Page 1
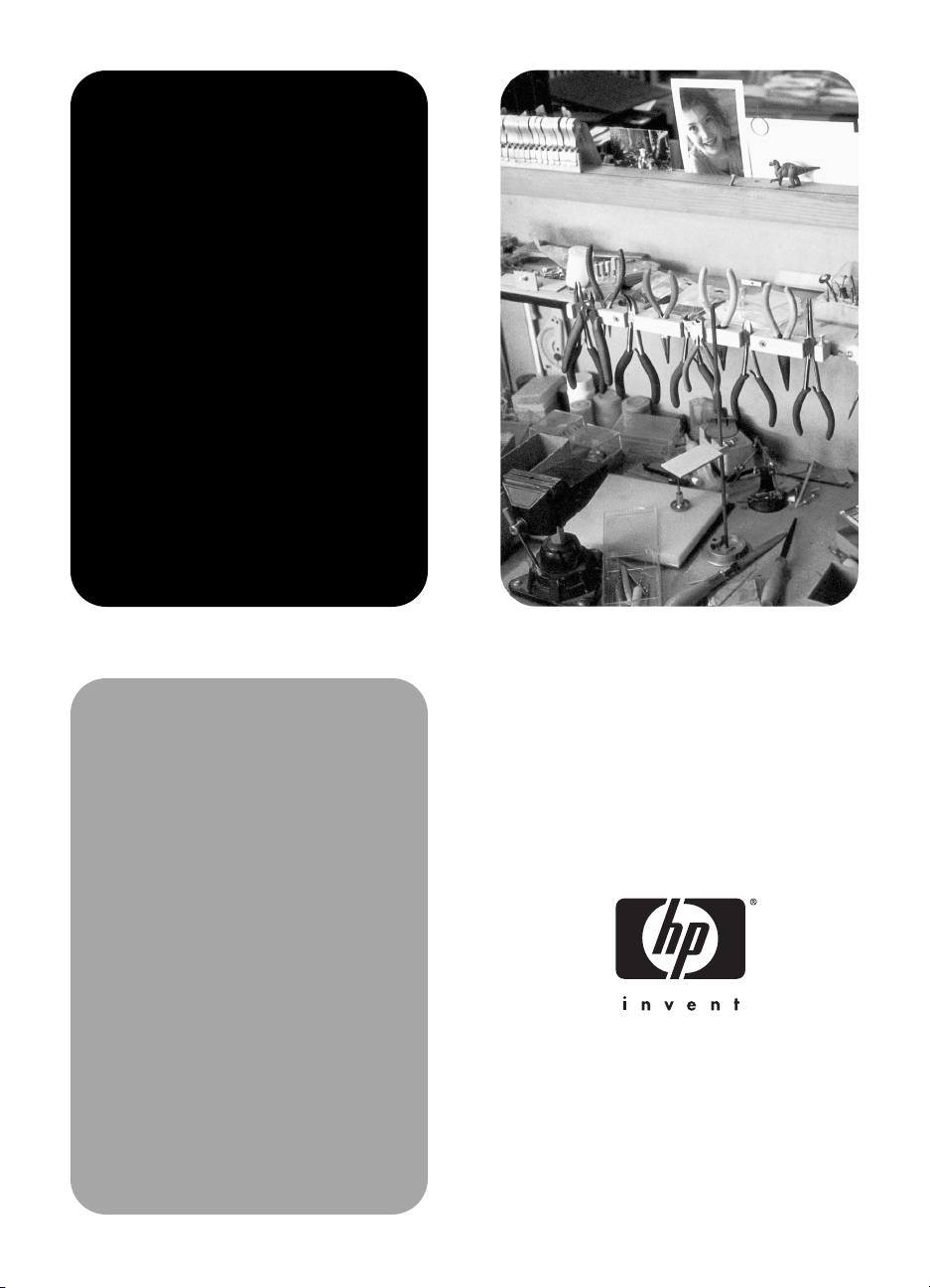
hp scanjet
série 2300c ou 3500c
hp scanjet
2300c of serie 3500c
guide de l'utilisateur
gebruikershandleiding
Page 2
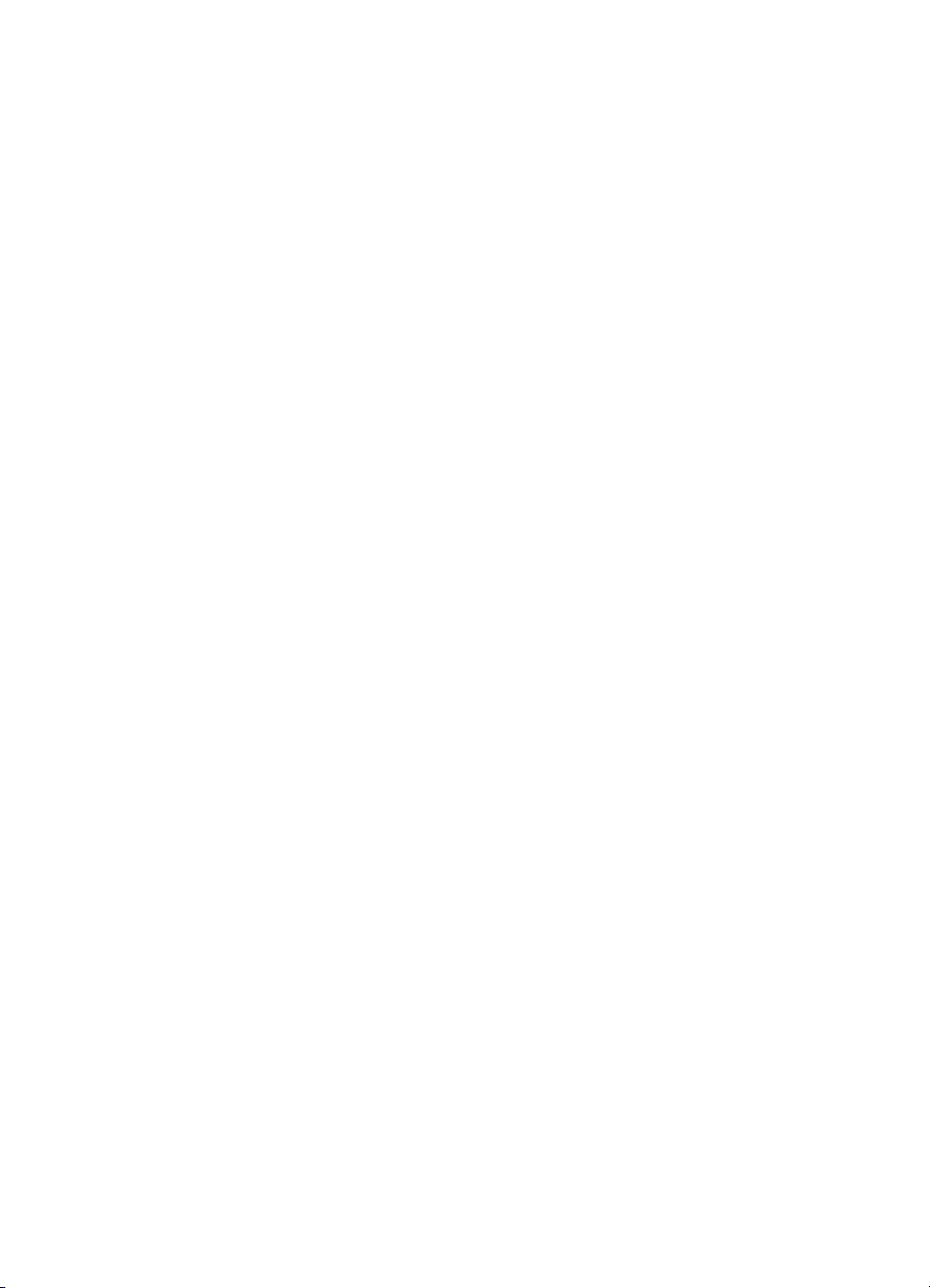
Page 3
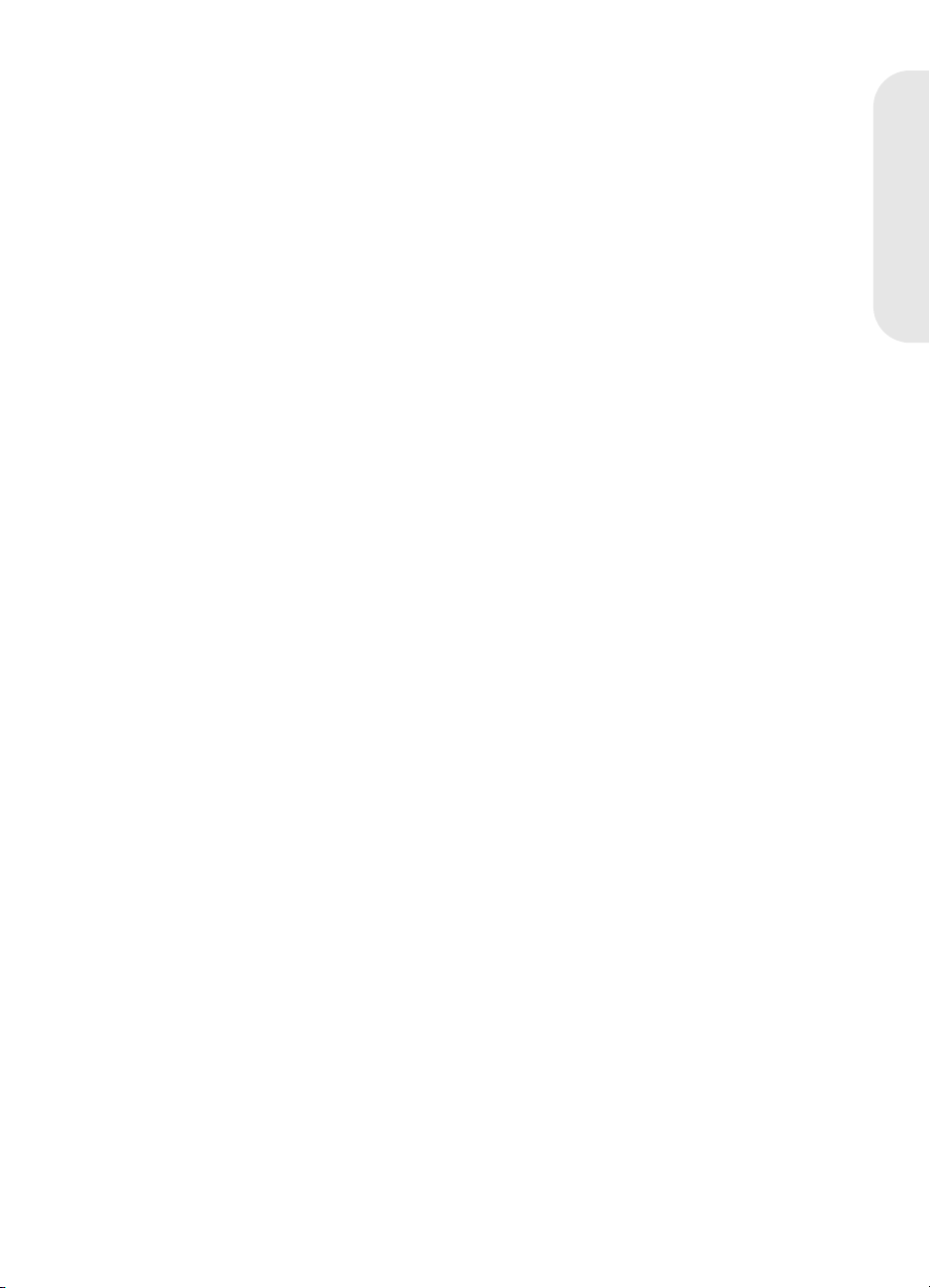
hp Scanjet série 2300c ou 3500c
Français
guide de l'utilisateur
Page 4
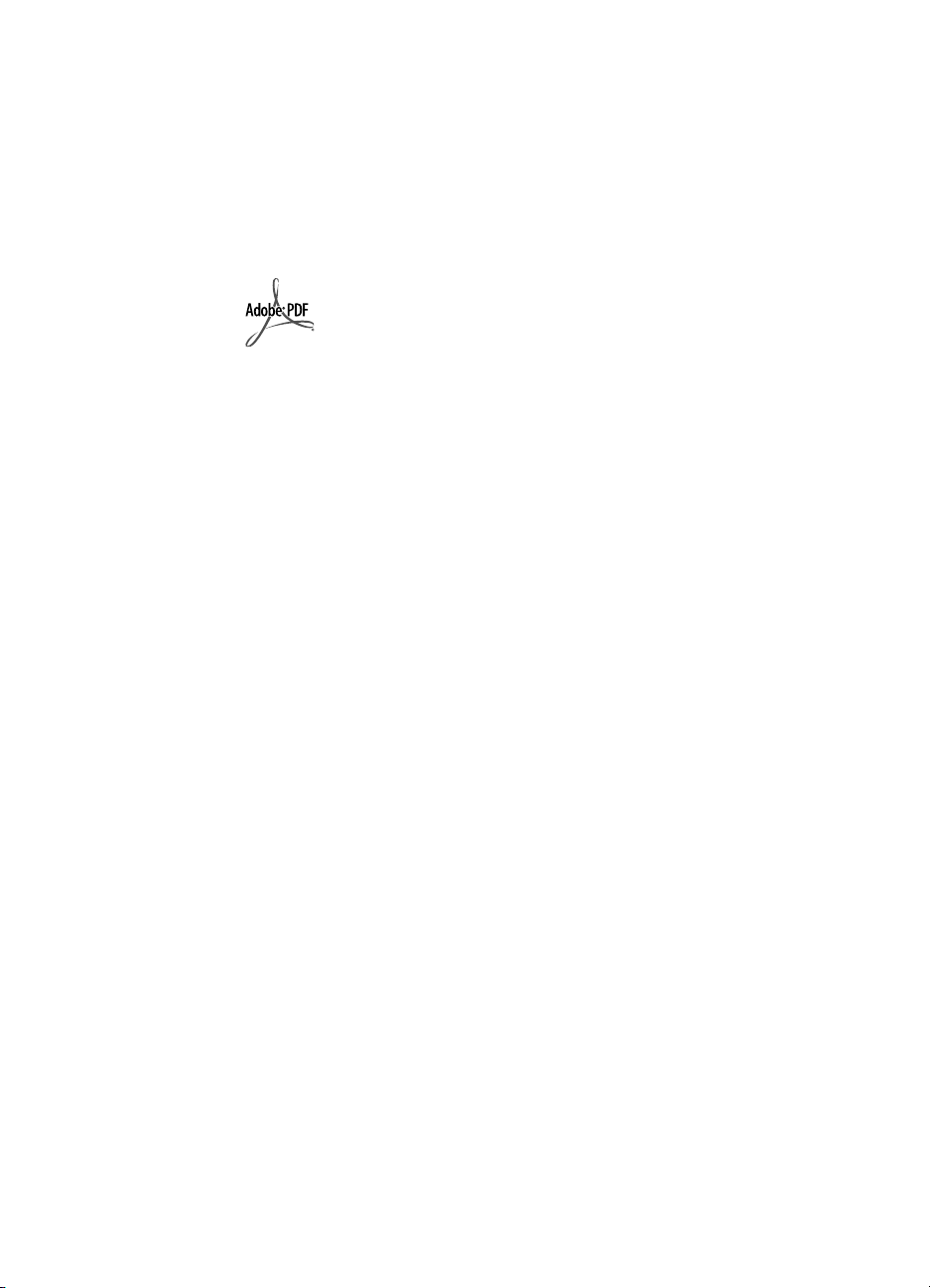
Copyright
© Copyright Hewlett-Packard Company 2002
Tous droits réservés. La reproduction, l'adaptation ou la traduction de ce document dans
une autre langue sans l’autorisation écrite préalable de Hewlett-Packard est interdite, ou
autorisée conformément aux lois relatives au copyright.
Ce produit intègre la technologie PDF de Adobe, qui inclut l'utilisation de LZW, produit sous
licence U.S. Patent 4,558,302.
Marques déposées
Adobe et le logo Acrobat sont des appellations commerciales ou des marques
déposées de Adobe Systems Incorporated aux Etats-Unis et/ou dans d'autres
pays.
Microsoft et Windows sont des marques déposées de Microsoft Corporation.
Il se peut que les autres noms de produits mentionnés soient des marques
déposées de leurs détenteurs respectifs.
Garantie
Les informations contenues dans ce document sont sujettes à modification sans préavis.
Hewlett-Packard n'offre aucune garantie d'aucune sorte sur ces informations. HEWLETT-
PACKARD REJETTE SPECIFIQUEMENT TOUTES GARANTIES DE COMMERCIALISATION ET
D'ADAPTATION A UN USAGE PARTICULIER.
Hewlett-Packard ne pourra être tenu pour responsable des dommages directs, indirects ou
accidentels liés à la fourniture ou à l'utilisation des informations contenues dans ce
document.
L'application TWAIN est distribuée en l'état. Les développeurs et les distributeurs de TWAIN
rejettent expressément toute garantie implicite, expresse ou réglementaire, y compris, et
sans aucune limitation, les garanties implicites de commercialisation, de respect des droits
des tiers et d'adaptation à un usage particulier. Ni les développeurs, ni les distributeurs ne
seront tenus responsables des dommages directs, indirects, spéciaux, fortuits ou consécutifs
qui résulteraient de la reproduction, de la modification, de la distribution ou d'une autre
utilisation de l'application TWAIN.
NOTICE TO U.S. GOVERNMENT USERS: RESTRICTED RIGHTS COMMERCIAL COMPUTER
SOFTWARE: “Use, duplication, or disclosure by the Government is subject to restrictions as
set forth in subparagraph (c) (1) (ii) of the Rights in Technical Data Clause at
DFARS 52.227-7013.”
Il se peut que les documents numérisés à l'aide de ce produit soient protégés par la
législation du gouvernement ou par d'autres réglementations, telles que les lois relatives au
copyright. Le respect de ces réglementations relève de la responsabilité exclusive du client.
Mise au rebut de certains matériaux
Ce produit HP contient des matériaux qui risquent de nécessiter un traitement spécial
lorsqu'ils seront hors d'usage :
• du mercure dans la lampe fluorescente du scanner, l'adaptateur de supports
transparents et l'écran à cristaux liquides (< 5 mg) ;
• du plomb dans les soudures.
Vous pouvez obtenir des informations concernant le recyclage sur http://www.hp.com/
hpinfo/community/environment/fr/frrecycle.htm, auprès des autorités locales ou auprès
de l'EIA (Electronics Industries Alliance), http://www.eiae.org.
Pour plus d'informations sur le programme de gestion de l'environnement de HP, consultez
la section "Garantie et Spécifications" de l'aide en ligne de votre scanner.
Page 5
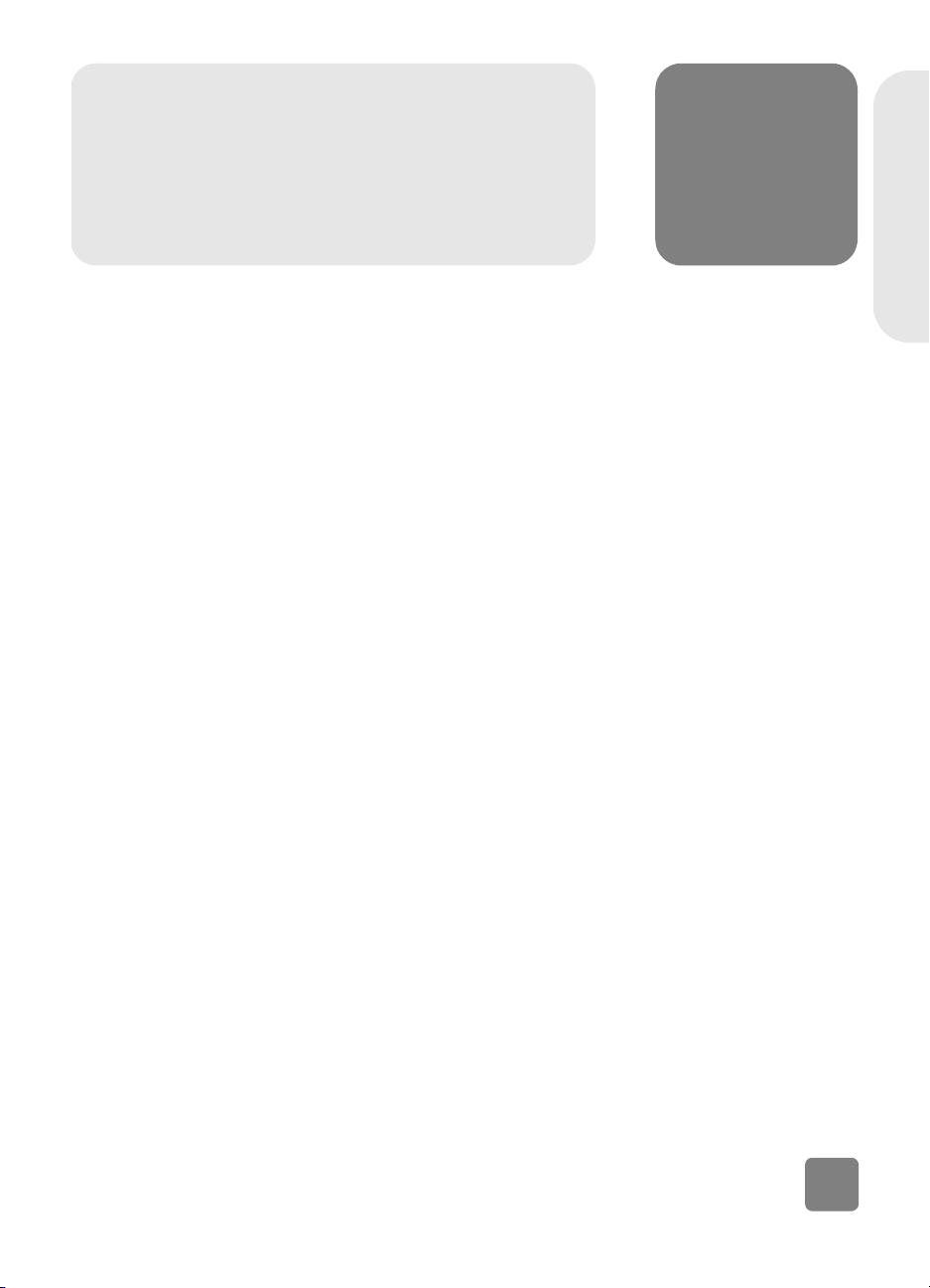
Table des matières
Installation du scanner . . . . . . . . . . . . . . . . . . . . . . . . 1
Avant de commencer. . . . . . . . . . . . . . . . . . . . . . . . . . . . . 1
Vérification du contenu de l'emballage. . . . . . . . . . . . . . 1
Installation du logiciel et connexion du scanner. . . . . . . . . . . 2
Logiciel installé en premier lieu (Windows et Macintosh). . 2
Scanner connecté en premier lieu (Windows uniquement). 3
Connexion de l'adaptateur de supports transparents en option
(uniquement HP Scanjet 3500c) . . . . . . . . . . . . . . . . . . . . . 3
Présentation du scanner . . . . . . . . . . . . . . . . . . . . . . . 4
Utilisation du scanner . . . . . . . . . . . . . . . . . . . . . . . . . 5
Eléments à numériser . . . . . . . . . . . . . . . . . . . . . . . . . . . . . 5
Prévisualisation et modification des images numérisées . . . . . 6
Envoi d'une image numérisée par e-mail . . . . . . . . . . . . . . . 6
Impression de copies . . . . . . . . . . . . . . . . . . . . . . . . . . . . . 8
Création et enregistrement d'un diaporama sur CD-ROM . . . . 8
Numérisation de diapositives ou de négatifs. . . . . . . . . . . . . 8
Modification des paramètres définis pour les boutons . . . . . . 9
Français
Table des matières
Problèmes d'installation -
HP Scanjet série 2300c ou 3500c . . . . . . . . . . . . . . . 11
Le scanner ne fonctionne pas . . . . . . . . . . . . . . . . . . . . . . 11
Echec de l'initialisation du scanner . . . . . . . . . . . . . . . . . . 12
Le scanner ne fonctionne toujours pas correctement. . . . . . . 12
Désinstallation du logiciel. . . . . . . . . . . . . . . . . . . . . . . . . 13
Assistance HP. . . . . . . . . . . . . . . . . . . . . . . . . . . . . . 14
Où trouver de l'aide sur Internet ? . . . . . . . . . . . . . . . . . . . 14
Faire appel à l'Assistance clientèle HP. . . . . . . . . . . . . . . . 15
L'assistance clientèle aux Etats-Unis . . . . . . . . . . . . . . . 16
Reste du monde . . . . . . . . . . . . . . . . . . . . . . . . . . . . . 16
iii
Page 6
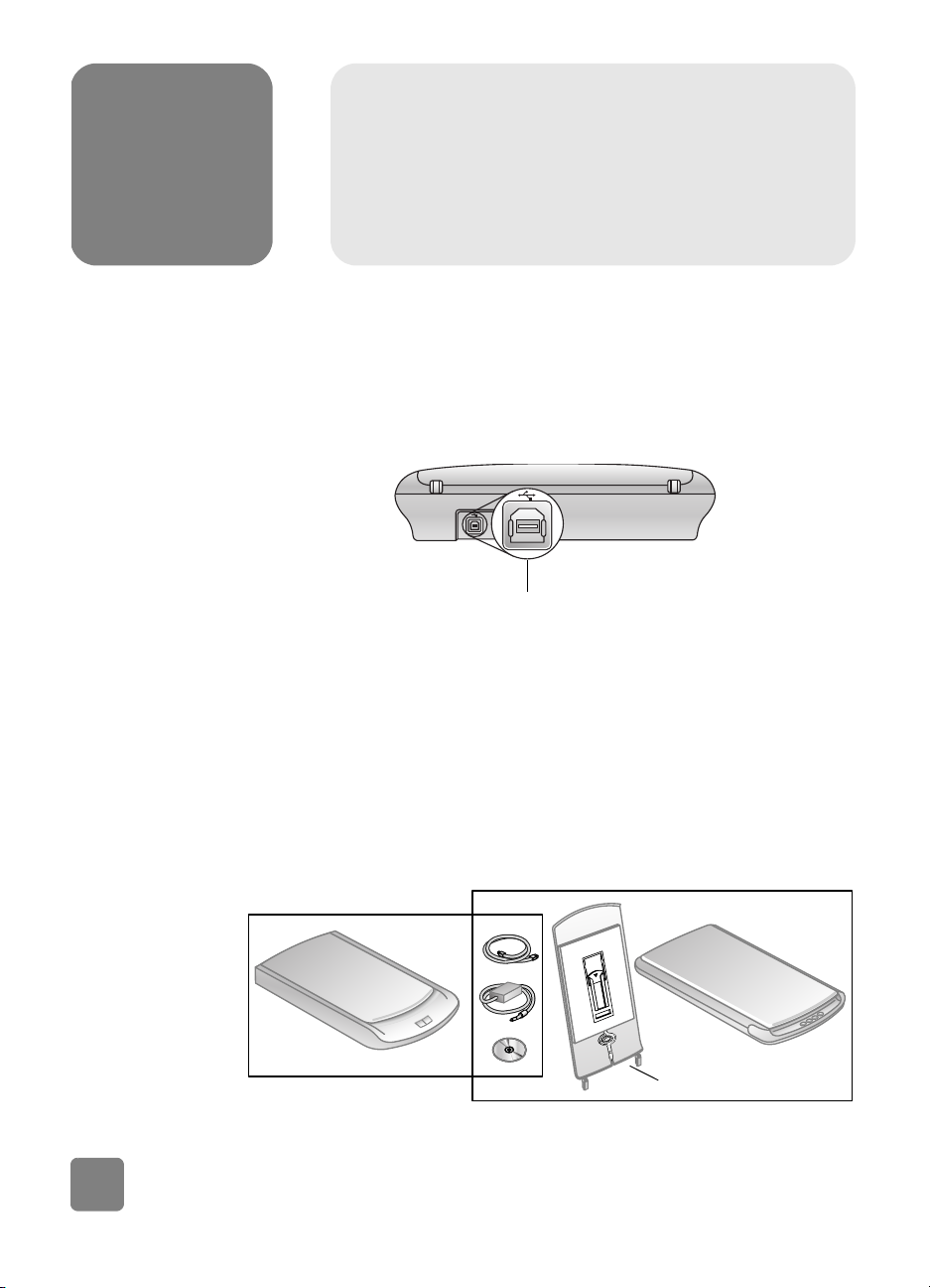
1
Avant de commencer
Assurez-vous que votre ordinateur dispose d'une connexion USB (port USB) et
qu'il utilise Microsoft
Macintosh OS 9 (ou version supérieure). Seule la série HP Scanjet 3500c est
compatible Macintosh.
Installation du scanner
Windows 98 (ou version supérieure) ou
Port USB
Vérification du
contenu de
l'emballage
1
L'emballage de votre scanner doit contenir les éléments suivants :
• Scanner numérique à plat HP Scanjet série 2300c ou 3500c
• CD-ROM du logiciel Photo et Imagerie HP
•Câble USB
• Câble d'alimentation
• Adaptateur de supports transparents (TMA) (uniquement sur certains
modèles HP Scanjet série 3500c)
Scanner HP Scanjet 3500c
Scanner HP Scanjet 2300c
TMA (uniquement sur
certains modèles)
Installation du scanner
Page 7
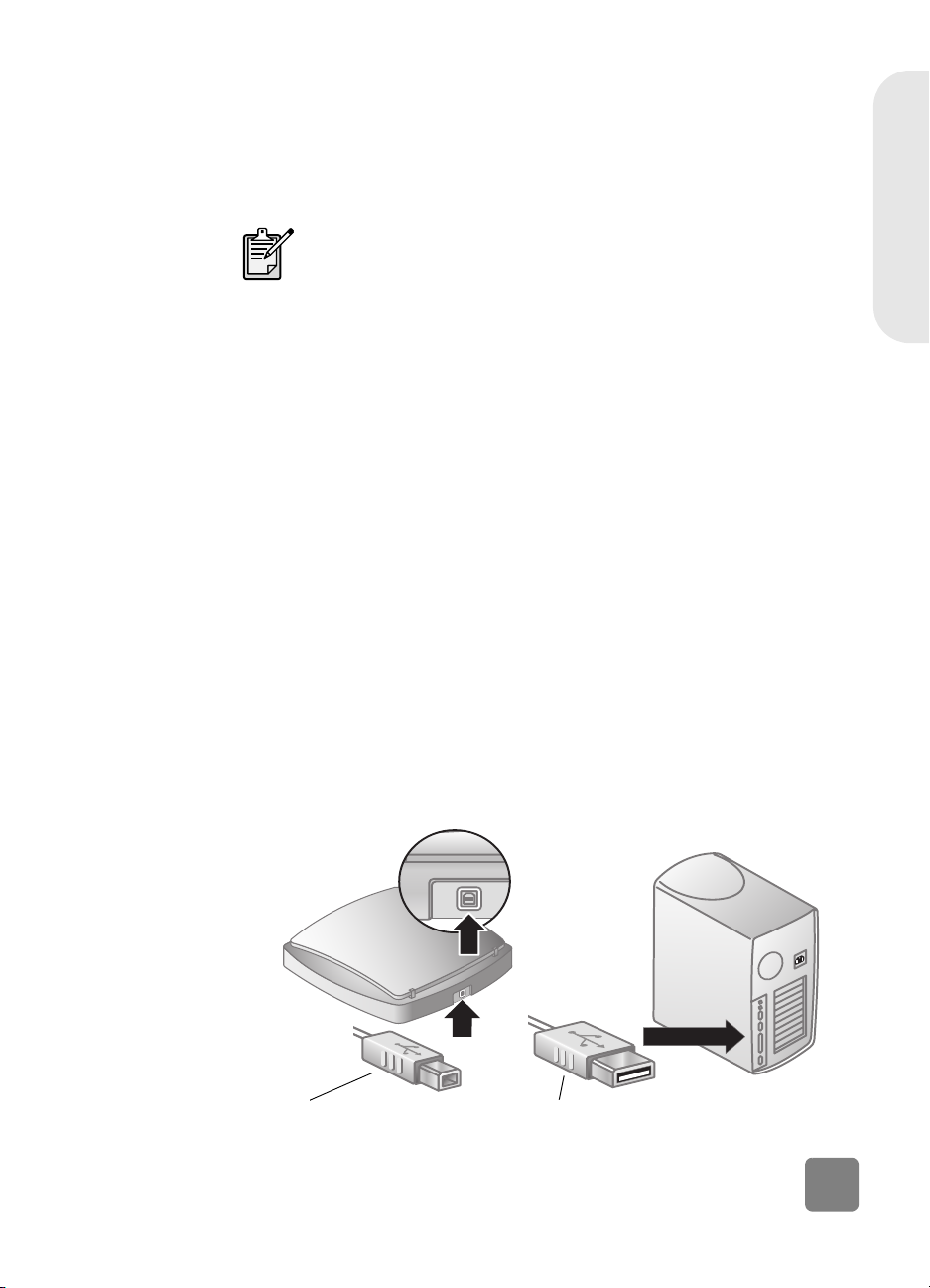
Installation du logiciel et connexion du scanner
Vous pouvez installer votre scanner de deux manières différentes : soit en
commençant par installer logiciel, soit en commençant par connecter le scanner.
Nous vous recommandons de commencer par installer le logiciel, surtout sur
Macintosh.
Logiciel installé
en premier lieu
(Windows et
Macintosh)
Si vous rencontrez des problèmes lors de l'installation de votre
scanner, reportez-vous à la section Problèmes d'installation -
HP ScanJet série 2300c ou 3500c
1 Fermez toutes les applications actives.
2 Choisissez le CD-ROM du logiciel Photo et Imagerie HP correspondant à
votre langue et à votre système d'exploitation, puis insérez-le dans le lecteur
de CD-ROM de votre ordinateur.
3 Pour les ordinateurs fonctionnant sous Windows : suivez les instructions qui
apparaissent à l'écran. Si le progra mme ne se lance pas automatiquement :
a. Dans le menu Démarrer, cliquez sur Exécuter...
b. Tapez : x:setup.exe (x représente la lettre désignant votre lecteur de
CD-ROM).
Pour les Macintosh (uniquement HP Scanjet 3500c) : cliquez deux fois sur le
fichier ReadMe du programme d’installation du CD-ROM et suivez les
instructions.
4 Eteignez votre ordinateur à l’invite.
5 Reliez le port USB de votre scanner à celui de votre ordinateur à l'aide du
câble USB.
6 Branchez le câble d'alimentation sur le scanner pour le relier à un
parasurtenseur ou à une prise murale reliée à la terre facile d'accès. Le
scanner se met en marche.
7 Rallumez votre ordinateur si nécessaire.
à la page 11 .
Français
Installation du scanner
Connexion câble USB/scanner
Connexion câble USB/ordinateur
2
Page 8
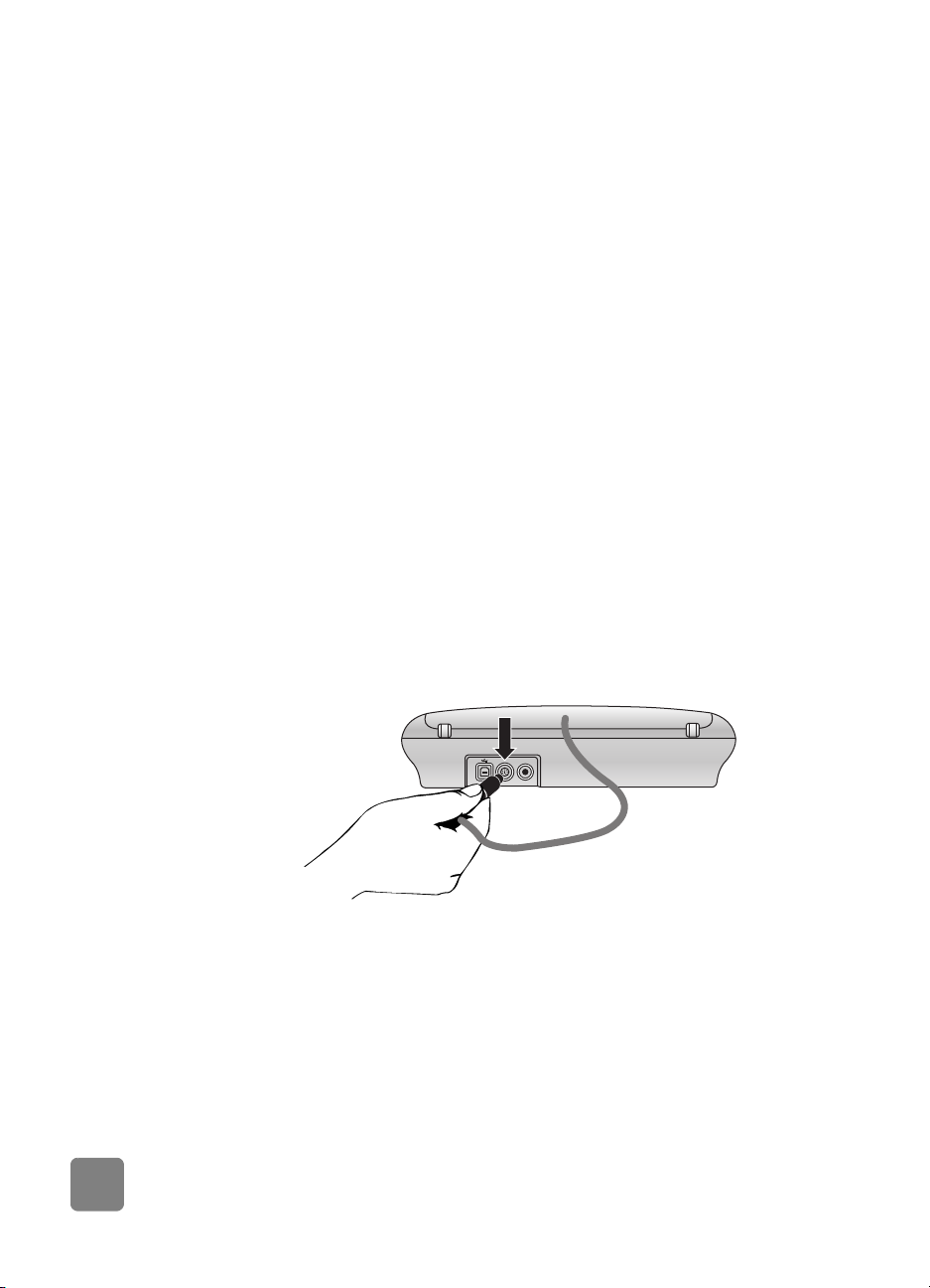
Scanner
connecté en
premier lieu
(Windows
uniquement)
1 Assurez-vous que votre ordinateur est allumé et que le système d'exploitation
est lancé.
2 Reliez le port USB de votre scanner à celui de votre ordinateur à l'aide du
câble USB.
3 Branchez le câble d'alimentation sur le scanner pour le relier à un
parasurtenseur ou à une prise murale reliée à la terre et facile d'accès. Le
scanner se met en marche.
4 Suivez les instructions de l'Assistant Ajout de nouveau matériel.
5 Insérez le CD-ROM du logiciel Photo et Imagerie HP dans votre lecteur et
cliquez sur Suivant. Si l'Assistant vous demande une lettre de lecteur,
indiquez celle de votre lecteur de CD-ROM.
6 Suivez les instructions du programme d'installation de Scanjet HP.
7 Une fois l'installation terminée, un autre programme d'installation HP se
lance. Vous pouvez alors installer un logiciel supplémentaire, enregistrer
votre scanner et consulter l'aide complémentaire. Pour voir si votre scanner
est livré avec des logiciels supplémentaires, cliquez sur Installer le logiciel et
suivez les instructions.
Connexion de l'adaptateur de supports transparents en option
(uniquement HP Scanjet 3500c)
Il se peut que votre scanner soit livré avec un adaptateur de supports transparents
(TMA) pour numériser des diapositives de 35 mm ou des négatifs.
• Si tel est le cas, connectez le câble du TMA au port correspondant sur le
scanner.
3
Installation du scanner
Page 9
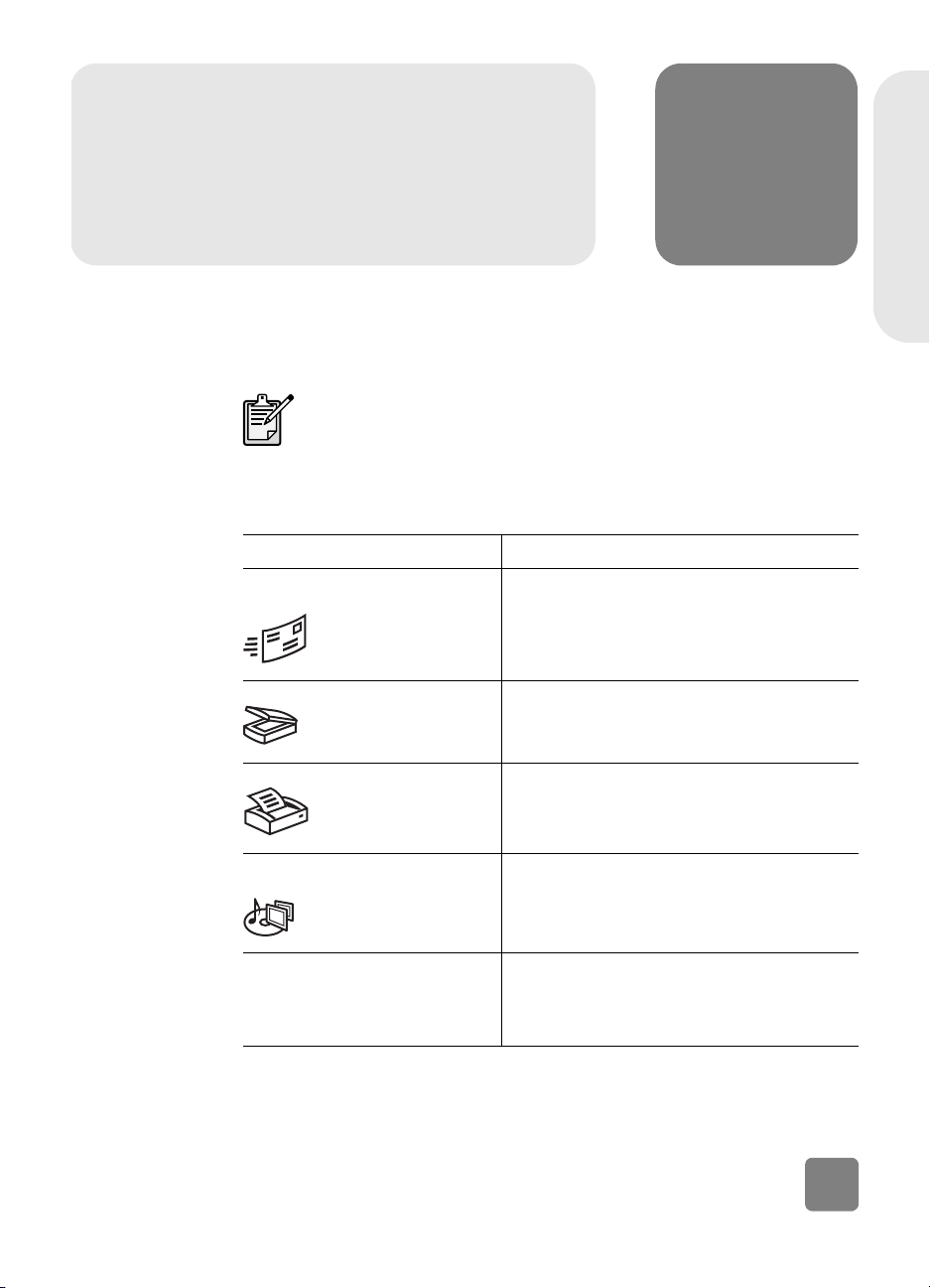
Présentation du scanner
Cette section décrit les boutons situés sur le panneau avant du scanner et les
accessoires disponibles.
Votre scanner peut comporter un ou plusieurs des éléments
présentés ci-dessous.
Bouton ou accessoire Description
Bouton
MESSAGERIE ELECTRONIQUE
Bouton
NUMERISER Numérise le document d'origine dans le logiciel de
2
Français
Numérise l'élément sur la base de paramètres
optimisés pour l'envoi par courrier électronique et
envoie vos numérisations vers votre logiciel de
messagerie (si ce dernier est compatible).
numérisation HP, d'où vous pouvez ensuite les
prévisualiser ou les modifier.
Présentation du scanner
Bouton C
Bouton C
SOUVENIRS
Adaptateur de supports
transparents HP (uniquement
HP Scanjet 3500c)
OPIER Numérise l'élément et envoie l'image numérisée
REATEUR DE DISQUE DE
vers une imprimante pour en faire une ou plusieurs
copies.
Numérise l'élément dans le logiciel Créateur de
disque de souvenirs, d'où vous pouvez ensuite
créer et enregistrer un diaporama sur un CD-ROM,
avec fond sonore et titres.
Numérise des diapositives ou des négatifs dans le
logiciel de numérisation HP, d'où vous pouvez
ensuite les prévisualiser ou les modifier.
4
Page 10
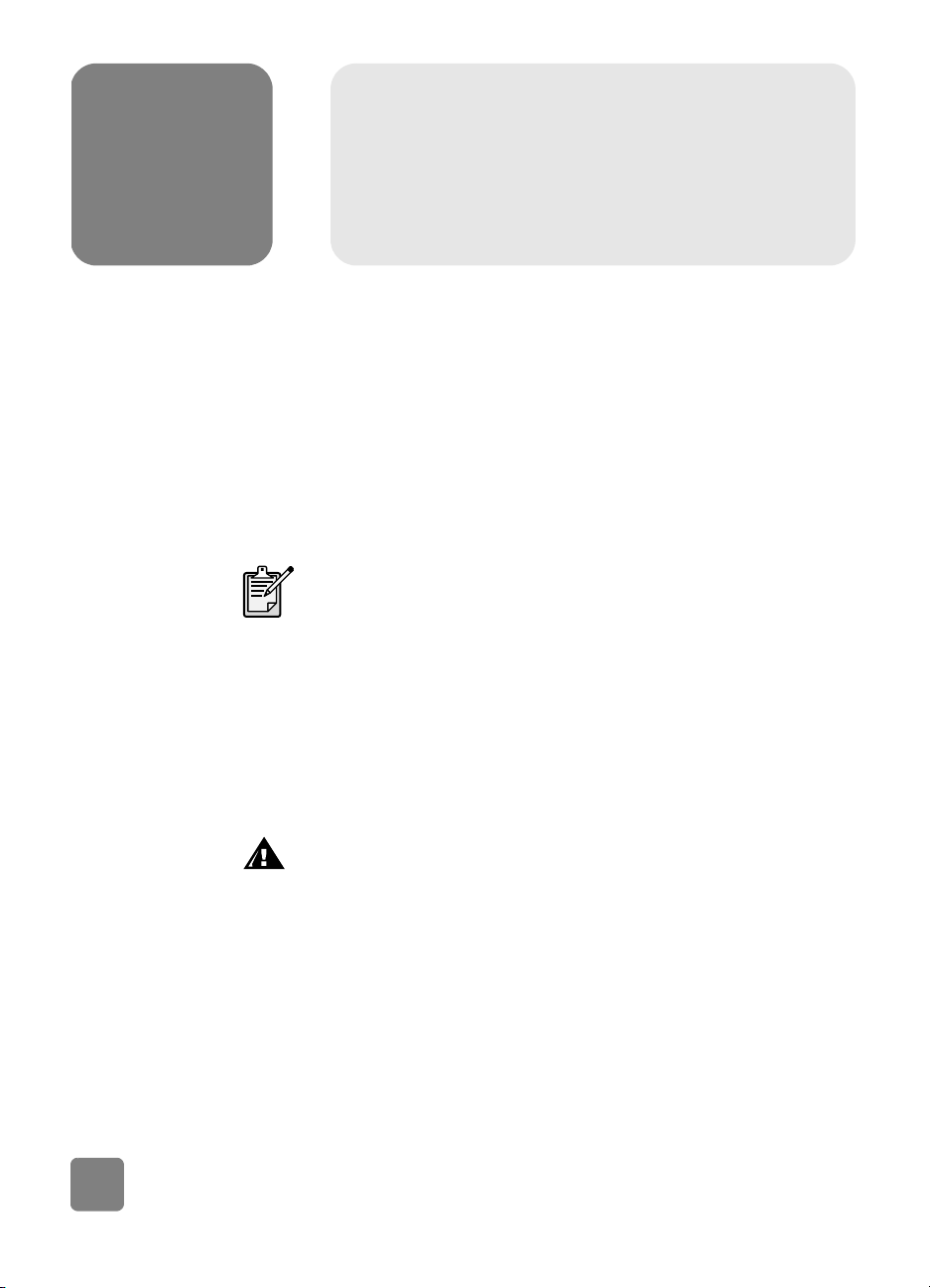
3
Pour démarrer vos projets de numérisation, procédez de l'une des 2 façons
suivantes : utilisez les boutons de votre scanner ou le logiciel
Photo et Imagerie HP. Les boutons du scanner constituent des raccourcis pour
certaines fonctions du logiciel. Utilisez le logiciel si vous souhaitez disposer
d'options et de commandes supplémentaires ou si votre modèle de scanner ne
comporte pas tous les boutons.
Les procédures décrites dans cette section font appel aux paramètres de
fonctionnement par défaut. Pour plus d'in formations sur la modification de ces
paramètres, reportez-vous à la section Modification des paramètres définis pour
les boutons.
Eléments à numériser
Conformez-vous aux instructions pour le choix des éléments à numériser.
Utilisation du scanner
Pour de plus amples informations sur l'utilisation du logiciel,
reportez-vous à l'aide du logiciel Photo et Imagerie HP.
Utilisation de la vitre du scanner
La vitre du scanner peut servir à numériser une vaste gamme de supports, allant
des cartes professionnelles aux photos, en passant par des dessins ou des tissus
imprimés.
Evitez de placer des objets pointus dans le scanner. Cela
risquerait d'endommager l'appareil.
Avant de placer un support sur la vitre du scanner, assurez-vous que celui-ci n'est
ni encollé, ni enduit d'une substance pouvant laisser des traces sur le verre.
Utilisation de l'adaptateur de supports transparents
L'adaptateur de supports transparents HP Scanjet est disponible pour
HP Scanjet 3500c. Vous pouvez utiliser l'adaptateur pour numériser les éléments
suivants :
• Négatifs 35 mm
• Diapositives 35 mm
5
Utilisation du scanner
Page 11
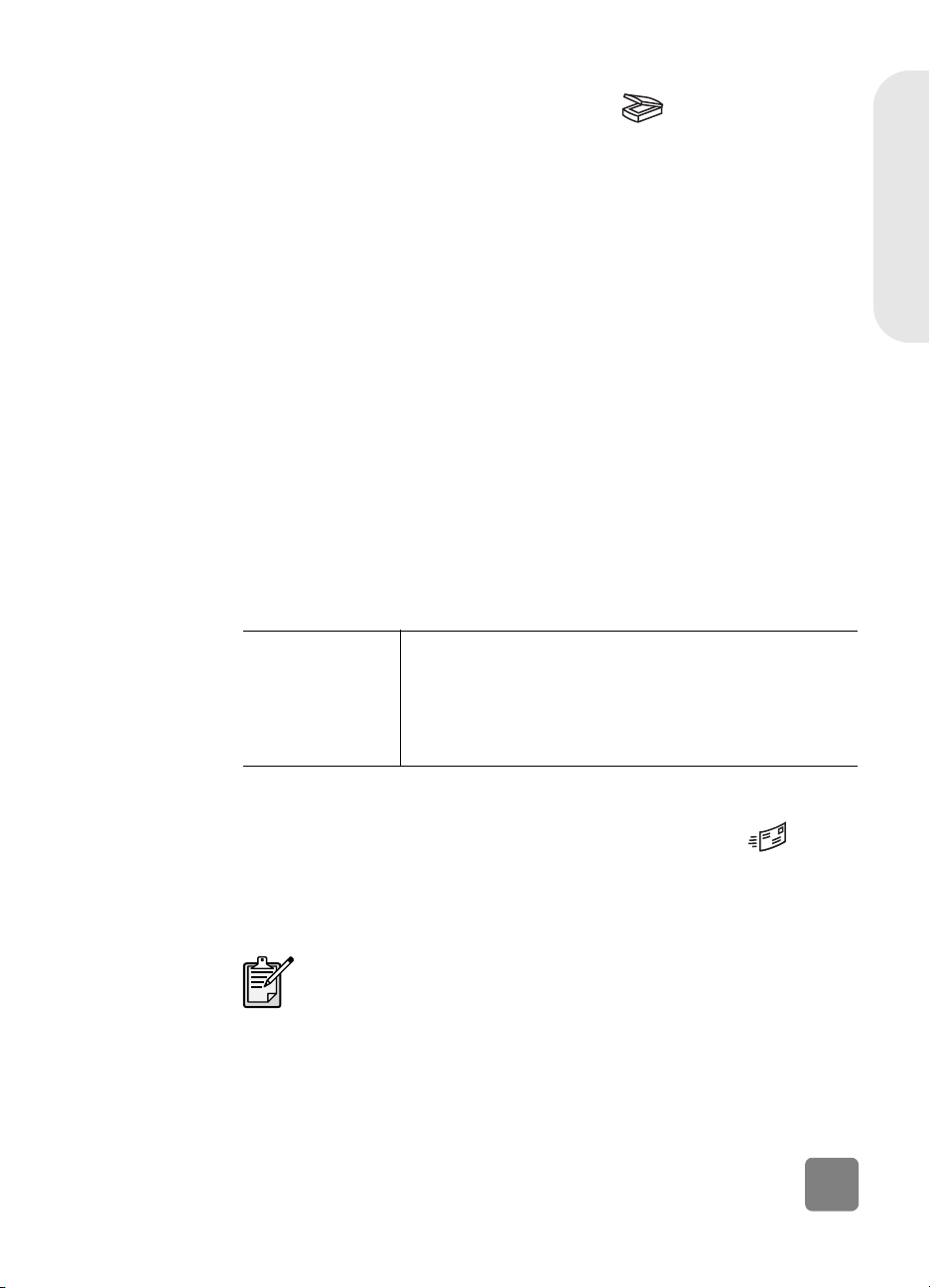
Prévisualisation et modification des images numérisées
Si votre scanner possède un bouton NUMERISER ( ), vous pouvez utiliser ce
dernier pour numériser des images et des documents.
Lorsque vous appuyez sur le bouton NUMERISER, le logiciel de numérisation HP
est lancé. Ce logiciel vous permet de prévisualiser et de modifier les images
numérisées avant de les envoyer vers la Galerie photo et imagerie HP.
Pour numériser une image
1 S'il est lancé, fermez le logiciel de copie HP.
2 Placez l'original sur la vitre du scanner et fermez le capot.
3 Appuyez sur le bouton N
4 Conformez-vous aux instructions qui s'affichent sur l'écran de votre
ordinateur. Les paramètres de fonctio nnement du logiciel de numérisation
HP sont optimisés pour la numérisation d'images.
Pour numériser un document
Pour numériser un document, utilisez le logiciel Photo et Imagerie HP. Dans le
menu Démarrer, sélectionnez Programmes, Hewlett-Packard, puis votre scanner
et cliquez sur Directeur photo et imagerie HP. Une fois dans le Directeur, cliquez
sur Numériser document. Vous pouvez également modifier les paramètres définis
pour le bouton N
UMERISER, de façon à les optimiser pour la numérisation de
documents. Pour de plus amples informations, reportez-vous à la section
Modification des paramètres définis pour les boutons.
UMERISER situé sur le panneau frontal du scanner.
Français
Pour Macintosh,
reportez-vous à
l'aide de
HP PrecisionScan
Pro.
Macintosh OS 9 : sélectionnez Centre d'aide dans le menu Aide
du Finder, puis affichez l'aide de HP PrecisionScan Pro.
Macintosh OS X : sélectionnez Aide Mac dans le menu Aide
du Finder, puis cliquez sur le point d'interrogation qui se trouve
dans le coin inférieur gauche de la fenêtre Aide Mac et
sélectionnez l'aide de HP PrecisionScan Pro.
Envoi d'une image numérisée par e-mail
Si votre scanner possède un bouton MESSAGERIE ELECTRONIQUE (), vous
pouvez envoyer les images numérisées par e-mail directement à partir du
scanner. Vous devez également disposer d'une connexion Internet et d'un
programme de courrier électronique compatible.
Le logiciel Photo et Imagerie HP prend en charge la plupart des
logiciels de messagerie courants. Si votre logiciel de messagerie
est compatible, il est lancé automatiquement lorsque vous essayez
d'envoyer une image numérisée par e-mail. Si vous utilisez un
programme de messagerie non compatible, le scanner ne peut
pas insérer d'élément numérisé directement dans un message
électronique. Dans ce cas, enregistrez l'image numérisée dans un
fichier et joignez ce fichier à votre message électronique.
Utilisation du scanner
6
Page 12
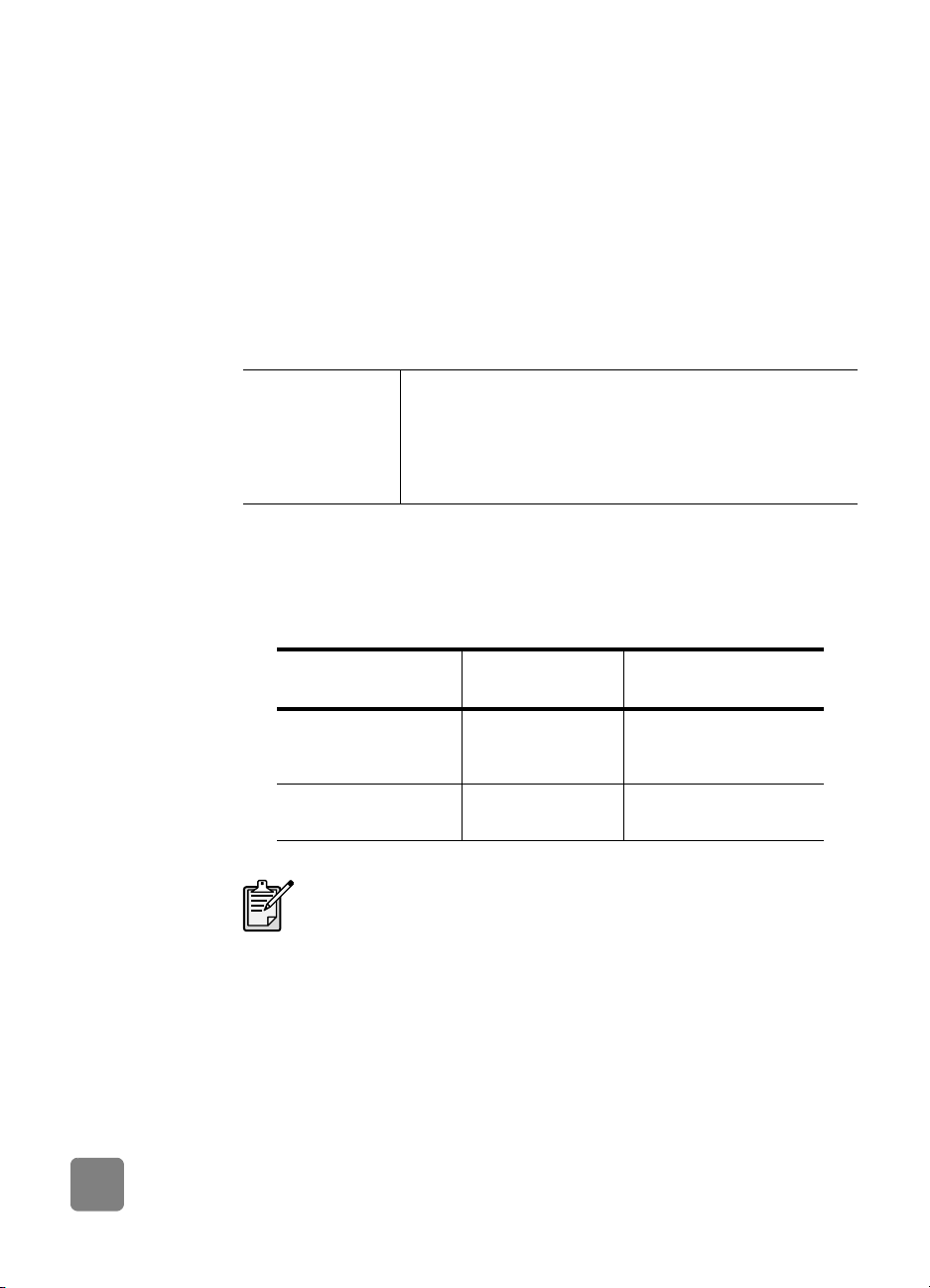
1 S'ils sont lancés, fermez les logiciels de numérisation et de copie HP.
2 Placez l'original sur la vitre du scanner et fermez le capot.
3 Appuyez sur le bouton M
ESSAGERIE ELECTRONIQUE du scanner. Les
paramètres de fonctionnement par défa ut du scanner sont optimisés pour
l'envoi par courrier électronique.
4 Conformez-vous aux instructions qui s'affichent sur l'écran de votre
ordinateur. Si vous utilisez un logiciel de messagerie compatible, une
fenêtre vous permettant d'indiquer l'adresse du destinataire et de composer
le message s'affiche.
Vous pouvez également envoyer une image numérisée par e-mail depuis le
logiciel. Pour plus d'informations, reportez-vous à l'aide du logiciel Photo et
Imagerie HP.
Pour Macintosh,
reportez-vous à
l'aide de
HP PrecisionScan
Pro.
Macintosh OS 9 : sélectionnez Centre d'aide dans le menu Aide
du Finder, puis affichez l'aide de HP PrecisionScan Pro.
Macintosh OS X : sélectionnez Aide Mac dans le menu Aide
du Finder, puis cliquez sur le point d'interrogation qui se trouve
dans le coin inférieur gauche de la fenêtre Aide Mac et
sélectionnez l'aide de HP PrecisionScan Pro.
Sélection du type de document d'origine
Si le logiciel vous invite à indiquer le type de document d'origine, vous avez le
choix entre Image et Document. Les paramètres de fonctionnement par défaut du
scanner sont alors optimisés pour le type de document d'origine choisi. Suivez les
indications ci-dessous pour faire le choix le mieux adapté.
Document d'origine Type à
sélectionner
Texte ou document
mixte (texte et
graphiques)
Photo ou image
imprimée
Si vous devez enregistrer un élément sous un format de fichier
autre que JPG ou PDF, numérisez et enregistrez l'élément à l'aide
du logiciel de numérisation HP.
Document Fichier Adobe® PDF
Image Fichier JPG
Format du fichier de
sortie
Modification du type de document d'origine
Si le logiciel ne vous invite pas à indiqu er le type de document d'origine, vous
pouvez modifier les paramètres définis pour le bouton MESSAGERIE
ELECTRONIQUE, afin de les optimiser pour la numérisation de documents ou
d'images. Pour de plus amples informations, reportez-vous à la section
Modification des paramètres définis pour les boutons.
7
Utilisation du scanner
Page 13
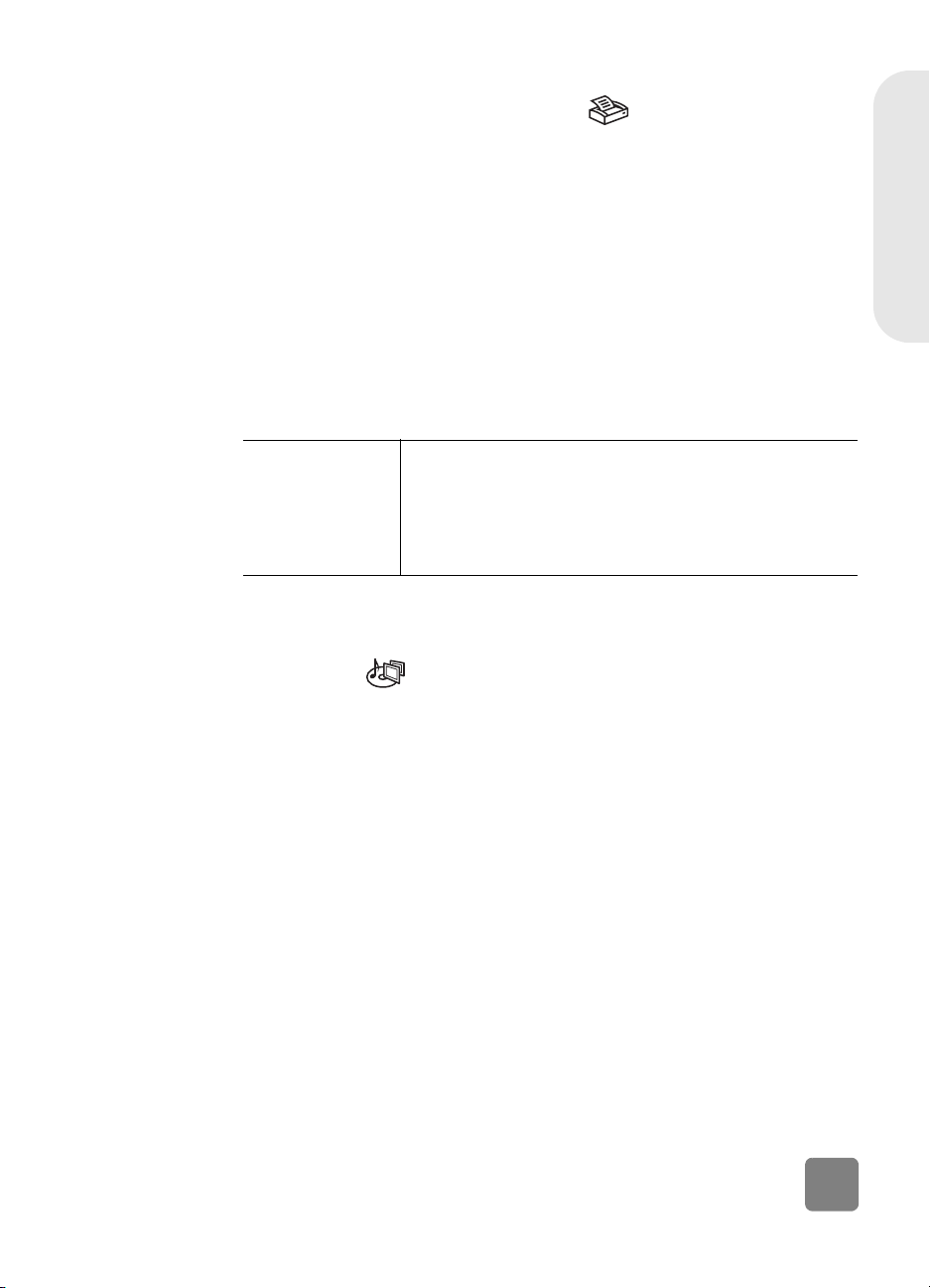
Impression de copies
Si votre scanner possède un bouton COPIER ( ), vous pouvez utiliser celui-ci
pour imprimer directement les documents numérisés depuis le scanner.
1 S'il est lancé, fermez le logiciel de numérisation HP.
2 Placez l'original sur la vitre du scanner et fermez le capot.
3 Appuyez sur le bouton C
fonctionnement par défaut du scanner sont optimisés pour l'impression.
4 Un message indiquant la progression de la procédure de copie apparaît.
Pour réduire, agrandir, éclaircir ou assombrir les copies ou pour modifier les
paramètres d'impression, cliquez sur Annuler dans la boîte de dialogue.
Vous pouvez modifier les paramètres d'impression dans le logiciel de
copie HP.
Vous pouvez également effectuer des copies à partir du logiciel de copie HP. Pour
plus d'informations, reportez-vous à l'aide du logiciel Photo et Imagerie HP.
OPIER du scanner. Les paramètres de
Français
Pour Macintosh,
reportez-vous à
l'aide de
HP PrecisionScan
Pro.
Macintosh OS 9 : sélectionnez Centre d'aide dans le menu Aide
du Finder, puis affichez l'aide de HP PrecisionScan Pro.
Macintosh OS X : sélectionnez Aide Mac dans le menu Aide
du Finder, puis cliquez sur le point d'interrogation qui se trouve
dans le coin inférieur gauche de la fenêtre Aide Mac et
sélectionnez l'aide de HP PrecisionScan Pro.
Création et enregistrement d'un diaporama sur CD-ROM
Certains scanners possèdent un bouton CREATEUR DE DISQUE
DE SOUVENIRS ().
Si vous disposez d’un lecteur/graveur de CD-ROM et de CD-ROM vierges, vous
pouvez utiliser votre scanner pour créer des diaporamas personnalisés avec fond
sonore et titres. Vous pourrez ensuite projeter le diaporama sur votre téléviseur à
l'aide d'un lecteur DVD compatible. Vous avez également la possibilité de
reproduire des photos enregistrées sur le CD-ROM.
1 S'ils sont lancés, fermez les logiciels de numérisation et de copie HP.
2 Placez l'original sur la vitre du scanner et fermez le capot.
3 Appuyez sur le bouton C
suivez les instructions qui s'affichent sur l'écran de votre ordinateur.
Vous pouvez également créer et enregistrer des diaporamas sur CD-ROM depuis
le logiciel. Pour plus d'informations, reportez-vous à l'aide du logiciel
Photo et Imagerie HP.
REATEURDEDISQUEDESOUVENIRS du scanner et
Numérisation de diapositives ou de négatifs
Avec un scanner HP Scanjet 3500c, vous pouvez utiliser l'adaptateur de supports
transparents HP pour numériser des diapositives ou des négatifs. Pour ce faire,
utilisez le logiciel de numérisation HP plutôt que le bouton NUMERISER.
Utilisation du scanner
8
Page 14
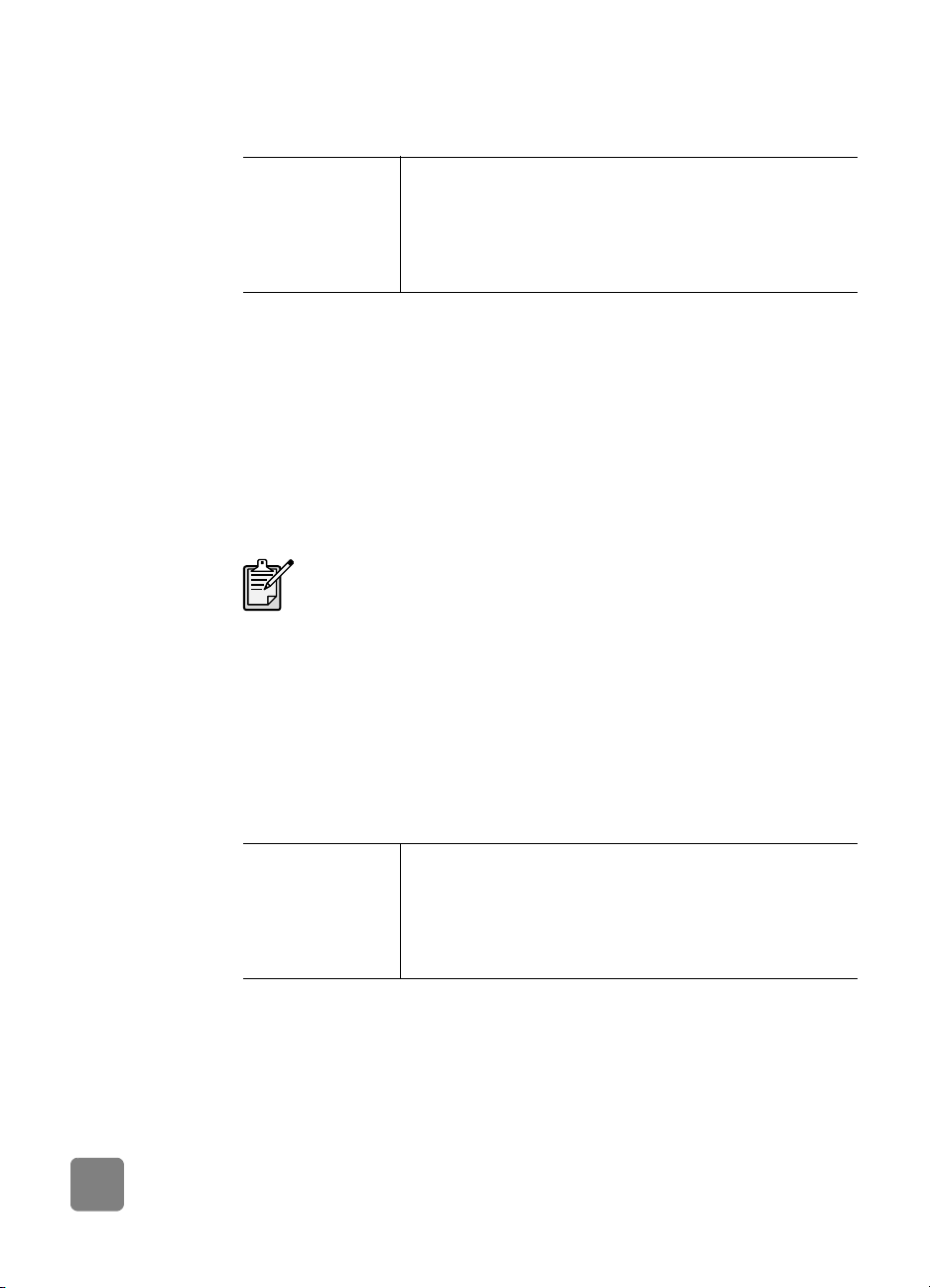
Pour plus d'informations sur l'adaptateur de supports transparents, reportez-vous
à la section Adaptateur de supports transparents - HP Scanjet
série 3500c dans l’aide du logiciel Photo et Imagerie HP.
Pour Macintosh,
reportez-vous à
l'aide de
HP PrecisionScan
Pro.
Macintosh OS 9 : sélectionnez Centre d'aide dans le menu Aide
du Finder, puis affichez l'aide de HP PrecisionScan Pro.
Macintosh OS X : sélectionnez Aide Mac dans le menu Aide
du Finder, puis cliquez sur le point d'interrogation qui se trouve
dans le coin inférieur gauche de la fenêtre Aide Mac et
sélectionnez l'aide de HP PrecisionScan Pro.
Modification des paramètres définis pour les boutons
Lorsque vous utilisez un bouton du scanner, les paramètres définis pour ce dernier
sont optimisés pour la fonction qui lui est associée (envoi par e-mail par exemple).
La résolution, la taille et le format de sortie font partie de ces paramètres. Ces
derniers s'appliquent à tous les docume nts numérisés à l'aide de ce bouton
jusqu'à ce qu'ils soient modifiés.
Si l'un des boutons de votre scanner n'est pas répertorié ici, cela signifie que les
paramètres correspondants ne peuvent pas être modifiés.
Pour modifier les paramètres d'un seul élément, il est recommandé
d'utiliser le logiciel Photo et Imagerie HP.
Les paramètres définis pour chaque bouton sont modifiés dans le Directeur, la
fenêtre principale d'accès à la plupart des fonctions du logiciel Photo et
Imagerie HP.
Pour accéder au Directeur
•Dans le menu Démarrer, sélectionnez Programmes, Hewlett-Packard, puis
votre scanner et cliquez sur Directeur photo et imagerie HP.
Pour Macintosh,
reportez-vous à
l'aide de
HP PrecisionScan
Pro.
9
Macintosh OS 9 : sélectionnez Centre d'aide dans le menu Aide
du Finder, puis affichez l'aide de HP PrecisionScan Pro.
Macintosh OS X : sélectionnez Aide Mac dans le menu Aide
du Finder, puis cliquez sur le point d'interrogation qui se trouve
dans le coin inférieur gauche de la fenêtre Aide Mac et
sélectionnez l'aide de HP PrecisionScan Pro.
Utilisation du scanner
Page 15
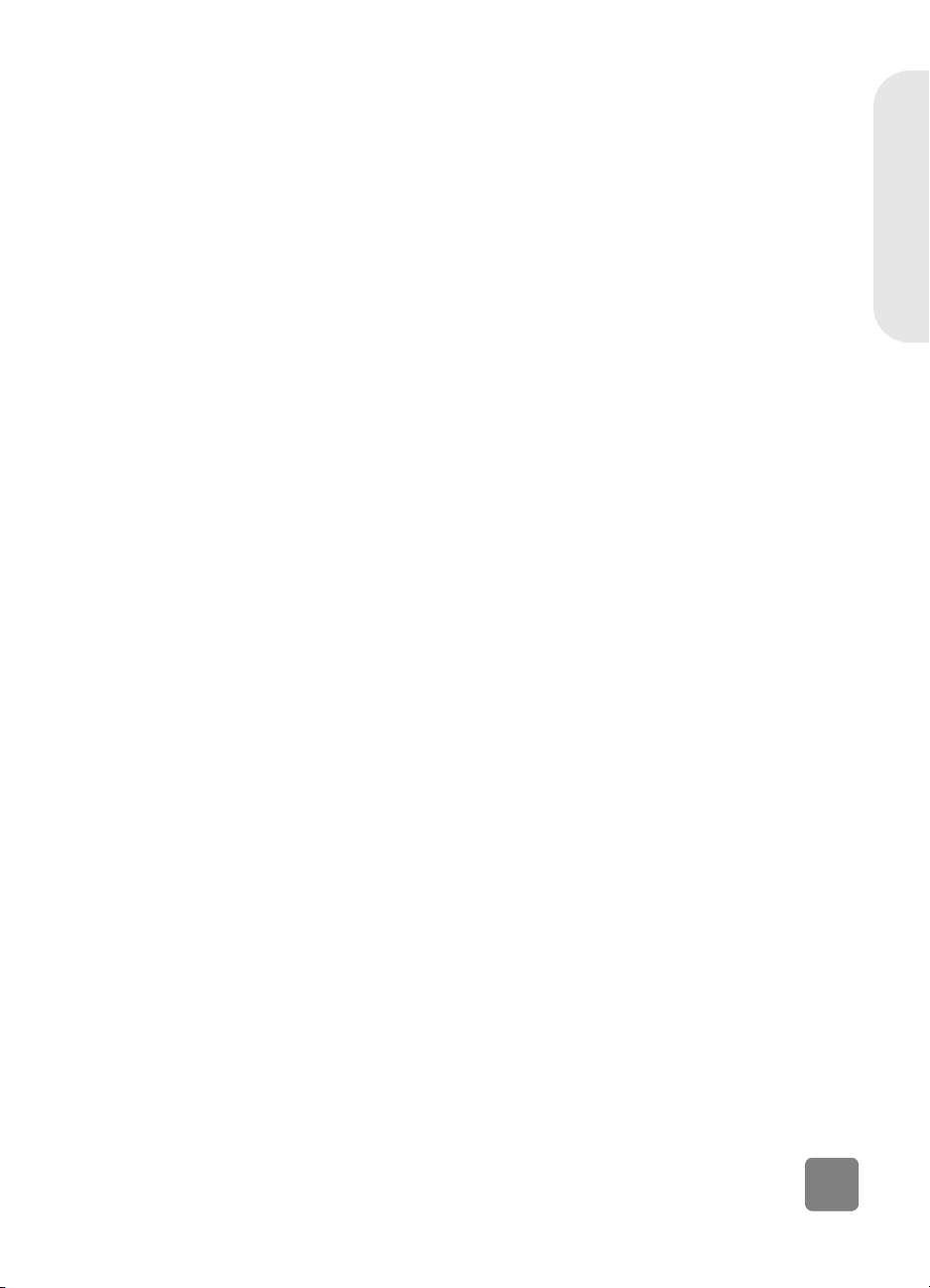
Modification
des
paramètres
définis pour le
bouton
MESSAGERIE
ELECTRONIQUE
Si votre scanner possède un bouton MESSAGERIE ELECTRONIQUE, vous pouvez
modifier les paramètres correspondants à deux endroits différents : sous
Paramètres des boutons et Paramètres pour envoi par e-mail.
1 Ouvrez le Directeur. Dans le menu Paramètres, cliquez sur Paramètres des
boutons.
2 Cliquez sur l'onglet Bouton M
paramètres.
3 Ouvrez le Directeur. Dans le menu Paramètres, cliquez sur Paramètres pour
envoi par e-mail.
4 Cliquez sur l'onglet Numériser document, Numériser image ou Programme,
puis modifiez les paramètres voulus.
ESSAGERIE ELECTRONIQUE et modifiez les
Français
Modification
des
paramètres
définis pour le
bouton
NUMERISER
Modification
des
paramètres
définis pour le
bouton COPIER
Si votre scanner possède un bouton NUMERISER, procédez comme suit pour
modifier les paramètres correspondants.
1 Ouvrez le Directeur. Dans le menu Paramètres, cliquez sur Paramètres des
boutons.
2 Cliquez sur l'onglet Bouton NUMERISER et modifiez les paramètres.
Pour numériser vers un autre programme
Vous pouvez envoyer vos documents numérisés directement vers un programme
autre que le logiciel de numérisation HP. Lorsque vous appuyez sur le bouton
UMERISER, vos numérisations sont envoyées vers le programme de destination
N
sélectionné (par exemple un programme de traitement de texte).
Sous Windows :
1 Ouvrez le Directeur. Dans le menu Paramètres, cliquez sur Paramètres des
boutons.
2 Dans l'onglet Bouton NUMERISER, sous Destination, indiquez le programme
de destination de vos numérisations.
3 Modifiez les autres paramètres voulus et cliquez sur OK.
Si vous souhaitez envoyer vos numérisations directement vers la destination
sélectionnée, dans l'onglet Bouton Numériser, décochez la case Afficher
prévisualisation.
Si votre scanner possède un bouton COPIER, le logiciel enregistrera les derniers
paramètres utilisés par le logiciel de copie HP.
• Ouvrez le Directeur, cliquez sur Réaliser copies, puis modifiez les
paramètres voulus.
Utilisation du scanner
10
Page 16

Problèmes d'installation HP Scanjet
4
Ce chapitre recense les solutions aux problèmes courants d'installation. Pour les
solutions aux problèmes d'utilisation ou pour les consignes d'entretien, comme le
nettoyage de la vitre du scanner, reportez-vous à la section "Résolution des
problèmes" de l'aide du logiciel Photo et Imagerie HP.
Le scanner ne fonctionne pas
• Dans un premier temps, procédez aux vérifications suivantes sur votre
ordinateur :
– Assurez-vous que la configuration de votre ordinateur correspond bien à
la configuration requise figurant sur l'emballage du scanner.
– S'il n'y a pas assez d'espace libre sur votre disque dur, supprimez des
fichiers superflus ou installez le logiciel sur une autre unité de disque.
• Si, sur un ordinateur fonctionnant sous Microsoft® Windows®, vous
recevez un message du type "Répertoire de destination non valide" ou
"Dossier programme non valide" au cours de l'installation, essayez l'une
des deux procédures suivantes :
– Tapez un nom de répertoire de destination valide. Le nom du répertoire
de destination ne peut pas contenir les caractères suivants : /, \, :, ?, *,
<, >, “, ou |.
– Cherchez un répertoire valide en utilisant le bouton Parcourir.
• Vérifiez les câbles :
– Vérifiez que le câble d'alimentation est bien connecté au scanner et à
une prise électrique ou à un parasurtenseur en état de marche.
– Si le câble d'alimentation est connecté à un parasurtenseur, veillez à ce
que celui-ci soit bien relié à une prise électrique et à ce qu'il soit allumé.
– Veillez à utiliser le câble USB qui vous a été fourni avec le scanner. Il se
peut qu'un autre câble USB ne soit pas compatible avec le scanner.
– Vérifiez que le câble USB est bien connecté au scanner et à l'ordinateur.
– Déconnectez le câble d'alimenta tion du scanner et éteignez
l'ordinateur. Au bout de 30 secondes, rebranchez le câble
d'alimentation sur le scanner et rallumez votre ordinateur (en respectant
cet ordre).
– Sur Macintosh (uniquement HP Scanjet 3500c), utilisez Apple System
Profiler pour vous assurer que le scanner est bien connecté à votre
ordinateur.
série 2300c ou 3500c
11
Problèmes d'installation - HP Scanjet série 2300c ou 3500c
Page 17

• Effectuez le test suivant sur le scanner (uniquement HP Scanjet 2300c) :
a. Débranchez le câble USB et le câble d'alimentation du scanner.
Assurez-vous que le câble d'alimentation est toujours relié à une source
d'alimentation.
b. Appuyez sur les boutons N
rebranchant le câble d'alimentation sur le scanner.
La lampe du scanner devrait alors s'allumer et le chariot devrait se
déplacer en avant et en arrière.
c. Pour finir, débranchez le câble d'alimentation.
Si la lampe du scanner ne s'allume pas ou si le chariot ne bouge pas, le
scanner a effectivement un problème. Contactez l'Assistance clientèle HP.
Echec de l'initialisation du scanner
• Si un message vous informe que l'initialisation du scanner a échoué ou si le
logiciel de numérisation HP s'arrête après avoir fonctionné correctement,
procédez comme suit :
a. Si le logiciel de numérisation HP est ouvert, fermez-le.
b. Assurez-vous que les câbles connect és à l'ordinateur et au scanner HP
sont correctement branchés.
c. Mettez le scanner hors tension en débranchant le câble d'alimentation.
Ensuite, remettez-le sous tension en rebranchant le câble d’alimentation.
d. Arrêtez, puis rallumez votre ordinateur.
• Si l'initialisation du scanner échoue à nouveau, exécutez l'utilitaire de
réparation (sous Windows uniquement) comme indiqué dans la section
suivante “Le scanner ne fonctionne toujours pas correctement”.
UMERISER et COPIER en même temps, tout en
Français
Le scanner ne fonctionne toujours pas correctement
• Si la numérisation ne se fait plus ou si les boutons ne fonctionnent pas
correctement, il se peut qu'il y ait un conflit logiciel sur votre ordinateur.
Vous allez peut-être devoir réinstaller le logiciel Photo et Imagerie HP. Pour
ce faire, exécutez l'utilitaire de réparation (sous Windows uniquement).
a. Cliquez sur Démarrer, sélectionnez Paramètres, puis cliquez sur
Panneau de configuration (sous Windows XP, cliquez sur Démarrer, puis
sur Panneau de configuration).
b. Cliquez sur Ajout/Suppression de programmes, puis sélectionnez le
logiciel Photo et Imagerie HP.
c. Cliquez sur Modifier (ou sur Ajouter/Supprimer, en fonction de la
version de Windows que vous utilisez).
d. Suivez les instructions qui s'affichent à l'écran, puis cliquez sur Réparer.
• Si le scanner ne fonctionne toujours pas, installez-le sur un autre ordinateur.
Cette opération vous permettra de savoir si le problème vient de votre
ordinateur ou du scanner.
• Si le scanner ne fonctionne toujours pas, contactez l'Assistance clientèle HP.
Problèmes d'installation - HP Scanjet série 2300c ou 3500c
12
Page 18

Si les solutions que vous recherchez ne figurent pas dans ce chapitre, consultez
le fichier ReadMe du logiciel Photo et Imagerie HP pour obtenir les informations
les plus récentes, ou consultez la section "Résolution des problèmes" de l'aide en
ligne.
Désinstallation du logiciel
L'option de désinstallation du programme d'installation vous permet d'enlever le
logiciel de numérisation de votre ordinateur.
Pour les ordinateurs fonctionnant sous Windows
1 Cliquez sur Démarrer, sélectionnez Paramètres, puis cliquez sur Panneau
de configuration (sous Windows XP, cliquez sur Démarrer, puis sur Panneau
de configuration).
2 Cliquez sur Ajout/Suppression de programmes, puis sélectionnez le logiciel
Photo et Imagerie HP.
3 Cliquez sur Modifier (ou sur Ajouter/Supprimer, en fonction de la version
de Windows que vous utilisez).
4 Suivez les instructions qui s'affichent à l'écran, puis cliquez sur Supprimer.
Pour les Macintosh (uniquement HP Scanjet 3500c)
1 Débranchez le scanner et redémarrez l' ordinateur (si vous ne débranchez
pas le scanner et que vous redémarrez l'ordinateur avant de désinstaller le
logiciel, certains fichiers ne seront pas supprimés au cours de la
désinstallation).
2 Insérez le CD-ROM du logiciel Photo et Imagerie HP dans le lecteur de CD-
ROM de votre ordinateur (si la fenêtre du CD-ROM du logiciel Photo et
Imagerie HP ne s'affiche pas, cliquez deux fois sur l'icône du CD-ROM).
3 Cliquez deux fois sur le programme d'installation et suivez les instructions
qui s'affichent à l'écran.
4 Lorsque la boîte de dialogue d'installation apparaît, sélectionnez
Désinstaller dans le menu déroulant.
5 Cliquez sur Désinstaller, puis suivez les instructions qui s'affichent à l'écran.
13
Problèmes d'installation - HP Scanjet série 2300c ou 3500c
Page 19

Assistance HP
Pour les informations relatives à la garantie et les spécifications, reportez-vous à
l'aide en ligne de votre scanner.
Pour connaître les informations juridiques, reportez-vous au fichier
regulatory_supplement.htm figurant sur le CD-ROM fourni avec votre scanner.
Où trouver de l'aide sur Internet ?
HP met plusieurs services à votre disposition sur Internet pour vous fournir une
assistance en cas de problème avec votre scanner. Ces services Internet sont
gratuits et disponibles 24 heures sur 24, 7 jours sur 7.
Sites Internet
HP
Assistance produits HP
Rendez-vous sur le site http://www.hp.com/cposupport/loc/regional.html,
sélectionnez votre pays ou votre région, puis indiquez votre modèle de scanner
dans la zone “Recherche rapide”. Vous pouvez obtenir des renseignements sur
les domaines ci-dessous :
• Configuration et utilisation de votre scanner
• Téléchargement de pilotes
• Résolution de problèmes
• Commandes
• Garantie
5
Français
Assistance HP
Site Internet HP Scanjet
Rendez-vous sur le site http://www.hp.com et cliquez sur “Produits et services”
pour obtenir les informations suivantes :
• Indications vous permettant d'exploiter pleinement les possibilités de votre
scanner
• Mises à jour de pilotes et logiciels HP Scanjet
Site Internet dédié à l'accessibilité
Les personnes atteintes d'un handicap peuvent obtenir de l'aide sur le site
http://www.hp.com/hpinfo/community/accessibility/prodserv/.
14
Page 20

Assistance HP
Si vous ne trouvez pas la réponse à votre question sur l'un des sites ci-dessus,
rendez-vous à l'adresse http://www.hp.com/cposupport/mail_support.html.
Vous trouverez sur ce site des adresses e-mail, numéros de téléphone et autres
coordonnées vous permettant d'entrer en contact avec HP.
Faire appel à l'Assistance clientèle HP
Avant de faire appel à l'Assistance clientèle HP, lisez la rubrique Où trouver de
l'aide sur Internet ? Les services Internet décrits dans cette section sont gratuits et
disponibles 24 heures sur 24. Si vous ne trouvez pas les renseignements que vous
cherchez sur le Web, contactez l'Assistance clientèle HP.
Pour obtenir de l'assistance et de l'aide en cas de problème avec votre scanner,
vous pouvez contacter HP par téléphone ou par courrier électronique. Les prix,
disponibilités et horaires peuvent faire l’objet de modifications sans préavis.
Aide apportée
par HP
Les services de téléassistance HP peuv ent vous aider à résoudre les problèmes
rencontrés lors des étapes ci-dessous :
•Mise en route
• Installation
• Configuration
• Fonctionnement
Pour les questions relatives aux systèmes d'exploitation ou aux configurations
réseau, contactez votre revendeur ou votre service d'assistance interne. Pour
obtenir de l'aide sur les matériels et logiciels non-HP, veuillez contacter le
fabricant du produit concerné.
Avant d'appeler
Suivez les indications ci-dessous avant d'appeler l'Assistance clientèle HP :
• Reportez-vous au chapitre "Probl èmes d'installation" du Guide de
l'utilisateur ; pour de plus amples informations sur le dépannage, reportezvous au module "Résolution des problème s" de l'aide du logiciel Photo et
Imagerie HP.
• Consultez les informations relatives au dépannage sur le site Internet
d'assistance produits HP.
Lorsque vous appelez
Si possible, soyez à proximité de l'ordinateur sur lequel votre scanner est installé
et munissez-vous des informations suivantes :
• Numéro de série (que vous trouverez au dos ou en dessous du scanner ou
sous la vitre du scanner) ;
• Nom du produit (que vous trouverez sur le capot du scanner) ;
• Date d'achat.
15
Assistance HP
Page 21

L'assistance
clientèle aux
Etats-Unis
Gratuité de l'assistance téléphonique pendant 90 jours
Pendant 90 jours après votre achat, vous bénéficiez d'une assistance
téléphonique gratuite. Les éventuels frais d'appels longue distance sont à votre
charge.
Appelez le (208) 323-2551.
Notre personnel de support est disponible de 6 heures à 22 heures (heure des
Rocheuses), du lundi au vendredi et de 9 à 16 heures le samedi.
Après 90 jours
Appelez le (208) 323-2551.
Votre carte de crédit sera débitée de 25,00 USD par appel.
Si vous pensez que votre produit HP a besoin d’une opération de maintenance,
appelez le centre d’Assistance clientèl e HP, qui pourra déterminer si cette
opération est nécessaire.
Extension de garantie Hewlett-Packard
Vous avez la possibilité d’acquérir une extension de garantie, plus complète, pour
vos produits HP, mais vous devez le faire dans les180 jours suivant l’achat du
produit.
Etendez votre garantie standard à trois ans grâce au HP SupportPack. L’extension
de garantie prend effet le jour de l’achat du produit et doit être souscrite dans les
180 jours suivant l’achat du produit. HP déterminera les services proposés en se
référant aux résultats des programmes d’auto-test système obtenus par le client
lors de son premier appel à l’Assistance clientèle HP. Si, à la suite de votre appel,
l’assistance technique décide que votre produit doit être remplacé, HP vous livrera
un produit de remplacement le jour ouvré suivant, sans frais supplémentaires.
Cette extension de garantie vous permet de maximiser la durée de
fonctionnement ainsi que l’efficacité de votre produit et vous offre le confort de
l’enlèvement et de la restitution à domicile, frais d’emballage et de transport
compris.
Disponible uniquement aux Etats-Unis. Pour de plus amples informations,
composez le 1-888-999-4747 ou consultez le site Internet
http://www.homeandoffice.hp.com et sélectionnez “warranty upgrades” sous
“product support.”
Français
Reste du
monde
Assistance HP
L’assistance téléphonique est gratuite pendant la première année en Asie et dans
le Pacifique Sud, et pendant 30 jours au Moyen-Orient et en Afrique.
Pour l'Europe, vous trouverez les détails et conditions de l'assistance téléphonique
pour votre pays ou région sur le site Internet
http://www.hp.com/cposupport/mail_support.html, sous "contact HP".
16
Page 22

Vous pouvez également vous adresser à votre revendeur ou contacter HP en
composant le numéro indiqué dans le présent document. Pour obtenir une
assistance en anglais, en Europe, composez le +44 (0) 207 512 52 02.
Afrique du Sud 086 000 1030 (en RSA)
+27-11 258 9301 (autres régions)
Algérie +212 22404747
Allemagne +49 (0)180 52 58 143 (0,12 euro la minute)
Argentine 0-810-555-5520
Australie 03 8877 8000
Autriche 43 (0) 810 00 6080
Belgique Flamand : +32 (0)2 626 8806
Brésil (11) 3747 7799 (Sao Paulo centre)
Canada 905 206-4663
Chili 800 22 5547
Chine +86 10 6564 5959
Colombie +9 800 114 726
Corée, République de +82 (2) 3270 0700
Danemark +45 39 29 4099
Egypte +202 7956222
Emirats arabes unis 971 4 883 8454
Espagne +34 902 321 123
Etats-Unis (208) 323-2551
Fédération de Russie +7 095 797 3520 (Moscou)
Français : +32 (0)2 626 8807
0800 157 751 (autres)
(service après-vente informatique aux entreprises)
800 360 999
(service après-vente inform atique aux particuliers)
080-999-0700 (uniquement hors Séoul et Kyung Ki)
+7 812 346 7997 (Saint Pétersbourg)
17
Finlande +358 (0)203 47 288
France +33 (0)1 43 62 34 34
Grèce +30 1 60 73 603
Assistance HP
Page 23

Guatemala 1 800 999 5105
Hong Kong +85 (2) 3002 8555
Hongrie +36 (0)1 382 1111
Inde +91 11 682 6035
Indonésie +62 (21) 350 3408
Irlande +353 (0)1 662 5525
Israël +972 (0)9 952 48 48
Italie +39 02 264 10350
Japon +81 3 5344 7181
Malaisie 60 (3) 295 2566 (Penang)
03 2695 2566 (autres villes)
Maroc +212 22404747
Mexique 52 58 9922 (Mexico City)
01-800-472-6684 (autres villes)
Norvège +47 22 11 6299
Nouvelle-Zélande +64 (9) 356 6640
Pays-Bas +31 (0)20 606 8751
Pérou 0 800 10111
Philippines +63 (2) 867 3551
Pologne +48 22 865 98 00
Porto Rico 1 877 232 0589
Portugal +351 21 3176333
Français
Assistance HP
République Tchèque +42 (0)2 6130 7310
Roumanie +40 1 315 44 42
01 3154442 (local)
Royaume-Uni et assistance
en anglais
Singapour +65 272 5300
Suède +46 (0)8 619 2170
Suisse +41 (0)848 80 11 11
Taïwan 0 800-01 0055
Thaïlande +66 (2) 661 4000 (Bangkok)
+44 (0)207 512 52 02
18
Page 24

Tunisie +212 22404747
Turquie +90 216 579 7171
Ukraine +7 (380-44) 490-3520
Vénézuela 0800 4746 8368
Vietnam +84 (0)8 823 4530
19
Assistance HP
Page 25

hp scanjet 2300c of serie 3500c
Nederlands
gebruikershandleiding
Page 26

copyrightinformatie
© Copyright Hewlett-Packard Company 2002
Alle rechten voorbehouden. Niets uit deze uitgave mag worden verveelvoudigd, aangepast
of vertaald zonder voorafgaande schriftelijke toestemming, behalve voor zover toegestaan
op grond van de auteursrechtwetgeving.
In dit product is de PDF-technologie van Adobe opgenomen. Hierin wordt een vorm van
LZW-compressie toegepast die is gelicentieerd onder U.S. Patent 4.558.302.
handelsmerken
Adobe en het Acrobat-beeldmerk zijn hetzij gedeponeerde handelsmerken
hetzij handelsmerken van Adobe Systems Incorporated.
Microsoft en Windows zijn gedeponeerde handelsmerken van Microsoft
Corporation.
Alle andere productnamen die in deze publicatie worden vermeld kunnen
handelsmerken zijn van de desbetreffende bedrijven.
garantie
De informatie in dit document kan zonder voorafgaande kennisgeving worden gewijzigd.
Hewlett-Packard biedt geen enkele garantie met betrekking tot deze informatie. HEWLETT-
PACKARD WIJST MET NAME DE IMPLICIETE GARANTIE AF MET BETREKKING TOT DE
VERKOOPBAARHEID EN GESCHIKTHEID VOOR EEN BEPAALD DOEL.
Hewlett-Packard kan niet aansprakelijk worden gesteld voor enige directe, indirecte,
incidentele of gevolgschade, of enige andere schade die in verband wordt gebracht met
het verschaffen of gebruiken van deze informatie.
De TWAIN Toolkit wordt “zoals deze is” ter beschikking gesteld. De ontwikkelaars en de
distributeurs van de TWAIN Toolkit wijzen uitdrukkelijk alle impliciete, expliciete of
wettelijke garanties af, met inbegrip van, maar niet beperkt tot, de impliciete garanties
inzake verkoopbaarheid, niet-inbreuk op de rechten van derden en geschiktheid voor een
bepaald doel. Noch de ontwikkelaars noch de distributeurs kunnen aansprakelijk worden
gesteld voor enige directe, indirecte, speciale, incidentele of gevolgschade die het gevolg
is van de reproductie, wijziging, distributie of ander gebruik van de TWAIN Toolkit.
KENNISGEVING VOOR GEBRUIKERS DIE WERKEN VOOR DE OVERHEID VAN DE V.S.:
BEPERKING VAN RECHTEN INZAKE COMMERCIËLE COMPUTERSOFTWARE: “Use,
duplication, or disclosure by the Government is subject to restrictions as set forth in
subparagraph (c) (1) (ii) of the Rights in Technical Data Clause at DFARS 52.227-7013.”
Materiaal dat met dit product wordt gescand kan worden beschermd door staats- en
bestuurlijk recht en andere voorschriften, zoals auteursrechtwetgeving. De klant is geheel en
al verantwoordelijk voor het naleven van alle dergelijke wetten en voorschriften.
hergebruik en verwerking van afval
Dit HP-product bevat de volgende materialen die mogelijk niet als gewoon afval kunnen
worden weggegooid:
• kwik in de fluorescentielamp in de scanner, de transparantenadapter, het LCD-scherm
(< 5 mg)
• lood in het soldeer
Voor meer informatie over recycling kunt u terecht op http://www.hp.com/go/recycle. U
kunt ook contact opnemen met de lokale overheid of de website van Electronics Industries
Alliance bezoeken op http://www.eiae.org.
Ga naar het gedeelte over de garantie en de specificaties van de on line Help bij uw
scanner voor informatie over het milieuprogramma van HP.
Page 27

inhoud
de scanner installeren. . . . . . . . . . . . . . . . . . . . . . . . . 1
voordat u begint . . . . . . . . . . . . . . . . . . . . . . . . . . . . . . . . 1
controleer de inhoud van de doos . . . . . . . . . . . . . . . . . 1
de software installeren en de scanner aansluiten. . . . . . . . . . 2
eerst de software installeren (Windows en Macintosh) . . . 2
eerst de scanner aansluiten (alleen onder Windows) . . . . 3
de optionele transparantenadapter installeren (alleen bij
hp scanjet serie 3500c) . . . . . . . . . . . . . . . . . . . . . . . . . . . 3
overzicht van knoppen en accessoires . . . . . . . . . . . . . 4
werken met de scanner. . . . . . . . . . . . . . . . . . . . . . . . 5
kies de items die u wilt scannen . . . . . . . . . . . . . . . . . . . . . 5
gescande afbeeldingen bekijken en wijzigen . . . . . . . . . . . . 6
een scan per e-mail verzenden . . . . . . . . . . . . . . . . . . . . . . 6
kopieë n maken . . . . . . . . . . . . . . . . . . . . . . . . . . . . . . . . . 8
een fotovoorstelling maken en opslaan op cd . . . . . . . . . . . . 8
dia's of negatieven scannen . . . . . . . . . . . . . . . . . . . . . . . . 8
de instellingen voor knoppen wijzigen. . . . . . . . . . . . . . . . . 9
installatieproblemen - hp scanjet 2300c of
serie 3500c . . . . . . . . . . . . . . . . . . . . . . . . . . . . . . 11
de scanner doet het niet. . . . . . . . . . . . . . . . . . . . . . . . . . 11
de initialisatie van de scanner mislukt . . . . . . . . . . . . . . . . 12
de scanner doet het nog steeds niet. . . . . . . . . . . . . . . . . . 12
de software verwijderen. . . . . . . . . . . . . . . . . . . . . . . . . . 13
ondersteuning van hp. . . . . . . . . . . . . . . . . . . . . . . . 14
informatie van hp op het web. . . . . . . . . . . . . . . . . . . . . . 14
contact opnemen met hp customer support . . . . . . . . . . . . . 15
ondersteuning in de Verenigde Staten . . . . . . . . . . . . . 16
ondersteuning wereldwijd . . . . . . . . . . . . . . . . . . . . . . 16
Nederlands
inhoud
iii
Page 28

1
voordat u begint
Uw computer moet beschikken over een USB-interfaceaansluiting of -poort
(Universal Serial Bus) en zijn voorzien van hetzij Microsoft
hoger hetzij Macintosh OS 9 of hoger. (Ondersteuning voor de Macintosh is
alleen beschikbaar voor de HP Scanjet serie 3500c.)
de scanner installeren
Windows 98 of
USB-poort
controleer de
inhoud van de
doos
1
De doos waarin de scanner wordt geleverd moet de volgende onderdelen
bevatten:
• tafelscanner HP Scanjet 2300c of serie 3500c
• cd-rom met HP-software voor foto- en beeldbewerking
• USB-kabel
• netsnoer
• transparantenadapter (TMA) (alleen bij bepaalde modellen van de HP
Scanjet serie 3500c)
Scanner HP Scanjet serie 3500c
Scanner HP Scanjet 2300c
Transparantenadapter
(alleen bij bepaalde
modellen)
de scanner installeren
Page 29

de software installeren en de scanner aansluiten
U kunt de scanner op twee manieren in gebruik nemen: ofwel installeert u eerst
de software ofwel sluit u eerst de scanner aan. Het is raadzaam eerst de software
te installeren, met name op een Macintosh-computer.
Zie installatieproblemen - hp scanjet 2300c of serie 3500c op
pagina 11
scanner.
als u problemen ondervindt bij het installeren van de
eerst de
software
installeren
(Windows en
Macintosh)
1 Sluit alle geopende programma's op de computer.
2 Neem de cd-rom met de HP-foto- en beeldbewerking ter hand die
overeenkomt met het gebruikte besturingssysteem en de gewenste taal, en
plaats deze in het cd-rom-station van de computer.
3 U hebt een computer met Microsoft Windows: Volg de aanwijzingen op het
scherm. Het kan zijn dat het installatieprogramma niet automatisch wordt
gestart. In dat geval doet u het volgende:
a. Klik in het menu Start op Uitvoeren.
b. Typ: x:setup.exe (hierbij is x de letter van het cd-rom-station).
U hebt een Macintosh-computer (alleen bij HP Scanjet serie 3500c):
Dubbelklik op het bestand Installatie-readme op de cd-rom en volg de
instructies.
4 Sluit de computer af wanneer daar in de instructies om wordt gevraagd.
5 Sluit de USB-kabel aan tussen de USB-poort van de scanner en de USB-
poort van de computer.
6 Sluit het netsnoer aan tussen de scanner en een overspanningsbeveiliging
of een gemakkelijk bereikbaar, geaard stopcontact. Hierdoor wordt de
scanner ingeschakeld.
7 Zet zo nodig ook de computer weer aan.
Nederlands
de scanner installeren
USB-kabel aansluiten op scanner USB-kabel aansluiten op computer
2
Page 30

eerst de
scanner
aansluiten
(alleen onder
Windows)
1 Zorg ervoor dat de computer aan staat en dat het besturingssysteem actief
is.
2 Sluit de USB-kabel aan tussen de USB-poort van de scanner en de USB-
poort van de computer.
3 Sluit het netsnoer aan tussen de scanner en een overspanningsbeveiliging
of een gemakkelijk bereikbaar, geaard stopcontact. Hierdoor wordt de
scanner ingeschakeld.
4 Volg de aanwijzingen in de wizard Nieuwe hardware gevonden.
5 Plaats de cd-rom met de HP-software voor foto- en beeldbewerking en klik
op Volgende. Als u wordt gevraagd een stationsletter op te geven, selecteert
u het cd-rom-station.
6 Volg de aanwijzingen in het installatieprogramma van de HP Scanjet.
7 Wanneer de installatie is voltooid, wordt er een ander installatieprogramma
van HP gestart. U kunt hiermee extra software installeren, uw scanner
registreren en aanvullende Help-informatie oproepen. Als u wilt kijken of bij
de scanner extra software is geleverd, klikt u op Install software (Software
installeren) en volgt u de aanwijzingen.
de optionele transparantenadapter installeren (alleen bij hp scanjet
serie 3500c)
Mogelijk wordt er bij uw scanner een transparantenadapter (TMA) geleverd
waarmee u 35mm-dia's of -negatieven kunt scannen.
• Als bij uw scanner een dergelijke transparantenadapter wordt geleverd,
sluit u de desbetreffende kabel aan op de daarvoor bestemde poort op de
scanner.
3
de scanner installeren
Page 31

overzicht van knoppen en
accessoires
In dit gedeelte worden de knoppen beschreven die u vindt op het
bedieningspaneel van de scanner alsmede de beschikbare accessoires.
Het kan zijn dat uw scanner niet alle genoemde voorzieningen
heeft.
Knop of accessoire Beschrijving
Knop E-MAIL Hiermee scant u het item aan de hand van
Knop S
CANNEN Hiermee scant u het originele item met de
2
Nederlands
instellingen die zijn geoptimaliseerd voor e-mail en
verstuurt u de scan naar uw e-mailsoftware (als
deze wordt ondersteund).
HP-scansoftware, waarin u een voorbeeld van de
gescande afbeelding kunt bekijken of wijzigen.
OPIËREN Hiermee scant u het item en stuurt u dit naar een
Knop K
Knop M
EMOSCHIJF MAKEN Hiermee scant u het item in de Memories Disc
HP Scanjet-transparantenadapter
(TMA) (alleen bij HP Scanjet serie
3500c)
overzicht van knoppen en accessoires
printer om er kopieë n van te maken.
Creator-software, waarin u een fotovoorstelling
kunt maken op cd met achtergrondmuziek en titels.
Hiermee kunt u dia's of negatieven scannen met de
HP-scansoftware, waarin u een voorbeeld van de
gescande afbeelding kunt bekijken of wijzigen.
4
Page 32

werken met de scanner
3
U kunt op twee manieren een scannerproject starten: via de knoppen op de
scanner of vanuit de HP-software voor foto- en beeldbewerking. Met de knoppen
op de scanner kunt u bepaalde softwarefuncties versneld activeren. Gebruik de
software wanneer u meer opties en instelmogelijkheden wenst of als de gebruikte
scanner niet over alle knoppen beschikt.
Bij de procedures die in dit gedeelte worden beschreven worden de
standaardinstellingen voor de knoppen gebruikt. Zie de instellingen voor
knoppen wijzigen voor meer informatie over het wijzigen van de instellingen voor
een of meer knoppen.
Zie de Help bij de HP-software voor foto- en beeldbewerking voor
meer informatie over het gebruik van de software.
kies de items die u wilt scannen
Houd u bij het kiezen van de items die u wilt scannen aan de volgende richtlijnen.
items voor op de glasplaat van de scanner
De glasplaat van de scanner is geschikt voor het scannen van uiteenlopende
items, varië rend van visitekaartjes en foto's tot textiel en ontwerptekeningen.
Leg geen items met scherpe randen op de glasplaat. Hierdoor kan
de scanner beschadigd raken.
Leg nooit zomaar een item op de glasplaat van de scanner, maar controleer eerst
of het vrij is van natte lijm, correctievloeistof of andere stoffen die kunnen afgeven
op het glas.
items voor op de transparantenadapter
De transparantenadapter (TMA of Transparent Materials Adapter) van de
HP Scanjet (TMA) is beschikbaar bij de HP Scanjet serie 3500c. Met behulp van
de transparantenadapter kunt u de volgende items scannen:
• 35mm-negatieven
• 35mm-dia's
5
werken met de scanner
Page 33

gescande afbeeldingen bekijken en wijzigen
Als uw scanner is voorzien van een knop SCANNEN ( ), kunt u hiermee foto's
en documenten scannen.
Wanneer u op de knop S
software biedt u de mogelijkheid een voorbeeld van de afbeelding te bekijken en
zo nodig wijzigingen aan te brengen voordat u de gescande afbeelding toevoegt
aan de HP-galerie voor foto- en beeldbewerking.
een foto scannen
1 Sluit de HP-kopieersoftware als deze op de computer actief is.
2 Plaats het origineel met de bedrukte kant omlaag op de glasplaat en sluit
het deksel.
3 Druk op de knop S
4 Volg de aanwijzingen op het computerscherm. Het item wordt gescand.
De instellingen worden daarbij geoptimaliseerd voor foto's.
een document scannen
Gebruik de HP-software voor foto- en beeldbewerking als u een document wilt
scannen. Wijs in het menu Start Programma's aan, wijs Hewlett-Packard aan,
kies de scanner en klik op HP-dirigent voor foto- en beeldbewerking. Klik op
Document scannen in de dirigent. U kunt de instelling voor de knop S
wijzigen zodat standaard de instellingen voor het scannen van documenten
worden gebruikt. Zie de instellingen voor knoppen wijzigen voor meer informatie.
CANNEN drukt, wordt de HP-scansoftware gestart. Deze
CANNEN op het bedieningspaneel van de scanner.
Nederlands
CANNEN
Zie de Help bij
HP Precisionscan
Pro voor informatie
over de Macintosh.
een scan per e-mail verzenden
Als uw scanner is voorzien van een knop E-MAIL ( ), kunt u een scan
rechtstreeks vanaf de scanner per e-mail versturen. Uiteraard moet u ook over een
Internet-verbinding en een geschikt e-mailprogramma beschikken.
De HP-software voor foto- en beeldbewerking ondersteunt vele
populaire e-mailprogramma's. Als uw e-mailprogramma wordt
ondersteund, wordt het automatisch gestart wanneer u een scan
probeert te versturen per e-mail. Als u een e-mailprogramma
gebruikt dat niet wordt ondersteund, kunt u items niet rechtstreeks
inscannen in e-mailberichten. In dat geval moet u de scan eerst
opslaan in een bestand en dit bestand bijvoegen in een
e-mailbericht.
werken met de scanner
Macintosh OS 9: Kies Apple Help Center in het menu Help van
de Finder. Kies vervolgens HP Precisionscan Pro Help.
Macintosh OS X: Kies Mac Help Center in het menu Help van
de Finder. Klik vervolgens op het vraagteken linksonder in het
venster Mac Help en kies HP Precisionscan Pro Help.
6
Page 34

1 Sluit de HP-scansoftware en de HP-kopieersoftware als deze actief zijn op
de computer.
2 Plaats het origineel met de bedrukte kant omlaag op de glasplaat en sluit
het deksel.
3 Druk op de knop E-
MAIL op de scanner. Het item wordt gescand aan de
hand van de standaardinstellingen die zijn geoptimaliseerd voor e-mail.
4 Volg de aanwijzingen op het computerscherm. Als uw e-mailprogramma
wordt ondersteund, verschijnt er een venster waarin u het adres en een
bericht kunt typen.
U kunt een scan ook per e-mail versturen vanuit de software. Zie de Help bij de
HP Photo & Imaging-software voor meer informatie.
Zie de Help bij
HP Precisionscan
Pro voor informatie
over de Macintosh.
Macintosh OS 9: Kies Apple Help Center in het menu Help van
de Finder. Kies vervolgens HP Precisionscan Pro Help.
Macintosh OS X: Kies Mac Help Center in het menu Help van
de Finder. Klik vervolgens op het vraagteken linksonder in het
Mac Help-venster en kies HP Precisionscan Pro Help.
het type origineel kiezen voor e-mail
Wanneer u wordt gevraagd het type origineel aan te geven, kunt u kiezen uit
twee opties: Afbeelding of Document. Afhankelijk van de optie die u kiest,
worden de scaninstellingen geoptimaliseerd voor het ene of het andere type
origineel. Aan de hand van de volgende richtlijnen kunt u bepalen welke optie
het meest geschikt is voor het origineel dat u wilt scannen.
Inhoud van origineel Aanbevolen optie Type uitvoer
Tekst of tekst met
afbeeldingen
Een foto of afbeelding Afbeelding JPG-bestand (Joint
Als u het item wilt opslaan in een andere indeling dan JPG of PDF,
scant u het item en slaat u het op met de HP-scansoftware.
Document Adobe® PDF-bestand
(Portable Document
Format)
Photographic Experts
Group)
het type origineel wijzigen
Als u niet wordt gevraagd een type origineel op te geven, kunt u de instelling voor
de knop E-
MAIL wijzigen zodat standaard de geoptimaliseerde scaninstellingen
wordt gebruikt voor documenten of foto's. Zie de instellingen voor knoppen
wijzigen voor meer informatie.
7
werken met de scanner
Page 35

kopieën maken
Als uw scanner is voorzien van een knop KOPIËREN ( ), kunt u een item
scannen en deze scan vervolgens rechtstreeks naar de printer sturen om kopieë n
te maken.
1 Sluit de HP-scansoftware als deze op de computer actief is.
2 Plaats het origineel met de bedrukte kant omlaag op de glasplaat en sluit
het deksel.
3 Druk op de knop K
hand van de standaardinstellingen die zijn geoptimaliseerd voor afdrukken.
4 Er verschijnt een bericht waarin de voortgang wordt aangegeven.
Als u de kopieë n wilt verkleinen of vergroten, deze lichter of donkerder wilt
maken of de instellingen voor de printer wilt wijzigen, klikt u Annuleren in
het voortgangsvenster. Vervolgens kunt u de instellingen wijzigen in de
HP-kopieersoftware.
U kunt kopieën maken vanuit de HP-kopieersoftware. Zie de Help bij de
HP-software voor foto- en beeldbewerking.
OPIËREN op de scanner. Het item wordt gescand aan de
Zie de Help bij
HP Precisionscan
Pro voor informatie
over de Macintosh.
Macintosh OS 9: Kies Apple Help Center in het menu Help van
de Finder. Kies vervolgens HP Precisionscan Pro Help.
Macintosh OS X: Kies Mac Help Center in het menu Help van
de Finder. Klik vervolgens op het vraagteken linksonder in het
venster Mac Help en kies HP Precisionscan Pro Help.
een fotovoorstelling maken en opslaan op cd
Sommige scanners zijn uitgerust met een knop MEMOSCHIJF MAKEN ().
Als u beschikt over een cd-rom-station waarmee u kunt lezen en schrijven en
beschrijfbare cd's, kunt u de scanner gebruiken om aangepaste fotovoorstellingen
te maken met muziek en titels. Deze fotovoorstellingen kunt u dan bekijken op uw
televisietoestel via een compatibele dvd-speler. U kunt ook herdrukken maken van
foto's op de cd.
1 Sluit de HP-scansoftware en de HP-kopieersoftware als deze actief zijn op
de computer.
2 Plaats het origineel met de bedrukte kant omlaag op de glasplaat en sluit
het deksel.
3 Druk op de knop M
aanwijzingen op het computerscherm.
U kunt ook fotovoorstellingen maken en deze vanuit de software opslaan op de
cd. Zie de Help bij de HP Photo & Imaging-software voor meer informatie.
EMOSCHIJF MAKEN op de scanner en volg de
dia's of negatieven scannen
Op een scanner van het type HP Scanjet serie 3500c kunt u de optionele
HP Scanjet-transparantenadapter (TMA) gebruiken om dia's of negatieven te
scannen. Als u dat wilt doen, gebruikt u de HP-scansoftware in plaats van de
knoppen op de scanner.
Nederlands
werken met de scanner
8
Page 36

Zie transparantenadapter - hp scanjet serie 3500c in de Help bij de
HP-software voor foto- en beeldbewerking voor meer informatie over de
transparantenadapter.
Zie de Help bij
HP Precisionscan
Pro voor informatie
over de Macintosh.
Macintosh OS 9: Kies Apple Help Center in het menu Help van
de Finder. Kies vervolgens HP Precisionscan Pro Help.
Macintosh OS X: Kies Mac Help Center in het menu Help van
de Finder. Klik vervolgens op het vraagteken linksonder in het
venster Mac Help en kies HP Precisionscan Pro Help.
de instellingen voor knoppen wijzigen
Wanneer u de knoppen op de scanner gebruikt, worden de instellingen gebruikt
die zijn geoptimaliseerd voor de bestemming (bijvoorbeeld e-mail) die bij de
knop in kwestie hoort. Voorbeelden van instellingen zijn resolutie, formaat en
uitvoertype. De instellingen worden toegepast op alle items die worden gescand
met behulp van die knop, totdat u de instellingen wijzigt.
Als een van de knoppen op uw scanner hier niet wordt genoemd, kunnen de
bijbehorende instellingen niet worden gewijzigd.
Als u de instellingen alleen voor het huidige item wilt wijzigen,
kunt u beter een scan maken met de HP-software voor foto- en
beeldbewerking.
U wijzigt de instellingen voor een knop via de dirigent. Dit is het hoofdvenster dat
toegang biedt tot de meeste functies van de HP-software voor foto- en
beeldbewerking.
de dirigent openen
• Wijs in het menu Start Programma's aan, wijs Hewlett-Packard aan, kies
de scanner en klik op HP-dirigent voor foto- en beeldbewerking.
de instellingen
wijzigen voor
de knop
E-MAIL
9
Zie de Help bij
HP Precisionscan
Pro voor informatie
over de Macintosh.
Macintosh OS 9: Kies Apple Help Center in het menu Help van
de Finder. Kies vervolgens HP Precisionscan Pro Help.
Macintosh OS X: Kies Mac Help Center in het menu Help van
de Finder. Klik vervolgens op het vraagteken linksonder in het
venster Mac Help en kies HP Precisionscan Pro Help.
Als uw scanner is voorzien van een knop E-MAIL, kunt u de instellingen op twee
plaatsen wijzigen: in Knopinstellingen en in E-mailinstellingen.
1 Open de dirigent, kies het menu Instellingen en klik op Button Settings.
2 Klik op de tab E-mailknop en wijzig de instellingen.
3 Ga terug naar de dirigent, kies het menu Instellingen en klik op
E-mailinstellingen.
werken met de scanner
Page 37

4 Klik op de tab Document scannen, de tab Afbeelding scannen of de tab
Programma en wijzig de instellingen.
de instellingen
wijzigen voor
de knop
SCANNEN
de instellingen
wijzigen voor
de knop
KOPIËREN
Als uw scanner is voorzien van een knop SCANNEN, kunt u de bijbehorende
instellingen als volgt wijzigen.
1 Open de dirigent, kies het menu Instellingen en klik op Knopinstellingen.
2 Klik op de tab Scanknop en wijzig de instellingen.
scans doorsturen naar een ander programma
U kunt ervoor zorgen dat gemaakte scans rechtstreeks worden doorgestuurd naar
een ander programma dan de HP-scansoftware. Wanneer u op de knop
S
CANNEN drukt, worden gemaakte scans naar het programma gestuurd dat u
hebt geselecteerd als bestemming, bijvoorbeeld een tekstverwerkingsprogramma.
Op een Windows-computer:
1 Open de dirigent, kies het menu Instellingen en klik op Knopinstellingen.
2 Ga naar de tab Scanknoptab en geef in het vak Bestemming de
bestemming op waarheen u gemaakte scans wilt sturen.
3 Wijzig zo nodig de andere instellingen en klik vervolgens op OK.
Als u wilt dat gemaakte scans rechtstreeks worden doorgestuurd naar de
geselecteerde bestemming, moet u ervoor zorgen dat het selectievakje
Voorbeeld tonen op de tab Scanknop is uitgeschakeld.
Als uw scanner is voorzien van een knop KOPIËREN, worden de instellingen die
u de laatste keer hebt gebruikt met de HP-kopieersoftware automatisch
opgeslagen.
• Open de dirigent, klik op Kopieën maken en wijzig de instellingen.
Nederlands
werken met de scanner
10
Page 38

4
In dit hoofdstuk wordt beschreven hoe u veelvoorkomende problemen met de
installatie kunt verhelpen. Raadpleeg het gedeelte over het oplossen van
problemen in de Help bij de HP-software voor foto- en beeldbewerking voor het
oplossen van problemen met de bediening of het onderhoud, zoals het reinigen
van de glasplaat van de scanner.
de scanner doet het niet
• Controleer eerst de computer:
– Ga na of de computer voldoet aan de minimale systeemvereisten die op
de verpakking van de scanner worden vermeld.
– Als u niet voldoende vasteschijfruimte hebt, verwijdert u de bestanden
die u niet nodig hebt of installeert u de software op een ander
schijfstation.
• Doe het volgende als u een computer met Microsoft® Windows® gebruikt
en er tijdens de installatie een bericht verschijnt met een melding als “De
doeldirectory is ongeldig” of “ De programmamap is ongeldig”:
– Typ een geldige naam voor de doelmap. In de naam van de doelmap
mogen de volgende tekens niet voorkomen: /, \, :, ?, *, <, >, “ of |.
– Klik op de knop Bladeren en kies een geldige map.
• Controleer de kabels:
– Ga na of het netsnoer op de juiste manier is aangesloten op de scanner
en het stopcontact of een overspanningsbeveiliging.
– Als het netsnoer is aangesloten op een overspanningsbeveiliging, gaat
u na of deze is aangesloten op het stopcontact en ingeschakeld is.
– Ga na of u de USB-kabel gebruikt die bij de scanner wordt geleverd.
Een USB-kabel van een ander type is mogelijk niet compatibel met de
scanner.
– Ga na of de USB-kabel op de juiste wijze is aangesloten op de scanner
en de computer.
– Koppel het netsnoer los van de scanner en zet de computer uit. Wacht
30 seconden en sluit het netsnoer weer aan op de scanner en zet de
computer weer aan, in die volgorde.
– Ga na of de scanner op de juiste wijze op de computer is aangesloten
met behulp van de Apple System Profiler als u een Macintosh-computer
gebruikt (alleen bij de HP Scanjet serie 3500c).
installatieproblemen - hp
scanjet 2300c of serie 3500c
11
installatieproblemen - hp scanjet 2300c of serie 3500c
Page 39

• Test de hardware van de scanner (alleen bij de HP Scanjet 2300c):
a. Koppel de USB-kabel en het netsnoer los van de scanner. Zorg ervoor
dat het netsnoer blijft aangesloten op de voedingsbron.
b. Druk tegelijkertijd op de knoppen S
netsnoer weer aan op de scanner.
Als het goed is wordt de lamp van de scanner ingeschakeld en gaat de
wagen in de scanner heen en weer.
c. Koppel het netsnoer los om de test te beëindigen.
Als de lamp van de scanner niet gaat branden of de wagen niet in
beweging komt, is er een probleem met de hardware van de scanner.
Neem contact op met HP Customer Support.
de initialisatie van de scanner mislukt
• Als er een bericht verschijnt met de melding dat het initialiseren van de
scanner is mislukt of als de HP-scansoftware na enige tijd ophoudt met
werken, probeert u de volgende procedures.
a. Sluit de HP-scansoftware af als deze actief is.
b. Zorg ervoor dat de kabels tussen de computer en de HP-scanner op de
juiste wijze zijn aangesloten.
c. Zet de scanner uit door het netsnoer los te koppelen. Zet de scanner
weer aan door het netsnoer weer aan te sluiten.
d. Zet de computer uit en vervolgens weer aan.
• Als de scanner niet kan worden geïnitialiseerd, voert u het
herstelprogramma uit (alleen bij Windows-computers) dat wordt beschreven
in het volgende onderwerp, de scanner doet het nog steeds niet.
CANNEN en KOPIËREN en sluit het
Nederlands
de scanner doet het nog steeds niet
• Als de scanner niet meer scant of als de knoppen niet meer reageren, kan
het zijn dat er een softwareconflict bestaat op de computer. In dat geval is
het mogelijk dat u de HP-software voor foto- en beeldbewerking opnieuw
moet installeren. U doet dit door het herstelprogramma uit te voeren (alleen
bij Windows-computers).
a. Klik op Start, wijs Instellingen aan en klik op Configuratiescherm (klik in
Windows XP op Start en klik op Configuratiescherm).
b. Klik op Software en selecteer HP-software voor foto- en
beeldbewerking.
c. Klik op Wijzigen (of op Toevoegen/verwijderen, afhankelijk van de
gebruikte Windows-versie).
d. Volg de aanwijzingen op het computerscherm en klik op Repair
(Herstellen).
• Als dit niet werkt, sluit u de scanner aan op een andere computer. Op die
manier kunt bepalen of het probleem te wijten is aan de eerste computer of
aan de scanner.
• Als de scanner nog steeds niet werkt, neemt u contact op met HP Customer
Support.
installatieproblemen - hp scanjet 2300c of serie 3500c
12
Page 40

Als u het probleem niet kunt oplossen aan de hand van de informatie in dit
gedeelte, leest u het readme-bestand bij de HP-software voor foto- en
beeldbewerking voor actuele informatie of raadpleegt u het gedeelte over het
oplossen van problemen in de on line Help.
de software verwijderen
Met de optie Uninstall (Verwijderen) van het installatieprogramma kunt u de
scansoftware van de computer verwijderen.
bij Windows-computers
1 Klik op Start, wijs Instellingen aan en klik op Configuratiescherm (klik in
Windows XP op Start en klik op Configuratiescherm).
2 Klik op Software en selecteer HP-software voor foto- en beeldbewerking.
3 Klik op Wijzigen (of op Toevoegen/verwijderen, afhankelijk van de
gebruikte Windows-versie).
4 Volg de aanwijzingen op het computerscherm en klik op Verwijderen.
bij Macintosh-computers (alleen bij hp scanjet serie 3500c)
1 Koppel de scanner los en start de computer opnieuw. (Als u de scanner niet
loskoppelt en de computer opnieuw start voordat u de software verwijdert,
worden niet alle bestanden van de computer verwijderd bij het ongedaan
maken van de installatie.)
2 Plaats de cd-rom met HP-software voor foto- en beeldbewerking in het cd-
rom-station van de computer. (Als het venster Cd-rom HP-software voor fotoen beeldbewerking niet uit zichzelf verschijnt, dubbelklikt u op het
pictogram van de cd-rom.)
3 Dubbeklik op de Installer en volg de aanwijzingen op het scherm.
4 Wanneer het hoofdvenster van het installatieprogramma verschijnt, kiest u
Verwijderen in het vervolgmenu.
5 Klik op Uninstall en volg de aanwijzingen op het computerscherm.
13
installatieproblemen - hp scanjet 2300c of serie 3500c
Page 41

ondersteuning van hp
Raadpleeg het on line Help-systeem bij de scanner voor informatie over garantie
en specificaties.
Raadpleeg het bestand regulatory_supplement.htm op de cd-rom die bij de
scanner wordt geleverd voor informatie over de voorschriften.
informatie van hp op het web
Via het web stelt HP diverse informatiebronnen beschikbaar die u kunt raadplegen voor hulp bij uw scanner. Deze zijn gratis toegankelijk en 24 uur per dag,
7 dagen per week beschikbaar.
websites van
hp bezoeken
productondersteuning van hp
Ga naar http://www.hp.com/cposupport/loc/regional.html, selecteer uw regio
en geef het model van uw scanner aan in het vak “ quick find” voor informatie
over de volgende onderwerpen:
• het opstellen en gebruiken van de scanner
• het downloaden van stuurprogramma's
• het oplossen van problemen
• het bestellen van onderdelen
• de garantie
5
Nederlands
ondersteuning van hp
hp-website voor scanjets
Ga naar http://www.hp.com en klik op “products and services” voor de
volgende informatie:
• tips voor een effectiever en creatiever gebruik van de scanner
• bijgewerkte stuurprogramma's en software voor de HP Scanjet
hp-website voor toegankelijkheid
Klanten met een handicap kunnen een bezoek brengen aan de website http://
www.hp.com/hpinfo/community/accessibility/prodserv/ voor meer informatie.
14
Page 42

de hulp inroepen van hp
Als u op geen van de genoemde sites het antwoord op uw vraag kunt vinden,
gaat u naar http://www.hp.com/cposupport/mail_support.html. Op deze
webpagina kunt u lezen hoe u telefonisch, per e-mail of op een andere manier
contact kunt opnemen met HP.
contact opnemen met hp customer support
Raadpleeg informatie van hp op het web voordat u contact opneemt met
HP Customer Support. De diensten die in dit gedeelte van de website worden
beschreven zijn gratis en doorlopend beschikbaar. Mocht u op de website niet
vinden wat u zoekt, neem dan contact op met HP Customer Support.
Voor ondersteuning en service kunt u HP bereiken per telefoon of via e-mail.
De prijzen, de beschikbaarheid en de tijden kunnen zonder voorafgaande
kennisgeving worden gewijzigd.
wat hp voor u
kan betekenen
Neem contact op met de ondersteuningshotline van Hewlett-Packard bij
problemen met:
• de opstelling
• de installatie
• de configuratie
• de bediening
Neem contact op met het verkooppunt of uw interne ondersteuningsafdeling bij
vragen over het besturingssysteem of de netwerkconfiguratie. Neem contact op
met de fabrikant als u hulp nodig hebt bij het gebruik van hardware of software
die niet door HP is geleverd.
voordat u belt
Voer de volgende stappen uit voordat u contact opneemt met HP Customer
Support:
• Lees het hoofdstuk over installatieproblemen elders in deze gebruikershandleiding. Raadpleeg de module over het oplossen van problemen in de
Help bij de HP-software voor foto- en beeldbewerking voor aanvullende
foutopsporingsprocedures.
• Lees de informatie over het opsporen en oplossen van problemen op de
HP-website voor productondersteuning.
wanneer u belt
Ga indien mogelijk bij de computer zitten waarop de scanner is aangesloten en
zorg ervoor dat u de volgende gegevens bij de hand hebt wanneer u belt:
• het serienummer (te vinden op de achter- of onderzijde van de scanner of
onder de glasplaat van de scanner)
• de productnaam (te vinden onder het deksel van de scanner)
• de datum van aankoop
15
ondersteuning van hp
Page 43

ondersteuning
in de
Verenigde
Staten
gratis telefonische ondersteuning gedurende 90 dagen
Tot 90 dagen na aankoop kunt u gebruikmaken van gratis telefonische
ondersteuning. Als u vanuit het buitenland belt, gelden de desbetreffende
internationale telefoontarieven.
Bel (208) 323-2551.
Onze ondersteuningstechnici zijn bereikbaar van maandag tot en met vrijdag
tussen 6:00 en 22:00 uur Mountain Time, en op zaterdag tussen 9:00 en
16:00 uur.
na de eerste 90 dagen
Bel (208) 323-2551.
De kosten bedragen 25,00 (US) dollar per geval en worden verrekend via uw
creditcard.
Als u denkt dat er iets mis is met uw HP-product neemt u contact op met
HP Customer Support, waar men u kan helpen te bepalen of het product werkelijk
moet worden gerepareerd.
uitgebreide garantie van hewlett-packard
U kunt een aanvullende, uitgebreide garantie kopen voor uw HP-product. Als u
dat wilt, moet u dat doen binnen 180 dagen na aankoop van het product.
U kunt de standaardfabrieksgarantie uitbreiden tot drie jaar met het
HP SupportPack. De servicedekking gaat in op de aankoopdatum van het
product en het SupportPack dient te worden aangeschaft binnen de eerste
180 dagen na aankoop van het product. HP bepaalt de inhoud van het
hardwareservicepakket op basis van het resultaat van de zelftestprogramma's
voor het systeem die de klant uitvoert bij het eerste contact met HP Customer
Support. Als tijdens het telefoongesprek met de afdeling technische
ondersteuning wordt vastgesteld dat uw product moet worden vervangen, stuurt
HP u de volgende werkdag gratis een vervangend product. De uitgebreide
garantie biedt maximale bedrijfstijd en productiviteit, en het gemak van de gratis
ophaal- en brengservice. De verpakkings- en transportkosten zijn voor rekening
van HP.
Uitsluitend beschikbaar in de V.S. Bel +1-888-999-4747 of ga naar http://
www.homeandoffice.hp.com en selecteer “ warranty upgrades” onder “product
support” voor meer informatie.
Nederlands
ondersteuning
wereldwijd
ondersteuning van hp
In Azië en het zuidelijke deel van de Stille Oceaan kunt u gedurende éé n jaar
gratis gebruikmaken van de telefonische ondersteuning en in het Midden-Oosten
en Afrika gedurende 30 dagen.
16
Page 44

Raadpleeg het overzicht elders in deze handleiding voor de details en
voorwaarden van telefonische ondersteuning in uw land of regio, of bezoek de
website http://www.hp.com/cposupport/mail_support.html en klik op “contact
HP” voor meer informatie over telefonische ondersteuning binnen Europa.
U kunt ook bij uw leverancier informeren of rechtstreeks contact opnemen met HP
via het telefoonnummer in de lijst verderop in dit document.
Bel +44 (0)207 512 52 02 voor Engelstalige ondersteuning binnen Europa.
Algerije +212 22404747
Argentinië 0-810-555-5520
Australië 03 8877 8000
België Nederlands: +32 (0)2 626 8806
Brazilië (11) 3747 7799 (groot Sã o Paulo)
Canada 905 206-4663
Chili 800 22 5547 (Post-sales Business Computing)
China +86 10 6564 5959
Colombia +9 800 114 726
Denemarken +45 39 29 4099
Duitsland +49 (0)180 52 58 143 (DM 0,24/min.,
Egypte +202 7956222
Filippijnen +63 (2) 867 3551
Finland +358 (0)203 47 288
Frankrijk +33 (0)1 43 62 34 34
Griekenland +30 1 60 73 603
Guatemala 1 800 999 5105
Frans: +32 (0)2 626 8807
0800 157 751 (buiten groot Sã o Paulo)
800 360 999 (Post-sales Home Computing)
euro 0,12/min.)
17
Hongarije +36 (0)1 382 1111
Hongkong +85 (2) 3002 8555
Ierland +353 (0)1 662 5525
India +91 11 682 6035
Indonesië +62 (21) 350 3408
ondersteuning van hp
Page 45

Israë l +972 (0)9 952 48 48
Italië +39 02 264 10350
Japan +81 3 5344 7181
Korea, Republiek +82 (2) 3270 0700
080-999-0700 (alleen buiten Seoul en Kyung Ki)
Maleisië 60 (3) 295 2566 (Penang)
03 2695 2566 (buiten Penang)
Marokko +212 22404747
Mexico 52 58 9922 (Mexico Stad)
01-800-472-6684 (buiten Mexico Stad)
Nederland +31 (0)20 606 8751
Nieuw-Zeeland +64 (9) 356 6640
Noorwegen +47 22 11 6299
Oekraïne +7 (380-44) 490-3520
Oostenrijk 43 (0) 810 00 6080
Peru 0 800 10111
Polen +48 22 865 98 00
Portugal +351 21 3176333
Puerto Rico 1 877 232 0589
Roemenië +40 1 315 44 42
01 3154442 (lokaal)
Russische Federatie +7 095 797 3520 (Moskou)
+7 812 346 7997 (Sint-Petersburg)
Nederlands
ondersteuning van hp
Singapore +65 272 5300
Spanje +34 902 321 123
Taiwan 0 800-01 0055
Thailand +66 (2) 661 4000 (Bangkok)
Tsjechië , Republiek +42 (0)2 6130 7310
Tunesië +212 22404747
Turkije +90 216 579 7171
Venezuela 0800 4746 8368
18
Page 46

Verenigd Koninkrijk en
Engels internationaal
+44 (0)207 512 52 02
Verenigde Arabische
Emiraten
Verenigde Staten (208) 323-2551
Vietnam +84 (0)8 823 4530
Zuid-Afrika 086 000 1030 (binnen RZA)
Zweden +46 (0)8 619 2170
Zwitserland +41 (0)848 80 11 11
971 4 883 8454
+27-11 258 9301 (buiten RZA)
19
ondersteuning van hp
Page 47

Page 48

www.hp.com
*Q2707−90412*
Q2707-90412
 Loading...
Loading...