Page 1
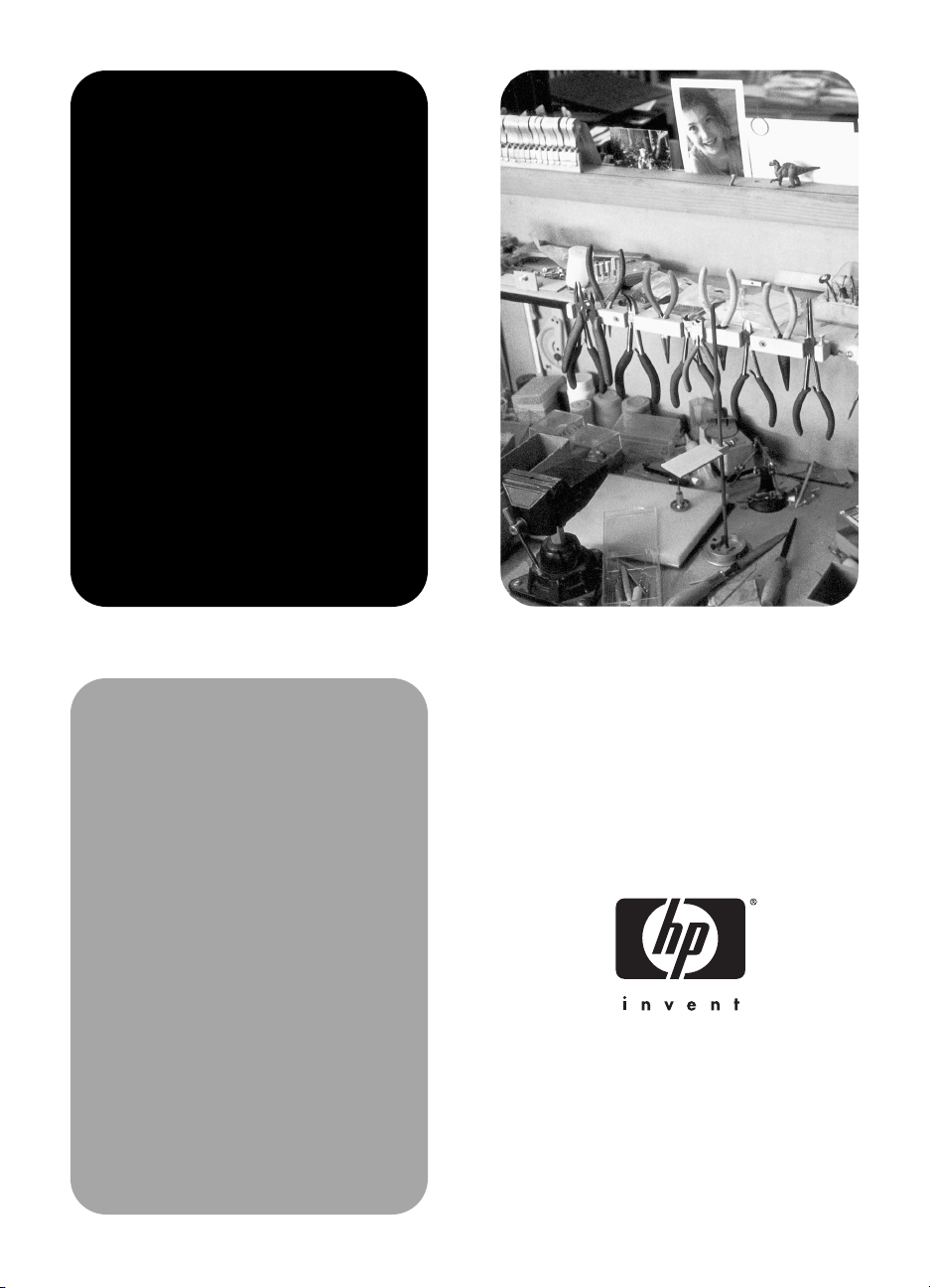
hp scanjet
2300c og 3500c-serien
hp scanjet
2300c eller serie 3500c
hp scanjet
2300c- tai 3500c-sarja
hp scanjet
2300c- eller 3500c-serien
brukerhåndbok
användarhandbok
käyttäjän opas
brugermanual
Page 2
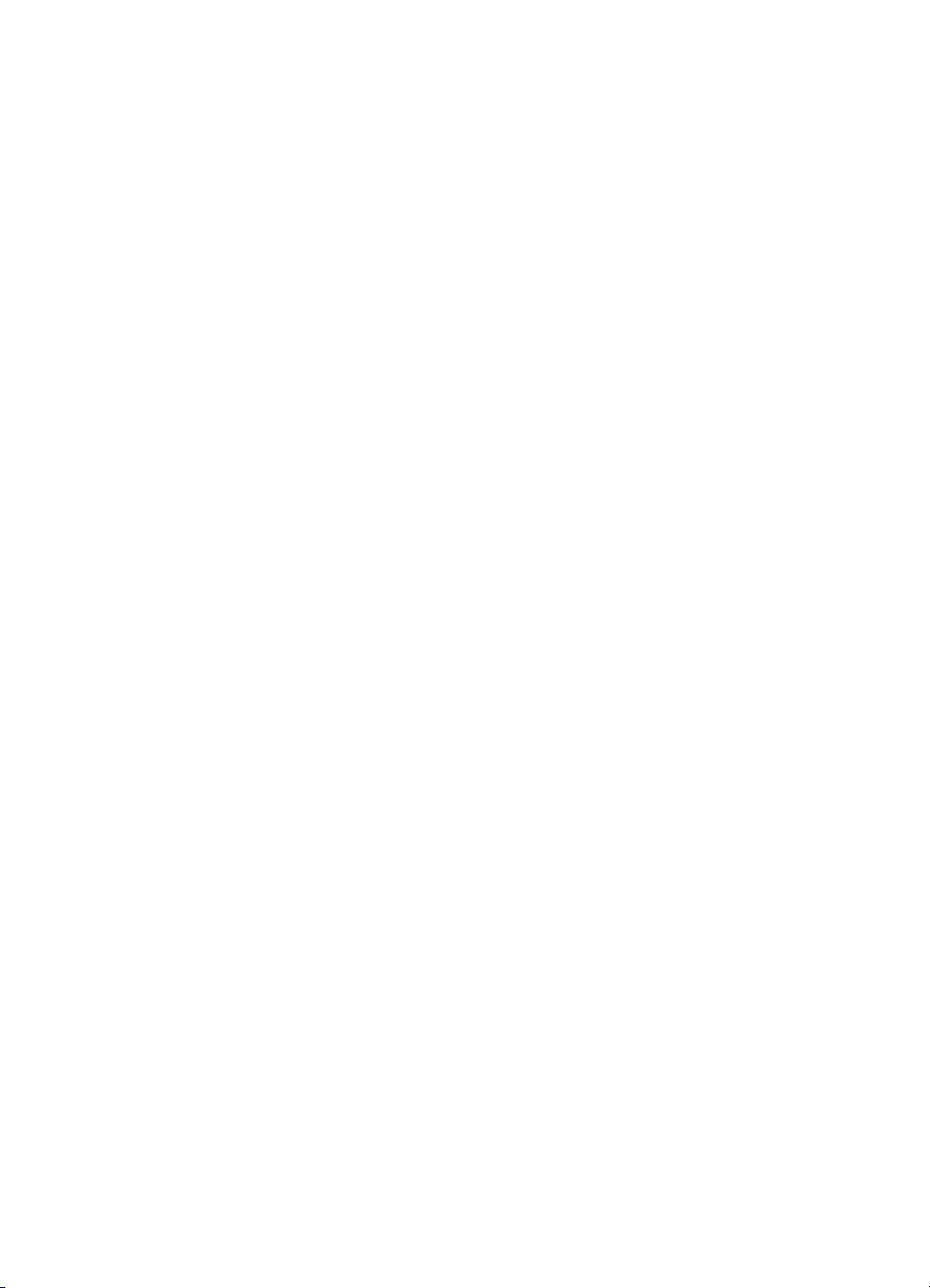
Page 3
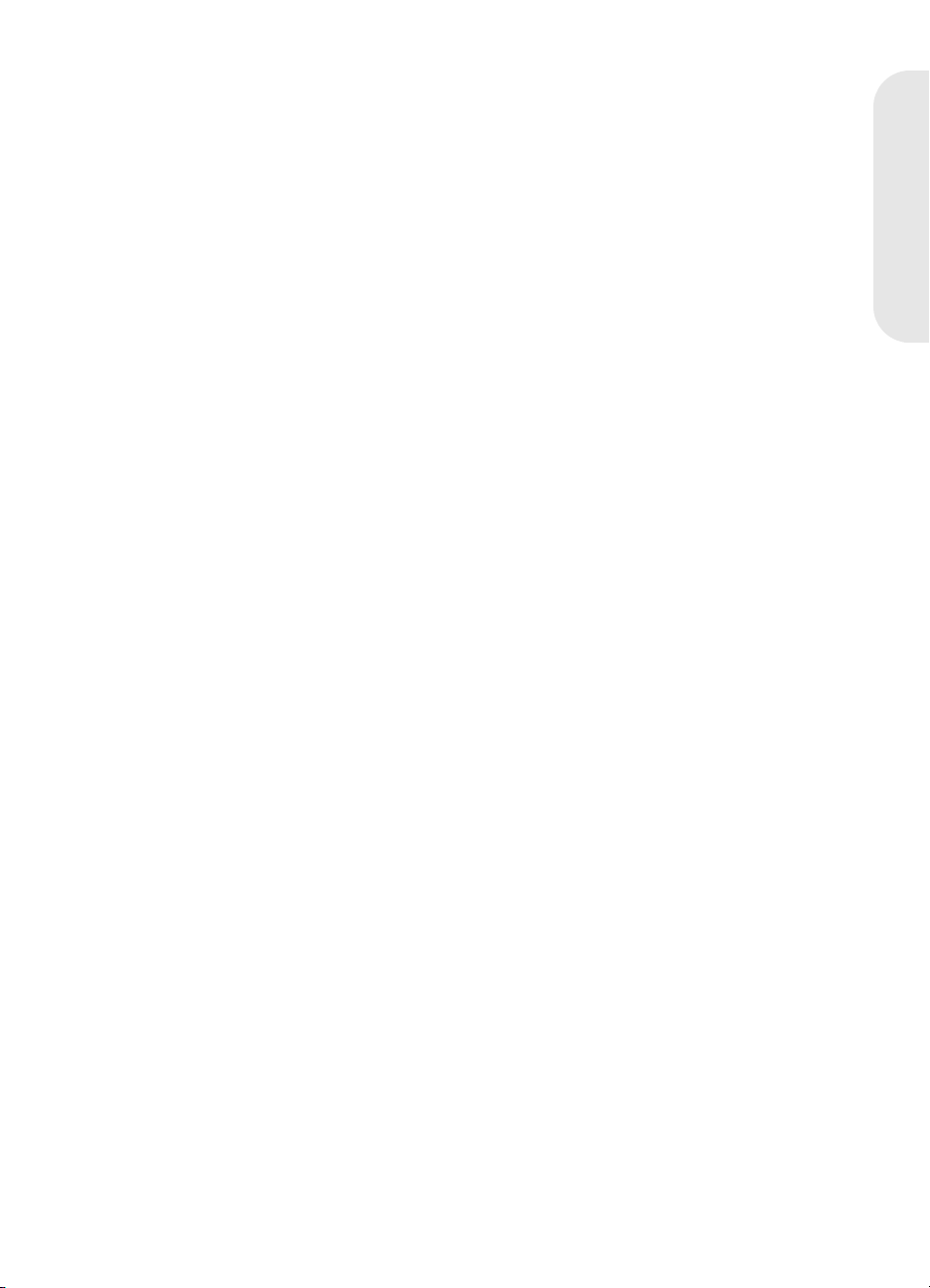
hp scanjet 2300c og 3500c-serien
Norsk
brukerhåndbok
Page 4
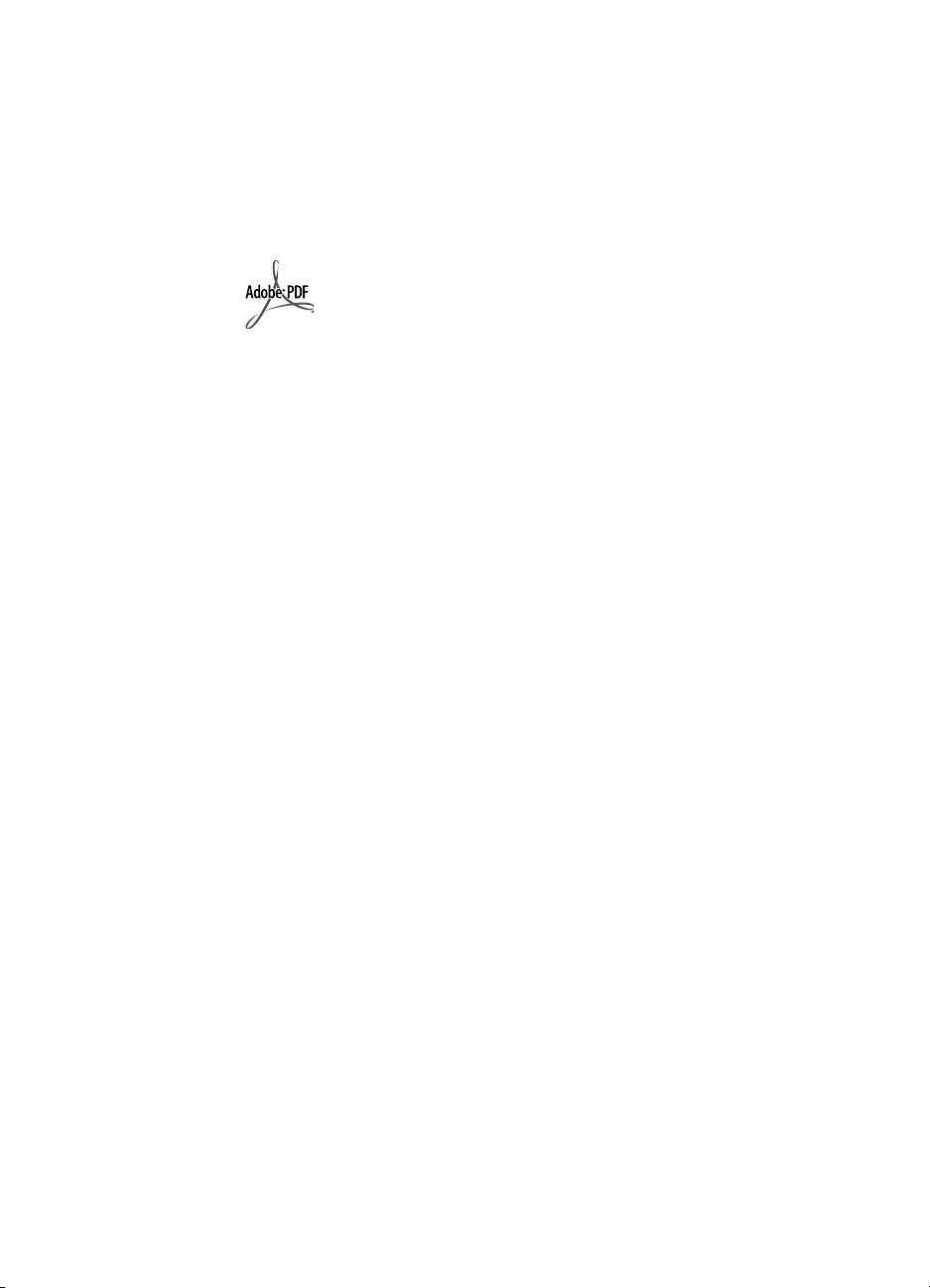
informasjon om opphavsrett
© Copyright Hewlett-Packard Company 2002
Med enerett. Reproduksjon, tilpassing eller oversetting uten forhåndsgitt skriftlig tillatelse er
forbudt, med unntak av slik det er tillatt i henhold til lov om opphavsrett.
Dette produktet omfatter Adobes PDF-teknologi som har en implementering av LZW som er
lisensiert under U.S. Patent 4,558,302.
varemerker
Adobe og Acrobat-logoen er enten registrerte varemerker eller varemerker for
Adobe Systems Incorporated i USA og andre land.
Microsoft og Windows er registrerte varemerker for Microsoft Corporation.
Alle andre produktnavn som er omtalt i dette dokumentet kan være varemerker
for sine respektive selskaper.
garanti
Informasjonen i dette dokumentet kan endres uten varsel.
Hewlett-Packard gir ingen garantier når det gjelder denne informasjonen. HEWLETT-
PACKARD FRASKRIVER SEG SPESIELT UNDERFORSTÅTTE GARANTIER OM SALGBARHET
OG EGNETHET FOR ET BESTEMT FORMÅL.
Hewlett-Packard skal ikke holdes ansvarlig for direkte, indirekte, tilfeldige,
konsekvensmessige eller annen skade forårsaket som følge av fremskaffelsen av eller bruken
av denne informasjonen.
TWAIN Toolkit distribueres som det er. Utvikler og distributører av TWAIN Toolkit fraskriver
seg uttrykkelig alle underforståtte, uttrykte eller lovfestede garantier, inkludert og uten
begrensning underforståtte garantier om salgbarhet, ikke-overtredelse av tredjeparts
rettigheter og egnethet for bestemte formål. Verken utviklere eller distributører påtar seg
ansvar for skader, enten direkte, indirekte, spesielle, tilfeldige eller konsekvensmessige, som
resultat av reproduksjon, modifikasjon, distribusjon eller annen bruk av TWAIN Toolkit.
MELDING TIL BRUKERE I AMERIKANSK FORVALTNING: BEGRENSETE RETTIGHETER
(COMMERCIAL COMPUTER SOFTWARE - RESTRICTED RIGHTS): "Bruk, mangfoldiggjøring
eller fremlegging av informasjon er for amerikansk forvaltning begrenset som fastsatt i punkt
(c)(1)(ii) i paragrafen "Rights in Technical Data" i DFARS 52.227-7013"
Materiale som er skannet av dette produktet, kan være beskyttet av forvaltningsregler og
andre reguleringer som opphavsrettigheter. Kunden alene er ansvarlig for å oppfylle alle
slike lover og reguleringer.
begrensninger for produktmaterialer
Dette HP-produktet inneholder følgende materialer som kan være underlagt
spesialbehandling ved avhending:
• kvikksølv i den fluorescerende lampen i skanneren/transparantadapteren/flytende
krystall-skjermen (< 5 mg)
•bly i loddetinn
Du finner informasjon om gjenvinning på http://www.hp.com/go/recycle, hos dine lokale
myndigheter eller ”the Electronics Industries Alliance” på http://www.eiae.org.
Du finner mer informasjon om HPs miljøforvaltningsprogram i avsnittet ”Garantier og
spesifikasjoner” i den elektroniske hjelpen for skanneren.
Page 5
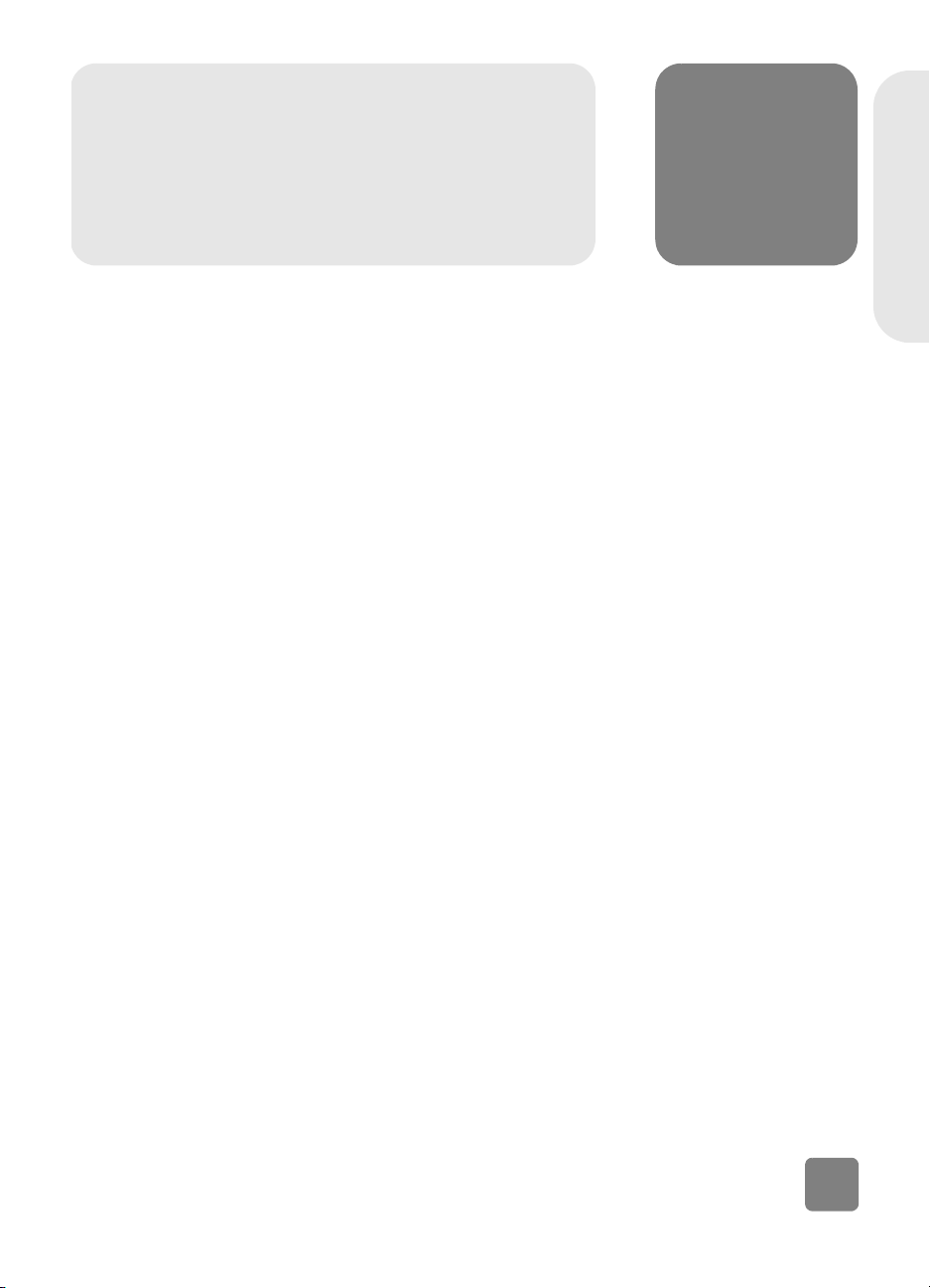
innhold
Norsk
installere skanneren . . . . . . . . . . . . . . . . . . . . . . . . . . 1
før du begynner . . . . . . . . . . . . . . . . . . . . . . . . . . . . . . . . 1
kontroller eskens innhold. . . . . . . . . . . . . . . . . . . . . . . . 1
installere programvaren og koble til skanneren . . . . . . . . . . . 2
installere programvaren først (Windows og Macintosh) . . 2
koble til skanneren først (kun i Windows) . . . . . . . . . . . . 2
koble til transparentadapter (ekstrautstyr)
(kun på hp scanjet 3500c-serien) . . . . . . . . . . . . . . . . . . . . 3
oversikt over skanneren . . . . . . . . . . . . . . . . . . . . . . . 4
bruke skanneren . . . . . . . . . . . . . . . . . . . . . . . . . . . . 5
velge det som skal skannes. . . . . . . . . . . . . . . . . . . . . . . . . 5
forhåndsvise og endre skannede bilder . . . . . . . . . . . . . . . . 6
sende skanning som e-post . . . . . . . . . . . . . . . . . . . . . . . . . 6
skriv ut kopier. . . . . . . . . . . . . . . . . . . . . . . . . . . . . . . . . . 7
lage en fotofremvisning og lagre den på en CD . . . . . . . . . . 8
skanne lysbilder og negativer . . . . . . . . . . . . . . . . . . . . . . . 8
endre knappinnstillinger. . . . . . . . . . . . . . . . . . . . . . . . . . . 8
innhold
installeringsproblemer hp scanjet 2300c
og 3500c-serie. . . . . . . . . . . . . . . . . . . . . . . . . . . . . 11
skanneren virker ikke. . . . . . . . . . . . . . . . . . . . . . . . . . . . 11
skanner-initialiseringen mislyktes . . . . . . . . . . . . . . . . . . . . 12
skanneren virker fortsatt ikke. . . . . . . . . . . . . . . . . . . . . . . 12
avinstallere programvaren . . . . . . . . . . . . . . . . . . . . . . . . 13
hp support . . . . . . . . . . . . . . . . . . . . . . . . . . . . . . . . 14
finne hp hjelp på Internett. . . . . . . . . . . . . . . . . . . . . . . . . 14
kontakte hp kunde-support . . . . . . . . . . . . . . . . . . . . . . . . 15
få support i USA . . . . . . . . . . . . . . . . . . . . . . . . . . . . 15
få global support . . . . . . . . . . . . . . . . . . . . . . . . . . . . 16
iii
Page 6
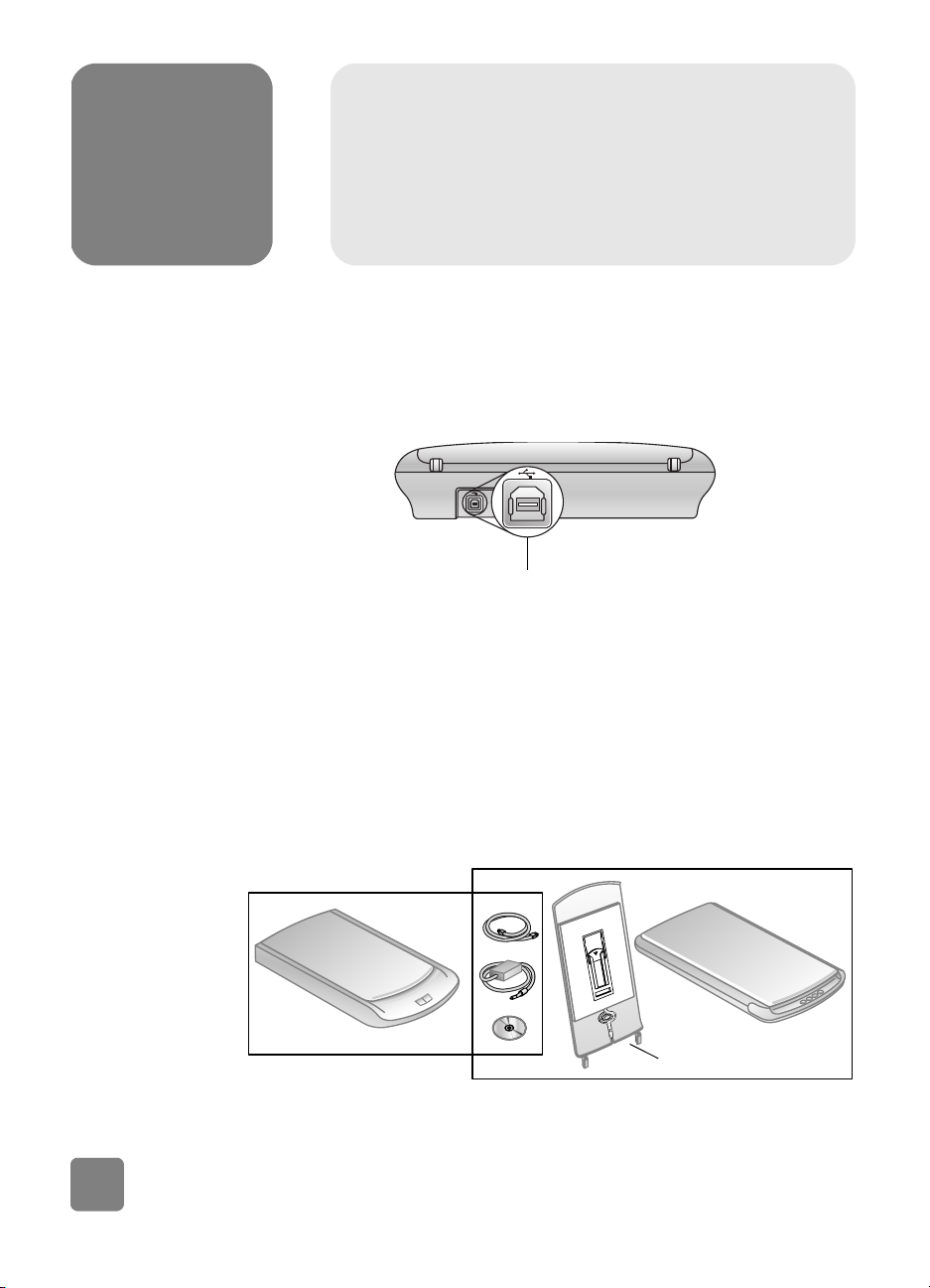
1
før du begynner
installere skanneren
Forsikre deg om at datamaskinen har en USB-port og at maskinen kjører
Microsoft
(Macintosh-støtte er bare tilgjengelig for HP Scanjet 3500c-serien.)
Windows 98 eller nyere versjon, eller Macintosh OS 9 eller nyere.
USB-port
kontroller
eskens innhold
1
Skanneresken skal inneholde følgende deler:
• HP Scanjet 2300c eller 3500c-serie digital flatskanner
• CD-plate med HP Foto- og bildebehandling-programvare
• USB-kabel
• Strømkabel
• Transparentadapter (TMA) (kun på enkelte modeller av HP Scanjet 3500cserie)
HP Scanjet 3500c-serie skanner
HP Scanjet 2300c skanner
Transparentadapter
installere skanneren
Page 7
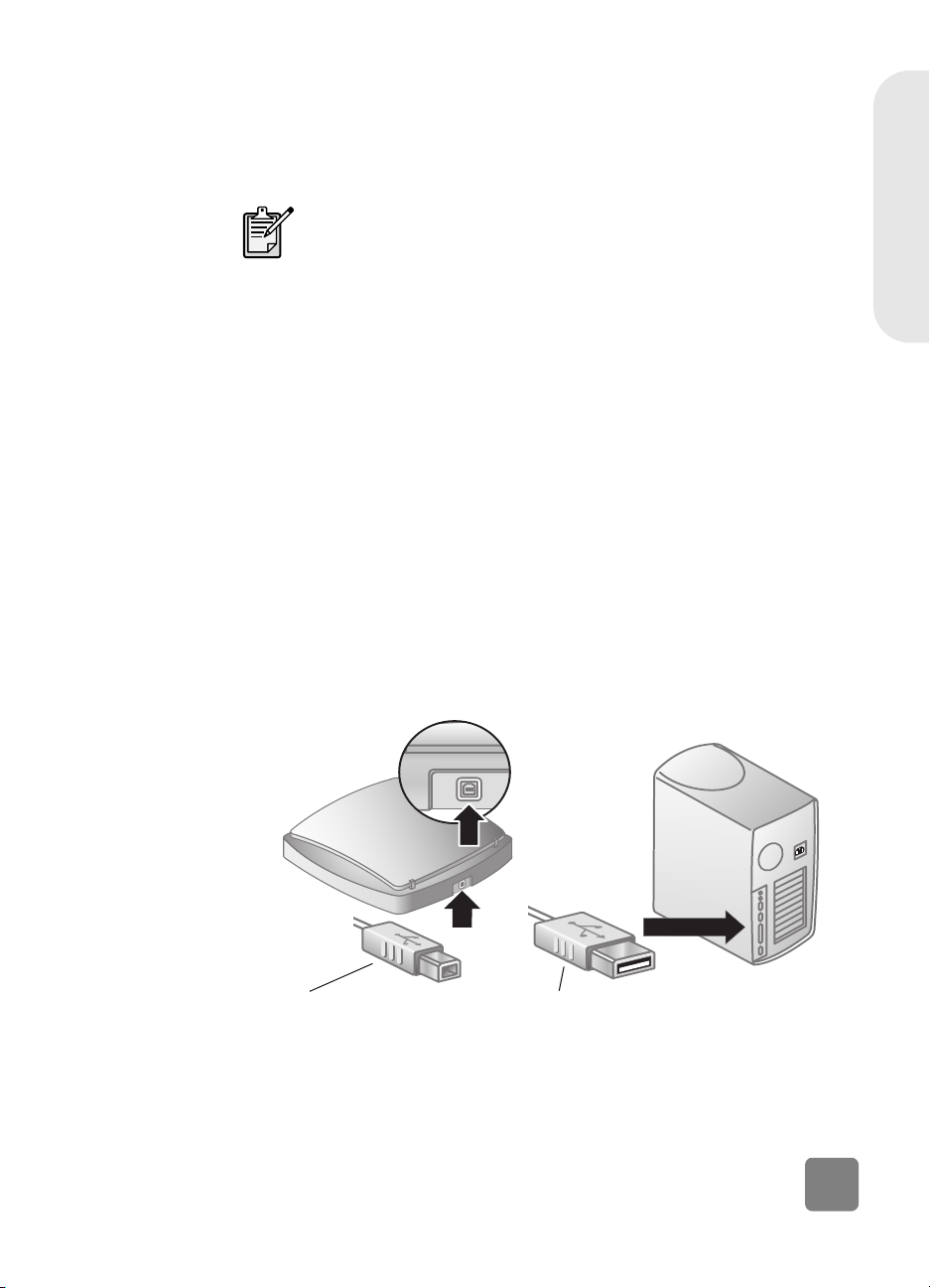
installere programvaren og koble til skanneren
Sett opp skanneren på én av de to følgende måtene: enten installere
programvaren først eller koble til skanneren først Vi anbefaler at du installerer
programvaren først, særlig på Macintosh-maskiner.
installere
programvaren
først (Windows
og Macintosh)
Hvis du får problemer med installering av skanneren, kan du se i
installeringsproblemer - hp scanjet 2300c og 3500c-serie
side 11
.
1 Lukk alle åpne programmer.
2 Finn fram CD-platen HP Foto- og bildebehandling, for ditt språk og
operativsystem, og sett den inn i datamaskinen.
3 For Microsoft Windows-maskiner: Følg instruksjonene på skjermen. Eller hvis
installeringsprogrammet ikke starter automatisk:
a. Klikk på Start-menyen og deretter på Kjør.
b. Skriv: x:setup.exe (x er stasjonsbokstav for CD-stasjonen).
For Macintosh-maskiner (kun for HP Scanjet 3500c-serie): Dobbeltklikk på
filen Installation Read Me på CD-platen og følg instruksjonene.
4 Slå av datamaskinen hvis du får beskjed om det.
5 Koble USB-kabelen til USB porten på skanneren og USB-porten på
datamaskinen.
6 Koble strømkabelen til skanneren og et overspenningsvern eller et jordet
strømuttak som er lett tilgjengelig. Skanneren slås da på.
7 Slå på datamaskinen igjen hvis det er nødvendig.
på
Norsk
koble til
skanneren
først (kun i
Windows)
installere skanneren
koble USB-kabelen til skanneren koble USB-kabelen til datamaskinen
1 Forsikre deg om at datamaskinen er slått på og at operativsystemet kjører.
2 Koble USB-kabelen til USB-porten på skanneren og USB-porten på
datamaskinen.
2
Page 8

3 Koble strømkabelen til skanneren og et overspenningsvern eller et jordet
strømuttak som er lett tilgjengelig. Skanneren slås da på.
4 Følg instruksjonene i veiviseren Ny maskinvare funnet.
5 Sett inn CD-platen HP Foto- og bildebehandling, og klikk på Neste. Velg
CD-stasjonen hvis veiviseren ber deg om å angi en stasjonsbokstav.
6 Følg instruksjonene i HP Scanjet installeringsprogram.
7 Når installeringen er ferdig, starter et annet HP installeringsprogram. Du
kan installere flere programmer, registrere skanneren og finne mer hjelp. Du
finner ut om skanneren ble levert med ekstra programvare, ved å klikke på
Installer programvare og følge instruksjonene.
koble til transparentadapter (ekstrautstyr)
(kun på hp scanjet 3500c-serien)
Skanneren kan ha en transparentadapter for skanning av 35 mm lysbilder og
negativer.
• Hvis skanneren har en transparentadapter skal kabelen fra denne kobles til
porten på skanneren.
3
installere skanneren
Page 9
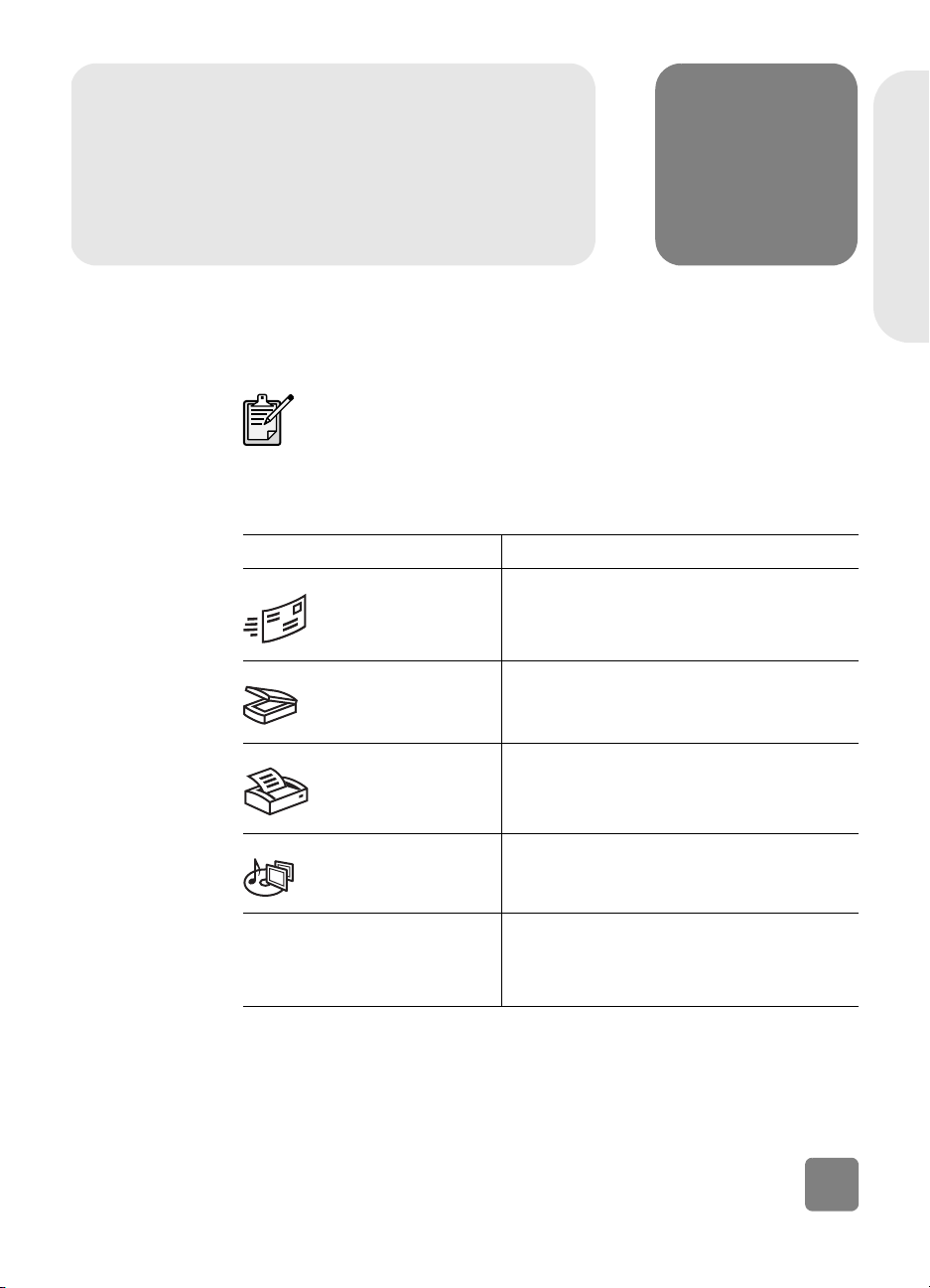
oversikt over skanneren
Dette avsnittet beskriver knappene på frontpanelet på skanneren og tilgjengelig
tilbehør.
Din skanner kan ha alle eller bare noen av disse funksjonene.
Knapp eller tilbehør Beskrivelse
E-POST-knapp Skanner objektet med innstillinger som er
S
KANN-knapp Skanner originalobjektet til HP Skanning-
2
Norsk
optimalisert for e-post, og sender det skannede
bildet til e-post-programmet ditt (hvis programmet
støttes).
programmet, der du kan forhåndsvise og endre
skanningen.
oversikt over skanneren
K
OPI-knapp Skanner objektet og sender det til en skriver for å
INNEDISK-knapp Skanner objektet til Minnedisk-programmet der du
M
HP Scanjet transparentadapter
(TMA) (bare HP Scanjet 3500cserien)
lage kopier.
kan lage en bildevisning på en CD, sammen med
bakgrunnsmusikk og titler.
Skanner lysbilder eller negativer til HP Skanningprogrammet der du kan forhåndsvise og endre det
skannede bildet.
4
Page 10

bruke skanneren
3
Du kan starte dine skanneprosjekter på én av to måter: Ved å bruke
skannerknappene eller fra HP Foto- og bildebehandling-programmet.
Skannerknappene gir snarveier til noen av programfunksjonene. Start fra
programmet hvis du ønsker flere alternativer og bedre kontroll, eller hvis
skanneren ikke har alle knappene.
Fremgangsmåtene i dette avsnittet bruker standard knappinstillinger. Du finner
mer informasjon om endring av innstilling for én eller flere knapper i endre
knappinnstillinger.
Du finner mer informasjon om bruken av programmet i hjelpen til
HP Foto- og bildebehandling.
velge det som skal skannes
Følg disse retningslinjene når du velger det som skal skannes.
objekter for skannerglasset
Skannerglasset kan brukes til å skanne en rekke forskjellige objekter, fra visittkort
og fotografier til stoffer og illustrasjoner.
Unngå å plassere objekter med skarpe kanter, på skanneren.
Dette kan skade skanneren.
Før du plasserer et objekt på skannerglasset, må du forsikre deg om at det ikke
har vått lim, korrekturlakk eller andre stoffer som kan smitte over på glasset.
objekter for transparentadapteren
HP Scanjet transparentadapter (TMA) leveres til HP Scanjet 3500c-serien. Du kan
bruke transparentadapteren til å skanne
• 35 mm negativer
• 35 mm lysbilder
5
bruke skanneren
Page 11
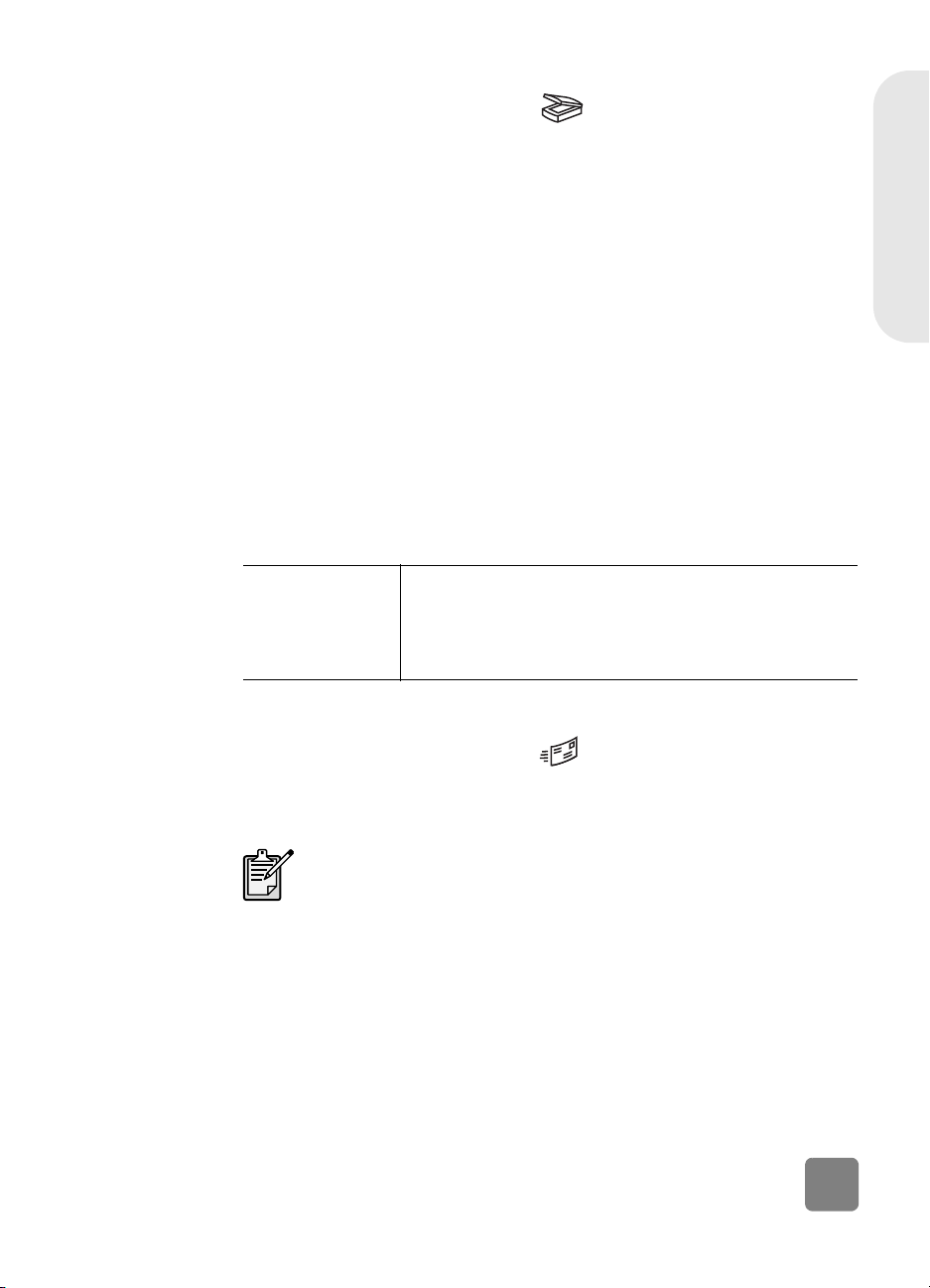
forhåndsvise og endre skannede bilder
Hvis skanneren har en SKANN -knapp ( ), kan du bruke den til å skanne
bilder og dokumenter.
Når du trykker på SKANN-knappen, starter HP Skanning-programmet. Fra
programmet kan du forhåndsvise og endre det skannede bildet før du legger det
i HP Galleri for foto- og bildebehandling.
skanne et bilde
1 Lukk HP Kopiering-programmet på datamaskinen hvis det er åpent.
2 Plasser originalen med forsiden ned på skannerglasset og lukk dekslet.
3 Trykk på S
4 Følg instruksjonene på dataskjermen. HP Skanning-programmet skanner
objektet med innstillinger for beste bilderesultat.
skanne et dokument
Bruk HP Foto- og bildebehandling til å skanne et dokument. Pek på Programmer
på Start-menyen, pek på Hewlett-Packard, pek på skanneren og klikk på hp foto-
og bildedirigent.Klikk på Skann dokument i Dirigent. Du kan også endre
innstillingene for S
tilpasset dokumenter. Du finner mer informasjon i endre knappinnstillinger.
KANN -knappen på skannerens frontpanel.
KANN -knappen slik at den vanligvis skanner med innstillinger
Norsk
For Macintosh kan
du se i
HP Precisionscan
Pro-hjelpen
sende skanning som e-post
Hvis skanneren har en E-POST-knapp ( ), kan du sende en skanning som e-
post direkte fra skanneren. Du trenger også en Internett-forbindelse og et
e-postprogram som støttes.
HP Foto- og bildebehandling har støtte for mange populære
e-postprogrammer. Hvis e-postprogrammet ditt støttes, åpnes det
automatisk når du prøver å sende en skanning som e-post. Hvis du
bruker et e-postprogram som ikke støttes, kan ikke skanneren
skanne objekter direkte til en e-postmelding. I så fall må du lagre
skanningen som fil, og deretter legge den ved en e-postmelding.
1 Lukk HP Skanning og HP Kopiering hvis programmene er åpne.
2 Plasser originalen med forsiden ned på skannerglasset og lukk dekslet.
3 Trykk på E-
standardinnstillinger for e-post.
4 Følg instruksjonene på dataskjermen. Hvis ditt e-postprogram støttes, åpnes
et skjermbilde der du kan adressere og skrive en melding.
Macintosh OS 9: Velg Apple Hjelpsenter fra Finder Hjelpmeny
Velg deretter HP Precisionscan Pro-hjelp
Macintosh OS X: Velg Mac hjelp fra Finder Hjelpmeny. Klikk
deretter på spørsmålstegnet i nedre venstre hjørne i Machjelpvinduet og velg HP Precisionscan Pro-hjelp.
POST-knappen på skanneren. Skanneren skanner objektet, med
bruke skanneren
6
Page 12
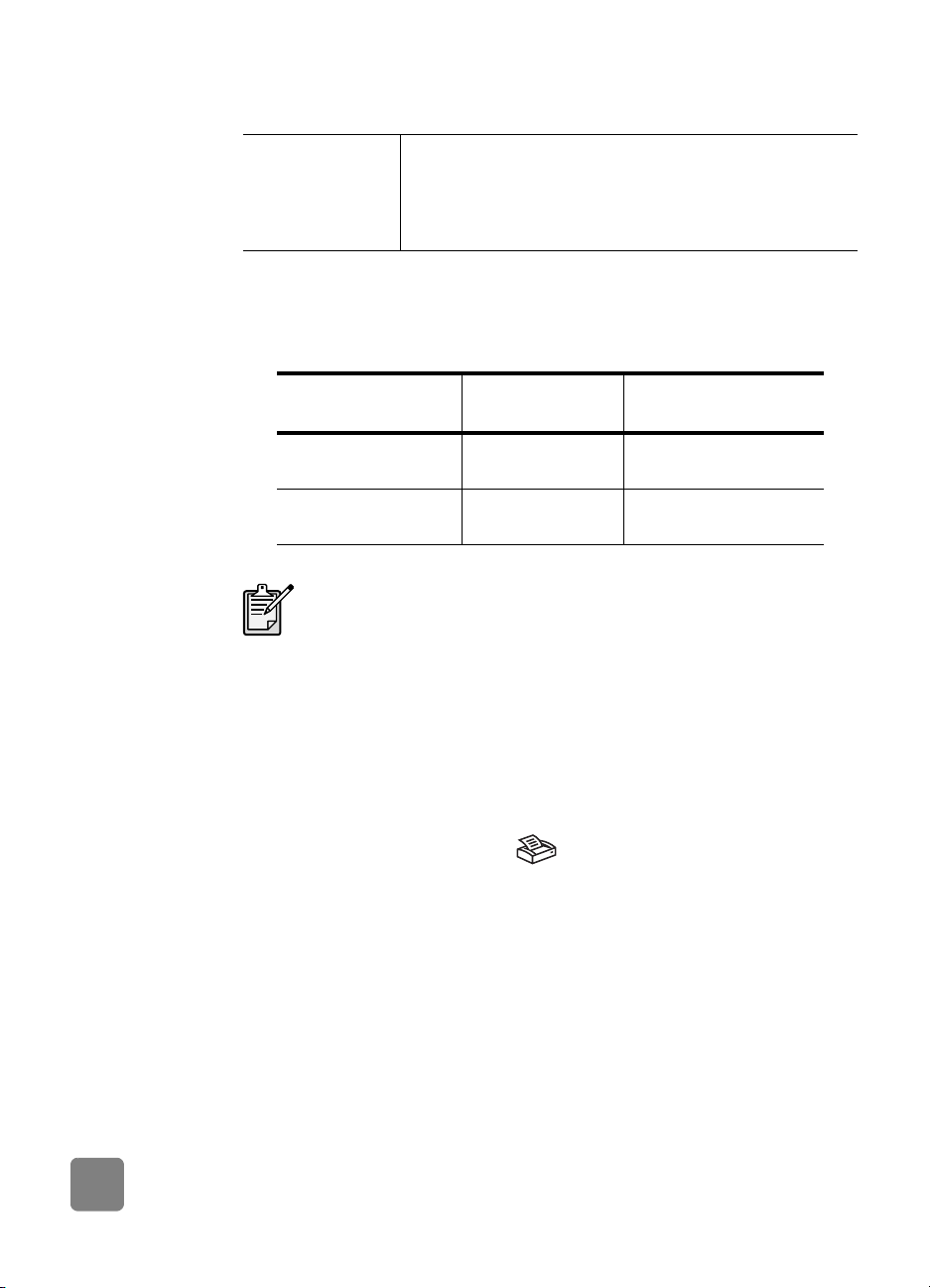
Du kan også sende en skanning som e-post fra programmet. Du finner mer
informasjon i hjelpen til HP Foto- og bildebehandling-programmet.
For Macintosh kan
du se i
HP Precisionscan
Pro-hjelpen
Macintosh OS 9: Velg Apple Hjelpsenter fra Finder Hjelpmeny
Velg deretter HP Precisionscan Pro-hjelp
Macintosh OS X: Velg Mac hjelp fra Finder Hjelpmeny. Klikk
deretter på spørsmålstegnet i nedre venstre hjørne i Machjelpvinduet og velg HP Precisionscan Pro-hjelp.
velge originaltype for e-post
Hvis programmet spør etter originaltype, har du to valg: Bilde eller Dokument.
Skanneren bruker skanneinnstillinger som er optimalisert for typen du velger. Bruk
denne rettledningen til å bestemme hva som er beste originaltype for ditt behov.
Hvis originalen
består av
Tekst, eller både tekst
og grafikk
Et trykt fotografi eller
bilde
Hvis du må lagre objektet med en annen filtype enn JPG eller PDF,
må du skanne og lagre bildet ved å bruke HP Skanningprogrammet.
Velg denne
Få dette resultatet
originaltypen
Dokument Adobe® Portable
Document Format (PDF)-fil
Bilde Joint Photographic
Experts Group (JPG)-fil
endre originaltype
Hvis programmet ikke spør etter originaltype, kan du endre innstillingene for E-
POST-knappen slik at den vanligvis skanner med innstillinger tilpasset for
dokumenter eller bilder. Du finner mer informasjon i endre knappinnstillinger.
skriv ut kopier
7
Hvis skanneren har en KOPI-knapp ( ), kan du skanne et objekt og sende det
direkte til en skriver for utskrift.
1 Lukk HP Skanning-programmet på datamaskinen hvis det er åpent.
2 Plasser originalen med rettsiden ned på skannerglasset og lukk dekslet.
3 Trykk på K
OPI-knappen på skanneren. Programmet skanner objektet, med
standardinnstillinger for utskrift.
4 En melding viser kopieringsstatus.
Hvis du ønsker å forminske eller forstørre kopier, gjøre dem lysere eller
mørkere eller endre skriverinnstillinger, skal du klikke på Avbryt i
dialogboksen for utskriftsstatus. Da kan du endre innstillingene i
HP Kopiering-programmet.
bruke skanneren
Page 13
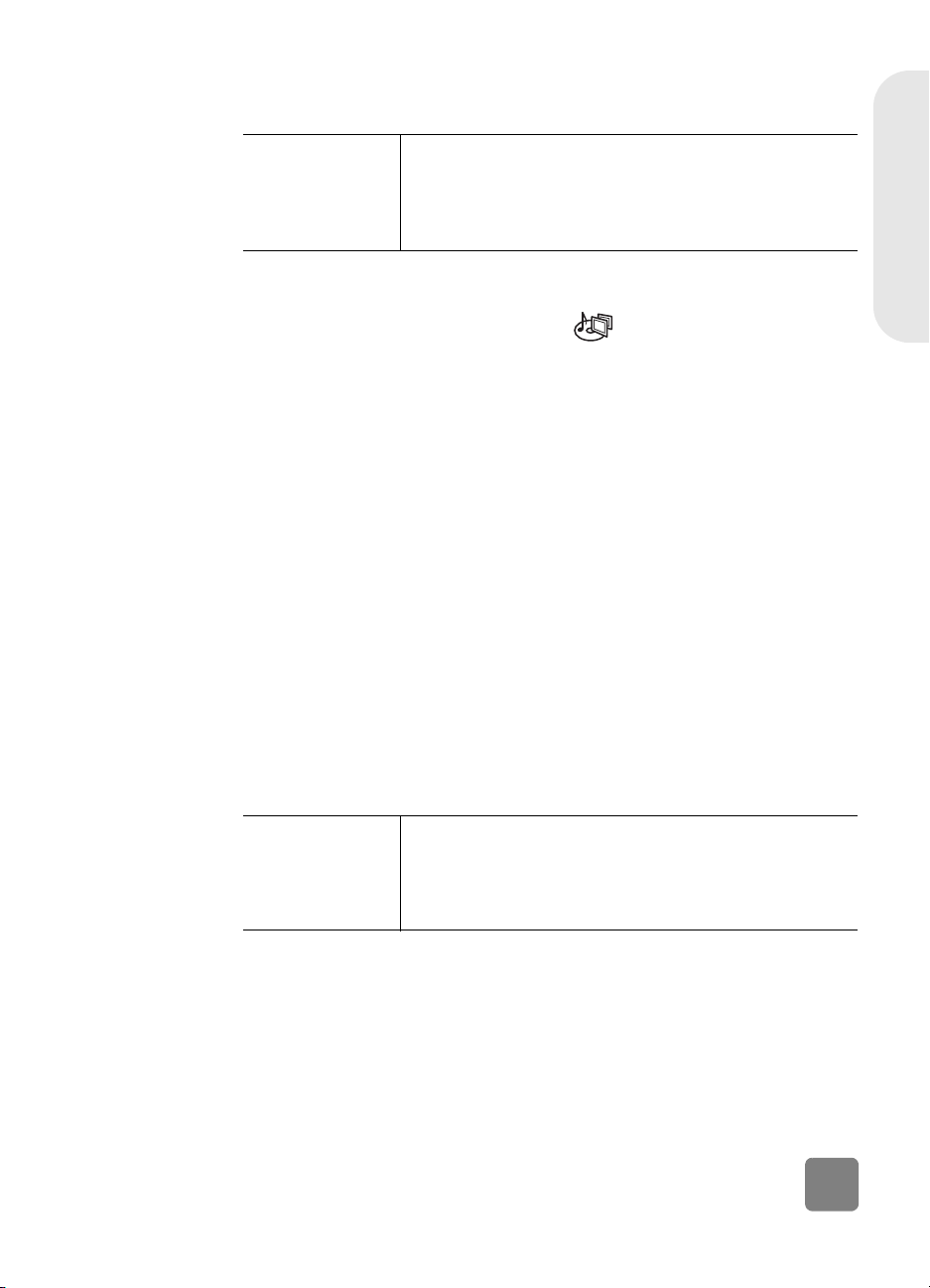
Du kan også lage kopier fra HP Kopiering-programmet. Du finner mer informasjon
i hjelpen til HP Foto- og bildebehandling-programmet.
For Macintosh kan
du se i
HP Precisionscan
Pro-hjelpen
Macintosh OS 9: Velg Apple Hjelpsenter fra Finder Hjelpmeny
Velg deretter HP Precisionscan Pro-hjelp
Macintosh OS X: Velg Mac hjelp fra Finder Hjelpmeny. Klikk
deretter på spørsmålstegnet i nedre venstre hjørne i Machjelpvinduet og velg HP Precisionscan Pro-hjelp.
lage en fotofremvisning og lagre den på en CD
Noen skannere har en MINNEDISK-knapp ( ).
Hvis du har en CD-brenner og skrivbare CD-plater, kan du bruke skanneren til å
lage personlige fotofremvisninger med musikk og titler. Du kan også vise
fotofremvisningen på en fjernsynsskjerm ved hjelp av en kompatibel DVD-spiller.
Du kan også lage fotoopptrykk fra CD-platen.
1 Lukk HP Skanning-programmet og HP Kopiering-programmet hvis de er
åpne.
2 Plasser originalen med forsiden ned på skannerglasset og lukk dekslet.
3 Trykk på MINNEDISK-knappen på skanneren og følg instruksjonene på
dataskjermen.
Du kan også lage fotofremvisninger og lagre dem på en CD, fra programvaren.
Du finner mer informasjon i hjelpen til HP Foto- og bildebehandling-programmet.
skanne lysbilder og negativer
På en HP Scanjet 3500c-skanner kan du bruke HP Scanjet transparentadapter
(tilbehør) til å skanne lysbilder eller negativer. Gjør dette med HP Skanningprogrammet istedenfor med skanneknappen.
Du finner mer informasjon om transparentadapteren under TMA - hp scanjet
3500c- serien i hjelpen til HP Foto- og bildebehandling-programvaren.
Norsk
For Macintosh kan
du se i
HP Precisionscan
Pro-hjelpen
endre knappinnstillinger
Når du bruker skanneknappen, bruker skanneren innstillinger som er tilpasset den
mottakerenheten som er forbundet med knappen, som for eksempel e-post.
Eksempler på innstillinger er oppløsning, størrelse og utdatatype. Innstillingene
brukes på alle objekter som skannes med den knappen, til du endrer innstillingen
igjen.
bruke skanneren
Macintosh OS 9: Velg Apple Hjelpsenter fra Finder Hjelpmeny
Velg deretter HP Precisionscan Pro-hjelp
Macintosh OS X: Velg Mac hjelp fra Finder Hjelpmeny. Klikk
deretter på spørsmålstegnet i nedre venstre hjørne i Machjelpvinduet og velg HP Precisionscan Pro-hjelp.
8
Page 14
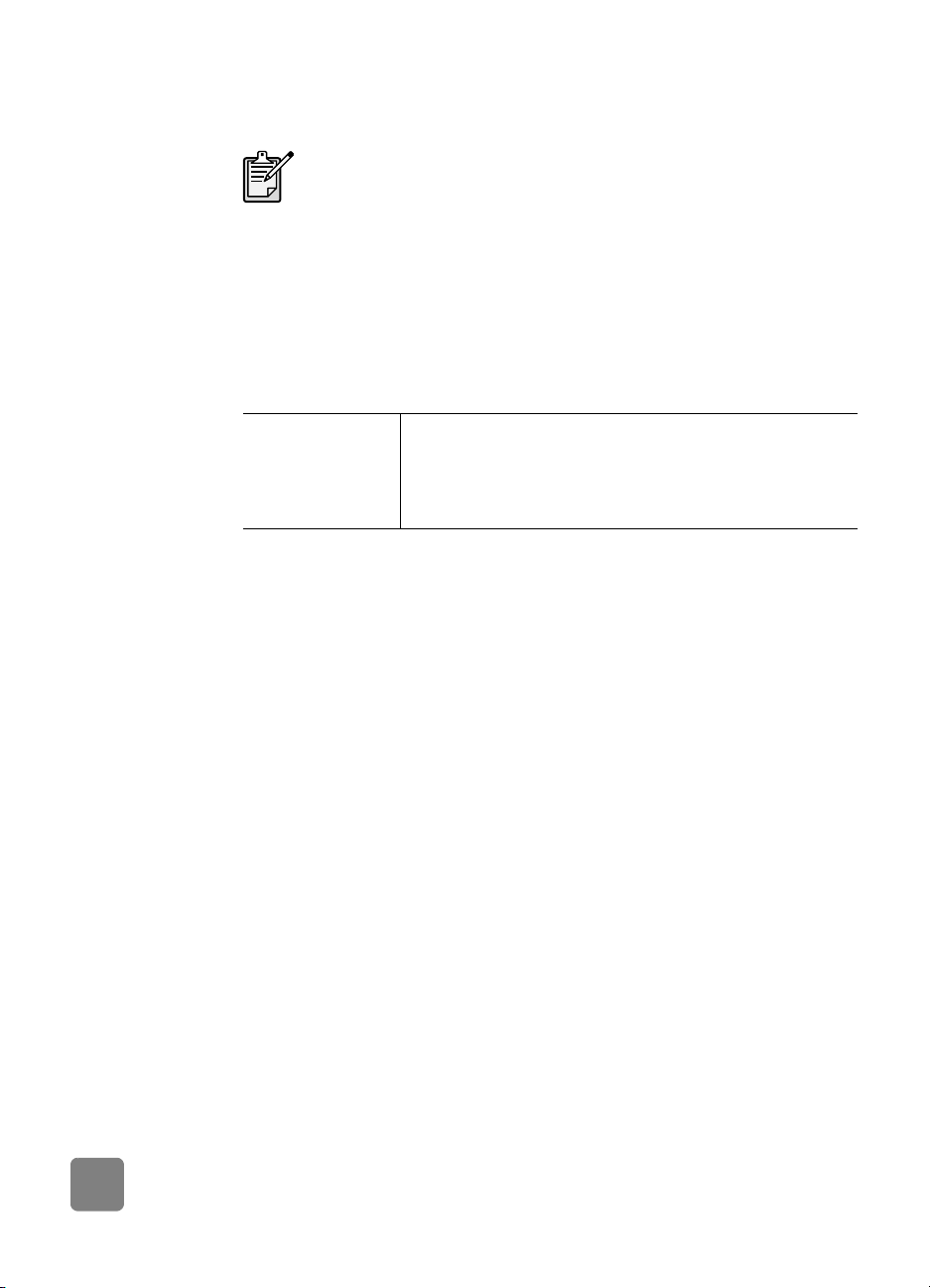
Hvis en av skannerknappene ikke står i listen her, kan ikke innstillingene for denne
endres.
Du kan endre innstillingene for bare gjeldende objekt ved å
isteden skanne med HP Foto- og bildebehandling-programvaren
Du kan endre knappinnstillinger fra Dirigent som er hovedvinduet for tilgang til
mange av funksjonene i HP Foto- og bildebehandling-programmet.
åpne dirigenten
•Pek på Programmer på Start-menyen, pek på Hewlett-Packard, pek på
skanneren og klikk på hp foto- og bildedirigent.
endre
innstillinger for
E-POSTknappen
endre
innstillinger for
SKANNknappen
For Macintosh kan
du se i
HP Precisionscan
Pro-hjelpen
Hvis skanneren har en E-POST-knapp, kan du endre innstillingene for den på to
steder: i Knappinnstillinger og i E-postinnstillinger.
1 Åpne dirigenten og klikk på Knappinnstillinger i Innstillinger-menyen.
2 Klikk på kategorien E-postknapp og endre innstillingene.
3 Gå tilbake til dirigenten og klikk på E-postinnstillinger i Innstillinger-
menyen.
4 Klikk på kategorien Skann dokument, kategorien Skann bilde eller
kategorien Program, og endre innstillingene.
Hvis skanneren har en SKANN-knapp, kan du bruke følgende fremgangsmåte for
å endre innstillingene for den.
1 Åpne dirigenten, og i Innstillinger-menyen klikker du på Knappinnstillinger.
2 Klikk på kategorien Skanneknapp og endre innstillingene.
Macintosh OS 9: Velg Apple Hjelpsenter fra Finder Hjelpmeny
Velg deretter HP Precisionscan Pro-hjelp
Macintosh OS X: Velg Mac hjelp fra Finder Hjelpmeny. Klikk
deretter på spørsmålstegnet i nedre venstre hjørne i Machjelpvinduet og velg HP Precisionscan Pro-hjelp.
skanne til et annet program
Du kan sende skanningen direkte til et annet program enn HP Skanningprogrammet. Hvis du trykker på S
mottagerprogrammet du har valgt (for eksempel et tekstbehandlingsporgram).
På en Windows-PC:
1 Åpne dirigenten og klikk på Knappinnstillinger i Innstillinger-menyen .
2 I kategorien Skanneknapp , i boksen Mål angir du til hvilket mål du vil
sende skanningen.
3 Endre andre innstillinger om nødvendig og klikk på OK.
KANN -knappen, sendes skanningen til det
9
bruke skanneren
Page 15
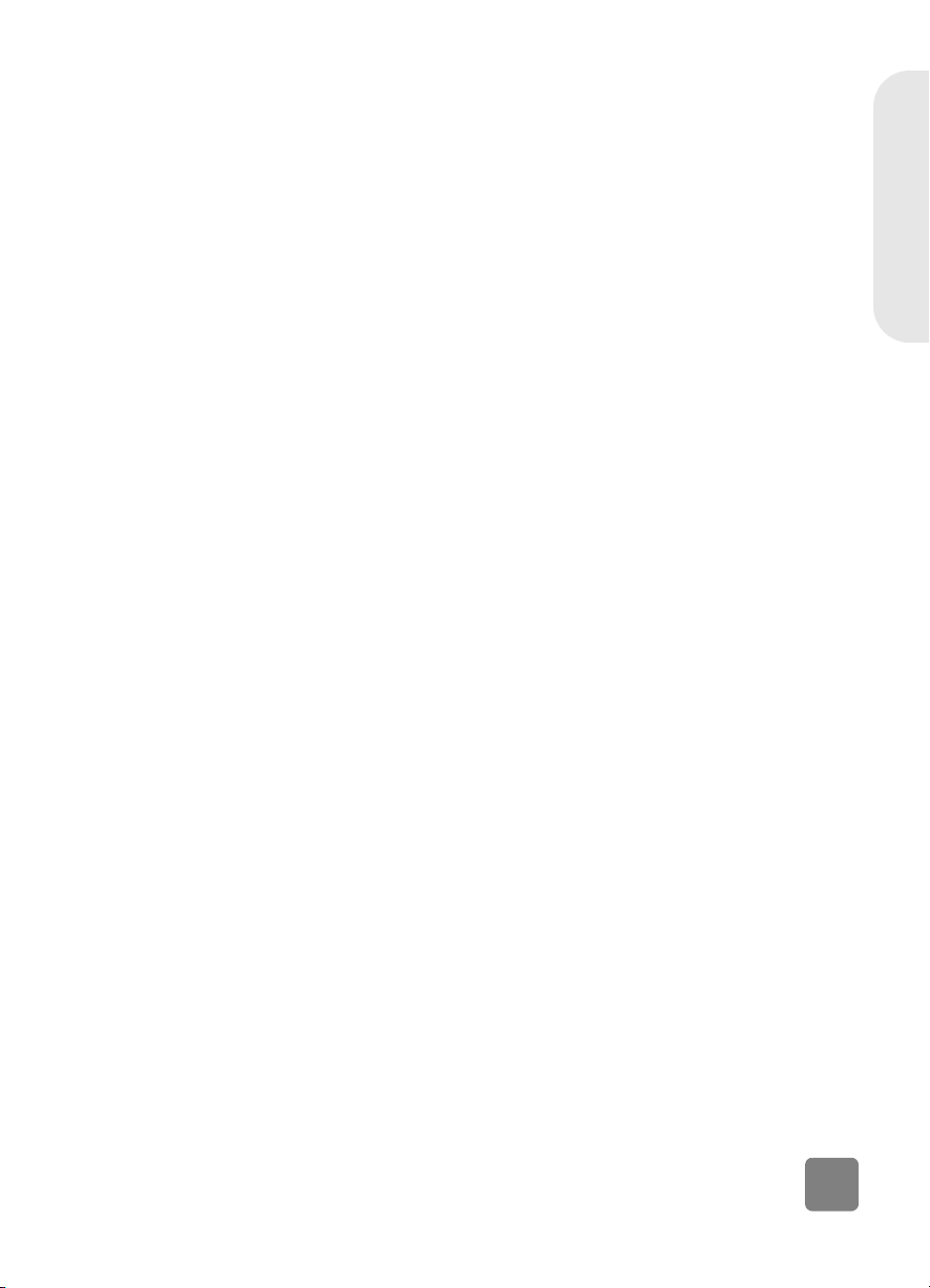
Hvis du vil at skanningene skal gå direkte til valgt mål, må du forsikre deg
om at avmerkingsboksen Vis forhåndsvisning under kategorien
Skanneknapp ikke er merket.
endre
innstillinger for
KOPIERknappen
Hvis skanneren har en KOPIER-knapp, vil programmet huske innstillingene fra
forrige gang du brukte HP Kopiering.
• Åpne Dirigent, klikk på Lag kopier og endre så innstillingene.
Norsk
bruke skanneren
10
Page 16
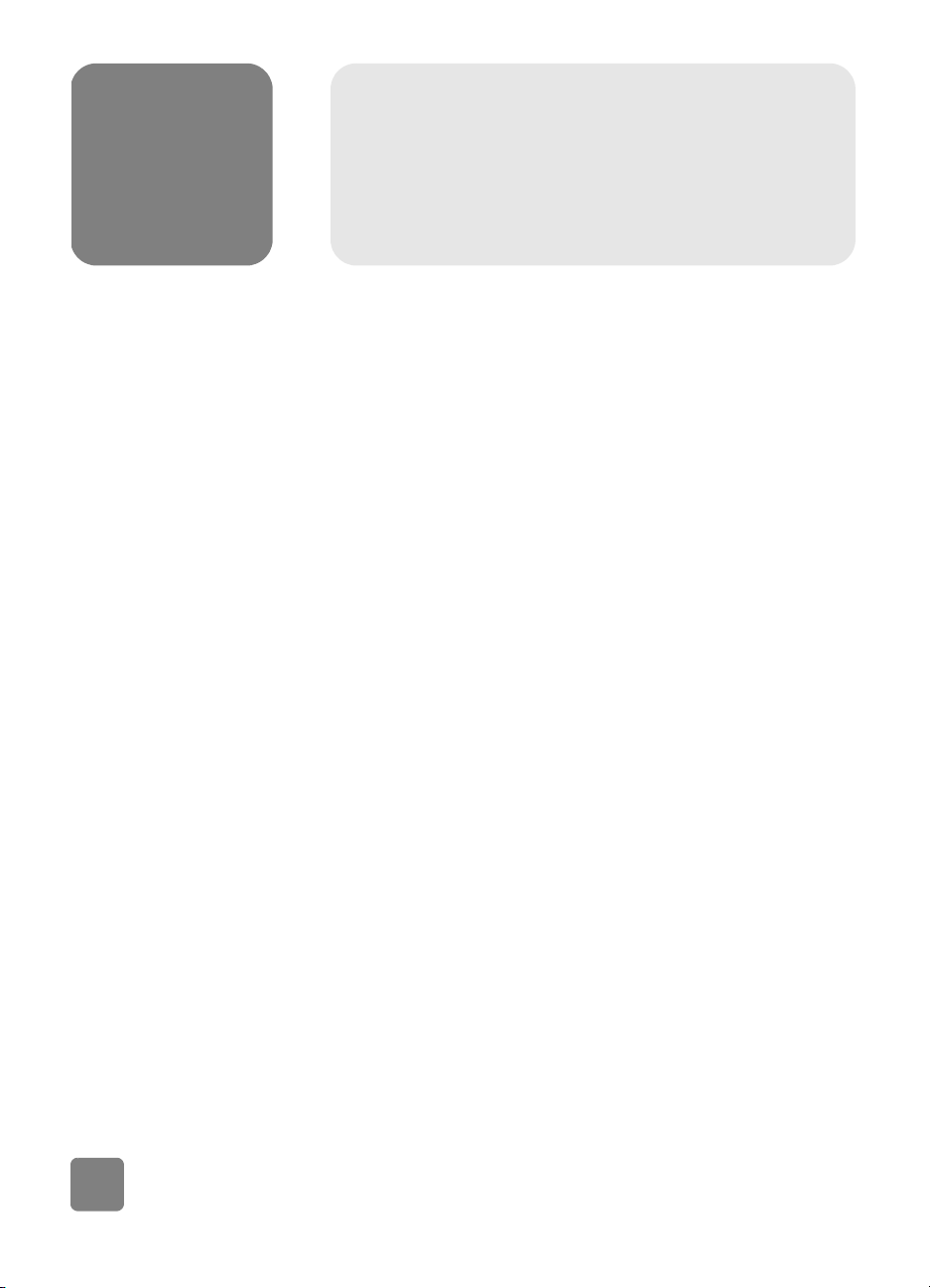
4
Dette kapitlet beskriver løsninger på vanlige installeringsproblemer. Du finner
løsninger på bruksproblemer og vedlikeholdsproblemer som rensing av
skannerglass, i ”problemløsing” i hjelpen til HP Foto- og bildebehandlingprogramvaren.
skanneren virker ikke
• Kontroller først datamaskinen:
– Forsikre deg om at datamaskinen oppfyller minstekravene i listen på
– Hvis du ikke har nok harddiskplass, må du slette unødvendige filer eller
• Hvis du får en melding om “ugyldig målkatalog” eller “ugyldig
programmappe” under installering på en Microsoft® Windows®datamaskin, skal du gjøre ett av følgende:
– Skriv et gyldig målmappenavn. Mappenavnet kan ikke inneholde
– Finn en gyldig mappe med Bla gjennom-knappen.
• Kontroller kablene:
– Kontroller at strømkabelen er riktig koblet mellom skanneren og en
– Hvis strømkabelen er koblet til et overspenningsvern, må du forsikre deg
– Forsikre deg om at du bruker USB-kabelen som ble levert med
– Kontroller at USB-kabelen er riktig koblet til skanneren og datamaskinen.
– Koble strømkabelen fra skanneren og slå av datamaskinen. Etter 30
– Bruk Apple systemprofil på en Macintosh-maskin (kun for HP Scanjet
installeringsproblemer hp scanjet 2300c
og 3500c-serie
skanneresken.
installere programvaren på en annen harddisk.
følgende tegn: /, \, :, ?, *, <, >, “ eller |.
strømkontakt eller et overspenningsvern.
om at overspenningsvernet er koblet til en strømkontakt og at det er slått
på.
skanneren. Det er ikke sikkert at en annen USB-kabel er kompatibel med
skanneren.
sekunder kobler du strømkabelen til skanneren igjen og slår deretter på
datamaskinen, i den rekkefølgen.
3500c-serie) for å sørge for at skanneren er riktig koblet til
datamaskinen.
11
installeringsproblemer - hp scanjet 2300c og 3500c-serie
Page 17
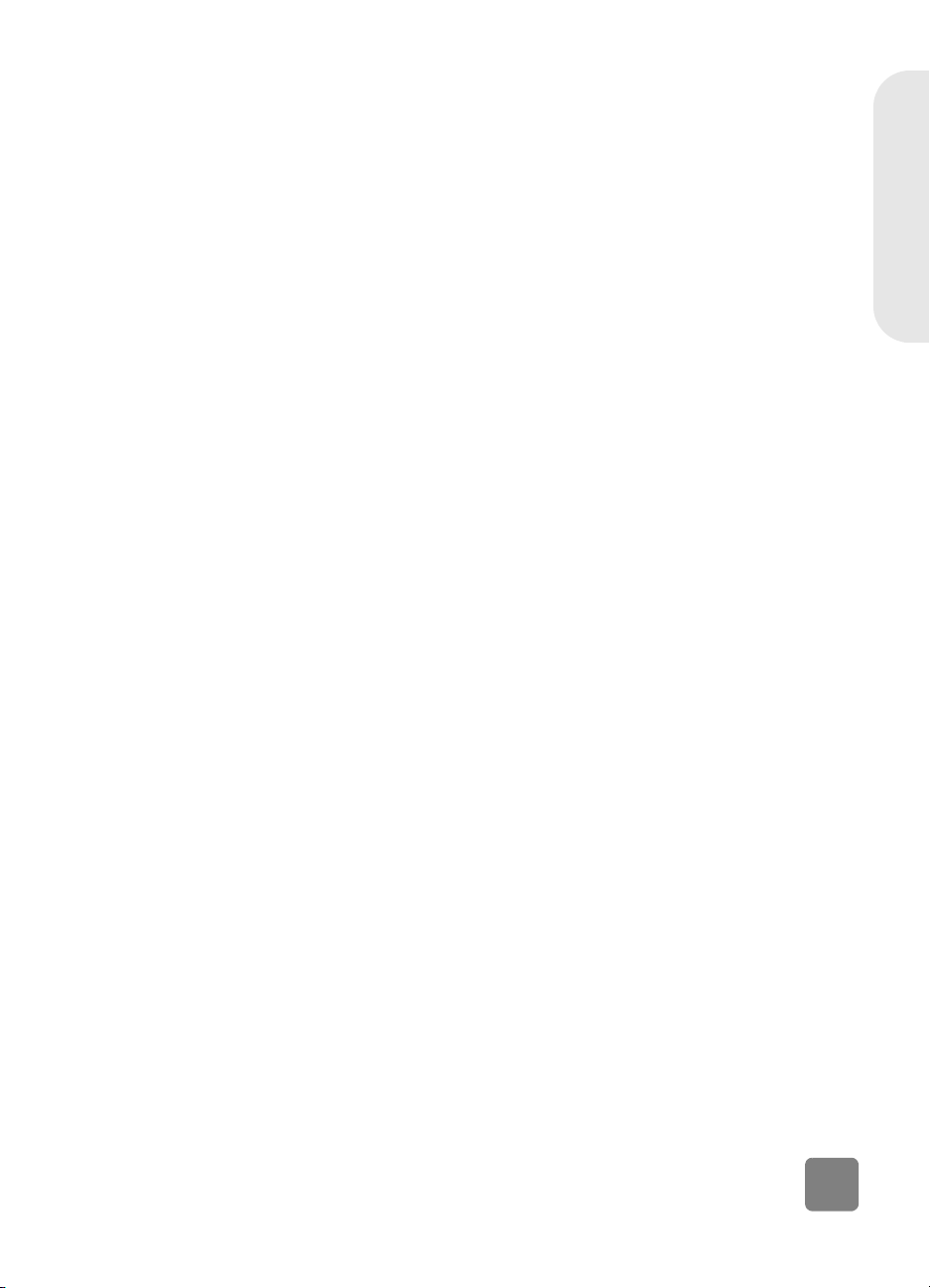
• Teste skanneren (kun HP Scanjet 2300c):
a. Koble USB-kabelen og strømkabelen fra skanneren. Påse at
strømkabelen fremdeles er koblet til strømkilden.
b. Hold nede S
strømkabelen til skanneren igjen.
Skannerlampen skal nå lyse og vognen i skanneren skal bevege seg
fram og tilbake.
c. Avslutt testen ved å koble fra strømkabelen.
Hvis skannerlampen ikke slås på eller vognen ikke beveger seg, er det et
problem med skannerens maskinvare. Kontakt HPs kundestøtte.
KANN - og KOPI-knappen samtidig, mens du kobler
skanner-initialiseringen mislyktes
• Hvis du får melding om at skannerinitialiseringen mislyktes, eller hvis
HP Skanning-programmet slutter å virke etter å ha virket godt, skal du
forsøke følgende framgangsmåter.
a. Lukk HP Skanning-programmet hvis det er åpent.
b. Forsikre deg om at kablene som forbinder datamaskinen med HP -
skanneren, er godt festet.
c. Slå av skanneren ved å koble fra strømkabelen. Slå skanneren på igjen
ved å koble til strømkabelen.
d. Slå datamaskinen av og på igjen.
• Hvis skanneren fortsatt mislykkes under initialiseringen, skal du kjøre
reparasjonsverktøyet (kun på Windows-maskiner) slik det er beskrevet i
neste emne, skanneren virker fortsatt ikke.
Norsk
skanneren virker fortsatt ikke
• Hvis skanneren slutter å skanne, eller knappene ikke lenger virker slik de
skal, kan det være en programvarekonflikt på datamaskinen din. Det kan bli
nødvendig å installere HP Foto- og bildebehandling-programvaren på nytt.
Det kan du gjøre ved å kjøre reparasjonsverktøyet (bare Windowsdatamaskiner).
a. Klikk på Start, pek på Innstillinger og klikk på Kontrollpanel (i Windows
XP klikker du på Start og deretter på Kontrollpanel).
b. Klikk på Legg til/fjern programmer og velg HP Foto- og
bildebehandling.
c. Klikk på Endre (eller Legg til/fjern, avhengig av Windows-versjon).
d. Følg instruksjonene på datamaskinskjermen og klikk deretter på
Reparer.
• Hvis dette ikke virker, installerer du skanneren på en annen datamaskin.
Dette vil kunne fastslå om problemet er i den første datamaskinen eller i
skanneren.
• Hvis skanneren fremdeles ikke virker, kontakter du HP Kunde-support.
installeringsproblemer - hp scanjet 2300c og 3500c-serie
12
Page 18
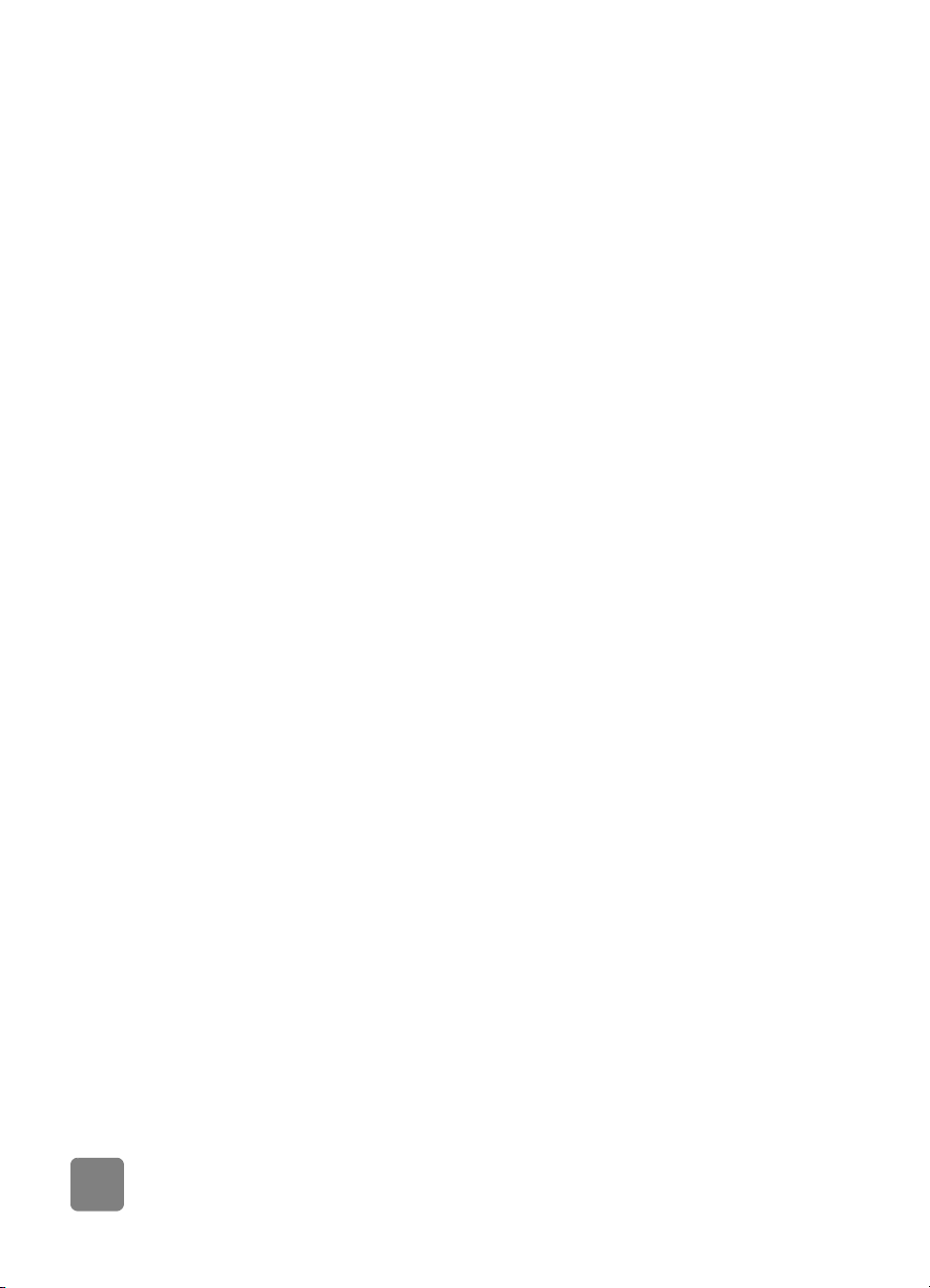
Hvis problemløsinginformasjonen du trenger, ikke finnes her, kan du se i ReadMefilen til HP Foto- og bildebehandling-programvaren, der du vil finne den nyeste
informasjonen. Du kan også gå gjennom avsnittet om problemløsing i den
elektroniske hjelpen
avinstallere programvaren
Avinstaller-alternativet i installeringsprogrammet lar deg fjerne
skannerprogramvaren fra datamaskinen.
for Windows-datamaskiner
1 Klikk på Start, pek på Innstillinger og klikk på Kontrollpanel (i Windows XP
klikker du på Start og deretter på Kontrollpanel).
2 Klikk på Legg til/fjern programmer og velg HP Foto- og bildebehandling.
3 Klikk på Endre (eller Legg til/fjern, avhengig av Windows-versjon).
4 Følg instruksjonene på datamaskinskjermen og klikk deretter på Fjern.
for Macintosh-maskiner (kun hp scanjet 3500c-serie)
1 Koble fra skanneren og omstart datamaskinen. (Hvis du ikke kobler fra
skanneren og omstarter datamaskinen før du avinstallerer programvaren,
blir ikke alle filene fjernet fra datamaskinen under avinstalleringen.)
2 Sett inn CD-platen HP Foto- og bildebehandling i datamaskinens CD-
stasjon. (Hvis HP Foto- og bildebehandling-vinduet ikke vises, skal du
dobbeltklikke på ikonet for CD-stasjonen).
3 Dobbeltklikk på installeringsprogrammet og følg instruksjonene på
skjermen.
4 Når hoveddialogboksen for installering vises, velger du Avinstaller fra
rullegardinmenyen.
5 Klikk på Avinstaller, og følg instruksjonene på dataskjermen.
13
installeringsproblemer - hp scanjet 2300c og 3500c-serie
Page 19
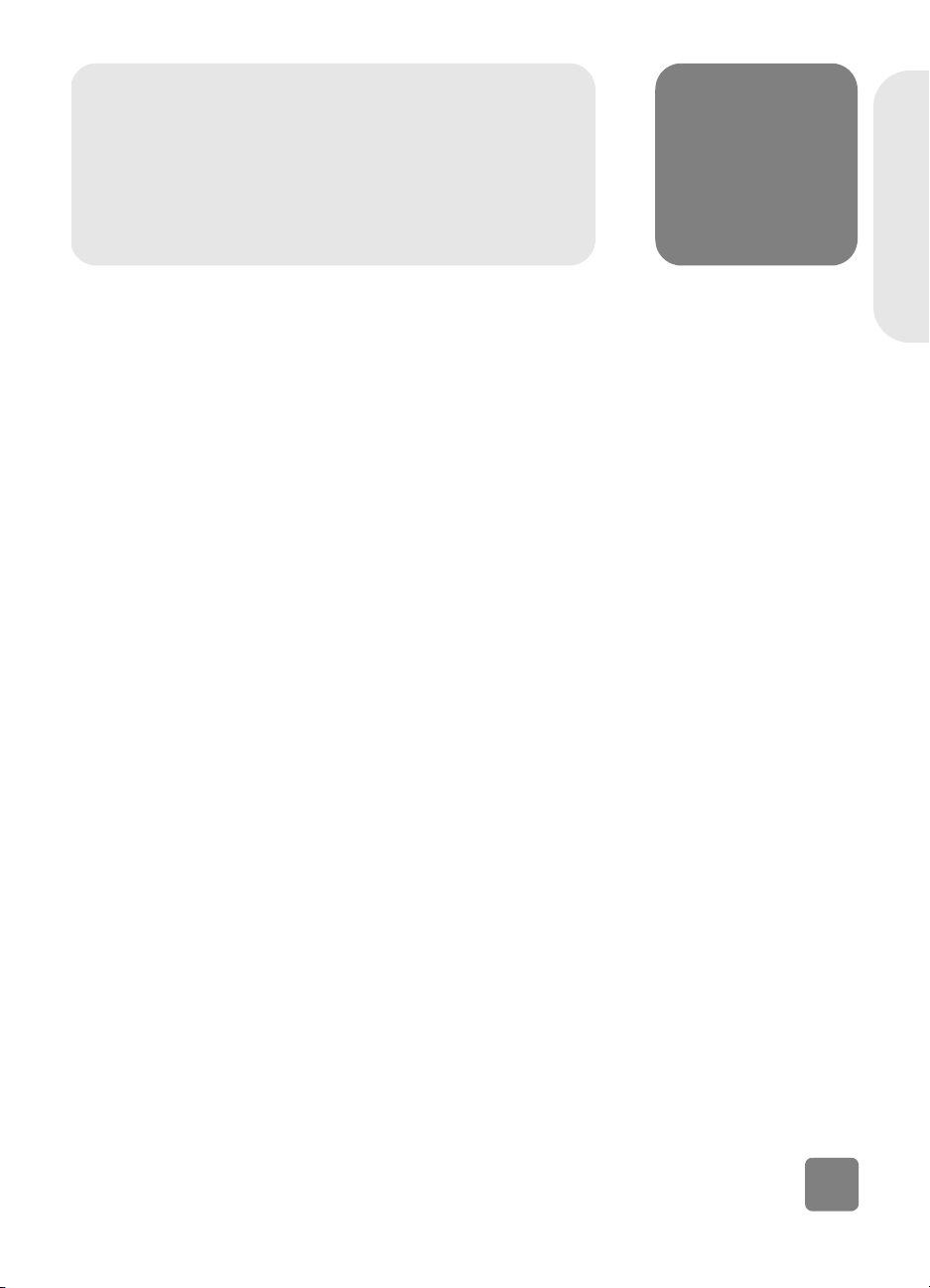
hp support
Du finner garantier og spesifikasjoner i skannerens elektroniske hjelp.
Du finner informasjon om forskrifter i filen regulatory_supplement.htm på CDplaten som ble levert sammen med skanneren.
finne hp hjelp på Internett
HP har flere ressurser på Internett med hjelp for skanneren din. Disse tjenestene
er gratis og tilgjengelig 24 timer i døgnet, 7 dager i uken.
gå til hps
websteder
hp produktsupport
Besøk http://www.hp.com/cposupport/loc/regional.html, velg ditt distrikt og
skriv inn din skannermodell i “quick find”-boksen for å finne informasjon om disse
emnene:
• sette opp og bruke skanneren
• laste ned drivere
• løse problemer
• bestille
•garanti
5
Norsk
hp support
websted for hp scanjet
Besøk http://www.hp.com og klikk på “products and services” for å få følgende
informasjon:
• Tips for mer effektiv og kreativ bruk av skanneren
• HP Scanjet driveroppdateringer og programvare
websted for tilgjengelighet
Kunder med uførhet kan få hjelp på http://www.hp.com/hpinfo/community/
accessibility/prodserv/.
hp-assistanse
Hvis du ikke finner svar på spørsmålet ditt på webstedene ovenfor, kan du besøke
http://www.hp.com/cposupport/mail_support.html. Der finner du ut hvordan
du kan kontakte HP ved hjelp av e-post, telefon og annet.
14
Page 20
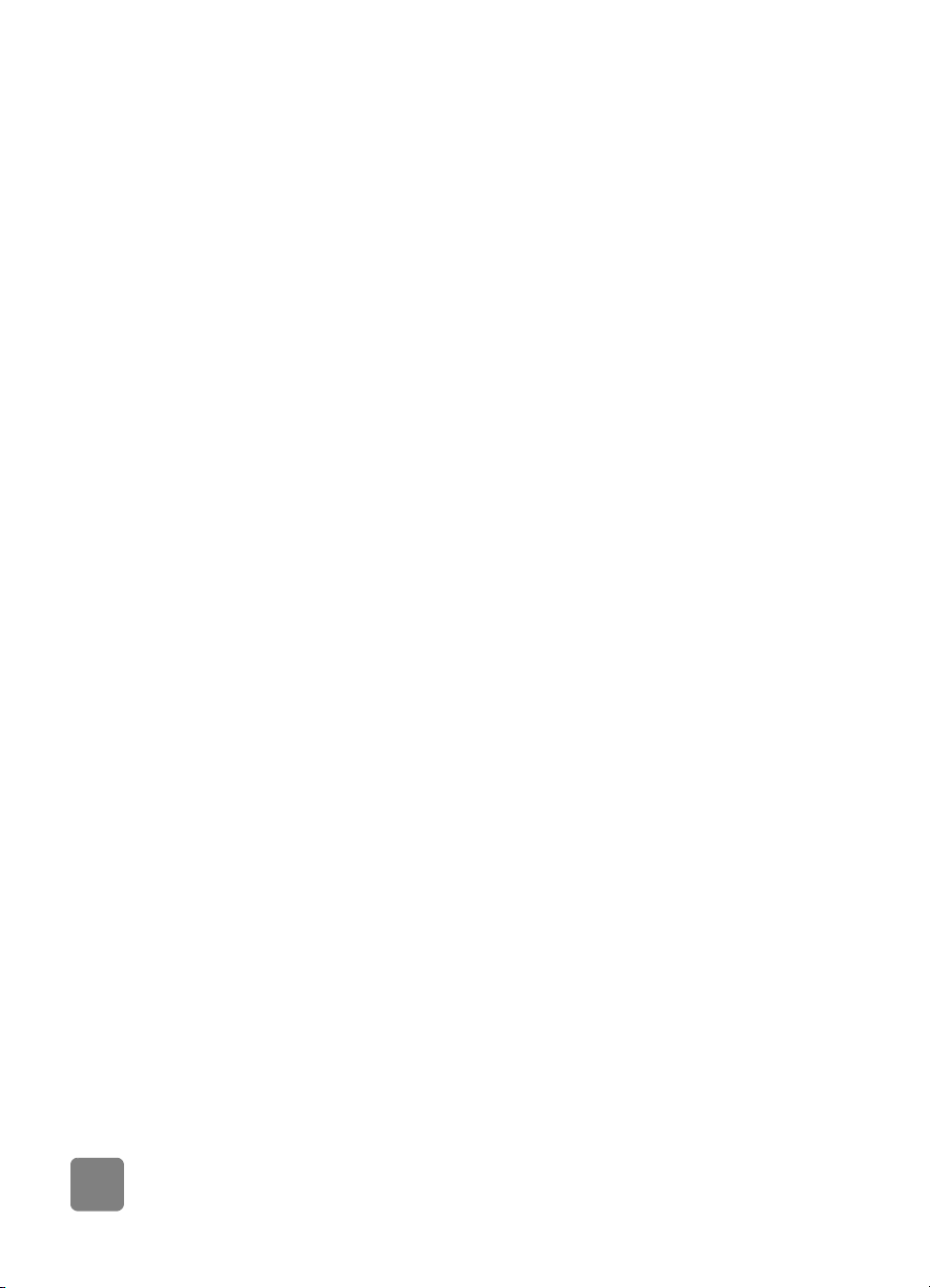
kontakte hp kunde-support
Før du kontakter HP kunde-support, ber vi deg se i finne hp hjelp på Internett.
Internett-tjenestene som er beskrevet i det avsnittet, er gratis og tilgjengelig hele
døgnet. Hvis du ikke finner det du leter etter på Internett, ber vi deg kontakte
HP kunde-support.
Du kan kontakte HP per telefon eller post for å få support og service på skanneren.
Priser, tilgjengelighet og åpningstider kan endres uten varsel.
slik kan hp
hjelpe
Hewlett-Packards support-telefon kan løse problemer med:
• oppsett
• installering
•konfigurering
•bruk
For spørsmål som har med operativsystem eller nettverkskonfigurasjon å gjøre, må
du kontakte salgssted eller intern support-avdeling. Hvis du trenger hjelp med
maskin- eller programvare fra andre enn HP, må du kontakte produsenten av
produktet.
før du ringer
Vennligst forsøk følgende trinn før du ringer HP kunde-support:
• Gå gjennom kapitlet “installeringsproblemer” i brukerhåndboken.
Ytterligere problemløsing kan finnes i ”problemløsing”-delen i hjelpen til HP
Foto- og bildebehandling-programvaren.
• Gå gjennom problemløsingsinformasjonen på HPs websted for produktsupport.
når du ringer
Vær ved datamaskinen som skanneren er tilkoblet, hvis det er mulig, og ha
følgende informasjon klar når du ringer:
• serienummer (finnes på baksiden eller undersiden av skanneren, eller under
skannerglasset)
• produktnavn (finnes på skannerdekslet)
•kjøpsdato
få support i
USA
15
gratis telefonsupport i 90 dager
Telefonsupport er gratis i 90 dager etter kjøpet. Hvis du ringer fjernvalg (long
distance call), vil fjernvalgstakst gjelde.
Ring (208) 323-2551.
Vårt support-personale er tilgjengelig fra 6.00 til 22.00 (Mountain Time) fra
mandag til fredag og fra 9.00 til 16.00 på lørdager.
hp support
Page 21
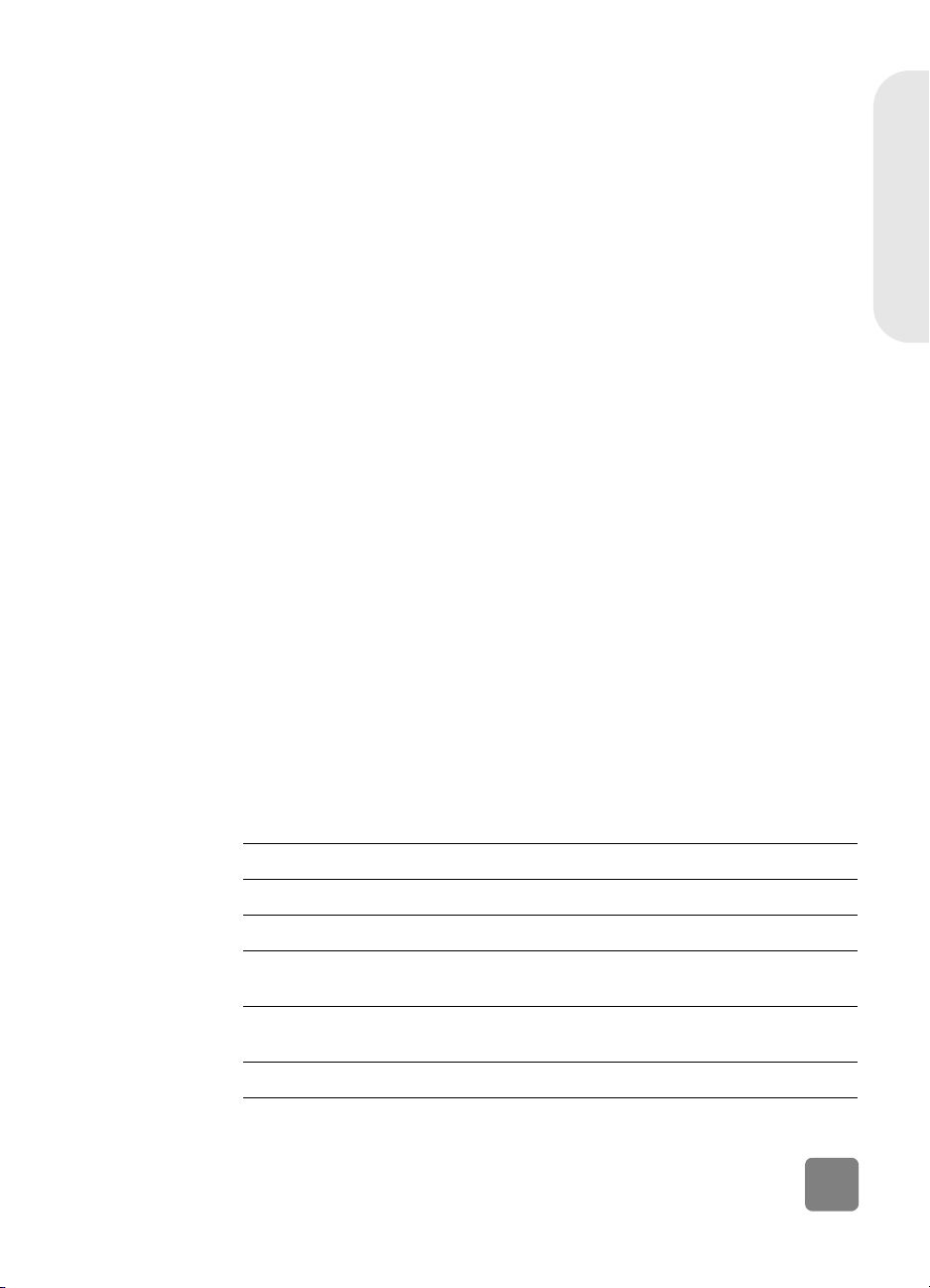
etter de første 90 dagene
Ring (208) 323-2551.
$25.00 per henvendelse blir belastet ditt kredittkort.
Hvis du tror at HP -produktet trenger service, skal du ringe HP kunde-support som
kan hjelpe deg med å fastslå om det er nødvendig med service.
hewlett-packard oppgradert garantierklæring
Du kan kjøpe en utvidet, omfattende garanti for ditt HP -produkt, men du må gjøre
det innen 180 dager etter kjøpet.
Oppgrader din standard fabrikkgaranti til tre år med HP SupportPack.
Servicedekningen starter på produktets kjøpsdato, og pakken må være bestilt i
løpet av de første 180 dagene etter kjøpet. HP vil fastslå hvilken
maskinvareservice som skal tilbys, basert på resultatet av selvtestprogrammer kjørt
av kunden på systemet ved første oppringing til HP kunde-support. Hvis det i løpet
av din tekniske support-samtale blir bestemt at produktet ditt må byttes ut, vil HP
sende bytteproduktet gratis neste virkedag. Denne garantioppgraderingen tilbyr
maksimal oppetid og produktivitet, praktisk dør-til-dør-service der all ekspedisjon
og frakt er forhåndsbetalt av HP.
Kun tilgjengelig i USA. Du kan få mer informasjon ved å ringe 1-888-999-4747
eller besøke http://www.homeandoffice.hp.com og velge “warranty upgrades”
under “product support.”
Norsk
få global
support
Telefon-support er gratis i ett år i Asia og rundt stillehavskysten, og i 30 dager i
Midt-Østen og Afrika.
Når det gjelder telefon-support i Europa, kan du finne detaljert informasjon om
og betingelser for telefon-support i ditt land eller distrikt på webstedet http://
www.hp.com/cposupport/mail_support.html, under “contact HP.”
Alternativt kan du spørre din forhandler eller ringe HP på telefonnummeret som er
oppført i listen i dette dokumentet. For engelsk support i Europa kan du ringe +44
(0) 207 512 52 02.
Algerie +212 22404747
Argentina 0-810-555-5520
Australia 03 8877 8000
Belgia Nederlandsk: +32 (0)2 626 8806
Fransk: +32 (0)2 626 8807
Brasil (11) 3747 7799 (São Paulo)
0800 157 751 (utenfor São Paulo)
Canada 905 206-4663
hp support
16
Page 22
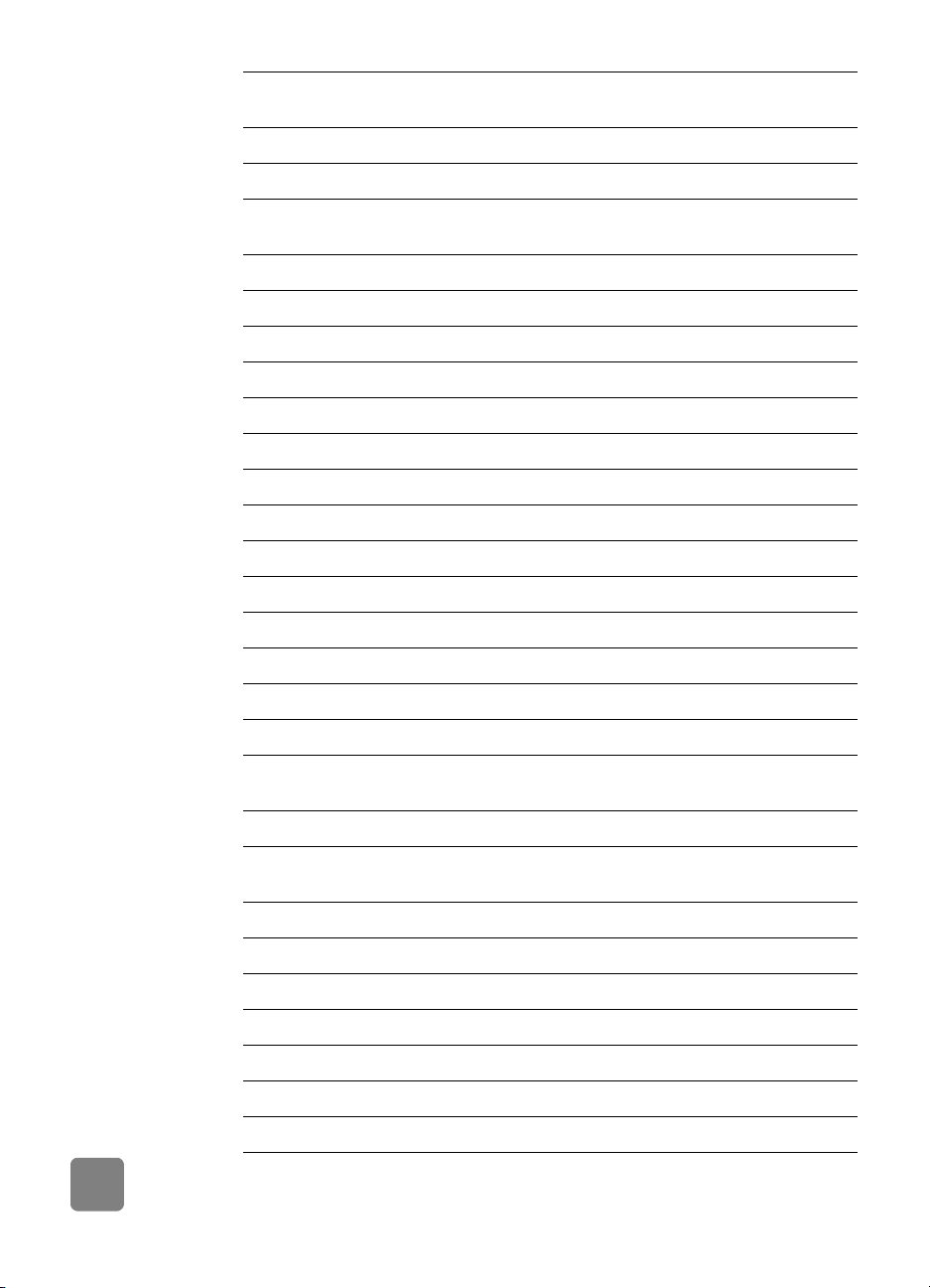
Chile 800 22 5547 (Post-sales Business Computing)
Colombia +9 800 114 726
Danmark +45 39 29 4099
800 360 999 (Post-sales Home Computing)
De forente arabiske
emiratene
Egypt +202 7956222
Filippinene +63 (2) 867 3551
Finland +358 (0)203 47 288
Frankrike +33 (0)1 43 62 34 34
Guatemala 1 800 999 5105
Hellas +30 1 60 73 603
Hong Kong +85 (2) 3002 8555
India +91 11 682 6035
Indonesia +62 (21) 350 3408
Irland +353 (0)1 662 5525
Israel +972 (0)9 952 48 48
Italia +39 02 264 10350
Japan +81 3 5344 7181
Kina +86 10 6564 5959
Malaysia 60 (3) 295 2566 (Penang)
971 4 883 8454
03 2695 2566 (utenfor Penang)
17
Marokko +212 22404747
Mexico 52 58 9922 (Mexico City)
01-800-472-6684 (utenfor Mexico City)
Nederland +31 (0)20 606 8751
New Zealand +64 (9) 356 6640
Norge +47 22 11 6299
Peru 0 800 10111
Polen +48 22 865 98 00
Portugal +351 21 3176333
Puerto Rico 1 877 232 0589
hp support
Page 23
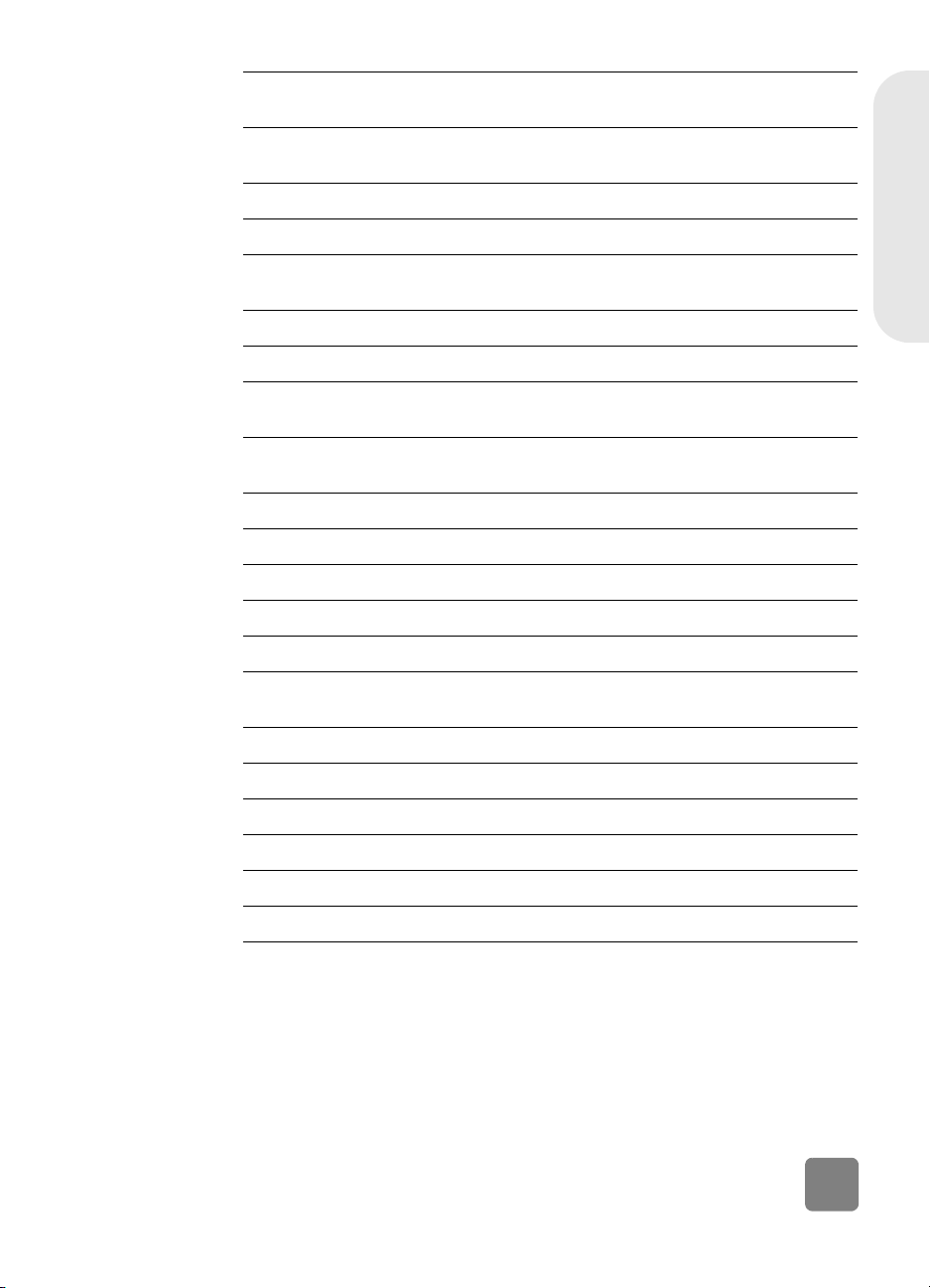
Romania +40 1 315 44 42
01 3154442 (lokalt)
Russland +7 095 797 3520 (Moskva)
+7 812 346 7997 (St. Petersburg)
Singapore +65 272 5300
Spania +34 902 321 123
Norsk
Storbritannia og engelsk
internasjonalt
Sveits +41 (0)848 80 11 11
Sverige +46 (0)8 619 2170
Sør-Afrika 086 000 1030 (i Sør-Afrika)
Sør-Korea +82 (2) 3270 0700
Taiwan 0 800-01 0055
Thailand +66 (2) 661 4000 (Bangkok)
Tsjekkia +42 (0)2 6130 7310
Tunisia +212 22404747
Tyrkia +90 216 579 7171
Tyskland +49 (0)180 52 58 143 (DM 0,24/min, Euro 0,12/
Ukraina +7 (380-44) 490-3520
Ungarn +36 (0)1 382 1111
USA (208) 323-2551
+44 (0)207 512 52 02
+27-11 258 9301 (utenfor Sør-Afrika)
080-999-0700 (kun utenfor Seoul og Kyung Ki)
min)
hp support
Venezuela 0800 4746 8368
Vietnam +84 (0)8 823 4530
Østerrike 43 (0) 810 00 6080
18
Page 24
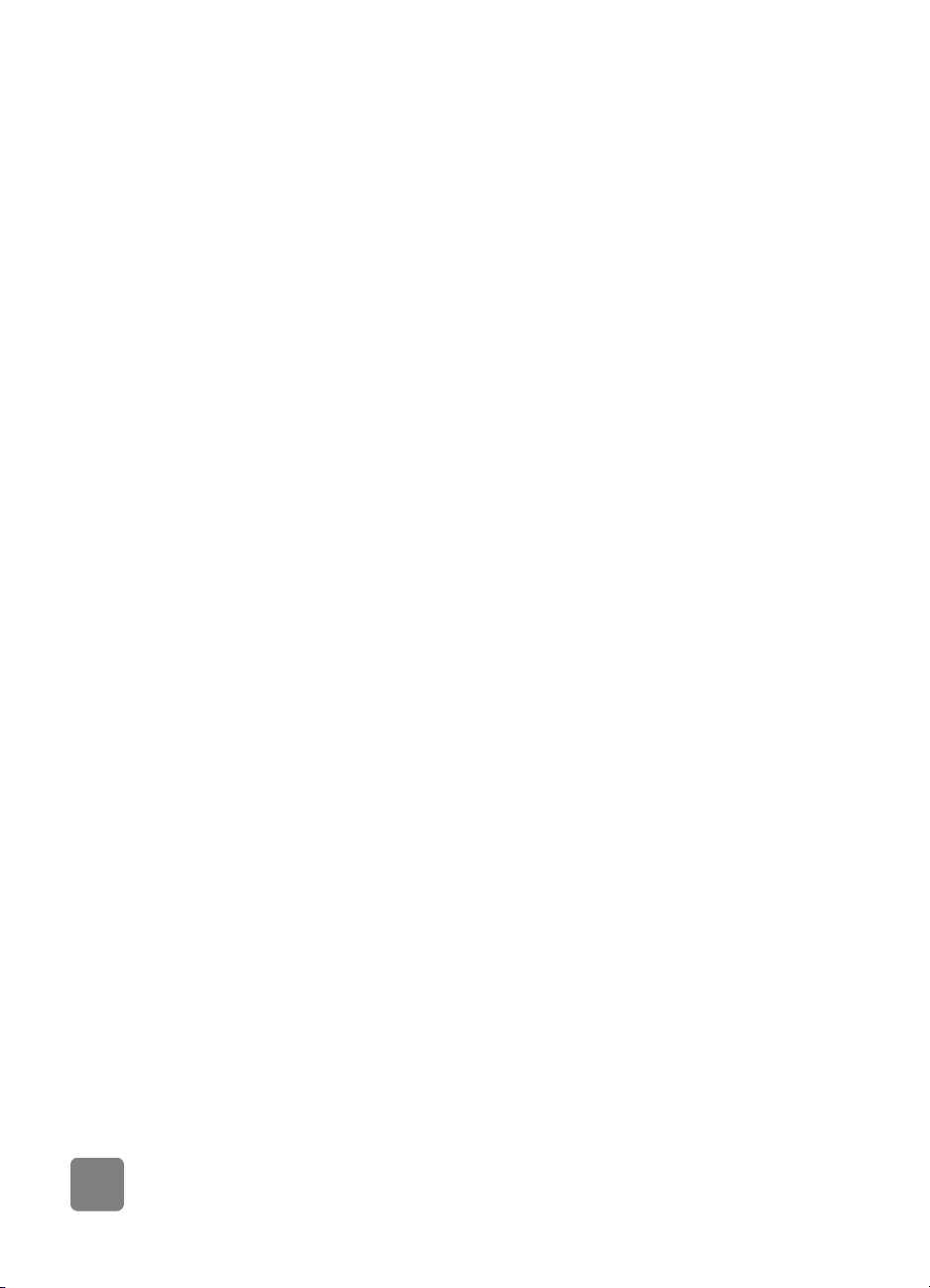
19
hp support
Page 25
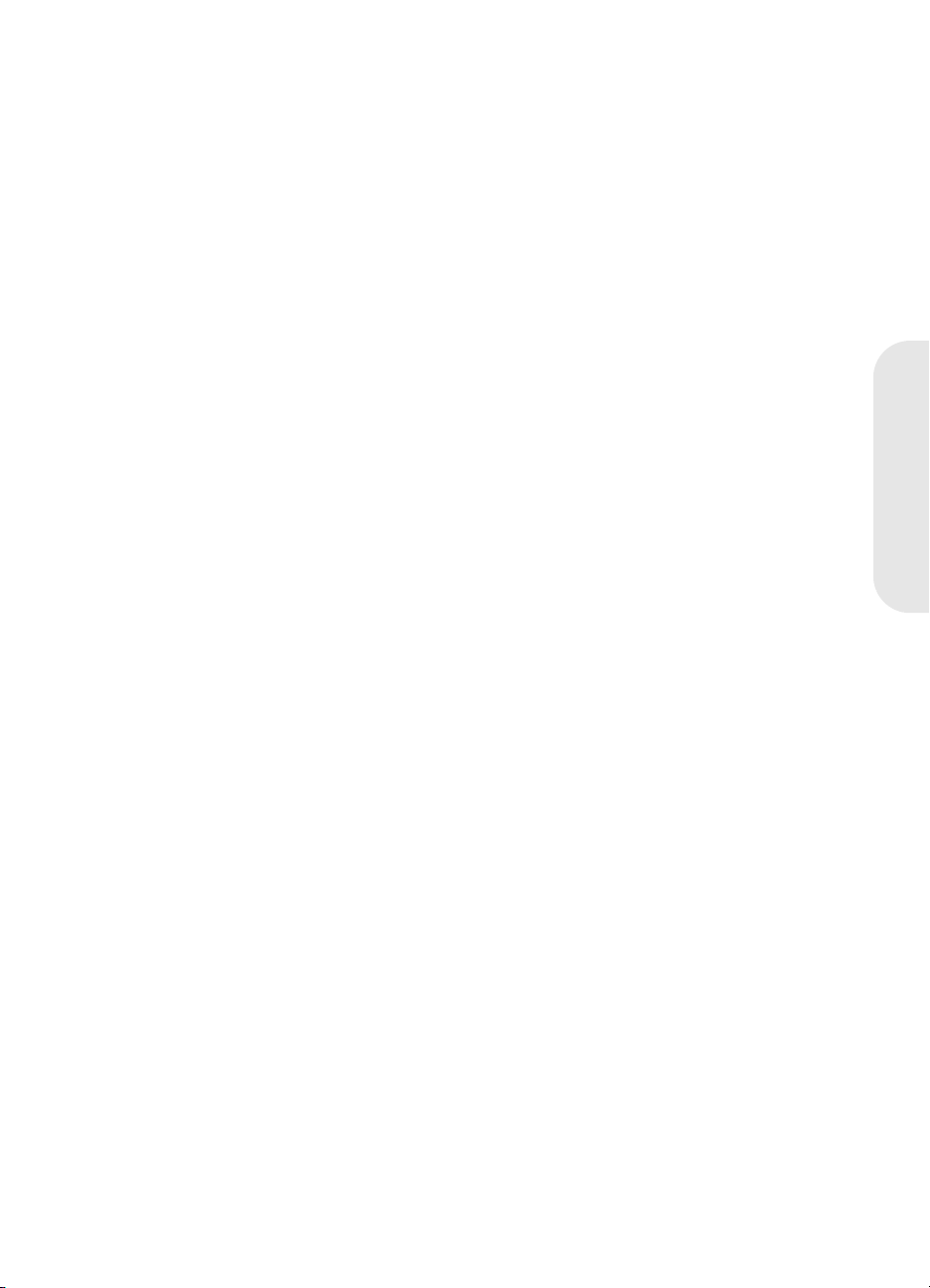
hp scanjet 2300c eller serie 3500c
Svenska
användarhandbok
Page 26
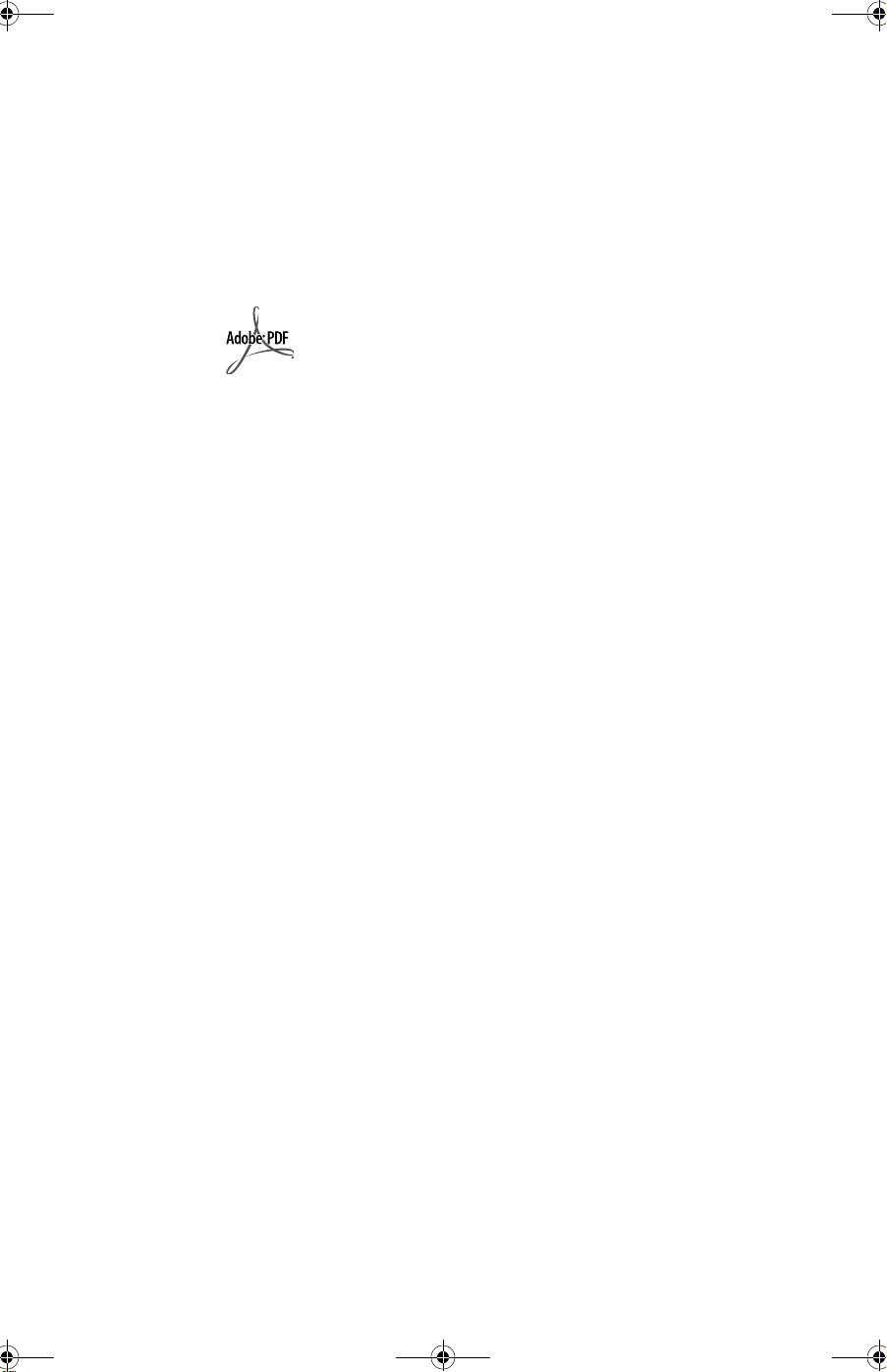
usermanual.book Page ii Thursday, March 7, 2002 4:24 PM
copyright
© Copyright Hewlett-Packard Company 2002
Med ensamrätt. Det är förbjudet att reproducera, anpassa eller översätta innehållet i denna
handbok utan föregående skriftligt tillstånd, såvida inte lagen om upphovsrätt tillåter detta.
I den här produkten ingår Adobes PDF-teknik, vilken innehåller en implementering av LZW
som licensieras under amerikanskt patent 4,558,302.
varumärken
Adobe- och Acrobat-logotypen är antingen registrerade varumärken eller
varumärken tillhörande Adobe Systems Incorporated i USA och/eller andra
länder.
Microsoft och Windows är registrerade varumärken tillhörande Microsoft
Corporation.
Alla andra produktnamn som nämns i detta dokument kan vara varumärken tillhörande
respektive tillverkare.
garanti
Informationen i detta dokument kan komma att bli inaktuell utan föregående meddelande.
Hewlett-Packard ger inga som helst garantier med avseende på denna information.
HEWLETT-PACKARD FRÅNSÄGER SIG SÄRSKILT UNDERFÖRSTÅDDA GARANTIER OM
SÄLJBARHET ELLER LÄMPLIGHET FÖR ETT VISST ÄNDAMÅL.
Hewlett-Packard kan inte hållas ansvarigt för direkta, indirekta eller tillfälliga skador eller
följdskador, eller för andra skador i samband med tillhandahållandet eller användningen
av denna information.
TWAIN Toolkit distribueras i befintligt skick. Utvecklaren och distributörerna av TWAIN
Toolkit frånsäger sig uttryckligen alla underförstådda, uttryckliga eller lagstadgade
garantier inklusive, men ej begränsat till, underförstådda garantier om säljbarhet och
lämplighet för speciella ändamål samt utfästelser om att inte kränka tredje parts rättigheter.
Varken utvecklare eller distributörer kan hållas ansvariga för skador, oavsett om de är
direkta, indirekta, speciella, tillfälliga eller följdskador, som är ett resultat av reproduktion,
modifiering, distribution eller annan användning av TWAIN Toolkit.
ANVÄNDARE INOM AMERIKANSKA MYNDIGHETER: BEGRÄNSADE RÄTTIGHETER
FÖR KOMMERSIELL DATORPROGRAMVARA: “Användning, kopiering eller
tillkännagivanden inom amerikanska myndigheter är föremål för de restriktioner som anges
i underparagraf (c) (1) (ii) i DFARS-klausulen om tekniska data 52.227-7013.”
Material som skannas med denna produkt kan vara skyddad av lagar och andra
förordningar, som t ex copyright-lagar. Kunden bär hela ansvaret för att följa alla sådana
lagar och bestämmelser.
restriktioner för material som ingår i produkten
Denna HP-produkt innehåller följande material som kan kräva särskild hantering vid slutet
på produktens livscykel:
• kvicksilver i lysrör i skannern/OH-adaptern/LCD-skärmen (< 5 mg)
•bly i fogar
För information om återvinning kan du gå till http://www.hp.com/go/recycle eller
kontakta lokala myndigheter eller Electronics Industries Alliance på http://www.eiae.org.
För information om HP:s miljöprogram, se avsnittet “Garanti och specifikationer” i onlinehjälpen för skannern.
Page 27
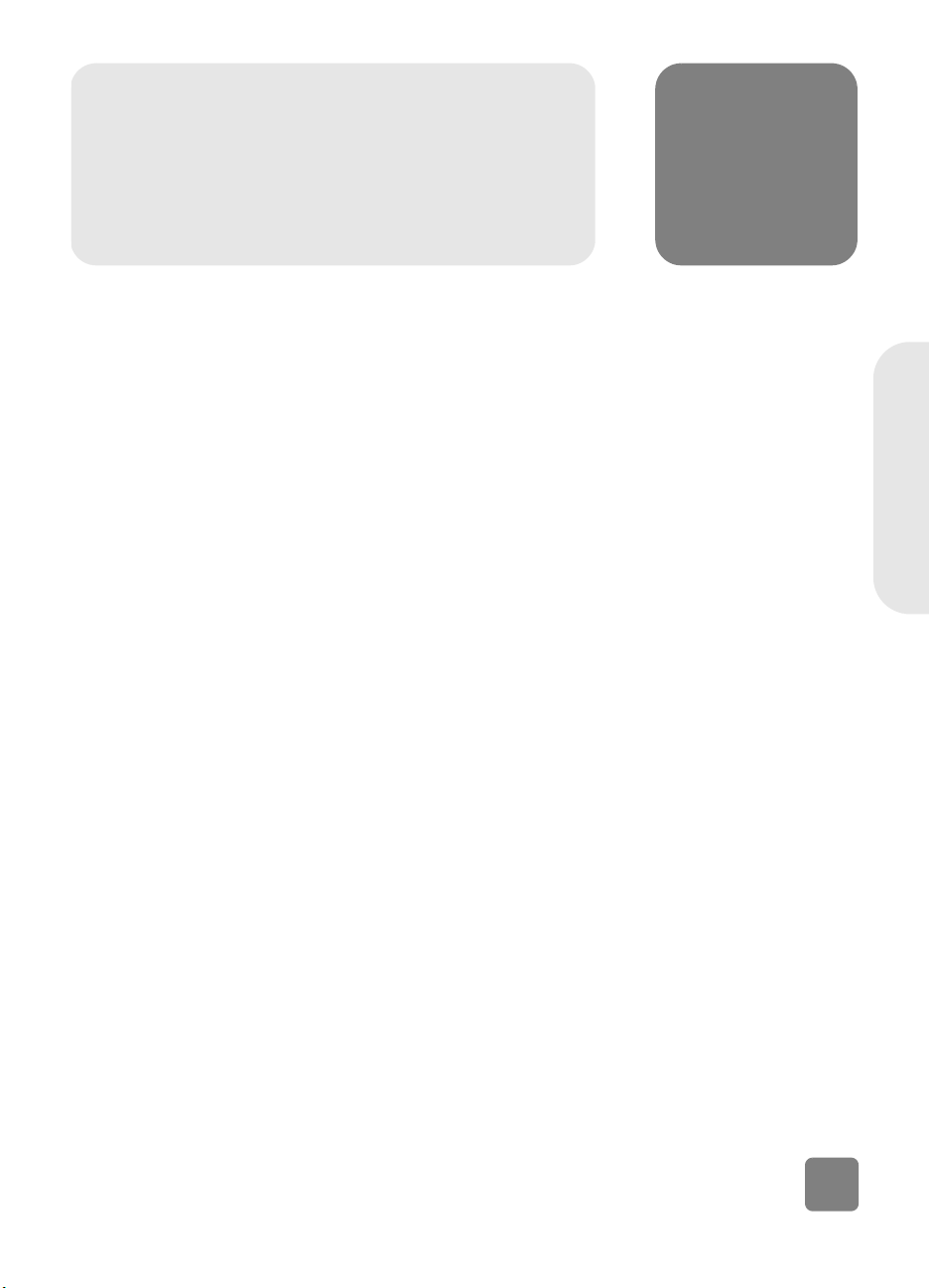
innehåll
installera skannern. . . . . . . . . . . . . . . . . . . . . . . . . . . 1
innan du börjar. . . . . . . . . . . . . . . . . . . . . . . . . . . . . . . . . 1
kontrollera kartongens innehåll . . . . . . . . . . . . . . . . . . . 1
installera programvaran och anslut skannern . . . . . . . . . . . . 2
installera programvaran först (Windows och Macintosh). . 2
anslut skannern först (endast Windows) . . . . . . . . . . . . . 2
anslut den valfria OH-adaptern TMA (endast för hp scanjet
serie 3500c) . . . . . . . . . . . . . . . . . . . . . . . . . . . . . . . . . . 3
Svenska
skanneröversikt . . . . . . . . . . . . . . . . . . . . . . . . . . . . . 4
att använda skannern. . . . . . . . . . . . . . . . . . . . . . . . . 5
välj objekt att skanna. . . . . . . . . . . . . . . . . . . . . . . . . . . . . 5
förhandsgranska och modifiera skannade bilder. . . . . . . . . . 6
skicka en skannad bild med e-post . . . . . . . . . . . . . . . . . . . 6
skriv ut kopior. . . . . . . . . . . . . . . . . . . . . . . . . . . . . . . . . . 7
skapa ett bildspel och spara det på CD . . . . . . . . . . . . . . . . 8
skanna diapositiv eller negativ . . . . . . . . . . . . . . . . . . . . . . 8
ändra knappinställningar . . . . . . . . . . . . . . . . . . . . . . . . . . 9
innehåll
problem vid installation - hp scanjet 2300c eller
serie 3500c . . . . . . . . . . . . . . . . . . . . . . . . . . . . . . . 11
skannern fungerar inte . . . . . . . . . . . . . . . . . . . . . . . . . . . 11
skannern kunde inte initieras . . . . . . . . . . . . . . . . . . . . . . 12
skannern fungerar fortfarande inte som den ska . . . . . . . . . 12
avinstallera programvaran . . . . . . . . . . . . . . . . . . . . . . . . 13
support från hp . . . . . . . . . . . . . . . . . . . . . . . . . . . . 14
få hjälp från hp på webben . . . . . . . . . . . . . . . . . . . . . . . 14
kontakta hp:s kundsupport . . . . . . . . . . . . . . . . . . . . . . . . 15
att få support i USA . . . . . . . . . . . . . . . . . . . . . . . . . . 15
att få support i övriga världen . . . . . . . . . . . . . . . . . . . 16
iii
Page 28
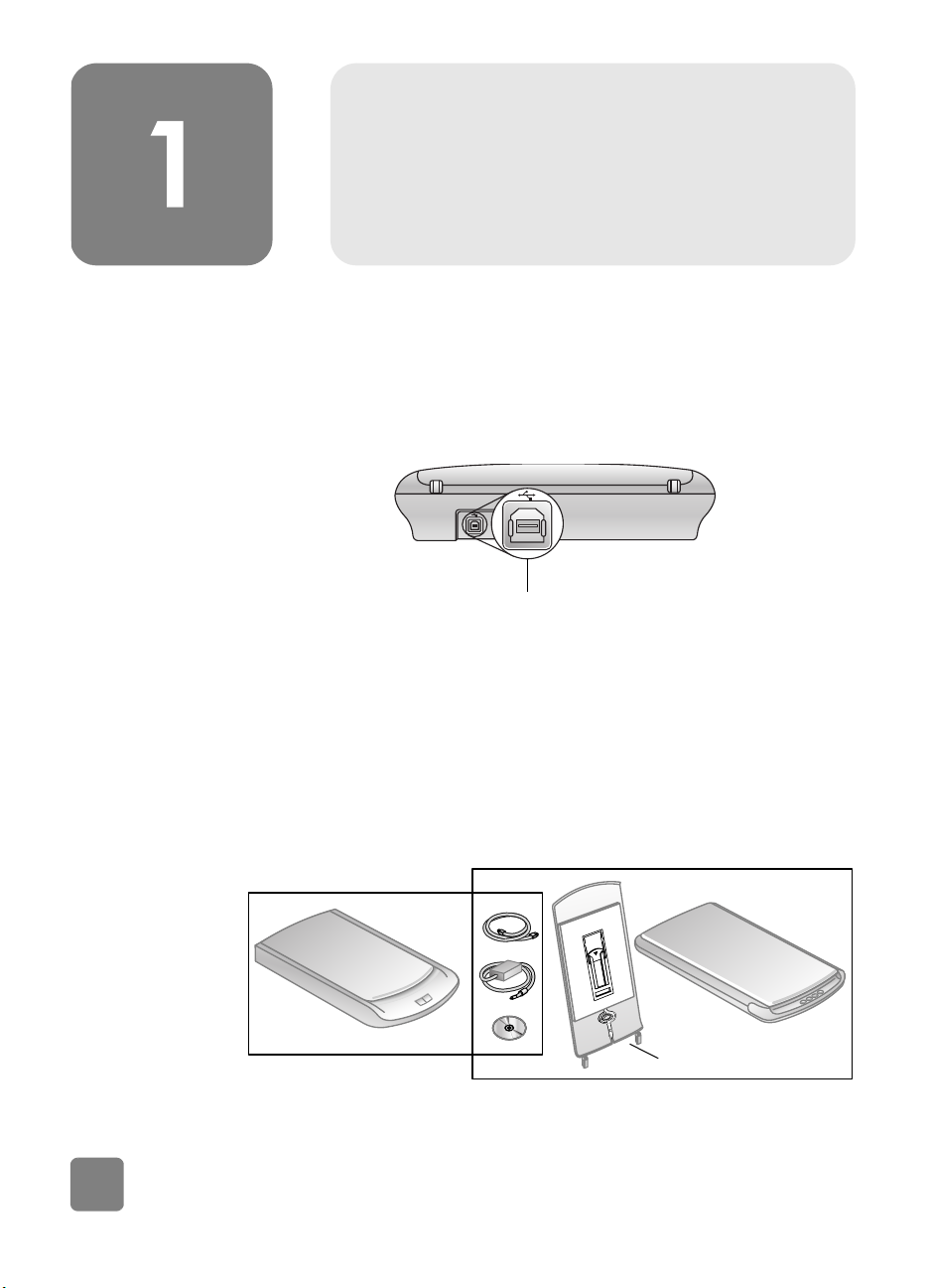
innan du börjar
Kontrollera att du har en USB-port (Universal Serial Bus-gränssnitt) på din dator
och att datorn kör Microsoft
9 eller senare. (Det är endast är endast HP Scanjet serie 3500c som stöder
Macintosh.)
installera skannern
Windows 98 eller senare eller Macintosh OS
USB-port
kontrollera
kartongens
innehåll
1
Kartongen med skannern ska innehålla följande saker:
• HP Scanjet 2300c eller serie 3500c digital flatbäddsskanner
• CD-ROM med programmet HP Foto & bilduppbyggnad
•USB-kabel
• Strömkabel
• OH-adapter (endast för vissa modeller i HP Scanjet serie 3500c)
HP Scanjet serie 3500c skanner
HP Scanjet 2300c skanner
OH-adapter (endast för
vissa modeller)
installera skannern
Page 29

installera programvaran och anslut skannern
Du installerar skannern på något av två sätt: antingen installerar du
programvaran först eller ansluter skannern först. Vi rekommenderar att du
installerar programvaran först, i synnerhet på en Macintosh-dator.
installera
programvaran
först (Windows
och Macintosh)
Om du stöter på problem med att installera skannern, se problem
vid installation - hp scanjet 2300c eller serie 3500c
1 Stäng alla öppna program på datorn.
2 Ta fram den CD-ROM-skiva för programmet HP Foto & bilduppbyggnad
som är avpassad för ditt språk och operativsystem och sätt in den i datorn.
För en dator med Microsoft Windows
3
Eller, om installationsprogrammet inte startar automatiskt:
a. Gå till Start-menyn och klicka på Kör.
b. Skriv: x:setup.exe (där x är bokstaven för CD-ROM-enheten).
För en Macintosh-dator (endast HP Scanjet serie 3500c)
readme-filen för installation på CD-ROM-skivan och följ anvisningarna.
4 Om du blir ombedd att stänga av datorn ska du göra detta.
5 Anslut USB-kabeln mellan USB-porten på skannern och USB-porten på
datorn.
6 Anslut strömkabeln mellan skannern och ett överspänningsskydd eller ett
jordat vägguttag som är lätt att komma åt. Därmed slås skannern på.
7 Om det behövs slår du på datorn igen.
: Följ anvisningarna på skärmen.
på sidan 11.
: Dubbelklicka på
Svenska
anslut
skannern först
(endast
Windows)
installera skannern
anslut USB-kabeln till skannern anslut USB-kabeln till datorn
1 Kontrollera att datorn är påslagen och att operativsystemet är igång.
2 Anslut USB-kabeln mellan USB-porten på skannern och USB-porten på
datorn.
2
Page 30

3 Anslut strömkabeln mellan skannern och ett överspänningsskydd eller ett
jordat vägguttag som är lätt att komma åt. Därmed slås skannern på.
4 Följ anvisningarna i guiden för ny hårdvara.
5 Sätt in CD-ROM-skivan med programmet HP Foto & bilduppbyggnad och
klicka på Nästa. Om guiden ber dig ange en enhetsbokstav, ska du ange
bokstaven för din CD-ROM-enhet.
6 Följ anvisningarna i HP Scanjets installationsprogram.
7 När installationen är klar startar ännu ett HP-installationsprogram. Du kan
installera ytterligare programvara, registrera skannern och få ytterligare
hjälp. Om du vill se om din skanner levererats med ytterligare
programvara, klickar du på Installera program och följer anvisningarna.
anslut den valfria OH-adaptern (endast för hp scanjet serie 3500c)
Din skanner kan ha en OH-adapter för skanning av 35-millimeters diapositiv eller
negativ.
• Om skannern har en OH-adapter ska du ansluta OH-adapterkabeln till
adapterporten på skannern.
3
installera skannern
Page 31

skanneröversikt
I det här avsnittet beskriver vi knapparna på skannerns framsida och tillbehör
som finns tillgängliga.
Knapp eller tillbehör Beskrivning
E-POST Skannar objektet med inställningar som är
KANNA Skannar objektet till programmet HP Skanning, där
S
Din skanner har kanske samtliga eller bara vissa av dessa
funktioner.
Svenska
optimerade för e-post och sänder den skannade
informationen till ditt e-postprogram (om detta
program stöds).
du kan förhandsgranska eller ändra den skannade
bilden.
skanneröversikt
OPIERA Skannar objektet och sänder det till en skrivare för
K
utskrift av kopior.
KAPA HP ARKIV-CD Skannar objektet till programmet Skapa HP arkiv-
S
OH-adapter (endast för HP Scanjet
serie 3500c)
CD, där du kan skapa bildspel med titel och
bakgrundsmusik på en CD.
Skannar diapositiv eller negativ till programmet
HP Skanning, där du kan förhandsgranska eller
ändra den skannade bilden.
4
Page 32

Det finns två sätt att sätta igång ett skannerprojekt: med hjälp av knapparna på
skannern eller från programmet HP Foto & bilduppbyggnad. Skannerknapparna
fungerar som genvägar till några av funktionerna i programmet. Använd
programmet när du vill ha fler alternativ och större kontroll eller om din
skannermodell inte har alla knapparna.
För de procedurer som beskrivs i det här avsnittet används knapparnas
grundinställningar. Om du vill ha mer information om hur du ändrar inställningar
för en eller flera knappar, se ändra knappinställningar.
välj objekt att skanna
Följ de här riktlinjerna när du väljer det som ska skannas.
original för skannerglaset
På skannerglaset kan du placera en mängd olika saker, från visitkort och foton
till tyg och konstföremål.
att använda skannern
Om du vill veta mer om hur man använder programmet, se
hjälpen till HP Foto & bilduppbyggnad.
Placera inte föremål med vassa kanter i skannern. Om du gör det
kan du skada skannern.
Innan du placerar ett original på skannerglaset ska du kontrollera att föremålet
är fritt från vått lim, Tip-Ex eller andra substanser som kan fastna på glaset.
original för OH-adaptern
En OH-adapter finns att köpa till HP Scanjet serie 3500c. Du kan använda
denna adapter för att skanna följande:
• 35-mm negativ
• 35-mm diapositiv
5
att använda skannern
Page 33

förhandsgranska och modifiera skannade bilder
Om din skanner har en SKANNA-knapp ( ) kan du använda den för att
skanna bilder och dokument.
När du trycker på knappen S
detta program kan du förhandsgranska den skannade bilden och om nödvändigt
modifiera den innan du sänder den till HP Foto & bilduppbyggnadsgalleri.
att skanna en bild
1 Stäng programmet HP Kopiering om det är öppet på datorn.
2 Placera originalet med framsidan nedåt på skannerglaset och stäng locket.
3 Tryck på knappen S
4 Följ anvisningarna på datorns skärm. HP Skanning-programmet skannar
originalet med inställnmingar som är optimerade för bilder.
att skanna ett dokument
För att skanna ett dokument använder du programmet HP Foto &
bilduppbyggnad. Gå till Start-menyn, peka på Program, peka på Hewlett-
Packard, peka på din skanner och klicka på HP Foto & bilduppbyggnads-
direktör. I det fönster som öppnas klickar du på Skanna dokument. Du kan även
ändra S
KANNA-knappens inställning så att den som standard använder
inställningar som är optimerade för dokument. Om du vill veta mer, se ändra
knappinställningar.
KANNA startar programmet HP Skanning. Med
KANNA på skannerns framsida.
Svenska
För Macintosh, se
hjälpen till
HP Precisionscan
Pro.
Macintosh OS 9:
Finder. Välj sedan HP Precisionscan Pro Help.
Macintosh OS X:
Klicka sedan på frågetecknet i nedre vänstra hörnet av Mac
Hjälp-fönstret och välj HP Precisionscan Pro Help.
skicka en skannad bild med e-post
Om din skanner har en E-POST-knapp ( ) kan du skicka en skannad bild med
e-post direkt från skannern. Du måste även ha en Internet-förbindelse och ett epostprogram som stöds.
Programmet HP Foto & bilduppbyggnad stöder många populära epostprogram. Om ditt e-postprogram stöds, öppnas detta automatiskt
när du försöker skicka en skannad bild. Om du använder ett epostprogram som inte stöds kan skannern inte skanna original direkt till
ett e-postmeddelande. I så fall ska du spara den skannade bilden i en
fil och sedan bifoga denna till ditt e-postmeddelande.
1 Stäng programmen HP Skanning och HP Kopiering om de är öppna på
datorn.
2 Placera originalet med framsidan nedåt på skannerglaset och stäng locket.
att använda skannern
Välj Apples Hjälpcenter från Hjälp-menyn i
Välj Mac Hjälp från Hjälp-menyn i Finder.
6
Page 34

3 Tryck på E-POST-knappen på skannern. Originalet skannas med
standardinställningar som är optimerade för e-post.
4 Följ anvisningarna på datorns skärm. Om ditt e-postprogram stöds visas en
skärmbild där du kan ange e-postadress och skriva ett meddelande.
Du kan också skicka en skannad bild via e-post från programmet. Om du vill ha
mer information om detta, se hjälpen till HP Foto & bilduppbyggnad.
För Macintosh, se
hjälpen till
HP Precisionscan
Pro.
Macintosh OS 9:
Finder. Välj sedan HP Precisionscan Pro Help.
Macintosh OS X:
Klicka sedan på frågetecknet i nedre vänstra hörnet av Mac
Hjälp-fönstret och välj HP Precisionscan Pro Help.
Välj Apples Hjälpcenter från Hjälp-menyn i
Välj Mac Hjälp från Hjälp-menyn i Finder.
välj typ av original för e-post
Om programmet ber dig ange typen av original, har du två alternativ: Bild eller
Dokument. Skannern använder optimerade inställningar för den typ av original
du väljer. Använd följande riktlinjer för att avgöra vilken typ av original som bäst
passar för dina behov.
Om originalet består avVälj följande typ
Resultatet blir då
av original
Text, eller både text och
grafik
Ett tryckt fotografi eller
en bild
Om du behöver spara resultatet som en annan filtyp än JPG eller
PDF, skannar du originalet och sparar resultatet med hjälp av
HP Skanning-programmet.
Dokument PDF-fil (Adobe® Portable
Document Format)
Bild JPG-fil (Joint Photographic
Experts Group)
att ändra typen av original
Om programmet inte ber dig ange typ av original kan du ändra E-POST-
knappens inställning så att den som standard skannar med inställningar som är
optimerade antingen för dokument eller bilder. Om du vill ha mer information,
se ändra knappinställningar.
skriv ut kopior
7
Om din skanner har en KOPIERA-knapp ( ) kan du skanna ett original och
sända resultatet direkt till en skrivare för utskrift av kopior.
1 Stäng HP Skanning-programmet om det är öppet på datorn.
2 Placera originalet med framsidan nedåt på skannerglaset och stäng locket.
3 Tryck på knappen K
OPIERA på skannern. Originalet skannas med
standardinställningar som är optimerade för utskrift.
att använda skannern
Page 35

4 Ett meddelande visar hur kopieringen fortskrider.
Om du vill förminska eller förstora kopiorna, göra dem ljusare eller
mörkare eller ändra skrivarinställningarna klickar du på Avbryt i
statusrutan. Du kan sedan ändra inställningarna i programmet
HP Kopiering.
Du kan också skriva ut kopior från programmet HP Kopiering. Om du vill ha mer
information, se hjälpen till HP Foto & bilduppbyggnad.
För Macintosh, se
hjälpen till
HP Precisionscan
Pro.
Macintosh OS 9:
Finder. Välj sedan HP Precisionscan Pro Help.
Macintosh OS X:
Klicka sedan på frågetecknet i nedre vänstra hörnet av Mac
Hjälp-fönstret och välj HP Precisionscan Pro Help.
skapa ett bildspel och spara det på CD
Vissa skannrar har en knapp för SKAPA HP ARKIV-CD ().
Om du har en CD-enhet som klarar av att läsa och bränna CD kan du använda
skannern för att skapa personliga bildspel med titlar och musik. Du kan sedan
använda en kompatibel DVD-spelare för att titta på bildspelet på din TV. Du kan
även göra utskrifter av foton från CD:n.
1 Stäng programmen HP Skanning och HP Kopiering om de är öppna på
datorn.
2 Placera originalet med framsidan nedåt på skannerglaset och stäng locket.
3 Tryck på knappen för S
KAPA HP ARKIV-CD på skannern och följ
anvisningarna på datorskärmen.
Du kan även skapa bildspel och spara dem på CD från programvaran. Om du
vill ha mer information om detta, se hjälpen till HP Foto & bilduppbyggnad.
skanna diapositiv eller negativ
På en HP Scanjet serie 3500c skanner kan du använda en OH-adapter (köps
som tillval) för att skanna diapositiv eller negativ. För att göra detta bör du
använda HP Skanning-programmet och inte knapparna på skannern.
Om du vill ha mer information om OH-adaptern, se OH-adapter - hp scanjet
serie 3500c i hjälpen till HP Foto & bilduppbyggnad.
Välj Apples Hjälpcenter från Hjälp-menyn i
Välj Mac Hjälp från Hjälp-menyn i Finder.
Svenska
att använda skannern
För Macintosh, se
hjälpen till
HP Precisionscan
Pro.
Macintosh OS 9:
Finder. Välj sedan HP Precisionscan Pro Help.
Macintosh OS X:
Klicka sedan på frågetecknet i nedre vänstra hörnet av Mac
Hjälp-fönstret och välj HP Precisionscan Pro Help.
Välj Apples Hjälpcenter från Hjälp-menyn i
Välj Mac Hjälp från Hjälp-menyn i Finder.
8
Page 36

ändra knappinställningar
När du använder skannerknapparna använder skannern inställningar som är
optimerade för den destination, t ex e-post, som är associerad med den aktuella
knappen. Som exempel på inställningar kan nämnas upplösning, storlek och
utdatatyp. Inställningarna tillämpas på alla original som skannas med denna
knapp tills du ändrar inställningarna igen.
Om en av dina skannerknappar inte räknas upp här kan dess inställningar inte
ändras.
Om du endast vill ändra inställningarna för det aktuella originalet,
kan du istället vilja använda programmet HP Foto &
bilduppbyggnad.
Du ändrar knappinställningarna från HP Foto & bilduppbyggnadsdirektör, som
är det huvudfönster du använder för att gå till de olika funktionerna i programmet
HP Foto & bilduppbyggnad.
att öppna huvudfönstret
• Gå till Start-menyn, peka på Program, peka på Hewlett-Packard, peka på
din skanner och klicka på HP Foto & bilduppbyggnadsdirektör.
ändra
inställningar
för E-POSTknappen
ändra
inställningar
för knappen
SKANNA
För Macintosh, se
hjälpen till
HP Precisionscan
Pro.
Om din skanner har en E-POST-knapp kan du ändra dess inställningar på två
ställen: i Knappinställningar och i E-postinställningar.
1 Öppna huvudfönstret, gå till menyn Inställningar och klicka på
Knappinställningar.
2 Klicka på fliken E-postknapp och ändra inställningarna.
3 Gå tillbaka till huvudfönstret, gå till menyn Inställningar och klicka på E-
postinställningar.
4 Klicka på någon av flikarna Skanna dokument, Skanna bild eller Program
och ändra inställningarna.
Om din skanner har en SKANNA-knapp ska du göra enligt följande för att ändra
inställningarna.
1 Öppna huvudfönstret, gå till menyn Inställningar och klicka på
Knappinställningar.
2 Klicka på fliken Skanna-knapp och ändra inställningarna.
Macintosh OS 9:
Finder. Välj sedan HP Precisionscan Pro Help.
Macintosh OS X:
Klicka sedan på frågetecknet i nedre vänstra hörnet av Mac
Hjälp-fönstret och välj HP Precisionscan Pro Help.
Välj Apples Hjälpcenter från Hjälp-menyn i
Välj Mac Hjälp från Hjälp-menyn i Finder.
9
att använda skannern
Page 37

att skanna till ett annat program
Du kan sända dina skannade bilder direkt till något annat program än
HP Skanning-programmet. När du trycker på knappen S
skannade bilder till det destinationsprogram du valt (t ex ett
ordbehandlingsprogram).
KANNA sänds dina
På en dator med Windows:
1 Öppna huvudfönstret, gå till menyn Inställningar och klicka på
Knappinställningar.
2 På fliken Skanna-knapp i rutan Destination anger du till vilken destination
du vill sända den skannade bilden.
3 Ändra vid behov andra inställningar och klicka sedan på OK.
Om du vill att dina skannade bilder ska skickas direkt till den valda
destinationen, gå till fliken Skanna-knapp och se till att rutan vid Visa
förhandsgranskning inte är markerad.
ändra
inställningar
för knappen
KOPIERA
Om skannern har en KOPIERA-knapp, kommer programmet ihåg de inställningar
du valde senast du använde programmet HP Kopiering.
• Öppna huvudfönstret, klicka på Gör kopior och ändra sedan
inställningarna.
Svenska
att använda skannern
10
Page 38

I det här avsnittet finner du lösningar på vanliga installationsproblem. Om du vill
ha lösningar på användningsproblem eller svar på underhållsrelaterade frågor,
som t ex hur du rengör skannerglaset kan du gå till “felsökning” i hjälpen till HP
Foto & bilduppbyggnad.
skannern fungerar inte
• Börja med att kontrollera datorn:
– Se till att datorn uppfyller de minimikrav som räknas upp på
skannerkartongen.
– Om du inte har tillräckligt med utrymme på hårddisken ska du ta bort
filer du inte använder eller installera programvaran på en annan
diskenhet.
• Om du på en dator med Microsoft® Windows® får ett meddelande om
“ogiltig destinationskatalog” eller “ogiltig programmapp” under
installationen ska du göra något av följande:
– Skriv namnet på en giltig destinationsmapp. Namnet på
destinationsmappen får inte innehålla följande tecken: /, \, :, ?, *, <,
>, “ eller |.
– Sök reda på en giltig mapp med hjälp av knappen Bläddra.
• Kontrollera kablarna:
– Se till att strömkabeln är ordentligt ansluten mellan skannern och ett
fungerande eluttag eller överspänningsskydd.
– Om strömkabeln är ansluten till ett överspänningsskydd ska du
kontrollera att detta i sin tur är anslutet till ett eluttag och påslaget.
– Se till att du använder den USB-kabel som medföljde skannern. Andra
USB-kablar kanske inte är kompatibla med skannern.
– Kontrollera att USB-kabeln är ordentligt ansluten både till skannern och
datorn.
– Koppla bort strömkabeln från skannern och stäng av datorn. Efter 30
sekunder återansluter du strömkabeln till skannern och startar sedan
datorn, i denna ordning.
– På en Macintosh-dator (endast HP Scanjet serie 3500c) kan du
använda Apples Systemprofil för att kontrollera att skannern är korrekt
ansluten till datorn.
problem vid installation - hp
scanjet 2300c eller serie
3500c
11
problem vid installation - hp scanjet 2300c eller serie 3500c
Page 39

• Testa skannerhårdvaran (endast HP Scanjet 2300c):
a. Koppla bort USB-kabeln och strömkabeln från skannern. Se till att
strömkabeln fortfarande är ansluten till strömkällan.
b. Tryck på knapparna S
kopplar strömkabeln till skannern.
Skannerlampan ska tändas och skannermekanismen ska flytta sig
framåt och tillbaka.
c. Avsluta testet genom att koppla ur strömkabeln.
Om skannerlampan inte tänds eller skannermekanismen inte rör sig är det
något fel på hårdvaran. Kontakta HP:s kundsupport.
skannern kunde inte initieras
• Om du får ett meddelande om att initieringen av skannern misslyckats, eller
om HP Skanning-programmet har upphört att fungera normalt, kan du
prova med följande.
a. Stäng HP Skanning-programmet om det är öppet.
b. Kontrollera att de kablar som kopplar ihop datorn med HP-skannern
sitter ordentligt fast.
c. Stäng av skannern genom att dra ur strömkabeln. Slå på skannern igen
genom att koppla in strömkabeln.
d. Stäng av datorn och starta den därefter igen.
• Om det fortfarande inte går att initiera skannern ska du köra
hjälpprogrammet Reparera (endast på datorer med Windows) enligt
beskrivningen i nästa stycke, skannern fungerar fortfarande inte som den ska.
KANNA och KOPIERA samtidigt medan du åter
Svenska
skannern fungerar fortfarande inte som den ska
• Om skannern upphör med att skanna eller knapparna inte längre fungerar
som de ska, kan det finnas en konflikt mellan olika program på datorn. Du
kan behöva installera om programmet HP Foto & bilduppbyggnad. För att
göra detta startar du hjälpprogrammet Reparera (endast på datorer med
Windows).
a. Klicka på Start, peka på Inställningar och klicka sedan på
Kontrollpanelen (i Windows XP klickar du på Start och sedan på
Kontrollpanelen).
b. Klicka på Lägg till/ta bort program och välj programmet HP Foto &
bilduppbyggnad.
c. Klicka på Ändra (eller Lägg till/ta bort, beroende på vilken version av
Windows du har).
d. Följ anvisningarna på datorskärmen och klicka sedan på Reparera.
• Om detta inte fungerar kan du prova med att installera skannern på en
annan dator. På så sätt kan du avgöra om problemet härrör från den första
datorn eller från själva skannern.
• Om skannern fortfarande inte fungerar kan du vända dig till
HP:s kundsupport.
problem vid installation - hp scanjet 2300c eller serie 3500c
12
Page 40

Om den felsökningsinformation du behöver inte visas här kan du gå till ReadMefilen för programmet HP Foto & bilduppbyggnad där du finner den senaste
informationen, eller gå till felsökningssektionen i online-hjälpen.
avinstallera programvaran
Med hjälp av alternativet Avinstallera i installationsprogrammet kan du ta bort
skannerprogrammet från datorn.
för datorer med Windows
1 Klicka på Start, peka på Inställningar och klicka sedan på Kontrollpanelen
(i Windows XP klickar du på Start och sedan på Kontrollpanelen).
2 Klicka på Lägg till/ta bort program och välj sedan programmet HP Foto &
bilduppbyggnad.
3 Klicka på Ändra (eller Lägg till/ta bort beroende på vilken version av
Windows du har).
4 Följ anvisningarna på datorskärmen och klicka sedan på Ta bor t.
för Macintosh-datorer (endast hp scanjet serie 3500c)
1 Koppla ur skannern och starta om datorn. (Om du inte kopplar ur skannern
och startar om datorn innan du avinstallerar programvaran, kommer vissa
filer inte att tas bort från datorn under avinstallationen.)
2 Sätt i CD-ROM-skivan med HP Foto & bilduppbyggnad i datorns CD-ROM-
enhet. (Om fönstret för CD-ROM-skivan för HP Foto & bilduppbyggnad inte
visas ska du dubbelklicka på CD-ROM-ikonen.)
3 Dubbelklicka på Installer och följ anvisningarna på skärmen.
4 När huvuddialogrutan för installation visas väljer du Avinstallera från
rullgardinsmenyn.
5 Klicka på Avinstallera och följ sedan anvisningarna på datorskärmen.
13
problem vid installation - hp scanjet 2300c eller serie 3500c
Page 41

support från hp
För garanti och specifikationer, se online-hjälpen för skannern.
För information om regler och bestämmelser, se filen regulatory_supplement.htm
som finns på den CD-ROM-skiva som medföljde skannern.
få hjälp från hp på webben
HP har flera resurser på webben som ger dig hjälp med skannern. Dessa
webbtjänster är kostnadsfria och tillgängliga dygnet runt sju dagar i veckan.
besök hp:s
webbplatser
produktsupport från hp
Gå till http://www.hp.com/cposupport/loc/regional.html, välj din region och
ange sedan vilken skannermodell du har i “snabbsökningsrutan”, så får du
information om följande:
• installera och använd skannern
• ladda ned drivrutiner
• problemlösning
• beställning
• garanti
Svenska
support från hp
webbplatsen för hp scanjet
Besök http://www.hp.com och klicka på “products and services” för följande:
• Tips på hur du använder skannern mer effektivt och kreativt
• Drivrutinsuppdateringar och programvara för HP Scanjet
webbplatsen för tillgänglighet
Kunder med handikapp kan få hjälp om de besöker http://www.hp.com/hpinfo/
community/accessibility/prodserv/.
assistans från hp
Om du inte hittar svaret på din fråga genom att använda webbplatserna ovan
kan du gå till http://www.hp.com/cposupport/mail_support.html. Där får du
information om hur du kontaktar HP bl a via e-post och telefon.
14
Page 42

kontakta hp:s kundsupport
Innan du kontaktar HP:s kundsupport, var god läs få hjälp från hp på webben. De
webbtjänster som beskrivs i detta avsnitt är kostandsfria och tillgängliga dygnet
runt. Om du inte hittar det du behöver på webben kan du vända dig till
HP:s kundsupport.
Du kan kontakta HP per telefon eller post för support och service av din skanner.
Priser, tillgänglighet och öppettider kan bli föremål för ändringar.
hur hp kan
hjälpa dig
Via Hewlett-Packards support-hotline kan du få hjälp att lösa problem med:
•montering
• installation
• konfiguration
•drift
Vid frågor som rör operativsystem eller nätverkskonfigurationer ska du kontakta
inköpsstället eller din egen supportavdelning. För hjälp med hårdvara eller
programvara från andra än HP ska du vända dig till tillverkaren av respektive
produkt.
innan du ringer
Försök med följande innan du ringer HP:s kundsupport:
• Läs kapitlet om installationsproblem i användarhandboken. För ytterligare
felsökning, gå till modulen “felsökning” i hjälpen till HP Foto &
bilduppbyggnad.
• Läs felsökningsinformationen på HP:s webbplats för produktsupport.
när du ringer
Sitt om möjligt vid den dator där skannern är installerad och ha följande
uppgifter till hands när du ringer:
• serienummer (står på baksidan eller undersidan av skannern eller under
skannerglaset)
• produktnamn (står på skannerlocket)
•inköpsdatum
att få support i
USA
15
kostnadsfri telefonsupport i 90 dagar
Under 90 dagar från och med inköpsdatumet får du telefonsupport utan kostnad.
Om det rör sig om fjärrsamtal betalar du endast avgiften för detta.
Ring (208) 323-2551.
Vår supportpersonal är tillgänglig måndag till fredag från 06.00 till 22.00
Mountain Time samt på lördagar 9.00 till 16.00.
support från hp
Page 43

efter de första 90 dagarna
Ring (208) 323-2551.
Du debiteras då 25:00 USD per ärende, vilket dras från ditt kreditkort.
Om du tror att din HP-produkt behöver service kan du ringa HP:s kundsupport,
som hjälper dig avgöra om det behövs service.
hewlett-packards uppgraderade garanti
Du kan köpa en utökat garanti för din HP-produkt, men du måste göra detta inom
180 dagar från och med köpdatumet.
Uppgradera din standardgaranti till tre års varaktighet med HP SupportPack.
Servicetäckningen börjar gälla det datum då du köper produkten och du måste
köpa ditt SupportPack inom 180 dagar från detta datum. HP avgör vilken
hårdvaruservice som kan erbjudas beroende på resultatet av de systemtester
kunden kör i samband med det första samtalet med HP:s kundsupport. Om man
under ett samtal gällande teknisk support kommer fram till att produkten behöver
bytas ut, kommer HP kostnadsfritt att skicka en ersättningsprodukt nästa
arbetsdag. Denna garantiuppgradering ger maximal driftstid och produktivitet,
bekväm hämtning och leverans från dörr till dörr med emballage och
fraktkostnader förbetalda av HP.
Endast tillgängligt i USA. Om du vill veta mer, ring 1-888-999-4747 eller besök
http://www.homeandoffice.hp.com och välj “warranty upgrades” under
“product support”.
Svenska
att få support i
övriga världen
support från hp
Telefonsupport ges utan extra kostnad under ett år i Asien och Stillahavsområdet
samt under 30 dagar i Mellanöstern och Afrika.
För telefonsupport i Europa, var god kontrollera vad som gäller i ditt land eller
distrikt genom att gå till webbplatsen http://www.hp.com/cposupport/
mail_support.html och klicka på “contact HP”.
Alternativt kan du fråga din återförsäljare eller ringa HP på det telefonnummer
som anges i det här dokumentet. Om du vill ha support på engelska i Europa,
ring +44 (0) 207 512 52 02.
Algeriet +212 22404747
Argentina 0-810-555-5520
Australien 03 8877 8000
Belgien Flamländska: +32 (0)2 626 8806
Franska: +32 (0)2 626 8807
Brasilien (11) 3747 7799 (São Paulo)
0800 157 751 (utanför São Paulo)
Chile 800 22 5547 (företagsprodukter, efter försäljning)
800 360 999 (hemprodukter, efter försäljning)
16
Page 44

Colombia +9 800 114 726
Danmark +45 39 29 4099
Egypten +202 7956222
Filippinerna +63 (2) 867 3551
Finland +358 (0)203 47 288
Frankrike +33 (0)1 43 62 34 34
Förenade Arabemiraten 971 4 883 8454
Grekland +30 1 60 73 603
Guatemala 1 800 999 5105
Hong Kong +85 (2) 3002 8555
Indien +91 11 682 6035
Indonesien +62 (21) 350 3408
Irland +353 (0)1 662 5525
Israel +972 (0)9 952 48 48
Italien +39 02 264 10350
Japan +81 3 5344 7181
Kanada 905 206-4663
17
Kina +86 10 6564 5959
Koreanska republiken +82 (2) 3270 0700
080-999-0700 (endast utanför Seoul och Kyung Ki)
Malaysia 60 (3) 295 2566 (Penang)
03 2695 2566 (utanför Penang)
Marocko +212 22404747
Mexiko 52 58 9922 (Mexico City)
01-800-472-6684 (utanför Mexico City)
Nederländerna +31 (0)20 606 8751
Norge +47 22 11 6299
Nya Zeeland +64 (9) 356 6640
Peru 0 800 10111
Polen +48 22 865 98 00
Portugal +351 21 3176333
support från hp
Page 45

Puerto Rico 1 877 232 0589
Rumänien +40 1 315 44 42
01 3154442 (lokalt)
Ryska federationen +7 095 797 3520 (Moskva)
Schweiz +41 (0)848 80 11 11
Singapore +65 272 5300
Spanien +34 902 321 123
Storbritannien och
internationell engelska
Sverige +46 (0)8 619 2170
Sydafrika 086 000 1030 (inom RSA)
Taiwan 0 800-01 0055
Thailand +66 (2) 661 4000 (Bangkok)
Tjeckien +42 (0)2 6130 7310
Tunisien +212 22404747
Turkiet +90 216 579 7171
Tyskland +49 (0)180 52 58 143 (0,24 DM/min, 0,12 Euro/
Ukraina +7 (380-44) 490-3520
+7 812 346 7997 (St. Petersburg)
+44 (0)207 512 52 02
+27-11 258 9301 (utanför RSA)
min)
Svenska
support från hp
Ungern +36 (0)1 382 1111
USA (208) 323-2551
Venezuela 0800 4746 8368
Vietnam +84 (0)8 823 4530
Österrike 43 (0) 810 00 6080
18
Page 46

19
support från hp
Page 47

hp scanjet 2300c- tai 3500c-sarja
Suomi
käyttöohje
Page 48

tekijänoikeustiedot
© Copyright Hewlett-Packard Company 2002
Kaikki oikeudet pidätetään. Jäljentäminen, sovittaminen tai kääntäminen ilman edeltävää
etukäteen saatua kirjallista lupaa on kielletty, paitsi jos tekijänoikeuslait sallivat sen.
Tässä tuotteessa käytetään Adoben PDF-tekniikkaa (LZW:n käyttöoikeus hankittu
yhdysvaltalaisen patentin 4,558,302 puitteissa).
tavaramerkkihuomautukset
Adobe ja Acrobat-logo ovat Adobe Systems Incorporatedin tavaramerkkejä
tai rekisteröityjä tavaramerkkejä Yhdysvalloissa ja/tai muissa maissa.
Microsoft ja Windows ovat Microsoft Corporationin rekisteröityjä
tavaramerkkejä.
Kaikki muut tässä julkaisussa mainitut tuotenimet voivat olla haltijoidensa
tavaramerkkejä.
takuu
Tämän asiakirjan sisältämät tiedot voivat muuttua ilman ennakkoilmoitusta.
Hewlett-Packard ei anna tälle aineistolle minkäänlaista takuuta. HEWLETT-PACKARD
KIISTÄÄ PÄTEMÄTTÖMINÄ OLETETUT TAKUUT MYYNTIKELPOISUUDESTA TAI
SOPIVUUDESTA JOHONKIN ERITYISEEN TARKOITUKSEEN.
Hewlett-Packardia ei voi asettaa vastuuseen tässä ohjeessa olevista virheistä tai tämän
ohjeen luovutukseen, toimintaan tai käyttöön liittyvistä satunnaisista vahingoista tai
seurannaisvahingoista.
TWAIN Toolkit toimitetaan sellaisenaan. TWAIN Toolkitin kehittäjä ja jakelija kiistävät
nimenomaisesti kaikki suorat tai oletetut takuut, mukaan luettuina mutta ei näihin rajoittuen
oletetut takuut myyntikelpoisuudesta, kolmansien osapuolien oikeuksien kunnioittamisesta
tai sopivuudesta johonkin tiettyyn käyttötarkoitukseen. TWAIN Toolkitin kehittäjät tai
jakelijat eivät vastaa mistään suorista, epäsuorista, erityisistä, satunnaisista tai
johdannaisista vahingoista, jotka aiheutuvat TWAIN Toolkitin kopioimisesta,
muuttamisesta, jakelemisesta tai muusta käytöstä.
HUOMAUTUS YHDYSVALTOJEN VALTIONHALLINNON TYÖNTEKIJÖILLE: KAUP ALLISEN
TIETOKONE-OHJELMISTON RAJOITETUT OIKEUDET: ”Valtionhallinnon työntekijöiden
suorittama käyttö, kopiointi tai ilmaiseminen on rajoitettu DFARS 52.227-7013 -säädöksen
alakappaleen (c)(1)(ii) Teknisten tietojen oikeudet -pykälän mukaan.”
Tämän tuotteen kopioima materiaali saattaa olla laeilla ja muilla säännöksillä, kuten tekijänoikeuslaeilla, suojattua. Asiakas vastaa yksin kaikkien tällaisten lakien ja säännösten noudattamisesta.
tuotteen materiaalit
Tässä HP-tuotteessa on käytetty seuraavia materiaaleja, jotka voivat vaatia erikoiskäsittelyä
hävitysvaiheessa:
• skannerissa, läpinäkyvien materiaalien sovittimessa ja nestekidenäytössä käytetty
elohopea (< 5 mg)
• juotoksissa käytetty lyijy.
Lisätietoja kierrätyksestä on Web-osoitteessa http://www.hp.com/go/recycle. Voit myös
ottaa yhteyttä paikallisiin viranomaisiin tai katsoa lisätietoja Electronics Industries Alliancen
Web-sivustosta, joka on osoitteessa http://www.eiae.org.
Lisätietoja HP:n ympäristönsuojeluohjelmasta on skannerin käytönaikaisen ohjeen ”Takuu
ja tuotemääritykset” -aiheessa.
Page 49

sisällys
skannerin asentaminen. . . . . . . . . . . . . . . . . . . . . . . . 1
ennen aloittamista. . . . . . . . . . . . . . . . . . . . . . . . . . . . . . . 1
laatikon sisällön tarkistaminen . . . . . . . . . . . . . . . . . . . . 1
ohjelmiston asentaminen ja skannerin kytkeminen . . . . . . . . . 2
ohjelmiston asentaminen ensin (Windows ja Macintosh). . 2
skannerin kytkeminen ensin (vain Windows) . . . . . . . . . . 2
valinnaisen läpinäkyvien materiaalien sovittimen kytkeminen
(vain hp scanjet 3500c -sarja) . . . . . . . . . . . . . . . . . . . . . . 3
skannerin yleiskuvaus . . . . . . . . . . . . . . . . . . . . . . . . 4
skannerin käyttäminen . . . . . . . . . . . . . . . . . . . . . . . . 5
skannattavien kohteiden valitseminen. . . . . . . . . . . . . . . . . . 5
skannattujen kuvien esikatseleminen ja muokkaaminen . . . . . 6
skannatun kuvan lähettäminen sähköpostitse. . . . . . . . . . . . . 6
kopioiden tulostaminen . . . . . . . . . . . . . . . . . . . . . . . . . . . 7
kuvaesityksen luominen ja tallentaminen CD-levylle . . . . . . . . 8
diakuvien ja negatiivien skannaaminen . . . . . . . . . . . . . . . . 8
painikeasetusten muuttaminen. . . . . . . . . . . . . . . . . . . . . . . 9
sisällys
asennusongelmat – 2300c- ja 3500c-sarjan hp scanjet
-skannerit. . . . . . . . . . . . . . . . . . . . . . . . . . . . . . . . . 11
skanneri ei toimi . . . . . . . . . . . . . . . . . . . . . . . . . . . . . . . 11
skannerin alustus ei onnistu . . . . . . . . . . . . . . . . . . . . . . . 12
skanneri ei vieläkään toimi oikein . . . . . . . . . . . . . . . . . . . 12
ohjelmiston asennuksen poistaminen . . . . . . . . . . . . . . . . . 13
hp:n tuki . . . . . . . . . . . . . . . . . . . . . . . . . . . . . . . . . 14
hp-ohjeiden etsiminen Internetistä . . . . . . . . . . . . . . . . . . . 14
yhteys hp:n asiakastukeen . . . . . . . . . . . . . . . . . . . . . . . . 15
tuki Yhdysvalloissa . . . . . . . . . . . . . . . . . . . . . . . . . . 15
maailmanlaajuinen tuki. . . . . . . . . . . . . . . . . . . . . . . . 16
Suomi
iii
Page 50

1
ennen aloittamista
Varmista, että tietokoneessa on USB-liitäntä ja että tietokoneen
käyttöjärjestelmänä on Microsoft
Macintosh OS 9 tai sitä uudempi versio. (Macintosh-tuki on saatavana vain
HP Scanjet 3500c -sarjan skannereihin.)
skannerin asentaminen
Windows 98 tai sitä uudempi versio tai
USB-portti
laatikon
sisällön
tarkistaminen
1
Skannerin laatikossa on oltava seuraavat tuotteet:
• HP Scanjet 2300c- tai 3500c-sarjan digitaalinen tasoskanneri
• HP:n valokuva- ja kuvankäsittelyohjelman CD-levy
• USB-kaapeli
• virtakaapeli
• läpinäkyvien materiaalien sovitin (vain tietyt HP Scanjet 3500c -sarjan
mallit)
HP Scanjet 3500c -sarjan skanneri
HP Scanjet 2300c -skanneri
läpinäkyvien
materiaalien sovitin
skannerin asentaminen
Page 51

ohjelmiston asentaminen ja skannerin kytkeminen
Skannerin voi ottaa käyttöön kahdella eri tavalla. V oit joko asentaa ohjelmiston
ensin tai kytkeä skannerin ensin. Ohjelmiston asentaminen ensin on suositeltavaa
etenkin Macintosh-tietokoneita käytettäessä.
Jos skannerin asentamisen yhteydessä esiintyy ongelmia, katso
lisätietoja aiheesta kohdasta asennusongelmat – 2300c- ja 3500c-
sarjan hp scanjet -skannerit
sivulla 11.
ohjelmiston
asentaminen
ensin
(Windows ja
Macintosh)
1 Sulje tietokoneen kaikki avoimet ohjelmat.
2 Etsi kieltäsi ja tietokoneesi käyttöjärjestelmän kieltä vastaava HP:n valokuva-
ja kuvankäsittelyohjelman CD-levy ja asenna se tietokoneeseen.
3 Microsoft Windows -tietokone: Noudata näyttöön tulevia ohjeita. Jos
asennus ei käynnisty automaattisesti:
a. Valitse Käynnistä-valikosta Suorita.
b. Kirjoita:
Macintosh-tietokoneessa (vain HP Scanjet 3500c -sarja): Kaksoisnapsauta
CD-levyllä olevaa asennustietojen readme-tiedostoa ja noudata ohjeita.
4 Sammuta tietokone, jos ohjeissa neuvotaan toimimaan niin.
5 Kytke skanneri tietokoneeseen USB-kaapelilla.
6 Kytke skannerin virtajohdon toinen pää ylijännitesuojattuun tai
maadoitettuun pistorasiaan, jonne on helppo ylettyä. Skanneri käynnistyy.
7 Kytke tietokone tarvittaessa uudelleen päälle.
x:setup.exe (jossa x vastaa CD-aseman tunnusta).
Suomi
skannerin
kytkeminen
ensin (vain
Windows)
skannerin asentaminen
Kytke USB-kaapeli skanneriin Kytke USB-kaapeli tietokoneeseen
1 Varmista, että tietokone on päällä ja että käyttöjärjestelmä toimii.
2 Kytke skanneri tietokoneeseen USB-kaapelilla.
3 Kytke skannerin virtajohdon toinen pää ylijännitesuojattuun tai
maadoitettuun pistorasiaan, jonne on helppo ylettyä. Skanneri käynnistyy.
4 Noudata ohjatun laitteistoasennuksen ohjeita.
2
Page 52

5 Aseta HP:n valokuva- ja kuvankäsittelyohjelman CD-levy tietokoneeseen ja
valitse Seuraava. Jos ohjattu toiminto pyytää CD-aseman tunnusta, kirjoita
se.
6 Noudata HP Scanjet -asennusohjelman ohjeita.
7 Kun asennus on valmis, toinen HP-asennusohjelma käynnistyy. Voit asentaa
muita ohjelmia, rekisteröidä skannerin ja etsiä lisäohjeita. Voit tarkistaa,
onko skannerin mukana toimitettu muita ohjelmia, valitsemalla ohjelmiston
asennuksen vaihtoehdon ja noudattamalla sitten kehotteiden ohjeita.
valinnaisen läpinäkyvien materiaalien sovittimen kytkeminen
(vain hp scanjet 3500c -sarja)
Skannerin mukana on ehkä läpinäkyvien materiaalien sovitin 35 mm:n diakuvien
ja negatiivien skannaamista varten.
• Jos skannerissasi on läpinäkyvien materiaalien sovitin, kytke sen kaapeli
skannerin porttiin.
3
skannerin asentaminen
Page 53

skannerin yleiskuvaus
Tässä osiossa on tietoja skannerin etupaneelissa olevista painikkeista ja
skanneriin saatavissa olevista lisälaitteista.
Skannerissasi saattaa olla seuraavat ominaisuudet:
Painike tai lisälaite Kuvaus
SÄHKÖPOSTIPAINIKE Skannaa kohteen käyttämällä sähköpostille
2
optimoituja asetuksia ja lähettää skannatun kohteen
sähköpostiohjelmaan (jos ohjelmaa tuetaan).
skannerin yleiskuvaus
SKANNAUSPAINIKE Skannauspainike skannaa kohteen
KOPIOINTIPAINIKE Kopiointipainike skannaa kuvan ja lähettää sen
MUISTOLEVYN LUONTIPAINIKE Muistolevyn luontipainike skannaa kuvan
HP Scanjetin läpinäkyvien
materiaalien sovitin (saatavana vain
HP Scanjet 3500c -skannereihin)
HP:n skannausohjelmaan, jossa voit esikatsella ja
muokata skannattua kuvaa.
tulostimeen tulostusta varten.
muistolevyn luontiohjelmaan, jossa voit luoda CDlevylle kuvaesityksen, jossa on taustamusiikki ja
väliotsikot.
Läpinäkyvien materiaalien sovittimen avulla voit
skannata diakuvia ja negatiiveja
HP:n skannausohjelmaan, jossa voit esikatsella ja
muokata skannattua kuvaa.
Suomi
4
Page 54

skannerin käyttäminen
3
Voit aloittaa skannaamisen kahdella eri tavalla: joko painamalla skannerin
painiketta tai käynnistämällä HP:n valokuva- ja kuvankäsittelyohjelmiston.
Painikkeiden avulla voit käyttää skannaustoimintoja nopeasti. Ohjelmiston avulla
voit hallita skannausta tarkemmin.
skannerissasi ei ole tarvittavaa painiketta.
Tämän osion ohjeissa oletetaan, että laitteen painikkeissa on oletusasetukset.
Lisätietoja painikkeiden asetusten muuttamisesta on ohjeaiheessa
painikeasetusten muuttaminen.
Lisätietoja ohjelman käyttämisestä on HP:n valokuva- ja
kuvankäsittelyohjelmiston ohjeessa.
skannattavien kohteiden valitseminen
Voit valita kohteita skannattaviksi näiden ohjeiden mukaisesti.
skannerin lasin avulla skannattavat kohteet
Skannerin lasilla voit skannata monia erilaisia kohteita, kuten käyntikortteja,
valokuvia, kankaita ja taidekuvia.
Älä aseta skanneriin teräväreunaisia esineitä. Ne saattavat
vahingoittaa skanneria.
Ohjelmistoa on käytettävä myös silloin, kun
Ennen kuin asetat kohteen skannerin lasille, varmista, että kohde on kuiva eikä
siitä irtoa mitään, mikä voi tarttua lasiin.
läpinäkyvien materiaalien sovittimen kohteet
HP Scanjetin läpinäkyvien materiaalien sovitin on HP Scanjet 3500c -sarjan
skannerien lisävaruste. Läpinäkyvien materiaalien skannerin avulla voit skannata
• 35 millimetrin negatiiveja
• 35 millimetrin diakuvia.
5
skannerin käyttäminen
Page 55

skannattujen kuvien esikatseleminen ja muokkaaminen
Jos skannerissasi on SKANNAUSPAINIKE ( ), voit sitä painamalla skannata
nopeasti kuvia ja asiakirjoja.
Kun painat
Ohjelmassa voit esikatsella skannattavaa kuvaa ja muuttaa sitä ennen kuin välität
kuvan HP:n valokuva- ja kuvankäsittelygalleriaan.
kuvan skannaaminen
1 Sulje HP:n kopiointiohjelma, jos se on käynnissä.
2 Aseta skannattava kohde skannerin lasia vasten ja sulje skannerin kansi.
3 Paina skannerin etupaneelissa olevaa
4 Noudata näyttöön tulevia ohjeita. HP:n skannausohjelma ohjelma skannaa
asiakirjan skannaaminen
Skannaa asiakirjat HP:n valokuva- ja kuvankäsittelyohjelmiston avulla. Valitse
Käynnistä-valikon Ohjelmat-alivalikon Hewlett-Packard-alivalikosta käyttämäsi
skanneri ja valitse sitten hp:n valokuva- ja kuvankäsittelyohjelma. Valitse HP:n
valokuva- ja kuvankäsittelyohjelmasta Skannaa asiakirja. Voit myös muuttaa
SKANNAUSPAINIKKEEN asetuksia niin, että sitä painettaessa skanneri käyttää
asiakirjoja varten optimoituja skannausasetuksia. Lisätietoja on ohjeaiheessa
painikeasetusten muuttaminen.
SKANNAUSPAINIKETTA, HP:n skannausohjelma käynnistyy.
SKANNAUSPAINIKETTA.
kohteen kuvia varten optimoiduilla asetuksilla.
Jos käytössäsi on
Macintosh-tietokone,
katso lisätietoja
HP Precisionscan Pro
-ohjelman ohjeesta.
Macintosh OS 9: Osoita Valitsimen Ohje-valikon Apple Help
Center -symbolia. Valitse sitten HP Precisionscan Pro Help.
Macintosh OS X: Osoita Valitsimen Ohje-valikon Mac Help
-symbolia. Osoita sitten Mac Help -ikkunan vasemmassa alareunassa olevaa kysymysmerkkiä ja valitse HP Precisionscan Pro Help.
skannatun kuvan lähettäminen sähköpostitse
Jos skannerissasi on SÄHKÖPOSTIPAINIKE ( ), voit sitä painamalla lähettää
skannattavan kuvan sähköpostitse. Tämän ominaisuuden käyttö edellyttää, että
tietokoneessa on Internet-yhteys ja skannerin tukema sähköpostiohjelma.
HP:n valokuva- ja kuvankäsittelyohjelmisto tukee useita suosittuja
sähköpostiohjelmia. Jos ohjelmisto tukee käyttämääsi
sähköpostiohjelmaa, se käynnistyy automaattisesti, kun yrität
lähettää skannatun kuvan sähköpostitse. Jos ohjelmisto ei tue
käyttämääsi sähköpostiohjelmaa, skannattuja kuvia ei voi liittää
sähköpostiviesteihin suoraan. Tallenna tällöin skannattu kuva
tiedostoksi ja liitä se sähköpostiviestiin manuaalisesti.
1 Sulje HP:n skannaus- ja kopiointiohjelmat, jos ne ovat käynnissä.
2 Aseta skannattava kohde skannerin lasia vasten ja sulje skannerin kansi.
3 Paina skannerin
sähköpostitusta varten optimoiduilla asetuksilla.
skannerin käyttäminen
SÄHKÖPOSTIPAINIKETTA. Skanneri skannaa kohteen
Suomi
6
Page 56

4 Noudata näyttöön tulevia ohjeita. Jos skanneri tukee käyttämääsi
sähköpostiohjelmaa, näyttöön tulee ikkuna, johon voit määrittää
sähköpostiosoitteen ja kirjoittaa viestin.
Voit myös määrittää skannatun kuvan lähetettäväksi sähköpostitse ohjelmassa.
Lisätietoja on HP:n valokuva- ja kuvankäsittelyohjelmiston ohjeessa.
Jos käytössäsi on
Macintosh-tietokone,
katso lisätietoja
HP Precisionscan Pro
-ohjelman ohjeesta.
Macintosh OS 9: Osoita Valitsimen Ohje-valikon Apple Help
Center -symbolia. Valitse sitten HP Precisionscan Pro Help.
Macintosh OS X:Osoita Valitsimen Ohje-valikon Mac Help
-symbolia. Osoita sitten Mac Help -ikkunan vasemmassa alareunassa olevaa kysymysmerkkiä ja valitse HP Precisionscan Pro Help.
sähköpostin alkuperäistyypin valitseminen
Jos ohjelmisto kehottaa valitsemaan alkuperäiskappaleen tyypin, voit valita joko
kuvan tai asiakirjan. Skanneri käyttää valittua kohdetta varten optimoituja
skannausasetuksia. Seuraavan taulukon avulla voit määrittää, kumpi
alkuperäiskappaleen tyyppi vastaa skannattavaa kohdetta.
Alkuperäinen
kohde
Valittava
alkuperäis-
Skannaustulos
kappaleen tyyppi
Tekstiä tai tekstiä
ja grafiikkaa
Valokuva tai kuva Kuva JPG-tiedosto (Joint
Jos haluat tallentaa skannatun kohteen jossain muussa kuin JPGtai PDF-tiedostomuodossa, skannaa kohde ja tallenna tiedosto
HP:n skannausohjelmassa.
Asiakirja PDF-t iedos to (Ado be® Po rtabl e
Document Format)
Photographic Experts Group)
alkuperäiskappaleen tyypin vaihtaminen
Jos ohjelmisto ei kehota valitsemaan alkuperäiskappaleen tyyppiä, voit muuttaa
SÄHKÖPOSTIPAINIKKEEN asetuksia niin, että sitä painettaessa skanneri käyttää
joko asiakirjoja tai kuvia varten optimoituja skannausasetuksia. Lisätietoja on
ohjeaiheessa painikeasetusten muuttaminen.
kopioiden tulostaminen
Jos skannerissasi on KOPIOINTIPAINIKE ( ), voit skannata kohteen suoraan
tulostimeen tulostusta varten.
1 Sulje HP:n skannausohjelma, jos se on käynnissä.
2 Aseta skannattava kohde skannerin lasia vasten ja sulje skannerin kansi.
3 Paina skannerin
tulostusta varten optimoiduilla asetuksilla.
4 Näyttöön tulee kopioinnin tilan edistymisen ilmaiseva valintaikkuna.
7
KOPIOINTIPAINIKETTA. Ohjelmisto skannaa kohteen
skannerin käyttäminen
Page 57

Jos haluat suurentaa, pienentää, vaalentaa tai tummentaa tulosteita tai
muuttaa muita tulostusasetuksia, valitse Peruuta edistymistä ilmaisevasta
valintaikkunasta. Voit muuttaa asetuksia HP:n kopiointiohjelmassa.
Voit käynnistää tulostusskannauksen myös HP:n kopiointiohjelmasta. Lisätietoja
on HP:n valokuva- ja kuvankäsittelyohjelmiston ohjeessa.
Jos käytössäsi on
Macintosh-tietokone,
katso lisätietoja
HP Precisionscan Pro
-ohjelman ohjeesta.
Macintosh OS 9: Osoita Valitsimen Ohje-valikon Apple Help
Center -symbolia. Valitse sitten HP Precisionscan Pro Help.
Macintosh OS X: Osoita Valitsimen Ohje-valikon Mac Help
-symbolia. Osoita sitten Mac Help -ikkunan vasemmassa alareunassa olevaa kysymysmerkkiä ja valitse HP Precisionscan Pro Help.
kuvaesityksen luominen ja tallentaminen CD-levylle
Joissakin skannereissa on MUISTOLEVYN LUONTIPAINIKE ().
Jos tietokoneessasi on kirjoittava CD-asema ja käytettävissäsi on kirjoitettavia
CD-levyjä, voit koota skannerisi avulla kuvia mukautettua kuvaesitystä varten.
Kuvaesitykseen voi liittää taustamusiikin ja otsikkoja. Voit katsella kuvaesitystä
televisiosta yhteensopivan DVD-soittimen avulla. Voit myös tulostaa valokuvia
luotavalta CD-levyltä.
1 Sulje HP:n skannaus- ja kopiointiohjelmat, jos ne ovat käynnissä.
2 Aseta skannattava kohde skannerin lasia vasten ja sulje skannerin kansi.
3 Paina skannerin
MUISTOLEVYN LUONTIPAINIKETTA ja noudata näyttöön
tulevia ohjeita.
V oit myös luoda kuvaesityksen ja tallentaa sen CD-levylle ohjelmaa käyttämällä.
Lisätietoja on HP:n valokuva- ja kuvankäsittelyohjelmiston ohjeessa.
diakuvien ja negatiivien skannaaminen
HP Scanjet 3500c -skanneriin voi liittää valinnaisen HP Scanjetin läpinäkyvien
materiaalien sovittimen, jonka avulla voi skannata diakuvia ja negatiiveja.
Diakuvat ja negatiivit on skannattava HP:n skannausohjelmalla.
Lisätietoja läpinäkyvien materiaalien sovittimesta on HP:n valokuva- ja
kuvankäsittelyohjelman ohjeaiheessa Läpinäkyvien materiaalien sovitin –
hp scanjet 3500c -sarjan skanneri.
Suomi
skannerin käyttäminen
Jos käytössäsi on
Macintosh-tietokone,
katso lisätietoja
HP Precisionscan Pro
-ohjelman ohjeesta.
Macintosh OS 9: Osoita Valitsimen Ohje-valikon Apple Help
Center -symbolia. Valitse sitten HP Precisionscan Pro Help.
Macintosh OS X:Osoita Valitsimen Ohje-valikon Mac Help
-symbolia. Osoita sitten Mac Help -ikkunan vasemmassa alareunassa olevaa kysymysmerkkiä ja valitse HP Precisionscan Pro Help.
8
Page 58

painikeasetusten muuttaminen
Käyttäessäsi skannerin painikkeita skanneri käyttää skannauskohdetta (esimerkiksi
sähköpostia) varten optimoituja skannausasetuksia. Skannausasetuksia ovat muun
muassa erotuskyky , koko ja tulostustyyppi. Painikkeen asetuksia sovelletaan kaikkiin
kohteisiin, jotka skannataan kyseistä painiketta painamalla.
Jos tässä luettelossa ei ole jotain skannerin painiketta, sen asetuksia ei voi
muuttaa.
Jos haluat muuttaa asetuksia vain yhden kohteen skannausta
varten, kohde kannattaa skannata HP:n valokuva- ja
kuvankäsittelyohjelman eikä painikkeen avulla.
V oit muuttaa painikkeiden asetuksia HP:n valokuva- ja kuvankäsittelyohjelmassa,
joka on pääikkuna, jossa voit käyttää monia HP:n valokuva- ja
kuvankäsittelyohjelman toimintoja.
hp:n valokuva- ja kuvankäsittelyohjelman käynnistäminen
•Valitse Käynnistä-valikon Ohjelmat-alivalikon Hewlett-Packard-alivalikosta
käyttämäsi skanneri ja valitse sitten hp:n valokuva- ja
kuvankäsittelyohjelma.
sähköpostipainikkeen
asetusten
muuttaminen
skannauspainikkeen
asetusten
muuttaminen
Jos käytössäsi on
Macintosh-tietokone,
katso lisätietoja
HP Precisionscan Pro
-ohjelman ohjeesta.
Jos skannerissasi on SÄHKÖPOSTIPAINIKE, voit muuttaa sen asetuksia kahden eri
valikkokohteen kautta: Painikeasetukset ja Sähköpostiasetukset.
1 Käynnistä HP:n valokuva- ja kuvankäsittelyohjelma ja valitse Asetukset-
valikosta Painikeasetukset.
2 Valitse Sähköpostipainike-välilehti ja muuta haluamiasi asetuksia.
3 Palaa HP:n valokuva- ja kuvankäsittelyohjelmaan ja valitse Asetukset-
valikosta Sähköpostiasetukset.
4 Valitse Skannaa asiakirja-, Skannaa kuva- tai Ohjelma-välilehti ja muuta
haluamiasi asetuksia.
Jos skannerissasi on SKANNAUSPAINIKE, voit muuttaa sen asetuksia seuraavien
ohjeiden mukaisesti.
1 Käynnistä HP:n valokuva- ja kuvankäsittelyohjelma ja valitse Asetukset-
valikosta Painikeasetukset.
2 Valitse Skannauspainike-välilehti ja muuta haluamiasi asetuksia.
Macintosh OS 9: Osoita Valitsimen Ohje-valikon Apple Help
Center -symbolia. Valitse sitten HP Precisionscan Pro Help.
Macintosh OS X: Osoita Valitsimen Ohje-valikon Mac Help
-symbolia. Osoita sitten Mac Help -ikkunan vasemmassa alareunassa olevaa kysymysmerkkiä ja valitse HP Precisionscan Pro Help.
9
skannerin käyttäminen
Page 59

skannaaminen toiseen ohjelmaan
Voit määrittää skannatut kuvat siirrettäviksi suoraan johonkin muuhun kuin
HP:n skannausohjelmaan. Kun painat
siirtyvät valittuun kohdeohjelmaan (esimerkiksi tekstinkäsittelyohjelmaan).
Kohdeohjelman muuttaminen Windows-tietokoneissa:
1 Käynnistä HP:n valokuva- ja kuvankäsittelyohjelma ja valitse Asetukset-
valikosta Painikeasetukset.
2 Määritä Skannauspainike-välilehden Kohde-kehykseen kohde, johon haluat
lähettää skannatut kuvat.
3 Muuta halutessasi muita asetuksia ja valitse lopuksi OK.
Jos haluat siirtää skannatut kuvat kohteeseen suoraan, poista
Skannauspainike-välilehden Esikatsele-valintaruudun valinta.
SKANNAUSPAINIKETTA, skannatut kuvat
kopiointipainikkeen
asetusten
muuttaminen
Jos skannerissasi on KOPIOINTIPAINIKE, ohjelmisto muistaa edellisellä
HP:n kopiointiohjelman käyttökerralla käyttämäsi asetukset.
• Voit muuttaa asetuksia käynnistämällä HP:n valokuva- ja
kuvankäsittelyohjelman ja valitsemalla Kopioi.
Suomi
skannerin käyttäminen
10
Page 60

asennusongelmat – 2300c- ja
3500c-sarjan hp scanjet
4
Tässä luvussa on ratkaisuja yleisiin asennusongelmiin. Käyttö- ja ylläpitoongelmiin voi hakea ratkaisua HP:n valokuva- ja kuvankäsittelyohjelman
vianmääritysohjeista.
skanneri ei toimi
• Tarkista ensin seuraavat seikat tietokoneestasi:
• Jos tietokoneessasi on Microsoft® Windows® -käyttöjärjestelmä ja
• Tarkista kaapelit:
-skannerit
– Tarkista, että tietokoneesi täyttää skannerin pakkauksessa ilmoitetut
järjestelmän vähimmäisvaatimukset.
– Jos vapaata kiintolevytilaa ei ole tarpeeksi, poista tarpeettomia
tiedostoja tai asenna ohjelmisto jollekin toiselle kiintolevylle.
näyttöön tulee sanoma kohdehakemiston tai ohjelmakansion
virheellisyydestä, tee jompikumpi seuraavista toimista:
– Kirjoita kelvollinen kansion nimi. Kohdekansion nimessä ei saa olla
seuraavia merkkejä: /, \, :, ?, *, <, >, “, tai |.
– Etsi haluamasi kansio valitsemalla Selaa.
– Tarkista, että virtajohto on kiinni skannerissa ja seinäpistokkeessa tai
ylijännitesuojassa.
– Jos virtajohto on kiinnitetty ylijännitesuojaan, varmista, että
ylijännitesuoja on yhdistetty seinäpistokkeeseen ja että ylijännitesuoja
on päällä.
– Varmista, että käyttämäsi USB-kaapeli on skannerin mukana toimitettu
kaapeli. Muut USB-kaapelit eivät välttämättä ole yhteensopivia
skannerin kanssa.
– Tarkista, että USB-kaapeli on kiinnitetty kunnolla sekä skanneriin että
tietokoneeseen.
– Irrota skannerin virtajohto ja sammuta tietokone. Odota puoli minuuttia,
kytke sitten ensin skannerin virtajohto skannerin virta ja käynnistä sitten
tietokone.
– Jos käytössäsi on Macintosh-tietokone (vain HP Scanjet 3500c -sarja),
tarkista skannerin ja tietokoneen oikea kytkentä Apple System Profiler
-ohjelmalla.
11
asennusongelmat – 2300c- ja 3500c-sarjan hp scanjet -skannerit
Page 61

• Testaa skanneri (vain HP Scanjet 2300c -skanneri):
a. Irrota USB-kaapeli ja virtajohto skannerista. Pidä virtajohto kytkettynä
virtalähteeseen.
b. Pidä
c. Lopeta testi irrottamalla virtajohto.
Jos skannerin valo ei syty tai sen alusta ei liiku, ongelman syy on
skannerissa. Ota yhteys HP:n asiakastukeen.
SKANNAUS- ja KOPIOINTIPAINIKKEITA painettuna samanaikaisesti,
kun kytket virtajohdon takaisin skanneriin.
Skannerin valon pitäisi syttyä ja skannerin alustan pitäisi liikkua
edestakaisin.
skannerin alustus ei onnistu
• Jos saat sanoman skannerin alustuksen epäonnistumisesta tai jos
HP:n skannausohjelma lakkaa toimimasta, toimi seuraavasti:
a. Sulje HP:n skannausohjelma, jos se on käynnissä.
b. Tarkista, että tietokoneen ja skannerin väliset kaapelit ovat kiinni
kunnolla.
c. Katkaise skannerin virta irrottamalla sen virtajohto. Kytke skanneriin
virta kytkemällä virtajohto takaisin paikalleen.
d. Sammuta tietokone ja käynnistä se uudelleen.
• Jos skannerin alustus ei onnistu näiden toimien jälkeen, suorita
korjausapuohjelma (vain Windows-käyttöjärjestelmissä) seuraavan
ohjeaiheen skanneri ei vieläkään toimi oikein mukaan.
skanneri ei vieläkään toimi oikein
• Jos skannerilla skannaaminen ei enää onnistu tai skannerin painikkeet eivät
toimi oikein, tietokoneessa saattaa olla ohjelmaristiriita. Asenna tällöin
HP:n valokuva- ja kuvankäsittelyohjelmisto uudelleen. Voit tehdä tämän
suorittamalla korjausapuohjelman (vain Windows-käyttöjärjestelmissä).
a. Valitse Käynnistä-valikon Asetukset-alivalikosta Ohjauspaneeli
(Windows XP:ssä valitse Käynnistä ja Ohjauspaneeli).
b. Valitse Lisää tai poista sovellus ja valitse sitten HP:n valokuva- ja
kuvankäsittelyohjelma.
c. Valitse Muuta (tai Lisää tai poista, vaihtelee eri Windows-versioissa).
d. Noudata näyttöön tulevia ohjeita ja valitse Korjaa.
• Jos tämä ei auta, asenna skanneri toiseen tietokoneeseen. Näin voit
selvittää, liittyykö ongelma tietokoneeseen vai skanneriin.
• Jos skanneri ei toimi toisessakaan tietokoneessa, ota yhteys
HP:n asiakastukeen.
Jos tarvitsemiasi vianmääritystietoja ei näytetä tässä, katso HP :n valokuva- ja
kuvankäsittelyohjelman ReadMe-tiedostosta uusimmat tiedot tai tutustu
käytönaikaisen ohjeen vianmääritysosaan.
asennusongelmat – 2300c- ja 3500c-sarjan hp scanjet -skannerit
Suomi
12
Page 62

ohjelmiston asennuksen poistaminen
Asennusohjelman asennuksen purkuvaihtoehdon avulla voit poistaa
skannausohjelmiston tietokoneeltasi.
Windows-käyttöjärjestelmät:
1 Valitse Käynnistä-valikon Asetukset-alivalikosta Ohjauspaneeli (Windows
XP:ssä valitse Käynnistä ja Ohjauspaneeli).
2 Valitse Lisää tai poista sovellus ja valitse sitten HP:n valokuva- ja
kuvankäsittelyohjelma.
3 Valitse Muuta (tai Lisää tai poista, vaihtelee eri Windows-versioissa).
4 Noudata näyttöön tulevia ohjeita ja valitse Poista.
Macintosh-tietokoneet (vain HP scanjet 3500c -sarja)
1 Irrota skannerin johto tietokoneesta ja käynnistä tietokone sitten uudelleen.
(Ellei skannerin johtoa irroteta ja tietokonetta käynnistetä uudelleen ennen
ohjelman asennuksen poistamista, kaikkia tiedostoja ei poisteta.)
2 Aseta HP :n valokuva- ja kuvankäsittelyohjelman CD-levy tietokoneen CD-
asemaan. (Jos HP:n valokuva- ja kuvankäsittelyohjelman CD-levyn ikkuna ei
tule näyttöön, kaksoisnapsauta CD-aseman kuvaketta.)
3 Kaksoisnapsauta asennuskuvaketta (Installer) ja noudata näyttöön tulevia
ohjeita.
4 Kun pääasennusikkuna tulee näyttöön, valitse luetteloruudusta asennuksen
poiston vaihtoehto.
5 Valitse asennuksen poiston vaihtoehto ja noudata näyttöön tulevia ohjeita.
13
asennusongelmat – 2300c- ja 3500c-sarjan hp scanjet -skannerit
Page 63

hp:n tuki
T akuutiedot ja tuotemääritykset on annettu skannerin käytönaikaisessa ohjeessa.
Säännöksiä koskevat tiedot ovat skannerin mukana toimitetulla CD-levyllä
olevassa tiedostossa regulatory_supplement.htm.
hp-ohjeiden etsiminen Internetistä
HP:llä on useita Internet-resursseja, jotka opastavat skannerisi käytössä. Nämä
Web-palvelut ovat ilmaisia ja käytettävissä joka päivä koko vuorokauden.
hp:n websivustojen
käyttö
hp:n tuotetuki
Siirry Web-osoitteeseen http://www.hp.com/cposupport/loc/regional.html,
valitse maa tai alue ja kirjoita skannerisi mallimerkintä quick find -ruutuun. Voit
hakea tietoja seuraavista aiheista:
• skannerin käyttöönotto ja käyttö
• ohjainten lataaminen
• ongelmien ratkaiseminen
•tilaaminen
•takuu.
5
Suomi
hp:n tuki
hp scanjet -sivusto
http://www.hp.com -sivuston Products and services -linkin kautta saat käyttöösi
seuraavat tietolähteet:
• vihjeitä skannerin tehokkaasta ja luovasta käyttämisestä
• HP Scanjet -ohjainpäivitykset ja -ohjelmat.
helppokäyttöisyysominaisuuksien sivusto
Vammaisia käyttäjiä varten on ohjeita osoitteessa http://www.hp.com/hpinfo/
community/accessibility/prodserv/.
14
Page 64

hp:n tuki
Jos et löydä vastauksia ongelmiisi edellä mainituista Web-sivustoista, tutustu
sivustoon http://www.hp.com/cposupport/mail_support.html. Kyseisessä
sivustossa on tietoja siitä, miten voit ottaa yhteyden HP:hen sähköpostitse,
puhelimitse ja muilla tavoilla.
yhteys hp:n asiakastukeen
Ennen kuin otat yhteyttä HP:n asiakastukeen, tutustu aiheeseen hp-ohjeiden
etsiminen Internetistä. Kyseisessä ohjeaiheessa kuvatut Web-palvelut ovat
ilmaisia ja toimivat kaikkina vuorokauden aikoina. Jos et löydä etsimääsi tietoa
Internetistä, ota yhteys HP:n asiakastukeen.
Voit ottaa yhteyttä HP:hen puhelimitse tai sähköpostitse ja pyytää tukipalveluja
skanneriasi varten. Tukipalvelujen hinta, saatavuus ja käyttöaika voivat muuttua
ilman ennakkoilmoitusta.
hp:n tuki Hewlett-Packardin tukilinja auttaa ratkaisemaan ongelmat, jotka liittyvät tuotteen
• käyttöönottoon
• asennukseen
• kokoonpanoon
• toimintaan.
Käyttöjärjestelmiä ja verkkokokoonpanoja koskevissa kysymyksissä saat apua
tuotteen ostopaikasta tai sisäisestä tukipalvelustasi. Muiden kuin HP:n
valmistamia laitteita ja ohjelmistoja koskevissa ongelmissa ota yhteyttä kyseisen
tuotteen valmistajaan.
tuki
Yhdysvalloissa
15
toimet ennen yhteydenottoa
Kokeile seuraavia toimia ennen kuin otat yhteyttä HP:n asiakastukeen:
• Tutustu käyttöoppaan Asennusongelmat-lukuun ja HP:n valokuva- ja
kuvankäsittelyohjelmiston ohjeen Vianmääritys-ohjemoduulin ohjeisiin.
• Tutustu HP:n tuotetukisivuston vianmääritystietoihin.
yhteydenotto
Jos mahdollista, soita puhelintukeen sen tietokoneen luota, johon skanneri on
liitetty, ja selvitä seuraavat tiedot ennen soittoa:
• tuotteen sarjanumero (skannerin takaosassa tai pohjassa tai skannerin lasin
alla)
• tuotteen nimi (skannerin kannessa)
• tuotteen ostopäivä.
90 päivän ilmainen puhelintuki
Olet oikeutettu ilmaiseen puhelintukeen 90 päivän ajan tuotteen ostamisesta.
Kaukopuhelukustannukset veloitetaan erikseen.
hp:n tuki
Page 65

Voit soittaa numeroon 208 323 2551.
HP:n tukihenkilöstö on tavoitettavissa arkipäivisin 6.00–22.00 ja lauantaisin
9.00–16.00 (Kalliovuorten aikaa).
puhelintuki 90 päivän jälkeen
Voit soittaa numeroon 208 323 2551.
Puhelusta veloitetaan 25 dollaria ongelmatilannetta kohti. Summa veloitetaan
luottokortiltasi.
Jos epäilet HP-tuotteesi tarvitsevan huoltoa, ota ensin yhteys HP:n asiakastukeen
sen selvittämiseksi, onko huoltopalvelu tarpeen.
hewlett-packardin päivitetty takuu
Voit ostaa HP-tuotettasi varten laajennetun kattavan takuun. Lisätakuu on
ostettava 180 päivän kuluessa tuotteen ostopäivästä.
Voit laajentaa vakiotakuusi kolmen vuoden takuuksi HP SupportPack -palvelun
avulla. Palvelun takuukausi alkaa tuotteen ostopäivästä, ja palvelu on ostettava
180 päivän kuluessa tuotteen ostopäivästä. HP määrittää
laitteistotukisopimuksen laajuuden asiakkaan suorittamien ja
HP:n asiakaspalveluun toimittamien järjestelmän itsetestiohjelmien tulosten
perusteella. Jos tekniseen tukipalveluun soiton yhteydessä käy ilmi, että tuote on
korvattava, HP lähettää korvaavan tuotteen seuraavana arkipäivänä ilman
veloitusta. Tämä takuupäivitys takaa tuotteen mahdollisimman laajan käyttöajan
ja tuottavuuden sekä vaivattomat nouto- ja toimituspalvelut asiakkaan
toimipisteestä. HP vastaa kaikista takuutoimituksiin liittyvistä pakkaus- ja
toimituskuluista.
Tämä takuu on saatavilla vain Yhdysvalloissa. Lisätietoja saat numerosta
1 888 999 4747 tai sivustosta http://www.homeandoffice.hp.com (valitse
product support -linkki warranty upgrades -kohdasta).
maailmanlaajuinen tuki
hp:n tuki
Tuotteeseen sisältyy yhden vuoden ilmainen puhelintuki Aasiassa ja eteläisen
Tyynenmeren alueella ja 30 päivän ilmainen puhelintuki Lähi-idässä ja Afrikassa.
Euroopan valtioiden puhelintukea koskevista ehdoista on tietoja osoitteessa
http://www.hp.com/cposupport/mail_support.html (valitse Contact HP -linkki).
V oit myös kysyä lisätietoja jälleenmyyjältäsi tai soittaa tässä ohjeessa mainittuun
HP:n puhelinnumeroon. Euroopassa saat englanninkielistä tukea
puhelinnumerosta +44 0 207 512 52 02.
Alankomaat +31 (0)20 606 8751
Algeria +212 22404747
Arabiemiirikunnat 971 4 883 8454
Argentiina 0 810 555 5520
16
Suomi
Page 66

Australia 03 8877 8000
Belgia flaami: +32 (0)2 626 8806
ranska: +32 (0)2 626 8807
Brasilia (11) 3747 7799 (São Paulo ja ympäröivät alueet)
Chile 800 22 5547 (ammattikäyttöön tarkoitettujen
Egypti +202 7956222
Espanja +34 902 321 123
Etelä-Afrikka 086 000 1030 (Etelä-Afrikan tasavallassa)
Filippiinit +63 (2) 867 3551
Guatemala 1 800 999 5105
Hongkong +85 (2) 3002 8555
Indonesia +62 (21) 350 3408
Intia +91 11 682 6035
Irlanti +353 (0)1 662 5525
Iso-Britannia ja
kansainvälinen
englanninkielinen tuki
0800 157 751 (São Paulon ja sitä ympäröivien
alueiden ulkopuolella)
tietokoneiden jälkimarkkinapalvelut)
800 360 999 (kotikäyttöön tarkoitettujen tietokoneiden
jälkimarkkinapalvelut)
+27 11 258 9301 (muilla alueilla)
+44 (0)207 512 52 02
17
Israel +972 (0)9 952 48 48
Italia +39 02 264 10350
Itävalta 43 (0) 810 00 6080
Japani +81 3 5344 7181
Kanada 905 206 4663
Kiina +86 10 6564 5959
Kolumbia +9 800 114 726
Korean tasavalta +82 (2) 3270 0700
+080 999 0700 (muut kuin Soulin ja Kyung Kin alueet)
Kreikka +30 1 60 73 603
Malesia 60 (3) 295 2566 (Penang)
03 2695 2566 (Penangin ulkopuolella)
hp:n tuki
Page 67

Marokko +212 22404747
Meksiko 52 58 9922 (Mexico City)
01 800 472 6684 (Mexico Cityn ulkopuolella)
Norja +47 22 11 6299
Peru 0 800 10111
Portugali +351 21 3176333
Puerto Rico 1 877 232 0589
Puola +48 22 865 98 00
Ranska +33 (0)1 43 62 34 34
Romania +40 1 315 44 42
01 3154442 (paikallinen)
Ruotsi +46 (0)8 619 2170
Saksa +49 0 180 52 58 143 (0,24 DM/min, 0,12 e/min)
Singapore +65 272 5300
Suomi +358 (0)203 47 288
Sveitsi +41 (0)848 80 11 11
Taiwan 0 800 01 0055
hp:n tuki
Tanska +45 39 29 4099
Thaimaa +66 (2) 661 4000 (Bangkok)
Tshekki +42 (0)2 6130 7310
Tunisia +212 22404747
Turkki +90 216 579 7171
Ukraina +7 (380 44) 490-3520
Unkari +36 (0)1 382 1111
Uusi Seelanti +64 (9) 356 6640
Venezuela 0800 4746 8368
Venäjä +7 095 797 3520 (Moskova)
+7 812 346 7997 (Pietari)
Vietnam +84 (0)8 823 4530
Yhdysvallat (208) 323 2551
Suomi
18
Page 68

19
hp:n tuki
Page 69

hp scanjet 2300c- eller 3500c-serien
brugerhåndbog
Dansk
Page 70

Oplysninger om copyright
© Copyright Hewlett-Packard Company 2002
Alle rettigheder forbeholdes. Reproduktion, tilpasning eller oversættelse uden forudgående
skriftlig tilladelse er ikke tilladt, undtagen som tilladt i henhold til copyrightlovgivningen.
Dette produkt indeholder Adobes PDF-teknologi, som indeholder en implementering af
LZW, der er givet i licens under U.S. Patent 4,558,302.
Varemærker
Adobe og Acrobat-logoet er registrerede varemærker eller varemærker
tilhørende Adobe Systems Incorporated i USA og/eller andre lande.
Microsoft og Windows er registrerede varemærker tilhørende Microsoft
Corporation.
Andre produktnavne kan være varemærker tilhørende deres respektive firmaer.
Garanti
Oplysningerne i dette dokument kan ændres uden varsel.
Hewlett-Packard påtager sig intet ansvar for disse oplysninger. HEWLETT-PACKARD
FRASIGER SIG SPECIELT ENHVER UNDERFORSTÅET GARANTI FOR SALGBARHED OG
ANVENDELIGHED TIL NOGET BESTEMT FORMÅL.
Hewlett-Packard kan under ingen omstændigheder gøres ansvarlig for nogen direkte eller
indirekte skade, følgeskade eller andre skader, der påberåbes i forbindelse med levering
eller brug af disse oplysninger.
TWAIN Toolkit'et distribueres, som det er og forefindes. Udviklerne og distributørerne af
TWAIN Toolkit'et frasiger sig udtrykkeligt alle underforståede, udtrykkelige eller
lovmæssige garantier, herunder, men ikke begrænset til, underforståede garantier
vedrørende salgbarhed, ikke-krænkelse af tredjeparts ejendomsret samt egnethed til noget
bestemt formål. Hverken udviklerne eller distributørerne kan gøres ansvarlige for nogen
direkte, indirekte eller afledt skade, ej heller følgeskader som følge af reproduktion,
ændring, distribution eller anden brug af TWAIN Toolkit'et.
BEMÆRKNING TIL DE FORENEDE STATERS REGERING: BEGRÆNSEDE RETTIGHEDER
FOR COMMERCIAL COMPUTER SOFTWARE: "Brug, kopiering samt offentliggørelse må
kun ske i overensstemmelse med begrænsningerne angivet i afsnit (c) (1) (ii) i Rights in
Technical Data Clause i DFARS 52.227-7013."
Materiale, der scannes vha. dette produkt, kan være beskyttet af love eller bestemmelser,
f.eks. copyrightlovgivningen. Det er alene kundens ansvar at overholde sådanne love eller
bestemmelser.
Materialer med begrænsninger i produktet
Dette HP-produkt indeholder følgende materialer, som kan kræve speciel håndtering, når
produktet ikke længere skal bruges:
• kviksølv i den fluorescerende lampe i LCD-displayet på scanneren/adapteren til
transparent materiale (< 5 mg)
•bly i lodningerne
Se http://www.hp.com/go/recycle, kontakt de lokale myndigheder, eller besøg webstedet
til Electronics Industries Alliance på http://www.eiae.org. for oplysninger om bortskaffelse
og genbrug.
Oplysninger om HP's miljøprogram findes i afsnittet "Garanti og specifikationer" i online
Hjælp til scanneren.
Page 71

Indhold
Installation af scanneren. . . . . . . . . . . . . . . . . . . . . . . 1
Før du går i gang . . . . . . . . . . . . . . . . . . . . . . . . . . . . . . . 1
Kontroller indholdet i kassen . . . . . . . . . . . . . . . . . . . . . 1
Installation af programmet og tilslutning af scanneren . . . . . . 2
Installere programmet først (Windows og Macintosh) . . . . 2
Tilslutte scanneren først (kun Windows). . . . . . . . . . . . . . 2
Tilslutning af den valgfri TMA (kun hp scanjet 3500c-serien). . 3
Scanneroversigt . . . . . . . . . . . . . . . . . . . . . . . . . . . . . 4
Sådan bruges scanneren. . . . . . . . . . . . . . . . . . . . . . . 5
Valg af originaler, der skal scannes . . . . . . . . . . . . . . . . . . 5
Visning og ændring af scannede billeder . . . . . . . . . . . . . . . 6
Sende et scannet billede som e-mail . . . . . . . . . . . . . . . . . . 6
Udskrivning af kopier . . . . . . . . . . . . . . . . . . . . . . . . . . . . 7
Oprette en billedpræsentation og gemme den på cd . . . . . . . 8
Scanning af dias eller negativer . . . . . . . . . . . . . . . . . . . . . 8
Ændring af knappernes indstillinger . . . . . . . . . . . . . . . . . . 9
Indhold
installationsproblemer - hp scanjet 2300c- eller
3500c-serien . . . . . . . . . . . . . . . . . . . . . . . . . . . . . . 11
Scanneren fungerer ikke . . . . . . . . . . . . . . . . . . . . . . . . . 11
Scannerinitialiseringen mislykkedes . . . . . . . . . . . . . . . . . . 12
Scanneren fungerer stadig ikke korrekt . . . . . . . . . . . . . . . 12
Fjernelse af programmet . . . . . . . . . . . . . . . . . . . . . . . . . 13
HP-support. . . . . . . . . . . . . . . . . . . . . . . . . . . . . . . . 14
Assistance fra HP via Internettet . . . . . . . . . . . . . . . . . . . . 14
Sådan kontaktes HP-kundesupport . . . . . . . . . . . . . . . . . . . 15
Sådan får du support i USA . . . . . . . . . . . . . . . . . . . . 15
Sådan får du support i resten af verden . . . . . . . . . . . . 16
Dansk
iii
Page 72

1
Før du går i gang
Der skal være et USB-stik på computeren, og computeren skal køre Microsoft
Windows 98 eller nyere eller Macintosh OS 9 eller nyere. (Macintosh-support
fås kun til scannerne i HP Scanjet 3500c-serien).
Installation af scanneren
USB-stik
Kontroller
indholdet i
kassen
1
Følgende skal findes i kassen:
• HP Scanjet 2300c- eller 3500c-serien digital flatbed-scanner
• HP Foto- og billedbehandlingsprogram på cd
•USB-kabel
•Strømkabel
• Adapter til transparent materiale (TMA) (kun visse modeller i HP Scanjet
3500c-serien)
HP Scanjet 3500c-serien scanner
HP Scanjet 2300c-scanner
TMA
(kun visse modeller)
Installation af scanneren
Page 73

Installation af programmet og tilslutning af scanneren
Du kan opsætte scanneren på to måder: installere programmet først eller tilslutte
scanneren først. Det anbefales at installere programmet først, især på en
Macintosh-computer.
Installere
programmet
først (Windows
og Macintosh)
Se Installationsproblemer - hp scanjet 2300c- eller 3500c-serien
på side 11
scanneren.
1 Luk alle åbne programmer på computeren.
2 Find HP Foto- og billedbehandlingsprogram-cd'en med dit sprog og
operativsystem, og sæt den i computeren.
3 Microsoft Windows-computere: Følg vejledningen på skærmen. Eller, hvis
installationsprogrammet ikke starter automatisk:
a. Klik på Kør i menuen Start.
b. Skriv: x:setup.exe (hvor x er bogstavet for cd-drevet).
Macintosh-computer (kun HP Scanjet 3500c-serien): Dobbeltklik på filen
Installation Read Me på cd'en, og følg vejledningen.
4 Sluk computeren, hvis du bliver bedt om det.
5 Sæt USB-kablet i USB-stikket på scanneren og i USB-stikket på computeren.
6 Sæt strømkablet i scanneren og et overspændingsbeskyttet strømudtag eller
en stikkontakt med jord, som det er nemt at komme til. Scanneren tændes.
7 Tænd computeren igen, hvis den var slukket.
, hvis der opstår problemer under installation af
Tilslutte
scanneren først
(kun Windows)
Installation af scanneren
Sæt USB-kablet i scanneren Sæt USB-kablet i computeren
1 Computeren skal være tændt, og operativsystemet skal køre.
2 Sæt USB-kablet i USB-stikket på scanneren og i USB-stikket på computeren.
3 Sæt strømkablet i scanneren og et overspændingsbeskyttet strømudtag eller
en stikkontakt med jord, som det er nemt at komme til. Scanneren tændes.
4 Følg vejledningen i guiden Der er fundet ny hardware.
2
Dansk
Page 74

5 Isæt HP Foto- og billedbehandlingsprogram-cd'en, og klik på Næste. Vælg
cd-drevet, hvis du bliver bedt om at angive et drevbogstav.
6 Følg vejledningen i installationsprogrammet til HP Scanjet.
7 Når installationen er udført, startes et andet HP-installationsprogram. Du
kan installere andre programmer, registrere scanneren og finde yderligere
hjælp. Du kan se, om der følger flere programmer med scanneren ved at
klikke på Installer software og følge vejledningen.
Tilslutning af den valgfri TMA (kun hp scanjet 3500c-serien)
Der kan følge en adapter til transparent materiale (TMA) til scanning af 35 mm
dias og negativer med scanneren.
• Sæt TMA-kablet i det tilhørende stik på scanneren, hvis scanneren leveres
med en TMA.
3
Installation af scanneren
Page 75

Scanneroversigt
I dette afsnit beskrives knapperne på scannerens frontpanel samt det tilgængelige
tilbehør.
Knap eller tilbehør Beskrivelse
E-MAIL-KNAP Scanner originalen med indstillinger, der er
S
CANNINGSKNAP Scanner originalen til programmet HP Scanning,
2
Scanneren kan være udstyret med en eller flere af følgende:
optimeret til e-mail, og overfører det scannede
billede til e-mail-programmet (hvis det understøttes).
hvor du kan få vist eller ændre det scannede
billede.
Scanneroversigt
K
OPIERINGSKNAP Scanner originalen og overfører det scannede
ILLED-CD-PROGRAMKNAP Scanner originalen til billed-cd-programmet, hvor
B
HP Scanjet-adapter til transparent
materiale (TMA) (kun HP Scanjet
3500c-serien)
billede til en printer, der kopierer det.
du kan oprette en billedpræsentation på en cd med
baggrundsmusik og titler.
Scanner dias eller negativer til programmet
HP Scanning, hvor du kan få vist eller ændre det
scannede billede.
Dansk
4
Page 76

Sådan bruges scanneren
3
Du kan starte scanningen på to måde: vha. scannerknapperne eller HP Foto- og
billedbehandlingsprogrammet. Scannerknapperne er en genvej til nogle af
programfunktionerne. Start scanningen vha. programmet, hvis du ønsker flere
indstillinger og mere kontrol , eller hvis scanneren ikke har alle knapperne.
I procedurerne i dette afsnit benyttes knappernes standardindstillinger. Der er
flere oplysninger om ændring af indstillingerne for en eller flere knapper under
Ændring af knappernes indstillinger.
Der er flere oplysninger om brug af programmet i Hjælp til
HP Foto- og billedbehandlingsprogram.
Valg af originaler, der skal scannes
Følg disse retningslinjer, når du vælger originaler, der skal scannes.
Originaler til scannerens glasplade
Via scannerens glasplade kan der scannes en lang række originaler, f.eks.
visitkort, fotografier, stof eller rentegninger.
Undgå at anbringe objekter med skarpe kanter i scanneren. Det
kan beskadige scanneren.
Sørg for, at der ikke er våd lim, korrekturvæske eller andre substanser på
originalen, inden den anbringes på scannerens glasplade.
Originaler til adapteren til transparent materiale
HP Scanjet-adapter til transparent materiale (TMA) fås til HP Scanjet 3500cserien. Du kan bruge TMA'en til at scanne:
• 35 mm negativer
• 35 mm dias
5
Sådan bruges scanneren
Page 77

Visning og ændring af scannede billeder
Hvis scanneren har en SCANNINGSKNAP ( ), kan du bruge den til at scanne
billeder og dokumenter.
Programmet HP Scanning åbnes, når du trykker på SCANNINGSKNAPPEN. Med
dette program kan du få vist og foretage ændringer i det scannede billede, inden
du sender det til HP Foto- og billedgalleriet.
Sådan scannes et billede
1 Luk HP Kopieringsprogrammet, hvis det er åbent på computeren.
2 Anbring originalen med forsiden nedad på scannerens glasplade, og luk
låget.
3 Tryk på
4 Følg vejledningen på skærmen. Programmet HP Scanning scanner
originalen med indstillinger, der er optimeret til billeder.
Sådan scannes et dokument
Brug HP Foto- og billedbehandlingsprogrammet til at scanne et dokument. Vælg
Start, peg på Programmer, peg på Hewlett-Packard, peg på scanneren, og klik
på HP Photo & Imaging Director. Klik på Scan dokument i HP Director. Du kan
desuden ændre indstillingen for
indstillinger, der er optimeret til dokumenter. Der er flere oplysninger i Ændring
af knappernes indstillinger.
SCANNINGSKNAPPEN på scannerens frontpanel.
SCANNINGSKNAPPEN, så der scannes med
Se hjælpen til
HP Precisionscan
Pro i forbindelse
med Macintosh.
Macintosh OS 9: Vælg Apple Help Center i Finder Helpmenuen. Vælg derefter HP Precisionscan Pro Help.
Macintosh OS X: Vælg Mac Help i Finder Help-menuen. Klik
derefter på spørgsmålstegnet nederst til venstre i vinduet Mac
Help, og vælg HP Precisionscan Pro Help.
Sende et scannet billede som e-mail
Hvis scanneren har en E-MAIL-KNAP ( ), kan du sende det scannede billede
direkte fra scanneren. Der kræves en Internetforbindelse og et understøttet e-mailprogram.
HP Foto- og billedbehandlingsprogrammet understøtter mange
populære e-mail-programmer. Hvis e-mail-programmet
understøttes, åbnes det automatisk, når du forsøger at sende det
scannede billede via e-mail. Hvis du bruger et e-mail-program, der
ikke understøttes, kan der ikke scannes direkte til en e-mail. I det
tilfælde skal du gemme det scannede billede i en fil og derefter
vedhæfte den e-mailen.
1 Luk programmet HP Scanning og HP Kopieringsprogrammet, hvis de er
åbne på computeren.
2 Anbring originalen med forsiden nedad på scannerens glasplade, og luk
låget.
Sådan bruges scanneren
Dansk
6
Page 78

3 Tryk på E-MAIL-KNAPPEN på scanneren. Scanneren scanner originalen
vha. standardindstillinger, der er optimeret til e-mail.
4 Følg vejledningen på skærmen. Hvis e-mail-programmet understøttes, vises
et skærmbillede, hvor du kan adressere og skrive meddelelsen.
Du kan også sende det scannede billede via e-mail fra programmet. Der er
yderligere oplysninger i Hjælp til HP Foto- og billedbehandlingsprogrammet.
Se hjælpen til
HP Precisionscan
Pro i forbindelse
med Macintosh.
Macintosh OS 9: Vælg Apple Help Center i Finder Helpmenuen. Vælg derefter HP Precisionscan Pro Help.
Macintosh OS X: Vælg Mac Help i Finder Help-menuen. Klik
derefter på spørgsmålstegnet nederst til venstre i vinduet Mac
Help, og vælg HP Precisionscan Pro Help.
Sådan vælges originaltype til e-mail
Hvis programmet beder om en originaltype, har du to valgmuligheder: Billede
eller Dokument. Scanneren benytter derefter scanningsindstillinger, der er
optimeret til den valgte originaltype. Brug følgende retningslinjer til at finde den
originaltype, der bedst opfylder dine behov.
Hvis originalen
består af
Tekst eller både tekst og
grafik
Et trykt fotografi eller
billede
Hvis du har behov for at gemme resultatet som en anden filtype
end JPG eller PDF, skal du scanne og gemme vha. programmet
HP Scanning.
Vælg denne
originaltype
Dokument Adobe® PDF-fil (Portable
Billede JPG-fil (Joint Photographic
Det giver følgende
resultat
Document Format)
Experts Group)
Sådan ændres originaltypen
Hvis programmet ikke beder dig vælge en originaltype, kan du ændre
indstillingerne for
E-MAIL-KNAPPEN, så der scannes med indstillinger, der er
optimeret til enten dokumenter eller billeder. Der er flere oplysninger i Ændring af
knappernes indstillinger.
Udskrivning af kopier
Hvis scanneren har en KOPIE RING SKNAP ( ), kan du scanne en original og
sende det scannede billede direkte til en printer for at kopiere det.
1 Luk programmet HP Scanning, hvis det er åbent.
2 Anbring originalen med forsiden nedad på scannerens glasplade, og luk
låget.
3 Tryk på
programmet og standardindstillinger, der er optimeret til udskrivning.
7
KOPIERINGSKNAPPEN på scanneren. Originalen scannes vha.
Sådan bruges scanneren
Page 79

4 Der vises en meddelelse om, at kopieringen er i gang.
Klik på Annuller i statusdialogboksen, hvis du vil forstørre eller formindske
kopierne, gøre dem lysere eller mørkere eller ændre udskriftsindstillinger.
Derefter kan du ændre indstillingerne i HP Kopieringsprogrammet.
Du kan også fremstille kopier vha. HP Kopieringsprogrammet. Der er yderligere
oplysninger i Hjælp til HP Foto- og billedbehandlingsprogrammet.
Se hjælpen til
HP Precisionscan
Pro i forbindelse
med Macintosh.
Macintosh OS 9: Vælg Apple Help Center i Finder Helpmenuen. Vælg derefter HP Precisionscan Pro Help.
Macintosh OS X: Vælg Mac Help i Finder Help-menuen. Klik
derefter på spørgsmålstegnet nederst til venstre i vinduet Mac
Help, og vælg HP Precisionscan Pro Help.
Oprette en billedpræsentation og gemme den på cd
Nogle scannere har en BILLED-CD-KNAP ().
Du kan bruge scanneren til at oprette personlige billedpræsentationer med musik
og titler, hvis du har en cd-brænder og en cd, der kan skrives på. Derefter kan du
vha. en kompatibel dvd-afspiller afspille billedpræsentationen på dit fjernsyn. Du
kan også fremstille udskrifter fra cd'en.
1 Luk programmet HP Scanning og HP Kopieringsprogrammet, hvis de er
åbne på computeren.
2 Anbring originalen med forsiden nedad på scannerens glasplade, og luk
låget.
3 Tryk på
BILLED-CD-KNAPPEN på scanneren, og følg vejledningen på
skærmen.
Du kan også oprette billedpræsentationer og gemme dem på en cd vha.
programmet. Der er yderligere oplysninger i Hjælp til HP Foto- og
billedbehandlingsprogrammet.
Scanning af dias eller negativer
Du kan bruge HP Scanjet adapteren til transparent materiale på en scanner i
HP Scanjet 3500c-serien til at scanne dias eller negativer. Brug programmet
HP Scanning i stedet for scanningsknapperne til dette.
Der er flere oplysninger om TMA'en i TMA - hp scanjet 3500c-serien i
Hjælp til HP Foto- og billedbehandlingsprogrammet.
Sådan bruges scanneren
Se hjælpen til
HP Precisionscan
Pro i forbindelse
med Macintosh.
Macintosh OS 9: Vælg Apple Help Center i Finder Helpmenuen. Vælg derefter HP Precisionscan Pro Help.
Macintosh OS X: Vælg Mac Help i Finder Help-menuen. Klik
derefter på spørgsmålstegnet nederst til venstre i vinduet Mac
Help, og vælg HP Precisionscan Pro Help.
Dansk
8
Page 80

Ændring af knappernes indstillinger
Når du bruger scannerknapperne, benytter scanneren indstillinger, der er
optimeret til den destination, f.eks. e-mail, der er knyttet til den pågældende knap.
Eksempler på indstillinger omfatter opløsning, størrelse og outputtype.
Indstillingerne gælder alle originaler, der scannes med den pågældende knap,
indtil du ændrer indstillingerne igen.
Hvis en af scannerknapperne ikke findes på denne liste, kan dens indstillinger
ikke ændres.
Hvis du kun vil ændre indstillingerne for den aktuelle original, skal
du i stedet scanne vha. HP Foto- og
billedbehandlingsprogrammet.
Du kan ændre knapindstillinger fra HP Director, som er hovedvinduet, hvorfra du
kan få adgang til mange funktioner i HP Foto- og billedbehandlingsprogrammet.
Sådan åbnes HP Director
•Vælg Start, peg på Programmer, peg på Hewlett-Packard, peg på
scanneren, og klik på HP Photo & Imaging Director.
Ændre
indstillinger for
e-mailknappen
Ændre
indstillinger for
scanningsknappen
Se hjælpen til
HP Precisionscan
Pro i forbindelse
med Macintosh.
Hvis scanneren har en E-MAIL-KNAP, kan du ændre dens indstillinger to steder: i
Knapindstillinger og i Indstillinger for e-mail.
1 Åbn HP Director, og klik på Knapindstillinger i menuen Indstillinger.
2 Klik på fanen til e-mail-knappen, og rediger indstillingerne.
3 Gå tilbage til HP Director, og klik på Indstillinger for e-mail i menuen
Indstillinger.
4 Klik på fanen Scan dokument, Scan billede eller Program, og rediger
indstillingerne.
Brug fremgangsmåden nedenfor til at ændre knappens indstillinger, hvis
scanneren har en
1 Åbn HP Director, og klik på Knapindstillinger i menuen Indstillinger.
2 Klik på fanen til scanningsknappen, og rediger indstillingerne.
Sådan scannes til et andet program
Du kan scanne direkte til et andet program end programmet HP Scanning. Når
du trykker på
destinationsprogram, du har valgt, f.eks. et tekstredigeringsprogram.
SCANNINGSKNAPPEN, overføres det scannede billede til det
Macintosh OS 9: Vælg Apple Help Center i Finder Helpmenuen. Vælg derefter HP Precisionscan Pro Help.
Macintosh OS X: Vælg Mac Help i Finder Help-menuen. Klik
derefter på spørgsmålstegnet nederst til venstre i vinduet Mac
Help, og vælg HP Precisionscan Pro Help.
SCANNINGSKNAP.
9
Sådan bruges scanneren
Page 81

På en computer med Windows:
1 Åbn HP Director, og klik på Knapindstillinger i menuen Indstillinger.
2 Angiv destinationen, du vil scanne til, under fanen til scanningsknappen i
boksen Destination.
3 Foretag eventuelt andre indstillinger, og klik derefter på OK.
Kontroller, at afkrydsningsfeltet Vis eksempel under fanen til
scanningsknappen ikke er markeret, hvis du ønsker at scanne direkte til den
valgte destination.
Ændre
indstillinger for
kopieringsknappen
Hvis scanneren har en KOPIERINGSKNAP, husker programmet de indstillinger, du
foretog, sidste gang du brugte HP Kopieringsprogrammet.
• Åbn HP Director, klik på Kopier, og rediger derefter indstillingerne.
Sådan bruges scanneren
Dansk
10
Page 82

4
Dette kapitel indeholder løsninger på almindelige installationsproblemer.
Løsninger på problemer i forbindelse med brug og vedligeholdelse, f.eks.
rengøring af scannerglasset, findes i "fejlfinding" i Hjælp til HP Foto- og
billedbehandlingsprogrammet.
Scanneren fungerer ikke
• Kontroller først computeren:
– Kontroller, at computeren opfylder mindstekravene til systemet, der er
angivet på kassen, som scanneren blev leveret i.
– Fjern unødvendige filer, eller installer programmet på en anden
harddisk, hvis der ikke er plads nok på harddisken.
• På en computer med Microsoft® Windows® vises en meddelelse, f.eks.
"Ugyldig destinationsmappe" eller "Ugyldig programmappe" under
installationen. Gør følgende:
– Skriv et gyldigt destinationsmappenavn. Destinationsmappen må ikke
indeholde følgende tegn: /, \, :, ?, *, <, >, " eller |.
– Find en gyldig mappe vha. knappen Gennemse.
• Kontroller kablerne:
– Kontroller, at strømkablet sidder fast i scanneren og i en stikkontakt eller
et overspændingsbeskyttet strømudtag.
– Kontroller, hvis strømkablet er tilsluttet et overspændingsbeskyttet
strømudtag, at dette er tilsluttet en stikkontakt og tændt.
– Kontroller, at du benytter det USB-kabel, der fulgte med scanneren.
Andre USB-kabler er muligvis ikke kompatible med scanneren.
– Kontroller, at USB-kablet er tilsluttet mellem scanneren og computeren.
– Tag strømkablet ud af scanneren, og sluk computeren. Sæt strømkablet i
scanneren efter 30 sekunder, og tænd derefter computeren.
– På en Macintosh-computer (kun HP Scanjet 3500c-serien) skal du bruge
Apple System Profiler til at sikre, at scanneren er sluttet korrekt til
computeren.
Installationsproblemer - hp
scanjet 2300c- eller 3500cserien
11
Installationsproblemer - hp scanjet 2300c- eller 3500c-serien
Page 83

• Test scannerhardwaren (kun HP Scanjet 2300c):
a. Tag USB- og strømkablet ud af scanneren. Kontroller, at strømkablet
stadig er tilsluttet strømkilden.
b. Tryk på
strømkablet sættes i scanneren igen.
Scannerlampen skal tænde, og vognen i scanneren skal bevæge sig
frem og tilbage.
c. Tag strømkablet ud for at afslutte testen.
Hvis scannerlampen ikke tænder, eller vognen ikke bevæger sig, er der et
problem med scannerhardwaren. Kontakt HP-kundesupport.
SCANNINGS- og KOPIERINGSKNAPPEN samtidigt, mens
Scannerinitialisering mislykkedes
• Forsøg følgende procedurer, hvis der vises en meddelelse om, at
initialiseringen af scanneren mislykkedes, eller hvis programmet
HP Scanning ikke fungerer, selvom det har fungeret korrekt tidligere.
a. Luk programmet HP Scanning, hvis det er åbent.
b. Kontroller, at de kabler, der forbinder computeren og HP-scanneren, er
tilsluttet korrekt.
c. Sluk scanneren ved at tage strømkablet ud. Tænd scanneren igen ved at
sætte strømkablet i.
d. Sluk computeren, og tænd den igen.
• Kør reparationsprogrammet (kun Windows-computere) som beskrevet i
næste emne, Scanneren fungerer stadig ikke korrekt, hvis scanneren stadig
ikke kan initialiseres.
Scanneren fungerer stadig ikke korrekt
• Hvis scanneren holder op med at scanne, eller knapperne ikke længere
fungerer, som de skal, kan det skyldes en softwarekonflikt på computeren.
Det kan være nødvendigt at installere HP Foto- og
billedbehandlingsprogrammet igen. Det gøres vha. reparationsprogrammet
(kun Windows-computere).
a. Klik på Start, peg på Indstillinger, og klik derefter på Kontrolpanel (i
Windows XP skal du klikke på Start og derefter klikke på Kontrolpanel).
b. Klik på Tilføj/Fjern programmer, og vælg derefter programmet HP Foto-
og billedbehandling.
c. Klik på Skift (eller Tilføj/Fjern afhængigt af din version af Windows).
d. Følg vejledningen på skærmen, og klik derefter på Reparer.
• Installer scanneren på en anden computer, hvis dette ikke hjælper. På den
måde kan du fastslå, om problemet skyldes computeren eller scanneren.
• Kontakt HP-kundesupport, hvis scanneren stadig ikke fungerer.
Se Readme-filen til HP Foto- og billedbehandlingsprogrammet, hvis de
oplysninger om fejlfinding, du har brug for, ikke findes her, eller se afsnittet om
fejlfinding i online Hjælp.
Installationsproblemer - hp scanjet 2300c- eller 3500c-serien
Dansk
12
Page 84

Fjernelse af programmet
Med indstillingen Fjern i installationsprogrammet kan du fjerne
scanningsprogrammet fra computeren.
Windows-computere
1 Klik på Start, peg på Indstillinger, og klik derefter på Kontrolpanel (i
Windows XP skal du klikke på Start og derefter klikke på Kontrolpanel).
2 Klik på Tilføj/Fjern programmer, og vælg derefter programmet HP Foto- og
billedbehandling.
3 Klik på Skift (eller Tilføj/Fjern afhængigt af din version af Windows).
4 Følg vejledningen på skærmen, og klik derefter på Fjern.
Macintosh-computere (kun hp scanjet 3500c-serien)
1 Tag strømstikket ud af scanneren, og genstart computeren. (Hvis du ikke
tager strømstikket ud af scanneren og genstarter computeren, før du fjerner
programmet, vil nogen af filerne ikke blive slettet fra computeren under
fjernelsen af programmet.
2 Sæt HP Foto- og billedbehandlings-cd'en i computerens cd-drev.
(Dobbeltklik på ikonet for cd'en, hvis vinduet til HP Foto- og
billedbehandlings-cd'en ikke vises).
3 Dobbeltklik på Installer, og følg vejledningen på skærmen.
4 Vælg Uninstall i rullemenuen, når hoveddialogboksen til installation vises.
5 Klik på Uninstall, og følg vejledningen på skærmen.
13
Installationsproblemer - hp scanjet 2300c- eller 3500c-serien
Page 85

HP-support
Garanti og specifikationer findes i online Hjælp til scanneren.
Oplysninger om lovmæssige bestemmelser findes i filen
regulatory_supplement.htm på den cd, der fulgte med scanneren.
Assistance fra HP via Internettet
HP tilbyder flere ressourcer med hjælp til scanneren på Internettet. Disse
webtjenester er gratis og til rådighed 24 timer i døgnet, 7 dage om ugen.
Besøge HP's
websteder
HP-produktsupport
Besøg http://www.hp.com/cposupport/loc/regional.html, vælg land, og skriv
scannermodellen i feltet "quick find" for at få oplysninger om følgende emner:
• installation og brug af scanneren
•overførsel af drivere
• løsning af problemer
• bestilling
•garanti
5
HP-support
Webstedet til hp scanjet
Besøg http://www.hp.com, og klik på "products and services" for at få adgang
til følgende oplysninger:
• Tip til mere effektiv og kreativ brug af scanneren
• Opdatering af drivere og software til HP Scanjet
Webstedet med hjælp til handicappede
Kunder med et handicap kan få hjælp på http://www.hp.com/hpinfo/
community/accessibility/prodserv/.
HP-assistance
Hvis du ikke kan finde et svar på dit spørgsmål på webstederne ovenfor, kan du
besøge www.hp.com/cposupport/mail_support.html. Der kan du se, hvordan du
kontakter HP via e-mail, telefon eller andre metoder.
Dansk
14
Page 86

Sådan kontaktes HP-kundesupport
Se Assistance fra HP via Internettet, før du kontakter HP-kundesupport. De
tjenester på webstedet, der er beskrevet i dette afsnit, er gratis og til rådighed
døgnet rundt. Kontakt HP-kundesupport, hvis du ikke finder det, du har brug for,
på Internettet.
Du kan kontakte HP telefonisk eller via e-mail vedrørende support og service til
scanneren. Priser, tilgængelighed og åbningstider kan ændres uden forudgående
varsel.
Sådan hjælper
HP
Hewlett-Packards support-hotline kan løse problemer i forbindelse med:
•opsætning
• installation
• konfiguration
•betjening
Kontakt det sted, du købte produktet, eller virksomhedens interne supportafdeling,
hvis du har spørgsmål i forbindelse med operativsystemer eller
netværkskonfigurationer. Kontakt producenten af produktet, hvis du har brug for
hjælp til ikke-HP-hardware eller -software.
Inden du kontakter os
Forsøg følgende, inden du kontakter HP-kundesupport:
• Gennemgå kapitlet om "installationsproblemer" i brugervejledningen, eller
se modulet om "fejlfinding" i Hjælp til HP Foto- og
billedbehandlingsprogram vedrørende yderligere fejlfinding.
• Gennemgå oplysningerne om fejlfinding på webstedet til HPproduktsupport.
Når du kontakter os
Vær, hvis det er muligt, ved den computer, scanneren er tilsluttet, og hav følgende
oplysninger parat, når du kontakter os:
• serienummer (placeret bag på eller i bunden af scanneren eller under
scannerens glasplade)
• produktnavn (placeret på scannerens låg)
• købsdato
Sådan får du
support i USA
15
Gratis telefonisk support i 90 dage
Inden for 90 dage efter købet kan du få gratis telefonisk support. Opkaldet sker
til gældende telefontakst.
Ring til (208) 323-2551.
Vores supportmedarbejdere er til rådighed fra kl. 6.00 til 22.00 Mountain Time
mandag til fredag, og fra 9.00 til 16.00 lørdag.
HP-support
Page 87

Efter de første 90 dage
Ring til (208) 323-2551.
Taksten er $25,00 pr. problem, som opkræves på dit kreditkort.
Hvis du mener, at dit HP-produkt skal repareres, skal du først kontakte HPkundesupport, der kan hjælpe dig med at fastslå, om service er nødvendig.
Hewlett-Packards erklæring om opgraderet garanti
Du kan købe en udvidet, omfattende garanti til dit HP-produkt, men det skal ske
inden 180 dage fra datoen for købet af produktet.
Opgrader din standardgaranti til tre års dækning med HP SupportPack.
Servicedækningen starter på købsdagen for produktet, og supportpack'en skal
være købt inden for de første 180 dage efter produktkøbet. HP afgør, hvilken
hardwareservice der tilbydes på basis af resultatet af systemselvtest udført af
kunden i forbindelse med opkald til et HP-kundesupport. Hvis det i forbindelse
med dit opkald om teknisk support fastslås, at et produkt skal byttes, vil HP sende
erstatningsproduktet uden beregning næste arbejdsdag. Denne
garantiopgradering sikrer maksimal oppetid og produktivitet, nem afhentning og
levering fra dør-til-dør med emballage og fragt forudbetalt af HP.
Fås kun i USA. Du kan få yderligere oplysninger på 1-888-999-4747, eller du kan
besøge http://www.homeandoffice.hp.com, hvor du kan vælge "warranty
upgrades" under "product support".
Sådan får du
support i resten
af verden
Support via telefonen er gratis i et år i Asien og det sydlige stillehavsområde og
i 30 dage i Mellemøsten og Afrika.
Find oplysninger om og betingelser for telefonisk support i Europa på webstedet
http://www.hp.com/cposupport/mail_support.html, hvor du skal klikke på
"contact HP" vedrørende telefonisk support i Europa.
Du kan også spørge din forhandler eller ringe til HP på det nummer, der er
angivet i dette dokument. Kontakt +44 (0) 207 512 52 02 vedrørende support
på engelsk i Europa.
Algeriet +212 22404747
Argentina 0-810-555-5520
Australien 03 8877 8000
Belgien Hollandsk: +32 (0)2 626 8806
Fransk: +32 (0)2 626 8807
Brasilien (11) 3747 7799 (São Paulo)
0800 157 751 (uden for São Paulo)
Canada 905 206-4663
Dansk
HP-support
16
Page 88

Chile 800 22 5547 (postsalg Business Computing)
Colombia +9 800 114 726
Danmark +45 39 29 40 99
Filippinerne +63 (2) 867 3551
Finland +358 (0)203 47 288
Forenede Arabiske Emirater 971 4 883 8454
Frankrig +33 (0)1 43 62 34 34
Grækenland +30 1 60 73 603
Guatemala 1 800 999 5105
Holland +31 (0)20 606 8751
Hong Kong +85 (2) 3002 8555
Indien +91 11 682 6035
Indonesien +62 (21) 350 3408
Irland +353 (0)1 662 5525
Israel +972 (0)9 952 48 48
Italien +39 02 264 10350
800.360.999 (postsalg Home Computing)
17
Japan +81 3 5344 7181
Kinesiske Folkerepublik,
Den
Malaysia 60 (3) 295 2566 (Penang)
Marokko +212 22404747
Mexico 52 58 9922 (Mexico City)
New Zealand +64 (9) 356 6640
Norge +47 22 11 6299
Peru 0 800 10111
Polen +48 22 865 98 00
Portugal +351 21 3176333
Puerto Rico 1 877 232 0589
+86 10 6564 5959
03 2695 2566 (uden for Penang)
01-800-472-6684 (uden for Mexico City)
HP-support
Page 89

Republikken Korea +82 (2) 3270 0700
Rumænien +40 1 315 44 42
Russiske Føderation, Den +7 095 797 3520 (Moskva)
Schweiz +41 (0)848 80 11 11
Singapore +65 272 5300
Spanien +34 902 321 123
080-999-0700 (kun uden for Seoul og Kyung Ki)
01 3154442 (lokalt)
+7 812 346 7997 (St. Petersborg)
Storbritannien og
internationalt engelsk
Sverige +46 (0)8 619 2170
Sydafrika 086 000 1030 (inden for RSA)
Taiwan 0 800-01 0055
Thailand +66 (2) 661 4000 (Bangkok)
Tjekkiet +42 (0)2 6130 7310
Tunesien +212 22404747
Tyrkiet +90 216 579 7171
Tyskland +49 (0)180 52 58 143 (DM 0,24/min, Euro 0,12/
Ukraine +7 (380-44) 490-3520
Ungarn +36 (0)1 382 1111
USA (208) 323-2551
Venezuela 0800 4746 8368
Vietnam +84 (0)8 823 4530
Ægypten +202 7956222
+44 (0)207 512 52 02
+27-11 258 9301 (uden for RSA)
min)
HP-support
Østrig 43 (0) 810 00 6080
Dansk
18
Page 90

19
HP-support
Page 91

Page 92

www.hp.com
*Q2707−90406*
Q2707-90406
 Loading...
Loading...