Page 1
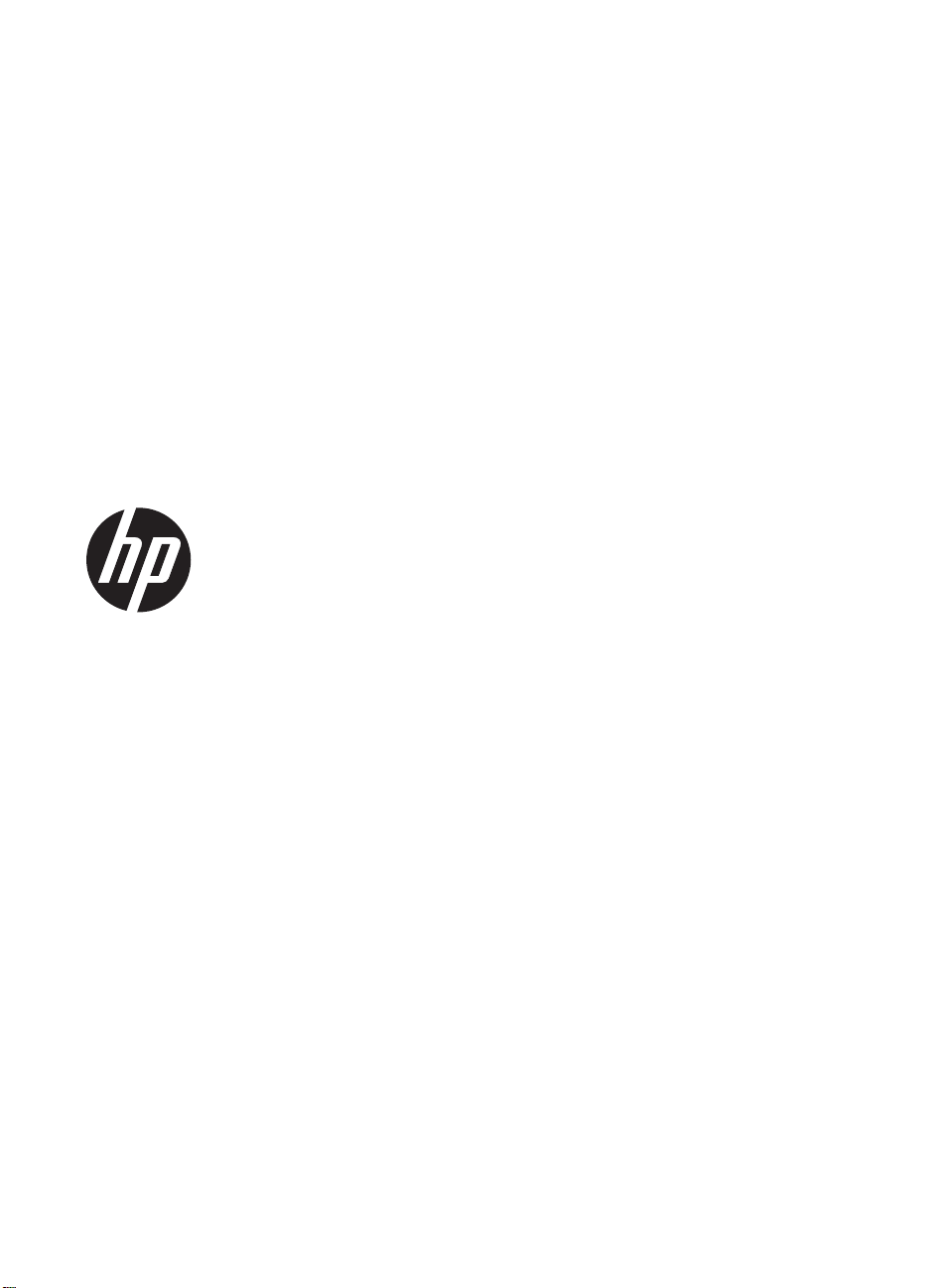
HP ScanJet 200, 300
Benutzerhandbuch
Page 2
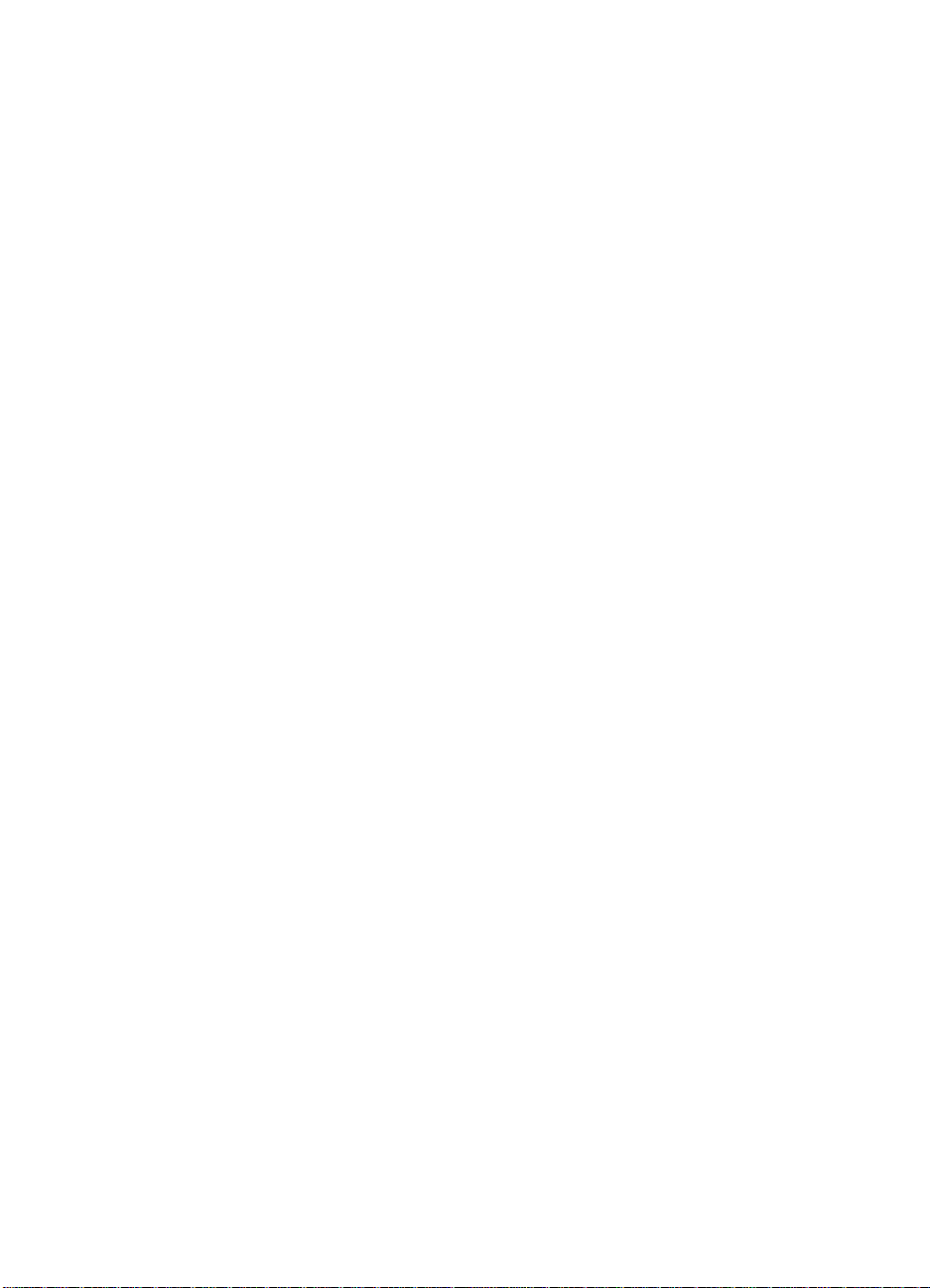
Copyright und Lizenz
© 2015 Copyright HP Development
Company, L.P.
Die Vervielfältigung, Änderung oder
Übersetzung ist ohne vorherige
schriftliche Genehmigung nur im
Rahmen des Urheberrechts zulässig.
Die in diesem Dokument enthaltenen
Informationen können ohne
Vorankündigung geändert werden.
Für HP Produkte und Dienste gelten
ausschließlich die Bestimmungen der
Gewährleistungserklärung zum
jeweiligen Produkt bzw. Dienst. Aus
dem vorliegenden Dokument sind keine
weiterreichenden Garantieansprüche
abzuleiten. HP haftet nicht für
technische oder redaktionelle Fehler
bzw. Auslassungen in diesem
Dokument.
Markenhinweise
ENERGY STAR® ist eine in den USA
eingetragene Servicemarke der United
States Environmental Protection
Agency.
Microsoft und Windows sind
eingetragene Marken der Microsoft
Corporation.
1.
Ausgabe, 11/2015
Page 3
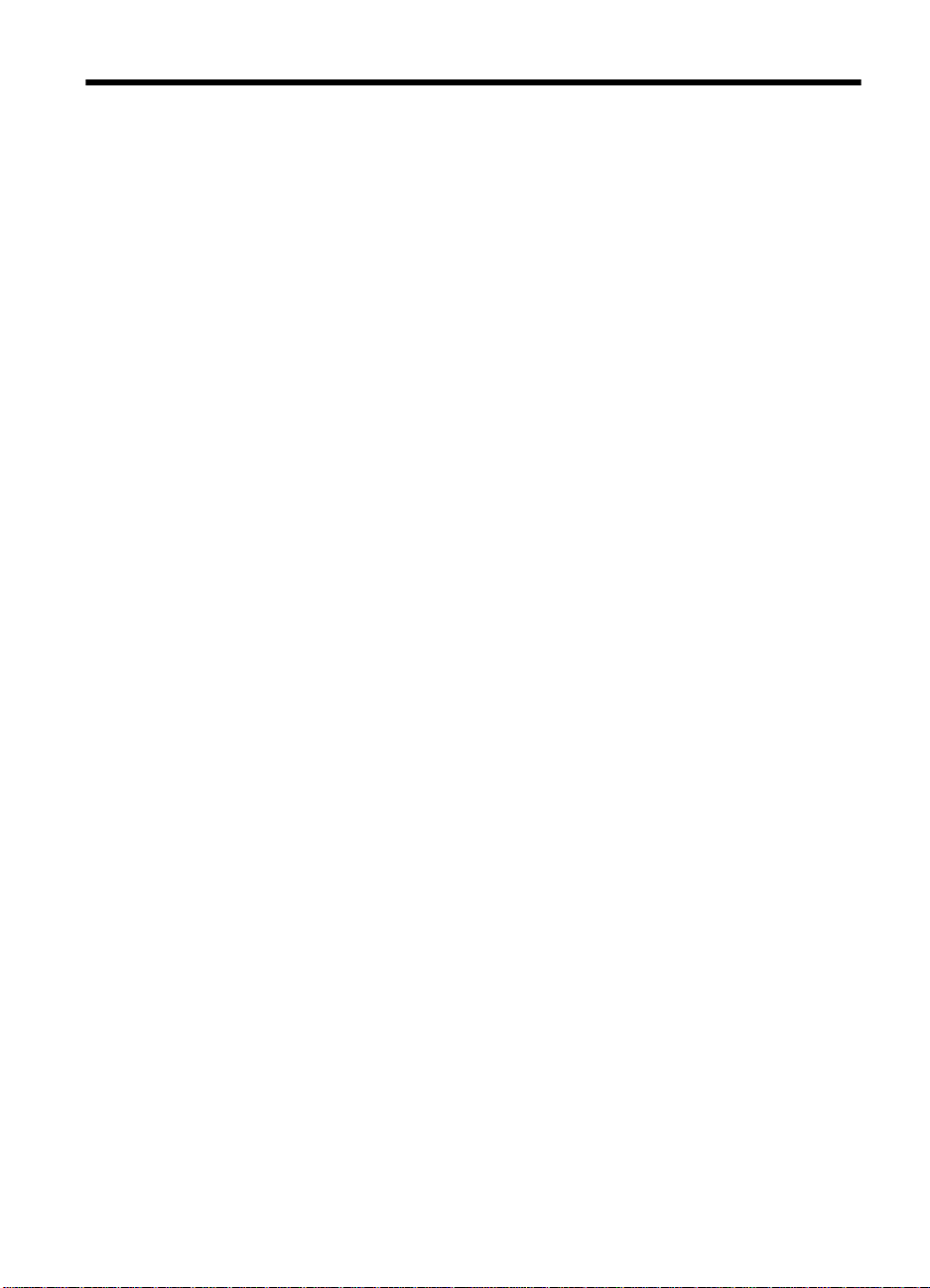
Inhalt
1 Scanner verwenden
Vorgehensweise zum Scannen (Windows)................................................................................3
Scanner und Software – Überblick.......................................................................................3
Überblick über die Scannertasten................................................ ..................................3
Überblick über HP Scansoftware............................................. ......... ..... ......... ... ......... ....3
Scannen von Bildern und Dokumenten................................................................................5
Scannen von Bildern .....................................................................................................5
Scannen von Dokumenten ............................................................................................6
Scannen an PDF-Datei........................................ ..... .................................................. ....7
Scannen an E-Mail.........................................................................................................7
Scannen an die Cloud....................................................................................................8
Erstellen von Kopien.......................................... ........ ..... ....... .... ........ .... ........ ... ........ ..... ..... ..9
Scannen aus anderen Anwendungen..................................................................................9
Vorgehensweise zum Scannen (Mac)........................................................................................9
Scanner und Software – Überblick.......................................................................................9
Scannertasten..............................................................................................................10
Scansoftware................................................................................................................10
Scannen von Bildern und Dokumenten..............................................................................11
Scannen von Bildern....................................................................................................11
Scannen von Dokumenten...........................................................................................11
Scannen an PDF-Datei........................................ ..... .................................................. ..12
Scannen an E-Mail.......................................................................................................12
Scannen an iCloud Photostream über iPhoto..............................................................13
Erstellen von Kopien.......................................... ........ ..... ........ ... ........ ..... ........ ... ........ ........ .14
Scannen aus anderen Programmen...................................................................................14
Weitere Informationen..............................................................................................................14
2 Pflege und Wartung
Scannerglas reinigen .......................................................... .......... ....... .......... ...... ............. .. .....15
Abnehmen und erneutes Anbringen des Scannerdeckels.......................................................16
Bestellen von Wartungs- und Scanner-Verbrauchsmaterialien................................................18
3 Fehlerbehebung
Grundlegende Tipps zur Fehlerbehebung................................................................................19
Fehlerbehebung zur Scannerinstallation..................................................................................19
Überprüfen des USB-Kabels..............................................................................................20
Deinstallieren und erneutes Installieren der Software (nur Windows)................................20
Scannerinitialisierungs- oder Hardware-Probleme...................................................................20
Scanner zurücksetzen .......................................................................................................21
Scannerhardware testen ...................................................................................................21
Scanner funktioniert nicht mehr korrekt ......................................................................... ....21
1
Page 4
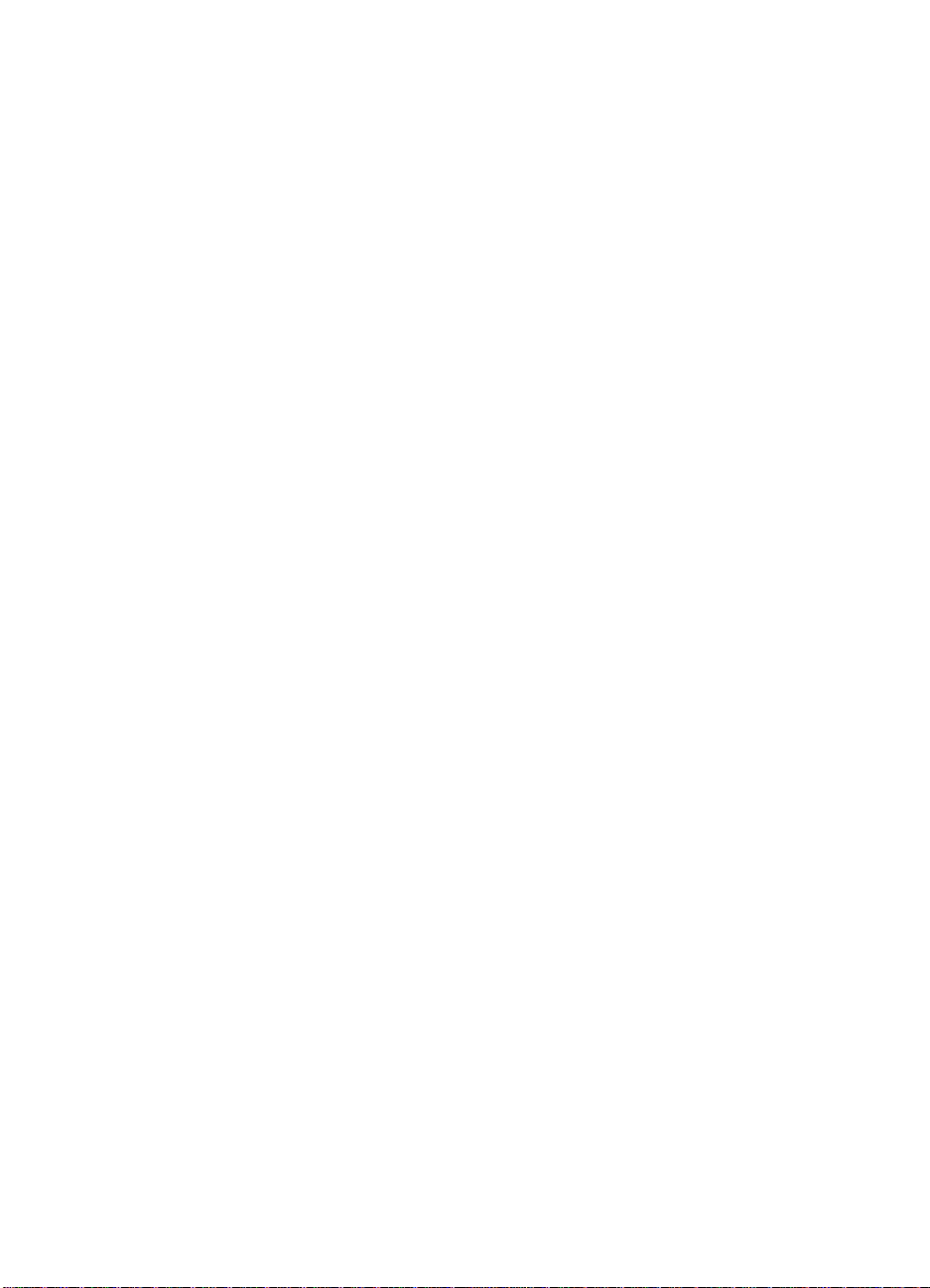
Probleme beim Scannerbetrieb................................................................................................22
Die Scannertasten funktionieren nicht richtig.....................................................................22
Probleme bei der Texterkennung (OCR) (Windows)..........................................................23
Probleme bei der Texterkennung (OCR) (Mac)..................................................................24
Das gescannte Bild ist verschwommen .............................................................................24
Die Vorlagen werden sehr langsam gescannt ...................................................................24
Die gespeicherten Scandateien sind zu groß.....................................................................25
Scannerglas muss gereinigt werden..................................................................................25
Weitere Informationen zur Fehlerbehebung.............................................................................25
4 Technische Daten
Beschränkte Garantie von HP..................................................................................................27
Sicherheitsanweisungen...........................................................................................................27
Technische Daten des Scanners......................................... ..... ........ .... ........ ..... ........ ... .......... ..29
Umgebungsbedingungen.........................................................................................................30
Energieinformationen...............................................................................................................30
Beschränkung der Verwendung gefährlicher Substanzen (Türkei)..........................................30
Beschränkung der Verwendung gefährlicher Substanzen (Ukraine)........................................31
Informationen zum Recycling und zu gefährlichen Bestandteilen............................................31
Recycling von Elektronikhardware.....................................................................................31
Gefährliche Produktbestandteile........................................................................................31
Entsorgung von Elektro- und Elektronikgeräten durch private Haushalte in der
Europäischen Union.................................................................................................................31
5 Produktunterstützung
Eingabehilfen............................................................................................................................33
Produktunterstützung...............................................................................................................33
Index..............................................................................................................................................35
2
Page 5
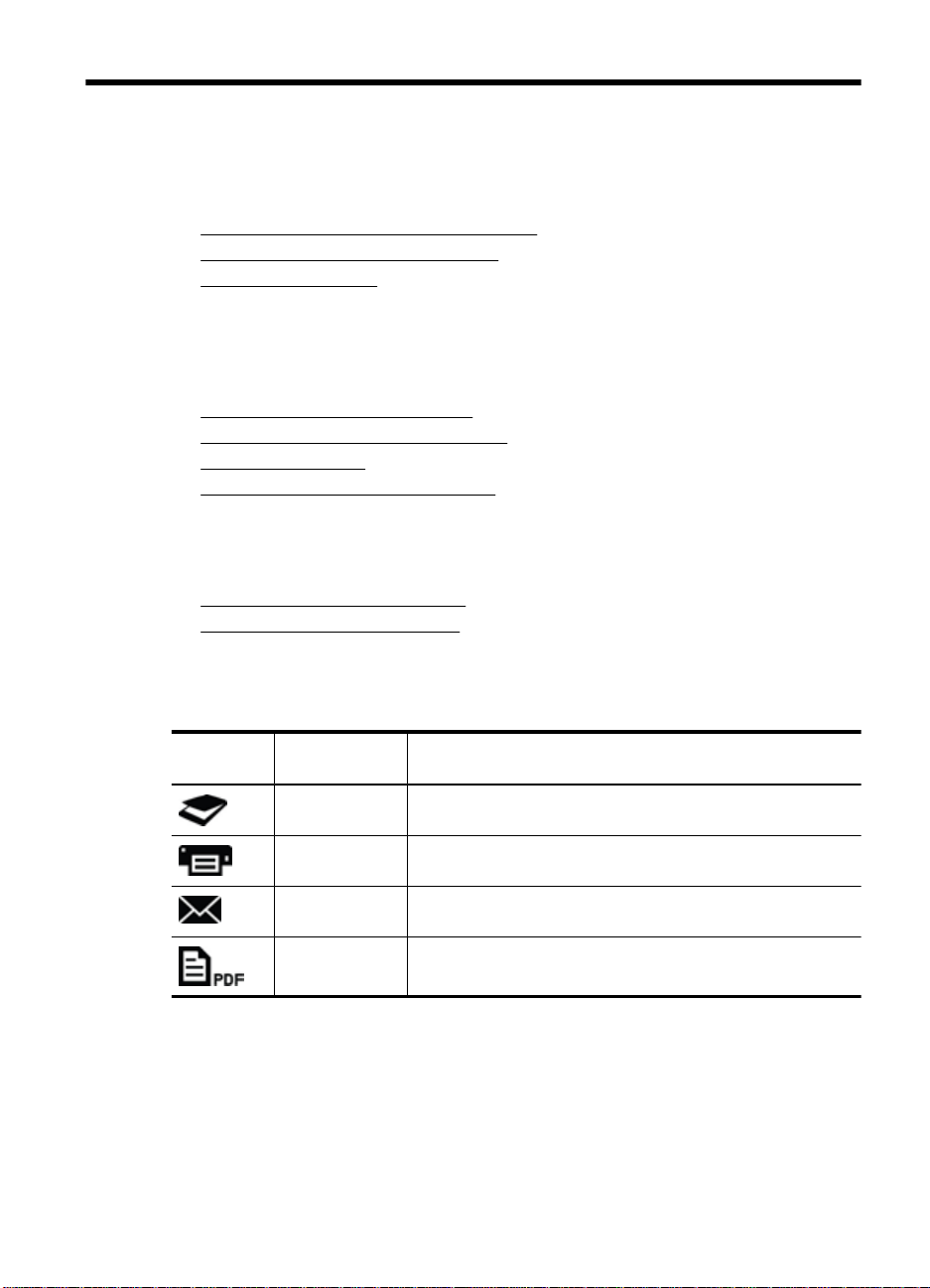
1 Scanner verwenden
Dieser Abschnitt enthält einen Überb lick über den Scanner und seine
Einsatzmöglichkeiten. Befolgen Sie die Anweisungen für Ihr Betriebs system.
Vorgehensweise zum Scannen (Windows)
•
Vorgehensweise zum Scannen (Mac)
•
•
Weitere Informationen
Vorgehensweise zum Scannen (Windows)
In diesem Abschnitt werden die folgenden Themen behandelt:
•
Scanner und Software – Überblick
Scannen von Bildern und Dokumenten
•
•
Erstellen von Kopien
Scannen aus anderen Anwendungen
•
Scanner und Software – Überblic k
In diesem Abschnitt werden die folgenden Themen behandelt:
Überblick über die Scannertasten
•
•
Überblick über HP Scansoftware
Überblick über die Scanner t asten
In der folgenden Tabelle werden di e Scannertasten beschrieben.
Symbol Tasten-
Überblick über HP Scansoftware
Nach der Installation der HP Scansoftware lassen sich auf dem Desktop zwei Symbole
hinzufügen. Über diese Symbole öffnen Sie Programme zum Scannen, Bearbeiten und
Drucken Ihrer Scans.
bezeichnung
Taste Scannen Scannen von Bildern und Dokumenten.
Taste Kopieren Mit dieser Taste wird die Vorlage gescannt und zum Erstellen
Taste Scannen
an E-Mail
Taste Scannen
an PDF
einer Kopie an den Drucker gesendet.
Scannt eine oder mehrere Seite(n) und hängt die Datei an eine
neue E-Mail-Nachricht an.
Mit dieser Taste werden Seiten gescannt und zur Archivierung
oder Weitergabe als PDF-Datei gespeichert.
Beschreibung
Scanner verwenden 3
Page 6
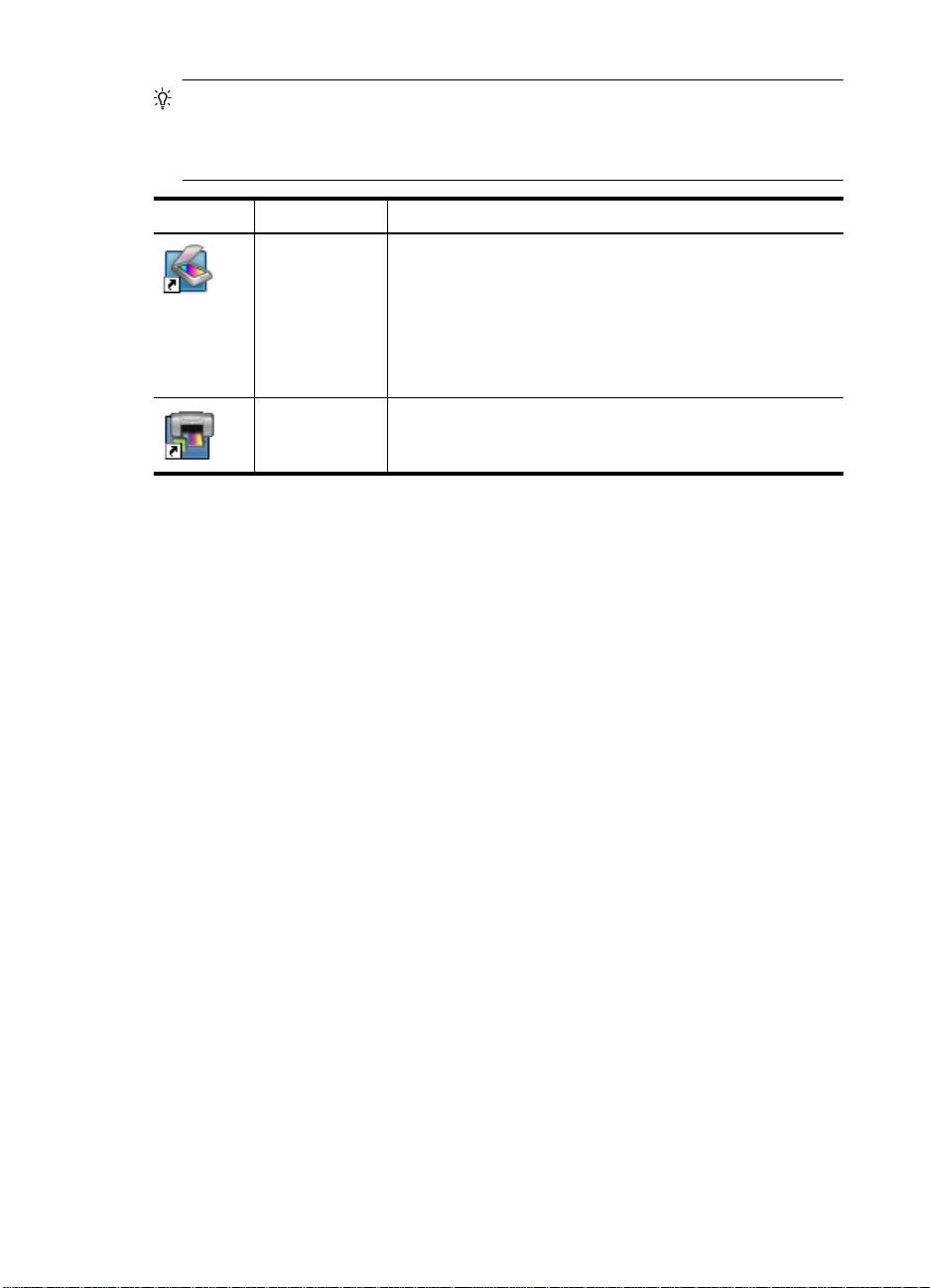
Kapitel 1
Tipp Wenn keine Desktopsymbole hinzugefügt wurden, klicken Sie auf Start >
Programme (oder Alle Programme) > HP > Scanjet > 200/300 > HP
Scansoftware (oder HP Kopierprogramm), um auf die HP Scansoftware
zuzugreifen.
Symbol Funktion Beschreibung
HP Scansoftware
(Symbol)
HP Kopierprogramm
(Symbol)
HP Scansoftware bietet folgende Möglichkeiten:
Scannen von Bildern und Dokumenten
•
Zugreifen auf die Hilfe und Informationen zur
•
Fehlerbehebung
Zugreifen auf das Vorschaufenster der HP Scansoftware,
•
um Scans vor dem Speichern zu bearbeiten
Ändern der Einstellungen und Standardeinstellungen
•
Das HP Kopierprogramm dient zum Scannen von Bildern und
Dokumenten sowie zum Senden des Scans an den Drucker, um
eine Kopie zu erstellen.
Doppelklicken Sie zum Starten eines Scanvorgangs auf das Symbol HP
Scansoftware, um das Dialogfeld mit den Sh ort cu ts fü r die HP Scansoftware
aufzurufen, und befolgen Sie die angezeigten Anweisungen.
Soll eine Kopie eines Bilds oder eines Dokuments erstellt werd en, doppelklicke n Sie auf
dem Desktop auf das Symbol HP Kopierprogramm, und befolgen Sie die angezeigten
Anweisungen.
Sie können die Scannertasten anderen Progra mmen zuweisen, sofern dies e Programme
von Windows als Programme erkannt werden, die über Tast en gesteuert werden können.
Gehen Sie dazu folgendermaßen vor:
1. Doppelklicken Sie auf dem Desktop auf das Symbol HP Scansoftware, um die HP
Scansoftware zu öffnen.
2. Wählen Sie im Dialogfeld mit den Shortcuts für die HP Scansoftw are Optionen >
Tasteneinstellungen aus. Ändern Sie dann die Scan-Shortcuts für die einzelnen
Tasten.
3. Klicken Sie auf OK.
Ändern der Scaneinstellungen
Sie können in der HP Scansoftware u. a. fo lg ende Scaneinstellungen ändern:
• Tasteneinstellungen für den Scanner
• Scan-Standardeinstellungen
• Verwenden von Scan-Shortcuts
So können Sie die Scan-Einstellungen anzeigen un d ändern:
1. Doppelklicken Sie auf dem Desktop auf das Symbol HP Scansoftware.
2. Klicken Sie im Dialogfeld mit den Shortcuts für die HP Scansoftware auf das Menü
Optionen. Wählen Sie danach die Einstellungen aus, die angezeigt oder geändert
werden sollen.
Wenn Sie Hilfe zu den Einstellungen benötigen, klicken Sie auf Hilfe.
4 Scanner verwenden
Page 7
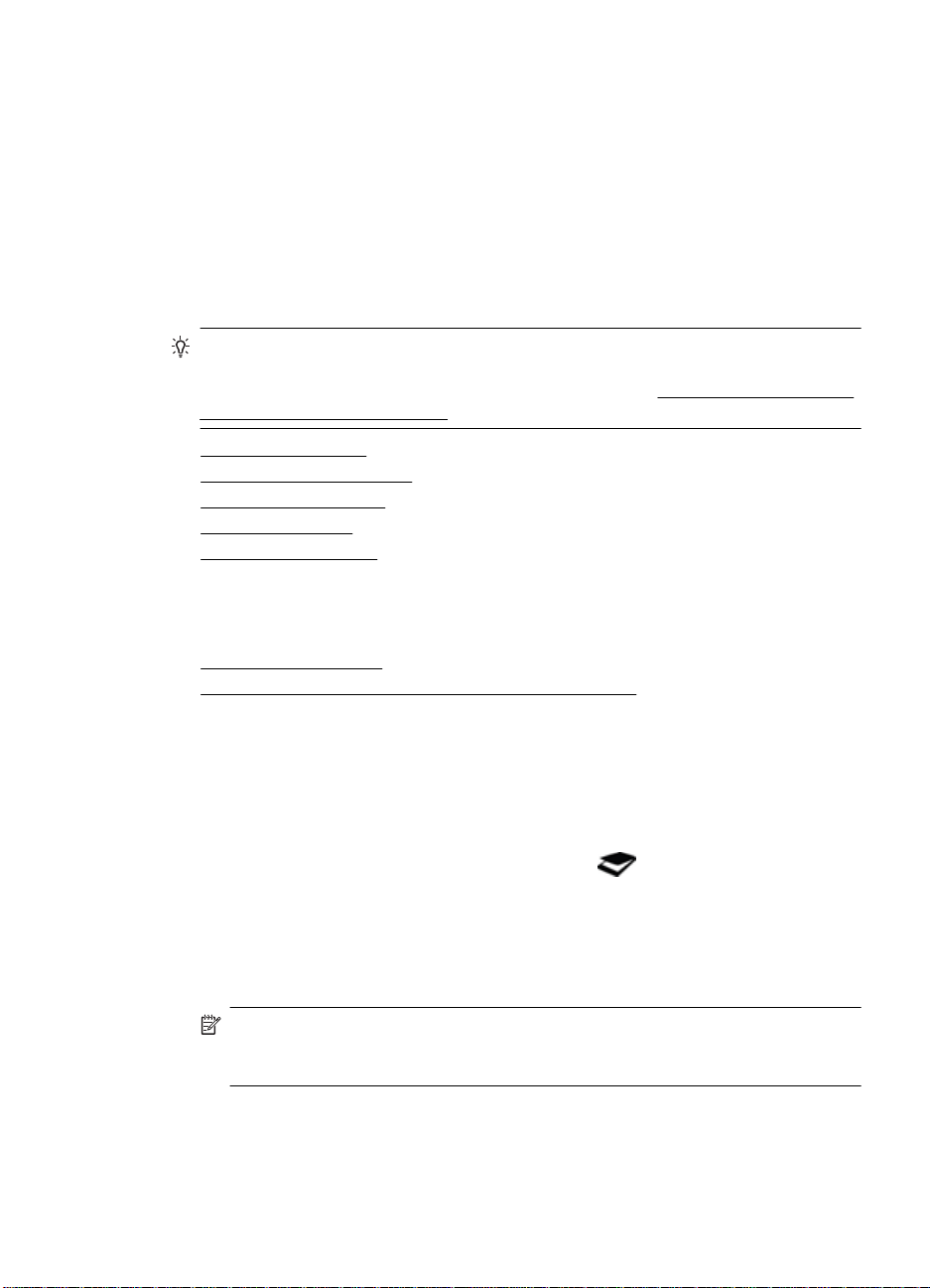
Über das Dialogfeld mit den Shortcuts für die HP Scansoftware können Sie die
Scaneinstellung für Vorschau anzeigen ändern .
• Soll die Einstellung für einen Scan-Shortcut geändert werden, w äh len Sie den
jeweiligen Shortcut aus. Wählen Sie danach Vors chau an zeig en aus od er machen
Sie die Auswahl rückgängig, und klicken Sie dann auf Shortcut speichern.
• Soll die Einstellung für eine Scannertaste geändert werden, wählen Sie Optionen
> Tasteneinstellungen aus. Wählen Sie danach Vor schau a nzei gen aus ode r
machen Sie die Auswahl rückgängig, und klicken Sie auf OK.
Scannen von Bildern und Dokumenten
Tipp Sie können den Scannerdeckel abnehme n, um eine Kopie eines Buchs oder
anderer dicker Originale zu erstellen. Weitere Informationen zum Abnehmen und
erneuten Anbringen des Scannerdeckels finden Sie unter
Anbringen des Scannerdeckels
• Scannen von Bildern
Scannen von Dokumenten
•
Scannen an PDF-Datei
•
•
Scannen an E-Mail
Scannen an die Cloud
•
Scannen von Bildern
In diesem Abschnitt werden die folgenden Themen behandelt:
•
So scannen Sie Bilder:
•
So scannen Sie mehrere Bilder in einem Scanvorgang:
Abnehmen und erneutes
So scannen Sie Bilder:
1. Öffnen Sie den Scannerdeckel, und legen Sie das Original mit der Druckseite nach
unten auf das Scannerglas (siehe Pfeil unter dem Scannerglas).
2. Schließen Sie den Scannerdeckel.
3. Führen Sie einen der folgenden Schritte aus:
•
Drücken Sie am Scanner die Taste Scannen (
Shortcuts für die HP Scansoftware aufzurufen. – ODER –
• Doppelklicken Sie auf dem Desktop auf das Symbol für die HP Scansoftware,
um das Dialogfeld mit den Shortcuts für die HP Scansoftware anzuzeigen.
4. Wählen Sie den zu verwendenden Scan-Shortcut aus.
Die entsprechenden Einstellungen werde n auf der rechten Seite angezeigt.
Hinweis Wenn die Scaneinstellungen geän dert werden sollen, klicken Sie auf
Einstellungen ändern. Nehmen Sie anschließend die gewünschten Änderungen
vor. Weitere Informationen finden Sie in der H ilfe zur Scannersoftware.
5. Klicken Sie auf Scannen.
Vorgehensweise zum Scannen (Windows) 5
), um das Dialogfeld mit den
Page 8
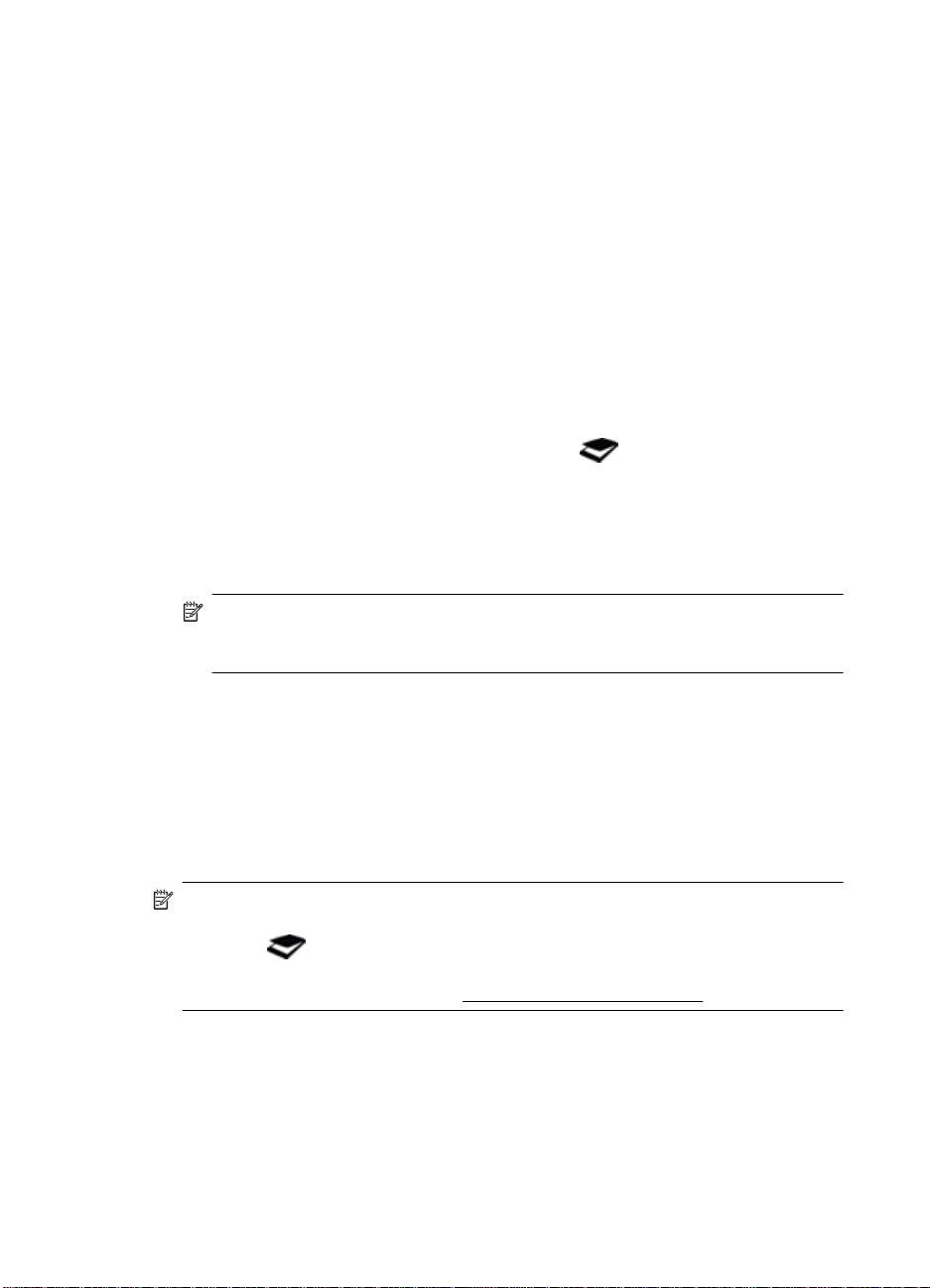
Kapitel 1
6. Ist die Option Scanvorschau anzeigen ausgewählt, wird das Vorschaufenster für
die HP Scansoftware angezeigt. Mithilfe der Tools im Vorschaufenster können Sie
Ihren Scan bearbeiten, bevor Sie die s en speichern.
7. Klicken Sie auf Fertig stellen, um den Scan zu speichern.
Von der Software wird der Scan in einem Unterordner des Ordners Meine Bilder >
Meine Scans gespeichert. Der Unterordner erhält eine Bezeichnung, die sich aus
dem aktuellen Jahr und dem Monat zusammensetzt .
So scannen Sie mehrere Bilder in einem Scanvorgang:
1. Öffnen Sie den Scannerdeckel, und legen Sie die Bilder mit der Druckseite nach
unten auf das Scannerglas.
Die besten Ergebnisse erhalten Sie, wenn die Bilder mindestens 6 mm vonei nander
entfernt liegen.
2. Schließen Sie den Scannerdeckel.
3. Führen Sie einen der folgenden Schritte aus:
•
Drücken Sie am Scanner die Taste Scannen (
), um das Dialogfeld mit den
Shortcuts für die HP Scansoftware aufzurufen. – ODER –
• Doppelklicken Sie auf dem Desktop auf das Symbol für die HP Scansoftware,
um das Dialogfeld mit den Shortcuts für die HP Scansoftware anzuzeigen.
4. Wählen Sie den zu verwendenden Scan-Shortcut aus.
Die entsprechenden Einstellungen w erd en auf der rechten Seite angezeigt.
Hinweis Wenn die Scaneinstellungen geändert werden sollen , kl icken Sie a uf
Einstellungen ändern. Nehmen Sie anschließend die gewünschten Änderungen
vor. Weitere Informationen finden Si e in der Hilfe zur Scannersoftware.
5. Klicken Sie auf Scannen.
6. Ist die Option Vorschau anzeigen ausgewählt, können Sie auf die Registe r ka rte
Einzelbild klicken, um Änderungen wie Drehen auf di e einzelnen Bilder anzuwenden.
7. Sobald die Änderungen für alle Bilder vorgenommen wurden, klicken Sie a uf Fertig
stellen, um den Scan zu speichern.
Jedes gescannte Bild wird als separates Bild gespeichert. Wenn Sie an ein bestimmtes
Ziel scannen, wird das gescannte Bild an das Ziel gesendet, das von Ihnen in den
Scannereinstellungen ausgewählt wurde.
Hinweis Sollen über eine Scannertaste automati sch mehrere Bilder gleichzeitig
gescannt werden, vergewissern Sie sich, dass die Zieleinstellung für die Taste
Scannen (
empfangen werden können. Weitere Informationen zum Ändern der
Scaneinstellungen finden Sie unter
Scannen von Dokumenten
1. Öffnen Sie den Scannerdeckel, und legen Sie das Original mit d er Druckseite nach
unten auf das Scannerglas (siehe Pfeil unter de m Scan nerg la s).
2. Schließen Sie den Scannerdeckel.
6 Scanner verwenden
) auf eine Anwendung festgelegt ist, von de r mehrere Bilder
Ändern der Scaneinstellungen.
Page 9
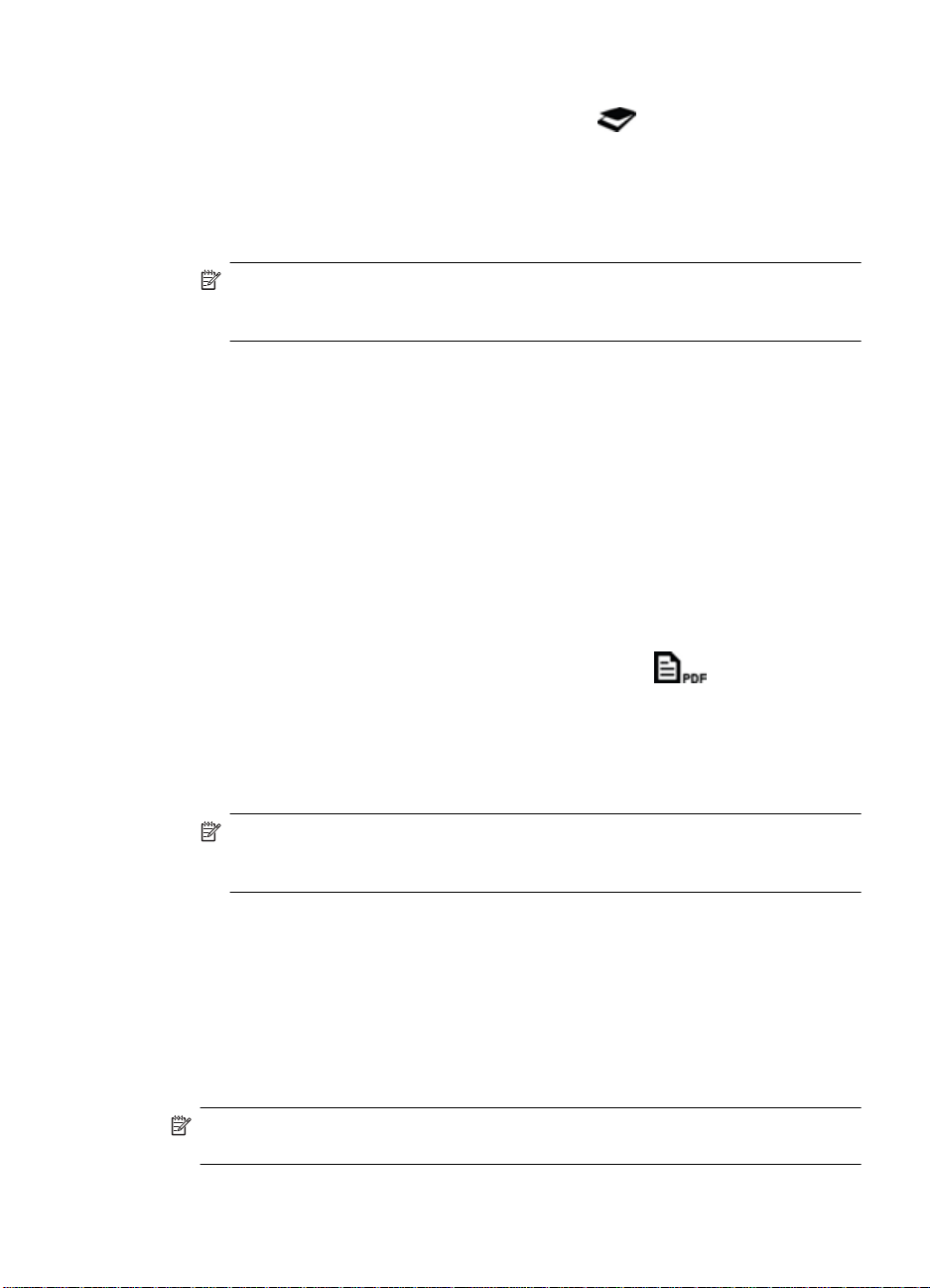
3. Führen Sie einen der folgenden Schritte aus:
•
Drücken Sie am Scanner die Taste Scannen (
), um das Dialogfeld mit den
Shortcuts für die HP Scansoftware aufzurufen. – ODER –
• Doppelklicken Sie auf dem Desktop auf das Symbol für die HP Scansoftware,
um das Dialogfeld mit den Shortcuts für die HP Scansoftware anzuzeigen.
4. Wählen Sie den zu verwendenden Scan-Shortcut aus.
Die entsprechenden Einstellungen werde n auf der rechten Seite angezeigt.
Hinweis Wenn die Scaneinstellungen geän dert werden sollen, klicken Sie auf
Einstellungen ändern. Nehmen Sie anschließend die gewünschten Änderungen
vor. Weitere Informationen finden Sie in der H ilfe zur Scannersoftware.
5. Klicken Sie auf Scannen.
6. Wenn die Option Vorschau anzeigen ausgewählt ist und Sie ein anderes Dokument
oder eine andere Seite scannen möchten, legen Sie d ie Sei te auf das Scannerglas,
und klicken Sie auf die Option Seite(n) hinzufügen.
7. Klicken Sie auf Fertig stellen, um den Scan zu speichern.
Von der Software wird der Scan im Ordner Meine Bilder > Meine Scans gespeichert.
Scannen an PDF-Datei
1. Öffnen Sie den Scannerdeckel, und legen Sie das Original mit der Druckseite nach
unten auf das Scannerglas (siehe Pfeil unter dem Scannerglas).
2. Schließen Sie den Scannerdeckel.
3. Führen Sie einen der folgenden Schritte aus:
•
Drücken Sie am Scanner die Taste Scannen an PDF (
), um das Dialogfeld
mit den Shortcuts für die HP Scansoftware anzuzeigen. – ODER –
• Doppelklicken Sie auf dem Desktop auf das Symbol für die HP Scansoftware,
um das Dialogfeld mit den Shortcuts für die HP Scansoftware anzuzeigen.
4. Wählen Sie den zu verwendenden Shortcut aus.
Die entsprechenden Einstellungen werde n auf der rechten Seite angezeigt.
Hinweis Wenn die Scaneinstellungen geän dert werden sollen, klicken Sie auf
Einstellungen ändern. Nehmen Sie anschließend die gewünschten Änderungen
vor. Weitere Informationen finden Sie in der H ilfe zur Scannersoftware.
5. Klicken Sie auf Scannen.
6. Wenn die Option Vorschau anzeigen ausgewählt ist und Sie ein anderes Dokument
oder eine andere Seite scannen möchten, legen Sie d ie Sei te auf das Scannerglas,
und klicken Sie auf die Option Seite(n) hinzufügen.
7. Klicken Sie auf Fertig stellen, um den Scan zu speichern.
Von der Software wird der Scan im Ordner Meine Bilder > Meine Scans gespeichert.
Scannen an E-Mail
Hinweis Soll an ein E-Mail-Programm gescannt werden, vergewissern Sie sich,
dass der Computer mit dem Internet verbunden ist.
Vorgehensweise zum Scannen (Windows) 7
Page 10
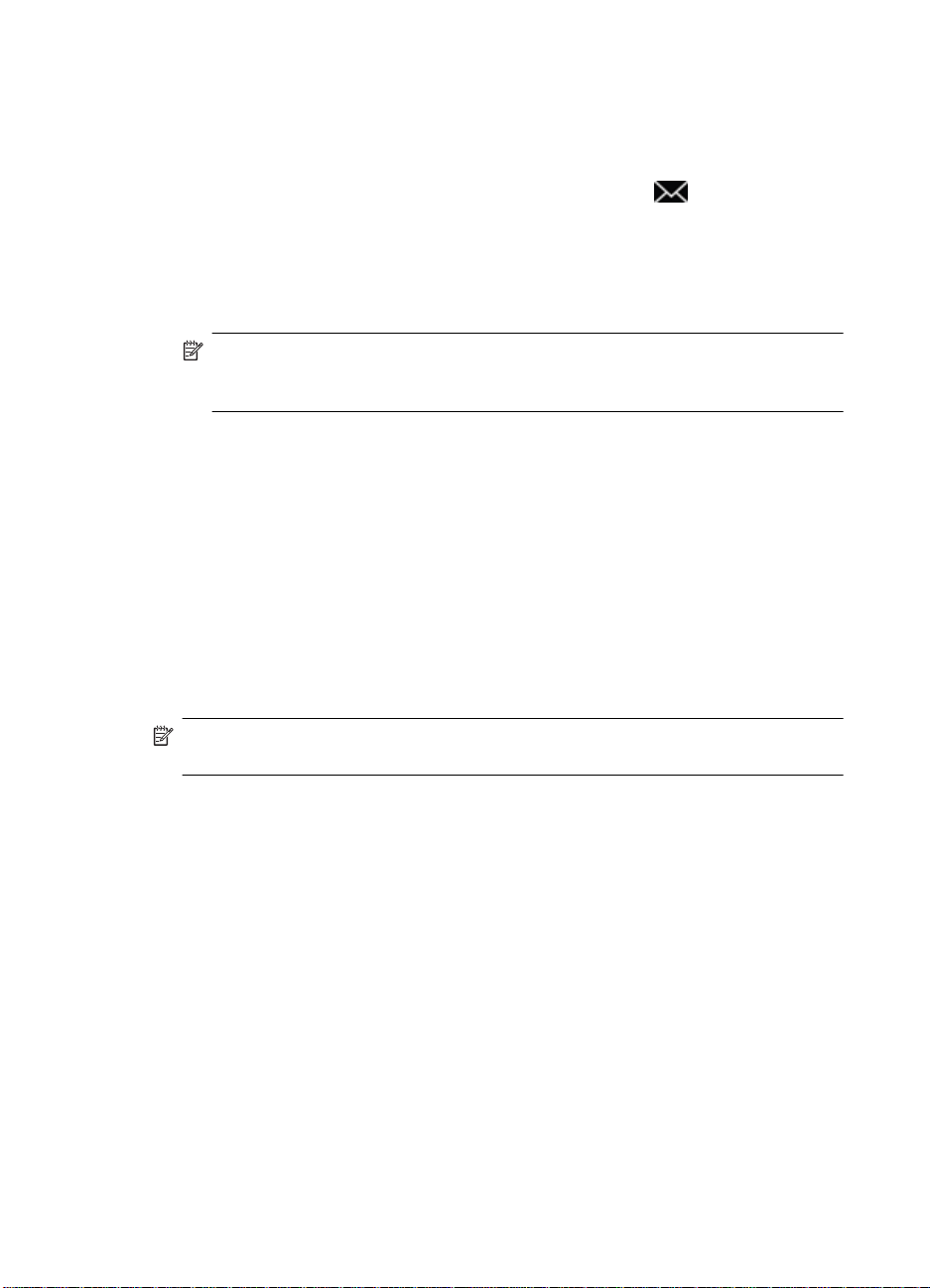
Kapitel 1
1. Öffnen Sie den Scannerdeckel, und legen Sie das Original mit d er Druckseite nach
unten auf das Scannerglas (siehe Pfeil unter de m Scan nerg la s).
2. Schließen Sie den Scannerdeckel.
3. Führen Sie einen der folgenden Schritte aus:
•
Drücken Sie am Scanner die Taste Scannen an E-Mail (
), um das Dialogfeld
mit den Shortcuts für die HP Scanso ftware anzuzeig en. – ODER –
• Doppelklicken Sie auf dem Desktop auf das Symbol für die HP Scansoftware,
um das Dialogfeld mit den Shortcuts für die HP Scansoftware anzuzeigen.
4. Wählen Sie den zu verwendenden Shortcut aus.
Die entsprechenden Einstellungen w erd en auf der rechten Seite angezeigt.
Hinweis Wenn die Scaneinstellungen geändert werden sollen , kl icken Sie a uf
Einstellungen ändern. Nehmen Sie anschließend die gewünschten Änderungen
vor. Weitere Informationen finden Si e in der Hilfe zur Scannersoftware.
5. Klicken Sie auf Scannen.
6. Wenn die Option Vorschau anzeigen ausgewählt ist und Sie ein weiteres Dokument,
eine weitere Seite oder ein weiteres Bil d sca nne n möchten, legen Sie das Original
auf das Scannerglas, und klicken Sie auf die Opt ion Sei te(n) hi nzufügen .
7. Sobald alle Seiten gescannt wurden, klicken Sie auf Fertig stellen, um den Scan
automatisch an eine E-Mail-Nachricht anzuhängen.
8. Geben Sie die E-Mail-Adresse, den Betreff und den Nachrichtentext ein. Senden Sie
anschließend die E-Mail-Nachricht.
Scannen an die Cloud
Befolgen Sie die Anweisungen, um Bilder oder Dokumente mi t d em Scanner an
Netzwerkziele wie Google Docs™, HP Snapfish und Google Picasa™ zu scannen.
Hinweis Soll an die Cloud gescannt werden, vergewissern Si e si ch, dass der
Computer mit dem Internet verbunden ist.
1. Öffnen Sie den Scannerdeckel, und legen Sie das Original mit d er Druckseite nach
unten auf das Scannerglas (siehe Pfeil unter de m Scan nerg la s).
2. Schließen Sie den Scannerdeckel.
3. Doppelklicken Sie auf dem Desktop auf das Symbol für die HP Scansoftware , um
das Dialogfeld mit den Shortcuts für die HP Scansoftware anzuzeigen.
4. Wählen Sie in der Liste Scan-Shorcut ein Cloud-Ziel au s.
Wenn sich Ihr Cloud-Ziel nicht in der Liste Scan-Shortcut befindet, klicken Sie auf
Einstellungen ändern, und wählen Sie ein Ziel in der Liste Scannen an aus.
5. Klicken Sie auf Scannen.
6. Geben Sie nach der entsprechenden Anweisung die An mel de daten für das Cloud-
Ziel ein, und befolgen Sie die angezeigten Anweisungen.
8 Scanner verwenden
Page 11
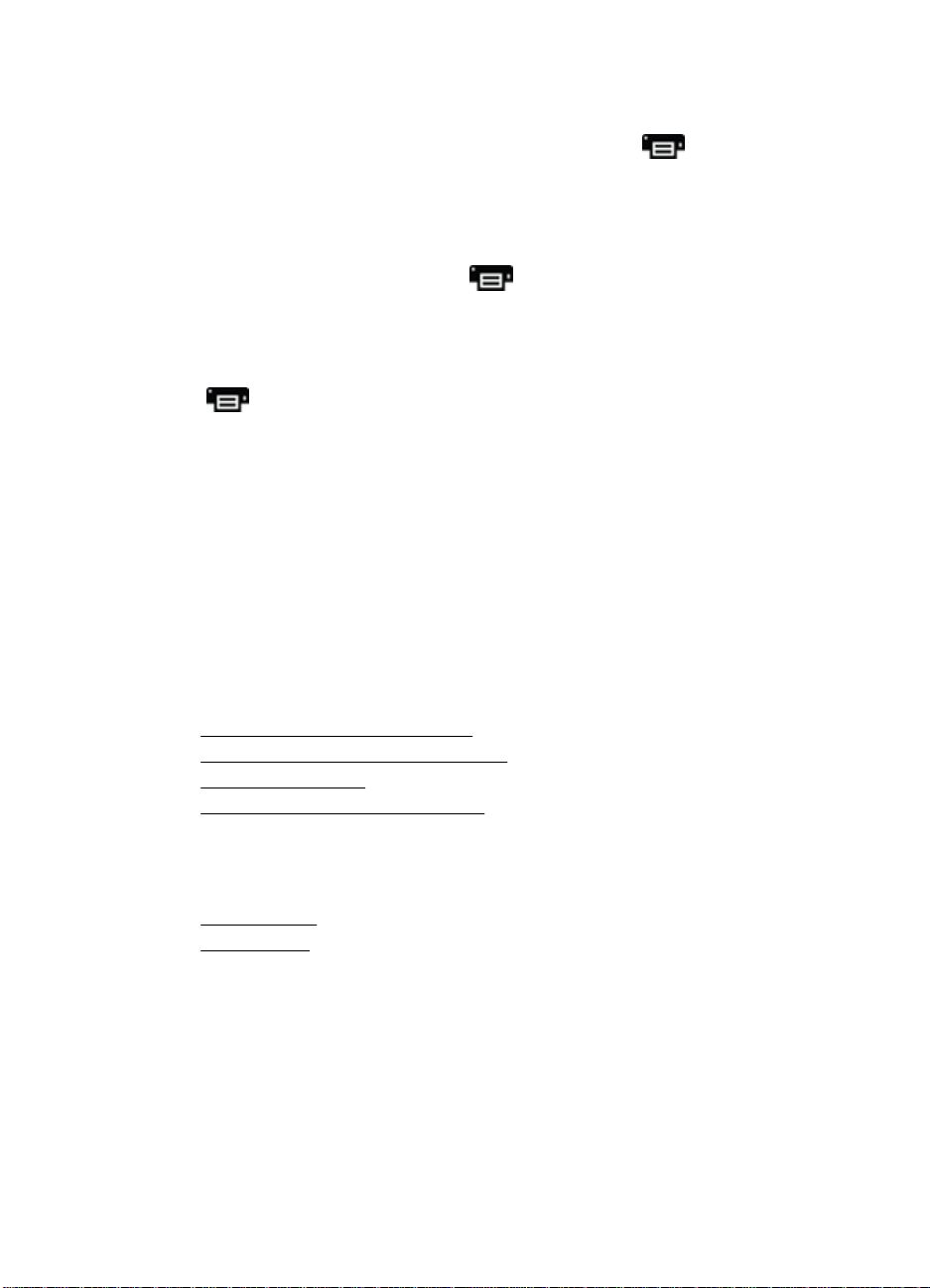
Erstellen von Kopien
Soll ein Duplikat eines Fotos oder Dokuments erstel lt und der Scan an einen Drucker
gesendet werden, verwenden Sie dazu di e Taste Kopieren (
Symbol HP Kopierprogramm auf dem Desktop.
1. Öffnen Sie den Scannerdeckel, und legen Sie das Original mit der Druckseite nach
unten auf das Scannerglas (siehe Pfeil unter dem Scannerglas).
2. Schließen Sie den Scannerdeckel.
3.
Drücken Sie die Taste Kopieren (
auf das Symbol für das HP Kopierprogramm.
4. Über das Dialogfeld HP Kopierprogramm können Sie das Bild anpassen und Ihren
Drucker auswählen.
Soll das Bild angepasst werden, wenn ein Scanvo rgang über die Taste Kopieren
) gestartet wird, klicken Sie im Fenster mit der Fortschrittsanzei ge für den
(
Kopiervorgang auf Abbrechen.
5. Klicken Sie auf Start.
), oder doppelklicken Sie auf dem Deskt op
Scannen aus anderen Anwendungen
Sie können ein Bild direkt in eine Ih rer Anw e ndungen scannen, wenn die Anwendung
über eine Option wie Erfassen, Scannen oder Neues Objekt importieren verfügt. Wenn
Sie sich nicht sicher sind, ob Ihre Anwendung gee ign et ist bzw. welche Option Sie
verwenden müssen, schlagen Sie in der Dokumen tation zur Anwendung nach.
Vorgehensweise zum Scannen (Mac)
) am Scanner oder das
In diesem Abschnitt werden die folgenden Themen behandelt:
•
Scanner und Software – Überblick
Scannen von Bildern und Dokumenten
•
•
Erstellen von Kopien
Scannen aus anderen Programmen
•
Scanner und Software – Überblic k
In diesem Abschnitt werden die folgenden Themen behandelt:
Scannertasten
•
•
Scansoftware
Vorgehensweise zum Scannen (Mac) 9
Page 12
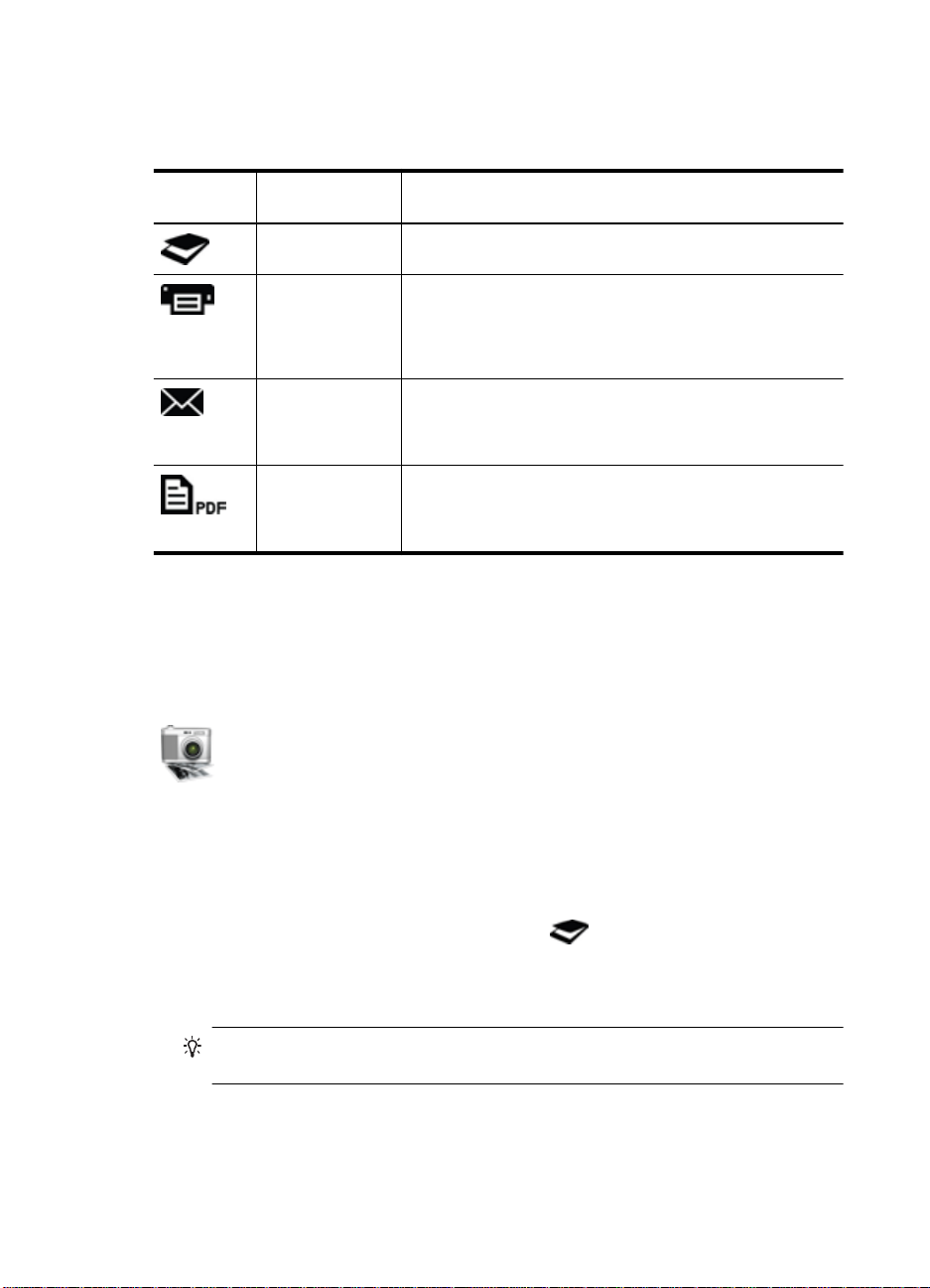
Kapitel 1
Scannertasten
Über die Tasten am Scanner können Si e die grundlegenden Scanfunktio nen verwenden.
In der folgenden Tabelle werden die Scannertasten beschrieben.
Symbol Tasten-
bezeichnung
Taste Scannen Öffnet Image Capture, sodass Sie Bilder und Dokumente
Taste Kopieren Dient zum automatischen Scannen der vollfarbigen
Taste Scannen
an E-Mail
Taste Scannen
an PDF
scannen und speichern können.
Darstellung des Inhalts auf dem Scannerglas und
anschließenden Anzeigen des Dialogfensters Bilder
drucken, um einen Drucker, die Kopienanzahl und weitere
Einstellungen auszuwählen.
Dient zum automatischen Scannen der vollfarbigen
Darstellung des Inhalts auf dem Scannerglas in eine JPEGDatei und Anhängen dieser Datei an eine neue E-MailNachricht.
Dient zum automatischen Scannen der Darstellung des
Inhalts auf dem Scannerglas in Graustufen in eine
durchsuchbare PDF-Datei und Speichern der Datei im Ordner
Dokumente.
Beschreibung
Scansoftware
Von der HP ScanJet 200, 300 Lösung wird ein Scannertreiber für Mac OS X
bereitgestellt. Dies
ermöglicht es Ihnen, Ihren HP Scanner mit einem beliebigen ICAkompatiblen Programm einschließlich Image Capture und Vorschauprogrammen zu
verwenden, die bereits auf dem Computer installiert sind.
Image Capture stellt grundlegende Scanfunktionen zum Scannen von Fotos
und aus einer Seite bestehenden Dokumenten zur Verfügung. Image
Capture ist über Ihren Ordner Programme verfügbar.
So scannen Sie mithilfe von Image Capture :
1. Öffnen Sie den Scannerdeckel, und legen Sie das Original mit d er Druckseite nach
unten auf das Scannerglas (siehe Pfeil unter de m Scan nerg la s).
2. Schließen Sie den Scannerdeckel.
3.
Drücken Sie am Scanner die Taste Scannen (
Ordner Programme auf das Symbol Image Capture.
Das Fenster Image Capture wird angezeigt.
4. Vergewissern Sie sich, dass Ihr Scanner in der Liste Geräte ausgewählt wurde.
Tipp Klicken Sie zum Anzeigen weiterer Image C ap ture Scanoptionen auf
Details einblenden.
5. Wählen Sie in der Liste Scannen an ein Ziel aus, und klicken Sie dann auf
Scannen.
10 Scanner verwenden
), oder doppelklicken Sie im
Page 13

So ändern Sie die Scaneinstellungen:
▲ Verwenden Sie Image Capture, um Sca neinstellungen wie Auflösung, Scanformat,
Dateiformat und Helligkeit/Kontrast zu ändern. Klicken Sie auf Details einblenden,
um alle Scaneinstellungen anzuzeigen .
Scannen von Bildern und Dokumenten
Tipp Sie können den Scannerdeckel abnehme n, um eine Kopie eines Buchs oder
anderer dicker Originale zu erstellen. Weitere Informationen zum Abnehmen und
erneuten Anbringen des Scannerdeckels finden Sie unter
Anbringen des Scannerdeckels
In diesem Abschnitt werden die folgenden Themen behandelt:
•
Scannen von Bildern
Scannen von Dokumenten
•
Scannen an PDF-Datei
•
•
Scannen an E-Mail
Scannen an iCloud Photostream über iPhoto
•
Scannen von Bildern
Tipp Beim Scannen von Bildern empfiehlt sich me istens eine Auflösung von 200
dpi. Sie können eine höhere Auflösung w ählen, wenn das gescannte Bild später
vergrößert werden soll.
Verwenden Sie Image Capture, um Fotos und Bilde r zu scannen. Weitere Inf ormationen
finden Sie unter
So scannen Sie mithilfe von Image Capture: .
Abnehmen und erneutes
So scannen Sie mehrere Bilder in einem Sca n vo rgang:
1. Legen Sie die Bilder mit der bedruckten Seite nach unten auf das Scannerglas.
Wahren Sie einen gewissen Abstand zwi s chen den Kanten der Bilder, um besser e
Ergebnisse zu erzielen.
2.
Drücken Sie am Scanner die Taste Scannen (
Ordner Programme auf das Symbol Image Capture.
Das Fenster Image Capture wird angezeigt.
3. Vergewissern Sie sich, dass Separate Objekte suchen (Mac OS X 10.6) oder für
Scangröße die Option Separate Ob jekte suchen (Mac OS X 10.7) ausgewählt ist.
4. Wählen Sie in der Liste Scannen an ein Ziel aus, und klicken Sie dan n a uf
Scannen.
Jedes gescannte Bild wird am Ziel als separate Bilddatei gespeichert .
Scannen von Dokumenten
1. Öffnen Sie den Scannerdeckel, und legen Sie das Original mit der Druckseite nach
unten auf das Scannerglas (siehe Pfeil unter dem Scannerglas).
2. Schließen Sie den Scannerdeckel.
Vorgehensweise zum Scannen (Mac) 11
), oder doppelklicken Sie im
Page 14

Kapitel 1
3.
Drücken Sie am Scanner die Taste Scannen (
), oder doppelklicken Sie im
Ordner Programme auf das Symbol Image Capture.
Das Fenster Image Capture wird angezeigt.
4. Vergewissern Sie sich, dass Ihr Scanner in der Liste Geräte ausgewählt wurde.
5. Wenn das gescannte Bild als durchsuchbare PDF gespeichert oder die Seite mit
einem OCR-Programm (Optical Character Recognition – Optische
Zeichenerkennung) für bearbeitbaren Text verarbeitet werden soll, wählen Sie die
entsprechende Auflösung und das entsprechende Dateiformat aus.
• Auflösung: 300 dpi bei den meisten Sprachen; 400 dpi bei asiatische n, kyrillischen
und bidirektionalen Sprachen.
• Dateiformat: Für die meisten OCR-Programme eignet sich das Dateiformat JPEG
oder TIFF am besten. Weitere Informatione n hierzu finden Sie in der Hilfe zum
OCR-Programm.
6. Wählen Sie in der Liste Scannen an das Ziel aus, und klicken Sie dann auf
Scannen.
Jede gescannte Seite wird am Ziel als separate Bilddatei gespeichert.
Scannen an PDF-Datei
1. Öffnen Sie den Scannerdeckel, und legen Sie das Original mit d er Druckseite nach
unten auf das Scannerglas (siehe Pfeil unter de m Scan nerg la s).
2. Schließen Sie den Scannerdeckel.
3.
Drücken Sie am Scanner die Taste Scannen an PDF (
), um das Original
automatisch als durchsuchbare PDF-Datei zu speichern.
Hinweis Jede gescannte Seite wird als separate PDF-Datei gespeichert.
Mithilfe der Vorschau können Sie PDF-Dateien zu ei ner mehrseitigen PDF-Datei
kombinieren.
Scannen an E-Mail
Hinweis Soll an ein E-Mail-Programm gescannt werden, vergewissern Sie sich,
dass der Computer mit dem Internet verbunden ist.
1. Öffnen Sie den Scannerdeckel, und legen Sie das Original mit d er Druckseite nach
unten auf das Scannerglas (siehe Pfeil unter de m Scan nerg la s).
2. Schließen Sie den Scannerdeckel.
12 Scanner verwenden
Page 15

3. Führen Sie einen der folgenden Schritte aus:
•
Drücken Sie am Scanner die Taste Scannen an E-Mail (
), um den Scan
automatisch an eine E-Mail-Nachricht anzuhängen. – ODER –
• Doppelklicken Sie auf Ihrem Computer im Ordner Programme auf das Symbol
für Image Capture, und wählen Sie dann in der Liste Scannen an die Option
Mail aus.
Hinweis Die Taste Scannen an E-Mail ist nur in Kombination mit Apple Mail
verwendbar. Wenn Sie ein anderes E-Mail-Programm verwenden, können Sie die
weiter unten genannten Schritte ausführen, um I ma ge Capture so zu
konfigurieren, dass an dieses E-Mail-Programm gescannt wird. Sie können aber
auch an eine Datei scannen und diese dann man uell an Ihre E-Mail-Nachricht
anhängen:
Soll Ihr E-Mail-Programm in der Liste Scannen an hinzugefügt w erden, wählen
Sie Andere und Ihr E-Mail-Programm aus. Klicken Sie dann auf Auswählen.
4. Geben Sie die E-Mail-Adresse, den Betreff und den Nachrichte ntext ein. Senden Sie
anschließend die E-Mail-Nachricht.
Scannen an iCloud Photostream über iPhoto
Voraussetzungen
Vergewissern Sie sich, dass die folgenden Vorausse tzungen erfüllt sind , um über iPhoto
an iCloud zu scannen:
• Mac OS X Lion (10.7)
• iPhoto '11 (9.2.1 oder höher)
• Internetverbindung
• iCloud Konto
Wenn Sie zum ersten Mal über iPhoto an iCloud Photostream scannen, müssen Sie
zunächst Ihre Einstellungen für iCloud und i Photo konfigurieren.
So konfigurieren Sie Ihre Einstellungen für iCloud und iPhoto:
1. Öffnen Sie im Ordner Programme den Unterordner Systemeinstellungen.
2. Klicken Sie auf das Symbol für iCloud.
3. Vergewissern Sie sich, dass Photostream ausgewählt ist.
4. Öffnen Sie iPhoto.
5. Wählen Sie im iPhoto Menü in der Menüleiste die Op tion Einstellungen aus. Rufen
Sie die Einstellungen für Photostream auf, und vergewissern Sie sich, dass
Photostream aktivieren und Automatischer Upload ausgewählt sind.
So scannen Sie an iCloud Photostream:
1. Öffnen Sie den Scannerdeckel, und legen Sie das Original mit der Druckseite nach
unten auf das Scannerglas (siehe Pfeil unter dem Scannerglas).
2. Schließen Sie den Scannerdeckel.
3. Doppelklicken Sie im Ordner Programme auf Image Capture.
Vorgehensweise zum Scannen (Mac) 13
Page 16

Kapitel 1
4. Vergewissern Sie sich, dass Ihr Scanner in der Liste Geräte ausgewählt wurde.
5. Wählen Sie in der Liste Scannen an die Option iPhoto aus.
Hinweis Wenn iPhoto nicht in der Liste Scan nen an angezeigt wird, wä hlen Sie
Andere und iPhoto aus, und klicken Sie dann auf Auswählen.
6. Klicken Sie auf Scannen.
Ihre Scans werden automatisch in iPhoto impo rtiert und zu Ihrem iCloud Photostream
hochgeladen.
Erstellen von Kopien
1. Öffnen Sie den Scannerdeckel, und legen Sie das Original mit d er Druckseite nach
unten auf das Scannerglas (siehe Pfeil unter de m Scan nerg la s).
2. Schließen Sie den Scannerdeckel.
3.
Drücken Sie am Scanner die Taste Kopieren (
Sobald der Scan abgeschlossen ist, wird das Dialogfeld Bilder drucken auf dem
Computer angezeigt.
4. Wählen Sie im Dialogfeld Bilder drucken den Drucker aus, g eben Sie die
Kopienanzahl an, und nehmen Sie weitere ge w ünschte Änderungen vor.
5. Klicken Sie auf Weiter.
Scannen aus anderen Program men
Sie können ein Bild direkt in ein beliebiges ICA-kompati bles Programm scannen. Suchen
Sie in Ihrem Programm nach Optionen, mit denen sich Bilder vom Scanner importieren
oder erfassen lassen.
).
Hinweis Von der HP Software werden keine TWAIN-Scanve r fah ren unterstützt.
Wenn Ihr Programm zwar mit Funktionen zum Importieren oder Erfassen ausgestattet
ist, aber der HP Scanner nicht aufgelistet wird, sucht das Programm möglicherwe ise
nur nach Scannern, die TWAIN unterstü tzen.
Weitere Informationen
Weitere Informationen und Tipps zur Feh lerbehebung finden Sie unter www.hp.com/
support. Wählen Sie Ihren Standort aus, klicken Sie auf d ie Option Produkte Sup port &
Fehlerbehebung, und suchen Sie nach der Mode ll nummer Ihres Scanners.
14 Scanner verwenden
Page 17

2 Pflege und Wartung
Dieser Abschnitt enthält Informationen zur Pflege und Wartung des Scanners.
Scannerglas reinigen
•
•
Abnehmen und erneutes Anbringen des Scannerdeckels
Bestellen von Wartungs- und Scanner-Ve rbrauchsma teri alien
•
Vorsicht Legen Sie keine Vorlagen mit scharfen Ka nten auf das Scannerglas. Diese
könnten den Scanner beschädigen. Bevor Sie ein Objekt auf das Scannerglas le gen,
stellen Sie sicher, dass dieses frei von feuchten Klebestellen, Korrekturf lüssigkeit und
anderen Substanzen ist, die auf da s Scannerglas gelangen können.
Scannerglas reinigen
Die regelmäßige Reinigung des Scannerglases ist eine M ethode, um hochwertige Scans
sicherzustellen. Wie häufig Sie das Gerät reinigen müssen, hängt von verschiedenen
Faktoren ab. Dazu zählen die Häufigkeit der Nutzun g und die Umgebung. Füh ren Sie bei
Bedarf eine Routinereinigung durch.
1. Ziehen Sie das USB-Kabel vom Scanner ab.
2. Reinigen Sie das Scannerglas mit einem weichen fusselfreien Tuch, das leicht mit
einem milden Glasreiniger besprüht wurde. Wischen Sie anschließen d da s
Scannerglas mit einem trockenen, weichen u nd fusselfreien Tuch wieder ab.
Vorsicht Verwenden Sie ausschließlich Glasreiniger. Vermeiden Sie
Scheuermittel, Azeton, Benzin und Kohlenstofftetrachlorid, da diese Stoffe das
Scannerglas beschädigen können. Isopropylalkohol ist ebenfalls zu verm eiden ,
da er Streifen auf dem Glas hinterlassen kann.
Sprühen Sie den Glasreiniger nicht direkt auf das Scannerglas. Wenn Sie zu viel
Glasreiniger auftragen, kann dieser über die Glaskanten in den Scan ner gela ngen
und ihn beschädigen.
3. Stecken Sie nach dem Reinigen das USB-Kabel wieder i n den Scanner ein.
Hinweis Anleitungen zum Reinigen der Unterseite des Scannerglases erhalten Sie
auf der Website unter
www.hp.com/support.
Pflege und Wartung 15
Page 18

Kapitel 2
Abnehmen und erneutes Anbringen des Scannerdeckels
Sie können den Scannerdeckel abnehmen, um eine Kopie eines Buchs oder anderer
dicker Originale zu erstellen.
So nehmen Sie den Scannerdeckel ab:
1. Öffnen Sie den Scannerdeckel.
2. Ziehen Sie den Scannerdeckel nach oben.
16 Pflege und Wartung
Page 19

3. Drücken Sie unten an den beiden Scharnieren am Scannerdeckel nach innen.
4. Ziehen Sie den Scannerdeckel weiter nach oben, um ihn vom Scanner abzunehmen.
So bringen Sie den Scannerdeckel wieder an:
▲ Richten Sie die innere Öffnung (Pos. 1) des Scharniers an der schwarzen Halterung
(Pos. 2) an der Rückseite des Scanners aus. Gehen Sie beim anderen Scharnier in
derselben Weise vor, und schieben Sie dann den Scannerdeckel auf die Ha lterungen.
Hinweis Achten Sie darauf, dass Sie die innere und nicht die äu ßere Öffnung
an der schwarzen Halterung ausricht en. Ansonsten können Sie den
Scannerdeckel nicht wieder anbringen.
Abnehmen und erneutes Anbringen des Scannerdeckels 17
Page 20

Kapitel 2
Bestellen von Wartungs- und ScannerVerbrauchsmaterialien
Ersatzteile für die Wartung erhalten Sie o nl ine au f der Kundendienst-Website für
Scannerprodukte unter
www.hp.com/buy/parts oder bei Ihrem l okal en HP Händler.
18 Pflege und Wartung
Page 21

3 Fehlerbehebung
Dieser Abschnitt enthält Lösungen für allgemeine Probleme mit dem Scanner.
Grundlegende Tipps zur Fehlerbehebung
•
•
Fehlerbehebung zur Scannerinstallatio n
Scannerinitialisierungs- oder Hardware-Probleme
•
•
Probleme beim Scannerbetrieb
Weitere Informationen zur Fehlerbehebung
•
Grundlegende Tipps zur Fehlerbehebung
Einfache Probleme wie Verschmutzungen des Scannerglases oder lose Kabel können
dazu führen, dass der Scanner verschwommene Scans ausgibt ode r in einer
unerwarteten Weise bzw. überhaupt nicht funktion iert. Überprüfen Sie stets die folgenden
Komponenten, wenn Scanprobleme auftreten soll ten.
• Wenn die Scans verschwommen sind, überprüfen Sie, ob das Scannerglas
verschmutzt ist. Ist dies der Fall, reinigen Sie das Glas.
• Wenn Sie ein Dokument mithilfe eines OCR-Shortcuts scannen, verge w issern Sie
sich, dass die Lesbarkeit des Originals für den Scanvo r gan g a usrei chen d ist.
• Stellen Sie sicher, dass das USB-Kabel korrekt mit dem Scanner und dem Computer
verbunden ist.
• Wenn der Scanner über einen USB-Hub oder einen USB-Anschluss an der
Vorderseite des Computers an den Computer angeschlossen w urde , lösen Sie den
Scanner vom Computer. Schließen Sie ih n d anach über einen USB-Anschluss auf
der Rückseite des Computers an.
• Starten Sie den Computer neu.
• Wenn ein Programm abgestürzt ist, schließen Sie es.
◦ Windows: Drücken Sie gleichzeitig die Tasten STRG, ALT und ENTF, um das
Dialogfeld Windows Task-Manage r zu öffnen. Wählen Sie auf der Registerkarte
Anwendungen die Anwendung aus, die heruntergefahren werden soll, und
klicken Sie dann auf Task beenden.
◦ Mac: Drücken Sie gleichzeitig die Tasten Wahl, Befehl und Esc. Wählen Sie im
Dialogfeld Sofort beenden das Programm aus, das heruntergefah ren werden
soll, und klicken Sie dann auf Sofort beenden.
Fehlerbehebung zur Scannerinstallation
In diesem Abschnitt finden Sie Lösungen für Problem e b ei der Installation und
Einrichtung.
Überprüfen des USB-Kabels
•
•
Deinstallieren und erneutes Installieren der Software (nur Win dows)
Fehlerbehebung 19
Page 22

Kapitel 3
Überprüfen des USB-Kabels
Das USB-Kabel verbindet Scanner und Computer.
• Verwenden Sie das Kabel aus dem Lieferumfang des Scanners. Ein anderes USBKabel ist möglicherweise nicht mit dem Scanner komp at ibel.
• Stellen Sie sicher, dass das USB-Kabel korrekt mit dem Scanner und dem Computer
verbunden ist.
• Wenn das USB-Kabel an einen USB-Anschluss an der Vorderseite des Computers
angeschossen ist, schließen Sie es an einen USB-Anschluss an d er Rü ckseite des
Computers an.
Weitere Informationen zur Behebung von U SB-Pro blemen finden Sie auf der Website
www.hp.com/support. Wählen Sie Ihr Land/Ihre Region aus, und suchen Sie dann über
die Suchfunktion nach den Informationen zu USB-Problemen.
Deinstallieren und erneutes Installieren der Software (nur Windows)
Eine unvollständige Installation kann die Ursache da für sein, dass der Scanner nicht
erkannt wurde oder die Software nicht ri chtig ausgeführt wird. Deinstalli eren Sie die
HP Scansoftware, und installieren Sie die se ansch ließe nd e rneu t. F ür die Dein stalla tion
der HP Scansoftware benötigen Sie die CD mit der HP Sca nsoftware.
1. Klicken Sie auf Start > Systemsteuerung.
2. Führen Sie einen der folgenden Schritte aus:
• Windows XP: Klicken Sie auf Software, wählen Sie HP Scanjet 20 0/3 00 aus,
und klicken Sie auf Entfernen.
• Windows Vista und Windows 7: Klicken Sie auf Programme und Funktionen
oder Programm deinstallieren, wählen Sie HP Scanjet 200/300 aus, und
klicken Sie auf Deinstallieren.
3. Deinstallieren Sie das Programm HP Imaging Functions.
• Windows XP: Wählen Sie HP Imaging Device Functions 14.x aus, und klicken
Sie auf Entfernen.
• Windows Vista und Windows 7: Wählen Sie HP Imaging Device Functions
14.x aus, und klicken Sie auf Deinstallieren.
4. Ziehen Sie das USB-Kabel des Scanners aus dem Computer heraus.
5. Installieren Sie die Software von der mitgelieferten CD mit de r H P Scanso ftware
erneut.
6. Schließen Sie das USB-Kabel des Scanners wieder an, wenn Sie von der Software
dazu aufgefordert werden.
Scannerinitialisierungs- oder Hardware-Probleme
Wenn der Scanner nach der Installation nicht f unktioniert oder später Probleme beim
Betrieb auftreten, wird möglicherw eise eine der folgenden Meldungen (oder eine ähnliche
Meldung) auf dem Computer angezeigt:
• Der Scanner konnte nicht initialisiert werden.
• Der Scanner konnte nicht gefunden werden.
• Ein interner Fehler ist aufgetreten.
20 Fehlerbehebung
Page 23

• Der Computer konnte nicht mit dem Scanner kommunizieren.
• Der Scanner ist nicht aufgelistet. Daher kann er vom Benutzer nicht zum Scannen
ausgewählt werden.
Überprüfen Sie den Scanner wie in den fo lg enden Abschnitten beschrieben, um das
Problem zu beheben:
•
Scanner zurücksetzen
•
Scannerhardware testen
Scanner funktioniert nicht mehr korrekt
•
Scanner zurücksetzen
Wenn Sie den Scanner verwenden möchten und eine Fehlermeldung erhalten, die
„Scannerinitialisierung fehlgeschlag en “, „Scann er nich t gefu nden“ o de r ähnli ch l aut et,
gehen Sie wie folgt vor:
1. Beenden Sie die HP Scansoftware, sofern diese ausgeführt w ird.
2. Ziehen Sie das Kabel, das Scanner und Computer verbindet, von beiden Ge räten ab.
3. Schließen Sie das Kabel, das Scanner und Computer verbindet, wieder an beide
Geräte an.
• Vergewissern Sie sich, dass Sie das mit dem Scanner gelieferte USB-Kabel
verwenden.
• Vergewissern Sie sich, dass das USB-Kabel ordnungsgemäß auf der Rückseite
des Scanners angeschlossen ist. Das USB-Symbol auf dem Kabelstecker sollte
nach oben weisen. Ob das Kabel richtig angeschlossen i st , können Sie daran
erkennen, dass der USB-Kabelstecker nicht völlig fest sitzt. Wenn er nicht
ordnungsgemäß angeschlossen ist, sitzt er zu fest.
• Versuchen Sie, das USB-Kabel an einen anderen USB-Anschluss des
Computers anzuschließen. Wenn das USB-Kabel a n e in en Anschluss an der
Vorderseite des Computers angeschossen ist, schließe n Sie es an einen
Anschluss an der Rückseite des Computers an.
4. Schalten Sie den Computer aus, warten Sie 60 Sekunden, und sch alten Sie ihn dann
wieder ein.
Scannerhardware testen
Wenn ein Hardwareproblem besteht, überprüfen Sie, ob das USB-Kabel fest mit dem
Scanner und dem Computer verbunden ist. Ist dies de r Fal l, testen Sie den Scanner
anhand der folgenden Schritte:
1. Ziehen Sie das USB-Kabel vom Scanner ab.
2. Schließen Sie das USB-Kabel wieder an den Scanner an.
Der Druckwagen im Scanner bewegt sich ca. 10 mm vor und zurück.
Wenn der Druckwagen sich nicht bewegt, ist das Probl em ggf. auf die Scannerhard ware
zurückzuführen. Fahren Sie mit dem nächsten Abschnitt fort.
Scanner funktioniert nic ht mehr korrekt
Führen Sie die folgenden Schrit te in der angegebenen Reihenfolge aus, wenn der
Scanner den Scanvorgang abbricht. Überprüfe n Sie nach jedem Schritt, ob der Scanner
Scannerinitialisierungs- oder Hardware-Probleme 21
Page 24

Kapitel 3
funktioniert, indem Sie einen Scanvorgan g starten. Wen n das Problem wei terhin auftrit t,
fahren Sie mit dem nächsten Schritt fort.
1. Stellen Sie sicher, dass das USB-Kabel korrekt und sicher angeschlossen ist.
2. Schalten Sie den Scanner aus, indem Sie das USB-Kabel abziehe n. Schließen Sie
das USB-Kabel danach wieder an den Scanner und den Computer an.
3. Starten Sie den Computer neu.
4. Deinstallieren Sie die Scannersoftware, und installieren Sie di ese erneu t.
Wenn der Scanner noch immer nicht funktioniert, rufen Si e d ie Website unter
www.hp.com/support auf, oder wenden Sie sich an den HP Kundendienst. Weitere
Informationen finden Sie unter
Produktunterstützung.
Probleme beim Scannerbetrieb
• Die Scannertasten funktionieren nicht richtig
•
Probleme bei der Texterkennung (OCR) (Windows)
Probleme bei der Texterkennung (OCR) (Mac)
•
•
Das gescannte Bild ist verschwommen
Die Vorlagen werden sehr langsam gescannt
•
Die gespeicherten Scandateien sind zu groß
•
Scannerglas muss gereinigt werden
•
Die Scannertasten funktionieren nicht richtig
Starten Sie nach jedem Schritt einen Scanvorgang, um zu überpr üfen, ob die Tasten
funktionieren. Wenn dies nicht der Fall ist, fahren Sie mit dem nächsten Schritt fort.
• Stellen Sie sicher, dass das USB-Kabel korrekt und sicher angeschlossen ist.
• Schalten Sie den Scanner aus, indem Sie das USB-Kabel abziehen. Schließen Sie
das USB-Kabel danach wieder an den Scanner und den Computer an.
• Stellen Sie bei einem Mac sicher, dass alle Scanprogramme geschlossen sind. Die
Scannertasten sind nur dann aktiviert, wenn kein an deres Scanprogramm (z. B.
Image Capture) geöffnet ist.
• Starten Sie den Computer neu.
Wenn das Problem weiterhin auftritt und Sie u nter Windows arbeiten, wurden die Tasten
ggf. außerhalb der HP Scansoftware deaktiviert . Be folge n Sie d ie Anwei sungen , um d ie
Scannereigenschaften zu überprüfen:
1. Klicken Sie auf Start > Systemsteuerung.
2. Wählen Sie den Scanner aus:
• Windows XP und Vista: Klicken Sie auf Scanner und Kameras, und wählen Sie
dann Ihr Scannermodell in der Liste aus.
• Windows 7: Klicken Sie auf Geräte und Drucker od er Geräte und Drucker
anzeigen, und wählen Sie dann Ihr Scannermodell aus.
22 Fehlerbehebung
Page 25

3. Klicken Sie mit der rechten Maustaste auf Ihr Scannermodell, und klicken Sie dann
auf Eigenschaften.
4. Überprüfen Sie die Einstellung für die Tasten Ih res Sca nne rs:
• Windows XP und Vista: Stellen Sie sicher, dass die Option Keine Aktion
durchführen nicht ausgewählt ist.
• Windows 7: Klicken Sie auf Hardware > Eigenschaften > Treiber, und
vergewissern Sie sich, dass Deaktivieren nicht markiert ist.
Probleme bei der Texterkennung (OCR) (Windows)
Der Scanner verwendet die optische Zeichenerkennung (OCR), um gescannten Text in
editierbaren Text umzuwandeln.
• Wenn Sie Text scannen und dieser nicht bearbeitbar ist, stellen Sie sicher, dass Sie
während des Scanvorgangs die folgende Auswahl vornehmen:
◦ HP Scanvorgang (Wählen Sie Dokument.)
◦ Scannen nach (Wählen Sie ein Textverarbeitungsprogramm aus, oder wähl en
Sie In Datei speichern.)
Hinweis Wenn Sie In Datei speichern auswählen, müssen Sie einen
Dokumenttyp auswählen, bei dem bearbeitbarer Text erstellt wird. Wird der
Text als Grafik klassifiziert, wird er nicht in Text konvertiert.
• Wenn Sie Optionen für das Scannen von Text ändern möchten, klicken Sie im
anfänglich angezeigten Dialogfe ld HP Scansoftware auf Dokument-
Scaneinstellungen.
• Überprüfen der Originale
◦ Von der Software wird Text mit geringem Zeichenabstand möglicherweise nicht
erkannt. Wenn im Text, der von der Software konvertiert wird, Zeichen fehlen oder
Zeichen eng beisammen stehen, kann „rn“ beispielsweise als „m“ erkannt
werden.
◦ Die Präzision der Software ist von der Bildqualität, der Textgröße und der Struktur
des Originals sowie der Qualität des eigent li che n Scan s ab hängig. Achten Sie
darauf, dass das Original eine gute Bildqualität besitzt.
◦ Farbige Hintergründe können sich zu stark mit den Bildern im Vordergrund
vermischen.
• Wenn das Scannerglas verschmutzt ist, ist die Scandatei nicht gestochen scharf.
Achten Sie darauf, dass das Scannerglas sauber ist.
Probleme beim Scannerbetrieb 23
Page 26

Kapitel 3
Probleme bei der Texterkennung (OCR) (Mac)
Wenn Sie Text scannen, dieser aber nicht be arbeitbar ist, überprüfen Sie Folgendes:
• Überprüfen Sie die Einstellung für die Scanauflösung:
◦ 200 dpi reicht aus, um Dokumente als Bilder zu speichern (JPEG oder TIFF ist
das optimale Format für die meisten OCR-Programme. )
◦ Bei den meisten Sprachen reichen 300 dpi, um mithilfe der OCR-Software
(Optical Character Recognition – Optische Ze ichene rkenn ung) be arbeit bare
Texte zu erstellen.
◦ Bei asiatischen und bidirektionalen Sprachen empfiehlt sich eine Auflösung von
400 dpi.
• Überprüfen der Originale
◦ Von der Software wird Text mit geringem Zeichenabstand möglich erw ei se n icht
erkannt. Wenn im Text, der von der Software konvertiert wird, Zeichen fehlen oder
Zeichen eng beisammen stehen, kann „rn“ beispielsweise al s „m“ erkannt
werden.
◦ Die Präzision der Software ist von der Bildqualität, der Textgröße und der Struktur
des Originals sowie der Qualität des eigentlichen Scans abhängig. Achten Sie
darauf, dass das Original eine gute Bi ldqualität besitzt.
◦ Farbige Hintergründe können sich zu stark mit den Bildern im Vordergrund
vermischen.
• Wenn das Scannerglas verschmutzt ist, ist die Scandatei nicht gestochen scharf.
Achten Sie darauf, dass das Scannerglas sauber ist.
Das gescannte Bild ist verschwommen
Es ist wichtig, dass die Vorlage, die Sie scannen m öchten, ohne Zwischenräume auf dem
Scannerglas aufliegt. Wenn das gescannte Bild verschwommen ist, prüfen Sie, ob di e
Vorlage richtig auf dem Scannerglas aufliegt.
Die Vorlagen werden sehr langsam gescannt
• Beim Scannen zum Bearbeiten von Text wird die Scangeschwindigkeit durch das
Programm zur optischen Zeichenerkennung (OC R) verlangsamt. Dies ist normal.
Warten Sie, bis die Vorlage gescannt wurd e.
Hinweis Windows: Für optimale OCR-Ergebnisse muss di e Ko mprimierung
durch den Scanner auf die minimale Komprimierungsstufe eingestellt oder
deaktiviert werden.
Mac: Wird eine durchsuchbare PDF-Datei al s Ziel angegeben, ist die optischen
Zeichenerkennung integriert. Wenn eine Bilddatei nach dem Scannen ve rarbeitet
werden soll, verwenden Sie ein anderes OCR-Progra mm.
• Wenn Sie mit einer höheren Auflösung als erforderlich scannen, erhöht sich die
Scandauer. Außerdem wird eine größere Datei erstellt, ohne dass sich zusätzliche
Vorteile ergeben. Wenn Sie mit einer hohen Auflösung scannen und die
Scangeschwindigkeit erhöht werden soll, müssen Sie die Auflösung auf einen
niedrigeren Wert einstellen.
24 Fehlerbehebung
Page 27

Die gespeicherten Scan da teien sind zu groß
Versuchen Sie Folgendes, wenn die Dateien f ür d ie gescannten Dokumente sehr groß
sind:
• Überprüfen Sie die Einstellung für die Scanauflösung:
◦ 200 dpi reicht aus, um Dokumente als Bilder zu speichern (JPEG oder TIFF ist
das optimale Format für die meisten OCR-Program me.)
◦ Bei den meisten Sprachen reichen 300 dpi, um mithilfe der OCR-Software
(Optical Character Recognition – Optische Zeichenerke nnung) bearbe itbare
Texte zu erstellen.
◦ Bei asiatischen und bidirektionalen Sprachen empfiehlt sich eine Auflösung von
400 dpi.
Wenn Sie mit einer höheren Auflösung als erforderlich scannen, erhalt en Sie größere
Dateien, ohne dass sich zusätzliche Vorteile ergeben .
• Speichern Sie den Scan in einem komprimierten Dateiformat wie JPEG anstelle nicht
komprimierter Formate wie TIFF oder BMP.
• Schneiden Sie das gescannte Bild präzise auf den erforderlichen Teil zu.
• Beim Scannen farbiger Dokumente werden größere Dateien erzeugt als beim
Scannen schwarzweißer Dokumente.
• Wenn Sie eine große Anzahl an Seiten gleichzeitig scannen, sollten Sie st attdesse n
ggf. mehrere Scanvorgänge mit einer geringeren An zahl an Seiten durchführen,
sodass mehr und kleinere Dateien erzeugt werden.
Scannerglas muss gereinigt werden
Das Scannerglas muss unter den folgenden Bedingungen gereinigt werden:
• Auf dem Glas befindet sich Tinte.
• Auf dem Glas befinden sich Fingerabdrücke.
• Die zu scannende Vorlage ist stark verschmutzt oder verstaubt.
• Auf den gescannten Bildern sind Flecken oder Streifen zu sehen.
• Auf dem Glas befinden sich Schlieren oder Staub.
Lassen Sie das Glas vollständig trocknen, bevor Sie e in w eiteres Bild scannen.
Weitere Informationen zur Fehlerbehebung
Weitere Informationen und Tipps zur Fehlerbehebung finden Sie unter www.hp.com/
support. Wählen Sie dort Ihren Standort aus.
• Klicken Sie für weitere Informationen zur Fehlerbehebung auf die Option Produkte
Support & Fehlerbehebung, und suchen Sie nach der Mo dellnummer Ihres
Scanners.
• Wenn Sie aktuelle Informationen zu Ihrem Scanner wünschen, geben Sie die
Modellnummer des Scanners ein, und drücken Sie die Eingabetaste.
Wenn kein Internetzugang verfügbar ist, rufen Sie
Weitere Informationen zur Fehlerbehebung 25
Produktunterstützung auf.
Page 28

4 Technische Daten
Dieser Abschnitt enthält rechtliche Info rmationen und Produktspezifikationen f ür den
Scanner und das Scannerzubehör.
Beschränkte Garantie von HP
•
Sicherheitsanweisungen
•
•
Technische Daten des Scanners
Umgebungsbedingungen
•
Energieinformationen
•
•
Beschränkung der Verwendung gefährlicher Su bstanzen (Tür kei)
Beschränkung der Verwendung gefährlicher Substanzen (U kraine)
•
Informationen zum Recycling und zu gefährlichen Bestandteilen
•
Entsorgung von Elektro- und Elektronikgeräten durch private Haushalte in der
•
Europäischen Union
26 Technische Daten
Page 29

Beschränkte Garantie von HP
A
Duration of limited warranty: 90 days in the United States. 1 year in Canada, Latin Americas, Europe, Middle East, Africa
and Asia Pacific. NOTE: Different warranty regulations might apply per country regarding local laws.
. Extent of limited warranty
HP warrants to the end-user customer (Customer) that each HP product specified above (Product) shall be free from
1.
defects in material and workmanship for the period specified above. The warranty period begins on the date of
purchase by Customer.
2. For each software product, HP’s limited warranty applies only to a failure to execute programming instructions. HP does
not warrant that the operation of any Product will be uninterrupted or error free.
3. HP’s limited warranty covers only those defects that arise as a result of normal use of a Product, and does not cover
any other problems, including those that arise as a result of:
a. Improper use, maintenance, storage, handling, or modification;
b. Software, media, parts, accessories, supplies, or power adapters or sources not provided or supported by HP; or,
c. Operation or other conditions outside a Product’s specifications.
4. If HP receives, during the applicable warranty period, notice of a defect in a Product, HP shall at its option either
replace or repair the defective Product.
5. If HP cannot replace or repair a defective Product that is covered by HP’s limited warranty, HP may, within a reasonable
time after being notified of the defect, provide either another product similar in performance or a refund of the purchase
price prorated based on usage and other appropriate factors.
6. HP shall have no obligation to replace, repair, or refund until Customer returns the defective Product to HP and provides
a valid proof of purchase.
7. Any replacement product may be either new or like-new, provided it has functionality at least equal to that of the
Product being replaced.
8. A Product may contain remanufactured parts, components, or materials equivalent to new in performance.
9. HP’s limited warranty is valid in any country or locality where HP has a support presence for the Product and has
marketed the Product. The level of warranty service may vary according to local standards. Upgraded warranty
services, such as next day exchange, on-site service, and accident protection, may be purchased from HP.
B. Limitations of Warranty
TO THE EXTENT ALLOWED BY LOCAL LAW, NEITHER HP NOR ITS THIRD PARTY SUPPLIERS MAKE ANY
OTHER WARRANTY OR CONDITION OF ANY KIND, WHETHER EXPRESS OR IMPLIED, WITH RESPECT TO A
PRODUCT, AND SPECIFICALLY DISCLAIM THE IMPLIED WARRANTIES OR CONDITIONS OF MERCHANTABILITY,
SATISFACTORY QUALITY, AND FITNESS FOR A PARTICULAR PURPOSE.
C. Limitations of Liability
1. To the extent allowed by local law, the remedies provided in this Limited Warranty Statement (LWS) are Customer’s sole
and exclusive remedies.
2. TO THE EXTENT ALLOWED BY LOCAL LAW, EXCEPT FOR THE OBLIGATIONS SPECIFICALLY SET FORTH IN
THIS LWS, IN NO EVENT SHALL HP OR ITS THIRD PARTY SUPPLIERS BE LIABLE FOR DIRECT, INDIRECT,
SPECIAL, INCIDENTAL, OR CONSEQUENTIAL DAMAGES, WHETHER BASED ON CONTRACT, TORT, OR ANY
OTHER LEGAL THEORY AND WHETHER ADVISED OF THE POSSIBILITY OF SUCH DAMAGES.
D. Local Law
1. This LWS gives Customer specific legal rights. Customer may also have other rights that vary from state to state in the
United States, from province to province in Canada, and from country to country elsewhere in the world.
2. To the extent this LWS is inconsistent with local law, this LWS shall be deemed modified to be consistent with local law.
Under local law, certain disclaimers and limitations of this LWS may not apply to Customer. For example, the federal
government of the United States, some states in the United States, and some governments outside the United States
(including provinces in Canada), may:
a. Grant Customer additional warranty rights;
b. Preclude the disclaimers and limitations in this LWS from limiting the statutory rights of a consumer (e.g., the United
Kingdom);
c. Otherwise restrict the ability of a manufacturer to enforce such disclaimers or limitations;
d. Specify the duration of implied warranties that the manufacturer cannot disclaim; or,
e. Disallow limitations on the duration of implied warranties.
3. Customer may have additional statutory rights based on its purchase agreement. Those rights are not in any way
affected by this LWS.
4. For consumer transactions in the United States, any implied warranties imposed by law are limited in duration to the
express warranty period.
You may have additional statutory rights against the seller based on your purchase agreement. Those rights are not in any
way affected by this HP Limited Warranty.
Beschränkte Garantie von HP 27
Page 30

Kapitel 4
Sicherheitsanweisungen
Wichtige Sicherheitsanweisungen
Lesen Sie diese Anweisungen vollständig du rch, und beachten Sie all e auf dem Scanner
angebrachten Warnhinweise und Anweisung en .
• In diesem Dokument sind mit Warnung, Vorsicht oder Hinweis markierte Texte wie
folgt zu behandeln:
◦ Warnungen müssen sorgfältig beachtet werden, um Verletzungen zu vermei den.
◦ Mit „Vorsicht“ markierte Texte müssen beachtet werden, um Schäden am Gerät
zu vermeiden.
◦ Hinweise enthalten wichtige Informationen und hilfreiche Tipps zum Betrieb
dieses Produkts.
• Stellen Sie den Scanner nahe genug am Computer auf, damit sich das
Schnittstellenkabel bequem anschließen lässt. Sie dürfen den Scanner nicht im
Freien aufstellen oder lagern. Beachten Sie beim Aufste ll-/ La geror t außerd em
Folgendes: Vermeiden Sie übermäßig verschmutzte oder staubige Umge bunge n,
Wasser, Wärmequellen sowie Orte, an den en starke Erschütterungen oder
Vibrationen, hohe Temperaturen oder Luftfeuchtigkeit, direktes Sonnenlicht, sta rke
Lichtquellen oder schnelle Schwankungen der Temperatur od er Luftf eu chti gkeit
vorhanden sind. Arbeiten Sie nicht mit feuchten Händen.
• Verwenden Sie ausschließlich den Stromquellentyp, der auf dem Produktetikett
angegeben ist.
• Wenn Sie dieses Produkt über ein Kabel mit einem Computer oder einem and eren
Gerät verbinden, müssen Sie darauf achten , d ass d ie Ste cker korrekt ausgerichtet
sind. Jeder Stecker besitzt nur eine korrekte Ausricht ung. Wenn Sie einen Stecker
falsch herum einstecken, kann dies zu Schä den an beid en Gerä te n führe n, di e ü ber
das Kabel verbunden werden.
• Vermeiden Sie Steckdosen, die sich am selben Stromkreis befinden wie Fotokopierer
und Klimaanlagen, die regelmäßig ein- und ausgeschaltet werden.
• Wenn Sie ein Verlängerungskabel für das PC-System verwenden, an dem der
Scanner angeschlossen ist, vergewissern Sie sich, dass der Amperewert der Gerä te
insgesamt nicht den Amperewert des Kabels überschreitet. Vergewissern Sie sich
außerdem, dass der Amperewert aller Geräte, die an der Wa ndsteckdose
angeschlossen sind, nicht den Amperewert der Wandsteckdose überschreitet.
• Sie dürfen den Scanner nie auseinanderbauen, modifizieren oder zu reparieren
versuchen. Ausnahme sind nur die Komponenten, d ie exp lizi t in den
Scannerhandbüchern erläutert werde n.
• Führen Sie keine Objekte in die Öffnungen ein, da dies zu einem Kurzschluss führen
kann. Schützen Sie sich vor Gefahren durch Stroms ch lä ge.
• Sollte der USB-Stecker beschädigt werden, wechseln Sie das USB-Kabel aus.
28 Technische Daten
Page 31

• Trennen Sie unter folgenden Bedingungen die Anschlussverbindungen des
Scanners und bitten Sie qualifiziertes Wartu ng sperson al , d en Scanner zu warten:
Flüssigkeit ist in den Scanner gelangt; der Scan ner ist heruntergefallen oder das
Gehäuse wurde beschädigt; der Scanner funk ti oniert nicht wie üblich, oder es sind
deutliche Leitungseinbußen erkennbar. (Passen Sie kein e Steuerel em ent e an, di e
nicht in den Betriebsanweisungen angesprochen we rden.)
• Trennen Sie die Anschlussverbindungen des Scanners, bevor Sie diesen reinigen.
Verwenden Sie zur Reinigung nur ein angefe uchtetes Tuch. Verwenden Sie keine
Flüssig- oder Sprühreiniger.
Technische Daten des Scanners
Name Beschreibung
Scannertyp Flachbettscanner für Dokumente
Abmessungen (H x T
x B)
Unterstützte
Formate von
Originalen
Gewicht 1,76 kg (3,88 lb)
Scanelement Contact Image Sensor (CIS)
Schnittstelle USB 2.0 Hi-Speed und Full Speed
Auflösung HP ScanJet 300: 4800 x 4800 dpi, 48 Bit
Gesetzliche
Regelungen
Energieinformationen
44,5 mm x 274 mm x 373 mm (1,75 x 10,78 x 14,68 Zoll)
Minimales Format: 0,25 x 0,25 mm (0,01 x 0,01 Zoll)
Maximales Format: 215,9 x 297,2 mm (8,5 x 11,7 Zoll)
HP ScanJet 200: 2400 x 4800 dpi, 48 Bit
Modell-Identifikationsnummer: Für Ihr Produkt wurde aus rechtlichen
Gründen eine Modell-Identifikationsnummer vergeben. Die
modellspezifische Zulassungsnummer für Ihr Gerät lautet FCLSD-1104.
Diese Zulassungsnummer darf nicht mit dem Produktnamen (HP ScanJet
200, 300) oder der Produktnummer (L2734A für HP ScanJet 200;
L2733A für HP ScanJet 300) verwechselt werden.
Weitere Zulassungsinformationen zu Ihrem Scanner finden Sie in der
ScanJet 200 and ScanJet 300 Scanner Regulatory
Datei
Supplement.pdf auf der CD mit der HP Scansoftware.
Kompatibel mit Tier 2 Energy Star '09
Hinweis Die aktuellen Informationen zu unterstützten Betriebssystemen und
Systemanforderungen finden Sie unter
www.hp.com/support.
Technische Daten des Scanners 29
Page 32

Kapitel 4
Umgebungsbedingungen
Name Beschreibung
Temperatur Scannerbetrieb: 10 bis 35 °C (50 bis 95 °F)
Relative Luftfeuchtigkeit Scannerbetrieb: 15 bis 80 %, nicht kondensierend, 10 bis 35 °C
Hinweis HP verpflichtet sich, unseren Kunde n Informationen über chemische
Substanzen mitzuteilen, damit die gesetzlich en Vorschriften wie REACH (EGRichtlinie Nr. 1907/2006 des europäischen Parlaments und des Europarats)
eingehalten werden. Einen Bericht mit ch emischen Daten zu diesem Produkt finden
Sie unter
www.hp.com/go/reach.
Energieinformationen
HP Druck- und Bildbearbeitungsgeräte, die mit dem ENERGY STAR® Logo versehen
sind, erfüllen die Anforderungen des ENERGY STAR Programms der U.S.
Environmental Protection Agency (EPA) für Bildbearbeitungsgeräte.
Bildbearbeitungsprodukte, die die Anforderungen des ENERGY STAR Programms
erfüllen, sind folgendermaßen gekennzeichnet:
Lagerungstemperatur: -40 °C bis 60 °C
(50 bis 95°F)
Lagerung: bis 90 % (nicht kondensierend) bei 0 bis 60 °C
Weitere Modellinformationen zu Bildbearb eitun gspro dukten, di e die An forderun gen d es
ENERGY STAR Programms erfüllen, finden Sie unter:
http://www.hp.com/go/energystar
Beschränkung der Verwendung gefährlicher Substanzen (Türkei)
Türkiye Cumhuriyeti: EEE Yönetmeliğine Uygundur
30 Technische Daten
Page 33

Beschränkung der Verwendung gefährlicher Substanzen (Ukraine)
Технічний регламент щодо обмеження використання
небезпечних речовин (Україна)
Обладнання відповідає вимогам Технічного регламенту щодо обмеження використання
деяких небезпечних речовин в електричному та електронному обладнанні,
затвердженого постановою Кабінету Міністрів України від 3 грудня 2008 № 1057
Informationen zum Recycling und zu gefährlichen Bestandteilen
• Recycling von Elektronikhardware
Gefährliche Produktbestandteile
•
Recycling von Elektronikhardware
HP fordert Kunden dazu auf, nicht mehr benötigte Elektronikhardware dem Recycling
zuzuführen. Weitere Informationen zum Recycling finden Sie unter:
recycle..
Diese Website enthält darüber hinaus Informationen zu weiteren Umweltthemen:
• Umweltschutz-Profilblatt für dieses Produkt und viele verwandte HP Produkte
• HP Engagement für den Umweltschutz
• Umweltverträgliches Managementsystem von HP
www.hp.com/
Gefährliche Produktbestandteile
Dieses HP Produkt enthält keine Materialien, die g eson dert entsorgt werden müssen:
Entsorgung von Elektro- und Elektronikgeräten durch private Haushalte in der Europäischen Union
Entsorgung von Elektro- und Elektronikgeräten durch private Haushalte in der Europäischen Union 31
Page 34

Kapitel 4
Dieses Symbol auf dem Produkt oder der Verpackung weist darauf hin, dass das Produkt
nicht mit dem Hausmüll entsorgt werden darf . Es li egt in Ihrer Verantwortung, die
Altgeräte zur Entsorgung an einer Recyclingsamm el stel le fü r Ele k tro- und ElektronikAltgeräte abzugeben. Das getrennte Sammeln und Recyceln von Altgeräten bei der
Entsorgung dient dem Schutz natürlicher Resso urcen und gewährleistet, dass durch
sachgerechtes Recycling die Gesundheit der Bevölkerung und die Umwelt geschützt
werden. Weitere Informationen zu den Stellen, die Altgeräte zum Recycling
entgegennehmen, erhalten Sie bei m zuständigen Bezirksamt, bei der städti sch en
Müllabfuhr oder dem Geschäft, in dem Sie das Produkt erw orbe n hab en.
32 Technische Daten
Page 35

5 Produktunterstützung
In diesem Abschnitt werden die Optionen zur Produktun te rstützung beschrieben.
Eingabehilfen
•
•
Produktunterstützung
Eingabehilfen
Kunden mit Behinderungen erhalten Hil f e unter der Adresse www.hp.com/hpinfo/
community/accessibility/prodserv/ (nur in englischer Sprache).
Produktunterstützung
Damit Sie das Leistungspotenzial Ihres HP Produkts voll ausschöpfen können, nutzen
Sie bitte die folgenden HP Standardleist ung en zur Produktunterstützung:
1. Konsultieren Sie die mit dem Produkt geliefe r te Dokumentation.
• Sehen Sie den Abschnitt zur Fehlerbehebung oder die elektronische Hilfe dieses
Handbuchs/dieser CD durch.
• Ziehen Sie die elektronische Hilfe innerhalb der Software zu Ra te .
2. Besuchen Sie den HP Online-Support unter
sich an Ihren Händler.
Der HP Online-Support steht allen Kunden vo n HP zur Verfügung. Hi erbei handelt es
sich um die schnellste Quelle für a k tue lle Produktinformationen und fachkundige
Unterstützung, die unter anderem Folgendes bietet:
• Schneller E-Mail-Kontakt zu qualifizierten Supportspezialisten
• Software- und Treiber-Updates für Ihr Produkt
• Nützliche Informationen zum Produkt und zur Fehlerbehebung bei technischen
Problemen
• Proaktive Produkt-Updates, Warnhinweise vom Support und HP Newsletter (bei
Registrierung des Produkts verfügbar)
3. Wenden Sie sich telefonisch an HP.
• Die Support-Optionen und -Gebühren variieren je nach Produkt, Land und
Sprache.
• Änderungen an Gebühren und Nutzungsbedingungen sind ohne Ankündigung
möglich. Aktuelle Informationen fin den Sie auf der Website
support.
4. Zeitraum nach Ablauf der Garantie
Nach Ablauf der beschränkten Garantie steht Ihnen die Online-Hilfe unter
www.hp.com/support zur Verfügung.
www.hp.com/support, oder wenden Sie
www.hp.com/
Produktunterstützung 33
Page 36

Kapitel 5
5. Erweitern oder Verlängern der Garantie
Falls Sie die Garantie für Ihr Produkt erweit ern oder verlängern möchten, wenden Sie
sich an Ihren Händler oder informieren Sie sich über di e HP Care Pack-Services unter
www.hp.com/support.
6. Falls Sie bereits einen HP Care Pack-Service erworben haben, prüfen Sie bitte die
Support-Bedingungen in Ihrem Vertrag .
34 Produktunterstützung
Page 37

Index
A
Abmessungen und Gewicht
29
Altgeräteentsorgung 31
Anhänge, Cloud 8, 13
Anhänge, E-Mail 7, 12
Auflösung 29
B
Bearbeitbarer Text
Fehlerbehebung 23
Bedienfeldtasten
Einstellungen 4, 11
Behinderungen
Kunden mit Behinderung
33
Bilder
scannen 5, 11
scannen an Cloud 8, 13
scannen an E-Mail 7, 12
C
Care Pack-Services 34
Cloud-Scans 8, 13
D
Deinstallieren der Software 20
Dokumente
an E-Mail scannen 7, 12
scannen 6, 11
scannen an Cloud 8, 13
Druckertreiber
Garantie 27
E
Einstellungen, Scannen 4, 11
E-Mail (Taste) 3, 10
Energy Star 29
Entfernen von Software 20
Entsorgung von Altgeräten 31
Ersatzteile bestellen 18
F
Fehlerbehebung
Geschwindigkeit 24
Große Scandateien 25
Grundlegende Tipps 19
Installation 19
Kabel 20
Scanner 21
Scanner zurücksetzen 21
Tasten 22
Testen der
Scannerhardware 21
Verschwommene Bilder
24
Fotos
scannen 5, 11
G
Garantie
Erweitern 34
Gefährliche Bestandteile 31
Geschwindigkeit
Fehlerbehebung 24
Glas, reinigen 15
Größenspezifikationen,
Scanner 29
H
Hardwaretest 21
Hilfe 14, 25
HP Care Pack-Services 34
HP Photosmart
Deinstallieren 20
Einstellungen 4, 11
HP Scansoftware
Scansoftware 3, 9
I
ICA
Scannen 14
Image Capture
Einstellungen 4, 11
Hilfe 14, 25
K
Kabel
Fehlerbehebung 20
Kopieren
über das Scannerglas 9,
14
Kopieren (Taste) 3, 9, 10, 14
Kundensupport
Websites 33
L
Lagerungsspezifikationen 30
Luftfeuchtigkeit 30
M
Modell-Identifikationsnummer
29
O
OCR
Fehlerbehebung 23
Online-Hilfe 14, 25
P
PDF, Scannen an 7, 12
PDF-Taste 3, 10
Photosmart
Deinstallieren 20
Einstellungen 4, 11
Q
Quecksilberentsorgung 31
R
Recycling 31
Reinigen
Scannerglas 15
S
Scannen
an Cloud 8, 13
an E-Mail 7, 12
aus ICA-Software 14
Bilder 5, 11
Dokumente 6, 11
von TWAIN-Software aus
9
Zu große Dateien 25
35
Page 38

Scannen (Taste) 3, 5, 6, 10,
11
Scannen an E-Mail (Taste) 3,
10
Scannen an PDF (Taste) 3, 7,
10, 12
Scanner
Fehlerbehebung 21
Hardwaretest 21
Sicherheit 28
zurücksetzen 21
Scannerglas, reinigen 15
Scannerspezifikationen 29
Scannertasten
Fehlerbehebung 22
Scanner zurücksetzen 21
Scans per E-Mail senden 7,
12
Sicherheit 28
Software
desinstallieren 20
Einstellungen 4, 11
Fehlerbehebung –
Installation 19
Garantie 27
Hilfe 14, 25
Scannen 9, 14
Software installieren
Fehlerbehebung 19
Spezifikationen
Scanner 29
Umwelt 30
Stromversorgung
Sicherheit 28
T
Tasten
Info 3, 10
Tasten, Bedienfeld
Einstellungen 4, 11
Tasten, Scanner
Fehlerbehebung 22
Temperaturspezifikationen 30
Testen der Scannerhardware
21
Text, bearbeitbar
Fehlerbehebung 23
Treiber
Garantie 27
TWAIN
Scannen 9
U
Umgebungsbedingungen 30
Umgebungsbedingungen bei
Betrieb 30
Unscharfe Bilder,
Fehlerbehebung 24
USB-Kabel
Fehlerbehebung 20
Sicherheit 28
V
Verbrauchsmaterialien,
Wartung 18
Verbrauchsmaterialien
bestellen 18
Verschwommene Bilder,
Fehlerbehebung 24
W
Website für
behindertengerechte
Produkte 33
Websites
Eingabehilfen 33
Energy Star 29
Informationen zum
Recycling 31
Informationen zur
Altgeräteentsorgung 31
Verbrauchsmaterialien
bestellen 18
Z
Zeichnungen
scannen 5, 11
36
 Loading...
Loading...