Page 1
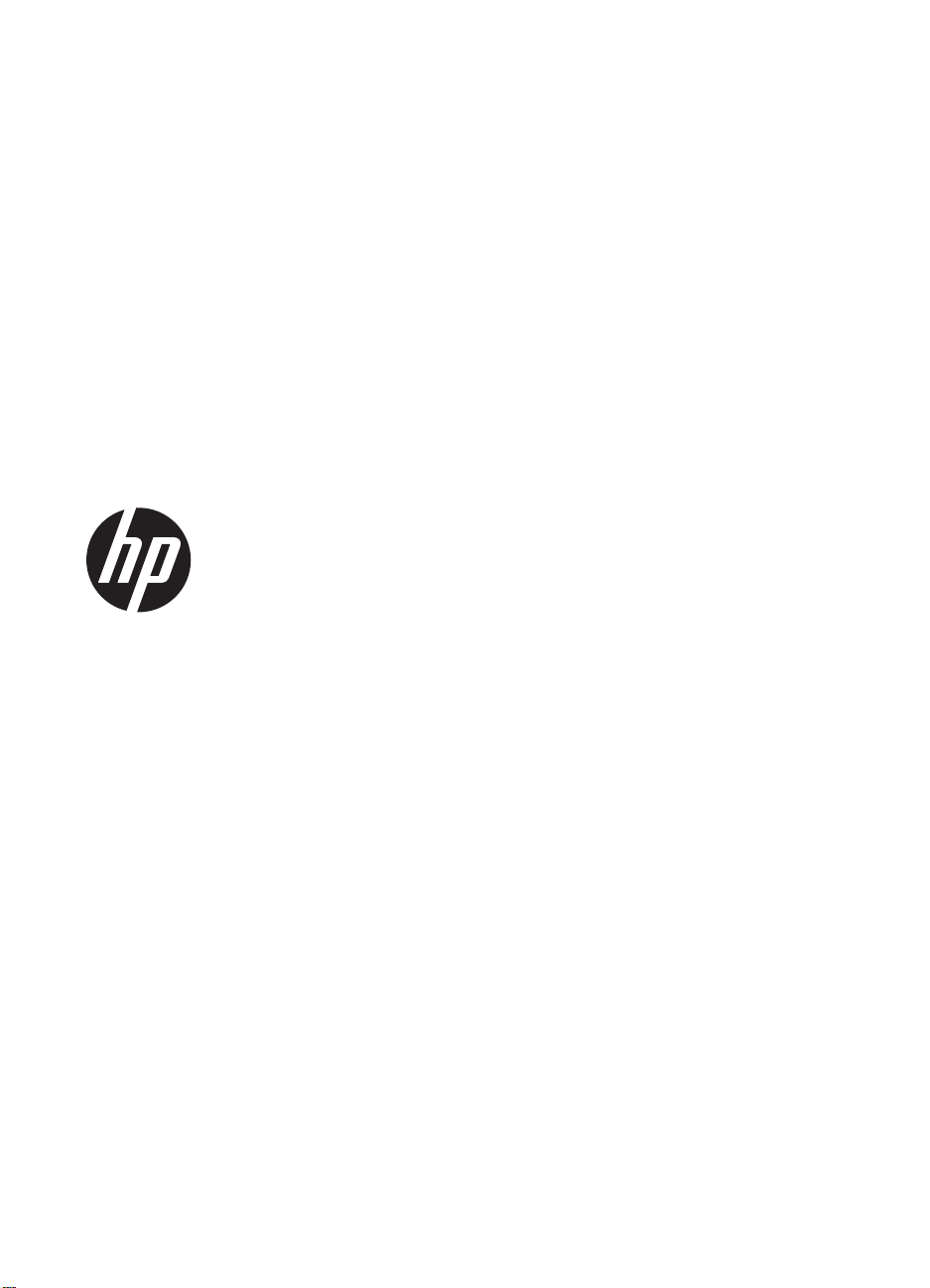
HP ScanJet 200, 300
Gebruikershandleiding
Page 2
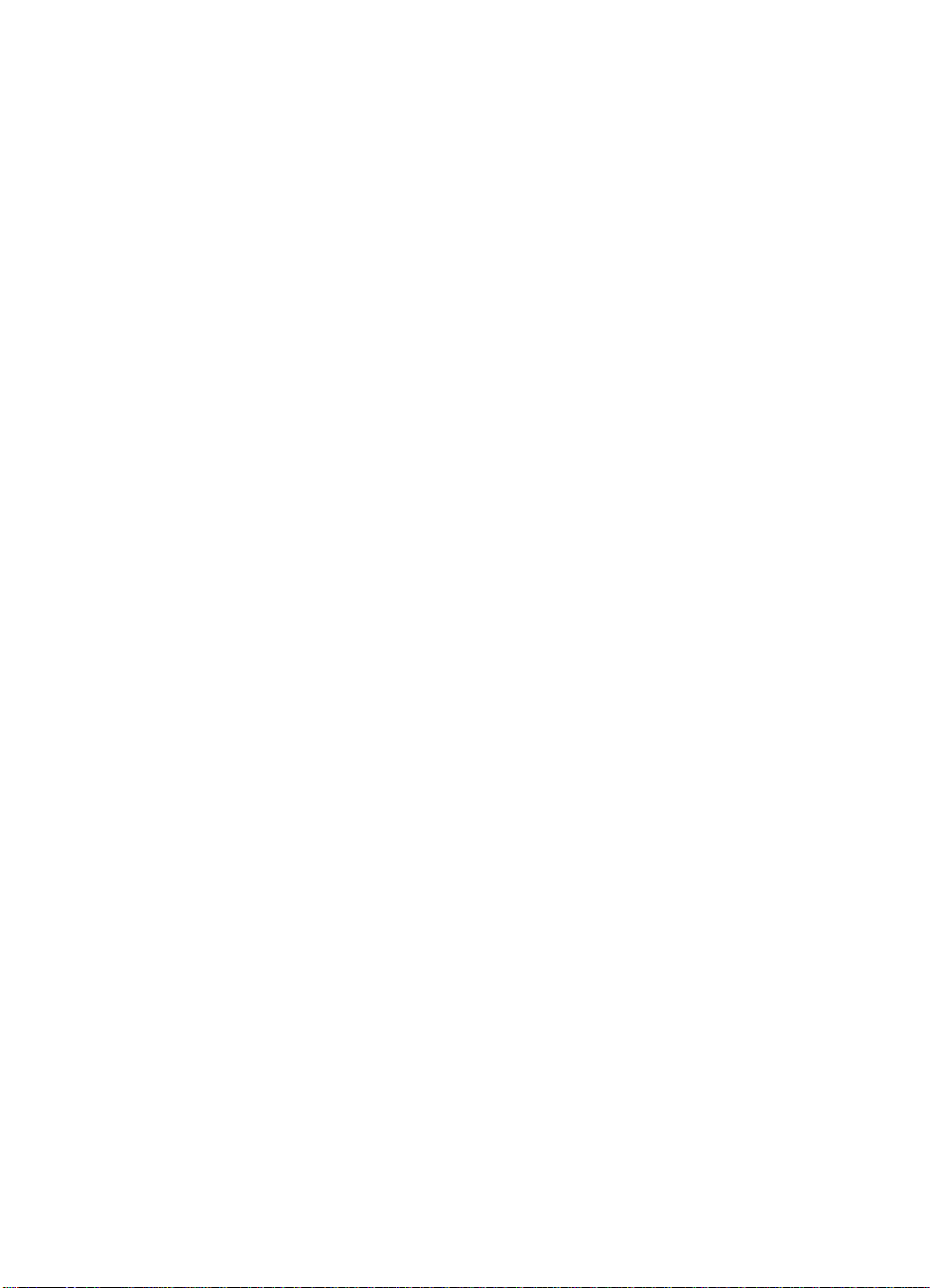
Copyright en licentie
© 2015 Copyright HP Development
Company, L.P.
Reproductie, aanpassing of vertaling
zonder voorafgaande schriftelijke
toestemming is verboden, tenzij voor
zover toegestaan volgens de
auteursrechtwetten.
De informatie in dit document kan
zonder voorafgaande kennisgeving
worden gewijzigd.
De enige garanties voor producten en
services van HP worden uiteengezet in
de verklaringen omtrent uitdrukkelijke
garantie die bij dergelijke producten en
services worden geleverd . N i e ts in dit
document mag worden opgevat als
aanvullende garantie. HP stelt zich niet
aansprakelijk voor technische of
redactionele fouten of weglatingen in dit
document.
Handelsmerken
Energy Star is een in de V.S.
gedeponeerd servicemerk van de
Environmental Protection Agency van
de Verenigde Staten.
Microsoft en Windows zijn
gedeponeerde handelsmerken van
Microsoft Corporation.
Editie 1, 11/2015
Page 3
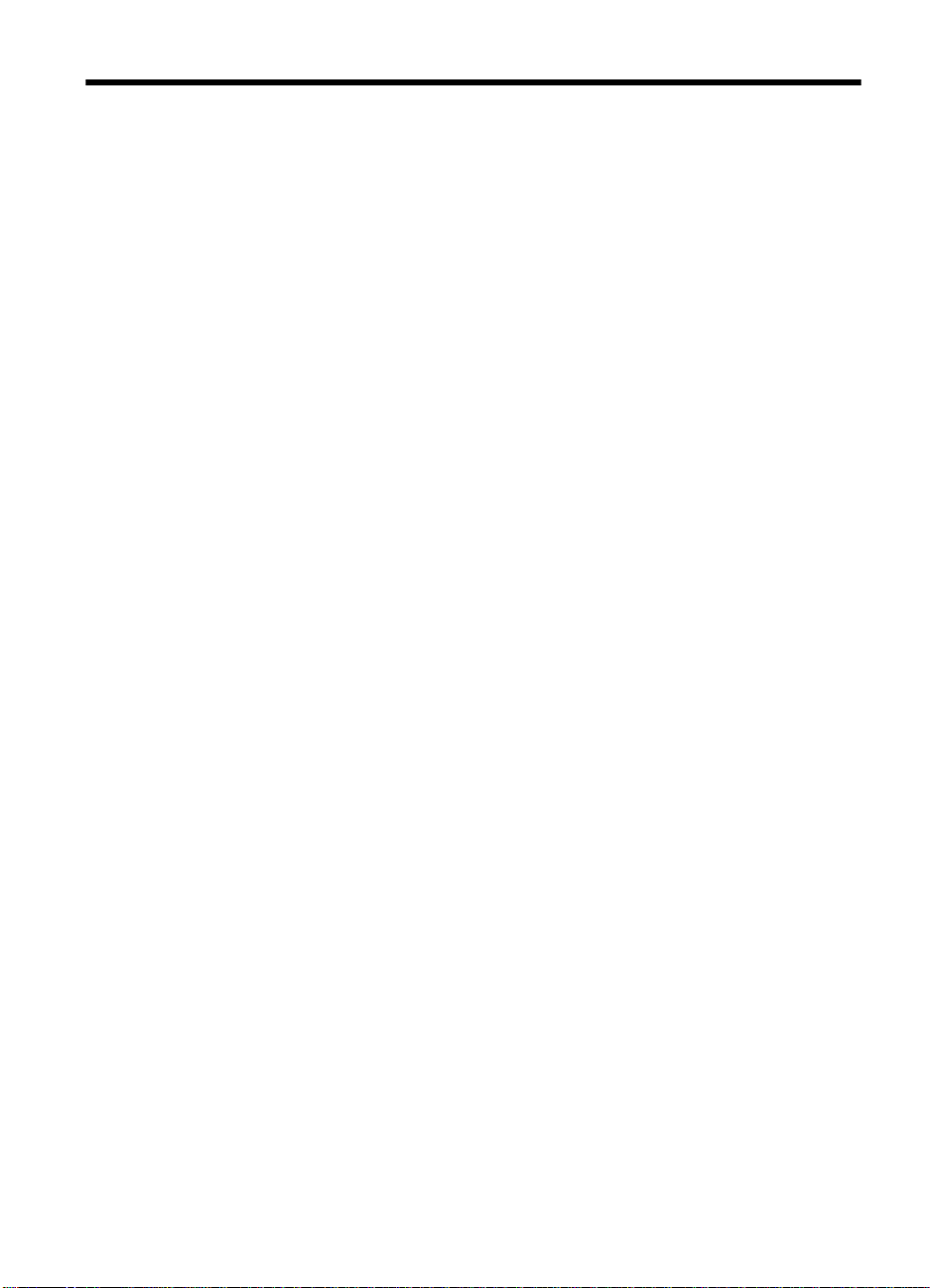
Inhoudsopgave
1 Werken met de scanner
Scannen (Windows)................................ ....... .... ..... .... ...... ... ...... ... ...... .... ...... ... ...... ... ...... ...... ......3
Scanner en software - overzicht...........................................................................................3
Overzicht van de scannerknoppen.................................................................................3
HP-scansoftware - overzicht...........................................................................................3
Afbeeldingen en documenten scannen................................................................................5
Afbeeldingen scannen ...................................................................................................5
Documenten scannen ........................................... .........................................................6
Scannen naar een PDF-bestand....................................................................................7
Scannen naar e-mail......................................................................................................7
Scannen naar cloud........................................................................................................8
Kopieën maken........................................... ............ ........ ........... ........ ............. ....... ........... . ...9
Scannen met andere toepassingen......................................................... ................ ....... ......9
Scannen (Mac)...........................................................................................................................9
Scanner en software - overzicht...........................................................................................9
Scannerknoppen............................................................................................................9
Scansoftware................................................................................................................10
Afbeeldingen en documenten scannen..............................................................................10
Afbeeldingen scannen................................................................................................. .11
Documenten scannen........................................... ........ ..... ........ ... .......... .... ........ ..... .....11
Scannen naar een PDF-bestand..................................................................................12
Scannen naar e-mail....................................................................................................12
Scannen naar iCloud Fotostream via iPhoto................................................................12
Kopieën maken........................................... ............. ........ ........... ........ ............. ....... ........... .13
Scannen met andere toepassingen....................................................................................13
Aanvullende informatie............................................................................................... ..............14
2 Service en onderhoud
De glasplaat van de scanner schoonmaken ....................................................... ... ......... ..... ....15
De klep van de scanner verwijderen en vervangen..................................................................16
Benodigdheden voor onderhoud en de scanner bestellen.......................................................18
3 Problemen oplossen
Eenvoudige tips voor probleemoplossing.................................................................................19
Problemen met het installeren van de scanner oplossen.........................................................19
Controleer de USB-kabel.................................... ................................................................19
Verwijder de software en installeer deze opnieuw (alleen Windows).................................20
Problemen met het initialiseren van de scanner of met de hardware.......................................20
De scanner opnieuw instellen ............................................................................................21
De hardware van de scanner testen ..................................................................................21
De scanner werkt niet goed meer ......................................... .............................................21
1
Page 4
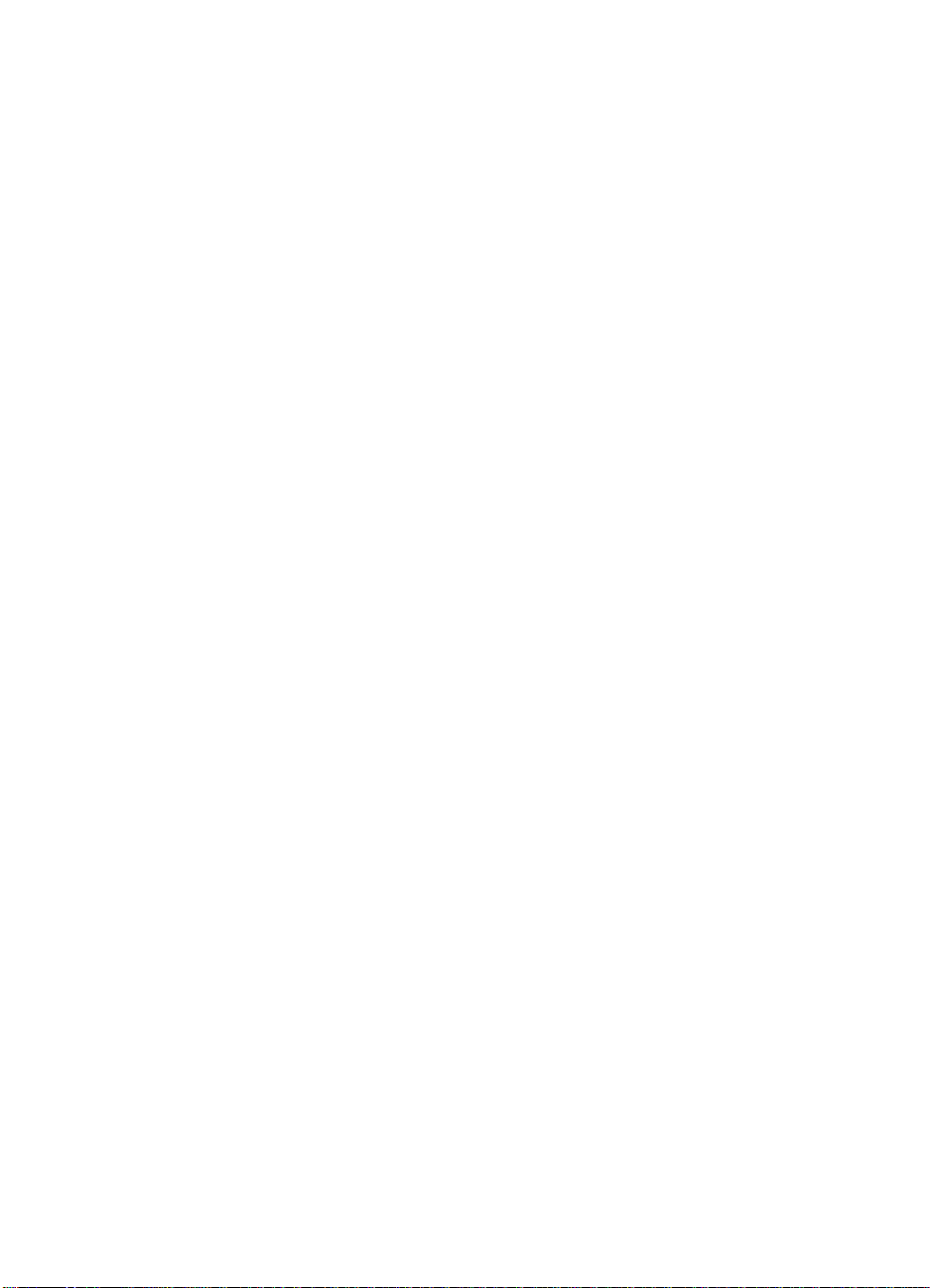
De scanner werkt niet goed......................................................................................................21
De scanknoppen werken niet goed....................................................................................22
Problemen met tekstherkenning (OCR) (Windows).................................................... .......23
Problemen met tekstherkenning (OCR) (Mac)...................................................................24
De gescande afbeelding is wazig ......................................................................................24
De scanner is bijzonder langzaam ....................................................................................24
Opgeslagen scanbestanden zijn te groot...........................................................................25
De glasplaat van de scanner moet worden schoongemaakt..............................................25
Aanvullende informatie over het oplossen van problemen.......................................................25
4 Technische informatie
Verklaring van beperkte garantie van HP.................................................................................27
Veiligheidsinstructies................................................................................................................27
Scannerspecificaties.................................................................................................................29
Omgevingsspecificaties............................................................................................................29
Energie-informatie....................................................................................................................30
Beperking van gevaarlijke stoffen (Turkije)................................................. .............................30
Beperking van gevaarlijke stoffen (Oekraïne)..........................................................................30
Informatie over recycling en verwerking van materiaal............................................... .............30
Recycling van elektronische hardware...............................................................................30
Hergebruik en verwerking van afval...................................................................................31
Voorschriften voor het afdanken van apparaten voor privé-huishoudens in de Europese
Unie..........................................................................................................................................31
5 Productondersteuning
Toegankelijkheid.......................................................................................................................32
Hulp inroepen...........................................................................................................................32
Index..............................................................................................................................................33
2
Page 5
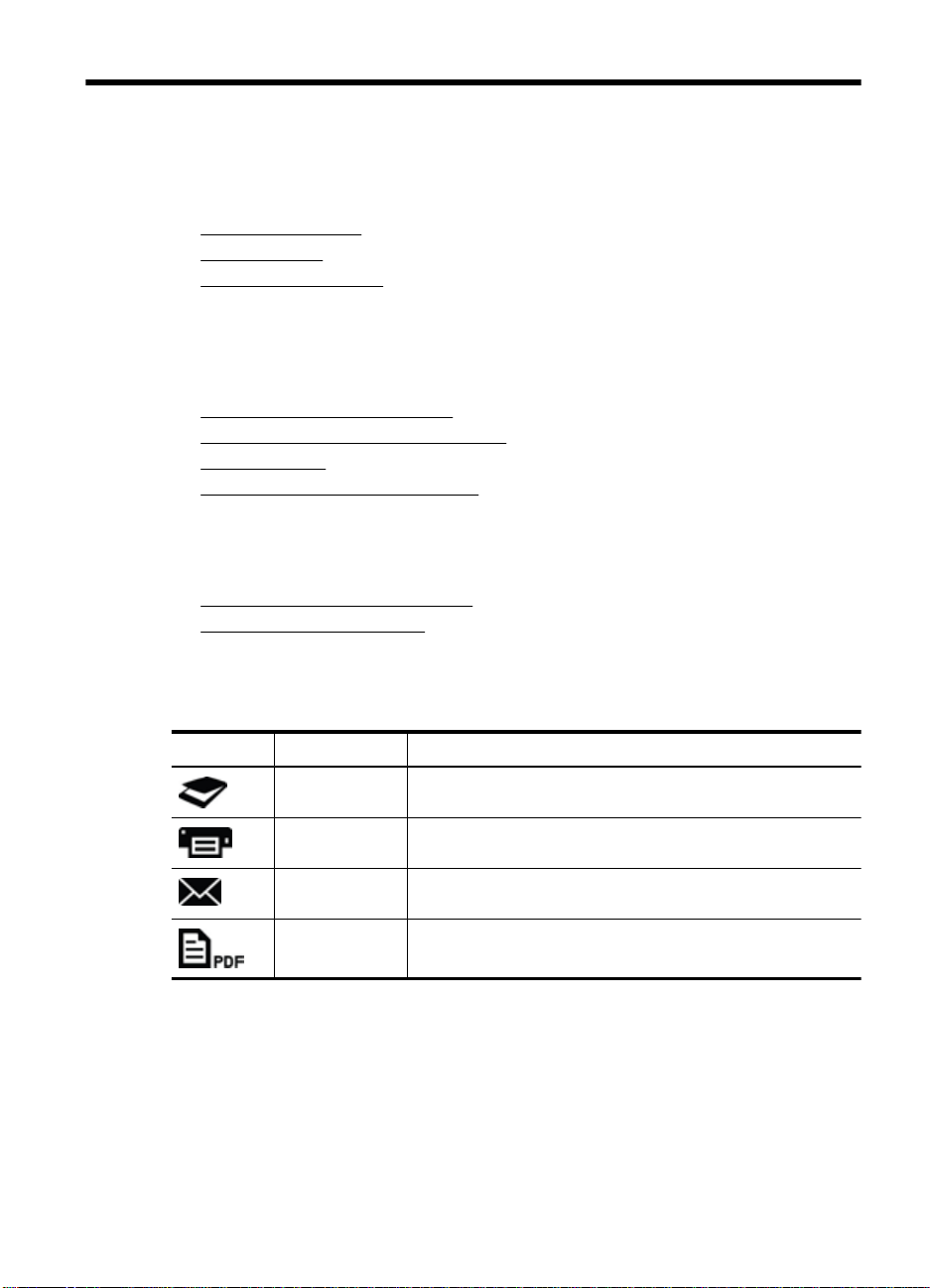
1 Werken met de scanner
In dit gedeelte vindt u een overzicht van de scanner en het geb ruik ervan. Volg de
instructies voor uw besturingssysteem.
Scannen (Windows)
•
Scannen (Mac)
•
•
Aanvullende informatie
Scannen (Windows)
Dit hoofdstuk bevat de volgende onderwerpen:
•
Scanner en software - overzicht
Afbeeldingen en documenten scannen
•
•
Kopieën maken
Scannen met andere toepassingen
•
Scanner en software - overzicht
Dit hoofdstuk bevat de volgende onderwerpen:
Overzicht van de scannerknoppen
•
•
HP-scansoftware - overzicht
Overzicht van de scannerknoppen
In de volgende tabel worden de scannerknoppen toegelicht.
Pictogram Knopnaam Omschrijving
Knop Scannen Hiermee scant u afbeeldingen en documenten.
Knop Kopiëren Hiermee scant u het item en stuurt u de scan naar een printer
Knop Scannen
naar e-mail
Knop Scannen
naar PDF
HP-scansoftware - overzicht
Wanneer u de HP-scansoftware installeert, kunt u twee pictogrammen aan uw
bureaublad toevoegen. Met deze pictog rammen worden de toepassingen voor het
scannen, bewerken en afdrukken van scans geopend.
om er een kopie van te maken.
Hiermee scant u een of meerdere pagina's en koppelt u het
bestand aan een nieuw e-mailbericht.
Hiermee scant u een of meerdere pagina's en slaat u deze op
als een PDF-bestand dat u kunt delen of opslaan.
Werken met de scanner 3
Page 6
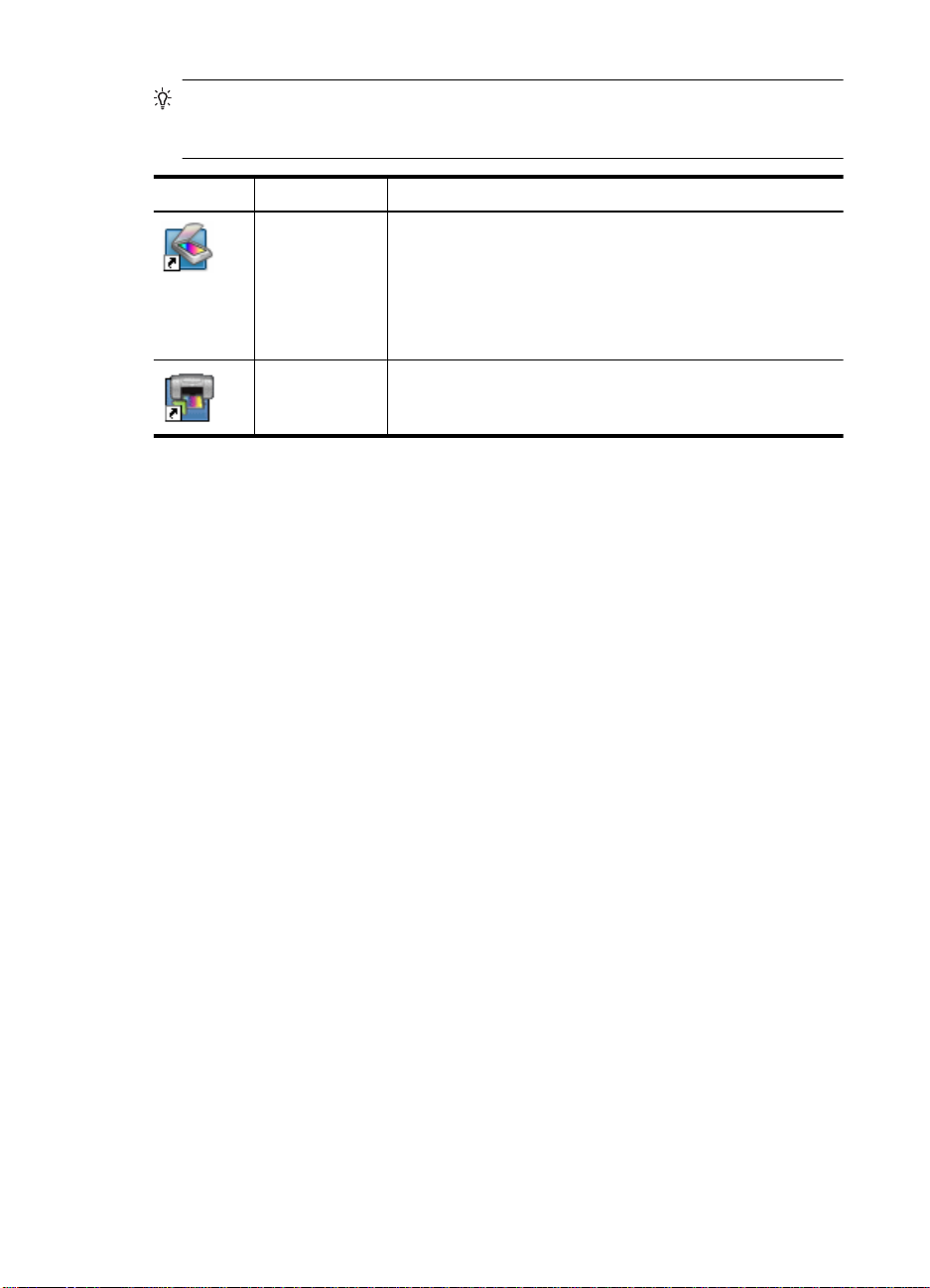
Hoofdstuk 1
Tip Als u geen pictogrammen aan uw bureaublad hebt toegevoegd, klikt u op
Start > Programma's (of Alle programma's) > HP > Scanjet > 200/300 > HPscansoftware (of HP Kopiëren) om de HP-scansoftware te openen.
Pictogram Functie Omschrijving
Pictogram HPscansoftware
Pictogram HP
Kopiëren
Als u een scan wilt maken, dubbelklikt u op het pictogram van de HP-scansoftware op
uw bureaublad zodat het dialoogvenster me t snelkoppelingen voor de HP-
scansoftware wordt weergegeven. Vervolgens volgt u de instructies op het scherm.
Als u een kopie wilt maken van een afbee ld ing of document, dubbelklikt u op het
pictogram HP Kopiëren op uw bureaublad en volgt u de instructies op het scherm.
U kunt de scannerknoppen aan andere programma's toewijzen zolang Windows deze
programma's herkent als 'knopbewust'. Ga als volgt te werk:
1. Dubbelklik op het pictogram HP-scansoftware op het bureaublad om de HPscansoftware te openen.
2. In het dialoogvenster met snelkoppelingen voor d e HP-scansoftware selecteert u
Opties > Knopinstellingen en wijzigt u de scansnelkoppelingen voor elke knop.
3. Klik op OK.
Scaninstellingen wijzigen
In de HP-scansoftware kunt u diverse scaninstellingen w ijzige n, waar onder:
• Knopinstellingen voor de scanner
• Scanvoorkeuren
• Het gebruik van snelkoppelingen voor scannen
Gebruik de HP-scansoftware voor het volgende:
Afbeeldingen en documenten scannen
•
Help opvragen en problemen oplossen
•
Het voorbeeldvenster van de HP-scansoftware openen
•
om uw scans te bewerken voordat u ze opslaat
Instellingen en voorkeuren wijzigen
•
Met HP Kopiëren kunt u afbeeldingen en documenten scannen
en de scan naar een printer sturen om er een kopie van te
maken.
Scaninstellingen weergeven of wijzige n
1. Dubbelklik op het pictogram HP-scansoftware op het bureaublad.
2. In het dialoogvenster met snelkoppelingen voor d e HP-scansoftware klikt u op het
menu Opties en selecteert u het type instel lingen dat u wilt weergeven of wijzige n.
Klik op Help als u hulp wilt bij het maken van instellingen.
4 Werken met de scanner
Page 7
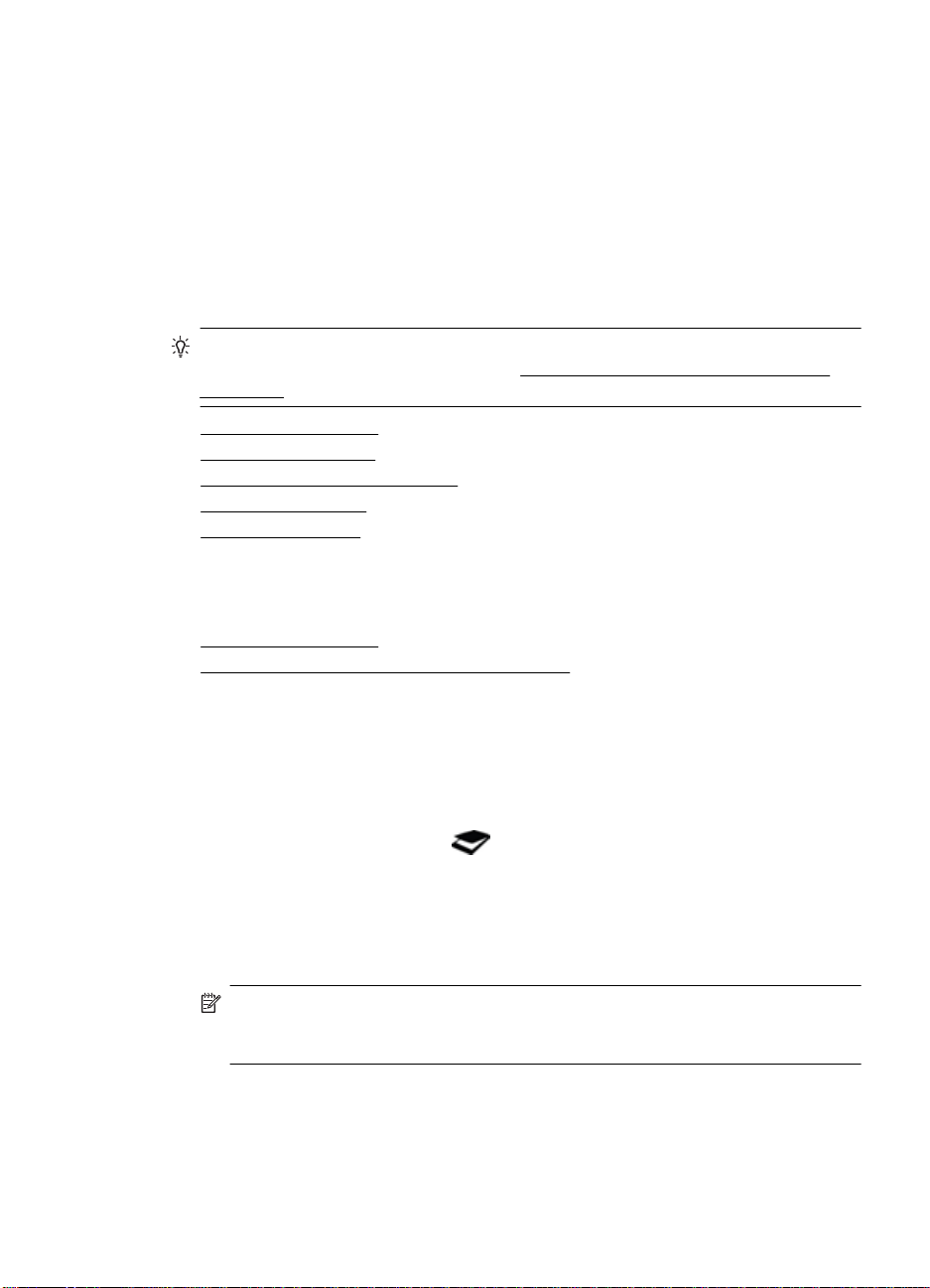
U kunt de scaninstelling Voorbeeld tonen wijzigen via het dialoogvenster met
snelkoppelingen voor de HP-scansoftware.
• Als u de instelling van een snelkoppeling wilt wijzigen , selecteert u de gewenste
snelkoppeling. Selecteer of deselecteer Voorbeeld tonen en kl ik ve rvo lg ens op
Snelkoppeling opslaan.
• Als u de instelling van een scannerknop wilt wijzigen, select eert u Opties >
Knopinstellingen. Selecteer of deselecteer Voorbeeld tonen en klik vervolge ns op
OK.
Afbeeldingen en document en s ca nne n
Tip Als u een scan of kopie wilt maken van een boek of ander dik origineel, kunt u
de klep van de scanner verwijderen. Zie
vervangen voor meer informatie over het verwijderen en terugp la atsen van de klep.
• Afbeeldingen scannen
Documenten scannen
•
•
Scannen naar een PDF-bestand
Scannen naar e-mail
•
•
Scannen naar cloud
Afbeeldingen scannen
Dit hoofdstuk bevat de volgende onderwerpen:
•
Afbeeldingen scannen
Meerdere afbeeldingen scannen met één scan
•
De klep van de scanner verwijderen en
Afbeeldingen scannen
1. Til de klep van de scanner op, plaats het origineel met de afdrukzijde omlaag op de
glasplaat, zoals wordt aangegeven door de pijl onder de glasplaat.
2. Sluit de klep van de scanner.
3. Voer een van de volgende handelingen u it:
•
Druk op de knop Scannen (
snelkoppelingen voor de HP-scansoftware te openen. — Of —
• Dubbelklik op het pictogram HP-scansoftware op het bureaublad om het
dialoogvenster met snelkoppelingen voor de HP-scansoftware te openen.
4. Selecteer de scansnelkoppeling die u wilt gebruiken.
De corresponderende instellingen worden recht s w eergeg even.
Opmerking Als u deze scaninstellingen wilt wijzigen, klikt u op Instellingen
wijzigen en brengt u de gewenste wijzigingen aan. Zie de Help bij de
scansoftware voor meer informatie.
5. Klik op Scannen.
) op de scanner om het dialoogvenster met
Scannen (Windows) 5
Page 8
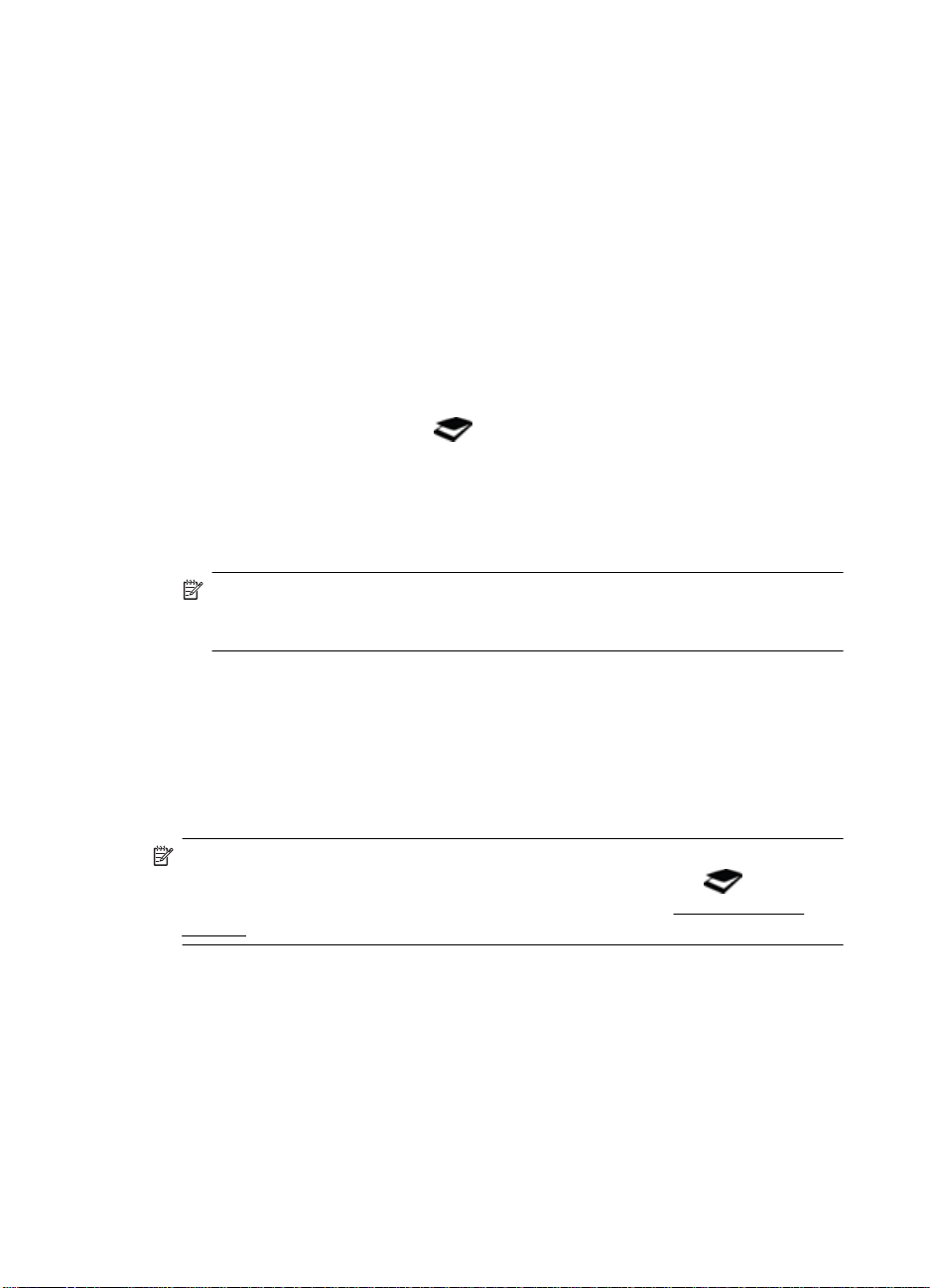
Hoofdstuk 1
6. Als u Voorbeeldscan tonen hebt geselecteerd, wordt het voorbeeldvenster van de
HP-scansoftware geopend. Met de optie s in het voorbeeldvenster kunt u uw scan
bewerken voordat u deze opslaat.
7. Klik op Voltooien om de scan op te slaan.
De software slaat de scan op in een submap van de map Mijn afbeeldi ngen > Mijn
scans. De naam van de submap is gerelateerd aan het huidige j aartal en de huidige
maand.
Meerdere afbeeldingen scannen met éé n s can
1. Open de klep van de scanner en plaats de afbeeldingen met de bedrukte kant omlaag
op de glasplaat.
Laat minstens 6 mm tussen de randen van de afbeeldingen voor optimaal result aa t.
2. Sluit de klep van de scanner.
3. Voer een van de volgende handelingen uit:
•
Druk op de knop Scannen (
) op de scanner om het dialoogvenster met
snelkoppelingen voor de HP-scansoftware te openen. — Of —
• Dubbelklik op het pictogram HP-scansoftware op het bureaublad om het
dialoogvenster met snelkoppelingen voor de HP-scansoftware te openen.
4. Selecteer de scansnelkoppeling die u wilt gebruiken.
De corresponderende instellingen word en rechts w eerge geven.
Opmerking Als u deze scaninstellingen wilt wijzigen, klikt u op Instellingen
wijzigen en brengt u de gewenste wijz igi ngen aan. Zie de Help bij de
scansoftware voor meer informatie.
5. Klik op Scannen.
6. Als u Voorbeeld tonen hebt geselecteerd, kunt u op de tab Enkele afbeelding
klikken om afbeeldingen individueel te b ew erken , bijvoorbeeld om ze te roteren.
7. Als u klaar bent met alle afbeeldingen, klikt u op Voltooien om de scan op te slaan.
Elk gescand plaatje wordt opgeslagen al s een aparte afbeelding. Als u sca nt naar een
bepaalde bestemming, wordt de gescande afbeelding verzon den naar de bestemm in g
die u hebt geselecteerd in de scannerinstellingen.
Opmerking Als u automatisch meerdere afbeeldingen wilt scannen met e en
scannerknop, zorgt u dat de bestemming voor de knop Scannen (
op een toepassing die meerdere afbee ldi ng en accepteert. Zie
wijzigen voor meer informatie over het wijzigen van scaninstellingen.
Documenten scannen
1. Til de klep van de scanner op, plaats het origineel met de afdrukzijde omlaag op de
glasplaat, zoals wordt aangegeven door d e pijl onder de glasplaat.
2. Sluit de klep van de scanner.
6 Werken met de scanner
) is ingesteld
Scaninstellingen
Page 9
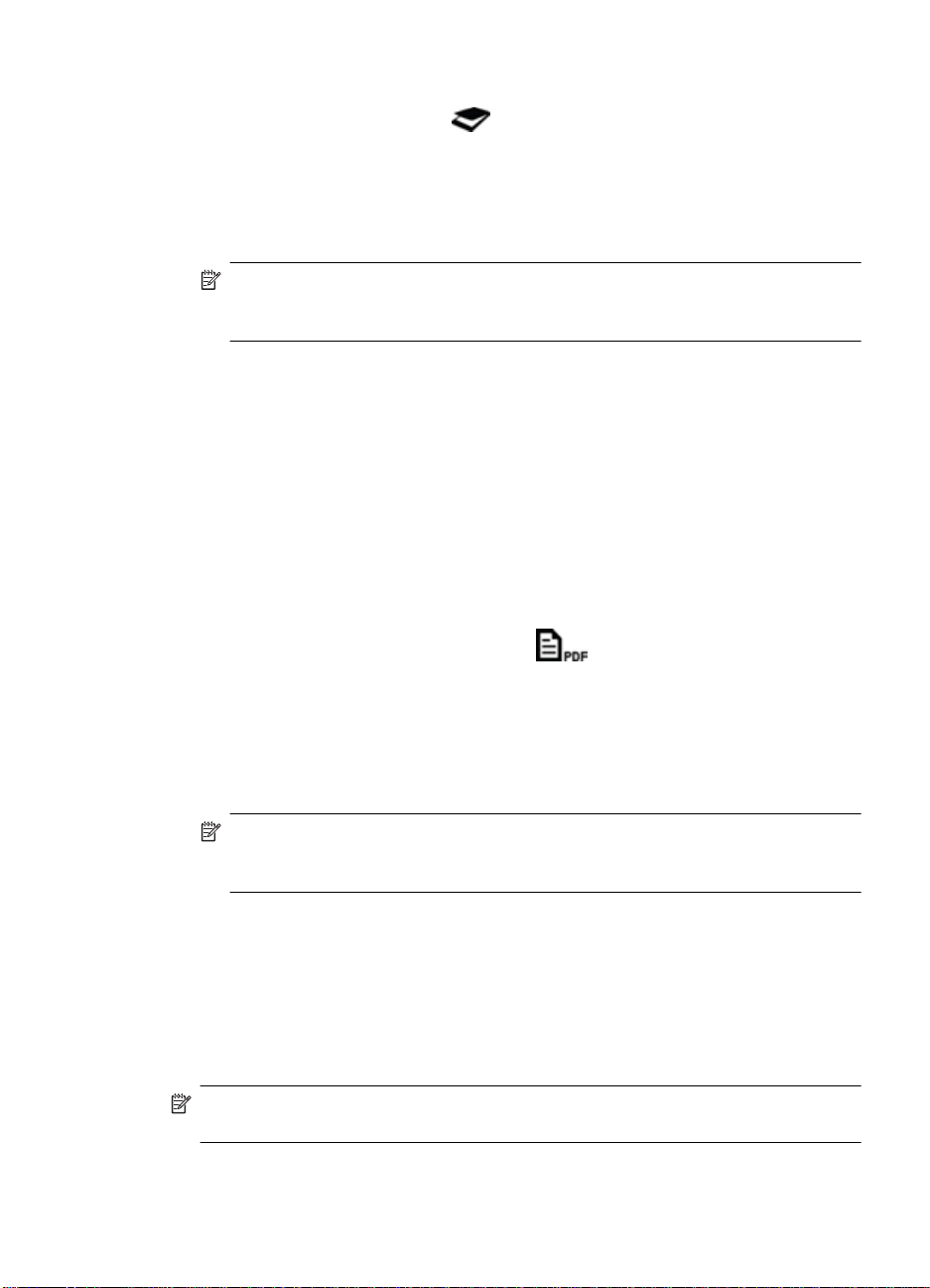
3. Voer een van de volgende handelingen u it:
•
Druk op de knop Scannen (
) op de scanner om het dialoogvenster met
snelkoppelingen voor de HP-scansoftware te openen. — Of —
• Dubbelklik op het pictogram HP-scansoftware op het bureaublad om het
dialoogvenster met snelkoppelingen voor de HP-scansoftware te openen.
4. Selecteer de scansnelkoppeling die u wilt gebruiken.
De corresponderende instellingen worden recht s w eergeg even.
Opmerking Als u deze scaninstellingen wilt wijzigen, klikt u op Instellingen
wijzigen en brengt u de gewenste wijzigingen aan. Zie de Help bij de
scansoftware voor meer informatie.
5. Klik op Scannen.
6. Als u Voorbeeld tonen hebt geselecteerd en nog een docum en t of pagina wilt
scannen, legt u de pagina op de glasplaat en klikt u op Pagina('s) toevoegen.
7. Klik op Voltooien om de scan op te slaan.
De software slaat de scan op in de map Mijn afb eeldingen > Mijn scans.
Scannen naar een PDF-bestand
1. Til de klep van de scanner op, plaats het origineel met de afdrukzijde omlaag op de
glasplaat, zoals wordt aangegeven door de pijl onder de glasplaat.
2. Sluit de klep van de scanner.
3. Voer een van de volgende handelingen u it:
•
Druk op de knop Scannen naar PDF (
) op de scanner om het
dialoogvenster met snelkoppelingen voor de HP-scansoftware te openen. — Of
—
• Dubbelklik op het pictogram HP-scansoftware op het bureaublad om het
dialoogvenster met snelkoppelingen voor de HP-scansoftware te openen.
4. Selecteer de snelkoppeling die u wilt g ebruiken.
De corresponderende instellingen worden recht s w eergeg even.
Opmerking Als u deze scaninstellingen wilt wijzigen, klikt u op Instellingen
wijzigen en brengt u de gewenste wijzigingen aan. Zie de Help bij de
scansoftware voor meer informatie.
5. Klik op Scannen.
6. Als u Voorbeeld tonen hebt geselecteerd en nog een docum en t of pagina wilt
scannen, legt u de pagina op de glasplaat en klikt u op Pagina('s) toevoegen.
7. Klik op Voltooien om de scan op te slaan.
De software slaat de scan op in de map Mijn afb eeldingen > Mijn scans.
Scannen naar e-mail
Opmerking Als u wilt scannen naar e-mail, moet uw computer verbonden zij n met
het internet.
Scannen (Windows) 7
Page 10
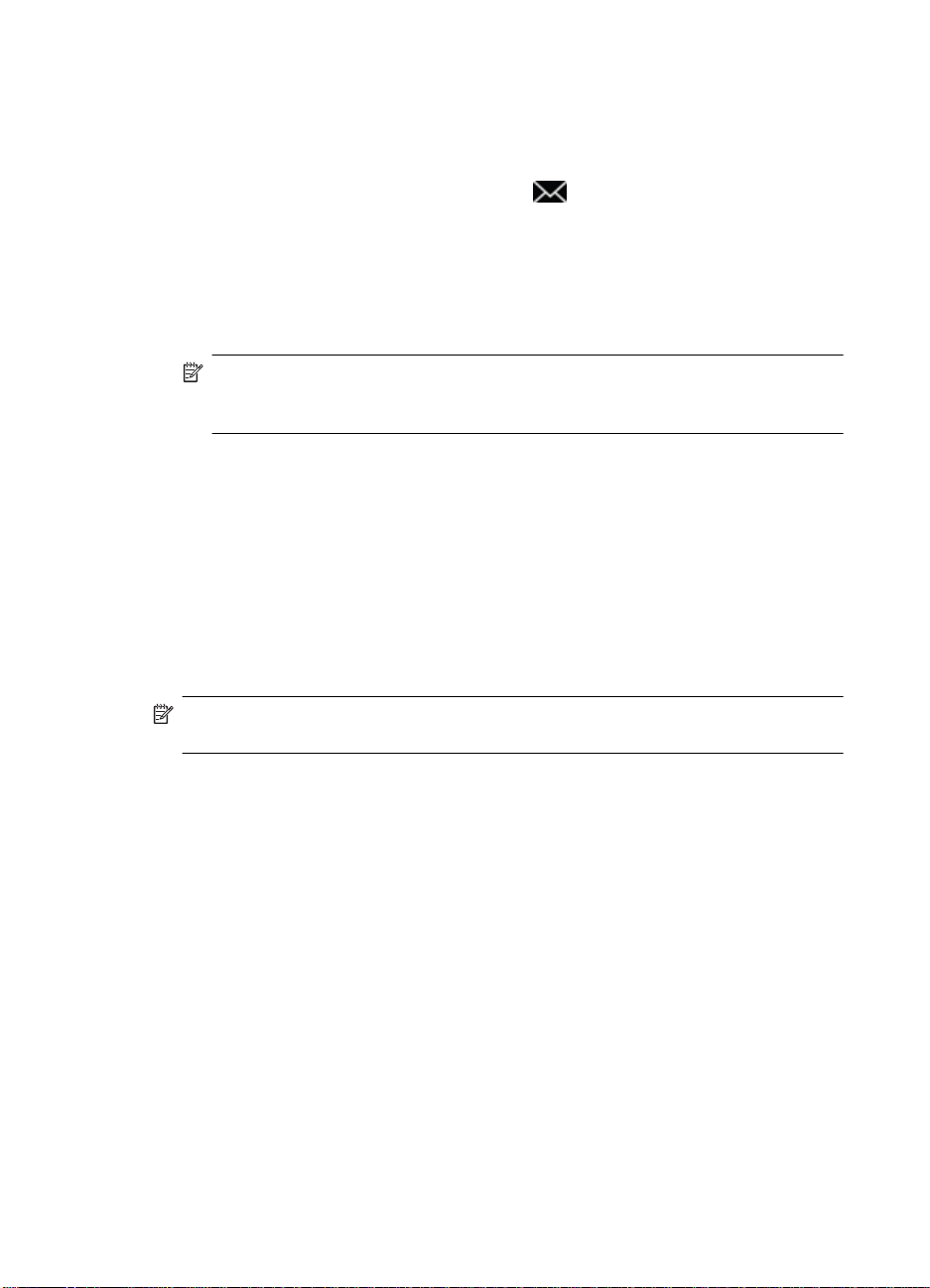
Hoofdstuk 1
1. Til de klep van de scanner op, plaats het origineel met de afdrukzijde omlaag op de
glasplaat, zoals wordt aangegeven door d e pijl onder de glasplaat.
2. Sluit de klep van de scanner.
3. Voer een van de volgende handelingen uit:
•
Druk op de knop Scannen naar e-mail (
) op de scanner om het
dialoogvenster met snelkoppelingen voor de HP-scansoftware te openen. — Of
—
• Dubbelklik op het pictogram HP-scansoftware op het bureaublad om het
dialoogvenster met snelkoppelingen voor de HP-scansoftware te openen.
4. Selecteer de snelkoppeling die u wilt gebruiken.
De corresponderende instellingen word en rechts w eerge geve n.
Opmerking Als u deze scaninstellingen wilt wijzigen, klikt u op Instellingen
wijzigen en brengt u de gewenste wijz igi ngen aan. Zie de Help bij de
scansoftware voor meer informatie.
5. Klik op Scannen.
6. Als u Voorbeeld tonen hebt geselecteerd en nog een document, pagina of foto wilt
scannen, legt u het item op de glasplaat en klikt u op Pagina('s) toevoegen.
7. Wanneer u klaar bent met alle pagina's, klikt u op Voltooien om de scan auto matisch
aan een e-mail toe te voegen.
8. Voer het e-mailadres, onderwerp en bericht in en verstuur de e-ma il.
Scannen naar cloud
Volg deze instructies om foto's of documenten te scannen van de scanner naar uw
netwerkbestemmingen, zoals Google Docs™, HP Snapfish en Google Picasa™.
Opmerking Als u wilt scannen naar de cloud, moet uw computer verbonden zijn met
het internet.
1. Til de klep van de scanner op, plaats het origineel met de afdrukzijde omlaag op de
glasplaat, zoals wordt aangegeven door d e pijl onder de glasplaat.
2. Sluit de klep van de scanner.
3. Dubbelklik op het pictogram HP-scansoftware op het bureaublad om het
dialoogvenster met snelkoppelingen voor de HP-scansoftware te openen.
4. Selecteer een cloudbestemming in de lijst Scansnelkoppelingen.
Als uw cloudbestemming niet voorkomt in de lijst Scansnelkoppelingen, klikt u op
Instellingen wijzigen en selecteert u een cloudbestemming ui t de lij s t Scannen
naar.
5. Klik op Scannen.
6. Voer uw aanmeldingsgegevens voor de cloudbestemming in wanneer u hierom wordt
gevraagd, en volg de instructies op het scherm.
8 Werken met de scanner
Page 11
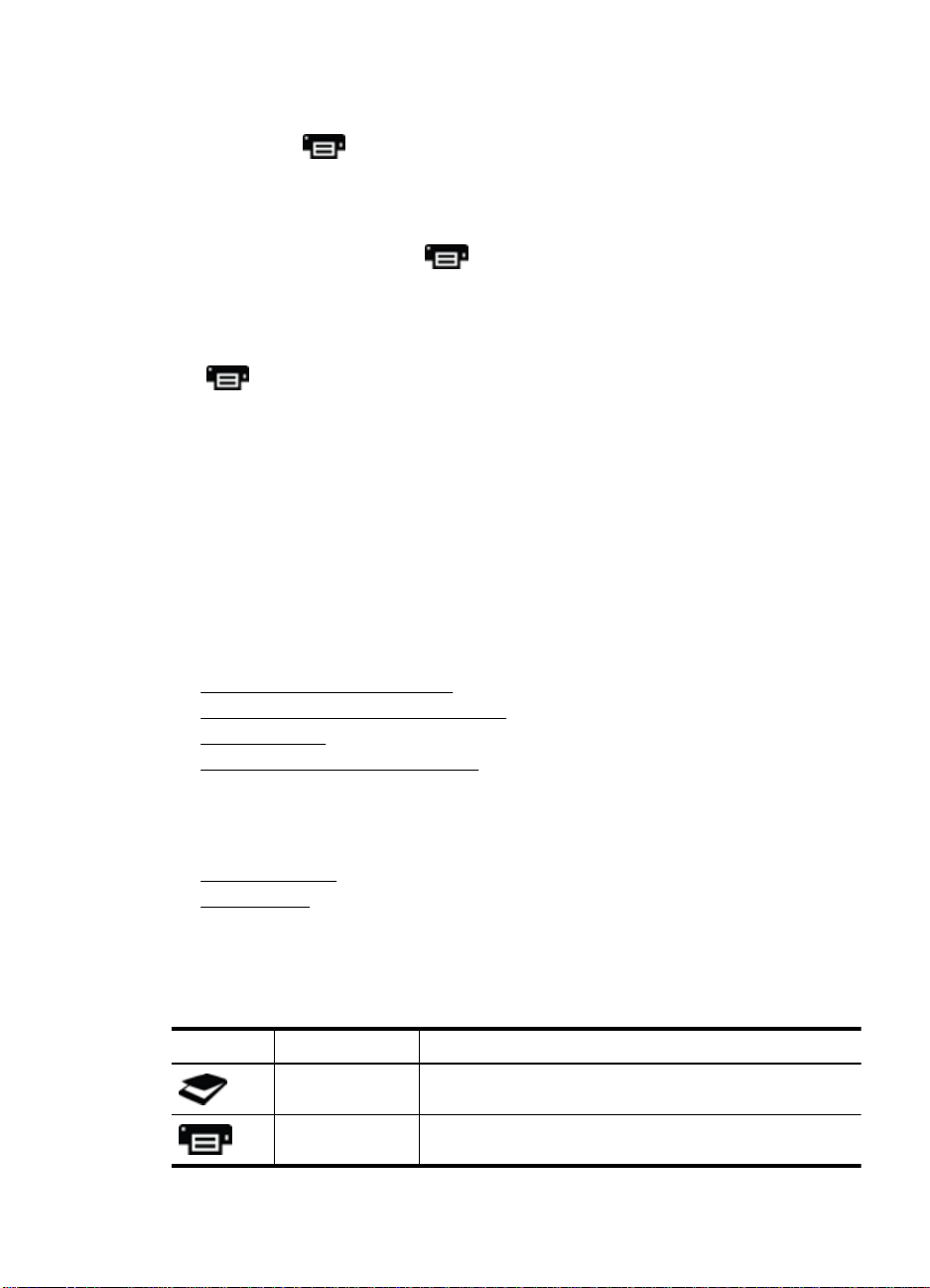
Kopieën maken
U kunt een foto of document dupliceren en de scan naar een pri nte r verzenden met de
knop Kopiëren (
1. Til de klep van de scanner op, plaats het origineel met de afdrukzijde omlaag op de
glasplaat, zoals wordt aangegeven door de pijl onder de glasplaat.
2. Sluit de klep van de scanner.
3.
Druk op de knop Kopiëren (
uw bureaublad.
4. In het dialoogvenster HP Kopiëren kunt u de afbeelding aanpassen en u w printer
selecteren.
Als u de afbeelding wilt aanpassen en de scan hebt gestart via de knop Kopiëren
(
), klikt u op Annuleren in het voortgangsvenster.
5. Klik op Start.
) op de scanner of het pictogram HP Kopiër en op uw bureaublad.
Scannen met andere toepassingen
U kunt een afbeelding direct naar een van uw to epassingen scannen als de toepassing
een menuoptie heeft zoals Ophalen, Scannen, of Nie uw ob ject importeren. Lees de
documentatie van de toepassing als u niet zeker weet of de toepassing compatibel is o f
welke optie u hiervoor moet gebruiken.
Scannen (Mac)
Dit hoofdstuk bevat de volgende onderwerpen:
•
Scanner en software - overzicht
•
Afbeeldingen en documenten scannen
Kopieën maken
•
Scannen met andere toepassingen
•
) of dubbelklik op het pictogram HP Kopiëren op
Scanner en software - overzicht
Dit hoofdstuk bevat de volgende onderwerpen:
•
Scannerknoppen
Scansoftware
•
Scannerknoppen
Met de knoppen op de scanner kunt u de basisscanf un cties uitvoeren. In de volgende
tabel worden de scannerknoppen toegelicht.
Pictogram Knopnaam Omschrijving
Knop Scannen Hiermee wordt Fotolader geopend, waarin u uw afbeeldingen
Knop Kopiëren Hiermee wordt het item op de glasplaat automatisch in kleur
en documenten kunt scannen en opslaan.
gescand en het dialoogvenster Afbeeldingen afdrukken
Scannen (Mac) 9
Page 12

Hoofdstuk 1
(vervolg)
Pictogram Knopnaam Omschrijving
geopend, waarin u de printer, het aantal kopieën en andere
instellingen kunt selecteren.
Knop Scannen
naar e-mail
Knop Scannen
naar PDF
Hiermee wordt het item op de glasplaat automatisch in kleur
gescand als JPEG-bestand, dat vervolgens wordt gekoppeld
aan een nieuw e-mailbericht.
Hiermee wordt het item op de glasplaat automatisch in
grijswaarden gescand als doorzoekbaar PDF-bestand, dat
vervolgens wordt opgeslagen in de map Documenten.
Scansoftware
De HP ScanJet 200, 300-oplossing biedt een s
cannerstuurprogramma voor Mac OS X.
Hiermee kunt u uw HP-scanner gebruiken met elke ICA-compatibele toepassing, inclusief
de toepassingen Fotolader en Voorvertoning die al op uw computer zijn geïnstalleerd.
Fotolader biedt basisscanfuncties voor het scannen van foto's en
documenten van één pagina. Fotolader is beschikbaar in de map
Programma's.
Scannen met Fotolader
1. Til de klep van de scanner op, plaats het origineel met de afdrukzijde omlaag op de
glasplaat, zoals wordt aangegeven door d e pijl onder de glasplaat.
2. Sluit de klep van de scanner.
3.
Druk op de knop Scannen (
) op de scanner of dubbelklik in de map
Programma's op het pictogram Fotolader.
Het venster Fotolader wordt weergegeven.
4. Zorg dat uw scanner is geselecteerd in de lijst Apparaten.
Tip Klik voor meer scanopties in Fotolader op Toon detail s.
5. Selecteer een bestemming in de lijst Scan naar en klik vervolgens op Scan.
Scaninstellingen wijzigen
▲ Met Fotolader wijzigt u scaninstellingen zoals resolutie, scanformaat,
bestandsindeling en helderheid/contrast . Klik op Toon details om alle
scaninstellingen te zien.
Afbeeldingen en documenten scannen
Tip Als u een scan of kopie wilt maken van een boek of and er di k origineel, kunt u
de klep van de scanner verwijderen. Zie
vervangen voor meer informatie over het verwijderen en terugplaatsen van de klep .
Dit hoofdstuk bevat de volgende on de rwerpen:
•
Afbeeldingen scannen
Documenten scannen
•
10 Werken met de scanner
De klep van de scanner verwijderen en
Page 13

• Scannen naar een PDF-bestand
Scannen naar e-mail
•
Scannen naar iCloud Fotostream via iPhoto
•
Afbeeldingen scannen
Tip Voor de meeste scans van afbeeldingen w ord t 2 00 dpi aangeraden. Kies een
hogere resolutie als u de gescande afbeelding w il t ve rgroten.
Gebruik Fotolader om foto's en afbeeldingen te scannen. Zie Scannen met Fotola der
voor meer informatie.
Meerdere afbeeldingen scannen met één scan
1. Plaats de afbeeldingen met de afdrukzijde omlaag op de scannerglasplaat.
Laat wat ruimte tussen de randen van de afbeeldingen voor optimaal resultaat .
2.
Druk op de knop Scannen (
) op de scanner of dubbelklik in de map
Programma's op het pictogram Fotolader.
Het venster Fotolader wordt weergegeven.
3. Zorg dat Detecteer aparte onderdelen is geselecteerd (Mac OS X v10,6) of dat
Scanformaat is ingesteld op Detecteer aparte onderdelen (Mac OS X v10,7).
4. Selecteer een bestemming in de lijst Scan naar en klik vervolge ns op Scan.
Elke gescande afbeelding wordt als apart be stan d opgeslagen op de bestemming.
Documenten scannen
1. Til de klep van de scanner op, plaats het origineel met de afdrukzijde omlaag op de
glasplaat, zoals wordt aangegeven door de pijl onder de glasplaat.
2. Sluit de klep van de scanner.
3.
Druk op de knop Scannen (
) op de scanner of dubbelklik in de map
Programma's op het pictogram Fotolader.
Het venster Fotolader wordt weergegeven.
4. Zorg dat uw scanner is geselecteerd in de lijst Apparaten.
5. Selecteer de juiste resolutie en bestandsindeling als u de gescande afbeelding w ilt
opslaan als doorzoekbare PDF of de pagina wilt verwerken in e en OCR-toepassing
(optical character recognition) voor bewerkbare tekst.
• Resolutie: 300 dpi voor de meeste talen; 400 dpi voor Azische, cyrillische e n
bidirectionele talen.
• Bestandsindeling: De bestandsindeling JPEG of TIFF w erkt doorgaans het be ste
voor OCR-toepassingen. Zie de Help van uw OCR-toepassing voor meer
informatie.
6. Selecteer de bestemming in de lijst Scannen naar en klik vervolgens op Scannen.
Elke gescande pagina wordt als apart bestand opgeslagen op de bestemming.
Scannen (Mac) 11
Page 14

Hoofdstuk 1
Scannen naar een PDF-bestand
1. Til de klep van de scanner op, plaats het origineel met de afdrukzijde omlaag op de
glasplaat, zoals wordt aangegeven door d e pijl onder de glasplaat.
2. Sluit de klep van de scanner.
3.
Druk op de knop Scannen naar PDF (
) op de scanner om het origineel
automatisch te scannen naar een doorzoekbare PDF.
Opmerking Elke gescande pagina wordt opgeslagen als een apart PDFbestand. U kunt PDF-bestanden samenvoegen tot PDF-bestand met meerdere
pagina's via Voorvertoning.
Scannen naar e-mail
Opmerking Als u wilt scannen naar e-mail, moet uw computer verbonden zijn met
het internet.
1. Til de klep van de scanner op, plaats het origineel met de afdrukzijde omlaag op de
glasplaat, zoals wordt aangegeven door d e pijl onder de glasplaat.
2. Sluit de klep van de scanner.
3. Voer een van de volgende handelingen uit:
•
Druk op de knop Scannen naar e-mail (
) op de scanner om de scan
automatisch toe te voegen aan een e-mailbericht. — Of —
• Dubbelklik op uw computer op het pictogram Fotolader in de map
Programma's en kies Mail in de lijst Scannen naar om de scan automatisch toe
te voegen aan een e-mailbericht.
Opmerking De knop Scannen naar e-mail ondersteunt alleen Apple Mai l. Als
u een ander e-mailprogramma gebruikt, volgt u de onderstaande stappen om
Fotolader te configureren zodat naar dat e-mail prog ramma wordt gescand, of
voegt u het gescande bestand handmatig toe aan uw e-mailbericht:
Als u uw e-mailprogramma wilt toevoegen in de l ijst Scan naar, selecteert u
Andere.... Selecteer uw e-mailprogramma en klik vervolgens op Kies.
4. Voer het e-mailadres, onderwerp en bericht in en verstuur de e-ma il.
Scannen naar iCloud Fotostream via iPhoto
Vereisten
Als u via iPhoto wilt scannen naar iCloud, moet u over het volgende beschikken:
• Mac OS X Lion (v10.7)
• iPhoto '11 (v9.2.1 of later)
• Internetverbinding
• iCloud-account
12 Werken met de scanner
Page 15

Als u voor het eerst via iPhoto naar iCloud Fo tostream scant, moet u eerst uw instelli ngen
voor iCloud en iPhoto configure ren.
iCloud- en iPhoto-instellingen configureren
1. Open Systeemvoorkeuren in de map Programma's.
2. Klik op het pictogram iCloud.
3. Controleer of Fotostream geselecteerd is.
4. Open iPhoto.
5. Selecteer Voorkeuren uit het iPhoto-menu in de menubalk, bekijk de instellingen
voor Fotostream en zorg dat Fotostream aanzetten en Auto matisch upl oaden
geselecteerd zijn.
Scannen naar iCloud Fotostream
1. Til de klep van de scanner op, plaats het origineel met de afdrukzijde omlaag op de
glasplaat, zoals wordt aangegeven door de pijl onder de glasplaat.
2. Sluit de klep van de scanner.
3. Dubbelklik op het pictogram Fotolader in de map Programma's.
4. Zorg dat uw scanner is geselecteerd in de lijst Apparaten.
5. In de lijst Scan naar selecteert u iPhoto.
Opmerking Als iPhoto niet in de lijst Scan naar staat, selecteert u Andere....
Vervolgens selecteert u iPhoto en klikt u op Kies.
6. Klik op Scan.
Uw scans worden automatisch geïmporteerd in iPhoto en automatisch geladen naar uw
iCloud Fotostream.
Kopieën maken
1. Til de klep van de scanner op, plaats het origineel met de afdrukzijde omlaag op de
glasplaat, zoals wordt aangegeven door de pijl onder de glasplaat.
2. Sluit de klep van de scanner.
3.
Druk op de knop Kopiëren (
Wanneer de scan is voltooid, wordt het dialo ogvenster A fbeelding en afdrukken op
de computer weergegeven.
4. In het dialoogvenster Afbeeldingen afdrukken selecteert u uw printer, geeft u het
aantal kopieën op en brengt u de gewe nste wijzigingen aan.
5. Klik op Continue (Doorgaan).
Scannen met andere toepassingen
U kunt een afbeelding rechtstreeks naar een ICA-compatibele toep assing scannen. Kijk
in de toepassing of u opties ziet voor het importeren of ophalen van afbeelding en van
een scanner.
) op de scanner.
Scannen (Mac) 13
Page 16

Hoofdstuk 1
Opmerking De HP-software biedt geen ondersteuning voor TWAIN-scannen. Als
uw toepassing import- of ophaalfuncties heeft, m aar uw HP-scanner niet wordt
weergegeven, kan het zijn dat de to epassing all een zoekt naar sca nners d ie TWAIN
ondersteunen.
Aanvullende informatie
Ga naar www.hp.com/support voor meer informatie en probleemoplossing. Selecteer uw
locatie, klik op de optie Productondersteuning & probleemoplossing en zoek het
modelnummer van uw scanner.
14 Werken met de scanner
Page 17

2 Service en onderhoud
Dit gedeelte bevat informatie over het onderhoud van de scanner.
De glasplaat van de scanner schoonmaken
•
•
De klep van de scanner verwijderen en vervangen
Benodigdheden voor onderhoud en de scanner bestelle n
•
Let op Leg geen items met scherpe randen op de glas pla at. Hierdoor kan de
scanner beschadigd raken. Leg nooit zomaar een item op de glasplaat van de
scanner, maar controleer eerst of het item vrij is van natte lijm , correctievloeistof of
andere stoffen die kunnen afgeven op het glas.
De glasplaat van de scanner schoonmaken
Houd de glasplaat schoon om de kwaliteit van scans te waarborge n. Hoe vaak u het
apparaat moet schoonmaken, hangt af van een aantal factoren, waaronder de frequentie
waarmee de scanner wordt gebruikt en de omgeving waari n de scanner staat. Maak het
apparaat regelmatig schoon voor zover noodzakelijk.
1. Koppel de USB-kabel los van de scanner.
2. Gebruik een zachte, pluisvrije doek met een mild glasrei ni gi ngsmiddel om de
glasplaat te reinigen en daarna een droge, za chte, pluisvrije doek om de plaat af te
vegen.
Let op Gebruik alleen glasreiniger. Vermijd het geb ruik van schuurm iddel en,
aceton, benzeen en koolstoftetrachloride, omdat deze middelen de glasplaat van
de scanner kunnen beschadigen. Vermijd ook het gebruik van isopropylalcohol,
omdat dit strepen kan achterlaten op h et glas.
Spuit het reinigingsmiddel niet rechtstreeks op het glas. Als u te veel glasreiniger
gebruikt, kan de vloeistof naar de rande n lopen en het apparaat beschadigen.
3. Sluit vervolgens de USB-kabel weer op de scanner aan.
Opmerking Voor instructies over het schoonmaken van de onderkant van d e
glasplaat gaat u naar
www.hp.com/support.
Service en onderhoud 15
Page 18

Hoofdstuk 2
De klep van de scanner verwijderen en vervangen
Als u een scan of kopie wilt maken van een boek of ander dik origineel, kunt u de klep
van de scanner verwijderen.
De klep van de scanner verwijderen
1. Open de klep van de scanner.
2. Trek de klep van de scanner omhoog.
16 Service en onderhoud
Page 19

3. Houd de onderkant van de twee scharnieren op de klep ingedrukt.
4. Trek de klep verder omhoog om deze van de scanner te verwijderen.
De klep van de scanner vervangen
▲ Zorg dat de binnenste sleuf (1) van een scharnier op de klep is u itgelijnd op de zwarte
haak (2) aan de achterkant van de scanner. Doe het zelfde voo r de andere scharnier
en druk de klep omlaag.
Opmerking Let goed op dat de binnenst e en niet de buitenste sleuf op de zwarte
haak is uitgelijnd. Anders kan de klep niet w orde n t eru ggeplaatst.
De klep van de scanner verwijderen en vervangen 17
Page 20

Hoofdstuk 2
Benodigdheden voor onderhoud en de scanner bestellen
U kunt onderdelen online bestellen op de websi te met ondersteuning voor de scanne r op
www.hp.com/buy/parts of bij uw HP-leverancier.
18 Service en onderhoud
Page 21

3 Problemen oplossen
Dit gedeelte bevat oplossingen voor algemene problemen met de scanner.
Eenvoudige tips voor probleemoplossing
•
•
Problemen met het installeren van de scanner oplossen
Problemen met het initialiseren van de scanner of met de hardware
•
•
De scanner werkt niet goed
Aanvullende informatie over het oplossen van problem en
•
Eenvoudige tips voor probleemoplossing
Door simpele kwesties zoals vegen op de glasplaat of een l osse ka bel kan uw scanner
wazige scans produceren, niet werken zoals verwacht of in het geheel niet werken.
Controleer altijd de volgende zaken wa nneer er problemen optreden bij het sca nnen.
• Als de scans wazig zijn, controleert u of u vegen of vuil op de glasplaat ziet. Reinig
de glasplaat als dat het geval is.
• Als u een document scant met gebruik van een OCR-snelkopp eling (optical character
recognition), controleert u of het origineel duidel ijk genoeg is om te worden gescand.
• Controleer of de USB-kabel goed is aangesloten op de scanner en de comp uter.
• Als u de scanner op de computer hebt aangesloten met behulp van e en USB-hub o f
via een USB-poort aan de voorkant van de computer, koppelt u de scann er los en
sluit u deze weer aan op een USB-poort achterop de computer.
• Start de computer opnieuw op.
• Sluit een programma als het is vastgelopen.
◦ Windows: Houd CTRL, ALT en DELETE ingedrukt om het dialoogvenster
Windows Taakbeheer te openen. Selecteer d e ge wenste toepassing op het
tabblad Toepassingen en klik op Taak beëindigen.
◦ Mac: Houd Option, Command en Esc ingedrukt. In het dialoogvenster Forceer
stop selecteert u het programma dat u wilt sluiten, en klikt u op Forceer stop.
Problemen met het installeren van de scanner oplossen
Dit gedeelte bevat oplossingen vo or problemen met de installatie.
•
Controleer de USB-kabel.
Verwijder de software en installeer deze opnieuw (alleen Windows)
•
Controleer de USB-kabel.
De USB-kabel is aangesloten op de scanner en de comput er.
• Gebruik de kabel die bij de scanner wordt geleverd. Een USB-kabel van een ander
type is mogelijk niet compatibel met de scanner.
• Controleer of de USB-kabel goed is aangesloten op de scanner en de comp uter.
• Als de USB-kabel is aangesloten op een USB-poort aan de voorkant van de
computer, sluit deze dan aan op een U SB-poort aan de achterzijde van de computer.
Problemen oplossen 19
Page 22

Hoofdstuk 3
Ga voor meer informatie over het oplossen van U SB-p r ob lemen naar www.hp.com/
support, selecteer uw land/regio en gebruik de zoekfunctie om onderwerpen over het
oplossen van USB-problemen te zoeken.
Verwijder de software en installeer deze opnieuw (alleen Windows)
Door onvolledige installatie van de software wordt d e sca nner mogelijk niet herkend of
wordt de software niet op de juiste wijze ge start. Verwijder de HP-scansoftware en
installeer deze opnieuw. Als u de HP-scansoftware o pnieuw wilt instal leren, hebt u de cd
met HP-scansoftware nodig.
1. Klik op Start > Configuratiescherm.
2. Voer een van de volgende handelingen uit:
• Windows XP: Klik op Programma's installeren of verwijderen, selecteer HP
Scanjet 200/300 en klik op Verwijderen.
• Windows Vista en 7: Klik op Programma's en onderdelen of Een progr amma
verwijderen, selecteer HP Scanjet 200/300 en klik op Verwijderen.
3. Het programma HP Imaging Functions verwijderen.
• Windows XP: Selecteer HP Imaging Device Functions 14.x en klik op
Verwijderen.
• Windows Vista en 7: Selecteer HP Imaging Device Functions 14.x en klik op
Verwijderen.
4. Verwijder de USB-kabel van de scanner uit de computer.
5. Installeer de software opnieuw met de cd van HP-scansoftware die bij de scanner i s
geleverd.
6. Sluit de USB-kabel van de scanner opnieuw aan wanneer de softw are u hierom
vraagt.
Problemen met het initialiseren van de scanner of met de hardware
Als de scanner niet werkt na de installatie of als de scanner niet meer goed werkt, kan
op de computer een bericht verschijnen dat li jkt op een van de volgende bericht en:
• Kan de scanner niet initialiseren.
• De scanner is niet gevonden.
• Er is een interne fout opgetreden.
• De computer kan niet communiceren met de scanner.
• De scanner wordt niet weergegeven en kan daarom niet door de gebruiker worden
geselecteerd.
Controleer de scanner zoals hieronder wordt b eschreven om het probleem te verhelpen:
•
De scanner opnieuw instellen
•
De hardware van de scanner testen
De scanner werkt niet goed meer
•
20 Problemen oplossen
Page 23

De scanner opnieuw instellen
Als tijdens het gebruik van de scanner een bericht verschijnt in de trant van 'De initialisatie
van de scanner is mislukt' of 'Scanner niet gevonden', gaat u als vol gt te werk:
1. Sluit de HP-scansoftware af als deze actief is.
2. Koppel de kabel los die de scanner met de computer verbindt.
3. Sluit de kabel weer op de computer en de scanner aan.
• Controleer of u de USB-kabel gebruikt die bij de scanner is geleverd.
• Controleer of de USB-kabel goed is aangesloten op de achterzijde van de
scanner. Het USB-symbool aan het uiteinde van de kabel (de con nector) moet
naar boven wijzen. Als de USB-connector goed is aangesloten, lijkt het alsof deze
enigszins los zit. Als de USB-connector te strak vast zit, is deze niet goed
aangesloten.
• Sluit de USB-kabel op een andere USB-poort op de computer aan. Als de USBkabel is aangesloten op een poort aan de voorkant van de computer, sluit deze
dan aan op een poort aan de achterzijde van de computer.
4. Schakel de computer gedurende 60 seconden uit en schakel deze vervolgens weer
in.
De hardware van de scanner testen
Als u vermoedt dat er een hardwareprobleem bij de scanner is opgetreden, controleert
u of de USB-kabel goed op de scanner en de computer i s aangesloten. Als de kabel goed
is aangesloten, test u de scanner als volgt:
1. Koppel de USB-kabel los van de scanner.
2. Sluit de USB-kabel weer aan op de scanner.
De wagen in de scanner gaat ongeveer 10 mm naar voren en naar achteren.
Als de wagen niet beweegt, is er mogeli jk een probleem met de hardware van de scanner.
Ga verder met de volgende sectie.
De scanner werkt niet goed meer
Voer de volgende stappen uit als de scanner stopt met scannen. Start na elke stap een
scan om te controleren of de scanner werkt. Als het prob leem aanhoudt, gaat u verder
met de volgende stap.
1. Zorg ervoor dat de USB-kabel goed is aangesloten.
2. Schakel de scanner uit door de USB-kabel te on tkoppelen en opnieuw aan t e sluiten
op de scanner en de computer.
3. Start de computer opnieuw op.
4. Verwijder de software van de scanner en installeer deze opni euw.
Werkt de scanner nog steeds niet, ga dan naar
met de klantenondersteuning van HP. Zi e
De scanner werkt niet goed
• De scanknoppen werken niet goed
Problemen met tekstherkenning (OCR) (Windows)
•
www.hp.com/support of neem con tact op
Hulp inroepen voor meer informatie.
De scanner werkt niet goed 21
Page 24

Hoofdstuk 3
• Problemen met tekstherkenning (OCR) (Mac)
De gescande afbeelding is wazig
•
De scanner is bijzonder langzaam
•
•
Opgeslagen scanbestanden zijn te groot
De glasplaat van de scanner moet worden schoongemaakt
•
De scanknoppen werken niet goed
Start na elke stap een scan om te controleren of de knoppen werken. Is dit niet het geval,
dan gaat u verder met de volgende stap.
• Zorg ervoor dat de USB-kabel goed is aangesloten.
• Schakel de scanner uit door de USB-kabel te ontkoppelen en opnieuw aa n te sluit en
op de scanner en de computer.
• Als u een Mac gebruikt, zorgt u dat alle scanprogramma's gesloten zijn. De
scannerknoppen kunnen alleen worden geb ruikt wanneer er geen ander
scanprogramma (zoals Fotolader) open is.
• Start de computer opnieuw op.
Als het probleem aanhoudt en u Windo ws gebruikt, zijn de knoppen mogelijk
uitgeschakeld buiten de HP-scansoftware. Volg de instructies om de eigenschappen van
de scanner te controleren:
1. Klik op Start > Configuratiescherm.
2. Selecteer de scanner:
• Windows XP en Vista: Klik op Scanners en camera's en selecteer uw
scannermodel in de lijst.
• Windows 7: Klik op Apparaten en printers of Apparaten en printers
weergeven en selecteer uw scannermode l.
3. Klik met de rechtermuisknop op het scannermodel en klik vervolgens op
Eigenschappen.
4. Controleer de knopinstelling voor uw scanner:
• Windows XP en Vista: Zorg ervoor dat de optie Geen actie is uitgeschakeld.
• Windows 7: Klik op Hardware > Eigenschappen > Stuurprogramma en zorg
dat de knop Uitschakelen niet is geselecteerd.
22 Problemen oplossen
Page 25

Problemen met tekstherkenning (OCR) (W indo ws)
De scanner maakt gebruik van optische tekenherkenning (OCR ) om tekst op een pagina
om te zetten naar tekst die u op de computer kunt bewerken.
• Als u de gescande tekst niet kunt bewerken, moet u het volgende selecteren tijdens
het scannen:
◦ HP-scansoftware (selecteer Document.)
◦ Scannen naar (selecteer een tekstverwerkingsprogramma of Opslaan na ar
bestand.)
Opmerking Als u Opslaan in bestand selecteert, moet u een documenttype
selecteren waarmee bewerkbare tekst wordt gemaakt. Als de te kst a ls
afbeelding wordt geclassificeerd, wordt deze niet omgezet naar tekst.
• Klik op Scaninstellingen document in het beginscherm van de HP-scansoftware
om de opties voor het scannen van tekst te wijzig en.
• Controleer de originelen
◦ De software herkent tekst mogelijk niet als deze dicht op elkaar staat. Als er in
de geconverteerde tekst bijvoorbeeld t eken s on tbreken of dicht op elkaar staan,
kan "rn" worden gelezen als "m".
◦ De nauwkeurigheid van de software hangt af van de beeldkwalit eit, tekengro otte
en structuur van het origineel en de kwaliteit van de scan zelf . Zo rg da t u een
origineel gebruikt met goede beeldkwalit eit.
◦ Door een gekleurde achtergrond kunnen afbeeldingen op de voo rgrond in elkaar
overlopen.
• Als de glasplaat vuil is, is het gescande bestand mogelijk nie t o ptimaal helder. Zorg
ervoor dat de glasplaat schoon is.
De scanner werkt niet goed 23
Page 26

Hoofdstuk 3
Problemen met tekstherkenning (OCR) (Mac)
Als u tekst kunt scannen maar niet bewerken, controleert u het volgende:
• Controleer de instelling voor de scanresolutie:
◦ 200 dpi is voldoende om documenten op te slaan als afbe eldingen (JPEG of TIFF
is doorgaans het beste voor OCR-toepassingen ).
◦ 300 dpi is voor de meeste talen voldoende wanneer u opt ische t ekenherkenni ng
(OCR) wilt gebruiken voor het maken van bewerkbare tekst.
◦ Voor Aziatische talen en bidirectionele talen wordt aangeraden om 400 dpi te
gebruiken.
• Controleer de originelen
◦ De software herkent tekst mogelijk niet als deze dicht op elkaar staat. Als e r in
de geconverteerde tekst bijvoorbeeld tekens ontbreken of dicht op elkaar staan,
kan "rn" worden gelezen als "m".
◦ De nauwkeurigheid van de software hangt af van de beeldkwa liteit, tekengroot te
en structuur van het origineel en de kwaliteit van de scan zelf. Zorg dat u een
origineel gebruikt met goede beeldkwalitei t.
◦ Door een gekleurde achtergrond kunnen afbeeldingen op de voorgron d in elkaar
overlopen.
• Als de glasplaat vuil is, is het gescande bestand mogelijk niet optimaal helder. Zorg
ervoor dat de glasplaat schoon is.
De gescande afbeelding is wazig
Het is belangrijk dat het item dat u wilt scan nen goed op de glasplaat ligt. Als de g escande
afbeelding niet duidelijk is, moet u con t rol eren of het item goed op de glaspl aat ligt.
De scanner is bijzonder langzaam
• Als u tekst scant die u vervolgens wilt bewerken, duurt de scanprocedure langer door
de verwerking van optische tekenherkenning. Dit is normaal. Wacht totdat het item
is gescand.
Opmerking Windows: Voor de beste OCR -resultaten moet de
scannercompressie zijn ingesteld op het laagste niveau of helemaal zijn
uitgeschakeld.
Mac: Geïntegreerde OCR is onde rdeel van de bestemming Doorzoekbare PD F.
Als u een afbeeldingsbestand wilt verwerken nadat het gescand is, gebruikt u een
andere OCR-toepassing.
• Scannen op een hogere resolutie dan nodig is, verlengt de scantijd en leidt tot een
groter bestand zonder extra voordelen. Als u een hoge sca nresolut ie geb ruikt , moet
u de resolutie iets lager instellen om de scansnelheid te verhogen.
24 Problemen oplossen
Page 27

Opgeslagen scanbestanden zijn te groot
Als de opgeslagen scanbestanden zeer groot zij n, kunt u het volgende proberen:
• Controleer de instelling voor de scanresolutie:
◦ 200 dpi is voldoende om documenten op te slaan al s afbeeldingen (JPEG of TIFF
is doorgaans het beste voor OCR-toepassingen).
◦ 300 dpi is voor de meeste talen voldoende wanneer u opt ische tekenh erkenning
(OCR) wilt gebruiken voor het maken van bewerkbare tekst.
◦ Voor Aziatische talen en bidirectionele talen wordt aangeraden om 400 dpi te
gebruiken.
Scannen op een hogere resolutie dan nodig is, leidt tot een groter bestand zonder
extra voordelen.
• Sla de scan op in een gecomprimeerde bestandsindeling, zoals JPEG, in plaats van
ongecomprimeerde indelingen, zoals TIF F of BMP.
• Snijd de gescande afbeelding bij tot het gedeelte dat u nodig hebt.
• Scans in kleur produceren grotere bestanden dan scans in zwa r t-w it.
• Als u een groot aantal pagina's in één keer scant, valt te overweg en om minder
pagina's tegelijk te scannen zodat u e en groter aantal kleinere bestanden maakt.
De glasplaat van de scanner moet worden schoongemaakt
Reinig het scannerglas in de volgende gevallen:
• Er zit inkt op het glas
• Er zitten vingerafdrukken op de glasplaat
• De items zijn bijzonder stoffig of vuil
• Er zitten vegen of vlekken op de gescande afbeeldingen
• Er zitten vegen op de glasplaat of het glas is stoffig
Laat de glasplaat eerst goed drogen voordat u een nieuwe afbeelding gaat scannen.
Aanvullende informatie over het oplossen van problemen
Ga naar www.hp.com/support en selecteer uw locatie voor meer informatie en
probleemoplossing.
• Klik op de optie Productondersteuning & probleemoplossing en zoek het
modelnummer van uw scanner voor aanvulle nde informatie over probleemo plossing.
• Voor actuele informatie over de scanner voert u het modelnummer van de scanner
in en drukt u op Enter.
Raadpleeg
Hulp inroepen als u geen internetverbinding hebt.
Aanvullende informatie over het oplossen van problemen 25
Page 28

4 Technische informatie
Dit hoofdstuk bevat wettelijke informatie en pro ductspecificaties voor de scanner en
accessoires.
Verklaring van beperkte garantie van HP
•
Veiligheidsinstructies
•
•
Scannerspecificaties
Omgevingsspecificaties
•
Energie-informatie
•
•
Beperking van gevaarlijke stoffen (Turkije)
Beperking van gevaarlijke stoffen (Oekraïne)
•
Informatie over recycling en verwerking van materiaal
•
Voorschriften voor het afdanken van apparaten voor privé-huishoudens in de
•
Europese Unie
26 Technische informatie
Page 29

Verklaring van beperkte garantie van HP
A
Duration of limited warranty: 90 days in the United States. 1 year in Canada, Latin Americas, Europe, Middle East, Africa
and Asia Pacific. NOTE: Different warranty regulations might apply per country regarding local laws.
. Extent of limited warranty
HP warrants to the end-user customer (Customer) that each HP product specified above (Product) shall be free from
1.
defects in material and workmanship for the period specified above. The warranty period begins on the date of
purchase by Customer.
2. For each software product, HP’s limited warranty applies only to a failure to execute programming instructions. HP does
not warrant that the operation of any Product will be uninterrupted or error free.
3. HP’s limited warranty covers only those defects that arise as a result of normal use of a Product, and does not cover
any other problems, including those that arise as a result of:
a. Improper use, maintenance, storage, handling, or modification;
b. Software, media, parts, accessories, supplies, or power adapters or sources not provided or supported by HP; or,
c. Operation or other conditions outside a Product’s specifications.
4. If HP receives, during the applicable warranty period, notice of a defect in a Product, HP shall at its option either
replace or repair the defective Product.
5. If HP cannot replace or repair a defective Product that is covered by HP’s limited warranty, HP may, within a reasonable
time after being notified of the defect, provide either another product similar in performance or a refund of the purchase
price prorated based on usage and other appropriate factors.
6. HP shall have no obligation to replace, repair, or refund until Customer returns the defective Product to HP and provides
a valid proof of purchase.
7. Any replacement product may be either new or like-new, provided it has functionality at least equal to that of the
Product being replaced.
8. A Product may contain remanufactured parts, components, or materials equivalent to new in performance.
9. HP’s limited warranty is valid in any country or locality where HP has a support presence for the Product and has
marketed the Product. The level of warranty service may vary according to local standards. Upgraded warranty
services, such as next day exchange, on-site service, and accident protection, may be purchased from HP.
B. Limitations of Warranty
TO THE EXTENT ALLOWED BY LOCAL LAW, NEITHER HP NOR ITS THIRD PARTY SUPPLIERS MAKE ANY
OTHER WARRANTY OR CONDITION OF ANY KIND, WHETHER EXPRESS OR IMPLIED, WITH RESPECT TO A
PRODUCT, AND SPECIFICALLY DISCLAIM THE IMPLIED WARRANTIES OR CONDITIONS OF MERCHANTABILITY,
SATISFACTORY QUALITY, AND FITNESS FOR A PARTICULAR PURPOSE.
C. Limitations of Liability
1. To the extent allowed by local law, the remedies provided in this Limited Warranty Statement (LWS) are Customer’s sole
and exclusive remedies.
2. TO THE EXTENT ALLOWED BY LOCAL LAW, EXCEPT FOR THE OBLIGATIONS SPECIFICALLY SET FORTH IN
THIS LWS, IN NO EVENT SHALL HP OR ITS THIRD PARTY SUPPLIERS BE LIABLE FOR DIRECT, INDIRECT,
SPECIAL, INCIDENTAL, OR CONSEQUENTIAL DAMAGES, WHETHER BASED ON CONTRACT, TORT, OR ANY
OTHER LEGAL THEORY AND WHETHER ADVISED OF THE POSSIBILITY OF SUCH DAMAGES.
D. Local Law
1. This LWS gives Customer specific legal rights. Customer may also have other rights that vary from state to state in the
United States, from province to province in Canada, and from country to country elsewhere in the world.
2. To the extent this LWS is inconsistent with local law, this LWS shall be deemed modified to be consistent with local law.
Under local law, certain disclaimers and limitations of this LWS may not apply to Customer. For example, the federal
government of the United States, some states in the United States, and some governments outside the United States
(including provinces in Canada), may:
a. Grant Customer additional warranty rights;
b. Preclude the disclaimers and limitations in this LWS from limiting the statutory rights of a consumer (e.g., the United
Kingdom);
c. Otherwise restrict the ability of a manufacturer to enforce such disclaimers or limitations;
d. Specify the duration of implied warranties that the manufacturer cannot disclaim; or,
e. Disallow limitations on the duration of implied warranties.
3. Customer may have additional statutory rights based on its purchase agreement. Those rights are not in any way
affected by this LWS.
4. For consumer transactions in the United States, any implied warranties imposed by law are limited in duration to the
express warranty period.
You may have additional statutory rights against the seller based on your purchase agreement. Those rights are not in any
way affected by this HP Limited Warranty.
Verklaring van beperkte garantie van HP 27
Page 30

Hoofdstuk 4
Veiligheidsinstructies
Belangrijke veiligheidsinstructies
Lees al deze instructies en volg de waarschuwingen en instructies die op de scanner
staan.
• In dit document wordt met 'waarschuwing', 'voorzichtig' en 'opmerking' het volgende
bedoeld:
◦ Waarschuwingen moeten zorgvuldig worden opgevolgd om verwondingen te
voorkomen.
◦ 'Voorzichtig' geeft aan dat de apparatuur beschadigd ka n raken.
◦ Opmerkingen bevatten belangrijke informatie en nuttige tips over de werking van
dit product.
• Plaats de scanner dicht genoeg bij de computer zodat de interfacekabel niet wordt
uitgerekt. Plaats of bewaar de scanner niet buite n, in de buurt van overmatig veel vuil
of stof, water, hittebronnen, of op pl ekken die onderhevig zijn aan schokken, trillingen,
hoge temperatuur of luchtvochtigheid, direct zonlicht, sterke lichtbronnen, of sne lle
wisselingen in temperatuur of lucht voc htigheid. Gebruik de scanner niet met natte
handen.
• Gebruik alleen het type stroombron dat op het product et iket wordt aangegeven.
• Wanneer u dit product via een kabel aansluit op een computer of ander apparaat,
zorg dan dat de stekkers op de juiste punten zijn aangesloten. Elke stekker kan maar
in één richting worden aangesloten. Als u een stekker i n de verkeerde richting
aansluit, kunnen beide apparaten die door de kabel worde n verbon den, beschadi gd
raken.
• Gebruik geen stopcontacten op hetzelfde circuit als kopieerapparaten of
ventilatiesystemen die regelmatig aan en uit worden gezet.
• Als u een verlengsnoer hebt gebruikt voor het pc-systeem waarop de scanner is
aangesloten, moet u ervoor zorgen dat het tota le stro omverbruik van de apparaten
die op het verlengsnoer zijn aangesloten, niet ho ger is dan de de ampèrecla ssificatie
op het snoer. Zorg ook dat het totale stroomverbrui k va n de apparaten die op het
stopcontact zijn aangesloten, niet hoger is d an de ampèreclassificatie op het
stopcontact.
• Probeer nooit om de scanner zelf uit elkaar te halen, aan te passe n of te repareren
tenzij dit specifiek wordt uitgel egd in de handleidingen van de scanner.
• Steek geen objecten in openingen aangezien hierdoor kortsluiting van on derd el en
kan ontstaan. Pas op voor elektrische schokken.
• Vervang de USB-kabel als de USB-stekker beschadigd raakt.
• Ontkoppel de scanner en laat onderhoud uitvoeren door bevoegd servicepersoneel
in de volgende gevallen: er is vloeistof in de scanner terechtgekomen; de scanner is
gevallen of de behuizing is beschadigd; de scanner werkt niet naar behoren of de
prestaties zijn significant anders dan normaal. (Veran der gee n instell ingen die ni et
worden genoemd in de gebruiksaanwijzing.)
• Ontkoppel de scanner voordat u deze gaat schoonmaken. Gebruik alleen ee n
vochtige doek om de behuizing schoon te maken. Gebruik geen vloeistoffen of
spuitbussen.
28 Technische informatie
Page 31

Scannerspecificaties
Naam Beschrijving
Scannertype Flatbed-documentscanner
Afmetingen (h x d xb)44,5 x 274 x 373 mm (1,75 x 10,78 x 14,68 inch)
Ondersteunde
afmetingen van
originelen
Gewicht 1,76 kg (3,88 lbs.)
Scannerelement Contact image sensor (CIS)
Interface USB 2.0 Hi-Speed en Full Speed
Hardware-resolutie HP ScanJet 300: 4800 x 4800 dpi, 48 bits
Informatie over
voorschriften
Energie-informatie Compatibel met Tier 2 Energy Star '09
Minimumformaat: 0,25 x 0,25 mm (0,01 x 0,01 inch)
Maximumformaat: 215,9 x 297,2 mm (8,5 x 11,7 inch)
HP ScanJet 200: 2400 x 4800 dpi, 48 bits
Voorgeschreven identificatienummer van het model: Om het product te
kunnen identificeren, is aan het product een voorgeschreven
modelnummer toegewezen. Het voorgeschreven modelnummer van uw
apparaat is FCLSD-1104. Dit voorgeschreven nummer is niet hetzelfde als
de productnaam (HP ScanJet 200, 300) of het productnummer (L2734A
voor HP ScanJet 200; L2733A voor HP ScanJet 300).
Meer wettelijke informatie over de scanner vindt u in het bestand ScanJet
200 and ScanJet 300 scanner Regulatory Supplement.pdf op de cd met
HP-scans
Opmerking Ga naar www.hp.com/support voor actuele informatie over
ondersteunde besturingssystemen en systeemvereisten.
Omgevingsspecificaties
oftware.
Naam Beschrijving
Temperatuur Scanner in bedrijf: 10 tot 35 °C (50 tot 95 °F)
Opslag: -40 tot 60 °C
Relatieve luchtvochtigheid Scanner in bedrijf: 15 tot 80% niet-condenserend 10 tot 35 °C
Opslag: maximaal 90% niet condenserend bij 0 tot 60 °C
Opmerking HP engageert zich ertoe om o nze klanten te informeren over chemische
stoffen in onze producten, om te voldoen aan d e wettelijke bepalingen, zoals REACH
(EG-richtlijn 1907/2006 van het Europees parlem en t en de Raad). Een rapport met
de chemische informatie over dit product vindt u op
www.hp.com/go/reach.
Omgevingsspecificaties 29
Page 32

Hoofdstuk 4
Energie-informatie
Afdruk- en beeldbewerkingsapparatuur van HP met het ENERGY STAR®-logo voldoet
aan de ENERGY STAR-vereisten van de Environmental Protection Agency van de VS
voor beeldbewerkingsapparatuur. Op beeldverwerkingsproducten met de kwalificatie
ENERGY STAR wordt het volgende merk weergeven:
Meer informatie over beeldbewerkingsproducten met de ENERGY STAR-kwalificatie is
te vinden op:
http://www.hp.com/go/energystar
Beperking van gevaarlijke stoffen (Turkije)
Türkiye Cumhuriyeti: EEE Yönetmeliğine Uygundur
Beperking van gevaarlijke stoffen (Oekraïne)
Технічний регламент щодо обмеження використання
небезпечних речовин (Україна)
Обладнання відповідає вимогам Технічного регламенту щодо обмеження використання
деяких небезпечних речовин в електричному та електронному обладнанні,
затвердженого постановою Кабінету Міністрів України від 3 грудня 2008 № 1057
Informatie over recycling en verwerking van materiaal
• Recycling van elektronische hardware
•
Hergebruik en verwerking van afval
Recycling van elektronische hardware
HP verzoekt klanten om gebruikte elektronische hardware te recyclen. Ga voor meer
informatie over recyclingprogramma's naar:
Deze website bevat ook informat ie over andere milieuonderwerpen:
• Milieuprofiel voor dit product en een groot aantal g erel ateerde HP-producten
• Milieudoelstellingen van HP
• Het milieuvriendelijke beheersysteem van HP
30 Technische informatie
www.hp.com/recycle.
Page 33

Hergebruik en verwerking van afval
Dit HP-product bevat geen materialen waarvoor mogelijk een speciale afval verw erking
aan het einde van de levensduur vereist is.
Voorschriften voor het afdanken van apparaten voor privéhuishoudens in de Europese Unie
Dit symbool op het product of de verpakking geeft aan d at het product niet bij uw and ere
huishoudelijke afval mag worden geplaatst. In plaats daarvan moet u deze appara ten
inleveren bij een officieel afvalpunt waar elektrische en elektronische apparaten worden
ingezameld voor recycling. Door apparaten in te zamelen en te recyclen wanneer u deze
afdankt, worden natuurlijke bronnen gesp aard en wordt gezorgd dat de apparaten
worden gerecycled op een verantwoorde wijze voor mens en milieu. Neem contact op
met de gemeentelijke afdeling, de afvaldienst of de winkel waar u het product hebt
gekocht voor meer informatie over de plaatsen w aar apparaten worden inge zameld voor
recycling.
Voorschriften voor het afdanken van apparaten voor privé-huishoudens in de Europese Unie 31
Page 34

5 Productondersteuning
In dit gedeelte worden de opties voor productondersteuning beschreven.
Toegankelijkheid
•
•
Hulp inroepen
Toegankelijkheid
Klanten met een handicap vinden nuttig e informatie op www.hp.com/hpinfo/community/
accessibility/prodserv/ (alleen Engels).
Hulp inroepen
Raadpleeg de volgende standaard H P -ondersteuningspakketten om het meest e uit uw
HP-product te halen:
1. Raadpleeg de productdocumentatie die bij het product is geleverd.
• Bekijk het gedeelte over problemen oplossen of de elektronische Help van deze
handleiding/cd.
• Bekijk het elektronische Help-gedeelte in de soft ware.
2. Bezoek de online ondersteuning van HP op
op met het verkooppunt.
De online ondersteuning van HP is beschikbaar voor alle klant en van HP. Dit is de
snelste bron voor de nieuwste productinformatie en deskundige assistentie, inclusief
de volgende voorzieningen:
• Snelle toegang via e-mail tot gekwalificeerde specialisten voor online
ondersteuning
• Software- en stuurprogramma-updates voor uw product.
• Waardevolle product- en probleemoplossingsinformatie voor technische
problemen.
• Proactieve productupdates, ondersteuningswaarschuwingen en HP-
nieuwsbrieven (beschikbaar wanneer u het product registreert).
3. Telefonische ondersteuning van HP
• De ondersteuningsopties en -kosten verschillen per product, land/regio en taal .
• Tarieven en beleid kunnen zonder kennisgeving worden ge wi jzi gd. Ga naar de
website
4. Na de garantieperiode
Na de beperkte-garantieperiode is hu lp online beschikbaar via
support.
5. De garantie verlengen of uitbreiden
Als u de garantie op het product w ilt verlengen of uitbreiden, neemt u co ntact op met
het verkooppunt of bekijkt u de HP Care Pack-services op
6. Als u al een HP Care Pack-service hebt aangeschaft, controleert u de
ondersteuningsvoorwaarden in het contract.
www.hp.com/support voor actuele informatie.
www.hp.com/support of neem contact
www.hp.com/
www.hp.com/support.
32 Productondersteuning
Page 35

Index
A
aanbieden van afval 31
afbeeldingen
scannen 5, 11
afmetingsspecificaties,
scanner 29
afval aanbieden 31
B
benodigdheden voor
onderhoud 18
benodigdheden voor onderhoud
bestellen 18
beperkingen
klanten met 32
bewerkbare tekst
problemen oplossen 23
bijlagen, cloud 8, 12
bijlagen, e-mail 7, 12
C
Care Pack-service 32
cloudscans 8, 12
D
documenten
scannen 6, 11
scannen naar cloud 8, 12
scannen naar e-mail 7, 12
E
E-mail, knop 3, 9
e-mail, scans versturen 7, 12
Energy Star 29
F
foto's
scannen 5, 11
scannen naar cloud 8, 12
scannen naar e-mail 7, 12
Fotolader
Help 14, 25
instellingen 4, 10
fysieke specificaties 29
G
garantie
aanvullend 32
glasplaat, schoonmaken 15
H
hardwaretest 21
Help 14, 25
Help op het scherm 14, 25
HP Care Pack-service 32
HP Photosmart
instellingen 4, 10
verwijderen 20
HP-scansoftware
scansoftware 3, 9
I
ICA
scannen met 13
instellingen, voor scannen 4,
10
K
kabels
problemen oplossen 19
klantenondersteuning
websites 32
knoppen
info over 3, 9
knoppen, paneel
instellingen 4, 10
knoppen, scanner
problemen oplossen 22
kopiëren
vanaf glasplaat van
scanner 9, 13
Kopiëren, knop 3, 9, 13
kwikverwijdering 31
M
modelnummer,
voorgeschreven 29
O
OCR
problemen oplossen 23
omgevingsspecificaties 29
onderdelen bestellen 18
onscherpe afbeeldingen,
problemen oplossen 24
opnieuw instellen van de
scanner 21
opslagspecificaties 29
P
paneelknoppen
instellingen 4, 10
PDF, knop 3, 9
PDF, scannen naar 7, 12
Photosmart
instellingen 4, 10
verwijderen 20
printerstuurprogramma
garantie 27
problemen oplossen
eenvoudige tips 19
grote scanbestanden 25
installeren 19
kabels 19
knoppen 22
scanner 21
scanner opnieuw instellen
21
snelheid 24
testen van
scannerhardware 21
wazige afbeeldingen 24
R
recycling 30
resolutie 29
S
scannen
afbeeldingen 5, 11
documenten 6, 11
met ICA-software 13
met TWAIN-software 9
naar cloud 8, 12
33
Page 36

naar e-mail 7, 12
te grote bestanden 25
Scannen, knop 3, 5, 6, 9, 11
Scannen naar e-mail, knop 3,
9
Scannen naar PDF, knop 3, 7,
9, 12
scanner
hardwaretest 21
opnieuw instellen 21
problemen oplossen 21
veiligheid 28
scannerglas, schoonmaken
15
scannerknoppen
problemen oplossen 22
schoonmaken
glasplaat 15
snelheid
problemen oplossen 24
software
garantie 27
Help 14, 25
instellingen 4, 10
problemen met de installatie
oplossen 19
scannen met 9, 13
verwijderen 20
software installeren
problemen oplossen 19
software verwijderen 20
specificaties
omgeving 29
scanner 29
specificaties bedrijfsomgeving
29
specificaties scanner 29
stroom
veiligheid 28
stuurprogramma
garantie 27
U
USB-kabel
problemen oplossen 19
veiligheid 28
V
veiligheid 28
verwerking van afval 31
verwijderen van software 20
vochtigheidsspecificaties 29
W
wazige afbeeldingen,
problemen oplossen 24
websites
benodigdheden voor
onderhoud bestellen 18
Energy Star 29
informatie over het
aanbieden van afval 31
recyclinginformatie 30
toegankelijkheid 32
T
tekeningen
scannen 5, 11
tekst, bewerkbare
problemen oplossen 23
temperatuurspecificaties 29
testen van scannerhardware
21
toegankelijkheid, website 32
TWAIN
scannen met 9
34
 Loading...
Loading...