Page 1
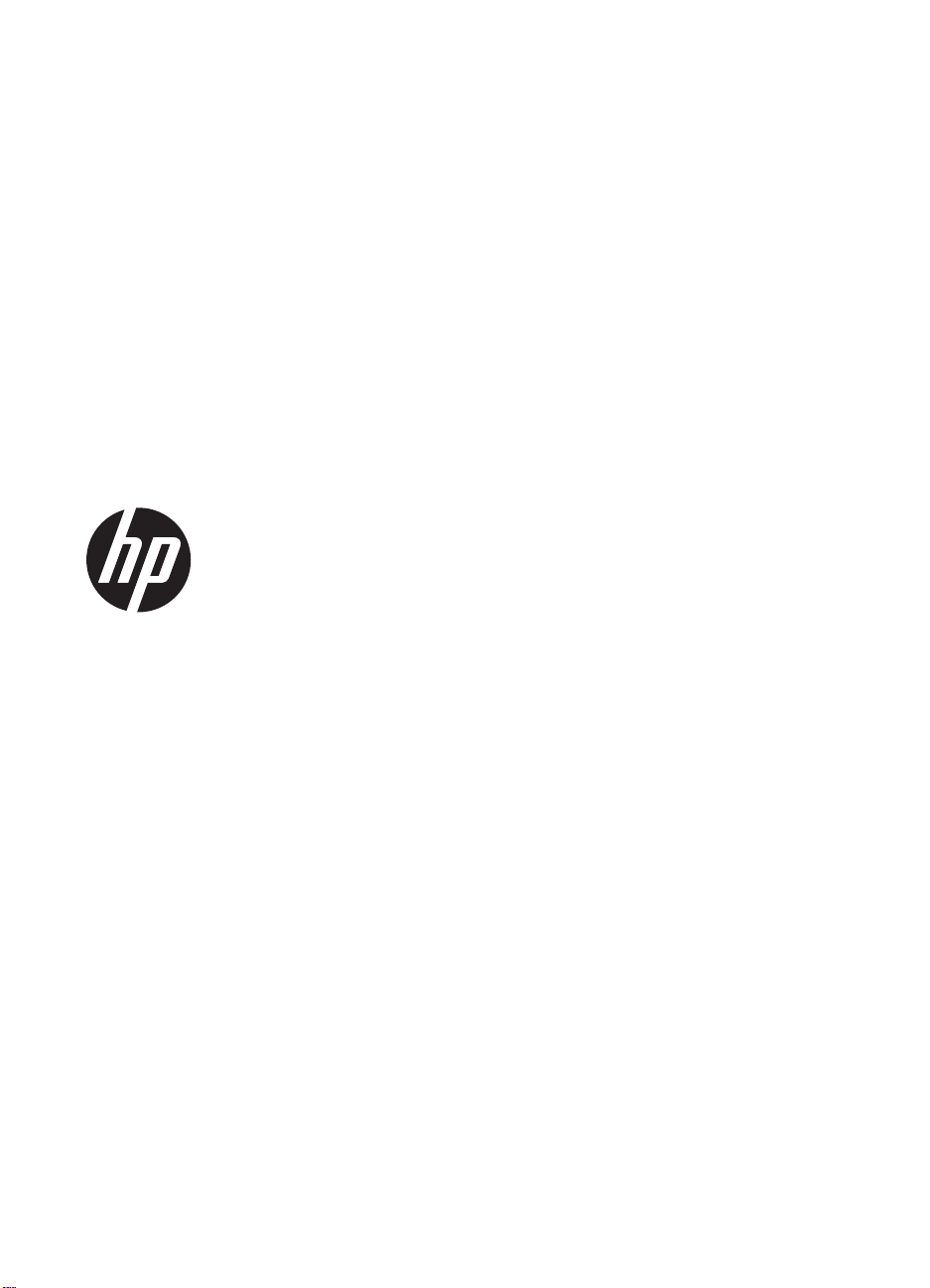
HP ScanJet 200, 300
Manuale dell'utente
Page 2
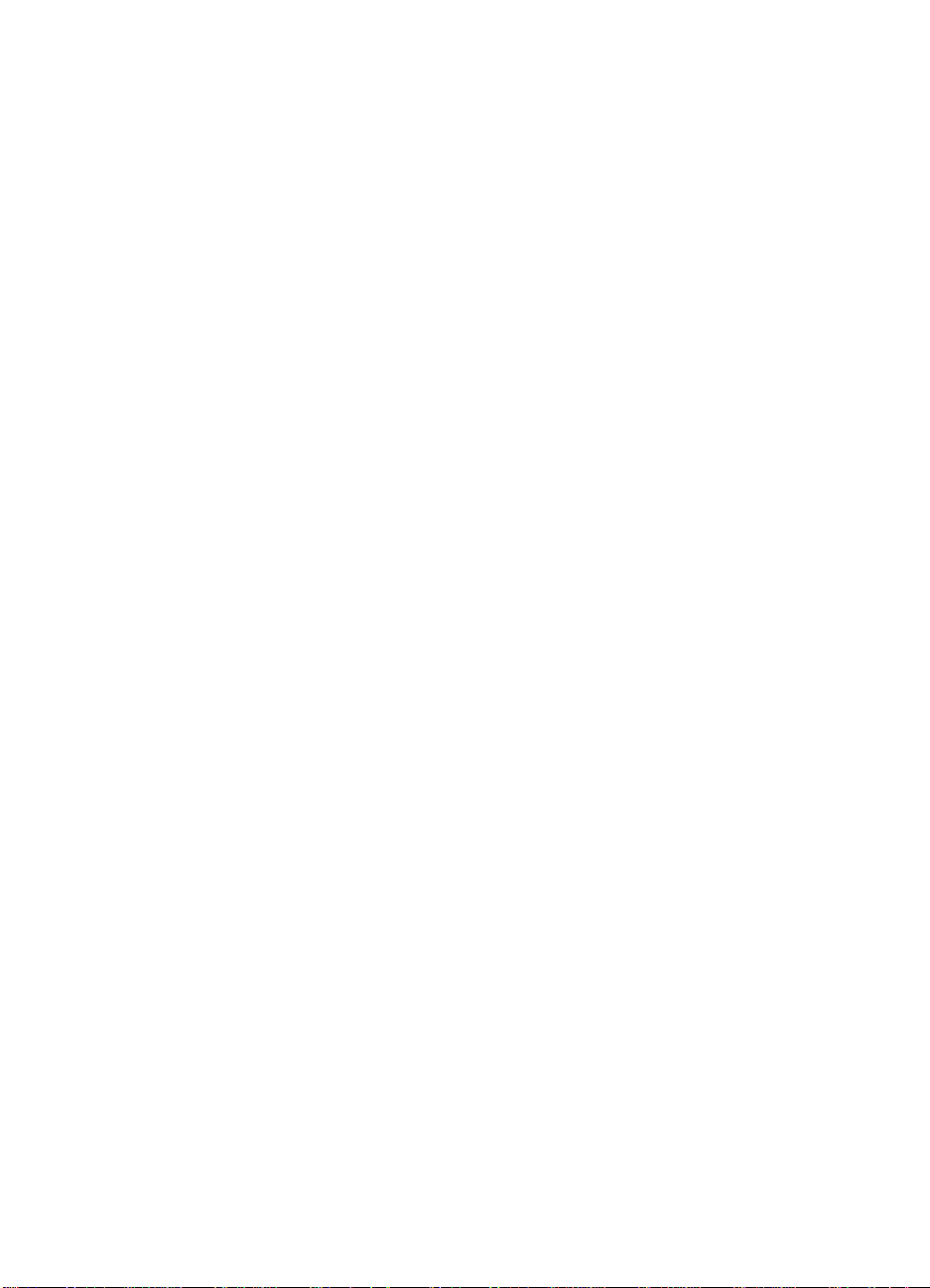
Copyright e licenza
© 2015 Copyright HP Development
Company, L.P.
La riproduzione, l'adattamento o la
traduzione senza autorizzazione scritta
sono vietati, salvo nei casi consentiti
dalle leggi sul copyright vigenti.
Le informazioni contenute nella
presente documentazione sono
soggette a modifica senza preavviso.
Le sole garanzie riconosciute da HP per
i prodotti e servizi offerti sono quelle
espressamente indicate nei certificati di
garanzia che accompagnano tali
prodotti e servizi. Nulla di quanto
contenuto nel presente documento va
interpretato come costituente una
garanzia aggiuntiva. HP non sarà
ritenuta responsabile di errori tecnici o
editoriali né di omissioni rilevati in
questo documento.
Marchi di fabbrica
ENERGY STAR è un marchio
depositato negli Stati Uniti dell'Agenzia
EPA (Environmental Protection
Agency) americana.
Microsoft e Windows sono marchi
registrati di Microsoft Corporation.
Edizione 1, 11/2015
Page 3
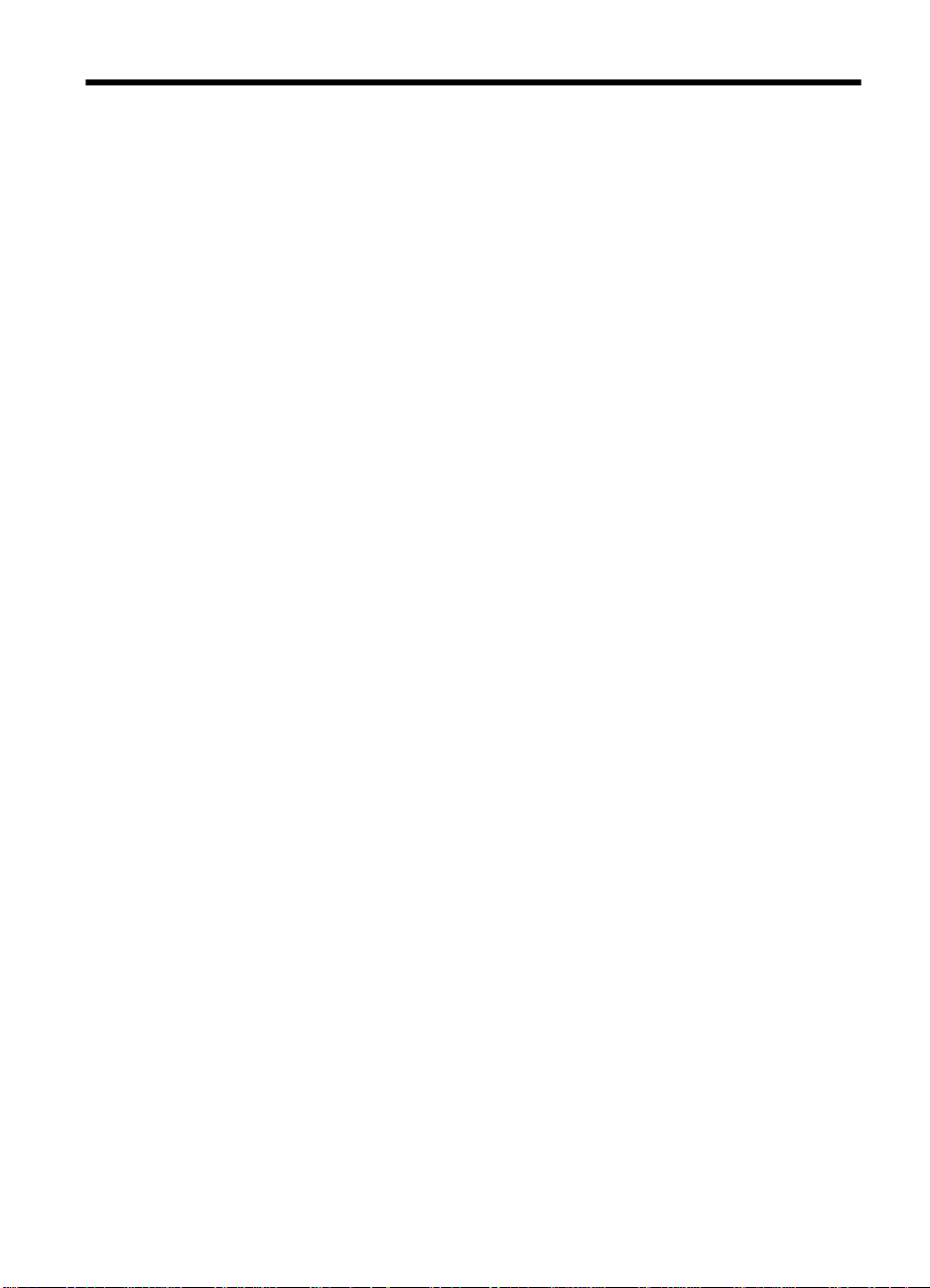
Sommario
1 Utilizzo dello scanner
Come eseguire la scansione (Windows)....................................................................................3
Panoramica dello scanner e del software........................... ..................................................3
Panoramica sui pulsanti dello scanner...........................................................................3
Panoramica sul software di scansione HP.....................................................................3
Scansione di foto e documenti.............................................................................................5
Scansione di immagini ...................................................................................................5
Scansione di documenti ................................................................................................6
Scansione in un file PDF................................................................................................7
Scansione a e-mail.........................................................................................................8
Scansione su cloud........................................................................................................8
Esecuzione di copie.......................................... ........ ... ........ ..... ........ ..... ........ ... ........ ........ ....9
Scansione da altre applicazioni............................................................................................9
Come eseguire la scansione (Mac)............................................................................................9
Panoramica dello scanner e del software........................... ..................................................9
Pulsanti dello scanner..................................................................................................10
Software di scansione..................................................................................................10
Scansione di foto e documenti...........................................................................................11
Scansione di immagini.......................................... ........ ..... ........ ... ........ ..... ......... ..... .....11
Scansione di documenti...............................................................................................11
Scansione in un file PDF..............................................................................................12
Scansione a e-mail.......................................................................................................12
Scansione a iCloud Photo Stream tramite iPhoto................... .....................................13
Esecuzione di copie.......................................... ........ ... ........ ..... ........ ..... ........ ... ........ ..... ..... 14
Scansione da altre applicazioni..........................................................................................14
Come ottenere altre informazioni.............................................................................................14
2 Cura e manutenzione
Pulizia del vetro dello scanner .................................................................................................15
Rimozione e rimontaggio del coperchio dello scanner.............................................................16
Ordinazione di parti di ricambio................................................................................................18
3 Risoluzione dei problemi
Suggerimenti di base per la risoluzione dei problemi...............................................................19
Risoluzione dei problemi relativi all'installazione dello scanner...................................... ........ ..19
Controllare il collegamento del cavo USB..........................................................................20
Disinstallazione e reinstallazione del software (solo Windows)..........................................20
Problemi di inizializzazione dello scanner o dei componenti hardware....................................20
Ripristino dello scanner .....................................................................................................21
Test dell'hardware dello scanner .......................................................................................21
Funzionamento non corretto dello scanner .......................................................................21
1
Page 4
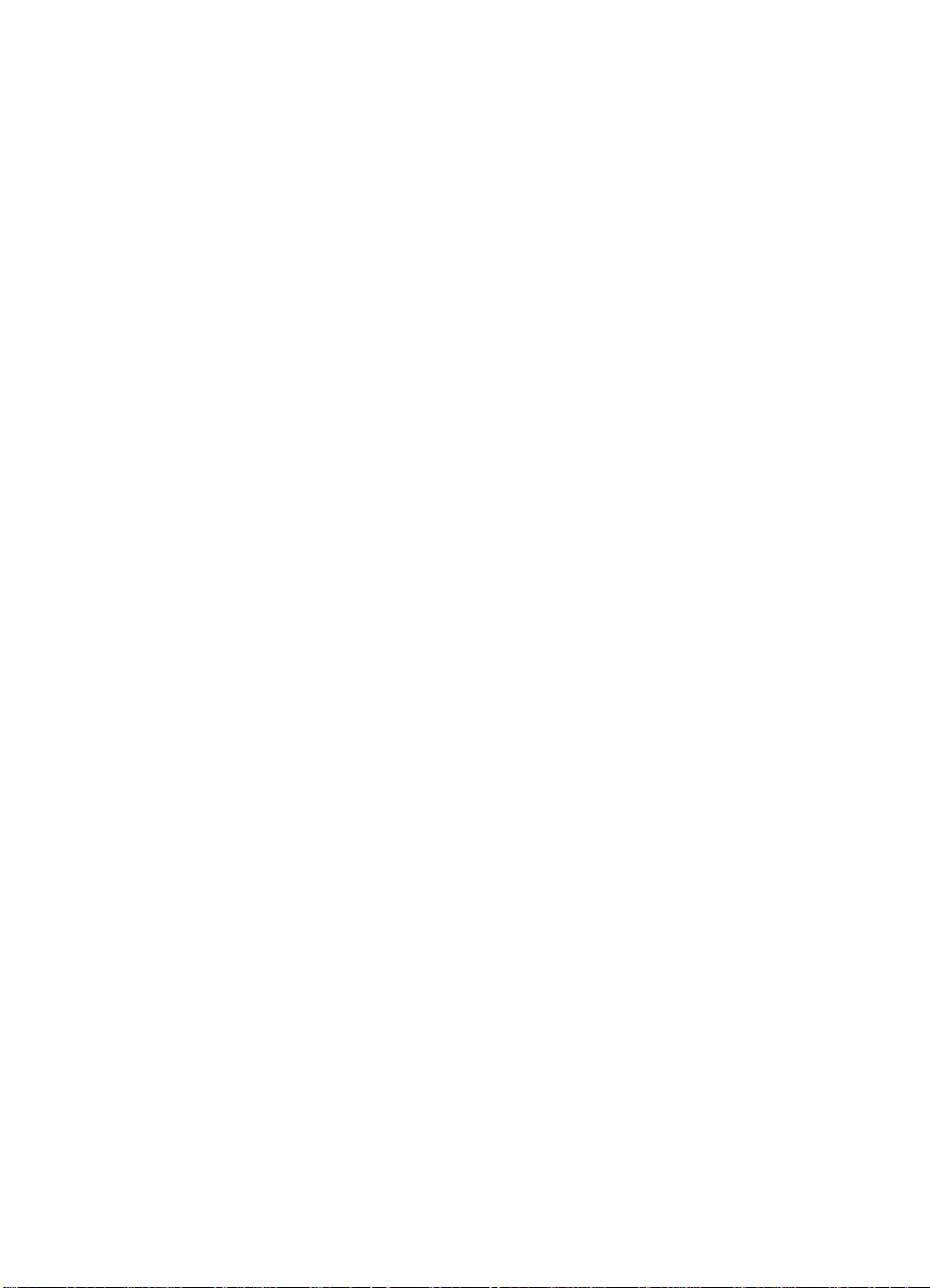
Problemi di funzionamento dello scanner.................................................................................22
I pulsanti dello scanner non funzionano correttamente......................................................22
Problemi di riconoscimento ottico dei caratteri (OCR) (Windows)......................................23
Problemi di riconoscimento ottico dei carat teri (OCR) (M ac).............................................24
L'immagine sottoposta a scansione non è nitida ...............................................................24
Lo scanner esegue la scansione molto lentamente ..........................................................24
Le scansioni salvate sono troppo grandi............................................................................25
Pulizia del vetro dello scanner............................................................................................25
Ulteriori informazioni sulla risoluzione dei problemi..................................................................25
4 Informazioni tecniche
Dichiarazione di garanzia limitata HP.......................................................................................27
Istruzioni per la sicurezza.........................................................................................................27
Specifiche dello scanner...........................................................................................................29
Specifiche ambientali............................. ............. ........ ........... ......... ........... ........ ............. .... ......29
Informazioni sull'energia....................................................................... ...................... ..............30
Restrizioni re l at iv e al la d ic hi a ra zi on e di so s tan z e no c ive (T u rc hia ) ..... ....... ........ ...... ....... ........ 3 0
Restrizioni relative alla dichiarazione di sostanze nocive (Ucraina).........................................30
Informazioni sul riciclaggio e sui materiali d'uso limitato..........................................................30
Riciclo dell'hardware elettronico.........................................................................................31
Materiali d'uso limitato........................................................................................................31
Smaltimento delle apparecchiature dismesse degli utent i i n abita zioni p rivat e ne ll'Un ione
Europea....................................................................................................................................31
5 Assistenza ai prodotti
Accesso facilitato...................................................... ................ ............. .............. ............ .........32
Assistenza clienti..................................................................................... .................. ...... .........32
Indice.............................................................................................................................................33
2
Page 5
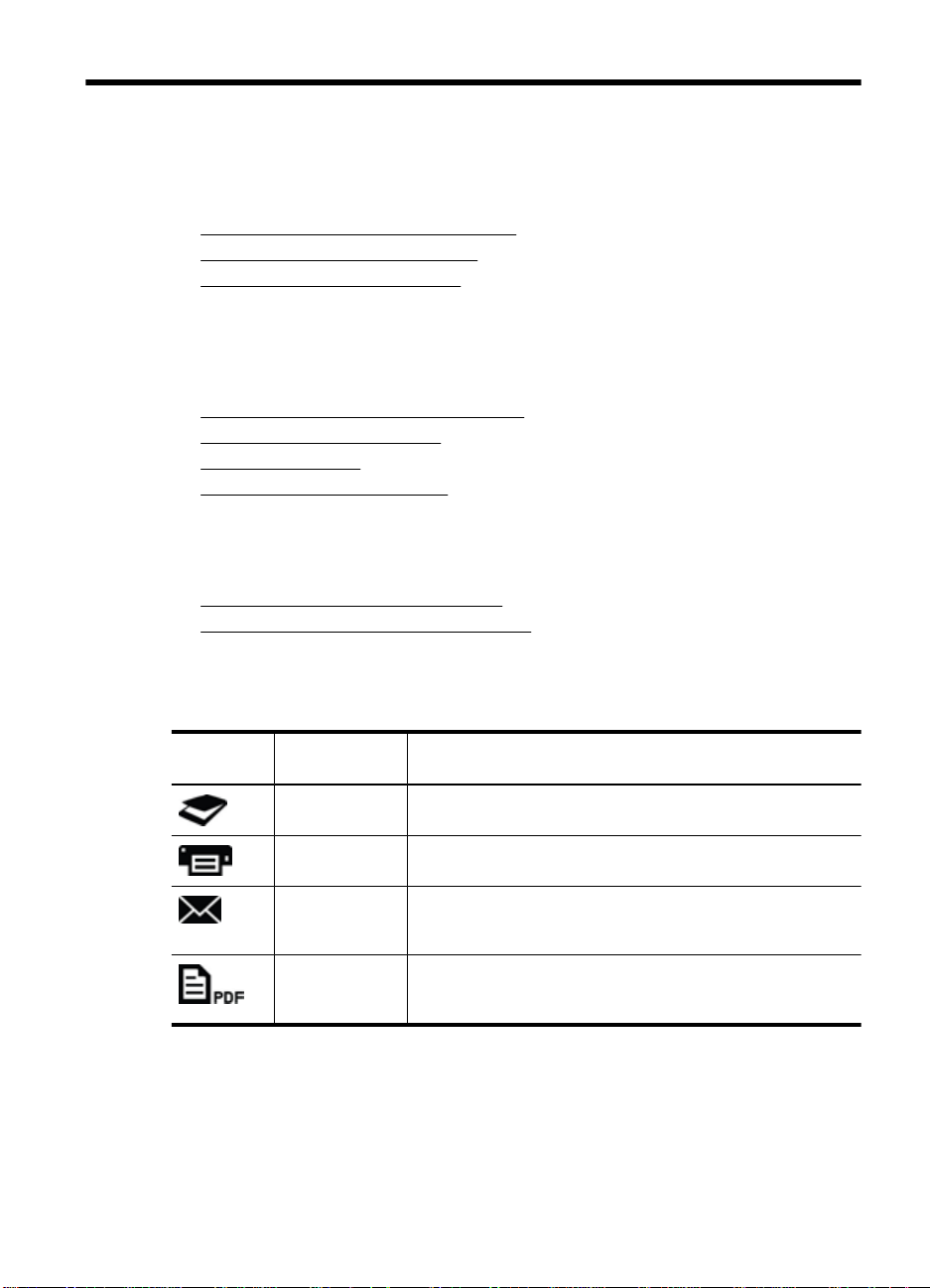
1 Utilizzo dello scanner
In questa sezione viene fornita una pano rami ca dello scanner e del relativo utilizzo.
Seguire le istruzioni relative al proprio sistema operativo.
Come eseguire la scansione (Windows)
•
Come eseguire la scansione (Mac)
•
•
Come ottenere altre informazioni
Come eseguire la scansione (Windows)
In questa sezione vengono presentati i seguenti argomenti:
•
Panoramica dello scanner e del software
Scansione di foto e documenti
•
•
Esecuzione di copie
Scansione da altre applicazioni
•
Panoramica dello scanner e de l s o ftware
In questa sezione vengono presentati i seguenti argomenti:
Panoramica sui pulsanti dello scanner
•
•
Panoramica sul software di scansione HP
Panoramica sui pulsanti dello scan ner
La tabella seguente presenta i pul santi dello scanner.
Icona Nome del
Panoramica sul software di scansione HP
Quando si installa il software di scan sione HP, sul desktop vengon o aggiunte due icone.
Queste icone consentono di aprire i programmi per la scansione, la modifica e la stampa
delle scansioni.
pulsante
Pulsante
Scansione
Pulsante Copia Acquisisce e invia l'immagine a una stampante per consentirne
Pulsante
Scansione a email
Pulsante
Scansione su
PDF
Scansione di foto e documenti
la copia.
Consente di eseguire la scansione di una o più pagine e di
allegare il file a un nuovo messaggio e-mail.
Acquisisce una o più pagine e le salva in formato PDF per la
condivisione o l'archiviazione.
Descrizione
Utilizzo dello scanner 3
Page 6
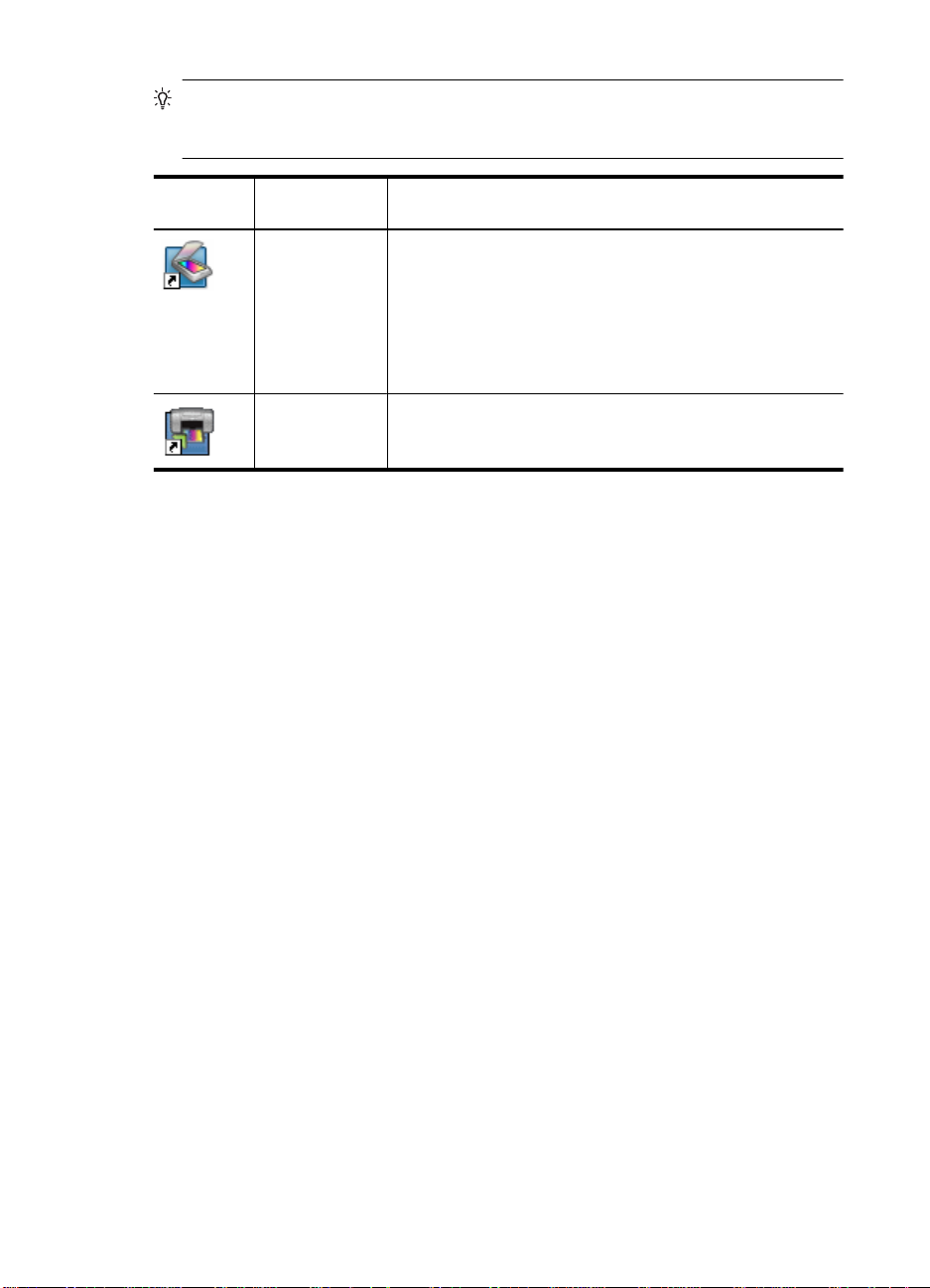
Capitolo 1
Suggerimento Se si è scelto di non aggiungere le icone al desktop, fare clic su
Start > Programmi (o Tutti i programmi) > HP > Scanjet > 200/300 > Scansione
HP (o Copia HP) per accedere al software di scansione HP.
Icona Nome della
funzione
Icona
Scansione HP
Icona Copia HP Usare Copia HP per acquisire immagini e documenti ed inviarli
Usare scansione HP per fare quanto segue:
Scansione di foto e documenti
•
Accedere alle informazioni della guida e della risoluzione
•
dei problemi
Accedere alla finestra di anteprima di Scansione HP per
•
modificare le scansioni prima di salvarle
Modificare le impostazioni e le preferenze
•
alla stampante per farne delle copie.
Descrizione
Per avviare un scansione, fare doppio clic sull'icona Scansione HP per visualizzare la
finestra di dialogo dei collegamenti di Scansione HP e seguire le istruzion i sullo schermo.
Per effettuare una copia di una immagine o di un documento, fare doppio clic sull'i co na
Copia HP sul desktop e seguire le istruzioni sullo schermo.
È possibile assegnare i pulsanti dello scanner ad altri p rogrammi purché a tali programmi
Windows possa assegnare i pulsanti. Eff ettuare le seguenti operazioni:
1. Fare doppio clic sull'icona Scansione HP sul desktop per aprire il software di
scansione HP.
2. Nella finestra di dialogo dei collegamenti di Scansione HP, selezionare Opzioni >
Impostazione pulsanti e modificare il collegamento di scansione di ciascun
pulsante.
3. Fare clic su OK.
Modifica delle impostazioni di scansione
Con il software di scansione HP è possibile modificare molte impostazioni di scansione,
tra cui:
• Impostazione dei pulsanti per lo scanner
• Preferenze di scansione
• Uso dei collegamenti di scansione
Visualizzazione e modifica delle im postazioni di scansione
1. Fare doppio clic sull'icona Scansione HP sul desktop.
2. Nella finestra di dialogo dei collegamenti Scansione HP, fare clic sul menu
Opzioni e selezionare il tipo di impostazione che si vuol e vi sualizzare o modificare.
Per ulteriori informazioni sulle impostazioni, fare clic su ?.
4 Utilizzo dello scanner
Page 7
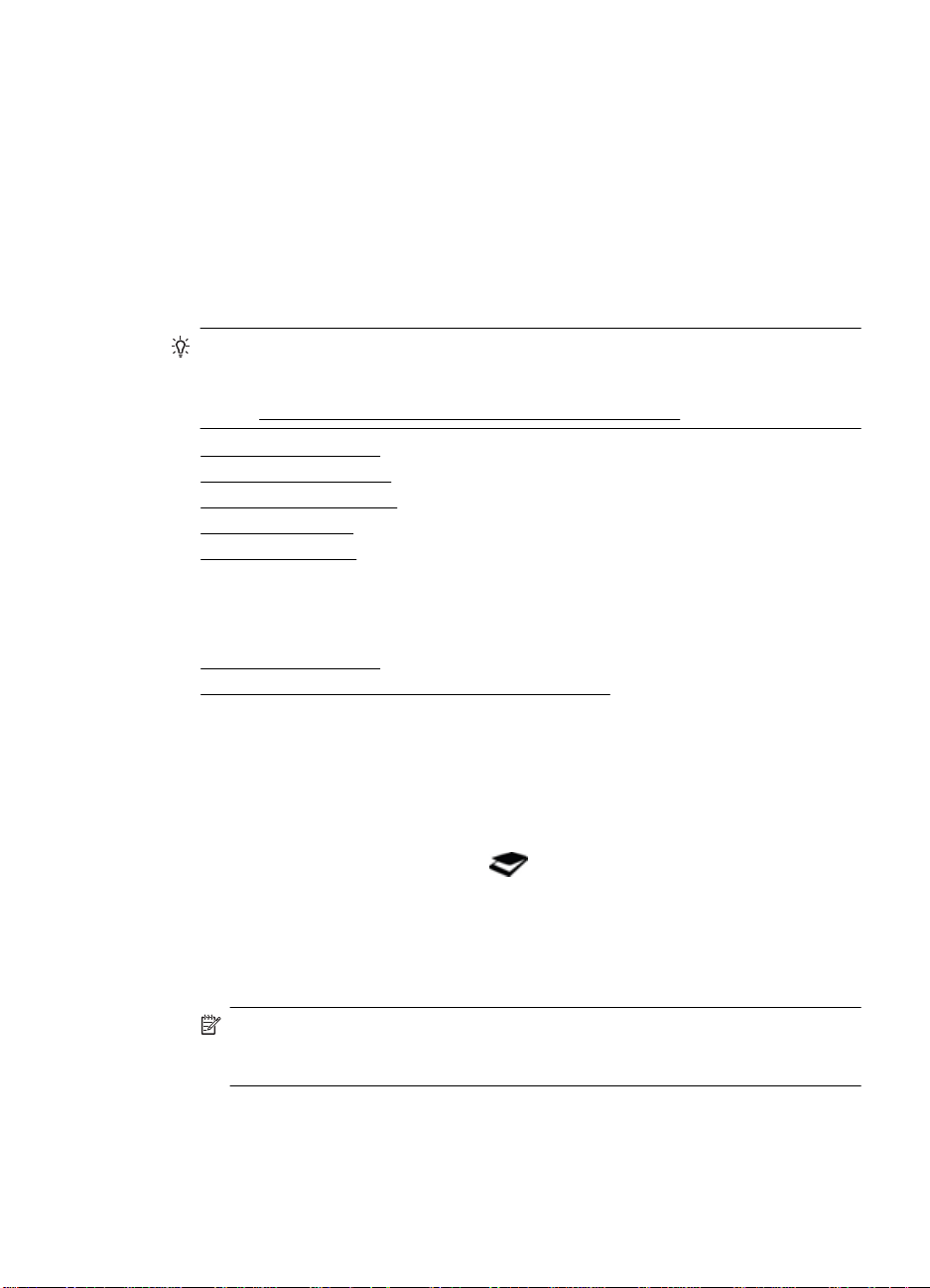
È possibile modificare l'impostazione di scansione Mostra anteprima dalla finestra di
dialogo dei collegamenti Scansi one HP.
• Per modificare le impostazioni per un collegamento di scansione, selezionare il
collegamento, selezionare o deselezionare Mostra anteprima e fare clic su Salva
collegamento.
• Per modificare le impostazioni di un pulsante dello scanner, selezionare Opzioni >
Impostazioni pulsanti, selezionare o deselezionareMostra anteprima e fare clic su
OK.
Scansione di foto e docume nti
Suggerimento Per eseguire una scansione o fare una copi a di un libro o di un altro
originale voluminoso, è possibile rimuovere il coperchio dello scanne r. Per ulteriori
informazioni relative alla rimozione e al rimontaggio del coperchio dello scanner,
Rimozione e rimontaggio del coperchi o dello scanner
vedere
• Scansione di immagini
Scansione di documenti
•
Scansione in un file PDF
•
•
Scansione a e-mail
Scansione su cloud
•
Scansione di immagini
In questa sezione vengono presentati i seguenti argomenti:
•
Scansione di immagini
•
Scansione di più foto mediante un 'unica operazione
Scansione di immagini
1. Aprire il coperchio dello scanner, posizionare l'originale con la faccia rivol ta al vetro
dello scanner, come indicato dalla freccia sott o i l vetro dello scanner.
2. Chiudere il coperchio dello scanner.
3. Effettuare una delle seguenti operazioni:
•
Premere il pulsante Scansione (
di dialogo dei collegamenti Sc an sio ne HP. — O —
• Fare doppio clic sull'icona Scansione HP sul desktop per visualizzare la finestra
di dialogo dei collegamenti Sc an sio ne HP.
4. Selezionare il collegamento di scansione che si desidera utilizzare.
Le impostazioni corrispondenti vengono visualizzate sulla dest ra.
Nota Se si vogliono modificare le impostazioni di scansione, fare clic su
Modifica impostazioni ed effettuare le modifich e desiderate. Per maggiori
informazioni, consultare la Guida del software dello scanner.
5. Fare clic sul pulsante Scansione.
) sullo scanner per visualizzare la finestra
Come eseguire la scansione (Windows) 5
Page 8
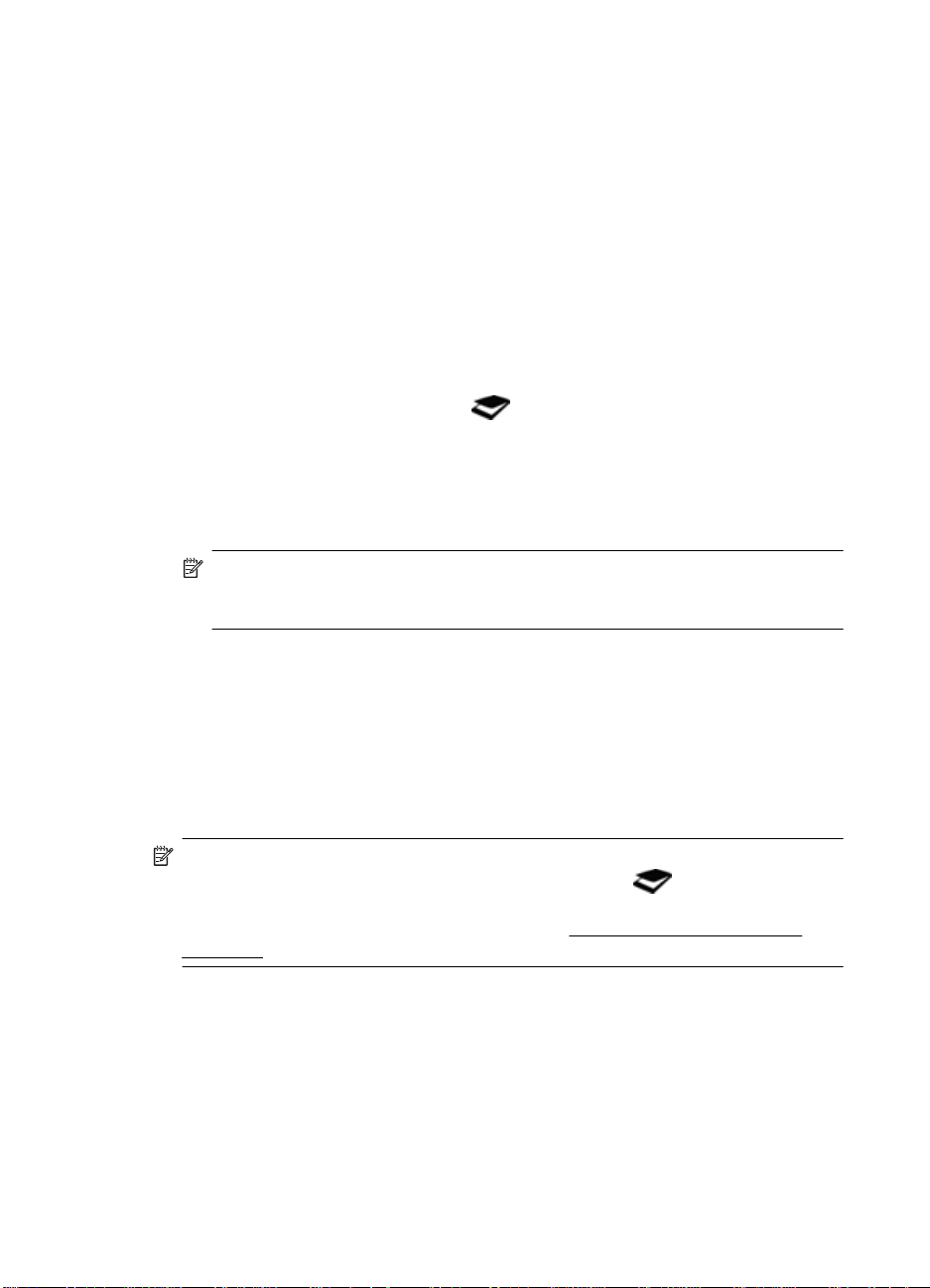
Capitolo 1
6. Se è stata selezionata Mostra anteprima di scansione, viene aperta la finestra di
anteprima di Scansione HP. Si possono utilizzare gli strumenti nella finestra di
anteprima per modificare la scansione prima di salvarla.
7. Fare clic su Fine per salvare la scansione.
Il software salva la scansione in una sottocartella della cartella Immagini
personali > Scansioni personal i . Alla sottocartella viene assegnato un nome in
base all'anno e al mese corrente.
Scansione di più foto mediante un'unica operazione
1. Aprire il coperchio dello scanner e posizionare le foto a faccia in giù sul vetro.
Per ottenere risultati ottimali, lasciare un o spazi o di al men o 6 mm tra le foto.
2. Chiudere il coperchio dello scanner.
3. Effettuare una delle seguenti operazioni:
•
Premere il pulsante Scansione (
) sullo scanner per visualizzare la finestra
di dialogo dei collegamenti Scansione HP. — O —
• Fare doppio clic sull'icona Scansione HP sul desktop per visualizzare la finestra
di dialogo dei collegamenti Scansione HP.
4. Selezionare il collegamento di scansione che si desidera utilizzare.
Le impostazioni corrispondenti vengono visualizzate sull a destra.
Nota Se si vogliono modificare le impostazioni di scansione, fare clic su
Modifica impostazioni ed effettuare le m odi fi che desiderate. Per maggiori
informazioni, consultare la Guida del software dello scanner.
5. Fare clic sul pulsante Scansione.
6. Se è stata selezionata l'opzione Mostra anteprima, è possibile fare clic sulla scheda
Immagine singola per apportare modifiche, come la rotazione, a ciascuna immagi ne
singolarmente.
7. Una volta modificate tutte le immagini, fare clic su Fine per salvare la scansione.
Ciascuna immagine acquisita viene salvata come foto separata. Se si sta eseguendo la
scansione a una destinazione, l'immagine acquisi ta viene inviat a al la desti nazi one
selezionata nelle impostazioni dello scanner.
Nota Per acquisire automaticamente più foto utilizzando un pulsant e dello scanner,
verificare che la destinazione per il pulsante Scansione (
) sia impostata su
un'applicazione in grado di accettare più immagini. Per ulteriori informazioni sulla
modifica delle impostazioni di scansione, vedere
Modifica delle impostazioni di
scansione.
Scansione di documenti
1. Aprire il coperchio dello scanner, posizionare l'originale con la faccia rivolta al vetro
dello scanner, come indicato dalla freccia sotto il vetro dello scanner.
2. Chiudere il coperchio dello scanner.
6 Utilizzo dello scanner
Page 9
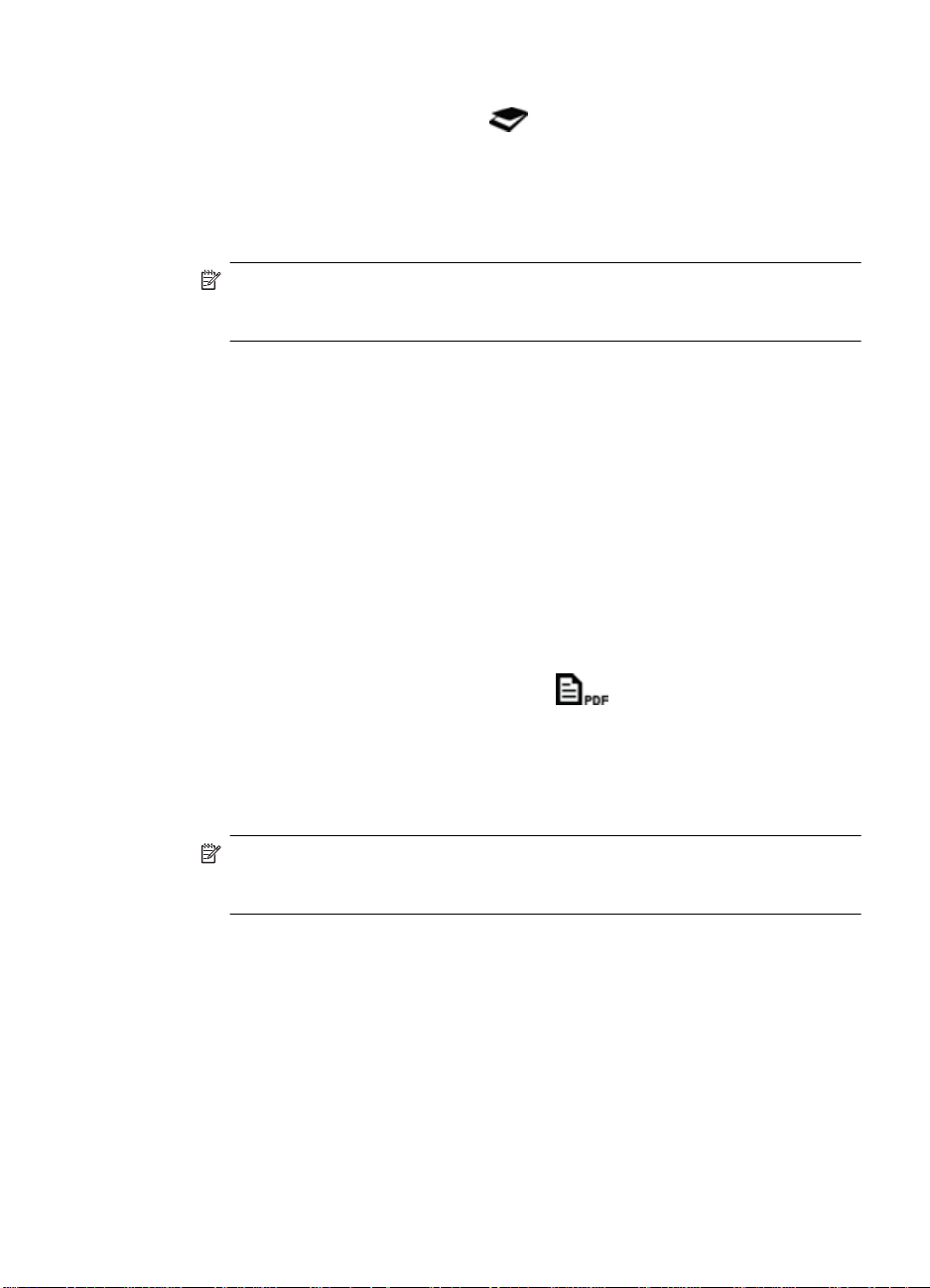
3. Effettuare una delle seguenti operazioni:
•
Premere il pulsante Scansione (
) sullo scanner per visualizzare la finestra
di dialogo dei collegamenti Sc an sio ne HP. — O —
• Fare doppio clic sull'icona Scansione HP sul desktop per visualizzare la finestra
di dialogo dei collegamenti Sc an sio ne HP.
4. Selezionare il collegamento di scansione che si desidera utilizzare.
Le impostazioni corrispondenti vengono visualizzate sulla dest ra.
Nota Se si vogliono modificare le impostazioni di scansione, fare clic su
Modifica impostazioni ed effettuare le modifich e desiderate. Per maggiori
informazioni, consultare la Guida del software dello scanner.
5. Fare clic sul pulsante Scansione.
6. Se si seleziona Mostra anteprima e si desidera eseguire la scansione di un altro
documento o di un'altra pagina, posizionare la pagina sul vetro e fare clic su Aggiungi
pagine.
7. Fare clic su Fine per salvare la scansione.
Il software salva la scansione nella cartella Immagini personali > Scansioni
personali.
Scansione in un file PDF
1. Aprire il coperchio dello scanner, posizionare l'originale con la faccia rivol ta al vetro
dello scanner, come indicato dalla freccia sott o i l vetro dello scanner.
2. Chiudere il coperchio dello scanner.
3. Effettuare una delle seguenti operazioni:
•
Premere il pulsante Scansione su PDF (
) sullo scanner per visualizzare
la finestra di dialogo dei colle gamenti Scansione HP. — O —
• Fare doppio clic sull'icona Scansione HP sul desktop per visualizzare la finestra
di dialogo dei collegamenti Sc an sio ne HP.
4. Selezionare il collegamento di scansione che si desidera utilizzare.
Le impostazioni corrispondenti vengono visualizzate sulla dest ra.
Nota Se si vogliono modificare le impostazioni di scansione, fare clic su
Modifica impostazioni ed effettuare le modifich e desiderate. Per maggiori
informazioni, consultare la Guida del software dello scanner.
5. Fare clic sul pulsante Scansione.
6. Se si seleziona Mostra anteprima e si desidera eseguire la scansione di un altro
documento o di un'altra pagina, posizionare la pagina sul vetro e fare clic su Aggiungi
pagine.
7. Fare clic su Fine per salvare la scansione.
Il software salva la scansione nella cartella Immagini personali > Scansioni
personali.
Come eseguire la scansione (Windows) 7
Page 10
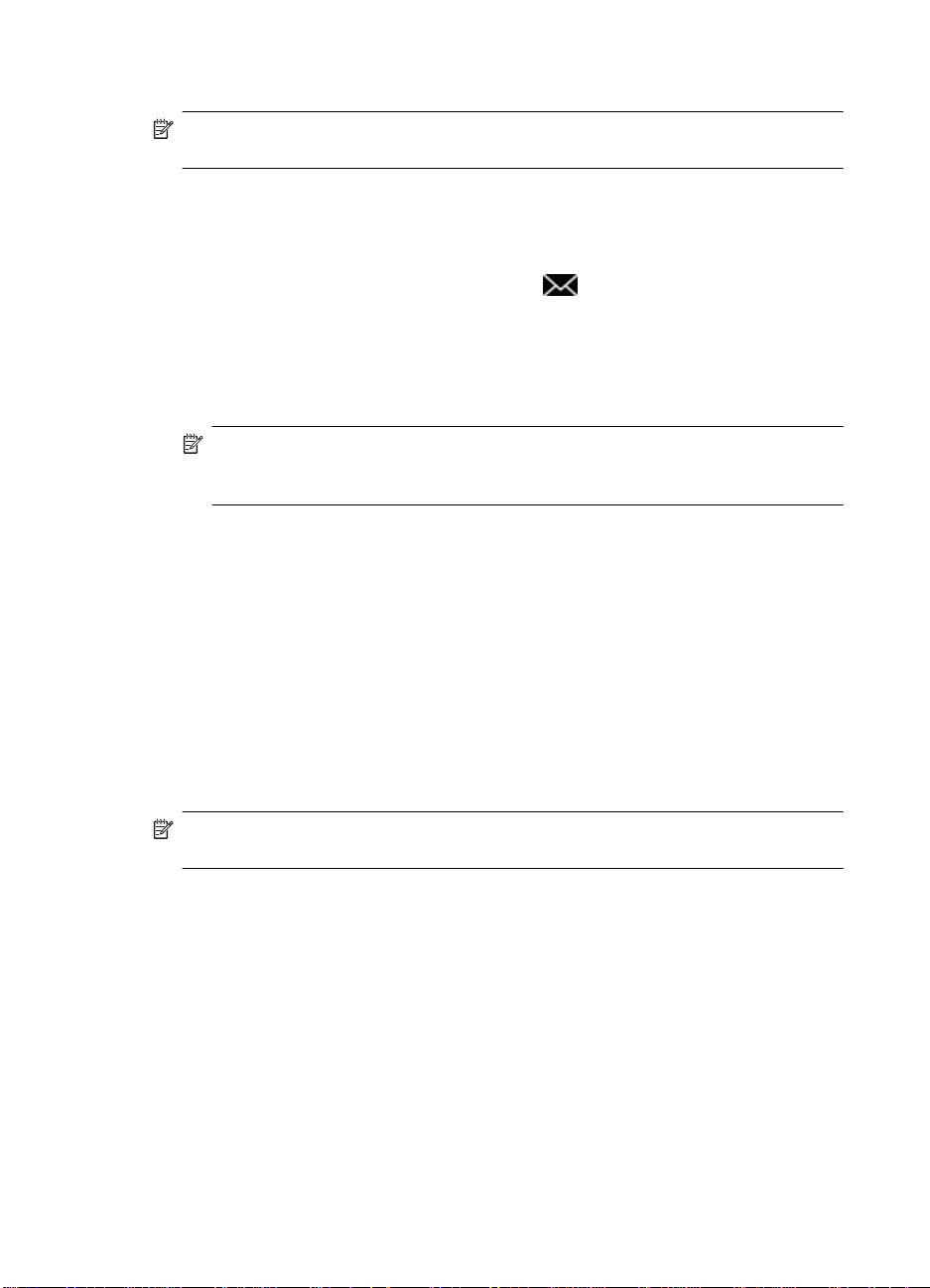
Capitolo 1
Scansione a e-mail
Nota Per eseguire una scansione a e-mail, verificare che il computer sia connesso
a Internet.
1. Aprire il coperchio dello scanner, posizionare l'originale con la faccia rivolta al vetro
dello scanner, come indicato dalla freccia sotto il vetro dello scanner.
2. Chiudere il coperchio dello scanner.
3. Effettuare una delle seguenti operazioni:
•
Premere il pulsante Scansione a e-mail (
) sullo scanner per visualizzare la
finestra di dialogo dei collega men t i Scansione HP. — O —
• Fare doppio clic sull'icona Scansione HP sul desktop per visualizzare la finestra
di dialogo dei collegamenti Scansione HP.
4. Selezionare il collegamento di scansione che si desidera utilizzare.
Le impostazioni corrispondenti vengono visualizzate sull a destra.
Nota Se si vogliono modificare le impostazioni di scansione, fare clic su
Modifica impostazioni ed effettuare le m odi fi che desiderate. Per maggiori
informazioni, consultare la Guida del software dello scanner.
5. Fare clic sul pulsante Scansione.
6. Se si seleziona Mostra anteprima e si desidera eseguire la scansione di un altro
documento, un'altra pagina o un'altra foto, posizion are la pagi na sul vetro e fa re clic
su Aggiungi pagine.
7. Una volta acquisite tutte le pagine, fare clic su Fine per allegare au tomaticament e la
scansione a un messaggio e-mail.
8. Immettere l'indirizzo e-mail, l'oggetto e il testo del messaggio, quind i inviare il
messaggio e-mail.
Scansione su cloud
Seguire queste istruzioni per acquisire foto o documenti dallo scanner alle destinazioni
di rete, come Google Docs™, HP Snapfish e Google Picasa™.
Nota Per eseguire una scansione su cloud, verificare che il computer sia connesso
a Internet.
1. Aprire il coperchio dello scanner, posizionare l'originale con la faccia rivolta al vetro
dello scanner, come indicato dalla freccia sotto il vetro dello scanner.
2. Chiudere il coperchio dello scanner.
3. Fare doppio clic sull'icona Scansione HP sul desktop per visualizzare la finestra di
dialogo dei collegamenti Scansione HP.
4. Nell'elenco Collegamenti scansione, selezionare una destinazione su cloud.
Se la destinazione su cloud non si trova nell'elenco Collegamenti scansione, fare
clic su Modifica impostazioni, quindi selezionare una desti nazion e su clou d
nell'elenco Scansione a.
5. Fare clic sul pulsante Scansione.
6. Quando richiesto, immettere le credenziali di accesso per la destinazione su cloud e
seguire le istruzioni a schermo.
8 Utilizzo dello scanner
Page 11
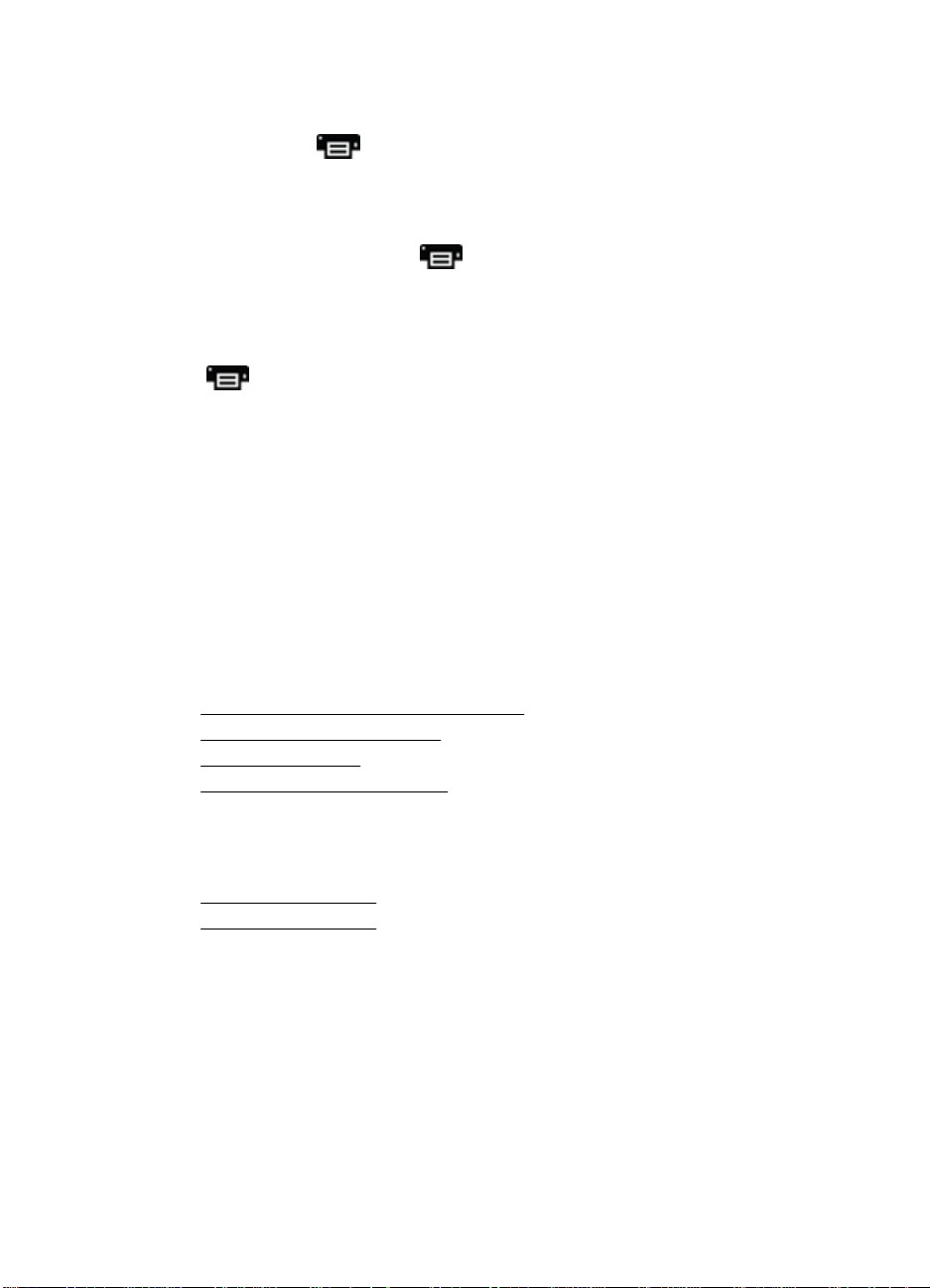
Esecuzione di copie
Per duplicare una foto o un documento e in viare la scansione a una sta mpante, utilizzare
il pulsante Copia (
1. Aprire il coperchio dello scanner, posizionare l'originale con la faccia rivol ta al vetro
dello scanner, come indicato dalla freccia sott o i l vetro dello scanner.
2. Chiudere il coperchio dello scanner.
3.
Premere il pulsante Copia (
desktop.
4. È possibile utilizzare la finestra di dialogo Copia HP per adattare l'immagine e
selezionare la stampante.
Per adattare l'immagine quando si avvia una scansione tramite il pulsante Copia
(
), fare clic su Annulla nella finestra di dialogo dello stato di avanzamento del la
copia.
5. Fare clic su Avvia.
) sullo scanner oppure l'icona Copia HP sul desktop.
) oppure fare doppio clic sull'icona Copia HP sul
Scansione da altre applicazioni
È possibile acquisire un'immagine direttamente nell'ap plicazio ne utili zzata, se ta le
applicazione dispone di un'opzione di me nu come Acquisisci, Scansione o Importa
nuovo oggetto. In caso di dubbi sulla compatibilità o sul comando da utilizzare,
consultare la documentazione dell'applicazione.
Come eseguire la scansione (Mac)
In questa sezione vengono presentati i seguenti argomenti:
•
Panoramica dello scanner e del software
Scansione di foto e documenti
•
•
Esecuzione di copie
Scansione da altre applicazioni
•
Panoramica dello scanner e de l s o ftware
In questa sezione vengono presentati i seguenti argomenti:
Pulsanti dello scanner
•
•
Software di scansione
Come eseguire la scansione (Mac) 9
Page 12

Capitolo 1
Pulsanti dello scanner
Usare i pulsanti dello scanner per utilizzare le funzi oni d i base. La tabella seguente
presenta i pulsanti dello scanner.
Icona Nome del
pulsante
Pulsante
Scansione
Pulsante Copia Acquisisce automaticamente una copia a colori del contenuto
Pulsante
Scansione a email
Pulsante
Scansione su
PDF
Apre Acquisizione immagine in modo che l'utente possa
acquisire e salvare foto e documenti.
posto sul vetro dello scanner e visualizza la finestra di dialogo
Stampa immagini per la selezione della stampante, del
numero di copie e di altre impostazioni.
Acquisisce automaticamente una copia a colori del contenuto
posto sul vetro dello scanner in un file JPEG e lo allega a un
nuovo messaggio e-mail.
Acquisisce automaticamente una copia in scala di grigi del
contenuto posto sul vetro dello scanner in un PDF ricercabile
e salva il file nella cartella Documenti.
Descrizione
Software di scansione
La soluzione HP ScanJ
et 200, 300 fornisce il driver di Mac OS X per lo scanner.
Questo driver consente di utilizzare lo scanner HP con qualunque applicazione
conforme allo standard ICA, incluse le applicazioni Acquisizione immagine e Anteprima
già installate sul computer.
Acquisizione immagine fornisce le funzionalità di base per la scansione di
foto e documenti non fronte/retro. Acquisizione immagine è disponibile nella
cartella Applicazioni.
Per eseguire la scansione tramite Acquisizione immagine
1. Aprire il coperchio dello scanner, posizionare l'originale con la faccia rivolta al vetro
dello scanner, come indicato dalla freccia sotto il vetro dello scanner.
2. Chiudere il coperchio dello scanner.
3.
Premere il pulsante Scansione (
Applicazioni, fare doppio clic sull'i cona Acquisizione immagine.
Viene visualizzata la finestra Acquisizione immagine.
4. Verificare che lo scanner sia selezionato nell'elenco Dispositivi.
Suggerimento Per visualizzare altre opzioni di scansione di Acquisizione
immagine, fare clic su Mostra dettagli.
5. Selezionare una destinazione nell'elenco Scansione a, quindi fare clic su
Scansione.
10 Utilizzo dello scanner
) sullo scanner oppure, nella cartella
Page 13

Per modificare le impostazioni di scansione
▲ Utilizzare Acquisizione immagine per mo dificare le impostazioni di scansione, qu al i
risoluzione, dimensione della scansione, formato file e luminosit à/contrasto. Fare clic
su Mostra dettagli per visualizzare tutte le impostazioni di scansione.
Scansione di foto e docume nti
Suggerimento Per eseguire una scansione o fare una copi a di un libro o di un altro
originale voluminoso, è possibile rimuovere il coperchio dello scanne r. Per ulteriori
informazioni relative alla rimozione e al rimontaggio del coperchio dello scanner,
Rimozione e rimontaggio del coperchi o dello scanner
vedere
In questa sezione vengono presentati i seguenti argomenti.
•
Scansione di immagini
Scansione di documenti
•
Scansione in un file PDF
•
•
Scansione a e-mail
Scansione a iCloud Photo Stream tramite iPhoto
•
Scansione di immagini
Suggerimento Per la maggior parte delle foto, la risoluzione di scansione
consigliata è 200. È possibile scegliere una risoluzione maggiore se si desidera
ingrandire l'immagine acquisita.
Utilizzare Acquisizione immagine per acquisire foto e immagini. Per maggiori
informazioni, vedere
Per eseguire la scansione tramite Acquisizione immagine.
Scansione di più foto mediante un'unica operazione
1. Posizionare le foto a faccia in giù sul vetro dello scanner.
Per ottenere migliori risultati, lasciare dello spa zio tra le foto..
2.
Premere il pulsante Scansione (
Applicazioni, fare doppio clic sull'icona Acquisizio ne i mmagine .
Viene visualizzata la finestra Acquisizione immagine.
3. Verificare che l'opzione Rileva elementi separati sia selezionata (Mac OS X v10.6)
o che Dimensione scansione sia impo stata su Rileva elementi separati (Mac OS
X v10.7).
4. Selezionare una destinazione nell'elenco Scansione a, quindi fare clic su
Scansione.
Ogni immagine acquisita viene salvata nella destinaz ione sotto forma di file immagine
separato.
Scansione di documenti
1. Aprire il coperchio dello scanner, posizionare l'originale con la faccia rivol ta al vetro
dello scanner, come indicato dalla freccia sott o i l vetro dello scanner.
2. Chiudere il coperchio dello scanner.
) sullo scanner oppure, nella cartella
Come eseguire la scansione (Mac) 11
Page 14

Capitolo 1
3.
Premere il pulsante Scansione (
) sullo scanner oppure, nella cartella
Applicazioni, fare doppio clic sull'i cona Acquisizione immagine.
Viene visualizzata la finestra Acquisizione immagine.
4. Verificare che lo scanner sia selezionato nell'elenco Dispositivi.
5. Se si intende salvare l'immagine acquista come file PDF ricercabile o elaborare la
pagina tramite un'applicazione OCR (riconoscime nto ottico dei caratteri) per ottenere
testo modificabile, selezionare la risoluzione e il formato file appropriati.
• Risoluzione: 300 dpi per la maggior parte delle lingue; 400 dpi per le lingue
asiatiche, cirilliche e bidirezionali.
• Formato file: il formato JPEG o TIFF è il più adatto per quasi tutte le applicazio ni
OCR. Per maggiori informazioni, vedere la gui da dell'applicazione OCR.
6. Selezionare la destinazione nell'elenco Scansione a, quindi fare clic su
Scansione.
Ogni pagina acquisita viene salvata ne ll a destinazione sotto forma di file imma gi ne
separato.
Scansione in un file PDF
1. Aprire il coperchio dello scanner, posizionare l'originale con la faccia rivolta al vetro
dello scanner, come indicato dalla freccia sotto il vetro dello scanner.
2. Chiudere il coperchio dello scanner.
3.
Premere il pulsante Scansione a PDF (
) sullo scanner per acquisire
automaticamente l'originale sotto f orma d i file PDF ricercabile.
Nota Ogni pagina acquisita viene salvata sotto forma di file PDF separato. È
possibile unire più file PDF in un unico PDF di più pagine utilizzando
Anteprima.
Scansione a e-mail
Nota Per eseguire una scansione a e-mail, verificare che il computer sia connesso
a Internet.
1. Aprire il coperchio dello scanner, posizionare l'originale con la faccia rivolta al vetro
dello scanner, come indicato dalla freccia sotto il vetro dello scanner.
2. Chiudere il coperchio dello scanner.
12 Utilizzo dello scanner
Page 15

3. Effettuare una delle seguenti operazioni:
•
Premere il pulsante Scansione a e-mail (
) sullo scanner per allegare
automaticamente la scansione a un messaggio e-mail. — O —
• Sul computer, fare doppio clic sull'icona Acquisizione immagine nel la cartell a
Applicazioni, quindi selezionare E-mail nell'elenco Scansione a per allegare
automaticamente la scansione a un messaggio e-mail.
Nota Il pulsante Scansione a e-mail supporta solo Apple Mail. Se si utilizza una
diversa applicazione di posta elettronica, seguire i passi di seguito riportati per
configurare Acquisizione immagine in modo che invii le scansioni all'applicazione
desiderata oppure le salvi in un file che potrà p oi essere allega to manualment e a
un'e-mail:
Per aggiungere l'applicazione di posta elettroni ca all'e lenco Sca nsione a,
selezionare Altro, selezionare l'applicazione, q uindi fare clic su Scegli.
4. Immettere l'indirizzo e-mail, l'oggetto e il testo del messaggio, quind i inviare il
messaggio e-mail.
Scansione a iCloud Photo Stream tramite iPhoto
Prerequisiti
Per eseguire una scansione a iCloud tramite iPhoto, verificare la presenza dei seguenti
requisiti:
• Mac OS X Lion (v10.7)
• iPhoto '11 (v9.2.1 o versioni successive)
• Connessione Internet
• Account iCloud
Se si esegue per la prima volta la scansione a iCloud Photo Stream tramite iPhoto,
configurare le impostazioni di iCloud e iPhoto.
Per configurare le impostazioni di iCloud e iPhoto
1. Aprire Preferenze di Sistema nella cartella Applicazioni.
2. Fare clic sull'icona iCloud.
3. Verificare che Photo Stream sia selezionato.
4. Aprire iPhoto.
5. Selezionare Preferenze dal menu iPhoto nella ba rra d ei menu, visualizzare le
impostazioni di Streaming foto e verificare che Attiva Streaming foto e Upload
automatico siano selezionati.
Per la scansione a Streaming foto iCloud
1. Aprire il coperchio dello scanner, posizionare l'originale con la faccia rivol ta al vetro
dello scanner, come indicato dalla freccia sott o i l vetro dello scanner.
2. Chiudere il coperchio dello scanner.
3. Fare doppio clic sull'icona Acquisizione immagine nella cartellaApplicazioni.
4. Verificare che lo scanner sia selezionato nell'elenco Dispositivi.
Come eseguire la scansione (Mac) 13
Page 16
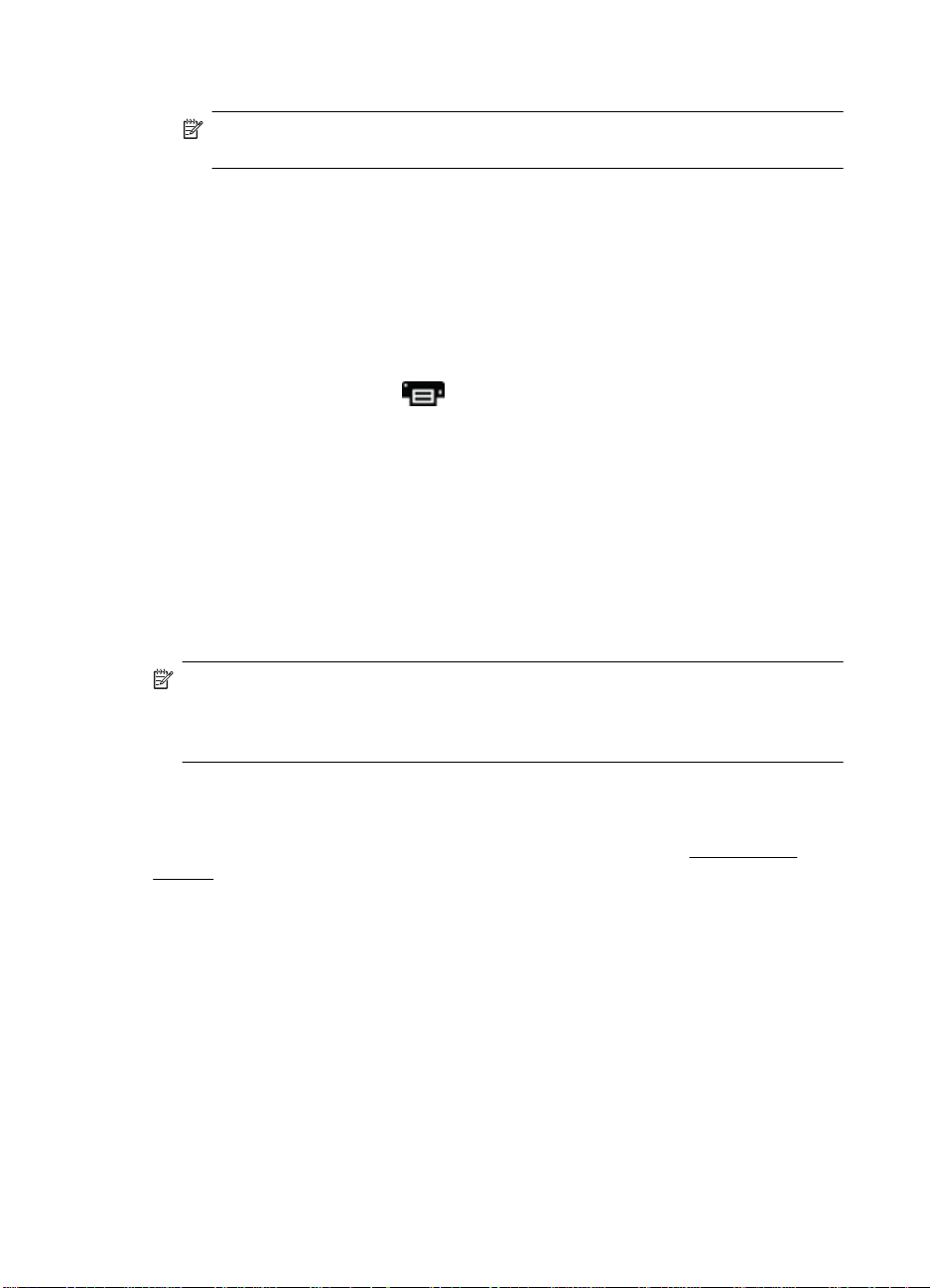
Capitolo 1
5. Nell'elenco Scansione a, selezionare iPhoto.
Nota Se iPhoto non compare nell'elenco Scansione a, selezionare Altro,
selezionare iPhoto, quindi fare clic su Scegli.
6. Fare clic sul pulsante Scansione.
Le scansioni verranno automaticamente importate in iPhoto e automat icamente caricate
su Streaming foto iCloud.
Esecuzione di copie
1. Aprire il coperchio dello scanner, posizionare l'originale con la faccia rivolta al vetro
dello scanner, come indicato dalla freccia sotto il vetro dello scanner.
2. Chiudere il coperchio dello scanner.
3.
Premere il pulsante Copia (
Una volta completata la scansione, sul computer viene visualizzata la fi nestra di
dialogo Stampa immagini.
4. Nella finestra di dialogo Stampa immagini, selezionare la stampante, specificare il
numero di copie e apportare ogni altra modifica de side rata.
5. Fare clic su Continua.
Scansione da altre applicazioni
È possibile acquisire un'immagine direttamente in un'applicazione conforme allo
standard ICA. Nell'applicazione, cercare le opzioni che consento no di im portare o
acquisire immagini da scanner.
) sullo scanner.
Nota Il software HP non supporta la scansione TWAIN. Se l'applicazione dispone
di funzioni di importazione o acquisizione, ma lo scanner non compare nell'elenco dei
dispositivi, è possibile che l'applicazione rilevi solo gli scanner che supportano lo
standard TWAIN.
Come ottenere altre informazioni
Per ulteriori informazioni e la risoluzi one dei problemi, visitare il sito www.hp.com/
support. Selezionare la propria località, f are clic sull'opzione Supporto prodotto e
Risoluzione dei problemi, quindi cercare il numero d i modello del proprio scanner.
14 Utilizzo dello scanner
Page 17

2 Cura e manutenzione
Questa sezione fornisce informazioni su come eseguire la pulizia e la m anutenzione dello
scanner.
Pulizia del vetro dello scanner
•
Rimozione e rimontaggio del coperchio dello scanner
•
•
Ordinazione di parti di ricambio
Avvertimento Non inserire nello scanner oggetti con bordi affilati per evitare il
rischio di danni all'apparecchio. Prima di appoggiare un ogget to sul vet ro dello
scanner, verificare che non contenga tracce di colla ancora umida, liquidi di
correzione o altre sostanze che potrebbero essere tr asfe rite sul vetro.
Pulizia del vetro dello scanner
La pulizia dello scanner contribuisce a ot tenere scansioni di alta qualità. La cura
necessaria dipende da vari fattori, come la fre quenza di utilizzo e l'ambiente. La pu lizia
ordinaria va eseguita in base alla necessità.
1. Scollegare il cavo USB dallo scanner.
2. Pulire il vetro con un panno morbido e liscio imbevuto di detergente delicat o per vetri.
Asciugarlo con un panno morbido e liscio asciutto.
Avvertimento Usare solo detergenti per vetri. Evitare tutti i detergenti abrasivi,
l'acetone, il benzene e il tetracloruro di carbonio che possono danneggiare il vetro.
Evitare inoltre l'alcool isopropilico p erché può lasciare delle striature sul vetro.
Non spruzzare il detergente direttamente sul vetro. Se si utilizza una quantità
eccessiva di detergente, la soluzione potrebbe penetrare nello scanner,
danneggiandolo.
3. Al termine, ricollegare il cavo USB allo scanner.
Nota Per istruzioni sulla pulizia del lato inferiore del vetro dello scanner, visitare il
sito Web
www.hp.com/support.
Cura e manutenzione 15
Page 18

Capitolo 2
Rimozione e rimontaggio del coperchio dello scanner
Per eseguire una scansione o fare una copia di un libro o di un altro originale voluminoso,
è possibile rimuovere il coperchio dello scanner.
Per rimuovere il coperchio dello scanner
1. Aprire il coperchio dello scanner.
2. Sollevare il coperchio dello scanner.
16 Cura e manutenzione
Page 19
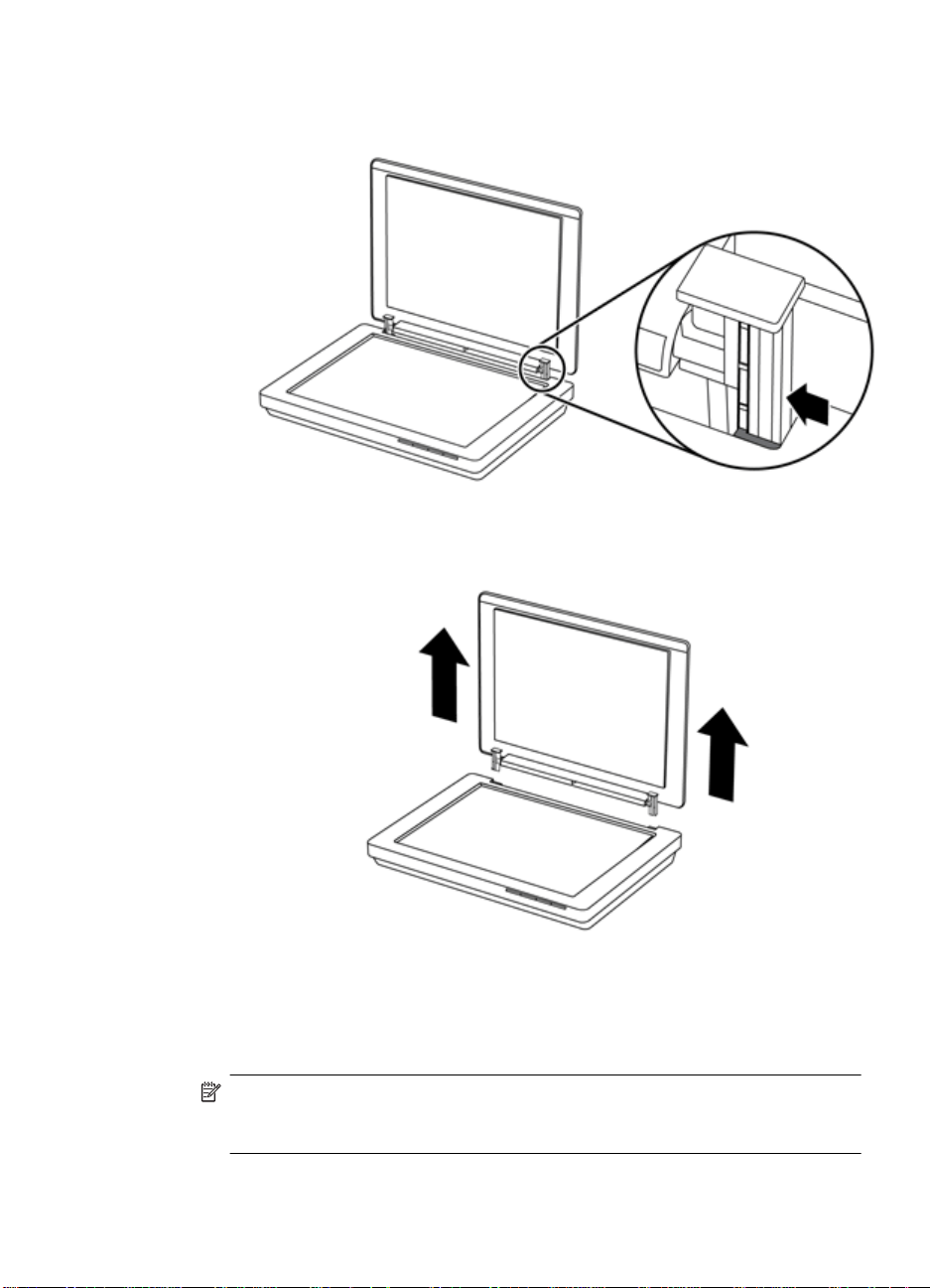
3. Premere in basso su entrambi i perni del coperchio dello scanner.
4. Sollevare ulteriormente il coperchio dello scanner per rimuoverlo.
Per rimontare il coperchio dello scanner
▲ Allineare la fessura interna (richiamo 1) di uno dei pern i del cop erchio de llo scan ner
con la staffa nera (richiamo 2) sul retro d ello scanner, f are lo stesso anch e con l'altr o
perno, quindi spingere il coperchio in posizione.
Nota Il montaggio del coperchio va eseguito allineando le due fessure interne
con le staffe nere, non le due fessu re esterne. In caso contrario, il coperchio no n
scatta in posizione.
Rimozione e rimontaggio del coperchio dello scanner 17
Page 20
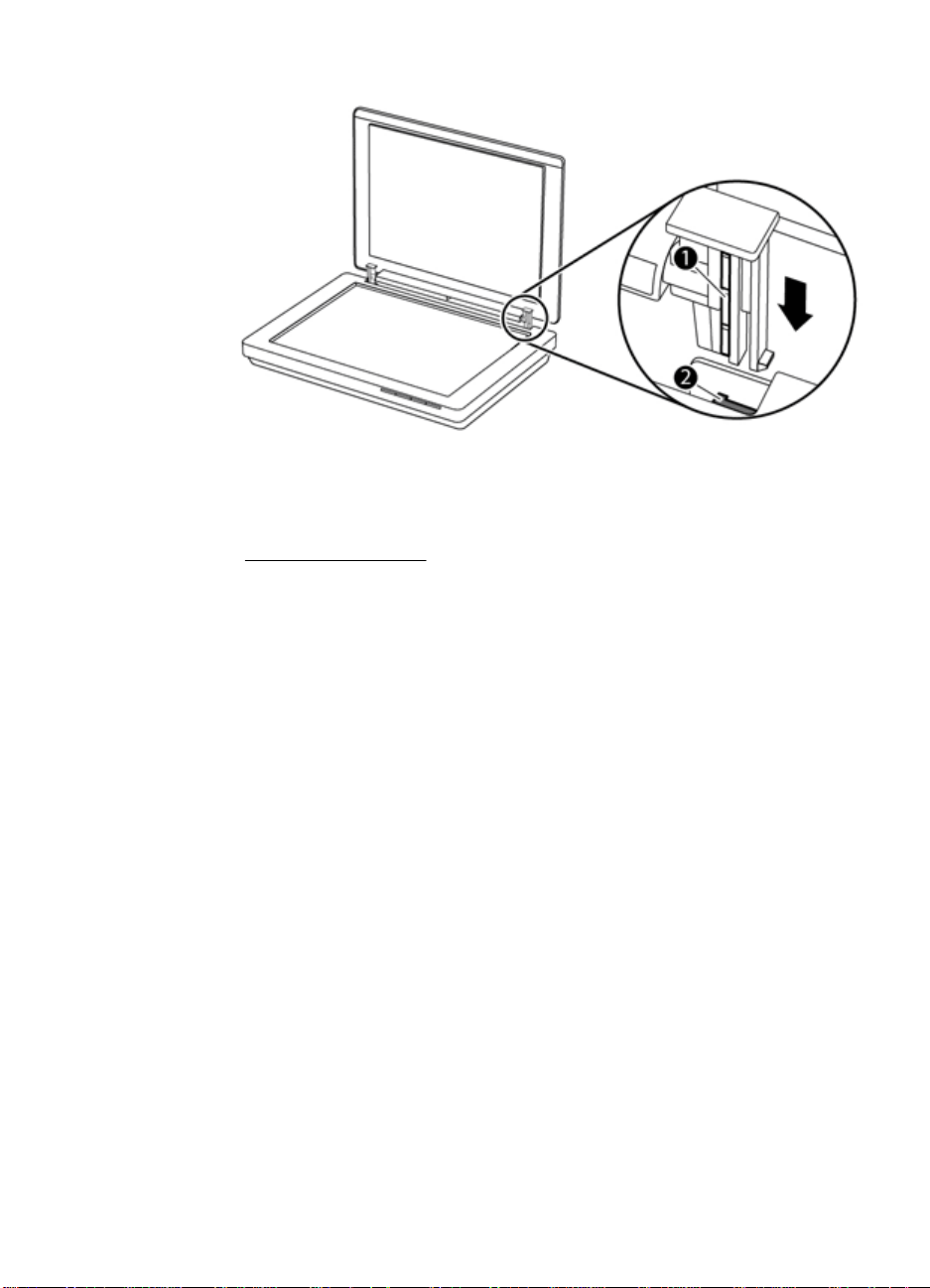
Capitolo 2
Ordinazione di parti di ricambio
È possibile acquistare in linea le parti di ricam bio sul sito Web di assistenza dello scanne r
all'indirizzo
www.hp.com/buy/parts o presso il rivend itore HP di zona.
18 Cura e manutenzione
Page 21

3 Risoluzione dei problemi
Questa sezione fornisce le soluzioni ai problemi più comuni dello scanner.
Suggerimenti di base per la risoluzione dei prob le mi
•
•
Risoluzione dei problemi relativi all'installa zione d ello scanner
Problemi di inizializzazione dello scanner o dei component i ha rdware
•
•
Problemi di funzionamento dello scanner
Ulteriori informazioni sulla risoluzione de i pro blemi
•
Suggerimenti di base per la risoluzione dei problemi
Piccoli problemi, come il vetro di scansione sporco o un cavo l ento, possono tuttavia
essere la causa di una scarsa qualità delle scansioni, di un funzionamento anomalo o
del malfunzionamento dello scanner. In caso di problemi durante le operazioni di
scansione, effettuare sempre i controlli di seguito elencat i.
• Se l'output della scansione è di scarsa qualità, verificare che il vetro dello scanner
non sia macchiato o sporco. In tal caso, pulire il vetro dello scanner.
• Se si sta acquisendo un documento tramite il collegamento a un'applicazione OCR
(riconoscimento ottico dei caratteri), verificare che l'origin ale si a suff icien tem ente
chiaro e nitido da garantire una buona scansione.
• Controllare che il cavo USB sia collegato saldamente allo scanner e al compu ter.
• Se lo scanner è stato collegato al computer tramite hub USB o porta USB sulla parte
anteriore del computer, scollegare lo scanner e ricollegarlo ad una porta USB su retro
del computer.
• Riavviare il computer.
• Se un programma si è bloccato, chiuderlo.
◦ Windows: Tenere premuti i tasti CTRL, ALT e CANC per aprire la finestra di
dialogo Task Manager Windows . Nella scheda Applicazioni, selezionare
l'applicazione da chiudere, quindi fare cl ic su Termina operazione.
◦ Mac: Tenere premuti i tasti Opzione (Alt), Cmd ed Esc. Nella finestra di dialogo
Forza chiusura applicazioni, selezion are il prog ramm a di chiudere , quind i fare
clic su Uscita forzata.
Risoluzione dei problemi relativi all'installazione dello scanner
In questa sezione vengono fornite le soluzioni ai p robl emi di installazione e
configurazione.
Controllare il collegamento del cavo USB
•
•
Disinstallazione e reinstallazione del software (so lo Windows)
Risoluzione dei problemi 19
Page 22
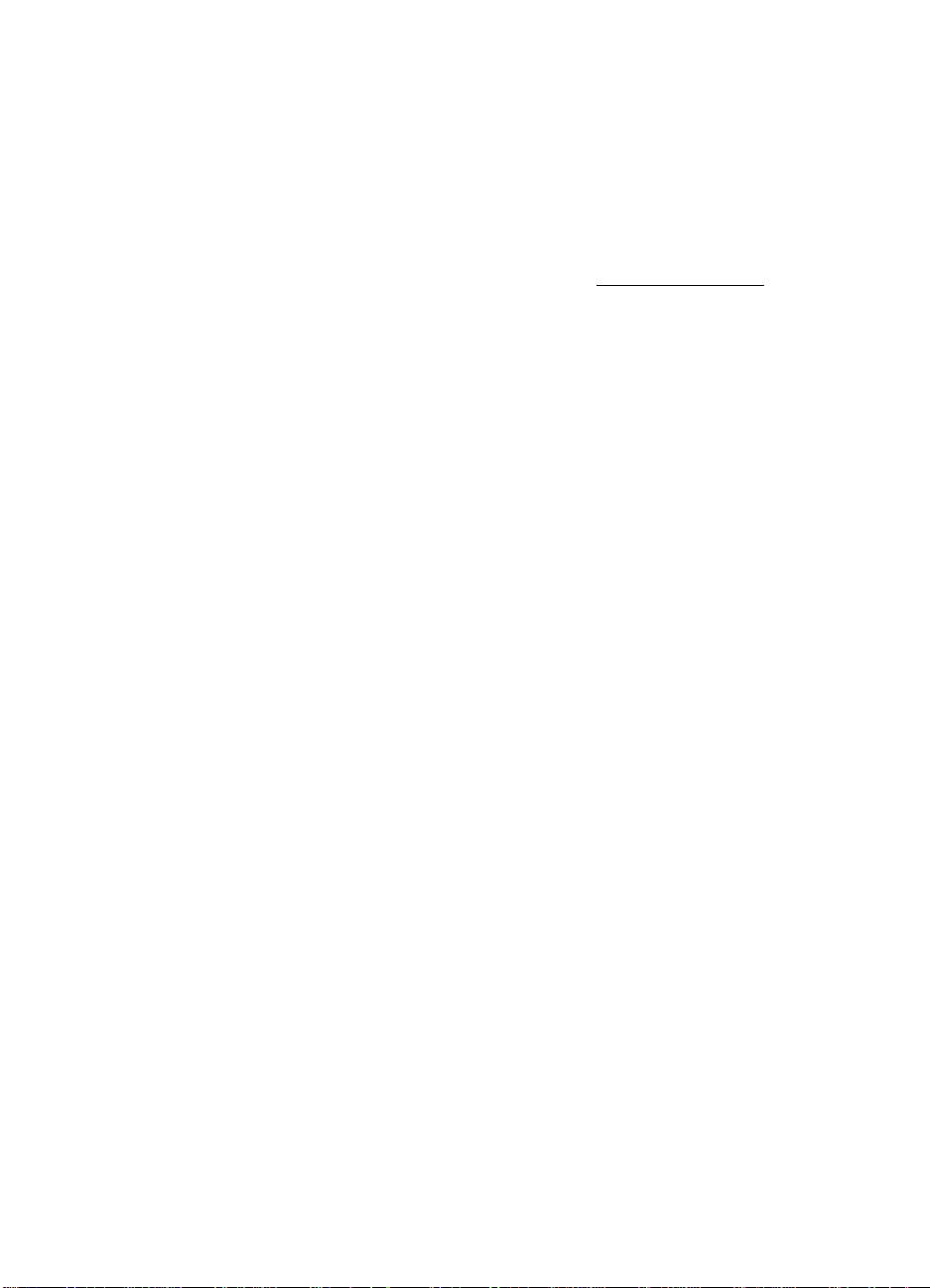
Capitolo 3
Controllare il collegamento del cavo USB
Il cavo USB deve essere collegato allo scanner e al computer.
• Utilizzare il cavo fornito con lo scanner. Altri cavi USB, infatti, potrebbero non essere
compatibili con lo scanner.
• Controllare che il cavo USB sia collegato saldamente allo scanner e al compu t e r .
• Se il cavo USB è collegato a una porta USB sul lato anteriore del computer, collegarlo
a una porta USB sul retro del computer.
Per ulteriori informazioni, visitare il sito Web all'indirizzo
selezionare il proprio paese/regione e q uin di utilizzare lo strumento di ricerca per
individuare gli argomenti relativi alla risoluzione dei problemi USB.
www.hp.com/support,
Disinstallazione e reinstallazione del software (solo Windows)
Un'installazione incompleta del software può causare il rilevamento del lo scanner o
l'avvio errato del software. Provare a disinstallare e reinstallare il software di scansione
HP. Per reinstallare il software di scansione HP, è necessario disporre del relativo CD.
1. Fare clic su Start > Pannello di controllo.
2. Effettuare una delle seguenti operazioni:
• Windows XP: Fare clic su Installazione applicazioni, selezionare HP Scanjet
200/300, quindi fare clic su Rimuovi.
• Windows Vista e Windows 7: Fare clic su Programmi e funzionalità o
Disinstalla un programma, selezionare HP Scanjet 200/300, quindi fare clic su
Disinstalla.
3. Disinstallazione del programma HP Imaging Functions.
• Windows XP: Selezionare HP Imaging Device Functions 14.x, quindi fare clic
su Rimuovi.
• Windows Vista e Windows 7: Selezionare HP Imaging Device Functions 14.x,
quindi fare clic su Disinstalla.
4. Scollegare il cavo USB dello scanner dal computer.
5. Reinstallare il software di scansione HP utilizzando il relativo CD fornito con lo
scanner.
6. Ricollegare il cavo USB allo scanner quando richiesto dal software.
Problemi di inizializzazione dello scanner o dei componenti hardware
Se lo scanner non funziona correttamente dopo l'installazi one o smette di funzionare, sul
computer potrebbe essere visualizzato uno dei seguent i messa ggi:
• Impossibile inizializzare lo scanner.
• Impossibile trovare lo scanner.
• Si è verificato un errore interno.
• Impossibile stabilire il collegamento con lo scanner.
• Lo scanner non è in elenco e pertanto è indisponibile per la scans ione.
20 Risoluzione dei problemi
Page 23
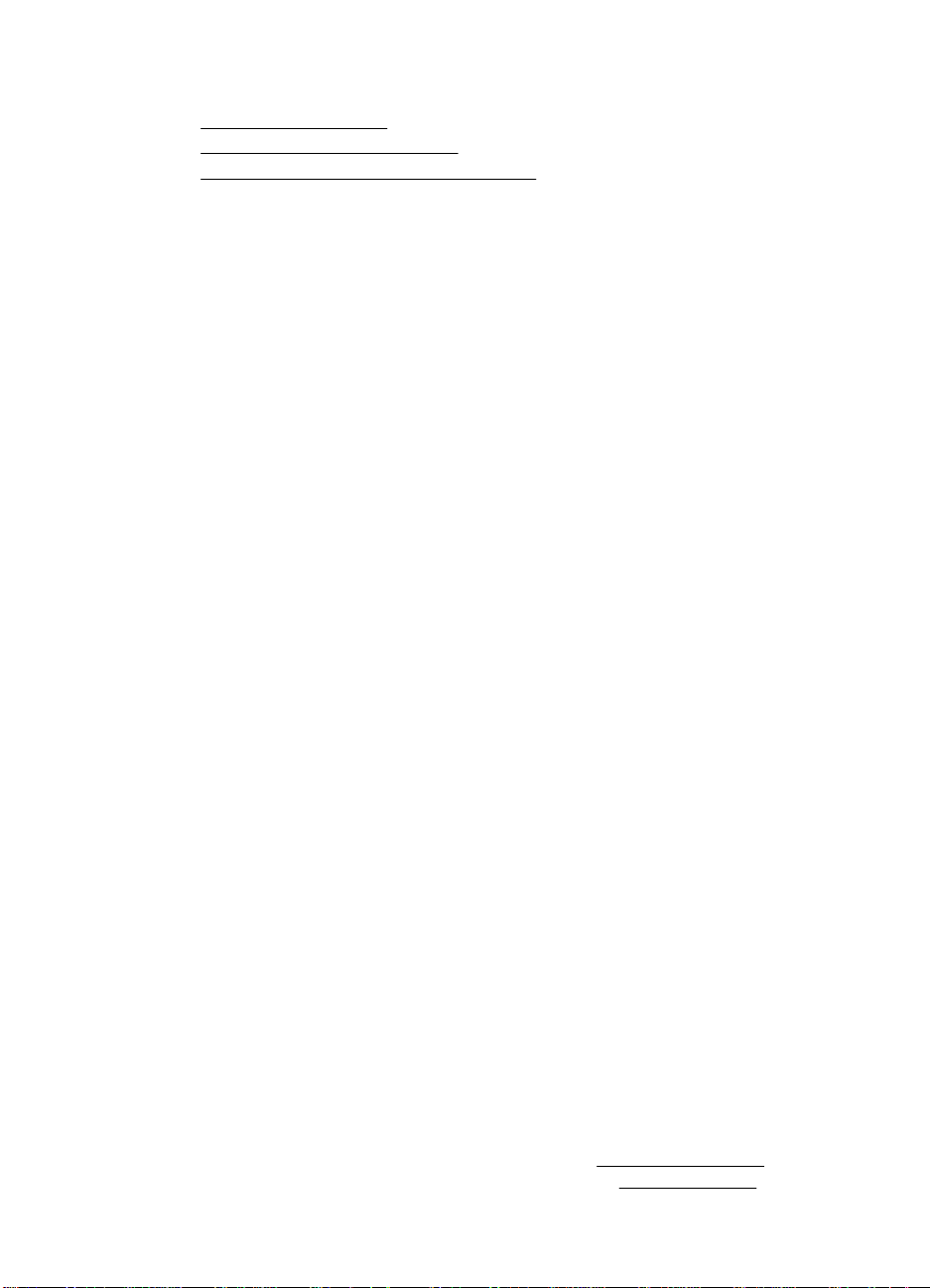
Per risolvere il problema, controllare lo sca nn er come descritto nelle seguenti sezioni:
•
Ripristino dello scanner
Test dell'hardware dello scanner
•
Funzionamento non corretto dello scanner
•
Ripristino dello scanne r
Se viene visualizzato un messaggio del tipo "Inizializzazione de llo scanner no n riuscita "
o "Scanner non trovato" mentre si tenta di utilizzare lo scanner, attenersi alla seguen te
procedura:
1. Chiudere il software di scansione HP, se è aperto.
2. Scollegare il cavo che collega lo scanner al computer.
3. Reinserire il cavo che collega il computer e lo scanner.
• Verificare che il cavo USB utilizzato sia quello fornito con il prodotto.
• Verificare che il cavo USB sia collegato al retro dello scanner in modo appro priato.
Il simbolo USB sull'estremità del cavo (connettore) deve essere rivolto verso l'alto.
Se collegato correttamente, il connett ore USB deve apparire leggermente
staccato. In caso contrario, il connettore app ari rà b locca to.
• Provare a collegare il cavo USB a una porta diversa del computer. Se il cavo USB
è collegato a una porta sul lato anteriore del comput er, collegarlo a una posta sul
retro del computer.
4. Spegnere il computer, attendere 60 secondi, quindi riaccenderlo.
Test dell'hardware dello scanner
Se si ritiene che si tratti di un problema hardware dello scanner, controllare che il cavo
USB sia collegato saldamente allo scanner e al computer. Se il cavo è correttamente
collegato, eseguire il test dello scanner attenendosi al la segue nt e procedura :
1. Scollegare il cavo USB dallo scanner.
2. Ricollegare nuovamente il cavo USB allo scanner.
Il carrello dello scanner si sposta avanti e indietro di circa 10 mm.
Se il carrello non si muove, il proble ma potrebbe riguardare l'hardware dello scan ne r .
Passare alla sezione successiva.
Funzionamento non corretto dello scanner
Se lo scanner interrompe la scansione, attenersi alla seguente procedur a, eseguendo le
operazioni nell'ordine indicato. Dopo ciascun passag gio, i niziare u na scans ione pe r
controllare se lo scanner ha ripreso a funzionare. Se il problema persiste, continuare co n
l'operazione successiva.
1. Assicurarsi che il cavo del USB sia collegato saldamente.
2. Spegnere lo scanner scollegando il cavo USB, quindi ricolleg are il ca vo allo scan ner
e al computer.
3. Riavviare il computer.
4. Disinstallare e reinstallare il software della stampante .
Se lo scanner continua a non funzionare, visitare il sito
il Supporto clienti HP. Per maggiori informazion i, vedere
Problemi di inizializzazione dello scanner o dei componenti hardware 21
www.hp.com/support o contattare
Assistenza clienti.
Page 24
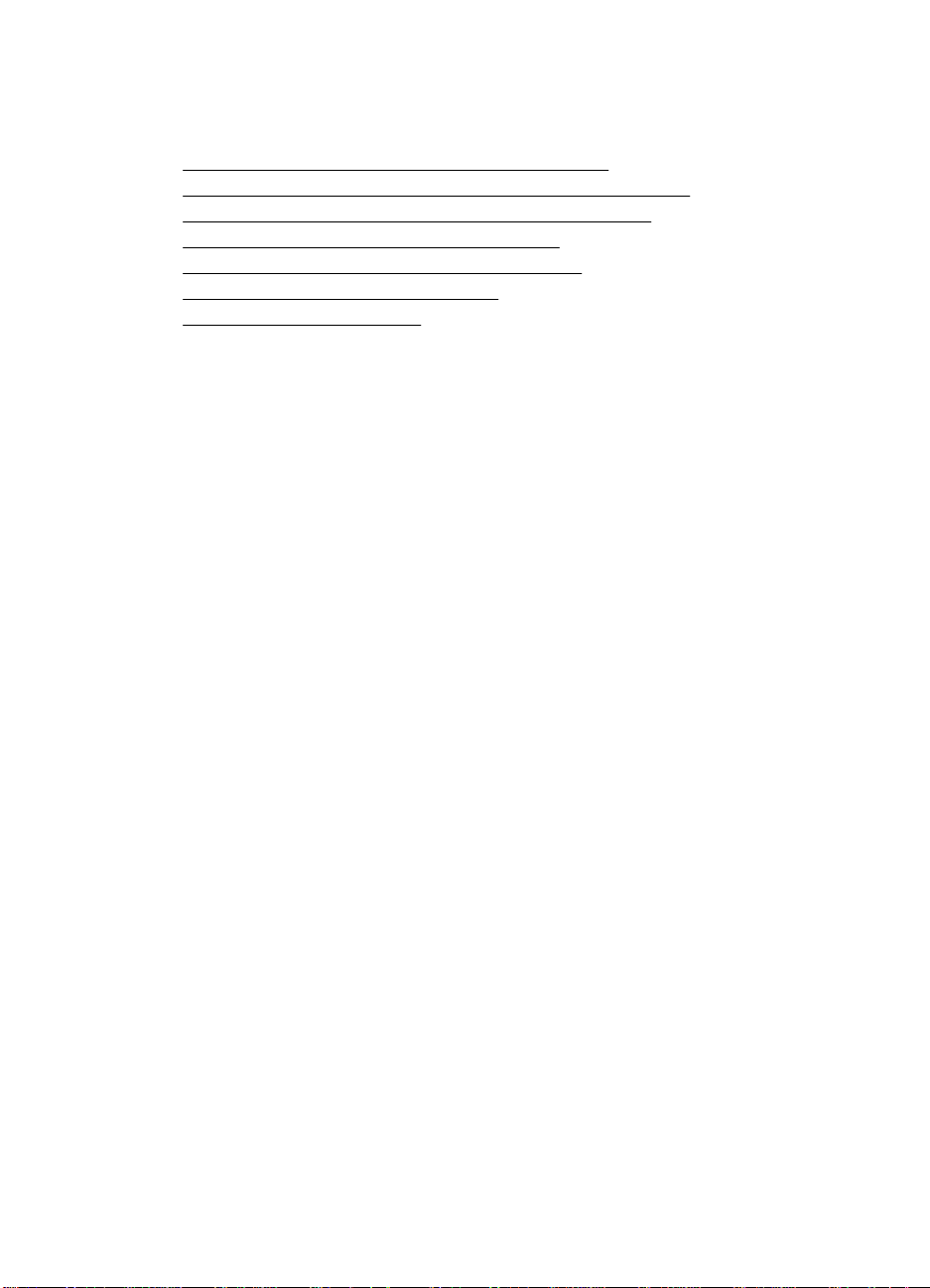
Capitolo 3
Problemi di funzionamento dello scanner
• I pulsanti dello scanner non funzionano correttamen te
Problemi di riconoscimento ottico dei caratteri (OCR) (Windows)
•
Problemi di riconoscimento ottico dei caratteri (OC R ) (Mac)
•
•
L'immagine sottoposta a scansione non è nitida
Lo scanner esegue la scansione molto lentamente
•
Le scansioni salvate sono troppo grandi
•
•
Pulizia del vetro dello scanner
I pulsanti dello scanner non funzionano correttamente
Dopo ciascun passaggio, iniziare una scansione per controllare se i pulsanti hanno
ripreso a funzionare. In caso cont ra rio, procedere con il passaggio successivo.
• Assicurarsi che il cavo del USB sia collegato saldamente.
• Spegnere lo scanner scollegando il cavo USB, quindi ricollegare il cavo allo scanner
e al computer.
• Se si utilizza Mac, verificare che tutte le applicazioni di scansione siano chiuse. I
pulsanti dello scanner sono abilitati solo quando non è aperta nessun'altra
applicazione di scansione (ad esempio, Acquisizione immagine).
• Riavviare il computer.
Se il problema persiste, e si sta utilizzando Windows, i pulsanti potrebbero essere stati
disabilitati al di fuori del software di scansione HP. Seguire le istruzioni per la verifica
delle proprietà dello scanner:
1. Fare clic su Start > Pannello di controllo.
2. Selezionare lo scanner:
• Windows XP e Vista: Aprire Scanner e fotocamere digitali, quindi selezionare
il modello di scanner dall'elenco.
• Windows 7: Fare clic su Dispositivi e stampanti oppure Visu alizza disp osit ivi
e stampanti, quindi selezionare il modello del proprio scanner.
3. Fare clic con il pulsante destro del mouse sul modello dello scanner, quindi
selezionare Proprietà.
4. Esaminare l'impostazione dei pulsanti per lo scanner:
• Windows XP e Vista: Assicurarsi che l'opzione Nessuna azione non sia
selezionata.
• Windows 7: Fare clic su Hardware > Proprietà > Driver, verificare che il pulsante
Disabilita non sia selezionato.
22 Risoluzione dei problemi
Page 25
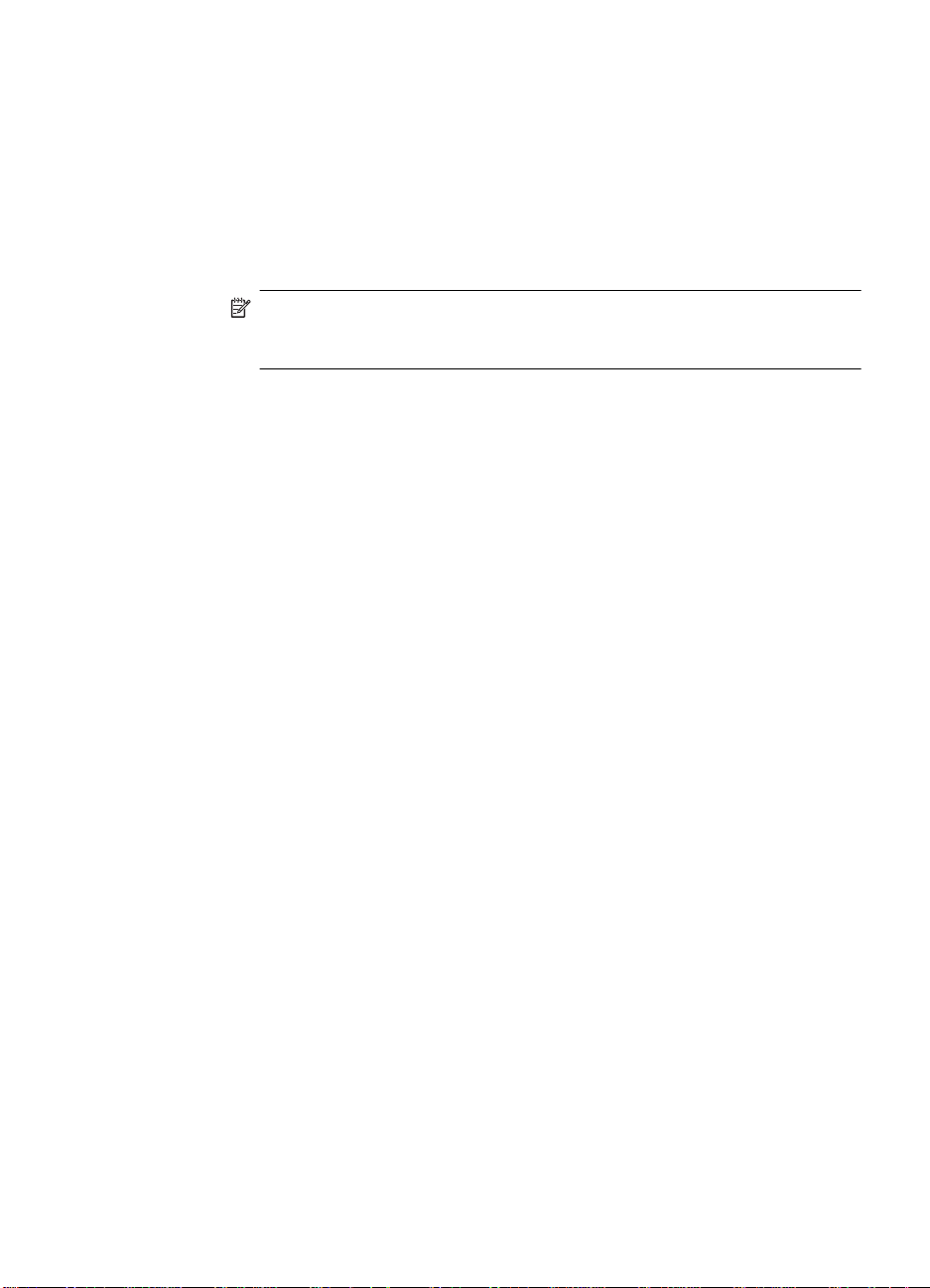
Problemi di riconoscimento ottico dei caratteri (OCR) (Windows)
Lo scanner utilizza il riconoscimento ottico dei caratte ri (OCR) per convertire il testo su
carta in un file di testo modificabile tramit e computer.
• Se il testo acquisito non è modificabile, assicurarsi di aver selezionato le seguenti
opzioni durante la scansione:
◦ Scansione HP (selezionare Documento).
◦ Scansione su (selezionare un programma di elaborazione test i o Salva su
file).
Nota Se si seleziona Salva nel file, non dimenticare di selezionare un tipo
di documento per la creazione del testo modificabile. Se il testo è classif icato
come grafico, non può più essere convertito in testo.
• Per modificare le opzioni di scansione del testo, fare clic su Impostazioni di
scansione documento nella schermat a iniziale Scansione HP.
• Verificare gli originali
◦ Il software potrebbe non riconoscere un testo con un passo molto st retto. Ad
esempio, se il il testo da riconoscere ha caratteri mancanti o uniti, "rn" potrebb e
essere convertito in "m".
◦ La precisione del riconoscimento ottico dipende dalla qualità dell'immagine, dalla
dimensione del testo, dalla struttura dell'origi nale e dalla qua lità della scansi one.
Verificare che l'originale abbia una qualità immag ine suffi cien te per una bu ona
scansione.
◦ Gli sfondi colorati possono provocare la perdita di risal to de lle i mma gini in pri mo
piano.
• Se il vetro dello scanner è sporco, la scansione non avrà una chiarezza ottimale.
Verificare che il vetro dello scanner sia pulito.
Problemi di funzionamento dello scanner 23
Page 26

Capitolo 3
Problemi di riconoscimento ottico dei caratteri (OCR) (Mac)
Se il testo acquisito non è modificabile, verifica re q uanto segue:
• Verificare l'impostazione della risoluzione per la scansione:
◦ 200 dpi sono sufficienti per la memorizzazione dei documenti come immagini
(JPEG o TIFF è il formato ottimale per quasi tutte le ap pl icazi on i OC R ) .
◦ Per la maggior parte delle lingue, 300 dpi sono sufficienti per usare i l
riconoscimento ottico dei caratteri (OCR) allo scopo di creare testo modificabil e.
◦ Per le lingue orientali e bidirezionali, la risoluzione con si gl ia ta è 400 dpi.
• Verificare gli originali
◦ Il software potrebbe non riconoscere un testo con un passo molto stretto . Ad
esempio, se il il testo da riconoscere ha caratteri mancanti o un iti , "rn" potrebbe
essere convertito in "m".
◦ La precisione del riconoscimento ottico dipende dalla qualità dell'immagine, dalla
dimensione del testo, dalla struttura dell'origi nale e dalla qu alità della scan sione.
Verificare che l'originale abbia una qualità immagine sufficiente per una buona
scansione.
◦ Gli sfondi colorati possono provocare la perdita di risalto dell e imm agi ni in primo
piano.
• Se il vetro dello scanner è sporco, la scansione non avrà una chiarezza ottimale.
Verificare che il vetro dello scanner sia pulit o.
L'immagine sottoposta a scansi one no n è niti da
È importante che l'oggetto da acquisire ad eri sca pe rfe tta mente alla superficie di
scansione. Se l'immagine risultante non è nitida, verif icare che l'el ement o sia a contat to
con il vetro dello scanner.
Lo scanner esegue la scansione molto lentamente
• Se si deve acquisire un testo da modificare, è il programma di riconoscimento ott ico
dei caratteri (OCR) che rallenta la scansione del documento, quindi tale lentezza è
una cosa normale. Attendere il completamento del la scansion e.
Nota Windows: Per risultati ottimali con la scansione OCR, la compressione
dello scanner deve essere impostata sul livello minimo oppure disabilitata.
Mac: L'OCR integrato fa già parte della destinazione PDF ricercabile. Per
elaborare un file immagine dopo la scansione, è necessario utilizzare un'altra
applicazione.
• Se si esegue la scansione con una risoluzione maggiore rispetto a quella necessaria,
la scansione sarà più lenta e il file creato sarà più grande, ma senza che ciò porti
alcun vantaggio. Per le scansioni ad alta risoluzione, l a riduzione d ella risoluzione di
scansione ad un livello più basso comporta un vantaggio in termini di velocità.
24 Risoluzione dei problemi
Page 27

Le scansioni salvate sono troppo grandi
Se i file acquisiti e salvati hanno dimensioni troppo grandi, fare quant o se gue:
• Verificare l'impostazione della risoluzione per la scansione:
◦ 200 dpi sono sufficienti per la memorizzazione dei documenti come immagini
(JPEG o TIFF è il formato ottimale per quasi tutte le applic azi oni OC R ).
◦ Per la maggior parte delle lingue, 300 dpi sono sufficienti p er usare il
riconoscimento ottico dei caratteri (OCR) allo scopo di creare testo modificabile.
◦ Per le lingue orientali e bidirezionali, la risoluzio ne consigliata è 400 dpi.
La scansione con una risoluzione superior e ri spetto a quella necessaria crea un file
più grande senza offrire alcun vantaggio.
• Salvare la scansione in un formato file compresso, come JPEG, invece che in formati
non compressi come TIFF e BMP.
• Ritagliare l'immagine acquisita in modo da tenere la parte strettamente necessaria.
• La scansione a colori crea file di dimensioni maggiori rispetto a quelli creati dalla
scansione in bianco e nero.
• Se si deve eseguire la scansione di molte pagine contemporaneamente, può essere
opportuno acquisire un numero inferior e di pagine per volta, così da creare file più
piccoli.
Pulizia del vetro dello scanner
Pulire il vetro dello scanner nei se guenti casi:
• Presenza di inchiostro sul vetro
• Presenza di impronte digitali sul vetro
• Materiale da acquisire sporco o impolverato
• Macchie o altri segni nelle immagini risultant i
• Vetro appannato o impolverato
Prima di iniziare la scansione di un'altra immagine, att en dere che il vetro sia
completamente asciutto.
Ulteriori informazioni sulla risoluzione dei problemi
Per ulteriori informazioni e la risoluzione dei prob le mi, visitare il sito www.hp.com/
support e selezionare la propria località.
• Per ulteriori informazioni sulla risoluzione dei problemi, fare clic sull'opzione
Supporto prodotto e Risoluzione dei problemi, quindi cercare il numero di modello
del proprio scanner.
• Per informazioni aggiornate sullo scanner, immettere il numero di modello, quindi
premere Invio.
Se non si dispone dell'accesso a Internet, vedere
Ulteriori informazioni sulla risoluzione dei problemi 25
Assistenza clienti.
Page 28

4 Informazioni tecniche
Questa sezione contiene informazioni sulla conformità alle norme e le specifiche dello
scanner e dei relativi accessori.
Dichiarazione di garanzia limitata HP
•
Istruzioni per la sicurezza
•
•
Specifiche dello scanner
Specifiche ambientali
•
Informazioni sull'energia
•
•
Restrizioni relative alla dichiarazione di sostanze nocive (Turchia)
Restrizioni relative alla dichiarazione di sostanze nocive (Ucraina)
•
Informazioni sul riciclaggio e sui materiali d'uso limitato
•
Smaltimento delle apparecchiature dismesse de gli u tenti in abitazioni private
•
nell'Unione Europea
26 Informazioni tecniche
Page 29

Dichiarazione di garanzia limitata HP
A
Duration of limited warranty: 90 days in the United States. 1 year in Canada, Latin Americas, Europe, Middle East, Africa
and Asia Pacific. NOTE: Different warranty regulations might apply per country regarding local laws.
. Extent of limited warranty
HP warrants to the end-user customer (Customer) that each HP product specified above (Product) shall be free from
1.
defects in material and workmanship for the period specified above. The warranty period begins on the date of
purchase by Customer.
2. For each software product, HP’s limited warranty applies only to a failure to execute programming instructions. HP does
not warrant that the operation of any Product will be uninterrupted or error free.
3. HP’s limited warranty covers only those defects that arise as a result of normal use of a Product, and does not cover
any other problems, including those that arise as a result of:
a. Improper use, maintenance, storage, handling, or modification;
b. Software, media, parts, accessories, supplies, or power adapters or sources not provided or supported by HP; or,
c. Operation or other conditions outside a Product’s specifications.
4. If HP receives, during the applicable warranty period, notice of a defect in a Product, HP shall at its option either
replace or repair the defective Product.
5. If HP cannot replace or repair a defective Product that is covered by HP’s limited warranty, HP may, within a reasonable
time after being notified of the defect, provide either another product similar in performance or a refund of the purchase
price prorated based on usage and other appropriate factors.
6. HP shall have no obligation to replace, repair, or refund until Customer returns the defective Product to HP and provides
a valid proof of purchase.
7. Any replacement product may be either new or like-new, provided it has functionality at least equal to that of the
Product being replaced.
8. A Product may contain remanufactured parts, components, or materials equivalent to new in performance.
9. HP’s limited warranty is valid in any country or locality where HP has a support presence for the Product and has
marketed the Product. The level of warranty service may vary according to local standards. Upgraded warranty
services, such as next day exchange, on-site service, and accident protection, may be purchased from HP.
B. Limitations of Warranty
TO THE EXTENT ALLOWED BY LOCAL LAW, NEITHER HP NOR ITS THIRD PARTY SUPPLIERS MAKE ANY
OTHER WARRANTY OR CONDITION OF ANY KIND, WHETHER EXPRESS OR IMPLIED, WITH RESPECT TO A
PRODUCT, AND SPECIFICALLY DISCLAIM THE IMPLIED WARRANTIES OR CONDITIONS OF MERCHANTABILITY,
SATISFACTORY QUALITY, AND FITNESS FOR A PARTICULAR PURPOSE.
C. Limitations of Liability
1. To the extent allowed by local law, the remedies provided in this Limited Warranty Statement (LWS) are Customer’s sole
and exclusive remedies.
2. TO THE EXTENT ALLOWED BY LOCAL LAW, EXCEPT FOR THE OBLIGATIONS SPECIFICALLY SET FORTH IN
THIS LWS, IN NO EVENT SHALL HP OR ITS THIRD PARTY SUPPLIERS BE LIABLE FOR DIRECT, INDIRECT,
SPECIAL, INCIDENTAL, OR CONSEQUENTIAL DAMAGES, WHETHER BASED ON CONTRACT, TORT, OR ANY
OTHER LEGAL THEORY AND WHETHER ADVISED OF THE POSSIBILITY OF SUCH DAMAGES.
D. Local Law
1. This LWS gives Customer specific legal rights. Customer may also have other rights that vary from state to state in the
United States, from province to province in Canada, and from country to country elsewhere in the world.
2. To the extent this LWS is inconsistent with local law, this LWS shall be deemed modified to be consistent with local law.
Under local law, certain disclaimers and limitations of this LWS may not apply to Customer. For example, the federal
government of the United States, some states in the United States, and some governments outside the United States
(including provinces in Canada), may:
a. Grant Customer additional warranty rights;
b. Preclude the disclaimers and limitations in this LWS from limiting the statutory rights of a consumer (e.g., the United
Kingdom);
c. Otherwise restrict the ability of a manufacturer to enforce such disclaimers or limitations;
d. Specify the duration of implied warranties that the manufacturer cannot disclaim; or,
e. Disallow limitations on the duration of implied warranties.
3. Customer may have additional statutory rights based on its purchase agreement. Those rights are not in any way
affected by this LWS.
4. For consumer transactions in the United States, any implied warranties imposed by law are limited in duration to the
express warranty period.
You may have additional statutory rights against the seller based on your purchase agreement. Those rights are not in any
way affected by this HP Limited Warranty.
Dichiarazione di garanzia limitata HP 27
Page 30

Capitolo 4
Istruzioni per la sicurezza
Importanti istruzioni per la sicurezza
Leggere attentamente queste istruzioni e seguire tutte le avverten ze e istruzioni riportate
sullo scanner.
• Nel presente documento, avvertenze, attenzioni e note indicano quanto segue:
◦ Le avvertenze devono essere seguite con attenzione per evitare lesioni personali.
◦ Le attenzioni devono essere osservate per evitare danni alle apparecchiature.
◦ Le note contengono importanti informazioni e util i su ggerimenti per l'uso del
prodotto.
• Posizionare lo scanner sufficientemente vicino al computer in modo che il cavo di
interfaccia possa raggiungerlo facilmente. Non posizionare o conservare lo scanner
in ambienti esterni, nei pressi di polvere o sporco eccessivo, acqua, fonti di calore o
in ambienti soggetti a scosse, vibrazio ni , a lta temperatura o umidità, irradiazione
solare diretta, forti sorgenti lu minose o repen tine variazion i di tempera tura o umidit à.
Non usare lo scanner con le mani bagnate.
• Utilizzare esclusivamente il tipo di alimentazione ind icato sulla targhetta del prodo tto.
• Quando si connette il prodotto a un computer o ad altro disp osi tivo tramite un cavo,
rispettare la corretta disposizione dei connettori. Ogni connettore ha una sol a
disposizione corretta. L'inserimento di un connettore con la disposizione errata
potrebbe danneggiare entrambi i dispositivi connessi dal cavo.
• Evitare di utilizzare prese che si trovano sullo stesso circuito di fo tocopiatrici o
condizionatori che si accendono e spengono in continuazion e.
• Se si utilizza una prolunga per il PC al quale è connesso lo scanner, verificare che
l'amperaggio nominale totale dei dispositivi conn essi all a prolun ga non su peri
l'amperaggio nominale del cavo. Inoltre, verifica re ch e l'amp eraggi o nomin ale to tale
di tutti i dispositivi connessi alla pre sa a muro non superi l'amperaggio no minale di
tale presa.
• Non smontare, modificare o tentare di riparare lo scanner, salvo nei casi
espressamente indicati dalle relative guide te cnich e.
• Non inserire oggetti nelle aperture in quanto ciò potrebbe provocare un corto circuito
dei componenti. Attenzione ai rischi di sco sse elettriche.
• Se il connettore del cavo USB è danneggiato, sostituire il cavo USB.
• Scollegare l'alimentazione dello scanner e rivolgersi a personale tecnico qu alifi cat o
nelle seguenti condizioni: del liqui do è penetrato nello scanner; lo scann er è cad uto
o la scocca risulta danneggiata; lo scanner non f unzion a come dovreb be o pr esenta
un'evidente alterazione delle prestazioni (non manipolare controlli per i quali non
vengono fornite istruzioni nelle guide operat ive).
• Prima della pulizia, scollegare l'alimentazione dello scanne r. Pulire esclusivamente
con un panno leggermente umido. N on utilizzare detergenti liquidi o aerosol.
28 Informazioni tecniche
Page 31

Specifiche dello scanner
Nome Descrizione
Tipo di scanner Scanner piano
Dimensioni (H x P xL)44,5 x 274 x 373 mm (1,75 x 10,78 x 14,68 pollici)
Formati supportati
per gli originali
Peso 1,76 kg (3,88 lb)
Elemento di
scansione
Interfaccia USB 2,0 Hi-Speed e Full Speed
Risoluzione
hardware
Norme e conformità Numero di modello normativo e di identificazione: ai fini della conformità
Informazioni
sull'energia
Formato minimo: 0,25 x 0,25 mm (0,01" x 0,01")
Formato massimo: 215,9 x 297,2 mm (8,5" x 11,7")
Contact Image Sensor (CIS)
HP ScanJet 300: 4800 x 4800 dpi, 48 bit
HP ScanJet 200: 2400 x 4800 dpi, 48 bit
alle norme, al prodotto è assegnato un Numero di modello normativo. Il
numero di modello normativo di questo prodotto è FCLSD-1104. Questo
numero di modello normativo non va confuso con il nome del prodotto (HP
ScanJet 200, 300) o con il numero del prodotto (L2734A per HP ScanJet
200; L2733A per HP ScanJet 300).
Informazioni aggiuntive sulla conformità norm
disponibili nel file ScanJet 200 and ScanJet 300 scanner Regulatory
Supplement.pdf che si trova sul CD del software di scansione HP.
Conforme a Tier 2 Energy Star '09
ativa dello scanner sono
Nota Per le informazioni più aggiornate sui sistemi operativi supportati e i re qui siti
di sistema, visitare il sito
www.hp.com/support.
Specifiche ambientali
Nome Descrizione
Temperatura Funzionamento: da 10° a 35° C
Umidità relativa Funzionamento: dal 15 all'80% senza condensa da 10° a 35° C
Conservazione: da -40° a 60° C (da -40° a 140° F)
Conservazione: fino al 90% senza condensa da 0° a 60° C (da
32° a 140° F).
Specifiche ambientali 29
Page 32

Capitolo 4
Nota HP si impegna a fornire ai propri clienti informazioni sulle sost anze chimiche
contenute nei propri prodotti nella misura necessaria a soddisfa re i requisiti lega li, ad
esempio REACH (normativa CE N. 1907/2006 del Parlamen to Europe o e d el
Consiglio). Un rapporto delle informazioni chimi che per questo prodott o è disponibile
all'indirizzo
www.hp.com/go/reach.
Informazioni sull'energia
I dispositivi di imaging e stampa HP contrassegnati dal logo ENERGY STAR® sono
conformi alle specifiche ENERGY STAR per i dispositivi di imaging stabilite dall'ente
statunitense per la tutela dell’ambiente. I prodotti di imaging conformi alle specifiche
ENERGY STAR sono riconoscibili grazie alla presenza del seguente logo:
Ulteriori informazioni sui modelli dei prodotti di imagi ng conformi alle specifiche ENERGY
STAR sono disponibili all'indirizzo:
http://www.hp.com/go/energystar
Restrizioni relative alla dichiarazione di sostanze nocive (Turchia)
Türkiye Cumhuriyeti: EEE Yönetmeliğine Uygundur
Restrizioni relative alla dichiarazione di sostanze nocive (Ucraina)
Технічний регламент щодо обмеження використання
небезпечних речовин (Україна)
Обладнання відповідає вимогам Технічного регламенту щодо обмеження використання
деяких небезпечних речовин в електричному та електронному обладнанні,
затвердженого постановою Кабінету Міністрів України від 3 грудня 2008 № 1057
Informazioni sul riciclaggio e sui materiali d'uso limitato
• Riciclo dell'hardware elettronico
•
Materiali d'uso limitato
30 Informazioni tecniche
Page 33
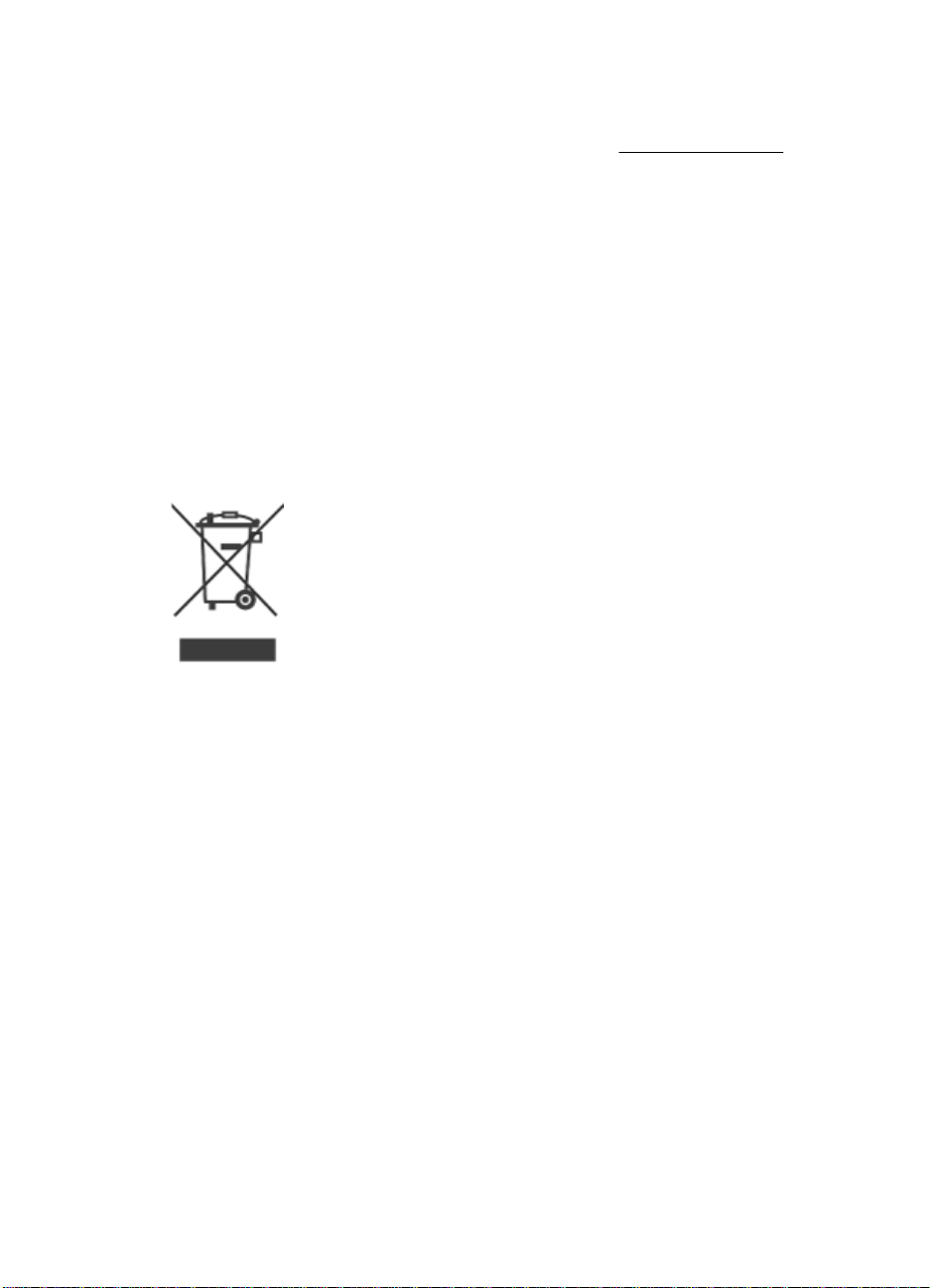
Riciclo dell'hardware elettronico
HP incoraggia i propri clienti a riciclare l'hardware elettronico usato. Per ulteriori
informazioni sui programmi di riciclo, visitare il sito We b:
Questo sito Web contiene informazioni anche sui seg uenti argomenti inerenti l'amb iente:
• Scheda di profilo ambientale per questo prodotto e altri prodotti HP correlati
• Impegno HP in materia di rispetto dell'ambiente
• Sistema di gestione dell'ambiente di HP.
www.hp.com/recycle.
Materiali d'uso limitato
Questo prodotto HP non contiene materi ali che p otre bbero richiedere uno speciale
trattamento al momento dello smaltimento.
Smaltimento delle apparecchiature dismesse degli utenti in abitazioni private nell'Unione Europea
Questo simbolo sul prodotto o sulla confezione segnala che questo prodott o non deve
essere smaltito con gli altri rifiuti casalinghi. È responsabilità dell'utente smaltire le
apparecchiature consegnandole al punto di racco lta design ato per i l riciclaggi o dei rifi uti
elettrici o elettronici. La raccolt a d ifferenziata e il riciclaggio delle apparecchiature
favoriranno la conservazione delle risorse naturali e garantiranno il riciclaggio in modo
da salvaguardare l'ambiente e la salute dell e persone. Per ulteriori i nformazioni sui siti di
raccolta delle apparecchiature per il riciclaggio, contattare gli enti della p ropria città, il
proprio servizio di raccolta rifiuti urbani oppure il negozio dove il prodotto è stato
acquistato.
Smaltimento delle apparecchiature dismesse degli utenti in abitazioni private nell'Unione Europea 31
Page 34
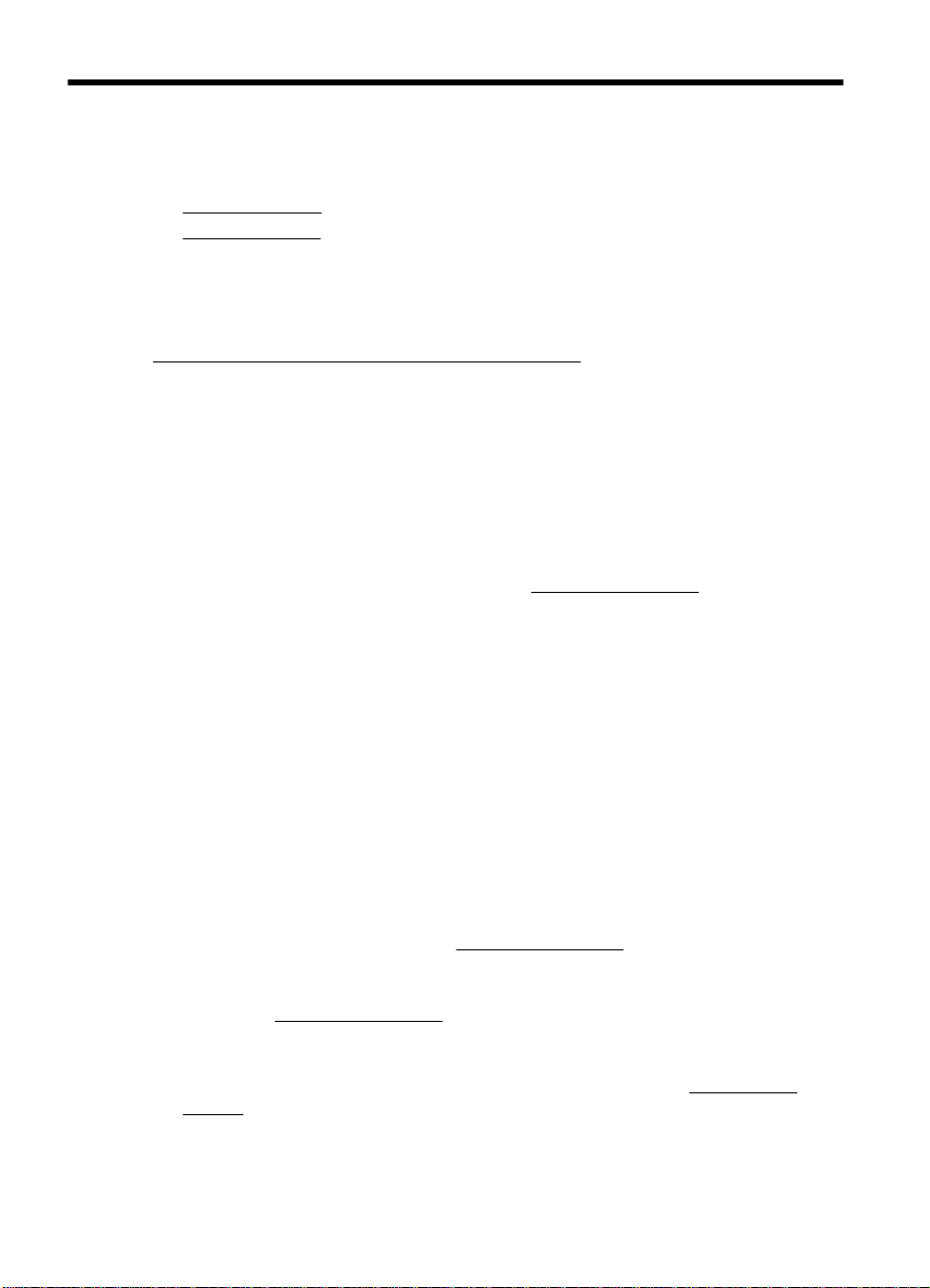
5 Assistenza ai prodotti
In questa sezione vengono descritte le opzioni pe r l 'assistenza ai prodotti.
Accesso facilitato
•
•
Assistenza clienti
Accesso facilitato
I clienti disabili possono ricevere assistenza visitando il sito Web all'indi rizzo
www.hp.com/hpinfo/community/accessibility/prodserv/ (solo inglese).
Assistenza clienti
Per utilizzare al meglio il prodotto HP, consultare i seguenti tipi di assistenza HP standard:
1. Consultare la documentazione fornita con il prodotto.
• Esaminare la sezione della risoluzione dei problemi o la Gui da in line a di que sto
manuale o del CD.
• Consultare la sezione della Guida in linea del softwa re.
2. Visitare l'assistenza in linea HP all'indirizzo
il proprio rivenditore.
L'assistenza in linea HP è disponibile per tutti i clienti HP. È la fonte più veloce di
informazioni aggiornate sul prodotto e di assistenza specializzata che include le
seguenti funzioni:
• Accesso rapido via e-mail al personale tecnico specializzato dell'assistenza
online.
• Aggiornamenti software e driver per il prodotto
• Informazioni importanti sul prodotto e sulla risoluzione dei problemi tecnici
• Aggiornamenti al prodotto, avvisi di assistenza e newsletter H P (di s pon ib ili con
la registrazione del prodotto)
3. Assistenza telefonica HP
• Le opzioni di assistenza e le tariffe variano in base al prodotto, al paese/regione
di appartenenza e alla lingua.
• Le tariffe e i criteri sono soggetti a modifica senza preavviso. Per in formazioni
aggiornate, visitare il sito Web
4. Periodo fuori garanzia
Dopo un periodo di garanzia limitata, è disponibile l'assistenza in linea sul sito Web
all'indirizzo
5. Estensione della garanzia
Se si desidera estendere o integrare la garanzia del prodotto, contat tare il rivenditore
oppure verificare i servizi HP Care Pack disponibili sul sito Web
support.
6. Se è stato già acquistato un Servizio HP Care Pack, verificare le condizioni di
assistenza del contratto.
www.hp.com/support.
www.hp.com/support.
www.hp.com/support oppure contattare
www.hp.com/
32 Assistenza ai prodotti
Page 35
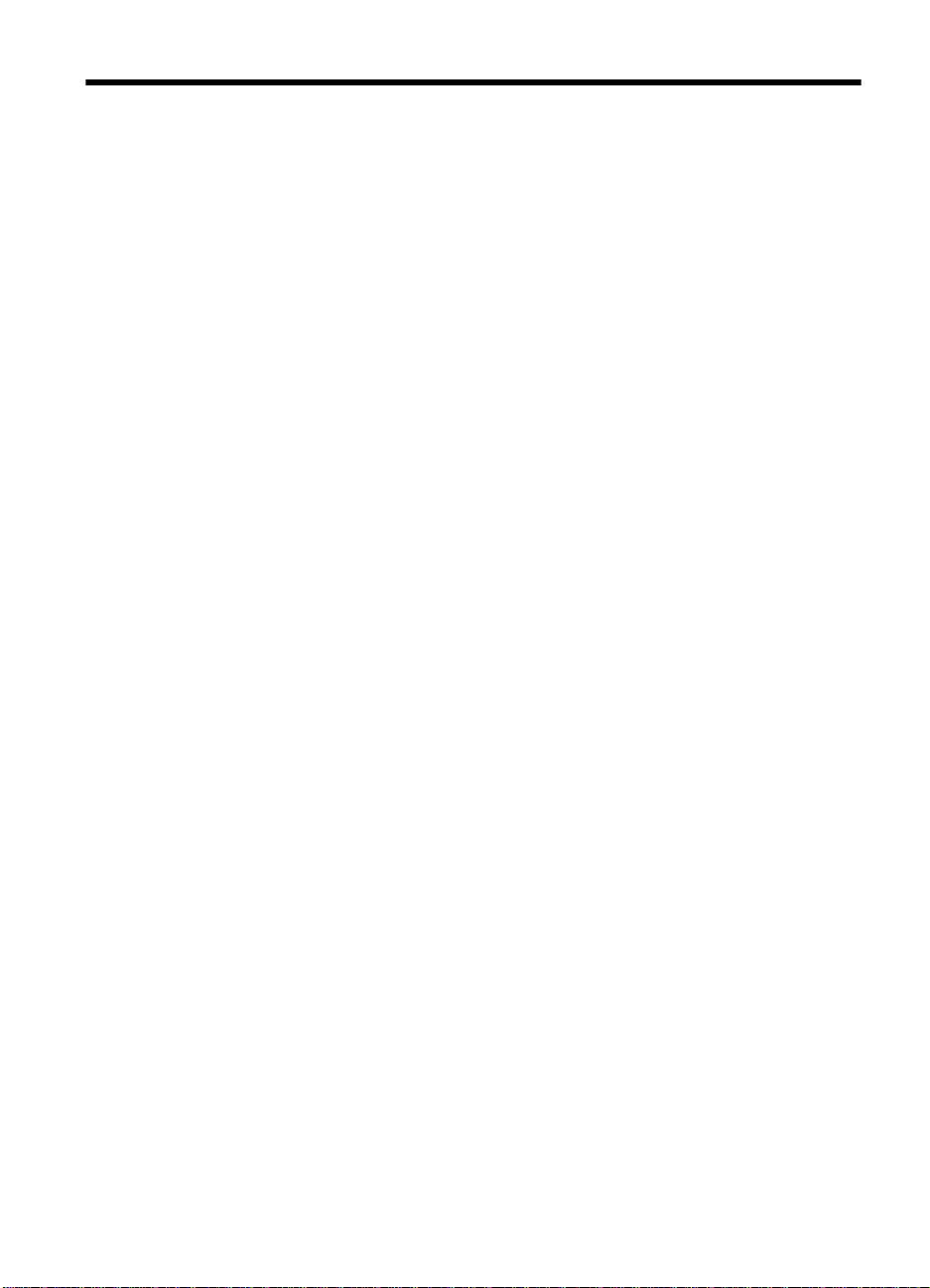
Indice
A
Acquisizione immagine
Guida 14, 25
impostazioni 4, 11
alimentazione
sicurezza 28
allegati, cloud 8, 13
allegati, e-mail 8, 12
C
cavi
risoluzione dei problemi
20
cavo USB
risoluzione dei problemi
20
sicurezza 28
Conforme a Energy Star 29
copia
dal vetro dello scanner 9,
14
D
disabilità
clienti con 32
disegni
scansione 5, 11
disinstallazione del software
20
documenti
scansione 6, 11
scansione a e-mail 8, 12
scansione su cloud 8, 13
driver
garanzia 27
driver stampante
garanzia 27
F
fotografie
scansione 5, 11
G
Garanzia
estesa 32
Guida 14, 25
Guida in linea 14, 25
H
HP Photosmart
disinstallazione 20
impostazioni 4, 11
I
ICA
dal scansione da 14
immagini
scansione 5, 11
scansione a e-mail 8, 12
scansione su cloud 8, 13
Immagini confuse, risoluzione
dei problemi 24
immagini sfocate, risoluzione dei
problemi 24
Installazione del software
Risoluzione dei problemi
19
M
materiali d'uso limitato 31
N
numero di modello normativo
29
O
OCR
risoluzione dei problemi
23
ordine delle parti di ricambio
18
P
Parti di ricambio 18
Parti, ordinazione 18
PDF, scansione a 7, 12
Photosmart
disinstallazione 20
impostazioni 4, 11
Pulizia
vetro 15
Pulsante Copia 3, 9, 10, 14
Pulsante E-mail 3, 10
pulsante PDF 3, 10
Pulsante Scansione 3, 5, 6,
10, 11
Pulsante Scansione su e-mail
3, 10
pulsante Scansione su PDF 3,
7, 10, 12
pulsanti
informazioni 3, 10
pulsanti dello scanner
risoluzione dei problemi
22
pulsanti pannello frontale
impostazioni 4, 11
pulsanti, pannello frontale
impostazioni 4, 11
pulsanti, scanner
risoluzione dei problemi
22
R
riciclo 31
rifiuti, smaltimento 31
rimozione del software 20
ripristino dello scanner 21
risoluzione 29
Risoluzione dei problemi
immagini confuse 24
Installazione 19
ripristino dello scanner 21
Scanner 21
Test dei componenti
hardware dello scanner
21
velocità 24
risoluzione dei problemi
cavi 20
file di scansione troppo
grandi 25
pulsanti 22
suggerimenti di base 19
33
Page 36
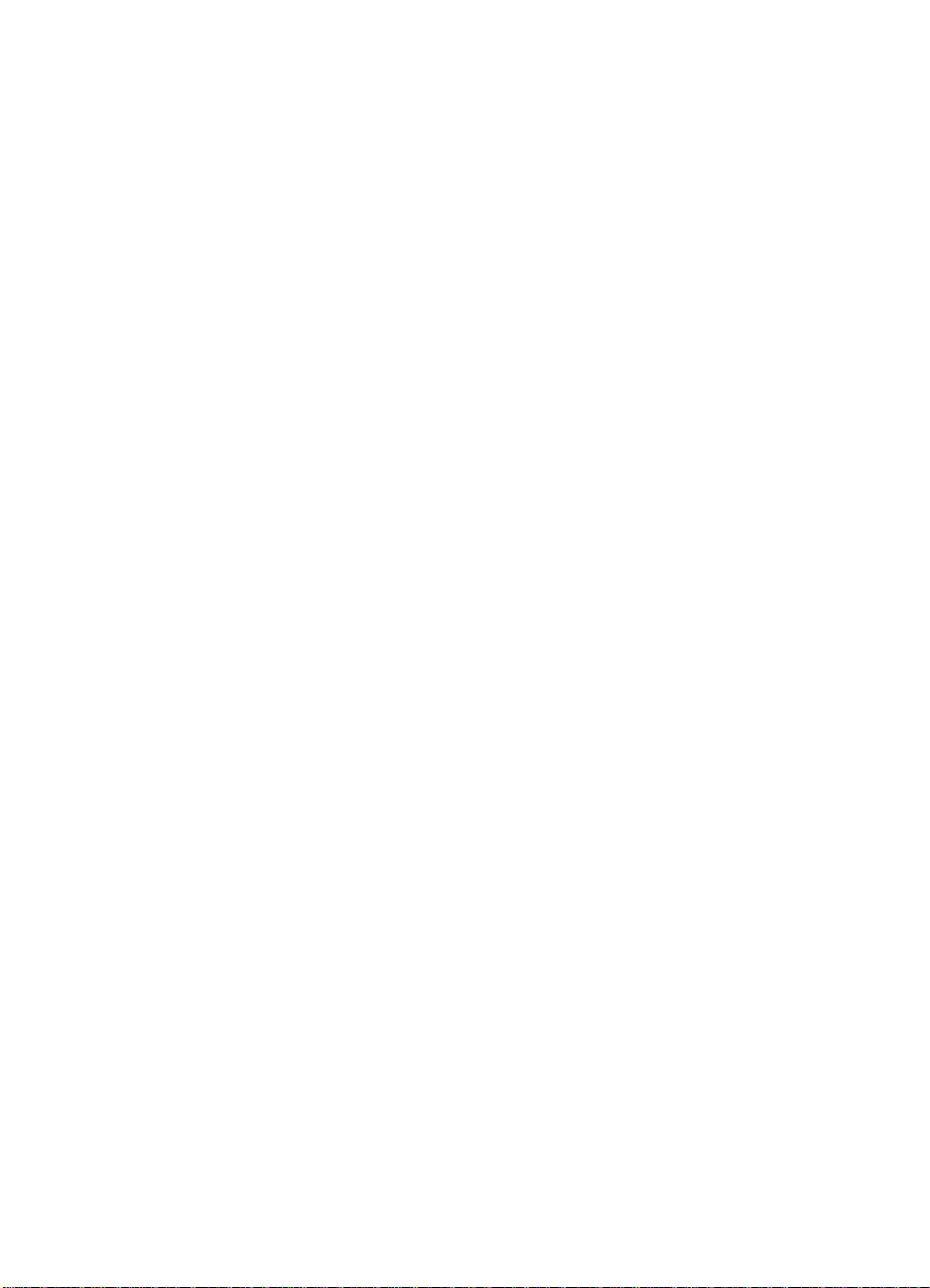
S
Scanner
ripristino 21
Risoluzione dei problemi
21
test hardware 21
scanner
sicurezza 28
Scansione
su cloud 8, 13
scansione
a e-mail 8, 12
dal software ICA 14
dal software TWAIN 9
documenti 6, 11
file troppo grandi 25
immagini 5, 11
Scansione, impostazioni 4, 11
scansioni a e-mail 8, 12
scansioni su cloud 8, 13
servizi Care Pack 32
servizi HP Care Pack 32
sicurezza 28
siti Web
accessibilità 32
Energy Star 29
informazioni sul riciclo 31
informazioni sullo
smaltimento dei rifiuti
31
ordinazione dei materiali di
consumo per la
manutenzione 18
sito Web con accesso
facilitato 32
smaltimento dei rifiuti 31
smaltimento del mercurio 31
Software
impostazioni 4, 11
Risoluzione dei problemi di
installazione 19
software
disinstallazione 20
garanzia 27
Guida 14, 25
scansione dal 9, 14
Software Scansione HP
software di scansione 3, 9
specifiche
ambientali 29
scanner 29
specifiche ambientali 29
specifiche dell'ambiente
operativo 29
specifiche dello scanner 29
specifiche fisiche 29
specifiche sui formati, scanner
29
Specifiche temperatura 29
Specifiche umidità 29
supporto clienti
siti Web 32
T
Temperature di stoccaggio 29
Test dei componenti hardware
dello scanner 21
test hardware 21
testo modificabile
risoluzione dei problemi
23
testo, modificabile
risoluzione dei problemi
23
TWAIN
scansione da 9
V
velocità
Risoluzione dei problemi
24
Vetro dello scanner, pulizia 15
vetro, pulizia 15
34
 Loading...
Loading...