Page 1
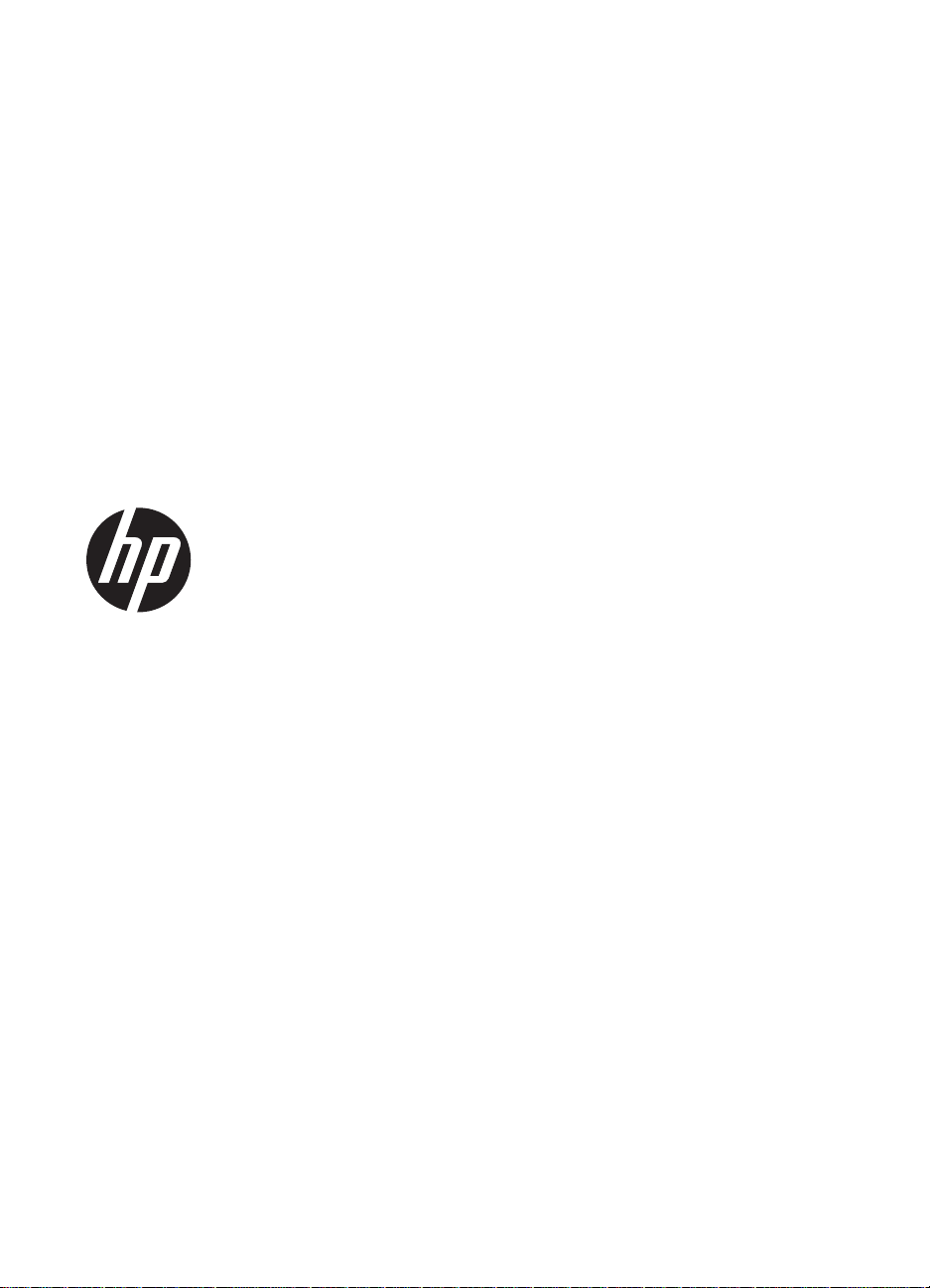
HP ScanJet 200, 300
Kullanım Kılavuzu
Page 2
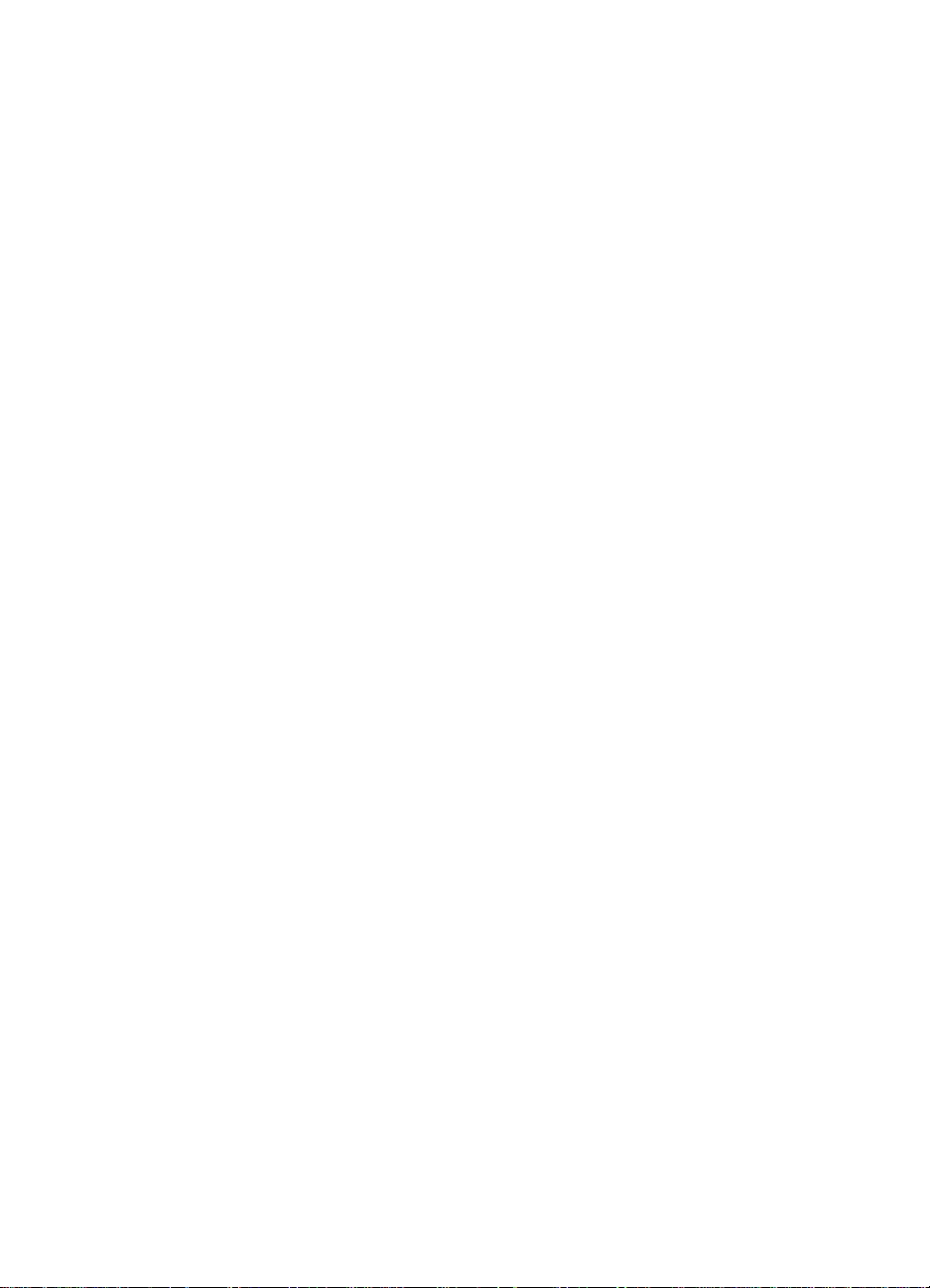
Telif hakkı ve lisans
© 2015 Copyright HP Development
Company, L.P.
Telif hakkı yasalarının izin verdiği
durumlar dışında, önceden yazılı izin
alınmadan çoğaltılması, uyarlanması
veya tercüme edilmesi yasaktır.
Buradaki bilgiler önceden haber
verilmeksizin değiştirilebilir.
HP ürün ve hizmetlerine ait yegane
garantiler, bu ürün ve hizmetlerle
birlikte sağlanan açık garanti
bildirimlerinde belirtilmiştir. Bu belgede
yer alan hiçbir şey ek garanti
oluşturacak şekilde
yorumlanmamalıdır. HP, bu belgedeki
teknik hatalardan veya yazım
hatalarından ya da eksikliklerden
sorumlu tutulamaz.
Ticari marka bilgileri
ENERGY STAR, Birleşik Devletler
Çevre Koruma Dairesi'nin ABD'de
tescilli bir hizmet markasıdır.
Microsoft ve Windows, Microsoft
Corporation kuruluşunun tescilli ticari
markalarıdır.
Basım, 11/2015
1.
Page 3
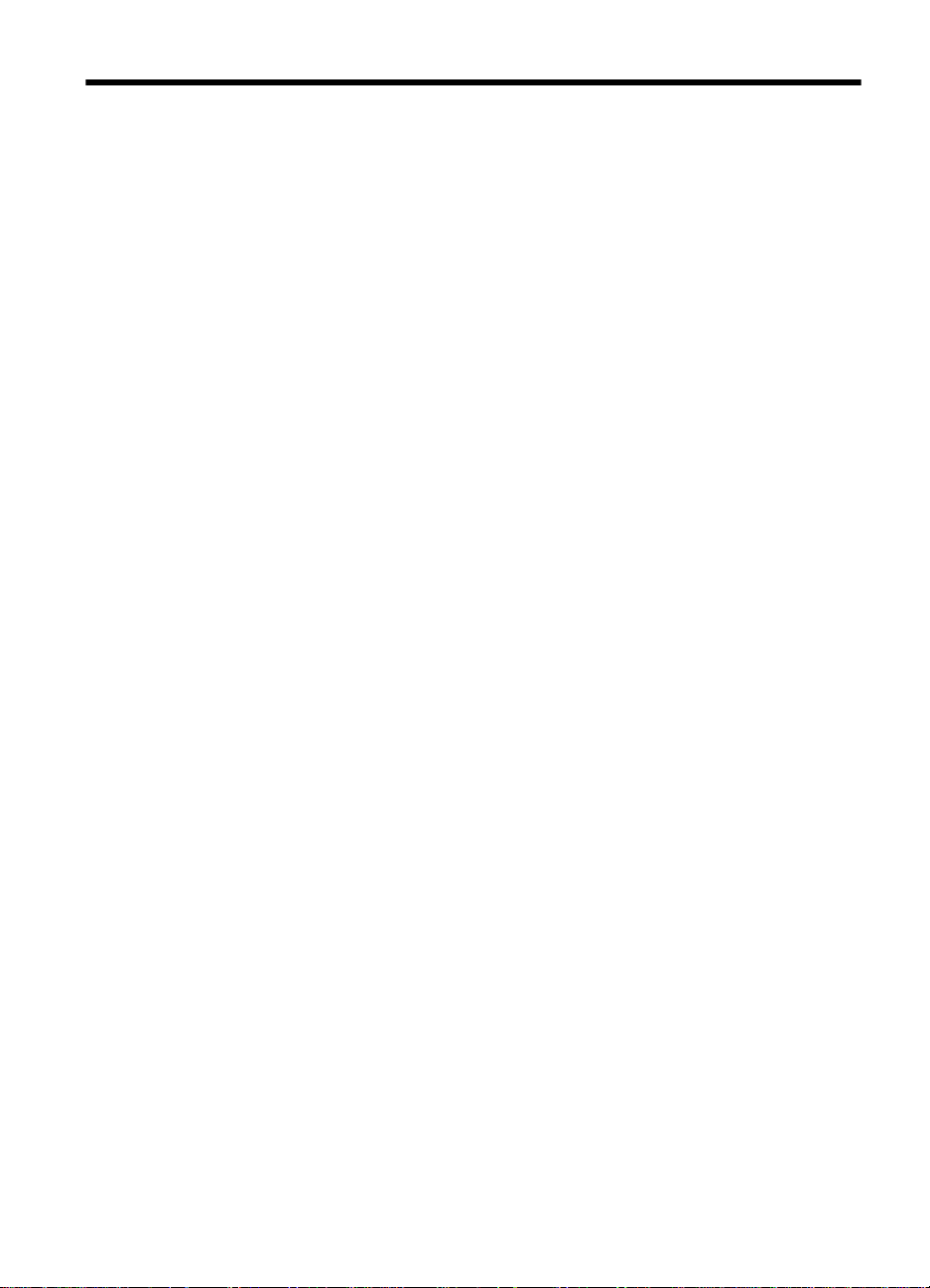
İçindekiler
1 Tarayıcıyı kullanma
Nasıl tarama yapılır (Windows).............................. ....................................... ..............................3
Tarayıcıya ve yazılıma genel bakış......................................................................................3
Tarayıcı düğmelerine genel bakış................................................................. .................3
HP tarama yazılımına genel bakış..................................................................................3
Resimleri ve belgeleri tarama...............................................................................................5
Resimleri tarama ................................................................. ..................................... ......5
Belgeleri tarama ................................................................ ..................................... ........6
PDF dosyasına tarama........................................................... ........................................7
Epostaya tarama................................ ....... ... ...... ... ....... .. ....... .. ...... .... ..... .... ....... .. ...... ......7
Buluta tarama.................................................................................................................8
Kopya çıkarma......................................................................................................................8
Diğer uygulamalardan tarama..............................................................................................8
Nasıl tarama yapılır (Mac)..........................................................................................................8
Tarayıcıya ve yazılıma genel bakış......................................................................................9
Tarayıcı düğmeleri..........................................................................................................9
Tarama yazılımı..............................................................................................................9
Resimleri ve belgeleri tarama.............................................................................................10
Resimleri tarama............................. ...... ... ...... .. ....... ...... ... ...... .... ..... .... ...... ... ...... ... ...... ..10
Belgeleri tarama.............................. .. ....... .. ....... ... ....... .. ....... .. ....... .. ....... ...... .... ..... .... ....11
PDF dosyasına tarama............................................................ .....................................11
Epostaya tarama................................ ....... .... ..... .... ...... ... ...... .. ....... .... ...... ... ...... ... ...... ...11
iCloud Photo Stream via iPhoto uygulamasına tarama................................................12
Kopya çıkarma.
Diğer uygulamalardan tarama............................................................................................13
Ek bilgi kaynakları.....................................................................................................................13
...................................................................................................................13
2Bakım
Tarayıcının camını temizleme ..................................................................................................14
Tarayıcı kapağını çıkarma ve takma........................................................................................15
Bakım ve tarayıcı sarf malzemeleri sipariş etme......................................................................17
3 Sorun Giderme
Temel sorun giderme ipuçları...................................................................................................18
Tarayıcı yüklemesi sorun giderme................................................................................. ..... ......18
USB kablosunu kontrol etme..............................................................................................19
Yazılımları kaldırıp yeniden yükleme (yalnızca Windows)............................... .............. .... .19
Tarayıcının başlatılması veya donanım sorunları.....................................................................19
Tarayıcıyı sıfırlama ............................................................................................................20
Tarayıcı donanımını sınam
Tarayıcı doğru çalışmıyor ..................................................................................................20
a ....................................................................... .......................20
1
Page 4
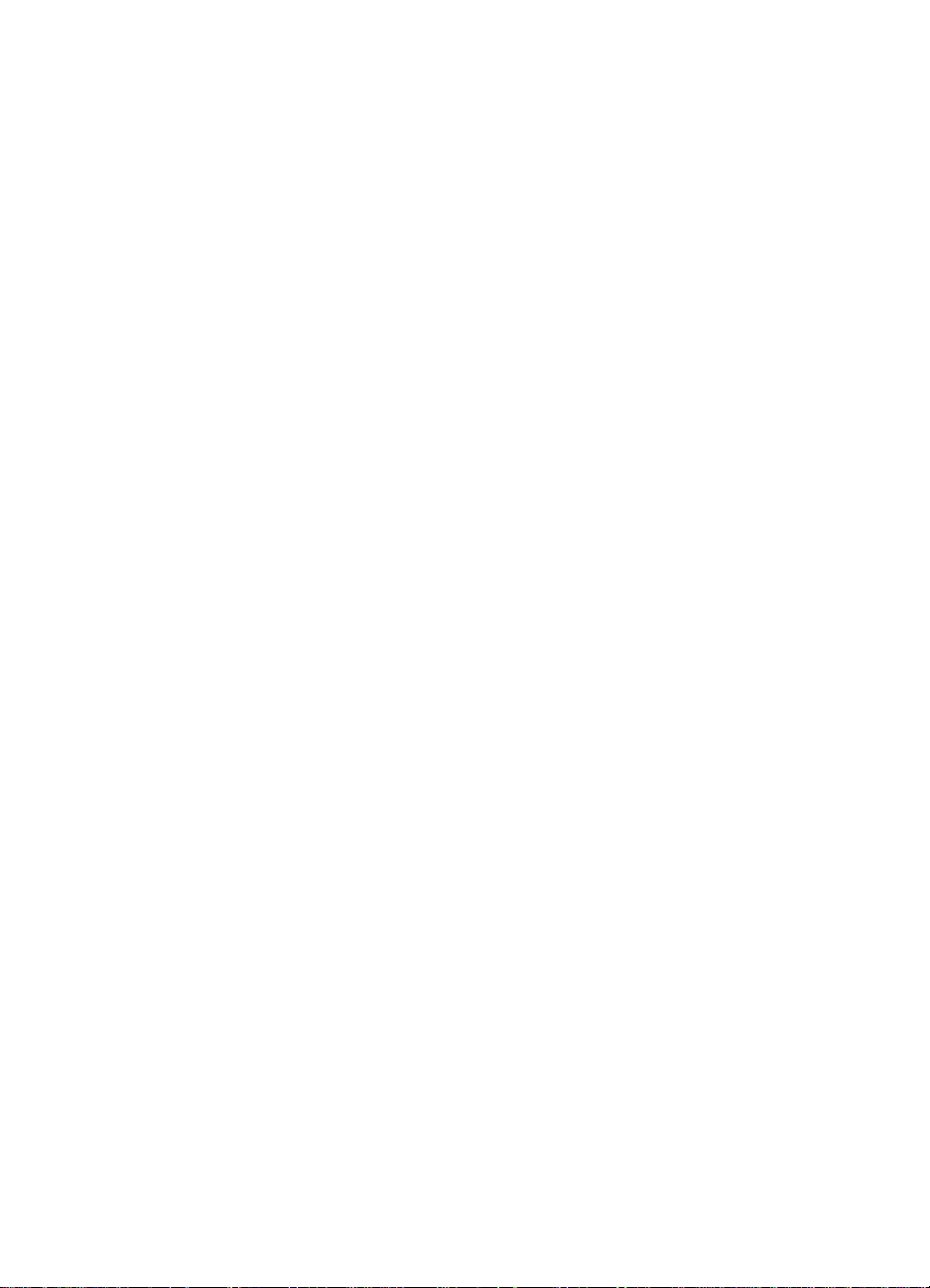
Tarayıcının çalışması ile ilgili sorunlar......................................................................................21
Tarayıcı düğmeleri doğru şekilde çalışmıyor......................................................................21
Metin tanıma (OCR) ile ilgili sorunlar (Windows)................................................................22
Metin tanıma (OCR) ile ilgili sorunlar (Mac)........................................................................22
Taranan resim bulanık .......................................................................................................22
Tarayıcı çok yavaş tarıyor ..................................................................................................23
Kaydedilen tarama dosyaları çok büyük.................................... .........................................23
Tarayıcı camının temizlenmesi gerekiyor...........................................................................23
Ek sorun giderme bilgileri.........................................................................................................24
4 Teknik bilgiler
HP sınırlı garanti bildirimi.........................................................................................................26
Güvenlik talimatları...................................................................................................................26
Tarayıcı belirtimleri...................................................................................................................27
Çevresel belirtimler............................................................ ................ ............. ................. .........28
Enerji bilgileri............................................................................................................................28
Tehlikeli Maddeler Kısıtlaması (Türkiye)........................ ...... ... ...... .. ....... ...... ... ...... .... ....... .. ...... .29
Tehlikeli Maddeler Kısıtlaması (Ukrayna)................................................. ......... ................. ......29
Geri dönüş
üm ve kullanımı kısıtlı madde bilgileri..
...................................................................29
Elektronik donanım geri dönüşümü....................................................................................29
Üründeki kullanımı kısıtlı maddeler....................................................................................29
Avrupa Birliği'nde Atık Ekipmanların Evde İkamet Eden Kullanıcılar Tarafından Bertaraf
Edilmesi....................................................................................................................................30
5 Ürün desteği
Erişilebilirlik...............................................................................................................................31
Yardım alma.............................................................................................................................31
Dizin...............................................................................................................................................32
2
Page 5
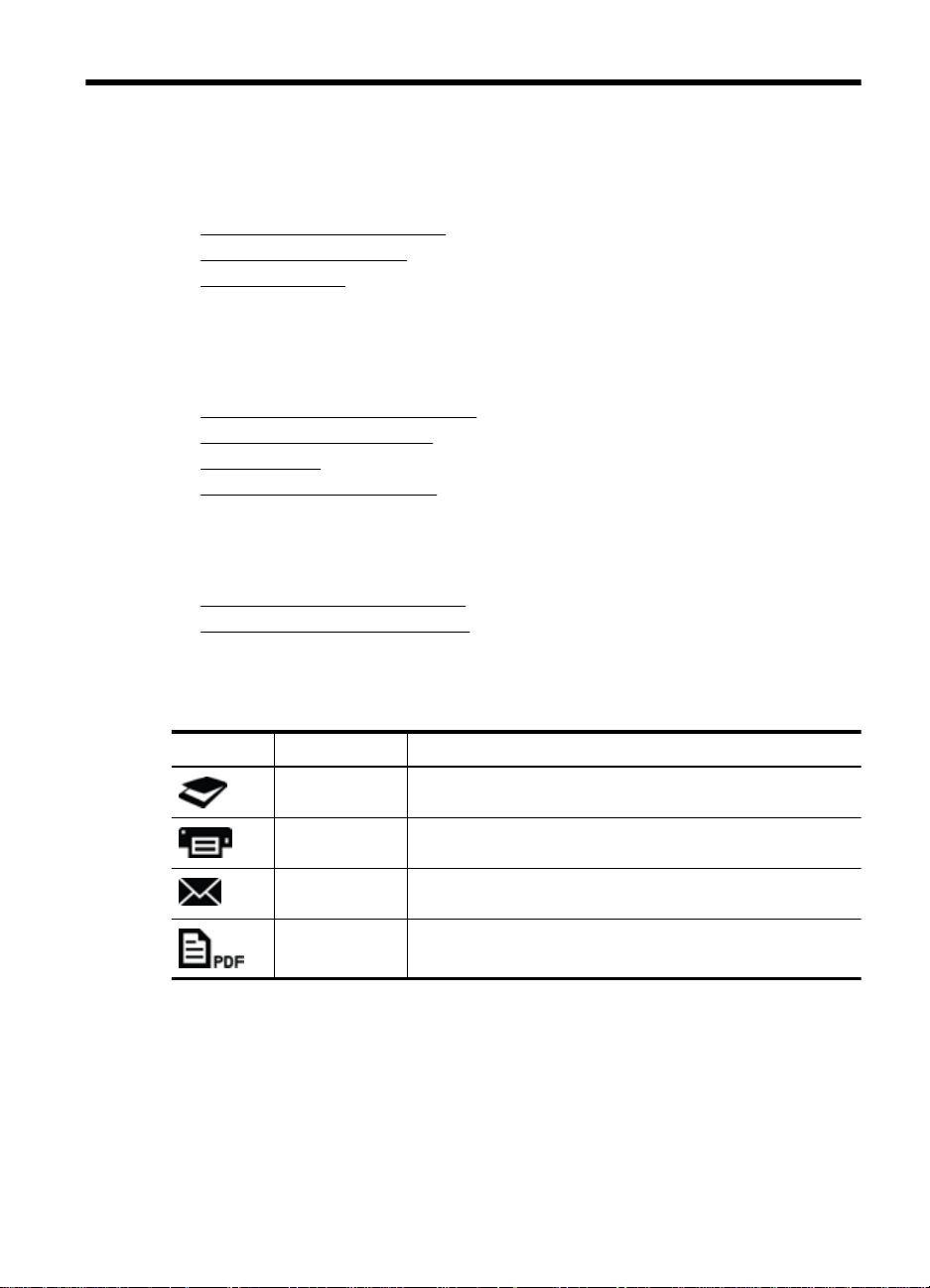
1 Tarayıcıyı kullanma
Bu bölüm, tarayıcıya ve kullanımına ilişkin genel bir bakış sunmaktadır. İşletim
sisteminizle ilgili yönergeleri izleyin.
Nasıl tarama yapılır (Windows)
•
Nasıl tarama yapılır (Mac)
•
•
Ek bilgi kaynakları
Nasıl tarama yapılır (Windows)
Bu bölüm aşağıdaki konuları içermektedir:
•
Tarayıcıya ve yazılıma genel bakış
Resimleri ve belgeleri tarama
•
•
Kopya çıkarma
Diğer uygulamalardan tarama
•
Tarayıcıya ve yazılıma genel bakış
Bu bölüm aşağıdaki konuları içermektedir:
Tarayıcı düğmelerine genel bakış
•
•
HP tarama yazılımına genel bakış
Tarayıcı düğmelerine genel bakış
Aşağıdaki tablo, tarayıcı düğmelerini tanıtmaktadır.
Simge Düğme adı Açıklama
Tara düğmesi Resimleri ve belgeleri tarar.
Kopyala
düğmesi
E-postaya Tara
düğmesi
PDF'e Tara
düğmesi
HP tarama yazılımına genel bakış
HP tarama yazılımını yüklerken, masaüstünüze iki simge eklemeyi seçebilirsiniz: Bu
simgeler, tarama yapmak ve taramalar ınızı düzenleyip yazdırmak için kullandığınız
programları açar.
Öğeyi tarar ve taramayı kopyalanması için yazıcıya gönderir.
Bir veya daha fazla sayfayı tarar ve dosyayı yeni bir eposta
mesajına ekler.
Bir veya daha fazla sayfayı tarar ve paylaşmak veya saklamak
için PDF dosyası olarak kaydeder.
Tarayıcıyı kullanma 3
Page 6
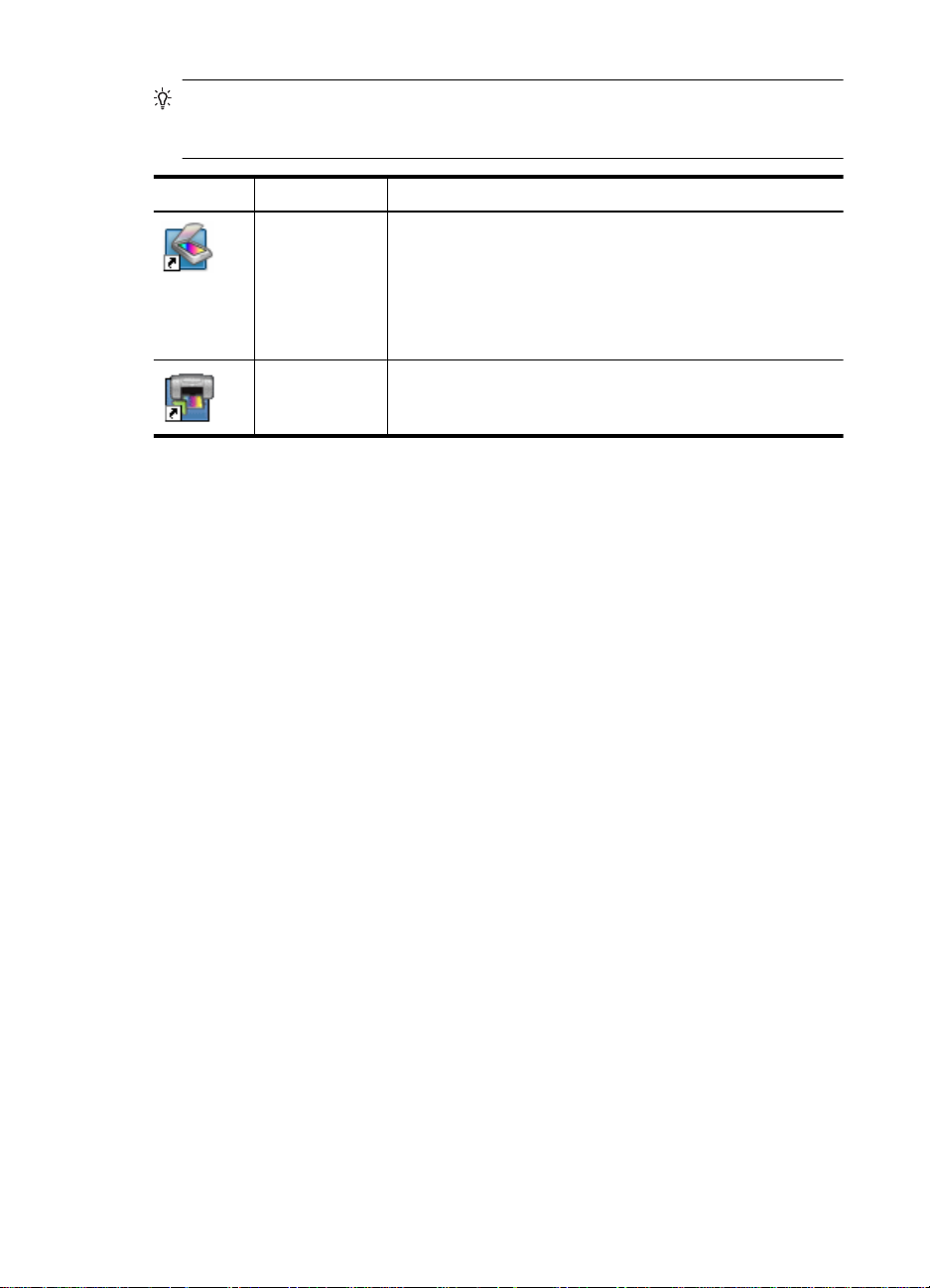
Bölüm 1
İpucu Masaüstü simgeleri eklemeyi seçmediyseniz, Başlat > Programlar (veya
Tüm Programlar) > HP > Scanjet > 200/300 > HP Tarama'yı (veya HP
Kopyalama'yı) tıklatarak HP tarama yazılımına erişin.
Simge Özellik adı Açıklama
HP Tarama
simgesi
HP Kopyalama
simgesi
Tarama yapmak için, masaüstünüzdeki HP Tarama simgesini çift tıklatarak HP
Tarama kısayolları iletişim kutusunu görüntüleyin ve ekrandaki yönergeleri izleyin.
Resim veya belge kopyası çıkarmak için, masaüstünüzdeki HP Kopyalama simgesini
çift tıklatın ve ekran yönergelerini izleyin.
Windows söz konusu programları düğme-duyarlı olarak algıladığı sürece, tarayıcı
düğmelerini diğer programlara atayabilirsiniz. Bunu yapmak için:
1. Masaüstündeki HP Tarama simgesini çift tıklatarak HP tarama yazılımını açın.
2. HP Tarama kısayolları iletişim kutusunda, Seçenekler > Düğme Ayarları'nı seçin,
sonra da her bir düğme için tarama kısayollarını değiştirin.
3. Tamam'ı tıklatın.
Tarama ayarlarını değiştirme
HP tarama yazılımını kullanarak aşağıdakiler gibi pek çok tarama ayarını
değiştirebilirsiniz:
• Tarayıcının düğme ayarları
• Tarama tercihleri
• Tarama kısayollarını kullanma
Aşağıdakilerin tümü için HP Tarama kullanın:
Resimleri ve belgeleri tarama
•
Yardım ve sorun giderme bilgilerine erişme
•
Kaydetmeden önce HP Tarama önizleme penceresine
•
erişerek taramalarınızı düzenleme
Ayarları ve tercihleri değiştirme
•
Resim ve belge tarayıp, taramayı kopyasını çıkarmak üzere bir
yazıcıya göndermek için HP Kopyalama yazılımını kullanın.
Tarama ayarlarını görüntülemek veya değiştirmek için
1. Masaüstündeki HP Tarama simgesini çift tıklatın.
2. HP Tarama kısayolları iletişim kutusunda, Seçenekler menüsünü tıklatın, sonra da
görüntülemek veya değiştirmek istediğiniz ayarların türünü seçin.
Ayarlar hakkında yardım almak için Yardım'ı tıklatın.
Önizleme göster tarama ayarını, HP Tarama kısayolları il
değiştirebilirsiniz.
• Bir tarama kısayolunun ayarını değiştirmek için, kısayolu seçin, Önizleme göster'i
seçin veya seçimini kaldırın, sonra da Kısayolu Kaydet'i tıklatın.
•Bir tarayıcı düğmesinin ayarını değiştirmek için, Seçenekler > Düğme Ayarları'nı
seçin, Önizleme göster'i seçin veya seçimini kaldırın, sonra da Tamam'ı tıklatın.
4Tarayıcıyı kullanma
etişim kutusundan
Page 7
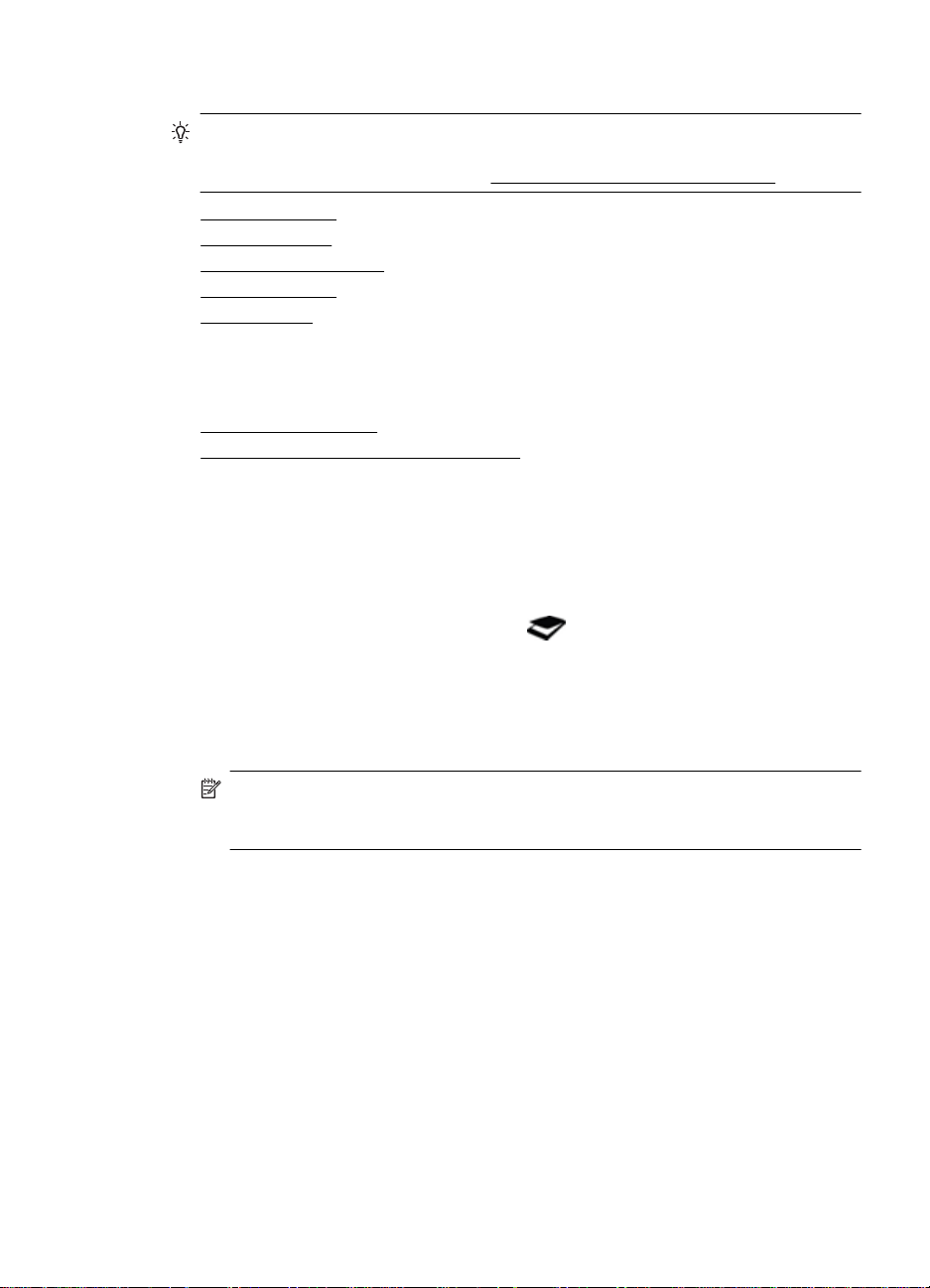
Resimleri ve belgeleri tarama
İpucu Bir kitabı veya diğer kalın orijinalleri taramak veya kopyasını çıkarmak için,
tarayıcı kapağını çıkarabilirsiniz. Tarayıcı kapağının nasıl çıkarılacağı ve takılacağı
konusunda daha fazla bilgi için, bkz.
• Resimleri tarama
Belgeleri tarama
•
•
PDF dosyasına tarama
Epostaya tarama
•
•
Buluta tarama
Resimleri tarama
Bu bölüm aşağıdaki konuları içermektedir:
•
Resimleri taramak için
Birden çok resmi bir kerede taramak için
•
Resimleri taramak için
1. Tarayıcı kapağını açın ve orijinali tarayıcı camının altındaki okun gösterdiği gibi yüzü
aşağı bakacak şekilde tarayıcı camına yerleştirin.
2. Tarayıcının kapağını kapatın.
3. Aşağıdakilerden birini yapın:
•
Tarayıcı üzerindeki Tara düğmesine (
iletişim kutusunu görüntüleyin. — Veya —
• Masaüstündeki HP Tarama simgesini çift tıklatarak HP Tarama kısayolları
iletişim kutusunu görüntüleyin.
4. Kullanmak istediğiniz tarama kısayolunu seçin.
İlişkili ayarlar sağda görüntülenir.
Tarayıcı kapağını çıkarma ve takma.
) basarak HP Tarama kısayolları
Not Tarama ayarlarını değiştirmek istiyorsanız, Ayarları Değiştir'i tıklatın ve
istediğiniz değişiklikleri yapın. Daha fazla bilgi için, tarayıcı yazılımı yardımına
bakın.
5. Tara'yı tıklatın.
6. Önizleme taraması göster'i seçtiyseniz, HP Tarama önizleme penceresi açılır.
Önizleme penceresindeki araçları kullanarak kaydetmeden önce taraman ızı
düzenleyebilirsiniz.
7. Taramayı kaydetmek için Son'u tıklatın.
Yazılım taramayı Resimlerim > Taramalarım klasöründeki bir alt klasöre kaydeder.
Alt klasör, içinde bulunulan yıl ve ay olarak adlandırılır.
Birden çok resmi bir kerede taramak için
1. Tarayıcı camını açın, sonra da resimleri yüzü aşağı bakacak şekilde tarayıcı camına
yerleştirin.
En iyi sonucu elde etmek için resimlerin kenarları arasında en az 6 mm (0,25 inç)
boşluk bırakın.
2. Ta
rayıcının kapağını kapatın.
Nasıl tarama yapılır (Windows) 5
Page 8
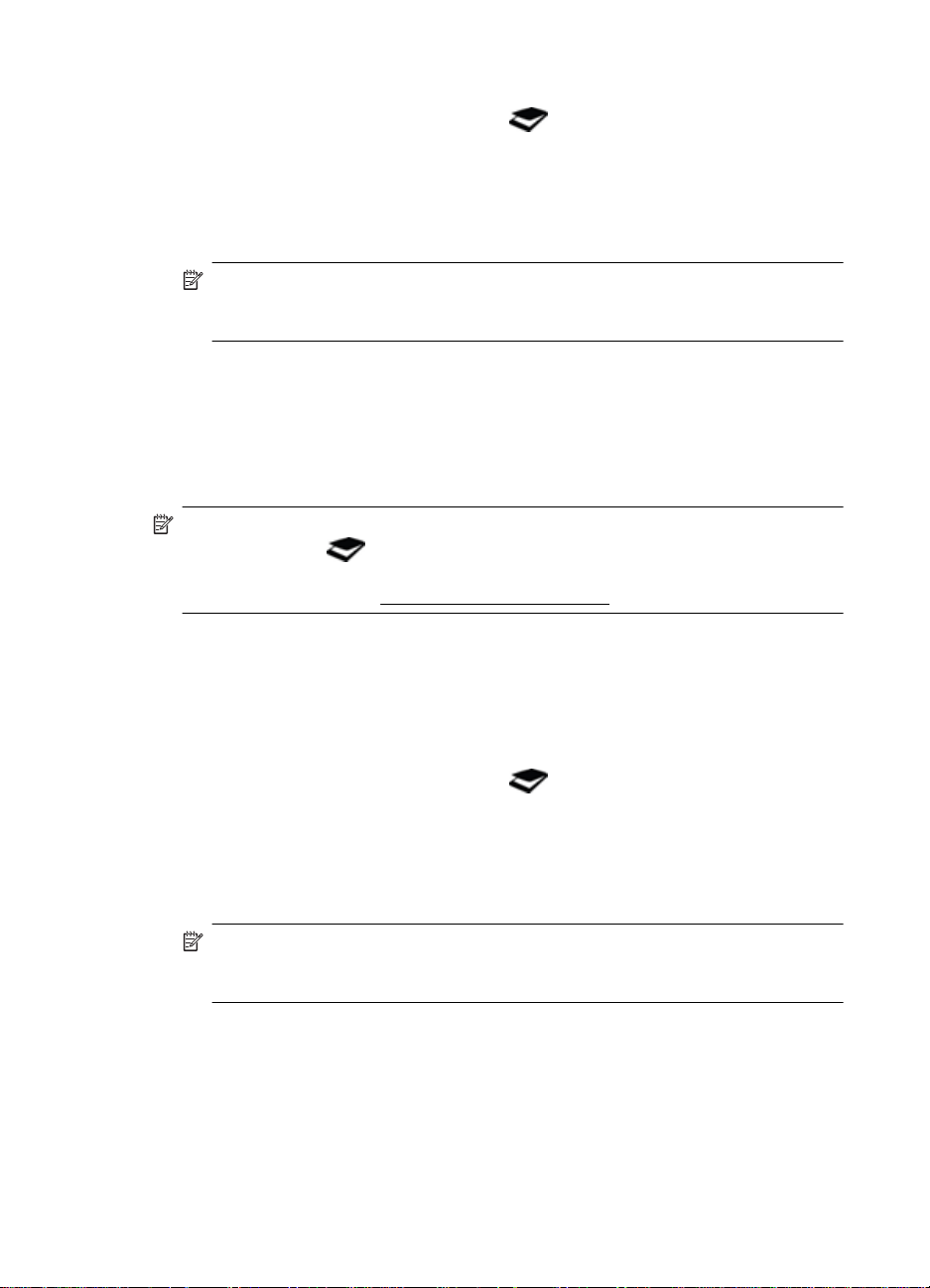
Bölüm 1
3. Aşağıdakilerden birini yapın:
•
Tarayıcı üzerindeki Tara düğmesine (
) basarak HP Tarama kısayolları
iletişim kutusunu görüntüleyin. — Veya —
• Masaüstündeki HP Tarama simgesini çift t ıklatarak HP Tarama kısayolları
iletişim kutusunu görüntüleyin.
4. Kullanmak istediğiniz tarama kısayolunu seçin.
İlişkili ayarlar sağda görüntülenir.
Not Tarama ayarlarını değiştirmek istiyorsanız, Ayarları Değiştir'i tıklatın ve
istediğiniz değişiklikleri yapın. Daha fazla bilgi için, tarayıcı yazılımı yardımına
bakın.
5. Tara'yı tıklatın.
6. Önizleme göster'i seçtiyseniz, tek tek her bir resme döndürme gibi değişiklikler
yapmak için Tek Görüntü sekmesini tıklatabilirsiniz.
7. Tüm resimlerle işiniz bittiğinde, taramayı kaydetmek için Son'u tıklatın.
Taranan her bir görüntü, ayrı bir resim olarak kaydedilir. Bir he defe tarama yapıyorsanız,
taranan görüntü tarayıcı ayarlarında seçtiğiniz hedefe gönderilir.
Not Bir tarayıcı düğmesi kullanarak birden fazla resmi otomatik olarak taramak için,
Tara düğmesinin (
) hedef ayarının birden fazla görüntü kabul edebilen bi r
uygulamaya ayarlı olduğundan emin olun. Tarama ayarlarını değiştirme konusunda
daha fazla bilgi için, bkz.
Tarama ayarlarını değiştirme.
Belgeleri tarama
1. Tarayıcı kapağını açın ve orijinali tarayıcı camının altındaki okun gösterdiği gibi yüzü
aşağı bakacak şekilde tarayıcı camına yerleştirin.
2. Tarayıcının kapağını kapatın.
3. Aşağıdakilerden birini yapın:
•
Tarayıcı üzerindeki Tara düğmesine (
) basarak HP Tarama kısayolları
iletişim kutusunu görüntüleyin. — Veya —
• Masaüstündeki HP Tarama simgesini çift t ıklatarak HP Tarama kısayolları
iletişim kutusunu görüntüleyin.
4. Kullanmak istediğiniz tarama kısayolunu seçin.
İlişkili ayarlar sağda görüntülenir.
Not Tarama ayarlarını değiştirmek istiyorsanız, Ayarları Değiştir'i tıklatın ve
istediğiniz değişiklikleri yapın. Daha fazla bilgi için, tarayıcı yazılımı yardımına
bakın.
5. Tara'yı tıklatın.
6. Önizleme göster'i seçtiyseniz ve başka bir belge veya sayfa taramak istiyorsanız,
sayfayı cama yerleştirip Sayfa Ekle'yi tıklatın.
7. Taramayı kaydetmek için Son'u tıklatın.
Yazılım taramayı Resimlerim > Taramalarım klasörüne kaydeder.
6Tarayıcıyı kullanma
Page 9
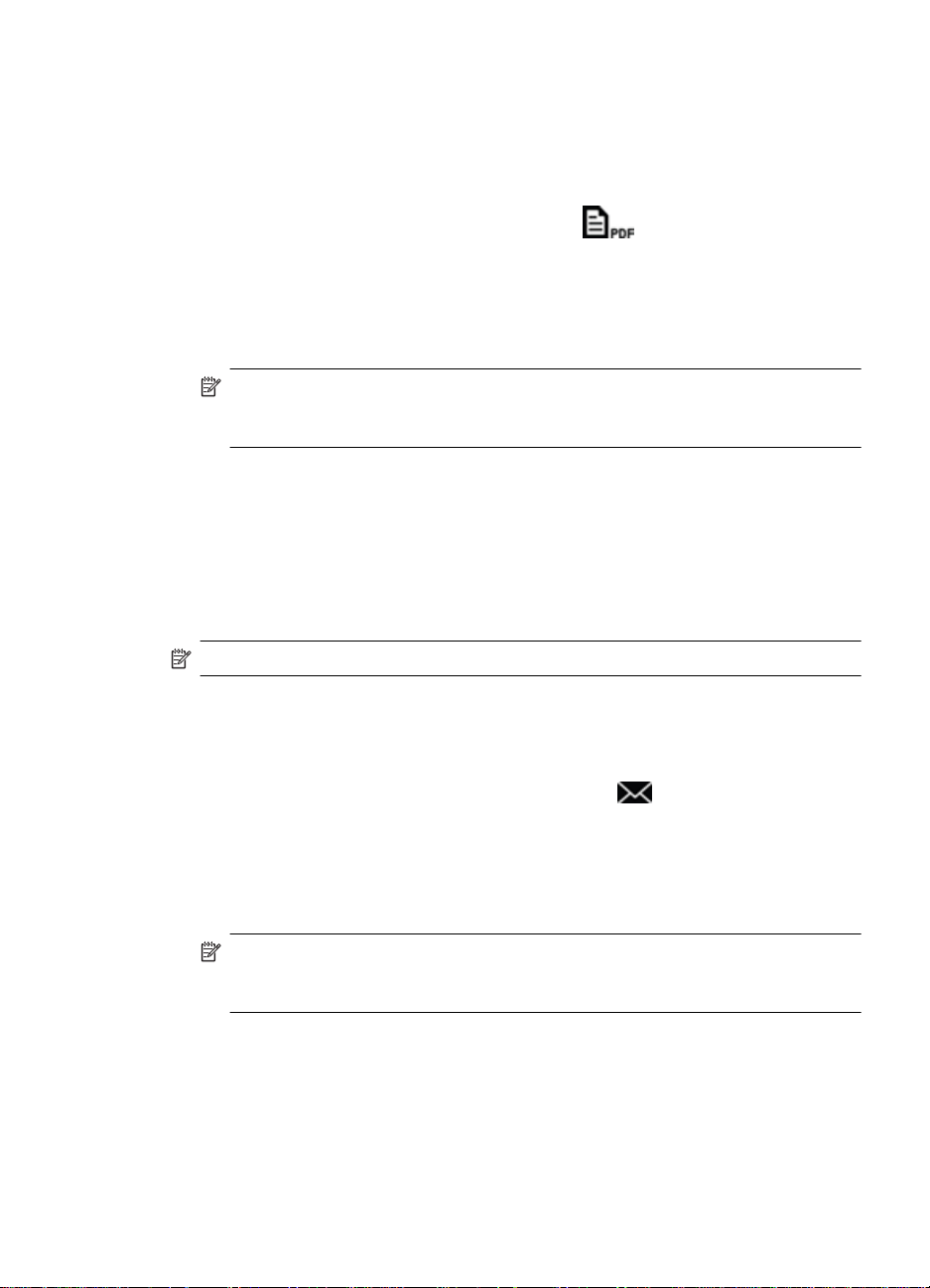
PDF dosyasına tarama
1. Tarayıcı kapağını açın ve orijinali tarayıcı camının altındaki okun gösterdiği gibi yüzü
aşağı bakacak şekilde tarayıcı camına yerleştirin.
2. Tarayıcının kapağını kapatın.
3. Aşağıdakilerden birini yapın:
•
Tarayıcı üzerindeki PDF'e Tara düğmesine (
) basarak HP Tarama
kısayolları iletişim kutusunu görüntüleyin. — Veya —
• Masaüstündeki HP Tarama simgesini çift tıklatarak HP Tarama kısayolları
iletişim kutusunu görüntüleyin.
4. Kullanmak istediğiniz kısayolu seçin.
İlişkili ayarlar sağda görüntülenir.
Not Tarama ayarlarını değiştirmek istiyorsanız, Ayarları Değiştir'i tıklatın ve
istediğiniz değişiklikleri yapın. Daha fazla bilgi için, tarayıcı yazılımı yardımına
bakın.
5. Tara'yı tıklatın.
6. Önizleme göster'i seçtiyseniz ve başka bir belge veya sayfa taramak istiyorsanız,
sayfayı cama yerleştirip Sayfa Ekle'yi tıklatın.
7. Taramayı kaydetmek için Son'u tıklatın.
Yazılım taramayı Resimlerim > Taramalarım klasörüne kaydeder.
Epostaya tarama
Not Epostaya taramak için, bilgisayarınızın Internet'e bağlı olduğundan emin olun.
1. Tarayıcı kapağını açın ve orijinali tarayıcı camının altındaki okun gösterdiği gibi yüzü
aşağı bakacak şekilde tarayıcı camına yerleştirin.
2. Tarayıcının kapağını kapatın.
3. Aşağıdakilerden birini yapın:
•
Tarayıcı üzerindeki E-postaya Tara düğmesine (
) basarak HP Tarama
kısayolları iletişim kutusunu görüntüleyin. — Veya —
• Masaüstündeki HP Tarama simgesini çift tıklatarak HP Tarama kısayolları
iletişim kutusunu görüntüleyin.
4. Kullanmak istediğiniz kısayolu seçin.
İlişkili ayarlar sağda görüntülenir.
Not Tarama ayarlarını değiştirmek istiyorsanız, Ayarları Değiştir'i tıklatın ve
istediğiniz değişiklikleri yapın. Daha fazla bilgi için, tarayıcı yazılımı yardımına
bakın.
5. Tara'yı tıklatın.
6. Önizleme göster'i seçtiyseniz ve başka bir belge, sayfa veya resim taramak
istiyorsanız, öğeyi cama yerleştirip Sayfa Ekle'yi tıklatın.
7. Tüm sayfalarla işiniz bittiğinde, taramayı bir eposta mesajına otomatik olarak eklemek
için Son'u tıklatın.
8. Eposta adresini, konuyu ve mesajı girin, ardından eposta mesajını gönderin.
Nasıl tarama yapılır (Windows) 7
Page 10
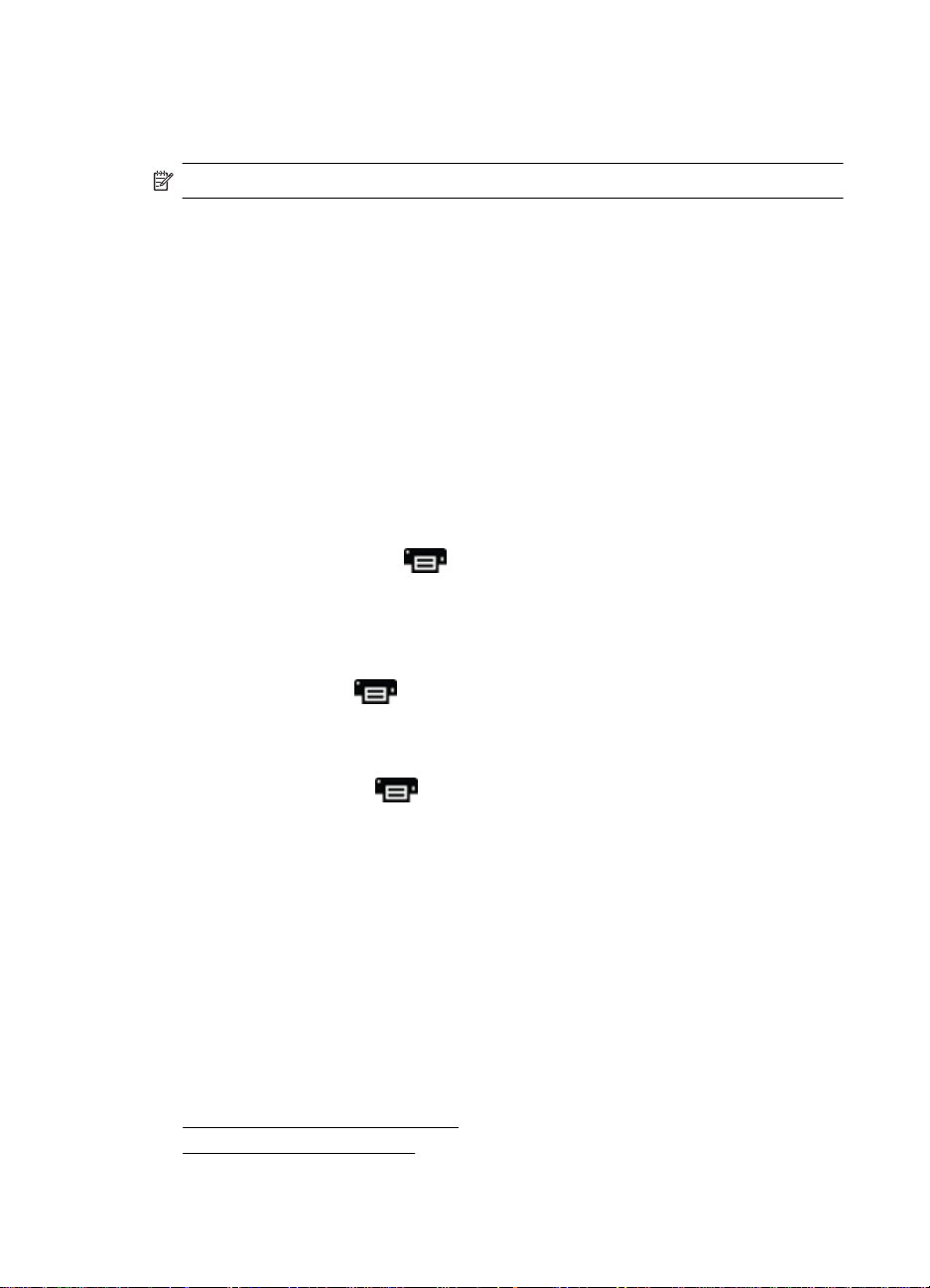
Bölüm 1
Buluta tarama
Resim veya belgeleri tarayıcıdan Google Docs™, HP Snapfish ve Google Picasa™ gibi
ağ hedeflerinize taramak için bu yöne rgel eri izleyin.
Not Buluta taramak için, bilgisayarınızın Internet'e bağlı olduğundan emin olun.
1. Tarayıcı kapağını açın ve orijinali tarayıcı camının altındaki okun gösterdiği gibi yüzü
aşağı bakacak şekilde tarayıcı camına yerleştirin.
2. Tarayıcının kapağını kapatın.
3. Masaüstündeki HP Tarama simgesini çift tıklatarak HP Tarama kısayolları iletişim
kutusunu görüntüleyin.
4. Tarama Kısayolu listesinden, bir bulut hedefi seçin.
Bulut hedefiniz Tarama Kısayolu listesinde değilse, Ayarları Değiştir'i tıklatın,
ardından Tarama Hedefi listesinden bir bulut seçin.
5. Tara'yı tıkl
6. İstendiğinde, bulut hedefi için oturum açma bilgileriniz i g iri n ve ekran yönergelerini
izleyin.
Kopya çıkarma
Bir fotoğraf veya belge kopyası çıkarmak ve taramayı yazıcıya göndermek için, tarayıcı
üzerindeki Kopyala düğmesini (
kullanın.
1. Tarayıcı kapağını açın ve orijinali tarayıcı camının altındaki okun gösterdiği gibi yüzü
aşağı bakacak şekilde tarayıcı camına yerleştirin.
2. Tarayıcının kapağını kapatın.
3.
Kopyala düğmesine (
çift tıklatın.
4. Görüntüyü ayarlayıp yazıcınızı seçmek için HP Kopyalama iletişimini
kullanabilirsiniz.
Kopyala düğmesinden (
kopyalama ilerleme iletişim kutusunda İptal'i tıklatın.
5. Başlat'ı tıklatın.
atın.
) veya masaüstünüzdeki HP Kopyalama simgesini
) basın veya masaüstünüzdeki HP Kopyalama simgesini
) bir tarama başlatırken görüntüyü ayarlamak için,
Diğer uygulamalardan tarama
Söz konusu uygulama Al, Tara veya Yeni Nesne Al gibi bir menü seçeneğine sahipse,
görüntüyü doğrudan uygulamalarınızdan birine tarayabilirsiniz. Uygulamanın uyumlu
olup olmadığından veya hangi seçeneği kullanmanız gerektiğinden emin değilseniz o
uygulamanın belgelerine bakın.
Nasıl tarama yapılır (Mac)
Bu bölüm aşağıdaki konuları içermektedir:
•
Tarayıcıya ve yazılıma genel bakış
Resimleri ve belgeleri tarama
•
8Tarayıcıyı kullanma
Page 11
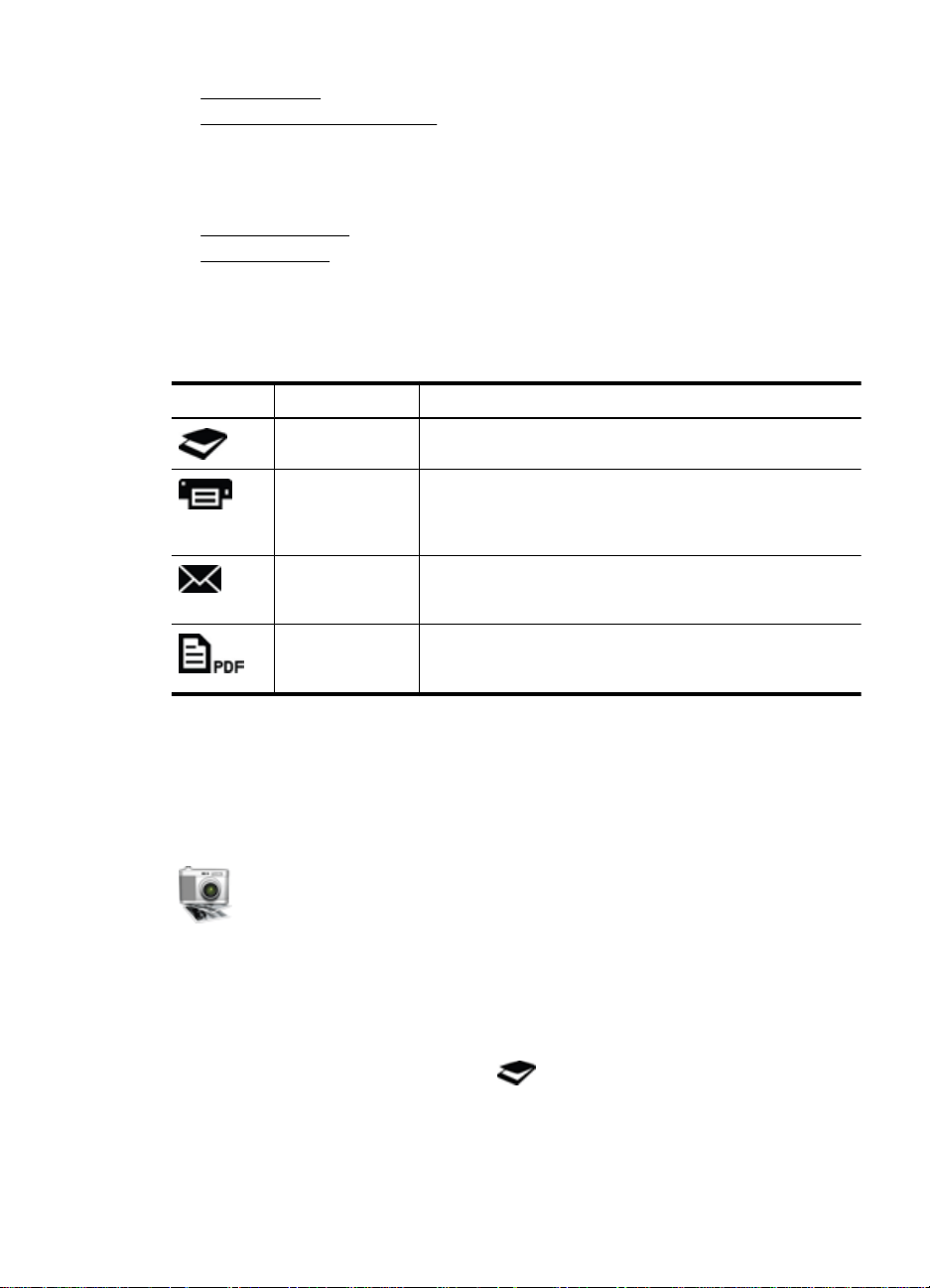
• Kopya çıkarma
Diğer uygulamalardan tarama
•
Tarayıcıya ve yazılıma genel bakış
Bu bölüm aşağıdaki konuları içermektedir:
•
Tarayıcı düğmeleri
Tarama yazılımı
•
Tarayıcı düğmeleri
Temel tarama işlevleri için tarayıcı üzerindeki düğmeleri kullanın. Aşağıdaki tablo, tarayıcı
düğmelerini tanıtmaktadır.
Simge Düğme adı Açıklama
Tara düğmesi Resimlerinizi ve belgelerinizi tarayıp kaydedebileceğiniz
Kopyala düğmesi Tarayıcı camı üzerindeki içeriklerin tam renkli temsilini
E-postaya Tara
düğmesi
PDF'e Tara
düğmesi
Image Capture'ı açar.
otomatik olarak tarar ve ardından yazıcı, kopya sayısı ve diğer
ayarları seçebileceğiniz bir Görüntüleri Yazdır iletişimi
görüntüler.
Tarayıcı camındaki içeriklerin tam renkli bir temsilini otomatik
olarak bir JPEG dosyasına tarar ve dosyayı yeni bir eposta
mesajına ekler.
Tarayıcı camındaki içeriklerin gri tonlamalı bir temsilini
otomatik olarak aranabilir bir PDF dosyasına tarar ve dosyayı
Belgeler klasörüne kaydeder.
Tarama yazılımı
HP ScanJet 200, 300 çözümü, Mac OS X için bir tarayıcı sürücüsü sağlamaktadır. Bu,
HP taray
ıcınızı, bilgisayarınıza zaten yüklenmiş olan Image Capture ve Preview
uygulamaları da dahil, herhangi bir ICA uyumlu uygulama ile birlikte kullanabilmenize
imkan verir.
Image Capture, fotoğraflar ve tek sayfalı belgeler taramak için temel tarama
özellikleri sağlamaktadır. Image Capture, Applications (Uygulamalar)
klasörünüzde bulunmaktadır.
Image Capture'ı kullanarak taramak için
1. Tarayıcı kapağını açın ve orijinali tarayıcı camının altındaki okun gösterdiği gibi yüzü
aşağı bakacak şekilde tarayıcı camına yerleştirin.
2. Tarayıcının kapağını kapatın.
3.
Tarayıcı üzerindeki Tara düğmesine (
) basın veya Applications (Uygulamalar)
klasöründe, Image Capture simgesini çift tıklatın.
Image Capture penceresi belirir.
Nasıl tarama yapılır (Mac) 9
Page 12

Bölüm 1
4. Devices (Aygıtlar) listesinde tarayıcınızın seçili olduğundan emin olun.
İpucu Daha fazla Image Capture tarama seçeneği için, Show Details'i
(Ayrıntıları Göster) tıklatın.
5. Scan To (Tarama Hedefi) listesinde bir hedef seçin ve Scan'i (Tara) tıklatın.
Tarama ayarlarını değiştirmek için
▲ Çözünürlük, tarama boyutu, dosya formatı ve parlaklık/karşıtlık gibi tarama ayarlarını
Image Capture'ı kullanarak değiştirin. Tüm tarama ayarlarını görünt ülemek için Show
Details'i (Ayrıntıları Göster) tıklatın.
Resimleri ve belgeleri tarama
İpucu Bir kitabı veya diğer kalın orijinalleri taramak veya kopyasını çıkarmak için,
tarayıcı kapağını çıkarabilirsiniz. Tarayıcı kapağının nasıl çıkarılacağı ve takılacağı
konusunda daha fazla bilgi için, bk z.
Bu bölümde aşağıdaki konular yer almaktadır.
•
Resimleri tarama
Belgeleri tarama
•
PDF dosyasına tarama
•
•
Epostaya tarama
iCloud Photo Stream via iPhoto uygulamasına tarama
•
Tarayıcı kapağını çıkarma ve takma.
Resimleri tarama
İpucu Birçok resim taraması için, 200 dpi önerilir. Taranan görüntüyü daha büyük
bir boyutta yeniden boyutlandırmak için daha yüksek bir çözünürlük seçebilirsiniz.
Fotoğraf ve resim taramak için Image Capture'ı kullanın. Daha fa zla bilgi içi n bkz. Image
Capture'ı kullanarak taramak için.
Birden çok resmi bir kerede taramak için
1. Resimleri yüzü aşağı bakacak şekilde tarayıcı camına yerleştirin.
Daha iyi sonuçlar için, resimlerin kenarları arasında biraz boşluk bırakın.
2.
Tarayıcı üzerindeki Tara düğmesine (
klasöründe, Image Capture simgesini çift tıklatın.
Image Capture penceresi belirir.
3. Detect Separate Items'ın (Ayrı Öğeleri Algıla) (Mac OS X v10.6) seçili olduğundan
veya Scan Size'ın (Tarama Boyutu) Detect Separate Items'a (Ayrı Öğeleri Algıla)
(Mac OS X v10.7) ayarlandığından emin olun.
4. Scan To (Tarama Hedefi) listesinde bir hedef seçin ve Scan'i (Tara) tıklatın.
Taranan her bir resim, hedefe ayrı bir görüntü dosyası olarak kaydedilir.
10 Tarayıcıyı kullanma
) basın veya Applications (Uygulamalar)
Page 13

Belgeleri tarama
1. Tarayıcı kapağını açın ve orijinali tarayıcı camının altındaki okun gösterdiği gibi yüzü
aşağı bakacak şekilde tarayıcı camına yerleştirin.
2. Tarayıcının kapağını kapatın.
3.
Tarayıcı üzerindeki Tara düğmesine (
) basın veya Applications (Uygulamalar)
klasöründe, Image Capture simgesini çift tıklatın.
Image Capture penceresi belirir.
4. Devices (Aygıtlar) listesinde tarayıcınızın seçili olduğundan emin olun.
5. Taranan belgeleri aranabilir PDF olarak kaydetmeyi veya sayfayı düze nlenebilir metin
için bir optik karakter tanıma (OCR) uygulamasında işlemeyi planlıyorsanız, uygun
bir çözünürlük ve dosya formatı seçin.
• Çözünürlük: Birçok dil için 300 dpi; Asya, Kiril ve çift yönl ü d il ler için 400 dpi.
• Dosya formatı: JPEG veya TIFF dosya formatı birçok OCR uygulaması için en
iyidir. Daha fazla bilgi için OCR uygulamanızda Help'e (Yardım) bakın.
6. Scan To (Tarama Hedefi) listesinde hedefi seçin ve Scan'i (Tara) tıklatın.
Taranan her bir sayfa, hedefe ayrı bir görünt ü dosyası olarak kaydedilir.
PDF dosyasına tarama
1. Tarayıcı kapağını açın ve orijinali tarayıcı camının altındaki okun gösterdiği gi
bi yüzü
aşağı bakacak şekilde tarayıcı camına yerleştirin.
2. Tarayıcının kapağını kapatın.
3. Orijinali aranabilir bir PDF belgesine otomatik olarak tarama k için t arayıcı üzerinde ki
PDF'e Tara düğmesine (
) basın.
Not Taradığınız her bir sayfa ayrı bir PDF dosyası olarak kaydedilir. Preview'i
(Önizleme) kullanarak, PDF dosyalarını çok sayfalı bir PDF dosyası olarak
birleştirebilirsiniz.
Epostaya tarama
Not Epostaya taramak için, bilgisayarınızın Internet'e bağlı olduğundan emin olun.
1. Tarayıcı kapağını açın ve orijinali tarayıcı camının altındaki okun gösterdiği gibi yüzü
aşağı bakacak şekilde tarayıcı camına yerleştirin.
2. Tarayıcının kapağını kapatın.
Nasıl tarama yapılır (Mac) 11
Page 14

Bölüm 1
3. Aşağıdakilerden birini yapın:
•
Tarayıcı üzerindeki E-postaya Tara düğmesine (
) basarak taramayı otomatik
olarak bir eposta mesajına ekleyin. — Veya —
• Bilgisayarınızda, Applications (Uygulamalar) klasöründeki Imag e Ca pture
simgesini çift tıklatın ve Scan To (Tarama Hedefi) listesinde Mail'i (Posta)
seçerek taramayı otomatik olarak bir eposta mesajına ekl eyin .
Not E-postaya Tara düğmesi yalnızca Apple Mail'de desteklenmektedir. Farklı
bir eposta uygulaması kullanıyorsanız, ya aşağıdaki adımları izleyerek Image
Capture'ı eposta uygulamanıza tarama yapacak şekilde yapılandırın ya da bir
dosyaya tarama yapın ve ardından taramayı eposta mesajınıza el ile ekleyin:
Scan To (Tarama Hedefi) listesine eposta uygulamanızı eklemek için, Other'ı
(Diğer) seçin, posta uygulamanızı seçin, sonra da Choose'u (Seç) tıklatın.
4. Eposta adresini, konuyu ve mesajı girin, ardından eposta mesajını gönderin.
iCloud Photo Stream via iPhoto uygulamasına tarama
Önkoşullar
iCloud via iPhoto'ya tarama yapmak için, aşağıdaki önkoşulların karşılandığından emin
olun:
• Mac OS X Lion (v10.7)
• iPhoto '11 (v9.2.1 veya üstü)
• Internet bağlantısı
• iCloud hesabı
iCloud Photo Stream via iPhoto'ya ilk kez tarama yapıyorsanız, önce iCloud ve iP hoto
ayarlarınızı yapılandırın.
iCloud ve iPhoto ayarlarını yapılandırmak için
1. Applications (Uygulamalar) klasöründe System Preferences'ı (Sistem Tercihleri)
açın.
2. iCloud simgesini tıklatın.
3. Photo Stream'in seçili olduğundan emin olun.
4. iPhoto'yu açın.
5. Menü çubuğundaki iPhoto menüsünden Preferences'ı (
Stream ayarlarını görüntüleyin ve Enable Photo Stream'in (Photo Stream'i
Etkinleştir) ve Automatic Upload'un (Otomatik Yükleme) seçili olduğundan emin
olun.
iCloud Photo Stream'e tarama yapmak için
1. Tarayıcı kapağını açın ve orijinali tarayıcı camının altındaki okun gösterdiği gibi yüzü
aşağı bakacak şekilde tarayıcı camına yerleştirin.
2. Tarayıcının kapağını kapatın.
3. Applications (Uygulamalar) klasöründe Image Capture'i çift tıklatın.
4. Devices (Aygıtlar) listesinde tarayıcınızın seçili olduğundan emin olun.
12 Tarayıcıyı kullanma
Tercihler) seçin, Photo
Page 15

5. Scan To (Tarama Hedefi) listesinden, iPhoto'yu seçin.
Not Scan To (Tarama Hedefi) listesinde iPhoto görünmüyorsa, Other'ı (Diğer)
seçin, iPhoto'yu seçin, sonra da Choose'u (Seç) tıklatın.
6. Scan'i (Tara) tıklatın.
Taramalarınız otomatik olarak iPhoto'ya aktarılacak ve otomatik olarak iCloud Photo
Stream'inize yüklenecektir.
Kopya çıkarma
1. Tarayıcı kapağını açın ve orijinali tarayıcı camının altındaki okun gösterdiği gibi yüzü
aşağı bakacak şekilde tarayıcı camına yerleştirin.
2. Tarayıcının kapağını kapatın.
3.
Tarayıcının üzerindeki Kopyala düğmesine (
Tarama tamamlandığında, bilgisayarda Print Images (Görüntüleri Yazdır) iletişimi
görüntülenir.
4. Print Images (Görüntüleri Yazdır) iletişiminde, yazıcınızı seçin, kopya sayısını
belirleyin ve yapmak istediğiniz diğer değişiklikleri yapın.
5. Continue'yu (Devam) tıklatın.
Diğer uygulamalardan tarama
Herhangi bir ICA uyumlu uygulama ya doğrudan görüntü tarayabilirsiniz. Uygulamanızda,
tarayıcıdan görüntü aktarmak veya almak için kullanılan seçenekleri arayın.
Not HP yazılımı TWAIN taramasını desteklememektedir. Uygulamanız içe aktar
veya al işlevlerine sahipse ancak HP tarayıcınız listede yoksa, uygulama yalnızca
TWAIN'i destekleyen tarayıcıları arıyor olabilir.
) basın.
Ek bilgi kaynakları
Ek bilgiler ve sorun giderme için, www.hp.com/support adresine gidin. Konumunuzu
seçin, Ürün Desteği ve Sorun Giderme seçeneğini tıklatın ve tarayıcı model numaranızı
aratın.
Ek bilgi kaynakları 13
Page 16

2Bakım
Bu bölümde tarayıcının bakımının nasıl yapılacağına ilişkin bilgiler verilmektedir.
Tarayıcının camını temizleme
•
•
Tarayıcı kapağını çıkarma ve takma
Bakım ve tarayıcı sarf malzemeleri sipariş etme
•
Dikkat uyarısı Keskin kenarlı nesneleri tarayıcının üzerine koymamaya dikkat edin.
Aksi takdirde tarayıcı zarar görebilir. Tarayıcı camının üstüne bir cismi koymadan
önce cisimde kurumamış yapıştırıcı, düzeltme sıvısı veya cama bulaşabilecek diğer
maddelerin bulunmadığından emin olu n.
Tarayıcının camını temizleme
Tarayıcı camının temizlenmesi, yüksek kaliteli taramalar sağlar. Ne kadar sıklıkta bakım
gerekeceği, kullanım sıklığı ve ortam gibi pek çok etkene bağlıdır. Gerektiğinde rutin
temizlik yapmalısınız.
1. USB kablosunu tarayıcıdan çıkarın.
2. Camı hafif bir cam temizleyici ile nemlendirilmiş, tüy bırakmayan, yumuşak bir bezle
temizleyin ve kuru, yumuşak, tüy bırakmayan bir bezle kurulayın.
Dikkat uyarısı Yalnızca cam temizleyicisi kullanın. Tarayıcı camına zarar
verebileceğinden aşındırıcılar, aseton , benzen ve karbon tetraklorür kullanmayın.
Camda çizgiler bırakabileceğinden izopropil alkol kullanmayın.
Cam temizleyicisini doğrudan cam üzerine püskürtmeyin. Çok fazla cam temizleyicisi
kullanıldığında, temizleyici köşelerden sızarak tarayıcıya zarar verebilir.
3. Bitirdiğinizde USB kablosunu yeniden tarayıcıya takın.
14 Bakım
Not Tarayıcı camının alt yüzeyinin temizlenmesi ile ilgili bilgi i ç in www.hp.com/
support adresini ziyaret edin.
Page 17

Tarayıcı kapağını çıkarma ve takma
Bir kitabı veya diğer kalın orijinalleri taramak veya kopyasını çıkarmak için, tarayıcı
kapağını çıkarabilirsiniz.
Tarayıcı kapağını çıkarmak için
1. Tarayıcı kapağını açın.
2. Tarayıcı kapağını yukarı çekin.
Tarayıcı kapağını çıkarma ve takma 15
Page 18

Bölüm 2
3. Tarayıcı kapağındaki iki menteşeyi diplerden içeri bastırın.
4. Tarayıcı kapağını yukarı çekerek tarayıcıdan çıkarın.
Tarayıcı kapağını takmak için
▲ Tarayıcı kapağındaki bir menteşenin iç yuvasını (belirtme çizgisi 1) tarayıcının
16 Bakım
arkasındaki siyah destekle (belirtme çizgisi 2) hizalayın, aynısını diğer menteşe için
de yapın, sonra da tarayıcı kapağını içeri bastırın.
Not Siyah destekle dış yuvayı değil iç yuvayı hizaladığınızdan emin olun. Aksi
takdirde, tarayıcı kapağını takamazsınız.
Page 19

Bakım ve tarayıcı sarf malzemeleri sipariş etme
Bakım parçalarını çevrimiçi olarak www.hp.com/ buy/part s adre sind eki tarayıcı desteği
Web sitesinden veya HP satıcınızdan satın alabilirsiniz.
Bakım ve tarayıcı sarf malzemeleri sipariş etme 17
Page 20

3 Sorun Giderme
Bu bölüm, tarayıcıda karşılaşılan genel sorunlara yönelik çözümleri açıklamaktadır.
Temel sorun giderme ipuçları
•
•
Tarayıcı yüklemesi sorun giderme
Tarayıcının başlatılması veya donanım sorunları
•
•
Tarayıcının çalışması ile ilgili sorunlar
Ek sorun giderme bilgileri
•
Temel sorun giderme ipuçları
Tarayıcı camı üzerindeki lekeler veya gevşek bir kablo gibi basit sorunlar, tarayıcınızın
bulanık taramalar yapmasına, beklenmeyen şekilde çalışmasına veya çalışmamasına
sebep olabilir. Tarama sorunlarıyla karşılaştığınızda her zaman aşağıdakileri kontrol
edin.
• Taramalar bulanıksa, tarayıcı camının kirli veya lekeli olup olmadığını kontrol edin.
Kirli veya lekeliyse, camı temizleyin.
• Optik karakter tanıma (OCR) kısayolu kullanarak bir belge tarıyorsanız, orijinal
belgenin tarama için yeterince temiz ve net old uğundan emi n olun.
• USB kablosunun tarayıcı ile bilgisayar arasında s ıkı bir şekilde bağlı old
olun.
• Tarayıcıyı bilgisayara USB hub üzerinden veya bilgisayarın ön tarafındaki USB
bağlantı noktasını kullanarak bağladıysanız, tarayıcı bağlantısını çıkarın ve
bilgisayarınızın arka tarafındaki USB bağlantı noktasına takın.
• Bilgisayarı yeniden başlatın.
• Bir program donarsa, kapatın.
◦ Windows: CTRL, ALT ve DELETE tuşlarını basılı tutarak Windows Görev
Yöneticisi iletişimini açın. Uygulamalar sekmesinde
seçin, sonra da Görevi Sonlandır'ı tıklatın.
◦ Mac: Option, Command ve Esc tuşlarını basılı tutun. Force Qu it (Çıkmayı Zorla)
iletişiminde, kapatılacak programı seçin, sonra da Force Quit'i (Çıkmayı Zorla)
tıklatın.
uğundan emin
kapatılacak uygulamayı
Tarayıcı yüklemesi sorun giderme
Bu bölümde yükleme ve kurulumla ilgili çözümler anlatılmaktadır.
•
USB kablosunu kontrol etme
•
Yazılımları kaldırıp yeniden yükleme (yalnızca Windows)
18 Sorun Giderme
Page 21

USB kablosunu kontrol etme
USB kablosunun tarayıcı ile bilgisayar arasına takılı olduğundan emin olun.
•Tarayıcı ile birlikte verilen kabloyu kullanın. Farklı bir USB kablosu tarayıcı ile uyumlu
olmayabilir.
• USB kablosunun tarayıcı ile bilgisayar arasına sıkıca bağlı olduğundan emin olun.
• USB kablosu bilgisayarın önündeki bir bağlantı noktasına takılıysa, bilgisayarın
arkasındaki bir bağlantı noktasına bağlayın.
USB ile ilgili sorun giderme konusunda diğer bilgiler için
gidin, ülkenizi/bölgenizi seçin ve USB ile ilgili sorun gi derm e konular ını bulmak üzere
arama aracını kullanın.
Yazılımları kaldırıp yeniden yükleme (yalnızca Windows)
Yazılımın eksik yüklenmesi tarayıcının tanınmamasına veya yazılımın doğru
başlatılmamasına neden olabilir. H P tarama yazılımını kaldırıp yeniden yüklemeyi
deneyin. HP tarama yazılımını yeniden yüklemek için HP tarama yazılımı CD'nizin olması
gerekir.
1. Başlat > Denetim Masası'nı seçin.
2. Aşağıdakilerden birini yapın:
• Windows XP: Program Ekle veya Kaldır'ı tıklatın, HP Scanjet 200/300'ü seçin
ve Kaldır'ı tıklatın.
Windows Vista ve 7: Programlar ve Özellikler'i veya Program kaldır'ı tıklatın,
•
HP Scanjet 200/300'ü seçin ve Kaldır'ı tıklatın.
3. HP Imaging Functions programını kaldırın.
• Windows XP: HP Imaging Device Functions 14.x'i seçin ve Kaldır'ı tıklatın.
• Windows Vista ve 7: HP Imaging Device Functions 14.x'i seçin ve Kaldır'ı
tıklatın.
4. Tarayıcı USB kablosunu bilgisayardan çıkarın.
5. Tarayıcınızla birlikte verilen HP tarama yazılımı CD'sini kullanarak yazılımı yeniden
yükleyin.
6. Yazılım tarafınd
an istendiğinde tarayıcının USB kablosunu yeniden bağlayın.
www.hp.com/support adresine
Tarayıcının başlatılması veya donanım sorunları
Kurulumdan sonra tarayıcı çalışmıyorsa veya tarayıcı düzgün çalışmamaya başladıysa,
bilgisayar ekranında aşağıdakilerden birine benzer bir mesaj görebili rsiniz:
•Tarayıcı başlatılamadı.
•Tarayıcı bulunamadı.
• Dahili bir hata oluştu.
• Bilgisayar tarayıcıyla iletişim kuramıyor.
•Tarayıcı listelenmiyor ve bu nedenle kullanıcı tarama için seçemiyor.
Tarayıcının başlatılması veya donanım sorunları 19
Page 22

Bölüm 3
Sorunu çözmek için aşağıdaki bölümlerde anlatıldığı şekilde tarayıcıyı kont rol edin :
•
Tarayıcıyı sıfırlama
Tarayıcı donanımını sınama
•
•
Tarayıcı doğru çalışmıyor
Tarayıcıyı sıfırlama
Tarayıcıyı kullanmaya çalıştığınızda "Tarayıcı başlatılamadı" veya "Tarayıcı bulunamadı"
gibi bir hata mesajı alırsanız aşağıdaki yordamları uygulayın:
1. HP tarama yazılımı açıksa kapatın.
2. Tarayıcıyı bilgisayara bağlayan kabloyu çıkarın.
3. Bilgisayar ile tarayıcıyı bağlayan kabloyu yeniden bağlayın.
• Tarayıcı ile birlikte gelen USB kablosunu kul lan dığınızdan emin olun.
• USB kablosunun tarayıcının a
olun. Kablonun (konektörün) ucundaki USB sembolü yukarı bakmalıdır. USB
kablosu doğru bir şekilde bağlandığında hafif gevşekmiş gibi durur. USB kablosu
hatalı bir şekilde bağlandığında aşırı sıkıymış gibi durur.
• USB kablosunu bilgisayarınızın farklı bir USB bağlantı noktasına takmayı
deneyin. USB kablosu bilgisayarın önündeki bir bağlantı noktasına takılıysa,
bilgisayarın arkasındaki bir bağlantı noktasın
4. Bilgisayarı kapatın, 60 saniye bekleyin ve bilgisayarı yeniden açın.
Tarayıcı donanımını sınama
Tarayıcının donanım sorunu olduğunu düşünüyorsanız, USB kablosunun tarayıcıya ve
bilgisayara sıkıca bağlı olduğundan emin olun. Kablo doğru bağlanmışsa, aşağıdaki
yordamı uygulayarak tarayıcıyı sınayın:
1. USB kablosunu tarayıcıdan çıkarın.
2. USB kablosunu yeniden tarayıcıya takın.
Tarayıcı üzerindeki taşıyıcı, yaklaşık 10 mm (0,39 inç) ileri ve geri hareket edecektir.
Taşıyıcı hareket etmiyorsa, tarayıcı donanımın
rkasına doğru bir şekilde takılmış olduğundan emin
a taşıyıın.
da bir sorun olabilir. Sonraki bölüme geçin.
Tarayıcı doğru çalışmıyor
Tarayıcınız çalışmamaya başlarsa aşağıdaki adımları sırasıyla uygulayın. Her adımdan
sonra tarayıcının çalışıp çalışmadığını görmek için bir tarama işlemi başlatın. Sorun
devam ediyorsa bir sonraki adıma geçin.
1. USB kablosunun sıkıca bağlandığından emin olun.
2. USB kablosunu ayırıp ardından tarayıcıya ve bilgisayara yeniden takarak tarayıcıyı
kapatın.
3. Bilgisayarınızı yeniden başlatın.
rayıcı yazılımını kaldırın ve yeniden yükleyin.
4. Ta
Tarayıcı yine de çalışmıyorsa
Desteği'ne başvurun. Daha fazla bilgi için bkz.
20 Sorun Giderme
www.hp.com/support adresini ziyaret edin veya HP Müşteri
Yardım alma.
Page 23

Tarayıcının çalışması ile ilgili sorunlar
• Tarayıcı düğmeleri doğru şekilde çalışmıyor
Metin tanıma (OCR) ile ilgili sorunlar (Windows)
•
Metin tanıma (OCR) ile ilgili sorunlar (Mac)
•
•
Taranan resim bulanık
Tarayıcı çok yavaş tarıyor
•
Kaydedilen tarama dosyaları çok büyük
•
•
Tarayıcı camının temizlenmesi gerekiyor
Tarayıcı düğmeleri doğru şekilde çalışmıyor
Her adımdan sonra düğmelerin çalışıp çalışmadığını görmek için bir tarama işlemi
başlatın. Sorun çözülmezse bir sonraki adıma geçin.
• USB kablosunun sıkıca bağlandığından emin olun.
• USB kablosunu ayırıp ardından tarayıcıya ve bilgisayara yeniden t akara k ta rayıcıyı
kapatın.
•Mac kullanıyorsanız, tüm tarama uygulamalarının kapalı olduğundan emin olun.
Tarayıcı düğmeleri yalnızca başka bir tarama uygulaması (örneğin Image Capture)
açık değilken etkindir.
• Bilgisayarınızı yeniden başlatın.
Sorun devam ediyorsa ve Windows kullanıyors
dışında devre dışı bırakılmış olabilir. Tarayıcı özelliklerini kontrol etmek için yönergeleri
izleyin:
1. Başlat > Denetim Masası'nı seçin.
2. Tarayıcıyı seçin:
• Windows XP ve Vista: Tarayıcılar ve Kameralar'ı tıklatın, sonra da listeden
tarayıcı modelinizi seçin.
•Windows 7: Aygıtlar ve Yazıcılar'ı veya Aygıtları ve yazıcıları görüntüle'yi
tıklatın, sonra da tarayıcı m
3. Tarayıcı modelinizi sağ tıklatın ve ardından Özellikler'i tıklatın.
4. Tarayıcınızın düğmeleriyle ilgili ayarı inceleyin:
• Windows XP ve Vista: Hiçbir Şey Yapma seçeneğinin işaretli olmad ığından emin
olun.
•Windows 7: Donanım > Özellikler > Sürücü'yü tıklatın ve Devre Dışı düğmesinin
seçili olmadığından emin olun.
odelinizi seçin.
anız, düğmeler HP tarama yazılımının
Tarayıcının çalışması ile ilgili sorunlar 21
Page 24

Bölüm 3
Metin tanıma (OCR) ile ilgili sorunlar (Windows)
Tarayıcı bir sayfadaki metni bilgisayarınızda düzenleyebileceğiniz metin haline
dönüştürmek için optik karakter tanıma (OCR) özelliğini kullanır.
• Metni tarayabiliyor ancak üzerinde değişiklik yapamıyorsanız tarama işlemi
sırasındaki aşağıdakileri uyguladığınızdan emin olun:
◦ HP Tarama (Belge'yi seçin)
◦ Tarama hedefi (Bir kelime işlemci programı veya Dosyaya Kaydet'i seçin.)
Not Dosyaya Kaydet'i seçtiyseniz, düzenlenebilir metin oluşturan bir belge
türü seçtiğinizden emin olun. Metin grafik o la ra k sınıflandırılıyorsa, metne
dönüştürülmez.
• Metin tarama seçeneklerini değiştirmek için ilk HP Tarama ekranında Belge Tarama
Ayarları'nı tıklatın.
• Orijinalleri kontrol etme
◦ Yazılım, dar aralıklı metinleri tanıyamayabilir. Örneğin, yazılımın dönüştürdüğü
metin eksik veya birleştirilmiş karakterlere sahipse, "rn" "m" olarak görünebilir.
◦ Yazılımın hassasiyeti, görüntü kalitesine, metin boyutuna, orijinalin yapısına ve
taramanın kendisinin kalitesine bağlıdır. Orijinalinizin görüntü kalitesinin iyi
olduğundan emin olun.
◦ Renkli arka planlar, öndeki görüntülerin çok fazla karışmasına sebep olabilir.
• Tarayıcı camı kirliyse, tarama dosyası en iyi netliğe sahip olamaz. Tarayıcı camının
temiz olduğundan emin olun.
Metin tanıma (OCR) ile ilgili sorunlar (Mac)
Taradığınız metni düzenleyemiyorsanız, aşağıdakileri kontrol edin:
• Tarama çözünürlüğü ayarını doğrulayın:
◦ 200 dpi belgeleri görüntü olarak kaydetmek için yeterlidir (JPEG veya TI FF birçok
OCR uygulaması için en iyidir).
◦ Çoğu dil için, düzenlenebilir metin oluşturmak üzere opti k karakter tanıma (OCR)
kullanmak için 300 dpi yeterlidir.
◦ Asya dilleri ve çift yönlü diller için ö neri le n çözünürlük 400 dpi'dır.
• Orijinalleri kontrol etme
◦ Yazılım, dar aralıklı metinleri tanıyamayabilir. Örneğin, yazılımın dönüştürdüğü
metin eksik veya birleştirilmiş karakterlere sahipse, "rn" "m" olarak görünebilir.
◦ Yazılımın hassasiyeti, görüntü kalitesine, metin boyutuna, orijinalin yapısına ve
taramanın kendisinin kalitesine bağlıdır. Orijinalinizin görüntü kalitesinin iyi
olduğundan emin olun.
◦ Renkli arka planlar, öndeki görüntülerin çok fazla karışmasına
• Tarayıcı camı kirliyse, tarama dosyası en iyi netliğe sahip olamaz. Tarayıcı camının
temiz olduğundan emin olun.
Taranan resim bulanık
Taradığınız nesnenin tarayıcı camına tam olarak temas etmesi gerekir. Taranan görüntü
net değilse, nesnenin tarayıcı camına tam olarak temas edip etmediğini kontrol edin.
sebep olabilir.
22 Sorun Giderme
Page 25

Tarayıcı çok yavaş tarıyor
• Düzenlemek üzere bir metin tarıyorsanız, optik karakter tanıma (OCR) normal olarak
tarayıcının daha yavaş taramasına neden olur. Nesnenin taranmasını bekleyin.
Not Windows: En iyi OCR sonuçları için tarayıcı sıkıştırması en az sıkıştırma
seviyesine ayarlanmalı veya devre dışı bırakılmalıdır.
Mac: Tümleşik OCR Searchable PDF (Aranabilir PDF) hedefinin bir parçasıdır.
Taradıktan sonra görüntüyü işlemek istiyorsanız, başka bir OCR uygulaması
kullanın.
• Gerekenden daha yüksek çözünürlükte tarama, tarama zamanını uzatır ve fazladan
bir kazanç sağlamadığı gibi çok büyük dosyalar oluşturur. Yüksek çözünürlükte
tarıyorsanız, tarama hızını artırmak için çözünürlüğü daha düşük bir seviyeye
ayarlayın.
Kaydedilen tarama dosyaları çok büyük
Kaydedilen tarama dosyaları çok büyükse aşağıdakileri deneyin:
• Tarama çözünürlüğü ayarını doğrulayın:
◦ 200 dpi belgeleri görüntü olarak kaydetmek için yeterlidir (JPEG veya TIFF birçok
OCR uygulaması için en iyidir).
◦ Çoğu dil için, düzenlenebilir metin oluşturmak üzere optik karakter tanıma (OCR)
kullanmak için 300 dpi yeterlidir.
◦ Asya dilleri ve çift yönlü diller için ön eril en çözünürlük 400 dpi'dır.
Gerekenden daha yüksek çözünürlükte taramak, fazladan bir kazanç sağlamadığı
gibi çok büyük dosyalar oluşturur.
• Taramayı TIFF veya BMP gibi sıkıştırılmamış formatlar yerine JPEG gibi bir
sıkıştırılmış dosya formatında kaydedin.
• Taranan görüntüyü sadece ihtiyacınız olan orana kırpın.
• Renkli taramalarda, siyah ve beyaz taramalara göre daha büyük dosyalar oluşturulur.
•Aynı anda çok fazla sayıda sayfayı tarıyorsanız, bir kerede daha az sayfa tarayıp
daha çok
sayıda küçük dosya oluşturmayı deneyin.
Tarayıcı camının temizlenmesi gerekiyor
Aşağıdaki durumlarda tarayıcı camını temizleyin:
• Cama mürekkep bulaştığında
• Camda parmak izleri varsa
•Öğelerin üzerinde aşırı toz veya kir olduğunda
• Taranan görüntülerde lekeler veya diğer izler oluşuyorsa
• Camda bulanıklık veya toz varsa
Yeni bir görüntü taramadan önce camın tamamen kurumasını bekleyin.
23
Page 26

Bölüm 3
Ek sorun giderme bilgileri
Ek bilgiler ve sorun giderme için, www.hp.com/support adresine gidin ve konumunuzu
seçin.
• Ek sorun giderme bilgileri için, Ürün Desteği ve Sorun Giderme seçeneğini tıklatın
ve tarayıcı model numaranızı aratın.
• Tarayıcı hakkında güncel bilgiler için, tarayıcı model numarasını girin, sonra da
Enter tuşuna basın.
Internet erişiminiz yoksa, bkz.
Yardım alma.
24 Sorun Giderme
Page 27

4 Teknik bilgiler
Bu bölüm, tarayıcı ve aksesuarlar için yasal düzenleme bil gil eri ile ürün belirtimlerini
içermektedir.
HP sınırlı garanti bildirimi
•
Güvenlik talimatları
•
•
Tarayıcı belirtimleri
Çevresel belirtimler
•
Enerji bilgileri
•
•
Tehlikeli Maddeler Kısıtlaması (Türkiye)
Tehlikeli Maddeler Kısıtlaması (Ukrayna)
•
Geri dönüşüm ve kullanımı kısıtlı madde bilgileri
•
Avrupa Birliği'nde Atık Ekipmanların Evde İkamet Eden Ku llanıcılar Tarafından
•
Bertaraf Edilmesi
Teknik bilgiler 25
Page 28

A
Bölüm 4
HP sınırlı garanti bildirimi
Duration of limited warranty: 90 days in the United States. 1 year in Canada, Latin Americas, Europe, Middle East, Africa
and Asia Pacific. NOTE: Different warranty regulations might apply per country regarding local laws.
. Extent of limited warranty
HP warrants to the end-user customer (Customer) that each HP product specified above (Product) shall be free from
1.
defects in material and workmanship for the period specified above. The warranty period begins on the date of
purchase by Customer.
2. For each software product, HP’s limited warranty applies only to a failure to execute programming instructions. HP does
not warrant that the operation of any Product will be uninterrupted or error free.
3. HP’s limited warranty covers only those defects that arise as a result of normal use of a Product, and does not cover
any other problems, including those that arise as a result of:
a. Improper use, maintenance, storage, handling, or modification;
b. Software, media, parts, accessories, supplies, or power adapters or sources not provided or supported by HP; or,
c. Operation or other conditions outside a Product’s specifications.
4. If HP receives, during the applicable warranty period, notice of a defect in a Product, HP shall at its option either
replace or repair the defective Product.
5. If HP cannot replace or repair a defective Product that is covered by HP’s limited warranty, HP may, within a reasonable
time after being notified of the defect, provide either another product similar in performance or a refund of the purchase
price prorated based on usage and other appropriate factors.
6. HP shall have no obligation to replace, repair, or refund until Customer returns the defective Product to HP and provides
a valid proof of purchase.
7. Any replacement product may be either new or like-new, provided it has functionality at least equal to that of the
Product being replaced.
8. A Product may contain remanufactured parts, components, or materials equivalent to new in performance.
9. HP’s limited warranty is valid in any country or locality where HP has a support presence for the Product and has
marketed the Product. The level of warranty service may vary according to local standards. Upgraded warranty
services, such as next day exchange, on-site service, and accident protection, may be purchased from HP.
B. Limitations of Warranty
TO THE EXTENT ALLOWED BY LOCAL LAW, NEITHER HP NOR ITS THIRD PARTY SUPPLIERS MAKE ANY
OTHER WARRANTY OR CONDITION OF ANY KIND, WHETHER EXPRESS OR IMPLIED, WITH RESPECT TO A
PRODUCT, AND SPECIFICALLY DISCLAIM THE IMPLIED WARRANTIES OR CONDITIONS OF MERCHANTABILITY,
SATISFACTORY QUALITY, AND FITNESS FOR A PARTICULAR PURPOSE.
C. Limitations of Liability
1. To the extent allowed by local law, the remedies provided in this Limited Warranty Statement (LWS) are Customer’s sole
and exclusive remedies.
2. TO THE EXTENT ALLOWED BY LOCAL LAW, EXCEPT FOR THE OBLIGATIONS SPECIFICALLY SET FORTH IN
THIS LWS, IN NO EVENT SHALL HP OR ITS THIRD PARTY SUPPLIERS BE LIABLE FOR DIRECT, INDIRECT,
SPECIAL, INCIDENTAL, OR CONSEQUENTIAL DAMAGES, WHETHER BASED ON CONTRACT, TORT, OR ANY
OTHER LEGAL THEORY AND WHETHER ADVISED OF THE POSSIBILITY OF SUCH DAMAGES.
D. Local Law
1. This LWS gives Customer specific legal rights. Customer may also have other rights that vary from state to state in the
United States, from province to province in Canada, and from country to country elsewhere in the world.
2. To the extent this LWS is inconsistent with local law, this LWS shall be deemed modified to be consistent with local law.
Under local law, certain disclaimers and limitations of this LWS may not apply to Customer. For example, the federal
government of the United States, some states in the United States, and some governments outside the United States
(including provinces in Canada), may:
a. Grant Customer additional warranty rights;
b. Preclude the disclaimers and limitations in this LWS from limiting the statutory rights of a consumer (e.g., the United
Kingdom);
c. Otherwise restrict the ability of a manufacturer to enforce such disclaimers or limitations;
d. Specify the duration of implied warranties that the manufacturer cannot disclaim; or,
e. Disallow limitations on the duration of implied warranties.
3. Customer may have additional statutory rights based on its purchase agreement. Those rights are not in any way
affected by this LWS.
4. For consumer transactions in the United States, any implied warranties imposed by law are limited in duration to the
express warranty period.
You may have additional statutory rights against the seller based on your purchase agreement. Those rights are not in any
way affected by this HP Limited Warranty.
26 Teknik bilgiler
Page 29

Güvenlik talimatları
Önemli güvenlik talimatları
Bu talimatların tümünü okuyun ve tarayıcı üzerinde işaretli tüm uyarıları ve talimatları
izleyin.
• Bu belgede, uyarı, önlem ve notlar şunları belirtmektedir:
◦ Fiziksel yaralanmaları önlemek için uyarılar dikkatle izlenmelidir.
◦ Önlemler, ekipmanınızın hasar görmesini önlemek için izlenmelidir.
◦ Notlar, bu ürünün çalıştırılması konusunda önemli bilg iler ve faydalı ipuçları içerir.
•Tarayıcıyı bilgisayara, arayüz kablosunun kolayca erişebileceği yakın bir mesafede
yerleştirin. Tarayıcıyı dış mekanlara; aşırı kir veya toza, suya, ısı kaynaklarına yakın
yerlere veya şoka, titreşime, yüksek sıcaklığa veya neme, doğruda
güçlü ışık kaynaklarına maruz kalacağı veya sıcaklık ve nemde hızlı değişimlerin
yaşandığı yerlere yerleştirip depolamayın. Islak elle kullanmayın.
•Yalnızca ürün etiketinde belirtilen güç kaynağı türünü kullanın.
• Bu ürünü bir bilgisayara veya başka bir aygıta bir kablo ile bağlarken, konektörlerin
bağlantı yönünden emin olun. Her konektör yalnızca bir doğru yönlendirme ye sahiptir.
Bir konektörü yanlış yönlendirme ile takmak, kabloyla bağlanan ayg ıtların ikisine de
zarar verebilir.
• Düzenli olarak açılıp kapanan fotokopi makineleri veya havalandırma sistemleri aynı
devre üzerindeki prizleri kullanmaktan kaçının.
•Tarayıcının bağlı old
uzatma kablosunun takılı olduğu aygıtın toplam amper derecesinin kablonun amper
derecesini geçmediğinden emin olun. Ayrıca, duvar prizine takılı tüm aygıtların amper
derecesinin duvar prizinin amper derecesini aşmadığından emin olun .
•Tarayıcı kılavuzunda özellikle açıklananlar dışında, tarayıcıyı asla sökmeyin,
modifiye etmeyin veya kendi başınıza onarmaya çalışmayın.
•Parçalara kısa devre yaptırabileceğinden, açıklıklardan içeri objeler sokmayın.
Elektrik çarpması tehlikesi olduğunu aklınızda tutun.
• USB başlığı hasar görürse, USB kablosunu değiştirin.
•Aşağıda
gerçekleştirilecek servise başvurun: tarayıcıya sıvı girmesi; tarayıcının düşmesi veya
kasanın hasar görmesi; tarayıcının normal çalışmaması veya performans açısında
farklılık sergilemesi. (Çalıştırma talimatlarında yer almayan denetimleri ayarlamayın.)
• Temizlemeden önce tarayıcıyı fişten çekin. Yalnızca nemli bir bezle temizleyin. Sıvı
veya aerosol temizleyiciler kullanmayın.
ki durumlarda, tarayıcıyı çıkarın ve yetkili bir servis personeli tarafından
n güneş ışığına,
uğu bilgisayar sistemi ile bir uzatma kablosu kullanıyorsanız,
Tarayıcı belirtimleri
Ad Açıklama
Tarayıcı türü Belge masaüstü tarayıcı
Boyut (Y x D x G) 44,5 x 274 x 373 mm (1,75 x 10,78 x 14,68 inç)
Tarayıcı belirtimleri 27
Page 30

Bölüm 4
(devamı)
Ad Açıklama
Desteklenen orijinal
boyutları
Ağırlık 1,76 kg (3,88 lb.)
Tarama öğesi Temas görüntü algılayıcısı (CIS)
Arabirim USB 2.0 Yüksek Hızlı ve Tam Hızlı
Donanım
çözünürlüğü
Yasal düzenleme
bilgileri
Enerji bilgileri Kademe 2 Energy Star '09 uyumlu
Not Desteklenen işletim sistemleri ve sistem gereksinimleri hakkında en güncel
bilgiler için,
www.hp.com/support adresini ziyaret edin.
Çevresel belirtimler
Ad Açıklama
Minimum boyut: 0,25 x 0,25 mm (0,01 x 0,01 inç)
Maksimum boyut: 215,9 x 297,2 mm (8,5 x 11,7 inç)
HP ScanJet 300: 4800 x 4800 dpi, 48 bit
HP ScanJet 200: 2400 x 4800 dpi, 48 bit
Yasal model kimlik numarası: Yasal tanıtım amacıyla, ürününüze bir Yasal
Model Numarası verilmiştir. Ürününüzün Yasal Model Numarası
FCLSD-1104'tür. Bu yasal düzenleme numarası, ürün adı (HP ScanJet
200, 300) veya ürün numarası (HP ScanJet 200 için L2734A; HP ScanJet
300 için L2733A) ile karıştırılmamalıdır.
ayıcınız hakkındaki ek yasal düzenleme bilgilerini, HP Scanning
Tar
Software (HP Tarama Yazılımı) CD'sindeki ScanJet 200 ve ScanJet
300 tarayıcı Regulatory Supplement.pdf dosyasında bulabilirsiniz.
Sıcaklık Tarayıcı çalışırken: 10° - 35°C (50° - 95°F)
Bağıl nem Tarayıcı çalışırken: %15 - %80 yoğuşmasız 10° - 35°C (50° - 95°
Not HP, REACH (Avrupa Parlamentosu ve Konseyi'nin 1907/2006 /EC sa yılı
Direktifi) gibi yasal zorunluluklara uyum sağlamak amacıyla müşterilerine
ürünlerindeki kimyasal maddelerle ilgili bilgi vermeye özen göstermektedir. Bu ürünün
kimyasal bilgileriyle ilgili rapor
Enerji bilgileri
ENERGY STAR® amblemini taşıyan HP baskı ve görüntüleme aygıtları, ABD Çevre
Koruma Ajansı'nın görüntüleme aygıtları için ENERGY STAR şartnamelerine
28 Teknik bilgiler
Saklama: -40° - 60° C (-40° - 140° F)
F)
Saklama: yoğunlaşmasız %90'a kadar 0° - 60° C veya (32° -
140° F)
www.hp.com/go/reach adresinde bulunabilir.
Page 31

uygundur. ENERGY STAR onaylı görüntüleme ürünlerinde aşağıdaki amblem
bulunacaktır:
İlave ENERGY STAR uyumlu görüntüleme ürünü model bilgileri, şu adreste
bulunmaktadır:
http://www.hp.com/go/energystar
Tehlikeli Maddeler Kısıtlaması (Türkiye)
Türkiye Cumhuriyeti: EEE Yönetmeliğine Uygundur
Tehlikeli Maddeler Kısıtlaması (Ukrayna)
Технічний регламент щодо обмеження використання
небезпечних речовин (Україна)
Обладнання відповідає вимогам Технічного регламенту щодо обмеження використання
деяких небезпечних речовин в електричному та електронному обладнанні,
затвердженого постановою Кабінету Міністрів України від 3 грудня 2008 № 1057
Geri dönüşüm ve kullanımı kısıtlı madde bilgileri
• Elektronik donanım geri dönüşümü
•
Üründeki kullanımı kısıtlı maddeler
Elektronik donanım geri dönüşümü
HP, müşterilerinin kullanılmış elektronik donanımları geri dönüştürmesini
desteklemektedir. Geri dönüşüm programları hakkında daha fazla bilgi için bkz.:
www.hp.com/recycle.
Bu web sitesi, ek çevresel konular hakkında bilgiler de içermektedir:
• Bu ve buna benzer birçok HP ürünü için ürünün çevresel bilgileri
• HP’nin çevreye verdiği önem
• HP’nin çevre yönetim sistemi
Üründeki kullanımı kısıtlı maddeler
Bu HP ürünü, kullanım ömrü sonunda özel işlem gerektire bilece k hiçbir mad de
içermemektedir.
Geri dönüşüm ve kullanımı kısıtlı madde bilgileri 29
Page 32

Bölüm 4
Avrupa Birliği'nde Atık Ekipmanların Evde İkamet Eden Kullanıcılar Tarafından Bertaraf Edilmesi
Ürünün veya paketinin üstündeki bu simg e, ürünün diğer ev atıklarıyla beraber
atılmaması gerektiğini gösterir. Bunun yerine atık cihazınızı, atık elektrikli ve elektronik
cihazların geri dönüştürülmesi için belirtilen toplama nokta sına teslim ederek atmak sizin
sorumluluğunuzdadır. Çöpe atılması sırasında atık cihazınızın ayrı olarak toplanması ve
geri dönüştürülmesi, doğal kaynakların korunmasına yardımcı olarak insan ve çevre
sağlığı açısından doğru biçimde geri dönüştürülmesini sağlayacaktır. Geri
dönüştürülmesi için atık cihazınızı nereye teslim edebileceğiniz hakkınd
için lütfen belediyenize, ev a t ıkları çöp hizmetlerine veya ürünü aldığınız mağazaya
başvurun.
a daha fazla bilgi
30 Teknik bilgiler
Page 33

5 Ürün desteği
Bu bölümde ürün desteği seçenekleri açıklanmaktadır.
Erişilebilirlik
•
•
Yardım alma
Erişilebilirlik
Engelli müşterilerimiz şu siteyi ziyaret ederek yardım alabilirler: www.hp.com/hpinfo/
community/accessibility/prodserv/ (yalnızca İngilizce).
Yardım alma
HP ürününüzden en iyi sonucu almak için lütfen aşağıdaki standart HP destek
sunumlarına danışın:
1. Lütfen ürünle birlikte verilen ürün belgelerine danışın.
•B kılavuzun/CD'nin sorun giderme bölümünü ve ya e le kt r on ik Yardım'ını gözden
geçirin.
•Yazılımın içindeki elektronik Yardım bölümünü gözden geçirin.
2. HP çevrimiçi desteği şu adreste
aldığınız mağazaya başvurun.
HP çevrimiçi destek tüm HP müşterilerine açıktır. Güncel ürün bilgileri ve uzman
yardımı açısından en hızlı kaynaktır ve aşağıdaki özellikleri içerir:
• Nitelikli çevrimiçi destek uzmanlarına hızlı eposta erişimi
• Ürününüz için yazılım ve sürücü güncelleştirmeleri
• Teknik konularda değerli ürün ve sorun giderme bilgileri
• Proaktif ürün güncelleştirmeleri, destek uyarıları v HP bültenleri (ürününüzü
kaydettirdiğinizde yararlanabilirsiniz)
3. HP telefon desteği
• Destek seçenekleri ve ücretleri ürüne, ülke ye /b ölgeye ve dile göre değişir.
• Ücretler ve ilkeler bildirimde bulunulma dan değiştirilebilir. En son bilgiler için lütfen
www.hp.com/support web sitesini kontrol edin.
4. Garanti sonrası süre
Sınırlı garanti süresinden sonra
alabilirsiniz.
5. Garantinizi uzatma veya yükseltme
Ürünün garantisini uzatmak veya yükseltmek isterseniz lütfen ürünü satın aldığınız
yere başvurun veya
avantajlarına bakın.
6. Zaten HP Care Pack Service aldıysanız lütfen sözleşmenizdeki destek koşullarına
bakın.
www.hp.com/support adresinden HP Bakım Paketi Hizmetleri
www.hp.com/support ziyaret edin veya satın
www.hp.com/supportadresinden çevrimiçi yardım
Ürün desteği31
Page 34

Dizin
A
atıkların bertaraf edilmesi 30
atıkların bertarafı 30
ayarlar, tarama 4, 10
B
Bakım Paketi Hizmetleri 31
bakım sarf malzemeleri sipariş
etme 17
belgeler
buluta tarama 8, 12
epostaya tara 7, 11
tarama 6, 11
belirtimler
çevresel 28
tarayıcı 27
boyut belirtimleri, tarayıcı 27
bulanık görüntüler, sorun
giderme 22
bulut taramaları 8, 12
C
cam, temizleme 14
civanın atılması 29
Ç
çalışma ortamı için belirtimler
28
çevresel belirtimler 28
çizimler
tarama 5, 10
çözünürlük 28
D
depolama belirtimleri 28
donanım sınaması 20
düğmeler
hakkında 3, 9
düğmeler, ön panel
ayarlar 4, 10
düğmeler, tarayıcı
sorun giderme 21
düzenlenebilir metin
sorun giderme 22
E
E-postaya Tara düğmesi 3, 9
eklentiler, bulut 8, 12
eklentiler, eposta 7, 11
ekran Yardımı 13, 24
Energy Star 28
engelli
olan müşteriler 31
Eposta düğmesi 3, 9
eposta taramaları 7, 11
erişilebilirlik web sitesi 31
F
fiziksel belirtimler 27
fotoğraflar
tarama 5, 10
G
garanti
uzatılmış 31
geri dönüşüm 29
güç
güvenlik 27
güvenlik 27
H
Help (Yardım) 13
hız
sorun giderme 23
HP Bakım Paketi Hizmetleri
31
HP Photosmart
ayarlar 4, 10
kaldırma 19
HP Tarama yazılımı
tarama yazılımı 3, 8
I
ICA
yazılımından tara 13
Image Capture
ayarlar 4, 10
Yardım 13, 24
K
kablolar
sorun giderme 19
kısıtlı maddeler 29
kopyala
tarayıcı camından 8, 13
Kopyala düğmesi 3, 8, 9, 13
M
metin, düzenlenebilir
sorun giderme 22
müşteri desteği
web siteleri 31
N
nem belirtimleri 28
O
OCR
sorun giderme 22
Ö
ön panel düğmeleri
ayarlar 4, 10
P
parçalar, sipariş etme 17
PDF düğmesi 3, 9
PDF, tarama hedefi 7, 11
PDF'e Tara düğmesi 3, 7, 9,
11
Photosmart
ayarlar 4, 10
kaldırma 19
R
resimler
buluta tarama 8, 12
epostaya tarama 7, 11
tarama 5, 10
S
sarf malzemeleri, bakım17
sıcaklık belirtimleri 28
32
Page 35

Dizin
sorun giderme
bulanık görüntüler 22
büyük tarama dosyaları 23
düğmeler 21
hız23
kablolar 19
tarayıcı 20
tarayıcı donanımını
sınama 20
tarayıcıyı sıfırlama 20
temel ipuçları 18
yükleme 18
sürücü
garanti 26
T
tara
ICA yazılımından 13
TWAIN yazılımından 8
Tara düğmesi 3, 5, 6, 9, 10,
11
tarama
belgeler 6, 11
buluta 8, 12
çok büyük dosyalar 23
epostaya 7, 11
resimler 5, 10
tarayıcı
donanım sınaması 20
güvenlik 27
sıfırlama 20
sorun giderme 20
tarayıcı belirtimleri 27
tarayıcı camı, temizleme 14
tarayıcı donanımını sınama
20
tarayıcı düğmeleri
sorun giderme 21
tarayıcıyı sıfırlama 20
temizleme
tarayıcı camı 14
TWAIN
uygulamasından tara 8
bakım sarf malzemeleri
sipariş etme 17
Energy Star 28
erişilebilirlik 31
geri dönüşüm bilgileri 29
Y
Yardım24
yasal model numarası 28
yazıcı sürücüsü
garanti 26
yazılım
ayarlar 4, 10
garanti 26
kaldırma 19
Yardım 13, 24
yazılımından tara 8, 13
yükleme sorunlarını
giderme 18
yazılım yükleme
sorun giderme 18
yazılımı kaldırma 19
U
USB kablosu
güvenlik 27
sorun giderme 19
W
web siteleri
atık bertarafı bilgileri 30
33
Page 36

34
 Loading...
Loading...