Page 1
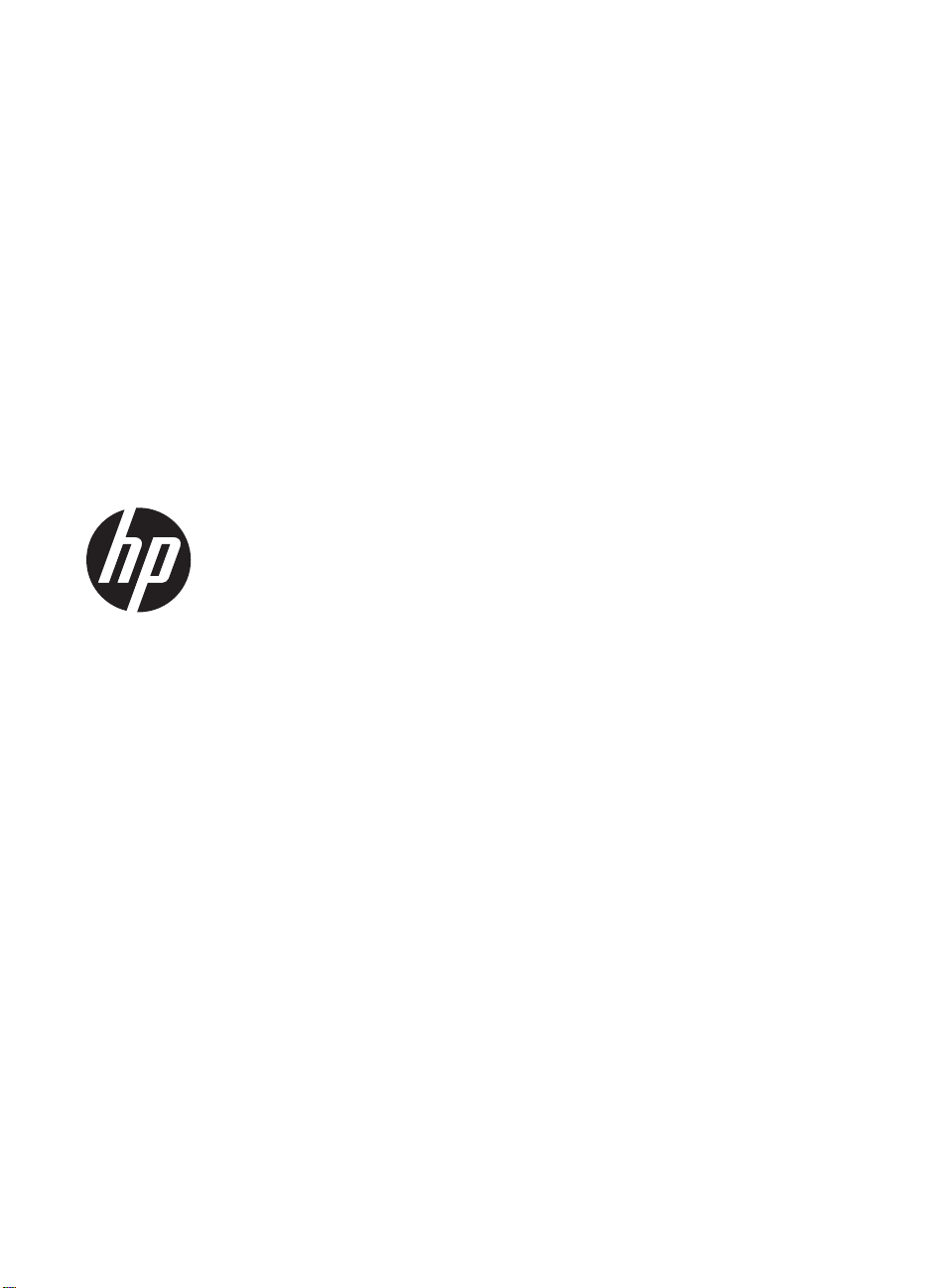
ScanJet 200, 300
Lietošanas rokasgrāmata
Page 2
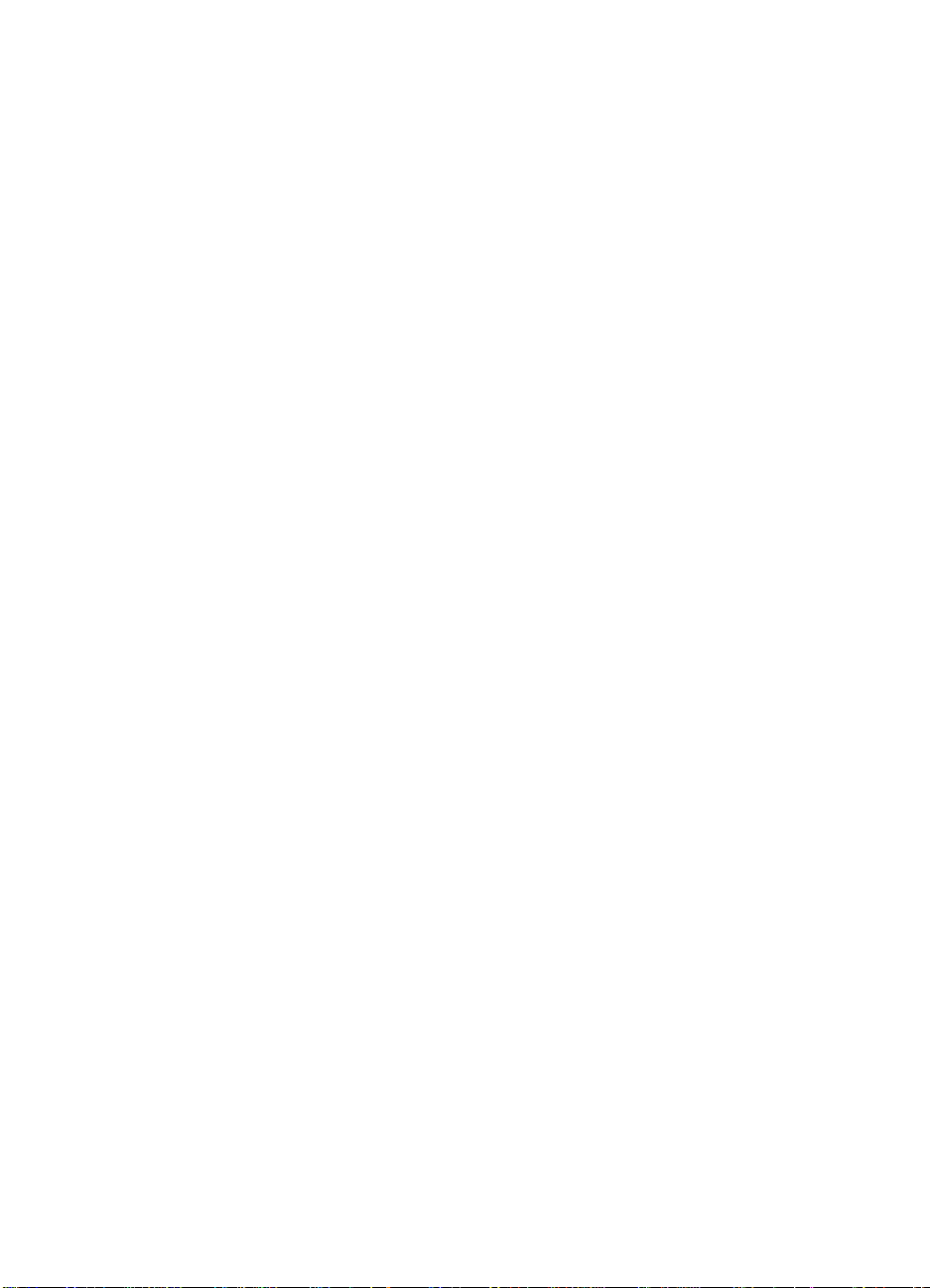
Autortiesības un licence
© 2015 Copyright HP Development
Company, L.P.
Aizliegts pavairot, adaptēt vai tulkot bez
iepriekšējas rakstiskas atļaujas,
izņemot autortiesību likumos atļautos
gadījumus.
Dokumentā iekļautā informācija var tikt
mainīta bez iepriekšēja brīdinājuma.
Vienīgās HP izstrādājumu un
pakalpojumu garantijas ir izklāstītas
garantijas paziņojumā, kas iekļauts šo
produktu un pakalpojumu
komplektācijā. Neko no šeit minētā
nevar uzskatīt par papildu garantiju. HP
neatbild par tehniskām, redakcionālām
kļūdām vai izlaidumiem šajā
dokumentā.
Informācija par preču zīmēm
ENERGY STAR ir ASV reģistrēta ASV
Vides aizsardzības aģentūras
pakalpojumu zīme.
Microsoft un Windows ir Microsoft
Corporation reģistrētas pre ču zīmes.
Pirmais izdevums: 2015. gada novembris
Page 3
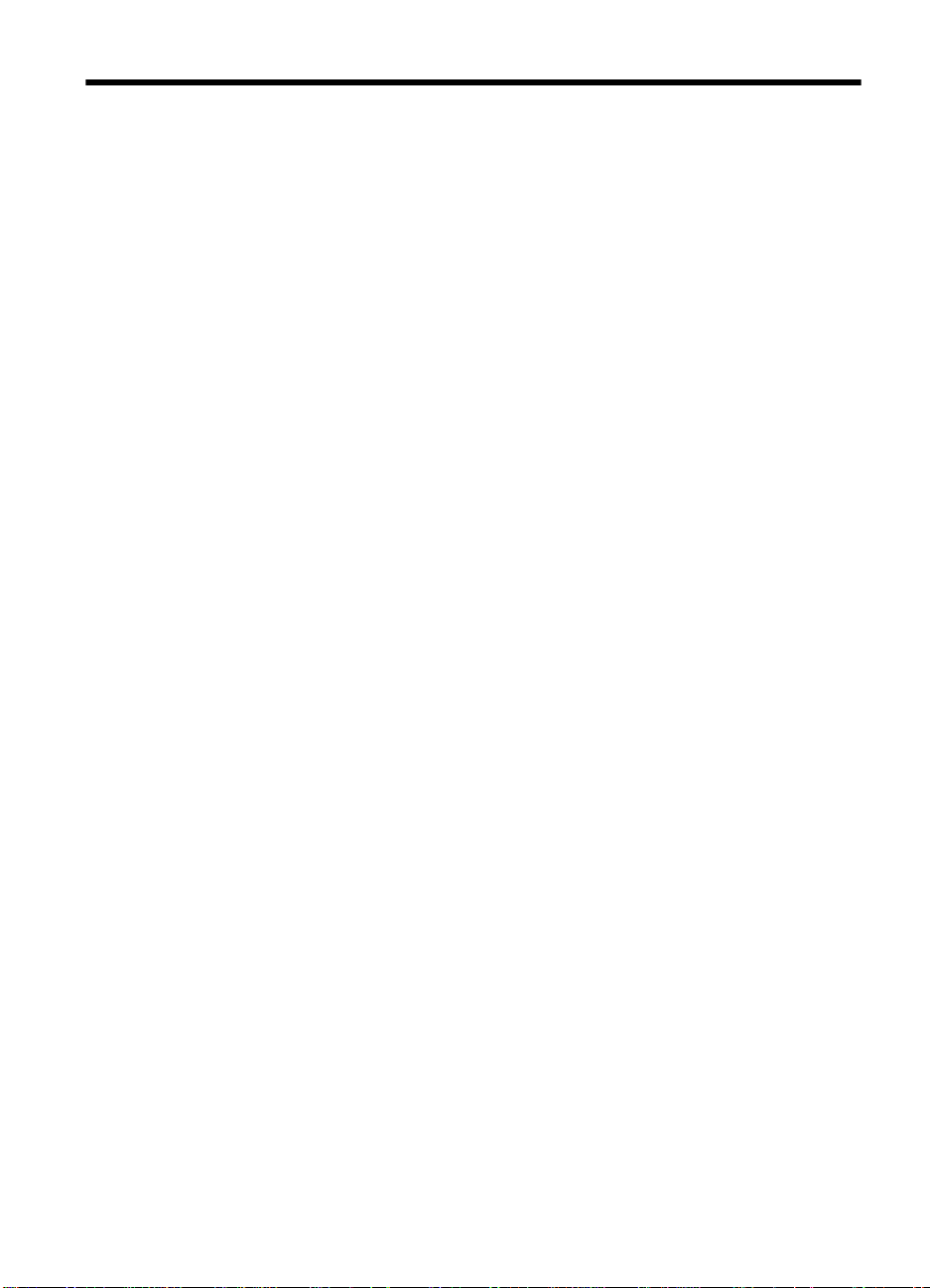
Saturs
1Kā lietot skeneri
Skenēšanas pamati (Windows)..................................................................................................3
Skenera un programmatūras pārskats.................................................................................3
Skenera pogu pārskats...................................................................................................3
HP skenēšanas programmatūras pārskats....................................................................3
Attēlu un dokumentu skenēšana..........................................................................................5
Attēlu skenēšana ...........................................................................................................5
Dokumentu skenēšana .......................................................................... ........................6
Skenēšana uz PDF failu.................................................................................................7
Skenēšana uz e-pastu............................................................... ............. ....... ............ .....8
Skenēšana uz mākoni....................................................................................................8
Kopiju izgatavošana.............................................................................................................9
Skenēšana no citām lietojumprogrammām..........................................................................9
Skenēšanas pamati (Mac)........................................................... ...............................................9
Skenera un programmatūras pārskats.................................................................................9
Skenera pogas...............................................................................................................9
Skenēšanas programmatūra........................................................................................10
Attēlu un dokumentu skenēšana........................................................................................10
Attēlu skenēšana..........................................................................................................11
Dokumentu skenēšana.................................................................................................11
Skenēšana uz PDF failu...............................................................................................12
Skenēšana uz e-pastu............................................................... .............. ....... ........... ...12
Skenēšana uz iCloud Photo Stream, izmantojot iPhoto...............................................12
Kopiju izgatavošana...........................................................................................................13
Skenēšana no citām lietojumprogrammām........................................................................13
Kur iegū
t papildinformāciju.
......................................................................................................14
2Aprūpe un uzturēšana
Skenera stikla tīrīšana .............................................................................................................15
Skenera vāka noņemšana un uzlikšana...................................................................................16
Uzturēšanas materiālu un skenera detaļu pasūtīšana.............................................................18
3Problēmu novēršana
Pamata problēmu novēršanas padomi.....................................................................................19
Skenera instalēšanas problēmu novēršana........................................... ..................................19
Pārbaudiet USB kabeli.......................................................................................................20
Atinstalējiet un pēc tam pārinstalējiet programmatūru (tikai Windows).............................. 20
Skenera inicializēšanas vai aparatūras problēmas..................................................... .............20
Atiestatīt skeneri ............................................................................................ ....................21
Pārbaudiet skenera aparatūru ...........................................................................................21
Skeneris pārstājis pienācīgi darboties ...............................................................................21
1
Page 4
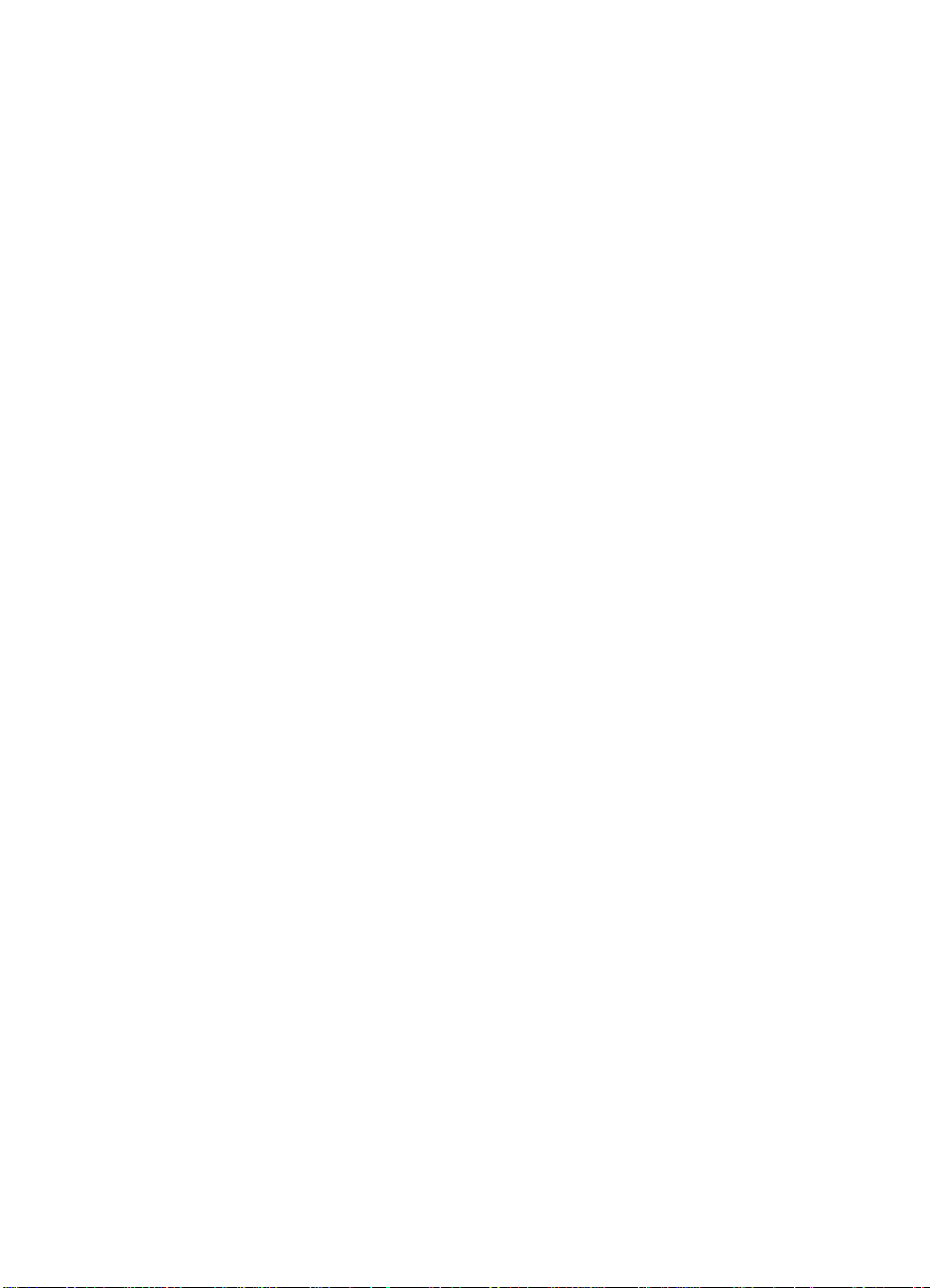
Skenera darbības problēmas...................................................................................................22
Skenera pogas nedarbojas pareizi.....................................................................................22
Problēmas ar teksta pazīšanu (OCR) (Windows)...............................................................23
Problēmas ar teksta pazīšanu (OCR) (Mac)..................................................................... ..23
Ieskenētais attēls ir neskaidrs ...........................................................................................24
Skeneris skenē ļoti lēni ......................................................................................................24
Saglabātie skenētie faili ir pārāk lieli................................................................................. ..24
Skenera stikls ir netīrs........................................................................................................24
Papildinformācija problēmu novēršanai....................................................................................25
4Tehniskā informācija
HP paziņojums par ierobežoto garantiju..................................................................................27
Drošības instrukcijas.................................. ......... ...... ......... ...... .......... ..... ........... ...... ......... ...... ..27
Skenera specifikācijas..............................................................................................................28
Vides specifikācijas..................................................................................................................29
Informācija par enerģijas patēriņu............................................................................................29
Paziņojums par bīstamu vielu ierobežošanu (Turcija)..............................................................30
Paziņojums par bīstamu vielu ierobežošanu (Ukraina)............................................................30
Pārstrādāšana un ierobežoto materiālu informācija.................................................................30
Elektroniskā
s aparatūras pārstrāde.
...................................................................................30
Produkta ierobežota lietojuma materiāls............................................................................30
Lietotāju atbrīvošanās no nederīgām ierīcēm Eiropas Savienības mājsaimniecībās.... ...........31
5 Produkta atbalsts
Pieejamība................................................................................................................................32
Palīdzības saņemšana.............................................................................................................32
Alfabētiskais rādītājs....................................................................................................................33
2
Page 5
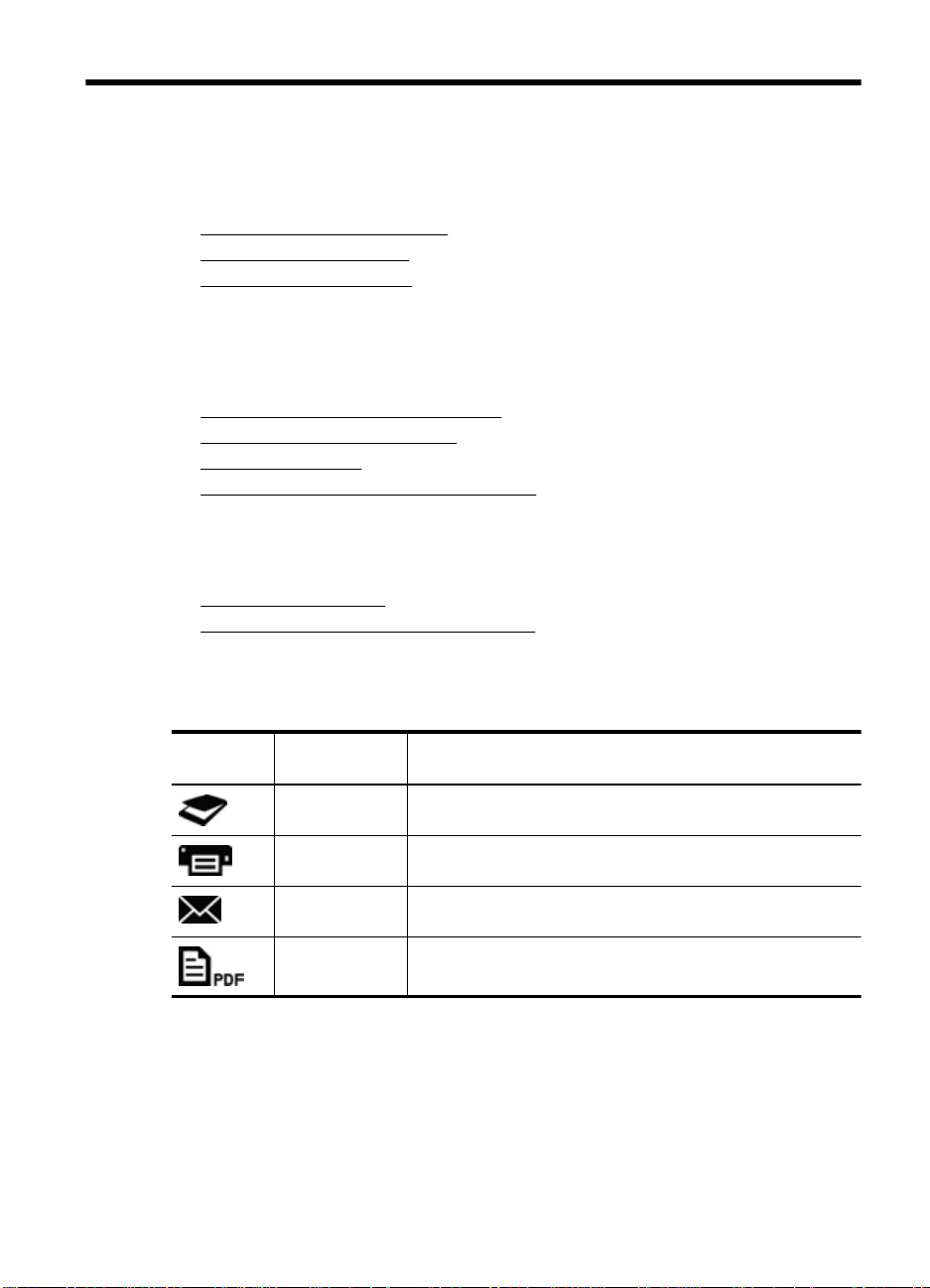
1Kā lietot skeneri
Šajā nodaļā sniegts pārskats par skeneri un tā lietošanu. Izpildiet norādījumus, kas
paredzēti jūsu operētājsistēmai.
Skenēšanas pamati (Windows)
•
Skenēšanas pamati (Mac)
•
•
Kur iegūt papildinformāciju
Skenēšanas pamati (Windows)
Šajā nodaļā ir ietvertas šādas tēmas:
•
Skenera un programmatūras pārskats
Attēlu un dokumentu skenēšana
•
•
Kopiju izgatavošana
Skenēšana no citām lietojumprogrammām
•
Skenera un programmatūras pārskats
Šajā nodaļā ir ietvertas šādas tēmas:
Skenera pogu pārskats
•
•
HP skenēšanas programmatūras pārskats
Skenera pogu pārskats
Tālāk esošajā tabulā parādītas skenera pogas.
Ikona Pogas
HP skenēšanas programmatūras pārskats
Instalējot HP skenēšanas programmatūru, varat izvēlēties pievienot divas ikonas savā
darbvirsmā. Šīs ikonas atver programmas, kas paredzētas skenēšanai, rediģēšanai un
ieskanēto dokumentu drukāšanai.
nosaukums
Poga Skenēt Skenē attēlus un dokumentus.
Poga Kopēt Skenē priekšmetu un nosūta skenēto attēlu uz printeri, lai
Poga Skenēt uz
e-pastu
Poga Skenēt uz
PDF
izveidotu kopiju.
Skenē vienu vai vairākas lapas un pievieno failu jaunam e-pasta
ziņojumam.
Skenē vienu vai vairākas lapas un saglabā tās kā PDF failu
publiskošanai vai uzglabāšanai.
Apraksts
Kā lietot skeneri 3
Page 6
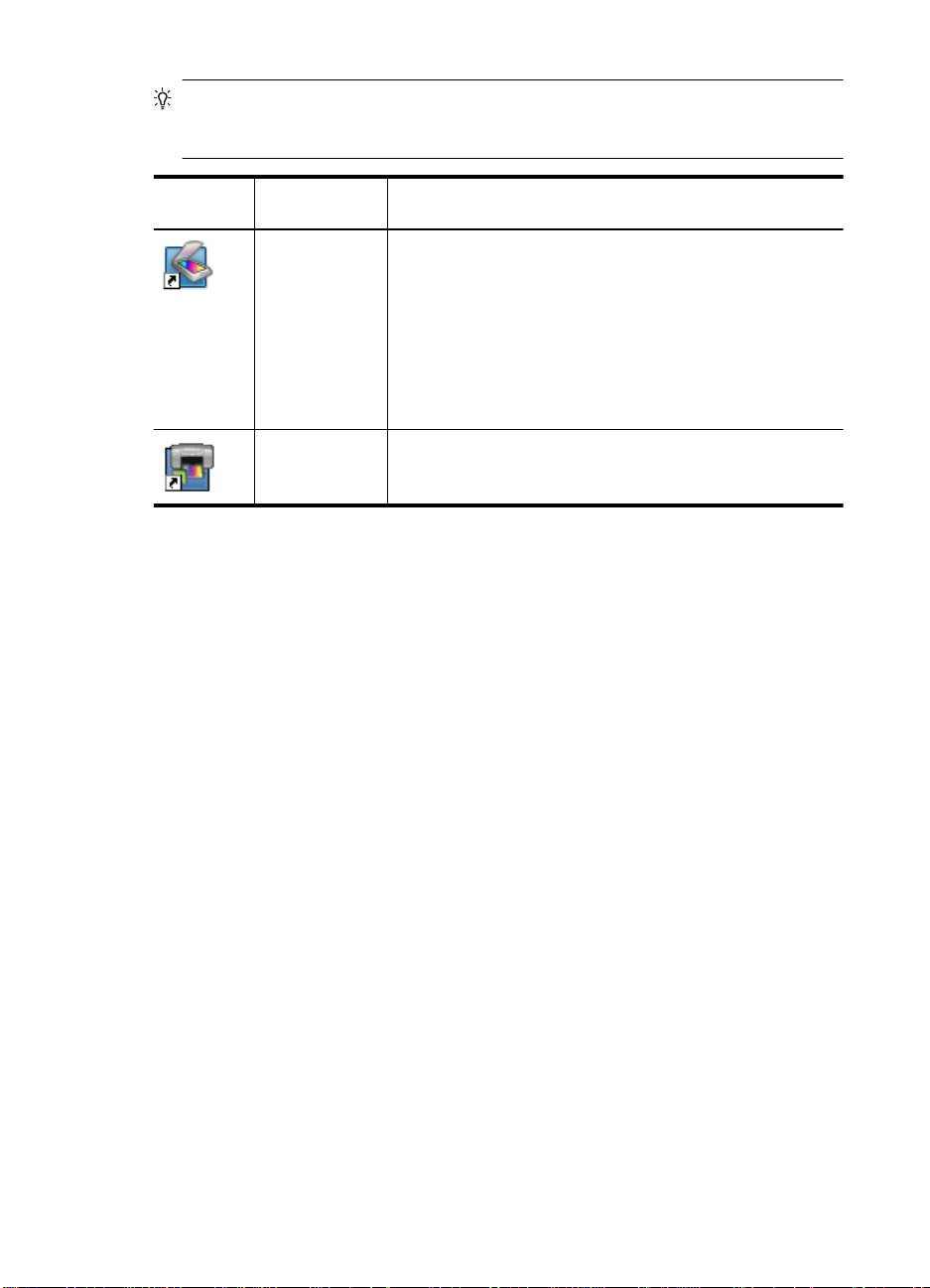
1. nodaļa
Padoms Ja neizvēlējāties pievienot darbvirsmas ikonas, noklikšķiniet uz Sākt >
Programmas (vai Visas programmas) > HP > Scanjet > 200/300 > HP skenēšanas
programmatūra (vai HP kopēšana), lai piekļūtu HP skenēšanas programmatūrai.
Ikona Līdzekļa
nosaukums
HP skenēšanas
programmatūr
as ikona
HP kopēšanas
ikona
Izmantojiet HP skenēšanas programmatūru, lai veiktu šādas
darbības:
Attēlu un dokumentu skenēšana
•
Piekļūšana palīdzības un problēmu novēršanas
•
informācijai
Piekļūšana HP skenēšanas programmatūras
•
priekšskatījuma logam, lai rediģētu ieskenēto materiālu
pirms saglabāšanas
Iestatījumu un preferenču modificēšana
•
Izmantojiet HP kopēšanu, lai skenētu attēlus un dokumentus un
nosūtītu skenēto attēlu uz printeri kopijas izdrukai.
Apraksts
Lai sāktu skenēšanu, veiciet dubultklikšķi uz HP skenēšanas programmatūras ikonas,
lai atvērtu HP skenēšanas programmatūras saīšņu dialoglodziņu, un izpildiet ekrānā
redzamos norādījumus.
Lai izgatavotu attēla vai dokumenta kopi ju, veiciet dubultklikšķi uz HP kopēšanas ikonas
darbvirsmā un izpildiet ekrānā redzamos norādījumus.
Varat piešķirt skenera pogas citām programmām, kamēr operētājsistēma Windows
atpazīst programmu pogas. Lai to izdarītu:
1. Darbvirsmā veiciet dubultklikšķi uz ikonas HP skenēšanas programmatūra i konas,
lai atvērtu HP skenēšanas programmatūru.
2. Dialoglodziņā ar HP skenēšanas programmatūras
saīsnēm atlasiet Options
(Opcijas) > Button Settings (Pogu iestatījumi) un pēc tam mainiet skenēšanas
saīsnes katrai pogai.
3. Noklikšķiniet uz OK (Labi).
Skenēšanas iestatījumu maiņa
HP skenēšanas programmatūrā varat mainīt daudzus skenēšanas iestatījumus, tostarp:
• Skenera pogu iestatījumi
•Skenēšanas preferences
•Skenēšanas saīšņu izmantošana
Lai skatītu vai mainītu skenēšanas iestatījumus
1. Darbvirsmā veiciet dubultklikšķi uz HP skenēšanas programmatūras ikonas.
2. HP skenēšanas programmatūras saīšņu dialoglodziņā noklikšķiniet uz izvēlnes
Options (Opcijas) un pēc tam atlasiet to iestatījumu veidu, kurus vēlaties skatīt vai
mainīt.
Lai saņemtu palīdzību par iestatījumiem, noklikšķiniet u z Help (Palīdzība).
4Kā lietot skeneri
Page 7
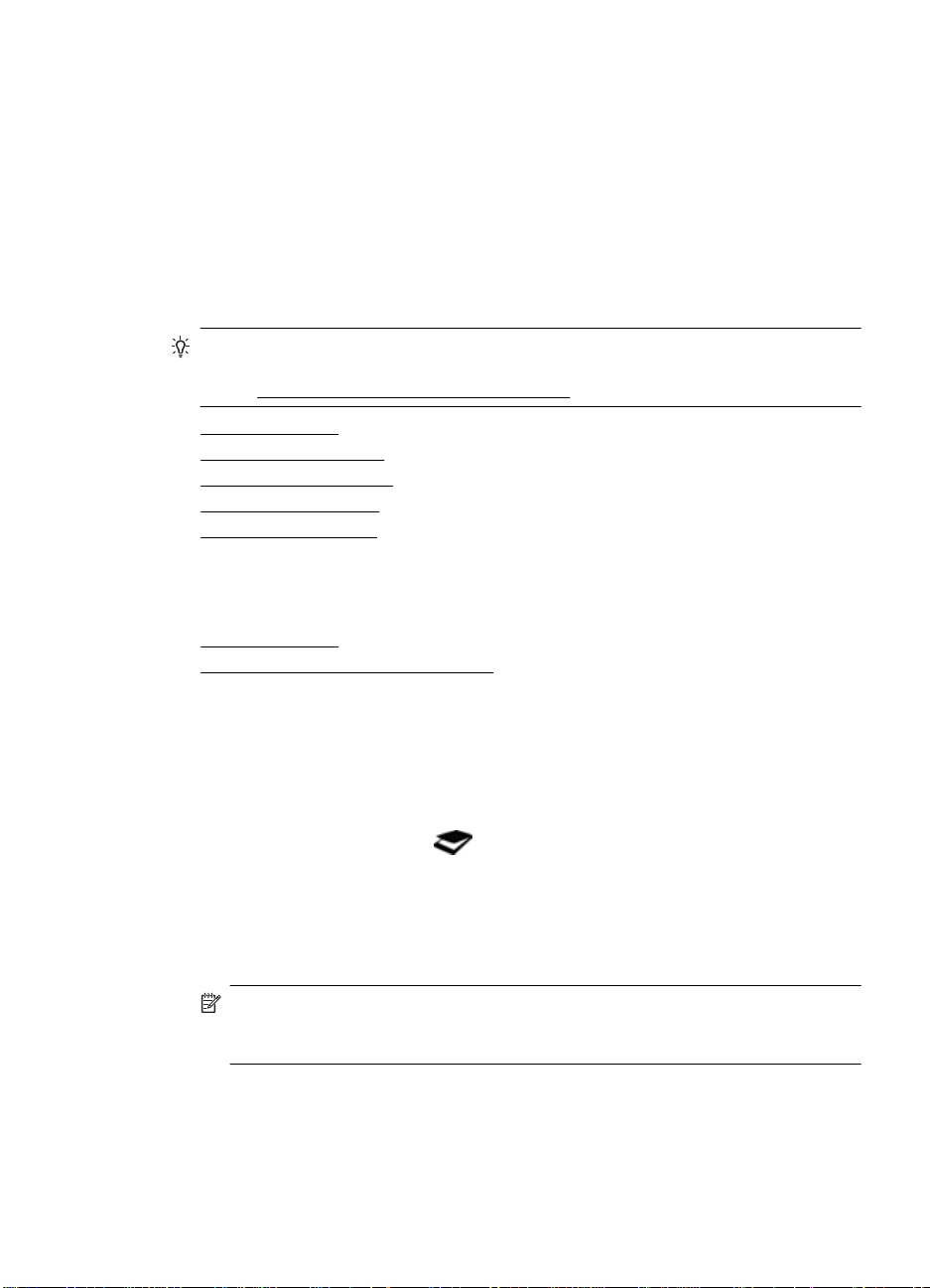
Varat mainīt skenēšanas iestatījumu Show a preview (Parādīt priekšskatījumu),
izmantojot HP skenēšanas programmat ūras saīšņu dialoglodziņu.
•Lai mainītu iestatījumu skenēšanas saīsnei, atlasiet saīsni, atzīmējiet vai noņemiet
atzīmi no Show a preview (Parādīt priekšskatījumu) un pēc tam noklikšķiniet u z Save
Shortcut (Saglabāt saīsni).
•Lai mainītu skenera pogas iestatījumu, atlasiet Options (Opcijas) > Button
Settings (Pogu iestatījumi), atzīmējiet vai noņemiet atzīmi no Show a preview
(Parādīt priekšskatījumu) un pēc tam noklikšķiniet uz OK (Labi).
Attēlu un dokumentu skenēšana
Padoms Lai skenētu vai kopētu grāmatu vai citu biezu oriģinālu, varat noņemt
skenera vāku. Papildinformāciju par skenera vāka noņemšanu un uzlikšanu skatiet
Skenera vāka noņemšana un uzlikšana
sadaļā
• Attēlu skenēšana
Dokumentu skenēšana
•
•
Skenēšana uz PDF failu
Skenēšana uz e-pastu
•
•
Skenēšana uz mākoni
Attēlu skenēšana
Šajā nodaļā ir ietvertas šādas tēmas:
•
Attēlu skenēšana
Vairāku attēlu skenēšana vienā reizē
•
Attēlu skenēšana
1. Atveriet skenera vāku un novietojiet oriģinālu uz skenera stikla ar skenējamo pusi uz
leju, kā norādīts ar bultiņu zem skenera stiklu.
2. Aizveriet skenera vāku.
3. Veiciet vienu no šādām darbībām:
•
Nospiediet pogu Skenēt (
programmatūras saīšņu dialoglodziņu. — Vai —
• Veiciet dubultklikšķi uz HP skenēšanas prog rammatūras ikonas darbvirsmā, lai
atvērtu HP skenēšanas programmatūras saīšņu dialoglodziņu.
4. Atlasiet skenēšanas saīsni, kuru vēlaties izmantot.
Labajā pusē tiek parādīti atbilstošie iestat ījumi.
Piezīme. Ja vēlaties mainīt skenēšanas iestatījumus, noklikšķiniet uz Change
Settings (Mainīt iestatījumus) un veiciet nepieciešamās izmaiņas.
Papildinformāciju skatiet skenera programmatūras palīdzībā.
5. Noklikšķiniet uz Scan (Skenēt).
) uz skenera, lai atvērtu HP skenēšanas
Skenēšanas pamati (Windows) 5
Page 8
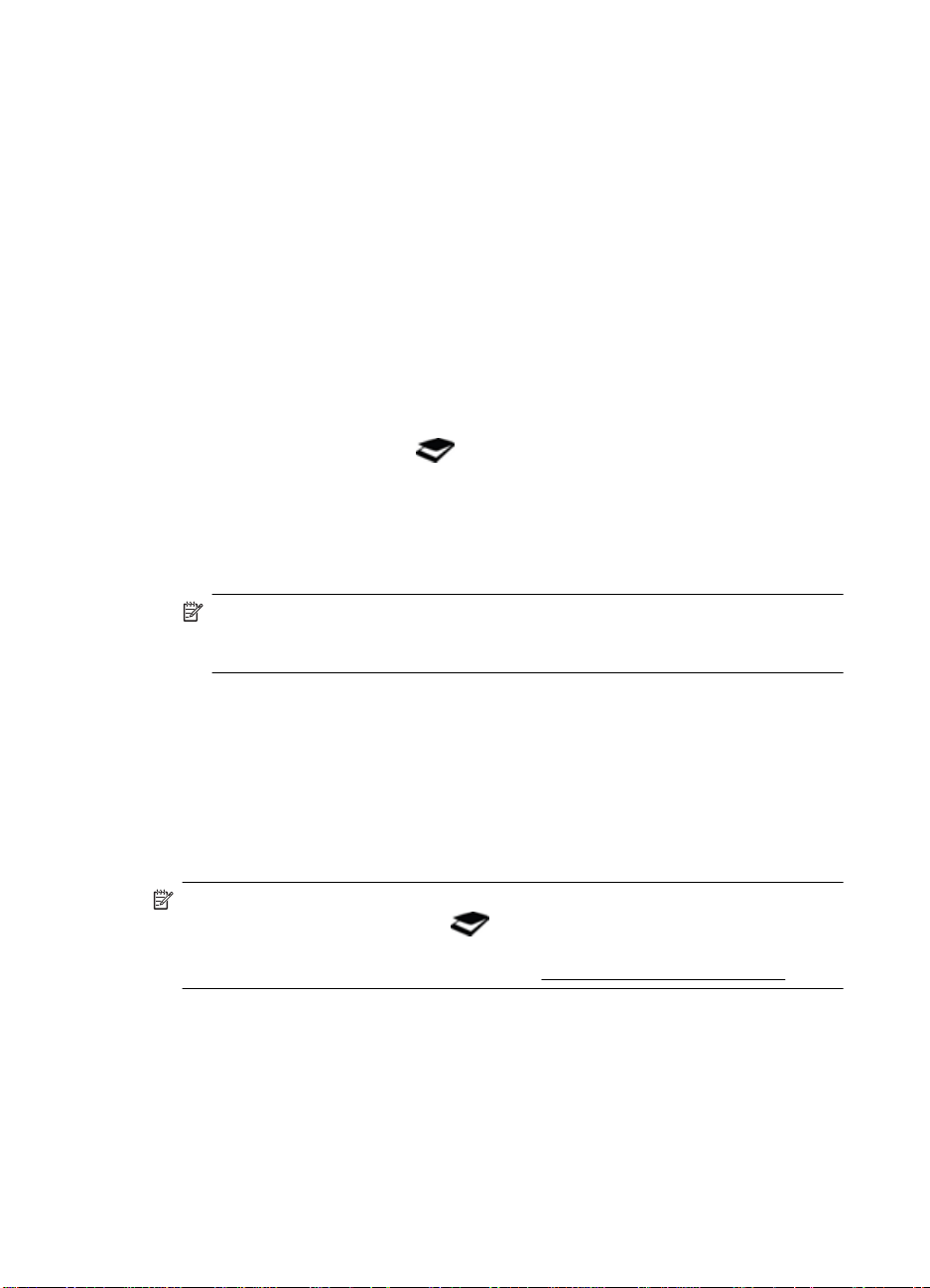
1. nodaļa
6. Ja esat atzīmējis Show a preview scan (Parādīt skenējuma priekšskatījumu), tiek
atvērts HP skenēšanas programmatūras priekšskatījuma logs. Varat izma nto t
priekšskatījuma logā esošos rīkus, lai rediģētu skenēto attēlu pirms saglabāšanas.
7. Noklikšķiniet uz Finish (Pabeigt), lai saglabātu skenēto attēlu.
Programmatūra saglabā skenēto attēlu apakšmapē, kas atrodas mapē My
Pictures (Mani attēli) > My Scans (Mani skenētie attēli). Apakšmapei tiek nosaukta
atbilstoši pašreizējam gadam un mēnesim.
Vairāku attēlu skenēšana vienā reizē
1. Atveriet skenera stiklu un novietojiet attēlus uz skenera stikla ar skenējamo pusi uz
le
ju.
Lai būtu labāki rezultāti, atstājiet starp attēlu malām vismaz 6 mm (0,25 collas) brīvu
vietu.
2. Aizveriet skenera vāku.
3. Veiciet vienu no šādām darbībām:
•
Nospiediet pogu Skenēt (
) uz skenera, lai atvērtu HP skenēšanas
programmatūras saīšņu dialoglodziņu. — Vai —
• Veiciet dubultklikšķi uz HP skenēšanas programmatūras ikonas darbvirsmā, lai
atvērtu HP skenēšanas programmatūras saīšņu dialogl odziņu.
4. Atlasiet skenēšanas saīsni, kuru vēlaties izmantot.
Labajā pusē tiek parādīti atbilstošie iestatījumi.
Piezīme. Ja vēlaties mainīt skenēšanas iestatījumus, noklikšķiniet uz Change
Settings (Mainīt iestatījumus) un veiciet nepieciešamās izmaiņas.
Papildinformāciju skatiet skenera programmatūras palīdzībā.
5. Noklikšķiniet uz Scan (Skenēt).
6. Ja esat atzīmējis Show a preview (Parādīt priekšskatījumu), varat noklikšķināt uz
cilnes Single Image (Viens attēls), lai veiktu izmaiņas, piemēram, pagrieztu, katram
attēlam atsevišķi.
7. Kad esat pabeidzis visu attēlu apstrādi, noklikšķiniet uz Finish (Pabeigt), lai
saglabātu attēlus.
Katrs skenētais attēls tiek saglabāts kā atsevišķs attēls. Ja skenējat uz galamērķi,
skenētie attēli tiek nosūtīti uz galamērķi, ko atlasījāt skenera iestatījumos.
Piezīme. Lai automātiski skenētu vairākus attēlus, izmantojot skenera pogu,
pārliecinieties, vai pogas Skenēt (
lietojumprogramma, kas var pieņemt vairākus attēlus. Papildinformāciju par
skenēšanas iestatījumu maiņu skatiet sadaļā
Dokumentu skenēšana
1. Atveriet skenera vāku un novietojiet oriģinālu uz skenera stikla ar skenējamo pusi uz
leju, kā norādīts ar bultiņu zem skenera stiklu.
2. Aizveriet skenera vāku.
6Kā lietot skeneri
) galamērķa iestatījums ir iestatīts kā
Skenēšanas iestatījumu maiņa.
Page 9
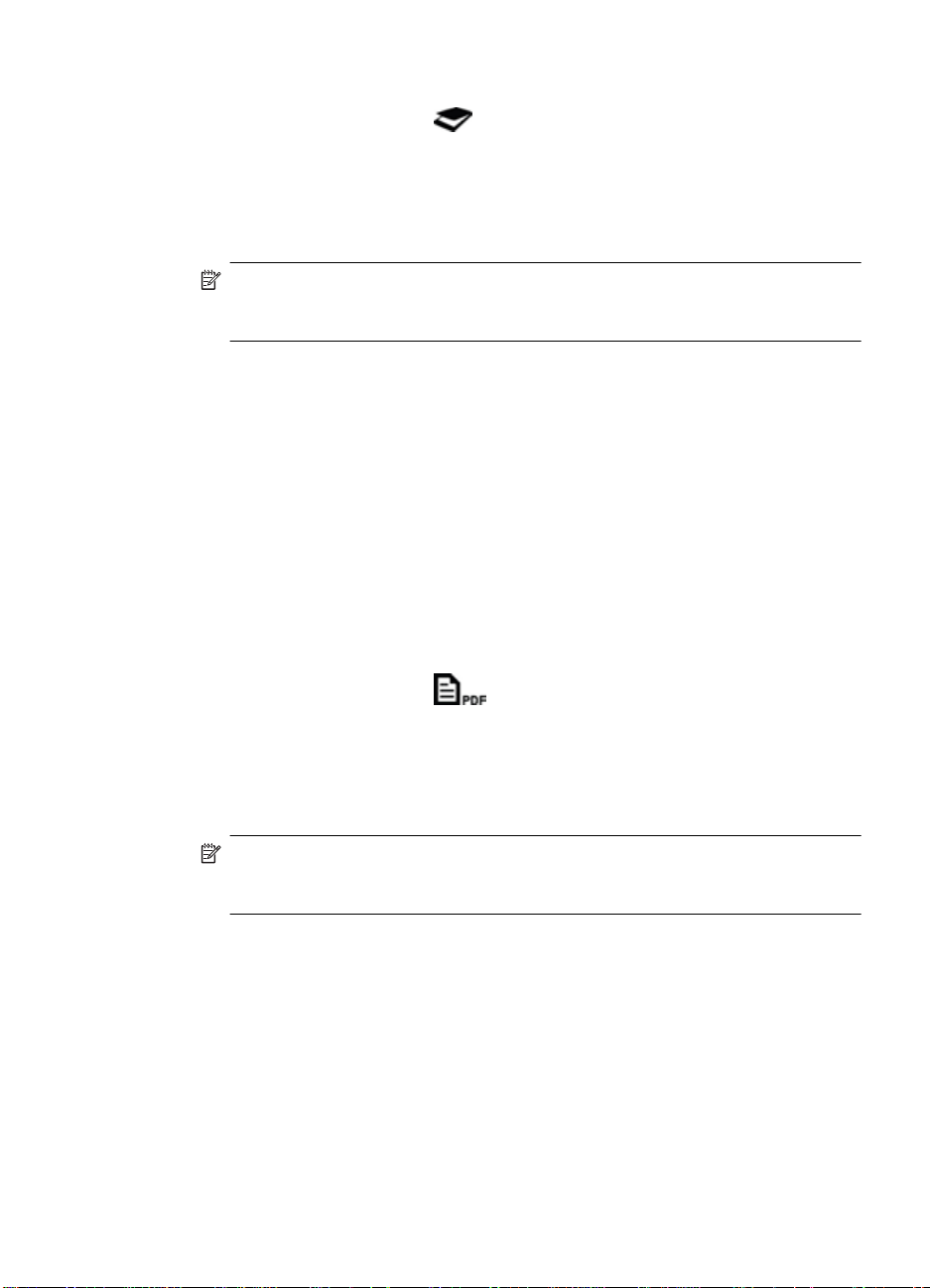
3. Veiciet vienu no šādām darbībām:
•
Nospiediet pogu Skenēt (
) uz skenera, lai atvērtu HP skenēšanas
programmatūras saīšņu dialoglodziņu. — Vai —
• Veiciet dubultklikšķi uz HP skenēšanas prog rammatūras ikonas darbvirsmā, lai
atvērtu HP skenēšanas programmatūras saīšņu dialoglodziņu.
4. Atlasiet skenēšanas saīsni, kuru vēlaties izmantot.
Labajā pusē tiek parādīti atbilstošie iestat ījumi.
Piezīme. Ja vēlaties mainīt skenēšanas iestatījumus, noklikšķiniet uz Change
Settings (Mainīt iestatījumus) un veiciet nepieciešamās izmaiņas.
Papildinformāciju skatiet skenera programmatūras palīdzībā.
5. Noklikšķiniet uz Scan (Skenēt).
6. Ja atlasījāt Show a preview (Parādīt priekšskatījumu) un vēlaties skenēt citu
dokumentu vai lapu, novietojiet lapu uz sti kl a un noklikšķiniet uz Add Page(s)
(Pievienot lapas).
7. Noklikšķiniet uz Finish (Pabeigt), lai saglabātu skenēto attēlu.
Programmatūra saglabā skenēto attēlu mapē My Pictures (Mani attēli) > My Scans
(Mani skenētie attēli).
Skenēšana uz PDF failu
1. Atveriet skenera vāku un novietojiet oriģinālu uz skenera stikla ar skenējamo pusi uz
leju, kā norādīts ar bultiņu zem skenera stiklu.
2. Aizveriet skenera vāku.
3. Veiciet vienu no šādām darbībām:
•
No
spiediet pogu Skenēt (
) uz skenera, lai atvērtu HP skenēšanas
programmatūras saīšņu dialoglodziņu. — Vai —
• Veiciet dubultklikšķi uz HP skenēšanas prog rammatūras ikonas darbvirsmā, lai
atvērtu HP skenēšanas programmatūras saīšņu dialoglodziņu.
4. Atlasiet saīsni, kuru vēlaties izmantot.
Labajā pusē tiek parādīti atbilstošie iestat ījumi.
Piezīme. Ja vēlaties mainīt skenēšanas iestatījumus, noklikšķiniet uz Change
Settings (Mainīt iestatījumus) un veiciet nepieciešamās izmaiņas.
Papildinformāciju skatiet skenera programmatūras palīdzībā.
5. Noklikšķiniet uz Scan (Skenēt).
6. Ja atlasījāt Show a preview (Parādīt priekšskatījumu) un vēlaties skenēt citu
dokumentu vai lapu, novietojiet lapu uz sti kl a un noklikšķiniet uz Add Page(s)
(Pievienot lapas).
7. Noklikšķiniet uz Finish (Pabeigt), lai saglabātu skenēto attēlu.
Programmatūra saglabā skenēto attēlu mapē My Pictures (Mani attēli) > My Scans
(Mani skenētie attēli).
Skenēšanas pamati (Windows) 7
Page 10
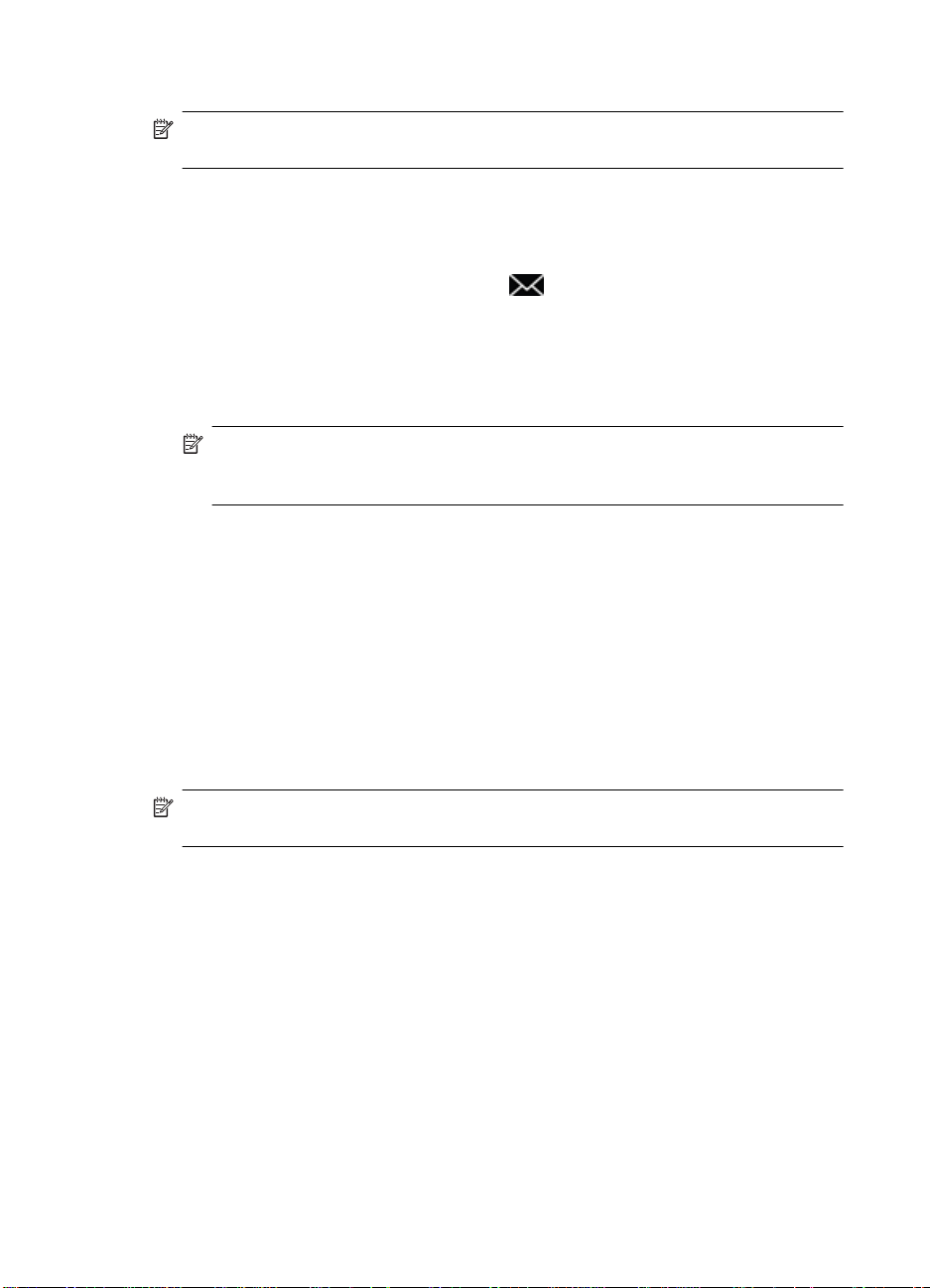
1. nodaļa
Skenēšana uz e-pastu
Piezīme. Lai skenētu uz e-pastu, pārliecinieties, vai jūsu dators ir pievienots
internetam.
1. Atveriet skenera vāku un novietojiet oriģinālu uz skenera stikla ar skenējamo pusi uz
leju, kā norādīts ar bultiņu zem skenera stiklu.
2. Aizveriet skenera vāku.
3. Veiciet vienu no šādām darbībām:
•
Nospiediet pogu Skenēt uz e-pastu (
) uz skenera, lai atvērtu HP
skenēšanas programmatūras saīšņu dialoglodziņu. — Vai —
• Veiciet dubultklikšķi uz HP skenēšanas programmatūras ikonas darbvirsmā, lai
atvērtu HP skenēšanas programmatūras saīšņu dialogl odziņu.
4. Atlasiet saīsni, kuru vēlaties izmantot.
Labajā pusē tiek parādīti atbilstošie iestatījumi.
Piezīme. Ja vēlaties mainīt skenēšanas iestatījumus, noklikšķiniet uz Change
Settings (Mainīt iestatījumus) un veiciet nepieciešamās izmaiņas.
Papildinformāciju skatiet skenera programmatūras palīdzībā.
5. Noklikšķiniet uz Scan (Skenēt).
6. Ja atlasījāt Show a preview (Parādīt priekšskatījumu) un vēlaties skenēt citu
dokumentu, lapu vai attēlu, novietojiet priekšmetu uz stikla un noklikšķiniet uz Add
Page(s) (Pievienot lapas).
7. Kad esat pabeidzis visu lapu apstrādi, noklikšķiniet uz Finish (Pabeigt), lai
automātiski pievienotu skenēto attēlu e-pasta ziņojumam.
8. Ievadiet e-pasta adresi, tēmu un ziņojumu, pēc tam nosūtiet e-pasta ziņojumu.
Skenēšana uz mākoni
Izpildiet šos norādījumus, lai skenētu attēlus vai dokumentus no skenera uz saviem tīkla
galamērķiem, piemēram, Google Docs™, HP Snapfish un Google Picasa™.
Piezīme. Lai skenētu uz mākoni, pārliecinieties, vai jūsu dators ir pievienots
internetam.
1. Atveriet skenera vāku un novietojiet oriģinālu uz skenera stikla ar skenējamo pusi uz
leju, kā norādīts ar bultiņu zem skenera stiklu.
2. Aizveriet skenera vāku.
3. Veiciet dubultklikšķi uz HP skenēšanas programmatūras ikonas darbvirsmā, lai
atvērtu HP skenēšanas programmatūras saīšņu dialoglodziņu.
4. Sarakstā Scan Shortcut (Skenēšanas saīsne) atlasiet mākoņa galamērķi.
Ja jūsu mākoņa galamērķa nav sarakstā Scan Shortcut (Skenēšanas saīsne),
noklikšķiniet uz Change Settings (Mainīt iestatījumus) un pēc tam atlasiet mākoņa
ga
lamērķi sarakstā Scan To (Skenēt uz).
5. Noklikšķiniet uz Scan (Skenēt).
6. Ja tiek parādīta uzvedne, ievadiet savu pieteikšanās informāciju mākoņa galamērķim
un izpildiet ekrānā redzamos norādījumus.
8Kā lietot skeneri
Page 11
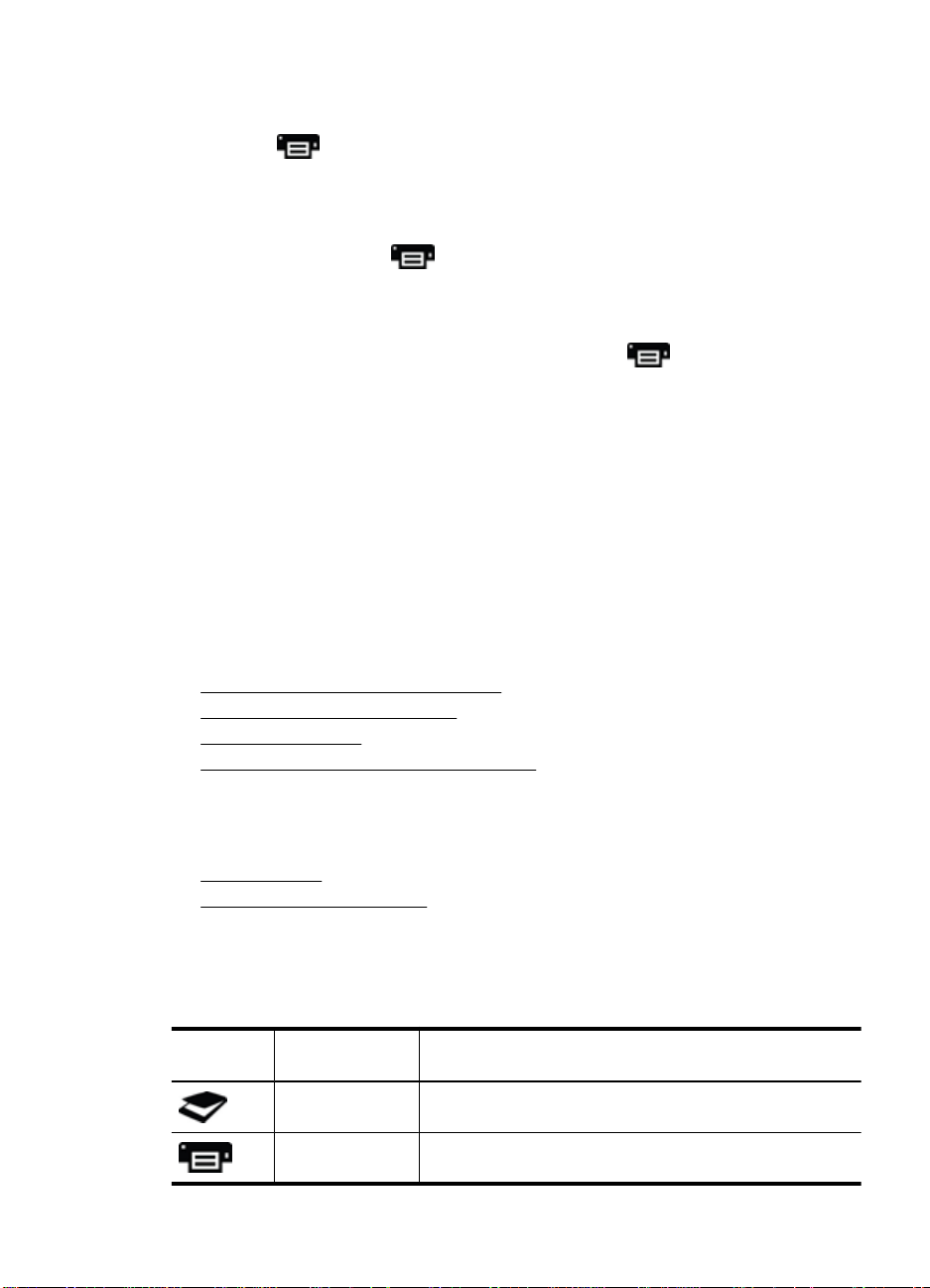
Kopiju izgatavošana
Lai dublētu fotoattēlu vai dokumentu un nosūtītu skenēto attēlu uz printeri, izmantojiet
pogu Kopēt (
1. Atveriet skenera vāku un novietojiet oriģinālu uz skenera stikla ar skenējamo pusi uz
leju, kā norādīts ar bultiņu zem skenera stiklu.
2. Aizveriet skenera vāku.
3.
Nospiediet pogu Kopēt (
darbvirsmā.
4. Varat izmantot HP kopēšanas dialoglodziņu, lai pielāgotu attēlu un atlasītu savu
printeri.
Lai pielāgotu attēlu, sākot skenēšanu ar pogu Kopēt (
dialoglodziņu noklikšķiniet uz Atcelt.
5. Noklikšķiniet uz Start (Sākt).
) uz skenera vai HP kopēšanas ikonu darbvirsmā.
) vai veiciet dubultklikšķi uz HP kopēšanas ikonas savā
Skenēšana no citām lietojumprogrammām
Varat skenēt attēlu tieši kādā no savām lietojumprogrammām, ja li et ojumpro gram mā ir
izvēlnes opcija, piemēram, Acquire (Iegūt), Scan (Skenēt) vai Import New Object
(Importēt jaunu objektu). Ja neesat pārliecināts, vai l ie tojumprogramma ir saderīga vai
kāda ir opcija, skatiet šīs lietojumprogrammas dokumentāciju.
Skenēšanas pamati (Mac)
Šajā nodaļā ir ietvertas šādas tēmas:
•
Skenera un programmatūras pārskats
•
Attēlu un dokumentu skenēšana
Kopiju izgatavošana
•
Skenēšana no citām lietojumprogrammām
•
), kopēšanas norises
Skenera un programmatūras pārskats
Šajā nodaļā ir ietvertas šādas tēmas:
•
Skenera pogas
Skenēšanas programmatūra
•
Skenera pogas
Izmantojiet uz skenera esošās pogas, lai veiktu pamata skenēšanas funkcijas. Tālāk
esošajā tabulā parādītas skenera pogas.
Ikona Pogas
nosaukums
Poga Skenēt Atver programmu Image Capture, lai varētu skenēt un
saglabāt attēlus un dokumentus.
Poga Kopēt Automātiski skenē uz skenera stikla novietotā satura
pilnkrāsu attēlojumu un pēc tam atver dialoglodziņu Print
Apraksts
Skenēšanas pamati (Mac) 9
Page 12
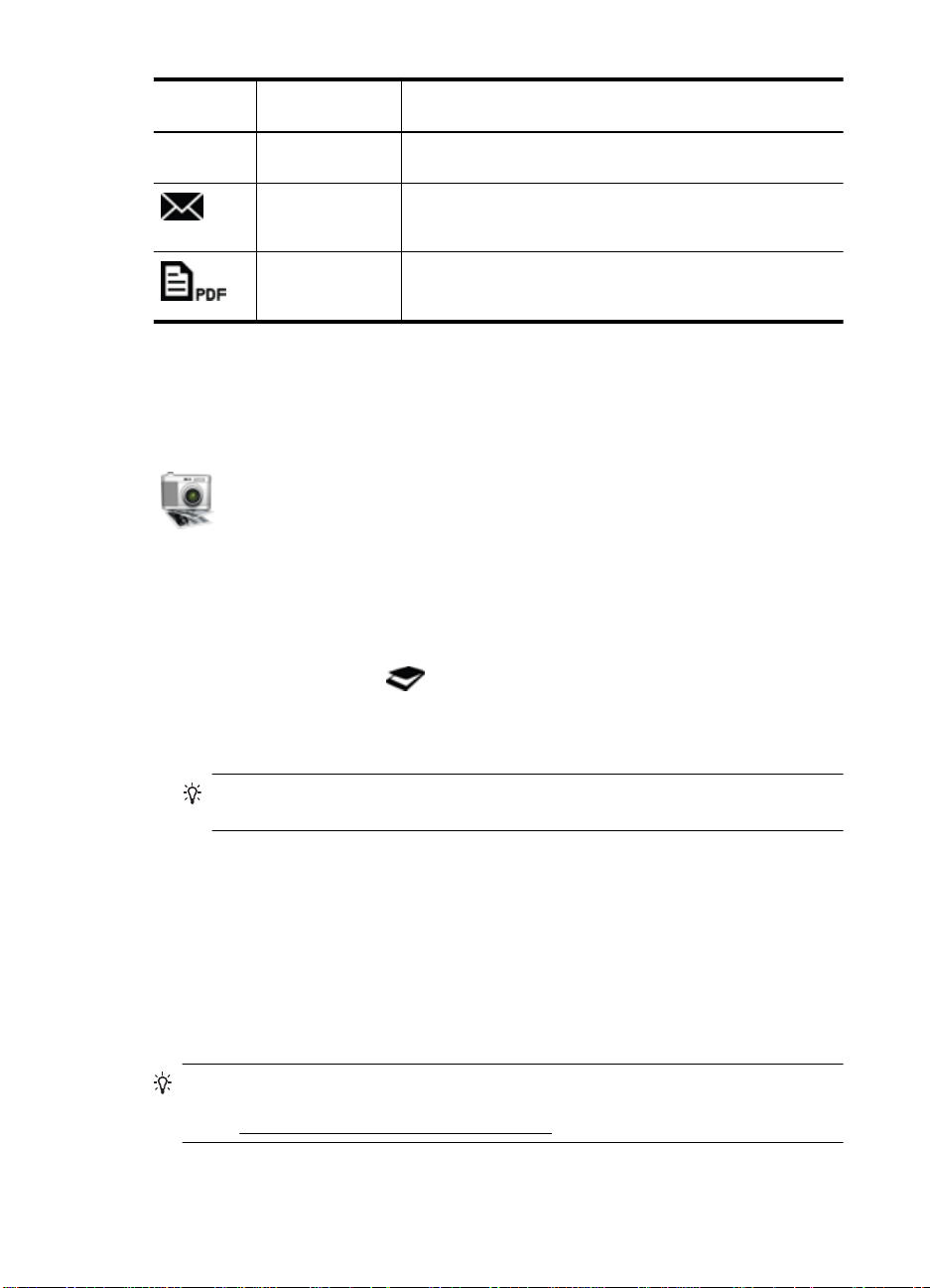
1. nodaļa
(turpinājums)
Ikona Pogas
nosaukums
Poga Skenēt uz
e-pastu
Poga Skenēt uz
PDF
Images (Drukāt attēlus), lai atlasītu printeri, kopiju skaitu un
citus iestatījumus.
Automātiski skenē uz skenera stikla novietotā satura
pilnkrāsu attēlojumu JPEG failā un pievieno failu jaunam epasta ziņojumam.
Automātiski skenē uz skenera stikla novietotā satura
pelēktoņu attēlojumu meklējamā PDF failā un saglabā failu
mapē Documents (Dokumenti).
Apraksts
Skenēšanas programmatūra
HP ScanJet 200, 300 skeneris nodrošina skenera draiveri operētājsis
tēmai Mac OS
X. Tādējādi varat izmantot savu HP skeneri ar jebkuru ICA saderīgu
lietojumprogrammu, tostarp lietojumprogrammas Image Capture un Preview, kas jau
ir instalētas datorā.
Image Capture nodrošina pamata skenēšanas funkcijas fotogrāfiju un
atsevišķu dokumentu lapu skenēšanai. Image Capture ir pieejama mapē
Applications (Lietojumprogrammas).
Skenēšana, izmantojot Image Capture
1. Atveriet skenera vāku un novietojiet oriģinālu uz skenera stikla ar skenējamo pusi uz
leju, kā norādīts ar bultiņu zem skenera stiklu.
2. Aizveriet skenera vāku.
3.
Nospiediet pogu Skenēt (
) uz skenera vai mapē Applications
(Lietojumprogrammas) veiciet dubultklikšķi uz Image Capture ikonas.
Tiek atvērts logs Image Capture.
4. Pārliecinieties, vai skeneris ir atlasīts sarakstā Devices (Ierīces).
Padoms Lai skatītu vairāk Image Capture skenēšanas opciju, noklikšķiniet
Show Details (Rādīt detalizētu informāciju).
5. Atlasiet galamērķi sarakstā Scan To (Skenēt uz) un noklikšķiniet uz Scan (Skenēt).
Skenēšanas iestatījumu maiņa
▲ Izmantojiet Image Capture, lai mainītu skenēšanas iestatījumus, piemēram,
izšķirtspēju, skenēšanas izmērus, faila formātu un spilgtumu/ kontrastu. Nokli kšķiniet
uz Show Details (Rādīt detalizētu informāciju), lai skatītu visus skenēšanas
iestatījumus.
Attēlu un dokumentu skenēšana
Padoms Lai skenētu vai kopētu grāmatu vai citu biezu oriģinālu, varat noņemt
skenera vāku. Papildinformāciju par skenera vāka noņemšanu un uzlikšanu skatiet
Skenera vāka noņemšana un uzlikšana
sadaļā
10 Kā lietot skeneri
Page 13
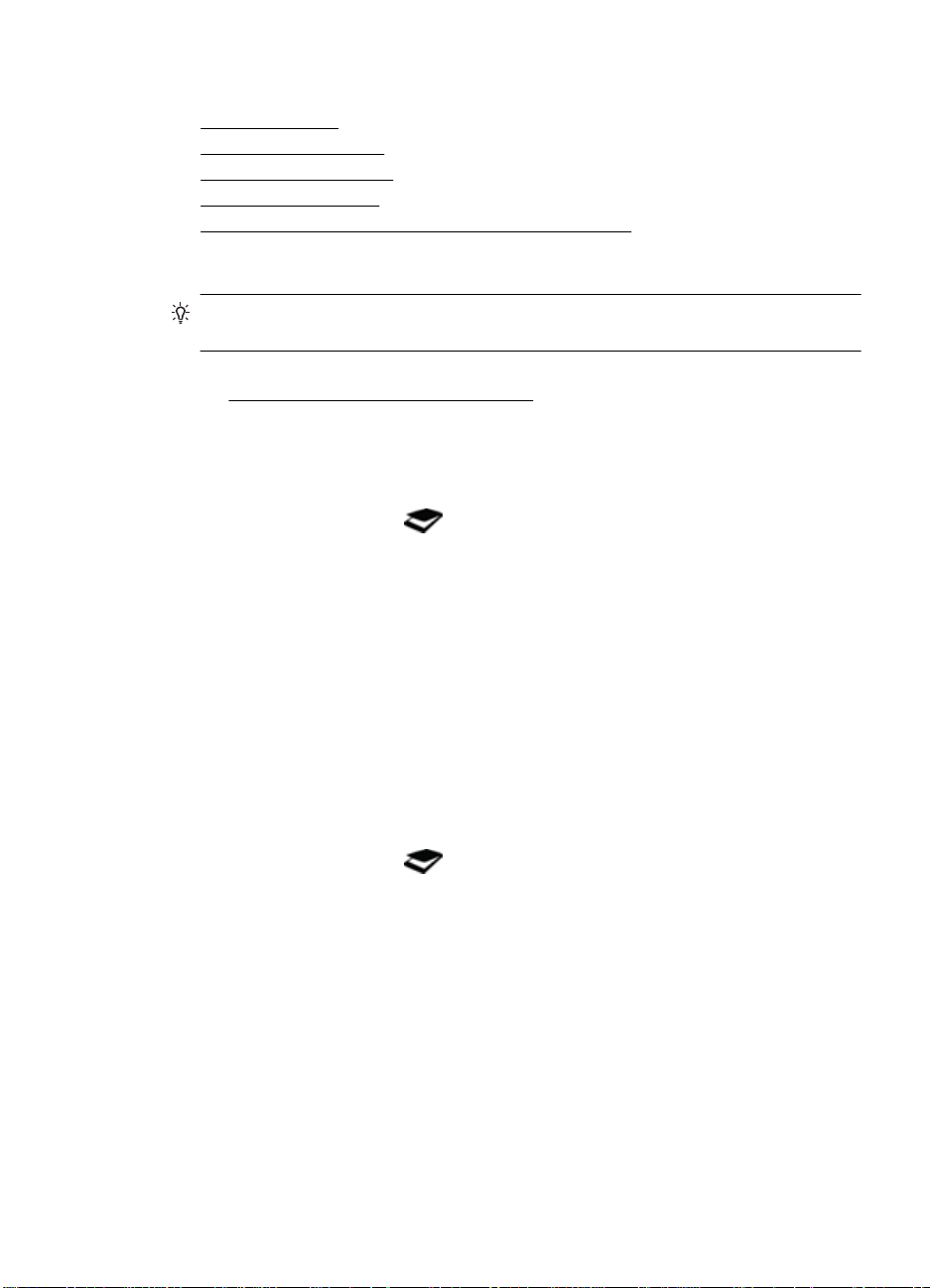
Šajā nodaļā ir ietvertas šādas tēmas:
•
Attēlu skenēšana
Dokumentu skenēšana
•
•
Skenēšana uz PDF failu
Skenēšana uz e-pastu
•
Skenēšana uz iCloud Photo Stream, izmantojot iPho to
•
Attēlu skenēšana
Padoms Lielākajai daļai attēlu skenēšanai ietei cam a 200 dp i izšķirtspēja. Varat
izvēlēties lielāku izšķirtspēju, ja vēlaties piešķirt skenētajam attēlam lielākus izmērus.
Izmantojiet Image Capture, lai ske n ētu fotoattēlus un attēlus. Papildinformāciju skatiet
Skenēšana, izmantojot Image Capture
sadaļā
Vairāku attēlu skenēšana vienā reizē
1. Novietojiet attēlus uz skenera stikla ar skenējamo pusi uz leju.
Lai iegūtu labākus rezultātus, atstājiet mazliet brīvu vietu starp attēlu malām.
2.
Nospiediet pogu Skenēt (
) uz skenera vai mapē Applications
(Lietojumprogrammas) veiciet dubultklikšķi uz Image Capture ikonas.
Tiek atvērts logs Image Capture.
3. Pārliecinieties, vai ir atzīmēts Detect Separate Items (Noteikt atsevišķus
priekšmetus) (Mac OS X v10.6), vai arī, vai iestatījums Scan Size (Skenēšanas
izmēri) ir iestatīts kā Detect Separate Items (Noteikt atsevišķus priekšmetus) (Mac
OS X v10.7).
4. Atlasiet galamērķi sarakstā Scan To (Skenēt uz) un noklikšķiniet uz Scan (Skenēt).
Katrs skenētais attēls tiek saglabāts galamērķī kā atsevišķs attēla fails.
Dokumentu skenēšana
1. Atveriet skenera vāku un novietojiet oriģinālu uz skenera stikla ar skenējamo pusi uz
leju, kā norādīts ar
bultiņu zem skenera stiklu.
2. Aizveriet skenera vāku.
3.
Nospiediet pogu Skenēt (
) uz skenera vai mapē Applications
(Lietojumprogrammas) veiciet dubultklikšķi uz Image Capture ikonas.
Tiek atvērts logs Image Capture.
4. Pārliecinieties, vai skeneris ir atlasīts sarakstā Devices (Ierīces).
5. Ja vēlaties saglabāt skenēto attēlu kā meklējamu PDF failu vai apstrādāt lapu
optiskajā rakstzīmju pazīšanas (OCR) lietojumprogrammā, lai iegūtu rediģējamu
tekstu, atlasiet atbilstošu izšķirtspēju un faila formātu.
•Izšķirtspēja: 300 dpi lielākajai daļai valodu ; 4 00 dpi Āzijas valodām, kirilicai un
divvirzienu valodām.
•Faila formāts: JPEG vai TIFF faila formāts ir vislabāk piemērots OCR
lietojumprogrammām. Papildinformāciju skatiet OCR lietojumprogrammas
palīdzībā.
asiet galamērķi sarakstā Scan To (Skenēt uz) un noklikšķiniet uz Scan (Skenēt).
6. Atl
Katra skenētā lapa tiek saglabātā galamērķī kā atsevišķs attēla fails.
Skenēšanas pamati (Mac) 11
Page 14
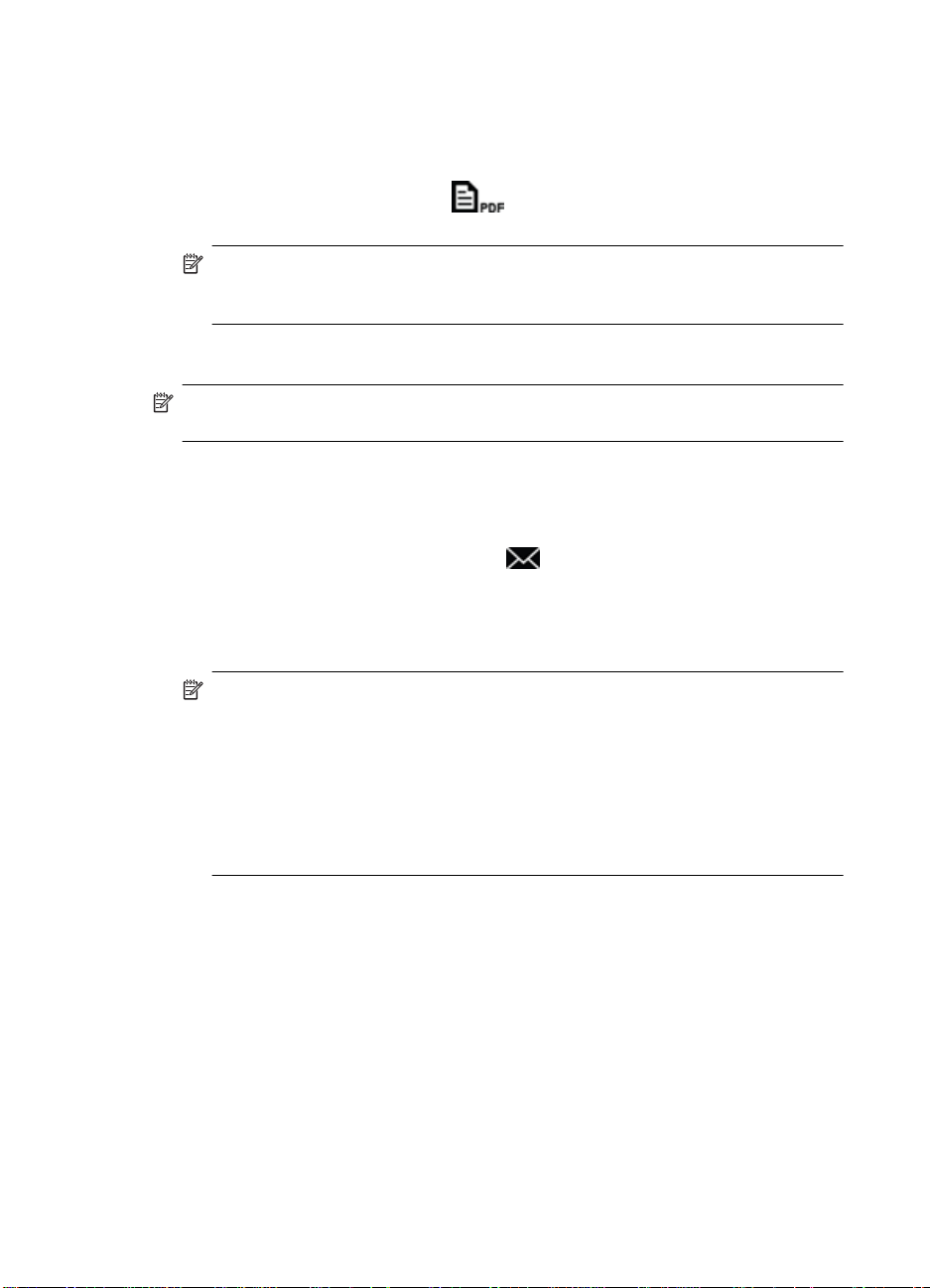
1. nodaļa
Skenēšana uz PDF failu
1. Atveriet skenera vāku un novietojiet oriģinālu uz skenera stikla ar skenējamo pusi uz
leju, kā norādīts ar bultiņu zem skenera stiklu.
2. Aizveriet skenera vāku.
3.
Nospiediet pogu Skenēt uz PDF (
) uz skenera, lai automātiski skenētu
oriģinālu uz meklējamu PDF failu.
Piezīme. Katra skenētā lapa tiek saglabāta kā atsevišķs PDF fails. Varat
sapludināt PDF failus vairāku lapu PDF failā, izmantojot funkciju Preview
(Priekšskatījums).
Skenēšana uz e-pastu
Piezīme. Lai skenētu uz e-pastu, pārliecinieties, vai jūsu dators ir pievienots
internetam.
1. Atveriet skenera vāku un novietojiet oriģinālu uz skenera stikla ar skenējamo pusi uz
leju, kā norādīts ar bultiņu zem skenera stiklu.
2. Aizveriet skenera vāku.
3. Veiciet vienu no šādām darbībām:
•
Nospiediet pogu Skenēt uz e-pastu (
) uz skenera, lai automātiski pievienotu
skenēto attēlu e-pasta ziņojumam. — Vai —
•Datorā veiciet dubultklikšķi uz Image Capture ikonas mapē Applications
(Lietojumprogrammas) un izvēlieties Mail (Pasts) sarakstā Scan To (Skenēt uz),
lai automātiski pievienotu skenēto attēlu e-pasta ziņojumam.
Piezīme. Poga Skenēt uz e-pastu atbalsta tikai pakalpojumu Appl e Mail. Ja
izmantojat citu e-pasta lietojumprogrammu, vai nu izpildiet tālāk norādītās
darbības, lai konfigurētu Image Capture ske nēt uz jūsu e-pasta
lietojumprogrammu, vai arī skenējiet uz failu un pēc tam manuāli pievienojiet to
savam e-pasta zi ņojumam:
Lai pievienotu e-pasta lietojumprogrammu sarakst ā Scan To (Skenēt uz), atlasiet
Other (Cita), atlasiet savu pasta lietojumprogrammu un pēc tam noklikšķiniet uz
Choose (Izvēlēties).
4. Ievadiet e-pasta adresi, tēmu un ziņojumu, pēc tam nosūtiet e-pasta ziņojumu.
Skenēšana uz iCloud Photo Stream, izmantojot iPhoto
Priekšnosacījumi
Lai skenētu uz iCloud, izmantojot iPhoto , pārlie cini eties, vai tiek izpildīti šādi
priekšnosacījumi:
• Mac OS X Lion (v10.7)
• iPhoto '11 (v9.2.1 vai jaunāka versija)
• Interneta savienojums
• iCloud konts
12 Kā lietot skeneri
Page 15

Ja skenējat uz iCloud Photo Stream, izmantojot iPhoto, pirmo reizi, vispirms kon figurējiet
iCloud un iPhoto iestatījumus.
iCloud un iPhoto iestatījumu konfigurēšana
1. Atveriet System Preferences (Sistēmas preferences) mapē Applications
(Lietojumprogrammas).
2. Noklikšķiniet uz iCloud ikonas.
3. Pārliecinieties, vai ir atlasīts Photo Stream.
4. Atveriet iPhoto.
5. Izvēlnes joslā iPhoto izvēlnē atlasiet Preferences (Preferences), skatiet Photo
Stream iestatījumus un pārliecinieties, vai ir atlasītas opcijas Enable Photo
Stream (Iespējot Photo Stream) un Automatic Upload (Automātiska augšupielāde).
Skenēšana uz iCloud Photo Stream
1. Atveriet skenera vāku un novietojiet oriģinālu uz skenera stikla ar skenējamo pusi uz
leju, kā norādīts ar bultiņu zem skenera stiklu.
2. Aizveriet skenera vāku.
3. Veiciet dubultklikšķi uz Image Cap
(Lietojumprogrammas).
4. Pārliecinieties, vai skeneris ir atlasīts sarakstā Devices (Ierīces).
5. Sarakstā Scan To (Skenēt uz) atlasiet iPhoto.
Piezīme. Ja iPhoto netiek parādīts sarakstā Scan To (Skenēt uz), atlasiet
Other (Cita), atlasiet iPhoto un pēc tam noklikšķiniet uz Choose (Izvēlēties).
ture ikonas mapē Applications
6. Noklikšķiniet uz Scan (Skenēt).
Skenētie attēli tiks automātiski importēti programmā iPhoto un automātiski augšupielādēti
pakalpojumā iCloud Photo Stream.
Kopiju izgatavošana
1. Atveriet skenera vāku un novietojiet oriģinālu uz skenera stikla ar skenējamo pusi uz
leju, kā norādīts ar bultiņu zem skenera stiklu.
2. Aizveriet skenera vāku.
3.
Nospiediet pogu Kopēt (
Kad skenēšana tiek pabeigta, datorā tiek atvērts dialoglodziņš Print Images (Attēlu
drukāšana).
4. Dialoglodziņā Print Images (Attēlu drukāšana) atlasiet savu printeri, norādiet kopiju
skaitu un veiciet citas izmaiņas, ja nepieciešams.
5. Noklikšķiniet uz Continue (Turpināt).
) uz skenera.
Skenēšana no citām lietojumprogrammām
Varat skenēt attēlu tieši jebkurā ar ICA saderīgā lietojumprogrammā. Savā
lietojumprogrammā meklējiet opcijas, lai importētu vai iegūtu attēlus no skenera.
Skenēšanas pamati (Mac) 13
Page 16
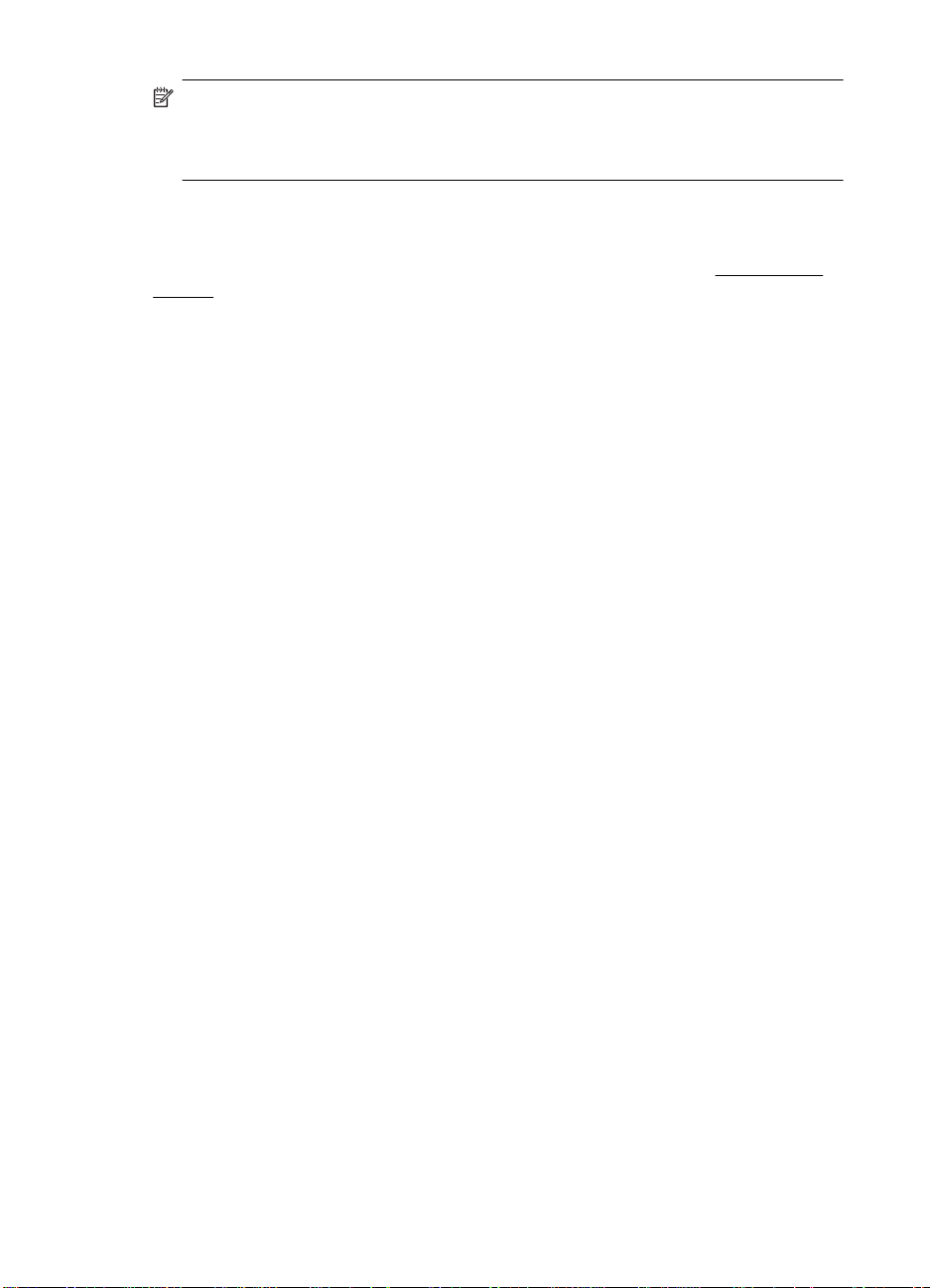
1. nodaļa
Piezīme. HP programmatūra neatbalsta TWAIN skenēšanu. Ja jūsu
lietojumprogrammā ir importēšanas vai iegūšanas funkcijas, taču jūsu HP skeneris
nav norādīts, lietojumprogramma, iespējams, meklē tikai tādus skenerus, kuri
atbalsta TWAIN.
Kur iegūt papildinformāciju
Papildinformāciju un problēmu novēršanas informāciju meklējiet vietnē www.hp.com/
support. Atlasiet savu atrašanās vietu, noklikšķiniet uz opcijas Product Support &
Troubleshooting (Produkta atbalsts un problēmu novēršana) un meklējiet sava skenera
modeļa numuru.
14 Kā lietot skeneri
Page 17

2Aprūpe un uzturēšana
Šajā nodaļā sniegta informācija par skenera apkopi un uzturēšanu.
Skenera stikla tīrīšana
•
•
Skenera vāka noņemšana un uzlikšana
Uzturēšanas materiālu un skenera detaļu pasūtīšana
•
Uzmanību Izvairieties no priekšmetu, kam ir asas malas, likšanas skenerī. Šāda
rīcība var sabojāt skeneri. Pirms priekšmeta uzlikšanas uz ske nera stikla
pārliecinieties, ka šis priekšmets nesatur slapju līmi, korektora šķidrumu vai kādas
citas vielas, kas var nonākt uz stikla.
Skenera stikla tīrīšana
Skenera stikla notīrīšana palīdz nodrošināt augstas kvalitātes skenēšanu. Apkopes
apjoms ir atkarīgs no vairākiem faktoriem, ieskaitot lietošanas biežumu un vidi. Jums
vajadzētu veikt ierasto tīrīšanu, kad tas ir nepieciešams.
1. Atvienojiet USB kabeli no skenera.
2. Tīriet stiklu, izmantojot mīkstu bezplūksnu drānu, kas ir apsmidzināta ar maigu stikla
tīrītāju, un nosusiniet stiklu ar sausu, mīkstu bezplūksnu drānu.
Uzmanību Lietojiet tikai stiklu tīrītāju. Nelietojiet abrazīvas vielas, acetonu,
benzolu un oglekļa tetrahlorīdu, jo tādējādi var sabojāt stiklu. Nelietojiet izopropila
alkoholu, jo tas uz stikla atstāj svītras.
Nesmidziniet stikla tīrītāju tieši virsū stiklam. Ja lietots par daudz stiklu tīrītāja, tas var
nonākt līdz malām un sabojāt skeneri.
3. Kad esat pabeidzis, atkal pievienojiet skenerim USB kabeli.
Piezīme. Norādījumi, kā tīrāma skenera stikla apakšpuse, atrodami www.hp.com/
support.
Aprūpe un uzturēšana 15
Page 18

2. nodaļa
Skenera vāka noņemšana un uzlikšana
Lai skenētu vai kopētu grāmatu vai citu biezu oriģinālu, varat noņemt skenera vāku.
Skenera vāka noņemšana
1. Atveriet skenera vāku.
2. Paceliet skenera vāku.
16 Aprūpe un uzturēšana
Page 19

3. Uzspiediet apakšā uz skenera vāka abām eņģēm.
4. Paceliet skenera vāku vēl vairāk, lai to noņemtu no skenera.
Skenera vāka uzlikšana
▲ Savietojiet vienas skenera vāka eņģes iekšējo rievu (1. remarka) ar melno kronšteinu
(2. remarka) skenera aizmugurē, izdariet to pašu ar otru eņģi, pēc tam uzspiediet
virsū skenera vāku.
Piezīme. Pārliecinieties, vai esat savietojis iekšējo rievu, nevis ārējo, ar melno
kronšteinu. Citādi neizdosies uzlikt skenera vāku.
Skenera vāka noņemšana un uzlikšana 17
Page 20

2. nodaļa
Uzturēšanas materiālu un skenera detaļu pasūtīšana
Varat iegādāties detaļas tiešsaistē skenera atbalsta tīmekļa vietnē www.hp.com/buy/
parts vai no vietējā HP izplatītāja.
18 Aprūpe un uzturēšana
Page 21

3 Problēmu novēršana
Šajā sadaļā sniegti risinājumi, kā novērst biežāk sastopamās problēmas darbā ar skeneri.
Pamata problēmu novēršanas padomi
•
•
Skenera instalēšanas problēmu novēršana
Skenera inicializēšanas vai aparatūras problēmas
•
•
Skenera darbības problēmas
Papildinformācija problēmu novēršanai
•
Pamata problēmu novēršanas padomi
Vienkāršas problēmas, piemēram, traipi uz skenera stikla vai nenostiprināti kabeļi, var
būt par iemeslu tam, ka skenēšanas rezultāts ir neskaidrs, skeneris darbojas neparedzētā
veidā vai nedarbojas. Ja radušās skenēšanas problēmas, vienmēr pārbaudiet šādus
punktus.
• Ja skenēšanas rezultāti ir neskaidri, pārbaudiet vai skenera stikls nav netīrs vai
notraipīts. Ja ir, notīriet stiklu.
• Ja dokumenta skenēšanai izmantojat OCR saīsni, pārliecinieties, vai oriģināla
dokuments ir tīrs un pietiekami skaidrs, lai to varētu skenēt.
•Pārliecinieties, vai USB kabelis ir droši pievienots sta r p ske neri un datoru.
• Ja skeneris pievienots datoram, izmantojot USB centrmezglu vai USB portu, kas
atrodas datora priekšpusē, atvienojiet skeneri un pēc tam pievienojiet to pie USB
porta, kas atrodas datora aizmugurē.
•Restartējiet datoru.
• Ja programma ir uzkārusies, aizveriet to.
◦ Windows: Nospiediet un turiet nospiestus t austiņus CTRL, ALT un DELETE, lai
atvērtu dialoglodziņu W
pārvaldnieks). Cilnē Applications (Lietojumprogrammas) at lasiet
lietojumprogrammu, kuru izslēgt, un pēc tam noklikšķiniet uz En d Task (Beigt
uzdevumu).
◦ Mac: Nospiediet un turiet nospiestus tau s ti ņus Option (Opcija), Command
(Komanda) un Esc. Dialoglodziņā Force Quit (Piespiedu aizvēršana) atlasiet
programmu, kuru izslēgt, un pēc tam noklikšķiniet uz Force Quit (Forsēt
aizvēršanu).
indows Task Manager (Windows uzdevumu
Skenera instalēšanas problēmu novēršana
Šajā nodaļā ietverti instalēšanas un uzstādīšanas problēmu risinājumi.
•
Pārbaudiet USB kabeli
Atinstalējiet un pēc tam pārinstalējiet programmatūru (tikai Windows)
•
Problēmu novēršana 19
Page 22

3. nodaļa
Pārbaudiet USB kabeli
USB kabelis ir pievienots starp skeneri un datoru.
• Izmantojiet kabeli, kas bija iekļauts komplektā ar skeneri. Cits USB kabelis var nebūt
saderīgs ar skeneri.
•Pārliecinieties, vai USB kabelis ir droši pi evi eno ts starp skeneri un datoru.
• Ja USB kabelis ir pievienots USB portam datora priekšpusē, pārvietojiet to uz USB
portu datora aizmugurē.
Lai saņemtu papildinformāciju par USB problēmu novēršanu, skatiet vietni
support, izvēlieties jūsu valsti/reģionu un pēc tam izmantojiet meklēšanas rīku un atrodiet
USB problēmu novēršanai veltītās tēmas.
Atinstalējiet un pēc tam pārinstalējiet programmatūru (tikai Windows)
Nepilnīgi veikta programmatūras instalēšana var būt par iemeslu tam, ka skeneris netiek
atpazīts vai programmatūra nesāk darbību pareizi. Mēģiniet atinstalēt un pēc tam
pārinstalēt HP skenēšanas programmatūru. Lai HP skenēšanas programmatūru
pārinstalētu, jums jābūt HP skenēšanas programmatūras kompaktdiskam.
1. Noklikšķiniet uz Start (Sākt) > Control Panel (Vadības panelis).
2. Veiciet vienu no šādām darbībām:
•Sistēmā Windows XP: Noklikšķiniet uz Add or Remove Programs (Pievienot vai
noņemt programmas), atlasiet HP Scan jet 200/300 un noklikšķiniet uz Remove
(Noņemt).
• Windows Vista un Windows 7: Noklikšķiniet uz Programs and Features
(Programmas un funkcijas) vai Uninstall a program (Atinstalēt programmu),
siet HP Scanjet 200/300 un noklikšķiniet uz Uninstall (Atinstalēt).
atla
3. Atinstalējiet programmu HP Imaging Functions.
•Sistēmā Windows XP: Atlasiet HP Imaging Device Functions 14.x un
noklikšķiniet uz Remove (Noņemt).
• Windows Vista un Windows 7: Atlasiet HP Imag ing Device Functions 14.x un
noklikšķiniet uz Uninstall (Atinstalēt).
4. Atvienojiet skenera USB kabeli no datora.
5. Pārinstalējiet programmatūru, izmantojot skenera komplektācijā esošo HP
skenēšanas programmatūras kompaktdisku.
6. Pievienojiet skenera USB kabeli, kad tiek parādīta uzvedne.
www.hp.com/
Skenera inicializēšanas vai aparatūras problēmas
Ja pēc instalēšanas skeneris nedarbojas, vai ja skeneris vairs nestrādā pareizi,
iespējams, datora ekrānā ir redzams paziņojums, kas līdzinās vienam no šiem:
• The scanner could not be initialized (Skeneri nevar ēja in iciali zēt).
• The scanner could not be found (Skeneri n evarēja atrast).
• An internal error has occurred (Ir radusies iekšēja kļūda).
• The computer cannot communicate with the scanner (Da tors nevar sazināties ar
skeneri).
• The scanner is not listed and therefore unavailable for t he user to select for scanning
(Skeneris nav norādīts un nav pieejams lietotājam, lai to atlasītu skenēšanai).
20 Problēmu novēršana
Page 23

Lai atrisinātu problēmu, pārbaudiet skeneri, kā aprakstīts šajās sadaļās:
•
Atiestatīt skeneri
Pārbaudiet skenera aparatūru
•
•
Skeneris pārstājis pienācīgi darboties
Atiestatīt skeneri
Ja mēģinot izmantot skeneri, saņemat kļūdas ziņojumu, kas līdzīgs “Skenera
inicializēšana neizdevās" vai arī “Skeneris nav atrasts", veiciet vienu no šīm darbībām:
1. Aizveriet HP skenēšanas programmatūru, ja tā ir atvērta.
2. Atvienojiet vadu, kas savieno skeneri ar datoru.
3. Pievienojiet atpakaļ kabeli, kas savieno datoru un skeneri.
•Pārliecinieties, vai izmantojat USB kabeli, kas piegādāts kopā ar skeneri.
•Pārliecinieties, ka USB kabelis ir pareizi pievienots skenera aizm ugur ē. USB
simbolam kabeļa galā (savienotājam) jābūt vērstam uz augšu. Pēc pareizas
savienošanas USB savienotājs liksies nedaudz vaļīgs. Pēc nepareizas
savienošanas USB spraudnis liksies pārlieku ciešs.
•Mēģiniet pievienot USB kabeli cit ai USB pieslēgvietai jūsu datorā. Ja USB kabelis
ir pievienots pieslēgvietai datora priekšpusē, pārvietoji et to uz pieslēgvietu datora
zmugurē.
ai
4. Izslēdziet datoru, pagaidiet 60 sekundes un tad atka l izslēdziet datoru.
Pārbaudiet skenera aparatūru
Ja uzskatāt, ka skenerim ir aparatūras problēma, pārbaudiet, vai USB kabelis ir stingri
pievienots skenerim un datoram. Ja kabelis ir pareizi pi evi enots, pārbaudiet skeneri,
veicot šādu procedūru:
1. Atvienojiet USB kabeli no skenera.
2. Atkārtoti pievienojiet USB kabeli pie skenera.
Pārvietošanas rāmis uz skenera kustēsies uz priekšu un atpakaļ par apmēram 10 mm
(0,39 collām).
Ja pārvietošanas rāmis nepārvietojas, iespējams, radusies problēma ar skenera
aparatūru. Pārejiet uz nākamo sadaļu.
Skeneris pārstājis pienācīgi darboties
Ja skeneris pārtrauc skenēšanu, veiciet pēc kārtas šādus soļus. Pēc katra soļa sāciet
skenēšanu, lai redzētu, vai skeneris darbojas. Ja problēma turpinās, izpildiet nākamo
soli.
1. Pārliecinieties, vai USB kabelis ir stingri pievienots.
2. Izslēdziet skeneri, atvienojot USB kabeli, pēc tam to pievienojiet skenerim un
datoram.
3. Restartējiet datoru.
4. Atinstalējiet skenera programmatūru un pēc tam instalējiet to atkārtoti.
Ja skeneris vēl joprojām nedarbojas, apmeklējiet vietni
sazinieties ar HP klientu atbalstu. Papildinformāciju skatiet sadaļā
www.hp.com/support vai
Palīdzības saņemšana
Skenera inicializēšanas vai aparatūras problēmas 21
Page 24

3. nodaļa
Skenera darbības problēmas
• Skenera pogas nedarbojas pareizi
Problēmas ar teksta pazīšanu (OCR) (Windows)
•
Problēmas ar teksta pazīšanu (OCR) (Mac)
•
•
Ieskenētais attēls ir neskaidrs
Skeneris skenē ļoti lēni
•
Saglabātie skenētie faili ir pārāk lieli
•
•
Skenera stikls ir netīrs
Skenera pogas nedarbojas pa rei zi
Pēc katra soļa sāciet skenēšanu, lai redzētu, vai skeneris darbojas. Ja nē, izpildiet
nākamo soli.
•Pārliecinieties, vai USB kabelis ir stingri pievienots.
•Izslēdziet skeneri, atvienojot USB kabeli, pēc tam to pievienojiet skenerim un
datoram.
• Ja izmantojat Mac datoru, pārliecinieties, vai visas skenēšanas lietojumprogrammas
ir aizvērtas. Skenera pogas tiek iespējotas tikai tad, ja nav atvērta cita skenēšanas
lietojumprogramma (piemēram, Image Capture).
•Restartējiet jūsu datoru.
Ja problēma joprojām pastāv un izmantojat operētājsistēmu Windows, iespējams, ka
pogas ir atspējotas citur, nevis HP skenēšanas programmatūrā. Izpildiet norādījumus, lai
pārbaudītu skenera rekvizītus:
1. Noklikšķiniet uz Start (Sākt) > Control Panel (Vadības panelis).
2. Atlasiet skeneri:
• Windows XP un Vista: Noklikšķiniet uz Sc
kameras) un pēc tam atlasiet skenera modeli šajā sarakstā.
• Windows 7: Noklikšķiniet uz Devices and Printers (Ierīces un printeri) vai View
devices and printers (Skatīt ierīces un printerus) un pēc tam atlasiet savu
skenera modeli.
3. Ar peles labo pogu noklikšķiniet uz sava skenera modeļa un pēc tam noklikšķiniet uz
Properties (Rekvizīti).
4. Pārbaudiet skenera pogu iestatījumus:
• Windows XP un Vista: Pārbaudiet, vai nav atlasīta opcija Take No Action
(Neveikt nekādu darbību).
• Windows 7: Noklikšķiniet uz Hardware (Aparatūra) > Properties (Rekvizīti) >
Driver (Draiveris) un pārliecinieties, vai nav atlasīta poga Disable (Atspējot).
anners and Cameras (Skeneri un
22 Problēmu novēršana
Page 25

Problēmas ar teksta pazīšanu (OCR) (Windows)
Skeneris izmanto rakstzīmju optisko pazīšanu (OCR), lai tekstu uz lapas pārvērstu tekstā,
ko jūs varēsit rediģēt savā datorā.
•Ja jūs ieskenējat tekstu, bet nevarat to rediģēt, pārliecinieties, vai skenēšanas laikā
veiktas šādas atlases:
◦ HP skenēšana (Atlasiet Dokuments.)
◦ Skenēt uz (Atlasiet vārdu apstrādes programmu vai Saglabāt datnē.)
Piezīme. Ja atlasāt Save to File (Saglabāt failā), pārliecinieties, vai esat
atlasījis tādu dokumenta tipu, kas izveido rediģējamu tekstu. Ja teksts ir
klasificēts kā grafika, tas netiek pārvērsts par tekstu.
•Lai mainītu teksta skenēšanas opcijas, noklikšķiniet uz Scan Document Settings
(Skenētā dokumenta iestatījumi) sākotnējā HP skenēšanas p rogrammatūras
ekrānā.
•Pārbaudiet oriģinālus
◦ Programmatūra, iespējams, neatpazīst tekstu, kas ir cieši saspiests. Piemēram,
ja programmatūras pārvērstajā tekstā trūkst vai ir apvienotas rakstzīmes, "rn" var
parādīties kā "m".
◦ Programmatūras precizitāte ir atkarīga no attēla kvalitātes, teksta izmēriem un
oriģināla struktūras, kā arī skenētā attēla kvalitātes.
ir laba attēla kvalitāte.
◦ Krāsains fons var radīt pārāk lielu priekšplānā esošo attēlu saplūšanu.
• Ja skenera stikls ir netīrs, skenēšanas attēla failam nav optimālas precizitātes.
Pārliecinieties, vai skenera stikls ir tīrs.
Pārliecinieties, vai oriģinālam
Problēmas ar teksta pazīšanu (OCR) (Mac)
Ja skenējat tekstu, bet nevarat to rediģēt, pārbaudiet:
•Pārbaudiet skenēšanas izšķirtspējas iestatījumu:
◦ 200 dpi ir pietiekami, lai sagl abātu dokumentus kā attēlus (JPEG vai TIFF ir
piemērotākie lielākajai daļai OCR lietojumprogrammu).
◦ Vairumam valodu 300 dpi ir pietieka mi, lai izmantotu optisku rakstzīmju pazīšanu
(OCR) un izveidotu rediģējamu tekstu.
◦Āzijas valodām un divvirzienu valodām ieteicamā izšķirtspēja ir 400 dpi.
•Pārbaudiet oriģinālus
◦ Programmatūra, iespējams, neatpazīst tekstu, kas ir cieši saspiests. Piemēram,
ja programmatūras pārvērstajā tekstā trūkst vai ir apvienotas rakstzīmes, "rn" var
parādīties kā "m".
◦ Programmatūras precizitāte ir atkarīg
oriģināla struktūras, kā arī skenētā attēla kvalitātes. Pārliecinieties, vai oriģinālam
ir laba attēla kvalitāte.
◦ Krāsains fons var radīt pārāk lielu priekšplānā esošo attēlu saplūšanu.
• Ja skenera stikls ir netīrs, skenēšanas attēla failam nav optimālas precizitātes.
Pārliecinieties, vai skenera stikls ir tīrs.
a no attēla kvalitātes, teksta izmēriem un
Skenera darbības problēmas 23
Page 26
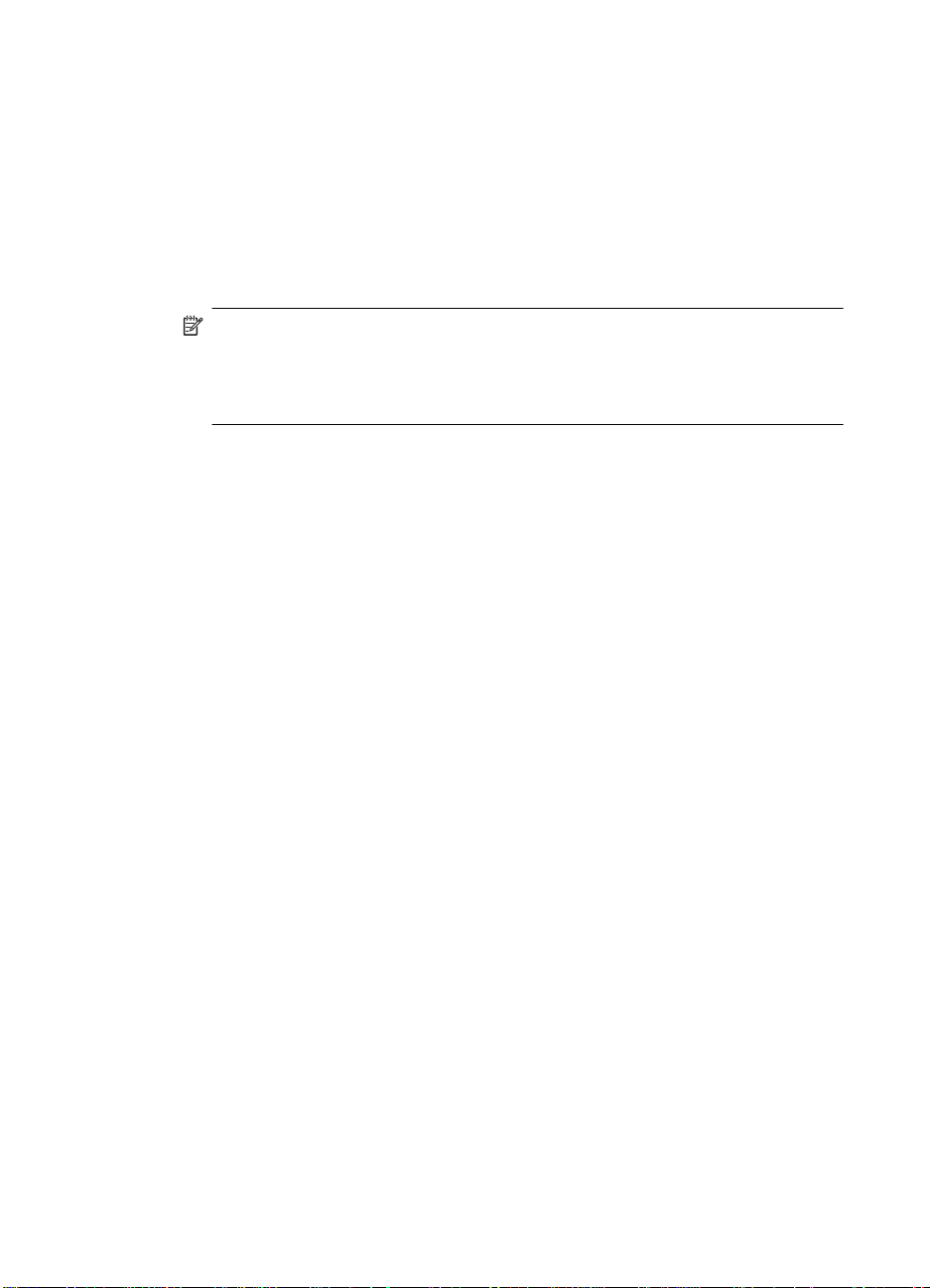
3. nodaļa
Ieskenētais attēls ir neskaidrs
Ir svarīgi, lai priekšmets, kuru jūs skenējat, ir ciešā kontaktā ar skenera stiklu. Ja rezultātā
ieskenētais attēls nav skaidrs, pārbaudiet, vai priekšmets pilnībā saskaras ar skenera
stiklu.
Skeneris skenē ļoti lēni
• Ja skenējat, lai rediģētu tekstu, optiskās rakstzīmju pazīšanas (OCR) programmatūra
liek skenerim skenēt lēnāk, kas ir normāli. Uzgaidiet, kamēr tiks pabeigta priekšmeta
skenēšana.
Piezīme. Windows: Lai iegūtu vislabākos OCR rezultātus, skenera saspiešanai
ir jābūt iestatītai uz minimālu saspiešanas līmeni vai izslēgtai.
Mac: Integrēta OCR ir daļa no meklējamā PDF faila galamērķa. Ja vēlaties
apstrādāt attēla failu pēc skenēšanas, izmantojiet citu OCR lietojumprogrammu.
•Skenējot ar lielāku izšķirtspēju nekā nepieciešams, palielina skenēšanas laiku un tiek
izveidots lielāks fails, kam nav nekādu papildu priekšrocību. Ja skenējat ar lielu
izšķirtspēju, lai palielinātu skenēšanas ātrumu, iestatiet izš ķirtspēju uz mazāku
līmeni.
Saglabātie skenētie faili ir pārāk lieli
Ja ieskenēto dokumentu saglabātie faili ir pārāk lieli, mēģiniet rīkoties šādi:
•Pārbaudiet skenēšanas izšķirtspējas iestatījumu:
◦ 200 dpi ir pietiekami, lai saglabātu dokumentus k ā attēlus (JPEG vai TIFF ir
piemērotākie lielākajai daļai OCR lietojumprogrammu).
◦ Vairumam valodu 300 dpi ir pietiekami, lai i zmantotu optisku rakstzīmju pazīšanu
(OCR) un izveidotu rediģējamu tekstu.
◦Āzijas valodām un divvirzienu valodām ieteicamā izšķirtspēja ir 400 dpi.
Skenējot ar lielāku izšķirtspēju nekā nepieciešams, tiek izveidots lielāks fails, kam
nav nekādu papildu priekšrocību.
•Saglabājiet skenēto attēlu saspiestā failu formātā, piemēram, JPEG, nevis
nesaspiestos formātos kā TIFF vai BMP.
Apgrieziet skenēto attēlu, lai iegūtu nepieciešamo daļu.
•
•Krāsaini skenēti attēli veido lielākus failus nekā melnbalti skenēti attēli.
• Ja vienlaicīgi skenējat ļoti daudz lapu, mēģiniet skenēt mazāku lapu skaitu vienlaicīgi,
izveidojot vairāk, bet mazākus failus.
Skenera stikls ir netīrs
Notīriet skenera stiklu, ja:
• Uz stikla ir tinte.
• Uz stikla ir pirkstu nospiedumi.
• Uz priekšmetiem ir pārmērīgi daudz putekļu vai netīrumu.
• Uz ieskenētajiem attēliem parādās traipi vai citas zīmes.
• Uz stikla ir dūmaka vai putekļi.
24 Problēmu novēršana
Page 27

Atļaujiet stiklam pilnībā nožūt pirms nākamā attēla skenēšanas.
Papildinformācija problēmu novēršanai
Lai iegūtu papildinformāciju un problēmu novēršanas inform āciju, atveriet vietni
www.hp.com/support un atlasiet savu atrašanās vietu.
•Lai saņemtu papildinformāciju par problēmu novēršanu, noklikšķiniet uz opci jas
Product Support & Troubleshooting (Produktu at ba lsts un problēmu novēršana)
un meklējiet sava skenera modeļa numuru.
•Lai iegūtu atjauninātu informāciju par skeneri, ievadiet skenera modeļa numuru un
pēc tam nospiediet Enter.
Ja jums nav interneta pieslēguma, skatiet sadaļu
Palīdzības saņemšana.
Papildinformācija problēmu novēršanai 25
Page 28
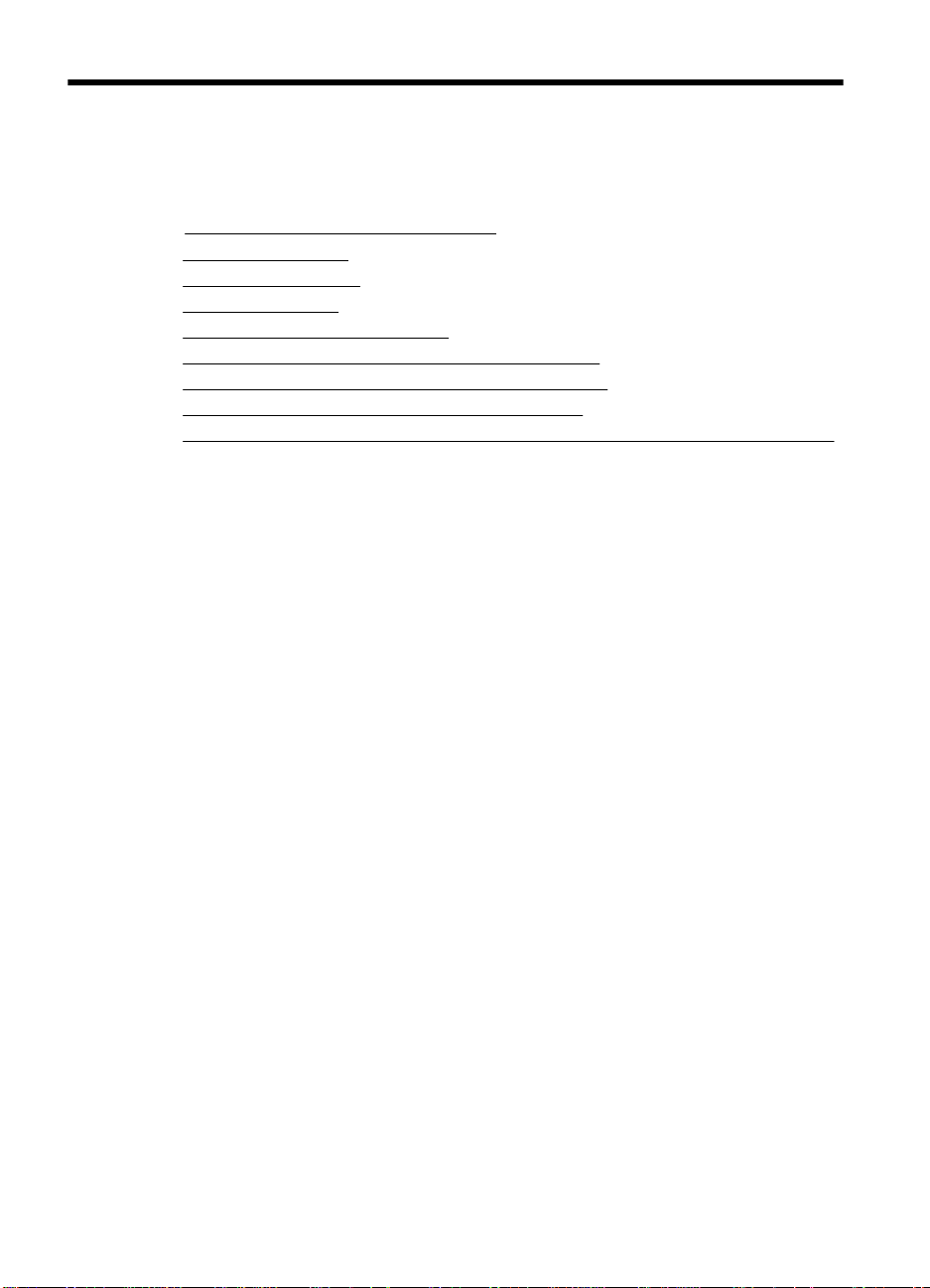
4 Tehniskā informācija
Šajā sadaļā sniegta skenera un piederumu n orma t īvā informācija un produkta
specifikācijas.
HP paziņojums par ierobežoto garantiju
•
Drošības instrukcijas
•
•
Skenera specifikācijas
Vides specifikācijas
•
Informācija par enerģijas patēriņu
•
•
Paziņojums par bīstamu vielu ierobežošanu (Turcija)
Paziņojums par bīstamu vielu ierobežošanu (Ukraina)
•
Pārstrādāšana un ierobežoto materiālu informācija
•
Lietotāju atbrīvošanās no nederīgām ierīcēm Eiropas Savienības mājsaimniecībās
•
26 Tehniskā informācija
Page 29
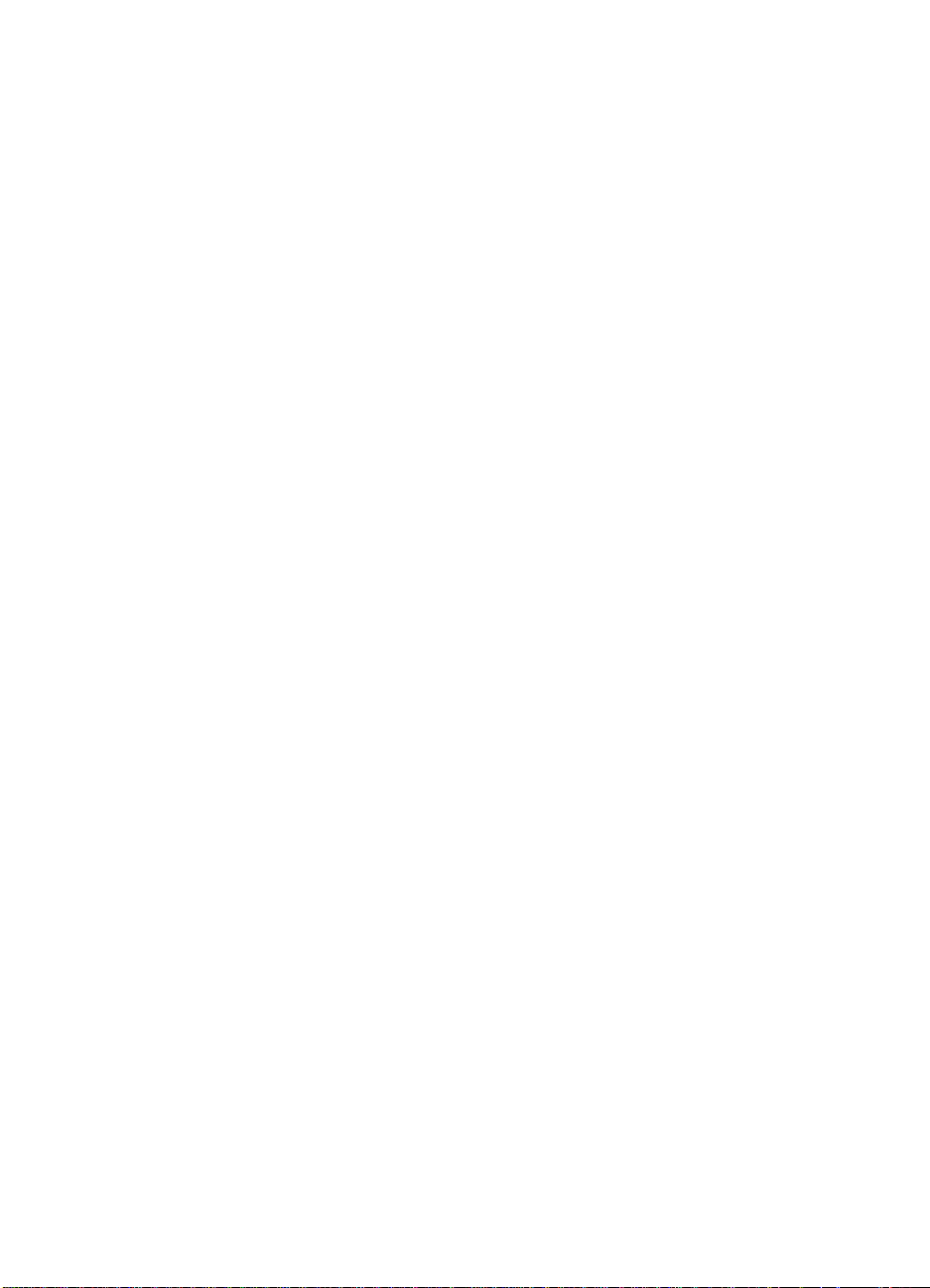
HP paziņojums par ierobežoto garantiju
A
Duration of limited warranty: 90 days in the United States. 1 year in Canada, Latin Americas, Europe, Middle East, Africa
and Asia Pacific. NOTE: Different warranty regulations might apply per country regarding local laws.
. Extent of limited warranty
HP warrants to the end-user customer (Customer) that each HP product specified above (Product) shall be free from
1.
defects in material and workmanship for the period specified above. The warranty period begins on the date of
purchase by Customer.
2. For each software product, HP’s limited warranty applies only to a failure to execute programming instructions. HP does
not warrant that the operation of any Product will be uninterrupted or error free.
3. HP’s limited warranty covers only those defects that arise as a result of normal use of a Product, and does not cover
any other problems, including those that arise as a result of:
a. Improper use, maintenance, storage, handling, or modification;
b. Software, media, parts, accessories, supplies, or power adapters or sources not provided or supported by HP; or,
c. Operation or other conditions outside a Product’s specifications.
4. If HP receives, during the applicable warranty period, notice of a defect in a Product, HP shall at its option either
replace or repair the defective Product.
5. If HP cannot replace or repair a defective Product that is covered by HP’s limited warranty, HP may, within a reasonable
time after being notified of the defect, provide either another product similar in performance or a refund of the purchase
price prorated based on usage and other appropriate factors.
6. HP shall have no obligation to replace, repair, or refund until Customer returns the defective Product to HP and provides
a valid proof of purchase.
7. Any replacement product may be either new or like-new, provided it has functionality at least equal to that of the
Product being replaced.
8. A Product may contain remanufactured parts, components, or materials equivalent to new in performance.
9. HP’s limited warranty is valid in any country or locality where HP has a support presence for the Product and has
marketed the Product. The level of warranty service may vary according to local standards. Upgraded warranty
services, such as next day exchange, on-site service, and accident protection, may be purchased from HP.
B. Limitations of Warranty
TO THE EXTENT ALLOWED BY LOCAL LAW, NEITHER HP NOR ITS THIRD PARTY SUPPLIERS MAKE ANY
OTHER WARRANTY OR CONDITION OF ANY KIND, WHETHER EXPRESS OR IMPLIED, WITH RESPECT TO A
PRODUCT, AND SPECIFICALLY DISCLAIM THE IMPLIED WARRANTIES OR CONDITIONS OF MERCHANTABILITY,
SATISFACTORY QUALITY, AND FITNESS FOR A PARTICULAR PURPOSE.
C. Limitations of Liability
1. To the extent allowed by local law, the remedies provided in this Limited Warranty Statement (LWS) are Customer’s sole
and exclusive remedies.
2. TO THE EXTENT ALLOWED BY LOCAL LAW, EXCEPT FOR THE OBLIGATIONS SPECIFICALLY SET FORTH IN
THIS LWS, IN NO EVENT SHALL HP OR ITS THIRD PARTY SUPPLIERS BE LIABLE FOR DIRECT, INDIRECT,
SPECIAL, INCIDENTAL, OR CONSEQUENTIAL DAMAGES, WHETHER BASED ON CONTRACT, TORT, OR ANY
OTHER LEGAL THEORY AND WHETHER ADVISED OF THE POSSIBILITY OF SUCH DAMAGES.
D. Local Law
1. This LWS gives Customer specific legal rights. Customer may also have other rights that vary from state to state in the
United States, from province to province in Canada, and from country to country elsewhere in the world.
2. To the extent this LWS is inconsistent with local law, this LWS shall be deemed modified to be consistent with local law.
Under local law, certain disclaimers and limitations of this LWS may not apply to Customer. For example, the federal
government of the United States, some states in the United States, and some governments outside the United States
(including provinces in Canada), may:
a. Grant Customer additional warranty rights;
b. Preclude the disclaimers and limitations in this LWS from limiting the statutory rights of a consumer (e.g., the United
Kingdom);
c. Otherwise restrict the ability of a manufacturer to enforce such disclaimers or limitations;
d. Specify the duration of implied warranties that the manufacturer cannot disclaim; or,
e. Disallow limitations on the duration of implied warranties.
3. Customer may have additional statutory rights based on its purchase agreement. Those rights are not in any way
affected by this LWS.
4. For consumer transactions in the United States, any implied warranties imposed by law are limited in duration to the
express warranty period.
You may have additional statutory rights against the seller based on your purchase agreement. Those rights are not in any
way affected by this HP Limited Warranty.
HP paziņojums par ierobežoto garantiju 27
Page 30
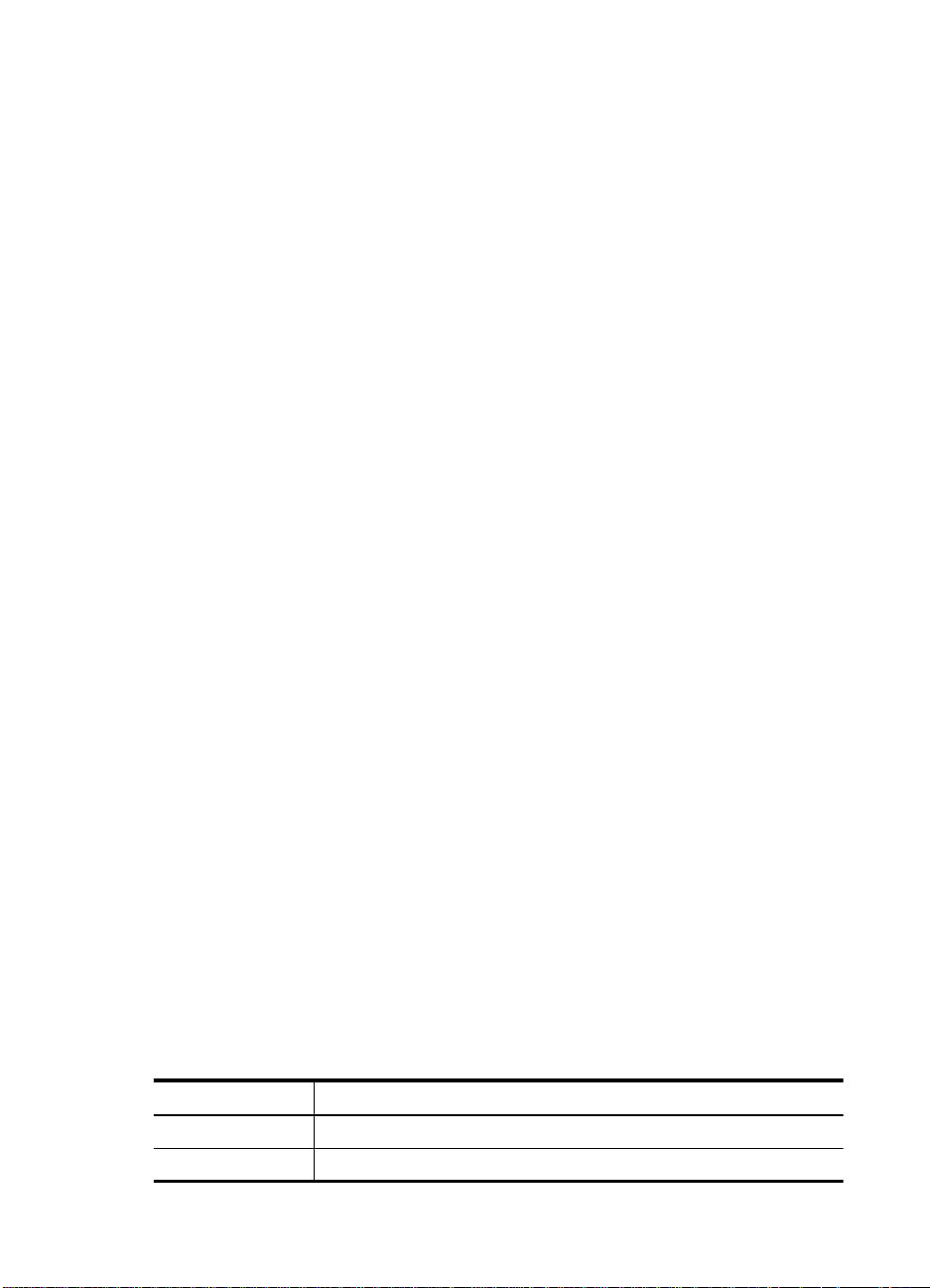
4. nodaļa
Drošības instrukcijas
Svarīgas drošības instrukcijas
Izlasiet visas šīs instrukcijas un ievērojiet visus brīdinājumus un instrukcijas, kas
norādītas uz skenera.
•Šajā dokumentā brīdinājumi, uzmanības norādījumi un piezīmes norāda:
◦ Brīdinājumi jāievēro rūpīgi, lai novērstu traumas.
◦ Uzmanības norādījumi jāievēro, lai novērstu aprīkojuma bojājumus.
◦ Piezīmēs ietverta svarīga informācija un noderīgi padomi par šī produkta darbību.
• Novietojiet skeneri pietiekami tuvu datoram, lai saskarnes kabelis to varētu viegli
aizsniegt. Nenovietojiet skeneri ārpus telpām, blakus netīrumiem vai putekļiem,
ūdenim, siltuma avotiem vai viet ās, kas
temperatūrai vai mitrumam, tiešai saules gaismai, spēcīgiem gaismas avotiem vai
straujām temperatūras/mitruma izmaiņām. Neizmantojiet ar mitrām rokām.
• Izmantojiet tikai uz produkta uzlīmes norādīto strāvas avotu.
• Pievienojot produktu datoram vai citai ierīcei ar kabeli, nodrošiniet pareizu
savienotāju orientējumu. Katram savienotājam ir tikai viens pareiza orientējums.
Savienotāja ievietošana ar nepareizu orientējumu var sabojāt abas ar kabeli
savienotās ierīces.
• Neizmantojiet strāvas kontaktligzdas tajā pašā ķēdē, kuru izmanto fotokopētāji vai
gaisa kondicionēšanas sistēmas, kas regulāri ieslēdzas un izslēdzas.
• Ja izmantojat pagarinātāju kopā ar datoru, pie kura pievienots skeneris,
pārliecinieties, vai kopējais pagarinātājā pi
nepārsniedz pagarinātāja ampēru raksturlielumu. Tāpat pārliecinieties, vai kopējais
visu sienas kontaktligzdai pievienoto ierīču ampēru daudzums nepārsniedz sienas
kontaktligzdas ampēru raksturlielumu.
• Nekad neizjauciet, nemodificējiet vai nemēģiniet labot skeneri pats, izņemot, ja tas
norādīts skenera rokasgrāmatā.
• Neievietojiet objektus nevienā atverē, jo var rasties īssavienojums. Sargieties no
elektrošoka riska.
• Ja bojāts USB spraudnis, nomainiet USB kabeli.
• Atvienojiet skeneri un nododiet labošanā kvalificētam servisa personālam šādos
gadījumos: skenerī iekļuvis šķidrums, skeneris ir nomests vai bojāts korpuss,
skeneris nedarbojas normāli vai tā sniegumā radušās izteiktas atšķirības.
(Nepielāgojiet vadīklas, kas nav aplūkotas lietošanas instrukcijās.)
Atvienojiet skeneri pirms tīrīšanas. Tīriet tikai ar mitru drānu. Neizman tojie t tīrīšanas
•
šķidrumus vai aerosolus.
pakļautas triecieniem, vibrācijām, augstai
evienoto ierīču ampēru daudzums
Skenera specifikācijas
Nosaukums Apraksts
Skenera veids Plakanvirsmas dokumentu skeneris
Izmēri (A x G x P) 44,5 x 274 x 373 mm (1,75 x 10,78 x 14,68 collas)
28 Tehniskā informācija
Page 31
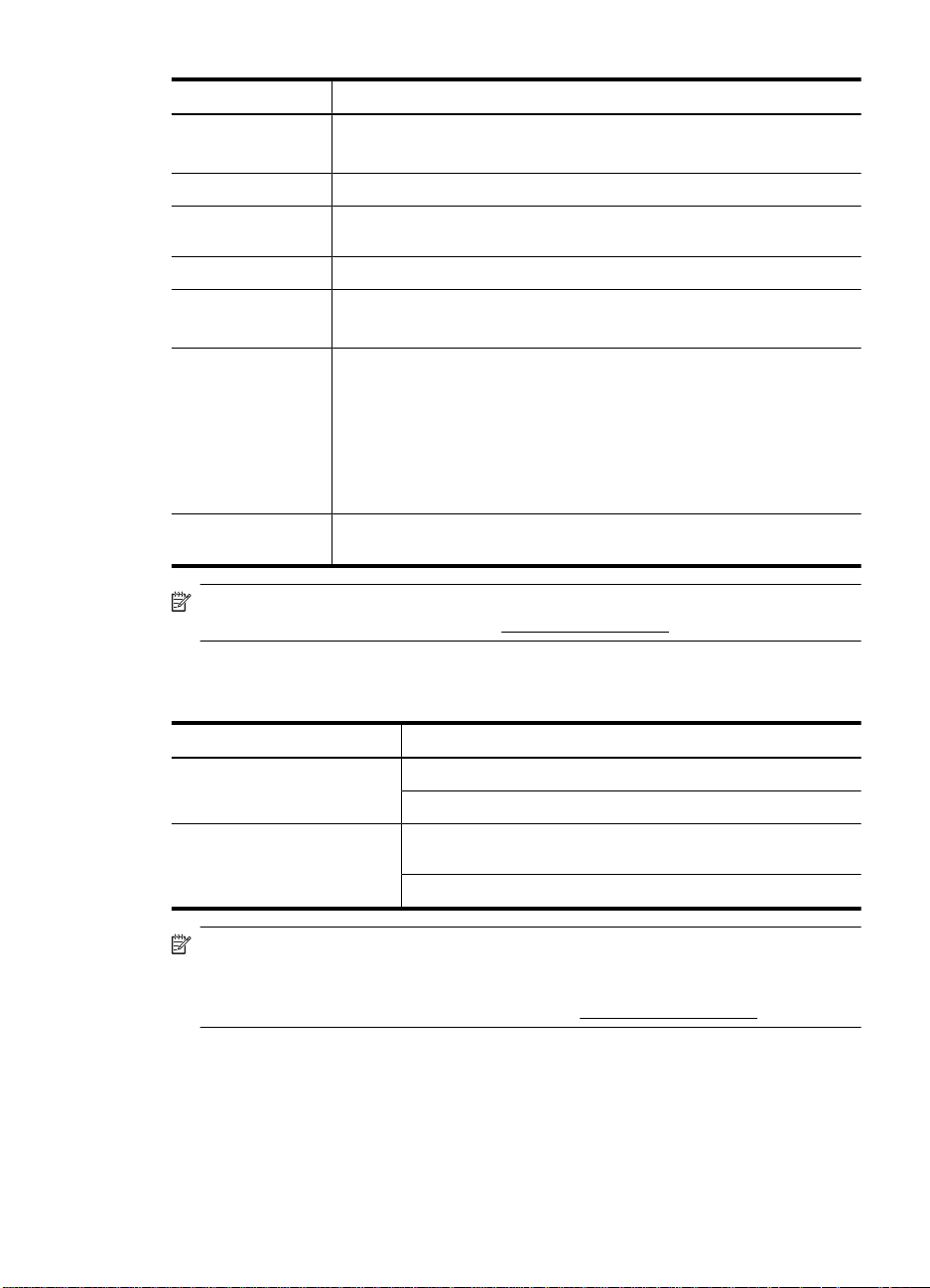
(turpinājums)
Nosaukums Apraksts
Atbalstītie oriģinālu
izmēri
Svars 1,76 kg (3,88 lbs)
Skenēšanas
elements
Saskarne USB 2.0 Hi-Speed un Full Speed
Aparatūras
izšķirtspēja
Regulējošā
informācija
Informācija par enerģijas patēriņu
Piezīme. Lai iegūtu jaunāko informāciju par atbalstītajām operētājsistēmām un
sistēmas prasībām, apmeklējiet vietni
Vides specifikācijas
Minimālais izmērs: 0,25 x 0,25 mm (0,01 x 0,01 collas)
Maksimālais izmērs: 215,9 x 297,2 mm (8,5 x 11,7 collas)
Attēlu kontakta sensors (CIS)
HP ScanJet 300: 4800 x 4800 dpi, 48 biti
HP ScanJet 200: 2400 x 4800 dpi, 48 biti
Obligātais modeļa identifikācijas numurs: Identifikācijas nolūkā produktam
ir piešķirts norm
numurs ir FCLSD-1104. Šo normatīvo numuru nevajadzētu sajaukt ar
produkta nosaukumu (HP ScanJet 200, 300) vai produkta numuru (L2734A
modelim HP ScanJet 200; L2733A modelim HP ScanJet 300).
apildu normatīvo informāciju par savu skeneri varat atrast ScanJet 200
P
un ScanJet 300 skenera failā Regulatory Supplem
HP skenēšanas programmatūras kom
Tier 2 Energy Star '09 saderīgs
atīvs modeļa numurs. Jūsu produkta normatīvais modeļa
ent.pdf, kas atrodas
paktdiskā.
www.hp.com/support.
Nosaukums Apraksts
Temperatūra Lietojot skeneri: no 10° līdz 35° C (no 50° līdz 95° F)
Uzglabāšana: -40° līdz 60°C (-40° līdz 140°F)
Relatīvais mitrums Lietojot skeneri: 15% līdz 80% bez kondensēšanās 10° līdz 35°
C (50° līdz 95°F)
Uzglabāšana: līdz 90% 0° līdz 60°C vai (32° līdz 140°F)
Piezīme. HP ir apņēmusies sniegt klientiem informāciju par ķīmiskām vielām savos
izstrādājumos, lai pielāgotos tādu noteikumu, kā REACH (Eiropas Parlamenta un
Padomes Regula EK Nr. 1907/2006), ju ridi skajām prasībām. Šī izstrādājuma
ķīmiskās informācijas pārskatu var atrast vietnē
Informācija par enerģijas patēriņu
HP drukāšanas un attēlveidošanas tehnika, kas apzīmēta ar ENERGY STAR®
logotipu, ir kvalificēta kā atbilstoša ASV Vides aizsardzības aģentūras ENERGY
www.hp.com/go/reach.
Informācija par enerģijas patēriņu29
Page 32
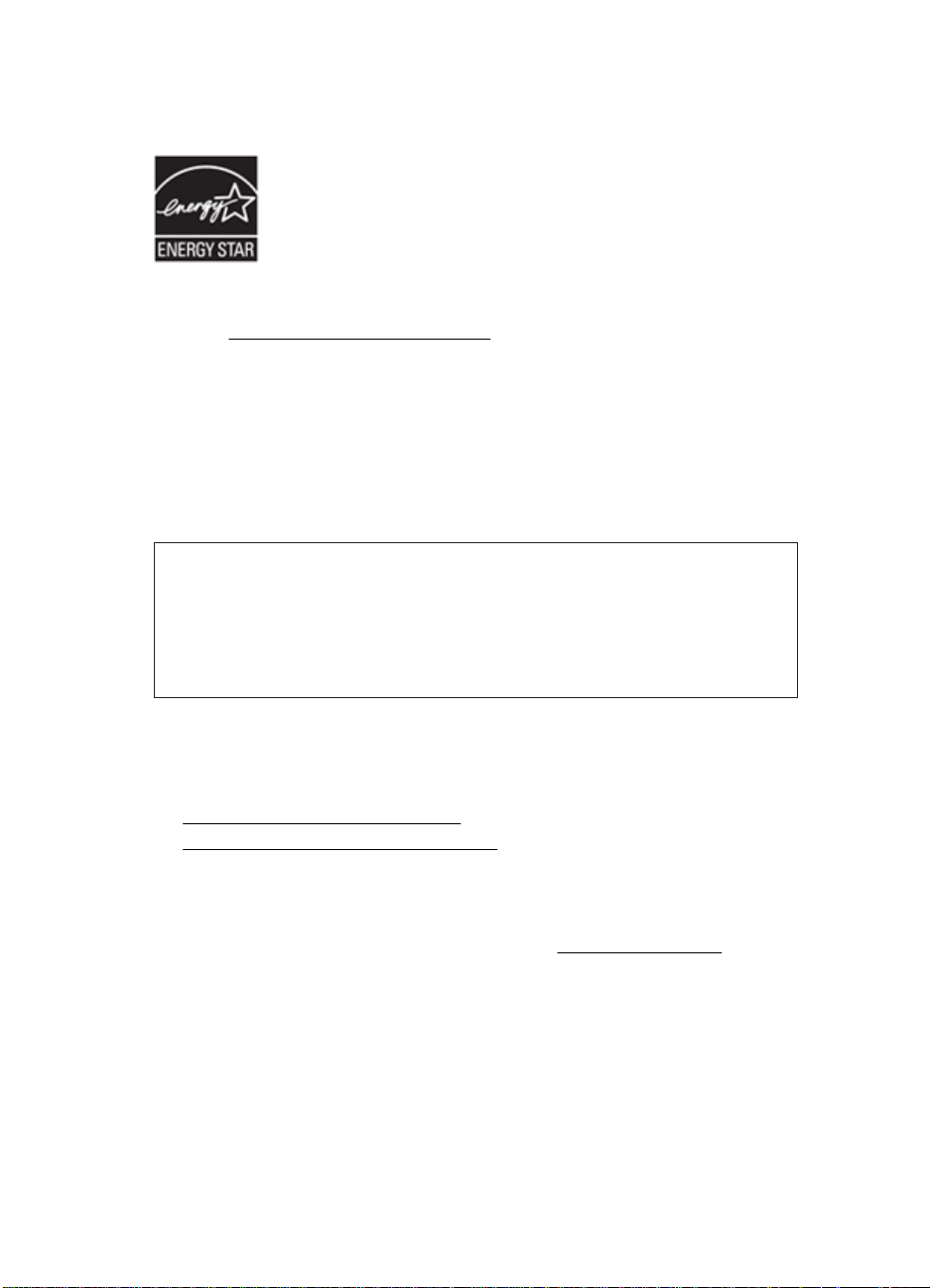
4. nodaļa
STAR specifikācijām attiecībā uz attēlveidošanas aprīkojumu. Sekojošā atzīmē
parādīsies uz ENERGY STAR kvalificētiem attēlveidošanas produktiem:
Papildu ENERGY STAR kvalificēta attēlveidošanas produkta modeļa informācija ir
norādīta:
http://www.hp.com/go/energystar
Paziņojums par bīstamu vielu ierobežošanu (Turcija)
Türkiye Cumhuriyeti: EEE Yönetmeliğine Uygundur
Paziņojums par bīstamu vielu ierobežošanu (Ukraina)
Технічний регламент щодо обмеження використання
небезпечних речовин (Україна)
Обладнання відповідає вимогам Технічного регламенту щодо обмеження використання
деяких небезпечних речовин в електричному та електронному обладнанні,
затвердженого постановою Кабінету Міністрів України від 3 грудня 2008 № 1057
Pārstrādāšana un ierobežoto materiālu informācija
• Elektroniskās aparatūras pārstrāde
•
Produkta ierobežota lietojuma materiāls
Elektroniskās aparatūras pārstrāde
HP aicina lietotājus pārstrādāt izlietot elektronisko aparatūru. Lai iegūtu papildinformāciju
par otrreizēju izejvielu pārstrādi, apmeklējiet vietni:
Šajā tīmekļa vietnē ietverta arī informācija par citām vides aizsardzības tēmām:
• Produkta vides aizsardzības profila lapa šim un citiem saistītiem HP produktiem
•HP apņemšanās pret apkārtējo vidi
•HP apkārtējās vides pārvaldības sistēma
Produkta ierobežota lietojuma mate ri āls
Šī HP produkta ražošanā ir izmantoti daži materiāli, no kuriem pēc ekspluatācijas beigām
jāatbrīvojas īpašā veidā.
30 Tehniskā informācija
www.hp.com/recycle.
Page 33

Lietotāju atbrīvošanās no nederīgām ierīcēm Eiropas Savienības mājsaimniecībās
Šis simbols uz produkta vai tā iepakojuma norāda, ka šo produktu nedrīkst izmest kopā
ar citiem saimniecības atkritumiem. Jūsu pienākums ir nodot atkritumu aprīkojumu
norādītajā savākšanas punktā izlietotā elektriskā un elektroniskā aprīkojuma pārstrādei.
Jūsu atkritumu aprīkojuma atsevišķa savākšana un pārstrāde palīdzēs saglabāt dabīgos
resursus un nodrošinās, ka tas tiek pārstrādāts veidā, kas aizsargā cilvēka veselību un
vidi. Lai saņemtu vairāk informācijas par to, kur jūs varat izmest izmantoto aprīkojumu
tālākai pārstrādei, lūdzu, sazinieties ar savu vietējo pil sētas di
atkritumu nodošanas dienestu vai veikalu, kurā nopirkāt produktu.
enestu, saimniecības
Lietotāju atbrīvošanās no nederīgām ierīcēm Eiropas Savienības mājsaimniecībās31
Page 34

5 Produkta atbalsts
Šī nodaļa apraksta produkta atbalsta izvēles iespējas.
Pieejamība
•
•
Palīdzības saņemšana
Pieejamība
Patērētāji ar invaliditāti var saņemt palīdzību, apmeklējot www.hp.com/hpinfo/
community/accessibility/prodserv/ (tikai angliski).
Palīdzības saņemšana
Lai jūs vislabākajā veidā varētu izmantot savu HP produktu, lūdzu, ievērojiet šādus HP
atbalsta standartpiedāvājumus:
1. Lūdzu, ievērojiet produkta dokumentāciju, kas nāca līdzi produktam.
•Pārskatiet šīs rokasgrāmatas/kompaktdiska traucējummeklēšanas nodaļu vai
elektronisko Palīdzību.
•Pārskatiet programmatūrā elektronisko nodaļu Palīdzība.
2. Apmeklējiet HP tiešsaistes atbalstu
pirkuma vietu.
HP tiešsaistes atbalsts ir pieejams visiem HP patērētājiem. Tas ir ātrākais ekspertu
palīdzības un jaunākās produktu informācijas avots, ko raksturo arī šādas iezīmes:
• Ātra piekļuve kvalificētiem tiešsaistes atbalsta speciālistiem, izmantoj ot e-pastu
• Programmatūras un diskdziņu atjauninājumi jūsu produktam.
•Vērtīga produkta un traucējummeklēšanas informācija tehniskos jautājumos.
•Tālredzīgas produktu atjaunināšanas, atbalsta trauksmes un HP apkārtraksti
(pieejami, ja esat reģistrējis savu produktu).
3. HP atbalsts pa tālruni
• Atbalsta izvēles iespējas un maksa ir atšķirīga dažādiem produktiem, valstīm un
valodām.
• Maksa un politikas var tikt mainītas bez brīdināju
lūdzu, skatiet tīmekļa vietnē
4. Pēcgarantijas periods
Pēc ierobežotā garantijas perioda palīdzība ir pieejama tiešsaistē
support.
5. Jūsu garantijas pagarināšana vai jaunināšana
Ja jūs vēlaties pagarināt vai jaunināt produkta garantij u, lūdzu, sazinieties ar iegādes
vietu vai pārbaudiet HP aprūpes paketi
6. Ja jūs jau esat nopircis HP aprūpes paketes pakalpojums, lūdzu, pārbaudiet
atbalsta nosacījumus jūsu līgumā.
www.hp.com/support vai sazinieties ar savu
www.hp.com/support.
www.hp.com/support.
ma. Visjaunāko informāciju,
www.hp.com/
32 Produkta atbalsts
Page 35
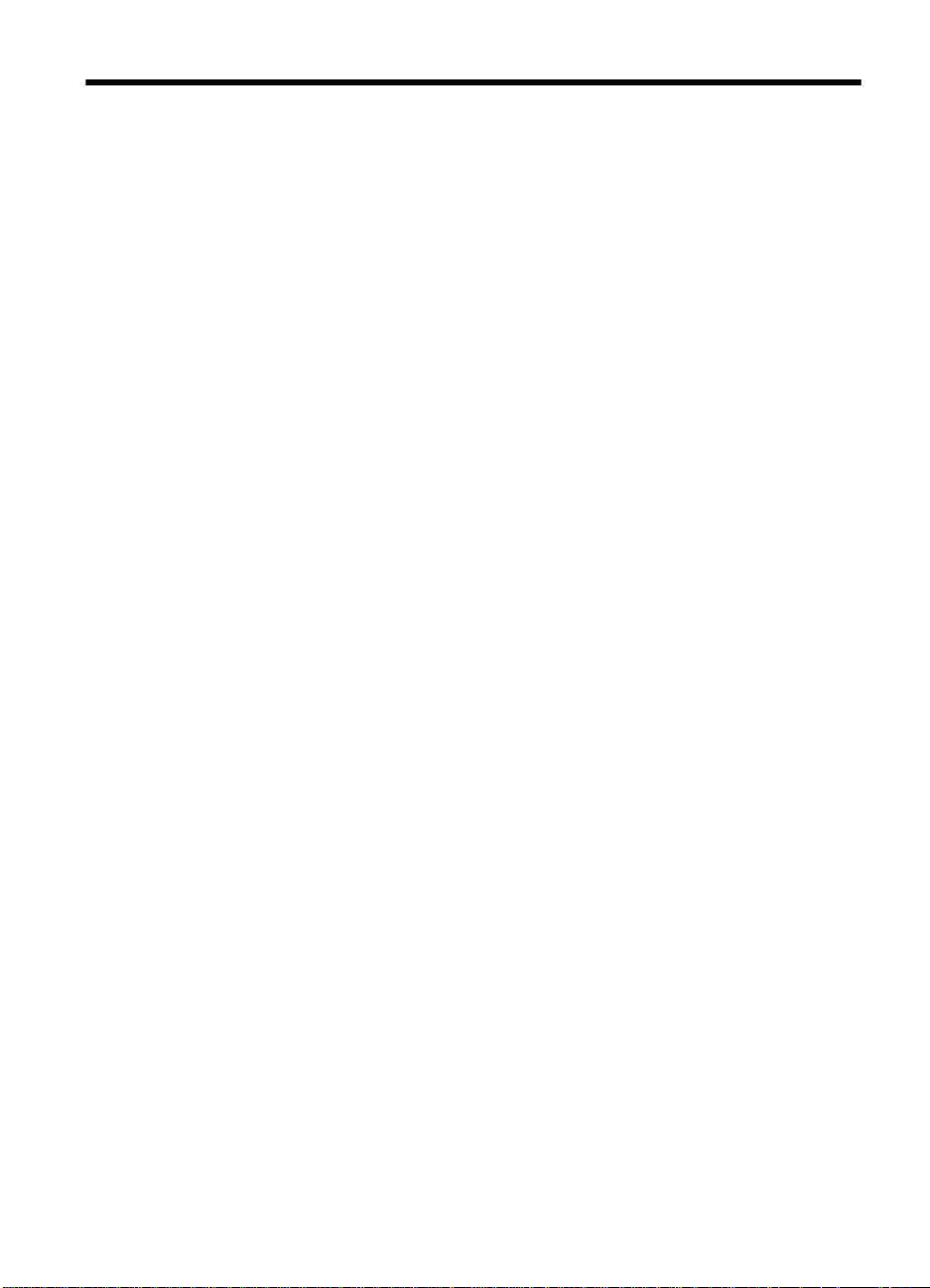
Alfabētiskais rādītājs
A
aparatūras pārbaude 21
Aprūpes paketes pakalpojumi
32
atbrīvošanās no atkritumiem
31
atiestatīt skeneri 21
attēli
skenēšana 5, 11
skenēšana uz e-pastu 8,
12
skenēšana uz mākoni 8,
12
attēlu skenēšana uz mākoni 8,
12
Ā
ātrums
meklēt traucējumus 24
B
barošana
drošība 28
D
darba vides specifikācijas 29
detaļas, pasūtīšana 18
dokumenti
skenēšana 6, 11
skenēšana uz e-pastu 8,
12
skenēšana uz mākoni 8,
12
draiveris
garantija 27
drošība 28
dzīvsudraba izvietošana 30
E
ekrānpalīdzība 14, 25
Energy Star 29
F
fiziskās specifikācijas 28
fotogrāfijas
skenēšana 5, 11
G
garantija
pagarināta 32
H
HP aprūpes paketes
pakalpojumi 32
HP Photosmart
atinstalēšana 20
iestatījumi 4, 10
HP skenēšanas programmatūra
skenēšanas
programmatūra 3, 9
I
ICA
skenēšana no 13
ierobežota lietojuma materiāls
30
iestatījumi, skenēšana 4, 10
Image Capture
iestatījumi 4, 10
palīdzība 14, 25
instalēt programmatūru
meklēt traucējumus 19
izmēra specifikācijas,
skeneris 28
izplūduši attēli, meklēt
traucējumus 24
izšķirtspēja 29
Ī
īpašām vajadzībām
lietotāji ar 32
K
kabeļi
problēmu novēršana 20
klientu atbalsts
tīmekļa vietnes 32
kopēšana
no skenera stikla 9, 13
M
meklēt traucējumus
atiestatīt skeneri 21
ātrums 24
instalēšana 19
neskaidri attēli 24
pārbaudīt skenera
aparatūru 21
skeneris 21
mitruma specifikācijas 29
N
neskaidri attēli, meklēt
traucējumus 24
normatīvais modeļa numurs
29
O
OCR
traucējummeklēšana 23
otrreizējā izejvielu pārstrāde
30
P
Palīdzība 14, 25
pārbaudīt skenera aparatūru
21
PDF, skenēt uz 7, 12
Photosmart
atinstalēšana 20
iestatījumi 4, 10
pieejamības tīmekļa vietne 32
pielikumi, e-pasts 8, 12
pielikumi, mākonis 8, 12
Poga Kopēt 3, 9, 13
Poga PDF 3, 9
Poga Skenēt 3, 5, 6, 9, 11
Poga Skenēt uz e-pastu 3, 9
Poga Skenēt uz PDF 3, 7, 9,
12
Poga Sūtīt pa e-pastu 3, 9
pogas
par 3, 9
pogas, priekšējais panelis
iestatījumi 4, 10
33
Page 36

pogas, skeneris
traucējummeklēšana 22
priekšējā paneļa pogas
iestatījumi 4, 10
printera draiveris
garantija 27
problēmu novēršana
kabeļi20
pamata padomi 19
programmatūra
atinstalēšana 20
garantija 27
iestatījumi 4, 10
palīdzība 14, 25
skenēšana no 9, 13
traucējummeklēšanas
instalēšana 19
programmatūras
atinstalēšana 20
programmatūras noņemšana
20
R
rediģējams teksts
traucējummeklēšana 23
rezerves daļas, uzturēšana 18
rezerves daļu pasūtīšana 18
S
skenera pogas
traucējummeklēšana 22
skenera specifikācijas 28
skenera stikls, tīrīt15
skeneris
aparatūras pārbaude 21
atiestatīt21
drošība 28
meklēt traucējumus 21
skenēšana
attēli 5, 11
dokumenti 6, 11
no ICA programmatūras
13
no TWAIN
programmatūras 9
pārāk lieli faili 24
uz e-pastu 8, 12
uz mākoni 8, 12
skenēto attēlu sūtīšana uz e-
pastu 8, 12
specifikācijas
skeneris 28
vides 29
stikls, tīrīt15
T
teksts, rediģējams
traucējummeklēšana 23
temperatūras specifikācijas 29
tīmekļa vietnes
Energy Star 29
informācija pa atbrīvošanos
no atkritumiem 31
informācija par pārstrādi
30
pieejamība 32
rezerves daļu pasūtīšana
18
tīrīt
skenera stikls 15
traucējummeklēšana
lieli skenētie faili 24
pogas 22
TWAIN
skenēšana no 9
U
USB kabelis
drošība 28
traucējummeklēšana 20
uzglabāšanas specifikācijas
29
V
vides specifikācijas 29
Z
zīmējumi
skenēšana 5, 11
34
 Loading...
Loading...