Page 1
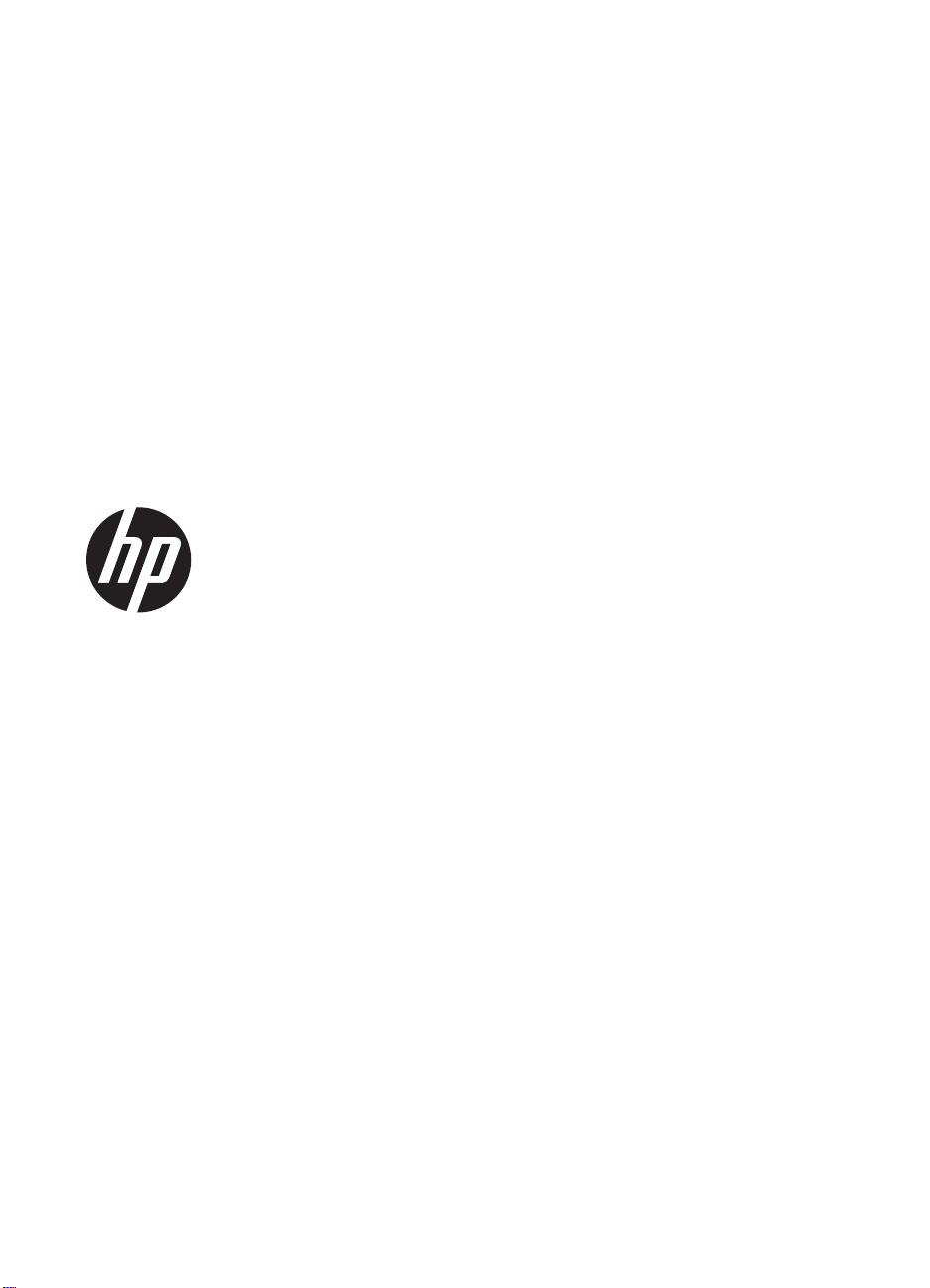
HP ScanJet 200, 300
Panduan Pengguna
Page 2
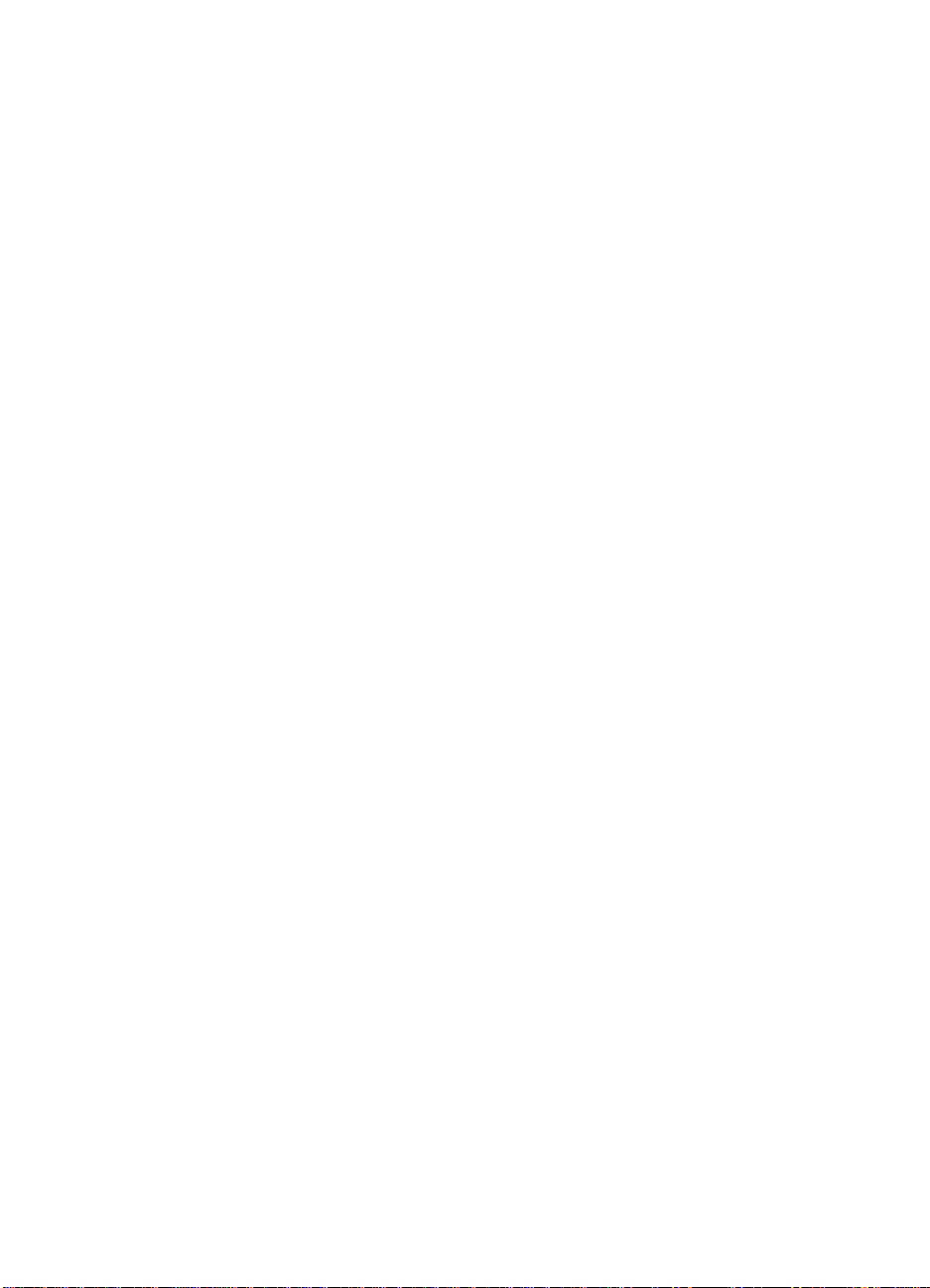
Hak cipta dan lisensi
© 2015 Copyright HP Development
Company, L.P.
Dilarang memperbanyak,
mengadaptasi, atau menerjemahkan
tanpa izin tertulis sebelumnya, kecuali
diizinkan menurut undang-undang hak
cipta.
Informasi yang terdapat dalam
dokumen ini dapat berubah tanpa
pemberitahuan.
Satu-satunya jaminan untuk produk
dan layanan HP dijelaskan dalam
pernyataan jaminan tertulis yang
menyertai produk dan layanan tersebut.
Tidak ada isi dokumen ini yang dapat
dianggap sebagai jaminan tambahan.
HP tidak bertanggung jawab atas
kesalahan teknis atau editorial maupun
penghilangan dalam dokumen ini.
Pernyataan Merek Dagang
ENERGY STAR adalah merek layanan
terdaftar AS dari Badan Perlindungan
Lingkungan Amerika Serikat.
Microsoft dan Windows adalah merek
dagang terdaftar dari Microsoft
Corporation.
Edisi 1, 11/2015
Page 3
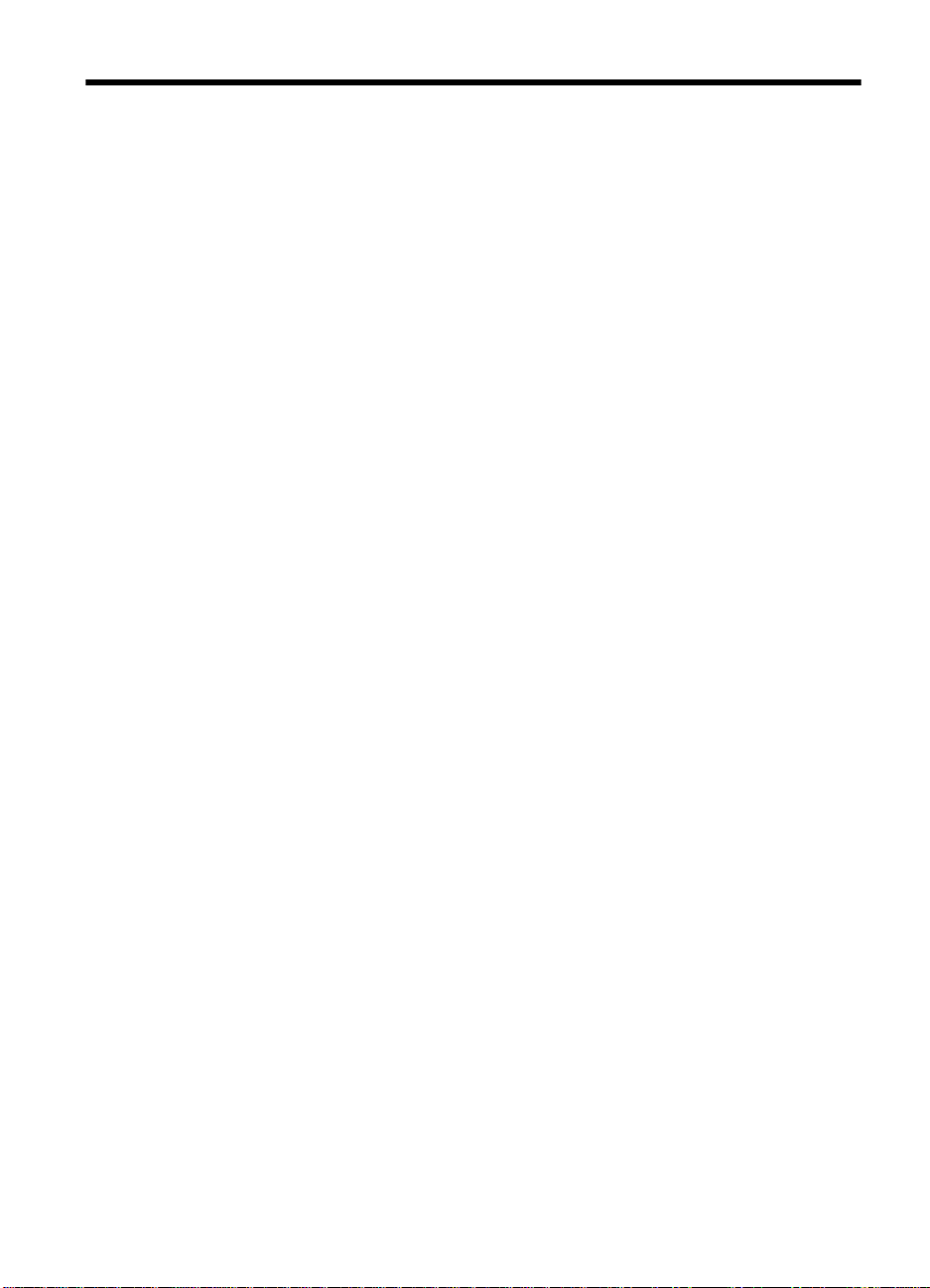
Isi
1 Cara menggunakan pemindai
Cara memindai (Windows).........................................................................................................3
Penjelasan umum pemindai dan perangkat lunak................................................................3
Penjelasan umum tombol-tombol pemindai...................................................................3
Penjelasan Umum Perangkat Lunak HP Scanning........................................................3
Memindai gambar dan dokumen..........................................................................................5
Memindai gambar ..........................................................................................................5
Memindai dokumen .......................................................................................................6
Memindai ke file PDF.................................................................... ..................................7
Memindai ke email........................................ ................................................... ...............7
Memindai ke tujuan di web (awan).................................................................................8
Membuat salinan..................................................................................................................9
Memindai dari aplikasi lain...................................................................................................9
Cara memindai (Mac).................................................................................................................9
Penjelasan umum pemindai dan perangkat lunak................................................................9
Tombol pemindai............................................................................................................9
Perangkat lunak pemindaian........................................................................................10
Memindai gambar dan dokumen........................................................................................10
Memindai gambar.............................................................. ............. ..... ............. ....... .....11
Memindai dokumen......................................................................................................11
Memindai ke file PDF..................................................................... ...............................12
Memindai ke email........................................ .................................................. ..............12
Memindai ke iCloud Photo Stream melalui iPhoto.......................................................12
Membuat salinan................................................................................................................13
Memindai dari aplikasi lain.................................................................................................13
Ke mana mendapatkan informasi selengkapnya......................................... ......... .... .......... .... ..14
2 Perawatan dan pemeliharaan
Membersihkan kaca pemindai .................................................................................................15
Melepas dan memasang sungkup pemindai............................................................................16
Memesan bahan suplai perawatan dan pemindai....................................................................18
3 Memecahkan Masalah
Tips mengatasi masalah dasar........................................................................ .........................19
Pemecahan masalah instalasi pemindai..................................................................................19
Memeriksa kabel USB........................................................................................................20
Menghapus dan mengins ta l ula ng per ang kat l una k ( han ya Win do ws )... ......... ......... ......... 20
Inisialisasi pemindai atau masalah perangkat keras................................................................20
Menyetel ulang pemindai ....................................................................................... ............21
Mengetes perangkat keras pemindai ................................................................................21
Pemindai tidak lagi bekerja sebagaimana layaknya ..........................................................21
1
Page 4
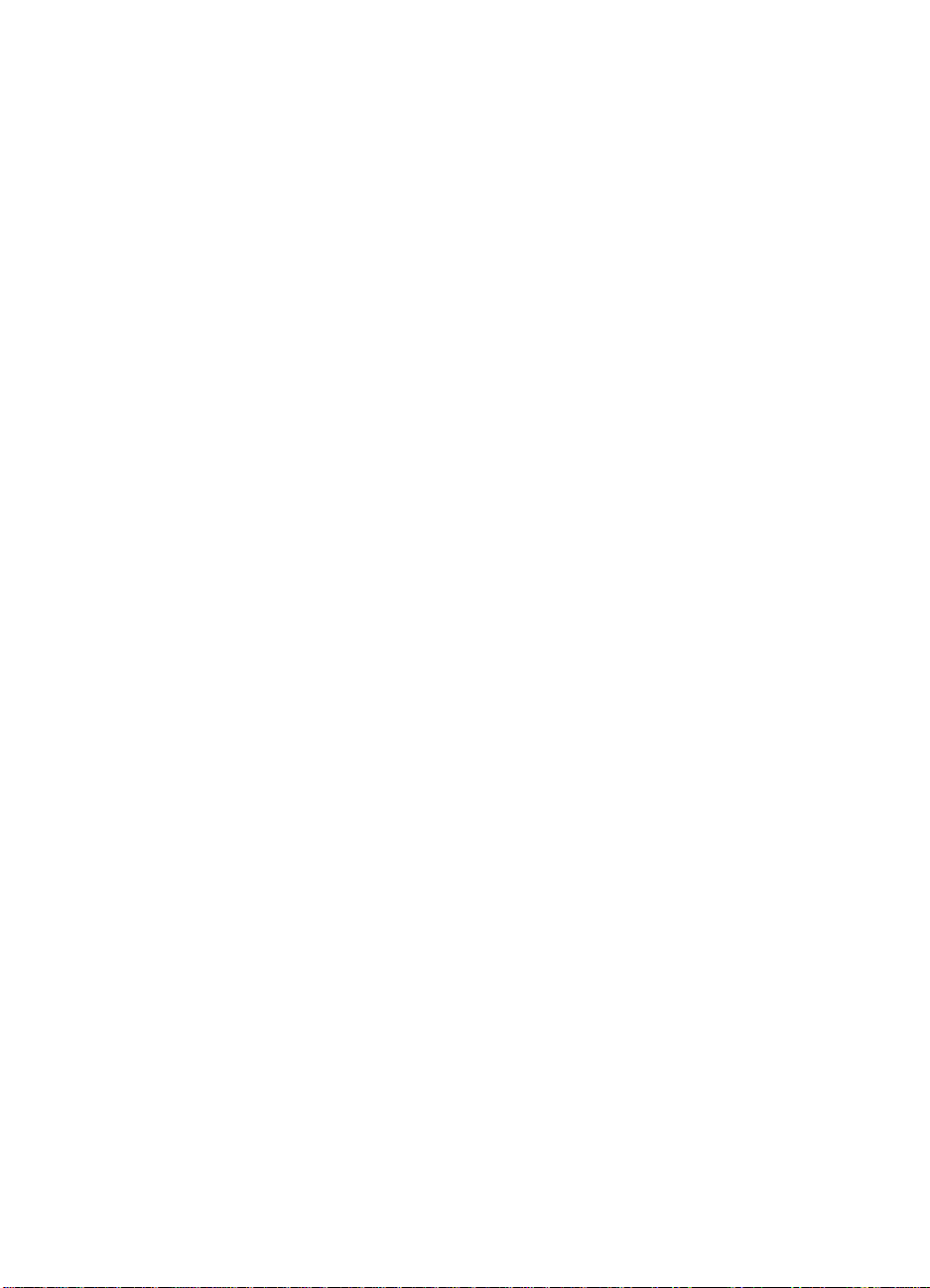
Masalah pengoperasian pemindai............................................................................................22
Tombol-tombol pemindai tidak berfungsi dengan benar........................................... .........22
Masalah dengan pengenalan teks (OCR) (Windows)........................................................23
Masalah dengan pengenalan teks (OCR) (Mac)................................................................24
Gambar yang dipindai kabur .............................................................................................24
Pemindai memindai item sangat lamban ...........................................................................24
File pindaian terlalu besar..................................................................................................25
Kaca pemindai harus dibersihkan................................................................ ......................25
Informasi selengkapnya tentang pemecahan masalah............................................................25
4 Informasi teknis
Pernyataan jaminan terbatas HP.............................................................................................27
Petunjuk keamanan......................................................... ................. .......... ................. ......... ....27
Spesifikasi pemindai..................................................... ................. ........... ................. ......... ......29
Spesifikasi lingkungan................................................................................................ ......... .....29
Informasi energi...................................................... ...... .......... .... ............. ...... .......... .... .............30
Pembatasan Bahan Berbahaya (Turki)....................................................................................30
Pembatasan Bahan Berbahaya (Ukraina)................................................................................30
Informasi mengenai daur ulang dan pemakaian bahan produk yang terbatas.........................30
Daur ulang perangkat keras elektronik...............................................................................31
Bahan produk terbatas.......................................................................................................31
Pembuangan Limbah Perang kat ol eh Peng gun a Rum ah Tang ga di Uni Er op a......................31
5 Dukungan produk
Aksesibilitas..............................................................................................................................32
Memperoleh bimbingan............................................................................................................32
Indeks............................................................................................................................................33
2
Page 5
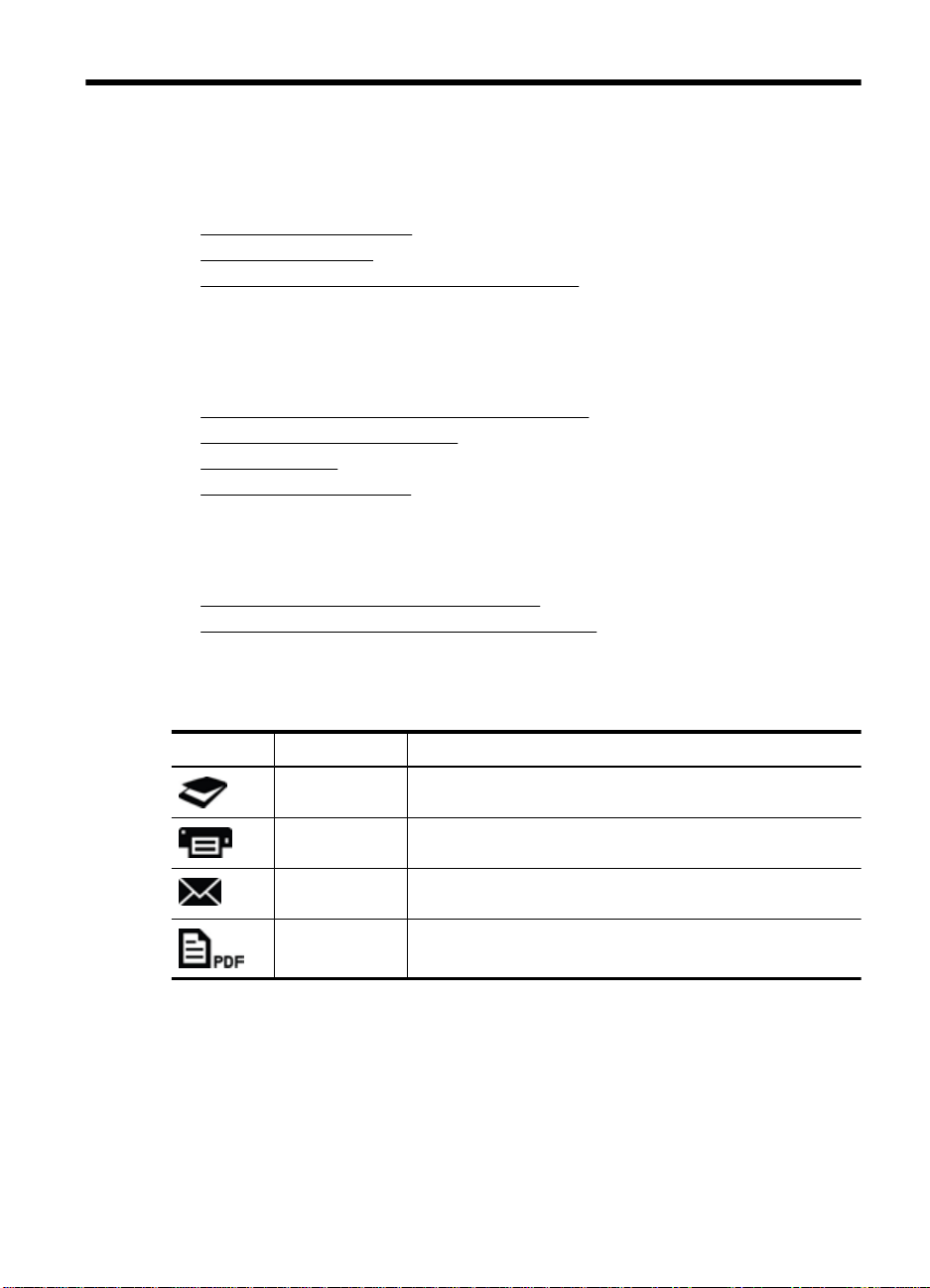
1 Cara menggunakan pemindai
Bagian ini berisi penjelasan umum dan cara mengg unakan pemindai. Ikuti petunjuk untuk
sistem operasi Anda.
Cara memindai (Windows)
•
Cara memindai (Mac)
•
•
Ke mana mendapatkan informasi selengkapnya
Cara memindai (Windows)
Bagian ini berisi topik-topik berikut:
•
Penjelasan umum pemindai dan perangkat lunak
Memindai gambar dan dokumen
•
•
Membuat salinan
Memindai dari aplikasi lain
•
Penjelasan umum pemindai dan perangkat lunak
Bagian ini berisi topik-topik berikut:
Penjelasan umum tombol-tombol pemindai
•
•
Penjelasan Umum Perangkat Lunak HP Scanning
Penjelasan umum tombol-tombol pemindai
Tabel berikut ini memperkenalkan tentang tombol-tombol pemindai.
Ikon Nama tombol Keterangan
Tombol Pindai Memindai gambar dan dokumen.
Tombol Salin Memindai item dan mengirimkan hasil pindainya ke printer
Tombol Pindai
ke Email
Tombol Pindai
ke PDF
Penjelasan Umum Perangkat Lunak HP Scanning
Saat menginstal perangkat lunak HP Scanning, Anda dapat memilih untuk
menambahkan dua ikon ke desktop Anda. Ikon-ikon ini akan membuka program untuk
memindai, mengedit, dan mencetak pindaian.
untuk dibuatkan salinan.
Memindai satu atau beberapa halaman dan melampirkan file-
nya ke pesan email baru.
Memindai satu atau beberapa halaman dan menyimpannya
sebagai file PDF untuk berbagi atau untuk disimpan.
Cara menggunakan pemindai 3
Page 6
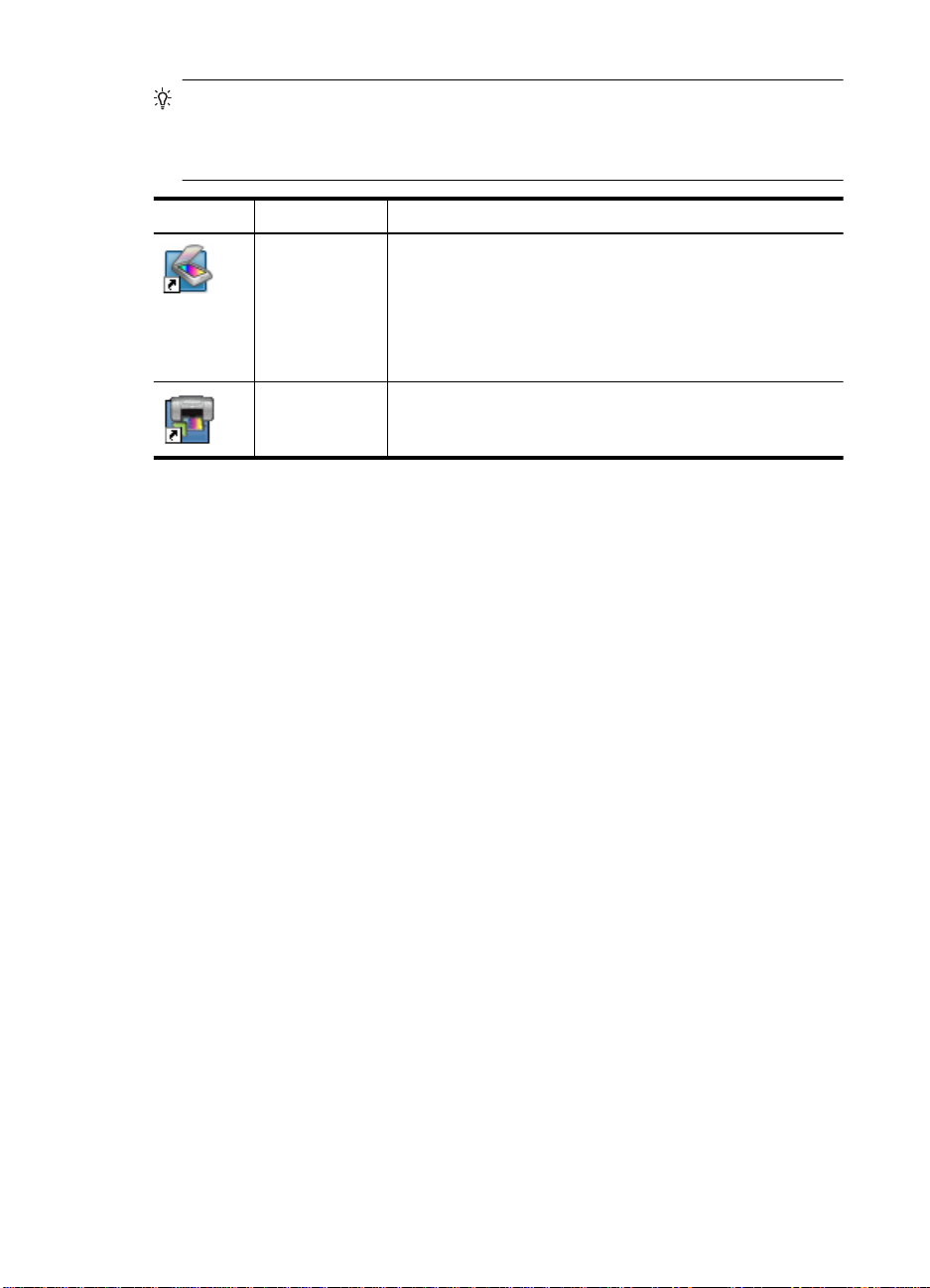
Bab 1
Tip Jika Anda tidak memilih untuk menambahkan ikon-ikon desktop, klik Mulai >
Programs (Program) (atau All Programs (Semua Program)) > HP > Scanjet >
200/300 > HP Scanning (atau HP Copy) untuk mengakses perangkat lunak HP
Scanning.
Ikon Nama fitur Keterangan
Ikon HP
Scanning
Ikon HP Copy Gunakan HP Copy untuk memindai gambar dan dokumen dan
Untuk memindai, klik dua kali ikon HP Scanning pada dekst op untuk menampilkan kotak
dialog pintasan HP Scanning dan ikuti petunjuk pada layar.
Untuk membuat salinan gambar atau dokumen, klik dua kali ikon HP Copy pada desktop
dan ikuti petunjuk pada layar.
Anda dapat mengeset tombol-tom bol pemindai dengan program lain selama Windows
mengenalinya sebagai program yang mendukung tombol. Un tuk mela ku kannya:
1. Klik dua kali ikon HP Scanning pada desktop untuk membuka perangkat lunak HP
Scanning.
2. Dalam kotak dialog pintasan HP Scanning, pilih Options (Pilihan) > Button
Settings (Pengaturan Tombol), kemudian ubah pint asan p ind ai untuk tiap tombol.
3. Klik OK.
Mengubah pengaturan pindai
Anda dapat mengubah berbagai pengaturan pindai dari perangkat lunak HP Scanning,
termasuk:
• Pengaturan tombol untuk pemindai
• Preferensi pindai
• Menggunakan pintasan pindai
Gunakan HP Scanning untuk semua yang berikut:
Memindai gambar dan dokumen
•
Mengakses bantuan dan informasi pemecahan masalah
•
Mengakses jendela tayangan HP Scanning untuk
•
mengedit pindaian sebelum menyimpannya
Mengubah pengaturan dan preferensi
•
mengirim pindaian ke printer untuk dibuatkan salinan.
Untuk melihat atau mengubah pengaturan pindai
1. Klik dua kali ikon HP Scanning pada desktop.
2. Dalam kotak dialog pintasan HP Scanning, klik menu Options (Pilihan), kemudian
pilih jenis pengaturan yang ingin Anda lihat atau ubah.
Untuk mendapatkan bantuan tentang pengaturan, klik Help (Bantuan).
4 Cara menggunakan pemindai
Page 7
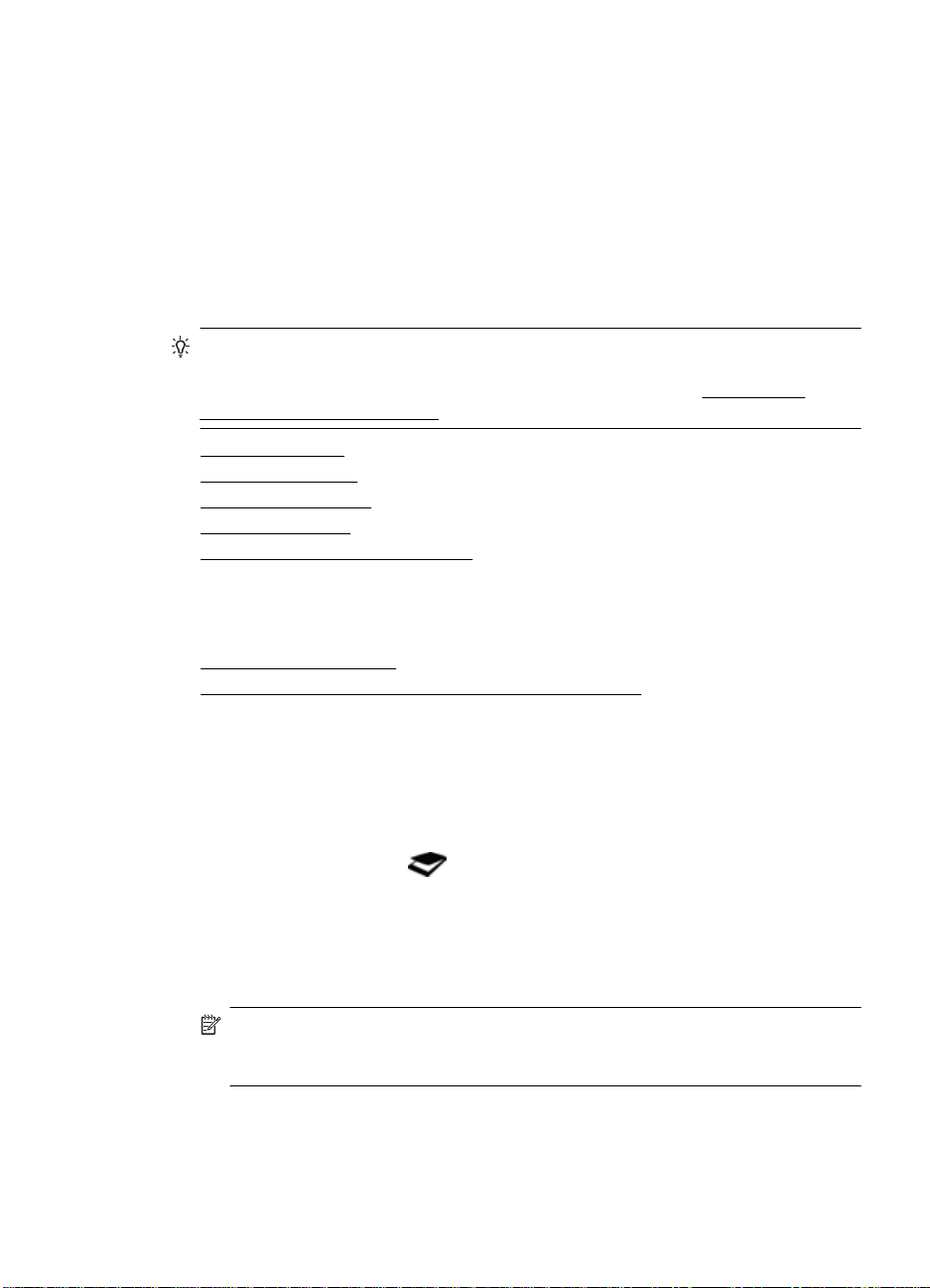
Anda dapat mengubah pengaturan pinda i Show a preview scan (Tampilkan tayangan
pindaian) dari kotak dialog pintasan HP Scanning.
• Untuk mengubah pengaturan pintasan pindai, pilih pintasan, pilih atau koso ngka n
pilihan Show a preview (Tampilkan tayangan), kemudian klik Save Shortcut
(Simpan Pintasan).
• Untuk mengubah pengaturan tombol pemindai, pilih Options (Pilihan) > Button
Settings (Pengaturan Tombol), pilih atau ko song kan pilihan Show a preview
(Tampilkan tayangan), kemudian klik OK.
Memindai gambar dan dokumen
Tip Untuk memindai atau membuat salinan buku maupun doku men sumber lainnya
yang tebal, Anda dapat melepas sungkup pemindai. U ntu k informasi lebih lanjut
tentang cara melepas atau memasang sungku p p emi ndai, lihat
memasang sungkup pemindai
• Memindai gambar
Memindai dokumen
•
Memindai ke file PDF
•
•
Memindai ke email
Memindai ke tujuan di web (awan)
•
Memindai gambar
Bagian ini berisi topik-topik berikut:
•
Untuk memindai gambar
•
Untuk memindai beberapa gambar dala m sa tu pindaian
Melepas dan
Untuk memindai gambar
1. Buka sungkup pemindai, kemudian hadapkan muka dokumen sumber ke bawah
pada kaca pemindai sesuai petunjuk panah di bawah kaca pemindai.
2. Tutup sungkup pemindai.
3. Lakukan salah satu yang berikut:
•
Tekan tombol Pindai (
pintasan HP Scanning. — Atau —
• Klik dua kali ikon HP Scanning pada desktop untuk menampilkan kotak dialog
pintasan HP Scanning.
4. Pilih pintasan pindai yang ingin Anda gu nakan.
Pengaturan yang bersesuaian akan ditampilkan di sebe lah ka nan.
Catatan Jika Anda ingin mengubah pengaturan pind ai, klik Change Settings
(Ubah Pengaturan) dan buat perubahan yang diinginka n. U ntu k i nfo rmasi lebih
lanjut, lihat bantuan perangkat lunak pemindai .
5. Klik Scan (Pindai).
) pada pemindai untuk menampilkan kotak di alo g
Cara memindai (Windows) 5
Page 8
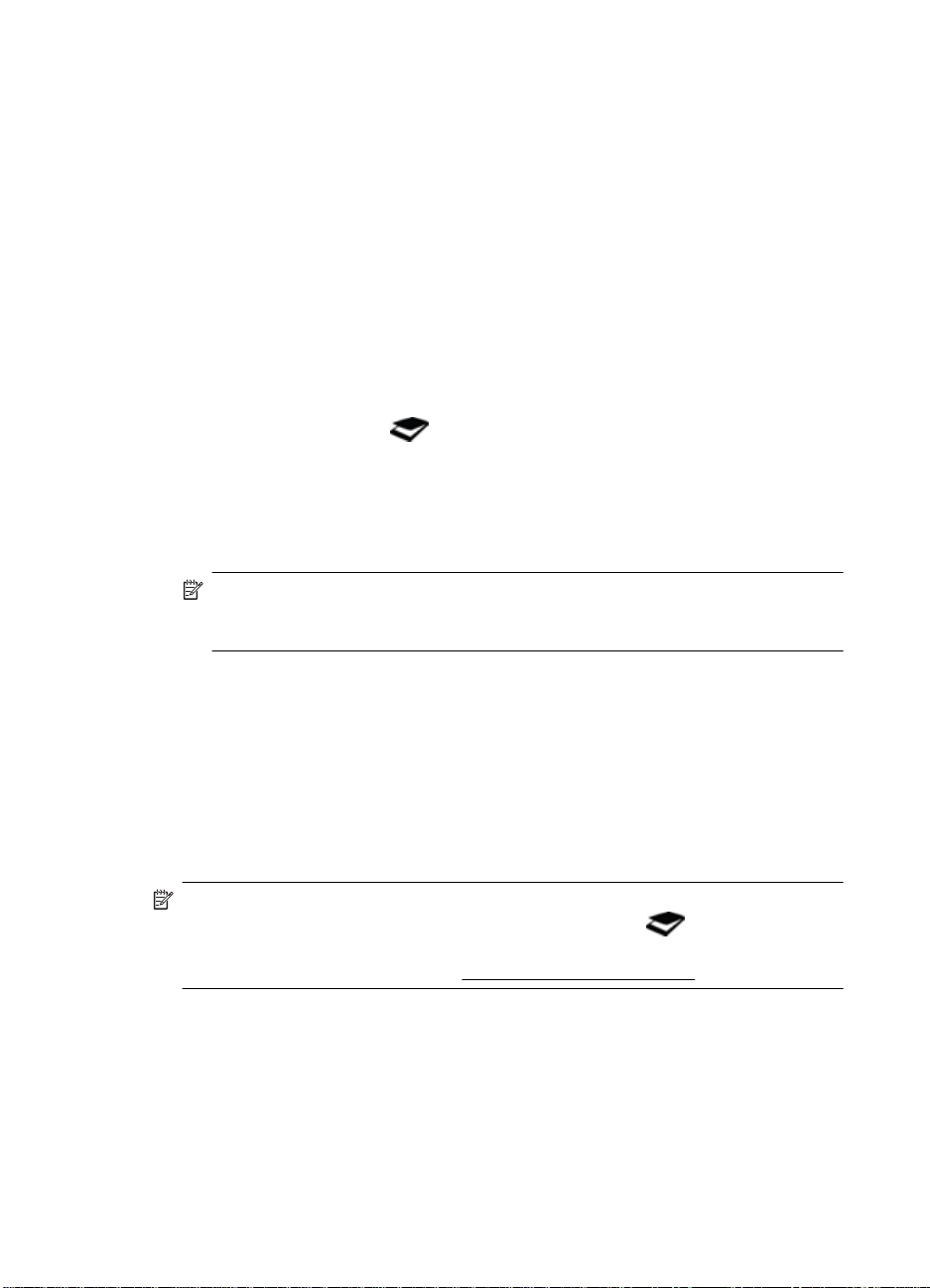
Bab 1
6. Jika Anda telah memilih Show a preview scan (Tampilkan tayangan pindaian),
jendela tayangan HP Scanning akan terbuka. Anda dapat menggunakan alat bantu
dalam jendela tayangan untuk mengedit pindaian sebel um menyi mpa nnya.
7. Klik Finish (Selesai) untuk menyimpan pindaian.
Perangkat lunak akan menyimpan pind aia n ke subfolder dalam folder My Pictures
> My Scans (Gambarku > Pindaianku). Subfolder akan dinamai sesuai tahun dan
bulan saat itu.
Untuk memindai beberapa gambar dalam satu pindaian
1. Buka sungkup pemindai, kemudian hadapkan muka gam bar ke bawah pada kaca
pemindai.
Untuk hasil terbaik, beri jarak sedikitnya 6 mm (0,2 5 inci) di antara tepi gambar.
2. Tutup sungkup pemindai.
3. Lakukan salah satu yang berikut:
•
Tekan tombol Pindai (
) pada pemindai untuk menampilkan kotak dialog
pintasan HP Scanning. — Atau —
• Klik dua kali ikon HP Scanning pada desktop untuk menampilkan kotak dialog
pintasan HP Scanning.
4. Pilih pintasan pindai yang ingin Anda gunakan.
Pengaturan yang bersesuaian akan dit amp il kan di sebelah kanan.
Catatan Jika Anda ingin mengubah pengaturan pindai, klik Change Settings
(Ubah Pengaturan) dan buat perub aha n yang diinginkan. Untuk informasi le bih
lanjut, lihat bantuan perangkat lunak pemindai.
5. Klik Scan (Pindai).
6. Jika Anda memilih Show a preview (Tampilkan tayangan), Anda dapat mengeklik
tab Single Image (Satu Gambar) untuk membuat perubahan, seperti memuta r, pada
tiap gambar satu per satu.
7. Bila telah selesai dengan semua gambar, klik Finish (Selesai) untuk menyimpan
pindaian.
Setiap gambar yang dipindai akan disimpan sebagai gambar terpisah. Jika Anda
memindai ke suatu tujuan, hasil pindai gambar akan di kiri m ke tu juan yang telah Anda
pilih dalam pengaturan pemindai.
Catatan Untuk memindai beberapa gambar secara otomatis mengg unakan tombol
pemindai, pastikan pengaturan tujuan u ntuk tombol Pindai (
aplikasi yang mendukung beberapa gambar. Untuk informasi lebih lanjut tentang cara
mengubah pengaturan pindai, lihat
Memindai dokumen
1. Buka sungkup pemindai, kemudian hadapkan muka d okume n sumber ke bawah
pada kaca pemindai sesuai petunjuk pa nah di bawah kaca pemindai.
2. Tutup sungkup pemindai.
6 Cara menggunakan pemindai
) telah diset ke suatu
Mengubah pengaturan pindai.
Page 9
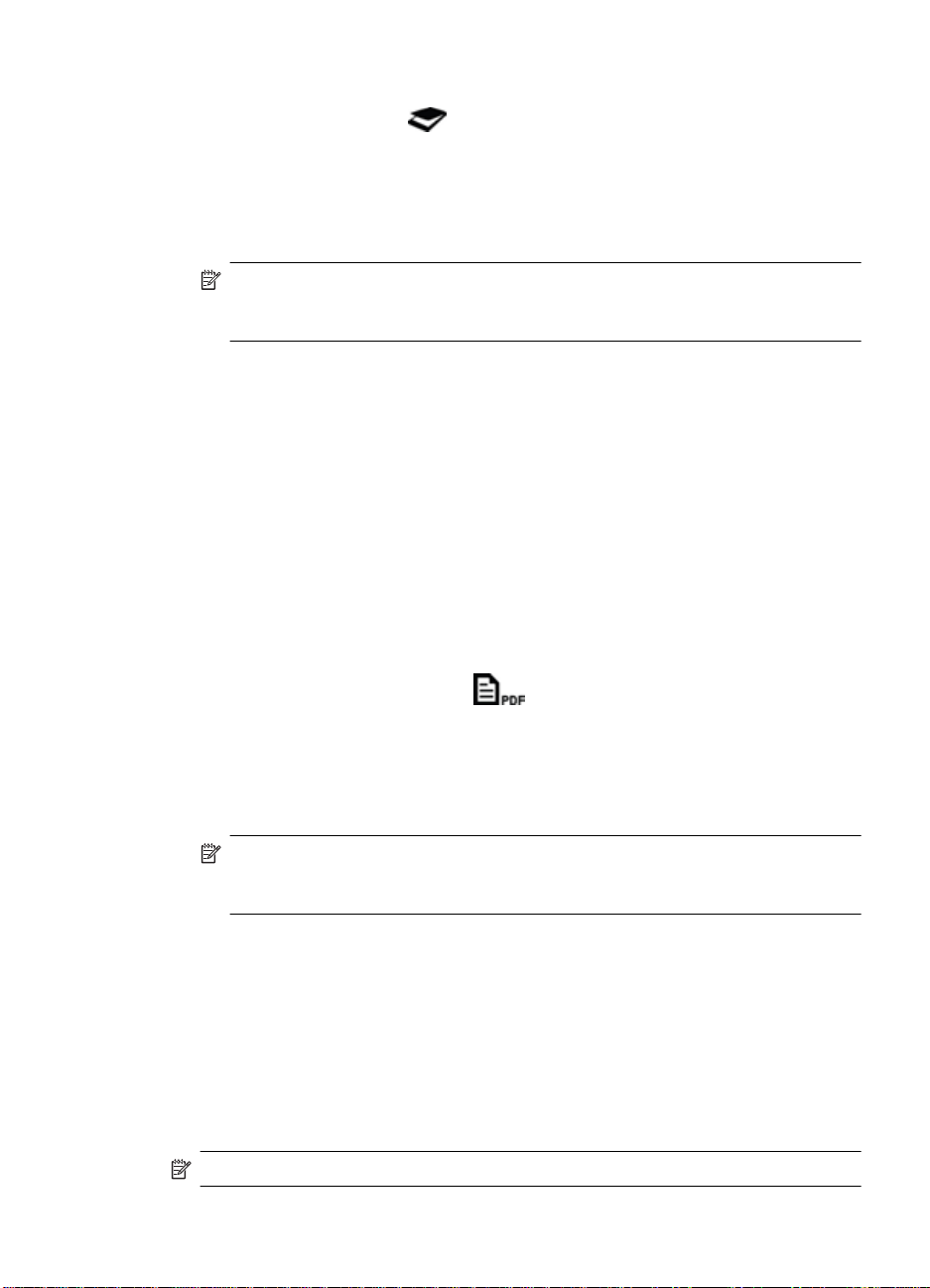
3. Lakukan salah satu yang berikut:
•
Tekan tombol Pindai (
) pada pemindai untuk menampilkan kotak di alo g
pintasan HP Scanning. — Atau —
• Klik dua kali ikon HP Scanning pada desktop untuk menampilkan kotak dialog
pintasan HP Scanning.
4. Pilih pintasan pindai yang ingin Anda gu nakan.
Pengaturan yang bersesuaian akan ditampilkan di sebe lah ka nan.
Catatan Jika Anda ingin mengubah pengaturan pind ai, klik Change Settings
(Ubah Pengaturan) dan buat perubahan yang diinginka n. U ntu k i nfo rmasi lebih
lanjut, lihat bantuan perangkat lunak pemindai .
5. Klik Scan (Pindai).
6. Jika Anda memilih Show a preview (Tampilkan tayangan) dan ingin meminda i
dokumen atau halaman lain, letakkan hala man i tu pada ka ca pemi ndai lalu klik Add
Page(s) (Tambah Halaman).
7. Klik Finish (Selesai) untuk menyimpan pindaian.
Perangkat lunak akan menyimpan pindaian ke subfolder dalam folder My Pictures >
My Scans (Gambarku > Pindaianku).
Memindai ke file PDF
1. Buka sungkup pemindai, kemudian hadapkan muka dokumen sumber ke bawah
pada kaca pemindai sesuai petunjuk panah di bawah kaca pemindai.
2. Tutup sungkup pemindai.
3. Lakukan salah satu yang berikut:
•
Tekan tombol Pindai ke PDF (
) pada pemindai untuk menampilkan kotak
dialog pintasan HP Scanning. — Atau —
• Klik dua kali ikon HP Scanning pada desktop untuk menampilkan kotak dialog
pintasan HP Scanning.
4. Pilih pintasan yang ingin Anda gunakan.
Pengaturan yang bersesuaian akan ditampilkan di sebe lah ka nan.
Catatan Jika Anda ingin mengubah pengaturan pind ai, klik Change Settings
(Ubah Pengaturan) dan buat perubahan yang diinginka n. U ntu k i nfo rmasi lebih
lanjut, lihat bantuan perangkat lunak pemindai .
5. Klik Scan (Pindai).
6. Jika Anda memilih Show a preview (Tampilkan tayangan) dan ingin meminda i
dokumen atau halaman lain, letakkan hala man i tu pada ka ca pemi ndai lalu klik Add
Page(s) (Tambah Halaman).
7. Klik Finish (Selesai) untuk menyimpan pindaian.
Perangkat lunak akan menyimpan pindaian ke subfolder dalam folder My Pictures >
My Scans (Gambarku > Pindaianku).
Memindai ke email
Catatan Untuk memindai ke email, pastikan komputer Anda t erhubung ke Inte rnet.
Cara memindai (Windows) 7
Page 10
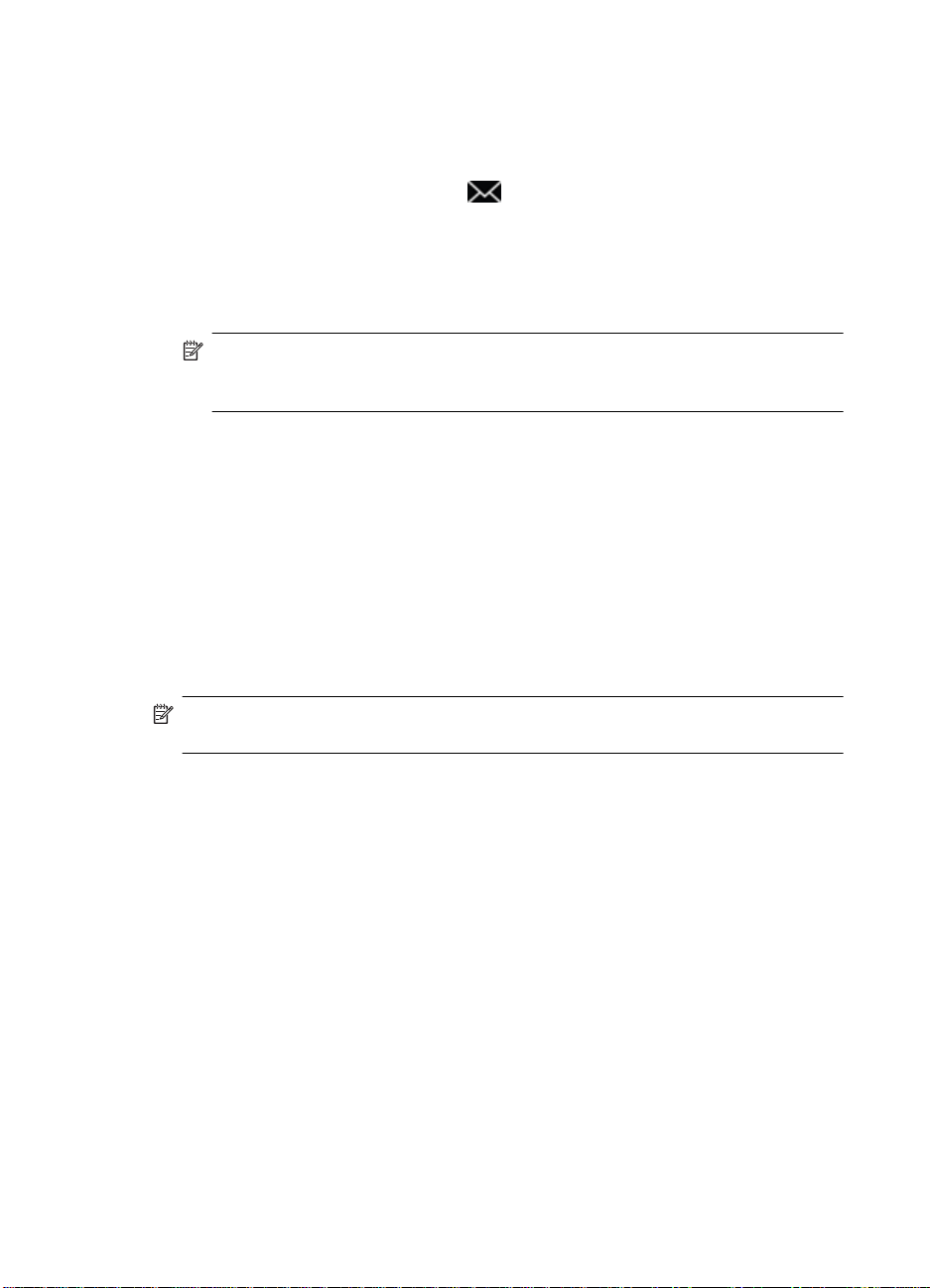
Bab 1
1. Buka sungkup pemindai, kemudian hadapkan muka d okume n sumber ke bawah
pada kaca pemindai sesuai petunjuk pa nah di bawah kaca pemindai.
2. Tutup sungkup pemindai.
3. Lakukan salah satu yang berikut:
•
Tekan tombol Pindai ke Email (
) pada pemindai untuk menampilkan kotak
dialog pintasan HP Scanning. — Atau —
• Klik dua kali ikon HP Scanning pada desktop untuk menampilkan kotak dialog
pintasan HP Scanning.
4. Pilih pintasan yang ingin Anda gunakan.
Pengaturan yang bersesuaian akan dit amp il kan di sebelah kanan.
Catatan Jika Anda ingin mengubah pengaturan pindai, klik Change Settings
(Ubah Pengaturan) dan buat perub aha n yang diinginkan. Untuk informasi le bih
lanjut, lihat bantuan perangkat lunak pemindai.
5. Klik Scan (Pindai).
6. Jika Anda memilih Show a preview (Tampilkan tayangan) dan ingin memindai
dokumen atau halaman lain, letakka n hal aman i tu pa da kaca pem ind ai la lu kli k Add
Page(s) (Tambah Halaman).
7. Jika Anda telah selesai dengan semua halaman, klik Finish (Selesai) untuk
melampirkan secara otomatis hasil p in dai ke pesan email.
8. Masukkan alamat email, subjek dan isi pesan, kemudian kirim pesan email itu.
Memindai ke tujuan di web (awan)
Ikuti petunjuk ini untuk memindai gambar atau dokumen dari pemindai ke tujuan jaringan,
seperti Google Docs™, HP Snapfish, dan Google Pi casa™.
Catatan Untuk memindai ke tujuan di web (a wan), pastikan komputer Anda
terhubung ke Internet.
1. Buka sungkup pemindai, kemudian hadapkan muka d okume n sumber ke bawah
pada kaca pemindai sesuai petunjuk pa nah di bawah kaca pemindai.
2. Tutup sungkup pemindai.
3. Klik dua kali ikon HP Scanning pada desktop untuk menampilkan kotak dialog
pintasan HP Scanning.
4. Dari daftar Scan Shortcut (Pintasan Pindai), pilih tujuan awan.
Jika tujuan awan tidak ada dalam daftar Scan Shortcut (Pintasan Pindai), klik
Change Settings (Ubah Pengaturan), kemudian pilih tu ju an awan dari daftar Scan
To (Pindai Ke).
5. Klik Scan (Pindai).
6. Bila diminta, masukkan informasi login Anda untuk tujua n di web dan ikuti petunjuk
pada layar.
8 Cara menggunakan pemindai
Page 11
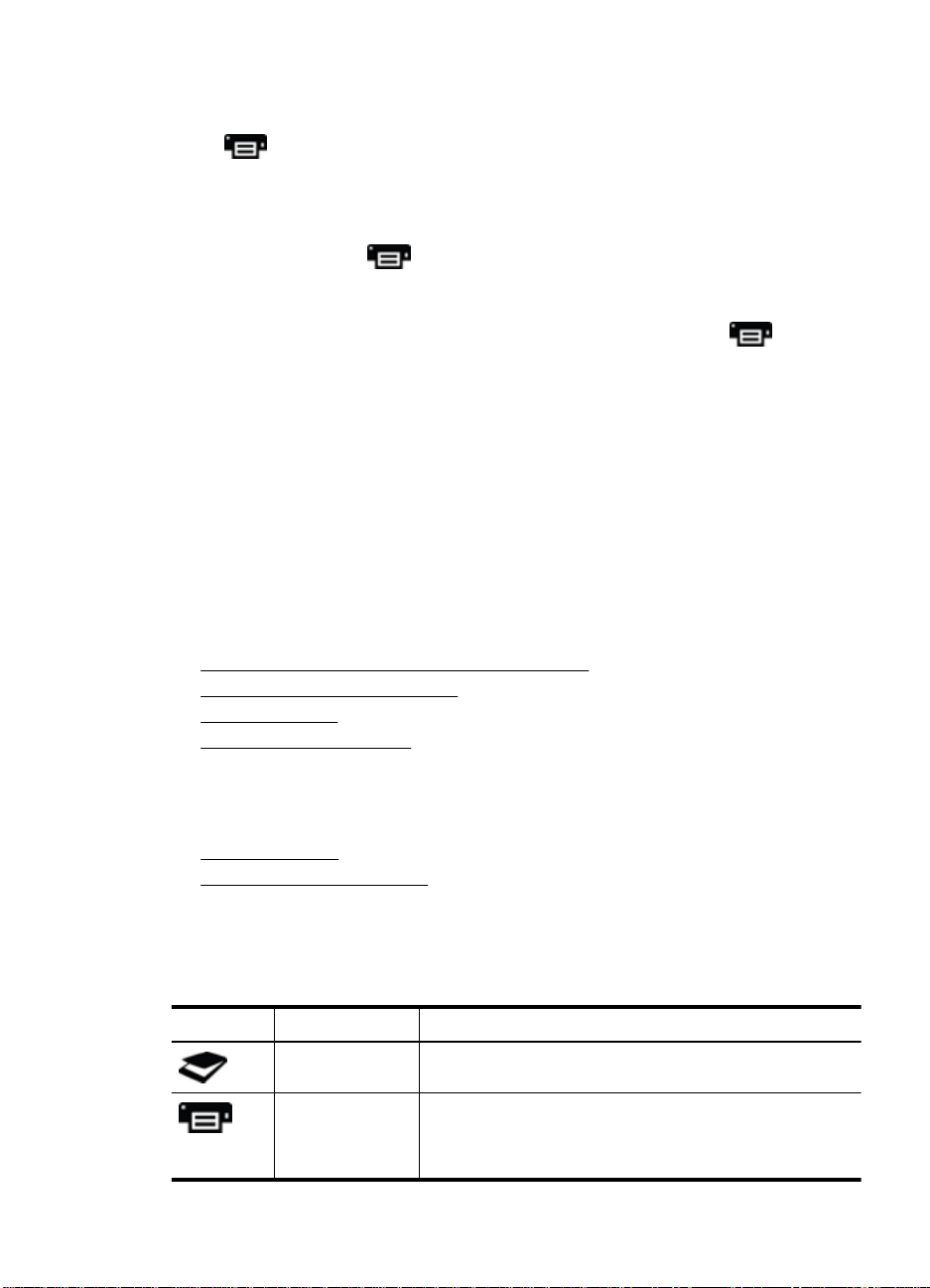
Membuat salinan
Untuk menduplikat foto atau dokumen dan mengirim pindaia n ke printer, gunakan tombol
Salin (
1. Buka sungkup pemindai, kemudian hadapkan muka dokumen sumber ke bawah
pada kaca pemindai sesuai petunjuk panah di bawah kaca pemindai.
2. Tutup sungkup pemindai.
3.
Tekan tombol Salin (
4. Anda dapat menggunakan kotak dialog HP Copy untuk mengatur ga mbar dan
memilih printer.
Untuk mengatur gambar saat memulai pindaian dari to mbo l Salin (
Cancel (Batal) dalam kotak dialog progres penyali nan.
5. Klik Mulai.
) pada pemindai atau ikon HP Copy pada desktop.
Memindai dari aplikasi lain
Anda dapat memindai gambar langsung ke salah satu aplikasi jika aplikasi tersebut
memiliki pilihan menu, seperti Acquire (Ambil), Scan (Pindai), atau Import New
Object (Impor Objek Baru). Jika Anda tidak yakin dengan kompatibilitas atau p il ih an
aplikasi, lihat dokumentasi untuk aplikasi tersebut.
Cara memindai (Mac)
Bagian ini berisi topik-topik berikut:
•
Penjelasan umum pemindai dan perangkat lunak
Memindai gambar dan dokumen
•
Membuat salinan
•
•
Memindai dari aplikasi lain
) atau klik dua kali ikon HP Copy pada desktop.
), klik
Penjelasan umum pemindai dan perangkat lunak
Bagian ini berisi topik-topik berikut:
Tombol pemindai
•
Perangkat lunak pemindaian
•
Tombol pemindai
Gunakan tombol-tombol pada pemindai untuk fung si pemindaian dasar. Tabe l berikut ini
memperkenalkan tentang tombol-tombol pemind ai.
Ikon Nama tombol Keterangan
Tombol Pindai Membuka Pengambilan Gambar, sehingga Anda dapat
Tombol Salin Secara otomatis memindai representasi warna penuh suatu
memindai dan menyimpan gambar dan dokumen.
konten pada kaca pemindai, kemudian menampilkan kotak
dialog Print Images (Cetak Gambar) agar Anda dapat
memilih printer, jumlah salinan, dan pengaturan lainnya.
Cara memindai (Mac) 9
Page 12

Bab 1
(bersambung)
Ikon Nama tombol Keterangan
Tombol Pindai
ke Email
Tombol Pindai
ke PDF
Secara otomatis memindai representasi warna penuh suatu
konten pada kaca pemindai ke file JPEG dan melampirkan file
itu ke pesan email baru.
Secara otomatis memindai representasi skala abu-abu suatu
konten pada kaca pemindai ke file PDF yang dapat ditelusuri
dan menyimpan file tersebut ke folder Documents
(Dokumen).
Perangkat lunak pemindaian
Solusi HP ScanJet 200, 300 menyediak
an driver pemindai untuk Mac OS X. Dengan
solusi ini, Anda dapat menggunakan pemindai HP melalui program apapun yang
kompatibel dengan ICA, termasuk program Pengambilan Gambar dan program
Tayangan yang sudah terinstal di komputer.
Pengambilan Gambar menyediakan fitur-fitur pemindaian dasar untuk
memindai foto dan dokumen satu halaman. Pengambilan Gambar tersedia
dalam folder Applications (Aplikasi).
Untuk memindai menggunakan Pengambilan Gambar
1. Buka sungkup pemindai, kemudian hadapkan muka d okume n sumber ke bawah
pada kaca pemindai sesuai petunjuk pa nah di bawah kaca pemindai.
2. Tutup sungkup pemindai.
3.
Tekan tombol Pindai (
) pada pemindai, atau dalam folder Applications
(Aplikasi), klik dua kali ikon Pengambilan Gambar.
Jendela Image Capture (Pengambilan Gambar) akan muncul.
4. Pastikan pemindai Anda telah dipilih dalam da ftar Devices (Perangkat).
Tip Untuk pilihan pemindaian lainnya dalam Pengambilan Gambar, klik Show
Details (Tampilkan Detail).
5. Pilih tujuan dalam daftar Scan To (Pindai Ke), lalu klik Scan (Pindai).
Untuk mengubah pengaturan pindai
▲ Gunakan Pengambilan Gambar untuk mengubah pengatu ran pindai, seperti resolusi,
ukuran pindaian, format file, dan tingkat kecera han /kontras. Klik Show Details
(Tampilkan Detail) untuk menampilkan semua pengaturan pindai.
Memindai gambar dan dokumen
Tip Untuk memindai atau membuat salinan buku m aupun dokumen sumber lainnya
yang tebal, Anda dapat melepas sungkup pemindai. Untuk informasi lebih lanjut
tentang cara melepas atau memasang su ngkup pemindai, lihat
memasang sungkup pemindai
10 Cara menggunakan pemindai
Melepas dan
Page 13
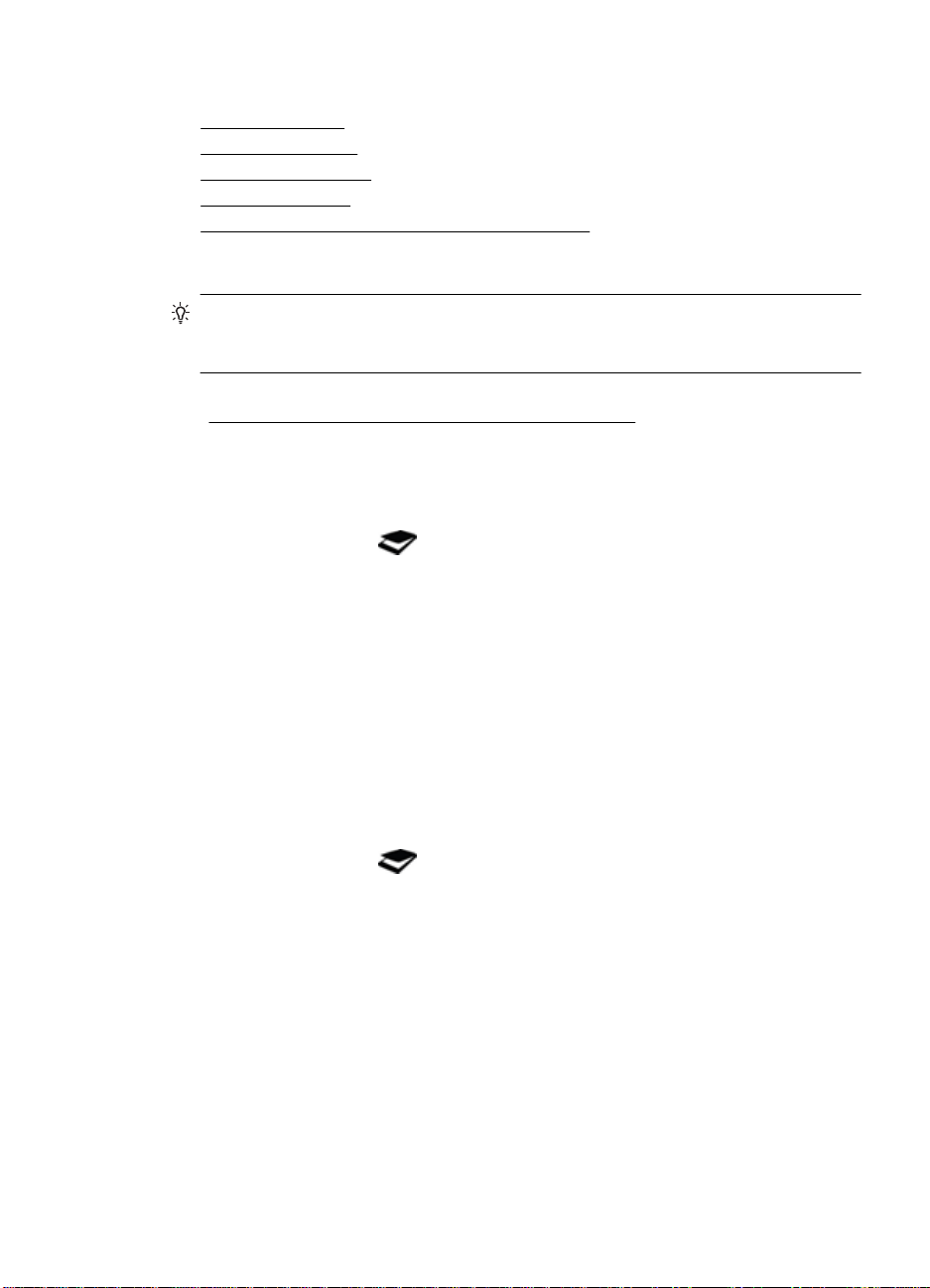
Bagian ini berisi topik-topik berikut:
•
Memindai gambar
Memindai dokumen
•
•
Memindai ke file PDF
Memindai ke email
•
Memindai ke iCloud Photo Stream melalui iPhoto
•
Memindai gambar
Tip Resolusi yang dianjurkan untuk hampir semua pindaian foto adalah 200 dpi.
Anda dapat memilih resolusi yang lebih tinggi jika ingin mengubah ukuran hasil pi ndai
foto ke dimensi yang lebih besar.
Gunakan Pengambilan Gambar memindai f oto dan gambar. Un tuk informasi lebih lan jut,
Untuk memindai menggunakan Pengambilan Gambar.
lihat
Untuk memindai beberapa gambar dalam satu pindaian
1. Hadapkan muka gambar ke bawah pada kaca pemi ndai.
Untuk hasil terbaik, beri jarak di antara tiap tepi gambar.
2.
Tekan tombol Pindai (
) pada pemindai, atau dalam folder Applications
(Aplikasi), klik dua kali ikon Pengambilan Gambar.
Jendela Image Capture (Pengambilan Gambar) akan muncul .
3. Pastikan Detect Separate Items (Deteksi Item Terpisah) telah dipilih (Mac OS X
v10.6) atau Scan Size (Ukuran Pindai) telah dise t ke Detect Separate Items (Deteksi
Item Terpisah) (Mac OS X v10.7).
4. Pilih tujuan dalam daftar Scan To (Pindai Ke), lalu klik Scan (Pindai).
Setiap gambar yang dipindai akan disimp an ke tujuan sebagai file gambar terpisa h.
Memindai dokumen
1. Buka sungkup pemindai, kemudian hadapkan muka dokumen sumber ke bawah
pada kaca pemindai sesuai petunjuk panah di bawah kaca pemindai.
2. Tutup sungkup pemindai.
3.
Tekan tombol Pindai (
) pada pemindai, atau dalam folder Applications
(Aplikasi), klik dua kali ikon Pengambilan Gambar.
Jendela Image Capture (Pengambilan Gambar) akan muncul .
4. Pastikan pemindai Anda telah dipilih dal am daftar Devices (Perangkat).
5. Jika Anda ingin menyimpan gambar yang telah di pindai sebagai PDF yang dapat
ditelusuri atau memproses halaman dal am aplikasi OCR (pengena lan karakter optik)
untuk teks yang dapat diedit, pilih resolusi dan fo rmat file yang sesuai.
• Resolusi: 300 dpi untuk hampir semua bahasa; 400 dpi untuk bahasa Asia,
Cyrillic, dan bahasa yang dapat ditulis dalam dua arah.
• Format file: Format file JPEG atau TIFF adalah yang terbaik untuk hampir semua
aplikasi OCR. Lihat Bantuan untuk apli ka si OCR Anda untuk informasi lebih
lanjut.
6. Pilih tujuan dalam daftar Scan To (Pindai Ke) lalu klik Scan (Pindai).
Setiap hasil pindai halaman akan disi mpa n ke tujuan sebagai file gambar terpisah.
Cara memindai (Mac) 11
Page 14

Bab 1
Memindai ke file PDF
1. Buka sungkup pemindai, kemudian hadapkan muka d okume n sumber ke bawah
pada kaca pemindai sesuai petunjuk pa nah di bawah kaca pemindai.
2. Tutup sungkup pemindai.
3.
Tekan tombol Pindai ke PDF (
) pada pemindai untuk memindai secara
otomatis dokumen sumber ke PDF yang dapat ditelusuri.
Catatan Setiap halaman yang Anda pindai a ka n disimpan sebagai file PDF
terpisah. Anda dapat menggabungkan file PDF ke file PDF halaman rangkap
menggunakan Preview (Tayangan).
Memindai ke email
Catatan Untuk memindai ke email, pastikan komputer Anda terhubu ng ke Internet.
1. Buka sungkup pemindai, kemudian hadapkan muka d okume n sumber ke bawah
pada kaca pemindai sesuai petunjuk pa nah di bawah kaca pemindai.
2. Tutup sungkup pemindai.
3. Lakukan salah satu yang berikut:
•
Tekan tombol Pindai ke E-mail (
) pada pemindai untuk melampirkan secara
otomatis pindaian ke pesan email. — Atau —
• Pada komputer, klik dua kali ikon Pengambilan Gambar dalam folder
Applications (Aplikasi), lalu pilih Mail (Surat) dalam daftar Scan To (Pindai Ke)
untuk melampirkan secara otomatis hasil pindai ke pesan email.
Catatan Tombol Pindai to Email hanya mendukung Apple Mail. Jika Anda
menggunakan aplikasi email yang lain, ikuti langkah-langkah di baw ah ini untuk
mengkonfigurasi aplikasi Pengambilan G ambar untuk memindai ke aplikasi email
Anda, atau memindai ke file kemudian me lampirkannya secara manual ke pesan
email Anda:
Untuk menambahkan aplikasi email Anda ke dalam daftar Scan To (Pindai Ke),
pilih Other (Lainnya), pilih aplikasi surat Anda, kemu dian klik Choose (Pilih).
4. Masukkan alamat email, subjek dan isi pesan, kemudian kirim pesan email itu.
Memindai ke iCloud Photo Stream melalui iPhoto
Persyaratan
Untuk memindai ke iCloud melalui iPhoto, pastikan persyaratan berikut terpenuhi:
• Mac OS X Lion (v10.7)
• iPhoto '11 (v9.2.1 atau lebih baru)
• Koneksi Internet
• Akun iCloud
12 Cara menggunakan pemindai
Page 15

Jika Anda memindai ke iCloud Photo Stream melalui iPhoto untuk pertama kalinya,
konfigurasikan terlebih dahulu pengaturan iCl oud dan iPhoto An da.
Untuk mengkonfigurasi pengaturan iCloud dan iPhoto
1. Buka System Preferences (Preferensi Sistem) dalam folder Applications (Aplikasi).
2. Klik ikon iCloud.
3. Pastikan Photo Stream (Alirkan Foto) telah dipilih.
4. Buka iPhoto.
5. Pilih Preferences (Preferensi) dari menu iPhoto pada bilah menu, lihat pengaturan
Photo Stream (Alirkan Foto), dan pastikan Enable Photo Stream (Aktifkan Alirkan
Foto) dan Automatic Upload (Unggah Otomatis) telah dipilih.
Untuk memindai ke iCloud Photo Stream
1. Buka sungkup pemindai, kemudian hadapkan muka dokumen sumber ke bawah
pada kaca pemindai sesuai petunjuk panah di bawah kaca pemindai.
2. Tutup sungkup pemindai.
3. Klik dua kali ikon Pengambilan Gambar dalam folder Applications (Aplikasi).
4. Pastikan pemindai Anda telah dipilih dal am daftar Devices (Perangkat).
5. Dari daftar Scan To (Pindai Ke), pilih iPhoto.
Catatan Jika iPhoto tidak muncul dalam daftar Scan To (Pindai Ke), pilih
Other (Lainnya), pilih iPhoto, kemudian klik Choose (Pilih).
6. Klik Scan (Pindai).
Pindaian Anda secara otomatis akan diim por ke iPhoto dan diunggah ke iCloud Photo
Stream Anda.
Membuat salinan
1. Buka sungkup pemindai, kemudian hadapkan muka dokumen sumber ke bawah
pada kaca pemindai sesuai petunjuk panah di bawah kaca pemindai.
2. Tutup sungkup pemindai.
3.
Tekan tombol Salin (
Jika pemindaian telah selesai, kotak dialog Print Images (Cetak Gambar) akan
ditampilkan pada komputer.
4. Dalam kotak dialog Print Images (Cetak Gambar), pilih printer, tentukan jumlah
salinan, dan buat perubahan yang diinginkan.
5. Klik Continue (Lanjutkan).
Memindai dari aplikasi lain
Anda dapat memindai gambar langsung ke apl ikasi yang kompatibel dengan ICA. D alam
aplikasi Anda, cari pilihan untuk mengimpor ata u mengambil gambar dari pemindai.
Catatan Perangkat lunak HP tidak mendukung pemindaian TWAI N. Ji ka aplikasi
Anda memiliki fungsi impor atau pengambilan, namun pemindai HP tidak muncul,
aplikasi tersebut mungkin hanya akan mencari pemi ndai yang mendukung TWAIN.
) pada pemindai.
13
Page 16

Bab 1
Ke mana mendapatkan informasi selengkapnya
Untuk informasi selengkapnya dan pemecahan masal ah , ku nj ungi www.hp.com/
support. Pilih lokasi Anda, klik pilihan Product Support & Troubleshooting (Dukungan
Produk & Pemecahan Masalah), lalu telu suri nomor model pemindai.
14 Cara menggunakan pemindai
Page 17

2 Perawatan dan pemeliharaan
Bagian ini menyajikan informasi tentang cara memelih ara dan merawat pemindai.
Membersihkan kaca pemindai
•
•
Melepas dan memasang sungkup pemindai
Memesan bahan suplai perawatan dan pemindai
•
Perhatian Jangan menaruh benda yang be rtepi tajam dalam pem indai. Hal ini bisa
merusak pemindai. Sebelum menaruh benda pada kaca p emi ndai, pastikan benda
itu tidak mengandung cat yang basah, cairan kore ksi atau bah an lainnya yang d apat
menempel pada kaca.
Membersihkan kaca pemindai
Membersihkan kaca pemindai memban tu memastikan pindaian berkualitas ti nggi.
Seberapa sering kebutuhan pemeliharaan te rgantung pada sejumlah faktor, termasuk
frekuensi penggunaan dan lingkungan. Sebaiknya laku kan pe mbersih an rut in se suai
kebutuhan.
1. Putuskan sambungan kabel USB dari pemindai.
2. Bersihkan kaca dengan menggunakan kain yang lembut, tidak berbulu, dan sudah
disemprot dengan pembersih kaca yang ring an, kemudian keringkan kaca
menggunakan kain yang kering, lembut, dan tidak berbulu.
Perhatian Gunakan hanya pembersih kaca. Jangan menggunakan abrasi f,
aseton, bensin, dan karbon tetraklorida, yang ma na semu anya dapat merusak
kaca pemindai. Jangan menggunakan isopropil alkohol karena ba han ini dapat
meninggalkan belang-belang pada kaca.
Jangan menyemprotkan bahan pembersih kaca la ngsu ng pada kaca. Jika terlalu
banyak menyemprotkan pembersih kaca, bahan pembersih da pat mengalir ke ujungujungnya dan merusak pemindai.
3. Setelah selesai, hubungkan kembali kabel USB dan kabel daya ke pemindai.
Catatan Untuk petunjuk mengenai cara membersihkan bagian bawah kaca
pemindai, kunjungi
www.hp.com/support.
Perawatan dan pemeliharaan 15
Page 18

Bab 2
Melepas dan memasang sungkup pemindai
Untuk memindai atau membuat salinan bu ku maupun dokumen sumber lainnya yang
tebal, Anda dapat melepas sungkup pemindai.
Untuk melepas sungkup pemindai
1. Buka sungkup pemindai.
2. Tarik sungkup pemindai ke atas.
16 Perawatan dan pemeliharaan
Page 19
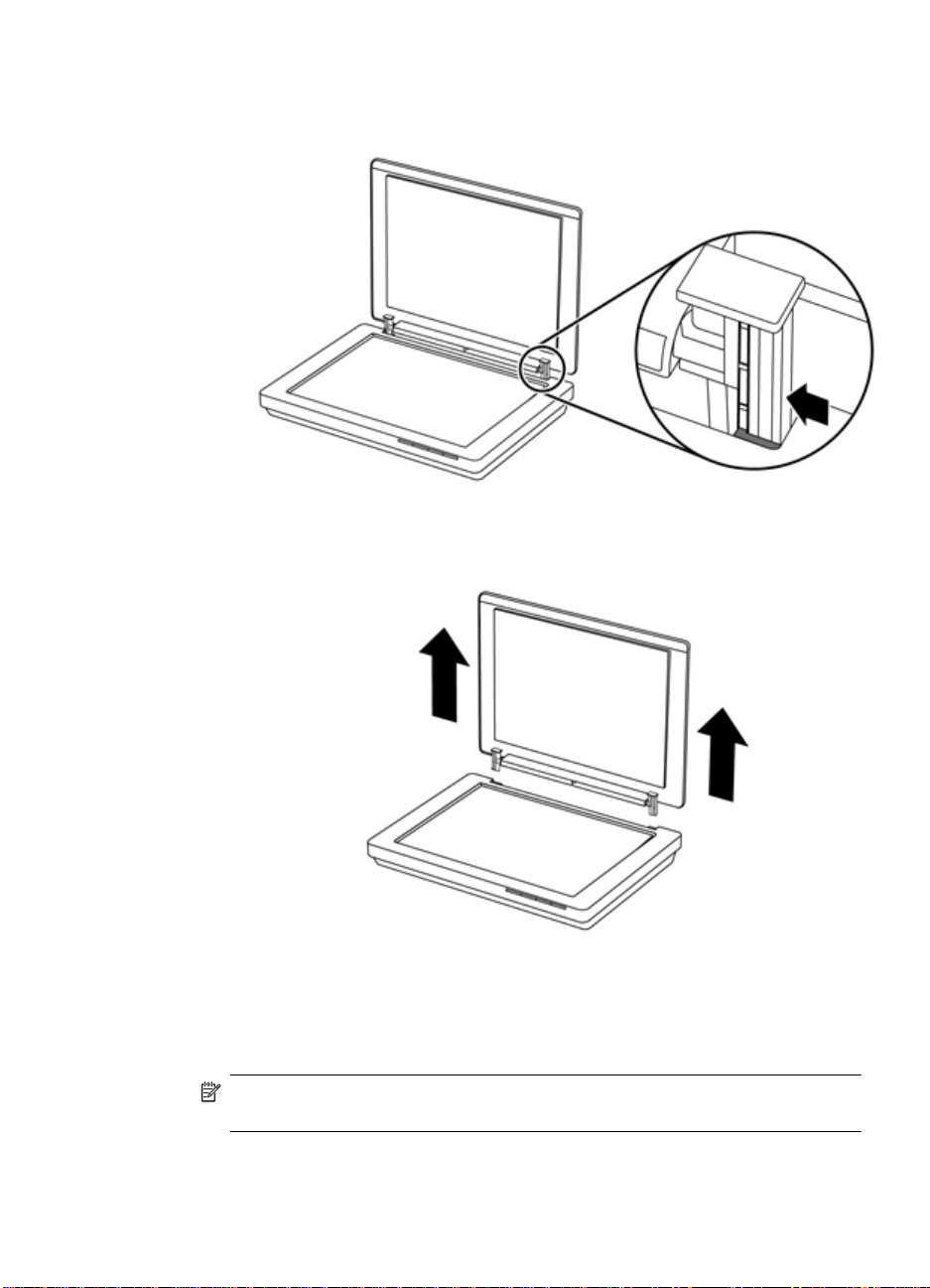
3. Tekan ke bagian dasar kedua engsel pada sungkup pemindai.
4. Kemudian tarik sungkup pemindai ke atas untuk melepasnya dari pemindai.
Untuk memasang sungkup pemindai
▲ Setelkan slot bagian dalam (lingkara n 1 ) sal ah satu engsel pada sungkup pemindai
ke rangka hitam (lingkaran 2) di bagian belakang pemindai, lakukan hal yang sama
pada engsel lainnya, kemudian doro ng sungkup pemindai.
Catatan Pastikan yang Anda setelkan slot bagian dalam (bukan slot bagia n luar)
ke rangka hitam. Jika salah slot, sungkup pemindai tidak dapat dipasang.
Melepas dan memasang sungkup pemindai 17
Page 20

Bab 2
Memesan bahan suplai perawatan dan pemindai
Anda dapat membeli komponen perawatan secara online m elalui situs web d ukungan di
www.hp.com/buy/parts atau dari dealer HP setempat.
18 Perawatan dan pemeliharaan
Page 21

3 Memecahkan Masalah
Bagian ini berisi solusi untuk masalah u mum dengan pemindai.
Tips mengatasi masalah dasar
•
•
Pemecahan masalah instalasi pemindai
Inisialisasi pemindai atau masalah perangkat keras
•
•
Masalah pengoperasian pemindai
Informasi selengkapnya tentang pemecahan masalah
•
Tips mengatasi masalah dasar
Masalah sederhana, seperti noda pada kaca peminda i atau kabel yang longgar bisa
mengakibatkan hasil pindai yang tidak jelas, beroperasi t idak sesuai harap an, atau tidak
beroperasi sama sekali. Periksa kondisi berikut setiap kali Anda me ngalami masalah
pemindaian.
• Jika pindaian tidak jelas, periksa apakah kaca pemindai atau TMA kotor atau
bernoda. Jika kotor, bersihkan kaca.
• Jika Anda memindai dokumen menggunakan pintasan OCR (pengenala n karakter
optik), pastikan dokumen sumber jel as d an cukup bagus untuk dipindai.
• Pastikan kabel USB telah dihubungkan dengan erat di ant ara pemindai dan
komputer.
• Jika pemindai telah dihubungkan ke komputer melalui hub atau rongga USB di bagia n
depan komputer, putuskan sambungan pemindai, lal u samb ungkan kemb ali ke
rongga USB di bagian belakang komputer.
• Nyalakan ulang komputer.
• Jika program mengalami kebekuan, tutuplah.
◦ Windows: Tekan terus tombol CTRL, ALT, dan DELETE untuk membuka kotak
dialog Windows Task Manager (Penga tur Tugas Windows). Dalam tab
Applications (Aplikasi), pilih apli kasi yang akan ditutup, kemudian klik End
Task (Akhiri Tugas).
◦ Mac: Tekan terus Option (Pilihan), Command (Perintah), dan Esc. Dalam kotak
dialog Force Quit (Paksa Keluar), pilih program yang akan ditutup, kemudian klik
Force Quit (Paksa Keluar).
Pemecahan masalah instalasi pemindai
Bagian ini berisi solusi untuk masalah penginstal an dan p enyiap an.
•
Memeriksa kabel USB
Menghapus dan menginstal ulang perangkat lunak (han ya Win dows)
•
Memecahkan Masalah 19
Page 22

Bab 3
Memeriksa kabel USB
Kabel USB dihubungkan di antara pemindai dan komputer.
• Gunakan kabel yang disertakan dengan pemindai. Kabel USB yang lain mungkin
tidak kompatibel dengan pemindai.
• Pastikan kabel USB telah dihubungkan dengan erat di antara pe mindai dan
komputer.
• Jika kabel USB dihubungkan ke rongga USB di bagian depan komputer , p in dahkan
ke rongga USB di bagian belakang komput er.
Untuk informasi selengkapnya tentang USB, lihat
wilayah Anda, kemudian gunakan alat pencari untuk menemukan topik pemecahan
masalah USB.
www.hp.com/support, pilih negara/
Menghapus dan menginstal ulang perangkat lunak (hanya Windows)
Penginstalan perangkat lunak yang tidak tuntas dapat menyebabkan pemindai ti dak
dikenali atau perangkat lunak tidak be rjal an dengan benar. Cobalah hapus kemudian
instal ulang perangkat lunak HP Scanning. Untuk menginstal ulang p erangkat lunak HP
Scanning, Anda harus memiliki CD peran gkat lunak HP Scanning.
1. Klik Mulai > Control Panel (Panel Kontrol).
2. Lakukan salah satu yang berikut:
• Windows XP: Klik Add or Remove Programs (Tambah atau Hapus Program),
pilih HP Scanjet 200/300, lalu klik Remove (Hapus).
• Windows Vista dan 7: Klik Programs and Features (Program dan Fitur) atau
Uninstall a program (Hapus instalan program), pilih HP Scanjet 200/300, lalu
klik Uninstall (Hapus instalan).
3. Hapus instalan program HP Imaging Functions.
• Windows XP: Pilih HP Imaging Device Functions 14.x, lalu klik Remove
(Hapus).
• Windows Vista dan 7: Pilih HP Imaging Device Functions 14.x, lalu klik
Uninstall (Hapus instalan).
4. Cabut kabel USB pemindai dari komputer.
5. Instal ulang perangkat lunak menggunakan CD pera ngka t l un ak H P Scan ning yang
disertakan bersama pemindai Anda.
6. Hubungkan kabel USB bila diperintahkan perangkat lunak.
Inisialisasi pemindai atau masalah perangkat keras
Jika setelah penginstalan pemindai t idak mau berfungsi atau tidak bekerja dengan benar,
Anda mungkin melihat pesan pada layar komputer yang mirip den gan sal ah sat u pesan
berikut:
• Pemindai tidak dapat diinisialisasi.
• Pemindai tidak dapat ditemukan.
• Terjadi kesalahan internal.
• Komputer tidak dapat berkomunikasi dengan pemindai.
• Pemindai tidak ditampilkan, karenanya tidak dapat dipili h pengguna untuk memindai.
20 Memecahkan Masalah
Page 23

Untuk memperbaiki masalahnya, periksa pemindai sepert i yang dijelaskan di bagian
berikut:
Menyetel ulang pemindai
•
Mengetes perangkat keras pemindai
•
Pemindai tidak lagi bekerja sebagaimana la yaknya
•
Menyetel ulang pemindai
Jika Anda menerima pesan kesalahan seperti “Scanner initialization fail ed” [ Inisia lisasi
pemindai gagal] atau “Scanner not found” [ Pemindai tidak ditemukan], jalankan prosedur
berikut ini:
1. Tutup perangkat lunak HP Scanning jika terbuka.
2. Cabut kabel yang menghubungkan pemindai ke komputer.
3. Pasang kembali kabel yang menghubungkan komputer dan pemindai.
• Pastikan Anda menggunakan kabel USB yang disertakan bersama pemindai.
• Pastikan, bahwa kabel USB sudah terhubung ke bagian belakang pemi ndai
dengan benar. Simbol USB pada ujung kabel (konektor) harus menghadap ke
atas. Apabila terhubung dengan benar, kone ktor USB akan terasa aga k longgar.
Apabila terhubung secara tidak benar, colokan U SB akan terasa terlalu kencang.
• Coba menghubungkan kembali kabel USB ke port USB yang berbeda pada
komputer Anda. Jika kabel USB dihubungkan ke p ort di bagian d epan komputer,
pindahkan ke port di bagian belakang kompu te r.
4. Matikan komputer, tunggu 60 detik, kemud ia n h idupkan kembali komputer.
Mengetes perangkat keras pemindai
Jika Anda mengira ada masalah perangkat kera s pada pemindai, periksa apakah kabel
USB sudah terhubung secara erat ke pemindai dan ko mpu ter. Jika kabeI tersebut
terhubung dengan benar, tes pemindai menggunakan prosedur berikut:
1. Putuskan sambungan kabel USB dari pemindai.
2. Hubungkan kembali kabel USB ke pemindai.
Kereta cetak pada pemindai akan bergerak maju-mund ur ki ra-kira 10 mm (0,39 inci).
Jika kereta cetak tidak mau bergerak, mungkin ada masalah deng an perangkat keras
pemindai. Lanjutkan ke bagian berikutnya.
Pemindai tidak lagi bekerja sebagaimana layaknya
Jika pemindai berhenti memindai, selesaikan langkah berikut, sesuai urutannya . Setelah
setiap langkah, mulailah memindai untuk melihat apakah pemindai bisa bekerj a. Jika
masalah belum teratasi, lanjutkan ke langkah berikutnya.
1. Pastikan kabel USB terhubung dengan benar.
2. Matikan pemindai dengan mencabut kabel USB kemudian hubungkan kembali ke
pemindai dan komputer.
3. Restart komputer Anda.
4. Hapus kemudian instal ulang perangkat lunak pemindai.
Jika pemindai masih tidak mau bekerja, kunjungi
Dukungan Pelanggan HP. Untuk informasi leb ih lanjut, lihat
Inisialisasi pemindai atau masalah perangkat keras 21
www.hp.com/support atau hubungi
Memperoleh bimbingan.
Page 24

Bab 3
Masalah pengoperasian pemindai
• Tombol-tombol pemindai tidak berfungsi dengan benar
Masalah dengan pengenalan teks (OCR) (Windows)
•
Masalah dengan pengenalan teks (OCR) (Ma c )
•
•
Gambar yang dipindai kabur
Pemindai memindai item sangat lamban
•
File pindaian terlalu besar
•
•
Kaca pemindai harus dibersihkan
Tombol-tombol pemindai t i d ak berfungsi dengan ben ar
Setelah setiap langkah, mulailah memindai untuk melihat apakah sekarang to mbol
bekerja. Jika tidak, lanjutkan dengan langkah berikutnya .
• Pastikan kabel USB terhubung dengan benar.
• Matikan pemindai dengan mencabut kabel USB kemudian hubungkan kembali ke
pemindai dan komputer.
• Jika Anda menggunakan Mac, pastikan semua aplikasi pemindaian sudah ditutup.
Tombol-tombol pemindai hanya aktif j ika aplikasi pemindaian lain (misalnya,
Pengambilan Gambar) tidak dibuka.
• Mulaikan lagi komputer dari awal.
Jika masalah belum teratasi, dan Anda menggunakan Windows, to mbol-tombol i ni akan
dinonaktifkan untuk perangkat lunak selain HP Scanning . Ikuti petunjuk untuk memeriksa
properti pemindai:
1. Klik Mulai > Control Panel (Panel Kontrol).
2. Pilih pemindai:
• Windows XP dan Vista: Klik Scanners and Cameras (Pemindai dan Kamera),
kemudian pilih model pemindai da ri d alam daftar.
• Windows 7: Klik Devices and Printers (Perangkat dan Printer) atau View
devices and printers (Lihat perangkat da n printer), kemudian pilih model
pemindai Anda.
3. Klik kanan model pemindai Anda, kemudian klik Properties (Properti).
4. Periksa pengaturan tombol untuk pemindai Anda:
• Windows XP dan Vista: Pastikan tidak memilih opsi Take No Action (Tidak
Melakukan Apapun).
• Windows 7: Klik Hardware > Properties > Driver (Perangkat Keras > Properti >
Driver), dan pastikan tidak memilih tombol Disable (Nonaktif).
22 Memecahkan Masalah
Page 25

Masalah dengan pengenalan teks (OCR) (Windows)
Pemindai menggunakan optical character recognition [pengenalan karakt er optik] (OCR)
untuk mengkonversikan teks pada halaman ke teks yang Anda edit pada komputer Anda.
• Jika Anda memindai teks tetapi tidak dapat mengeditnya, pastika n bahwa Anda
melakukan pemilihan berikut ini sewaktu pemin daian :
◦ HP Scanning [Pemindaian HP] (Pilih Document [Dokumen].)
◦ Scan to [Pindai ke] (Pilih program pengolahan data atau Save to File [Simpan
ke File].)
Catatan Jika Anda memilih Save to File (Simpan ke File), pastikan Anda
memilih jenis dokumen yang akan membuat teks dapat diedit . Ji ka teks
digolongkan sebagai gambar maka tidak akan di kon ver si ke teks.
• Untuk mengubah pilihan pemindaian teks, klik Scan Document Settings
(Pengaturan Dokumen Pindai) pada layar awal HP Scanning.
• Memeriksa dokumen sumber
◦ Perangkat lunak mungkin tidak dapat mengenali teks yang terlalu berdempetan.
Misalnya, jika pada hasil konversi teks oleh perangkat lunak ada karakter yang
hilang atau bergabung, "rn" mungkin tampak sebagai "m".
◦ Keakuratan perangkat lunak tergantung pada kualitas gambar, ukuran teks,
struktur dokumen sumber, dan kualitas pindaian itu sendiri. Pastikan dokumen
sumber Anda memiliki kualitas gambar yang bagus.
◦ Latar belakang berwarna dapat menyebabkan gambar pada latar depan terlalu
berbaur.
• Jika kaca pemindai kotor, file pindaian tidak akan memiliki tingkat kejelasan optimal.
Pastikan kaca pemindai bersih.
Masalah pengoperasian pemindai 23
Page 26
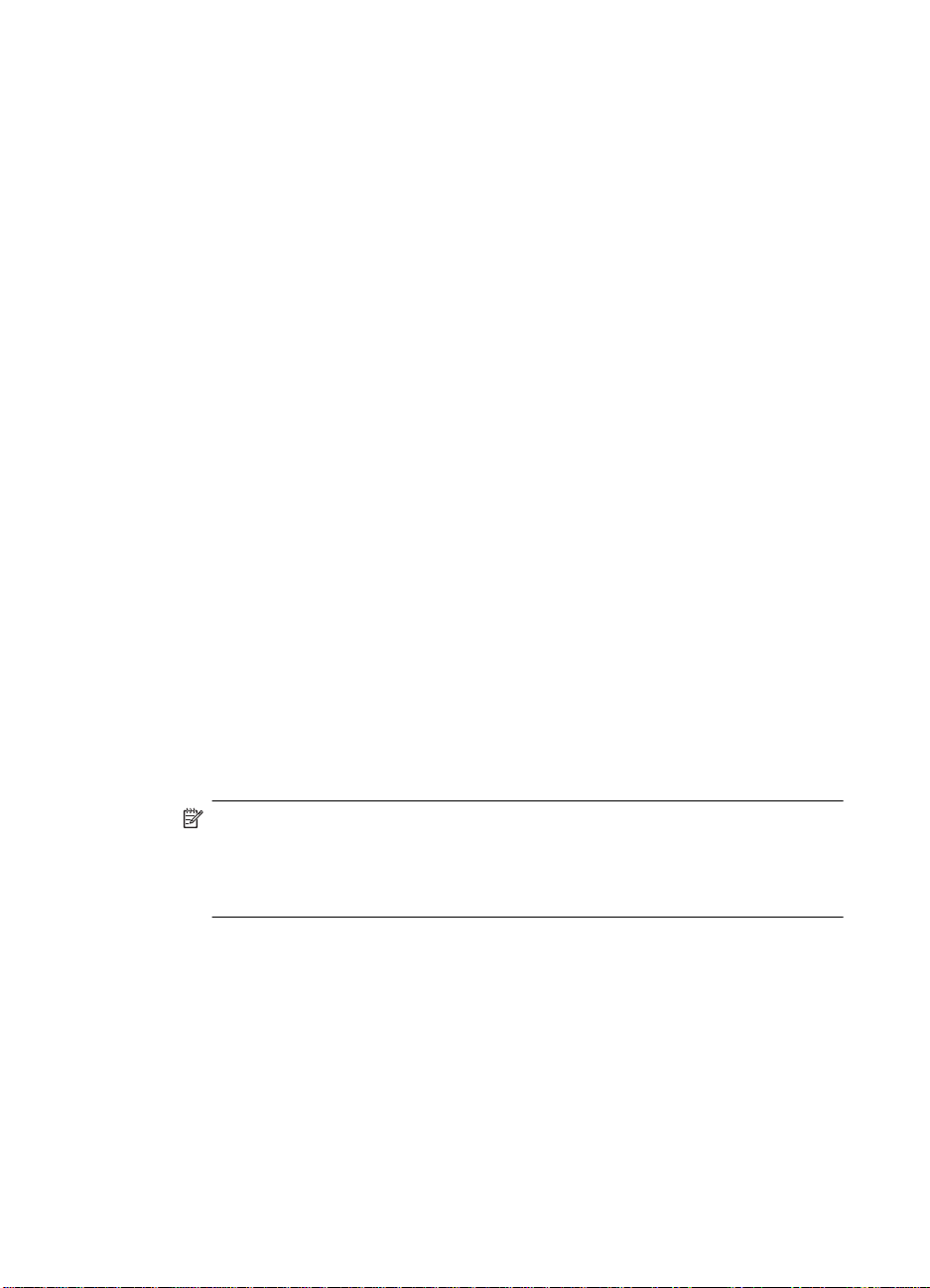
Bab 3
Masalah dengan pengenalan teks (OCR) (Mac)
Jika Anda memindai teks namun tidak dapat mengeditnya, periksa kondisi berikut:
• Periksa pengaturan resolusi pindaian:
◦ 200 dpi cukup untuk menyimpan dokumen sebagai gambar (JPEG atau TIFF
adalah format terbaik untuk hampir semua aplikasi OCR).
◦ Untuk sebagian besar bahasa, 300 dpi cukup bagi OCR (pegenalan karakte r
optik) untuk membuat teks yang dapat diedit.
◦ Untuk bahasa Asia dan bahasa yang dapat ditulis dalam dua arah, 400 dpi
merupakan resolusi yang dianjurkan.
• Memeriksa dokumen sumber
◦ Perangkat lunak mungkin tidak dapat mengenali teks yang terlalu berdempetan.
Misalnya, jika pada hasil konversi teks oleh perangkat lunak ada karakter yan g
hilang atau bergabung, "rn" mungkin tampak sebagai "m".
◦ Keakuratan perangkat lunak tergantung pada kualitas gambar, ukuran teks,
struktur dokumen sumber, dan kualitas pindaia n itu sendiri. Pastikan dokumen
sumber Anda memiliki kualitas gambar yang bagus.
◦ Latar belakang berwarna dapat menyebabkan gambar pada latar de pan terlalu
berbaur.
• Jika kaca pemindai kotor, file pindaian tidak akan memiliki tingkat kejelasan o ptimal.
Pastikan kaca pemindai bersih.
Gambar yang dipindai k a bu r
Yang penting, bahwa item yang Anda pi ndai, mengenai kaca pemindai. Ji ka hasil gambar
yang dipindai tidak jelas, periksa apakah item itu seluruhnya mengenai kaca pemin dai .
Pemindai memindai item sangat lamban
• Jika Anda memindai untuk mengedit teks, program OCR (pengenalan karakter optik)
menyebabkan kerja pemindai lebih lambat dan ini normal. Tunggu sampa i item
dipindai.
Catatan Windows: Untuk hasil OCR terbaik, kompresi p emindai harus diset ke
tingkat kompresi minimum atau dinonakti fkan .
Mac: OCR terpadu adalah bagian dari tujuan PDF yang dapat dicari. Jika Anda
ingin memproses file gambar setelah memindai, gunakan ap likasi OCR yang lain.
• Memindai pada resolusi yang lebih tinggi dari yang dibutuhka n a k an menambah
waktu pemindaian dan membentuk file yang lebih b esar tanpa manfaat lebih. Jika
Anda memindai pada resolusi yang tinggi, set resolusi ke tingkat yang lebih rendah
untuk meningkatkan kecepatan pemindaian.
24 Memecahkan Masalah
Page 27

File pindaian terlalu besar
Jika pindaian yang disimpan memiliki ukura n file yang sangat besar, cobalah langkah
berikut:
• Periksa pengaturan resolusi pindaian:
◦ 200 dpi cukup untuk menyimpan dokumen sebagai gambar (JPEG atau TIFF
adalah format terbaik untuk hampir semua aplikasi OCR).
◦ Untuk sebagian besar bahasa, 300 dpi cukup bagi OCR (pegenalan karakter
optik) untuk membuat teks yang dapat diedit.
◦ Untuk bahasa Asia dan bahasa yang dapat ditulis dalam dua arah, 400 d pi
merupakan resolusi yang dianjurkan.
Memindai pada resolusi yang lebih tinggi dari yang dibut uhkan akan membentuk fil e
yang lebih besar tanpa manfaat lebih.
• Simpan pindaian dalam format file yang dikompresi, seperti JPEG, daripada format
yang tidak dikompresi, seperti TIFF atau BMP.
• Krop hasil pindai gambar agar sesuai dengan ukuran yang dibutuhkan.
• Pindaian berwarna akan membentuk file yang lebih besar daripa da pindaian hitam
putih.
• Jika Anda hendak memindai halaman sekaligus dalam jumlah yang banyak,
usahakan halaman yang akan dipindai sekaligus jumlahnya lebih sedi kit a gar
membentuk file yang berukuran lebih kecil.
Kaca pemindai harus dibersihkan
Bersihkan kaca pemindai yang mengalami kondisi berikut ini:
• Tinta pada kaca.
• Sidik jari pada kaca.
• Item sangat berdebu atau kotor.
• Noda atau bekas tanda lainnya muncul pada gambar pindaian.
• Kabut atau debu pada kaca.
Biarkan kaca mengering seluruhnya sebelum meminda i gambar la in.
Informasi selengkapnya tentang pemecahan masalah
Untuk informasi selengkapnya dan pemecahan m asal ah, kunjungi www.hp.com/
support dan pilih lokasi Anda.
• Untuk informasi selengkapnya tentang pemecahan masalah, klik pilihan Product
Support & Troubleshooting (Dukungan Produk & Pemecahan Masalah), lalu cari
nomor model pemindai Anda.
• Untuk informasi terbarukan tentang pemindai, masukkan nomor mo del pemindai,
kemudian tekan Enter.
Jika Anda tidak memiliki akses Internet, lihat
Informasi selengkapnya tentang pemecahan masalah 25
Memperoleh bimbingan.
Page 28

4 Informasi teknis
Bagian ini berisi informasi pengaturan dan spesifikasi produk untuk pemindai dan
aksesori.
Pernyataan jaminan terbatas HP
•
Petunjuk keamanan
•
•
Spesifikasi pemindai
Spesifikasi lingkungan
•
Informasi energi
•
•
Pembatasan Bahan Berbahaya (Turki)
Pembatasan Bahan Berbahaya (Ukraina)
•
Informasi mengenai daur ulang dan pemakaian bahan produk yang terbatas
•
Pembuangan Limbah Perangkat oleh Pengguna Rumah Tangga di Uni Eropa
•
26 Informasi teknis
Page 29
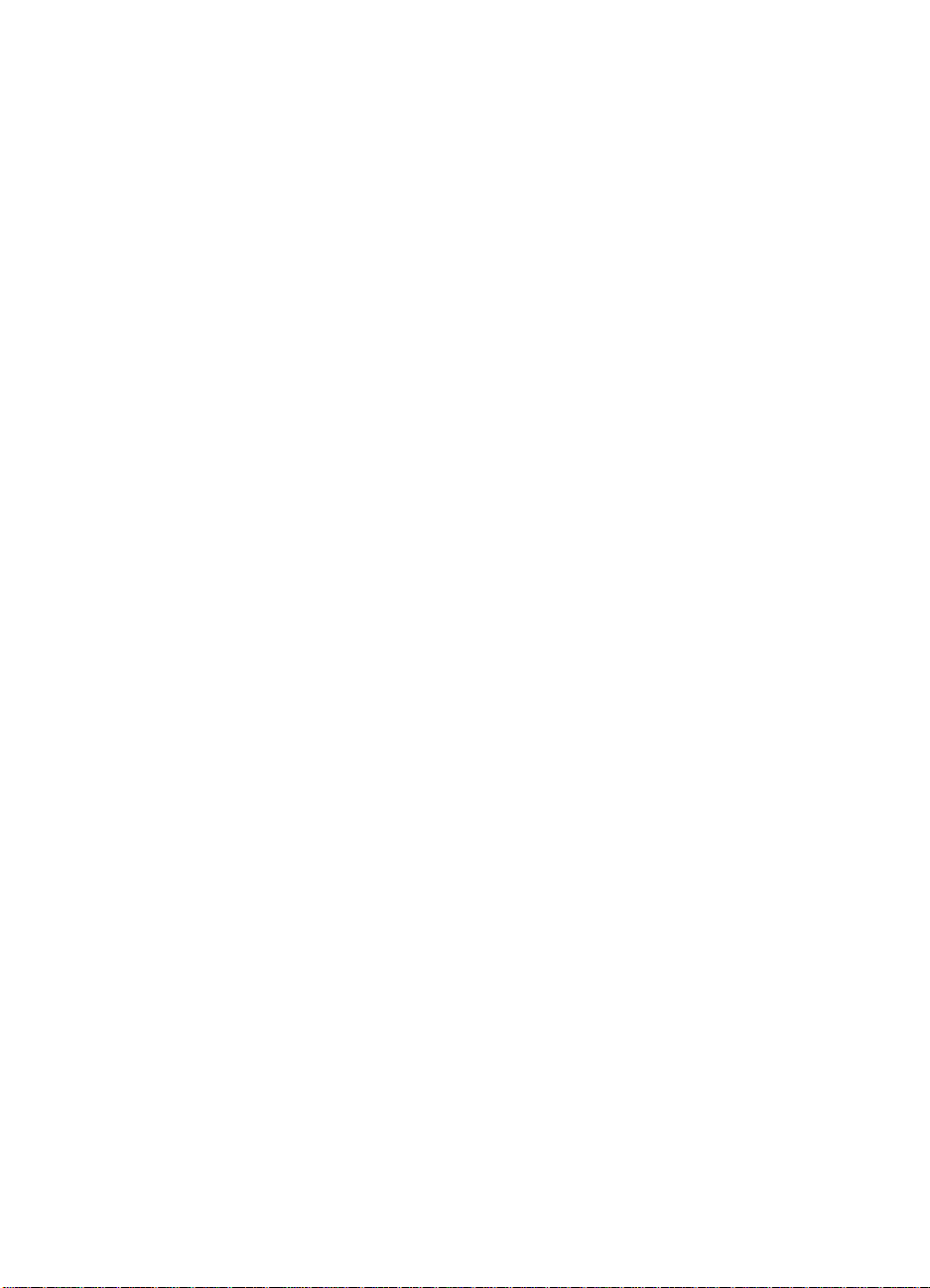
Pernyataan jaminan terbatas HP
A
Duration of limited warranty: 90 days in the United States. 1 year in Canada, Latin Americas, Europe, Middle East, Africa
and Asia Pacific. NOTE: Different warranty regulations might apply per country regarding local laws.
. Extent of limited warranty
HP warrants to the end-user customer (Customer) that each HP product specified above (Product) shall be free from
1.
defects in material and workmanship for the period specified above. The warranty period begins on the date of
purchase by Customer.
2. For each software product, HP’s limited warranty applies only to a failure to execute programming instructions. HP does
not warrant that the operation of any Product will be uninterrupted or error free.
3. HP’s limited warranty covers only those defects that arise as a result of normal use of a Product, and does not cover
any other problems, including those that arise as a result of:
a. Improper use, maintenance, storage, handling, or modification;
b. Software, media, parts, accessories, supplies, or power adapters or sources not provided or supported by HP; or,
c. Operation or other conditions outside a Product’s specifications.
4. If HP receives, during the applicable warranty period, notice of a defect in a Product, HP shall at its option either
replace or repair the defective Product.
5. If HP cannot replace or repair a defective Product that is covered by HP’s limited warranty, HP may, within a reasonable
time after being notified of the defect, provide either another product similar in performance or a refund of the purchase
price prorated based on usage and other appropriate factors.
6. HP shall have no obligation to replace, repair, or refund until Customer returns the defective Product to HP and provides
a valid proof of purchase.
7. Any replacement product may be either new or like-new, provided it has functionality at least equal to that of the
Product being replaced.
8. A Product may contain remanufactured parts, components, or materials equivalent to new in performance.
9. HP’s limited warranty is valid in any country or locality where HP has a support presence for the Product and has
marketed the Product. The level of warranty service may vary according to local standards. Upgraded warranty
services, such as next day exchange, on-site service, and accident protection, may be purchased from HP.
B. Limitations of Warranty
TO THE EXTENT ALLOWED BY LOCAL LAW, NEITHER HP NOR ITS THIRD PARTY SUPPLIERS MAKE ANY
OTHER WARRANTY OR CONDITION OF ANY KIND, WHETHER EXPRESS OR IMPLIED, WITH RESPECT TO A
PRODUCT, AND SPECIFICALLY DISCLAIM THE IMPLIED WARRANTIES OR CONDITIONS OF MERCHANTABILITY,
SATISFACTORY QUALITY, AND FITNESS FOR A PARTICULAR PURPOSE.
C. Limitations of Liability
1. To the extent allowed by local law, the remedies provided in this Limited Warranty Statement (LWS) are Customer’s sole
and exclusive remedies.
2. TO THE EXTENT ALLOWED BY LOCAL LAW, EXCEPT FOR THE OBLIGATIONS SPECIFICALLY SET FORTH IN
THIS LWS, IN NO EVENT SHALL HP OR ITS THIRD PARTY SUPPLIERS BE LIABLE FOR DIRECT, INDIRECT,
SPECIAL, INCIDENTAL, OR CONSEQUENTIAL DAMAGES, WHETHER BASED ON CONTRACT, TORT, OR ANY
OTHER LEGAL THEORY AND WHETHER ADVISED OF THE POSSIBILITY OF SUCH DAMAGES.
D. Local Law
1. This LWS gives Customer specific legal rights. Customer may also have other rights that vary from state to state in the
United States, from province to province in Canada, and from country to country elsewhere in the world.
2. To the extent this LWS is inconsistent with local law, this LWS shall be deemed modified to be consistent with local law.
Under local law, certain disclaimers and limitations of this LWS may not apply to Customer. For example, the federal
government of the United States, some states in the United States, and some governments outside the United States
(including provinces in Canada), may:
a. Grant Customer additional warranty rights;
b. Preclude the disclaimers and limitations in this LWS from limiting the statutory rights of a consumer (e.g., the United
Kingdom);
c. Otherwise restrict the ability of a manufacturer to enforce such disclaimers or limitations;
d. Specify the duration of implied warranties that the manufacturer cannot disclaim; or,
e. Disallow limitations on the duration of implied warranties.
3. Customer may have additional statutory rights based on its purchase agreement. Those rights are not in any way
affected by this LWS.
4. For consumer transactions in the United States, any implied warranties imposed by law are limited in duration to the
express warranty period.
You may have additional statutory rights against the seller based on your purchase agreement. Those rights are not in any
way affected by this HP Limited Warranty.
Pernyataan jaminan terbatas HP 27
Page 30

Bab 4
Petunjuk keamanan
Petunjuk penting keamanan
Baca seluruh petunjuk ini, dan ikuti semu a peringatan dan petunjuk yang ditand ai pada
pemindai.
• Dokumen ini, peringatan, perhatian, maupun catatan men unj ukkan yang berikut:
◦ Tanda peringatan harus dipatuhi dengan saksama agar terhindar dari cedera.
◦ Tanda perhatian harus dipatuhi untuk mencegah kerusakan pada perangkat.
◦ Catatan berisi informasi penting dan tips berguna tentang cara mengop erasik an
produk ini.
• Dekatkan pemindai secukupnya ke komputer agar kabel antarmuka dapat saling
menjangkau dengan mudah. Jangan menempatkan atau menyimpan pemindai di
luar ruang, di dekat sumber kotoran atau debu, air, sumber api yang berlebihan, atau
di lokasi yang dapat terjadi goncangan, ge taran, suhu atau kelembaba n tingg i, sina r
matahari langsung, sumber cahaya yang kuat, maupun perubahan cepat dalam suhu
atau kelembaban. Jangan tangan i pemindai dengan tangan basah.
• Gunakan hanya jenis catu daya yang tertera pada label produk.
• Saat menghubungkan produk ini ke komputer atau perangkat lain melalui kabel,
pastikan arah konektornya sudah benar. Setiap ko ne ktor hanya memiliki satu arah
yang benar. Memasukkan konektor dengan arah yang salah dapat merusak kedua
perangkat yang terhubungkan dengan kabel.
• Jangan gunakan stopkontak pada sirkuit yang sama dengan yang digu naka n untuk
mesin fotokopi atau sistem kontrol udara yang ma ti-hidup secara teratur.
• Jika Anda menggunakan kabel ekstensi melalui sistem PC tempat pemin da i
dihubungkan, pastikan nilai total ampere perangkat yang di hubun gkan ke kabel
ekstensi itu tidak melebihi nilai ampere kabel . Pastikan pula nilai total ampere semua
perangkat yang dihubungkan ke stopkontak di d ind in g tidak melebihi nilai ampere
stopkontak tersebut.
• Jangan pernah membongkar, mengubah-ubah, atau berusaha memperbaiki
pemindai oleh Anda sendiri, kecuali seperti yang telah dijelaskan secara spesifik
dalam panduan pemindai.
• Jangan memasukkan benda ke dalam bukaan apapun karena dapat m erusa k
komponen. Hati-hati terhadap bahaya sengatan list rik.
• Jika colokan USB rusak, ganti kabelnya.
• Cabut kabel pemindai dan serahkan perbaikan ke petugas servis ahli dalam kondisi
berikut: pemindai kemasukan air; pemindai terja tuh atau rusak; pemindai tidak
beroperasi dengan normal atau menunjukkan perubahan khu sus dal am kinerjan ya.
(Jangan menyetel kontrol yang tidak dijelaskan dalam petunjuk pengo peras ian.)
• Cabut kabel pemindai sebelum membersihkan. Bersihkan hanya dengan kain yang
telah dilembabkan. Jangan gunakan pembersih cair at au aeroso l.
28 Informasi teknis
Page 31
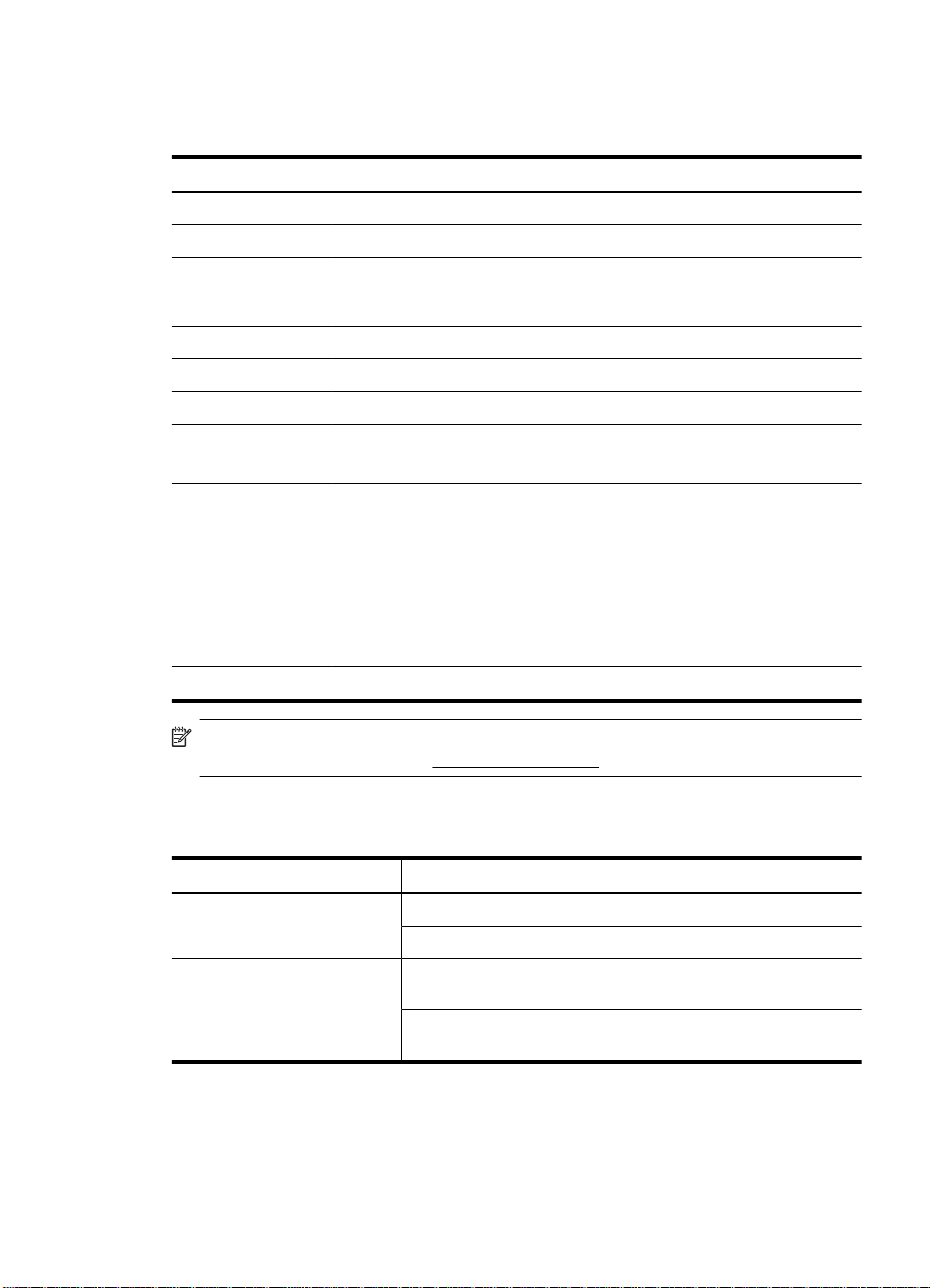
Spesifikasi pemindai
Nama Keterangan
Jenis pemindai Pemindai dokumen alas datar
Ukuran (T x P x L) 44,5 x 274 x 373 mm (1,75 x 10,78 x 14,68 inci)
Ukuran dokumen
sumber yang
didukung
Berat 1,76 kg (3,88 pon)
Elemen pemindaian Sensor kontak gambar (CIS)
Antarmuka USB 2.0 Kecepatan Tinggi dan Kecepatan Penuh
Resolusi perangkat
keras
Informasi
Pengaturan
Informasi energi Mendukung Energy Star '09 Level 2
Ukuran minimum: 0,25 x 0,25 mm (0,01 x 0,01 inci)
Ukuran maksimum: 215,9 x 297,2 mm (8,5 x 11,7 inci)
HP ScanJet 300: 4800 x 4800 dpi, 48 bit
HP ScanJet 200: 2400 x 4800 dpi, 48 bit
Nomor identifikasi pengaturan model: Untuk tujuan identifikasi
pengaturan, produk
Pengaturan Model produk Anda adalah FCLSD-1104. Nomor pengaturan
ini tidak boleh tertukar dengan nama produk (HP ScanJet 200, 300) atau
nomor produk (L2734A untuk HP ScanJet 200; L2733A untuk HP ScanJet
300).
Informasi pengaturan selengkapnya untu
ditemukan dalam file Regulatory Supplement.pdf pemindai ScanJet 200
dan ScanJet 300 yang terdapat pada CD perangkat lunak HP Scanning.
Anda memiliki Nomor Pengaturan Model. Nomor
k pemindai Anda dapat
Catatan Untuk informasi terkini tentang sistem operasi yang didukung dan
persyaratan sistem, kunjungi
Spesifikasi lingkungan
Nama Keterangan
Suhu Pengoperasian pemindai: 10° hingga 35°C (50° hingga 95°F)
Kelembaban relatif Pengoperasian pemindai: 15% hingga 80% tanpa
www.hp.com/support.
Penyimpanan: -40° s.d 60°C (-40° s.d 140°F)
pengembunan 10° hingga 35°C (50° hingga 95°F)
Penyimpanan: hingga 90% non-kondensasi pada suhu 0° s.d.
60°C (32° s.d.140°F)
Spesifikasi lingkungan 29
Page 32

Bab 4
Catatan Guna memenuhi ketentuan hukum , seperti Regulasi EC No. 1907/2006
dari Parlemen dan Dewan Uni Eropa untuk Pembatasan Bah an Kimia (Rest riction of
Chemicals/REACH), HP berkewajiban member ikan informasi mengenai bahan kim ia
yang terkandung dalam produk kepada pelanggannya. Lapo ran i nformasi bahan
kimia untuk produk ini dapat ditemukan melalui
Informasi energi
Peralatan cetak dan olahcitra dari HP yang ditandai dengan logo ENERGY STAR®
adalah peralatan yang sudah memenuhi spesifikasi ENERGY STAR dari Badan
Perlindungan Lingkungan AS untuk peralatan olahcitra. Tanda berikut akan muncul pada
produk olahcitra berkualifikasi ENERGY STAR:
Informasi lainnya mengenai model produk olah citra yan g didukung ENERGY STAR
dijelaskan melalui:
www.hp.com/go/reach.
http://www.hp.com/go/energystar
Pembatasan Bahan Berbahaya (Turki)
Türkiye Cumhuriyeti: EEE Yönetmeliğine Uygundur
Pembatasan Bahan Berbahaya (Ukraina)
Технічний регламент щодо обмеження використання
небезпечних речовин (Україна)
Обладнання відповідає вимогам Технічного регламенту щодо обмеження використання
деяких небезпечних речовин в електричному та електронному обладнанні,
затвердженого постановою Кабінету Міністрів України від 3 грудня 2008 № 1057
Informasi mengenai daur ulang dan pemakaian bahan produk yang terbatas
• Daur ulang perangkat keras elektronik
Bahan produk terbatas
•
30 Informasi teknis
Page 33

Daur ulang perangkat keras el ek tron ik
HP sangat menganjurkan pelanggannya untuk mendaur-ul ang pera ngkat keras
elektronik bekas. Untuk informasi lebih lanjut tentang program daur ulang, kunjun gi:
www.hp.com/recycle.
Situs web ini juga berisi informasi tentang topik-topik lingkungan lainnya:
• Lembar profil produk ramah lingkungan untuk produk ini dan produk HP lainnya
• Komitmen HP terhadap lingkungan
• Sistem manajemen lingkungan HP
Bahan produk terbatas
Produk HP ini tidak mengandung bahan ap apun yan g memerlukan penanga nan khusus
di akhir masa pakainya.
Pembuangan Limbah Perangkat oleh Pengguna Rumah Tangga di Uni Eropa
Simbol ini pada produk atau pada kema sann ya menunjukkan, bahwa produk ini tidak
boleh dibuang dengan limbah rumah-tangga lainn ya. Alih-a lih, And alah yan g
bertanggung jawab untuk membuang peralatan limba h Anda de ngan me nyerah kannya
ke pusat pengumpulan limbah yang dit un juk untuk mendaur ulang peralatan listrik dan
elektronik limbah. Pemisahan pengumpula n dan pendauran ulang peralatan limbah Anda
pada saat pembuangan akan membantu melestarikan sum ber daya alam dan menjamin,
bahwa limbah tersebut didaur-ulang dengan cara yang aman ba gi kesehata n manusia
dan lingkungan. Untuk informasi lebih la nj ut mengenai tempat di mana Anda dapa t
membuang peralatan limbah untuk pendauran ulang , silakan menghubungi ka ntor dinas
kota di tempat Anda, layanan pembuan gan limbah rumah-tangga atau toko tempat And a
membeli produk.
Pembuangan Limbah Perangkat oleh Pengguna Rumah Tangga di Uni Eropa 31
Page 34

5 Dukungan produk
Bagian ini menguraikan berbagai opsi untuk dukungan p rodu k.
Aksesibilitas
•
•
Memperoleh bimbingan
Aksesibilitas
Pelanggan yang tidak mampu dapat memperol eh bantu an deng an m engun jungi
www.hp.com/hpinfo/community/accessibility/prodserv/ (hanya bahasa Inggris).
Memperoleh bimbingan
Demi mendapatkan yang terbaik dari produk HP Anda, silakan memeriksa penawaran
dukungan HP standar berikut ini:
1. Silakan menyimak dokumentasi produk yang disertakan bersama produk.
• Meninjau ulang bagian pemecahan masalah atau Help [Bantu an] elektronik dari
buku petunjuk ini/CD.
• Meninjau ulang bagian Help [Bantuan] elektronik dalam perangkat lunak.
2. Kunjungi dukungan onli ne HP di
Anda membeli.
Dukungan online HP tersedia bagi se mua pelanggan HP. Ini adalah sumber tercepat
untuk mendapatkan informasi produk yang terkini d an bantuan tenaga ahli, te rmasuk
sejumlah fitur berikut:
• Akses cepat email ke spesialis dukungan ahli secara online
• Pembaruan perangkat lunak dan driver untuk produk Anda
• Informasi yang berharga tentang produk dan pemecahan masalah untuk masalah
teknis
• Pembaruan produk proaktif, petanda dukungan, dan HP newsletters (tersedia
apabila mendaftarkan produk Anda)
3. Dukungan HP melalui telepon
• Opsi dukungan dan biaya beragam menurut produk, negara/kawasan dan
bahasa.
• Biaya dan kebijakan dapat berubah tanpa pemberitahuan. Untuk informasi
terbaru, kunjungi situs web
4. Periode pasca-jaminan
Setelah masa jaminan habis, tersedia ban tu an online di
5. Memperpanjang atau meningkatkan jaminan Anda
Jika Anda ingin memperpanjang atau meningkatkan jaminan produk, silakan
menghubungi toko di tempat Anda membeli, atau cek HP Care Pa ck Servi ces di
www.hp.com/support.
6. Jika Anda sudah membeli HP Care Pack Service, silakan cek ketentuan dukungan
dalam kontrak Anda.
www.hp.com/support atau hubungi toko di tempat
www.hp.com/support.
www.hp.com/support.
32 Dukungan produk
Page 35
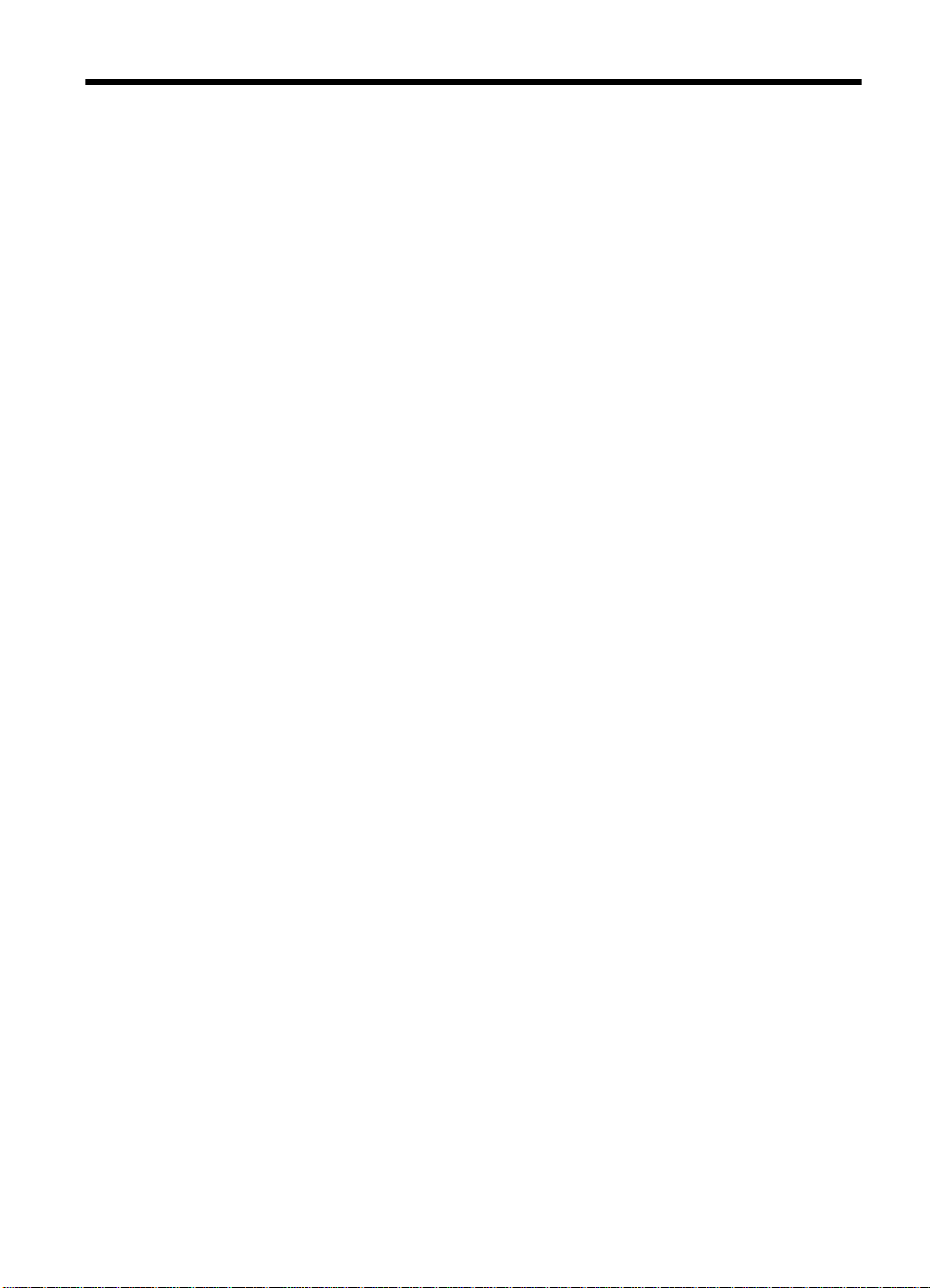
Indeks
B
bahan suplai, perawatan 18
bahan terbatas 31
Bantuan 14, 25
Bantuan pada layar 14, 25
C
Care Pack Services 32
D
daur ulang 31
daya
keamanan 28
dokumen
memindai 6, 11
memindai ke email 7, 12
memindai ke tujuan di web
(awan) 8, 12
driver
jaminan 27
driver printer
jaminan 27
dukungan pelanggan
situs web 32
E
Energy Star 29
G
gambar
memindai 5, 11
memindai ke email 7, 12
memindai ke tujuan di web
(awan) 8, 12
gambar kabur, memecahkan
masalah 24
gambar samar-samar,
memecahkan masalah 24
H
HP Care Pack Services 32
HP Photosmart
menghapus instalan 20
pengaturan 4, 10
I
ICA
memindai dari 13
instal perangkat lunak
memecahkan masalah 19
J
jaminan
perpanjangan 32
K
kabel
mengatasi masalah 20
kabel USB
keamanan 28
mengatasi masalah 20
kaca, membersihkan 15
kaca pemindai,
membersihkan 15
keamanan 28
kecepatan
memecahkan masalah 24
keterbatasan kemampuan
pelanggan dengan 32
L
lampiran, awan 8, 12
lampiran, email 7, 12
M
membersihkan
kaca pemindai 15
memecahkan masalah
gambar kabur 24
instalasi 19
kecepatan 24
menyetel ulang pemindai
21
pemindai 21
tes perangkat keras
pemindai 21
memesan bahan suplai untuk
perawatan 18
memindai
dari perangkat lunak ICA
13
dari perangkat lunak
TWAIN 9
dokumen 6, 11
file terlalu besar 25
gambar 11
ke email 7, 12
ke tujuan di web (awan) 8,
12
mengatasi masalah
file pindaian besar 25
kabel 20
tips dasar 19
tombol 22
mengetes perangkat keras 21
menghapus instalan perangkat
lunak 20
menghapus perangkat lunak
20
menyetel ulang pemindai 21
N
nomor pengaturan model 29
O
OCR
mengatasi masalah 23
P
PDF, pindai ke 7, 12
pembuangan limbah 31
pembuangan merkuri 31
pemindai
keamanan 28
memecahkan masalah 21
mengetes perangkat
keras 21
setel ulang 21
Pengambilan Gambar
Bantuan 14, 25
pengaturan 4, 10
pengaturan, pindai 4, 10
perangkat lunak
Bantuan 14, 25
33
Page 36
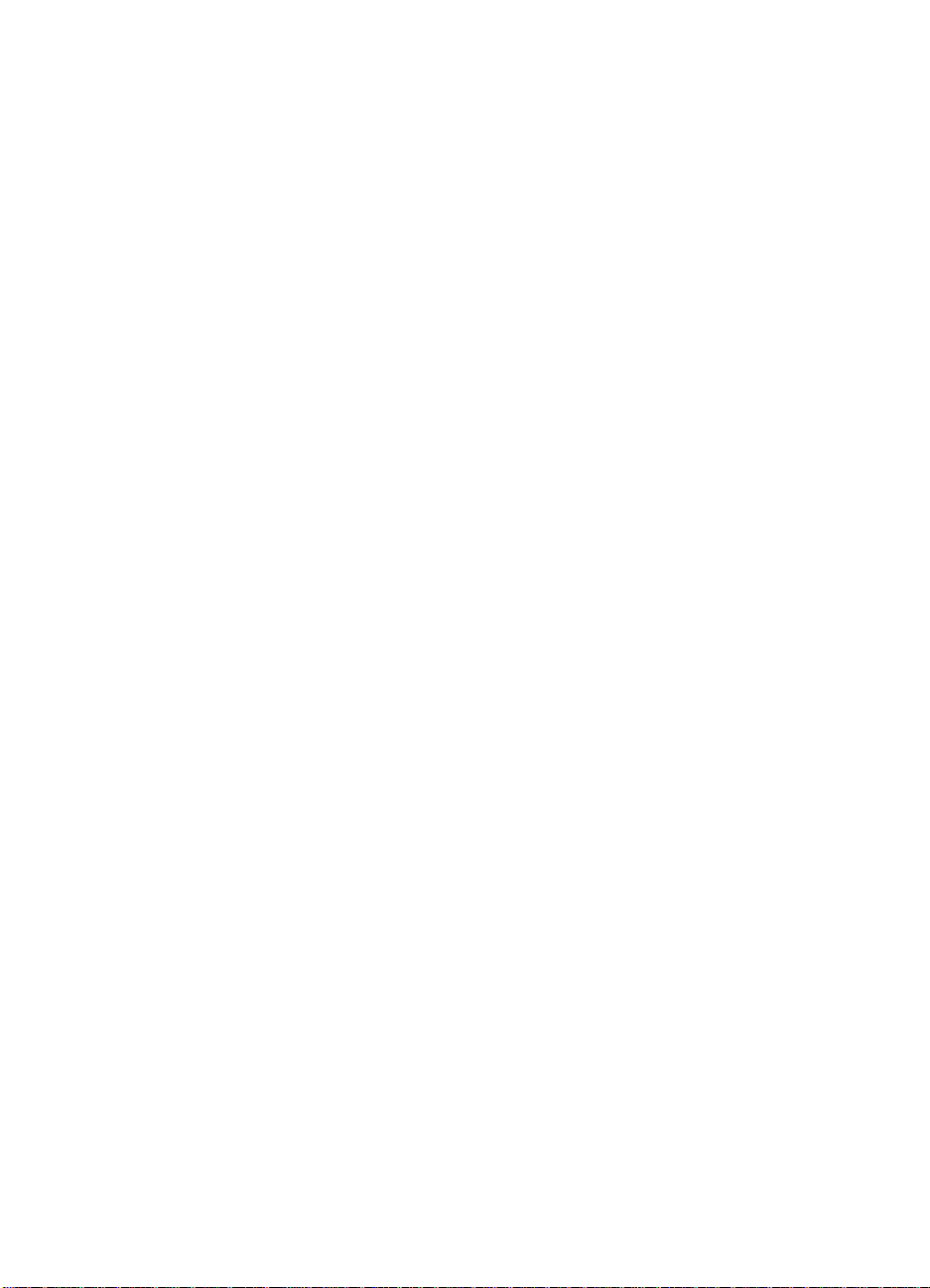
jaminan 27
memecahkan masalah
instalasi 19
memindai dari 9, 13
menghapus instalan 20
pengaturan 4, 10
Perangkat lunak HP Scanning
perangkat lunak
pemindaian 3, 9
Photosmart
menghapus instalan 20
pengaturan 4, 10
pictures
gambarmemindai 5, 11
pindaian awan 8, 12
pindaian email 7, 12
R
resolusi 29
S
salin
dari kaca pemindai 9, 13
scan
memindaigambar 5
situs web
aksesibilitas 32
Energy Star 29
informasi daur ulang 31
informasi pembuangan
limbah 31
memesan bahan suplai
perawatan 18
situs web aksesibilitas 32
spesifikasi
lingkungan 29
pemindai 29
spesifikasi fisik 29
spesifikasi kelembaban 29
spesifikasi lingkungan 29
spesifikasi lingkungan operasi
29
spesifikasi pemindai 29
spesifikasi penimpanan 29
spesifikasi suhu 29
spesifikasi ukuran, pemindai
29
suku cadang, memesan 18
teks yang dapat diedit
mengatasi masalah 23
tes perangkat keras pemindai
21
tombol
tentang 3, 9
tombol, panel depan
pengaturan 4, 10
tombol, pemindai
mengatasi masalah 22
tombol Email 3, 9
tombol panel depan
pengaturan 4, 10
tombol PDF 3, 9
tombol Pindai 3, 5, 6, 9, 11
tombol Pindai ke Email 3, 9
tombol Pindai ke PDF 3, 7, 9,
12
tombol Salin 3, 9, 13
tombol-tombol pemindai
mengatasi masalah 22
TWAIN
memindai dari 9
T
teks, dapat diedit
mengatasi masalah 23
34
 Loading...
Loading...