Page 1
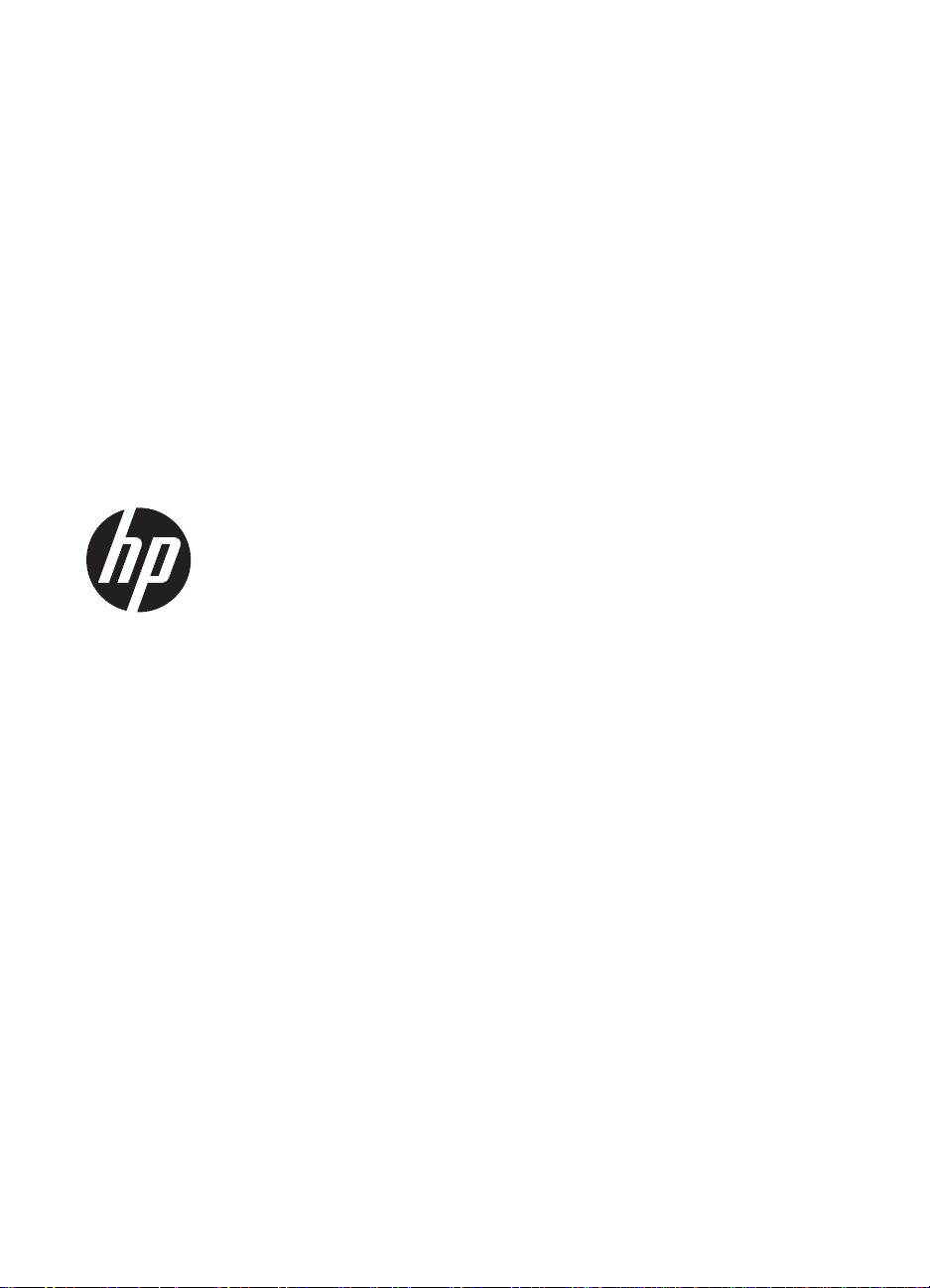
HP ScanJet 200, 300
Käyttöopas
Page 2
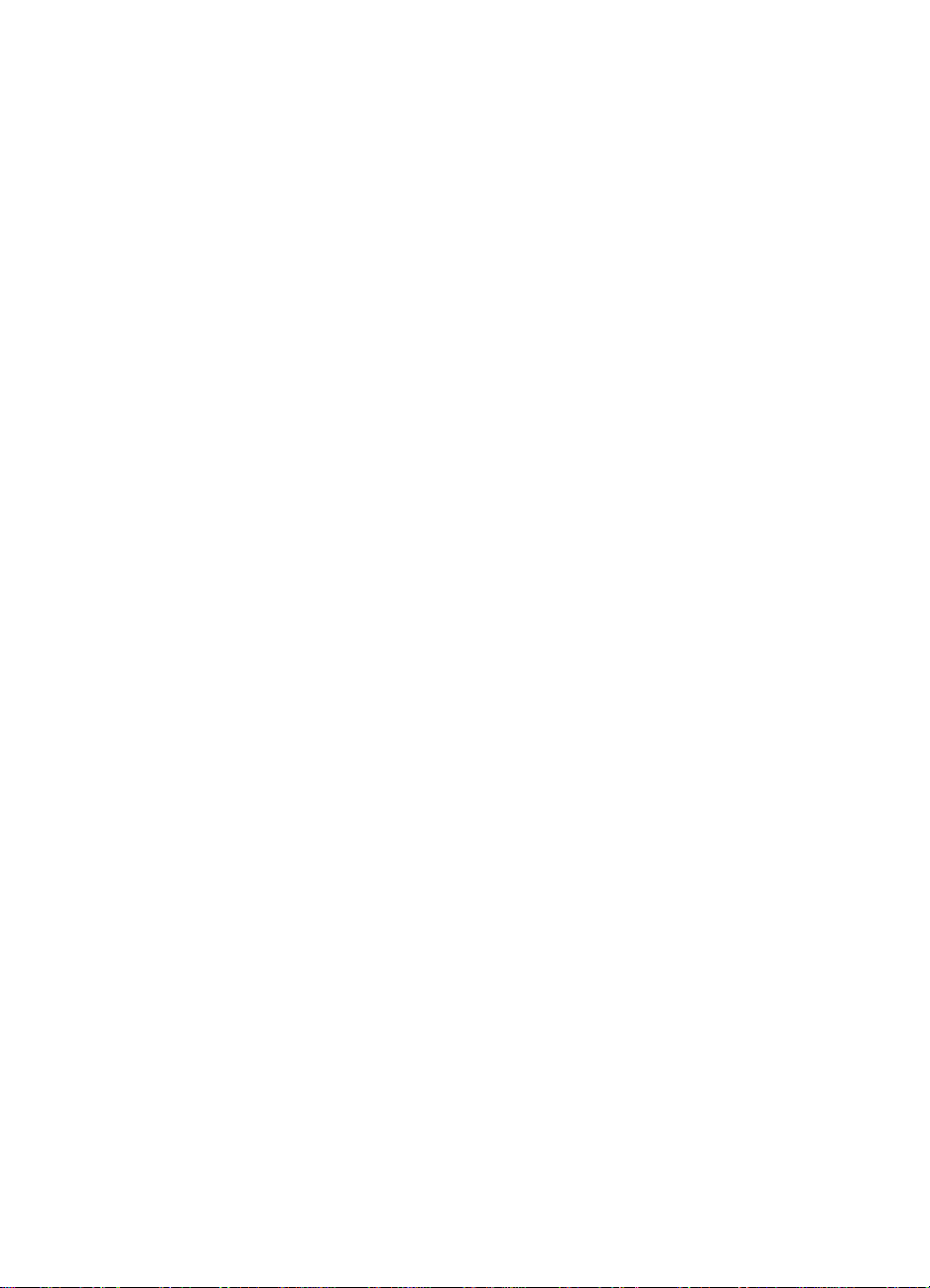
Tekijänoikeus- ja
käyttöoikeustiedot
© 2015 Copyright HP Development
Company, L.P.
Tämän materiaalin kopioiminen,
sovittaminen tai kääntäminen on
kiellettyä, paitsi tekijänoikeuslain
sallimilla tavoilla.
Tässä olevia tietoja voidaan muuttaa
ilman erillistä ilmoitusta.
HP-tuotteiden ja -palveluiden ainoat
takuut on esitetty tuotteiden ja
palveluiden mukana toimitettavissa
takuuehdoissa. Mikään tässä mainittu
ei muodosta lisätakuuta. HP ei ole
vastuussa tämän aineiston teknisistä tai
toimituksellisista virheistä eikä
puutteista.
Tavaramerkkihuomautukset
ENERGY STAR on United States
Environment Protection Agencyn
Yhdysvalloissa rekisteröimä
tavaramerkki.
Microsoft ja Windows ovat Microsoft
Corporationin rekisteröityjä
tavaramerkkejä.
Versio 1, 11/2015
Page 3
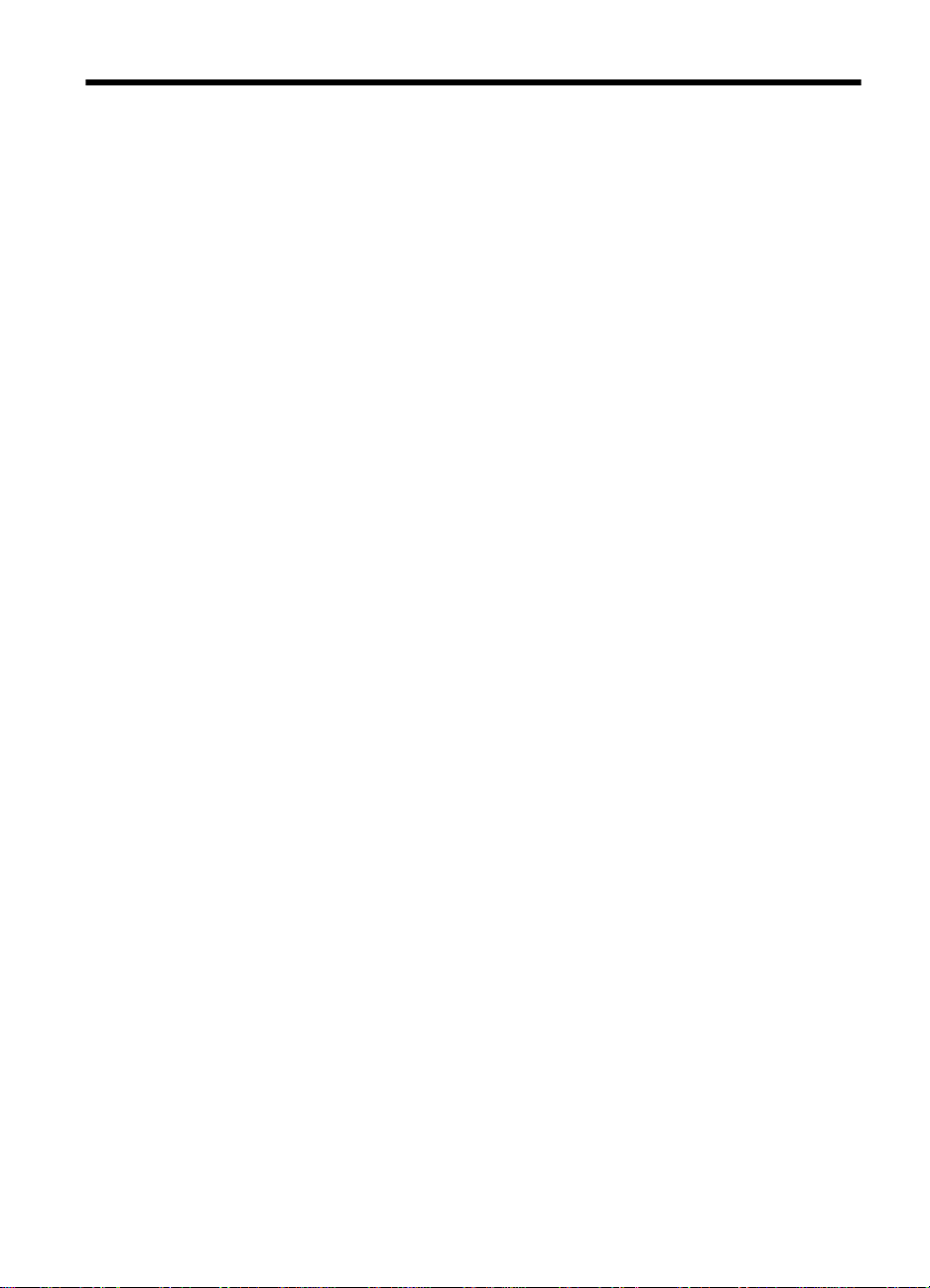
Sisältö
1 Skannerin käyttäminen
Skannaaminen (Windows)..........................................................................................................3
Skannerin ja ohjelmiston yleiskatsaus..................................................................................3
Skannerin painikkeiden yleiskatsaus..............................................................................3
HP:n skannausohjelman yleiskatsaus............................................................................3
Kuvien ja asiakirjojen skannaaminen...................................................................................5
Kuvien skannaaminen ...................................................................................................5
Asiakirjojen skannaaminen .......................................................................... ............. .....6
Skannaaminen PDF-tiedostoon....................... ........ ............ ......... ............. ......... ............7
Skannaaminen sähköpostiin......................................... .................. ........... ................. ....7
Skannaaminen pilveen...................................................................................................8
Kopioiminen..........................................................................................................................8
Skannaaminen muista sovelluksista............................................... ... ........... ... ......... ..... .......9
Skannaaminen (Mac).................................................................................................................9
Skannerin ja ohjelmiston yleiskatsaus..................................................................................9
Skannerin painikkeet......................................................................................................9
Skannausohjelmisto.......................................................................................................9
Kuvien ja asiakirjojen skannaaminen....................................................... ..........................10
Kuvien skannaaminen..................................................................................................10
Asiakirjojen skannaaminen......................................................................... ..................11
Skannaaminen PDF-tiedostoon....................... ......... ............ ........ .............. ......... .........11
Skannaaminen sähköpostiin........................................ ................... ........... ................. ..11
Skannaa iCloud-kuvavirtaan iPhoton avulla.................................................................12
Kopioiminen........................................................................................................................13
Skannaaminen muista sovelluksista............................................... ... .......... .... ........ ..... ......13
Lisätietojen saaminen......................................... ....................... ................. ....................... .......13
2 Huoltaminen ja ylläpito
Puhdista skannerin lasi .......................................... ........ ... ........ .......... ... ........ ..... ........ ... ..........14
Skannerin kannen irrottaminen ja kiinnittäminen......................................................................15
Skannerin huoltotarvikkeiden ja muiden tarvikkeiden tilaaminen.............................................17
3Vianmääritys
Perusvihjeitä vianmääritykseen................................................................................................1 8
Skannerin asennuksen vianmääritys........................................................................................18
Tarkista USB-johto................................. .. ....... .. ....... ... ..... .... ....... .. ....... .. ....... .... ...... ... ...... ...19
Poista ja asenna ohjelmisto uudelleen (vain Windows)............................................. .........19
Skannerin käynnistämiseen ja laitteeseen liittyvät ongelmat....................................................19
Skannerin käynnistäminen uudelleen ............................................................................... .20
Skannerin laitteiston testaaminen .................................................................... ..................20
Skanneri ei toimi oikein .................................................................................... ..................20
1
Page 4
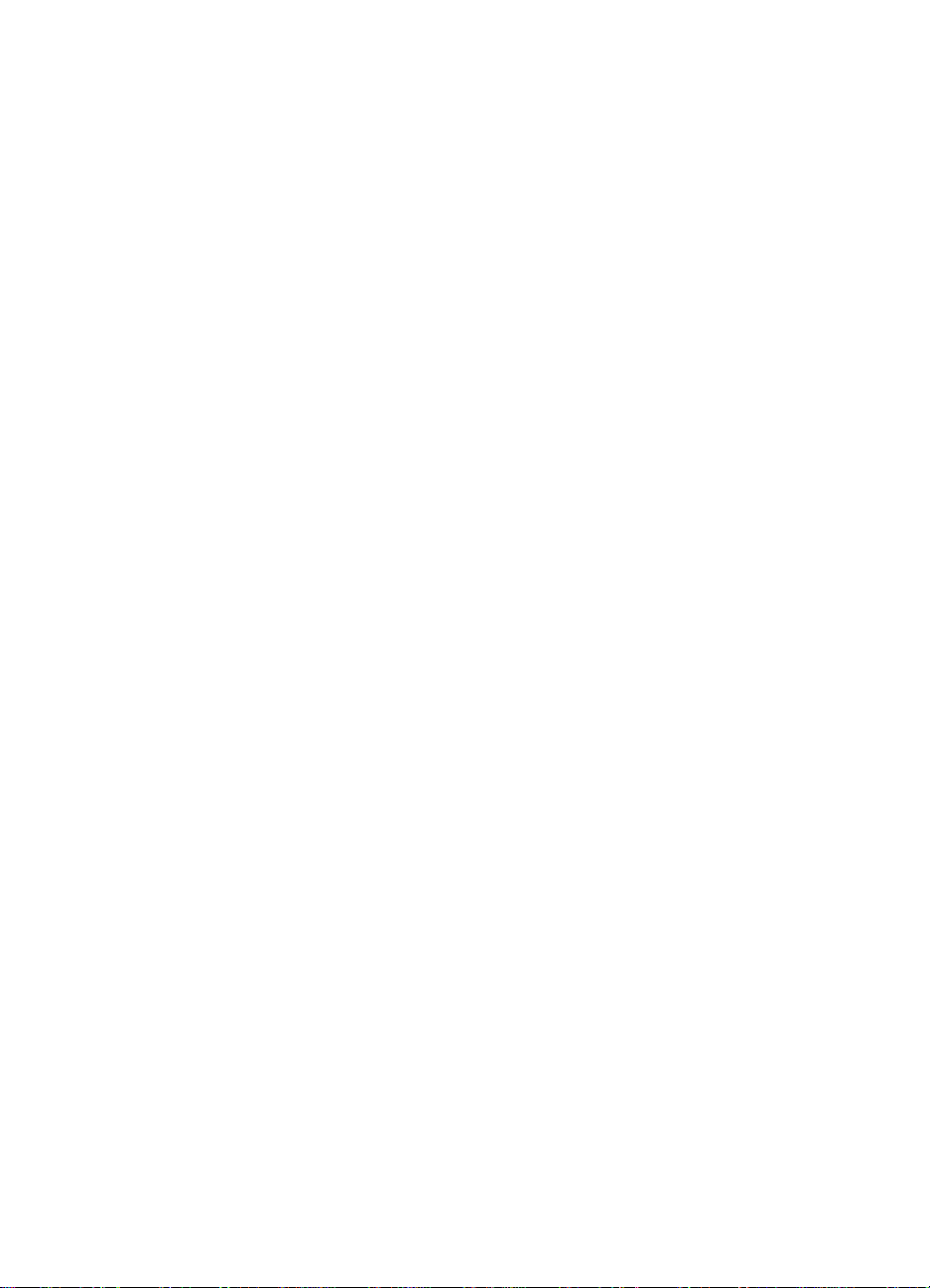
Skannerin toimintahäiriöt..........................................................................................................21
Skannauspainikkeet eivät toimi oikein......................................................... ................. ......21
Ongelmat tekstintunnistuksessa (OCR) (Windows)...........................................................22
Ongelmat tekstintunnistuksessa (OCR) (Mac)...................................................................22
Skannattu kuva on epätarkka ............................................................................................23
Skanneri skannaa kohteita hitaasti ....................................................................................23
Tallennetut skannaustiedostot ovat liian suuria..................................................................23
Skannerin lasi on puhdistettava..........................................................................................23
Lisätietoja vianmäärityksestä....................................... ................. ............. ................ ............. ..24
4 Tekniset tiedot
HP rajoitettu takuu....................................................................................................................26
Turvallisuusohjeet.....................................................................................................................26
Skannerin tuotemääritykset......................................................................................................27
Käyttöympäristö........................................................................................................................28
Energiatiedot............................................................................................................................28
RoHS (Turkki)................................................. ..........................................................................29
RoHS (Ukraina)........................................................................................................................29
Tietoja kierrätyksestä ja erikoismateriaaleista..........................................................................29
Elektroniikkalaitteiden kierrätys..........................................................................................29
Erikoismateriaalit................................................................................................................29
Käytöst ä poiste ttuje n lait teide n hävi ttämine n ko titalou ksiss a Euro opan u nioni n alue ella........30
5 Tuotetuki
Helppokäyttöisyys.....................................................................................................................31
Tukipalvelut...............................................................................................................................31
Hakemisto......................................................................................................................................32
2
Page 5
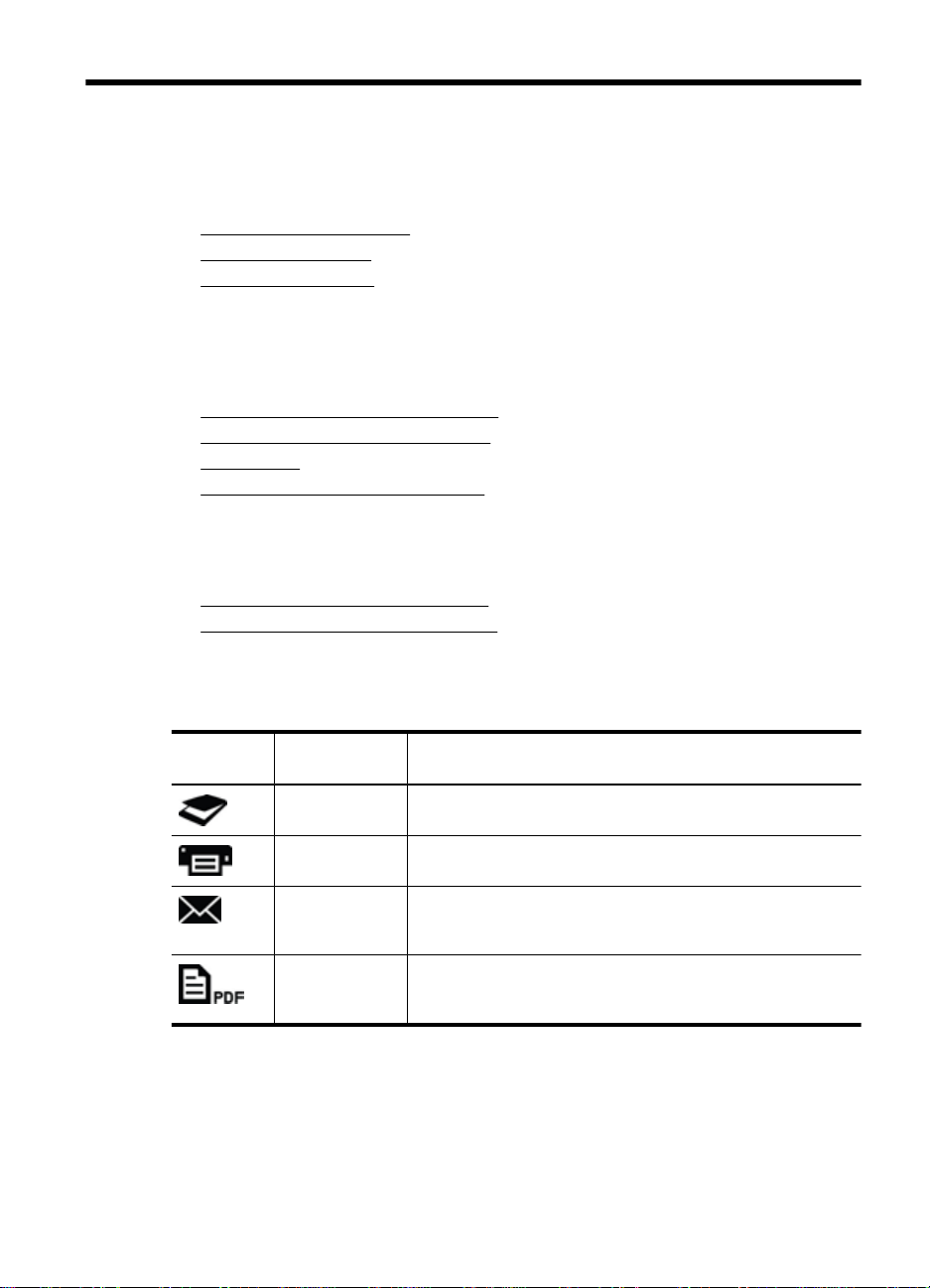
1 Skannerin käyttäminen
Tässä osassa on skannerin yleiskuvaus sekä tietoja skannerin käyttämisestä. Noudata
käyttöjärjestelmääsi koskevia ohjeita.
Skannaaminen (Windows)
•
Skannaaminen (Mac)
•
•
Lisätietojen saaminen
Skannaaminen (Windows)
Tässä osassa käsitellään seuraavia aiheita:
•
Skannerin ja ohjelmiston yleiskatsaus
Kuvien ja asiakirjojen skannaaminen
•
•
Kopioiminen
Skannaaminen muista sovelluksista
•
Skannerin ja ohjelmiston yleiskatsaus
Tässä osassa käsitellään seuraavia aiheita:
Skannerin painikkeiden yleiskatsaus
•
•
HP:n skannausohjelman yleiskatsaus
Skannerin painikkeiden yleiskatsau s
Seuraavassa taulukossa esitellään skannerin painikkeet .
Kuvake Painikkeen
HP:n skannausohjelman yleiskatsau s
Kun asennat HP:n skannausohjelman, voit halutessasi li sätä työpöydälle kaksi kuvaketta.
Kuvakkeilla avataan ohjelmat skannausta ja skannattujen ku vien muokka usta ja
tulostusta varten.
nimi
Skannaus-
painike
Kopioi-painike Skannaa kohteen ja lähettää sen tulostimeen kopion tulostusta
Skannaa
sähköpostiin -
painike
Skannaa PDFtiedostoon -
painike
Skannaa kuvia ja asiakirjoja.
varten.
Skannaa yhden tai useamman sivun ja liittää tiedoston uuteen
sähköpostiviestiin.
Tallentaa skannatut sivut PDF-tiedostoksi jakoa tai säilytystä
varten.
Kuvaus
Skannerin käyttäminen 3
Page 6
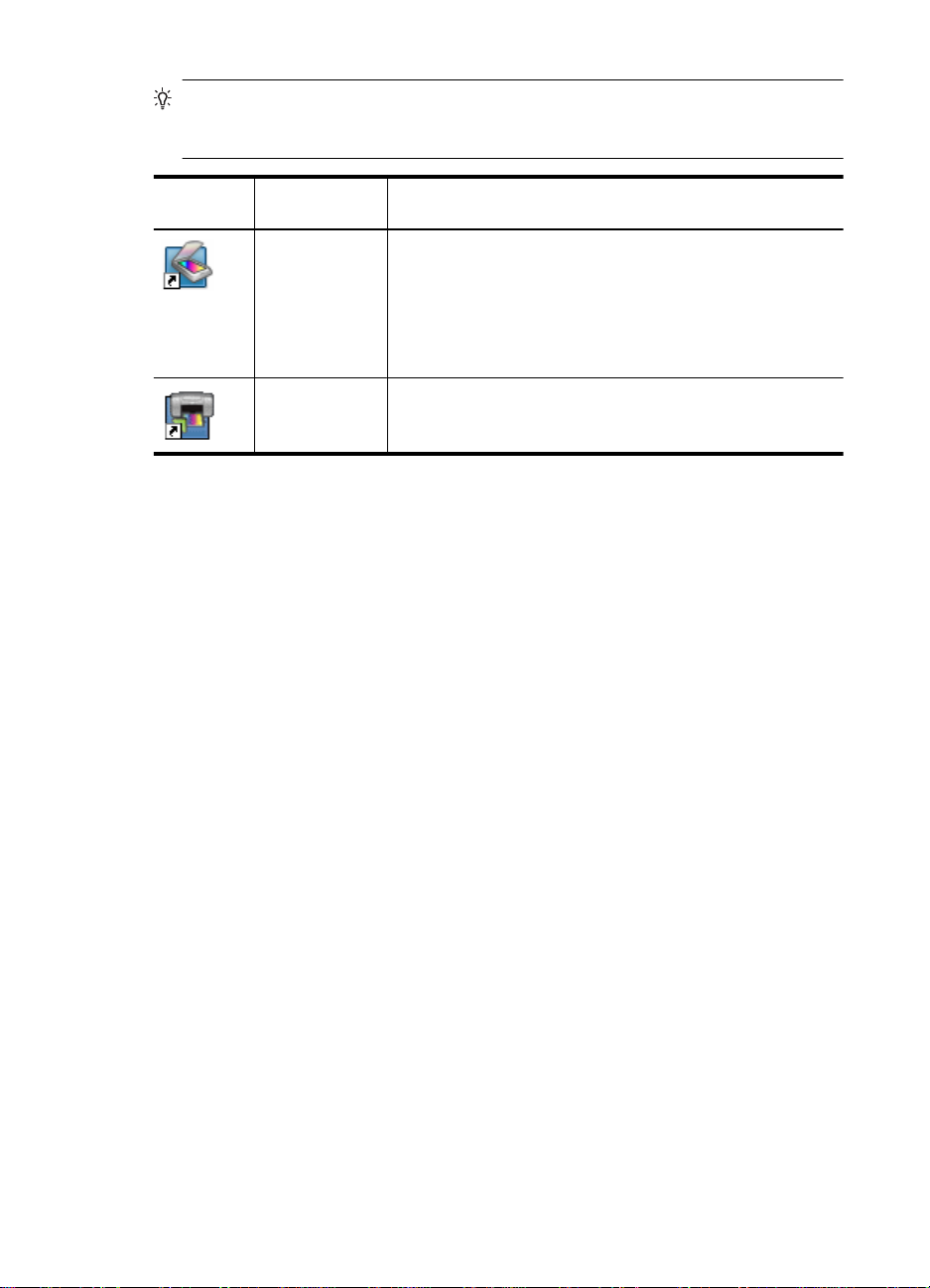
Luku 1
Vihje Jos et valinnut työpöytäkuvakkeiden lisäystä, voit käynnistää HP:n
skannausohjelman valitsemalla Käynnistä > Ohjelmat (tai Kaikki ohjelmat) > HP
> Scanjet > 200/300 > HP:n skannaus (tai HP:n kopiointi).
Kuvake Ominaisuuden
nimi
HP:n skannaus
-kuvake
HP:n kopiointi kuvake
Voit käyttää HP:n skannausohjelmaa kaikkiin seuraaviin toimiin:
Kuvien ja asiakirjojen skannaaminen
•
Ohjeen ja vianmääritystietojen käyttö
•
HP:n skannausohjelman esikatseluikkunan käyttö
•
skannausten muokkaamiseksi ennen tallennusta
Asetusten ja määritysten muokkaaminen
•
HP:n kopiointiohjelmalla voit skannata kuvia ja asiakirjoja ja
lähettää ne tulostimeen kopion tulostusta varten.
Kuvaus
Aloita skannaaminen kaksoisnapsauttamalla työpöydäl tä HP:n s kan na us -ku vaket ta .
Näyttöön tulee HP:n skannausohjelma n pi kavalin to jen va lint aikkuna. Toimi näytössä
näkyvien ohjeiden mukaisesti.
Jos haluat kopioida kuvan tai asiakirjan, kaksoisnapsauta HP:n kopiointi -kuvaketta
työpöydälläsi ja noudata näytön ohje ita.
Voit määrittää skannerin painikkeita muille ohjelmille, kunhan Windows tunnistaa
kyseisen ohjelman painikkeita tukevaksi ohjelmaksi. Toimi seuraavasti:
1. Avaa HP:n skannausohjelma kaksoisnapsauttamalla työpöydällä olevaa HP:n
skannaus -kuvaketta.
2. Valitse HP:n skannaus -pikavalintojen valintaikkunassa Asetukset >
Painikeasetukset ja muuta kun k in painikkeen skannauspikavalinta.
3. Valitse OK.
Skannausasetusten muuttaminen
HP:n skannausohjelmassa voit muuttaa useita skannausasetu ksia, kuten :
• Skannerin painikeasetukset
• Skannausasetukset
• Skannauspikavalintojen käyttö
Skannausasetusten tarkasteleminen tai muuttaminen
1. Kaksoisnapsauta HP:n skannaus -työpöytäkuvaketta.
2. Napsauta HP:n skannausohjelman pikavalintojen valintaikkunaa, valitse
Asetukset-valikko ja valitse sitten asetustyyppi, jota halu at tarkastella tai muuttaa.
Saat lisätietoja asetuksista valitsemalla kohdan Ohje.
4 Skannerin käyttäminen
Page 7
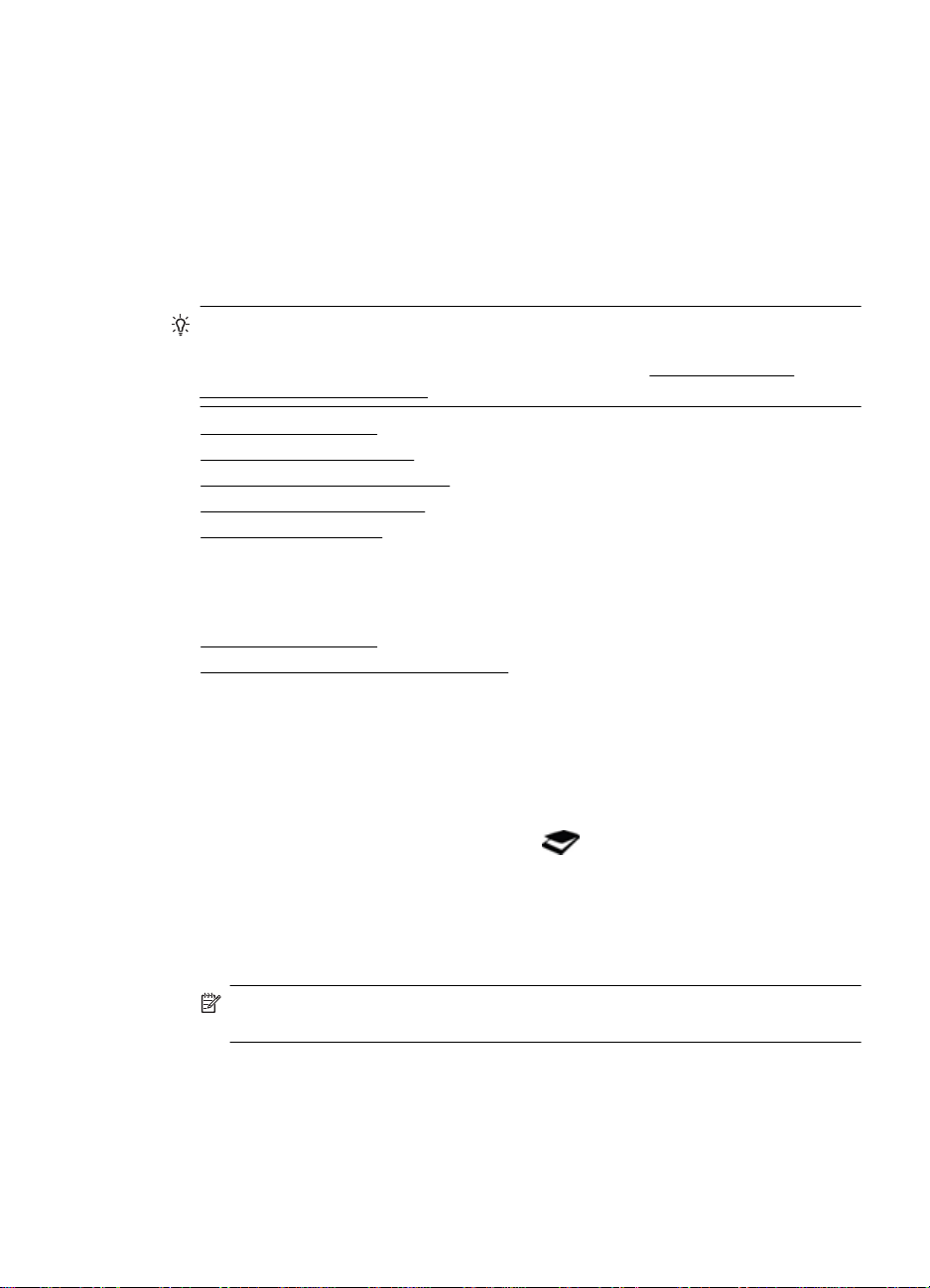
Voit muuttaa Näytä esikatselu -skannausasetusta HP:n skannausohj el man
pikavalintojen valintaikkunassa.
• Jos haluat muuttaa skannauspikavalinnan ase tusta, valitse pikavalinta, valitse tai
poista valinta kohdasta Näytä esikatselu, ja valitse sitten Tallenna pikavalinta.
• Voit muuttaa skanneripainikkeen asetusta valit semal la Asetukset >
Painikeasetukset, valitsemalla tai poistamalla valinnan kohdasta Näytä
esikatselu, ja painamalla sitten OK.
Kuvien ja asiakirjojen skannaaminen
Vihje Jos haluat skannata tai kopioida kirjan sivun tai muun pa ksun
alkuperäisasiakirjan, voit irrottaa skannerin kannen. Lisät ie toja skann erin kannen
irrottamisesta ja kiinnittämisestä paikalleen on kohdassa
irrottaminen ja kiinnittäminen
• Kuvien skannaaminen
Asiakirjojen skannaaminen
•
•
Skannaaminen PDF-tiedostoon
Skannaaminen sähköpostiin
•
•
Skannaaminen pilveen
Kuvien skannaaminen
Tässä osassa käsitellään seuraavia aiheita:
•
Kuvien skannaaminen
Useiden kuvien skannaaminen kerralla
•
Skannerin kannen
Kuvien skannaaminen
1. Avaa skannerin kansi ja aseta alkuperäinen asiakirja skannattava puoli alaspäin
skannerin lasille lasin alla olevan nuo len mukaan.
2. Sulje skannerin kansi.
3. Tee jokin seuraavista:
•
Paina skannerin Skannaus-painiketta (
skannausohjelman pikavalintojen valintaikkunan. — tai —
• Kaksoisnapsauta HP:n skannaus -työpöytäkuvaketta avataksesi HP:n
skannausohjelman pikavalintojen valintaikkunan.
4. Valitse käytettävä skannauspikavalinta.
Sitä vastaavat asetukset näytetään oikealla.
Huomautus Jos haluat muuttaa skannausasetuksia, valitse Muuta asetu ksi a
ja tee haluamasi muutokset. Katso lisätietoja skanneri ohjel miston o hjeest a.
5. Napsauta Skannaa-painiketta.
) avataksesi HP:n
Skannaaminen (Windows) 5
Page 8
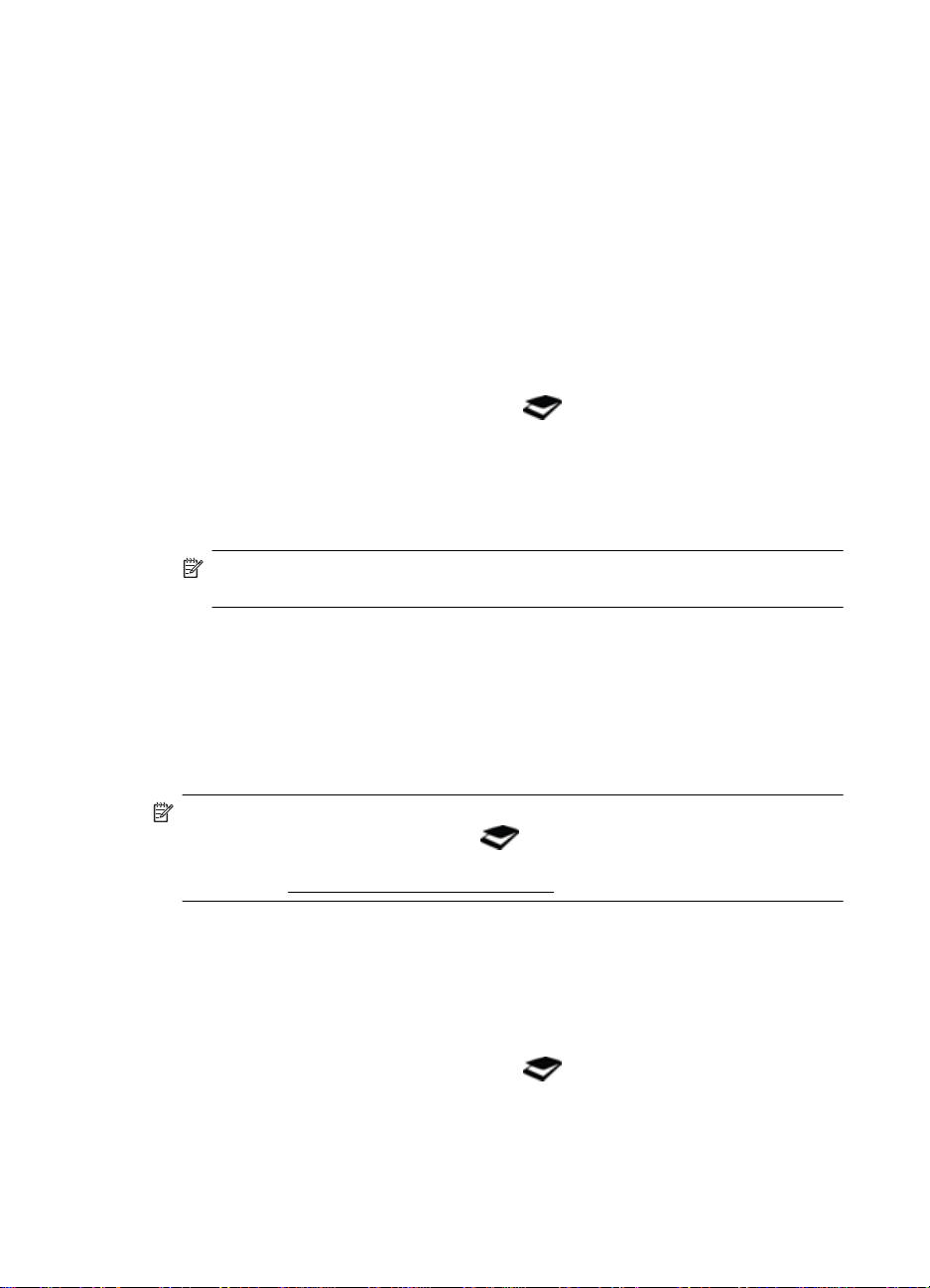
Luku 1
6. Jos olet valinnut kohdan Näytä skannauksen esikatselu , HP:n skanna uk sen
esikatseluikkuna avautuu. Voit muokata skannausta e sikat seluikkunan työk aluilla
ennen kuin tallennat sen.
7. Tallenna skannaus valitsemalla Valmis.
Ohjelmisto tallentaa skannauksen Om at kuvat > Omat skannaukset -kansion
alikansioon. Alikansio nimetään nykyisen vuoden ja kuukauden mukaan.
Useiden kuvien skannaaminen kerralla
1. Avaa skannerin kansi ja aseta kuvat skannattava puoli alaspäin skanne rin lasille.
Jotta tulos olisi paras mahdollinen, jätä vä hi ntä än 6 mm (0,25 tuumaa) tilaa kuvien
reunojen väliin.
2. Sulje skannerin kansi.
3. Tee jokin seuraavista:
•
Paina skannerin Skannaus-painiketta (
) avataksesi HP:n
skannausohjelman pikavalintojen valintaikkunan. — tai —
• Kaksoisnapsauta HP:n skannaus -työpöytäkuvaketta avataksesi HP:n
skannausohjelman pikavalintojen valintaikkunan.
4. Valitse käytettävä skannauspikavalinta.
Sitä vastaavat asetukset näytetään oikealla.
Huomautus Jos haluat muuttaa skannausasetuksia, valitse Muuta asetuksia
ja tee haluamasi muutokset. Katso lisätieto ja skanne riohjel miston ohj eest a.
5. Napsauta Skannaa-painiketta.
6. Jos olet valinnut Näytä esikatselu -kohdan, napsauttamalla Yksi kuva -välilehteä
voit tehdä muutoksia yksittäisiin kuviin. Voit esimerkiksi kiertää kuvia.
7. Kun olet tehnyt kaikkiin kuviin haluamasi muokkaukset, tallenna skannaus
napsauttamalla Valmis.
Kukin skannattu kuva tallennetaan erilli senä kuvana. Jos skannaat kohteeseen,
skannattu kuva lähetetään skannerin asetuksissa valitsemaasi kohteeseen.
Huomautus Jos haluat skannata automaattisesti useita kuvia skanneripainikkeella,
varmista, että Skannaus-painikkeen (
) kohteeksi on asetettu sovellus, joka
pystyy vastaanottamaan useita kuvia. Lisätietoja skannausasetusten muuttamisesta
on kohdassa
Skannausasetusten muuttaminen.
Asiakirjojen skannaaminen
1. Avaa skannerin kansi ja aseta alkuperäinen asiakirja skannattava puo li alaspäin
skannerin lasille lasin alla olevan nuolen mukaan .
2. Sulje skannerin kansi.
3. Tee jokin seuraavista:
•
Paina skannerin Skannaus-painiketta (
) avataksesi HP:n
skannausohjelman pikavalintojen valintaikkunan. — tai —
• Kaksoisnapsauta HP:n skannaus -työpöytäkuvaketta avataksesi HP:n
skannausohjelman pikavalintojen valintaikkunan.
6 Skannerin käyttäminen
Page 9
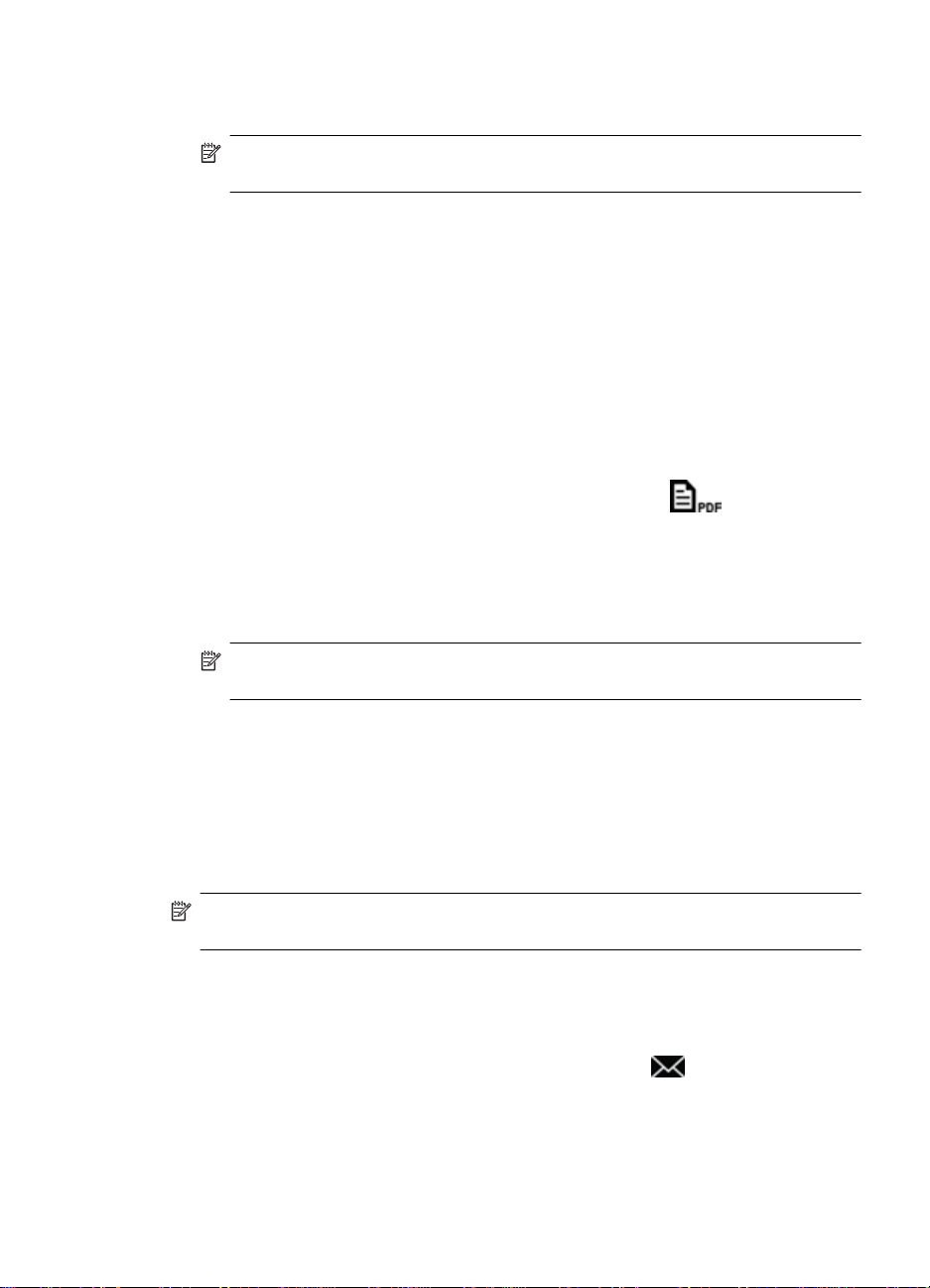
4. Valitse käytettävä skannauspikavalinta.
Sitä vastaavat asetukset näytetään oikealla.
Huomautus Jos haluat muuttaa skannausasetuksia, valitse Muuta asetu ksi a
ja tee haluamasi muutokset. Katso lisätietoja skanneri ohjel miston o hjeest a.
5. Napsauta Skannaa-painiketta.
6. Jos valitsit Näytä esikatselu -kohdan ja haluat skannata toisen asiaki rj an tai sivun,
aseta sivu lasille ja valitse Lisää sivuja.
7. Tallenna skannaus valitsemalla Valmis.
Ohjelmisto tallentaa skannauksen Omat kuvat > Omat skannaukset -kansioon.
Skannaaminen PDF-tiedostoon
1. Avaa skannerin kansi ja aseta alkuperäinen asiakirja skannattava puoli alaspäin
skannerin lasille lasin alla olevan nuo len mukaan.
2. Sulje skannerin kansi.
3. Tee jokin seuraavista:
•
Paina skannerin Skannaa PDF-tiedostoon -painiketta (
) avataksesi HP:n
skannausohjelman pikavalintojen valintaikkunan. — tai —
• Kaksoisnapsauta HP:n skannaus -työpöytäkuvaketta avataksesi HP:n
skannausohjelman pikavalintojen valintaikkunan.
4. Valitse käytettävä pikakuvake.
Sitä vastaavat asetukset näytetään oikealla.
Huomautus Jos haluat muuttaa skannausasetuksia, valitse Muuta asetu ksi a
ja tee haluamasi muutokset. Katso lisätietoja skanneri ohjel miston o hjeest a.
5. Napsauta Skannaa-painiketta.
6. Jos valitsit Näytä esikatselu -kohdan ja haluat skannata toisen asiaki rj an tai sivun,
aseta sivu lasille ja valitse Lisää sivuja.
7. Tallenna skannaus valitsemalla Valmis.
Ohjelmisto tallentaa skannauksen Omat kuvat > Omat skannaukset -kansioon.
Skannaaminen sähköpostiin
Huomautus Kun skannaat sähköpostiin, varmista, että tietokone on yhteydessä
internetiin.
1. Avaa skannerin kansi ja aseta alkuperäinen asiakirja skannattava puoli alaspäin
skannerin lasille lasin alla olevan nuo len mukaan.
2. Sulje skannerin kansi.
3. Tee jokin seuraavista:
•
Paina skannerin Skannaa sähköpostiin -painike tta (
) avataksesi HP:n
skannausohjelman pikavalintojen valintaikkunan. — tai —
• Kaksoisnapsauta HP:n skannaus -työpöytäkuvaketta avataksesi HP:n
skannausohjelman pikavalintojen valintaikkunan.
Skannaaminen (Windows) 7
Page 10
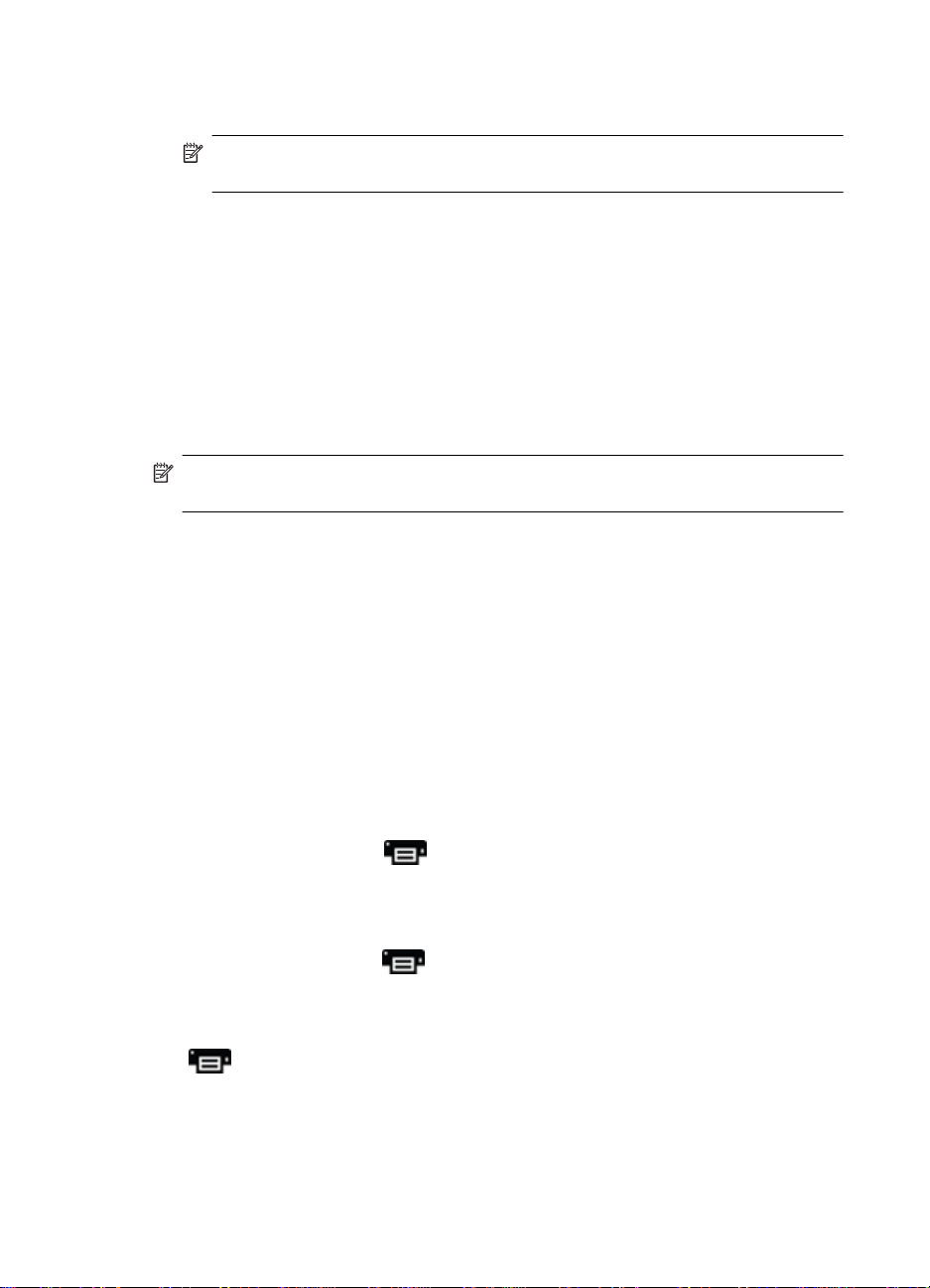
Luku 1
4. Valitse käytettävä pikakuvake.
Sitä vastaavat asetukset näytetään oikealla.
Huomautus Jos haluat muuttaa skannausasetuksia, valitse Muuta asetuksia
ja tee haluamasi muutokset. Katso lisätieto ja skanne riohjel miston ohj eest a.
5. Napsauta Skannaa-painiketta.
6. Jos valitsit Näytä esikatselu -kohdan ja haluat skannata toisen asiakirjan, sivun tai
kuvan, aseta kohde lasille ja valitse L is ää sivuj a.
7. Kun olet skannannut kaikki sivut, valitse Valmis liittääksesi skannauksen
automaattisesti sähköpostiviestiin.
8. Anna sähköpostiosoite, aihe ja viesti ja lähetä sitten sähköpostiviesti.
Skannaaminen pilveen
Näitä ohjeita noudattamalla voit skannata kuvia tai asiakirjoja skannerista
verkkokohteisiin, kuten Google Docs™-, HP Snapfish- ja Google Picasa ™ -si v usto ih in.
Huomautus Kun skannaat pilveen, varmista, että tietokone on yhteydessä
internetiin.
1. Avaa skannerin kansi ja aseta alkuperäinen asiakirja skannattava puo li alaspäin
skannerin lasille lasin alla olevan nuolen mukaan .
2. Sulje skannerin kansi.
3. Kaksoisnapsauta HP:n skannaus -työpöytäkuvaketta avataksesi HP:n
skannausohjelman pikavalin tojen vali ntaikkun an.
4. Valitse Skannauspikavalinta-luettelosta pilviko hde.
Jos pilvikohteesi ei ole Skannauspikavalinnat-luettelossa, valitse Muuta
asetuksia ja valitse sitten pilvikohde Skannaa kohteeseen -luettelosta.
5. Napsauta Skannaa-painiketta.
6. Anna pyydettäessä kirjautumistietosi pilvikohteeseen ja noudata näyt ön ohjeit a.
Kopioiminen
Jos haluat kopioida valokuvan tai asiakirjan ja lähettää skannauksen t ulostim een, käyt ä
skannerin Kopioi-painiketta (
1. Avaa skannerin kansi ja aseta alkuperäinen asiakirja skannattava puo li alaspäin
skannerin lasille lasin alla olevan nuolen mukaan .
2. Sulje skannerin kansi.
3.
Paina Kopioi-painiketta (
työpöytäkuvaketta.
4. Voit muokata kuvaa ja valita tulostimesi HP:n kopiointi -valintaikkunassa.
Jos haluat muokata kuvaa aloittaessasi skannauksen Kopioi-painiketta painamalla
(
), valitse Peruuta kopioinnin edist ymisvalintaikkunassa.
5. Valitse Käynnistä.
8 Skannerin käyttäminen
) tai HP:n kopiointi -työpöytäkuvaketta.
) tai kaksoisnapsauta HP:n kopiointi -
Page 11
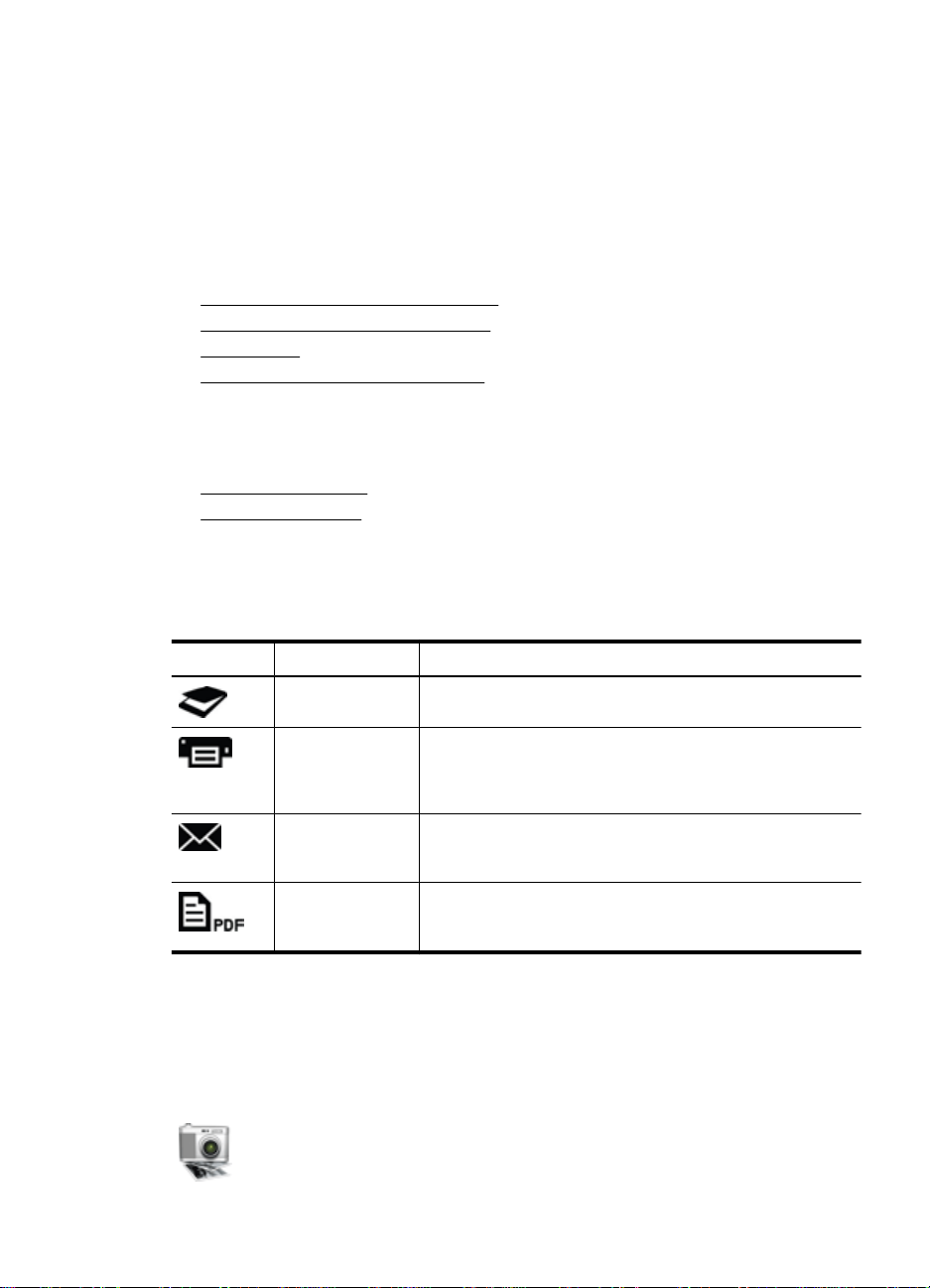
Skannaaminen muista sovelluksi st a
Voit skannata kuvan suoraan sovellukseen, jos sovelluksessa on Hae-, Skannaa- tai
Tuo uusi objekti -valikkokohta. Jos et ole varma , onko ohjelma yhteensopiva, tai et tiedä
käytettävän komennon nimeä, tutustu ohjelman käytt öoh jeisii n.
Skannaaminen (Mac)
Tässä osassa käsitellään seuraavia aiheita:
•
Skannerin ja ohjelmiston yleiskatsaus
Kuvien ja asiakirjojen skannaaminen
•
•
Kopioiminen
Skannaaminen muista sovelluksista
•
Skannerin ja ohjelmiston yleiskatsaus
Tässä osassa käsitellään seuraavia aiheita:
•
Skannerin painikkeet
Skannausohjelmisto
•
Skannerin painikkeet
Käytä skannerin painikkeita perusskannaustoimintojen suorittamiseen. Seuraavassa
taulukossa esitellään skannerin painikkeet.
Kuvake Painikkeen nimi Kuvaus
Skannaus-
painike
Kopioi-painike Skannaa automaattisesti skannerin lasilla olevan sisällön
Skannaa
sähköpostiin -
painike
Skannaa PDFtiedostoon -
painike
Avaa Image Capture -ohjelman, jotta voit skannata ja tallentaa
kuvia ja asiakirjoja.
täysissä väreissä ja näyttää sitten Tulosta kuvia valintaikkunan, jossa voi valita tulostimen, kopioiden määrän
ja muita asetuksia.
Skannaa automaattisesti skannerin lasilla olevan sisällön
täysissä väreissä JPEG-tiedostoon ja liittää tiedoston uuteen
sähköpostiviestiin.
Skannaa automaattisesti skannerin lasilla olevan sisällön
harmaasävyissä haettavaan PDF-tiedostoon ja tallentaa
tiedoston Tiedostot-kansioon.
Skannausohjelmisto
HP ScanJet 200, 300 -ratkaisu sisältää skanneriohjaimen Mac OS X k
äyttöjärjestelmään. Ohjaimen ansiosta voit käyttää HP-skanneria minkä tahansa ICAyhteensopivan sovelluksen kanssa, mukaan lukien tietokoneeseen jo asennetut Image
Capture- ja esikatseluohjelmat.
Image Capture tarjoaa perusskannaustoiminnot valokuvien ja yhden sivun
asiakirjojen skannaamiseen. Image Capture löytyy Sovellukset-kansiosta.
Skannaaminen (Mac) 9
Page 12

Luku 1
Skannaaminen Image Capture -ohjelmalla
1. Avaa skannerin kansi ja aseta alkuperäinen asiakirja skannattava puo li alaspäin
skannerin lasille lasin alla olevan nuolen mukaan .
2. Sulje skannerin kansi.
3.
Paina skannerin Skannaus-painiketta (
kansiossa Image Capture -kuvaketta.
Image Capture -ikkuna tulee näkyviin.
4. Varmista, että skanneri on valittuna Laitteet-luettelossa.
Vihje Jos haluat nähdä lisää Image Capture -skann ausvalintoja, valitse Näytä
tiedot.
5. Valitse kohde Skannaa kohteeseen -luettelosta ja valitse Skannaa.
Skannausasetusten muuttaminen
▲ Image Capture -ohjelmalla voit muuttaa skannausase tuksia, kute n tarkkuutt a,
skannauskokoa, tiedostomuotoa ja kirkkautta/kontrastia. Näytä kaikki
skannausasetukset valitsemalla Näytä tiedot.
Kuvien ja asiakirjojen skannaaminen
Vihje Jos haluat skannata tai kopioida kirjan si vun tai muun paksun
alkuperäisasiakirjan, voit irrottaa skann erin ka nn en. Lisä tieto ja skann eri n kannen
irrottamisesta ja kiinnittämisestä paikalleen on kohdassa
irrottaminen ja kiinnittäminen
) tai kaksoisosoita Sovellukset-
Skannerin kannen
Tässä osassa käsitellään seuraavia aiheita:
•
Kuvien skannaaminen
Asiakirjojen skannaaminen
•
•
Skannaaminen PDF-tiedostoon
Skannaaminen sähköpostiin
•
Skannaa iCloud-kuvavirtaan iPhoton avulla
•
Kuvien skannaaminen
Vihje Useimpien kuvaskannausten suositeltava tarkkuus o n 2 00 dpi. Voit valita
suuremman tarkkuuden, jos haluat suurentaa skannatt ua kuvaa.
Skannaa Image Capture -ohjelmalla valokuvia ja kuvia. Lisätietoja on kohdassa
Skannaaminen Image Capture -ohjelmalla.
Useiden kuvien skannaaminen kerralla
1. Aseta kuvat skannerin lasille kuvapuoli alaspäin.
Saat paremmat tulokset, jos jätät kuvien reun ojen väliin hieman tilaa.
2.
Paina skannerin Skannaus-painiketta (
kansiossa Image Capture -kuvaketta.
Image Capture -ikkuna tulee näkyviin.
10 Skannerin käyttäminen
) tai kaksoisosoita Sovellukset-
Page 13

3. Varmista, että Tunnista erilliset kohteet on valittuna (Mac OS X v10.6) tai että
Skannauskoko -asetuksena on Tunnista eril liset kohteet (Mac OS X v10.7).
4. Valitse kohde Skannaa kohteeseen -luettelosta ja valitse Skannaa.
Kukin skannattu kuva tallennetaan kohteeseen erillisenä ku vati edostona.
Asiakirjojen skannaaminen
1. Avaa skannerin kansi ja aseta alkuperäinen asiakirja skannattava puoli alaspäin
skannerin lasille lasin alla olevan nuo len mukaan.
2. Sulje skannerin kansi.
3.
Paina skannerin Skannaus-painiketta (
) tai kaksoisosoita Sovellukset-
kansiossa Image Capture -kuvaketta.
Image Capture -ikkuna tulee näkyviin.
4. Varmista, että skanneri on valittuna Laitteet-luettelossa.
5. Jos aiot tallentaa skannatun kuvan haettavana PDF-tiedostona tai käsitellä kuvaa
tekstintunnistusohjelmassa (OCR) saadaksesi muokattavaa tekstiä, valitse sopiva
tarkkuus ja tiedostomuoto.
• Tarkkuus: 300 dpi useimmille kielille; 400 dpi aasialaisi lle ja kyrill isil le ki elil le ja
kaksisuuntaiselle tekstille.
• Tiedostomuoto: JPEG- tai TIFF-tiedostomuoto on paras vaihtoehto useimmille
tekstintunnistusohjelmille. Lisätietoja teksti ntunn istusohj elman käyt östä on sen
omassa ohjeessa.
6. Valitse kohde Skannaa kohteeseen -luettelosta ja valitse Skannaa.
Kukin skannattu sivu tallennetaan kohteeseen erillisenä kuvatied ostona.
Skannaaminen PDF-tiedostoon
1. Avaa skannerin kansi ja aseta alkuperäinen asiakirja skannattava puoli alaspäin
skannerin lasille lasin alla olevan nuo len mukaan.
2. Sulje skannerin kansi.
3. Skannaa alkuperäinen asiakirja haettavaan PDF-tiedostoon automaa ttisesti
painamalla skannerin Skannaa PDF-tiedostoon -paini ketta (
).
Huomautus Jokainen skannattu sivu tallennetaan erillisenä PDF-tied ostona.
Voit yhdistää PDF-tiedostoja monisivuiseksi PDF-tied ostoksi Esikatselu-
ikkunassa.
Skannaaminen sähköpostiin
Huomautus Kun skannaat sähköpostiin, varmista, että tietokone on yhteydessä
internetiin.
1. Avaa skannerin kansi ja aseta alkuperäinen asiakirja skannattava puoli alaspäin
skannerin lasille lasin alla olevan nuo len mukaan.
2. Sulje skannerin kansi.
Skannaaminen (Mac) 11
Page 14

Luku 1
3. Tee jokin seuraavista:
• Liitä skannaus automaattisesti sähköpostiviest iin painamalla skannerin Skannaa
sähköpostiin -painiketta (
). — tai —
• Kaksoisosoita tietokoneessasi Image Capture -kuvaketta Sovellukset-
kansiossa ja valitse Skannaa kohteeseen -luettelossa Sähköposti liittääksesi
skannauksen automaattisesti sähköpostiviestiin.
Huomautus Skannaa sähköpostiin -painike tukee vain Apple Mail -ohjelmaa.
Jos käytät jotain muuta sähköp ostisovellusta, voit joko noudattaa alla o levia
vaiheita määrittääksesi Image Capturen ska nnaam aan sähköpo stiso velluksee si
tai skannata ensin tiedostoon ja l ii ttää tiedoston sitten manuaalisesti
sähköpostiviestiin:
Voit lisätä sähköpostisovelluksesi Skannaa kohteeseen -luetteloon valitsemalla
Muu, valitsemalla sähköpostisovelluksesi ja napsauttamalla sitten Valitse.
4. Anna sähköpostiosoite, aihe ja viesti ja lähetä sitten sähköpostiviesti.
Skannaa iCloud-kuvavirtaan iPhoton avul la
Edellytykset
Jotta voisit skannata iCloudiin iPhoton avulla, varmista, että seuraavat va atimukset
täyttyvät:
• Mac OS X Lion (v10.7)
• iPhoto '11 (v9.2.1 tai uudempi)
• internet-yhteys
• iCloud-tili
Jos olet skannaamassa iCloud-kuvavirtaan iPhoton avulla ensimmäistä kertaa, määrit ä
ensin iCloud- ja iPhoto-asetukset.
iCloud- ja iPhoto-asetusten määrittäminen
1. Avaa Järjestelmäasetukset Sovellukset-kansiossa.
2. Osoita iCloud-kuvaketta.
3. Varmista, että Kuvavirta on valittuna.
4. Avaa iPhoto.
5. Valitse Määritykset valikkorivin iPhoto-valikosta, avaa Kuvavirta-asetukset ja
varmista, että Ota kuvavirta käyttöö n ja Automaattinen lataus ovat valittuina.
Skannaaminen iCloud-kuvavirtaan
1. Avaa skannerin kansi ja aseta alkuperäinen asiakirja skannattava puo li alaspäin
skannerin lasille lasin alla olevan nuolen mukaan .
2. Sulje skannerin kansi.
3. Kaksoisosoita Image Capture -kuvaketta Sovellukset-kansiossa.
4. Varmista, että skanneri on valittuna Laitteet-luettelossa.
12 Skannerin käyttäminen
Page 15

5. Valitse Skannaa kohteeseen -luettelosta iPhoto.
Huomautus Jos iPhoto ei ole Skannaa kohteeseen -luettelossa, va litse Muu,
valitse iPhoto ja osoita sitten Valitse.
6. Napsauta Skannaa-painiketta.
Skannauksesi tuodaan automaattisesti iPhotoon ja ladataan automa attisesti iCloudkuvavirtaasi.
Kopioiminen
1. Avaa skannerin kansi ja aseta alkuperäinen asiakirja skannattava puoli alaspäin
skannerin lasille lasin alla olevan nuo len mukaan.
2. Sulje skannerin kansi.
3.
Paina skannerin Kopioi-painiketta (
Kun skannaus on valmis, Tulosta kuvi a -val int aikku na näytetä än ti etok oneessa.
4. Tulosta kuvia -valintaikkunassa voit valita tulostimen, mä ärittää kopiomäärän ja
tehdä muita haluamiasi muutoksia.
5. Valitse Jatka.
Skannaaminen muista sovelluksi st a
Voit skannata kuvan suoraan mihin tahansa IC A-yh teensopivaan sovellukseen. Etsi
sovelluksessa valintaa, jolla voit tuoda tai hakea kuvia ska nnerista.
Huomautus HP-ohjelmat eivät tue TWAIN-skannausta. Jos sovelluksessa on
tuonti- tai hakutoiminnot, mutta HP-skanneriasi ei ole luettelo ssa, sovellu s saattaa
etsiä vain skannereita, jotka tukevat TWAIN-prot okolla a.
).
Lisätietojen saaminen
Saat lisätietoja ja vianmääritysapua osoitteesta www.hp.com/support. Valitse ensin
sijaintisi, valitse sen jälkeen kohta Tuotetuki ja vi an määritys ja hae lopuksi skannerisi
mallinumeroa.
Lisätietojen saaminen 13
Page 16

2 Huoltaminen ja ylläpito
Tässä osassa on tietoja skannerin huoltamisesta ja ylläpidost a.
Puhdista skannerin lasi
•
•
Skannerin kannen irrottaminen ja kiinnittäm ine n
Skannerin huoltotarvikkeiden ja muiden tarvikkeide n t ilaam inen
•
Varoitus Älä aseta skanneriin teräväreunaisia esineitä. Ne saattavat vahingoi ttaa
skanneria. Ennen kuin asetat kohteen skannerin lasille, varmist a, että kohde on kuiva
ja ettei siitä irtoa mitään, mikä voi tarttua lasiin.
Puhdista skannerin lasi
Skannerin lasin puhdistaminen auttaa takaamaan korkealaat uiset ska nnaustu lokse t.
Huoltotarpeeseen vaikuttavat esimerkiksi skannerin käyttömäärä ja käyttöympäristö.
Skanneri kannattaakin puhdistaa aina tarvit tae ssa.
1. Irrota skannerin USB-johto.
2. Pyyhi lasi puhtaaksi pehmeällä, nukkaamattomalla kankaalla, johon on suihkute tt u
mietoa lasinpuhdistusainetta. Kuivaa lasi ku ivalla ja pehme ällä, nu kka amatt omall a
kankaalla.
Varoitus Käytä vain lasinpuhdistusaineita. Äl ä käytä hankaavi a ainei ta,
asetonia, bentseeniä tai hiilitetrakl oridej a, jot ka sa at tavat vah ingoi ttaa skan neri n
lasia. Vältä myös isopropyylialkoholin käyttämistä, koska se voi jättää lasiin
raitoja.
Älä suihkuta lasinpuhdistusainetta suoraan lasil le. Jos la sinp uhd istusai netta
käytetään liikaa, sitä voi valua reunoille. Tämä saattaa vahingoittaa skanneria.
3. Kytke skannerin USB-johto, kun puhdistus on valmis.
Huomautus Lisätietoja skannerin lasin alapinnan puhdistamisesta on oso ittee ssa
www.hp.com/support.
14 Huoltaminen ja ylläpito
Page 17

Skannerin kannen irrottaminen ja kiinnittäminen
Jos haluat skannata tai tehdä kopion kirjasta tai muusta paksu sta alkuperäisasiakirjasta,
voit irrottaa skannerin kannen.
Skannerin kannen irrottaminen
1. Avaa skannerin kansi.
2. Vedä skannerin kantta ylöspäin.
Skannerin kannen irrottaminen ja kiinnittäminen 15
Page 18

Luku 2
3. Paina skannerin kannen saranoiden alaosaa sisäänpäin.
4. Nosta skannerin kantta ylemmäs irrottaaksesi sen skannerista.
Skannerin kannen kiinnittäminen
▲ Kohdista skannerin kannen yhden saranan sisempi lovi (kuvan kohta 1) must aan
kiinnikkeeseen (kohta 2) skannerin takaosassa. Tee sam a toiselle saranalle ja työnnä
sitten skannerin kansi sisään.
Huomautus Varmista, että kohdistat mustaan kiinnikkeeseen sisemmän loven,
et ulompaa lovea. Muuten skannerin kannen kiinnitys ei onnistu.
16 Huoltaminen ja ylläpito
Page 19

Skannerin huoltotarvikkeiden ja muiden tarvikkeiden tilaaminen
Voit ostaa huolto-osia skannerin tukisivustolta osoitteessa www.hp.com/buy/parts tai
paikalliselta HP-jälleenmyyjältä.
Skannerin huoltotarvikkeiden ja muiden tarvikkeiden tilaaminen 17
Page 20

3 Vianmääritys
Tässä osassa on ratkaisuja skannerin käytössä ilmeneviin yleisiin ongelmiin.
Perusvihjeitä vianmääritykseen
•
•
Skannerin asennuksen vianmääritys
Skannerin käynnistämiseen ja laitteeseen li it tyvät onge lmat
•
•
Skannerin toimintahäiriöt
Lisätietoja vianmäärityksestä
•
Perusvihjeitä vianmääritykseen
Yksinkertaiset asiat, kuten lika skannerin lasil la ta i löysä johdon kiinnitys, saattavat
aiheuttaa epätarkkuutta skannaukseen tai skannerin t oi minta häiriö itä.
Skannausongelmien ilmetessä tarkista aina seuraavat asiat.
• Jos skannaustulos on epätarkkaa, tarkasta onko skanne rin lasilla likaa. Jos on,
puhdista lasi.
• Skannatessasi asiakirjaa tekstintunnistuksen (OCR) pikakuvakkeen avulla varmista,
että alkuperäinen asiakirja on riittävän selkeä ja tarkka skannattavaksi.
• Varmista, että USB-johto on liitetty tukevasti skanneriin ja tietokoneeseen.
• Jos skanneri on liitetty tietokoneeseen USB-keskittim en tai ti etokone en etu osassa
olevan USB-portin avulla, irrota johto j a kytke se tietokoneen takana olevaan U S Bporttiin.
• Käynnistä tietokone uudelleen .
• Jos jokin ohjelma on pysähtynyt, sulje se.
◦ Windows: Pidä CTRL-, ALT- ja DELETE-painiketta painettuna avataksesi
Windowsin tehtävienhallinta -valintai k ku nan. Valitse Sovellukset-välilehdeltä
suljettava sovellus ja napsauta Lopeta tehtävä.
◦ Mac: Pidä Option-, Command- ja Esc-pa inikkei ta paine tt una. Val it se Pakota
lopettamaan -valintaikkunassa ohjelma, jonka haluat sulkea, ja osoita Pakota
lopettamaan.
Skannerin asennuksen vianmääritys
Tässä osiossa käsitellään asennukseen liittyvien ongelmien ratka isuja.
•
Tarkista USB-johto
Poista ja asenna ohjelmisto uudelleen (vain Windows)
•
18 Vianmääritys
Page 21

Tarkista USB-johto
USB-johto on liitetty skannerin ja tietokoneen välill e.
• Käytä skannerin mukana toimitettua j ohtoa. Kaikki USB-johdot eivät välttämättä ole
yhteensopivia skannerin kanssa.
• Tarkista, että USB-johto on kiinnitet ty kunnolla skanneriin ja tietokoneeseen.
• Jos USB-johto on liitetty tietokoneen etupaneelin USB-portt iin, siirrä se tietoko neen
takapaneelin USB-porttiin.
Lisätietoja USB-vianmäärityksestä on osoitteessa
maa tai alue ja etsi USB-johdon vianmääritykseen liittyviä aiheita etsintätyökalulla.
www.hp.com/support. Valitse oma
Poista ja asenna ohjelmisto uudelleen (vain Windows)
Epätäydellinen ohjelmistoasennus saatta a aihe uttaa sen, ette i j ärjestel mä tunnist a
skanneria tai ohjelmisto ei käynnisty kunnolla. Kokeile HP:n skannausohjelmi ston
asennuksen poistamista ja asentamista uudel leen. HP:n skann ausohje lmisto n
uudelleenasennusta varten on oltava HP:n skannausohj el mist on CD -levy.
1. Valitse Käynnistä > Ohjauspaneeli.
2. Tee jokin seuraavista:
• Windows XP: Valitse Lisää tai poista ohjelma, valitse HP Scanjet 200/300 ja
napsauta Poista.
• Windows Vista ja Windows 7: Valitse Ohjelmat ja toiminnot tai Poista ohjelma n
asennus, valitse HP Scanjet 200/3 00 ja napsauta Poista asennus.
3. Poista HP Imaging Functions -ohjelman asennus.
• Windows XP: Valitse HP Imaging Device Functions 14.x ja napsauta Poista.
• Windows Vista ja Windows 7: Valitse HP Imaging Device Functio ns 14.x ja
napsauta Poista asennus.
4. Irrota skannerin USB-kaapeli tietokoneesta.
5. Asenna ohjelmat uudelleen skannerin mukana toimitetun HP:n skannausohj elmiston
CD-levyn avulla.
6. Kytke skannerin USB-johto uudelleen, kun näytössä niin kehotetaan.
Skannerin käynnistämiseen ja laitteeseen liittyvät ongelmat
Jos skanneri ei toimi asennuksen jälkeen tai skanneri ei e nää toimi oikein, tietokoneen
näytössä saattaa olla ilmoitus seuraavanlaisista aiheist a:
• Skanneria ei voi alustaa.
• Skanneria ei löydy.
• Sisäinen virhe.
• Tietokone ei voi muodostaa yhteyttä skanneriin.
• Skanneria ei ole luettelossa eikä käyttä jä voi siksi valita sitä skann au sta varten.
Skannerin käynnistämiseen ja laitteeseen liittyvät ongelmat 19
Page 22

Luku 3
Voit korjata ongelman tarkistamalla skannerin seuraavissa osissa kuvatt ujen o hjeid en
mukaisesti:
Skannerin käynnistäminen uudelleen
•
•
Skannerin laitteiston testaaminen
Skanneri ei toimi oikein
•
Skannerin käynnistäminen uudelle en
Jos tietokone antaa skanneria käytettäessä ilmo itu ksen siitä, että skannerin
käynnistäminen epäonnistui tai ska nneria ei löytynyt, toimi seuraavasti:
1. Sulje HP:n skannausohjelma, jos se on auki.
2. Irrota johto, jolla skanneri on kytketty tietokon ee seen.
3. Kytke tietokoneen ja skannerin välinen liitäntäjohto uudelleen.
• Varmista, että käytössäsi on skannerin mukana toimitettu USB-johto.
• Varmista, että USB-johto on kiinnitetty oike in skanneri n takaosaan . Johd on
(liittimen) päässä olevan USB-symbolin on olta va yl öspä in . Kun USB-liittimen
kytkentä tuntuu hieman väljältä, liit i n on kytketty oikein. USB-liitin on kytketty
väärin, jos se tuntuu hyvin tiukalta.
• Kytke USB-johto johonkin muuhun tietokoneen USB-porttiin. Jos USB-johto on
liitetty tietokoneen etupaneelin li itän tää n, siirrä se tietoko neen ta kapa neeli n
liitäntään.
4. Katkaise tietokoneesta virta yhden minuutin ajaksi ja käynnistä sitten t ietokone
uudelleen.
Skannerin laitteiston testaaminen
Jos epäilet, että skannerissa on laiteongelma, varmista, että skannerin ja tietokone en
USB-johto on kytketty kunnolla. Jos johto on kytketty oikein, testaa skannerin toiminta
seuraavalla tavalla:
1. Irrota skannerin USB-johto.
2. Kytke USB-johto uudelleen skanneriin.
Skannerin alusta liikkuu eteen- ja taaksepäin noi n 1 0 millimetriä (0,39 tuumaa).
Jos alusta ei liiku, skannerissa saattaa oll a l ai teongelma. Siirry seuraavaan osaan.
Skanneri ei toimi oikein
Jos skanneri lopettaa skannaamisen, tee seuraavat toimenpitee t anne tussa
järjestyksessä. Kokeile jokaisen kohdan jälkeen, toimiiko skanneri. Jos ongelma jatkuu
edelleen, siirry seuraavaan toimenpite esee n.
1. Varmista, että USB-johto on liitetty tukevasti.
2. Sammuta skanneri irrottamalla USB-johto ja liittämällä se sitten uudelleen skann eriin
ja tietokoneeseen.
3. Käynnistä tietokone uudelleen.
4. Poista skannausohjelmiston asennus ja asenna ohjelmisto sitten uudellee n.
Jos skanneri ei vieläkään toimi, katso ohjeita osoitteesta
yhteys HP:n asiakastukeen. Lisätietoja on kohdassa
20 Vianmääritys
www.hp.com/support tai ota
Tukipalvelut.
Page 23

Skannerin toimintahäiriöt
• Skannauspainikkeet eivät toimi oikein
Ongelmat tekstintunnistuksessa (OCR) (Windows )
•
Ongelmat tekstintunnistuksessa (OCR) (Mac)
•
•
Skannattu kuva on epätarkka
Skanneri skannaa kohteita hitaasti
•
Tallennetut skannaustiedostot ovat liian suuria
•
•
Skannerin lasi on puhdistettava
Skannauspainikkeet eivät toimi oikein
Testaa painikkeiden toiminta jokaisen vaiheen jälkee n aloi ttama lla skann aus. Jos
skanneri ei toimi, siirry seuraavaan toimenpiteeseen.
• Varmista, että USB-johto on liitetty tukevast i.
• Sammuta skanneri irrottamalla USB-johto j a liittämällä se sitten uudelleen skanneriin
ja tietokoneeseen.
• Jos käytät Mac-tietokonetta, varmista, että kaikki skannaussovellukset on suljettu.
Skannerin painikkeet ovat käytössä vain, kun mikään muu skannausohjelma
(esimerkiksi Image Capture) ei ole käynnissä.
• Käynnistä tietokone uudelleen.
Jos ongelma ei poistu, ja käytät Windowsia, painikkeet on ehkä lukittu muualta kuin HP:n
skannausohjelmistosta. Tarkista skannerin o minai su udet nouda ttamal la oh je ita:
1. Valitse Käynnistä > Ohjauspaneeli.
2. Valitse skanneri:
• Windows XP ja Vista: Valitse Skannerit ja kamerat ja valitse käyttämäsi
skannerin malli luettelosta.
• Windows 7: Valitse Laitteet ja tulostimet tai Näytä laitteet ja tulostimet ja
valitse sitten käyttämäsi skannerin malli.
3. Napsauta skannerimallia hiiren kakkospainikkeella ja valitse sitt en Ominaisuudet.
4. Tarkista skannerin painikkeiden asetus seuraavasti:
• Windows XP ja Vista: Varmista, että Ei toimenpiteitä -valintaruutu ei ole
valittuna.
• Windows 7: Valitse Laitteisto > Ominaisuudet > Ohjain ja varmista, että Poista
käytöstä -painiketta ei ole valittu.
Skannerin toimintahäiriöt 21
Page 24

Luku 3
Ongelmat tekstintunnistuksessa (OCR) (Windows)
Skanneri käyttää optista merkintunnistusohjelmaa (OCR-oh jelma a), jo lla p aperiversi o
muunnetaan tietokoneella muokatt avaan sähkö iseen m uot oon.
• Jos skannattua tekstiä ei voi muokata, valitse seuraavat kohdat skannauksen aikana:
◦ HP:n skannausohjelmisto (valitse Asiakirja.)
◦ Skannaa kohteeseen (valitse tekstinkäsittelyohjelma tai Tallenna tie dostoon .)
Huomautus Jos valitset Tallenna tiedostoon, varmista, että valitset
asiakirjatyypin, joka luo muokattavaa tekstiä. Jos teksti on luokiteltu kuvaksi,
sitä ei muunneta tekstiksi.
• Voit muuttaa tekstin skannausasetuksia valitsemalla Asiakirjan
skannausasetukset HP:n skannausohjelman aloitusikkunassa.
• Tarkista alkuperäiset asiakirjat
◦ Ohjelma ei ehkä tunnista tiivisvälistä tekstiä. Jos esimerkiksi ohjelman
muuntamassa tekstissä on puuttuvia tai yhdistyneitä merkkejä, "rn" saattaa
tunnistua "m"-kirjaimena.
◦ Ohjelmiston tarkkuus riippuu kuvanlaadusta, tekstin koosta ja alku peräisen
asiakirjan rakenteesta sekä itse skann auksen laadusta. Varmista, että
alkuperäisen asiakirjan kuvanlaatu on hyvä.
◦ Etualan kuvat saattavat sekoittua liikaa värillisiin taustoihin.
• Jos skannerin lasi on likainen, skannattu tiedosto ei ole niin selkeä kuin se voisi olla.
Varmista, että skannerin lasi on puhdas.
Ongelmat tekstintunnist ukse ssa (OC R) (Mac )
Jos voit skannata tekstiä, mutta et voi muokata sitä, tarkista seuraavat seikat:
• Tarkista skannauksen tarkkuuden asetus:
◦ 200 dpi:n tarkkuus riittää asiakirjojen tallennukseen kuvina (JPEG tai TIFF sopivat
parhaiten useimmille tekstintunnistusohjelmille).
◦ Useimpien kielten tapauksessa 300 dpi:n tarkkuudella voidaan skannata
tekstiasiakirjoja käyttämällä tekstintunnistusta (OCR).
◦ Aasialaisten kielten ja kaksisuuntaisen tekstin skannaamiseen suositeltu
tarkkuus on 400 dpi.
• Tarkista alkuperäiset asiakirjat
◦ Ohjelma ei ehkä tunnista tiivisvälistä tekstiä. Jos esimerkiksi ohjelman
muuntamassa tekstissä on puuttuvia tai yhdistyneitä merkkejä, "rn" saattaa
tunnistua "m"-kirjaimena.
◦ Ohjelmiston tarkkuus riippuu kuvanlaadusta, tekstin koosta ja alku peräisen
asiakirjan rakenteesta sekä itse skann auksen laadusta. Varmista, että
alkuperäisen asiakirjan kuvanlaatu on hyvä.
◦ Etualan kuvat saattavat sekoittua liikaa värillisiin taustoihin.
• Jos skannerin lasi on likainen, skannattu tiedosto ei ole niin selkeä kuin se voisi olla.
Varmista, että skannerin lasi on puhdas.
22 Vianmääritys
Page 25

Skannattu kuva on epätarkka
On tärkeää, että skannattava kohde on asetettu t ii vi ist i skannerin lasia vasten. Jos
skannattu kuva on epätarkka, varmista, että kohde on asetettu tiiviisti skannerin lasia
vasten.
Skanneri skannaa kohteita hi taas ti
• Jos käytät skannauksessa tekstintunnistusominaisuutt a, t ekstintunn istusohj elma
(OCR) hidastaa skannausta. Tämä on normaalia. Odot a, e t tä kohde on skannattu.
Huomautus Windows: Parhaat OCR-tulokset saadaan, kun skannerin
pakkaus asetetaan pienimmälle mahdolliselle pa kkaust asolle tai se poiste taan
käytöstä.
Mac: Sisäinen tekstintunnistus on osa Haettava PDF- ti edo sto -kohdetta. Jos
haluat käsitellä kuvatiedostoa skannauksen jälkee n, käytä toista OCR-sovellusta.
• Jos skannauksessa käytetään tarpeettoman suurta tarkkuutta, skannausaika pitenee
ja luotu tiedosto on tavallista suurempi ilman lisähyötyä. Jos skannauksessa
käytetään suurta tarkkuutta, tarkkuuden voi asettaa alemmalle tasolle
skannausnopeuden lisäämiseksi.
Tallennetut skannaustiedostot ovat liian suuria
Jos tallennetut skannaustiedostot ovat hyvin suuria, kokeile seuraavia toimia:
• Tarkista skannauksen tarkkuuden asetus:
◦ 200 dpi:n tarkkuus riittää asiakirjojen talle nnukseen kuvina (JPEG tai TIFF sopivat
parhaiten useimmille tekstintunnistusohjelmil le).
◦ Useimpien kielten tapauksessa 300 dpi:n tarkkuud ella voi daan skan nata
tekstiasiakirjoja käyttämällä tekstintunnistusta (OCR).
◦ Aasialaisten kielten ja kaksisuuntaisen tekstin skannaamiseen suosite ltu
tarkkuus on 400 dpi.
Jos skannauksessa käytetään tarpeettoman suurta tarkkuutta, skannaus on
hitaampaa ja luotu tiedosto on t aval li st a suurempi ilman lisähyötyä.
• Tallenna skannaus pakattuun tiedostomu otoon, kuten JPEG, sen sijaan että käyttäisit
pakkaamattomia muotoja, kuten TIFF tai BMP.
• Rajaa skannattu kuva vain siihen osaan, jota tarvitset.
• Väriskannaus luo suurempia tiedostoja kuin must avalkoin en skannaus.
• Jos skannaat monta sivua kerralla, kokeile skannata piene mpi määrä sivuja kerralla,
jolloin tiedostoja syntyy enemmän, mutta ne ovat pienempiä.
Skannerin lasi on puhdistettav a
Puhdista skannerin lasi seuraavissa tilanteissa:
• lasilla on mustetta
• lasilla on sormenjälkiä
• skannattavasta kohteesta irtoaa pölyä tai likaa
• skannatuissa kuvissa näkyy heijastumia tai muita vääristymiä
• lasi on sumentunut tai pölyine n.
Skannerin toimintahäiriöt 23
Page 26

Luku 3
Anna lasin kuivua täysin, ennen kuin jatkat skannaamista.
Lisätietoja vianmäärityksestä
Saadaksesi lisätietoja ja vianmääritysapua, siirry osoitteeseen www.hp.com/support ja
valitse sijaintisi.
• Saat lisää vianmääritystie toj a va litsem al la koh dan Tu otetuki ja vi anmää rit ys ja
hakemalla skannerisi mallinumeroa.
• Saat uusimmat skanneriasi koskevat tiedot kirjoittamalla skanne rin mal linum eron ja
painamalla Enter-näppäintä.
Jos sinulla ei ole internet-yhteyttä, katso kohtaa
Tukipalvelut.
24 Vianmääritys
Page 27

4 Tekniset tiedot
Tässä luvussa on skannerin ja sen lisälaitteiden lainsäädän nölli set t iedot ja
tuotemääritykset.
HP rajoitettu takuu
•
Turvallisuusohjeet
•
•
Skannerin tuotemääritykset
Käyttöympäristö
•
Energiatiedot
•
•
RoHS (Turkki)
RoHS (Ukraina)
•
Tietoja kierrätyksestä ja erikoismateriaaleista
•
Käytöstä poistettujen laitteiden hävittäminen kotita louksissa Eu roopan union in
•
alueella
Tekniset tiedot 25
Page 28

A
Luku 4
HP rajoitettu takuu
Duration of limited warranty: 90 days in the United States. 1 year in Canada, Latin Americas, Europe, Middle East, Africa
and Asia Pacific. NOTE: Different warranty regulations might apply per country regarding local laws.
. Extent of limited warranty
HP warrants to the end-user customer (Customer) that each HP product specified above (Product) shall be free from
1.
defects in material and workmanship for the period specified above. The warranty period begins on the date of
purchase by Customer.
2. For each software product, HP’s limited warranty applies only to a failure to execute programming instructions. HP does
not warrant that the operation of any Product will be uninterrupted or error free.
3. HP’s limited warranty covers only those defects that arise as a result of normal use of a Product, and does not cover
any other problems, including those that arise as a result of:
a. Improper use, maintenance, storage, handling, or modification;
b. Software, media, parts, accessories, supplies, or power adapters or sources not provided or supported by HP; or,
c. Operation or other conditions outside a Product’s specifications.
4. If HP receives, during the applicable warranty period, notice of a defect in a Product, HP shall at its option either
replace or repair the defective Product.
5. If HP cannot replace or repair a defective Product that is covered by HP’s limited warranty, HP may, within a reasonable
time after being notified of the defect, provide either another product similar in performance or a refund of the purchase
price prorated based on usage and other appropriate factors.
6. HP shall have no obligation to replace, repair, or refund until Customer returns the defective Product to HP and provides
a valid proof of purchase.
7. Any replacement product may be either new or like-new, provided it has functionality at least equal to that of the
Product being replaced.
8. A Product may contain remanufactured parts, components, or materials equivalent to new in performance.
9. HP’s limited warranty is valid in any country or locality where HP has a support presence for the Product and has
marketed the Product. The level of warranty service may vary according to local standards. Upgraded warranty
services, such as next day exchange, on-site service, and accident protection, may be purchased from HP.
B. Limitations of Warranty
TO THE EXTENT ALLOWED BY LOCAL LAW, NEITHER HP NOR ITS THIRD PARTY SUPPLIERS MAKE ANY
OTHER WARRANTY OR CONDITION OF ANY KIND, WHETHER EXPRESS OR IMPLIED, WITH RESPECT TO A
PRODUCT, AND SPECIFICALLY DISCLAIM THE IMPLIED WARRANTIES OR CONDITIONS OF MERCHANTABILITY,
SATISFACTORY QUALITY, AND FITNESS FOR A PARTICULAR PURPOSE.
C. Limitations of Liability
1. To the extent allowed by local law, the remedies provided in this Limited Warranty Statement (LWS) are Customer’s sole
and exclusive remedies.
2. TO THE EXTENT ALLOWED BY LOCAL LAW, EXCEPT FOR THE OBLIGATIONS SPECIFICALLY SET FORTH IN
THIS LWS, IN NO EVENT SHALL HP OR ITS THIRD PARTY SUPPLIERS BE LIABLE FOR DIRECT, INDIRECT,
SPECIAL, INCIDENTAL, OR CONSEQUENTIAL DAMAGES, WHETHER BASED ON CONTRACT, TORT, OR ANY
OTHER LEGAL THEORY AND WHETHER ADVISED OF THE POSSIBILITY OF SUCH DAMAGES.
D. Local Law
1. This LWS gives Customer specific legal rights. Customer may also have other rights that vary from state to state in the
United States, from province to province in Canada, and from country to country elsewhere in the world.
2. To the extent this LWS is inconsistent with local law, this LWS shall be deemed modified to be consistent with local law.
Under local law, certain disclaimers and limitations of this LWS may not apply to Customer. For example, the federal
government of the United States, some states in the United States, and some governments outside the United States
(including provinces in Canada), may:
a. Grant Customer additional warranty rights;
b. Preclude the disclaimers and limitations in this LWS from limiting the statutory rights of a consumer (e.g., the United
Kingdom);
c. Otherwise restrict the ability of a manufacturer to enforce such disclaimers or limitations;
d. Specify the duration of implied warranties that the manufacturer cannot disclaim; or,
e. Disallow limitations on the duration of implied warranties.
3. Customer may have additional statutory rights based on its purchase agreement. Those rights are not in any way
affected by this LWS.
4. For consumer transactions in the United States, any implied warranties imposed by law are limited in duration to the
express warranty period.
You may have additional statutory rights against the seller based on your purchase agreement. Those rights are not in any
way affected by this HP Limited Warranty.
26 Tekniset tiedot
Page 29

Turvallisuusohjeet
Tärkeitä turvallisuusohjeita
Lue kaikki nämä ohjeet ja noudata kaikkia varoituksia ja skanneriin merki ttyj ä ohjei ta.
• Tässä asiakirjassa varoitukset, huomioitavat kohd at ja huomautukset on merkitty
seuraavasti:
◦ Varoituksia on noudatettava tarkasti loukkaantumisen vält tämise ksi.
◦ Huomio-kohtia on noudatettava laitte en vah ingoitt umi sen välttäm iseksi.
◦ Huomautuksissa on tärkeitä tietoja ja hyödyllisiä neuvoja laitteen käyttöön.
• Sijoita skanneri riittävän lähelle tietoko netta, jotta l iitäntäjohto ulottuu siihe n helposti.
Älä sijoita tai varastoi skanneria ulos, likaiseen tai pölyiseen paikkaan, veden tai
lämmön lähteiden lähelle tai paikkoihin, joissa laite altistuu tä rähdyksill e, täri nälle ,
korkealle lämpötilalle tai ilmankost eudel le, su oral le au ring onpai steell e, voima kkail le
valonlähteille tai nopeille lämpötilan tai il mankosteuden muutoksille. Älä käytä laitett a
märin käsin.
• Käytä vain tuotteen arvokilven muka ista virtalähteen tyyppiä.
• Kun liität laitteen tieto k one eseen tai muuhun laitteeseen johdolla, varmista, että
liittimet ovat oikein päin. Kullakin liitti mellä on vain yksi oikea asento. Liittimen
liittäminen väärässä asennossa saattaa vahingoitt aa m ole mpia l aitte it a.
• Vältä käyttämästä pistorasioita, jotka ovat samassa virtapiirissä kopiokoneiden tai
usein käynnistyvien ja sammuvien ilmastointijärjestelmien kanssa.
• Jos käytät jatkojohtoa tietokoneessa, johon skanneri on liitetty, varmista, että
jatkojohtoon liitettyjen laitteiden koko naisamp eerimä ärä ei yli tä joh don
ampeeriluokitusta. Varmista myös, että kaikkien seinäpi storasiaan liitettyjen laitteiden
kokonaisampeerimäärä ei ylitä pistorasian ampeeril uokitu sta.
• Älä koskaan pura, muokkaa tai yritä korjata skanneria itse muulla tavoin kuin
skannerin ohjeissa kuvatuilla tavoilla.
• Älä työnnä esineitä mihinkään laitteen aukkoon, sillä se saattaa aiheuttaa oikosulun
laitteen osissa. Varo sähköiskuja.
• Jos USB-johdon pistoke vahingoittuu, vaihda USB-joht o.
• Irrota skannerin johdot ja anna se pätevän huoltohenkilön huol lettavaksi seuraavissa
tapauksissa: skanneriin on joutunut nestettä; ska nneri on pudonnut t ai sen kotelo on
vahingoittunut; skanneri ei toimi normaalist i t ai sen toiminta on selvästi muuttunut.
(Älä koske säätöihin, joita ei ole mainittu käyttöohjeissa.)
• Irrota skannerin johdot ennen puhdistusta . Pu hdista laite vain kostealla liinalla. Älä
käytä puhdistusnesteitä tai -suihkeita.
Skannerin tuotemääritykset
Nimi Kuvaus
Skannerin tyyppi Asiakirjojen tasoskanneri
Koko (K x S x L) 44,5 x 274 x 373 mm (1,75 x 10,78 x 14,68 tuumaa)
Skannerin tuotemääritykset 27
Page 30

Luku 4
(jatkoa)
Nimi Kuvaus
Alkuperäisten
asiakirjojen tuetut
koot
Paino 1,76 kg (3,88 paunaa)
Skannaava osa Contact image sensor (CIS)
Liitäntä USB 2.0 Hi-Speed ja Full Speed
Laitteen tarkkuus HP ScanJet 300: 4 800 x 4 800 dpi, 48-bittinen
Lainsäädännölliset
tiedot
Energiatiedot Tason 2 Energy Star '09 -yhteensopiva
Huomautus Saat uusimmat tiedot tuetuista käyttöjärjest elm istä ja
järjestelmävaatimuksista osoitteesta
Käyttöympäristö
Vähimmäiskoko: 0,25 x 0,25 mm (0,01 x 0,01 tuumaa)
Enimmäiskoko: 215,9 x 297,2 mm (8,5 x 11,7 tuumaa)
HP ScanJet 200: 2 400 x 4 800 dpi, 48-bittinen
Säännöstenmukainen mallinumero: ostamasi tuote on varustettu
tunnistamista varten säännöstenmukaisella mallinumerolla. Tämän
tuotteen säännöstenmukainen mallinumero on FCLSD-1104.
Säännöstenmukaista mallinumeroa ei pidä sekoittaa tuotteen nimeen (HP
ScanJet 200, 300) tai tuotenumeroon (L2734A HP ScanJet 200 -mallille;
L2733A HP ScanJet 300 -mallille).
Lisätietoja skanneriin liittyvistä lainsäädännöllisistä s
200 and ScanJet 300 scanner Regulatory Supplement.pdf -tiedostossa
HP:n skannausohjelmiston CD-levyllä.
eikoista on ScanJet
www.hp.com/support.
Nimi Kuvaus
Lämpötila Skannerin käyttö: 10–35 °C (50–95 °F)
Suhteellinen kosteus Skannerin käyttö: suhteellinen kosteus 15–80 % (ei tiivistyvä),
Huomautus HP antaa asiakkailleen tietoja tuotteissaan kä ytetyist ä kemi alli sista
aineista lain ja säädösten, kuten REACH-asetuksen (Regulati on EC N o 1907/2006
of the European Parliament and the C ouncil (Euroopan parlamentin ja neuvoston
asetus (EY) nro 1907/2006)), vaatimalla tavalla. Tiedot tämän tuotteen sisältämistä
kemikaaleista ovat osoitteessa
Energiatiedot
HP tulostus- ja kuvankäsittelylaite, jossa on ENERGY STAR® -logo, täyttää
Yhdysvaltojen luonnonsuojeluviraston (U.S. Environmental Protection Agency)
28 Tekniset tiedot
Varastointi: -40–60 °C
lämpötila 10–35 °C (50–95 °F)
Varastointi: enintään 90 % 0–60 °C:n lämpötilassa, ei kosteuden
tiivistymistä
www.hp.com/go/reach.
Page 31

ENERGY STAR -määräykset kuvankäsittelylaitteille. ENERGY STAR -hyväksytyissä
kuvankäsittelytuotteissa on seuraava merkintä:
Lisätietoja ENERGY STAR -hyväksytyistä kuvankäsittelytuotemalleista on osoitteessa:
http://www.hp.com/go/energystar
RoHS (Turkki)
Türkiye Cumhuriyeti: EEE Yönetmeliğine Uygundur
RoHS (Ukraina)
Технічний регламент щодо обмеження використання
небезпечних речовин (Україна)
Обладнання відповідає вимогам Технічного регламенту щодо обмеження використання
деяких небезпечних речовин в електричному та електронному обладнанні,
затвердженого постановою Кабінету Міністрів України від 3 грудня 2008 № 1057
Tietoja kierrätyksestä ja erikoismateriaaleista
• Elektroniikkalaitteiden kierrätys
•
Erikoismateriaalit
Elektroniikkalaitteiden kierrätys
HP kehottaa asiakkaitaan kierrättämään käytetyt elektroniikkalaitteet. Lisätietoja
kierrätyksestä on osoitteessa
Tämä sivusto sisältää tietoja myös seuraavista ympäristöä koskevista aiheista:
• Tämän ja muiden HP:n tuotteiden ympäristöystävällisyystiedote
• HP:n ympäristösitoumus
• HP:n ympäristönhallintajärjestelmä
Erikoismateriaalit
Tässä HP-tuotteessa ei ole käytetty materiaaleja, jotka voisivat vaatia erikoiskäsittelyä
hävitysvaiheessa.
www.hp.com/recycle.
Tietoja kierrätyksestä ja erikoismateriaaleista 29
Page 32

Luku 4
Käytöstä poistettujen laitteiden hävittäminen kotitalouksissa Euroopan unionin alueella
Tämä merkintä tuotteessa tai sen pakkauksessa ilmaisee, että tuotetta ei saa hävittää
muun kotitalousjätteen mukana. Sen sijaan käyttäjän vastuulla on toimittaa jäte sähköja elektroniikkaromun kierrätykseen tarkoitettuun keräyspisteeseen. Hävitettävän romun
lajittelu ja kierrätys auttaa säästämään luonnonva roja ja varmistaa, että tuote on
kierrätettävissä tavalla, joka suojelee terveyttä ja ympäristöä. Lisätietoja keräyspisteiden
sijainnista saat paikallisilta viranomaisilta, jäte huolt opalve lusta tai l iikkeestä , josta o stit
laitteen.
30 Tekniset tiedot
Page 33

5 Tuotetuki
Tässä osassa kuvataan tuotetuen vaihtoehdot.
Helppokäyttöisyys
•
•
Tukipalvelut
Helppokäyttöisyys
Ohjeita toimintarajoitteisia käyttäjiä varten on osoitte essa www.hp.com/hpinfo/
community/accessibility/prodserv/ (vain englanniksi).
Tukipalvelut
Jotta voisit käyttää HP-tuotetta mahd ollisimman t ehokkaasti, tutustu seuraa viin HP-tuen
vakiotarjouksiin:
1. Tutustu tuotteen mukana toimitettuihin oppaisiin.
• Lue tämän ohjeen tai CD-levyn vianmääritysosuus tai käytönai kainen ohje.
• Tutustu ohjelmiston käytönaikaiseen oh jeesee n.
2. Käy HP:n tukisivustossa osoitteessa
ostopaikkaan.
HP:n online-tuki on kaikkien HP:n asiakkaiden käyt ettävissä. Se on nopein tapa
saada ajantasaista tietoa ja osaavaa apua. Saatavana ovat esimerkiksi seuraava t
palvelut:
• Nopea sähköpostiyhteys valtuutettuihin tukispesialisteih in
• ohjelmisto- ja ohjainpäivityksiä tuotettasi varten
• arvokasta tuote- ja vianmääritystietoa teknisiin ongelmiin
• tuotepäivityksiä, tukihälytyksiä ja HP:n tiedotteita (saatavilla, kun rekisteröit
tuotteen).
3. HP:n tuki puhelimitse
• Tukivaihtoehdot ja maksut vaihtelevat tu ot e-, ma a-/alu e- ja ki el ikohta isesti.
• Maksut ja käytännöt saattavat muuttua ilman eri il moitusta. Saat tuoreimmat
tiedot osoitteesta
4. Takuun jälkeinen aika
Rajatun takuuajan päätyttyä tukipalve lu on käytettävissä osoitteessa
support.
5. Takuun laajentaminen tai päivittäminen
Jos haluat jatkaa tuotteen takuuta tai päivittää sitä, ota yhteys tuotteen myyjä än tai
tarkista HP Care Pack Services -palvelut osoitteesta
6. Jos olet jo ostanut HP Care Pack -palvelun, tarkista tuen ehdot sopimuksesta.
www.hp.com/support tai ota yhteyttä laitt ee n
www.hp.com/support.
www.hp.com/
www.hp.com/support.
Tuotetuki 31
Page 34

Hakemisto
A
asetukset, skannaus 4, 10
asiakastuki
Web-sivustot 31
asiakirjat
skannaaminen pilveen 8,
12
skannaaminen
sähköpostiin 7, 11
skannaus 6, 11
C
Care Pack Services 31
E
elohopean hävittäminen 29
Energy Star 28
epäselvät kuvat, vianmääritys
23
epätarkat kuvat, vianmääritys
23
erikoismateriaalit 29
etupaneelin painikkeet
asetukset 4, 10
H
helppokäyttöominaisuuksien
sivusto 31
HP:n skannausohjelma
skannausohjelma 3, 9
HP Care Pack Services 31
HP Photosmart
asetukset 4, 10
poistaminen 19
huoltotarvikkeiden tilaaminen
17
hävittäminen 30
I
ICA
skannaa ohjelmasta 13
Image Capture
asetukset 4, 10
Ohje 13, 24
J
johdot
vianmääritys 19
jätteiden hävittäminen 30
K
kierrätys 29
kokotiedot, skanneri 27
kopiointi
skannerin lasilta 8, 13
Kopioi-painike 3, 8, 9, 13
kosteusmääritykset 28
kuvat
skannaaminen pilveen 8,
12
skannaaminen
sähköpostiin 7, 11
skannaus 5, 10
käyttöympäristömääritykset
28
käytönaikaiset ohjeet 13, 24
L
laitteen mitat 27
laitteistotesti 20
lasi, puhdistaminen 14
liitteet, pilvi 8, 12
liitteet, sähköposti 7, 11
lämpötilamääritykset 28
M
muokattava teksti
vianmääritys 22
N
nopeus
vianmääritys 23
O
OCR
vianmääritys 22
ohjain
takuu 26
Ohje 13, 24
ohjelma
skannaus ohjelmasta 9,
13
ohjelmisto
asennuksen vianmääritys
18
asetukset 4, 10
Ohje 13, 24
poistaminen 19
takuu 26
ohjelmiston asentaminen
vianmääritys 18
ohjelmiston poistaminen 19
osat, tilaaminen 17
P
painikkeet
tietoja 3, 9
painikkeet, etupaneeli
asetukset 4, 10
painikkeet, skanneri
vianmääritys 21
PDF, skannaa kohteeseen 7,
11
PDF-painike 3, 9
Photosmart
asetukset 4, 10
poistaminen 19
piirrokset
skannaus 5, 10
pilviskannaukset 8, 12
puhdistaminen
skannerin lasi 14
S
Skannaa PDF-tiedostoon -
painike 3, 7, 9, 11
Skannaa sähköpostiin -
painike 3, 9
skannaus
asiakirjat 6, 11
ICA-ohjelmasta 13
kuvat 5, 10
pilveen 8, 12
sähköpostiin 7, 11
32
Page 35

Hakemisto
tiedostot liian suuria 23
TWAIN-ohjelmasta 9
Skannaus-painike 3, 5, 6, 9,
10, 11
skanneri
käynnistäminen uudelleen
20
laitteistotesti 20
turvallisuus 27
vianmääritys 20
skannerin käynnistäminen
uudelleen 20
Skannerin laitteiston
testaaminen 20
skannerin lasi, puhdistaminen
14
skannerin painikkeet
vianmääritys 21
Skannerin tuotemääritykset
27
Sähköposti-painike 3, 9
sähköpostiskannaukset 7, 11
säännöstenmukainen
mallinumero 28
T
takuu 26
Takuu
laajennettu 31
tallennusmääritykset 28
tarkkuus 28
tarvikkeet, huolto 17
tekniset tiedot
skanneri 27
teksti, muokattava
vianmääritys 22
toimintarajoitteet
asiakkaat, joilla on 31
tulostinohjain
takuu 26
tuotetiedot
ympäristö 28
turvallisuus 27
TWAIN
skannaus ohjelmasta 9
V
valokuvat
skannaus 5, 10
vianmääritys
asennus 18
epätarkat kuvat 23
johdot 19
nopeus 23
painikkeet 21
perusvihjeitä 18
skanneri 20
skannerin käynnistäminen
uudelleen 20
Skannerin laitteiston
testaaminen 20
suuret skannaustiedostot
23
virta
turvallisuus 27
W
Web-sivustot
Energy Star 28
helppokäyttöisyys 31
huoltotarvikkeiden
tilaaminen 17
jätteiden hävitystiedot 30
kierrätystiedot 29
Y
ympäristömääritykset 28
U
USB-johto
turvallisuus 27
vianmääritys 19
33
Page 36

34
 Loading...
Loading...