Page 1
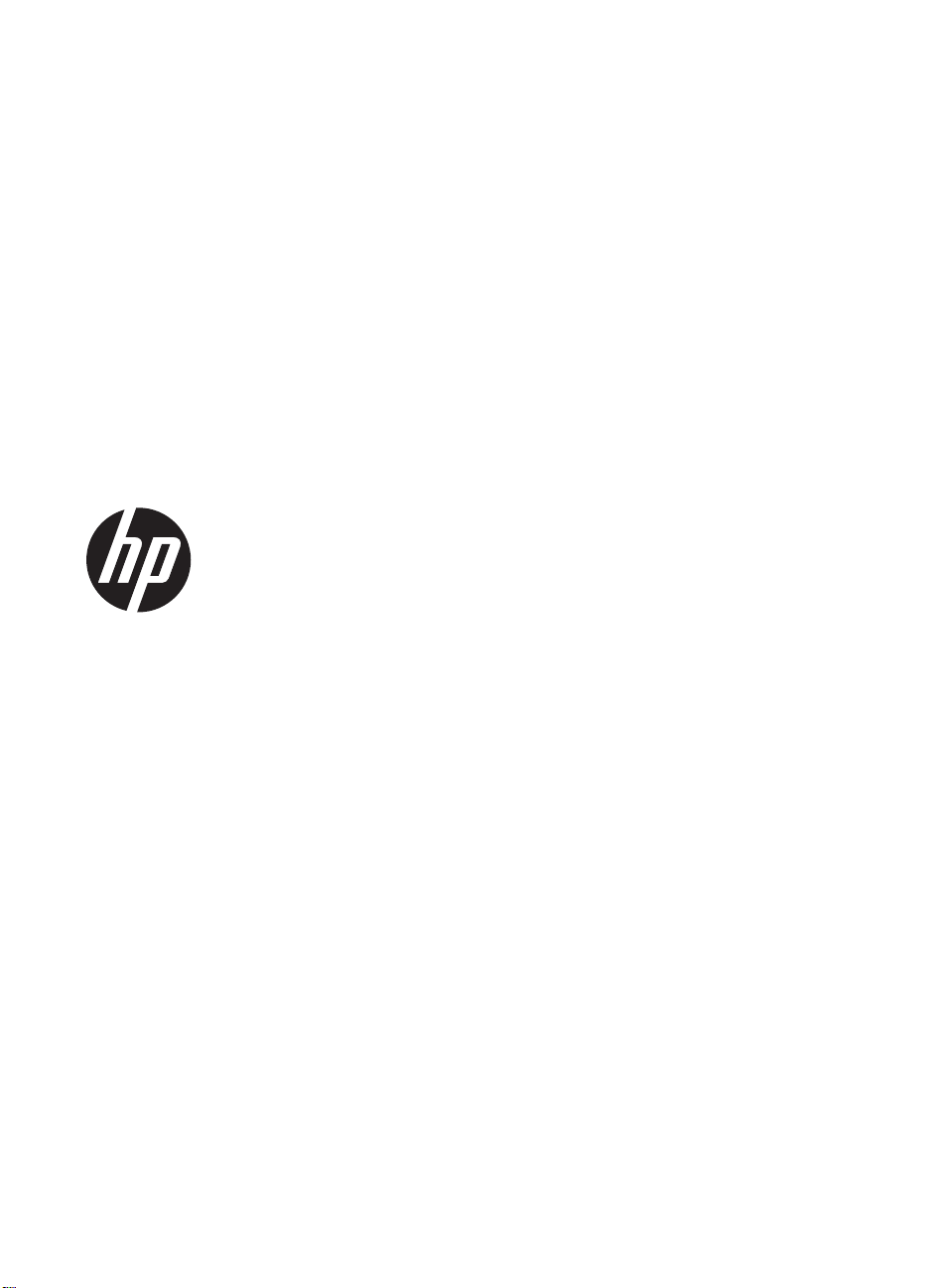
Скенер HP ScanJet 200, 300
Ръководство за потребителя
Page 2
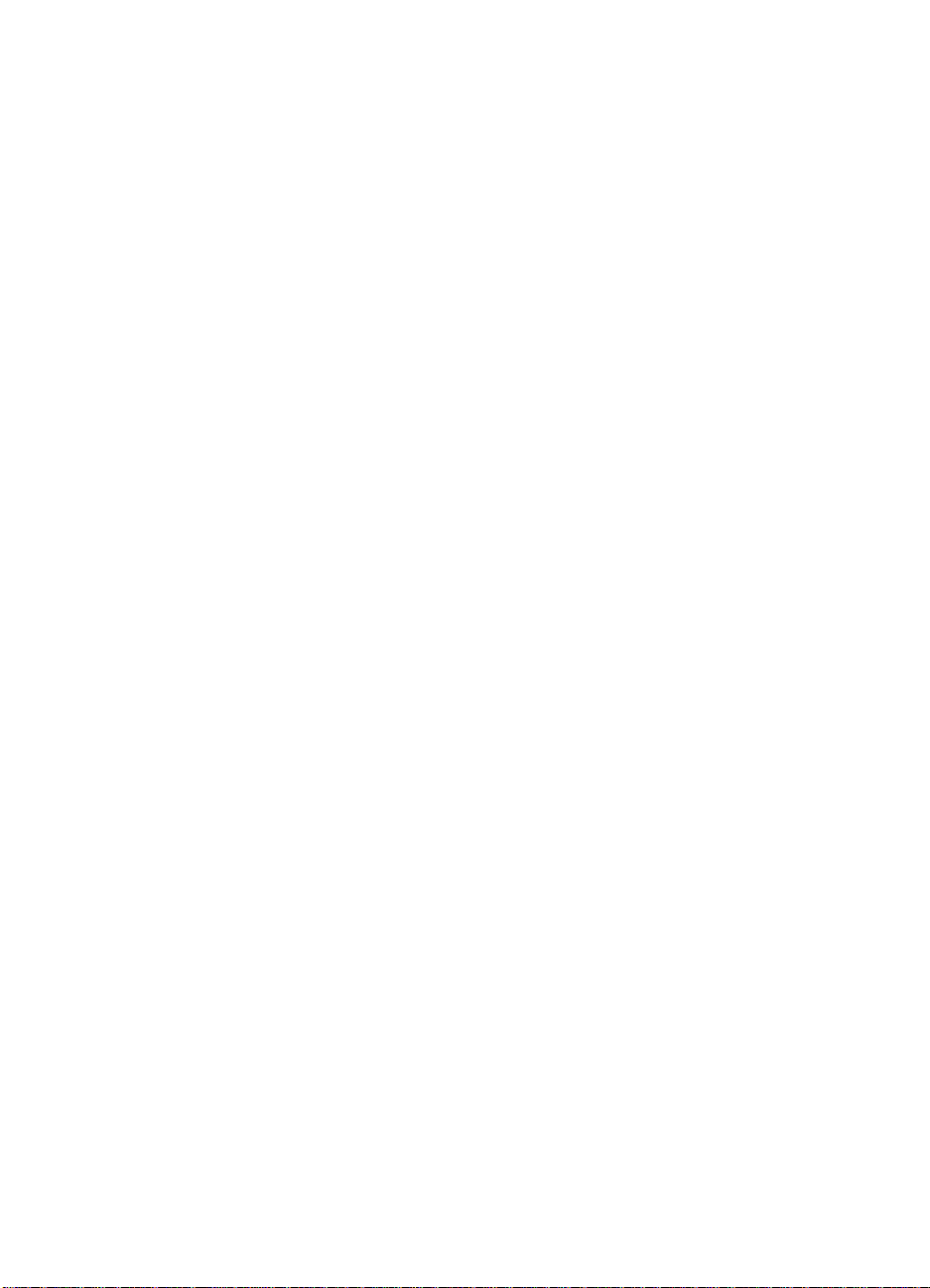
Авторско право и лиценз
© 2015 HP Development Company,
L.P.
Забранява се възпроизвеждане,
адаптиране или превод без
предварително писмено
разрешение, освен по начин,
разрешен в законите за авторско
право.
Информацията в настоящия
документ подлежи на промяна без
предизвестие.
Единствените гаранции за
продуктите и услугите на HP са
посочени в изричните декларации за
гаранция, придружаващи тези
продукти и услуги. Нищо в настоящия
документ не следва да се тълкува
като представляващо до
гаранция. HP не носи отговорност за
технически или редакторски грешки
или пропуски в настоящия документ.
пълнителна
Използвани търговски
марки
ENERGY STAR e регистрирана в
САЩ марка на услуга на Агенцията
за защита на околната среда на
САЩ.
Microsoft и Windows са регистрирани
търговски марки на Microsoft
Corporation.
1-во издание, 11/2015
Page 3
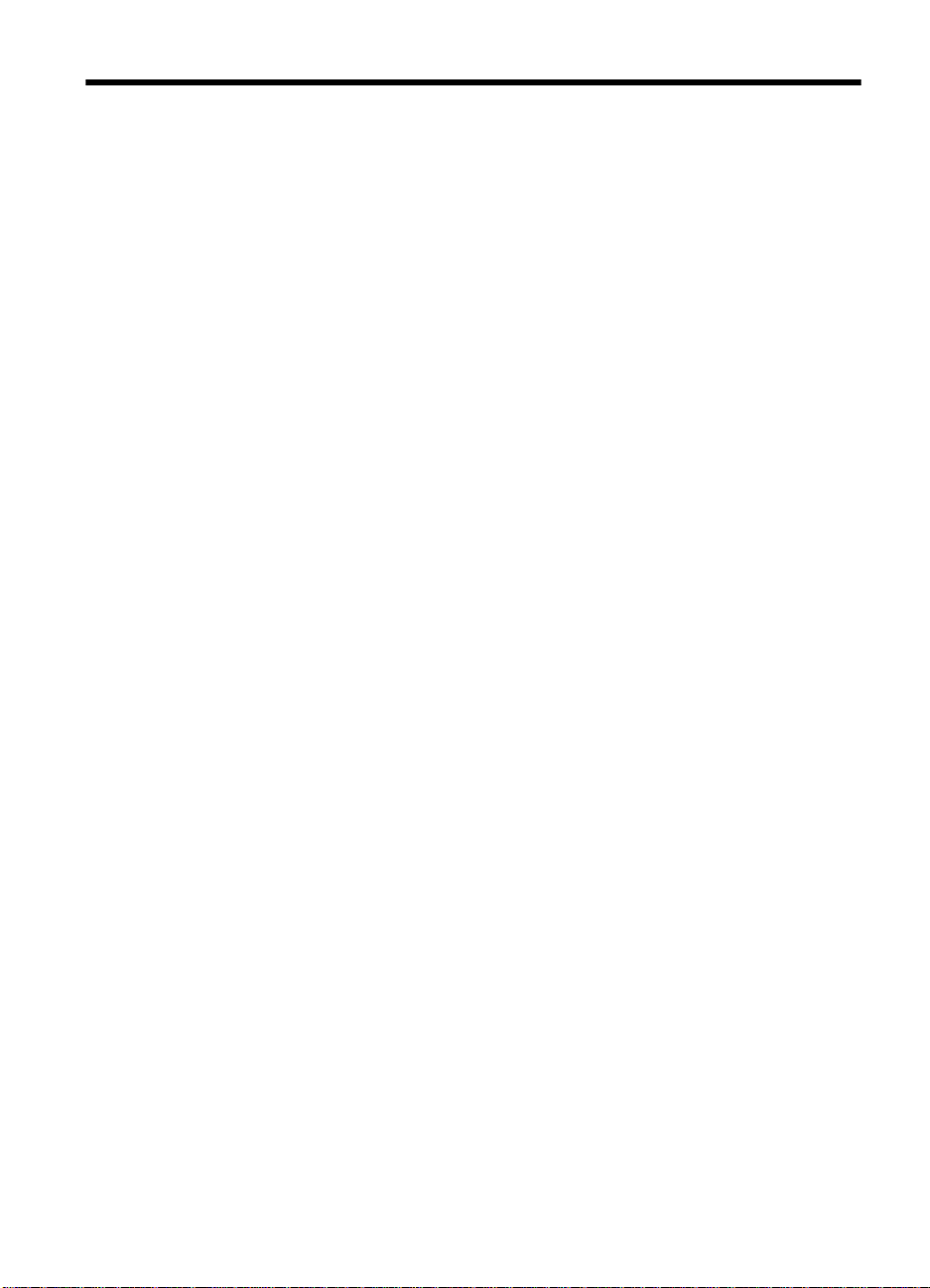
Cъдържание
1 Как да работим със скенера
Как се сканира (Windows)......................................................... .... ............................................3
Общ преглед на скенера и софтуера................................................................................3
Общ преглед на бутоните на скенера.........................................................................3
Общ преглед на софтуера за сканиране на HP.........................................................3
Сканиране на картини и документи...................................................................................5
Сканиране на картини .................................................................................................5
Сканиране на документи .............................................................................................7
Сканиране в PDF файл................................................................................................7
Сканиране в имейл.......................................................................................................8
Сканиране в облака......................................................................................................9
Копиране..............................................................................................................................9
Сканиране от други п
Как се сканира (Mac)...............................................................................................................10
Общ преглед на скенера и софтуера..............................................................................10
Бутони на скенера.......................................................................................................10
Софтуер за сканиране................................................................................................10
Сканиране на картини и документи.................................................................................11
Сканиране на картини................................................................................................11
Сканиране на документи............................................................................................12
Сканиране в PDF файл..............................................................................................13
Сканиране в имейл.....................................................................................................13
Сканиране в iCloud Photo Stream чрез iPhoto................................. ...... .......... ...... ....13
Копиране............................................................................................................................14
Сканиране от други приложения.....................................................................................15
Откриване на допълнителна информация........................................... ................................15
риложения.....................................................................................10
2 Грижа и поддръжка
Почистване на стъклото на скен
Отделяне и монтиране на капака на скенера.......................................................................17
Поръчка на резервни части и консумативи за скенера.......................................................19
3 Разрешаване на проблеми
Основни съвети за отстраняване на неизправности...........................................................20
Разрешаване на проблеми с инсталацията на скенера......................................................20
Проверка на USB кабела.................................................................................................21
Деинсталиране и повторно инсталиране на софтуера (само за Windows)..................21
Проблеми при стартиране на скенера и пр
Рестартиране на скенера ................................................................................................22
Проверка на скенерното устройство ..............................................................................22
Скенерът не работи както трябва .......................................... .........................................22
ера .....................................................................................16
облеми с устройството...................................21
1
Page 4
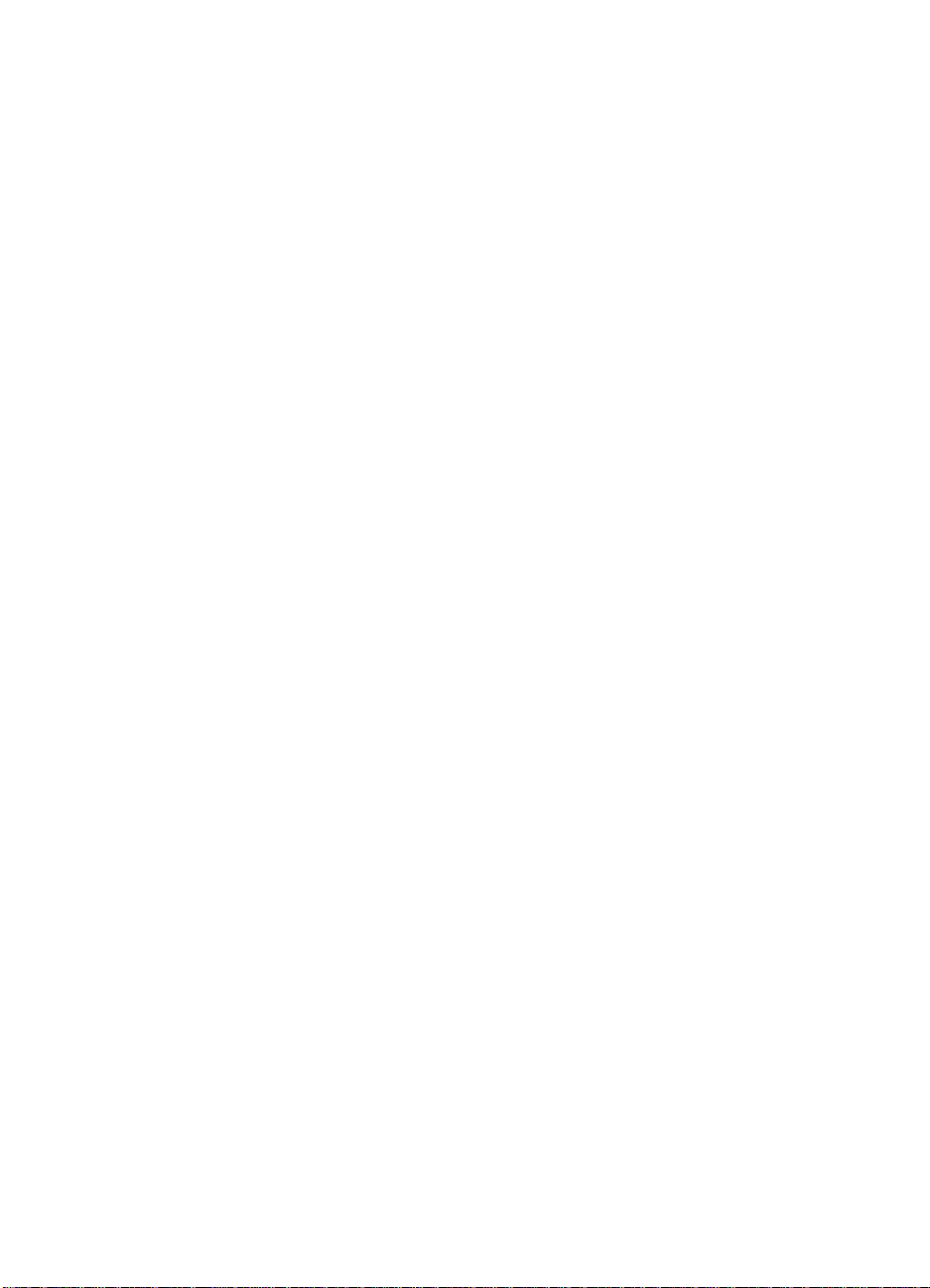
Проблеми с функционирането на скенера...........................................................................23
Бутоните на скенера не работят правилно.....................................................................23
Проблеми с разпознаването на текст (OCR) (Windows)................................................24
Проблеми с разпознаването на текст (OCR) (Mac)........................... .............................25
Сканираното изображение е неясно ..............................................................................25
Устройството сканира много бавно ................................................................................25
Записаните файлове със сканирани изображения са прекалено големи....................26
Трябва да се почисти стъклото на скенера....................................................................26
Допълнителна информация за отстраняване на неизправности.......................................26
4 Техническа информа
ция
Условия на ограничената гаранция на HP...........................................................................28
Инструкции за безопасност....................................................................................................28
Техническа информация за скенера.....................................................................................30
Техническа информация относно средата...........................................................................31
Информация за потреблението на енергия.........................................................................31
Ограничение по Декларацията за опасните вещества (Турция)........................................31
Ограничение по Декларацията за опасните вещества (Украйна)......................................32
Информация за рециклиране и опасни материали.............................................................32
Рециклиране на електронен хардуер..............................................................................32
Опасни материали в продукта.........................................................................................32
Изхвърляне на от
падъчно оборудване от потребители в частни домакинства в
Европейския съюз...................................................................................................................32
5 Поддръжка на продукта
Достъпност..............................................................................................................................34
Как може да се получи помощ...............................................................................................34
Индекс...........................................................................................................................................35
2
Page 5
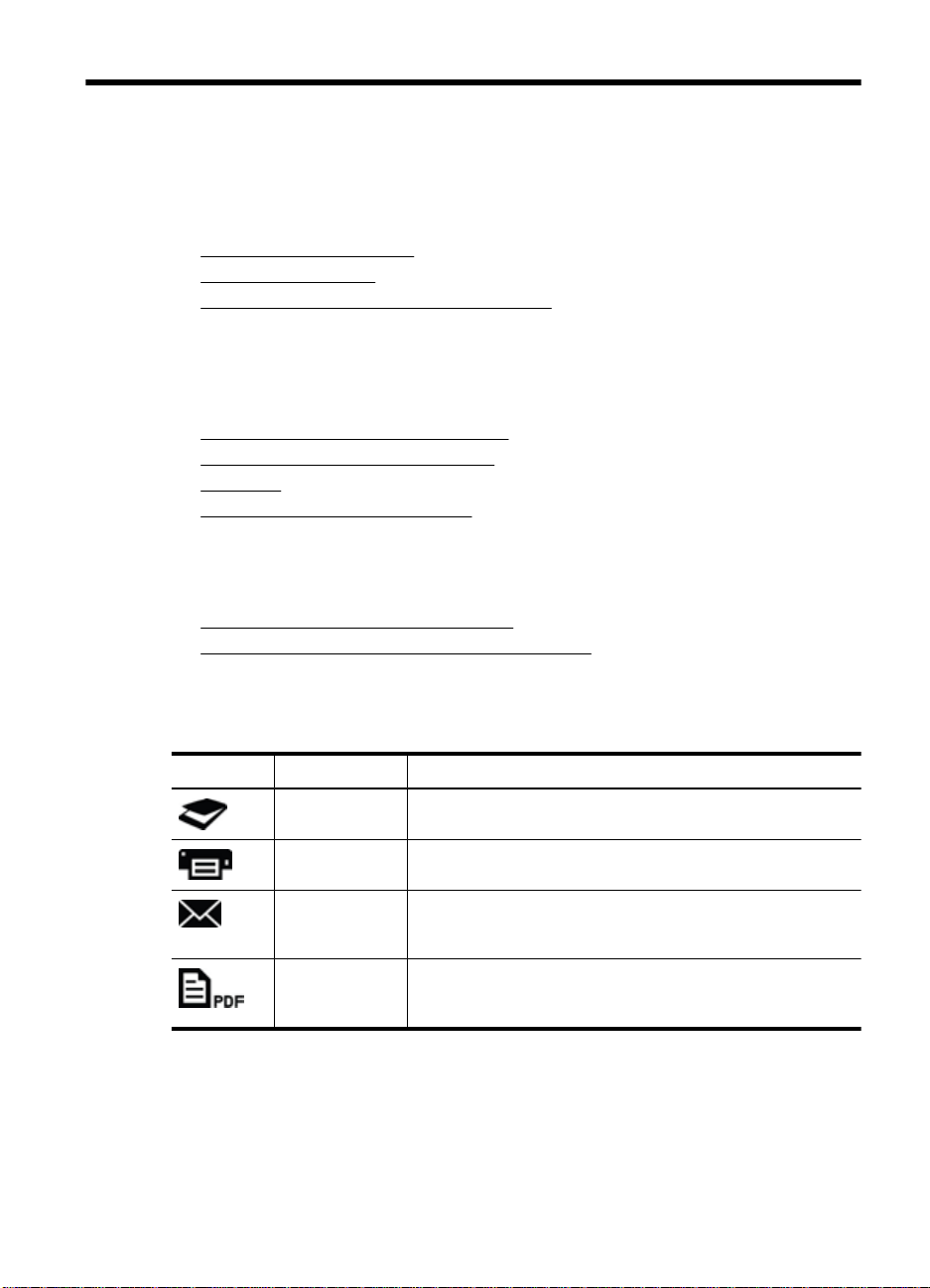
1 Как да работим със скенера
В този раздел е представена обща информация за скенера и за това как се работи
с него. Следвайте съответните инструкции за операционната система, която
използвате.
Как се сканира (Windows)
•
Как се сканира (Mac)
•
Откриване на допълнителна информация
•
Как се сканира (Windows)
Този раздел включва следните теми:
•
Общ преглед на скенера и софтуера
•
Сканиране на картини и документи
Копиране
•
Сканиране от други приложения
•
Общ преглед на скенера и софтуера
Този раздел включва следните теми:
•
Общ преглед на бутоните на скенера
Общ преглед на софтуера за сканиране на HP
•
Общ преглед на бутоните на скенера
Долната таблица представя бутоните на скенера.
Икона Име на бутон Описание
Бутон
Сканиране
Бутон
Копиране
Бутон
Сканиране в
имейл
Бутон
Сканиране в
PDF
За сканиране на картини и документи.
Сканира материала и го изпраща към принтера с цел
копиране.
Сканира една или повече страници и прикачва файла в
ново имейл съобщение.
За сканиране на една или повече страници и
съхраняването им като PDF файл, който можете да
предоставяте или запазите.
Общ преглед на софтуера за сканиране на HP
Когато инсталирате софтуера за сканиране на HP, можете по избор да добавите
две икони на работния си плот. От тези икони се отварят програми за сканиране,
редактиране и печат на сканираните документи.
Как да работим със скенера 3
Page 6
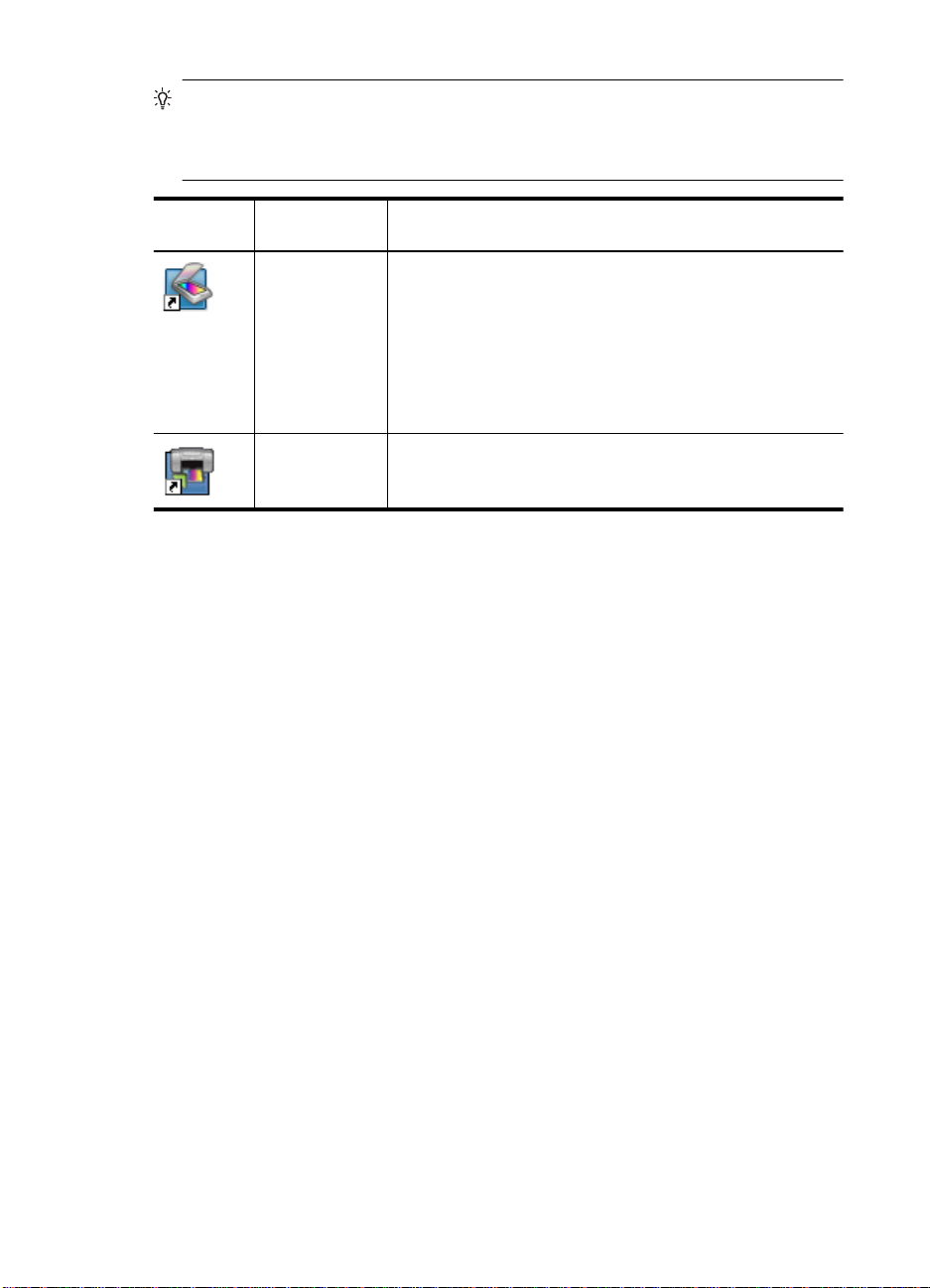
Глава 1
Съвет Ако решите да не добавите такива икони на работния си плот, можете
да отворите софтуера на HP за сканиране, като изберете Старт > Програми
(или Всички програми) > HP > Scanjet > 200/300 > HP Scanning (Сканиране
на HP) (или HP Copy) (Копиране на HP).
Икона Име на
функцията
Икона HP
Scanning
(Сканиране на
HP)
Икона HP Copy
(Копиране на
HP)
Използвайте HP Scanning (Сканиране на HP) за следното:
Сканиране на картини и документи
•
Достъп до информация за помощ и отстраняване на
•
неизправности
Достъп до прозореца за визуализация на HP Scanning
•
(Сканиране на HP) с цел редактиране на сканираните
документи преди записването им
Промяна на настройки и предпочитания
•
Чрез HP Copy (Копиране на HP) можете да сканирате
картини и документи, които да се изпратят към принтера с
цел копиране.
Описание
За да стартиране сканиране, щракнете двукратно върху иконата на HP Scanning
(Сканиране на HP) на работния плот на компютъра, за да се покаже диалоговият
прозорец за преки пътища на HP Scanning (Сканиране на HP), след което
следвайте инструкциите на екрана.
За да създадете копие на дадена картина или документ, щракнете двукратно върху
иконата на HP Copy (Копиране на HP) на ра
ботния плот на компютъра, след което
следвайте инструкциите на екрана.
Можете да назначите на бутоните на скенера други програми, стига Windows да ги
разпознава като подлежащи на назначаване към бутоните. За да направите това:
1. Щракнете двукратно върху иконата на HP Scanning (Сканиране на HP) на
работния плот на компютъра, за да отворите софтуера за скани
ране на HP.
2. В диалоговия прозорец за преки пътища на HP Scanning (Сканиране на HP)
изберете Options (Опции) > Button Settings (Настройки на бутони), след което
променете преките пътища за сканиране за всеки от бутоните.
3. Щракнете върху OK.
Промяна на настройките на сканиране
Можете да промените редица настройки от софтуера за сканиране на HP,
включително:
• Настройките на бутоните на скенера
• Предпочитанията за сканиране
• Използването на преки пътища за сканиране
4 Как да работим със скенера
Page 7
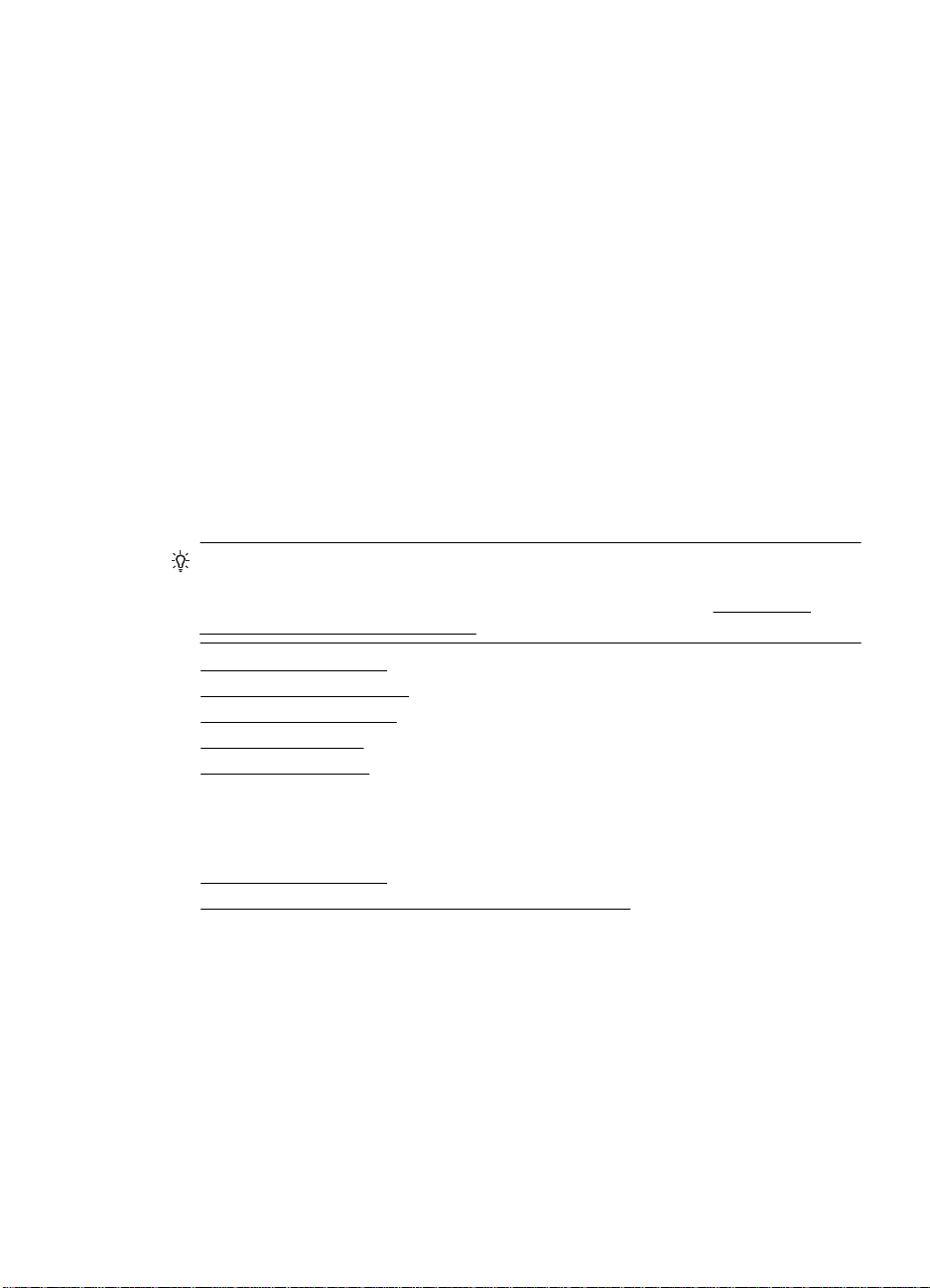
За преглед и промяна на настройките за сканиране
1. Щракнете двукратно върху иконата HP Scanning (Сканиране на HP) на
работния плот на компютъра.
2. В диалоговия прозорец за преки пътища на HP Scanning (Сканиране на HP)
щракнете върху менюто Options (Опции), след което изберете типа настройки,
които искате да прегледате или промените.
За помощ при настройките щракнете въ
Можете да промените настройката Show a preview (Покажи визуализация) от
диалоговия прозорец за преки пътища на HP Scanning (Сканиране на HP).
• За да промените тази настройка за даден пряк път за сканиране, изберете
въпросния пряк път, отметнете или махнете отметката на опцията Show a
preview (Покажи визуализация), след което щракнете върху Save Shortcut
(Запис на пр
• За да промените тази настройка за някой от бутоните на скенера, изберете
Options (Опции) > Button Settings (Настройки на бутони), отметнете или
махнете отметката на опцията Show a preview (Покажи визуализация), след
което щракнете върху OK.
як път).
Сканиране на картини и документи
Съвет Ако искате да създадете копие на книга или друг материал с по-голяма
дебелина, можете да отделите капака на скенера. За повече информация
относно отделянето и монтирането на капака на скенера вж.
монтиране на капака на скенера.
• Сканиране на картини
Сканиране на документи
•
Сканиране в PDF файл
•
•
Сканиране в имейл
Сканиране в облака
•
рху Help (Помощ).
Отделяне и
Сканиране на картини
Този раздел включва следните теми:
•
Сканиране на картини
•
Сканиране на повече от една картина в една сесия
Сканиране на картини
1. Отворете капака на скенера и поставете върху стъклото на скенера оригинала
с лицевата страна надолу, както е указано със стрелка под стъклото на скенера.
2. Затворете капака на скенера.
Как се сканира (Windows) 5
Page 8
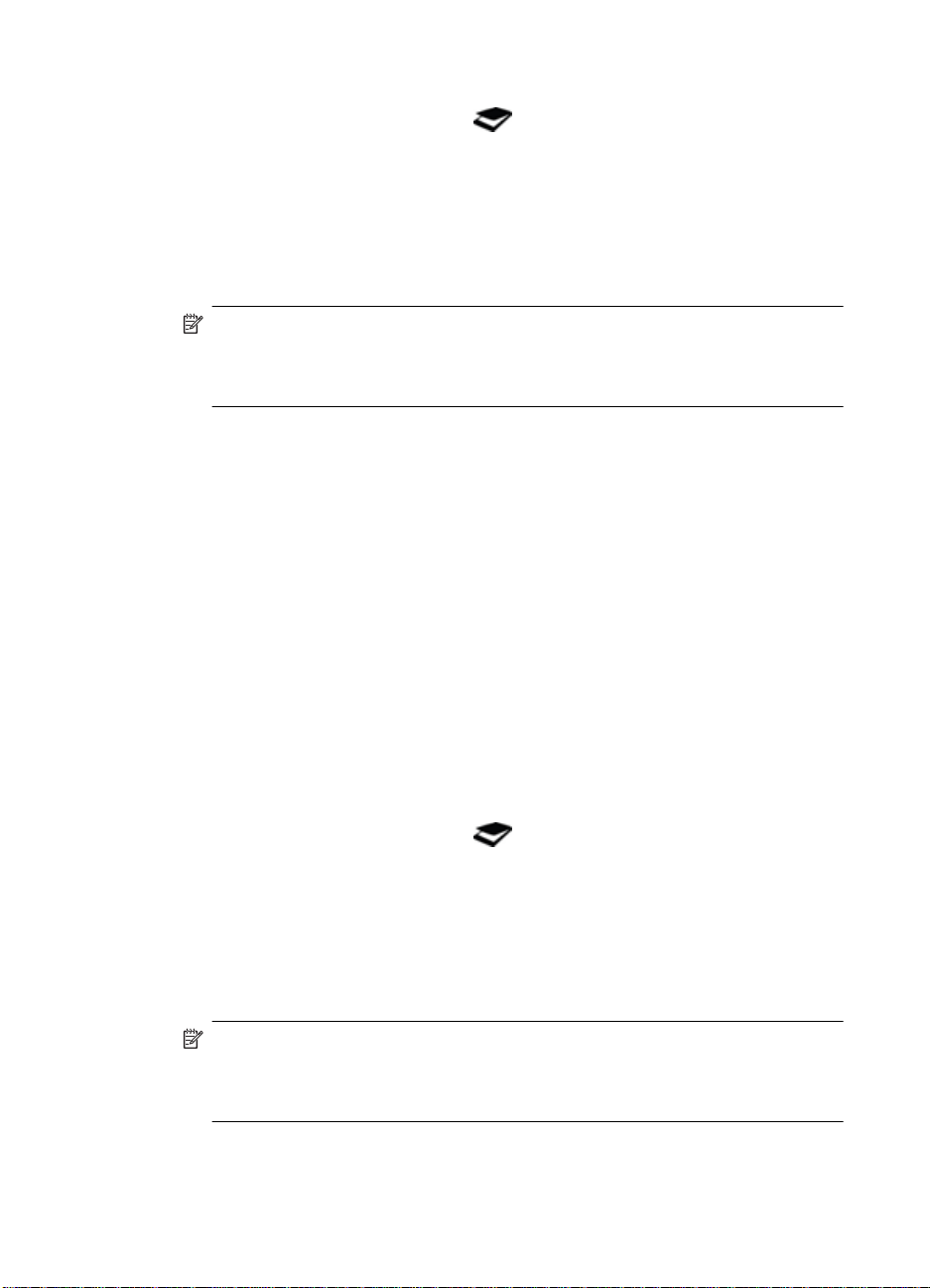
Глава 1
3. Направете едно от следните неща:
•
Натиснете бутона Сканиране (
) на скенера, за да се покаже
диалоговият прозорец за преки пътища на HP Scanning (Сканиране на HP).
– или –
• Щракнете двукратно върху иконата на HP Scanning (Сканиране на HP) на
работния плот на компютъра, за да се покаже диалоговият прозорец за
преки пътища на HP Scanning (Сканиране на HP).
4. Изберете прекия път за сканиране, който искате да използвате.
тветните настройки се показват вдясно.
Съо
Забележка Ако искате да промените настройките за сканиране, щракнете
върху Change Settings (Промяна на настройките) и извършете желаните
промени. За допълнителна информация вж. помощта за софтуера на
скенера.
5. Щракнете върху Scan (Сканиране).
6. Ако сте избрали настройката Show a preview scan (Покажи визуализация на
сканирането), ще се покаже прозорецът за визуализиране на HP Scanning
(Сканиране на HP). С помощта на инструментите в прозореца за визуализиране
можете да редактирате сканирания материал, преди да го запишете.
7. Щракнете върху Finish (Готово), за да запишете сканирания материал.
Програмата записва ск
анирания материал в подпапка на папката My Pictures
(Моите картини) > My Scans (Моите сканирания). Името на подпапката е
съставено от текущата година и месец.
Сканиране на повече от една картина в една сесия
1. Отворете капака на скенера и поставете върху стъклото на скенера картините
с лицевата страна надолу.
За да получите възможно най-до
разстояние между краищата им.
2. Затворете капака на скенера.
3. Направете едно от следните неща:
•
Натиснете бутона Сканиране (
диалоговият прозорец за преки пътища на HP Scanning (Сканиране на HP).
– или –
• Щракнете двукратно върху иконата на HP Scanning (Сканиране на HP) на
работния плот на компютъра, за да се покаже диалоговият прозорец за
преки пътища на HP Scanning (Сканиране на HP).
4. Изберете прекия път за сканиране, който искате да използвате.
тветните настройки се показват вдясно.
Съо
Забележка Ако искате да промените настройките за сканиране, щракнете
върху Change Settings (Промяна на настройките) и извършете желаните
промени. За допълнителна информация вж. помощта за софтуера на
скенера.
5. Щракнете върху Scan (Сканиране).
6 Как да работим със скенера
бри резултати, оставете поне 6 мм (0,25 инча)
) на скенера, за да се покаже
Page 9
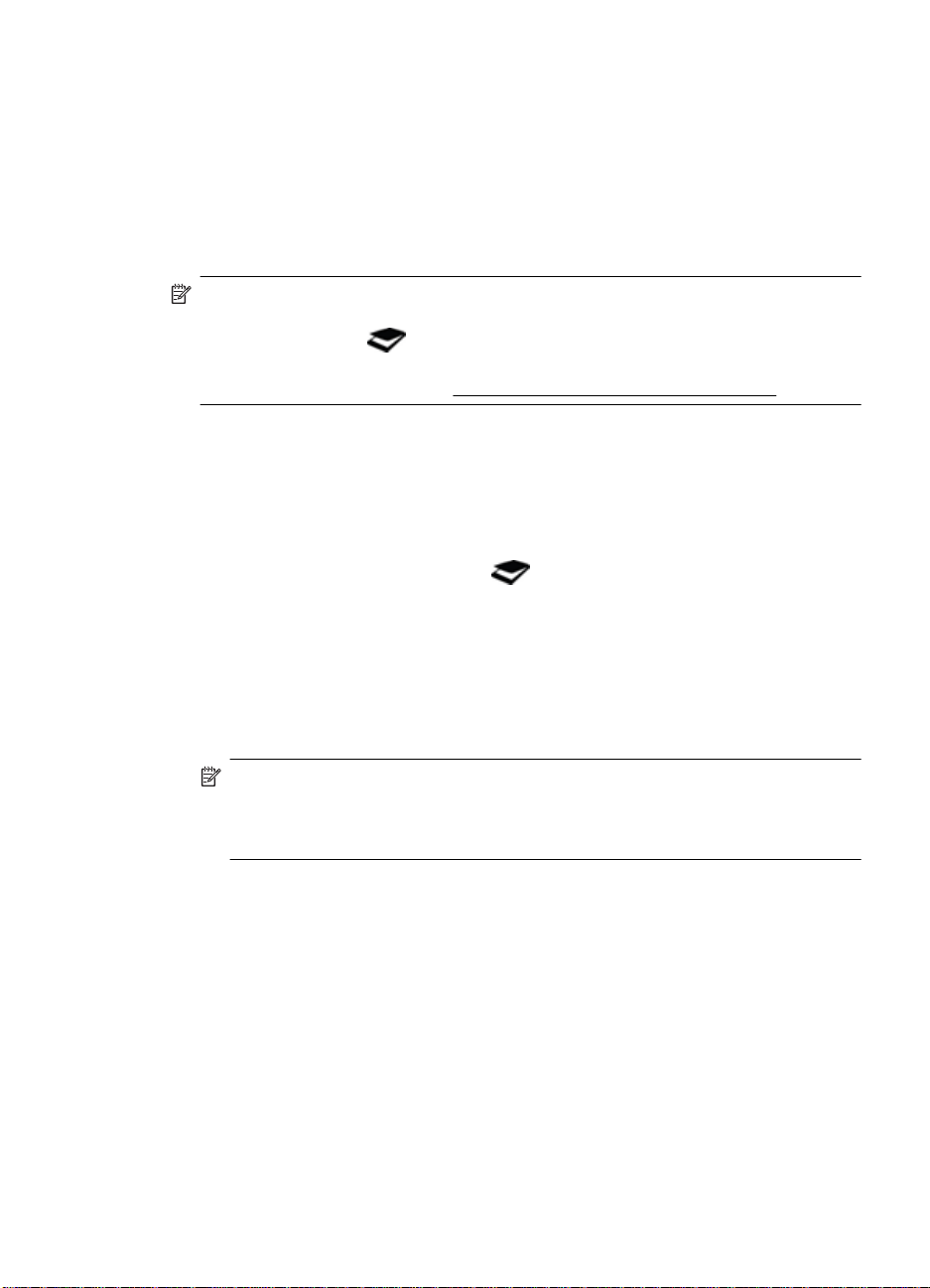
6. Ако сте избрали опцията Show a preview (Покажи визуализация), можете да
щракнете върху раздела Single Image (Единично изображение), където
поотделно да редактирате различните картини, например да ги завъртите.
7. Когато приключите с всички картини, щракнете върху Finish (Готово), за да
запишете сканираните изображения.
Всяко сканирано изображение се записва като отделна картина. Когато сканирате
към определено местоназначение, ск
анираното изображение се изпраща към
местоназначението, което сте избрали в настройките на скенера.
Забележка За да бъде възможно автоматичното сканиране на повече от една
картини чрез бутона на скенера, трябва в настройката за местоназначение за
бутона Сканиране (
) да е зададено приложение, което може да получава
повече от една картина. За допълнителна информация относно промяната на
настройките за сканиране вж.
Промяна на настройките на сканиране.
Сканиране на документи
1. Отворете капака на скенера и поставете върху стъклото на скенера оригинала
с лицевата страна надолу, както е указано със стрелка под стъклото на скенера.
2. Затворете капака на скенера.
3. Направете едно от следните неща:
•
Натиснете бутона Сканиране (
) на скенера, за да се покаже
диалоговият прозорец за преки пътища на HP Scanning (Сканиране на HP).
– или –
• Щракнете двукратно върху иконата на HP Scanning (Сканиране на HP) на
работния плот на компютъра, за да се покаже диалоговият прозорец за
преки пътища на HP Scanning (Сканиране на HP).
4. Изберете прекия път за сканиране, който искате да използвате.
Съответните на
стройки се показват вдясно.
Забележка Ако искате да промените настройките за сканиране, щракнете
върху Change Settings (Промяна на настройките) и извършете желаните
промени. За допълнителна информация вж. помощта за софтуера на
скенера.
5. Щракнете върху Scan (Сканиране).
6. Ако сте избрали опцията Show a preview (Покажи визуализация) и искате да
сканирате друг документ или страница, поставете въпросния материал на
стъклото и щракнете върху Add Page(s) (Добавяне на страница/ци).
7. Щракнете върху Finish (Готово), за да запишете сканирания материал.
Програмата записва сканирания материал в папката My Pictures (Моите картини)
> My Scans (Моит
е сканирания).
Сканиране в PDF файл
1. Отворете капака на скенера и поставете върху стъклото на скенера оригинала
с лицевата страна надолу, както е указано със стрелка под стъклото на скенера.
2. Затворете капака на скенера.
Как се сканира (Windows) 7
Page 10
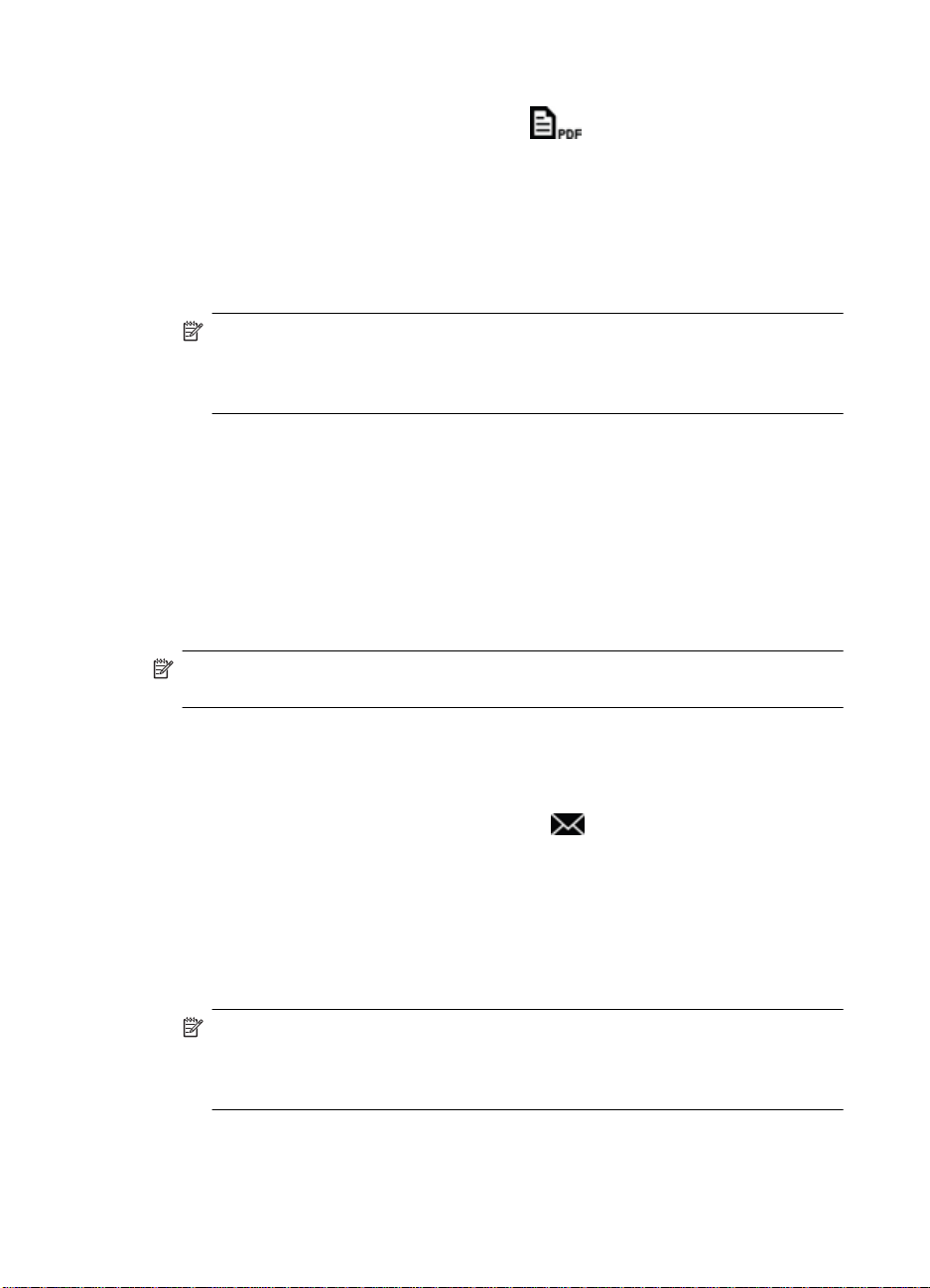
Глава 1
3. Направете едно от следните неща:
•
Натиснете бутона Сканиране в PDF (
) на скенера, за да се покаже
диалоговият прозорец за преки пътища на HP Scanning (Сканиране на HP).
– или –
• Щракнете двукратно върху иконата на HP Scanning (Сканиране на HP) на
работния плот на компютъра, за да се покаже диалоговият прозорец за
преки пътища на HP Scanning (Сканиране на HP).
4. Изберете прекия път, който искате да използвате.
Съответните настройки се пока
зват вдясно.
Забележка Ако искате да промените настройките за сканиране, щракнете
върху Change Settings (Промяна на настройките) и извършете желаните
промени. За допълнителна информация вж. помощта за софтуера на
скенера.
5. Щракнете върху Scan (Сканиране).
6. Ако сте избрали опцията Show a preview (Покажи визуализация) и искате да
сканирате друг документ или страница, поставете въпросния материал на
стъклото и щракнете върху Add Page(s) (Добавяне на страница/ци).
7. Щракнете върху Finish (Готово), за да запишете сканирания материал.
Програмата записва сканирания материал в папката My Pictures (Моите картини)
> My Scans (Мо
ите сканирания).
Сканиране в имейл
Забележка За да можете да използвате функцията за сканиране и изпращане
по имейл, компютърът ви трябва да е свързан с интернет.
1. Отворете капака на скенера и поставете върху стъклото на скенера оригинала
с лицевата страна надолу, както е указано със стрелка под стъклото на скенера.
2. Затворете капака на скенера.
3. Направете едно от следните неща:
•
Натиснете бутона Сканиране в имейл (
) на скенера, за да се покаже
диалоговият прозорец за преки пътища на HP Scanning (Сканиране на HP).
– или –
• Щракнете двукратно върху иконата на HP Scanning (Сканиране на HP) на
работния плот на компютъра, за да се покаже диалоговият прозорец за
преки пътища на HP Scanning (Сканиране на HP).
4. Изберете прекия път, който искате да използвате.
Съответните настройки се пока
зват вдясно.
Забележка Ако искате да промените настройките за сканиране, щракнете
върху Change Settings (Промяна на настройките) и извършете желаните
промени. За допълнителна информация вж. помощта за софтуера на
скенера.
5. Щракнете върху Scan (Сканиране).
8 Как да работим със скенера
Page 11
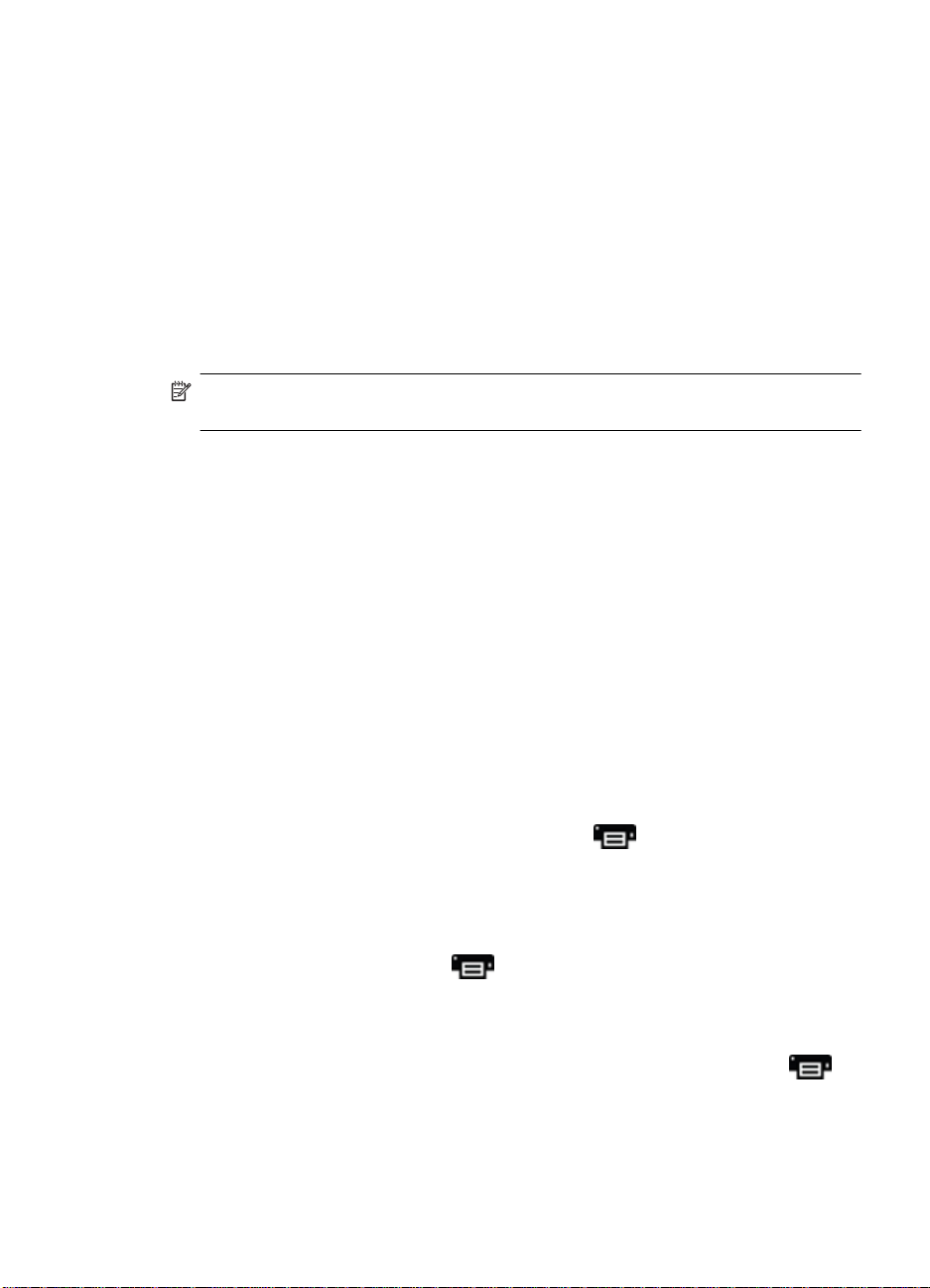
6. Ако сте избрали опцията Show a preview (Покажи визуализация) и искате да
сканирате друг документ, страница или картина, поставете въпросния материал
на стъклото и щракнете върху Add Page(s) (Добавяне на страница/ци).
7. Когато приключите с всички страници, щракнете върху Finish (Готово) и
сканираните материали автоматично ще се прикачат към ново имейл
съобщение.
8. Въведете имейл адрес, тема и текст, сл
Сканиране в облака
Следвайки тези инструкции, можете да сканирате картини или документи и да ги
изпращате към мрежови местоположения, като например Google Docs™, HP
Snapfish и Google Picasa™.
Забележка За да можете да използвате функцията за сканиране в облак,
компютърът ви трябва да е свързан с интернет.
1. Отворете капака на скенера и поставете върху стъклото на скенера оригинала
с лицевата страна надолу, както е указано със стрелка под стъклото на скенера.
2. Затворете капака на скенера.
3. Щракнете двукратно върху иконата на HP Scanning (Сканиране на HP) на
работния плот на компютъра, за да се покаже диалоговият прозорец за преки
пътища на HP Scan
4. От списъка Scan Shortcut (Пряк път за сканиране) изберете местоназначение.
Ако не откривате своя облак в списъка Scan Shortcut (Пряк път за сканиране),
щракнете върху Change Settings (Промяна на настройки), след което изберете
облачно местоназначение от списъка Scan To (Сканирай в).
5. Щракнете върху Scan (Сканиране).
6. При подкана въведете своите данни за вл
инструкциите на екрана.
ning (Сканиране на HP).
ед което изпратете имейл съобщението.
изане в облака и следвайте
Копиране
За да създадете дубликат на документ или снимка и да го изпратите за печат към
принтера, изберете бутона Копиране на скенера (
(Копиране на HP) върху работния плот на компютъра.
1. Отворете капака на скенера и поставете върху стъклото на скенера оригинала
с лицевата страна надолу, както е указано със стрелка под стъклото на скенера.
2. Затворете капака на скенера.
3.
Натиснете бутона Копиране (
HP Copy (Копиране на HP) на работния плот на компютъра.
4. От диалоговия прозорец HP Copy (Копиране на HP) можете да коригирате
изображението и да изберете принтер.
За да коригирате изображението при сканиране от бутона Копиране (
щракнете върху Cancel (Отказ) в диалоговия прозорец, указващ хода на
копирането.
5. Щракнете върху Старт.
) или щракнете двукратно върху иконата на
) или иконата на HP Copy
),
Как се сканира (Windows) 9
Page 12
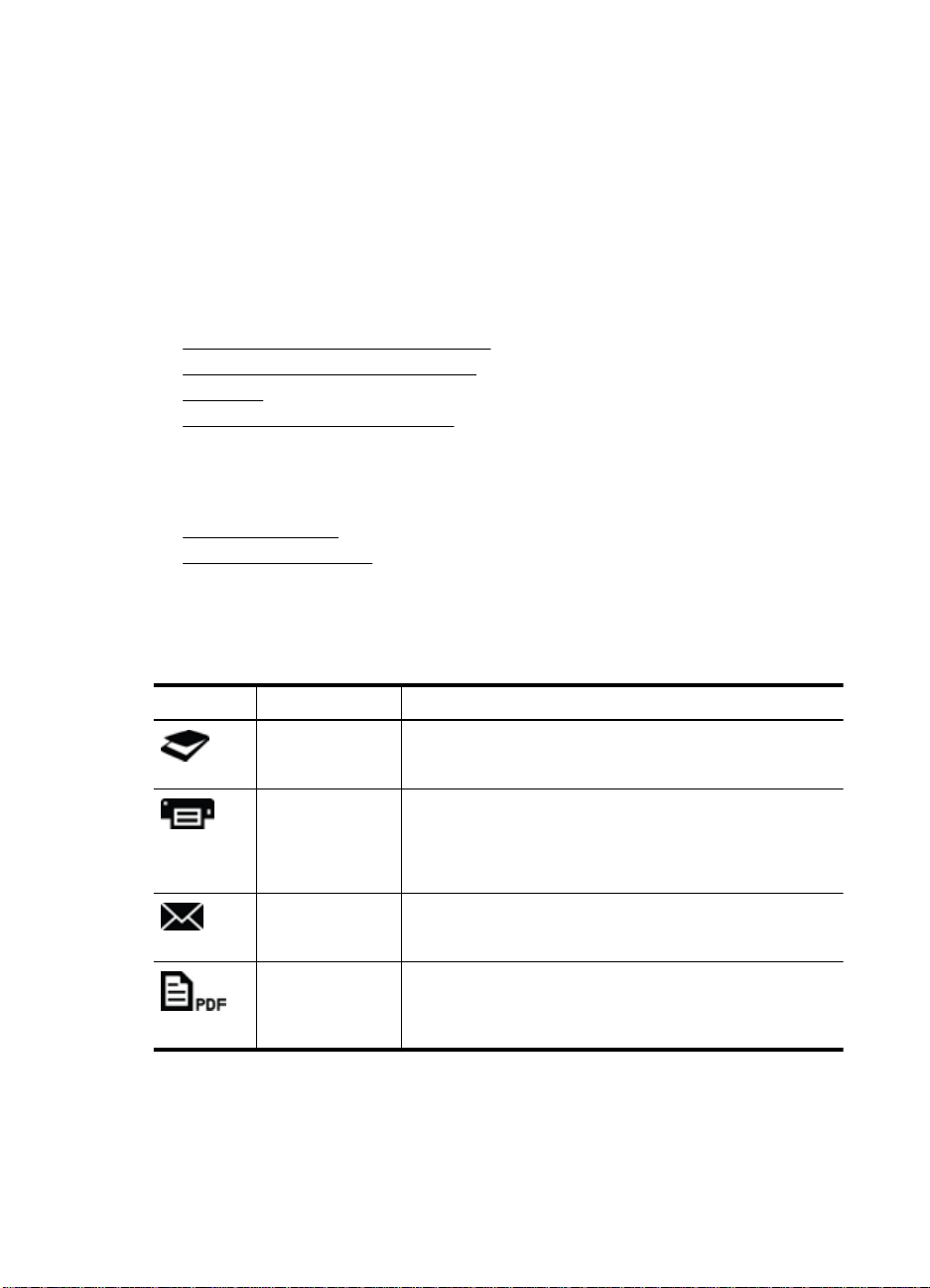
Глава 1
Сканиране от други приложения
Можете да сканирате материали директно чрез външни приложения, ако те
разполагат с подходящи опции, например Acquire (Получаване), Scan (Сканиране)
или Import New Object (Импортиране на нов обект). Ако не сте сигурни дали
приложението е съвместимо и какво представлява дадена опция, вижте
документацията за въпросното приложение.
Как се сканира (Mac)
Този раздел включва следните теми:
•
Общ преглед на скенера и софтуера
Сканиране на картини и документи
•
Копиране
•
•
Сканиране от други приложения
Общ преглед на скенера и софтуера
Този раздел включва следните теми:
Бутони на скенера
•
Софтуер за сканиране
•
Бутони на скенера
Използване на бутоните на скенера за основни функции за сканиране. Долната
таблица представя бутоните на скенера.
Икона Име на бутон Описание
Бутон
Сканиране
Бутон Копиране Автоматично сканира съдържанието на материала върху
Бутон
Сканиране в
имейл
Бутон
Сканиране в
PDF
Софтуер за сканиране
Решението HP ScanJet 200, 300 предлага драйвер за скенера за операционната
система Mac OS X. Това ви дава възможност да използвате скенера на HP с
всяко
10 Как да работим със скенера
Отваря приложението Image Capture, чрез което можете
да сканирате картини и документи, след което да ги
запишете.
стъклото на скенера в пълна гама от цветове и се показва
диалоговият прозорец Print Images (Печат на
изображения), за да изберете принтер, брой копия и други
настройки.
Автоматично сканира съдържанието на материала върху
стъклото на скенера в пълна гама от цветове под формата
на JPEG файл и го прикачва към ново имейл съобщение.
Автоматично сканира съдържанието на материала върху
стъклото на скенера под формата на PDF файл,
поддържащ търсене, и го записва в папката Documents
(Документи).
Page 13

съвместимо с ICA приложение, включително Image Capture и Preview, които вече
са инсталирани на компютъра ви.
Image Capture поддържа основни функции за сканиране на снимки и
документи, съставени от една страница. Image Capture се намира в
папката Applications (Приложения).
Сканиране с Image Capture
1. Отворете капака на скенера и поставете върху стъклото на скенера оригинала
с лицевата страна надолу, както е указано със стрелка под стъклото на скенера.
2. Затворете капака на скенера.
3.
Натиснете бутона Сканиране (
) на самия скенер или от папката
Приложения щракнете двукратно върху иконата на Image Capture.
Показва се прозорецът на Image Capture.
4. Уверете се, че скенерът ви е избран в списъка Devices (Устройства).
Съвет За повече опции за сканиране в Image Capture щракнете върху
Show Details (Покажи детайли).
5. Изберете местоположение от списъка Scan To (Сканиране в), след което
щракнете върху Scan (Сканиране).
Промяна на настройките за сканиране
▲С помощта на Image Capture можете да променяте редица настройки, като
например разделителната способност, размер на сканиране, файлов формат и
яркост/контраст. Щракнете върху Show Details (Покажи детайли), за да видите
всички настройки за сканиране.
Сканиране на картини и документи
Съвет Ако искате да създадете копие на книга или друг материал с по-голяма
дебелина, можете да отделите капака на скенера. За повече информация
относно отделянето и монтирането на капака на скенера вж.
монтиране на капака на скенера.
Този раздел включва темите по-долу.
•
Сканиране на картини
•
Сканиране на документи
Сканиране в PDF файл
•
Сканиране в имейл
•
•
Сканиране в iCloud Photo Stream чрез iPhoto
Сканиране на картини
Съвет В повечето случаи за сканиране на картини е препоръчителна
настройката 200 dpi. Можете да изберете по-висока резолюция, ако
възнамерявате да уголемите сканираното изображение.
Отделяне и
Как се сканира (Mac) 11
Page 14

Глава 1
Сканирайте снимки и картини с помощта на Image Capture. За повече информация
Сканиране с Image Capture.
вж.
Сканиране на повече от една картина в една сесия
1. Поставете картините с лицевата страна надолу върху стъклото на скенера.
За да получите по-добри резултати, оставете малко разстояние между
краищата на картините.
2.
Натиснете бутона Сканиране (
) на самия скенер или от папката
Приложения щракнете двукратно върху иконата на Image Capture.
Показва се прозорецът на Image Capture.
3. Уверете се, че опцията Detect Separate Items (Откриване на отделни елементи)
е избрана (за Mac OS X v10.6) или че настройката Scan Size (Размер на
сканиране) е зададена на Detect Separate Items (Откриване на отделни
елементи) (за Mac OS X v107.).
4. Изберете местоположение от списъка Scan To (Ск
аниране в), след което
щракнете върху Scan (Сканиране).
Всяка сканирана картина се записва на посоченото местоположение като
отделен графичен файл.
Сканиране на документи
1. Отворете капака на скенера и поставете върху стъклото на скенера оригинала
с лицевата страна надолу, както е указано със стрелка под стъклото на скенера.
2. Затворете капака на скенера.
3.
На
тиснете бутона Сканиране (
) на самия скенер или от папката
Приложения щракнете двукратно върху иконата на Image Capture.
Показва се прозорецът на Image Capture.
4. Уверете се, че скенерът ви е избран в списъка Devices (Устройства).
5. Ако възнамерявате да запишете сканираното изображение под формата на
PDF файл, поддържащ търсене, или да обработите страницата в приложение
за оптично разпознаване на символи (OCR) с цел да к
онвертиране в
редактируем текст, изберете подходящите разделителна способност и файлов
формат.
• Разделителна способност: 300 dpi за повечето писмености; 400 dpi за
азиатски, кирилски и двупосочни писмености.
• Файлов формат: Файловите формати JPEG или TIFF са най-подходящите
за повечето OCR приложения. За повече информация вж. "Помощ" в
самото OCR приложение.
6. Изберете местоположението от списъка Scan To (Сканиране в), сл
ед което
щракнете върху Scan (Сканиране).
Всяка сканирана страница се записва на посоченото местоположение като
отделен графичен файл.
12 Как да работим със скенера
Page 15

Сканиране в PDF файл
1. Отворете капака на скенера и поставете върху стъклото на скенера оригинала
с лицевата страна надолу, както е указано със стрелка под стъклото на скенера.
2. Затворете капака на скенера.
3.
Натиснете бутона Сканиране в PDF (
) на самия скенер, за да стартирате
автоматично сканиране на материала под формата на поддържащ търсене PDF
файл.
Забележка Всяка страница, която сканирате, се записва в отделен PDF
файл. Можете да обедините няколко PDF файла в един многостраничен
PDF файл с помощта на Preview (Визуализиране).
Сканиране в имейл
Забележка За да можете да използвате функцията за сканиране и изпращане
по имейл, компютърът ви трябва да е свързан с интернет.
1. Отворете капака на скенера и поставете върху стъклото на скенера оригинала
с лицевата страна надолу, както е указано със стрелка под стъклото на скенера.
2. Затворете капака на скенера.
3. Направете едно от следните неща:
•
Натиснете бутона Сканиране в имейл (
) на скенера и сканираното
изображение автоматично ще се прикачи в ново имейл съобщение. – или –
• На компютъра щракнете двукратно върху иконата Image Capture в папката
Applications (Приложения), след което изберете Mail (Поща) от списъка
Scan To (Сканиране в) и сканираното изображение автоматично ще се
прикачи в ново имейл съобщение.
Забележка Бутонът Сканиране в имейл поддържа само приложението
Apple Mail. Ако използвате друго имейл приложение, или следвайте долните
стъпки, за да конфигурирате Image Capture за автоматично изпращане на
сканирания материал към въпросното приложение, или сканирайте
материала по нормалния начин и прикачете ръчно сканираното
изображение в имейл съобщение:
За да добавите дадено имейл приложение към списъка Scan To (Сканиране
в), изберете Oth
er (Друго), изберете въпросното приложение, след което
щракнете върху Choose (Избери).
4. Въведете имейл адрес, тема и текст, след което изпратете имейл съобщението.
Сканиране в iCloud Photo Stream чрез iPhoto
Изисквания
За да сканирате в iCloud чрез iPhoto, се уверете, че покривате следните изисквания:
• Mac OS X Lion (v10.7)
• iPhoto '11 (v9.2.1 или по-нова)
Как се сканира (Mac) 13
Page 16

Глава 1
• Интернет връзка
• Акаунт за iCloud
Преди да сканирате в iCloud Photo Stream чрез iPhoto за първи път, трябва да
конфигурирате своите настройки за iCloud и iPhoto.
Конфигуриране на настройките за iCloud и iPhoto
1. Отворете System Preferences (Системни предпочитания) в папката
Applications (Приложения).
2. Щракнете върху иконата на iCloud.
3. Уверете се, че опцията Photo Stream е избрана.
4. Отворете iPhoto.
5. Изберете Preferences (Предпочитания) от менюто "i
Photo" от лентата с менюта,
прегледайте настройките на Photo Stream и се уверете, че опциите Enable
Photo Stream (Разреши Photo Stream) и Automatic Upload (Автоматично
качване) са избрани.
Сканиране в iCloud Photo Stream
1. Отворете капака на скенера и поставете върху стъклото на скенера оригинала
с лицевата страна надолу, както е указано със стрелка под стъклото на скенера.
2. Затворете капака на скенера.
акнете двукратно върху иконата на Image Capture в папката Applications
3. Щр
(Приложения).
4. Уверете се, че скенерът ви е избран в списъка Devices (Устройства).
5. От списъка Scan To (Сканиране в) изберете iPhoto.
Забележка Ако не виждате iPhoto в списъка Scan To (Сканиране в),
изберете Other (Друго), изберете iPhoto, след което изберете Choose
(Избери).
6. Щракнете върху Scan (Сканиране).
Изображенията на сканираните материали автоматично ще се импортират в iPhoto
и ще се качат в iCloud Photo Stream.
Копиране
1. Отворете капака на скенера и поставете върху стъклото на скенера оригинала
с лицевата страна надолу, както е указано със стрелка под стъклото на скенера.
2. Затворете капака на скенера.
3.
Натиснете бутона Копиране (
Когато сканирането приключи, на компютъра се показва диалоговият прозорец
Print Images (Печат на изображения).
4. В диалоговия прозорец Print Images (Печат на изображения) изберете
принтера, укажете броя копия и нанесете всички други желани промени.
5. Щракнете върху Continue (Продължи).
14 Как да работим със скенера
) на скенера.
Page 17

Сканиране от други приложения
Можете да сканирате дадено изображение директно от ICA-съвместимо
приложение. Потърсете в приложението опции за импортиране или получаване на
изображения от скенер.
Забележка Софтуерът на HP не поддържа сканиране чрез TWAIN. Ако
приложението разполага с функции за импортиране и получаване на
изображения от скенер, но вашият скенер на HP не присъства в списъка, е
възможно приложението да поддържа само скенери, работещи с TWAIN.
Откриване на допълнителна информация
За допълнителна информация и отстраняване на неизправности посетете уеб
www.hp.com/support. Изберете своето местоположение, изберете опцията
сайта
Product Support & Troubleshooting (Поддръжка на продукти и отстраняване на
неизправности), след което потърсете номера на модела на скенера си.
Откриване на допълнителна информация 15
Page 18

2 Грижа и поддръжка
В този раздел се съдържа информация за грижата за и поддръжката на скенера.
Почистване на стъклото на скенера
•
•
Отделяне и монтиране на капака на скенера.
Поръчка на резервни части и консумативи за скенера
•
Внимание Не поставяйте предмети с остри ръбове върху скенера. Така той
може да се повреди. Преди да поставите материал върху стъклото на скенера,
проверете дали върху този материал няма незасъхнало лепило, коректор или
други вещества, които могат да изцапат стъклото.
Почистване на стъклото на скенера
Стъклото на скенера трябва да се почиства, за да се гарантира високото качество
на изображенията на сканираните материали. Какви усилия трябва да се полагат
за поддръжката зависи от няколко фактора, в това число от експлоатацията и
средата. Трябва редовно да почиствате скенера.
1. Изключете USB кабела от скенера.
2. Почистете стъклото с мека, немъхеста кърпа, ле
за почистване на стъкло, и подсушете стъклото със суха, мека, немъхеста
кърпа.
Внимание Използвайте единствено почистващ препарат за стъкло. Не
използвайте абразивни продукти, ацетон, бензол и тетрахлорметан, които
могат да повредят стъклото на скенера. Не използвайте изопропилов
алкохол, защото може да остави черти по стъклото.
Не пръскайте почистващия препарат директно върху стъклото. Ако сложите
прекалено много препарат, той може да се стече към краищата и да повреди
скенера.
3. Когато приключите, свържете отново USB кабела към скенера.
ко напръскана с мек препарат
Забележка За указания за почистване на долната страна на стъклото на
скенера вижте
16 Грижа и поддръжка
www.hp.com/support.
Page 19

Отделяне и монтиране на капака на скенера.
Ако искате да създадете копие на книга или друг материал с по-голяма дебелина,
можете да отделите капака на скенера.
Отделяне на капака на скенера
1. Отворете капака на скенера.
2. Издърпайте капака на скенера нагоре.
Отделяне и монтиране на капака на скенера.17
Page 20

Глава 2
3. Натиснете двете панти на капака на скенера в долния им край.
4. Доиздърпайте капака на скенера нагоре, докато го отделите от скенера.
Монтиране на капака на скенера
▲ Подравнете вътрешния жлеб (отбелязан с 1) на едната панта на капака на
скенера с черната скоба (отбелязана с 2) от задната страна на скенера,
наместете и другата панта, след което натиснете капака на скенера надолу.
Забележка Внимавайте да подравните вътрешния жлеб с черната скоба,
а не външния. В противен случай няма да успеете да монтирате капака.
18 Грижа и поддръжка
Page 21

Поръчка на резервни части и консумативи за скенера
Можете да поръчате части за поддържане онлайн от уеб сайта за поддръжка на
скенера на адрес
на HP.
www.hp.com/buy/parts или от местния търговски представител
Поръчка на резервни части и консумативи за скенера 19
Page 22

3 Разрешаване на проблеми
Този раздел съдържа решения на често срещани проблеми със скенера.
Основни съвети за отстраняване на неизправности
•
•
Разрешаване на проблеми с инсталацията на скенера
Проблеми при стартиране на скенера и проблеми с устройството
•
•
Проблеми с функционирането на скенера
Допълнителна информация за отстраняване на неизправности
•
Основни съвети за отстраняване на неизправности
Обикновените проблеми, като замърсяване на стъклото на скенера и недобре
закачени кабели, могат да доведат до възпроизвеждане на неясни изображения от
скенера, работа по необичаен начин или дори невъзможност за работа с
устройството. Винаги проверявайте елементите по-долу при наличието на
проблеми при сканиране.
• Ако сканираните изображения са неясни, проверете дали стъклото на скенера
не е мръсно или зацапано. Ако е та
• Ако сканирате документ чрез пряк път за оптично разпознаване на знаци (OCR),
се уверете, че оригиналният документ е чист и достатъчно ясен за сканиране.
• Уверете се, че USB кабелът е здраво свързан със скенера и компютъра.
• Ако сте свързали скенера към к
порт в предната част на компютъра, изключете кабела на скенера, след което
го свържете отново към USB порт отзад на компютъра.
• Рестартирайте компютъра.
• Ако програмата "забие", я затворете.
◦ Windows: Натиснете и задръжте клавишите CTRL, ALT и DELETE
едновременно, за да отворите диалоговия прозорец Windows Task
Manager (Диспечер на задачи
(Приложения) изберете приложението, което искате да спрете, след което
щракнете върху End Task (Край на задачата).
◦ Mac: Натиснете и задръжте клавишите Option, Command и Esc
едновременно. В диалоговия прозорец Force Quit (Принудително
затваряне) изберете програмата, която искате да затворите, след което
щракнете върху Force Quit (Принудително затваряне).
ка, почистете стъклото.
омпютъра чрез USB концентратор или към USB
те на Windows). В раздела Applications
Разрешаване на проблеми с инсталацията на скенера
Този раздел съдържа решения на проблеми при инсталиране и настройка.
•
Проверка на USB кабела
•
Деинсталиране и повторно инсталиране на софтуера (само за Windows)
20 Разрешаване на проблеми
Page 23

Проверка на USB кабела
USB кабелът свързва скенера с компютъра.
• Ползвайте кабела, доставен със скенера. Друг USB кабел може да не е
съвместим със скенера.
• Уверете се, че USB кабелът е здраво свързан със скенера и компютъра.
• Ако USB кабелът е свързан към USB порт в предната част на компютъра,
преместете го в USB порт в задната част на компютъра.
За до
пълнителна информация относно отстраняване на проблеми с USB връзката
отидете на адрес
използвайте инструмента за търсене, за да намерите съвети за отстраняване на
проблеми с USB връзката.
www.hp.com/support, изберете вашата страна/регион, след което
Деинсталиране и повторно инсталиране на софтуера (само за Windows)
Непълно инсталиране на софтуера може да доведе до неразпознаване на скенера
или неправилно стартиране на софтуера. Опитайте се да деинсталирате и след
това да инсталирате повторно софтуера за сканиране на HP. За да преинсталирате
софтуера за сканиране на HP, трябва да разполагате с компактдиска със софтуера
за сканиране на HP.
1. Щракнете върху Старт > Контролен панел.
правете едно от следните неща:
2. На
• Windows XP: Щракнете върху Добавяне или премахване на програми,
изберете HP Scanjet 200/300, след което щракнете върху Премахване.
• Windows Vista и Windows 7: Щракнете върху Програми и функции или
Деинсталиране на програма, изберете HP Scanjet 200/300, след което
щракнете върху Деинсталиране.
3. Деинсталиране на програмата HP Imaging Functions.
• Windows XP: Изберете HP Imaging Device Functions 14.x, след което
щракнете върху Премахване.
• Windows Vista и Windows 7: Изберете HP Imaging Device Functions 14.x,
след ко
4. Извадете USB кабела на скенера от компютъра.
5. Инсталирайте отново софтуера за сканиране на HP от компактдиска,
предоставен със скенера.
6. Включете повторно USB кабела на скенера, когато софтуерът ви подкани да го
направите.
ето щракнете върху Деинсталиране.
Проблеми при стартиране на скенера и проблеми с
устройството
Ако скенерът не работи след инсталирането или ако спре да работи правилно,
може да видите съобщение на екрана на компютъра, подобно на едно от следните:
• Скенерът не може да се инициализира.
• Скенерът не може да бъде намерен.
• Възникна вътрешна грешка.
Проблеми при стартиране на скенера и проблеми с устройството 21
Page 24

Глава 3
• Компютърът не може да комуникира със скенера.
• Скенерът не се показва в списъка и по тази причина потребителят не може да
го избере за сканиране.
За да разрешите проблема, проверете скенера, както е описано в следните
раздели:
•
Рестартиране на скенера
•
Проверка на скенерното устройство
Скенерът не работи както трябва
•
Рестартиране на скенера
Ако ви излезе съобщение за грешка от рода на “Scanner initialization
failed” (Неуспешно стартиране на скенера) или “Scanner not found” (Няма открит
скенер), докато се опитвате да работите със скенера, направете следното:
1. Затворете софтуера за сканиране на HP, ако той е отворен.
2. Изключете кабела, свързващ скенера и компютъра.
3. Свържете отново кабела между компютъра и скенера.
• Уверете се, че използвате USB
• Проверете дали USB кабелът е свързан правилно към задната част на
скенера. USB символът в края на кабела (на конектора) трябва да е нагоре.
При правилно свързване USB конекторът е леко хлабав. При неправилно
свързване USB конекторът изглежда прекалено затегнат.
• Пробвайте да свържете USB кабела към друг USB порт на компютъра. Ак
USB кабелът е свързан към порт в предната част на компютъра, преместете
го в порт в задната част на компютъра.
4. Изключете компютъра, изчакайте една минута и отново го включете.
кабела, доставен със скенера.
о
Проверка на скенерното устройство
Ако смятате, че скенерът има хардуерен проблем, проверете дали USB кабелът е
правилно включен в скенера и компютъра. Ако кабелът е свързан правилно,
тествайте скенера по следната процедура:
1. Изключете USB кабела от скенера.
2. Свържете отново USB кабела към скенера.
Каретката на скенера ще се премести напред и назад с около 10 мм (0,39 инча).
Ако каретката не се п
Преминете към следващия раздел.
ремести, е възможно скенерът да има хардуерен проблем.
Скенерът не работи както трябва
Ако устройството спре да сканира, нещата по-долу следното в дадената
последователност. След всяка стъпка стартирайте скенера, за да проверите дали
работи. Ако проблемът не е изчезнал, продължете нататък.
1. Проверете дали кабелът на USB е свързан добре.
2. Изключете скенера, като изключите USB кабела, след което го свържете
повторно към скенера и компютъра.
22 Разрешаване на проблеми
Page 25

3. Рестартирайте компютъра.
4. Деинсталирайте и инсталирайте повторно софтуера за сканиране.
Ако скенерът все още не работи, отидете на адрес
свържете с отдела за поддръжка на клиенти на HP. За повече информация вж.
може да се получи помощ.
www.hp.com/support или се
Проблеми с функционирането на скенера
• Бутоните на скенера не работят правилно
•
Проблеми с разпознаването на текст (OCR) (Windows)
Проблеми с разпознаването на текст (OCR) (Mac)
•
Сканираното изображение е неясно
•
Устройството сканира много бавно
•
•
Записаните файлове със сканирани изображения са прекалено големи
Трябва да се почисти стъклото на скенера
•
Бутоните на скенера не работят правилно
След всяка стъпка стартирайте скенера, за да проверите дали бутоните
функционират. В противен случай преминете към следващата стъпка.
• Проверете дали кабелът на USB е свързан добре.
• Изключете скенера, като изключите USB кабела, след което го свържете
повторно към скенера и компютъра.
• Ако използвате Mac, се уверете, че всички приложения за сканиране са
затворени. Бутоните на скенера са акт
приложения за сканиране (например Image Capture).
• Рестартирайте компютъра.
Ако проблемът не се отстрани и използвате Windows, е възможно бутоните да са
дезактивирани извън софтуера за сканиране на HP. Следвайте инструкциите за
проверка на свойствата на скенера:
1. Щракнете върху Старт > Контролен панел.
2. Изберете скенера:
•Windows XP и Vista: Щра
изберете от списъка модела на вашия скенер.
•Windows 7: Щракнете върху Devices and Printer s (Устройства и принтери)
или Преглед на устройства и принтери, след което изберете модела на
вашия скенер.
3. Щракнете с десния бутон на мишката върху модела на скенера, а след това
щракнете върху Properties (Свойства).
4. Проверете наст
•Windows XP и Vista: Уверете се, че опцията Take No Action (Не предприемай
никакво действие) не е избрана.
•Windows 7: Щракнете върху Хардуер > Свойства > Драйвер и се уверете,
че бутонът Забрани не е избран.
ройката на бутоните за вашия скенер:
кнете върху Скенери и фотоапарати, след което
ивни само когато няма други отворени
Как
Проблеми с функционирането на скенера 23
Page 26

Глава 3
Проблеми с разпознаването на текст (OCR) (Windows)
Скенерът използва оптично разпознаване на символи (OCR), за да конвертира
текста от страницата в текст, който можете да редактирате на компютъра.
• Ако сканирате текста, но не можете да го редактирате, трябва да изберете
следните опции при сканирането:
◦ HP Scanning (Изберете Document.)
◦ Scan to (Изберете текстообработваща програма или Save to File.)
Забележка Ако изберете Save to F ile (Запис във файл), се уверете, че
сте за тип на документа сте избрали такъв, който създава редактируем
текст. Ако текстът бъде класифициран като графичен обект, няма да се
преобразува в текст.
• За да промените опциите за сканиране на текст, щракнете върху бутона Scan
Document Settings (Настройки за сканиране на документ) в първоначалния
екран на HP Scanning (Сканиране на HP).
• Проверете оригиналите
◦ Софтуерът не може да разчете прекалено сбити текстове. Например, в
конвертирания текст може да липсват букви или да има слети такива, "rn"
може да изглежда като "m".
Прецизността в работата на софтуера зависи от качеството на
◦
изображението, размера на текста, структурата на оригинала и качеството
на самото сканиране. Уверете се, че оригиналът е с добро качество на
изображението.
◦Цветните фонове може да доведат до сливане с изображенията на преден
план.
• Ако стъклото на скенера е зацапано, сканираният файл не пр
оптималната яснота. Уверете се, че стъклото на скенера е чисто.
едлага
24 Разрешаване на проблеми
Page 27

Проблеми с разпознаването на текст (OCR) (Mac)
Ако сканирате текст, но не можете да го редактирате, направете следните
проверки:
• Проверете настройката за разделителната способност на сканиране:
◦ 200 dpi е достатъчно за съхраняване на документи под формата на
изображения (JPEG или TIFF са най-подходящите формати за повечето
OCR приложения).
◦За повечето писмености 300 dpi е достатъчно за използване на оптично
разпознаване на знаци (OCR) с цел създаване на ред
◦За азиатски писмености, както и за двупосочни писмености, се препоръчва
разделителна способност от 400 dpi.
• Проверете оригиналите
◦ Софтуерът не може да разчете прекалено сбити текстове. Например, в
конвертирания текст може да липсват букви или да има слети такива, "rn"
може да изглежда като "m".
◦Прецизността в работата на софтуера зависи от качеството на
и
зображението, размера на текста, структурата на оригинала и качеството
на самото сканиране. Уверете се, че оригиналът е с добро качество на
изображението.
◦Цветните фонове може да доведат до сливане с изображенията на преден
план.
• Ако стъклото на скенера е зацапано, сканираният файл не предлага
оптималната яснота. Уверете се, че стъклото на скен
актируем текст.
ера е чисто.
Сканираното изображение е неясно
Важно е сканираният материал да легне добре към стъклото на скенера. Ако
полученото сканирано изображение е неясно, проверете дали материалът е легнал
плътно върху стъклото на скенера.
Устройството сканира много бавно
• Ако сканирате текст за редактиране, функцията за оптично разпознаване на
символи (OCR) забавя сканирането, което е нещо нормално. Изчакайте
материалът да се сканира.
Забележка Windows: За най-добри резултати при работа с OCR
компресирането на скенера трябва да е зададено на най-ниското ниво или
да е забранено.
Mac: Вградената OCR функция е част от дестинацията PDF, поддържащ
търсене. Ако искате да обработите изображението след сканиране,
използвайте друго OCR приложение.
• При сканирането с по-голяма разделителна способност от необходимото се
увеличава времето за сканиране и се създават по-големи файлове без особена
полза от това. Ако сканирате с висока разделителна способност, задайте
разделителната способност на по-ниско ниво, за да увеличите скоростта на
сканирането.
Проблеми с функционирането на скенера 25
Page 28
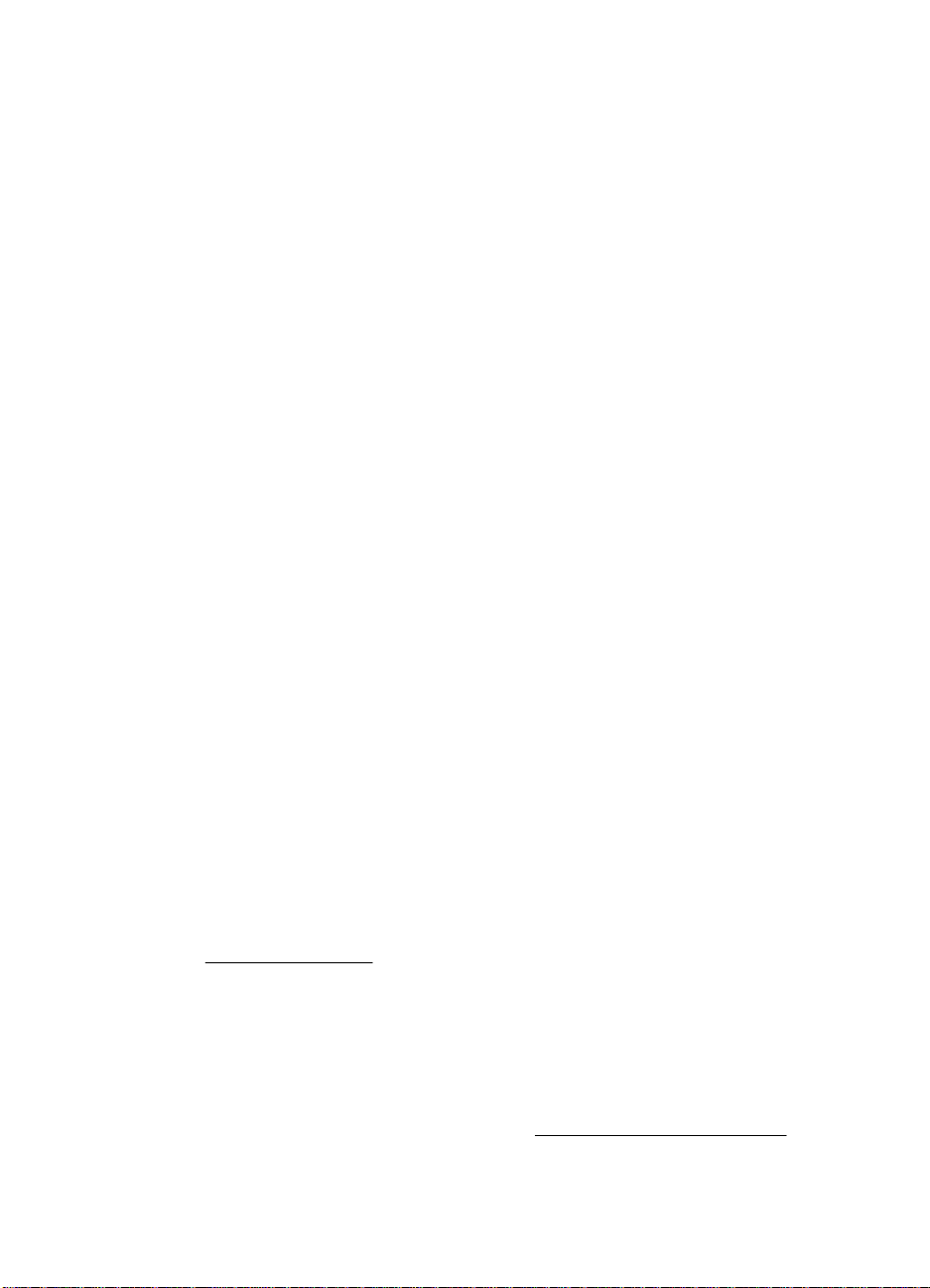
Глава 3
Записаните файлове със сканирани изображения са прекалено големи
Ако записаните сканирани файлове са твърде големи, опитайте следното:
• Проверете настройката за разделителната способност на сканиране:
◦ 200 dpi е достатъчно за съхраняване на документи под формата на
изображения (JPEG или TIFF са най-подходящите формати за повечето
OCR приложения).
◦За повечето писмености 300 dpi е достатъчно за използване на оптично
разпознаване на знаци (OCR) с цел създаване на редактируем те
◦За азиатски писмености, както и за двупосочни писмености, се препоръчва
разделителна способност от 400 dpi.
При сканирането с по-голяма разделителна способност от необходимото, се
създават по-големи файлове без особена полза от това.
• Запишете сканираното изображение в компресиран формат, като например
JPEG, вместо в некомпресиран такъв, например TIFF или BMP.
• Изрежете от сканираното и
• При цветно сканиране файловете са по-големи, отколкото при черно-бяло
сканиране.
• Ако сканирате голям брой страници наведнъж, можете да сканирате по по-
малко с цел създаване на повече и по-малки файлове.
зображение само частта, която ви трябва.
Трябва да се почисти стъклото на скенера
Стъклото на скенера трябва да се почисти в следните случаи:
• По стъклото има мастило.
• По стъклото има следи от пръсти.
• Материалите са били изключително прашни или мръсни.
• Върху сканираните изображения има чертички или други петна.
• Стъклото се е изпотило или напрашило.
Преди да пристъпите отново към сканиране, оставете стъклото да изсъхне много
хубаво.
кст.
Допълнителна информация за отстраняване на
неизправности
За допълнителна информация и отстраняване на неизправности посетете уеб
www.hp.com/support и изберете своето местоположение.
сайта
• За допълнителна информация относно отстраняването на неизправности
щракнете върху Product Support & Troubleshooting (Поддръжка на продукти
и отстраняване на неизправности), след което потърсете номера на модела на
скенера си.
• За актуална информация относно скенера въведете номера на модела му, след
което натиснете Enter.
Ако не разполагате с достъп до интернет вж.
26 Разрешаване на проблеми
Как може да се получи помощ.
Page 29

4 Техническа информация
Този раздел включва нормативна информация и продуктови спецификации на
скенера и неговите аксесоари.
Условия на ограничената гаранция на HP
•
Инструкции за безопасност
•
•
Техническа информация за скенера
Техническа информация относно средата
•
Информация за потреблението на енергия
•
•
Ограничение по Декларацията за опасните вещества (Турция)
Ограничение по Декларацията за опасните вещества (Украйна)
•
Информация за рециклиране и опасни материали
•
Изхвърляне на отпадъчно оборудване от потребители в частни домакинства в
•
Европейския съюз
Техническа информация 27
Page 30

A
Глава 4
Условия на ограничената гаранция на HP
Duration of limited warranty: 90 days in the United States. 1 year in Canada, Latin Americas, Europe, Middle East, Africa
and Asia Pacific. NOTE: Different warranty regulations might apply per country regarding local laws.
. Extent of limited warranty
HP warrants to the end-user customer (Customer) that each HP product specified above (Product) shall be free from
1.
defects in material and workmanship for the period specified above. The warranty period begins on the date of
purchase by Customer.
2. For each software product, HP’s limited warranty applies only to a failure to execute programming instructions. HP does
not warrant that the operation of any Product will be uninterrupted or error free.
3. HP’s limited warranty covers only those defects that arise as a result of normal use of a Product, and does not cover
any other problems, including those that arise as a result of:
a. Improper use, maintenance, storage, handling, or modification;
b. Software, media, parts, accessories, supplies, or power adapters or sources not provided or supported by HP; or,
c. Operation or other conditions outside a Product’s specifications.
4. If HP receives, during the applicable warranty period, notice of a defect in a Product, HP shall at its option either
replace or repair the defective Product.
5. If HP cannot replace or repair a defective Product that is covered by HP’s limited warranty, HP may, within a reasonable
time after being notified of the defect, provide either another product similar in performance or a refund of the purchase
price prorated based on usage and other appropriate factors.
6. HP shall have no obligation to replace, repair, or refund until Customer returns the defective Product to HP and provides
a valid proof of purchase.
7. Any replacement product may be either new or like-new, provided it has functionality at least equal to that of the
Product being replaced.
8. A Product may contain remanufactured parts, components, or materials equivalent to new in performance.
9. HP’s limited warranty is valid in any country or locality where HP has a support presence for the Product and has
marketed the Product. The level of warranty service may vary according to local standards. Upgraded warranty
services, such as next day exchange, on-site service, and accident protection, may be purchased from HP.
B. Limitations of Warranty
TO THE EXTENT ALLOWED BY LOCAL LAW, NEITHER HP NOR ITS THIRD PARTY SUPPLIERS MAKE ANY
OTHER WARRANTY OR CONDITION OF ANY KIND, WHETHER EXPRESS OR IMPLIED, WITH RESPECT TO A
PRODUCT, AND SPECIFICALLY DISCLAIM THE IMPLIED WARRANTIES OR CONDITIONS OF MERCHANTABILITY,
SATISFACTORY QUALITY, AND FITNESS FOR A PARTICULAR PURPOSE.
C. Limitations of Liability
1. To the extent allowed by local law, the remedies provided in this Limited Warranty Statement (LWS) are Customer’s sole
and exclusive remedies.
2. TO THE EXTENT ALLOWED BY LOCAL LAW, EXCEPT FOR THE OBLIGATIONS SPECIFICALLY SET FORTH IN
THIS LWS, IN NO EVENT SHALL HP OR ITS THIRD PARTY SUPPLIERS BE LIABLE FOR DIRECT, INDIRECT,
SPECIAL, INCIDENTAL, OR CONSEQUENTIAL DAMAGES, WHETHER BASED ON CONTRACT, TORT, OR ANY
OTHER LEGAL THEORY AND WHETHER ADVISED OF THE POSSIBILITY OF SUCH DAMAGES.
D. Local Law
1. This LWS gives Customer specific legal rights. Customer may also have other rights that vary from state to state in the
United States, from province to province in Canada, and from country to country elsewhere in the world.
2. To the extent this LWS is inconsistent with local law, this LWS shall be deemed modified to be consistent with local law.
Under local law, certain disclaimers and limitations of this LWS may not apply to Customer. For example, the federal
government of the United States, some states in the United States, and some governments outside the United States
(including provinces in Canada), may:
a. Grant Customer additional warranty rights;
b. Preclude the disclaimers and limitations in this LWS from limiting the statutory rights of a consumer (e.g., the United
Kingdom);
c. Otherwise restrict the ability of a manufacturer to enforce such disclaimers or limitations;
d. Specify the duration of implied warranties that the manufacturer cannot disclaim; or,
e. Disallow limitations on the duration of implied warranties.
3. Customer may have additional statutory rights based on its purchase agreement. Those rights are not in any way
affected by this LWS.
4. For consumer transactions in the United States, any implied warranties imposed by law are limited in duration to the
express warranty period.
You may have additional statutory rights against the seller based on your purchase agreement. Those rights are not in any
way affected by this HP Limited Warranty.
28 Техническа информация
Page 31

Инструкции за безопасност
Важни инструкции по безопасността
Прочетете целите инструкции и се съобразявайте с всички предупреждения и
указания, посочени върху самия скенер.
• В настоящия документ с предупреждение, внимание и забележка се указва
следното:
◦ Предупрежденията следва внимателно да се спазват, за да се избегнат
физически наранявания.
◦С „внимание“ се отбелязват правила, които трябва да се спазват, за да се
бегнат щети по оборудването.
из
◦ Забележките съдържат важна информация и полезни съвети по отношение
на работата с този продукт.
• Поставете скенера достатъчно близо до компютъра, така че интерфейсният
кабел да ги достига лесно. Не поставяйте и оставяйте скенера на открито, в
прекомерно прашна или мръсна среда, в близост до вода или то
източници или на места, където може да бъде подложен на удари, вибрации,
високи температури или влага, директна слънчева светлина, силни светлинни
източници или бързи изменения на температурата и влажността. Да не се
използва с влажни ръце.
• Не използвайте други типове източници на захранване, освен посочения върху
етикета на продукта.
• Когато свързвате тоз
посредством кабел, съблюдавайте правилното положение на конекторите. За
всеки конектор има само едно правилно положение. Включването на конектор
в погрешна посока може да повреди и двете устройства, свързани с кабела.
• Избягвайте да използвате контакти, които са в същата верига с фотокопирни
машини или системи за въз
изключват.
• Ако сте включили компютъра, към който е свързан скенерът, в удължител, се
уверете, че общият номинален ток на всички устройства, включени в
удължителя, не надвишават номиналния ток на удължителя. Също така се
уверете, че общият номинален ток на всички устройства, включени основния
контакт, не над
• В никакъв случай не разглобявайте, не модифицирайте и не се опитвайте да
поправите скенера сами, освен в случаите, изрично посочени в ръководствата
на скенера.
• Не вкарвайте никакви предмети в никои отвори, тъй като могат да доведат до
късо съединение. Избягвайте опасностите от токов удар.
• Ако USB конекторът се повр
и продукт към компютър или друго устройство
душен контрол, които често се включват и
вишават неговия номинален ток.
еди, заменете USB кабела.
плинни
Инструкции за безопасност 29
Page 32

Глава 4
• Разкачете от кабелите скенера и го предайте за поправка на квалифициран
техник, в случай че: течност попадне в скенера; скенерът падне или е повреден;
скенерът не работи нормално или се забелязва голяма промяна в качеството
на работата му. (Не коригирайте контролери, които не са включени в
инструкциите за експлоатация.)
• Изключете скенера от кон
такта, пред
и да го почиствате. Почиствайте само с
навлажнен парцал. Не използвайте течни или аерозолни почистващи
препарати.
Техническа информация за скенера
Име Описание
Тип скенер Плосък скенер за документи
Размер (В x Д x Ш) 44,5 x 274 x 373 мм (1,75 x 10,78 x 14,68 инча)
Поддържани
размери на
оригинали
Тегло 1,76 кг (3,88 фунта)
Сканиращ елемент Контактен сензор за изображение (CIS)
Интерфейс USB 2.0 Hi-Speed и Full Speed
Разделителна
способност на
хардуера
Нормативна
информация
Информация за
потреблението на
енергия
Минимален размер: 0,25 x 0,25 мм (0,01 x 0,01 инча)
Максимален размер: 215,9 x 297,2 мм (8,5 x 11,7 инча)
HP ScanJet 300: 4800 x 4800 dpi, 48 бита
HP ScanJet 200: 2400 x 4800 dpi, 48 бита
Нормативен идентификационен номер на модела: За целите на
нормативната идентификация продуктът разполага с нормативен
номер на модела. Нормативният номер на модела за вашия продукт
е FCLSD-1104. Този нормативен номер не бива да се бърка с името
на продукта (HP ScanJet 200, 300) или номера на продукта (L2734A
за HP ScanJet 200; L2733A за HP ScanJet 300).
Допълнителна нормативна информация за скенера можете да
намерите във файла "ScanJet 200 and ScanJet 300 scanner
Regulatory Supplement.pdf" в HP Scanning Software CD.
Tier 2 Energy Star '09 съвместим
Забележка За най-актуалната информация относно поддържаните
операционни системи и изискванията към системата посетете уеб сайта
www.hp.com/support.
30 Техническа информация
Page 33

Техническа информация относно средата
Име Описание
Температура При работа със скенера: от 10° до 35° C (от 50° до 95° F)
Съхранение: от -40° до 60°C (от -40° до 140°F)
Относителна влажност При работа със скенера: от 15% до 80% некондензирана
Забележка Фирмата HP е ангажирана в предоставянето на нашите клиенти с
необходимата информация за химичните вещества в продуктите ни, съобразно
правните изисквания като REACH (Регламент № 1907/2006 на Европейския
парламент и на Съвета). Отчет с химична информация за този продукт може да
откриете на следния адрес:
влажност на въздуха при 10° до 35° C (от 50° до 95° F)
Съхранение: до 90% без кондензация при 0° до 60°C (32°до
140°F)
www.hp.com/go/reach.
Информация за потреблението на енергия
Оборудването за печатане и обработка на изображения на HP, отбелязано с
емблемата на ENERGY STAR®, отговаря на спецификациите за оборудване за
обработка на изображения на ENERGY STAR на Агенцията за защита на
околната среда на САЩ (EPA). Следният знак се показва на продуктите за
обработка на изображения, които отговарят на ENERGY STAR:
Допълнителна информация за модела за продукт за обработка на изображения,
който отговаря на ENERGY STAR може да получите тук:
energystar
http://www.hp.com/go/
Ограничение по Декларацията за опасните вещества (Турция)
Türkiye Cumhuriyeti: EEE Yönetmeliğine Uygundur
Ограничение по Декларацията за опасните вещества (Турция)31
Page 34

Глава 4
Ограничение по Декларацията за опасните вещества (Украйна)
Технічний регламент щодо обмеження використання
небезпечних речовин (Україна)
Обладнання відповідає вимогам Технічного регламенту щодо обмеження використання
деяких небезпечних речовин в електричному та електронному обладнанні,
затвердженого постановою Кабінету Міністрів України від 3 грудня 2008 № 1057
Информация за рециклиране и опасни материали
• Рециклиране на електронен хардуер
Опасни материали в продукта
•
Рециклиране на електронен хардуер
HP насърчава клиентите си да предават за рециклиране стария електронен
хардуер. За повече информация относно програмите за рециклиране посетете уеб
www.hp.com/recycle.
сайта:
Този уеб сайт съдържа също така информация за допълнителни теми, свързани с
опазването на околната среда:
• Таблица с екологични профили на този и много други подобни HP продукти
• Ангажираност на HP към околната среда
• Система за екологично управление на HP
Опасни материали в продукта
Този продукт на НР не съдържа материали, които да налагат специална обработка
в края на експлоатационния период на уреда.
Изхвърляне на отпадъчно оборудване от потребители в частни домакинства в Европейския съюз
32 Техническа информация
Page 35

Този символ, поставен върху продукта или опаковката му, указва, че продуктът не
трябва да се изхвърля заедно с другите домакински отпадъци. Вместо това вие
носите отговорност да предадете този продукт за рециклиране в определения пункт
за събиране на отпадъци от електронно и електрическо оборудване. Разделното
събиране и рециклиране на ненужното оборудване още на етап из
хвърляне ще
подпомогне запазването на природните ресурси и ще гарантира рециклирането му
по начин, който опазва човешкото здраве и околната среда. За повече информация
къде можете да оставите ненужното оборудване за рециклиране се обърнете към
градската управа, към фирмата, събираща домакинските отпадъци, или към
магазина, откъдето сте закупили продукта.
Изхвърляне на отпадъчно оборудване от потребители в частни домакинства в Европейския
съюз
33
Page 36

5 Поддръжка на продукта
Този раздел съдържа възможностите за поддръжка на продукта.
Достъпност
•
•
Как може да се получи помощ
Достъпност
Клиентите с увреждания могат да получат помощ от www.hp.com/hpinfo/community/
accessibility/prodserv/ (само на английски).
Как може да се получи помощ
За да постигнете най-добри резултати с продукта на НР, вижте следната
стандартна информация за поддръжка на НР:
1. Вижте документацията, която сте получили заедно с продукта.
• Прегледайте раздела за разрешаване на проблеми или електронната
помощна информация Help в това ръководство/CD.
• Прегледайте електронната помощна информация Help на софтуера.
2. Влезте в HP Online Support (Онлайн поддръжка на НР) на ад
support или се обърнете към магазина, откъдето сте закупили продукта.
Всички клиенти на НР имат достъп до онлайн поддръжката. Това е най-бързият
източник за най-нова информация за продукта и експертна помощ, която
включва следните опции:
• Бърз достъп по имейл до квалифицирани специалисти от онлайн
поддръжката
• Софтуерна и драйверна актуализация за продукта
• Ценна информаци
• Проактивни продуктови актуализации, съобщения за поддръжка и новини
на HP (можете да ги ползвате след регистрация на продукта)
3. HP поддръжка по телефона
• Възможностите и тарифите за поддръжка зависят от продукта, държавата
и езика.
• Таксите и правилата са обект на промяна без предизвестие. Пр
уеб сайта
4. Следгаранционна поддръжка
След ограничения гаранционен период можете да получите онлайн помощ на
www.hp.com/support.
5. Удължаване или подобряване на гаранцията
Ако искате да удължите или подобрите гаранцията на продукта, обърнете се
към магазина, откъдето сте го закупили, или проверете за HP Care Pack Services
(НР Пакети за поддръжка) на
6. Ако вече сте закупили HP Care Pack Service (Пакет за поддръжка), проверете
условията за поддръжка в договора.
www.hp.com/support за най-актуалната информация.
я за продукта и за разрешаване на технически проблеми
www.hp.com/support.
рес www.hp.com/
оверявайте
34 Поддръжка на продукта
Page 37

Индекс
Б
безопасност 29
бутон PDF 3, 10
бутон за имейл 3, 10
бутон за копиране 3, 9, 10,
14
бутон за сканиране 3, 5, 7,
10, 11, 12
бутон за сканиране в PDF 3,
7, 10, 13
бутон за сканиране в имейл
3, 10
бутони
информация за тях 3, 10
бутони, преден панел
настройки 4, 11
бутони, скенер
отстраняване на
неизправности 23
бутони на преден панел
настройки 4, 11
бутони на скенера
отстраняване на
неизправности 23
Г
гаранция
удължена 34
Д
деинсталиране на софтуера
21
документи
сканиране 7, 12
сканиране в имейл 8, 13
сканиране в облака 9, 13
драйвер
гаранция 28
драйвер на принтер
гаранция 28
Е
екранна помощ 15, 26
З
захранване
безопасност 29
И
изпращане на сканирани
материали по имейл 8, 13
изхвърляне на отпадъци 32
инсталиране на софтуер
разрешаване на
проблеми 20
К
кабели
отстраняване на
неизправности 21
картини
сканиране 5, 11
сканиране в имейл 8, 13
сканиране в облака 9, 13
консумативи, резервни
части 19
копиране
от стъклото на скенера 9,
14
Н
настройки, сканиране 4, 11
неясни изображения,
разрешаване на
проблеми 25
нормативен номер на
модела 30
О
опасни материали 32
отпадъци, изхвърляне 32
отстраняване на
неизправности
бутони 23
големи файлове от
сканиране 26
кабели 21
основни съвети 20
скорост 25
П
пакети за поддръжка 34
поддръжка на клиенти
уеб сайтове 34
помощ 15, 26
поръчка на резервни части
19
почистване
стъкло на скенера 16
премахване на софтуера 21
прикачвания, облак 9, 13
прикачени файлове,
изпращане по имейл 8, 13
проверка на скенерното
устройство 22
проверка на устройството
22
Р
разделителна способност
30
размазани изображения,
разрешаване на
проблеми 25
разрешаване на проблеми
инсталация 20
неясни изображения 25
проверка на скенерното
устройство 22
рестартиране на
скенера 22
скенер 22
редактируем текст
отстраняване на
неизправности 24
рестартиране на скенера 22
рециклиране 32
рисунки
сканиране 5, 11
С
сканиране
в имейл 8, 13
в облака 9, 13
документи 7, 12
картини 5, 11
35
Page 38

от софтуера ICA 15
от софтуера TWAIN 10
твърде големи файлове
26
сканирания в облака 9, 13
скенер
безопасност 29
проверка на
устройството 22
разрешаване на
проблеми 22
рестартиране 22
скорост
отстраняване на
неизправности 25
снимки
сканиране 5, 11
софтуер
гаранция 28
деинсталиране 21
настройки 4, 11
помощ 15, 26
разрешаване на проблеми
с инсталацията 20
сканиране от 10, 15
софтуер на HP за сканиране
софтуер за сканиране 3,
10
стъкло, почистване 16
стъкло на скенера,
почистване 16
Т
текст, редактируем
отстраняване на
неизправности 24
техническа информация
скенер 30
среда 31
техническа информация за
влажността 31
техническа информация за
работната среда 31
техническа информация за
размерите, скенер 30
техническа информация за
скенера 30
техническа информация за
съхранението 31
техническа информация за
температурата 31
техническа информация
относно средата 31
третиране на живак 32
У
увреждания
клиенти с 34
уеб сайт за достъпност 34
уеб сайтове
Energy Star 30
достъпност 34
информация за
изхвърляне на
отпадъчно
оборудване 32
информация за
рециклирането 32
поръчка на резервни
части 19
Ф
физически характеристики
30
Ч
части, поръчка 19
E
Energy Star 30
H
HP Photosmart
деинсталиране 21
настройки 4, 11
HP Пакети за поддръжка 34
I
ICA
сканиране от 15
Image Capture
настройки 4, 11
помощ 15, 26
O
OCR
отстраняване на
неизправности 24
P
PDF, сканиране 7, 13
Photosmart
деинсталиране 21
настройки 4, 11
T
TWAIN
сканиране от 10
U
USB кабел
безопасност 29
отстраняване на
неизправности 21
36
 Loading...
Loading...