Page 1
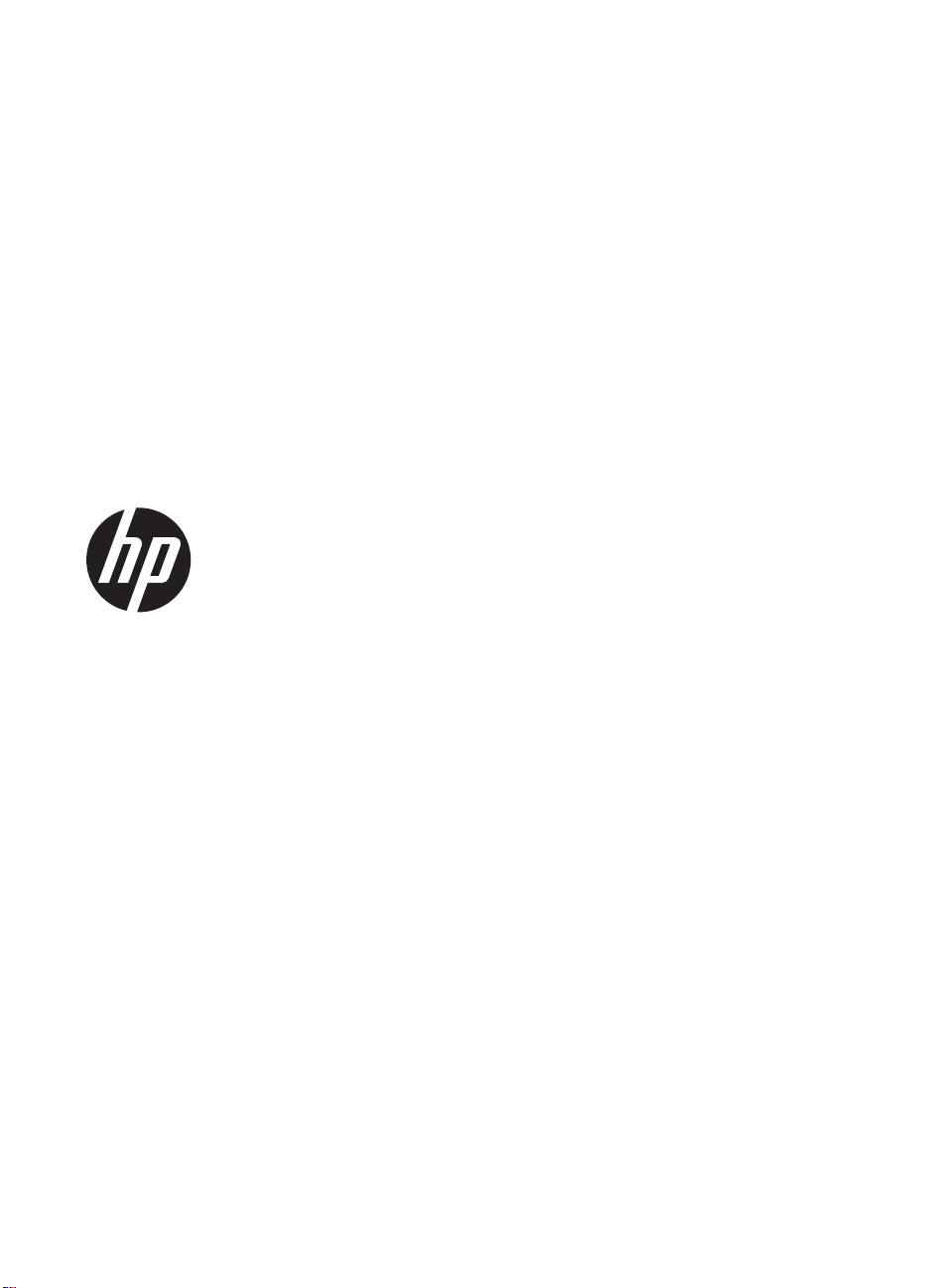
HP ScanJet 200, 300
Brugervejledning
Page 2
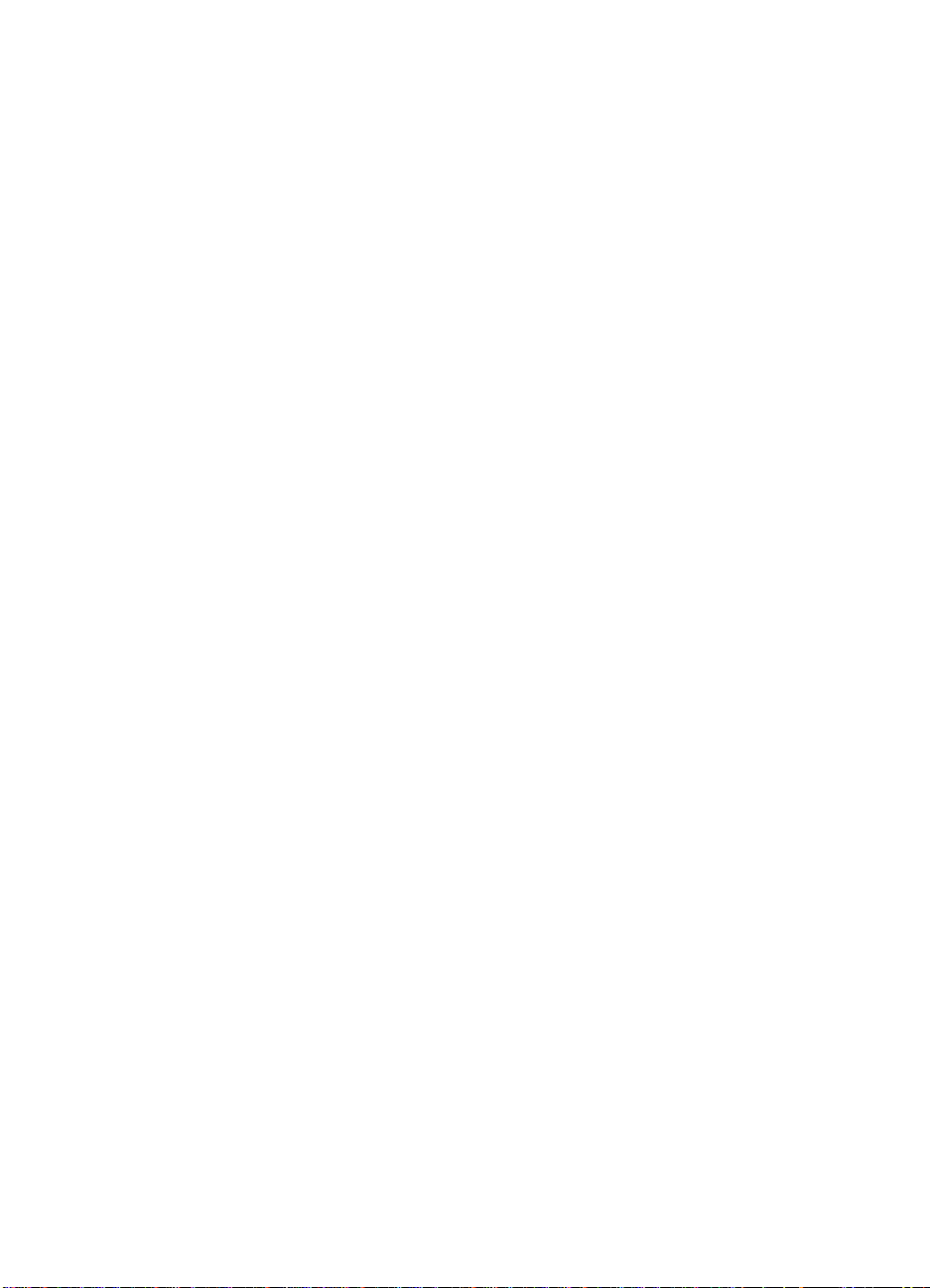
Copyright og licens
© 2015 Copyright HP Development
Company, L.P.
Reproduktion, tilpasning eller
oversættelse er, uden forudgående
skriftlig tilladelse, forbudt, for så vidt det
ikke er udtrykkeligt tilladt i henhold til
loven om ophavsret.
Oplysningerne i dette dokument kan
ændres uden forudgående varsel.
De eneste garantier for HP's produkter
og tjenester er angivet i de udtrykkelige
garantierklæringer, der leveres
sammen med de pågældende
produkter og tjenester. Intet heri udgør
yderligere garantier. HP er ikke
ansvarlig for tekniske eller
redigeringsmæssige fejl eller
udeladelser heri.
Varemærker
ENERGY STAR er et amerikansk
registreret servicemærke tilhørende
United States Environmental Protection
Agency.
Microsoft og Windows er registrerede
varemærker tilhørende Microsoft
Corporation.
udgave, november 2015
1.
Page 3
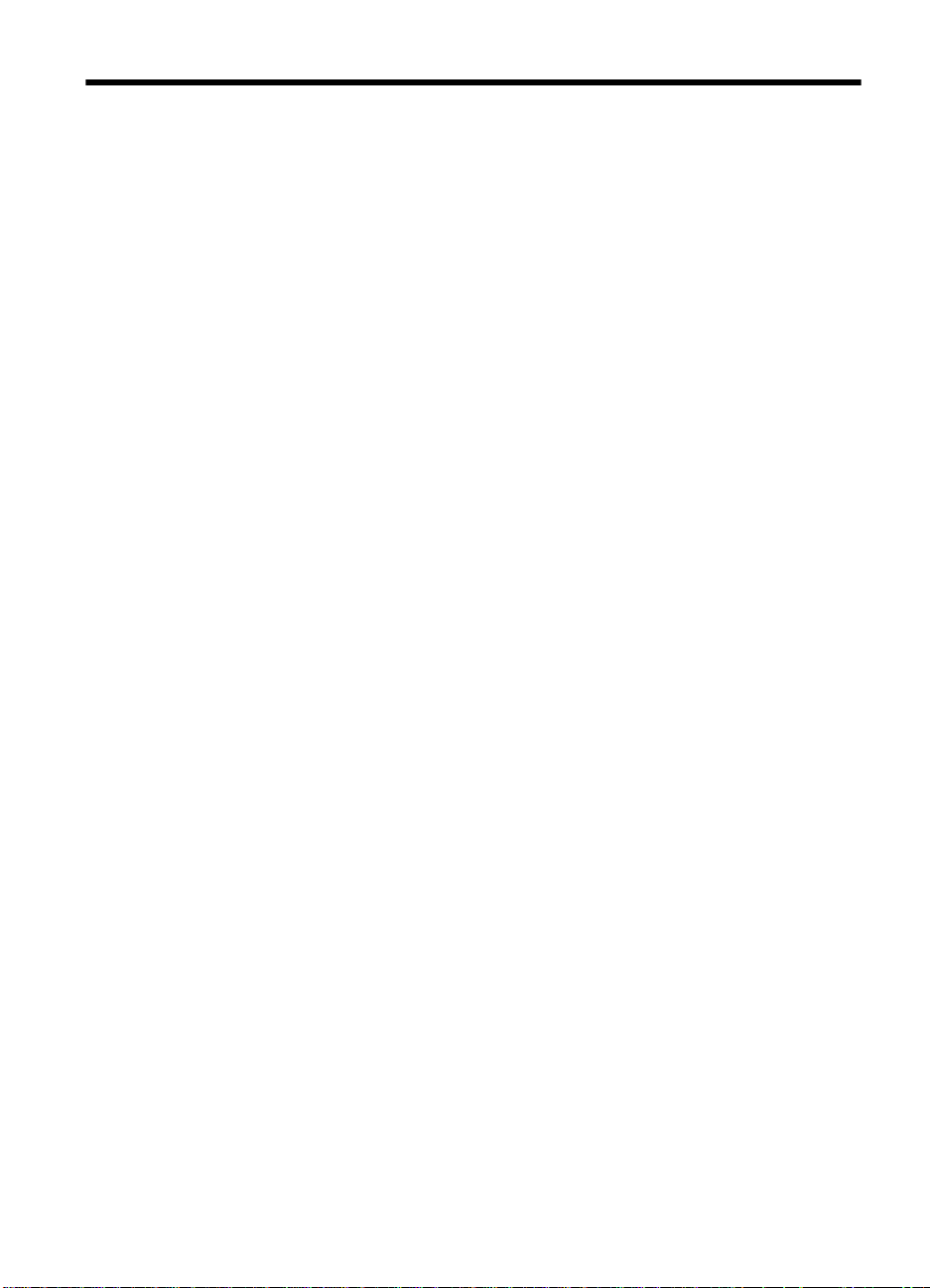
Indhold
1 Sådan bruges scanneren
Sådan scanner du (Windows)....................................................................................................3
Oversigt over scanner og software.................................................................. ....... ..............3
Oversigt over scannerknapperne.................................................................... ...............3
Oversigt over HP scanningssoftware.............................................................................3
Scan billeder og dokumenter................................................................................................5
Scan billeder ..................................................................................................................5
Scanning af dokumenter ................................... ................................................. ............6
Scan til en PDF-fil.................................................................. .... .....................................7
Scan til e-mail.......................................................................................................... ...... .7
Scan til skyen.................................. ..................................... ..................................... ... ...8
Lav kopier..................................................................................... ................. ........ ...............8
Scan fra andre programmer.................................................................................................9
Sådan scanner du (Mac)............................................................................................................9
Oversigt over scanner og software.................................................................. ....... ..............9
Scannerens knapper......................................................................................................9
Scanningssoftware.........................................................................................................9
Scan billeder og dokumenter............................................................................... ............ ...10
Scan billeder.................................................................................................................10
Scanning af dokumenter................................... ... ......... ........ ..... ........ ... .......... .... ........ ..11
Scan til en PDF-fil.................................................................. ....... ................................11
Scan til e-mail........................................................................................................... ....11
Scan til iCloud Fotostream via iPhoto................................................. ......... ...... ......... ..12
Lav kopier...................................................................................... ................. ........ ............13
Scan fra andre programmer...............................................................................................13
Her kan du få yderligere oplysninger.................................................................................. ..... .13
2 Vedligeholdelse
Rengør scannerens glasplade .............................................. ........ ........ ..... ........ .... ........ ..... .....14
Fjern og udskift scannerens låg................................................ ................................................15
Bestil forbrugsstoffer til vedligeholdelse og scanner........................................ ........................17
3Fejlfinding
Grundlæggende tip til fejlfinding...............................................................................................18
Fejlfinding i forbindelse med installation af scanner.................................................................18
Kontroller USB-kablet.........................................................................................................1 9
Afinstaller og geninstaller softwaren (kun for Windows).....................................................19
Scannerinitialiserings- eller hardwareproblemer......................................................................19
Nulstil scanneren .................................................................................................. .............20
Test scannerhardwaren .................................................................. ....... .............. .... ..........20
Scanneren fungerer ikke korrekt .......................................................................................20
1
Page 4
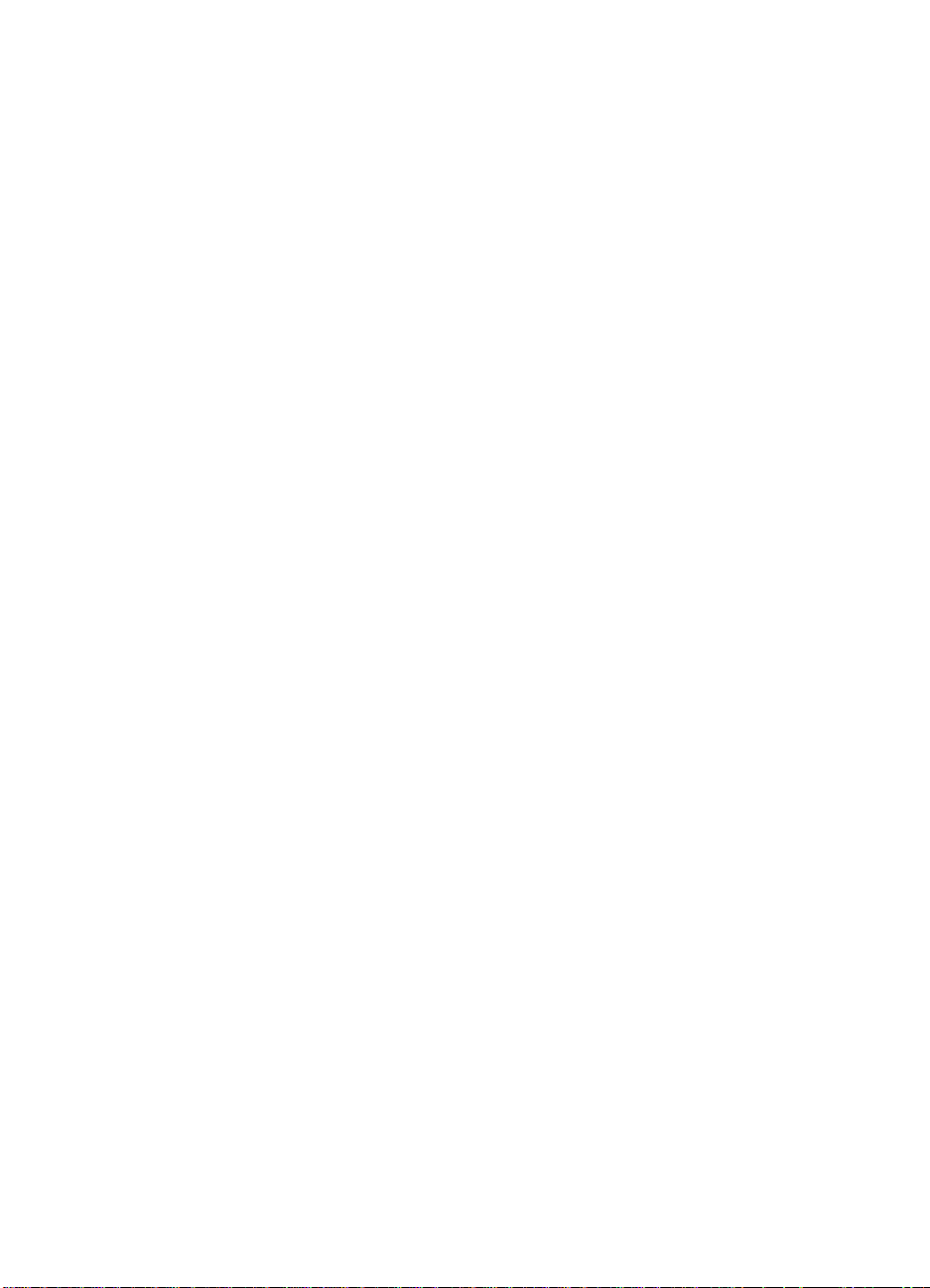
Problemer med scannerfunktion...............................................................................................20
Scannerknapperne fungerer ikke korrekt...........................................................................21
Problemer med tekstgenkendelse (OCR) (Windows).........................................................21
Problemer med tekstgenkendelse (OCR) (Mac)............................ ....................................22
Det scannede billede er uklart ...........................................................................................22
Scanneren scanner meget langsomt .......................................................... .......................23
De gemte scanningsfiler er for store................................................................................... 23
Scannerens glasplade skal renses.....................................................................................23
Flere oplysninger om fejlretning...............................................................................................24
4 Tekniske oplysninger
HP begrænsede garanti...........................................................................................................26
Sikkerhedsanvisninger.............................................................................................................26
Scannerspecifikationer.............................................................................................................27
Miljøspecifikationer...................................................................................................................28
Energioplysninger.....................................................................................................................28
Begrænsning af farlige stoffer (Tyrkiet)....................................................................................29
Begrænsning af farlige stoffer (Ukraine)................................. ..................................................29
Oplysninger om genbrug og materialer med begrænsninger...................................................29
Genbrug af elektronisk hardware.......................................................................................29
Materialer med begrænsninger i produktet.........................................................................29
Bortskaffelse af kasseret udstyr for brugere i private husholdninger i EU................................30
5 Produktsupport
Hjælp til handicappede.............................................................................................................31
Her finder du hjælp.......................................................................................... ......... ................31
Indeks............................................................................................................................................32
2
Page 5
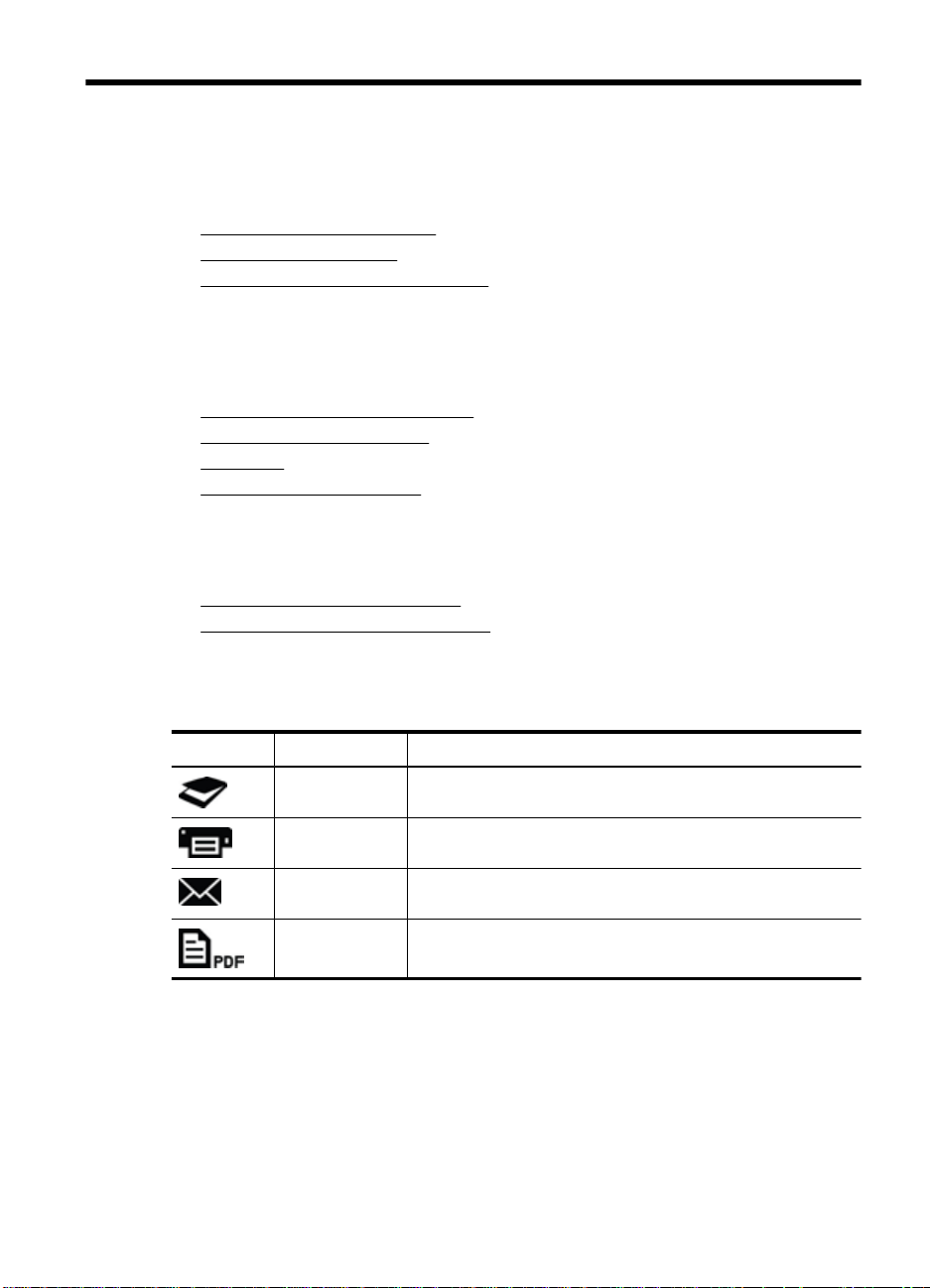
1 Sådan bruges scanneren
Dette afsnit giver et overblik over scanneren og indeh older oplysninger om, hvordan den
bruges. Følg anvisningerne for dit operativsystem.
Sådan scanner du (Windows)
•
Sådan scanner du (Mac)
•
•
Her kan du få yderligere oplysninger
Sådan scanner du (Windows)
Dette afsnit indeholder fø lg ende emner:
•
Oversigt over scanner og software
Scan billeder og dokumenter
•
•
Lav kopier
Scan fra andre programmer
•
Oversigt over scanner og software
Dette afsnit indeholder fø lg ende emner:
Oversigt over scannerknapperne
•
•
Oversigt over HP scanningssoftwa r e
Oversigt over scannerknapperne
Scannerknapperne introduceres i følgende tabel.
Ikon Navn på knap Beskrivelse
Knappen Scan Scan billeder og dokumenter.
Knappen Kopi Scanner originalen og overfører scanningen til en printer, som
Knappen Scan
til e-mail
Knappen Scan
til PDF
Oversigt over HP scanningssoftware
Når du installerer HP scanningssoftwaren, kan du vælge a t ti lføje to ikoner på
skrivebordet. Med ikonerne åbnes programmer til scanning, redigering og udskrivning a f
scanningerne.
udskriver en kopi.
Scanner en eller flere sider og vedhæfter filen til en ny e-
mailmeddelelse.
Scanner en eller flere sider og gemmer dem som en PDF-fil,
der kan deles med andre eller lagres.
Sådan bruges scanneren 3
Page 6
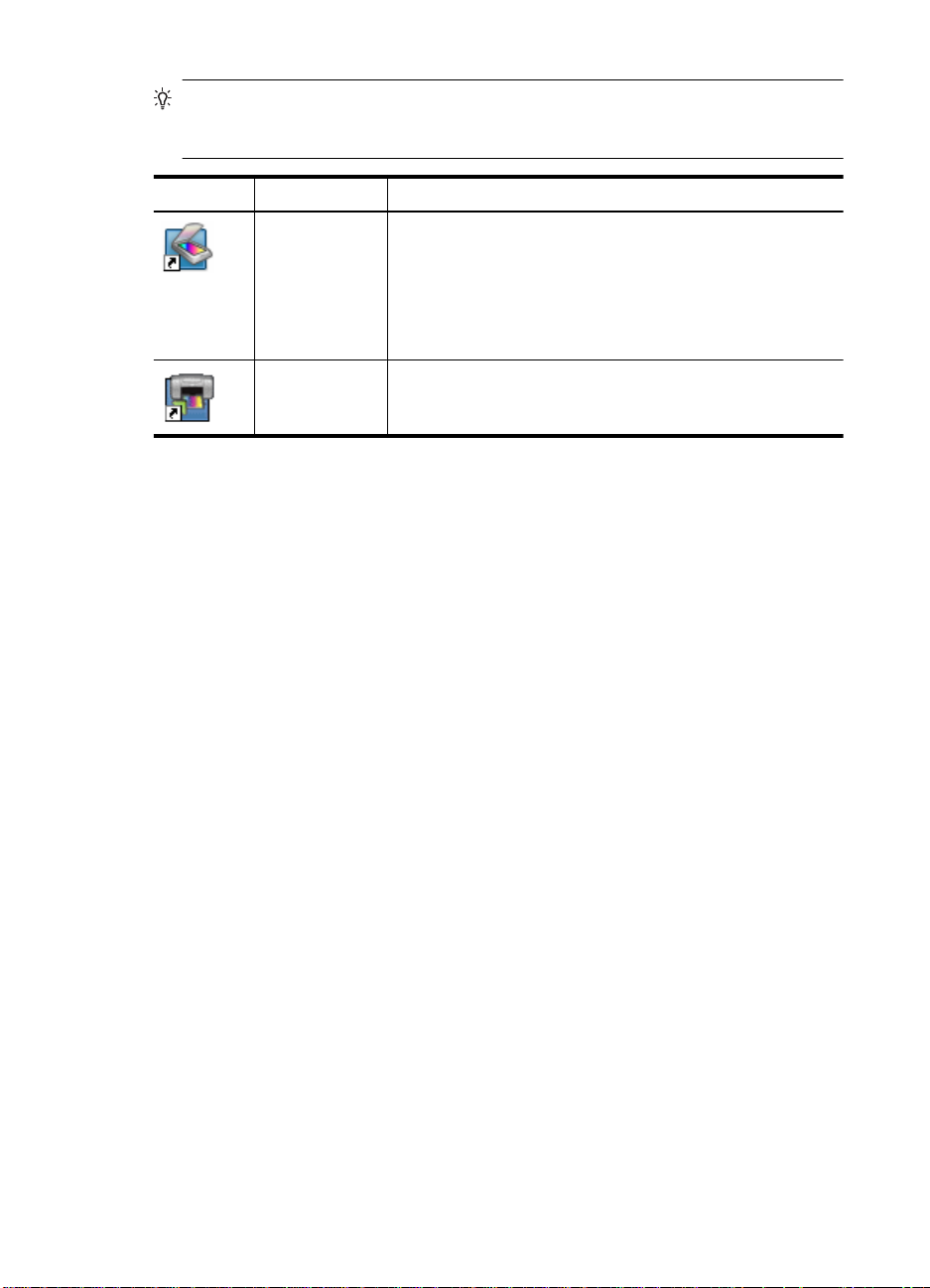
Kapitel 1
Tip! Hvis du valgte ikke at tilføje skrivebordsikonerne, skal du klikke på Start >
Programmer (eller Alle programmer ) > HP > Scanjet > 200/300 > HP Scanning
(eller HP Copy) for at åbne HP scanningssoftwaren.
Ikon Funktionsnavn Beskrivelse
Ikon til HP
Scanning
Ikon for HP
Copy
For at starte en scanning skal du dobbeltklikke på skrivebordsikonet H P Scanning for at
få vist genvejsdialogboksen HP Scannin g og følge anvisningerne på skærmen.
For at lave en kopi af et billede eller et dokument skal du do bbeltklikke på
skrivebordsikonet HP Copy og følge anvisninger ne på skærmen.
Du kan konfigurere scannerknapperne til andre programmer, så længe Windows
genkender programmer, som kan registrere tryk på knapper. Det gør du på følgende
måde:
1. Dobbeltklik på ikonet HP Scanning på skrivebordet for at åbne HPscanningsprogrammet.
2. Vælg Indstillinger > Knapindstillinger i genvejsdialogboksen HP Scanning, og
rediger scanningsgenvejene for hver knap.
3. Klik på OK.
Rediger scannerinds tillinge r
Du kan redigere mange scanningsindstillinger fr a HP scanni ngssoftw ar e, herun der:
• Knapindstillinger for scanneren
• Præferencer for scanning
• Brug af genveje til scanning
Brug HP Scanning til følgende:
Scan billeder og dokumenter
•
Få adgang til hjælp og oplysninger om fejlretning
•
Åbn eksempelvinduet i HP Scanning, hvor du kan redigere
•
scanningerne, før de gemmes
Ændre indstillinger og præferencer
•
Brug HP Copy til at scanne billeder og dokumenter og til at
sende scanningen til en printer, hvor den kan kopieres.
Sådan vises eller ændres indstillingerne for scanning
1. Dobbeltklik på ikonet HP Scanning på skrivebordet.
2. Klik på menuen Indstillinger i genvejsdialogboksen HP Scanning, og vælg den type
indstillinger, som du vil vise eller ændre.
Klik på Hjælp for at få hjælp til indstillingerne.
4 Sådan bruges scanneren
Page 7
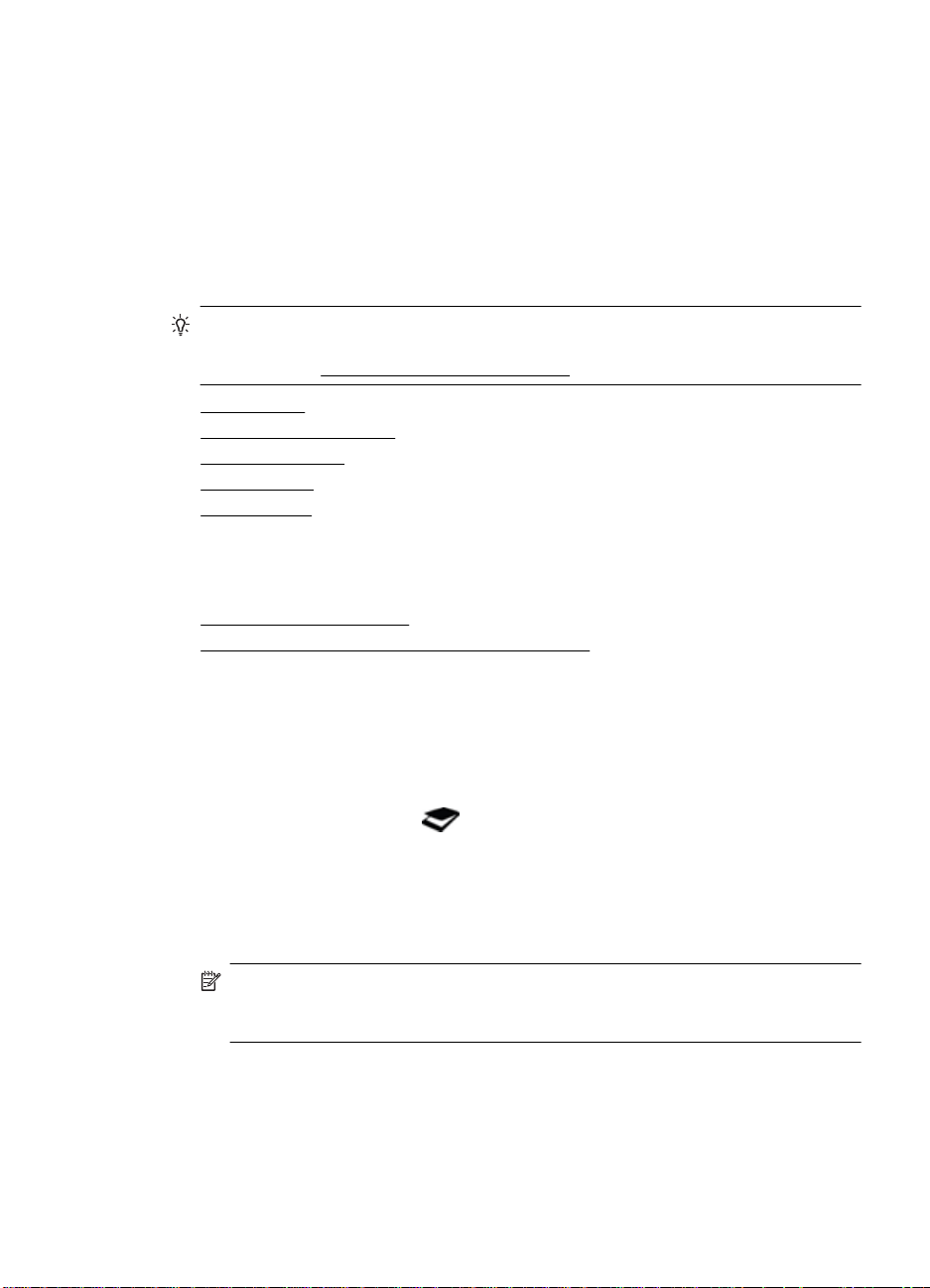
Du kan ændre scanningsindstillingen Vis ek sem pel i genvejsdialogboksen HP
Scanning.
• Hvis du vil ændre indstillingen for en scanningsgenvej, skal du vælge gen vejen,
markere Vis eksempel eller fjerne markeringen og klikke på Gem genvej.
• Hvis du vil ændre indstillingen for en scannerkn ap, skal du vælge Indstillinger >
Knapindstillinger, markere Vis eksempel eller fjerne ma rke r in gen o g kl ikke på
OK.
Scan billeder og dokumenter
Tip! Hvis du vil scanne eller tage en kopi af en bog eller lignende tykke originaler,
kan du fjerne scannerens låg. Du kan læse mere om, hvordan du fjerner og udskifter
scannerlåget, i
• Scan billeder
Scanning af dokumenter
•
•
Scan til en PDF-fil
Scan til e-mail
•
•
Scan til skyen
Scan billeder
Dette afsnit indeholder fø lg ende emner:
•
Sådan scanner du billeder
Sådan scanner du flere billeder med én sca nn ing
•
Fjern og udskift scannerens låg
Sådan scanner du billeder
1. Åbn scannerlåget, og anbring originalen med forsiden nedad på scannerens
glasplade i pilens retning, som ses und er pladen.
2. Luk scannerens låg.
3. Gør et af følgende:
•
Tryk på knappen Scan (
Scanning. – Eller –
• Dobbeltklik på skrivebordsikonet HP Scanning for at vise genvejsdialogboksen
HP Scanning.
4. Vælg den scanningsgenvej, du vil bruge.
De tilsvarende indstillinger vises til højre.
Bemærk! Hvis du vil ændre scanningsindstillingerne, ska l d u kl ikke på Skift
indstillinger og lave de ændringer, du ønsker. Du kan finde flere oplysninger i
hjælpen til scannersoftwaren.
5. Klik på Scan.
) på scanneren for at vise genvejsdialogboksen HP
Sådan scanner du (Windows) 5
Page 8
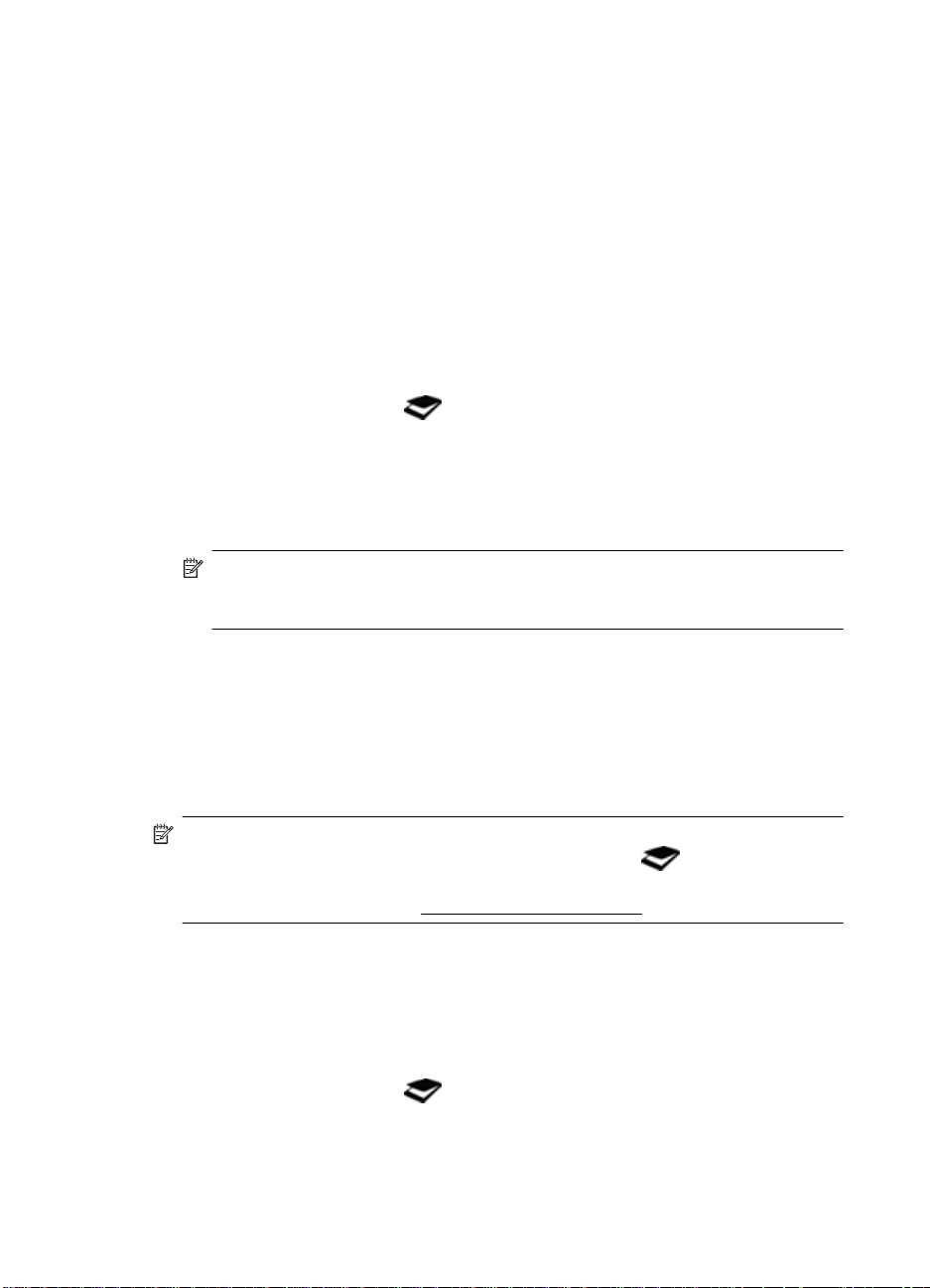
Kapitel 1
6. Hvis du har valgt Vis eksempel på scanning, åbner eksempelvinduet HP
Scanning. Du kan redigere din scanning med værktøjerne i eksempelvinduet, før du
gemmer den.
7. Klik på Udfør for at gemme scanningen.
Softwaren gemmer scanningen i en undermappe i mappen Billeder > Mine
Scanninger. Undermappen navngives efter det aktuelle år og den aktuelle måned.
Sådan scanner du flere billeder med én sca nning
1. Åbn scannerlåget, og placer billederne med forsiden nedad på scannerglasfladen.
Du opnår det bedste resultat, hvis du sørger for, at der er mindst 6 mm mel lem
billedernes kanter.
2. Luk scannerens låg.
3. Gør et af følgende:
•
Tryk på knappen Scan (
) på scanneren for at vise genvejsdialogboksen HP
Scanning. – Eller –
• Dobbeltklik på skrivebordsikonet HP Scanning for at vise genvejsdialogboksen
HP Scanning.
4. Vælg den scanningsgenvej, du vil bruge.
De tilsvarende indstillinger vises til højre.
Bemærk! Hvis du vil ændre scanningsindstillingerne, skal du klikke på Skift
indstillinger og lave de ændringer, du ønsker. Du kan finde flere oplysninger i
hjælpen til scannersoftwaren.
5. Klik på Scan.
6. Hvis du har valgt Vis eksempel, kan du klikke på fanen Enkelt billede for at ændre
hvert billede, hvis du f.eks. vil rotere det.
7. Når du er færdig med alle billederne, skal du klikke på Udfør for at gemme
scanningen.
Hvert scannet billede gemmes som et separat billede. Hvi s du scanner til en desti nation,
sendes det scannede billede til destinationen, som du har valgt i scannerindstillinge r.
Bemærk! Hvis du vil scanne flere billeder automat isk med en scannerknap , skal du
kontrollere, at destinationsindstilli ngen f or knappen Scan (
) er konfigureret til et
program, der kan godkende flere billeder. Du kan læse m ere o m æ nd r ing a f
indstillinger for scanner under
Rediger scannerindstillinger.
Scanning af dokumenter
1. Åbn scannerlåget, og anbring originalen med forsiden nedad på scannerens
glasplade i pilens retning, som ses under pladen.
2. Luk scannerens låg.
3. Gør et af følgende:
•
Tryk på knappen Scan (
) på scanneren for at vise genvejsdialogboksen HP
Scanning. – Eller –
• Dobbeltklik på skrivebordsikonet HP Scanning for at vise genvejsdialogboksen
HP Scanning.
6 Sådan bruges scanneren
Page 9
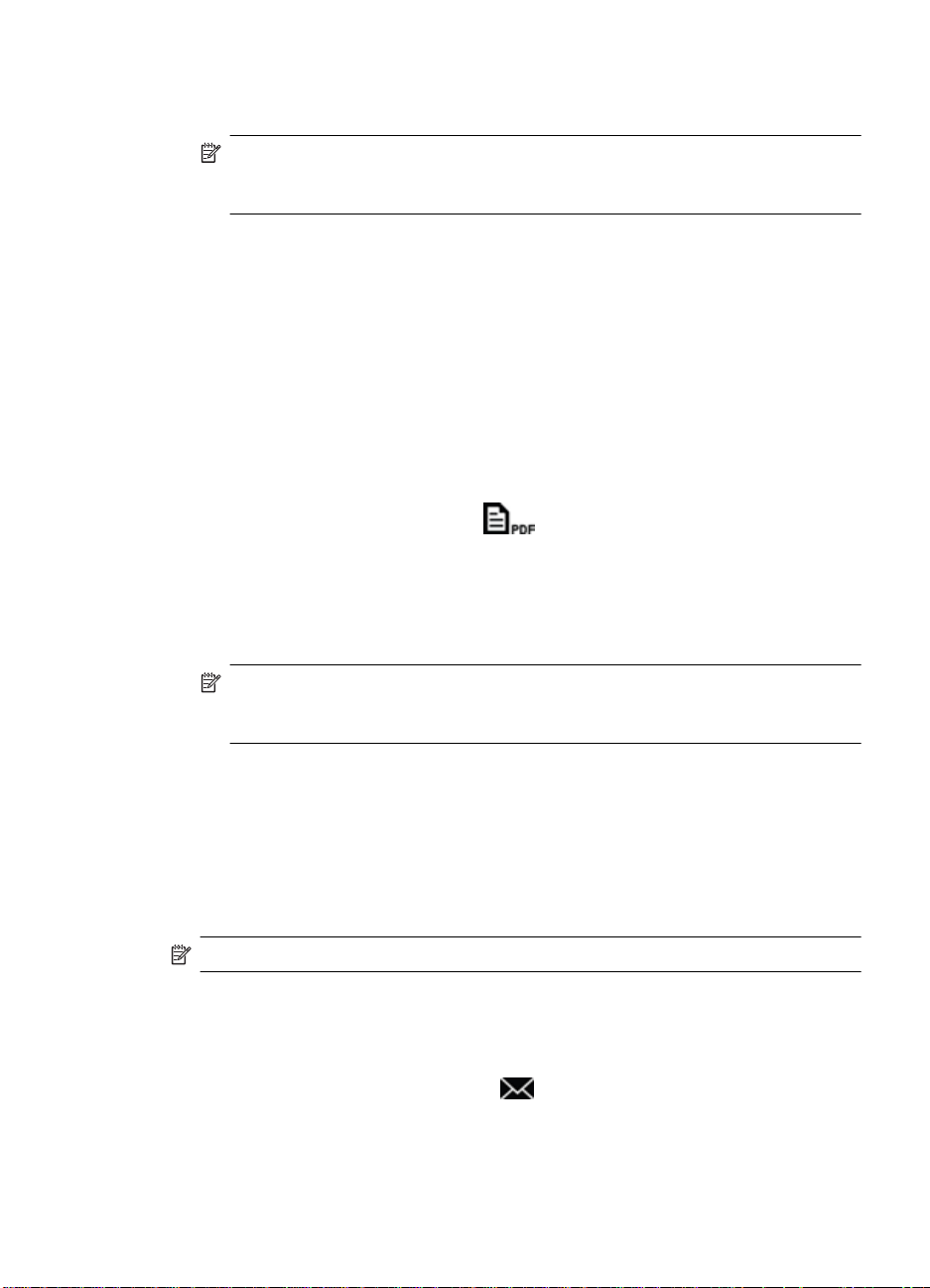
4. Vælg den scanningsgenvej, du vil bruge.
De tilsvarende indstillinger vises til højre.
Bemærk! Hvis du vil ændre scanningsindstillingerne, ska l d u kl ikke på Skift
indstillinger og lave de ændringer, du ønsker. Du kan finde flere oplysninger i
hjælpen til scannersoftwaren.
5. Klik på Scan.
6. Hvis du har valgt Vis eksempel, og du vil scanne et and et doku ment el ler e n anden
side, skal du anbringe siden på glaspladen o g klikke på Tilføj side(r).
7. Klik på Udfør for at gemme scanningen.
Softwaren gemmer scanningen i mappen Billeder > Mine scanni nge r.
Scan til en PDF-fil
1. Åbn scannerlåget, og anbring originalen med forsiden nedad på scannerens
glasplade i pilens retning, som ses und er pladen.
2. Luk scannerens låg.
3. Gør et af følgende:
•
Tryk på knappen Scan til PDF (
) på scanneren for at vise
genvejsdialogboksen HP Scanning. – Eller –
• Dobbeltklik på skrivebordsikonet HP Scanning for at vise genvejsdialogboksen
HP Scanning.
4. Vælg den genvej, du vil bruge.
De tilsvarende indstillinger vises til højre.
Bemærk! Hvis du vil ændre scanningsindstillingerne, ska l d u kl ikke på Skift
indstillinger og lave de ændringer, du ønsker. Du kan finde flere oplysninger i
hjælpen til scannersoftwaren.
5. Klik på Scan.
6. Hvis du har valgt Vis eksempel, og du vil scanne et and et doku ment el ler e n anden
side, skal du anbringe siden på glaspladen o g klikke på Tilføj side(r).
7. Klik på Udfør for at gemme scanningen.
Softwaren gemmer scanningen i mappen Billeder > Mine scanni nge r.
Scan til e-mail
Bemærk! For at scanne til e-mail skal du have en computer med internetforbindelse.
1. Åbn scannerlåget, og anbring originalen med forsiden nedad på scannerens
glasplade i pilens retning, som ses und er pladen.
2. Luk scannerens låg.
3. Gør et af følgende:
•
Tryk på knappen Scan til e-mail (
) på scanneren for at vise
genvejsdialogboksen HP Scanning. – Eller –
• Dobbeltklik på skrivebordsikonet HP Scanning for at vise genvejsdialogboksen
HP Scanning.
Sådan scanner du (Windows) 7
Page 10
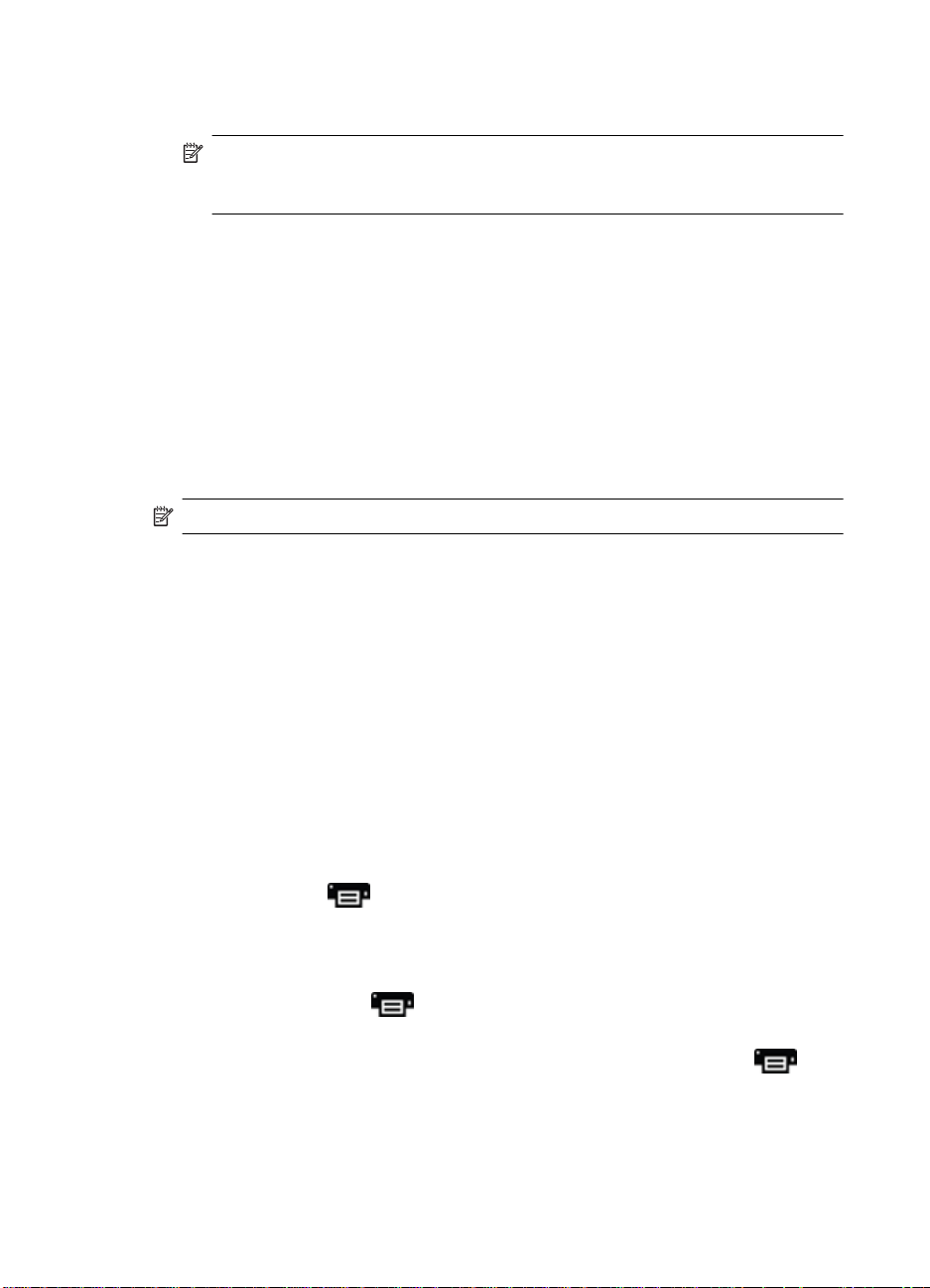
Kapitel 1
4. Vælg den genvej, du vil bruge.
De tilsvarende indstillinger vises til højre.
Bemærk! Hvis du vil ændre scanningsindstillingerne, skal du klikke på Skift
indstillinger og lave de ændringer, du ønsker. Du kan finde flere oplysninger i
hjælpen til scannersoftwaren.
5. Klik på Scan.
6. Hvis du har valgt Vis eksempel, og du vil scanne en ny side, et nyt dokument eller
et nyt billede, skal du anbringe genstand en på glaspladen og klikke på Tilføj side
(r).
7. Når du er færdig med alle billederne, skal du klikke på Udfør for at vedhæfte
scanningen til en e-mail automatisk.
8. Indtast e-mailadressen, emnet og meddelelsen, og send e-mailen.
Scan til skyen
Følg anvisningerne for at scanne billeder eller dokumente r fra scanneren til dine
netværksdestinationer, såsom Google Docs™, HP Snapfish og Google Picasa™.
Bemærk! For at scanne til skyen skal du have en computer med inte rnetforbindelse.
1. Åbn scannerlåget, og anbring originalen med forsiden nedad på scannerens
glasplade i pilens retning, som ses under pladen.
2. Luk scannerens låg.
3. Dobbeltklik på skrivebordsikonet HP Scanning for at vise genvejsdialogboksen HP
Scanning.
4. Vælg en skydestination på listen Scanningsgenvej.
Hvis din destination ikke er på listen Scanningsgenvej, skal du klikke på Skift
indstillinger og vælge en skydestination på listen Scan til.
5. Klik på Scan.
6. Indtast dine loginoplysninger til skydestinationen, når du bliver bedt om det, og følg
anvisningerne på skærmen.
Lav kopier
Hvis du vil duplikere et foto eller dokument og sende scanningen til en printer, skal du
bruge knappen Kopi (
1. Åbn scannerlåget, og anbring originalen med forsiden nedad på scannerens
glasplade i pilens retning, som ses under pladen.
2. Luk scannerens låg.
3.
Tryk på knappen Kopi (
4. Du kan bruge dialogboksen HP Copy til at justere billedet og vælge din printer.
Hvis du vil justere billedet, når du starter en scanning med knappen Kopi (
du klikke på Annuller i dialogboksen for kopieringsstatus.
5. Klik på Start.
8 Sådan bruges scanneren
) på scanneren eller skrivebordsikonet HP Copy.
), eller dobbeltklik på skrivebordsikonet HP Copy.
), skal
Page 11
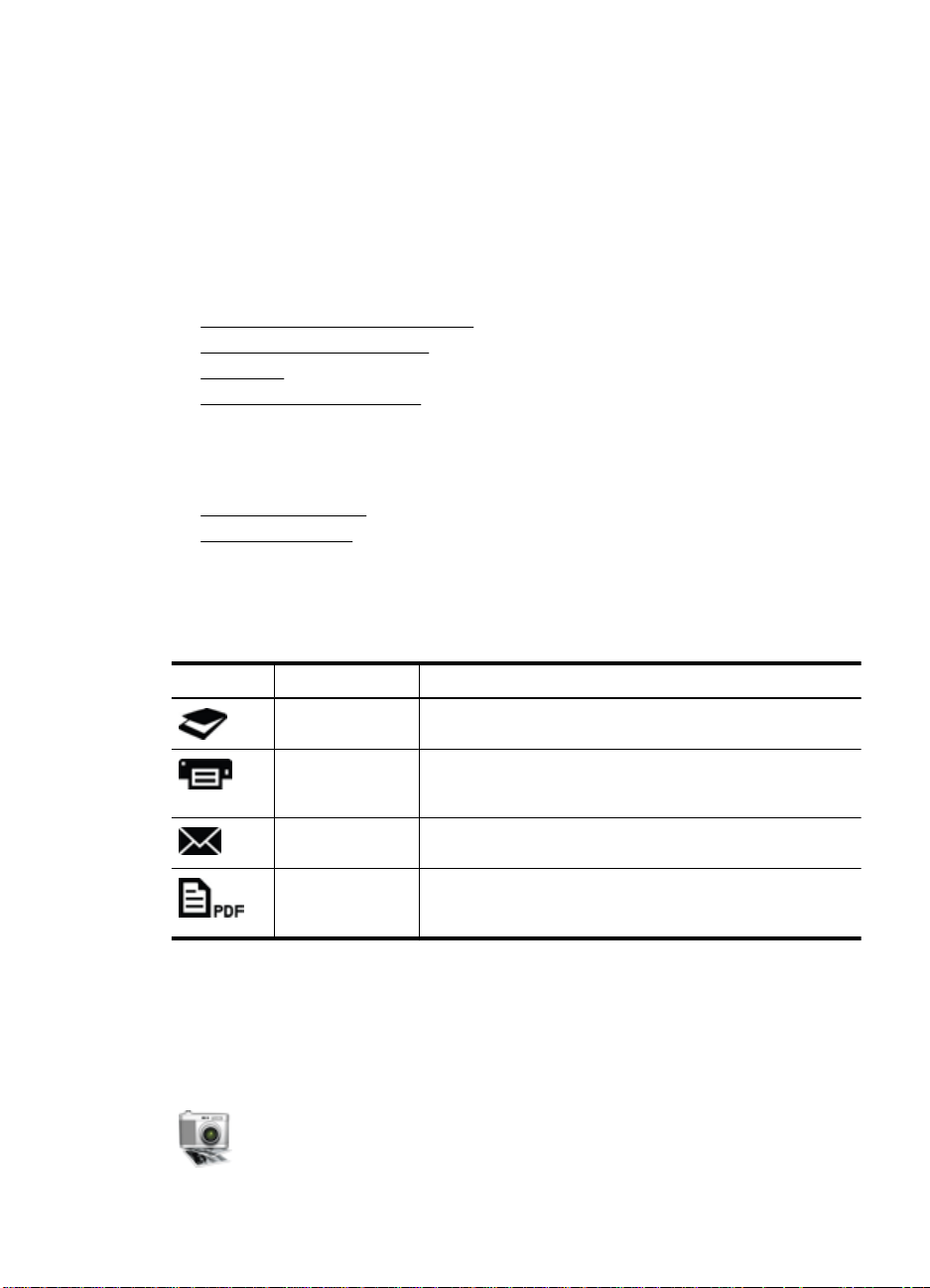
Scan fra andre programmer
Du kan scanne et billede direkte til et af din e pro grammer, hvis programmet har en
menufunktion, såsom Hent, Scan eller Importer nyt objekt. Se dokumentat i onen til
programmet, hvis du er i tvivl om, hvorvidt programmet er kompat ibelt, eller hvad
indstillingen hedder.
Sådan scanner du (Mac)
Dette afsnit indeholder fø lg ende emner:
•
Oversigt over scanner og software
Scan billeder og dokumenter
•
•
Lav kopier
Scan fra andre programmer
•
Oversigt over scanner og software
Dette afsnit indeholder fø lg ende emner:
•
Scannerens knapper
Scanningssoftware
•
Scannerens knapper
Brug knapperne på scanneren til at udføre grundlæggen de scanni ngsf un ktio ner.
Scannerknapperne introduceres i følgende tabel.
Ikon Navn på knap Beskrivelse
Knappen Scan Åbner Image Capture, så du kan scanne og gemme dine
Knappen Kopi Scanner automatisk en farvekopi af indholdet på scannerens
Knappen Scan til
e-mail
Knappen Scan til
PDF
billeder og dokumenter.
glasplade og viser dialogen Udskriv billeder, så du kan
vælge en printer, antallet af kopier og øvrige indstillinger.
Scanner automatisk en farvekopi af indholdet på scannerens
glasplade til en JPEG-fil og vedhæfter filen til en ny e-mail.
Scanner automatisk en gråtonekopi af indholdet på
scannerens glasplade til en PDF-fil, der kan søges i, og
gemmer filen i mappen Dokumenter.
Scanningssoftware
HP ScanJet 200, 300-løsningen giver mulighed for en scannerdriver til Mac OS X.
Dette gør det muligt at bruge din HP-scanner sammen med alle ICA-k
ompatible
programmer, som allerede er installeret på din computer, herunder programmerne
Image Capture og Vis eksempel.
Image Capture har grundlæggende funktioner til scanning af fotografier og
dokumenter med en enkelt side. Image Capture ligger i mappen
Programmer.
Sådan scanner du (Mac) 9
Page 12

Kapitel 1
Sådan scanner du med Image Captu re
1. Åbn scannerlåget, og anbring originalen med forsiden nedad på scannerens
glasplade i pilens retning, som ses under pladen.
2. Luk scannerens låg.
3.
Tryk på knappen Scan (
Capture i mappen Programmer.
Vinduet Image Capture åbnes.
4. Husk at vælge din scanner på listen Enheder.
Tip! Klik på Vis detaljer for at se flere funktioner til Image Capture.
5. Vælg en destination på listen Scan til, og klik på Scan.
Sådan skifter du scanningsindstilling er
▲ Brug Image Capture til at ændr e sca nningsindstillinger, såsom opløsning,
scanningsstørrelse, filformat og lysstyrke/kontrast. Klik på Vis detaljer for at vise alle
scanningsindstillinger.
Scan billeder og dokumente r
Tip! Hvis du vil scanne eller tage en kopi af en bog eller lignende tykke originaler,
kan du fjerne scannerens låg. Du kan læse mere om, hvordan du fje rner og udskifter
scannerlåget, i
Fjern og udskift scannerens låg
) på scanneren, eller dobbeltklik på ikonet Image
Dette afsnit indeholder følgen de emner.
•
Scan billeder
Scanning af dokumenter
•
Scan til en PDF-fil
•
•
Scan til e-mail
Scan til iCloud Fotostream via iPhoto
•
Scan billeder
Tip! 200 dpi anbefales til de fleste bill ed scanninger. Du kan vælge en højere
opløsning, hvis du vil justere det scannede billede og give det et større format.
Brug Image Capture til at scanne fotos og billeder. Se Sådan scanner du med Image
Capture, hvis du ønsker yderligere oplysninger.
Sådan scanner du flere billeder med én sca nning
1. Placer billederne med forsiden nedad på scannerglasfladen.
Du får bedre resultater, hvis der er mellemrum me llem billedernes kanter.
2.
Tryk på knappen Scan (
) på scanneren, eller dobbeltklik på ikonet Image
Capture i mappen Programmer.
Vinduet Image Capture åbnes.
10 Sådan bruges scanneren
Page 13

3. Sørg for, at Registrer separate emner er valgt (Mac OS X v10.6), eller at
Scanningsstørrelse er konfigureret til Registrer separate emner (Mac OS X v10,7).
4. Vælg en destination på listen Scan til, og klik på Scan.
Hvert scannet billede gemmes i destina tionen som en separat billedf il .
Scanning af dokumenter
1. Åbn scannerlåget, og anbring originalen med forsiden nedad på scannerens
glasplade i pilens retning, som ses und er pladen.
2. Luk scannerens låg.
3.
Tryk på knappen Scan (
) på scanneren, eller dobbeltklik på ikonet Image
Capture i mappen Programmer.
Vinduet Image Capture åbnes.
4. Husk at vælge din scanner på listen Enheder.
5. Hvis du vil gemme det scannede billede som en PDF- fi l, d er kan søges i, eller hvis
du vil behandle siden i et program til optisk tegngenkendelse (OCR) af redig erba r
tekst, skal du vælge opløsning og filformat.
• Opløsning: 300 dpi til de fleste sprog; 400 dpi til asiatisk, kyrillisk og sprog, der
kan læses begge veje.
• Filformat: JPEG- eller TIFF-filformat er bedst til de fleste OC R -prog rammer. Du
kan læse yderligere oplysninger i Hjælp til dit OCR-program.
6. Vælg destinationen på listen Scan til, og klik på Scan.
Hver scannet side gemmes i destinat ionen som en separat billedfil.
Scan til en PDF-fil
1. Åbn scannerlåget, og anbring originalen med forsiden nedad på scannerens
glasplade i pilens retning, som ses und er pladen.
2. Luk scannerens låg.
3.
Tryk på knappen Scan til PDF (
) på scanneren for automatisk at scanne
originalen til en PDF-fil, der kan søges i.
Bemærk! Hver side, du scanner, gemmes som en separat PDF-fil. Du kan
sammenflette PDF-filer til en PDF-fil med flere sider ved hjælp af Vis eksempel.
Scan til e-mail
Bemærk! For at scanne til e-mail skal du have en computer med internetforbindelse.
1. Åbn scannerlåget, og anbring originalen med forsiden nedad på scannerens
glasplade i pilens retning, som ses und er pladen.
2. Luk scannerens låg.
Sådan scanner du (Mac) 11
Page 14

Kapitel 1
3. Gør et af følgende:
•
Tryk på knappen Scan til e-mail (
) på scanneren for at vedhæfte scanningen
til en e-mail automatisk. – Eller –
• Dobbeltklik på ikonet Image Capture i mappen Programmer, og vælg Mail på
listen Scan til, hvis du vil vedhæfte en scanning til en e-mail automatisk.
Bemærk! Knappen Scan til e-mail understøtter kun Apple Mail . Hvis du bruger
et andet e-mailprogram, skal du enten f ølge anvisningen nedenfor for at
konfigurere Image Capture til at scanne til dit e-mailprogram, eller scanne til en
fil og vedhæfte den til din e-mail manuelt:
Hvis du vil tilføje dit e-mailprogram til listen Scan til, skal du vælge Andet, vælge
dit e-mailprogram, og klikke på Vælg.
4. Indtast e-mailadressen, emnet og meddelelsen, og send e-mailen.
Scan til iCloud Fotostream via iPhoto
Forudsætninger
For at du kan scanne til iCloud via iPhoto, skal følgende kriterier opfyldes:
• Mac OS X Lion (v10.7)
• iPhoto '11 (v9.2.1 eller nyere)
• Internet-forbindelse
• iCloud-konto
Hvis du scanner til iCloud Fotostream via i Photo for første gang, skal du f ørst konfigurere
dine indstillinger til iCloud og iPhoto.
Sådan konfigureres indstillinger til iCloud og iPhoto
1. Åbn Systemindstillinger i mappen Programmer.
2. Klik på ikonet iCloud.
3. Sørg for, at Fotostream er valgt.
4. Åbn iPhoto.
5. Vælg Indstillinger i menuen iPhoto i menulinjen, se indsti lli ngerne for Fotostream,
og sørg for, at Aktiver Fotostream og Automatisk overførsel er valgt.
Sådan scanner du til iCloud Fotostream
1. Åbn scannerlåget, og anbring originalen med forsiden nedad på scannerens
glasplade i pilens retning, som ses under pladen.
2. Luk scannerens låg.
3. Dobbeltklik på ikonet Image Capture i mappen Programmer.
4. Husk at vælge din scanner på listen Enheder.
5. Vælg iPhoto på listen Scan til.
Bemærk! Hvis iPhoto ikke vises på listen Scan til, skal du vælge Andet, vælge
iPhoto, og klikke på Vælg.
6. Klik på Scan.
12 Sådan bruges scanneren
Page 15

Dine scanninger importeres automatisk til iPhoto og overføres automatisk til din iCloud
Fotostream.
Lav kopier
1. Åbn scannerlåget, og anbring originalen med forsiden nedad på scannerens
glasplade i pilens retning, som ses und er pladen.
2. Luk scannerens låg.
3.
Tryk på knappen Kopi (
Når scanningen er færdig, vises dialogboksen Udskriv billeder på computeren.
4. I dialogboksen Udskriv billeder kan du vælge din printer, angive ant all et af kopier,
og lave andre ændringer, hvis du vil.
5. Klik på Fortsæt.
) på scanneren.
Scan fra andre programmer
Du kan scanne et billede direkte til ethvert ICA-kompatibelt progra m. Kig efter indstillinger
til at importere eller hente billeder fra en sca nn er i di t program.
Bemærk! HP-softwaren understøtter ikke TWAI N - sca nning. Hvis dit program kan
importere eller hente, men ikke viser din HP-scanner på en liste, søger programmet
muligvis kun efter scannere, der understøtter TWAIN.
Her kan du få yderligere oplysninger
Du kan læse flere oplysninger og få hjælp til fejlfindi ng på www.hp.com/support. Vælg dit
område, klik på funktionen Support og fejl find ing til produkt, og find din scanners
modelnummer.
Her kan du få yderligere oplysninger 13
Page 16

2 Vedligeholdelse
Dette afsnit indeholder oplysninger o m , hvordan du vedligeholder scanneren.
Rengør scannerens glasplade
•
•
Fjern og udskift scannerens låg
Bestil forbrugsstoffer til vedligeholdelse og scanner
•
Forsigtig! Undgå at anbringe objekter med skarpe kanter i scanner en. Det kan
beskadige scanneren. Før du anbringer noget på scannerens glasplade, skal du
sørge for, at det ikke indeholder våd lim, korrekturvæske eller andre subst anser, der
kan overføres til glaspladen.
Rengør scannerens glasplade
Rengøring af scannerglaspladen giver scan nin ger i høj kvalitet. Omfanget af
vedligeholdelsen afhænger af fler e faktorer, herunder hvor meget scanneren bru ges og
de omgivende forhold. Almindelig rengøring a f scanneren bør udføres efter behov.
1. Tag USB-kablet ud af scanneren.
2. Rengør glasset med en blød, fnugfri klud, der er f ugtet med et mildt rengøringsmi ddel
til glas, og tør efter med en tør, blød, fnu gf r i klud.
Forsigtig! Brug kun rengøringsmidler til glas. Undgå slibemidler, acetone,
benzen og carbontetrachlorid, som alle kan beskadige scannerens glasplade.
Undgå isopropylalkohol, da det gi ver striber på glaspladen.
Sprøjt ikke glasrengøringsmiddel direkte på glaspl aden. Hvis der anvendes for meget
glasrengøringsmiddel, kan det løbe ud over kanten og beskadige scanneren.
3. Slut USB-kablet til scanneren, når du er færdig.
Bemærk! Hvis du vil have vejledning i rengøring af undersiden af scannerens
glasplade, skal du besøge
14 Vedligeholdelse
www.hp.com/support.
Page 17

Fjern og udskift scannerens låg
Hvis du vil scanne eller tage en kopi af en bog eller lignende tykke originaler, kan du fjerne
scannerens låg.
Sådan tager du scannerens låg af
1. Åbn scannerens låg.
2. Løft scannerens låg.
Fjern og udskift scannerens låg 15
Page 18

Kapitel 2
3. Tryk ind på den nederste del af begge hængsler p å scannerens låg.
4. Løft scannerens låg længere op for at fjerne det fra scanneren.
Sådan udskifter du scannerens låg
▲ Juster den indre slot (forstørrelse 1) på scannerlåge ts e ne hæ ng sel med den sorte
klamme (forstørrelse 2) bagerst på scanneren, gentag dette med det an det hængsel,
og skub scannerens låg indad.
Bemærk! Sørg for at justere den indre slot med den sorte klamme, ikke den ydre
slot. Ellers kan du ikke udskifte scannerens låg.
16 Vedligeholdelse
Page 19

Bestil forbrugsstoffer til vedligeholdelse og scanner
Du kan købe dele til vedligeholdelse online på webstedet for scann ersup port på
www.hp.com/buy/parts eller hos din loka le HP-f orhand ler.
Bestil forbrugsstoffer til vedligeholdelse og scanner 17
Page 20

3 Fejlfinding
Dette afsnit indeholder løsninger på generelle problemer i forbindelse med scan nere n.
Grundlæggende tip til fejlfind ing
•
•
Fejlfinding i forbindelse med install ati on af scanner
Scannerinitialiserings- eller hardwa reprobleme r
•
•
Problemer med scannerfunktion
Flere oplysninger om fejlretning
•
Grundlæggende tip til fejlfinding
Enkle problemer som smuds på scannerens glasplade eller et løst kabel kan medføre,
at scanneren laver slørede scanninger, ikke fungerer, so m d en skal, eller ikke virker
overhovedet. Når du kommer ud for scanningsprob le m er, skal du altid kontrollere
følgende.
• Hvis scanningerne er slørede, skal du kontrollere, om scannerens glasplade er
beskidt eller smudsig. Hvis det er tilfældet, skal du rengøre glaspladen.
• Hvis du scanner et dokument ved hjælp af en OCR-genvej, skal du sørge for, at det
originale dokument er tydeligt og glat no k til at blive scannet.
• Kontroller, at USB-kablet er tilsluttet mellem scanneren og computeren.
• Hvis du har tilsluttet scanneren til computeren via en USB-hub eller en USB-port foran
på computeren, skal du tilslutte scanneren t il en USB-port bag på computeren i sted et
for.
• Genstart computeren.
• Hvis et program er gået i stå, skal det lukkes.
◦ Windows: Tryk på og hold knapperne CTRL, ALT og DELETE inde for at åbne
dialogboksen Windows Jobliste. Vælg programmet, der skal lukkes, i fanen
Programmer, og klik på Afslut job.
◦ Mac: Tryk på og hold knapperne Option, Command og Esc inde. Væ lg
programmet, du vil lukke, i dialogboksen Tvunge n lukni ng , og klik på Tvungen
lukning.
Fejlfinding i forbindelse med installation af scanner
Dette afsnit indeholder løsninger på install ation s- o g konfig urat ionspro blemer.
•
Kontroller USB-kablet
Afinstaller og geninstaller softwaren (ku n f or W ind ow s)
•
18 Fejlfinding
Page 21

Kontroller USB-kablet
USB-kablet tilsluttes mellem scanneren og computeren.
• Brug det kabel, der fulgte med scanneren. Andre USB-kabler er muligvis ikke
kompatible med scanneren.
• Kontroller, at USB-kablet er tilsluttet korrekt mel le m scan ne ren og computeren.
• Hvis USB-kablet er sluttet til en USB-port på forsiden af co mpu t ere n, skal du fl ytte
det til en USB-port på bagsiden af computer en.
Besøg
www.hp.com/support for at få flere oplysninger om USB-fejlfinding. Vælg dit land/
område, og brug derefter søgeværktøjet til at finde emner om USB-fejlfinding.
Afinstaller og geninstaller softwaren (kun for Windows)
En ikke fuldført softwareinstallation kan forårsage , at scanneren ikke genken des, eller at
softwaren ikke startes korrekt. Prøv at afinstalle re o g derefter geninstallere HPscanningssoftwaren. Hvis du vil geninstallere HP-scanningssoftwaren, skal du have en
cd med HP scanningssoftware.
1. Klik på Start > Kontrolpanel.
2. Gør et af følgende:
• Windows XP: Klik på Tilføj eller fjern programmer, vælg HP Scanjet 200/300,
og klik på Fjern.
• Windows Vista og 7: Klik på Programmer og funktioner eller Afinstaller et
program, vælg HP Scanjet 200/300, og klik på Afinstaller.
3. Afinstaller HP-billedbehandlingsprogrammet.
• Windows XP: Vælg HP Imaging Device Functions 14.x, og klik på Fjern.
• Windows Vista og 7: Vælg HP Imaging Device Functions 14.x, og klik på
Afinstaller.
4. Tag scannerens USB-kabel ud af computeren.
5. Geninstaller softwaren ved hjælp af cd'en med HP scanning ssoftware, der fulgte med
scanneren.
6. Tilslut USB-kablet, når du får besked af programmet.
Scannerinitialiserings- eller hardwareproblemer
Hvis scanneren ikke fungerer efter installationen el ler er holdt op m ed at fungere korrekt,
vises der muligvis en meddelelse i stil med nede nstående på computerens skærm:
• Scanneren kunne ikke initialiseres.
• Scanneren blev ikke fundet.
• Der er opstået en intern fejl.
• Computeren kan ikke kommunikere med scanneren.
• Scanneren er ikke angivet på listen, og brugere n ka n i k ke vælge den til scanning.
Du kan løse problemet ved at tjekke scanneren som beskrevet i de følgende afsnit:
•
Nulstil scanneren
•
Test scannerhardwaren
Scanneren fungerer ikke korrekt
•
Scannerinitialiserings- eller hardwareproblemer 19
Page 22

Kapitel 3
Nulstil scanneren
Hvis du modtager en fejlmeddelelse i stil med "Scannerinitialiseringen mislykkedes" eller
"Scanneren blev ikke fundet", når du forsøger at b r uge scan nere n, skal du anvende
følgende fremgangsmåde:
1. Luk HP-scanningssoftwaren, hvis den kører.
2. Tag kablet, der forbinder scanneren med computeren, ud.
3. Tilslut igen kablet mellem computeren og scanneren.
• Kontroller, at du bruger den USB-ledning, der blev le veret sammen med
scanneren.
• Kontroller, at USB-kablet er sluttet korrekt til bagsi den af scanneren. USBsymbolet i enden af kablet (stikket) skal vende opad. Når U SB-stikket er tilslutt et
korrekt, føles det lidt løst. Når USB-stikket ikke er tilsluttet korrekt, føles det for
stramt.
• Prøv at sætte USB-kablet i en anden USB-port på computere n. Hvis USB-kabl et
er sluttet til en port på forsiden af computeren, skal du flytte de t til en port på
bagsiden af computeren.
4. Sluk computeren, vent 60 sekunder, og tænd så for computeren igen.
Test scannerhardwaren
Hvis du mener, at der er opstået et hardwarepr obl em med scanneren, skal du sikre, at
USB-kablet er tilsluttet korrekt til computeren. Hvis kable t er t il sluttet korrekt, skal du
afprøve scanneren med følgende pr ocedure:
1. Tag USB-kablet ud af scanneren.
2. Slut USB-kablet til scanneren igen.
Vognen i scanneren bevæger sig frem og tilbage ca. 10 mm (0,39 tomme).
Hvis vognen ikke bevæger sig, er problemet muligvis i scannerens hardware. Fortsæ t til
næste afsnit.
Scanneren fungerer ikke korr ekt
Udfør følgende trin i nævnte rækkefølge, h vis scanneren ikke fungerer korrekt. Efter hvert
trin skal du starte en scanning for at se, om scanneren fungerer. Hv is problemet stadig
er der, skal du gå videre til næste trin.
1. Kontroller, at USB-kablet er korrekt tilsluttet.
2. Sluk scanneren ved at hive USB-kablet ud, og tilslut det til scanneren og compu teren.
3. Genstart computeren.
4. Afinstaller og geninstaller derefter scannerens software.
Hvis scanneren stadig ikke fungerer, ka n du besøge
HP Kundesupport. Se
Her finder du hjælp, hvis du ønsker yderligere op lysni ng er.
Problemer med scannerfunktion
• Scannerknapperne fungerer ikke korrekt
Problemer med tekstgenkendelse (OCR) (Windows)
•
20 Fejlfinding
www.hp.com/support eller kontakte
Page 23

• Problemer med tekstgenkendelse (OCR) (Mac)
Det scannede billede er uklart
•
Scanneren scanner meget langsomt
•
•
De gemte scanningsfiler er for store
Scannerens glasplade skal renses
•
Scannerknapperne fungerer ik ke k orrek t
Start en scanning efter hvert trin for at se, om knapperne fungerer korrekt . Hvis dette ikke
er tilfældet, skal du fortsætte til næste trin.
• Kontroller, at USB-kablet er korrekt tilsluttet .
• Sluk scanneren ved at hive USB-kablet ud, og tilslut det til scanneren og computeren.
• Hvis du bruger Mac, skal du huske at lukke alle sca nn erpro grammer.
Scannerknapperne aktiveres kun, når et andet scannerprogram (f.eks. Image
Capture) ikke er åbent.
• Genstart computeren.
Hvis problemet fortsætter, og du bruger Windows, kan knapperne være deaktiveret uden
for HP scanningssoftwaren. Følg anvisningerne for at kontrol ler e scanneren s
indstillinger:
1. Klik på Start > Kontrolpanel.
2. Vælg scanneren:
• Windows XP og Vista: Klik på Scannere og kameraer, og vælg derefter din
scannermodel på listen.
• Windows 7: Klik på Enheder og printere eller Vis enheder og printere, og vælg
din scannermodel.
3. Højreklik på din scannermodel, og klik på Egenskaber.
4. Kontroller knapindstillingerne for scanneren:
• Windows XP og Vista: Kontroller, at i ndstillingen Ingen handling ikke er valgt.
• Windows 7: Klik på Hardware > Egenskaber > Driver, og kontroller, at knappen
Deaktiver ikke er valgt.
Problemer med tekstgenkendelse (OCR) (Windows)
Scanneren bruger optisk tegngenkendelse (OCR) til at kon v erte re tekst på en side til
tekst, du kan redigere på en computer.
• Hvis du har scannet tekst, men ikke kan redigere i den, skal du fore tag e følgende
valg under scanningen:
◦ HP Scanning (Vælg Dokument.)
◦ Scan til (Vælg et tekstbehandlingsprogram eller Gem til fil).
Bemærk! Hvis du vælger Gem i fil, skal du huske at vælge en
dokumenttype, som opretter redigerbar tekst. Hvis teksten klassificeres som
grafik, konverteres den ikke til tekst.
• Hvis du vil ændre indstillingerne for scanning af tekst, skal du klikke på Indstillinger
for dokumentscanning på skærmbilledet HP Scanning.
Problemer med scannerfunktion 21
Page 24

Kapitel 3
• Kontroller originalerne
◦ Softwaren genkender muligvis ikke tekst, der står tæt sam men. Hvis teksten, som
softwaren konverterer, har manglende eller kombinerede tegn, kan "rn" f.eks.
vises som "m".
◦ Softwarens præcision afhænger af billed kva li teten, tekstens størrelse samt
originalens struktur og selve scanningens kvalitet. H usk a t have en original med
god billedkvalitet.
◦ Farvede baggrunde kan få billeder i forgrunden til at smel te for meget sammen.
• Hvis scannerens glasplade er beskidt, er den scannede fil ikke helt tydelig. Kontroller,
at scannerens glasplade er ren.
Problemer med tekstgenkendelse (OCR) (Mac)
Hvis du scanner tekst, som ikke kan redigeres, skal du kontrollere følgende:
• Kontroller, hvilken opløsning der scannes med:
◦ 200 dpi er nok, hvis du vil gemme dokumenter som billeder (JPEG ell er TI FF er
bedst til de fleste OCR-programmer).
◦ 300 dpi er nok til de fleste sprog, når der bruges optisk tegngenkendelse (OCR)
til at oprette redigerbar tekst.
◦ Til asiatiske sprog og sprog, der kan læses begge veje, an befales det at bruge
en opløsning på 400 dpi.
• Kontroller originalerne
◦ Softwaren genkender muligvis ikke tekst, der står tæt sam men. Hvis teksten, som
softwaren konverterer, har manglende eller kombinerede tegn, kan "rn" f.eks.
vises som "m".
◦ Softwarens præcision afhænger af billed kva li teten, tekstens størrelse samt
originalens struktur og selve scanningens kvalitet. H usk a t have en original med
god billedkvalitet.
◦ Farvede baggrunde kan få billeder i forgrunden til at smel te for meget sammen.
• Hvis scannerens glasplade er beskidt, er den scannede fil ikke helt tydelig. Kontroller,
at scannerens glasplade er ren.
Det scannede billede er uklart
Det er vigtigt, at originalen, der skal scannes, er i tæt kontakt med scanneren s glasplade.
Kontroller, om originalen er i fuld kontakt med scannerens glaspl ade, hvis resultatet efter
scanningen ikke er klart.
22 Fejlfinding
Page 25

Scanneren scanner meget langsomt
• Hvis du scanner til redigerbar tekst, får den o pti ske tegngenkendelse (OCR)
scanneren til at arbejde langsommere, hvil ke t er helt normalt. Vent på, at ori ginalen
bliver scannet.
Bemærk! Windows: Den optiske tegngenkendelse (OCR) bliver bedst, når
scannerkompressionen er minimal eller slået fra.
Mac: Indbygget OCR er en del af destinationen for PDF-filen, der kan søges i.
Hvis du vil behandle en billedfil ef ter scanningen, skal du bruge et andet OCRprogram.
• Hvis du scanner med en højere opløsning end nødvendigt, går scanningen
langsommere, og filerne bliver større, men det giver ikke fler e fordele. Hvis du
scanner med en høj opløsning, kan det betale sig at sænke den , sådan at
scanningshastigheden bliver hurtigere.
De gemte scanningsfiler er for store
Hvis de gemte filer med scanningsresultatet er me get store, kan du prøve følgende:
• Kontroller, hvilken opløsning der scannes med:
◦ 200 dpi er nok, hvis du vil gemme dokumenter som billeder (JPEG eller TIFF er
bedst til de fleste OCR-programmer).
◦ 300 dpi er nok til de fleste sprog, når der bruges optisk tegn gen kendelse (OCR)
til at oprette redigerbar tekst.
◦ Til asiatiske sprog og sprog, der kan læses begge veje, anb efales det at bruge
en opløsning på 400 dpi.
Hvis du scanner med en højere opløsnin g end nødven di gt, bl iver file rne st ørre, men
det giver ikke flere fordele.
• Gem scanningen til et komprimeret filformat, såsom JPEG, i stedet for
ukomprimerede formater, såsom TIFF eller BMP.
• Beskær det scannede billede til den størrelse, du har brug for.
• Farvescanninger giver større filer end sort-hvid-scanninger.
• Hvis du scanner mange sider på en gang, kan du eventuelt nøjes me d at scanne
nogle få sider ad gangen. Det giver flere, me n mi ndre filer.
Scannerens glasplade skal ren ses
Rengør scannerens glasplade i nedenstående situat ioner:
• Der er blæk på glaspladen.
• Der er fingeraftryk på glaspladen.
• Emnerne er meget støvede eller snavsede.
• Der er pletter eller mærker på de scannede billeder.
• Der er urenheder eller støv på glaspladen .
Glaspladen skal være helt tør, før der startes en ny scanning.
23
Page 26

Kapitel 3
Flere oplysninger om fejlretning
Du kan læse flere oplysninger og få hjælp til fejlfinding ved at besøge www.hp.com/
support og vælge dit område.
• Du kan læse flere oplysninger om fejlf inding ved at klikke på Support og fej lfinding
til produkt og søge på din scanners modelnummer.
• Indtast scannerens modelnummer og tryk på Enter, hvis du vil h ave opdaterede
oplysninger om scanneren.
Hvis du ikke har internetforbindelse, skal du gå til
Her finder du hjælp.
24 Fejlfinding
Page 27

4 Tekniske oplysninger
Dette afsnit indeholder lovpligtig e oplysni nger og pro dukt specif ikati oner for scan neren
og dens tilbehør.
HP begrænsede garanti
•
Sikkerhedsanvisninger
•
•
Scannerspecifikationer
Miljøspecifikationer
•
Energioplysninger
•
•
Begrænsning af farlige stoffer (Tyrkiet)
Begrænsning af farlige stoffer (Ukraine)
•
Oplysninger om genbrug og materialer med be græ nsn ing er
•
Bortskaffelse af kasseret udstyr for brugere i private husholdninger i EU
•
Tekniske oplysninger 25
Page 28

A
Kapitel 4
HP begrænsede garanti
Duration of limited warranty: 90 days in the United States. 1 year in Canada, Latin Americas, Europe, Middle East, Africa
and Asia Pacific. NOTE: Different warranty regulations might apply per country regarding local laws.
. Extent of limited warranty
HP warrants to the end-user customer (Customer) that each HP product specified above (Product) shall be free from
1.
defects in material and workmanship for the period specified above. The warranty period begins on the date of
purchase by Customer.
2. For each software product, HP’s limited warranty applies only to a failure to execute programming instructions. HP does
not warrant that the operation of any Product will be uninterrupted or error free.
3. HP’s limited warranty covers only those defects that arise as a result of normal use of a Product, and does not cover
any other problems, including those that arise as a result of:
a. Improper use, maintenance, storage, handling, or modification;
b. Software, media, parts, accessories, supplies, or power adapters or sources not provided or supported by HP; or,
c. Operation or other conditions outside a Product’s specifications.
4. If HP receives, during the applicable warranty period, notice of a defect in a Product, HP shall at its option either
replace or repair the defective Product.
5. If HP cannot replace or repair a defective Product that is covered by HP’s limited warranty, HP may, within a reasonable
time after being notified of the defect, provide either another product similar in performance or a refund of the purchase
price prorated based on usage and other appropriate factors.
6. HP shall have no obligation to replace, repair, or refund until Customer returns the defective Product to HP and provides
a valid proof of purchase.
7. Any replacement product may be either new or like-new, provided it has functionality at least equal to that of the
Product being replaced.
8. A Product may contain remanufactured parts, components, or materials equivalent to new in performance.
9. HP’s limited warranty is valid in any country or locality where HP has a support presence for the Product and has
marketed the Product. The level of warranty service may vary according to local standards. Upgraded warranty
services, such as next day exchange, on-site service, and accident protection, may be purchased from HP.
B. Limitations of Warranty
TO THE EXTENT ALLOWED BY LOCAL LAW, NEITHER HP NOR ITS THIRD PARTY SUPPLIERS MAKE ANY
OTHER WARRANTY OR CONDITION OF ANY KIND, WHETHER EXPRESS OR IMPLIED, WITH RESPECT TO A
PRODUCT, AND SPECIFICALLY DISCLAIM THE IMPLIED WARRANTIES OR CONDITIONS OF MERCHANTABILITY,
SATISFACTORY QUALITY, AND FITNESS FOR A PARTICULAR PURPOSE.
C. Limitations of Liability
1. To the extent allowed by local law, the remedies provided in this Limited Warranty Statement (LWS) are Customer’s sole
and exclusive remedies.
2. TO THE EXTENT ALLOWED BY LOCAL LAW, EXCEPT FOR THE OBLIGATIONS SPECIFICALLY SET FORTH IN
THIS LWS, IN NO EVENT SHALL HP OR ITS THIRD PARTY SUPPLIERS BE LIABLE FOR DIRECT, INDIRECT,
SPECIAL, INCIDENTAL, OR CONSEQUENTIAL DAMAGES, WHETHER BASED ON CONTRACT, TORT, OR ANY
OTHER LEGAL THEORY AND WHETHER ADVISED OF THE POSSIBILITY OF SUCH DAMAGES.
D. Local Law
1. This LWS gives Customer specific legal rights. Customer may also have other rights that vary from state to state in the
United States, from province to province in Canada, and from country to country elsewhere in the world.
2. To the extent this LWS is inconsistent with local law, this LWS shall be deemed modified to be consistent with local law.
Under local law, certain disclaimers and limitations of this LWS may not apply to Customer. For example, the federal
government of the United States, some states in the United States, and some governments outside the United States
(including provinces in Canada), may:
a. Grant Customer additional warranty rights;
b. Preclude the disclaimers and limitations in this LWS from limiting the statutory rights of a consumer (e.g., the United
Kingdom);
c. Otherwise restrict the ability of a manufacturer to enforce such disclaimers or limitations;
d. Specify the duration of implied warranties that the manufacturer cannot disclaim; or,
e. Disallow limitations on the duration of implied warranties.
3. Customer may have additional statutory rights based on its purchase agreement. Those rights are not in any way
affected by this LWS.
4. For consumer transactions in the United States, any implied warranties imposed by law are limited in duration to the
express warranty period.
You may have additional statutory rights against the seller based on your purchase agreement. Those rights are not in any
way affected by this HP Limited Warranty.
26 Tekniske oplysninger
Page 29

Sikkerhedsanvisninger
Vigtige sikkerhedsanvisninger
Læs alle anvisningerne, og følg alle advarsler og anvisninger, der står på scanneren.
• Advarsler og bemærkninger betyder følgende i dette dokument:
◦ Advarsler skal følges nøje for at undgå skader.
◦ Vær forsigtig, hvis du vil undgå at beskadige dit udstyr.
◦ Bemærkninger indeholder vigtige oplysninger og brugbare tip til betjeningen af
produktet.
• Anbring scanneren tæt nok på computeren til, at kablet kan ti lsluttes nemt. Scanneren
må ikke anbringes eller opbevares udendørs, i nærheden af snavs, støv, van d, varme
eller steder, hvor der kan forekomme stød, vibrat io ner, høje temperaturer eller fugt,
direkte sollys, stærke lyskilder eller hurtige skift i temperatur eller fugtighed. Betjen
ikke scanneren med våde hænder.
• Brug kun strømkilden, som er angivet på produktets et iket .
• Når du slutter produktet til en computer eller enhed med en ledning, skal du huske at
vende stikkene korrekt. Hvert stik kan kun vendes én vej. Hvis stikket sættes forkert
i, kan der opstå skader på begge enheder, som er forbundet me d l ed nin gen .
• Undgå at bruge de samme stikkontakter som fot okop ima skine r el ler
ventilationssystemer, der slukker og tænder regelmæssigt.
• Hvis du bruger en forlængerledning til pc'en, som scanne ren e r slu ttet til, skal du
kontrollere, at strømstyrken i enhederne, der er sl uttet til forlængerledningen, ikke
overstiger ledningens maksimalbelastning. Ko ntroller også, at strømstyrken i alle
enheder, der er sluttet til stikkontakten, ikke overskrider stikkontaktens
maksimalbelastning.
• Forsøg aldrig at adskille, ændre eller reparere scanne ren på egen hånd, m edmindre
det er forklaret i scannerens vejledning.
• Indsæt aldrig genstande i åbninger, da det kan forårsage en kortslutning. Pas på
risikoen for elektrisk stød.
• Hvis USB-stikket bliver beskadiget, skal det udskiftes.
• Hiv stikket ud på scanneren, og tilkald kvalifi c eret servicepersonale i følgende
situationer: der er trængt væske ind i scanne ren, scan neren er bl evet tabt på gu lvet,
eller hylstret er beskadiget. Scanneren fungerer ikke normal t eller fungerer mærkbart
anderledes. (Juster ikke kontroller, som ikke er beskrevet i betjeningsvejledni ngen. )
• Hiv stikket ud, før du rengør scanneren. Rengør kun med en fugtig klud. Brug ikke
væske eller forstøvere.
Scannerspecifikationer
Navn Beskrivelse
Scannertype Flatbedscanner til dokumenter
Størrelse (H x D x B) 44,5 mm x 274 mm x 373 mm (1,75 x 10,78 x 14,68 tommer)
Scannerspecifikationer 27
Page 30

Kapitel 4
(fortsat)
Navn Beskrivelse
Understøttede
originalstørrelser
Vægt 1,76 kg (3,88 lbs.)
Scannings-element Kontaktbilledcensor (CIS)
Interface USB 2.0 med høj hastighed og fuld hastighed
Hardware-opløsning HP ScanJet 300: 4800 x 4800 dpi, 48 bit
Lovpligtige
oplysninger
Energioplysninger Opfylder kravene for Tier 2 Energy Star '09
Bemærk! Du kan læse de nyeste oplysninger om maskinkrav og operativsystemer,
der understøttes, på:
Miljøspecifikationer
Navn Beskrivelse
Minimumstørrelse: 0,25 x 0,25 mm (0,01 x 0,01")
Maksimumstørrelse: 215,9 x 297,2 mm (8,5 x 11,7")
HP ScanJet 200: 2400 x 4800 dpi, 48 bit
Lovpligtigt modelidentifikationsnummer: Produktet tildeles et lovpligtigt
modelnummer til identifikationsformål. Dette produkts lovpligtige
modelnummer er FCLSD-1104. Det lovpligtige nummer bør ikke
forveksles med produktets navn (HP ScanJet 200, 300) eller nummer
(L2734A til HP ScanJet 200, L2733A til HP ScanJet 300).
Der er flere oplysninger om regler for scanneren i filen ScanJet 200 and
canJet 300 scanner Regulatory Supplement.pdf på cd'en med HP
S
scanningssoftware.
www.hp.com/support.
Temperatur Ved brug af scanneren: 10° til 35° C
Relativ fugtighed Ved brug af scanneren: 15 % til 80 % uden kondensering 10° til
Bemærk! Hos HP forsyner vi vores kunder med oplysninger om kemiske stoffer i
vores produkter og overholder således lovkrav som f.eks. REACH
(Europaparlamentets og Rådets forordning nr. 1907 /2006). Du kan finde en rapport
med de kemiske oplysninger for dette produkt på
Energioplysninger
Udskrivnings- og billedbehandlingsenheder fra HP, som er mærket med ENERGY
STAR®-logoet, opfylder U.S. Environmental Protection Agencys ENERGY
28 Tekniske oplysninger
Opbevaring: -40° til 60° C
35°C (50° til 95°F)
Opbevaring: op til 90% ikke-kondenserende ved 0° til 60° C
www.hp.com/go/reach.
Page 31

STAR-specifikationer for billedbehandlingsudstyr. Følge nde mæ rke finde s på
billedbehandlingsprodukter, der opfylde r ENERG Y STAR -kravene :
Der er flere oplysninger om ENERGY STAR-mærkede billedbehandlin gsprodu kter og modeller på:
http://www.hp.com/go/energystar
Begrænsning af farlige stoffer (Tyrkiet)
Türkiye Cumhuriyeti: EEE Yönetmeliğine Uygundur
Begrænsning af farlige stoffer (Ukraine)
Технічний регламент щодо обмеження використання
небезпечних речовин (Україна)
Обладнання відповідає вимогам Технічного регламенту щодо обмеження використання
деяких небезпечних речовин в електричному та електронному обладнанні,
затвердженого постановою Кабінету Міністрів України від 3 грудня 2008 № 1057
Oplysninger om genbrug og materialer med begrænsninger
• Genbrug af elektronisk hardware
•
Materialer med begrænsninger i produktet
Genbrug af elektronisk hardware
HP opfordrer kunder til at genanvende brugt elektronisk hardware. Du kan læse
yderligere oplysninger om genbrug på:
Dette websted indeholder også oplysning er om flere miljømæssige emner:
• Miljømæssige produktprofilark for dette produkt og mange relaterede HP-produkter
• HP's miljøindsats
• HP's miljøstyringssystem
Materialer med begrænsninger i pr odukt et
Dette HP-produkt indeholder ingen ma te rial er, der kræver særlig håndtering efter
produktets levetid.
Oplysninger om genbrug og materialer med begrænsninger 29
www.hp.com/recycle.
Page 32

Kapitel 4
Bortskaffelse af kasseret udstyr for brugere i private husholdninger i EU
Dette symbol på et produkt eller dets emballe rin g an give r, at produktet ikke må
bortskaffes sammen med det øvrige husholdningsaffald. De t e r i stedet dit ansvar at
bortskaffe det kasserede produkt ved at aflevere det på et genbrugsopsamlingssted for
elektrisk og elektronisk udstyr. Separat indsamling og genbrug af det kasserede udstyr
hjælper med at bevare miljøet og sikre, at udstyret genanvendes på en måde, som er
menneskelig forsvarlig, og som ikke belaster miljøet. Du kan find e yderligere oplysninger
om, hvor du kan aflevere det kasserede udstyr til genbrug, ved at kontakte de lokale
myndigheder, nærmeste genbrugsstation eller den butik, hvor du købte pr odukte t.
30 Tekniske oplysninger
Page 33

5 Produktsupport
I dette afsnit beskrives, hvordan du kan få support ti l produktet.
Hjælp til handicappede
•
•
Her finder du hjælp
Hjælp til handicappede
Kunder med et handicap kan få hjælp på www.hp.com/hpinfo/community/accessibility/
prodserv/ (kun engelsk).
Her finder du hjælp
Du får størst udbytte af dit HP-produkt ved at benytte følg end e standardtilbud på HPsupport:
1. Se den dokumentation, der fulgte med produktet.
• Se afsnittet om fejlfinding el ler den elektroniske hjælp til denne vejledni ng/cd.
• Brug den elektroniske hjælp i den installerede software.
2. Besøg HP's onlinesupport på
HP's onlinesupport kan benyttes af alle HP -kun der. Det er den hurtigste kilde til
opdaterede produktoplysninger og specialisthjælp, herunde r følg ende f unkt ioner:
• Mulighed for hurtigt at sende e-mail til vores supporteksperter
• Software- og driveropdateringer til pro duktet
• Værdifulde oplysninger om produktet og fejlfinding ved tekniske spørgsmål
• Forebyggende produktopdatering er, su ppor tmeddelelser og HP-nyhedsbreve
(du får adgang, når du registrerer produktet)
3. Telefonisk support fra HP
• Supportmuligheder og gebyrer afhænger af produkt, land/o mråde og sprog .
• Gebyrer og regler kan ændres uden varsel. Du finder de nyeste oplysninger på
webstedet
4. Efter garantiperioden
Når garantiperioden udløber, kan du få hjæ lp online på adressen
support.
5. Forlængelse eller opgradering af garantien
Kontakt forhandleren, eller se tilbuddene unde r H P C are Pack Services på
www.hp.com/support, hvis du vil forlænge ell er o pgra de re garantien på produktet.
6. Hvis du allerede har købt en HP Care Pack Service, skal du læse
supportbetingelserne i kontrakten.
www.hp.com/support.
www.hp.com/support, eller kontakt din forhan dl er.
www.hp.com/
Produktsupport 31
Page 34

Indeks
A
affaldsbortskaffelse 30
afinstaller software 19
B
bestil forbrugsstoffer til
vedligeholdelse 17
billeder
scan 5, 10
scan til e-mail 7, 11
scan til skyen 8, 12
bortskaffelse af affald 30
C
Care Pack Services 31
D
dele, bestil 17
dokumenter
scan 6, 11
scan til e-mail 7, 11
scan til skyen 8, 12
driver
garanti 26
E
Energy Star 28
F
fejlfinding
grundlæggende tip 18
hastighed 23
installation 18
kabler 19
knapper 21
nulstille scanner 20
scanner 20
store scanningsfiler 23
test scannerhardware 20
uklare billeder 22
fjern software 19
forbrugsstoffer,
vedligeholdelse 17
fotografier
scan 5, 10
fysiske specifikationer 27
G
garanti
udvidet 31
genbrug 29
glas, rengøre 14
H
handicap
kunder med 31
hardwaretest 20
hastighed
fejlfinding 23
Hjælp 13, 24
Hjælp på skærmen 13, 24
HP Care Pack Services 31
HP Photosmart
afinstaller 19
indstillinger 4, 10
HP Scanningssoftware
scanningssoftware 3, 9
I
ICA
scan fra 13
Image Capture
Hjælp 13, 24
indstillinger 4, 10
indstillinger, scanning 4, 10
installere software
fejlfinding 18
K
kabler
fejlfinding 19
Knappen E-mail 3, 9
Knappen Kopi 3, 8, 9, 13
Knappen PDF 3, 9
Knappen Scan 3, 5, 6, 9, 10,
11
Knappen Scan til e-mail 3, 9
Knappen Scan til PDF 3, 7, 9,
11
knapper
om 3, 9
knapper, frontpanel
indstillinger 4, 10
knapper, scanner
fejlfinding 21
knapper på frontpanel
indstillinger 4, 10
kopier
fra scannerens glasplade
8, 13
kundesupport
websteder 31
kviksølv, bortskaffe 29
L
lovpligtigt modelnummer 28
luftfugtighedsspecifikationer
28
M
materiale med begrænsninger
29
miljøspecifikationer 28
N
nulstille scanner 20
O
OCR
fejlfinding 21
opbevaringsspecifikationer 28
operativmiljøspecifikationer 28
opløsning 28
P
PDF, scanne til 7, 11
Photosmart
afinstaller 19
indstillinger 4, 10
printerdriver
garanti 26
32
Page 35

Indeks
program
fejlfinding, installation 18
R
redigerbar tekst
fejlfinding 21
rengøre
scannerens glasplade 14
S
scan
billeder 5, 10
dokumenter 6, 11
filer er for store 23
fra ICA-software 13
fra TWAIN-software 9
til e-mail 7, 11
til skyen 8, 12
scanner
fejlfinding 20
hardwaretest 20
nulstille 20
sikkerhed 27
scannerens glasplade,
rengøre 14
scannerknapper
fejlfinding 21
scannerspecifikationer 27
scanninger til skyen 8, 12
send scanninger som e-mail 7,
11
sikkerhed 27
slørede billeder, fejlfinding 22
software
afinstaller 19
garanti 26
Hjælp 13, 24
indstillinger 4, 10
scan fra 9, 13
specifikationer
miljø 28
scanner 27
strøm
sikkerhed 27
størrelsesspecifikationer,
scanner 27
temperaturspecifikationer 28
test scannerhardware 20
TWAIN
scan fra 9
U
uklare billeder, fejlfinding 22
USB-kabel
fejlfinding 19
sikkerhed 27
V
vedhæftede filer, e-mail 7, 11
vedhæftede filer, skyen 8, 12
W
websteder
affald, oplysninger om
bortskaffelse 30
bestil forbrugsstoffer til
vedligeholdelse 17
Energy Star 28
hjælp til handicappede 31
oplysninger om genbrug
29
websted med hjælp til
handicappede 31
T
tegninger
scan 5, 10
tekst, redigerbar
fejlfinding 21
33
Page 36

34
 Loading...
Loading...