Page 1
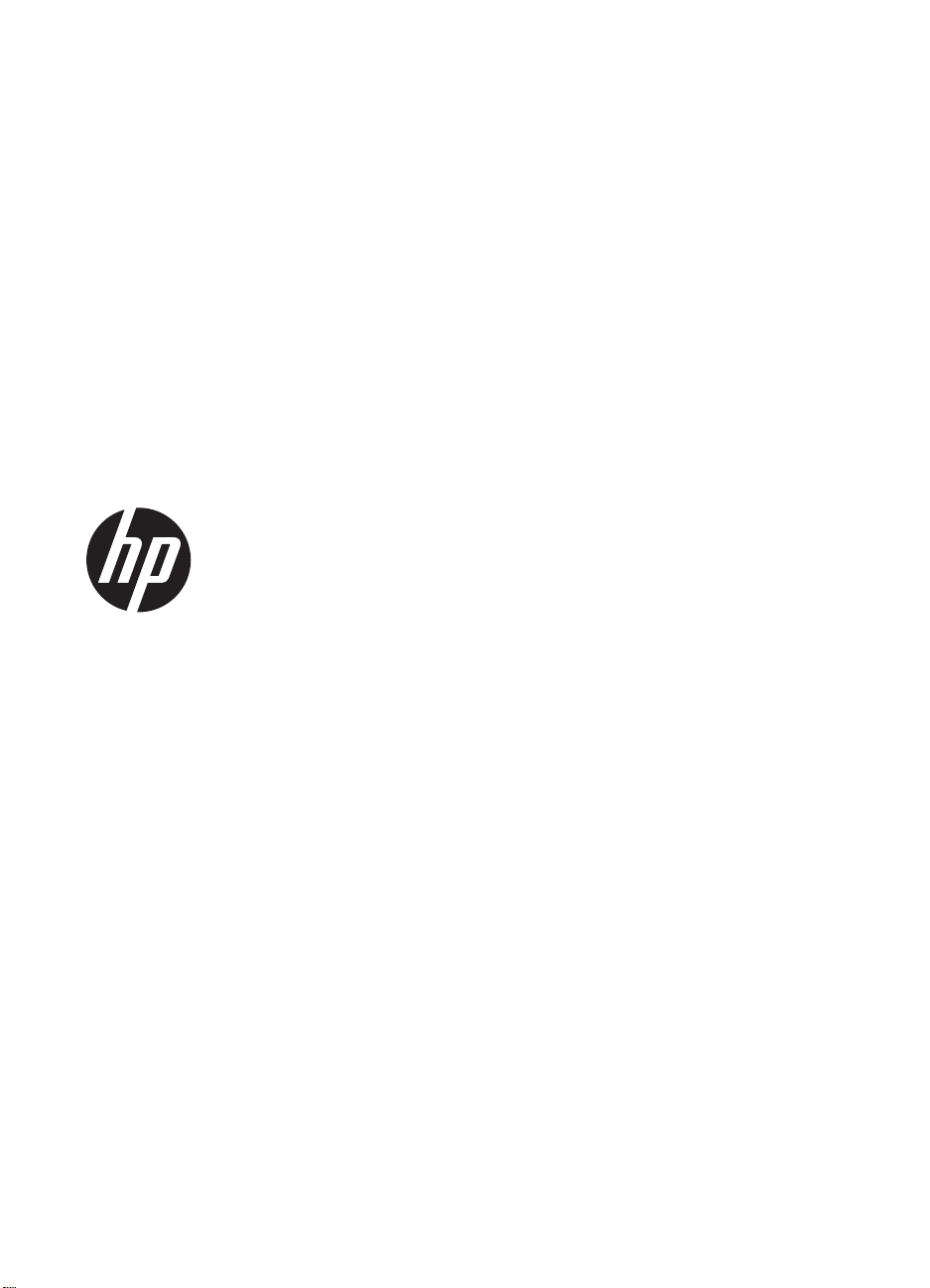
HP ScanJet 200, 300
Brukerhåndbok
Page 2
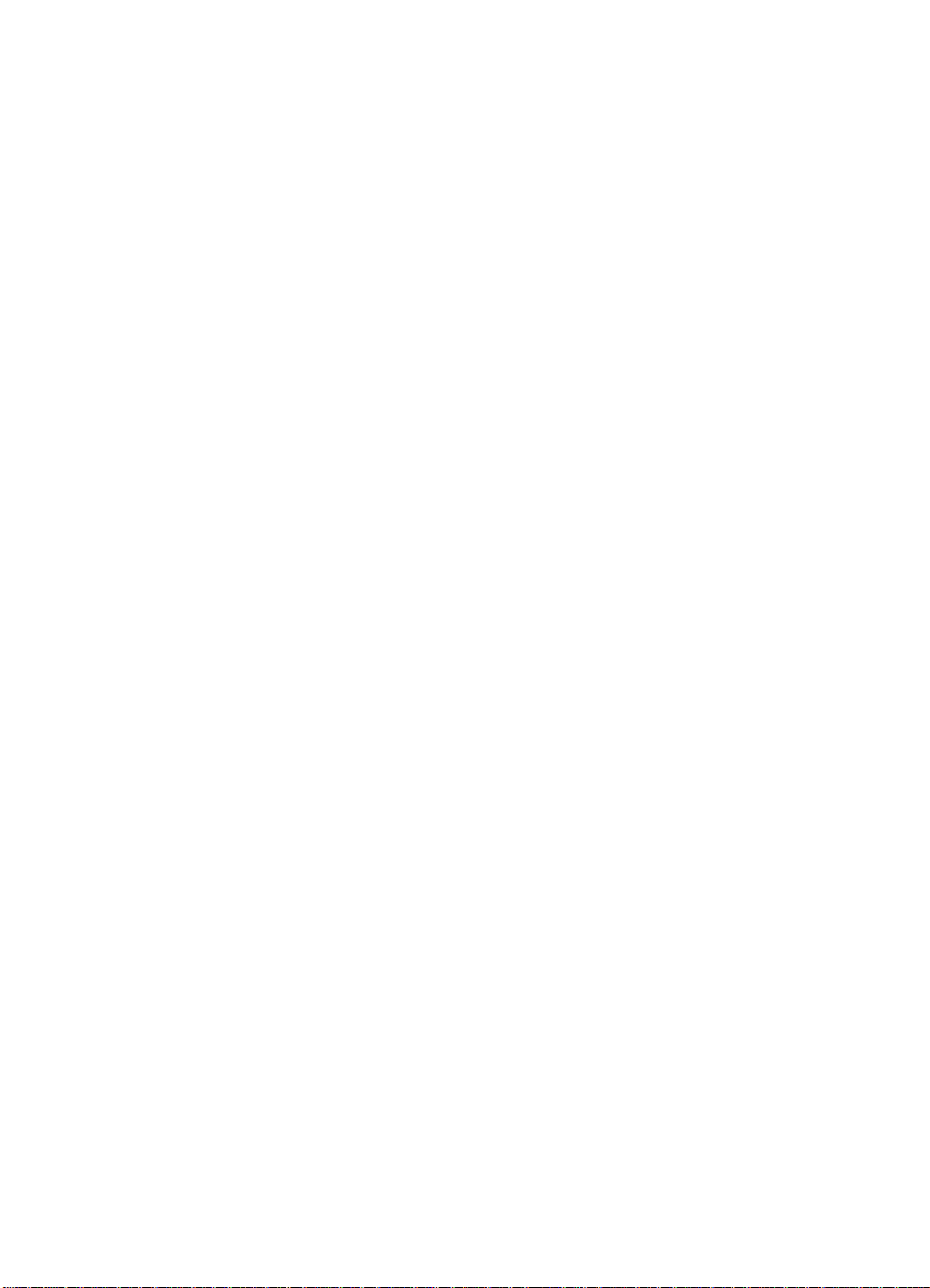
Opphavsrett og lisens
© 2015 Copyright HP Development
Company, L.P.
Reproduksjon, tilpassing eller
oversetting uten forhåndsgitt skriftlig
tillatelse er forbudt, med unntak av slik
det er tillatt i henhold til lov om
opphavsrett.
Opplysningene i dette dokumentet kan
endres uten varsel.
De eneste garantiene for HPs produkter
og tjenester er angitt i den uttrykte
garantierklæringen som følger med
slike produkter og tjenester. Ikke noe i
dette dokumentet skal forstås som en
tilleggsgaranti. HP skal ikke holdes
ansvarlig for tekniske feil, redaksjonelle
feil eller utelatelser i dette dokumentet.
Varemerker
ENERGY STAR er et registrert
servicemerke i USA for Uni ted States
Environmental Protection Agency.
Microsoft og Windows er registrerte
varemerker for Microsoft Corporation.
utgave, 11/2015
1.
Page 3
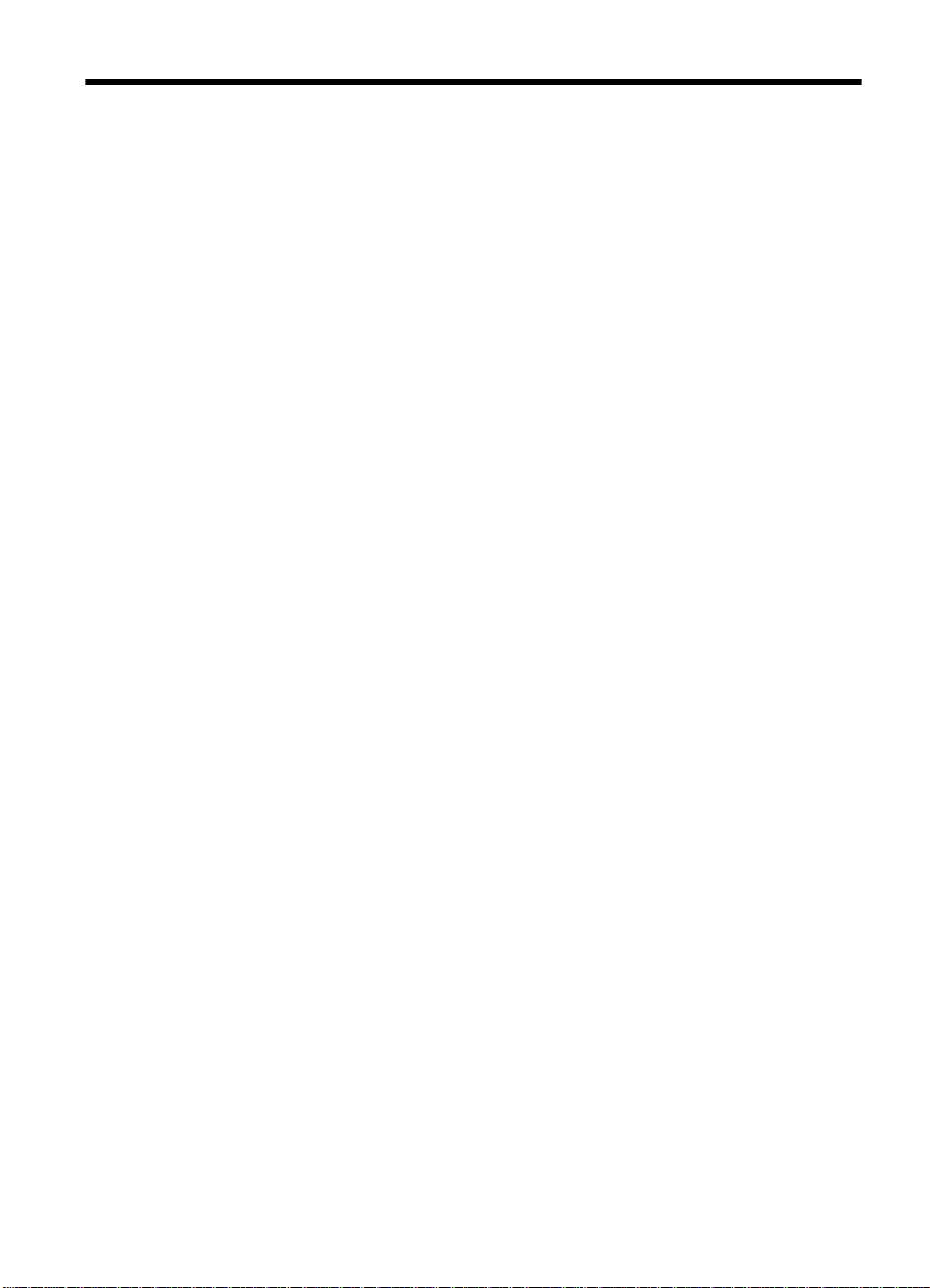
Innhold
1 Slik bruker du skanneren
Slik skanner du (Windows)...................................................................................................... ...3
Oversikt over skanner og programvare................................................................................3
Oversikt over skannerknappene.....................................................................................3
Oversikt over HP Skanning-programvaren.....................................................................3
Skanne bilder og dokumenter...............................................................................................5
Skanne bilder ............................................. ........ ..... ........ ... ........ ..... ........ ... ........ ..... .......5
Skanne dokumenter ......................................................................................................6
Skanne til en PDF-fil.............................................. .........................................................7
Skann til epost............................................................................................... .................7
Skanne til nettskyen.......................................................................................................8
Lage kopier......................................................... .......... ...... .......... .... ............ .... ............ ........8
Skanne fra andre programmer.............................................................................................8
Slik skanner du (Mac)............................................................... ..................................................9
Oversikt over skanner og programvare................................................................................9
Skannerknapper.............................................................................................................9
Skanneprogramvare.......................................................................................................9
Skanne bilder og dokumenter.............................................................................................10
Skanne bilder........................................... ........... ........ ............. ........ ........... ........ ........ ..10
Skanne dokumenter.....................................................................................................11
Skanne til en PDF-fil............................................... ......................................................11
Skann til epost................................................................................................ ..............11
Skanne til iCloud Photo Stream via iPhoto...................................................................12
Lage kopier......................................................... ........... ...... .......... ...... .......... ...... .......... .....13
Skanne fra andre programmer...........................................................................................13
Her finner du mer informasjon..................................................................................................13
2 Stell og vedlikehold
Rengjøre skannerglasset.................................... ............. ........ ............. ........ ........... ........ .........14
Ta av og sette på skannerlokket...............................................................................................15
Bestille vedlikeholds- og skannerrekvisita................................................................................17
3 Problemløsing
Grunnleggende problemsløsningstips......................................................................................18
Problemløsing for skannerinstallering......................................................................................18
Kontroller USB-kabelen......................................................................................................18
Avinstaller programvaren og installer den på nytt (b are Windows)....................................19
Problemer med skannerinitialisering eller maskinvare.............................................................19
Tilbakestille skanneren.......................................................................................................1 9
Teste skannermaskinvaren................................................................................................20
Skanneren fungerer ikke som den skal..............................................................................20
1
Page 4
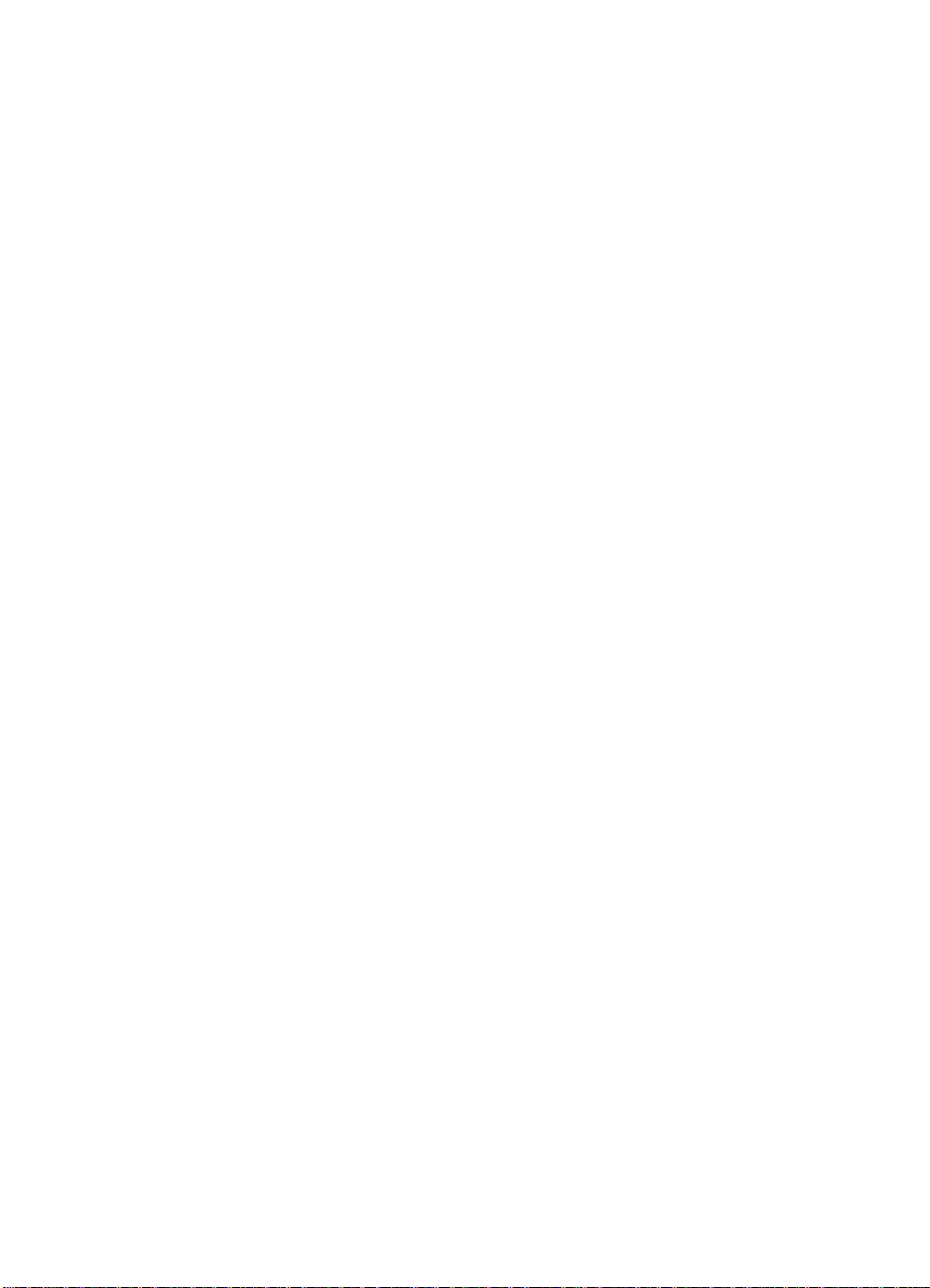
Problemer med driften av skanneren.......................................................................................20
Skannerknappene fungerer ikke som de skal....................................................................21
Problemer med tekstgjenkjenning (OCR) (Windows).........................................................21
Problemer med tekstgjenkjenning (OCR) (Mac).................................................................22
Skannet bilde er uklart........................................................................................................22
Skanneren skanner elementer svært langsomt..................................................................23
Lagrede skannefiler blir for store........................................................................................23
Skannerglasset må rengjøres.............................................................................................23
Ekstra problemløsingsinformasjon...........................................................................................24
4 Teknisk informasjon
HP begrenset garanti...............................................................................................................26
Sikkerhetsinstruksjoner............................................................................................................26
Spesifikasjoner for skanneren..................................................................................................27
Miljøspesifikasjoner..................................................................................................................28
Energiinformasjon.....................................................................................................................28
Restriksjon for farlige stoffer (Tyrkia)....................................... ... ......... ..... ......... ... ........... ... ......29
Restriksjon for farlige stoffer (Ukraina).....................................................................................29
Informasjon om gjenvinning og spesialmateriale......................................................................29
Resirkulering av elektronisk maskinvare............................................................................29
Spesialmateriale i produktet...............................................................................................29
Avhending av kasserte produkter fra private husholdninger i EU.............................................30
5 Produktstøtte
Tilgjengelighet..........................................................................................................................31
Få hjelp.....................................................................................................................................31
Stikkordregister............................................................................................................................32
2
Page 5
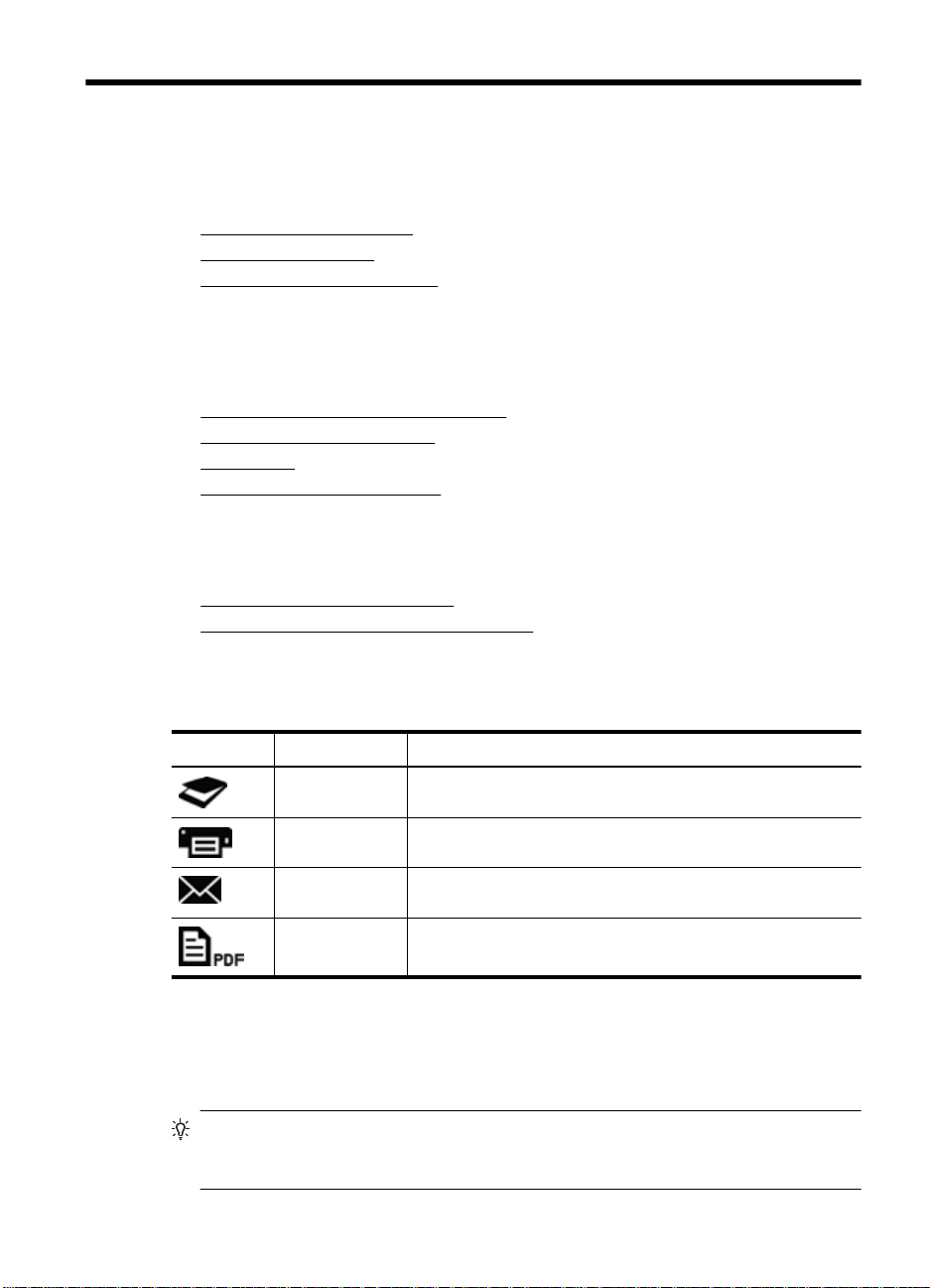
1 Slik bruker du skanneren
I denne delen finner du en oversikt over skanneren og hvordan du bruker den. Følg
instruksjonene for ditt operativsystem.
Slik skanner du (Windows)
•
Slik skanner du (Mac)
•
•
Her finner du mer informasjon
Slik skanner du (Windows)
Denne delen inneholder følgende e mne r:
•
Oversikt over skanner og programvare
Skanne bilder og dokumenter
•
•
Lage kopier
Skanne fra andre programmer
•
Oversikt over skanner og programvare
Denne delen inneholder følgende e mne r:
Oversikt over skannerknappene
•
•
Oversikt over HP Skanning-programvaren
Oversikt over skannerknapp ene
Tabellen nedenfor gir en beskrivelse av ska nnerknappene.
Ikon Navn på knapp Beskrivelse
Skann-knapp Skanner bilder og dokumenter.
Kopier-knapp Skanner elementet og sender det til en skriver for å lage en kopi.
Skann til epost-knapp
Skann til PDF-
knapp
Oversikt over HP Skanning-programvaren
Når du installerer HP Skanning-programvaren, kan du velge å le gge til to ikoner på
skrivebordet. Disse ikonene åpner programmer for ska nni ng , redigering og utskrift av
skanneresultater.
Tips Hvis du valgte ikke å legge til ikoner på skrivebordet, klikker du på Start >
Programmer (eller Alle programmer) > HP > Scanjet > 200/300 > HP Skanning
(eller HP Kopiering) for å åpne HP-skanneprogramvaren.
Skanner én eller flere sider og legger ved filen i en ny epostmelding.
Skanner én eller flere sider og lagrer dem som en PDF-fil som
kan deles eller arkiveres.
Slik bruker du skanneren 3
Page 6
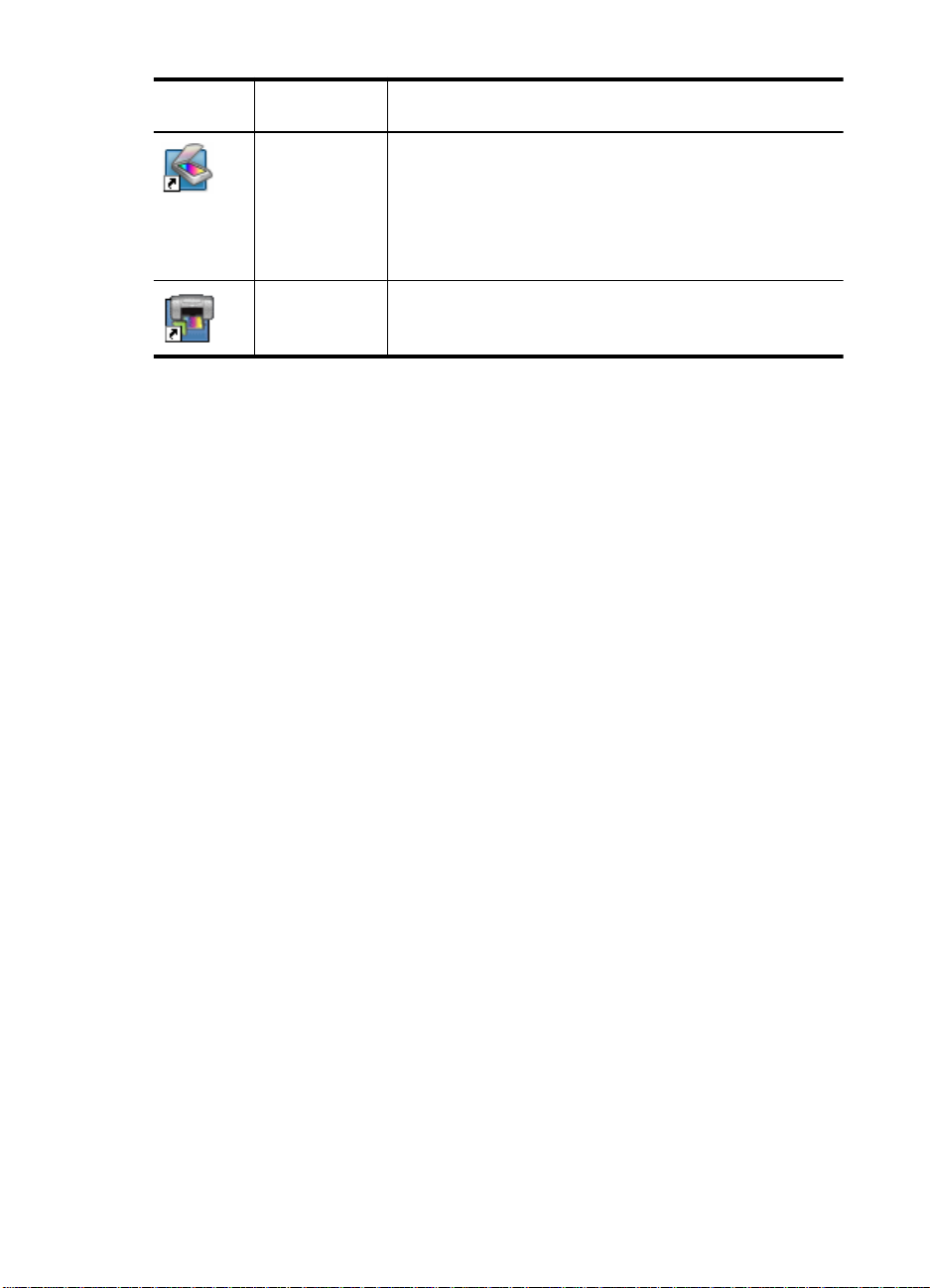
Kapittel 1
Ikon Funksjonsnav
n
HP Skanning-
ikon
HP Kopieringikon
Bruk HP Skanning til alle disse oppgavene:
Skanne bilder og dokumenter
•
Få tilgang til hjelp og problemløsingsinformasjon
•
Åpne HP Skanning-forhåndsvisningsvinduet for å redigere
•
resultatet før lagring
Endre innstillinger
•
Bruk HP Kopiering til å skanne bilder og dokumenter og sende
skanneresultatet til en skriver for å lage en kopi.
Beskrivelse
Når du skal skanne, dobbeltklikker du på HP Skanning-ikonet på skrivebordet for å vise
dialogboksen for HP Skanning-snarveier, og følger veiledningen på skjermen.
Når du skal lage en kopi av et bilde eller et dokumen t, d obbeltklikker du på HP
Kopiering-ikonet på skrivebordet, og følger veiledningen på skje r men .
Du kan tilordne skannerknappene til andre programmer så lenge Windows gje nkjenn er
programmene som knapp-følsomme. Dette gjør du på følgende måte:
1. Dobbeltklikk på HP Skanning-ikonet på skrivebordet for å åpne HP Skanningprogramvaren.
2. I dialogboksen med HP Skanning-snarveier velger du Alternativer >
Knappeinnstillinger, og deretter endrer du skannesnarveie ne fo r hver knapp.
3. Klikk på OK.
Endre skanneinnstillinger.
Du kan endre mange skanneinnstillinger fra HP-skanne progr amvare n, inkl udert:
• Knappeinnstillinger for skanneren
• Skanneinnstillinger
• Bruk av skannesnarveier
Slik viser eller endrer du skanneinnstillingene
1. Dobbeltklikk på HP Skanning-ikonet på skrivebordet.
2. I dialogboksen med HP Skanning-snarveier klikker du på Alternativer-menyen. Velg
deretter typen innstillinger du vil vise eller endre.
Hvis du vil ha hjelp med innstillingene, klikke r du på Hjelp.
Du kan endre Vis forhåndsvisning-skanneinnstillingen fra dialogboksen med HP
Skanning-snarveier.
• Hvis du vil endre innstillingen for en skannesnarvei, velger du snarveien, velger eller
opphever valget av Vis forhåndsvisning, og klikker deretter på Lagre snarvei.
• Hvis du vil endre innstillingene for en skannerknapp, velger du Alternativer >
Knappeinnstillinger, velger eller opphever valget av Vis forhåndsvisning og
klikker på OK.
4 Slik bruker du skanneren
Page 7
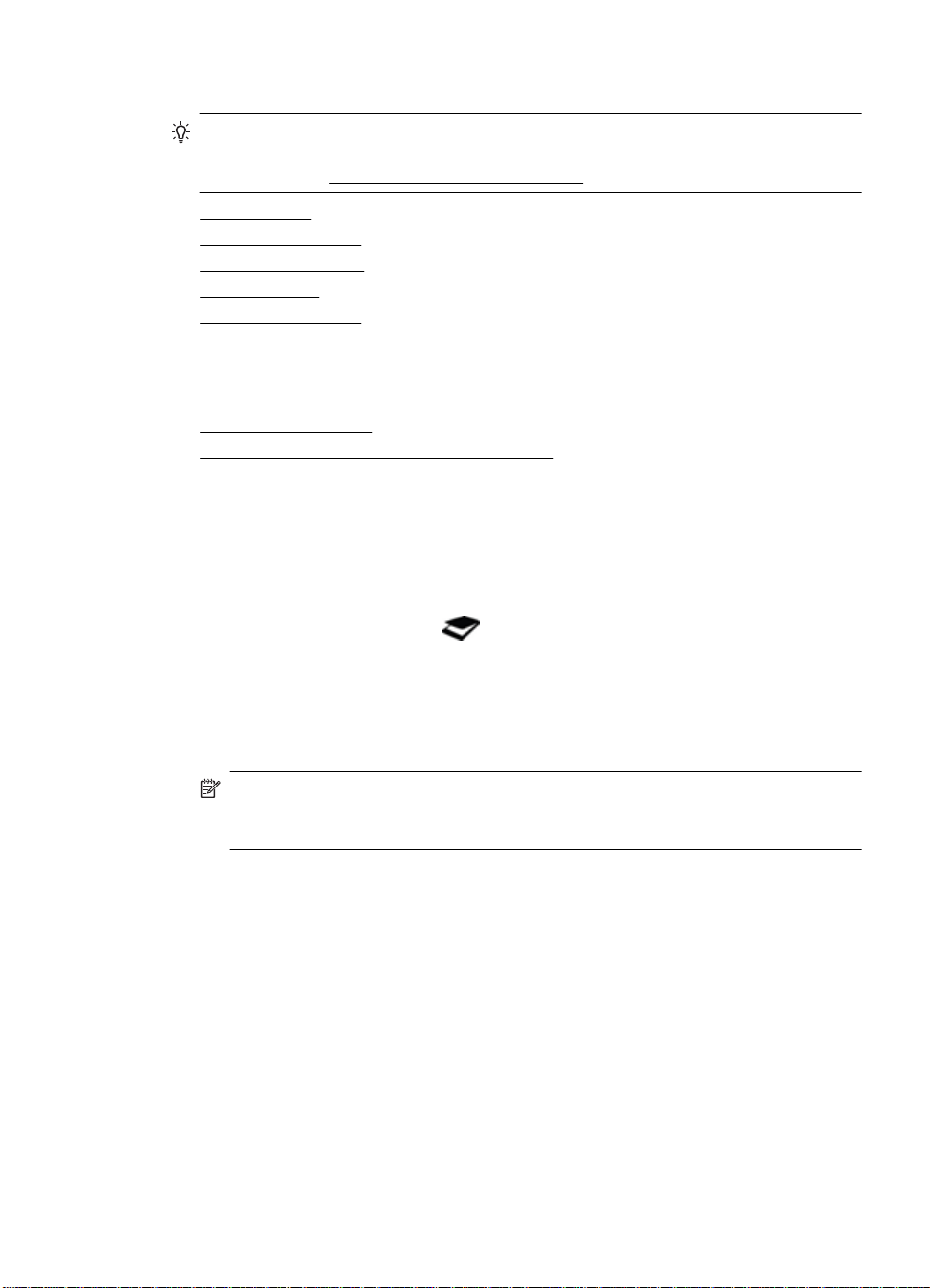
Skanne bilder og dokumenter
Tips Du kan ta av skannerlokket for å skanne eller lage en kopi av en bok eller andre
tykke originaler. Du finner mer informasjon om hvordan du tar av og setter på
skannerlokket, i
• Skanne bilder
Skanne dokumenter
•
•
Skanne til en PDF-fil
Skann til epost
•
•
Skanne til nettskyen
Skanne bilder
Denne delen inneholder følgende e mne r:
•
Slik skanner du bilder
Slik skanner du flere bilder med én skannin g
•
Slik skanner du bilder
1. Åpne skannerlokket og legg originalen med forsiden ned på skannerglasset, slik det
er angitt av pilen under skannerglasset.
2. Lukk skannerlokket.
3. Gjør ett av følgende:
•
Trykk på Skann-knappen (
Skanning-snarveier. — eller —
• Dobbeltklikk på HP Skanning-ikonet på skrivebordet for å vise dialogboksen med
HP Skanning-snarveier.
4. Velg skannesnarveien du vil bruke.
De tilhørende innstillingene vises til høyre.
Ta av og sette på skannerlokket
) på skanneren for å åpne dialogboksen med HP
Merk Hvis du vil endre skanneinnstillin gene, klikker du på Endre innstillinger
og gjør endringene du ønsker. Du finner mer informasjon i hjelpen til
skannerprogramvaren.
5. Klikk på Skann.
6. Hvis du har valgt Forhåndsvis skannet dokument, åpnes vinduet med HP
Skanning-forhåndsvisningen. Du kan bruke verktøyene i forhåndsvisningsvinduet til
å redigere skanningen før du lagrer den.
7. Klikk på Fullfør for å lagre skanningen.
Programvaren lagrer skanningen i en undermappe i mappen Mine bilder > Mine
skanninger. Undermappen får navn ett er gj el dende år og måned.
Slik skanner du flere bilder med én skanning
1. Åpne skannerlokket, og legg bildene med forsiden ned på skannerglasset.
Resultatet blir best hvis det er minst 6 mm (0,25 tommer) mell om bildekantene.
2. Lukk skannerlokket.
Slik skanner du (Windows) 5
Page 8
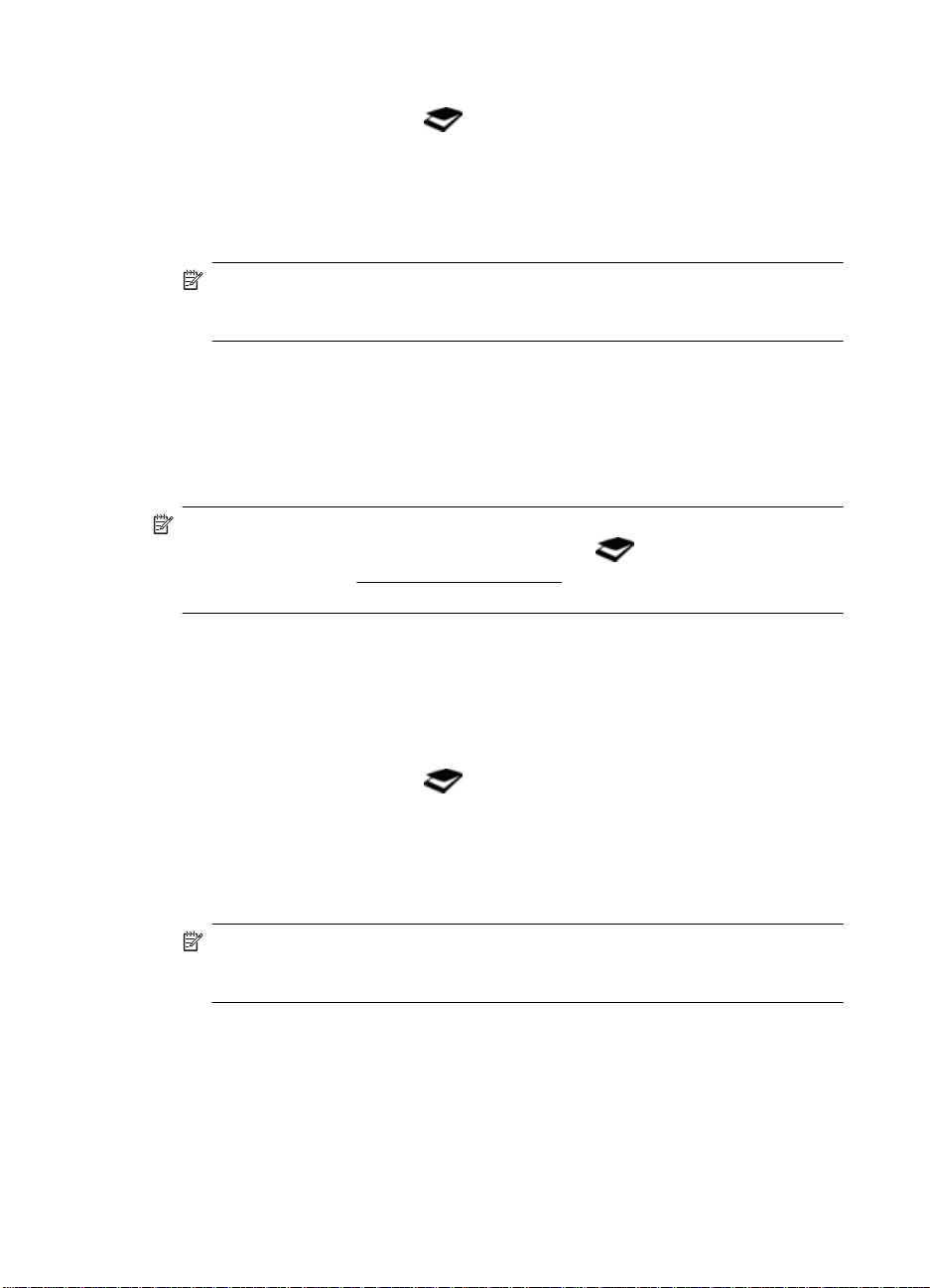
Kapittel 1
3. Gjør ett av følgende:
•
Trykk på Skann-knappen (
) på skanneren for å åpne dialogboksen med HP
Skanning-snarveier. — eller —
• Dobbeltklikk på HP Skanning-ikon et på skrivebordet for å vise dialogboksen med
HP Skanning-snarveier.
4. Velg skannesnarveien du vil bruke.
De tilhørende innstillingene vises til h øyre.
Merk Hvis du vil endre skanneinnstillingene, klikker du på Endre innstillinger
og gjør endringene du ønsker. Du finner me r informasjon i hjelpen til
skannerprogramvaren.
5. Klikk på Skann.
6. Hvis du valgte Vis forhåndsvisning, kan du klikke på kategorien Enkeltbilde for å
gjøre endringer, for eksempel rotering, på hvert bilde separat.
7. Når du er ferdig med alle bildene, klikker du på Fullfør for å lagre ska nni ngen.
Hvert skannede bilde lagres som en separat bildef il. Hvis du skanner til et mål, sendes
det skannede bildet til målet du val gte i skannerinnstillingene.
Merk Hvis du vil skanne flere bilder automatisk ved å bruke en ska nne rknapp, må
du passe på at målinnstillingen for Skann-knappen (
godtar flere bilder. Se
Endre skanneinnstillinger. for mer informasjon om hvord an du
) er satt til et program som
endrer skanneinnstillinger.
Skanne dokumenter
1. Åpne skannerlokket og legg originalen med forsiden ned på skannerglasset, slik det
er angitt av pilen under skannerglasset.
2. Lukk skannerlokket.
3. Gjør ett av følgende:
•
Trykk på Skann-knappen (
) på skanneren for å åpne dialogboksen med HP
Skanning-snarveier. — eller —
• Dobbeltklikk på HP Skanning-ikon et på skrivebordet for å vise dialogboksen med
HP Skanning-snarveier.
4. Velg skannesnarveien du vil bruke.
De tilhørende innstillingene vises til h øyre.
Merk Hvis du vil endre skanneinnstillingene, klikker du på Endre innstillinger
og gjør endringene du ønsker. Du finner me r informasjon i hjelpen til
skannerprogramvaren.
5. Klikk på Skann.
6. Hvis du valgte Vis forhåndsvisning og du ønsker å skanne et annet dokument eller
en annen side, plasserer du siden på glasset og klikker på Le gg til sider.
7. Klikk på Fullfør for å lagre skanningen.
Programvaren lagrer skanningen i en undermappe i mappen Mine bilder > Mine
skanninger.
6 Slik bruker du skanneren
Page 9
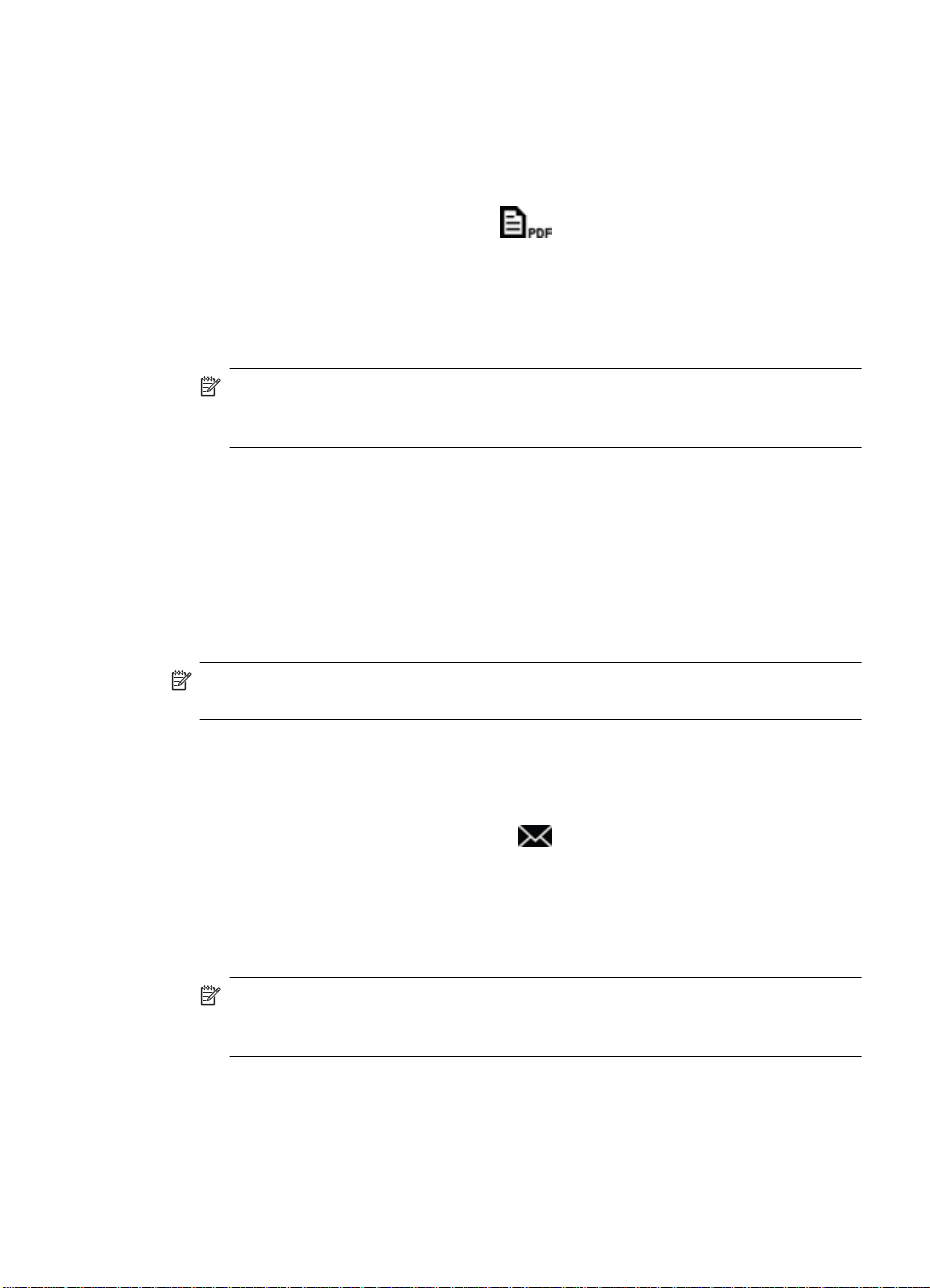
Skanne til en PDF-fil
1. Åpne skannerlokket og legg originalen med forsiden ned på skannerglasset, slik det
er angitt av pilen under skannerglasset.
2. Lukk skannerlokket.
3. Gjør ett av følgende:
•
Trykk på Skann til PDF-knappen (
) på skanneren for å åpne dialogboksen
med HP Skanning-snarveier. — eller —
• Dobbeltklikk på HP Skanning-ikonet på skrivebordet for å vise dialogboksen med
HP Skanning-snarveier.
4. Velg snarveien du vil bruke.
De tilhørende innstillingene vises til høyre.
Merk Hvis du vil endre skanneinnstillin gene, klikker du på Endre innstillinger
og gjør endringene du ønsker. Du finner mer informasjon i hjelpen til
skannerprogramvaren.
5. Klikk på Skann.
6. Hvis du valgte Vis forhåndsvisning og du ønsker å skanne et annet dokument eller
en annen side, plasserer du siden på glasset og klikker på Legg til sider.
7. Klikk på Fullfør for å lagre skanningen.
Programvaren lagrer skanningen i en undermappe i mappen Mine bilder > Mine
skanninger.
Skann til epost
Merk Hvis du skal skanne til e-post, må du passe på at datamaskine n er kob le t ti l
Internett.
1. Åpne skannerlokket og legg originalen med forsiden ned på skannerglasset, slik det
er angitt av pilen under skannerglasset.
2. Lukk skannerlokket.
3. Gjør ett av følgende:
•
Trykk på Skann til e-post-knappen (
) på skanneren for å åpne dialogboksen
med HP Skanning-snarveier. — eller —
• Dobbeltklikk på HP Skanning-ikonet på skrivebordet for å vise dialogboksen med
HP Skanning-snarveier.
4. Velg snarveien du vil bruke.
De tilhørende innstillingene vises til høyre.
Merk Hvis du vil endre skanneinnstillin gene, klikker du på Endre innstillinger
og gjør endringene du ønsker. Du finner mer informasjon i hjelpen til
skannerprogramvaren.
5. Klikk på Skann.
6. Hvis du valgte Vis forhåndsvisning og du ønsker å skanne et annet dokument, en
annen side eller et annet bilde, plasserer du elementet p å glasset og klikker på Legg
til sider.
Slik skanner du (Windows) 7
Page 10
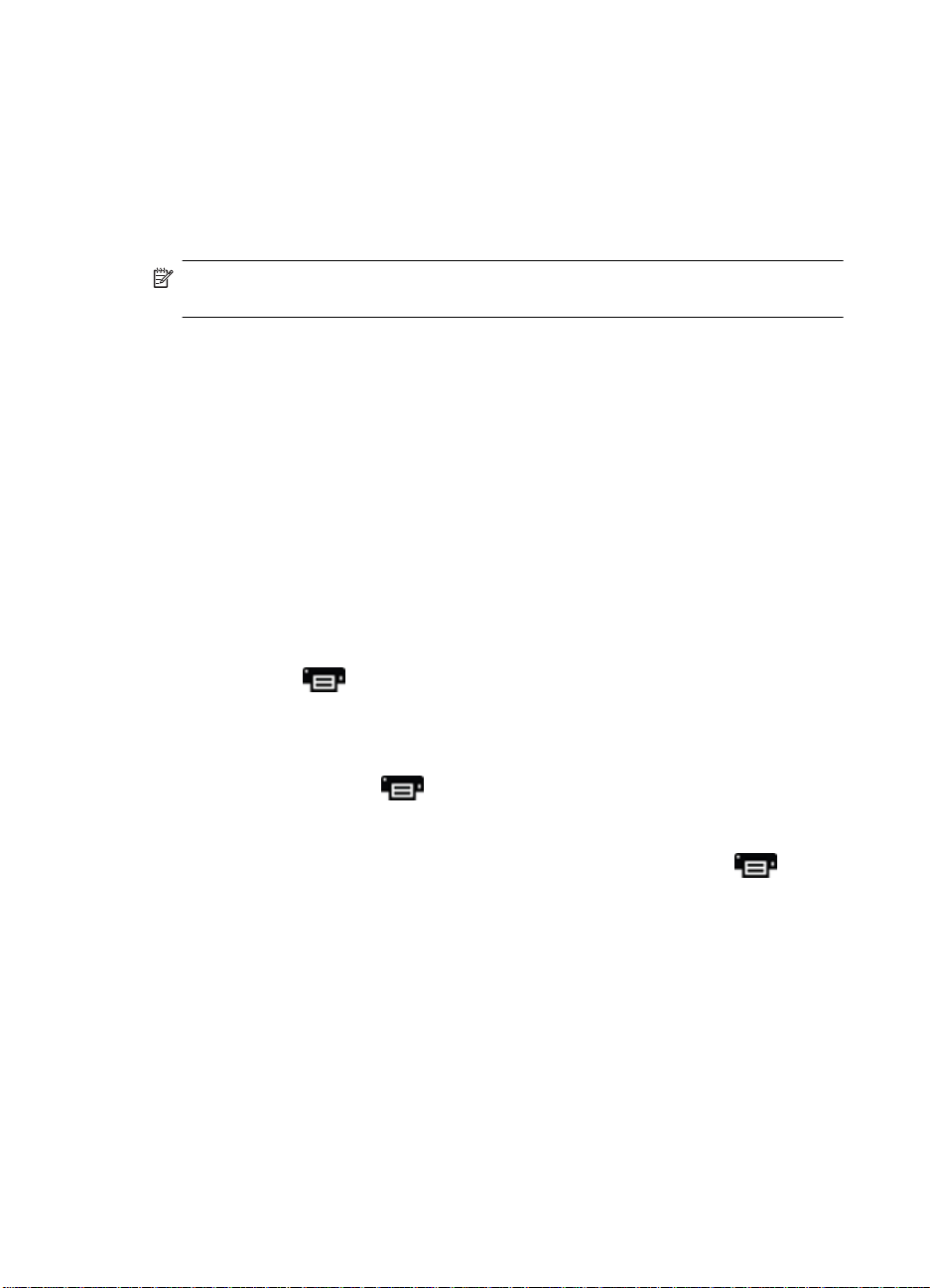
Kapittel 1
7. Når du er ferdig med alle sidene, klikker du på Fullfør for å legge ved skanningen i
en e-postmelding automatisk.
8. Skriv e-postadressen, emnet og meldingen, og send deretter e-postmeldi ng en.
Skanne til nettskyen
Følg disse instruksjonene for å skanne bilder eller dokumenter fra skanneren til dine
nettverksmål, som Google Docs™, HP Snapfish og Google Picasa™.
Merk Hvis du skal skanne til nettskyen, må du passe på at datamaskinen er koblet
til Internett.
1. Åpne skannerlokket og legg originalen med forsiden ned på skannerglasset, slik det
er angitt av pilen under skannerglasset.
2. Lukk skannerlokket.
3. Dobbeltklikk på HP Skanning-ikonet på skrivebordet for å vise dialogboksen med
HP Skanning-snarveier.
4. Velg et nettskymål fra listen Skannesnarvei.
Hvis nettskymålet ikke er på listen Skannesnarvei, klikker du på Endre
innstillinger og velger et mål fra listen Skann ti l.
5. Klikk på Skann.
6. Når du ser melding om det, skriver du inn påloggingsinformasjonen for nettskymålet.
Følg deretter veiledningen på skjermen.
Lage kopier
Hvis du skal duplisere et bilde eller et dokument og sende skanningen t il skriveren, bruker
du Kopi-knappen (
1. Åpne skannerlokket og legg originalen med forsiden ned på skannerglasset, slik det
er angitt av pilen under skannerglasset.
2. Lukk skannerlokket.
3.
Trykk på Kopi-knappen (
skrivebordet.
4. Du kan bruke dialogboksen HP Kopiering til å justere bildet og velge skriver.
Hvis du vil justere bildet når du starter en skanning f ra Kopi-knappe n (
du på Avbryt i dialogboksen som viser kopieringsfremdriften.
5. Klikk på Start.
Skanne fra andre programmer
Du kan skanne et bilde direkte til et av programmene din e hvi s pr ogra mmet har et
menyvalg som Hent, Skann eller Importer nytt objekt. Hvis du er usikker på om
programmet følger standarden, eller hva alterna tivet er, kan du se dokumentasjonen til
det programmet.
) på skanneren eller HP Kopiering-ikonet på skrivebordet.
) eller dobbeltklikk på HP Kopiering-i kon et på
), klikker
8 Slik bruker du skanneren
Page 11
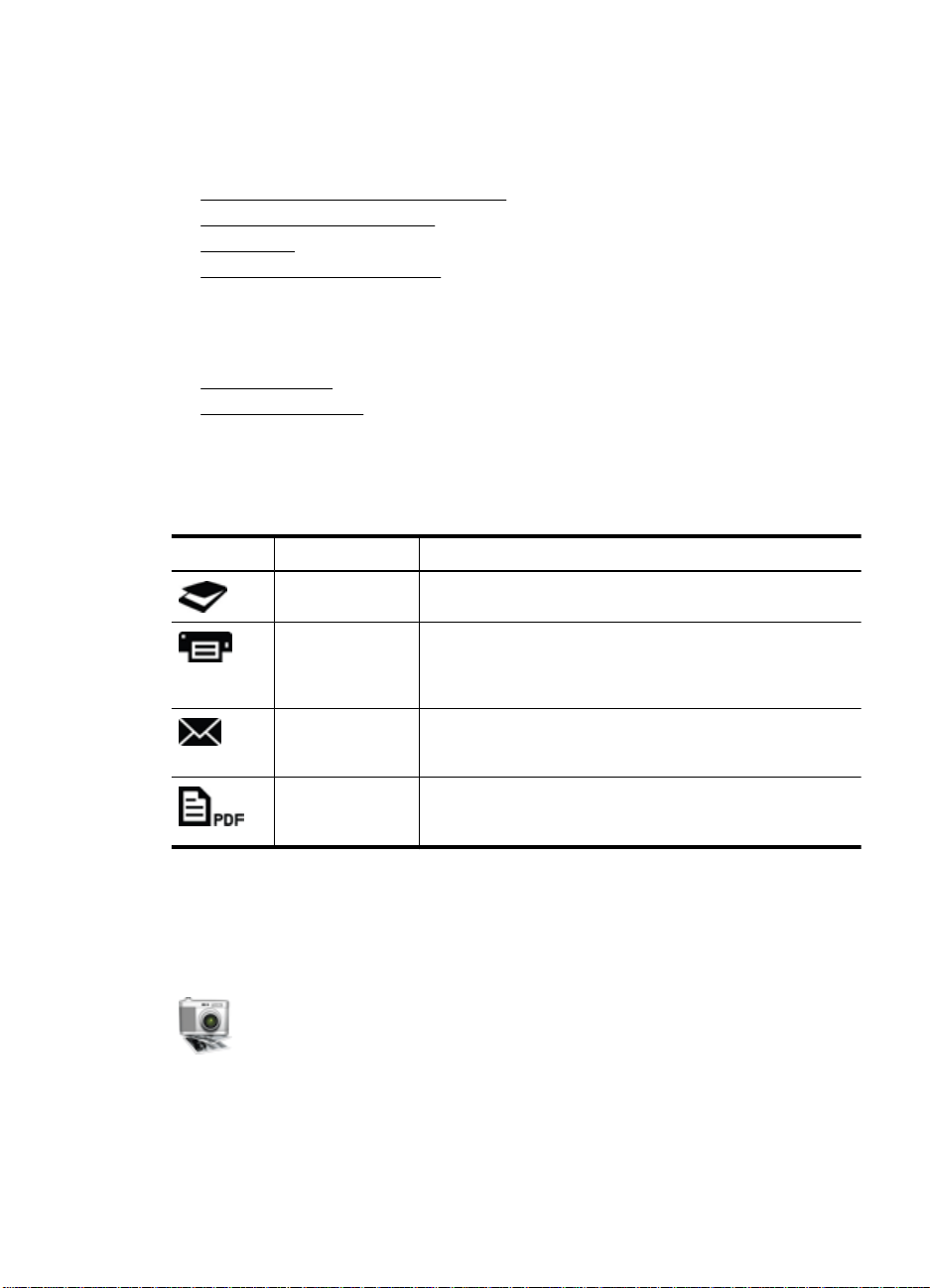
Slik skanner du (Mac)
Denne delen inneholder følgende e mne r:
•
Oversikt over skanner og programvare
Skanne bilder og dokumenter
•
•
Lage kopier
Skanne fra andre programmer
•
Oversikt over skanner og programvare
Denne delen inneholder følgende e mne r:
Skannerknapper
•
•
Skanneprogramvare
Skannerknapper
Bruk knappene på skanneren til grunnleggende skannefunksjoner. Ta bellen nedenfor gir
en beskrivelse av skannerknappene.
Ikon Navn på knapp Beskrivelse
Skann-knapp Åpner Image Capture slik at du kan skanne og lagre bilder og
Kopier-knapp Skanner automatisk en fullfargerepresentasjon av innholdet
Skann til e-post-
knapp
Skann til PDFknapp
dokumenter.
på skannerglasset, og viser deretter en Skriv ut bilderdialogboks der du kan velge skriver, antall kopier og andre
innstillinger.
Skanner automatisk en fullfargerepresentasjon av innholdet
på skannerglasset, til en JPEG-fil, og legger ved filen i en ny
e-postmelding.
Skanner automatisk en gråtonerepresentasjon av innholdet
på skannerglasset, til en søkbar PDF-fil, og lagrer filen i
Dokumenter-mappen.
Skanneprogramvare
HP ScanJet 200, 300-løsningen har en skannerdriver for Mac OS X. Det gjør at du kan
bruke HP-skanneren med alle ICA-kompatible programmer, inkludert Image Capture og
Preview s
om allerede er installert på datamaskinen.
Image Capture gir grunnleggende skannefunksjoner for skanning av bilder
og enkeltsidedokumenter. Image Capture er tilgjengelig i Programmer-
mappen.
Slik skanner du med Image Capture
1. Åpne skannerlokket og legg originalen med forsiden ned på skannerglasset, slik det
er angitt av pilen under skannerglasset.
2. Lukk skannerlokket.
Slik skanner du (Mac) 9
Page 12

Kapittel 1
3.
Trykk på Skann-knappen (
Capture-ikonet i Programmer-mappen.
Image Capture-vinduet vises.
4. Kontroller at skanneren er valgt i Enheter-listen.
Tips Hvis du ønsker flere skannevalg for Image Capture, klikker du på Vis
detaljer.
5. Velg et mål fra Skann til-listen, og klikk på Skann.
Slik endrer du skanneinnstillinger
▲ Bruk Image Capture til å endre skannei nnstillinger som oppløsning, skannestørrelse,
filformat og lysstyrke/kontrast. Klikk på Vis detaljer for å vise alle skanneinnstillinger.
Skanne bilder og dokumenter
Tips Du kan ta av skannerlokket for å skanne eller lage en kopi av en bok eller andre
tykke originaler. Du finner mer informasjon om hvordan du tar av og setter på
skannerlokket, i
Denne delen inneholder følgende emner:
•
Skanne bilder
Skanne dokumenter
•
•
Skanne til en PDF-fil
Skann til epost
•
Skanne til iCloud Photo Stream via iPhoto
•
Ta av og sette på skannerlokket
) på skanneren, eller dobbeltklikk på Image
Skanne bilder
Tips 200 dpi anbefales for de fleste bildeskanninger. Du kan velge en h øyere
oppløsning hvis du vil gjøre det skannede bi ldet større.
Bruk Image Capture til å skanne fotografier og bilder. Hvi s du øn sker me r i nfo rmasjon,
kan du se
Slik skanner du med Image Capture.
Slik skanner du flere bilder med én skannin g
1. Legg bildene med forsiden ned på skannerglasset.
Du får best resultat hvis du lar det være litt mellomrom mellom bildene.
2.
Trykk på Skann-knappen (
Capture-ikonet i Programmer-mappen.
Image Capture-vinduet vises.
3. Kontroller at Gjenkjenn separate elementer er valgt (Mac OS X v10.6) eller at
Skannestørrelse er satt til Gjenkjenn separate elementer (Mac OS X v10.7).
4. Velg et mål fra Skann til-listen, og klikk på Skann.
Hvert skannede bilde lagres på målet som en separat bildefil.
10 Slik bruker du skanneren
) på skanneren, eller dobbeltklikk på Image
Page 13

Skanne dokumenter
1. Åpne skannerlokket og legg originalen med forsiden ned på skannerglasset, slik det
er angitt av pilen under skannerglasset.
2. Lukk skannerlokket.
3.
Trykk på Skann-knappen (
) på skanneren, eller dobbeltklikk på Image
Capture-ikonet i Programmer-mappen.
Image Capture-vinduet vises.
4. Kontroller at skanneren er valgt i Enheter-listen.
5. Hvis du vil lagre det skannede bildet som en søkbar PDF-fil, eller behandl e siden i et
OCR-program (optisk tegngjenkjenning) for å få redigerba r tekst, velger du riktig
oppløsning og filformat.
• Oppløsning: 300 dpi for de fleste språk, 400 dpi for asia ti ske , kyri ll iske og toveis
språk.
• Filformat: JPEG- eller TIFF-filformat er best for de fleste OCR- prog rammer. Se
hjelpen til OCR-programmet for mer inf orma s jo n.
6. Velg målet i Skann til-listen, og klikk på Skann.
Hver skannede side lagres på målet som en separat b il defil.
Skanne til en PDF-fil
1. Åpne skannerlokket og legg originalen med forsiden ned på skannerglasset, slik det
er angitt av pilen under skannerglasset.
2. Lukk skannerlokket.
3.
Trykk på Skann til PDF-knappen (
) på skanneren for automatisk å skanne
originalen til en søkbar PDF-fil.
Merk Hver side du skanner, lagres som en separat PDF-fil. Du kan sette
sammen PDF-filer til en PDF-fil med flere sider, ved å bruke Preview.
Skann til epost
Merk Hvis du skal skanne til e-post, må du passe på at datamaskine n er kob le t ti l
Internett.
1. Åpne skannerlokket og legg originalen med forsiden ned på skannerglasset, slik det
er angitt av pilen under skannerglasset.
2. Lukk skannerlokket.
Slik skanner du (Mac) 11
Page 14

Kapittel 1
3. Gjør ett av følgende:
•
Trykk på Skann til e-post-knappen (
) på skanneren for automatisk å legge
ved skanningen i en e-postmelding. — eller —
• Dobbeltklikk på Image Capture-ikonet i Programmer-mappen på datamaskinen,
og velg Mail fra Skann til-listen for automatisk å legge ved skanningen i en epostmelding.
Merk Skann til e-post-knappen støtter bare Apple Mail. Hvis du bruker et annet
e-postprogram, må du enten følge trinnene ned enfor for å konfigurere Image
Capture til å skanne til ditt e-postprogr am, eller skanne til en fil og så manuelt
legge den ved e-postmeldingen:
Når du skal legge til e-postprogrammet i Skann til-liste n, velger du Annet, velger
ditt e-postprogram og klikker på Velg.
4. Skriv e-postadressen, emnet og meldingen, og send deretter e-postmeldi ng en.
Skanne til iCloud Photo Stream via iPhoto
Forutsetninger
Hvis du skal skanne til iCloud via iPhoto, må du passe på at føl ge nde forutsetninger er
oppfylt:
• Mac OS X Lion (v10.7)
• iPhoto '11 (v9.2.1 eller nyere)
• Internett-forbindelse
• iCloud-konto
Hvis du skanner til iCloud Photo Stream via iP hoto for første gang, må du først konfigurere
iCloud- og iPhoto-innstillingene.
Slik konfigurerer du iCloud- og iPhoto-innstillinger
1. Åpne Systemvalg i Programmer-mappen.
2. Klikk på iCloud-ikonet.
3. Kontroller at Photo Stream er valgt.
4. Åpne iPhoto.
5. Velg Valg fra iPhoto-menyen på menylinjen, vis Photo Stream-innstillinge ne og
kontroller at Aktiver Photo Stream og Automatisk op plasting er valgt.
Slik skanner du til iCloud Photo Stream
1. Åpne skannerlokket og legg originalen med forsiden ned på skannerglasset, slik det
er angitt av pilen under skannerglasset.
2. Lukk skannerlokket.
3. Dobbeltklikk på Image Capture-ikonet i Programmer-mappen.
4. Kontroller at skanneren er valgt i Enheter-listen.
12 Slik bruker du skanneren
Page 15

5. Fra Skann til-listen velger du iPhoto.
Merk Hvis iPhoto ikke vises i Skann til-listen, velger du Annet, iPhoto og klikker
på Velg.
6. Klikk på Skann.
Skanningene blir automatisk importert til iPho to og automatisk lastet opp til din iCloud
Photo Stream.
Lage kopier
1. Åpne skannerlokket og legg originalen med forsiden ned på skannerglasset, slik det
er angitt av pilen under skannerglasset.
2. Lukk skannerlokket.
3.
Trykk på Kopier-knappen (
Når skanningen er fullført, vises dialogboksen Skriv ut bilder på datamaskinen.
4. I dialogboksen Skriv ut bilder velger du skriveren din, angir antall kopier og gjør
eventuelle andre endringer som du ønsker.
5. Klikk på Fortsett.
Skanne fra andre programmer
Du kan skanne et bilde direkte til et ICA-kompatibelt progra m. I progra mmet ser du etter
valg for å importere eller hente bilder fra en skanner.
Merk HP-programvaren støtter ikke TWAIN-skanning. Hvis programmet har importeller hent-funksjoner, men din HP-skanner ikke er oppført, kan d et hende at
programmet bare ser etter skannere som støtter TWAIN.
) på skanneren.
Her finner du mer informasjon
Gå til www.hp.com/support fo r mer inform asjon og hje lp til p roblemløsi ng. Ve lg dit t sted,
klikk på alternativet Produktstøtte og problemløsi ng og søk etter modellnummeret på
din skanner.
Her finner du mer informasjon 13
Page 16

2 Stell og vedlikehold
Denne delen inneholder informasjon om hvord an du stel ler og vedlikehol der skanneren.
Rengjøre skannerglasset
•
•
Ta av og sette på skannerlokket
Bestille vedlikeholds- og skannerrekvisita
•
Forsiktig Ikke plasser elementer med skarpe kanter i skanneren. Dette kan skade
skanneren. Før du legger et objekt på skannerglasset, må du påse at det ikke
inneholder fuktig lim, korrekturlakk eller andre stoffe r som kan avsettes på glasset.
Rengjøre skannerglasset
Rengjøring av skannerglasset hjelper med å sikre skanninger av høy kvalitet. Hvor mye
stell som er nødvendig, er avhengig av flere faktorer , bl an t annet av bruken og miljøet.
Du bør utføre rutinemessig rengjøring etter behov.
1. Koble USB-kabelen fra skanneren.
2. Rengjør glasset med en myk, lofri klut fuktet med et mildt rengjøringsmiddel fo r glass,
og tørk glasset med en tørr, myk og lofri klut.
Forsiktig Bruk kun rensemiddel for glass. Unngå skuremidler, aceton, benzen
og karbontetraklorid. Disse kan skade skannerglasset. Unngå isopropylal koho l
fordi det kan etterlate striper på glasset.
Ikke spray rensemiddelet direkte på glasset. Hvis du bruker for mye
rengjøringsmiddel, kan det flyte ut mot ka ntene og skade skanneren.
3. Koble USB-kabelen til skanneren igjen når du er ferdig.
Merk Hvis du vil vite hvordan du rengjør undersiden av skannergla s se t, gå til
www.hp.com/support.
14 Stell og vedlikehold
Page 17

Ta av og sette på skannerlokket
Du kan ta av skannerlokket for å skanne eller lage en kopi av en bok eller andre tykke
originaler.
Slik tar du av skannerlokket
1. Åpne skannerlokket.
2. Dra opp skannerlokket.
Ta av og sette på skannerlokket 15
Page 18

Kapittel 2
3. Trykk inn nederst på hengslene på skannerlokket.
4. Dra skannerlokket videre opp for å ta det av skanneren.
Slik setter du plass skannerlokket
▲ Rett inn det innerste sporet (figurtekst 1) på en hengsel p å skannerlokket etter den
svarte braketten (figurtekst 2) på baksiden av skanneren. Gjør det samme me d den
andre hengselen, og skyv inn skannerlokket.
Merk Pass på at du retter inn det innerste sporet, ikke det ytterste sporet, et ter
den svarte braketten. Ellers får du ikke satt på skannerlokket.
16 Stell og vedlikehold
Page 19

Bestille vedlikeholds- og skannerrekvisita
Du kan kjøpe vedlikeholdsdeler på nettet på nettstedet for skannerstøtte på www.hp.com/
buy/parts eller hos din lokale HP-forhandler.
Bestille vedlikeholds- og skannerrekvisita 17
Page 20

3 Problemløsing
Denne delen inneholder løsninger på vanlige problemer med skanne ren.
Grunnleggende problemsløsning stips
•
•
Problemløsing for skannerinstallering
Problemer med skannerinitialisering eller maskinvare
•
•
Problemer med driften av skanneren
Ekstra problemløsingsinformasjon
•
Grunnleggende problemsløsningstips
Banale problemer som flekker på skannerglasset og løse kabler, kan fø re til at skanneren
gir uklare resultater, oppfører seg merkelig elle r ikke fungerer. Undersøk alltid følgende
når du støter på problemer med skanneren.
• Hvis resultatet er uklart, undersøker du o m ska nnerglasset er skittent eller tilgriset. I
så fall må glasset rengjøres.
• Hvis du skanner et dokument ved hjelp av en OCR-snarvei (optisk t egngjenkjenning),
må du passe på at originalen er klar og skarp nok til å skannes.
• Kontroller at USB-kabelen er ordentlig tilkoblet mellom skann eren og datamaski nen.
• Hvis du har koblet skanneren til datamaskinen via en USB-hub eller via en USB-port
på fronten av datamaskinen, kobler du fra skanneren og kobler den til igjen via en
USB-port på baksiden av datamaskinen.
• Start datamaskinen på nytt.
• Hvis et program har låst seg, lukker du det.
◦ Windows: Trykk på og hold nede CTRL, ALT og DELETE for å åpn e Windows
Oppgavebehandling. I kategorien Programmer velger du programme t du vil
avslutte, og klikker på Avslutt oppgave.
◦ Mac: Trykk på og hold nede Tilvalg, Kommando og Esc. I dialogboksen
Avslutt velger du programmet du vil avslutte, og klikker på Avslutt.
Problemløsing for skannerinstallering
Denne delen inneholder løsninger på p ro bl eme r me d installering og oppsett.
•
Kontroller USB-kabelen
Avinstaller programvaren og installer den på nytt (b are Windows)
•
Kontroller USB-kabelen
USB-kabelen er koblet til mellom skanneren og datama ski ne n.
• Bruk kabelen som fulgte med skanneren. Det er ikke sikkert at andre U SB-kab ler er
kompatible med skanneren.
• Kontroller at USB-kabelen er ordentlig tilkoblet mellom skann eren og datamaski nen.
• Hvis USB-kabelen er koblet til en USB-port foran på datamaskinen, flytter du den til
en USB-port på baksiden av datamaskinen.
18 Problemløsing
Page 21

Hvis du vil ha mer informasjon om løsing av USB-problemer, se www.hp.com/support,
velg land eller region og bruk derett er søkeverktøyet til å finne emner o m løsing av USBproblemer.
Avinstaller programvaren og installer den på nytt (bare Windows)
En ufullstendig programvareinstallasjon kan føre til at skanneren ikke gje nkjenne s, elle r
til at programvaren ikke åpnes riktig. Prøv å avinstallere HP Skannin g-programvaren og
installere den på nytt. Når du skal installere HP Skanning-prog ramva r en på nytt, må du
ha CD-platen med HP Skanning-pr ogra m varen .
1. Klikk på Start > Kontrollpanel.
2. Gjør ett av følgende:
• Windows XP: Klikk på Legg til / fjern programmer, velg HP Scanjet 200/300 og
klikk på Fjern.
• Windows Vista og 7: Klikk på Programmer og funksjoner eller Avinstaller et
program, velg HP Scanjet 200/300 og klikk på Avinstaller.
3. Avinstallere HP Imaging Functions-programmet.
• Windows XP: Velg HP Imag ing Device Functions 14.x, og klikk på Fjern.
• Windows Vista og 7: Velg HP Imaging Device Functions 14.x, og klikk på
Avinstaller.
4. Koble skannerens USB-kabel fra datamaskinen.
5. Installer programvaren på nytt ved hjelp av CDen med HP Skanning-programvaren
som fulgte med skanneren.
6. Koble til skannerens USB-kabel når programvaren viser en melding om det.
Problemer med skannerinitialisering eller maskinvare
Hvis skanneren ikke fungerer etter installering eller den slu tter å fu ngere, få r du kanskj e
en melding på dataskjermen som ligner en av disse:
• Skanneren kan ikke initialiseres.
• Finner ikke skanneren.
• Det har oppstått en intern feil.
• Datamaskinen kan ikke kommunisere med ska nn eren .
• Skanneren er ikke oppført, og kan derfor ikke velges av brukeren for ska nni ng.
Kontroller skanneren som beskrevet i de neste avsnittene, for å løse problemet:
•
Tilbakestille skanneren
Teste skannermaskinvaren
•
•
Skanneren fungerer ikke som den skal
Tilbakestille skanneren
Hvis du får en melding tilsvarende “Skannerinitia lisering mislyktes” eller “Skanner ikke
funnet” når du prøver å bruke skanneren, bruker du følgende fremgangsmåte:
1. Lukk HP Skanning-programvaren hvis den er åpen.
2. Koble fra kabelen som forbinder skanneren med datamaskinen.
Problemer med skannerinitialisering eller maskinvare 19
Page 22

Kapittel 3
3. Koble til igjen kabelen som forbinder datamaskinen og skanneren.
• Kontroller at du bruker USB-kabelen som fulgte med ska nne ren .
• Kontroller at USB-kabelen er godt festet bak på skan nere n. USB-symbolet på
enden av kabelen (kontakten) skal vende opp. Ved riktig t ilkobling kjenn es USBkontakten litt løs. Ved feil tilkobling sitter USB-kontakten svært godt fast.
• Prøv å koble USB-kabelen til en annen USB-port på datama skinen din. Hvis USBkabelen er koblet til en port foran på datamaskinen, flyt ter du den til en port på
baksiden av datamaskinen.
4. Slå av datamaskinen, vent 60 sekunder, og slå maskinen på igjen.
Teste skannermaskinvaren
Hvis du tror at du har problemer med skanneren s m askin va re, kontrollerer du at USBkabelen er godt festet til skanneren og datamaskinen. H v i s kabe len er riktig tilkoblet,
tester du skanneren ved hjelp av følgende prosedyre:
1. Koble USB-kabelen fra skanneren.
2. Koble USB-kabelen til skanneren igjen.
Vognen på skanneren vil bevege seg frem og tilbake omtrent 10 mm.
Hvis vognen ikke beveger seg, kan det være et problem med skannermaskinvaren. Gå
videre til neste del.
Skanneren fungerer ikke som den skal
Hvis skanneren slutter å skanne, gjennomfører du trinnene nedenfor i angitt rekkefølge.
Etter hvert trinn starter du en skanning for å se om skanneren fungerer. H v i s prob le met
vedvarer, fortsetter du med neste trinn.
1. Kontroller at USB-kabelen er ordentlig tilkoblet.
2. Slå av skanneren ved å koble fra USB-kabelen og deretter koble den til skanneren
og datamaskinen igjen.
3. Start datamaskinen på nytt.
4. Avinstaller skannerprogramvaren og installer den på nytt.
Hvis skanneren fortsatt ikke virker, besøker du
kundestøtte. Hvis du ønsker mer informasjon, kan du se
www.hp.com/support eller kontakter HPs
Få hjelp.
Problemer med driften av skanneren
• Skannerknappene fungerer ikke som de skal
Problemer med tekstgjenkjenning (OCR) (Windows)
•
Problemer med tekstgjenkjenning (OCR) (Mac)
•
•
Skannet bilde er uklart
Skanneren skanner elementer svært lang somt
•
•
Lagrede skannefiler blir for store
Skannerglasset må rengjøres
•
20 Problemløsing
Page 23

Skannerknappene fungerer ikke som de skal
Etter hvert trinn starter du en skanning for å kont rollere om knappene virker. Hvis de ikke
gjør det, fortsetter du med neste trinn.
• Kontroller at USB-kabelen er orden tlig tilkoblet.
• Slå av skanneren ved å koble fra USB-kabelen og derette r kob le de n til skanneren
og datamaskinen igjen.
• Hvis du bruker Mac, må du passe på at alle skanneprogrammer er lukket.
Skannerknappene er aktivert bare når et annet skanneprogram (som Image Capt ure)
ikke er åpent.
• Start datamaskinen på nytt.
Hvis problemet vedvarer og du bruker Windows, kan kna pp ene være deaktivert utenfor
HP-skanneprogramvaren. Følg instruksjonene for å kontro llere ska nnerege nskapene:
1. Klikk på Start > Kontrollpanel.
2. Velg skanneren:
• Windows XP og Vista: Klikk på Skannere og kameraer, og velg dere tte r din
skannermodell fra listen.
• Windows 7: Klikk på Enheter og skrivere eller Vis enheter og skrivere, og velg
deretter din skannermodell.
3. Høyreklikk på skannermodellen, og klikk på Egenskaper.
4. Undersøk skannerens innstilling for knapper:
• Windows XP og Vista: Kontroller at Ikke gjør noe ikke er merket.
• Windows 7: Klikk på Maskinvare > Egenskaper > Driver, og kontroller at
Deaktiver-knappen ikke er merket.
Problemer med tekstgjenkjenning (OCR ) (Wi ndows )
Skanneren bruker optisk tegngjenkjenning (OCR) til å konv ertere tekst på en side til tekst
som du kan redigere på datamaskinen.
• Hvis du skanner tekst, men ikke kan redigere den, må du velge fø lgende under
skanning:
◦ HP Skanning (Velg Dokument.)
◦ Skann til (Velg et tekstbehandlingsprogram eller Lagre til fil.)
Merk Hvis du velger Lagre til fil, må du passe på å velge en dokume nttype
som lager redigerbar tekst. Hvis teksten klassifiseres som grafikk, blir den ikke
konvertert til tekst.
• Hvis du vil endre alternativene for tekst skann in g, klikker du på
Dokumentskanneinnstillinger i det første HP Skanning-skjermbildet.
Problemer med driften av skanneren 21
Page 24

Kapittel 3
• Kontroller originalene
◦ Programvaren vil kanskje ikke gjenkjenne tekst der tegnavstand en er for liten. For
eksempel, hvis teksten som programvaren konverterer, mangler eller kombinerer
tegn, kan "rn" vises som "m".
◦ Nøyaktigheten til programvaren avhenger a v b il de kvali tet, tekststørrelse og
struktur på originalen og kvaliteten på selve skanningen. Pass på at originalen
har god bildekvalitet.
◦ Farget bakgrunn kan føre til at bilder i forgrunnen ikke blir tydelige nok.
• Hvis skannerglasset er skittent, vil ikke den skannede f il en ha op ti mal klarhet.
Kontroller at skannerglasset er rent.
Problemer med tekstgjenkjenning (OCR) (Mac)
Hvis du skanner tekst, men ikke kan redigere den, må du kon t rol le re følgende:
• Kontroller innstillingen for skanneopp lø snin g:
◦ 200 dpi er tilstrekkelig for å lagre dokumenter som bilder (JPEG eller TIFF er det
beste for de fleste OCR-programmer).
◦ 300 dpi er tilstrekkelig til å lage redigerb ar t ekst med optisk tegngjenkjenning
(OCR) for de fleste språk.
◦ Når det gjelder asiatiske og toveis språk, er 400 dpi den a nbefalte oppløsni ngen.
• Kontroller originalene
◦ Programvaren vil kanskje ikke gjenkjenne tekst der tegnavstand en er for liten. For
eksempel, hvis teksten som programvaren konverterer, mangler eller kombinerer
tegn, kan "rn" vises som "m".
◦ Nøyaktigheten til programvaren avhenger a v b il de kvali tet, tekststørrelse og
struktur på originalen og kvaliteten på selve skanningen. Pass på at originalen
har god bildekvalitet.
◦ Farget bakgrunn kan føre til at bilder i forgrunnen ikke blir tydelige nok.
• Hvis skannerglasset er skittent, vil ikke den skannede f il en ha op ti mal klarhet.
Kontroller at skannerglasset er rent.
Skannet bilde er uklart
Det er viktig at originalen ligger tett inntil skannerglasset. Hvis resul tatet ikke er klart, må
du kontrollere at originalen ligger tett på skannerglasset.
22 Problemløsing
Page 25

Skanneren skanner elementer svært langsomt
• Hvis du skanner for å redigere tekst, vil programmet f or o pti sk te gn gjenkjenning
(OCR) gjøre at skanneren skanner langsommere, noe som er helt normalt. Vent på
at elementet skannes.
Merk Windows: For å få et best mulig OCR-resultat bør
skannerkomprimeringen settes på laveste komprimeringsnivå ell er deakt iveres.
Mac: Integrert OCR er en del av Søkbar PDF-målet. Hvis du vil beh andle en
bildefil etter skanning, må du bruke et annet OCR-program.
• Skanning med høyere oppløsning enn nødvendig øker skannetiden og gir en større
fil uten ekstra fordeler. Hvis du skanner med høy oppløsning, a ngi r du et lavere
oppløsningsnivå for å øke skannehastigheten .
Lagrede skannefiler blir for s tore
Hvis skannefilene som lagres blir svært store, kan du fo rsøke følgende:
• Kontroller innstillingen for skanneoppløsning:
◦ 200 dpi er tilstrekkelig for å lagre dokumenter som bilder (JPEG eller TIFF er de t
beste for de fleste OCR-programmer).
◦ 300 dpi er tilstrekkelig til å lage red ig erba r tekst med optisk tegngjenkjenning
(OCR) for de fleste språk.
◦ Når det gjelder asiatiske og toveis språk, er 400 dpi de n anbefalte opplø sningen.
Skanning med høyere oppløsning enn nødvendig gir en større f il uten ekstra fordeler.
• Lagre skanningen til et komprimert filformat, som JPEG, i stedet for et ukomprimert
format, som TIFF eller BMP.
• Beskjær det skannede bildet til akkurat de n delen du trenger.
• Fargeskanning gir større filer enn skanning i svart-hvitt.
• Hvis du skanner et stort antall sider om gangen, må du vurdere å skanne færre sider
om gangen for å få flere, men mindre filer.
Skannerglasset må rengjøres
Rengjør skannerglasset hvis
• det er blekk på glasset
• det er fingeravtrykk på glasset
• det er store mengder støv eller skitt på originale ne du skan ner
• det er flekker eller andre merker på de skannede bilde ne
• det er uklarheter eller støv på glasset
La glasset tørke grundig før du skanner et nytt bild e.
23
Page 26

Kapittel 3
Ekstra problemløsingsinformasjon
Gå til www.hp.com/support og velg ditt sted for å finne mer informasjon og hjelp til
problemløsing.
• Hvis du ønsker mer informasjon om problemløsing, klikker du på alternativet
Produktstøtte og problemløsing og søker etter mode ll nummeret på din skanner.
• Du finner oppdatert informasjon om skanneren ved å skrive inn skannerens
modellnummer og så trykke på Enter.
Hvis du ikke har tilgang til Internett, kan du se
Få hjelp.
24 Problemløsing
Page 27

4 Teknisk informasjon
Dette avsnittet inneholder informasjon om forskrifter og produkt spesifika sjoner for
skanneren og tilbehøret.
HP begrenset garanti
•
Sikkerhetsinstruksjoner
•
•
Spesifikasjoner for skanneren
Miljøspesifikasjoner
•
Energiinformasjon
•
•
Restriksjon for farlige stoffer (Tyrkia)
Restriksjon for farlige stoffer (Ukraina)
•
Informasjon om gjenvinning og spesialmateriale
•
Avhending av kasserte produkter fra private husholdninger i EU
•
Teknisk informasjon 25
Page 28

A
Kapittel 4
HP begrenset garanti
Duration of limited warranty: 90 days in the United States. 1 year in Canada, Latin Americas, Europe, Middle East, Africa
and Asia Pacific. NOTE: Different warranty regulations might apply per country regarding local laws.
. Extent of limited warranty
HP warrants to the end-user customer (Customer) that each HP product specified above (Product) shall be free from
1.
defects in material and workmanship for the period specified above. The warranty period begins on the date of
purchase by Customer.
2. For each software product, HP’s limited warranty applies only to a failure to execute programming instructions. HP does
not warrant that the operation of any Product will be uninterrupted or error free.
3. HP’s limited warranty covers only those defects that arise as a result of normal use of a Product, and does not cover
any other problems, including those that arise as a result of:
a. Improper use, maintenance, storage, handling, or modification;
b. Software, media, parts, accessories, supplies, or power adapters or sources not provided or supported by HP; or,
c. Operation or other conditions outside a Product’s specifications.
4. If HP receives, during the applicable warranty period, notice of a defect in a Product, HP shall at its option either
replace or repair the defective Product.
5. If HP cannot replace or repair a defective Product that is covered by HP’s limited warranty, HP may, within a reasonable
time after being notified of the defect, provide either another product similar in performance or a refund of the purchase
price prorated based on usage and other appropriate factors.
6. HP shall have no obligation to replace, repair, or refund until Customer returns the defective Product to HP and provides
a valid proof of purchase.
7. Any replacement product may be either new or like-new, provided it has functionality at least equal to that of the
Product being replaced.
8. A Product may contain remanufactured parts, components, or materials equivalent to new in performance.
9. HP’s limited warranty is valid in any country or locality where HP has a support presence for the Product and has
marketed the Product. The level of warranty service may vary according to local standards. Upgraded warranty
services, such as next day exchange, on-site service, and accident protection, may be purchased from HP.
B. Limitations of Warranty
TO THE EXTENT ALLOWED BY LOCAL LAW, NEITHER HP NOR ITS THIRD PARTY SUPPLIERS MAKE ANY
OTHER WARRANTY OR CONDITION OF ANY KIND, WHETHER EXPRESS OR IMPLIED, WITH RESPECT TO A
PRODUCT, AND SPECIFICALLY DISCLAIM THE IMPLIED WARRANTIES OR CONDITIONS OF MERCHANTABILITY,
SATISFACTORY QUALITY, AND FITNESS FOR A PARTICULAR PURPOSE.
C. Limitations of Liability
1. To the extent allowed by local law, the remedies provided in this Limited Warranty Statement (LWS) are Customer’s sole
and exclusive remedies.
2. TO THE EXTENT ALLOWED BY LOCAL LAW, EXCEPT FOR THE OBLIGATIONS SPECIFICALLY SET FORTH IN
THIS LWS, IN NO EVENT SHALL HP OR ITS THIRD PARTY SUPPLIERS BE LIABLE FOR DIRECT, INDIRECT,
SPECIAL, INCIDENTAL, OR CONSEQUENTIAL DAMAGES, WHETHER BASED ON CONTRACT, TORT, OR ANY
OTHER LEGAL THEORY AND WHETHER ADVISED OF THE POSSIBILITY OF SUCH DAMAGES.
D. Local Law
1. This LWS gives Customer specific legal rights. Customer may also have other rights that vary from state to state in the
United States, from province to province in Canada, and from country to country elsewhere in the world.
2. To the extent this LWS is inconsistent with local law, this LWS shall be deemed modified to be consistent with local law.
Under local law, certain disclaimers and limitations of this LWS may not apply to Customer. For example, the federal
government of the United States, some states in the United States, and some governments outside the United States
(including provinces in Canada), may:
a. Grant Customer additional warranty rights;
b. Preclude the disclaimers and limitations in this LWS from limiting the statutory rights of a consumer (e.g., the United
Kingdom);
c. Otherwise restrict the ability of a manufacturer to enforce such disclaimers or limitations;
d. Specify the duration of implied warranties that the manufacturer cannot disclaim; or,
e. Disallow limitations on the duration of implied warranties.
3. Customer may have additional statutory rights based on its purchase agreement. Those rights are not in any way
affected by this LWS.
4. For consumer transactions in the United States, any implied warranties imposed by law are limited in duration to the
express warranty period.
You may have additional statutory rights against the seller based on your purchase agreement. Those rights are not in any
way affected by this HP Limited Warranty.
26 Teknisk informasjon
Page 29
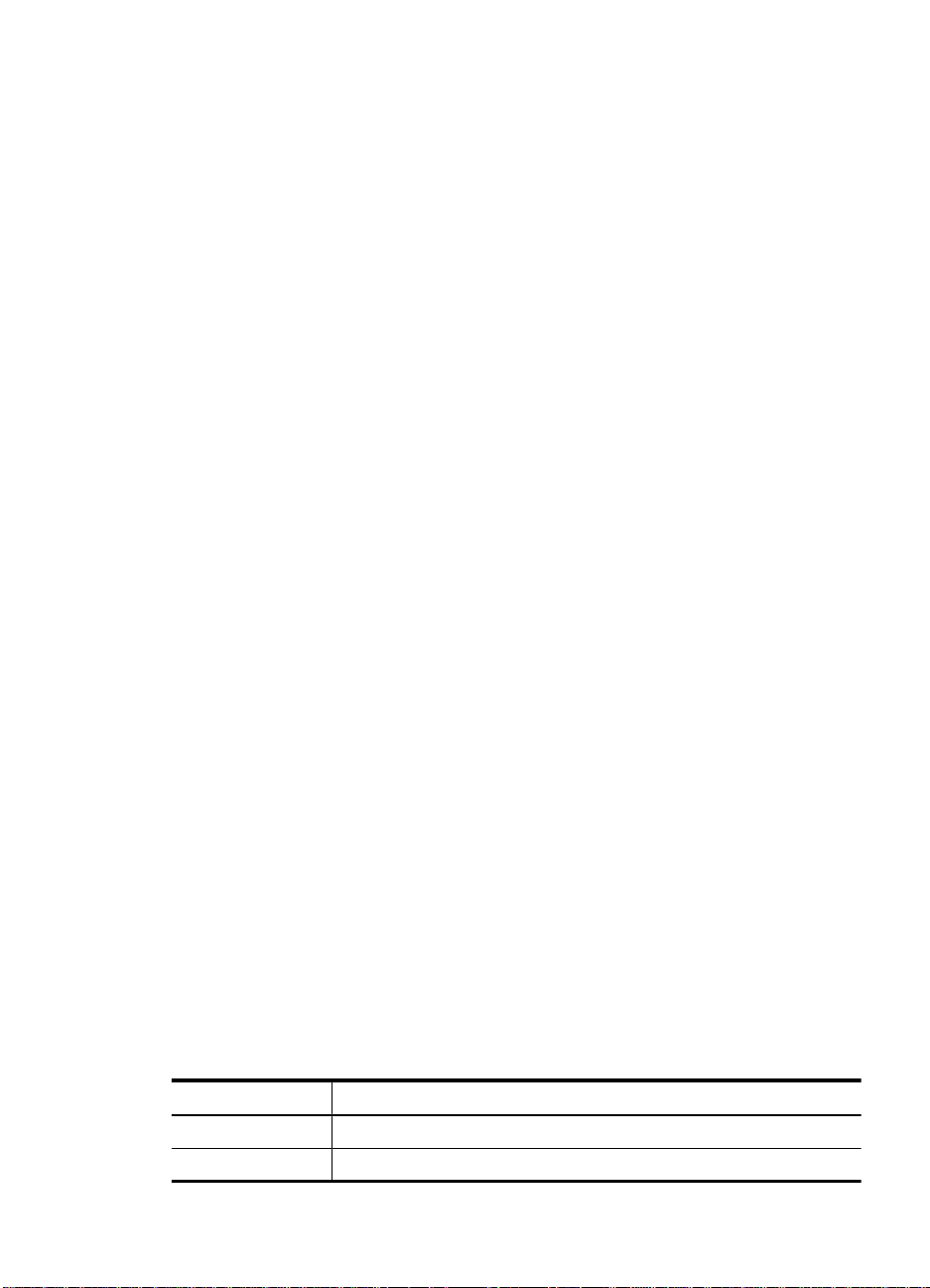
Sikkerhetsinstruksjoner
Viktige sikkerhetsinstruksjoner
Les alle disse instruksjonene, og følg alle advarsler og instru ksj on er som er merket på
skanneren.
• I dette dokumentet betyr Advarsel, Forsiktig og Me rk følgende:
◦ Advarsler må følges nøye for å unngå personskade.
◦ Forsiktig må følges for å unngå skade på utstyret.
◦ Merknader inneholder viktig informasjon og nyttige tips om bruken av dette
produktet.
• Plasser skanneren i nærheten av da tamaskinen slik at grensesnittkabelen let t kan
kobles til. Ikke plasser eller oppbevar skanneren utendørs, i nærheten av mye skitt
eller støv, vann eller varmekilder, eller på steder der d en kan utsettes for støt,
vinbrasjon, høy temperatur eller fuktighet, direkte sollys, sterke lyskilder eller raske
svingninger i temperatur eller fuktighet. Ikke bruk skanneren med våte hender.
• Bruk bare typen strømkilde som er angitt på p rodu kt ets etikett.
• Når du kobler dette produktet til en datamaski n el ler en annen enhet med en kabel,
må du kontrollere at kontaktene står riktig vei. Hver kontakt har bare én riktig retning.
Hvis du prøver å sette inn en kontakt feil vei , kan du skade begge enhetene som er
koblet sammen med kabelen.
• Unngå å bruke strømuttak som er i samme krets som kopimaskine r ell er
ventilasjonssystemer som ofte slås på og av.
• Hvis du bruker en skjøteledning til PC-systemet som skanneren er koblet til, må du
kontrollere at total ampere for enhetene som er koble t til skjøteledingen, ikke
overskrider ledningens amperespesifikasjon. Kontroller og så at t otal a mpe re for alle
enhetene som er koblet til vegguttaket, ikke overskrider uttakets amperegrense.
• Du må aldri demontere, endre eller forsøke å reparare skanneren selv, unntatt slik
det spesifikt er forklart i håndbøkene t il skan nere n.
• Ikke stikk objekter inn i noen åpninger. Det kan føre til at de ler kortslutter. Vær
oppmerksom på farene ved elektriske støt.
• Hvis USB-pluggen skades, må du bytte ut USB-kabelen.
• Koble fra skanneren og la kvalifisert servicepersonell ta seg av service under følgende
forhold: Det har kommet væske inn i skanneren, skanneren er sluppet ned eller
kabinettet er skadet, skanneren virker ikke normalt eller har utpreget endret ytelse.
(Ikke juster kontroller som ikke dekkes av bruksinstruksjonene.)
• Koble fra skanneren før rengjøring. Ikke bruk annet enn en fuktig klut til rengjøring.
Ikke bruk flytende rengjøringsmiddel eller sprayb oks.
Spesifikasjoner for skanneren
Navn Beskrivelse
Skannertype Dokumentplanskanner
Størrelse (H x D x B) 44,5 x 274 x 373 mm (1,75 x 10,78 x 14,68 tommer)
Spesifikasjoner for skanneren 27
Page 30

Kapittel 4
(forts.)
Navn Beskrivelse
Originalstørrelser
som støttes
Vekt 1,76 kg (3,88 pund)
Skanneelement CIS (Contact Image Sensor)
Grensesnitt USB 2.0 Hi-Speed og Full Speed
Maskinvare-
oppløsning
Informasjon om
forskrifter
Energiinformasjon Tier 2 Energy Star '09-samsvarende
Merk Du finner den mest oppdaterte informasjonen om støttede operativsystemer
og systemkrav på
Miljøspesifikasjoner
Minstestørrelse: 0,25 x 0,25 mm (0,01 x 0,01 tommer)
Maksimumsstørrelse: 215,9 x 297,2 mm (8,5 x 11,7 tommer)
HP ScanJet 300: 4800 x 4800 dpi, 48-bits
HP ScanJet 200: 2400 x 4800 dpi, 48-bits
Forskriftsmessig ID-nummer for modell: For forskr iftsmes sig e
identifikasjonsformål er produktet tildelt et forskriftsmessig modellnummer.
Det forskriftsmessige modellnummeret for produktet ditt er FCLSD-1104.
Dette forskriftsnummeret må ikke forveksles med produktnavnet (HP
ScanJet 200, 300) eller produktnummeret (L2734A for HP ScanJet 200;
L2733A for HP ScanJet 300).
Tilleggsinformasjon om forskrifter for skanner
and ScanJet 300 scanner Regulatory Supplement.pdf.pdf på CDen med
HP Skanning-programvaren.
en finnes i filen ScanJet 200
www.hp.com/support.
Navn Beskrivelse
Temperatur Skanner i drift: 10 til 35 °C
Relativ fuktighet Skanner i drift: 15 til 80 % ikke-kondenserende ved 10 til 35 °C
Merk HP er forpliktet til å gi våre kunder informasjon om de kj emi s ke stoffene i
produktene for å oppfylle lovpålagte krav, for eksem pel gjennom REACH (EC-forskrift
nr 1907/2006 fra Europaparlamentet). En rapport m ed kjem isk informasj on om det te
produktet finnes på
Energiinformasjon
Utskrifts- og bildebehandlingsutstyr fra HP som er merket med ENERGY STAR®logoen, er kvalifisert i henhold til U.S. Environmental Protection Agencys
28 Teknisk informasjon
Oppbevaring: -40 til 60 °C
Oppbevaring: opptil 90 % ikke-kondenserende ved 0 til 60 °C
www.hp.com/go/reach.
Page 31

ENERGY STAR-spesifikasjoner for bildebehandl ingsutstyr. F ølgende merke vil vi ses på
ENERGY STAR-kvalifiserte bildebehandlingsprodukter:
Ytterligere modellinformasjon om ENERGY STAR-kvalif isert e
bildebehandlingsprodukter finner du på:
http://www.hp.com/go/energystar
Restriksjon for farlige stoffer (Tyrkia)
Türkiye Cumhuriyeti: EEE Yönetmeliğine Uygundur
Restriksjon for farlige stoffer (Ukraina)
Технічний регламент щодо обмеження використання
небезпечних речовин (Україна)
Обладнання відповідає вимогам Технічного регламенту щодо обмеження використання
деяких небезпечних речовин в електричному та електронному обладнанні,
затвердженого постановою Кабінету Міністрів України від 3 грудня 2008 № 1057
Informasjon om gjenvinning og spesialmateriale
• Resirkulering av elektronisk maskinvare
•
Spesialmateriale i produktet
Resirkulering av elektronisk maskinvare
HP oppfordrer kunder til å resirkulere brukt elektronisk maskinvare. H v is du vil vite mer
om resirkuleringsprogrammer, kan du gå til
Dette nettstedet inneholder informasjon om flere miljøemner:
• Produktark med beskrivelse av miljøprofil fo r dette og mange relat erte HP-p rodukt er
• HPs forpliktelse overfor miljøet
• HPs system for miljøadministrasjon
Spesialmateriale i produktet
Dette HP-produktet inneholder ingen materialer som kan kreve spesiell h åndtering når
produktet ikke kan brukes lenger.
www.hp.com/recycle.
Informasjon om gjenvinning og spesialmateriale 29
Page 32

Kapittel 4
Avhending av kasserte produkter fra private husholdninger i EU
Dette symbolet på produktet eller embal la sjen betyr at produktet ikke må kastes i
husholdningsavfallet. Derimot er du ansvarlig for å levere avfallsutstyret til et bestemt
innsamlingssted for resirkulering av brukt elektrisk og elektroni sk utstyr. Den atskilte
innsamlingen og resirkuleringen av utstyr som skal kasseres, bidrar til å bevare
naturressursene og sikre at utstyret resirkuleres på en måte som beskytter helse og miljø.
Hvis du vil ha mer informasjon om hvor du kan levere avfallsutstyr for gjenvinning,
kontakter du kommunen der du bor, gjenvinningstjenesten f or hu shol dning savfall eller
forhandleren som solgte deg produktet.
30 Teknisk informasjon
Page 33

5 Produktstøtte
Denne delen beskriver alternativene for produkts tøtte .
Tilgjengelighet
•
•
Få hjelp
Tilgjengelighet
Kunder med funksjonshemninger kan få hjelp på www.hp.com/hpinfo/community/
accessibility/prodserv/ (bare på engelsk).
Få hjelp
For å få mest mulig nytte av HP-produktet bør du undersøke disse
standardstøttetilbudene fra HP :
1. Les produktdokumentasjonen som fulgte med produktet.
• Les problemløsingsdelen eller den elektro ni ske hj elpen i denne håndboken / på
denne CDen.
• Les delen med elektronisk hjelp i programvar en .
2. Gå til HPs elektroniske støtte på
HPs elektroniske støtte er tilgjengelig for a ll e HP-kunder. Det er den raskeste kilden
til oppdatert produktinformasjon og eksperthjelp og omfatter følgende:
• Rask tilgang til kvalifiserte kundestøttespesialister på Internett via e-post
• programvare- og driveroppdateringer til produktet
• verdifull produkt- og problemløsingsinformasjon i forbindelse med tekniske
problemer
• viktige produktoppdateringer, støtte inform asjo n og HP-nyh etsb rev (t ilgje ngelige
når du registrerer produktet)
3. HP-støtte via telefon
• Mulighetene og avgiftene for støtte va riere r etter produkt, land og språk.
• Avgifter og retningslinjer kan endres uten forutgående varsel. Se nettste det
www.hp.com/support for å finne oppdatert informasjon.
4. Etter garantiperioden
Når den begrensede garantien har utløpt, ka n du få elektronisk hjelp på
support.
5. Utvide eller oppgradere garantien
Hvis du vil utvide eller oppgradere garantien på produktet, kan du ta kontakt med
kjøpsstedet eller se HP Care Pack-tjenestene på
6. Hvis du allerede har kjøpt en HP Care Pack-tjeneste, se støttebetingelsene i
kontrakten.
www.hp.com/support, eller kontakt salgsstedet.
www.hp.com/
www.hp.com/support.
Produktstøtte 31
Page 34

Stikkordregister
A
avfallshåndtering 30
avinstallere programvare 19
B
bestille vedlikeholdsrekvisita
17
bilder
skanne 5, 10
skanne til e-post 7, 11
skanne til nettsky 8, 12
C
Care Pack-tjenestene 31
D
deler, bestille 17
dokumenter
skanne 6, 11
skanne til e-post 7, 11
skanne til nettsky 8, 12
driftsmiljø, spesifikasjoner 28
driver
garanti 26
E
elektronisk hjelp 13, 24
Energy Star 28
E-post-knapp 3, 9
F
fjerne programvare 19
forskriftsmessig
modellnummer 28
fotografier
skanne 5, 10
frontpanelknapper
innstillinger 4, 10
fuktighetsspesifikasjoner 28
funksjonshemninger
kunder med 31
fysiske spesifikasjoner 27
G
garanti
utvidet 31
gjenvinning 29
glass, rengjøre 14
H
hastighet
problemløsing 23
Hjelp 13, 24
HP Care Pack-tjenestene 31
HP Photosmart
avinstallere 19
innstillinger 4, 10
HP Skanning-programvare
skanneprogramvare 3, 9
håndtering av avfall 30
I
ICA
skanne fra 13
Image Capture
Hjelp 13, 24
innstillinger 4, 10
innstillinger, skanne 4, 10
installere programvare
problemløsing 18
K
kabler
problemløsing 18
knapper
om 3, 9
knapper, frontpanel
innstillinger 4, 10
knapper, skanner
problemløsing 21
kopiere
fra skannerglass 8, 13
Kopier-knapp 3, 8, 9, 13
kundestøtte
nettsteder 31
kvikksølv, avhending 29
M
maskinvaretest 20
miljøspesifikasjoner 28
N
nettskyskanninger 8, 12
nettsteder
bestille
vedlikeholdsrekvisita 17
Energy Star 28
informasjon om
avfallshåndtering 30
informasjon om
resirkulering 29
tilgjengelighet 31
nettsted om tilgjengelighet 31
O
OCR
problemløsing 21
oppløsning 28
P
PDF, skanne til 7, 11
PDF-knapp 3, 9
Photosmart
avinstallere 19
innstillinger 4, 10
problemløsing
grunnleggende tips 18
hastighet 23
installering 18
kabler 18
knapper 21
skanner 20
store skannefiler 23
teste skanneren 20
tilbakestille skanner 19
uklare bilder 22
programvare
avinstallere 19
garanti 26
Hjelp 13, 24
innstillinger 4, 10
32
Page 35

Stikkordregister
problemløsing for
installering 18
skanne fra 8, 13
R
redigerbar tekst
problemløsing 21
rekvisita, vedlikehold 17
rengjøre
skannerglass 14
S
sende skannede bilder med e-
post 7, 11
sikkerhet 27
skanne
bilder 5, 10
dokumenter 6, 11
for store filer 23
fra ICA-programvare 13
fra TWAIN-programvare 8
til e-post 7, 11
til nettsky 8, 12
skanner
maskinvaretest 20
problemløsing 20
sikkerhet 27
tilbakestille 19
skannerglass, rengjøre 14
skannerknapper
problemløsing 21
Skann-knapp 3, 5, 6, 9, 10, 11
Skann til e-post-knapp 3, 9
Skann til PDF-knapp 3, 7, 9,
11
skriverdriver
garanti 26
spesialmateriale 29
spesifikasjoner
miljø 28
skanner 27
spesifikasjoner, oppbevaring
28
spesifikasjoner for skanneren
27
strøm
sikkerhet 27
størrelsesspesifikasjoner,
skanner 27
T
tegninger
skanne 5, 10
tekst, redigerbar
problemløsing 21
temperaturspesifikasjoner 28
teste skanneren 20
tilbakestille skanner 19
TWAIN
skanne fra 8
U
uklare bilder, problemløsing
22
USB-kabel
problemløsing 18
sikkerhet 27
uskarpe bilder, problemløsing
22
V
vedlegg, e-post 7, 11
vedlegg, nettsky 8, 12
33
Page 36

34
 Loading...
Loading...