Page 1
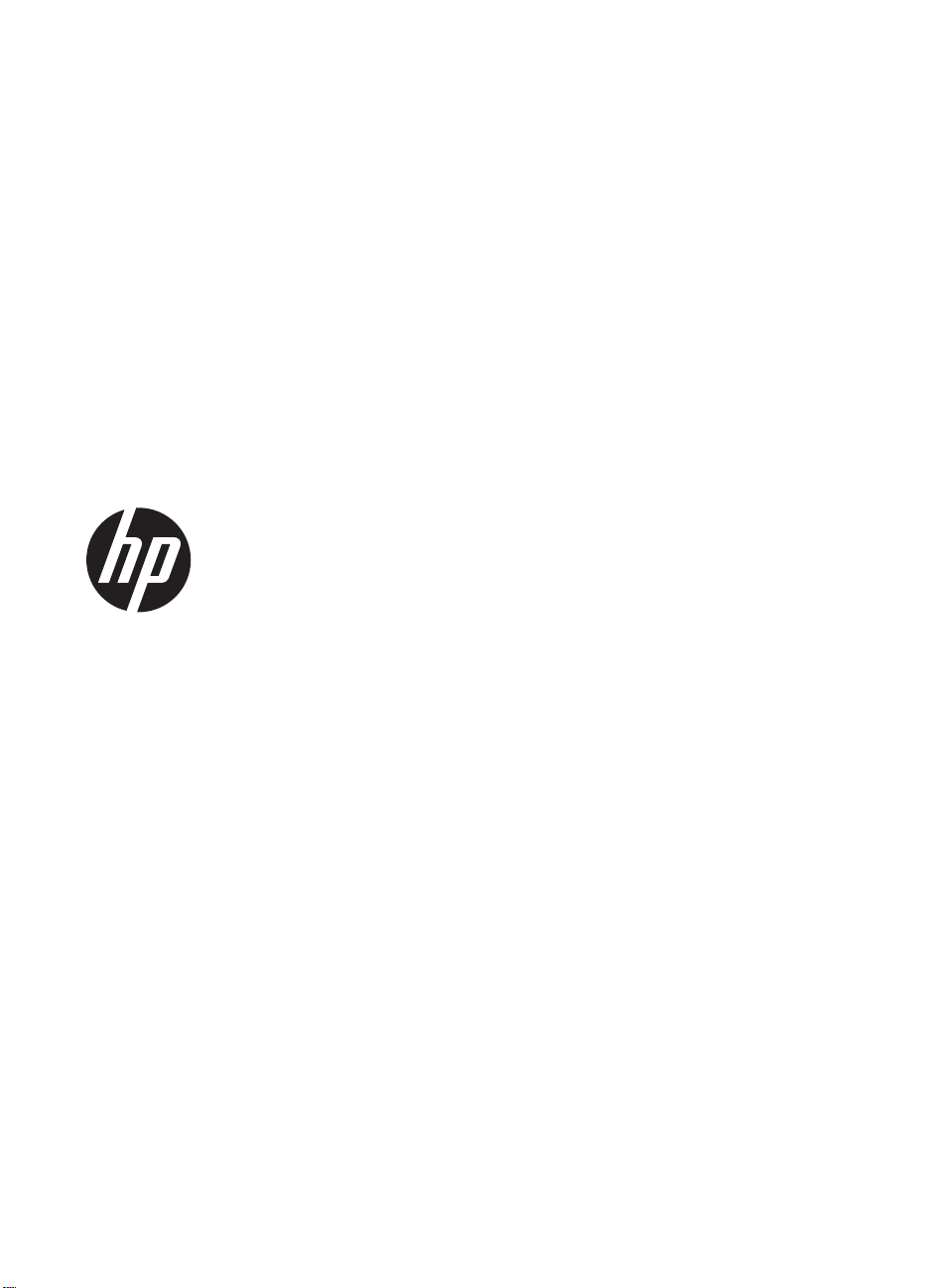
HP ScanJet 200, 300
Korisnički priručnik
Page 2
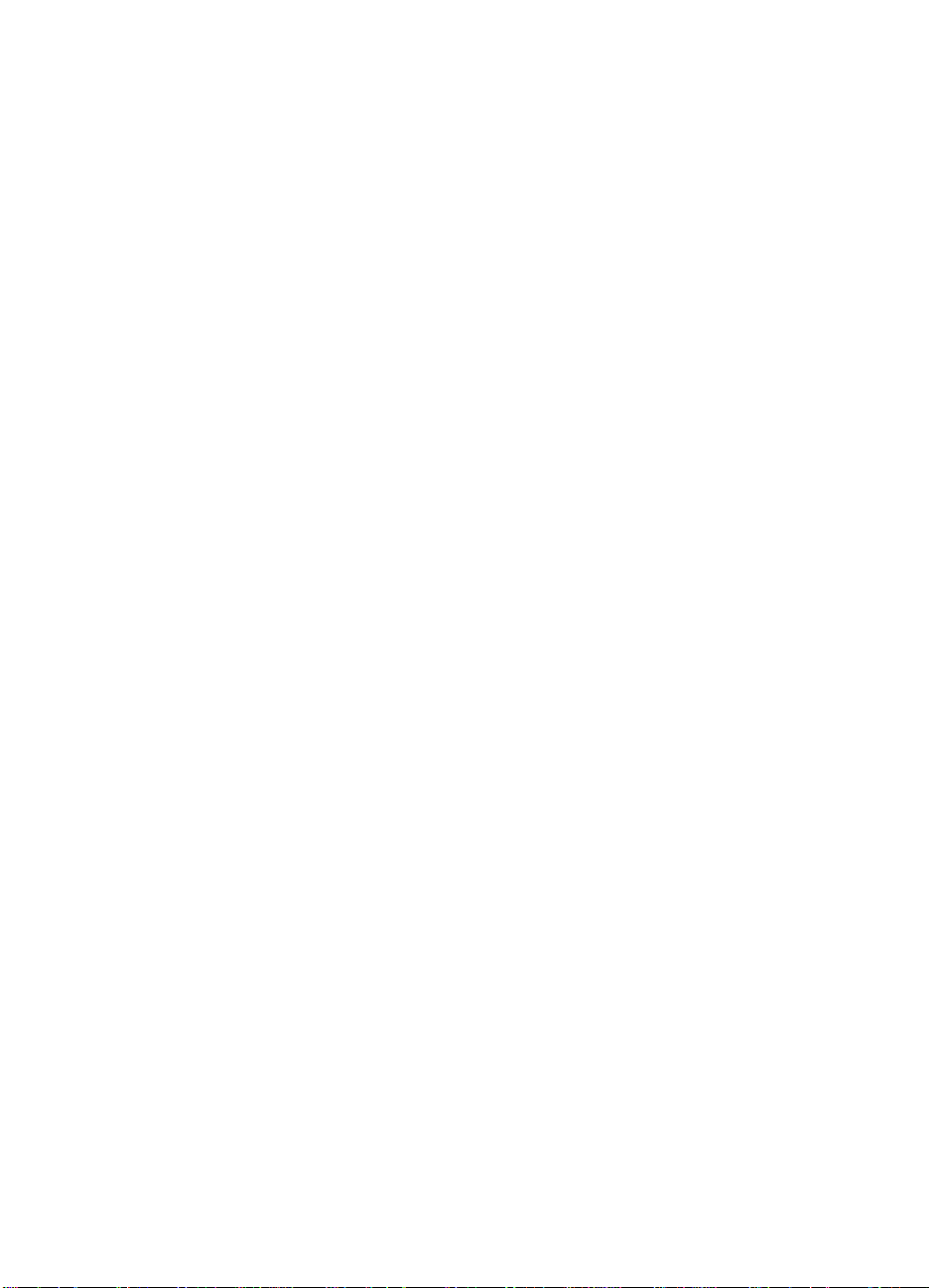
Autorska prava i licenca
© 2015 Copyright HP Development
Company, L.P.
Zabranjeno je svako umnožavanje,
prilagodba ili prijevod bez prethodnog
pismenog dopuštenja, osim kada je to
dopušteno zakonom o autorskim
pravima.
Informacije u ovom dokumentu
podliježu promjenama bez prethodne
obavijesti.
Jedina jamstva za HP-ove proizvode i
usluge navedena su u izričitim
jamstvenim izjavama koje se isporučuju
s takvim proizvodima i uslugama.
Nijedna ovdje navedena informacija ne
može se tumačiti kao dodatno jamstvo.
HP nije odgovoran za eventualne
tehničke i uredničke pogreške te
propuste koji se nalaze u tekstu.
Zaštitni znaci
ENERGY STAR u SAD-u uslužna je
oznaka agencije United States
Environmental Protection Agency
(Agencija za zaštitu okoliša Sjedinjenih
Američkih Država).
Microsoft i Windows zaštitni su znaci
tvrtke Microsoft Corporation.
1.
izdanje, studeni 2015.
Page 3
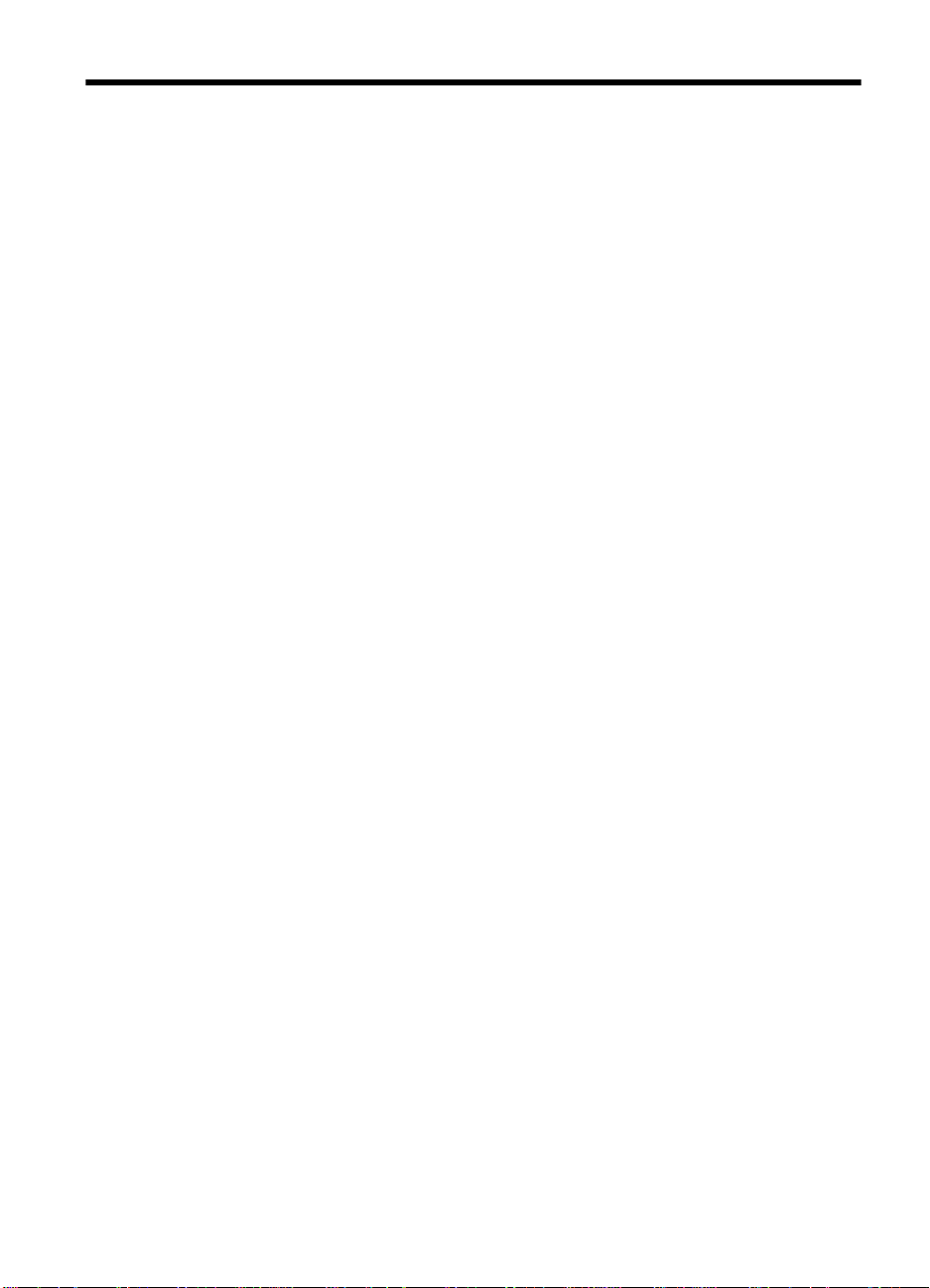
Sadržaj
1 Kako koristiti skener
Upute za skeniranje (Windows)..................................................................................................3
Pregled skenera i softvera............................................................... ............. ....... ............ .....3
Pregled gumba skenera.................................................................................................3
Pregled HP-ova softvera za skeniranje..........................................................................3
Skeniranje slika i dokumenata..............................................................................................5
Skeniranje slika .............................. ..................................... ...........................................5
Skeniranje dokumenata .................................................................................................6
Skeniranje u PDF datoteku.............................................................................................7
Skeniranje u e-poštu.......................................................................................................8
Skeniranje u oblak .........................................................................................................8
Kopiranje...............................................................................................................................9
Skeniranje iz drugih aplikacija..............................................................................................9
Upute za skeniranje (Mac)...................................... ................................................ ....................9
Pregled skenera i softvera............................................................... ............. ....... ............ .....9
Gumbi skenera...............................................................................................................9
Softver za skeniranje....................................................................................................10
Skeniranje slika i dokumenata............................................................................................10
Skeniranje slika.............................................................................................................11
Skeniranje dokumenata................................................................................................11
Skeniranje u PDF datoteku...........................................................................................12
Skeniranje u e-poštu.....................................................................................................12
Skeniranje u strujanje fotograf ija servi sa iC loud put em pr ogr am a iPho t o........ ............ 12
Kopiranje.............................................................................................................................13
Skeniranje iz drugih aplikacija............................................................................................13
Izvori dodatnih informacija........................................................................................................14
2 Čuvanje i održavanje
Čišćenje stakla skenera ...........................................................................................................15
Skidanje i vraćanje poklopca skenera......................................................................................16
Naručivanje dodatne opreme za održ av anje i dod at ne opre me z a sk e ner ..............................18
3 Rješavanje problema
Osnovni savjeti za otklanjanje poteškoća.................................................................................19
Rješavanje problema pri instaliranju skenera...........................................................................19
Provjera USB kabela..........................................................................................................20
Deinstalirajte, a zatim ponovno instalirajte softver (samo Windows)..................................20
Problemi s inicijalizacijom skenera ili s hardverom............................................... .......... ...... ....20
Ponovno pokretanje skenera ...................................................... .......................................21
Provjera hardvera skenera ................................................................................................21
Skener je prestao ispravno raditi .......................................................................................21
1
Page 4
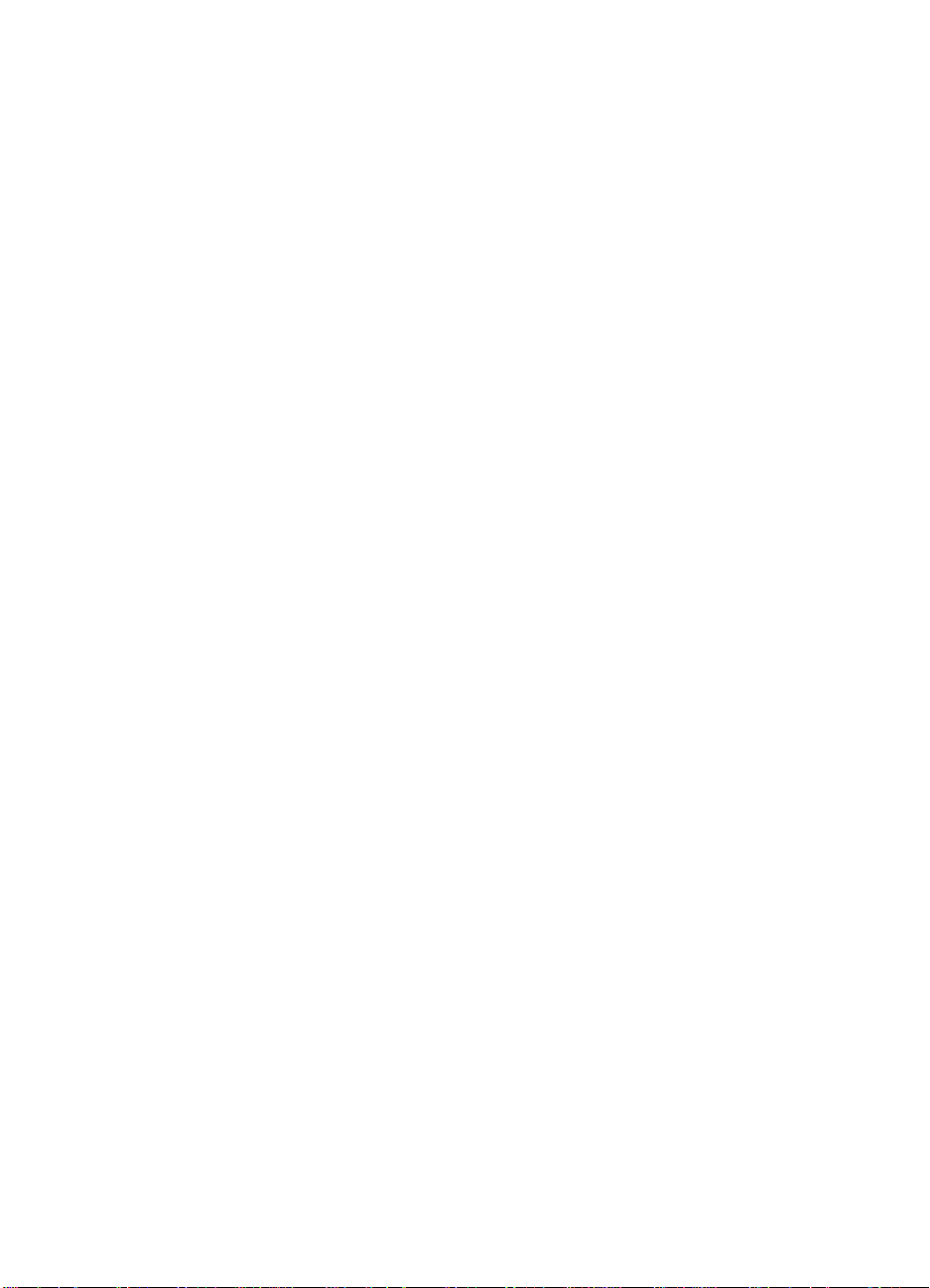
Problemi s radom skenera.................................... ................................................... .................22
Gumbi skenera ne funkcioniraju pravilno...........................................................................22
Problemi s prepoznavanjem teksta (OCR) (Windows).......................................................23
Problemi s prepoznavanjem teksta (OCR) (Mac)...............................................................23
Skenirana je slika mutna ...................................................................................................23
Skener skenira vrlo sporo ................................................................................. ............ .....24
Spremljene datoteke skeniranog predloška prevelike su...................................................24
Treba očistiti staklo skenera...............................................................................................24
Dodatne informacije za otklanjanje poteškoća.........................................................................25
4Tehnički podaci
Izjava o ograničenom jamstvu tvrtk
e HP..................................................................................27
Upute vezane uz sigurnost...................................................................................................... .27
Specifikacije skenera...................................................... ................. ........... ................. ....... ......29
Ekološke specifikacije........................................ ................ ........... ............. ................ ......... ......29
Energetske informacije............................................................................................... .......... ....30
Ograničenje opasnih tvari (Turska)............................................................. .............................30
Ograničenje opasnih tvari (Ukrajina)........................................................................................30
Informacije o recikliranju i ograničenom materijalu................... ................................................30
Recikliranje elektroničkog hardvera............. ........ .............. ......... ............ ........ .............. ......31
Proizvodno ograničeni materijal.........................................................................................31
Odlaganje otpadne opreme od strane korisnika u privatnim kućanstvima Europske
unije..........................................................................................................................................31
5 Podrška za proizvod
Pristupačnost............................................................................................................................32
Dobivanje pomoći.....................................................................................................................32
Kazalo............................................................................................................................................33
2
Page 5
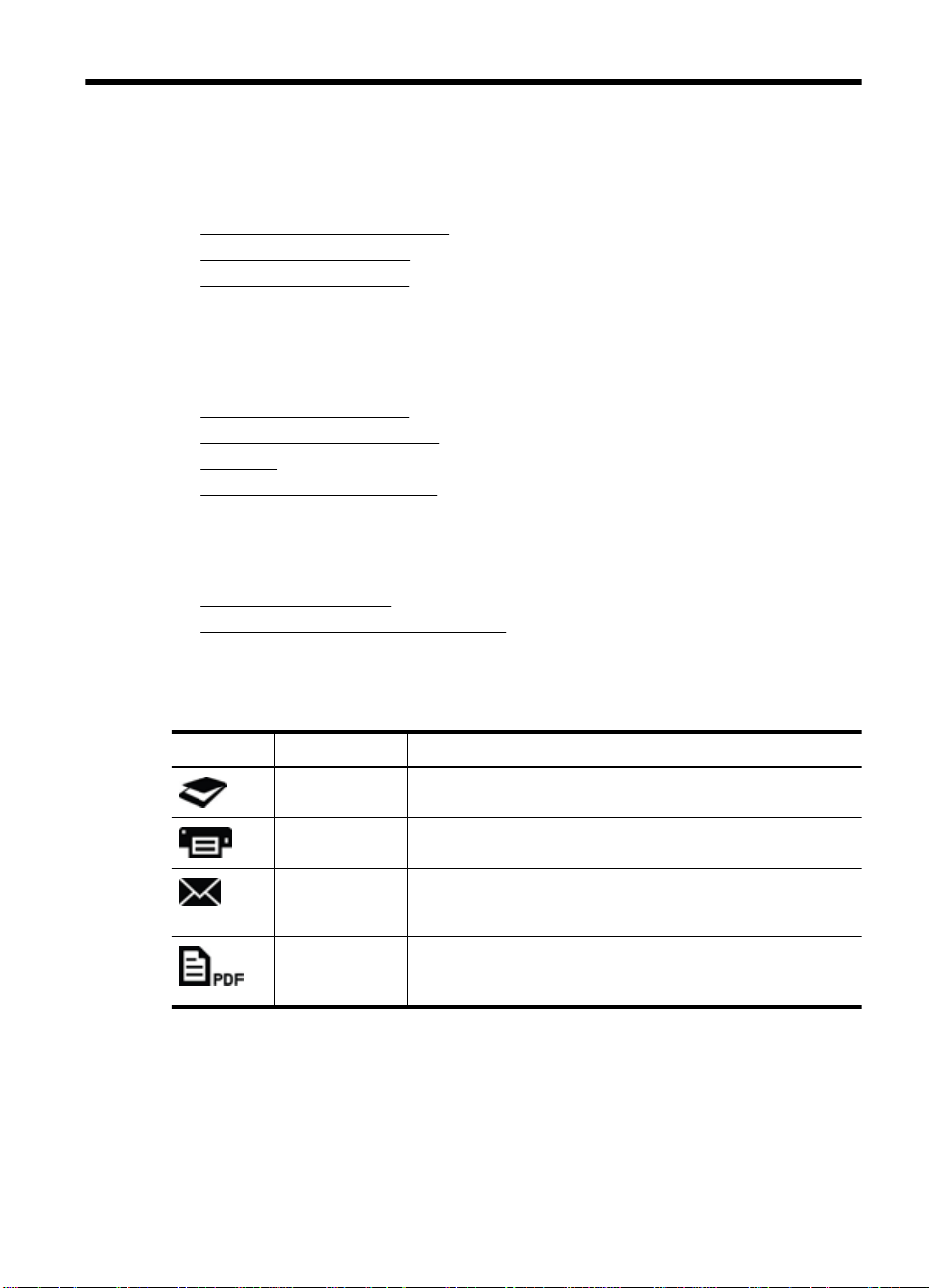
1 Kako koristiti skener
Ovaj odjeljak sadrži pregled skenera i načina njegova ko rišt enja. Slijedit e upute za svoj
operacijski sustav.
Upute za skeniranje (Windows)
•
Upute za skeniranje (Mac)
•
•
Izvori dodatnih informacija
Upute za skeniranje (Windows)
Ovaj odjeljak sadrži sljedeće teme:
•
Pregled skenera i softvera
Skeniranje slika i dokumenata
•
•
Kopiranje
Skeniranje iz drugih aplikacija
•
Pregled skenera i softvera
Ovaj odjeljak sadrži sljedeće teme:
Pregled gumba skenera
•
•
Pregled HP-ova softvera za skeniranje
Pregled gumba skenera
U sljedećoj su tablici navedeni gumbi skenera.
Ikona Naziv gumba Opis
Gumb Scan
(Skeniraj)
Gumb Copy
(Kopiraj)
Gumb Scan to
E-mail (Skeniraj
u e-poštu)
Gumb Scan to
PDF (Skeniraj u
PDF)
Pregled HP-ova softvera za skeniranje
Prilikom instalacije HP-ova softvera za skeni ranje možete odabrati dodavanje dviju ikona
na radnu površinu. Te ikone otvaraju progra m e za skeniranje te uređivanje i ispis
skeniranih predložaka.
Skenira slike i dokumente.
Skenira predložak i šalje ga na pisač radi kopiranja.
Skenira jednu ili više stranica i prilaže datoteku novoj poruci epošte.
Skenira jednu ili više stranica i sprema ih kao PDF datoteku za
slanje ili pohranu.
Kako koristiti skener 3
Page 6
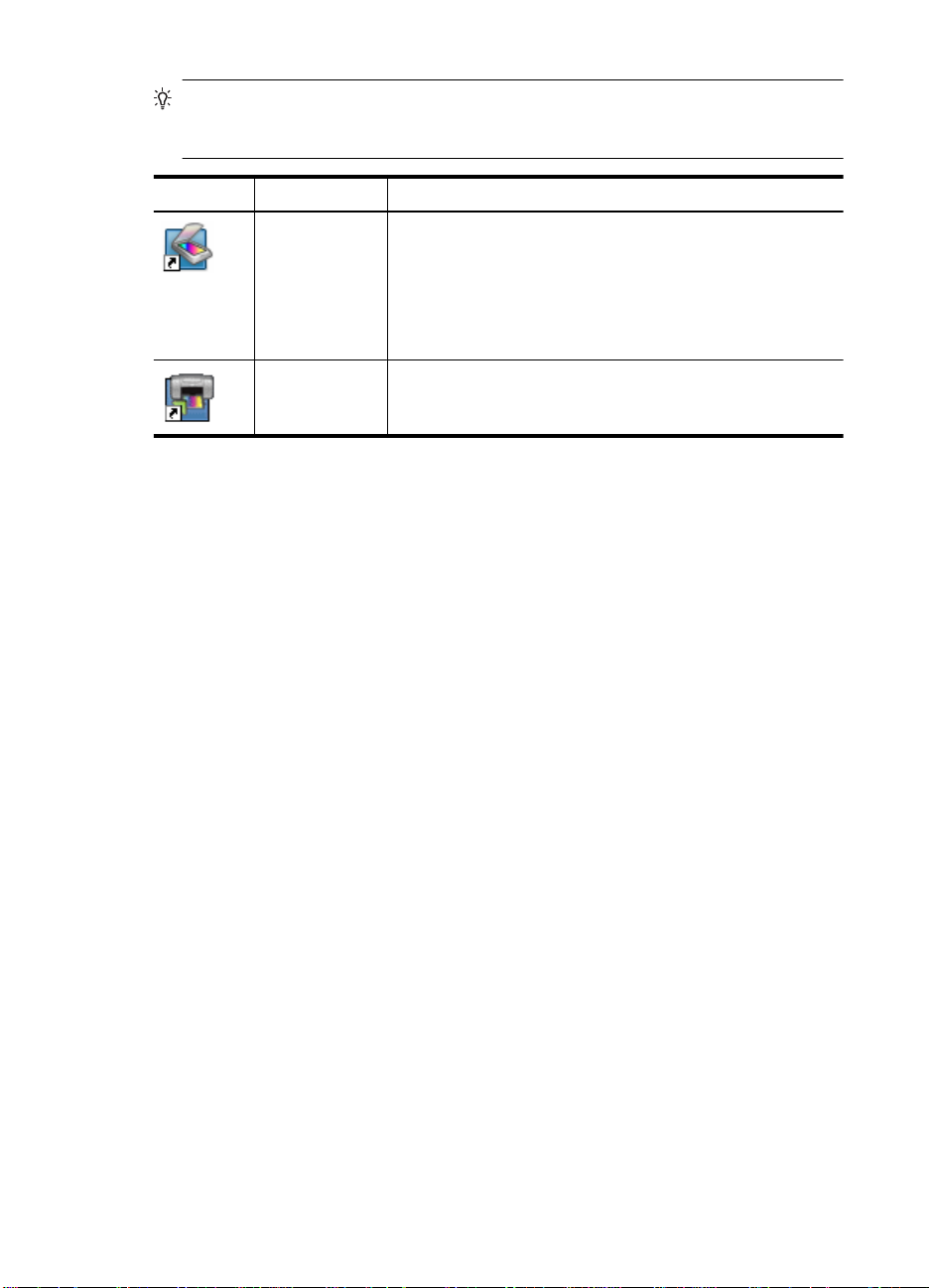
Poglavlje 1
Naputak Ako niste odabrali dodavanje ikona na radn u p ovršinu, kliknite Start >
Programs (Programi) (ili All Programs (Svi programi)) > HP > Scanjet > 200/300
> HP Scanning (ili HP Copy) da biste pristupili HP-ovu softveru za skeni ranje.
Ikona Naziv značajke Opis
Ikona programa
HP Scanning
Ikona programa
HP Copy
HP Scanning omogućuje sljedeće:
skeniranje slika i dokumenata
•
pristup informacijama za pomoć i otklanjanje poteškoća
•
pristup prozoru s pretpregledom programa HP Scannig
•
radi uređivanja skeniranih predložaka prije spremanja
izmjenu postavki i preferenci
•
HP Copy omogućuje skeniranje slika i dokumenata te slanje
skeniranog predloška na pisač radi kopiranja.
Da biste skenirali, dvokliknite ikonu programa HP Scanning na radnoj površini da bi se
prikazao dijaloški okvir s prečacima programa HP Scanning, a zatim slijedite upute na
zaslonu.
Da biste kopirali sliku ili dokument, dvokliknit e ikonu programa HP Copy na radnoj
površini i slijedite upute na zaslonu.
Gumbe skenera možete dodijeliti drugim prog rami ma ako sustav Windows prepoznaje
te programe kao programe koji podržavaju gumbe. Da biste to učinili:
1. Dvokliknite ikonu programa HP Scanning na radnoj površini da biste otvorili HP-ov
softver za skeniranje.
2. U dijaloškom okviru s prečacima programa HP Scanning odaberite Options
(Mogućnosti) > Button Settings (Postavke gumba), a zatim promijenite prečace za
skeniranje za svaki gumb.
3. Kliknite OK (U redu).
Promjena postavki skeniranja
Mnoge postavke skeniranja mogu se promijeniti iz HP-ova softvera za skeniranje,
uključujući sljedeće:
• postavke gumba za skener
• preference skeniranja
• korištenje prečaca za skeniranje
Prikaz ili promjena postavki skeniranja
1. Na radnoj površini kliknite ikonu programa HP Scanning .
2. U dijaloškom okviru s prečacima programa HP Scanning kliknite izbornik Options
(Mogućnosti), a zatim odaberite vrstu postavki koje želite prikazati ili promijeniti .
Ako vam je potrebna pomoć vezana uz postavke, kliknite Help (Pomoć).
4 Kako koristiti skener
Page 7
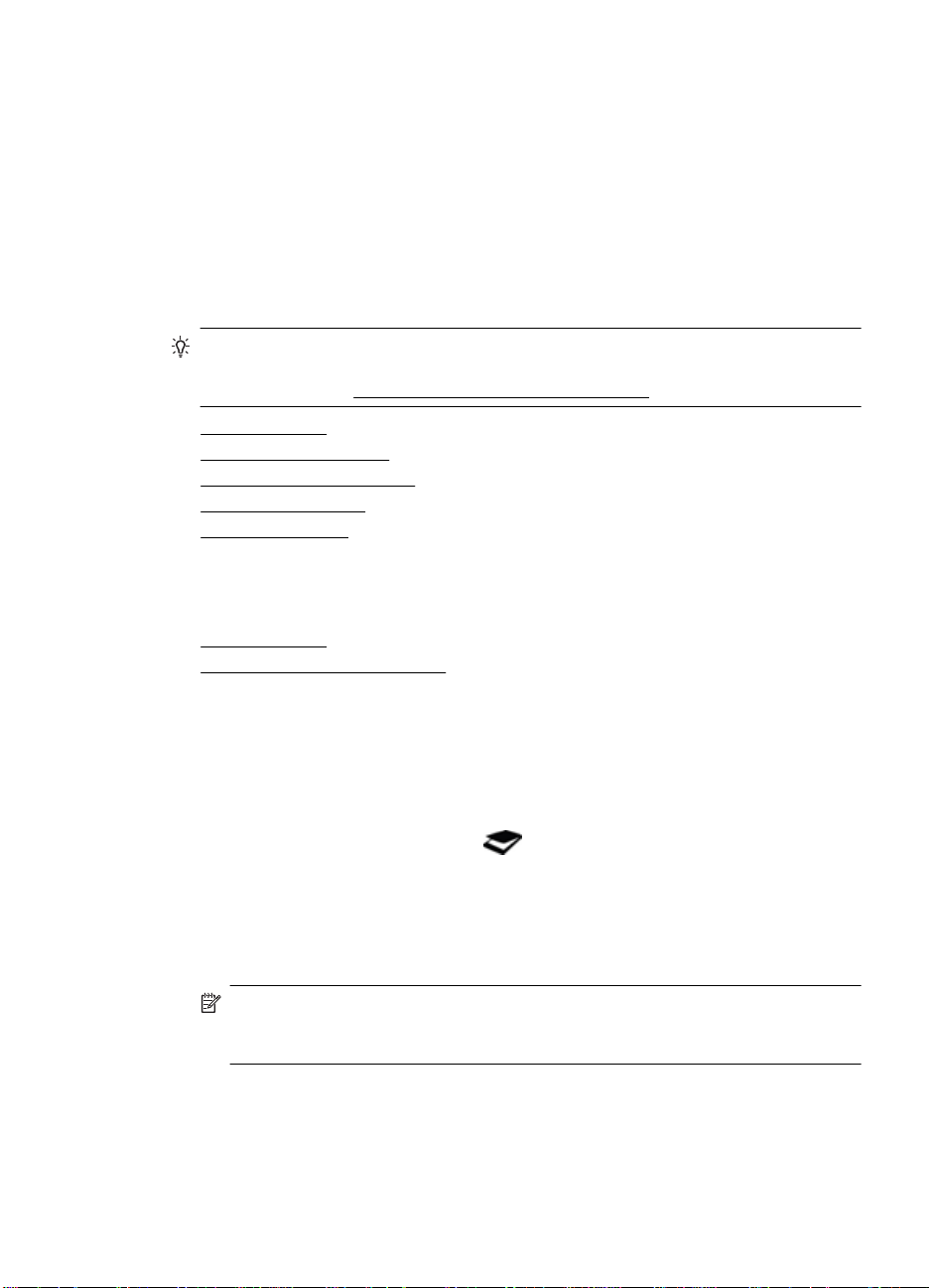
Postavku skeniranja Show a preview (Prikaži pretpregled) možete promijeni ti iz
dijaloškog okvira s prečacima programa HP Scanning.
• Da biste promijenili postavku prečaca za skeniranje, odaberite odgovarajući prečac,
odaberite postavku Show a preview (Prikaži pretpregled) ili poništite njezin odabir,
a zatim kliknite Save Shortcut (Spremi prečac).
• Da biste promijenili postavku za gumb skenera, odaberite Options (Mogućnosti) >
Button Settings (Postavke gumba), odaberite postavku Show a preview (Prikaži
pretpregled) ili poništite njezin odabir, a zatim kliknite OK (U redu).
Skeniranje slika i dokumenata
Naputak Da biste skenirali ili kopirali knjigu il i d r ug e debele izvornike, skinite
poklopac skenera. Dodatne informacije o načinu skidanja i vraćanja poklopca skenera
potražite u odjeljku
• Skeniranje slika
Skeniranje dokumenata
•
•
Skeniranje u PDF datoteku
Skeniranje u e-poštu
•
•
Skeniranje u oblak
Skeniranje slika
Ovaj odjeljak sadrži sljedeće teme:
•
Skeniranje slika
Skeniranje više slika istodobno
•
Skidanje i vraćanje poklopca skenera
Skeniranje slika
1. Podignite poklopac skenera i postavite izvornik licem prema dolje na staklo skenera,
kao što pokazuje strelica ispod stakla skenera.
2. Spustite poklopac skenera.
3. Učinite nešto od sljedećeg:
•
Pritisnite gumb Scan (Skeniraj) (
s prečacima programa HP Scanning. – ili –
• Dvokliknite ikonu programa HP Scanning na radnoj površini da bi se prikazao
dijaloški okvir s prečacima programa HP Scanning.
4. Odaberite željeni prečac za skeniranje.
Pripadajuće će se postavke prikazati zdesna.
Napomena Ako želite promijeniti postavke skeniranja, kliknite Change
Settings (Promijeni postavke) i izvedite željene pr omj ene . Dodatne informacije
potražite u softverskoj pomoći za skener.
5. Kliknite Scan (Skeniraj).
) na skeneru da bi se prikazao dijaloški okvir
Upute za skeniranje (Windows) 5
Page 8
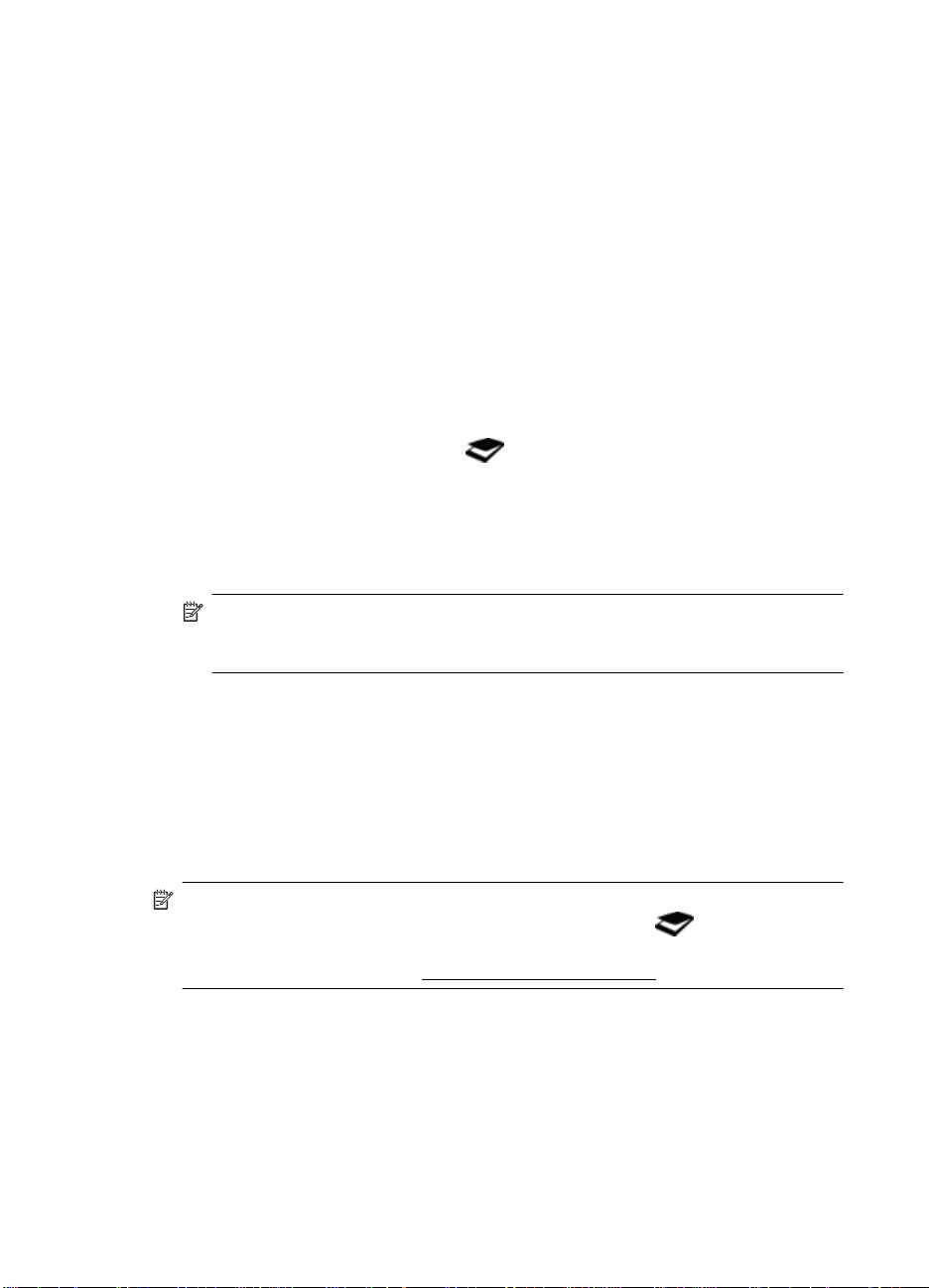
Poglavlje 1
6. Ako ste odabrali Show a preview scan (Prikaži pretpregled skeniranog dokumenta),
otvorit će se prozor s pretpregledom programa HP Scanning. Pomoću alata u
prozoru s pretpregledom možete urediti skenirani predložak prij e no što ga sprem ite.
7. Kliknite Finish (Završi) da biste spremili skenirani predložak.
Softver sprema skenirani predložak u podmapu u mapi My Pi ctur es (Moje slike) >
My Scans (Moji skenirani predlošci). Naziv podmape odgovara tekućoj godini i
mjesecu.
Skeniranje više slika istodobno
1. Podignite poklopac skenera, a zatim postavite slike licem prema dolje na staklo
skenera.
Za najbolje rezultate razmak između rubova slika trebao bi biti najmanje 6 mm (0,25
inča).
2. Spustite poklopac skenera.
3. Učinite nešto od sljedećeg:
•
Pritisnite gumb Scan (Skeniraj) (
) na skeneru da bi se prikazao dijaloški okvir
s prečacima programa HP Scanning. – ili –
• Dvokliknite ikonu programa HP Scanning na radnoj površini da bi se prikazao
dijaloški okvir s prečacima programa HP Scanning.
4. Odaberite željeni prečac za skeniranje.
Pripadajuće će se postavke prikazati zdesna.
Napomena Ako želite promijeniti postavke skeniranj a, kliknite Change
Settings (Promijeni postavke) i izvedite željene promjene. Dodatn e informa cije
potražite u softverskoj pomoći za skener.
5. Kliknite Scan (Skeniraj).
6. Ako ste odabrali Show a preview (Prikaži pretpregled), možete kliknuti ka rticu Single
Image (Jedna slika) da biste promjene, primjerice zakretanj e, izveli na svakoj slici
pojedinačno.
7. Kada završite sa svim slikama, kliknite Finish (Završi) da biste spremili skenirani
predložak.
Svaka se skenirana slika sprema kao zasebn a slika. Ako skenirate na odredište,
skenirana se slika šalje na odredište koje ste odabrali u postavkama skenera.
Napomena Da biste automatski skenirali više slika pomoću gumba na skeneru,
provjerite je li postavka odredišta za gumb Scan (Skeniraj) (
aplikaciju koja može prihvaćati više slika. Dodatne informacije o promjeni postavki
skeniranja potražite u odjeljku
Skeniranje dokumenata
1. Podignite poklopac skenera i postavite izvornik licem prema dolje na staklo skenera,
kao što pokazuje strelica ispod stakla skenera.
2. Spustite poklopac skenera.
6 Kako koristiti skener
) postavljena na
Promjena postavki skeniranja.
Page 9
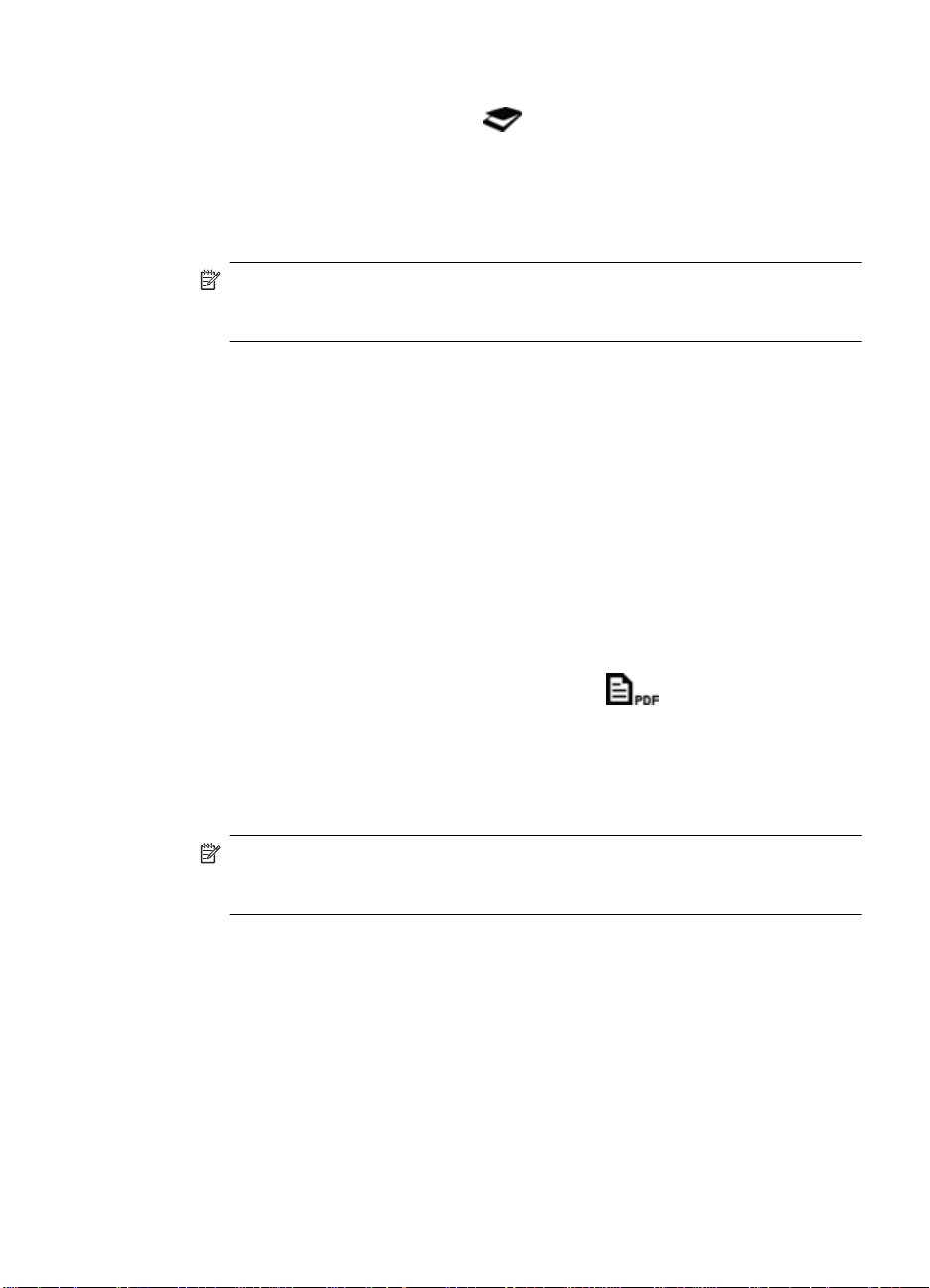
3. Učinite nešto od sljedećeg:
•
Pritisnite gumb Scan (Skeniraj) (
) na skeneru da bi se prikazao dijaloški okvir
s prečacima programa HP Scanning. – ili –
• Dvokliknite ikonu programa HP Scanning na radnoj površini da bi se prikazao
dijaloški okvir s prečacima programa HP Scanning.
4. Odaberite željeni prečac za skeniranje.
Pripadajuće će se postavke prikazati zdesna.
Napomena Ako želite promijeniti postavke skeniranja, kliknite Change
Settings (Promijeni postavke) i izvedite željene pr omj ene . Dodatne informacije
potražite u softverskoj pomoći za skener.
5. Kliknite Scan (Skeniraj).
6. Ako ste odabrali Show a preview (Prikaži pretpregled) i želite skenirati još neki
dokument ili stranicu, postavite stranicu na staklo i kliknite Add Page(s) (Dodaj
stranice).
7. Kliknite Finish (Završi) da biste spremili skenirani predložak.
Softver će spremiti skenirani predložak u mapu My Pi ctur es (Moje slike) > My Scans
(Moji skenirani dokumenti).
Skeniranje u PDF datoteku
1. Podignite poklopac skenera i postavite izvornik licem prema dolje na staklo skenera,
kao što pokazuje strelica ispod stakla skenera.
2. Spustite poklopac skenera.
3. Učinite nešto od sljedećeg:
•
Pritisnite gumb Scan to PDF (Skeniraj u PDF) (
) na skeneru da bi se
prikazao dijaloški okvir s prečacima softvera HP Scanning. – ili –
• Dvokliknite ikonu programa HP Scanning na radnoj površini da bi se prikazao
dijaloški okvir s prečacima programa HP Scanning.
4. Odaberite željeni prečac.
Pripadajuće će se postavke prikazati zdesna.
Napomena Ako želite promijeniti postavke skeniranja, kliknite Change
Settings (Promijeni postavke) i izvedite željene pr omj ene . Dodatne informacije
potražite u softverskoj pomoći za skener.
5. Kliknite Scan (Skeniraj).
6. Ako ste odabrali Show a preview (Prikaži pretpregled) i želite skenirati još neki
dokument ili stranicu, postavite stranicu na staklo i kliknite Add Page(s) (Dodaj
stranice).
7. Kliknite Finish (Završi) da biste spremili skenirani predložak.
Sofver će spremiti skenirani predložak u mapu My Pictures (Moje slike) > My Scans
(Moji skenirani dokumenti).
Upute za skeniranje (Windows) 7
Page 10
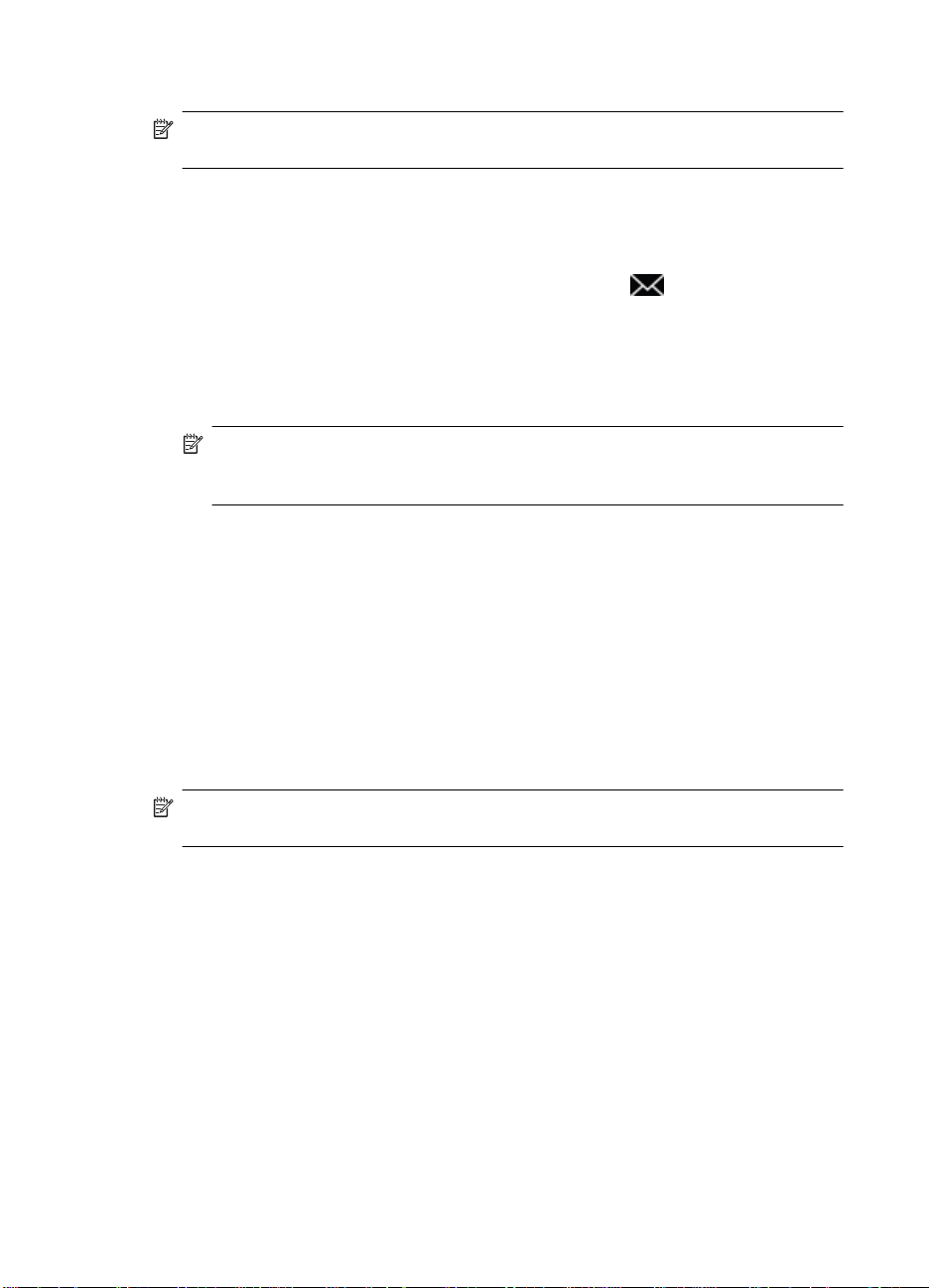
Poglavlje 1
Skeniranje u e-poštu
Napomena Da biste skenirali u e-poštu, provjerite je li računalo pove zano s
internetom.
1. Podignite poklopac skenera i postavite izvornik licem prema dolje na staklo skenera,
kao što pokazuje strelica ispod stakla skenera.
2. Spustite poklopac skenera.
3. Učinite nešto od sljedećeg:
•
Pritisnite gumb Scan to E-mail (Skeniraj u e-poštu) (
) na skeneru da bi se
prikazao dijaloški okvir s prečacima programa HP Scanning. – ili –
• Dvokliknite ikonu programa HP Scanning na radnoj površini da bi se prikazao
dijaloški okvir s prečacima programa HP Scanning.
4. Odaberite željeni prečac.
Pripadajuće će se postavke prikazati zdesna.
Napomena Ako želite promijeniti postavke skeniranj a, kliknite Change
Settings (Promijeni postavke) i izvedite željene promjene. Dodatn e informa cije
potražite u softverskoj pomoći za skener.
5. Kliknite Scan (Skeniraj).
6. Ako ste odabrali Show a preview (Prikaži pretpregled) i želite skenirati jo š ne ki
dokument, stranicu ili sliku, postavite predložak na staklo i kliknite Add Page(s)
(Dodaj stranice).
7. Kada završite sa svim stranicama, kliknite Finish (Završi) da biste skenirani
predložak automatski priložili poruci e-pošte.
8. Unesite adresu, predmet i poruku e-pošte, a zatim pošaljite poruku e-pošte.
Skeniranje u oblak
Slijedite ove upute da biste skenirali sl ike ili dokumente sa skenera na mrežna odredišta,
primjerice na servise Google Docs™, HP Snapfi sh i Google Picasa™.
Napomena Da biste skenirali u oblak, provjerite je li računalo povezano s
internetom.
1. Podignite poklopac skenera i postavite izvornik licem prema dolje na staklo skenera,
kao što pokazuje strelica ispod stakla skenera.
2. Spustite poklopac skenera.
3. Dvokliknite ikonu programa HP Scanning na radnoj površini da bi se prikazao
dijaloški okvir s prečacima programa HP Scanning.
4. S popisa Scan Shortcut (Prečac za skeniranje) odaberite odredište u oblaku.
Ako željenog odredišta u oblaku nema na pop isu Sca n Shortcut (Prečac za
skeniranje), kliknite Change Settings (Promijeni postavke), a zatim na popisu Scan
To (Skeniraj u) odaberite željeno odredište u oblaku .
5. Kliknite Scan (Skeniraj).
6. Kada se zatraži, unesite svoje podatke za prijavu za odredište u ob laku i slijedite
upute na zaslonu.
8 Kako koristiti skener
Page 11
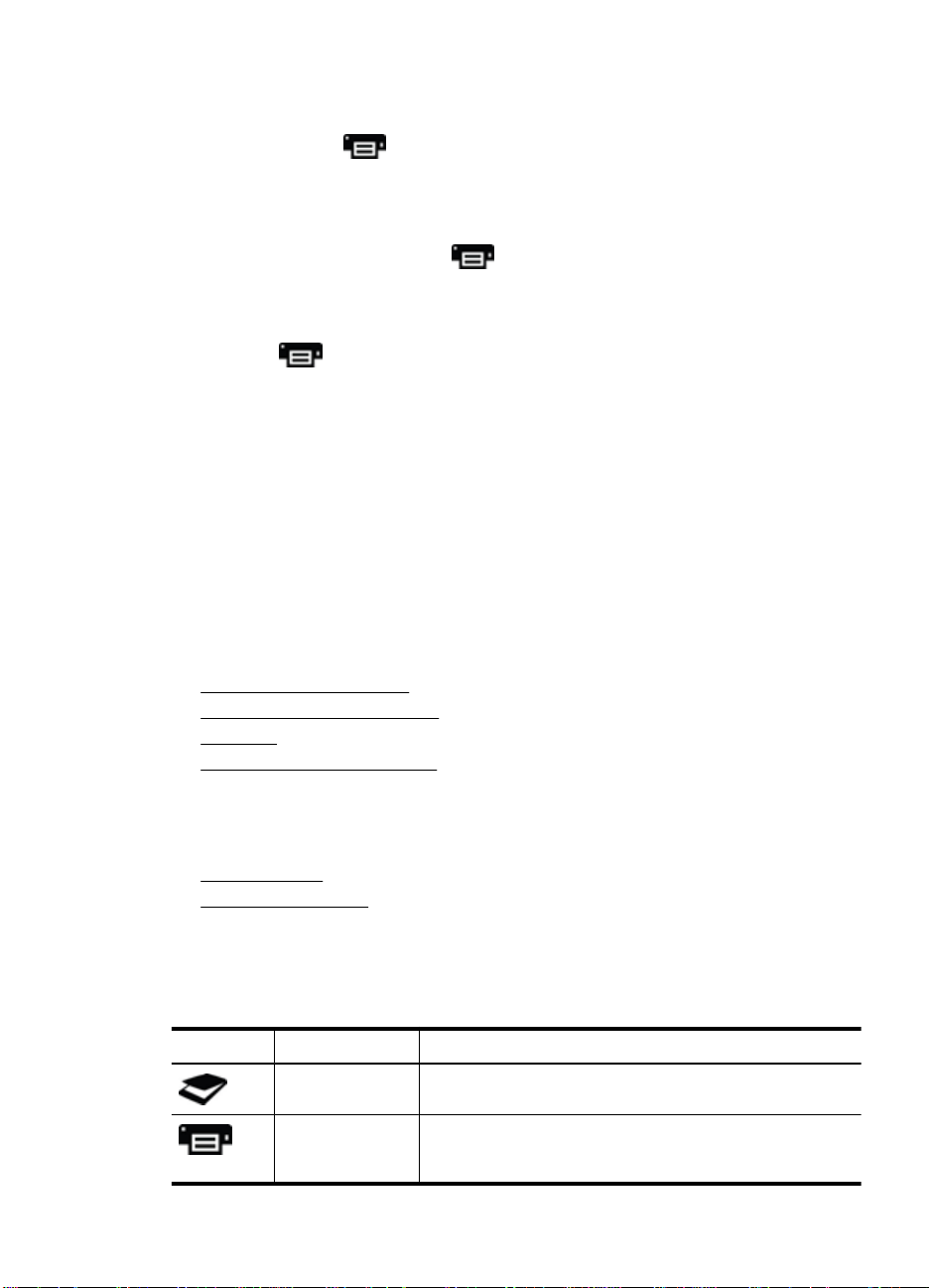
Kopiranje
Da biste duplicirali fotografiju ili dokum ent i poslali sken irani predložak na pisač, koristite
gumbCopy (Kopiraj) (
) na skeneru ili ikonu programa HP Copy na radnoj površini.
1. Podignite poklopac skenera i postavite izvornik licem prema dolje na staklo skenera,
kao što pokazuje strelica ispod stakla skenera.
2. Spustite poklopac skenera.
3.
Pritisnite gumb Copy (Kopiraj) (
radnoj površini.
4. U dijaloškom okviru programa HP Copy možete prilagoditi sliku i odabrati pisač.
Da biste prilagodili sliku prilikom pokretanja skeniranja pomoću gumba Copy
(Kopiraj) (
), u dijaloškom okviru s prikazom tijeka kopiranja kli knite Cancel
(Odustani).
5. Kliknite Start (Početak).
Skeniranje iz drugih aplikaci ja
Sliku možete skenirati izravno u neku svoju aplikaciju ako je u izborniku te aplikacije
dostupna mogućnost kao što je Acquire (Dohvati), Scan (Skeniraj) ili Import New
Object (Uvezi novi objekt). Ako niste sigurni podržava li aplikacija tu mogućnost ili koja
je odgovarajuća mogućnost, proučite prateću dokumentaciju aplika cije .
Upute za skeniranje (Mac)
Ovaj odjeljak sadrži sljedeće teme:
•
Pregled skenera i softvera
•
Skeniranje slika i dokumenata
Kopiranje
•
Skeniranje iz drugih aplikacija
•
) ili dvokliknite ikonu programa HP Copy na
Pregled skenera i softvera
Ovaj odjeljak sadrži sljedeće teme:
•
Gumbi skenera
Softver za skeniranje
•
Gumbi skenera
Gumbi na skeneru omogućuju osnovne funkcije skeniranja. U sljedećoj su tablici
navedeni gumbi skenera.
Ikona Naziv gumba Opis
Gumb Scan
(Skeniraj)
Gumb Copy
(Kopiraj)
Otvara Image Capture da biste mogli skenirati i spremati slike
i dokumente.
Automstski skenira prikaz u boji sadržaja na staklu skenera,
a zatim prikazuje dijaloški okvir Print Images (Ispis slika), koji
omogućuje odabir pisača, broja kopija i drugih postavki.
Upute za skeniranje (Mac) 9
Page 12

Poglavlje 1
(nastavak)
Ikona Naziv gumba Opis
Gumb Scan to Email (Skeniraj u e-
poštu)
Gumb Scan to
PDF (Skeniraj u
PDF)
Automatski skenira prikaz u boji sadržaja na staklu skenera u
JPEG datoteku te prilaže datoteku novoj poruci e-pošte.
Automatski skenira prikaz u sivim tonovima sadržaja na staklu
skenera u PDF datoteku koja se može pretraživati i sprema je
u mapu Documents (Dokumenti).
Softver za skeniranje
Rješenje HP ScanJet 200, 300 nudi upravljač
ki program za skener za Mac OS X. Time
se omogućuje korištenje HP-ova skenera s bilo kojom aplikacijom koja podržava
sučelje ICA, uključujući aplikacije Image Capture i Preview, koje su već instalirane na
vaše računalo.
Image Capture nudi osnovne značajke za skeniranje fotografija i
jednostraničnih dokumenata. Image Capture nalazi se u mapi
Applications (Aplikacije).
Skeniranje pomoću programa Image Capture (Skeniranje slika)
1. Podignite poklopac skenera i postavite izvornik licem prema dolje na staklo skenera,
kao što pokazuje strelica ispod stakla skenera.
2. Spustite poklopac skenera.
3.
Pritisnite gumb Scan (Skeniraj) (
) na skeneru ili u mapi Applications (Aplikacije)
dvokliknite ikonu programa Image Capture.
Pojavit će se prozor programa Image Capture.
4. Provjerite je li na popisu Devices (Uređaji) odabran vaš skener.
Naputak Da biste pristupili dodatnim mogućnostima skeniranja programa Image
Capture, kliknite Show Details (Pokaži detalje).
5. Odaberite odredište na popisu Scan To (Skeniraj u), a zatim kliknite Scan (Skeniraj).
Promjena postavki skeniranja
▲ Image Capture omogućuje promjenu posta vki skeni ranja, primj erice razlučivosti,
veličine skeniranog predloška, oblika datoteke i svjetli ne/kont rasta . Klik nite Show
Details (Prikaži detalje) da biste vidjeli sve postavke skeniranja.
Skeniranje slika i dokumenata
Naputak Da biste skenirali ili kopirali knjigu ili druge debele izvorni ke, skin it e
poklopac skenera. Dodatne informacije o načinu skidanja i vraćanja poklopca skenera
potražite u odjeljku
Ovaj odjeljak sadrži sljedeće teme.
•
Skeniranje slika
•
Skeniranje dokumenata
Skeniranje u PDF datoteku
•
10 Kako koristiti skener
Skidanje i vraćanje poklopca skenera
Page 13

• Skeniranje u e-poštu
Skeniranje u strujanje fotografija servisa iCloud putem programa iPhot o
•
Skeniranje slika
Naputak Za skeniranje većine slika preporučuje se 200 tpi. Odaberite veću
razlučivost ako želite povećati skeniranu sliku.
Image Capture omogućuje skeniranje fotogra fi ja i slika . Dodat ne inform acij e potražit e u
odjeljku
Skeniranje pomoću programa Image Capture (Skeniranje slika).
Skeniranje više slika istodobno
1. Postavite slike licem prema dolje na staklo skenera.
Da biste dobili bolje rezultate, os tavi te određeni razmak između rubova slika.
2.
Pritisnite gumb Scan (Skeniraj) (
) na skeneru ili u mapi Applications (Aplikacije)
dvokliknite ikonu programa Image Capture.
Pojavit će se prozor programa Image Capture.
3. Provjerite je li odabrana mogućnost Detect Separate Items (Otkrivanje zasebnih
predložaka) (Mac OS X v10.6) ili je li mogućnost Scan Size (Veličina predloška)
postavljena na Detect Separate Items (Otkrivanje zasebnih predložaka) (Mac OS X
v10,7).
4. Odaberite odredište na popisu Scan To (Skeniraj u), a zatim kliknite Scan (Skeniraj).
Svaka se skenirana slika sprema na odredište kao zasebna da to teka slike.
Skeniranje dokumenata
1. Podignite poklopac skenera i postavite izvornik licem prema dolje na staklo skenera,
kao što pokazuje strelica ispod stakla skenera.
2. Spustite poklopac skenera.
3.
Pritisnite gumb Scan (Skeniraj) (
) na skeneru ili u mapi Applications (Aplikacije)
dvokliknite ikonu programa Image Capture.
Pojavit će se prozor programa Image Capture.
4. Provjerite je li na popisu Devices (Uređaji) odabran vaš skener.
5. Ako namjeravate spremiti skeniranu sliku kao PDF koji se može pretraživati ili obraditi
stranicu u aplikaciji za optičko prepoznavanje znakova (Optical Character
Recognition, OCR) da biste dobili tekst koji se može uređivati, odaberite
odgovarajuću razlučivost i oblik datoteke.
•Razlučivost: 300 tpi za većinu jezika; 400 tpi za azijska, ćirilična i dvosmjerna
pisma.
• Oblik datoteke: oblik datot eke JPEG ili TIFF najbolji j e za većinu primjena u OCR-
u. Dodatne informacije potražite u po moći za aplikaciju za OCR.
6. Odaberite odredište na popisu Scan To (Skeniraj u), a zatim kliknite Scan (Skeniraj).
Svaka se skenirana stranica sprema na odredište kao zasebna datoteka slike.
Upute za skeniranje (Mac) 11
Page 14

Poglavlje 1
Skeniranje u PDF datoteku
1. Podignite poklopac skenera i postavite izvornik licem prema dolje na staklo skenera,
kao što pokazuje strelica ispod stakla skenera.
2. Spustite poklopac skenera.
3.
Pritisnite gumb Scan to PDF (Skeniraj u PDF) (
) na skeneru da biste izvornik
automatski skenirali u PDF koji se može pretraživati.
Napomena Svaka stranica koju skenirate sprema se kao zasebna PDF
datoteka. PDF datoteke možete spojiti u višestraničnu PDF datoteku pomoću
programa Preview.
Skeniranje u e-poštu
Napomena Da biste skenirali u e-poštu, provjerite je li računalo pove zano s
internetom.
1. Podignite poklopac skenera i postavite izvornik licem prema dolje na staklo skenera,
kao što pokazuje strelica ispod stakla skenera.
2. Spustite poklopac skenera.
3. Učinite nešto od sljedećeg:
•
Pritisnite gumb Scan to E-mail (Skeniraj u e-poštu) (
) na skeneru da biste
skenirani predložak automatski priložili poru ci e-pošte. – ili –
•Na računalu dvokliknite ikonu programa Image Capture u mapi Applications
(Aplikacije) i na popisu Scan To (Skeniraj u) odaberite Mail (Pošta) da biste
skenirani predložak automatski priložili poruci e-pošte.
Napomena Gumb Scan to E-mail (Skeniraj u e-poštu) podržava samo Apple
Mail. Ako koristite neku drugu aplikaciju za e-poštu, sli je dite korake u nastavku
da biste Image Capture konfigurirali da skenira u željenu aplikaciju za e-poštu ili
skenirajte u datoteku, a zatim je ručno priložite poruci e-pošte:
Da biste aplikaciju za e-poštu dodali na po pis Scan To (Skeniraj u), odaberite
Other (Ostalo), odaberite aplikaciju za e-poštu, a zatim kliknite Choose
(Odaberi).
4. Unesite adresu, predmet i poruku e-pošte, a zatim pošaljite poruku e-pošte.
Skeniranje u strujanje fotografija servisa iCloud putem programa iPhoto
Preduvjeti
Da biste skenirali u iCloud putem programa iPhoto, provjerite jesu li ispunjeni sljedeći
preduvjeti:
• Mac OS X Lion (v10.7)
• iPhoto '11 (v9.2.1 ili noviji)
• internetska veza
•račun na servisu iCloud
12 Kako koristiti skener
Page 15

Ako prvi put skenirate u strujanje fotografija servisa iC loud putem progra ma iPho to,
najprije konfigurirajte postavke servisa iCloud i pro grama iPho to.
Konfiguriranje postavki servisa i C loud i programa iPhoto
1. Otvorite System Preferences (Svojstva sustava) u mapi Applications (Aplikacije).
2. Kliknite ikonu servisa iCloud.
3. Provjerite je li odabrano Photo Stream (Strujanje fotografija).
4. Otvorite iPhoto.
5. Odaberite Preferences (Svojstva) s izbornika iPhoto na traci izbornika, prikažite
postavke značajke Photo Stream (Strujanje fotografija) i provjerite j esu li odabrane
mogućnosti Enable Photo Stream (Omogući strujanje fotografija) i Automatic
Upload (Automatski prijenos).
Skeniranje u strujanje fotografija servisa iCloud
1. Podignite poklopac skenera i postavite izvornik licem prema dolje na staklo skenera,
kao što pokazuje strelica ispod stakla skenera.
2. Spustite poklopac skenera.
3. Dvokliknite ikonu programa Image Capture u mapi Applications (Aplikacije).
4. Provjerite je li na popisu Devices (Uređaji) odabran vaš skener.
5. Na popisu Scan To (Skeniraj u) odaberite iPhoto.
Napomena Ako se na popisu Scan To (Skeniraj u) ne prikazuje iPhoto,
odaberite Other (Ostalo) pa iPhoto, a potom kliknite Choose (Odaberi).
6. Kliknite Scan (Skeniraj).
Skenirani će se predlošci automatski uvesti u iPhoto i au tomatski prenijeti u strujanje
fotografija servisa iCloud.
Kopiranje
1. Podignite poklopac skenera i postavite izvornik licem prema dolje na staklo skenera,
kao što pokazuje strelica ispod stakla skenera.
2. Spustite poklopac skenera.
3.
Pritisnite gumb Copy (Kopiraj) (
Kada skeniranje završi, na računalu će se pojaviti dijaloški okvir Print Images (Ispis
slika).
4. U dijaloškom okviru Print Images (Ispis slika) odaberite pisač, odredite broj kopija i
izvedite ostale željene promjene.
5. Kliknite Continue (Nastavi).
Skeniranje iz drugih aplikaci ja
Sliku možete skenirati izravno u bilo koju aplikaciju koja podržava sučelje ICA. U apli kaciji
potražite mogućnosti za uvoz ili dohva ćanje slika sa skenera.
Napomena HP-ov softver ne podržava skeniranje putem sučelja TWAIN. Ako vaša
aplikacija ima funkcije uvoza ili dohvaćanja, ali vaš HP-ov skener nije naveden,
aplikacija možda traži samo skenere koji podržavaju TWAIN.
) na skeneru.
13
Page 16

Poglavlje 1
Izvori dodatnih informacija
Dodatne informacije i informacije za otkl an jan je poteškoća potražite na web-mjestu
www.hp.com/support. Odaberite svoju lokaciju, kliknite mogućnost Product Support &
Troubleshooting (Podrška za proizvod i otklanjanje pot eškoća s proizvodom) i potražite
broj modela svog skenera.
14 Kako koristiti skener
Page 17

2 Čuvanje i održavanje
Ovaj odjeljak sadrži informacije o održavanju skenera.
Čišćenje stakla skenera
•
•
Skidanje i vraćanje poklopca skenera
Naručivanje dodatne opreme za održavanje i dodatne opreme za skener
•
Opreznost U skener ne stavljajte objekte s oštrim rubovima. Tako možete oštetit i
skener. Prije nego stavite predmet na staklo skenera, provjerite ne sadrži li on mokro
ljepilo, korektor ili koju drugu supstancu koj a može ostaviti trag na staklu.
Čišćenje stakla skenera
Čišćenjem stakla skenera pridonosite kvaliteti skeniranih predložaka. Pot reban stup anj
održavanja ovisi o nekoliko čimbenika, uključujući učestalost korištenja i okruženje.
Skener je potrebno redovito čistiti.
1. Izvucite USB kabel iz skenera.
2. Staklo očistite mekom krpom koja ne ostavlja dlačice poprskanom blagim sredstvom
za čišćenje stakla i obrišite ga suhom mekom krpom koja ne ostavlja dlačice.
Opreznost Koristite samo sredstvo za čišćenje stakla. Ne koristite abrazivna
sredstva, benzen i ugljiko-tetraklorid jer sva ta sredstva mogu oštetiti staklo
skenera. Ne koristite izopropilni alkohol jer na sta k lu može ostaviti tragove.
Sredstvo za čišćenje stakla ne prskajte izravno na staklo. Ako nanesete previše
sredstva za čišćenje stakla, sredstvo bi se moglo izliti preko rubova skenera i tako ga
oštetiti.
3. Kada završite, ponovno priključite USB kabel u skener.
Napomena Za upute o načinu čišćenja unutrašnj e strane stakla skenera posjetite
www.hp.com/support.
Čuvanje i održavanje 15
Page 18

Poglavlje 2
Skidanje i vraćanje poklopca skenera
Da biste skenirali ili kopirali knjigu ili druge debele izvornike, skinite poklopac skenera.
Skidanje poklopca skenera
1. Podignite poklopac skenera.
2. Povucite poklopac skenera prema gore.
16 Čuvanje i održavanje
Page 19

3. Pritisnite donji dio obiju šarki na poklopcu skenera prema unutra.
4. Nastavite povlačiti poklopac skenera prema gore da bist e g a ski nuli sa skenera.
Vraćanje poklopca skenera na njegovo mjesto
▲ Poravnajte unutrašnji utor (1) jedne šarke na poklopcu skenera s crnim držačem (2)
na stražnjoj strani skenera. Učinite isto na drugoj šarki, a zatim pritisnite poklopac
skenera unutra.
Napomena Provjerite jeste li s crnim držačem poravnali unutrašnji utor, a ne
vanjski. Ako niste, nećete moći vratiti poklopac skenera na njegovo mjesto.
Skidanje i vraćanje poklopca skenera 17
Page 20

Poglavlje 2
Naručivanje dodatne opreme za održavanje i dodatne opreme za skener
Dijelove za održavanje možete kupiti putem interneta na web-mjestu za podršku za
skener na adresi
www.hp.com/buy/parts ili od lokalnog HP-ova zastupnika.
18 Čuvanje i održavanje
Page 21
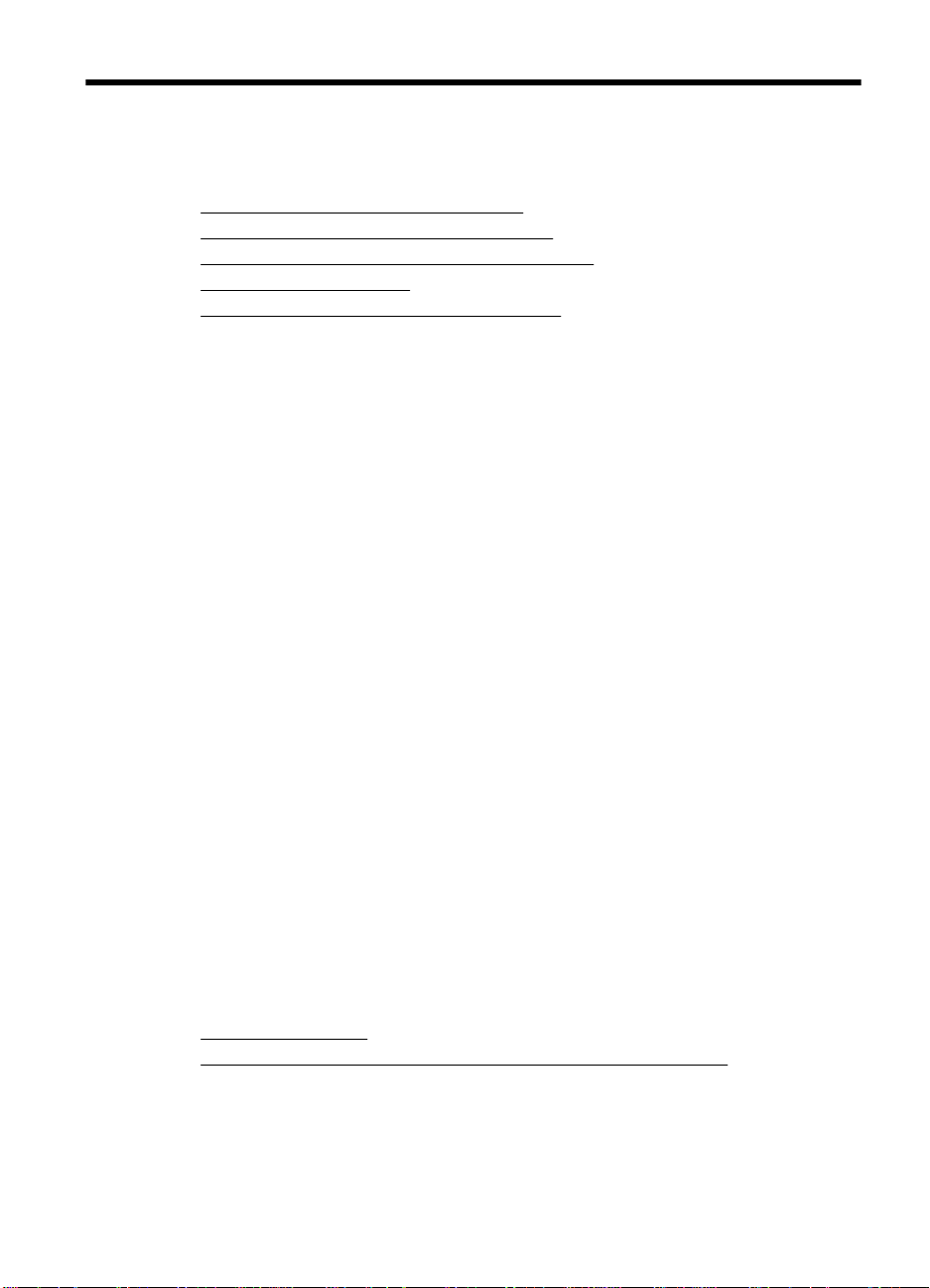
3 Rješavanje problema
Ovaj odjeljak sadrži rješenja za uobičajene probleme sa skenerom.
Osnovni savjeti za otklanjanje poteškoća
•
•
Rješavanje problema pri instaliranju skenera
Problemi s inicijalizacijom skenera ili s hardverom
•
•
Problemi s radom skenera
Dodatne informacije za otklanjanje poteškoća
•
Osnovni savjeti za otklanjanje poteškoća
Zbog jednostavnih problema kao što su mrlje na staklu ske nera il i nedovoljno čvrsto
priključeni kabeli skenirani predlošci mogu biti mutni, skener može funkcionirati na
neočekivan način ili može potpuno prestati fu nkcio nira t i . Ka da se pojave problemi pri
skeniranju, uvijek najprije provjerite sljedeće stavke.
• Ako su skenirani predlošci mutni, provjerite je li staklo skenera prljavo ili umrljano.
Ako jest, očistite ga.
• Ako dokument skenirate pomoću prečaca za optičko prepoznavanje znakova (Optical
Character Recognition, OCR), provjerite je li izvorni dokument dovoljno jasan i oštar
za skeniranje.
• Provjerite je li USB kabel čvrsto priključen u skener i računalo.
• Ako ste skener priključili na računalo putem USB koncentratora ili USB priključka na
prednjoj strani računala, izvucite kabel skenera, a zatim ga ponovno priklju čite u USB
priključak na stražnjoj strani računala.
• Ponovno pokrenite računalo.
• Ako se program zablokirao, zatvorite ga.
◦ Windows: pritisnite i držite tipke CTRL, ALT i DELETE da biste otvorili dijaloški
okvir Windows Task Manager (Windows upravitelj zadataka ). N a karti c i
Applications (Programi) odaberite apl ikaciju koju želite zatvoriti , a zatim klik nite
End Task (Završi zadatak).
◦ Mac: pritisnite i držite tipke Option, Command i Esc. U dijaloškom okviru Force
Quit (Prisilno zatvaranje) odaberite program koji želite zatvoriti, a zatim kliknite
Force Quit (Prisilno zatvori).
Rješavanje problema pri instaliranju skenera
Ovaj odjeljak sadrži rješenja za probleme prilikom instal aci je i postavljanja.
•
Provjera USB kabela
Deinstalirajte, a zatim ponovno instalirajt e so ftver (samo Windows)
•
Rješavanje problema 19
Page 22

Poglavlje 3
Provjera USB kabela
Jedan kraj USB kabela priključuje se na skener, a drugi na računalo.
• Koristite kabel isporučen uz skener. Neki drugi USB kabel možd a ne će biti
kompatibilan sa skenerom.
• Provjerite je li USB kabel čvrsto priključen na skener i računalo.
• Ako je USB kabel priključen na USB priključak na prednjoj strani računala, premje stite
ga na USB priključak na stražnjoj strani računala.
Da biste pronašli dodatne informacije o ot klanjanju p oteškoća s USB-om, posjetite webmjesto
www.hp.com/support, odaberite svoju drža vu/regiju, a zatim pomoću alata za
pretraživanje pronađite teme za otklanjanje poteškoća s USB-om.
Deinstalirajte, a zatim ponovno instalir ajte so ftver (samo Windows )
Zbog nepotpune instalacije softvera ske ner možda neće biti prepoznat ili se softver neće
pravilno pokretati. Pokušajte deinstalirati, a zatim ponovno instalirati HP-ov softver za
skeniranje. Da biste ponovno instalirali HP-ov softver za skeniranje, morate imati CD s
HP-ovim softverom za skeniranje.
1. Kliknite Start > Control Panel (Upravljačka ploča).
2. Učinite nešto od sljedećeg:
• Windows XP: kliknite Add or Remove Programs (Dodaj ili ukloni programe),
odaberite HP Scanjet 200/300, a zatim kliknite Remove (Ukloni).
• Windows Vista i Windows 7: kliknite Programs a nd Features (Programi i
značajke) ili Uninstall a program (Deinstaliranje programa), odaberite HP
Scanjet 200/300, a zatim kliknite Uninstall (Deinstaliraj).
3. Deinstalirajte program HP Imaging Functions.
• Windows XP: odaberite HP Imaging Device Functions 14.x, a zatim kliknite
Remove (Ukloni).
• Windows Vista i Windows 7: odaberite HP Imaging Devic e Fu nctions 14.x, a
zatim kliknite Uninstall (Deinstaliraj).
4. Isključite USB kabel skenera iz računala.
5. Ponovno instalirajte softver pomoću CD-a s HP-ovim softverom za skeniranje koji ste
dobili sa skenerom.
6. Kada to zatraži softver, ponovno priključite USB kabel.
Problemi s inicijalizacijom skenera ili s hardverom
Ako skener nakon instalacije ne funkcionira ili ako je prestao pravilno fun kcionira ti, na
zaslonu računala mogla bi se pojaviti poruka slična neko j od ovih:
• The scanner could not be initialized. (Skener nije mogu će inicij alizi rati .)
• The scanner could not be found. (Skener nije pronađen.)
• An internal error has occurred. (Došlo je do interne pogreške.)
• The computer cannot communicate with the scanner. (Račun al o n e može
komunicirati sa skenerom.)
• The scanner is not listed and therefore unavailable for the user to select f or scanning.
(Skener nije naveden i zato nije dostupan korisniku da ga odabere za skeniranje.)
20 Rješavanje problema
Page 23

Da biste riješili taj problem, provjerite skener na nači n opisan u odj eljcim a u nasta vku:
•
Ponovno pokretanje skenera
Provjera hardvera skenera
•
•
Skener je prestao ispravno raditi
Ponovno pokretanje skenera
Ako pri pokušaju korištenja skenera ugledate poruku poput “Scanner initializa tion
failed” (Inicijalizacija skenera nije uspjela) ili “Scanner n ot found” (Skener nije pronađen),
slijedite ovaj postupak:
1. Ako je otvoren HP-ov softver za skeniranje, zatvorite ga.
2. Iskopčajte kabel koji povezuje skener s računalom.
3. Ponovno priključite kabel koji spaja računalo i skener.
• Provjerite koristite li USB kabel koji je isporučen sa skenerom.
• Provjerite je li USB kabel ispravno ukopčan u skener. Oznaka USB na kraju
kabela (na priključku) mora biti okrenuta prema gore. Kada je ispravno ukopčan,
USB priključak bit će pomalo labav. Kada nije ispravno ukopčan, USB priključak
bit će vrlo krut.
• Pokušajte ukopčati USB kabel u neki drugi USB pri klju čak n a računa lu. Ako je
USB kabel spojen na priključak s prednje strane računala, premjesti te ga na
priključak sa stražnje strane računala.
4. Isključite računalo, pričekajte 60 sekundi, a zatim ponovno uključite računalo.
Provjera hardvera skenera
Ako smatrate da skener ima hardverski problem, provjerite je li USB kabel čvrsto
priključen u skener i računalo. Ako je kabel pravilno priključen, testi rajte skener slijede ći
sljedeći postupak:
1. Izvucite USB kabel iz skenera.
2. Ponovno priključite USB kabel u skener.
Pomični sklop na skeneru pomaknut će se prema naprijed i prema natrag za približno 10
mm (0,39 inča).
Ako se pomični sklop ne pomakne, problem je možda u hardveru skenera. Prijeđite na
sljedeći odjeljak.
Skener je prestao ispravno radi ti
Ako skener prestane skenirati, napravite sljedeće točno naveden im redoslijedom. Nakon
svakog koraka otpočnite skeniranje da biste vidjeli radi li skener. Ako p r ob lem i dalje
postoji, prijeđite na sljedeći korak.
1. Provjerite je li USB kabel čvrsto priključen.
2. Isključite skener tako da izvučete USB kabel, a zatim ga ponovno priključite na skener
i računalo.
3. Ponovno pokrenite računalo.
4. Deinstalirajte, a zatim ponovno instalirajte softve r skenera.
Problemi s inicijalizacijom skenera ili s hardverom 21
Page 24

Poglavlje 3
Ako skener i dalje ne funkcionira, posjetite web-mjesto www.hp.com/support ili se obratite
HP-ovoj službi za podršku korisnicima. Dodatne informacije potražite u odjeljku
Dobivanje pomoći.
Problemi s radom skenera
• Gumbi skenera ne funkcioniraju pravilno
Problemi s prepoznavanjem teksta (OCR) (Windows)
•
Problemi s prepoznavanjem teksta (OCR) (Mac)
•
•
Skenirana je slika mutna
Skener skenira vrlo sporo
•
•
Spremljene datoteke skeniranog predloška prevelike su
Treba očistiti staklo skenera
•
Gumbi skenera ne funkcion ir aju pravilno
Nakon svakog koraka otpočnite skeniranje kako biste vidjeli radi li skener. Ako ne radi,
nastavite sa sljedećim korakom.
• Provjerite je li USB kabel čvrsto priključen.
•Isključite skener tako da izvučete USB kabel, a zatim ga pon ovno priključite na skener
i računalo.
• Ako koristite Mac, provjerite jesu li zatvorene sve aplikacije za skeniranje. G umb i
skenera omogućeni su samo kada nije otvorena neka druga aplikacija za skeniranje
(primjerice Image Capture).
• Ponovno pokrenite računalo.
Ako se problem ne riješi, a koristite sustav Windows, gumbi će možda biti onemo gućeni
svudje osim u HP-ovom softveru za skeniranje. Slijedite ove upute da biste provjerili
svojstva skenera:
1. Kliknite Start > Control Panel (Upravljačka ploča).
2. Odaberite skener:
• Windows XP i Vista: kliknite Scanners and Cameras (Skeneri i fotoaparati), a
zatim na popisu odaberite svoj model skenera.
• Windows 7: kliknite Devices and Printers (Uređaji i pisači) ili View devices and
printers (Prikaz uređaja i pisača), a zatim odaberite svoj model skenera.
3. Desnom tipkom miša kliknite model skenera, a zatim kliknite Properties (Svojstva).
4. Pregledajte postavke gumba za svoj skener:
• Windows XP i Vista: provjerite nije li od abrana mogućnost Take No Action (Ništa
ne poduzimaj).
• Windows 7: kliknite Hardware (Hardver) > Properties (Svojstva) > Driver
(Upravljački program) i provjerite nije li odabran gumb Disable (Onemogući).
22 Rješavanje problema
Page 25

Problemi s prepoznavanjem teksta (OCR) (Windows)
Skener se služi optičkim prepoznavanjem znakova (OCR-om) ka ko bi tekst s papira
pretvorio u tekst koji je moguće uređivati na računalu.
• Ako ste skenirali tekst, ali ga ne možete uređivati, provjerite jeste li tijekom skeniranja
odabrali sljedeće mogućnosti:
◦ HP Scanning (HP skeniranje) (Odaberite Document (Dokument)).
◦ Scan to (Skeniraj u...) (Odaberite program za obradu teksta ili Save to File
(Spremi u datoteku)).
Napomena Ako odaberete Save to File (Spremi u datoteku), odaberite vrstu
dokumenta koja stvara tekst koji se može uređivati. Ako je tekst klasificiran
kao grafika, ona se ne pretvara u tekst.
• Da biste promijenili mogućnosti skeniranja teksta, na početnom zaslonu programa
HP Scanning kliknite Scan Document Settings (Postavke skenira nja dokumenata).
• Provjera izvornika
◦ Softver možda neće prepoznati tekst koji je gusto zbijen. Ako, primje rice, u tekstu
koji softver pretvara nema nekih znakova ili su neki znakovi spojeni, "rn" može
izgledati kao "m".
◦ Točnost softvera ovisi o kvaliteti slike, veličini teksta te strukturi izvornika i kvaliteti
samog skeniranog predloška. Provjerite je li kvaliteta slike izvornika dobra.
◦ Zbog pozadina u boji slike u prednjem planu mogu biti nedovoljno istaknute.
• Ako je staklo skenera prljavo, datoteka skeniranog predloška nema op timal nu
jasnoću. Provjerite je li staklo skenera čisto.
Problemi s prepoznavanjem teksta (OCR) (Mac)
Ako skenirate tekst, ali ga ne možete uređivati, provjerite slje deće:
• Provjerite postavku razlučivosti skeniranja:
◦ razlučivost od 200 tpi dovoljna je za spremanje dokumenata kao što su slike
(najbolji oblici za većinu primjena OCR-a jesu JPEG i TIFF)
◦ za većinu jezika 300 tpi dovoljno je za optičko prepoznavanj e znakova (OCR) ili
stvaranje teksta koji se može uređivati
◦ za azijska i dvosmjerna pisma preporučena je razlučivost 400 tpi
• Provjera izvornika
◦ Softver možda neće prepoznati tekst koji je gusto zbijen. Ako, primje rice, u tekstu
koji softver pretvara nema nekih znakova ili su neki znakovi spojeni, "rn" može
izgledati kao "m".
◦ Točnost softvera ovisi o kvaliteti slike, veličini teksta te strukturi izvornika i kvaliteti
samog skeniranog predloška. Provjerite je li kvaliteta slike izvornika dobra.
◦ Zbog pozadina u boji slike u prednjem planu mogu biti nedovoljno istaknute.
• Ako je staklo skenera prljavo, datoteka skeniranog predloška nema op timal nu
jasnoću. Provjerite je li staklo skenera čisto.
Skenirana je slika mutna
Predložak koji skenirate mora biti sasvim priljubljen uz staklo skenera. Ako je skenirana
slika nejasna, provjerite je li predložak sasvim priljubljen uz staklo skenera.
Problemi s radom skenera 23
Page 26

Poglavlje 3
Skener skenira vrlo sporo
• Ako skenirate da biste uređivali tekst, zbog optičkog prepoznavanja znakova (Optical
Character Recognition, OCR) skener skenira spori je , što je normalno. Pričekajte da
skeniranje završi.
Napomena Windows: za najbolje rezultate prilikom optičkog prepoznavanja
znakova kompresija skenera mora biti postavljena n a minimalnu razinu ili
onemogućena.
Mac: integrirani OCR dio je odredišta Searchable PDF (PDF koji se može
pretraživati). Ako datoteku slike želite obraditi nakon skeniranja, koristite neku
drugu aplikaciju za OCR.
• Skeniranjem uz veću razlučivost od potrebne povećava se vrijeme skeniranja te se
stvaraju veće datoteke bez ikakve dodatne prednosti. Ako skenirate uz veću
razlučivost, postavite razlučivost na nižu razinu da biste povećali brzinu skeniranja.
Spremljene datoteke skeniran og predloška prevelike su
Ako su datoteke spremljenih skeniranih predložaka prevelike, iskuša jte slj ede će:
• Provjerite postavku razlučivosti skeniranja:
◦ razlučivost od 200 tpi dovoljna je za spremanje dokumenat a ka o što su slike
(najbolji oblici za većinu primjena OCR-a jesu JPEG i TIFF)
◦ za većinu jezika 300 tpi dovoljno je za opt ičko pre poznavanje znako va (OCR) ili
stvaranje teksta koji se može uređivati
◦ za azijska i dvosmjerna pisma preporučena je razlučivost 400 tpi
Skeniranjem uz razlučivost veću od potrebne stvara se veća datoteka bez ikakve
dodatne prednosti.
• Spremite skenirani predložak kao JPEG umjesto u nekomprimiranim oblicima kao što
su TIFF ili BMP.
• Obrežite skeniranu sliku tako da vam ostane samo potreban dio.
• Datoteke skeniranih predložaka u bo ji veće su od datoteka crno-bijelih skeniranih
predložaka.
• Ako istodobno skenirate mnogo stranica, razmislite o istodobnom skeniranju manjeg
broja stranica da biste dobili više manjih datoteka.
Treba očistiti staklo skenera
Staklo skenera očistite ako:
• Na staklu ima tinte.
• Na staklu ima otisaka prstiju.
• Na predlošcima ima puno prašine ili prljavštine.
• Na skeniranim se slikama pojavljuju mrlje ili druga oštećenja.
• Staklo je zamrljano ili prašnj avo.
Pustite da se staklo u potpunosti osuši prije ponovn og skeniranj a.
24 Rješavanje problema
Page 27

Dodatne informacije za otklanjanje poteškoća
Da biste dobili dodatne inform acije i informacije za otklanjanje p ote škoća posjetite web-
www.hp.com/support i odaberite svoju l okaci ju .
mjesto
• Da biste dobili dodatne informac ije za otklanjanje poteškoća, kliknite mogućnost
Product Support & Troubleshooting (Podrška za proizvod i otklanjanje poteškoća
s proizvodom), a zatim potražite broj modela svog skenera.
• Da biste dobili ažurne informacije o skeneru, unesite broj modela skenera, a zatim
pritisnite Enter.
Ako nemate pristup internetu, potrebne info rmaci je potražite u odjeljku
pomoći.
Dobivanje
Dodatne informacije za otklanjanje poteškoća25
Page 28

4 Tehnički podaci
Ovaj odjeljak sadrži regulatorne informacije i specifikacije proi zvoda za skener i dodatnu
opremu.
Izjava o ograničenom jamstvu tvrtke HP
•
Upute vezane uz sigurnost
•
•
Specifikacije skenera
Ekološke specifikacije
•
Energetske informacije
•
•
Ograničenje opasnih tvari (Turska)
Ograničenje opasnih tvari (Ukrajina)
•
Informacije o recikliranju i ograničenom materijalu
•
Odlaganje otpadne opreme od strane korisnika u privatnim kućanstvima Europske
•
unije
26 Tehnički podaci
Page 29

Izjava o ograničenom jamstvu tvrtke HP
A
Duration of limited warranty: 90 days in the United States. 1 year in Canada, Latin Americas, Europe, Middle East, Africa
and Asia Pacific. NOTE: Different warranty regulations might apply per country regarding local laws.
. Extent of limited warranty
HP warrants to the end-user customer (Customer) that each HP product specified above (Product) shall be free from
1.
defects in material and workmanship for the period specified above. The warranty period begins on the date of
purchase by Customer.
2. For each software product, HP’s limited warranty applies only to a failure to execute programming instructions. HP does
not warrant that the operation of any Product will be uninterrupted or error free.
3. HP’s limited warranty covers only those defects that arise as a result of normal use of a Product, and does not cover
any other problems, including those that arise as a result of:
a. Improper use, maintenance, storage, handling, or modification;
b. Software, media, parts, accessories, supplies, or power adapters or sources not provided or supported by HP; or,
c. Operation or other conditions outside a Product’s specifications.
4. If HP receives, during the applicable warranty period, notice of a defect in a Product, HP shall at its option either
replace or repair the defective Product.
5. If HP cannot replace or repair a defective Product that is covered by HP’s limited warranty, HP may, within a reasonable
time after being notified of the defect, provide either another product similar in performance or a refund of the purchase
price prorated based on usage and other appropriate factors.
6. HP shall have no obligation to replace, repair, or refund until Customer returns the defective Product to HP and provides
a valid proof of purchase.
7. Any replacement product may be either new or like-new, provided it has functionality at least equal to that of the
Product being replaced.
8. A Product may contain remanufactured parts, components, or materials equivalent to new in performance.
9. HP’s limited warranty is valid in any country or locality where HP has a support presence for the Product and has
marketed the Product. The level of warranty service may vary according to local standards. Upgraded warranty
services, such as next day exchange, on-site service, and accident protection, may be purchased from HP.
B. Limitations of Warranty
TO THE EXTENT ALLOWED BY LOCAL LAW, NEITHER HP NOR ITS THIRD PARTY SUPPLIERS MAKE ANY
OTHER WARRANTY OR CONDITION OF ANY KIND, WHETHER EXPRESS OR IMPLIED, WITH RESPECT TO A
PRODUCT, AND SPECIFICALLY DISCLAIM THE IMPLIED WARRANTIES OR CONDITIONS OF MERCHANTABILITY,
SATISFACTORY QUALITY, AND FITNESS FOR A PARTICULAR PURPOSE.
C. Limitations of Liability
1. To the extent allowed by local law, the remedies provided in this Limited Warranty Statement (LWS) are Customer’s sole
and exclusive remedies.
2. TO THE EXTENT ALLOWED BY LOCAL LAW, EXCEPT FOR THE OBLIGATIONS SPECIFICALLY SET FORTH IN
THIS LWS, IN NO EVENT SHALL HP OR ITS THIRD PARTY SUPPLIERS BE LIABLE FOR DIRECT, INDIRECT,
SPECIAL, INCIDENTAL, OR CONSEQUENTIAL DAMAGES, WHETHER BASED ON CONTRACT, TORT, OR ANY
OTHER LEGAL THEORY AND WHETHER ADVISED OF THE POSSIBILITY OF SUCH DAMAGES.
D. Local Law
1. This LWS gives Customer specific legal rights. Customer may also have other rights that vary from state to state in the
United States, from province to province in Canada, and from country to country elsewhere in the world.
2. To the extent this LWS is inconsistent with local law, this LWS shall be deemed modified to be consistent with local law.
Under local law, certain disclaimers and limitations of this LWS may not apply to Customer. For example, the federal
government of the United States, some states in the United States, and some governments outside the United States
(including provinces in Canada), may:
a. Grant Customer additional warranty rights;
b. Preclude the disclaimers and limitations in this LWS from limiting the statutory rights of a consumer (e.g., the United
Kingdom);
c. Otherwise restrict the ability of a manufacturer to enforce such disclaimers or limitations;
d. Specify the duration of implied warranties that the manufacturer cannot disclaim; or,
e. Disallow limitations on the duration of implied warranties.
3. Customer may have additional statutory rights based on its purchase agreement. Those rights are not in any way
affected by this LWS.
4. For consumer transactions in the United States, any implied warranties imposed by law are limited in duration to the
express warranty period.
You may have additional statutory rights against the seller based on your purchase agreement. Those rights are not in any
way affected by this HP Limited Warranty.
Izjava o ograničenom jamstvu tvrtke HP 27
Page 30

Poglavlje 4
Upute vezane uz sigurnost
Važne upute vezane uz sigurnost
U cijelosti pročitajte ove upute te se pridržavajte svih upozorenj a i uputa navedenih na
skeneru.
• U ovom dokumentu oznake upozorenj e, oprez i napomena upućuju na sljedeće:
◦ Upozorenja je potrebno pažljivo slijediti da bi se izbjegle ozljede.
◦ Uputa označenih sa Oprez potrebno je prid ržavat i se da b i se izb jeglo ošt ećenje
opreme.
◦ Napomene sadrže važne informacije i korisne savjet e za rukovanje proi zvodom.
• Skener postavite dovoljno blizu računala da do nje ga može doći kabel za povezivanje.
Skener nemojte postavljati ni čuvati na otvoren om, u blizini velike prljavštine, prašine,
vode ili izvora topline ni na mjesta izložena ud arcima, vibracijama, visokim
temperaturama, vlazi, izravnoj Sunčevoj svjetlosti, jakim izvorima svjetlosti ili brzim
promjenama temperature ili vlažnosti. Proizvod nemojte koristiti mokrih ruku.
• Koristite samo vrstu izvora napajanja n aved enu na naljepnici proizvoda.
• Prilikom priključivanja proizvoda na računalo ili neki drugi uređaj pomoću kabela
provjerite jesu li priključci pravilno okrenuti. Svaki priključak morate pravilno okrenuti
da biste ga priključili. Umetanjem pogrešno okrenutog priključka možete oštetiti oba
uređaja povezana kabelom.
• Izbjegavajte utičnice u istom struj no m krug u u kojem se nalaze fotokopirni uređaji i li
klimatizacijski sustavi koji se često uključuju i isključuju.
• Ako s računalnim sustavom na koji je priključen skener koristite produžni kabel,
provjerite ne premašuje li ukupna amperaža ure đaja prikl jučeni h na produžni kabel
maksimalnu amperažu kabela. Uz to, prov jerite ne premašuje li ukupna ampe raža
svih uređaja priključenih u zidnu utičnicu maksimalnu amperažu zidne utičnice.
• Nikad ne rastavljajte skener, ne modificirajte ga ni ne pokušavaj te ga sami popravit i,
osim ako je to izričito objašnjeno u priručnicima skenera.
• Nemojte umetati predmete ni u koji otvor jer bi mog li kratko sp oji ti dijelove. Imajte u
vidu opasnost od električnog udara .
• Ako se ošteti USB priključak, zamijenite USB kabel.
• Izvucite kabel napajanja skenera iz u t ičnice
osoblju u sljedećim situacijama: tekućina je ušla u skener, skener vam je ispao iz ruku
ili je kućište oštećeno; skener ne funkcionira normalno ili je došlo do zamjetne
promjene u performansama. (Nemojt e p r il agođavati kontrole koje nisu obuhvaćene
uputama za korištenje.)
•Prije čišćenja skenera izvucite kabel napajanja iz utičnice. Skener čistite samo
vlažnom krpom. Nemojte koristiti sredstva za čišćenje u tekućem obliku ni sredstva
za čišćenje u obliku raspršivača.
i obratite se kvalificiranom servisnom
28 Tehnički podaci
Page 31

Specifikacije skenera
Naziv Opis
Vrsta skenera Plošni skener za dokumente
Veličina (v x d x š) 44,5 x 274 x 373 mm (1,75 x 10,78 x 14,68 inča)
Podržane veličine
izvornika
Težina 1,76 kg (3,88 funti)
Element za
skeniranje
Sučelje USB 2.0 Hi-Speed i Full Speed
Hardverska
rezolucija
Regulacijske
informacije
Informacije o
potrošnji energije
Minimalna veličina: 0,25 x 0,25 mm (0,01 x 0,01 inča)
Maksimalna veličina: 215,9 x 297,2 mm (8,5 x 11,7 inča)
Kontaktni slikovni senzor (Contact Image Sensor, CIS)
HP ScanJet 300: 4800 x 4800 tpi, 48 bita
HP ScanJet 200: 2400 x 4800 tpi, 48 bita
Regulatorni identifikacijski broj modela: u svrhe regulatorne identifikacije
proizvodu je dodijeljen regulatorni broj modela. Regulatorni broj modela
uređaja jest FCLSD-1104. Ovaj regulatorni broj nemojte brkati s nazivom
proizvoda (HP ScanJet 200, 300) ili brojem proizvoda (L2734A za HP
ScanJet 200; L2733A za HP ScanJet 300).
Dodatne regulatorne informacije o skeneru potražite u datoteci S
200 and S
dodatak za skenere S
ovim softverom za skeniranje.
U skladu sa standardom Energy Star '09 drugog razreda
canJet 300 scanner Regulatory Supplement.pdf (Regulatorni
canJet
canJet 200 i ScanJet 300.pdf) na CD-u s HP-
Napomena Najažurnije informacije o podržanim op eraci jskim su stavima i
sistemskim preduvjetima potražite na web-mjestu
Ekološke specifikacije
Naziv Opis
Temperatura Korištenje skenera: 10 °C do 35 °C (50 °F do 95 °F)
Relativna vlažnost Korištenje skenera: 15% do 80% bez kondenzacije 10 °C do 35
www.hp.com/support.
Pohrana: -40° do 60° C (-40° do 140° F)
°C (50 °F do 95 °F)
Pohrana: do 90% bez kondenzacije na 0° do 60° C ili (32° do
140° F)
Ekološke specifikacije 29
Page 32

Poglavlje 4
Napomena HP je kupcima obvezan pružiti podatke o kemijskim tvarima u svojim
proizvodima u skladu s propisima kao što je REACH (Uredbom Europskog
parlamenta i Vijeća EZ-a br. 1907/2006). Izvješće s kemijskim podacima za ovaj
proizvod potražite na web-mjestu
Energetske informacije
Oprema za ispis i stvaranje slika tvrtke HP označena logotipom ENERGY STAR®
zadovoljava specifikacije programa ENERGY STAR američke Agencije za zaštitu
okoliša (Environmental Protection Agency, EPA) za opremu za izradu slika. Sljedeća je
oznaka prikazana na kvalificiranim proizvodima za stvaranje slika ENERGY STAR:
Dodatne informacije o kvalificiranim modelima proizvoda za stvaranje slika ENERGY
STAR potražite na adresi:
www.hp.com/go/reach.
http://www.hp.com/go/energystar
Ograničenje opasnih tvari (Turska)
Türkiye Cumhuriyeti: EEE Yönetmeliğine Uygundur
Ograničenje opasnih tvari (Ukrajina)
Технічний регламент щодо обмеження використання
небезпечних речовин (Україна)
Обладнання відповідає вимогам Технічного регламенту щодо обмеження використання
деяких небезпечних речовин в електричному та електронному обладнанні,
затвердженого постановою Кабінету Міністрів України від 3 грудня 2008 № 1057
Informacije o recikliranju i ograničenom materijalu
• Recikliranje elektroničkog hardvera
Proizvodno ograničeni materijal
•
30 Tehnički podaci
Page 33

Recikliranje elektroničkog hardvera
HP potiče korisnike na recikliranje iskorištenog elektroničkog hardvera. Dodatne
informacije o programima recikliranja potraži te na sljedećem web-mjestu:
recycle.
Ovo web-mjesto sadrži i informacije o dodatnim temama o zaštiti okoliša:
• Profil proizvoda za zaštitu okoliša za ovaj i druge povezane HP-ove proizvode
• HP-ova ekološka orijentacija
• HP-ov sustav upravljanja očuvanjem okoliša
www.hp.com/
Proizvodno ograničeni materijal
Ovaj HP-ov proizvod sadrži materijale za koje bi po isteku vijeka trajanja mogao biti
potreban poseban način rukovanja.
Odlaganje otpadne opreme od strane korisnika u privatnim kućanstvima Europske unije
Ovaj simbol na proizvodu ili njegovu pakiran ju ozn ačava da se proizvod ne smije baca ti
s ostalim kućnim otpadom. Umjesto toga vaša je dužnost odložiti ta kav p ro izvod u
reciklažno dvorište za električnu i elektroničku opremu. Zasebno prikupljanje i recikliranj e
otpadne opreme pomoći će u čuvanju prirodnih resursa te osigurat i da se takva oprema
reciklira na način koji štiti ljudsko zdravlje i okoliš. Kako biste saznali više o tome gdje
možete odložiti otpadnu opremu za recikl iran je, obratite se lokalnom gradskom uredu,
službi za odvoz kućnog smeća ili trgovini u kojoj ste kupili proizvod.
Odlaganje otpadne opreme od strane korisnika u privatnim kućanstvima Europske unije 31
Page 34
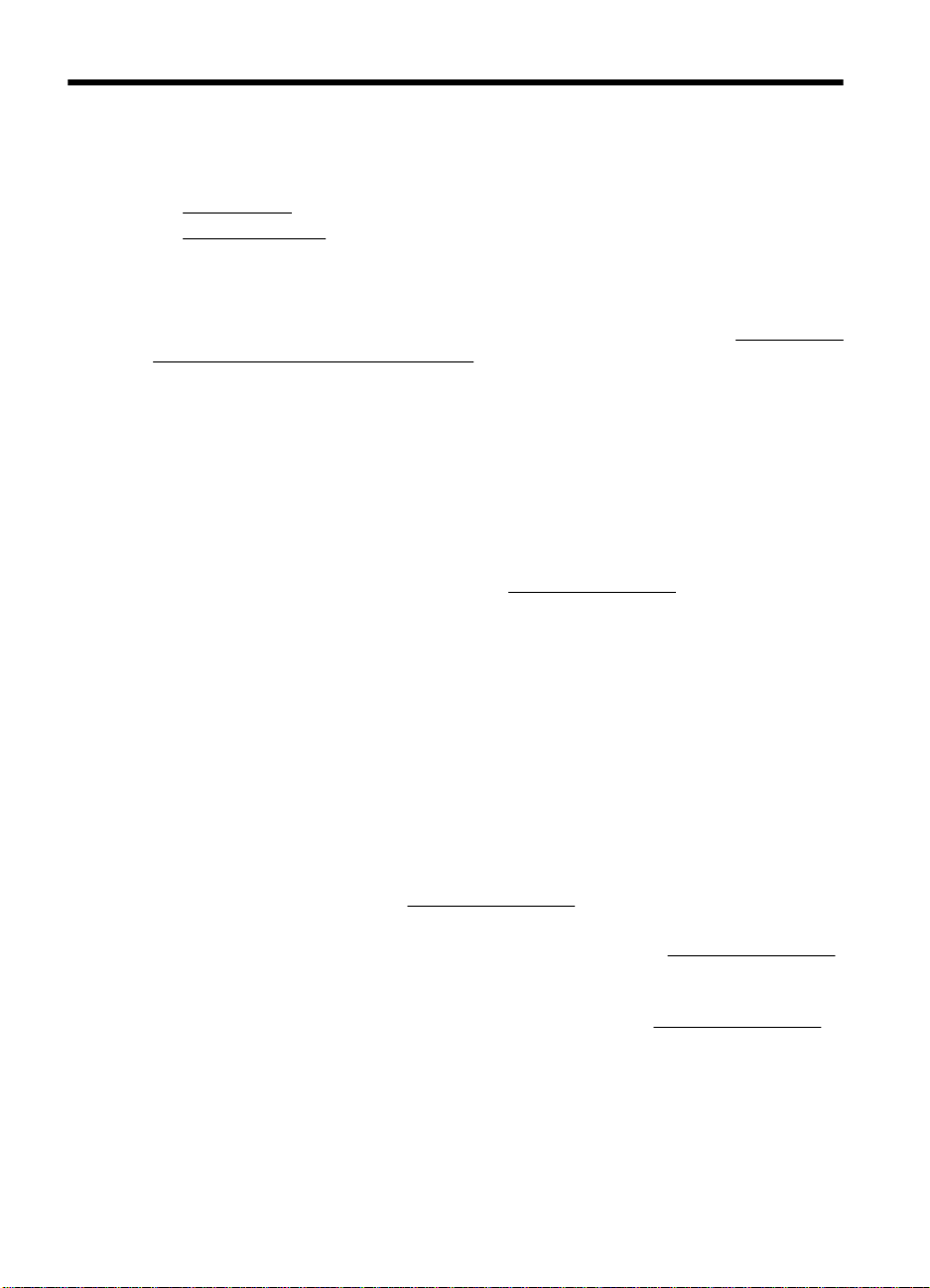
5 Podrška za proizvod
Ovaj odlomak opisuje mogućnosti za podršku proizvoda.
Pristupačnost
•
•
Dobivanje pomoći
Pristupačnost
Osobe s invaliditetom mogu pristupiti podršci za korisnike tako da po sjete www.hp.com/
hpinfo/community/accessibility/prod se rv/ (samo engleski).
Dobivanje pomoći
Kako biste najbolje iskoristili HP proi zvod, pogledajte sljedeću standardnu HP ponud u:
1. Pogledajte dokumentaciju proizvoda koju ste dobili s pro izvod om.
• pogledajte odlomak s rješavanjem problema ili elekt roničku pomoć ovog
priručnika/CD-a
• pregledajte odlomak elektroničke pomoći kojeg sadrži softver
2. Posjetite mrežnu podršku tvrtke HP na
u kojoj ste kupili proizvod.
Mrežna podrška tvrtke HP dostupna je svim HP kupcima. To je najbrži način za
dobivanje najnovijih informacija i stručne pomoći što uključuje:
• Brz pristup e-poštom kvalificiranim stručnjacima za podršku putem interneta
• ažuriranja softvera i upravljačkog programa za proizvod
• vrijedne informacije o tehničkim problemima koje imate s proizvodom i njihovo
rješavanje
• proaktivna ažuriranja proizvoda, upozorenja o podršci, HP-ove biltene (dostupni
kada registrirate proizvod)
3. HP-ova podrška telefonom
• Mogućnosti podrške i naknade ovise o proizvodu, državi/regiji i jeziku.
• Naknade i pravila podložni su promijeni bez upozorenja. Najnovije informacije
potražite na web-mjestu
4. Usluga nakon isteka jamstva
Nakon ograničenog razdoblja jamstva pomoć je dostupna na
5. Proširenje ili nadogradnja jamstva
Ako želite proširiti ili nadograditi jamstvo, obratite se trgovini u kojoj ste kupili proi zvod
ili pogledajte uslugu HP Care Pack Services na stranicama
6. Ako ste već kupili HP Care Pack Service, u ugovoru pogledajte uvjete o podršci.
www.hp.com/support.
www.hp.com/support ili se obratite trgovini
www.hp.com/support.
www.hp.com/support.
32 Podrška za proizvod
Page 35

Kazalo
B
brzina
rješavanje problema 24
C
Care Pack Services 32
crteži
skeniranje 5, 11
Č
čisto
staklo skenera 15
D
deinstalacija softvera 20
dijelovi, naručivanje 18
dodatna oprema, održavanje
18
dokumenti
skeniranje 6, 11
skeniranje u e-poštu 8, 12
skeniranje u oblak 8, 12
E
ekološke specifikacije 29
Energy Star 29
F
fizičke specifikacije 29
fotografije
skeniranje 5, 11
G
gumb Copy (Kopiraj) 3, 9, 13
gumb Email (E-pošta) 3, 9
gumbi
opis 3, 9
gumbi, na prednjoj ploči
postavke 4, 10
gumbi, skener
otklanjanje poteškoća22
gumbi na prednjoj ploči
postavke 4, 10
gumbi skenera
otklanjanje poteškoća22
gumb PDF 3, 9
gumb Scan (Skeniraj) 3, 5, 6,
9, 11
gumb Scan to E-mail (Skeniraj u
e-poštu) 3, 9
gumb Scan to PDF (Skeniraj u
PDF) 3, 9, 12
Gumb Scan to PDF (Skeniraj u
PDF) 7
H
HP-ov softver za skeniranje
softver za skeniranje 9
HP Photosmart
deinstalacija 20
postavke 4, 10
I
ICA
skeniranje iz 13
Image Capture
pomoć 14, 25
postavke 4, 10
instaliranje softvera
rješavanje problema 19
invaliditet
korisnici s 32
J
jamstvo
produženo 32
K
kabeli
otklanjanje poteškoća20
kopiranje
sa stakla skenera 9, 13
M
mutne slike, rješavanje
problema 23
N
napajanje
sigurnost 28
naručivanje dodatne opreme za
održavanje 18
nejasne slike, rješavanje
problema 23
O
OCR
otklanjanje poteškoća23
odlaganje otpada 31
odlaganje žive 31
ograničeni materijal 31
otklanjanje poteškoća
gumbi 22
kabeli 20
osnovni savjeti 19
velike datoteke skeniranih
predložaka 24
P
PDF, skeniranje u 7, 12
Photosmart
deinstalacija 20
postavke 4, 10
podrška korisnicima
web-mjesta 32
pomoć 14, 25
ponovno postavljanje skenera
21
postavke, skeniranja 10
postavke, skeniranje 4
pristupačno web-mjesto 32
privici, e-pošta 8, 12
privici, oblak 8, 12
provjera hardvera 21
provjera hardvera skenera 21
R
razlučivost 29
recikliranje 31
regulatorni broj modela 29
rješavanje problema
brzina 24
instaliranje 19
mutne slike 23
ponovno postavljanje
skenera 21
33
Page 36

provjera hardvera skenera
21
skener 21
S
sigurnost 28
skener
ponovno pokretanje 21
provjera hardvera 21
rješavanje problema 21
sigurnost 28
skenirani predlošci u oblaku 8,
12
skenirani predložak
prevelike datoteke 24
skeniranje
dokumenata 6, 11
iz softvera koji podržava
sučelje ICA 13
iz softvera koji podržava
TWAIN 9
slika 5, 11
u e-poštu 8, 12
u oblak 8, 12
slanje skeniranih predložaka e-
poštom 8, 12
slike
skeniranje 5, 11
skeniranje u e-poštu 8, 12
skeniranje u oblak 8, 12
softver
deinstalacija 20
jamstvo 27
pomoć 14, 25
postavke 4, 10
rješavanje problema pri
instaliranju 19
skeniranje iz 9, 13
softver HP Scanning
softver za skeniranje 3
specifikacije
ekološke 29
skener 29
specifikacije pohrane 29
specifikacije radnog
okruženja 29
specifikacije skenera 29
specifikacije veličine, skener
29
specifikacije vlažnosti 29
staklo, čišćenje 15
staklo skenera, čišćenje 15
T
tekst, koji se može uređivati
otklanjanje poteškoća23
tekst koji se može uređivati
otklanjanje poteškoća23
temperaturne specifikacije 29
TWAIN
skeniranje iz 9
U
uklanjanje softvera 20
upravljački program
jamstvo 27
upravljački program pisača
jamstvo 27
USB kabel
otklanjanje poteškoća20
sigurnost 28
usluga HP Care Pack
Services 32
W
web-mjesta
Energy Star 29
informacije o odlaganju
otpada 31
informacije o recikliranju
31
naručivanje dodatne opreme
za održavanje 18
pristupačnost 32
Z
zaslonska pomoć 14, 25
34
 Loading...
Loading...