Page 1
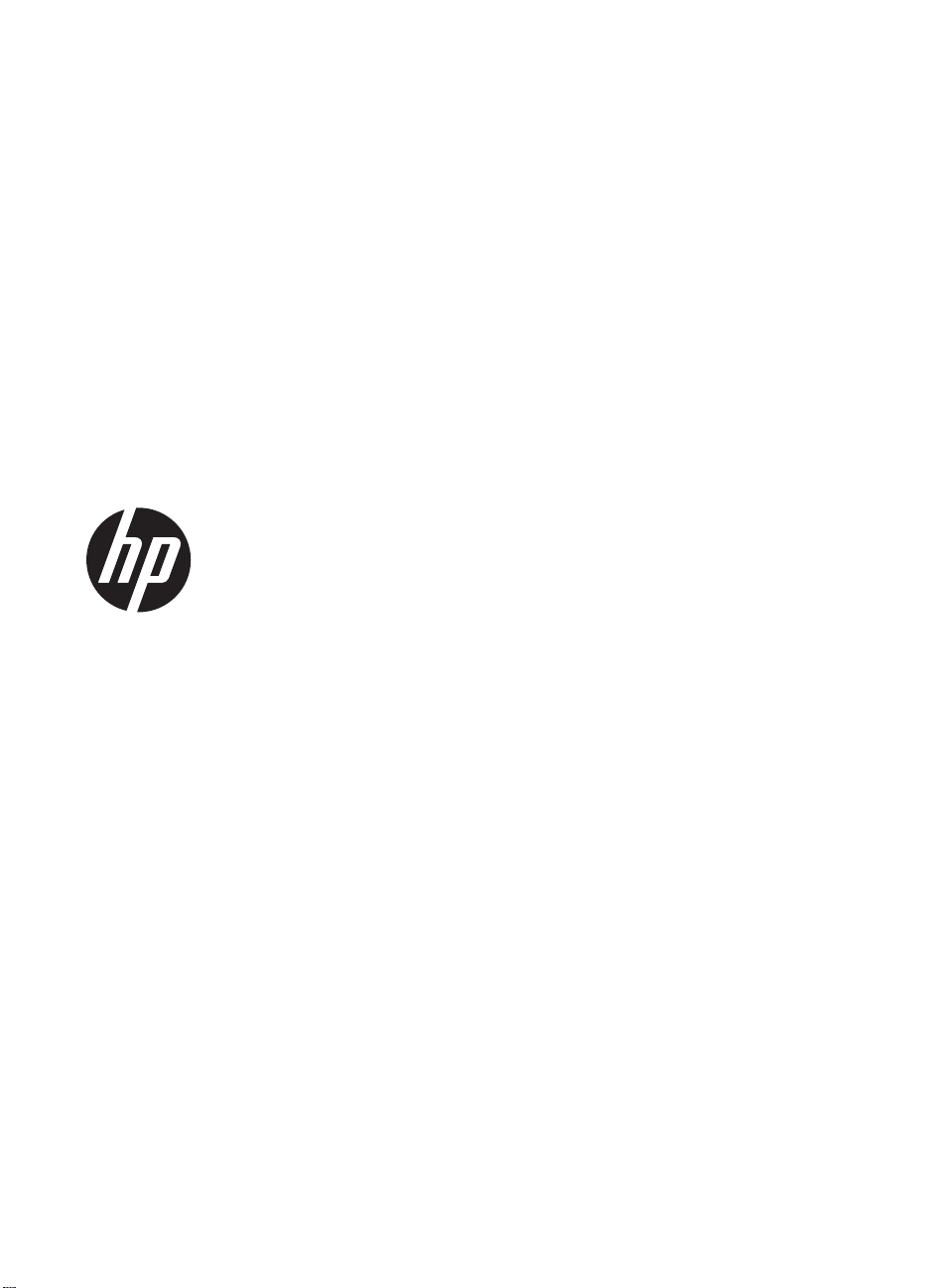
HP ScanJet 200, 300
Používateľská príručka
Page 2
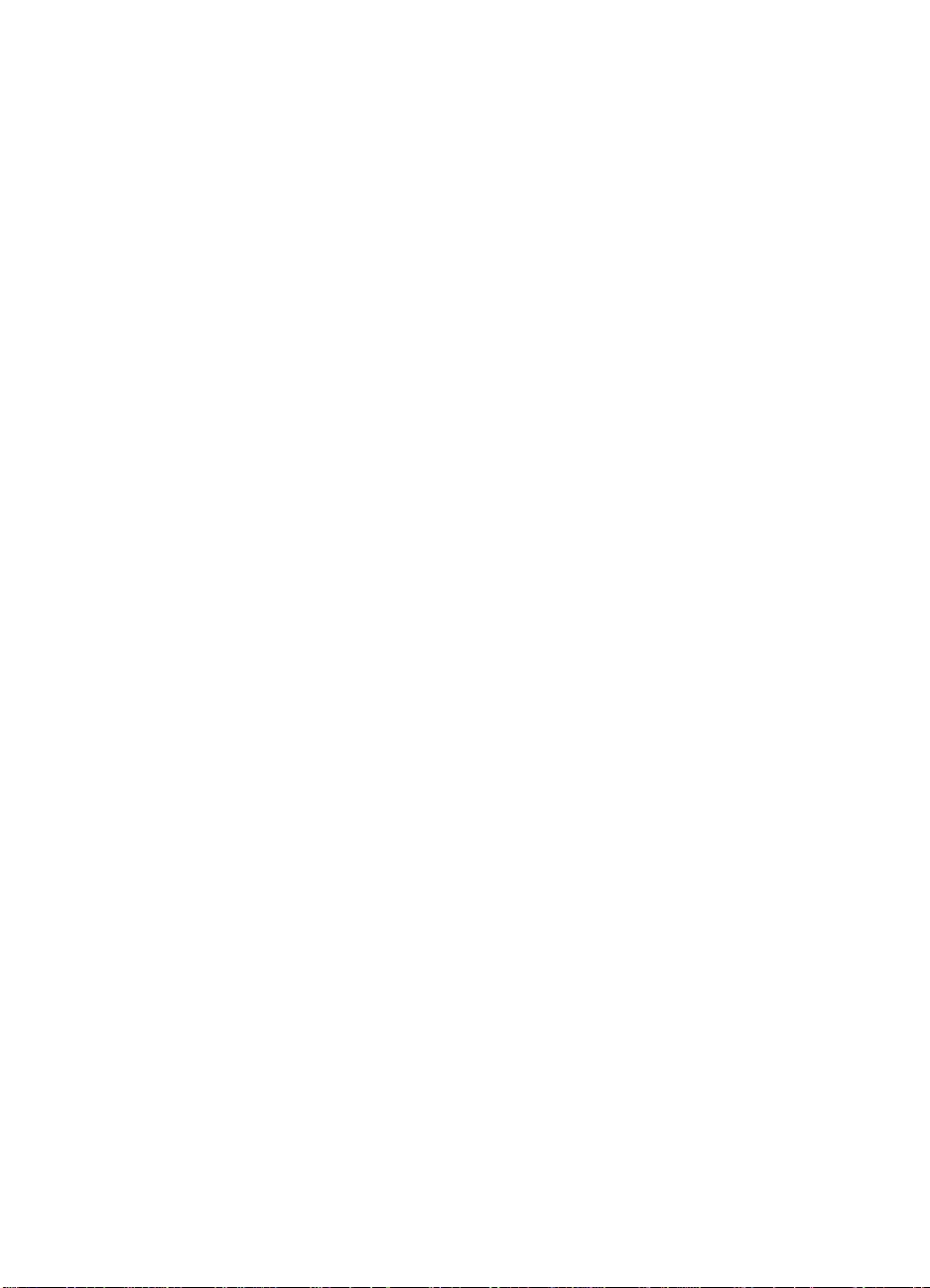
Autorské a licenčné práva
© 2015 Copyright HP Development
Company, L.P.
Reprodukovanie, úpravy alebo preklad
bez predchádzajúceho písomného
súhlasu sú zakázané, okrem prípadov
povolených autorským právom.
Informácie obsiahnuté v tomto
dokumente sa môžu zmeniť bez
predchádzajúceho upozornenia.
Jedinými zárukami na produkty
a služby spoločnosti HP sú záruky
uvedené výslovne vo vyhláseniach
o zárukách, ktoré sa dodávajú spolu
s týmito produktmi a službami. Žiadne
informácie uvedené v tomto dokumente
by sa nemali chápať ako dodatočná
záruka. Spoločnosť HP nenesie žiadnu
zodpovednosť za tu uvedené technické
alebo vydavateľské chyby ani za
vynechané informácie.
Ochranné známky
ENERGY STAR je registrovaná značka
služieb agentúry United States
Environmental Protection Agency v
USA.
Microsoft a Windows sú registrované
ochranné známky spoločnosti Microsoft
Corporation.
1.
vydanie, 11/2015
Page 3
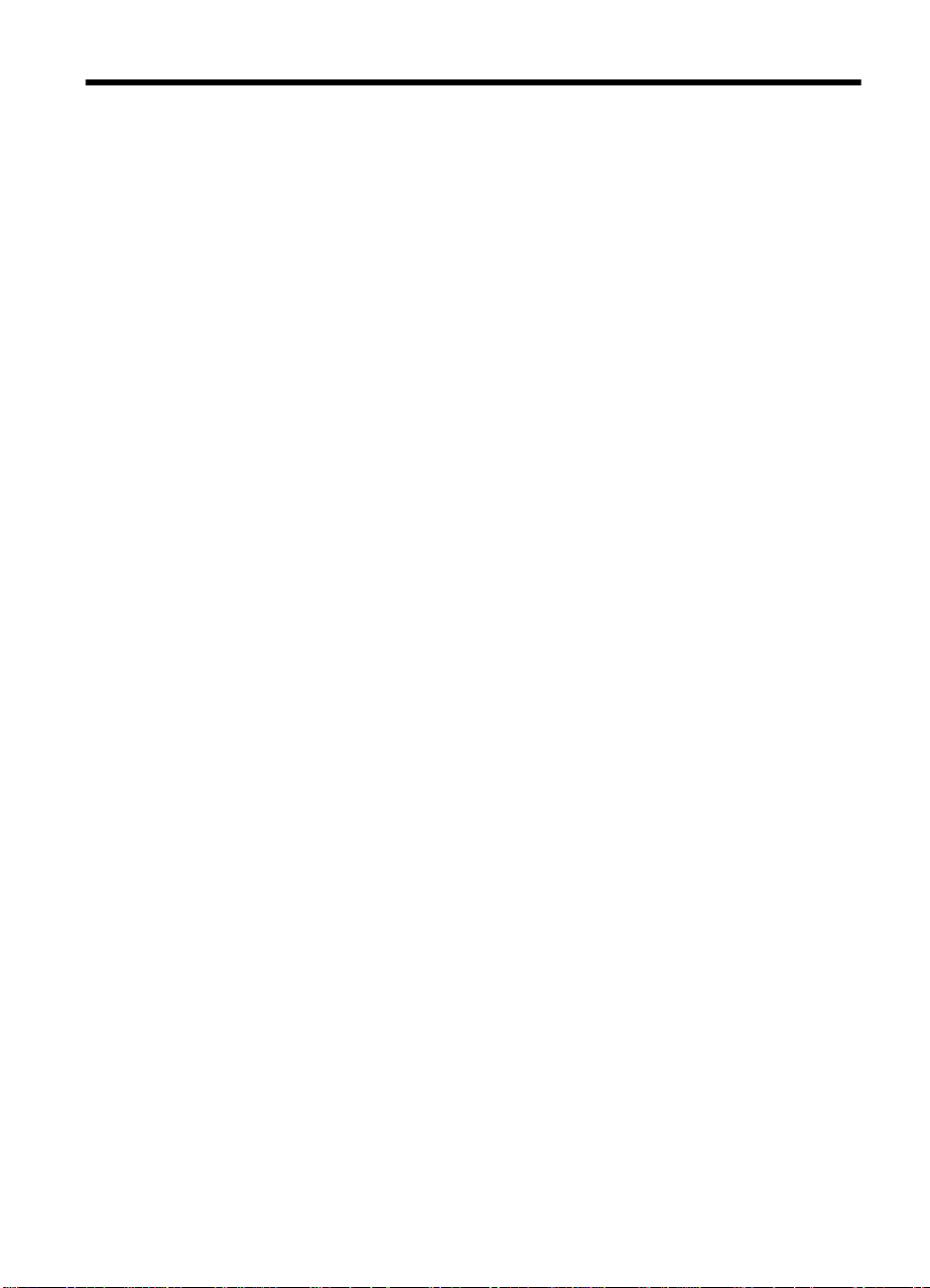
Obsah
1 Používanie skenera
Ako postupovať pri skenovaní (v OS Windows).........................................................................3
Prehľad o skeneri a softvéri.................................... ....... .......................................................3
Prehľad o tlačidlách skenera..........................................................................................3
Prehľad o softvéri na skenovanie od HP........................................................................3
Skenovanie obrázkov a dokumentov.............................................. ......... ... .......... .... ........ ....5
Skenovanie obrázkov ....................................................................................................5
Skenovanie dokumentov ...............................................................................................6
Skenovanie do súboru PDF............................................................................................7
Skenovanie do e-mailu...................................................................................................7
Skenovanie do úložiska typu cloud................................................................................8
Kopírovanie...........................................................................................................................9
Skenovanie z iných aplikácií.................................................................................................9
Ako postupovať pri skenovaní (v OS Mac)................................................................ .................9
Prehľad o skeneri a softvéri.................................... ....... .......................................................9
Tlačidlá skenera....................................... ......... ...... ......... ...... ......... ....... .......... ..... ........10
Skenovací softvér..................................................................................................... ....10
Skenovanie obrázkov a dokumentov............................................... ......... ..... ........ .... ........ .11
Skenovanie obrázkov...................................................................................................11
Skenovanie dokumentov..............................................................................................11
Skenovanie do súboru PDF..........................................................................................12
Skenovanie do e-mailu.................................................................................................12
Skenovanie do iCloud Photo Stream cez aplikáciu iPhoto...........................................13
Kopírovanie........................................................................................................................14
Skenovanie z ďalších aplikácií...........................................................................................14
Kde je možné získať ďalšie informácie....................................................... .... ......... ........... .... ..14
2 Starostlivosť a údržba
Čistenie sklenenej podložky skenera ......................................................................................15
Odmontovanie a opätovné namontovanie krytu skenera.........................................................16
Objednávanie spotrebného materiálu na údržbu a pre skener............................................ .....18
3 Riešenie problémov
Základné tipy na riešenie problémov................................................................... ........ ............ .19
Riešenie problémov s inštaláciou skenera...............................................................................19
Skontrolujte kábel USB.......................................................................................................20
Odinštalujte a znova nainštalujte softvér tlačiar n e (iba v sy s téme Wi n dows)............... .....20
Problémy s inicializáciou alebo hardvérom skenera...................................... .......... ..... .......... ..20
Reštartovanie skenera ....................................... ........ ..... ........ ..... ........ .... ........ ..... ........ ... ..21
Testovanie hardvéru skenera ............................................................................................21
Skener nefunguje správne .................................................................................................21
1
Page 4
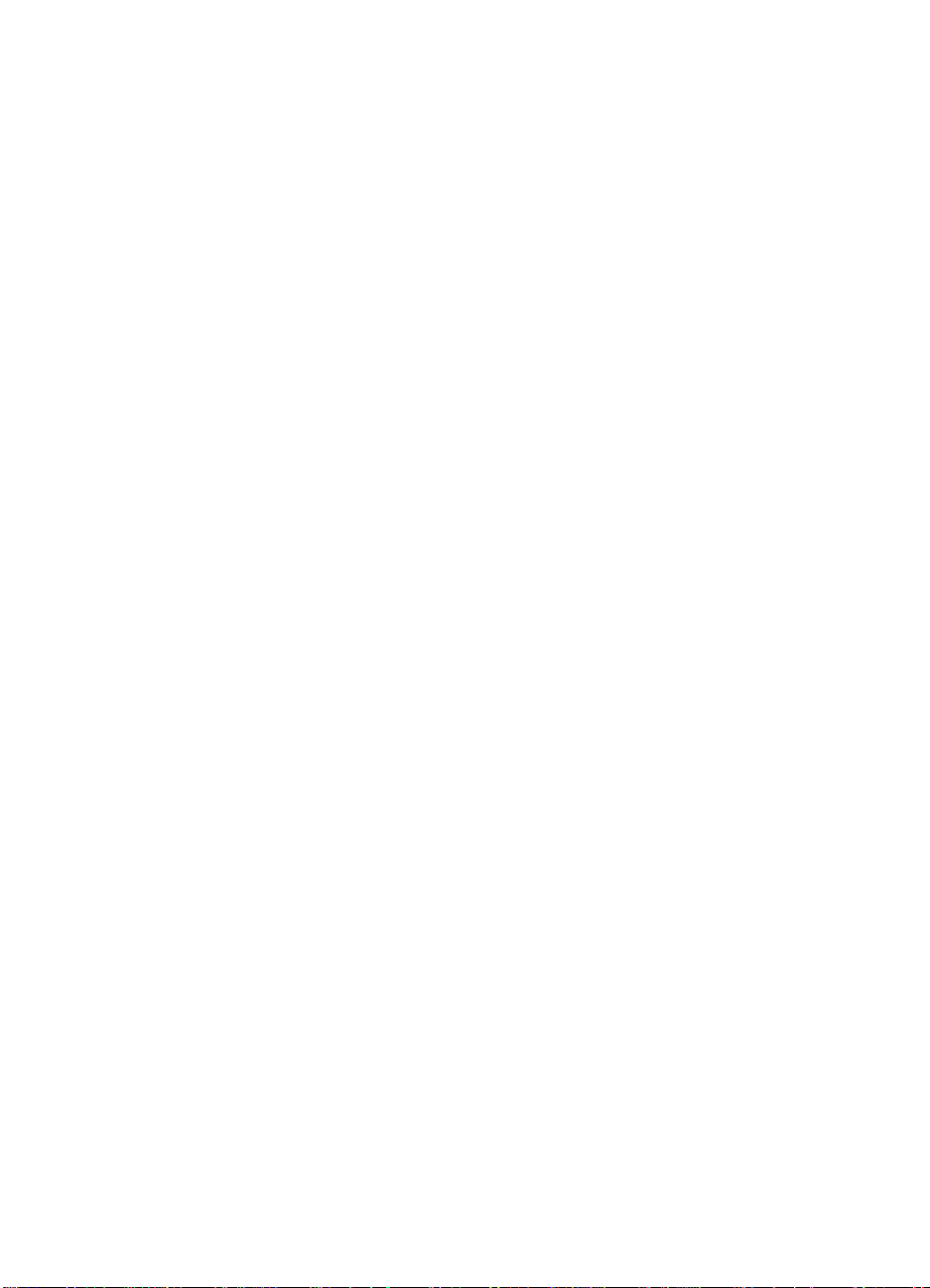
Problémy s prevádzkou skenera..............................................................................................22
Tlačidlá skenera nefungujú správne...................................................................................22
Problémy s rozoznávaním textu (OCR) (Windows)............................................................23
Problémy s rozoznávaním textu (OCR) (Mac)....................................................................23
Naskenovaný obrázok je neostrý ......................................................................................24
Skener skenuje veľmi pomaly ............................................... .... .........................................24
Uložené naskenované súbory sú príliš veľké.....................................................................24
Je potrebné vyčistiť sklenenú podložku skenera................................................................24
Ďalšie informácie o riešení problémov.....................................................................................25
4 Technické informácie
Vyhlásenie o obmedzenej záruke spoločnosti HP...................................................................27
Bezpečnostné pokyny..............................................................................................................27
Technické parametre skenera..................................................................................................29
Technické parametre pracovného prostredia...........................................................................29
Informácie o energii............................................................................................... ......... ... .......30
Obmedzenia týkajúce sa nebezpečných látok (Turecko).........................................................30
Obmedzenia týkajúce sa nebezpečných látok (Ukrajina).........................................................30
Informácie o recyklácii a látkach, ktorých sa týkajú obmedzenia.............................................30
Recyklácia elektronických zariadení...................................................................................31
Látka použitá v produkte, ktorej sa týkajú obmedzenia......................................................31
Likvidácia vyradených zariadení v domácnosti v rámci Európskej únie...................................31
5 Technická podpora
Zjednodušenie ovládania..........................................................................................................32
Získanie pomoci............................. ...... .... ...... ... ...... ... ...... .... ..... ....... ... ....... .. ....... .. ....... .. ...........32
Register.........................................................................................................................................34
2
Page 5
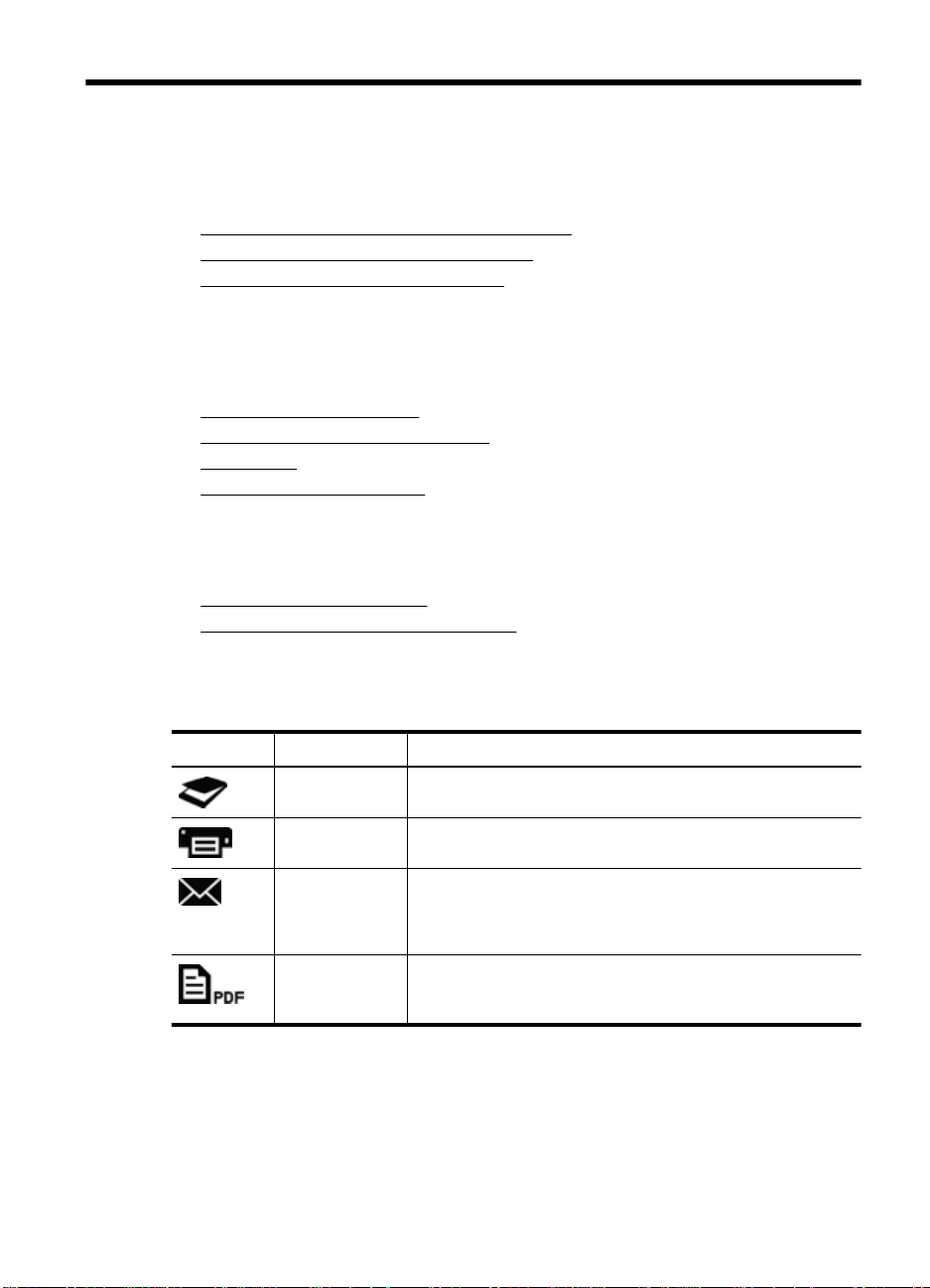
1 Používanie skenera
Táto časť obsahuje prehľad o skeneri a jeho používaní. Postupujte podľa pokynov pre
váš operačný systém.
Ako postupovať pri skenovaní (v OS Windows)
•
Ako postupovať pri skenovaní (v OS Mac)
•
•
Kde je možné získať ďalšie informácie
Ako postupovať pri skenovaní (v OS Windows)
Táto časť obsahuje nasledujúce témy:
•
Prehľad o skeneri a softvéri
Skenovanie obrázkov a dokumentov
•
•
Kopírovanie
Skenovanie z iných aplikácií
•
Prehľad o skeneri a softvéri
Táto časť obsahuje nasledujúce témy:
Prehľad o tlačidlách skenera
•
•
Prehľad o softvéri na skenovanie od HP
Prehľad o tlačidlách skenera
V nasledujúcej tabuľke je popis tlačidiel skenera.
Ikona Názov tlačidla Popis
Tlačidlo Scan
(Skenovať)
Tlačidlo Copy
(Kopírovať)
Tlačidlo Scan to
E-mail
(Skenovať do emailu)
Tlačidlo Scan to
PDF (Skenovať
do súboru PDF)
Skenovanie obrázkov a dokumentov
Skenovanie a odoslanie položky do tlačiarne na vytvorenie
kópie
Skenovanie jednej alebo viacerých strán, vytvorený súbor sa
potom pripojí k novej e-mailovej správe
Skenovanie jednej alebo viacerých strán a ich uloženie do
súboru formátu PDF na zdieľanie alebo uloženie
Prehľad o softvéri na skenovanie od HP
Pri inštalovaní softvéru na skenovanie od HP si môžete na pra c ovnú pl ochu pridať dve
ikony: Tieto ikony spúšťajú programy na skenovanie, úpravu a vytlačenie naskenovaných
dokumentov.
Používanie skenera 3
Page 6
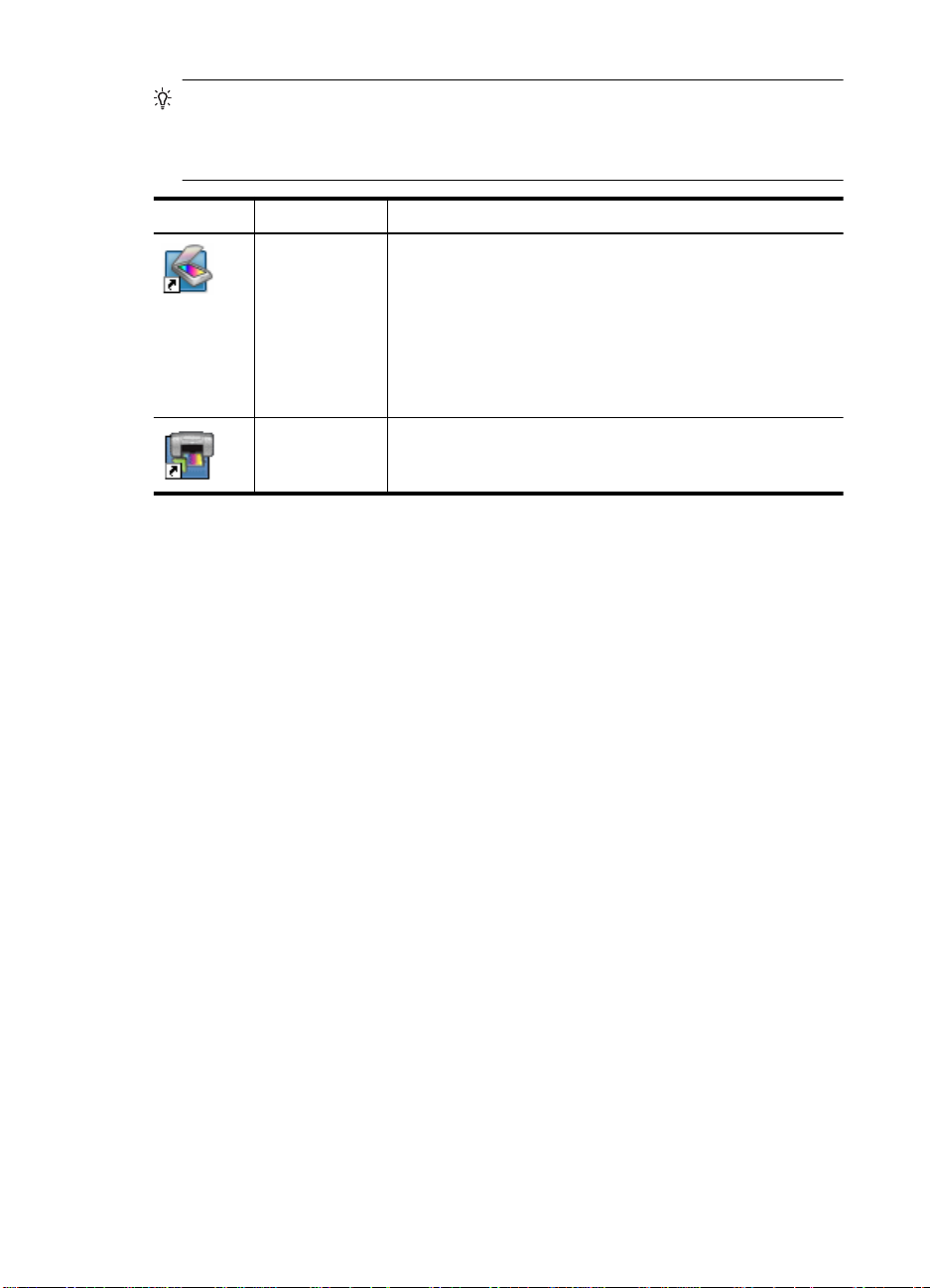
Kapitola 1
Tip Ak ste si nezvolili pridať tieto ikony na pracovnú plochu a chcete pracovať so
softvérom HP Scanning (HP skenovanie), kliknite na tlačidlo Start (Štart) >
Programs (Programy) (alebo All Programs (Všetky programy)) > HP > Scanjet >
200/300 > HP Scanning (HP skenovanie) (alebo HP Copy (HP kopírovanie)).
Ikona Názov funkcie Popis
ikona HP
Scanning (HP
skenovanie)
ikona HP Copy
(HP
kopírovanie)
Program HP Scanning (HP skenovanie) sa používa na všetky
nasledujúce činnosti:
Skenovanie obrázkov a dokumentov
•
Prístup k pomocníkovi a informáciám o riešení problémov
•
Prístup k oknu s náhľadom v softvéri HP Scanning (HP
•
skenovanie) na editovanie naskenovaných materiálov pred
ich uložením
Úprava nastavení a predvolieb
•
Program HP Copy (HP kopírovanie) sa používa na skenovanie
obrázkov a dokumentov a ich následné odosielanie do tlačiarne
na zhotovenie kópií.
Skenovanie spustíte dvojklikom na i k onu HP Scanning (HP skenovanie) na pracovnej
ploche a zobrazí sa dialógové okno skratiek HP Scanning (HP skenovanie). Pokračujte
podľa inštrukcií na obrazovke.
Zhotovenie kópie obrázka alebo dokumentu spustí te dvojkl iko m na ik onu HP Cop y (HP
kopírovanie) na pracovnej ploche. Pokračuj te podľa inštrukcií na obrazovke.
Tlačidlá skenera je možné priradiť aj k iným programom, pokiaľ OS Windows tieto
programy rozpoznáva ako senzitívne na dané tlačidlo. Urobíte to takto:
1. Spustíte softvér HP Scanning (HP skenovanie) dvojklikom na ikonu HP Scanning
(HP skenovanie) na pracovnej ploche.
2. V dialógovom okne skratiek HP Scanning (HP skenovanie) vyberiete Options
(Možnosti) > Button Settings (Nastavenie tlačidiel) a potom zmeníte skratky na
skenovanie každého tlačidla.
3. Kliknite na tlačidlo OK.
Zmena nastavenia skenovania
Mnohé nastavenia skenovania je možné zmeniť pomocou skenovacieho softvéru
spoločnosti HP. Napríklad aj tieto:
• Nastavenie tlačidiel skenera
•Predvoľby skenera
• Použitie skratiek skenovania
Zobrazenie alebo zmena nastavenia skenovania
1. Kliknite dvakrát na ikonu HP Scanning (HP skenovani e) na pracovnej ploche.
2. V dialógovom okne skratiek HP Scanning (HP skenovanie) kliknite na ponuku
Options (Možnosti), a potom vyberte druh nastavenia, ktorý chcete zobraziť alebo
zmeniť.
Ak potrebujete pomoc pri nastavení, kliknite na položku Help (Pomocník).
4 Používanie skenera
Page 7
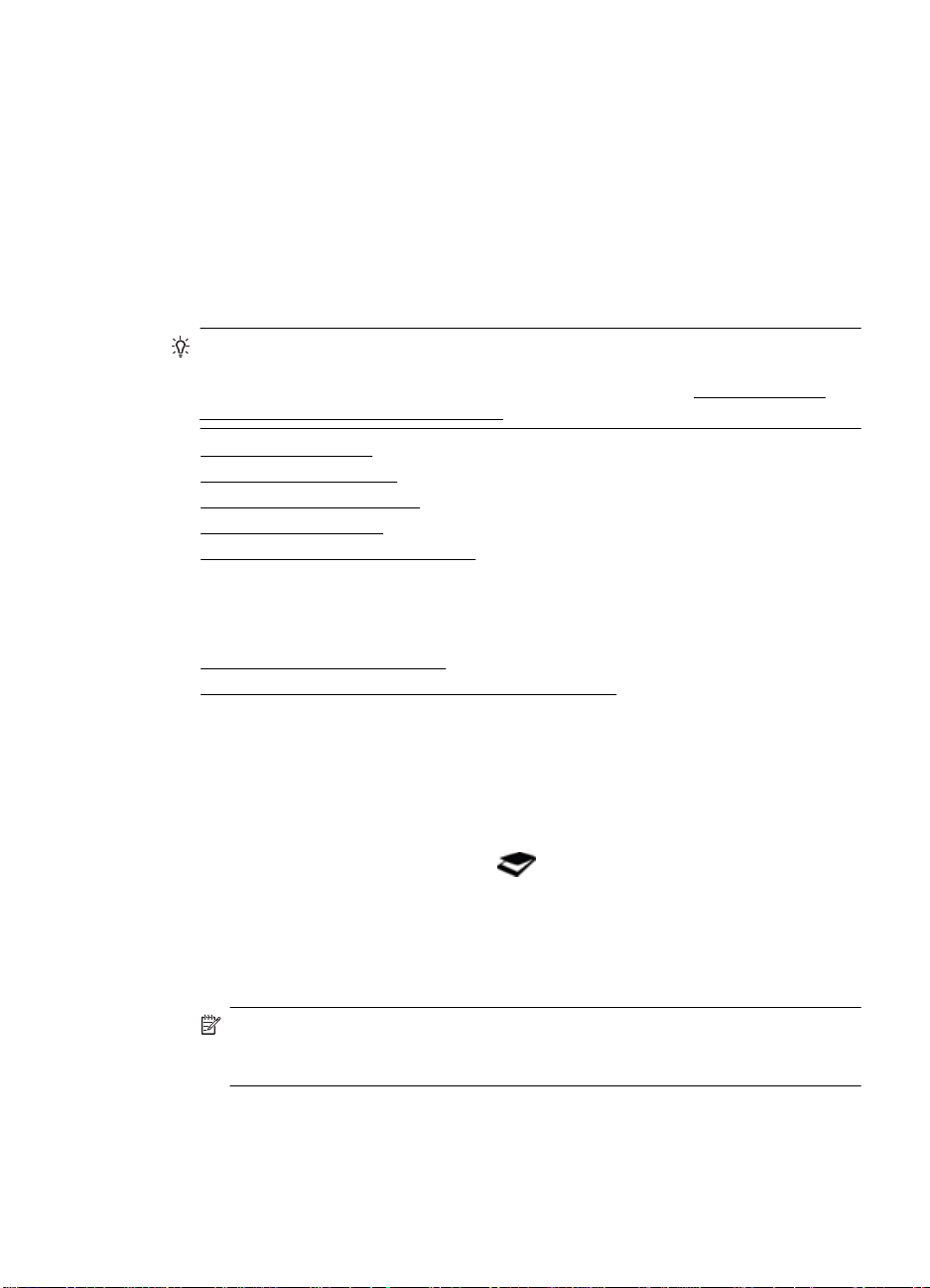
Nastavenie funkcie Show a preview (Zobraz iť ukážku) sa dá zmeniť v dialógovom okne
skratiek HP Scanning (HP skenovanie).
• Nastavenie skratky skenovania zmeníte tak, že vyberiete danú skratku a vyberiete
alebo zrušíte výber funkcie Show a preview (Zobraziť ukážku), a poto m klik nete n a
možnosť Save Shortcut (Uložiť skratku).
• Nastavenie tlačidla skenera zmeníte tak, že z ponuky vyberiete polo žku Options
(Možnosti) > Button Settings (Nastavenie tlačidiel), vyberiete alebo zrušíte výber
funkcie Show a preview (Zobraziť ukážku) a potom kliknete na tlačidlo OK.
Skenovanie obrázkov a dokumentov
Tip Ak potrebujete skenovať alebo zhotoviť kópiu knihy alebo iných hrubých
originálov, môžete odmontovať kryt skenera. Ďalšie informácie o tom, ako
odmontovať a znova namontovať kryt skenera, nájdete v časti
opätovné namontovanie krytu skenera
• Skenovanie obrázkov
Skenovanie dokumentov
•
Skenovanie do súboru PDF
•
•
Skenovanie do e-mailu
Skenovanie do úložiska typu cloud
•
Skenovanie obrázkov
Táto časť obsahuje nasledujúce témy:
•
Postup pri skenovaní obrázkov
•
Skenovanie viacerých obrázkov jedným skenovaním
Odmontovanie a
Postup pri skenovaní obrázkov
1. Otvorte kryt skenera a položte originál lícom dole na sklo skenera podľa šípky, ktorá
je pod sklom skenera.
2. Zatvorte kryt skenera.
3. Vykonajte niektorý z nasledujúcich krokov:
•
Stlačte tlačidlo Scan (Skenovať) (
skratiek HP Scanning (HP skenovanie). — Alebo —
• Dialógové okno so skratkami HP Scanning (HP skenovanie) zobrazíte
dvojklikom na ikonu HP Scanning (HP skenovanie) na pracovnej ploche.
4. Vyberte skratku na skenovanie, ktorú chcete používať.
Príslušné nastavenia sú zobrazené vpravo.
Poznámka Ak chcete zmeniť nastavenie skenovania, kliknite na tlačidlo
Change Settings (Zmeniť nastavenie) a uskutočnite požadované zmeny. Ďalšie
informácie nájdete v pomocníkovi k softvéru skenera.
5. Kliknite na tlačidlo Scan (Skenovať).
Ako postupovať pri skenovaní (v OS Windows) 5
) na skeneri a zobrazíte dialógové okno
Page 8
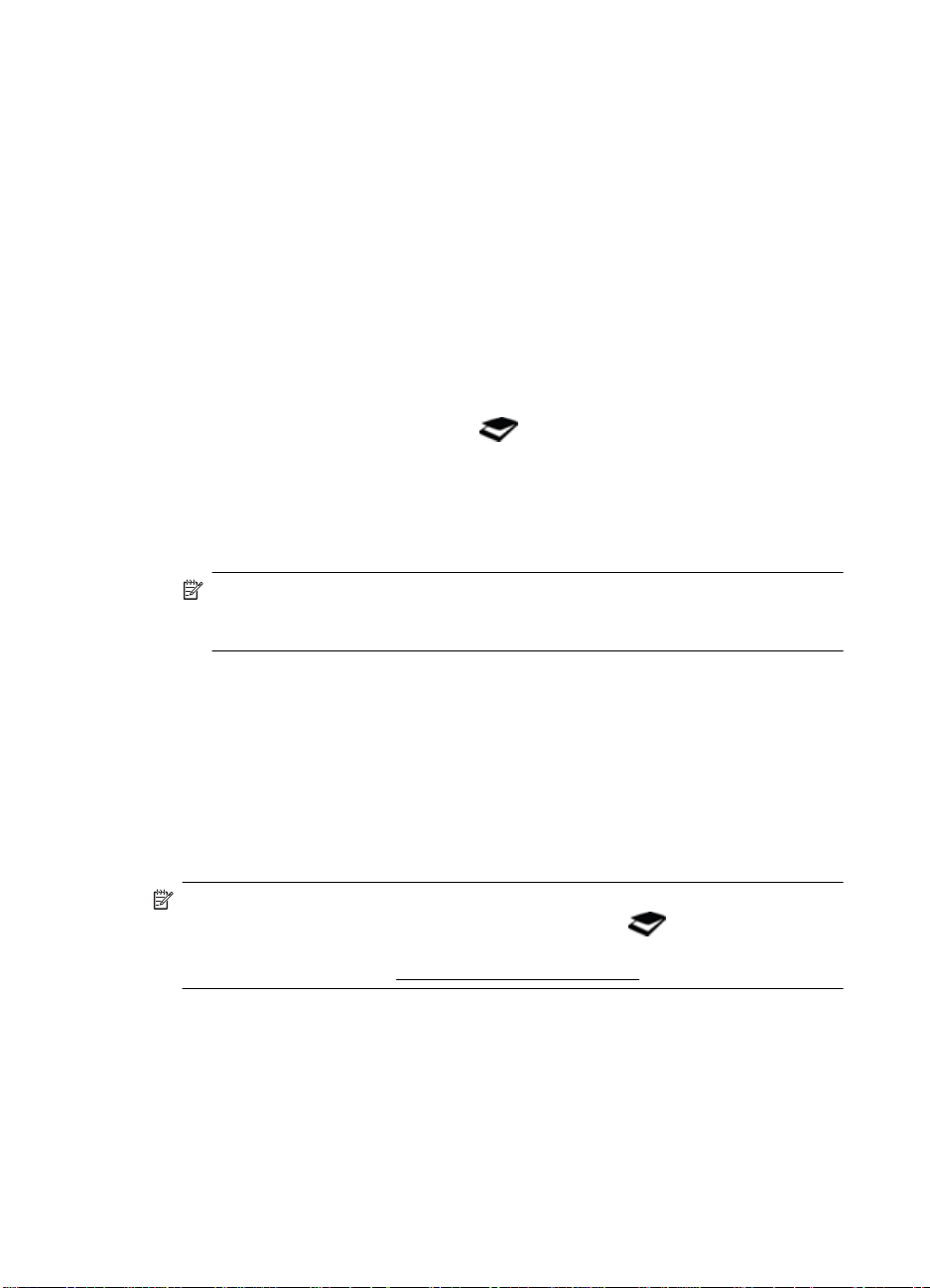
Kapitola 1
6. Ak ste vybrali Show a preview scan (Zobraziť ukážku skenovania), otvorí sa okno
s ukážkou HP Scanning (HP skenovanie). Pred uložením naskenovaného materiálu
ho možno upraviť pomocou nástrojov v okne s ukážkou.
7. Kliknutím na tlačidlo Finish (Dokončiť) naskenované materiály uložíte.
Softvér ukladá naskenované materiály do podpriečinka My Scans (Skenované
materiály) > v priečinku My Pictures (Obrázky). Názov podpriečinka sa vytvorí podľa
aktuálneho roka a mesiaca.
Skenovanie viacerých obrázkov jedným skeno va ním
1. Otvorte kryt skenera a potom obrázky položte lícom dole na sklo skenera.
Najlepší výsledok dosiahnete, ak medzi okrajmi obrázkov ponecháte medzeru aspoň
6 mm.
2. Zatvorte kryt skenera.
3. Vykonajte niektorý z nasledujúcich krokov:
•
Stlačte tlačidlo Scan (Skenovať) (
) na skeneri a zobrazíte dialógové okno
skratiek HP Scanning (HP skenovanie). — Alebo —
• Dialógové okno so skratkami HP Scanning (HP skenovanie) zobra zí te
dvojklikom na ikonu HP Scanning (H P skeno van ie) na pracovnej ploche.
4. Vyberte skratku na skenovanie, ktorú chcete používať.
Príslušné nastavenia sú zobrazené vpravo.
Poznámka Ak chcete zmeniť nastavenie skenovania, kliknite na tlačidlo
Change Settings (Zmeniť nastavenie) a uskutočnite požadované zmeny. Ďalšie
informácie nájdete v pomocníkovi k softvéru skenera.
5. Kliknite na tlačidlo Scan (Skenovať).
6. Ak ste vybrali Show a preview (Zobraziť ukážku), môžete kliknúť na kartu Single
Image (Samostatná snímka) a uskutočniť zmeny, ako napr. otočenie, samostatne
pre každý obrázok.
7. Po dokončení zmien so všetkými obrázkami kliknite na tlačidlo Finish (Dokončiť) a
naskenované materiály sa uložia.
Každá naskenovaná snímka sa uloží ako samostatný obrázok. Ak skenujete pre určitú
destináciu, naskenovaná snímka sa odošle do destinácie, ktorú ste vybrali v
nastaveniach skenera.
Poznámka Ak chcete pomocou tlačidla skenera automaticky naskenovať viaceré
obrázky, nastavenie destinácie tlačidla Scan (Skenovať) (
ktorá dokáže spracovať viaceré snímky. Ďalšie informácie o zmenách nastavenia
skenovania nájdete v časti
Skenovanie dokumentov
1. Otvorte kryt skenera a položte originál lícom dole na sklo skenera podľa šípky, ktorá
je pod sklom skenera.
2. Zatvorte kryt skenera.
6 Používanie skenera
) musí byť do aplikácie,
Zmena nastavenia skenovania.
Page 9
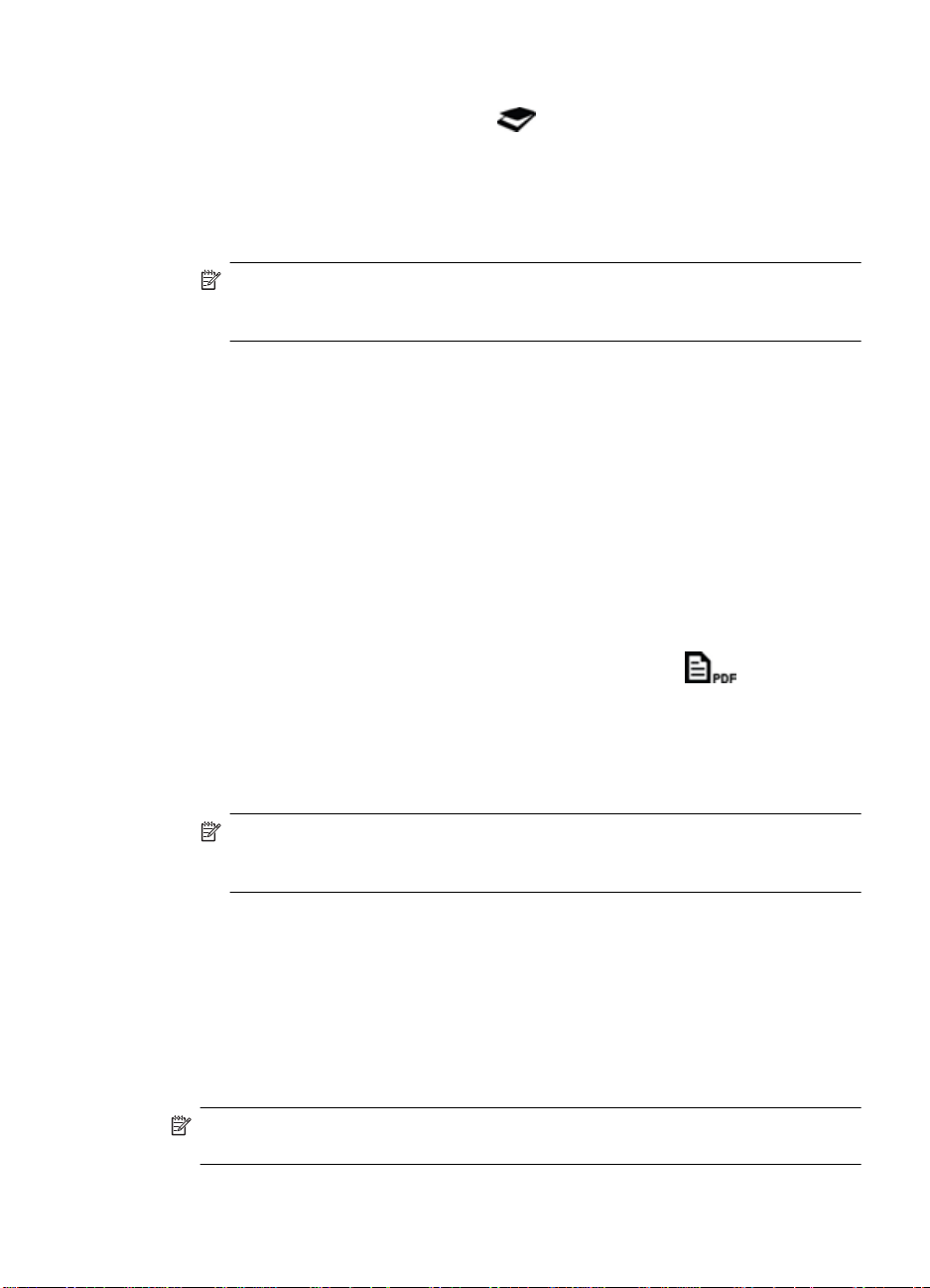
3. Vykonajte niektorý z nasledujúcich krokov:
•
Stlačte tlačidlo Scan (Skenovať) (
) na skeneri a zobrazíte dialógové okno
skratiek HP Scanning (HP skenovanie). — Alebo —
• Dialógové okno so skratkami HP Scanning (HP skenovanie) zobrazíte
dvojklikom na ikonu HP Scanning (HP skenovanie) na pracovnej ploche.
4. Vyberte skratku na skenovanie, ktorú chcete používať.
Príslušné nastavenia sú zobrazené vpravo.
Poznámka Ak chcete zmeniť nastavenie skenovania, kliknite na tlačidlo
Change Settings (Zmeniť nastavenie) a uskutočnite požadované zmeny. Ďalšie
informácie nájdete v pomocníkovi k softvéru skenera.
5. Kliknite na tlačidlo Scan (Skenovať).
6. Ak ste vybrali Show a preview (Zobraziť ukážku) a chcete skenovať ďalší dokument
alebo stranu, položte stranu na sklo a kliknite na Add Page(s) (Pridať strany).
7. Kliknutím na tlačidlo Finish (Dokončiť) naskenované materiály uložíte.
Softvér uloží naskenovaný dokument do podpri ečinka My Scans (N askenované
materiály) > v priečinku My Pictures (Obrázky).
Skenovanie do súboru PDF
1. Otvorte kryt skenera a položte originál lícom dole na sklo skenera podľa šípky, ktorá
je pod sklom skenera.
2. Zatvorte kryt skenera.
3. Vykonajte niektorý z nasledujúcich krokov:
•
Stlačte tlačidlo Scan to PDF (Skenovať do súboru PDF) (
) na skeneri a
zobrazíte dialógové okno skratiek HP Scanning (HP skenovanie). — Alebo —
• Dialógové okno so skratkami HP Scanning (HP skenovanie) zobrazíte
dvojklikom na ikonu HP Scanning (HP skenovanie) na pracovnej ploche.
4. Vyberte skratku na skenovanie, ktorú chcete používať.
Príslušné nastavenia sú zobrazené vpravo.
Poznámka Ak chcete zmeniť nastavenie skenovania, kliknite na tlačidlo
Change Settings (Zmeniť nastavenie) a uskutočnite požadované zmeny. Ďalšie
informácie nájdete v pomocníkovi k softvéru skenera.
5. Kliknite na tlačidlo Scan (Skenovať).
6. Ak ste vybrali Show a preview (Zobraziť ukážku) a chcete skenovať ďalší dokument
alebo stranu, položte stranu na sklo a kliknite na Add Page(s) (Pridať strany).
7. Kliknutím na tlačidlo Finish (Dokončiť) naskenované materiály uložíte.
Softvér uloží naskenovaný dokument do podpri ečinka My Scans (N askenované
materiály) > v priečinku My Pictures (Obrázky).
Skenovanie do e-mailu
Poznámka Skôr ako budete skenovať do e-mailu, uistite sa, že je váš počítač
pripojený k internetu.
Ako postupovať pri skenovaní (v OS Windows) 7
Page 10
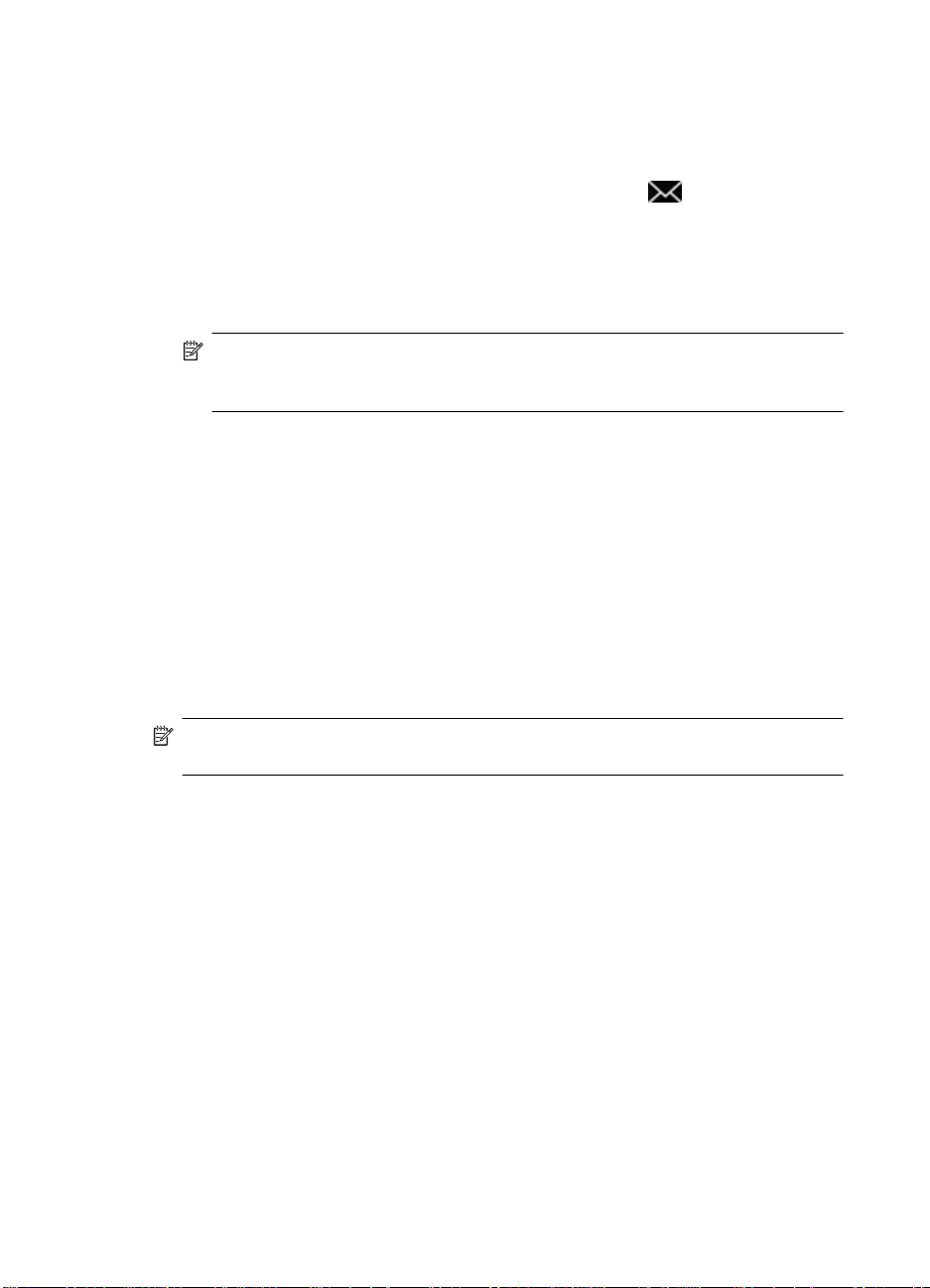
Kapitola 1
1. Otvorte kryt skenera a položte originál lícom dole na sklo skenera podľa šípky, ktorá
je pod sklom skenera.
2. Zatvorte kryt skenera.
3. Vykonajte niektorý z nasledujúcich krokov:
•
Stlačte tlačidlo Scan to E-mail (Skenovať do e-mailu) (
) na skeneri a
zobrazíte dialógové okno skratiek HP Scanning (HP skenovanie). — Alebo —
• Dialógové okno so skratkami HP Scanning (HP skenovanie) zobra zí te
dvojklikom na ikonu HP Scanning (H P skeno van ie) na pracovnej ploche.
4. Vyberte skratku na skenovanie, ktorú chcete používať.
Príslušné nastavenia sú zobrazené vpravo.
Poznámka Ak chcete zmeniť nastavenie skenovania, kliknite na tlačidlo
Change Settings (Zmeniť nastavenie) a uskutočnite požadované zmeny. Ďalšie
informácie nájdete v pomocníkovi k softvéru skenera.
5. Kliknite na tlačidlo Scan (Skenovať).
6. Ak ste vybrali Show a preview (Zobraziť ukážku) a chcete skenovať ďalší dokument,
stranu alebo obrázok, položte položku na sklo a kliknite na Add Page(s) (Pridať
strany).
7. Keď ste už hotoví so skenovaním, kliknite na tlačidlo Finish (Dokončiť) a
naskenovaný materiál sa automaticky priloží k e-mailovej správe.
8. Zadajte e-mailovú adresu, predmet a text správy a potom e-mail ovú správu odošlite.
Skenovanie do úložiska typu cloud
Podľa týchto pokynov môžete naskenovať obrázky alebo dokumenty a odoslať ich do
svojich destinácií v počítačovej sieti, ako sú napríklad Google Docs™, HP Snapfish a
Google Picasa™.
Poznámka Skôr ako budete skenovať do úložiska cloud, uisti te sa, že je váš počítač
pripojený k internetu.
1. Otvorte kryt skenera a položte originál lícom dole na sklo skenera podľa šípky, ktorá
je pod sklom skenera.
2. Zatvorte kryt skenera.
3. Dialógové okno so skratkami HP Scanning (HP skenovanie) zobrazíte dvojklikom na
ikonu HP Scanning (HP skenovanie) na pracovnej ploche.
4. Zo zoznamu Scan Shortcut (Skratky skenovania) vyberte destináciu cloud.
Ak sa vaša destinácia cloud nenachádza v zozname Scan Shortcut (Skratky
skenovania), kliknite na možnosť Change Settings (Zmeniť nastavenia) a potom
vyberte destináciu cloud zo zoznamu Scan To (Skenovať do).
5. Kliknite na tlačidlo Scan (Skenovať).
6. Po výzve zadajte vaše prihlasovacie údaje pre destináciu cloud a ďalej postupujte
podľa inštrukcií na obrazovke.
8 Používanie skenera
Page 11
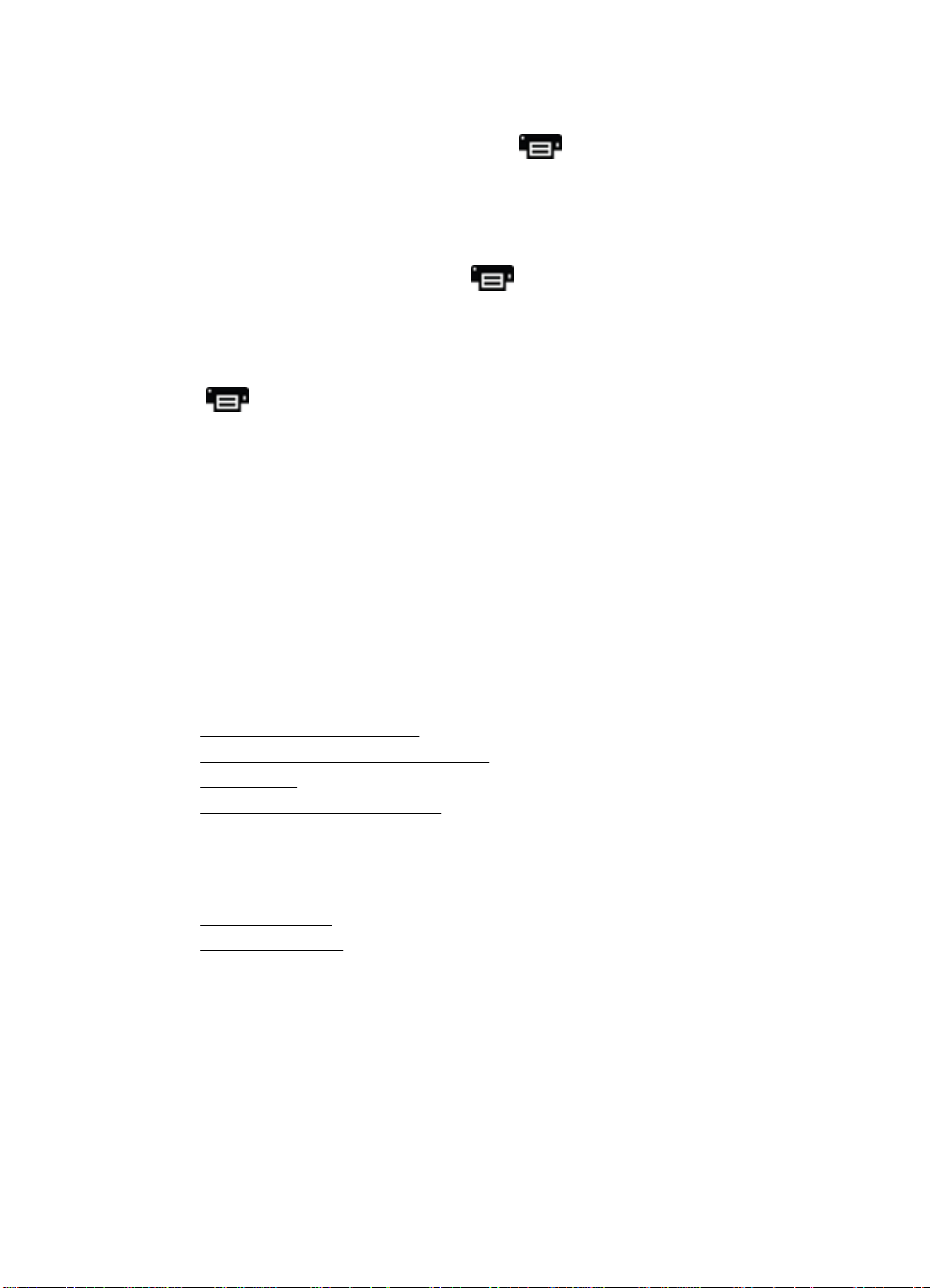
Kopírovanie
Ak chcete zhotoviť kópiu fotografie alebo dokumentu a odoslať naskenovaný materiál do
tlačiarne, použite tlačidlo Copy (Kopírovať) (
kopírovanie) na pracovnej ploche.
1. Otvorte kryt skenera a položte originál lícom dole na sklo skenera podľa šípky, ktorá
je pod sklom skenera.
2. Zatvorte kryt skenera.
3.
Stlačte tlačidlo Copy (Kopírovať) (
(HP kopírovanie).
4. Pomocou dialógového okna HP Copy (HP kopírovanie) si pripravte snímku a vyberte
tlačiareň.
Ak si chcete pripraviť snímku pri skenovaní pomocou tlačidla Copy (Kopírovať)
), kliknite v dialógovom okne s priebehom kopírovania na tlačidlo Cancel
(
(Zrušiť).
5. Kliknite na tlačidlo Start (Štart).
) na skeneri alebo ikonu HP Copy (HP
) alebo kliknite dvakrát na ikonu HP Co py
Skenovanie z iných aplikácií
Snímku je možné naskenovať priamo do niektorej vašej aplikácie, ak aplikácia obsahuje
napr. položku ponuky Acquire (Získať), Scan (Skenovať) alebo Import New Object
(Importovať nový objekt). Ak si nie ste istí, či je daná aplikácia alebo položka ponuky
vhodná, overte si to v dokumentácii k príslušnej aplikácii.
Ako postupovať pri skenovaní (v OS Mac)
Táto časť obsahuje nasledujúce témy:
•
Prehľad o skeneri a softvéri
Skenovanie obrázkov a dokumentov
•
•
Kopírovanie
Skenovanie z ďalších aplikácií
•
Prehľad o skeneri a softvéri
Táto časť obsahuje nasledujúce témy:
Tlačidlá skenera
•
•
Skenovací softvér
Ako postupovať pri skenovaní (v OS Mac) 9
Page 12
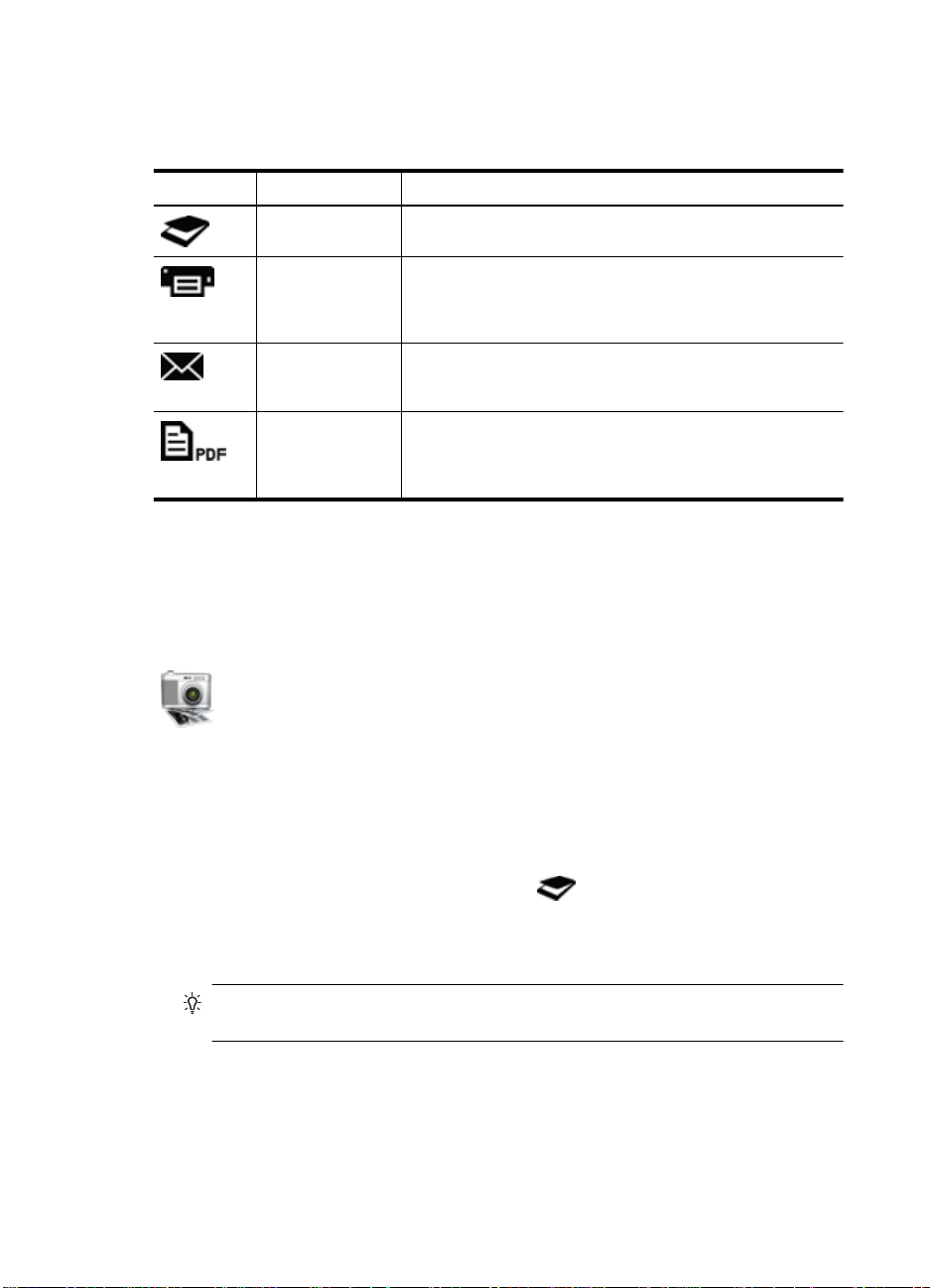
Kapitola 1
Tlačidlá skenera
Použitie tlačidiel skenera na základné funkcie skenovania. V nasledujúcej tabuľke je
popis tlačidiel skenera.
Ikona Názov tlačidla Popis
Tlačidlo Scan
(Skenovať)
Tlačidlo Copy
(Kopírovať)
Tlačidlo Scan to
E-mail (Skenovať
do e-mailu)
Tlačidlo Scan to
PDF (Skenovať
do súboru PDF)
Otvorí sa aplikácia Image Capture (Skenovanie), ktorá vám
umožní naskenovať a uložiť obrázky a dokumenty.
Automaticky sa naskenuje farebný obsah dokumentu
položeného na skle skenera a potom sa zobrazí dialógové
okno Print Images (Vytlačiť snímky), kde si vyberiete
tlačiareň, počet kópií a iné nastavenia.
Automaticky sa naskenuje farebný obsah dokumentu,
položeného na skle skenera do súboru typu JPEG a súbor sa
priloží k novej e-mailovej správe.
Automaticky sa v odtieňoch sivej naskenuje obsah
dokumentu položeného na skle skenera do súboru PDF s
možnosťou hľadania a súbor sa uloží do priečinka
Documents (Dokumenty).
Skenovací softvér
Softvérové riešenie pre skener HP ScanJet 200, 300 obsahuje ovládač skenera pre
operačný systém Mac OS X. Umožní vám to využívať skener HP s ľubovoľnou aplikáciou
typu ICA vrátane aplikácií na skenovanie a zobrazenie ukážky, ktoré sú už na vašom
počítači nainštalované.
Aplikácia Image Capture (Skenovanie) obsahuje základné funkcie
skenovania na naskenovanie fotografií a jednostranných dokumentov.
Aplikácia Image Capture (Skenovanie) sa nachádza v priečinku
Applications (Aplikácie).
Skenovanie pomocou aplikácie Ima ge Capture (Skenovanie)
1. Otvorte kryt skenera a položte originál lícom dole na sklo skenera podľa šípky, ktorá
je pod sklom skenera.
2. Zatvorte kryt skenera.
3.
Na skeneri stlačte tlačidlo Scan (Skenovať) (
), alebo v priečinku Applications
(Aplikácie) kliknite dvakrát na ikonu Image Capture (Skenovanie).
Objaví sa okno aplikácie Image Capture (Skenovanie).
4. Uistite sa, že váš skener je vybraný na zozname Devices (Zariadenia).
Tip Ďalšie možnosti aplikácie Image Capture (Skenovanie) sa objavia po kliknutí
na možnosť Show Details (Zobraziť podrobnosti).
5. Vyberte destináciu v zozname Scan To (Skenovať do) a kliknite na tlačidlo Scan
(Skenovať).
10 Používanie skenera
Page 13

Nastavenie skenovania zmeníte takto
▲ Nastavenie skenovania, ako napríklad rozlíšenie, veľkosť skenovaného materiálu,
formát súboru a jas alebo kontrast, je možné zmeniť v aplikácii Image Capture
(Skenovanie). Kliknutím na tlačidlo Show Details (Zobraziť podrobnosti) zobrazíte
celé nastavenie skenovania.
Skenovanie obrázkov a dokumentov
Tip Ak potrebujete skenovať alebo zhotoviť kópiu knihy alebo iných hrubých
originálov, môžete odmontovať kryt skenera. Ďalšie informácie o tom, ako
odmontovať a znova namontovať kryt skenera, nájdete v časti
opätovné namontovanie krytu skenera
Táto časť obsahuje nasledujúce témy:
•
Skenovanie obrázkov
Skenovanie dokumentov
•
•
Skenovanie do súboru PDF
Skenovanie do e-mailu
•
•
Skenovanie do iCloud Photo Stream cez aplikáci u iPhoto
Skenovanie obrázkov
Tip Pre väčšinu skenovaných obrázkov sa odporúča rozlíšenie 200 dpi. Ak chcete
zväčšiť naskenovanú snímku na väčšie rozmery, môžete zvoliť vyššie rozlíšenie.
Fotografie a obrázky skenujte pomocou aplikácie Image Capture (Skenovanie). Ďalšie
informácie nájdete v časti
Skenovanie pomocou aplikácie Image Capture (Skenovanie).
Odmontovanie a
Skenovanie viacerých obrázkov jedn ým skenovaním
1. Obrázky položte lícom dole na sklo skenera.
Medzi okrajmi obrázkov nechajte voľné miesto. Výsledky budú takto lepšie.
2.
Na skeneri stlačte tlačidlo Scan (Skenovať) (
(Aplikácie) kliknite dvakrát na ikonu Imag e C a ptur e (Skeno vanie).
Objaví sa okno aplikácie Image Capture (Skenovanie).
3. V operačnom systéme (Mac OS X v10.6) zapnite funkciu Detect Separate Items
(Detekovať jednotlivé položky) alebo v (Mac OS X v10.7) nastavte parameter Scan
Size (Veľkosť skenovaného dokumentu) na hodnotu Detect Separate Items
(Detekovať jednotlivé položky).
4. Vyberte destináciu v zozname Scan To (Skenovať do) a kliknite na tlačidlo Scan
(Skenovať).
Každý naskenovaný obrázok sa uloží do destinácie ako samostatný súbor so
snímkou.
Skenovanie dokumentov
1. Otvorte kryt skenera a položte originál lícom dole na sklo skenera podľa šípky, ktorá
je pod sklom skenera.
2. Zatvorte kryt skenera.
Ako postupovať pri skenovaní (v OS Mac) 11
), alebo v priečinku Applications
Page 14

Kapitola 1
3.
Na skeneri stlačte tlačidlo Scan (Skenovať) (
) alebo v priečinku Applications
(Aplikácie) kliknite dvakrát na ikonu Image Capture (Skenovanie).
Objaví sa okno aplikácie Image Capture (Skenovanie).
4. Uistite sa, že váš skener je vybraný na zozname Devices (Zariadenia).
5. Ak sa chystáte uložiť naskenovanú snímku ako súbor PDF s možnosťou hľadania
alebo stranu spracovať v aplikácii s optickým rozoznávaním znakov (OCR) na
možnosť úprav textu, vyberte príslušné rozlíšenie a formát súboru.
• Rozlíšenie: Pre väčšinu jazykov je postačujúce rozlíšenie 300 dpi; pre ázijské,
cyrilické a obojsmerné jazyky je vhodnejšie rozlíšen ie 40 0 dpi.
• Formát súboru: Formát súboru JPEG alebo TIFF je n ajlepší pre väčšinu ap likácii
s OCR. Ďalšie informácie nájdete v Pomocníkovi pre vašu aplikáciu s OCR.
6. Vyberte destináciu v zozname Scan To (Skenovať do) a kliknite na tlačidlo Scan
(Skenovať).
Každá naskenovaná strana sa uloží do destinácie ako samostatný súbor so snímkou.
Skenovanie do súboru PDF
1. Otvorte kryt skenera a položte originál lícom dole na sklo skenera podľa šípky, ktorá
je pod sklom skenera.
2. Zatvorte kryt skenera.
3.
Stlačte tlačidlo Scan to PDF (Skenovať do PDF) (
) na skeneri a originál sa
automaticky naskenuje do súboru PDF s možnosťou hľadania.
Poznámka Každá naskenovaná strana sa uloží ako samo stat ný súbor PDF.
Pomocou funkcie Preview (Ukážka) je možné zlúčiť súbory PDF do súboru PDF
s viacerými stranami.
Skenovanie do e-mailu
Poznámka Skôr ako budete skenovať do e-mailu, uistite sa, že je váš počítač
pripojený k internetu.
1. Otvorte kryt skenera a položte originál lícom dole na sklo skenera podľa šípky, ktorá
je pod sklom skenera.
2. Zatvorte kryt skenera.
12 Používanie skenera
Page 15

3. Vykonajte niektorý z nasledujúcich krokov:
•
Stlačte tlačidlo Scan to E-mail (Skenovať do e-mailu) (
) na skeneri a
naskenované materiály sa automaticky priložia k e-mailovej správe. — Alebo —
• Kliknite dvakrát na ikonu Image Capture (Skenovanie) v priečinku
Applications (Aplikácie) a zvoľte položku Mail (Pošta) v zozname Scan To
(Skenovať do) a naskenovaný materiál sa automaticky pripojí k e-mai lo vej
správe.
Poznámka Tlačidlo Scan to E-mail (Skenovať do e-mailu) j e podporované iba
v aplikácii Apple Mail. Ak pre e-mail používate inú aplikáciu, môžete alebo
postupovať podľa nižšie uvedených krokov a konfigurovať aplikáciu Image
Capture, aby skenovala priamo do vašej e-mailovej aplikácie, alebo nasken ovať
materiál do súboru a potom ho ručne priložiť k svojej e-mailovej správe:
Aplikácia pre e-mail sa do zoznamu Scan To (Skenovať do) pridáva tak, že
vyberiete ako svoju e-mailovú aplikáciu možnosť Other (Iná), vyberiete svoju e-
mailovú aplikáciu a potom kliknete na tlačidlo Choose (Zvoliť).
4. Zadajte e-mailovú adresu, predmet a text sp rávy a potom e-mai lovú správu odošlite.
Skenovanie do iCloud Photo Stream cez aplikáciu iPhoto
Nutné predpoklady
Skôr ako budete skenovať do úložiska iCloud pomocou aplikácie iPhoto, presvedčte sa,
že sú splnené nasledujúce nevyhnutné predpoklady:
•Operačný systém Mac OS X Lion (v10.7)
• Aplikácia iPhoto '11 (v9.2.1 alebo novšia)
• Pripojenie k internetu
• konto v úložisku iCloud
Ak skenujete do úložiska iCloud Photo Stream cez aplikáciu iPhoto p o pr vý raz, musíte
najprv nakonfigurovať svoje nastavenia pre úložisko iCloud a aplikáciu iPhoto.
Konfigurácia nastavení pre úložisko iCloud a aplikáciu iPhoto
1. Otvorte okno System Preferences (Predvoľby systému) v priečinku Applications
(Aplikácie).
2. Kliknite na ikonu iCloud.
3. Uistite sa o výbere položky Photo Stream.
4. Otvorte program iPhoto.
5. Z lišty ponúk programu iPhoto vyberte Preferences (Možnosti), zobra zte nastavenia
aplikácie Photo Stream a uistite sa, že sú vybrané položky Enable Photo Stream
(Zapnúť Photo Stream) a Automatic Upload (Automatické odovzdávanie).
Skenovanie do úložiska iCloud Photo Stream
1. Otvorte kryt skenera a položte originál lícom dole na sklo skenera podľa šípky, ktorá
je pod sklom skenera.
2. Zatvorte kryt skenera.
Ako postupovať pri skenovaní (v OS Mac) 13
Page 16

Kapitola 1
3. Kliknite dvakrát na ikonu Image Capture (Skenovanie) v priečinku Applications
4. Uistite sa, že je váš skener vybraný na zozname Devices (Zariadenia).
5. Zo zoznamu Scan To (Skenovať do) vyberte aplikáciu iPhoto.
6. Kliknite na tlačidlo Scan (Skenovať).
Vaše naskenované materiály sa budú automaticky importovať do aplikácie iPhoto a
automaticky odovzdávať do úložiska iCloud Photo Stream.
Kopírovanie
1. Otvorte kryt skenera a položte originál lícom dole na sklo skenera podľa šípky, ktorá
2. Zatvorte kryt skenera.
3.
4. V dialógovom okne Print Images (Tlačiť snímky) vyberte svoju tlačiareň, určite počet
5. Kliknite na tlačidlo Continue (Pokračovať).
(Aplikácie).
Poznámka Ak sa v zozname Scan To (Skenovať do) neobjaví aplikácia iPhoto,
vyberte Other (Iná), potom vyberte aplikáciu iPhoto a potom kliknite na prí ka z
Choose (Zvoliť).
je pod sklom skenera.
Stlačte tlačidlo Kopírovanie (
Keď sa skenovanie dokončí, zobrazí sa na obrazovke počítača dialógové okno Print
Images (Tlačiť snímky).
kópií a uskutočnite aj ďalšie požadované zmeny.
) na skeneri.
Skenovanie z ďalších aplikácií
Snímku je možné naskenovať priamo do ľubovoľnej aplikácie kompatibilnej s ICA. Vo
svojej aplikácii hľadajte možnosti na importovanie alebo získanie snímok zo skenera.
Poznámka Softvér HP nepodporuje skeno vani e cez softvér TWAIN. Ak má vaša
aplikácia možnosť importovania alebo funkcie získavania, ale vá š sken er H P sa v
zozname nenachádza, je možné, že apl iká cia hľadá iba skenery, ktoré podporujú
softvér TWAIN.
Kde je možné získať ďalšie informácie
Ďalšie informácie a riešenie problémov nájdet e na adrese www.hp.com/support. Vyberte
svoju lokalitu, kliknite na možnosť Product Support & Troubleshooting (Produktová
podpora a Riešenie problémov) a vyhľadajte číslo modelu svojho skenera.
14 Používanie skenera
Page 17

2 Starostlivosť a údržba
Táto časť obsahuje informácie o starostlivosti o skener a jeho údržbe.
Čistenie sklenenej podložky skenera
•
•
Odmontovanie a opätovné namontovanie krytu skenera
Objednávanie spotrebného materiálu na údržbu a pre skener
•
Upozornenie Do skenera nevkladajte predmety s ostrými hran ami . Skener by sa
tým mohol poškodiť. Pred položením doku mentu na sklenenú podložku skenera
skontrolujte, či dokument neobsahuje tekut é lep idlo , kore kčnú te kuti nu ale bo iné
látky, ktoré sa môžu preniesť na sklenenú podložku.
Čistenie sklenenej podložky skenera
Čistenie skla skenera pomáha pri získavaní skenovaného materiálu s vysokou kvalitou.
Rozsah potrebnej starostlivosti závisí od niekoľkých faktorov vrátane toho, ako často a v
akom prostredí sa skener používa. Podľa potreby ho pravidelne čistite.
1. Od skenera odpojte kábel USB.
2. Sklenenú podložku vyčistite mäkkou handričkou, ktorá nepúšťa vlákna, jemne
nasprejovanou slabým roztokom na čistenie skiel, a vysušte ju suchou mäkkou
handričkou, ktorá nepúšťa vlákna.
Upozornenie Používajte len roztoky na čistenie skiel. Nepoužívajte drsné
materiály, acetón, benzén ani chlorid uhličitý, môžu poškodiť sklenenú podložku
skenera. Nepoužívajte izopropylový alkohol, na sklenenej podložke môže
zanechať šmuhy.
Nestriekajte roztok na čistenie skiel priamo na sklenenú podložku. Ak sa aplikuje
priveľa roztoku na čistenie skiel, môže vtiecť cez okraje a poškodiť skener.
3. Po skončení čistenia znovu pripojte ku skeneru kábel USB.
Poznámka Návod na čistenie spodnej strany sklenenej podložky skenera nájdete
na webovej lokalite
www.hp.com/support.
Starostlivosť a údržba 15
Page 18

Kapitola 2
Odmontovanie a opätovné namontovanie krytu skenera
Ak potrebujete skenovať alebo zhotoviť kópiu knihy alebo iných hrubých originálov,
môžete odmontovať kryt skenera.
Odmontovanie krytu skenera
1. Otvorte kryt skenera.
2. Vytiahnite kryt skenera dohora.
16 Starostlivosť a údržba
Page 19

3. Zatlačte spodnú časť pántov na kryte skenera dovnútra.
4. Kryt skenera ťahajte ďalej dohora a takto ho odmontuj ete zo skenera.
Montáž krytu skenera
▲ Vnútornú štrbinu (značka 1) jedného pántu na kryte skenera zarovnajte s čiernym
držiakom (značka 2) v zadnej časti skenera a s druhým pántom urobte to isté a potom
kryt skenera zatlačte dovnútra.
Poznámka Dajte pozor, aby ste s čiernym držiakom zarovnali vnútornú, a nie
vonkajšiu štrbinu. Inak sa vám nepodarí namont ovať kryt skenera.
Odmontovanie a opätovné namontovanie krytu skenera 17
Page 20

Kapitola 2
Objednávanie spotrebného materiálu na údržbu a pre skener
Súčiastky na údržbu možno zakúpiť online na webovej lokalite podpory skenerov
www.hp.com/buy/parts alebo u miestneho predajcu výrobkov spoločnosti HP.
18 Starostlivosť a údržba
Page 21

3 Riešenie problémov
Táto časť obsahuje riešenia bežných problémo v so skenerom.
Základné tipy na riešenie problémov
•
•
Riešenie problémov s inštaláciou skenera
Problémy s inicializáciou alebo hardvérom skenera
•
•
Problémy s prevádzkou skenera
Ďalšie informácie o riešení problémov
•
Základné tipy na riešenie problémov
Jednoduché problémy, ako sú šmuhy na skle skenera alebo uvoľnený kábel, môžu
spôsobiť, že váš skener bude produkovať rozmazané naskenované dokumenty, fungovať
neočakávaným spôsobom alebo nebude f ungovať vôbec. Keď sa stretnete s problémami
pri skenovaní, vždy skontrolujte nasledujúce položky.
• Ak sú naskenované dokumenty rozmazané, skontrolu jte, či nie je špinavé sklo
skenera alebo či na ňom nie sú šmuhy. Ak je to tak, sklo očistite.
• Ak skenujete dokument a používate skratku na softvér OCR , skontrolujte, či je
pôvodný dokument čistý a dostatočne ostrý na skenovanie.
• Uistite sa, či je kábel USB bezpečne pripojený medzi skenerom a počítačom.
• Ak ste skener pripojili k počítaču pomocou rozbočovača USB alebo pomocou portu
USB na prednom paneli počítača, odpojte skener a pot om ho znova zapojt e do portu
USB na zadnej stene počítača.
• Reštartujte počítač.
• Ak program neodpovedá, ukončite ho.
◦ Windows: Stlačte a podržte klávesy CTRL, ALT a DELETE a otvoríte dialógové
okno Windows Task Manager (Manažér úloh systému Windows). Na karte
Applications (Aplikácie) vyberte aplikáciu, ktorú chcete ukončiť, a potom kliknite
na tlačidlo End Task (Ukončiť úl
◦ Mac: Stlačte a podržte klávesy Option, Command a Esc. V dialógovom okne
Force Quit (Vynútené ukončenie) vyberte program, ktorý chcete ukončiť, a potom
kliknite na tlačidlo Force Quit (Vynútené ukončenie).
ohu).
Riešenie problémov s inštaláciou skenera
Táto časť obsahuje riešenia problémov s inštaláciou a na stave ním.
•
Skontrolujte kábel USB.
•
Odinštalujte a znova nainštalujte softvér tlačiarne (iba v systéme Windows)
Riešenie problémov 19
Page 22

Kapitola 3
Skontrolujte kábel USB.
Kábel USB je zapojený medzi skenerom a počítačom.
• Použite kábel, ktorý sa dodal so skenerom. Iný kábel USB nemusí byť kompatibilný
so skenerom.
• Uistite sa, či je kábel USB bezpečne pripojený medzi skenerom a počítačom.
• Ak je kábel USB pripojený k USB portu na prednej strane počítača, pripojte ho k USB
portu na zadnej strane počítača.
Ďalšie informácie o riešení problémov so zariadením USB nájdete na lokalite
www.hp.com/support. Vyberte svoju krajinu/región a pomocou nástroja na vyhľadávanie
vyhľadajte témy týkajúce sa riešenia problémov so zariadením USB.
Odinštalujte a znova nainštalujte softvér tlačiarne (iba v systéme Windows)
Nekompletná inštalácia softvéru by mohla spôso biť, že sa skener nerozpozná alebo sa
softvér nespustí správne. Skúste odinštalovať a potom znova nainštalovať skenovací
softvér HP. Aby ste preinštalovali skenovací softvér HP, musíte mať disk CD so softvérom
HP Scanning Software.
1. Kliknite na tlačidlo Start (Štart) > Control Panel (Ovládací panel).
2. Vykonajte niektorý z nasledujúcich krokov:
• Systém Windows XP: Kliknite na možnosť Add or Remove Programs (Pridať
alebo odstrániť programy), vyberte program HP Scanjet 200/300 a kliknite na
príkaz Remove (Odstrániť).
• Systémy Windows Vista a Windows 7: Kliknite na položku Programs and
Features (Programy a funkcie) alebo na príkaz Uninstall a program
(Odinštalovať program), vyberte program HP Scanjet 200/300 a kliknite na príkaz
Uninstall (Odinštalovať).
3. Odinštalujte program HP Imaging Functions.
• Systém Windows XP: Vyberte program HP Ima ging Device Functions 14.x a
kliknite na príkaz Remove (Odstrániť).
• Systémy Windows Vista a Windows 7: Vyberte program HP Imaging Device
Functions 14.x a kliknite na príkaz Uninstall (Odinštalovať).
4. Odpojte kábel USB skenera od počítača.
5. Znova softvér nainštalujte z disku CD so skenovacím softvérom HP dodaným so
skenerom.
6. Po výzve softvéru znova pripojte kábel USB skenera.
Problémy s inicializáciou alebo hardvérom skenera
Ak po nainštalovaní skener nefunguje alebo ak skener prestal správne fungovať, na
obrazovke počítača sa môže zobraziť hlásenie podobné niektorému z na sledujúcich
príkladov:
• The scanner could not be initialized. (Skener sa nepodarilo in iciali zovať.)
• The scanner could not be found. (Skener sa nepod ari lo nájsť.)
• An internal error has occurred. (Vyskytla sa vnútorná chyba.)
20 Riešenie problémov
Page 23

• The computer cannot communicate with the scanner. (Počítač nedokáže
komunikovať so skenerom.)
• Skener nie je uvedený v zozname, a preto nie je pre používateľa dostupný na výber
na skenovanie.
Na odstránenie problému skontrolujte skener podľa nasled ujúceh o po st upu:
•
Reštartovanie skenera
•
Testovanie hardvéru skenera
Skener nefunguje správne
•
Reštartovanie skenera
Ak sa pri pokuse o použitie skenera zobrazí chybové hlásenie „Scanner initialization
failed“ (Inicializácia skenera zlyhala), „Scanner not foun d“ (Skener sa nena šiel) al ebo
podobné hlásenie, vykonajte nasledujúce kroky:
1. Ak je skenovací softvér od HP spustený, ukončite ho.
2. Odpojte kábel, ktorý spája skener a počítač.
3. Znova zapojte kábel, ktorý spája počítač so skenerom.
• Uistite sa, či používate kábel USB dodaný so skenerom.
• Skontrolujte, či je kábel USB správne pripojený k zadnej strane skenera. Symbol
USB na konci kábla (na konektore) by mal byť otočený nahor. Ak je pripojený
správne, konektor USB sa na dotyk bude zdať trochu uvoľnený. Ak je pripojen ý
nesprávne, zástrčka USB sa na dotyk bude zdať pripojená príliš tesne.
• Pokúste sa kábel USB pripojiť k inému portu USB na počítači. Ak je kábel USB
pripojený k portu na prednej strane počítača, pripojte ho k portu na zadnej strane
počítača.
4. Vypnite počítač, počkajte 60 sekúnd a znova ho zapnite.
Testovanie hardvéru skenera
Ak máte pocit, že skener má hardvérový problém, skontrolujte, či je kábel USB pevne
pripojený ku skeneru a k počítaču. Ak sú káble pripojené správne, skener otestujte
nasledujúcim spôsobom:
1. Od skenera odpojte kábel USB.
2. Kábel USB pripojte znova ku skeneru.
Vozík na skeneri bude mať vôľu v pohybe vpred a vzad približne 10 mm.
Ak sa vozík nehýbe, môže to byť v dôsledku problémov s hardv érom skenera. Pokračujte
v ďalšej časti.
Skener nefunguje správne
Ak skener prestane skenovať, postupujte podľa nasledujúcich krokov v určenom poradí .
Po vykonaní každého kroku spustite skenovanie, aby ste zistili , či skener funguje. Ak
problém pretrváva, pokračujte ďalším krokom.
1. Uistite sa, že kábel USB je bezpečne zapojený.
2. Skener vypnite odpojením kábla USB a jeho následným pripojením ku ske neru a k
počítaču.
Problémy s inicializáciou alebo hardvérom skenera 21
Page 24

Kapitola 3
3. Reštartujte počítač.
4. Odinštalujte a znova nainštalujte softvér skenera.
Ak skener ešte stále nefunguje, navštívte
zákaznícku podporu HP. Ďalšie informácie nájdete v časti
Problémy s prevádzkou skenera
• Tlačidlá skenera nefungujú správne
Problémy s rozoznávaním textu (OCR) (Windows)
•
Problémy s rozoznávaním textu (OCR) (Mac)
•
•
Naskenovaný obrázok je neostrý
Skener skenuje veľmi pomaly
•
Uložené naskenované súbory sú príliš ve ľké
•
•
Je potrebné vyčistiť sklenenú podložku skenera
Tlačidlá skenera nefungujú správne
Po vykonaní každého kroku spustite skenovanie, aby ste zistili, či tlačidlá fungujú. Ak
nefungujú, vykonajte ďalší krok.
• Uistite sa, že kábel USB je bezpečne zapojený.
• Skener vypnite odpojením kábla USB a jeho následným pripoje ním ku skeneru a k
počítaču.
• Ak používate počítač typu Mac, skontrolujte, či sú všetky aplikácie skenovania
ukončené. Tlačidlá skenera sú zapnuté iba vtedy, keď nie je otvorená žiadna iná
aplikácia na skenovanie (napríklad aplikácia Image Capt ure (Skenovanie)).
• Reštartujte počítač.
Ak problém pretrváva a používate systém Windows, tlačidlá môžu byť vypnuté mimo
skenovacieho softvéru HP. Nastavenie skenera skontrolujte podľa týchto inštrukcií:
1. Kliknite na tlačidlo Start (Štart) > Control Panel (Ovládací panel).
2. Vyberte príslušný skener:
• Windows XP a Vista: Kliknite na položku Scanners and Cameras (Skenery a
fotoaparáty) a potom vyberte zo zoznamu model vášho sken era .
• Windows 7: Kliknite na položku Devices and Printers (Zariadenia a Tlačiarne)
alebo na položku View devices and pri nters (Zobraziť za riaden ia a tla čiarne) a
potom vyberte model vášho skenera.
3. Kliknite pravým tlačidlom myši na váš model skenera a kliknite na Properties
(Vlastnosti).
4. Skontrolujte nastavenie tlačidiel vášho skenera:
• Windows XP a Vista: Uistite sa, že ste nevybrali možnosť Take No Action
(Nevykonať žiadnu akciu).
Windows 7: Kliknite na položku Hardware (Hardvér) > Properties (Vlastnosti)
•
> Driver (Ovládač) a skontrolujte, či nie je vybrané tl ačidlo Disable (Vypnúť).
www.hp.com/support alebo sa obráťte na
Získanie pomoci.
22 Riešenie problémov
Page 25

Problémy s rozoznávaním textu ( OC R) (Windows)
Na konvertovanie textu na strane na text, ktorý možno upravovať v počítači, používa
skener optické rozpoznávanie znakov (OCR).
• Ak ste text naskenovali, ale nedá sa upravovať, počas skenovania vyberte
nasledujúce možnosti:
◦ HP Scanning (Vyberte možnosť Document (Dokument).)
◦ Scan to (Skenovanie do) (Vyberte softvér na spracovanie textu ale bo mo žnosť
Save to File (Uložiť do súboru).)
Poznámka Ak vyberiete možnosť Save to File (Uložiť do súboru),
skontrolujte, či ste vybrali typ dokumentu, v ktorom sa vytvorí editovateľný
text. Ak je text zaradený ako grafika, nie je konvertovaný na text.
• Ak chcete zmeniť možnosti skenovania textu, na úvodnej obrazovke aplikácie HP
Scanning (Skenovanie HP) kliknite na t lačidlo Scan Document Settings
(Nastavenie skenovania dokumentov).
• Skontrolujte originály.
◦ Softvér nemusí rozpoznať text, v ktorom sú úzke medzery. Ak napríklad v texte,
ktorý softvér konvertuje, chýbajú znaky alebo sa vyskytuje kombinácia znakov
„rn“, môže to vyzerať ako „m“.
◦ Presnosť rozpoznávania softvéru závisí od obrazovej kvality, veľkosti textu a
štruktúry originálu a kvality samotného naskenovaného materiálu. Skontrolujte ,
či má váš originál dobrú obrazovú kvalitu.
◦ Farebné pozadie môže spôsobiť prílišné zmiešanie obrazov v popredí.
• Ak sa sklo skenera zašpiní, súbor s naskenovaným materiál om nemá optimálnu
čitateľnosť. Presvedčite sa, či je sklo skenera čisté.
Problémy s rozoznávaním textu (OCR) (Mac)
Ak text naskenujete, ale nie je možné ho editovať, skontrolujte toto:
• Skontrolujte nastavenie rozlíšenia skenovania:
◦ Rozlíšenie 200 dpi je dostatočné na uloženie dokumentov ako snímok (formáty
JPEG alebo TIFF sú najlepšie pre väčšinu aplikácií OCR).
◦ Pre väčšinu jazykov postačuje pri použití optického rozpoznávani a textu (OCR)
na vytvorenie upravovateľného textu rozlíšenie 300 dpi.
◦ Pre ázijské jazyky a obojsmerné jazyky sa odporúča rozlíšenie 400 dpi.
• Skontrolujte originály.
◦ Softvér nemusí rozpoznať text, v ktorom sú úzke medzery. Ak napríklad v texte,
ktorý softvér konvertuje, chýbajú znaky alebo sa vyskytuje kombinácia znakov
„rn“, môže to vyzerať ako „m“.
◦ Presnosť rozpoznávania softvéru závisí od obrazovej kvality, veľkosti textu a
štruktúry originálu a kvality samotného naskenovaného materiálu. Skontrolujte ,
či má váš originál dobrú obrazovú kvalitu.
◦ Farebné pozadie môže spôsobiť prílišné zmiešanie obrazov v popredí.
• Ak sa sklo skenera zašpiní, súbor s naskenovaným materiál om nemá optimálnu
čitateľnosť. Presvedčite sa, či je sklo skenera čisté.
Problémy s prevádzkou skenera 23
Page 26

Kapitola 3
Naskenovaný obrázok je neostrý
Je dôležité, aby bol dokument, ktorý skenu jete, úplne priložený na sklenenú pod ložku
skenera. Ak je výsledný naskenovaný obrázok nejasný, skontrolujte, či je dokument úplne
priložený na sklenenú podložku skenera.
Skener skenuje veľmi pomaly
• Ak skenujete text, ktorý následne chcete upravovať na počítači, funkcia o pti ckého
rozpoznávania znakov (OCR) spôsobuje, že skener v porovnaní s bežným
skenovaním skenuje pomalšie - je to normálne, nejde o poruchu. Počkajte, kým sa
dokument naskenuje.
Poznámka Windows: Najlepšie výsledky OCR dosiahnete ak kompresiu
skenera nastavíte na minimum alebo ju vypnete.
Mac: Integrovaná funkcia OCR je súčasťou destinácie súboru PDF s m ožnosťou
hľadania. Na spracovanie súboru so sním kou po naskenovaní použite inú
aplikáciu OCR.
• Skenovanie pri vyššom než potrebnom rozlíšení zvyšuje čas skenovania a vytvára
väčšie súbory bez dodatočných výhod. Ak skenujete s vysokým rozlíšením, rýchlosť
skenovania zvýšite, ak rozlíšenie znížite.
Uložené naskenované súbory sú príliš veľké
Ak sú uložené naskenované súbory veľmi veľké, skúste vykonať niektoré z nasledujúcich
opatrení:
• Skontrolujte nastavenie rozlíšenia skenovania:
◦ Rozlíšenie 200 dpi je dostatočné na uloženi e dokum entov ako sním ok (formáty
JPEG alebo TIFF sú najlepšie pre väčšinu aplikácií OCR).
◦ Pre väčšinu jazykov postačuje pri použití optického rozpoznávania textu (OCR)
na vytvorenie upravovateľného textu rozlíšenie 300 dpi.
◦ Pre ázijské a obojsmerné jazyky sa odporúča rozlíšenie 400 dpi.
Skenovanie pri vyššom než potrebnom rozlíšení vytvára väčší súbor bez
dodatočných výhod.
• Naskenovaný materiál uložte v komprimovanom formáte, ako je napríklad JPEG, a
nie v nekomprimovaných formátoch, ako sú napríklad TIFF alebo BMP.
• Naskenovanú snímku orežte a ponechajte z nej iba p otre bnú časť.
• Pri farebnom skenovaní sa vytvárajú väčšie súbory než pri čiernobielom skenovaní.
• Ak skenujete veľké množstvo strán naraz, porozmýšľajte nad skenovaním menšieho
počtu strán naraz, čím vytvoríte viac menších súborov.
Je potrebné vyčistiť sklenenú podložku skenera
Sklenenú podložku skenera vyčistite v nasledujúcich prípa doch:
• Na sklenenej podložke je atrament.
• Na sklenenej podložke sú odtlačky prstov.
• Na dokumentoch sa nachádza veľké množstvo p rachu alebo nečistôt.
24 Riešenie problémov
Page 27

• Na naskenovaných obrázkoch sa vyskytujú šmuhy alebo iné škvrny.
• Sklenená podložka je zahmlená ale bo zaprášená.
Pred skenovaním ďalšieho obrázka nechajte sklenenú podložku úplne vysušiť.
Ďalšie informácie o riešení problémov
Ďalšie informácie a riešenie problémov nájdete na adrese www.hp.com/support po
výbere svojej lokality.
• Ďalšie informácie týkajúce sa riešenia probl émov nájdete po kliknutí na možnosť
Product Support & Troubleshooting (Produktová podpora a Riešenie problémov)
a vyhľadaní čísla modelu svojho skenera.
• Aktualizované informácie o skeneri získate po zadaní čísla modelu skenera a
následnom stlačení klávesu Enter.
Ak nemáte prístup k internetu, hľadajte v časti
Získanie pomoci.
Ďalšie informácie o riešení problémov 25
Page 28

4 Technické informácie
Táto časť obsahuje homol ogizačné informácie a produktové špecifikácie o skeneri a jeho
príslušenstve.
Vyhlásenie o obmedzenej záruke spoločnosti HP
•
Bezpečnostné pokyny
•
•
Technické parametre skenera
Technické parametre pracovného prostredia
•
Informácie o energii
•
•
Obmedzenia týkajúce sa nebezpečných látok (Turecko)
Obmedzenia týkajúce sa nebezpečných látok (Ukrajina)
•
Informácie o recyklácii a látkach, ktorých sa týkajú obmedzenia
•
Likvidácia vyradených zariadení v domácnosti v rámci Európskej únie
•
26 Technické informácie
Page 29

Vyhlásenie o obmedzenej záruke spoločnosti HP
A
Duration of limited warranty: 90 days in the United States. 1 year in Canada, Latin Americas, Europe, Middle East, Africa
and Asia Pacific. NOTE: Different warranty regulations might apply per country regarding local laws.
. Extent of limited warranty
HP warrants to the end-user customer (Customer) that each HP product specified above (Product) shall be free from
1.
defects in material and workmanship for the period specified above. The warranty period begins on the date of
purchase by Customer.
2. For each software product, HP’s limited warranty applies only to a failure to execute programming instructions. HP does
not warrant that the operation of any Product will be uninterrupted or error free.
3. HP’s limited warranty covers only those defects that arise as a result of normal use of a Product, and does not cover
any other problems, including those that arise as a result of:
a. Improper use, maintenance, storage, handling, or modification;
b. Software, media, parts, accessories, supplies, or power adapters or sources not provided or supported by HP; or,
c. Operation or other conditions outside a Product’s specifications.
4. If HP receives, during the applicable warranty period, notice of a defect in a Product, HP shall at its option either
replace or repair the defective Product.
5. If HP cannot replace or repair a defective Product that is covered by HP’s limited warranty, HP may, within a reasonable
time after being notified of the defect, provide either another product similar in performance or a refund of the purchase
price prorated based on usage and other appropriate factors.
6. HP shall have no obligation to replace, repair, or refund until Customer returns the defective Product to HP and provides
a valid proof of purchase.
7. Any replacement product may be either new or like-new, provided it has functionality at least equal to that of the
Product being replaced.
8. A Product may contain remanufactured parts, components, or materials equivalent to new in performance.
9. HP’s limited warranty is valid in any country or locality where HP has a support presence for the Product and has
marketed the Product. The level of warranty service may vary according to local standards. Upgraded warranty
services, such as next day exchange, on-site service, and accident protection, may be purchased from HP.
B. Limitations of Warranty
TO THE EXTENT ALLOWED BY LOCAL LAW, NEITHER HP NOR ITS THIRD PARTY SUPPLIERS MAKE ANY
OTHER WARRANTY OR CONDITION OF ANY KIND, WHETHER EXPRESS OR IMPLIED, WITH RESPECT TO A
PRODUCT, AND SPECIFICALLY DISCLAIM THE IMPLIED WARRANTIES OR CONDITIONS OF MERCHANTABILITY,
SATISFACTORY QUALITY, AND FITNESS FOR A PARTICULAR PURPOSE.
C. Limitations of Liability
1. To the extent allowed by local law, the remedies provided in this Limited Warranty Statement (LWS) are Customer’s sole
and exclusive remedies.
2. TO THE EXTENT ALLOWED BY LOCAL LAW, EXCEPT FOR THE OBLIGATIONS SPECIFICALLY SET FORTH IN
THIS LWS, IN NO EVENT SHALL HP OR ITS THIRD PARTY SUPPLIERS BE LIABLE FOR DIRECT, INDIRECT,
SPECIAL, INCIDENTAL, OR CONSEQUENTIAL DAMAGES, WHETHER BASED ON CONTRACT, TORT, OR ANY
OTHER LEGAL THEORY AND WHETHER ADVISED OF THE POSSIBILITY OF SUCH DAMAGES.
D. Local Law
1. This LWS gives Customer specific legal rights. Customer may also have other rights that vary from state to state in the
United States, from province to province in Canada, and from country to country elsewhere in the world.
2. To the extent this LWS is inconsistent with local law, this LWS shall be deemed modified to be consistent with local law.
Under local law, certain disclaimers and limitations of this LWS may not apply to Customer. For example, the federal
government of the United States, some states in the United States, and some governments outside the United States
(including provinces in Canada), may:
a. Grant Customer additional warranty rights;
b. Preclude the disclaimers and limitations in this LWS from limiting the statutory rights of a consumer (e.g., the United
Kingdom);
c. Otherwise restrict the ability of a manufacturer to enforce such disclaimers or limitations;
d. Specify the duration of implied warranties that the manufacturer cannot disclaim; or,
e. Disallow limitations on the duration of implied warranties.
3. Customer may have additional statutory rights based on its purchase agreement. Those rights are not in any way
affected by this LWS.
4. For consumer transactions in the United States, any implied warranties imposed by law are limited in duration to the
express warranty period.
You may have additional statutory rights against the seller based on your purchase agreement. Those rights are not in any
way affected by this HP Limited Warranty.
Vyhlásenie o obmedzenej záruke spoločnosti HP 27
Page 30

Kapitola 4
Bezpečnostné pokyny
Dôležité bezpečnostné pokyny
Prečítajte si tieto pokyny a rešpektujte vše tky varo vani a a inštrukcie vyznačené na
skeneri.
• V tomto dokumente sa nachádzajú varovania, výstrahy a poznámky a znamenajú
toto:
◦ Varovania sa musia rešpektovať, aby sa zabránilo fyzickej ujme.
◦ Výstrahy sa musia rešpektovať, aby sa predišlo poškodeniu vášho zariadenia.
◦ Poznámky obsahujú dôležité informácie a užitočné tipy týkajúce sa prevádzky
tohto produktu.
• Skener umiestnite dostatočne blízko k počítaču, aby k nemu ľahko dočiahol kábel
rozhrania. Skener neprevádzkujte ani neskladujte vo vonk ajšom prostredí, v prostredí
s nadmernou špinou alebo prachom, v blízkosti vod y, tepelných zdrojov alebo na
miestach vystavených vibráciám, vysokej teplote alebo vlhkosti, priamemu
slnečnému svetlu, silným svetelným zdrojom alebo n áhl ym zme ná m teploty alebo
vlhkosti. Zariadenie nepoužívajte s mokrými rukami.
• Používajte iba typ napájacieho zdroja uvedeného na štítku na zariadení.
•Keď pripájate tento produkt pomocou kábla k počítaču alebo inému zariadeniu,
skontrolujte správnu orientáciu konektorov. Každý konektor má iba jednu správnu
orientáciu. Pripojenie konektora s nesprávnou orientáciou môže poško diť obidve
zariadenia prepojené pomocou kábla.
• Nepoužívajte zásuvky, ktoré sú pripojené k tomu istému okruhu ako kopírovacie
stroje alebo klimatizácie, ktoré sa pravidelne zapínajú a vypínajú.
• Ak pre systém PC používate predlžovací kábel, ku ktorému je pripojený aj skener,
skontrolujte, či celková spotreba zariadení napájaných cez predlžovací kábe l
nepresahuje celkové prípustné zaťaženie pr edlžovacieho kábla v ampéroch. Takisto
skontrolujte, či celková spotreba všetkých zariadení napájaných z elektrickej zásuvky
nepresahuje prípustné zaťaženie zásuvky v ampéroch.
• Skener sami nikdy nerozoberajte, neupravujte ani sa h o nepokúšajte sami opraviť
okrem prípadov konkrétne vysvetlených v príručkách ku skeneru.
• Do žiadneho otvoru nedávajte žiadne predme ty, pretože by mohlo dôjsť k
elektrickému skratu. Buďte si vedomí nebezpečenstva úrazu elektrickým prúdom.
• Ak sa zástrčka kábla USB poškodí, vymeňte kábel USB.
• V nasledujúcich prípadoch skener odpojte od napájania a opra vu zve rte
autorizovanému servisu: do skenera vnikla tekutina; skener spadol alebo sa
poškodila jeho skrinka; skener nefunguje normálne alebo vykazuje výra zné zme ny
vo fungovaní. (Nenastavujte ovládacie prvky, o ktorých sa nehovorí v návode na
použitie.)
red čistením skener odpojte od napájania. Čistite iba navlhčenou handričkou.
•P
Nepoužívajte tekuté ani aerosólové čistiace prostriedky.
28 Technické informácie
Page 31

Technické parametre skenera
Názov Popis
Typ skenera Plochý skener na dokumenty
Rozmery (v x h x š) 44,5 x 274 x 373 mm (1,75 x 10,78 x 14,68 palcov)
Podporované
veľkosti originálov
Hmotnosť 1,76 kg (3,88 libry)
Skenovací prvok Kontaktný senzor na snímky (CIS)
Rozhranie USB 2.0 s vysokou rýchlosťou a s plnou rýchlosťou
Hardvérové
rozlíšenie
Informácie
o regulačných
predpisoch
Informácie o energii Je v súlade s normou Úroveň 2 Energy Star '09
Minimálna veľkosť: 0,25 x 0,25 mm (0,01 x 0,01 palcov)
Maximálna veľkosť: 215,9 x 297,2 mm (8,5 x 11,7 palcov)
HP ScanJet 300: 4800 x 4800 dpi, 48-bitov
HP ScanJet 200: 2400 x 4800 dpi, 48-bitov
Identifikačné číslo homologizácie modelu: Na identifikáciu homologizácie je
výrobok označený číslom
modelu vášho produktu je FCLSD-1104. Nepomýľte si číslo homologizácie
s názvom produktu (HP ScanJet 200, 300) alebo s číslom produktu
(L2734A pre skener HP ScanJet 200; L2733A pre skener HP ScanJet 300).
Ďalšie informácie o homologizácii, ktoré sa týkajú tohto skenera, nájdete
v súbore ScanJet E
disku HP Scanning Software CD.
homologizácie modelu. Číslo homologizácie
nterprise 7000 s2 Regulatory Supplement.pdf na
Poznámka Najnovšie informácie o podpo rovaných opera čných systémoch a
požiadavkách na systém nájdete na lokalite
www.hp.com/support.
Technické parametre pracovného prostredia
Názov Popis
Teplota Prevádzkové podmienky: 10 °C až 35 °C
Uskladnenie: -40 °C až 60 °C
Relatívna vlhkosť Prevádzkové podmienky: 15 % až 80 % nekondenzujúca 10 ° až
Poznámka Spoločnosť HP je odhodlaná poskytovať svojim zákazníkom informácie
o chemic
kých látkach v jej produktoch v súlade so zákonnými požiadavkami, ako je
napríklad norma REACH (nariadenie ES č. 1907/2006 Európskeho parlamentu a
Európskej rady). Výkaz chemického zloženia tohto produktu môžet e nájsť na lokalite
www.hp.com/go/reach.
35 °C (50 ° až 95 °F)
Uskladnenie: až do 90 % bez kondenzácie pri teplote 0 °C až
60 °C (32° až 140°F)
Technické parametre pracovného prostredia 29
Page 32

Kapitola 4
Informácie o energii
Zariadenia HP na tlač a spracovanie obrázkov označené logom ENERGY STAR®
spĺňajú špecifikácie ENERGY STAR pre zariadenia na spracovanie obrázkov
stanovené Úradom Spojených štátov pre ochranu životného prostredia. Produkty na
spracovanie obrázkov spĺňajúce technické parametre ENERGY STAR sú označené
nasledujúcou značkou:
Ďalšie informácie o modeloch výrobkov na spracovanie obrázkov spĺňajúcich technické
parametre ENERGY STAR sú uvedené na adrese:
http://www.hp.com/go/energystar
Obmedzenia týkajúce sa nebezpečných látok (Turecko)
Türkiye Cumhuriyeti: EEE Yönetmeliğine Uygundur
Obmedzenia týkajúce sa nebezpečných látok (Ukrajina)
Технічний регламент щодо обмеження використання
небезпечних речовин (Україна)
Обладнання відповідає вимогам Технічного регламенту щодо обмеження використання
деяких небезпечних речовин в електричному та електронному обладнанні,
затвердженого постановою Кабінету Міністрів України від 3 грудня 2008 № 1057
Informácie o recyklácii a látkach, ktorých sa týkajú obmedzenia
• Recyklácia elektronických zariadení
Látka použitá v produkte, ktorej sa týkajú obmedzenia
•
30 Technické informácie
Page 33

Recyklácia elektronických zariadení
Spoločnosť HP zákazníkov vyzýva na recykláciu použitých elektronických zariadení.
Ďalšie informácie o programoch recyklácie nájdete na lokalite:
Na tejto webovej lokalite sú aj informácie o ďalších témach týkajúcich sa životného
prostredia:
• Environmentálny profil tohto a mn ohých ďalších súvisiacich produktov HP
• Ekologické záväzky spoločnosti HP
• Systém environmentálneho manažmentu spo ločnosti HP
www.hp.com/recycle.
Látka použitá v produkte, ktorej sa týkajú obmedzenia
Tento výrobok spoločnosti HP neobsahuje materiály, ktoré si môžu vyžadovať zvláštne
zaobchádzanie v súvislosti s likvidáciou zariadenia:
Likvidácia vyradených zariadení v domácnosti v rámci Európskej únie
Tento symbol na produkte alebo jeho obale upozorňuje, že takýto výrobok sa nesmie
likvidovať spoločne s ostatným domácim odpadom. Namiesto toho je vašou povinnosťou
zbaviť sa odpadového zariadenia tak, že ho odovzdáte na mieste určenom na recykláciu
odpadových elektrických a elektronických zariadení. Oddelený zber a recyklácia
odpadových zariadení v čase ich likvidácie prispeje k zachovaniu prírodných zdrojov
a zaručí, že zariadenie bude recyklované spôsobom, ktorý chráni ľudské zdravie
a životné prostredie. Ak potrebujet e ďalšie informácie o tom, kam môžete odovzdať
odpadové zariadenie na recykláciu, kontaktujte mestský úrad v mieste svojho bydliska,
technické služby, ktoré odvážajú domáci odpad alebo pred ajňu, v ktorej ste produkt
zakúpili.
Likvidácia vyradených zariadení v domácnosti v rámci Európskej únie 31
Page 34

5 Technická podpora
V tejto časti sú opísané možnosti technickej podpory.
Zjednodušenie ovládania
•
•
Získanie pomoci
Zjednodušenie ovládania
Zákazníci s postihnutím môžu získať pomoc na adrese www.hp.com/hpinfo/community/
accessibility/prodserv/ (iba v angličtine).
Získanie pomoci
Ak chcete svoj produkt HP čo najlepšie využiť, pozrite si nasledujúce ponuky štandardnej
podpory od spoločnosti HP:
1. Prečítajte si dokumentáciu dodanú spoločne s produktom.
•Prečítajte si časť o riešení problémov alebo elektronického Pomocníka tej to
príručky alebo na disku CD.
•Prečítajte si časť elektronického Pomocníka v rámci softvéru.
2. Navštívte lokalitu technickej podpory spoločnosti HP online na adrese
www.hp.com/support alebo sa obráťte na predajcu.
Technická podpora spoločnosti HP online je k dispozícii pre všetkých zákazníkov
spoločnosti HP. Je najrýchlejším zdrojom aktuálny ch informácií o produkte a odbornej
pomoci, vrátane nasledujúcich možností:
• Rýchly prístup ku kvalifikovaným odborníkom na pod poru on line pomocou e-
mailu
• aktualizácie softvéru a ovládačov pre váš produkt,
• cenné informácie o produkte a informácie o riešení techni ckých problémov,
• proaktívne aktualizácie produktov, upozornenia týkajúce sa podpory a bull etiny
od spoločnosti HP (dostupné po zaregistrovaní produktu).
3. Telefonická podpora od spoločnosti HP
• Možnosti podpory a poplatky sa líšia v závislosti od produktu, krajiny/regiónu
a jazyka.
• Poplatky a podmienky používania podl iehajú zmenám bez predchádzajúceho
upozornenia. Najnovšie informácie nájdete na webovej lokalite
support.
4. Pozáručné služby
Po uplynutí obmedzenej záruky je pomoc k dispozícii online na webovej lokalite
www.hp.com/support.
www.hp.com/
32 Technická podpora
Page 35

5. Predĺženie alebo rozšírenie záruky
V prípade záujmu o predĺženie alebo rozšírenie záruky na produkt kontaktujte
predajcu alebo sa na lokalite
www.hp.com/support informujte o ponuke služieb HP
Care Pack (Balík podpory spoločnosti HP).
6. Ak ste si už službu HP Care Pack (Balík podpory spoločnosti HP) zakúpili,
prečítajte si podmienky podpory uvedené v zmluve.
Získanie pomoci 33
Page 36

Register
A
aplikácia HP Photosmart
odinštalovať 20
Aplikácia HP Photosmart
nastavenie 11
Aplikácia Photosmart
nastavenie 11
B
bezpečnosť 28
Č
číslo homologizácie modelu
29
čistenie
sklenenej podložky
skenera 15
D
dokumenty
skenovať 6, 11
skenovať do e-mailu 7, 12
skenovať do úložiska
cloud 8, 13
E
editovateľný text
riešenie problémov 23
Energy Star 29
F
fotografie
skenovať 5, 11
fyzické technické parametre
29
H
HP Photosmart
nastavenie 4
I
ICA
skenovať z14
inštalácia softvéru
riešenie problémov 19
K
kábel USB
bezpečnosť 28
riešenie problémov 20
káble
riešenie problémov 20
kopírovať
zo skla skenera 9, 14
kresby
skenovať 5, 11
L
látka, ktorej sa týkajú
obmedzenia 31
likvidácia odpadu 31
likvidácia ortuti 31
N
napájanie
bezpečnosť 28
naskenované materiály pre e-
mail 7, 12
naskenované materiály pre
úložisko cloud 8, 13
nastavenie, skenovanie 4, 11
neostré obrázky, riešenie
problémov 24
O
objednávanie spotrebného
materiálu na údržbu 18
obrázky
skenovať 5, 11
skenovať do e-mailu 7, 12
skenovať do úložiska
cloud 8, 13
OCR
riešenie problémov 23
odinštalovanie softvéru 20
odpad likvidácia 31
odstránenie softvéru 20
ovládač
záruka 27
ovládač tlačiarne
záruka 27
P
Photosmart
nastavenie 4
Pomocník 14, 25
Pomocník na obrazovke 14,
25
prílohy, e-mail 7, 12
prílohy, úložisko typu cloud 8,
13
program Photosmart
odinštalovať 20
R
recyklácia 31
reštartovanie skenera 21
riešenie problémov
inštalácia 19
káble 20
neostré obrázky 24
reštartovanie skenera 21
so skenerom 21
s rýchlosťou 24
testovanie hardvéru
skenera 21
tlačidlá 22
veľké skenované súbory
24
základné tipy 19
rozlíšenie 29
rozmazané obrázky, riešenie
problémov 24
rýchlosť
riešenie problémov 24
S
skener
bezpečnosť 28
reštartovanie 21
riešenie problémov 21
testovanie hardvéru 21
skenovanie
zo softvéru ICA 14
Skenovanie
nastavenie 11
pomocník 14
Pomocník 25
34
Page 37

Register
Skenovanie obrázkov
nastavenie 4
skenovať
do e-mailu 7, 12
dokumenty 6, 11
do úložiska cloud 8, 13
obrázky 5, 11
príliš veľké súbory 24
zo softvéru TWAIN 9
sklenená podložka, čistenie
15
sklenená podložka skenera,
čistenie 15
Služba HP Care Pack (Balík
podpory spoločnosti HP) 33
Služby Care Pack (Balík
podpory) 33
softvér
nastavenie 4, 11
odinštalovať 20
Pomocník 14, 25
riešenie problémov s
inštaláciou 19
skenovať z 9, 14
záruka 27
softvér HP na skenovanie
softvér na skenovanie 3
softvér HP skenovanie
softvér na skenovanie 9
spotrebný materiál, údržba 18
súbor PDF, skenovať do 7, 12
súčiastky, objednávanie 18
T
technické parametre
pracovného prostredia 29
skener 29
technické parametre
pracovného prostredia 29
technické parametre skenera
29
technické parametre teploty
29
technické parametre
uskladnenia 29
technické parametre veľkosti,
skener 29
technické parametre vlhkosti
29
testovanie hardvéru 21
testovanie hardvéru skenera
21
text, editovateľný
riešenie problémov 23
tlačidlá
o3, 10
tlačidlá, predný panel
nastavenie 4, 11
tlačidlá, skener
riešenie problémov 22
tlačidlá na prednom paneli
nastavenie 4, 11
tlačidlá skenera
riešenie problémov 22
Tlačidlo E-mail 3, 10
Tlačidlo Kopírovať 3, 9, 10, 14
Tlačidlo PDF 3, 10
Tlačidlo Scan (Skenovať)3, 5,
6, 10, 11
Tlačidlo Scan to E-mail
(Skenovať do e-mailu) 3,
10
Tlačidlo Scan to PDF (Skenovať
do súboru PDF) 3, 7, 10,
12
TWAIN
skenovať z9
W
webová stránka pre občanov so
zdravotným postihnutím 32
webové lokality
Energy Star 29
informácie o likvidácii
odpadu 31
informácie o recyklácii 31
objednávka spotrebného
materiálu na údržbu 18
zjednodušené ovládanie
32
Z
zákaznícka podpora
webové lokality 32
záruka
predĺžená 33
zdravotné postihnutie
zákazníci s 32
35
Page 38

36
 Loading...
Loading...