Page 1
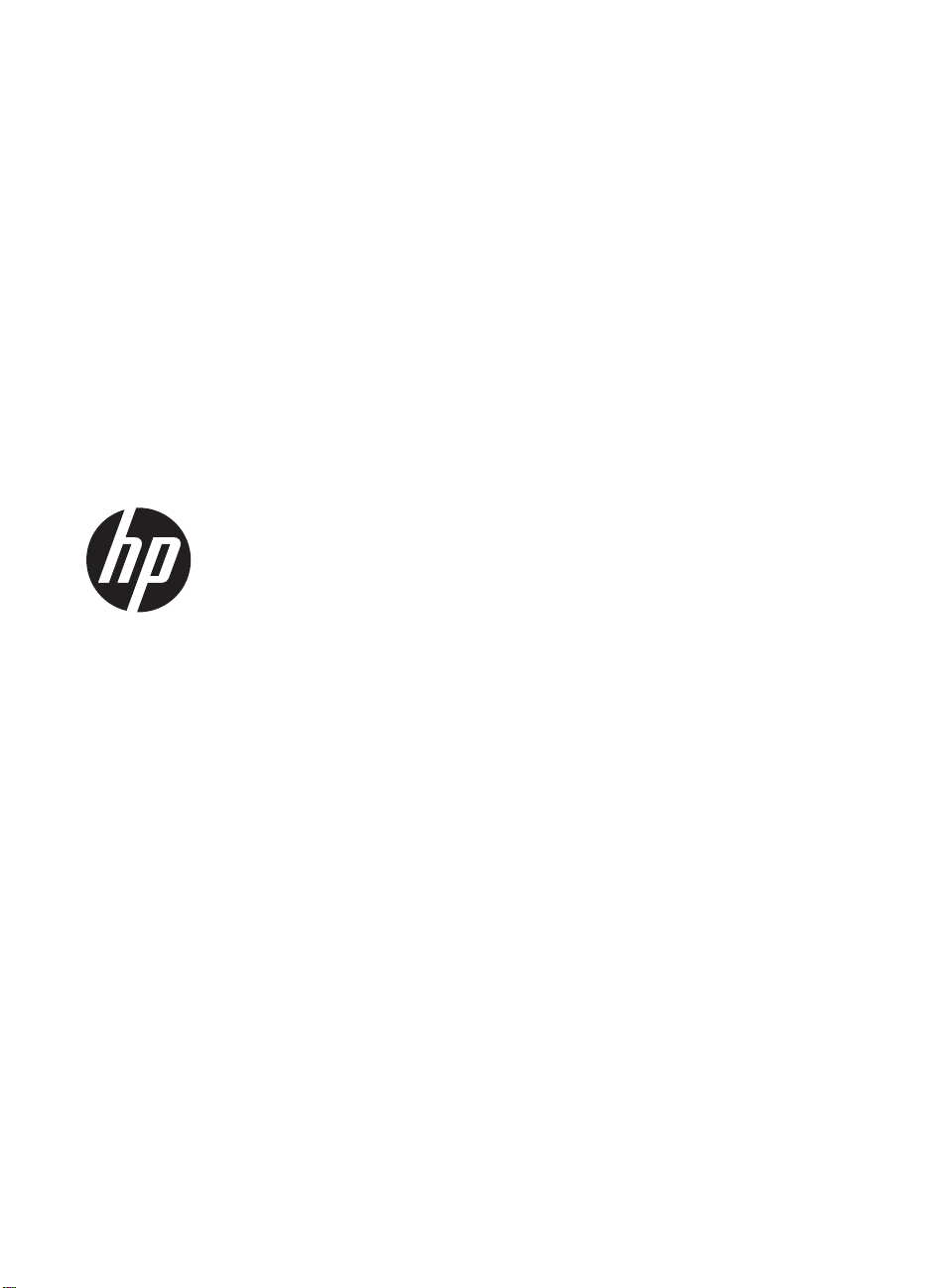
HP ScanJet 200, 300
Uživatelská příručka
Page 2
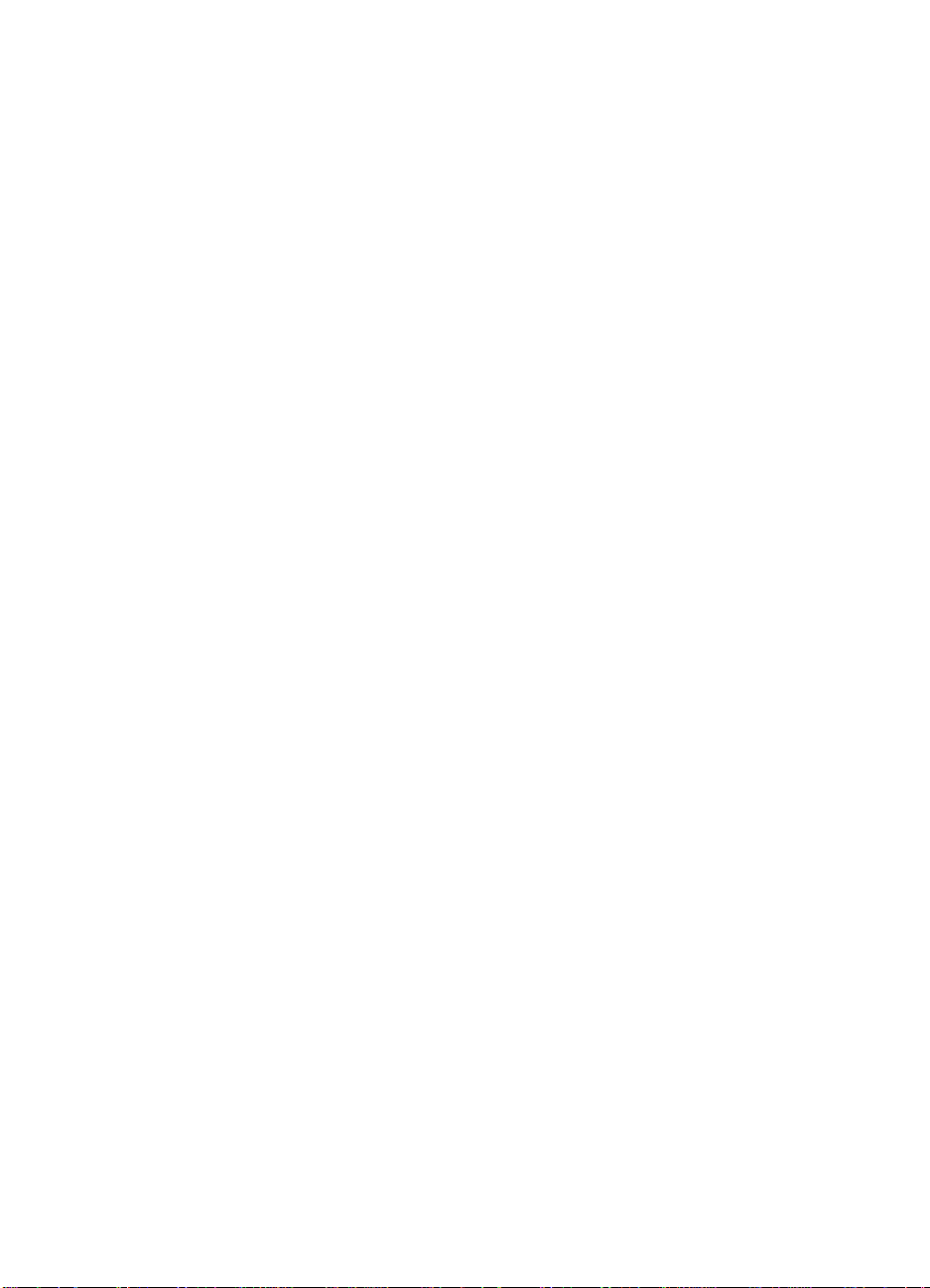
Autorská práva a licence
© 2015 Copyright HP Development
Company, L.P.
Reprodukce, úpravy nebo překlady
nejsou povoleny bez předchozího
písemného souhlasu, pokud to není
povoleno autorským právem.
Informace zde uvedené mohou být
změněny bez předchozího oznámení.
Jediná záruka k produktům a službám
HP je určena záručními podmínkami
přiloženými k těmto produktům a
službám. Žádné ze zde uvedených
informací nemohou být považovány za
základ pro vznik jakékoli další záruky.
Společnost HP není odpovědná za zde
obsažené technické nebo vydavatelské
chyby či opomenutí.
Ochranné známky
ENERGY STAR je ochranná známka
americké organizace Environmental
Protection Agency registrovaná v USA.
Microsoft a Windows jsou registrované
ochranné známky společnosti Microsoft
Corporation.
Vydání 1., 11/2015
Page 3
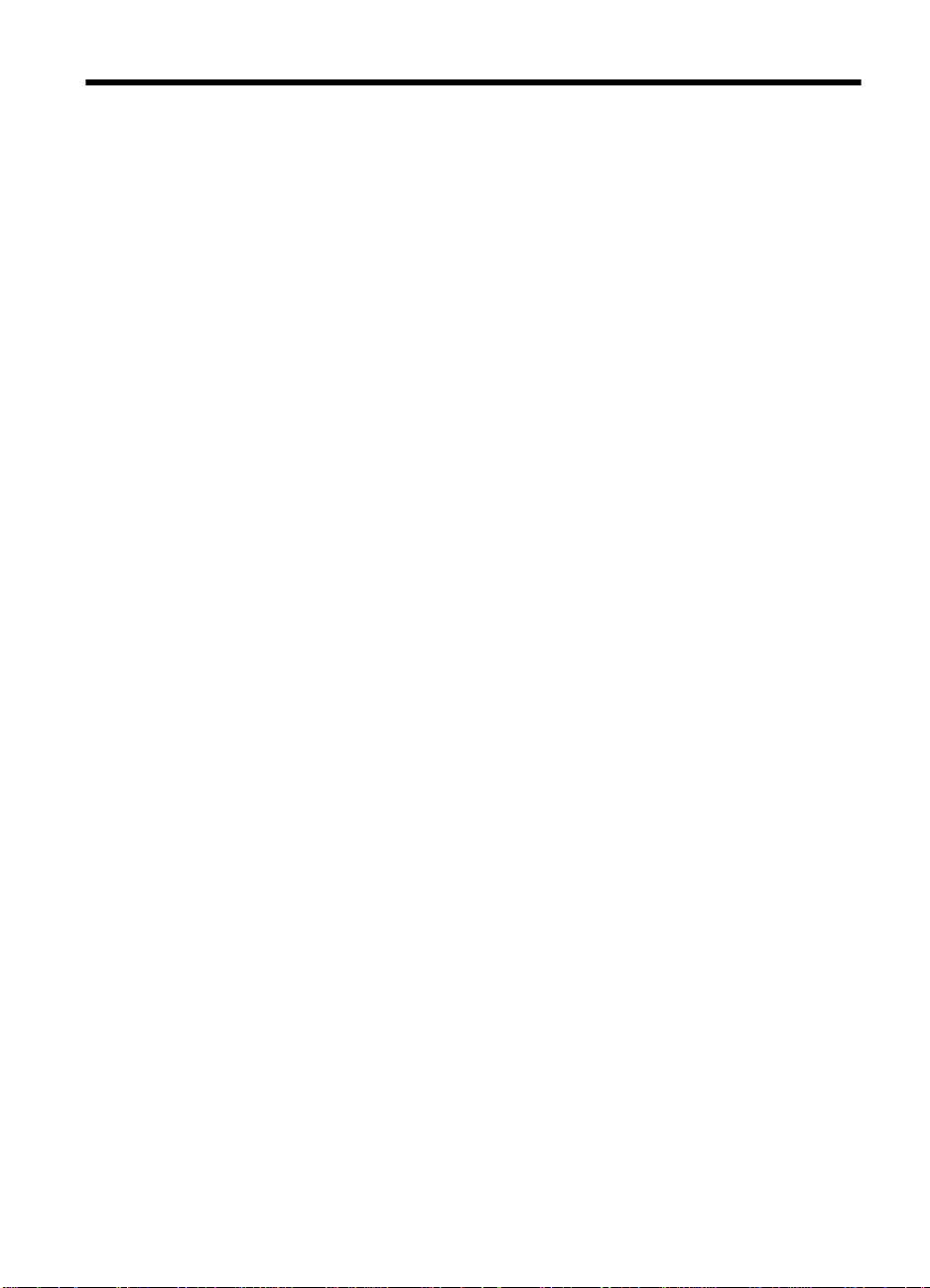
Obsah
1 Práce se skenerem
Skenování (Windows).................................................................................................................3
Přehled o skeneru a softwaru............................................................... ....... .........................3
Tlačítka skeneru.............................................................................................................3
Přehled o softwaru Skenování HP..................................................................................3
Skenování obrázků a dokumentů.........................................................................................5
Skenování obrázků ........................................................................................................5
Skenování dokumentů ................................................. ............ ....... .............. ..... ............6
Skenování do souboru formátu PDF..............................................................................7
Skenování do e-mailu....................................................... .............. ....... ........... ....... .......7
Skenování do cloudu......................................................................................................8
Vytváření kopií......................................................... ...... ........... ...... .......... ....... .......... ...........8
Skenování z jiných aplikací.................................................................................... ..............9
Skenování (Mac)............................... ....... ... ..... .... ....... .. ....... .. ....... ... ....... .. ....... .. ....... ...... ... .........9
Přehled o skeneru a softwaru............................................................... ....... .........................9
Tlačítka na skeneru........................................................................................................9
Software pro skenování............................................................ ......................................9
Skenování obrázků a dokumentů.......................................................................................10
Skenování obrázků.......................................................................................................10
Skenování dokumentů..................................................................................................11
Skenování do souboru formátu PDF............................................................................11
Skenování do e-mailu........................................................ .............. ....... ............ ....... ...11
Skenování do fotostreamu služby iCloud přes aplikaci iPhoto.....................................12
Vytváření kopií......................................................... ...... ........... ...... .......... ....... .......... .........13
Skenování z jiných aplikací................................................................................. ...............13
Kde získat další informace.......................................................................................................13
2Péče a údržba
Čištění skla skeneru ................................................................................................................14
Sejmutí a nasazení víka skeneru.............................................................................................15
Objednávání spotřebního materiálu a pomůcek pro údržbu skeneru.......................................17
3 Řešení potíží
Základní rady pro řešení potíží............................... ............ ....... ........... ....... .............. ..... ..........18
Řešení potíží s instalací skeneru................................... ............................................... ............18
Kontrola kabelu USB..........................................................................................................19
Odinstalace a opětovná instalace softwaru (jen systém Windows)....................................19
Potíže při inicializaci skeneru nebo potíže s hardwarem..........................................................19
Resetování skeneru ............................................ ........ ..... ........ ... .......... ... ........ ..... ........ ... ..20
Kontrola funkčnosti hardwaru skeneru ..............................................................................20
Skener přesta
l fungovat správně .................................................................. .....................20
1
Page 4
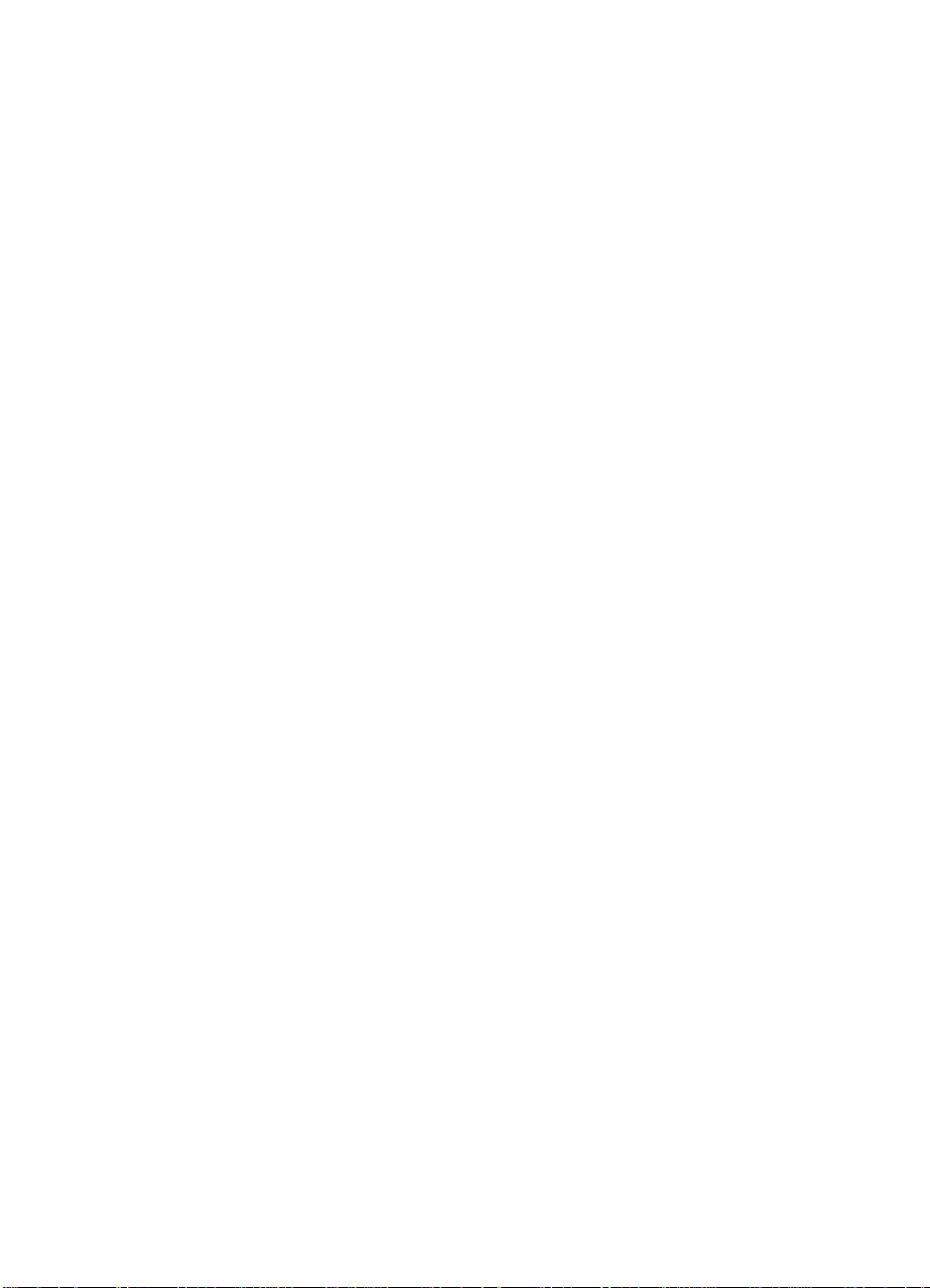
Potíže s používáním skeneru...................................................................................................21
Tlačítka skeneru nepracují správně....................................................................................21
Problémy s rozpoznáváním textu (OCR) (Windows)..........................................................22
Problémy s rozpoznáváním textu (OCR) (Mac)..................................................................22
Naskenovaný obrázek je neostrý ......................................................................................22
Skenování předloh je velmi pomalé ...................................................................................23
Uložené naskenované soubory jsou příliš velké................ ... ............ ... .......... ........... .... ......23
Je třeba vyčistit sklo skeneru............................................. ......... ... ........ ..... ......... ..... ........ ..23
Další informace o řešení potíží................................................................................ ....... ..........24
4 Technické informace
Prohlášení o omezené záruce společnosti HP........................................................................26
Bezpečnostní pokyny...............................................................................................................26
Technické parametry skeneru..................................................................................................27
Parametry prostředí..................................................................................................................28
Informace o elektrické energii........................................... ... ........ ..... ........ .... ........ ..... ........ .......28
Prohlášení o používání nebezpečných látek (Turecko)........................... .... ........... .... ............ ..29
Prohlášení o používání nebezpečných látek (Ukrajina)...........................................................29
Informace o recyklaci a materiálech vyžadujících zvláštní zacházení......................................29
Recyklace elektronického hardwaru...................................................................................29
Materiály produktu vyžadující zvláštní zacházení..............................................................30
Likvidace zařízení po skončení jeho životnosti uživateli v domácnostech v Evropské
unii............................................................................................................................................30
5 Podpora produktů
Usnadnění přístupu..................................................................................................................31
Získání podpory...................................................... .......... ...... ........... ...... .......... ...... ......... ........31
Rejstřík...........................................................................................................................................32
2
Page 5
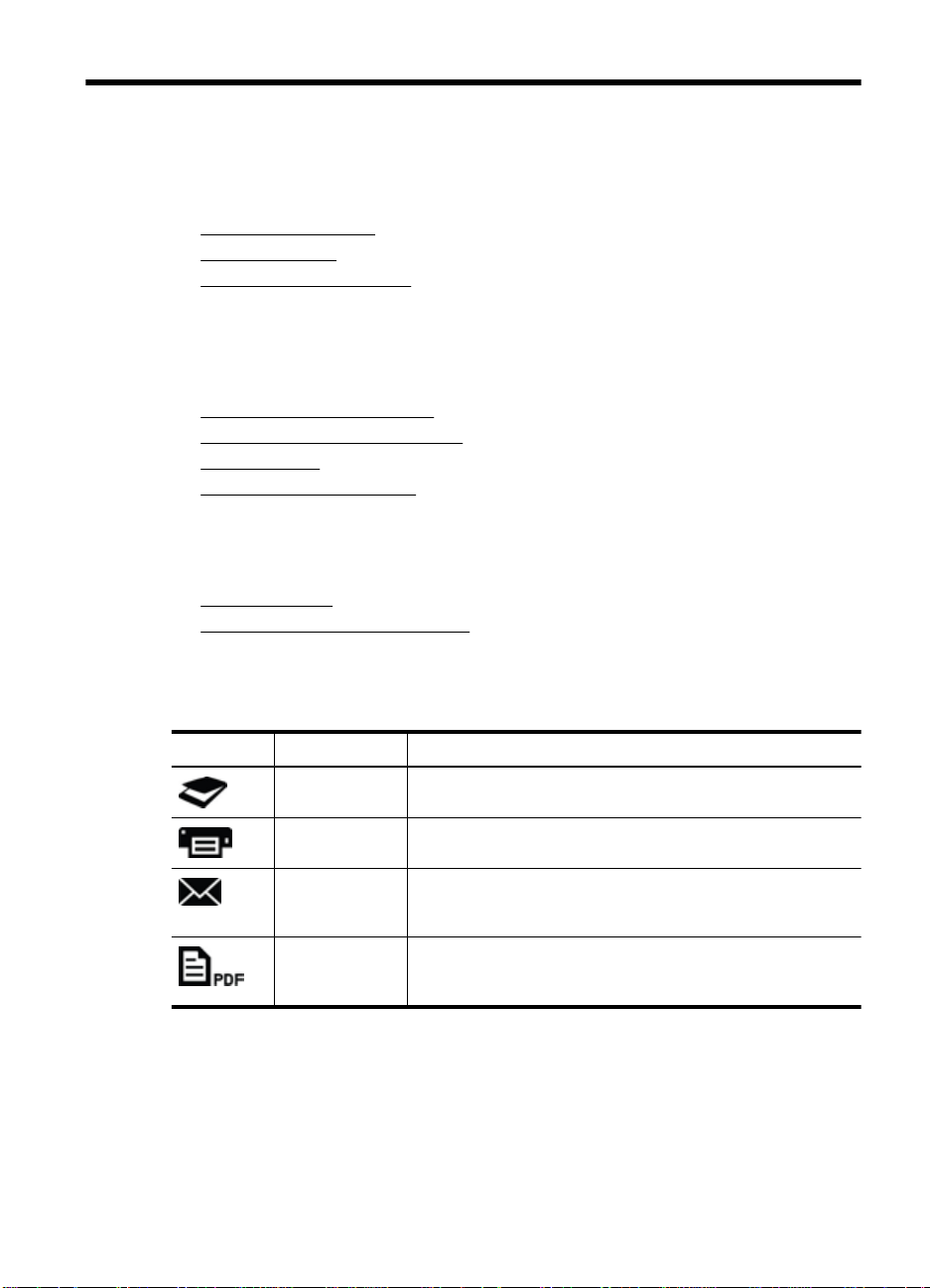
1 Práce se skenerem
Tato část obsahuje základní informace o skeneru a jeho použití. Postupujte podle pokynů
pro operační systém, který používáte.
Skenování (Windows)
•
Skenování (Mac)
•
•
Kde získat další informace
Skenování (Windows)
Tato část je věnována následujícím tématům:
•
Přehled o skeneru a softwaru
Skenování obrázků a dokumentů
•
•
Vytváření kopií
Skenování z jiných aplikací
•
Přehled o skeneru a softwaru
Tato část je věnována následujícím tématům:
Tlačítka skeneru
•
•
Přehled o softwaru Skenování HP
Tlačítka skeneru
Následující tabulka popisuje tlačítka skeneru.
Ikona Název tlačítka Popis
Tlačítko
Skenovat
Tlačítko
Kopírovat
Tlačítko
Skenovat do emailu
Tlačítko
Skenovat do
PDF
Přehled o softwaru Skenování HP
Při instalaci softwaru Skenování HP můžete na plochu přidat dvě ikony. Tyto ikony
umožňují spustit programy pro skenování, úpravy a tisk.
Skenuje obrázky a dokumenty.
Naskenuje položku a odešle ji do tiskárny za účelem vytvoření
kopie.
Slouží ke skenování jedné a více stran a k připojení souboru
k nové e-mailové zprávě.
Naskenuje jednu nebo více stránek a uloží je do souboru
formátu PDF, aby je bylo možné sdílet nebo uložit.
Práce se skenerem 3
Page 6
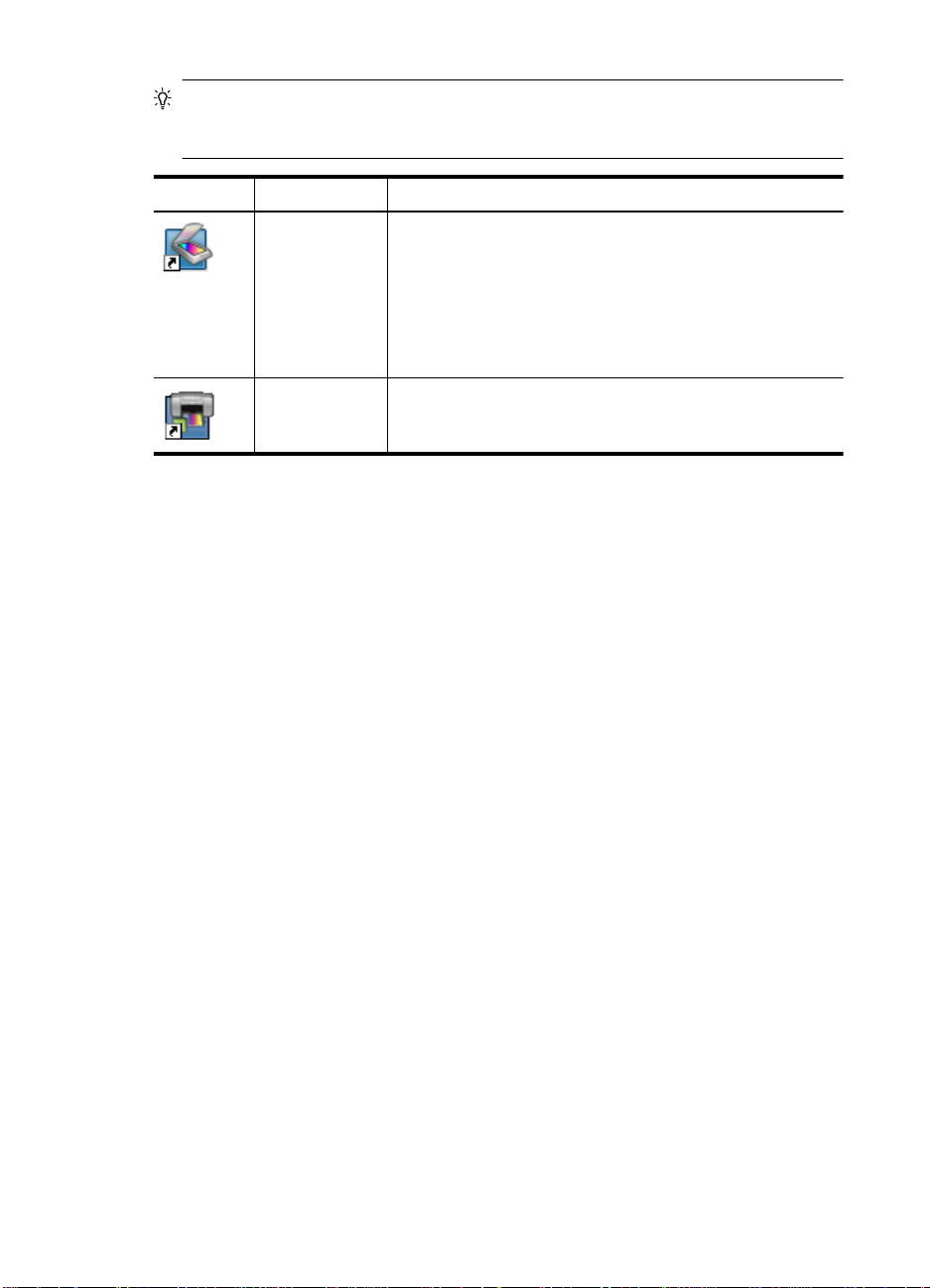
Kapitola 1
Tip Pokud jste nezvolili přidání ikon na ploc hu, skenovací software HP spustíte
kliknutím na položky Start > Programy (nebo Všechny programy) > HP >
Scanjet > 200/300 > Skenování HP (nebo Kopírování HP).
Ikona Název funkce Popis
Ikona
Skenování HP
Ikona
Kopírování HP
Chcete-li zahájit skenování, dvakrát klikněte na ikonu Skenování HP. Zobrazí se
dialogové okno zástupců softwaru Skenování HP. Poté postupujte podle po kynů na
obrazovce.
Chcete-li vytvořit kopii obrázku nebo dokumentu, dva krát klikněte na ikonu Kopírování
HP na ploše a postupujte podle pokynů na obrazovce.
Tlačítka skeneru můžete přiřadit jiným programům. Systém Windows je však musí
rozpoznat jako programy, které tato tlačítka podporují. Postup nastavení:
1. Dvakrát klikněte na ikonu Skenování HP na ploše. Spustí se skenovací software HP.
2. V dialogovém okně zástupců Skenování HP vyberte položky Volby > Nastavení
tlačítek a poté změňte zástupce pro skenování pro každé tlačítko.
3. Klikněte na tlačítko OK.
Změna nastavení skenování
Software Skenování HP umožňuje změnit různá nastavení skenování:
• nastavení tlačítek skeneru,
•předvolby skenování,
• použití zástupců pro skenování.
Software Skenování HP lze využít k těmto účelům:
skenování obrázků a dokumentů,
•
přístup k nápovědě a informacím o řešení potíží,
•
otevření náhledového okna Skenování HP, které
•
umožňuje úpravy skenovaných dokumentů ještě před
uložením,
změny nastavení a předvoleb.
•
Software Kopírování HP slouží ke skenování obrázků
a dokumentů a jejich odeslání do tiskárny za účelem vytvoření
kopie.
Zobrazení nebo změna nastavení skenová ní
1. Dvakrát klikněte na ikonu Skenování HP na ploše.
2. V dialogovém okně zástupců Skenování HP klikněte na nabídku Volby a poté
vyberte nastavení, které chcete zobrazit nebo změnit.
Nápovědu k nastavením získáte kliknutím na tlačítko Nápověda.
4 Práce se skenerem
Page 7
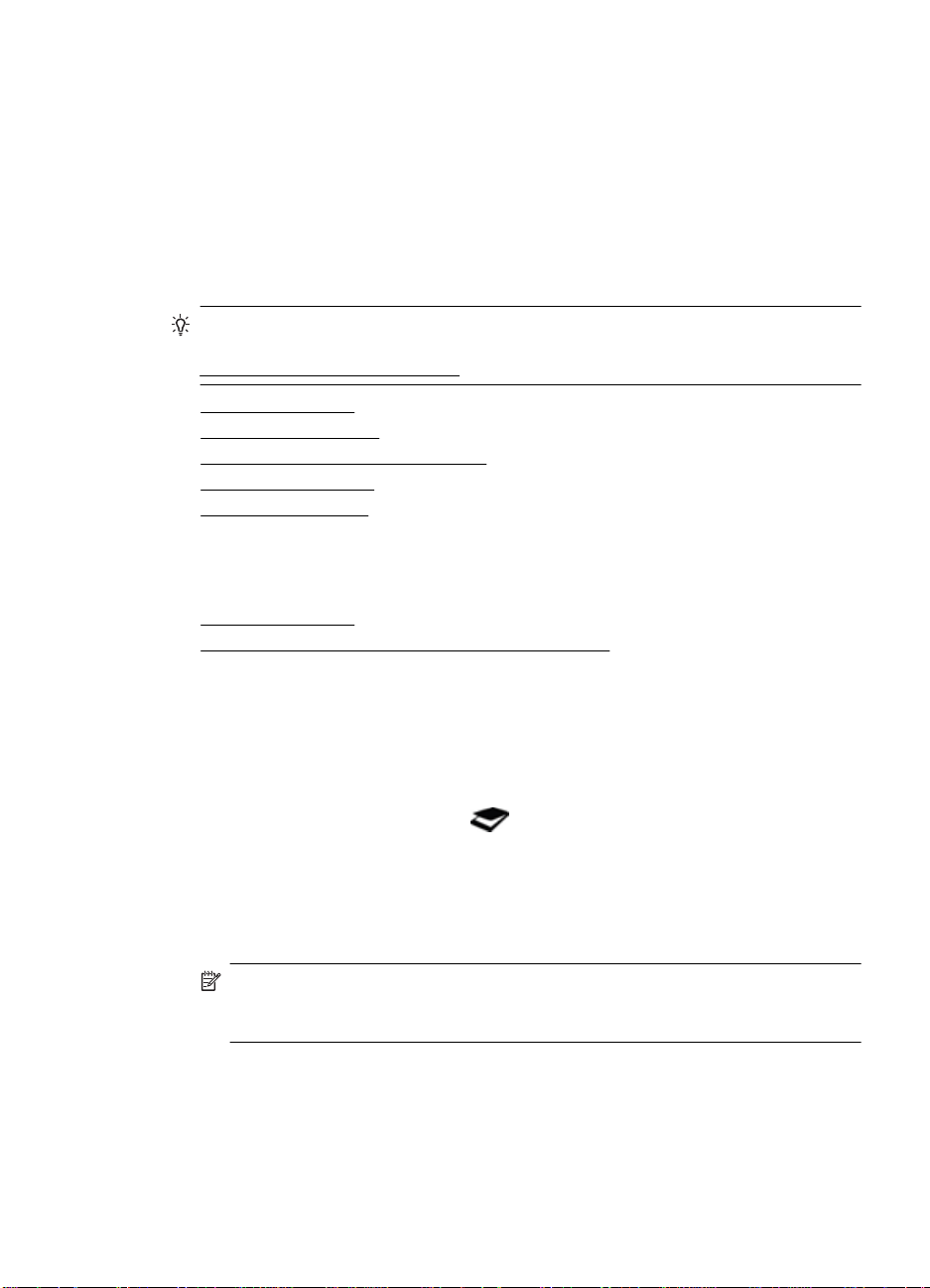
V dialogovém okně zástupců Skenování HP můžete změnit nastavení skenování
Zobrazit náhled.
• Chcete-li změnit nastavení zástupce pro skenování, vyberte zástup ce a vyberte nebo
zrušte volbu položky Zobrazit náhled. Poté klikněte na položku Uložit zástupce.
• Chcete-li změnit nastavení tlačítka skeneru, vyberte položky Volby > Nastavení
tlačítek, vyberte nebo zrušte volbu položky Zobrazit náhled a poté klikněte na
tlačítko OK.
Skenování obrázků a dokumentů
Tip Chcete-li naskenovat nebo vytvořit kopii knihy či jiných silných předloh, můžete
sejmout víko skeneru. Informace o sejmutí a nasazení víka skeneru naleznete v části
Sejmutí a nasazení víka skeneru.
• Skenování obrázků
Skenování dokumentů
•
•
Skenování do souboru formátu PDF
Skenování do e-mailu
•
•
Skenování do cloudu
Skenování obrázků
Tato část je věnována následujícím tématům:
•
Skenování obrázků
Skenování více obrázků v rámci jednoho skenování
•
Skenování obrázků
1. Otevřete víko skeneru a vložte na sklo skeneru předlohu lícem dolů, jak ukazuje šipka
pod sklem skeneru.
2. Víko skeneru zavřete.
3. Proveďte jeden z následujících postupů:
•
Stisknutím tlačítka Skenovat (
zástupců Skenování HP. – NEBO –
• Dvakrát klikněte na ikonu Skenování HP na ploše. Zobrazí se dial ogové okno
zástupců Skenování HP.
4. Vyberte zástupce skenování, které chcete použít.
Vpravo se zobrazí odpovídající nastavení.
Poznámka Pokud chcete změnit nastavení skenování, klikněte na položku
Změnit nastavení a proveďte požadované změny. Další informace naleznete
v nápovědě k softwaru skeneru.
5. Klikněte na položku Skenovat.
) na skeneru zobrazte dialogové okno
Skenování (Windows) 5
Page 8
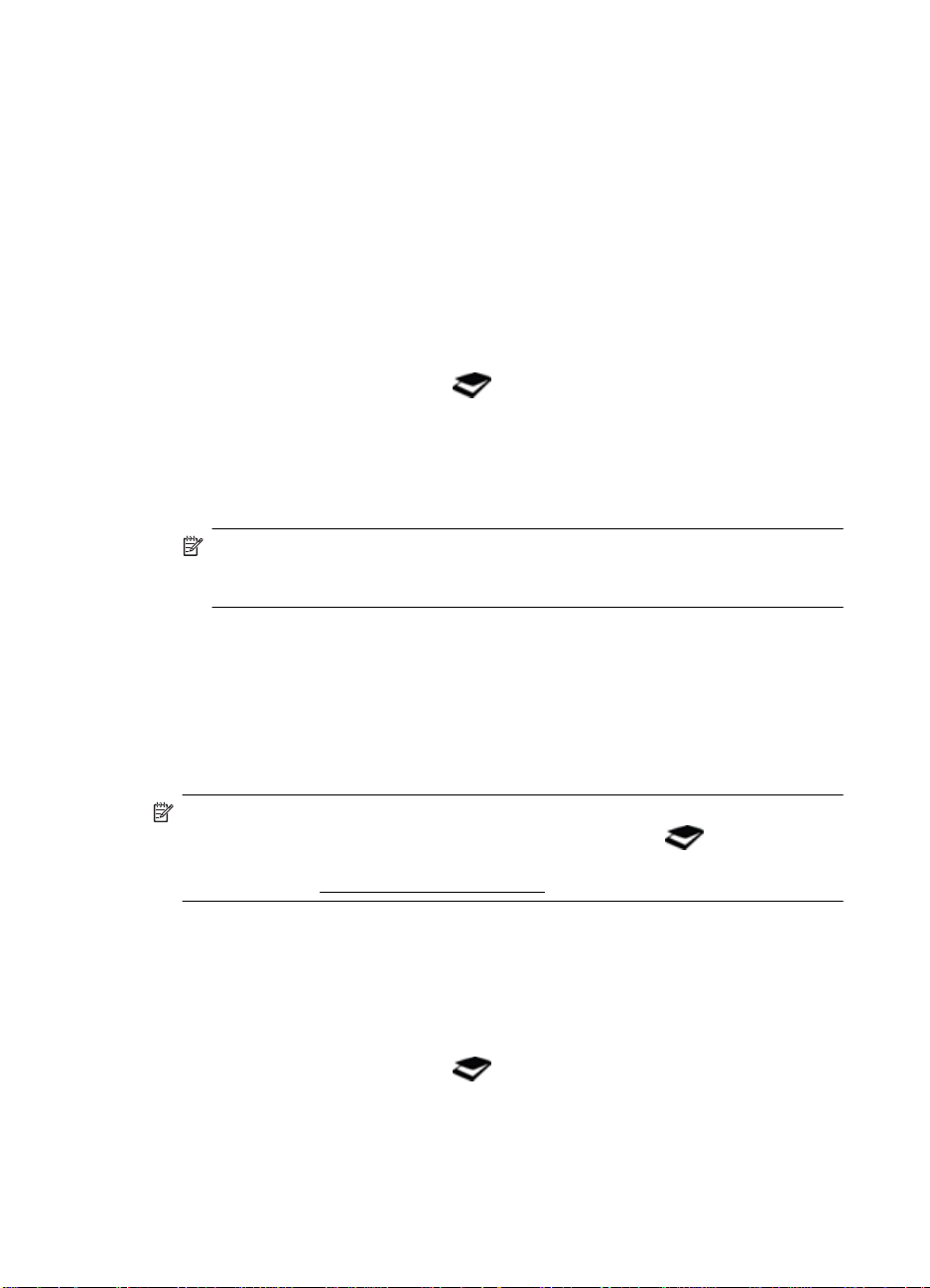
Kapitola 1
6. Pokud jste vybrali položku Zobrazit sken náhledu otevře se okno Skeno vá ní HP
s náhledem. Nástroj v okně náhledu můžete použít k úpravě skenovaného obrazu
před uložením.
7. Skenovaný obraz uložíte kliknutím na tlačítko Dokončit.
Software ukládá naskenované obrazy do podsložky ve složce Obrázky >
Skenování. Podsložka je pojmenována pod le aktuálního roku a měsíce.
Skenování více obrázků v rámci jednoho sk enování
1. Otevřete víko skeneru a položte obrázky lícem dolů na sklo skeneru.
Nejlepších výsledků dosáhnete, pokud necháte mezi obrázky mezeru alespoň 6 mm.
2. Zavřete víko skeneru.
3. Proveďte jeden z následujících postupů:
•
Stisknutím tlačítka Skenovat (
) na skeneru zobrazte dialogové okno
zástupců Skenování HP. – NEBO –
• Dvakrát klikněte na ikonu Skenování HP na ploše. Zobrazí se d ia lo gové okn o
zástupců Skenování HP.
4. Vyberte zástupce skenování, které chcete použít.
Vpravo se zobrazí odpovídající nastavení.
Poznámka Pokud chcete změnit nastavení skenování, klikněte na položku
Změnit nastavení a proveďte požadované změny. Další informace naleznete
v nápovědě k softwaru skeneru.
5. Klikněte na položku Skenovat.
6. Pokud jste vybrali položku Z obrazi t náhle d, můžete kliknout na kartu Jeden obraz
a provést změny, jako je například otočení, u každého obrázku zvlášť.
7. Po skončení úprav všech obrázků uložte skenovaný obraz kliknutím na tlačítko
Dokončit.
Každý naskenovaný obraz bude uložen samostatně. Pokud skenujete do určitého cíle,
naskenovaný obraz bude odeslán do cíle vybraného v nastavení skene ru.
Poznámka Chcete-li automaticky naskenovat více obrázk ů pomocí tl ačítka
skeneru, ověřte, zda je nastavení cíle pro tlačítko Skenovat (
) určeno pro
aplikaci, která podporuje více obrazů. Více informací o změně nastavení ske nov ání
naleznete v části
Změna nastavení skenování.
Skenování dokumentů
1. Otevřete víko skeneru a vložte na sklo skeneru předlohu lícem dolů, jak ukazuje šipka
pod sklem skeneru.
2. Zavřete víko skeneru.
3. Proveďte jeden z následujících postupů:
•
Stisknutím tlačítka Skenovat (
) na skeneru zobrazte dialogové okno
zástupců Skenování HP. – NEBO –
• Dvakrát klikněte na ikonu Skenování HP na ploše. Zobrazí se d ia lo gové okn o
zástupců Skenování HP.
6 Práce se skenerem
Page 9
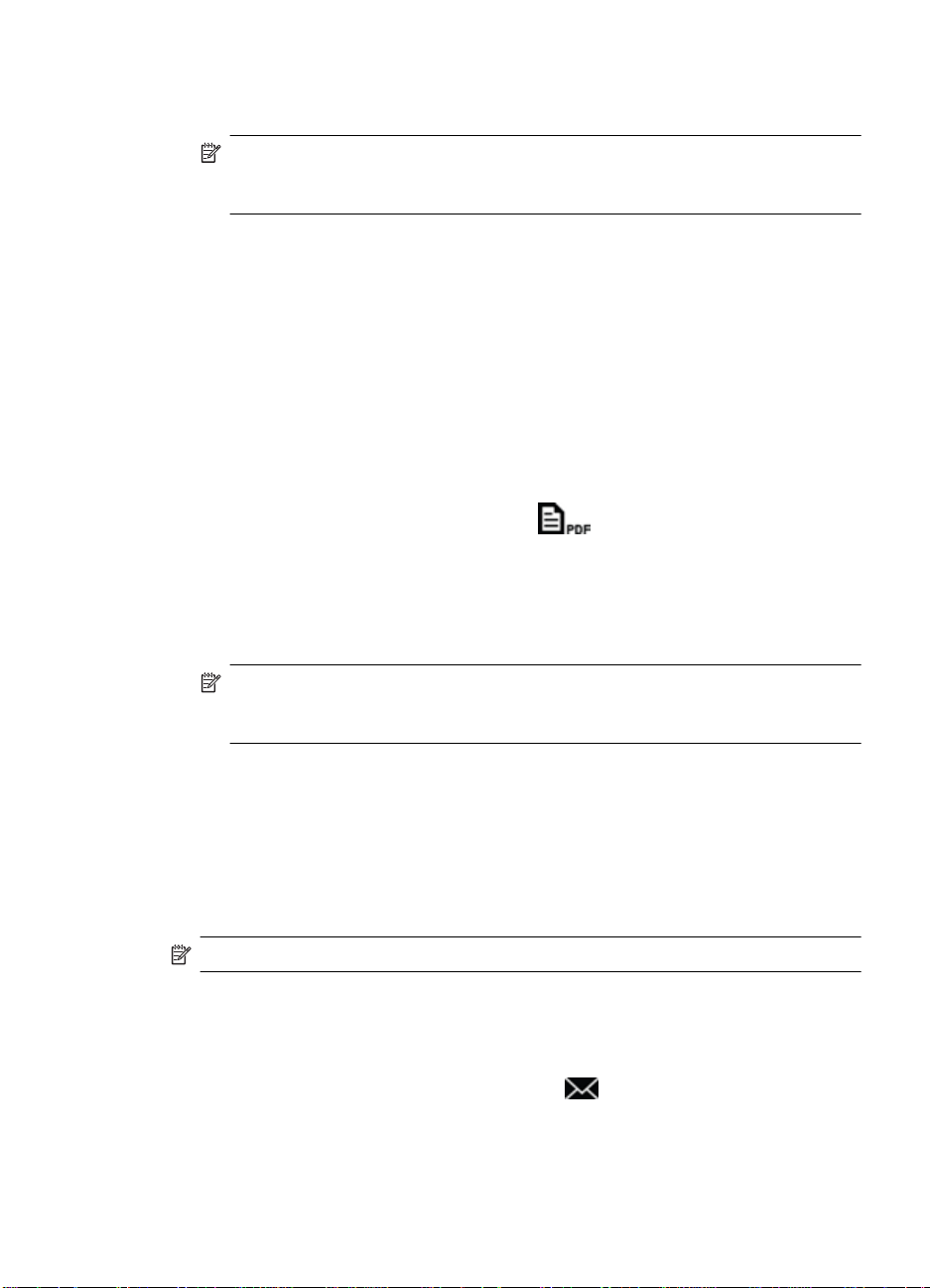
4. Vyberte zástupce skenování, které chcete použít.
Vpravo se zobrazí odpovídající nastavení.
Poznámka Pokud chcete změnit nastavení skenování, klikněte na položku
Změnit nastavení a proveďte požadované změny. Další informace naleznete
v nápovědě k softwaru skeneru.
5. Klikněte na položku Skenovat.
6. Pokud jste vybrali položku Zobrazit náhled a chcete skenovat další dokument nebo
stránku, umístěte stránku na sklo a klikněte na tlačítko Přidat stránky.
7. Skenovaný obraz uložíte kliknutím na tlačítko Dokončit.
Software ukládá naskenované obrazy do složky Obrázky > Skenování.
Skenování do souboru formátu PDF
1. Otevřete víko skeneru a vložte na sklo skeneru předlohu lícem dolů, jak ukazuje šipka
pod sklem skeneru.
2. Zavřete víko skeneru.
3. Proveďte jeden z následujících postupů:
•
Stisknutím tlačítka Skenovat do PDF (
) na skeneru zobrazte dialogové
okno zástupců Skenování HP. – NEBO –
• Dvakrát klikněte na ikonu Skenování HP na ploše. Zobrazí se dial ogové okno
zástupců Skenování HP.
4. Vyberte zástupce, kterého chcete použít.
Vpravo se zobrazí odpovídající nastavení.
Poznámka Pokud chcete změnit nastavení skenování, klikněte na položku
Změnit nastavení a proveďte požadované změny. Další informace naleznete
v nápovědě k softwaru skeneru.
5. Klikněte na položku Skenovat.
6. Pokud jste vybrali položku Zobrazit náhled a chcete skenovat další dokument nebo
stránku, umístěte stránku na sklo a klikněte na tlačítko Přidat stránky.
7. Skenovaný obraz uložíte kliknutím na tlačítko Dokončit.
Software ukládá naskenované obrazy do složky Obrázky > Skenování.
Skenování do e-mailu
Poznámka Chcete-li skenovat do e-mailu, počítač musí být připojen k In ternet u.
1. Otevřete víko skeneru a vložte na sklo skeneru předlohu lícem dolů, jak ukazuje šipka
pod sklem skeneru.
2. Zavřete víko skeneru.
3. Proveďte jeden z následujících postupů:
•
Stisknutím tlačítka Skenovat do e-mailu (
) na skeneru zobrazte dialogové
okno zástupců Skenování HP. – NEBO –
• Dvakrát klikněte na ikonu Skenování HP na ploše. Zobrazí se dial ogové okno
zástupců Skenování HP.
Skenování (Windows) 7
Page 10
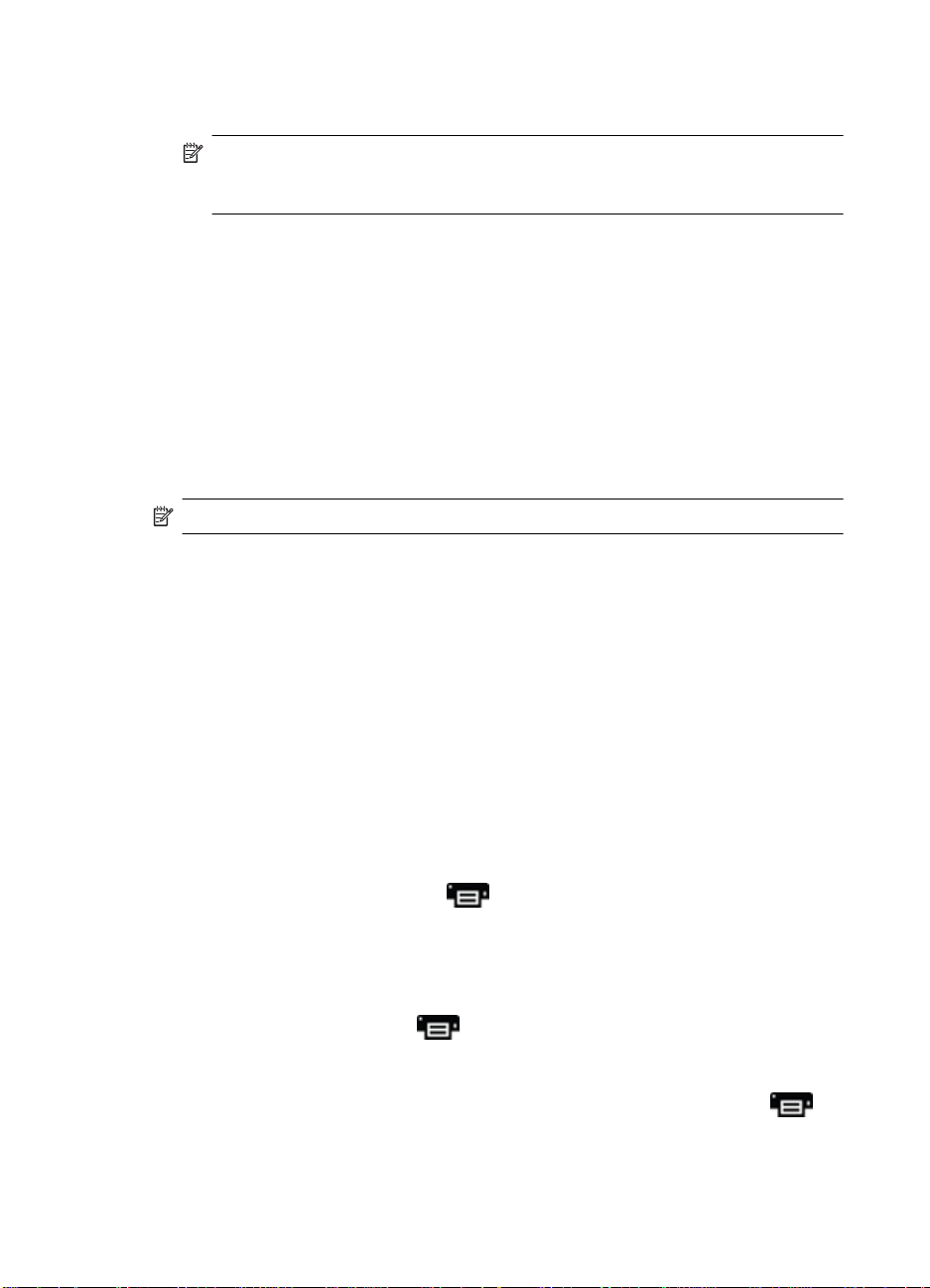
Kapitola 1
4. Vyberte zástupce, kterého chcete použít.
Vpravo se zobrazí odpovídající nastavení.
Poznámka Pokud chcete změnit nastavení skenování, klikněte na položku
Změnit nastavení a proveďte požadované změny. Další informace naleznete
v nápovědě k softwaru skeneru.
5. Klikněte na položku Skenovat.
6. Pokud jste vybrali položku Z obrazi t náhle d a chcete skenova t da lší dokument,
stránku nebo obrázek, umístěte položku na sklo a klikněte na tlačítko Přidat
stránky.
7. Po naskenování všech stránek klikněte na tlačítko Dokončit. Naskenovaná data
budou automaticky připojena k e-mail u.
8. Zadejte e-mailovou adresu, předmět a text zprávy, poté e-mail odešlete.
Skenování do cloudu
Tyto pokyny slouží ke skenování obrázků nebo dokumentů do sítě, například na weby
služeb Google Docs™, HP Snapfish a Google Picasa™.
Poznámka Chcete-li skenovat do clou du, počítač musí být připojen k Internetu.
1. Otevřete víko skeneru a vložte na sklo skeneru předlohu lícem dolů, jak ukazuje šipka
pod sklem skeneru.
2. Zavřete víko skeneru.
3. Dvakrát klikněte na ikonu Skenování HP na ploše. Zobrazí se dialog ové okno
zástupců Skenování HP.
4. V seznamu Zástupce pro skenování vyberte cíl v cloudu.
Pokud cíl v cloudu v seznamu Zástupce pro skenování není, klikněte na položku
Změnit nastavení a vyberte cíl v cloudu v seznamu Skenovat do.
5. Klikněte na položku Skenovat.
6. Až budete vyzváni, zadejte přihlašovací údaje pro cíl v cloudu a postupujte podle
pokynů na obrazovce.
Vytváření kopií
Chcete-li vytvořit kopii fotografie nebo dokument u a odeslat naskenovaná data do
tiskárny, použijte tlačítko Kopírovat (
ploše.
1. Otevřete víko skeneru a vložte na sklo skeneru předlohu lícem dolů, jak ukazuje šipka
pod sklem skeneru.
2. Zavřete víko skeneru.
3.
Stiskněte tlačítko Kopírovat (
na ploše.
4. Dialogové okno Kopírování HP můžete použít k úpravě obrazu a volbě tiskárny.
Chcete-li upravit obraz při zahájení skenování pomocí tlačítka Kopírovat (
klikněte na tlačítko Storno v dialogovém okně s průběhem kopírování.
5. Klikněte na tlačítko Start.
8 Práce se skenerem
) na skeneru nebo ikonu Kopírování HP na
) nebo dvakrát klikněte na ikonu Kopírování HP
),
Page 11
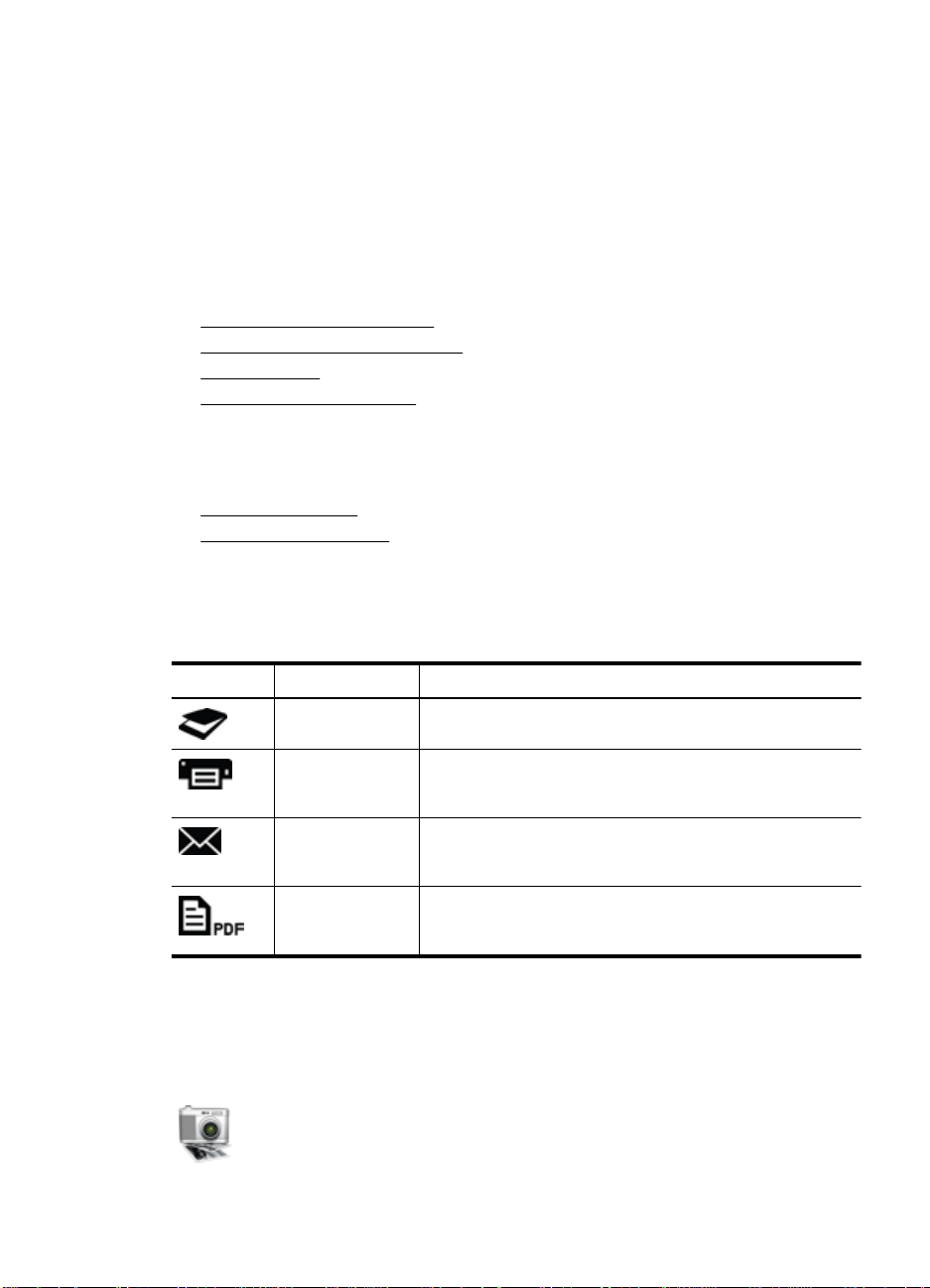
Skenování z jiných aplikací
Obraz můžete skenovat přímo do aplikace, která obsahuje položku nabídky, jako je
například Získat, Naskenovat nebo Import nového objektu. Pokud si nejste jisti, zda
je aplikace kompatibilní nebo kterou možnost použít, naleznete informace v dokumentaci
k aplikaci.
Skenování (Mac)
Tato část je věnována následujícím tématům:
•
Přehled o skeneru a softwaru
Skenování obrázků a dokumentů
•
•
Vytváření kopií
Skenování z jiných aplikací
•
Přehled o skeneru a softwaru
Tato část je věnována následujícím tématům:
•
Tlačítka na skeneru
Software pro skenování
•
Tlačítka na skeneru
Tlačítka na skeneru nabízí základní funkce skenování. Následující tabulka popisuje
tlačítka skeneru.
Ikona Název tlačítka Popis
Tlačítko
Skenovat
Tlačítko
Kopírovat
Tlačítko
Skenovat do emailu
Tlačítko
Skenovat do PDF
Otevře okno Přenos obrázků pro naskenování a uložení
obrázků a dokumentů.
Automaticky naskenuje obrázek v plných barvách ze skla
skeneru a poté zobrazí dialogové okno Tisknout obrázky,
abyste mohli vybrat tiskárnu, počet kopií a další nastavení.
Automaticky naskenuje obraz v plných barvách ze skla
skeneru do souboru JPEG a soubor připojí do nové e-mailové
zprávy.
Automaticky naskenuje obrázek ve stupních šedi ze skla
skeneru do prohledávatelného souboru PDF a soubor uloží
do složky Dokumenty.
Software pro skenování
Řešení HP ScanJet 200, 300 poskytuje ovladač skeneru pro systém Mac OS X.
Umožňuje použití skeneru HP s jakoukoli aplikací kompatibilní s technologií ICA,
v
četně aplikací Přenos obrázků a Náhled, které jsou v počítači již nainstalovány.
Aplikace Přenos obrázků nabízí základní funkce skenování pro skenování
fotografií a jednostránkových dokumentů. Aplikace Přenos obrázků se
nachází ve složce Aplikace.
Skenování (Mac) 9
Page 12
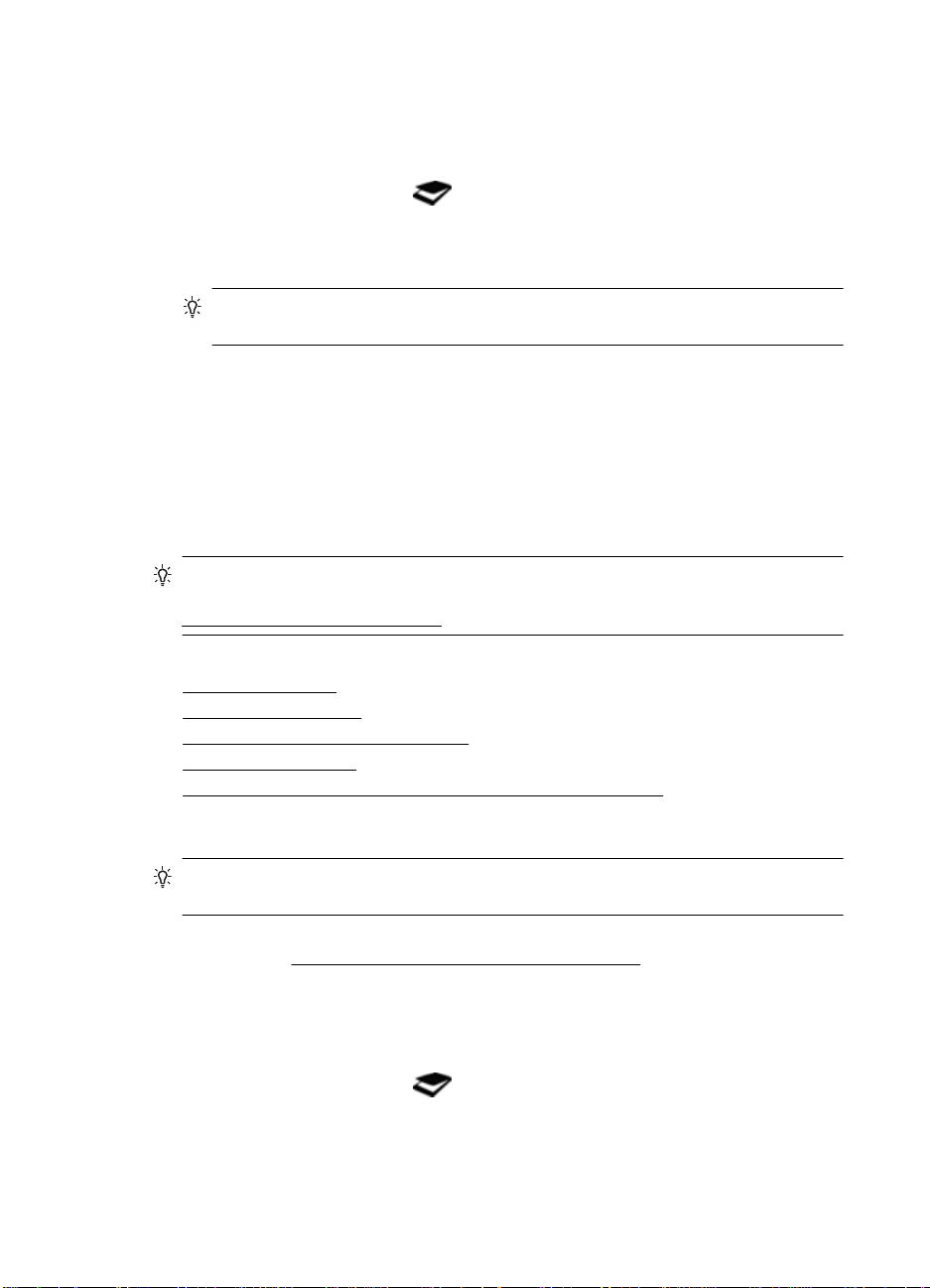
Kapitola 1
Skenování pomocí aplikace Přenos ob rázk ů
1. Otevřete víko skeneru a vložte na sklo skeneru předlohu lícem dolů, jak ukazuje šipka
pod sklem skeneru.
2. Zavřete víko skeneru.
3.
Stiskněte tlačítko Skenovat (
klikněte na ikonu Přenos obrázků.
Zobrazí se okno Přenos obrázků.
4. Ověřte, zda je v seznamu Zařízení vybrán požadovaný skener.
Tip Další volby skenování aplikace Přenos obrázků zobrazíte kliknutím na
položku Zobrazit podrobnosti.
5. Vyberte cíl v seznamu Skenovat do a klikněte na položku Skenovat.
Změna nastavení skenování
▲ Pomocí aplikace Přenos obrázků změňte nastavení skenování, jako například
rozlišení, velikost skenovaného obrazu, formát souboru a jas a kontrast. Kliknutím na
položku Zobrazit podrobnosti zobrazte všechna nastavení skenování.
Skenování obrázků a dokumentů
Tip Chcete-li naskenovat nebo vytvořit kopii knihy či jiných silných předloh, můžete
sejmout víko skeneru. Informace o sejmutí a nasazení víka skeneru naleznete v části
Sejmutí a nasazení víka skeneru.
) na skeneru nebo ve složce Aplikace dvakrát
Tato část je věnována následujícím tématům:
•
Skenování obrázků
•
Skenování dokumentů
Skenování do souboru formátu PDF
•
Skenování do e-mailu
•
Skenování do fotostreamu služby iCloud přes aplikaci iPhoto
•
Skenování obrázků
Tip Pro většinu skenovaných obrazů doporučujeme rozlišení 200 dpi. Pokud chce te
skenovaný obraz zvětšit, můžete vybrat vyšší rozlišení.
Ke skenování fotografií a obrázků použijte aplikaci Přenos obrázků. Další informace
naleznete v části
Skenování pomocí aplikace Přenos obrázků.
Skenování více obrázků v rámci jednoho sk enování
1. Položte obrázky lícem dolů na sklo skeneru.
Lepších výsledků dosáhnete, pokud mezi obrázky nech áte volné místo.
2.
Stiskněte tlačítko Skenovat (
) na skeneru nebo ve složce Aplikace dvakrát
klikněte na ikonu Přenos obrázků.
Zobrazí se okno Přenos obrázků.
10 Práce se skenerem
Page 13
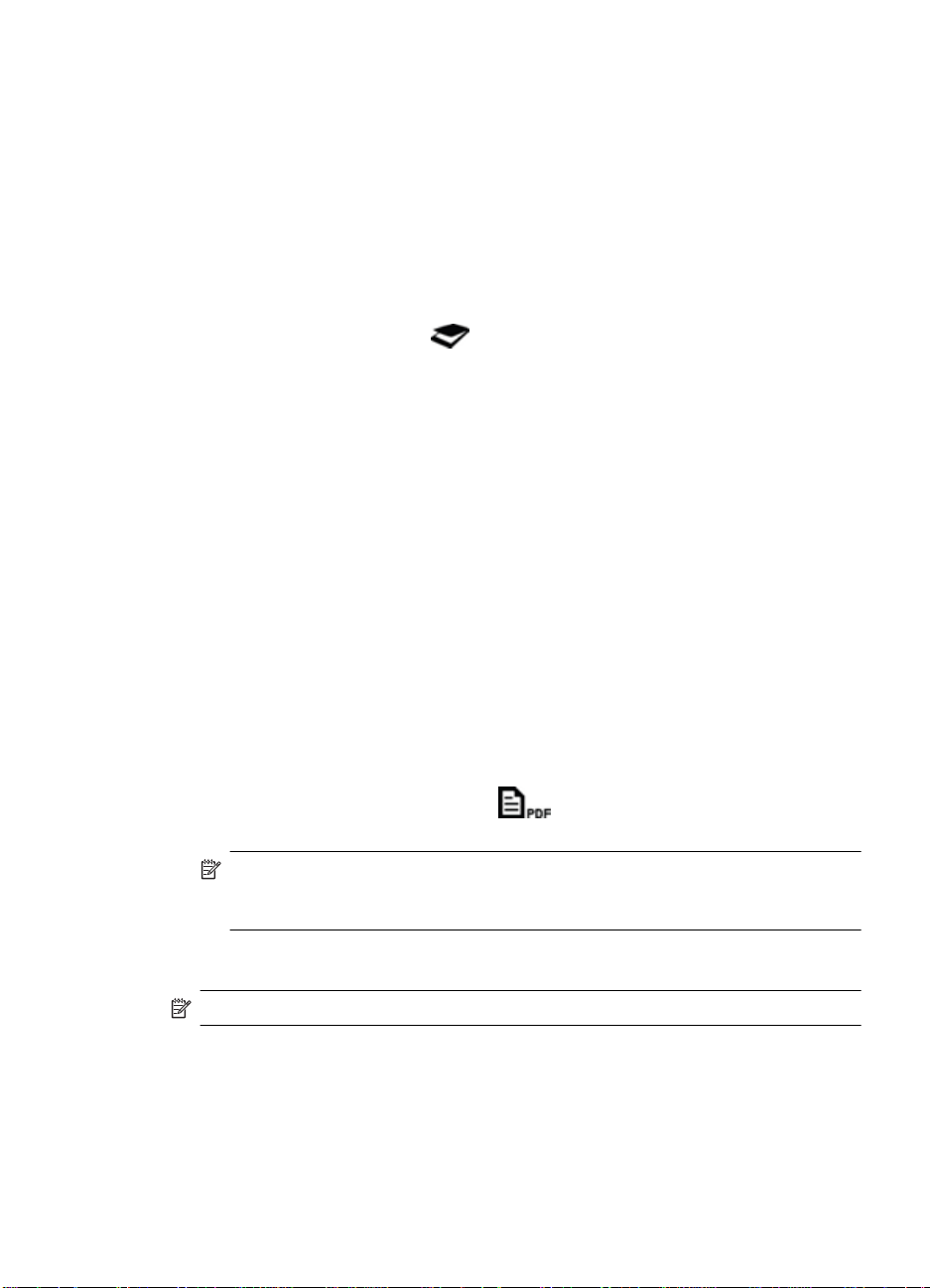
3. Je třeba vybrat možnost Zjistit samostatné položky (Mac OS X 10.6) nebo nastavit
položku Velikost skenu na hodnot u Zjistit samostatné položky (Mac OS X 10.7).
4. Vyberte cíl v seznamu Skenovat do a klikněte na položku Skenovat.
Každý naskenovaný obrázek bude uložen do složky jako samostatný obrazový
soubor.
Skenování dokumentů
1. Otevřete víko skeneru a vložte na sklo skeneru předlohu lícem dolů, jak ukazuje šipka
pod sklem skeneru.
2. Zavřete víko skeneru.
3.
Stiskněte tlačítko Skenovat (
) na skeneru nebo ve složce Aplikace dvakrát
klikněte na ikonu Přenos obrázků.
Zobrazí se okno Přenos obrázků.
4. Ověřte, zda je v seznamu Zařízení vybrán požadovaný skener.
5. Pokud chcete naskenovaný obraz uložit jako proh ledávatelný soubor PDF nebo
stránku zpracovat pomocí aplikace pro optické rozpoznávání znaků (OCR), vyberte
požadované rozlišení a formát souboru.
• Rozlišení: 300 dpi pro většinu jazyků; 400 dpi pro asijské jazyky, jazyky
používající azbuku a obousměrné jazyky.
• Formát souboru: Formát souboru JPEG nebo TIFF je pro většinu aplikací OCR
nejvhodnější. Více informací naleznete v aplikaci OCR.
6. Vyberte cíl v seznamu Skenovat do a klikněte na položku Skenovat.
Každá naskenovaná stránka bude uložena do složky jako samostatný obrazový
soubor.
Skenování do souboru formátu PDF
1. Otevřete víko skeneru a vložte na sklo skeneru předlohu lícem dolů, jak ukazuje šipka
pod sklem skeneru.
2. Zavřete víko skeneru.
3.
Stiskněte tlačítko Skenovat do PDF (
) na skeneru. Předloha bude
naskenována do prohledávatelného souboru PDF .
Poznámka Každá naskenovaná stránka bude uložena do samostatného
souboru PDF. Soubory PDF můžete sloučit do vícestránkového souboru pom ocí
funkce Náhled.
Skenování do e-mailu
Poznámka Chcete-li skenovat do e-mailu, počítač musí být připojen k In ternet u.
1. Otevřete víko skeneru a vložte na sklo skeneru předlohu lícem dolů, jak ukazuje šipka
pod sklem skeneru.
2. Zavřete víko skeneru.
Skenování (Mac) 11
Page 14

Kapitola 1
3. Proveďte jeden z následujících postupů:
•
Stiskněte tlačítko Skenovat do e-mailu (
) na skeneru. Naskenovaný obraz
bude automaticky připojen k e-mailu. – NEBO –
•V počítači dvakrát klikněte na ikonu Přenos obrázků ve složce Aplikace
a vyberte položku Mail v seznamu Skenovat do. Naskenovaný obraz bud e
automaticky připojen k e-mailu.
Poznámka Tlačítko Skenovat do e-mailu podp oruj e jen aplikaci Apple Mail.
Pokud používáte jinou poštovní aplikaci, post upujte podle pokynů níže a nastavte
aplikaci Přenos obrázků pro skenování do dané poštovní aplikace, případně
naskenujte soubor a poté jej ručně připojte k e-mailu:
Chcete-li přidat poštovní aplikaci do seznamu Skenovat do, vyberte položku
Jiné, vyberte poštovní aplikaci a poté klikněte na položku Vybrat.
4. Zadejte e-mailovou adresu, předmět a text zprávy a e-mail od ešlete.
Skenování do fotostreamu služby iCloud přes apl ikaci iPhoto
Podmínky
Chcete-li skenovat fotografie do služby iCloud přes aplikaci iPhoto, je třeba splnit
následující podmínky:
• Mac OS X Lion (10.7),
• iPhoto '11 (9.2.1 nebo novější),
• internetové připojení,
•účet služby iCloud.
Pokud poprvé skenujete fotografie do fot ostreamu služby iCloud přes aplikaci iPhoto,
nejprve nastavte službu iCloud a aplikaci iPhoto.
Nastavení služby iCloud a aplikace iPhoto
1. Otevřete okno Předvolby systému ve složce Aplikace.
2. Klikněte na ikonu iCloud.
3. Zkontrolujte, zda je vybrána položka Fotostream.
4. Spusťte aplikaci iPhoto.
5. Vyberte položku Předvolby na řádku nabídek v nabídce iPhoto, zobrazte nastavení
Fotostream a ověřte, zda jsou vybrány volby Povolit fotostream a Automatické
odeslání.
Skenování do fotostreamu služby iCloud
1. Otevřete víko skeneru a vložte na sklo skeneru předlohu lícem dolů, jak ukazuje šipka
pod sklem skeneru.
2. Zavřete víko skeneru.
3. Dvakrát klikněte na ikonu Přenos obrázků ve složce Aplikace.
4. Ověřte, zda je v seznamu Zařízení
12 Práce se skenerem
vybrán požadovaný skener.
Page 15

5. V seznamu Skenovat do vyberte položku iPhoto.
Poznámka Pokud se položka iPhoto v seznamu Skenovat do nezobrazí,
vyberte položku Jiné, iPhoto a poté klikněte na položku Vybrat.
6. Klikněte na položku Skenovat.
Naskenované obrazy budou automaticky importovány do aplikace iPhoto a odeslány do
fotostreamu služby iCloud.
Vytváření kopií
1. Otevřete víko skeneru a vložte na sklo skeneru předlohu lícem dolů, jak ukazuje šipka
pod sklem skeneru.
2. Zavřete víko skeneru.
3.
Stiskněte tlačítko Kopírovat (
Po dokončení skenování se na displeji zobrazí dialogové okno Tisknout obrázky.
4. V dialogovém okně Tisknout obrázky vyberte tiskár nu, počet kopií a proveďte další
požadované změny.
5. Klikněte na tlačítko Pokračovat.
Skenování z jiných aplikací
Obrazy lze skenovat přímo do jakékoli aplikace kompatibilní s technologií IC A. V aplikaci
najděte volby pro import nebo získání obrá zk ů ze skeneru.
Poznámka Software HP nepodporuje skenování pomocí ro zhran í TWAIN. Pokud
daná aplikace obsahuje funkce pro import nebo získání dat, ale skener HP není
uveden, aplikace může hledat jen skenery podporující rozh raní TWAIN.
) na skeneru.
Kde získat další informace
Další informace a nápovědu k řešení potíží naleznete na adrese www.hp.com/support.
Vyberte umístění, klikněte na položku Podpora produktu a řešení potíží a vyhledejte
skener podle čísla modelu.
Kde získat další informace 13
Page 16

2Péče a údržba
Tato část obsahuje informace o péči o skener a jeho údržbě.
Čištění skla skeneru
•
•
Sejmutí a nasazení víka skeneru
Objednávání spotřebního materiálu a p omůcek pro údržbu skeneru
•
Upozornění Nevkládejte do skeneru předměty s ostrými hranami. Mohlo by dojít
k poškození skeneru. Před položením předlohy na sklo skeneru zkontrolujte, zda na
předloze není vlhké lepidlo, retušovací barva nebo jiné látky, které by se mohly
přenést na sklo.
Čištění skla skeneru
Čištění skla skeneru pomáhá zajišťovat vysokou kvalitu naskenovaných obrazů. Rozsah
potřebné péče závisí na mnoha faktorech, mezi které patří frekvence používání
a prostředí. Pravidelné čištění by mělo být prováděno podle potřeby.
1. Odpojte kabel USB od skeneru.
2. Sklo skeneru čistěte měkkým hadříkem, který nepouští vlákna, s naneseným
neagresivním přípravkem na čištění skla a osušte je suchým měkkým hadříkem, který
nepouští vlákna.
Upozornění Používejte pouze přípravek na čištění skla. Nepoužívejte brusné
čisticí prostředky, aceton, benzen ani chlorid uhličitý. Uvedené prostředky mohou
sklo skeneru poškodit. Nepoužívejte izopropylalkohol, který může na skle
zanechat skvrny.
Nenanášejte přípravek na čištění skla přímo na sklo. Při použití nadměrného
množství může přípravek proniknout podél okrajů skla do skeneru a poškodit ho.
3. Po skončení opět připojte kabel USB ke skeneru.
Poznámka Pokyny k čištění spodní strany skla skeneru naleznete n a adrese
www.hp.com/support.
14 Péče a údržba
Page 17

Sejmutí a nasazení víka skeneru
Chcete-li naskenovat nebo vytvořit kopii knihy či jiných silných předloh, můžete sejmout
víko skeneru.
Sejmutí víka skeneru
1. Otevřete víko skeneru.
2. Zvedněte víko skeneru.
Sejmutí a nasazení víka skeneru 15
Page 18

Kapitola 2
3. Zatlačte na spodní část obou závěsů na více skeneru.
4. Dalším zatažením za víko skeneru sejměte víko ze skeneru.
Vrácení víka skeneru zpět
▲ Zarovnejte vnitřní slot (č. 1) jednoho závěsu víka skeneru s černou konzolou (č. 2)
na zadní straně skeneru, to stejné proveďte na druhém závěsu a poté zatlačte na
víko skeneru.
Poznámka S černou konzolou je třeba zarovnat vni třní slot, nikoli vnější slot.
Jinak nebude možné víko skeneru nasadit zpět.
16 Péče a údržba
Page 19

Objednávání spotřebního materiálu a pomůcek pro údržbu skeneru
Díly pro údržbu můžete zakoupit online na webovém serve ru podpory skeneru na adrese
www.hp.com/buy/parts nebo od místní ho p r ode jce produktů HP.
Objednávání spotřebního materiálu a pomůcek pro údržbu skeneru 17
Page 20
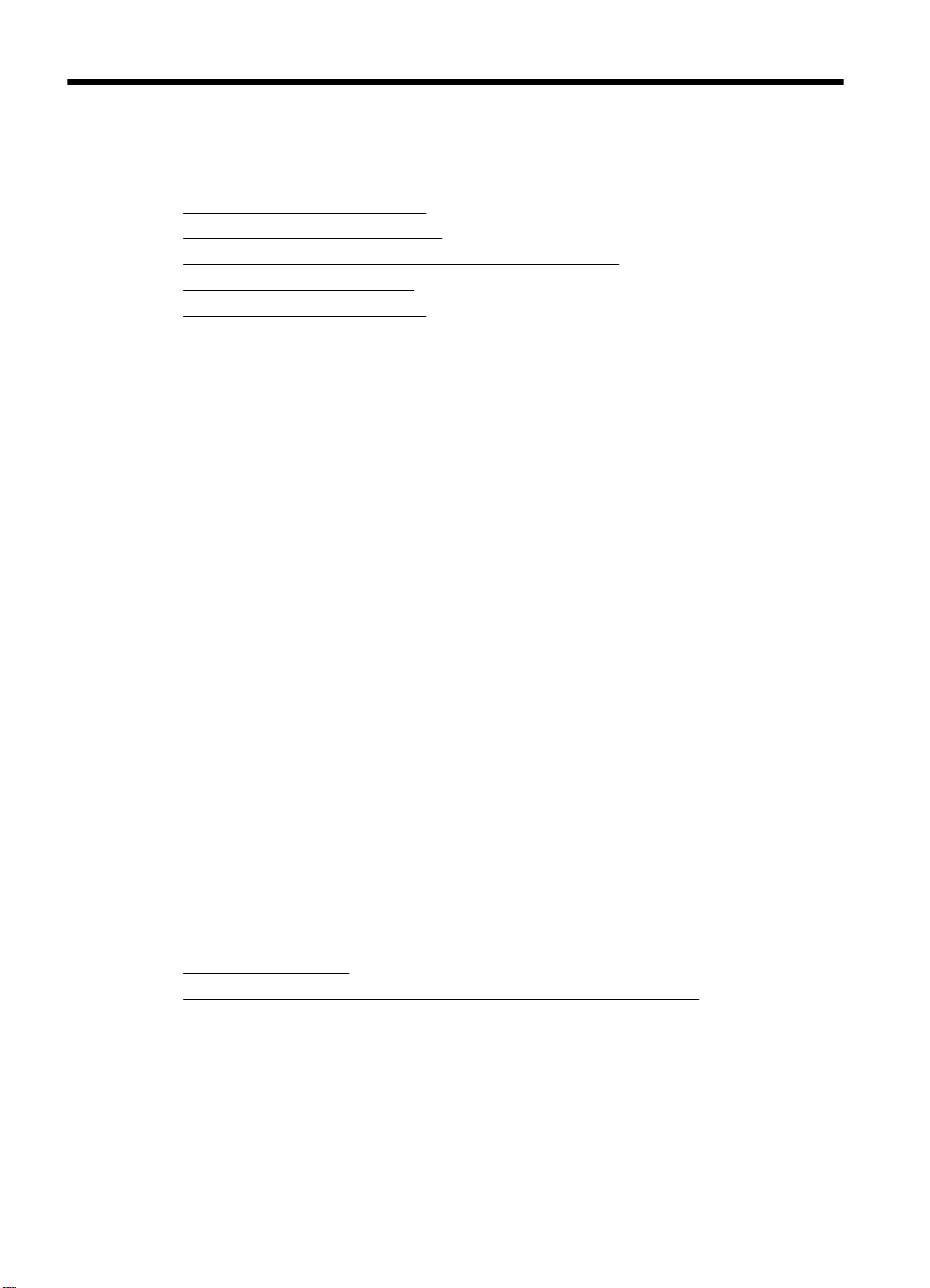
3 Řešení potíží
Tato část obsahuje řešení běžných problémů se skenerem.
Základní rady pro řešení potíží
•
•
Řešení potíží s instalací skeneru
Potíže při inicializaci skeneru nebo potíže s hardwarem
•
•
Potíže s používáním skeneru
Další informace o řešení potíží
•
Základní rady pro řešení potíží
Jednoduché problémy, jako jsou šmouhy na skle skeneru nebo uvolněné ka bely, mohou
způsobit neostrost, neočekávané chování při skenování nebo selhání skene ru. Doj de-li
k potížím se skenováním, prověřte nejprve následující možnosti.
• Jestliže jsou naskenované stránky neostré, zkontrolujte, zda není sklo skeneru
zamazané nebo špinavé. Pokud ano, očistěte je.
• Jestliže skenujete dokument metodou OC R , o v ěřte, zda je skenovaná předloha
dostatečně čistá a kontrastní.
• Zkontrolujte, zda je kabel USB řádně připojen ke skeneru a k počítači.
• Pokud je skener připojený k počítači prostřednictvím rozbočovače USB nebo pomocí
portu USB na přední straně počítače, odpojte jej a znovu zapojte do portu USB na
zadní straně počítače.
• Restartujte počítač.
• Pokud dojde k zatuhnutí programu, ukončete je j.
◦ Systém Windows: Stisknutím kláves CTRL, ALT a DELETE otevřete dialogové
okno Správce úloh systému Window s. Na kartě Aplikace vyberte aplikaci,
kterou chcete ukončit, a klikněte na tlačít
◦ Systém Mac: Stiskněte a přidržte klávesu Alt, Cmd a Esc. V dialogovém okně
Vynutit ukončení vyberte program, který chcete ukončit, a klikněte na položku
Vynutit ukončení.
ko Ukončit úlohu.
Řešení potíží s instalací skeneru
Tato část obsahuje řešení problémů vzniklých při instalaci a nastavení skeneru.
•
Kontrola kabelu USB
Odinstalace a opětovná instalace softwaru (jen systém Windows)
•
18 Řešení potíží
Page 21

Kontrola kabelu USB
Kabel USB propojuje skener s počítačem.
• Použijte kabel, který byl dodán se skenerem. Jiný kabel USB nemusí být se skenerem
kompatibilní.
• Zkontrolujte, zda je kabel USB řádně připojen ke skeneru a k počítači.
• Pokud je kabel USB zapojen do portu USB v přední části počítače, zkuste jej připojit
do portu USB umístěného v zadní části počítače.
Další informace o řešení problémů s rozhraním USB naleznete na adrese
support. Vyberte danou zemi/oblast a pomocí nást ro je pro hledání vyhledejte témata
týkající se řešení problémů s rozhraním USB.
Odinstalace a opětovná instalace softwaru (jen systém Windows)
Neúplná instalace softwaru by mohla zp ůsobit, že skener nebude rozpoznán nebo že se
software nespustí správně. Zkuste software Skenování HP odinst al ovat a poté znovu
nainstalovat. K opakované instalaci softwaru Skenování HP musí te mít disk CD se
softwarem Skenování HP.
1. Klikněte na položky Start > Ovládací panely.
2. Proveďte jeden z následujících postupů:
• Systém Windows XP: Klikněte na položku Přidat nebo odebrat programy,
vyberte položku HP Scanjet 200/300 a klikněte na tlačítko Odebrat.
• Systémy Windows Vista a 7: Klikněte na položku Programy a funkce nebo
Odinstalovat program, vyberte položku HP Sca njet 200/300 a klikněte na
tlačítko Odinstalovat.
3. Odinstalujte program HP Imaging Functions.
• Systém Windows XP: Vyberte položku HP Imaging Device Functions 14.x
a klikněte na položku Odebrat.
• Systémy Windows Vista a 7: Vyberte položku HP Imaging De vice Functions
14.x a klikněte na položku Odinstalovat.
4. Odpojte kabel USB skeneru od počítače.
5. Pomocí disku CD se skenovacím softwarem dodaného se ske nere m přeinstalujte
software.
6. Na výzvu softwaru znovu připojte kabel USB skeneru.
www.hp.com/
Potíže při inicializaci skeneru nebo potíže s hardwarem
Pokud skener po nainstalování nefunguje nebo pokud přestal f ungovat během provozu,
může se na obrazovce počítače zobrazit některá z následujících zpráv:
• Skener nelze inicializovat.
• Skener nelze nalézt.
• Nastala interní chyba.
•Počítač nemůže komunikovat se skenerem.
• Skener není uveden na seznamu, a proto jej uživatel nem ůže vybrat ke skenování.
Potíže při inicializaci skeneru nebo potíže s hardwarem 19
Page 22

Kapitola 3
Chcete-li problém vyřešit, zkontrolujte skener podle postupů v následujících částech:
•
Resetování skeneru
Kontrola funkčnosti hardwaru skeneru
•
•
Skener přestal fungovat správně
Resetování skeneru
Pokud počítač při pokusu o použití skeneru zobrazí zprávu typu „Inicializace skeneru se
nezdařila“ nebo „Skener nelze nalézt“, postupujte podle následujících pokynů:
1. Ukončete software Skenování HP (je-li spuštěný).
2. Odpojte kabel připojující skener k počítači.
3. Znovu připojte kabel připojující skener k počítači.
• Zkontrolujte, zda používáte kabel USB dodaný se skenerem.
• Zkontrolujte, zda je kabel USB správně připojen k za dní části skeneru. Symbol
USB na konci kabelu (na konektoru) mu sí mířit vzhůru. Při správném připojení se
konektor USB zdá být mírně uvolněný. Při nesprávném připojení se konektor USB
zdá být připojený příliš pevně.
• Zkuste kabel USB připojit do jiného portu USB v počítači. Pokud je kabel USB
zapojen do portu v přední části počítače, zkuste jej připojit do portu umíst ěného
v zadní části počítače.
4. Vypněte počítač
a po 60 sekundách jej opět zapněte.
Kontrola funkčnosti hardwaru skeneru
Pokud si myslíte, že došlo k potížím s hardwarem skeneru, zkontrolujte, zda je ke skeneru
a počítači řádně připojen kabel USB. Pokud je kabel řádně připojen, vyzkoušejte skener
podle následujících pokynů:
1. Odpojte kabel USB od skeneru.
2. Znovu připojte kabel USB ke skeneru.
Vozík skeneru se posune asi o 10 mm vpřed a vzad.
Pokud se vozík neposune, problém může být v hardwaru skeneru. Přejděte k další části.
Skener přestal fungovat správně
Pokud skener přestane skenovat, postupujte podle následujících pokyn ů v uvedeném
pořadí. Po každém kroku zkuste spustit skenování a zjistěte, zda skener funguje. Pokud
budou potíže přetrvávat, přejděte k dalšímu kroku v pořadí.
1. Zkontrolujte, zda je kabel USB řádně připojený.
2. Vypněte skener odpojením kabelu USB a jeho opětovným připojením ke skeneru
a počítači.
3. Restartujte počítač.
4. Odinstalujte software skeneru a znovu jej nainstalujte.
Pokud skener stále nefunguje, navštivte stránky
na oddělení podpory zákazníků společnosti HP. Další informace naleznete v části
podpory.
20 Řešení potíží
www.hp.com/support nebo se obraťte
Získání
Page 23

Potíže s používáním skeneru
• Tlačítka skeneru nepracují správně
Problémy s rozpoznáváním textu (OCR) (Win dow s)
•
Problémy s rozpoznáváním textu (OCR) (Mac)
•
•
Naskenovaný obrázek je neostrý
Skenování předloh je velmi pomalé
•
Uložené naskenované soubory jsou příliš velké
•
•
Je třeba vyčistit sklo skeneru
Tlačítka skeneru nepracují správně
Po každém kroku zkuste spustit skenování a zjistěte, zda tlačítka pracují. Pokud
nefunguje, přejděte k dalšímu kroku v pořadí.
• Zkontrolujte, zda je kabel USB řádně připojený.
•Vypněte skener odpojením kabelu USB a jeho opětovným připojen ím ke skeneru
a počítači.
• Pokud používáte počítač Mac, zkontrolujte, zda jsou ukončeny všechny skenovací
aplikace. Tlačítka skeneru jsou funkční, jen pokud není spuštěna jiná skenovací
aplikace (například Přenos obrázků).
• Znovu spusťte počítač.
Pokud problém přetrvává a používáte systém Windows, tlačítka mohou být pro použití
mimo skenovací software HP deaktivována. Postupujte podle pokynů ke kontrole
vlastností skeneru:
1. Klikněte na položky Start > Ovládací panely.
2. Vyberte skener:
• Systém Windows XP a Vista: Klikněte na položku Skenery a fotoaparáty
a vyberte ze seznamu příslušný model skeneru.
• Systém Windows 7: Klikněte na položky Zařízení a tiskárny nebo Zobrazit
zařízení a tiskárny a vyberte požadovaný model skeneru.
3. Klikněte
Vlastnosti.
4. Zkontrolujte nastavení tlačítek skeneru:
• Systém Windows XP a Vista: Zkontrolujte, zda není zaškrtnu ta položka
• Systém Windows 7: Klikněte na položky Hardware > Vlastnosti > Ovladač
pravým tlačítkem na odpovídající model skeneru a klikněte na položku
Neprovádět žádnou akci.
a ověřte, zda není vybráno tlačítko Zakázat.
Potíže s používáním skeneru 21
Page 24

Kapitola 3
Problémy s rozpoznáváním textu (OC R ) (Windows)
Pomocí softwaru OCR (optické rozpoznávání znaků) může skener převést text
skenované stránky na text, který můžete v počítači upravovat.
• Pokud text naskenujete, ale nelze ho upra vovat, zkontrolujte, zda jste použili tyto
volby:
◦ Skenování HP (Vyberte možnost Dokument.)
◦ Skenovat do (Vyberte textový editor nebo možnost Uložit do souboru.)
Poznámka Pokud vyberete položku Uložit do souboru, vyberte typ
dokumentu, který vytváří upravitelný text. Pokud se jedná o grafiku, data
nebudou převedena na text.
• Chcete-li změnit možnosti pro skenování textu, klikněte na tlačítko Nastavení
skenování dokumentu na úvodní obrazovce Skenování HP.
• Kontrola předloh
◦ Software nemusí rozpoznat text, který má malé mezery. Například pokud má text
převáděný softwarem chybějící nebo spojené znaky, „rn“ se může jevit jako „m“.
◦ Přesnost softwaru je závislá na kvalitě obrazu, velikosti textu a struktuře předlohy
a vlastním naskenovaném obrazu. Používejte pře dlohy s dobrou o brazovo u
kvalitou.
◦ Barevná pozadí mohou způsobit splynutí dat na popředí.
• Pokud není sklo skeneru čisté, naskenovaný soubor nemusí být optimálně jasný.
Ujistěte se, zda je sklo skeneru čisté.
Problémy s rozpoznáváním textu (OC R ) (M a c)
Pokud naskenujete text, ale nelze jej upravit , zkontrolujte následující:
• Zkontrolujte nastavení rozlišení skeneru:
◦ Rozlišení 200 dpi je dostatečné pro ukl ádá ní dokumentů jako obrázků (formáty
JPEG nebo TIFF jsou nejvhodnější pro většinu aplikací OCR).
◦ Pro většinu jazyků je pro optické rozpoznávání znaků (OCR) rozlišení 300 dpi
dostatečné.
◦ Pro asijské a obousměrné jazyky doporučujeme použít rozlišení 400 dpi.
• Kontrola předloh
◦ Software nemusí rozpoznat text, který má malé mezery. Například pokud má text
převáděný softwarem chybějící nebo spojené znaky, „rn“ se může jevit jako „m“.
◦ Přesnost softwaru je závislá na kvalitě obrazu, velikosti textu a struktuře předlohy
a vlastním naskenovaném obrazu. Používejte pře dlohy s dobrou o brazovo u
kvalitou.
◦ Barevná pozadí mohou způsobit splynutí dat na popředí.
• Pokud není sklo skeneru čisté, naskenovaný soubor nemusí být optimálně jasný.
Ujistěte se, zda je sklo skeneru čisté.
Naskenovaný obrázek je neostrý
Skenovaná předloha musí být v těsném kontaktu se sklem skeneru. Pokud výsledný
obrázek není ostrý, zkontrolujte, zda je předloha přiložena těsně k pracovní ploše.
22 Řešení potíží
Page 25

Skenování předloh je velmi pomalé
• Jestliže skenujete dokument pro úpravu textu , skener bude při použití metody pro
optické rozpoznávání znaků (OCR) pomalejší. Nejedná se o závadu. Počkejte, až se
skenování dokončí.
Poznámka Systém Windows: Chcete-li při použití te chnologie OCR dosáhnout
nejlepších výsledků, nastavte kompresi skeneru na minimum nebo ji vypněte.
Systém Mac: Integrovaná technologie OCR je součástí nastavení
prohledávatelného souboru PDF. Pokud budete cht ít soubor zpracovat po
naskenování, použijte jinou aplikaci OCR.
• Výsledkem skenování s vyšším rozlišením, než jaké je nutné, je delší doba skenování
a větší soubory, které nepřináší žádné další výhody. Skenujete-li ve vysokém
rozlišení, můžete nastavením nižšího rozlišení rychlost skenování zvýšit.
Uložené naskenované soubory jsou příliš velké
Jsou-li uložené naskenované soubory příliš velké:
• Zkontrolujte nastavení rozlišení skeneru:
◦ Rozlišení 200 dpi je dostatečné pro ukládání dokument ů ja ko o brá zk ů (formáty
JPEG nebo TIFF jsou nejvhodnější pro většinu aplikací OCR).
◦ Pro většinu jazyků je pro optické rozpoznávání znaků (OCR) rozlišení 300 dpi
dostatečné.
◦ Pro asijské a obousměrné jazyky doporučujeme použít rozlišení 400 dpi.
Výsledkem skenování s vyšším rozlišením, než jaké je nutné, jsou větší soubory,
které nepřináší žádné další výhody.
• Uložte skenovaný soubor do formátu s kompresí, například JPEG, namísto
nekomprimovaného formátu (například TIFF nebo BM P).
•Ořízněte skenovaný obraz jen na část, kterou potřebujete.
•Při barevném skenování se vytvářejí větší soubory než při skenování černobílém.
• Snímáte-li velké množství stránek najednou, přemýšlejte o snímání menšího
množství stránek a vytvoření více menších souborů.
Je třeba vyčistit sklo skeneru
Vyčistěte sklo skeneru v následujících případech:
• Na skle je inkoust.
• Na skle jsou otisky prstů.
•Předlohy jsou silně zaprášené nebo znečištěné.
• Na naskenovaných obrázcích jsou šmouhy nebo jiné známky znečištění.
• Sklo je orosené nebo zaprášené.
Před skenováním dalšího obrázku nechte sklo zcela oschnout.
23
Page 26
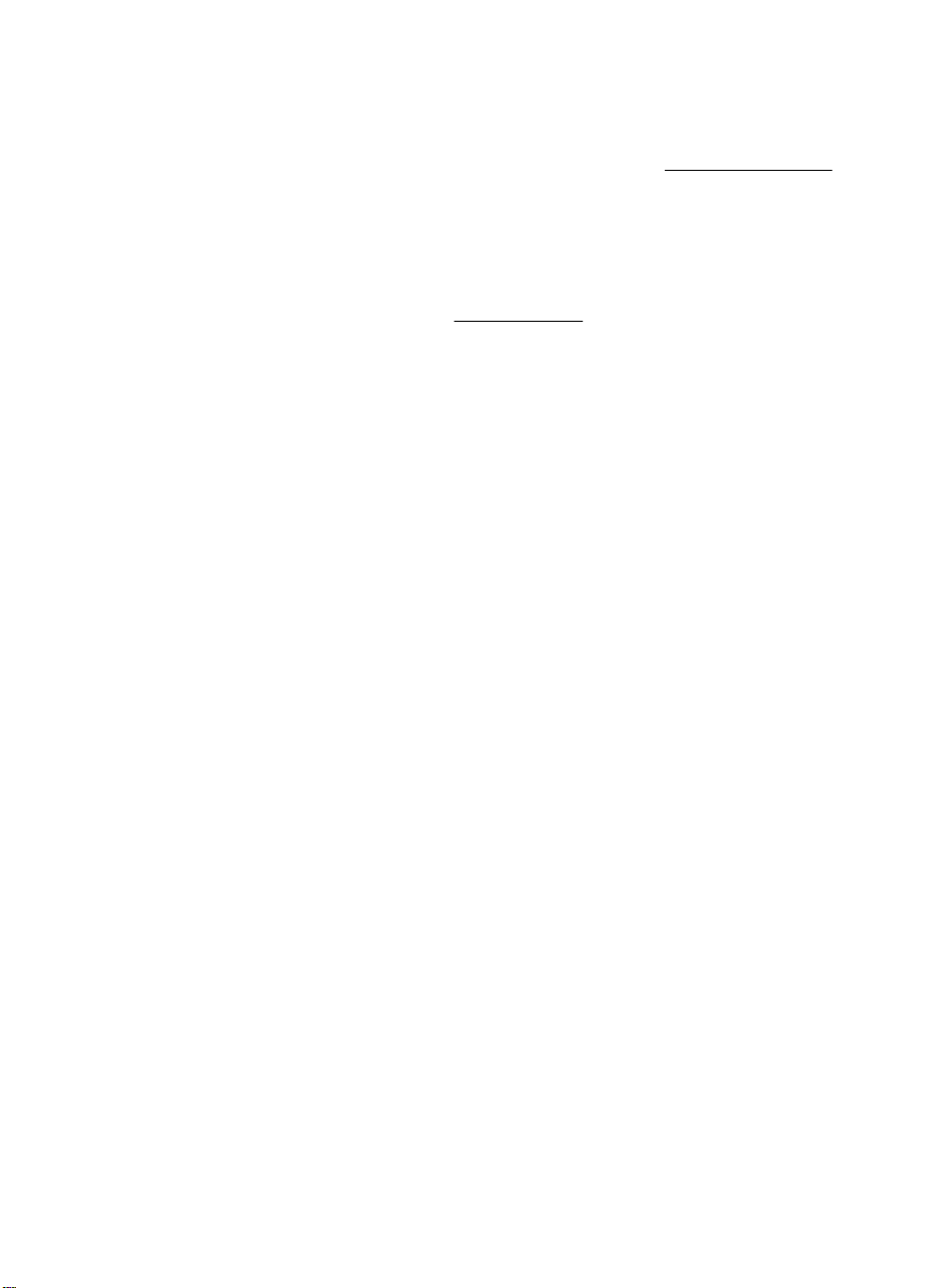
Kapitola 3
Další informace o řešení potíží
Další informace a nápovědu k řešení potíží naleznete na adrese www.hp.com/support
(je třeba vybrat místo).
• Další informace o řešení potíží získáte kliknutím na volbu Podpora produktu
a řešení potíží a vyhledáním čísla modelu skeneru.
• Aktualizované informace o skeneru získáte zadáním čísla modelu skeneru
a stisknutím klávesy Enter.
Pokud nemáte přístup k Internetu, viz
Získání podpory.
24 Řešení potíží
Page 27

4 Technické informace
Tato část obsahuje informace o předpisech a parametry skeneru a jeho příslušenství.
Prohlášení o omezené záruce společnosti HP
•
•
Bezpečnostní pokyny
Technické parametry skeneru
•
•
Parametry prostředí
Informace o elektrické energii
•
Prohlášení o používání nebezpečných látek (Turecko)
•
Prohlášení o používání nebezpečných látek (Ukrajina)
•
•
Informace o recyklaci a materiálech vyžadujících zvláštní zacházení
Likvidace zařízení po skončení jeho životnosti uživateli v domácnostech v Evropské
•
unii
Technické informace 25
Page 28

A
Kapitola 4
Prohlášení o omezené záruce společnosti HP
Duration of limited warranty: 90 days in the United States. 1 year in Canada, Latin Americas, Europe, Middle East, Africa
and Asia Pacific. NOTE: Different warranty regulations might apply per country regarding local laws.
. Extent of limited warranty
HP warrants to the end-user customer (Customer) that each HP product specified above (Product) shall be free from
1.
defects in material and workmanship for the period specified above. The warranty period begins on the date of
purchase by Customer.
2. For each software product, HP’s limited warranty applies only to a failure to execute programming instructions. HP does
not warrant that the operation of any Product will be uninterrupted or error free.
3. HP’s limited warranty covers only those defects that arise as a result of normal use of a Product, and does not cover
any other problems, including those that arise as a result of:
a. Improper use, maintenance, storage, handling, or modification;
b. Software, media, parts, accessories, supplies, or power adapters or sources not provided or supported by HP; or,
c. Operation or other conditions outside a Product’s specifications.
4. If HP receives, during the applicable warranty period, notice of a defect in a Product, HP shall at its option either
replace or repair the defective Product.
5. If HP cannot replace or repair a defective Product that is covered by HP’s limited warranty, HP may, within a reasonable
time after being notified of the defect, provide either another product similar in performance or a refund of the purchase
price prorated based on usage and other appropriate factors.
6. HP shall have no obligation to replace, repair, or refund until Customer returns the defective Product to HP and provides
a valid proof of purchase.
7. Any replacement product may be either new or like-new, provided it has functionality at least equal to that of the
Product being replaced.
8. A Product may contain remanufactured parts, components, or materials equivalent to new in performance.
9. HP’s limited warranty is valid in any country or locality where HP has a support presence for the Product and has
marketed the Product. The level of warranty service may vary according to local standards. Upgraded warranty
services, such as next day exchange, on-site service, and accident protection, may be purchased from HP.
B. Limitations of Warranty
TO THE EXTENT ALLOWED BY LOCAL LAW, NEITHER HP NOR ITS THIRD PARTY SUPPLIERS MAKE ANY
OTHER WARRANTY OR CONDITION OF ANY KIND, WHETHER EXPRESS OR IMPLIED, WITH RESPECT TO A
PRODUCT, AND SPECIFICALLY DISCLAIM THE IMPLIED WARRANTIES OR CONDITIONS OF MERCHANTABILITY,
SATISFACTORY QUALITY, AND FITNESS FOR A PARTICULAR PURPOSE.
C. Limitations of Liability
1. To the extent allowed by local law, the remedies provided in this Limited Warranty Statement (LWS) are Customer’s sole
and exclusive remedies.
2. TO THE EXTENT ALLOWED BY LOCAL LAW, EXCEPT FOR THE OBLIGATIONS SPECIFICALLY SET FORTH IN
THIS LWS, IN NO EVENT SHALL HP OR ITS THIRD PARTY SUPPLIERS BE LIABLE FOR DIRECT, INDIRECT,
SPECIAL, INCIDENTAL, OR CONSEQUENTIAL DAMAGES, WHETHER BASED ON CONTRACT, TORT, OR ANY
OTHER LEGAL THEORY AND WHETHER ADVISED OF THE POSSIBILITY OF SUCH DAMAGES.
D. Local Law
1. This LWS gives Customer specific legal rights. Customer may also have other rights that vary from state to state in the
United States, from province to province in Canada, and from country to country elsewhere in the world.
2. To the extent this LWS is inconsistent with local law, this LWS shall be deemed modified to be consistent with local law.
Under local law, certain disclaimers and limitations of this LWS may not apply to Customer. For example, the federal
government of the United States, some states in the United States, and some governments outside the United States
(including provinces in Canada), may:
a. Grant Customer additional warranty rights;
b. Preclude the disclaimers and limitations in this LWS from limiting the statutory rights of a consumer (e.g., the United
Kingdom);
c. Otherwise restrict the ability of a manufacturer to enforce such disclaimers or limitations;
d. Specify the duration of implied warranties that the manufacturer cannot disclaim; or,
e. Disallow limitations on the duration of implied warranties.
3. Customer may have additional statutory rights based on its purchase agreement. Those rights are not in any way
affected by this LWS.
4. For consumer transactions in the United States, any implied warranties imposed by law are limited in duration to the
express warranty period.
You may have additional statutory rights against the seller based on your purchase agreement. Those rights are not in any
way affected by this HP Limited Warranty.
26 Technické informace
Page 29
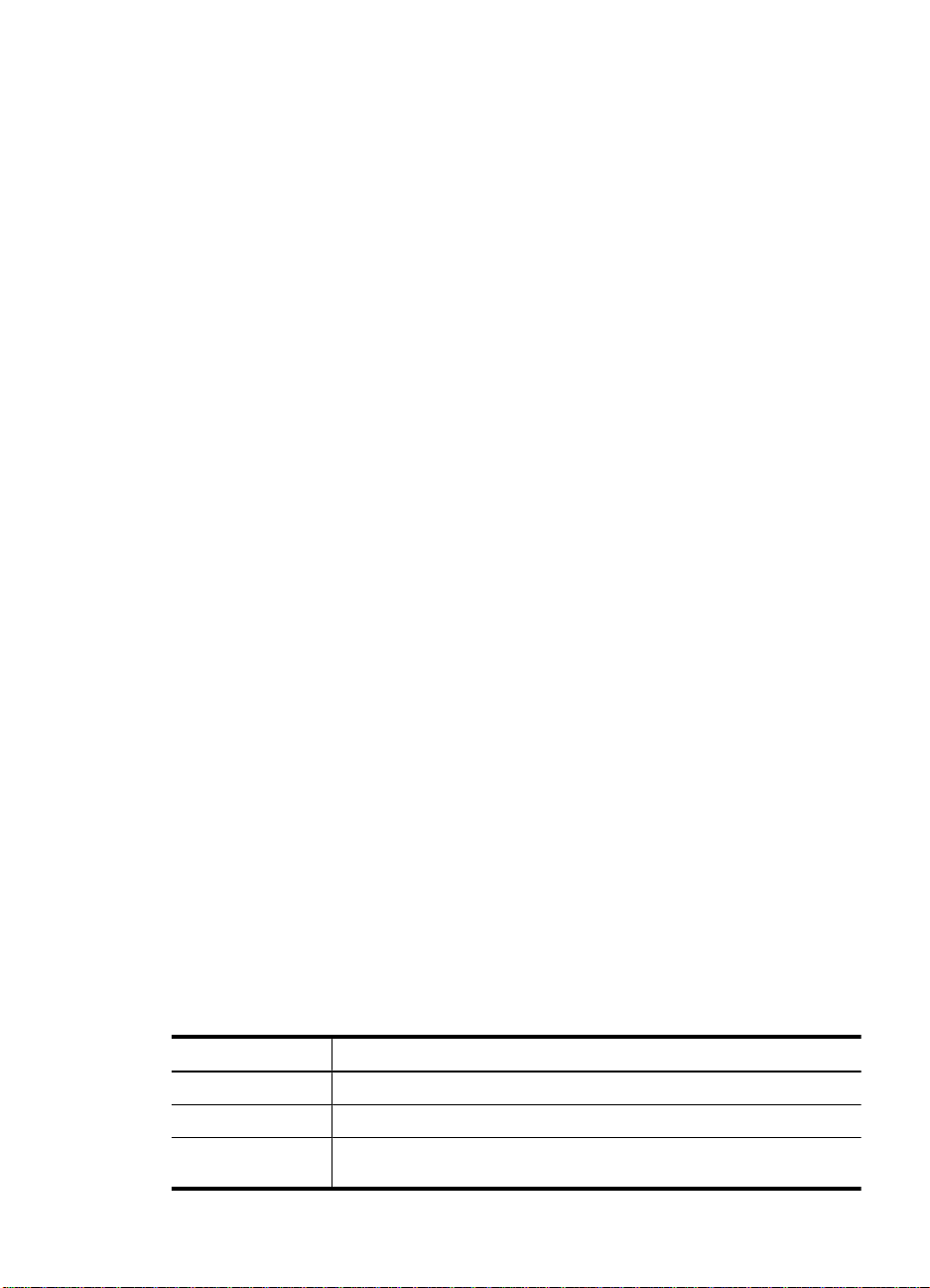
Bezpečnostní pokyny
Důležité bezpečnostní pokyny
Přečtěte si všechny tyto pokyny a řiďte se všemi upozorněními a pokyny na skeneru.
• V tomto dokumentu upozornění, varování a poznámky označují následující:
◦ Upozorněními je třeba se pečlivě řídit, aby nedošlo k tělesnému poranění.
◦ Varování je třeba uposlechnout, aby nedošlo k poškození zařízení.
◦ Poznámky obsahují důležité informace a užitečné rady k použití produktu.
•Umístěte skener dostatečně blízko k počítači, aby bylo možné kabel rozhraní snadno
připojit. Neumísťujte ani neskladujte skener venku, v pros třed í, které je příliš prašné
či znečištěné, kde jsou zdroje vody nebo tepla, ani v míst ech , kte ré by mo hlo být
vystaveno nárazům, vibracím, vysoké teplotě nebo vlhkosti, přímému slunečnímu
záření, silným zdrojům světla nebo náhlým změnám teploty nebo vlhkosti. Produkt
nepoužívejte, máte-li mokré ruce.
• Používejte jen zdroj napájení označený na štítku produktu .
•Při při
• Nepoužívejte zásuvky v obvodu, ke kterému j sou připojeny fotokopírovací zařízení
• Pokud použijete prodlužovací kabel u počítače, ke kterému je skener připojen, ověřte,
• Nikdy nerozebírejte, neupravujte an i se nepokoušejte opravit skener svépomocí,
• Do žádného otvoru nezasunujte žádný předmět, m ohlo by dojít ke zkratu. Dejte pozor,
• Pokud dojde k poškození konektoru USB, vyměňte kabel USB.
• Skener odpojte a svěřte kvalifikovanému servisní mu tech nikovi v ná sl eduj ících
•Před
pojování produktu k počítači či jinému zařízení pomocí kabelu ověřte správnou
orientaci konektorů. Každý konektor má jen jednu správnou orientaci. Zasunutí
konektoru v nesprávné orientaci může poškodit obě zařízení propo jené kabelem.
nebo klimatizační jednotky, které se pravidelně zapínají a vypínají.
zda součet odporu zařízení připojených k prodlužovacímu kabelu nepřekračuje
jmenovitý odpor kabelu. Také ověřte, zda celkový jmenovitý odpor všech zařízení
připojených k zásuvce v místnosti nepřekračuje jmenovitý odpor zásuvky.
kromě případů popsaných v příručkách ke skeneru.
aby nedošlo k úrazu elektrickým proudem.
situacích: Do skeneru vnikla tekutina; skener spadl nebo byl jinak poškozen; skener
nefunguje standardně nebo zjevně funguje jinak. (Neu pravujte ovládací prvky, kt eré
nejsou popsány v pokynech k použití.)
čištěním skener odpojte. Čistěte jej jen navlhčeno u t k aninou. Nepoužívejte
čisticí tekutiny či spreje.
Technické parametry skeneru
Název Popis
Typ skeneru Plochý skener pro skenování dokumentů
Velikost (V x H x Š) 44,5 x 274 x 373 mm
Podporované
rozměry předloh
Minimální velikost: 0,25 x 0,25 mm
Technické parametry skeneru 27
Page 30

Kapitola 4
(pokračování)
Název Popis
Maximální velikost: 215,9 x 297,2 mm
Hmotnost 1,76 kg
Skenovací prvek Snímač CIS
Rozhraní Vysokorychlostní rozhraní USB 2.0 a plná rychlost
Hardwarové
rozlišení
Informace o
předpisech
Informace o el.
energii
HP ScanJet 300: 4 800 x 4 800 dpi, 48 bitů
HP ScanJet 200: 2 400 x 4 800 dpi, 48 bitů
olní identifikační číslo modelu: Pro účely zákonné identifikace je
Kontr
výrobek označen regulačním číslem modelu. Regulační číslo modelu
tohoto produktu je FCLSD-1104. Toto regulační číslo nezaměňujte
s názvem produktu (HP ScanJet 200, 300) nebo číslem produktu (L2734A
HP ScanJet 200; L2733A – HP ScanJet 300).
–
Další informace o předpisech týkajících se tohoto skeneru
v souboru ScanJet 200 and ScanJet 300 scanner Regulatory
Supplement.pdf na disku CD softwaru Skenování HP.
V souladu s programem Energy Star '09 2. úrovně
Poznámka Nejnovější informace o podporovaných operačních systémech
a systémových požadavcích naleznete na adrese
www.hp.com/support.
naleznete
Parametry prostředí
Název Popis
Teplota Provoz skeneru: 10 až 35 °C
Skladovací: -40 až 60 °C
Relativní vlhkost Provoz skeneru: 15 až 80 %, bez kondenzace při 10 až 35 °C
Skladovací: až 90 % při teplotě 0 °C až 60 °C
Poznámka Společnost HP cítí povinnost informovat své zákazníky o chemických
látkách v našich produktech tak, aby vyhovovaly požadavkům předpisů, jako je
například REACH (Směrnice Evropského parlamentu a Rady EU č. 1907/2006).
Zprávu o chemikáliích v tomto produktu naleznete na ad rese
reach.
Informace o elektrické energii
Zařízení pro digitální zpracování obrazu a tisková zařízení společnosti HP označená
logem ENERGY STAR® vyhovují specifikacím ENERGY STAR agentury United States
Environmental Protection Agency v USA, které jsou kladeny na zařízení
www.hp.com/go/
28 Technické informace
Page 31

pro digitální zpracování obrazu. Produkty pro digitál ní zpracování obrazu vyhovující
normě ENERGY STAR jsou označeny následující značkou:
Další informace o modelech zařízení pro digitální zpracování obrazu vyhovujících normě
ENERGY STAR jsou uvedeny na adrese:
http://www.hp.com/go/energystar
Prohlášení o používání nebezpečných látek (Turecko)
Türkiye Cumhuriyeti: EEE Yönetmeliğine Uygundur
Prohlášení o používání nebezpečných látek (Ukrajina)
Технічний регламент щодо обмеження використання
небезпечних речовин (Україна)
Обладнання відповідає вимогам Технічного регламенту щодо обмеження використання
деяких небезпечних речовин в електричному та електронному обладнанні,
затвердженого постановою Кабінету Міністрів України від 3 грудня 2008 № 1057
Informace o recyklaci a materiálech vyžadujících zvláštní zacházení
• Recyklace elektronického hardwaru
Materiály produktu vyžadující zvláštní zacházení
•
Recyklace elektronického hardwaru
Společnost HP doporučuje zákazníkům recyklaci použitého elektronického hardwaru.
Další informace o recyklačních programech naleznete na adrese:
Tento web obsahuje také informace o dalších tématech týkajících se životního prostředí:
• dokument o ekologickém profilu tohoto produktu a mn oha dalších podobných
produktů HP,
• závazek společnosti HP chránit životní prostředí,
• systém ochrany životního prostředí společnosti HP.
Informace o recyklaci a materiálech vyžadujících zvláštní zacházení 29
www.hp.com/recycle.
Page 32

Kapitola 4
Materiály produktu vyžadující zvláštn í zach ázen í
Tento produkt HP neobsahuje žádné materiály, které mohou po skončení životnosti
vyžadovat speciální zacházení.
Likvidace zařízení po skončení jeho životnosti uživateli v domácnostech v Evropské unii
Tento symbol na produktu nebo na jeho balení označuje, že tento produkt nesmí být
zařazen do běžného domovního odpadu. Uživatel je zodpovědný za jeho ekol ogickou
likvidaci doručením produktu do určeného sběrného místa pro recyklaci elektrických a
elektronických zařízení po skončení jejich životnosti. Důsledný sběr a recyklace zařízení
při jejich likvidaci šetří přírodní zdroje a zajišťuje, že je zařízení zlikvidováno způsobem
šetrným k lidskému zdraví a k životnímu prostředí. Další informace o místech určených
pro sběr nepoužitelných zařízení za účelem likvidace získáte na obecním nebo městském
úřadě v místě vašeho bydliště, u společnosti zajišťující ve vaší zemi/oblasti odvoz o dpadu
nebo v obchodě, kde jste produkt zakoupili.
30 Technické informace
Page 33

5 Podpora produktů
V této části jsou popsány možnosti podpory produktů.
Usnadnění přístupu
•
•
Získání podpory
Usnadnění přístupu
Tělesně postižení zákazníci mohou získat odbornou pomoc na serveru www.hp.com/
hpinfo/community/accessibility/ prod s erv/ (pouze v angličtině).
Získání podpory
Následující standardní nabídky podpory HP vám pomohou maximalizovat přínos
produktů HP:
1. Projděte si produktovou dokumentaci dodanou s prod ukte m.
• Prostudujte část věnovanou řešení potíží a elektronickou nápovědu v této
příručce / na tomto disku CD.
• Prostudujte elektronickou nápovědu v softwaru.
2. Navštivte Podporu online HP na adrese
svého prodejce.
Podpora online HP je k dispozici všem zákazníkům HP. Je to nejrychlejší zdroj
nejaktuálnějších informací o produktech a odborné pomoci včetně následujících
možností:
• rychlý kontakt na kvalifikované odborníky podpory online prostřednictvím e-mailu,
• aktualizace softwa r u a ovladačů pro produkt,
• hodnotné informace o produktech a řešení technických potíží,
• proaktivní aktualizace produktů, upozornění odborné pomoci a bulletiny HP (k
dispozici po zaregistrování produktu),
3. Telefonická podpora HP
• Možnosti podpory a poplatky se liší pro různé země/oblasti a jazyky.
• Ceny a podmínky mohou být kdykoli změněny bez předchozího upozornění.
Nejnovější informace naleznete na stránkách
4. Pozáruční období
Po skončení omezené záruky je k dispozici nápověda online na adrese
support.
5. Prodloužení nebo rozšíření záruky
Pokud byste měli zájem o prodloužení nebo rozšíření záruky produktu, obraťte se na
svého prodejce nebo si prostudujte nabídky služeb HP Care Pack na webových
stránkách
6. Pokud jste již zakoupili balíček HP Care Pack, prostudujte si podmínky podpory
uvedené ve smlouvě.
www.hp.com/support.
www.hp.com/support nebo se obraťte na
www.hp.com/support.
www.hp.com/
Podpora produktů 31
Page 34

Rejstřík
B
bezpečnost 27
Č
čištění
sklo skeneru 14
D
díly, objednání 17
dokumenty
skenování 6, 11
skenování do cloudu 8, 12
skenování do e-mailu 7,
11
E
Energy Star 28
F
fotografie
skenování 5, 10
fyzické parametry 27
H
HP Photosmart
nastavení 4, 10
odinstalace 19
I
ICA
skenování 13
instalace softwaru
řešení potíží 18
K
kabel USB
bezpečnost 27
odstraňování problémů 19
kabely
odstraňování problémů 19
kopie
ze skla skeneru 8, 13
kresby
skenování 5, 10
L
likvidace odpadu 30
likvidace rtuti 30
M
materiál vyžadující zvláštní
zacházení 30
N
napájení
bezpečnost 27
Nápověda 13, 24
nápověda na obrazovce 13,
24
nastavení, skenování 4, 10
neostré obrázky, řešení potíží
22
O
objednávání spotřebního
materiálu pro údržbu 17
obrázky
skenování 5, 10
skenování do cloudu 8, 12
skenování do e-mailu 7,
11
OCR
řešení problémů 22
odebrání softwaru 19
odinstalace softwaru 19
odpad, likvidace 30
odstraňování problémů
kabely 19
ovladač
záruka 26
ovladač tiskárny
záruka 26
P
parametry
prostředí 28
skener 27
parametry prostředí 28
parametry rozměrů, skener 27
parametry skladování 28
parametry vlhkosti 28
PDF, skenování 7, 11
Photosmart
nastavení 4, 10
odinstalace 19
provozní parametry prostředí
28
přenos obrázků
nápověda 13, 24
Přenos obrázků
nastavení 4, 10
přílohy, cloud 8, 12
přílohy, e-mail 7, 11
R
recyklace 29
regulační číslo modelu 28
resetování skeneru 20
rozlišení 28
rozmazané obrázky, řešení
potíží 22
rychlost
řešení potíží 23
Ř
řešení potíží
instalace 18
neostré obrázky 22
resetování skeneru 20
rychlost 23
skener 20
test hardwaru skeneru 20
základní rady 18
řešení problémů
tlačítka 21
velké naskenované
soubory 23
S
skener
bezpečnost 27
resetování 20
řešení potíží 20
test hardwaru 20
skenování
do cloudu 8, 12
32
Page 35

Rejstřík
do e-mailu 7, 11
dokumenty 6, 11
naskenované soubory jsou
příliš velké 23
obrázky 5, 10
ze softwaru ICA 13
ze softwaru TWAIN 9
skenování do cloudu 8, 12
skenování do e-mailu 7, 11
sklo, čištění 14
sklo skeneru, čištění 14
služby Care Pack 31
služby HP Care Pack 31
software
nápověda 13, 24
nastavení 4, 10
odinstalace 19
řešení problémů s
instalací 18
skenování 13
skenování z 9
záruka 26
software Skenování HP
skenovací software 3, 9
spotřební materiál, údržba 17
T
technické parametry skeneru
27
tělesné postižení
zákazníci 31
teplotní parametry 28
test hardwaru 20
test hardwaru skeneru 20
text, upravitelný
řešení problémů 22
tlačítka
informace 3, 9
tlačítka, přední panel
nastavení 4, 10
tlačítka, skener
řešení problémů 21
tlačítka na předním panelu
nastavení 4, 10
tlačítka skeneru
řešení problémů 21
tlačítko e-mail 3, 9
tlačítko Kopie 8, 9
tlačítko Kopírovat 3, 13
tlačítko PDF 3, 9
tlačítko Skenovat 3, 5, 6, 9, 10,
11
tlačítko Skenovat do e-mailu 3,
9
tlačítko Skenovat do PDF 3, 7,
9, 11
TWAIN
skenování z 9
U
upravitelný text
řešení problémů 22
W
webové stránky
objednávání spotřebního
materiálu pro údržbu 17
web produktů a služeb pro
usnadnění přístupu 31
weby
Energy Star 28
informace o likvidaci
odpadu 30
informace o recyklaci 29
usnadnění přístupu 31
Z
zákaznická podpora
weby 31
záruka
prodloužená 31
33
Page 36

34
 Loading...
Loading...