Page 1
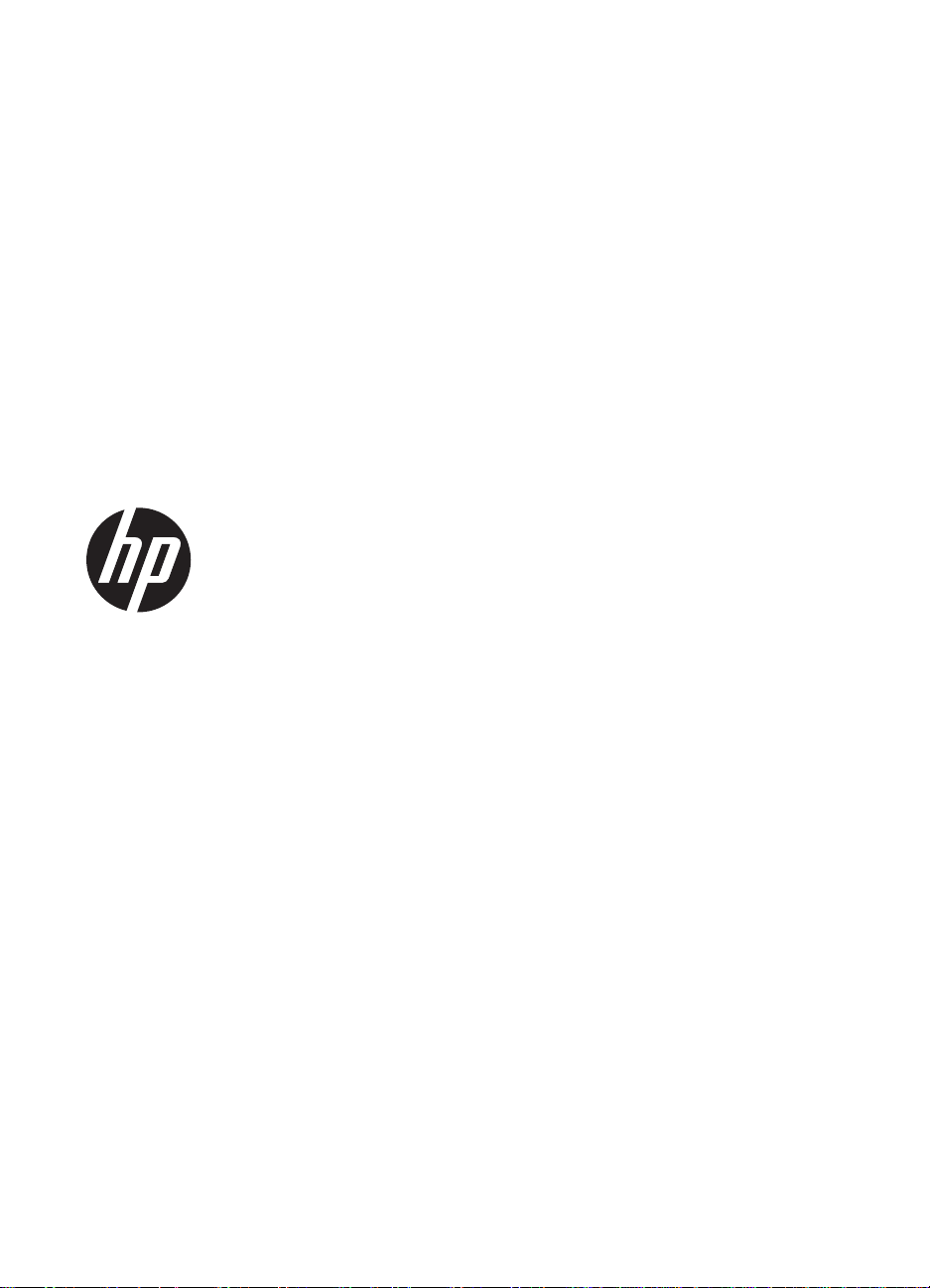
HP ScanJet 200, 300
Användarhandbok
Page 2
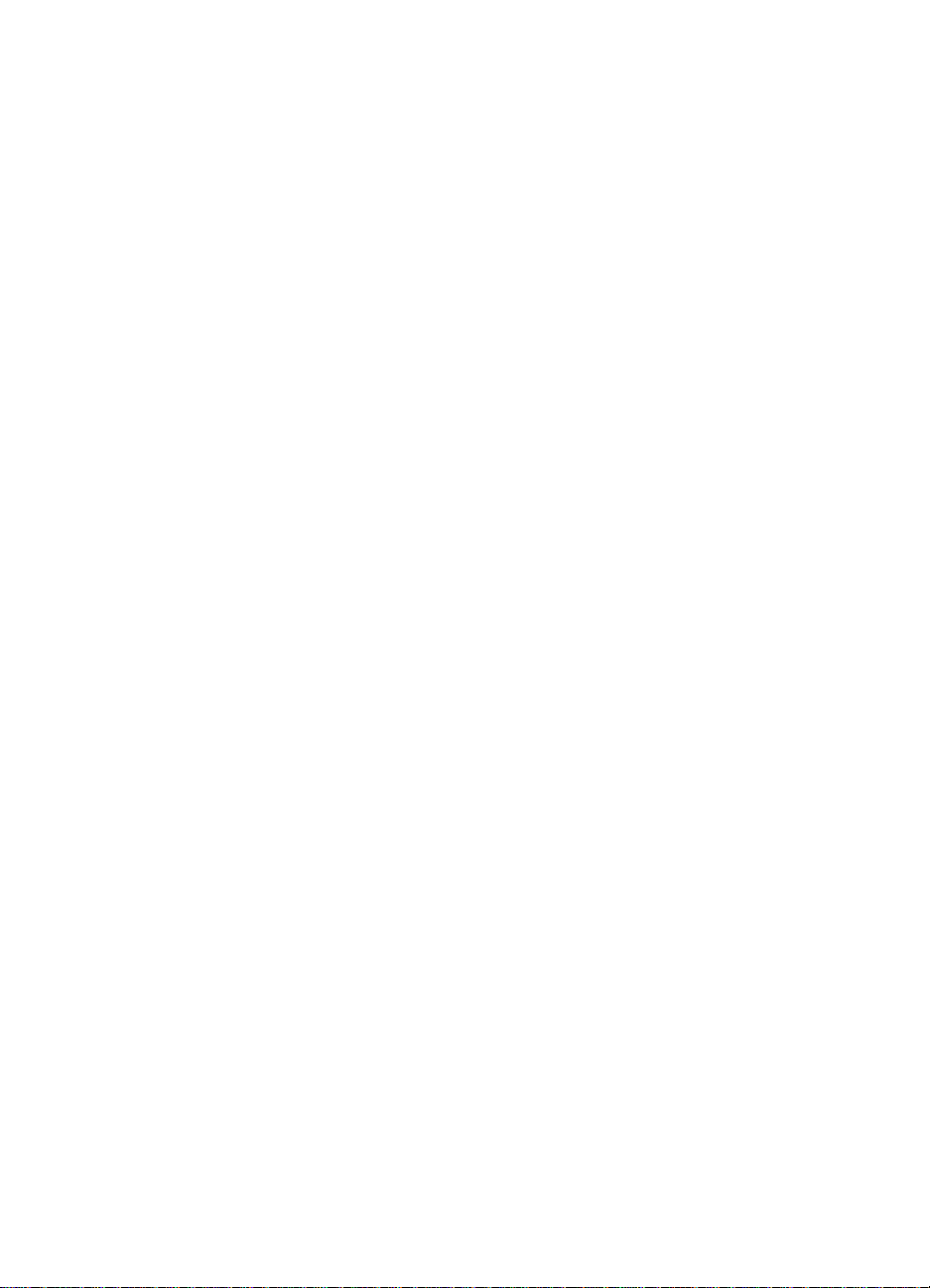
Copyright och licens
© 2015 HP Development Company,
L.P.
Återgivning, bearbetning eller
översättning utan skriftligt tillstånd är
förbjuden, förutom i enlighet med vad
som är tillåtet enligt upphovsrättslagen.
Den här informationen kan ändras utan
föregående meddelande.
De enda garantierna för HPprodukterna och -tjänsterna fastställs i
de uttryckliga garantier som medföljer
produkterna och tjänsterna. Inget i detta
dokument ska tolkas som att det utgör
en ytterligare garanti. HP kan inte hållas
ansvarigt för tekniska fel, korrekturfel
eller utelämnanden i dokumentet.
Varumärken
ENERGY STAR är ett servicemärke
registrerat i USA av United States
Environmental Protection Agency.
Microsoft och Windows är registrerade
varumärken som tillhör Microsoft
Corporation.
Ut
gåva 1, 11/2015
Page 3
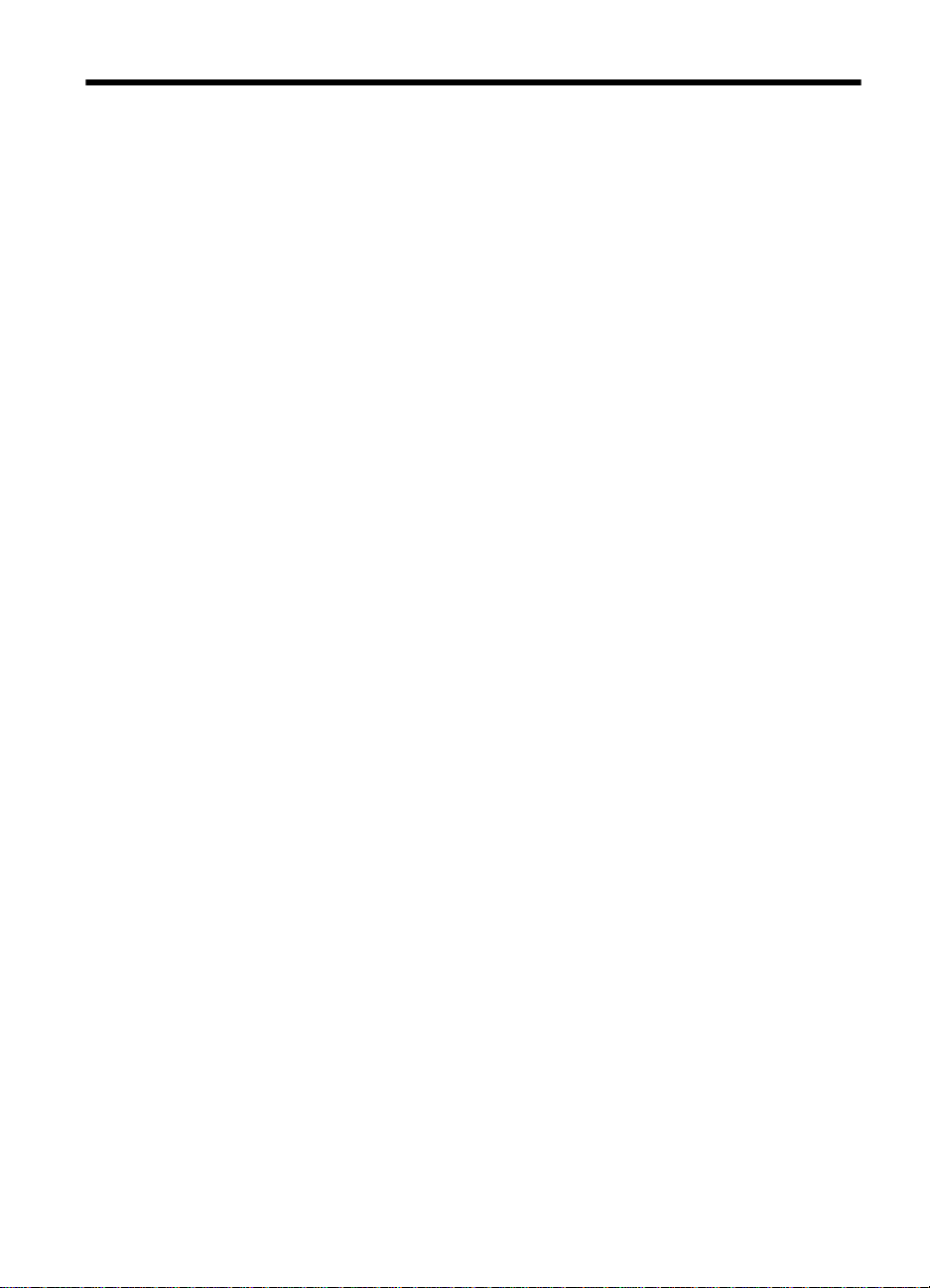
Innehåll
1 Använda skannern
Så här skannar du (Windows)....................................................................................................3
Översikt över skannern och programmen............................................................................3
Översikt över skannerknapparna............................................. ......... .............. ......... .......3
Översikt över HPs skanningsprogram............................................................................3
Skanna bilder och dokument................................................................................................5
Skanna bilder ............................................. ........ ..... ........ ... ........ ..... ........ ... ........ ..... .......5
Skanna dokument ................................. .........................................................................6
Skanna till en PDF-fil......................................................................................................7
Skanna till e-post............................................................................................................7
Skanna till molnet...........................................................................................................8
Göra kopior..................................................... ............. .... ............ .... ............ .... .......... .... .......8
Skanna från andra tillämpningsprogram...............................................................................9
Så här skannar du (Mac)............................................................................................................9
Översikt över skannern och programmen............................................................................9
Skannerknappar.............................................................................................................9
Programvara för skanning............................................................................................10
Skanna bilder och dokument..............................................................................................10
Skanna bilder........................................... ........... ........ ............. ........ ........... ........ ........ ..10
Skanna dokument.......................................... ............. ........ ............. ........ ........... ........ ..11
Skanna till en PDF-fil....................................................................................................11
Skanna till e-post..........................................................................................................12
Skanna till Bildström i iCloud via iPhoto.......................................................................12
Göra kopior..................................................... ............. .... ............ .... ............ .... .......... .... .....13
Skanna från andra tillämpningsprogram.............................................................................13
Här kan du få mer information..................................................................................................13
2 Skötsel och underhåll
Rengöra skannerglaset ...........................................................................................................14
Ta bort och sätta tillbaka skannerlocket...................................................................................15
Beställa förbrukningsartiklar och reservdelar...........................................................................17
3 Felsökning
Grundläggande felsökningstips................................................................................................18
Felsökning för installation av skanner......................................................................................18
Kontrollera USB-kabeln......................................................................................................19
Avinstallera och installera om programvaran (endast Windows)........................................19
Problem med init ieringen av skannern eller skannerns maskinvara.................. .... ... .... ... ........19
Återställa skannern ......................................................... ...................................................20
Testa skannern ..................................................................................................................20
Skannern fungerar inte som den ska ..................................... .... ........................................20
1
Page 4
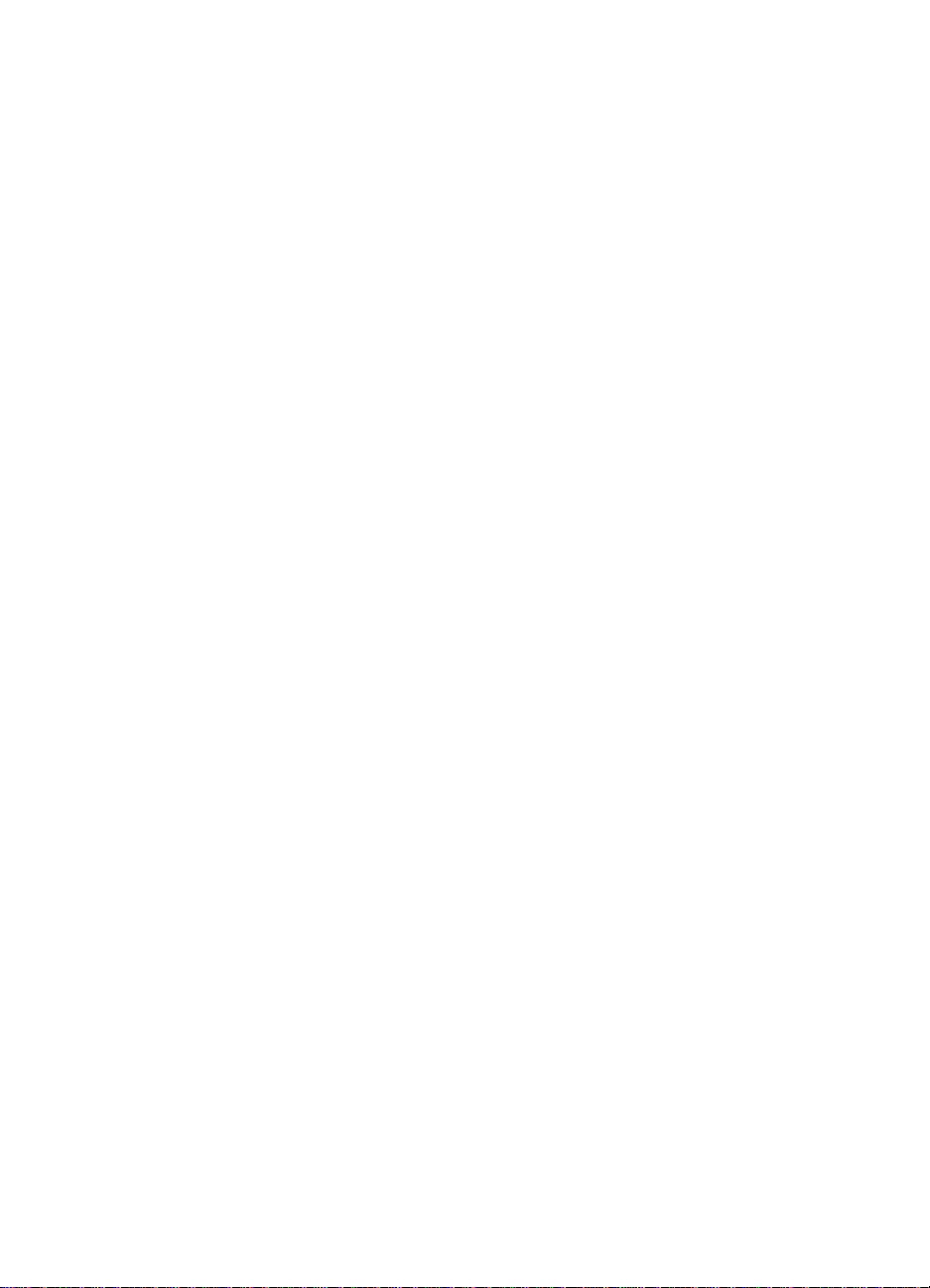
Problem med skannern............................................................................................................21
Skannerknapparna fungerar inte som de ska.....................................................................21
Problem med teckenigenkänning (OCR) (Windows)..........................................................22
Problem med teckenigenkänning (OCR) (Mac)..................................................................22
Den skannade bilden är suddig .........................................................................................22
Skanningen går långsamt ..................................................................................................23
De sparade skanningsfilerna är för stora........................................... ......... .... ........... ... ......23
Skannerglaset behöver rengöras.......................................................................................23
Mer felsökningsinformation................................... ........ ............. ........ ........... .......... ........... ..... ..24
4 Teknisk information
HP begränsade garanti............................................................................................................26
Säkerhetsinstruktioner..............................................................................................................26
Skannerspecifikationer.............................................................................................................28
Miljöspecifikationer...................................................................................................................28
Energiinformation.....................................................................................................................29
Begränsning av farliga ämnen (Turkiet)...................................................................................29
Begränsning av farliga ämnen (Ukraina)..................................................................................29
Information om återvinning och specialmaterial.......................................................................29
Återvinning av elektronisk maskinvara...............................................................................29
Specialmaterial i produkten................................................................................................30
Kassering av uttjänt utrustning av användare i privata hushåll i den europeiska
unionen.....................................................................................................................................30
5 Produktsupport
Åtkomlighet...............................................................................................................................31
Hjälp..........................................................................................................................................31
Index..............................................................................................................................................32
2
Page 5
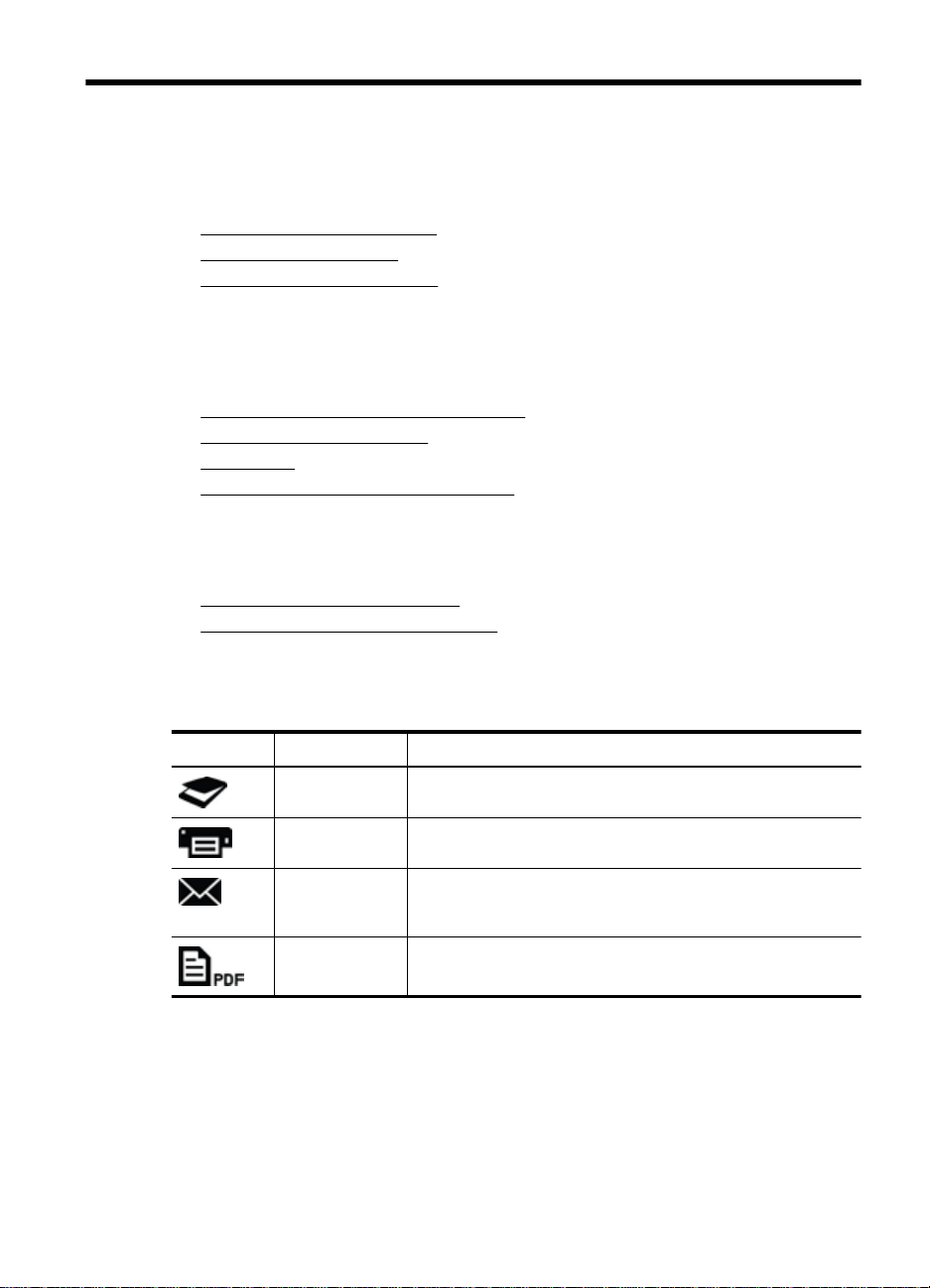
1 Använda skannern
Det här avsnittet innehåller en översikt över skannern o ch h ur d en används. Följ
anvisningarna för operativsystem.
Så här skannar du (Windows)
•
Så här skannar du (Mac)
•
•
Här kan du få mer information
Så här skannar du (Windows)
Det här avsnittet innehåller följ and e ämnen:
•
Översikt över skannern och programmen
Skanna bilder och dokument
•
•
Göra kopior
Skanna från andra tillämpningsprogram
•
Översikt över skannern och programmen
Det här avsnittet innehåller följ and e ämnen:
Översikt över skannerknapparna
•
•
Översikt över HPs skanningsprogram
Översikt över skannerknapparna
Skannerns knappar beskrivs i följande tabell.
Ikon Knappnamn Beskrivning
Knappen
Skanna
Knappen
Kopiera
Knappen
Skanna till epost
Knappen
Skanna till PDF
Översikt över HPs skanningsprogram
När du har installerat HPs skanningsprogram kan du välja att lä gga till två ikoner på
skrivbordet. De här ikonerna använder du till att öppna program för skanning , redigering
och utskrift av dina inskannade objekt.
Skannar bilder och dokument.
Skannar objektet och sänder skanningen till en skrivare som
gör kopior.
Skannar en eller flera sidor och bifogar filen till ett nytt epostmeddelande.
Skannar en eller flera sidor som sparas i en PDF-fil. Filen kan
skickas vidare eller lagras.
Använda skannern 3
Page 6
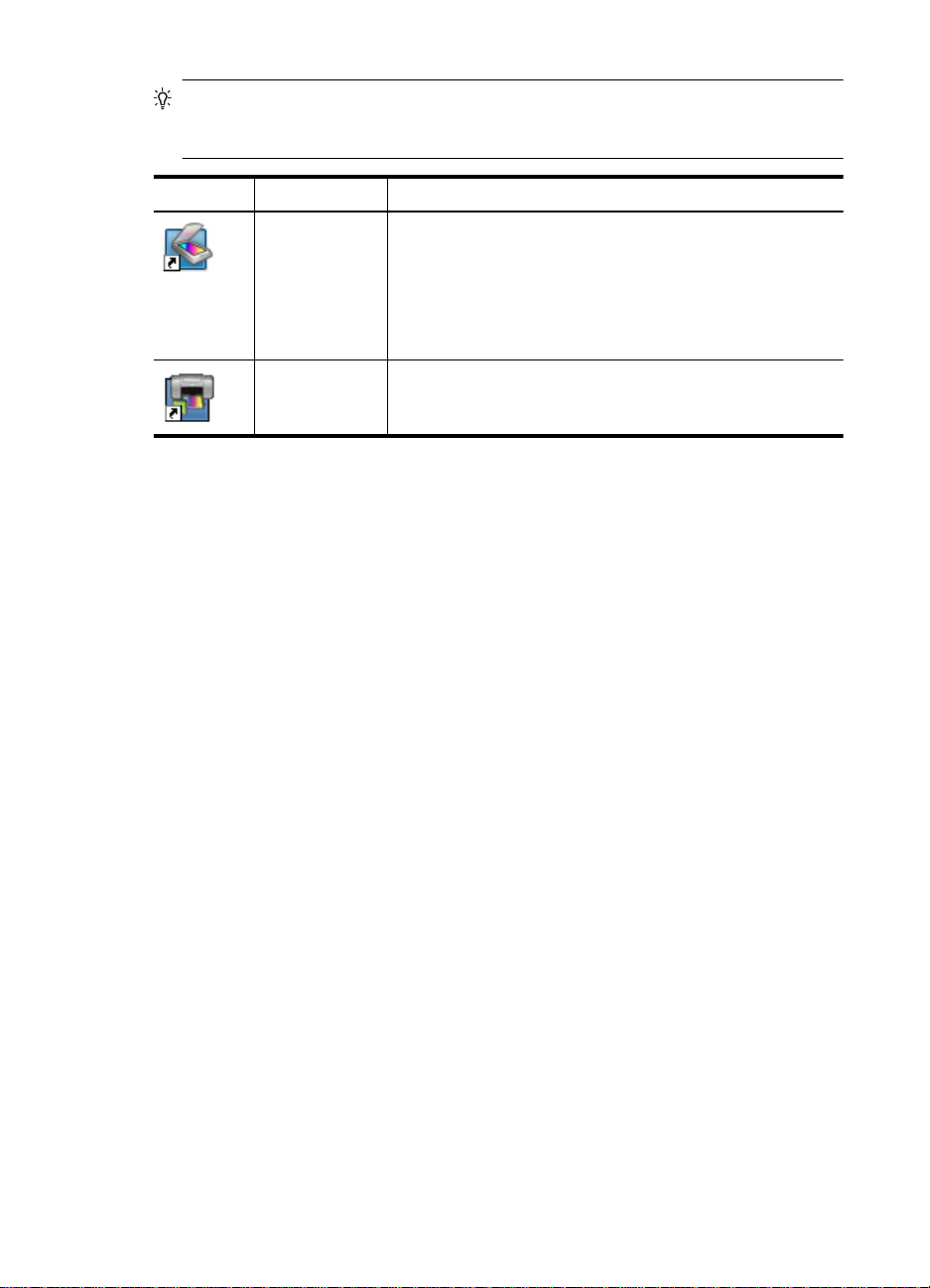
Kapitel 1
Tips Om du valde att inte lägga till ikoner på skrivbordet klickar du på Start >
Program (eller Alla program) > HP > Scanjet > 200/300 > HP Skanni ng (eller HPkopiering) för att starta HPs skanningsprogram.
Ikon Funktion Beskrivning
Ikonen HP
Skanning
Ikonen HPkopiering
Du startar en skanning genom att dubbelklicka på iko nen HP Skanning på skrivbordet
så att genvägsdialogrutan i HP Skanning visas och följer sedan anvisningarna på
skärmen.
Om du vill göra en kopia av en bild eller ett dokum ent dubbelklickar du på ikonen HP-
kopiering på skrivbordet och följer anvisningarna på skärmen.
Du kan associera skannerknapparna med andra program under förutsättning att
Windows kan identifiera programmen som knappm edve tn a. Gör så här:
1. Dubbelklicka på HP Skanning-ikonen på skrivbordet för att öppna HPs
skanningsprogram.
2. I dialogrutan med genvägar i HP Skanning väljer du Alternativ >
Knappinställningar och ändrar sedan skann in gsge nvägarna för varje knapp.
3. Klicka på OK.
Ändra skannerinställningarna
Du kan ändra många av skannerinställningarna från HP s skanningsprogram, bland annat
följande:
• Knappinställningar för skannern
• Skannerinställningar
• Genvägar för skanning
Du använder HP Skanning för att göra följande:
Skanna bilder och dokument
•
Komma åt hjälp och felsökningsinformation
•
Använda förhandsgranskningsfönstret i HP Skanning för
•
att redigera skanningar innan du sparar dem.
Redigera inställningar
•
Du använder HP-kopiering för att skanna bilder och dokument
och skicka det skannade objektet till en skrivare för att göra
kopior.
Så här visar eller ändrar du skanning sinställningarna
1. Dubbelklicka på ikonen HP Skanning på skrivbordet.
2. I dialogrutan med genvägar i HP Skanning klickar du på menyn Alternativ och väljer
den typ av inställningar som du vill visa eller ändra.
Om du vill ha hjälp med inställningarna klickar du på Hjälp.
4 Använda skannern
Page 7
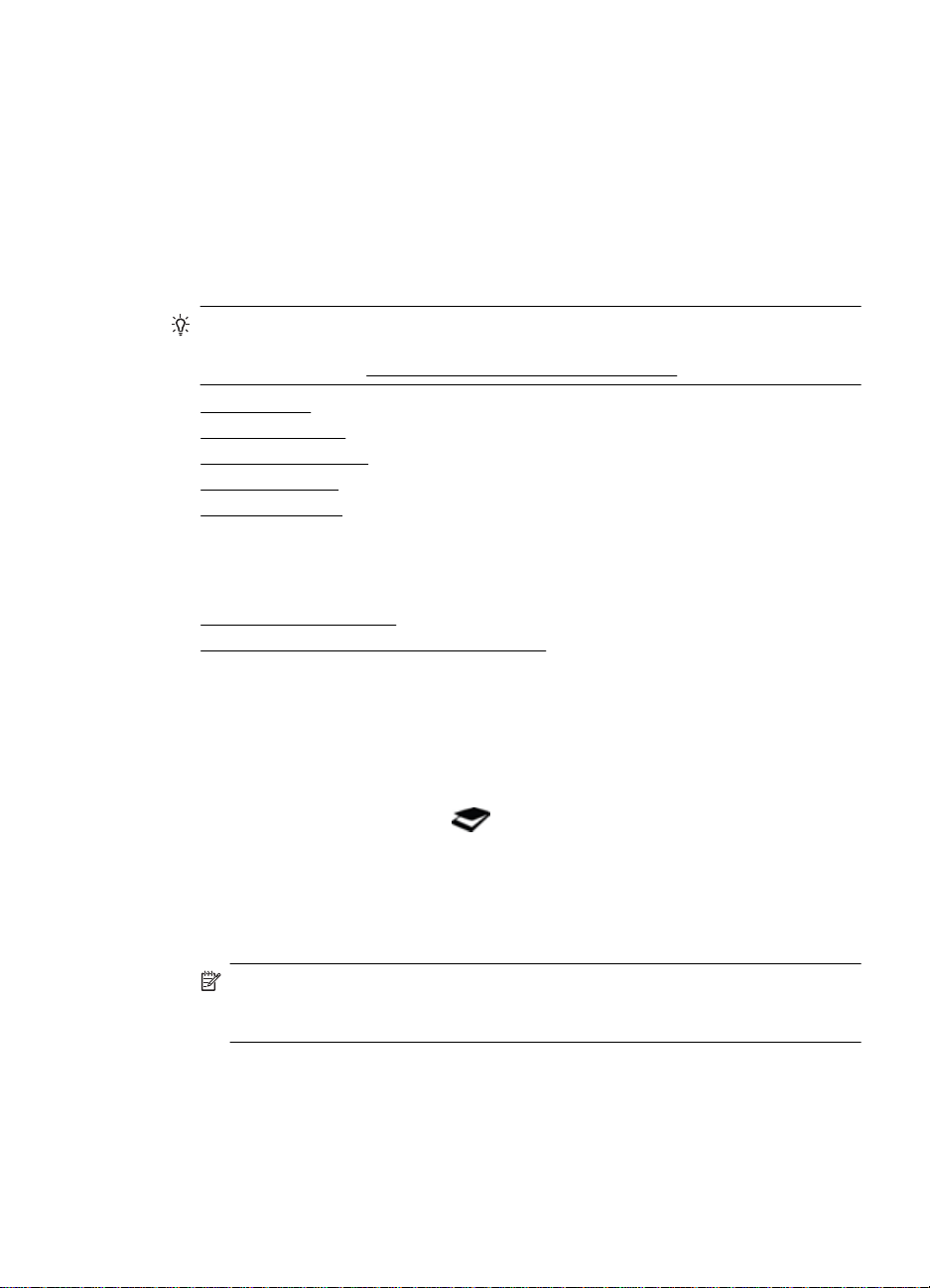
Du kan ändra skanningsinställningen Förhandsgranska i dialogrutan med genvägar i
HP Skanning.
• Om du vill ändra inställningen för en skanningsgenväg välje r du genvägen, markerar
eller avmarkerar Förhandsgranska och klickar sedan på Spara genväg.
• Om du vill ändra inställningen för en skannerkna pp väl je r du Alternativ >
Knappinställningar, markerar eller avmarkerar Förhandsgranska och klickar
sedan på OK.
Skanna bilder och dokument
Tips Om du vill skanna eller ta kopior av en b ok el ler e tt annat tjockt original, kan
du ta bort skannerlocket. Mer information om hur du tar bort och sätt er tillbaka
skannerlocket finns i
• Skanna bilder
Skanna dokument
•
•
Skanna till en PDF-fil
Skanna till e-post
•
•
Skanna till molnet
Skanna bilder
Det här avsnittet innehåller följ and e ämnen:
•
Så här skannar du bilder
Så här skannar du flera bilder i en skanning
•
Ta bort och sätta tillbaka skannerlocket
Så här skannar du bilder
1. Öppna skannerlocket och placera originalet med framsidan nedåt på skannerglaset,
som pilen nedanför skannerglaset visar.
2. Stäng skannerlocket.
3. Gör något av följande:
•
Tryck på knappen Skanna (
i HP Skanning visas. — eller —
• Dubbelklicka på HP Skanning-ikonen på skrivbordet så att dialogrutan med
genvägar i HP Skanning visas.
4. Välj den skanningsgenväg som du vill använd a.
De motsvarande inställningarna visas till höger.
Anmärkning Om du vill ändra skannin gsi nställningarna klickar du på Ändra
inställningar och gör önskade ändringar. Mer inf orma tion finns i hjälpen till
skannerprogramvaran.
5. Klicka på Skanna.
) på skannern så att dialogrutan med genvägar
Så här skannar du (Windows) 5
Page 8
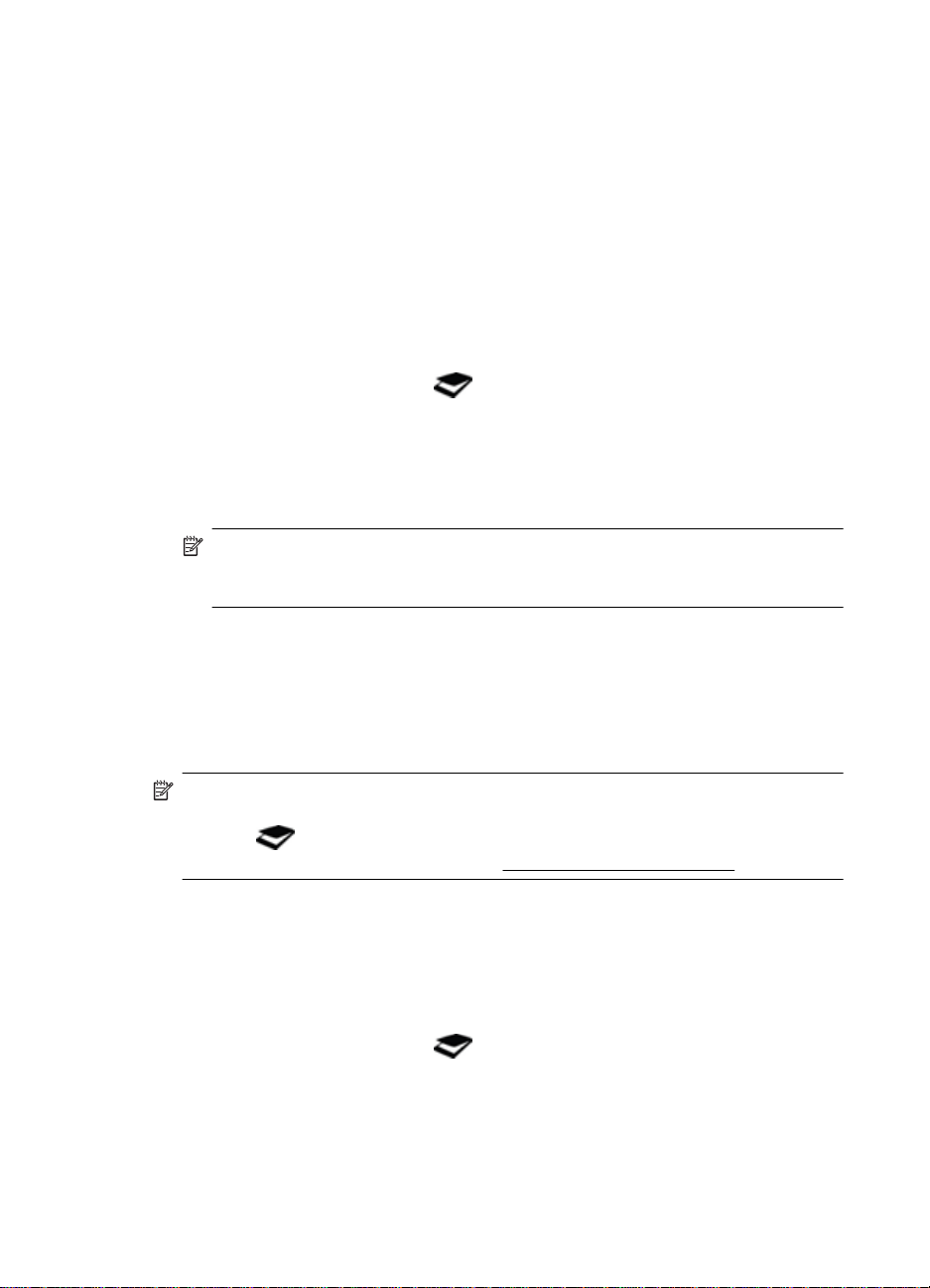
Kapitel 1
6. Om du har valt Förhandsgranska en skanning öppnas
förhandsgranskningsfönstret i HP Skanning. Du kan använda verktygen i
förhandsgranskningsfönstret för att redigera skanni ng en innan du sparar de n.
7. Klicka på Slutför för att spara skanningen.
Programmet sparar skanningen i en undermapp i m appen Mina bilder > Mina
skannade dokument. Undermappen namnges för nuvarande år och månad.
Så här skannar du flera bilder i en skanning
1. Öppna skannerlocket och placera bilderna med fra msidan nedåt på skannerglaset.
Du får bäst resultat om du placerar bilderna med minst 6 mm mel lanrum.
2. Stäng skannerlocket.
3. Gör något av följande:
•
Tryck på knappen Skanna (
) på skannern så att dialogrutan med genvägar
i HP Skanning visas. — eller —
• Dubbelklicka på HP Skanning-ikonen på skrivbo rdet så att dialogrutan med
genvägar i HP Skanning visas.
4. Välj den skanningsgenväg som du vill använda.
De motsvarande inställningarna visas till höger.
Anmärkning Om du vill ändra skanningsinställningarna klickar du på Ändra
inställningar och gör önskade ändringar. Mer information finns i hjälpen till
skannerprogramvaran.
5. Klicka på Skanna.
6. Om du valde Förhandsgranska kan du klicka på fliken En bild om du vill göra
ändringar av varje bild individuellt, t.ex. rotera bilden.
7. När du är klar med alla bilder klickar du på Slutför för att spara skanningen.
Varje skannad bild sparas som en separat bild. Om du skannar till en destination skickas
den skannade bilden till den destinati on som du valt i skannerns inställningar.
Anmärkning Om du automatiskt vill skanna fl era b ilder med hjälp av en
skannerknapp, ska du kontrollera att den destination so m är inställd för knappen
Skanna (
du ändrar skannerns inställningar finns i
) är ett program som kan ta emot flera bilder. Mer information om hur
Ändra skannerinställningarna.
Skanna dokument
1. Öppna skannerlocket och placera originalet med framsidan nedåt på skannerglase t,
som pilen nedanför skannerglaset visar.
2. Stäng skannerlocket.
3. Gör något av följande:
•
Tryck på knappen Skanna (
) på skannern så att dialogrutan med genvägar
i HP Skanning visas. — eller —
• Dubbelklicka på HP Skanning-ikonen på skrivbo rdet så att dialogrutan med
genvägar i HP Skanning visas.
6 Använda skannern
Page 9
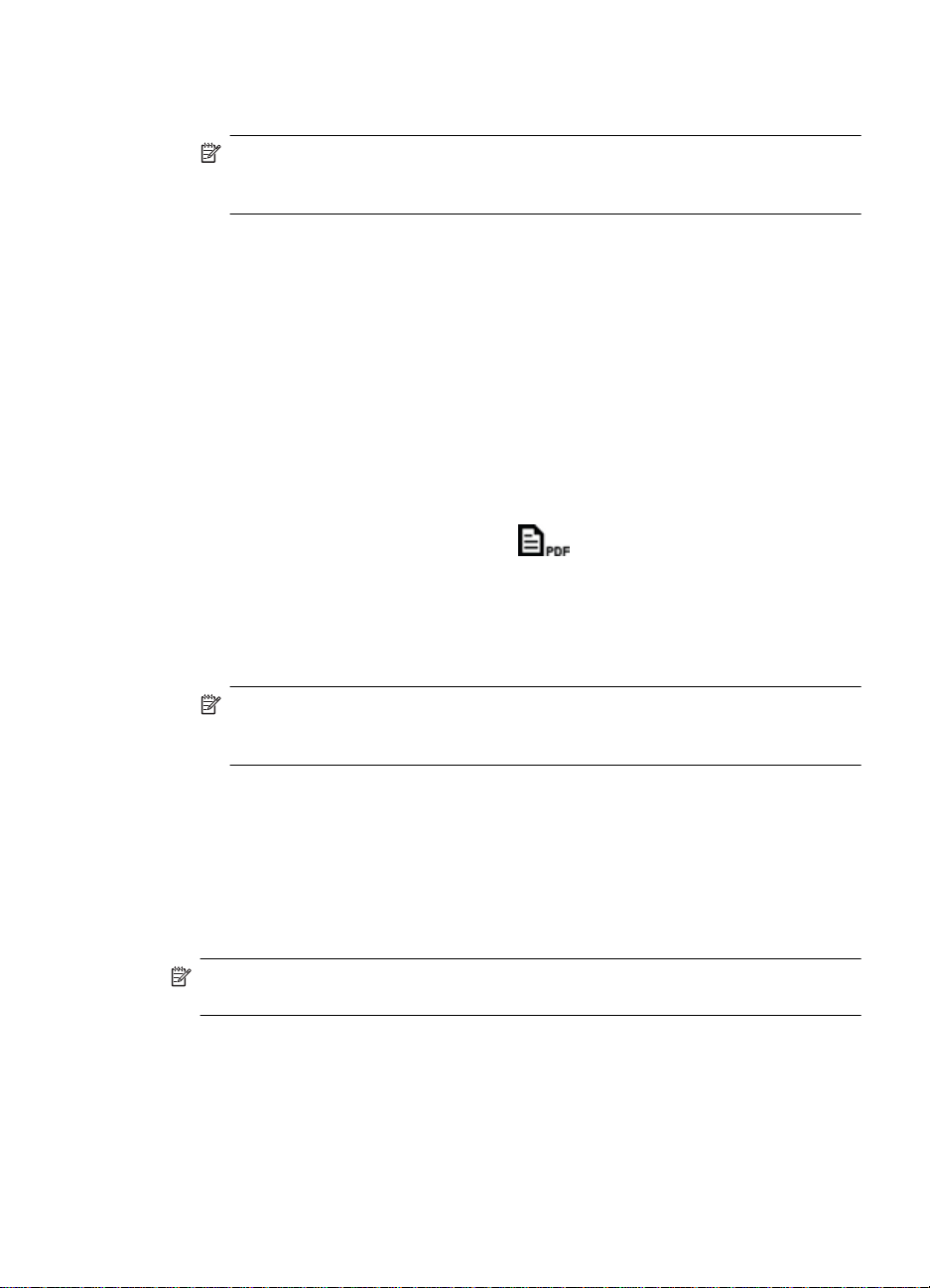
4. Välj den skanningsgenväg som du vill använd a.
De motsvarande inställningarna visas till höger.
Anmärkning Om du vill ändra skannin gsi nställningarna klickar du på Ändra
inställningar och gör önskade ändringar. Mer inf orma tion finns i hjälpen till
skannerprogramvaran.
5. Klicka på Skanna.
6. Om du valde Förhandsgranska och vill skanna fler dokument eller sidor, lägger du
sidan på glaset och klickar på Lägg till sidor.
7. Klicka på Slutför för att spara skanningen.
Programmet sparar skanningen i en undermapp i mappen Mina bilder > Mina skannade
dokument.
Skanna till en PDF-fil
1. Öppna skannerlocket och placera originalet med framsidan nedåt på skannerglaset,
som pilen nedanför skannerglaset visar.
2. Stäng skannerlocket.
3. Gör något av följande:
•
Tryck på knappen Skanna till PDF (
) på skannern så att dialogrutan med
genvägar i HP Skanning visas. — eller —
• Dubbelklicka på HP Skanning-ikonen på skrivbordet så att dialogrutan med
genvägar i HP Skanning visas.
4. Välj den genväg som du vill använda.
De motsvarande inställningarna visas till höger.
Anmärkning Om du vill ändra skannin gsi nställningarna klickar du på Ändra
inställningar och gör önskade ändringar. Mer inf orma tion finns i hjälpen till
skannerprogramvaran.
5. Klicka på Skanna.
6. Om du valde Förhandsgranska och vill skanna fler dokument eller sidor, lägger du
sidan på glaset och klickar på Lägg till sidor.
7. Klicka på Slutför för att spara skanningen.
Programmet sparar skanningen i mappen Mina bilder > Mina skannade dokument.
Skanna till e-post
Anmärkning Om du vill skanna till e-post ska du se till att datorn är ansluten till
internet.
1. Öppna skannerlocket och placera originalet med framsidan nedåt på skannerglaset,
som pilen nedanför skannerglaset visar.
2. Stäng skannerlocket.
Så här skannar du (Windows) 7
Page 10
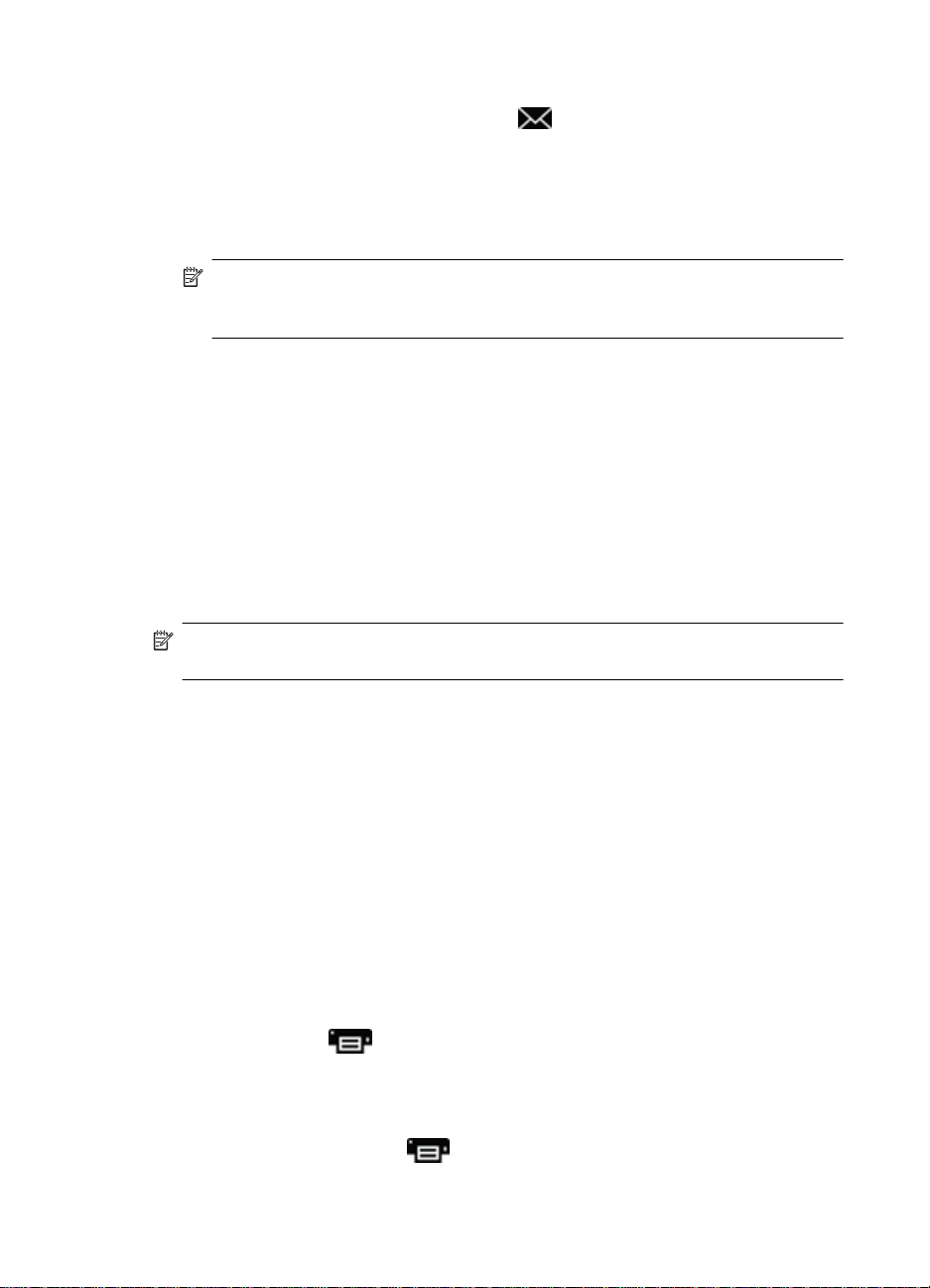
Kapitel 1
3. Gör något av följande:
•
Tryck på knappen Skanna till e-post (
) på skannern så att dialogrutan med
genvägar i HP Skanning visas. — eller —
• Dubbelklicka på HP Skanning-ikonen på skrivbo rdet så att dialogrutan med
genvägar i HP Skanning visas.
4. Välj den genväg som du vill använda.
De motsvarande inställningarna visas till höger.
Anmärkning Om du vill ändra skanningsinställningarna klickar du på Ändra
inställningar och gör önskade ändringar. Mer information finns i hjälpen till
skannerprogramvaran.
5. Klicka på Skanna.
6. Om du valde Förhandsgranska och vill skanna fler dokument, sidor eller bilder,
lägger du objektet på glaset och klickar på Lägg till sidor.
7. När du är klar med alla sidor klickar du på Slutför. Då bifogas de skan nade objekt en
automatiskt till ett e-postmeddelande.
8. Fyll i e-postadress, ärende och meddelandetext och skicka sedan epostmeddelandet.
Skanna till molnet
Följ de här anvisningarna om du vill skanna bilder el ler dokument från skannern till
nätverksdestinationer som Google Docs™, HP Snapfish, och Go ogle Picasa™.
1. Öppna skannerlocket och placera originalet med framsidan nedåt på skannerglase t,
2. Stäng skannerlocket.
3. Dubbelklicka på HP Skanning-ikonen på skrivbordet så att dialogrutan med
4. I listan Skanningsgenväg väljer du en molndestination.
5. Klicka på Skanna.
6. Ange dina inloggningsuppgifter för molndestinationen när du omb eds göra det och
Göra kopior
Om du vill kopiera ett foto eller ett dokument och skriva ut kopian på en skrivare, använder
du knappen Kopiera (
1. Öppna skannerlocket och placera originalet med framsidan nedåt på skannerglase t,
2. Stäng skannerlocket.
3.
Anmärkning Om du vill skanna till molnet ska du se till att da torn är ansluten till
internet.
som pilen nedanför skannerglaset visar.
genvägar i HP Skanning visas.
Om din molndestination inte finns med i listan Skanningsgenväg klickar du på Ändra
inställningar och väljer sedan en molndestination från listan Skanna till.
följ anvisningarna på skärmen.
) på skannern eller ikonen HP-kopiering på skrivbordet.
som pilen nedanför skannerglaset visar.
Tryck på knappen Kopiera (
) eller dubbelklicka på ikonen HP-kopiering på
skrivbordet.
8 Använda skannern
Page 11
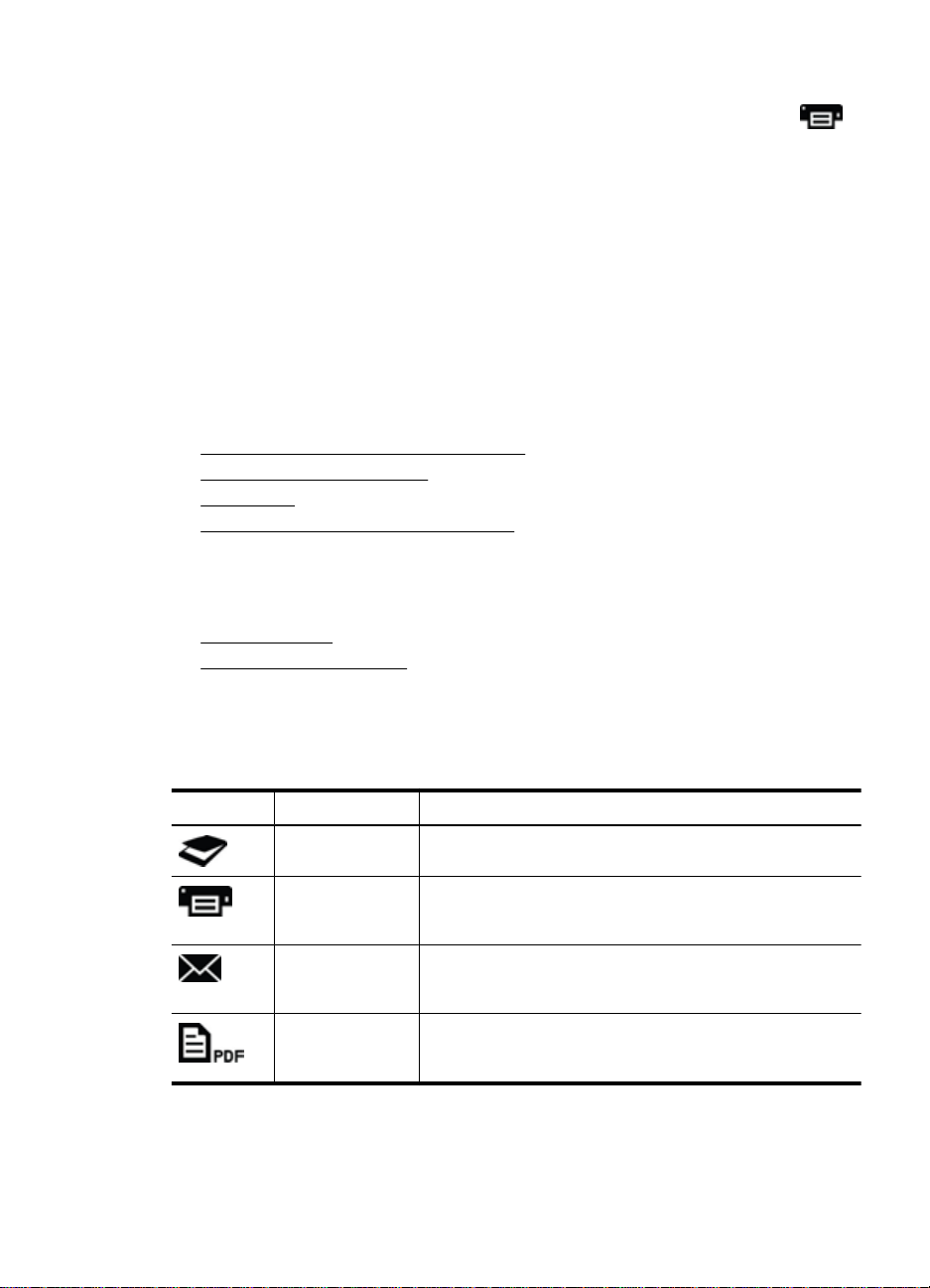
4. Du kan använda dialogrutan HP-kopiering för att justera bilden och välja skrivare.
Om du vill justera bilden när du startar en skanni ng med knappen Kopiera (
klickar du på Avbryt i dialogrutan med kopieringsförloppet.
5. Klicka på Start.
Skanna från andra tillämpningsprogram
Du kan skanna en bild direkt till något av dina t il lä m pn ingsprogram om programmet har
ett menyalternativ för detta, t.ex. Hämta, Skanna el ler Importera nytt objekt. Om du är
osäker på om programmet är TWAIN-anpassat eller vilket alternativ du ska använda kan
du gå till dokumentationen för programmet i fråga.
Så här skannar du (Mac)
Det här avsnittet innehåller följ and e ämnen:
•
Översikt över skannern och programmen
•
Skanna bilder och dokument
Göra kopior
•
Skanna från andra tillämpningsprogram
•
Översikt över skannern och programmen
Det här avsnittet innehåller följ and e ämnen:
•
Skannerknappar
Programvara för skanning
•
),
Skannerknappar
Du använder knapparna på skannern för grundläggande skan ningsf unkt ioner.
Skannerns knappar beskrivs i följande tabell.
Ikon Knappnamn Beskrivning
Knappen Skanna Öppnar Bildinsamling så att du kan skanna och spara bilder
Knappen Kopiera Skannar automatiskt en fullfärgskopia av innehållet på
Knappen Skanna
till e-post
Knappen Skanna
till PDF
och dokument.
skannerglaset och visar sedan dialogrutan Skriv ut bilder där
du kan välja en skrivare, antal kopior och andra inställningar.
Skannar automatiskt en fullfärgskopia av innehållet på
skannerglaset till en JPEG-fil och bifogar filen till ett nytt epostmeddelande.
Skannar automatiskt en gråskalekopia av innehållet på
skannerglaset till en sökbar PDF-fil och sparar filen i mappen
Dokument.
Så här skannar du (Mac) 9
Page 12

Kapitel 1
Programvara för skanning
HP ScanJet 200, 300-lösningen innehåller en drivrutin för Mac
OS X. Det innebär att du
kan använda din HP-skanner med alla ICA-anpassade program, inklusive Bildinsamling
och Förhandsvisning som redan är installerade på din dator.
Bildinsamling innehåller grundläggande skanningsfunktioner för fotografier
och enstaka dokumentsidor. Bildinsamling finns i mappen Program.
Så här skannar du med Bildinsamling
1. Öppna skannerlocket och placera originalet med framsidan nedåt på skannerglase t,
som pilen nedanför skannerglaset visar.
2. Stäng skannerlocket.
3.
Tryck på knappen Skanna (
) på skannern, eller gå till mappen Program och
dubbelklicka på ikonen Bildinsamling.
Fönstret Bildinsamling visas.
4. Kontrollera att skannern är vald i listan Enheter.
Tips Om du vill se fler skanningsalternativ i Bildinsamling klickar du på Visa
detaljer.
5. Välj en destination i listan Skanna till och klicka på Skanna.
Så här ändrar du skannerinställningarna
▲ Du kan använda Bildinsamling för att ändra skanningsinställn in gar som upp lösning ,
skanningsstorlek, filformat och ljusstyrka/kontrast. Klicka på Visa detaljer så visas
alla skanningsinställningar.
Skanna bilder och dokument
Tips Om du vill skanna eller ta kopior av en bok eller ett annat tjoc kt original, kan
du ta bort skannerlocket. Mer information om hur du tar bort och sätter tillbaka
skannerlocket finns i
Det här avsnittet innehåll er följande ämnen:
•
Skanna bilder
•
Skanna dokument
Skanna till en PDF-fil
•
Skanna till e-post
•
•
Skanna till Bildström i iCloud via iPhoto
Skanna bilder
Tips För de flesta bildskanningar rekommenderas 200 dp i. Du kan välja en högre
upplösning om du vill ändra storlek på den skannade bilden till en större dimension.
Ta bort och sätta tillbaka skannerlocket
10 Använda skannern
Page 13

Använd Bildinsamling för att skanna foton och bilder. Mer information finns i Så här
skannar du med Bildinsamling.
Så här skannar du flera bilder i en skanning
1. Placera bilderna på skannerglaset med framsidan nedåt.
Du får bäst resultat om du lämnar ett mellanrum mellan bi lderna.
2.
Tryck på knappen Skanna (
) på skannern, eller gå till mappen Program och
dubbelklicka på ikonen Bildinsamling.
Fönstret Bildinsamling visas.
3. Se till att Hitta separata objekt är valt (Mac OS X v10.6) eller att
Skanningsstorlek är inställt på Hitta separata objekt (Mac OS X v10.7).
4. Välj en destination i listan Skanna till och klicka på Skanna.
Varje skannad bild sparas som en separat bil dfi l på destinationen.
Skanna dokument
1. Öppna skannerlocket och placera originalet med framsidan nedåt på skannerglaset,
som pilen nedanför skannerglaset visar.
2. Stäng skannerlocket.
3.
Tryck på knappen Skanna (
) på skannern, eller gå till mappen Program och
dubbelklicka på ikonen Bildinsamling.
Fönstret Bildinsamling visas.
4. Kontrollera att skannern är vald i listan Enheter.
5. Om du tänker spara den skannade bilden som en sökba r PDF-fil eller bearbeta sidan
i ett optiskt teckenigenkänningsprogram (OCR) för red igerba r te xt, ska du välja
passande upplösning och filformat.
• Upplösning: 300 dpi för de flesta språk, 4 00 dpi för asiatiska, kyrilliska och
dubbelriktade språk.
• Filformat: Filformaten JPEG och TIFF passar bäst för de fle sta OCR-program.
Mer information finns i hjälpen till OCR-progra mme t.
6. Välj destinationen i listan Skanna till och klicka på Skanna.
Varje skannad sida sparas som en separat bildfi l på destinationen.
Skanna till en PDF-fil
1. Öppna skannerlocket och placera originalet med framsidan nedåt på skannerglaset,
som pilen nedanför skannerglaset visar.
2. Stäng skannerlocket.
3.
Tryck på knappen Skanna till PDF (
) på skannern för att automatiskt skanna
originalet till en sökbar PDF-fil.
Anmärkning Varje sida som du skannar sparas som en separat PDF-fi l. Du kan
använda Förhandsvisning för at t slå ihop PDF-filer till en flersidig PDF-fil.
Så här skannar du (Mac) 11
Page 14

Kapitel 1
Skanna till e-post
Anmärkning Om du vill skanna till e-post ska du se till att datorn är ansluten till
internet.
1. Öppna skannerlocket och placera originalet med framsidan nedåt på skannerglase t,
som pilen nedanför skannerglaset visar.
2. Stäng skannerlocket.
3. Gör något av följande:
•
Tryck på knappen Skanna till e-post (
) så bifogas det skannade objektet
automatiskt till ett e-postmeddelande. — eller —
• På datorn dubbelklickar du på ikonen Bildinsamling i mappen Program och
väljer Mail i listan Skanna till så bifogas det skannade objektet autom atiskt till ett
e-postmeddelande.
Anmärkning Knappen Skanna till e-post stöder endast Apple Mail. Om du
använder ett annat e-postprogram ska du anting en följa anvisni ngarna nedan för
att konfigurera Bildinsamling för skanning till ditt e-postprogram eller skanna till
en fil och sedan bifoga filen manuellt till ett e-postmeddelande:
Om du vill lägga till ditt e-postprogram i listan Skanna till, väljer du Annan och
ditt e-postprogram och klickar på Välj.
4. Fyll i e-postadress, ärende och meddelandetext och skicka sedan epostmeddelandet.
Skanna till Bildström i iCloud via iPhoto
Förutsättningar
Om du vill skanna till iCloud via iPhoto ska du se till att följande förutsättningar är
uppfyllda:
• Mac OS X Lion (v10.7)
• iPhoto 11 (v9.2.1 eller senare)
• Internetanslutning
• iCloud-konto
Om det är första gången du skannar till Bildström i iCloud ska du först konfigurera iClo udoch iPhoto-inställningar.
Så här konfigurerar du iCloud- och iPhoto-inställ ningar
1. Öppna Systeminställningar i mappen Program.
2. Klicka på iCloud-ikonen.
3. Kontrollera att Bildström är valt.
4. Öppna iPhoto.
5. Välj Inställningar i iPhoto-menyn i menyfältet, visa inställningarna för Bildström och
se till att Aktivera Bildström och Automatisk överföring är valda.
12 Använda skannern
Page 15

Så här skannar du till Bildström i iCloud
1. Öppna skannerlocket och placera originalet med framsidan nedåt på skannerglaset,
2. Stäng skannerlocket.
3. Dubbeklicka på ikonen Bildinsamling i mappen Program.
4. Kontrollera att skannern är vald i listan Enheter.
5. I listan Skanna till väljer du iPhoto.
6. Klicka på Skanna.
Dina skanningar kommer automatiskt att importeras till iPhoto och överföras till din
Bildström i iCloud.
Göra kopior
1. Öppna skannerlocket och placera originalet med framsidan nedåt på skannerglaset,
2. Stäng skannerlocket.
3.
4. I dialogrutan Skriv ut bilder väljer du skrivare, anger antal kopi or och gör event uella
5. Klicka på Fortsätt.
som pilen nedanför skannerglaset visar.
Anmärkning Om iPhoto inte visas i Skanna till-listan väljer du Annan,
iPhoto och klickar sedan på Välj.
som pilen nedanför skannerglaset visar.
Tryck på knappen Kopiera (
När skanningen är klar visas dialogrutan Skriv ut bilder på datorn.
andra ändringar.
) på skannern.
Skanna från andra tillämpningsprogram
Du kan skanna en bild direkt till ett ICA-anpassat program. Se e fter om programmet
innehåller alternativ för att importera eller lä sa in bilder från en skanner.
Anmärkning HP-programmen stöder int e TW AIN-skanning. Om det finns
funktioner för import eller inläsning i programmet, men HP-skannern inte finns med
bland alternativen, kanske programmet e nda st sö ker e fter skannrar som stöder
TWAIN.
Här kan du få mer information
Om du vill ha mer information och hjälp me d felsökning, gå ti ll www.hp.com/support. Välj
ditt land, klicka på alternativet Produktsupport & felsökning och sök efter din skanners
modellnummer.
Här kan du få mer information 13
Page 16

2 Skötsel och underhåll
Det här avsnittet innehåller informa tion om hur du sköter och underhåller skannern.
Rengöra skannerglaset
•
•
Ta bort och sätta tillbaka skannerlocket
Beställa förbrukningsartiklar och reservdelar
•
Viktigt Undvik att placera föremål med vassa kanter i skannern. Om du gör det kan
skannern skadas. Innan du placerar ett föremål på skannerg laset bör du f örvissa dig
om att det inte finns vått klister, korrigeringsvät ska eller något annat ämne på
föremålet som kan fastna på glaset.
Rengöra skannerglaset
Genom att hålla skannerglaset rent säkerställer du att dina skanningar får hög kvalitet.
Hur mycket skötsel som behövs beror på flera faktorer, bl.a. på hur mycket skannern
används och i vilken miljö den befinner sig i. Du bör vid b eho v utföra rutinmässig
rengöring.
1. Koppla ur USB-kabeln från skannern.
2. Rengör glaset med en mjuk, luddfri duk som fuktats med milt fönsterputsmedel och
torka sedan glaset med en torr, mjuk, luddfri duk.
Viktigt Använd bara fönsterputsmedel. Undvik sli pande medel, ac eton, bensen
och koltetraklorid, som alla kan skada skannerglaset. Undvik isopropylalk ohol,
eftersom det kan göra märken på glaset.
Spreja inte fönsterputsmedel direkt på glaset. Om du använder för mycket putsmedel
kan detta tränga in under kanterna och skada skannern.
3. När du är klar ansluter du USB-kabeln till skannern igen.
Anmärkning Anvisningar för hur du rengör undersidan a v skann erglaset finns på
www.hp.com/support.
14 Skötsel och underhåll
Page 17

Ta bort och sätta tillbaka skannerlocket
Om du vill skanna eller ta kopior av en bok eller ett annat tjockt origi nal , kan du ta bort
skannerlocket.
Så här tar du bort skannerlocket
1. Öppna skannerlocket.
2. Dra skannerlocket uppåt.
Ta bort och sätta tillbaka skannerlocket 15
Page 18

Kapitel 2
3. Tryck inåt på den nedersta delen av de båda gångjä rnen på skannerlocket.
4. Dra skannerlocket ännu mera uppåt och ta bort det från skannern.
Så här sätter du tillbaka skannerlocket
▲ Rikta in den inre öppningen (1 på bilde n) på det ena gångjärnet med det svarta fästet
(2 på bilden) baktill på skannern. Gör likadant me d det andra gångj ärnet och tr yck in
skannerlocket.
Anmärkning Se till att du riktar in den inre öppn ingen – och inte den yttre – med
det svarta fästet. Annars kommer du inte att lyckas sätta tillbaka skannerlocket.
16 Skötsel och underhåll
Page 19

Beställa förbrukningsartiklar och reservdelar
Du kan beställa reservdelar på webbplatsen för skann ersupport på www.hp.com/buy/
parts eller från din lokala HP-återförsäljare.
Beställa förbrukningsartiklar och reservdelar 17
Page 20

3 Felsökning
Det här avsnittet innehåller lösningar på vanliga prob lem med skanne rn.
Grundläggande felsökningstips
•
•
Felsökning för installation av skanner
Problem med initieringen av skannern eller skannerns maskinvara
•
•
Problem med skannern
Mer felsökningsinformation
•
Grundläggande felsökningstips
Enkla problem såsom smuts på skannerglaset eller en lös kabel kan få skann ern att
producera suddiga skanningar, fungera på ett ovänt at sätt eller sluta att fungera.
Kontrollera alltid följande punkter när du får problem med skanningen .
• Om skanningarna är suddiga ska du kontrollera om skannerglaset är smutsigt eller
kladdigt. I så fall ska du rengöra glaset.
• Om du skannar ett dokument med en OCR-genväg (o ptisk teckenigenkänning) ska
du kontrollera att originaldokumentet är tillräckligt skarpt och tydligt för att skannas.
• Kontrollera att USB-kabeln är ordentligt ansluten mellan skannern och datorn.
• Om du har anslutit skannern till datorn via en USB-hubb eller e n USB-port på datorns
framsida, ska du koppla ur skannern och återansluta den till en USB-po rt på baksidan
av datorn.
• Starta om datorn.
• Om ett program har låst sig ska du stänga det.
◦ Windows: Håll ned CTRL, ALT och DELETE för att öppna dialog rutan
Aktivitetshanteraren. På fliken Program väljer du det program som ska avslutas
och klickar på Avsluta aktivitet.
◦ Mac: Håll ned Alternativ, Kommando och Esc. I dialogrutan Tvångsavsluta
väljer du det program som ska avslutas och klickar sedan på Tvångsavsluta.
Felsökning för installation av skanner
Det här avsnittet innehåller lösningar på problem med installat ionen och konfigu rationen
av skannern.
•
Kontrollera USB-kabeln.
Avinstallera och installera om programvara n (en dast Windows)
•
18 Felsökning
Page 21

Kontrollera USB-kabeln.
USB-kabeln är ansluten mellan skannern och datorn.
• Använd den kabel som medföljde skannern. Andra USB-kablar är inte nöd vändigtvis
kompatibla med skannern.
• Kontrollera att USB-kabeln är ordentligt ansluten mellan skannern och datorn .
• Om USB-kabeln är ansluten till en USB-port på dato rns framsida flyt tar du den till e n
USB-port på datorns baksida.
Ytterligare felsökningsinformation o m U SB-an slutningen finns på
Gå till webbplatsen, välj land/region och använd se dan sökve rktyget för att söka efter
USB-relaterad felsökningsinformation.
Avinstallera och installera om programvaran (endast Windows)
Om programvaran inte installeras helt finns det risk att skann ern inte identifieras av datorn
eller att programvaran inte startas på rätt sätt. Försök att avi nstallera och sedan installera
om HPs skanningsprogram. För att kunna installera om H Ps skann ing s prog ram måste
du ha cd:n med denna programvara.
1. Klicka på Start > Kontrollpanelen.
2. Gör något av följande:
• Windows XP: Klick a på Lägg till eller ta bort program, välj HP Scanjet
200/300 och klicka på Ta bort.
• Windows Vista och 7: Klicka på Program och funktioner eller Avinstallera ett
program, välj HP Scanjet 200/300 och klicka på Avinstallera.
3. Avinstallera programmet HP Bildbe handl ing sfunk tione r.
• Windows XP: Välj HP Bildbehandlingsfunktioner 14.x och klicka på Ta bort.
• Windows Vista och 7: Välj HP Bildbehandlingsfunktioner 14.x och klicka på
Avinstallera.
4. Dra ur skannerns USB-kabel från datorn.
5. Installera om programvaran från cd:n med HPs skannings prog ram som medföljde
skannern.
6. Återanslut USB-kabeln till skannern när du uppmanas göra det.
www.hp.com/support.
Problem med initieringen av skannern eller skannerns maskinvara
Om skannern inte fungerar efter installationen eller om skannern inte längre fungerar
korrekt kanske ett meddelande liknande något av följande visas på datorns skärm:
• Det gick inte att initiera skannern.
• Det gick inte att hitta skannern.
• Ett internt fel har inträffat.
• Datorn kan inte kommunicera med skannern.
• Skannern är inte listad och kan därför inte väljas för skanning av användaren.
Problem med initieringen av skannern eller skannerns maskinvara 19
Page 22

Kapitel 3
Åtgärda problemet genom att kontrollera skannern enligt beskrivningen i de följa nde
avsnitten:
Återställa skannern
•
•
Testa skannern
Skannern fungerar inte som den ska
•
Återställa skannern
Om du får ett meddelande om att initieringen av skannern misslyckades eller att skannern
inte kunde hittas när du försöker använda den gör du så här:
1. Avsluta HPs skanningsprogram om det är igång.
2. Koppla från kabeln som är ansluten till skannern och da to rn.
3. Återanslut kabeln mellan datorn och skannern.
• Kontrollera att du använder USB-kabeln som levere rade s me d skannern.
• Kontrollera att USB-kabeln är ordentligt ansluten till skannerns baksida. USBsymbolen på kabelns ände (kontakten) ska vara riktad uppåt. När USB-kontakten
är ansluten på rätt sätt kan du rucka på den en aning. När d en är anslu ten på f el
sätt sitter den helt fast.
• Prova att ansluta USB-kabeln till en annan USB-port på datorn. Om U SB-kabeln
är ansluten till en port på datorns framsida flytta r du d en till en port på datorns
baksida.
4. Stäng av datorn, vänta 60 sekunder och starta datorn igen.
Testa skannern
Om du tror att det är fel på skannerns maskinvara kontrollerar du att USB-kabeln är
ordentligt ansluten till skannern och datorn. Om kabeln är ordentligt ansluten testar du
skannern på följande sätt:
1. Koppla ur USB-kabeln från skannern.
2. Återanslut USB-kabeln till skannern.
Matningsmekanismen i skannern rör sig framåt och bakåt cirka 10 mm.
Om matningsmekanismen inte rör sig kan det vara fel på skannerns maskinvar a. Fortsätt
till nästa steg.
Skannern fungerar inte som den ska
Om skanningen avbryts följer du instruktionerna nedan, i angiven ordning. Efter varje
steg startar du en skanning för att kontro ll era om skannern fungerar. Om problemet
kvarstår fortsätter du med nästa steg.
1. Kontrollera att USB-kabeln är ordentligt ansluten.
2. Stäng av skannern genom att koppla från USB-kabeln och återanslut d en sedan till
skannern och datorn.
3. Starta om datorn.
4. Avinstallera och installera om skannerprogramvaran.
Om skannern fortfarande inte fungerar besöker du
HPs kundsupport. Mer information finns i
www.hp.com/support eller kontaktar
Hjälp.
20 Felsökning
Page 23

Problem med skannern
• Skannerknapparna fungerar inte som de ska
Problem med teckenigenkänning (OCR) (Windo w s )
•
Problem med teckenigenkänning (OCR) (Mac)
•
•
Den skannade bilden är suddig
Skanningen går långsamt
•
De sparade skanningsfilerna är för stora
•
•
Skannerglaset behöver rengöras
Skannerknapparna fungerar inte som de ska
Efter varje steg startar du en skanning för att kontrol lera om knappa rna fungerar. Om de
inte fungerar går du vidare med nästa steg.
• Kontrollera att USB-kabeln är or dentligt ansluten.
• Stäng av skannern genom att koppla från US B-kabeln och återanslut den sedan till
skannern och datorn.
• Om du använder en Mac ska du kontrollera att alla skannin gspro gram är stängda.
Skannerknapparna är endast aktiverade när ett annat skanningsprogram (t.ex.
Bildinsamling) inte är öppet.
• Starta om datorn.
Om problemet kvartstår, och du använder Windows, kan knapparna ha inaktiverats
utanför HPs skanningsprogram. Följ anvisningarna för att ko nt rollera
skanneregenskaperna:
1. Klicka på Start > Kontrollpanelen.
2. Välj skannern:
• Windows XP och Vista: Klicka på Skannrar och kameror och välj din
skannermodell från listan.
• Windows 7: Klicka på Enheter och skrivare eller Visa enheter och skrivare och
välj sedan din skannermodell.
3. Högerklicka på din skannermodell och klicka sed an på Egenskaper.
4. Undersök knappinställningarna för din skanner:
• Windows XP och Vista: Kontrollera att alternativet Gör ingenting inte är
markerat.
• Windows 7: Klicka på Maskinvara > Egenskaper > Drivrutin och kontrollera att
knappen Inaktivera inte är vald.
Problem med skannern 21
Page 24

Kapitel 3
Problem med teckenigenkänning (OCR) (Windows)
Skannern använder optisk teckenigenkänning (OCR) för a tt konvertera text på en sida
till text som kan redigeras på datorn.
• Om du skannar text men inte kan redigera den kontrollerar du att du väljer följande
alternativ när du skannar:
◦ HP Skanning (Välj Dokument.)
◦ Skanna till (Välj ordbehandlingsprogram eller Spara till fil.)
Anmärkning Om du väljer Spara till fil ska du se till att du väljer en
dokumenttyp som skapar redigerbar text. Om texten klassificeras som grafik
konverteras den inte till text.
• Du ändrar skanningsinställningarna för text gen om att klicka på Inställningar för
dokumentskanning på den första skärmen i HP Skanning.
• Kontrollera originalen
◦ Programmet kanske inte kan känna igen text dä r tecknen står tätt. Om det saknas
tecken eller om det förekommer kombinerade te cken i den te xt so m programmet
konverterar, kan till exempel "rn" se ut som "m".
◦ Programmets precision beror på originalets bildkvalitet, text st orlek och struktur
samt på kvaliteten på själva skanningen. Se till att originalet har god bi ldkvali tet.
◦ Färgade bakgrunder kan leda till att bilder i förgrunden smälter in för mycket.
• Om skannerglaset är smutsigt har inte den ska nnade filen bästa möjliga klarhet.
Kontrollera att skannerglaset är rent.
Problem med teckenigenkänning (OCR) (Mac)
Om du skannar text som du inte kan redigera ska du kontrollera följande:
• Kontrollera inställningen av skanningsuppl ösning:
◦ 200 dpi är tillräckligt när man lagrar dokument som bilder (JPEG eller TIFF är bäst
för de flesta OCR-program).
◦ För de flesta språk är 300 dpi tillräckligt när man använder optisk
teckenigenkänning (OCR) för att skapa redigerbar text.
◦ För asiatiska och dubbelriktade språk rekommendera s en upplösning på 400 dpi.
• Kontrollera originalen
◦ Programmet kanske inte kan känna igen text dä r tecknen står tätt. Om det saknas
tecken eller om det förekommer kombinerade te cken i den te xt so m programmet
konverterar, kan till exempel "rn" se ut som "m".
◦ Programmets precision beror på originalets bildkvalitet, text st orlek och struktur
samt på kvaliteten på själva skanningen. Se till att originalet har god bi ldkvali tet.
◦ Färgade bakgrunder kan leda till att bilder i förgrunden smälter in för mycket.
• Om skannerglaset är smutsigt har inte den ska nnade filen bästa möjliga klarhet.
Kontrollera att skannerglaset är rent.
Den skannade bilden är suddig
Det är viktigt att det objekt du skan nar ligger tätt mot skannerglaset. Om den resulterande
skannade bilden inte är tydlig kontrollerar du att hela objektet ligger tätt mot
skannerglaset.
22 Felsökning
Page 25

Skanningen går långsamt
• Om du skannar för att redigera text, gör den opti ska teckeni genkänningen (OCR) att
skanningen går långsammare. Detta är normalt. Vänta på att objektet skannas.
Anmärkning Windows: Om du vill uppnå de bästa resultaten när du använder
OCR bör du ställa in skannerkomprimeringen på miniminivå eller inaktivera den.
Mac: Integrerad OCR är en del av destinationen Sökbar PDF. Om du vill bearbeta
en bildfil efter skanning ska du använda ett an nat OCR-program.
• Om du skannar med en högre upplösning än nödvändigt tar de t längre tid att skanna
och det skapas en större fil utan några ytterligare förd el ar. Om du skannar med hög
upplösning ska du ställa in upplösningen på en lägre nivå för att öka
skanningshastigheten.
De sparade skanningsfilerna är för stora
Om de sparade skanningarnas filer är mycket sto r a, försöker du med följande:
• Kontrollera inställningen av skannin gsupplö sning:
◦ 200 dpi är tillräckligt när man lagrar dokument som bilder (JPEG el ler TIFF är bäst
för de flesta OCR-program).
◦ För de flesta språk är 300 dpi tillräckligt när man använder optisk
teckenigenkänning (OCR) för att skapa redigerbar t ext.
◦ För asiatiska och dubbelriktade språk rekommenderas en upplösning på 400 dpi.
Om du skannar med högre upplösning än nödvändigt skapas en större fil utan nå gra
ytterligare fördelar.
• Spara skanningen till ett komprimerat filf ormat, t.ex. JPEG, istället för okomprimerade
format såsom TIFF eller BMP.
• Beskär den skannade bilden till den del som du behöver.
• Färgskanningar ger större filer än svartvita skanningar.
• Om du skannar ett stort antal sidor samtidigt, kan du prov a med att skanna färre sidor
åt gången för att skapa flera mindre filer.
Skannerglaset behöver rengöras
Rengör skannerglaset om:
• det finns bläck på glaset
• det finns fingeravtryck på glaset
• objekten är mycket dammiga eller smutsiga.
• det är fläckar eller andra märken på de skannade bilderna
• glaset är dammigt eller smutsigt.
Låt glaset torka ordentligt innan du skan nar en ny bild.
23
Page 26

Kapitel 3
Mer felsökningsinformation
Om du vill ha mer information och hj äl p med fel sökni ng, gå t ill www. hp.com/ supp ort o ch
välj ditt land.
• Om du vill ha ytterligare information om felsökn ing kl ickar du på alternativet
Produktsupport & felsökning och söker efter din skan ners modellnummer.
• Om du vill ha aktuell information om skannern ange r du skan nern s mo dellnummer
och trycker på Enter.
Om du inte har tillgång till internet, se
Hjälp.
24 Felsökning
Page 27

4 Teknisk information
Det här avsnittet innehåller bestämmels er o c h p r odu ktspecifikationer för skannern och
dess tillbehör.
HP begränsade garanti
•
Säkerhetsinstruktioner
•
•
Skannerspecifikationer
Miljöspecifikationer
•
Energiinformation
•
•
Begränsning av farliga ämnen (Turkiet).
Begränsning av farliga ämnen (Ukraina).
•
Information om återvinning och special material
•
Kassering av uttjänt utrustning av använd are i privata hushåll i den europeiska
•
unionen
Teknisk information 25
Page 28

A
Kapitel 4
HP begränsade garanti
Duration of limited warranty: 90 days in the United States. 1 year in Canada, Latin Americas, Europe, Middle East, Africa
and Asia Pacific. NOTE: Different warranty regulations might apply per country regarding local laws.
. Extent of limited warranty
HP warrants to the end-user customer (Customer) that each HP product specified above (Product) shall be free from
1.
defects in material and workmanship for the period specified above. The warranty period begins on the date of
purchase by Customer.
2. For each software product, HP’s limited warranty applies only to a failure to execute programming instructions. HP does
not warrant that the operation of any Product will be uninterrupted or error free.
3. HP’s limited warranty covers only those defects that arise as a result of normal use of a Product, and does not cover
any other problems, including those that arise as a result of:
a. Improper use, maintenance, storage, handling, or modification;
b. Software, media, parts, accessories, supplies, or power adapters or sources not provided or supported by HP; or,
c. Operation or other conditions outside a Product’s specifications.
4. If HP receives, during the applicable warranty period, notice of a defect in a Product, HP shall at its option either
replace or repair the defective Product.
5. If HP cannot replace or repair a defective Product that is covered by HP’s limited warranty, HP may, within a reasonable
time after being notified of the defect, provide either another product similar in performance or a refund of the purchase
price prorated based on usage and other appropriate factors.
6. HP shall have no obligation to replace, repair, or refund until Customer returns the defective Product to HP and provides
a valid proof of purchase.
7. Any replacement product may be either new or like-new, provided it has functionality at least equal to that of the
Product being replaced.
8. A Product may contain remanufactured parts, components, or materials equivalent to new in performance.
9. HP’s limited warranty is valid in any country or locality where HP has a support presence for the Product and has
marketed the Product. The level of warranty service may vary according to local standards. Upgraded warranty
services, such as next day exchange, on-site service, and accident protection, may be purchased from HP.
B. Limitations of Warranty
TO THE EXTENT ALLOWED BY LOCAL LAW, NEITHER HP NOR ITS THIRD PARTY SUPPLIERS MAKE ANY
OTHER WARRANTY OR CONDITION OF ANY KIND, WHETHER EXPRESS OR IMPLIED, WITH RESPECT TO A
PRODUCT, AND SPECIFICALLY DISCLAIM THE IMPLIED WARRANTIES OR CONDITIONS OF MERCHANTABILITY,
SATISFACTORY QUALITY, AND FITNESS FOR A PARTICULAR PURPOSE.
C. Limitations of Liability
1. To the extent allowed by local law, the remedies provided in this Limited Warranty Statement (LWS) are Customer’s sole
and exclusive remedies.
2. TO THE EXTENT ALLOWED BY LOCAL LAW, EXCEPT FOR THE OBLIGATIONS SPECIFICALLY SET FORTH IN
THIS LWS, IN NO EVENT SHALL HP OR ITS THIRD PARTY SUPPLIERS BE LIABLE FOR DIRECT, INDIRECT,
SPECIAL, INCIDENTAL, OR CONSEQUENTIAL DAMAGES, WHETHER BASED ON CONTRACT, TORT, OR ANY
OTHER LEGAL THEORY AND WHETHER ADVISED OF THE POSSIBILITY OF SUCH DAMAGES.
D. Local Law
1. This LWS gives Customer specific legal rights. Customer may also have other rights that vary from state to state in the
United States, from province to province in Canada, and from country to country elsewhere in the world.
2. To the extent this LWS is inconsistent with local law, this LWS shall be deemed modified to be consistent with local law.
Under local law, certain disclaimers and limitations of this LWS may not apply to Customer. For example, the federal
government of the United States, some states in the United States, and some governments outside the United States
(including provinces in Canada), may:
a. Grant Customer additional warranty rights;
b. Preclude the disclaimers and limitations in this LWS from limiting the statutory rights of a consumer (e.g., the United
Kingdom);
c. Otherwise restrict the ability of a manufacturer to enforce such disclaimers or limitations;
d. Specify the duration of implied warranties that the manufacturer cannot disclaim; or,
e. Disallow limitations on the duration of implied warranties.
3. Customer may have additional statutory rights based on its purchase agreement. Those rights are not in any way
affected by this LWS.
4. For consumer transactions in the United States, any implied warranties imposed by law are limited in duration to the
express warranty period.
You may have additional statutory rights against the seller based on your purchase agreement. Those rights are not in any
way affected by this HP Limited Warranty.
26 Teknisk information
Page 29

Säkerhetsinstruktioner
Viktiga säkerhetsinstruktioner
Läs alla nedanstående instruktioner och följ alla varningar och anvisningar som är
angivna på skannern.
• I det här dokumentet har Varning, Viktigt och Obs! följa nde in ne börd:
◦ Under Varning finns instruktioner som måste följas noggrant för att det inte ska
uppstå kroppsskador.
◦ Under Viktigt finns instruktioner som måste följas för att det inte ska uppstå skador
på utrustningen.
◦ Under Obs! finns viktig information och praktiska tips om hur du använder
produkten.
• Placera skannern tillräckligt nära datorn för att gränssnittskabeln lätt ska nå fram till
den. Placera eller förvara inte skannern utomhus eller dä r det är smutsigt, dammigt
eller blött, i närheten av värmekällor eller på platser d är det förekommer stötar,
vibrationer, höga temperaturer eller fukt, direkt solljus, starka lj uskällor el ler snabba
temperatur- eller fuktighetsväxlingar. Använd inte skannern med våta händer.
• Använd endast den typ av strömkälla som anges på produktetiketten.
• När produkten ansluts till en dator e ller en annan enhet via en kabel ska du säkerställa
att kontakterna är rättvända. Varje kontakt kan endast vara vän d åt ett håll. Om en
kontakt är felvänd när den förs in kan båda de enhet er som ansluts via kabeln skadas.
• Undvik att använda uttag i sa mma strömkrets som kopieringsapparater eller
luftkonditioneringssystem som regelbundet slås på och stängs av.
• Om du använder en förlängningssladd i det dat orsystem som skannern är ansluten
till, ska du se till att det totala amperetalet för de enheter som är anslutna till
förlängningssladden inte överstiger sl addens amperetal. Se även till att d et totala
amperetalet för alla enheter som är ansl utna till vägguttaget inte överstig er
vägguttagets amperetal.
• Du får aldrig demontera, modifiera eller f örsöka reparera skannern på egen han d om
inte tillvägagångssättet uttryckligen beskrivs i handböckerna ti ll ska nnern.
• För aldrig in föremål genom öppningar på skannern eftersom det kan leda till
kortslutning. Se upp med risker för elektriska stötar.
• Om USB-kontakten skadas ska du byta ut USB-kabeln.
• Koppla från skannern och låt behö rig service perso nal utföra service i följande
situationer: det har kommit in vätska i skannern, skannern har tappats eller höljet har
skadats, skannern tycks inte fungera normalt eller dess prestanda har förändrats på
ett märkbart sätt. (Justera inte reglage som int e beskri vs i bruksanvisningen.)
• Koppla från skannern före rengöring. Använd end ast en fuktad duk vid rengöring.
Använd inte rengöringsmedel i vätske- eller -sprayform.
Säkerhetsinstruktioner 27
Page 30

Kapitel 4
Skannerspecifikationer
Namn Beskrivning
Skannertyp Flatbäddsskanner för dokument
Storlek (H x D x B) 44,5 x 274 x 373 mm (1,75 x 10,78 x 14,68 tum)
Originalstorlekar
som kan användas
Vikt 1,76 kg (3,88 lb)
Skannings- element Kontaktbildsensor (CIS)
Gränssnitt USB 2.0 Hi-Speed och Full Speed
Maskinvaru-
upplösning
Regler och
bestämmelser
Energiinformation Följer riktlinjerna för Energy Star 09 Nivå 2
Minimistorlek: 0,25 x 0,25 mm (0,01 x 0,01 tum)
Maximistorlek: 215,9 x 297,2 mm (8,5 x 11,7 tum)
HP ScanJet 300: 4800 x 4800 dpi, 48 bitar
HP ScanJet 200: 2400 x 4800 dpi, 48 bitar
Regleringsmodellnummer för identifikation: Din produkt har tilldelats ett
regleringsmodellnummer för identifikationsändamål. Modellnumret för din
produkt är FCLSD-1104. Detta nummer ska inte förväxlas med
produktnamnet (HP ScanJet 200, 300) eller produktnumret (L2734A för
HP ScanJet 200; L2733A för HP ScanJet 300).
tterligare föreskrifter som gäller skannern finns i filen ScanJet 200 and
Y
ScanJet 300 scanner Regulatory Supplement.pdf på cd:n med HPs
skanningsprogramvara.
Anmärkning Den senaste informationen om vilka operativsyst em som stöds samt
systemkrav finns på
Miljöspecifikationer
Namn Beskrivning
Temperatur Vid användning av skannern: 10° till 35°C
Relativ luftfuktighet Vid användning av skannern: 15 till 80 % icke kondenserande
Anmärkning HP förbinder sig att efter behov inform era kun de r na o m de kemiska
substanser som ingår i våra produkter i syfte att uppfylla lagk rav som REAC H
(Europaparlamentets och rådets förordning (EG) nr 1907/2006). En rapport om
kemikalierna i denna produkt finns på
28 Teknisk information
www.hp.com/support.
Förvaring: -40 till 60 °C
10 till 35 °C
Vid förvaring: upp 90 % icke-kondenserande vid 0-60 °C
www.hp.com/go/reach.
Page 31

Energiinformation
Utskrifts- och bildbehandlingsutrustning från HP som är märkt med ENERGY STAR®logotypen är godkänd enligt ENERGY STAR-specifikationerna för
bildbehandlingsutrustning från USA:s miljöskyddsmyndighet. Följande märkning finns på
ENERGY STAR-godkända bildbehandling sprodukter:
Ytterligare information om ENERGY STAR-godkänd a modeller av
bildbehandlingsprodukter finns på
http://www.hp.com/go/energystar
Begränsning av farliga ämnen (Turkiet).
Türkiye Cumhuriyeti: EEE Yönetmeliğine Uygundur
Begränsning av farliga ämnen (Ukraina).
Технічний регламент щодо обмеження використання
небезпечних речовин (Україна)
Обладнання відповідає вимогам Технічного регламенту щодо обмеження використання
деяких небезпечних речовин в електричному та електронному обладнанні,
затвердженого постановою Кабінету Міністрів України від 3 грудня 2008 № 1057
Information om återvinning och specialmaterial
• Återvinning av elektronisk maskinvara
•
Specialmaterial i produkten
Återvinning av elektronisk m aski nvar a
HP rekommenderar sina kunder att åte r vi nna begagnad elektronisk maskinvara. Mer
information om återvinningsprogram finns på:
Den här webbplatsen innehålle r även följande miljörelaterade info rmation:
• Översiktsblad om produktmiljön för den här och andra HP-produkter
• HPs miljöarbete
• HPs miljösystem
Information om återvinning och specialmaterial 29
www.hp.com/recycle.
Page 32

Kapitel 4
Specialmaterial i prod uk ten
Denna HP-produkt innehåller inte något material som kan kräva specialh anteri ng vid
kassering.
Kassering av uttjänt utrustning av användare i privata hushåll i den europeiska unionen
Den här symbolen på produkten eller dess förpackning indikerar att produkten inte får
slängas tillsammans med andra hushållssopor. Det är di tt ansvar att kassera produkten
på en särskild uppsamlingsplats för återvinni ng av elekt roni kavfall och el ekt risk
utrustning. Källsortering och återvinning av avfallet bidrar till att spar a naturresurser och
säkerställer att produkten återvinns på ett sätt som skyddar människor och miljö. För mer
information om var du kan lämna in avfalle t för återvinning, kontakta det lokala
gatukontoret, återvinningscentralen eller butike n där du köp te pr odukte n.
30 Teknisk information
Page 33

5 Produktsupport
Det här avsnittet beskriver alternativen för prod uktsupport.
Åtkomlighet
•
•
Hjälp
Åtkomlighet
Kunder med funktionshinder kan få hjälp om de går till www.hp.com/hpinfo/community/
accessibility/prodserv/ (endast på engelska).
Hjälp
Använd dig av följande standard HP-supportmöjligheter så får du ut det mesta av din HPprodukt:
1. Läs i dokumentationen som medföljde p rodukten.
• Läs avsnittet om felsökning eller ele ktronisk hjälp i den här anvä ndarhandboken/
cd-skivan.
• Läs det elektroniska hjälpavsnittet i prog ramva r an.
2. Besök HP Onlinesupport vid
HP Onlinesupport finns tillgängligt för alla HP-kunder. Det är det snabbaste sättet att
få uppdaterad produktinformation och expe rtassistans, t.ex. följande funktioner:
• Möjlighet att snabbt få e-postkontak t med duktiga supportspecialister
• Programvara och drivrutinsuppdateringar för d in pr odukt
• Användbar information om produkten och felsökning för tekniska frågor
• Proaktiva produktuppdateringar, supportvarnin gar och H P:s nyhe tsbrev
(tillgänglig när du registrerar produkten)
3. HP:s kundsupport per telefon.
• Supportalternativ och tillgä nglighet varierar beroende på produkt , land och språk.
• Avgifterna och policyn kan komma att ändras u tan föregående meddelande. På
webbplatsen
4. Efter garantitiden
Efter den begränsade garantitidens slut finns hjälp online på
5. Utöka eller uppgradera din garanti
Om du vill kan du utöka eller uppgradera produktens garanti. Kontakta inköpsst äl let
eller läs om HP Care Pack Services på
6. Om du redan har köpt HP Care Pack Service läser du supportvillkoren i kontraktet.
www.hp.com/support finns aktuell information.
www.hp.com/support eller kontakta din återförsäljare.
www.hp.com/support.
www.hp.com/support.
Produktsupport 31
Page 34

Index
A
avinstallera programvara 19
B
beställa förbrukningsartiklar
17
bilagor, e-post 7, 12
bilagor, moln 8, 12
bilder
skanna 5, 10
skanna till e-post 7, 12
skanna till molnet 8, 12
Bildinsamling
Hjälp 13, 24
inställningar 4, 10
C
Care Pack Services 31
D
direkthjälp 13, 24
dokument
skanna 6, 11
skanna till e-post 7, 12
skanna till molnet 8, 12
driftsmiljö, specifikationer 28
drivrutin
garanti 26
E
Energy Star 28
E-post, knapp 3, 9
e-post, skanningar 7, 12
F
felsöka
grundläggande tips 18
kablar 19
knappar 21
stora skanningsfiler 23
felsökning
hastighet 23
installation 18
skanner 20
suddiga bilder 22
testa
skannermaskinvaran 20
återställa skannern 20
foton
skanna 5, 10
frontpanelsknappar
inställningar 4, 10
fuktighet, specifikationer 28
funktionshinder
kunder med 31
fysiska specifikationer 28
förbrukningsartiklar 17
förvaring, specifikationer 28
G
garanti
utökad 31
glas, rengöra 14
grumliga bilder, felsökning 22
H
hastighet
felsökning 23
Hjälp 13, 24
HP Care Pack Services 31
HP Photosmart
avinstallera 19
-inställningar 4, 10
I
ICA
skanna från 13
installera programvaran
felsökning 18
inställningar, skanna 4, 10
K
kablar
felsöka 19
kassering 30
knappar
om 3, 9
knappar, frontpanel
inställningar 4, 10
knappar, skanner
felsöka 21
kopiera
från skannerglaset 8, 13
Kopiera, knapp 3, 8, 9, 13
kundsupport
webbplatser 31
kvicksilveravfall 30
M
maskinvarutest 20
miljöspecifikationer 28
moln, skanningar 8, 12
O
OCR
felsöka 22
P
PDF, knapp 3, 9
PDF, skanna till 7, 11
Photosmart
avinstallera 19
inställningar 4, 10
program
skanna från 9, 13
Programmet HP Skanning
skanningsprogram 3, 9
programvara
avinstallera 19
felsöka installation 18
garanti 26
Hjälp 13, 24
inställningar 4, 10
R
redigerbar text
felsöka 22
regleringsmodellnummer 28
rengöring
skannerglas 14
reservdelar, beställa 17
ritningar
skanna 5, 10
32
Page 35

Index
S
skanna
bilder 5, 10
dokument 6, 11
filerna är för stora 23
från ICA-programvara 13
från TWAIN-program 9
till e-post 7, 12
till molnet 8, 12
Skanna, knapp 3, 5, 6, 9, 10,
11
Skanna till e-post, knapp 3, 9
Skanna till PDF, knapp 3, 7, 9,
11
skanner
felsökning 20
maskinvarutest 20
säkerhet 27
återställa 20
skannerglas, rengöra 14
skannerknappar
felsökning 21
skannerspecifikationer 28
skrivardrivrutin
garanti 26
specialmaterial 30
specifikationer
miljö 28
skanner 28
storleksuppgifter, skanner 28
ström
säkerhet 27
suddiga bilder, felsökning 22
säkerhet 27
W
webbplatser
beställa
förbrukningsartiklar 17
Energy Star 28
information om kassering
30
återvinningsinformation 29
åtkomlighet 31
webbplats för
funktionshindrade 31
Å
återställa skannern 20
återvinning 29, 30
T
ta bort programvara 19
temperaturspecifikationer 28
testa skannermaskinvaran 20
text, redigerbar
felsöka 22
TWAIN
skanna från 9
U
upplösning 28
USB-kabel
felsöka 19
säkerhet 27
33
Page 36

34
 Loading...
Loading...