Page 1
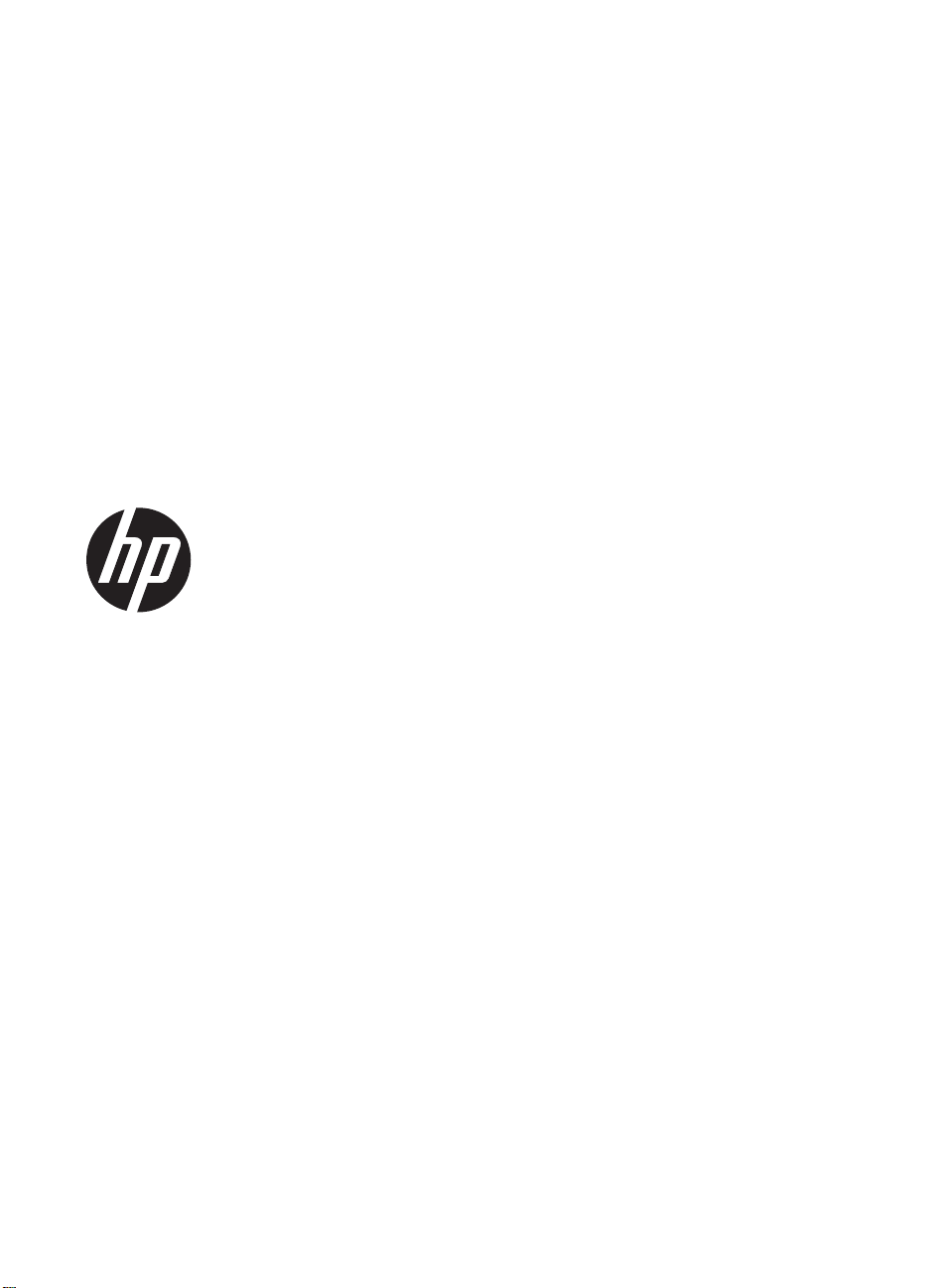
HP ScanJet 200, 300
Guia do usuário
Page 2
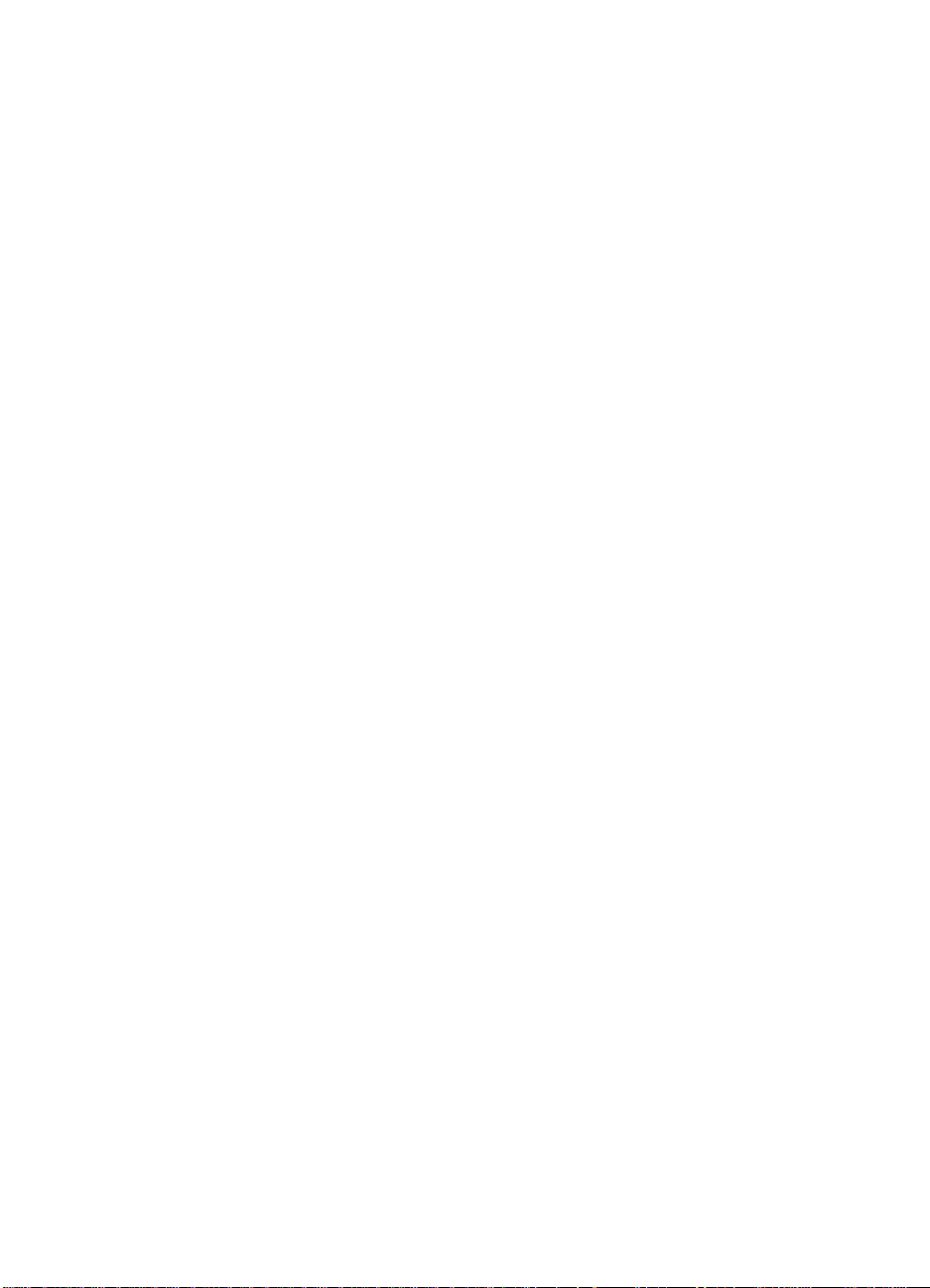
Direitos autorais e licença
© 2015 Copyright HP Development
Company, L.P.
É proibida a reprodução, a adaptação
ou a tradução sem permissão prévia
por escrito, exceto sob as formas
permitidas pelas leis de direitos
autorais.
As informações contidas neste
documento estão sujeitas a alterações
sem aviso prévio.
As únicas garantias para produtos e
serviços HP estão descrit a s nas
declarações de garantia exp r essa qu e
acompanham tais produtos e serviços.
Nada contido neste documento deve
ser interpretado como se constituísse
uma garantia adicional. A HP não se
responsabiliza por omissões ou erros
técnicos ou editoriais contidos neste
documento.
Créditos de marcas
registradas
ENERGY STAR é uma marca de
serviço registrada nos EUA da
Environmental Protection Agency.
Microsoft e Windows são marcas
registradas da Microsoft Corporation.
Edição 1, 11/2015
Page 3
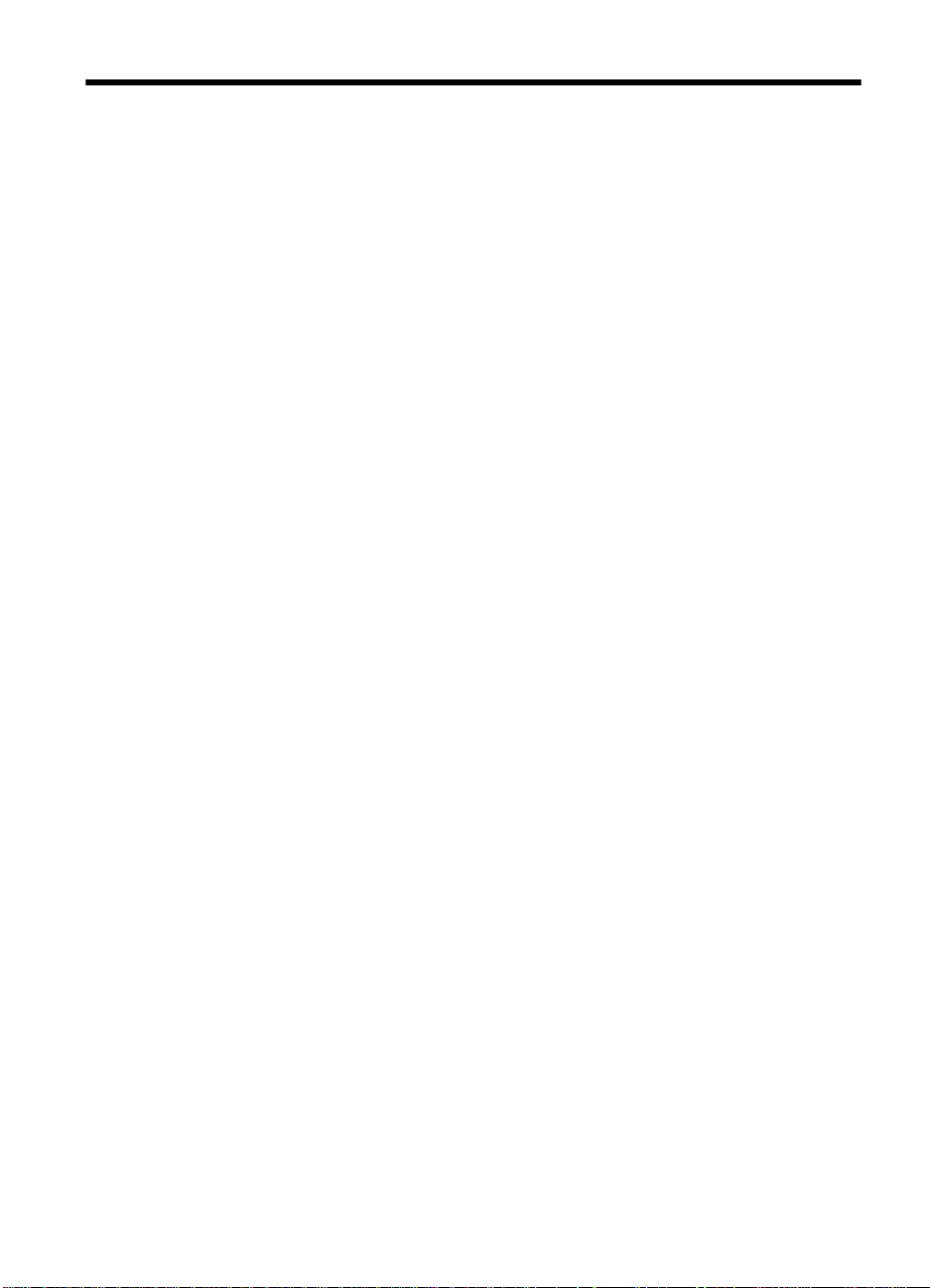
Conteúdo
1 Como utilizar o scanner
Como digitalizar (Windows).............................................................. ............ ....... ........... ....... .....3
Visão geral de scanner e software.......................................................................................3
Visão geral dos botões do scanner................................................................................3
Visão geral do software de digitalização HP..................................................................3
Digitalizar fotos e documentos.............................................................................................5
Digitalizar imagens ........................................................................................................5
Digitalizar documentos ..................................................................................................6
Digitalizar para um arquivo PDF..................................... .... ............................................7
Digitalizar para e-mail........................................................ ....... .............. ....... ............ .....7
Digitalizar para nuvem..................................................................... .............. ..... ............8
Fazer cópias........................................................................................ ......... ........................9
Digitalizar usando outros aplicativos....................................................................................9
Como digitalizar (Mac)................................................................................................................9
Visão geral de scanner e software.......................................................................................9
Botões do scanner...................................... ... .................................................. ...............9
Software de digitalização..............................................................................................10
Digitalizar fotos e documentos...........................................................................................10
Digitalizar imagens.......................................................................................................11
Digitalizar documentos.................................................................................................11
Digitalizar para um arquivo PDF...................................................................................12
Digitalizar para e-mail............................................................ ..... .............. ........ ............ 12
Digitalizar para iCloud Photo Stream via iPhoto...........................................................12
Fazer cópias......................................................................................... ......... .....................13
Digitalizar usando outros aplicativos..................................................................................13
Onde conseguir mais informações...........................................................................................14
2 Cuidado e manutenção
Limpar o vidro do scanner........................................................................................................15
Remover e recolocar a tampa do scanner...............................................................................16
Solicitar suprimentos de scanner e de manutenção...................................................... ..... ......18
3 Solução de problemas
Dicas básicas de solução de problemas..................................................................................19
Solução de problemas de instalação do scanner.....................................................................19
Verificar o cabo USB..........................................................................................................20
Desinstalar e reinstalar o software (Windows somente)....................................................20
Problemas de hardware ou de inicialização do scanner..........................................................20
Reiniciar o scanner............................................................. ........... ...... ........... ....... .......... ...21
Testar o hardware do scanner.................................................................................. ..........21
O scanner parou de funcionar corretamente......................................................................21
1
Page 4
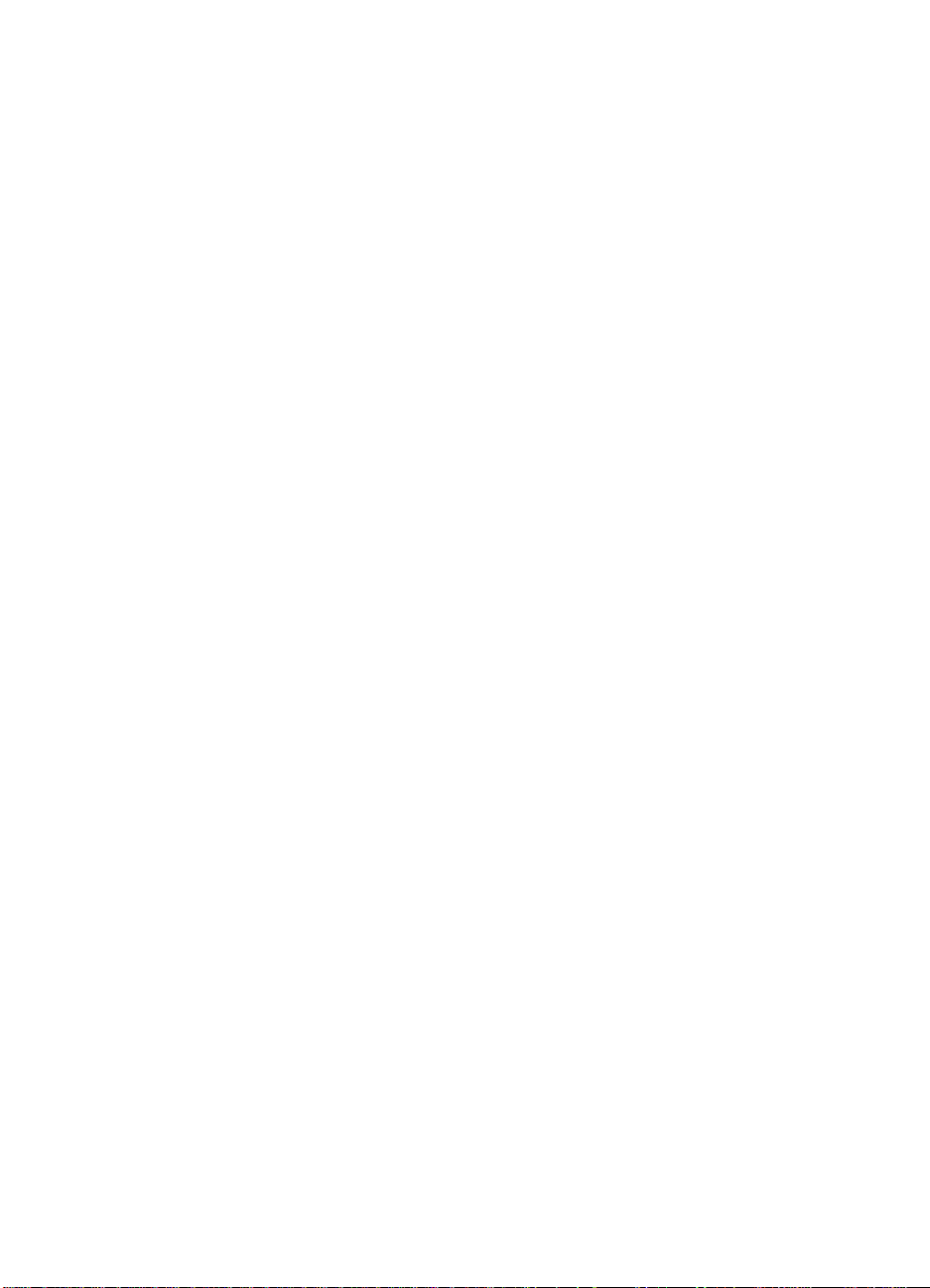
Problemas de operação do scanner.........................................................................................22
Os botões do scanner não estão funcionando corretamente.............................................22
Problemas no reconhecimento de texto (OCR) (Windows)................................................23
Problemas no reconhecimento de texto (OCR) (Mac).......................................................23
A imagem digitalizada está confusa...................................................................................24
O scanner está digitalizando os itens muito lentamente....................................................24
Os arquivos digitalizados salvos são muito grandes..........................................................24
O vidro do scanner necessita de limpeza.................................... .......................................24
Informações adicionais sobre solução de problemas...............................................................25
4 Informações técnicas
Declaração de garantia limitada HP.........................................................................................27
Instruções de segurança..........................................................................................................27
Especificações do scanner.................................................... ........... ...... ........... ....... ........... .....29
Especificações ambientais.......................................................................................................29
Informações sobre energia........................................................ ....... ............. .... .............. .... .....30
Restrição de substâncias perigosas (Turquia).........................................................................30
Restrição de substâncias perigosas (Ucrânia).........................................................................30
Informações sobre reciclagem e material restrito............................................ .... ........... .... ......30
Reciclagem de hardware eletrônico...................................................................................31
Material restrito do produto.......................................... ... ........ ..... ......... ........ ..... ........ .... .....31
Descarte de equipamento residual pelos usuá rios em lixos domésticos particulares na
União Europeia....................................................... .......... ...... .......... ...... .......... ...... ..................31
5 Suporte ao produto
Acessibilidade...........................................................................................................................32
Como obter assistência............................................................................................................32
Índice.............................................................................................................................................33
2
Page 5
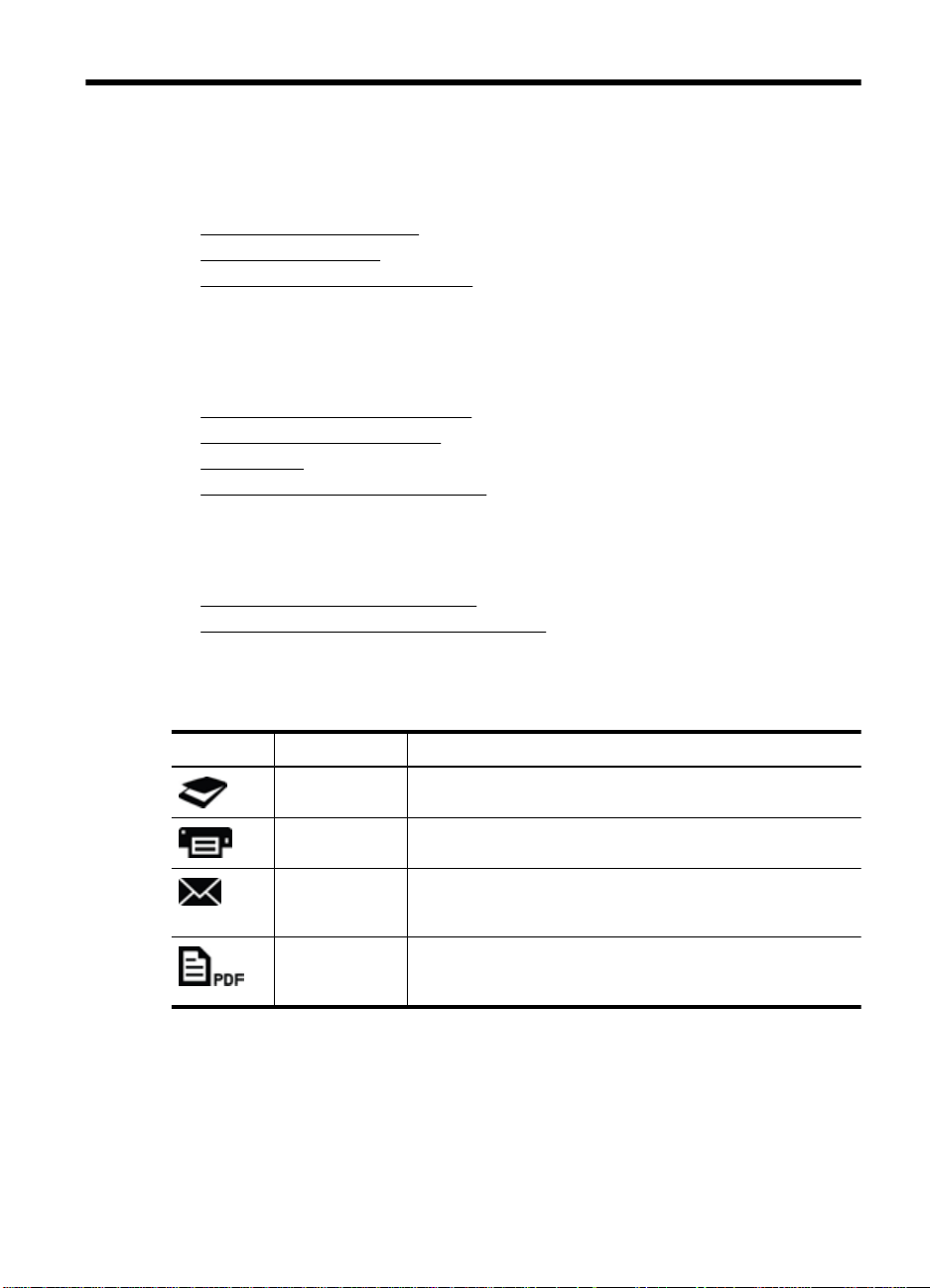
1 Como utilizar o scanner
Esta seção apresenta uma visão geral do scanner e como usá-lo. Siga a s in struçõ es
para o seu sistema operacional.
Como digitalizar (Windows)
•
Como digitalizar (Mac)
•
•
Onde conseguir mais informações
Como digitalizar (Windows)
Esta seção contém os seguintes tópicos:
•
Visão geral de scanner e software
Digitalizar fotos e documentos
•
•
Fazer cópias
Digitalizar usando outros aplicativos
•
Visão geral de scanner e software
Esta seção contém os seguintes tópicos:
Visão geral dos botões do scanner
•
•
Visão geral do software de digitalização HP
Visão geral dos botões do scanner
A tabela a seguir apresenta os botões do scann er.
Ícone Nome do botão Descrição
Botão
Digitalizar
Botão Copiar Digitaliza o item e envia a digitalização a uma impressora para
Botão
Digitalizar para
e-mail
Botão
Digitalizar para
PDF
Visão geral do software de digitalização HP
Quando instala o software de digitalização HP, você pode optar por ad icionar dois ícones
à sua área de trabalho. Esses ícones abrem programas de digitalização, edição e
impressão de suas digitalizações.
Digitaliza fotos e documentos.
fazer uma cópia.
Digitaliza uma ou mais páginas e anexa o arquivo a uma nova
mensagem de e-mail.
Digitaliza uma ou mais páginas e as salva como um arquivo
PDF para compartilhamento ou armazenamento.
Como utilizar o scanner 3
Page 6
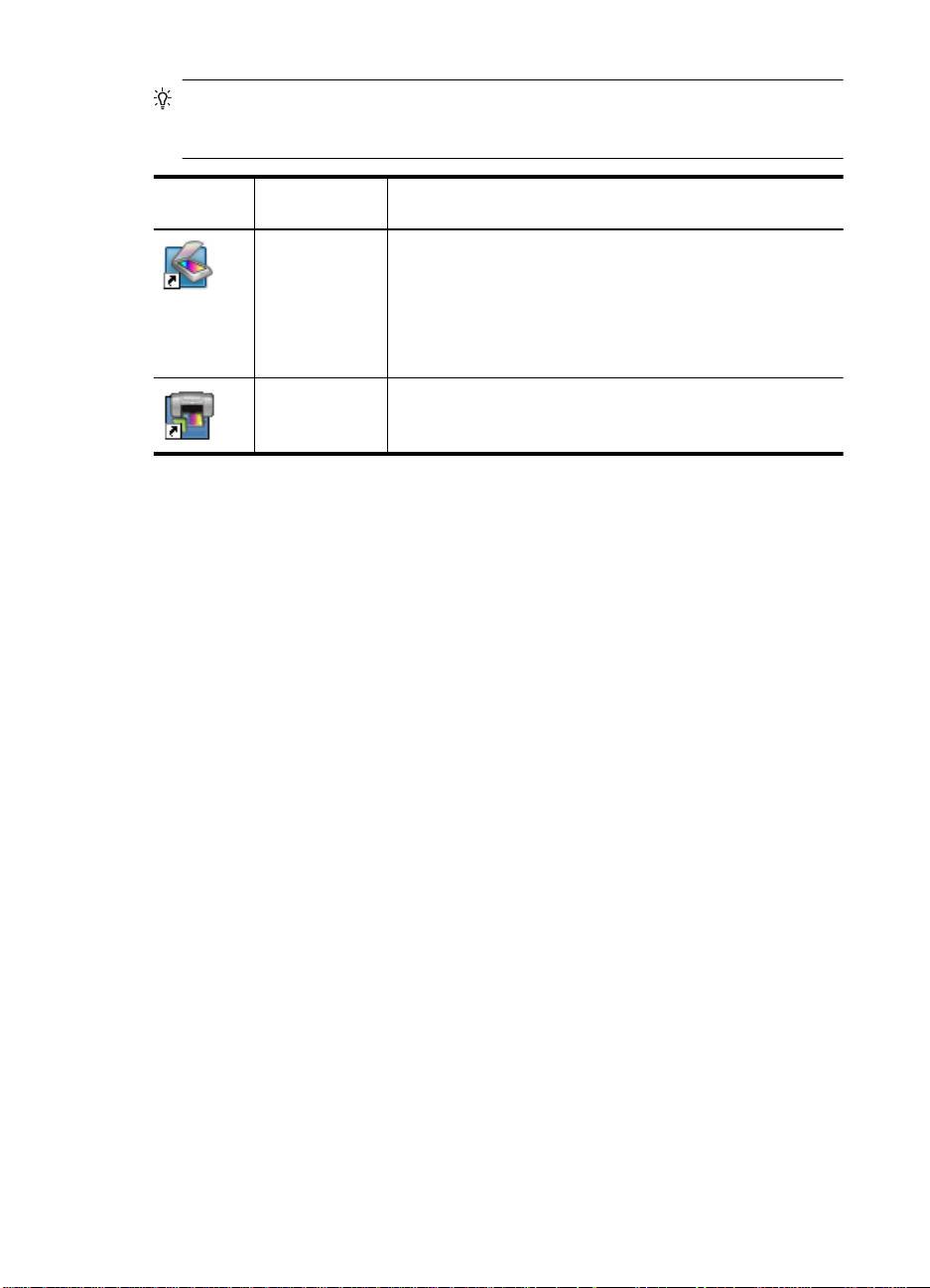
Capítulo 1
Dica Caso não tenha optado por adicionar ícone à área de trabalho, clique em
Iniciar > Programas (ou Todos os programas) > HP > Scanjet > 200/300 >
Digitalização HP (ou Cópia HP) para acessar o software de digitalização HP.
Ícone Nome do
recurso
Ícone
Digitalização
HP
Ícone Cópia HP Use Cópia HP para digitalizar imagens e documentos e enviar
Use Digitalização HP para todos os seguintes:
Digitalizar fotos e documentos
•
Acessar informações de ajuda e solução de problemas
•
Acessar a janela de visualização Digitalização HP para
•
editar suas digitalizações antes de salvá-las
Modificar as configurações e preferências
•
a digitalização a uma impressora para fazer uma cópia.
Descrição
Para digitalizar, clique duas vezes no ícone Di gita li zaçã o HP na áre a de trabalho para
exibir a caixa de diálogo de atal hos de Digitalização HP e siga as instruções
apresentadas na tela.
Para fazer uma cópia de uma imagem ou documento, clique duas vezes no ícone Cópia
HP na sua área de trabalho e siga as instruções apresentadas da tela .
Você pode atribuir os botões do scanner a outros progra mas assim que o Windows
reconhecer os programas como acessíveis por botão. Para isso , faça o seguinte:
1. Clique duas vezes no ícone Digitalização HP na área de trabalho para abrir o
software de digitalização HP.
2. Na caixa de diálogo de atalhos de Digitalização HP, selecione Opções >
Configurações dos botões e altere os atalhos de digitalização de cada botão.
3. Clique em OK.
Alterar configurações de digitalização
Você pode alterar várias configurações de digitalização do software de di gitalização HP,
incluindo:
• Configurações de botões do scanner
• Preferências de digitalização
• Usando atalhos de digitalização
Para visualizar ou alterar as configurações de digitalização
1. Clique duas vezes no ícone Digitalização HP na área de trabalho.
2. Na caixa de diálogo de atalhos de Digitalização HP, clique no me nu Opções e
selecione os tipos de configurações que deseja visualizar ou alterar.
Para obter ajuda com as configurações, cli qu e e m Ajuda.
4 Como utilizar o scanner
Page 7
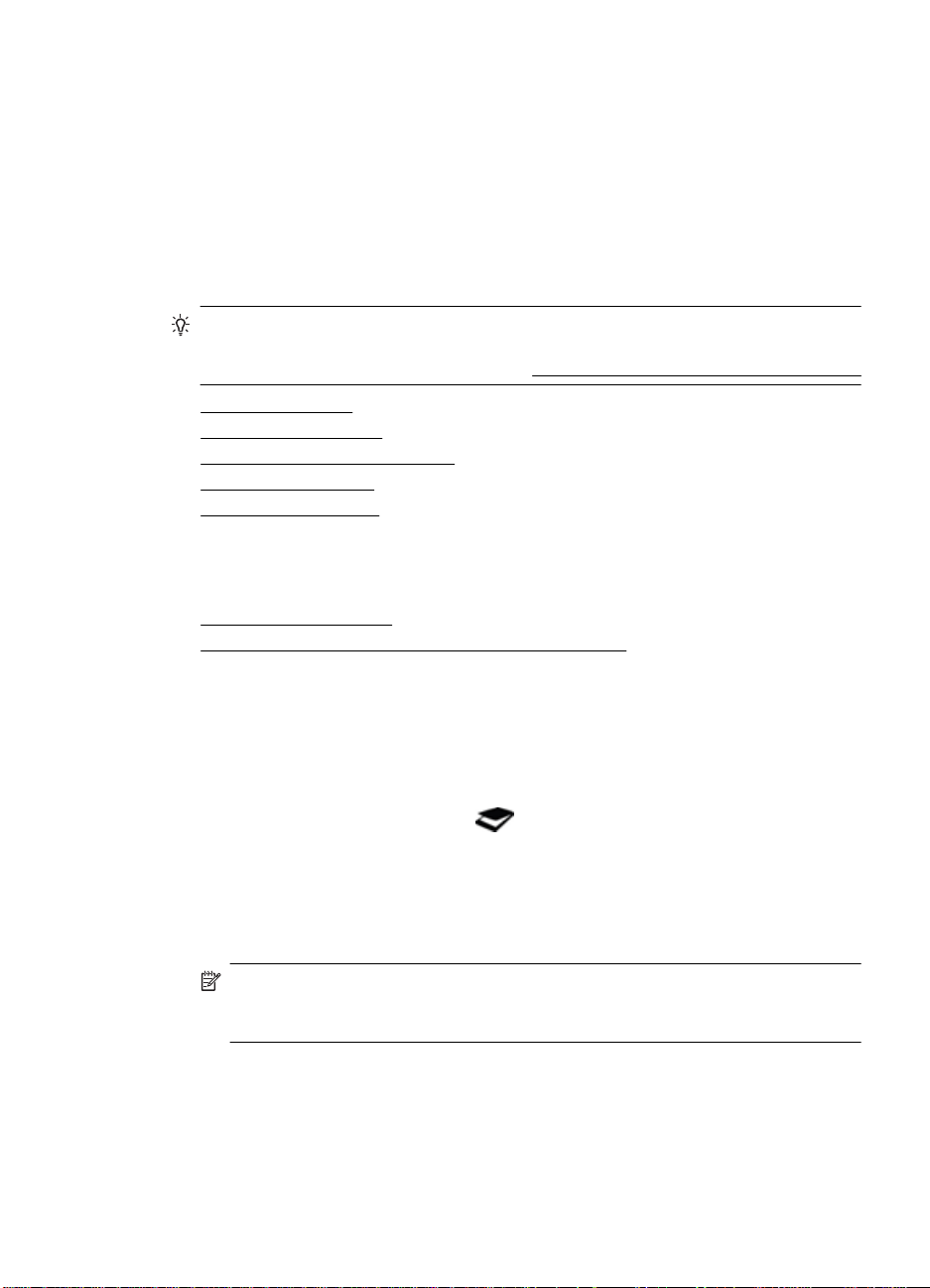
Você pode alterar a configuração de digi tal ização Exibir visualização na caixa de
diálogo de atalhos Digitalização HP.
• Para alterar a configuração de um atalho de digitaliza ção, selecione o atalho, marque
ou desmarque Exibir visualização e clique em Salvar atal ho.
• Para alterar a configuração de um botão do scanner, selecione Opções >
Configurações dos botões, marque ou desmarque Exibir visualização e clique
em OK.
Digitalizar fotos e documentos
Dica Para digitalizar ou fazer uma cópia de um livro ou outros originais espessos,
você pode remover a tampa do scanner. Para mais inf ormações sobre como remover
e recolocar a tampa do scanner, consulte
• Digitalizar imagens
Digitalizar documentos
•
•
Digitalizar para um arquivo PDF
Digitalizar para e-mail
•
•
Digitalizar para nuvem
Digitalizar imagens
Esta seção contém os seguintes tópicos:
•
Para digitalizar imagens
Para digitalizar várias imagens com uma digitalização
•
Remover e recolocar a tampa do scanner
Para digitalizar imagens
1. Abra a tampa do scanner e coloque o original voltado para baixo no vidro do scanner,
conforme indicado pela seta abaixo d o vi dro do scanner.
2. Feche a tampa do scanner.
3. Faça o seguinte:
•
Pressione o botão Digitalizar (
de atalhos Digitalização HP. — Ou —
• Clique duas vezes no ícone Digitalizaçã o HP na á r ea de trabalho para exibir a
caixa de diálogo de atalhos Digitalização HP
4. Selecione o atalho de digitalização que deseja usar.
As configurações correspondentes são exibidas à direita.
Nota Se quiser alterar as configurações de digita li zação, clique em Alterar
configurações e efetue as alteraçõ es d esej adas. Para mais informações,
consulte a ajuda do software do scanner.
5. Clique em Digitalizar.
) no scanner para exibir a caixa de diálogo
Como digitalizar (Windows) 5
Page 8
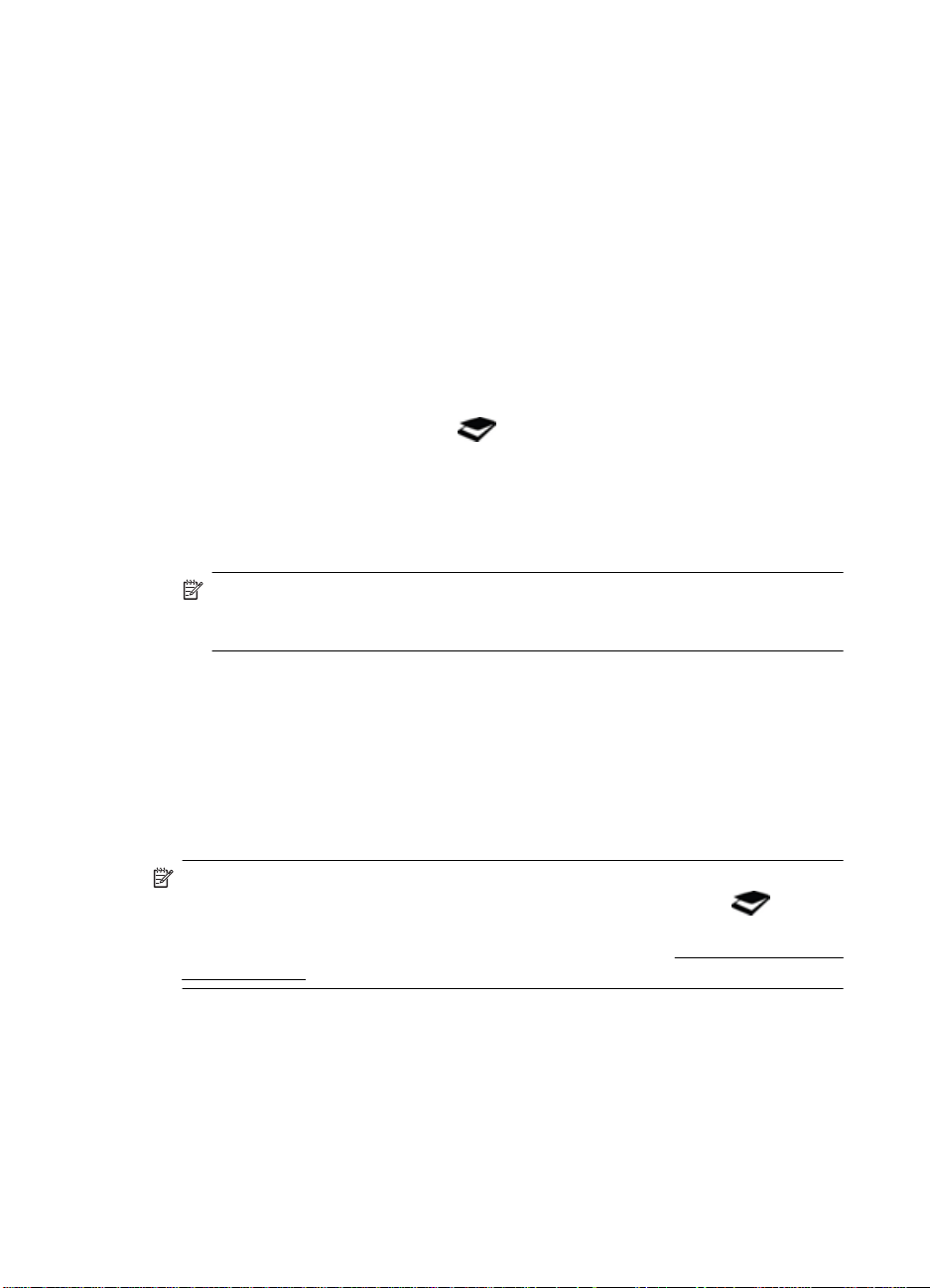
Capítulo 1
6. Se você tiver selecionado Digitalização com visualização, a janela de visualização
Digitalização HP será exibida. Você pode usar as ferramentas na ja nela de
visualização para editar sua visualização antes de salvá-la.
7. Clique em Concluir para salvar as configurações.
O software salva a digitalização em um a subp asta na pasta Minhas imagens >
Minhas digitalizações. A subpasta é nomeada de acordo com o ano e o mês atuais.
Para digitalizar várias imagens com uma digitalização
1. Abra a tampa do scanner e coloque as imagens com a face voltada para ba ixo no
vidro do scanner.
Para obter os melhores resultados, deixe pelo menos 6 m m (0,2 5 pol.) entre as
bordas das imagens.
2. Feche a tampa do scanner.
3. Faça o seguinte:
•
Pressione o botão Digitalizar (
) no scanner para exibir a caixa de diálogo
de atalhos Digitalização HP. — Ou —
• Clique duas vezes no ícone Digitalização HP na área de traba lho para exibir a
caixa de diálogo de atalhos Digitalização HP
4. Selecione o atalho de digitalização que deseja usar.
As configurações correspondentes são exibidas à direita.
Nota Se quiser alterar as configurações de digital izaçã o, clique em Alterar
configurações e efetue as alterações desejadas. Para mais informações,
consulte a ajuda do software do scanner.
5. Clique em Digitalizar.
6. Se tiver selecionado Exibir visualização, você poderá clicar na guia Imagem
única para efetuar as alterações, como rotação, para cada imagem ind ividualmente.
7. Quando tiver terminado com todas as imagens, clique em Concluir para salvar a
digitalização.
Cada imagem digitalizada é salva como uma imag em separada. Se estive r digitalizando
para um destino, a imagem digitalizada se rá enviada ao destino selecionado nas
configurações do scanner.
Nota Para automaticamente digital izar várias imagens usando um botão do
scanner, verifique se a configuração de destino do botão Digitalizar (
definida para um aplicativo que pode aceitar vária s imagens. Para mais inform ações
sobre como alterar as configurações de digitalização, consulte
de digitalização.
Digitalizar documentos
1. Abra a tampa do scanner e coloque o original voltado para baixo no vidro do scanner,
conforme indicado pela seta abaixo do vi dro do scanner.
2. Feche a tampa do scanner.
6 Como utilizar o scanner
) está
Alterar configurações
Page 9
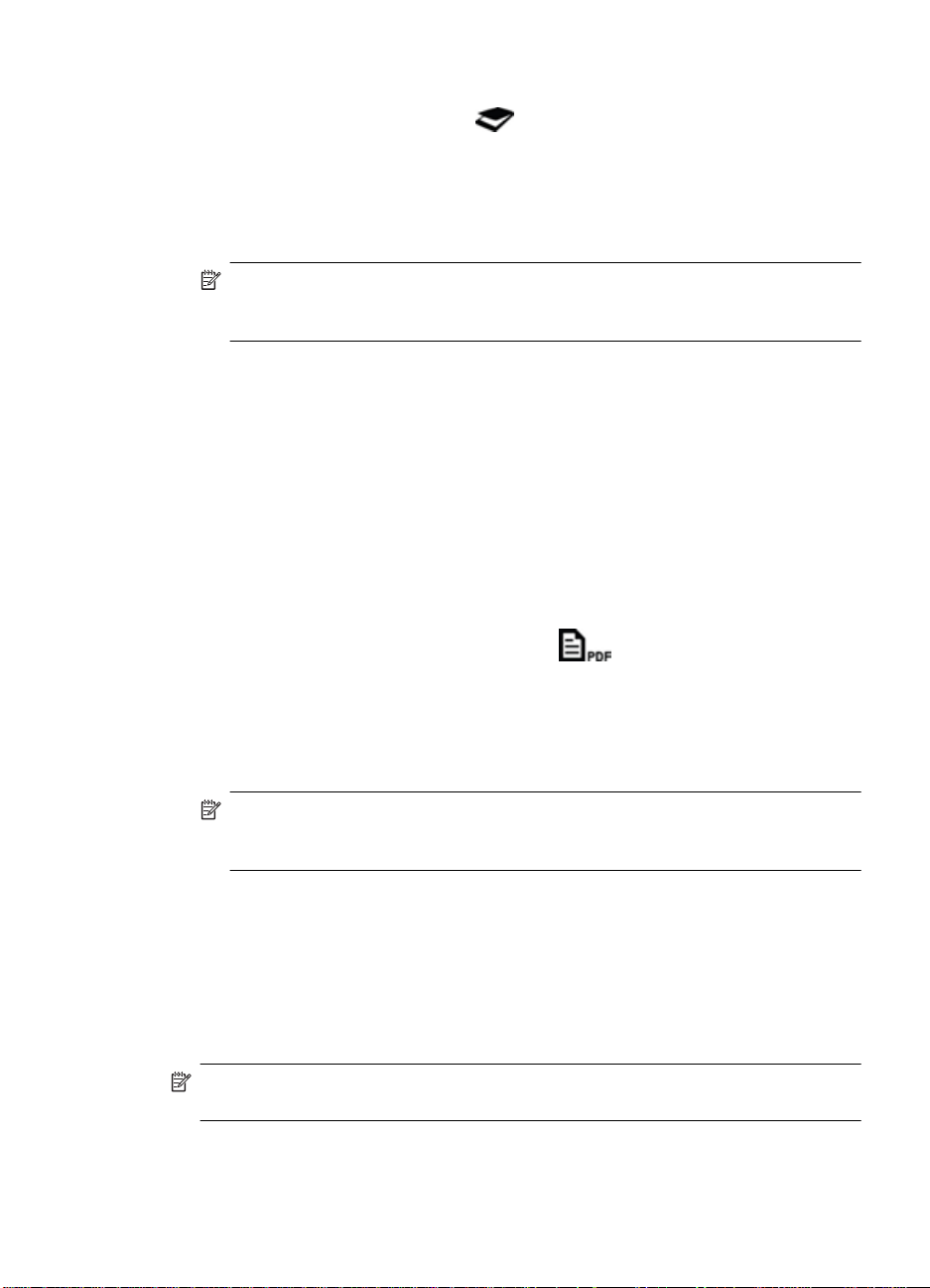
3. Faça o seguinte:
•
Pressione o botão Digitalizar (
) no scanner para exibir a caixa de diálogo
de atalhos Digitalização HP. — Ou —
• Clique duas vezes no ícone Digitalizaçã o HP na á r ea de trabalho para exibir a
caixa de diálogo de atalhos Digitalização HP
4. Selecione o atalho de digitalização que deseja usar.
As configurações correspondentes são exibidas à direita.
Nota Se quiser alterar as configurações de digita li zação, clique em Alterar
configurações e efetue as alteraçõ es d esej adas. Para mais informações,
consulte a ajuda do software do scanner.
5. Clique em Digitalizar.
6. Se tiver selecionado Exibir visualização e quiser digitalizar outro docum ento ou
página, coloque a página no vidro e clique em Adicionar página(s).
7. Clique em Concluir para salvar as configurações.
O software salva a digitalização na pasta Minhas ima gens > Minhas digitalizações.
Digitalizar para um arquivo PDF
1. Abra a tampa do scanner e coloque o original voltado para baixo no vidro do scanner,
conforme indicado pela seta abaixo d o vi dro do scanner.
2. Feche a tampa do scanner.
3. Faça o seguinte:
•
Pressione o botão Digitalizar para PDF (
) no scanner para exibir a caixa
de diálogo de atalhos Digitalização HP. — Ou —
• Clique duas vezes no ícone Digitalizaçã o HP na á r ea de trabalho para exibir a
caixa de diálogo de atalhos Digitalização HP
4. Selecione o atalho que deseja utilizar.
As configurações correspondentes são exibidas à direita.
Nota Se quiser alterar as configurações de digita li zação, clique em Alterar
configurações e efetue as alteraçõ es d esej adas. Para mais informações,
consulte a ajuda do software do scanner.
5. Clique em Digitalizar.
6. Se tiver selecionado Exibir visualização e quiser digitalizar outro docum ento ou
página, coloque a página no vidro e clique em Adicionar página(s).
7. Clique em Concluir para salvar as configurações.
O software salva a digitalização na pasta Minhas ima gens > Minhas digitalizações.
Digitalizar para e-mail
Nota Para digitalizar para e-mail, certifiqu e-se d e que seu computador esteja
conectado à Internet.
Como digitalizar (Windows) 7
Page 10
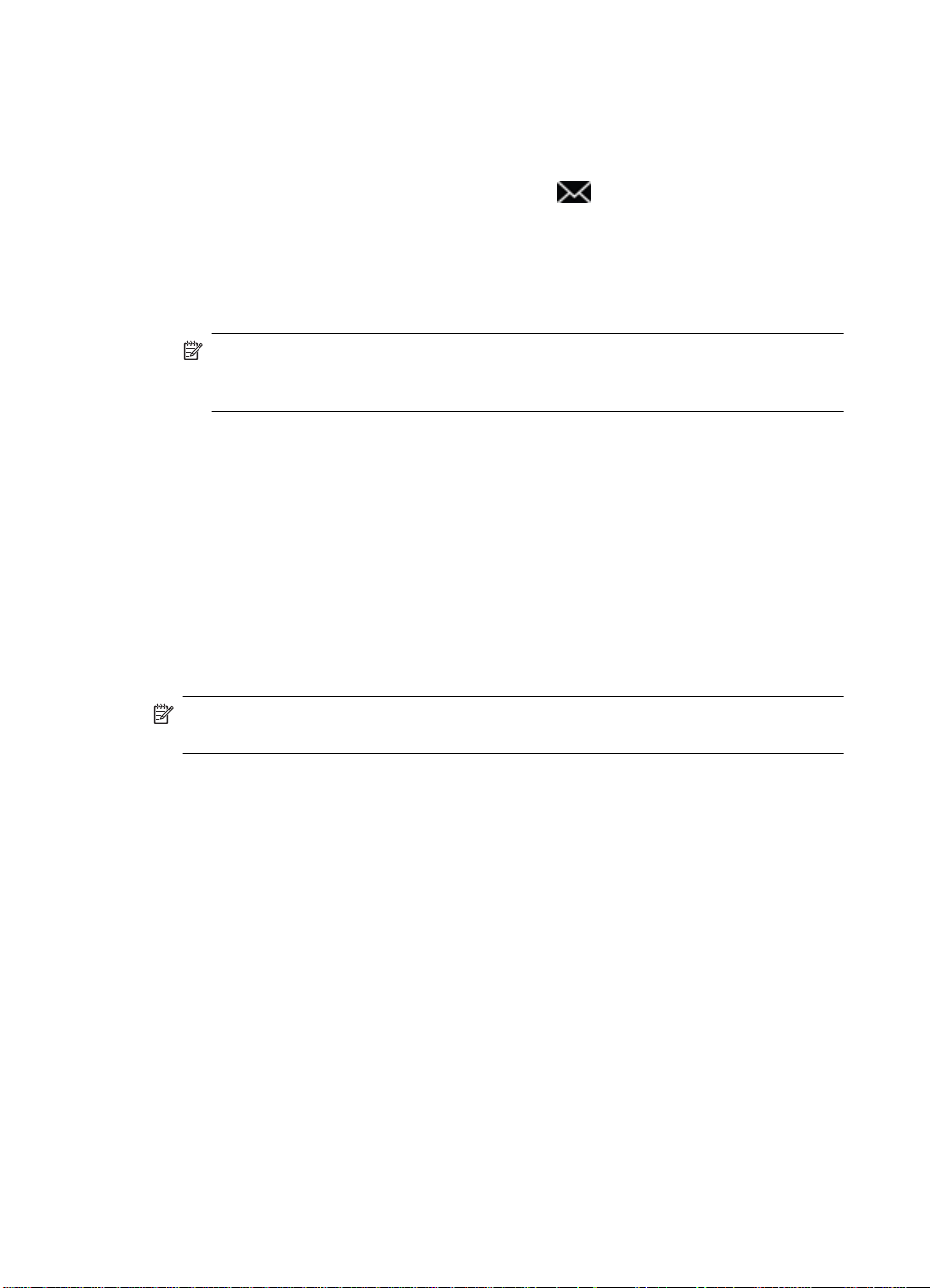
Capítulo 1
1. Abra a tampa do scanner e coloque o original voltado para baixo no vidro do scanner,
conforme indicado pela seta abaixo do vi dro do scanner.
2. Feche a tampa do scanner.
3. Faça o seguinte:
•
Pressione o botão Digitalizar para e-mail (
) no scanner para exibir a caixa
de diálogo de atalhos Digita lização HP. — Ou —
• Clique duas vezes no ícone Digitalização HP na área de traba lho para exibir a
caixa de diálogo de atalhos Digitalização HP
4. Selecione o atalho que deseja utilizar.
As configurações correspondentes são exibidas à direita.
Nota Se quiser alterar as configurações de digital izaçã o, clique em Alterar
configurações e efetue as alterações desejadas. Para mais informações,
consulte a ajuda do software do scanner.
5. Clique em Digitalizar.
6. Se tiver selecionado Exibir visualização e quiser digitali zar outro documento, página
ou imagem, coloque o item no vidro e clique em Adicionar página(s).
7. Quando tiver terminado todas as páginas, clique em Concluir para automaticamente
anexar a digitalização a uma mensagem de e - mai l.
8. Insira o endereço de e-mail, o assunto e a mensagem e envie a mensagem de email.
Digitalizar para nuvem
Siga estas instruções para digitalizar imagens ou docum entos do scanner para seus
destinos de rede, como Google Docs™, HP Snapfish e Google Picasa™.
Nota Para digitalizar para a nuvem, certif ique-se de que seu computador esteja
conectado à Internet.
1. Abra a tampa do scanner e coloque o original voltado para baixo no vidro do scanner,
conforme indicado pela seta abaixo do vi dro do scanner.
2. Feche a tampa do scanner.
3. Clique duas vezes no ícone Digitalização HP na área de trabalho para e xibir a caixa
de diálogo de atalhos Digitalização HP
4. Na lista Atalhos de digitalização, selecione um destino de nuvem.
Se o seu destino de nuvem não estiver na lista Atalhos de di gitali zação, clique em
Alterar configurações e selecione um destino de nuvem na lista Digitalizar para.
5. Clique em Digitalizar.
6. Quando solicitado, insira sua informações de login para o destino de nuvem e siga
as instruções apresentadas na tela.
8 Como utilizar o scanner
Page 11
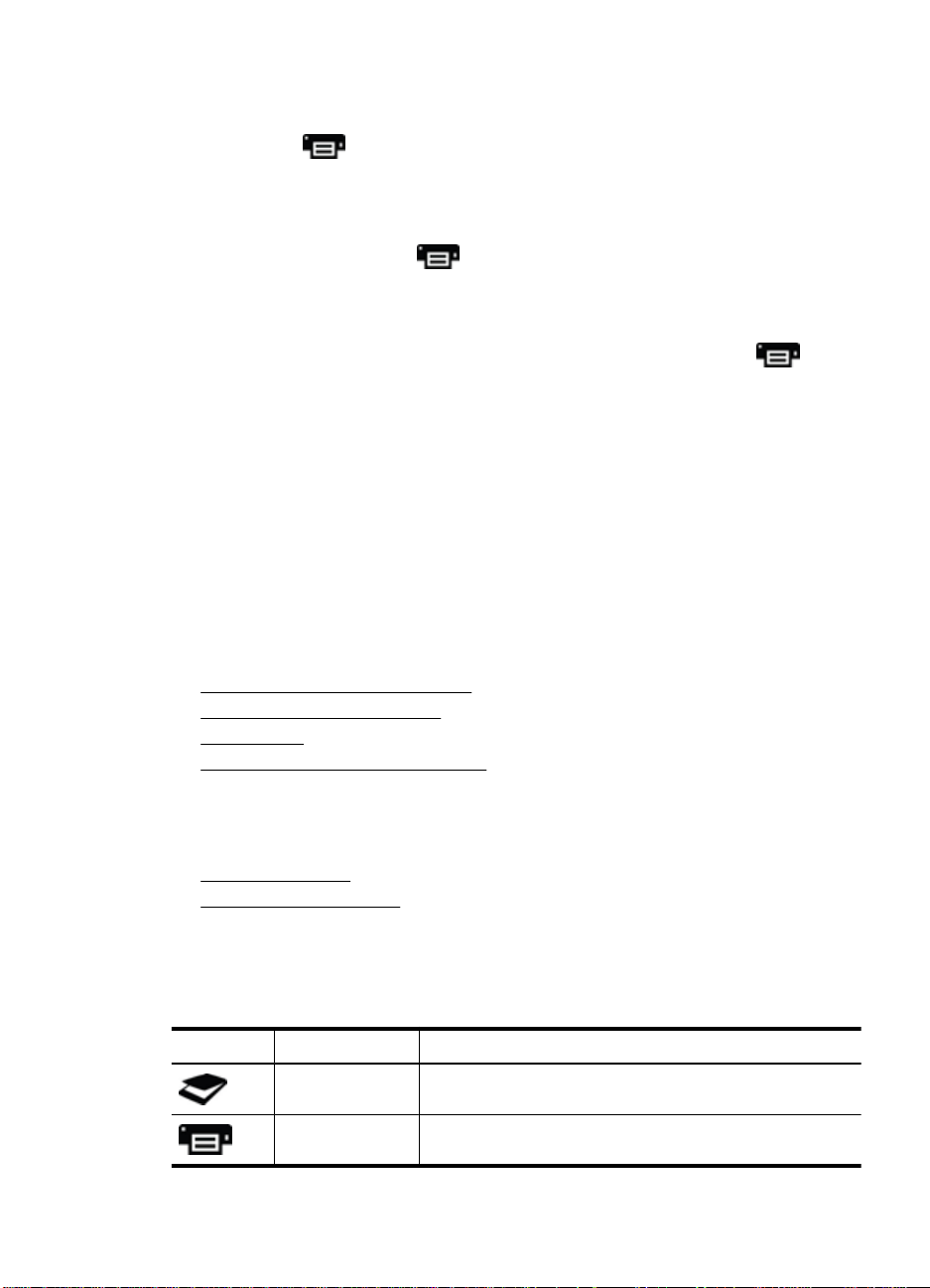
Fazer cópias
Para duplicar uma foto ou documento e enviar a digit alização para uma impre ssora, use
o botão Copiar (
1. Abra a tampa do scanner e coloque o original voltado para baixo no vidro do scanner,
conforme indicado pela seta abaixo d o vi dro do scanner.
2. Feche a tampa do scanner.
3.
Pressione o botão Copiar (
área de trabalho.
4. Você pode usar a caixa de diálogo Cópia HP para ajustar a imagem e selecionar sua
impressora.
Para ajustar a imagem ao iniciar uma digi talização pelo botão Copiar (
em Cancelar na caixa de diálogo de an damento da cópia.
5. Clique em Iniciar.
) no scanner ou o ícone Cópia HP na sua área de trabalho.
Digitalizar usando outros aplic ativ os
Você pode digitalizar uma imagem diretam ente em um de seus aplicativos, se o aplicati vo
tiver uma opção de menu como Adquirir, Digitalizar ou Im portar novo objeto. Se você
não tiver certeza se o aplicativo é compatível ou qual é o comando, consulte a
documentação do aplicativo.
Como digitalizar (Mac)
Esta seção contém os seguintes tópicos:
•
Visão geral de scanner e software
•
Digitalizar fotos e documentos
Fazer cópias
•
Digitalizar usando outros aplicativos
•
) ou clique duas vezes no ícone Cópia HP na sua
), clique
Visão geral de scanner e software
Esta seção contém os seguintes tópicos:
•
Botões do scanner
Software de digitalização
•
Botões do scanner
Use os botões no scanner para as funções de digitalização básicas. A t abela a seguir
apresenta os botões do scanner.
Ícone Nome do botão Descrição
Botão Digitalizar Abre o Captura de Imagem, para que você possa digitalizar
Botão Copiar Digitaliza automaticamente uma representação em cores do
e salvar suas imagens e seus documentos.
conteúdo no vidro do scanner e exibe a caixa de diálogo
Como digitalizar (Mac) 9
Page 12

Capítulo 1
(continuação)
Ícone Nome do botão Descrição
Imprimir imagens para que sejam selecionados impressora,
número de cópias e outras configurações.
Botão Digitalizar
para e-mail
Botão Digitalizar
para PDF
Digitaliza automaticamente uma representação em cores do
conteúdo no vidro do scanner para um arquivo JPEG e anexa
quivo a uma nova mensagem de e-mail.
o ar
Digitaliza automaticamente uma representação em escala de
cinza do conteúdo no vidro do scanner para um arquivo PDF
pesquisável e salva o arquivo na pasta Documentos.
Software de digitalização
A solução HP ScanJet 200, 300 fornece um driver de sc
anner para Mac OS X. Isso
permite usar seu scanner HP com qualquer aplicativo compatível com ICA, incluindo os
aplicativos Captura de Imagem e Visualizar já instalados no seu computador.
O Captura de Imagem apresenta recursos básicos de digitalização para
digitalizar fotografias e documentos de uma página. O Captura de Imagem
está disponível na pasta Aplicativos.
Para digitalizar usando o Captura de Imagem
1. Abra a tampa do scanner e coloque o original voltado para baixo no vidro do scanner,
conforme indicado pela seta abaixo do vi dro do scanner.
2. Feche a tampa do scanner.
3.
Pressione o botão Digitalizar (
) no scanner ou, na pasta Aplicativos, clique
duas vezes no ícone Captura de Imagem.
A janela Captura de Imagem é exibida.
4. Certifique-se de que o scanner esteja selecionado na list a Dispositivos.
Dica Para mais opções de digitalização de Captura de Imagem, clique em
Mostrar detalhes.
5. Selecione um destino na lista Digitalizar para e clique em Digitalizar.
Para alterar as configurações de digitalização
▲ Use o Captura de Imagem para alterar as con f i gura ç ões de digitalização, como
resolução, tamanho da digitalização, formato de arquivo e brilho/contraste. Clique
em Mostrar detalhes para ver todas as configurações de digitalização.
Digitalizar fotos e documentos
Dica Para digitalizar ou fazer uma cópia de um livro ou outros originais espessos,
você pode remover a tampa do scanner. Para mais informações sobre como remover
e recolocar a tampa do scanner, consulte
Esta seção contém os seguintes tópicos.
•
Digitalizar imagens
Digitalizar documentos
•
10 Como utilizar o scanner
Remover e recolocar a tampa do scanner
Page 13

• Digitalizar para um arquivo PDF
Digitalizar para e-mail
•
Digitalizar para iCloud Photo Stream via iPhoto
•
Digitalizar imagens
Dica Para a maioria das digitalizações de imagens, 200 dpi é a resolução
recomendada. Você poderá escolher uma resolução superior se quiser
redimensionar a imagem digitalizada para uma d imensão maior.
Use o Captura de Imagem para digitalizar f otos e imagens. Para obter mais informaçõ es,
consulte
Para digitalizar usando o Captura de Imagem.
Para digitalizar várias imagens com um a digitalização
1. Coloque as imagens com a face para baixo sobre o vidro do scanner.
Para obter os melhores resultados, deixe um espaço entre as bordas das imagens.
2.
Pressione o botão Digitalizar (
) no scanner ou, na pasta Aplicativos, clique
duas vezes no ícone Captura de Imagem.
A janela Captura de Imagem é exibida.
3. Verifique se Detectar itens separados está selecionada (Mac OS X v1 0.6) ou se
Tamanho da digitalização está definida como Detectar itens separ ados (Mac OS
X v10.7).
4. Selecione um destino na lista Digitalizar para e clique em Digitalizar.
Cada imagem digitalizada é salva no desti no como um arquivo de imagem sepa rado.
Digitalizar documentos
1. Abra a tampa do scanner e coloque o original voltado para baixo no vidro do scanner,
conforme indicado pela seta abaixo d o vi dro do scanner.
2. Feche a tampa do scanner.
3.
Pressione o botão Digitalizar (
) no scanner ou, na pasta Aplicativos, clique
duas vezes no ícone Captura de Imagem.
A janela Captura de Imagem é exibida.
4. Certifique-se de que o scanner esteja selecionado na lista Dispositivos.
5. Se quiser salvar a imagem digitalizada como PDF pesquisável ou processar a página
em um aplicativo de reconhecimento óptico de caracteres (OCR) para t exto editável,
selecione uma resolução e um formato de arquivo apropriados.
• Resolução: 300 dpi para a maioria dos idiomas; 400 dpi para os idi omas asiáticos,
cirílicos e bidirecionais.
• Formato do arquivo: O formato de arquivo JPEG ou TIFF é o melhor para
aplicativos de OCR. Consulte a Ajuda do aplicativo de OCR para obter mais
informações.
6. Selecione o destino na lista Digitalizar para e clique em Digitalizar.
Cada página digitalizada é salva no de stino como um arquivo de image m separado.
Como digitalizar (Mac) 11
Page 14

Capítulo 1
Digitalizar para um arquivo PDF
1. Abra a tampa do scanner e coloque o original voltado para baixo no vidro do scanner,
conforme indicado pela seta abaixo do vi dro do scanner.
2. Feche a tampa do scanner.
3.
Pressione o botão Digitalizar para PDF (
) no scanner para digitalizar o original
para um PDF pesquisável automaticamente.
Nota Cada página digitalizada é salva como um arqu ivo PDF separado. Você
pode mesclar arquivos PDF em um arquivo PDF de várias páginas u sand o
Visualizar.
Digitalizar para e-mail
Nota Para digitalizar para e-mail, cert ifique-se de que seu computador esteja
conectado à Internet.
1. Abra a tampa do scanner e coloque o original voltado para baixo no vidro do scanner,
conforme indicado pela seta abaixo do vi dro do scanner.
2. Feche a tampa do scanner.
3. Faça o seguinte:
•
Pressione o botão Digitalizar para e-mail (
) no scanner para
automaticamente anexar a digitalização a uma mensagem de e-mail. — Ou —
• No seu computador, clique duas vezes no ícone Captura de Imagem na pasta
Aplicativos e escolha E-mail na lista Digitalizar para a fim de automaticamente
anexar a digitalização a uma mensage m d e e-mail.
Nota O botão Digitalizar para e-mail oferece suporte apenas a Apple Mail. Se
usar um aplicativo de e-mail diferente, siga as etapas aba ixo para configurar o
Captura de Imagem a fim de digitalizar para o aplicativo de e-mail ou para um
arquivo e manualmente anexá-lo à sua me nsagem de e-mail:
Para adicionar seu aplicativo de e-mail à lista Digitalizar para, selecione
Outro, selecione seu aplicativo de e-mail e clique em Escolher.
4. Insira o endereço de e-mail, o assunto e a mensagem e envie a mensagem de e-
mail.
Digitalizar para iCloud Photo Stream via iPhoto
Pré-requisitos
Para digitalizar para iCloud via iPhoto, ce rti f iq ue -se de que os seguintes pré-requisitos
sejam atendidos:
• Mac OS X Lion (v10.7)
• iPhoto '11 (v9.2.1 ou mais recente)
• Conexão de Internet
• Conta do iCloud
12 Como utilizar o scanner
Page 15
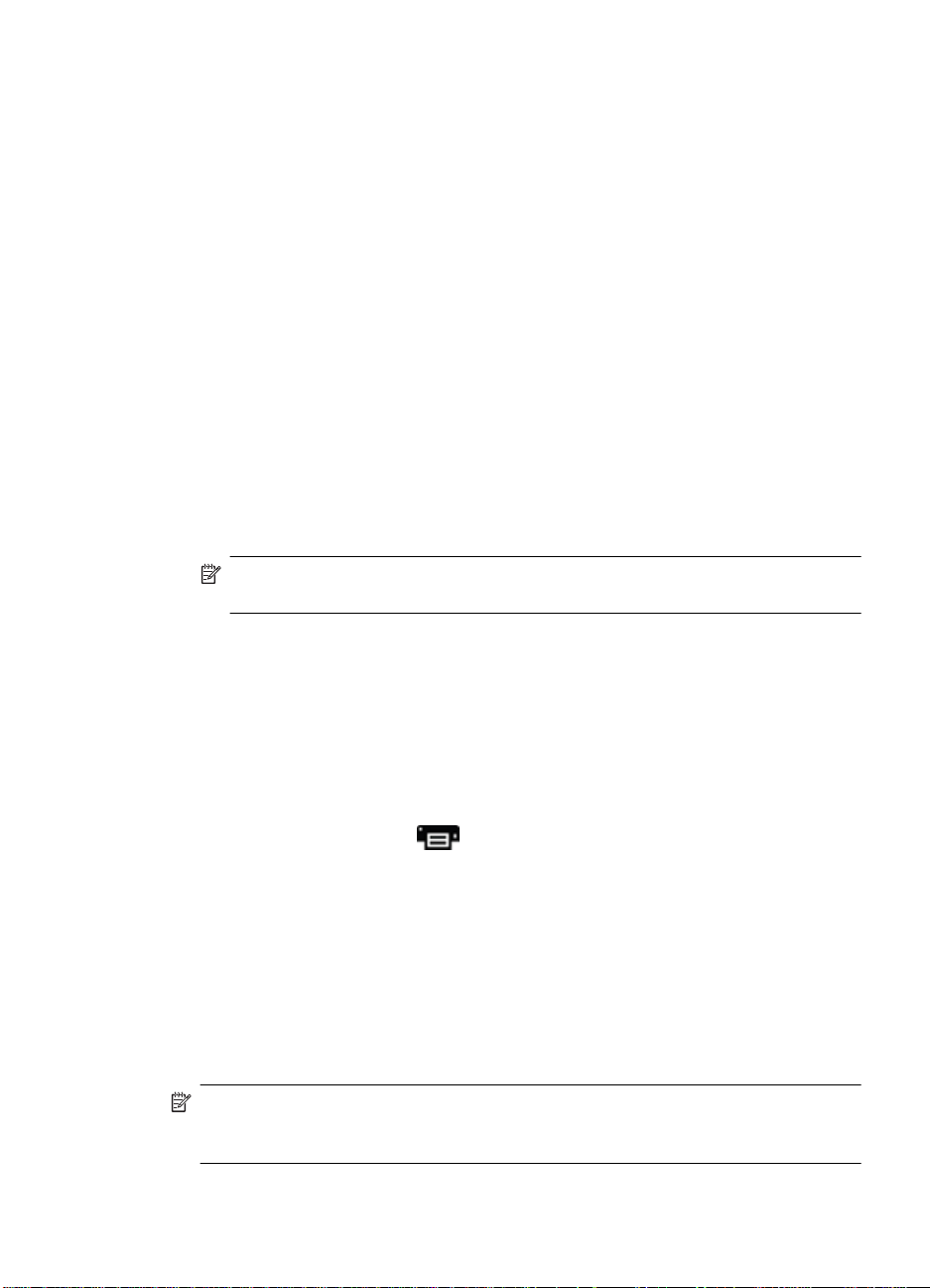
Se estiver digitalizando para o iCloud Photo Stream vi a iPhoto pel a primeira vez, defina
suas configurações do iCloud e iPhoto primeiro.
Para definir as configurações do iCloud e iPhoto
1. Abra Preferências do sistema na pasta Aplicativos.
2. Clique no ícone iCloud.
3. Verifique se Photo Stream está selecionado.
4. Abra o iPhoto.
5. Selecione Preferências no menu iPhoto na barra de menus, veja as configurações
de Photo Stream e verifique se Ativar Photo Stream e U plo ad automático estão
selecionados.
Para digitalizar para iCloud Photo Stream
1. Abra a tampa do scanner e coloque o original voltado para baixo no vidro do scanner,
conforme indicado pela seta abaixo d o vi dro do scanner.
2. Feche a tampa do scanner.
3. Clique duas vezes no ícone Captura de Imagem na pasta Aplicativos.
4. Certifique-se de que o scanner esteja selecionado na lista Dispositivos.
5. Na lista Digitalizar para, selecione iPhoto.
Nota Se iPhoto não aparecer na lista Digitalizar para, selecione Outro,
selecione iPhoto e depois clique em Escolher.
6. Clique em Digitalizar.
Suas digitalizações serão automaticamente importadas no iPhoto e automat icam ent e
carregadas no iCloud Photo Stream.
Fazer cópias
1. Abra a tampa do scanner e coloque o original voltado para baixo no vidro do scanner,
conforme indicado pela seta abaixo d o vi dro do scanner.
2. Feche a tampa do scanner.
3.
Pressione o botão Copiar (
Quando a digitalização terminar, a caixa de diálogo Imprimir imagens será exibida
no computador.
4. Na caixa de diálogo Imprimir imagens, selecione sua impressora, espe cifi qu e o
número de cópias e faça todas as alterações desejadas.
5. Clique em Continuar.
Digitalizar usando outros aplic ativ os
Você pode digitalizar uma imagem diretament e em qualquer aplicativo compatível com
ICA. No seu aplicativo, procure opções para importar ou adquirir imagens de um scanner.
Nota O software HP não oferece suporte à digitalização TWAIN. Caso o seu
aplicativo tenha funções de importação ou aquisição, mas o scanner HP não esteja
listado, o aplicativo poderá procurar scanners somente com suporte para TWAIN.
) no scanner.
13
Page 16

Capítulo 1
Onde conseguir mais informações
Para informações adicionais e solução de problemas, ac esse www.hp.com/support.
Selecione o local, clique na opção Suporte a prod utos e solução de problemas e
procure o número de modelo do seu scanner.
14 Como utilizar o scanner
Page 17

2 Cuidado e manutenção
Esta seção apresenta informações sobre como cuidar e manter o scan ne r.
Limpar o vidro do scanner
•
•
Remover e recolocar a tampa do scanner
Solicitar suprimentos de scanner e de manutenção
•
Cuidado Evite colocar itens com bordas afiadas no scanner. Isso pode d ani fi car o
scanner. Antes de colocar um item no vidro do scanner, certifiqu e-se de que o item
não possua cola fresca, líquidos corretivos ou outras substâncias que possam ser
transferidas para o vidro.
Limpar o vidro do scanner
A limpeza do scanner ajuda a assegurar digit alizações de alta qualidade. O cuidado
necessário depende de vários fatores, incluindo a qua ntidade de uso e o ambiente. A
limpeza de rotina deve ser feita de acordo com a necessi dad e.
1. Desconecte o cabo USB do scanner.
2. Limpe o vidro usando um pano macio e sem fiapos, borrifado com um limpador de
vidros suave, e seque o vidro com um pano seco, macio e sem fiapos.
Cuidado Use somente limpador de vidros. Evite abrasivos, acet ona, benzin a e
tetracloreto de carbono, pois todas essas substâncias podem danificar o vidro do
scanner. Evite álcool isopropílico, porque el e pode deixar listras no vidro.
Não borrife o limpador de vidros diretame nte sobre o vidro. Se for utilizado um g rande
excesso do líquido para limpeza de vidros, e sse líquido poderá escorrer para as
bordas e danificar o scanner.
3. Quando terminar, reconecte o cabo USB no scanner.
Nota Para obter instruções sobre como limpar a parte de baixo do vidro do scanner,
www.hp.com/support.
visite
Cuidado e manutenção 15
Page 18
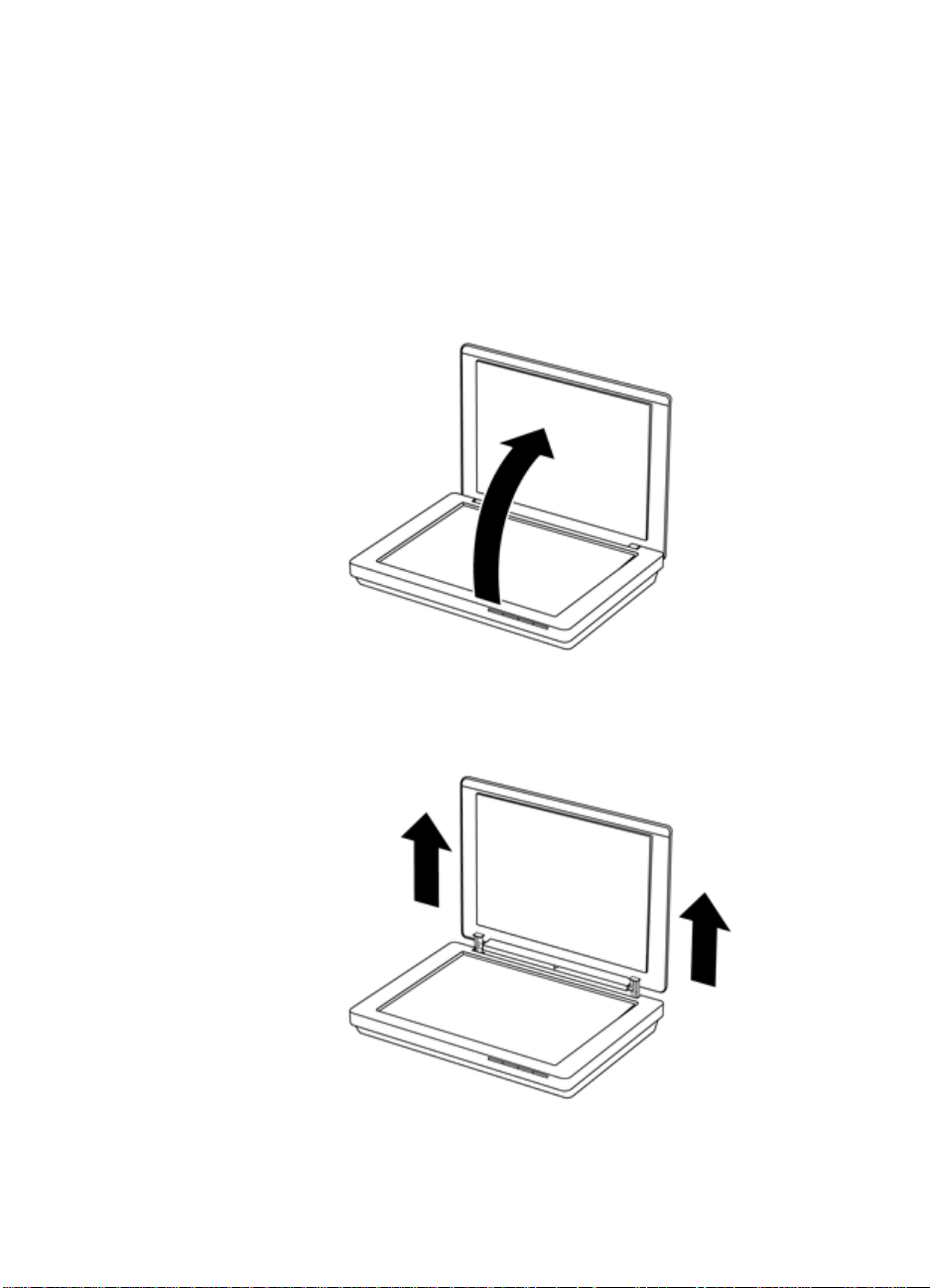
Capítulo 2
Remover e recolocar a tampa do scanner
Para digitalizar ou fazer uma cópia de um livro ou outros origi nais es pessos, você pode
remover a tampa do scanner.
Para remover a tampa do scanner
1. Abra a tampa do scanner.
2. Puxe a tampa do scanner para cima.
16 Cuidado e manutenção
Page 19

3. Pressione na parte inferior de ambas as dobradiças na tampa do scanner.
4. Puxe a tampa do scanner para cima para removê-la do scanner.
Para recolocar a tampa no scann er
▲ Alinhe o slot interno (indicação 1) de uma dobradiça na tampa do scanner com o
suporte preto (indicação 2) na parte de trás do scanner, faça o mesmo n a o ut r a
dobradiça e empurre a tampa do scanner.
Nota Certifique-se de alinhar o slot interno, não o slot externo, com o suporte
preto. Caso contrário, você não conseguirá recolocar a tampa do scanner.
Remover e recolocar a tampa do scanner 17
Page 20

Capítulo 2
Solicitar suprimentos de scanner e de manutenção
É possível adquirir peças de manutenção on-line no site de suporte www.hp.com/buy/
parts ou através de seu revendedor local HP .
18 Cuidado e manutenção
Page 21

3 Solução de problemas
Esta seção contém soluções para problemas comuns com o scanner.
Dicas básicas de solução de problemas
•
•
Solução de problemas de instalação do sca nner
Problemas de hardware ou de inicialização do scanner
•
•
Problemas de operação do scanner
Informações adicionais sobre solução de prob lemas
•
Dicas básicas de solução de problemas
Problemas simples como manchas no vidro do scanner ou um cabo solto podem fazer
com que seu scanner produza digitalizações imprecisas, opere de maneira inesperada
ou não funcione. Sempre verifique os se gui ntes itens quando o scanner apresentar
problemas.
• Se as digitalizações estiverem confusas, verifique se o vidro do scanner está sujo ou
manchado. Se estiver, limpe o vidro.
• Se estiver digitalizando um documen to usando um atalho d e reconhecim ento óptico
de caracteres (OCR), certifique-se de que o document o original esteja cla ro e ní tido
o suficiente para ser digitalizado.
• Certifique-se de que o cabo USB esteja conectado firmemente entre o scanner e o
computador.
• Se o scanner estiver conectado ao computador por meio de um hub USB ou porta
USB na parte frontal do computador, desconecte o scanner e reconecte-o a u ma
porta USB na parte traseira do computador.
• Reinicie o computador.
• Se um programa tiver congelado, feche - o.
◦ Windows: Pressione e mantenha pressionado CTRL, ALT e DELETE para abrir
a caixa de diálogo Gerenciador de Tarefas d o W i nd ows. Na guia
Aplicativos, selecione o aplicativo para fechar e clique em Fin alizar Tarefa.
◦ Mac: Pressione e mantenha pressionado Opção, Comando e Esc. Na caixa de
diálogo Forçar Encerrar, selecio ne o program a para fecha r e clique em Forçar
Encerrar.
Solução de problemas de instalação do scanner
Esta seção contém soluções para problemas de instalação e configuração.
•
Verificar o cabo USB
Desinstalar e reinstalar o software (Windows somente)
•
Solução de problemas 19
Page 22

Capítulo 3
Verificar o cabo USB
O cabo USB fica conectado entre o scanner e o computador.
• Use o cabo que acompanha o scanner. Outro cabo USB pode não ser compatível
com o scanner.
• Certifique-se de que o cabo USB esteja conectado firmemente entre o scanner e o
computador.
• Se o cabo USB estiver conectado a uma porta USB na parte frontal do co mputador,
mude-o para uma porta USB na parte traseira do computador.
Para obter informações adicionais sobre a solução de p r obl emas com o USB, visite
www.hp.com/support, selecione seu país/região e, em seguida, use a ferramenta de
pesquisa para encontrar tópicos sobre solução de problemas com USB.
Desinstalar e reinstalar o software (Windows soment e)
Uma instalação de software incompleta poderá fazer com que o scan ner não seja
reconhecido ou que o software não seja i ni ci ad o co rretamente. Tente desinstalar e
reinstalar o software de digitalização HP. Pa ra reinstalar o softwa re de digitalizaçã o HP,
você deverá ter o CD com o software de digitalização HP.
1. Clique em Iniciar > Painel de controle.
2. Faça o seguinte:
• Windows XP: Clique em Adicionar ou remover programas, selecione HP
Scanjet 200/300 e clique em Remover.
• Windows Vista e 7: Clique em Programas e recurso s ou De sinstalar um
programa, selecione HP Scanjet 200/300 e clique em Desinstalar.
3. Desinstalar o programa HP Imaging Functions.
• Windows XP: Selecione HP Imaging Device Functions 14.x e clique em
Remover.
• Windows Vista e 7: Selecione HP Imaging Device Functions 14.x e clique em
Desinstalar.
4. Desconecte o cabo USB do scanner conectado ao computador.
5. Reinstale o software, usando o CD do software de digitaliza ção HP que acompanha
o scanner.
econecte o cabo USB do scanner quando solicitado pelo softwa re.
6. R
Problemas de hardware ou de inicialização do scanner
Se o scanner não funcionar após a instalaçã o ou se o scanner tiver parad o de responder
corretamente, você poderá ver uma mensagem na tela do comp utador igual à seguinte:
• Não foi possível iniciar o scanner.
• Não foi possível localizar o scanner.
• Ocorreu um erro interno.
• O computador não consegue se comunicar com o scanner.
• O scanner não está listado e, por is so, não está disponível para seleção pelo usuário
para digitalização.
20 Solução de problemas
Page 23

Para corrigir o problema, verifique o scanner conforme descrito nas seguintes seções:
•
Reiniciar o scanner
Testar o hardware do scanner
•
•
O scanner parou de funcionar corretamente
Reiniciar o scanner
Se você receber uma mensagem de erro semelhante a "Falha na inicialização do
scanner" ou "Scanner não encontrado", ao tentar utilizar o scanner, siga este
procedimento:
1. Feche o software de digitalização HP, se estiver aberto.
2. Desconecte o cabo que conecta o scanner ao computador.
3. Reconecte o cabo que conecta o scanner ao computador.
• Verifique se você está utilizando o cabo USB fo rnecido com o scanner.
• Certifique-se de que o cabo USB esteja conectado corretament e. O símbolo USB
na extremidade do cabo (o conector) deverá e s tar voltado para cima. Quando
conectado corretamente, o conector USB parecerá levemente solto. Quando
conectado incorretamente, o plugue USB parecerá ap ert ado demais.
• Tente conectar o cabo USB a uma porta USB diferente e m se u co mpu t a dor. Se
o cabo estiver conectado a uma porta na parte fron tal do computador, mova-o
para a porta na parte traseira do computador.
4. Desligue o computador, aguarde por 60 segundos e, em seguida, lig ue-o novamente.
Testar o hardware do scanner
Se você achar que o scanner tem um problema de hardware, verifiqu e se o cabo USB
está conectado firmemente ao scanner e ao computador. Se o cabo estiver corretament e
conectado, teste o scanner usando este procedimento:
1. Desconecte o cabo USB do scanner.
2. Reconecte o cabo USB ao scanner.
O carro do scanner se moverá para frente e para trás aproximadamente 10 m m (0,3 9
pol.).
Se o carro não se mover, deverá existir um problema no hardware do scanner. Siga para
a seção seguinte.
O scanner parou de funcionar corretamente
Se o scanner parar de digitalizar, conclua as etapas a seguir na ordem . Depois de cada
etapa, inicie uma digitalização para verificar se o scanner está funcionando. Se o
problema persistir, continue na próxima etapa.
1. Verifique se o cabo USB está firmemente conectado.
2. Desligue o scanner desconectando o cabo USB e reconectando-o ao scanner e ao
computador.
3. Reinicie o seu computador.
4. Desinstale e instale o software do scanner novamente.
Problemas de hardware ou de inicialização do scanner 21
Page 24

Capítulo 3
Se o scanner ainda assim não funcionar, visite www.hp.com/support ou entre em contato
com o Suporte ao Cliente HP. Para obter mais informações, con s ult e
assistência.
Problemas de operação do scanner
• Os botões do scanner não estão funcionando corretamente
Problemas no reconhecimento de texto (OCR) (Window s )
•
Problemas no reconhecimento de texto (OCR) (Mac)
•
•
A imagem digitalizada está confusa
O scanner está digitalizando os itens muito lenta m en te
•
•
Os arquivos digitalizados salvos são muito grandes
O vidro do scanner necessita de limpeza
•
Os botões do scanner não estão funcionando corretamente
Depois de cada etapa, inicie uma digitalização para verificar se os botões estão
funcionando. Se não estiverem, prossiga com a próxim a e tapa.
• Verifique se o cabo USB está firmemente conectado.
• Desligue o scanner desconectando o cabo USB e reconectando-o ao scanner e ao
computador.
• Se estiver usando Mac, verifique se todo s os aplicativos de digitalização estão
fechados. Os botões do scanner ficam ativados apenas quando outro aplicativo de
digitalização (por exemplo, Captura de Imagem) não está aberto.
• Reinicie o seu computador.
Se o problema persistir, e você não estiver usando o Window s , os botões podem estar
desativados fora do software de digitalização HP. Siga as in struçõ es p ara verificar as
propriedades do scanner:
1. Clique em Iniciar > Painel de controle.
2. Selecione o scanner:
• Windows XP e Vista: Clique em Scanners e câmeras e selecione o modelo de
seu scanner na lista.
• Windows 7: Clique em Dispositivos e impressoras ou Exibir dispositivos e
impressoras e selecione o modelo do seu scanner.
3. Clique com o botão direito no modelo do scanner e clique em Propriedades.
4. Examine a configuração dos botões do scanner:
• Windows XP e Vista: Assegure-se de que a opção Nenhuma ação não esteja
selecionada.
• Windows 7: Clique em Hardware > Propriedades > Driver e certifiq ue-se de que
o botão Desativar não esteja selecionado.
Como obter
22 Solução de problemas
Page 25

Problemas no reconhecimento de te x to (OCR) (Windows)
O scanner utiliza o reconhecimento ótico de caracteres (OCR) para converter o texto em
uma página para um texto que pode ser editado no computador.
• Se você digitalizar texto mas não conseguir editá-lo, certifique-se de ter feito as
seleções a seguir durante a digitalização:
◦ Digitalização HP (Selecione Documento.)
◦ Digitalizar para (Selecione um programa de edição de texto ou Salvar em
arquivo.)
Nota Caso selecione Salvar em arquivo, certif ique-se de selecionar um tipo
de documento que crie texto editável. Se o texto for classificado como gráfico,
ele não será convertido em texto.
• Para alterar as opções de digitalização, clique em Config urações de digi talização
de documentos na tela inicial de Digitalização HP.
• Verificar os originais
◦ O software pode não reconhecer texto com pouco espaçamento . Por exemplo,
se o texto convertido pelo software tiver caracteres ausentes ou combinad os, "rn"
poderá aparecer como "m".
◦ A precisão do software depende da qualidade da imagem, do tamanho do texto
e da estrutura do original, além da qualidade da próp ria digitali zação. Certifiq uese de que o original tenha uma qualidade de imagem boa.
◦ Imagens de fundo em cores podem fazer com que as imagens em primeiro plano
fiquem muito misturadas.
• Se o vidro do scanner estiver sujo, o arquivo de digital ização n ão terá clareza id eal.
Verifique se o vidro do scanner está limpo.
Problemas no reconhecimento de texto (OCR) (Mac)
Se você tiver digitalizado o texto, mas não conseguir edit á-l o, verifique o seguinte:
• Verifique a configuração de resolução da digitalizaçã o:
◦ 200 dpi é o suficiente para armazenar documentos como imagens (JPEG ou TIFF
é o melhor para a maioria das aplicações de OCR).
◦ Para a maioria dos idiomas, 300 dpi é o suficiente para usar o reconhecimento
óptico de caracteres (OCR) e criar texto editável.
◦ Para idiomas asiáticos e bidirecionais, a resolução recomendada é de 400 dpi.
• Verificar os originais
◦ O software pode não reconhecer texto com pouco espaçamento . Por exemplo,
se o texto convertido pelo software tiver caracteres ausentes ou combinad os, "rn"
poderá aparecer como "m".
◦ A precisão do software depende da qualidade da imagem, do tamanho do texto
e da estrutura do original, além da qualidade da próp ria digitali zação. Certifiq uese de que o original tenha uma qualidade de imagem boa.
◦ Imagens de fundo em cores podem fazer com que as imagens em primeiro plano
fiquem muito misturadas.
• Se o vidro do scanner estiver sujo, o arquivo de digital ização n ão terá clareza id eal.
Verifique se o vidro do scanner está limpo.
Problemas de operação do scanner 23
Page 26
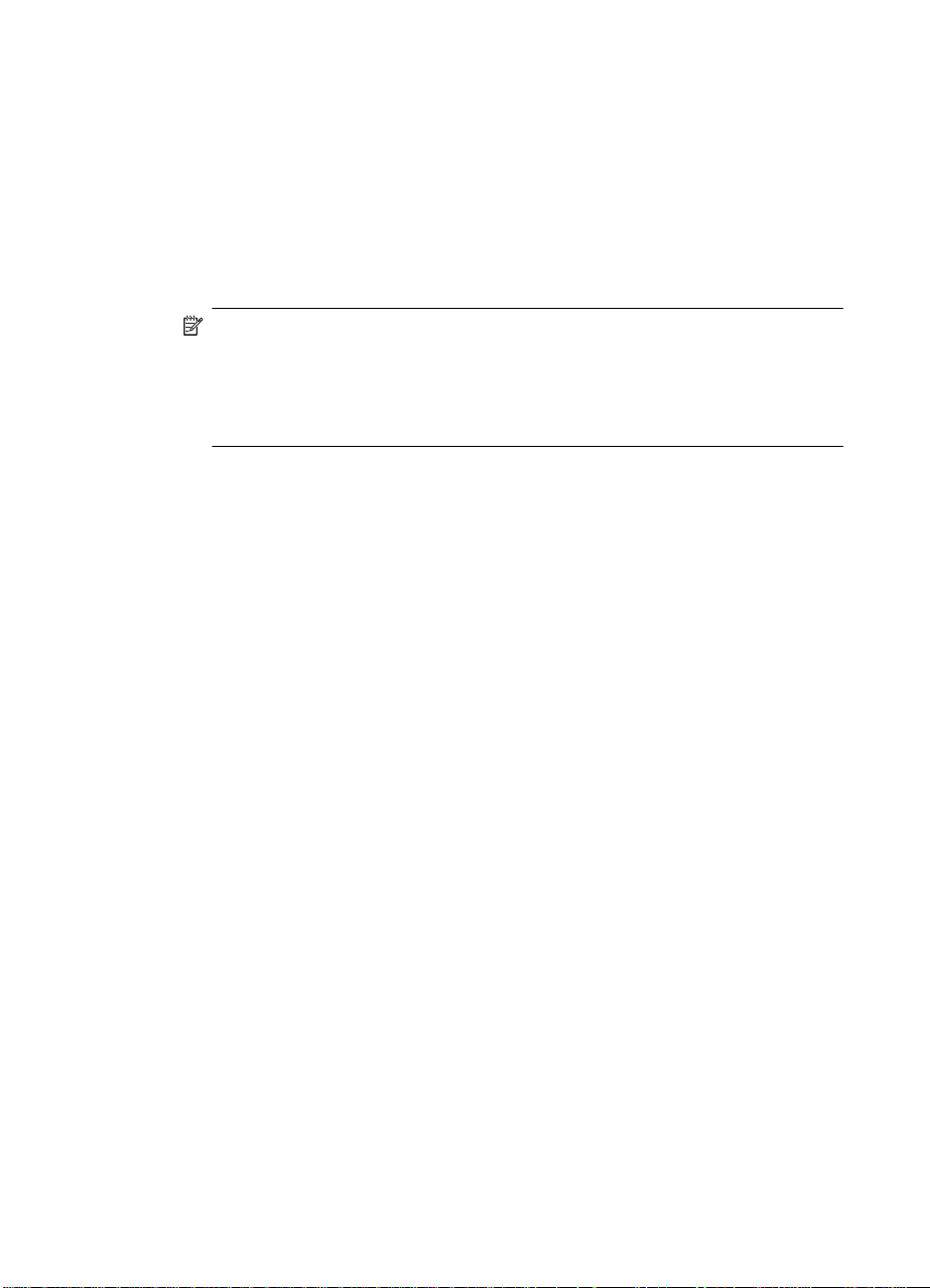
Capítulo 3
A imagem digitalizada está co nfusa
É importante que o item digita lizado esteja totalmente em contato com o vidro do scanner.
Se a imagem digitalizada resultante não estiver nítida, verif ique se o item está totalmente
em contato com o vidro do scanner.
O scanner está digitalizando os itens muito lentamente
• Se estiver digitalizando texto para edição, o reconhecimento óptico de caracteres
(OCR) faz com que o scanner trabalhe mais lentamente, o que é normal . Aguarde o
item ser digitalizado.
Nota Windows: Para obter os melhores resultados com OCR, a compactação
do scanner deve ser configurada para o nível mínimo ou de sati vada.
Mac: O OCR integrado faz parte do destino do PDF pesquisável. Se quiser
processar um arquivo de imagem após a digitalização, use ou tro aplica tivo de
OCR.
• A digitalização em resolução mais alta do que o necessário a ume nta o tempo de
digitalização e cria um arquivo maior, sem benefícios adicionais. Se você estiver
digitalizando com uma resolução alta, configure a resolução com um nível mais ba ixo
para aumentar a velocidade de digitalização.
Os arquivos digitalizados salvos são muito gra nd es
Se os arquivos digitalizados salvos forem muito grandes, experimente o seguinte:
• Verifique a configuração de resolução da digitalização:
◦ 200 dpi é o suficiente para armazenar documentos como image ns (JPEG ou TIFF
é o melhor para a maioria das aplicações de OCR).
◦ Para a maioria dos idiomas, 300 dpi é o suficiente para usar o reconhecimento
óptico de caracteres (OCR) e criar texto editável.
◦ Para idiomas asiáticos e bidirecionais, a resolução recom end ad a é de 400 dpi.
A digitalização em resolução mais alta do que o necessário cria um arquivo maior
sem benefícios adicionais.
• Salve a digitalização em um formato de arquivo compactado , como JPEG, em vez
de formatos não compactados, como TIFF ou BMP.
• Corte a imagem digitalizada apenas na porção necessária.
• As digitalizações em cores criam arquivos maiores que aquelas em preto-e-branco.
• Se você precisar digitalizar grande quantid ade de páginas de um a só vez, considere
digitalizar menos páginas por vez para criar mais arquivos menores.
O vidro do scanner necessita de limpeza
Limpe o vidro do scanner nas seguintes situações:
• Quando existir tinta no vidro.
• Quando existirem impressões digitais no vidro.
• Quando os itens estiverem excessivamente em poeirados ou sujos.
• Quando aparecerem borrões ou outras marcas na s imagens digitalizadas.
• Quando o vidro estiver embaçado ou empoeirado.
24 Solução de problemas
Page 27
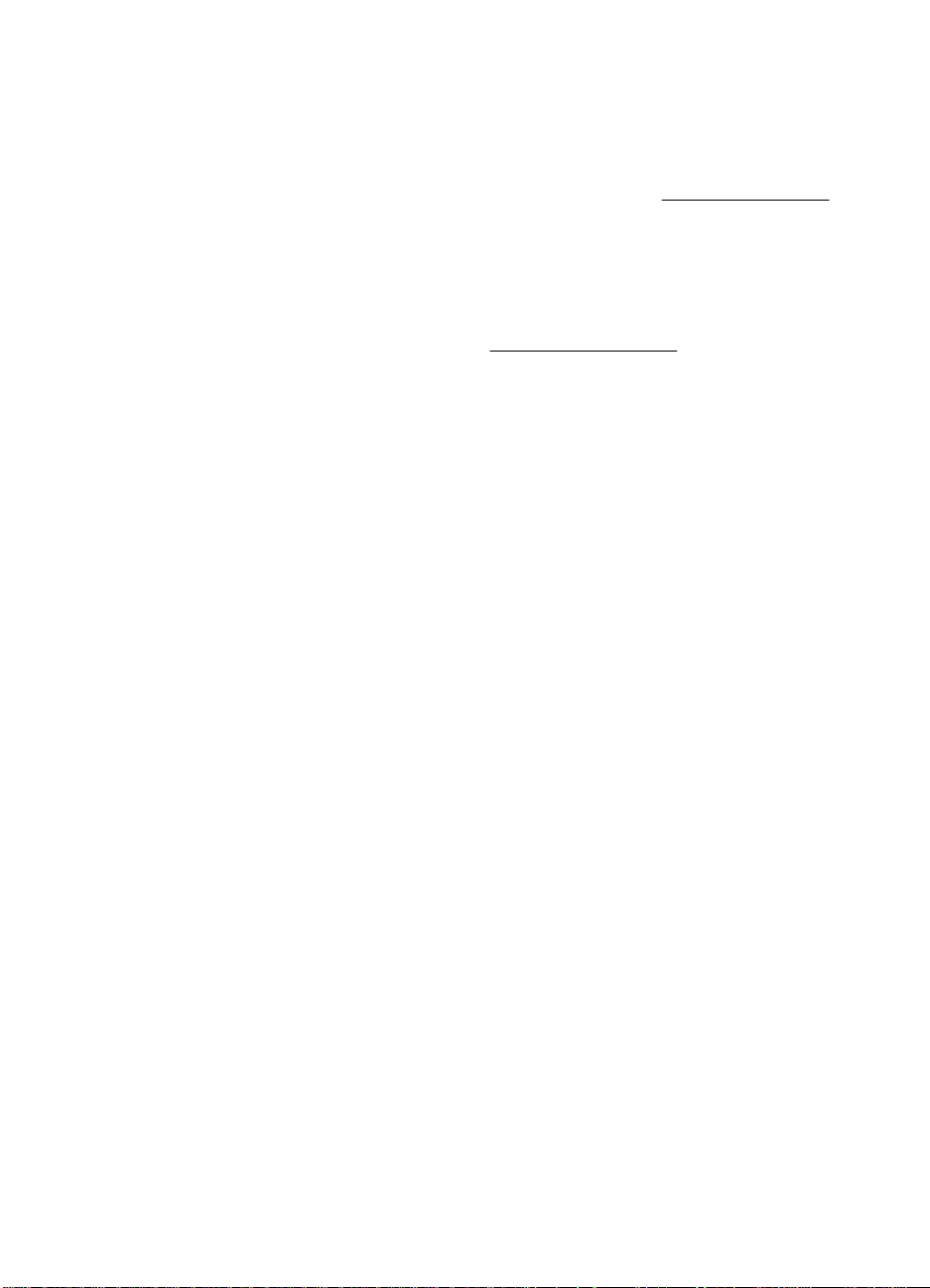
Deixe o vidro secar completamente antes de digitaliza r uma outra imagem.
Informações adicionais sobre solução de problemas
Para informações adicionais e solução de proble mas, acesse www.hp.com/support e
selecione sua localidade.
• Para informações adicionais sobre solu çã o de problem as, clique na opção Suporte
a produtos e solução de problemas e procure o número de mo delo do seu scanner.
• Para informações atualizadas sobre o scanner, i nsira o número do modelo do
scanner e pressione Enter.
Se não tiver acesso à Internet, consulte
Como obter assistência.
Informações adicionais sobre solução de problemas 25
Page 28

4 Informações técnicas
Esta seção contém as informações regulamentares e as especificações d e p rod uto do
scanner e dos acessórios.
Declaração de garantia limitada HP
•
Instruções de segurança
•
•
Especificações do scanner
Especificações ambientais
•
Informações sobre energia
•
•
Restrição de substâncias perigosas (Turquia)
Restrição de substâncias perigosas (Ucrânia)
•
Informações sobre reciclagem e material restrito
•
Descarte de equipamento residual pelos usuá rios em lixos domésticos particulares
•
na União Europeia
26 Informações técnicas
Page 29
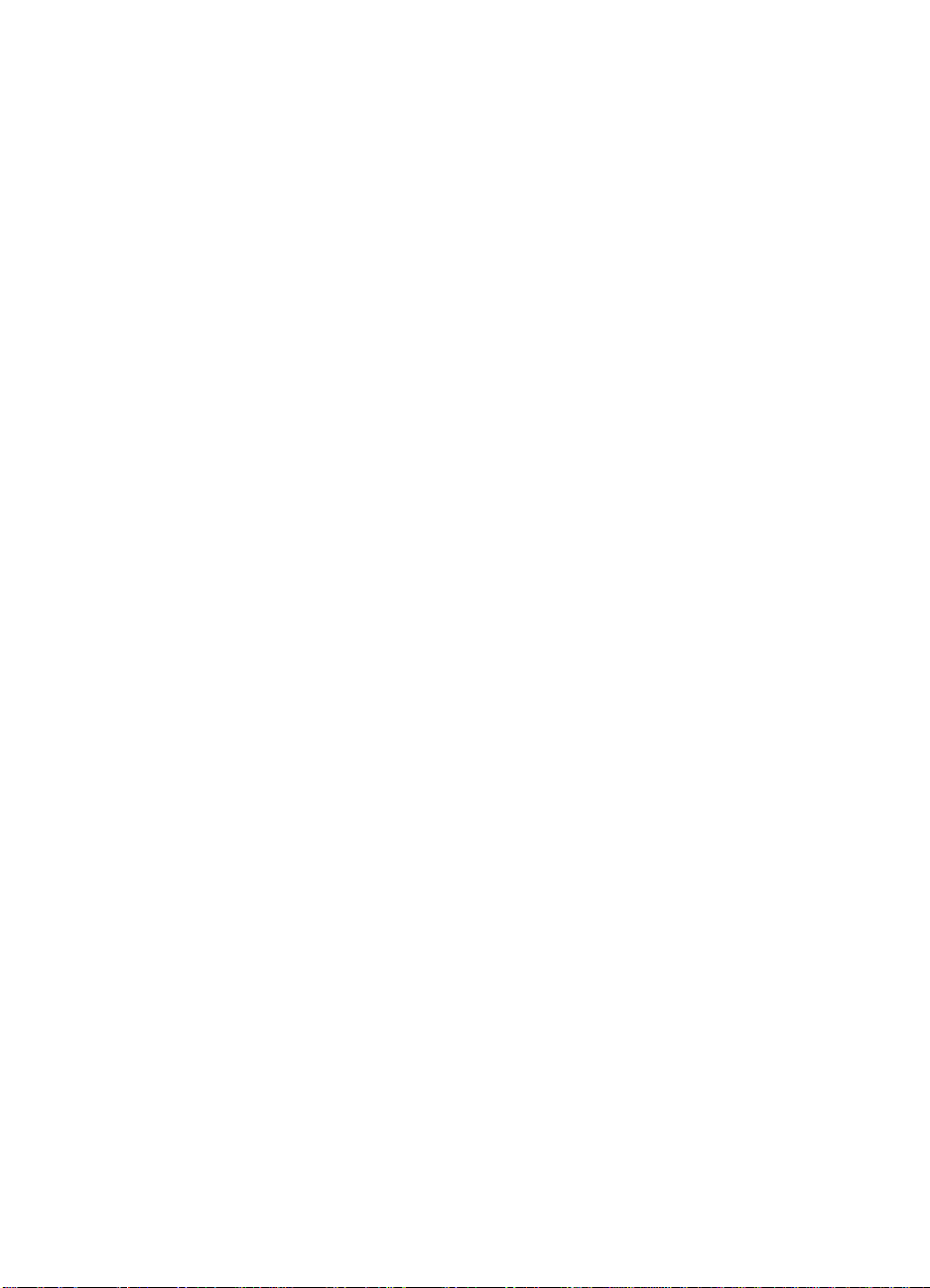
Declaração de garantia limitada HP
A
Duration of limited warranty: 90 days in the United States. 1 year in Canada, Latin Americas, Europe, Middle East, Africa
and Asia Pacific. NOTE: Different warranty regulations might apply per country regarding local laws.
. Extent of limited warranty
HP warrants to the end-user customer (Customer) that each HP product specified above (Product) shall be free from
1.
defects in material and workmanship for the period specified above. The warranty period begins on the date of
purchase by Customer.
2. For each software product, HP’s limited warranty applies only to a failure to execute programming instructions. HP does
not warrant that the operation of any Product will be uninterrupted or error free.
3. HP’s limited warranty covers only those defects that arise as a result of normal use of a Product, and does not cover
any other problems, including those that arise as a result of:
a. Improper use, maintenance, storage, handling, or modification;
b. Software, media, parts, accessories, supplies, or power adapters or sources not provided or supported by HP; or,
c. Operation or other conditions outside a Product’s specifications.
4. If HP receives, during the applicable warranty period, notice of a defect in a Product, HP shall at its option either
replace or repair the defective Product.
5. If HP cannot replace or repair a defective Product that is covered by HP’s limited warranty, HP may, within a reasonable
time after being notified of the defect, provide either another product similar in performance or a refund of the purchase
price prorated based on usage and other appropriate factors.
6. HP shall have no obligation to replace, repair, or refund until Customer returns the defective Product to HP and provides
a valid proof of purchase.
7. Any replacement product may be either new or like-new, provided it has functionality at least equal to that of the
Product being replaced.
8. A Product may contain remanufactured parts, components, or materials equivalent to new in performance.
9. HP’s limited warranty is valid in any country or locality where HP has a support presence for the Product and has
marketed the Product. The level of warranty service may vary according to local standards. Upgraded warranty
services, such as next day exchange, on-site service, and accident protection, may be purchased from HP.
B. Limitations of Warranty
TO THE EXTENT ALLOWED BY LOCAL LAW, NEITHER HP NOR ITS THIRD PARTY SUPPLIERS MAKE ANY
OTHER WARRANTY OR CONDITION OF ANY KIND, WHETHER EXPRESS OR IMPLIED, WITH RESPECT TO A
PRODUCT, AND SPECIFICALLY DISCLAIM THE IMPLIED WARRANTIES OR CONDITIONS OF MERCHANTABILITY,
SATISFACTORY QUALITY, AND FITNESS FOR A PARTICULAR PURPOSE.
C. Limitations of Liability
1. To the extent allowed by local law, the remedies provided in this Limited Warranty Statement (LWS) are Customer’s sole
and exclusive remedies.
2. TO THE EXTENT ALLOWED BY LOCAL LAW, EXCEPT FOR THE OBLIGATIONS SPECIFICALLY SET FORTH IN
THIS LWS, IN NO EVENT SHALL HP OR ITS THIRD PARTY SUPPLIERS BE LIABLE FOR DIRECT, INDIRECT,
SPECIAL, INCIDENTAL, OR CONSEQUENTIAL DAMAGES, WHETHER BASED ON CONTRACT, TORT, OR ANY
OTHER LEGAL THEORY AND WHETHER ADVISED OF THE POSSIBILITY OF SUCH DAMAGES.
D. Local Law
1. This LWS gives Customer specific legal rights. Customer may also have other rights that vary from state to state in the
United States, from province to province in Canada, and from country to country elsewhere in the world.
2. To the extent this LWS is inconsistent with local law, this LWS shall be deemed modified to be consistent with local law.
Under local law, certain disclaimers and limitations of this LWS may not apply to Customer. For example, the federal
government of the United States, some states in the United States, and some governments outside the United States
(including provinces in Canada), may:
a. Grant Customer additional warranty rights;
b. Preclude the disclaimers and limitations in this LWS from limiting the statutory rights of a consumer (e.g., the United
Kingdom);
c. Otherwise restrict the ability of a manufacturer to enforce such disclaimers or limitations;
d. Specify the duration of implied warranties that the manufacturer cannot disclaim; or,
e. Disallow limitations on the duration of implied warranties.
3. Customer may have additional statutory rights based on its purchase agreement. Those rights are not in any way
affected by this LWS.
4. For consumer transactions in the United States, any implied warranties imposed by law are limited in duration to the
express warranty period.
You may have additional statutory rights against the seller based on your purchase agreement. Those rights are not in any
way affected by this HP Limited Warranty.
Declaração de garantia limitada HP 27
Page 30

Capítulo 4
Instruções de segurança
Instruções importantes de segurança
Leia todas estas instruções e siga todos os avisos e instruções m arcad os n o scan ne r.
• Neste documento, avisos, cuidados e observações indicam o seguinte:
◦ Os avisos devem ser seguidos cuidadosamente para evi t a r ferimentos.
◦ Cuidados devem ser observados para evitar danos ao seu equipamento.
◦ Observações contêm informações importantes e dicas úte is so bre a operação
deste produto.
• Coloque o scanner perto o suficiente do comp utador para que o cabo de interface
alcance-o facilmente. Não coloque ou armazene o scann er e m a m bi en te externos,
perto de pó ou poeira excessivos, fontes de calor ou em locais suje ito s a choques,
vibrações, alta temperatura ou umidade, luz solar direta, fontes de luz fortes ou
alterações bruscas de temperatura ou umida de. Não m an useie o eq ui pament o com
as mãos molhadas.
• Use somente o tipo de fonte de alimentação in dicado na etiqueta do produto.
• Ao conectar este produto a um computador ou outro dispositivo com um cabo,
verifique a orientação correta dos conectores. Cada conector tem somente uma
orientação correta. A inserção de um conector na orientação incorreta poderá
danificar ambos os dispositivos conectados pelo cabo.
• Evite usar tomadas no mesmo circuito, como fotocopiadoras ou sistemas de contro le
de ar que regularmente ligam e desligam.
• Se você usar uma extensão elétrica para o computador na qual o scanner está ligado,
verifique se a amperagem total dos dispositi vos conectados na extensão não excede
a amperagem suportada pela extensão. Além disso, verifique se a a mperagem tot al
de todos os dispositivos conectados à tomada não excede a amperagem suportada
pela tomada.
• Nunca desmonte, modifique ou tente reparar o scan ner por cont a própria, exce to se
especificamente explicado nos guias do scanner.
• Não insira objetos em nenhuma abert ura, visto que isso poderá causar curtoscircuitos. Cuidado com os riscos de choque elétrico.
• Caso ocorram danos no plugue USB, substitua o cabo USB.
• Desconecte o scanner e consulte a assistência técnica autorizada nas seguintes
condições: líquido tenha entrado no scanner; o scanner tenha caído ou a carcaça
tenha sido danificada; o scanner não funciona normalme nte ou mostra uma alteração
distinta no desempenho. (Não ajuste os controles não cobertos pelas instruções
operacionais.)
• Desconecte o scanner da tomada antes da limpeza. Limpe com um pano umedecido
somente. Não use produtos de limpeza líquidos ou em aerosol.
28 Informações técnicas
Page 31
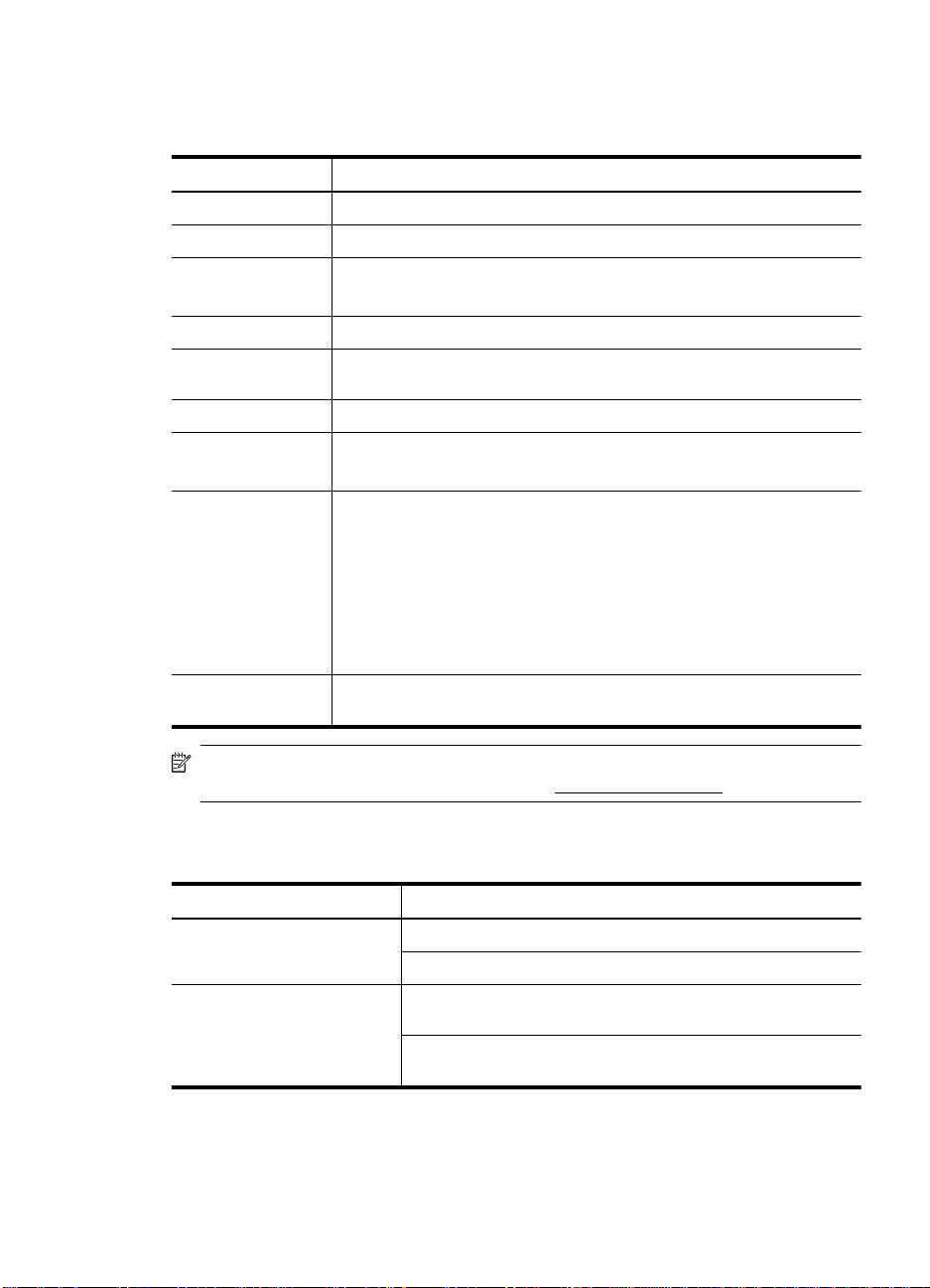
Especificações do scanner
Nome Descrição
Tipo do scanner Scanner de mesa para documentos
Tamanho (A x P x L) 44,5 x 274 x 373 mm (1,75 x 10,78 x 14,68 pol.)
Tamanho dos
originais suportado
Peso 1,76 kg (3,88 lb.)
Elemento
digitalizador
Interface USB 2.0 de alta velocidade
Resolução de
hardware
Informações
normativas
Informações sobre
energia
Tamanho mínimo: 0,25 x 0,25 mm (0,01 x 0,01 polegada)
Tamanho máximo: 215,9 x 297,2 mm (8,5 x 11,7 polegadas)
Sensor de imagem de contato (CIS)
HP ScanJet 300: 4800 x 4800 dpi, 48 bits
HP ScanJet 200: 2400 x 4800 dpi, 48 bits
Número de identificação regulamentar do modelo: Com propósitos de
identificação regulamentar, seu produto possui um Número regulamentar
de modelo. O Número regulamentar de modelo do seu produto é
FCLSD-1104. Esse número regulamentar não deve ser confundido com
nome do produto (HP S
o
para HP ScanJet 200; L2733A para HP ScanJet 300).
Outras infor
encontradas no arquivo Supplement.pdf dos scanners ScanJet 200 e
ScanJet 300 no CD do software de digitalização da HP.
Conformidade com Energy Star '09 camada 2
mações regulamentares sobre o scanner podem ser
canJet 200, 300) ou o número do produto (L2734A
Nota Para obter as informações mais atuais sobre os sistema s op eraci onais
suportados e os requisitos de sistema, visite
Especificações ambientais
Nome Descrição
Temperatura Scanner em funcionamento: 10° a 35°C (50° a 95°F)
Armazenagem: -40°C a 60°C (-40°F a 140°F)
Umidade relativa Scanner em funcionamento: 15% a 80% sem condensação 10°
a 35°C (50° a 95°F)
Armazenamento: até 90% de não-condensação de 0°C a 60°C
(32°F a 140°F)
www.hp.com/support.
Especificações ambientais 29
Page 32

Capítulo 4
Nota A HP tem o compromisso de oferecer a seus clientes informações sobre as
substâncias químicas em nossos dispositivos, conforme o necessário para cumprir
os requisitos legais, como o REACH (Regulation EC No 190 7/2006 of the Europe an
Parliament and the Council). O relatório de inf orma ç ões químicas deste dispositivo
pode ser encontrada em
www.hp.com/go/reach.
Informações sobre energia
Os equipamentos de impressão e imagem da HP marcados com o logotipo ENERGY
STAR® estão de acordo com as especificações ENERGY STAR da U.S.
Environmental Protection Agency para equipamentos de processamento de imagem.
Esta marca aparece nos equipamentos de processamento de imagens com certificação
ENERGY STAR:
Mais informações sobre modelos de equipament os de processam ento de imagens com
certificação ENERGY STAR estão listadas em:
http://www.hp.com/go/energystar
Restrição de substâncias perigosas (Turquia)
Türkiye Cumhuriyeti: EEE Yönetmeliğine Uygundur
Restrição de substâncias perigosas (Ucrânia)
Технічний регламент щодо обмеження використання
небезпечних речовин (Україна)
Обладнання відповідає вимогам Технічного регламенту щодо обмеження використання
деяких небезпечних речовин в електричному та електронному обладнанні,
затвердженого постановою Кабінету Міністрів України від 3 грудня 2008 № 1057
Informações sobre reciclagem e material restrito
• Reciclagem de hardware eletrônico
•
Material restrito do produto
30 Informações técnicas
Page 33

Reciclagem de hardware eletrônico
A HP incentiva seus clientes a reciclarem o hardware ele trônico usado. Para obter ma is
informações sobre programas de reciclagem, visite:
Este site também contém informações sobre os tópicos ambi entais adicionais:
• Folheto de perfil ambiental de produtos p ara e s te e vários outros produtos HP
relacionados
• Compromisso da HP com o meio ambiente;
• Sistema de gerenciamento ambiental H P
www.hp.com/recycle.
Material restrito do produto
Este produto HP não contém materiais que possam exigir manuseio especial ao final da
sua vida útil.
Descarte de equipamento residual pelos usuários em lixos domésticos particulares na União Europeia
Este símbolo, quando apresentado no produto ou em sua embalagem, indica que o
produto não deve ser descartado como lixo doméstico comum. É de sua
responsabilidade descartar o equipament o d e forma adequada, entregando-o em um
ponto de coleta de equipamentos elet roe letrônicos recicláveis. A coleta seletiva e
reciclagem desses equipamentos ajudarão na conservação de recursos naturais e
garantirão uma reciclagem adequada, de forma a proteger a nossa saúde e o meio
ambiente. Para obter mais informações sobre locais de descarte de refugos para fins de
reciclagem, entre em contato com o departa mento local de sua cidade, com o serviço
de coleta de lixo de sua área ou com o estabelecimento o nde você adquiriu o produto.
Descarte de equipamento residual pelos usuários em lixos domésticos particulares na União
Europeia
31
Page 34

5 Suporte ao produto
Esta seção descreve as opções de suporte ao produto.
Acessibilidade
•
•
Como obter assistência
Acessibilidade
Clientes com deficiências podem obter ajuda visit an do www.hp.com/hpinfo/community/
accessibility/prodserv/ (somente em inglês).
Como obter assistência
Para aproveitar ao máximo o seu produto HP, consulte as seguintes opções de supo rte
HP padrão:
1. Leia a documentação do produto fornecida com o produto.
• Consulte a seção de solução de problemas ou a Ajuda eletrô nica de ste manual/
CD.
• Consulte a Ajuda eletrônica no software.
2. Visite o suporte on-line da HP em
estabelecimento onde adquiriu o produto.
O suporte on-line HP está disponível para todos os clientes HP. É a font e mais rápida
de informações atualizadas do produto e assistência especializada, incluindo os
seguintes recursos:
• Acesso rápido por e-mail a especialistas em suporte on-line qualificados
• Atualizações de software e driver para o seu produto
• Informações importantes sobre o produto e solução de problemas técnicos
• Atualizações preventivas do produto, alertas de suporte e boletins informat ivos
da HP (disponíveis quando você registra o seu prod uto)
3. Suporte da HP por telefone
• As opções e as taxas de suporte variam de acordo com o produto, país/região e
idioma.
• As taxas e as políticas estão sujeitas a alteração sem aviso pré vio. Consulte o
www.hp.com/support para obter as info rmaçõ es ma is recentes.
site
4. Período pós-garantia
Após o período de garantia limitada, você encontra ajuda on-line em
support.
5. Estendendo ou atualizando sua garantia
Se deseja estender ou atualizar a garanti a do produto , entre em contato com o local
em que você adquiriu o produto ou consulte o HP Care Pack Services em
www.hp.com/support.
6. Se você já tiver adquirido um HP Care Pack Service, consulte as condições de
suporte definidas no contrato.
www.hp.com/support ou contate o
www.hp.com/
32 Suporte ao produto
Page 35

Índice
A
Ajuda 14, 25
Ajuda na tela 14, 25
alimentação
segurança 28
anexos, e-mail 7, 12
anexos, nuvem 8, 12
atendimento ao cliente
sites 32
B
Botão Copiar 3, 9, 13
Botão Digitalizar 3, 5, 6, 9,
11
Botão Digitalizar para e-mail 3,
9
Botão Digitalizar para PDF 3,
7, 9, 12
Botão E-mail 3, 9
Botão PDF 3, 9
botões
sobre 3, 9
botões, painel frontal
configurações 4, 10
botões, scanner
solução de problemas 22
botões do painel frontal
configurações 4, 10
botões do scanner
solução de problemas 22
C
cabos
solução de problemas 20
cabo USB
segurança 28
solução de problemas 20
Captura de Imagem
Ajuda 14, 25
configurações 4, 10
Care Pack Services 32
configurações, digitalização 4,
10
copiar
do vidro do scanner 9, 13
D
deficiências
clientes com 32
descarte de resíduos 31
desenhos
digitalizar 5, 11
desinstalar software 20
digitalizações para e-mail 7,
12
digitalizações para nuvem 8,
12
digitalizar
arquivos grandes demais
24
de software TWAIN 9
documentos 6, 11
do software ICA 13
imagens 5, 11
para nuvem 8, 12
digitar
para e-mail 7, 12
documentos
digitalização 6, 11
digitalizar para e-mail 7,
12
digitalizar para nuvem 8,
12
driver
garantia 27
driver da impressora
garantia 27
E
eliminação de mercúrio 31
Energy Star 29
especificações
ambientais 29
scanner 29
especificações ambientais 29
especificações de
armazenamento 29
especificações de tamanho,
scanner 29
especificações de
temperatura 29
especificações de umidade 29
especificações do ambiente
operacional 29
especificações do scanner 29
especificações físicas 29
F
fotografias
digitalizar 5, 11
G
garantia
estendida 32
H
HP Care Pack Services 32
HP Photosmart
configurações 4, 10
desinstalar 20
I
ICA
digitalizar de 13
imagens
digitalizar 5, 11
digitalizar para e-mail 7,
12
digitalizar para nuvem 8,
12
imagens borradas, solucionar
problemas 24
imagens confusas, solucionar
problemas 24
instalar o software
solucionar problemas 19
L
limpar
vidro do scanner 15
M
material restrito 31
N
Número regulamentar do
modelo 29
33
Page 36

O
OCR
solução de problemas 23
P
PDF, digitalizar em 7, 12
peças, pedido 18
Photosmart
configurações 4, 10
desinstalar 20
R
reciclagem 31
reiniciar o scanner 21
remover software 20
resolução 29
S
scanner
reiniciar 21
segurança 28
solucionar problemas 21
teste de hardware 21
segurança 28
site de acessibilidade na Web
32
sites
acessibilidade 32
Energy Star 29
informações sobre descarte
de resíduos 31
informações sobre
reciclagem 31
solicitar suprimentos de
manutenção 18
software
Ajuda 14, 25
configurações 4, 10
desinstalar 20
digitalizar de 9, 13
garantia 27
solucionar problemas de
instalação 19
Software Digitalização HP
software de digitalização
3, 9
solicitar suprimentos de
manutenção 18
solução de problemas
arquivos de digitalização
grandes 24
botões 22
cabos 20
dicas básicas 19
solucionar problemas
imagens confusas 24
instalação 19
reiniciar o scanner 21
scanner 21
testar hardware do
scanner 21
velocidade 24
suprimentos, manutenção 18
T
testar hardware do scanner
21
teste de hardware 21
texto, editável
solução de problemas 23
texto editável
solução de problemas 23
TWAIN
digitalizar de 9
V
velocidade
solucionar problemas 24
vidro, limpar 15
vidro do scanner, limpar 15
34
 Loading...
Loading...