Page 1
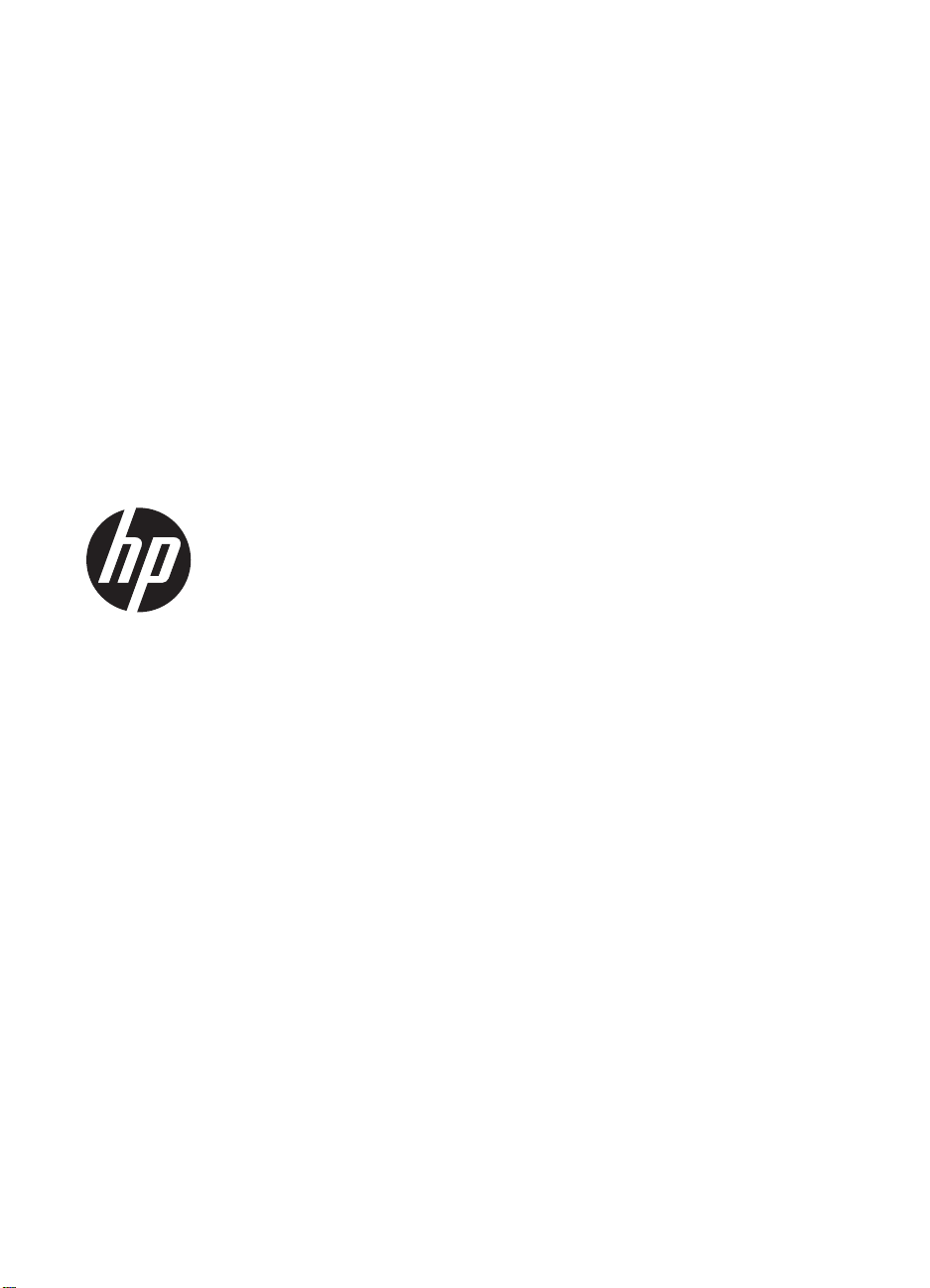
HP ScanJet 200, 300
Instrukcja obsługi
Page 2
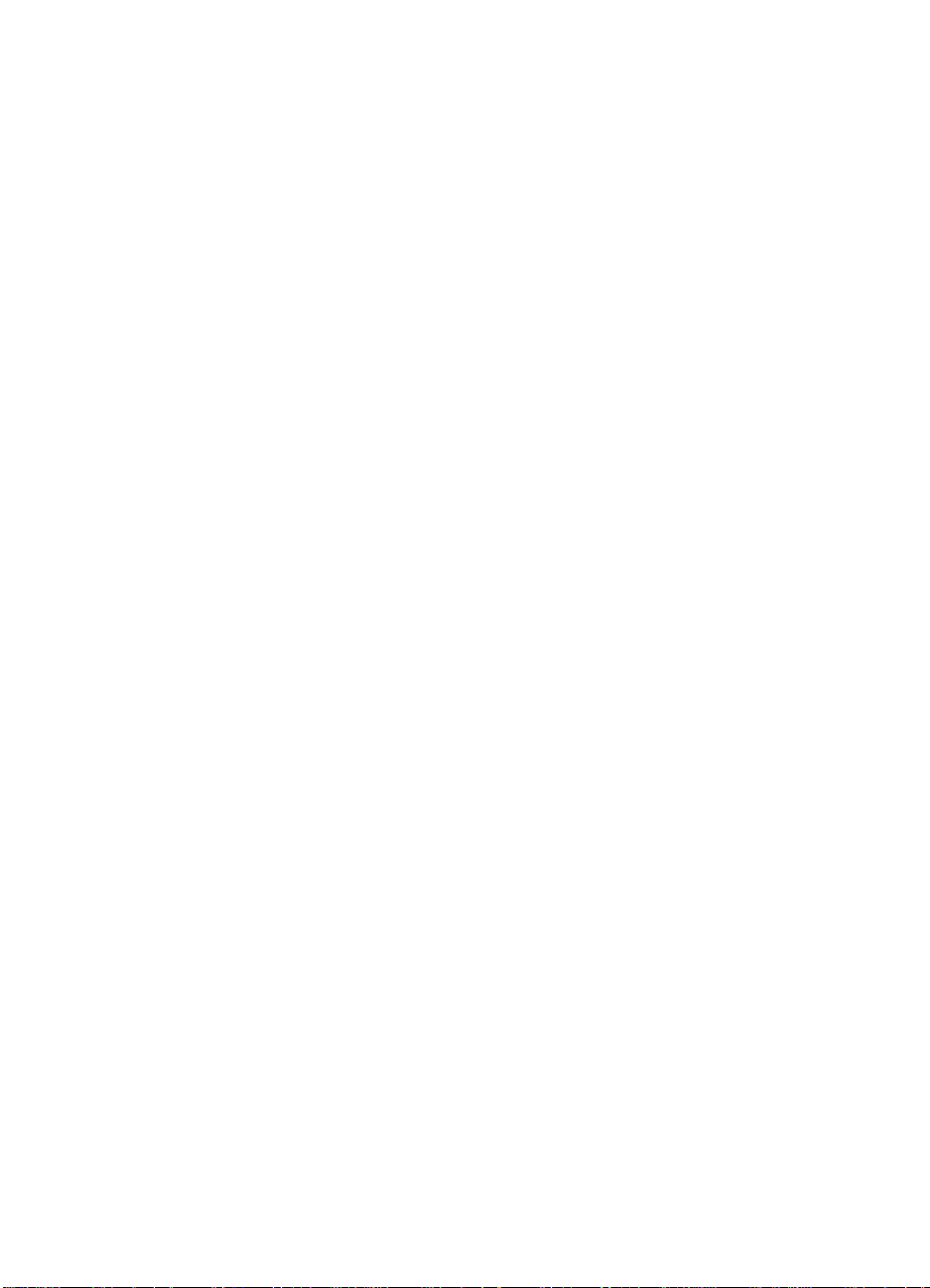
Prawa autorskie i licencja
© 2015 Copyright HP Development
Company, L.P.
Reprodukcja, adaptacja lub
tłumaczenie niniejszych materiałów bez
wcześniejszego pisemnego zezwolenia
są zabronione, z wyłączeniem
przypadków dozwolonych przez
przepisy prawa autorskiego.
Informacje zawarte w niniejszym
dokumencie mogą ulec zmianie bez
powiadomienia.
Jedyne gwarancje, jakich udziela firma
HP na produkty i usługi, są określone w
oświadczeniach gwarancy jnych
dostarczanych wraz z takimi
produktami i usługami. Żaden zapis w
niniejszym dokumencie nie powinien
być interpretowany jako gwarancja
dodatkowa. Firma HP nie ponosi żadnej
odpowiedzialności za jakiekolwiek braki
ani za techniczne lub redakcyjne błędy
występujące w niniejszym dokumencie.
Znaki towarowe
ENERGY STAR jest zastrzeżonym
znakiem usługowym Agencji Ochrony
Środowiska Stanów Zjednoczonych
(EPA).
Microsoft i Windows są zastrzeżonymi
znakami towarowymi firmy Microsoft
Corporation.
Wydanie 1, 11/2015
Page 3
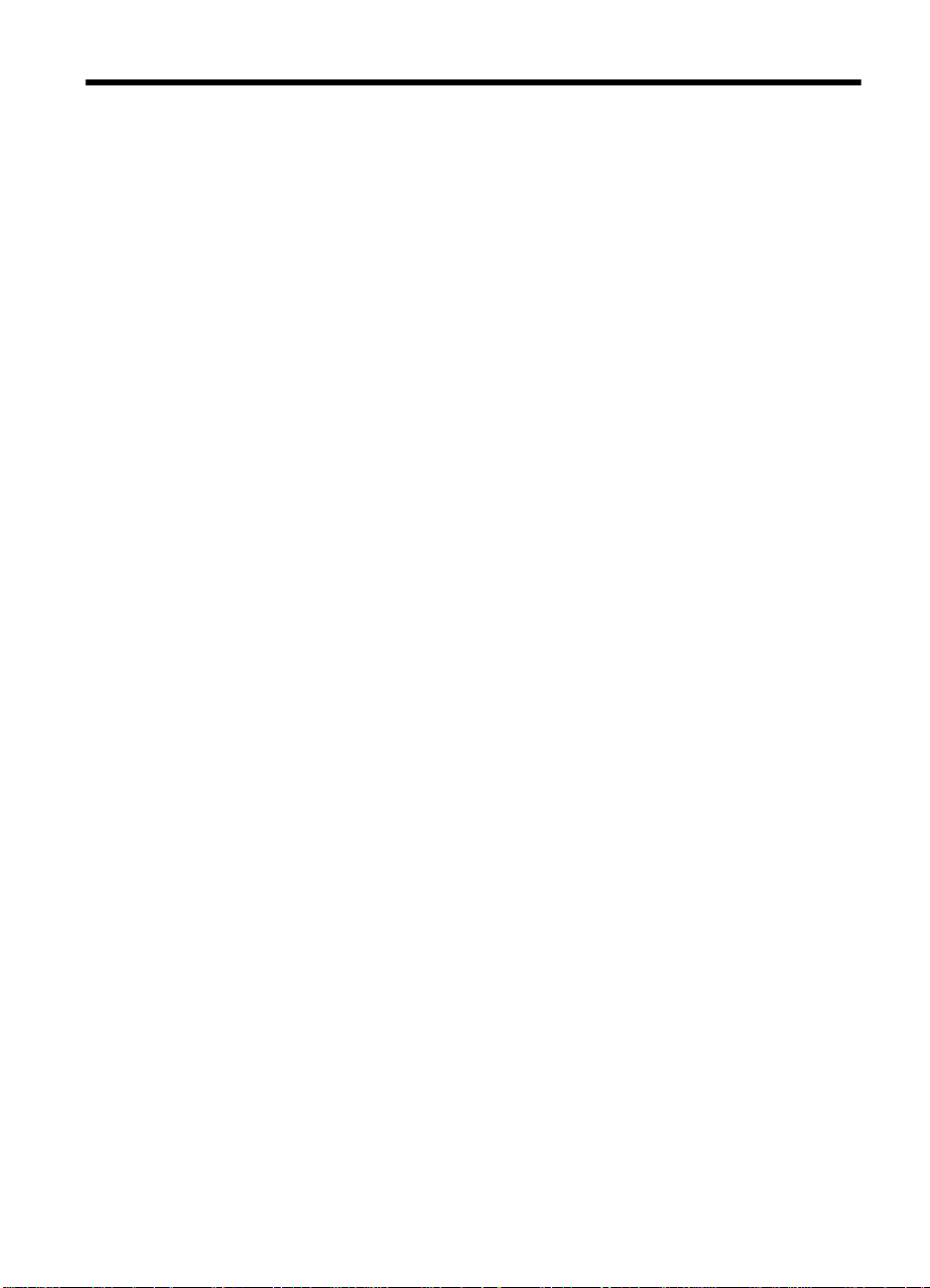
Spis treści
1Użytkowanie skanera
Sposób skanowania (system Windows).....................................................................................3
Omówienie skanera i oprogramowania................................................................................3
Omówienie przycisków skanera.....................................................................................3
Omówienie oprogramowania skanera HP......................................................................3
Skanowanie obrazów i dokumentów....................................................................................5
Skanowanie obrazów ....................................................................................................5
Skanowanie dokumentów .......................................................................................... ....6
Skanowanie do pliku PDF..............................................................................................7
Skanowanie do wiadomości e-mail................................................................................7
Skanowanie do chmury..................................................................................................8
Wykonywanie kopii.............................................................................................................. .9
Skanowanie z innych aplikacji..............................................................................................9
Sposób skanowania (komputer Mac).........................................................................................9
Omówienie skanera i oprogramowania................................................................................9
Przyciski skanera........................................... ............. ........ ............. ........ ........... ........ ....9
Oprogramowanie do skanowania.................................................................................10
Skanowanie obrazów i dokumentów..................................................................................10
Skanowanie obrazów...................................................................................................11
Skanowanie dokumentów.................................. ........ ............ .......... ............ ........ .........11
Skanowanie do pliku PDF............................................................................................12
Skanowanie do wiadomości e-mail..............................................................................12
Skanowanie do Strumienia zdjęć iCloud przy użyci u aplikacji iPh o to..........................13
Wykonywanie kopii.............................................................................................................1 3
Skanowanie z innych aplikacji............................................................................................14
Źródła dodatkowych informacji.................................................................................................14
2 Czyszczenie i konserwacja
Czyszczenie szyby skanera ....................................................................................................15
Zdejmowanie i zakładanie pokrywy skanera............................................................................16
Zamawianie części na potrzeby konserwacji skanera i materiałów eksp loatac y j nych.............18
3Rozwiązywanie problemów
Podstawowe wskazówki dotyczące rozwiązywania problemów...............................................19
Rozwiązywanie problemów związanych z instalacją skanera..................................................19
Sprawdzanie kabla USB.............................................................. ........... ....... ........... ....... ...20
Odinstalowywanie i ponowne instalowanie oprogramowania (tylko system
Windows)............................................................................................................................20
Problemy z inicjalizacją skanera lub sprzętowe.......................................................................20
Zerowanie skanera ............................................................................................................21
Test sprzętowy skanera .....................................................................................................21
Skaner przestał działać poprawnie ......................................................................... ...........21
1
Page 4
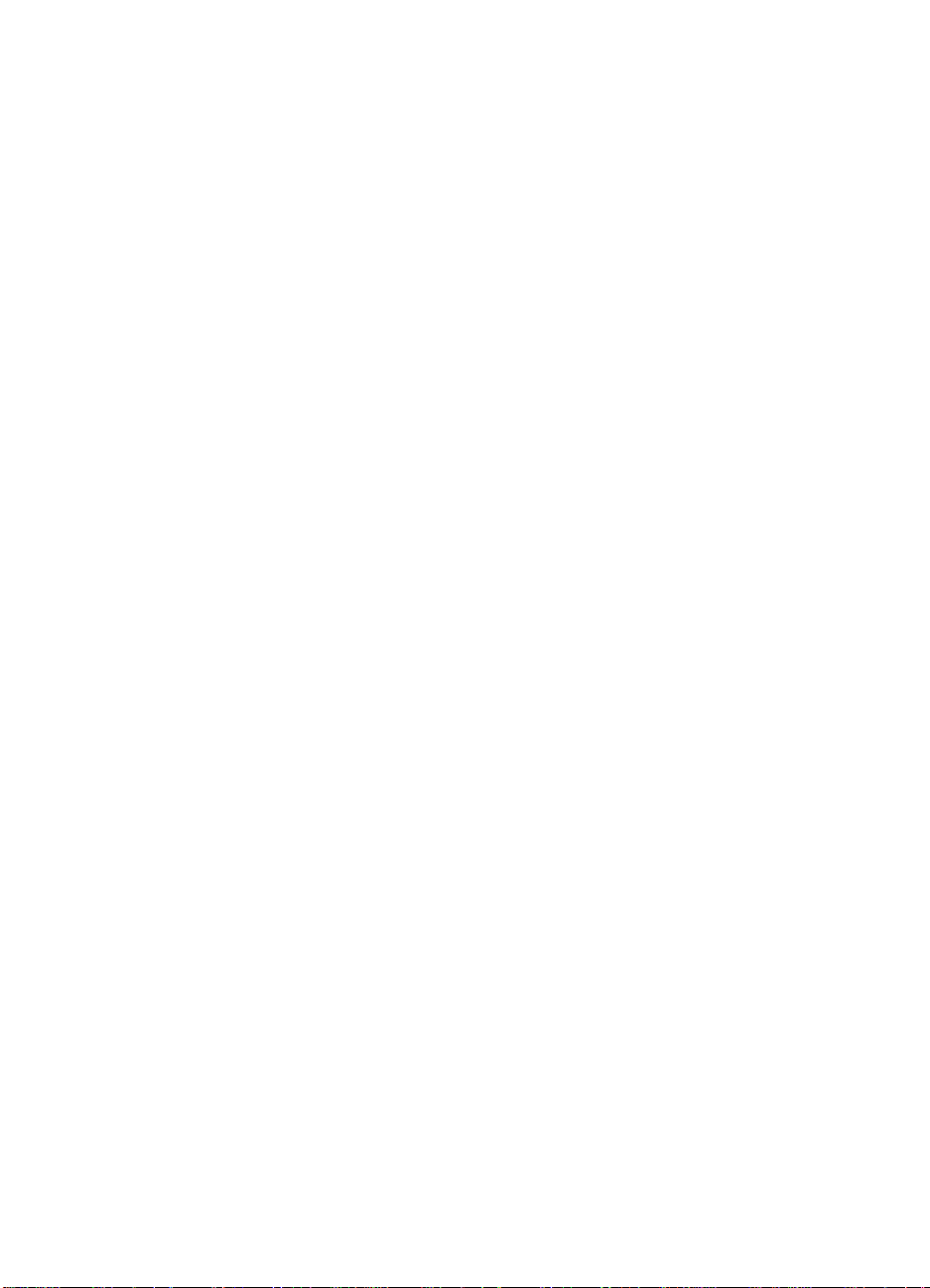
Problemy z działaniem skanera................................ ......... ... ........ ..... ........ ..... ......... ........ ... ......22
Przyciski skanera nie działają poprawnie...........................................................................22
Problemy z rozpoznawaniem tekstu (OCR) (system Windows).........................................23
Problemy z rozpoznawaniem tekstu (OCR) (komputer Mac).............................................24
Zeskanowany obraz jest zamazany ..................................................................................24
Skanowanie trwa bardzo długo .........................................................................................24
Zapisane pliki skanów są zbyt duże...................................................................................25
Szyba skanera wymaga oczyszczenia...............................................................................25
Dodatkowe informacje dotyczące rozwiązywania problemów..................................................25
4 Dane techniczne
Warunk
i ograniczonej gwarancji firmy HP................................................................................27
Instrukcje dotyczące bezpieczeństwa........................................................ ..............................27
Dane techniczne skanera........................................................................................................ .29
Środowisko pracy.....................................................................................................................29
Informacje o zużyciu energii.....................................................................................................30
Dyrektywa RoHS (Turcja)..................................................... ....................................................30
Dyrektywa RoHS (Ukraina).......................... ...................................... ..................................... ..30
Informacje o recyklingu i materiałach specjalnych...................................................................30
Recykling sprzętu elektronicznego.....................................................................................31
Specjalne materiały wykorzystane w produkcie.................................................................31
Pozbywanie się zużytego sprzętu przez indywidualnych użytkowników z gospodarstw
domowych w Unii Europejskiej.................................................................................................31
5 Wsparcie techniczne
Ułatwienia dostępu...................................................................................................................32
Uzyskiwanie wsparcia................................ ......... ....... .......... ..... .......... ....... ..... .......... ..... ....... ....32
Indeks............................................................................................................................................33
2
Page 5
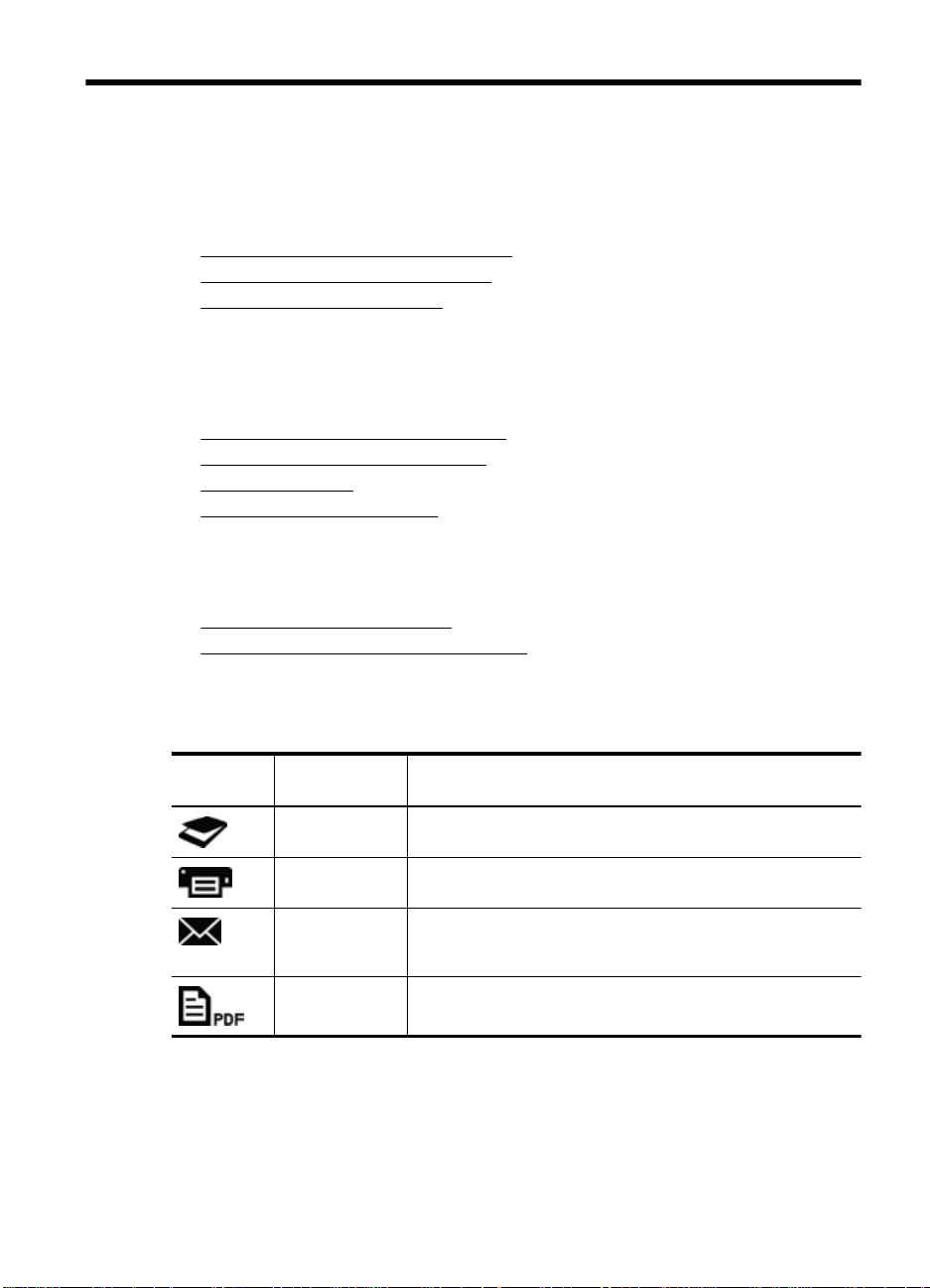
1Użytkowanie skanera
W tej części przedstawiono ogólne omówienie skanera ora z in formacje dotyczące jego
obsługi. Należy postępować według instrukcji odpowiednich dla używan ego syst emu
operacyjnego.
Sposób skanowania (system Windows)
•
Sposób skanowania (komputer Mac)
•
Źródła dodatkowych informacji
•
Sposób skanowania (system Windows)
W tej części zostały opisane następujące zagadnienia:
•
Omówienie skanera i oprogramowania
•
Skanowanie obrazów i dokumentów
Wykonywanie kopii
•
Skanowanie z innych aplikacji
•
Omówienie skanera i oprogramowania
W tej części zostały opisane następujące zagadnienia:
•
Omówienie przycisków skanera
Omówienie oprogramowania skanera HP
•
Omówienie przycisków skanera
Przyciski skanera przedstawiono w poniższej tabeli.
Ikona Nazwa
Omówienie oprogramowania skanera HP
Podczas instalowania oprogramowania skan era HP można dodać dwie ikony na pulpicie.
Te ikony umożliwiają uruchamianie programów służących do skanowania, edytowania i
drukowania skanów.
przycisku
Przycisk Skanuj Skanuje obrazy i dokumenty.
Przycisk Kopiuj Skanuje obiekt i wysyła skan do drukarki w celu wykonania
Przycisk Skanuj
do wiadomości
e-mail
Przycisk Skanuj
do PDF
kopii.
Skanuje jedną lub większą liczbę stron, a następnie dołącza plik
do nowej wiadomości e-mail.
Skanuje jedną lub większą liczbę stron, a następnie zapisuje je
jako plik PDF do celów udostępniania lub przechowywania.
Opis
Użytkowanie skanera 3
Page 6
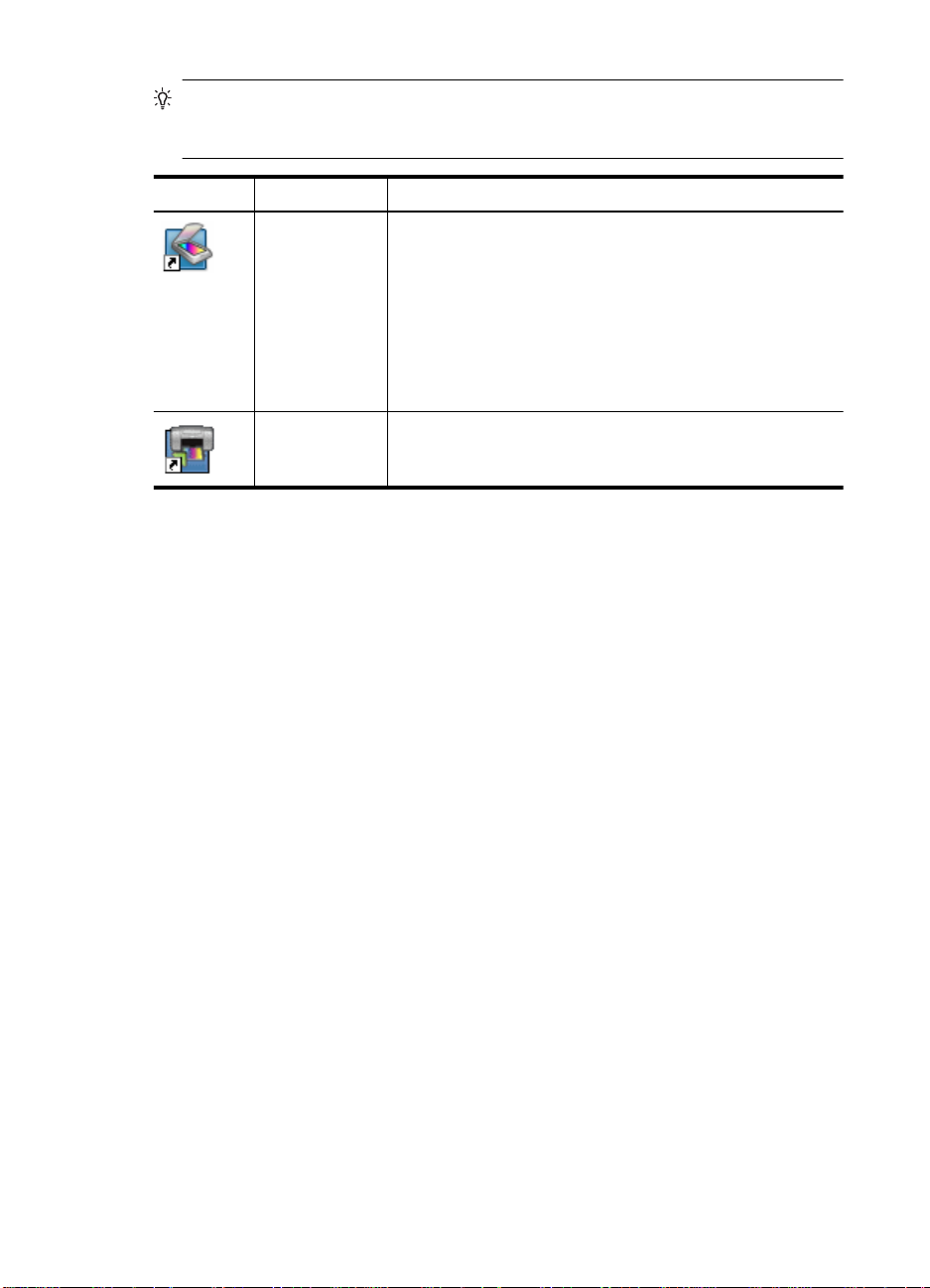
Rozdział 1
Wskazówka Jeśli nie dodano ikon na pulpicie, dost ęp do oprogramowania skanera
HP można uzyskać, klikając kolejno pozycje Start > Programy (lub Wszystkie
programy) > HP > Scanjet > 200/300 > Skanowanie HP (lub Kopiowanie HP).
Ikona Nazwa funkcji Opis
Ikona
Skanowanie
HP
Ikona
Kopiowanie HP
Program Skanowanie HP umożliwia wykonywanie
następujących zadań:
Skanowanie obrazów i dokumentów
•
Uzyskiwanie dostępu do pomocy oraz informacji
•
dotyczących rozwiązywania problemów
Uzyskiwanie dostępu do okna podglądu programu
•
Skanowanie HP w celu edycji skanów przed ich
zapisaniem
Modyfikowanie ustawień i preferencji
•
Program Kopiowanie HP umożliwia skanowanie obrazów i
dokumentów oraz wysyłanie skanów do drukarki w celu
wykonania kopii.
Aby rozpocząć skanowanie, kliknij dwukrotnie ikonę Skanowanie HP na pulpicie, aby
wyświetlić okno dialogowe skrótów programu Skanowanie HP, a następnie postępuj
według instrukcji wyświetlanych na ekranie.
Aby wykonać kopię obrazu lub dokumentu, kliknij dwukrot nie ikonę Kopiowanie HP na
pulpicie, a następnie postępuj według instrukcji wyświetlanych na ekranie.
Przyciski skanera można przypisać do innych programów, o ile system Windows
rozpoznaje te programy jako obsługujące przyciski. W tym celu:
1. Kliknij dwukrotnie ikonę Sk anowanie HP na pulpicie, aby otworzyć oprogramowanie
skanera HP.
2. W oknie dialogowym skrótów programu Skanowanie HP wybierz kolejno pozycje
Opcje > Ustawieni a przycisków, a następnie zmień skróty skanowania dla każdego
przycisku.
3. Kliknij przycisk OK.
Zmiana ustawień skanowania
Oprogramowanie skanera HP umożliwia zmianę wielu ustawień skanowania, między
innymi następujących:
• Ustawienia przycisków skanera
• Preferencje skanowania
•Użycie skrótów skanowania
Aby wyświetlić lub zmienić ustawienia skanowania
1. Kliknij dwukrotnie ikonę Skanowanie HP na pulpi cie .
2. W oknie dialogowym skrótów programu Skanowanie HP kliknij menu Opcje, a
następnie wybierz typ ustawień, które chcesz wyświetlić lub zmienić.
Aby uzyskać pomoc dotyczącą ustawień, kliknij opcję Pomoc.
4Użytkowanie skanera
Page 7
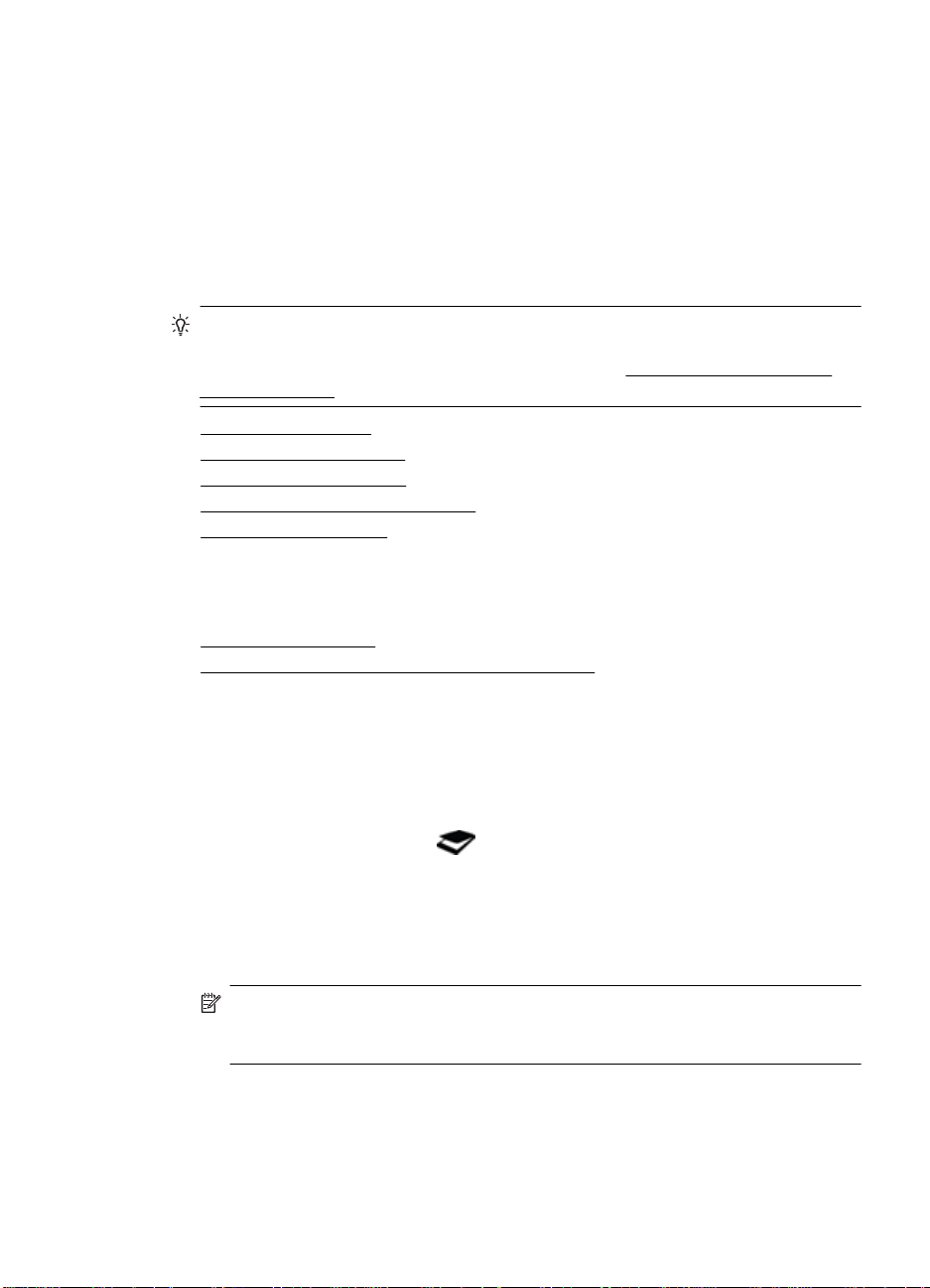
Ustawienie skanowania Pokaż podgląd można zmienić w oknie dialogowym skrótów
programu Skanowanie HP.
• Aby zmienić ustawienie skrótu skanowania, wybierz skrót, zaznacz opcję Pokaż
podgląd lub usuń jej zaznaczenie, a następnie kliknij przycisk Zapisz skrót.
•Aby zmienić ustawienie przycisku skanera, wybierz kolejno pozycje Opcje >
Ustawienia przycisków, zaznacz opcję Pokaż podgląd lub usuń jej zaznaczenie,
a następnie kliknij przycisk OK.
Skanowanie obrazów i dokumentów
Wskazówka Aby zeskanować lub skopiować książkę bądź inne grube oryginały,
można zdjąć pokrywę skanera. Więcej informacji na te mat sposobu zdejmowania i
zakładania pokrywy skanera można znaleźć w części
pokrywy skanera
• Skanowanie obrazów
Skanowanie dokumentów
•
•
Skanowanie do pliku PDF
Skanowanie do wiadomości e-mail
•
•
Skanowanie do chmury
Skanowanie obrazów
W tej części zostały opisane następujące zagadnienia:
•
Aby skanować obrazy
Aby zeskanować wiele obrazów za jednym razem
•
Zdejmowanie i zakładanie
Aby skanować obrazy
1. Otwórz pokrywę skanera i umieść oryginał zadrukowaną stroną w dół na szybie
skanera, tak jak pokazuje strzałka poniżej szyby skanera.
2. Zamknij pokrywę skanera.
3. Wykonaj jedną z następujących czynności:
•
Naciśnij przycisk Skanuj (
skrótów programu Skanowanie HP. — Lub —
• Kliknij dwukrotnie ikonę Skanowani e HP na pulpicie, aby wyświetlić okno
dialogowe skrótów programu Skanowanie HP.
4. Wybierz skrót skanowania, którego chcesz użyć.
Odpowiednie ustawienia zostaną wyświetlone po prawe j stronie .
Uwaga Aby zmienić ustawienia skanowania, należy kliknąć opcję Zmień
ustawienia i wprowadzić żądane zmiany. Więcej informacji można znaleźć w
pomocy do oprogramowania skanera.
5. Kliknij pozycję Skanuj.
) na skanerze, aby wyświetlić okno dialogowe
Sposób skanowania (system Windows) 5
Page 8
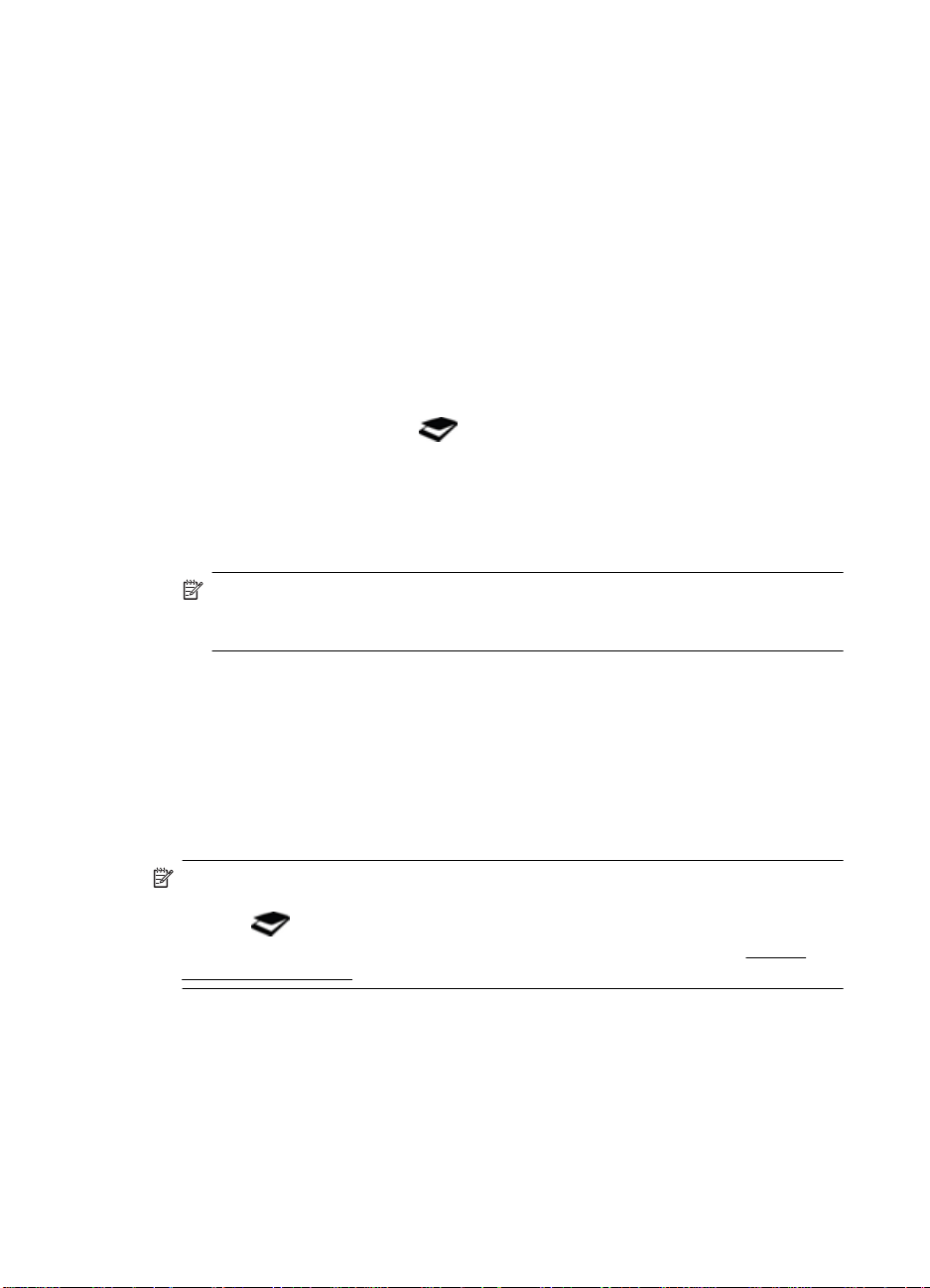
Rozdział 1
6. Jeśli wybrano opcję Pokaż podgląd skanu, zostanie otwarte okno podglądu
programu Skanowanie HP. Za pomocą narzędzi w oknie podglądu można dokona ć
edycji skanu przed jego zapisaniem.
7. Kliknij przycisk Zakończ, aby zapisać skan.
Oprogramowanie zapisze skan w podfolderze znajdującym się w folderze Moje
obrazy > Moje skany. Nazwa folderu zawiera bieżący rok i miesiąc.
Aby zeskanować wiele obrazów za jednym razem
1. Otwórz pokrywę skanera, a następnie umieść obrazy zadrukowaną stroną w dół na
szybie skanera.
Aby uzyskać najlepsze wyni ki, pozostaw między krawędziami obrazów odstępy co
najmniej 6 mm.
2. Zamknij pokrywę skanera.
3. Wykonaj jedną z następujących czynności:
•
Naciśnij przycisk Skanuj (
) na skanerze, aby wyświetlić okno dialogowe
skrótów programu Skanowanie HP. — Lub —
• Kliknij dwukrotnie ikonę Skanowanie HP na pulpicie, aby wyświetlić okno
dialogowe skrótów programu Skanowanie HP.
4. Wybierz skrót skanowania, którego chcesz użyć.
Odpowiednie ustawienia zostaną wyświetlone po prawej stronie.
Uwaga Aby zmienić ustawienia skanowania, n al eży kliknąć opcję Zmień
ustawienia i wprowadzić żądane zmiany. Więcej informacji można znaleźć w
pomocy do oprogramowania skanera.
5. Kliknij pozycję Skanuj.
6. Jeśli wybrano opcję Pokaż podgląd, można kliknąć kartę Pojedynczy obraz, aby
wprowadzić zmiany, takie jak obrót, do każdego obrazu oddzielnie.
7. Po zakończeniu edycji wszystkich obrazów kliknij przycisk Zakończ, aby zapisać
skan.
Każdy zeskanowany obraz zostanie zapisany jako oddzielny obraz. W przypadku
skanowania do miejsca docelowego zeskanowany obraz zostanie przesłany do miejsca
docelowego, które wybrano w ustawieniach skanera.
Uwaga Aby automatycznie zeskanować wiele obrazów przy użyciu przycisku
skanera, należy się upewnić, że jako ustawienie miejsca docelowego dla przycisku
Skanuj (
informacji na temat zmiany ustawień skanowania znajduje się w części
ustawień skanowania.
Skanowanie dokumentów
1. Otwórz pokrywę skanera i umieść oryginał zadrukowaną stroną w dół na szybie
skanera, tak jak pokazuje strzałka poniżej szyby skanera.
2. Zamknij pokrywę skanera.
6Użytkowanie skanera
) wybrano aplikację, która może odebrać wiele obrazów. Więcej
Zmiana
Page 9
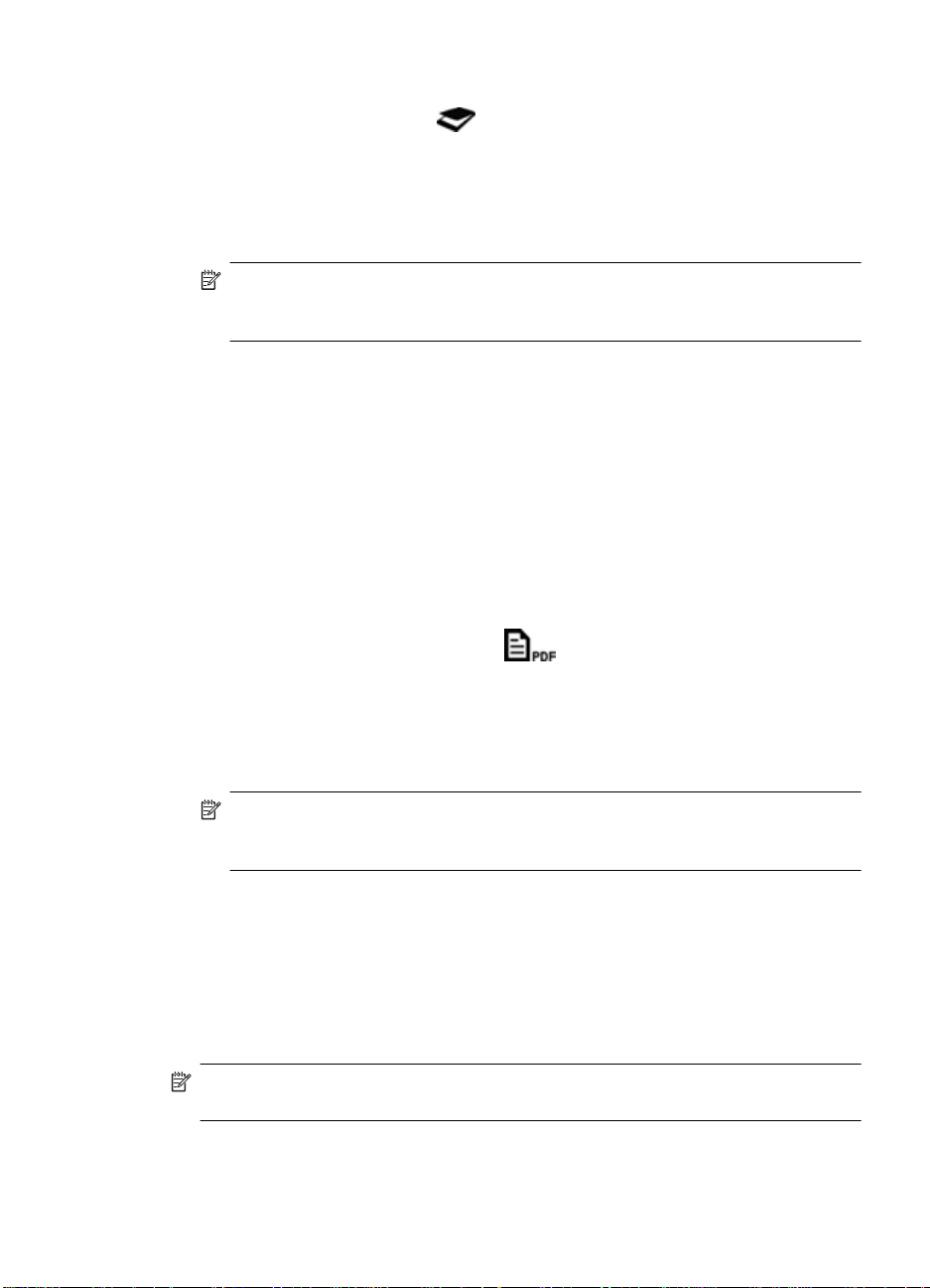
3. Wykonaj jedną z następujących czynności:
•
Naciśnij przycisk Skanuj (
) na skanerze, aby wyświetlić okno dialogowe
skrótów programu Skanowanie HP. — Lub —
• Kliknij dwukrotnie ikonę Skanowani e HP na pulpicie, aby wyświetlić okno
dialogowe skrótów programu Skanowanie HP.
4. Wybierz skrót skanowania, którego chcesz użyć.
Odpowiednie ustawienia zostaną wyświetlone po prawe j stronie .
Uwaga Aby zmienić ustawienia skanowania, należy kliknąć opcję Zmień
ustawienia i wprowadzić żądane zmiany. Więcej informacji można znaleźć w
pomocy do oprogramowania skanera.
5. Kliknij pozycję Skanuj.
6. Jeśli została wybrana opcja Pokaż podgląd, a chcesz zeskanować następny
dokument lub stronę, połóż stronę na szybie i kliknij opcję Dodaj strony.
7. Kliknij przycisk Zakończ, aby zapisać skan.
Oprogramowanie zapisze skan w folderze Moje obrazy > Moje skany.
Skanowanie do pliku PDF
1. Otwórz pokrywę skanera i umieść oryginał zadrukowaną stroną w dół na szybie
skanera, tak jak pokazuje strzałka poniżej szyby skanera.
2. Zamknij pokrywę skanera.
3. Wykonaj jedną z następujących czynności:
•
Naciśnij przycisk Skanuj do PDF (
) na skanerze, aby wyświetlić okno
dialogowe skrótów programu Skanowanie HP. — Lub —
• Kliknij dwukrotnie ikonę Skanowani e HP na pulpicie, aby wyświetlić okno
dialogowe skrótów programu Skanowanie HP.
4. Wybierz skrót, którego chcesz użyć.
Odpowiednie ustawienia zostaną wyświetlone po prawe j stronie .
Uwaga Aby zmienić ustawienia skanowania, należy kliknąć opcję Zmień
ustawienia i wprowadzić żądane zmiany. Więcej informacji można znaleźć w
pomocy do oprogramowania skanera.
5. Kliknij pozycję Skanuj.
6. Jeśli została wybrana opcja Pokaż podgląd, a chcesz zeskanować następny
dokument lub stronę, połóż stronę na szybie i kliknij opcję Dodaj strony.
7. Kliknij przycisk Zakończ, aby zapisać skan.
Oprogramowanie zapisze skan w folderze Moje obrazy > Moje skany.
Skanowanie do wiadomości e-mail
Uwaga Przed skanowaniem do wiad omości e-mail należy się upewnić, że komputer
jest połączony z Internetem.
Sposób skanowania (system Windows) 7
Page 10
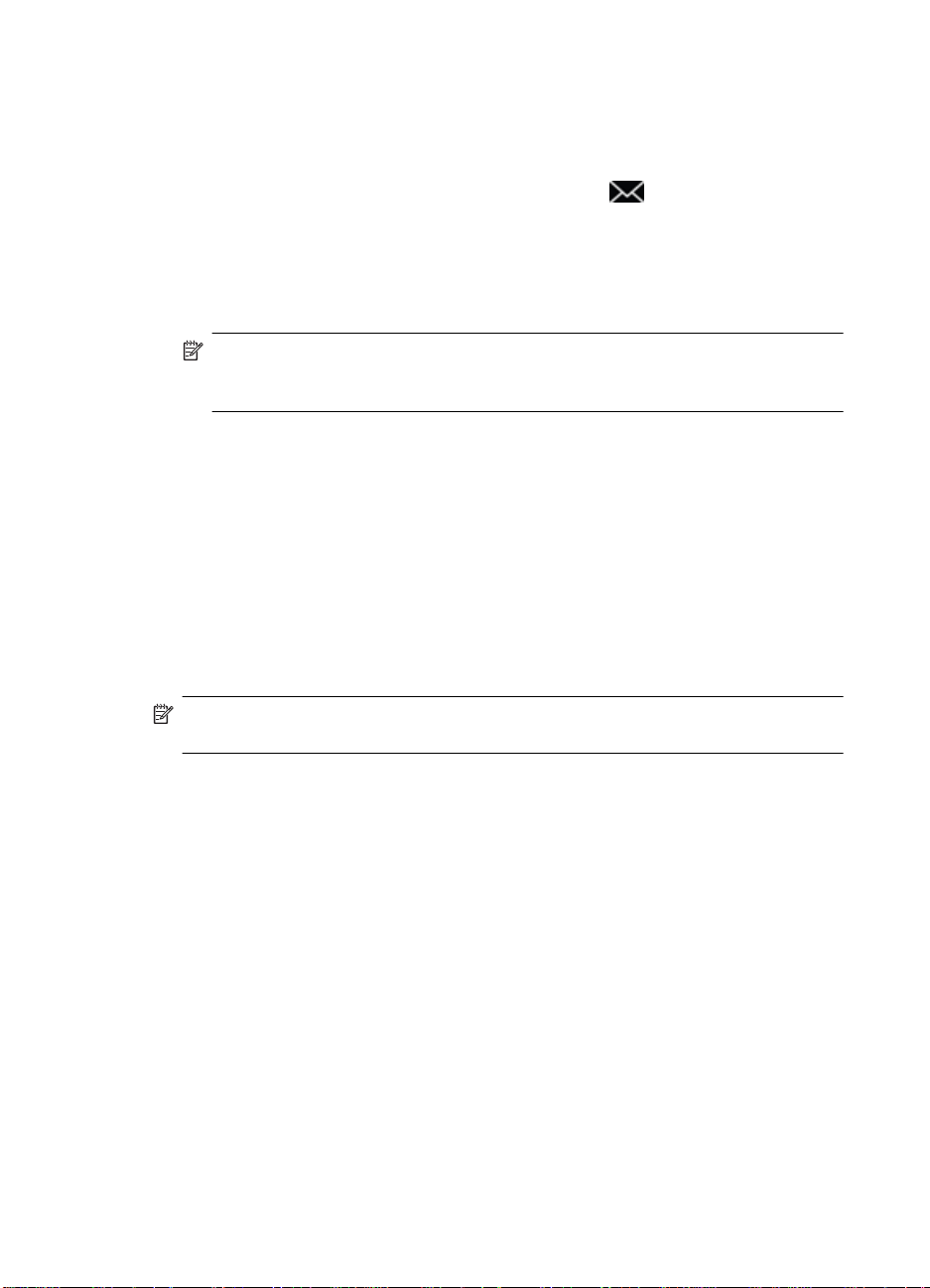
Rozdział 1
1. Otwórz pokrywę skanera i umieść oryginał zadrukowaną stroną w dół na szybie
skanera, tak jak pokazuje strzałka poniżej szyby skanera.
2. Zamknij pokrywę skanera.
3. Wykonaj jedną z następujących czynności:
•
Naciśnij przycisk Skanuj do wiadomości e-mail (
) na skanerze, aby
wyświetlić okno dialogowe skrótów programu Skanowanie HP. — Lub —
• Kliknij dwukrotnie ikonę Skanowanie HP na pulpicie, aby wyświetlić okno
dialogowe skrótów programu Skanowanie HP.
4. Wybierz skrót, którego chcesz użyć.
Odpowiednie ustawienia zostaną wyświetlone po prawej stronie.
Uwaga Aby zmienić ustawienia skanowania, n al eży kliknąć opcję Zmień
ustawienia i wprowadzić żądane zmiany. Więcej informacji można znaleźć w
pomocy do oprogramowania skanera.
5. Kliknij pozycję Skanuj.
6. Jeśli została wybrana opcja Pokaż podgląd, a chcesz zeskanować następny
dokument, stronę lub obraz, połóż stronę na szybie i kliknij opcję Dodaj strony.
7. Po zakończeniu skanowania wszystkich stron kliknij przycisk Zakończ, aby
automatycznie dołączyć skan do wiadomości e-mail.
8. Wprowadź adres e-mail, temat i treść, a następnie wyślij wiadomość e-mail.
Skanowanie do chmury
Poniższe instrukcje dotyczą skanowania obrazów lub dokumentów ze skanera do
sieciowych miejsc docelowych, takich jak Dokumenty Google™, HP Snapfish i Google
Picasa™.
Uwaga Przed skanowaniem do chmury należy się upewn ić, że komputer jest
połączony z Internetem.
1. Otwórz pokrywę skanera i umieść oryginał zadrukowaną stroną w dół na szybie
skanera zgodnie ze strzałką poniżej szyby skanera.
2. Zamknij pokrywę skanera.
3. Kliknij dwukrotnie ikonę Skanowa nie HP na pulpicie, aby w yświetlić okno dialogo we
skrótów programu Skanowanie HP.
4. Na liście Skrót skanowania wybierz miejsce docelowe w chmurze.
Jeśli miejsce docelowe w chmurze nie znajduje się na liście Skrót skanowania, kliknij
opcję Zmień ustawienia, a następnie wybierz miejsce docelowe w chmurze z listy
Skanuj do.
5. Kliknij pozycję Skanuj.
6. Po wyświetleniu monitu wprowadź dane logowania do miejsca docelowego w
chmurze, a następnie postępuj według instrukcji wyświetlanych na ekranie.
8Użytkowanie skanera
Page 11
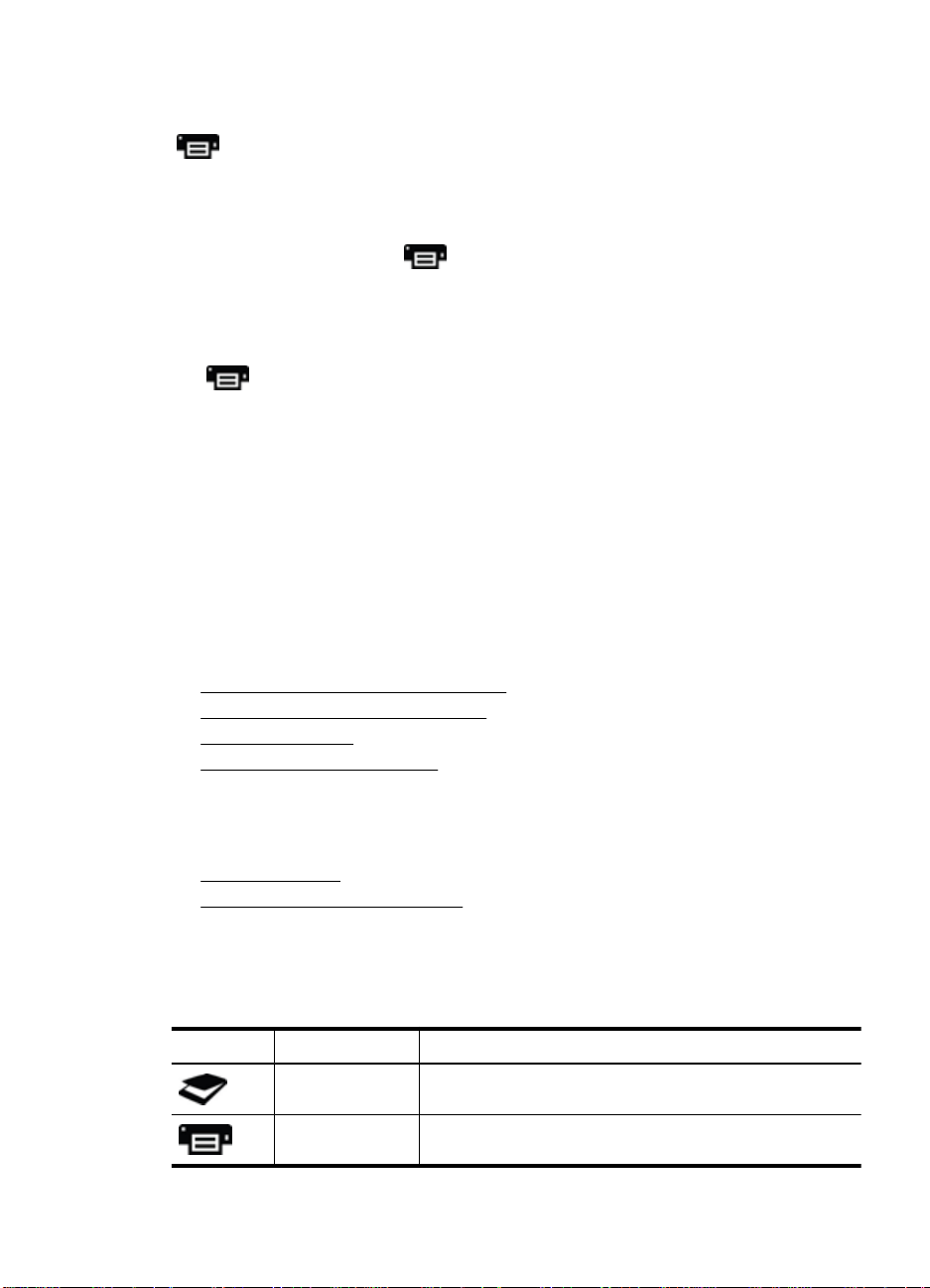
Wykonywanie kopii
Aby powielić zdjęcie lub dokument i wysłać skan do drukarki, użyj przycisku Kopiuj
) na skanerze lub ikony Kopiowanie HP na pulpicie.
(
1. Otwórz pokrywę skanera i umieść oryginał zadrukowaną stroną w dół na szybie
skanera, tak jak pokazuje strzałka poniżej szyby skanera.
2. Zamknij pokrywę skanera.
3.
Naciśnij przycisk Kopiuj (
pulpicie.
4. Za pomocą okna dialogowego Kopiowanie HP możesz dopasować obraz i wybrać
drukarkę.
Aby dopasować obraz po uruchomieniu skanowania przy użyciu przycisku Kopiuj
(
), kliknij przycisk Anuluj w oknie dialogowym postępu kopiowani a.
5. Kliknij przycisk Uruchom.
) lub kliknij dwukrotnie ikonę Kopiowanie HP na
Skanowanie z innych aplikacji
Obraz można zeskanować bezpośrednio do jednej z używanych aplikacji, jeśli ta
aplikacja oferuje opcję menu typu Pobierz, Skanuj lub Importuj nowy obiekt. W razie
braku pewności, czy dana aplikacja jest zgodna lub jak nazywa się ta opcja, należy się
zapoznać z dokumentacją tej aplikacji.
Sposób skanowania (komputer Mac)
W tej części zostały opisane następujące zagadnienia:
•
Omówienie skanera i oprogramowania
•
Skanowanie obrazów i dokumentów
Wykonywanie kopii
•
Skanowanie z innych aplikacji
•
Omówienie skanera i oprogramowania
W tej części zostały opisane następujące zagadnienia:
•
Przyciski skanera
Oprogramowanie do skanowania
•
Przyciski skanera
Przyciski na skanerze umożliwiają obsługę podstawowych funkcji skanowania. Przyciski
skanera przedstawiono w poniższej tabeli.
Ikona Nazwa przycisku Opis
Przycisk Skanuj Otwiera aplikację Pobieranie obrazów, która umożliwia
Przycisk Kopiuj Automatycznie skanuje pełnokolorową reprezentację
skanowanie i zapisywanie obrazów oraz dokumentów.
oryginału na szybie skanera, a następnie wyświetla okno
Sposób skanowania (komputer Mac) 9
Page 12

Rozdział 1
(ciąg dalszy)
Ikona Nazwa przycisku Opis
dialogowe Drukuj obrazki, w którym można wybrać drukarkę,
liczbę kopii i inne ustawienia.
Przycisk Skanuj
do wiadomości
e-mail
Przycisk Skanuj
do PDF
Automatycznie skanuje pełnokolorową reprezentację
oryginału na szybie skanera do pliku JPEG, a następnie
dołącza ten plik do nowej wiadomości e-mail.
Automatycznie skanuje reprezentację oryginału na szybie
skanera w skali odcieni szarości, tworzy plik PDF z
możliwością przeszukiwania, a nas tępnie zapisuje ten plik w
folderze Dokumenty.
Oprogramowanie do skanowania
Dla skanera HP ScanJet 200, 300 jest dostępny s
terownik skanera przeznaczony dla
systemu Mac OS X. Umożliwia to używanie skanera HP z dowolną aplikacją zgodną ze
standardem ICA, w tym z aplikacjami Pobieranie obrazów i Podgląd, które są już
zainstalowane na komputerze.
Aplikacja Pobieranie obrazów oferuje podstawowe funkcje skanowania
zdjęć i jednostronicowych dokumentów. Aplikacja Pobieranie obrazów
znajduje się w folderze Programy.
Aby skanować przy użyciu aplikacji Pobieranie obrazów
1. Otwórz pokrywę skanera i umieść oryginał zadrukowaną stroną w dół na szybie
skanera, tak jak pokazuje strzałka poniżej szyby skanera.
2. Zamknij pokrywę skanera.
3.
Naciśnij przycisk Skanuj (
) na skanerze lub kliknij dwukrotnie ikonę Pobieranie
obrazów w folderze Programy.
Zostanie wyświetlone okno Pobieranie obrazów.
4. Upewnij się, że skaner jest wybrany na liście Urządzenia.
Wskazówka Aby uzyskać dostęp do dodatkowych opcji skanowania w apl ikacji
Pobieranie obrazów, należy kliknąć przycisk Pokaż szczegóły.
5. Wybierz miejsce docelowe na liście Skanuj do, a następnie kliknij pozycję Skanuj.
Aby zmienić ustawienia skanowania
▲ Aplikacja Pobieranie obrazów umożliwia zmianę szeregu ustawień skanowani a,
takich jak rozdzielczość, rozmiar skanu, format pliku i jasność/kontrast. Kliknij
przycisk Pokaż szczegóły, aby wyświetlić wszystkie ustawienia skanowania.
Skanowanie obrazów i dokumentów
Wskazówka Aby zeskanować lub skopiować książkę bądź inne grube oryginały,
można zdjąć pokrywę skanera. Więcej informacji na temat sposobu zdejmowan ia i
zakładania pokrywy skanera można znaleźć w części
pokrywy skanera
10 Użytkowanie skanera
Zdejmowanie i zakładanie
Page 13

W tej części zostały opisane następujące zagadnienia:
•
Skanowanie obrazów
Skanowanie dokumentów
•
•
Skanowanie do pliku PDF
Skanowanie do wiadomości e-mail
•
Skanowanie do Strumienia zdjęć iCloud przy użyciu aplikacji iPhoto
•
Skanowanie obrazów
Wskazówka W przypadku większości skanów obrazów zalecana jest rozdzielczość
200 dpi. Można wybrać wyższą rozdzielczość, jeśli zeskanowany obraz ma zostać
powiększony do większego formatu.
Do skanowania zdjęć i obrazów służy aplikacja Pobieranie obrazów. Więcej inf ormacji
można znaleźć w części
Aby skanować przy użyciu aplikacji Pobieranie obrazów.
Aby zeskanować wiele obrazów za jednym razem
1. Umieść obrazy zadrukowaną stroną w dół na szybie skanera.
Aby uzyskać lepsze wyniki, pozostaw pewne odstępy między krawędziami obrazów.
2.
Naciśnij przycisk Skanuj (
) na skanerze lub kliknij dwukrotnie ikonę Pobieranie
obrazów w folderze Programy.
Zostanie wyświetlone okno Pobieranie obrazów.
3. Upewnij się, że zaznaczono opcję Wykrywaj oddzielne elemen ty (system Mac OS
X 10.6) bądź że opcja Wielkość skanu została ustawiona na wartość Wykrywaj
oddzielne elementy (system Mac OS X 10.7).
4. Wybierz miejsce docelowe na liście Skanuj do, a następnie kliknij pozycję Skanuj.
Każdy zeskanowany obraz zostanie zapisany w miejscu docelowym jako oddziel ny
plik obrazu.
Skanowanie dokumentów
1. Otwórz pokrywę skanera i umieść oryginał zadrukowaną stroną w dół na szybie
skanera, tak jak pokazuje strzałka poniżej szyby skanera.
2. Zamknij pokrywę skanera.
3.
Naciśnij przycisk Skanuj (
) na skanerze lub kliknij dwukrotnie ikonę Pobieranie
obrazów w folderze Programy.
Zostanie wyświetlone okno Pobieranie obrazów.
4. Upewnij się, że skaner jest wybrany na liście Urządzenia.
Sposób skanowania (komputer Mac) 11
Page 14

Rozdział 1
5. Aby zapisać zeskanowany obraz jako plik PDF z możliwością przeszukiwania lub
przetworzyć stronę w aplikacji do optycznego rozpoznawania znaków (OCR) w celu
uzyskania edytowalnego tekstu, wybierz odpo w ie dni ą rozdzielczość i format pliku.
• Rozdzielczość: 300 dpi dla większości języków; 400 dpi dla języków azjatyckich,
cyrylicy i języków dwukierunkowych.
• Format pliku: format pliku JPEG lub TIFF je st idealny dla większości aplikacji
OCR. Więcej informacji zawiera pomoc do aplikacji OCR.
6. Wybierz miejsce docelowe na liście Skanuj do, a następnie kliknij pozycję Skanuj.
Każdy zeskanowany obraz zostanie zapisany w miejscu docelowym jako oddzielny
plik obrazu.
Skanowanie do pliku PDF
1. Otwórz pokrywę skanera i umieść oryginał zadrukowaną stroną w dół na szybie
skanera, tak jak pokazuje strzałka poniżej szyby skanera.
2. Zamknij pokrywę skanera.
3.
Naciśnij przycisk Skanuj do PDF (
) na skanerze, aby automatycznie
zeskanować oryginał do pliku PDF z możliwością przeszukiwania.
Uwaga Każda zeskanowana strona zostan ie zapisana jako oddzielny plik PD F.
Poszczególne pliki PDF można scalić w wielostronicowy plik PDF przy użyciu
aplikacji Podgląd.
Skanowanie do wiadomości e-mail
Uwaga Przed skanowaniem do wiadomości e-mail należy się upewnić, że komputer
jest połączony z Internetem.
1. Otwórz pokrywę skanera i umieść oryginał zadrukowaną stroną w dół na szybie
skanera, tak jak pokazuje strzałka poniżej szyby skanera.
2. Zamknij pokrywę skanera.
3. Wykonaj jedną z następujących czynności:
•
Naciśnij przycisk Skanuj do wiadomości e-mail (
) na skanerze, aby
automatycznie dołączyć skan do wiadomości e-mail. — Lub —
• Na komputerze kliknij dwukrotnie ikonę Pobieranie obrazów w folderze
Programy, a następnie wybierz opcję Mail na li ście Skanuj do, aby
automatycznie dołączyć skan do wiadomości e-mail.
Uwaga Przycisk Skanuj do wiadomości e-mail obsługuje tylko aplikację Appl e
Mail. Jeśli jest używana inna aplikacja poczty e-mail, należy wykonać poniższe
czynności, aby skonfigurować aplikację Pobieranie obrazów w celu skanowania
do używanej aplikacji poczty e-mail. Można też zeskanować obraz do pliku, a
następnie ręcznie dołączyć go do wiadomości e-mail:
Aby dodać używaną aplikację poczty e-mail do listy Skanuj do, należy wybrać
pozycję Inne, wybrać aplikację poczty e-mail, a następnie kliknąć przycisk
Wybierz.
4. Wprowadź adres e-mail, temat i treść, a następnie wyślij wiadomość e-mail.
12 Użytkowanie skanera
Page 15

Skanowanie do Strumienia zdjęć iCloud przy użyciu aplikacji iPhoto
Wymagania wstępne
Aby można było skanować do usługi iCloud przy użyciu aplikacji iPhoto, muszą być
spełnione następujące wymagania wstępne:
• System Mac OS X Lion (10.7)
• Aplikacja iPhoto '11 (9.2.1 lub n ow sza)
•Połączenie internetowe
• Konto usługi iCloud
Jeśli skanowanie do Strumienia zdjęć iCloud przy użyciu aplikacji iPhoto jest
wykonywane po raz pierwszy, należy najpierw skonfigurować ustawienia usługi i Cloud i
aplikacji iPhoto.
Aby skonfigurować ustawienia usługi iCloud i aplikacji iPhoto
1. Otwórz Preferencje systemowe w folderze Programy.
2. Kliknij ikonę iCloud.
3. Upewnij się, że jest zaznaczona opcja Strumień zdjęć.
4. Otwórz aplikację iPhoto.
5. Wybierz polecenie Preferencje w menu iPhoto na pasku menu, wyświetl ustawienia
Strumień zdjęć, a następnie upewnij się, że są zaz
zdjęć i Ładowanie automatyczne.
Aby skanować do Strumienia zdjęć iCloud
1. Otwórz pokrywę skanera i umieść oryginał zadrukowaną stroną w dół na szybie
skanera, tak jak pokazuje strzałka poniżej szyby skanera.
2. Zamknij pokrywę skanera.
3. Kliknij dwukrotnie ikonę Pobieranie obrazów w folderze Programy.
4. Upewnij się, że skaner jest wybrany na liście Urządzenia.
5. Na liście Skanuj do wybierz pozycję iPhoto.
naczone opcje Włącz strumień
Uwaga Jeśli aplikacji iPhoto ni e ma na liście Skanuj do, należy wybrać pozycję
Inne, wybrać aplikację iPhoto, a następnie kliknąć przycisk Wybierz.
6. Kliknij pozycję Skanuj.
Skany będą automatycznie importowane do aplikacji iPhoto i przesyłane do Strumienia
zdjęć iCloud.
Wykonywanie kopii
1. Otwórz pokrywę skanera i umieść oryginał zadrukowaną stroną w dół na szybie
skanera, tak jak pokazuje strzałka poniżej szyby skanera.
2. Zamknij pokrywę skanera.
3.
Naciśnij przycisk Kopiuj (
Gdy skanowanie dobiegnie końca, na komputerze zostanie wyświetlone okno Drukuj
obrazki.
) na skanerze.
Sposób skanowania (komputer Mac) 13
Page 16

Rozdział 1
4. W oknie dialogowym Drukuj obrazki wybierz dru karkę, określ liczbę kopii i wprowadź
inne żądane zmiany.
5. Kliknij przycisk Dalej.
Skanowanie z innych aplikacji
Obrazy można skanować bezpośrednio do dowolnej aplikacji zgodnej ze standardem
ICA. W używanej aplikacji należy poszukać opcji służących do importowania lub
pobierania obrazów ze skanera.
Uwaga Oprogramowanie firmy HP nie obsługuje skanowania w standardzie TWAIN.
Jeśli używana aplikacja oferuje funkcje importowania lu b pobierania, ale skaner HP
nie znajduje się na liście, być może aplikacja wyszukuje tylko skanery obsługujące
standard TWAIN.
Źródła dodatkowych informacji
Dodatkowe informacje oraz instrukcje rozwiązywania problemów można znaleźć na
www.hp.com/support. Należy wybrać swoją lokalizację, kliknąć opcję Pomoc i
stronie
rozwiązywanie problemów i wyszukać numer modelu skanera.
14 Użytkowanie skanera
Page 17

2 Czyszczenie i konserwacja
W tej części przedstawiono informacje dotyczące pielęgnacji i konserwacji skanera.
Czyszczenie szyby skanera
•
•
Zdejmowanie i zakładanie pokrywy skanera
Zamawianie części na potrzeby konserwacji skanera i materiałów eksploatacyjnych
•
Przestroga Należy unikać umieszczania na skanerze przedmiotów o ostrych
krawędziach. W ten sposób można uszkodzić skaner. Przed umieszczeniem
oryginału na szybie skanera należy sprawdzić, czy oryginał ten nie jest
zanieczyszczony wilgotnym klejem, płynem korekcyjnym ani innymi substancjami,
które mogą zabrudzić szybę skanera.
Czyszczenie szyby skanera
Czyszczenie szyby skanera pomaga zapewnić wysoką jakość skanów. Zakres czynności
pielęgnacyjnych zależy od kilku czynników, m.in. od intensywności eksploatacji
urządzenia oraz środowiska pracy. Rutynową procedurę czyszczenia należy
przeprowadzać w miarę potrzeb.
1. Odłącz od skanera kabel USB.
2. Oczyść szybę skanera za pomocą miękkiej i niepylącej ściereczki spryskanej
łagodnym środkiem do mycia powierzchni szklanych, a następnie wytrzyj szybę do
sucha, używając suchej, również miękkiej i niepylącej ściereczki.
Przestroga Należy używać wyłącznie środków przeznaczonych do mycia
powierzchni szklanych. Nie wolno stosować środków ściernych, acetonu,
benzenu ani czterochlorku węgla (czterochlorometanu); substancje t e mogą
uszkodzić szybę skanera. Należy unikać stosowania alkoholu izopropylowego,
ponieważ na szybie mogą pozostać smugi.
Środka do mycia powierzchni szklanych nie należy rozpylać bezpośrednio na szybę.
Zastosowanie zbyt dużej ilości środka może spowodować jego przeniknięcie do
wnętrza skanera i doprowadzić do uszkodzenia urządzenia.
3. Po zakończeniu czyszczenia podłącz ponownie do skanera kabel USB.
Uwaga Opis czyszczenia spodniej powierzchni szyby skanera można znaleźć w
witrynie
www.hp.com/support.
Czyszczenie i konserwacja 15
Page 18

Rozdział 2
Zdejmowanie i zakładanie pokrywy skanera
Aby zeskanować lub skopiować książkę bądź inne grube oryginały, można zdjąć pokrywę
skanera.
Aby zdjąć pokrywę skanera
1. Otwórz pokrywę skanera.
2. Pociągnij do góry pokrywę skanera.
16 Czyszczenie i konserwacja
Page 19

3. Naciśnij dolną część obu zawiasów pokrywy skanera.
4. Pociągnij dalej pokrywę, aby zdjąć ją ze skanera.
Aby założyć pokrywę skanera
▲ Wyrównaj wewnętrzną szczelinę (wyróżniona część 1) jednego zawiasu na pokrywie
skanera z czarnym wspornikiem (wyróżniona część 2) z tyłu skanera, powtórz tę
czynność dla drugiego zawiasu, a następnie naciśnij pokrywę skanera.
Uwaga Należy się upewnić, że z czarnym wspornikiem została wyrównana
szczelina wewnętrzna, a nie zewnętrzna. W przeciwnym razie nie będzie możliwe
założenie pokrywy skanera.
Zdejmowanie i zakładanie pokrywy skanera 17
Page 20

Rozdział 2
Zamawianie części na potrzeby konserwacji skanera i materiałów eksploatacyjnych
Części na potrzeby konserwacji można zakupić w witrynie wsparcia dla skanera pod
adresem
www.hp.com/buy/parts lub od lokalnego przedstawiciela handlowego firmy H P.
18 Czyszczenie i konserwacja
Page 21

3Rozwiązywanie problemów
W tej części przedstawiono sposoby rozwiązywania typowych problemów ze skanerem.
Podstawowe wskazówki dotyczące rozwiązywania problemów
•
•
Rozwiązywanie problemów związanych z instalacją skanera
Problemy z inicjalizacją skanera lub sprzętowe
•
•
Problemy z działaniem skanera
Dodatkowe informacje dotyczące rozwiązywania problemów
•
Podstawowe wskazówki dotyczące rozwiązywania problemów
Nawet drobne problemy, takie jak smugi na szybie skanera czy poluzowanie kabla, mogą
spowodować, że skaner będzie wykonywał niewyraźne skany, działał w nieoczekiwany
sposób lub nie będzie w ogóle działał. W przypadku napotkania problemów podczas
skanowania zawsze należy sprawdzić następujące kwestie.
•Jeśli skany są niewyraźne, sprawdź, czy szyba skanera nie jest brudna lub pokryta
smugami. Jeśli tak, wyczyść szybę.
• W przypadku skanowania dokumentu przy użyciu skrótu OCR (Optyczne
rozpoznawanie znaków), sprawdź, czy oryginalny dokument jest wystarczająco
wyraźny i ostry, aby możliwe było jego skanowanie.
•Sprawdź, czy kabel USB został prawidłowo podłączony do komputera i do skanera.
•Jeśli skaner podłączono do komputera za pomocą koncentratora USB lub portu USB
z przodu komputera, odłącz skaner i podłącz go ponownie do portu USB z tyłu
komputera.
• Uruchom ponownie komputer.
•Jeśli program zawiesił się, zamknij go.
◦ System Windows: Naciśnij i przy
otworzyć okno dialogowe Menedżer zadań Windows. Na karcie Aplikacje
wybierz aplikację, którą chcesz zamknąć, a następnie kliknij przycisk Zakończ
zadanie.
◦ Komputer Mac: Naciśnij i przytrzymaj klawisze Opcja, Command i Esc. W oknie
dialogowym Wymuś zamknięcie programów wybierz program, który chcesz
zamknąć, a następnie kliknij przycisk Wymuś koniec.
trzymaj klawisze CTRL, ALT i DELETE, aby
Rozwiązywanie problemów związanych z instalacją skanera
W tej części opisano sposoby rozwiązywania problemów z instalacją i konfiguracją
skanera.
Sprawdzanie kabla USB
•
•
Odinstalowywanie i ponowne instalowanie oprogramowania (tylko system Windows)
Rozwiązywanie problemów 19
Page 22

Rozdział 3
Sprawdzanie kabla USB
Kabel USB łączy skaner z komputerem.
•Użyj kabla dołączonego do skanera. Inny kabel USB może być niezgodny ze
skanerem.
• Sprawdź, czy kabel USB został prawidłowo podłączony do komputera i do skanera.
•Jeśli kabel USB jest podłączony do portu USB z przodu komputera, podłącz go do
portu USB z tyłu komputera.
Przejdź na stronę
rozwiązywania problemów z połączeniem USB, wybierz swój kraj /reg io n, a następnie
wyszukaj tematy poświęcone rozwiązywaniu problemów z połączeniem USB.
www.hp.com/support aby uzyskać więcej informacji dotyczących
Odinstalowywanie i ponowne instalowanie oprogramowania (tylko system Windows)
Niepełna instalacja oprogramowania może spowodować, że oprogramowanie nie
rozpozna skanera lub nie będzie się prawidłowo uruchamiać. Należy wówczas
spróbować odinstalować i ponownie za instalować oprogramowanie skanera HP. Do
ponownej instalacji oprogramowania skane ra H P j est wymagane użycie płyty HP
Scanning Software CD.
1. Kliknij kolejno pozycje Start > Panel sterowania.
2. Wykonaj jedną z następujących czynności:
• System Windows XP: Kliknij ikonę Dod aj lu b usuń pro gr amy, wybierz pozycję
HP Scanjet 200/300 i kliknij przycisk Usuń.
• Systemy Windows Vista i Windows 7: Kliknij ikonę Programy i funkcje lub
Odinstaluj program, wybierz pozycję HP Scanjet 200/3 00 i kliknij przycisk
Odinstaluj.
3. Odinstaluj program HP Imaging Functions.
• System Windows XP: Wybierz pozycję HP Imaging Device Functions 14.x i
kliknij przycisk Usuń.
• Systemy Windows Vista i Windows 7: Wybierz pozycję HP Imaging Device
Functions 14.x i kliknij przycisk Odinstaluj.
4. Odłącz kabel USB skanera od komputera.
ainstaluj ponownie oprogramowanie z płyty HP Scanning Software CD
5. Z
dostarczonego ze skanerem.
6. Podłącz ponownie kabel USB skanera po wyświetleni u monitu przez
oprogramowanie.
Problemy z inicjalizacją skanera lub sprzętowe
Jeśli skaner nie działa po zainstalowaniu lub przestał działać poprawnie, na ekranie
komputera może być wyświetlany komunikat podobny do jednego z następujących:
•Nie można zainicjować skanera.
•Nie można odnaleźć skanera.
•Wystąpił błąd wewnętrzny.
20 Rozwiązywanie problemów
Page 23

• Komputer nie może nawiązać komunikacji ze skanerem.
• Skaner nie jest wyświetlany na liście i przez to jest niedostępny do wyboru przez
użytkownika do skanowania.
Aby usunąć problem, sprawdź skaner w sposób opisany w następujących sekcjach:
•
Zerowanie skanera
Test sprzętowy skanera
•
Skaner przestał działać poprawnie
•
Zerowanie skanera
Jeśli przy próbie użycia skanera jest wyświetlany komunikat typu „Niepowodzenie
inicjalizacji skanera” lub „Nie znaleziono skanera”, na leży wykonać następującą
procedurę:
1. Zamknij oprogramowanie skanera HP, je śli je st otwart e.
2. Odłącz kabel łączący skaner z komputerem.
3. Podłącz ponownie kabel łączący komputer ze skanerem.
•Upewnij się, że używasz kabla USB dostarczonego wraz ze skanerem.
•Sprawdź, czy kabel USB został poprawnie podłączony do portu w tylnej części
skanera. Symbol USB na końcu kabla (wtyczce) powinien być skierowany do
góry. Poprawnie podłączona wtyczka USB tkwi w porcie dość luźno. Jeśli kabel
zostanie podłączony nieprawidłowo, wtyczka będzie tkwić w porcie sztywno.
• Spróbuj podłączyć kabel USB do innego portu USB komputera. Jeżeli kabel USB
jest podłączony do portu z przodu komputera, podłącz go do portu znajdującego
się z tyłu komputera.
4. Wyłącz komputer na 60 se
kund, a następnie włącz go ponownie.
Test sprzętowy skanera
Jeśli podejrzewasz, że wystąpił problem sprzętowy ze skanerem, sprawdź, czy kabel
USB jest podłączony bez luzu do skanera i do komputera. Jeśli kabel jest właściwie
podłączony, przetestuj skaner, wykonując następujące czynności:
1. Odłącz kabel USB od skanera.
2. Ponownie podłącz kabel USB do skanera.
Karetka skanera przesunie się do przodu i do tyłu o około 10 mm.
Jeśli karetka nie przesuwa się, problem może dotyczyć sprzętu skanera. Przejdź do
następnej sekcji.
Skaner przestał działać poprawnie
Jeżeli skaner przestał skanować, należy wykonaj (w podanej kolejności) przedstawione
dalej czynności. Po każdej czynności spróbuj przeprowadzić skanowanie, aby zobaczyć,
czy skaner działa. Jeżeli problem nie zostanie rozwiązany, przejdź do następnego
punktu.
1. Upewnij się, że kabel USB jest poprawnie podłączony.
2. Wyłącz skaner, odłączając kabel USB, a następnie podłącz kabel ponownie do
skanera i do komputera.
Problemy z inicjalizacją skanera lub sprzętowe 21
Page 24

Rozdział 3
3. Uruchom ponownie komputer.
4. Odinstaluj i ponownie zainstaluj oprogramowa nie skane ra.
Jeżeli skaner nadal nie działa, odwied ź witrynę
z centrum wsparcia technicznego klientów HP. Więce j informacji można znaleźć w części
Uzyskiwanie wsparcia.
Problemy z działaniem skanera
• Przyciski skanera nie działają poprawnie
•
Problemy z rozpoznawaniem tekstu (OCR) (system Windows)
Problemy z rozpoznawaniem tekstu (OCR) (komputer Mac)
•
Zeskanowany obraz jest zamazany
•
Skanowanie trwa bardzo długo
•
•
Zapisane pliki skanów są zbyt duże
Szyba skanera wymaga oczyszczenia
•
Przyciski skanera nie działają poprawnie
Po każdej czynności spróbuj przeprowadzić skanowanie, aby zobaczyć, czy przyciski
działają. Jeżeli nie, przejdź do następnego kroku.
•Upewnij się, że kabel USB jest poprawnie podłączony.
•Wyłącz skaner, odłączając kabel USB, a następnie podłącz kabel ponownie do
skanera i do komputera.
•Jeśli używasz komputera Mac, upewnij się, że wszystkie aplikacje służące do
skanowania są zamknięte. Przyciski skanera są aktywne tylko w przypadku, gdy nie
jest otwarta inna aplikacja do skanowania (np. Pobierani e obrazów).
• Uruchom ponownie komputer.
Jeśli problem nadal występuje i używasz systemu Windows, przyciski mogły zostać
wyłączone poza oprogramowaniem skanera HP. Wykonaj poniższe instrukcje, aby
sprawdzić właściwości skanera:
1. Kliknij kolejno pozycje Start > Panel sterowania.
2. Wybierz skaner:
• Systemy Windows XP i Windows Vista: Otwórz aplet Skanery i apar aty
fotograficzne, a następnie wybierz model skanera na liście.
•
System Windows 7: Kliknij ikonę Urządzenia i drukarki lub Wyświetl
urządzenia i drukarki, a następnie wybierz model skanera.
3. Kliknij prawym przyciskiem myszy model skanera, a następnie kliknij polecenie
Właściwości.
4. Sprawdź ustawienie przycisków skanera:
• Systemy Windows XP i Windows Vista: Upewnij się, że nie jest wybrana opcja
Nie podejmuj żadnej akcji.
• System Windows 7: Kliknij kolejno pozycje Sprzęt > Właściwości > Sterownik
i upewnij się, że nie jest wybrany przycisk Wyłącz.
www.hp.com/support lub skontaktuj się
22 Rozwiązywanie problemów
Page 25

Problemy z rozpoznawaniem tekstu (OCR) (system Windows)
Skaner wykorzystuje technologię optycznego rozpoznawania znaków (Optical Character
Recognition – OCR) do konwersji tekstu na stronie oryginału do tekstu, który można
poddać edycji w komputerze.
•Jeśli skanowanie tekstu jest możliwe ale nie można go edytować, upewnij się, że
podczas skanowania są zaznaczone następujące opcje:
◦ Skanowanie HP (zaznacz opcję Dokument).
◦ Skanuj do (wybierz edytor tekstu lub Zapisz do pliku).
Uwaga W przypadku wybrania opcji Zapisz do pliku należy wybrać typ
dokumentu, który tworzy edytowalny tekst. Jeśli tekst zostanie określony jako
grafika, nie zostanie przekonwertowany na tekst
•Aby zmienić opcje skanowania tekstu, na ekranie początkowym oprogramowani a
Skanowanie HP kliknij przycisk Ustawienia skanowania dokumen tów .
•Sprawdź oryginały:
◦ Oprogramowanie może nie rozpoznawać tekstu o niewielkich odstępach. Jeśli na
przykład w tekście przekonwertowanym przez oprogramowanie brakuje znaków
lub są one połączone, ciąg „rn” może być wyświetlany jako litera „m”.
◦ Dokładność oprogramowania jest zależna od jakości obrazu, rozmiaru tekstu,
struktury oryginału oraz jakości samego skanu. Upewnij się, że orygin ał ma dobrą
jakość obrazu.
◦ Kolorowe tła mogą spowodować nadmierne zlewanie się obrazów na pierwszym
planie.
•Jeśli szyba skanera jest brudna, plik skanu nie ma optymalnej czystości. Upewnij się,
że szyba skanera jest czysta.
Problemy z działaniem skanera 23
Page 26

Rozdział 3
Problemy z rozpoznawaniem tekstu (OCR) (komputer Mac)
Jeśli nie można edytować zeskanowanego tekstu, sprawdź następujące kwestie:
• Sprawdź ustawienie rozdzielczości skanowania:
◦ Rozdzielczość 200 dpi jest wystarczająca do zapisywania dokumentów jako
obrazy (format JPEG lub TIFF jest najlepszy dla większości aplikacji OCR).
◦ W przypadku większości języków rozdzielczość 300 dpi wystarcza, aby za
pomocą oprogramowania OCR utworzyć tekst, który można edytować.
◦ W przypadku języków azjatyckich i dwukierunkowych zalecana jest rozdzielczość
400 dpi.
• Sprawdź oryginały:
◦ Oprogramowanie może nie rozpoznawać tekstu o niewielkich odstępach. Jeśli na
przykład w tekście przekonwertowanym przez oprogramowanie brakuje znaków
lub są one połączone, ciąg „rn” może być wyświetlany jako litera „m”.
◦ Dokładność oprogramowania jest zależna od jakości obrazu, rozmiaru tekstu,
struktury oryginału oraz jakości samego skanu. Upewnij się, że orygi
jakość obrazu.
◦ Kolorowe tła mogą spowodować nadmierne zlewanie się obrazów na pierwszym
planie.
•Jeśli szyba skanera jest brudna, plik skanu nie ma optymalnej czystości. Upewnij się,
że szyba skanera jest czysta.
Zeskanowany obraz jest zamazany
Bardzo ważne jest, aby skanowany oryginał dobrze przylegał do powierzchni szklanej
skanera. Jeśli obraz, który powstał w wyniku skanowania, jest niewyraźny, sprawdź, czy
element całkowicie przylega do szyby skanera.
nał ma dobrą
Skanowanie trwa bardzo długo
•Jeśli skanowanie jest wykonywane w celu edycji tekstu, optyczne rozpoznawanie
znaków (OCR) spowalnia działanie skane ra, co jest normalne. Zaczekaj na
zakończenie skanowania.
Uwaga System Windows: W celu uzyskania najlepszych wyników optycznego
rozpoznawania znaków należy ustawić minimalny poziom kompresji skanera lub
wyłączyć kompresję.
Komputer Mac: Zintegrowana funkcja OCR stanowi część miejsca docelowego
Plik PDF z możliwością przeszukiwania. Aby przetworzyć plik obrazu po
zeskanowaniu, należy użyć innej aplikacji OCR.
• Skanowanie z rozdzielczością wyższą niż potrzebna zwiększa czas skanowania i
powoduje utworzenie większego pliku bez dodatkowych korzyści. Jeśli skanujesz z
wysoką rozdzielczością, zmniejsz rozdzielczość, aby zwiększyć szybkość
skanowania.
24 Rozwiązywanie problemów
Page 27

Zapisane pliki skanów są zbyt duże
Jeśli zapisane skany mają bardzo duże rozmiary plików, spróbuj wykonać następujące
czynności:
•Sprawdź ustawienie rozdzielczości skanowania:
◦ Rozdzielczość 200 dpi jest wystarczająca do zapisywania dokumentów jako
obrazy (format JPEG lub TIFF jest najlepszy dla większości aplikacji OCR).
◦ W przypadku większości języków rozdzielczość 300 dpi wystarcza, aby za
pomocą oprogramowania OCR utworzyć tekst, który można edytować.
◦ W przypadku języków azjatyckich i dwukierunkowych zalecana jest rozdzielczość
400 dpi.
Skanowanie z rozdzielczością wyższą niż potrzebna powoduje utworzenie
większego pliku bez dodatkowych korzyści.
• Zapisz skan w skompresowanym formacie pliku, takim jak JPEG, a nie w fo rmaci e
nieskompresowanym, takim jak TIFF lub BMP.
• Przytnij zeskanowany obraz, aby uzyskać tylko żądany fragment.
• Skany kolorowe powodują tworzenie większych plików niż skany czarno-białe.
•Jeśli jednorazowo skanujesz wiele stron, rozważ skanowanie stron w mniejszych
grupach, aby utworzyć większą liczbę m
Szyba skanera wymaga oczyszczenia
Szyba skanera powinna być czyszczona w następujących sytuacjach:
• Na szybie jest atrament.
• Szyba jest zabrudzona odciskami pa lców.
• Skanowane elementy są bardzo zakurzone lub zabrudzone.
• Na skanowanych obrazach pojawiają się smugi lub inne ślady.
• Szyba zaparowała lub jest zakurzona.
Zaczekaj, aż szyba wyschnie przed rozpoczęciem skanowania następnego obrazu.
niejszych plików.
Dodatkowe informacje dotyczące rozwiązywania problemów
Aby uzyskać dodatkowe informacje oraz instrukcje rozwiązywania pr oblemó w, przejdź
do witryny internetowej
• Aby uzyskać dodatkowe informacje dotyczące rozwiązywania problemów, kli knij
opcję Pomoc i rozwiązywanie problemów i wyszukaj numer modelu skanera.
• Aby uzyskać aktualne informacje dotyczące skanera, wprowadź numer modelu
skanera i naciśnij klawisz Enter.
Jeśli nie masz dostępu do Internetu, zapozn aj się z częścią
www.hp.com/support i wybierz swoją lokalizację.
Uzyskiwanie wsparcia.
Dodatkowe informacje dotyczące rozwiązywania problemów 25
Page 28

4 Dane techniczne
Ta część zawiera informacje prawne oraz dane techniczne skaner a i a kce sorió w.
Warunki ograniczonej gwarancji firmy HP
•
•
Instrukcje dotyczące bezpieczeństwa
Dane techniczne skanera
•
•
Środowisko pracy
Informacje o zużyciu energii
•
Dyrektywa RoHS (Turcja)
•
Dyrektywa RoHS (Ukraina)
•
•
Informacje o recyklingu i materiałach specjalnych
Pozbywanie się zużytego sprzętu przez indywidualnych użytkowników z
•
gospodarstw domowych w Unii Europejskiej
26 Dane techniczne
Page 29

Warunki ograniczonej gwarancji firmy HP
A
Duration of limited warranty: 90 days in the United States. 1 year in Canada, Latin Americas, Europe, Middle East, Africa
and Asia Pacific. NOTE: Different warranty regulations might apply per country regarding local laws.
. Extent of limited warranty
HP warrants to the end-user customer (Customer) that each HP product specified above (Product) shall be free from
1.
defects in material and workmanship for the period specified above. The warranty period begins on the date of
purchase by Customer.
2. For each software product, HP’s limited warranty applies only to a failure to execute programming instructions. HP does
not warrant that the operation of any Product will be uninterrupted or error free.
3. HP’s limited warranty covers only those defects that arise as a result of normal use of a Product, and does not cover
any other problems, including those that arise as a result of:
a. Improper use, maintenance, storage, handling, or modification;
b. Software, media, parts, accessories, supplies, or power adapters or sources not provided or supported by HP; or,
c. Operation or other conditions outside a Product’s specifications.
4. If HP receives, during the applicable warranty period, notice of a defect in a Product, HP shall at its option either
replace or repair the defective Product.
5. If HP cannot replace or repair a defective Product that is covered by HP’s limited warranty, HP may, within a reasonable
time after being notified of the defect, provide either another product similar in performance or a refund of the purchase
price prorated based on usage and other appropriate factors.
6. HP shall have no obligation to replace, repair, or refund until Customer returns the defective Product to HP and provides
a valid proof of purchase.
7. Any replacement product may be either new or like-new, provided it has functionality at least equal to that of the
Product being replaced.
8. A Product may contain remanufactured parts, components, or materials equivalent to new in performance.
9. HP’s limited warranty is valid in any country or locality where HP has a support presence for the Product and has
marketed the Product. The level of warranty service may vary according to local standards. Upgraded warranty
services, such as next day exchange, on-site service, and accident protection, may be purchased from HP.
B. Limitations of Warranty
TO THE EXTENT ALLOWED BY LOCAL LAW, NEITHER HP NOR ITS THIRD PARTY SUPPLIERS MAKE ANY
OTHER WARRANTY OR CONDITION OF ANY KIND, WHETHER EXPRESS OR IMPLIED, WITH RESPECT TO A
PRODUCT, AND SPECIFICALLY DISCLAIM THE IMPLIED WARRANTIES OR CONDITIONS OF MERCHANTABILITY,
SATISFACTORY QUALITY, AND FITNESS FOR A PARTICULAR PURPOSE.
C. Limitations of Liability
1. To the extent allowed by local law, the remedies provided in this Limited Warranty Statement (LWS) are Customer’s sole
and exclusive remedies.
2. TO THE EXTENT ALLOWED BY LOCAL LAW, EXCEPT FOR THE OBLIGATIONS SPECIFICALLY SET FORTH IN
THIS LWS, IN NO EVENT SHALL HP OR ITS THIRD PARTY SUPPLIERS BE LIABLE FOR DIRECT, INDIRECT,
SPECIAL, INCIDENTAL, OR CONSEQUENTIAL DAMAGES, WHETHER BASED ON CONTRACT, TORT, OR ANY
OTHER LEGAL THEORY AND WHETHER ADVISED OF THE POSSIBILITY OF SUCH DAMAGES.
D. Local Law
1. This LWS gives Customer specific legal rights. Customer may also have other rights that vary from state to state in the
United States, from province to province in Canada, and from country to country elsewhere in the world.
2. To the extent this LWS is inconsistent with local law, this LWS shall be deemed modified to be consistent with local law.
Under local law, certain disclaimers and limitations of this LWS may not apply to Customer. For example, the federal
government of the United States, some states in the United States, and some governments outside the United States
(including provinces in Canada), may:
a. Grant Customer additional warranty rights;
b. Preclude the disclaimers and limitations in this LWS from limiting the statutory rights of a consumer (e.g., the United
Kingdom);
c. Otherwise restrict the ability of a manufacturer to enforce such disclaimers or limitations;
d. Specify the duration of implied warranties that the manufacturer cannot disclaim; or,
e. Disallow limitations on the duration of implied warranties.
3. Customer may have additional statutory rights based on its purchase agreement. Those rights are not in any way
affected by this LWS.
4. For consumer transactions in the United States, any implied warranties imposed by law are limited in duration to the
express warranty period.
You may have additional statutory rights against the seller based on your purchase agreement. Those rights are not in any
way affected by this HP Limited Warranty.
Warunki ograniczonej gwarancji firmy HP 27
Page 30

Rozdział 4
Instrukcje dotyczące bezpieczeństwa
Ważne instrukcje dotyczące bezpieczeństwa
Należy przeczytać wszystkie podane tu instrukcje i przestrzegać wszystkich ostrzeżeń
oraz instrukcji umieszczonych na skanerze.
• W tym dokumencie ostrzeżenia, przestrogi i uwagi wskazują następujące kwestie:
◦ Ostrzeżenia — należy ich starannie przestrzegać, aby uniknąć obrażeń ciała.
◦ Przestrogi — należy ich przestrzegać, aby uniknąć uszkodzenia sprzętu.
◦ Uwagi zawierają ważne informacje i przydatne porady dotyczące obsługi tego
produktu.
•Skaner należy umieścić wystarczająco blisko komputera, aby możliwe było łatwe
podłączenie kabla interfejsu. Skanera nie należy umieszczać ani przechowywać na
zewnątrz, w miejscach nadmiernie zabrudzonych lub zakurzonych, w pobliżu wody
lub źródeł ciepła, w mie
temperaturę lub wilgoć bądź bezpośrednie działanie światła słonecznego, w pobliżu
źródeł mocnego światła lub w miejscach z gwałtownymi zmianami temperatury lub
wilgotności. Nie należy obsługiwać urządzenia mokrymi dłońmi.
•Należy używać tylko źródła zasilania, które wskazano na etykiecie produktu.
• W przypadku podłączania tego produktu do komput era lub innego urządzenia za
pomocą kabla należy zadbać o prawidłową orientację złączy. Każde złącze ma tylko
jedną prawidłową orientację. Włożen
spowodować uszkodzenie obu urządzeń połączonych kablem.
•Należy unikać używania gniazdek elektrycznych znajdujących się w tym samym
obwodzie co fotokopiarki lub systemy klimatyzacji, które regularnie się włączają i
wyłączają.
•Jeśli system komputerowy, do którego jest podłączony skaner, używa przedłużacza,
należy się upewnić, że łączne natężenie znamionowe urządzeń podłączonych do
przedłużacza nie przekracza natężenia znamionowego przedłużacza. Należy się
także upewnić, że łączne natężenie znamionowe wszystkich urządzeń podłączonych
do gniazdka
• Nigdy nie należy samodzielnie demontować, m odyf ikow a ć ani podejmować prób
naprawy skanera, chyba że zostało to przedstawione w instrukcjach obsługi skanera.
•Nie należy wkładać przedmiotów do żadnych otworów, ponieważ może to
spowodować zwarcie podzespołów. Należy uważać na niebezpieczeństwo porażenia
prądem elektrycznym.
• W przypadku uszkodzenia wtyczki USB należy wymienić kabel USB.
• W przypadku wystąpienia następujących sytuacji należy odłączyć skaner i przekazać
go do naprawy wykwalifikowanemu personelowi serwisowemu: do skanera dostała
się ciecz; skaner został upuszczony lub jego obudowa uległa uszkodzeniu; skaner
nie działa normalnie lub wystąpiła wyraźna zmiana w jego wydajności. (Nie należy
regulować elementów sterowania, które nie zostały objęt
obsługi).
• Przed czyszczeniem należy odłączyć skaner od zasilania. Do czyszczenia należy
używać wyłącznie wilgotnej ściereczki. Nie należy używać środków czyszczących w
płynie ani aerozolu.
elektrycznego nie przekracza natężenia znamionowego tego gniazdka.
jscach narażonych na wstrząsy, wibracje, wysoką
ie złącza w nieprawidłowej orientacji może
e niniejszą instrukcją
28 Dane techniczne
Page 31

Dane techniczne skanera
Nazwa Opis
Typ skanera Skaner dokumentów z płaskim łożem
Wymiary (wys. x gł. x
szer.)
Obsługiwane
rozmiary oryginałów
Masa 1,76 kg
Element skanujący Czujnik kontaktu z obrazem (CIS)
Interfejs USB 2.0 Hi-Speed i Full Speed
Rozdzielczość
sprzętowa
Informacje prawne Regulacyjny numer identyfikacyjny modelu: Ze względu na obowiązek
Informacje o zużyciu
energii
44,5 mm x 274 mm x 373 mm
Minimalny rozmiar: 0,25 x 0,25 mm
Maksymalny rozmiar: 215,9 x 297,2 mm
HP ScanJet 300: 4800 x 4800 dpi, 48-bitowa
HP ScanJet 200: 2400 x 4800 dpi, 48-bitowa
identyfikacji, produktowi nadano regulacyjny numer modelu (Regulatory
Model Number). Regulacyjny numer modelu tego produktu to
FCLSD-1104. Nie należy mylić tego numeru z nazwą produktu (HP
ScanJet 200, 300) ani numerem produktu (L2734A w przypadku modelu
HP ScanJet 200; L2733A w przypadku modelu HP ScanJet 300).
Dodatkowe infor
pliku Regulatory Supplement.pdf skanera ScanJet 200 i ScanJet 300 na
płycie HP Scanning Software CD.
Zgodność z normą Energy Star '09 poziomu 2
macje regulacyjne dotyczące skanera są dostępne w
Uwaga Najbardziej aktualne in form acje dotyczące obsługiwanych systemów
operacyjnych i wymagań systemowych można znaleźć na stronie
support.
Środowisko pracy
Nazwa Opis
Temperatura Podczas pracy skanera: od 10 do 35°C (od 50 do 95°F)
Wilgotność względna Podczas pracy skanera: od 15% do 80% bez kondensacji, od 10
www.hp.com/
Podczas przechowywania: od -40 do 60°C
do 35°C (od 50 do 95°F)
Podczas przechowywania: do 90% bez kondensacji, w
temperaturze od 0° do 60°C
Środowisko pracy 29
Page 32

Rozdział 4
Uwaga Firma HP zobowiązuje się do dostarczania swoim klientom wszystkich
informacji na temat substancji chemicznych w naszych produktach, zgodnie z
wymogami takich przepisów jak REACH (Dyrektywa EC nr 190 7/2006 Parlamentu
Europejskiego i Rady Europejskiej). Raport z informacjami o substancjach
chemicznych zastosowanych w tym produkcie można znaleźć na stronie
www.hp.com/go/reach.
Informacje o zużyciu energii
Urządzenia do drukowania i przetwarzania obrazów firmy HP oznaczone logo
ENERGY STAR® spełniają normę ENERGY STAR Federalnej Agencji Ochrony
Środowiska (U.S. Environmental Protection Agency) dla urządzeń do przetwarzania
obrazów. Urządzenia spełniające normę ENERGY STAR są oznaczone następującym
znakiem:
Dodatkowe informacje dotyczące urządzeń do przetwarzania obrazów spełniających
normę ENERGY STAR można znaleźć na stronie
http://www.hp.com/go/energystar
Dyrektywa RoHS (Turcja)
Türkiye Cumhuriyeti: EEE Yönetmeliğine Uygundur
Dyrektywa RoHS (Ukraina)
Технічний регламент щодо обмеження використання
небезпечних речовин (Україна)
Обладнання відповідає вимогам Технічного регламенту щодо обмеження використання
деяких небезпечних речовин в електричному та електронному обладнанні,
затвердженого постановою Кабінету Міністрів України від 3 грудня 2008 № 1057
Informacje o recyklingu i materiałach specjalnych
• Recykling sprzętu elektronicznego
•
Specjalne materiały wykorzystane w produkcie
30 Dane techniczne
Page 33

Recykling sprzętu elektronicznego
Firma HP zachęca klientów do recyklingu zużytego sprzętu elektronicznego. Więcej
informacji na temat programów recyklingu można znaleźć na stronie:
recycle.
Ta witryna zawiera także informacje dotyczące dodatkowych zagadnień ochrony
środowiska:
• Arkusz profilu ochrony środowiska dla tego i innych urządzeń HP
• Zobowiązanie HP do ochrony środowiska
• System zarządzania ochroną środowiska w HP
www.hp.com/
Specjalne materiały wykorzystane w produkcie
Ten produkt HP nie zawiera żadnych materiałów, które mogą wymagać specjalnego
postępowania po zakończeniu ich użytkowania.
Pozbywanie się zużytego sprzętu przez indywidualnych
użytkowników z gospodarstw domowych w Unii
Europejskiej
Niniejszy symbol umieszczony na produkcie lub na jego opakowaniu oznacza, że tego
produktu nie można pozbywać się razem z innymi odpadkami komunalnymi. Użytkownik
jest odpowiedzialny za przekazanie zużytego sprzętu do wyznaczonego punktu zbiórki
urządzeń elektrycznych i elektronicznych przeznaczonych do recyklingu. Oddając zużyte
urządzenie do specjalnego punktu zbiórki i recyklingu, można przyczynić się do ochrony
zasobów naturalnych, środowiska i ludzkiego zdrowia. Aby uzyskać więcej informacji o
utylizacji zużytego sprzętu w celu recyklingu, należy skontaktować się z lokalnym
urzędem miejskim, zakładem świadczącym usługi w zakresie utylizacji odpadów
pochodzących z gospodarstw domowych lub ze sklepem, w którym dokonano zakupu
produktu.
Pozbywanie się zużytego sprzętu przez indywidualnych użytkowników z gospodarstw domowych w Unii
Europejskiej
31
Page 34

5 Wsparcie techniczne
W tej sekcji opisano opcje wsparcia technicznego produktu.
Ułatwienia dostępu
•
•
Uzyskiwanie wsparcia
Ułatwienia dostępu
Użytkownicy niepełnosprawni mogą znaleźć przydatne informacje w witryni e
www.hp.com/hpinfo/community/accessibility/prodserv/ (tylko w języku angielskim).
Uzyskiwanie wsparcia
Aby uzyskiwać jak najlepsze wyniki podczas używania produktów firmy HP, sprawdź
następujące standardowe oferty wsparcia technicznego HP:
1. Zapoznaj się z dokumentacją dołączoną do produktu:
• przeczytaj rozdział dotyczący rozwiązywania problemów lub pomoc elektroniczną
tego podręcznika/dysku CD;
• przeczytaj sekcję elektronicznej pomocy dostępną w oprogramowaniu.
2. Odwiedź witrynę wsparci a technicznego HP pod adresem
skontaktuj się z punktem zakupu drukarki.
Wsparcie techniczne HP w trybie online jest dostępne dla wszystkich klientów firmy
HP. Jest to najszybsze źródło ak tu alnych informacji o produkcie oraz pomocy
ekspertów i obejmuje na stępujące funkcje:
• szybki dostęp e-mail do wykwalifikowanych specjalistów ws parci a techn icznego
w trybie online;
• uaktualnienia oprogramowania i sterowni ków do produ ktu;
• cenne informacje dotyczące produktu i rozwiązywania problemów technicznych;
• prewencyjne uaktualnienia produktów , o strzeżenia w s pa rcia technicznego i
informacje o nowościach HP (dostępne po zarejestrowaniu produktu).
3. Telefoniczne wsparcie techniczne HP
• Opcje wsparcia technicznego i opłaty różnią się w zależności od produktu, kraju
i języka.
•Opłaty i zasady mogą ulec zmianie bez powiadomienia. Sprawdź witrynę
internetową
4. Okres pogwarancyjny
Po upływie okresu ważności gwarancji wsparcie jest dostępne w trybie onli ne pod
adresem:
5. Rozszerzenie i uaktualnienie gwarancji
Jeśli chcesz rozszerzyć lub uaktualnić gwarancję na produkt, skontaktuj się z naszym
punktem sprzedaży lub sprawdź ofertę pakietu HP Care Pack pod adresem
www.hp.com/support.
6. Jeśli posiadasz pakiet HP Care Pack Service, sprawdź w umowie warunki udzielania
wsparcia.
www.hp.com/support, aby uzyskać najnowsze informacje.
www.hp.com/support.
www.hp.com/support lub
32 Wsparcie techniczne
Page 35

Indeks
B
bezpieczeństwo 28
C
chmura, skany 13
części, zamawianie 18
czyszczenie
szyba skanera 15
D
dane techniczne
skaner 29
środowisko 29
dokumenty
skanowanie 6, 11
skanowanie do chmury 8,
13
skanowanie do wiadomości
e-mail 7, 12
drukarka, sterownik
gwarancja 27
E
edytowalny tekst
rozwiązywanie
problemów 23
Energy Star 29
G
gwarancja
rozszerzona 32
H
HP Photosmart
odinstalowanie 20
ustawienia 4, 10
I
ICA
skanowanie z 14
instalacja oprogramowania
usuwanie problemów 19
K
kabel USB
bezpieczeństwo 28
kable
rozwiązywanie
problemów 20
kopiowanie
z użyciem szyby skanera
9, 13
M
materiały eksploatacyjne,
konserwacja 18
materiały specjalne 31
N
niepełnosprawni
klienci 32
niewyraźne obrazy,
rozwiązywanie problemów
24
O
obrazy
skanowanie 5, 11
skanowanie do chmury 8,
13
skanowanie do wiadomości
e-mail 7, 12
obsługa klienta
witryny internetowe 32
OCR
rozwiązywanie
problemów 23
odinstalowywanie
oprogramowania 20
oprogramowanie
gwarancja 27
odinstalowanie 20
Pomoc 14, 25
rozwiązywanie problemów z
instalacją 19
skanowanie z 9, 14
ustawienia 4, 10
otoczenie robocze, parametry
29
P
panel przedni, przyciski
ustawienia 4, 10
parametry przechowywania
29
parametry skanera 29
PDF, skanowanie do 7, 12
Photosmart
odinstalowanie 20
ustawienia 4, 10
Pobieranie obrazów
Pomoc 14, 25
ustawienia 4, 10
Pomoc 14, 25
pomoc ekranowa 14, 25
pozbywanie się rtęci 31
przyciski
omówienie 3, 9
przyciski na panelu przednim
ustawienia 4, 10
przyciski skanera
rozwiązywanie
problemów 22
Przycisk Kopiuj 3, 9, 13
Przycisk PDF 3, 9
Przycisk Skanuj 3, 5, 6, 9, 11
Przycisk Skanuj do PDF 3, 7,
9, 12
Przycisk Skanuj do wiadomości
e-mail 3, 9
Przycisk Wyślij w wiadomości e-
mail 3, 9
R
recykling 31
regulacyjny numer modelu 29
rozdzielczość 29
rozmiar, skaner 29
rozwiązywanie problemów
duże zeskanowane pliki
25
kable 20
podstawowe wskazówki
19
przyciski 22
33
Page 36

rysunki
skanowanie 5, 11
S
skaner
bezpieczeństwo 28
test sprzętowy 21
usuwanie problemów 21
zerowanie 21
skaner, przyciski
rozwiązywanie
problemów 22
skanowanie
do chmury 8, 13
dokumenty 6, 11
do wiadomości e-mail 7,
12
obrazy 5, 11
za duże pliki 25
z oprogramowania ICA 14
z oprogramowania TWAIN
9
Skanowanie HP,
oprogramowanie
oprogramowanie do
skanowania 3, 9
skany w chmurze 8
sterownik
gwarancja 27
szyba, czyszczenie 15
szyba skanera, czyszczenie
15
szybkość
usuwanie problemów 24
Ś
środowisko pracy 29
T
tekst, edytowalny
rozwiązywanie
problemów 23
temperatura, dane 29
test sprzętowy 21
test sprzętowy skanera 21
TWAIN
skanowanie z 9
usługi Care Pack 32
usługi HP Care Pack 32
ustawienia, skanowanie 4, 10
usuwanie odpadów 31
usuwanie oprogramowania 20
usuwanie problemów
instalacja 19
skaner 21
szybkość 24
test sprzętowy skanera 21
zamazane obrazy 24
zerowanie skanera 21
W
wilgotność, dane 29
witryna internetowa ułatwień
dostępu 32
witryny internetowe
Energy Star 29
informacje o recyklingu 31
informacje o usuwaniu
odpadów 31
ułatwienia dostępu 32
zamawianie części na
potrzeby konserwacji
18
wysyłanie skanów pocztą e-
mail 7, 12
Z
załączniki, chmura 8, 13
załączniki, e-mail 7, 12
zamawianie części na potrzeby
konserwacji 18
zamazane obrazy,
rozwiązywanie problemów
24
zasilanie
bezpieczeństwo 28
zdjęcia
skanowanie 5, 11
zerowanie skanera 21
U
USB, kabel
rozwiązywanie
problemów 20
34
 Loading...
Loading...