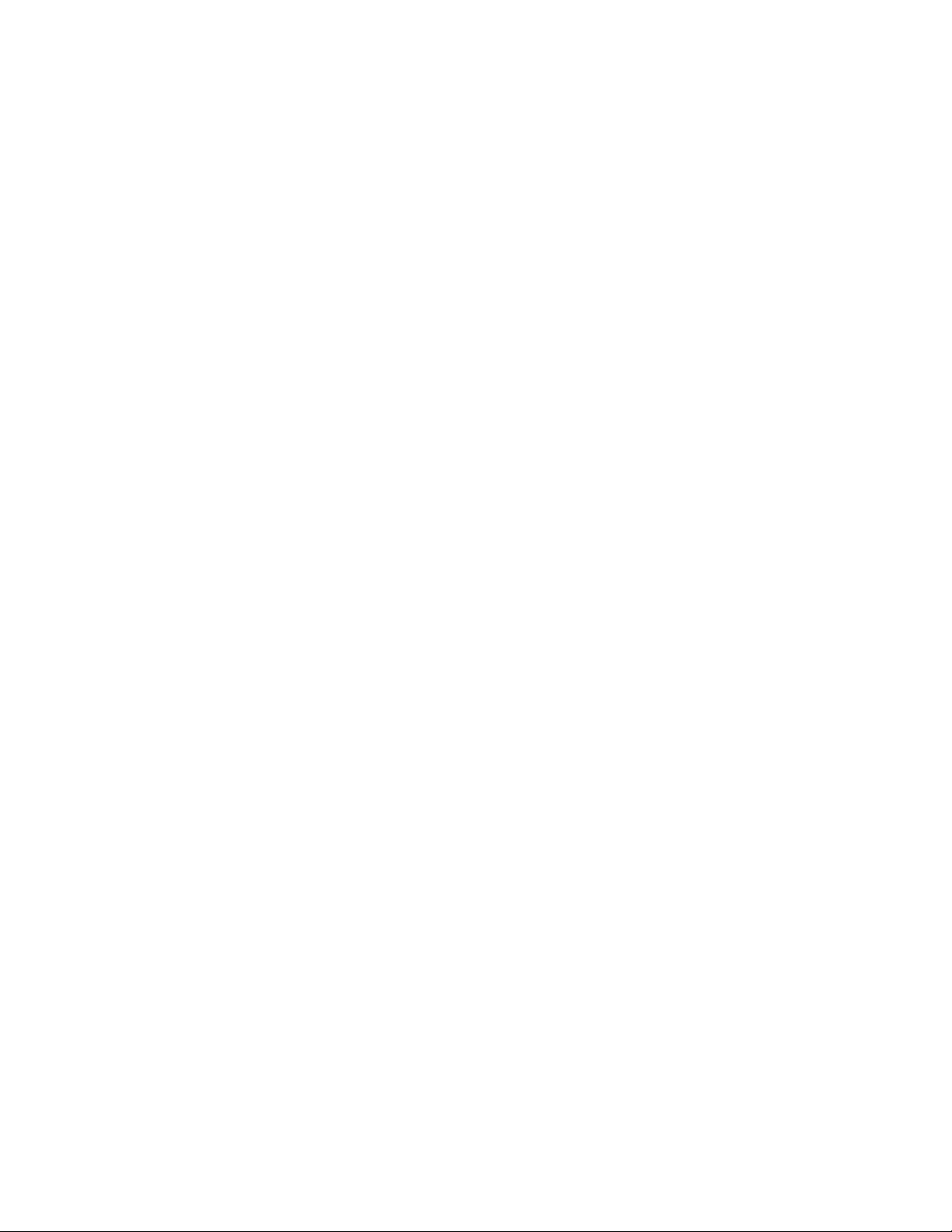
Read this before installing the
HP Web Hosting Server Appliance SA1100 or SA1120
Late-breaking News
May 2001
Hardware setup instructions
Before booting the HP Web Hosting Server Appliance SA1100 or SA1120, complete these steps to connect the necessary
cables:
1. Connect your network cable to the primary network port, Adapter 1. This is the lower network port on the back of
the hosting appliance. If you connect the network cable to the upper network port (or dont connect the hosting
appliance to the network at all) you may experience a longer, initial boot time.
2. Connect the power cord to the back of the hosting appliance and plug the wall-outlet end into an approved power
outlet.
LCD may take up to two minutes to display splash screen
When booting the hosting appliance, the LCD may take up to two minutes before displaying the hp web hosting server
appliance sa1100 (or sa1120) splash screen. During this time, dont reset or power off the hosting appliance. (You
should never reset or power off the hosting appliance without using the Web-based interface or the front panel buttons.) If
you do, it will take longer to boot the hosting appliance next time.
During the booting process, error code 109 may appear on the LCD screen, indicating that a keyboard isnt connected. A
keyboard is not required for this product. This error code should be ignored.
Group Operations
Installing Group Operations management software
The Group Operations management software enables you to manage multiple hosting appliances from this hosting
appliance. You can install the software in one of two ways:
On step three of the First Boot Setup Wizard, check the box next to Install HP Web Hosting Server Appliance
SA1100 (or SA1120) series management software and then click Apply Settings.
If you have already run the First Boot Setup Wizard:
1. In the left menu of the hosting appliance Web interface, click Software Updates.
2. Click Install Group Operations.
Important Note on using Group Operations
When using Group Operations to make changes to multiple hosting appliances, you must provide information for all
fields on a page before saving the changes. Any previous settings for a field that is left blank will be erased on all hosting
appliances. For example, if you click Network to change the primary DNS server, you also need to supply the informa-
tion for the secondary DNS server, the tertiary DNS server, and the default gateway. Failure to complete any of these
fields before clicking Apply to Selected Servers will cause previous settings for that field to be nullified.
After running the First Boot Setup Wizard, do not proceed until the login screen
appears
After clicking the Finish button of the First Boot Setup Wizard, you must wait until the summary screen appears. Do not
click Finish more than once, or navigate back to previous pages after clicking Finish, because you may cause problems
during the hosting appliance configuration.

This technical brief describes the following topics:
• Proper shutdown procedure
• How to avoid data loss
• Recovery instructions in case of improper shutdown
It’s very important to do a proper shutdown of your HP Web hosting server appliances or you might
experience data corruption or even data loss. A proper shutdown consists of turning the unit off by pushing
the power button (“D” in the diagram below) until the unit shuts down. You may have to push down the
power button for several seconds while the unit goes through its shutdown sequence.
Additionally, to avoid data loss you should do one or all of the following:
• Always keep a backup of the Web Hosting Server Appliance data. This can be done using the Web
management interface.
• Install a second hard drive and set up a mirrored disk. Refer to the online help on your product or
go to http://www.hp.com/serverappliances/support for instructions on how to do this.
If the server appliance is improperly shut down and is subsequently unable to boot, follow this recovery
sequence:
1. While the appliance is powered on, connect a null modem serial cable (as found in the box) to the back
console port of the appliance.
2. Connect the other end of the serial cable to the serial port on a PC running Windows*.
3. Launch HyperTerminal, and set the port to communicate at 19200, n-8-1, Flow control - None. Press
Enter. You should see the appliance console, prompting you to enter the root password.
4. Reboot the appliance, and wai t for the “LILO boot:” prompt. Press Tab within 5 seconds, which will
take you to the “boot:” prompt.
5. Type emergency and press Enter. This can takes a few minutes so be patient. Finally, the login
prompt appears, and the LCD should be functional.
6. At the LCD, choose a random root password (password applies only to the emergency partition):
a. If you don’t see menu choices, press the right arrow key until the menu appears.
b. Scroll to Defaults… and press the right arrow key to select it.
c. Scroll to Root Password… and press the right arrow key to select it.
d. Scroll to Random and press the right arrow key. A randomly generated password appears.
e. Record the password.
f. Scroll to Yes and press the right arrow key to select it. The system applies the password
change immediately.
7. Going back to the HyperTerminal console session, log in to the appliance by entering root for the user
and then the randomly generated password. This will take you to a “#” prompt.
8. To fix the partitions, enter the following:
a. For the sa1100, enter these commands in this order:
[…]#: fsck /dev/hda5
[…]#: fsck /dev/hda6
[…]#: fsck /dev/hda7
b. For the sa1120, enter these commands in this order:
[…]#: fsck /dev/sda5
[…]#: fsck /dev/sda6
[…]#: fsck /dev/sda7
When all of the partitions have been fixed, you will be returned to the “#” prompt.
9. Type reboot to reboot the system.
10. If the system still fails to start up, capture the output from the console and call technical support.

Technical Support information
U.S and Canada
For hardware service and telephone support, contact an HP-authorized reseller or the HP Customer Support Center at
(800) 633-3600.
Europe
For hardware service and telephone support, contact an HP-authorized reseller or the HP Customer Support Center
(Netherlands):
Austria 0660 6386
Belgium (Dutch) 02 626 8806
Belgium (French) 02 626 8807
Czech Republic 420 2 613 07 310
Denmark 3929 4099
English (non-UK) +44 20 7512 5202
Finland 02 03 47 288
France 01 43 62 3434
Germany 0180 525 8143
Asia
For hardware service and telephone support, contact an HP-authorized reseller or one of these support centers:
Australia 03-8877-8000
Hong Kong 800-96-2598
India 91-11-6826035
Indonesia 0800-21511
Japan 0120-220-119
Korea +82-2-32700911
Malaysia 60 3 2931811
or 1-800-881811
Latin America
For hardware service and telephone support, contact an HP-authorized reseller or one of these support centers:
Greece +30 (0) 16196411
Hungary 36 1 382 1111
Ireland 01 662 5525
Israel 972 9 952 4848
Italy 02 2 641 0350
Netherlands 020 6068751
Norway 22 11 6299
Poland +48 22 8659800
Portugal 21 317 6333
New Zealand
- Upper North Island 09-356-6640
- Lower North Island 04-499-2026
- South Island 03-365-9805
Peoples Republic of China 86-8008105959
Philippines 63 2 811-0643
Singapore +65-2725300
Taiwan +866-080-010055 / 886-2-7170055
Russia 7095 797 3520
South Africa RSA 086 000 1030
Outside RSA +27 11 258 9301
Spain 902 321 123
Sweden 08 619 2170
Switzerland 084 880 1111
Turkey 90 212 221 6969
United Kingdom 020 7512 5202
Thailand 66 2 6613891
Vietnam
- Hanoi 84 4 9430101
- Ho Chi Minh City 84 8 8324155
Argentina (541) 4778-8380
Brazil
- Sao Paulo (11) 3747-7799
- All Others 0800-15-77-51
Chile 800-360-9999
Other countries
For hardware service, contact your local authorized reseller or HP sales office. For telephone support, contact your
authorized reseller.
© Copyright 2001, Hewlett-Packard Company. All rights reserved.
Hewlett-Packard Company, 3000 Hanover Street, Palo Alto, CA 94304-1185
The information contained in this document is subject to change without notice.
*Other brands and names are the property of their respective owners.
Columbia 9-800-91-9477
Guatemala 1-800-999-5305
Mexico
- Ciudad de Mexico 5258-9922
- All Others 800-472-6684
Peru 0-800-10111
Puerto Rico 1-877-232-0589
Venezuela
- Caracas 207-8488
- All Others 800-47-777
*A54067-002*
A54067-002
 Loading...
Loading...