Page 1

HP PSC 2350 series all-in-one
Brugervejledning
Page 2
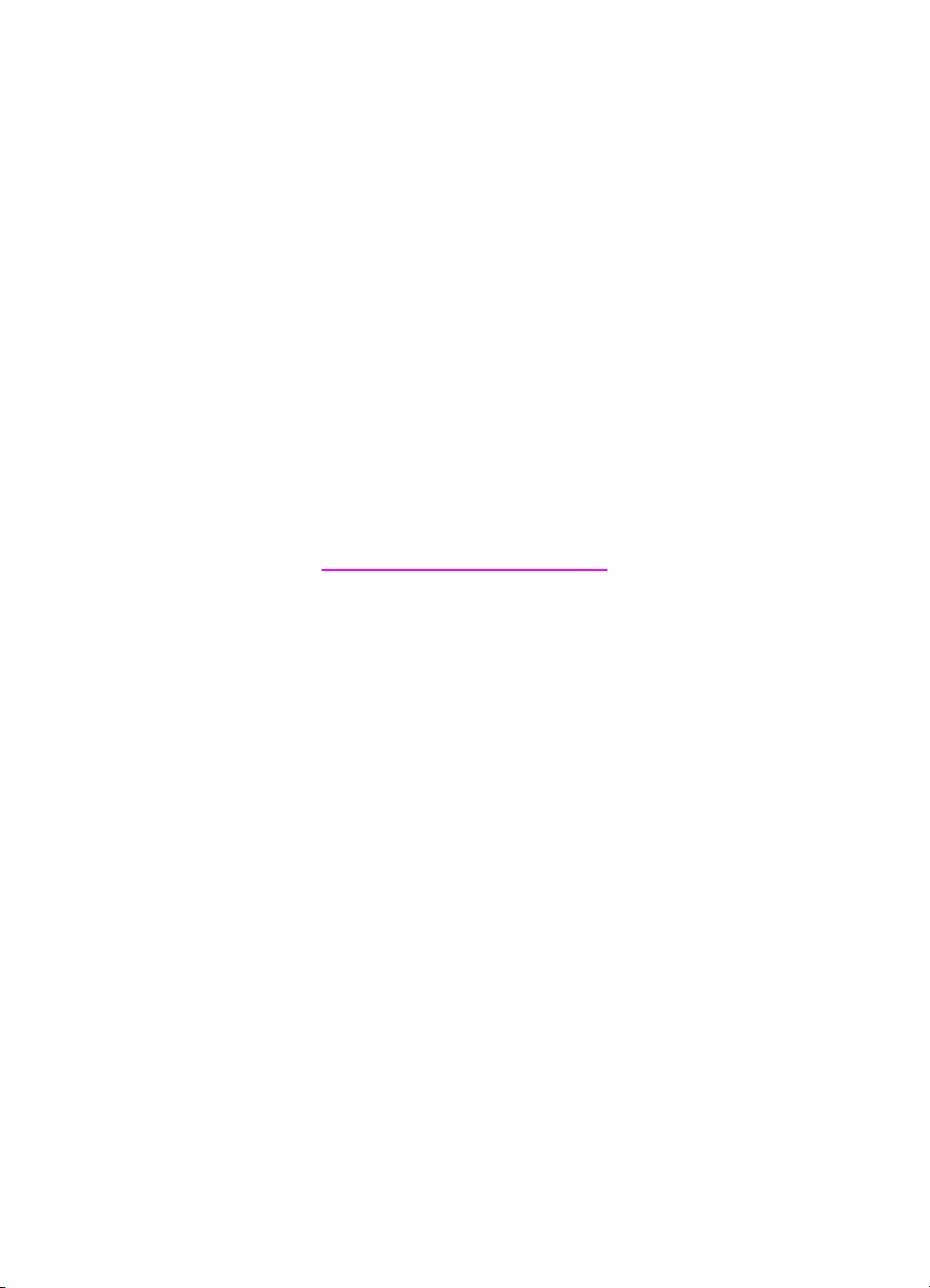
HP PSC 2350 series all-in-one
Brugervejledning
Page 3
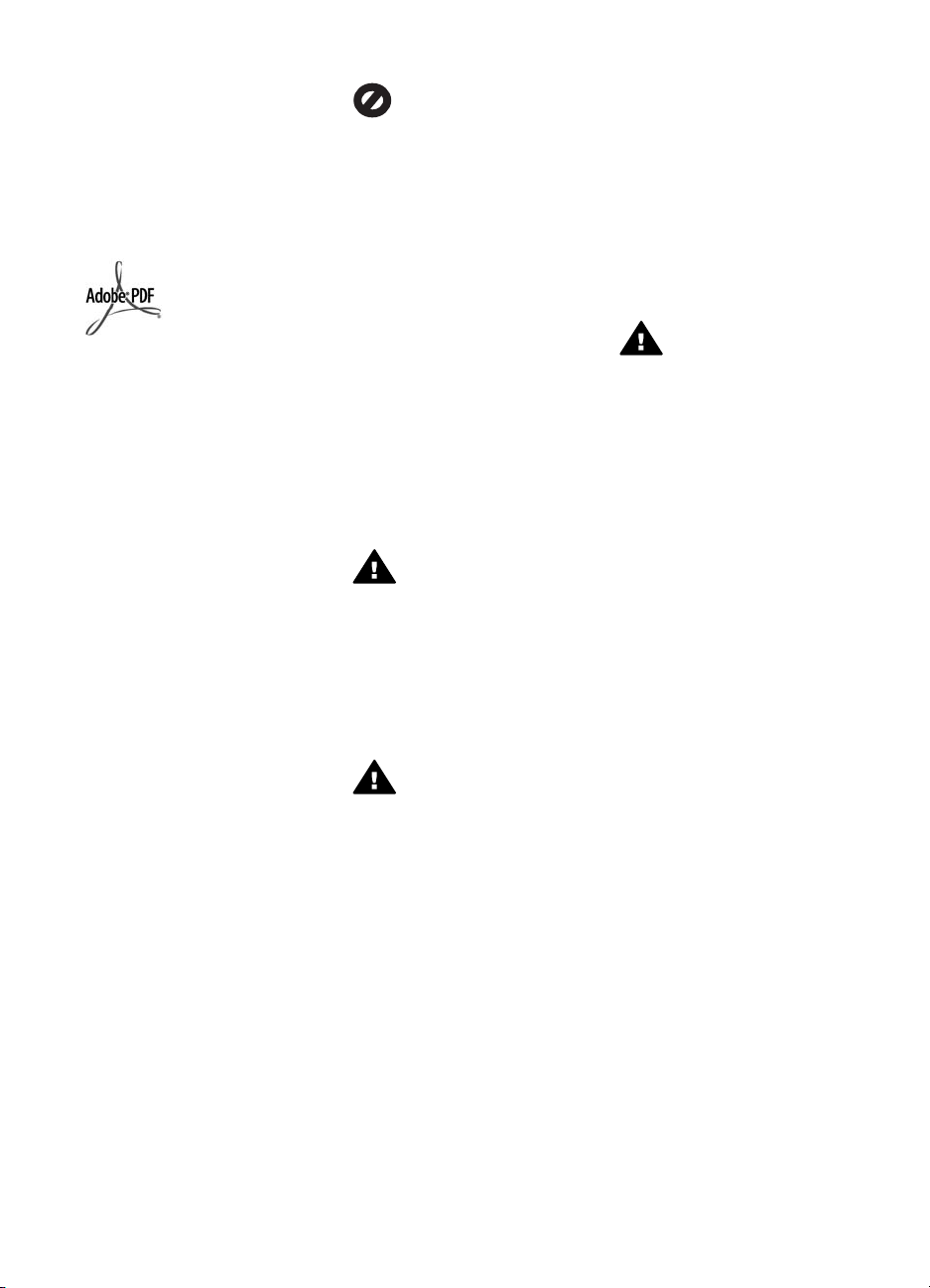
© Copyright 2004 Hewlett-Packard
Development Company, L.P.
Oplysningerne i dette dokument kan
ændres uden varsel.
Reproduktion, tilpasning eller
oversættelse er ikke tilladt uden
forudgående skriftlig tilladelse,
undtagen hvis det er tilladt ifølge
loven om ophavsret.
Adobe- og Acrobat-logoerne er enten
registrerede varemærker eller
varemærker tilhørende Adobe
Systems Incorporated i USA og/eller
andre lande.
Portions Copyright © 1989-2004
Palomar Software Inc.
HP PSC 2350 series all-in-one
indeholder printerdriverteknologi givet
i licens af Palomar Software, Inc.
www.palomar.com.
Windows®, Windows NT®, Windows
Me®, Windows XP® og Windows
2000® er registerede varemærker i
USA tilhørende Microsoft Corporation.
Intel® og Pentium® er registrerede
varemærker tilhørende Intel
Corporation.
Energy Star® og Energy Star-logoet
er amerikansk-registrerede
varemærker tilhørende United States
Environmental Protection Agency.
Publikationsnummer: Q5786-90191
Første udgave: Juli 2004
Bemærk!
De eneste garantier for HP's
produkter og tjenester gives i
erklæringen om udtrykkelig garanti,
der følger med de pågældende
produkter og tjenester. Intet heri skal
opfattes som udgørende en ekstra
garanti. HP kan ikke holdes ansvarlig
for tekniske eller redaktionelle fejl
eller udeladelser heri.
Hewlett-Packard Company er ikke
ansvarlig for indirekte eller afledt
skade i forbindelse med eller som
følge af udformningen, ydelsen eller
anvendelsen af dette dokument og
det programmateriale, som det
beskriver.
Bemærk! Lovpligtige oplysninger
findes i kapitlet om tekniske
oplysninger i denne vejledning.
Mange steder er det ikke lovligt at
kopiere følgende enheder. I tilfælde af
tvivl kontakt først en juridisk rådgiver.
● Officielle papirer og dokumenter:
– Pas
– Immigrationsdokumenter
– Udvalgte
militærdokumenter
– Id-badges, kort eller
distinktioner
● Statslige stempler:
Poststempler
Indkøbskuponer
● Check eller bankanvisning fra
statslige institutioner
● Papirvaluta, rejsechecks eller
pengeanvisninger
● Indskudsbevis
● Arbejde beskyttet af ophavsret
Sikkerhedsoplysninger
Advarsel! Udsæt ikke
produktet for regn eller
andre former for fugt, da
dette kan forårsage brand
eller elektrisk stød.
Følg altid grundlæggende
retningslinjer for sikkerhed ved brug
af dette produkt for at mindske
risikoen for skader som følge af brand
eller elektrisk stød.
Advarsel! Potentiel fare
for elektrisk stød
1 Læs og forstå alle instruktioner
på installationsplakaten.
2 Brug kun en jordforbundet
stikkontakt, når enheden
forbindes til en strømkilde.
Spørg en kvalificeret elektriker,
hvis du ikke ved, om
stikkontakten er jordforbundet.
3 Læs alle advarsler og
instruktioner på produktet.
4 Fjern dette produkt fra
stikkontakten før rengøring.
5 Installer ikke eller brug ikke
dette produkt i nærheden af
vand, eller når du er våd.
6 Installer produktet på en fast,
stabil overflade.
7 Installer produktet et beskyttet
sted, hvor ingen kan træde på
eller falde over strømkablet, og
hvor strømkablet ikke
beskadiges.
8 Se fejlfinding i online hjælpen,
hvis produktet ikke fungerer
normalt.
9 Der er ingen dele inde i
produktet, som du selv kan
servicere. Serviceeftersyn skal
foretages af fagligt kvalificeret
personale.
10 Brug produktet i et lokale med
god udluftning.
Advarsel! Dette udstyr
fungerer ikke ved strømsvigt.
Page 4
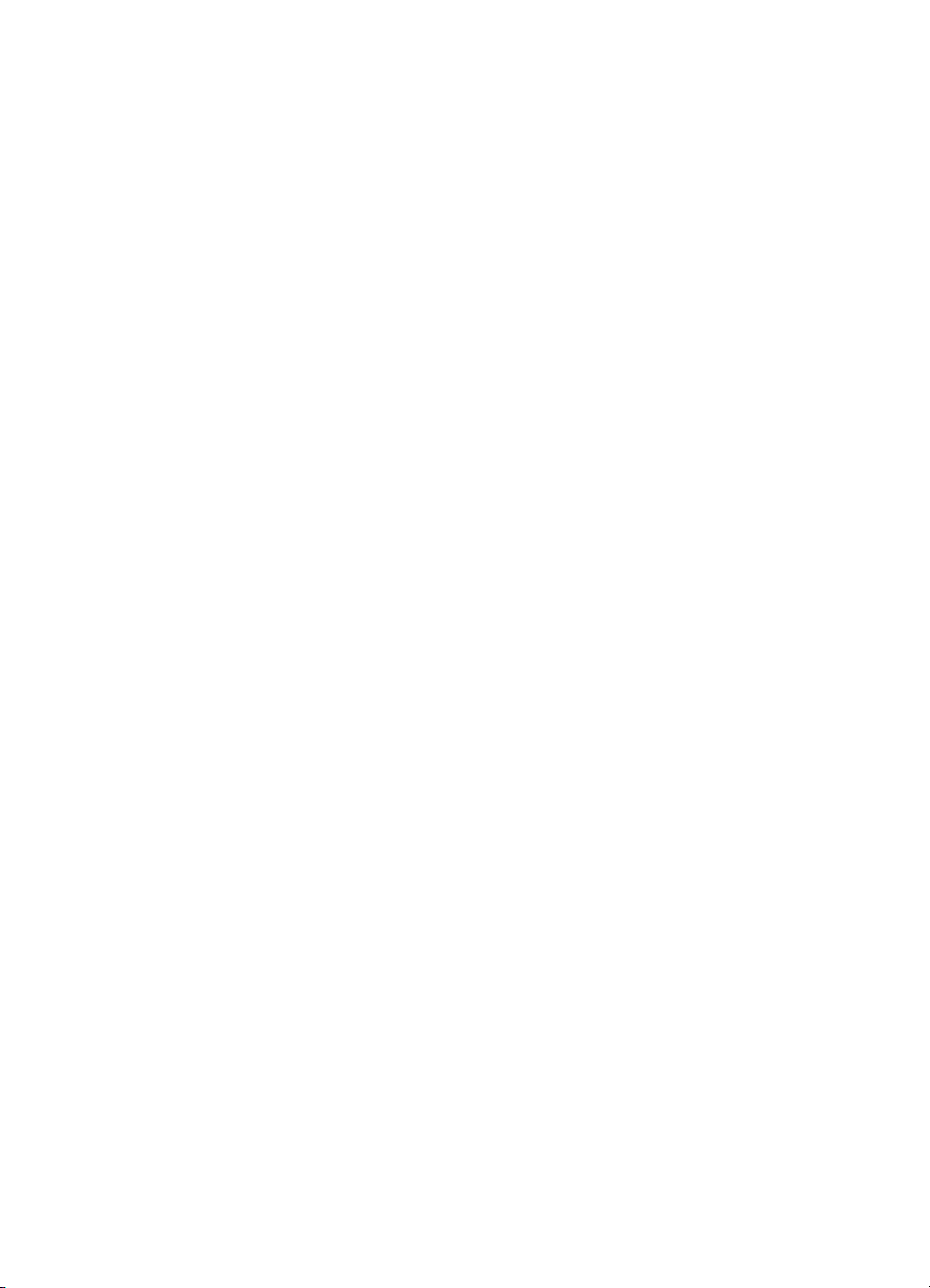
Indhold
1 Oversigt over HP all-in-one .................................................................................5
Et hurtigt overblik over HP all-in-one .....................................................................5
Oversigt over kontrolpanelet ..................................................................................6
Bruge HP Image Zone, så du får flere muligheder med HP all-in-one .................11
2 Få yderligere oplysninger .................................................................................19
3 Tilslutningsoplysninger ....................................................................................21
Understøttede forbindelsestyper ..........................................................................21
Tilslut med et USB-kabel .....................................................................................22
Bruge Windows-printerdeling ...............................................................................22
Bruge printerdeling (Macintosh OS X) .................................................................22
Konfigurere HP JetDirect 175x ............................................................................22
Bruge Webscan ...................................................................................................24
4 Arbejde med fotos .............................................................................................25
Overføre fotos ......................................................................................................25
Redigere fotos .....................................................................................................26
Dele fotos ............................................................................................................28
Udskrive fotos ......................................................................................................28
5 Ilægge originaler og papir .................................................................................31
Ilægge en original ................................................................................................31
Vælge papir til udskrivning og kopiering ..............................................................32
Ilægge papir .........................................................................................................33
Undgå papirstop ..................................................................................................37
6 Bruge et hukommelseskort eller PictBridge-kamera ...................................... 39
Holdere til hukommelseskort og kameraport .......................................................39
Overføre fotos til computeren ..............................................................................40
Udskrive fotos fra et foto-indeks ..........................................................................41
Angive udskriftsindstillinger for fotos ...................................................................44
Bruge redigeringsfunktionerne .............................................................................46
Udskrive fotos direkte fra et hukommelseskort ....................................................47
Udskrive fotos fra et PictBridge-kompatibelt digitalkamera ..................................49
Udskrive det aktuelle foto ....................................................................................49
Udskrive en DPOF-fil ...........................................................................................49
Bruge funktionen Diasshow .................................................................................50
Dele fotos via HP Instant Share ...........................................................................51
Bruge HP Image Zone .........................................................................................51
7 Bruge kopifunktionerne ....................................................................................53
Angive papirtype til kopiering ...............................................................................53
Angive papirtype til kopiering ...............................................................................54
Forøge kopihastighed eller -kvalitet .....................................................................55
Ændre standardkopiindstillinger ..........................................................................56
Fremstille flere kopier af samme original .............................................................56
Kopiere et sort/hvidt dokument på to sider ..........................................................57
Fremstille en kopi uden ramme af et foto i størrelsen 10 x 15 cm (4 x 6") ...........57
Kopiere et 10 x 15 cm (4 x 6") foto til fuldt sideformat .........................................58
Kopiere et foto flere gange på én side .................................................................59
Brugervejledning 1
Page 5
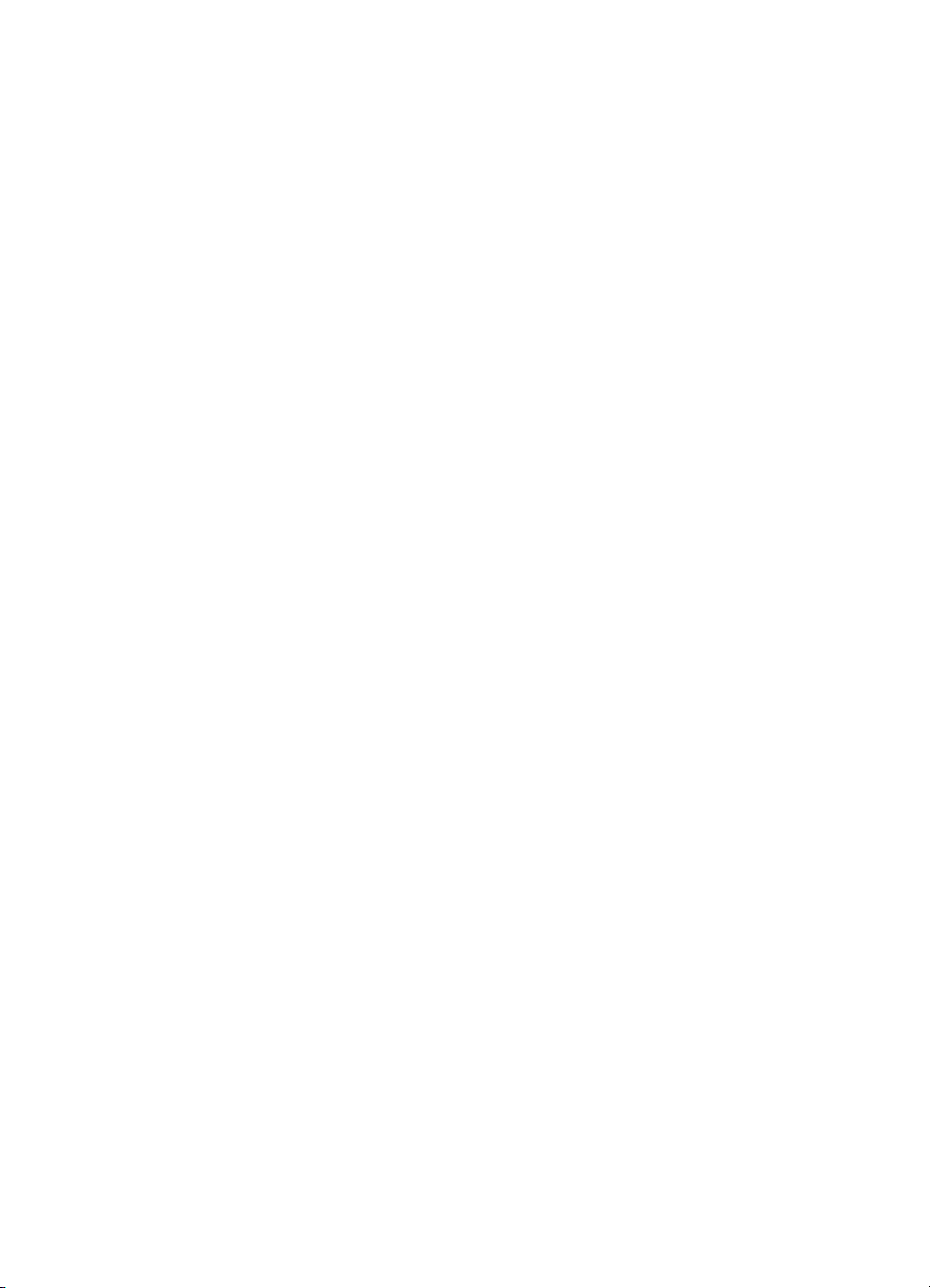
Tilpasse størrelsen på en original, så den passer til Letter- eller A4-papir ..........60
Kopiere en udvisket original .................................................................................60
Kopiere et dokument, der er blevet sendt som fax flere gange ............................61
Forbedre lyse områder på kopien ........................................................................61
Fremstille en plakat .............................................................................................62
Forberede overføringspapir .................................................................................63
Stop af udskrivning ..............................................................................................63
8 Bruge scanningsfunktionerne ..........................................................................65
Scanne til et program ..........................................................................................66
Overføre en scanning til en HP Instant Share-destination ...................................66
Sende en scanning til et hukommelseskort .........................................................66
Afbryde scanning .................................................................................................67
9 Udskrive fra computeren ..................................................................................69
Udskrive fra et program .......................................................................................69
Ændre udskriftsindstillinger ..................................................................................70
Annullere et udskriftsjob ......................................................................................71
10 Bruge HP Instant Share .....................................................................................73
Oversigt ...............................................................................................................73
Introduktion ..........................................................................................................74
Sende billeder med HP all-in-one ........................................................................74
Sende billeder med computeren ..........................................................................77
11 Bestille forbrugsvarer .......................................................................................81
Bestille papir, transparenter eller andre medier ...................................................81
Bestille blækpatroner ...........................................................................................81
Bestille andre forsyninger ....................................................................................82
12 Vedligeholdelse af HP all-in-one ......................................................................83
Rengøre HP all-in-one .........................................................................................83
Kontrollere det anslåede blækniveau ..................................................................84
Udskrive en selvtestrapport .................................................................................84
Arbejde med blækpatroner ..................................................................................86
Ændre enhedsindstillingerne ...............................................................................94
13 Fejlfindingsoplysninger ....................................................................................97
Før du kontakter HP-support ...............................................................................97
Se filen Vigtigt ......................................................................................................98
Fejlfinding af installation ......................................................................................98
Fejlfinding under drift .........................................................................................109
Opdatering af enheden ......................................................................................111
14 Få HP-support ..................................................................................................113
Sådan får du support og andre oplysninger fra internettet .................................113
HP-kundesupport ...............................................................................................113
Adgang til serienummer og service-id ................................................................ 114
Opkald i Nordamerika under garantiperioden ....................................................114
Opkald fra andre dele af verden ........................................................................114
Call in Australia post-warranty ...........................................................................117
Call HP Korea customer support .......................................................................117
Call HP Japan support .......................................................................................117
Klargøre HP all-in-one til forsendelse ................................................................118
15 Garantioplysninger ..........................................................................................121
Varigheden af den begrænsede garanti ............................................................121
Garantiservice ...................................................................................................121
2 HP PSC 2350 series all-in-one
Page 6
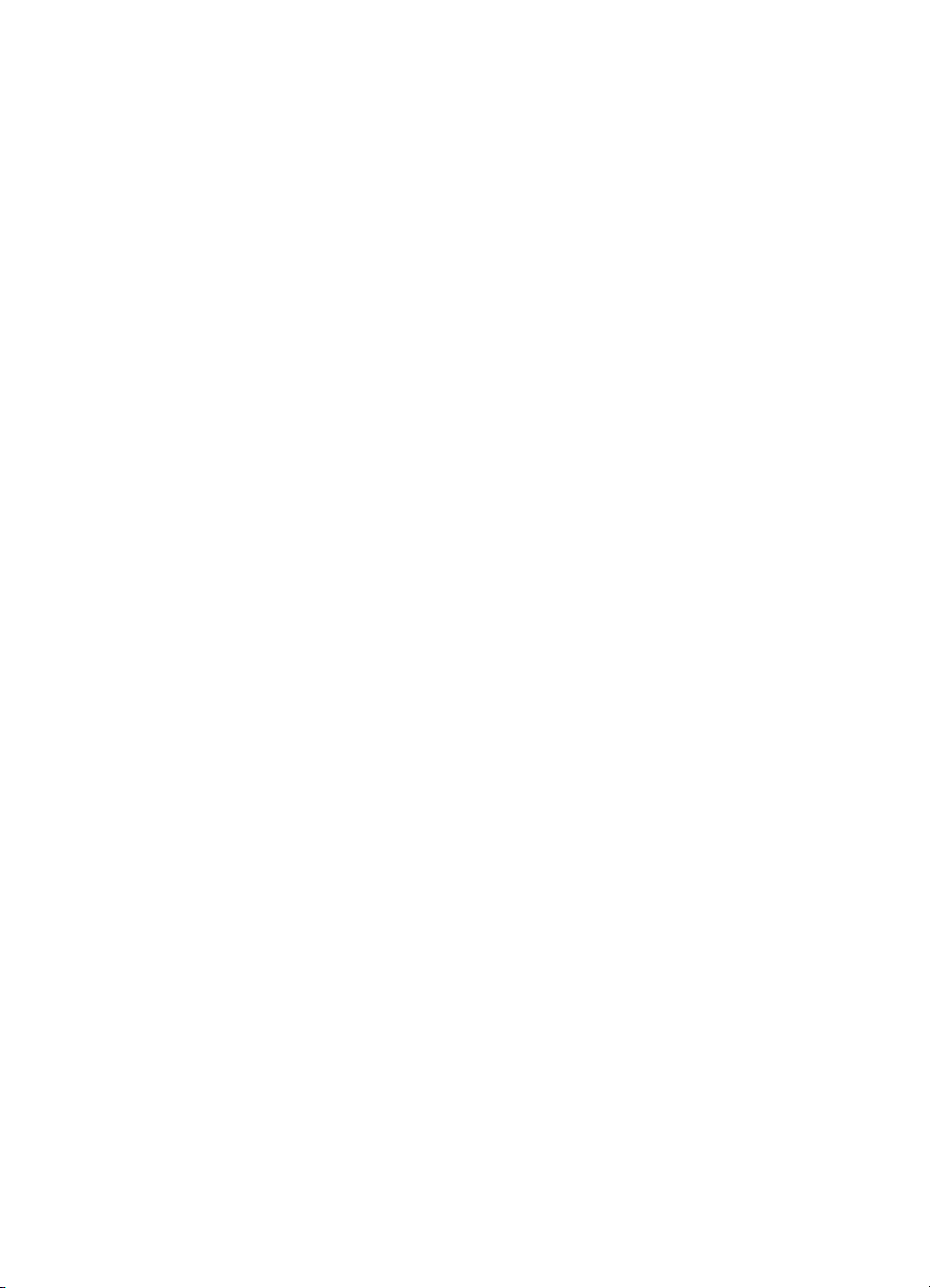
Indhold
Opgradere garantier ..........................................................................................121
Returnere HP all-in-one til service .....................................................................121
Begrænset global Hewlett-Packard-garantierklæring ........................................122
16 Tekniske oplysninger ......................................................................................125
Systemkrav ........................................................................................................125
Papirspecifikationer ...........................................................................................125
Udskriftsspecifikationer ......................................................................................126
Kopispecifikationer ............................................................................................127
Specifikationer for hukommelseskort .................................................................127
Scanningsspecifikationer ...................................................................................128
Fysiske specifikationer ....................................................................................... 128
Strømspecifikationer ..........................................................................................128
Miljøspecifikationer ............................................................................................128
Yderligere specifikationer ..................................................................................128
Miljøbeskyttelsesprogram ..................................................................................129
Lovgivningsmæssige bekendtgørelser ..............................................................130
Declaration of conformity (European Economic Area) .......................................131
Declaration of conformity ...................................................................................132
Indeks.......................................................................................................................133
Brugervejledning 3
Page 7
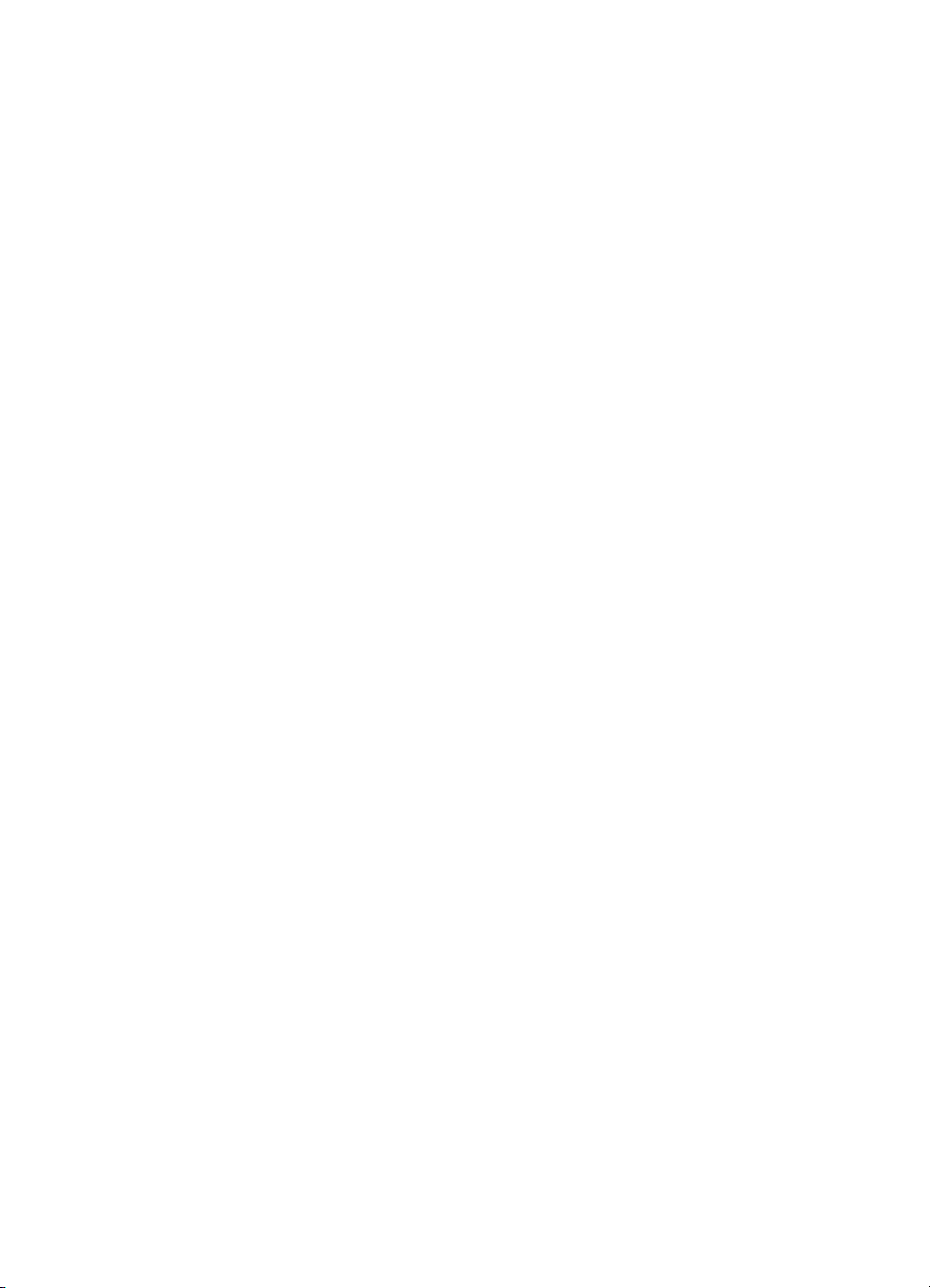
4 HP PSC 2350 series all-in-one
Page 8
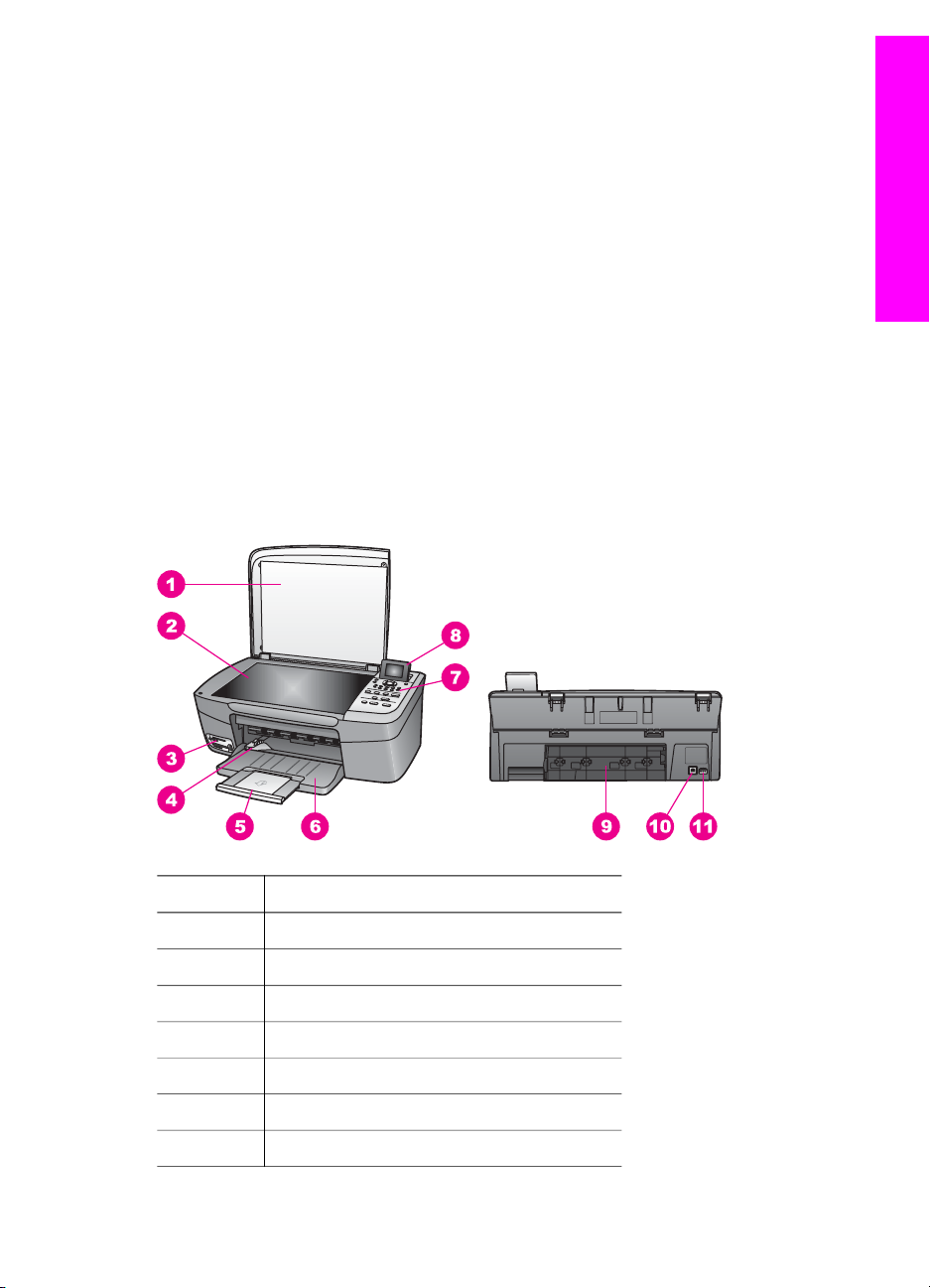
Oversigt over HP all-in-one
1
Oversigt over HP all-in-one
Du har direkte adgang til mange funktioner i HP all-in-one, uden at du behøver tænde
computeren. Opgaver som kopiering eller udskrivning af fotos fra et hukommelseskort
kan gennemføres hurtigt og nemt på HP all-in-one.
I dette kapitel beskrives hardware- og kontrolpanelfunktionerne i HP all-in-one, og
hvordan du får adgang til HP Image Zone-softwaren. Din model af HP all-in-one
indeholder muligvis ikke alle de funktioner, som er beskrevet i denne vejledning.
Tip! Der er flere muligheder i HP all-in-one med HP Image Zone-softwaren, som du
installerede på computeren under den første opsætning. Softwaren indeholder
forbedrede funktioner til kopiering, scanning og foto samt fejlfindingstip og
produktspecifik hjælp. Yderligere oplysninger finder du i HP Image Zone Hjælp
og Bruge HP Image Zone, så du får flere muligheder med HP all-in-one på
skærmen.
Et hurtigt overblik over HP all-in-one
Etiket Beskrivelse
1 Låg
2 Glasplade
3 Holdere til hukommelseskort og kameraport
4 Papirbreddestyr
5 Papirbakkens forlænger
6 Papirbakke
7 Kontrolpanel
Brugervejledning 5
Page 9
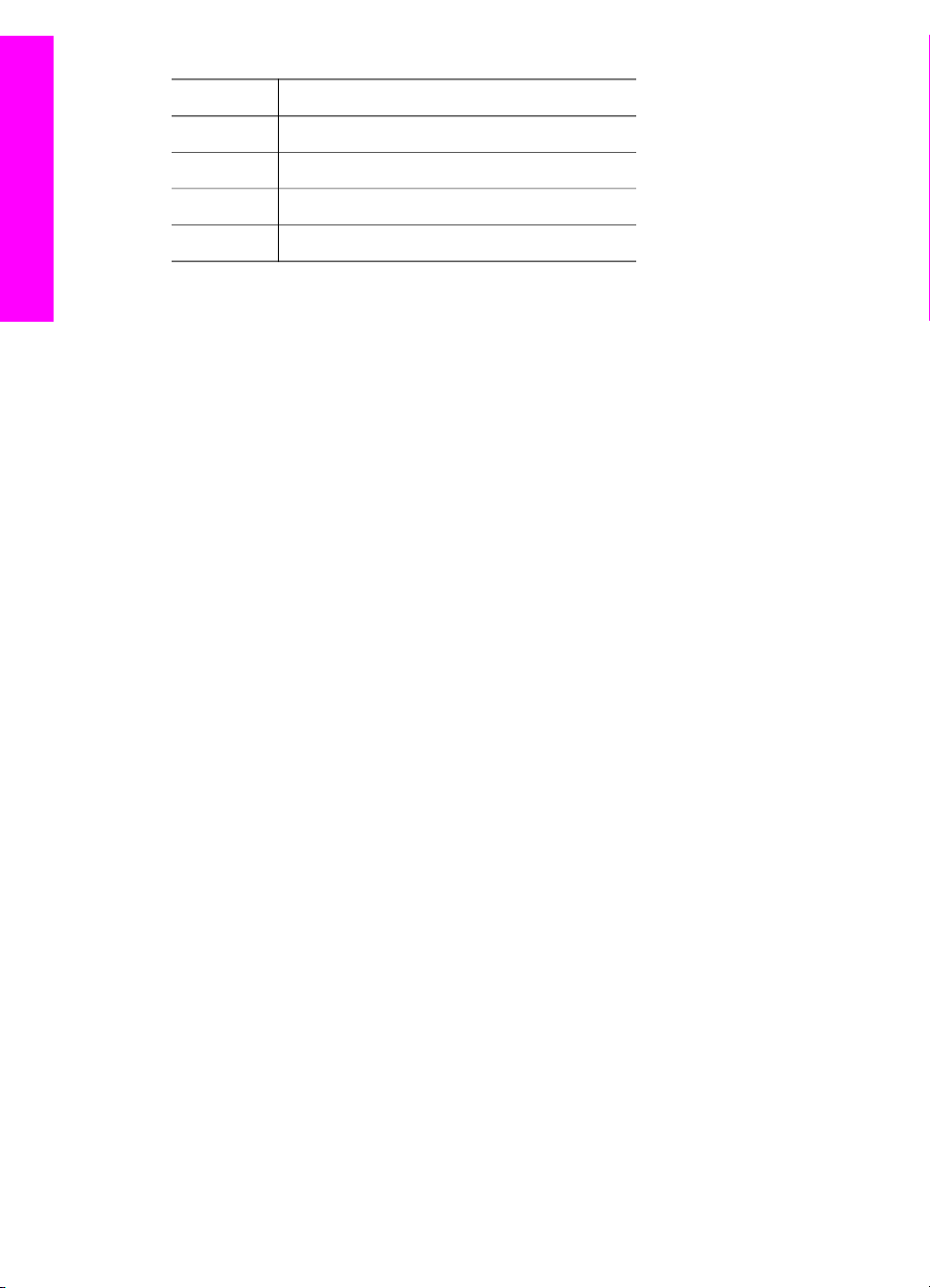
Kapitel 1
(fortsat)
Etiket Beskrivelse
8 Farvedisplay
9 Bageste oprydningsdæksel
10 Bageste USB-port
11 Strømtilslutning
Oversigt over HP all-in-one
Oversigt over kontrolpanelet
I dette afsnit beskrives de forskellige knap-, lys- og pilefunktioner på kontrolpanelet på
HP all-in-one.
6 HP PSC 2350 series all-in-one
Page 10
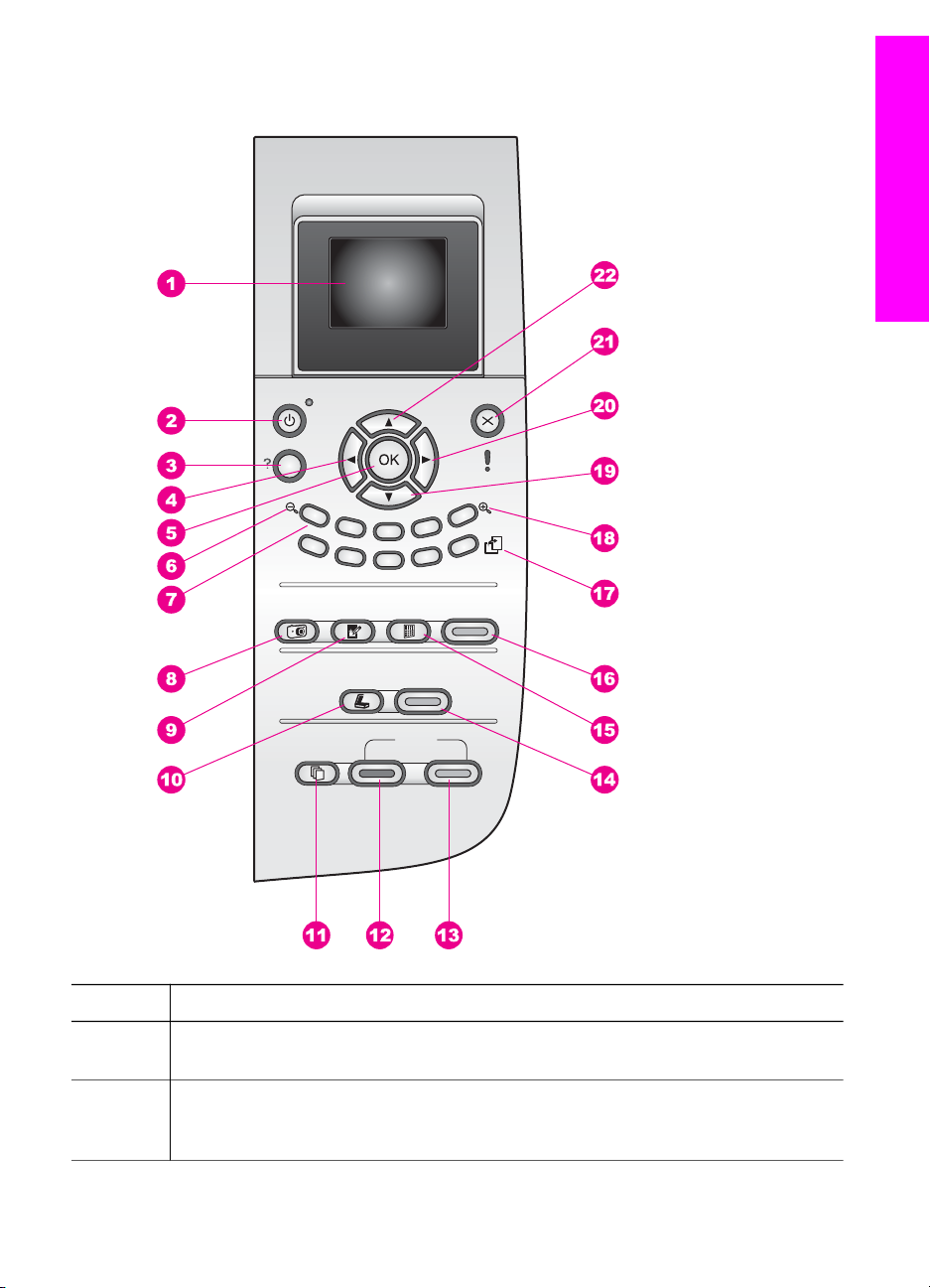
Kontrolpanelets funktioner
Oversigt over HP all-in-one
Etiket Navn og beskrivelse
1 Farvedisplay: Viser menuer, fotos og meddelelser. Farvedisplayet kan trækkes
op og indstilles, så det er lettere at se.
2 Til: Tænder eller slukker HP all-in-one. Når HP all-in-one er slukket, har enheden
stadig et minimalt strømforbrug. Hvis du helt vil afbryde strømforsyningen til
HP all-in-one, skal du slukke for enheden og derefter trække netledningen ud.
Brugervejledning 7
Page 11
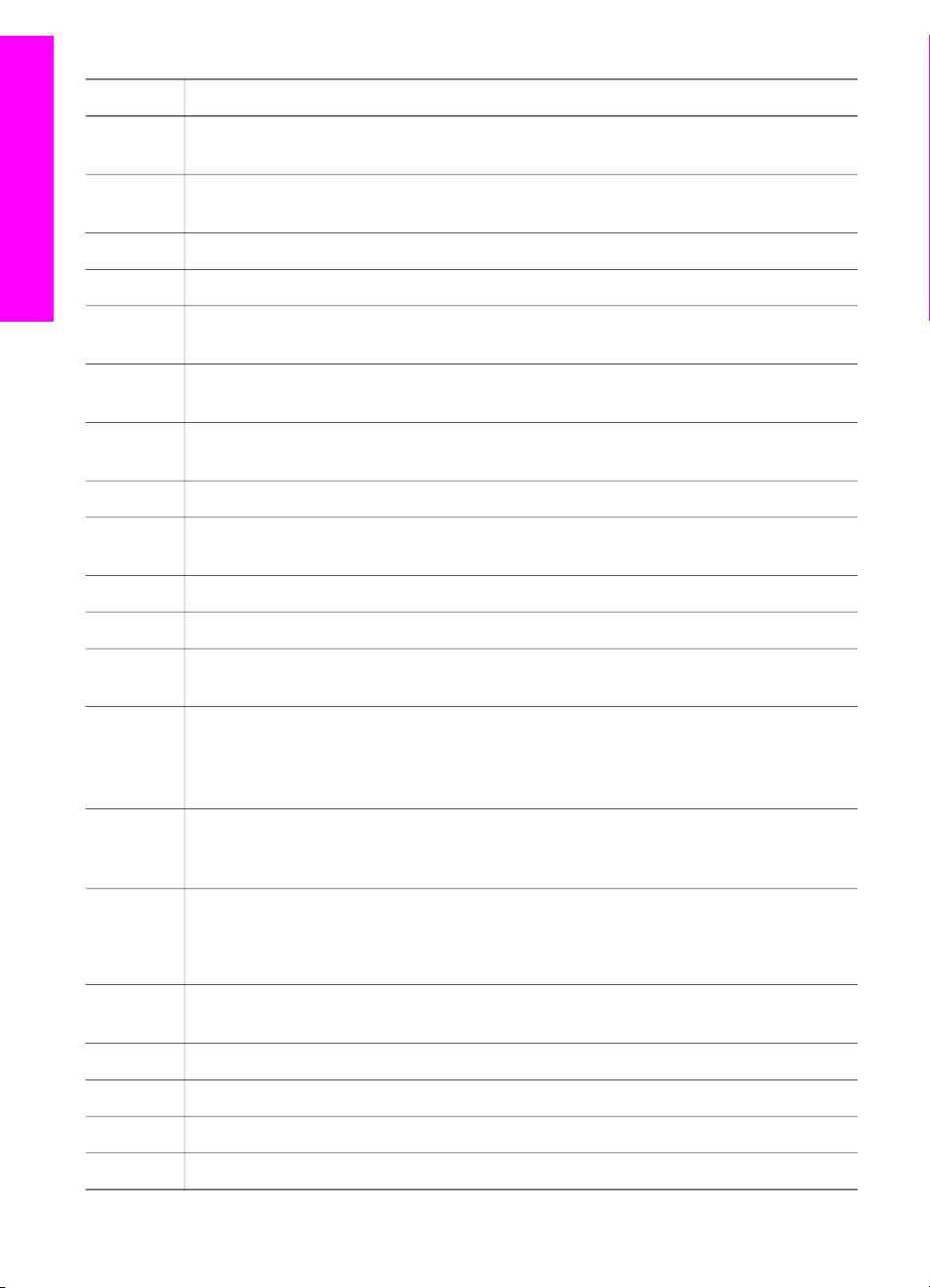
Kapitel 1
(fortsat)
Etiket Navn og beskrivelse
3 Opsætning: Giver adgang til menusystemet for rapporter, vedligeholdelse og
Hjælp.
4 Venstre pil: Formindsker værdier eller går tilbage ved visning af fotos i
farvedisplayet.
5
Oversigt over HP all-in-one
6 Zoom ud: Tryk på 1 for at få vist mere af et foto på farvedisplayet.
7 Tastatur: Angiv antallet af kopier, naviger i menuer, gennemse fotos på et
8 Menuen Foto: Udskriv et foto, overfør fotos til computeren, få vist et diasshow,
9 Fotoredigering: Juster et foto til visning eller udskrivning. Funktioner omfatter
10
11 Menuen Kopier: Vælg kopieringsindstillinger, f.eks. antal kopier, papirstørrelse og
12
13
14 Start, Scan: Starter et scanningsjob og sender det til den destination, du har valgt
15 Foto-indeks: Udskriver et foto-indeks, når der er indsat et fotohukommelseskort i
16 Udskriv fotos: Vælger fotofunktionen. Når knappen lyser, er fotofunktionen valgt.
OK: Vælger en menu, indstilling eller værdi, der skal vises i farvedisplayet.
hukommelseskort osv.
eller del fotos med HP Instant Share.
farveeffekter, fotolysstyrke, rammer og fjernelse af røde øjne.
Scan til: Vælg scanningsdestination.
papirtype.
Start, Sort: Starter et sort kopijob.
Start, Farve: Starter et kopijob i farver.
ved hjælp af knappen Scan til.
holderen. Et foto-indeks viser miniaturebilleder af alle fotoene på
hukommelseskortet. Du kan vælge fotos på foto-indekset og derefter udskrive de
pågældende fotos ved at scanne foto-indekset.
Brug denne knap, hvis du vil udskrive fotos fra et hukommelseskort eller gemme
fotos på computeren.
17 Roter: Roterer det viste foto 90 grader i farvedisplayet. Efterfølgende tryk
fortsætter med at rotere billedet 90 grader.
Bemærk! Roter påvirker kun udskrivning i albumtilstand.
18 Zoom ind: Tryk på 5 for at forstørre billedet på farvedisplayet. Du kan også bruge
denne knap til at justere beskæringsfeltet under udskrivning.
19
20
21
22
8 HP PSC 2350 series all-in-one
Pil ned: Navigerer nedad i menupunkterne.
Højre pil: Forøger værdier eller går fremad ved visning af fotos i farvedisplayet.
Annuller: Stopper et job, afslutter en menu eller en dialogboks med indstillinger.
Pil op: Navigerer opad i menupunkterne.
Page 12
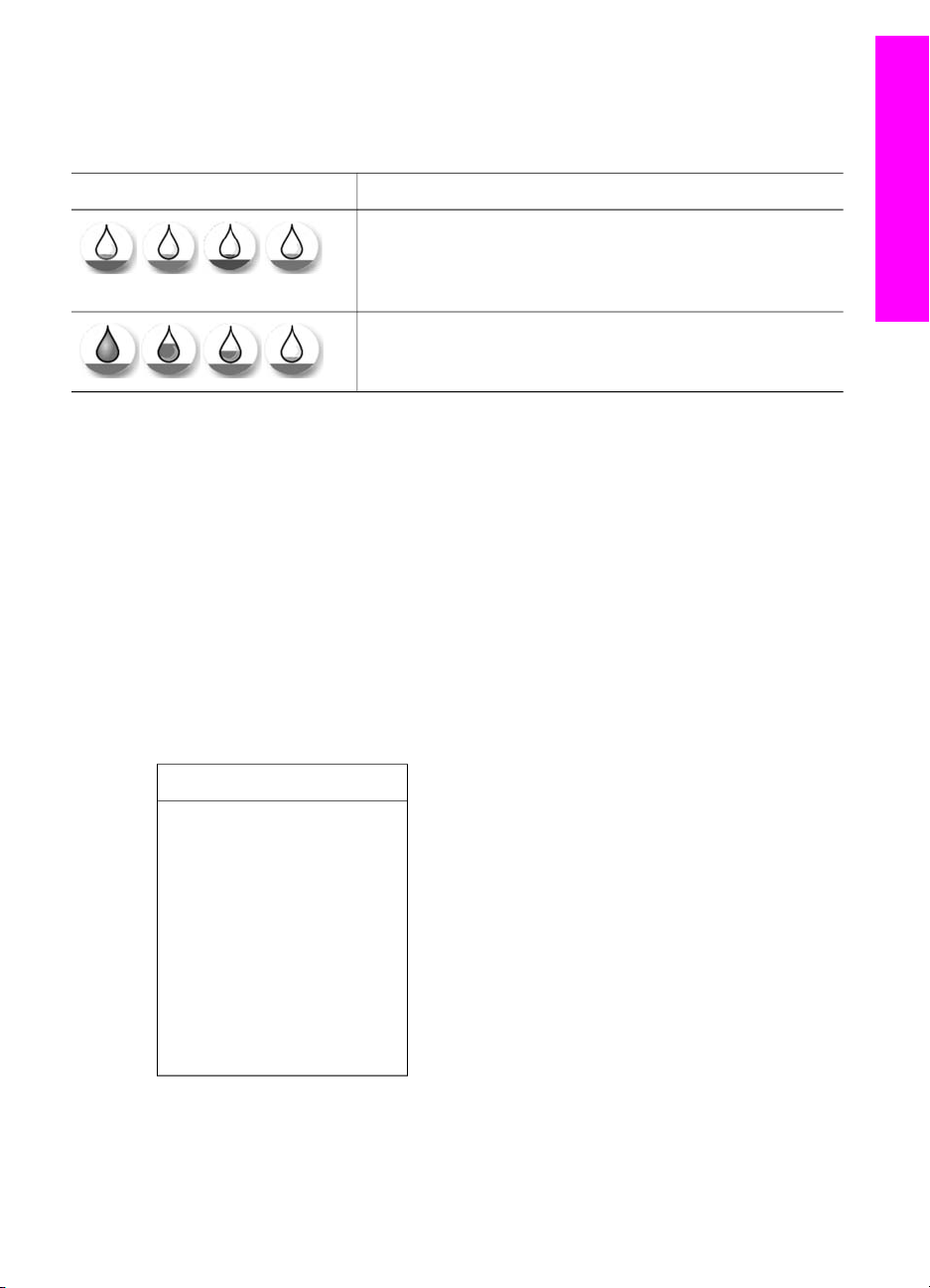
Ikoner på farvedisplayet
Følgende ikoner vises nederst i farvedisplayet og indeholder vigtige oplysninger om
HP all-in-one.
Oversigt over HP all-in-one
Ikon
Farvedisplayets pauseskærm
Farvedisplayet blænder ned efter to minutter uden aktivitet for at forlænge levetiden.
Efter endnu otte minutter uden aktivitet (i alt ti minutter) skifter displayet til
pauseskærmtilstand. Efter 60 minutter uden aktivitet skifter farvedisplayet til standby,
og skærmen slukker helt. Displayet tænder igen, når du udfører en handling, f.eks.
trykker på en knap på kontrolpanelet, løfter låget, indsætter et hukommelseskort,
aktiverer HP all-in-one fra en tilsluttet computer eller tilslutter en enhed til
kameraporten foran.
Menuoversigt
Følgende tabeller giver et hurtigt overblik over de øverste menuer, der vises i
farvedisplayet på HP all-in-one.
Menuen Kopier
Formål
Viser, at en blækpatron er næsten tom. Farven nederst på
ikonet svarer til farven øverst på blækpatronen. Det
grønne ikon repræsenterer f.eks. den patron, som har en
grøn top, og det er den trefarvede blækpatron.
Viser blækniveauet i blækpatronen, der er repræsenteret
med farven på ikonet. I dette eksempel vises den
trefarvede blækpatron.
Menuen Kopier
1. Antal kopier
2. Reducer/Forstør
3. Papirstørrelse
4. Papirtype
5. Kopikvalitet
6. Lysere/mørkere
7. Forbedringer
8. Farveintensitet
9. Angiv nye indst.
Brugervejledning 9
Page 13
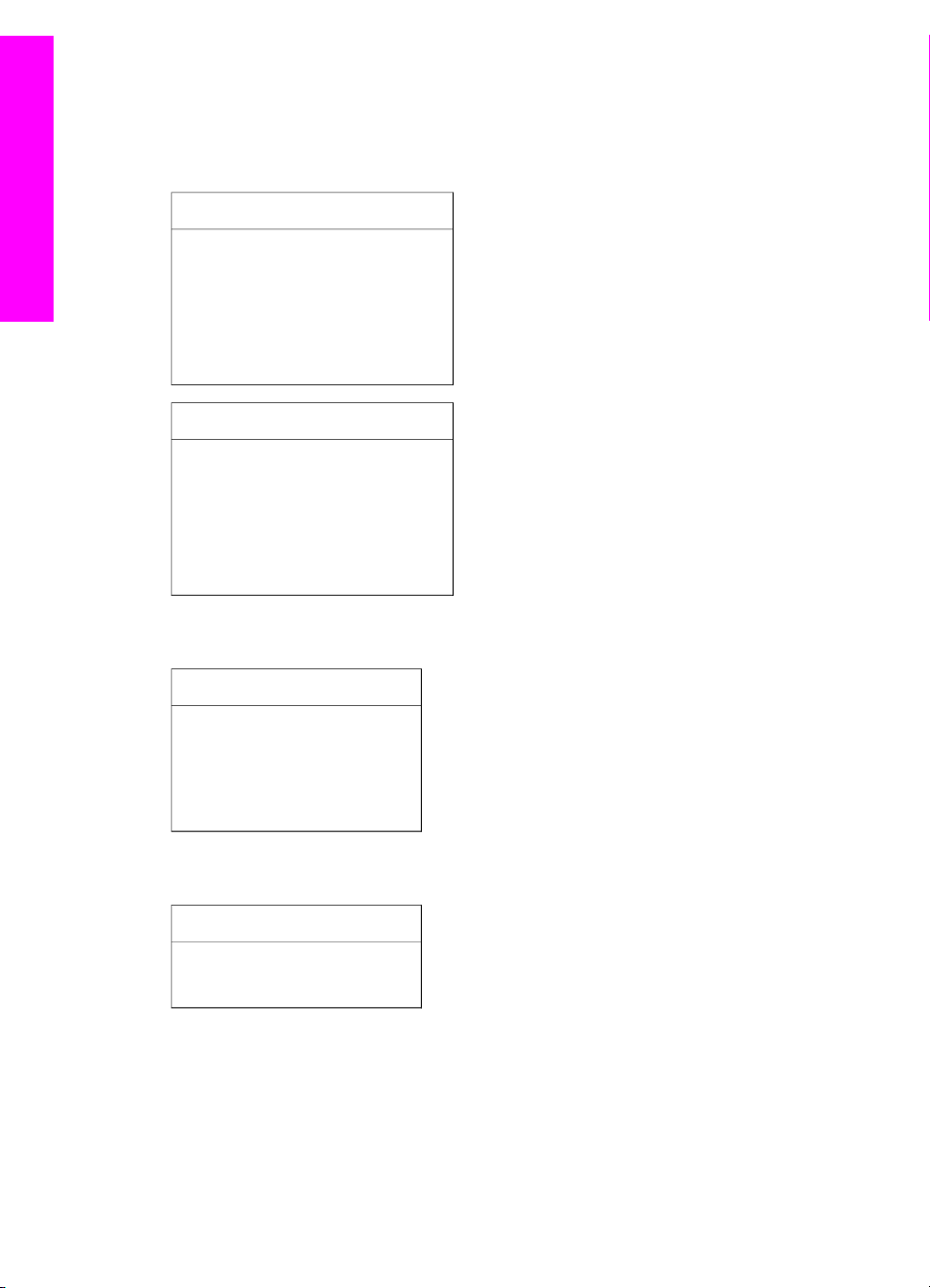
Kapitel 1
Oversigt over HP all-in-one
Menuen Scan til
Menuen Scan til indeholder scanningsdestinationer, herunder programmer, der er
installeret på computeren. Derfor indeholder din udgave af menuen Scan til måske
andre scanningsdestinationer end dem, der vises her.
Scan til (USB - Windows)
1. HP Image Zone
2. Microsoft PowerPoint
3. Adobe Photoshop
4. HP Instant Share
5. Hukommelseskort
Scan til (USB - Macintosh)
1. JPEG til HP Gallery
2. Microsoft Word
3. Microsoft PowerPoint
4. HP Instant Share
5. Hukommelseskort
Menuen Foto
Menuen Foto
1. Udskriftsindstillinger
2. Overfør til computer
3. Diasshow
4. HP Instant Share
Menuen Foto-indeks
Menuen Foto-indeks
1. Udskriv Foto-indeks
2. Scan Foto-indeks
Menuen Opsætning
Hvis du vælger menuen Hjælp i menuen Opsætning, får du hurtig adgang til
nøgleemnerne i Hjælp. De fleste oplysninger vises på en tilsluttet Windows-baseret
eller Macintosh-computerskærm. Oplysninger om farvedisplayets ikoner vises på
farvedisplayet.
10 HP PSC 2350 series all-in-one
Page 14
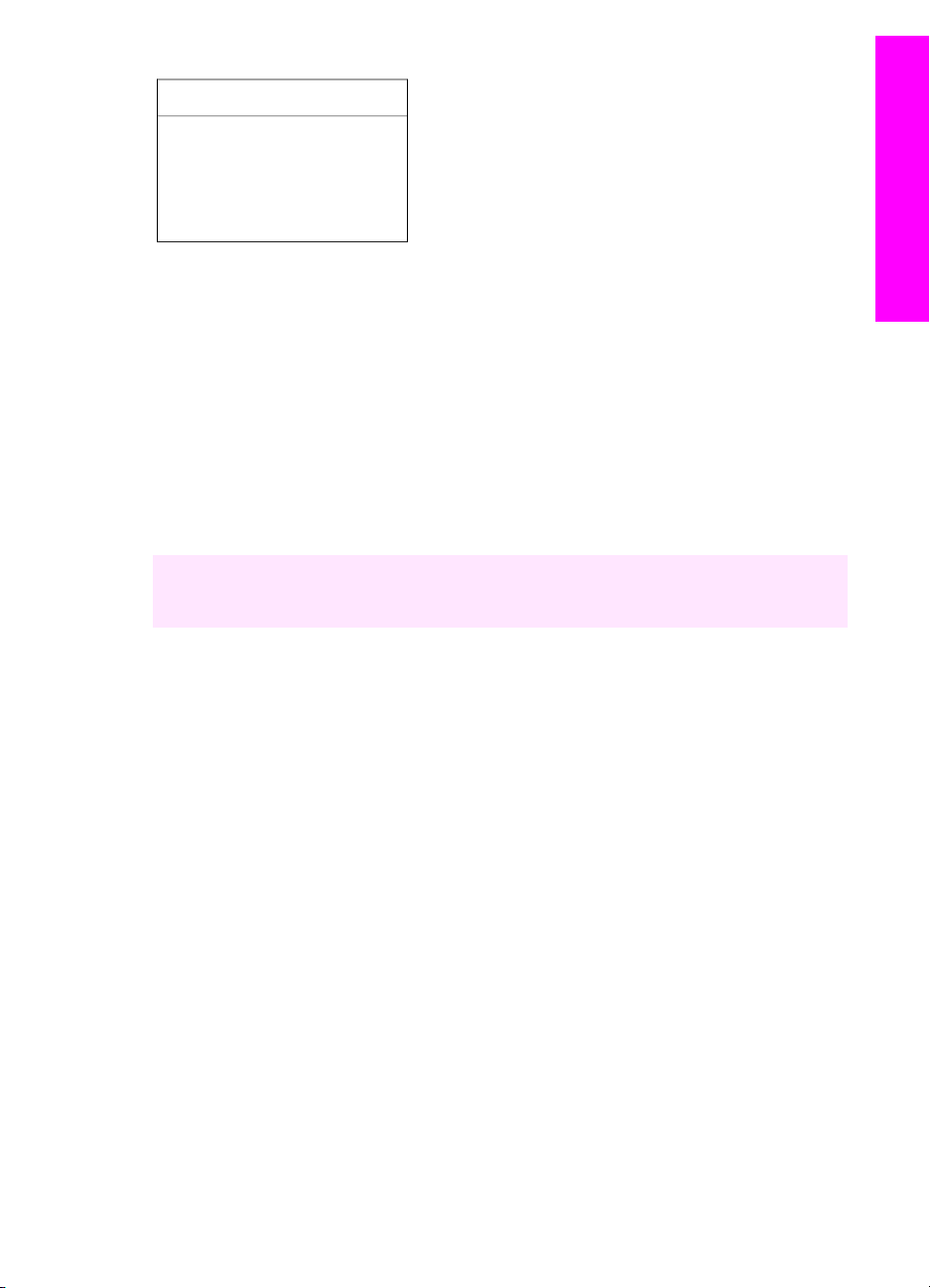
Menuen Opsætning
1. Menuen Hjælp
2. Udskriv rapport
3. Værktøjer
4. Præferencer
Bruge HP Image Zone, så du får flere muligheder med
HP all-in-one
HP Image Zone-softwaren installeres på computeren, når du konfigurerer
HP all-in-one. Se installationsvejledningen, der fulgte med enheden, for at få
yderligere oplysninger.
Adgangen til HP Image Zone-softwaren afhænger af operativsystemet (OS). Hvis du
f.eks. har en pc og kører Windows, er indgangspunktet for HP Image Zone-softwaren
HP Director. Hvis du har en Macintosh og kører OS X V10.1.5 eller nyere, er
indgangspunktet for HP Image Zone-softwaren HP Image Zone-vinduet. I alle
tilfælde fungerer indgangspunktet som startpunktet for HP Image Zone-softwaren og tjenesterne.
Du kan nemt og hurtigt udvide funktionaliteten af HP all-in-one ved at bruge
HP Image Zone-softwaren. Se efter bokse som denne i brugervejledningen, hvor du
kan få emnespecifikke tip og nyttige oplysninger til dine projekter.
Oversigt over HP all-in-one
Adgang til HP Image Zone-softwaren (Windows)
Åbn HP Director ved hjælp af ikonet på skrivebordet, ikonet på proceslinjen eller
menuen Start. Programfunktionerne i HP Image Zone vises i HP Director.
Sådan åbnes HP Director
1 Gør et af følgende:
– Dobbeltklik på ikonet HP Director på skrivebordet i Windows.
– Dobbeltklik på ikonet Hewlett-Packard Digital Imaging Monitor helt til højre
på proceslinjen i Windows.
– Klik på Start på proceslinjen i Windows, peg på Programmer eller Alle
programmer, vælg HP, og klik derefter på HP Director.
2 Klik for at få vist en liste over installerede enheder i feltet Marker enhed.
3 Vælg HP all-in-one.
Bemærk! Ikonerne i grafikken i HP Director herunder kan se anderledes ud på din
computer. HP Director er indstillet til at vise de ikoner, der er knyttet til
den valgte enhed. Hvis den valgte enhed ikke har en bestemt funktion,
vises ikonet for den pågældende funktion ikke i HP Director.
Tip! Hvis HP Director på din computer ikke indeholder nogen ikoner, kan der være
sket en fejl under installationen af softwaren. Du kan rette dette ved at bruge
Kontrolpanel i Windows til at fjerne HP Image Zone-softwaren og derefter
Brugervejledning 11
Page 15
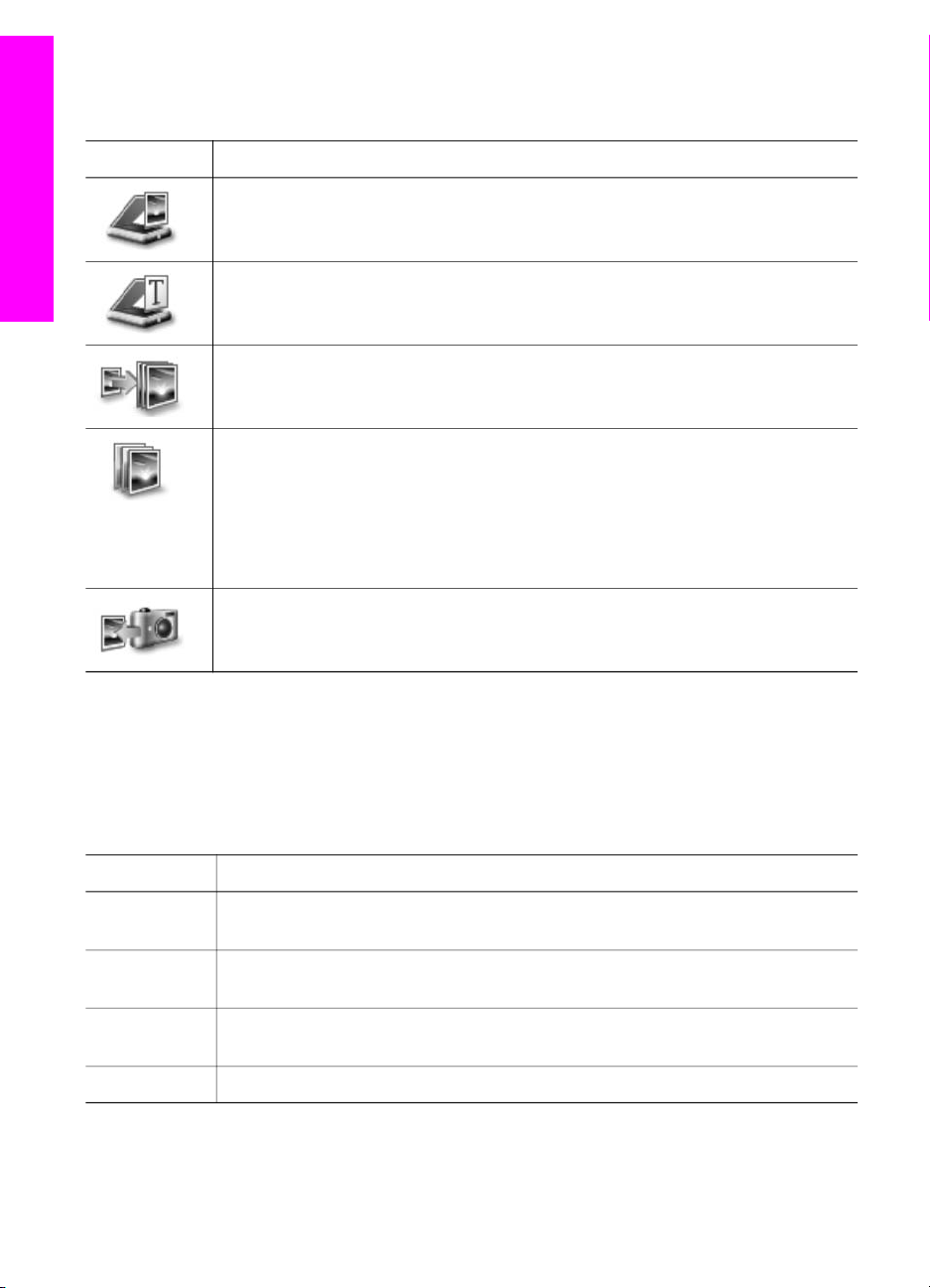
Kapitel 1
installere den igen. Se installationsvejledningen, der fulgte med HP all-in-one,
for at få yderligere oplysninger.
Knap
Oversigt over HP all-in-one
Navn og formål
Scan billede: Scanner et foto, et billede eller en tegning og viser det
pågældende element i HP Image Zone.
Scan dokument: Scanner et dokument, der indeholder tekst eller både tekst
og grafik, og viser resultatet i det valgte program.
Lav kopier: Viser dialogboksen Kopier til den valgte enhed, hvor du kan lave
en udskriftskopi af billedet eller dokumentet. Du kan vælge kopikvalitet, antal
kopier, farve og størrelse.
HP Image Zone: Viser HP Image Zone, hvor du kan:
● Se og redigere billeder
● Udskrive fotos i flere størrelser
● Oprette og udskrive et fotoalbum, et postkort eller en reklame
● Fremstille en multimedie-cd
●
Dele billeder via e-mail eller et websted
Overfør billeder: Viser HP Billedoverførselsprogram, hvor du kan overføre
billeder fra HP all-in-one og gemme dem på computeren.
Bemærk! Yderligere oplysninger om andre funktioner og menupunkter, f.eks.
Softwareopdatering, Kreative ideer og HP Shopping finder du i HP Image
Zone Hjælp på skærmen.
Du kan også bruge menupunkter og elementer på lister som hjælp til at vælge, hvilken
enhed du vil bruge, kontrollere enhedens status, justere en række programindstillinger
og få adgang til hjælp på skærmen. I følgende tabel beskrives disse enheder.
Funktion
Formål
Hjælp Brug denne funktion til at få adgang til HP Image Zone Hjælp, som
indeholder hjælp til softwaren og fejlfindingsoplysninger til HP all-in-one.
Marker enhed Brug denne funktion til at vælge den enhed, du vil bruge, på listen over
installerede enheder.
Indstillinger Brug denne funktion til at få vist eller redigere en række indstillinger for
HP all-in-one, f.eks. udskriv, scan eller kopier.
Status Brug denne funktion til at få vist den aktuelle status for HP all-in-one.
12 HP PSC 2350 series all-in-one
Page 16
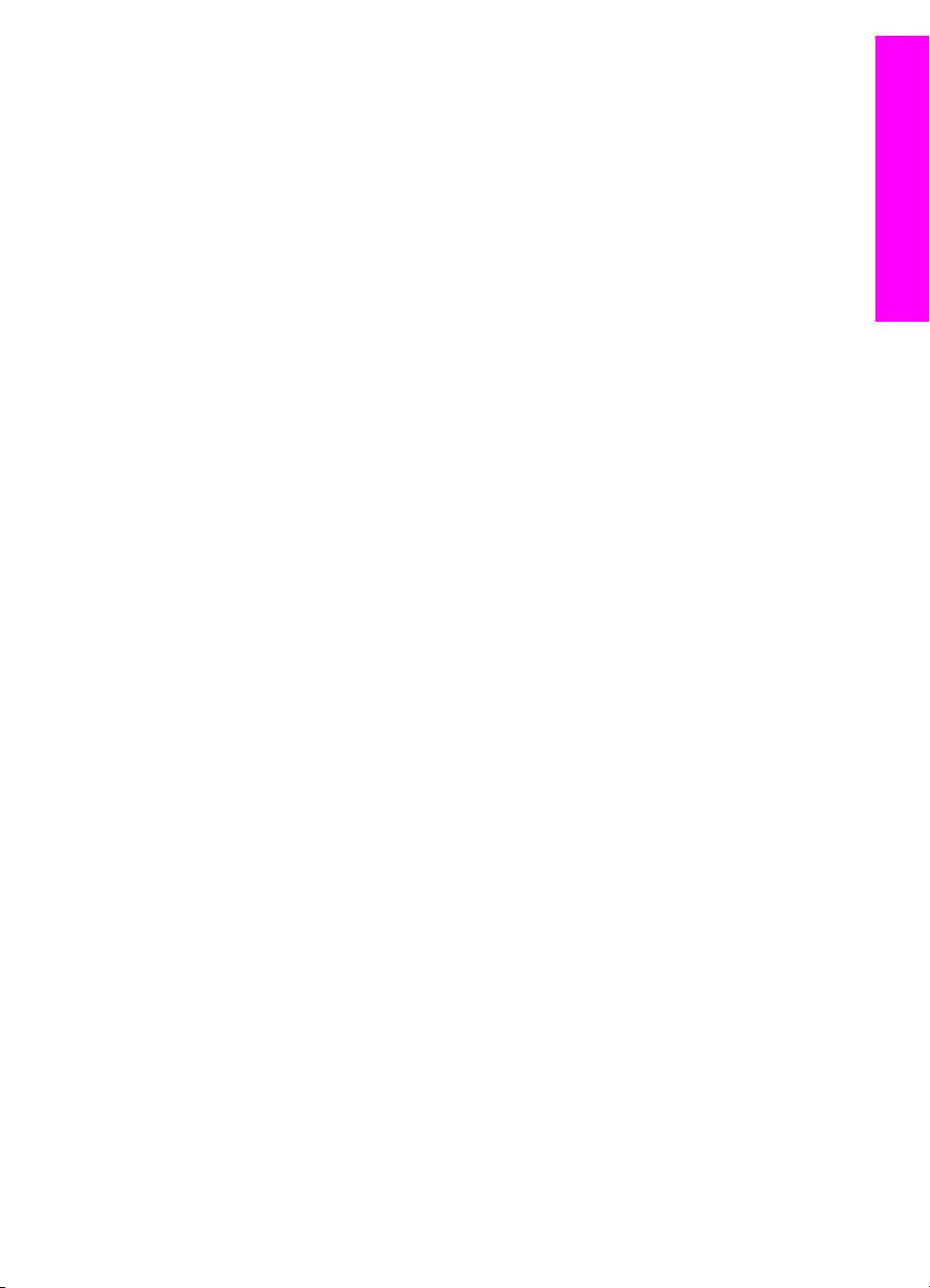
Åbn HP Image Zone-softwaren (Macintosh OS X v10.1.5 eller nyere)
Bemærk! Macintosh OS X v10.2.1 og v10.2.2 understøttes ikke.
Når du installerer HP Image Zone-softwaren, placeres ikonet for HP Image Zone i
dock'en.
Bemærk! Hvis du installerer mere end én HP all-in-one, vises ikonet HP Image
Zone for hver enhed i dock'en. Hvis du f.eks. har en HP scanner og en
HP all-in-one installeret, vises to HP Image Zone-ikoner i dock'en, ét for
hver enhed. Hvis du har installeret to enheder af samme type, f.eks. to
HP all-in-one-enheder, vises kun ét HP Image Zone-ikon i dock'en for alle
enheder af denne type.
Du kan få adgang til HP Image Zone-softwaren på en af to måder:
● Via HP Image Zone-vinduet
● Via menuen HP Image Zone Dock
Åbn vinduet HP Image Zone
Vælg ikonet HP Image Zone for at åbne vinduet HP Image Zone. Vinduet HP Image
Zone har to hovedelementer:
● Visningsområdet for fanerne Produkter/Tjenester
– Fanen Produkter giver dig adgang til mange af funktionerne i
billedbehandlingsprodukterne fra HP, f.eks. en pop-up-menu til et installeret
produkt og en liste over tilgængelige produkter for det aktuelle produkt.
Listen kan indeholde opgaver, f.eks. kopiering, scanning, fax eller overførsel
af billeder. Hvis du klikker på en opgave, åbnes et program, hvor du kan få
hjælp til den pågældende opgave.
– Fanen Tjenester giver dig adgang til digitale billedbehandlingsprogrammer,
hvor du kan få hjælp til at få vist, redigere, styre og dele billeder.
● Tekstindtastningsfeltet Søg i HP Image Zone Hjælp
Med tekstindtastningsfeltet Søg i HP Image Zone Hjælp kan du søge i
HP Image Zone Hjælp efter nøgleord og udtryk.
Oversigt over HP all-in-one
Sådan åbnes vinduet HP Image Zone
➔
Klik på ikonet HP Image Zone i dock'en.
Vinduet HP Image Zone vises.
I vinduet HP Image Zone vises kun de funktioner i HP Image Zone, der er
relevante for den valgte enhed.
Bemærk! Ikonerne i tabellen nedenfor kan se anderledes ud på din computer.
Vinduet HP Image Zone er indstillet til at vise de ikoner, der er knyttet til
den valgte enhed. Hvis den valgte enhed ikke har en bestemt funktion,
vises den pågældende funktion ikke i vinduet HP Image Zone.
Brugervejledning 13
Page 17
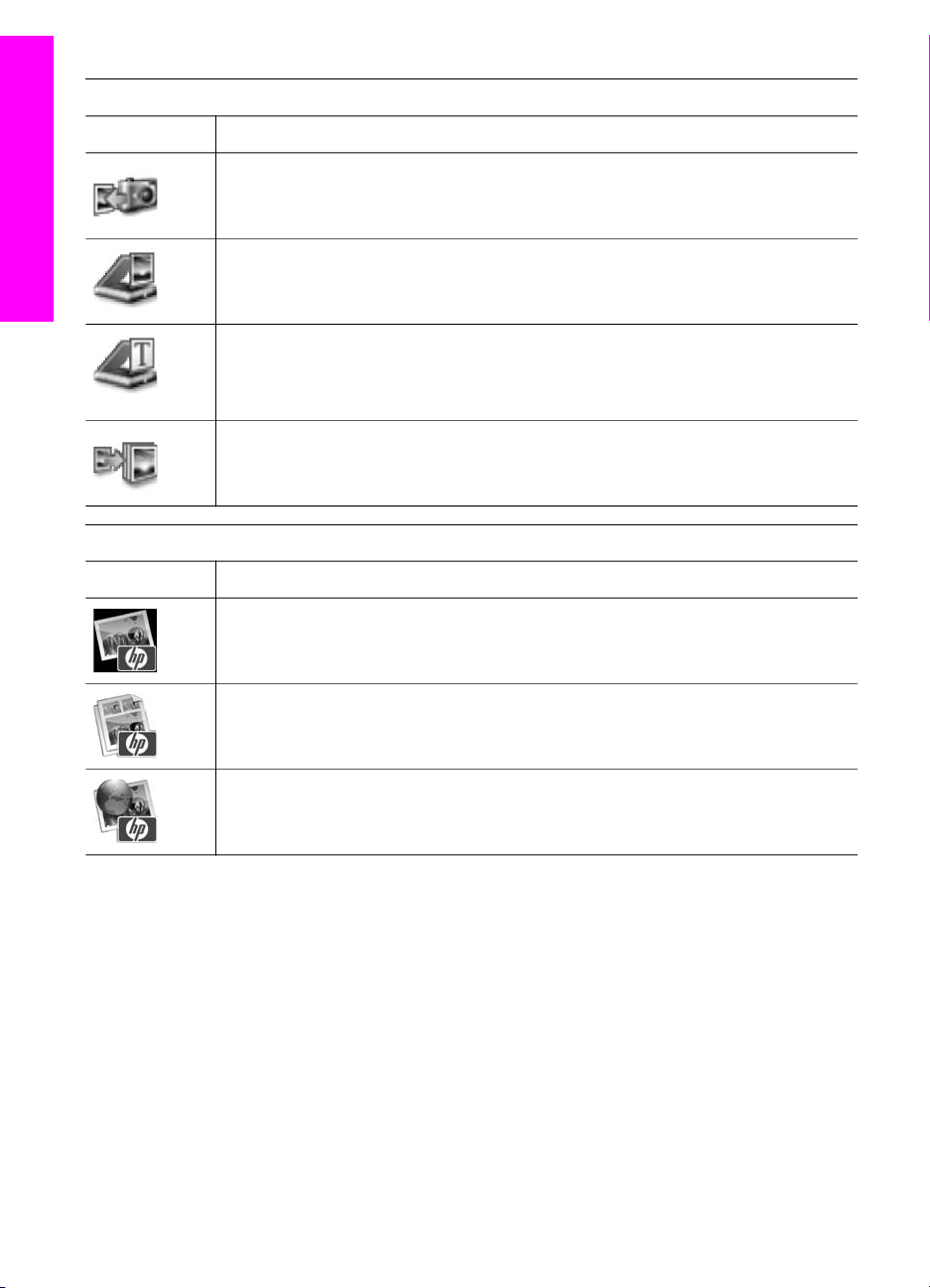
Kapitel 1
Produkter
Ikon Funktion og formål
Overfør billeder: Brug denne funktion til at overføre billeder fra et
hukommelseskort til en computer.
Oversigt over HP all-in-one
Tjenester
Ikon Funktion og formål
Scan billede: Brug denne funktion til at scanne et billede og se det i
HP Gallery.
Scan til OCR: Brug denne funktion til at scanne tekst og se den i det valgte
tekstredigeringsprogram.
Bemærk! Funktionens tilgængelighed varierer, afhængigt af land/område.
Lav kopier: Brug denne funktion til at fremstille en kopi i sort-hvid eller i
farver.
HP Gallery: Brug denne funktion til at åbne HP Gallery, så du kan se og
redigere billeder.
HP Image Print: Brug denne funktion til at udskrive billeder fra et album ved
hjælp af en af de mange tilgængelige skabeloner.
HP Instant Share: Brug denne funktion til at åbne klientprogrammet til
HP Instant Share.
Foruden ikonerne kan du bruge de forskellige menuer og lister til at vælge den enhed,
du vil bruge, justere forskellige softwareindstillinger og få adgang til hjælp på
skærmen. I følgende tabel beskrives disse enheder.
14 HP PSC 2350 series all-in-one
Page 18
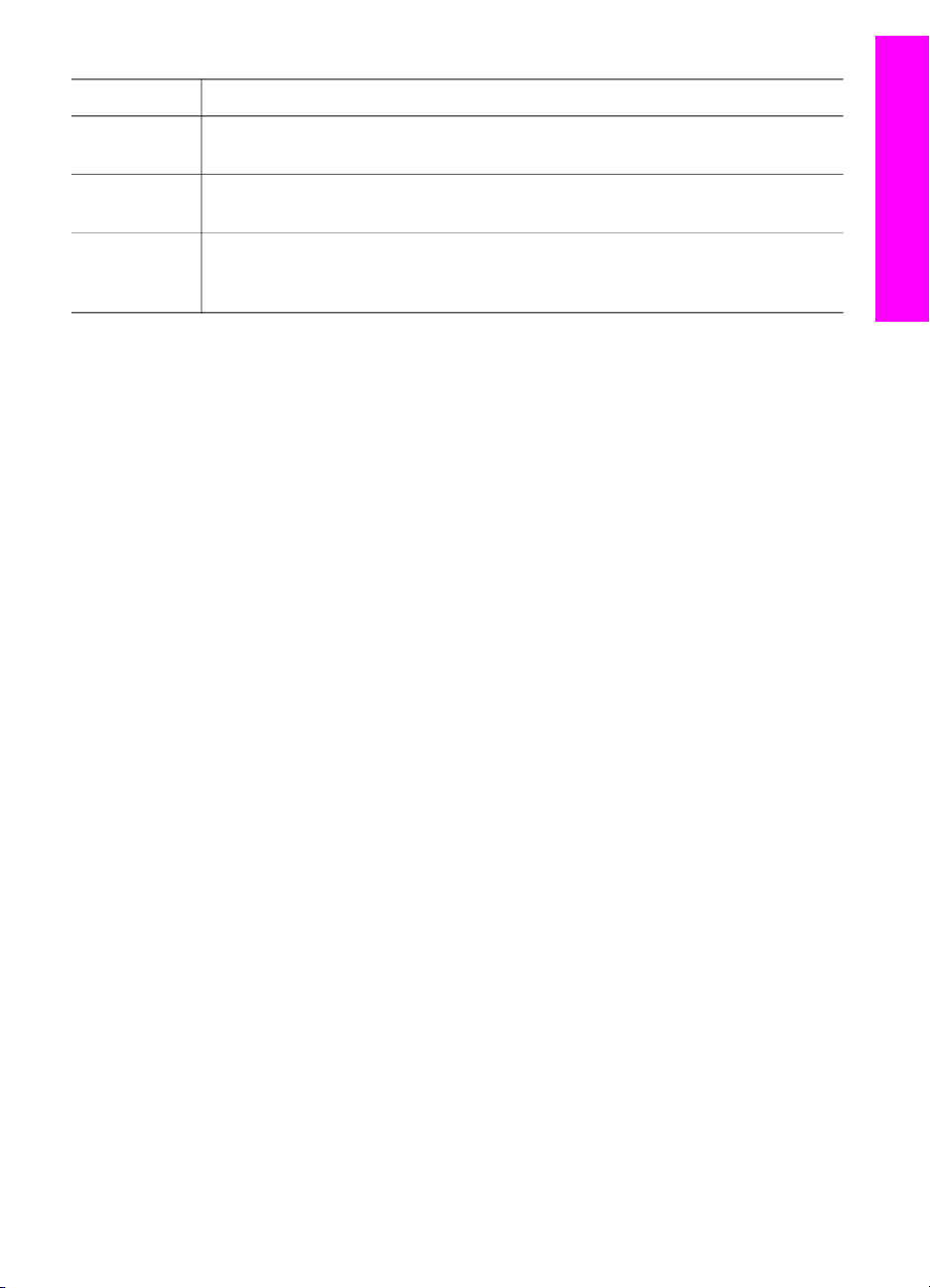
Funktion Formål
Marker enhed Brug denne funktion til at vælge den enhed, du vil bruge, på listen over
installerede enheder.
Indstillinger Brug denne funktion til at få vist eller redigere en række indstillinger for
HP all-in-one, f.eks. udskriv, scan eller kopier.
Oversigt over HP all-in-one
Søg i
HP Image
Brug denne funktion til at søge i HP Image Zone Hjælp, som indeholder hjælp
til softwaren og fejlfindingsoplysninger til HP all-in-one.
Zone Hjælp
Vise menuen HP Image Zone Dock
I menuen HP Image Zone Dock findes en genvej til tjenesterne i HP Image Zone.
Menuen Dock indeholder automatisk alle de programmer, der er tilgængelige på listen
under fanen Tjenester i HP Image Zone-vinduet. Du kan også angive HP Image
Zone-indstillinger og føje andre punkter til menuen, f.eks. opgaver fra listen under
fanen Produkter eller HP Image Zone Hjælp.
Sådan vises menuen HP Image Zone Dock
➔
Gør ét af følgende:
– Angiv enten HP Gallery eller iPhoto som den foretrukne fotostyring.
– Angiv yderligere indstillinger, der er tilknyttet den foretrukne fotostyring.
– Tilpas listen over emner, der vises i menuen HP Image Zone Dock.
Adgang til HP Image Zone-softwaren (Macintosh OS før X v10.1.5)
Bemærk! Macintosh OS 9 v9.1.5 og nyere og v9.2.6 og nyere understøttes.
Macintosh OS X v10.0 og v10.0.4 understøttes ikke.
HP Director er indgangspunktet for HP Image Zone-softwaren. Afhængigt af
funktionerne i HP all-in-one, giver HP Director dig mulighed for at starte
enhedsfunktioner som f.eks. scanning, kopiering eller overførsel af billeder fra et
digitalkamera eller hukommelseskort. Du kan også bruge HP Director til at åbne
HP Gallery og få vist, redigere og styre billederne på computeren.
Brug en af følgende metoder til at åbne HP Director. Metoderne er specifikke for
Macintosh OS.
● Macintosh OS X: HP Director åbnes automatisk under installation af HP Image
Zone-softwaren, og ikonet HP Director oprettes i dock'en til enheden. Sådan
vises menuen HP Director.
Klik på ikonet HP Director for enheden i dock'en.
Menuen HP Director vises.
Bemærk! Hvis du har installeret flere HP-enheder af forskellige typer (f.eks.
en HP all-in-one, et kamera og en HP-scanner), vises ikonet
HP Director for hver enkelt enhedstype i dock'en. Hvis du
imidlertid installerer to af den samme type enhed (f.eks. har du
en bærbar computer, som du tilslutter to forskellige
Brugervejledning 15
Page 19
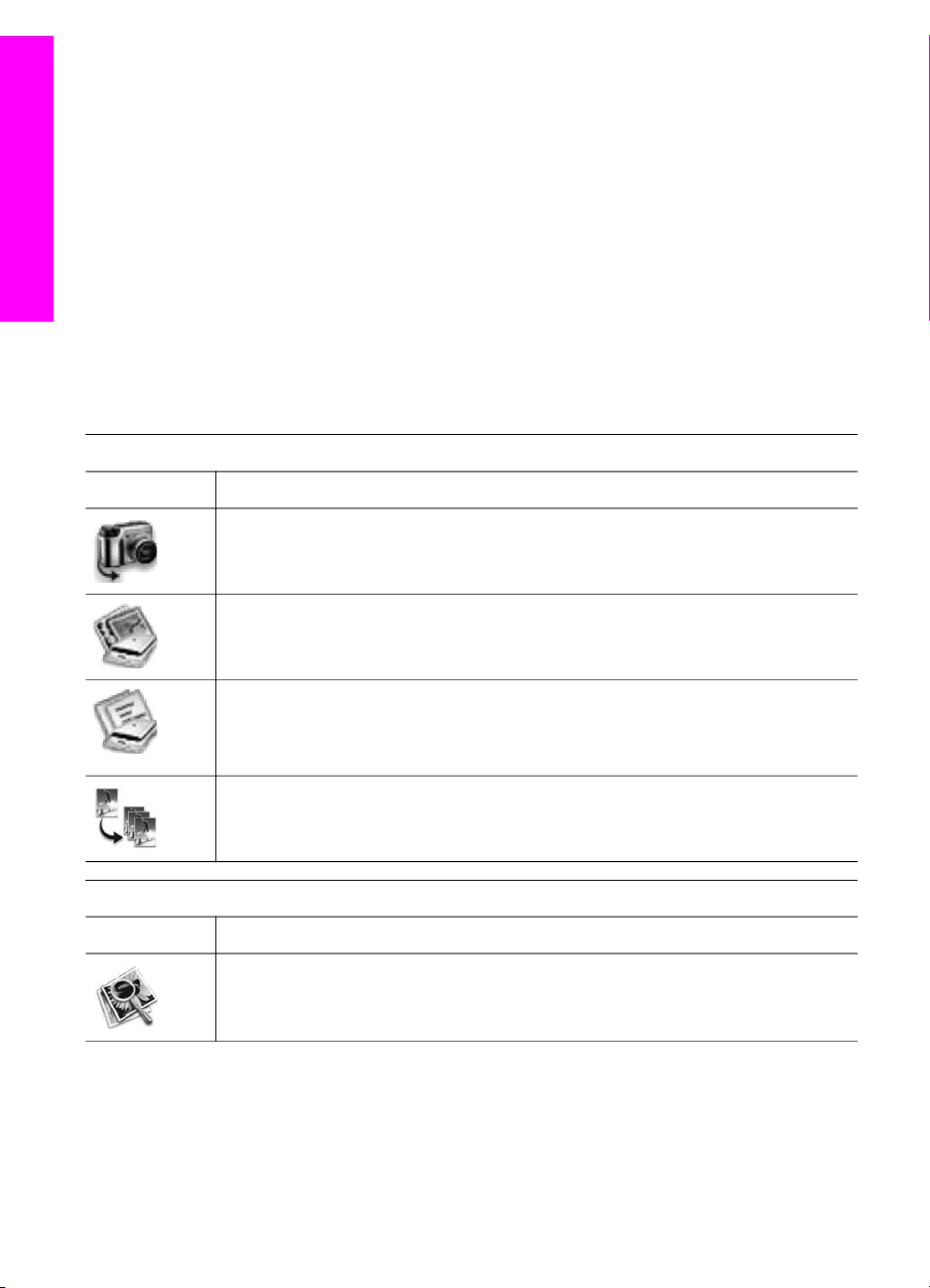
Kapitel 1
Oversigt over HP all-in-one
Enhedsopgaver
Ikon Formål
HP all-in-one-enheder, nemlig en på arbejde og en hjemme),
vises kun ét HP Director-ikon i dock'en.
● Macintosh OS 9: HP Director er et separat program, der skal åbnes, før du kan
få adgang til programmets funktioner. Brug en af følgende metoder til at åbne
HP Director:
– Dobbeltklik på henvisningen HP Director på skrivebordet.
– Dobbeltklik på henvisningen HP Director i mappen Programmer:Hewlett-
Packard:HP Foto- og billedbehandlingssoftware.
I HP Director vises kun de opgaveknapper, der er relevante for den valgte
enhed.
Bemærk! Ikonerne i tabellen nedenfor kan se anderledes ud på din computer.
Menuen HP Director er indstillet til at vise de ikoner, der er knyttet til den
valgte enhed. Hvis den valgte enhed ikke har en bestemt funktion, vises
ikonet for den pågældende funktion ikke.
Overfør billeder: Brug denne funktion til at overføre billeder fra et
hukommelseskort til en computer.
Scan billede: Brug denne funktion til at scanne et billede og se det i
HP Gallery.
Scan dokument: Brug denne funktion til at scanne tekst og se den i det valgte
tekstredigeringsprogram.
Bemærk! Funktionens tilgængelighed varierer, afhængigt af land/område.
Lav kopier: Brug denne funktion til at fremstille en kopi i sort-hvid eller i
farver.
Manage and Share (Håndter og del)
Ikon Formål
HP Gallery: Brug denne funktion til at åbne HP Gallery, så du kan se og
redigere billeder.
Udover funktionen HP Gallery kan du bruge flere forskellige menupunkter uden
ikoner til at vælge andre programmer på computeren, ændre funktionsindstillinger på
HP all-in-one og få adgang til hjælp på skærmen. I følgende tabel beskrives disse
enheder.
16 HP PSC 2350 series all-in-one
Page 20
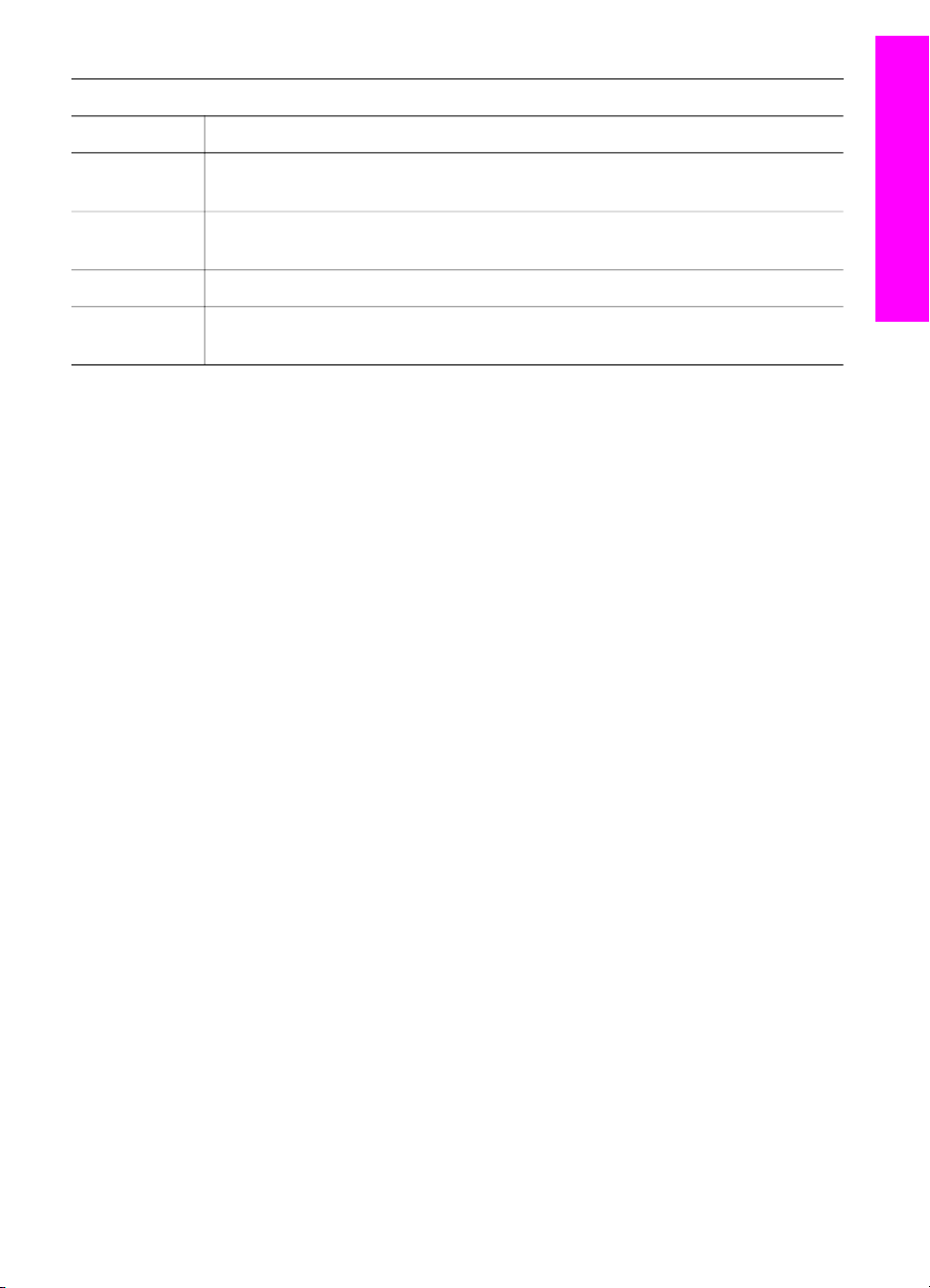
Manage and Share (Håndter og del)
Funktion Formål
Oversigt over HP all-in-one
Flere
Brug denne funktion til at vælge andre programmer på computeren.
programmer
HP på
Brug denne funktion til at vælge et af HP's websteder.
internettet
HP Hjælp
Brug denne funktion til at vælge en kilde til hjælp med HP all-in-one.
Indstillinger Brug denne funktion til at få vist eller redigere en række indstillinger for
HP all-in-one, f.eks. udskriv, scan eller kopier.
Brugervejledning 17
Page 21
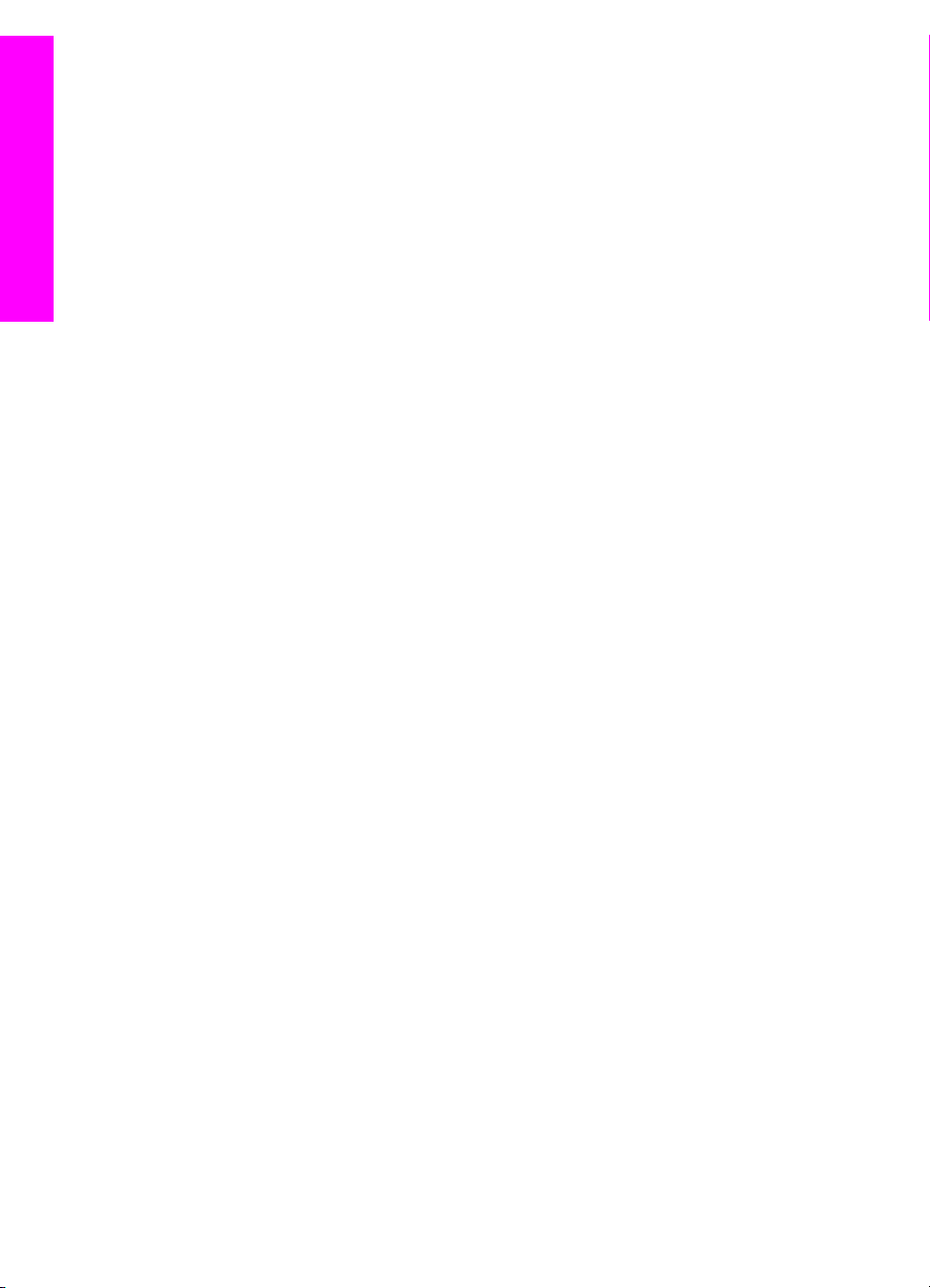
Kapitel 1
Oversigt over HP all-in-one
18 HP PSC 2350 series all-in-one
Page 22
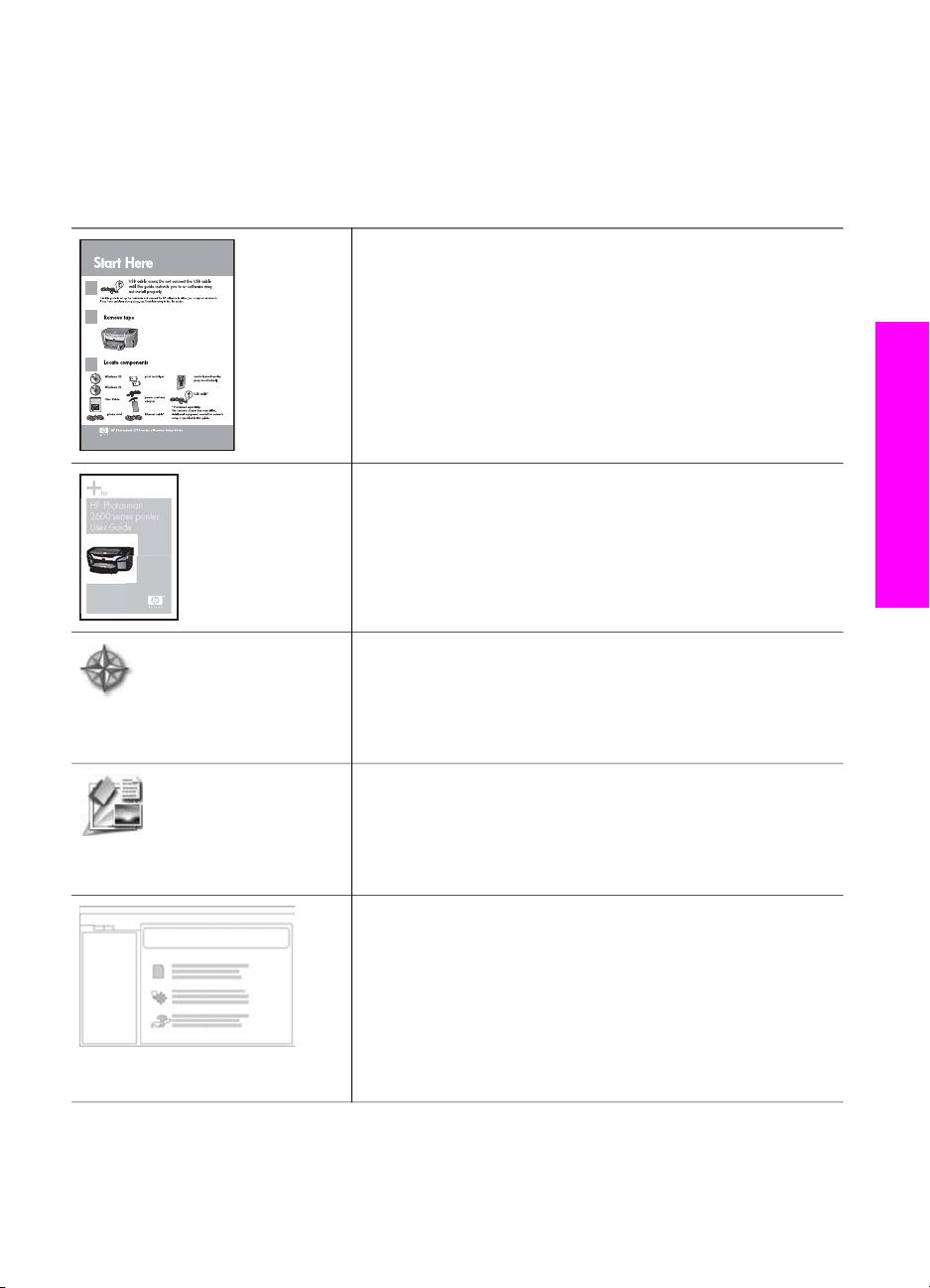
2
HP Photosmart
2600 series printer
User Guide
Få yderligere oplysninger
En lang række oplysninger, både trykte og på skærmen, giver oplysninger om,
hvordan du konfigurerer og bruger HP all-in-one.
Installationsvejledning
Installationsvejledningen giver vejledning i, hvordan du
konfigurerer og installerer HP all-in-one. Husk at følge
trinene i rækkefølge.
Hvis du har problemer under opsætningen, kan du se
Fejlfinding i det sidste afsnit i installationsvejledningen,
afsnittet Fejlfinding i denne vejledning eller besøge
www.hp.com/support.
Brugervejledning
Brugervejledningen indeholder oplysninger om, hvordan du
bruger HP all-in-one, herunder fejlfindingstip og trinvise
instruktioner.
HP Image Zone Tour
HP Image Zone Tour er en sjov interaktiv gennemgang af
den software, der følger med HP all-in-one. Du får
oplysninger om, hvordan HP Image Zone kan hjælpe dig
med at redigere, organisere og udskrive dine fotos.
Få yderligere oplysninger
HP Director
HP Director giver let adgang til softwareprogrammerne,
standardindstillingerne, status og hjælp på skærmen i HPenheden. Du kan starte HP Director ved at dobbeltklikke
på ikonet HP Director på skrivebordet.
Hjælp til HP Image Zone
HP Image Zone Hjælp indeholder detaljerede oplysninger
om brug af softwaren til HP all-in-one.
● I emnet Få trinvise instruktioner får du oplysninger
om brugen af HP Image Zone-softwaren sammen
med HP-enheder.
● I emnet Find ud af, hvad du kan gøre får du
yderligere oplysninger om de praktiske og kreative
Brugervejledning 19
Page 23
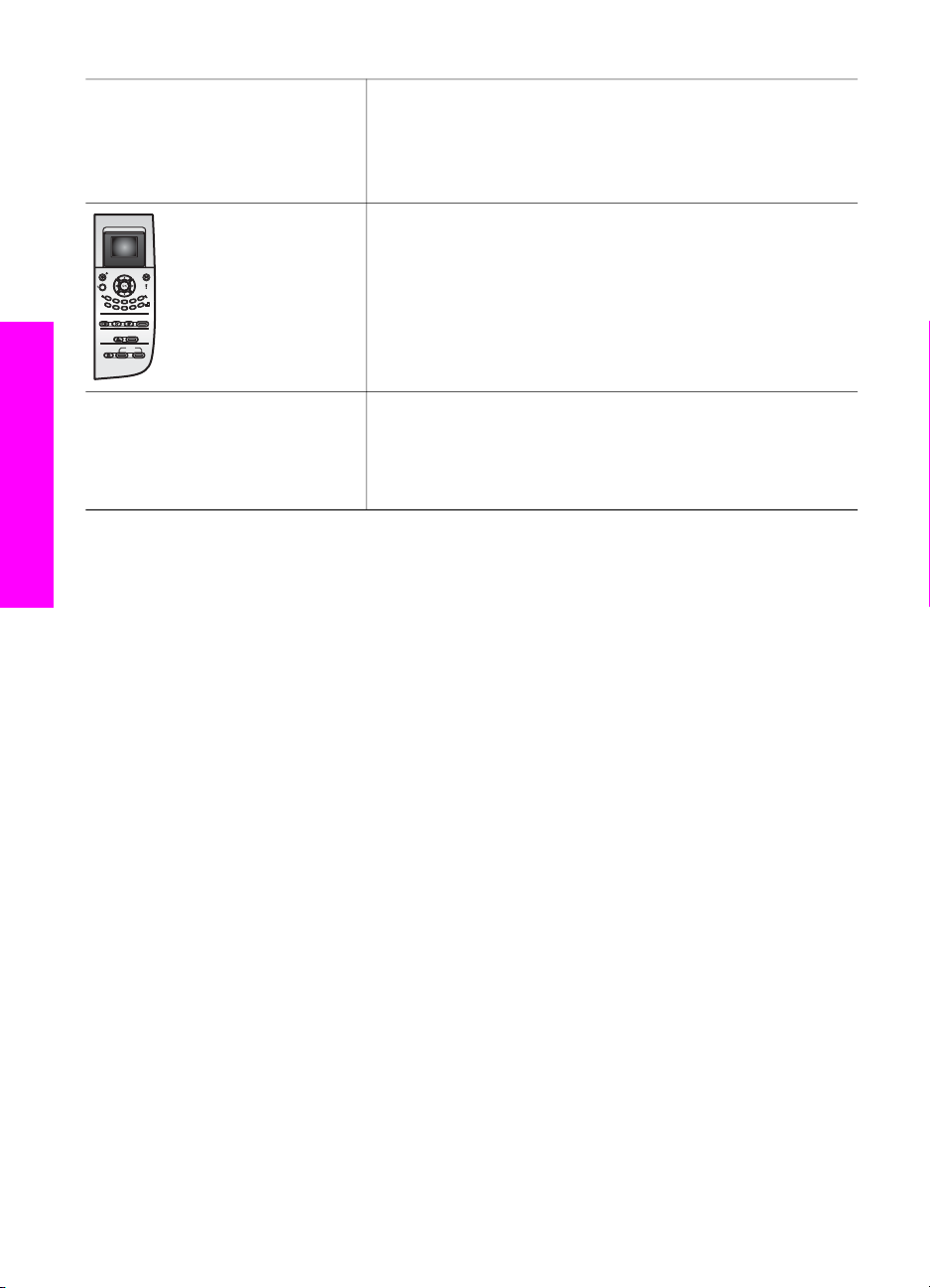
Kapitel 2
(fortsat)
Vigtigt
Få yderligere oplysninger
ting, du kan gøre med HP Image Zone-softwaren og
HP-enheder.
● Hvis du har brug for yderligere hjælp eller ønsker at
kontrollere for HP-softwareopdateringer, kan du se
emnet Fejlfinding og support.
Hjælp på skærmen fra enheden
Hjælp på skærmen er tilgængelig fra enheden og
indeholder yderligere oplysninger om udvalgte emner. Åbn
hjælp på skærmen fra kontrolpanelet. Fremhæv
menupunktet Hjælp i menuen Opsætning, og tryk derefter
på OK.
Vigtigt-filen indeholder de mest opdaterede oplysninger,
som ikke nødvendigvis findes i andre udgivelser.
Installer softwaren for at få adgang til Vigtigt-filen.
20 HP PSC 2350 series all-in-one
Page 24
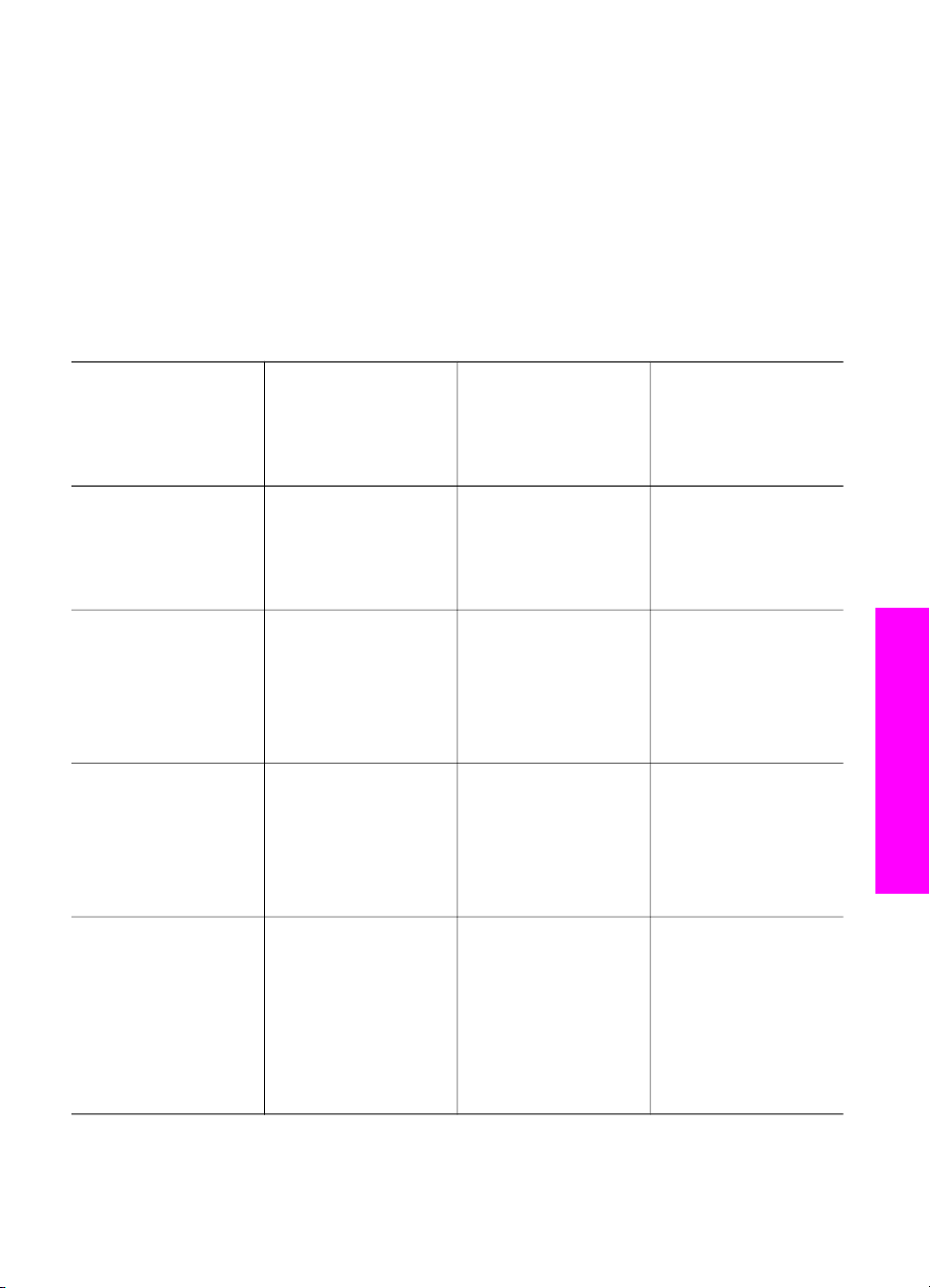
3
Tilslutningsoplysninger
HP all-in-one er udstyret med en USB-port ved levering, så du kan tilslutte direkte til
en computer vha. et USB-kabel. Enheden har også netværksforbindelse, som du kan
få adgang til ved at bruge en ekstern printerserver (HP JetDirect 175x). HP JetDirect
kan købes som tilbehør til HP all-in-one og giver dig mulighed for at dele enheden via
et eksisterende Ethernet-netværk på en nem og økonomisk måde.
Understøttede forbindelsestyper
Beskrivelse Anbefalet antal
tilsluttede
computere for at
opnå den optimale
ydeevne
USB-forbindelse En enkelt computer
tilsluttet til enheden
vha. et USB-kabel.
Windows-printerdeling Fem.
"Værtscomputerne"
skal være tændt hele
tiden, for at man kan
udskrive fra andre
computere.
Printerdeling
(Macintosh)
Opkoblet på netværk
via HP JetDirect 175x
(J6035C)
Tilgængeligheden af
HP JetDirectproduktet varierer,
afhængigt af land/
område.
Fem.
"Værtscomputerne"
skal være tændt hele
tiden, for at man kan
udskrive fra andre
computere.
Fem
netværkstilsluttede
computere.
Understøttede
programfunktioner
Alle funktioner
understøttes.
Alle funktioner på
værtscomputeren
understøttes. Kun
udskrivning
understøttes fra de
andre computere.
Alle funktioner på
værtscomputeren
understøttes. Kun
udskrivning
understøttes fra de
andre computere.
Kun udskrivning og
Webscan
understøttes.
Installationsvejledning
Følg
installationsvejledning
en for at få
detaljerede
oplysninger.
Se vejledningen til
konfiguration af
Windowsprinterdeling
nedenfor.
Se vejledningen til
konfiguration af
printerdeling
nedenfor.
Se
konfigurationsinstrukti
oner i Konfigurere
HP JetDirect 175x.
Tilslutningsoplysninger
Brugervejledning 21
Page 25
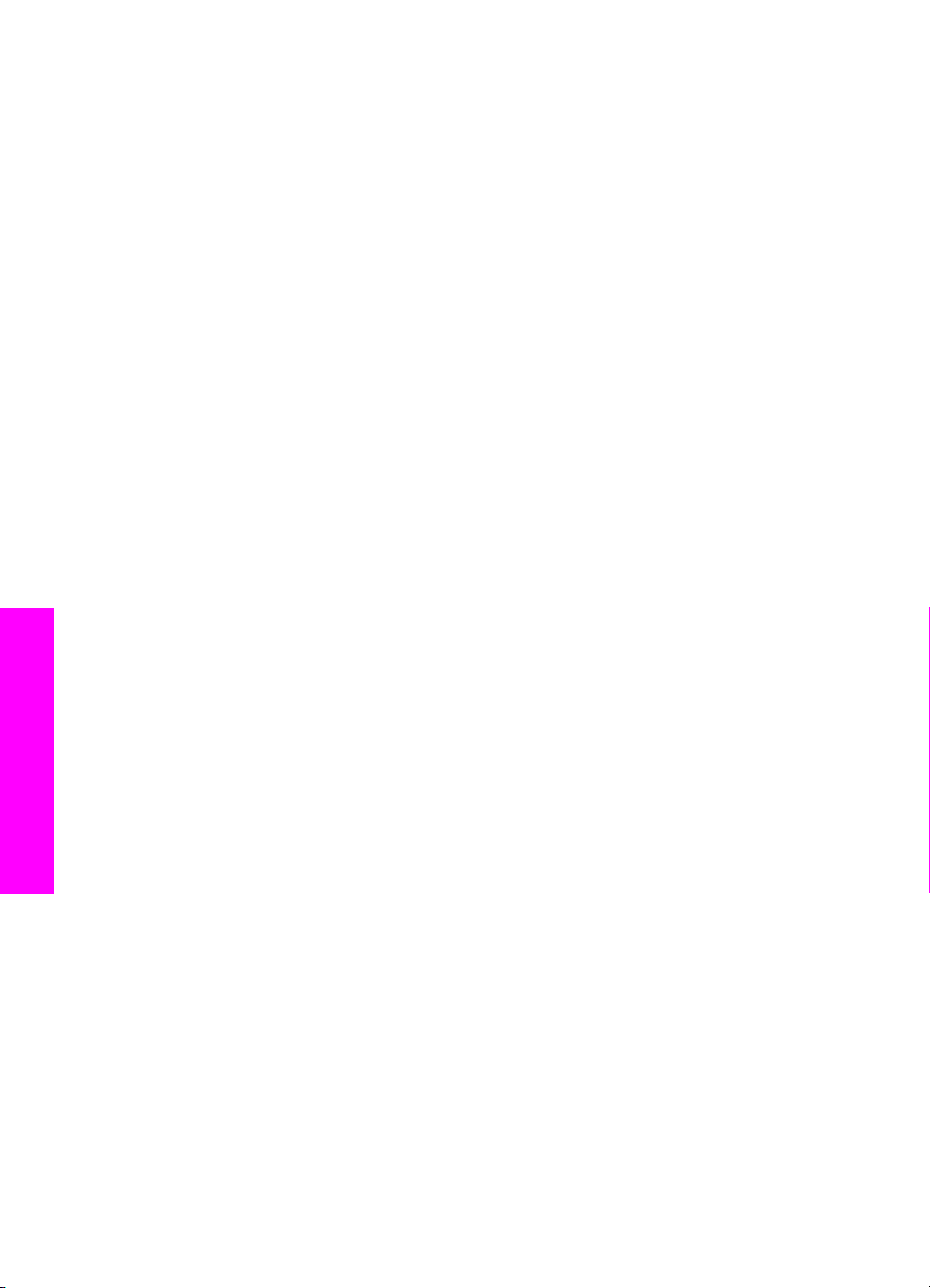
Kapitel 3
Tilslut med et USB-kabel
Der findes detaljerede anvisninger om tilslutning af en computer til HP all-in-one vha.
et USB-kabel i installationsvejledningen, der fulgte med enheden.
Bruge Windows-printerdeling
Hvis computeren er på et netværk, og en anden computer på netværket har en
HP all-in-one tilsluttet vha. et USB-kabel, kan du bruge den pågældende enhed som
printer med Windows-printerdeling. Den computer, der er direkte tilsluttet til
HP all-in-one, fungerer som vært for printeren og har fuld funktionalitet. Den
computer, der kaldes klienten, har kun adgang til udskrivningsfunktionerne. Alle andre
funktioner skal udføres på værtscomputeren.
Sådan aktiveres Windows-printerdeling
➔
Se brugervejledningen, der fulgte med computeren.
Bruge printerdeling (Macintosh OS X)
Hvis computeren er på et netværk, og en anden computer på netværket har en
HP all-in-one tilsluttet vha. et USB-kabel, kan du bruge den pågældende enhed som
printer med printerdeling. Den computer, der er direkte tilsluttet til HP all-in-one,
fungerer som vært for printeren og har fuld funktionalitet. Computeren, der kaldes
klienten, har kun adgang til udskrivningsfunktionerne. Alle andre funktioner skal
udføres på værtscomputeren.
Sådan aktiveres printerdeling
1 Vælg System Preferences (Systemindstillinger) i dock'en.
Vinduet System Preferences (Systemindstillinger) vises.
2 Vælg Sharing (Deling).
3 Klik på Printer Sharing (Printerdeling) under fanen Services (Tjenester).
Konfigurere HP JetDirect 175x
Tilslutningsoplysninger
HP all-in-one kan deles af op til fem computere på et lokalnetværk (LAN) ved at bruge
HP JetDirect 175x som printerserver for alle computerne på netværket. Tilslut blot
HP JetDirect til HP all-in-one-routeren eller –hubben, og kør derefter HP JetDirectinstallations-cd'en. De nødvendige printerdrivere (INF-fil) findes på installations-cd'en
til HP all-in-one.
Bemærk! Hvis HP all-in-one har været tilsluttet en computer med et USB-kabel, og
du nu ønsker at tilslutte den til et netværk vha. en HP JetDirect-enhed, kan
du kun udskrive eller scanne (vha. Webscan) fra den eller de pågældende
computere. Hvis du prøver at bruge HP Image Zone-softwaren, vil du
opdage, at funktionerne til scanning af billeder, scanning af dokumenter,
afsendelse af fax og oprettelse af kopier medfører fejlmeddelelser om, at
der ikke er forbindelse til HP all-in-one.
22 HP PSC 2350 series all-in-one
Page 26

Tip! Hvis du udfører en oprindelig installation af både HP all-in-one og HP JetDirect
175x, skal du bruge installationsvejledningen til HP all-in-one og følge
vejledningen til konfiguration af hardwaren. Følg derefter vejledningen nedenfor.
Sådan oprettes en netværksforbindelse for HP all-in-one vha. HP JetDirect 175x
(Windows)
1 Følg installationsvejledningen til HP JetDirect 175x for at tilslutte printerserveren
til et lokalnetværk.
2 Tilslut HP JetDirect til USB-porten bag på HP all-in-one.
3 Indsæt installations-cd'en, der fulgte med HP JetDirect, i computerens cd-rom-
drev.
Du skal bruge denne cd til at finde HP JetDirect på netværket.
4 Vælg Installer for at køre HP JetDirect-installationsprogrammet.
5 Indsæt installations-cd'en til HP all-in-one, når du bliver bedt om det.
Bemærk! Hvis du udfører en oprindelig installation af HP all-in-one og
HP JetDirect 175x, skal du ikke køre installationsguiden til
HP all-in-one. Installer blot driverne ved at følge vejledningen nedenfor.
Hvis du senere ønsker at tilslutte HP all-in-one vha. et USB-kabel,
skal du indsætte installations-cd'en til HP all-in-one og køre
installationsguiden.
6 Følg de trin, der er relevante for dit operativsystem:
Hvis du bruger Windows XP eller 2000:
a Find rodmappen på cd'en, og vælg den korrekte driver (.inf-fil) til
HP all-in-one.
Printerdriverfilen, som findes i rodmappen, er hpoprn08.inf.
Hvis du bruger Windows 98 eller ME:
a Find mappen "Drivere" på cd'en, og find derefter den korrekte
sprogundermappe.
Eksempel for engelsktalende brugere: Naviger til mappen \enu\drivere
\win9x_me, hvor enu er den engelske sprogmappe, og win9x_me er til
Windows ME. Printerdriverfilen er hpoupdrx.inf.
b Gentag fremgangsmåden for hver ønsket driver.
7 Fuldfør installationen.
Tilslutningsoplysninger
Sådan oprettes en netværksforbindelse for HP all-in-one vha. HP JetDirect 175x
(Macintosh)
1 Følg installationsvejledningen til HP JetDirect 175x for at tilslutte printerserveren
til et lokalnetværk.
2 Tilslut HP JetDirect til USB-porten bag på HP all-in-one.
3 Gør ét af følgende:
– Hvis du udfører en oprindelig installation af HP all-in-one, skal du sørge for at
indsætte installations-cd'en til HP all-in-one i cd-rom-drevet på computeren
og køre HP all-in-one-installationsguiden.
Netværksunderstøttelsessoftwaren til computer installeres på dette tidspunkt.
Brugervejledning 23
Page 27
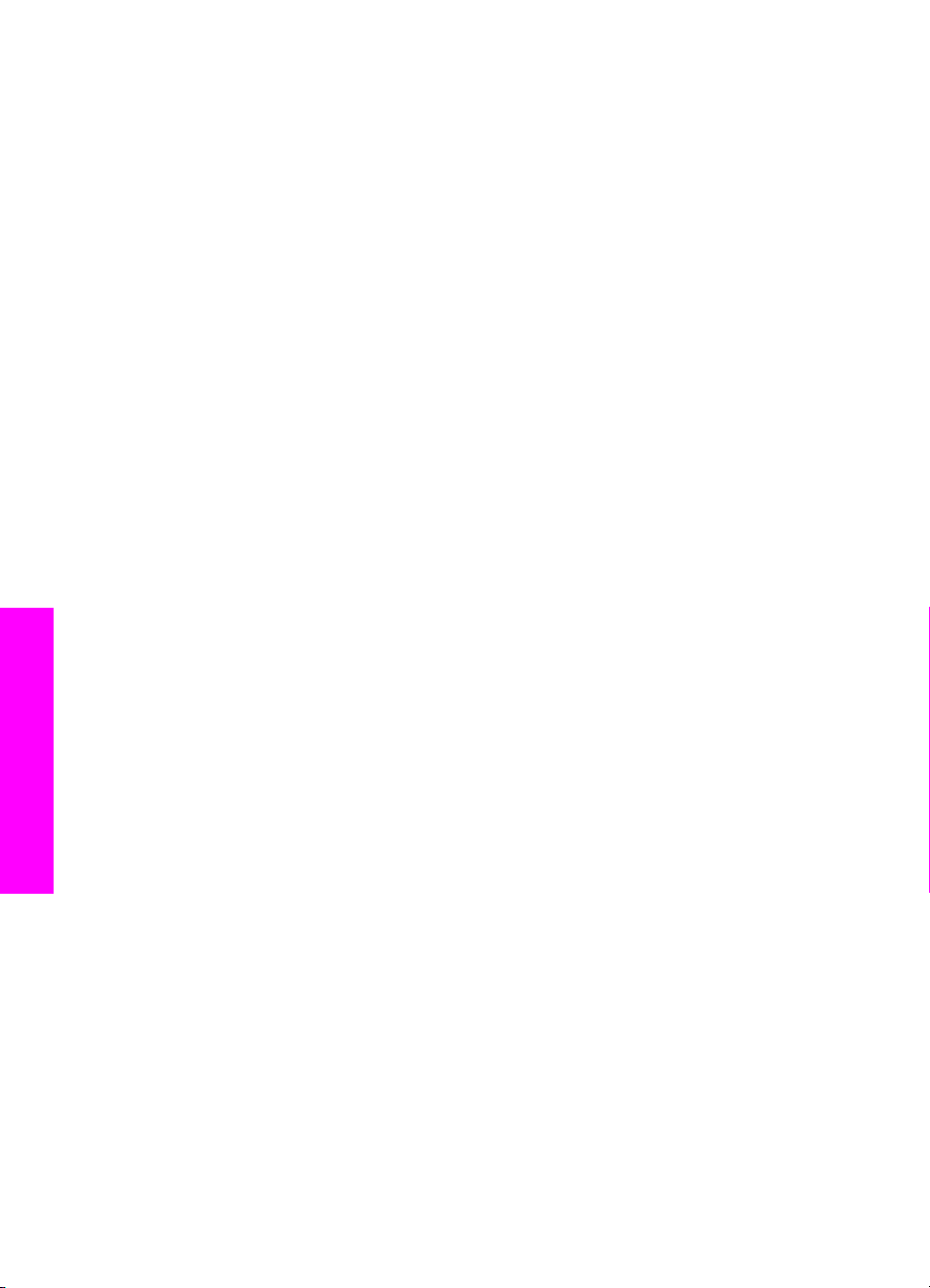
Kapitel 3
Når installationen er fuldført, vises HP All-in-One Setup Assistant
(installationsassistenten) på computeren.
– Åbn HP All-in-One Setup Assistant (installationsassistenten) fra
diskdrevet fra følgende placering: Programmer:Hewlett-Packard:HP Photo &
Imaging Software:HP AiO Software
HP All-in-One Setup Assistant (installationsassistenten) vises på
computeren.
4 Følg vejledningen på skærmen, og angiv de ønskede oplysninger.
Bemærk! Sørg for at klikke på TCP/IP Network (TCP/IP-netværk) på
Bruge Webscan
Med Webscan kan du udføre en grundlæggende scanning gennem HP JetDirect 175x
blot vha. en webbrowser. Du kan også udføre scanningen fra HP all-in-one uden den
enhedssoftware, der er installeret på computeren. Angiv blot IP-adressen til
HP JetDirect i en webbrowser, og få adgang til den HP JetDirect-integrerede
webserver og Webscan. Yderligere oplysninger om udskrivning af en
netværkskonfigurationsside og anskaffelse af IP-adressen til HP JetDirect finder du i
brugervejledningen, der fulgte med HP JetDirect 175x.
Brugergrænsefladen for Webscan gør kun brug af HP Jet Direct og understøtter ikke
scan-til-destinationer som HP Image Zone-scanningsprogrammet. E-mailfunktionerne i Webscan er begrænset, så det anbefales at bruge HP Image Zonescanningsprogrammet til e-mail i stedet for.
tilslutningsskærmbilledet.
Tilslutningsoplysninger
24 HP PSC 2350 series all-in-one
Page 28
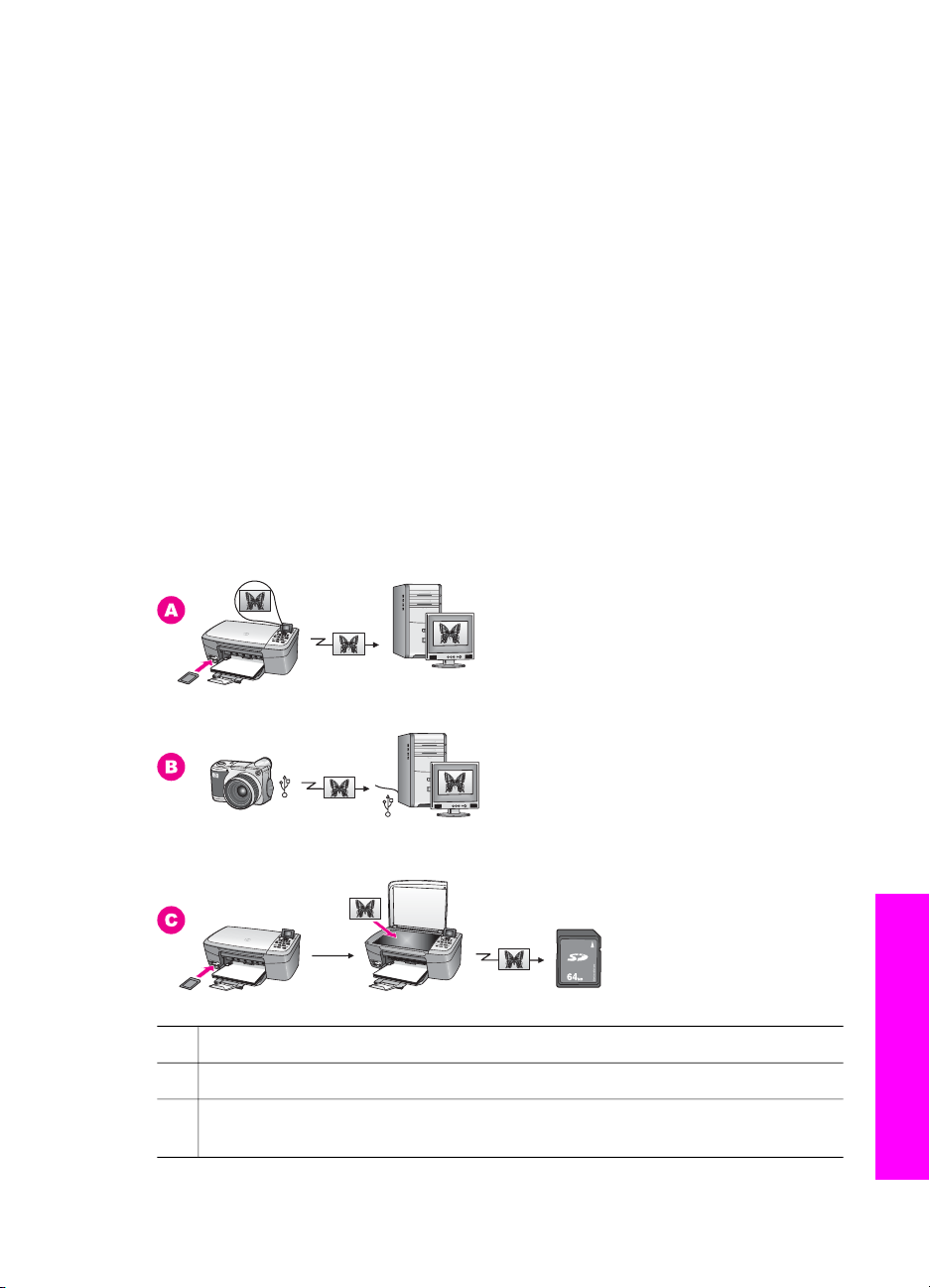
4
Arbejde med fotos
HP all-in-one giver dig mulighed for at overføre, redigere, dele og udskrive fotos på
forskellige måder. I dette kapitel findes en kort oversigt over den lange række
muligheder, du har for at udføre disse opgaver, afhængigt af de anvendte indstillinger
og den anvendte computerkonfiguration. Yderligere oplysninger om hver opgave
findes i andre kapitler i denne vejledning eller i HP Image Zone Hjælp på skærmen,
der fulgte med programmet.
Overføre fotos
Du har flere forskellige muligheder for at overføre fotos. Du kan overføre fotos til
HP all-in-one, computeren eller et hukommelseskort. Yderligere oplysninger finder du
i det afsnit nedenfor, der gælder for det anvendte operativsystem.
Overføre fotos med en Windows-pc
På billedet nedenfor vises flere forskellige metoder til overførsel af fotos til en
Windows-pc, HP all-in-one eller et hukommelseskort. Yderligere oplysninger finder du
på listen under billedet.
A Overfør et foto fra et hukommelseskort i HP all-in-one til Windows-pc'en.
B Overfør et foto fra HP-digitalkameraet til Windows-pc'en.
C Overfør et foto ved at scanne et foto direkte til et hukommelseskort i
HP all-in-one.
Brugervejledning 25
Arbejde med fotos
Page 29
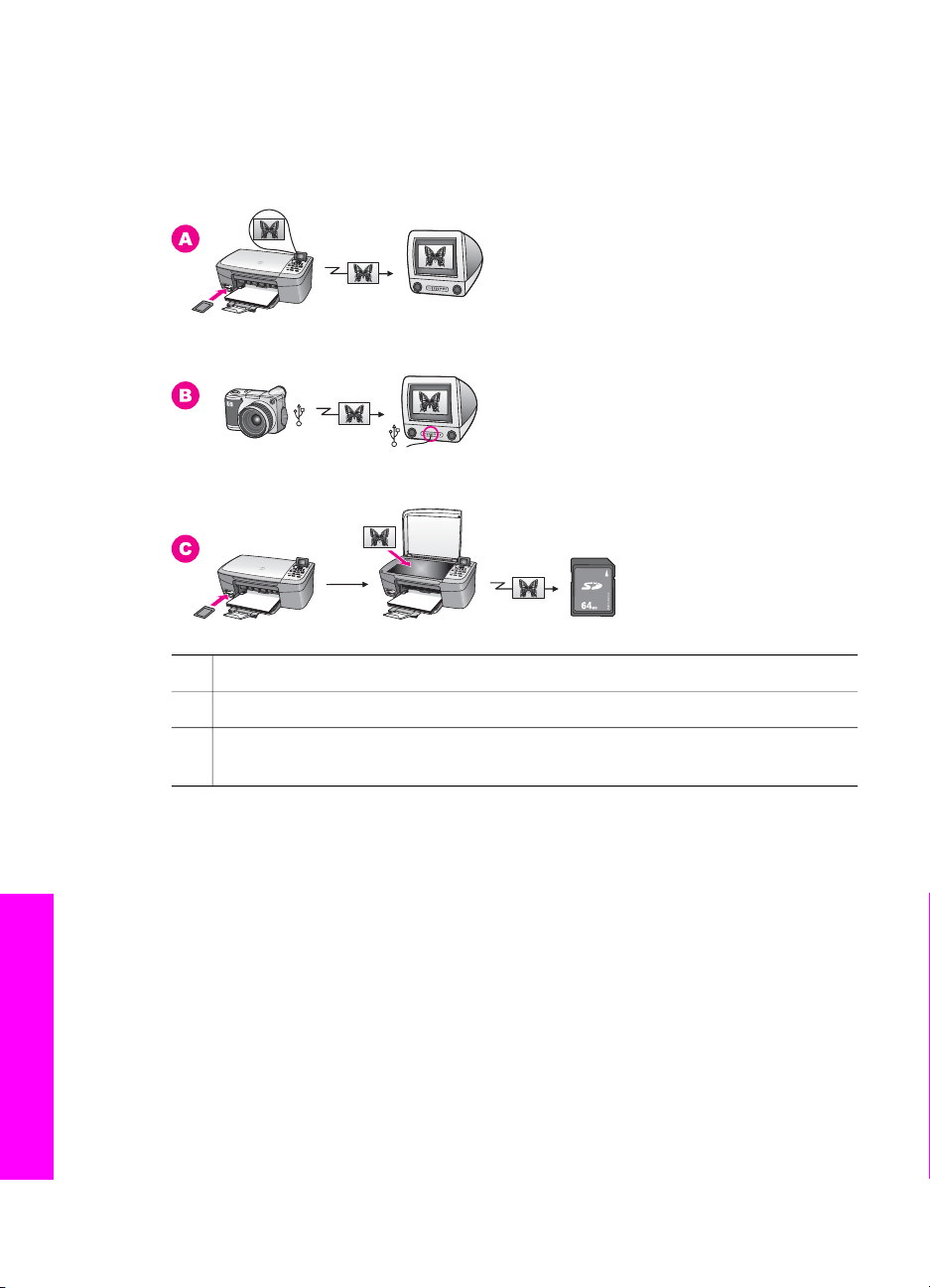
Kapitel 4
Overføre fotos med en Macintosh-computer
På billedet nedenfor vises flere forskellige metoder til overførsel af fotos til en
Macintosh, HP all-in-one eller et hukommelseskort. Yderligere oplysninger finder du
på listen under billedet.
A Overfør et foto fra et hukommelseskort i HP all-in-one til Macintosh-computeren.
B Overfør et foto fra HP-digitalkameraet til Macintosh-computeren.
C Overfør et foto ved at scanne et foto direkte til et hukommelseskort i
HP all-in-one.
Redigere fotos
Du har flere forskellige muligheder for at redigere fotos. Yderligere oplysninger finder
du i det afsnit nedenfor, der gælder for det pågældende operativsystem.
Redigere fotos med en Windows-pc
På billedet nedenfor vises to metoder til redigering af fotos med en Windows-pc.
Yderligere oplysninger finder du på listen under billedet.
Arbejde med fotos
26 HP PSC 2350 series all-in-one
Page 30
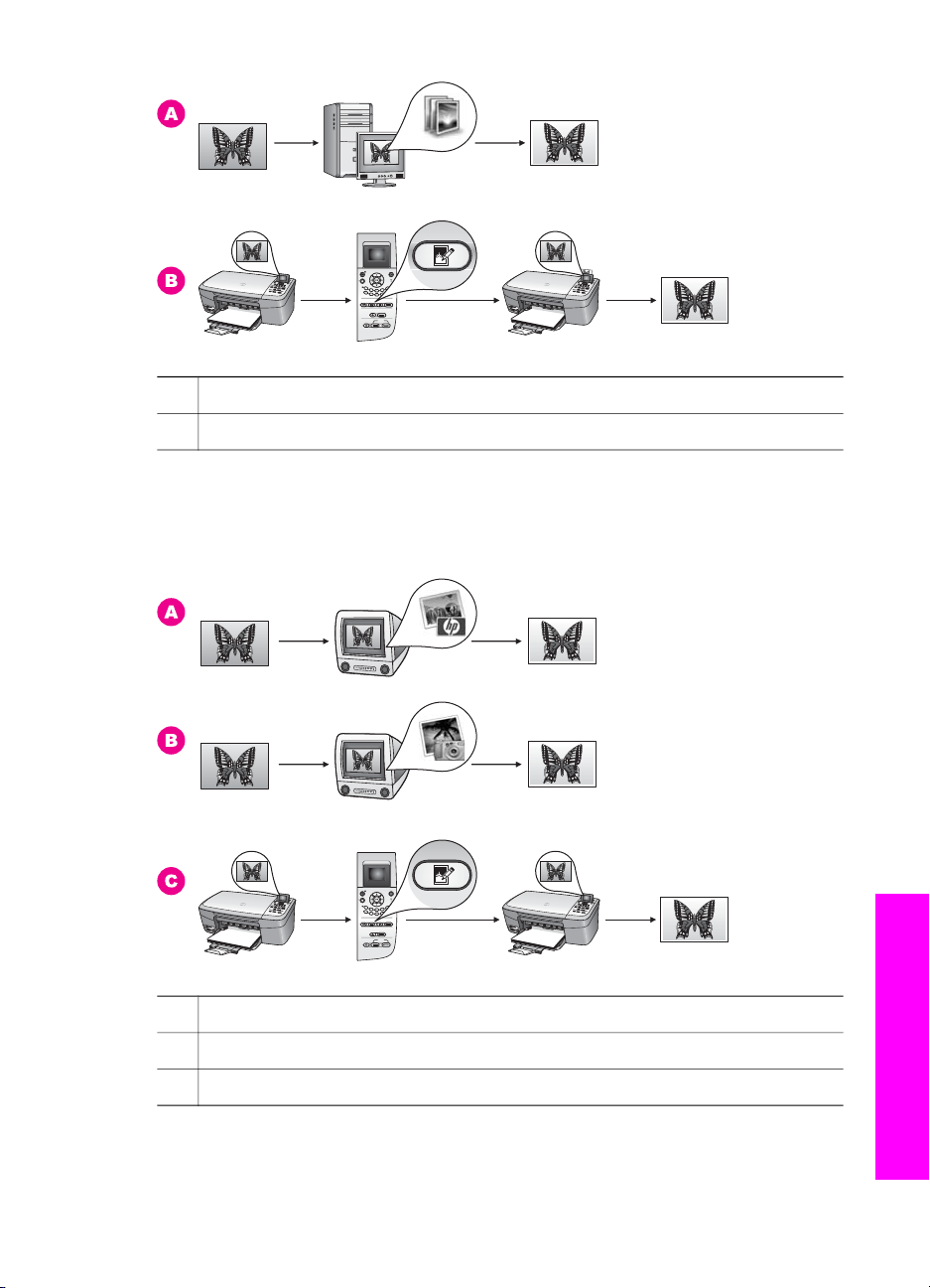
A Rediger et foto på Windows-pc'en vha. HP Image Zone-programmet.
B Rediger et foto vha. kontrolpanelet på HP all-in-one.
Redigere fotos med en Macintosh-computer
På billedet nedenfor vises tre metoder til redigering af fotos med en Macintosh.
Yderligere oplysninger finder du på listen under billedet.
Arbejde med fotos
A Rediger et foto på Macintosh-computeren vha. HP Image Zone-programmet.
B Rediger et foto på Macintosh-computeren vha. iPhoto-programmet.
C Rediger et foto vha. kontrolpanelet på HP all-in-one.
Brugervejledning 27
Page 31

Kapitel 4
Dele fotos
Du har flere forskellige måder at dele fotos med familie og venner på. Yderligere
oplysninger finder du i det afsnit nedenfor, der gælder for det pågældende
operativsystem.
Dele fotos med en Windows-pc
På billedet nedenfor vises flere forskellige metoder til deling af fotos med en Windowspc. Yderligere oplysninger finder du på listen under billedet.
A Del fotos fra den USB-tilsluttede HP all-in-one-enhed vha. HP Instant Share-
serveren. Overfør fotos fra den USB-tilsluttede HP all-in-one til computeren,
hvor du kan bruge HP Instant Share-softwaren til at sende fotoene via
HP Instant Share-serveren som e-mail til venner og familie.
Dele fotos med en Macintosh-computer
På billedet nedenfor vises flere forskellige metoder til deling af fotos med en
Macintosh. Yderligere oplysninger finder du på listen under billedet.
A Del fotos fra den USB-tilsluttede HP all-in-one-enhed vha. HP Instant Share-
serveren. Overfør fotos fra den USB-tilsluttede HP all-in-one til computeren,
hvor du kan bruge HP Instant Share-softwaren til at sende fotoene via
HP Instant Share-serveren som e-mail til venner og familie.
Udskrive fotos
Du har flere forskellige muligheder for at udskrive fotos. Yderligere oplysninger finder
du i det afsnit nedenfor, der gælder for det pågældende operativsystem.
Arbejde med fotos
Udskrive fotos med en Windows-pc
På billedet nedenfor vises flere forskellige metoder til udskrivning af fotos med en
Windows-pc. Yderligere oplysninger finder du på listen under billedet.
28 HP PSC 2350 series all-in-one
Page 32

A Udskriv fotos fra HP-digitalkameraet vha. PictBridge.
B Udskriv fotos fra et kamera vha. et program på computeren.
C Udskriv fotos fra et hukommelseskort vha. kontrolpanelet på HP all-in-one.
D Udskriv fotos fra et hukommelseskort ved at overføre fotos til Windows-pc'en
og udskrive dem vha. HP Image Zone-programmet.
Udskrive fotos med en Macintosh-computer
På billedet nedenfor vises flere forskellige metoder til udskrivning af fotos med en
Macintosh. Yderligere oplysninger finder du på listen under billedet.
Arbejde med fotos
Brugervejledning 29
Page 33

Kapitel 4
A Udskriv fotos fra HP-digitalkameraet vha. PictBridge.
B Udskriv fotos fra et kamera vha. et program på computeren.
Arbejde med fotos
C Udskriv fotos fra et hukommelseskort vha. kontrolpanelet på HP all-in-one.
D Udskriv fotos fra et hukommelseskort ved at overføre fotos til Macintosh-
computeren og udskrive dem vha. HP Gallery-programmet eller HP Director-
programmet.
30 HP PSC 2350 series all-in-one
Page 34

5
Ilægge originaler og papir
I dette kapitel findes anvisninger på, hvordan du ilægger originaler på glaspladen og
kopierer eller scanner, retningslinjer til, hvordan du vælger den bedste papirtype til et
job, og anvisninger på, hvordan du ilægger papir i papirbakken, samt tip til, hvordan
du undgår papirstop.
Ilægge en original
Du kan kopiere eller scanne originaler i op til Letter- eller A4-størrelse ved at lægge
dem på glaspladen som beskrevet her. Du skal også følge disse instruktioner, når du
lægger et foto-indeks på glaspladen til udskrivning af foto.
Bemærk! Mange af specialfunktionerne fungerer ikke korrekt, hvis glaspladen og
lågets underside ikke er rene. Se Rengøre HP all-in-one for at få
yderligere oplysninger.
Sådan lægges en original på glaspladen
1 Løft låget, og læg originalen med forsiden nedad i forreste højre hjørne af glasset.
Hvis du ilægger et foto-indeks, skal du sikre dig, at foto-indeksets øverste kant
ligger mod glaspladens højre kant.
Tip! Yderligere oplysninger om at ilægge en original finder du ved papirstyrene
på glaspladens forreste højre kant.
Ilægge originaler og papir
2 Luk låget.
Tip! Du kan kopiere eller scanne originaler i overstørrelse ved helt at fjerne låget
fra HP all-in-one. Du fjerner låget ved at løfte det til åben position, tage fat i
lågets sider og derefter trække låget opad. HP all-in-one fungerer som
normalt med låget fjernet. Sæt låget på plads igen ved at skubbe
hængslerne tilbage i de korrekte åbninger.
Brugervejledning 31
Page 35

Kapitel 5
Ilægge originaler og papir
Vælge papir til udskrivning og kopiering
Du kan anvende mange papirtyper og -størrelser i HP all-in-one. Læs følgende
anbefalinger for at opnå den bedste udskrifts- og kopieringskvalitet. Når du ændrer
papirtype eller -størrelse, skal du huske også at ændre indstillingerne.
Anbefalede papirtyper
Hvis du ønsker den bedst mulige papirkvalitet, anbefaler HP at bruge HP-papirtyper,
der er særligt beregnet til den type projekt, du vil udskrive. Hvis du f.eks. udskriver
fotos, skal du lægge blankt eller mat fotopapir i papirbakken. Hvis du vil udskrive en
brochure eller præsentation, skal du bruge en papirtype, der er særligt beregnet til
formålet.
Yderligere oplysninger om HP-papirtyper finder du i HP Image Zone Hjælp på
skærmen eller ved at gå til www.hp.com/support.
Papirtyper, der bør undgås
Papir, der er for tyndt, papir med en glat struktur eller papir, der nemt kan strækkes,
kan forårsage papirstop. Hvis du bruger papir, der har en kraftig struktur, eller som
ikke modtager blæk, kan det medføre, at udskrevne billeder får pletter, udtværede
farver eller ikke udfyldes helt.
Følgende papirtyper anbefales ikke til kopieringsopgaver:
● Papir med udskæringer eller perforeringer (medmindre specielt beregnet til brug
med HP-inkjet-produkter).
● Papirmateriale med kraftig struktur, som f.eks. eksklusivt brevpapir. På disse
papirtyper bliver udskriften muligvis ujævn, og blækket kan tvære ud.
● Ekstremt glatte, skinnende eller bestrøgne papirtyper, der ikke er specielt
designet til HP all-in-one. De kan forårsage papirstop i HP all-in-one eller afvise
blækket.
● Flerdelte formularer (f.eks. dublikater og triplikater). De kan krølle eller sætte sig
fast. Blækket tværes desuden nemmere ud på denne type papir.
● Konvolutter med hægter eller ruder.
● Bannerpapir.
32 HP PSC 2350 series all-in-one
Page 36

Følgende papirtyper anbefales ikke til kopieringsopgaver:
● Enhver anden papirstørrelse end Letter, A4, 10 x 15 cm , 5 x 7", Hagaki eller L
(kun i Japan).
● Papir med udskæringer eller perforeringer (medmindre specielt beregnet til brug
med HP-inkjet-produkter).
● Andet fotopapir end HP Fint Fotopapir eller HP Ekstra Fint Fotopapir.
● Konvolutter.
● Bannerpapir.
● Andre transparenter end HP Premium Inkjet-transparenter eller
HP Premium Plus Inkjettransparenter.
● Flerdelte formularer eller etiketter.
Ilægge papir
I dette afsnit beskrives fremgangsmåden for ilægning af forskellige papirtyper og størrelser i HP all-in-one til kopiering eller udskrivning.
Tip! Du kan undgå iturevet papir og krøllede eller bøjede kanter ved at opbevare alt
papir fladt og indpakket. Ekstreme ændringer i temperatur og luftfugtighed kan
medføre bøjet papir, der ikke fungerer godt i HP all-in-one, hvis papiret ikke
opbevares korrekt.
Ilægge papir i fuld størrelse
Du kan lægge mange forskellige papirtyper i Letter-, A4- eller Legal-størrelse i
papirbakken på HP all-in-one.
Ilægge originaler og papir
Sådan ilægges papir i fuld størrelse
1 Åbn dækslet til papirbakken.
2 Træk papirbakkens forlænger helt ud.
Advarsel! Legal-papir kan komme i klemme i papirbakkens forlænger,
hvis den er trukket helt ud, når du udskriver på Legal-papir. Du kan undgå
papirstop, når du bruger papir i Legal-format, ved at undlade at åbne
papirbakkeforlængeren som vist her.
Brugervejledning 33
Page 37

Kapitel 5
Ilægge originaler og papir
3 Klem tappen oven på papirbreddestyret sammen, og skub derefter
papirbreddestyret til den yderste position.
4 Bank papirstakken let på en jævn overflade, så papirkanterne flugter, og
kontroller derefter papiret på følgende måde:
– Der må ikke være iturevet eller støvet papir og krøllede eller bøjede kanter.
– Kontroller, at alt papiret i stakken er af samme størrelse og type.
5 Læg papirstakken i papirbakken med den korte side fremad og udskriftssiden
nedad. Skub papirstakken fremad, indtil den ikke kan komme længere.
Tip! Hvis du bruger papir med brevhoved, skal du indsætte den øverste kant af
papiret først med udskriftssiden nedad. Yderligere oplysninger om at
ilægge papir i fuld størrelse og papir med brevhoved finder du i
diagrammet, der er indgraveret i bunden af papirbakken.
6 Klem tappen oven på papirbreddestyret sammen, og skub derefter
papirbreddestyret indad, indtil det standser ved kanten af papiret.
Undgå at lægge for meget papir i papirbakken, og sørg for, at papirstakken kan
være i papirbakken og ikke er højere end papirbreddestyret.
34 HP PSC 2350 series all-in-one
Page 38

Ilægge fotopapir i størrelsen 10 x 15 cm (4 x 6")
Du kan lægge fotopapir i størrelsen 10 x 15 cm i papirbakken på HP all-in-one. Hvis
du vil opnå det bedste resultat, anbefales det, at du bruger fotopapir i størrelsen 10 x
15 cm. Se Anbefalede papirtyper for at få yderligere oplysninger.
Du opnår desuden de bedste resultater, hvis du angiver papirtype og –størrelse før
udskrivning eller kopiering. Yderligere oplysninger om ændring af papirindstillinger
finder du i HP Image Zone Hjælp.
Tip! Du kan undgå iturevet papir og krøllede eller bøjede kanter ved at opbevare alt
papir fladt og indpakket. Ekstreme ændringer i temperatur og luftfugtighed kan
medføre bøjet papir, der ikke fungerer godt i HP all-in-one, hvis papiret ikke
opbevares korrekt.
Sådan ilægges fotopapir i størrelsen 10 x 15 cm
1 Fjern alt papir fra papirbakken.
2 Læg stakken med fotopapir yderst i højre side af papirbakken med den korte side
fremad og den blanke side nedad. Skub stakken med fotopapir fremad, indtil den
ikke kan komme længere.
Hvis det anvendte fotopapir har perforerede faner, skal du ilægge fotopapiret, så
fanerne er nærmest dig.
3 Klem tappen oven på papirbreddestyret sammen, og skub derefter
papirbreddestyret indad mod papirstakken, indtil den standser.
Undgå at lægge for meget papir i papirbakken, og sørg for, at stakken af fotopapir
kan være i papirbakken og ikke er højere end papirbreddestyret.
Ilægge originaler og papir
Ilægge postkort eller Hagaki-kort
Du kan lægge postkort eller Hagaki-kort i papirbakken på HP all-in-one.
Du opnår de bedste resultater, hvis du angiver papirtype og –størrelse før udskrivning
eller kopiering. Yderligere oplysninger finder du i HP Image Zone Hjælp på skærmen.
Sådan ilægges postkort eller Hagaki-kort
1 Fjern alt papir fra papirbakken.
Brugervejledning 35
Page 39

Kapitel 5
Ilægge originaler og papir
Ilægge konvolutter
2 Læg stakken med kort yderst i højre side af papirbakken med den korte side
fremad og udskriftssiden nedad. Skub stakken med kort fremad, indtil den ikke
kan komme længere.
3 Klem tappen oven på papirbreddestyret sammen, og skub derefter
papirbreddestyret indad mod stakken med kort, indtil det standser.
Undgå at lægge for meget papir i papirbakken, og sørg for, at kortene kan være i
papirbakken og ikke er højere end papirbreddestyret.
Du kan lægge en eller flere konvolutter i papirbakken på HP all-in-one. Brug ikke
blanke eller prægede konvolutter eller konvolutter med hægter eller ruder.
Bemærk! Du kan finde yderligere oplysninger om, hvordan du formaterer teksten til
udskrivning på konvolutter, i tekstbehandlingsprogrammets Hjælp. Du kan
overveje at bruge en etiket til returadressen på konvolutter for at opnå de
bedste resultater.
Sådan ilægges konvolutter
1 Fjern alt papir fra papirbakken.
2 Læg en eller flere konvolutter yderst i højre side af papirbakken, så
konvolutklapperne vender opad mod venstre. Skub konvolutstakken fremad, indtil
den ikke kan komme længere.
Tip! Yderligere oplysninger om at ilægge konvolutter finder du i diagrammet, der
er indgraveret i bunden af papirbakken.
3 Klem tappen oven på papirbreddestyret sammen, og skub derefter
papirbreddestyret indad mod stakken med konvolutter, indtil det standser.
Undgå at lægge for mange konvolutter i papirbakken, og sørg for, at
konvolutterne kan være i papirbakken og ikke er højere end papirbreddestyret.
Ilægge andre papirtyper
Følgende tabel indeholder retningslinjer for ilægning af bestemte typer papir. Du
opnår det bedste resultat, hvis du justerer papirindstillingerne, hver gang du skifter
36 HP PSC 2350 series all-in-one
Page 40

papirstørrelse eller papirtype. Yderligere oplysninger om ændring af papirindstillinger
finder du i HP Image Zone Hjælp.
Bemærk! Ikke alle papirstørrelser og papirtyper kan anvendes sammen med diverse
funktioner i HP all-in-one. Nogle papirstørrelser og papirtyper kan kun
anvendes, hvis du starter et udskriftsjob fra dialogboksen Udskriv i et
program. De kan ikke anvendes til kopiering eller udskrivning af fotos fra
et hukommelseskort eller digitalkamera. Papir, der kun er tilgængeligt til
udskrivning fra et program, er angivet herunder.
Ilægge originaler og papir
Papir
HP-papirtyper ● HP Premium Papir: Find den grå pil på den side af papiret, der
Etiketter
(kun til udskrivning
fra et program)
Tip
ikke skal udskrives på, og indfør derefter papiret i papirbakken
med pilesiden opad.
● HP Premium Inkjet-transparenter: Ilæg transparenten, så den
hvide transparentstrimmel (med pile og HP-logoet) er øverst og
indføres i papirbakken først.
Bemærk! HP all-in-one kan ikke automatisk registrere
transparenter. Du opnår de bedste resultater, hvis du
angiver papirtypen til transparenter, før du udskriver
eller kopierer på transparenter.
● HP Overføringspapir: Glat overføringspapiret helt, inden det
benyttes. Bøjede ark må ikke benyttes. (Du undgår bøjede ark,
hvis du opbevarer overføringspapiret i originalindpakningen, indtil
det skal bruges). Find den blå stribe på den side af
overføringspapiret, der ikke skal udskrives på, og før derefter
manuelt et ark ad gangen ind i papirbakken med den blå stribe
opad.
● HP Lykønskningskort, Mat, HP Fotolykønskningskort eller
Lykønskningskort med Struktur: Læg en lille stak med HPlykønskningskortpapir i papirbakken med udskriftssiden nedad,
indtil den ikke kan komme længere.
Anvend kun etiketark i Letter- eller A4-størrelse sammen med HPinkjet-produkter (f.eks. Avery Inkjet-etiketter), og kontroller, at
etiketterne ikke er over to år gamle.
1 Luft etiketstakken for at sikre, at ingen af arkene klistrer sammen.
2 Placer en stak etiketark oven på almindeligt papir i fuld størrelse i
papirbakken med etiketsiden nedad. Indsæt ikke etiketark
enkeltvist.
Undgå papirstop
Følg disse retningslinjer for at undgå papirstop:
● Du kan undgå krøllet eller bøjet papir ved at opbevare alt papir fladt og indpakket.
● Fjern med jævne mellemrum det udskrevne papir fra papirbakken.
Brugervejledning 37
Page 41

Kapitel 5
Ilægge originaler og papir
● Kontroller, at papir, der er lagt i papirbakken, ligger fladt uden bøjede eller
iturevne kanter.
● Bland ikke forskellige papirtyper og -størrelser i papirbakken. Hele papirbunken i
papirbakken skal være af samme type og størrelse.
● Juster papirbreddestyret i papirbakken, så det altid er tæt på kanten af papiret.
Kontroller, at papirstyret ikke bøjer papiret i papirbakken.
● Skub ikke papiret for langt indad i papirbakken.
● Brug papir, der anbefales til HP all-in-one. Se Vælge papir til udskrivning og
kopiering for at få yderligere oplysninger.
Se Fejlfinding af papir for at få yderligere oplysninger om, hvordan du udbedrer
papirstop.
38 HP PSC 2350 series all-in-one
Page 42

6
Bruge et hukommelseskort eller PictBridge-kamera
Denne HP all-in-one har adgang til de hukommelseskort, der bruges i næsten alle
digitalkameraer, så du kan udskrive, gemme, håndtere og dele dine fotos. Du kan
indsætte hukommelseskortet i HP all-in-one eller tilslutte kameraet direkte, så
HP all-in-one kan læse indholdet af hukommelseskortet, mens det sidder i kameraet.
I dette kapitel findes oplysninger om, hvordan du bruger hukommelseskort eller et
PictBridge-kamera sammen med HP all-in-one. Læs dette kapitel for at få oplysninger
om overførsel af fotos til en computer, angivelse af udskriftsindstillinger for fotos,
udskrivning af fotos, redigering af fotos, visning af diasshow og deling af fotos med
familie og venner.
Holdere til hukommelseskort og kameraport
Hvis dit digitalkamera bruger et hukommelseskort til at gemme fotos, kan du indsætte
et hukommelseskort i HP all-in-one for at udskrive eller gemme billederne.
Du kan udskrive et foto-indeks, som kan være på flere sider, og som viser miniaturer
af fotos gemt på hukommelseskortet, og du kan udskrive fotos fra
hukommelseskortet, selvom HP all-in-one ikke er tilsluttet en computer. Du kan også
slutte et digitalkamera, der understøtter PictBridge, til HP all-in-one gennem
kameraporten og udskrive direkte fra kameraet.
HP all-in-one kan læse følgende hukommelseskort: CompactFlash (I, II), Memory
Sticks, MultiMediaCard (MMC), Secure Digital, SmartMedia og xD-Picture Card.
Hukommelseskort og PictBridge
Bemærk! Du kan scanne et dokument og sende det scannede billede til et isat
hukommelseskort. Se Sende en scanning til et hukommelseskort for at få
yderligere oplysninger.
HP all-in-one har fire holdere til hukommelseskort, og de vises på følgende illustration
med de hukommelseskort, der passer til de enkelte holdere.
Brugervejledning 39
Page 43

Kapitel 6
Hukommelseskort og PictBridge
Holderne er konfigureret således (oppefra og ned):
● SmartMedia, xD-Picture Card (passer øverst til højre i holder)
● Memory Stick, Magic Gate Memory Stick, Memory Stick Duo (med den
medfølgende adapter), Memory Stick Pro
● CompactFlash (I, II)
● Secure Digital, MultiMediaCard (MMC)
● Kameraport (under holderne til hukommelseskort): Kompatibel med alle
digitalkameraer med USB-stik, der understøtter PictBridge
Bemærk! Kameraporten understøtter kun digitalkameraer med USB-stik, der
understøtter PictBridge. Den understøtter ikke andre typer USB-enheder.
Hvis du tilslutter en USB-enhed, der ikke er et kompatibelt digitalkamera,
til kameraporten, vises en fejlmeddelelse på farvedisplayet. Hvis du har et
ældre HP-digitalkamera, kan du prøve at bruge det USB-kabel, der fulgte
med kameraet. Tilslut det i USB-porten bag på HP all-in-one og ikke i
kameraporten ved siden af holderne til hukommelseskort.
Tip! Windows XP formaterer som standard et hukommelseskort på 8 MB eller
mindre og 64 MB eller mere med FAT32-formatet. Digitalkameraer og andre
enheder bruger FAT-formatet (FAT16 eller FAT12) og fungerer ikke med et
FAT32-formateret kort. Formater enten hukommelseskortet i kameraet, eller
vælg FAT-formatet til at formatere hukommelseskortet i en Windows XP-pc.
Overføre fotos til computeren
Når du har taget fotos med et digitalt kamera, kan du udskrive dem med det samme
eller gemme dem direkte på computeren. Hvis du vil gemme dem på computeren,
skal du tage hukommelseskortet ud af kameraet og sætte det i den rigtige holder til
hukommelseskort på HP all-in-one.
Bemærk! Du kan kun bruge ét hukommelseskort i din HP all-in-one ad gangen.
Sådan bruges et hukommelseskort
1 Indsæt hukommelseskortet i den korrekte holder på din HP all-in-one.
40 HP PSC 2350 series all-in-one
Page 44

Når hukommelseskortet er korrekt indsat, begynder statuslampen ved siden af
hukommelseskortholderne at blinke. Meddelelsen Læser kort... vises i
farvedisplayet. Statuslampen ud for kortholderen blinker grønt, når der læses fra
kortet.
Hvis du indsætter et hukommelseskort omvendt, blinker statuslampen ud for
kortholderen gult, og i farvedisplayet vises en fejlmeddelelse, f.eks. Kortet sidder
omvendt eller Kortet er ikke skubbet helt ind.
Advarsel! Fjern aldrig et hukommelseskort, når der læses fra kortet.
Derved kan filerne på kortet blive beskadiget. Det er kun sikkert at fjerne
kortet, når statuslampen ved siden af kortholderne ikke blinker.
2 Hvis der er fotofiler på hukommelseskortet, som aldrig tidligere er overført, vises
en dialogboks på computeren, der spørger, om du vil gemme fotofilerne på
computeren.
3 Klik på indstillingen for at gemme.
Herved gemmes alle nye fotos fra hukommelseskortet på computeren.
Windows: Filerne gemmes som standard i mapper, der er navngivet efter den
måned og det år, hvor billederne blev taget. Mapperne er oprettet under mappen
C:\Documents and Settings\Brugernavn\Dokumenter\Billeder i Windows XP
og Windows 2000.
Macintosh: Filerne gemmes som standard på computeren under mappen
Harddisk:Dokumenter:HP all-in-one Data:Photos (OS 9) eller mappen
Harddisk:Brugere:Brugernavn:Billeder:HP Photos (OS X).
Tip! Du kan også bruge kontrolpanelet til at overføre filer fra hukommelseskortet
til en tilsluttet computer. Tryk på menuen Foto i fotoområdet, og tryk
derefter på 3 for at vælge Overfør til pc. Følg promptene på pc'en.
Hukommelseskortet vises desuden som et drev på pc'en. Du kan flytte
fotofilerne fra hukommelseskortet til skrivebordet.
Hukommelseskort og PictBridge
Når HP all-in-one er færdig med at læse hukommelseskortet, holder
statuslampen ved siden af hukommelseskortholderne op med at blinke og lyser
konstant. Det første foto på hukommelseskortet vises i farvedisplayet.
Du kan gå gennem alle fotos på kortet ved at trykke på
frem eller tilbage i fotoene, et foto ad gangen. Hold
hurtigt frem eller tilbage gennem fotoene.
eller og dermed gå
eller nede for at gå
Udskrive fotos fra et foto-indeks
Med et foto-indeks kan du nemt markere og udskrive fotos direkte fra
hukommelseskortet uden brug af en pc. Et foto-indeks, der kan være flere sider langt,
indeholder miniaturer af fotos, som findes på hukommelseskortet. Filnavnet,
indeksnummeret og datoen vises under hver enkelt miniature. Med foto-indeks kan du
også hurtigt oprette og udskrive et katalog over dine fotos. For at du kan udskrive
fotos fra et foto-indeks, skal du udskrive foto-indekset, udfylde det og derefter scanne.
Udskrivning af fotos fra et foto-indeks foregår i tre trin: udskrivning af et foto-indeks,
udfyldelse af foto-indekset og scanning af foto-indekset. I dette afsnit findes
detaljerede oplysninger om alle tre trin.
Brugervejledning 41
Page 45

Kapitel 6
Hukommelseskort og PictBridge
Tip! Du kan også forbedre kvaliteten af de fotos, du udskriver på HP all-in-one, ved
at købe en blækpatron til fotoudskrivning. Når du har installeret en trefarvet
blækpatron og fotoblækpatronen, har du et system med seks blæktyper, hvilket
giver en bedre kvalitet på farvefotos. Se Bruge en fotoblækpatron for at få
yderligere oplysninger om at købe blækpatroner til fotoudskrivning.
Udskrive et foto-indeks
Første trin i brugen af et foto-indeks er at udskrive det fra HP all-in-one.
1 Indsæt hukommelseskortet i den korrekte holder på din HP all-in-one.
2 Tryk på Foto-indeks i fotoområdet, og tryk derefter på 1.
Herved vælges først menuen Foto-indeks og derefter Udskriv foto-indeks.
Bemærk! Udskriftstiden for et foto-indeks kan variere meget, afhængigt af, hvor
mange billeder der ligger på hukommelseskortet.
3 Hvis der er flere end 20 billeder på kortet, vises menuen Vælg fotos. Tryk på
tallet ved siden af den kommando, du ønsker at vælge.
– 1. Alle
– 2. Seneste 20
– 3. Farveskala
Bemærk! Du kan bruge indeksnumrene på foto-indekset til at vælge de fotos,
der skal udskrives. Disse numre er muligvis forskellige fra de numre,
der er knyttet til billederne på digitalkameraet. Hvis du tilføjer eller
sletter fotos fra hukommelseskortet, skal du udskrive foto-indekset
igen for at se de nye indeksnumre.
4 Hvis du vælger Farveskala, skal du indtaste numrene på det første og sidste
foto, som skal udskrives, i foto-indekset.
Bemærk!
Du kan slette et indeksnummer ved at trykke på
for at gå tilbage.
Udfylde foto-indekset
Når du har udskrevet et foto-indeks, kan du bruge det til at vælge de fotos, der skal
udskrives.
Bemærk! Du kan bruge en blækpatron til fotoudskrivning for at opnå en bedre
udskriftskvalitet. Når blækpatronerne til farve- og fotoudskrivning er
installeret, har du et system med seks blækkilder. Se Bruge en
fotoblækpatron for at få yderligere oplysninger.
42 HP PSC 2350 series all-in-one
Page 46

Sådan udfyldes et foto-indeks
1 Vælg de fotos, der skal udskrives, ved at udfylde cirklerne under
miniaturebillederne på foto-indekset med en sort pen.
2 Vælg et layout ved at udfylde en cirkel i foto-indeksets trin 2.
Bemærk! Hvis du har behov for at foretage yderligere justering af
udskriftsindstillingerne, end der er mulighed for på foto-indekset, kan
du udskrive fotos direkte fra kontrolpanelet. Se Udskrive fotos direkte
fra et hukommelseskort for at få yderligere oplysninger.
Scanne et foto-indeks
Det sidste trin i brugen af et foto-indeks er at scanne det udfyldte ark, som ligger på
scannerglasset.
Hukommelseskort og PictBridge
Tip! Kontroller, at glaspladen på HP all-in-one er helt ren, ellers er der risiko for, at
foto-indekset ikke scannes korrekt. Se Rengøre glaspladen for at få yderligere
oplysninger.
1 Læg foto-indekset med forsiden nedad i forreste højre hjørne af glasset.
Kontroller, at foto-indeksets sider rører den højre og den forreste kant. Luk låget.
Brugervejledning 43
Page 47

Kapitel 6
2 Læg fotopapir i størrelsen 10 x 15 cm i papirbakken. Kontroller, at det samme
hukommelseskort, som du brugte til udskrivningen af foto-indekset, stadig sidder i
holderen, når du scanner dette foto-indeks.
3 Tryk på Foto-indeks i fotoområdet, og tryk derefter på 2.
Herved vælges først menuen Foto-indeks og derefter Scan foto-indeks.
HP all-in-one scanner foto-indekset og udskriver de valgte fotos.
Hukommelseskort og PictBridge
Angive udskriftsindstillinger for fotos
På kontrolpanelet kan du styre, hvordan HP all-in-one udskriver fotos, herunder
papirtype og -størrelse, layout osv.
Dette afsnit indeholder oplysninger om følgende emner: angivelse af
udskriftsindstillinger for fotos, ændring af udskriftsindstillinger og angivelse af nye
standarder for udskriftsindstillinger for fotos.
Du har adgang til at angive udskriftsindstillingerne for foto via menuen Foto, der er
tilgængelig fra kontrolpanelet.
Tip! Du kan også bruge HP Image Zone-programmet til at angive
udskriftsindstillinger for fotos. Yderligere oplysninger finder du i HP Image Zone
Hjælp.
Bruge menuen Udskriftsindstillinger til at angive udskriftsindstillinger for foto
Menuen Udskriftsindstillinger giver adgang til en række indstillinger, der påvirker
udskrivningen af fotos, herunder antal kopier, papirtyper osv. Standardmålene og størrelserne varierer, afhængigt af landet.
1 Indsæt hukommelseskortet i den korrekte holder på HP all-in-one.
2 Tryk på menuen Foto i fotoområdet.
Menuen Foto vises.
3 Tryk på 1 for at få adgang til menuen Udskriftsindstillinger, og tryk derefter på
tallet ud for den indstilling, du vil ændre.
44 HP PSC 2350 series all-in-one
Page 48

Indstilling Beskrivelse
1. Antal kopier Her kan du vælge antallet af kopier, der skal udskrives.
2. Billedstørrelse Her kan du indstille den ønskede størrelse til det
udskrevne billede. De fleste valgmuligheder giver sig
selv, men to af dem kræver lidt forklaring: Udfyld hele
siden og Tilpas til side.
Indstillingen Udfyld hele siden skalerer billedet, så
det dækker hele udskriftssiden uden hvide kanter. Der
kan forekomme en vis beskæring. Tilpas til side
skalerer billedet, så det dækker mest muligt af siden,
men det oprindelige højde-bredde-forhold bevares
uden beskæring. Billedet centreres på siden og
omgives af en hvid kant.
3. Papirstørrelse Med denne indstilling kan du vælge papirstørrelse til
det aktuelle udskriftsjob. Indstillingen Automatisk
angives som standard til en stor (Letter eller A4) og
lille papirstørrelse på 10 x 15 cm , der varierer,
afhængigt af land/område. Når både Papirstørrelse
og Papirtype er angivet til Automatisk, vælger
HP all-in-one de bedste udskriftsindstillinger for det
aktuelle udskriftsjob. Med de andre indstillinger for
Papirstørrelse kan du overskrive de automatiske
indstillinger.
4. Papirtype Med denne indstilling kan du vælge papirtype til det
aktuelle udskriftsjob. Med indstillingen Automatisk
kan HP all-in-one registrere og angive papirtypen
automatisk. Når både Papirstørrelse og Papirtype er
angivet til Automatisk, vælger HP all-in-one de bedste
indstillinger til det aktuelle udskriftsjob. Med de andre
indstillinger for Papirtype kan du overskrive de
automatiske indstillinger.
Hukommelseskort og PictBridge
5. Layoutformat Med denne indstilling kan du vælge et af tre
layoutformater til det aktuelle udskriftsjob.
Papirsparer-layoutet tilpasser så mange fotos på
papiret som muligt og roterer og beskærer dem, hvis
nødvendigt.
Album-layoutet bevarer papirretningen på de originale
fotos. Album (Stående) og Album (Liggende)
henviser til sideretningen, ikke til selve fotoene. Der
kan forekomme en vis beskæring.
6. Smart fokus Med denne indstilling kan du aktivere eller deaktivere
automatisk digital forøgelse af billedernes skarphed.
Smart fokus påvirker kun udskrevne fotos.
Funktionen ændrer ikke billedernes udseende i
Brugervejledning 45
Page 49

Kapitel 6
Hukommelseskort og PictBridge
Indstilling Beskrivelse
farvedisplayet eller den faktiske billedfil på
hukommelseskortet. Smart fokus er som standard
aktiveret.
7. Digital Flash Med denne indstilling kan du få mørke fotos til at se
lysere ud. Digital Flash påvirker kun udskrevne fotos.
Funktionen ændrer ikke billedernes udseende i
farvedisplayet eller den faktiske billedfil på
hukommelseskortet. Digital Flash er som standard
slået fra.
8. Angiv nye indst Med denne indstilling kan du gemme de aktuelle
udskriftsindstillinger som de nye standardværdier.
Ændre udskriftsindstillinger
Alle indstillinger i menuen Udskriftsindstillinger kan ændres på samme måde.
1 Tryk på menuen Foto, 1 i fotoområdet, og tryk derefter på tallet ud for den
indstilling, du vil ændre. Du kan rulle gennem menuen Udskriftsindstillinger ved
at trykke på
Den aktuelt valgte indstilling fremhæves, og en eventuel standardindstilling vises
under menuen, i bunden af farvedisplayet.
2 Foretag ændringen af indstillingen, og tryk derefter på OK.
på kontrolpanelet for at se alle indstillinger.
Bemærk! Tryk på menuen Foto i fotoområdet igen for at afslutte menuen
Udskriftsindstillinger og vende tilbage til fotodisplayet.
Se Angive nye standardindstillinger for fotoudskrivning for at få oplysninger om at
angive standardudskriftsindstillinger.
Angive nye standardindstillinger for fotoudskrivning
Standardindstillingerne for fotoudskrivning kan ændres på kontrolpanelet.
1 Tryk på menuen Foto i fotoområdet, og tryk derefter på 1.
Menuen Udskriftsindstillinger vises.
2 Foretag de ønskede ændringer i indstillingerne.
Du vender tilbage til menuen Udskriftsindstillinger, når du bekræfter en ny
indstilling.
3 Tryk på 8, når du er i menuen Udskriftsindstillinger, og tryk derefter på OK, når
du bliver bedt om at angive nye standarder.
Alle de aktuelle indstillinger gemmes som de nye standardindstillinger.
Bruge redigeringsfunktionerne
HP all-in-one indeholder flere knapper til grundlæggende redigering, du kan anvende
på det billede, der vises i farvedisplayet. Knapperne omfatter justering af lysstyrken,
specielle farveeffekter osv.
46 HP PSC 2350 series all-in-one
Page 50

Du kan anvende disse redigeringsknapper på det foto, som vises i displayet.
Redigeringerne anvendes kun på udskrivning og visning. De gemmes ikke på selve
billedet.
1 Tryk på Fotoredigering i fotoområdet.
Menuen Fotoredigering vises.
2 Marker den redigeringsindstilling, du vil bruge, ved at trykke på det tilsvarende tal.
Redigeringsindstilling
1. Zoom Tryk på 1 for at zoome ud og på 5 for at zoome ind for
2. Roter Tryk på 0 for at rotere billedet 90 grader med uret.
3. Fotolysstyrke Med denne indstilling kan du gøre det viste billede
4. Farveeffekt Viser en menu med specielle farveeffekter, du kan
5. Ramme Med denne indstilling kan du anvende en ramme og
6. Røde øjne Med denne indstilling kan du fjerne røde øjne fra fotos.
Formål
at få vist billedet i forskellige størrelser.
lysere eller mørkere. Tryk på
mørkere. Tryk på
anvende på billedet. Ingen effekt ændrer ikke billedet.
Sepia anvender den brune farvetone, der ses på fotos
fra 1900'erne. Antik svarer til Sepia, med der er tilføjet
svage farver, så billedet ser håndfarvet ud. Sort-hvid
giver samme resultat, som hvis du trykker på Start Sort.
rammefarve på det aktuelle billede.
Til aktiverer fjernelse af røde øjne. Fra deaktiverer
fjernelse af røde øjne. Standardindstillingen er Fra.
for at gøre det lysere.
for at gøre billedet
Udskrive fotos direkte fra et hukommelseskort
Du kan indsætte et hukommelseskort i HP all-in-one og bruge kontrolpanelet til at
udskrive fotos. Oplysninger om at udskrive fotos på HP all-in-one fra et PictBridgekompatibelt kamera finder du under Udskrive fotos fra et PictBridge-kompatibelt
digitalkamera.
Dette afsnit indeholder oplysninger om følgende emner: udskrivning af enkelte fotos,
oprettelse af fotos uden rammer og fravalg af fotos.
Hukommelseskort og PictBridge
Bemærk! Ved udskrivning af fotos skal du angive indstillinger for den korrekte
papirtype og fotoforbedring. Se Angive udskriftsindstillinger for fotos for at
få yderligere oplysninger. Du kan også bruge blækpatronen til
fotoudskrivning til at opnå en enestående udskriftskvalitet. Se Bruge en
fotoblækpatron for at få yderligere oplysninger.
Brugervejledning 47
Page 51

Kapitel 6
Hukommelseskort og PictBridge
Der er mange flere muligheder end blot udskrivning af fotos med programmet
HP Image Zone. Med dette program kan du bruge fotos til overføringspapir, plakater,
bannere, mærkater og andre kreative projekter. Se HP Image Zone Hjælp, der fulgte
med softwaren, for at for at få yderligere oplysninger.
Udskrive enkelte fotos
Fotos kan udskrives direkte fra kontrolpanelet uden brug af foto-indeks.
1 Indsæt hukommelseskortet i den korrekte holder på din HP all-in-one.
Statuslampen ved siden af hukommelseskortholderen lyser.
2 Læg fotopapir i størrelsen 10 x 15 cm i papirbakken.
3 Vis et foto i farvedisplayet, og tryk på OK for at udskrive det. Et markeret foto
vises med et kryds. Brug
foto ad gangen. Hold
4 Tryk på Udskriv fotos i fotoområdet for at udskrive de valgte fotos.
eller for at gå tilbage eller frem gennem fotoene, ét
eller nede for at gå hurtigt gennem fotoene.
Udskrive uden ramme
En enestående funktion ved HP all-in-one er, at billeder på et hukommelseskort kan
gøres til professionelle udskrifter uden ramme.
1 Indsæt hukommelseskortet i den korrekte holder på din HP all-in-one.
Statuslampen ved siden af hukommelseskortholderen lyser.
2 Vis et foto i farvedisplayet, og tryk på OK for at udskrive det. Et markeret foto
vises med et kryds. Brug
foto ad gangen. Hold
3 Ilæg fotopapir i størrelsen 10 x 15 cm med forsiden nedad i det højre bageste
hjørne af papirbakken, og juster papirstyret.
eller for at gå tilbage eller frem gennem fotoene, ét
eller nede for at gå hurtigt gennem fotoene.
Tip! Hvis det anvendte fotopapir har perforerede faner, skal du ilægge
fotopapiret, så fanerne er nærmest dig.
4 Tryk på Udskriv fotos i fotoområdet for at udskrive de valgte fotos som fotos
uden rammer.
Fravælge fotos
Du kan fravælge fotos fra kontrolpanelet.
➔
Gør ét af følgende:
– Tryk på OK for at fravælge det aktuelt valgte foto, der vises på displayet.
– Tryk på Annuller for at fravælge alle fotos og vende tilbage til
udgangsskærmen.
48 HP PSC 2350 series all-in-one
Page 52

Udskrive fotos fra et PictBridge-kompatibelt digitalkamera
HP all-in-one understøtter PictBridge-standarden, så du kan tilslutte alle PictBridgekompatible kameraer til kameraporten og udskrive JPEG-fotos fra hukommelseskortet
i kameraet.
1 Kontroller, at HP all-in-one er tændt, og at initialiseringen er afsluttet.
2 Tilslut det PictBridge-kompatible digitalkamera til kameraporten foran på
HP all-in-one ved hjælp af det USB-kabel, der blev leveret sammen med kameraet.
3 Tænd kameraet, og kontroller, at det er i PictBridge-tilstand.
Bemærk! Når kameraet er tilsluttet korrekt, lyser statuslampen ved siden af
hukommelseskortholderne. Statuslampen blinker grønt ved udskrivning fra
kameraet.
Hvis kameraet ikke er PictBridge-kompatibelt eller ikke er i PictBridgetilstand, lyser statuslampen gult, og der vises en fejlmeddelelse på
computerskærmen (hvis du har programmet HP all-in-one installeret).
Afbryd kameraet, ret problemet på kameraet, og tilslut det igen. Yderligere
oplysninger om fejlfinding i forbindelse med PictBridge-kameraporte finder
du i Fejlfindingshjælp, der fulgte med programmet HP Image Zone.
Når det PictBridge-kompatible kamera er korrekt tilsluttet HP all-in-one, kan du
udskrive dine fotos. Kontroller, at størrelsen på det papir, der ligger i HP all-in-one,
passer til indstillingen på kameraet. Hvis indstillingen af papirstørrelsen er angivet til
standard, bruger HP all-in-one det papir, der aktuelt ligger i papirbakken. Se i
brugervejledningen, der fulgte med kameraet, for at få flere oplysninger om at
udskrive fra kameraet.
Hukommelseskort og PictBridge
Tip! Hvis digitalkameraet er en ældre HP-model, der ikke understøtter PictBridge,
kan du stadig udskrive direkte til HP all-in-one. Tilslut kameraet til USB-porten
bag på HP all-in-one i stedet for til kameraporten. Dette virker kun med HPdigitalkameraer.
Udskrive det aktuelle foto
Brug knappen Udskriv fotos til at udskrive det foto, der aktuelt vises i farvedisplayet.
1 Indsæt hukommelseskortet i den korrekte holder på din HP all-in-one.
2 Gå til det foto, du vil udskrive.
3 Tryk på Udskriv fotos i fotoområdet for at udskrive fotoet med de aktuelle
indstillinger.
Udskrive en DPOF-fil
DPOF (Digital Print Order Format) er en industristandard, som kan oprettes på visse
digitale kameraer. Kameravalgte fotos er fotos, der er markeret til udskrift med dit
digitalkamera. Når du vælger fotos med dit kamera, opretter kameraet en DPOF-fil
(Digital Print Order Format), der identificerer de fotos, der er valgt til udskrivning.
HP all-in-one kan læse DPOF-filen fra hukommelseskortet, så du ikke behøver at
vælge de fotos, der skal udskrives, igen.
Brugervejledning 49
Page 53

Kapitel 6
Hukommelseskort og PictBridge
Bemærk! Ikke alle digitalkameraer har mulighed for at kode dine fotos til
udskrivning. I dokumentationen til digitalkameraet kan du se, om det
understøtter DPOF-formatet. HP all-in-one understøtter DPOF-filformatet
1.1.
Når du udskriver kameravalgte fotos, gælder udskrivningsindstillingerne for
HP all-in-one ikke. Indstillingerne i DPOF-filen med hensyn til fotolayout og antallet af
kopier tilsidesætter indstillingerne på HP all-in-one.
DPOF-filerne gemmes af det digitale kamera på et hukommelseskort og indeholder
følgende oplysninger:
● Hvilke fotos, der skal udskrives
● Antal kopier af hvert foto, der skal udskrives
● Rotation anvendt på et foto
● Beskæring anvendt på et foto
● Indeksudskrivning (miniaturebilleder af udvalgte fotos)
Sådan udskrives kameravalgte fotos
1 Indsæt hukommelseskortet i den korrekte holder på din HP all-in-one. Hvis der er
DPOF-kodede fotos, vises meddelelsen Print DPOF Photos (Udskriv DPOF-
fotos) på farvedisplayet.
2 Gør ét af følgende:
– Tryk på 1 for at udskrive alle DPOF-kodede fotos på hukommelseskortet.
– Tryk på 2 for at ignorere DPOF-udskrivning.
Bruge funktionen Diasshow
Du kan bruge indstillingen Diasshow i menuen Foto til at se alle fotos på et
hukommelseskort som et diasshow.
Vise eller udskrive fotos i et diasshow
Du kan se eller udskrive fotos, der vises i et diasshow, ved hjælp af funktionen
Diasshow på HP all-in-one.
Sådan vises et diasshow
1 Indsæt hukommelseskortet i den korrekte holder på din HP all-in-one.
Statuslampen ved siden af hukommelseskortholderen lyser.
2 Tryk på menuen Foto i fotoområdet for at få vist menuen Foto.
3 Tryk på 3 for starte diasshowet.
4 Tryk på Annuller for afslutte diasshowet.
Sådan udskrives det aktuelt viste foto i et diasshow
1 Når det foto, du vil udskrive, vises på farvedisplayet, skal du trykke på Annuller
for at annullere diasshowet.
2 Tryk på Udskriv fotos i fotoområdet for at udskrive fotoet med de aktuelle
indstillinger.
50 HP PSC 2350 series all-in-one
Page 54

Dele fotos via HP Instant Share
HP all-in-one og programmerne gør, at du kan dele fotos med venner og familie ved
hjælp af en teknologi, der kaldes HP Instant Share. Du kan bruge HP Instant Share til
at:
● Dele fotos med venner og familie via e-mail.
● Oprette onlinealbummer
● Bestille udskrevne fotos online.
Du får mest muligt ud af HP Instant Share-funktionerne, der er tilgængelige på
kontrolpanelet på HP all-in-one, ved at installere og konfigurere HP Instant Share på
HP all-in-one. Se Bruge HP Instant Share for at få oplysninger om opsætning af
HP Instant Share på HP all-in-one.
Se HP Image Zone Hjælp, der fulgte med softwaren, for at for at få yderligere
oplysninger om brug af HP Instant Share.
Bruge HP Image Zone
Du kan bruge HP Image Zone til at få vist og redigere billedfiler. Du kan også
udskrive billeder, sende billeder med e-mail eller faxe dem til familie og venner,
overføre billeder til et websted eller bruge billeder til sjove og kreative
udskrivningsprojekter. HP-programmet giver dig mulighed for dette og meget mere.
Udforsk programmet for at få mest muligt ud af funktionerne i HP all-in-one.
Se HP Image Zone Hjælp, der fulgte med softwaren, for at for at få yderligere
oplysninger om brug af HP Image Zone.
Windows: Hvis du vil åbne HP Image Zone på et senere tidspunkt, skal du åbne
HP Director og klikke på ikonet HP Image Zone.
Macintosh OS før OS X version 10.1.5, herunder OS 9: Hvis du vil åbne
komponenten HP Gallery til HP Image Zone-programmet på et senere tidspunkt, skal
du vælge ikonet HP Director på skrivebordet.
Macintosh OS X version 10.1.5 eller nyere: Hvis du vil åbne komponenten
HP Gallery til HP Image Zone-programmet på et senere tidspunkt, skal du vælge
ikonet HP Director i dock'en. Vinduet HP Image Zone åbnes. Vælg fanen Tjenester,
og vælg derefter HP Gallery.
Hukommelseskort og PictBridge
Brugervejledning 51
Page 55

Kapitel 6
Hukommelseskort og PictBridge
52 HP PSC 2350 series all-in-one
Page 56

7
Bruge kopifunktionerne
I HP all-in-one kan du fremstille kopier i farver og sort-hvid i høj kvalitet på flere
forskellige papirtyper, herunder transparenter. Du kan forstørre eller formindske
størrelsen på originalen, så den passer til en bestemt papirstørrelse, justere kopiens
lysstyrke og farveintensitet og bruge specialfunktioner til at fremstille flotte kopier af
fotos, herunder kopier uden ramme i størrelsen 10 x 15 cm.
I dette kapitel findes instruktioner til forøgelse af kopihastigheden, angivelse af antal
kopier, der skal udskrives, retningslinjer for valg af den bedste papirtype og –størrelse
til et job, oprettelse af plakater og brug af overføringspapir.
Tip! Du opnår den bedste ydeevne for standardkopiprojekter ved at angive
papirstørrelsen til Letter eller A4, papirtypen til Automatisk og kopikvaliteten til
Hurtig.
Se Angive papirtype til kopiering for at få yderligere oplysninger om indstilling af
papirstørrelsen.
Se Angive papirtype til kopiering for at få yderligere oplysninger om indstilling af
papirtypen.
Se Forøge kopihastighed eller -kvalitet for at få yderligere oplysninger om
indstilling af kopikvaliteten.
Du kan finde ud af, hvordan du udfører fotokopieringsprojekter, f.eks. opretter kopier
af fotos uden rammer, forstørrer og reducerer kopierne af fotos efter behov, opretter
flere kopier af fotos på en side og udfører kvalitetsforbedringer på kopier af udtonede
fotos.
Bruge kopifunktionerne
Fremstille en kopi uden ramme af et foto i størrelsen 10 x 15 cm (4 x 6").
Kopiere et 10 x 15 cm (4 x 6") foto til fuldt sideformat.
Kopiere et foto flere gange på én side.
Forbedre lyse områder på kopien.
Angive papirtype til kopiering
Du kan angive papirstørrelsen på HP all-in-one. Den valgte papirstørrelse skal passe
til papiret i papirbakken. Standardindstillingen for papirstørrelse ved kopiering er
Automatisk, som medfører, at HP all-in-one registrerer, hvilken papirstørrelse der
ligger i papirbakken.
Brugervejledning 53
Page 57

Kapitel 7
Papirtype Foreslåede indstillinger for
papirstørrelse
Kopipapir, multifunktionspapir eller
almindeligt papir
Inkjet-papir Letter eller A4
overførselspapir Letter eller A4
Brevhoved Letter eller A4
Fotopapir 4 x 6" (med tapper), 5 x 7", Letter, A4
Hagaki-kort Hagaki-kort
Transparenter Letter eller A4
Sådan indstilles papirstørrelsen fra kontrolpanelet
1 Tryk på menuen Kopier og derefter på 3.
Herved vælges menuen Kopier og derefter Papirstørrelse.
2 Tryk på
3 Tryk på OK for at vælge den viste papirstørrelse.
, indtil den ønskede papirstørrelse vises.
Angive papirtype til kopiering
Du kan angive papirtypen på HP all-in-one. Standardindstillingen for papirtype ved
kopiering er Automatisk, som medfører, at HP all-in-one registrerer, hvilken papirtype
der er lagt i papirbakken.
Bruge kopifunktionerne
Hvis du kopierer til specialpapir, eller hvis du oplever en dårlig udskriftskvalitet, når du
bruger indstillingen Automatisk, kan du indstille papirtypen manuelt i menuen Kopier.
Letter eller A4
eller relevant angivet størrelse
Foto uden ramme (4 x 6", Letter, A4
eller relevant angivet størrelse)
Hagaki-kort uden rammer
Sådan indstilles papirtypen fra kontrolpanelet
1 Tryk på menuen Kopier og derefter på 4.
Herved vælges først menuen Kopier og derefter Papirtype.
2 Tryk på
I følgende tabel kan du se, hvilken papirtypeindstilling du bør vælge til det papir, der
ligger i papirbakken.
Papirtype
Kopipapir eller brevpapir Almindeligt papir
HP Ekstra Hvidt Papir Almindeligt papir
HP Ekstra Fint Fotopapir, Blankt Fint Fotopapir
54 HP PSC 2350 series all-in-one
for at markere en indstilling for papirtype, og tryk derefter på OK.
Indstilling på kontrolpanel
Page 58

(fortsat)
Papirtype Indstilling på kontrolpanel
HP Ekstra Fint Fotopapir, Mat Fint Fotopapir
HP Ekstra Fint Fotopapir 4 x 6" Fint Fotopapir
HP Fotopapir Fotopapir
HP Papir til Daglig Brug Papir til Daglig Brug
HP Papir til Daglig Brug, Halvblankt Almindeligt mat
Andet fotopapir Andet foto
HP Overføringspapir (til farvede stoffer) Overføringspapir
HP Overføringspapir (til lyse eller hvide stoffer) Overføringspapir spejlet
HP Premium Papir: Premium Inkjet
Andet inkjet-papir Premium Inkjet
HP Professionelt Brochure- & Reklamepapir,
Blankt
HP Professionelt Brochure- & Reklamepapir, Mat Brochure, mat
HP Premium eller Premium Plus
Inkjettransparenter
Andre transparenter Transparent
Almindelig Hagaki Almindeligt papir
Blankt Hagaki Fint Fotopapir
L (kun Japan) Fint Fotopapir
Brochure, blank
Transparent
Forøge kopihastighed eller -kvalitet
HP all-in-one indeholder tre indstillinger, der påvirker kopihastigheden og -kvaliteten.
● Normal leverer udskrifter i høj kvalitet og er den indstilling, der anbefales til de
fleste kopieringer. Normal udskriver hurtigere end Bedst.
● Bedst fremstiller den højeste kvalitet på alt papir og forhindrer striber, der kan
forekomme i helt sorte/farvelagte områder. Bedst kopierer langsommere end
andre kvalitetsindstillinger.
● Hurtig kopierer hurtigere end indstillingen Normal. Kvaliteten af tekst er på højde
med kvaliteten ved indstillingen Normal, men kvaliteten af grafik kan være lavere.
Indstillingen Hurtig bruger mindre blæk, så blækpatronerne holder længere.
Bruge kopifunktionerne
Sådan ændres kopikvaliteten på kontrolpanelet
1 Kontroller, at der ligger papir i papirbakken.
2 Læg originalen med forsiden nedad i forreste højre hjørne af glasset.
3 Tryk på menuen Kopier og derefter på 5.
Brugervejledning 55
Page 59

Kapitel 7
Derved vises menuen Kopier og derefter Kopikvalitet.
4 Tryk på
5 Tryk på Start, Sort eller Start, Farve.
for at markere en kvalitetsindstilling, og tryk derefter på OK.
Ændre standardkopiindstillinger
Sådan indstilles standardkopiindstillinger på kontrolpanelet
1 Foretag de nødvendige ændringer i indstillingerne i menuen Kopier.
2 Tryk på 9 for at vælge Angiv nye indst. i menuen Kopier.
3 Tryk på OK for at acceptere indstillingerne som de nye standardindstillinger.
De angivne indstillinger gemmes kun på HP all-in-one-enheden. De ændrer ikke
indstillingerne i softwaren. Du kan gemme de mest anvendte indstillinger i den
HP Image Zone–software, der blev leveret sammen med HP all-in-one. Yderligere
oplysninger finder du i HP Image Zone Hjælp på skærmen.
Fremstille flere kopier af samme original
Du kan angive det antal kopier, der skal udskrives, ved hjælp af indstillingen Antal
kopier i menuen Kopier.
Sådan tages flere kopier af en original fra kontrolpanelet
1 Kontroller, at der ligger papir i papirbakken.
2 Læg originalen med forsiden nedad i forreste højre hjørne af glasset.
3 Tryk på menuen Kopier og derefter på 1.
Herved vælges først menuen Kopier og derefter Antal kopier.
4
Tryk på
antal, og klik derefter på OK.
(Det maksimale antal kopier afhænger af den aktuelle model).
, eller brug tastaturet til at angive antallet af kopier op til det maksimale
Tip! Hvis du holder en af pileknapperne nede, ændres antallet af kopier med et
interval på 5 for at gøre det nemmere at angive et stort antal kopier.
Bruge kopifunktionerne
56 HP PSC 2350 series all-in-one
5 Tryk på Start, Sort eller Start, Farve.
I dette eksempel laver HP all-in-one seks kopier af det originale foto i størrelsen
10 x 15 cm.
Page 60

Kopiere et sort/hvidt dokument på to sider
Du kan bruge HP all-in-one til at kopiere et enkelt- eller flersidet dokument i farver
eller sort-hvid. I dette eksempel benyttes HP all-in-one til at kopiere en tosidet, sorthvid original.
Sådan kopieres et sort/hvidt dokument på to sider fra kontrolpanelet
1 Kontroller, at der ligger papir i papirbakken.
2 Læg første side af originalen med forsiden nedad i forreste højre hjørne af glasset.
3 Tryk på Kopier, hvis knappen ikke allerede lyser.
4 Tryk på Start, Sort.
5 Fjern den første side fra glasset, og læg den anden side på.
6 Tryk på Start, Sort.
Fremstille en kopi uden ramme af et foto i størrelsen 10 x 15 cm (4 x 6")
Læg fotopapir i papirbakken, og rediger kopiindstillingerne til den rigtige papirtype og
fotoforbedring for at opnå den bedst mulige kvalitet ved kopiering af fotos. Du kan
også bruge blækpatronen til fotoudskrivning til at opnå en enestående
udskriftskvalitet. Når blækpatronerne til farve- og fotoudskrivning er installeret, har du
et system med seks blækkilder. Se Bruge en fotoblækpatron for at få yderligere
oplysninger.
Bruge kopifunktionerne
Sådan kopieres et foto fra kontrolpanelet
1 Læg fotopapir i størrelsen 10 x 15 cm i papirbakken.
Advarsel! Hvis du vil lave en kopi uden ramme, skal du lægge fotopapir
(eller andet specialpapir) i inputbakken. Hvis HP all-in-one registrerer
almindeligt papir i inputbakken, kan der ikke tages en kopi uden ramme.
Kopien fremstilles i stedet med rammer.
2 Læg originalen med forsiden nedad i forreste højre hjørne af glasset.
Placer fotoet på glaspladen, så den lange side af fotoet ligger langs den forreste
kant på glaspladen.
3 Tryk på menuen Kopier.
Derved vises menuen Kopier.
4 Tryk på 2, og tryk derefter på 3.
Herved vælges først menuen Reducer/Forstør og derefter Udfyld hele siden.
5 Tryk på Start, Farve.
HP all-in-one laver en kopi uden ramme af det originale foto i størrelsen 10 x 15
cm som vist herunder.
Brugervejledning 57
Page 61

Kapitel 7
Tip! Hvis udskrifterne ikke er uden rammer, skal du angive papirstørrelsen til
5x7 uden rammer eller 4x6 uden rammer, angive papirtypen til
Fotopapir, indstille foto forbedringen og derefter forsøge igen.
Se Angive papirtype til kopiering for at få yderligere oplysninger om at
angive papirstørrelsen.
Se Angive papirtype til kopiering for at få yderligere oplysninger om at
angive papirtypen.
Se Forbedre lyse områder på kopien for at få yderligere oplysninger om at
angive foto forbedringen.
Kopiere et 10 x 15 cm (4 x 6") foto til fuldt sideformat
Du kan bruge indstillingen Udfyld hele siden til automatisk at forstørre eller
formindske originalen, så den fylder udskriftsområdet for den papirstørrelse, der ligger
i papirbakken. I dette eksempel bruges Udfyld hele siden til at forstørre et foto i
størrelsen 10 x 15 cm for at oprette en kopi uden ramme i fuld størrelse. Når du
kopierer et foto, kan du også bruge blækpatronen til fotoudskrivning for at opnå en
førsteklasses udskriftskvalitet. Når blækpatronerne til farve- og fotoudskrivning er
installeret, har du et system med seks blækkilder. Se Bruge en fotoblækpatron for at
få yderligere oplysninger.
Bemærk! For at kunne udskrive uden ramme uden at ændre forholdet i originalen,
vil HP all-in-one muligvis beskære noget af billedet omkring margenerne. I
de fleste tilfælde vil beskæringen ikke kunne ses.
Bruge kopifunktionerne
Sådan kopieres et foto til fuldt sideformat fra kontrolpanelet
1 Læg Letter- eller A4-fotopapir i papirbakken.
Advarsel! Hvis du vil lave en kopi uden ramme, skal du lægge fotopapir
(eller andet specialpapir) i inputbakken. Hvis HP all-in-one registrerer
almindeligt papir i inputbakken, kan der ikke tages en kopi uden ramme.
Kopien fremstilles i stedet med rammer.
2 Læg originalen med forsiden nedad i forreste højre hjørne af glaspladen.
Placer fotoet på glaspladen, så den lange side af fotoet ligger langs den forreste
kant på glaspladen.
58 HP PSC 2350 series all-in-one
Page 62

3 Tryk på menuen Kopier for at åbne menuen Kopier.
4 Tryk på 2, og tryk derefter på 3.
Herved vælges først menuen Reducer/Forstør og derefter Udfyld hele siden.
5 Tryk på Start, Farve.
Tip! Hvis udskrifterne ikke er uden rammer, skal du angive papirstørrelsen til
Letter eller A4, angive papirtypen til Fotopapir, indstille foto forbedringen
og derefter forsøge igen.
Se Angive papirtype til kopiering for at få yderligere oplysninger om at
angive papirstørrelsen.
Se Angive papirtype til kopiering for at få yderligere oplysninger om at
angive papirtypen.
Se Forbedre lyse områder på kopien for at få yderligere oplysninger om at
angive foto forbedringen.
Kopiere et foto flere gange på én side
Du kan udskrive flere kopier af en original på én side ved at vælge en billedstørrelse
under indstillingen Reducer/Forstør i menuen Kopier.
Når du har valgt en af de tilgængelige størrelser, bliver du måske bedt om at angive,
om du vil udskrive flere kopier af samme billede, så det fylder hele det papir, du har
lagt i papirbakken.
Bruge kopifunktionerne
Sådan kopieres et foto flere gange på en side fra kontrolpanelet
1 Kontroller, at der ligger papir i papirbakken.
2 Læg originalen med forsiden nedad i forreste højre hjørne af glaspladen.
Placer fotoet på glaspladen, så den lange side af fotoet ligger langs den forreste
kant på glaspladen.
3 Tryk på menuen Kopier for at åbne menuen Kopier.
4 Tryk på 2, og tryk derefter på 5.
Herved vælges først menuen Reducer/Forstør og derefter Billedstørrelser.
5 Tryk på
OK.
Afhængig af den valgte billedstørrelse vises prompten Flere på side? måske,
hvor du kan angive, om du vil udskrive flere kopier af samme billede, så det fylder
hele det ark papir, du har lagt i papirbakken, eller bare én kopi.
I forbindelse med nogle større formater bliver du ikke bedt om at angive antal
billeder. Hvis dette er tilfældet, bliver der kun kopieret ét billede til siden.
Brugervejledning 59
for at markere den størrelse, du vil udskrive fotoet i, og tryk derefter på
Page 63

Kapitel 7
6 Hvis prompten Flere på side? vises, skal du vælge Ja eller Nej og derefter
trykke på OK.
7 Tryk på Start, Sort eller Start, Farve.
Tilpasse størrelsen på en original, så den passer til Letter- eller A4-papir
Hvis billedet eller teksten på originalen fylder hele arket uden margener, skal du bruge
funktionen Tilpas til side til at reducere din original og undgå uønsket beskæring af
teksten eller billederne i arkets kanter.
Tip! Du kan også bruge funktionen Tilpas til side for at forstørre et lille foto til fuldt
sideformat uden at overskride sidens udskriftsområde. For at kunne gøre dette
uden at ændre forholdet i originalen eller beskære kanterne vil HP all-in-one
muligvis efterlade hvide margener, der ikke er lige brede, langs papirets kanter.
Sådan tilpasses størrelsen på et dokument fra kontrolpanel
1 Kontroller, at der ligger papir i papirbakken.
2 Læg originalen med forsiden nedad i forreste højre hjørne af glaspladen.
3 Tryk på menuen Kopier og derefter på 3.
Herved vælges menuen Kopier og derefter Papirstørrelse.
Bruge kopifunktionerne
4 Tryk på
5 Tryk på 2 for at vælge Reducer/Forstør i menuen Kopier.
6 Tryk på
7 Tryk på Start, Sort eller Start, Farve.
for at markere Letter eller A4 efter behov, og tryk derefter på OK.
for at markere Tilpas til side, og tryk derefter på OK.
Kopiere en udvisket original
Brug indstillingen Lysere/mørkere til at justere lysstyrken på de kopier, du fremstiller.
Du kan også justere farveintensiteten for at gøre farverne på kopien mere levende
eller afdæmpede.
Sådan kopieres en udvisket original fra kontrolpanelet
1 Kontroller, at der ligger papir i papirbakken.
2 Læg originalen med forsiden nedad i forreste højre hjørne af glaspladen.
3 Tryk på menuen Kopier og derefter på 6.
Derved vises menuen Kopier og derefter Lysere/mørkere. Værdiintervallet for
Lysere/mørkere vises som en skala i farvedisplayet.
4
Tryk på
for at gøre kopien mørkere, og tryk derefter på OK.
60 HP PSC 2350 series all-in-one
Page 64

Bemærk!
5 Tryk på 8 for at vælge Farveintensitet i menuen Kopier.
Værdiintervallet for farveintensitet vises som en skala i farvedisplayet.
6
Tryk på
Du kan også trykke på
for at gøre billedet mere levende, og tryk derefter på OK.
for at gøre kopien lysere.
Bemærk!
7 Tryk på Start, Sort eller Start, Farve.
Du kan også trykke på
for at gøre billedet blegere.
Kopiere et dokument, der er blevet sendt som fax flere gange
Du kan ændre kvaliteten i tekstdokumenter med funktionen Forbedringer ved at øge
skarpheden i kanterne i sort tekst eller justere fotos ved at forbedre lyse farver, der
ellers fremstår som hvide.
Forbedringen Blandet er standardindstillingen. Brug forbedringen Blandet til at
fremstille originaler med skarpe kanter.
Sådan kopieres et uskarpt dokument fra kontrolpanelet
1 Kontroller, at der ligger papir i papirbakken.
2 Læg originalen med forsiden nedad i forreste højre hjørne af glaspladen.
3 Tryk på Kopier og derefter på 7.
Herved vælges først menuen Kopier og derefter Forbedringer.
4 Tryk på
5 Tryk på Start, Sort eller Start, Farve.
Tip! Hvis nogle af nedenstående problemer opstår, kan du deaktivere forbedring af
Tekst ved at vælge Foto eller Ingen:
● Der er farveklatter omkring teksten på dine udskrifter.
● Der er udtværet store, sorte skrifttypeafsnit (ikke skarpe).
● Der er tynde, farvede objekter eller linjer, som indeholder sorte områder.
● Der er vandrette grynede eller hvide striber i områder, der er lyse- eller mellemgrå.
for at markere indstillingen til forbedring af Tekst, og tryk derefter på OK.
Bruge kopifunktionerne
Forbedre lyse områder på kopien
Du kan bruge forbedring af Foto til at forbedre lyse farver, der ellers fremstår som
hvide. Du kan også bruge forbedring af Foto til at eliminere eller reducere nogle af
nedenstående problemer, der kan opstå, når du kopierer med forbedring af Tekst:
● Der er farveklatter omkring teksten på dine udskrifter.
● Der er udtværet store, sorte skrifttypeafsnit (ikke skarpe).
● Der er tynde, farvede objekter eller linjer, som indeholder sorte områder.
● Der er vandrette grynede eller hvide striber i områder, der er lyse- eller mellemgrå.
Sådan kopieres et overeksponeret foto fra kontrolpanelet
1 Kontroller, at der ligger papir i papirbakken.
2 Læg originalen med forsiden nedad i forreste højre hjørne af glaspladen.
Brugervejledning 61
Page 65

Kapitel 7
Placer fotoet på glaspladen, så den lange side af fotoet ligger langs den forreste
kant på glaspladen.
3 Tryk på menuen Kopier og derefter på 7.
Herved vælges først menuen Kopier og derefter Forbedringer.
4 Tryk på
5 Tryk på Start, Farve.
Det er nemt at angive indstillingen Forbedring for fotos og andre dokumenter, du
kopierer, ved hjælp af den HP Image Zone-software, der blev leveret sammen med
HP all-in-one. Med et enkelt klik med museknappen kan du angive, at et foto skal
kopieres med forbedringer af Foto, at en tekst skal kopieres med forbedringer af
Tekst, eller at et dokument, der både indeholder billeder og tekst, skal kopieres med
forbedringer af både Foto og Tekst. Yderligere oplysninger finder du i HP Image
Zone Hjælp på skærmen.
for at markere indstillingen til forbedring af Foto, og tryk derefter på OK.
Fremstille en plakat
Du kan bruge funktionen Plakat til at oprette en forstørret kopi af originalen i afsnit og
samle dem til en plakat.
1 Kontroller, at der ligger papir i papirbakken.
2 Læg originalen med forsiden nedad i forreste højre hjørne af glaspladen.
Hvis du kopierer et foto, skal du placere det på glaspladen, så den lange side af
fotoet ligger langs den forreste kant på glaspladen.
Bruge kopifunktionerne
62 HP PSC 2350 series all-in-one
3 Tryk på menuen Kopier for at åbne menuen Kopier.
4 Tryk på 2, og tryk derefter på 6.
Herved vælges først menuen Reducer/Forstør og derefter Plakat.
5 Tryk på
En plakat er som standard to sider bred.
6 Tryk på Start, Sort eller Start, Farve.
Når du har valgt plakatens bredde, justerer HP all-in-one automatisk længden for
at bevare originalens forhold.
Tip! Hvis originalen ikke kan forstørres til den valgte plakatstørrelse på grund af, at
den maksimale zoomprocent overskrides, vises der en fejlmeddelelse, som
beder dig om at prøve en smallere bredde. Vælg i det tilfælde en mindre
plakatstørrelse, og kopier igen.
for at markere en sidebredde for plakaten, og tryk derefter på OK.
Page 66

Du kan være mere kreativ med dine fotos, hvis du bruger den HP Image Zonesoftware, der blev leveret sammen med HP all-in-one. Yderligere oplysninger finder
du i HP Image Zone Hjælp på skærmen.
Forberede overføringspapir
Du kan kopiere et billede eller en tekst over på overføringspapir og derefter stryge det
på en t-shirt, et pudebetræk, en dækkeserviet eller andet stof.
Tip! Forsøg først med overføringspapir på et gammelt stykke tøj.
1 Læg overføringspapiret i papirbakken.
2 Læg originalen med forsiden nedad i forreste højre hjørne af glaspladen.
Hvis du kopierer et foto, skal du placere det på glaspladen, så den lange side af
fotoet ligger langs den forreste kant på glaspladen.
3 Tryk på menuen Kopier og derefter på 4.
Herved vælges først menuen Kopier og derefter Papirtype.
4 Tryk på
(Overføringspapir spejlet), og tryk derefter på OK.
Bemærk! Vælg Overføringspapir som papirtype til mørke stoffer, og vælg
5 Tryk på Start, Sort eller Start, Farve.
Bemærk! Når du vælger Iron-On Mirrored (Overføringspapir spejlet) som
for at markere Overføringspapir eller Iron-On Mirrored
Overføringspapir spejlet til hvide og lyse stoffer.
papirtype, kopierer HP all-in-one automatisk et spejlbillede af
originalen, så det vises korrekt, når du stryger overføringspapiret på
stoffet.
Bruge kopifunktionerne
Stop af udskrivning
➔
Tryk på Annuller på kontrolpanelet for at stoppe kopiering.
Brugervejledning 63
Page 67

Kapitel 7
Bruge kopifunktionerne
64 HP PSC 2350 series all-in-one
Page 68

8
Bruge scanningsfunktionerne
Ved en scanning konverteres tekst og billeder til et elektronisk format, som kan læses
af en computer. Du kan scanne næsten alt: fotos, artikler, tekstdokumenter og 3Dobjekter, så længe glaspladen på HP all-in-one ikke ridses. Du kan scanne til et
hukommelseskort for at gøre dine scannede billeder mere mobile.
Du kan bruge scanningsfunktionen på HP all-in-one til at:
● Scanne tekst fra en artikel til et tekstbehandlingsprogram og citere teksten i en
rapport.
● Udskrive visitkort og brochurer ved at scanne et logo og bruge det i et dtpprogram.
● Sende fotos til venner og slægtninge ved at scanne dine foretrukne udskrifter og
bruge dem i e-mail.
● Oprette en fotografisk fortegnelse over dine ting i hjemmet eller på kontoret eller
arkivere foretrukne fotos i en elektronisk scrapbog.
Bemærk! Ved at scanne tekst (også kendt som OCR (optical character recognition))
kan du føre indholdet af artikler, bøger og andet trykt materiale ind i dit
foretrukne tekstbehandlingsprogram (og mange andre programmer) som
fuldt redigerbar tekst. Det er vigtigt, at du lærer at bruge OCR rigtigt, hvis
du vil opnå de bedste resultater. Forvent ikke, at scannede
tekstdokumenter er perfekte første gang, du bruger OCR-programmet. Det
er en kunst at bruge et OCR-program, som det kræver tid og øvelse at
beherske. Yderligere oplysninger om at scanne dokumenter, specielt
dokumenter, der indeholder både tekst og grafik, finder du i
dokumentationen, der fulgte med OCR-programmet.
Hvis du vil bruge scanningsfunktionerne, skal HP all-in-one være tilsluttet din
computer, og begge enheder skal være tændt. Softwaren til HP all-in-one skal også
være installeret og køre på din computer, inden der scannes. Du kan kontrollere, at
HP all-in-one-softwaren kører på en Windows-pc, ved at se efter ikonet HP all-in-one
på proceslinjen i nederste højre hjørne af skærmen ved siden af klokkeslættet.
HP all-in-one-softwaren kører altid på en Macintosh.
Bemærk! Hvis du lukker HP-ikonet på proceslinjen i Windows, kan det medføre, at
HP all-in-one mister noget af sin scanningsfunktion, hvilket kan resultere i
fejlmeddelelsen Ingen forbindelse. Hvis det sker, kan du gendanne den
fulde funktionalitet ved at genstarte computeren eller ved at starte
programmet HP Image Zone.
Se HP Image Zone Hjælp, som blev leveret med softwaren, hvis du vil have
oplysninger om, hvordan der scannes fra computeren, og om justering, ændring af
størrelse, rotation, beskæring, og hvordan du får tydeligere scanninger.
I dette kapitel findes oplysninger om: afsendelse af en scanning til og fra forskellige
destinationer og justering af eksempelbilledet.
Brugervejledning 65
Scanning
Page 69

Kapitel 8
Scanne til et program
Du kan scanne originaler, der ligger på glaspladen, direkte fra kontrolpanelet.
Bemærk! De menuer, der vises i dette afsnit, kan variere i indhold, afhængigt af
computerens operativsystem, og hvilke programmer du installerer som
scanningsdestinationer i HP Image Zone.
1 Læg originalen med forsiden nedad i forreste højre hjørne af glaspladen.
2 Tryk på Scan til i scanningsområdet.
Menuen Scan til vises med angivelse af destinationer, herunder programmer, til
alt det, du scanner. Standarddestinationen er den, du valgte sidste gang, du
brugte denne menu. Du kan angive, hvilke programmer og andre destinationer
der skal vises i menuen Scan til, ved hjælp af HP Image Zone på computeren.
3 Tryk på tallet på kontrolpanelet, eller brug piletasterne til at markere det program,
der skal modtage scanningen, og tryk derefter på OK eller Start, Scan.
Der vises et eksempelbillede af scanningen i HP Scan-vinduet på computeren,
og her kan du redigere det.
Du kan få flere oplysninger om redigering af et eksempelbillede i HP Image Zone
Hjælp, der fulgte med softwaren.
4 Foretag de ønskede ændringer i eksempelbilledet i vinduet HP Scan. Klik på
Accepter, når du er færdig.
HP all-in-one sender scanningen til det valgte program. Hvis du f.eks. vælger
HP Image Zone, åbnes det automatisk, og billedet vises.
HP Image Zone indeholder mange værktøjer, du kan bruge til at redigere det
scannede billede. Du kan forbedre billedkvaliteten ved at justere lysstyrke, skarphed,
farvetone eller mætning. Du kan også beskære, rotere eller ændre størrelsen af
billedet. Når det scannede billede er, som du ønsker det, kan du åbne det i et andet
program, sende det med e-mail, gemme det i en fil eller udskrive det. Yderligere
oplysninger om brug af HP Image Zone finder du i afsnittet HP Gallery i HP Image
Zone Hjælp.
Overføre en scanning til en HP Instant Share-destination
HP Instant Share gør det muligt for dig at dele dine fotos med familie og venner via email-meddelelser og onlinefotoalbum og udskrifter i høj kvalitet.
Yderligere oplysninger om brug af HP Instant Share finder du i HP Image Zone Hjælp
på skærmen.
Sende en scanning til et hukommelseskort
Du kan sende det scannede billede som et JPEG-billede til det hukommelseskort, der
aktuelt er indsat i en af hukommelseskortholderne på HP all-in-one. Det giver dig
Scanning
mulighed for at bruge funktionerne i hukommelseskortet til at fremstille udskrifter uden
ramme og albumsider fra det scannede billede. Du kan også få adgang til det
scannede billede fra andre enheder, som understøtter hukommelseskortet.
1 Læg originalen med forsiden nedad i forreste højre hjørne af glaspladen.
2 Tryk på Scan til i scanningsområdet.
66 HP PSC 2350 series all-in-one
Page 70

Menuen Scan til vises med forskellige indstillinger eller destinationer.
Standarddestinationen er den, du valgte sidste gang, du brugte denne menu.
3 Tryk på tallet ved siden af Hukommelseskort.
HP all-in-one scanner billedet og gemmer filen på hukommelseskortet i JPEGformat.
Afbryde scanning
➔
Tryk på Annuller på kontrolpanelet for at stoppe en scanning, eller klik på
Annuller i HP Image Zone.
Brugervejledning 67
Scanning
Page 71

Kapitel 8
Scanning
68 HP PSC 2350 series all-in-one
Page 72

9
Udskrive fra computeren
HP all-in-one kan bruges med et hvilket som helst program, der giver mulighed for
udskrivning. Instruktionerne varierer en smule, afhængigt af, om du bruger en
Windows-pc eller en Macintosh-computer. Sørg for at følge instruktionerne til
operativsystemet i dette kapitel.
Udover de udskrivningsmuligheder, der beskrives i dette kapitel, kan du udskrive
særlige udskriftsjob som f.eks. udskrifter uden rammer og nyhedsbreve, og du kan
udskrive billeder direkte fra et fotohukommelseskort eller fra et digitalkamera, som
understøtter PictBridge. Du kan også bruge scannede billeder i udskriftsprojekter i
HP Image Zone.
● Yderligere oplysninger om at udskrive fra et hukommelseskort eller digitalkamera
finder du i Bruge et hukommelseskort eller PictBridge-kamera.
● Se HP Image Zone Hjælp på skærmen for at få yderligere oplysninger om
udførelse af særlige udskriftsjob eller udskrivning af billeder i HP Image Zone.
Udskrive fra et program
De fleste udskriftsindstillinger håndteres automatisk af det program, du udskriver fra,
eller af HP-ColorSmart-teknologi. Du behøver kun at ændre indstillingerne manuelt,
når du ændrer udskriftskvalitet, udskriver på særlige typer papir eller transparenter,
eller når du anvender særlige funktioner.
Sådan udskriver du fra det program, hvor du har oprettet dokumentet (Windowsbrugere):
1 Kontroller, at der ligger papir i papirbakken.
2 Klik på Udskriv i menuen Filer i programmet.
3 Vælg HP all-in-one som printer.
4 Hvis du vil ændre indstillinger, skal du klikke på den knap, der åbner
dialogboksen Egenskaber.
Afhængigt af programmet kan denne knap hedde Egenskaber, Indstillinger,
Indstil printer eller Printer.
5 Vælg de ønskede indstillinger for udskriftsjobbet ved hjælp af de tilgængelige
funktioner under fanerne Papir/Kvalitet, Færdigbehandling, Effekter,
Grundlæggende og Farve.
Udskrive fra computeren
Tip! Du kan let udskrive jobbet med en række standardindstillinger, der er
baseret på den type job, du vil udskrive. Klik på en type udskriftsopgave på
listen Hvad vil du foretage dig? under fanen Genveje til udskrivning.
Standardindstillingerne for denne type udskriftsopgave angives og
opsummeres under fanen Genveje til udskrivning. Du kan om nødvendigt
tilpasse indstillingerne her, eller du kan foretage dine ændringer under de
andre faner i dialogboksen Egenskaber.
6 Klik på OK for at lukke dialogboksen Egenskaber.
7 Klik på Udskriv eller OK for at starte udskrivningen.
Brugervejledning 69
Page 73

Kapitel 9
Udskrive fra computeren
Sådan udskriver du fra det program, hvor du har oprettet dokumentet (Windowsbrugere):
1 Kontroller, at der ligger papir i papirbakken.
2 Vælg HP all-in-one i Chooser (Vælger) (OS 9), Print Center (Udskriftscenter)
(OS 10.2 eller tidligere) eller Printer Setup Utility (Værktøjet Indstil printer)
(OS 10.3 eller nyere), inden du begynder at udskrive.
3 Vælg Sideopsætning i menuen Filer i programmet.
Dialogboksen Sideopsætning vises, hvor du kan angive papirstørrelse,
papirretning og skalering.
4 Angiv sideattributterne:
– Vælg papirstørrelsen.
– Vælg papirretningen.
– Indtast skaleringsprocenten.
Bemærk! I OS 9 indeholder dialogboksen Sideopsætning indstillinger til at
spejlvende billedet og til at justere sidemargener ved udskrivning på
begge sider af et ark.
5 Klik på OK.
6 Vælg Udskriv i menuen Filer i programmet.
Dialogboksen Udskriv vises. Hvis du bruger OS 9, åbnes panelet Generelt. Hvis
du bruger OS X, åbnes panelet Kopier & sider.
7 Foretag ændringer af udskriftsindstillingerne for hver enkelt indstilling i pop-up-
menuen, så de passer til dit projekt.
8 Klik på Udskriv for at starte udskrivningen.
Ændre udskriftsindstillinger
Du kan tilpasse udskriftsindstillingerne i HP all-in-one til at håndtere næsten enhver
udskrivningsopgave.
Windows-brugere
Hvis du vil ændre udskriftsindstillingerne, skal du bestemme, om du vil ændre dem for
det aktuelle job, eller om udskriftsindstillingerne skal bruges som standard for alle
fremtidige udskriftsjob. Hvordan du får vist udskriftsindstillinger, afhænger af, om du
vil anvende ændringen på alle fremtidige udskriftsjob eller kun det aktuelle udskriftsjob.
Sådan ændres udskriftsindstillinger for alle fremtidige job
1 Klik på Indstillinger i HP Director, peg på Udskriftsindstillinger, og vælg
derefter Printerindstillinger.
2 Foretag ændringerne i udskriftsindstillingerne, og klik på OK.
Sådan ændres udskriftsindstillinger for det aktuelle udskriftsjob
1 Klik på Udskriv i menuen Filer i programmet.
2 Kontroller, at HP all-in-one er den valgte printer.
3 Klik på den knap, der åbner dialogboksen Egenskaber.
Afhængigt af programmet kan denne knap hedde Egenskaber, Indstillinger,
Indstil printer eller Printer.
70 HP PSC 2350 series all-in-one
Page 74

4 Foretag ændringerne i udskriftsindstillingerne, og klik på OK.
5 Klik på Udskriv eller OK i dialogboksen Udskriv for at udskrive jobbet.
Macintosh-brugere
Brug dialogboksene Sideopsætning og Udskriv til at ændre indstillingerne for
udskriftsjobbet. Hvilken dialogboks, det er, afhænger af den indstilling, du vil ændre.
Sådan ændres papirstørrelse, -retning eller skaleringsprocent
1 Vælg HP all-in-one i Chooser (Vælger) (OS 9), Print Center (Udskriftscenter)
(OS 10.2 eller tidligere) eller Printer Setup Utility (Værktøjet Indstil printer)
(OS 10.3 eller nyere), inden du begynder at udskrive.
2 Vælg Sideopsætning i menuen Filer i programmet.
3 Foretag de nødvendige ændringer i indstillingerne for papirstørrelse, retning
skalering, og klik på OK.
Sådan ændres alle andre udskriftsindstillinger
1 Vælg HP all-in-one i Chooser (Vælger) (OS 9), Print Center (Udskriftscenter)
(OS 10.2 eller tidligere) eller Printer Setup Utility (Værktøjet Indstil printer)
(OS 10.3 eller nyere), inden du begynder at udskrive.
2 Vælg Udskriv i menuen Filer i programmet.
3 Foretag ændringerne i udskriftsindstillingerne, og klik på Udskriv for at udskrive
jobbet.
Annullere et udskriftsjob
Det er muligt at afbryde udskriftsjobbet fra HP all-in-one eller computeren, men det
anbefales, at du afbryder det fra HP all-in-one for at opnå det bedste resultat.
Udskrive fra computeren
Sådan afbrydes et udskriftsjob fra HP all-in-one
➔
Tryk på Annuller på kontrolpanelet. Se efter meddelelsen Udskrivning
annulleret i farvedisplayet. Tryk på Annuller igen, hvis meddelelsen ikke vises.
Brugervejledning 71
Page 75

Kapitel 9
Udskrive fra computeren
72 HP PSC 2350 series all-in-one
Page 76

10
Bruge HP Instant Share
HP Instant Share gør det nemt at dele fotos med familie og venner. Scan blot et foto,
eller indsæt et hukommelseskort i den korrekte holder på HP all-in-one, vælg et eller
flere billeder, du vil dele, vælg en destination for billederne, og send derefter
billederne af sted. Du kan også overføre dine fotos til et fotoalbum eller en
fotoudskrivningstjeneste på internettet. Tjenesternes tilgængelighed varierer
afhængigt af land/område.
Med HP Instant Share E-mail får din familie og dine venner altid billeder, de kan se ikke flere langvarige overførsler eller billeder, der er for store til at blive åbnet. Der
sendes en e-mail med et miniaturebillede af dine fotos sammen med et link til en
sikker webside, hvor din familie og venner nemt kan se, dele, udskrive og gemme
fotoerne.
Oversigt
Hvis HP all-in-one har en USB-forbindelse, kan du dele fotos med venner og familie
ved hjælp af enheden og den HP software, der er installeret på computeren. Hvis du
har en Windows-baseret computer, skal du bruge programmet HP Image Zone, og
hvis du har en Macintosh-computer, skal du bruge klientprogrammet HP Instant Share.
Bemærk! En USB-tilsluttet enhed er en HP all-in-one, der er tilsluttet en computer
Bruge HP Instant Share
ved hjælp af et USB-kabel, og som bruger computeren til at få adgang til
internettet.
Brug HP Instant Share til at sende billeder fra HP all-in-one til den ønskede
destination. Destinationen kan f.eks. være en e-mail-adresse, et onlinefotoalbum eller
en fotoudskrivningsservice på internettet. Tjenesternes tilgængelighed varierer
afhængigt af land/område.
Bemærk! Du kan også sende billeder til en vens eller et familiemedlems
netværkstilsluttede HP all-in-one eller fotoprinter. Hvis du vil sende til en
enhed, skal du have et HP Passport-bruger-id og en adgangskode. Den
enhed, der modtager billedet, skal være konfigureret og registreret med
HP Instant Share. Du skal også bruge det navn, modtageren har tildelt
modtagerenheden. Der findes yderligere instruktioner i trin 6 i Sende
billeder med HP all-in-one.
Brugervejledning 73
Page 77

Kapitel 10
Introduktion
Følgende er nødvendigt for at kunne benytte HP Instant Share sammen med
HP all-in-one:
● En HP all-in-one, der er tilsluttet en computer med et USB-kabel.
● Adgang til internettet via den computer, som HP all-in-one er tilsluttet.
● HP Image Zone-softwaren skal være installeret på computeren. For Macintosh-
brugere er HP Instant Share-klientprogrammet også installeret.
Når du har konfigureret HP all-in-one og installeret programmet HP Image Zone, er
du klar til at dele fotos vha. HP Instant Share. Se installationsvejledningen, der fulgte
med HP all-in-one, for at få yderligere oplysninger om konfiguration.
Sende billeder med HP all-in-one
Billeder kan være fotos eller scannede dokumenter. Begge typer kan deles med
venner og familie via din HP all-in-one og HP Instant Share. Vælg fotos fra et
hukommelseskort, eller scan et billede, tryk på HP Instant Share på kontrolpanelet på
HP all-in-one, og send dine billeder til den ønskede destination. Se emnerne herunder
for at få yderligere oplysninger.
Bruge HP Instant Share
Sende fotos fra et hukommelseskort
Brug HP all-in-one til at dele fotos øjeblikkeligt, når du indsætter et hukommelseskort.
Indsæt blot hukommelseskortet i den korrekte kortholder, vælg et eller flere fotos, og
tryk derefter på menuen Foto på kontrolpanelet.
Bemærk! Se Bruge et hukommelseskort eller PictBridge-kamera for at få yderligere
oplysninger om brug af et hukommelseskort.
Sådan sendes fotos vha. menuen Foto
1 Kontroller, at hukommelseskortet er korrekt indsat i den relevante kortholder på
HP all-in-one.
2 Vælg et eller flere fotos.
Bemærk! Se Bruge et hukommelseskort eller PictBridge-kamera for at få flere
oplysninger om, hvordan du udvælger fotos.
3 Tryk på menuen Foto på kontrolpanelet på HP all-in-one.
Menuen Foto vises på farvedisplayet.
4 Tryk på 4 for at vælge HP Instant Share.
Windows-brugere: Programmet HP Image Zone åbnes på computeren. Menuen
HP Instant Share vises. Miniaturebilleder af dine fotos vises i valgbakken. Se
Bruge HP Image Zone i hjælp på skærmen for at få yderligere oplysninger om
HP Image Zone.
Macintosh-brugere: Klientprogrammet HP Instant Share åbnes på computeren.
Miniaturebilleder af dine fotos vises i HP Instant Share-vinduet.
Bemærk! Hvis du bruger Macintosh OS tidligere end X version 10.1.5,
overføres dine fotos til HP Gallery på Macintosh-computeren. Klik på
74 HP PSC 2350 series all-in-one
Page 78

E-mail. Send billederne som en vedhæftet fil til en e-mail ved at følge
vejledningen på skærmen.
5 Følg de trin, der er relevante for dit operativsystem:
Hvis du bruger en Windows-baseret computer:
a Klik på hyperlinket eller ikonet for den tjeneste, du vil bruge til at sende
billederne, i enten kontrol- eller arbejds området under fanen HP Instant
Share.
Bemærk! Hvis du klikker på Se alle tjenester, kan du vælge mellem alle de
tilgængelige tjenester i din land/område, f.eks.: HP Instant Share
E-mail og Opret onlinealbummer. Følg anvisningerne på
skærmen.
Skærmbilledet Skift til online vises i Arbejdsområde.
b Klik på Næste, og følg vejledningen på skærmen.
Hvis du arbejder på en Macintosh-computer:
a Kontroller, at de fotos, du vil dele, vises i vinduet HP Instant Share.
Tryk på knappen - for at fjerne fotos, eller tryk på knappen + for at tilføje
fotos i vinduet.
b Klik på Fortsæt, og følg vejledningen på skærmen.
c Vælg den tjeneste, du vil bruge til at sende billederne, på listen med
HP Instant Share-tjenester.
d Følg anvisningerne på skærmen.
6 Med tjenesten HP Instant Share E-mail kan du:
– Sende en e-mail med miniaturebilleder af dine fotos, som kan ses, udskrives
og gemmes over internettet.
– Åbne og vedligeholde et adressekartotek til e-mail. Klik på Adressekartotek,
registrer dig hos HP Instant Share, og opret en HP Passport-konto.
– Sende en e-mail til flere adresser. Klik på det relaterede hyperlink.
– Sende en samling billeder til en vens eller slægtnings netværkstilsluttede
enhed. Skriv det navn, der er tildelt modtageren, i feltet E-mail-adresse,
efterfulgt af @send.hp.com. Du bliver bedt om at logge på HP Instant Share
med dit bruger-id til HP Passport og din adgangskode.
Bruge HP Instant Share
Bemærk! Hvis du ikke tidligere har konfigureret HP Instant Share, skal du
klikke på Jeg skal bruge HP Passport-konto på skærmbilledet
Log på HP Passport. Få et bruger-id og en adgangskode til
HP Passport.
Sende et scannet billede
Del et scannet billede ved at trykke på Scan til på kontrolpanelet. Hvis du vil bruge
Scan til, skal du lægge et billede med forsiden nedad på glaspladen, vælge den
destination, du vil sende billedet til, og starte scanningen.
Bemærk! Se Bruge scanningsfunktionerne for at få flere oplysninger om, hvordan du
scanner et billede.
Brugervejledning 75
Page 79

Bruge HP Instant Share
Kapitel 10
Sådan sender du et billede fra HP all-in-one
1 Læg originalen med forsiden nedad i forreste højre hjørne af glaspladen.
2 Tryk på Scan til på kontrolpanelet på HP all-in-one.
Menuen Scan til vises på farvedisplayet.
3 Brug pilene
og til at fremhæve HP Instant Share.
4 Tryk på OK eller Start scanning for at vælge destinationen.
Billedet scannes og overføres til din computer.
Windows-brugere: Programmet HP Image Zone åbnes på computeren. Menuen
HP Instant Share vises. Et miniaturebillede af det scannede billede vises i
valgbakken. Se Bruge HP Image Zone i hjælp på skærmen for at få yderligere
oplysninger om HP Image Zone.
Macintosh-brugere: Klientprogrammet HP Instant Share åbnes på computeren.
Et miniaturebillede af det scannede billede vises i HP Instant Share-vinduet.
Bemærk! Hvis du bruger Macintosh OS tidligere end X version 10.1.5,
overføres dine fotos til HP Gallery på Macintosh-computeren. Klik på
E-mail. Send det scannede billede som en vedhæftet fil til en e-mail
ved at følge vejledningen på computerskærmen.
5 Følg de trin, der er relevante for dit operativsystem:
Hvis du bruger en Windows-baseret computer:
a Klik på hyperlinket eller ikonet for den tjeneste, du vil bruge til at sende de
scannede billeder, i enten kontrol- eller arbejds området under fanen
HP Instant Share.
Bemærk! Hvis du klikker på Se alle tjenester, kan du vælge mellem alle de
tilgængelige tjenester i din land/område, f.eks.: HP Instant Share
E-mail og Opret onlinealbummer. Følg anvisningerne på
skærmen.
Skærmbilledet Skift til online vises i Arbejdsområde.
b Klik på Næste, og følg vejledningen på skærmen.
Hvis du arbejder på en Macintosh-computer:
a Kontroller, at det scannede billede, du vil dele, vises i vinduet HP Instant
Share.
Tryk på knappen - for at fjerne fotos, eller tryk på knappen + for at tilføje
fotos i vinduet.
b Klik på Fortsæt, og følg vejledningen på skærmen.
c Vælg den tjeneste, du vil bruge til at sende det scannede billede, på listen
med HP Instant Share-tjenester.
d Følg anvisningerne på skærmen.
6 Med tjenesten HP Instant Share E-mail kan du:
– Sende en e-mail med miniaturebilleder af dine fotos, som kan ses, udskrives
og gemmes over internettet.
– Åbne og vedligeholde et adressekartotek til e-mail. Klik på Adressekartotek,
registrer dig hos HP Instant Share, og opret en HP Passport-konto.
76 HP PSC 2350 series all-in-one
Page 80

– Sende en e-mail til flere adresser. Klik på det relaterede hyperlink.
– Sende en samling billeder til en vens eller slægtnings netværkstilsluttede
enhed. Skriv det navn, der er tildelt modtageren, i feltet E-mail-adresse,
efterfulgt af @send.hp.com. Du bliver bedt om at logge på HP Instant Share
med dit bruger-id til HP Passport og din adgangskode.
Bemærk! Hvis du ikke tidligere har konfigureret HP Instant Share, skal du
klikke på Jeg skal bruge HP Passport-konto på skærmbilledet
Log på HP Passport. Få et bruger-id og en adgangskode til
HP Passport.
Sende billeder med computeren
Foruden at du kan bruge HP all-in-one til at sende billeder gennem HP Instant Share,
kan du bruge programmet HP Image Zone, der er installeret på din computer, til at
sende billeder. HP Image Zone-softwaren giver dig mulighed for at vælge og redigere
et eller flere billeder og derefter åbne HP Instant Share og vælge en tjeneste (f.eks.
HP Instant Share E-mail) og sende dine billeder. Du kan blandt andet dele billeder
på følgende måde:
● HP Instant Share E-mail (sende til en e-mail-adresse)
● HP Instant Share E-mail (sende til en enhed)
● Onlinealbummer
● Onlinefotoudskrivning (tilgængelighed varierer afhængigt af land/område)
Sende billeder via programmet HP Image Zone (Windows)
Brug programmet HP Image Zone til at dele billeder med familie og venner. Du skal
blot åbne HP Image Zone, vælge de billeder, du vil dele, og videresende billederne
via HP Instant Share E-mail-tjenesten.
Bruge HP Instant Share
Bemærk! Yderligere oplysninger om programmet HP Image Zone finder du i
HP Image Zone Hjælp på skærmen.
Sådan bruges programmet HP Image Zone
1 Dobbeltklik på ikonet HP Image Zone på skrivebordet.
Vinduet HP Image Zone åbnes på computeren. Fanen Mine billeder vises i
vinduet.
2 Vælg et eller flere billeder i den eller de mapper, de ligger i.
Yderligere oplysninger finder du i HP Image Zone Hjælp på skærmen.
Bemærk! Brug HP Image Zone-billedredigeringsværktøjer til at redigere dine
billeder og opnå de ønskede resultater. Yderligere oplysninger finder
du i HP Image Zone Hjælp på skærmen.
3 Klik på fanen HP Instant Share.
Fanen HP Instant Share vises i vinduet HP Image Zone.
4 Klik på hyperlinket eller ikonet for den tjeneste, du vil bruge til at sende de
scannede billeder, i enten kontrol- eller arbejds området under fanen
HP Instant Share.
Brugervejledning 77
Page 81

Bruge HP Instant Share
Kapitel 10
Bemærk! Hvis du klikker på Se alle tjenester, kan du vælge mellem alle de
tilgængelige tjenester i din land/område, f.eks.: HP Instant Share Email og Opret onlinealbummer. Følg anvisningerne på skærmen.
Skærmbilledet Skift til online vises i Arbejdsområde under fanen HP Instant
Share.
5 Klik på Næste, og følg vejledningen på skærmen.
6 Med tjenesten HP Instant Share E-mail kan du:
– Sende en e-mail med miniaturebilleder af dine fotos, som kan ses, udskrives
og gemmes over internettet.
– Åbne og vedligeholde et adressekartotek til e-mail. Klik på Adressekartotek,
registrer dig hos HP Instant Share, og opret en HP Passport-konto.
– Sende en e-mail til flere adresser. Klik på det relaterede hyperlink.
– Sende en samling billeder til en vens eller slægtnings netværkstilsluttede
enhed. Skriv det navn, der er tildelt modtageren, i feltet E-mail-adresse,
efterfulgt af @send.hp.com. Du bliver bedt om at logge på HP Instant Share
med dit bruger-id til HP Passport og din adgangskode.
Bemærk! Hvis du ikke tidligere har konfigureret HP Instant Share, skal du
klikke på Jeg skal bruge HP Passport-konto på skærmbilledet
Log på HP Passport. Få et bruger-id og en adgangskode til
HP Passport.
Dele billeder ved hjælp af klientprogrammet HP Instant Share (Macintosh OS X version 10.1.5 og senere)
Bemærk! Macintosh OS X version 10.2.1 og version 10.2.2 understøttes ikke.
Brug programmet HP Instant Share til at dele billeder med familie og venner. Du skal
blot åbne HP Instant Share-vinduet, vælge de billeder, du vil dele, og videresende
billederne via HP Instant Share E-mail-tjenesten.
Bemærk! Yderligere oplysninger om klientprogrammet HP Instant Share finder du i
HP Image Zone Hjælp på skærmen.
Sådan bruges klientprogrammet HP Instant Share
1 Vælg ikonet HP Image Zone fra Dock'en.
HP Image Zone åbnes på computeren.
2 Klik på knappen Tjenester øverst i vinduet i HP Image Zone.
En programliste vises nederst i HP Image Zone.
3 Vælg HP Instant Share på listen med programmer.
Klientprogrammet HP Instant Share åbnes på computeren.
4 Tryk på knappen + for at tilføje et billede i vinduet, eller tryk på knappen - for at
fjerne et billede.
Bemærk! Yderligere oplysninger om klientprogrammet HP Instant Share finder
du i HP Image Zone Hjælp på skærmen.
5 Kontroller, at de billeder, du vil dele, vises i vinduet HP Instant Share.
6 Klik på Fortsæt, og følg vejledningen på skærmen.
78 HP PSC 2350 series all-in-one
Page 82

7 Vælg den tjeneste, du vil bruge til at sende det scannede billede, på listen med
HP Instant Share-tjenester.
8 Følg anvisningerne på skærmen.
9 Med tjenesten HP Instant Share E-mail kan du:
– Sende en e-mail med miniaturebilleder af dine fotos, som kan ses, udskrives
og gemmes over internettet.
– Åbne og vedligeholde et adressekartotek til e-mail. Klik på Adressekartotek,
registrer dig hos HP Instant Share, og opret en HP Passport-konto.
– Sende en e-mail til flere adresser. Klik på det relaterede hyperlink.
– Sende en samling billeder til en vens eller slægtnings netværkstilsluttede
enhed. Skriv det navn, der er tildelt modtageren, i feltet E-mail-adresse,
efterfulgt af @send.hp.com. Du bliver bedt om at logge på HP Instant Share
med dit bruger-id til HP Passport og din adgangskode.
Bemærk! Hvis du ikke tidligere har konfigureret HP Instant Share, skal du
klikke på Jeg skal bruge HP Passport-konto på skærmbilledet
Log på HP Passport. Få et bruger-id og en adgangskode til
HP Passport.
Dele billeder med HP Director (Macintosh OS før X version 10.1.5)
Bemærk! Macintosh OS 9 v9.1.5 og nyere og v9.2.6 og nyere understøttes.
Macintosh OS X v10.0 og v10.0.4 understøttes ikke.
Del billeder med andre, der har en e-mail-konto. Start HP Director, og åbn
HP Gallery. Opret derefter en ny e-mail i et e-mail-program, der er installeret på
computeren.
Bruge HP Instant Share
Bemærk! Yderligere oplysninger finder du i afsnittet HP Imaging Gallery i HP Photo
and Imaging Hjælp på skærmen.
Sådan bruges e-mail-funktionen i HP Director
1 Åbn menuen HP Director:
– Vælg ikonet HP Director i dock'en i OS X.
– Dobbeltklik på genvejen HP Director på skrivebordet i OS 9.
2 Åbn HP Photo and Imaging Gallery:
– Vælg HP Gallery i afsnittet Manage and Share (håndter og del) i menuen
HP Director i OS X.
– Klik på HP Gallery i OS 9.
3 Vælg et eller flere billeder, der skal deles.
Yderligere oplysninger findes i HP Photo and Imaging Hjælp på skærmen.
4 Klik på E-mail.
E-mail-programmet på Macintosh åbnes.
Send billedet som en vedhæftet fil til en e-mail ved at følge vejledningen på
computerskærmen.
Brugervejledning 79
Page 83

Bruge HP Instant Share
Kapitel 10
80 HP PSC 2350 series all-in-one
Page 84

11
Bestille forbrugsvarer
Du kan bestille blækpatroner og anbefalet HP -papir online fra HP -webstedet.
● Bestille papir, transparenter eller andre medier
● Bestille blækpatroner
● Bestille andre forsyninger
Bestille papir, transparenter eller andre medier
Oplysninger om at bestille medier, f.eks. HP Premium Papir, HP Ekstra Fint Fotopapir,
HP Premium Inkjet-transparenter eller HP Overføringspapir, finder du på
www.hp.com. Hvis du bliver bedt om det, skal du vælge land/område, følge
promptene for at vælge produktet og derefter klikke på en af shopping-hyperlinkene
på siden.
Bestille blækpatroner
Hvis du vil bestille blækpatroner til HP all-in-one, skal du gå til www.hp.com. Hvis du
bliver bedt om det, skal du vælge land/område, følge promptene for at vælge
produktet og derefter klikke på en af shopping-hyperlinkene på siden.
Din HP all-in-one understøtter følgende blækpatroner:
Blækpatroner
HP sort inkjetblækpatron #338, 16 ml sort blækpatron
Trefarvet HP inkjetblækpatron #344, 16 ml farveblækpatron
HP fotoinkjetblækpatron #348, 15 ml fotoblækpatron
Bemærk! Genbestillingsnumre på blækpatroner varierer, afhængigt af land/område.
Hvis genbestillingsnumrene i denne vejledning ikke svarer til numrene på
de blækpatroner, der aktuelt er installeret i HP all-in-one, skal du bestille
blækpatroner med de samme numre, som dem, der aktuelt er installeret.
Du kan finde genbestillingsnumre på alle de blækpatroner, enheden
understøtter, via Printerværktøjskasse. Klik på fanen Anslået
blækniveau under Printerværktøjskasse, og klik derefter på
Oplysninger om bestilling af blækpatroner.
Du kan også kontakte en lokal HP-forhandler eller gå til www.hp.com/
support for at bekræfte de korrekte genbestillingsnumre for dit land/område.
HP-genbestillingsnummer
#343, 11 ml farveblækpatron
Bestille forbrugsvarer
Brugervejledning 81
Page 85

Kapitel 11
Bestille andre forsyninger
Ring til det relevante telefonnummer herunder, hvis du vil bestille forbrugsvarer, f.eks.
HP all-in-one-software, en kopi af den trykte brugervejledning, en installationsplakat
eller andet tilbehør, du selv kan udskifte:
● Ring til 1-800-HP-INVENT (1-800-474-6836) i USA og Canada.
● Opkald i Europa: +49 180 5 290220 (Tyskland) eller +44 870 606 9081
(Storbritannien).
Ring til telefonnummeret for dit land/område for at bestille HP all-in-one-software i
andre lande/områder. De telefonnumre, der er angivet nedenfor, er gældende på
tidspunktet for trykningen af denne brugervejledning. Du finder en liste over aktuelle
genbestillingsnumre ved at gå til www.hp.com/support. Hvis du bliver bedt om det,
skal du vælge land/område og derefter klikke på Contact HP (Kontakt HP) for at få
oplysninger om at ringe til teknisk support.
Land/område
Asia Pacific (undtagen Japan) 65 272 5300
Australien 131047
Europa +49 180 5 290220 (Tyskland)
New Zealand 0800 441 147
Sydafrika +27 (0)11 8061030
USA og Canada 1-800-HP-INVENT (1-800-474-6836)
Bestille forbrugsvarer
Telefonnummer til bestilling
+44 870 606 9081 (England)
82 HP PSC 2350 series all-in-one
Page 86

12
Vedligeholdelse af HP all-in-one
HP all-in-one kræver kun lidt vedligeholdelse. Det kan være en god idé at rengøre
glaspladen og låget for at fjerne støv på overfladen, så kopier og scanninger forbliver
tydelige. Det er også en god idé at udskifte, justere eller rense blækpatronerne fra tid
til anden. Dette afsnit giver vejledning i at holde HP all-in-one i perfekt stand. Udfør
disse vedligeholdelsesprocedurer efter behov.
Rengøre HP all-in-one
Fingeraftryk, udtværede farver, hår og andet snavs på glaspladen eller lågets
underside reducerer ydeevnen og påvirker nøjagtigheden af nogle specialfunktioner,
f.eks. Tilpas til side. For at sikre at dine kopier og scanninger forbliver tydelige, kan
det være nødvendigt at rengøre glaspladen og lågets underside. Du kan også støve
HP all-in-one af på ydersiden.
Rengøre glaspladen
En snavset glasplade med fingeraftryk, fedtede pletter, hår og støv reducerer
ydeevnen og påvirker nøjagtigheden af funktionerne, f.eks. Tilpas til side.
1 Sluk for HP all-in-one, tag netledningen ud af stikket, og løft låget.
2 Rengør glaspladen med en blød klud eller svamp, fugtet let med et
rengøringsmiddel til glas, der ikke indeholder slibemiddel.
Advarsel! Der må ikke benyttes slibemidler, acetone, benzen eller
kultetraklorid på glaspladen, da disse midler kan beskadige den. Undlad
at placere eller sprøjte væske direkte på glaspladen. Væsken kan sive ind
under glaspladen og beskadige enheden.
3 Aftør glaspladen med en vaskeskinds- eller cellulosesvamp for at undgå pletter.
Rengøre lågets underside
Småpartikler kan samle sig på den hvide bagbeklædning på undersiden af låget til
HP all-in-one.
1 Sluk for HP all-in-one, tag netledningen ud af stikket, og løft låget.
2 Rengør den hvide beklædning med en blød klud eller svamp, der er fugtet med
mild sæbe og lunkent vand.
3 Vask forsigtigt beklædningen af for at løsne snavs. Undlad at skrubbe på lågets
underside.
4 Tør beklædningen af med et vaskeskind eller en blød klud.
Advarsel! Brug ikke papirbaserede klude, da dette kan ridse
beklædningen.
5 Hvis beklædningen ikke rengøres tilfredsstillende, kan du gentage processen
med isopropylalkohol og efterfølgende tørre beklædningen grundigt af med en
fugtig klud for at fjerne eventuelle alkoholrester.
Brugervejledning 83
Vedligeholdelse af HP all-in-one
Page 87

Kapitel 12
Advarsel! Pas på ikke at spilde sprit på glaspladen eller på bemalede
dele af HP all-in-one, da dette kan beskadige enheden.
Rengøre enhedens overflade
Brug en blød klud eller en let fugtet svamp til at fjerne støv, mærker og pletter fra
enhedens overflade. HP all-in-one skal ikke rengøres indvendigt. Undgå, at der
kommer væske i nærheden af kontrolpanelet og indvendigt i HP all-in-one.
Advarsel! Brug ikke sprit eller spritbaserede rengøringsprodukter på
kontrolpanelet, låget eller andre bemalede dele af enheden for at undgå at
beskadige de bemalede dele af HP all-in-one.
Kontrollere det anslåede blækniveau
Det er nemt at kontrollere blækniveauet for at finde ud af, om en blækpatron snart
skal udskiftes. Blækniveauet viser ca., hvor meget blæk der er tilbage i
blækpatronerne.
Sådan kontrollerer du blækniveauerne fra kontrolpanelet
➔
Se efter to ikoner nederst i farvedisplayet, der viser, hvor meget blæk der er
tilbage i de to installerede blækpatroner.
– Et grønt ikon repræsenterer den mængde blæk, der er tilbage i den
trefarvede blækpatron.
– Et sort ikon repræsenterer den mængde blæk, der er tilbage i den sorte
blækpatron.
– Et orange ikon repræsenterer den mængde blæk, der er tilbage i
fotoblækpatronen.
Hvis du anvender andre blækpatroner end HP's, hvis blækpatronerne er blevet
genopfyldt, eller hvis der ikke er installeret en blækpatron i blækpatronholderne,
vises det ene eller begge ikoner måske ikke på ikonlinjen. HP all-in-one kan ikke
registrere, hvor meget blæk der er tilbage i blækpatroner, som ikke er leveret af
HP, eller blækpatroner som er genopfyldte.
Hvis et ikon viser et stort fald i blækbeholdningen, har den blækpatron, som
ikonet repræsenterer, kun meget lidt blæk tilbage og skal snart udskiftes. Udskift
blækpatronen, når udskriftskvaliteten begynder at blive dårlig.
Yderligere oplysninger om blækpatronernes ikoner på farvedisplayet finder du
under Ikoner på farvedisplayet.
Du kan også kontrollere, hvor meget blæk der er tilbage i blækpatronerne, ved hjælp
af programmet HP Image Zone, der fulgte med HP all-in-one. Oplysninger om kontrol
af blækniveauer i HP Director finder du i HP Image Zone Hjælp på skærmen, som
fulgte med softwaren.
Udskrive en selvtestrapport
Udskriv en selvtestrapport, før du udskifter blækpatronerne, hvis der opstår problemer
med udskrivningen. Rapporten giver nyttige oplysninger om flere aspekter af
Vedligeholdelse af HP all-in-one
84 HP PSC 2350 series all-in-one
enheden, inklusive blækpatronerne.
1 Læg nyt hvidt Letter-, A4- eller Legal-papir i papirbakken.
Page 88

2 Tryk på Opsætning.
3 Tryk på 2, og tryk derefter på 1.
Derved vises først menuen Udskriv rapport og derefter Selvtestrapport.
HP all-in-one udskriver en selvtestrapport, som kan angive årsagen til
udskrivningsproblemet. Et eksempel på blæktestområdet i rapporten er vist
nedenfor.
4 Kontroller, at testmønstrene er lige og viser et helt gitter.
Hvis mere end nogle få linjer i et mønster er brudt, kan det være et tegn på et
problem med dyserne. Du skal muligvis rense blækpatronerne. Se Rense
blækpatroner for at få yderligere oplysninger.
5 Kontroller, at de farvede linjer fortsætter hen over hele siden.
Hvis den sorte linje mangler, er udtonet, indeholder striber eller hvide linjer, kan
det være tegn på et problem med den sorte blækpatron eller fotoblækpatronen i
den højre holder.
Hvis en eller flere af de resterende tre linjer mangler, er udtonet, indeholder
striber eller hvide linjer, kan det være tegn på et problem med den trefarvede
blækpatron i den venstre holder.
6 Kontroller, at farveblokkene er ensartede og repræsenterer de farver, som er
anført herunder.
Du skal kunne se farveblokke i cyan, magenta, gul, violet, grøn og rød.
Hvis farveblokke mangler, eller hvis farven på en blok er plumret eller ikke svarer
til etiketten under blokken, kan det være tegn på, at den trefarvede blækpatron er
tom. Det kan være nødvendigt at udskifte blækpatronen. Se Udskifte
blækpatroner for at få yderligere oplysninger om at udskifte blækpatroner.
7 Kontroller, om der er streger eller hvide linjer i farveblokkene og farvelinjerne.
Streger kan indikere tilstoppede dyser eller snavsede kontakter. Du skal muligvis
rense blækpatronerne. Se Rense blækpatroner for at få yderligere oplysninger
om at rengøre blækpatronerne. Rengør ikke med alkohol.
Vedligeholdelse af HP all-in-one
Brugervejledning 85
Page 89

Kapitel 12
Bemærk! Eksempler på testmønstre, farvede linjer og farveblokke fra normale
blækpatroner og blækpatroner med fuunktionsfejl finder du i HP Image
Zone Hjælp på skærmen, der fulgte med softwaren.
Arbejde med blækpatroner
Du kan sikre den bedste udskriftskvalitet med HP all-in-one ved at udføre nogle enkle
vedligeholdelsesprocedurer. Dette afsnit indeholder retningslinjer til håndtering af
blækpatroner og vejledninger til udskiftning, justering og rengøring af blækpatroner.
Håndtere blækpatroner
Inden du udskifter eller renser en blækpatron, skal du kende navnet på de forskellige
komponenter og vide, hvordan blækpatronerne skal håndteres.
Vedligeholdelse af HP all-in-one
1 Kobberfarvede kontaktflader
2 Plastiktapen med en lyserød trækflig (skal fjernes før installationen)
3 Blækdyser under tape
Hold blækpatronerne i den sorte plastikside, så etiketten vender opad. Rør ikke de
kobberfarvede kontakter eller blækdyserne.
Advarsel! Pas på ikke at tabe blækpatronerne. Det kan ødelægge dem, så
de ikke kan bruges.
Udskifte blækpatroner
Når blækniveauet for blækpatronen er lavt, vises en meddelelse i farvedisplayet.
Bemærk! Du kan også kontrollere blækniveauerne ved hjælp af HP Director, der
fulgte med programmet HP Image Zone på computeren. Se Kontrollere
det anslåede blækniveau for at få yderligere oplysninger.
86 HP PSC 2350 series all-in-one
Page 90

Sørg for at have en ny blækpatron klar, når der vises en advarsel i farvedisplayet om,
at blækniveauet er lavt. Du bør også udskifte blækpatronerne, hvis du ser udtonet
tekst, eller hvis du oplever problemer med udskrivningskvaliteten, der skyldes
blækpatronerne.
Tip! Du kan også følge disse anvisninger, når du skal udskifte den sorte blækpatron
med en fotoblækpatron til udskrivning af farvefotos i høj kvalitet.
Se Bestille blækpatroner for at finde bestillingsnummeret til alle blækpatroner, som
HP all-in-one understøtter Bestille blækpatroner. Hvis du vil bestille blækpatroner til
HP all-in-one, skal du gå til www.hp.com. Hvis du bliver bedt om det, skal du vælge
land/område, følge promptene for at vælge produktet og derefter klikke på en af
shopping-hyperlinkene på siden.
Sådan udskiftes blækpatronerne
1 Kontroller, at HP all-in-one er tændt.
Advarsel! Hvis HP all-in-one er slukket, når du løfter dækslet til
blækpatronholderen for at få adgang til blækpatronerne, vil HP all-in-one
ikke løsne patronerne, så de kan udskiftes. Du risikerer at ødelægge
HP all-in-one, hvis blækpatronerne ikke sidder korrekt i den højre side, når
du forsøger at fjerne dem.
2 Åbn dækslet til blækpatronholderen ved at løfte midt foran på enheden, indtil
dækslet låses på plads.
Blækpatronholderen bevæger sig til den yderste højre side af HP all-in-one.
1 Dæksel til blækpatronholder
2 Blækpatronholder
3 Vent, til blækpatronholderen er standset og lydløs, og tryk derefter let på en
blækpatron for at løsne den.
Hvis du udskifter den trefarvede blækpatron, skal du fjerne blækpatronen fra
holderen i venstre side.
Hvis du udskifter den sorte blækpatron eller fotoblækpatronen, skal du fjerne
blækpatronen fra holderen i højre side.
Brugervejledning 87
Vedligeholdelse af HP all-in-one
Page 91

Kapitel 12
1 Blækpatronholder til den trefarvede blækpatron
2 Blækpatronholder til den sorte blækpatron eller fotoblækpatronen
4 Træk blækpatronen ud af holderen mod dig selv.
5 Hvis du fjerner den sorte blækpatron for at installere fotoblækpatronen, bør du
gemme den sorte blækpatron i hylsteret. Se Bruge hylsteret til blækpatronen for
at få yderligere oplysninger.
Hvis du fjerner blækpatronen, fordi den er næsten tom eller helt tom, skal du
genbruge blækpatronen. Genbrugsprogrammet for HP Inkjet-tilbehør er
tilgængelige i mange lande/områder og giver dig mulighed for at genbruge brugte
blækpatroner uden beregning. Du kan finde yderligere oplysninger ved at besøge
følgende websted:
www.hp.com/hpinfo/globalcitizenship/environment/recycle/inkjet.html
6 Tag den nye blækpatron ud af emballagen, og fjern derefter forsigtigt plastiktapen
ved at trække i den lyserøde klap. Rør kun ved det sorte plastik.
1 Kobberfarvede kontaktflader
2 Plastiktapen med en lyserød trækflig (skal fjernes før installationen)
3 Blækdyser under tape
Forsigtig! Rør ikke de kobberfarvede kontakter eller blækdyserne. Hvis
du rører disse dele kan det medføre tilstopning, blækfejl og dårlige
elektriske forbindelser.
Vedligeholdelse af HP all-in-one
88 HP PSC 2350 series all-in-one
Page 92

7 Skub den nye blækpatron fremad ind i den tomme holder. Skub blækpatronen
fremad, indtil den låses på plads.
Hvis den blækpatron, du installerer, har en hvid trekant på etiketten, skal du
skubbe blækpatronen ind i holderen i venstre side. Etiketten for holderen er grøn
med en hvid trekant.
Hvis den blækpatron, du installerer, har en hvid firkant eller en hvid femkant på
etiketten, skal du skubbe blækpatronen ind i holderen i højre side. Etiketten til
holderen er sort med en hvid firkant og en hvid femkant.
8 Luk dækslet til blækpatronholderen.
Bruge en fotoblækpatron
Du kan forbedre kvaliteten af de farvefotos, du udskriver og kopierer på HP all-in-one,
ved at købe en fotoblækpatron. Fjern den sorte blækpatron, og indsæt
fotoblækpatronen i stedet for. Når du har installeret en trefarvet blækpatron og
fotoblækpatronen, har du et system med seks blæktyper, hvilket giver en bedre
kvalitet på farvefotos.
Brugervejledning 89
Vedligeholdelse af HP all-in-one
Page 93

Kapitel 12
Når du vil udskrive almindelige tekstdokumenter, skifter du til den sorte blækpatron
igen. Opbevar blækpatronen i et hylster for at beskytte den, når den ikke benyttes.
● Se Bestille blækpatroner for at få yderligere oplysninger om køb af blækpatron til
fotoudskrivning.
● Se Udskifte blækpatroner for at få yderligere oplysninger om at udskifte
blækpatroner.
● Se Bruge hylsteret til blækpatronen for at få yderligere oplysninger om at bruge
hylsteret til blækpatronen.
Bruge hylsteret til blækpatronen
Når du køber en fotoblækpatron i nogle lande/områder, medfølger der et hylster til
blækpatronen. I andre lande/områder følger der et hylster med HP all-in-one.
Hylsteret til blækpatronen er beregnet til at opbevare blækpatronen sikkert, så den
ikke udtørrer, når den ikke benyttes. Når du fjerner en blækpatron fra HP all-in-one og
har til hensigt at bruge den senere, bør du altid opbevare den i hylsteret. Opbevar
f.eks. blækpatronen i et hylster, hvis du fjerner den, for at du kan udskrive fotos i høj
kvalitet med fotoblækpatronerne og de trefarvede blækpatroner.
Sådan indsættes en blækpatron i hylsteret til blækpatronen
➔
Skub blækpatronen ind i hylsteret til blækpatronen lidt på skrå, og klik den på
plads.
Sådan tages en blækpatron ud af hylsteret til blækpatronen
➔
Du fjerner blækpatronen fra hylsteret ved at trykke ned og tilbage på den øverste
del af hylsteret for at løsne blækpatronen og derefter trække blækpatronen ud af
hylsteret.
Vedligeholdelse af HP all-in-one
90 HP PSC 2350 series all-in-one
Page 94

Justere blækpatronerne
Når du har installeret eller udskiftet en blækpatron, beder HP all-in-one dig om at
justere den. Du kan også justere blækpatronerne fra kontrolpanelet eller i
HP Director, der fulgte med programmet HP Image Zone på computeren. Justering
af blækpatronerne sikrer udskrifter af høj kvalitet.
Bemærk! Hvis du fjerner og installerer den samme blækpatron igen, beder
HP all-in-one dig ikke om at justere blækpatronerne. HP all-in-one husker
justeringsværdierne for den pågældende blækpatron, så du behøver ikke
at genjustere blækpatronerne.
Sådan justeres blækpatronerne fra kontrolpanelet, når du bliver bedt om det
➔
Kontroller, at der ligger nyt almindeligt hvidt Letter- eller A4-papir i papirbakken,
og tryk derefter på OK.
HP all-in-one udskriver en side med et testmønster og justerer blækpatronerne.
Genbrug eller kasser siden.
Bemærk! Hvis du har lagt farvet papir i papirbakken, når du justerer
blækpatronerne, lykkes justeringen ikke. Læg nyt almindeligt hvidt
papir i papirbakken, og prøv derefter at udføre justeringen igen.
Hvis justeringen mislykkes igen, er føleren eller blækpatronen
muligvis defekt. Kontakt HP Support. Gå til: www.hp.com/support.
Hvis du bliver bedt om det, skal du vælge land/område og derefter
klikke på Contact HP (Kontakt HP) for at få oplysninger om at ringe
til teknisk support.
Sådan justeres blækpatronerne fra kontrolpanelet på andre tidspunkter
1 Læg nyt, almindeligt hvidt Letter- eller A4-papir i papirbakken.
2 Tryk på Opsætning.
3 Tryk på 3, og tryk derefter på 2.
Herved vises først menuen Værktøjer og derefter Juster blækpatron.
HP all-in-one udskriver en side med et testmønster og justerer blækpatronerne.
Genbrug eller kasser siden.
Se HP Image Zone Hjælp, der fulgte med programmet, for at få yderligere
oplysninger om justering af blækpatroner ved hjælp af programmet HP Image Zone,
der fulgte med HP all-in-one.
Rense blækpatroner
Brug denne funktion, når selvtestrapporten indeholder striber eller hvide linjer i nogle
af de farvede søjler. Rens kun blækpatronerne, når det er påkrævet, idet der bruges
en masse blæk, og blækpatronernes levetid forkortes.
Sådan renses blækpatronerne fra kontrolpanelet
1 Læg nyt, almindeligt hvidt Letter- eller A4-papir i papirbakken.
2 Tryk på Opsætning.
3 Tryk på 3, og tryk derefter på 1.
Herved vises først menuen Værktøjer og derefter Juster blækpatroner.
Brugervejledning 91
Vedligeholdelse af HP all-in-one
Page 95

Kapitel 12
HP all-in-one udskriver en side, du kan genbruge eller kassere.
Hvis kopi- eller udskriftskvaliteten stadig er dårlig, når du har renset
blækpatronerne, kan du prøve at rense blækpatronens kontakter, før du udskifter
den relevante blækpatron. Se Rense blækpatronens kontaktflader for at få
oplysninger om rengøring af blækpatronens kontaktflader. Se Udskifte
blækpatroner for at få oplysninger om udskiftning af blækpatroner.
Se HP Image Zone Hjælp, der fulgte med programmet, for at få yderligere
oplysninger om justering af blækpatroner ved hjælp af programmet HP Image Zone,
der fulgte med HP all-in-one.
Rense blækpatronens kontaktflader
Rengør kun blækpatronens kontakter, når der gentagne gange vises meddelelser på
farvedisplayet om, at du skal kontrollere en blækpatron, du netop har renset eller
justeret.
Før du renser blækpatronens kontakter, skal du tage blækpatronen ud og kontrollere,
at intet dækker blækpatronens kontakter og derefter installere blækpatronen igen.
Hvis der fortsat vises meddelelser om, at du skal kontrollere blækpatronerne, skal du
rense blækpatronens kontakter.
Sørg for at have følgende ved hånden:
● En tør skumgummisvamp, en fnugfri klud eller et andet blødt materiale, der ikke
skiller ad eller efterlader fibre.
● Destilleret eller filtreret vand eller flaskevand (postevand kan indeholde
affaldsstoffer, der kan beskadige blækpatronerne).
Vedligeholdelse af HP all-in-one
Advarsel! Brug ikke pladerens eller sprit til at rense blækpatronernes
kontakter. Det kan ødelægge blækpatronen eller HP all-in-one.
Sådan renses blækpatronens kontaktflader
1 Tænd HP all-in-one, og åbn dækslet til blækpatronholderen.
Blækpatronholderen bevæger sig til den yderste højre side af HP all-in-one.
2 Vent, til blækpatronholderen er standset og lydløs, og tag derefter netledningen
ud af stikket bag på HP all-in-one.
3 Skub blækpatronen let ned for at udløse den, og træk den ind mod dig selv og ud
af holderen.
Bemærk! Fjern ikke begge blækpatroner på samme tid. Fjern og rens hver
blækpatron enkeltvis. Lad ikke blækpatroner ligge uden for
HP all-in-one i mere end 30 minutter.
4 Kontroller blækpatronens kontaktflader for at se, om der er ophobet blæk og
snavs.
5 Dyp en ren skumgummisvamp eller en fnugfri klud i destilleret vand, og pres
overskydende vand ud.
6 Tag fat om blækpatronens sider.
7 Rengør kun blækpatronens kobberfarvede kontakter. Se Rengøre området
omkring blækdyserne for at få oplysninger om rengøring af blækdyseområdet.
92 HP PSC 2350 series all-in-one
Page 96

1 Kobberfarvede kontaktflader
2 Blækdyser (må ikke renses)
8 Skub blækpatronen tilbage i holderen. Skub blækpatronen fremad, indtil den
låses på plads.
9 Gentag om nødvendigt med den anden blækpatron.
10 Luk forsigtigt dækslet til blækpatronholderen, og sæt netledningen i stikket bag
på HP all-in-one.
Rengøre området omkring blækdyserne
Hvis HP all-in-one anvendes i et produktionsmiljø, kan der samle sig snavs i enheden.
Snavset kan bestå af støv, hår eller fibre fra tæpper eller tøj. Hvis der kommer snavs
på blækpatronerne, kan det medføre blækstreger og udtværede farver på udskrifter.
Blækstreger kan afhjælpes ved at rengøre området omkring blækdyserne som
beskrevet her.
Bemærk! Rengør kun området omkring blækdyserne, hvis der fortsat er striber og
udtværede farver på udskrifterne, efter at du har rengjort blækpatronerne
ved hjælp af kontrolpanelet eller HP Image Zone. Se Rense blækpatroner
for at få yderligere oplysninger.
Sørg for at have følgende ved hånden:
● En tør skumgummisvamp, en fnugfri klud eller et andet blødt materiale, der ikke
skiller ad eller efterlader fibre.
● Destilleret eller filtreret vand eller flaskevand (postevand kan indeholde
affaldsstoffer, der kan beskadige blækpatronerne).
Advarsel! Rør ikke de kobberfarvede kontakter eller blækdyserne. Hvis du
rører disse dele kan det medføre tilstopning, blækfejl og dårlige elektriske
forbindelser.
Vedligeholdelse af HP all-in-one
Sådan rengøres området omkring blækdyserne
1 Tænd HP all-in-one, og åbn dækslet til blækpatronholderen.
Blækpatronholderen bevæger sig til den yderste højre side af HP all-in-one.
2 Vent, til blækpatronholderen er standset og lydløs, og tag derefter netledningen
ud af stikket bag på HP all-in-one.
3 Skub blækpatronen let ned for at udløse den, og træk den ind mod dig selv og ud
af holderen.
Brugervejledning 93
Page 97

Kapitel 12
Bemærk! Fjern ikke begge blækpatroner på samme tid. Fjern og rens hver
blækpatron enkeltvis. Lad ikke blækpatroner ligge uden for
HP all-in-one i mere end 30 minutter.
4 Læg blækpatronen på et stykke papir med blækdyserne opad.
5 Fugt en skumgummisvamp let med destilleret vand.
6 Rengør overfladen og kanterne omkring blækdyseområdet med vatpinden som
vist nedenfor.
1 Dyseplade (må ikke renses)
2 Overflade og kanter omkring blækdyseområdet
Advarsel! Dysepladen må ikke renses.
7 Skub blækpatronen tilbage i holderen. Skub blækpatronen fremad, indtil den
låses på plads.
8 Gentag om nødvendigt med den anden blækpatron.
9 Luk forsigtigt dækslet til blækpatronholderen, og sæt netledningen i stikket bag
på HP all-in-one.
Ændre enhedsindstillingerne
Du kan ændre tiden for strømsparetilstand og tiden for udskydning af meddelelse på
HP all-in-one, så de passer til dine præferencer. Du kan også gendanne de
oprindelige standardindstillinger, som enheden blev leveret med. Det sletter
eventuelle nye standardindstillinger, du har angivet.
Angive tiden for strømsparetilstand
Elpæren i scanneren på HP all-in-one lyser i et bestemt tidsrum, så HP all-in-one er
klar til at reagere på dine anmodninger. Når HP all-in-one ikke har været brugt inden
for dette bestemte tidsrum, slukkes elpæren for at spare på strømforbruget. Du kan
afslutte denne tilstand ved at trykke på en vilkårlig knap på kontrolpanelet.
HP all-in-one er indstillet til automatisk at gå i strømsparetilstand efter 12 timer. Gør
følgende, hvis HP all-in-one skal skifte til strømsparetilstand inden 12 timer.
1 Tryk på Opsætning.
2 Tryk på 4, og tryk derefter på 2.
Vedligeholdelse af HP all-in-one
94 HP PSC 2350 series all-in-one
Page 98

Menuen Præferencer vises først, og derefter vælges Indstil tid for
strømsparetilstand.
3 Tryk på
Du kan vælge, at enheden skal gå i strømsparetilstand efter 1, 4, 8 eller 12 timer.
, indtil den ønskede tid vises, og tryk derefter på OK.
Angive tid for udskydning af meddelelse
Med indstillingen Tid for udskyd. af medd. kan du vælge den tid, der skal gå, før der
vises en meddelelse, som beder dig om at foretage en handling. Hvis du f.eks. trykker
på menuen Kopier, og tiden for udskydning af meddelelse går, uden der trykkes på
en anden knap, vises meddelelsen "Press START COPY to copy (Tryk på START
KOPI for at kopiere). Klik på Antal for at vælge." vises på farvedisplayet. Du kan
vælge Hurtig, Normal, Langsom eller Fra. Hvis du vælger Fra, vises der ikke tip på
farvedisplayet, men der vises andre meddelelser, f.eks. advarsler om lav blækstand
og fejlmeddelelser.
1 Tryk på Opsætning.
2 Tryk på 4, og tryk derefter på 3.
Menuen Præferencer vises først, og derefter vælges Angiv tid for udskyd. af
medd.
3 Tryk på
for at vælge en tid for udskydning, og tryk derefter på OK.
Gendanne standardindstillingerne
Du kan gendanne de oprindelige standardindstillinger, som HP all-in-one blev leveret
med.
Bemærk! Gendannelse af fabriksindstillingerne påvirker ikke ændringer, du har
foretaget i scanningsindstillinger og indstillinger for sprog og land/område.
Denne funktion kan kun udføres fra kontrolpanelet.
1 Tryk på Opsætning.
2 Tryk på 3, og tryk derefter på 3 igen.
Herved vises først menuen Værktøjer og derefter Gendan standardværdier.
De standardindstillinger, der var gældende ved leveringen, gendannes.
Brugervejledning 95
Vedligeholdelse af HP all-in-one
Page 99

Kapitel 12
Vedligeholdelse af HP all-in-one
96 HP PSC 2350 series all-in-one
Page 100

13
Fejlfindingsoplysninger
Fejlfindingsoplysninger
Dette afsnit omhandler fejlfinding i forbindelse med HP all-in-one. Der findes
specifikke oplysninger til installation og konfiguration og emner om drift. Se HP Image
Zone Hjælp, der fulgte med softwaren, for at for at få yderligere fejlfindingsoplysninger.
Der kan opstå mange problemer, når HP all-in-one tilsluttes en computer vha. et USBkabel, før HP all-in-one-softwaren installeres på computeren. Hvis du har tilsluttet
HP all-in-one til computeren, før du får besked om at gøre dette på
softwareinstallationsskærmbilledet, skal du benytte følgende fremgangsmåde:
1 Tag USB-kablet ud af computeren.
2 Afinstaller softwaren (hvis du allerede har installeret den).
3 Genstart computeren.
4 Sluk HP all-in-one, vent et minut, og genstart den.
5 Installer HP all-in-one-softwaren igen. Tilslut ikke USB-kablet i computeren, før
du får besked om det på installationsskærmbilledet.
Se Afinstallere og geninstallere softwaren for at få yderligere oplysninger om
afinstallation og installation af softwaren.
Dette afsnit omhandler følgende emner:
● Fejlfinding af installation: Indeholder oplysninger om konfiguration af
hardwaren, softwareinstallation samt fejlfindingsoplysninger i forbindelse med
installation af HP Instant Share.
● Fejlfinding under drift: Indeholder oplysninger om problemer, der kan opstå i
forbindelse med almindelige opgaver, når du bruger HP all-in-one-funktioner.
● Opdatering af enheden: Baseret på råd fra HP-kundesupport eller en
meddelelse på farvedisplayet kan du få adgang til webstedet for HP-support og
hente en opgradering til enheden. Dette afsnit indeholder oplysninger om
opdatering af enheden.
Før du kontakter HP-support
Hvis du har et problem, skal du benytte følgende fremgangsmåde:
1 Se dokumentationen, der fulgte med HP all-in-one.
– Installationsvejledning: I installationsvejledningen beskrives, hvordan du
installerer HP all-in-one.
– Brugervejledning: Brugervejledningen er den bog, du er i gang med at
læse. I denne bog beskrives de grundlæggende funktioner i HP all-in-one,
samt hvordan du bruger HP all-in-one uden at tilslutte enheden til en
computer. Du får også oplysninger om fejlfinding i forbindelse med
installation og drift.
Brugervejledning 97
 Loading...
Loading...