HP ProLiant BL460c G10 User Manual
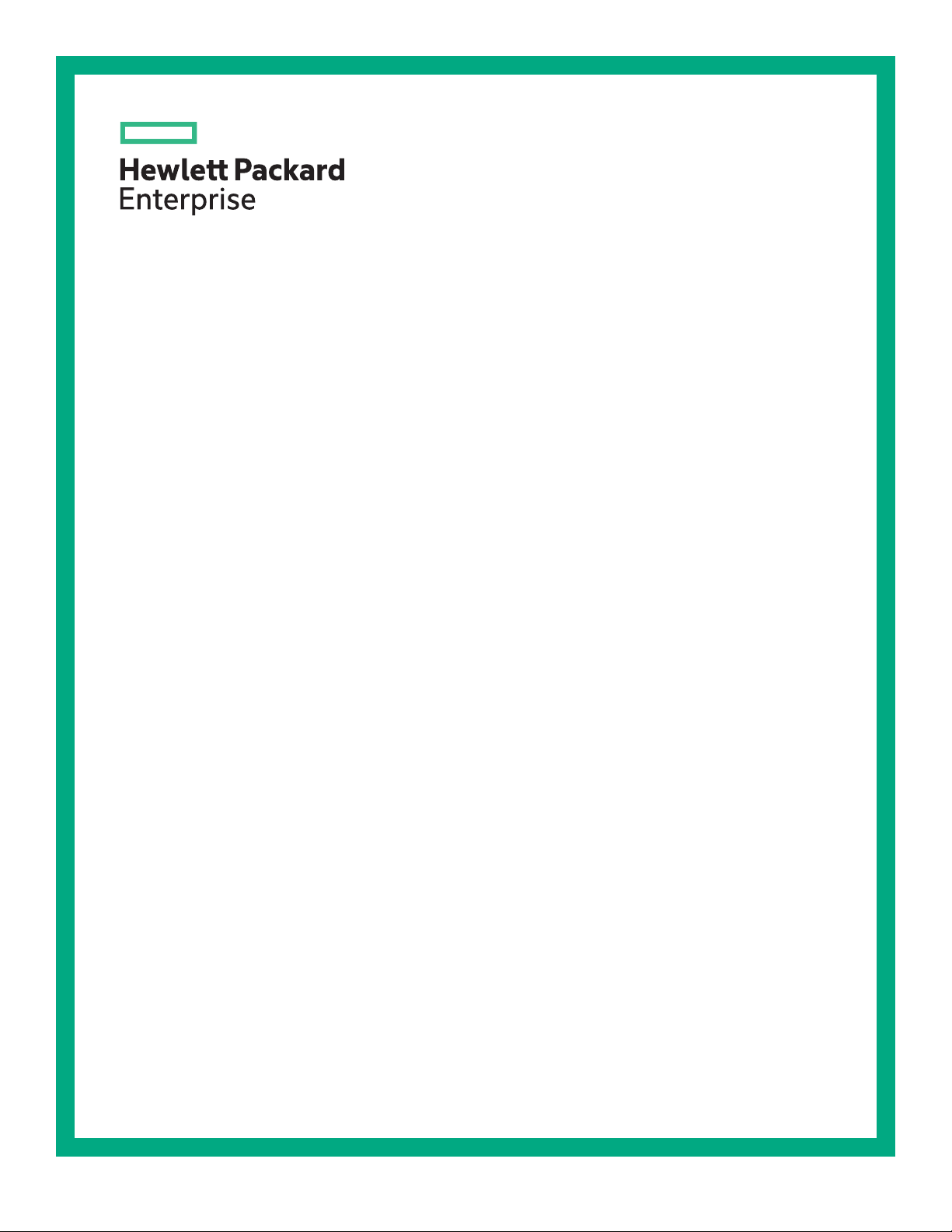
HPE ProLiant BL460c Gen10 Server Blade User Guide
Abstract
This document is for the person who installs, administers, and troubleshoots server blades.
Hewlett Packard Enterprise assumes you are qualified in the servicing of computer equipment and
trained in recognizing hazards in products with hazardous energy levels.
Part Number: 876833-001
Published: July 2017
Edition: 1
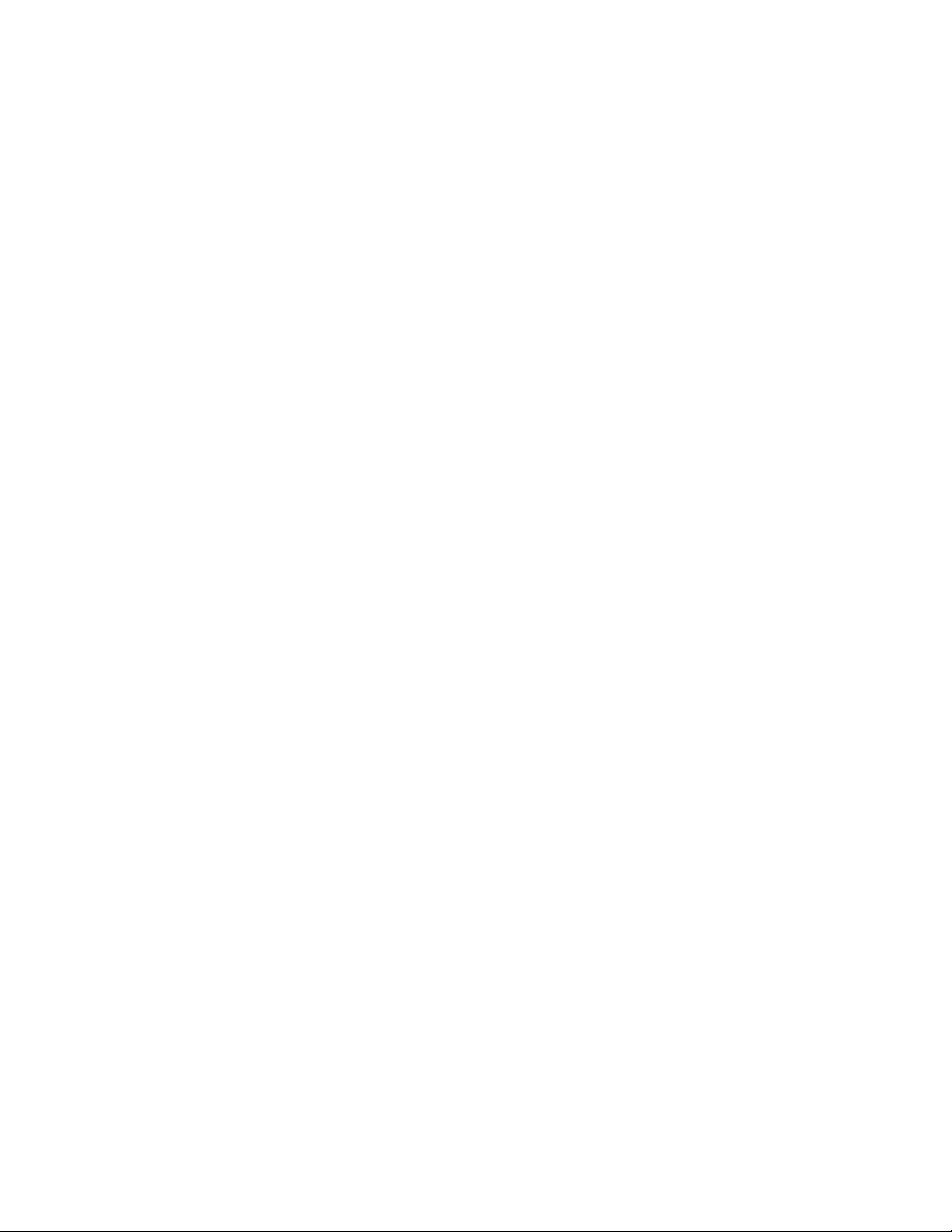
©
Copyright 2014, 2017 Hewlett Packard Enterprise Development LP
Notices
©
Copyright Hewlett Packard Enterprise Development LP
The information contained herein is subject to change without notice. The only warranties for Hewlett Packard
Enterprise products and services are set forth in the express warranty statements accompanying such
products and services. Nothing herein should be construed as constituting an additional warranty. Hewlett
Packard Enterprise shall not be liable for technical or editorial errors or omissions contained herein.
Linux® is the registered trademark of Linus Torvalds in the U.S. and other countries.
Microsoft® and Windows® are either registered trademarks or trademarks of Microsoft Corporation in the
United States and/or other countries.
microSD is a trademark or a registered trademark of SD-3C in the United States, other countries or both.
Red Hat® is a registered trademark of Red Hat, Inc. in the United States and other countries.
VMware® is a registered trademark or a trademark of VMware, Inc. in the United States and/or other
jurisdictions.
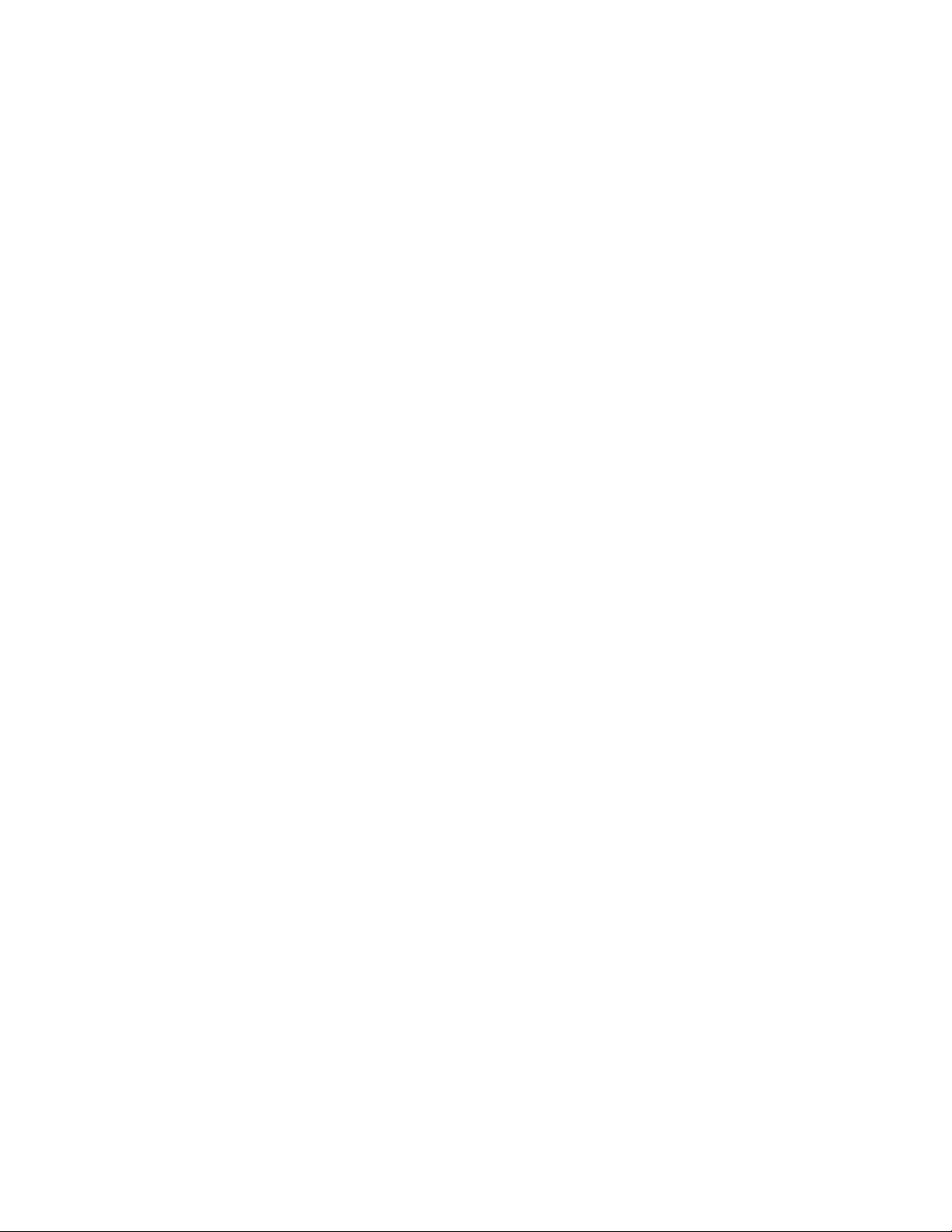
Contents
Component identification........................................................................... 7
Setup...........................................................................................................16
Front panel components......................................................................................................................7
Front panel LEDs and buttons.............................................................................................................8
Front panel LED power fault codes.......................................................................................... 9
Serial label pull tab information.................................................................................................9
Drive numbering................................................................................................................................ 10
Hot-plug drive LED definitions...........................................................................................................10
NVMe SSD components....................................................................................................................11
System board components................................................................................................................12
System maintenance switch................................................................................................... 13
Mezzanine connector definitions............................................................................................ 14
DIMM slot locations................................................................................................................ 14
SUV cable connectors.......................................................................................................................14
Overview............................................................................................................................................16
Installing an HPE BladeSystem c-Class enclosure........................................................................... 16
Preparing the enclosure..........................................................................................................16
Preparing the Server Blade for installation............................................................................. 16
Installing server blade options...........................................................................................................17
Installing interconnect modules......................................................................................................... 17
Interconnect bay numbering and device mapping..................................................................17
Connecting to the network.................................................................................................................19
Install the server blade...................................................................................................................... 19
Completing the configuration.............................................................................................................21
Operations..................................................................................................22
Power up the Server Blade................................................................................................................22
Power down the Server Blade ..........................................................................................................22
Remove the Server Blade................................................................................................................. 23
Install the server blade...................................................................................................................... 23
Remove the access panel................................................................................................................. 25
Install the access panel..................................................................................................................... 25
Remove the DIMM baffles.................................................................................................................26
Install the DIMM baffles.....................................................................................................................27
Remove the direct connect SATA cable............................................................................................ 28
Install the direct connect SATA cable................................................................................................ 29
Remove the mezzanine assembly.....................................................................................................30
Remove the FlexibleLOM..................................................................................................................30
Install the FlexibleLOM......................................................................................................................31
Remove the storage controller/NVMe pass-through board............................................................... 32
Storage controller/NVMe pass-through board options...................................................................... 32
Remove a drive................................................................................................................................. 33
Installing a hot-plug drive...................................................................................................................34
Remove the front panel/drive cage assembly................................................................................... 34
Install the front panel/drive cage assembly....................................................................................... 35
Contents 3
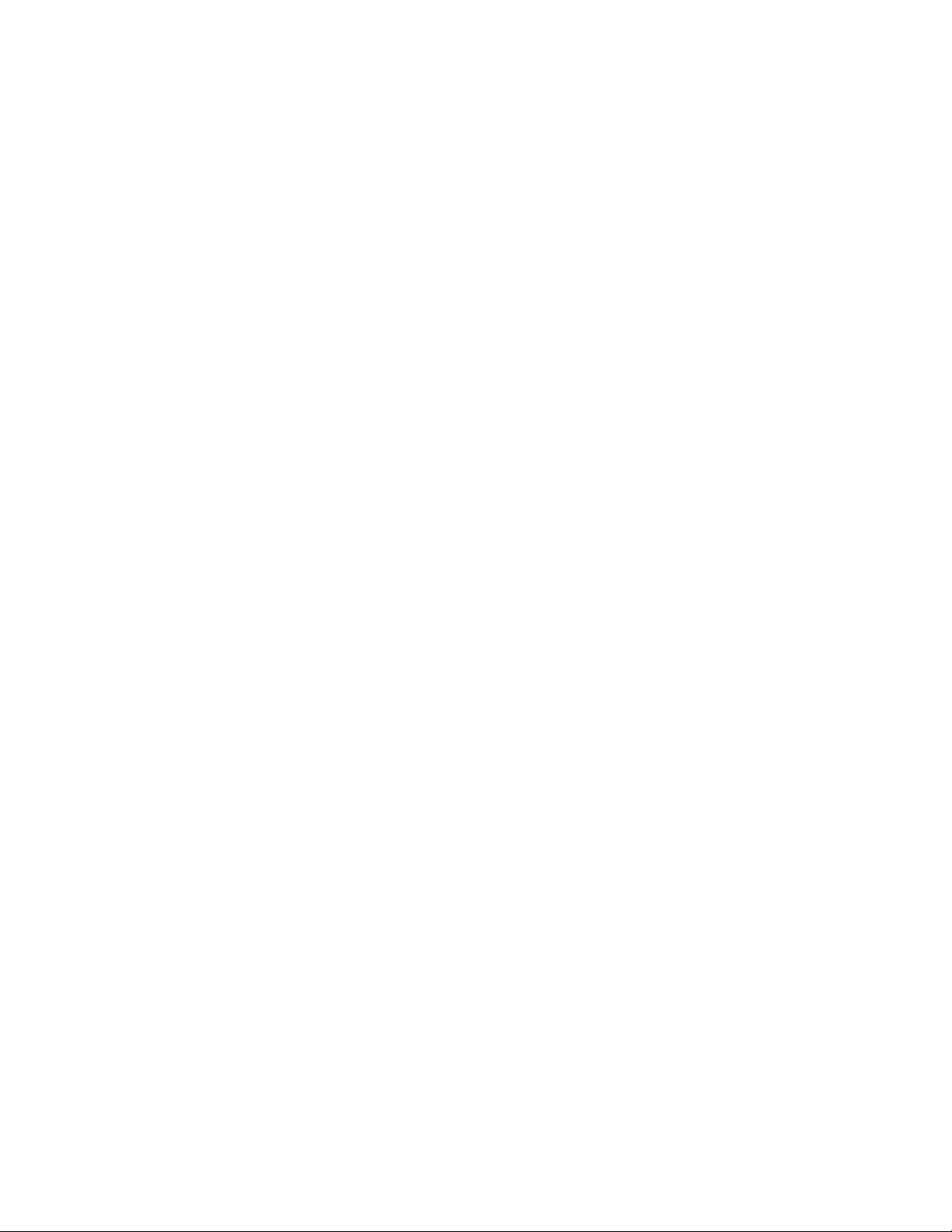
Hardware options installation.................................................................. 37
Introduction........................................................................................................................................37
Storage options................................................................................................................................. 37
SAS/SATA drive option........................................................................................................... 37
NVMe SSD option...................................................................................................................38
Storage controller/NVMe pass-through board options...................................................................... 39
Smart Storage Battery option............................................................................................................ 40
Mezzanine card option...................................................................................................................... 42
M.2 enablement option......................................................................................................................44
Memory options.................................................................................................................................45
DIMM population information..................................................................................................45
HPE Smart Memory speed information.................................................................................. 45
DIMM label identification.........................................................................................................45
Installing a DIMM....................................................................................................................47
Installing the processor heatsink....................................................................................................... 48
HPE Trusted Platform Module 2.0 Gen10 option.............................................................................. 50
Overview.................................................................................................................................50
TPM 2.0 location.....................................................................................................................50
HPE Trusted Platform Module 2.0 Guidelines........................................................................ 51
Disabling Chipset-TPM........................................................................................................... 51
Installing and enabling the HPE TPM 2.0 Gen10 Kit.............................................................. 52
Installing the Trusted Platform Module board.............................................................. 52
Enabling the Trusted Platform Module.........................................................................54
Retaining the recovery key/password.......................................................................... 55
Cabling........................................................................................................56
Cabling resources..............................................................................................................................56
HPE Smart Storage Battery cabling.................................................................................................. 56
Direct connect SATA cabling............................................................................................................. 56
Using the HPE c-Class Blade SUV Cable......................................................................................... 57
Connecting locally to a server blade with video and USB devices.................................................... 57
Accessing a server blade with local KVM............................................................................... 57
Accessing local media devices............................................................................................... 58
Troubleshooting.........................................................................................59
Troubleshooting resources................................................................................................................59
Software and configuration utilities.........................................................60
Server mode......................................................................................................................................60
Product QuickSpecs..........................................................................................................................60
HPE iLO.............................................................................................................................................60
Active Health System..............................................................................................................60
iLO RESTful API support........................................................................................................61
Integrated Management Log...................................................................................................61
HPE Insight Remote Support..................................................................................................62
HPE Insight Remote Support central connect............................................................. 62
HPE Insight Online direct connect............................................................................... 62
Insight Online...............................................................................................................62
HPE iLO.............................................................................................................................................62
Intelligent Provisioning.......................................................................................................................63
Insight Diagnostics..................................................................................................................63
4 Contents
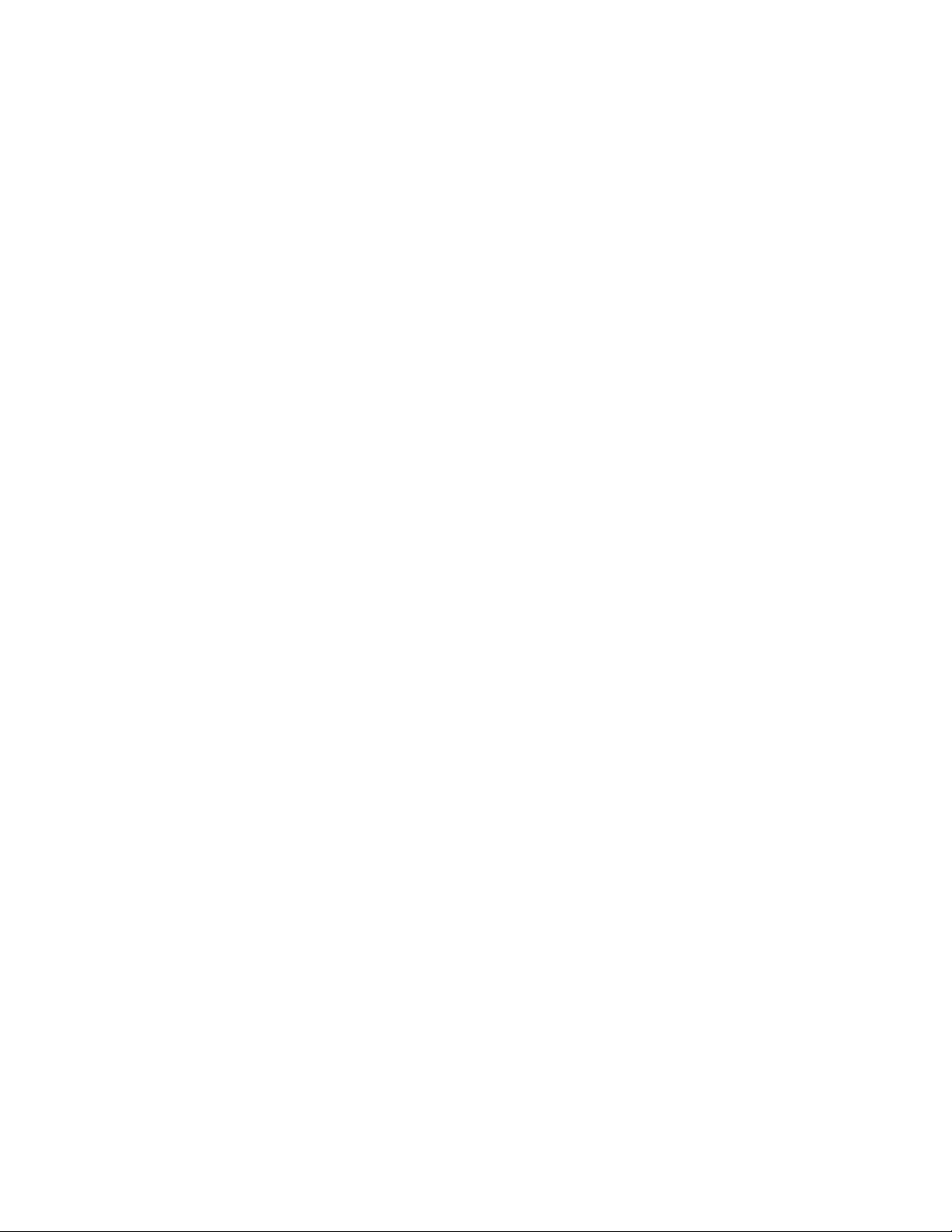
HPE Insight Diagnostics survey functionality...............................................................63
Erase Utility.............................................................................................................................63
Scripting Toolkit for Windows and Linux............................................................................................64
Service Pack for ProLiant..................................................................................................................64
HP Smart Update Manager.................................................................................................... 64
UEFI System Utilities.........................................................................................................................64
Using UEFI System Utilities....................................................................................................65
Flexible boot control................................................................................................................65
Restoring and customizing configuration settings.................................................................. 65
Secure Boot configuration...................................................................................................... 66
Embedded UEFI shell.............................................................................................................66
Embedded Diagnostics option................................................................................................66
iLO RESTful API support for UEFI..........................................................................................66
Re-entering the server serial number and product ID.............................................................67
Utilities and features..........................................................................................................................67
HPE Smart Storage Administrator.......................................................................................... 67
ROMPaq utility........................................................................................................................67
Automatic Server Recovery.................................................................................................... 68
USB support........................................................................................................................... 68
External USB functionality........................................................................................... 68
Redundant ROM support........................................................................................................68
Safety and security benefits.........................................................................................69
Keeping the system current...............................................................................................................69
Drivers.................................................................................................................................... 69
Software and firmware............................................................................................................69
Version control........................................................................................................................69
Operating systems and virtualization software support for ProLiant servers..........................70
HPE Technology Service Portfolio..........................................................................................70
Change control and proactive notification...............................................................................70
System battery replacement.....................................................................71
Electrostatic discharge............................................................................. 72
Preventing electrostatic discharge.....................................................................................................72
Grounding methods to prevent electrostatic discharge..................................................................... 72
Specifications............................................................................................ 73
Environmental specifications ............................................................................................................73
Server blade specifications................................................................................................................73
Safety, warranty, and regulatory information..........................................74
Safety and regulatory compliance..................................................................................................... 74
Warranty information......................................................................................................................... 74
Regulatory information...................................................................................................................... 74
Belarus Kazakhstan Russia marking...................................................................................... 74
Turkey RoHS material content declaration............................................................................. 75
Ukraine RoHS material content declaration............................................................................75
Support and other resources................................................................... 76
Accessing Hewlett Packard Enterprise Support................................................................................ 76
Accessing updates............................................................................................................................ 76
Contents 5
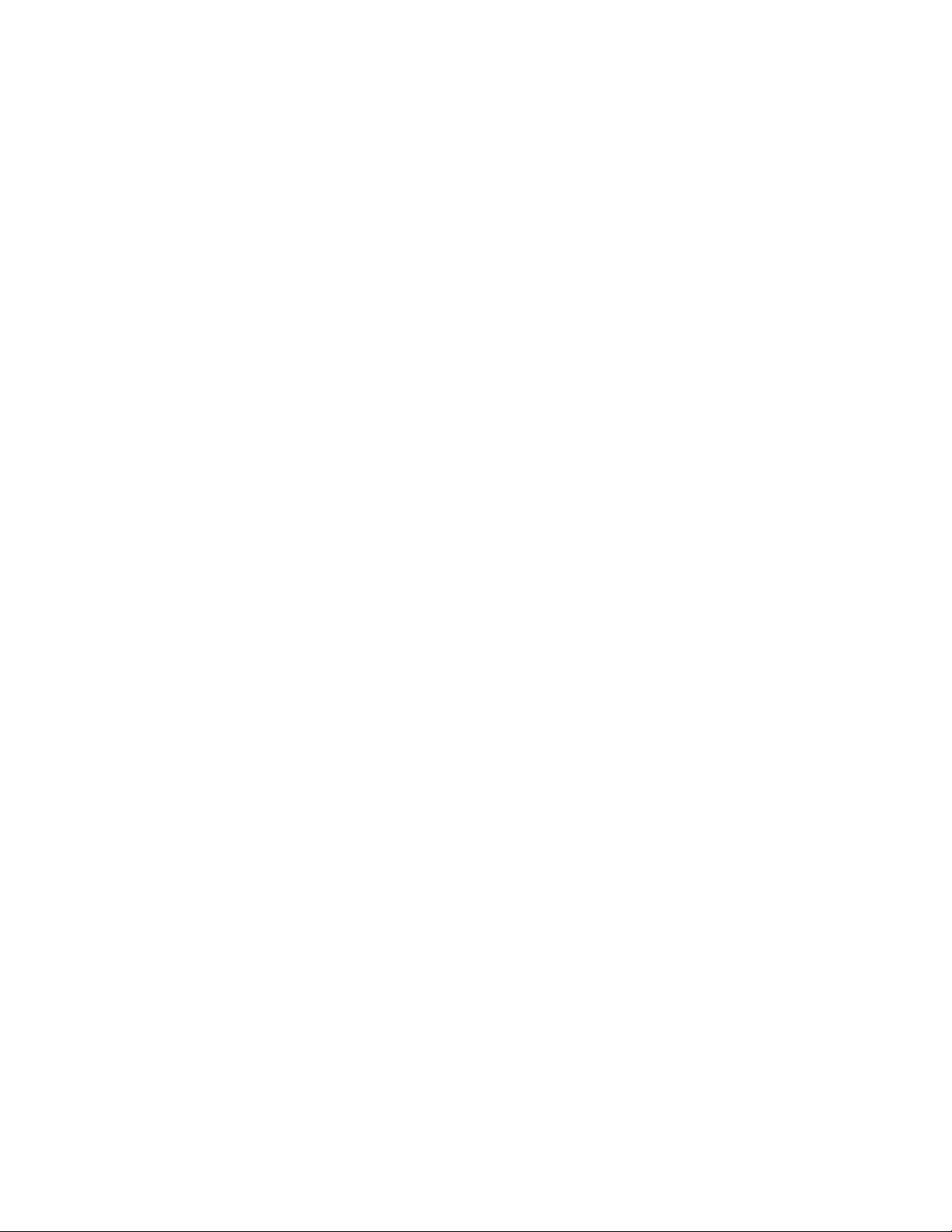
Customer self repair.......................................................................................................................... 76
Remote support.................................................................................................................................77
Warranty information......................................................................................................................... 77
Regulatory information...................................................................................................................... 78
Documentation feedback...................................................................................................................78
6 Contents
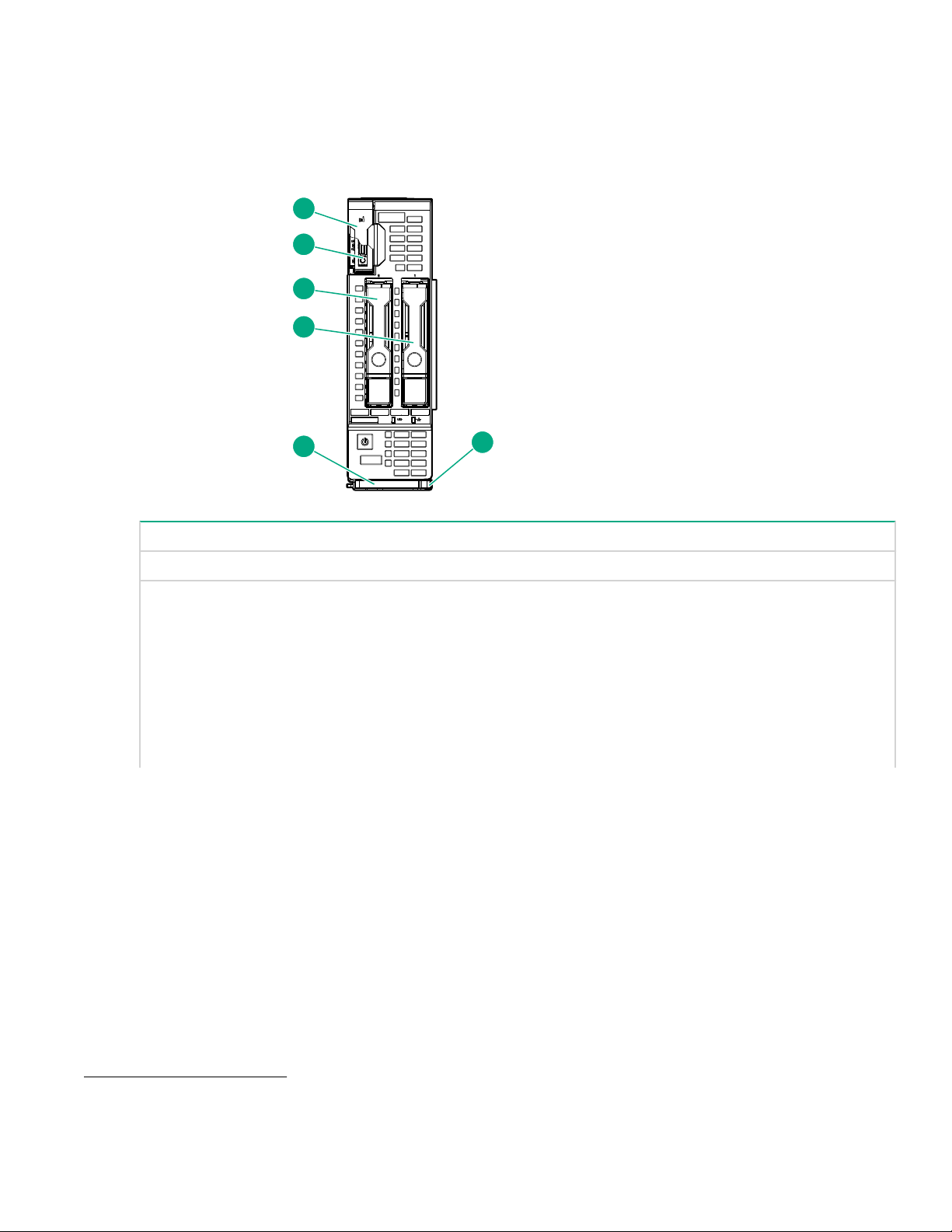
Component identification
1
2
3
4
5
6
Front panel components
Item Description
1 Serial label pull tab
2 HPE c-Class Blade SUV connector* (behind the
serial label pull tab)
3 Drive bay 2
4 Drive bay 1
5 Server blade release lever
6 Server blade release latch
7 iLO Debug USB port
1
1
*The SUV connector and the c-Class Blade SUV Cable are used for some Server Blade configuration and
diagnostic procedures.
Component identification 7
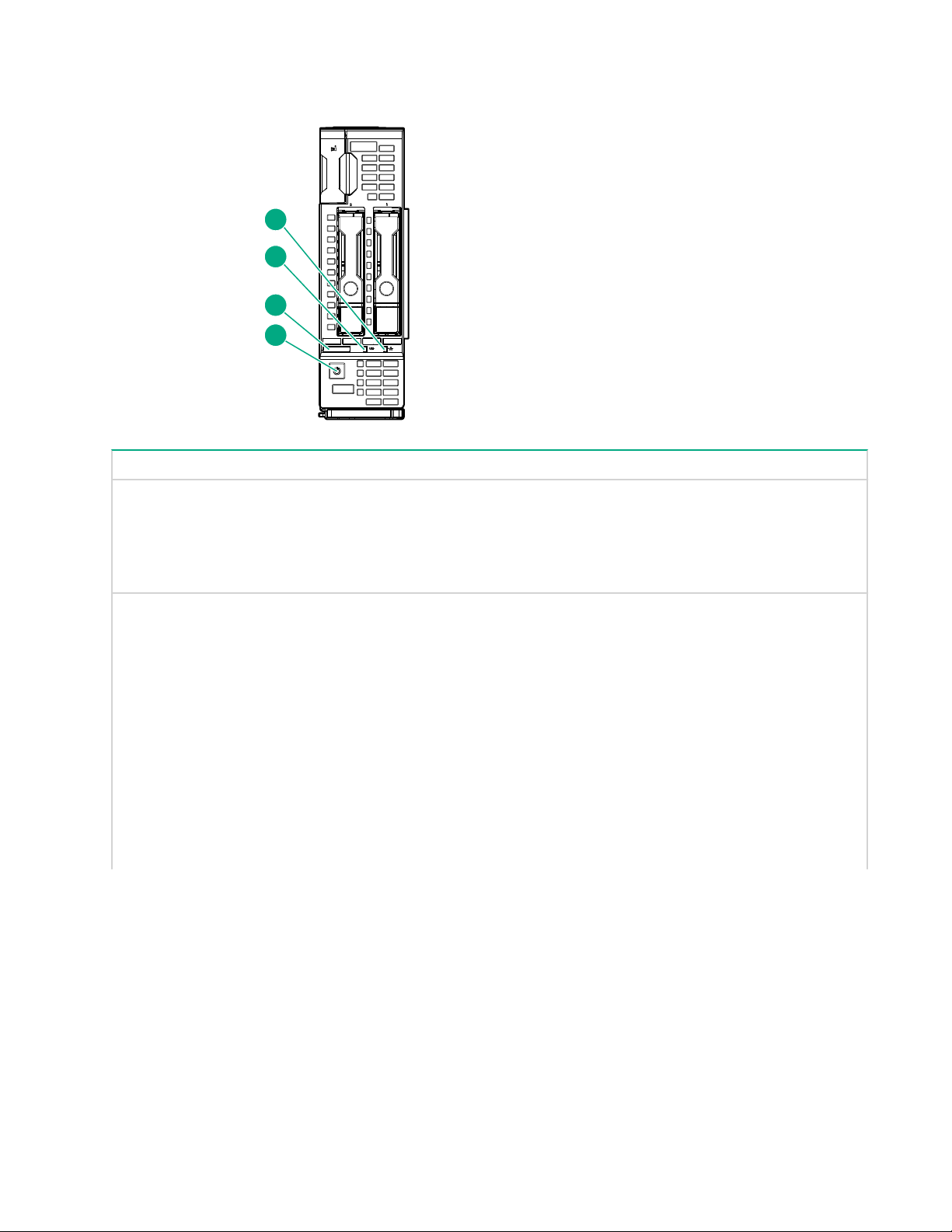
Front panel LEDs and buttons
1
2
3
4
Item Description Status
1
2 UID LED
NIC status LED Solid green = Link to network
Flashing green (1 flash per
second) = Network active
Off = No network activity
Solid blue = Activated
Flashing blue:
• 1 flash per second = Remote
management or firmware
upgrade in progress
• 4 flashes per second = iLO
manual reboot sequence
initiated
• 8 flashes per second = iLO
manual reboot sequence in
progress
Off = Deactivated
Table Continued
8 Front panel LEDs and buttons
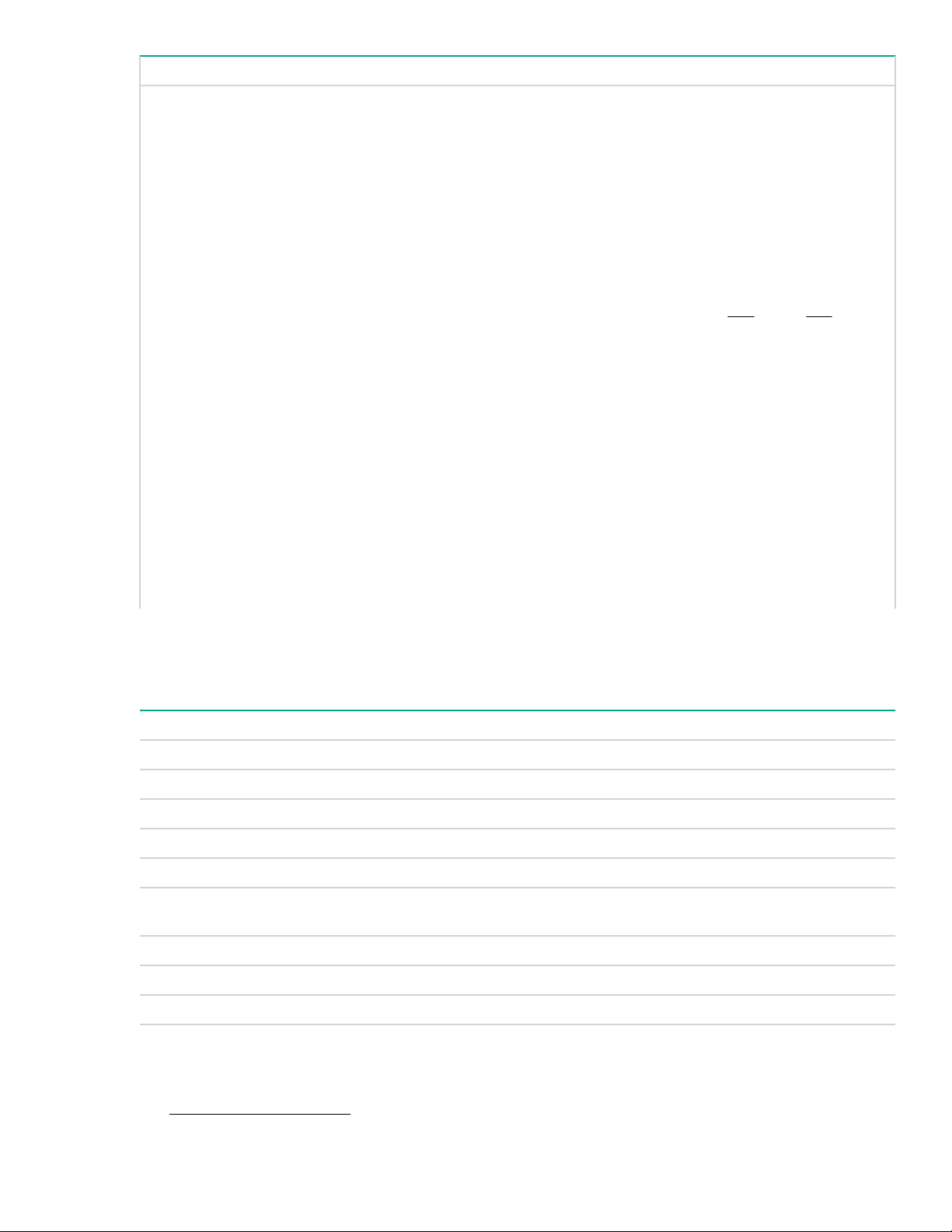
Item Description Status
3 Health LED
4
Power On/Standby button and
system power LED
Solid green = Normal
Flashing green (1 flash per
second) = iLO is rebooting
Flashing amber = System
degraded
Flashing red (1 flash per second) =
System critical
If the health LED indicates a
degraded or critical state, review
the system IML or use iLO to
review the system health status.
Solid green = System on
Flashing green (1 flash per
second) = Performing power on
sequence
Solid amber = System in standby
Off = No power present
Facility power is not present,
power cord is not attached, no
power supplies are installed,
power supply failure has occurred,
or the blade is not plugged in.
Front panel LED power fault codes
The following table provides a list of power fault codes and the subsystems that are affected. Not all power
faults are used by all Server Blades.
Subsystem Front panel LED behavior
System board 1 flash
Processor 2 flashes
Memory 3 flashes
Riser board PCIe slots 4 flashes
FlexibleLOM 5 flashes
Removable HPE Flexible Smart Array controller/Smart SAS HBA
controller
System board PCIe slots 7 flashes
Power backplane or storage backplane 8 flashes
Power supply 9 flashes
Serial label pull tab information
The serial label pull tab is located on the front panel of the Server Blade. To locate the serial label pull tab,
see Front panel components. The serial label pull tab provides the following information:
6 flashes
Front panel LED power fault codes 9
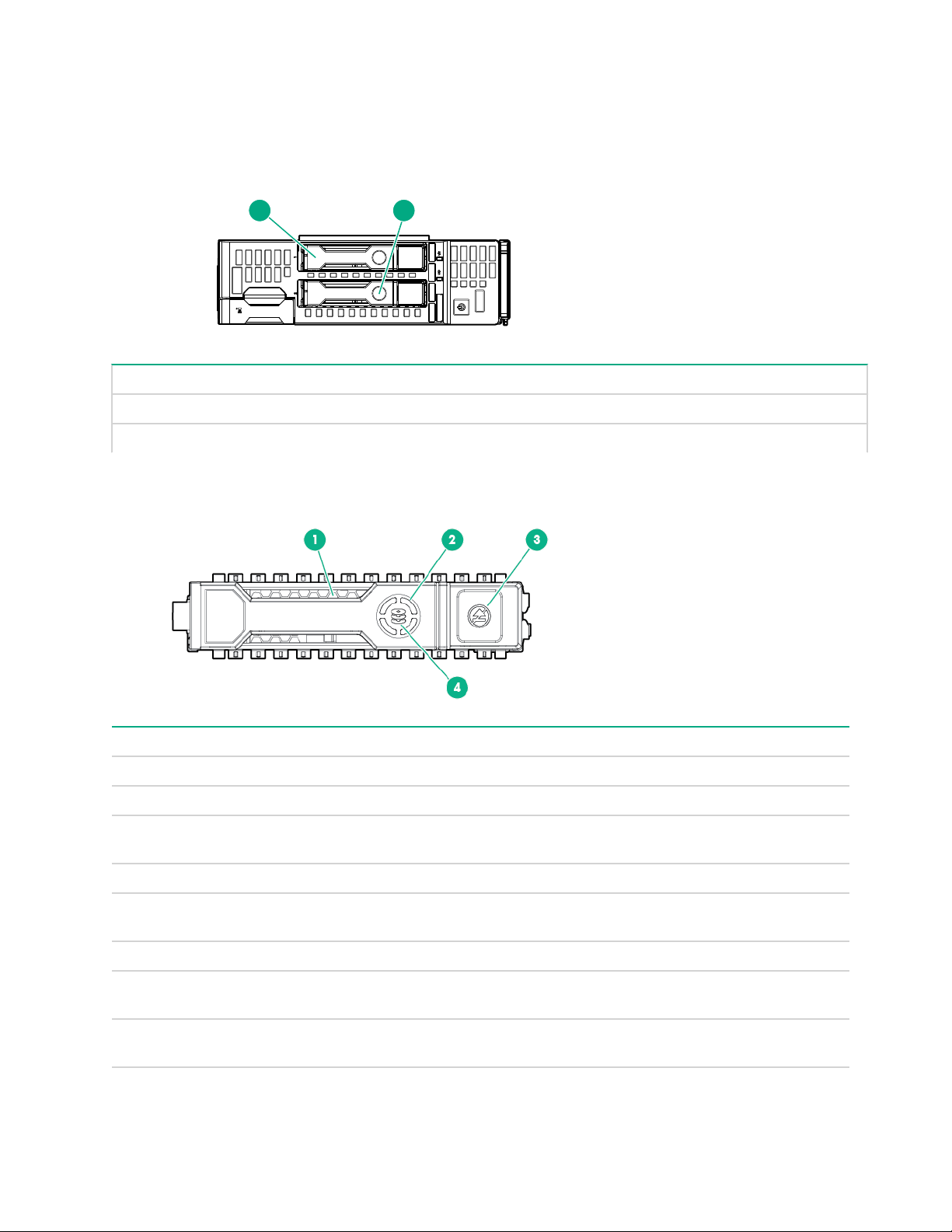
• Product serial number
1 2
• iLO 5 information
• QR code that points to mobile-friendly documentation
Drive numbering
Item Description
1 Drive bay 1
2 Drive bay 2
Hot-plug drive LED definitions
Item LED Status Definition
1 Locate Solid blue The drive is being identified by a host application.
Flashing blue The drive carrier firmware is being updated or requires an update.
2 Activity
ring
Off No drive activity
3 Do not
remove
Off Removing the drive does not cause a logical drive to fail.
4 Drive
status
Flashing green The drive is rebuilding or performing a RAID migration, strip size
10 Drive numbering
Rotating green Drive activity
Solid white Do not remove the drive. Removing the drive causes one or more of
the logical drives to fail.
Solid green The drive is a member of one or more logical drives.
migration, capacity expansion, or logical drive extension, or is erasing.
Table Continued
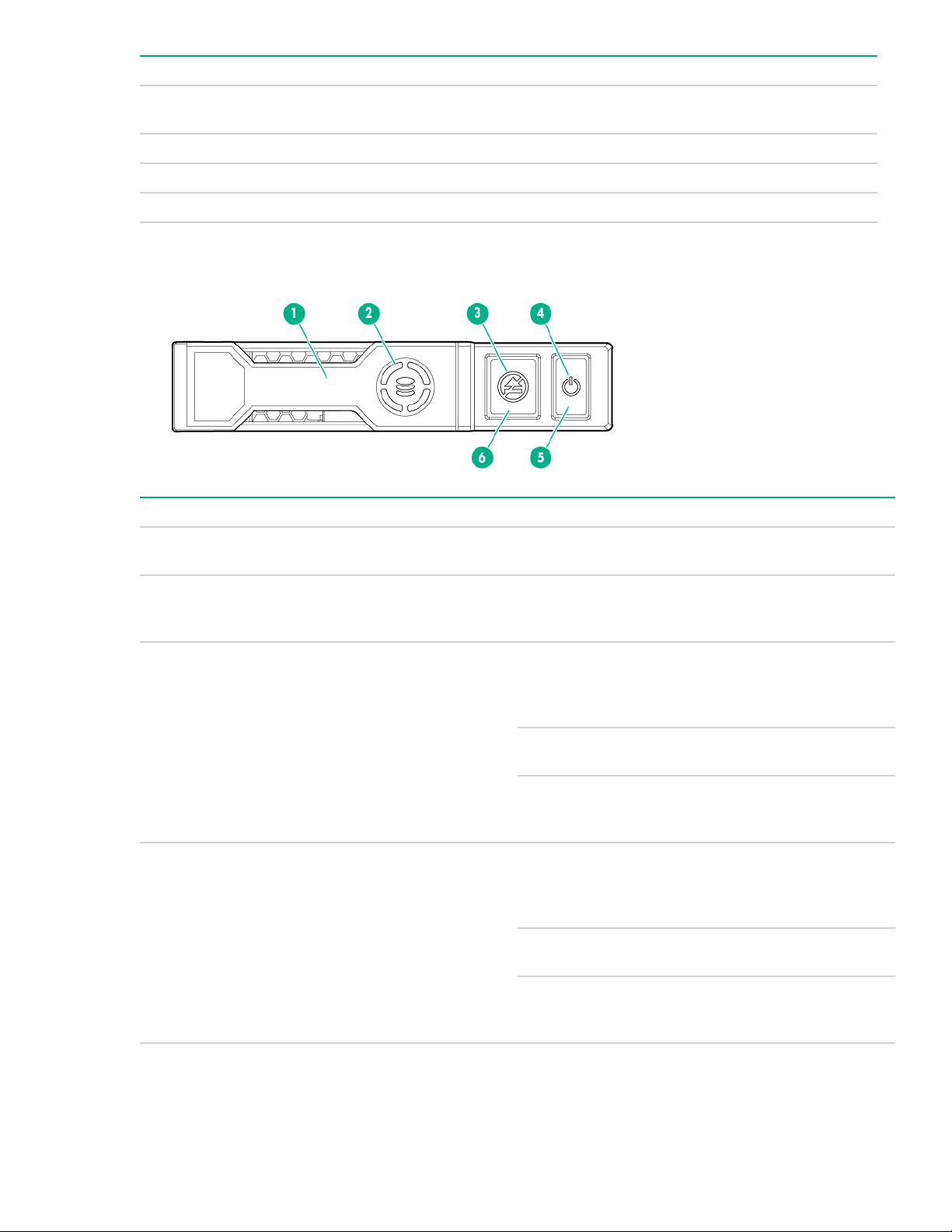
Item LED Status Definition
Flashing amber/
green
Flashing amber The drive is not configured and predicts the drive will fail.
Solid amber The drive has failed.
Off The drive is not configured by a RAID controller.
The drive is a member of one or more logical drives and predicts the
drive will fail.
NVMe SSD components
Item Component Status Definition
1 Release lever — Ejects the NVMe drive
carrier from the cage.
2 Activity ring LED
3 Do Not Remove LED
4 Power LED
Rotating green
Off
Solid white Drive is powered on and
Flashing white Ejection request pending.
Off Drive removed from the
Solid green Drive is powered on and
Flashing green Ejection request pending.
Off Drive removed from the
Drive activity
No drive activity
configured in system.
Do not remove the drive.
Do not remove the drive.
PCIe bus and can be
ejected.
configured in system.
Do not remove the drive.
Do not remove the drive.
PCIe bus and can be
ejected.
Table Continued
NVMe SSD components 11
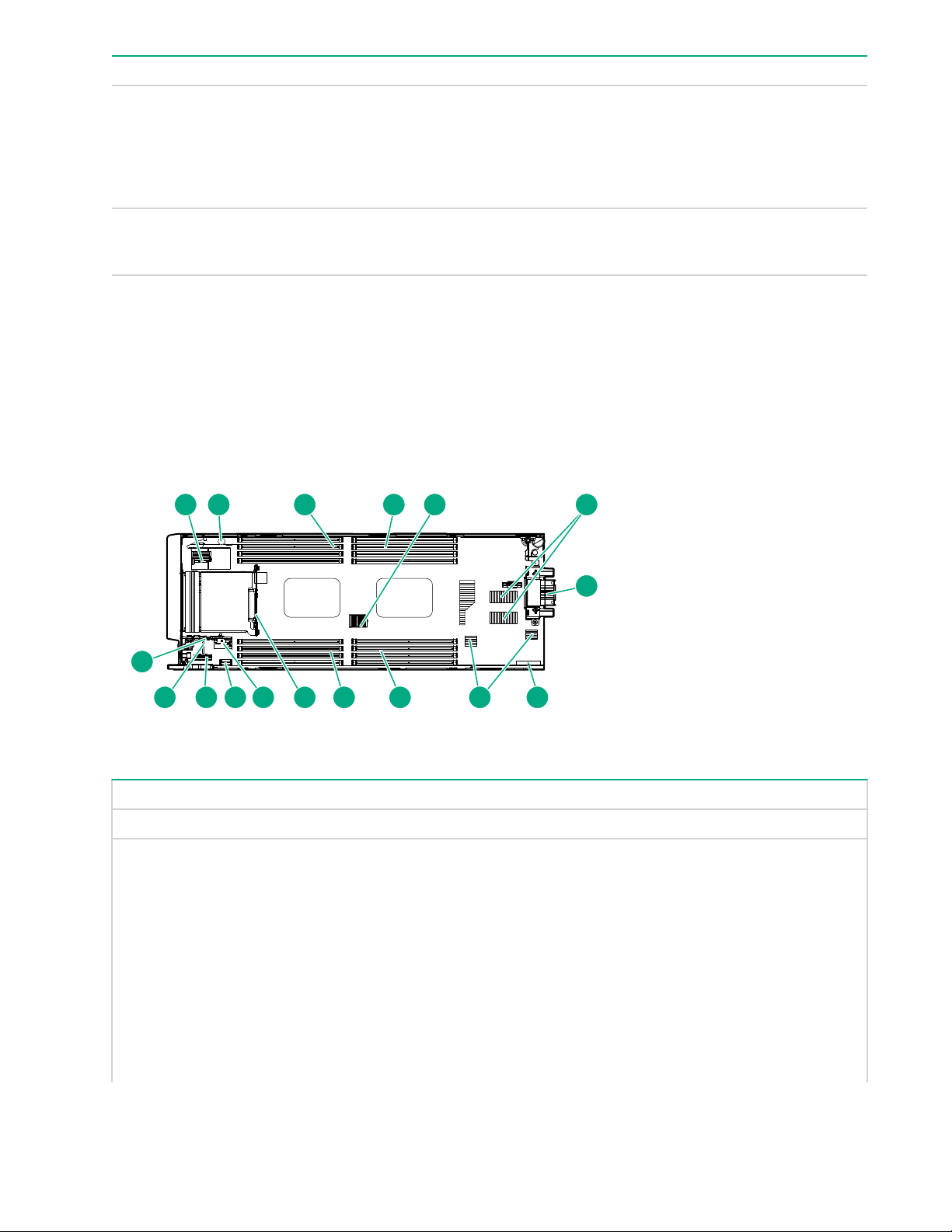
Item Component Status Definition
P2 P1
1 2 3 4 5 6
7
89431011121314
15
5 Power button — Momentary press to
6 Do Not Remove button — Releases the release
Upon NVMe SSD insertion, an LED initiation sequence will be visible - lighting each LED in the carrier in
sequence from left to right. The sequence will cycle until the drive is recognized by the system. When the
SSD is recognized by the system - the Do Not Remove LED will be solid white and the Power LED will be
solid green.
System board components
request drive removal
from PCIe bus and
ejection. Drive removal
request can be denied by
operating system.
lever for removal and
insertion.
Item Description
1 System battery
2 Solid state device connector (M.2)
3 Processor 2 DIMM slots (8)
4 Processor 1 DIMM slots (8)
5 Mezzanine connector 2 (Type A or Type B
12 System board components
6 Mezzanine connector 1 (Type A mezzanine only)
7 Enclosure connector
8 FlexibleLOM connectors (2)
9 Smart Storage Battery
mezzanine)
Table Continued
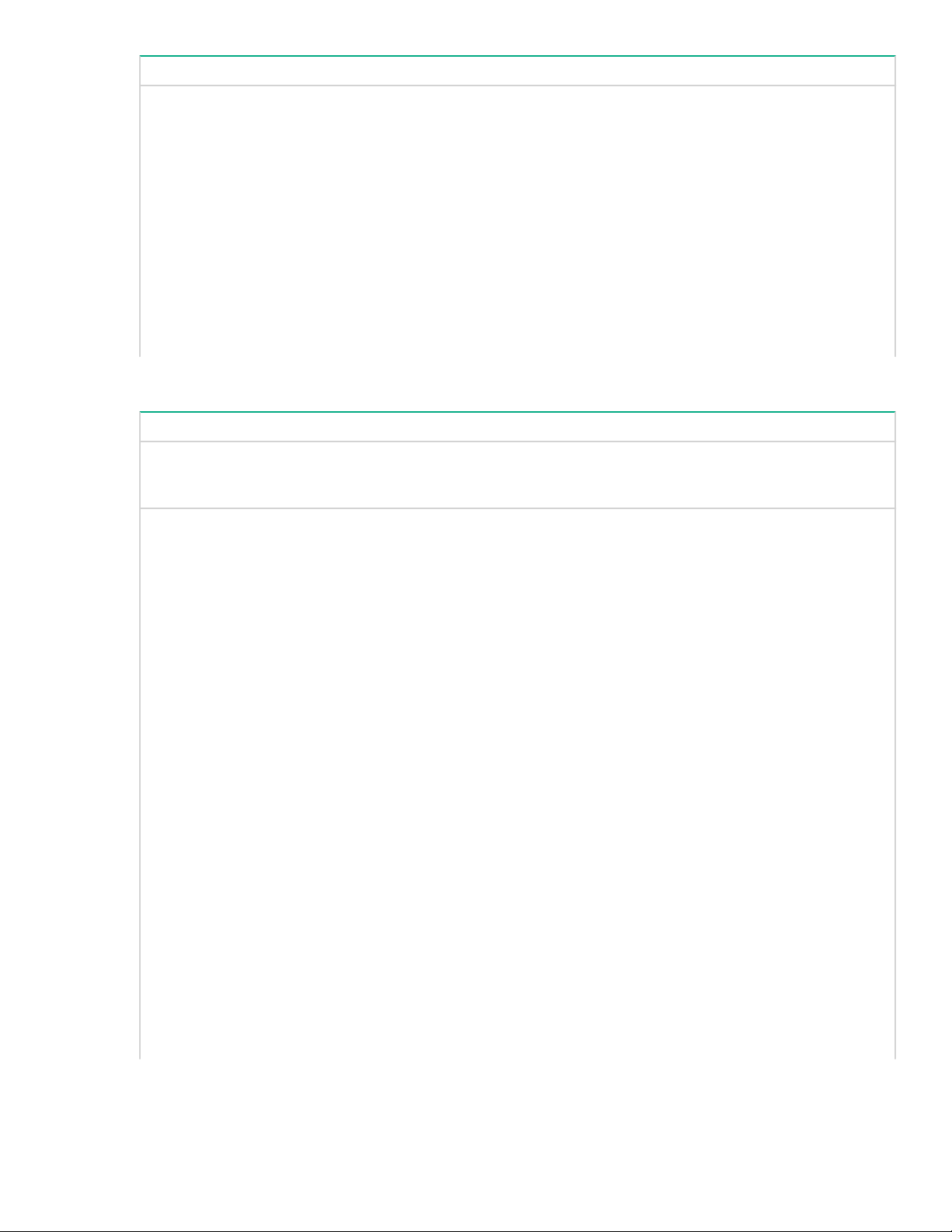
Item Description
10 SAS/SATA controller or NVMe pass-through board
11 Delete from CAD
12 SAS/SATA or NVMe backplane
13 Internal USB 3.0 connector
14 Direct-connect SATA connector
15 TPM connector
16 MicroSD card slot
17 Smart Storage Battery connector
18 System maintenance switch
System maintenance switch
Position Default Function
connector
S1 Off
S2 Off
S3 Off Reserved
S4 Off Reserved
S5 Off
S6 Off
S7 Off Reserved
S8 — Reserved
Off = iLO security is enabled.
On = iLO security is disabled.
Off = System configuration can be
changed.
On = System configuration is
locked.
Off = Power-on password is
enabled.
On = Power-on password is
disabled.
Off = No function.
On = ROM reads system
configuration as invalid.
S9 Off
S10 — Reserved
S11 — Reserved
S12 — Reserved
Off = BL460
On = WS460
System maintenance switch 13
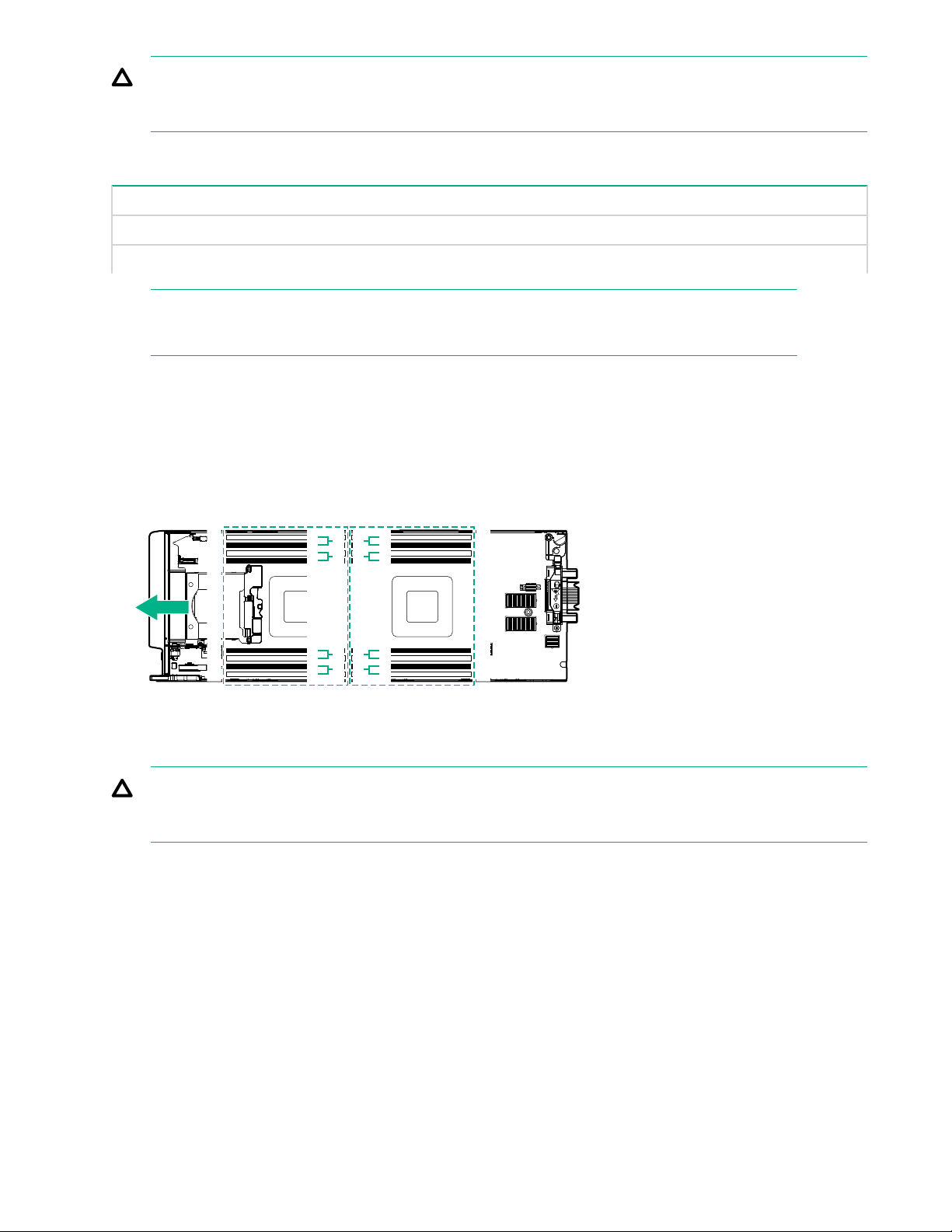
CAUTION:
P2
P1
654321 87
345678 12
FBE
A
CH2CH1
CGDH
CH3CH4
HDG
C
CH4CH3
AEBF
CH1CH2
Clearing CMOS, NVRAM, or both deletes configuration information. Be sure to configure the Server
Blade properly to prevent data loss.
Mezzanine connector definitions
Item PCIe
Mezzanine connector 1 x16, Type A mezzanine card only
Mezzanine connector 2 x16, Type A or B mezzanine card
NOTE:
When installing a mezzanine option on mezzanine connector 2, processor 2 must be installed.
DIMM slot locations
DIMM slots are numbered sequentially (1 through 8) for each processor. The supported AMP modes use the
alpha assignments for population order, and the slot numbers designate the DIMM slot ID for spare
replacement.
The arrow points to the front of the Server Blade.
SUV cable connectors
CAUTION:
Before disconnecting the SUV cable from the connector, always squeeze the release buttons on the
sides of the connector. Failure to do so can result in damage to the equipment.
14 Mezzanine connector definitions
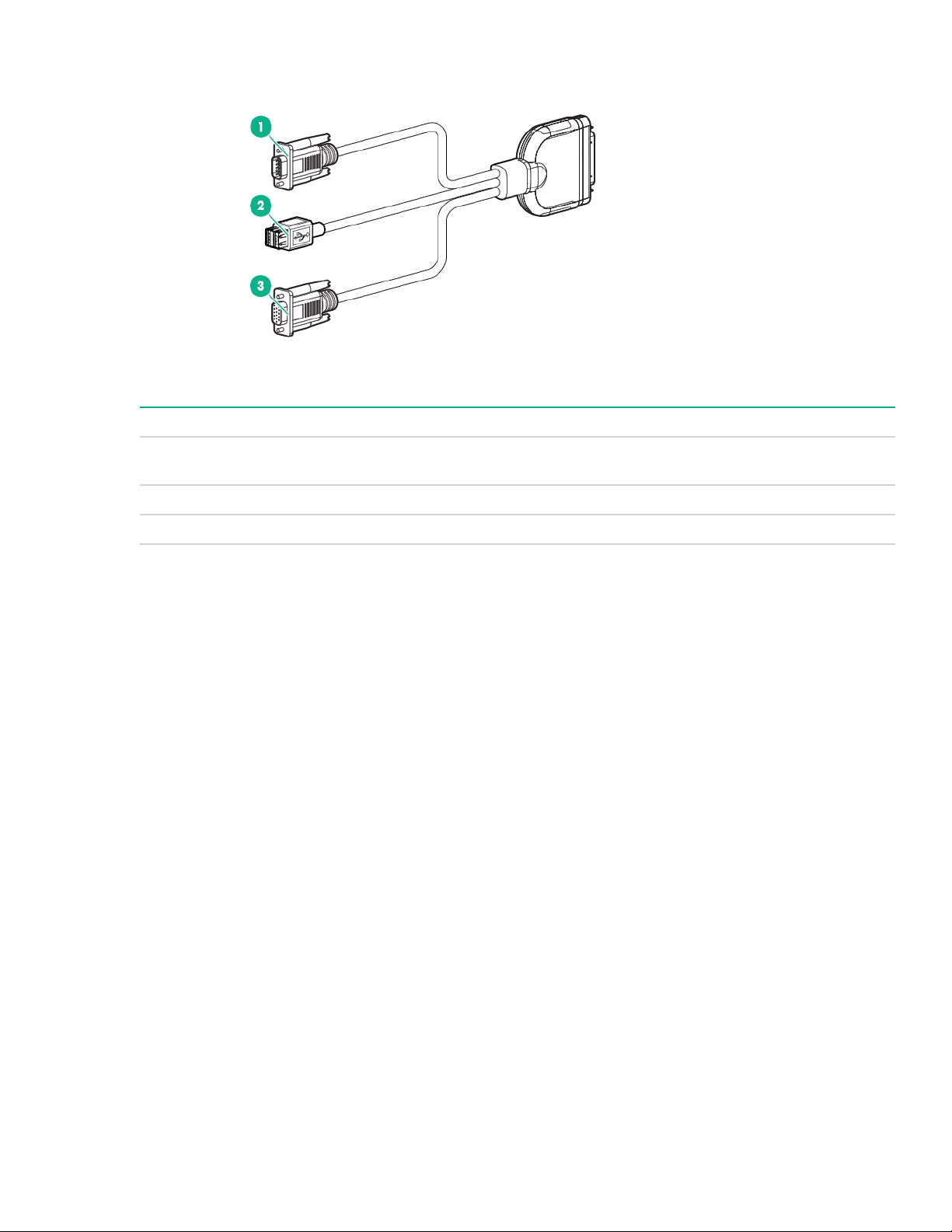
Item Connector Description
1 Serial For trained personnel to connect a null modem serial cable and
perform advanced diagnostic procedures
2 USB
1
For connecting up to two USB 2.0 devices
3 Video For connecting a video monitor
1
The USB connectors on the SUV cable do not support devices that require greater than a 500mA power
source.
Component identification 15
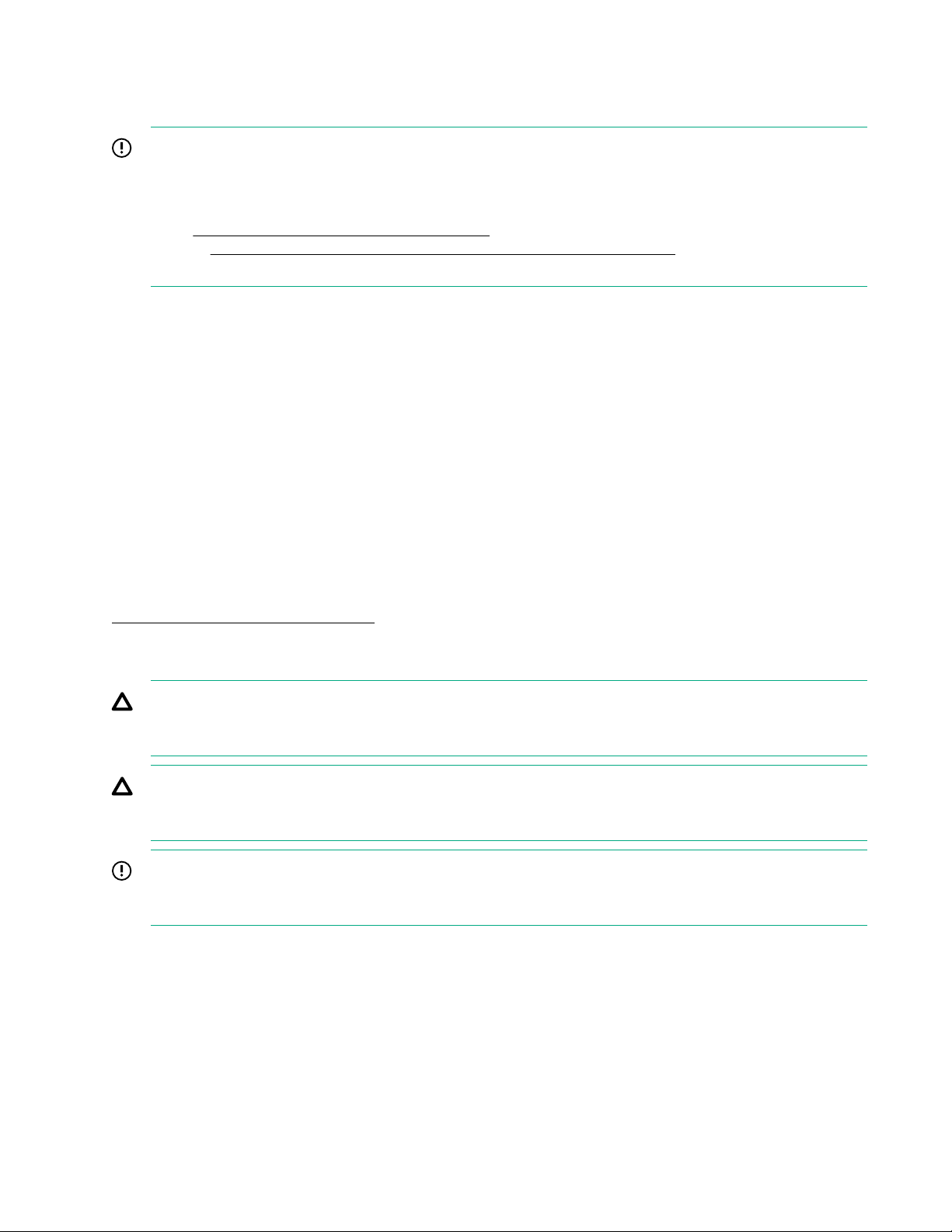
Setup
IMPORTANT:
The HPE Synergy Gen10 compute module installation involves a minimum upgrade requirement for
component compatibility purposes. To ensure proper system functionality, you must update your system
to Release Set Version 3.00.20170707 (or later) before installing and operating your compute module.
Go to http://www.hpe.com/downloads/synergy and see the HPE Synergy Firmware Update Overview
guide at http://www.hpe.com/info/synergy-firmware-update-overview-en for specific details on
updating compute module components.
Overview
Installation of a Server Blade requires the following steps:
1. Install and configure a BladeSystem c-Class enclosure.
2. Install any Server Blade options.
3. Install interconnect modules in the enclosure.
4. Connect the interconnect modules to the network.
5. Install a Server Blade.
6. Complete the Server Blade configuration.
Installing an HPE BladeSystem c-Class enclosure
Before performing any Server Blade-specific procedures, install an HPE BladeSystem c-Class enclosure.
The most current documentation for Server Blades and other BladeSystem components is available on the
Hewlett Packard Enterprise website.
Preparing the enclosure
CAUTION:
Failure to install the divider in a quadrant when installing half-height blades can result in damage to the
connectors on the server blades.
CAUTION:
To prevent improper cooling and thermal damage, do not operate the Server Blade or the enclosure
unless all drive and device bays are populated with either a component or a blank.
IMPORTANT:
For optimal cooling and system performance, configure the c7000 enclosure with ten fans and configure
the c3000 enclosure with six fans.
BladeSystem s ship with device bay dividers to support half-height devices. If the dividers have been
removed, always reinstall the dividers before installing half-height devices and device bay blanks. For more
information on installing the device bay dividers, see the enclosure user guide.
Preparing the Server Blade for installation
Procedure
1. Observe the following warnings:
16 Setup

WARNING:
To reduce the risk of personal injury, electric shock, or damage to the equipment, remove power from
the Server Blade by removing the power cord. The front panel Power On/Standby button does not
shut off system power. Portions of the power supply and some internal circuitry remain active until
AC power is removed.
WARNING:
To reduce the risk of personal injury from hot surfaces, allow the drives and the internal system
components to cool before touching them.
2. Update the system ROM.
Locate and download the latest ROM version from the Hewlett Packard Enterprise Support Center
website. Follow the instructions on the website to update the system ROM.
3. Power down the Server Blade (Power down the Server Blade on page 22).
4. Remove all power:
a. Disconnect each power cord from the power source.
b. Disconnect each power cord from the Server Blade.
5. Do one of the following:
• Extend the Server Blade from the rack.
• Remove the Server Blade from the rack.
6. Place the Server Blade on a flat, level work surface.
7. Remove the access panel.
8. Remove any components or cables that may prevent access to the TPM connector.
9. Proceed to installing the TPM module and cover.
Installing server blade options
Before installing and initializing the Server Blade, install any Server Blade options, such as an additional
processor, hard drive, or mezzanine card. For Server Blade options installation information, see "Hardware
options installation."
Installing interconnect modules
For specific steps to install interconnect modules, see the documentation that ships with the interconnect
module.
Interconnect bay numbering and device mapping
• HPE BladeSystem c7000 Enclosure
Installing server blade options 17
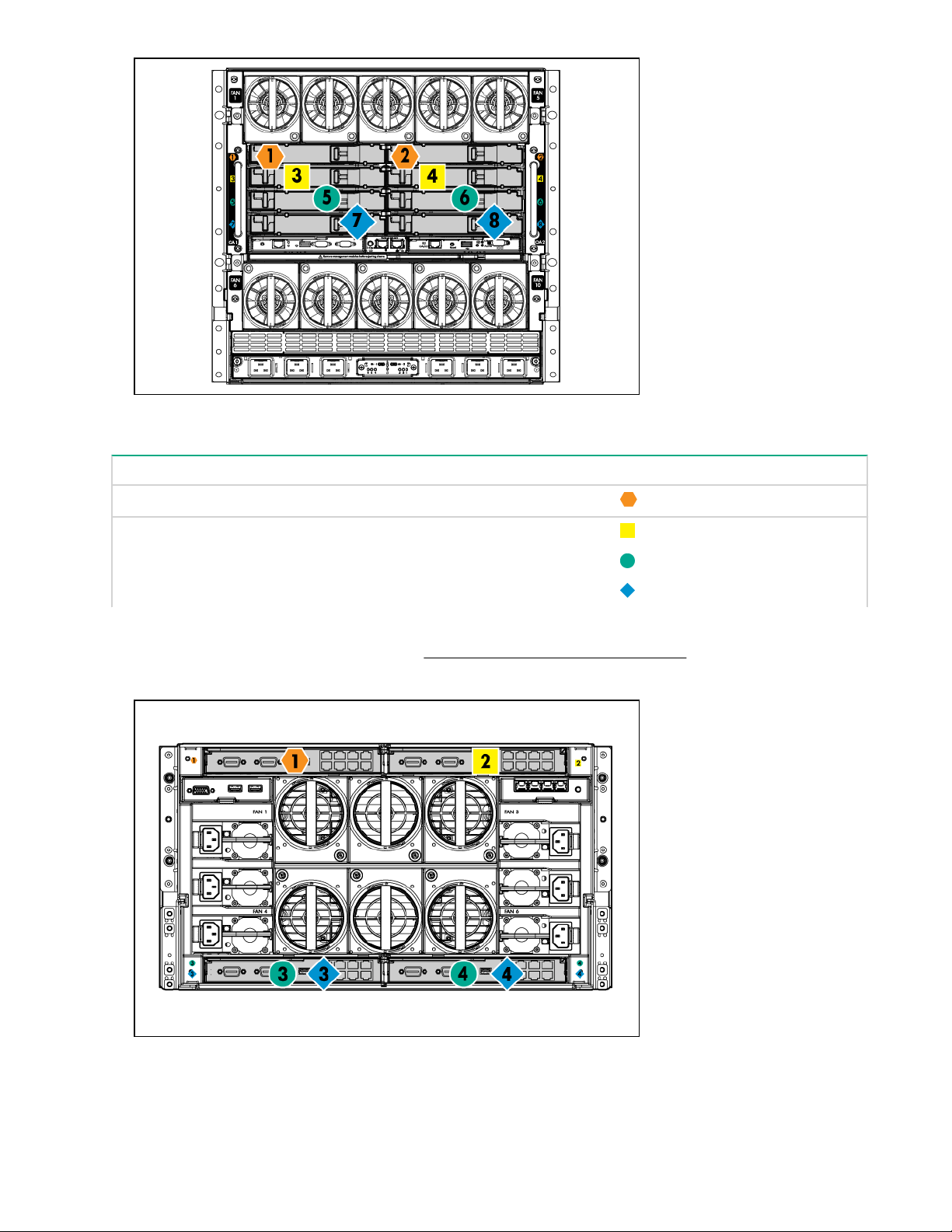
To support network connections for specific signals, install an interconnect module in the bay corresponding
to the FlexibleLOM or mezzanine signals.
Server blade signal Interconnect bay Interconnect bay labels
FlexibleLOM 1 and 2
Mezzanine 1 3 and 4
Mezzanine 2 5 and 6
Mezzanine 2 7 and 8
For detailed port mapping information, see the BladeSystem enclosure installation poster or the BladeSystem
enclosure setup and installation guide on the Hewlett Packard Enterprise website.
• HPE BladeSystem c3000 Enclosure
18 Setup
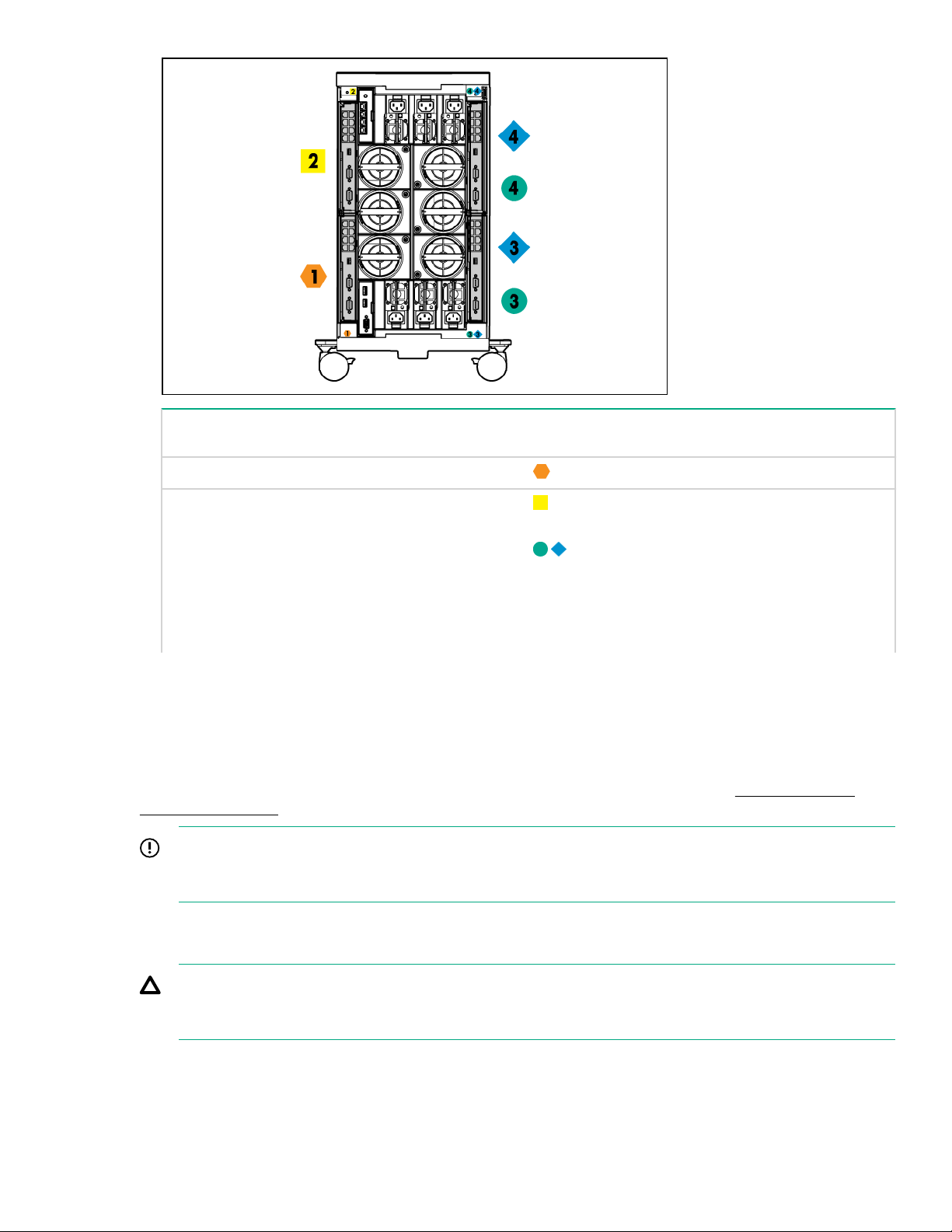
Server blade signal Interconnect bay
number
FlexibleLOM 1 —
Mezzanine 1 2 Four-port cards connect
Interconnect bay label Notes
to bay 2.
Mezzanine 2 3 and 4
Connecting to the network
To connect the BladeSystem to a network, each enclosure must be configured with network interconnect
devices to manage signals between the Server Blades and the external network.
Two types of interconnect modules are available for BladeSystem c-Class enclosures: Pass-Thru modules
and switch modules. For more information about interconnect module options, see the Hewlett Packard
Enterprise website.
IMPORTANT:
To connect to a network with a Pass-Thru module, always connect the Pass-Thru module to a network
device that supports Gigabit or 10 Gb speed, depending on the corresponding Pass-Thru model.
Install the server blade
CAUTION:
To prevent improper cooling and thermal damage, do not operate the server blade enclosure unless all
bays are populated with either a component or a blank.
◦ Four-port cards
◦ Ports 1 and 3 connect
to bay 3.
◦ Ports 2 and 4 connect
to bay 4.
Connecting to the network 19
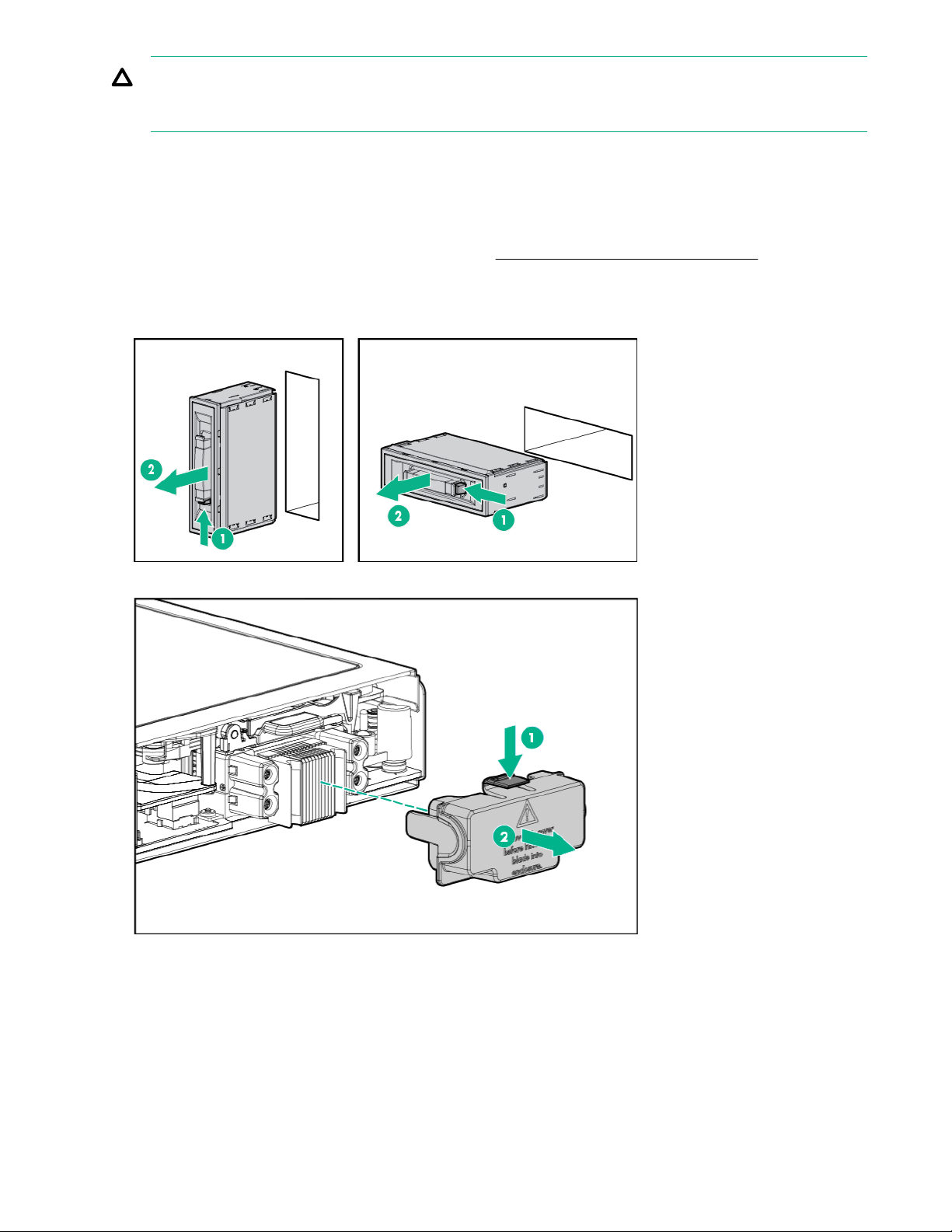
For the best possible BladeSystem and Virtual Connect experience, and to prevent a future reboot, Hewlett
Packard Enterprise requires updating the Onboard Administrator and Virtual Connect to the correct version
before installing a ProLiant Gen10 Server Blade. The version information is located on the tag on the front of
the Server Blade.
For more information on this and other specific firmware and driver requirements, as well as the latest
firmware and driver versions, download the SPP on the Hewlett Packard Enterprise website.
Procedure
1. Remove the device bay blank. Retain the blank for future use.
CAUTION:
Failure to install the divider in a quadrant when installing half-height blades can result in damage to the
connectors on the server blades.
2. Remove the enclosure connector cover. Retain the blank for future use.
3. Install the Server Blade.
20 Setup

Completing the configuration
To complete the Server Blade and BladeSystem configuration, see the overview card that ships with the
enclosure.
Completing the configuration 21
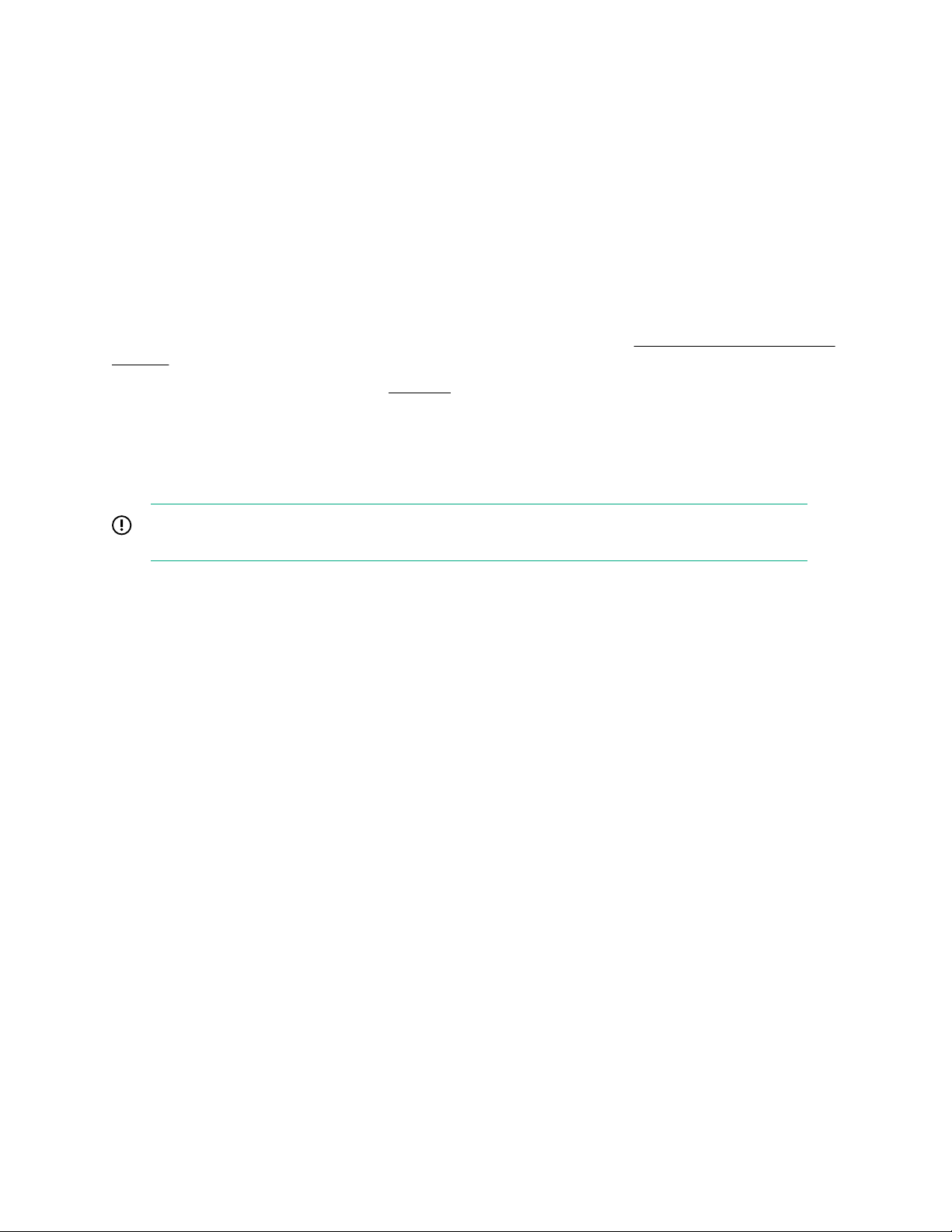
Operations
Power up the Server Blade
The initiates an automatic power-up sequence when the Server Blade is installed. If the default setting is
changed, use one of the following methods to power up the Server Blade:
• Use a virtual power button selection through iLO 5 .
• Press and release the Power On/Standby button.
When the Server Blade goes from the standby mode to the full power mode, the system power LED changes
from amber to solid green. The health status LED bar flashes green when the Power On/Standby Button
service is being initialized.
For more information about the , see the setup and installation guide on the
website.
For more information about iLO 5 , see "HPE iLO."
Power down the Server Blade
Before powering down the Server Blade for any upgrade or maintenance procedures, perform a backup of
critical server data and programs.
IMPORTANT:
When the Server Blade is in standby mode, auxiliary power is still being provided to the system.
Depending on the configuration, use one of the following methods to power down the Server Blade:
• Press and release the Power On/Standby button.
This method initiates a controlled shutdown of applications and the OS before the Server Blade enters
standby mode.
• Press and hold the Power On/Standby button for more than 4 seconds to force the Server Blade to enter
standby mode.
This method forces the Server Blade to enter standby mode without properly exiting applications and the
OS. If an application stops responding, you can use this method to force a shutdown.
• Use a virtual power button selection through iLO 5 .
This method initiates a controlled remote shutdown of applications and the OS before the Server Blade
enters standby mode.
• Use the CLI to execute one of the following commands:
Hewlett Packard Enterprise
◦ poweroff server [bay number]
This command initiates a controlled shutdown of applications and the OS before the Server Blade
enters standby mode.
◦ poweroff server [bay number] force
This form of the command forces the Server Blade to enter standby mode without properly exiting
applications and the OS. If an application stops responding, this method forces a shutdown.
• Use the GUI to initiate a shutdown:
1. Select the Enclosure Information tab.
2. In the Device Bays item, select the server.
3. From the Virtual Power menu, initiate a shutdown of applications and the OS:
22 Operations
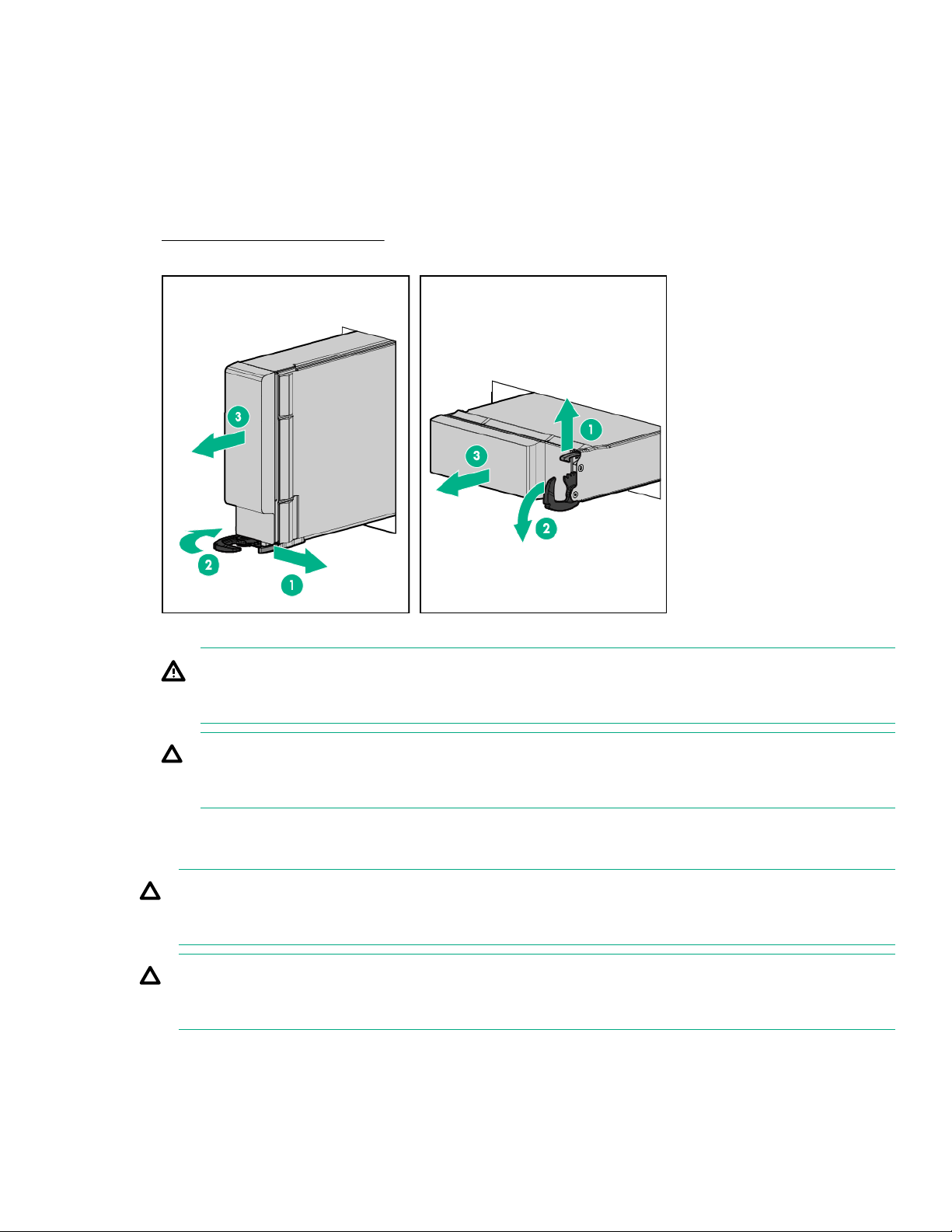
◦ For a controlled shutdown, select Momentary Press.
◦ For an emergency shutdown, select Press and Hold.
Before proceeding, verify that the Server Blade is in standby mode by observing that the system power LED
is amber.
Remove the Server Blade
1. Identify the proper Server Blade.
2. Power down the Server Blade .
3. Remove the Server Blade.
4. Place the Server Blade on a flat, level work surface.
WARNING:
To reduce the risk of personal injury from hot surfaces, allow the drives and the internal system
components to cool before touching them.
CAUTION:
To prevent damage to electrical components, properly ground the Server Blade before beginning any
installation procedure. Improper grounding can cause ESD.
Install the server blade
CAUTION:
To prevent improper cooling and thermal damage, do not operate the server blade enclosure unless all
bays are populated with either a component or a blank.
CAUTION:
Failure to install the divider in a quadrant when installing half-height blades can result in damage to the
connectors on the server blades.
For the best possible BladeSystem and Virtual Connect experience, and to prevent a future reboot, Hewlett
Packard Enterprise requires updating the Onboard Administrator and Virtual Connect to the correct version
before installing a ProLiant Gen10 Server Blade. The version information is located on the tag on the front of
the Server Blade.
Remove the Server Blade 23
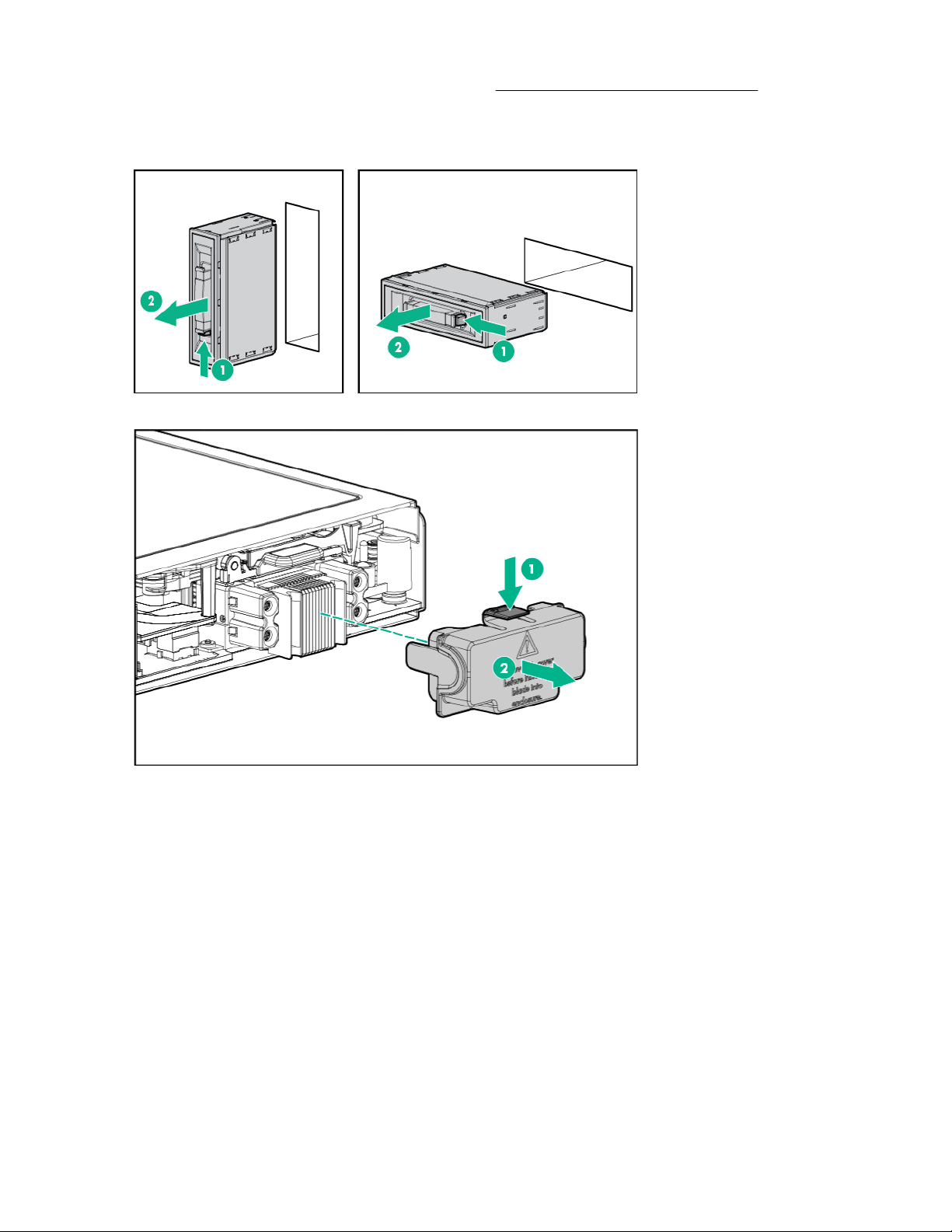
For more information on this and other specific firmware and driver requirements, as well as the latest
firmware and driver versions, download the SPP on the Hewlett Packard Enterprise website.
Procedure
1. Remove the device bay blank. Retain the blank for future use.
2. Remove the enclosure connector cover. Retain the blank for future use.
3. Install the Server Blade.
24 Operations
 Loading...
Loading...