Page 1
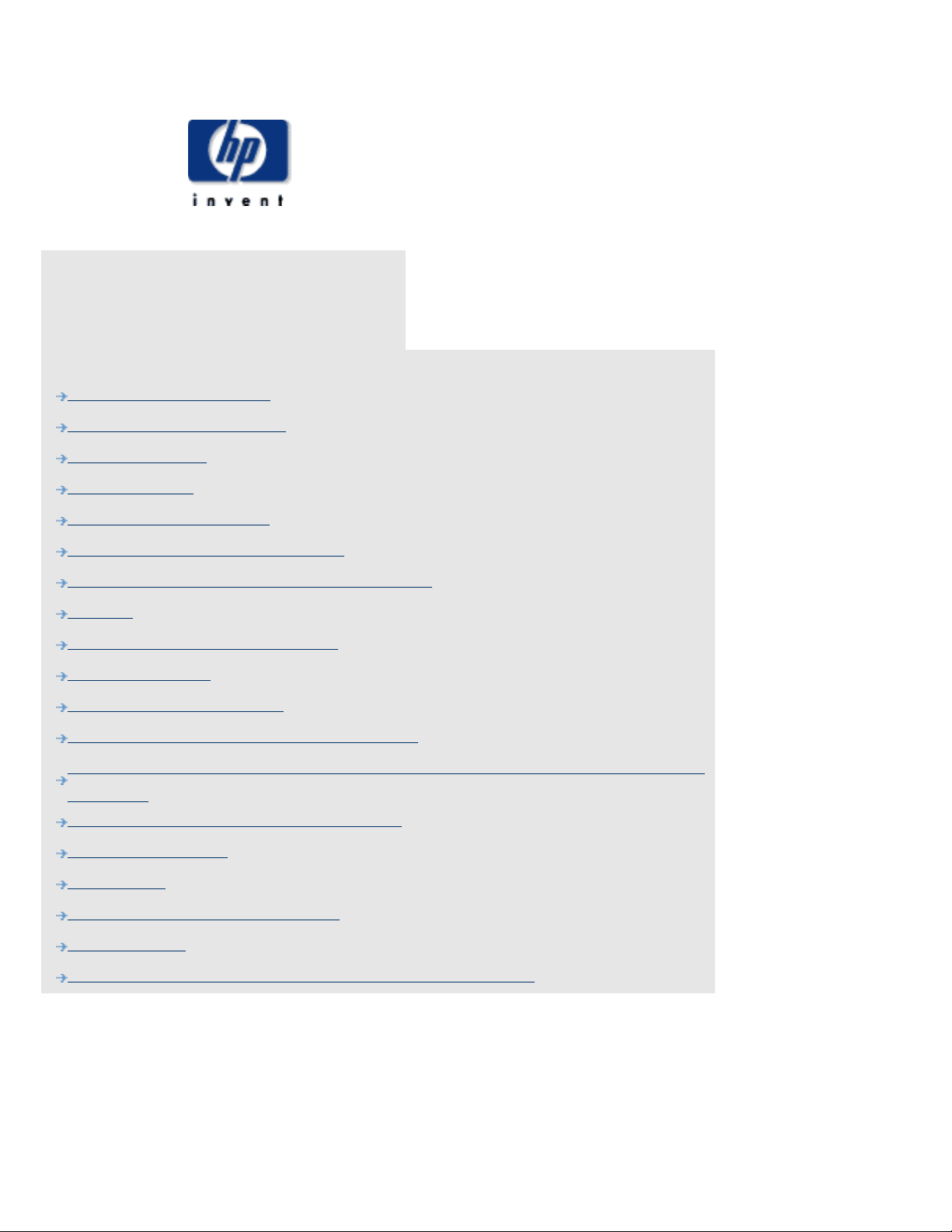
HP Print Server Appliance 4200
(J4117A)
Contents
Présentation du produit
Spécifications du produit
Mise en marche
Panneau avant
Installation du matériel
Interface Web pour le dispositif
Configuration du compte d'administrateur
TCP/IP
Microsoft Networking Settings
Paramètres LPD
Gestion des imprimantes
Installation d'imprimantes sur les clients
Sauvegarde, restauration, réinitialisation, réamorçage et mise à niveau du
dispositif
Diagnostics (résumé de configuration)
Messages système
Dépannage
Questions fréquemment posées
Contacter HP
Informations de garantie, réglementaires et de licence
Table des Matières
http://albatross.rose.hp.com/~lindsay/pdfs/french/toc.htm [6/21/2001 1:22:34 PM]
Page 2
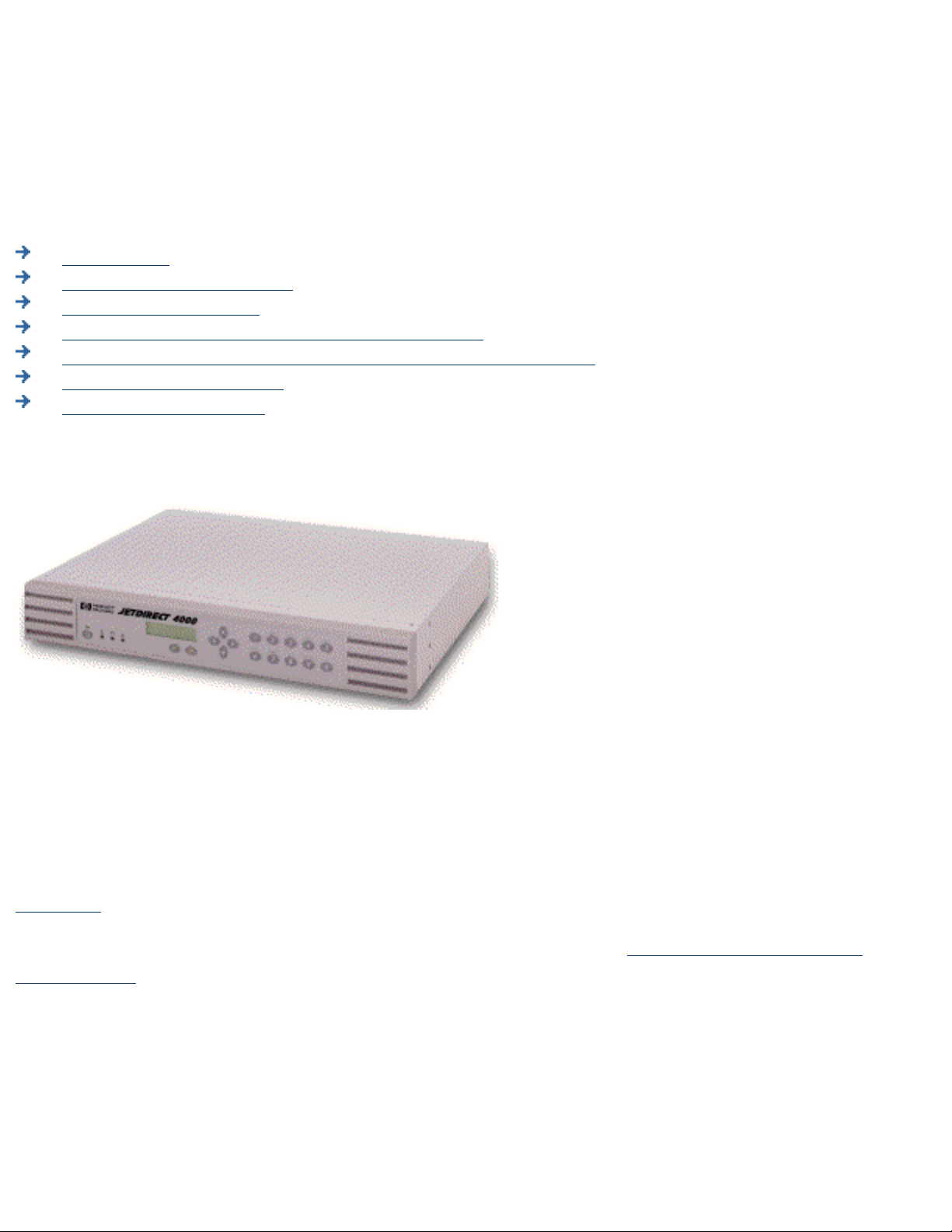
Présentation du produit
Introduction
Fonctionnement et gestion
Description du produit
Compatibilité avec les serveurs d'impression HP
Compatibilité avec les autres serveurs d'impression (non-HP)
Spécifications techniques
Mises à jour du produit
Introduction
Figure 1 : HP Print Server Appliance 4200
Le dispositif HP JetDirect 4200 Print Appliance est un périphérique dernier cri destiné à la gestion et à la
surveillance de l'impression sur un réseau. Ce périphérique de réseau a été conçu pour offrir une méthode
simple et rapide pour augmenter la capacité d'impression sans affecter le serveur principal. Il possède
plusieurs avantages distincts sur les configurations d'impression en réseau conventionnelles, ce qui peut
produire des performances améliorées dans les domaines d'impression et l'accès aux fichiers. Ces
avantages sont décrits ci-dessous.
La sécurité de domaine Microsoft NT, également connue sous le nom Authentification et autorité
Microsoft NT, est une fonction qui permet aux administrateurs d'autoriser ou restreindre facilement les
services et l'administration de l'impression à des utilisateurs ou groupes spécifiques en utilisant leurs
noms d'utilisateur et mots de passe existants du domaine NT 4.0. Un domaine NT est un regroupement
logique de serveurs de réseau et d'autres ordinateurs qui partagent une sécurité commune et un compte
d'utilisateur pour chaque utilisateur. Les utilisateurs se connectent au domaine et non à des serveurs
individuels dans le domaine.
L'installation d'imprimantes sur chaque ordinateur client est requise afin que les clients puissent imprimer
Présentation du produit
http://albatross.rose.hp.com/~lindsay/pdfs/french/prodover.htm (1 of 4) [6/21/2001 1:22:36 PM]
Page 3
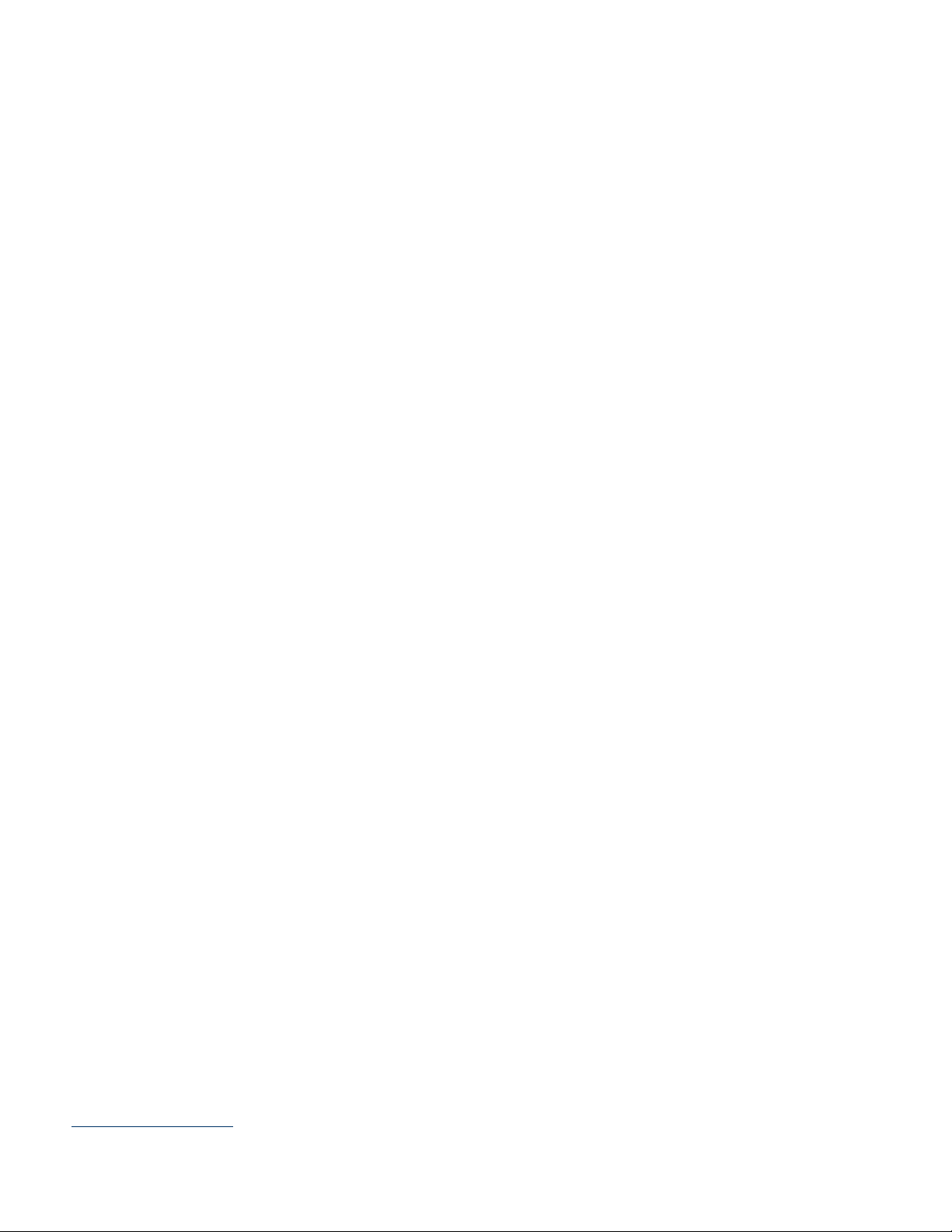
à l'aide du dispositif. Grâce à la technologie Pointage et Impression de Microsoft, les imprimantes sont
ajoutées au dispositif et associées à un pilote installé en usine ou à un pilote déjà ajouté et associé à une
imprimante. Les clients peuvent aisément être configurés avec un accès à cette imprimante et son pilote
sans devoir installer à nouveau le pilote.
Dans un réseau typique, les serveurs à usage général gèrent les tâches d'impression et le service de
fichiers/applications. Le dispositif gère le spoulage et le trafic de résau associés à l'impression, réduisant
ainsi la charge de travail sur le serveur à usage général.
Si l'impression s'effectue dans des bureaux distants ou d'autres emplacements distants des serveurs, la
vitesse d'impression peut être dégradée. Un dispositif installé dans un bureau distant peut
considérablement augmenter les performances d'impression en éliminant le besoin des requêtes
d'impression de voyager entre le bureau distant et le site central puis vers une imprimante du bureau
distant.
Un avantage supplémentaire est que, si les serveurs de fichiers/applications à usage général connaissent
une défaillance, les utilisateurs des bureaux distants peuvent toujours imprimer plusieurs travaux
directement en utilisant le dispositif.
Fonctionnement et gestion
Une fois le dispositif configuré, aucune tâche de gestion n'est virtuellement requise. Toutefois, les
administrateurs du système peuvent surveiller les activités d'impression, gérer les imprimantes ou
modifier la configuration du dispositif à partir d'un endroit quelconque du réseau à l'aide de l'interface
graphique utilisateur basée sur le Web du dispositif et un navigateur pris en charge.
Description du produit
Le dispositif contient un disque dur volumineux pour le spoulage des travaux d'impression provenant des
clients. Les travaux d'impression sont stockés sur le lecteur de disque. Le nombre de travaux
d'impression est limité uniquement par l'espace disque disponible sur le dispositif.
Le dispositif fournit une configuration et une gestion des imprimantes accessibles sur le Web et spoule
les travaux d'impression à partir des clients suivants :
Microsoft Windows 95
●
Microsoft Windows 98●
Microsoft Windows 2000●
Microsoft Windows NT●
Microsoft Windows ME●
UNIX●
Voici certaines caractéristiques principales du dispositif :
Déchargement du spoulage d'un serveur UNIX ou Windows NT.
●
Installation simple●
Gestion simple●
Présentation du produit
http://albatross.rose.hp.com/~lindsay/pdfs/french/prodover.htm (2 of 4) [6/21/2001 1:22:36 PM]
Page 4
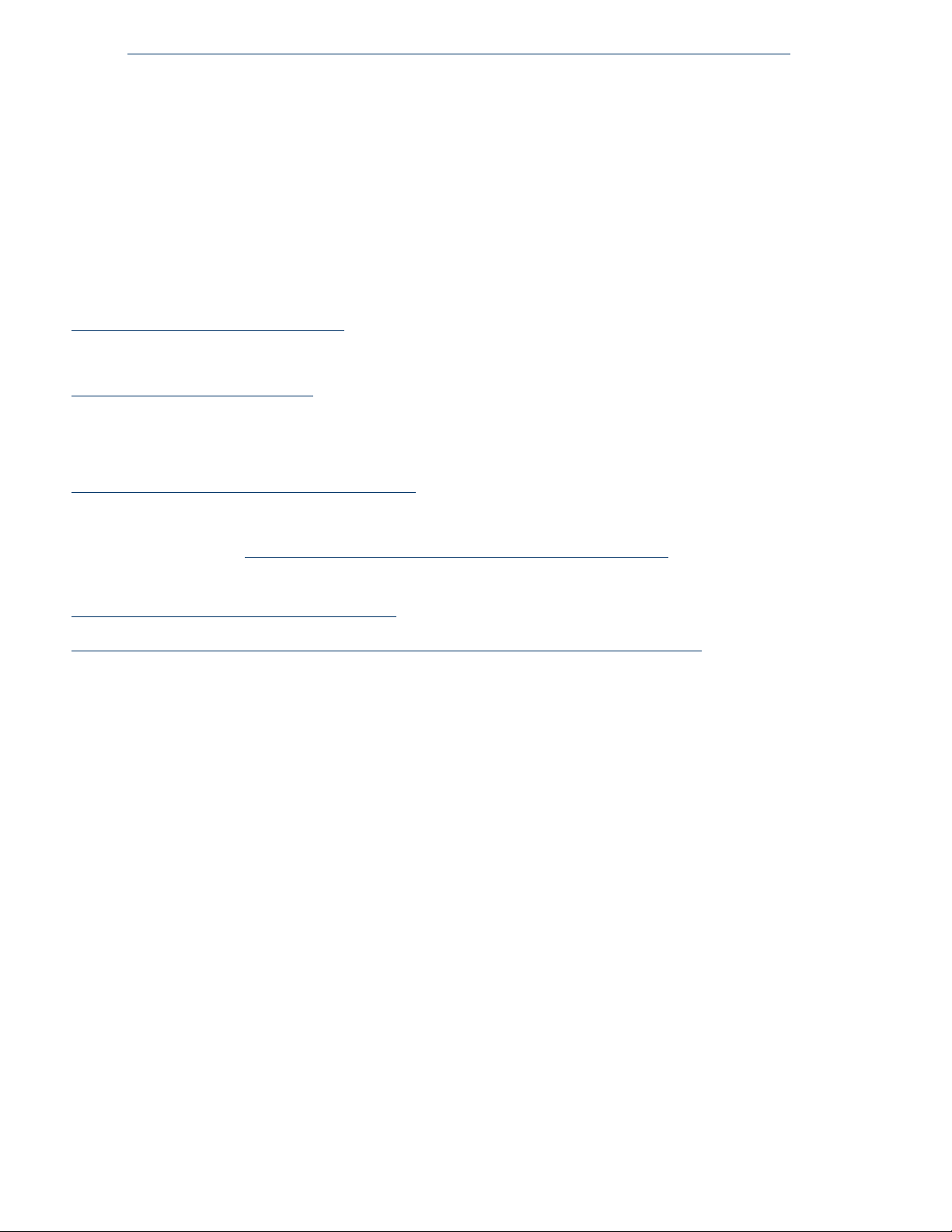
Gestion possible à partir de tout navigateur Web pris en charge sur le réseau❍
Virtuellement aucune gestion requise après l'installation❍
Prise en charge d'alimentations continues sans coupure (UPS) APC (protocole simple ou de signal
de base)
●
Augmentation des performances des serveurs à usage général●
Réproduction simple de configuration et de pilotes d'imprimantes sur les dispositifs●
Réduction du trafic du réseau●
Transparence au niveau des utilisateurs client●
Préconfiguration aisée avant expédition à un bureau distant●
Interface de configuration Web●
Sécurité par mot de passe●
Possibilité de mise à niveau●
Clavier et affichage LCD sur panneau avant●
Interface de réseau Ethernet 10/100Base-TX●
Mise en réseau Microsoft (SMB sur IP)●
Prise en charge des outils d'impression client Microsoft natifs●
Compatible avec la technologie Pointage et Impression de Microsoft (téléchargement automatique
de pilotes à partir du dispositif vers les clients)
●
Intégration de domaine Windows NT●
Prise en charge de service de serveur d'impression TCP/IP (norme LPD) pour clients UNIX●
Compatibilité avec les serveurs d'impression HP
Le dispositif fonctionne avec tout serveur d'impression HP doté de la version de micrologiciel x.03 ou
ultérieure.
Compatibilité avec les autres serveurs d'impression (non-HP)
Tout serveur prenant en charge la norme LPD doit fonctionner avec le dispositif. Le nom lui-même de la
file d'attente distante LPD pour le serveur d'impression peut être requis. Plusieurs serveurs d'impression
fonctionnent sans la spécification d'un nom de file d'attente distante (utilisez le paramètre HP PRINT
SERVER par défaut). Toutefois, certains serveurs requièrent une chaîne spéciale. Le nom de la file
d'attente distante LPD peut être obtenu auprès du distributeur du serveur d'impression.
Mises à jour du produit
Lorsqu'une nouvelle version de micrologiciel ou d'autres informations spécifiques au périphérique sont
disponibles pour le dispositif, ce dernier peut en être averti automatiquement. Sur la page TCP/IP,
l'option "Check for print server appliance firmware updates during each web login" peut être sélectionnée
pour activer cette fonction. Si cette option est sélectionnée et qu'un nouveau micrologiciel ou de
Présentation du produit
http://albatross.rose.hp.com/~lindsay/pdfs/french/prodover.htm (3 of 4) [6/21/2001 1:22:36 PM]
Page 5
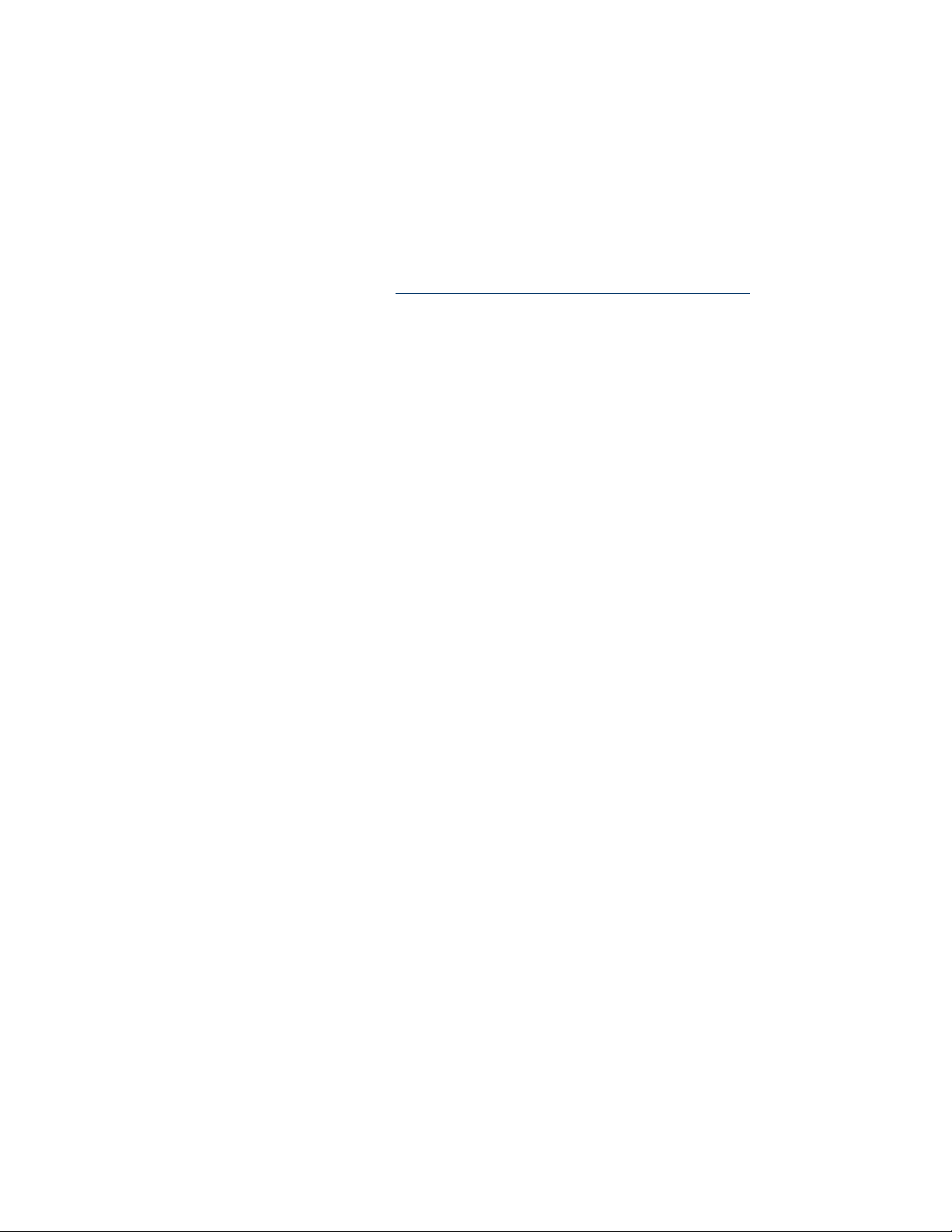
nouvelles informations de prise en charge sont disponibles, l'illustration du dispositif sur la page
Overview dans l'interface Web est modifiée.
Cette fonction est activée par défaut et peut être désactivée en retirant la coche de cette case. Chaque fois
qu'une image est extraite, elle est consignée comme toute autre visite du site Web HP. De plus, chaque
requête inclut le numéro de série de l'unité effectuant la demande. HP utilise ces données pour fournir des
informations de prise en charge relatives à l'unité spécifique. Aucune information permettant d'identifier
une personne, telle qu'un nom d'utilisateur, une adresse électronique ou une adresse physique n'est
collectée au cours de cette procédure. HP contrôle les connexions Web afin de mieux comprendre les
clients et d'améliorer les produits. Toutes les transactions Web sont assujetties à la politique de respect de
la vie privée de HP, disponible à l'adresse : http://www.france.hp.com/Main/respect/.
Présentation du produit
http://albatross.rose.hp.com/~lindsay/pdfs/french/prodover.htm (4 of 4) [6/21/2001 1:22:36 PM]
Page 6
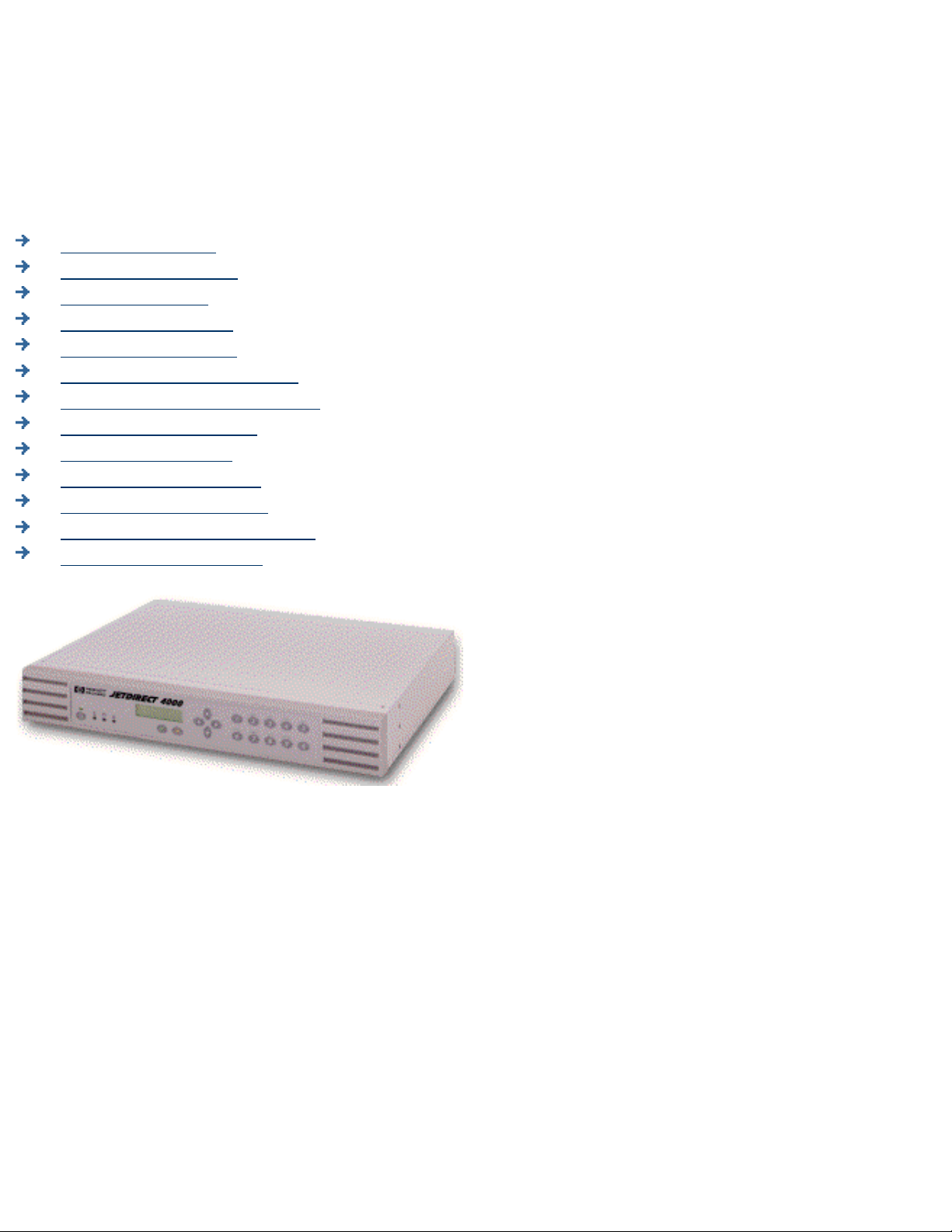
Spécifications du produit
Numéro de modèle
Configuration requise
Options de langue
Câbles recommandés
Clients pris en charge
Imprimantes prises en charge
Navigateurs Web pris en charge
Eléments dans le coffret
Fonctions de sécurité
Spécifications physiques
Spécifications électriques
Spécifications d'environnement
Certifications de sécurité
Figure 1 : HP Print Server Appliance 4200
Numéro de modèle
Produit Numéro du modèle
HP Print Server Appliance
4200
J4117A
Configuration requise
L'impression informatique vers le dispositif doit exécuter le protocole TCP/IP et disposer de Microsoft Windows
95, 98, NT, 2000 ou ME comme système d'exploitation client exécutant LPD.
Spécifications du produit
http://albatross.rose.hp.com/~lindsay/pdfs/french/prodspec.htm (1 of 5) [6/21/2001 1:22:36 PM]
Page 7
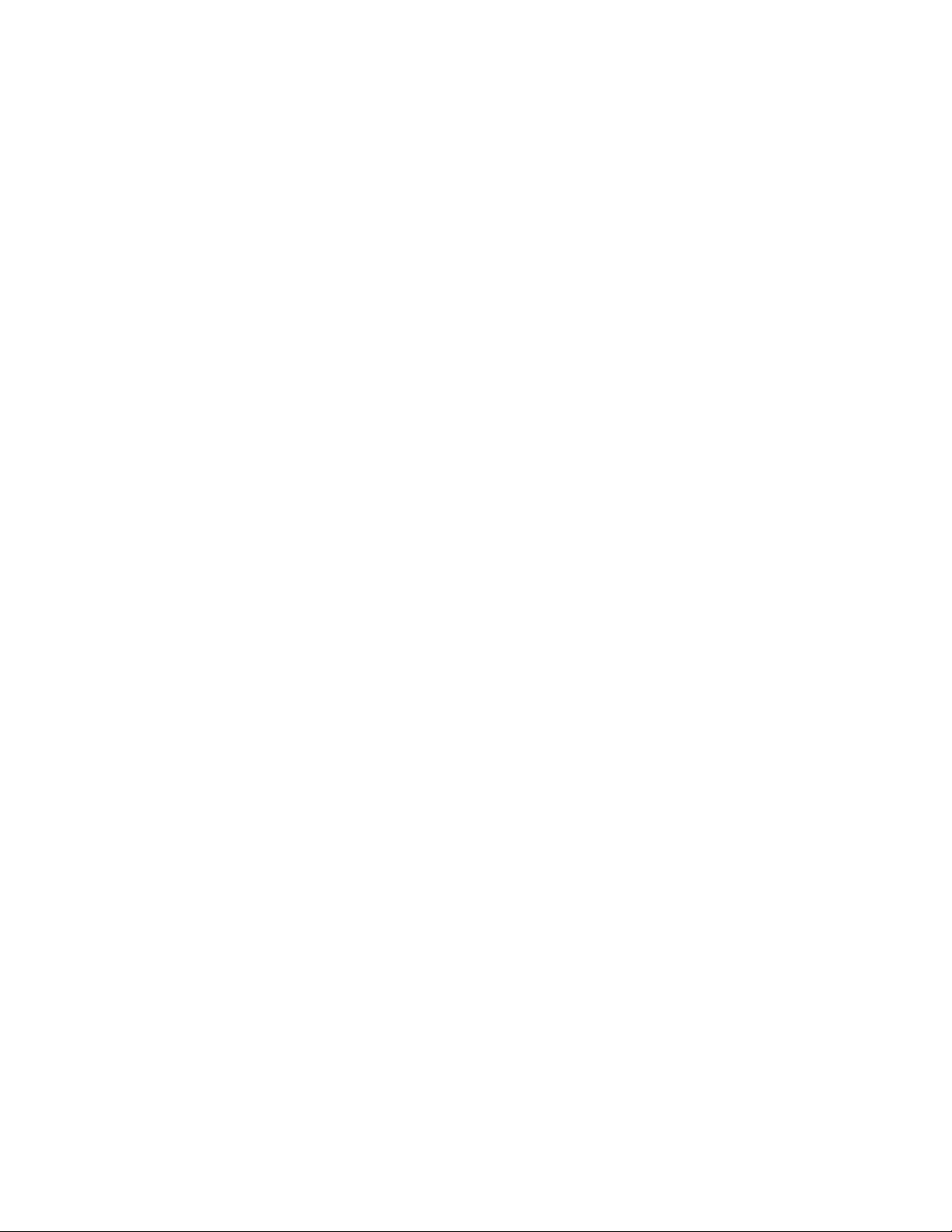
Options de langue
Les options de localisation suivantes sont disponibles pour le cordon d'alimentation :
Pays
Code
d'option
Cordon
d'alimentation
États-Unis
Canada (Québec exclu)
ABA 8120-6805
Europe, y compris :
Allemagne
Autriche
Belgique
Espagne
Finlande
France
Italie
Norvège
Pays-Bas
Portugal
Suède
401 8120-6802
Danemark ACE 8120-6806
Suisse AR8 8120-6807
Royaume-Uni
Singapour
ACC 8120-8709
Afrique du Sud ACQ 8120-6808
Australie
Nouvelle-Zélande
ABG 8120-6810
Hong Kong AB5 8120-8709
Cordons d'alimentation recommandés
Cordon d'alimentation femelle IEC-320 standard ; terminé par une fiche mâle appropriée pour le pays
d'utilisation.
Clients pris en charge
Les clients sont des PC en réseau qui soumettent des travaux d'impression au dispositif. Le dispositif peut
accepter des travaux d'impression provenant des clients suivants :
Windows 95
●
Windows 98●
Windows NT 4.0●
Windows 2000●
Spécifications du produit
http://albatross.rose.hp.com/~lindsay/pdfs/french/prodspec.htm (2 of 5) [6/21/2001 1:22:36 PM]
Page 8
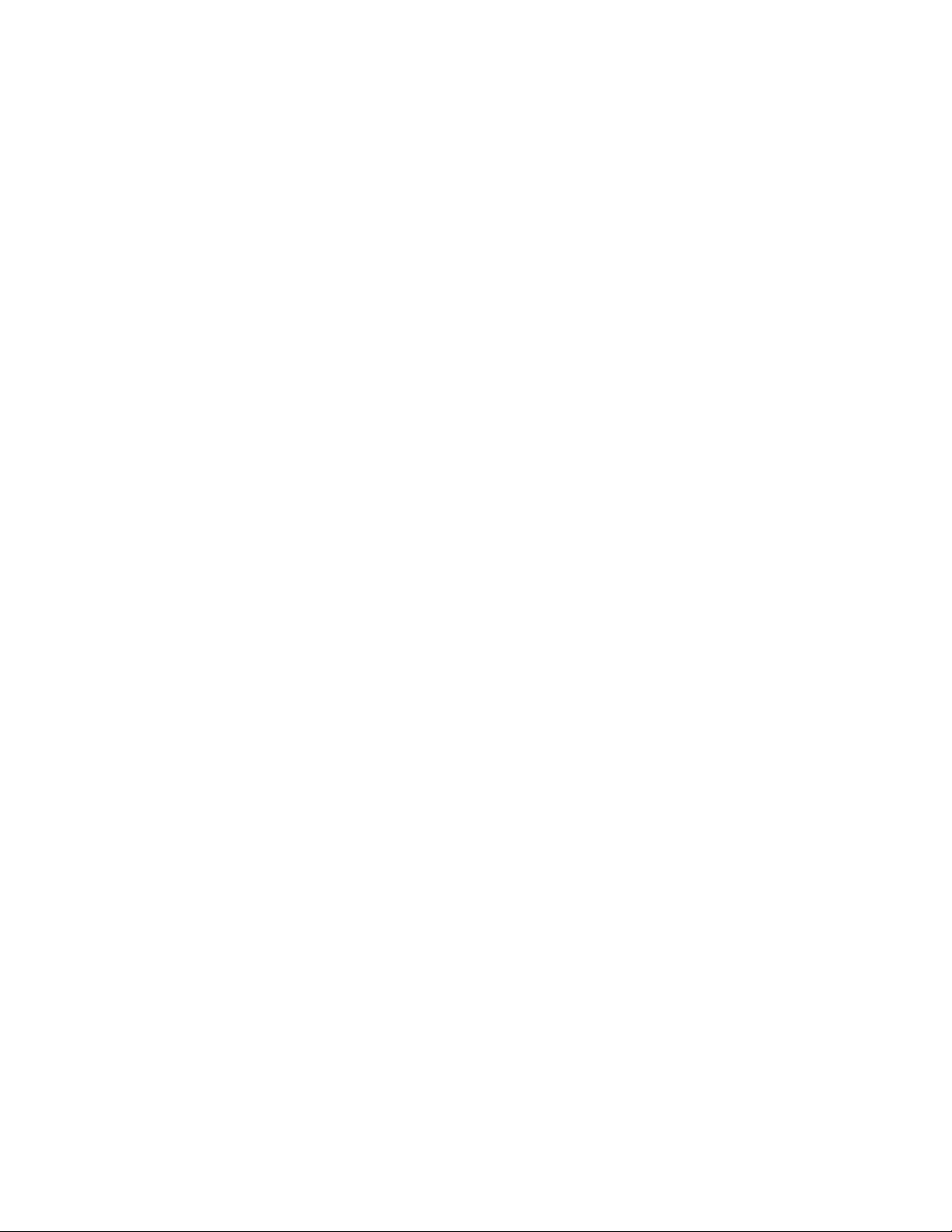
Windows ME●
Tout client LPD compatible RFC 1179 (tous les systèmes LPD ne sont pas compatibles avec la norme RFC
1179), y compris :
HP-UX 10.x et version ultérieure
❍
Solaris❍
Linux❍
AIX 4.3 et version ultérieure❍
●
Remarque : La fonction Pointage et Impression de Microsoft pour Windows NT et Windows 2000 est
uniquement prise en charge sur un ordinateur x86.
Remarque : Le dispositif prend en charge SNMP MIB2.
Imprimantes prises en charge
Toute imprimante ou tout serveur d'impression prenant en charge le protocole LPD doit fonctionner avec le
dispositif.
Navigateurs Web pris en charge
Les navigateurs Web suivants sont pris en charge :
Netscape Navigator 4.01 ou version ultérieure
●
Microsoft (R) Internet Explorer 4.0 ou version ultérieure (avec mise à jour de version SP1)●
Eléments dans le coffret
Le coffret comprend les éléments suivants :
HP Print Server Appliance 42001.
Poster de démarrage rapide2.
CD-ROM de documentation3.
Pieds en caoutchouc4.
Equerres de montage en rack5.
Cordon d'alimentation6.
Fonctions de sécurité
Le dispositif est doté d'un mot de passe de panneau avant qui interdit la configuration non autorisée du panneau
avant. Il possède également un nom d'administrateur Web et un mot de passe, qui sont requis pour configurer le
dispositif ou gérer les imprimantes (le nom d'utilisateur par défaut est admin et le mot de passe par défaut est
admin). Des comptes d'administrateur Web supplémentaires peuvent être ajoutés.
Les informations de comptes d'utilisateur existants du domaine NT 4.0 (nom et mot de passe) sont utilisées. Les
utilisateurs ou groupes d'utilisateurs peuvent être autorisés à imprimer via le dispositif sans besoin de créer des
comptes d'utilisateur et mots de passe sur le dispositif.
Dans le cas de réseaux de domaine NT, les administrateurs peuvent facilement restreindre les services et
l'administration de l'impression à des utilisateurs ou groupes spécifiques. Les niveaux d'accès valides sont :
Spécifications du produit
http://albatross.rose.hp.com/~lindsay/pdfs/french/prodspec.htm (3 of 5) [6/21/2001 1:22:36 PM]
Page 9
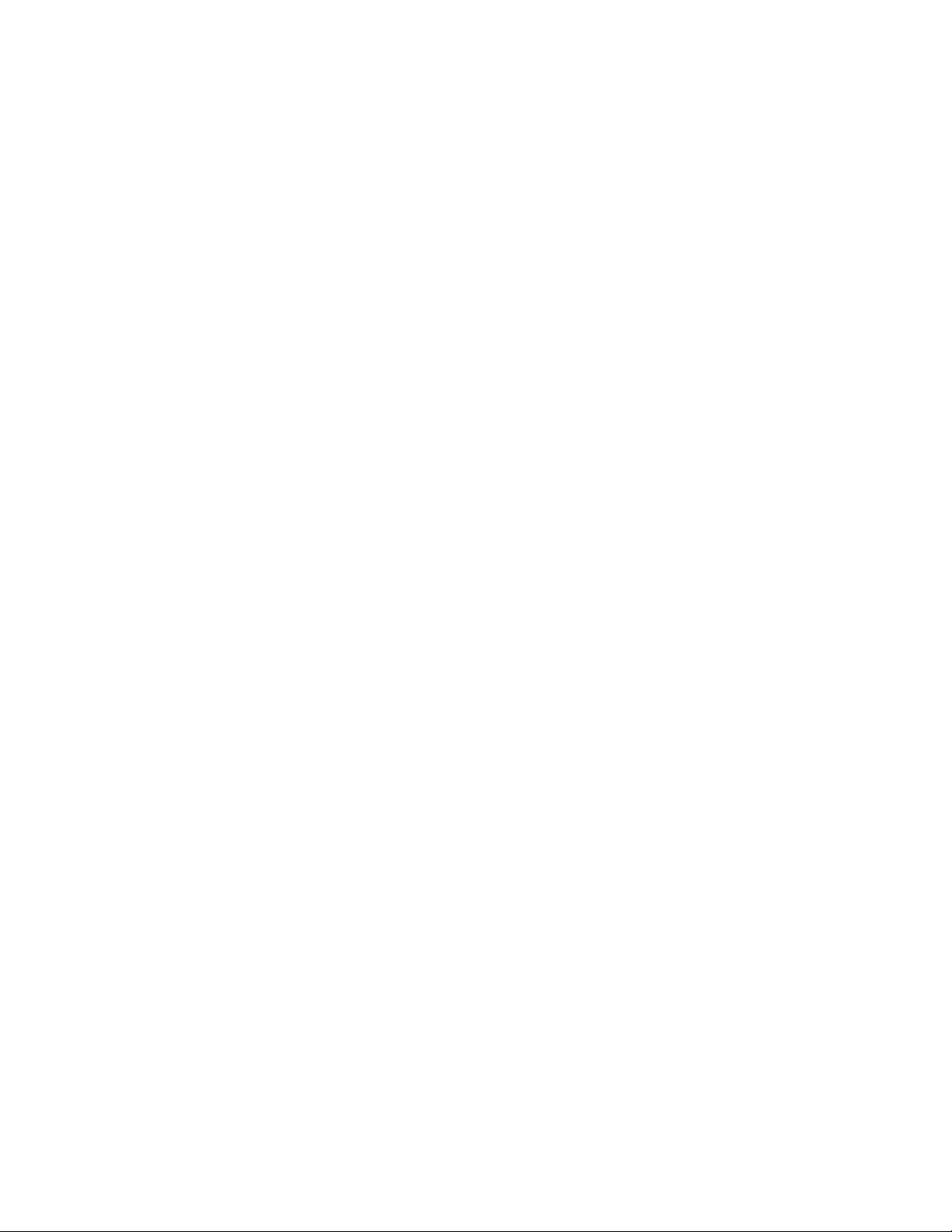
Impression (impression, pause et suppression de vos propres travaux d'impression)●
Gestion des documents (impression, pause et suppression des travaux d'impression d'autres utilisateurs)●
Contrôle intégral (impression, pause et suppression des travaux d'impression d'autres utilisateurs,
suppression d'imprimantes et modification des paramètres de sécurité (via les outils NT natifs))
●
Aucun accès●
Spécifications physiques
Attribut Spécification
Dimensions 441 x 323 x 63 mm (LxPxH) (17,4 x 12,7 x 2,5 pouces)
Poids 4,6 kilos (10,1 livres)
Température Fonctionnement : +5 à +40 °C (41 à 104 °F)
Non fonctionnement : -40 à +70 °C (-40 à 158 °F)
Connexion de réseau : RJ-45
Port série DB-9 (prise en charge de toutes les alimentations continues sans coupure
avec câble de signalisation simple (référence APC 940-0020B))
Bruit acoustique 52 dB
Spécifications électriques
Attribut Spécification
Puissance nécessaire 120/240 V CA à 50/60 Hz
Consommation électrique 100-127 V CA / 1,0 A
200-240 V CA / 0,75 A
Connexion d'alimentation IEC-320
Spécifications d'environnement
Attribut Spécification
Humidité relative 80 % à 40 °C (104 °F)
Température (Fonctionnement) +5 à +40 °C (41 à 104 °F)
(Non fonctionnement) -40 à +70 °C (-38 à 158 °F)
Spécifications du produit
http://albatross.rose.hp.com/~lindsay/pdfs/french/prodspec.htm (4 of 5) [6/21/2001 1:22:36 PM]
Page 10
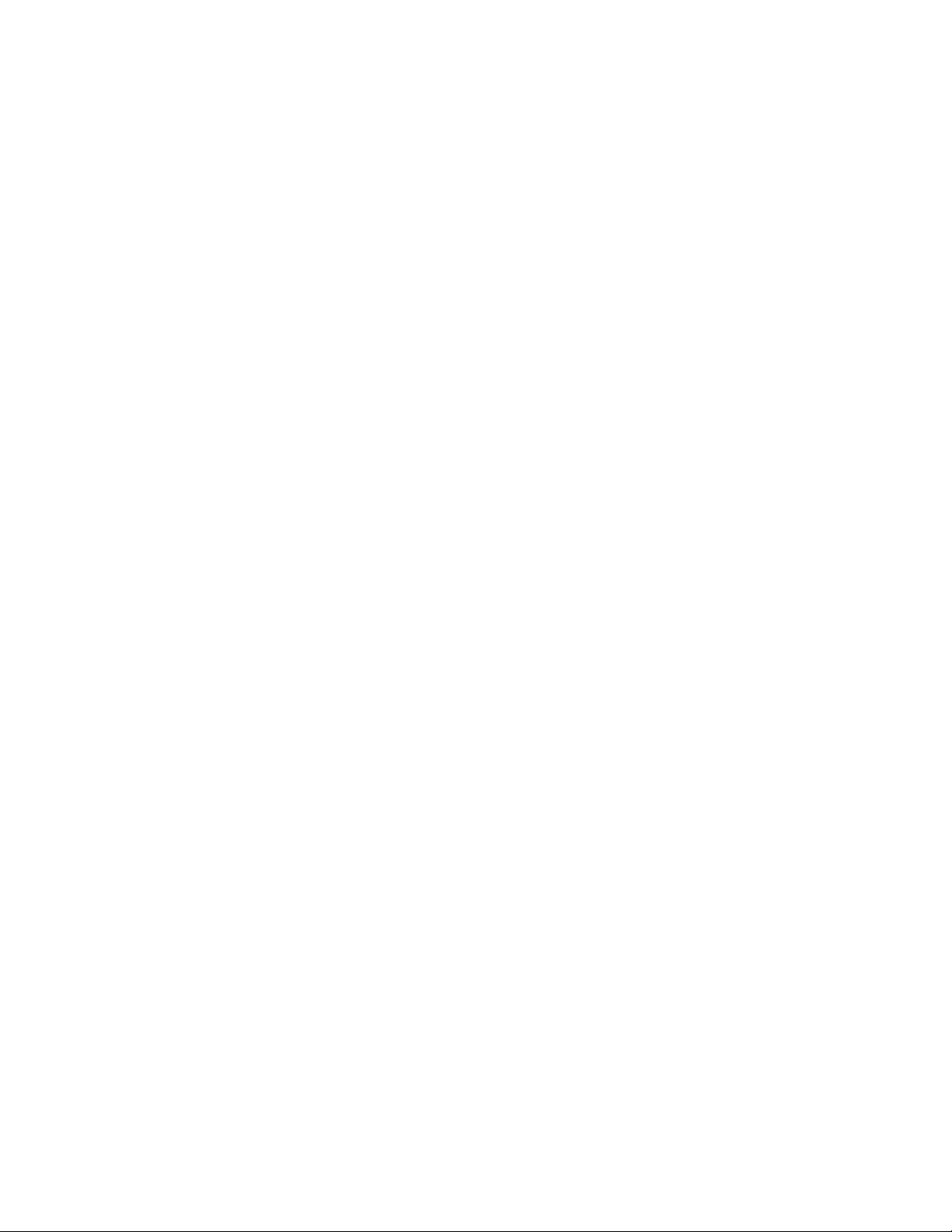
Certifications de sécurité
Les produits sont conformes à :
IEC 950 : (1991)+A1,A2,A3,A4/EN60950 (1992)+A1,A2,A3,A4
●
UL 1950●
CSA 950●
Spécifications du produit
http://albatross.rose.hp.com/~lindsay/pdfs/french/prodspec.htm (5 of 5) [6/21/2001 1:22:36 PM]
Page 11
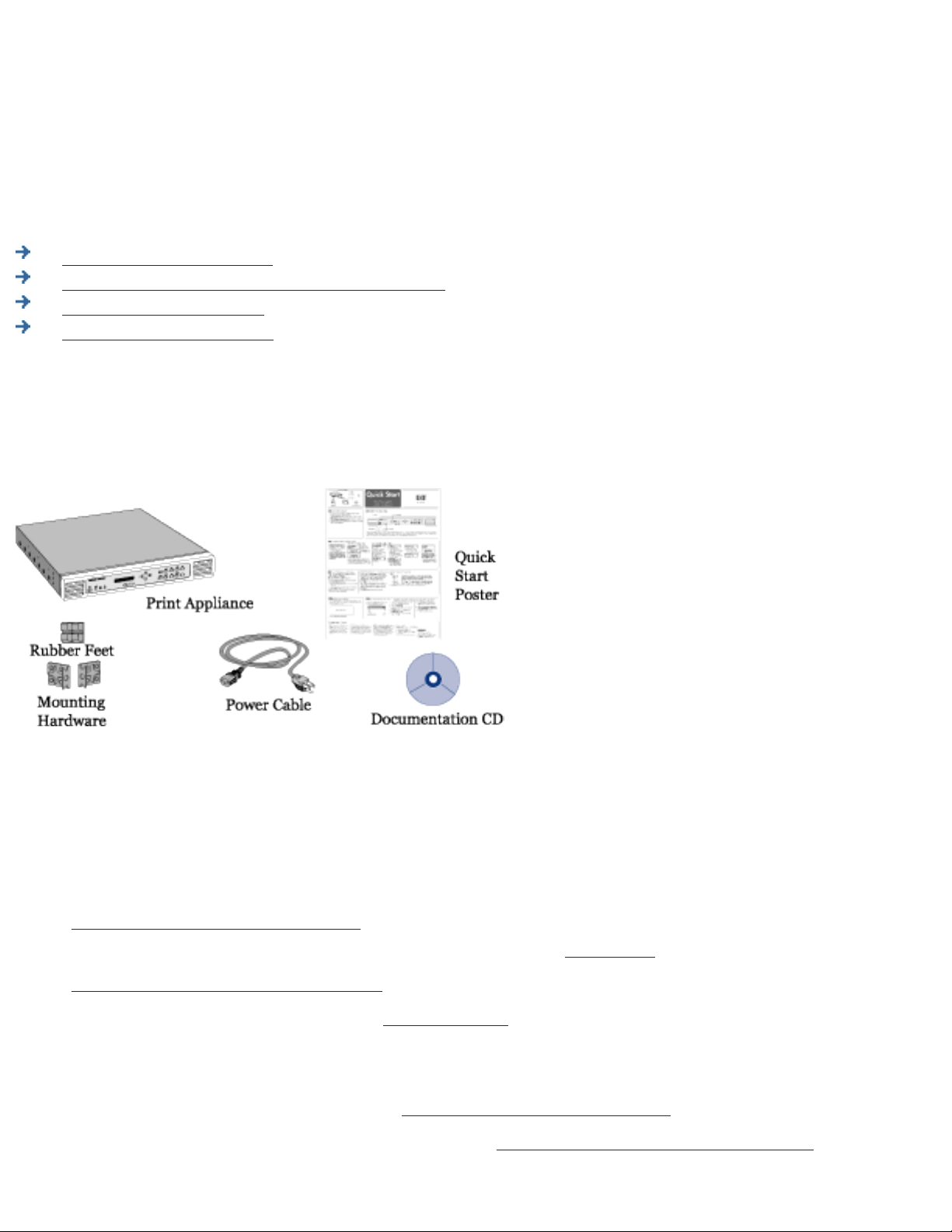
Mise en marche
Eléments dans le coffret
Procédures d'installation et de configuration
Installation du matériel
Dépannage du dispositif
Eléments dans le coffret
Le dispositif est livré avec les éléments suivants. En cas d'absence d'un élément, contactez le distributeur
ou revendeur HP auprès duquel vous avez acheté le dispositif.
Figure 1 : Contenu du coffret
Procédures d'installation et de configuration
Pour installer le dispositif, procédez comme suit :
Déballez le dispositif et vérifiez que le coffret contient les six éléments.1.
Attachez les pieds en caoutchouc pour une installation sur le bureau, sur une étagère de rack ou
sous une imprimante. Dans le cas d'un montage en rack, cliquez ici.
2.
Raccordez les câbles et composants.3.
Configurez les paramètres IP via le panneau avant (pour la première fois). Au besoin, l'adresse IP
peut être modifiée via l'interface Web.
4.
Accédez à l'interface Web.5.
Sous Network Settings, renseignez la page TCP/IP Network Settings.6.
Egalement sous Network Settings, renseignez la page Microsoft Networking Settings pour7.
Mise en marche
http://albatross.rose.hp.com/~lindsay/pdfs/french/getstart.htm (1 of 2) [6/21/2001 1:22:37 PM]
Page 12
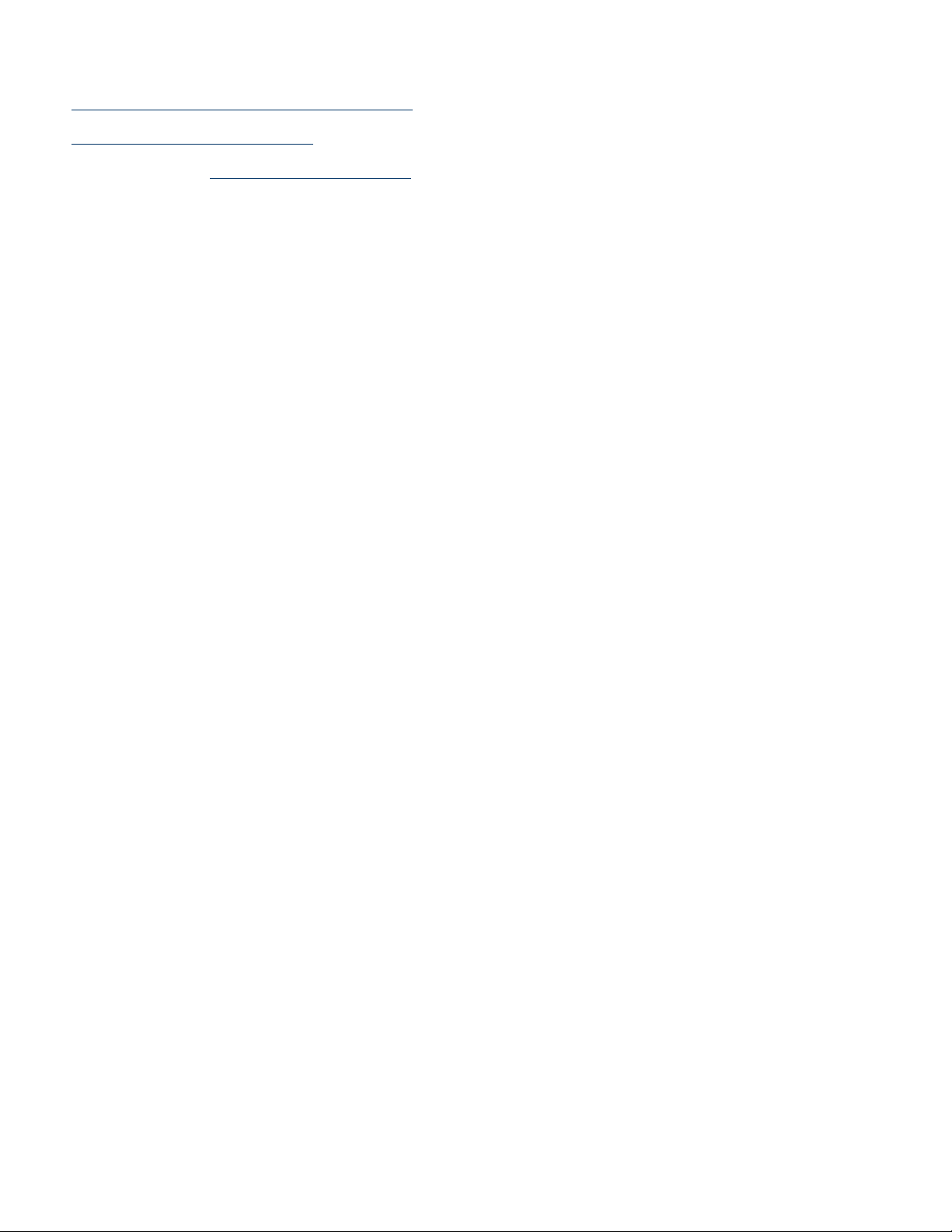
identifier l'adresse du serveur WINS et le domaine ou groupe de travail Windows NT. En ce qui
concerne la sécurité de domaine NT, renseignez les autres champs de cette page.
Installez les imprimantes sur les clients.8.
Sauvegardez les paramètres.9.
Assurez-vous d'enregistrer le dispositif (http://www.hp.com/go/printappliance_registration).10.
Mise en marche
http://albatross.rose.hp.com/~lindsay/pdfs/french/getstart.htm (2 of 2) [6/21/2001 1:22:37 PM]
Page 13
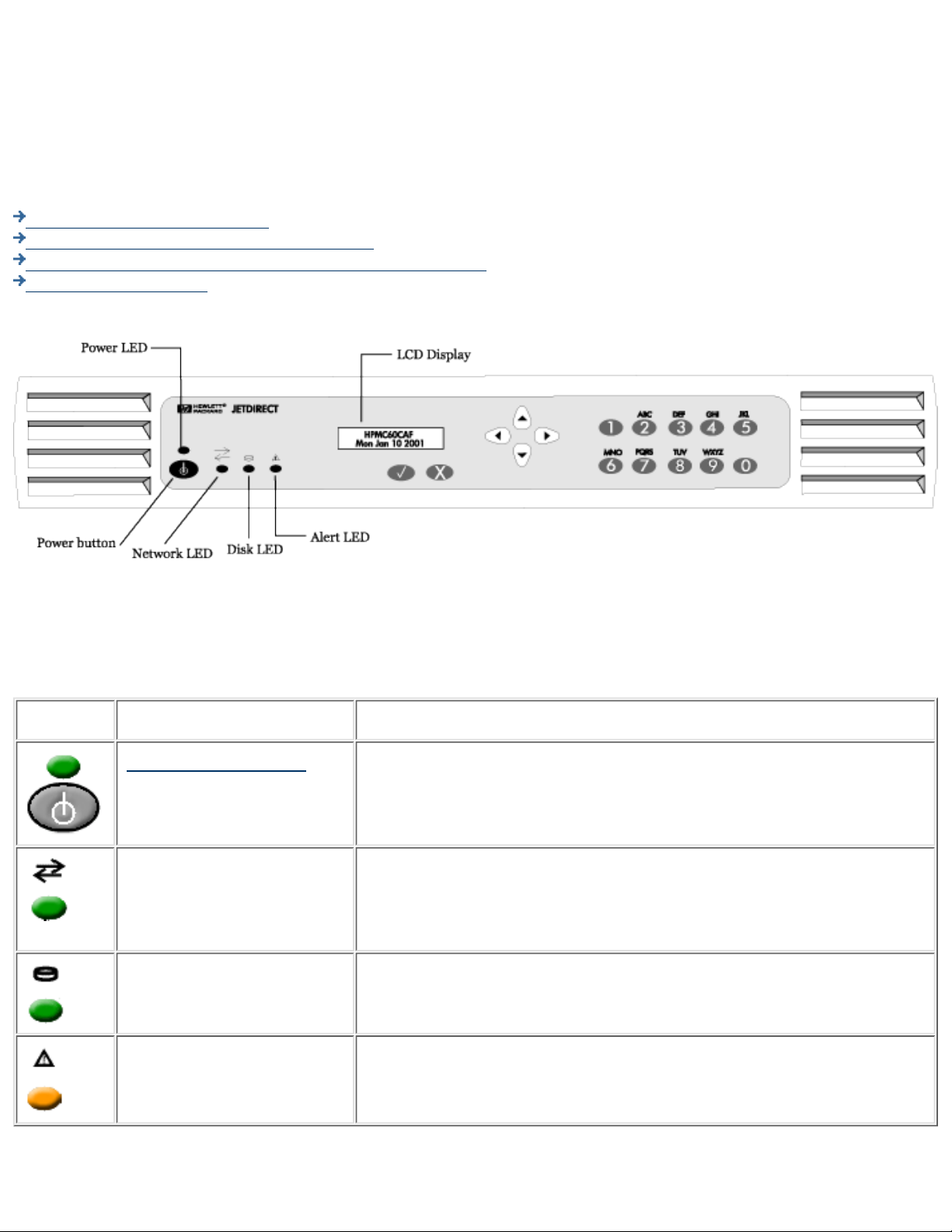
Panneau avant
Le panneau avant permet d'effectuer les opérations suivantes :
Démarrage ou arrêt du dispositif
Configuration de l'adresse IP pour le dispositif
Définition ou modification du mot de passe du panneau avant
Dépannage du dispositif
Le panneau avant du dispositif HP Print Server Appliance 4200 comporte les composants suivants :
Voyants
Il existe quatre voyants lumineux (LED) sur la face avant du dispositif. L'assimilation de la signification de ces voyants est
importante pour obtenir un fonctionnement correct du dispositif. Ce document décrit les états normaux et posant problème
de ces voyants.
Voyant Nom du voyant Description
Voyant d'alimentation Allumé lorsque le dispositif est alimenté et sous tension.
Voyant d'activité de réseau Allumé lorsqu'une connexion existe entre le dispositif et d'autres
périphériques réseau.
Clignotant en cas d'activité de réseau entre le dispositif et d'autres
périphériques réseau.
Voyant d'activité de disque Allumé lorsqu'il existe une activité de disque sur le dispositif.
Voyant d'alerte Éteint durant un fonctionnement normal (allumé à l'amorçage et à l'arrêt).
Panneau avant
http://albatross.rose.hp.com/~lindsay/pdfs/french/frontpan.htm (1 of 6) [6/21/2001 1:22:38 PM]
Page 14
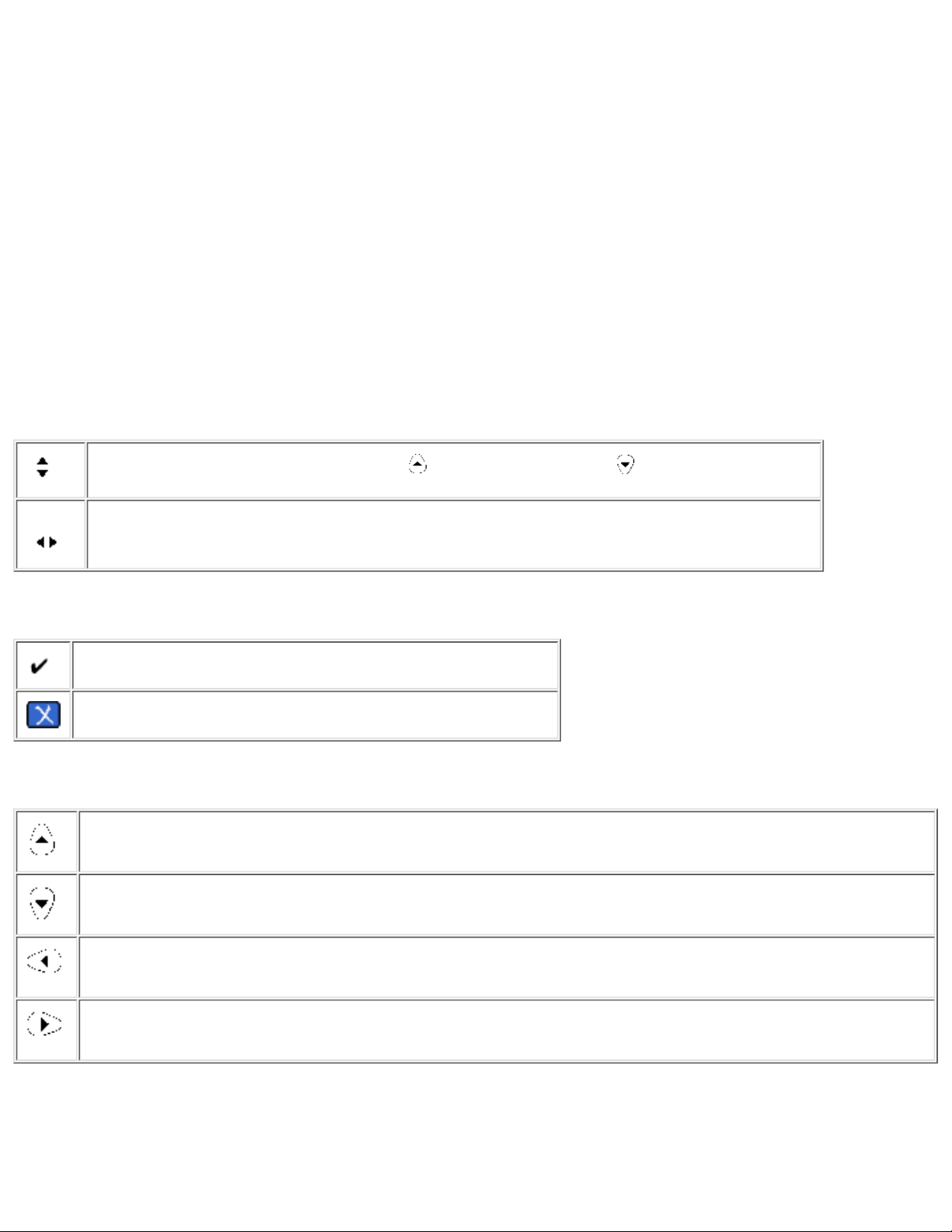
Bouton de marche/arrêt - Démarrage et arrêt du dispositif
Appuyez sur le bouton de marche/arrêt pour mettre le dispositif sous tension. Le processus d'amorçage démarre. Une fois
le périphérique sous tension, le voyant d'alimentation s'allume. Pour mettre le dispositif hors tension, appuyez sur le bouton
de marche/arrêt et attendez environ 20 secondes pour obtenir la mise hors tension du dispositif. La mise hors tension du
dispositif s'effectue de manière ordonnée.
Si des travaux sont en cours d'impression à la mise hors tension du dispositif, ils ne seront pas terminés. Les travaux en
attente d'impression reprendront à la suite du prochain réamorçage complet du dispositif. Si le dispositif subit une perte de
tension inattendue et n'est pas mis hors tension, les travaux d'impression spoulés n'ayant pas encore commencé ou les
travaux en cours d'impression reprendront une fois l'alimentation restaurée et le dispositif à nouveau sous tension. Si,
toutefois, l'intégrité du dispositif ou des travaux d'impression est compromise, les travaux d'impression n'ayant pas été
spoulés devront être renvoyés.
Affichage du panneau avant
L'affichage LCD possède deux lignes de 16 caractères ou espaces. Il permet d'afficher l'état du dispositif et les
informations de configuration entrées à l'aide du panneau avant. Les boutons fléchés suivants sont affichés sur le panneau
avant :
Signifient que le menu peut être déroulé. défilement vers le haut, défilement vers le bas.
Signifient que différents choix sont disponibles.
Boutons Enter et Cancel
Enter. Accepte les modifications ou commence une opération.
Cancel. Annule les modifications ou termine une opération.
Boutons de direction
Haut. Appuyez sur ce bouton pour revenir à l'article de menu précédent ou à l'étape précédente d'une
procédure. Si le bouton Enter n'a pas été pressé, les modifications ne sont pas appliquées.
Bas. Appuyez sur ce bouton pour avance à l'article de menu suivant ou à la prochaine étape d'une procédure.
Gauche. Lorsque des options sont disponibles (comme indiqué sur l'affichage du panneau avant), appuyez sur
ce bouton pour basculer vers l'arrière vers les choix.
Droite. Lorsque des options sont disponibles (comme indiqué sur l'affichage du panneau avant), appuyez sur ce
bouton pour basculer vers l'avant vers les choix.
Panneau avant
http://albatross.rose.hp.com/~lindsay/pdfs/french/frontpan.htm (2 of 6) [6/21/2001 1:22:38 PM]
Page 15
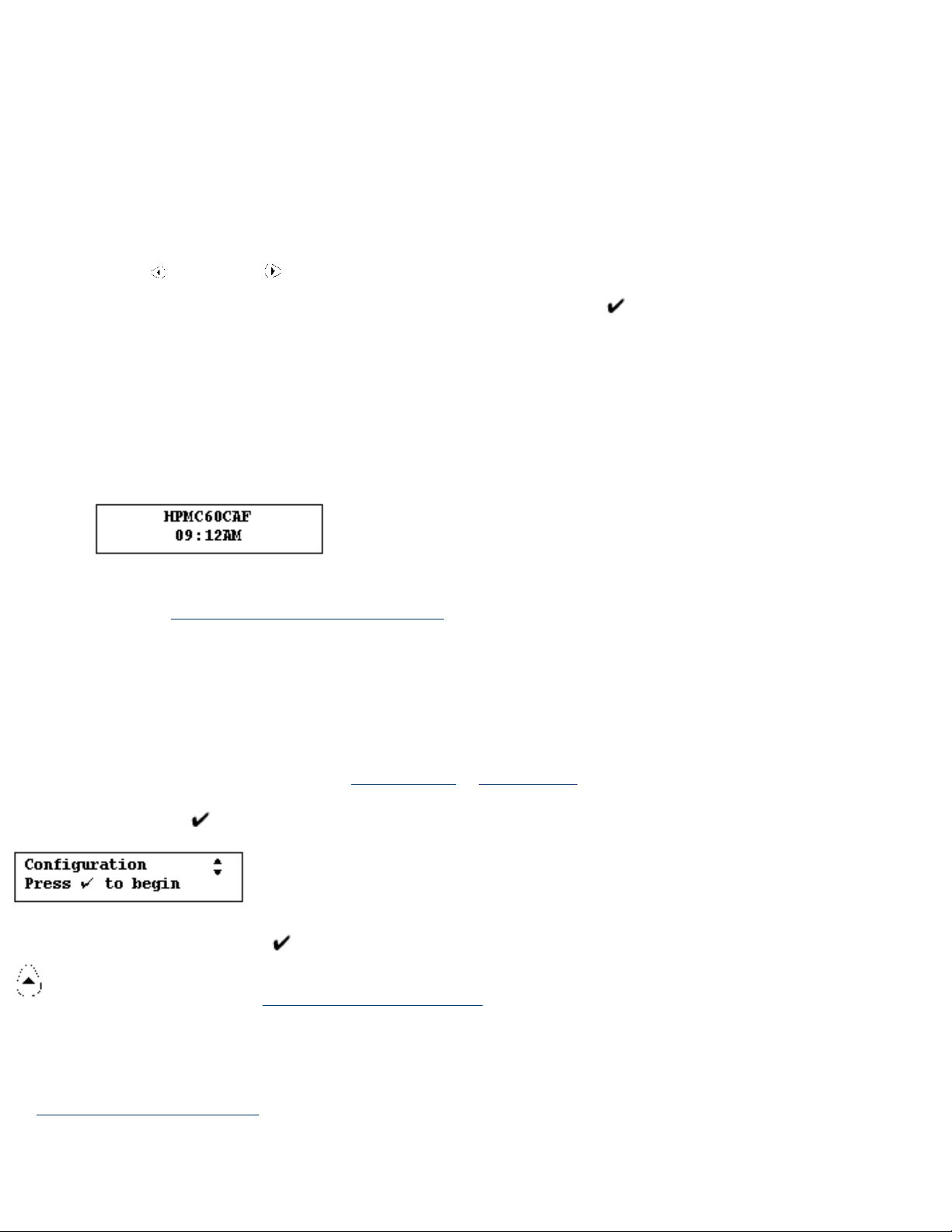
Clavier numérique
Le pavé numérique comporte les boutons 0 à 9. Au-dessus des touches sont situées les lettres de l'alphabet, comme sur un
téléphone.
Utilisez le pavé numérique pour entrer des valeurs numériques, telles que l'adresse IP, un masque de sous-réseau, etc., lors
de la configuration du dispositif. Les lettres au-dessus des touches peuvent être utiles en tant qu'aide mnémonique lors de
la saisie du mot de passe du périphérique.
Saisie d'entrées
Utilisez le bouton et le bouton sur le panneau avant pour déplacer le curseur à travers l'affichage. Entrez des nombres
uniquement à l'aide du pavé. Une fois l'entrée terminée, appuyez sur le bouton .
Messages sur le panneau avant
Lorsque le dispositif est mis sous tension, il exécute une série d'autotests. Il affiche ensuite une série de messages, y
compris "Booting... Configuring... Validating... Extracting... Formatting...", etc.
Une fois la procédure de démarrage terminée, le dispositif affiche une série répétée de messages de fonctionnement
normal.
La première ligne de l'affichage présente le nom du dispositif qui peut être entré à partir de l'interface Web durant la
configuration (sur la page Microsoft Networking Settings). Si le nom n'est pas entré dans l'interface Web, le nom par
défaut, basé sur l'adresse MAC du périphérique, est affiché.
La deuxième ligne de l'affichage présente la date, l'heure, l'adresse IP et la version de micrologiciel dans une séquence
répétitive.
Démarrage de l'utilisation du panneau avant
Il existe deux utilisations du panneau avant : Configuration et Mot de passe.
Appuyez sur le bouton
une fois pour démarrer l'utilisation du panneau avant.
Appuyez à nouveau sur le bouton pour passer à la fonction de modification de la configuration. Appuyez sur le bouton
pour passer à la fonction de modification du mot de passe.
Définition ou modification du mot de passe du panneau avant
Deux types de mot de passe peuvent être définis pour le dispositif : un mot de passe de panneau avant (un par dispositif) et
un mot de passe d'administrateur (plusieurs comptes sont possibles, mais au moins un mot de passe doit être défini), qui
autorise l'accès à l'interface afin de gérer le dispositif. Le mot de passe du panneau avant est traité dans cette section.
Il n'existe pas de mot de passe du panneau avant tant que vous n'en définissez pas un. Cet mot de passe limite l'accès aux
Panneau avant
http://albatross.rose.hp.com/~lindsay/pdfs/french/frontpan.htm (3 of 6) [6/21/2001 1:22:38 PM]
Page 16
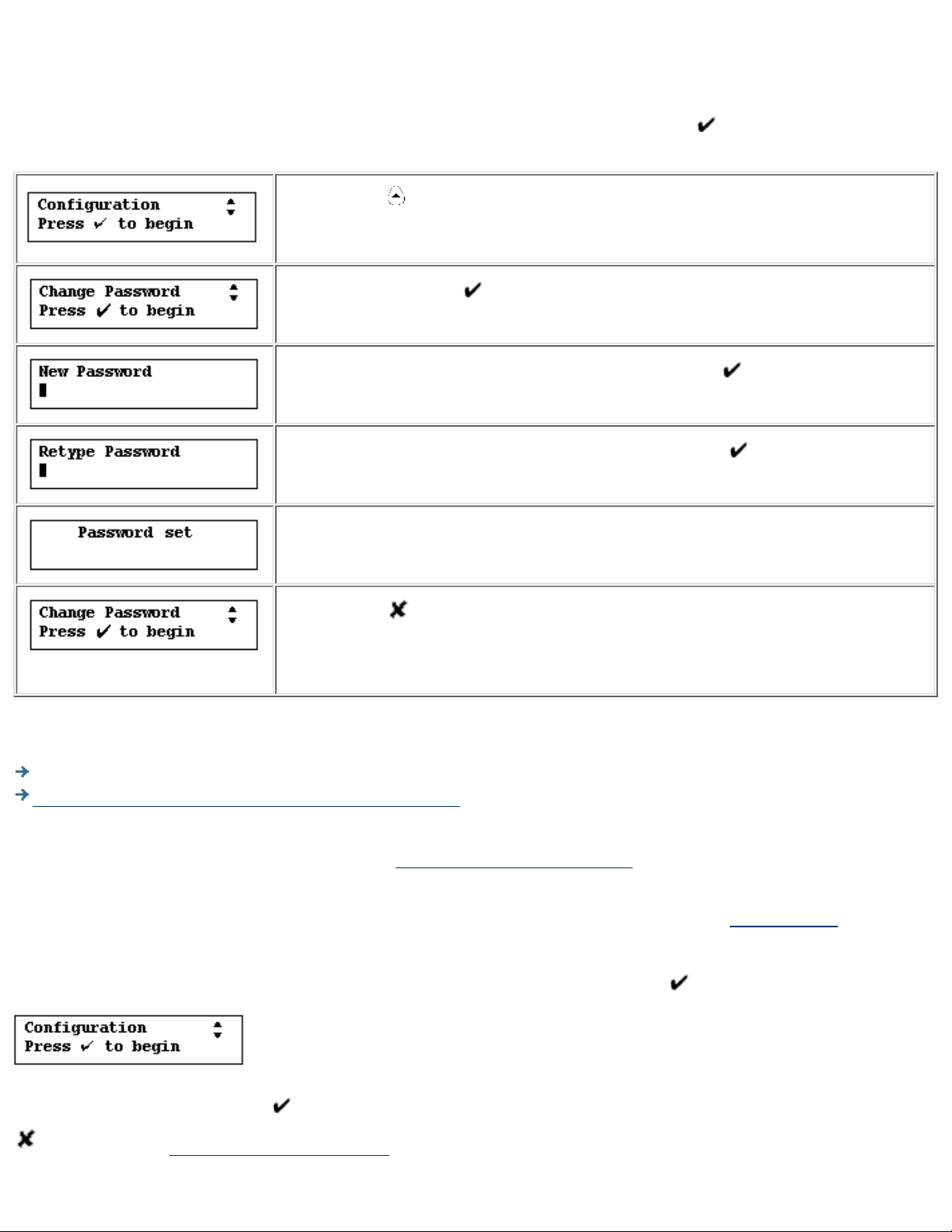
fonctions du panneau avant. Un mot de passe interdit les modifications de configuration non autorisées. Une fois le mot de
passe du panneau avant défini, vous devez l'entrer avant de pouvoir effectuer des tâches de configuration au niveau de
l'affichage du panneau avant.
Pour définir ou modifier le mot de passe du panneau avant, appuyez une fois sur le bouton
. Les écrans suivants
s'affichent :
Appuyez sur .
Appuyez sur le bouton .
Entrez un nouveau mot de passe et appuyez sur le bouton .
Retapez le nouveau mot de passe et appuyez sur le bouton .
Le panneau avant affiche brièvement ce message.
Appuyez sur pour terminer l'opération. Le périphérique revient à l'affichage des
messages de fonctionnement normal.
Ou, après un moment, il affiche les messages de fonctionnement normal.
Configuration de l'adresse IP à l'aide du panneau avant
Configuration manuelle de l'adresse IP
Configuration de l'adresse IP à l'aide du protocole DHCP
Ces procédures expliquent comment configurer manuellement une adresse IP (Internet Protocol) sur le dispositif à l'aide du
panneau avant. (Vous pouvez également utiliser la page TCP/IP de l'interface Web pour réaliser la même opération.) La
configuration de l'adresse IP permet au dispositif de diriger correctement les tâches d'impression.
Si le réseau n'utilise pas le protocole DHCP (Dynamic Host Configuration Protocol), utilisez le panneau avant du dispositif
pour entrer manuellement l'adresse IP, le masque de sous-réseau et la passerelle par défaut.
Pour commencer à configurer l'adresse IP du dispositif, appuyez une fois sur le bouton
. L'écran suivant s'affiche :
Appuyez à nouveau sur le bouton pour passer à la fonction de modification de la configuration. (Si vous appuyez sur
, la procédure de modification du mot de passe commence.)
Panneau avant
http://albatross.rose.hp.com/~lindsay/pdfs/french/frontpan.htm (4 of 6) [6/21/2001 1:22:38 PM]
Page 17
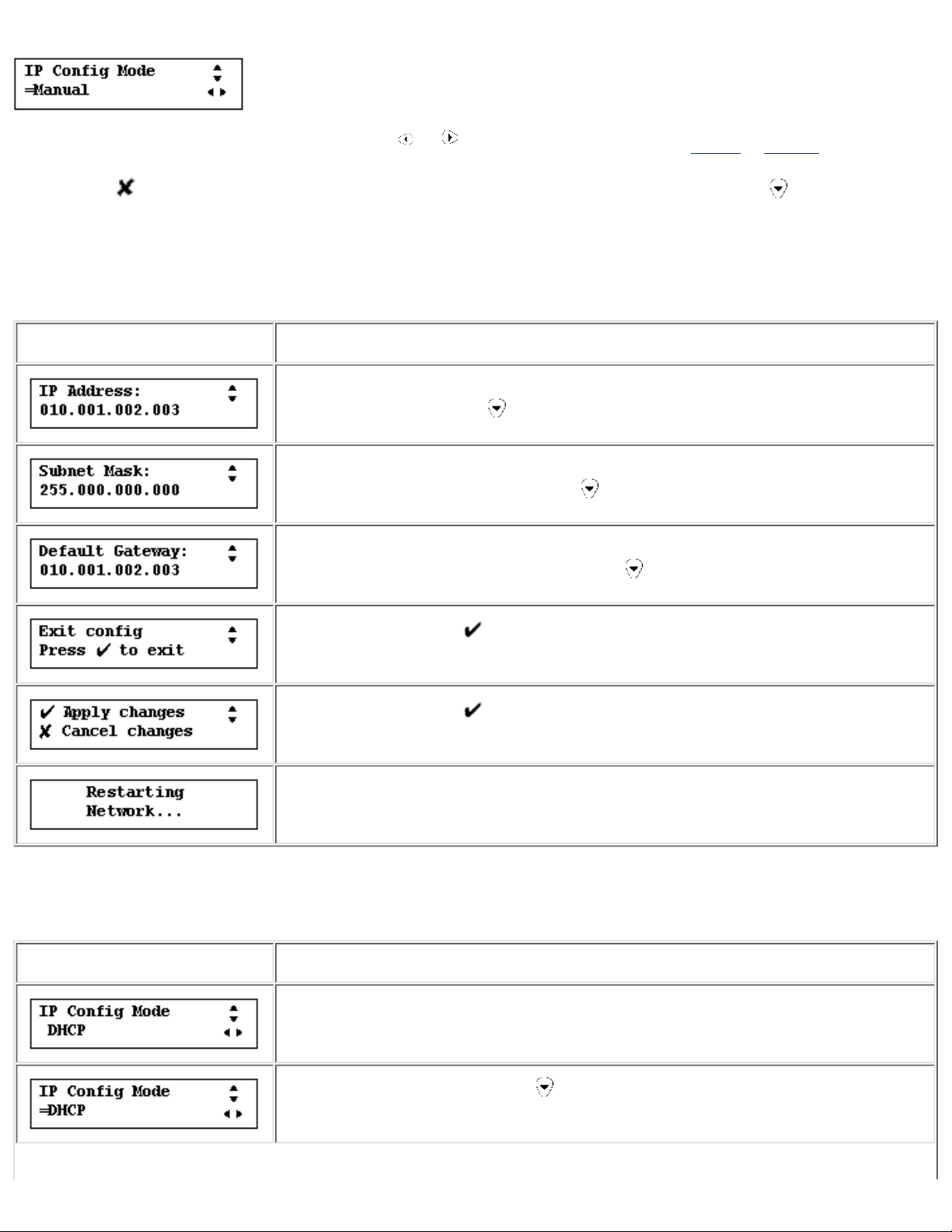
L'affichage présente le mode manuel. Appuyez sur ou pour basculer entre les modes DHCP et manuel.
Appuyez sur
pour annuler l'opération et revenir à l'affichage principal, ou appuyez sur le bouton pour continuer la
procédure de configuration.
Configuration manuelle de l'adresse IP
En mode manuel, l'affichage est comme suit :
Affichage Action
Utilisez les boutons numérotés du panneau avant du dispositif pour entrer l'adresse
IP. Appuyez sur le bouton
.
Utilisez les boutons numérotés du panneau avant du dispositif pour entrer le masque
de sous-réseau. Appuyez sur le bouton
.
Utilisez les boutons numérotés du panneau avant du dispositif pour entrer la
passerelle par défaut. Appuyez sur le bouton
.
Appuyez sur le bouton .
Appuyez sur le bouton .
Après un moment, le dispositif revient à l'affichage des messages de fonctionnement
normal si l'adresse IP entrée est valide.
Configuration de l'adresse IP à l'aide du protocole DHCP
En mode DHCP, l'affichage est comme suit :
Affichage Action
Le signe "=" apparaît dans l'affichage.
Appuyez deux fois sur le bouton pour afficher ce message.
Panneau avant
http://albatross.rose.hp.com/~lindsay/pdfs/french/frontpan.htm (5 of 6) [6/21/2001 1:22:38 PM]
Page 18
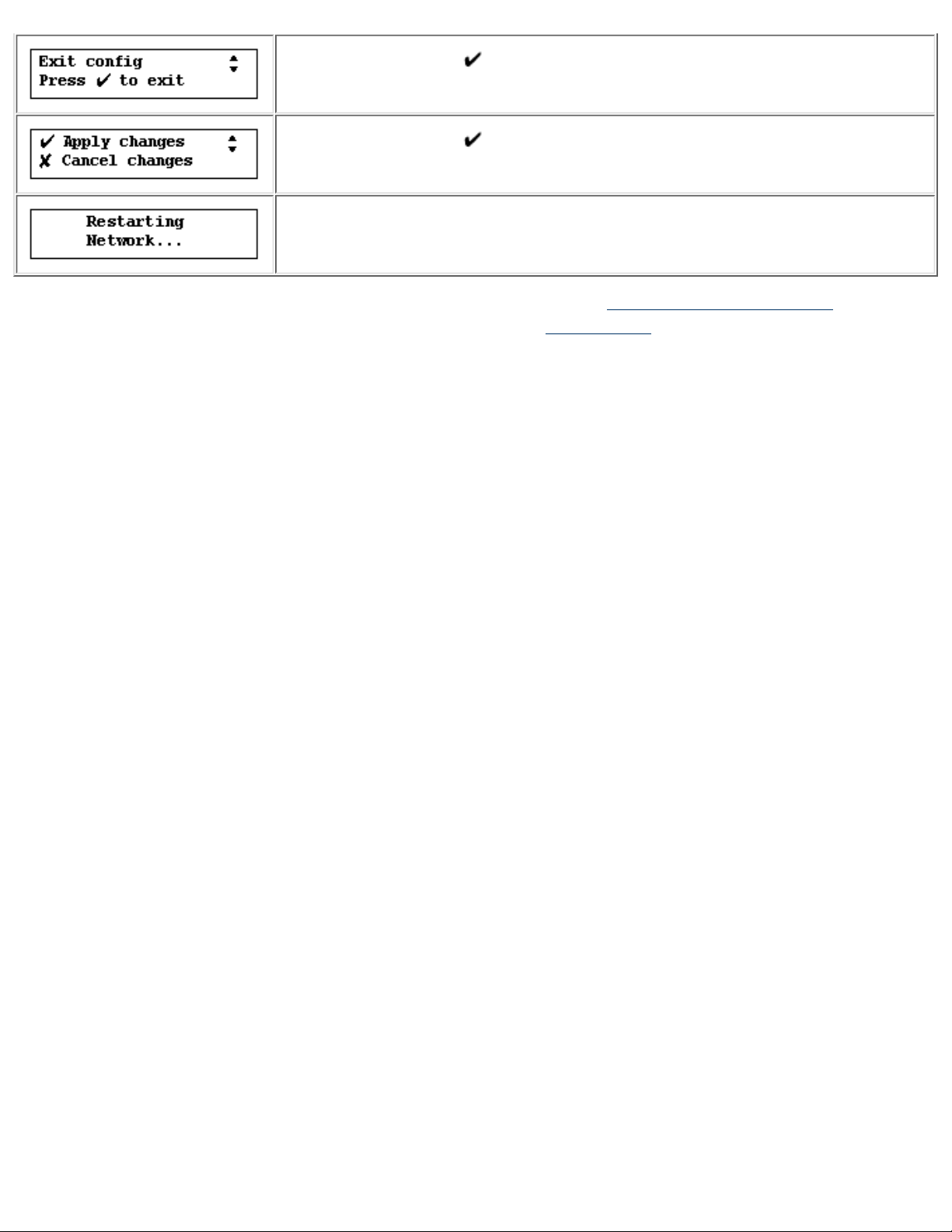
Appuyez sur le bouton .
Appuyez sur le bouton .
Après un moment, le dispositif revient à l'affichage des messages de fonctionnement
normal.
Utilisez l'interface Web pour continuer à configurer le dispositif. Consultez les procédures de mise en marche ou
reportez-vous directement aux informations relatives à l'utilisation de l'interface Web pour poursuivre la configuration du
périphérique.
Panneau avant
http://albatross.rose.hp.com/~lindsay/pdfs/french/frontpan.htm (6 of 6) [6/21/2001 1:22:38 PM]
Page 19
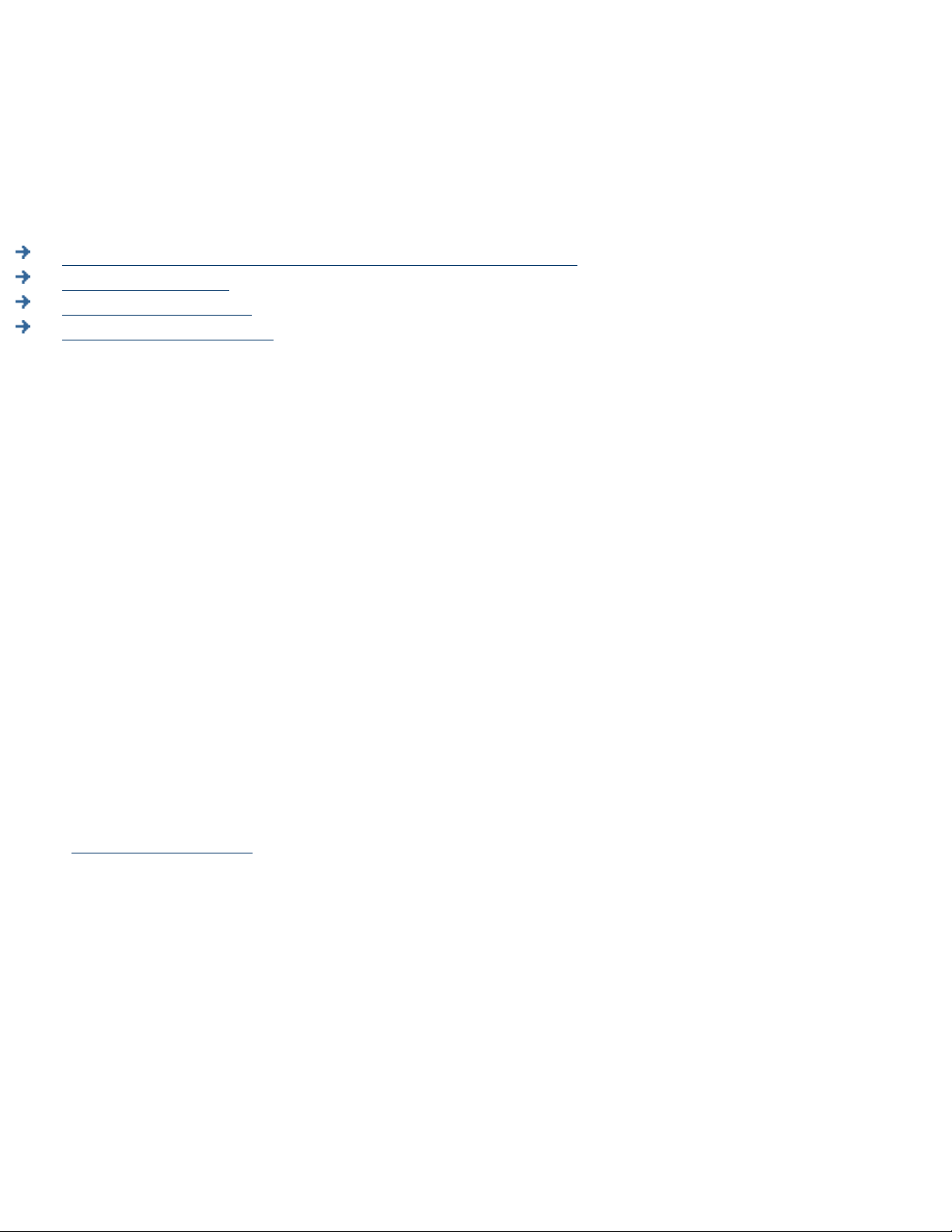
Installation du matériel
Installation sur bureau/sur étagère de rack/sous imprimante
Installation en rack
Connexion des câbles
Dépannage du dispositif
Ce document explique comment raccorder les composants du dispositif. Lors de l'installation du matériel
du dispositif, suivez attentivement toutes les instructions afin d'assurer un raccordement et un
fonctionnement corrects du dispositif.
Installation sur bureau/sur étagère de rack/sous imprimante
Pour une installation sur bureau/sur étagère de rack/sous imprimante, procédez comme suit :
ATTENTION : Dans le cas d'une installation sous imprimante, le dispositif peut prendre en charge
des imprimantes dont le poids peut s'élever à 30 kilos. Ne placez pas des imprimantes d'un poids
plus élevé sur le dispositif.
Retournez le dispositif afin qu'il repose sur sa partie supérieure.1.
Le dispositif est livré avec quatre pieds en caoutchouc auto-adhésifs disposés sur une feuille de
papier. Retirez chaque pied de la feuille. Installez chaque pied sur le bas du dispositif aux
emplacements fournis. Appuyez fermement sur chaque pied pour le maintenir en place.
2.
Retournez le dispositif afin qu'il repose sur ses pieds en caoutchouc.3.
Positionnez le dispositif à proximité d'une source d'alimentation et d'une connexion de réseau. Il
peut être placé sur une surface solide, dans une étagère de rack ou sous une imprimante.
4.
Raccordez les câbles.5.
Installation en rack
Le dispositif peut être monté en rack dans des armoires de systèmes informatiques ou d'instrumentation
standard. Le dispositif est livré avec une paire d'équerres de montage en rack et de quatre vis. Il existe
également quatre vis pour le montage des équerres du dispositif dans le rack.
Le dispositif requiert un espace vertical équivalent à 1,5 rack. Son montage ne nécessite pas de rails.
Remarque : L'installation en rack doit être effectuée par un technicien qualifié, équipé d'outils adéquats
et respectant les précautions de sécurité appropriées.
Pour effectuer l'installation en rack, procédez comme suit :
Installation du matériel
http://albatross.rose.hp.com/~lindsay/pdfs/french/hwinst.htm (1 of 3) [6/21/2001 1:22:39 PM]
Page 20
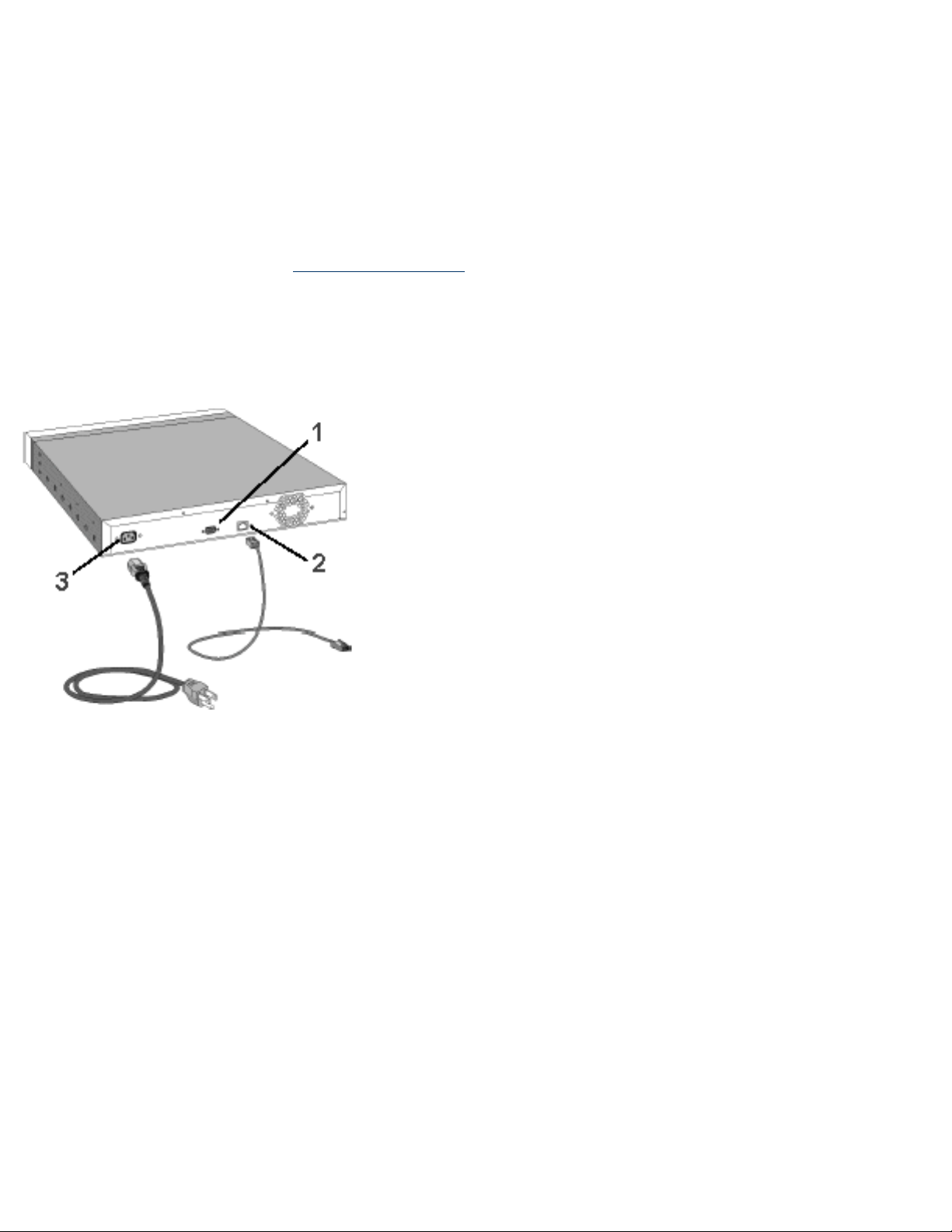
Fixez les équerres de montage sur les côtés du dispositif.1.
Positionnez le dispositif dans le rack.2.
Installez le dispositif dans le rack. Utilisez toutes les vis fournies dans les deux rails verticaux du
rack.
Attention : Pour éviter un montage instable du dispositif, Hewlett-Packard recommande d'utiliser
deux vis par équerre.
3.
Vous pouvez maintenant raccorder les câbles.4.
Connexion des câbles
Pour raccorder les câbles, procédez comme suit :
Port série DB-9 (prise en charge de toutes les alimentations continues sans coupure APC avec un
câble de signalisation simple (référence APC 940-0020B))
1.
Prise de réseau RJ-452.
Boîtier d'alimentation3.
Raccordez un câble de réseau à paire torsadée (non fourni) avec un connecteur RJ-45 à la prise
RJ-45 située à l'arrière du dispositif (voir Figure 1, numéro 2).
1.
Raccordez l'autre extrémité du câble de réseau à un port de réseau.2.
Dans le cas de l'utilisation d'une alimentation continue sans coupure APC (UPS), raccordez un
câble de signalisation simple entre l'UPS et le port série DB-9 situé à l'arrière du dispositif.
Remarque : Le câble de signalisation n'est pas fourni avec le dispositif ou l'alimentation UPS. Ce
câble peut être commandé auprès de APC (référence APC 940-0020B).
3.
Branchez le cordon d'alimentation au boîtier d'alimentation situé à l'arrière du dispositif.
Remarque : Veillez à laisser un espace suffisant à l'arrière du dispositif afin de permettre la
circulation d'un flux d'air.
4.
Installation du matériel
http://albatross.rose.hp.com/~lindsay/pdfs/french/hwinst.htm (2 of 3) [6/21/2001 1:22:39 PM]
Page 21
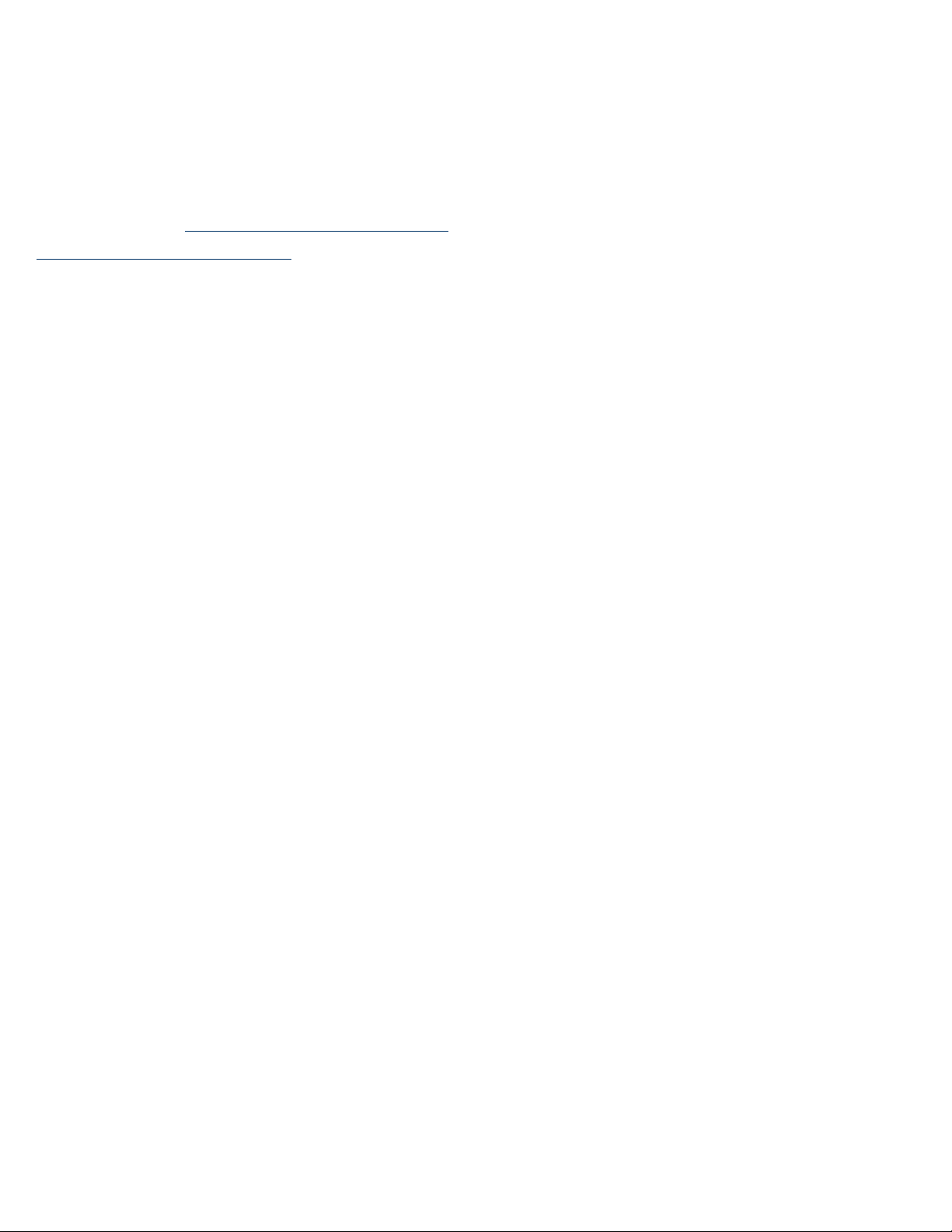
Raccordez l'autre extrémité du cordon d'alimentation à une source d'alimentation. Si une
alimentation UPS est utilisée, raccordez le cordon d'alimentation à celle-ci.
5.
Mettez le dispositif sous tension en appuyant sur le bouton de marche/arrêt situé sur le panneau
avant.
6.
Dans le cas d'une première installation, l'adresse IP du dispositif peut maintenant être configurée.
Reportez-vous aux procédures de mise en marche, ou consultez directement les informations relatives à
la configuration des adresses IP.
Installation du matériel
http://albatross.rose.hp.com/~lindsay/pdfs/french/hwinst.htm (3 of 3) [6/21/2001 1:22:39 PM]
Page 22
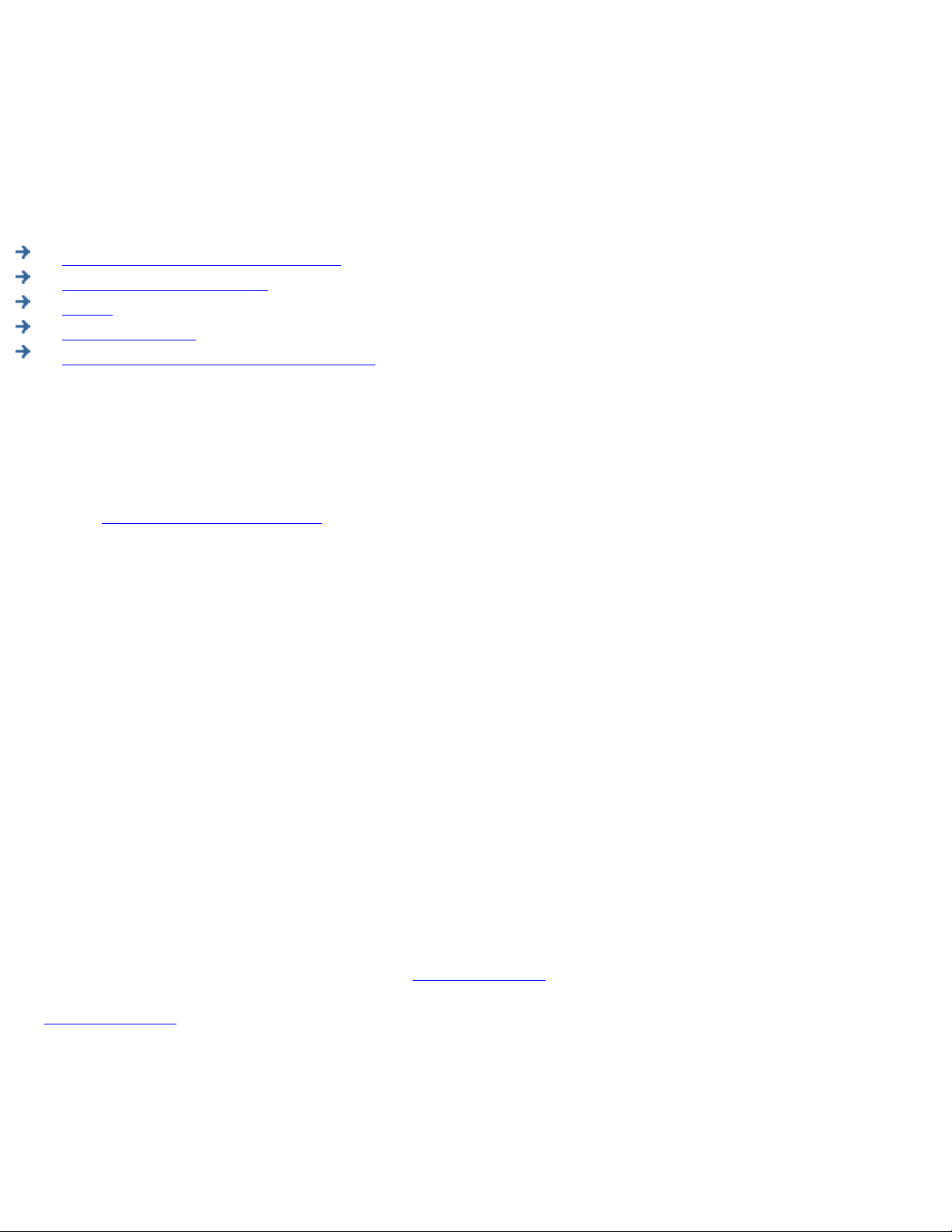
Interface Web pour le dispositif
Navigateurs Web pris en charge
Accès à l'interface Web
Menu
Page Overview
Modification de la date et de l'heure
Le dispositif contient un serveur Web intégré. Le serveur Web permet aux administrateurs de gérer la
configuration du dispositif, de contrôler l'état du périphérique et de visualiser les travaux d'impression à
partir de votre navigateur Web.
Ce document explique quels éléments peuvent être configurés par l'intermédiaire de cette interface et
comment accéder à l'interface Web sur le dispositif.
Navigateurs Web pris en charge
Les navigateurs Web suivants sont pris en charge :
Netscape Navigator 4.01 ou version ultérieure
●
Microsoft (R) Internet Explorer 4.0 ou version ultérieure (avec mise à jour de version SP1)●
Accès à l'interface Web
Pour accéder à l'interface Web, procédez comme suit :
Ouvrez le navigateur Web.1.
Dans le champ Adresse, entrez l'adresse IP du dispositif, telle que décrite sur l'affichage à cristaux
liquides (LCD) du panneau avant (par exemple : http://10.1.2.3).
Ou entrez le nom DNS du dispositif (si le serveur DNS a été configuré avec l'entrée de nom
correcte).
2.
Entrez le nom et le mot de passe d'administrateur. (Le nom d'utilisateur par défaut est admin et le
mot de passe par défaut est admin.) La page Overview s'affiche, avec le menu sur la gauche.
3.
La page Overview présente des informations générales relatives au dispositif.
Menu
Le menu est toujours situé sur le côté gauche de toute page affichée dans l'interface Web. Pour plus
d'informations sur une des rubriques du menu, cliquez sur le lien correspondant :
Interface Web pour le dispositif
http://albatross.rose.hp.com/~lindsay/pdfs/french/webgui.htm (1 of 3) [6/21/2001 1:22:40 PM]
Page 23
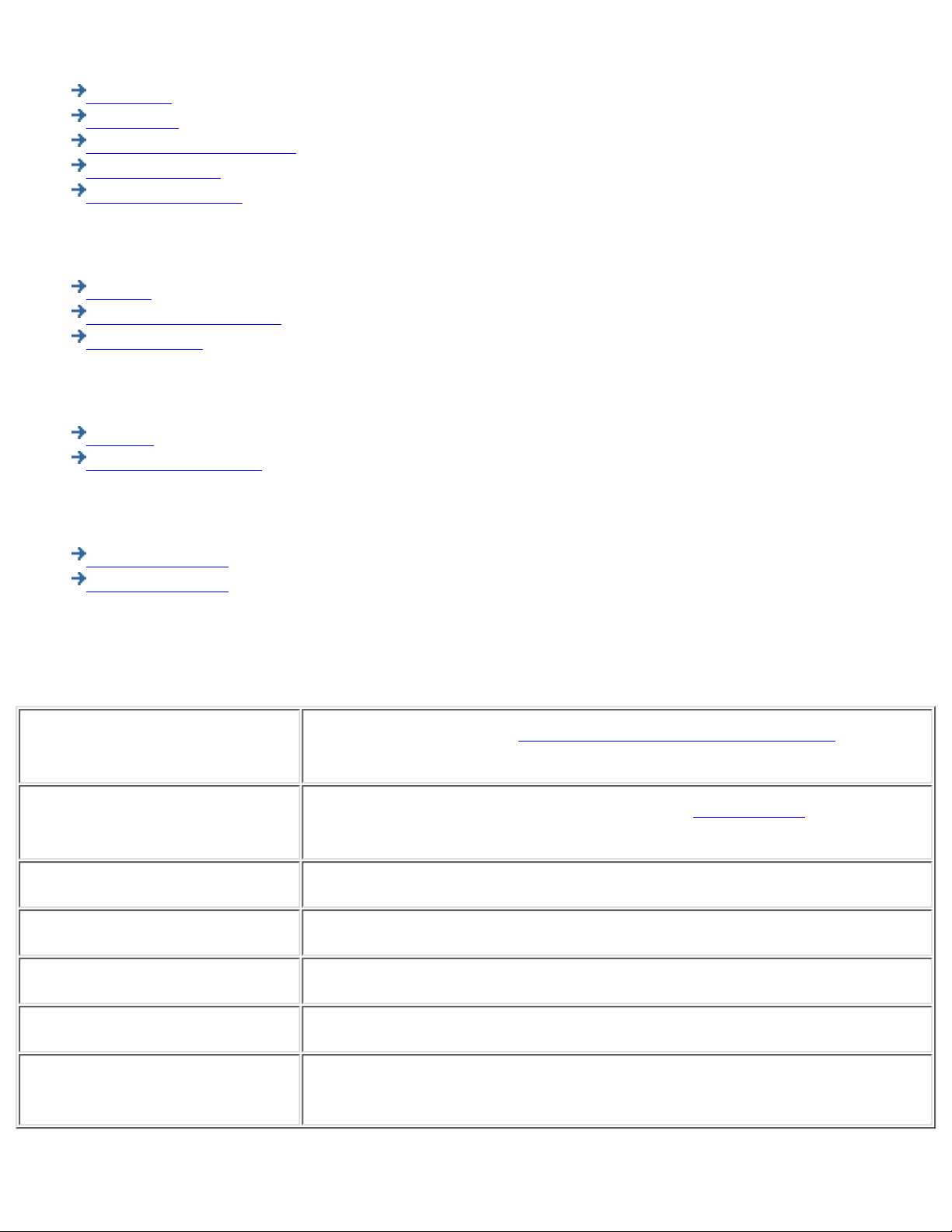
Général
Overview
Date/Time
Administrator Accounts
Install Upgrade
Restart Appliance
Paramètres de réseau
TCP/IP
Microsoft Networking
LPD Settings
Services d'impression
Printers
Driver Management
Sauvegarde/Restauration
Backup Settings
Restore Settings
Page Overview
La page Overview affiche les informations suivantes :
Print Server Appliance Name Nom tel qu'entré sur la page Microsoft Networking Settings sous
l'intitulé Network Settings.
IP Address Adresse IP du dispositif tel qu'entrée sur la page TCP/IP sous
l'intitulé Network Settings.
MAC Address Adresse matérielle du dispositif.
Serial Number Numéro de série du dispositif.
Firmware revision Numéro de la révision du micrologiciel actuellement sur le dispositif.
Printers Nombre d'imprimantes actuellement gérées par le dispositif.
Jobs Pending Nombre de travaux en attente d'impression pour toutes les
imprimantes gérées par le dispositif.
Interface Web pour le dispositif
http://albatross.rose.hp.com/~lindsay/pdfs/french/webgui.htm (2 of 3) [6/21/2001 1:22:40 PM]
Page 24
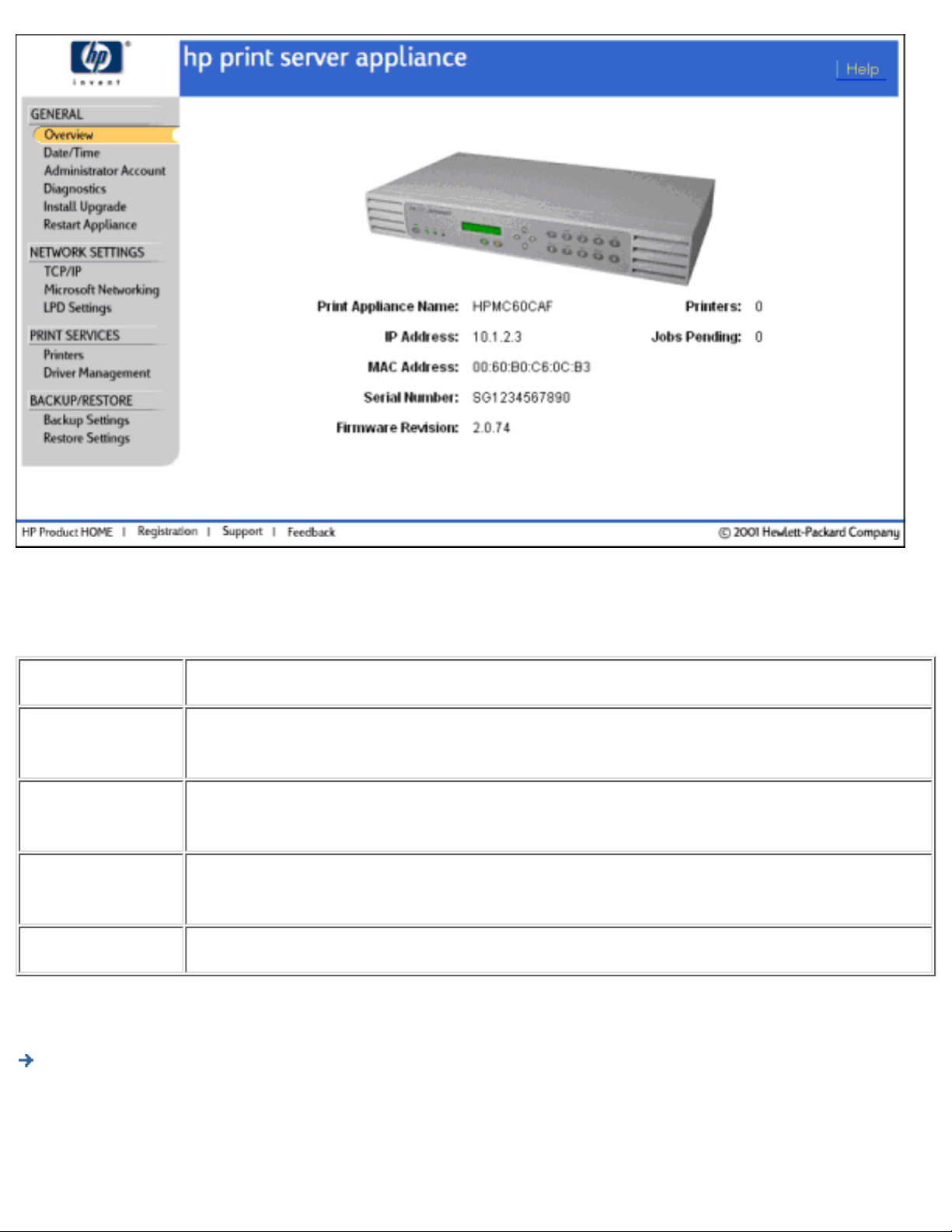
Modification de la date et de l'heure
Utilisez la page Date and Time Configuration pour définir les date et heure du dispositif.
Nom de champ Description
Date Entrez la date dans le format : mm/jj/aaaa. L'année complète doit être spécifiée.
Les zéros d'en-tête peuvent être omis. (Par exemple : "1/1/1999" et "12/25/2001".)
Time Entrez l'heure dans le format : hh:mm:ss. Les secondes et les zéros d'en-tête
peuvent être omis. (Par exemple : "5:35" et "12:00:00".)
AM/PM Utilisez la zone de liste déroulante pour sélectionner AM ou PM. Le format 24
heures n'est pas pris en charge.
Time Zone Sélectionnez la zone horaire appropriée dans la zone de liste déroulante.
Cliquez sur Cancel pour conserver les date et heure sur leurs valeurs précédentes, ou cliquez sur Apply
pour définir les date et heure.
Messages système relatifs aux date et heure
Interface Web pour le dispositif
http://albatross.rose.hp.com/~lindsay/pdfs/french/webgui.htm (3 of 3) [6/21/2001 1:22:40 PM]
Page 25
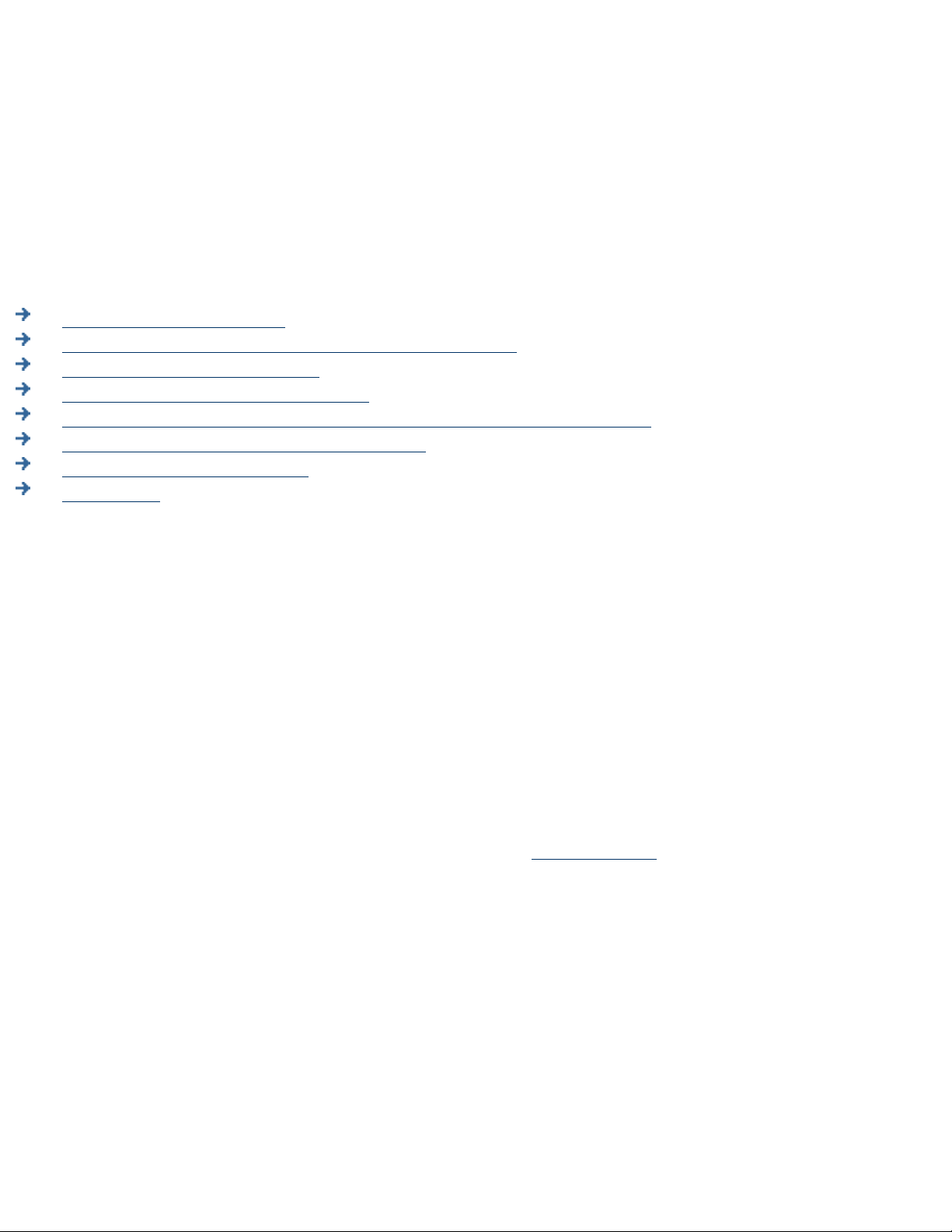
Configuration du compte d'administrateur
Comptes d'administrateur
Utilisation des outils NT natifs pour l'administration
Page Administrator Accounts
Ajout d'un compte d'administrateur
Modification du mot de passe d'un compte d'administrateur existant
Suppression d'un compte d'administrateur
Messages système connexes
Dépannage
Comptes d'administrateur
Utilisez la page Administrator Accounts pour modifier des mots de passe ou ajouter des noms de compte
d'administrateur. Il peut exister plusieurs comptes d'administrateur pour le dispositif, mais tous les
comptes possèdent les mêmes privilèges. Tout administrateur peut supprimer le compte d'un autre
administrateur, mais le dernier compte d'administrateur ne peut pas être supprimé.
Les mots de passe Web des comptes d'administrateur sont stockés sur le dispositif et NE SONT PAS
synchronisés avec le contrôleur de domaine NT, même si le compte d'administrateur est identique au
nom d'un utilisateur du domaine. Le mot de passe utilisé pour l'administration basée sur le Web étant
envoyé via le réseau en texte clair, il doit être différent de celui utilisé pour le domaine NT.
Remarque : Le nom et le mot de passe d'un compte d'administrateur ne sont pas liés au mot de passe du
panneau avant du dispositif, qui est défini et modifié via le panneau avant.
Utilisation des outils NT natifs pour l'administration
Lorsque l'authentification de domaine NT est activée et que le nom de l'un des comptes d'administrateur
du dispositif correspond au nom d'un utilisateur du domaine, cet utilisateur du domaine peut utiliser les
outils NT pour gérer le dispositif, les imprimantes et les travaux d'impression. Tous les administrateurs
de domaine NT peuvent utiliser les outils NT pour gérer le dispositif, même si un administrateur de
domaine ne possède pas de compte d'administrateur pour le dispositif.
Si l'authentification de domaine NT n'est pas activée, un compte d'administrateur doit être configuré via
l'interface Web en utilisant les mêmes nom et mot de passe que ceux du compte utilisé pour se connecter
à la station de travail NT ou Windows 2K à partir de laquelle seront démarrés les outils natifs.
Configuration du compte d'administrateur
http://albatross.rose.hp.com/~lindsay/pdfs/french/adminact.htm (1 of 5) [6/21/2001 1:22:41 PM]
Page 26
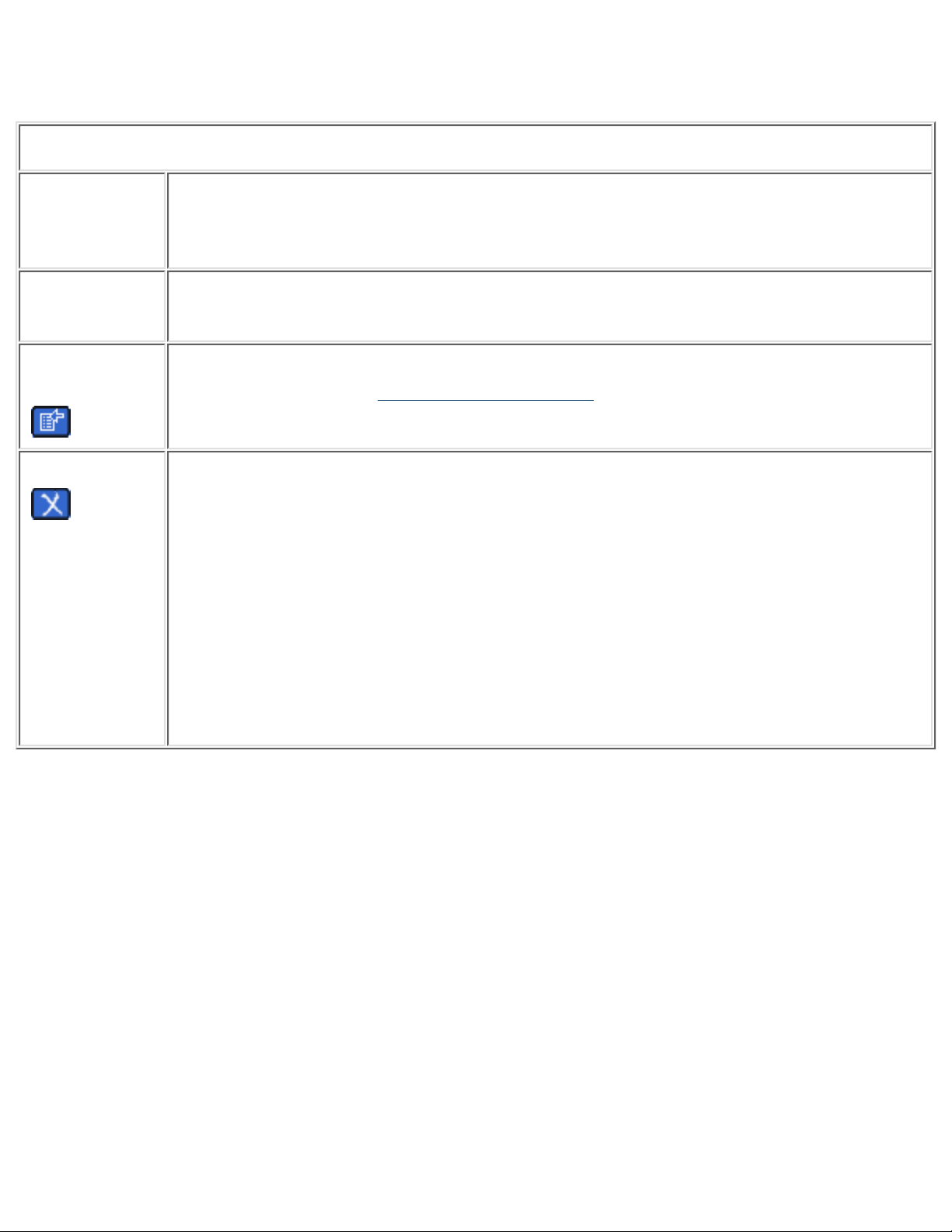
Page Administrator Accounts
La page Administrator Accounts répertorie tous les comptes d'administrateur pour le dispositif.
Page Administrator Accounts
Noms des
champs de la
page
Description
Administrator
Name
Répertorie tous les comptes d'administrateur ajoutés au dispositif.
Administrator
Properties
Une fois un compte d'administrateur ajouté, cliquez sur son icône pour modifier le
mot de passe. La page Administrator Properties s'affiche.
Delete (Disponible lorsqu'il existe plusieurs comptes d'administrateur) Une fois un compte
d'administrateur ajouté, cliquez sur son icône pour le supprimer.
Pour supprimer un compte d'administrateur, procédez comme suit :
Connectez-vous à l'interface Web.1.
Dans le menu situé sous General, cliquez sur Administrator Accounts.2.
Cliquez sur le bouton Delete en regard du compte d'administrateur à
supprimer. Deux messages de confirmation s'affichent.
3.
Cliquez sur le bouton OK. La page Administrator Accounts s'affiche à
nouveau.
4.
Configuration du compte d'administrateur
http://albatross.rose.hp.com/~lindsay/pdfs/french/adminact.htm (2 of 5) [6/21/2001 1:22:41 PM]
Page 27
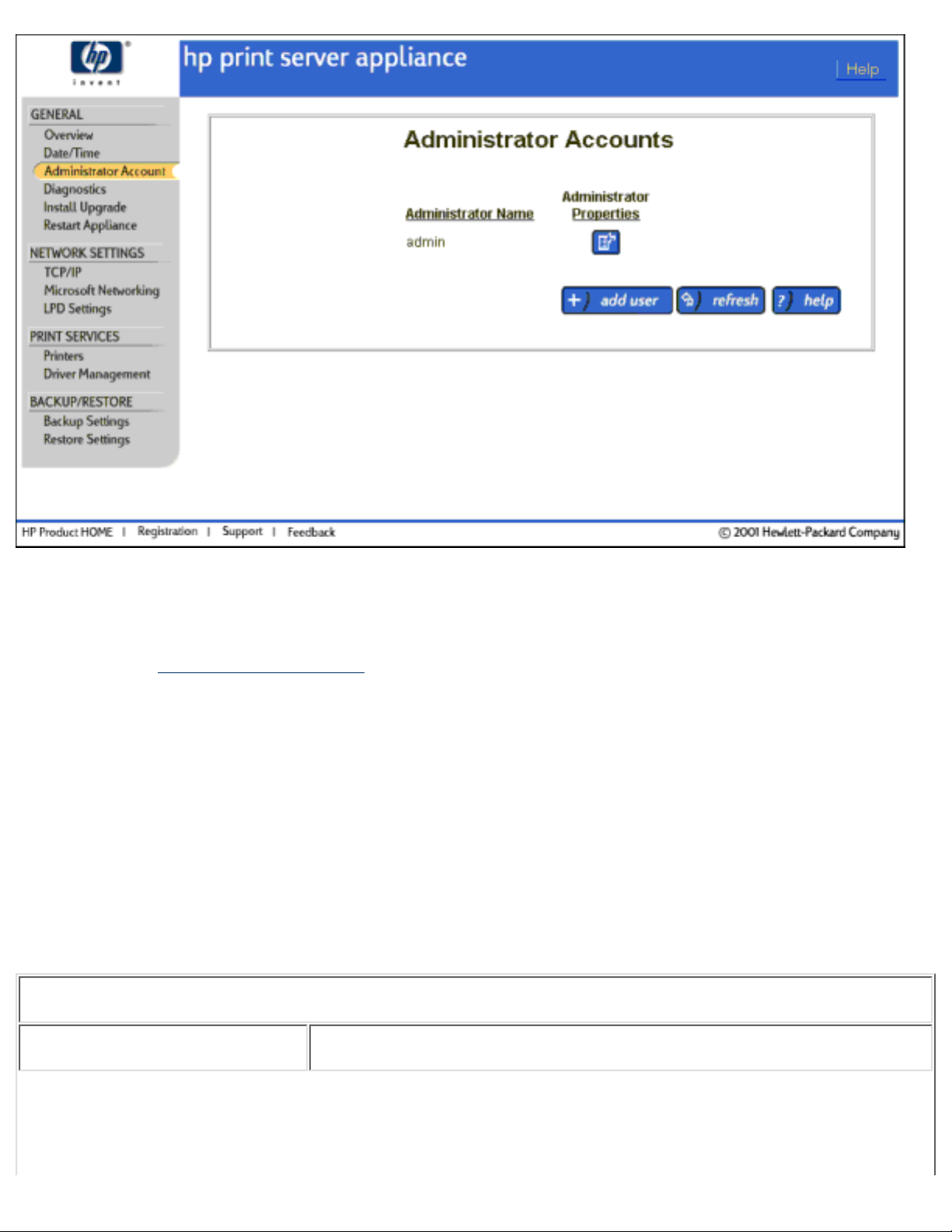
Pour accéder à la page Administrator Accounts, procédez comme suit :
ATTENTION : Si tous les mots de passe d'administrateur ont été oubliés, le seul moyen d'accéder au
dispositif est de réinitialiser le dispositif sur les paramètres par défaut (via le panneau avant). Une fois le
dispositif réinitialisé sur les paramètres par défaut, toutes les informations de configuration sont perdues,
y compris les paramètres de réseau et les imprimantes, et il est possible que le micrologiciel revienne à
une mise à niveau antérieure.
Connectez-vous à l'interface Web. (Le nom d'utilisateur par défaut est admin et le mot de passe par
défaut est admin.)
1.
Dans le menu situé sous General, cliquez sur Administrator Accounts. La page Administrator
Accounts s'affiche.
2.
Ajout d'un compte d'administrateur
Vous pouvez ajouter des comptes d'administrateur supplémentaires via la page Add an Administrator :
Page Add an Administrator
Noms des champs de la page Description
Configuration du compte d'administrateur
http://albatross.rose.hp.com/~lindsay/pdfs/french/adminact.htm (3 of 5) [6/21/2001 1:22:41 PM]
Page 28
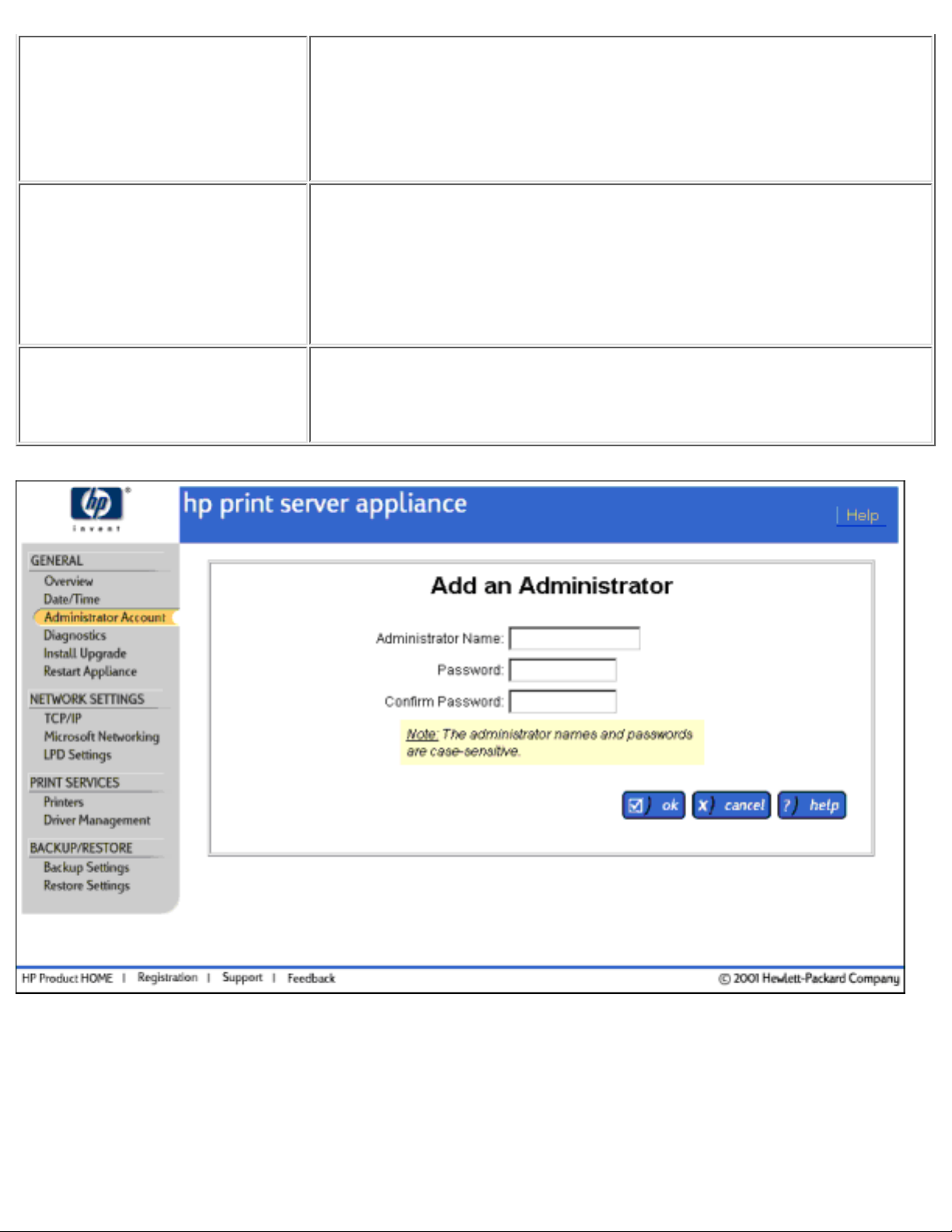
Administrator Name Entrez le nom du nouvel administrateur (ce nom doit être unique
pour le dispositif). Ce nom respecte la casse et peut contenir des
caractères alphanumériques ainsi que les caractères spéciaux
suivants :
~ ` ! @ $ % ^ ( ) - _ { } ..
Password Entrez le mot de passe. Celui-ci respecte la casse et peut contenir
des caractères alphanumériques ainsi que les caractères spéciaux
suivants :
~ ` ! @ $ % ^ ( ) - _ { } ..
Remarque : Le dispositif accepte un mot de passe vierge ou nul.
Confirm Password Entrez à nouveau le mot de passe pour le valider (s'il existe un mot
de passe). Cliquez ensuite sur le bouton OK pour ajouter cet
administrateur au dispositif.
Pour ajouter un compte d'administrateur, procédez comme suit :
Connectez-vous à l'interface Web.1.
Dans le menu situé sous General, cliquez sur Administrator Accounts. La page Administrator
Accounts s'affiche.
2.
Cliquez sur le bouton Add User. La page Add an Administrator s'affiche.3.
Configuration du compte d'administrateur
http://albatross.rose.hp.com/~lindsay/pdfs/french/adminact.htm (4 of 5) [6/21/2001 1:22:41 PM]
Page 29
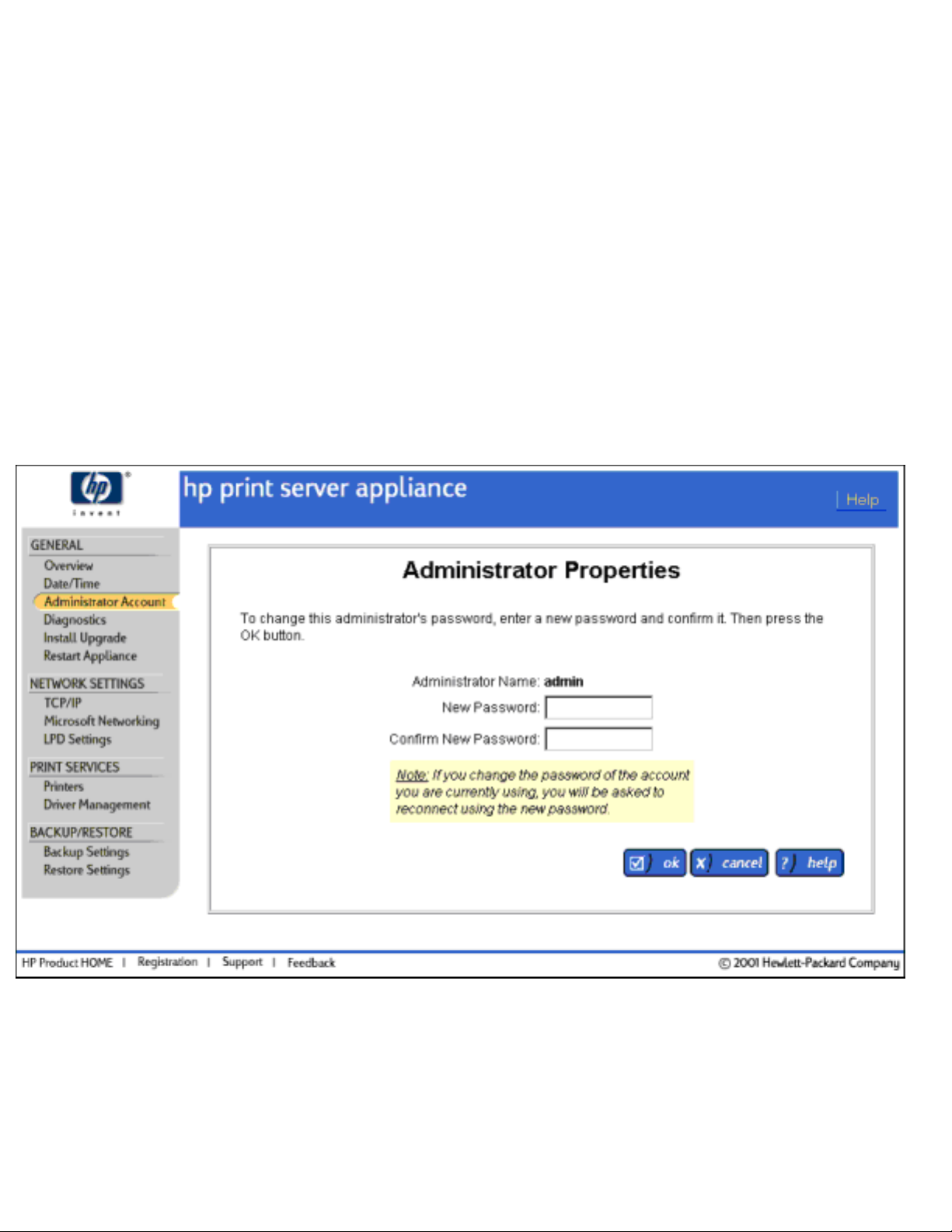
Renseignez les champs comme décrit ci-dessous.4.
Cliquez sur le bouton OK. Le message "Administrator Account Added" s'affiche.5.
Modification du mot de passe d'un compte d'administrateur existant
Le mot de passe d'un compte d'administrateur existant peut être modifié sur la page Administrator
Properties :
Connectez-vous à l'interface Web.1.
Dans le menu situé sous General, cliquez sur Administrator Accounts. La page Administrator
Accounts s'affiche.
2.
Cliquez sur le bouton "Administrator Properties" en regard du compte d'administrateur à modifier.
La page Administrator Properties pour ce compte s'affiche.
3.
Entrez le nouveau mot de passe dans le champ New Password.4.
Entrez à nouveau le mot de passe dans le champ Confirm New Password.5.
Cliquez sur le bouton OK. La page Administrator Accounts s'affiche.6.
Une fois le nom et le mot de passe d'un compte d'administrateur modifiés, la session de navigateur
actuelle n'est plus authentifiée. Reconnectez-vous au dispositif, en utilisant les nouveaux nom et mot de
passe de compte d'administrateur.
Configuration du compte d'administrateur
http://albatross.rose.hp.com/~lindsay/pdfs/french/adminact.htm (5 of 5) [6/21/2001 1:22:41 PM]
Page 30

TCP/IP
Paramètres de réseau TCP/IP
Configuration du dispositif à l'aide de l'interface Web
Messages système connexes
Dépannage du dispositif
Paramètres de réseau TCP/IP
La page TCP/IP Network Settings est accessible sous Network Settings sur le menu. Sur cette page, les
administrateurs peuvent configurer :
L'adresse IP
●
Le masque sous-réseau●
La passerelle●
L'adresse DNS (Domain Name Server)●
Nom de domaine DNS●
TCP/IP
http://albatross.rose.hp.com/~lindsay/pdfs/french/tcpip.htm (1 of 3) [6/21/2001 1:22:41 PM]
Page 31

Nom de champ Description
Obtain an IP address automatically
using DHCP
Sélectionnez cette option pour configurer automatiquement
le dispositif à l'aide du protocole DHCP (Dynamic Host
Configuration Protocol). Assurez-vous qu'un serveur DHCP
et des baux d'adresse valides sont disponibles. Si vous
choisissez DHCP, l'adresse IP, le masque de sous-réseau et
la passerelle par défaut sont automatiquement configurés.
Manually specify IP information Sélectionnez cette option pour spécifier manuellement les
informations d'adresse IP pour le dispositif. Chaque champ
doit être saisi manuellement.
IP address Entrez une adresse IP sans zéro d'en-tête (par exemple :
"10.1.2.3").
Subnet mask Entrez un masque de sous-réseau (par exemple :
"255.0.0.0").
Default gateway Entrez l'adresse IP de la passerelle par défaut utilisée pour
accéder aux autres réseaux ou sous-réseaux. Ceci permet au
dispositif de communiquer avec des périphériques (tels que
des imprimantes et des PC) sur différents sous-réseaux.
Si une passerelle n'est pas disponible ou si l'adresse d'une
passerelle est inconnue, entrez la même adresse IP que celle
utilisée pour le dispositif, ou laissez ce champ vierge (vide).
Domain Name Server (DNS) Address Le serveur DNS permet de spécifier des ressources de
réseau (telles que des ordinateurs et des imprimantes) par
un nom convivial au lieu de leur adresse UP. Afin d'utiliser
cette fonctionnalité, spécifiez le serveur DNS par son
adresse IP et non par son nom convivial. Une fois le serveur
DNS spécifié, utilisez des noms conviviaux dans les autres
zones de configuration du dispositif (tel que dans l'écran de
configuration de files d'attente). Si le réseau ne possède pas
de serveur DNS, laissez ce champ vierge (vide).
TCP/IP
http://albatross.rose.hp.com/~lindsay/pdfs/french/tcpip.htm (2 of 3) [6/21/2001 1:22:41 PM]
Page 32

DNS Domain Name Le nom du domaine DNS. Par exemple, un serveur nommé
courrier.hp.com (hp.com est le nom DNS et courrier est le
nom d'hôte).
Le nom du domaine doit être conforme aux conventions de
nom standard. Le nom doit être alphanumérique. Il peut
également contenir des tirets (-) (par exemple :
ma-compagnie.com).
Si le réseau ne possède pas de nom de domaine DNS,
"defaultdomain" est entré par défaut.
Lors de chaque connexion au Web,
consultez la disponibilité de mises à
niveau de micrologiciel JetDirect
4000.
La page Overview peurt afficher de nouvelles informations
concernant le dispositif si cette case à cocher est activée.
Configuration du dispositif à l'aide de l'interface Web
Sur une station de travail, accédez au navigateur Web.1.
Connectez-vous au dispositif en tant qu'administrateur. (Le nom d'utilisateur par défaut est
"admin" et le mot de passe est "admin".)
2.
Renseignez l'écran TCP/IP Network Settings. Pour plus d'informations, reportez-vous à la
description des champs ci-dessus.
3.
Cliquez sur Apply.4.
Une fois cet écran renseigné, complétez la page Microsoft Networking Settings page pour identifier
l'adresse du serveur WINS et le domaine ou groupe de travail Windows NT. En ce qui concerne la
sécurité de domaine NT, renseignez les autres champs de cette page.
TCP/IP
http://albatross.rose.hp.com/~lindsay/pdfs/french/tcpip.htm (3 of 3) [6/21/2001 1:22:41 PM]
Page 33

Microsoft Networking Settings
Page Microsoft Networking Settings
Fonctions de sécurité de domaine Microsoft NT
Ajout du dispositif à un domaine
Activation et désactivation de la sécurité de domaine Microsoft NT
Attribution de droits d'accès ou d'autorité à des groupes
Messages système connexes
Dépannage du dispositif
Page Microsoft Networking Settings
La page Microsoft Networking Settings est accessible sous Network Settings sur le menu. Sur cette page,
les administrateurs peuvent :
Modifier le nom du dispositif
●
Identifier l'adresse du serveur WINS●
Identifier le groupe de travail ou le domaine Windows NT●
Activer la sécurité de domaine Microsoft NT●
Nom de champ Description
Print Server Appliance Name Entrez un nom pour le dispositif. Le nom du dispositif
s'affiche :
Dans le Voisinage réseau sur chaque station de
travail client. Le Voisinage réseau est visible à
partir de l'Explorateur Windows.
●
Sur la page Overview de l'interface Web pour le
dispositif.
●
Sur le panneau avant du dispositif.●
Si le réseau utilise DNS pour identifier les ressources
de réseau, ce nom doit correspondre au nom DNS.
Sinon, tout nom fonctionne.
Le nom peut contenir jusqu'à 220 caractères
alphanumériques. Il peut également comprendre des
tirets (-) et des points (.).
Microsoft Networking Settings
http://albatross.rose.hp.com/~lindsay/pdfs/french/ntaa.htm (1 of 6) [6/21/2001 1:22:42 PM]
Page 34

WINS Server Address (Windows Internet Name Server) Permet de spécifier
les ressources de réseau (telles que des PC et des
imprimantes) par leur nom convivial au lieu de leur
adresse IP. Afin d'utiliser cette fonctionnalité, spécifiez
le serveur WINS par son adresse IP et non par son nom
convivial. Une fois le serveur WINS spécifié, utilisez
des noms conviviaux dans les zones de configuration
du dispositif (tel que l'écran de configuration de file
d'attente).
Si le réseau ne possède pas de serveur WINS configuré,
laissez ce champ vierge. Sans serveur WINS configuré,
les clients Windows 95, 98 et ME ne pourront peut-être
pas imprimer vers un dispositif situé sur un sous-réseau
différent. Le comportement de l'intégration de domaine
NT peut être imprévisible si ce champ est vierge.
Windows NT Domain or Workgroup Spécifiez le groupe de travail ou le domaine Windows
NT auquel appartient ce dispositif. Le dispositif
apparaît sous ce nom dans le Voisinage réseau.
Enable NT Domain Authentication Sélectionnez cette case à cocher pour activer la sécurité
de domaine NT pour le dispositif. Désélectionnez la
case pour désactiver la sécurité de domaine NT.
(L'option est désactivée par défaut.)
Domain Membership Status État actuel de l'appartenance du dispositif dans le
domaine NT.
Automatically discover NT Domain
Controllers
Sélectionnez cette option pour découvrir
automatiquement le contrôleur de domaine NT pour le
domaine ou groupe de travail tel que spécifié ci-dessus
dans le champ "Windows NT Domain or Workgroup".
Manually specify NT Domain Controllers Sélectionnez cette option pour spécifier manuellement
les contrôleurs de domaine.
Domain Controller Entrez le nom ou l'adresse IP du contrôleur de domaine
à ajouter à la liste des contrôleurs de domaine
configurés. Utilisez le bouton Add pour l'ajouter à la
liste.
Microsoft Networking Settings
http://albatross.rose.hp.com/~lindsay/pdfs/french/ntaa.htm (2 of 6) [6/21/2001 1:22:42 PM]
Page 35

Specified Domain Controllers Liste des contrôleurs de domaine spécifiés à utiliser
pour la validation des noms d'utilisateur et de mots de
passe. Le dispositif essaie de communiquer avec le
premier contrôleur de domaine dans la liste. Si le
dispositif ne peut pas communiquer avec le premier, il
essaie ensuite le deuxième contrôleur de domaine dans
la liste, et ainsi de suite. Utilisez les boutons de
déplacement vers le haut et le bas pour réorganiser les
noms de contrôleur de domaine dans la liste. Utilisez le
bouton Remove pour supprimer un contrôleur de
domaine de la liste. (Cette opération ne peut être
réalisée qu'en mode manuel.)
Create account in the NT Domain for this
device
Cochez cette case pour créer un compte d'ordinateur
pour le dispositif dans le domaine NT. Entrez ensuite le
nom d'utilisateur et le mot de passe d'administrateur de
domaine au-dessous.
Domain Administrator Name Un nom d'administrateur valide tel que stocké sur le
contrôleur de domaine NT.
Domain Administrator Password Un mot de passe d'administrateur valide tel que stocké
sur le contrôleur de domaine NT.
Microsoft Networking Settings
http://albatross.rose.hp.com/~lindsay/pdfs/french/ntaa.htm (3 of 6) [6/21/2001 1:22:42 PM]
Page 36

Pour renseigner la page Microsoft Networking Settings, procédez comme suit :
Sur une station de travail, accédez au navigateur Web et entrez l'adresse IP du dispositif.1.
Connectez-vous au dispositif en tant qu'administrateur. (Le nom d'utilisateur par défaut est admin
et le mot de passe par défaut est admin.)
2.
Sous Network Settings sur le menu, sélectionnez Microsoft Networking Settings. (Pour plus
d'informations, reportez-vous à la description des champs ci-dessus.)
3.
Renseignez le champ Print Server Appliance Name.4.
Renseignez le champ WINS Server Address.5.
Renseignez le champ Windows NT Domain or Workgroup.6.
Microsoft Networking Settings
http://albatross.rose.hp.com/~lindsay/pdfs/french/ntaa.htm (4 of 6) [6/21/2001 1:22:42 PM]
Page 37

Si la fonction de sécurité pour l'authentification et l'autorité de Windows NT est utilisée,
renseignez les autres champs de cette page.
7.
Cliquez sur Apply.8.
Hewlett-Packard recommande de sauvegarder les paramètres une fois la page renseignée.
Fonctions de sécurité de domaine Microsoft Windows NT
La sécurité de domaine Microsoft NT est une fonction qui permet aux administrateurs de facilement
autoriser ou restreindre les services et l'administration de l'impression à des utilisateurs ou groupes
spécifiques en utilisant leurs noms d'utilisateur et mots de passe existants du domaine NT 4.0. Un
domaine NT est un regroupement logique de serveurs de réseau et d'autres ordinateurs qui partagent une
sécurité commune et un compte d'utilisateur pour chaque utilisateur. Les utilisateurs se connectent au
domaine et non à des serveurs individuels dans le domaine.
La fonction de sécurité de domaine NT offre les fonctionnalités suivantes :
Intégration sans couture pour l'utilisateur client d'impression (les outils natifs pour l'impression et
la gestion de documents personnels fonctionnent de la même manière qu'avec les spouleurs
Microsoft NT).
●
Attribution de permissions sur une base par imprimante.●
Désactivation et activation de la sécurité et de l'autorité de domaine NT sans perte des
informations de configuration.
●
Définition ou modification des permissions à l'aide de l'interface Web ou des outils NT natifs.●
Spécification de groupes sélectionnés pouvant avoir l'un des quatre niveaux de permission suivants
pour chaque imprimante, en utilisant les outils NT natifs :
Impression (impression, pause et suppression de vos propres travaux d'impression)
❍
Gestion des documents (impression et suppression des travaux d'impression d'autres
utilisateurs)
❍
Contrôle intégral (impression, pause et suppression des travaux d'impression d'autres
utilisateurs, suppression d'imprimantes et modification des paramètres de sécurité)
❍
Aucun accès❍
Accès spécial (pour certaines autorisations Windows 2000 qui ne sont pas directement
mappées sur les quatre niveaux d'autorisation ci-dessus)
❍
●
Ajout du dispositif à un domaine
Deux méthodes permettent d'ajouter le dispositif à un domaine :
Renseignez les champs de la page Microsoft Networking Settings. Définissez le nom du dispositif
puis, au minimum, renseignez les champs suivants :
"Create account in the NT Domain for this device"1.
"Domain Administrator Name"2.
"Domain Administrator Password"3.
●
Microsoft Networking Settings
http://albatross.rose.hp.com/~lindsay/pdfs/french/ntaa.htm (5 of 6) [6/21/2001 1:22:42 PM]
Page 38

OU
Créez un compte de machine sur le contrôleur de domaine en utilisant le gestionnaire de serveur.
Connectez-vous au serveur NT en tant qu'administrateur NT.1.
Ajoutez le dispositif au domaine en utilisant le gestionnaire de serveur.2.
Connectez-vous au dispositif en tant qu'administrateur à l'aide de l'interface Web du
dispositif. (Le nom d'utilisateur par défaut est admin et le mot de passe par défaut est
admin.)
3.
Définissez le nom du domaine NT sur la page Microsoft Networking Settings en renseignant
le champ "Windows NT or Workgroup".
4.
●
Activation et désactivation de la sécurité de domaine Microsoft NT
L'administrateur peut, à tout moment, activer ou désactiver la sécurité de domaine NT. Si la sécurité de
domaine NT est activée et que le dispositif ne peut pas communiquer avec le contrôleur de domaine sur
le réseau, les utilisateurs ne peuvent pas imprimer à l'aide du dispositif. L'administrateur peut désactiver
la sécurité de domaine NT, ce qui permet aux utilisateurs de continuer à imprimer bien qu'aucune
sécurité ne soit en place. Pour désactiver la sécurité de domaine NT, accédez à la page Microsoft
Networking Settings et assurez-vous que la case Enable NT Domain Authentication n'est pas cochée.
Les comptes d'administrateur sur le dispositif sont des comptes d'administrateur gérés localement et sont
toujours accessibles à l'aide de l'interface Web.
Attribution de droits d'accès ou d'autorité à des utilisateurs et
groupes
Sur la page Printer Properties - Security, attribuez aux utilisateurs et/ou groupes de domaine un accès
approprié pour cette imprimante. La zone de liste NT Users/Groups contient tous les noms de groupe ou
d'utilisateur au sein du domaine NT sélectionné. Dans cette liste, sélectionnez le groupe auquel attribuer
un accès à l'imprimante et cliquez sur Add. Une fois l'accès accordé au groupe, son nom est déplacé de la
zone de liste NT Users/Groups vers la zone de liste Current Assignments.
Les mots de passe Web des comptes d'administrateur sont stockés sur le dispositif et NE SONT PAS
synchronisés avec le contrôleur de domaine NT, même si le compte d'administrateur est identique au
nom d'un utilisateur du domaine. Le mot de passe utilisé pour l'administration basée sur le Web étant
envoyé sur tout le réseau en texte clair, il doit être différent de celui utilisé pour le domaine NT.
Si l'authentification de domaine NT n'est pas activée, un compte d'administrateur doit être configuré via
l'interface Web en utilisant les mêmes nom et mot de passe que ceux du compte utilisé pour se connecter
à la station de travail NT ou Windows 2K à partir de laquelle seront démarrés les outils natifs.
Microsoft Networking Settings
http://albatross.rose.hp.com/~lindsay/pdfs/french/ntaa.htm (6 of 6) [6/21/2001 1:22:42 PM]
Page 39

Paramètres LPD
LPD Settings
Configuration de l'impression LPD
Messages système relatifs aux paramètres LPD
Dépannage du dispositif
Configuration de l'impression pour les clients UNIX
Cette fonction active le protocole LPD (Line Printer Daemon) (parfois appelé impression en réseau
"compatible BSD") afin de spouler et contrôler les travaux d'impression sur le dispositif à partir de tout
client LPD compatible avec la norme RFC 1179 y compris (toutes les mises en oeuvre LPD ne sont pas
compatibles RFC 1179) :
HP-UX 10.x et version ultérieure
●
Solaris●
Linux●
AIX 4.3 et version ultérieure●
Les travaux d'impression LPD sont visibles par les clients Windows, mais les utilisateurs Windows ne
peuvent pas les gérer (pause, reprise, redémarrage ou annulation) à moins qu'un utilisateur ne possède les
droits administratifs appropriés sur le dispositif.
Les clients UNIX et Windows peuvent imprimer simultanément sur la même imprimante, qu'un pilote
d'imprimante soit associé ou non à cette imprimante.
Par défaut, l'impression LPD est activée pour tous les hôtes. Les administrateurs peuvent au besoin
restreindre l'impression à un ensemble donné d'hôtes.
Remarque : Le dispositif ne traite pas les fichiers de contrôle pour les options d'impression tel que le
nombre de copies. Par contre, il transmet les informations directement au périphérique cible et ce dernier
peut choisir de traiter ou d'ignorer ces options.
LPD Settings
Sur la page LPD Settings, l'administrateur peut activer ou désactiver l'impression LPD.
Nom de champ Description
Disable LPD printing Désactive l'impression LPD et la gestion des travaux d'impression
d'un hôte donné ou de tous les hôtes.
Paramètres LPD
http://albatross.rose.hp.com/~lindsay/pdfs/french/lpd.htm (1 of 3) [6/21/2001 1:22:43 PM]
Page 40

Enable LPD printing from
ALL hosts
Active l'impression LPD et la gestion des travaux d'impression d'un
hôte donné ou de tous les hôtes (par défaut).
Enable LPD printing from
specified hosts
Active l'impression LPD et la gestion des travaux d'impression des
hôtes entrés dans la liste Host Names de cet écran. Si cette option est
sélectionnée, le nom de domaine entièrement qualifié ou l'adresse IP
de chaque système informatique utilisant la fonction LPD doit être
saisi. (Sans nom entièrement qualifié, cette fonction est inopérante.)
Host Name or IP Address Entrez le nom d'hôte ou l'adresse IP à ajouter à la liste "Specified
Hosts". Ce champ est uniquement actif si l'option "Enable LPD
printing from specified hosts" est sélectionnée. Par exemple,
nomhôte.domaine.com ou 1.160.10.240.
Specified Hosts Noms d'hôte autorisés pour l'impression et la gestion des travaux
d'impression via LPD. Ce champ est uniquement actif si l'option
"Enable LPD printing from specified hosts" est sélectionnée.
Paramètres LPD
http://albatross.rose.hp.com/~lindsay/pdfs/french/lpd.htm (2 of 3) [6/21/2001 1:22:43 PM]
Page 41

Configuration de l'impression LPD
Pour activer ou désactiver l'impression LPD, procédez comme suit :
Connectez-vous à la page Administrator de l'interface Web.1.
Sur le menu, sous Network Settings, cliquez sur LPD Settings.2.
Renseignez les champs comme décrit ci-dessus.3.
Paramètres LPD
http://albatross.rose.hp.com/~lindsay/pdfs/french/lpd.htm (3 of 3) [6/21/2001 1:22:43 PM]
Page 42

Gestion des imprimantes
Option Printers
Ajout d'une imprimante
Suppression d'une imprimante
Affichage et gestion des travaux d'impression
Propriétés d'imprimante
Printer Drivers
Installation d'imprimantes sur les clients
Messages système connexes
Dépannage du dispositif
Option Printers
Une fois l'option Printers sélectionnée dans le menu de l'interface Web, la page Printers s'affiche. Sur cette page,
les administrateurs peuvent :
afficher et gérer les travaux d'impression●
ajouter des imprimantes●
modifier des imprimantes existantes●
supprimer une imprimante (et tous ses travaux)●
Page Printers
Noms de
champ
Description
Printer Name Nom de l'imprimante tel qu'entré dans le champ Printer Name de la page Add Printer de
l'interface Web. Ce nom est affiché dans le Voisinage réseau en tant qu'imprimante
disponible configurée sur le dispositif. Le nom d'imprimante peut compter jusqu'à 79
caractères, y compris des caractères alphanumériques et les caractères spéciaux suivants : _ - .
?
(Les noms d'imprimante de plus de 12 caractères peuvent engendrer des problèmes avec les
clients Windows 9x et ME ou MS-DOS. Diverses mises en oeuvre LPD peuvent également
imposer des restrictions de longueur.)
Gestion des imprimantes
http://albatross.rose.hp.com/~lindsay/pdfs/french/printers.htm (1 of 19) [6/21/2001 1:22:46 PM]
Page 43

IP Address or
Hostname
Adresse IP ou nom d'hôte de l'imprimante desservant les travaux d'impression dans cette file
d'attente. Il peut s'agit de l'adresse IP ou du nom DNS de l'imprimante de réseau. Afin
d'utiliser le nom DNS, une adresse de serveur DNS doit être configurée sur le dispositif via la
page Microsoft Networking Settings.
Status Etat de l'imprimante :
Active : indique que l'imprimante est disponible et prête à imprimer si un travail
d'impression lui est envoyé.
●
Paused : l'administrateur a placé l'impression en pause pour cette imprimante
spécifique.
●
Jobs Nombre de travaux d'impression à imprimer sur l'imprimante correspondante.
Printer
Properties
Affiche la page Printer Properties - General. Utilisez cette page pour :
Afficher et/ou modifier les propriétés d'une imprimante sélectionnée, y compris le nom
d'imprimante, l'adresse IP ou la description.
●
Effectuer une pause et reprendre l'impression à partir de l'imprimante.●
Imprimer une page de test.●
View Jobs Affiche les travaux d'impression pour une imprimante spécifique. La page Print Jobs
s'affiche.
Delete Printer Pour supprimer une imprimante du dispositif, procédez comme suit :
Recherchez l'imprimante à supprimer du dispositif et cliquez sur l'icône
sur la
même ligne.
1.
Le message "Are you sure you want to delete the printer and all of its print jobs?"
s'affiche.
2.
Cliquez sur le bouton OK. L'imprimante sélectionnée et tous ses travaux d'impression
sont supprimés.
3.
Ou bien, supprimez une imprimante via le Voisinage réseau :
Recherchez le dispositif dans le Voisinage réseau.
●
Ouvrez le dossier Imprimantes.●
Cliquez avec le bouton droit de la souris sur l'imprimante et choisissez Supprimer.●
Mettez l'imprimante en surbrillance et appuyez sur la touche Suppr du clavier.●
Gestion des imprimantes
http://albatross.rose.hp.com/~lindsay/pdfs/french/printers.htm (2 of 19) [6/21/2001 1:22:46 PM]
Page 44

Ajout d'une imprimante au dispositif
Il n'existe pas de limite au nombre d'imprimantes pouvant être ajoutées au dispositif. Toutefois, les performances
d'impression peuvent se dégrader si plusieurs imprimantes à usage intensif sont installées sur le dispositif.
Les clients UNIX et Windows peuvent imprimer simultanément sur la même imprimante. Les clients UNIX
ignorent toute sélection de pilote Windows.
Les pilotes d'imprimante suivants sont installés en usine. Ces pilotes, et tous ceux ayant été ajoutés au dispositif,
peuvent être associés à une imprimante lors de leur ajout au dispositif.
Imprimantes HP LaserJet série 4
●
Imprimantes HP LaserJet série 5●
Imprimantes HP LaserJet série 6●
Imprimantes HP LaserJet série 4000●
Imprimantes HP Color LaserJet série 4500●
Imprimantes HP LaserJet série 5000●
Imprimantes HP LaserJet série 8000●
Imprimantes HP Color LaserJet série 8500●
Une fois l'imprimante ajoutée au dispositif, un nouveau pilote d'imprimante peut être ajouté via le Voisinage
réseau.
Pour ajouter une imprimante, procédez comme suit :
Sélectionnez Printers sous Print Services sur le menu.1.
Cliquez sur le bouton Add Printer. Les trois pages suivantes s'affichent :
2.
Gestion des imprimantes
http://albatross.rose.hp.com/~lindsay/pdfs/french/printers.htm (3 of 19) [6/21/2001 1:22:46 PM]
Page 45

Identify Printer : Entrez l'adresse IP (ou le nom d'hôte) et la connexion de réseau de l'imprimante à
ajouter.
Page Identify Printer
Noms de champ Description
IP Address or
Hostname
Adresse IP ou nom d'hôte de l'imprimante desservant les travaux
d'impression dans cette file d'attente. Il peut s'agir du nom DNS ou de
l'adresse IP de l'imprimante de réseau (par exemple,
imprimante-hp.mon-ordinateur.com ou 192.0.0.192). Afin d'utiliser le
nom DNS, une adresse de serveur DNS doit être configurée sur le
dispositif via la page TCP/IP Network Settings.
Le nom doit être alphanumérique et peut contenir des tirets (-) et des
points (.).
Network Connection : HP JetDirect internal card or single-port external box :
Sélectionnez cette option si l'imprimante possède une carte de
serveur d'impression HP JetDirect interne, ou est connectée à un
serveur d'impression HP JetDirect monoport externe.
■
HP JetDirect 3-port external box : Certains serveurs d'impression
HP externes prennent en charge plus d'une imprimante (par
exemple, le serveur HP JetDirect 500X). Dans ce cas, choisissez
le port auquel l'imprimante est connectée.
■
Other print server : Sélectionnez cette option si le serveur
d'impression cible n'est pas un serveur d'impression HP JetDirect.
Plusieurs serveurs d'impression fonctionnent avec les sélections
par défaut du serveur d'impression Hewlett-Packard JetDirect
sélectionné. Si, toutefois, les travaux d'impression n'apparaissent
pas sur l'imprimante, sélectionnez cette option et renseignez le
champ "Remote Queue Name" avec le nom de la file d'attente
distante recommandé par le constructeur du serveur d'impression.
Reportez-vous à la section relative à l'impression lpr ou UNIX du
manuel du serveur d'impression.
■
❍
Gestion des imprimantes
http://albatross.rose.hp.com/~lindsay/pdfs/french/printers.htm (4 of 19) [6/21/2001 1:22:46 PM]
Page 46

Printer (Queue) Name : Entrez le nom et la description de l'imprimante.
Page Printer (Queue) Name
Noms de
champ
Description
Printer Name Le nom d'imprimante est affiché dans le Voisinage réseau en tant
qu'imprimante configurée sur le dispositif.
Le nom d'imprimante peut compter jusqu'à 79 caractères, y compris des
caractères alphanumériques et les caractères spéciaux suivants : _ - + , .
(Les noms d'imprimante de plus de 12 caractères peuvent engendrer des
problèmes avec les clients Windows 9x et ME ou MS-DOS. Diverses mises en
oeuvre LPD peuvent également imposer des restrictions de longueur.)
Printer
Description
(optional)
Description de l'imprimante.
Hide this
printer in
Network
Neighborhood
Sélectionnez cette option pour ne pas afficher le nom de l'imprimante dans le
Voisinage réseau pour les clients. (Ceci n'empêche pas d'utiliser l'imprimante.
Elle est uniquement masquée dans le Voisinage réseau.)
❍
Gestion des imprimantes
http://albatross.rose.hp.com/~lindsay/pdfs/french/printers.htm (5 of 19) [6/21/2001 1:22:46 PM]
Page 47

Print Banner
Page with each
print job
Sélectionnez cette option pour insérer une page de bannière au début de chaque
travail d'impression. (Le contenu de la page de bannière n'est pas configurable.)
Printer Driver for Windows Point and Print Clients :
Sélectionnez le pilote d'imprimante pour l'imprimante en cours d'ajout.
Page Printer Drivers for Windows Point and Print Clients
Noms de
champ
Description
Client
Printer
Driver
Affiche tous les pilotes d'imprimante actuellement installés sur le dispositif et met
en surbrillance le pilote actuellement associé à l'imprimante spécifiée. Pour
changer de pilote pour l'imprimante, mettez un pilote différent en surbrillance et
cliquez sur Apply.
❍
Gestion des imprimantes
http://albatross.rose.hp.com/~lindsay/pdfs/french/printers.htm (6 of 19) [6/21/2001 1:22:46 PM]
Page 48

Remarque : Si le pilote de l'imprimante n'est pas affiché dans la liste déroulante de cette page,
sélectionnez "HP LaserJet 4". Suivez ensuite ces étapes pour ajouter le pilote d'imprimante et
l'associer à l'imprimante que vous venez d'ajouter.
Remarque : Une fois le dispositif configuré et les pilotes associés aux imprimantes, la configuration doit être
sauvegardée.
Affichage et gestion des travaux d'impression
Utilisez la page Print Jobs pour afficher les travaux d'une imprimante sélectionnée :
Page Print Jobs
Noms de champ Description
File Name Nom du ou des fichiers ou travaux d'impression de cette imprimante.
User Nom de l'utilisateur client ayant soumis chaque travail d'impression.
Size Taille du travail d'impression (en octets).
Gestion des imprimantes
http://albatross.rose.hp.com/~lindsay/pdfs/french/printers.htm (7 of 19) [6/21/2001 1:22:46 PM]
Page 49

Status Etat du travail d'impression :
Printing : impression en cours sur l'imprimante.
●
Paused : l'utilisateur a placé le travail d'impression en pause.●
Spooling : le travail est spoulé vers le dispositif par un client.●
Queued : le travail est dans la file d'attente et en attente d'impression.●
Unknown : une erreur s'est produite, état inconnu.
(L'utilisateur doit supprimer tout travail d'impression portant cet état.)
●
Sélectionnez Printers sous Print Services sur le menu.1.
Recherchez l'imprimante appropriée et cliquez sur "View Jobs" sur la même ligne. La page Print Jobs
s'affiche.
2.
Pour supprimer un travail d'impression, cliquez sur l'icône
sur la ligne du travail d'impression.3.
Cliquez sur Refresh pour actualiser la page ou cliquez sur OK pour revenir à la page Printers.4.
Propriétés d'imprimante
Les onglets suivants sont disponibles en haut de la page lorsque l'option Printer Properties est sélectionnée pour
une imprimante :
General (par défaut)
Drivers
Sécurité
Gestion des imprimantes
http://albatross.rose.hp.com/~lindsay/pdfs/french/printers.htm (8 of 19) [6/21/2001 1:22:46 PM]
Page 50

Page Printer Properties - General
La page General s'affiche lorsque l'option "Printer Properties" est sélectionnée sur la page Printers pour une
imprimante spécifique. Utilisez cette page pour :
Afficher et/ou modifier les propriétés d'une imprimante sélectionnée, y compris le nom d'imprimante,
l'adresse IP ou la description.
●
Effectuer une pause et reprendre l'impression à partir de l'imprimante.●
Imprimer une page de test.●
Page Printer Properties - General
Noms de champ Description
IP Address or Hostname Adresse IP ou nom d'hôte de l'imprimante desservant les travaux
d'impression dans cette file d'attente. Il peut s'agir du nom DNS ou de
l'adresse IP de l'imprimante de réseau (par exemple,
imprimante-hp.mon-ordinateur.com ou 192.0.0.192). Afin d'utiliser le nom
DNS, une adresse de serveur DNS doit être configurée sur le dispositif via la
page Network Settings.
Le nom doit être alphanumérique et peut contenir des tirets (-).
Printer Description (optional) Description de l'imprimante.
Network Connection : HP JetDirect internal card or single-port external box : Sélectionnez
cette option si l'imprimante possède une carte de serveur d'impression
HP JetDirect interne, ou est connectée à un serveur d'impression HP
JetDirect monoport externe.
●
HP JetDirect 3-port external box : Certains serveurs d'impression HP
externes prennent en charge plus d'une imprimante (par exemple, le
serveur HP JetDirect 500X). Dans ce cas, choisissez le port auquel
l'imprimante est connectée.
●
Other print server : Sélectionnez cette option si le serveur d'impression
cible n'est pas un serveur d'impression HP JetDirect. Plusieurs
serveurs d'impression fonctionnent avec les sélections par défaut du
serveur d'impression Hewlett-Packard JetDirect. Si, toutefois, les
travaux d'impression n'apparaissent pas sur l'imprimante, sélectionnez
cette option et renseignez le champ "Remote Queue Name" avec le
nom de la file d'attente distante recommandé par le constructeur du
serveur d'impression. Reportez-vous à la section relative à
l'impression lpr ou UNIX du manuel du serveur d'impression.
●
Hide this printer in Network
Neighborhood
Sélectionnez cette option pour masquer le nom de l'imprimante dans le
Voisinage réseau pour les clients. (Ceci n'empêche pas d'utiliser
l'imprimante. Elle est uniquement masquée dans le Voisinage réseau.)
Print a banner page with each
print job
Sélectionnez cette option pour imprimer une page de bannière avant chaque
travail d'impression. (Le contenu de la page de bannière n'est pas
configurable.)
Gestion des imprimantes
http://albatross.rose.hp.com/~lindsay/pdfs/french/printers.htm (9 of 19) [6/21/2001 1:22:46 PM]
Page 51

Pause printing from this
printer
Activez cette case à cocher pour effectuer une pause dans l'impression à
partir de cette imprimante. Pour reprendre l'impression à partir de cette
imprimante, retirez la coche.
Pour apporter des modifications à cette page, procédez comme suit.
Sélectionnez Printers sous Print Services sur le menu.1.
Cliquez sur Printer Properties pour l'imprimante.2.
Si vous le souhaitez, apportez des modifications aux propriétés de l'imprimante.3.
Le cas échéant, cliquez sur "Print Test Page" pour imprimer une page de test. Pour plus d'informations sur
les pages de test, consultez la rubrique Diagnostics (sous Général sur le menu).
4.
Cliquez sur le bouton OK. La page Printers s'affiche à nouveau.5.
Page Printer Properties - Drivers
La page Printer Properties - Drivers s'affiche lorsque l'option "Printer Properties" est sélectionnée pour une
imprimante et que vous cliquez ensuite sur l'onglet Drivers en haut de la page.
La page Drivers affiche tous les pilotes d'imprimante installés sur le dispositif. Vous pouvez également
Gestion des imprimantes
http://albatross.rose.hp.com/~lindsay/pdfs/french/printers.htm (10 of 19) [6/21/2001 1:22:46 PM]
Page 52

sélectionner un pilote différent dans la liste des pilotes déjà installés pour l'imprimante spécifiée. (Voir également
la rubrique Gestion des pilotes d'imprimante.)
Page Printer Properties - Drivers
Nom de champ Description
Printer Name Nom de l'imprimante tel qu'entré dans le champ Printer Name de la page Add Printer
de l'interface Web. Ce nom est affiché dans le Voisinage réseau en tant qu'imprimante
disponible configurée sur le dispositif.
Client Printer Driver Affiche tous les pilotes d'imprimante ajoutés au dispositif et met en surbrillance le
pilote actuellement associé à l'imprimante spécifiée. Pour changer de pilote pour
l'imprimante, mettez un pilote différent en surbrillance et cliquez sur OK.
Page Printer Properties - Security
La page Printer Properties - Security s'affiche lorsque l'option "Printer Properties" est sélectionnée pour une
imprimante et que vous cliquez ensuite sur l'onglet Security en haut de la page. La page Security présente les
informations de sécurité de l'imprimante si la sécurité de domaine NT est activée (un domaine NT est spécifié sur
la page Microsoft Networking Settings).
Remarque : Les autorisations Microsoft Windows 2000 qui n'offrent pas un mappage directement aux quatre
niveaux d'accès de Windows NT (impression, gestion, contrôle intégral et aucun accès) sont affichées avec le
libellé "Accès spécial".
Gestion des imprimantes
http://albatross.rose.hp.com/~lindsay/pdfs/french/printers.htm (11 of 19) [6/21/2001 1:22:46 PM]
Page 53

Page Printer Properties - Security
Nom de champ Description
List Names from La liste déroulante contient les noms du domaine principal et de tous les domaines
approuvés.
Type of Access Répertorie les droits d'accès possibles pouvant être affectés aux utilisateurs et/ou aux
groupes. Mettez le niveau d'accès souhaité en surbrillance, puis sélectionnez le ou les
utilisateurs et/ou groupes dans le champ NT Group.
NT Groups Affiche tous les groupes NT sur le domaine spécifié dans le champ ci-dessus. Pour
afficher également les utilisateurs, cliquez su Show Users.
Une fois le type d'accès sélectionné, les droits peuvent être attribués à un groupe ou un
utilisateur. Mettez le groupe ou l'utilisateur en surbrillance et cliquez sur Add. Le
groupe ou l'utilisateur est ajouté à la liste affichée sous Current Assignments et son
niveau d'accès est indiqué.
(Pour mettre en surbrillance plusieurs groupes/utilisateurs, utilisez la touche Ctrl ou
Maj.)
Current Assignments Répertorie tous les groupes et/ou utilisateurs avec leurs droits d'accès. Les niveaux
d'accès valides sont :
Impression (impression, pause et suppression de vos propres travaux
d'impression)
●
Gestion des documents (impression, pause et suppression des travaux
d'impression d'autres utilisateurs)
●
Contrôle intégral (impression, pause et suppression des travaux d'impression
d'autres utilisateurs, suppression d'imprimantes et modification des paramètres
de sécurité (via les outils NT natifs))
●
Aucun accès●
Accès spécial (pour certaines autorisations Windows 2000 qui ne sont pas
directement mappées sur les quatre niveaux d'autorisation ci-dessus)
●
Gestion des imprimantes
http://albatross.rose.hp.com/~lindsay/pdfs/french/printers.htm (12 of 19) [6/21/2001 1:22:46 PM]
Page 54

Printer Drivers
Gestion des pilotes d'imprimante
Ajout de nouveaux pilotes au dispositif de serveur d'impression HP
Messages système
Gestion des pilotes d'imprimante
Messages système relatifs à la gestion des pilotes
Les pilotes d'imprimante sont installés en usine ou peuvent déjà avoir été chargés à partir d'une imprimante ajoutée
précédemment. (Les pilotes peuvent également être chargés une fois l'imprimante ajoutée au dispositif via le
Voisinage réseau.) Les pilotes installés en usine prennent en charge les imprimantes suivantes :
Imprimantes HP LaserJet série 4
●
Imprimantes HP LaserJet série 5●
Imprimantes HP LaserJet série 6●
Imprimantes HP LaserJet série 4000●
Gestion des imprimantes
http://albatross.rose.hp.com/~lindsay/pdfs/french/printers.htm (13 of 19) [6/21/2001 1:22:46 PM]
Page 55

Imprimantes HP LaserJet série 4500●
Imprimantes HP LaserJet série 5000●
Imprimantes HP LaserJet série 8000●
Imprimantes HP LaserJet série 8500●
Tous les pilotes d'imprimante ajoutés au dispositif sont affichés sur la page Driver Management. Ces pilotes
peuvent également être supprimés à partir de cette page.
Page Driver Management
Nom de champ Description
Shows installed printer drivers for
Spécifiez un système d'exploitation pour afficher les pilotes d'imprimante
pour ce dernier uniquement. Ou sélectionnez "All Operating Systems"
pour afficher tous les pilotes d'imprimante installés sur le dispositif.
Printer Drivers
Répertorie les pilotes d'imprimante pour le système d'exploitation spécifié
au-dessus, ou énumère tous les pilotes d'imprimante si "All" est choisi.
Pour afficher la page Driver Management, sélectionnez Driver Management sous Print Services sur le
menu.
1.
Sélectionnez le système d'exploitation pour le ou les pilotes à afficher ou supprimer (ou sélectionnez "All").
Les pilotes correspondants s'affichent dans la zone de liste Print Drivers.
2.
Si vous le souhaitez, mettez en surbrillance un pilote d'imprimante à supprimer.3.
Pour supprimer un pilote d'imprimante, cliquez sur Remove.4.
Gestion des imprimantes
http://albatross.rose.hp.com/~lindsay/pdfs/french/printers.htm (14 of 19) [6/21/2001 1:22:46 PM]
Page 56

Remarque : Un pilote ne peut pas être supprimé s'il est actuellement associé à une imprimante. Le pilote
d'imprimante HP LaserJet 4 ne peut jamais être supprimé.
Ajout de nouveaux pilotes au dispositif
Messages système relatifs à la gestion des pilotes
Le dispositif est fourni avec de nombreux pilotes d'imprimante HP préchargés. Bien que ceux-ci satisfassent la
plupart des besoins, d'autres pilotes peuvent être requis. Cette section traite de la procédure d'ajout de pilotes au
dispositif.
La première étape consiste à créer une imprimante sur le dispositif, alors que la seconde est la mise à jour du pilote
à partir d'un client Windows NT ou Windows 2000. Une fois un pilote ajouté via cette procédure, il devient
disponible pour les imprimantes créées ultérieurement à partir de l'interface Web.
Etape 1 : Création d'une imprimante sur le dispositif de serveur
d'impression
La première étape consiste à ajouter un pilote qui n'est pas déjà sur le dispositif afin de créer une imprimante via la
procédure standard. Utilisez l'interface Web du dispositif et sélectionnez la page Printers.
Sur la page Printers, sélectionnez "Add Printer". Renseignez l'adresse IP ou le nom d'hôte, puis cliquez sur Next.
Cette page permet de sélectionner le pilote à associer à l'imprimante que vous venez de créer. Les pilotes figurant
dans la liste déroulante sont ceux ayant déjà été chargés sur le dispositif. Une fois un pilote chargé sur le dispositif,
il peut être associé à plusieurs imprimantes. Si le pilote de votre imprimante n'est pas répertorié, sélectionnez le
pilote HP LaserJet 4 dans la mesure où la majorité des imprimantes HP LaserJet l'acceptent. Cliquez sur
"Finished" une fois le pilote choisi.
Gestion des imprimantes
http://albatross.rose.hp.com/~lindsay/pdfs/french/printers.htm (15 of 19) [6/21/2001 1:22:46 PM]
Page 57

Etape 2 : Ajout du pilote à la page de propriétés de l'imprimante dans le
Voisinage réseau
Maintenant que l'imprimante a été créée, vous devez la trouver dans le Voisinage réseau à partir d'un système
Windows NT 4.0 ou Windows 2000.
Gestion des imprimantes
http://albatross.rose.hp.com/~lindsay/pdfs/french/printers.htm (16 of 19) [6/21/2001 1:22:46 PM]
Page 58

Vue d'une imprimante via le navigateur du Voisinage réseau
Une fois l'imprimante repérée, cliquez dessus avec le bouton droit de la souris et sélectionnez Propriétés. Un
avertissement peut s'afficher si le pilote de cette imprimante n'est pas installé sur le système. N'installez pas le
pilote.
Windows NT 4.0
Dans la page Propriétés affichée, sélectionnez "Nouveau pilote" et suivez les instructions.
Gestion des imprimantes
http://albatross.rose.hp.com/~lindsay/pdfs/french/printers.htm (17 of 19) [6/21/2001 1:22:46 PM]
Page 59

Page de propriétés de l'imprimante via le Voisinage réseau
Windows 2000
Dans la page Propriétés affichée, sélectionnez l'onglet "Avancé" :
Gestion des imprimantes
http://albatross.rose.hp.com/~lindsay/pdfs/french/printers.htm (18 of 19) [6/21/2001 1:22:46 PM]
Page 60

Page de propriétés de l'imprimante via le Voisinage réseau
Dans l'onglet "Avancé", sélectionnez "Nouveau pilote" et suivez les instructions de l'assistant Ajout de pilote. Une
fois l'exécution de l'assistant terminée, le pilote est chargé sur le dispositif et associé à l'imprimante. Le pilote peut
également être utilisé pour toute autre imprimante créée sur le dispositif.
Gestion des imprimantes
http://albatross.rose.hp.com/~lindsay/pdfs/french/printers.htm (19 of 19) [6/21/2001 1:22:46 PM]
Page 61

Installation d'imprimantes sur les clients
Installation d'imprimantes sur les clients Microsoft (fonction Pointage et Impression de
Microsoft)
Configuration de l'impression pour les clients UNIX
Dépannage du dispositif
L'installation d'imprimantes sur chaque ordinateur client est requise afin que les clients puissent imprimer
à l'aide du dispositif.
Remarque : Hewlett-Packard recommande de vérifier l'installation sur un ordinateur client avant de
configurer d'autres clients. Ceci permet de valider le fonctionnement. Il est plus simple de dépanner des
paramètres sur un ordinateur client que sur plusieurs.
Installation d'imprimantes sur les clients Microsoft (fonction
Pointage et Impression de Microsoft)
Utilisez l'une des procédures suivantes pour installer les imprimantes sur chaque ordinateur client (cette
fonction est uniquement prise en charge sur un ordinateur x86 fonctionnant sous Microsoft Windows 9x,
ME, NT ou 2K) :
Vérifiez les points suivants :
Le dispositif est installé sur le réseau et correctement configuré.
❍
Chaque station de travail client est connectée au réseau.❍
Les imprimantes sont configurées et sous tension.❍
1.
Sur la station de travail client, cliquez sur Outils dans l'Explorateur Microsoft et sélectionnez
"Rechercher… Ordinateur". Entrez le nom ou l'adresse IP du dispositif. Ou recherchez le dispositif
dans le voisinage réseau.
2.
Ouvrez le dossier Imprimantes.3.
Cliquez avec le bouton droit de la souris sur l'imprimante à installer.4.
Sélectionnez Installer dans le menu déroulant.5.
Pour les clients Windows NT et 2000, l'installation du pilote est terminée. Pour les clients
Windows 95, 98 et ME, un assistant pose plusieurs questions (par exemple, "Souhaitez-vous
6.
Installation d'imprimantes sur les clients
http://albatross.rose.hp.com/~lindsay/pdfs/french/clientprn.htm (1 of 4) [6/21/2001 1:22:47 PM]
Page 62

imprimer à partir de DOS", etc.).
Ou ajoutez l'imprimante en procédant comme suit :
Vérifiez que le dispositif est installé et que les imprimantes sont configurées et sous tension.
Vérifiez que chaque station de travail client est connectée au réseau.
1.
Sur la station de travail client, cliquez sur le bouton Démarrer de la barre des tâches. Cliquez sur
Paramètres, puis sur Imprimantes.
2.
Cliquez deux fois sur l'icône Ajout d'imprimante.3.
Sélectionnez la case d'option Imprimante réseau.4.
Sélectionnez le dispositif et l'imprimante dans la zone de liste. Ou entrez le chemin d'accès UNC
(Universal Naming Convention) (par exemple : "\\spouleur1\imprimante1"). Pour plus
d'informations sur la convention UNC, consultez la documentation Microsoft. Cliquez sur le
bouton OK.
5.
Répondez aux questions suivantes pour terminer l'installation du pilote.6.
Configuration de l'impression pour les clients UNIX
Cette section traite des rubriques suivantes :
configuration des files d'attente d'impression pour les systèmes de type BSD●
configuration des files d'attente d'impression à l'aide de SAM (systèmes HP-UX)●
impression d'un fichier de test●
Une file d'attente d'impression doit être configurée pour chaque imprimante ou personnalité d'imprimante
(texte, PCL ou PostScript) utilisée.
En cas d'impression de documents de texte à partir de clients UNIX vers un serveur d'impression HP
JetDirect, une file d'attente spéciale doit être configurée sur le dispositif. Ajoutez d'abord l'imprimante à
l'aide page Printers de l'interface Web. Sur la page Identify Printer, sélectionnez Other pour la
connectivité, puis spécifiez le nom de la file d'attente distante. Pour le nom de la file d'attente distante sur
l'imprimante cible, TEXT doit être spécifié (ou TEXT2, TEXT3 pour des serveurs d'impression JetDirect
multiport). Vous devez effectuer cette procédure même si l'imprimante cible est un dispositif HP
JetDirect. Utilisez la file d'attente d'impression normale lors de l'impression de travaux ayant été formatés
par un langage de description de page spécifique à l'imprimante tel que PDL (comme PostScript) ou
PCL.
Configuration des files d'attente d'impression pour les systèmes de type BSD
Si l'imprimante prend en charge le basculement automatique de langages, l'application peut sélectionner
le langage de l'imprimante à l'aide des commandes incorporées dans les données d'impression.
Assurez-vous que les utilisateurs connaissent les noms des imprimantes, dans la mesure où ils devront
entrer ces noms sur la ligne de commande lors de l'impression.
La section ci-dessous présente un exemple de configuration de files d'attente d'impression pour des
systèmes de type BSD (par exemple, Linux) :
Installation d'imprimantes sur les clients
http://albatross.rose.hp.com/~lindsay/pdfs/french/clientprn.htm (2 of 4) [6/21/2001 1:22:47 PM]
Page 63

Modifiez le fichier /etc/printcap afin d'inclure les entrées suivantes :
nom_imprimante:\
:lp=:\
:rm=nom_dispositif:\
:rp=argument_nomimprimante_distante:\ (ce nom doit être le même
que celui du nom d'imprimante sur le dispositif)
:lf=/var/spool/lpd/nomfichier_journal_erreurs:\
:sd=/var/spool/lpd/nomimprimante:\
:sh:
où nom_imprimante est le nom de l'imprimante sur l'ordinateur local, nom_dispositif
identifie l'imprimante sur le réseau, et argument_nomimprimante_distante est la
désignation de la file d'attente d'impression sur le dispositif.
Pour plus d'informations sur le fichier printcap, consultez la documentation UNIX.
1.
Créez le répertoire de spoulage en définissant les entrées suivantes. Comme utilisateur racine,
entrez :
cd /var/spool/lpd
mkdir nomimprimante
chown root nomimprimante
chgrp lp nomimprimante
chmod 755 nomimprimante
où nomimprimante est le nom de l'imprimante sur l'ordinateur local.
2.
Configuration des files d'attente d'impression à l'aide de SAM (systèmes HP-UX)
Sur des systèmes HP-UX, l'utilitaire SAM permet de configurer des files d'attente distantes pour
l'impression.
Avant d'exécuter le programme SAM, sélectionnez une adresse IP pour le dispositif et configurez une
entrée dans le fichier /etc/hosts sur le système exécutant HP-UX. (Ceci n'est pas requis si DNS est
configuré.)
Démarrez l'utilitaire SAM en tant que superutilisateur.1.
Sélectionnez Printers/Plotters dans le menu Peripheral Devices.2.
Sélectionnez LP Spooler.3.
Sélectionnez Printers/Plotters dans le menu Printers/Plotters.4.
Sélectionnez Action dans le menu du haut, puis sélectionnez Add Remote Printer or Plotter.5.
Renseignez l'écran Add Remote Printer/Plotter.
Le champ Printer Name doit désigner le nom de l'imprimante locale.
❍
6.
Installation d'imprimantes sur les clients
http://albatross.rose.hp.com/~lindsay/pdfs/french/clientprn.htm (3 of 4) [6/21/2001 1:22:47 PM]
Page 64

Veillez à activer la case à cocher Remote Printer is on a BSD System.❍
Cliquez sur le bouton OK.7.
Sélectionnez Exit dans le menu List.8.
Quittez SAM.9.
Impression d'un fichier de test
Pour vérifier que les connexions de l'imprimante et du dispositif sont correctes, imprimez un fichier de
test.
A l'invite UNIX, entrez :
lp -dnomimprimante nom_fichier
ou, sur un système de type BSD, :
lpr -Pnomimprimante nom_fichier
où nomimprimante est le nom de l'imprimante telle que ajoutée au dispositif, et
nom_fichier est le fichier à imprimer.
1.
Pour obtenir l'état de la file d'attente d'impression, tapez la chaîne suivante au niveau de l'invite :
lpstat nomimprimante
ou, sur un système de type BSD, :
lpq -Pnomimprimante
où nomimprimante est l'imprimante désignée.
Exemple : lpq -Pappliance1
2.
Installation d'imprimantes sur les clients
http://albatross.rose.hp.com/~lindsay/pdfs/french/clientprn.htm (4 of 4) [6/21/2001 1:22:47 PM]
Page 65

Sauvegarde, restauration, réinitialisation, réamorçage et mise à niveau du dispositif
Sauvegarde des paramètres de réseau et des informations d'imprimante
Restauration des paramètres de réseau et des informations d'imprimante (via l'interface
Web)
Réinitialisation du dispositif sur les paramètres par défaut (via le panneau avant)
Réamorçage (ou redémarrage) du dispositif
Mise à niveau du micrologiciel sur le dispositif
Dépannage du dispositif
Sauvegarde des paramètres de réseau et des informations
d'imprimante
L'enregistrement des paramètres de configuration permet de restaurer facilement ces paramètres si le
dispositif doit être remplacé ou si ses valeurs de configuration sont accidentellement modifiées ou
perdues. Utilisez la page Backup Settings pour enregistrer les paramètres de configuration suivants :
noms d'utilisateur et mots de passe de comptes d'administrateur
●
paramètres de réseau●
informations d'imprimante●
pilotes d'imprimante●
Utilisez la procédure suivante pour enregistrer les paramètres de configuration :
Dans le menu Backup/Restore, sélectionnez l'option Backup Settings.1.
Cliquez sur le bouton Save Settings pour démarrer la procédure. Une fenêtre de téléchargement de
fichiers s'affiche.
2.
Dans l'écran suivant, cliquez sur Save This File to Disk, puis cliquez sur le bouton OK. Une boîte
de dialogue Save As s'affiche.
3.
Choisissez un nom de fichier, un pilote et un répertoire pour mémoriser la configuration
enregistrée.
4.
Cliquez sur Save. La configuration est enregistrée dans un format binaire et ne peut pas être
modifiée à l'aide d'un éditeur de texte.
5.
Maintenant qu'il existe un fichier de sauvegarde pour le dispositif, les paramètres peuvent au besoin être
restaurés (voir la section suivante).
Sauvegarde, restauration, réinitialisation, réamorçage et mise à niveau du dispositif
http://albatross.rose.hp.com/~lindsay/pdfs/french/backup.htm (1 of 4) [6/21/2001 1:22:48 PM]
Page 66

Restauration des paramètres de réseau et des informations
d'imprimante (interface Web)
Si les valeurs de configuration sont accidentellement modifiées ou perdues, une copie précédemment
enregistrée des paramètres de configuration peut être restaurée sur le dispositif. Cette technique peut
également être utilisée pour remplacer un dispositif. Une copie des paramètres de configuration est
enregistrée lorsque les paramètres et fichiers du dispositif sont sauvegardés.
Utilisez la procédure suivante pour restaurer les paramètres de sauvegarde :
Dans le menu Backup/Restore, sélectionnez l'option Restore Settings.1.
Sélectionnez les paramètres à restaurer :
Administrator Accounts (Restaure tous les comptes d'administrateur précédemment ajoutés
et enregistrés dans la sauvegarde du dispositif.)
❍
Print Server Appliance Network Settings (Restaure toutes les adresses de dispositif et
informations de nom)
❍
Printers and Printer Client Drivers : (Restaure toutes les définitions d'imprimante et les
pilotes installés en usine, ainsi que ceux ajoutés au dispositif pour la fonction Pointage et
Impression de Microsoft)
❍
2.
Entrez le chemin d'accès complet et le nom de fichier de la configuration enregistrée dans le
champ "Configuration File". Ou cliquez sur le bouton Browse pour repérer et sélectionner le
fichier.
3.
Cliquez sur le bouton Restore Settings pour démarrer la procédure de restauration.
- ou -
Cliquez sur le bouton Cancel pour revenir à la page Restore Settings sans restaurer les
configurations.
4.
La page Restore Configuration Successful s'affiche. Cliquez sur le bouton OK.5.
Messages système relatifs à la restauration des paramètres sur le dispositif
Réinitialisation du dispositif sur les paramètres par défaut (panneau
avant)
Une fois le dispositif configuré, les paramètres de configuration sont conservés en mémoire à moins
qu'ils ne soient manuellement réinitialisés sur les valeurs par défaut via le panneau avant du dispositif.
Cette procédure réinitialise le dispositif sur ses paramètres par défaut. Toutes les informations de
configuration sont perdues, y compris les paramètres de réseau, les files d'attente et toute mise à niveau
de micrologiciel. Le nom et le mot de passe du compte d'administrateur sont réinitialisés sur les valeurs
par défaut.
Sauvegarde, restauration, réinitialisation, réamorçage et mise à niveau du dispositif
http://albatross.rose.hp.com/~lindsay/pdfs/french/backup.htm (2 of 4) [6/21/2001 1:22:48 PM]
Page 67

Remarque : Si le dispositif est réinitialisé sur les paramètres par défaut, les pilotes installés en usine sont
restaurés. Tous les autres pilotes sont perdus.
Vérifiez que les files d'attente sont vides et qu'aucune activité d'impression n'est en cours.1.
Appuyez sur le bouton d'alimentation sur le panneau avant du dispositif pour le mettre hors
tension.
ATTENTION : Ne débranchez pas le cordon d'alimentation. Des données pourraient être
perdues. Les travaux d'impression spoulés dont l'impression n'a pas encore commencé ne
seront pas perdus, mais rien ne garantit l'intégrité de travaux d'impression en cours de
soumission au dispositif au moment de la mise hors tension.
2.
Mettez à nouveau le dispositif sous tension en appuyant sur le bouton d'alimentation.3.
Au cours de la séquence de redémarrage, lorsque l'affichage frontal indique "Configuring",
appuyez sur la
. Le message suivant s'affiche :
4.
Appuyez sur
pour réinitialiser le dispositif sur les paramètres par défaut. Appuyez sur pour
annuler la procédure de redémarrage et conserver toutes les informations de configuration
courantes. Le redémarrage du dispositif se termine ensuite.
Si vous appuyez sur
et que les paramètres par défaut sont en cours de restauration, le message
suivant s'affiche au cours du redémarrage :
5.
Messages système relatifs au redémarrage du dispositif
Redémarrage (ou réamorçage) du dispositif
Utilisez la fonction Restart Appliance pour réamorcer le dispositif. Avant de redémarrer le dispositif,
lisez la section suivante :
La procédure de redémarrage dure trois à six minutes. Durant cette période, le dispositif ne peut
pas être utilisé et la connexion à cette session de navigateur peut être perdue.
●
Tous les travaux d'impression en cours de spoulage des utilisateurs client vers le dispositif seront
probablement perdus et devront être réimprimés.
●
Tous les travaux d'impression en cours de spoulage sur le dispositif seront conservés.●
Tous les travaux d'impression en cours de déspoulage à partir du dispositif vers les imprimantes
peuvent être (automatiquement) redémarrés une fois le dispositif prêt à fonctionner.
●
Sauvegarde, restauration, réinitialisation, réamorçage et mise à niveau du dispositif
http://albatross.rose.hp.com/~lindsay/pdfs/french/backup.htm (3 of 4) [6/21/2001 1:22:48 PM]
Page 68

Procédez comme suit pour redémarrer le dispositif :
Sous General sur le menu, cliquez sur Restart Appliance.1.
Cliquez sur Restart pour commencer la procédure de réamorçage.2.
Mise à niveau du micrologiciel sur le dispositif
Avant d'installer une mise à niveau, enregistrez la configuration courante du dispositif en utilisant la
fonction Backup Settings.
ATTENTION : Ces informations sont en principe automatiquement enregistrées sur le dispositif mais,
en cas de défaillance durant la mise à niveau (perte d'alimentation, par exemple), il se peut que la
configuration soit perdue. Cette étape est à prendre par mesure de précaution.
Pour installer une mise à niveau, procédez comme suit :
Téléchargez l'image du micrologiciel à partir du site Web d'assistance HP et enregistrez-la sur un
disque dur local ou un CD (http://www.hp.com/cposupport). L'emplacement exact du fichier est
requis à l'étape 4.
1.
Accédez à l'interface Web du dispositif et cliquez sur Install Upgrade (sous General sur le menu).2.
Sur la page Install Upgrade, tapez le chemin d'accès complet de l'image du micrologiciel sur le
disque dur local (par exemple, "C:\TEMP\UPGRADE.HP") ou cliquez sur Parcourir pour
rechercher l'image du micrologiciel téléchargée à l'étape 2.
3.
Cliquez sur Install Upgrade pour télécharger le fichier vers le dispositif.4.
Redémarrez immédiatement le dispositif en sélectionnant Restart Appliance sous General sur le
menu. La procédure de redémarrage dure plusieurs minutes. Au cours de cette période,
assurez-vous que le dispositif n'est pas mis hors tension. Sur le panneau avant du dispositif, une
série de messages s'affiche, y compris "Shutdown in progress ... Booting ... Configuring ...
Verifying ... Validating ... Uncompressing ... Extracting ...", etc. L'affichage normal apparaît une
fois que le dispositif a redémarré.
5.
Une fois le dispositif prêt à redémarrer, entrez à nouveau l'adresse du réseau si nécessaire. Si
aucune erreur ne s'est produite pendant la procédure de mise à niveau, cette action n'est pas
requise. Toutes les informations de configuration sont conservées.
6.
Messages système relatifs à la mise à niveau du micrologiciel
Sauvegarde, restauration, réinitialisation, réamorçage et mise à niveau du dispositif
http://albatross.rose.hp.com/~lindsay/pdfs/french/backup.htm (4 of 4) [6/21/2001 1:22:48 PM]
Page 69

Diagnostics (résumé de configuration)
Dépannage du dispositif
Affichage et impression des diagnostics à partir de l'interface Web
Ce document explique comment afficher et imprimer les diagnostics et les paramètres de configuration relatifs au dispositif à partir
de l'interface Web. Les diagnostics sont affichés sur la page Configuration Summary. Pour accéder à cette page, sélectionnez
Diagnostics (sous General) sur le menu. Cette page peut être imprimée à l'aide de la fonction d'impression du navigateur.
La page Configuration Summary comporte les sections suivantes :
Informations générales sur la page Configuration Summary
Informations de configuration de réseau TCP/IP
Informations de configuration de mise en réseau Microsoft
Informations de configuration LPD
Informations d'imprimantes
Informations de pilotes d'imprimante installés
Informations de statistiques de réseau
Informations générales sur la page Configuration Summary
Paramètre Description
Model Name HP Print Server Appliance 4200
Numéro de modèle Numéro de modèle du dispositif.
Current Firmware Revision Version actuelle du micrologiciel exécuté sur ce dispositif.
Base (Factory) Firmware Revision Version du micrologiciel sur laquelle restaurer le dispositif en cas de
réinitialisation sur les paramètres par défaut.
BIOS Version Version du BIOS sur le périphérique.
Manufacturing Date Code Informations de fabrication pour utilisation par l'usine.
Serial Number Numéro de série de l'unité.
Operating System Restored Date et heure de la dernière restauration.
Data Area Restored Date et heure de la dernière restauration.
Spool Area Restored Date et heure de la dernière restauration.
Informations de configuration de réseau TCP/IP
Paramètre Description
IP Configuration Mode Méthode de configuration de cette unité (manuelle ou DHCP).
IP Address Adresse IP de ce dispositif.
Diagnostics (résumé de configuration)
http://albatross.rose.hp.com/~lindsay/pdfs/french/diag.htm (1 of 3) [6/21/2001 1:22:48 PM]
Page 70

Subnet Mask Masque de sous-réseau de ce dispositif.
Default Gateway Passerelle par défaut de ce dispositif.
Domain Name Server (DNS) Address Adresse IP du serveur DNS.
DNS Domain Name Nom du domaine IP auquel appartient ce dispositif.
Informations de configuration de mise en réseau Microsoft
Paramètre Description
Appliance Name Nom du dispositif.
Windows NT Domain or Workgroup Groupe de travail ou domaine Microsoft (R) sur lequel est situé ce
dispositif.
WINS Server Address Adresse IP du serveur WINS.
NT Domain Authentication État de l'authentification de domaine NT (une coche signifie l'activation).
NT Domain Membership Status État actuel de l'appartenance du dispositif dans le domaine NT.
Domain Controller Auto Discovery État de la découverte automatique (une coche signifie l'activation).
Specified Domain Controllers Liste des contrôleurs de domaine.
Informations de configuration LPD
Paramètre Description
LPD Printing Mode État de l'impression LPD (une coche signifie l'activation).
Specified LPD Hosts Liste des noms d'hôte autorisés pour l'impression et la gestion des travaux
d'impression à l'aide de LPD.
Informations d'imprimante
Cette section contient deux lignes :
La première ligne répertorie le nom d'imprimante, l'adresse IP ou le nom d'hôte, le nom de file d'attente distante, les pilotes
liés à l'imprimante, le nombre de travaux d'impression dans la file d'attente et l'état de l'imprimante.
●
La seconde ligne énumère les droits de sécurité pour l'imprimante (qui peut imprimer et à quel niveau d'accès).●
Informations de pilotes d'imprimante installés
Cette section répertorie les pilotes d'imprimante installés sur ce dispositif.
Informations de statistiques de réseau
Paramètre Description
MAC Address Adresse matérielle de réseau unique pour ce dispositif.
Total Packets Received Nombre total de paquets de réseau reçus par cette unité depuis le dernier
réamorçage.
Diagnostics (résumé de configuration)
http://albatross.rose.hp.com/~lindsay/pdfs/french/diag.htm (2 of 3) [6/21/2001 1:22:48 PM]
Page 71

Total Packets Transmitted Nombre total de paquets de réseau transmis par cette unité depuis le dernier
réamorçage.
Bad Packets Received Nombre total de paquets de réseau de format incorrect reçus depuis le
dernier réamorçage. Un nombre élevé de paquets incorrects peut indiquer
des problèmes de réseau.
Received Packets Dropped Nombre de paquets ignorés depuis le dernier réamorçage en raison d'une
saturation du buffer de réception.
Framing Errors Received Nombre de trames de réseau de format incorrect reçues depuis le dernier
réamorçage.
Transmit Packet Errors Nombre total d'erreurs s'étant produites depuis le dernier réamorçage lors
d'une tentative de transmission.
Transmit Packet Dropped Nombre de paquets ignorés depuis le dernier réamorçage lors d'une
tentative de transmission en raison d'une saturation du buffer de réception.
Transmit Packet Overruns Nombre de paquets ignorés depuis le dernier réamorçage lors d'une
tentative de transmission en raison d'une saturation du buffer de réception.
Transmit Collisions Nombre de paquets de transmission tentés depuis le dernier réamorçage en
raison de collisions excessives.
Pour actualiser cette page, cliquez sur le bouton Refresh.
Diagnostics (résumé de configuration)
http://albatross.rose.hp.com/~lindsay/pdfs/french/diag.htm (3 of 3) [6/21/2001 1:22:48 PM]
Page 72

Messages système
Les messages système sont répertoriés pour chaque page de l'interface Web :
Général :
Date/Time❍
Administrator Accounts❍
Install Upgrade❍
Restart Appliance❍
●
Paramètres de réseau
TCP/IP❍
Microsoft Networking Settings❍
LPD Settings❍
●
Services d'impression
Printers❍
Driver Management❍
●
Sauvegarde / Restauration
Restore Settings❍
●
Page Date / Time
Message Explication / Remède
Invalid Date
The date must be in mm/dd/yyyy format.
Retapez la date dans le format mm/jj/aaaa.
Invalid Time
The time must be entered in the format hh:mm:ss.
Retapez l'heure dans le format hh:mm:ss.
The necessary information to set the date and time was
not found. The date and/or time fields are blank.
Renseignez les deux champs et cliquez sur Apply.
Messages système
http://albatross.rose.hp.com/~lindsay/pdfs/french/sysmsgs.htm (1 of 7) [6/21/2001 1:22:49 PM]
Page 73

Invalid Time/Date
The date and/or time fields contain non-numeric
character(s).
Les champs de date et heure peuvent uniquement
contenir des chiffres et les caractères de séparation
spécifiés. Entrez à nouveau la date et/ou l'heure en
utilisant le format et les caractères corrects.
Your date and time settings have been applied Message de confirmation.
Administrator Accounts
Message Explication / Remède
Invalid Administrator Name
The Administrator Name must be alphanumeric and
can contain the following special characters:
~ ` ! @ $ % ^ ( ) - + { } ' .
Retapez le nom d'administrateur.
Invalid password
The password can be alphanumeric with any of the
following special characters:
~ ` ! @ $ % ^ ( ) - + { } ' .
Retapez le mot de passe.
Passwords don't match
The password and confirmation do not match.
Retapez le mot de passe et la confirmation du mot
de passe. Assurez-vous que les mots de passe entrés
dans les deux champs sont identiques.
The administrator account name and password
changes have been applied
Message de confirmation.
Install Upgrade
Message Explication / Remède
Please enter a valid path to the upgrade file, or click
Browse to find the saved upgrade file.
Lors de la tentative de mise à niveau, aucun fichier
de mise à niveau n'a été spécifié. Tapez le chemin
d'accès complet de l'image du micrologiciel (par
exemple, "C:\TEMP\UPGRADE.HP") ou cliquez
sur Browse pour rechercher l'image du micrologiciel
enregistrée.
No file was provided with the upgrade request. Aucun fichier de mise à niveau n'a été transféré au
dispositif. Retapez le chemin d'accès complet de
l'image du micrologiciel (par exemple,
"C:\TEMP\UPGRADE.HP") ou cliquez sur Browse
pour rechercher l'image du micrologiciel enregistrée.
Si le nom de fichier est inconnu, accédez au site
Web HP et téléchargez l'image de mise à niveau
(http://www.hp.com/cposupport).
Messages système
http://albatross.rose.hp.com/~lindsay/pdfs/french/sysmsgs.htm (2 of 7) [6/21/2001 1:22:49 PM]
Page 74

The specified file is not a valid print server appliance
upgrade file.
Retapez le chemin d'accès complet de l'image du
micrologiciel (par exemple,
"C:\TEMP\UPGRADE.HP") ou cliquez sur Browse
pour rechercher l'image du micrologiciel enregistrée.
An I/O Error occurred while transferring the file. Le fichier spécifié n'est pas un fichier de mise à
niveau JetDirect 4000 valide. Retapez le nom du
fichier et réessayez.
The upgrade file has been transferred successfully.
You will need to restart your print server appliance for
the upgrade to take effect.
Message de confirmation.
Restart Appliance
Message Explication / Remède
The restart of the print server appliance has begun.
This system restart will take approximately 5-10
minutes. There will not be any web notification that
the system has been restarted.
Message de confirmation.
TCP/IP
Message Explication / Remède
Invalid IP Address
The IP address must be in the format xxx.xxx.xxx.xxx.
Les adresses IP sont écrites sous la forme de quatre
nombres séparés par des points, où le premier
nombre est compris entre 1 et 255 et les trois autres
nombres sont compris entre 0 et 255. Retapez
l'adresse IP dans le format xxx.xxx.xxx.xxx.
Invalid Subnet Mask
The subnet mask must be in the format
xxx.xxx.xxx.xxx.
Les masques de sous-réseau sont écrits sous la
forme de quatre nombres séparés par des points, où
le premier nombre est compris entre 1 et 255 et les
trois autres nombres sont compris entre 0 et 255. Le
format des masques de sous-réseau doit être correct
pour correspondre au réseau.
Retapez le masque de sous-réseau dans le format
xxx.xxx.xxx.xxx.
Invalid Gateway Address
The gateway address must be in the format
xxx.xxx.xxx.xxx. If the gateway address is unknown,
use the appliance's IP address.
Les adresses de passerelle sont écrites sous la forme
de quatre nombres séparés par des points, où le
premier nombre est compris entre 1 et 255 et les
trois autres nombres entre 0 et 255. Retapez l'adresse
de passerelle dans le format xxx.xxx.xxx.xxx. Si
l'adresse est inconnue, utilisez l'adresse IP du
dispositif.
Messages système
http://albatross.rose.hp.com/~lindsay/pdfs/french/sysmsgs.htm (3 of 7) [6/21/2001 1:22:49 PM]
Page 75

Invalid DNS Server Address
The DNS server address address must be in the format
xxx.xxx.xxx.xxx.
Retapez l'adresse du serveur DNS dans le format
xxx.xxx.xxx.xxx.
Remarque : Il doit s'agir de l'adresse IP du serveur et
non de son nom convivial. Si le réseau ne possède
pas de serveur DNS, laissez ce champ vierge (vide).
Invalid Domain Name
The DNS Domain Name must be alphanumeric with
no spaces. Dashes (-) and periods (.) are acceptable.
Retapez le nom de domaine DNS. Utilisez
uniquement des caractères alphanumériques sans
espaces. Les tirets (-) et les points (.) sont autorisés.
Restarting network, please wait
You network settings have been updated
Message de confirmation.
Microsoft Networking Settings
Message Explication / Remède
Invalid Appliance Name
The appliance name must be alphanumeric. Dashes (-)
are acceptable. It can be up to 12 characters long.
Retapez le nom du dispositif.
Invalid WINS Server Address (wins address)
The WINS server address must be in the format
xxx.xxx.xxx.xxx.
Les adresses de serveur WINS sont écrites sous la
forme de quatre nombres séparés par des points, où
le premier nombre est compris entre 1 et 255 et les
trois autres nombres sont compris entre 0 et 255.
Retapez l'adresse du serveur WINS dans le format
xxx.xxx.xxx.xxx.
Invalid Workgroup Name (workgroup) Le nom du groupe de travail entré n'est pas valide.
Retapez le nom du groupe de travail.
Invalid Domain Controller
Domain controller names must be alphanumeric with
no spaces. Dashes (-) and periods (.) are acceptable.
Retapez le nom du contrôleur de domaine, en
utilisant uniquement des caractères alphanumériques
sans espaces. Les tirets (-) et les points (.) sont
autorisés.
You must specify your domain administrator name
and password to join the NT domain.
Spécifiez le nom et le mot de passe d'administrateur
de domaine.
Your Microsoft networking settings have been updated Message de confirmation.
LPD Settings
Message Explication / Remède
Invalid Hostname
Hostnames must be alphanumeric characters with no
spaces. Dashes ( - ) and periods ( .) are acceptable.
Retapez le nom d'hôte en utilisant uniquement des
caractères alphanumériques sans espaces. Les tirets
(-) et les points (.) sont autorisés.
Messages système
http://albatross.rose.hp.com/~lindsay/pdfs/french/sysmsgs.htm (4 of 7) [6/21/2001 1:22:49 PM]
Page 76

Your LPD printing settings have been updated Message de confirmation.
Printers
Message Explication / Remède
Invalid printer name
The printer name can be up to 79 characters long,
including underscores ( _ ) dashes ( - ) periods ( . ) and
question marks ( ? ).
Retapez le nom de l'imprimante.
The IP Address you entered (address) is the address of
this appliance. Please enter the name or IP address for
the printer you wish to add.
Chaque imprimante sur le réseau a une adresse IP
unique. Il peut s'agir de l'adresse IP de l'imprimante
ou de son nom d'hôte DNS. Si un nom d'hôte DNA
est utilisé, une adresse de serveur DNS doit être
spécifiée pour le dispositif sur la page TCP/IP sous
l'intitulé Network Settings.
Invalid Printer Description
Printer descriptions can contain alphanumeric
characters, spaces, dashes (-), underscores (_), plus
signs (+), commas (,), and periods (.).
Le champ Printer Description est facultatif. S'il est
renseigné, il peut uniquement contenir des caractères
alphanumériques, des espaces, des tirets (-), des
caractères de soulignement (_), des signes plus (+),
des virgules (,) et des points (.).
Invalid Printer Address
The printer address must be an IP address or a
hostname. IP address must be in the format
xxx.xxx.xxx.xxx. Hostnames must be alphanumeric
with no spaces. Dashes (-) and periods (.) are
acceptable.
Les adresses d'imprimante utilisent le même format
que les adresses IP et les noms d'hôte. Retapez
l'adresse d'imprimante en utilisant le format
approprié.
Pour les adresses IP : xxx.xxx.xxx.xxx où le premier
nombre est compris entre 1 et 255 et les trois autres
nombres sont compris entre 0 et 255.
Pour les noms d'hôte, utilisez uniquement des
caractères alphanumériques sans espaces. Les tirets
(-) et les points (.) sont autorisés.
You must specify the remote queue name for this
printer.
Lorsque l'option "Other print server" est
sélectionnée, le champ "Remote Queue Name" doit
être renseigné. Spécifiez le nom de file d'attente
distante de cette imprimante.
You must specify a printer name for this printer. Le nom d'imprimante peut contenir jusqu'à 12
caractères, y compris des caractères de soulignement
( _ ).
You must specify the address of this printer. L'adresse d'imprimante peut contenir uniquement
des caractères alphanumériques, des espaces, des
tirets (-), des caractères de soulignement (_), des
signes plus (+), des perluètes (&), des virgules (,) et
des points (.).
Messages système
http://albatross.rose.hp.com/~lindsay/pdfs/french/sysmsgs.htm (5 of 7) [6/21/2001 1:22:49 PM]
Page 77

A printer already exists with the name (name). Chaque imprimante doit porter un nom unique.
Retapez le nom et assurez-vous qu'il est différent de
tout autre nom d'imprimante sur le dispositif.
Changes have been made to the print queue. Please
apply these changes before printing a test page.
Une impression de page de test a été tentée avant
l'application des modifications apportées à la page
Properties - General de l'imprimante.
A print server appliance test page has been queued to
the (queue) printer queue.
Message de confirmation une fois le bouton "Print
Test Page" pressé.
Attempts to print to the printer failed. Une page de configuration (test) a été demandée
mais LPR n'a pas pu imprimer le travail sur
l'imprimante sélectionnée. L'espace disque peut être
saturé ou l'imprimante peut être hors tension ou hors
ligne.
The printer you selected was not found. Vous avez essayé d'imprimer sur une imprimante
qui n'existe pas.
Driver Management
Message Explication / Remède
Are you sure you want to remove the following
drivers…?
Un ou plusieurs pilotes ont été sélectionnés et vous
avez appuyé sur le bouton "Remove". Confirmez la
suppression ou annulez l'opération.
The HP LaserJet 4 printer driver is essential and
cannot be deleted.
Le pilote d'imprimante HP LaserJet 4 est un pilote
par défaut et ne peut jamais être supprimé.
The following drivers are in use and cannot be
deleted.... To delete these drivers, you must either
delete the printers that use them, or associate a
different driver with those printers.
Vous avez essayé de supprimer un pilote qui est
actuellement associé à une ou plusieurs
imprimantes.
Restore Settings
Message Explication / Remède
Please enter a valid path to the configuration file, or
click Browse to find the saved configuration file.
Lors de la tentative de restauration des paramètres,
aucun fichier de configuration n'a été spécifié. Tapez
le chemin d'accès complet du fichier de
configuration (par exemple,
"C:\TEMP\CONFIG.HP") ou cliquez sur Browse
pour rechercher le fichier enregistré.
Messages système
http://albatross.rose.hp.com/~lindsay/pdfs/french/sysmsgs.htm (6 of 7) [6/21/2001 1:22:49 PM]
Page 78

The specified file is not a valid print server appliance
configuration file.
Retapez le chemin d'accès complet du fichier de
configuration (par exemple,
"C:\TEMP\CONFIG.HP") ou cliquez sur Browse
pour rechercher le fichier enregistré.
The configuration file was successfully restored on
this appliance.
Message de confirmation après la restauration.
Messages système
http://albatross.rose.hp.com/~lindsay/pdfs/french/sysmsgs.htm (7 of 7) [6/21/2001 1:22:49 PM]
Page 79

Dépannage
Problèmes liés au matériel
Problèmes de configuration de l'interface Web
Problèmes de configuration du client
Problèmes d'impression
Voyants d'indication (LED)
Messages système
Problèmes liés au matériel
N° Condition Cause/solution possible
1 Le dispositif ne se met pas
sous tension.
Cordon ou source d'alimentation défectueux. Remplacez le
cordon et/ou vérifiez le fonctionnement de la source. Si le
cordon et la source sont fonctionnels, contactez HP afin de
remplacer l'unité.
2 J'ai sélectionné DHCP et
l'initialisation continue.
Toutefois, le message "DHCP
No Reply, Press
to
continue" apparaît sur
l'affichage LCD.
Les câbles de réseau RJ-45 ne sont pas connectés.
Raccordez fermement les câbles de réseau. Si le câble
est fermement connecté, le voyant de réseau doit
clignoter lorsqu'il existe un trafic sur ce segment de
réseau.
●
Aucun serveur DHCP n'a été trouvé sur le réseau.
Vérifiez la configuration du serveur DHCP.
●
3 Le voyant d'alimentation est
allumé mais le voyant de
réseau est éteint.
Les câbles de réseau RJ-45 ne sont pas connectés.
Raccordez fermement les câbles de réseau.
●
Le câble peut être défectueux. Vérifiez si un autre
périphérique peut communiquer sur le réseau avec le
même câble.
●
Vérifiez si le concentrateur ou le commutateur est
connecté et fonctionne correctement.
●
Dépannage
http://albatross.rose.hp.com/~lindsay/pdfs/french/trouble.htm (1 of 8) [6/21/2001 1:22:50 PM]
Page 80

4 Le voyant d'alerte est allumé. Le dispositif n'est pas entièrement amorcé. Attendez la
fin de la procédure d'amorçage.
●
Un défaut critique a été détecté. Mettez l'unité hors puis
sous tension pour vérifier si cela corrige le problème.
●
Si le voyant d'alerte reste allumé, contactez HP.●
5 Je ne peux pas repérer le
dispositif à partir du réseau.
Assurez-vous que le dispositif est configuré avec une
adresse IP, un masque de sous-réseau et une passerelle
par défaut.
●
Assurez-vous que le voyant de réseau est allumé.●
Les câbles de réseau RJ-45 ne sont pas connectés.
Raccordez fermement les câbles de réseau.
●
Un concentrateur de réseau a perdu son alimentation.
Rétablissez l'alimentation du concentrateur.
●
Le dispositif n'est pas sous tension. Mettez le dispositif
sous tension et attendez son amorçage.
●
Pour connaître d'autres causes/solutions, consultez la rubrique
Problèmes de configuration du client ci-dessous.
6 Nous avons subi une coupure
d'alimentation. Que dois-je
faire pour récupérer ?
Au moment où la coupure d'alimentation s'est produite :
Les travaux qui étaient spoulés mais non encore imprimés
doivent être envoyés à nouveau par les ordinateurs client une
fois l'alimentation du dispositif restaurée. Ces travaux ne
requièrent aucune action dans la mesure où ils seront imprimés
une fois l'alimentation rétablie.
L'impression des travaux en cours d'impression doit reprendre
une fois que le dispositif est à nouveau sous tension.
Les travaux qui n'étaient pas encore spoulés doivent être
envoyés à nouveau.
Si les opérations d'impression ne semblent pas normales (les
nouveaux travaux ne sont pas correctement spoulés) après la
coupure d'alimentation, mettez le dispositif hors puis sous
tension.
À la suite d'une coupure d'alimentation ou de tout arrêt
incorrect, le dispositif peut rencontrer un nombre d'erreurs si
important dans son système de fichiers qu'il doive reconstruire
le disque à partir de l'image par défaut. Les imprimantes, la
configuration du réseau et les pilotes d'imprimante ne seront
Dépannage
http://albatross.rose.hp.com/~lindsay/pdfs/french/trouble.htm (2 of 8) [6/21/2001 1:22:50 PM]
Page 81

pas automatiquement restaurés. La configuration doit être
restaurée manuellement à l'aide de la fonction de restauration
et de la dernière configuration sauvegardée manuellement.
Problèmes de réseau
N° Condition Cause/solution possible
1 Je ne peux pas trouver le
dispositif dans le Voisinage
réseau.
Assurez-vous que le dispositif est configuré avec une adresse IP,
un masque de sous-réseau et une passerelle par défaut.
Vérifiez si le dispositif peut être détecté par un contrôleur de
connexion (ping) en utilisant son adresse IP. Dans l'affirmative,
le problème provient de la mise en réseau Microsoft. Un délai
pouvant s'élever à une heure peut être requis après la première
installation (ou la modification du nom du dispositif) avant qu'il
ne s'affiche dans le Voisinage réseau. Si l'ordinateur est sur le
même segment de réseau que le dispositif, utilisez l'outil
"Rechercher ordinateur" situé sur le menu Démarrer. S'il existe
un serveur WINS sur le réseau, l'ordinateur et le dispositif
doivent être configurés avec son adresse. Un serveur WINS est
fondamental dans tout environnement comprenant plus d'un
segment de réseau.
Si le dispositif ne peut pas être détecté par un contrôleur de
connexion (ping), le problème se situe au niveau de la
connectivité TCP/IP. La source de ce problème peut être une
configuration TCP/IP incorrecte du dispositif, une configuration
TCP/IP incorrecte de l'ordinateur ou un composant d'équipement
de réseau défectueux entre l'ordinateur et le dispositif.
2 Je ne peux pas imprimer
une page de test vers une
imprimante à partir du
dispositif.
Nom DNS ou adresse IP d'imprimante incorrect. Vérifiez
ou corrigez l'adresse IP.
●
Adresse IP de dispositif en double. Vérifiez ou corrigez
l'adresse IP.
●
L'imprimante est hors ligne ou absente sur le réseau.
Vérifiez la connectivité du réseau en recherchant
l'imprimante avec un contrôleur de connexion (ping), puis
en la plaçant en ligne.
●
Dépannage
http://albatross.rose.hp.com/~lindsay/pdfs/french/trouble.htm (3 of 8) [6/21/2001 1:22:50 PM]
Page 82

Problèmes liés à l'interface Web
N° Condition Cause/solution possible
1 Je reçois des erreurs de
navigateur lorsque j'essaie
d'accéder au dispositif.
Un navigateur n'est pas pris en charge ou présente des
limitations connues. Consultez la liste des navigateurs Web pris
en charge pour vérifier si ce navigateur est reconnu.
Problèmes de configuration du client
N° Condition Cause/solution possible
1 Je ne peux pas repérer
l'imprimante à partir du client.
Le client est sur un sous-réseau différent de celui du dispositif.
Vérifiez que WINS est correctement configuré dans la page
"Network Settings". Le navigateur du Voisinage réseau n'a pas
encore été actualisé. Essayez d'accéder au dispositif en
sélectionnant le bouton Démarrer de la barre des tâches, puis
en sélectionnant Rechercher, puis Ordinateur.
2 Comment puis-je savoir si le
pilote d'imprimante que j'ai
installé sur le dispositif a été
installé sur le client ? Ou
comment puis-je déterminer
si le pilote mis à jour que j'ai
installé sur le dispositif a été
installé avec succès ?
Un pilote mis à jour est copié vers le client si le pilote a le
même nom et une date ou version plus récente. Vous pouvez
vérifier ceci en imprimante une page de test à partir du client.
La page de test répertorie tous les fichiers associés au pilote
ainsi que des informations de version.
Problèmes d'impression
N° Condition Cause/solution possible
Dépannage
http://albatross.rose.hp.com/~lindsay/pdfs/french/trouble.htm (4 of 8) [6/21/2001 1:22:50 PM]
Page 83

1 Je ne peux pas imprimer à
partir d'un client vers
l'imprimante souhaitée, bien
que j'ai pu le faire
auparavant.
L'imprimante sélectionnée peut être en mode de pause.
Désactivez la pause de l'imprimante.
●
Patientez un moment, puis renvoyez le travail
d'impression, qui devrait ensuite être correctement
imprimé.
●
Accédez à la page Printers Management Page et vérifiez
si une file d'attente d'impression contient un nombre
excessif de travaux en attente d'impression. Si les travaux
ne semblent pas s'imprimer, supprimez en quelques uns et
essayez d'envoyer un nouveau travail.
●
Si la sécurité de domaine NT est activée, les paramètres
de sécurité peuvent avoir été modifiés. Vérifiez que
l'utilisateur a le droit d'imprimer. Pour ce faire, à partir de
l'interface Web de gestion, sélectionnez Printers->Printer
Property Page-> Security. Par défaut, le groupe "Tout le
monde" a le droit d'imprimer. Si "Tout le monde" ne
possède pas cette permission, ajoutez-la.
●
Le dispositif peut ne pas pouvoir communiquer avec un
contrôleur de domaine afin de vérifier les ID et mots de
passe des clients. Vérifiez le champ "Domain
Membership Status" sur la page "Microsoft Networking
Settings" afin de vérifier que le dispositif peut
communiquer avec le contrôleur de domaine.
●
2 Je n'ai pas pu imprimer à
partir d'un client vers
l'imprimante souhaitée.
L'adresse IP ou le nom d'imprimante peut ne pas être
correctement configuré pour l'imprimante souhaitée.
Vérifiez que le dispositif peut imprimer vers l'imprimante
en utilisant la fonction "impression de page de test" de la
page de propriétés de l'imprimante dans l'interface Web
du dispositif. Si la page de test ne s'imprime pas, il existe
un problème de communication entre le dispositif et
l'imprimante. Pour plus d'informations, consultez la
rubrique Paramètres de réseau TCP/IP ou Paramètres de
réseau Microsoft.
●
Le dispositif peut ne pas pouvoir communiquer avec un
contrôleur de domaine afin de vérifier les ID et mots de
passe des clients. Vérifiez le champ "Domain
Membership Status" sur la page "Microsoft Networking
Settings" afin de vérifier que le dispositif peut
communiquer avec le contrôleur de domaine.
●
Si la sécurité de domaine NT est activée, les paramètres
de sécurité peuvent avoir été modifiés. Vérifiez que
l'utilisateur a le droit d'imprimer. Pour ce faire, à partir de
●
Dépannage
http://albatross.rose.hp.com/~lindsay/pdfs/french/trouble.htm (5 of 8) [6/21/2001 1:22:50 PM]
Page 84

l'interface Web de gestion, sélectionnez Printers->Printer
Property Page-> Security. Par défaut, le groupe "Tout le
monde" a le droit d'imprimer. Si "Tout le monde" ne
possède pas cette permission, ajoutez-la.
Si la sécurité de domaine NT est activée, vérifiez que le
groupe "Tout le monde" existe dans le domaine.
●
3 La page Propriétés de
l'imprimante dans le
Voisinage réseau ne
fonctionne pas
correctement. Un message
d'erreur s'affiche à chaque
validation d'une
modification.
L'utilisateur sous lequel vous êtes connecté peut ne pas disposer
des permissions appropriées pour effectuer l'opération. Dans le
cas de la sécurité de domaine NT, vérifiez que l'utilisateur sous
lequel vous êtes connecté est un membre du groupe "Admins du
domaine". Si vous n'utilisez pas la sécurité de domaine NT,
vérifiez qu'il existe un compte d'administrateur sur le dispositif
avec les mêmes nom et mot de passe que l'utilisateur sous
lequel vous êtes connecté.
4 Une imprimante a été retirée
du réseau pour réparation et
a été remplacée par une
imprimante dotée d'une
adresse IP différente. Les
travaux d'impression
atteignent la file d'attente
mais ne sont jamais
imprimés.
Ouvrez un navigateur Web, pointez-le sur le dispositif, puis
sélectionnez la page Printers. Sélectionnez la page Printer
Property de cette imprimante. Modifiez l'adresse IP ou le nom
d'hôte DNS pour l'imprimante et cliquez sur Apply. Si
l'imprimante s'est arrêtée au milieu d'un travail d'impression, ce
dernier est perdu mais tous les autres travaux dans la file
d'attente seront imprimés sur la nouvelle imprimante.
5 Le dispositif est configuré
pour utiliser DHCP.
Lorsque je l'ai mis hors puis
sous tension, DHCP lui a
réattribué une adresse IP
différente de la précédente.
Les clients ne peuvent
désormais plus imprimer.
Comment contourner ce
problème ?
Utilisez un serveur WINS avec DHCP afin que, à la mise sous
tension du dispositif, ce dernier se voit attribuer la même
adresse IP.
Si vous n'utilisez pas de serveur WINS, vous pouvez configurer
manuellement l'adresse IP du dispositif et demander à
l'administrateur DHCP de sélectionner une réserve d'adresses IP
qui exclut l'adresse du dispositif.
Ou alors, demandez à l'administrateur DHCP de fournir au
dispositif un bail de durée infinie pour son adresse IP attribuée.
6 J'ai modifié le nom de
l'imprimante et les clients ne
peuvent plus imprimer.
Utilisez l'assistant Ajout d'imprimante de Windows au niveau
des clients, puis entrez ou recherchez le nouveau nom
d'imprimante. De plus, supprimez au niveau des clients l'ancien
pilote d'imprimante qui faisait référence à l'ancien nom
d'imprimante.
Dépannage
http://albatross.rose.hp.com/~lindsay/pdfs/french/trouble.htm (6 of 8) [6/21/2001 1:22:50 PM]
Page 85

7 L'état d'un travail
d'impression est "Unknown"
sur la page Print Jobs de
l'interface Web.
Supprimez le travail d'impression et envoyez-le de nouveau.
Voyants d'indication (LED)
Il existe quatre voyants lumineux (LED) sur la face avant du dispositif.
Conditions normales des voyants
Voyant Nom du
voyant
Description
Voyant
d'alimentation
Allumé lorsque le dispositif est alimenté et sous tension.
Voyant
d'activité de
réseau
Allumé lorsqu'il existe une connexion entre le dispositif
et d'autres périphériques de réseau.
Clignotant lorsqu'il y a une activité de réseau entre le
dispositif et d'autres périphériques de réseau.
Voyant
d'activité de
disque
Allumé lorsqu'il existe une activité de disque sur le
dispositif.
Voyant
d'alerte
Eteint durant un fonctionnement normal (allumé à
l'amorçage et à l'arrêt).
Conditions de problème de voyants
Condition Cause/solution possible
Le voyant
d'alimentation est
éteint.
Absence d'alimentation. Restaurez l'alimentation du secteur.
Cordon d'alimentation défectueux ou non branché. Vérifiez et
remplacez le cordon.
Le voyant de réseau
ne clignote jamais.
La connexion de réseau est incorrecte. Vérifiez les connexions
du câble de réseau, remplacez le câble.
Dépannage
http://albatross.rose.hp.com/~lindsay/pdfs/french/trouble.htm (7 of 8) [6/21/2001 1:22:50 PM]
Page 86

Le voyant d'alerte
reste allumé après la
fin de l'amorçage.
Défaut critique détecté. Notez le message sur l'affichage LCD.
Mettez l'unité hors puis sous tension. Si le problème persiste,
contactez HP.
Dépannage
http://albatross.rose.hp.com/~lindsay/pdfs/french/trouble.htm (8 of 8) [6/21/2001 1:22:50 PM]
Page 87

Questions fréquemment posées
Existe-t-il une limite à la taille d'un travail d'impression envoyé au dispositif ?1.
Comment fonctionne le dispositif avec ma stratégie de spoulage d'impression existante ?2.
Qu'est-ce que la fonction Pointage et Impression de Microsoft et comment fonctionne-t-elle ?3.
Que se passe-t-il si le dispositif rencontre des problèmes d'interruption d'alimentation non
prévue ?
4.
Que se passe-t-il si je mets le dispositif hors tension ?5.
Comment puis-je connecter une alimentation continue sans coupure (UPS) ?6.
Comment fonctionne une alimentation continue (UPS) avec le dispositif en cas de coupure
d'alimentation ?
7.
Puis-je utiliser Web JetAdmin pour gérer mon dispositif ?8.
Le dispositif peut-il accepter des travaux d'impression provenant de clients UNIX ?9.
Puis-je imprimer à l'aide du réseau en utilisant Novell comme système d'exploitation de réseau
?
10.
Nous utilisons des proxies sur nos réseaux pour le trafic des navigateurs Web. Pouvons-nous
utiliser le dispositif ?
11.
Le dispositif prend-il en charge bootp ou rarp ?12.
Est-il possible de configurer le dispositif via TELNET ?13.
Quelle est la limite du nombre de travaux pouvant être spoulés ?14.
Comment les travaux d'impression sont-ils envoyés au dispositif ?15.
Comment les travaux d'impression sont-ils envoyés du dispositif vers l'imprimante ?16.
Le dispositif est-il compatible avec les serveurs d'impression non HP ?17.
Quel type de sécurité est utilisé par le dispositif ?18.
Mon serveur DHCP a automatiquement attribué une adresse IP à une nouvelle imprimante que
j'ai ajoutée sur le réseau. Où puis-je trouver cette adresse ?
19.
Comment puis-je stocker de nouveaux pilotes d'imprimante sur le dispositif ?20.
Réponses
Existe-t-il une taille maximum de travail d'impression pouvant être envoyée au dispositif ?
Le dispositif peut traiter des travaux d'impression d'une taille maximum de 2 Go.
1.
Questions fréquemment posées
http://albatross.rose.hp.com/~lindsay/pdfs/french/ts_faqs.htm (1 of 9) [6/21/2001 1:22:51 PM]
Page 88

Comment fonctionne le dispositif avec ma stratégie de spoulage d'impression existante ?
Il peut décharger des tâches d'impression des serveurs et repérer le trafic d'impression au niveau de
sites distants. Pour plus de détails, consultez la présentation du produit.
2.
Qu'est-ce que la fonction Pointage et Impression de Microsoft et comment fonctionne-t-elle ?
Pointage et Impression est une expression de Microsoft qui décrit l'installation automatique de pilotes
sur le client d'imprimante. Elle implique deux étapes. La première étape consiste à installer un pilote
partagé sur un serveur d'impression de réseau ou un dispositif de serveur d'impression. La seconde
étape est le "pointage" vers le serveur d'impression ou dispositif à partir d'un client du réseau pour
l'installation d'un pilote sur le client. Cette procédure est également parfois décrite en tant
qu'installation en réseau d'un pilote d'imprimante.
3.
Que se passe-t-il si le dispositif rencontre des problèmes d'interruption d'alimentation non
prévue ?
A la suite d'une coupure d'alimentation, le dispositif récupère automatiquement et reconstruit au
besoin ses paramètres. Pour réduire les risques de perte de données, le dispositif peut être connecté à
une alimentation UPS. (Voir les questions 7 et 8 ci-dessous.)
Les travaux d'impression en cours et ceux qui étaient spoulés mais non imprimés reprennent
automatiquement lors de la restauration de l'alimentation du dispositif. Les travaux d'impression non
encore spoulés doivent être à nouveau envoyés.
Une perte d'alimentation peut engendrer initialement une corruption des données sur le disque dur du
dispositif. Toutefois, le dispositif est conçu pour minimiser la perte interne de données, dans la
mesure où les données corrompues sont automatiquement corrigées durant le prochain amorçage sans
interruption.
Il est recommandé d'effectuer une sauvegarde des paramètres et des fichiers dans le cas où vous
devriez les restaurer.
A la suite d'une coupure d'alimentation ou de tout arrêt incorrect, le dispositif peut connaître un
nombre si important d'erreurs dans son système de fichiers qu'il doive reconstruire le disque à partir
de l'image par défaut. Les imprimantes, la configuration du réseau et les pilotes d'imprimante ne
seront pas automatiquement restaurés. La configuration doit être restaurée manuellement à l'aide de la
fonction de restauration et de la dernière configuration sauvegardée manuellement.
4.
Que se passe-t-il si je mets le dispositif hors tension ?
Le dispositif ne sera pas disponible sur le réseau. Les travaux d'impression en cours et ceux qui
étaient spoulés mais non imprimés reprennent automatiquement lors de la restauration de
l'alimentation du dispositif. Les travaux d'impression non encore spoulés doivent être à nouveau
envoyés.
5.
Comment puis-je connecter une alimentation continue sans coupure (UPS) ?
Le dispositif prend en charge les alimentations UPS APC uniquement dans le mode de signalisation
6.
Questions fréquemment posées
http://albatross.rose.hp.com/~lindsay/pdfs/french/ts_faqs.htm (2 of 9) [6/21/2001 1:22:51 PM]
Page 89

simple avec un câble correspondant (référence APC 940-0020B). Branchez le cordon UPS au
connecteur étiqueté UPS à l'arrière du dispositif.
Remarque : Le câble de signalisation simple n'est pas fourni avec le dispositif ou l'alimentation UPS.
Ce câble peut être commandé auprès de APC (référence APC 940-0020B).
Comment fonctionne une alimentation continue (UPS) avec le dispositif en cas de coupure
d'alimentation ?
Le câble de communication UPS active l'UPS pour spécifier au dispositif d'effectuer une mise hors
tension ordonnée après un délai d'environ 60 secondes en cas d'une perte d'alimentation. Durant une
mise hors tension ordonnée, les processus sont fermés et les données sont enregistrées. Aucune
configuration n'est requise pour activer la prise en charge UPS, excepté de raccorder le câble DB-9.
7.
Puis-je utiliser Web JetAdmin pour gérer mon dispositif ?
Non. Toutefois, Web JetAdmin peut découvrir un dispositif configuré et autoriser le démarrage du
serveur Web intégré à partir de l'interface Web JetAdmin.
8.
Le dispositif peut-il accepter des travaux d'impression provenant de clients UNIX ?
Les travaux d'impression sont acceptés à partir des clients HP-UX, Solaris, et tout autre client LPD
compatible RFC 1179.
9.
Puis-je imprimer dans un environnement Novell ?
Oui. Si le client Microsoft est chargé et que l'adresse IP est correctement configurée sur le client et
l'imprimante, le dispositif peut être utilisé. Toutefois, le dispositif n'apparaît pas en tant qu'objet
Bindery ou objet NDS sur le serveur Novell.
10.
Nous utilisons des proxies sur nos réseaux pour le trafic des navigateurs Web. Pouvons-nous
utiliser le dispositif ?
Oui. Les navigateurs Web utilisés comme interface avec le dispositif peuvent aisément être
configurés pour cette prise en charge. Pour plus de détails, consultez la documentation du navigateur
Web.
11.
Le dispositif prend-il en charge bootp ou rarp ?
Non. Mais le dispositif prend en charge DHCP.
12.
Est-il possible de configurer le dispositif via TELNET ?
Non. Les méthodes de configuration sont DHCP, le panneau avant et le navigateur Web.
13.
Questions fréquemment posées
http://albatross.rose.hp.com/~lindsay/pdfs/french/ts_faqs.htm (3 of 9) [6/21/2001 1:22:51 PM]
Page 90

Quelle est la limite du nombre de travaux pouvant être spoulés ?
Il est possible de spouler jusqu'à 10 000 travaux simultanément, ce qui peut être restreint par l'espace
disque disponible sur le dispositif.
14.
Comment les travaux d'impression sont-ils envoyés au dispositif ?
Les clients envoient les travaux d'impression via SMB au dispositif. SMB est l'acronyme de Server
Message Block et est le protocole de mise en réseau standard de Microsoft.
15.
Comment les travaux d'impression sont-ils envoyés du dispositif vers l'imprimante ?
Le dispositif utilise LPD pour envoyer le travail d'impression à l'imprimante.
16.
Le dispositif est-il compatible avec les serveurs d'impression non HP ?
Oui. Tout serveur prenant en charge la norme LPD doit fonctionner avec le dispositif. Il peut être
requis de connaître le nom de la file d'attente distante LPD approprié pour le serveur d'impression.
Plusieurs serveurs d'impression fonctionnent sans spécifier le nom de la file d'attente distante (utilisez
le paramètre HP PRINT SERVER par défaut). Toutefois, certains serveurs requièrent une chaîne
spéciale. Le nom de la file d'attente distante LPD peut être obtenu auprès du distributeur du serveur
d'impression.
17.
Quel type de sécurité est utilisé par le dispositif ?
Le dispositif est doté d'un mot de passe de panneau avant qui interdit la configuration non autorisée
du panneau avant. Il comporte également un mot de passe Web obligatoire pour configurer le
périphérique ou gérer les files d'attente d'impression. Le dispositif prend également en charge la
sécurité de domaine NT.
18.
Mon serveur DHCP a automatiquement attribué une adresse IP à une nouvelle imprimante que
j'ai ajoutée sur le réseau. Où puis-je trouver cette adresse ?
Vous pouvez imprimer une page de test de l'imprimante ou accéder au serveur DHCP pour afficher
l'étendue des baux actifs.
19.
Comment puis-je stocker de nouveaux pilotes d'imprimante sur le dispositif ?
Le dispositif est fourni avec de nombreux pilotes d'imprimante HP préchargés. Bien que ceux-ci
satisfassent la plupart des besoins, d'autres pilotes peuvent être requis. Cette section traite de la
procédure d'ajout de pilotes au dispositif.
La première étape consiste à créer une imprimante sur le dispositif, alors que la seconde est la mise à
jour du pilote à partir d'un client Windows NT ou Windows 2000. Une fois un pilote ajouté à l'aide
decette procédure, il devient disponible pour les imprimantes créées ultérieurement à partir de
l'interface Web.
20.
Questions fréquemment posées
http://albatross.rose.hp.com/~lindsay/pdfs/french/ts_faqs.htm (4 of 9) [6/21/2001 1:22:51 PM]
Page 91

Etape 1 : Création d'une imprimante sur le dispositif de serveur d'impression
La première étape consiste à ajouter un pilote qui n'est pas déjà sur le dispositif afin de créer une
imprimante à l'aide de la procédure standard. Utilisez l'interface Web du dispositif et sélectionnez la
page Printers.
Sur la page Printers, sélectionnez "Add Printer". Renseignez l'adresse IP ou le nom d'hôte, puis
cliquez sur Next. Cette page permet de sélectionner le pilote à associer à l'imprimante que vous venez
de créer. Les pilotes figurant dans la liste déroulante sont ceux ayant déjà chargés sur le dispositif.
Une fois un pilote chargé sur le dispositif, il peut être associé à plusieurs imprimantes. Si le pilote de
votre imprimante n'est pas répertorié, sélectionnez le pilote HP LaserJet 4 dans la mesure où la
majorité des imprimantes HP LaserJet l'acceptent. Cliquez sur "Finished" une fois le pilote choisi.
Questions fréquemment posées
http://albatross.rose.hp.com/~lindsay/pdfs/french/ts_faqs.htm (5 of 9) [6/21/2001 1:22:51 PM]
Page 92

Etape 2 : Ajout du pilote à la page de propriétés de l'imprimante dans le Voisinage
réseau
Maintenant que l'imprimante a été créée, vous devez la trouver dans le Voisinage réseau à partir d'un
système Windows NT 4.0 ou Windows 2000.
Questions fréquemment posées
http://albatross.rose.hp.com/~lindsay/pdfs/french/ts_faqs.htm (6 of 9) [6/21/2001 1:22:51 PM]
Page 93

Vue d'une imprimante à l'aide du navigateur du Voisinage réseau
Une fois l'imprimante repérée, cliquez dessus avec le bouton droit de la souris et sélectionnez
Propriétés. Un avertissement peut s'afficher si le pilote de cette imprimante n'est pas installé sur le
système. N'installez pas le pilote.
Windows NT 4.0
Dans la page Propriétés affichée, sélectionnez "Nouveau pilote" et suivez les instructions.
Questions fréquemment posées
http://albatross.rose.hp.com/~lindsay/pdfs/french/ts_faqs.htm (7 of 9) [6/21/2001 1:22:51 PM]
Page 94

Page de propriétés de l'imprimante dans le Voisinage réseau
Windows 2000
Dans la page Propriétés affichée, sélectionnez l'onglet "Avancé" :
Questions fréquemment posées
http://albatross.rose.hp.com/~lindsay/pdfs/french/ts_faqs.htm (8 of 9) [6/21/2001 1:22:51 PM]
Page 95

Page de propriétés de l'imprimante via le Voisinage réseau
Dans l'onglet "Avancé", sélectionnez "Nouveau pilote" et suivez les instructions de l'assistant Ajout
de pilote. Une fois l'exécution de l'assistant terminée, le pilote est chargé sur le dispositif et associé à
l'imprimante. Le pilote peut également être utilisé pour toute autre imprimante créée ultérieurement
sur le dispositif.
Questions fréquemment posées
http://albatross.rose.hp.com/~lindsay/pdfs/french/ts_faqs.htm (9 of 9) [6/21/2001 1:22:51 PM]
Page 96

Contacter HP
Informations générales
(Le lieu central sur le site Web HP pour les dispositifs de serveur d'impression HP et les
produits similaires)
Forum en ligne des clients
(Où les clients peuvent discuter d'idées et de suggestions pour l'utilisation des dispositifs
de serveur d'impression HP)
Assistance clientèle
(Liste de toutes les options d'assistance proposées par HP et des informations de contact
telles que les numéros de téléphone et les adresses électroniques)
Informations de garantie et réglementaires
(Incluant le produit, les informations réglementaires et les licences publiques GNU)
Marques et copyrights
(Incluant toutes les marques et copyrights pour les dispositifs de serveur d'impression
HP)
Contacter HP
http://albatross.rose.hp.com/~lindsay/pdfs/french/contact.htm [6/21/2001 1:22:51 PM]
Page 97

Informations de garantie, réglementaires et de licence
Clause de garantie limitée Hewlett-Packard
Conformité réglementaire
Déclaration de conformité
Marques et copyrights
Licence publique GNU
Clause de garantie limitée Hewlett-Packard
Produit HP Durée de garantie limitée
HP Print Server Appliance 4200 (J4117A)
HP JetDirect 4000 Print Appliance (J4107A)
1 an
HP vous garantit à vous, le consommateur final, que le matériel, les accessoires et les
consommables HP, sont exempts de vices de matériau et de fabrication après la date d'achat et
pendant une durée d'un (1) an. Si HP reçoit communication de tels vices pendant la durée de la
garantie, HP réparera ou remplacera à son choix les produits se révélant défectueux. Les produits
de remplacement pourront être neufs ou quasi neufs.
1.
HP vous garantit que le logiciel HP ne manquera pas d'exécuter ses instructions de programmation
après la date d'achat et pendant une durée de quatre-vingt-dix (90) jours en raison de vices de
matériau ou de fabrication s'il est convenablement installé et utilisé. Si HP reçoit communication
de tels vices pendant la période de garantie, HP remplacera le support de logiciel qui n'exécute pas
ses instructions de programmation en raison de tels vices.
2.
Vous êtes responsable de la restauration de toute configuration ou de toutes données. HP, ses
sociétés affiliées, ses sous-traitants ou ses fournisseurs ne peuvent en aucun cas être tenus
responsables de la perte de données ou la restauration de logiciel, de dommages liés à la fourniture
par le client de produits ou services de substitution (par exemple, "coût de couverture"), ou de
dommages accidentels, spécifiques ou consécutifs (y compris perte d'activité ou de revenus).
3.
Les recours énoncés dans cette clause de garantie et les termes de vente et service de HP sont les
recours uniques et exclusifs dont vous disposez.
4.
HP ne garantit pas un fonctionnement ininterrompu ou sans erreur de ses produits. Si HP n'est pas
en mesure, dans un temps raisonnable, de réparer ou de remplacer un produit en application d'une
condition figurant dans la garantie, vous aurez droit à un remboursement du prix d'achat une fois le
produit promptement renvoyé.
5.
Les produits HP peuvent renfermer des pièces refaites équivalant à des pièces neuves au niveau de
la performance ou peuvent avoir été soumis à une utilisation fortuite.
6.
Informations de garantie, réglementaires et de licence
http://albatross.rose.hp.com/~lindsay/pdfs/french/warr_reg.htm (1 of 22) [6/21/2001 1:22:54 PM]
Page 98

La garantie ne s'applique pas aux vices résultant (a) d'un entretien ou d'un étalonnage incorrect ou
inadéquat, (b) de logiciels, interfaces, pièces ou consommables non fournis par HP, (c) d'une
modification non autorisée ou d'une utilisation abusive, (d) d'une exploitation ne répondant pas aux
spécifications écologiques publiées pour le produit ou (e) d'une préparation du site ou d'un
entretien incorrects.
7.
DANS LA MESURE PERMISE PAR LE DROIT LOCAL, LES GARANTIES CI-DESSUS
SONT EXCLUSIVES ET AUCUNE AUTRE GARANTIE OU CONDITION, ECRITE OU
ORALE, N'EST EXPRIMEE OU IMPLICITE. HP REJETTE SPECIFIQUEMENT TOUTE
GARANTIE, CONDITION OU QUALITE LOYALE ET MARCHANDE, QUALITE
SATISFAISANTE OU ADAPTATION A UNE FIN PARTICULIERE IMPLICITE. Certains
pays, états ou provinces n'autorisant pas de limitations de la durée d'une garantie implicite, il est
possible que la limitation ou exclusion ci-dessus ne s'applique pas à vous. Cette garantie vous
donne des droits juridiques spécifiques et vous avez peut-être aussi d'autres droits qui varient en
fonction de votre pays, de votre état ou de votre province.
8.
HP sera tenu responsable des dommages causés à une propriété tangible pouvant s'élever au
maximum à $300 000 ou du montant actuel payé pour le produit étant l'objet de la plainte par
incident, et pour les dommages ayant entraîné des blessures corporelles ou mortelles, dans la
mesure où de tels dommages sont prouvés par un tribunal de juridiction compétente avoir
directement été provoqués par un produit HP défectueux.
9.
DANS LA MESURE PERMISE PAR LE DROIT LOCAL, LES RECOURS ÉNONCÉS DANS
CETTE CLAUSE DE GARANTIE SONT LES RECOURS UNIQUES ET EXCLUSIFS DONT
VOUS DISPOSEZ. SAUF INDICATION CONTRAIRE CI-DESSUS, HP OU SES
FOURNISSEURS NE PEUVENT EN AUCUN CAS ÊTRE TENUS RESPONSABLES DE LA
PERTE DE DONNÉES OU DE DOMMAGES DIRECTS, SPÉCIAUX, FORTUITS OU
CONSÉCUTIFS (Y COMPRIS MANQUE À GAGNER OU PERTE DE DONNÉES), OU DE
TOUT AUTRE DOMMAGE, QU'IL SOIT BASÉ SUR UN CONTRAT, UN ACT
DÉLICTUEUX OU AUTRE. Certains pays, états ou provinces n'autorisant pas l'exclusion ou la
limitation de dommages fortuits ou consécutifs, il est possible que la limitation ou l'exclusion
ci-dessus ne s'applique pas à vous.
10.
LES TERMES DE GARANTIE ÉNONCÉS DANS CETTE CLAUSE, À L'EXCEPTION DE LA
MESURE PERMISE PAR LA LOI, N'EXCLUENT, NE RESTREIGNENT ET NE MODIFIENT PAS
LES DROITS STATUTAIRES OBLIGATOIRES APPLICABLES À LA VENTE DE CE PRODUIT
AU CONSOMMATEUR FINAL MAIS S'Y AJOUTENT.
Garantie locale
La garantie limitée de HP est valide dans tout pays ou localité où HP dispose d'une présence d'assistance
pour ce produit et où HP a commercialisé ce produit. Le niveau du service de garantie que vous recevez
peut varier en fonction des normes locales. HP ne modifiera pas la forme, l'adaptation ou la fonction du
produit afin de le rendre utilisable dans un pays pour lequel il n'a jamais été envisagé de le faire
fonctionner pour des raisons juridiques ou réglementaires.
Informations de garantie, réglementaires et de licence
http://albatross.rose.hp.com/~lindsay/pdfs/french/warr_reg.htm (2 of 22) [6/21/2001 1:22:54 PM]
Page 99

Dispositions réglementaires
Déclaration de la FCC (Etats-Unis)
Informations générales. Cet appareil est conforme à la section 15 de la notice FCC relative aux
interférences radioélectriques. Son fonctionnement est sujet aux deux conditions suivantes : (1) Cet
appareil ne peut pas provoquer d'interférences et (2) cet appareil doit accepter toute interférence reçue, y
compris les interférences susceptibles de provoquer une opération indésirable.
Conformément à la section 15.21 de la notice FCC relative aux interférences radioélectriques, toute
modification apportée à ce matériel et non approuvée expressément par Hewlett-Packard peut provoquer
des interférences et annuler l'autorisation donnée à l'utilisateur de se servir de ce matériel.
Le FCC a édité un livret intitulé Interference Handbook (1986), qui pourra vous être fort utile. Ce livret
(référence 004-000-004505-7) peut être acheté à l'adresse suivante : Superintendent of Documents, U.S.
Government Printing Office, Washington, D.C. 20402, Etats-Unis.
Cet équipement a été testé et trouvé conforme aux limites d'un appareil numérique de classe A,
conformément à la section 15 de la notice FCC relative aux interférences radioélectriques.
Ces limites sont conçues pour fournir une protection raisonnable contre les interférences nuisibles dans
une installation résidentielle. Ce matériel génère, utilise et peut émettre de l'énergie haute fréquence. S'il
n'est pas installé et utilisé en accord avec les instructions, il peut provoquer des interférences qui
perturbent les communications radio.
L'installation de cet équipement dans un produit FCC niveau B résulte en un système composite FCC
niveau A (tel que défini dans la notice et les règlementations FCC) lorsqu'il est attaché à un réseau
Ethernet (IEEE 802.3/802.3u) ou Token Ring (IEEE 802.5).
Communauté européenne
Il s'agit d'un produit de classe A. Dans un environnement particulier, ce produit peut provoquer des
interférences radio, auquel cas l'utilisateur doit prendre les mesures qui s'imposent pour y remédier.
Emissions électromagnétiques
FCC section 15 Classe A (Etats-Unis), ICES-003 (Canada), CISPR-22/EN55022 Classe A, AS/NZS
3548 (Australie/Nouvelle-Zélande).
Remarque : En ce qui concerne la conformité de l'Union européenne, reportez-vous à la Déclaration de
conformité.
Sécurité
Les produits sont conformes à :
IEC 950 : (1991)+A1,A2,A3,A4/EN60950 (1992)+A1,A2,A3,A4
●
UL 1950●
Informations de garantie, réglementaires et de licence
http://albatross.rose.hp.com/~lindsay/pdfs/french/warr_reg.htm (3 of 22) [6/21/2001 1:22:54 PM]
Page 100

CSA 950●
Australie
Cet équipement est conforme aux normes EMC australiennes.
Canada
Cet équipement est conforme à la classe A des normes EMC canadiennes.
Déclaration de conformité
DÉCLARATION DE CONFORMITÉ
selon ISO/IEC, guide 22 et EN45014
Nom du fabricant : Hewlett-Packard Company
Adresse du fabricant : 8000 Foothills Blvd.
Roseville, CA 95747-5677
Etats-Unis
déclare que le produit :
Nom du produit :
HP Print Server Appliance 4200 (numéro de modèle J4117A)
HP JetDirect 4000 Network Print Appliance (numéro de modèle : J4107A)
est conforme aux spécifications suivantes :
Sécurité : EN60950 (1992) +A1,A2,A3,A4,AII / IEC 950 (1991) +A1, A2, A3, A4
EN60825-1 (1994) / IEC 825-1 (1993), Classe 1
GB 4943 (1995)
EMC : EN 55022 (1998) / CISPR-22 (1997) Classe A
GB 9254 (1988)
EN 55024 (1998)
IEC 61000-4-2 (1995) ; EN 61000-4-2 (1995)
IEC 61000-4-3 (1995) ; EN 61000-4-3 (1996)
IEC 61000-4-4 (1995) ; EN 61000-4-4 (1995)
IEC 61000-4-5 (1995) ; EN 61000-4-5 (1995)
IEC 61000-4-6 (1996) ; EN 61000-4-6 (1996)
IEC 61000-4-8 (1993) ; EN 61000-4-8 (1993)
Informations de garantie, réglementaires et de licence
http://albatross.rose.hp.com/~lindsay/pdfs/french/warr_reg.htm (4 of 22) [6/21/2001 1:22:54 PM]
 Loading...
Loading...