Page 1
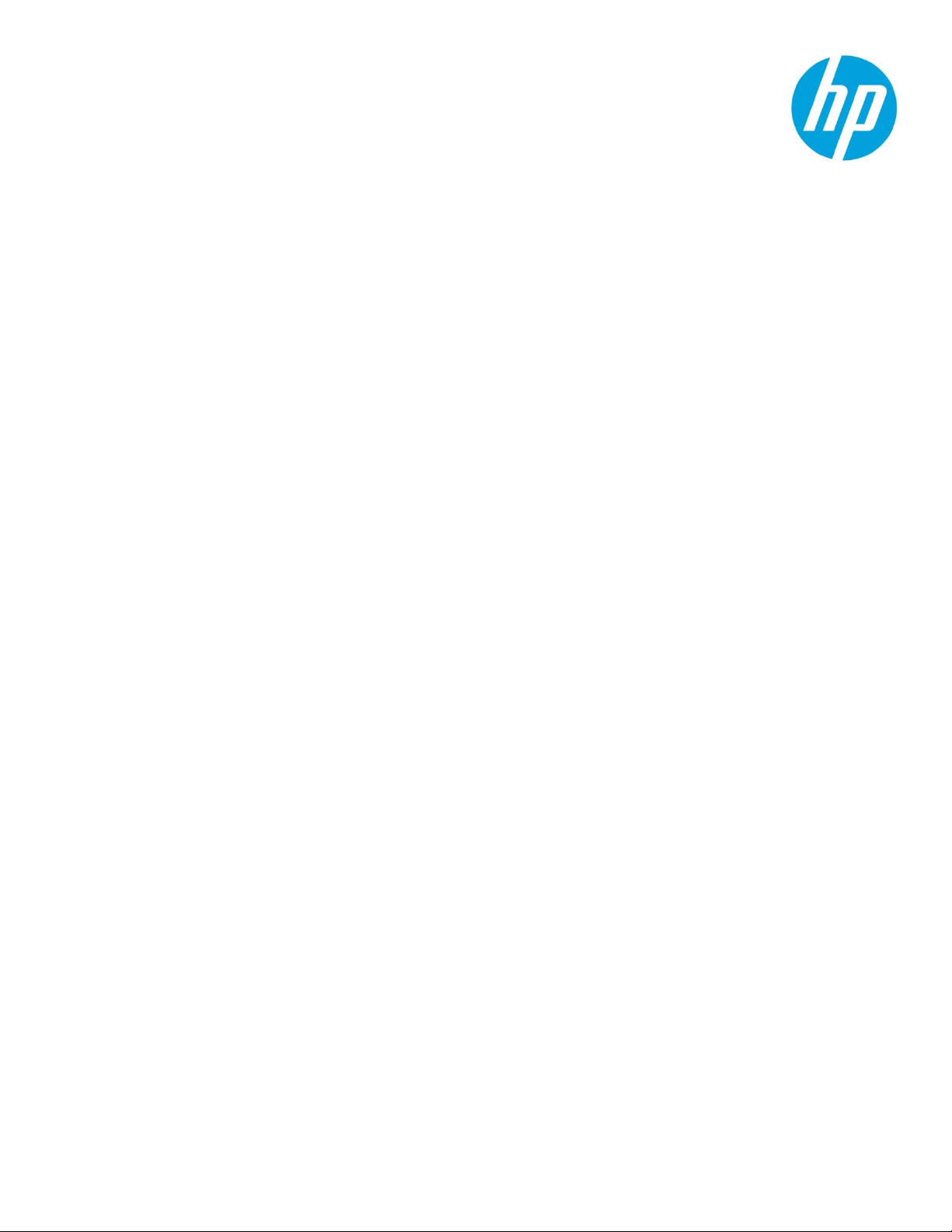
Technical white paper
HP Printing Security Best Practices for HP
FutureSmart Products
Configuring a Printer Securely in HP Web Jetadmin 10.4
Version 2.5
Table of Contents
Introduction 2
Threat Model 5
Basic Network Security for Multiple HP Devices 9
Advanced Security for Multiple HP Devices 41
Settings List 50
Default Settings 52
Ramifications 54
Physical Security 61
Appendix 1: Glossary of Terms and Acronyms 62
Appendix 2: Products supported by this checklist 64
Page 2
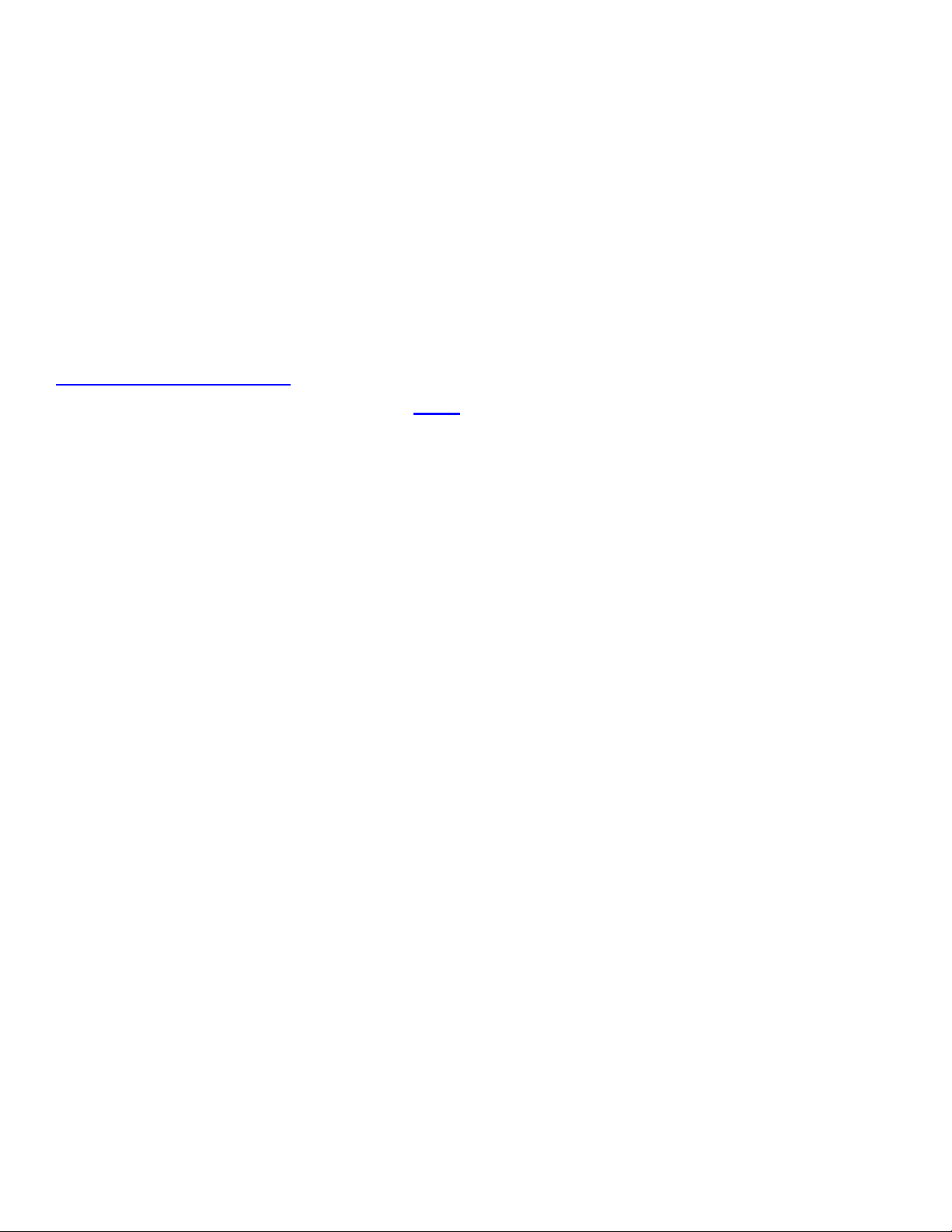
Introduction
This document is a security checklist for the HP FutureSmart products (see Appendix 2 for full list of products).
This checklist is written for acceptance by the National Institute of Standards and Technology (NIST).
This checklist is meant for trained network administrators who use HP Web Jetadmin version 10.4 or above in enterprise networks.
It includes step-by-step instructions to configure one or more printing products on a network.
This checklist assumes that network administrators are familiar with HP Web Jetadmin and management of HP MFPs and printers.
Network administrators should be familiar with the Embedded Web Server (EWS), HP Jetdirect, and firmware upgrades for Jetdirect
and printing products. Refer to the User Guides and the HP Jetdirect Administrator Guide for more information. You can find these
documents and more information by searching at hp.com.
HP Web Jetadmin is the recommended management tool for all HP network printing and digital sending products. It handles all
settings recommended for best security in this document and much more. It is available free for download and installation at the
following location:
http://www.hp.com/go/webjetadmin
You can also find HP Web Jetadmin by searching for it at hp.com.
This checklist applies to most types of networks; however, it is developed and tested in the following environment:
An ordinary TCP/IP network
HP Web Jetadmin Version 10.4 installed on one of the follow OS:
Microsoft Windows Server 2016
Microsoft Windows Server 2012 R2
Microsoft Windows Server 2012
Microsoft Windows Server 2008 R2 SP1
Microsoft Windows 7 SP1 (64-bit edition only)
Client management PC using one of the following OS with Microsoft Internet Explorer 8, 9, 10, or 11:
Microsoft Windows Server 2016
Microsoft Windows Server 2012 R2
Microsoft Windows Server 2012
Microsoft Windows Server 2008 R2 SP1
Microsoft Windows 8.1
Microsoft Windows 8
Microsoft Windows 7 SP1
One of each supported HP Enterprise product with the latest updated firmware found at hp.com
2
Page 3
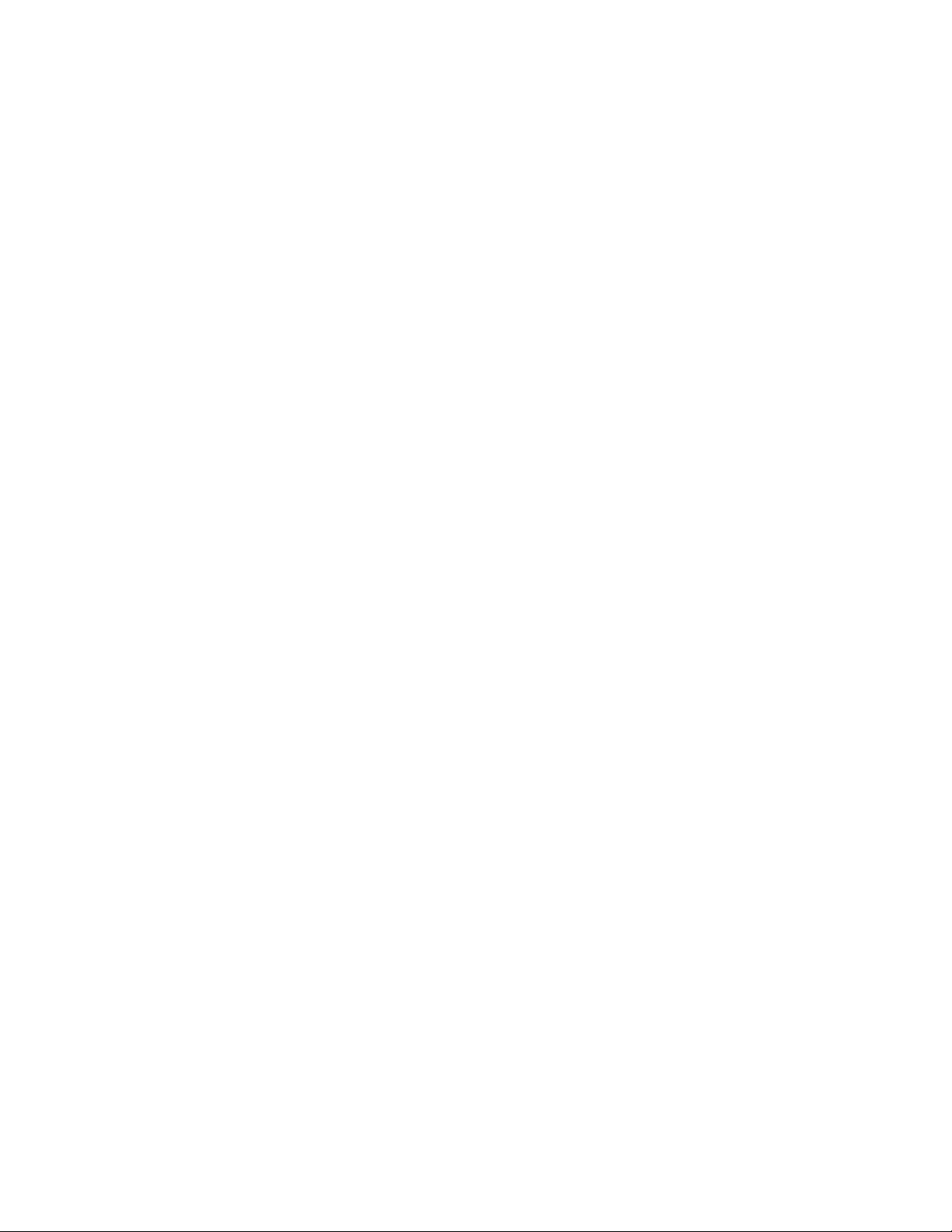
We developed the process for configuring this checklist using HP Web Jetadmin to manage all the printing products at the same
time.
This checklist covers only those parts of HP Web Jetadmin that pertain to appropriate security settings. See the user guides, admin
guides, and help files for information on other configurations.
Cautions
HP is dedicated to providing the best and latest security information available for MFPs. This checklist is meant to help you to
improve printing security in your workplace. HP has tested this checklist to ensure that printers continue to provide the best
possible performance while averting possible security threats; however, some of these settings can cause unexpected problems in
your environment especially if you are using custom print solutions. Please be aware of the following cautions before you begin:
Follow the Checklist in Order
The settings in this checklist are presented in a specific order to ensure success. Many of these security settings can be configured
successfully only in the correct order. You should follow the instructions in this checklist exactly and avoid making additional
configurations during this process. Other settings can disrupt the order and cause unexpected results.
Understand the Ramifications
HP Web Jetadmin and Enterprise printers include a wide variety of useful settings designed to make work easier and more
productive. However, raising the level of security may require sacrifices in these areas. Be aware that applying this checklist will
limit or even eliminate some of these features. See the Ramifications chapter for more information.
HP provides this checklist as a guide to best-practice security configurations that allow for reasonable convenience and usability.
Some of the recommended settings create extra steps when accessing and managing HP Enterprise Printers. For instance, once
you disable EWS configuration, you cannot access it again until you re-enable EWS configuration from HP Web Jetadmin.
These settings are tested in a variety of conditions and using various combinations of simulated customer environments. Testing
includes configuring all of the Enterprise products at the same time and verifying that the affected features continue to function.
However, it is impossible to test these configurations in all possible network environments. You should test these settings in your
environment to ensure that you understand their effects. You may find that some of the settings cause undesirable limitations. See
the Ramifications section for further information and cautions.
Continue to be Vigilant
This checklist is provided only as a complementary guide to known best practices for increasing Enterprise product security. HP
does not claim or warrant that these configurations prevent misuse of Enterprise products or networks or that they prevent
malicious attacks on Enterprise products or networks. Use this document at your own risk.
MFP Environment
NIST defines several types of user environments, many of which are compatible with HP LaserJet and Color LaserJet Enterprise
products. However, this checklist applies for HP devices in an enterprise environment or a small to medium business environment.
These environments use most of the network features available with HP products. Configuration of the NIST checklist in this
document primarily uses HP Web Jetadmin unless a security feature can only be configured using the EWS. You should configure as
much of this checklist as possible while adapting the settings to your specific situation.
Assumptions
This checklist makes some assumptions about network administrators and about enterprise environments:
Network administrators: This checklist assumes that readers are trained network administrators who are familiar with
common networking practices such as configuring HP Jetdirect connections and using HP Web Jetadmin. Administrators
should have read the HP product User Guide, the Administrator guide, the Jetdirect administrator guide; Web Jetadmin
user guides, and help files. This checklist relies on these materials for necessary information. All of these guides are
available by searching for them at hp.com.
Page 4
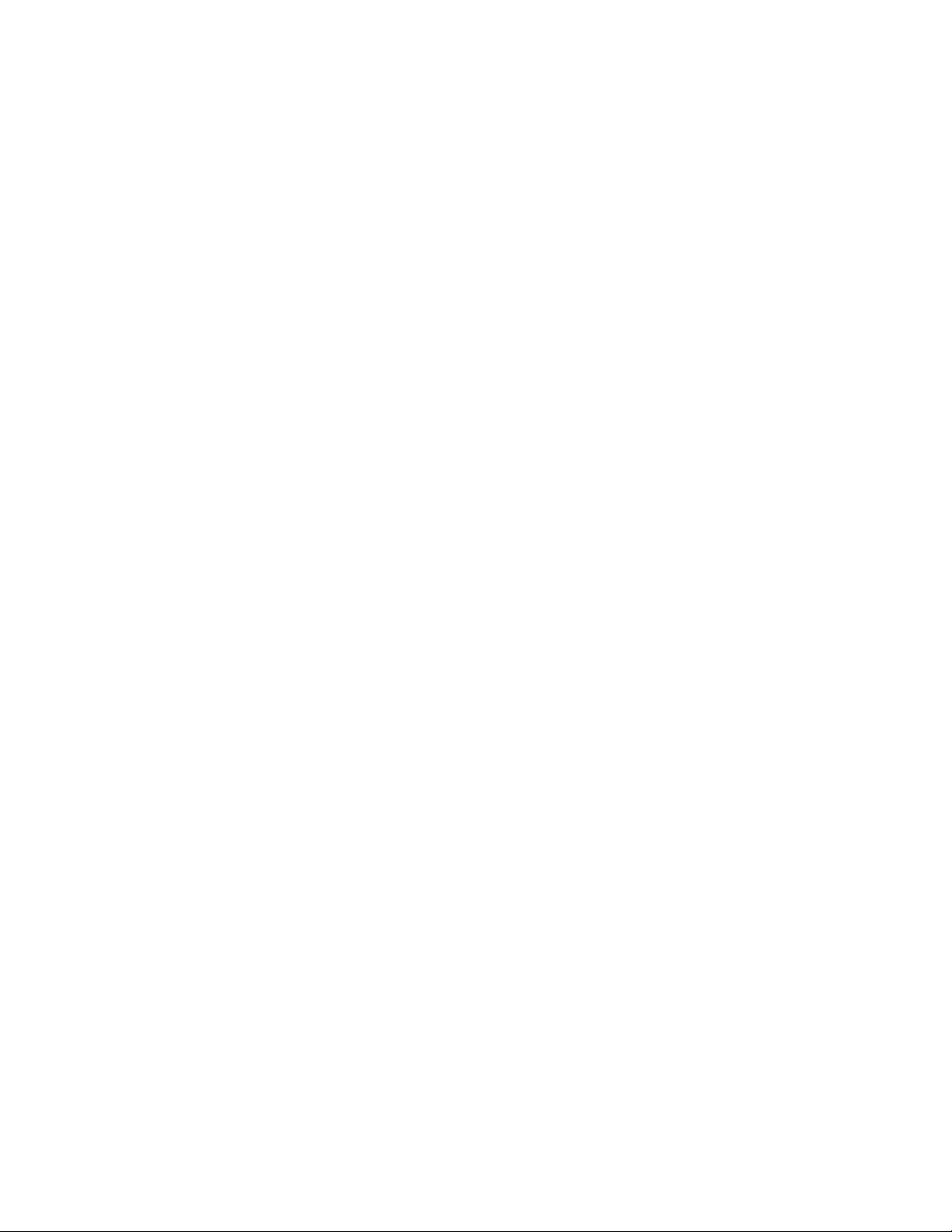
Enterprise products: This checklist covers security settings for specific HP devices outlined at the beginning of this
document. It is meant to enable you to configure multiple devices simultaneously. It assumes that the devices are turned
on, connected to the network, and in the factory default state.
Most of the settings recommended in this checklist apply to other HP printers and devices; however, this checklist is tested
and known to be successful only with the specified device models.
Updated firmware: This checklist assumes that each device has updated system firmware and Jetdirect firmware (if a
Jetdirect product is in use). You should use the latest firmware available, but realize that updated firmware may have new
features not covered in this checklist. Updated firmware is available for download and installation at hp.com.
Web Jetadmin Version 10.4: This checklist is written for use with HP Web Jetadmin Version 10.4 and above.
Enterprise environment: This checklist is created and tested in a TCP/IP enterprise environment. However, most of the
settings are applicable to any network.
Network connection: This checklist assumes that each device is connected directly to a local area network via Jetdirect or
Jetdirect inside (JDI) internal network port. Other connections, such as direct-connect via USB are not covered in this
checklist (this checklist recommends disabling direct-connect ports).
Settings are only suggested: All settings in this checklist are meant only as suggestions for best-practice security in
common enterprise environments. Use it as a reference, and make judgments about each recommended setting before
configuring your Enterprise products.
Internet and intranet security: This checklist assumes that your network includes basic security configurations and
components. All MFPs should be installed behind network firewalls and other standard tools such as updated virus
protection applications.
Solutions covered
This checklist covers MFP security settings found in HP Web Jetadmin. This checklist covers no other solutions or applications.
Organization
This checklist includes the following chapters:
Threat Model: The Threat Model chapter explains the security circumstances relating to MFPs. It follows the Microsoft®
STRIDE model.
Basic Network Security for Multiple HP Devices: The Network Security for Multiple MFPs chapter provides step-by-step
instructions for configuring MFP security settings.
Advanced Security for Multiple HP Devices: The Advanced Security for Multiple HP Devices provides some limited
information on where to find configuration settings in WJA for advanced network configurations.
Settings List: The Settings List chapter provides a bulleted list of the recommended settings with checkboxes. It does not
include instructions or explanations.
Default Settings: The Default Settings chapter lists each recommended setting with its corresponding default setting.
Ramifications: The Ramifications chapter explains the possible limitations implied with each recommended setting.
Physical Security: The Physical Security chapter explains security concerns in workplaces where MFPs are installed. It
covers security for picking up print jobs, copying, and scanning. This section includes suggestions for securing the
locations where MFPs are installed and for securing MFP internal hardware.
Appendix 1: Glossary and Acronyms
Appendix 2: HP FutureSmart products
4
Page 5
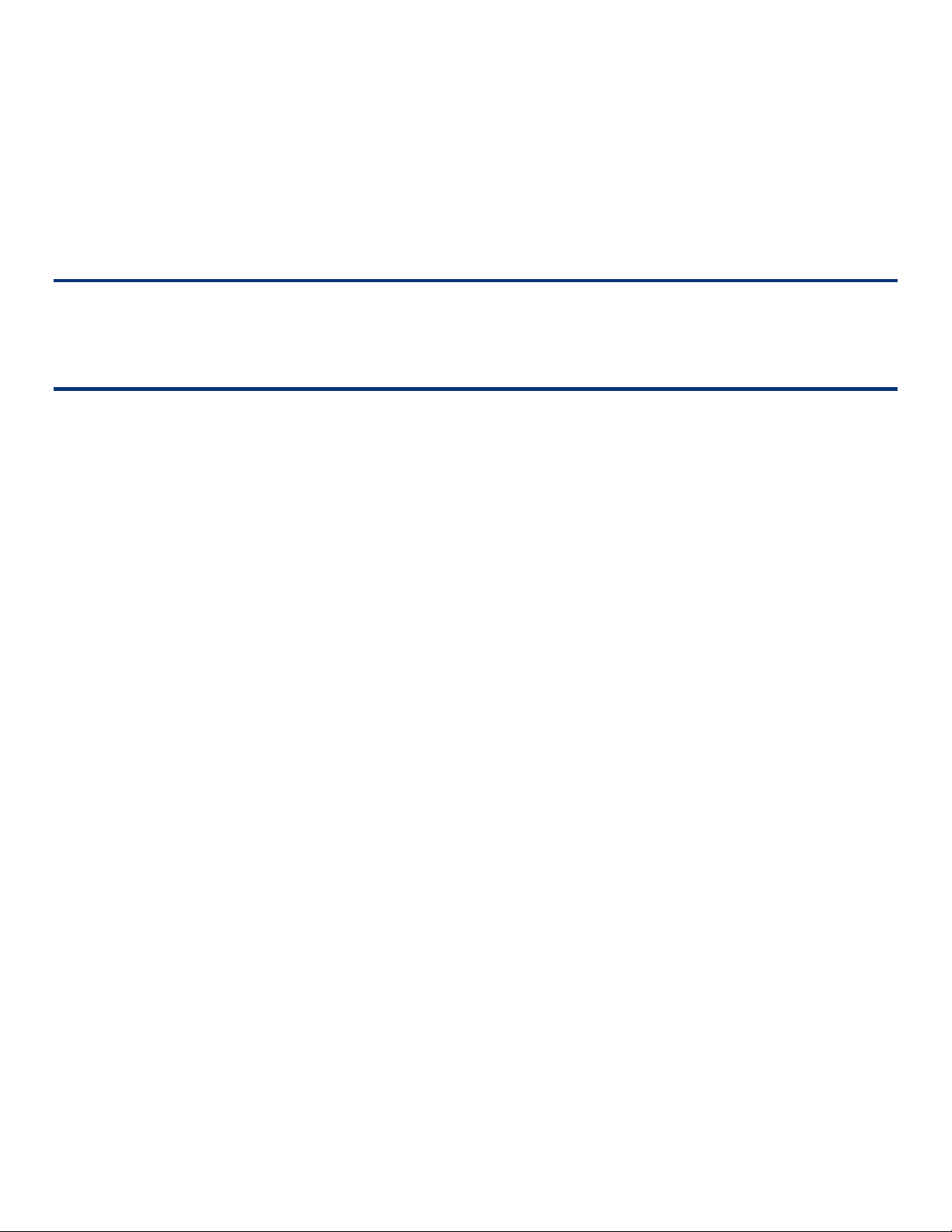
Threat Model
This section explains the types of security risks involved with operating MFPs in enterprise environments.
As technology improves, malicious people (hackers) continue to find new ways to exploit networks. They are beginning to target
MFPs and other network peripherals to misuse resources or to gain access to networks or the internet. Predicting the actions of a
hacker is difficult, but HP is dedicated to research in this area. This checklist represents some of HP's efforts to ensure that you can
use HP MFPs with confidence; however, you should continue to be ware and always remain vigilant. Use other techniques with this
checklist to help ensure that your network is resistant to compromise.
NOTE:
This is not a comprehensive treatment of these issues. This chapter is only an introduction to the types of threats known to affect
network MFPs.
The Microsoft STRIDE model provides a valuable outline to categorize these known types of threats:
Spoofing identity
Tampering with data
Repudiation
Information disclosure
Denial of service
Elevation of privilege
The following sections explain how each type of threat relates to MFPs:
Spoofing Identity
Spoofing identity is masquerading as someone else to fool others or to get unauthorized access. Here are some ways spoofing
identity can relate to MFPs:
Placing another person's email address in the ‘From:’ address field of an email message. Example: Someone could place
the address of a co-worker in the ‘From:’ address field and send embarrassing or malicious messages to others as though
the co-worker wrote them.
Using another person's email credentials to log in to the email server to gain access to address books
Using another person's email credentials to have free use of an email service
Using another person's email credentials to view that person’s email messages
Using another person's log on credentials for access to use MFPs or networks
Using another person's log on credentials for administrative access to MFPs
You can minimize the risks from identity spoofing in the following ways:
Protect the ‘From:’ address field in the MFP Digital Sending and Fax configurations.
Protect MFP disk access.
Configure authentication.
Configure the administrator password.
Configure SNMPv3.
Page 6
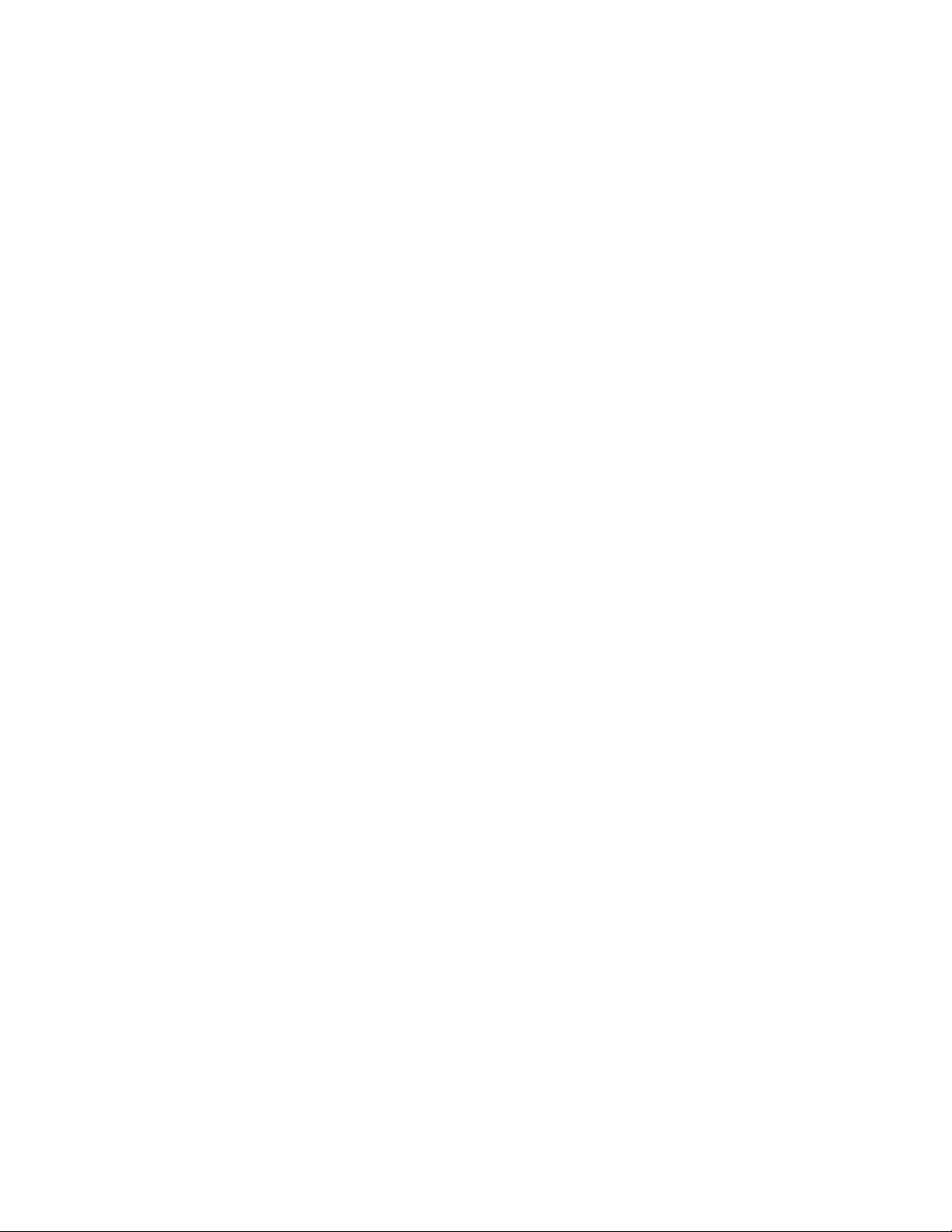
Tampering with Data
Tampering with data can include any method of changing, destroying, or adding to information that is flowing to or from a device
or stored on it. Here are some ways tampering with data can relate to MFPs:
Canceling another person's job. Someone could use a remote access tool to cancel pending jobs. The person who sent a
cancelled job gets no warning; only part or none of the job is printed.
Intercepting a print job before it reaches the device, altering it, and sending it on to the device.
Intercepting remote configuration data, such as communications between Web Jetadmin and the device, to get passwords
and other information
You can minimize the risks from data tampering in the following ways:
Disable Cancel Job button.
Disable Go (Pause) button.
Configure SNMPv3.
Prevent unnecessary remote access: close down all unused ports and protocols.
Set the PJL and File System password.
Configure HTTPS for EWS access.
Repudiation
Repudiation is using an MFP without leaving usage information. This includes preventing the MFP from logging data or bypassing
security checks such as user authentication. This also includes finding ways to use an MFP without paying by bypassing job
accounting software. Here are some ways repudiation can relate to MFPs:
Accessing usage logs to delete entries
Removing origination information from file metadata
Bypassing user authentication
Using remote management software to access the MFP
You can minimize the risks of repudiation in the following ways:
Enable embedded IPsec to encrypt the data stream to include log data and file metadata
Close unused ports and protocols.
Save copies of log data at a separate location
Add security solutions such as smartcard, swipe-card and thumbprint readers
Information Disclosure
Information disclosure is gathering information from an MFP and providing it to unauthorized users. This can include
authentication information, usage log information, or information from the contents of a job. Such data stored on your hard drive is
considered ‘at rest’ while data being transmitted by your MFP device is considered ‘in transit’. Here are some ways information
disclosure can relate to an MFP:
Reading stored print jobs on the MFP hard drive.
Downloading log information
Downloading address books
6
Page 7
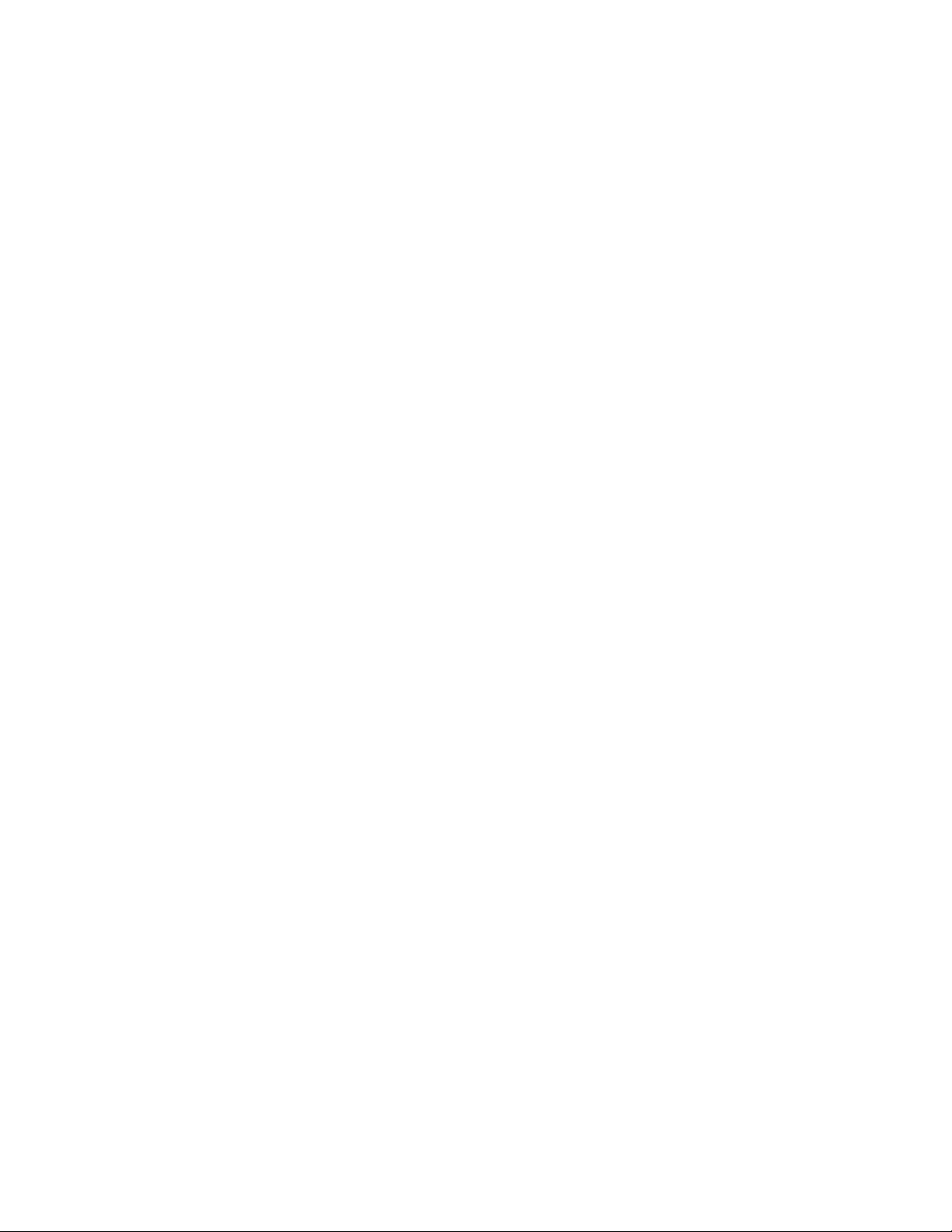
Intercepting print jobs, copy jobs, fax jobs, or digital send jobs (such as email).
You can minimize the risks of information disclosure in the following ways:
Enable IPsec to protect data in transit.
Use hardware encryption to protect data at rest. Some devices may include an encrypted disk. If not, you can add an HP
Secure Hard Disk accessory to protect data stored on your MFP. (Look for this product at hp.com or contact your HP
product supplier).
Close unused ports and protocols.
Configure all possible password settings.
Configure authentication.
Configure SNMPv3 for Web Jetadmin.
Disable viewing of job information on the EWS information tab
Denial of Service
Denial of service is any type of interference with normal use of an MFP. This can include any of the following:
Canceling or pausing the print jobs of others
Turning off the MFP remotely
Disconnecting power to the MFP
Removing the MFP formatter board
Disconnecting the MFP from the network
Causing interference with network communication to the MFP
Changing the network location of the MFP
Causing an error state that interrupts service
Changing access configurations
Here are some methods of minimizing opportunities for denial of service on an MFP:
Lock the control panel by configuring Access Controls.
Lock EWS configuration settings.
Close unused ports and protocols.
Disable controls such as the Job Cancel button and the Go button.
Enable the resume feature to allow the MFP to resume operations after an error state.
Configure Job Timeout.
Control physical access to the MFP.
Lock physical access to removable hardware.
Elevation of Privilege
Elevation of privilege is any method of upgrading authorized access to include unauthorized access. This can be any of the
following:
Non-administrators changing settings to get administrator privileges
Unauthorized use of management software to provide access for other unauthorized users
Using management software to bypass job accounting functions
Here are some methods of minimizing opportunities for elevation of privilege:
Page 8
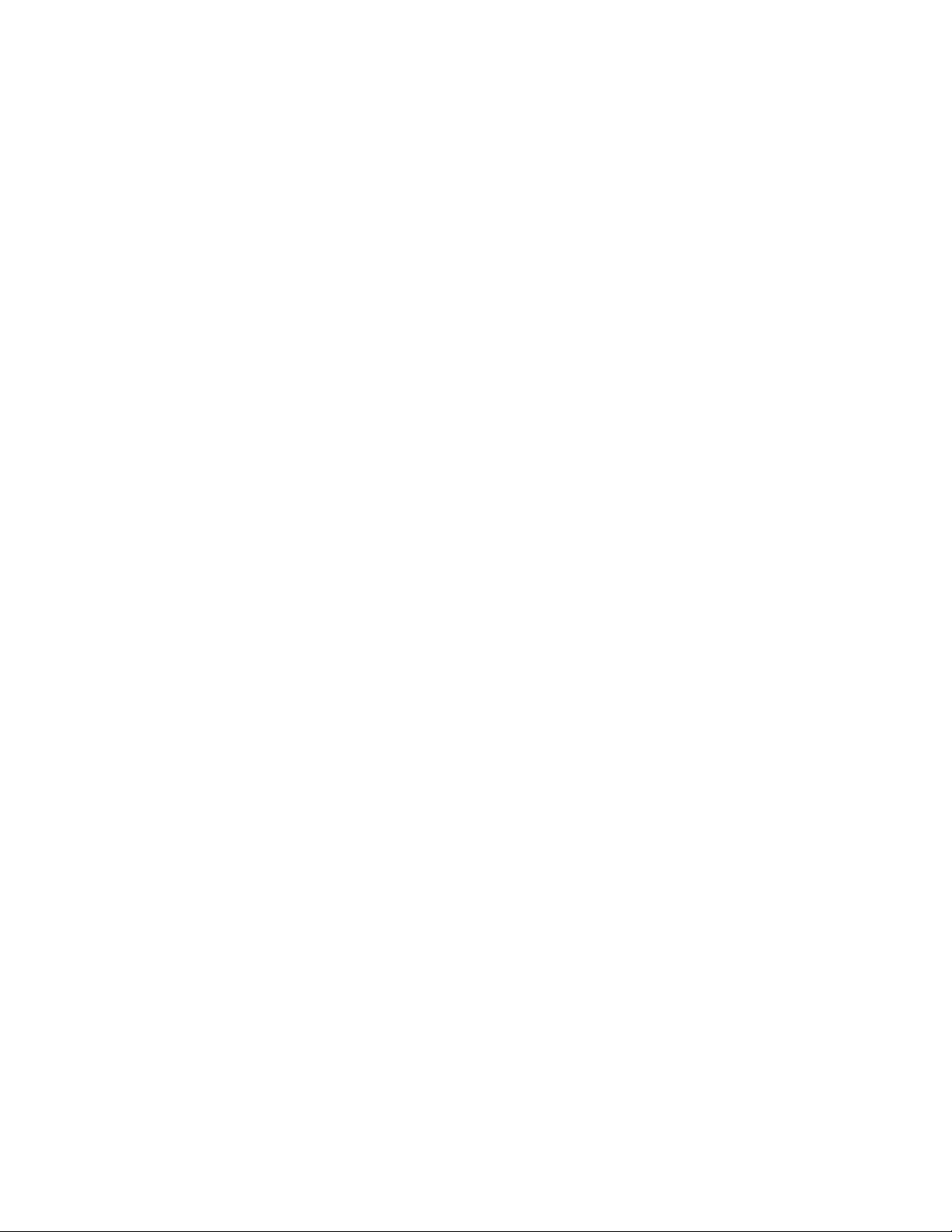
Configure the administrator (device) password.
Configure the PJL password.
Configure SNMPv3 and HTTPS.
Lock available control panel menus by configuring user access
8
Page 9
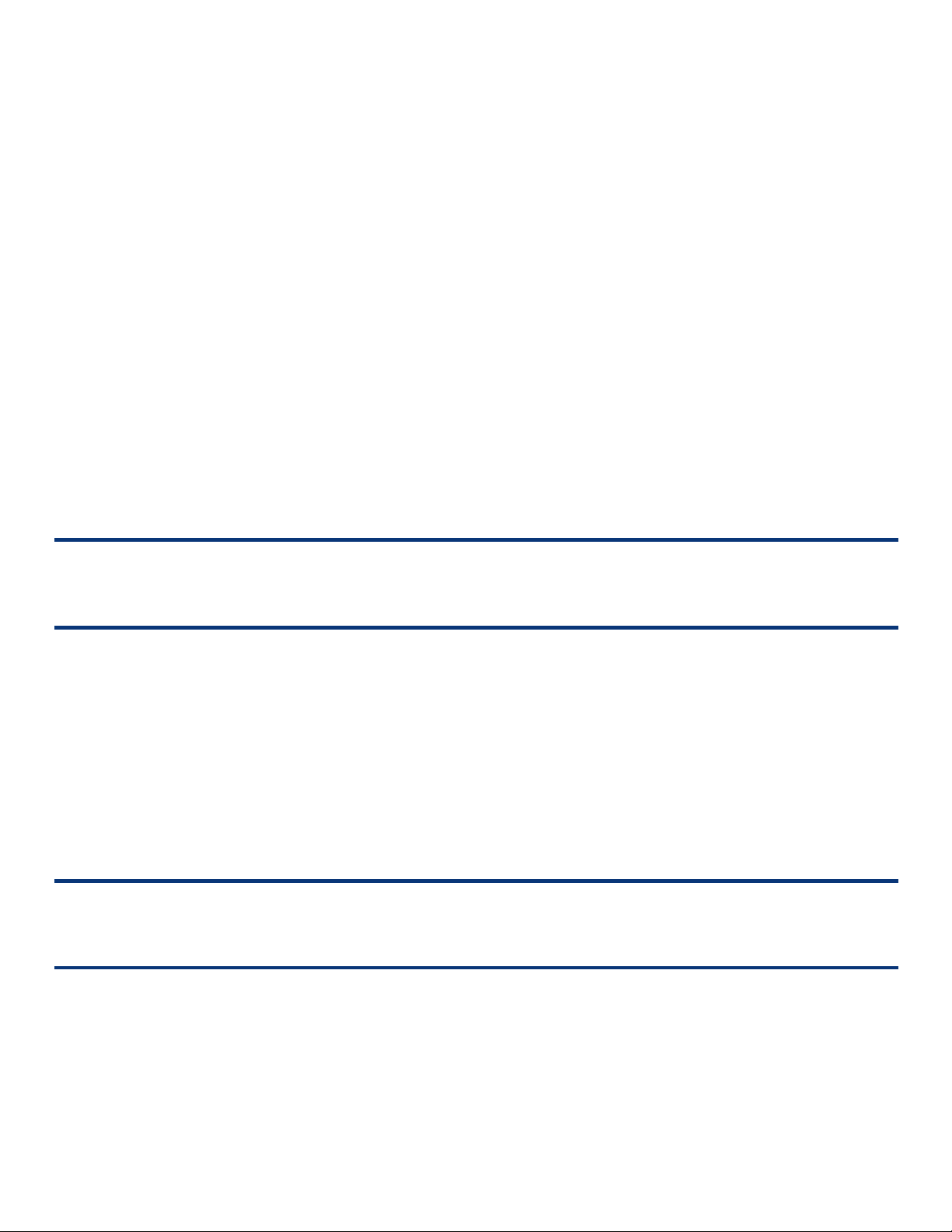
Basic Network Security for Multiple HP Devices
This chapter explains how to configure security settings for one or more printers using HP Web Jetadmin. It assumes that you have
taken or plan to take reasonable steps to secure the network environment in which your MFPs are operating. This includes
configuring network firewalls and providing up-to-date virus controls. If you need help doing this or are looking for information on
ACL, Kerberos, PIN authentication, LDAP, or Solutions please refer to the chapter on Advanced Security before continuing.
Notes on the Process of Configuration
This checklist covers all relevant security settings available for both printers and MFPs. Testing shows that this combination of
settings is successful in the most common network environments as long as the settings are executed in the correct order.
After each setting in the checklist is applied, it is important that you verify configuration to ensure this order is maintained. If a
setting was not applied, attempt to set that setting again. If you have further issues with a particular configuration item, you can
try using the individual configuration pages, or setting that item through the EWS if available.
Keep in mind that every network is different. Configuring an MFP for your network may require adjustments to this configuration.
Be aware of your network environment and consider the right configurations for your situation.
Also, keep in mind that each model of MFP may have unique sets of available settings. For instance, LaserJet (black and white only)
MFPs do not provide settings to restrict color printing. However, Web Jetadmin lists the aggregate of all possible settings for all
MFPs you are managing. You can select settings for all MFPs, and each individual MFP will accept configurations according to its
capabilities and ignore settings that do not apply.
All of the settings in this chapter are found in HP Web Jetadmin, and you should use Web Jetadmin to complete them. If possible,
try to complete all of the steps in the correct order.
Tip:
Use a printout of the Settings List chapter to check off each item as you go along.
Using Web Jetadmin and Printer Passwords
Web Jetadmin is a powerful tool that allows you to manage any number of MFPs and printers. It provides the ability to configure a
wide variety of features and services on the network. Without proper security, Web Jetadmin allows malicious users the same
conveniences for attacking your network. Thus, configuring security features and passwords and updating them regularly for Web
Jetadmin and MFPs is important to network security.
This involves several passwords that limit access to important areas of the printer or MFP. When you attempt to make changes to
configurations, the printers and MFPs will require all applicable passwords. Web Jetadmin keeps an encrypted cache of all of these
passwords for each MFP whenever they are configured or used. However, sometimes the cache can lose track of some credentials.
Thus, you should keep a log of the passwords in a safe place. Web Jetadmin will prompt for passwords during the configuration
process if they are missing from the cache.
CAUTION:
Losing passwords can block access to an MFP. Be careful to record them in a safe place.
Here is a list of the passwords you should configure:
Web Jetadmin password (required during installation of Web Jetadmin)
SNMPv3 credentials
EWS Password (applies to the EWS, JetDirect networking, and FTP)
PJL password
Page 10
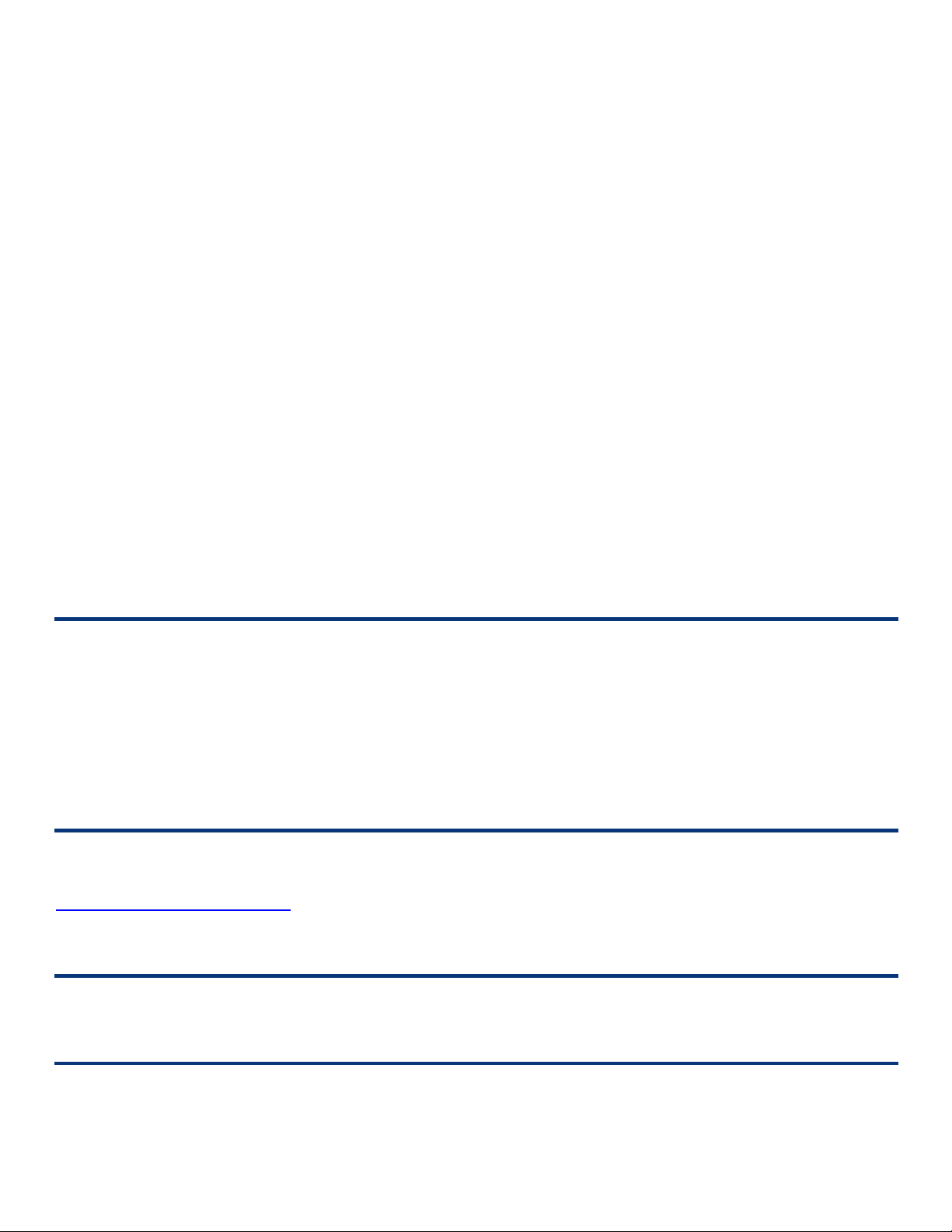
Use good practices for setting and updating passwords (some of the password settings have limitations on what and how many
characters may be used):
Use alpha, numeric and special characters whenever possible.
For numeric only passwords use passwords with at least nine digits.
Use a different password for each password setting. Many of the latest password cracking tools can follow patterns to make
guessing easier.
Avoid using a pattern for passwords.
Change the passwords often with the exception of your HP Secure Hard Disk password. Changing your HP Secure Hard Disk
password (Drive Lock Key) causes a loss of all data on your disk and system security settings
Use the maximum number of possible characters. Many of the password settings will accept as few as one character, but one
character is easy to guess. Current data shows that nine characters or more are extremely difficult or almost impossible to
guess using the latest password cracking tools.
Use complicated passwords. Use a variety of character types. Some of the passwords allow only numeric digits, but others can
accept 96 or more different characters (upper case, lower case, numeric, special characters, and punctuation marks).
Use meaningless random passwords. Passwords that are real words or phrases are easier to guess. The latest password
cracking tools follow dictionaries to narrow down the possibilities.
Record the passwords in a safe but hidden place. The passwords are designed to restrict access to management options on the
MFPs. Losing a password can eliminate your access to settings. This is most important for the Bootloader Password. The
Bootloader Password is a permanent setting that can never be changed or reset without the correct password.
Getting Started
This section provides instructions for configuring HP printers for best-practice security. All of these settings are presented for HP
Web Jetadmin Version 10.4 or later.
Note:
If you are setting this checklist for a group of several printers at once, Web Jetadmin will display all supported settings for all the
MFPs it is managing, even though some of the MFPs may not support all of these settings. Each MFP ignores settings that do not
apply to it and continues without issues. For instance, color settings are ignored for a non-color MFP.
For the same reason, some of the settings may not appear in HP Web Jetadmin if none of your MFPs supports them. Web Jetadmin
displays only the options that apply to the MFPs you are managing. For instance, color settings will not appear if none of your MFPs
has color. Ignore recommendations in this checklist if they do not appear on your Web Jetadmin screen.
Before you begin, be sure to install HP Web Jetadmin Version 10.4 or later, and have it working in your network environment. You
can find Web Jetadmin free for download and installation at the following location on hp.com:
http://www.hp.com/go/webjetadmin
Be sure to update Web Jetadmin Version 10.4 or later with the latest upgrades available from HP. See the HP Web Jetadmin Update
page in the Product Update, Install menu.
Note:
This checklist was written using screenshots from Web Jetadmin 10.4
10
Page 11
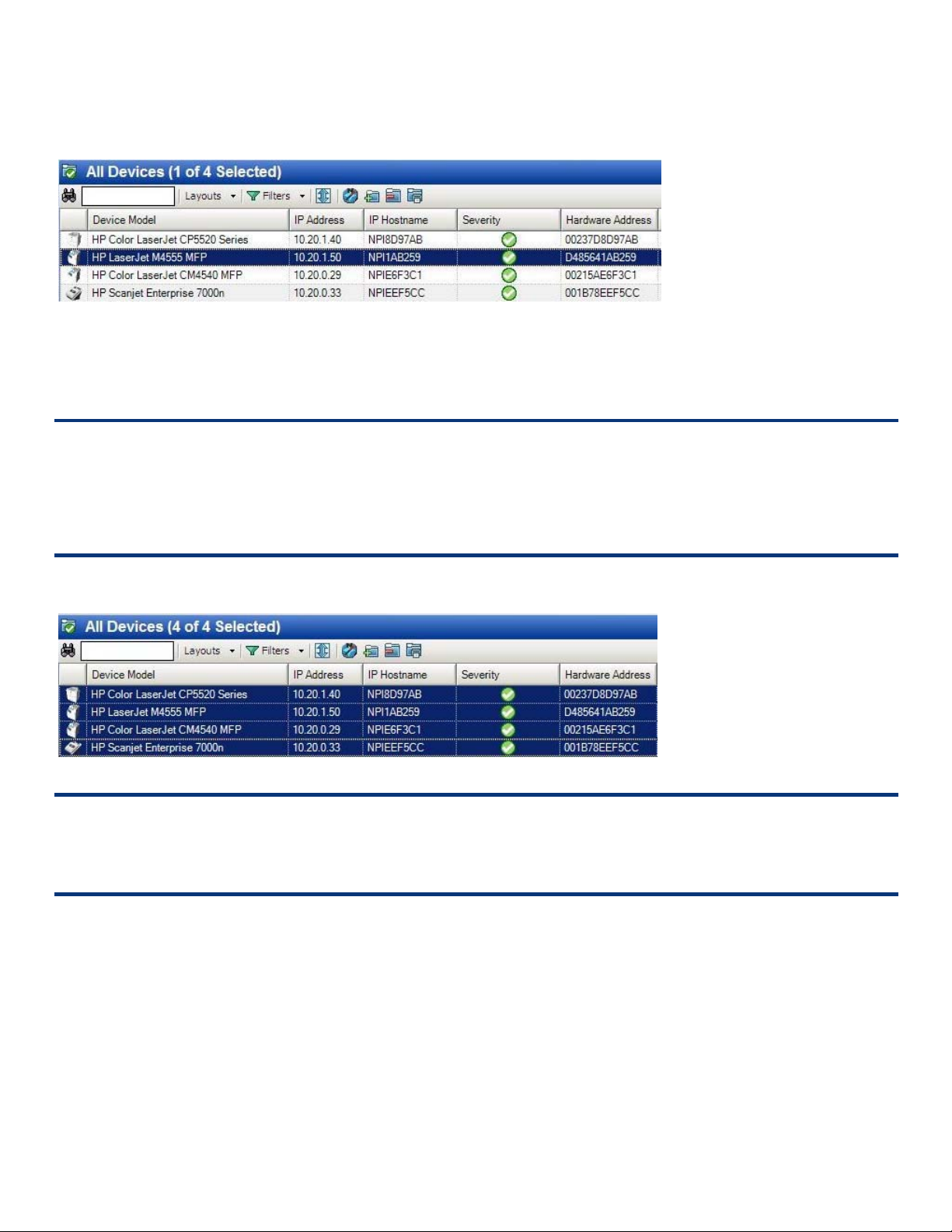
Setting up HP Web Jetadmin
Follow these instructions to prepare Web Jetadmin for configuring the MFPs:
Open Web Jetadmin to view the device list (
Figure 1) that appears by default.
Figure 1: Web Jetadmin showing the device list on the default view.
Check to see that the print devices you wish to configure appear in the Device Model List. If they are not in the list, use the
Discovery options to find the print devices on your network.
Note:
This checklist does not include details on print device discovery. See Web Jetadmin user guidance for more information. In most
cases, the devices will already appear in the default view of Web Jetadmin. It is possible for Web Jetadmin to lose contact
temporarily with a device that is configured for DHCP. Use the Discovery options to restore contact or configure the devices with
static IP addresses.
Hold down the CTRL key and click to select the printers or MFPs to configure in the Device List view (Figure 2).
Figure 2: The Device List showing multiple devices selected.
Note:
Remember that the steps in this checklist are for the specified HP LaserJet and Color LaserJet MFPs. Other devices may appear in
the Device Model list, and it may be possible to configure them using this process, but the results may vary.
Click the Config tab in the lower half of the Device List view to show settings available for configuration (Figure 3).
Page 12
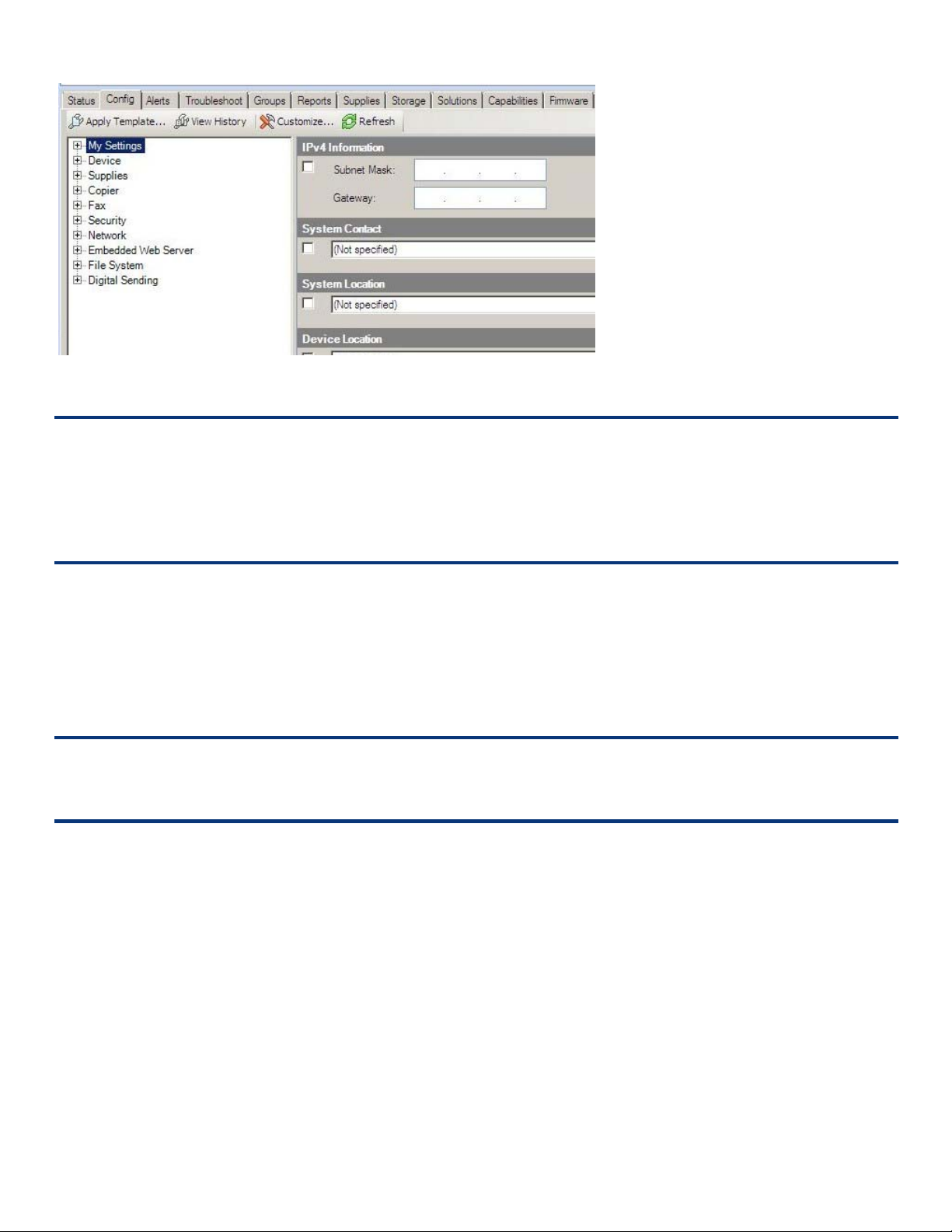
Figure 3: The Config tab displays settings available for configuration.
Tip:
If you are having a problem configuring a setting, try configuring it using the individual device’s configuration page. You can also
attempt to configure the setting using the EWS of the device.
Sometimes Web Jetadmin can lose track of device credentials. If this happens, some settings might fail. Clear the Web Jetadmin
Device Cache (see Web Jetadmin Help) and re-enter the device credentials.
The next step is to ensure that any installed HP Secure Hard Disks are configured:
Configuring HP Secure Hard Disk
If you have an HP Secure Hard Disk installed, you need to verify data encryption is enabled. Encryption is enabled by default for
products and hard drive accessories.
WARNING: If your HP Secure Hard Disk is not already configured to encrypt your data, consult your documentation to resolve this
issue. Failing to configure your HP Secure Hard Disk before starting this checklist will reset all security settings to factory defaults
and require you to repeat this checklist again when you configure the drive.
Follow these steps to use Web Jetadmin to verify your HP Secure Hard Disk is installed and configured:
1. Select the device you want to verify has an encrypted disk and select the Storage tab. Select the device in the device list
and mouse over the Storage Media Column.
2. Examine the storage media data available in the pop-up it should show that the hard drive is enabled, and the encryption
status should be “Encrypted.”
12
Page 13
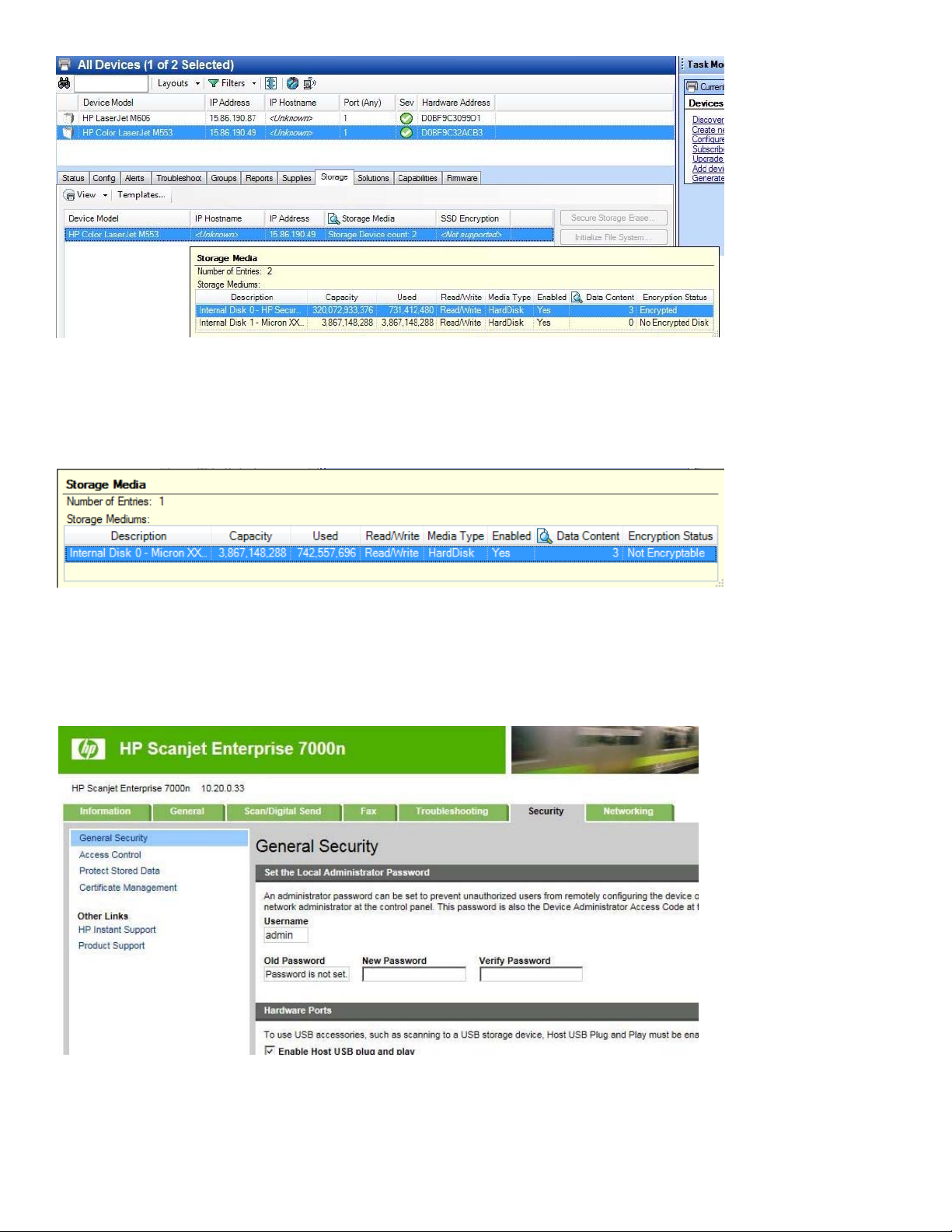
Figure 4: Shows the Storage Media pop-up details.
Figur
e 4 is an example of a disk that has not the Secure Hard Disk Accessory installed. The Highlighted line is the hard disk. The
other listed disk is the original memory module which is no longer being used for customer data. As such it is listed as No Encrypted
Disk. If the product does not have an accessory, the memory will show as shown in Figure 5.
Figure 5: Shows the memory of a printer without a hard drive showing status of Not Encryptable
F
ollow these steps to use the EWS to verify your HP Secure Hard Disk is installed and configured:
1. Go to the EWS for each print device and select the Security tab. (Figure 6).
Figure 6: Shows the content of the Security tab of your devices EWS.
Page 14
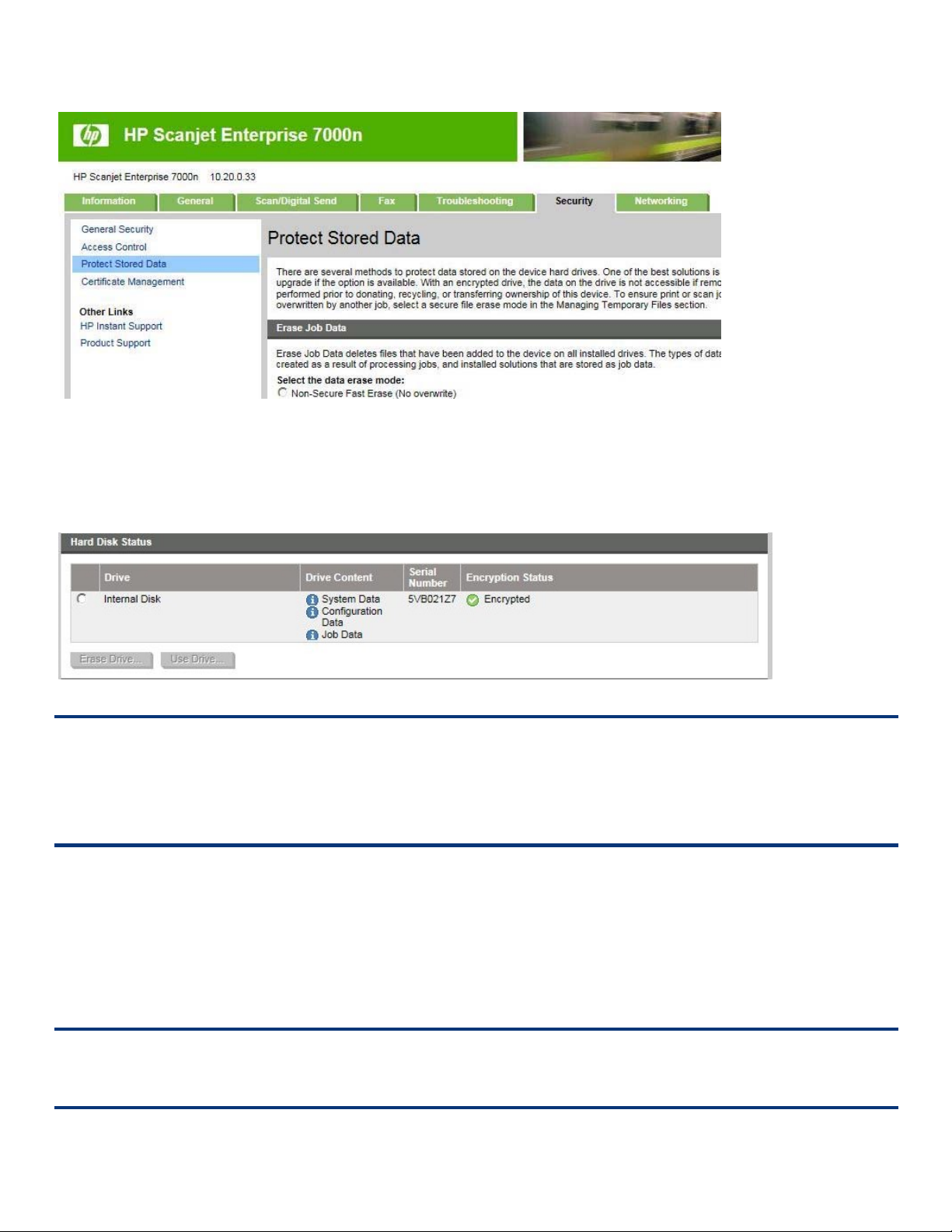
2. Select Protect Stored Data from the left-hand menu list to view the Protect Stored Data Page (Figure 7).
Figure 7: Shows the Protect Stored Data settings page in the EWS.
3. In the Hard Disk Status section of the Protect Stored Data page, you can see the Encryption Status for that device. If you
see a green checkmark, the device is encrypting your data properly (Figure 8).
Figure 8: Shows the Hard Disk Status a green check means an encrypted disk is Installed and Encrypted.
Note:
If your MFP is reporting an installed HP Secure Disk but its status is anything other than Encrypted it is recommended you resolve
the issues with your HP Secure Disk before continuing this checklist. If you do not you may need to re-apply the entire checklist to
the MFP.
The next step is to configure secure communications between HP Web Jetadmin and the MFPs:
Configuring SNMPv3
SNMPv3 provides encryption for communication between Web Jetadmin and MFPs. It helps to ensure that only authorized and
authenticated administrators have access to the configuration settings of the MFPs. It also helps to ensure that no one can gather
sensitive information, such as passwords, usernames, and other codes, over the network while you are configuring the MFPs.
Note:
It is best to configure SNMPv3 by itself to ensure that the settings save properly.
14
Page 15
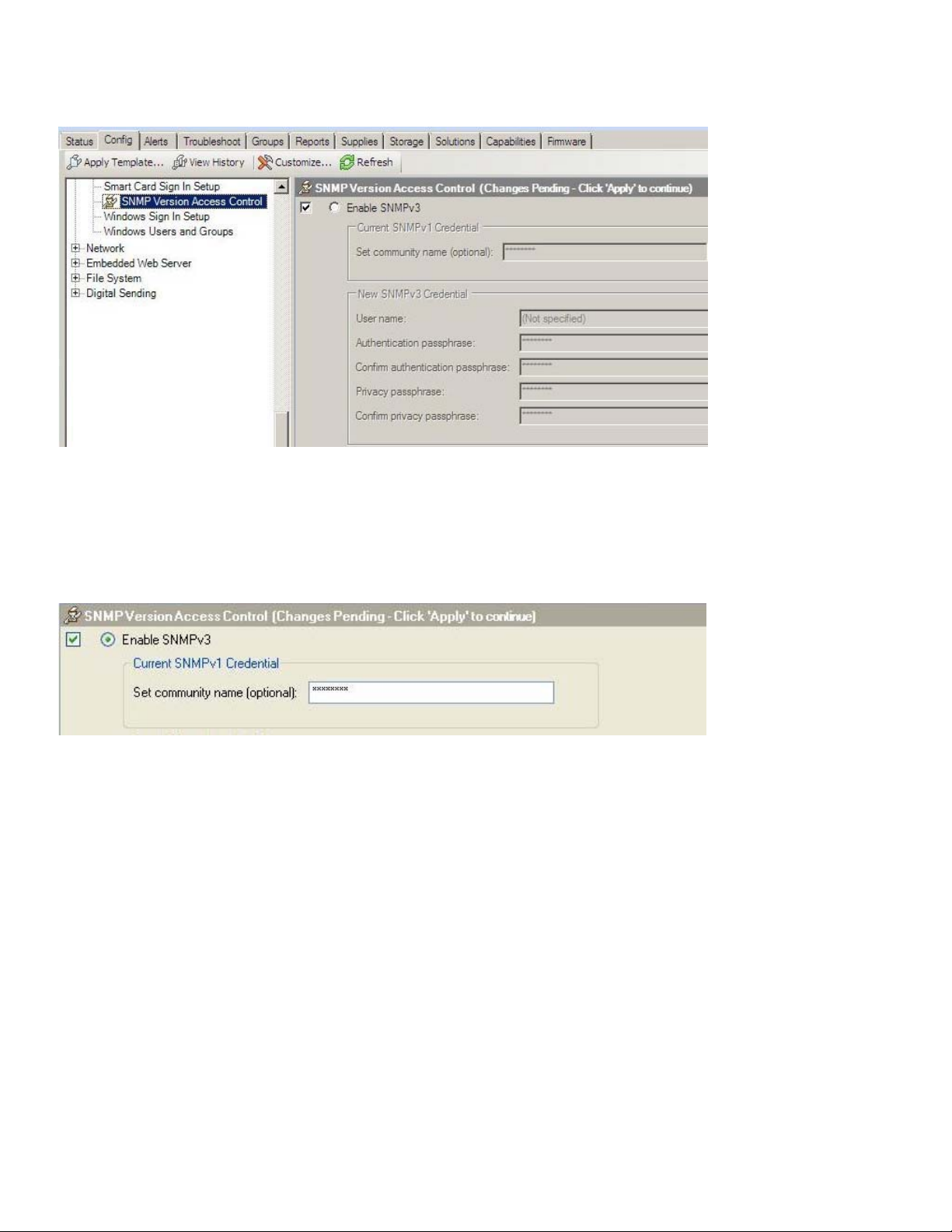
Follow these steps:
Click Security in the Configuration Categories menu (Figure 9) to view the options for configuration. From the Security Options
select SNMP Version Access Control.
Figure 9: The Security category and SNMP Version Access Control settings.
On the SNMP Version Access Control menu and select the Enable SNMPv3 checkbox (Figure 10).
Figure 10: Shows Enable SNMPv3 selected.
Once Enable SNMPv3 has been selected, and fill in the New User, the New Authentication Passphrase, and the New Privacy
Passphrase fields (Figure 11) in the New SNMPv3 Credential section. See below for details.
Page 16
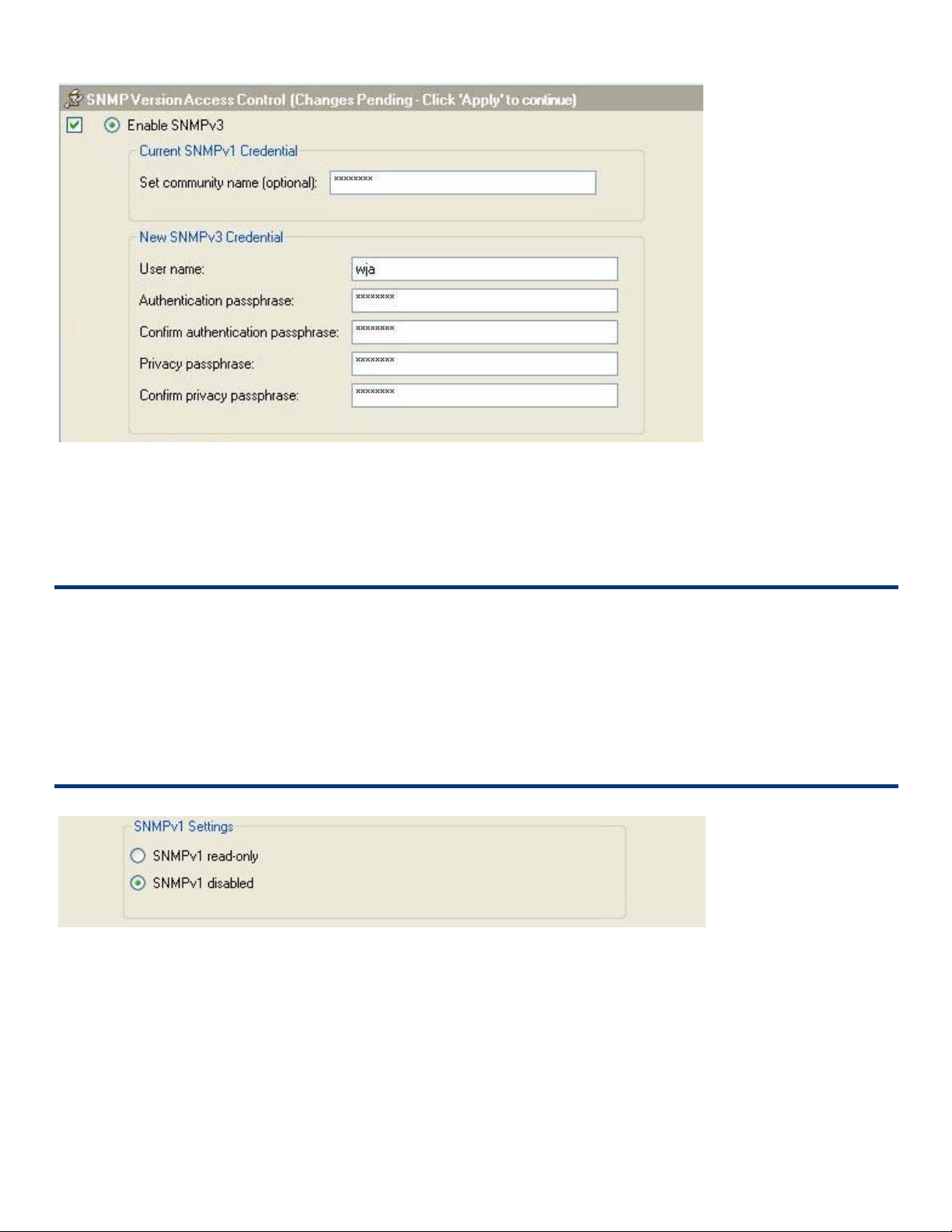
Figure 11: The Enable SNMPv3 option has been selected and the New SNMPv3 Credential section is complete.
The New User Name field can be any name you choose.
The New Authentication Passphrase field can be any word or phrase that is at least 9 alphanumeric characters.
The New Privacy Passphrase field can be any word or phrase that is at least 9 alphanumeric characters.
CAUTION:
These instructions are for the initial configuration of SNMPv3. Once you finish this configuration, your devices will require these
credentials whenever anyone attempts to access settings over the network. Be sure to remember these credentials and provide
them only to authorized users. If these credentials are forgotten, the only way to restore communication between HP Web
Jetadmin and the print devices is to restore them to factory default settings.
Web Jetadmin retains the SNMPv3 credentials for each device, and it will not prompt for them as long as the settings remain the
same. You can clear the Web Jetadmin Device Cache to cause Web Jetadmin to require the credentials again. Web Jetadmin stores
the SNMPv3 credentials in an encrypted form.
Scroll down to the SNMPv1 Settings section, and select SNMPv1 disabled (Figure 12).
Figure 12: The SNMP Version 3 Only setting.
This setting limits all SNMP configuration communication to only SNMPv 3. Once applied your devices will not allow SNMPv1
SET and SNMPv2 GET.
Choose Apply at the bottom of the SNMP Version Access Control configuration to apply the settings to the selected devices. If
your configuration is not successful, you can click the Details button for more information on why the configuration failed.
16
Page 17
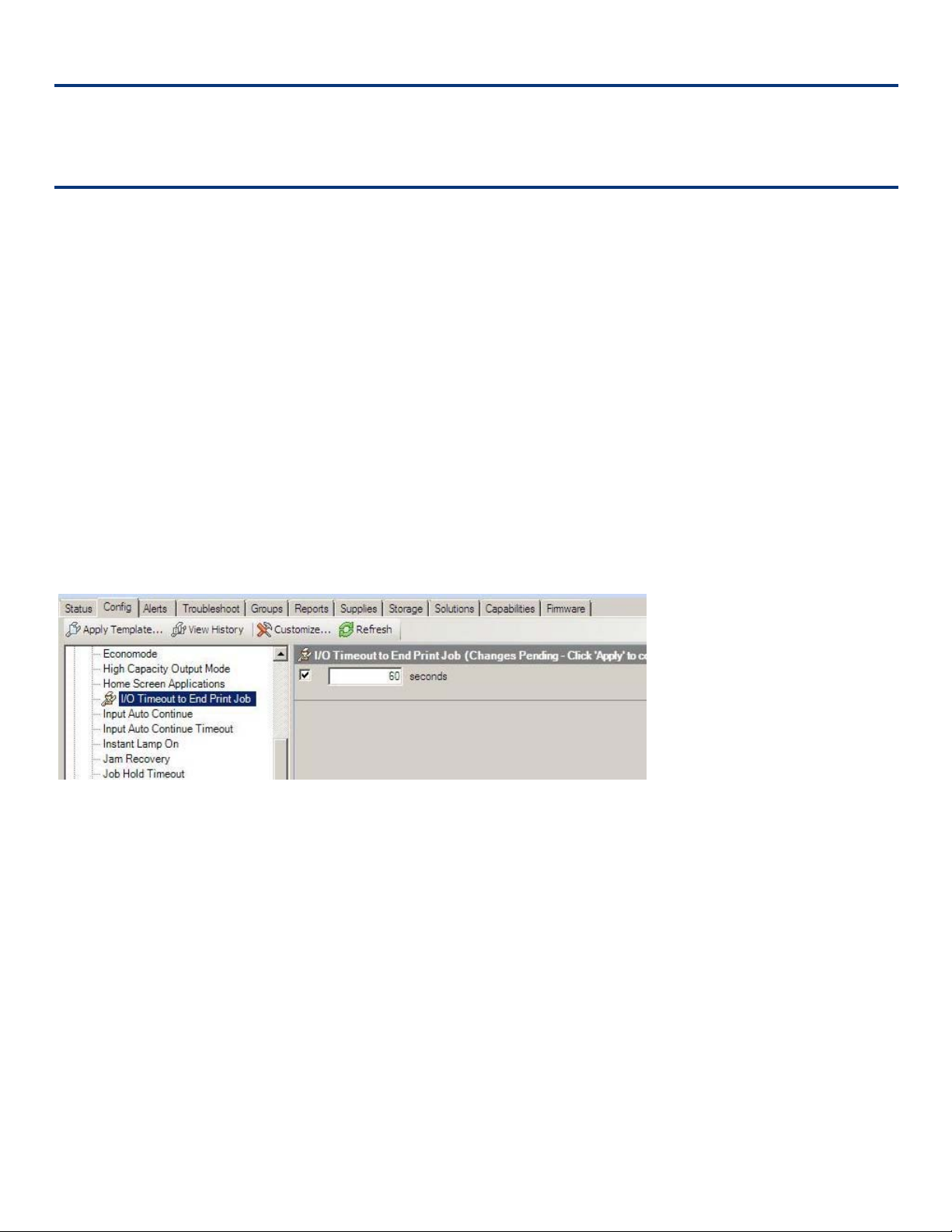
Now, whenever you click Apply to configure settings, the MFP or other device will check for the SNMPv3 credentials.
Note:
For convenience, Web Jetadmin stores the credentials for each device in an encrypted format. However, Web Jetadmin may still
prompt you for credentials on occasion so remember the passwords you set.
Click Done to exit the Configure Devices dialogue and continue with this checklist.
Configuring Device Settings
The Device category includes settings that affect some of the normal use of the print device. The following settings affect how jobs
are stored, and how long your print device will wait before a job times out in a particular way.
Click the Device category on the Config tab, to view the following configuration options:
I/O Timeout to End Print Job
The I/O Timeout to End Print Job allows you to specify the amount of time a device should wait between packets before canceling a
job. Setting this timeout will help prevent jobs formed or sent incorrectly from tying up a print resource. To set this timeout follow
the instructions below.
From the Device category select the I/O Timeout to End Print Job menu (Figure 13).
Click checkbox to enable the I/O Timeout to End Print Job setting and select a reasonable time the print device should wait
between data packets.
Figure 13: The I/O Timeout to End Print Job options.
Input Auto Continue Timeout
The Input Auto Continue Timeout allows you to specify the amount of time a device should wait before performing the default
action when the specified media size for a job is not available. Setting this timeout will help prevent jobs sent with improper paper
or media selections from tying up a print resource. To set this timeout follow the instructions below.
From the Device category, select the Input Auto Continue Timeout menu.
Click checkbox to enable the Input Auto Continue Timeout setting and select a reasonable time the print device should wait
between data packets.
Page 18
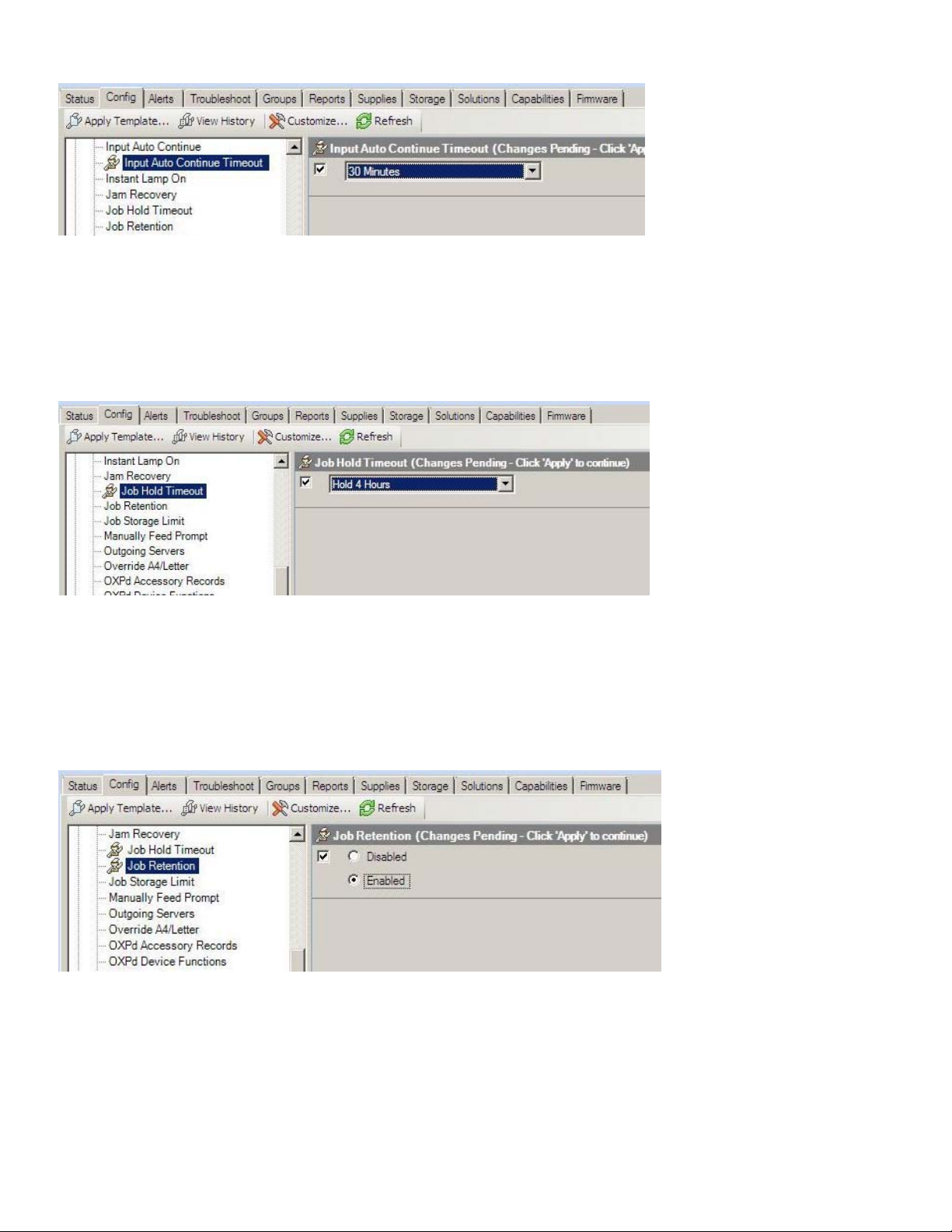
Figure 14: The Input Auto Continue Timeout options.
Job Hold Timeout
From the Device category select the Job Hold Timeout menu (Figure 15).
Click checkbox to enable the Job Hold Timeout (Figure 15) setting and select a reasonable time for printing. This ensures that
stored copy and print jobs on the MFP are erased after a reasonable time.
Figure 15: The Job Hold Timeout options.
Job Retention
From the Device category select Job Retention (Figure 16).
Click checkbox to select Job Retention and select Enabled.
Figure 16: The Job Retention options.
This allows users to store print jobs for printing at their discretion (when they can be present to control the printouts and keep
them from view).
18
Page 19
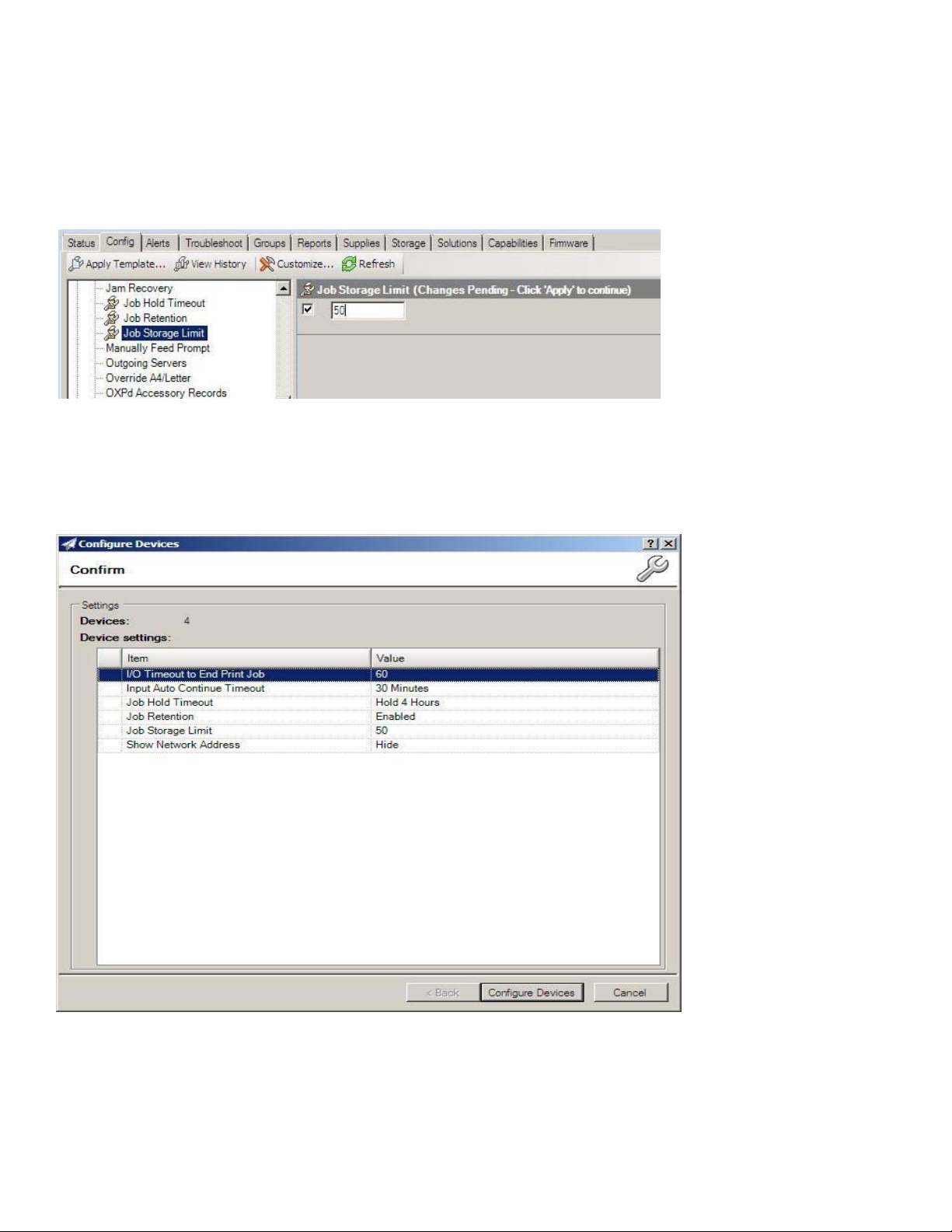
Job Storage Limit
The Job Storage Limit allows you to specify the maximum number of stored jobs allowed on the printer. You will want to choose a
number of jobs that is appropriate for your print devices and print usage in your environment. This setting can protect your printer
from accepting more print jobs than it can effectively store.
From the Device category select the Job Storage Limit menu (Figure 17).
Click checkbox to enable the Job Storage Limit setting and select the number of allowable Stored Jobs.
Figure 17: The Job Storage Limit options.
Apply the Changes
Click the Apply button located in the bottom right hand corner to apply the settings to the selected devices. This will open the
configure devices dialogue box (Figure 18).
Figure 18: The Configure Devices dialogue box.
Review your settings and then click the Configure Devices button to execute the configuration.
Page 20
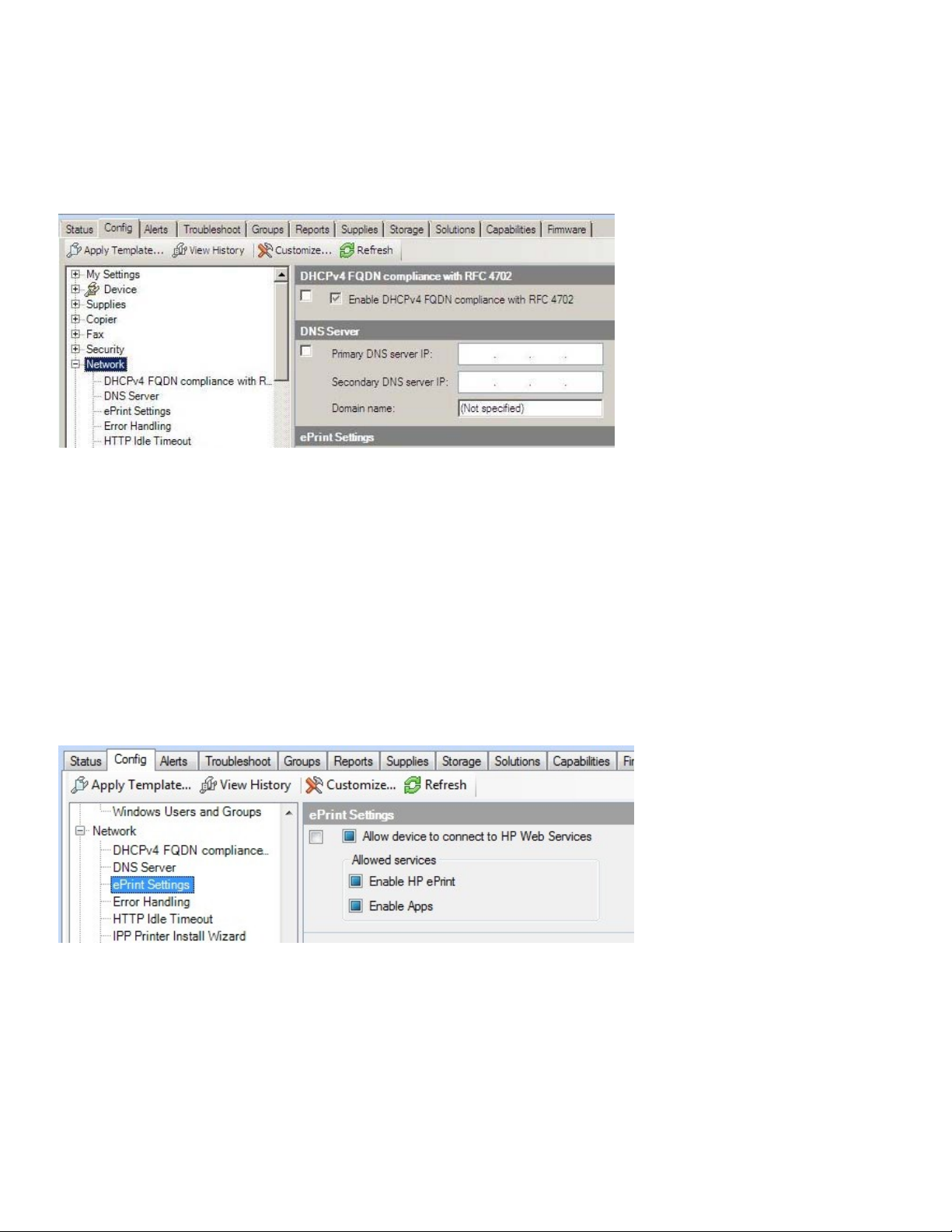
Configuring Network Settings
The Network category on the Device tab provides options that relate to Jetdirect Print Servers. The security features you will be
configuring restrict what methods are available for communication with your MFP over the network. Follow the instructions below
to view and configure these options.
Click the Network category on the Config tab to expand the configuration options (Figure 19).
Figure 19: The Network Category.
e- Print and HP Web Services Settings
This option enables, disables or configures the ePrint feature on a device. It also allows you to enable, disable or configure HP Web
Services and applications on your device. You can allow ePrint via Email or Simple Internet Printing. Unless e-Print, HP Web
Services, or other applications are a critical part of your print environment we recommend disabling these features. If you are using
the e-print enterprise server and not the HP cloud for e-print, you should refer to your administrators guide for any special settings
that may be required to secure your solution.
Click to select e-Print Settings (Figure 19), and clear the checkboxes to Disable.
Figure 20: Disable HP ePrint, HP Web Services, and Apps
Error Handling
The Error Handling option (Figure 21) specifies how the Jetdirect Print Server handles error conditions. The settings are:
Dump then Reboot does a memory dump them reboots.
Reboot Without Dump reboots without dumping memory.
Dump then Halt does a memory dump but does not do a reboot; operations are halted.
20
Page 21

Choose the setting that best fits your security needs.
Figure 21: The Error Handling option.
HTTP Idle Timeout
The HTTP Idle Timeout option configures the amount of time an HTTP connection to the device remains open. This can prevent the
need to physically go to the device when you have problem jobs that lack proper end of job signals or other hung connections. After
the HTTP Idle Timeout has expired, the idle connection will be closed to allow for a new connection to your device. All devices
covered in this document support the HTTP Idle Timeout option. To set the HTTP Idle Timeout option:
Click HTTP Idle Timeout (Figure 22).
Figure 22: The HTTP Idle Timeout option.
In the input field, type a reasonable number of seconds (5 to 60) for the device to wait on an idle connection before moving on. If
you spool large documents on a regular basis you will want to set this on the higher end. The default setting is 15.
IPX RCFG Support
This setting prevents access to configuration settings through Novell NetWare linkages; however, you should enable it if your
network uses these linkages.
Click IPX -- RCFG Support Enabled (Figure 22) and leave Enable RCFG Support blank to disable it.
Page 22

Figure 23 The RCFG Setting option.
Network Enable Features
To enable or disable print features on your MFP you:
Click Enable Features from the configuration options in the Network category (Figure 23).
Figure 24: The Enable Features option.
Next, select the print features you would like to enable or disable. The following table lists and explains the
recommended settings for the Enable Features option:
22
Page 23

Feature Recommended Setting Explanation
EWS Config Disabled***
***NOTE:
The recommendation is to
disable EWS Config, but you
should leave it enabled until you
are finished configuring this
checklist. Otherwise, it will
prevent you from configuring
some of the remaining settings.
Disabling EWS Config closes
down the EWS and it eliminates
the configuration settings that
are controlled by the EWS. It
also removes the affected
settings from Web Jetadmin
menus. This includes settings
for email, send to folder, and
fax. You should disable EWS
Config while the MFPs are in
use, and enable it only to make
changes to the affected
configurations.
Telnet Config Disabled
Disabling Telnet Config
prevents access to
configuration settings and other
features through Telnet.
SLP Config Disabled
Disabling SLP Config prevents
access to configuration settings
and other features through SLP.
FTP Printing Disabled Disabling FTP Printing prevents
access to configuration settings
and other features through FTP.
It also prevents printing through
FTP.
LPD Printing Disabled
9100 Printing Enabled
Air Print Disabled
IPP Printing Disabled
Disabling LPD Printing prevents
access to configuration settings
and other features through LPD.
It also prevents printing through
LPD.
9100 Printing is the access
point for normal printing
through standard HP print
drivers.
Disabling Air Print prevents also
prevents printing via Air Print. If
you do not operate in an
environment that supports this
feature, we recommend
disabling this feature.
Disabling IPP Printing prevents
access to configuration settings
and other features through the
IPP. It also prevents printing
through IPP. If your require IPP
to be enabled. We highly
recommend enabling IPPS.
Page 24

IPPS Printing Disabled
Disabling IPPS when IPP is not in
use is your only option. When
IPP is enabled, the IPPS Printing
setting enables the Internet
Printing Protocol over SSL. IPPS
provides a secure method for
sending print jobs to the device
over the Internet or intranet.
MDNS Config Disabled
Disabling MDNS Config prevents
access to configuration settings
and other features through
MDNS.
IPv4 Multicast Config Disabled
Disabling IPv4 Multicast Config
prevents access to
configuration settings and other
features through IPv4 Multicast.
WS-Discovery Disabled
Disabling WS-Discovery
prevents systems from using
WS-Discovery for discovering or
browsing printers on the
network.
HP XML Services Disabled
Disabling HP XML Services
prevents HP Web services from
accessing XML-based data on an
HP print server.
WARNING: You will want to enable WS-Discovery on this printer if the following apply: You are using an IPv6 only network, you use
WS-Print to discover your devices, or operate in a Windows Vista/ Windows 7 centric environment. If you are unsure of this setting,
we highly recommend testing its implications with a single device before applying it to your whole fleet.
Note:
If you are using third party solutions recommendations may be different. Please see the Advanced Security chapter. As a rule, you
should close down any MFP network features that are not in use.
Click Apply in the lower right-hand corner to view the Configure Devices dialogue box. (Figure 25). Review your selections carefully
before clicking on the Configure Devices button.
24
Page 25
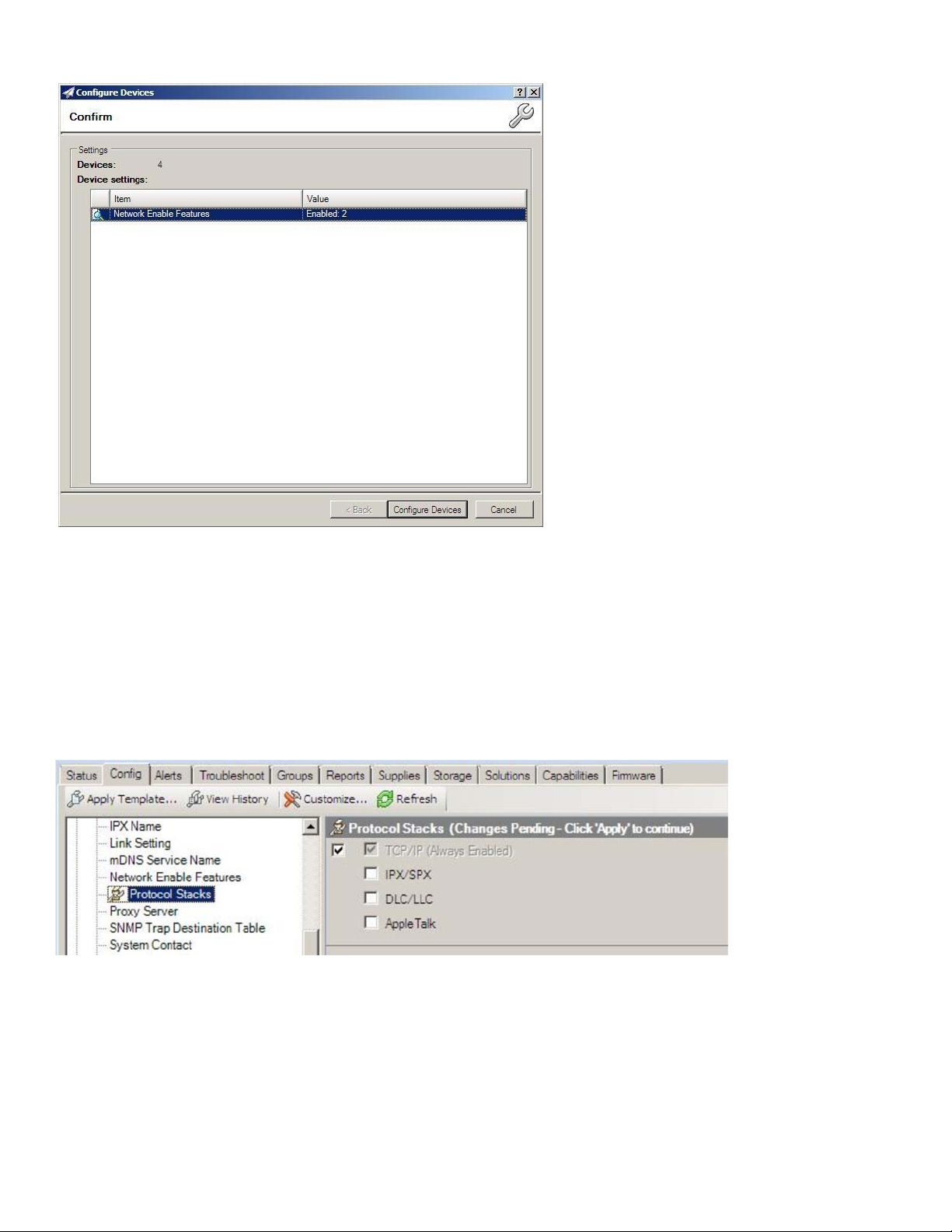
Figure 25: Review your Enable Features Configuration selections before configuring your devices.
Protocol Stacks
The Protocol Stacks option allows you to enable or disable certain print protocols used in your environment. To set your
configuration:
Click to select Protocol Stacks (Figure 25) and deselect all unused protocol stacks as applicable to your network. See the table
below.
Figure 26: The Protocol Stacks options.
Page 26

The following table lists each protocol with the recommended setting and an explanation:
Protocol Stack
Recommended Setting
Explanation
TCP/IP
IPX/SPX Leave blank to disable This setting disables access for Novell
DLC/LLC Leave blank to disable This setting enables the MFP to
AppleTalk Leave blank to disable This protocol provides access to older
Always enabled
This is the normal operating protocol
for the MFPs.
servers.
communicate at basic levels on the
network. It should be disabled if not in
use.
Apple and Macintosh computers. It
should be disabled if not in use.
TCP Idle Timeout
The TCP Idle Timeout option configures the amount of time a TCP/IP connection to the device remains open. This can prevent the
need to physically go to the device when you have problem jobs or other hung connections. After the TCP Idle Timeout has expired,
the idle connection will be closed to allow for a new connection to your device. All devices covered in this document support the
TCP Idle Timeout option. To set the HTTP Idle Timeout option:
Click TCP Idle Timeout (Figure 26).
Figure 27: The TCP Idle Timeout option.
In the input field, type a reasonable number of seconds (5 to 60) for the device to wait on an idle connection before moving on. If
you spool large documents on a regular basis you will want to set this on the higher end. The default setting is 15.
Web Services Print
This option enables or disables the Microsoft Services for Devices WSD Print services supported on the HP Jetdirect Print Server.
Click to select Web Services Print (Figure 28) and select Disabled.
26
Page 27

Figure 28: Disabling Web Services Print.
Apply your Changes
Click the Apply button located in the bottom right hand corner to apply the settings to the selected devices.
Review your settings and then click the Configure Devices button to execute the configuration.
Configuring Security Settings
The Security category includes many advanced security settings and password settings. If you are attempting to configure a
setting that is in the Security category and not listed in this section, you should check the chapter on Advanced Security for multiple
MFPs. To set the basic required settings in this category follow the steps in the sections below.
Bootloader Password
The Bootloader password protects features, such as the MFP reset options that are available on the MFP control panel. These
features are not commonly known, but they can severely affect the MFPs if they are executed improperly. The Bootloader
password is not configured by default.
CAUTION:
Once you configure the bootloader password, the bootloader features will be inaccessible permanently without it. The only way to restore the default setting and
clear the password is to provide the correct password and set it with a blank password.
Be very careful to remember the configured bootloader password. A hardware replacement may be required to recover from a forgotten Bootloader Password.
On the Config tab under the Security category page, select the Bootloader Password option (Figure 28).
Page 28
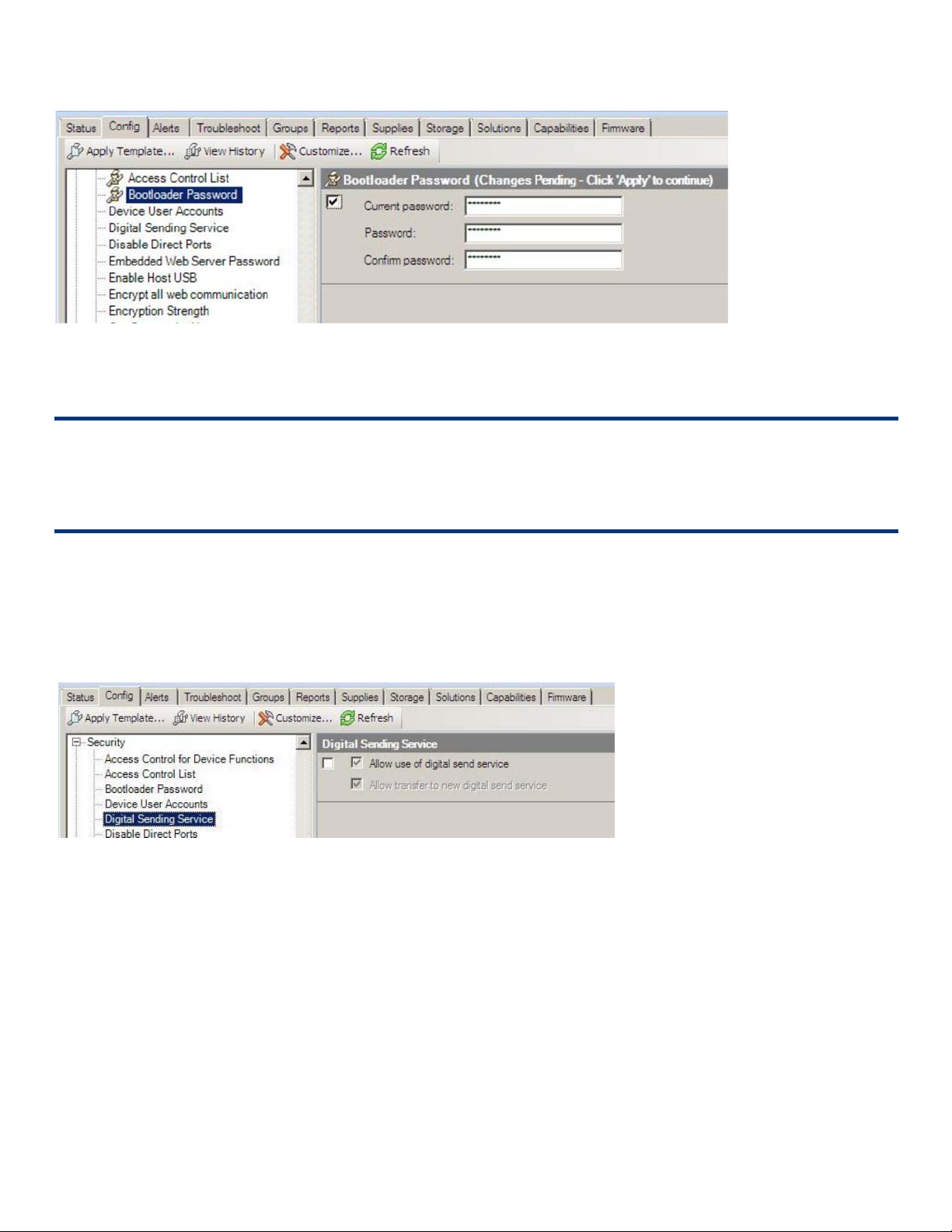
Figure 29: The Bootloader Password option.
Type a password of 9 to 16 numeric digits in the New Password field and repeat it exactly in the Repeat Password field.
Note:
To reset (clear) this password, click to select Bootloader Password, type the correct current password, and leave the New Password
and Repeat Password fields blank. Then click Configure, and the bootloader password will be cleared in the MFPs.
Digital Sending Service
The Digital Sending Service is used when your print infrastructure utilizes a DSS server or other HP print solutions. If you have a
print infrastructure, keep Allow use of digital send service checked. Otherwise, deselect this checkbox to prevent from
unauthorized use of this service.
On the Config tab under the Security category page, select the Digital Sending Service option (
Figure 30).
Figure 30: The Digital Sending Service option.
Embedded Web Server Password
You can configure many of the settings in this checklist using the Embedded Web Server. To protect your MFP while configuring
this checklist using Web Jetadmin it is important to set the Embedded Web Password. To do this, follow these instructions.
Click Embedded Web Server Password under the Security category (Figure 31).
28
Page 29

Figure 31: The Embedded Web Server Password options.
Type a password of 9 to 16 characters in the Embedded Web Server Password field (you should always type the maximum number
of characters for best security). This setting requires users to log on for parts of the EWS that provide configuration options.
Repeat the password exactly in the Repeat Password field.
Note:
The Embedded Web Server Password is synchronized with the Device Password (appears later in this checklist). If you change
either the Embedded Web Server password or the Device Password, the MFP will configure both to be the same.
Enable Host USB
The Enable Host USB Feature allows you to enable or disable use of USB accessories. An Example of this would be scanning to a
USB storage device. If you disable this feature, applications which require host USB plug and play (such as the save to USB
application) will automatically be disabled. If you are not using this functionality in your environment, we recommend that this
feature be Disabled. Disabling this feature will not affect your smart card solution or print from USB. To set Enable Host USB:
Click to select the Enable Host USB (Figure 31) and click to select Disabled.
Figure 32: The Enable Host USB option.
Encrypt all Web Communication
This setting requires web browsers to use HTTPS when contacting the MFPs. This ensures secure communications with the MFP
EWS. To enable this feature:
Click Encrypt all web communication, and then select Enabled to enable HTTPS communication between the Jetdirect Print Server
and any web browser (Figure 33).
Page 30

Figure 33: Enabling HTTPS web communication.
Encryption Strength
The Encryption Strength setting allows you to choose the strength of the encryption algorithm used for communication between
the MFP EWS and the web browsers connecting to it (this is related to the HTTPS Setting option above). To configure the
Encryption Strength setting:
Click Encryption Strength in the Security category (Figure 34).
Click the Encryption Strength dropdown menu, and select the highest setting that your browser supports.
Figure 34: The Encryption Strength option.
Open/Print from USB Device
The Open/Print from USB Device feature allows you to print documents stored on a USB device. Leaving this option enabled could
allow people without access to your network print documents from your devices at walk up. We recommend that this feature be
Disabled. Disabling this feature will not affect your smart card solution or Host USB functionality. To set Enable Host USB:
Click to select the Open/Print from USB (Figure 34) and click to select Disabled.
Figure 35: The Open/Print from USB option.
30
Page 31

PJL Password
The PJL password protects the default features on the MFP that can be changed by sending PJL commands to the MFP. The PJL
password is required for administrative PJL commands that are used to modify feature settings. If you do not set this password,
you are vulnerable to having your device settings including your control panel display altered. To set the PJL Password:
Click PJL Password under the Security category (Figure 36).
Figure 36: The PJL Password option.
Type a password that is any number between 1 and 2147483647 that is at least nine digits in length, and repeat it in the Repeat
PJL Password field. Do not use the same PJL password for all of your print devices as this can significantly increase the risk of
having your PJL password guessed by an attacker.
Note:
If you have problems configuring this password try configuring it through the EWS.
Printer Firmware Update
HP recommends updating firmware whenever new firmware is available, but you should keep Printer Firmware Update disabled
until you plan to use it. To disable Printer Firmware Update:
Click to select Printer Firmware Update (Figure 37) and select Disable.
Figure 37: The Printer Firmware Update option.
Restrict Color
The Restrict Color options (Figure 38) allow you to manage the usage of color printing supplies within your organization. If you wish
to restrict access to color printing you can configure these settings to match your policy.
Page 32

Figure 38: The Color Access Control options.
Secure Disk Password
The Secure Disk Password option (Figure 39) allows you to configure the password for a secure disk. If you change the password,
no data on the secure disk is lost.
Note:
If you are configuring multiple devices and are not sure whether a manual password has been set on any of those devices it is
recommended you skip this step in the configuration.
Figure 39: The Secure Disk Encryption Mode option.
Apply the Changes
Click the Apply button located in the bottom right hand corner to apply the settings to the selected devices
Review your settings and then click the Configure Devices button to execute the configuration.
Configuring Fax Settings
The Fax Category provides options for the analog fax functions. This includes settings to allow for printing fax jobs when the
recipient is present and for restricting access to fax print jobs.
Blocked Fax List Settings
The Blocked Fax List option (Figure 39) allows you to maintain the list of fax numbers that are blocked by the fax device. Your
organization can prevent unwanted solicitation by adding the fax number to the blocked fax list.
32
Page 33

Follow these instructions to configure Fax Printing:
Note:
Be sure to configure the MFPs for fax capabilities before continuing with the instructions below. At the minimum, configure the
modem settings for the country, the company, and the phone number.
Click Fax on the Config tab and select Blocked Fax List Settings.
Figure 40: The Blocked Fax List settings.
Enter a Fax number you wish to block and clock the Add Number button. To remove a blocked fax number, highlight that number
and click the Remove button.
Fax Header Settings
The Fax Header Settings option (Figure 40) allows you to set the phone number company name and location for all your faxes. We
recommend setting these options.
Follow these instructions to configure Fax Printing:
Click Fax on the Config tab, and select Fax Header Settings
Figure 41: Fax Header settings.
Enter the Phone number, Company name, and location you wish to send with your faxes.
Page 34

Additional Fax Configuration
Some of the newer MFPs or recently upgraded MFPs may contain options for setting and locking down the Fax speed-dial feature.
To set your MFP speed-dial options follow the steps below
.
1. Open the Embedded Web server for your MFP by entering the IP address of the printer into address field of your web browser
and click the fax tab (Figure 42).
Figure 42: The Fax Settings Page.
2. Click to select Fax Speed Dials on the left-hand menu (Figure 43).
Figure 43: Fax Speed Dials selection and page.
3. Set any speed-dials you wish to have by selecting the speed-dial number and clicking the Edit Speed Dial button (Figure 44).
34
Page 35

Figure 44: The Fax Speed Dials configuration button.
4. To keep speed-dial entries from being added or edited via the control panel input the number of the specific speed-dials you
wish to lock. We recommend locking all speed-dial entries from modification. To do this, enter 0-99 in the box and select Save
(Figure 45).
Figure 45: The Fax Speed Dials lockdown box
Page 36

Configuring MFP File System Settings
The File system category provides settings for access to the MFP hard drive, the Compact Flash card, and optional data storage
devices. Several security settings are available that can help prevent unauthorized access to data.
File System External Access
It is recommended that all external access to the file systems on your MFPs be disabled. To do so, follow these instructions:
Click the File System category to select File System External Access (Figure 46).
Figure 46: The File System External Access options.
Disable all options (see the table below).
The following table lists and explains the recommended settings:
File system Access
Option
Recommended Setting Explanation
PJL Disabled
PostScript Disabled
Prevents access to the file
system through this protocol
Prevents access to the file
system through this protocol.
NOTE: Disabling PostScript may
affect interactions with third
party applications.
Secure File Erase Mode
This setting determines the level of overwriting applied to delete files during routine functions. This includes removal of files for
the Secure Storage Erase function. The settings are:
Non-secure Fast Erase does a standard erase with no additional security.
Secure Fast Erase overwrites files using one pass. This takes some extra time, but it provides reasonable security.
Secure Sanitizing Erase overwrites files with three passes. It noticeably slows the MFP, but it ensures that files are completely
unrecoverable.
Use Secure Sanitizing Erase to meet stringent security requirements such as Department of Defense standards.
36
Page 37
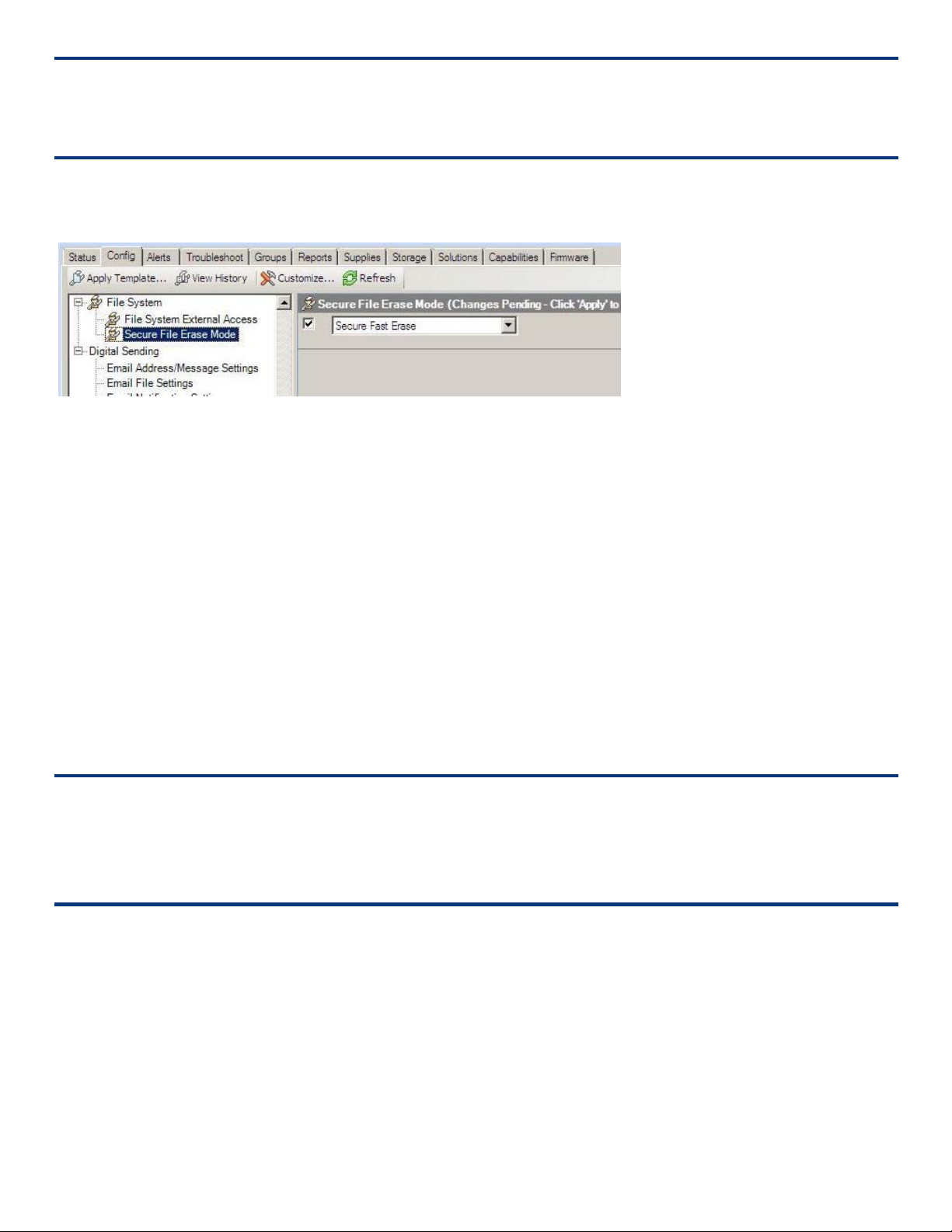
Note:
Secure File Erase requires that the File System Password be configured. If you are following this checklist in order this should not
be an issue.
To set the Secure File Erase Mode follow these instructions:
Click to select Secure File Erase Mode (Figure 47) and view the options in the dropdown menu.
Figure 47: The Secure File Erase Mode setting.
Select Secure Fast Erase or Secure Sanitizing Erase if you require maximum security.
Apply the Changes
Click the Apply button located in the bottom right hand corner to apply the settings to the selected devices. This will open the
configure devices dialogue box.
Review your settings and then click the Configure Devices button to execute the configuration.
Configuring MFP Digital Sending Settings
The Digital Sending category includes options for email and for send to network folder. This includes settings for protecting the
sender identification fields.
Note:
Some security-related settings that do not apply to LaserJet and Color LaserJet MFPs might appear on the Digital Sending page.
These settings are for other types of HP MFPs. You should configure the settings that appear in the instructions below. You may
wish to configure additional settings as a safeguard, but they are ignored on devices that do not support them.
Auto Reset Send Settings
This setting governs how long after sending a job the device waits to log off the current user and reset the control panel. Selecting
delay before resetting the default settings allows users to send multiple digital send jobs (email, send to folder, & fax) to a
location without having to retype all of the information in the control panel. It ensures that the information displayed on the
control panel resets automatically when a user walks away without clearing the menu. The setting only applies to digital send jobs.
To configure this setting:
Click to select Auto Reset Send Setting from the Digital Sending category (Figure 48).
Page 38

Figure 48: The Time-outs options.
Select Delay before resetting the default settings.
Choose a reasonable time to allow users to send multiple jobs, but also to ensure that the information will not be left on the
control panel for too long after the user walks away.
Select Immediately reset to default settings to immediately logoff the current session.
Email Address/Message Settings - Default ‘From:’ Address
HP recommends configuring the default from address to ensure that no one can send email using false or misleading identification.
If you are using LDAP Authentication, the MFP will use the email address of the authenticated user to replace the default from
address. To configure the Default 'From: ' Address:
Scroll down and click to select Default 'From:' Address (Figure 49).
Figure 49: The Default ‘From:’ Address options.
Click to select Prevent user from changing the Default 'From:' Address.
Fill in the Email Address field with any address that includes the ampersand (@).
Tip:
You may wish to use the email address of an administrator who can receive responses such as e-mail and send notices and failures.
38
Page 39

Fill in the Display Name and the Default Subject fields as desired.
Apply the Changes
Click the Apply button located in the bottom right hand corner to apply the settings to the selected devices.
Configuring Final Settings
Some of the MFP settings should be configured independently from other settings and only at the end of this checklist. Follow
these instructions for the final settings:
Disabling Direct Ports
The Disable Direct Ports feature disables the USB and Parallel ports on the MFPs. It ensures that only network-connected
computers can access the MFPs. In order to configure this feature, each MFP will turn off and turn on automatically. To disable
these ports:
Go to the Security page and click to select Disable Direct Ports (Figure 50).
Figure 50: The Disable Direct Ports option.
Click to select the Disable Direct Ports option to the right.
Select Yes.
Click Apply at the bottom of the page.
Wait for a few minutes to allow the products to restart. Do not continue until all of them are at the READY state.
Disabling EWS Config
EWS Config was required for configuring this checklist, but it should be disabled during normal use of the MFPs. To disable EWS
Config:
Go to the Network category and click to select Enable Features (Figure 51).
Page 40

Figure 51: The Enable Features option.
Click to disable EWS Config.
40
Page 41

Advanced Security for Multiple HP Devices
This chapter will provide some tips for configuring HP security features that require network specific information to operate
correctly using HP Web Jetadmin. This chapter will also provide some special recommendations for those using customized HP
solutions. These features should be installed before locking down your MFPs using the settings in the next chapter. This allows
adequate testing of your security solution to be completed while you still have open access to your devices. If you are looking for
information in this section that is not contained in this document, you can refer to the MFP User Guides and the HP Jetdirect
Administrator Guide for more information. You can find these documents and more information by searching for it at hp.com.
Access Control for Device Functions
Access Control for Device Functions replaces control panel lock and authentication manager configuration options. It allows you to
restrict access to a device by permission set and require specific types of authentication by device function. For example, you could
configure this feature to allow guest walk up users to an MFP access to only the copy feature while scan to folder or scan to email
are available to authenticated users.
You can configure Access Control for Device Functions by:
On the Config tab click Access Control for Device Functions (Figure 55) under the Security Category.
Figure 52: The Access for Device Functions option.
In the right-hand pane you will see the default permission sets, you can also create custom permission sets for advanced
configurations. If would like new accounts to be created with a default set of permissions, you will need to set this under the Device
User Accounts option.
Figure 53: The Access for Device Functions option.
To set access control for each of these permission sets check or un-check the box in that permission set column for access to that
function. If you would like a special kind of authentication you can also set the sign in method for that device function.
Page 42

Figure 54: The Access for Device Functions option.
Choosing a default authentication (Local Device, Windows, LDAP, DSS, Smartcard) method causes the MFP to require everyone to
log in for access to the control panel menus. You can choose to require further authentication from a user for specific functions of
the MFP.
Choose an authentication method for each device function as desired. If you choose to use different log in methods for each device
function, the MFP will require authentication as needed. The MFP automatically allows authenticated users to continue whenever
they are allowed to use a feature.
Note:
Be sure to select only the authentication features that you plan to configure for the MFPs selected. Many of the options available
(such as LDAP, Kerberos, and Digital Send Service) require additional solutions on the network for support.
For more information on Access Control configuration, please refer to the user or administration guide for your device.
For more information on Access Control Solutions please refer to the Access Control Printing Solutions Overview located here:
HP Access Control Printing Solutions
Access Control List (ACL)
The ACL limits network access to the MFPs to only the IP addresses or subnets that you specify. This includes printing and all other
access. Thus, to access the device an administrator must use a computer that is on the list, have the correct Web Jetadmin
password, and then have the correct SNMPv3 credentials to manage the MFPs. You may also wish to secure your device by using
IPsec/Firewall rules to limit specific traffic.
Note:
Keep in mind that the ACL is not configured until at least one computer is in the list. When configured, no computer outside the list
will have access to the MFP including printing.
Follow these steps to configure the ACL:
On the Config tab click Access Control List (Figure 55) under the Security Category.
42
Page 43

Figure 55: The Access Control List Settings under the Security Category.
Add an IP address or a net mask by filling in the IP Address or Mask fields.
CAUTION:
Be sure to include the IP address of the computer that is running Web Jetadmin (it can be a computer other than the one you are
using). Otherwise, the ACL will block your access, and you will not be able to continue.
The Mask option requires an entry in the IP address field to determine the subnet for which to grant access. If you set a mask be
sure it is correct before moving on.
To make sure all of the MFPs are configured with your new listings, click Clear all ACL Table entries the first time you add a listing.
Note:
To find out which IPs are configured in the ACL of a single MFP, open the device in Web Jetadmin and navigate to the ACL options
(all of the MFPs should be the same if you are configuring them all at once). It will list the IP addresses or subnets that are already
configured.
Check the checkbox for Check ACL for HTTP access to ensure that the ACL restricts access to the MFP EWS through HTTP.
Note:
These ACL options allow you to add one IP address or one mask at a time. To add more IPs or masks, repeat these steps. Remember to deselect
Allow Web Server (HTTP) access each time.
Page 44

LDAP
If your network includes LDAP, configure the LDAP Sign In Setup and the LDAP Users and Groups options (Figure 56 and 56).
Figure 56: The LDAP Sign In Setup options.
Figure 57: The LDAP Users and Groups options.
These settings enable the MFPs to require a user's logon credentials for use of the MFPs. This is related to the LDAP access options
in the Digital Sending category, which enable the MFP to use the LDAP address book.
Note:
Uploading a certificate for use with SSL can be done under the Device Certificates Option in the Device category. This applies to any
certificates including those created by the Certificate Authority server on your network.
Security Features Available Through the Embedded Web
These features are either only partially offered in Web Jetadmin or are only available for configuration through the MFPs
embedded web interface.
To configure the following settings:
1. Browse to the Embedded Web Server for the target device.
2. Select the Networking tab.
3. Choosing Other Settings from the left-hand menu.
44
Page 45

LLMNR
Link-Local Multicast Name Resolution (LLMNR) is a protocol that provides a method for resolving host names on the same local
link. It is useful in networks that do not have a DNS server. It does not require any configuration or administration in order to work,
and it supports IPv4 and IPv6. A host on the network that needs to resolve a host name sends a query to a multicast address. Other
hosts on the network who support LLMNR listen to this multicast address and respond to the query.
Figure 58: The Configuration Categories Menu Network option.
HP Jetdirect XML Server
The HP Jetdirect XML Services setting is used to enable/disable the IXDM Access Interface (IXA). XML Device Model (XDM) provides a
method for collecting or configuring complex data where SNMP is impractical. One such example is IPsec. Web Jetadmin 10.4
supports configuring IPsec on a device through XDM. To configure IPsec, WJA constructs an XML document and sends it to the IXA
interface on the device. When the HP Jetdirect XML services setting is disabled, the IXA interface is disabled and configuration
through XDM cannot take place.
Page 46

Figure 59: The Configuration Categories Menu Network option.
Certificate Management Service
The Certificate Mgmt Service setting enables/disables batch certificate management. Using the Certificate Batch plug-in, WJA 10.x
can batch manage and configure certificates on devices that support the Certificate Mgmt Service.
Figure 60: The Configuration Categories Menu Network option.
Enable WINS Port
The Enable WINS Port setting enables/disables the port used for WINS name resolution.
To enable the WINS Port:
1. Browse to the Embedded Web Server for the target device.
2. Select the Networking tab.
46
Page 47

3. Choosing Other Settings from the left-hand menu.
4. Checking the box for Enable WINS Port (Figure 61).
Figure 61: Enable WINS Port by selecting check box.
IPPS
The IPPS Printing setting enables/disabled the Internet Printing Protocol over SSL. IPPS provides a secure method for sending print
jobs to the device over the Internet or intranet.
Figure 62 The Configuration Categories Menu Network option.
Disable Display Print Page and Job Log on EWS information tab
Page 48

Viewing of job log and print page information on the EWS information tab is enabled on default. To restrict access to this data,
disable the feature.
To disable Print Page and Job Log:
1. Browse to the Embedded Web Server for the target device.
2. Select the Security tab.
3. Select General Settings from the left-hand menu.
4. Uncheck the boxes for Display Print Page on Information tab and Display Job Log in Information Tab (Figure 63).
5. Click Apply.
Figure 63 Disable Display Print Page and Job Log on EWS information tab
TFTP Configuration File
BOOTP is a protocol that provides a method for a network host to obtain an IP address and configuration information from a BOOTP
server. Jetdirect supports the BOOTP protocol. When enabled, Jetdirect sends a BOOTP message onto the network. A properly
configured BOOTP server responds to the message with an IP address that Jetdirect can use. In addition to providing an IP address,
the BOOTP server can also provide the location of a TFTP configuration file for automatic configuration of Jetdirect. When the TFTP
Configuration File setting is enabled, Jetdirect attempts to retrieve the TFTP configuration file from the server containing the file
through the TFTP protocol.
To enable the use of the TFTP Configuration File:
1. Browse to the Embedded Web Server for the target device.
2. Select the Networking tab.
3. Choosing Other Settings from the left-hand menu.
4. Checking the box for TFTP Configuration File (Figure 64).
48
Page 49

Figure 64: Enable TFTP Configuration File use by selecting check box.
HP & 3
Most of the recommendations in the next chapter of this checklist can be implemented without having a negative impact on HP &
3
been known to cause problems. When setting up a solution in your environment you want to test the following:
rd
Party Solutions
rd
party solutions you may utilize in your environment without causing them to fail. However, there are some settings that have
Disabling EWS remote access (port 80, port 443 etc.)
Disabling Command load and execute
If your previously working solution no longer works revert to your original settings, or if you are unable to get your solution
working enable them if disabled by default. The reason for this is many solutions require specific ports to communicate with the
printer and may need to load a piece of their solution on boot of the print device.
Also, be sure you do not implement a Secure Storage Erase as a disk cleaning practice. This type of erase will wipe everything off
your existing hard drive including any HP or 3
rd
party solution you have installed.
There are two suggestions in the next chapter that should only be implemented after a solution has been installed. They are:
Configure a PJL password
Disable PJL file system access
Once installed, you can test whether implementing these recommendation impacts your solution. If your solution is impacted, skip
these recommendations in the next chapter. If you choose to implement these recommendations a solution needs to be updated,
you will need to re-enable PJL file system access and set the PJL password to blank to install the solution. After the upgrade you
will need to test if the new version of the solution is adversely affected.
Note:
This setting disables configuration from the MFP EWS. It also disables all EWS-related settings from Web Jetadmin (they will
disappear from Web Jetadmin menus). With this setting configured, the only way to make changes to the EWS settings again is to
re-enable them using Web Jetadmin. Always remember to disable EWS Config after making changes.
Page 50

Settings List
This section is a complete list of the settings recommended in this checklist. This section does not include instructions or
explanations. It is intended to be used as a check-off list of the recommended settings to help ensure that you complete the
entire configuration. See the Network Security section (above) and the Ramifications section (below) for information on each
setting.
NOTE:
This section lists recommended settings for reasonable security on the most common networks that include MFPs. MFPs
configured according to this list are considered secure, but HP does not warrant or guarantee that this configuration prevents or
limits all malicious network attacks. Remember that these settings are recommended for the most common types of network
environment. Your environment may require configurations not recommended in this checklist. Consider each setting in the
context of your network environment needs and constraints.
Recommended Basic Settings
Initial Settings
Verify your HP Secure Hard Disk is functioning correctly.
Configure SNMPv3 (Security page).
Device Category Settings
Configure I/O Timeout to End Print Job
Configure Input Auto Continue Timeout
Configure Job Hold Timeout.
Enable Job Retention.
Configure Job Storage Limit
Network Category Options
Disable e-Print Settings
Configure Error Handling
Configure HTTP Idle Timeout.
Configure Network Enable Features options.
Enable EWS Config.
Disable Telnet Config.
Disable SLP Config.
Disable FTP Printing.
Disable LPD Printing.
Enable 9100 Printing.
Disable Air Print.
Disable IPP Printing.
Disable IPPS.
Disable mDNS Config.
Disable IPV4 Multicast Config.
Disable WS-Discovery.
Disable HP XML Services
Configure TCP Idle Timeout.
Disable Web Services Print.
50
Page 51

Security Category Options
Disable Digital Sending Service.
Configure Embedded Web Server Password.
Disable Enable Host USB.
Enable HTTPS Setting to Encrypt all web communication.
Configure Encryption Strength to High.
Configure Open/Print from USB Device.
Configure the PJL Password.
Disable Printer Firmware Update.
Configure Restrict Color as desired.
Configure the Secure Disk Password.
Fax Category Options
Configure Fax Printing.
Blocked Fax List Settings.
Fax Header Settings.
Additional Fax Configuration
Configure Fax Speed Dials.
Lock Speed Dials.
MFP File System Options
Configure File System External Access.
Disable PJL.
Disable PostScript.
Configure Secure File Erase Mode to Secure Fast Erase or Secure Sanitize Erase.
Digital Sending Settings Options
Configure Auto Reset Send Setting to Delay before resetting the default settings and type a number of
seconds to delay.
Configure Default ‘From:’ Address.
Select Prevent user from changing the Default ‘From:’ Address.
Final configurations
Disable Direct Ports (wait for MFPs to restart).
Disable EWS Config. (Optional)
Page 52

Default Settings
This chapter lists the default setting for each configuration in the checklist:
Setting Default Setting
Configure HP Secure Hard Disk Installed and Enabled
Configure SNMPv3 (Security page). Not configured
I/O Timeout to End Print Job Not configured
Configure Job Hold Timeout. Never Delete
Enable Job Retention. Enabled
Job Storage Limit Enabled
e-Print Settings Disabled and Not Configured
Error Handling Dump then Reboot
HTTP Idle Timeout Enabled
Configure Enable Features options (do not disable
EWS Config at this point).
Disable Telnet Config. Enabled
Disable SLP Config. Enabled
Disable FTP Printing. Enabled
Disable LPD Printing. Enabled
Enable 9100 Printing. Enabled
Disable Air Print Enabled
Disable IPP Printing. Enabled
Disable IPPS. Enabled
Disable MDNS Config. Enabled
Disable IPV Multicast Config. Enabled
Disable WS-Discovery. Disabled
TCP Idle Timeout Enabled
Web Services Print Enabled
Digital Sending Service Disabled
(See below)
Embedded Web Server Password Disabled
Enable Host USB Disabled
Enable Encrypt all Web Communication. Enabled
Configure Encryption Strength to High. Low
Open/Print from USB Device Disabled
Configure the PJL Password. Not configured
Disable Printer Firmware Update. Enabled
52
Page 53

Setting Default Setting
Restrict Color Not configured
Secure Disk Password Automatic
Configure Fax Printing. Not configured
Blocked Fax List Settings Not Configured
Fax Header Settings Not Configured
Configure Fax Speed Dials Not Configured
Lock Speed Dials Not Configured
Configure File System External Access. (See below)
Disable PJL. Enabled
Disable PostScript. Enabled
Configure File System Password. Not Configured
Configure Secure File Erase Mode to Secure Fast
Non-Secure Fast Erase
Erase or Secure Sanitize Erase.
Configure Auto Reset Send Settings to Delay
Not configured, Delay default: 20 seconds
before resetting the default settings and type a
number of seconds to delay.
Configure Default ‘From:’ Address. Not configured
Select Prevent user from changing the Default
Not selected
‘From:’ Address.
Disable Direct Ports (wait for MFPs to restart). Enabled
Disable EWS Config. Enabled
HP XML Services Enabled
Page 54

Ramifications
Raising the level of security on HP MFPs requires giving up some conveniences and usability. This section explains some of the
compromises you can expect from configuring the settings recommended in this checklist. Keep in mind that this is not a
comprehensive list. You should test each MFP in your network environment to understand the implications of these settings and
configurations.
The following sections explain some of the known ramifications of each recommended setting:
Initial Settings
Configuring Advanced Security Settings (ACL, PIN Authentication, LDAP, Solutions, etc.)
There are many advanced security settings that you may be using as part of your infrastructure or print solution. These
settings should be configured and tested before locking down your devices with this checklist. If you are unsure how a setting
may affect an advanced security configuration see the advanced security section or test the setting on a single device before
applying it to your fleet.
Configure HP Secure Hard Disk.
HP Secure Hard Disk is a disk that encrypts all data stored on your hard drive.
Failure to set up this device before setting the NIST checklist or other MFP settings will result in a loss of all previous settings
when the HP Secure Hard Disk is installed and set to encrypt data.
Once the HP Secure Hard Disk is installed, the hardware encryption is transparent to the device. It should have no impact on
subsequent configurations unless you:
o Remove the HP Secure Hard Disk and install a new one
o Use the “reinitialize” feature which will result in cryptographically erasing your entire disk, or
o Change the password, which will also result in reinitializing the encrypted disk
Enable SNMPv3
SNMPv3 is a secure protocol that encrypts configuration data transmitted over the network. Web Jetadmin accesses most of
the MFP configuration settings through the MFP SNMP ports.
Once SNMPv3 is configured, the MFPs will prompt for the credentials every time anyone tries to configure settings using Web
Jetadmin or any other tool. However, Web Jetadmin includes a convenient device cache feature that stores all of the passwords
and credentials for each MFP. Whenever an authorized Web Jetadmin administrator makes a change, Web Jetadmin
automatically provides the credentials without prompting. Thus, the administrator is required to remember the credentials
only when the device cache credentials are outdated. The device cache is secured by encryption, and Web Jetadmin allows only
the authenticated administrator to log in and manage the MFPs. Be sure to configure a robust password for Web Jetadmin.
With SNMPv3 configured, an unauthorized user attempting to access the MFP configuration settings will observe a prompt for
the SNMPv3 credentials. The MFP will not disclose which credentials are incorrect; it will only revert to the prompt for
credentials.
SNMPv3 causes some slowing of the configuration process due to the additional time taken to encrypt the data.
Disabling SNMPv1 disables SNMPv1 GET and SNMPv2 SET commands. Any solution or software that requires SNMPv1 or
SNMPv2 will not function. If you require these to be enabled, be sure to set the community name to something that would be
difficult to guess.
Device Page Settings
Set I/O Timeout to End Print Job. The I/O Timeout to End Print Job allows you to specify the amount of time a device should
wait between packets before canceling a job. Setting this timeout will help prevent jobs formed or sent incorrectly from tying
up a print resource. If you are on a busy network or spool large jobs real time that may cause packet gap set this setting high
enough to accommodate your environment.
54
Page 55

Input Auto Continue Timeout. Configure Auto Continue Timeout to setting of your choice.
Enable Job Hold Timeout. Job Hold Timeout is related to the Job Retention setting below. It permanently deletes stored jobs
(except fax) that are held past the allowed time. This ensures that the stored jobs are not accessible after a time, and it
ensures that the hard drive is cleared periodically.
Job Hold Timeout re
the timeout period. Jobs are deleted securely according to the Secure File Erase setting (appears later in this checklist).
Enable Job Retention. Job Retention is a feature of the MFP that saves fax or print jobs on the hard drive for printing when the
user is present. The security implication is that a user can be sure others will not be able to see the printed documents. For
printing, a user sets the PIN at the time of sending the print job to the MFP. For fax printing, the PIN is configured for all
incoming jobs using Web Jetadmin. The MFP will require the PIN number at the control panel before it will print the jo
Configuring Job Retention enables more efficient use of the MFP hard drive. Thus, you should configure Job Hold Timeout and
other related settings.
Enable Job Storage Limit. Job Storage Limit when enables is set to a default of 32. Adjust accordingly to your print job needs.
NOTE:
Sto
red faxes are not affected by the Job Hold Timeout.
quires that users are mindful of their print jobs. They will not be able to recover jobs that are deleted after
b.
Network Options
Disable e-Print. Unless e-Print, HP Web Services, or other applications are a critical part of your print environment we
recommend disabling these features. If you are using the e-print enterprise server and not the HP cloud for e-Print you should
refer to your administrators guide for any special settings that may be required to secure your solution.
Configure Error Handling. Choose the setting that best fits your security need.
Configure HTTP Idle Timeout. The HTTP Idle Timeout option configures the amount of time an HTTP connection to the
remains o
signals or other hung connections. Enabled on default and set to a 15 second timeout.
pen. This can prevent the need to physically go to the device when you have problem jobs that lack proper end of job
device
Configure Enable Features options (do not disable EWS Config at this point). These options enable or disable various
supported features for the MFP. These features are designed for access and convenience on the network, but they should be
disabled when not in use (sometimes only for best-practice control of the networking capabilities). The following list explains
the ramifications of each feature:
o Disable Telnet Config. Telnet Config is an access point used by some older (legacy) printer management tools.
Jetdirect also supports some Telnet commands. Telnet Config transmits data in clear text, and it should not be used.
With it disabled, MFPs will deny access to Telnet sessions.
Web Jetadmin does not use Telnet Config; thus disabling it has no effect on it. It disables other tools, but Web
Jetadmin is the only solution recommended for managing HP MFPs.
o Disable SLP Config. SLP Config accommodates software using SLP as a discovery mechanism. For example, disabling
SLP Config on some Novell networks (depending on how Novell is configured) would cause Novell to not recognize the
MFPs on the network. Thus, if your network uses these features of Novell, you should enable SLP Config. If you use
software other than HP Web Jetadmin with your HP MFPs please test this feature before disabling it. HP Web Jetadmin
is not affected by this setting,
o Disable FTP Printing. FTP Printing enables files to be sent to the printer via FTP for printing on the MFP, enabling FT
Printing
it and using Web Jetadmin to upgrade firmware. MFPs will deny access to FTP sessions.
o Disable LPD Printing. LPD Printing is the protocol necessary for printing in UNIX, HPUX, or Linux environments. You
should disable LPD Printing unless your network includes UNIX workstations that might print using the MFPs. With this
option disabled, MFPs will deny access to UNIX machines.
also allows you to upgrade your printer firmware by sending the firmware via FTP. HP recommends disabling
P
Page 56

o Enable 9100 Printing. 9100 Printing should always be enabled. It is the standard printing protocol used by MFP print
drivers. Disabling 9100 Printing would disable all printing for most users.
o Disable Air Print. Air Print Printing is a protocol for printing from apple devices. Unless your network environment
supports Air Print, we recommend keeping this feature disabled.
o Disable IPP Printing. IPP Printing is a protocol for printing over the internet or locally. Unless you have a requirement
for IPP printing it should be disabled. With it disabled, the MFPs will deny access to direct printing from the Internet.
Print jobs generated from web browsers using the installed print driver are not affected.
o Disable IPPS when IPP is not in use is your only option. When IPP is enabled, the IPPS Printing setting enables the
Internet Printing Protocol over SSL. IPPS provides a secure method for sending print jobs to the device over the
Internet or intranet. If you have chosen to enable IPP then we recommend Enabling IPPS as well.
o Disable MDNS Config. MDNS Config resolves host names with IP addresses in small networks without DNS servers.
Most enterprise networks include DNS servers and do not require this service. With this option disabled, a non-DNS
network will not recognize the MFPs. If your network does not include a DNS server, you should enable MDNS Config.
o Disable IPv4 Multicast Config. IPv4 Multicast Config configures multiple devices simultaneously over the network.
You should always disable IPv4 Multicast Config and use Web Jetadmin for managing MFPs.
o Disable WS-Discovery. WS-Discovery enables network hosts which support WS-Discovery to discover printers and
devices on the network. Unless you are in an IPv6 or Windows Vista/Windows 7 only environment there are other
protocols you can use to discover your printers.
o Disable HP XML Services. The HP Jetdirect XML Services setting is used to enable/disable the IXDM Access Interface
(IXA) which provides a method for collecting or configuring complex data where SNMP is impractical. When the HP
Jetdirect XML services setting is disabled, the IXA interface is disabled and configuration through XDM cannot take
place.
o Configure TCP Idle Timeout (previously called Job Timeout). The TCP Idle Timeout option enables the MFPs to move
on from jobs that lack proper end of job signals. The MFPs will be able to switch protocols to continue with other jobs
rather than waiting indefinitely for improperly formatted jobs to finish.
o Disable Web Services Print. This disables the Microsoft WSD Print services supported on the HP Jetdirect Print Server.
If this feature is enabled someone with a host that supports Web Services Print can discover IP Addresses and other
information about the printers in your environment.
Security Options
Configure Authentication (LDAP, Kerberos, Device PIN, or User PIN). Authentication requires users to log on for use of the
MFPs.
Configure Authentication Manager. The Authentication Manager provides the settings to require log in for use of the MFP.
It is important to be sure to configure the authentication methods (LDAP, Kerberos, Device PIN, or User PIN) you wish to
enforce in the authentication manager. With authentication enabled, MFPs will deny access to users who cannot supply
the correct credentials.
Disable Allow Use of Digital Send Service. HP Digital Sending Software is a useful tool for managing MFP digital sending.
It is available for purchase at hp.com. HP recommends using Digital Send Service, but it is not covered in this checklist.
Thus, this checklist recommends disabling it unless you are using it.
With Allow Use of Digital Send Service disabled, no one can manage the MFPs with an installation of Digital Send Service.
The MFPs will deny access.
Disable Allow Transfer to New Digital Send Service. This setting is related to the previous setting. If you allow use of
Digital Send Service, it is possible for any installation of Digital Send Service to take over management of an MFP.
Disabling this setting ensures that the MFPs will allow only one Digital Send Service computer to manage the MFPs.
With this setting disabled, the MFPs will deny access to a second Digital Send Service attempting to take over
management.
Embedded Web Server Options
56
Page 57

Configure Embedded Web Server Configuration Options. These options limit some of the EWS features that can be
misused:
o Enable Outgoing Mail. The MFP sends some email, such as automatic fax notifications and consumables alerts,
depending on configurations. This Outgoing Mail feature does not affect the MFP send to email functions. It also is not
known to affect network security. If you use fax notification or other automatic email alerts, you should enable
outgoing email.
o Disable Incoming Mail. Some network solutions can send commands to the MFP via email. If your network uses any of
these solutions, you should enable Incoming mail. Otherwise, disable it as a best practice. This setting does not affect
any other use of the MFP. With this setting configured, the MFPs will ignore all incoming emails.
o Disable Cancel Job Button. The EWS provides a Cancel Job button that allows users to cancel jobs that are pending in
the queue. This includes canceling jobs sent by other users. Thus, disabling the Cancel Job button removes the ability
to cancel jobs remotely (and anonymously); however, users will be able to cancel their own jobs from the printer
driver or from the control panel.
o Disable Go Button. The Go button is the EWS Pause/Resume button, which enables users to pause operations, such as
print jobs, indefinitely. Disabling the Go button removes it from the EWS preventing users from delaying jobs or even
denying service to other users; however, users will be able to pause or resume their own jobs from the print driver or
from the control panel.
o Disable Command Invoke. Command Invoke is a legacy feature that does not apply to the MFPs. Disabling it is good
security practice to ensure that all possible access to it is closed.
o Disable Command Download. Command Download is a legacy feature that does not apply to the MFPs. Disabling it is
good security practice to ensure that all possible access to it is closed
o Disable Command Load and Execute. Command Load and Execute accommodates add-on applications (Chailets),
such as workflow programs and job accounting programs. Disabling it stops the MFPs from running Chailets when it
starts up. This function is called Service Loading in the EWS. If your network uses Chailets, you should enable
Command Load and Execute. If not, you should disable it to prevent users from installing this type of application.
You may wish to (turn off the MFPs and turn them on again (power cycle) after disabling Command Load and execute.
This will stop applications that may be already loaded and running.
With this setting configured, the MFPs will ignore all add-on applications, which will include any solution that is
required to load at boot.
If a solution stops working after disabling Command Load and Execute we recommend re-enabling this setting followed by
a power cycle of your MFP.
Configure the Embedded Web Server Password. The EWS password restricts access to the configuration settings in the
EWS. When configured, the MFP requires the password whenever anyone or any application attempts to make changes to
the EWS settings. Keep in mind that the settings provided in the EWS are also accessed by Web Jetadmin. Thus, the MFPs
will require the EWS password from Web Jetadmin whenever it attempts to access these settings.
Web Jetadmin keeps all passwords and credentials in the encrypted device cache. It will automatically provide the EWS
password to the MFPs whenever they MFPs prompt for it.
The EWS password is synchronized with the device password, which is recommended later in this checklist. Whenever you
change either password, the MFP will change the other one to be the same.
Disable Print Service. Print service allows users to send print-ready files such as PDF files directly to MFPs for immediate
printing. This feature is available to anyone who has access to the EWS. Disabling it ensures that only users with the MFP
Print driver installed can send print jobs to the MFPs.
With Print Service disabled, the print options do not appear on the EWS.
Disable Enable Host USB Leaving this option enabled could allow people without access to your network print documents
from your devices at walk up. We recommend that this feature be Disabled. Disabling this feature will not affect your
smart card solution or Host USB functionality.
Page 58

Encrypt all web communication by Enabling HTTPS. This setting enables encryption for configuration data between the
PC and the MFP EWS. It prevents sensitive data such as usernames and passwords from passing over the network in clear
text. This setting is related to the EWS Encryption Strength setting explained below.
Configure Encryption Strength to High. The encryption strength setting covers communication between a PC and the
Embedded Web Server. When HTTPS is configured (as recommended in this checklist), communication is encrypted
according to this Encryption Strength setting.
With Encryption Strength set to High, users will find that the EWS are accessible only from web browsers that support
that level of HTTPS communications.
This checklist recommends disabling EWS Config during normal use of MFPs. This removes all access to the EWS; however,
you should configure this setting for times when you temporarily enable EWS Config to make changes to configurations.
Web browsers that do not support SSL and high encryption strength will not be able to access the MFP EWS.
This checklist recommends disabling EWS Config during normal MFP operations and enabling it temporarily for changes to
configurations. This setting ensures that the network traffic is secure during those configurations.
Disable Open/Print from USB Device. The Open/Print from USB Device feature allows you to print documents stored on a
USB device. Leaving this option enabled could allow people without access to your network to print documents from your
devices at walk up.
Configure the PJL Password. The PJL password prevents unauthorized users from configuring certain features of the MFP.
It requires the password to change these settings via Print Job Language (PJL) commands.
With the PJL Password configured, the MFPs will deny access to commands that attempt to change default settings
without the correct password.
rd
If you are using an HP or 3
of a new solution.
party solution this setting may interfere with upgrades to an existing solution, or installation
Disable Printer Firmware Update. Printer Firmware Update enables the MFPs to accept printer firmware updates from
various sources. Disabling it ensures that no one can send firmware updates to the MFPs. If this feature is disabled it may
still be possible to update the firmware manually through the boot loader if you have not safeguarded this option.
HP recommends updating firmware whenever it becomes available at hp.com. You should enable Printer Firmware
Update to perform the upgrades and then disable it again during normal use of the MFPs.
With Printer Firmware Update disabled, the MFPs will deny access whenever anyone attempts to upgrade the firmware.
Configure color restriction settings. If your network includes Color LaserJet MFPs, you can configure settings to restrict the
use of color printing by users and by applications.
With color restriction settings configured, an MFP will print only in black and white for restricted users or applications.
Fax Options
Configure the Fax PIN. With the fax PIN configured, the MFP requires the Fax PIN be provided before access to held fax jobs
is gained at the control panel. This improves security by ensuring that printed faxes are not left in the output trays where
NOTE:
Stored faxes are not affected by the Job Hold Timeout.
unauthorized personnel might see them.
58
Page 59

The Fax Printing options limit access to timely faxes. You may wish to provide the PIN to a number of people to ensure that
someone can print a fax on demand. You can also configure fax alerts to ensure that personnel will know when a fax arrives even
though it is not printed upon arrival.
Additional Fax Configuration
Configure the number of Fax Speed Dials with the Embedded Web server. With the number of fax speed-dials configured and access
to these locked down no one can tamper with you speed-dial settings from the front panel of the MFP.
File System Options
Configure File System External Access. The File System External Access settings shuts down access to the MFP file
system (storage devices and configuration settings) through protocols and ports. They eliminate access from various
types of management tools. HP recommends shutting down all unused access to the file system. See the ramifications for
each protocol below.
NOTE:
Some storage management tools, such as the Web Jetadmin Device Storage Manager (a Web Jetadmin add-on available in the
Product Update navigation mode), use some of these protocols to access the file system. You might consider enabling these
protocols only to update configurations and then disable them during normal MFP operation.
Also, note that disabling PJL and PML only affects file system access, but disabling NFS shuts down the protocol for the entire MFP.
o Disable PJL access. PJL (Printer Job Language) includes capabilities to manage configurations in the form of
commands inside print jobs. Some of these commands can access MFP storage devices. Disabling PJL access to the file
system disables only the commands that affect the file system. This will not affect the preferences available for
normal print jobs.
With PJL access disabled, the MFPs will ignore PJL commands that attempt to access the file system.
PJL access needs to be enabled for some solutions to be installed correctly. After a solution is installed it is usually
safe to disable PJL access till the next upgrade or installation.
o Disable PostScript access. The PostScript protocol enables programs such as Adobe® products to access the MFPs
directly for printing and for access to fonts. Some of the commands it uses can access MFP storage devices. Disabling
PostScript access to the file system disables only the commands that affect the file system. This will not affect the
preferences available for normal print jobs, but could affect interoperability with third party products.
Configure the File System Password. The File System password feature restricts access to the Secure File Erase Mode,
Secure Storage Erase, and External File System Access Settings. This setting is important because it helps protect data
stored on the MFPs. It does not affect normal use of the MFPs such as job storage.
Users attempting to make changes to the file system settings or attempting to access data through network ports will be
required to provide this password. Without the password, the MFP denies access to the File System and to File System
configurations.
Web Jetadmin stores the file system password in its encrypted device cache. It automatically provides the password when
the MFPs request it.
Set the Secure File Erase Mode to Secure Fast Erase or to Secure Sanitizing Erase. Secure File Erase enables the MFPs to
overwrite storage space whenever files are deleted. This ensures that the original data is destroyed.
Page 60

Secure Fast Erase mode overwrites files one time. It slows MFP performance a bit, but it provides reasonable security for
most situations.
Secure Sanitizing Erase overwrites files 3 times. It slows MFP performance considerably, but it provides even more
assurance that the data is not recoverable. If your network is required to meet stringent security requirements such as
DOD regulations, you should use Secure Sanitizing Erase.
Digital Sending Options
Configure Auto Reset Send Settings to Delay before resetting the default settings and type a number of seconds to
delay. This setting enables the MFPs to remove email addresses or fax information from the control panel if a user forgets
to reset it. The authenticated user performing a digital send job is also automatically logged off.
With the timeouts configured, an MFP control panel will revert to the default screen, and a user will not be able to reuse
addresses and other destination data beyond the timeout period.
Configure the Default ‘From:’ Address and select Prevent users from changing the Default ‘From:’ Address. The Default
‘From:’ Address setting allows you to place a standard and consistent address in the From field of emails sent from the
MFP. Selecting Prevent users from changing the default from address ensures that users are unable to tamper with the
address in the From field, and that it is automatically populated with the default or the authenticated users email address.
These features ensure that nobody can use the MFP to spoof identity or provide erroneous addresses. Consider using a
‘From:’ address that describes the location or the type of MFP or use a real address to monitor reply messages.
With the Default ‘From:’ Address configured, no one can change the ‘From:’ address in email messages. The address you
configure is the only address anyone can use.
Final Configurations
Disable Direct Ports. This setting shuts down the MFP parallel ports. It restricts access to only network connections.
Shutting down the parallel ports ensures that no one can configure the MFPs or print using these connections. Thus, users
will not be able to bypass job accounting or restricted access, such as color printing, by using alternative connections.
This setting causes the MFPs to turn off and turn on. They will be out of service during this time. This is also the reason this
setting should be configured independently of other setting configurations. If you attempt to configure this setting with
other settings, the other settings will likely fail. This is because Web Jetadmin temporarily loses contact with each MFP
while the MFP is restarting. Be sure to wait a few minutes until all of the MFPs are online and ready before executing
another configuration.
With Direct Ports disabled, the parallel and USB ports are turned off, and the MFPs behave as if the ports do not exist.
Disable EWS Config. Disabling EWS Config removes the EWS from the network. They become unavailable to everyone. This
eliminates many risks to security.
Keep in mind that disabling EWS Config also eliminates the affected settings from Web Jetadmin. Thus, you will have to
enable EWS Config temporarily to make changes to the configurations, and then disable it again.
With EWS Config disabled, the MFPs will not provide the EWS on the network. Web browsers will return with no such web
site found. This removes some conveniences that EWS provide, but all of the functions that you would want to provide to
users are available using the MFP drivers or the control panels.
Overall Limitations
60
Page 61

This overall configuration provides a high level of network security for HP MFPs. At the same time, it introduces some limitations to
the conveniences designed into the MFPs. Here are some known effects of this overall configuration:
Extra steps to use MFPs: Users will be required to provide usernames and passwords at the control panels before they can
use the MFPs.
The MFPs will not allow a user to cancel the print jobs of other users. The user would have to go to the person who
submitted the job and ask that person to cancel it.
Extra steps for printing faxes: A user will be required to provide a fax PIN before printing a fax.
No Embedded Web Servers: Disabling EWS Config disables the entire EWS feature.
No way to change the From Address on email send jobs: Depending on the capabilities of your network, the MFPs will place
either a default from address or the user's email address of the user who logged into the MFP. It will provide no method to
change it.
Physical Security
Many of the most notable features of HP MFPs involve hard copy documents. MFPs can print them, scan them, send them to email,
send them to network folders, send them to other printers, and fax them. Handling hardcopy documents can involve a variety of
activities that can lead to compromise of data security:
Leaving documents in the printer output trays exposed to possible unauthorized viewers.
Leaving documents in Automatic Document Feeder (ADF) or on the flatbed scanner exposed to possible unauthorized
view.
These are common-sense security risks. Use PIN printing and PIN fax printing to ensure that authorized users are present during
printing. Stay with the MFP while using the ADF or the flat-bed scanners. Keep the MFP in an enclosed room to allow for controlled
access for sensitive printing or scanning.
Physical security also involves access to the location where an MFP is installed. Limiting physical access to an MFP can easily
prevent many security risks from unauthorized users. Such risks include the following:
Access to configurations on the control panel
Access to power cycle the MFP, to initiate cold resets, and to change other configurations
Access to removable storage devices such as hard drives and memory cards
Access to input trays, output trays, and automatic document feeder trays where hardcopy documents may be left after
processing
Access to network cables and phone lines connected to the MFP
Access to digital sending services and features
Access to stored print jobs (depending on settings)
Access to copy features (unauthorized overuse of resources such as toner and paper)
You can help minimize all of these risks by placing the MFPs in access-controlled locations.
You can control access to the MFP internal hardware (hard drives, Compact Flash cards, and formatter board) using hardware locks.
Use a lock, such as a Kensington Lock, as recommended in the MFP User Guide.
If you have purchased the EIO version of the HP Secure Hard Disk (J8019A), you can also use a Kensington style lock (cabled or
cable-less) to protect the disk from being unscrewed and removed from the device. If you use a cabled Kensington lock, you can
even secure the device to a stationary object to avoid someone from stealing the MFP.
Page 62

Appendix 1: Glossary of Terms and Acronyms
The following table lists terms and acronyms found in this checklist:
Term Description
ACL
Analog fax Analog fax is fax functions via telephone lines. The fax module is available in
Control Panel The control panel is the display and the buttons on the front of an MFP.
Digital sending
DSS
EWS
Firmware
Formatter
Access Control List. The ACL restricts network access to the MFP by allowing
only those IP addresses or subnets that are listed in it.
most HP MFP bundles and it is covered in this checklist. MFPs are also capable of
sending fax via LAN fax or internet fax using additional solutions on the network.
LAN fax and Internet fax are not covered in this checklist.
Digital sending is a function of the MFP that sends scanned documents to email
destinations or to network destinations. Faxing is also considered digital
sending, but it is separate from the network functions.
Digital Send Service. DSS is an HP solution to enhance MFP digital sending
functionality and security. For instance, it can encrypt the contents of digital
send jobs. It can be purchased and downloaded at hp.com. DSS is useful and
recommended, but it is not covered in this checklist.
Embedded Web Server. The EWS is a web page built into an MFP to provide
status and configuration settings. The EWS is accessible over network lines
using any Web browser connecting to the MFP network IP address.
Firmware is the program that operates the MFP. It controls all functions of the
MFP. Firmware can be upgraded as new versions become available. New
firmware is available by searching for it by product at hp.com. This checklist
assumes that each MFP is upgraded with the latest firmware.
The formatter is the main circuit board of the MFP. It is similar to the
motherboard of a PC. The formatter accommodates the MFP hard drive, the
Compact Flash cards, the Jetdirect card, the CPU, the analog fax accessory card,
and the DC Controller, which is the power supply for the MFP. The formatter also
accommodates accessories such as wireless cards.
Since the formatter is removable (using common tools), it includes the
capability to be locked using devices such as Kensington locks.
JDI
Job Retention
MFP
PIN Personal Identification Number. A PIN in a numeric password. MFPs use PINs for
Jetdirect Inside. Many of the MFPs include internal Jetdirect hardware as
standard equipment. Other MFPs, such as HP Color LaserJet 9500 MFPs require
EIO Jetdirect cards for network connectivity.
Job Retention is the MFP capability of storing print jobs or fax jobs for printing
on demand at the control panel. PIN printing and PIN fax printing are functions
of Job Retention.
Multi-Functional Peripheral – An MFP is a device that includes multiple
capabilities such as print, copy, fax, and digital sending (email and send to
network folder).
secure printing and secure fax printing. They can also use PINs for
authentication.
62
Page 63
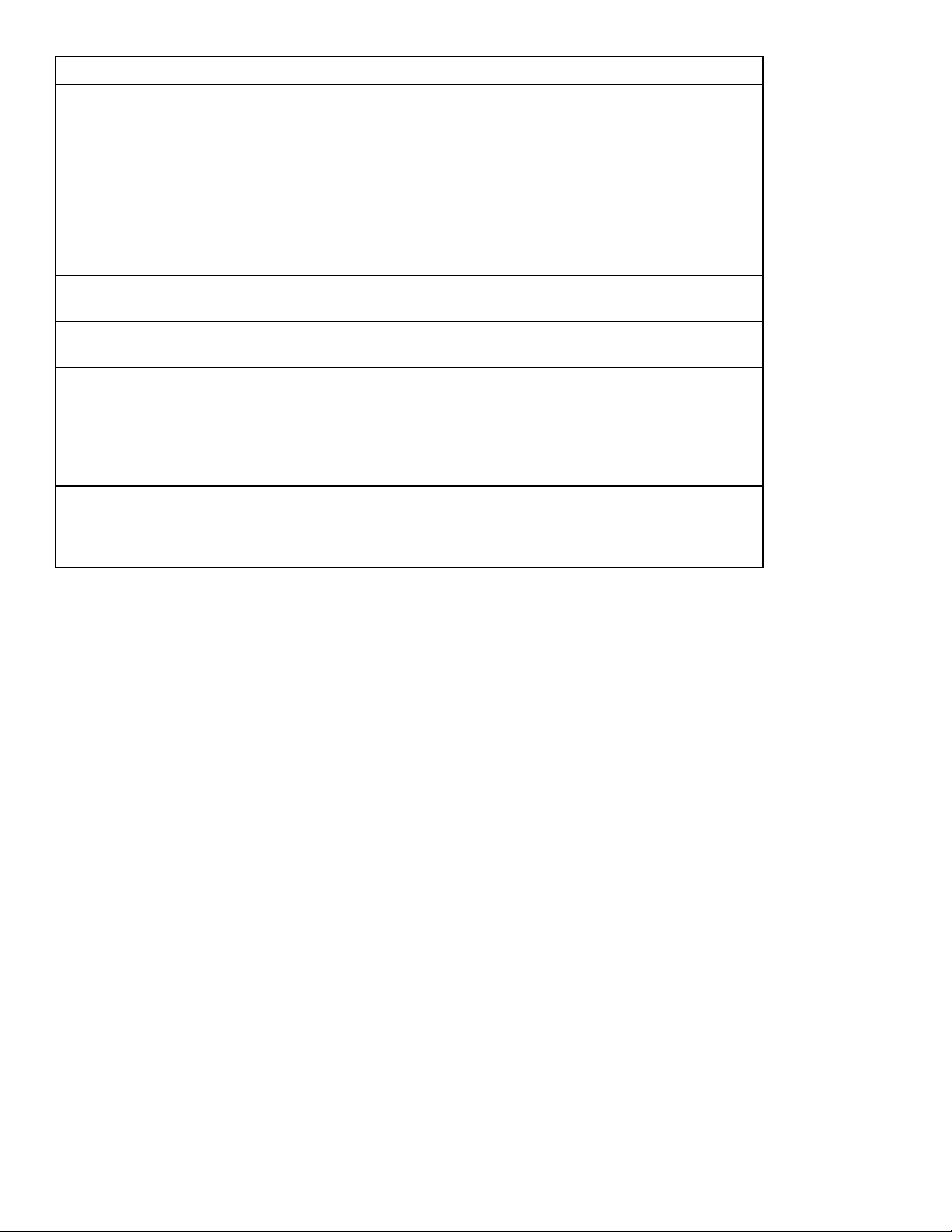
Term Description
Scanner, ADF, or flatbed
scanner
The top of the MFP is a scanner that converts paper documents into digital
images for copying, fax, or digital sending. The scanner can scan a document in
two ways: Automatic Document Feeder (ADF) or flatbed.
The ADF is the top of the MFP. It is the cover of the flatbed scanner. The ADF
draws sheets into a paper path from an input tray similar to the input paper tray
on a printer. It runs each sheet past the scanner and places it in an output tray.
The flatbed scanner is a flat pane of glass under a cover (the ADF) that opens to
allow placement of one surface for scanning. The flatbed scanner is for
documents such as folded paper or books that will not go through the ADF.
SNMPv3 SNMPv3 is a secure network protocol that encrypts network traffic. It is
available with Web Jetadmin.
SSL
Secure Socket Layer. SSL is the encryption capability of the internet. It is the
system used for web communication via HTTPS.
Storage device
A storage device is a component that stores data. The MFP includes two types of
storage devices: hard drive and Compact Flash cards.
MFP storage devices store two types of data: system data, such as
configurations, and user data, such as print jobs, address books, and installed
applications.
WJA
HP Web Jetadmin: HP Web Jetadmin is a peripheral management tool that
provides access to multiple devices for status and configuration. It can configure
multiple MFPs simultaneously. Web Jetadmin is the recommended tool for
configuring all settings in this checklist.
Page 64

Appendix 2: Products supported by this checklist
HP Color LaserJet CM4540 MFP
HP Color LaserJet CP5525xh
HP LaserJet Enterprise M4555 MFP
HP LaserJet Enterprise M506 Series
HP LaserJet Enterprise M507 series
HP LaserJet Enterprise MFP M525 series
HP LaserJet Enterprise MFP M527 series
HP LaserJet Enterprise MFP M528 series
HP LaserJet Enterprise 500 Color M551xh
HP Color LaserJet Enterprise M553 series
HP Color LaserJet Managed M553 series
HP Color LaserJet Managed MFP M575 series
HP LaserJet Enterprise 500 color MFP M575 series
HP Color LaserJet Enterprise MFP M577 series
HP Color LaserJet Managed MFP M577
HP LaserJet Enterprise 600 M603xh
HP LaserJet Enterprise M604, 605, 606 series
HP LaserJet Enterprise M607, M608, M609 series
HP LaserJet Enterprise MFP M630 series
HP LaserJet Managed MFP M630 series
HP LaserJet Enterprise MFP M631/M632/M633 series
HP LaserJet Enterprise MFP M651xh
HP Color LaserJet Managed M651xhm
HP Color LaserJet Enterprise M652/M653 series
HP LaserJet Enterprise MFP M680 series
HP Color LaserJet Managed MFP M680 series
HP Color LaserJet Enterprise MFP M681/M682 series
HP LaserJet Enterprise 700 M712xh
HP LaserJet Enterprise MFP M725 series
HP LaserJet Enterprise M750 series
HP Color LaserJet Enterprise M751 Printer series
HP LaserJet Enterprise 700 color M775 series
HP Color LaserJet MFP M776 series
HP Color LaserJet Managed E45028 series
HP LaserJet Managed E50045 series
HP LaserJet Managed E50145 series
HP LaserJet Managed MFP E52545 series
HP LaserJet Managed MFP E52645 series
HP Color LaserJet Managed MFP E57540 series
HP LaserJet Managed E60055/65/75 series
HP LaserJet Managed E60155/65/75 series
HP LaserJet Managed MFP E62555/65/75 series
HP LaserJet Managed MFP E62655/65/75 series
HP Color LaserJet Managed E65050/60 series
HP Color LaserJet Managed E65150/60 series
HP Color LaserJet Managed MFP E67550dh
HP Color LaserJet Managed MFP E67650/60 series
HP Color LaserJet Managed Flow MFP E67560z
HP LaserJet Managed MFP E72425/30 series
HP LaserJet Managed MFP E72525/30/35 series
HP Color LaserJet Managed E75245 Printer series
HP Color LaserJet Managed MFP E77422/28 series
HP Color LaserJet Managed MFP E77822/25/30 series
HP LaserJet Managed MFP E82540/50/60du series
HP Color LaserJet Managed E85055 series
HP Color LaserJet Managed MFP E87640/50/60du series
HP OfficeJet Enterprise X555 series
HP OfficeJet Enterprise X585 series
HP PageWide Enterprise Color MFP 586 series
HP PageWide Color 755 Printer series
HP PageWide Enterprise Color 765 series
HP PageWide Enterprise Color 774/779 series
HP PageWide Enterprise Color MFP 780/785 series
HP PageWide Managed Color MFP E58650 series
HP LaserJet Enterprise M806
HP LaserJet Enterprise Flow MFP M830 series
HP LaserJet Enterprise M855
HP Color LaserJet Enterprise M856 series
HP LaserJet Enterprise Flow MFP M880 series
HP PageWide Managed Color E75160 series
HP PageWide Managed Color MFP E77650/60 series HP
PageWide Managed Color MFP P77940/50/60 series
HP Digital Sender Flow 8500 fn2
HP ScanJet Enterprise Flow N9120 fn2 Document Scanner
Page 65

Get connected
hp.com/go/getconnected
Current HP driver, support, and security alerts
delivered directly to your desktop
© Copyright 2020 HP Inc Company, L.P. The information contained herein is subject to change without notice. The only warranties for HP products
services are set forth in the express warranty statements accompanying such products and services. Nothing herein should be construed as
and
constituting an additional warranty. HP shall not be liable for technical or editorial errors or omissions contained herein.
Trademark acknowledgments, if needed.
c03137192ENWW, Created November 2019 , Updated: October2020
 Loading...
Loading...