Page 1
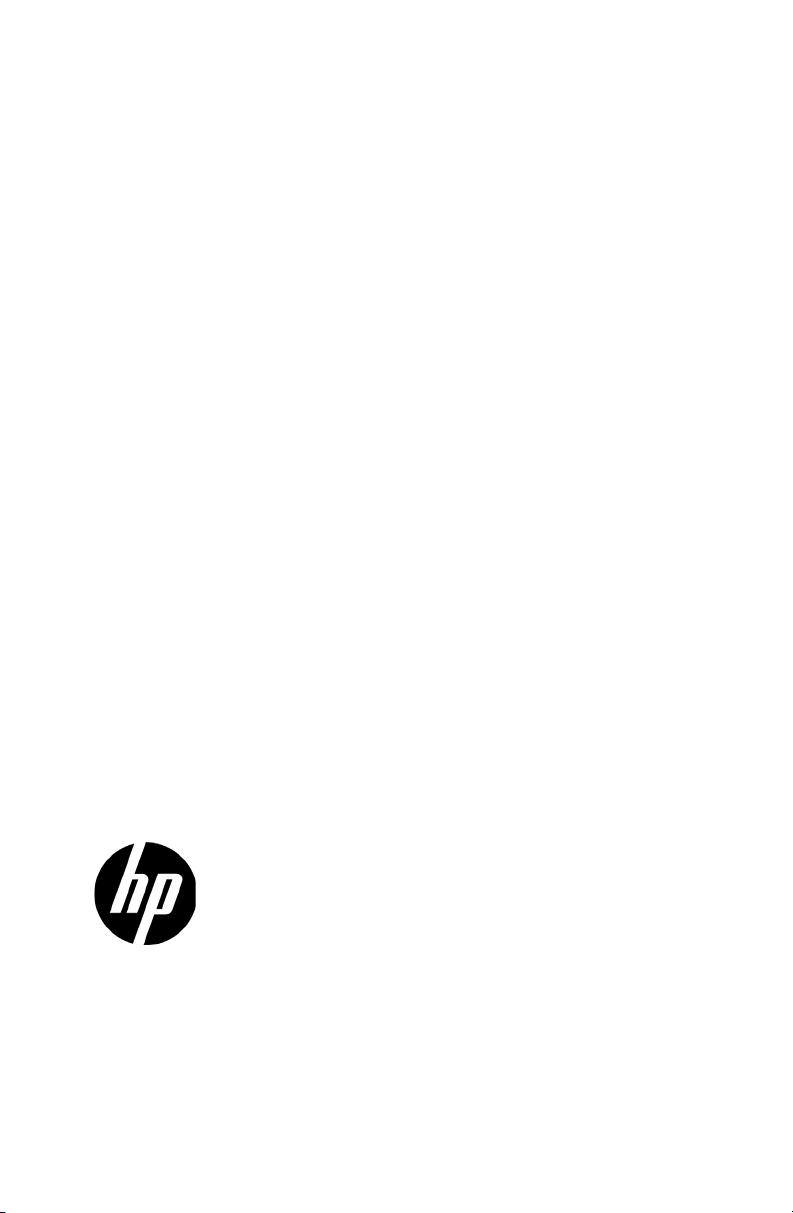
HP Prime Graphing Calculator
User Guide Supplement
Page 2
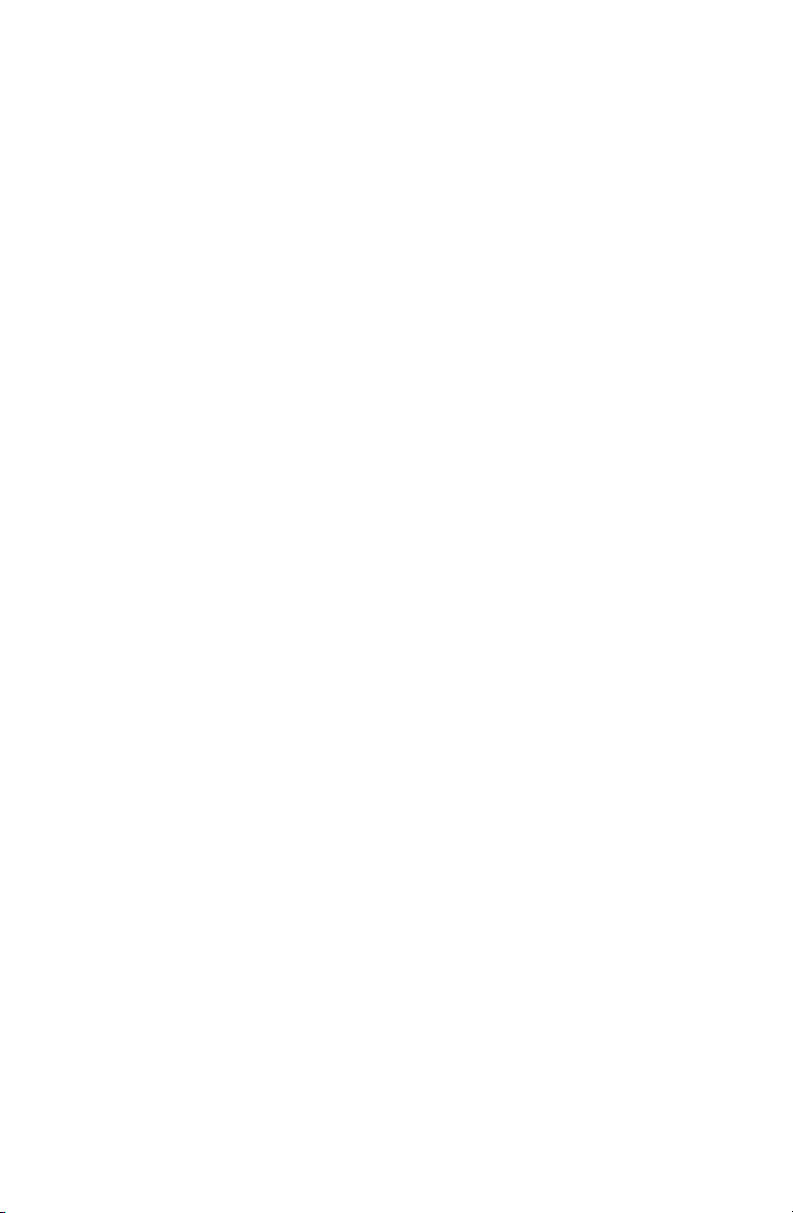
Legal notices
The information contained herein is subject to change without notice. The only warranties for HP products and services are set forth in the express warranty statements
accompanying such products and services. Nothing herein should be construed as
constituting an additional warranty. HP shall not be liable for technical or editorial
errors or omissions contained herein.
Portions of this software are copyright 2013 The FreeType Project (www.freetype.org). All rights
reserved.
• HP is distributing FreeType under the FreeType License.
• HP is distributing google-droid-fonts under the Apache Software License v2.0.
• HP is distributing HIDAPI under the BSD license only.
• HP is distributing Qt under the LGPLv2.1 license. HP is providing a full copy of the Qt
source.
• HP is distributing QuaZIP under LGPLv2 and the zlib/libpng licenses. HP is providing a full
copy of the QuaZIP source.
Hewlett-Packard Company shall not be liable for any errors or for incidental or consequential
damages in connection with the furnishing, performance, or use of this manual or the examples contained herein.
Product Regulatory & Environment Information
Product Regulatory and Environment Information is provided on the CD shipped with this
product.
© Copyright 2014 Hewlett-Packard Development Company, L.P.
Reproduction, adaptation, or translation of this manual is prohibited without prior written
permission of Hewlett-Packard Company, except as allowed under the copyright laws.
First Edition: April 2014
Document Part Number: 775775-001
Page 3
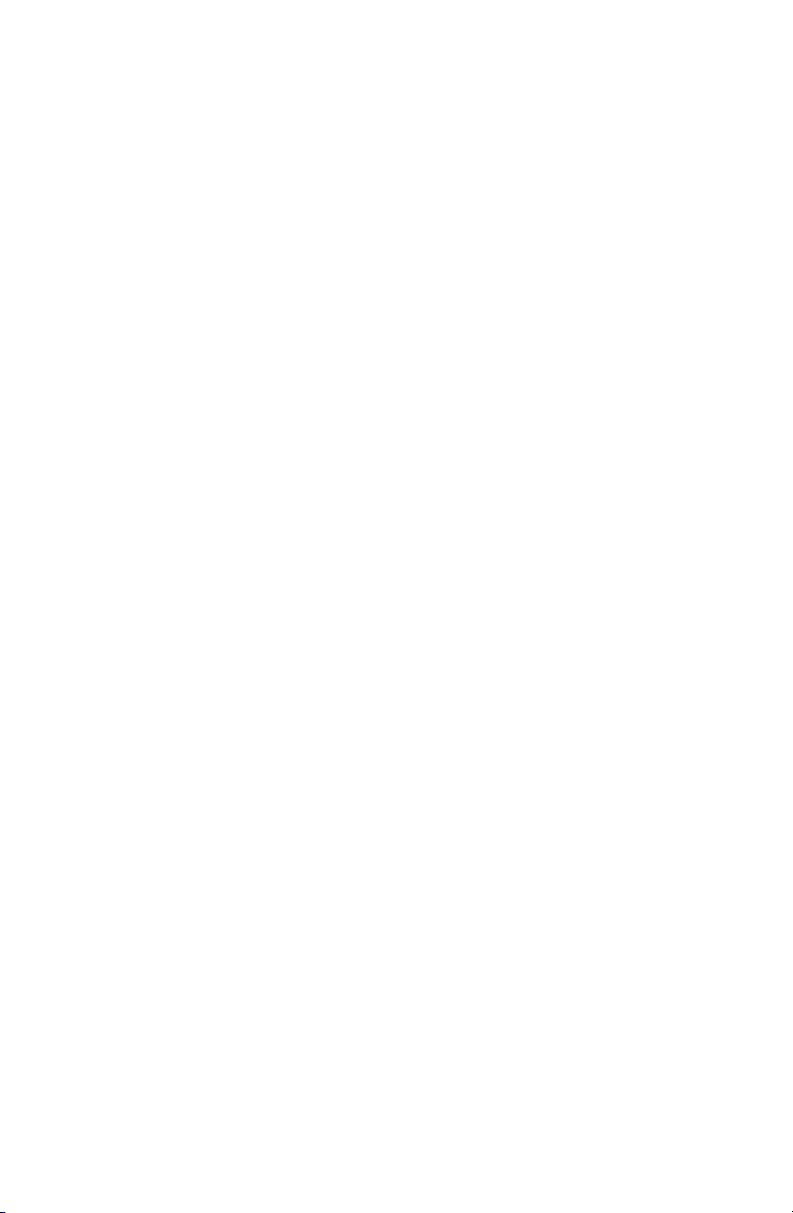
About this guide
The information in this guide updates the information in the following chapters of the
HP Prime Calculator User Guide:
•Geometry
•Inference app
• Functions and commands
• Variables
• Programming in HP PPL
If there is a conflict between the information in these guides, use the information
provided in this guide.
Page 4

Page 5

Contents
1Geometry
Getting started with the Geometry app ...................................... 5
Plot view in detail.................................................................. 12
The Options menu ............................................................ 17
Plot Setup view................................................................. 18
Symbolic view in detail.......................................................... 19
Symbolic Setup view......................................................... 20
Numeric view in detail .......................................................... 20
Plot view: Cmds menu ........................................................... 23
Geometry functions and commands......................................... 39
Symbolic view: Cmds menu ............................................... 40
Numeric view: Cmds menu................................................ 55
Other Geometry functions.................................................. 60
2 Inference app
Getting started with the Inference app ..................................... 70
Importing statistics................................................................. 74
Hypothesis tests .................................................................... 77
One-Sample Z-Test............................................................ 77
Two-Sample Z-Test ............................................................ 78
One-Proportion Z-Test........................................................ 79
Two-Proportion Z-Test ........................................................ 80
One-Sample T-Test ............................................................ 81
Two-Sample T-Test ............................................................ 82
Confidence intervals.............................................................. 84
One-Sample Z-Interval....................................................... 84
Two-Sample Z-Interval ....................................................... 84
One-Proportion Z-Interval................................................... 85
Two-Proportion Z-Interval ................................................... 86
One-Sample T-Interval ....................................................... 87
Two-Sample T-Interval........................................................ 87
Chi-square tests..................................................................... 88
Goodness of fit test ........................................................... 88
Two-way table test ............................................................ 89
Inference for regression ......................................................... 90
Linear t-test ...................................................................... 91
Confidence interval for slope ............................................. 92
Confidence interval for intercept......................................... 94
Confidence interval for a mean response............................. 95
Prediction interval............................................................. 96
Contents 1
Page 6
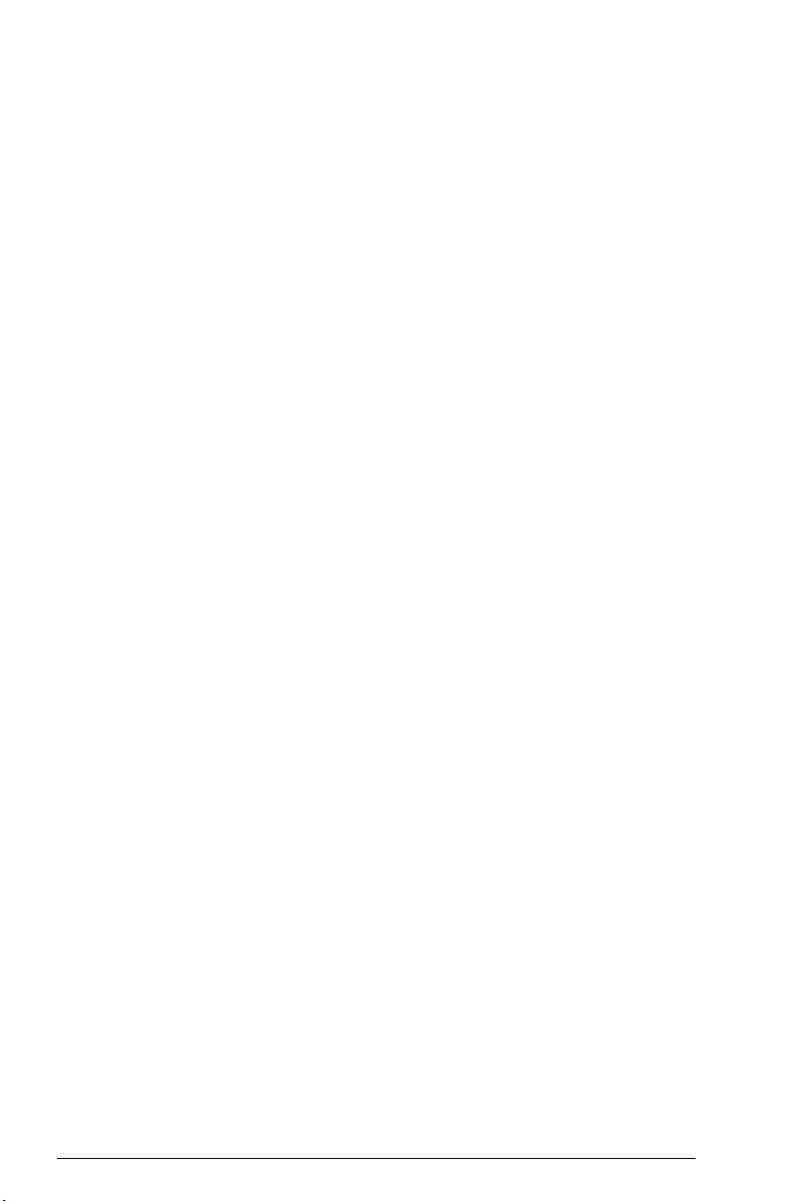
3 Functions and commands
Keyboard functions..............................................................101
Math menu ......................................................................... 105
Numbers........................................................................ 105
Arithmetic ......................................................................106
Trigonometry .................................................................. 108
Hyperbolic.....................................................................109
Probability .....................................................................109
List ................................................................................114
Matrix ...........................................................................115
Special .......................................................................... 115
CAS menu ..........................................................................116
Algebra.........................................................................116
Calculus ........................................................................ 118
Solve............................................................................. 122
Rewrite ..........................................................................124
Integer........................................................................... 129
Polynomial ..................................................................... 131
Plot ...............................................................................138
App menu ..........................................................................138
Function app functions..................................................... 139
Solve app functions......................................................... 140
Spreadsheet app functions ...............................................140
Statistics 1Var app functions............................................. 154
Statistics 2Var app functions............................................. 156
Inference app functions....................................................157
Finance app functions .....................................................166
Linear Solver app functions .............................................. 168
Triangle Solver app functions ...........................................168
Linear Explorer functions .................................................. 170
Quadratic Explorer functions ............................................ 171
Common app functions....................................................171
Ctlg menu........................................................................... 172
Creating your own functions ................................................. 213
4 Variables
Qualifying variables ............................................................ 219
Home variables...................................................................220
App variables ..................................................................... 221
Function app variables ....................................................221
Geometry app variables ..................................................222
Spreadsheet app variables............................................... 223
Solve app variables ........................................................223
Advanced Graphing app variables ...................................224
2 Contents
Page 7
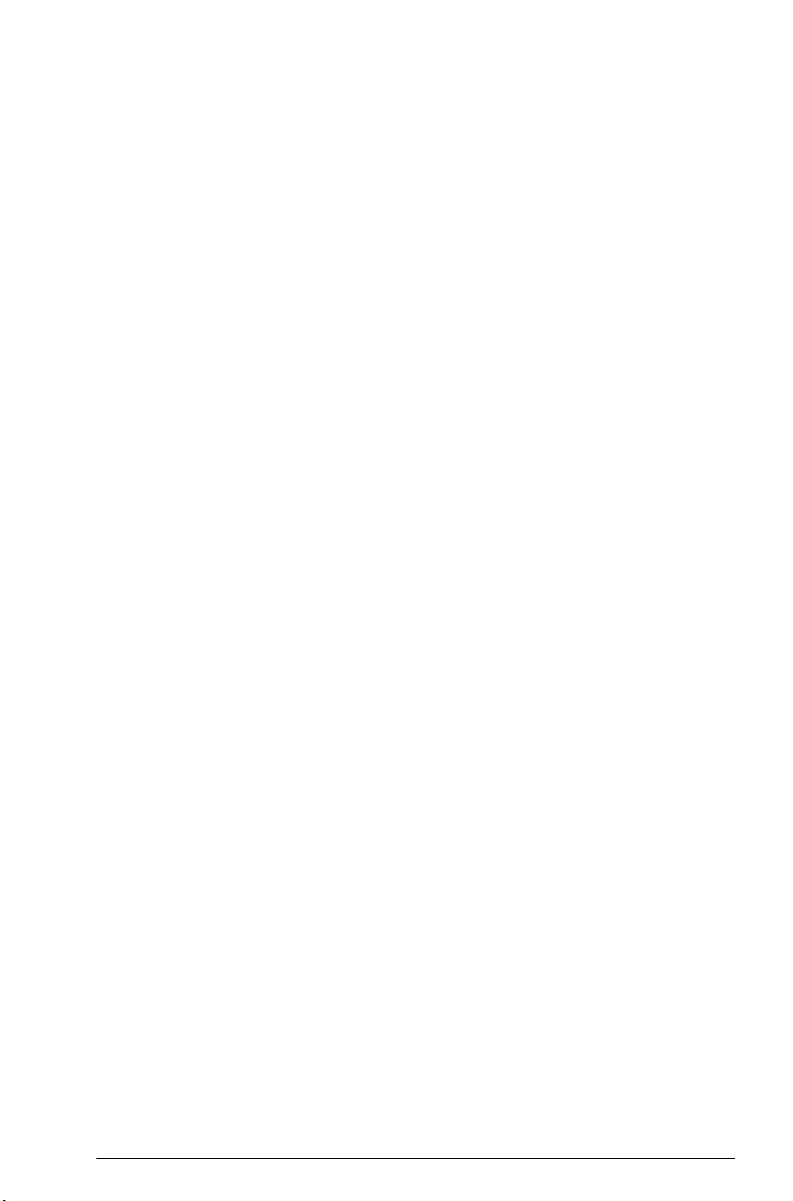
Statistics 1Var app variables............................................ 225
Statistics 2Var app variables............................................ 227
Inference app variables................................................... 229
Parametric app variables................................................. 233
Polar app variables ........................................................ 234
Finance app variables..................................................... 234
Linear Solver app variables ............................................. 235
Triangle Solver app variables .......................................... 235
Linear Explorer app variables .......................................... 235
Quadratic Explorer app variables .................................... 235
Trig Explorer app variables ............................................. 236
Sequence app variables.................................................. 236
5 Programming in HP PPL
The Program Catalog .......................................................... 238
Creating a new program ..................................................... 241
The Program Editor ......................................................... 242
The HP Prime programming language ................................... 251
The User Keyboard: Customizing key presses .................... 256
App programs ............................................................... 260
Program commands ............................................................ 267
Commands under the Tmplt menu..................................... 268
Block ............................................................................ 268
Branch .......................................................................... 268
Loop ............................................................................. 269
Variable........................................................................ 273
Function ........................................................................ 273
Commands under the Cmds menu .................................... 274
Strings .......................................................................... 274
Drawing........................................................................ 277
Matrix........................................................................... 289
App Functions ................................................................ 290
Integer .......................................................................... 292
I/O .............................................................................. 294
More ............................................................................ 299
Variables and Programs .................................................. 301
Index ................................................................................... 327
Contents 3
Page 8
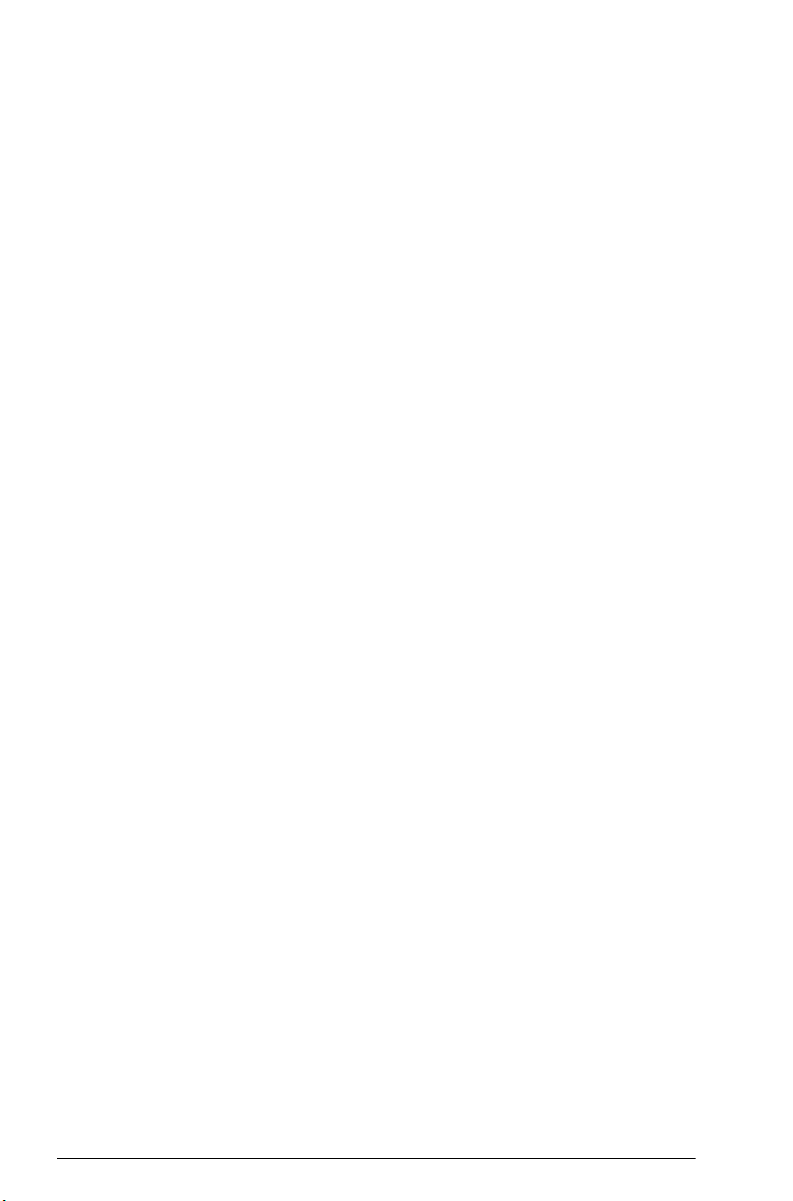
4 Contents
Page 9
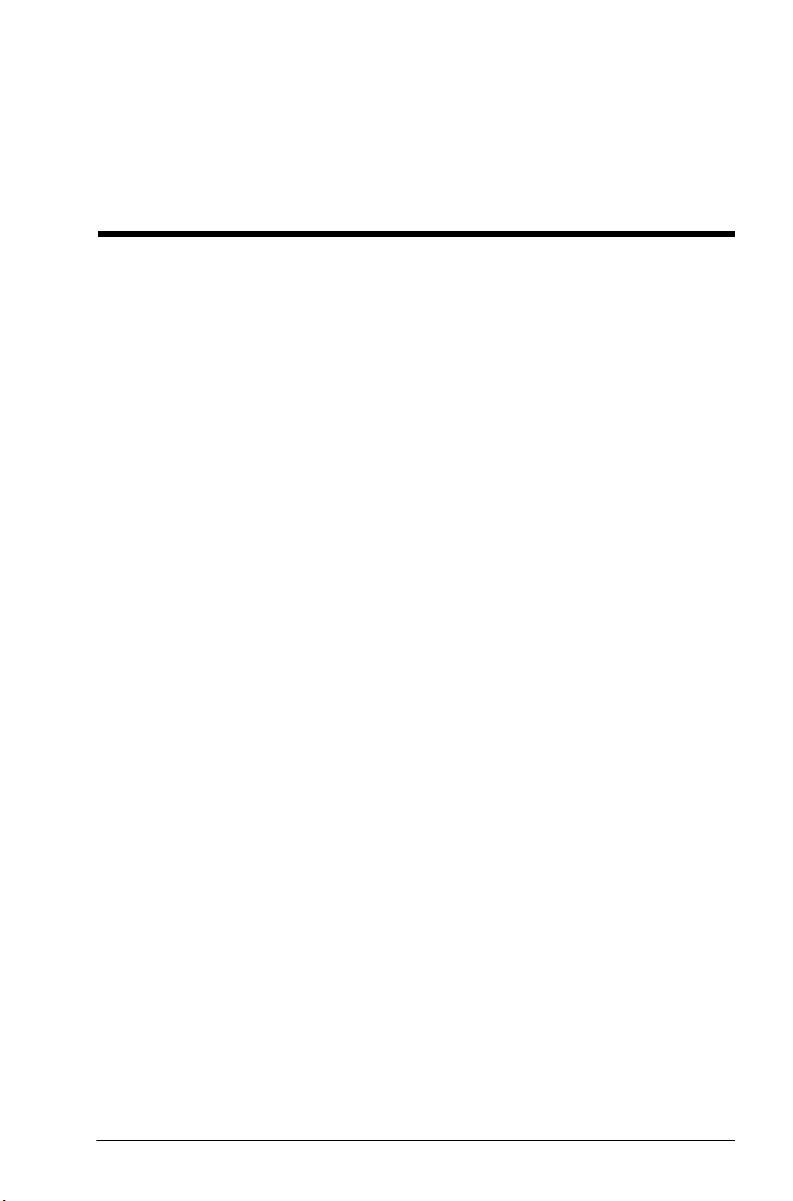
Geometry
1
The Geometry app enables you to draw and explore
geometric constructions. A geometric construction can be
composed of any number of geometric objects, such as
points, lines, polygons, curves, tangents, and so on. You can
take measurements (such as areas and distances), manipulate
objects, and note how measurements change.
There are five app views:
• Plot view: provides drawing tools for you to construct
geometric objects
• Symbolic view: provides editable definitions of the
objects in Plot view
• Numeric view: for making calculations about the objects
in Plot view
• Plot Setup view: for customizing the appearance of Plot
view
• Symbolic Setup view: for overriding certain system-wide
settings
There is no Numeric Setup view in this app.
To open the Geometry app, press
Geometry. The app opens in Plot view.
I and select
Getting started with the Geometry app
The following example shows how you can graphically
represent the derivative of a curve, and have the value of the
derivative automatically update as you move a point of
tangency along the curve. The curve to be explored is y =
3sin(x).
Since the accuracy of our calculation in this example is not too
important, we will first change the number format to fixed at
3 decimal places. This will also help keep our geometry
workspace uncluttered.
Geometry 5
Page 10
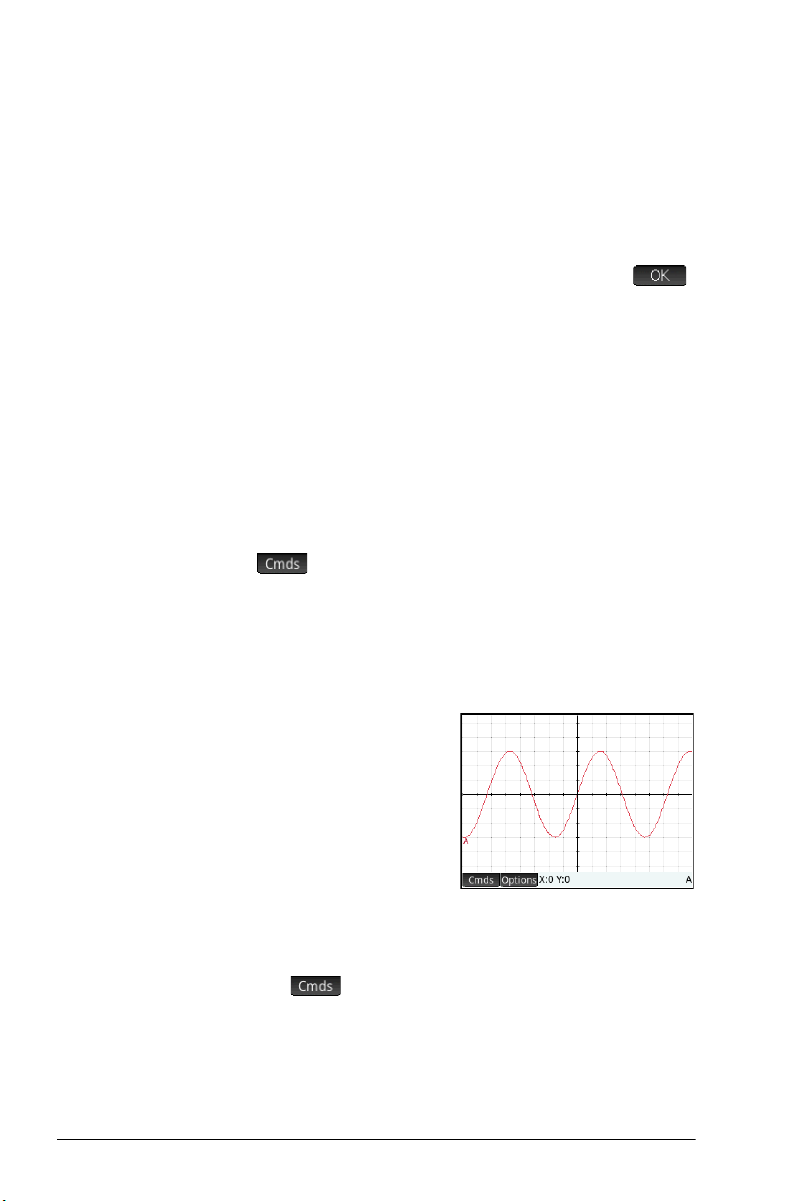
Preparation 1. P r e s s SK.
2. On the first CAS settings page, set the number format to
Standard and the number of decimal places to 4.
Open the app
and plot the
graph
3. Press I and select Geometry.
If there are objects showing that you don’t need, press
SJ and confirm your intention by tapping .
The app opens in Plot view. This view displays a
Cartesian plane with a menu bar at the bottom. Next to
the menu bar, this view displays the coordinates of the
cursor. After you interact with the app, the bottom of the
display displays the currently active tool or command,
help for the current tool or command, and a list of all
objects recognized as being under the current pointer
location.
4. Select the type of graph you want to plot. In this example
we are plotting a simple sinusoidal function, so choose:
> Plot > Function
5. With plotfunc( on the entry line, enter 3*sin(x):
3
seASsE
Note that x must be entered in lowercase in the
Geometry app.
If your graph doesn’t
resemble the illustration
at the right, adjust the
Rng
and Y Rng values
in Plot Setup view
(
SP).
We’ll now add a point
to the curve, a point that
will be constrained always to follow the contour of the
curve.
X
Add a
constrained
point
6 Geometry
6. Tap , tap Point, and then select Point On.
Choosing Point On rather than Point means that the
point will be constrained to whatever it is placed on.
Page 11
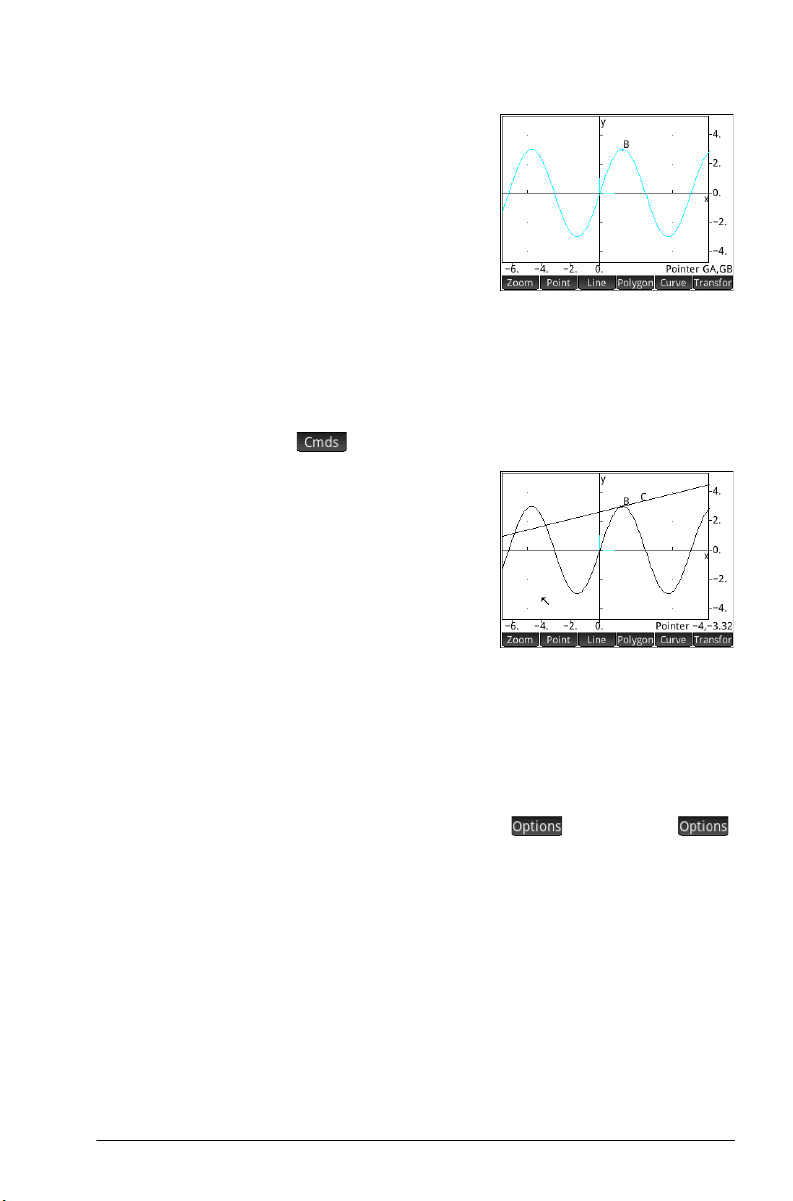
7. Ta p a ny wh ere on th e
graph, press
and then press
Notice that a point is
added to the graph and
given a name (B in this
example). Tap a blank
area of the screen to
deselect everything. (Objects colored light blue are
selected.)
E
J.
Add a tangent 8. We will now add a tangent to the curve, making point B
the point of tangency:
> Line > Tangent
9. When prompted to
select a curve, tap
anywhere on the curve
and press
When prompted to
select a point, tap point
B and press
see the tangent. Press
E.
E to
J to close the Tangent tool.
Depending on where you placed point B, your
illustration might be different from the one at the right.
Now, make the tangent stand out by giving it a bright
color.
10. Tap on the tangent to select it. After the tangent is
selected, the new menu key appears. Tap
or press Z, and then select Choose color.
11. Pick a color, and then tap on a blank area of the screen
to see the new color of the tangent line.
12. Ta p p oin t B and drag it along the curve; the tangent
moves accordingly. You can also drag the tangent line
itself.
13. Ta p po in t B and then press
The point turns light blue to show that it has been
selected. Now, you can either drag the point with your
finger or use the cursor keys for finer control of the
E to select the point.
Geometry 7
Page 12
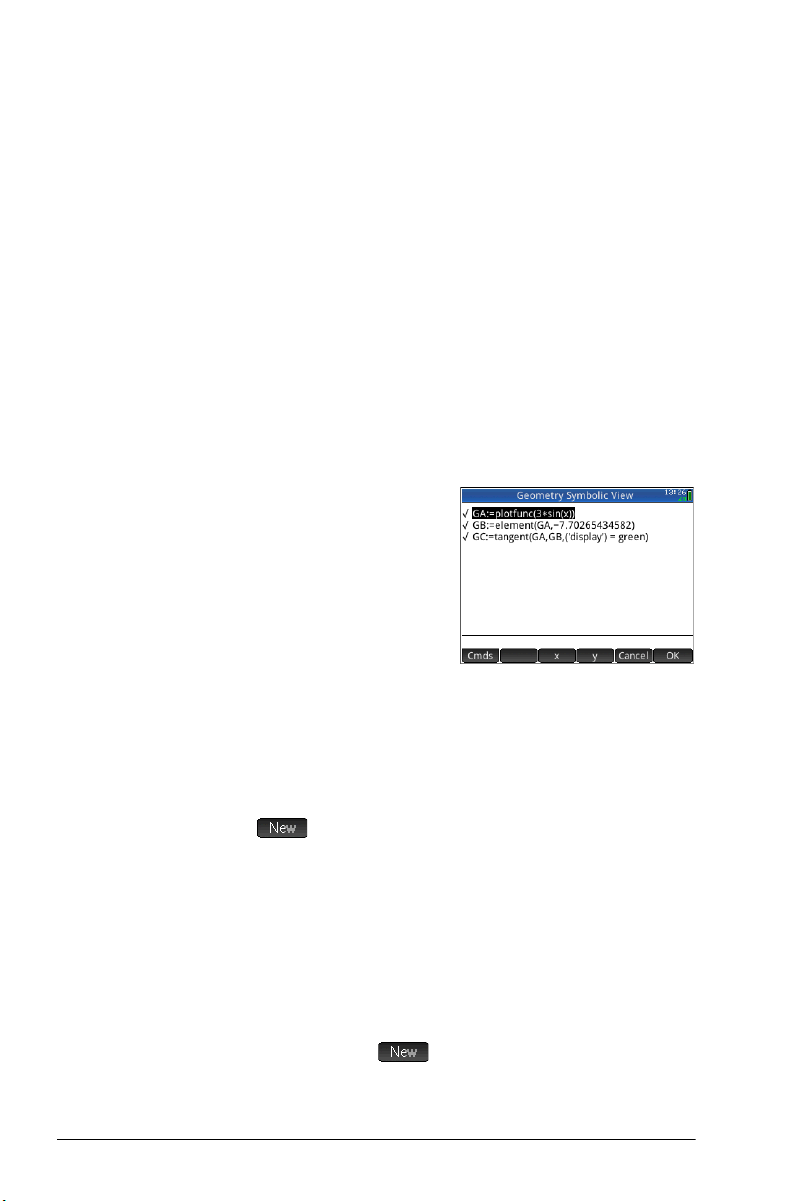
movement of point B. To deselect point B, either press
J or tap point B and press
Note that whatever you do, point B remains constrained to the
curve. Moreover, as you move point B, the tangent moves as
well. If it moves off the screen, you can bring it back by
dragging your finger across the screen in the appropriate
direction.
E.
Create a
derivative point
The derivative of a graph at any point is the slope of its
tangent at that point. We’ll now create a new point that will
be constrained to point B and whose ordinate value is the
derivative of the graph at point B. We’ll constrain it by forcing
its x coordinate (that is, its abscissa) to always match that of
point B, and its y coordinate (that is, its ordinate) to always
equal the slope of the tangent at that point.
14. To define a point in
terms of the attributes of
other geometric objects,
you need to go to
Symbolic view:
Y
Note that each object
you have so far created
is listed in Symbolic view. Note too that the name for an
object in Symbolic view is the name it was given in Plot
view but prefixed with a “G”. Thus the graph—labeled A
in Plot view—is labeled GA in Symbolic view.
15. Highlight the blank definition following GC and tap
.
When creating objects that are dependent on other
objects, the order in which they appear in Symbolic view
is important. Objects are drawn in Plot view in the order
in which they appear in Symbolic view. Since we are
about to create a new point that is dependent on the
attributes of GB and GC, it is important that we place its
definition after that of both GB and GC. That is why we
made sure we were at the bottom the list of definitions
before tapping . If the new definition appeared
higher up in Symbolic view, the point created in the
following step would not be active in Plot view.
8 Geometry
Page 13

16. T a p a n d c h oos e Point > point
You now need to specify the x and y coordinates of the
new point. The former is defined as the abscissa of point
B (referred to as GB in Symbolic view) and the latter is
defined as the slope of tangent line C (referred to as GC
in Symbolic view).
17. Yo u sh o ul d ha v e point() on the entry line. Between
the parentheses, add:
abscissa(GB),slope(GC)
For the abscissa command, tap , select Cartesian,
and then select abscissa. For the slope command, tap
, select Measure, and then select slope.
18. Ta p .
The definition of your
new point is added to
Symbolic view. When
you return to Plot view,
you will see a point
named D and it will
have the same x-
coordinate as point B.
19. Press
P.
If you can’t see point D,
pan until it comes into
view. The y coordinate
of D will be the
derivative of the curve at
point B.
Since it is difficult to
read coordinates off the screen, we’ll add a calculation
that will give the exact derivative (to three decimal
places) and which we can display in Plot view.
Add some
calculations
Geometry 9
20.Press M.
Numeric view is where you enter calculations.
21. Ta p .
22. Tap and choose Measure > slope
Page 14
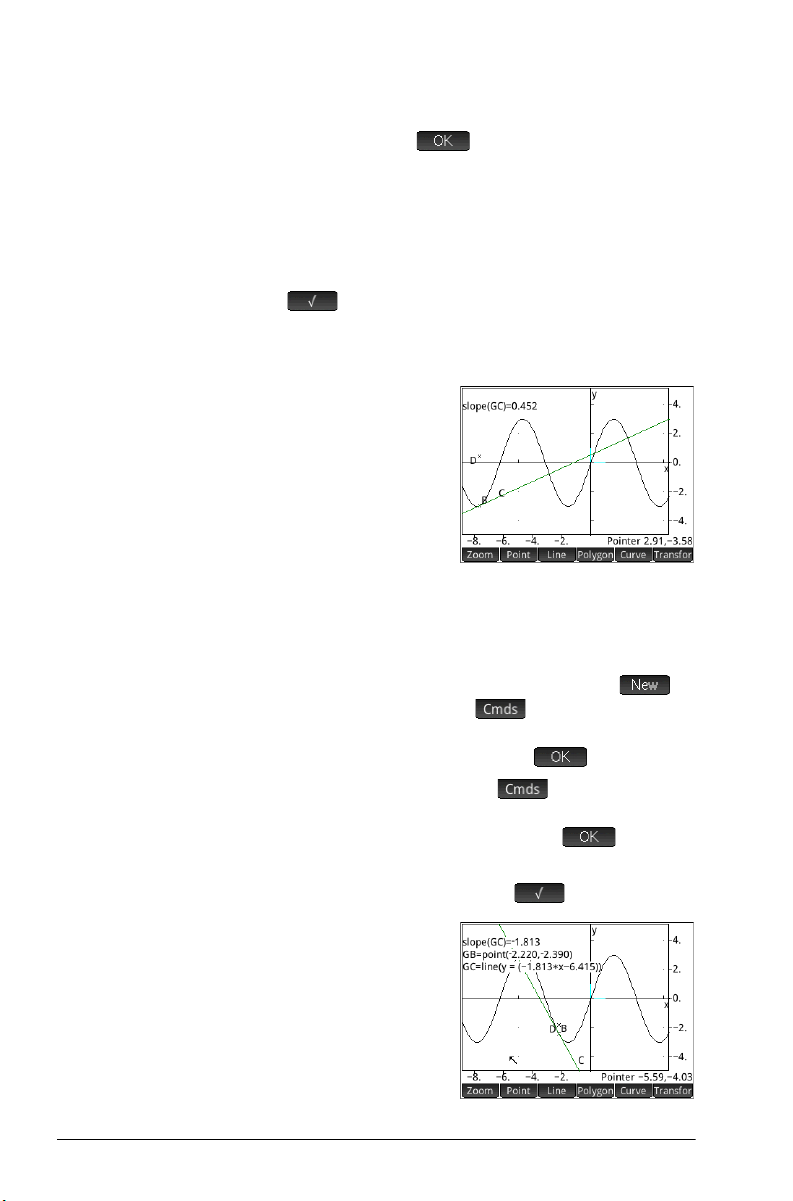
23. Between parentheses, add the name of the tangent,
namely GC, and tap .
Notice that the current slope is calculated and displayed.
The value here is dynamic, that is, if the slope of the
tangent changes in Plot view, the value of the slope is
automatically updated in Numeric view.
24.With the new calculation highlighted in Numeric view,
tap .
Selecting a calculation in Numeric view means that it will
also be displayed in Plot view.
25. Press
26. Press
27. Tap the last blank field to select it, and then tap to
28.To start a third calculation, tap , select
29. Make sure both of these new equations are selected (by
30.Press
P to return to
Plot view.
Notice the calculation
that you have just
created in Numeric view
is displayed at the top
left of the screen.
Let’s now add two more
calculations to Numeric view and have them displayed
in Plot view.
M to return to Numeric view.
start a new calculation. Tap , select Cartesian,
and then select Coordinates. Between the
parentheses, enter GB and then tap .
Cartesian, and then select Equation of. Between
the parentheses, enter GC and then tap .
choosing each one and pressing ).
P to return to
Plot view.
Notice that your new
calculations are
displayed.
10 Geometry
Page 15

31. Ta p p oi n t B and then press E to select it.
32.Use the cursor keys to move point B along the graph.
Note that with each move, the results of the calculations
shown at the top left of the screen change. To deselect
point B, tap point B and then press
E.
Calculations in
Plot view
Trace the
derivative
By default, calculations in Plot view are docked to the upper
left of the screen. You can drag a calculation from its dock and
position it anywhere you like; however, after being undocked,
the calculation scrolls with the display. Tap and hold a
calculation to edit its label. An edit line opens so that you can
enter your own label. You can also tap and select a
different color for the calculation and its label. Tap
when you are done.
Point D is the point whose ordinate value matches the
derivative of the curve at point B. It is easier to see how the
derivative changes by looking at a plot of it rather than
comparing subsequent calculations. We can do that by
tracing point D as it moves in response to movements of point
B.
First we’ll hide the calculations so that we can better see the
trace curve.
33. Press
34.Select each calculation in turn and tap . All
35. Press
36. Tap point D and then press E to select it.
37. Tap (or press Z) and then select Trace. Press
M to return to Numeric view.
calculations should now be deselected.
P to return to Plot view.
E to deselect point D.
38.Tap point B and then press
39. Using the cursor keys,
move point B along the
curve. Notice that a
shadow curve is traced
out as you move point B.
This is the curve of the
E to select it.
Geometry 11
Page 16
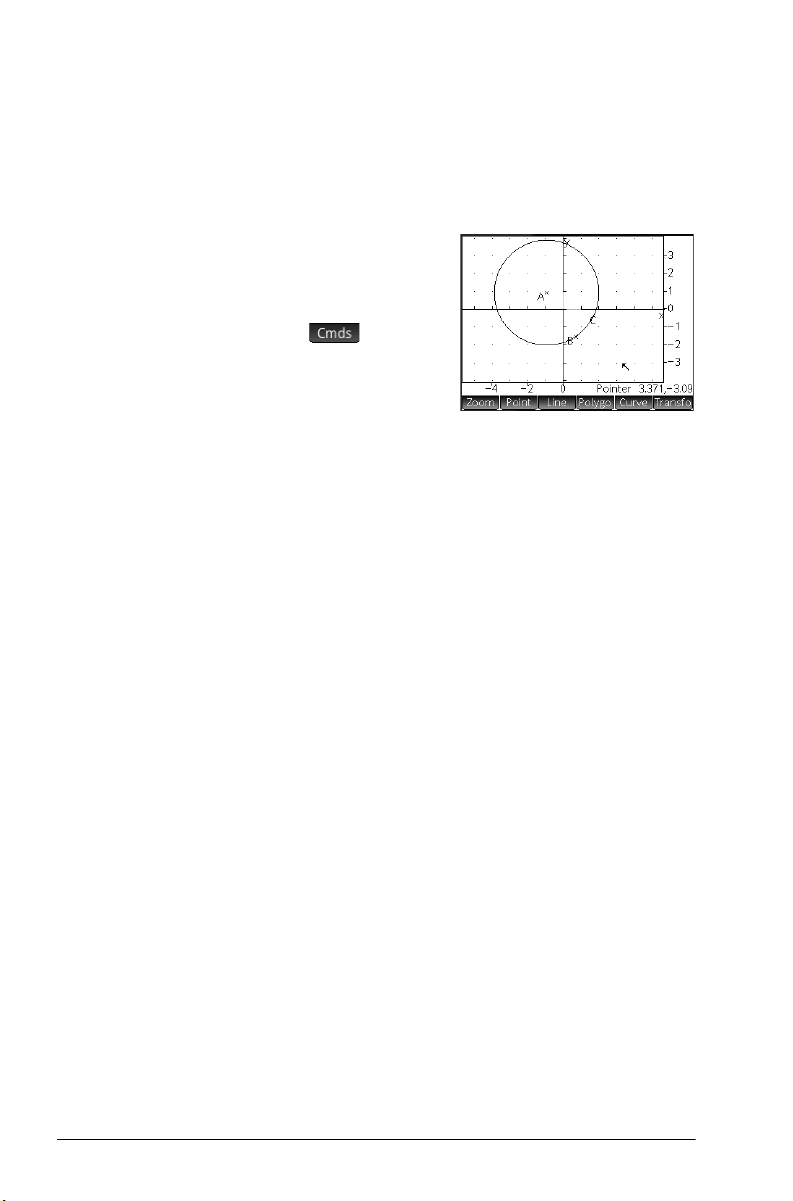
derivative of 3sin(x). Tap point B and then press E
to deselect it.
Plot view in detail
In Plot view you can directly
draw objects on the screen
using various drawing tools.
For example, to draw a
circle, tap , tap
Curve, and then select
Circle. Now, tap where
you want the center of the
circle to be and press
on the circumference and press
with a center at the location of your first tap, and with a radius
equal to the distance between your first tap and second tap.
Note that there are on-screen instructions to help you. These
instructions appear near the bottom of the screen, next to the
command listing for the active tool (circle, point, and so on).
You can draw any number of geometric objects in Plot view.
See “Plot view: Cmds menu” on page 23 for a list of the
objects you can draw. The drawing tool you choose—line,
circle, hexagon, and so on—remains selected until you
deselect it. This enables you to quickly draw a number of
objects of the same type (such as a number of hexagons).
After you have finished drawing objects of a particular type,
deselect the drawing tool by pressing
drawing tool is still active by the presence of the on-screen
instructions and the command name at the bottom of the
screen.
An object in Plot view can be manipulated in numerous ways,
and its mathematical properties can be easily determined
(see page 20).
E. Next, tap a point that is to be
E. A circle is drawn
J. You can tell if a
Selecting objects Selecting an object involves at least two steps: tapping the
object and pressing
to confirm your intention to select an object.
When you tap a location, objects recognized as being under
the pointer are colored light red and added to the list of
12 Geometry
E. Pressing E is necessary
Page 17
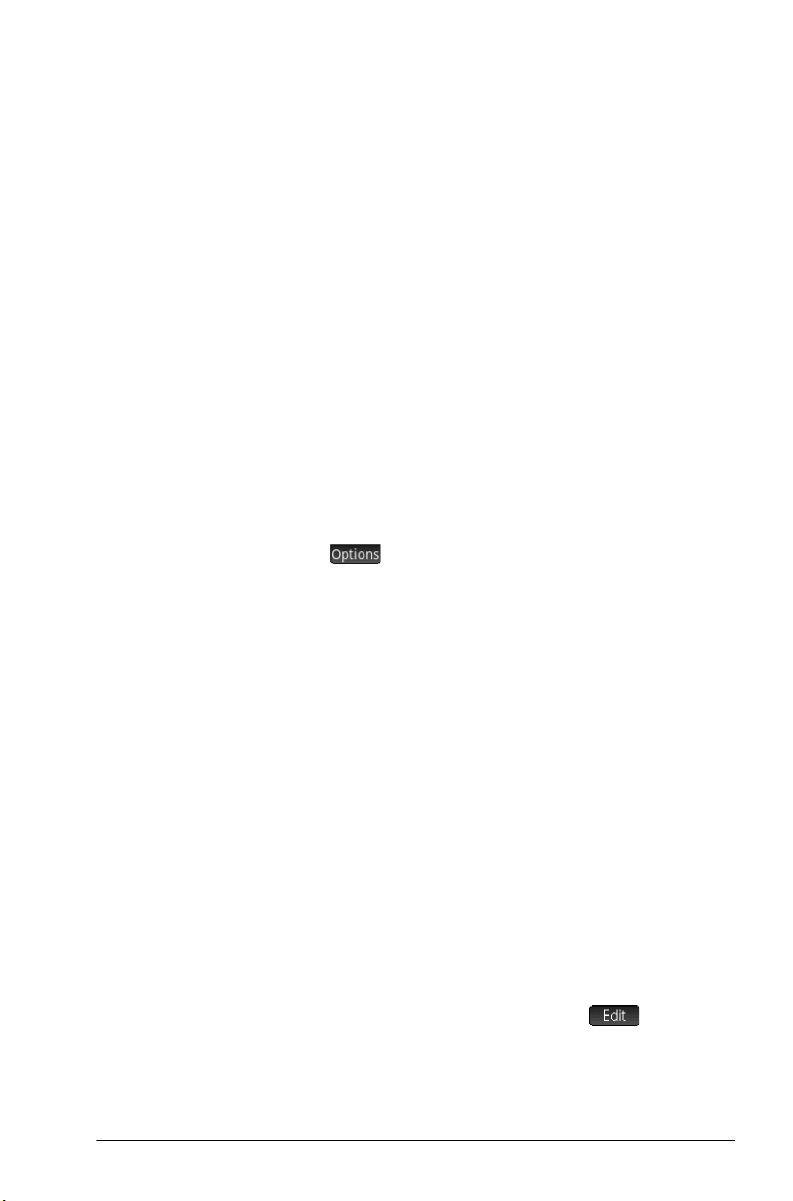
objects in the bottom right corner of the display. You can
select any or all of these objects by pressing
tap the screen and then use the cursor keys to accurately
position the pointer before pressing
When more tha n one object is recognized as b eing under t he
pointer, in most cases, preference is given to any point under
the pointer when
up box appears enabling you to select the desired objects.
You can also select multiple objects using a selection box. Tap
and hold your finger at the location on the screen that
represents one corner of the selection rectangle. Then drag
your finger to the opposite corner of the selection rectangle.
A light blue selection rectangle is drawn as you drag. Objects
that touch this rectangle are selected.
E is pressed. In other cases, a pop-
E. You can
E.
Hiding names You can choose to hide the name of an object in Plot view:
1. Select the object whose label you want to hide.
2. Tap or press
3. Select Hide Label.
Redisplay a hidden name by repeating this procedure and
selecting Show Label.
Z.
Moving objects There are many ways to m ove objects. First, to move a n object
quickly, you can drag the object without selecting it.
Second, you can tap an object and press
Then, you can drag the object to move it quickly or use the
cursor keys to move it one pixel at a time. With the second
method, you can select multiple objects to move together.
When you have finished moving objects, tap a location where
there are no objects and press
If you have selected a single object, you can tap the object
and press
Third, you can move a point on an object. Each point on an
object has a calculation labeled with its name in Plot view.
Tap and hold this item to display a slider bar. You can drag
the slider or use the cursor keys to move it. appears as
a new menu key. Tap this key to display a dialog box where
you can specify the start, step, and stop values for the slider.
Also, you can create an animation based on this point using
E to deselect it.
E to deselect everything.
E to select it.
Geometry 13
Page 18
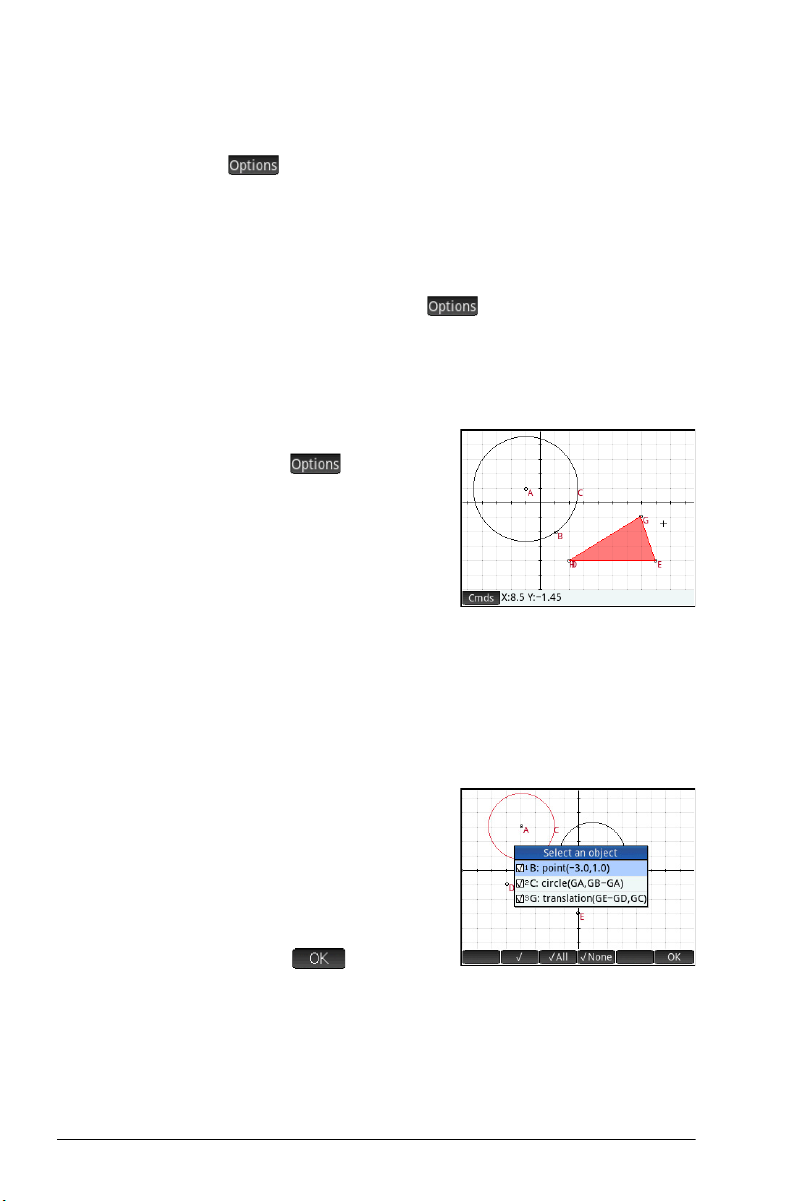
the slider. You can set the speed and pause for the animation,
as well as its type. To start or stop an animation, select it, tap
, and then select or clear the Animate option.
Coloring objects Objects are colored black by default. The procedure to
change the color of an object depends on which view you are
in. In both the Symbolic and Numeric view, each item includes
a set of color icons. Tap these icons and select a color. In Plot
view, select the object, tap (or press Z), tap Choose
Color, and then select a color.
Filling objects An object with closed contours (such as a circle or polygon)
can be filled with color.
1. Se l e c t t h e o b je ct .
2. Tap or press Z.
3. Select Filled.
Filled is a toggle. To remove
a fill, repeat the above
procedure.
Clearing an
object
14 Geometry
To clear one object, select it and tap C. Note that an object
is distinct from the points you entered to create it. Thus
deleting the object does not delete the points that define it.
Those points remain in the app. For example, if you select a
circle and press
and radius point remain.
If other objects are
dependent on the one you
have selected for deletion, a
pop-up displays the selected
object and all dependent
objects checked for deletion.
Confirm your intention by
tapping .
You can select multiple items for deletion. Either select them
one at a time or use a selection box, and then press C.
Note that points you add to an object once the object has
been defined are cleared when you clear the object. Thus if
you place a point (say D) on a circle and delete the circle, the
C, the circle is deleted but the center point
Page 19

circle and D are deleted, but the defining points—the center
and radius points—remain.
Clearing all
objects
Gestures in Plot
view
To clear the app of all geometric objects, press SJ. You
will be asked to confirm your intention to do so. Tap
to clear all objects defined in Symbolic view or to keep
the app as it is. You can clear all measurements and
calculations in Numeric view in the same way.
You can pan by dragging a finger across the screen: either
up, down, left, or right. You can also use the cursor keys to
pan once the cursor is at the edge of the screen. You can use
a pinch gesture to zoom in or out. Place two fingers on the
screen. Move them apart to zoom in or bring them together
to zoom out. You can also press + to zoom in on the
pointer or press w to zoom out on the pointer.
Zooming You can zoom by tapping and choosing a zoom
option. The zoom options are the same as you find in the Plot
view of many apps in the calculator.
Geometry 15
Page 20
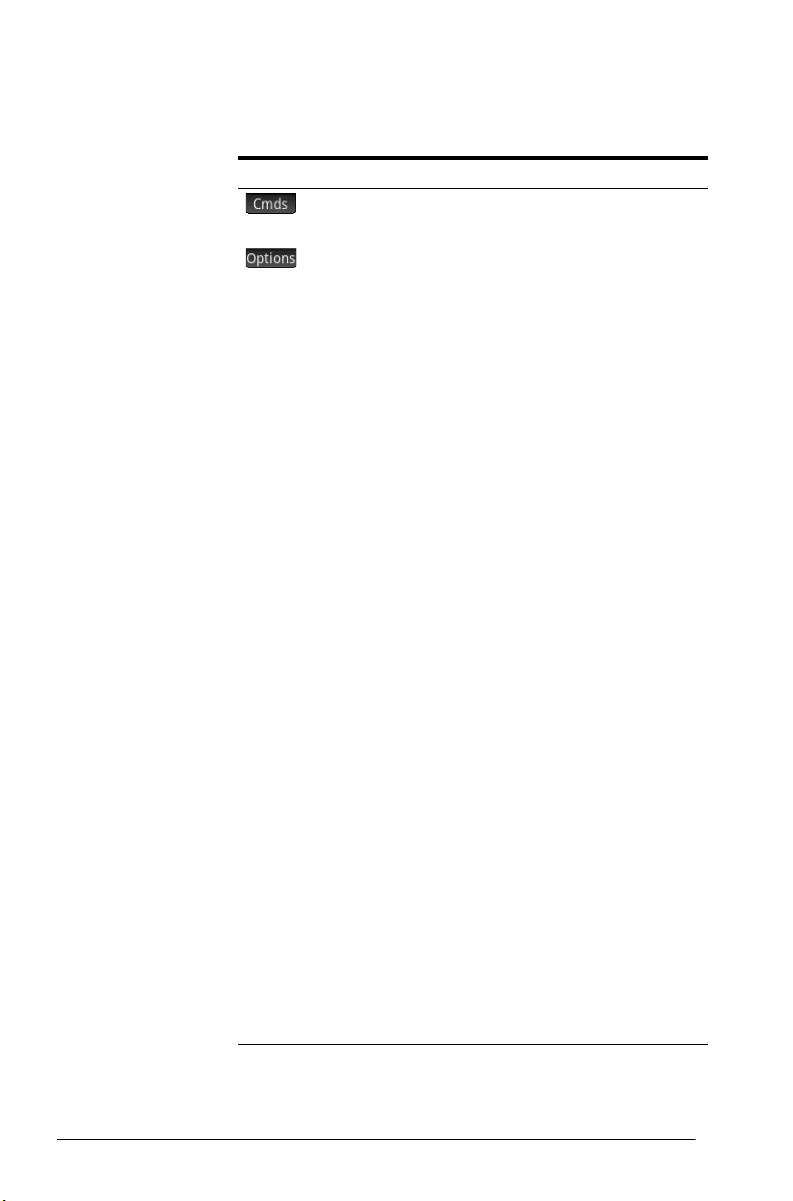
Plot view: buttons and keys
Button or key Purpose
Opens the Commands menu. See “Plot
view: Cmds menu” on page 23.
Opens the Options menu for the selected
object.
a
Hides (or displays) the axes.
F
c
g
j
B
r
n
C
J
SJ
Selects the circle drawing tool. Follow the
instructions on the screen (or see page
28).
Erases all trace lines.
Selects the intersection drawing tool. Follow the instructions on the screen (or see
page 24).
Selects the line drawing tool. Follow the
instructions on the screen (or see page
25).
Selects the point drawing tool. Follow the
instructions on the screen (or see page
24) .
Selects the segment drawing tool. Follow
the instructions on the screen (or see page
25).
Selects the triangle drawing tool. Follow
the instructions on the screen (or see page
26) .
Deletes a selected object (or the character
to the left of the cursor if the entry line is
active).
Deselects the current drawing tool.
Clears the Plot view of all geometric
objects or the Numeric view of all measurements and calculations.
16 Geometry
Page 21
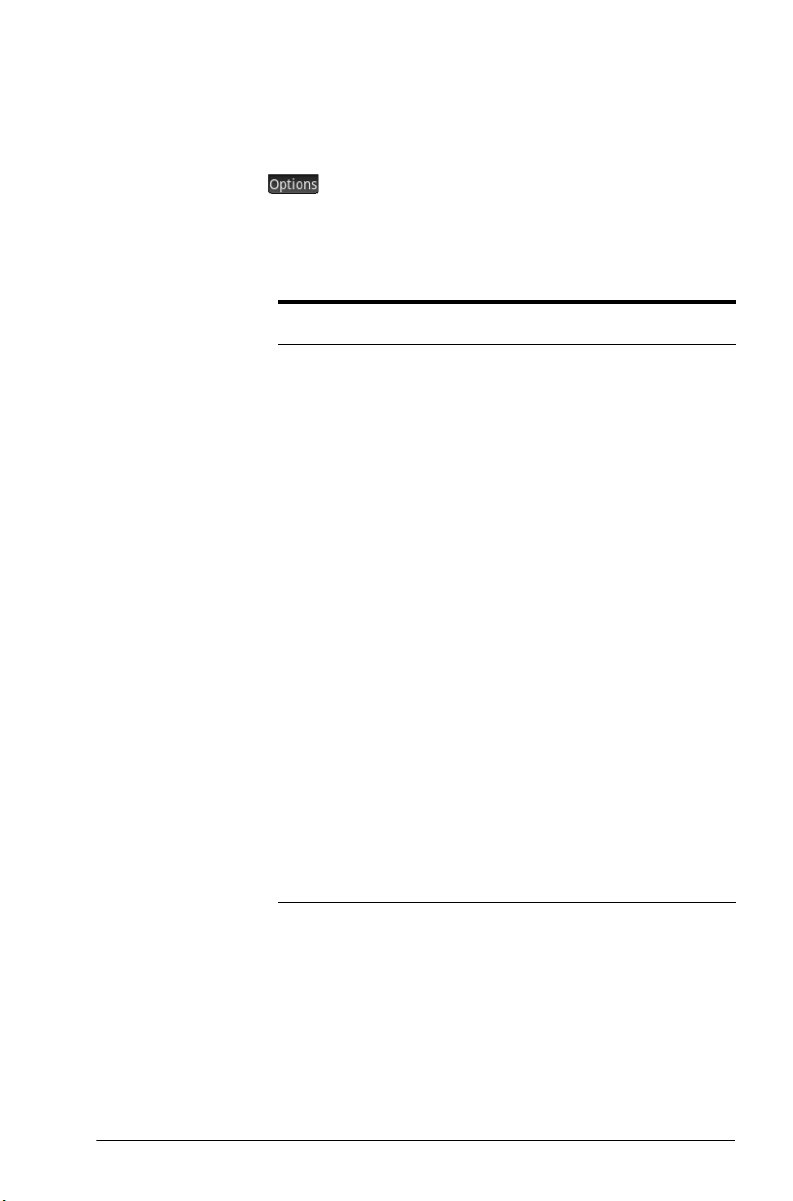
The Options menu
When you select an object, a new menu key appears:
object, such as color. The Options menu changes depending
on the type of object selected. The complete set of Geometry
options are listed in the following table and are also
displayed when you press Z.
. Tap this key to view and select options for the selected
Option
Choose
Color
Hide
Hide Label
Filled
Trace
Clear Trace
Animate
Purpose
Displays a set of color icons so you can
select a color for the selected object.
Hides the selected object. This is a
shortcut for deselecting the object in
Symbolic view. To select an object to
display after it has been hidden, go to
Symbolic or Numeric view.
Hides the label of a selected object. This
option changes to Show Label if the
selected object has a hidden label.
Fills the selected object with a color.
Clear this option to remove the fill.
Starts tracing for any selected point if
selected, then stops tracing for the
selected point.
Erases the current trace of the selected
point but does not stop tracing.
Starts the current animation of a selected
point on an object. If the selected point is
currently animated, this option stops the
animation.
Geometry 17
Page 22
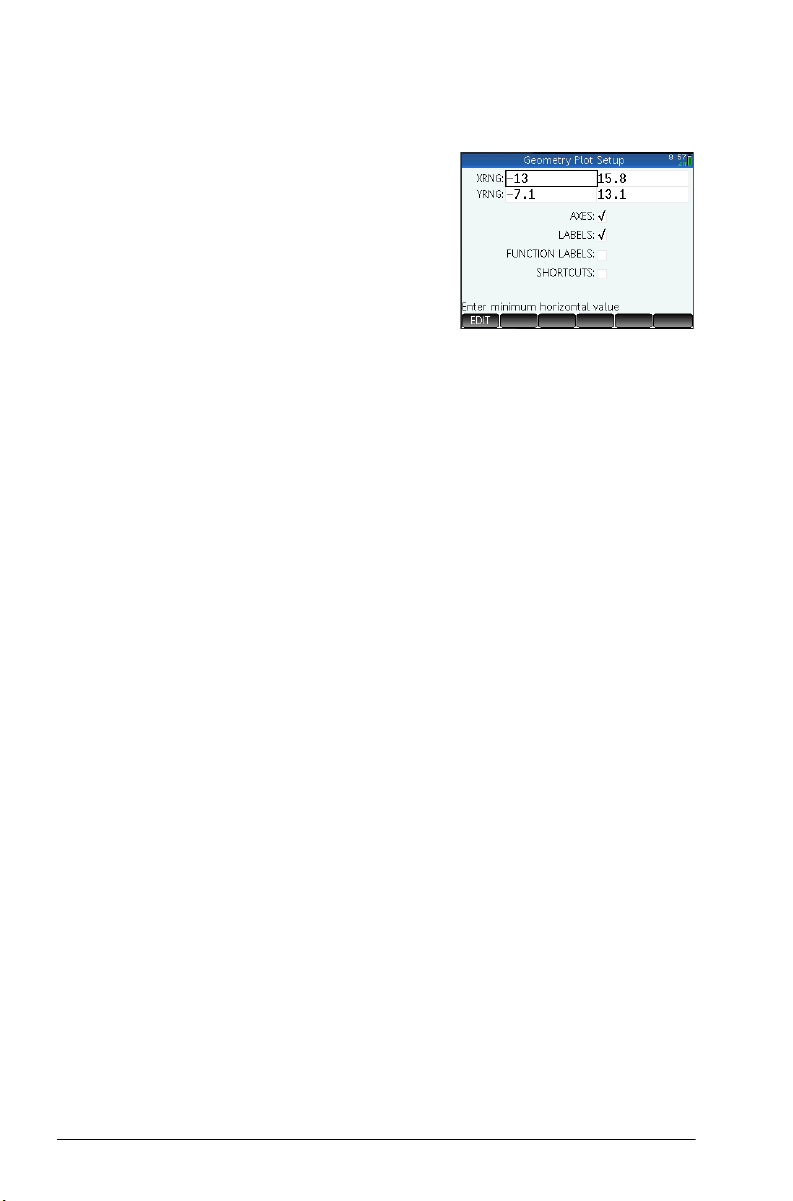
Plot Setup view
The Plot Setup view enables
you to configure the
appearance of Plot view.
The fields and options are as
follows:
•
X Rng: There are two
boxes, but only the
minimum x-value is
editable. The maximum x-value is calculated
automatically, based on the minimum value and the
pixel size. You can also change the x range by panning
and zooming in Plot view.
•
Y Rng: There are two boxes, but only the minimum y-
value is editable. The maximum y-value is calculated
automatically, based on the minimum value and the
pixel size. You can also change the y range by panning
and zooming in Plot view.
• Pixel Size: Each pixel in the Plot view must be square.
You can change the size of each pixel. The lower left
corner of the Plot view display remains the same, but the
upper right-corner coordinates are automatically
recalculated.
•
Axes: A toggle option to hide (or show) the axes in Plot
view.
Keyboard shortcut:
• Labels: A toggle option to hide (or show) the labels for
the axes.
•
Grid Dots: A toggle option to hide (or show) the grid
dots.
• Grid Lines: A toggle option to hide (or show) the grid
lines.
a
18 Geometry
Page 23
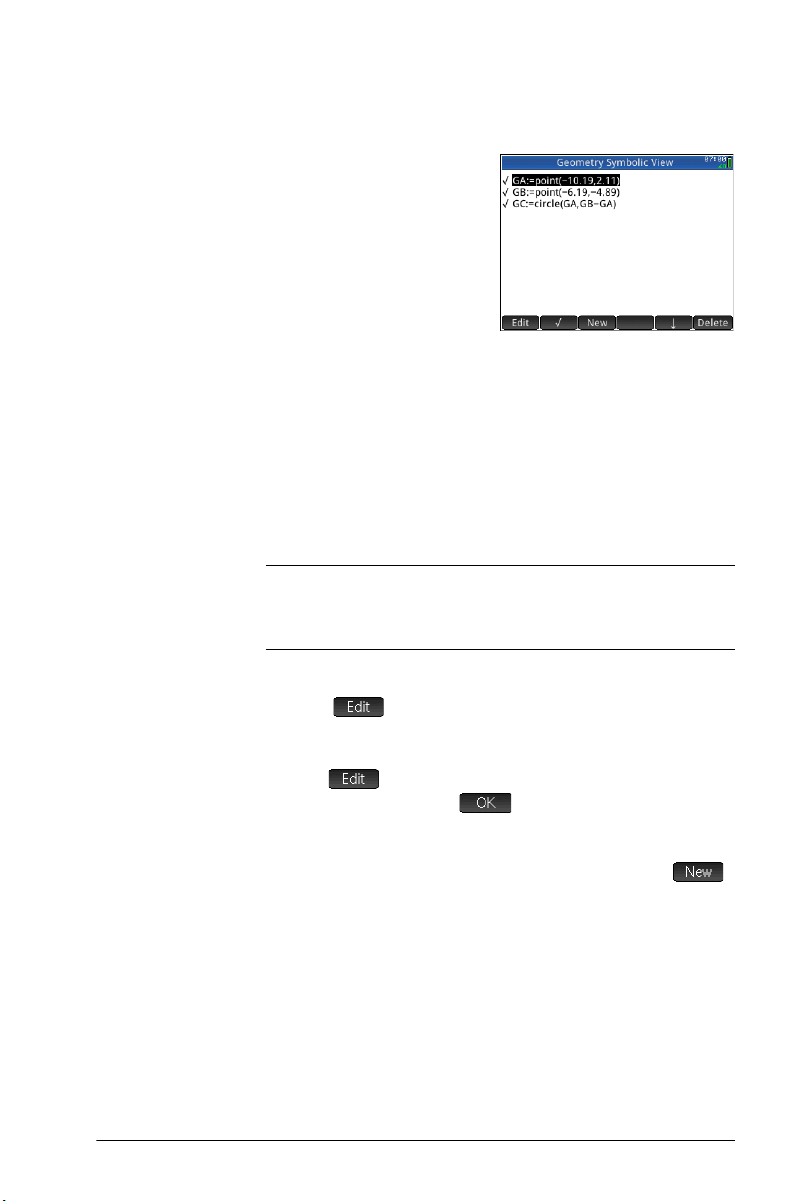
Symbolic view in detail
Every object—whether a
point, segment, line,
polygon, or curve—is given
a name, and its definition is
displayed in Symbolic view
(
Y). The name is the
name for it you see in Plot
view, but prefixed by “G”.
Thus a point labeled A in Plot view is given the name GA in
Symbolic view.
The G-prefixed name is a variable that can be read by the
computer algebra system (CAS). Thus in the CAS you can
include such variables in calculations. Note in the illustration
above that GC is the name of the variable that represents a
circle drawn in Plot view. If you are working in the CAS and
wa nted to know what the are a of that ci rcle is, you c ould enter
area(GC) and press
Note
Calculations referencing geometry variables can be made in
the CAS or in the Numeric view of the Geometry app
(explained below on page 20).
You can change the definition of an object by selecting it,
tapping , and altering one or more of its defining
parameters. The object is modified accordingly in Plot view.
For example, if you selected point GB in the illustration above,
tapped , changed one or both of the point’s
coordinates, and tapped , you would find, on returning
to Plot view, a circle of a different size.
E.
Creating objects You can also create an object in Symbolic view. Tap ,
define the object—for example, point(4,6)—and press
E. The object is created and can be seen in Plot view.
Another example: to draw a line through points P and Q,
enter line(GP,GQ) in Symbolic view and press
When you return to Plot view, you will see a line passing
through points P and Q.
Geometry 19
E.
Page 24
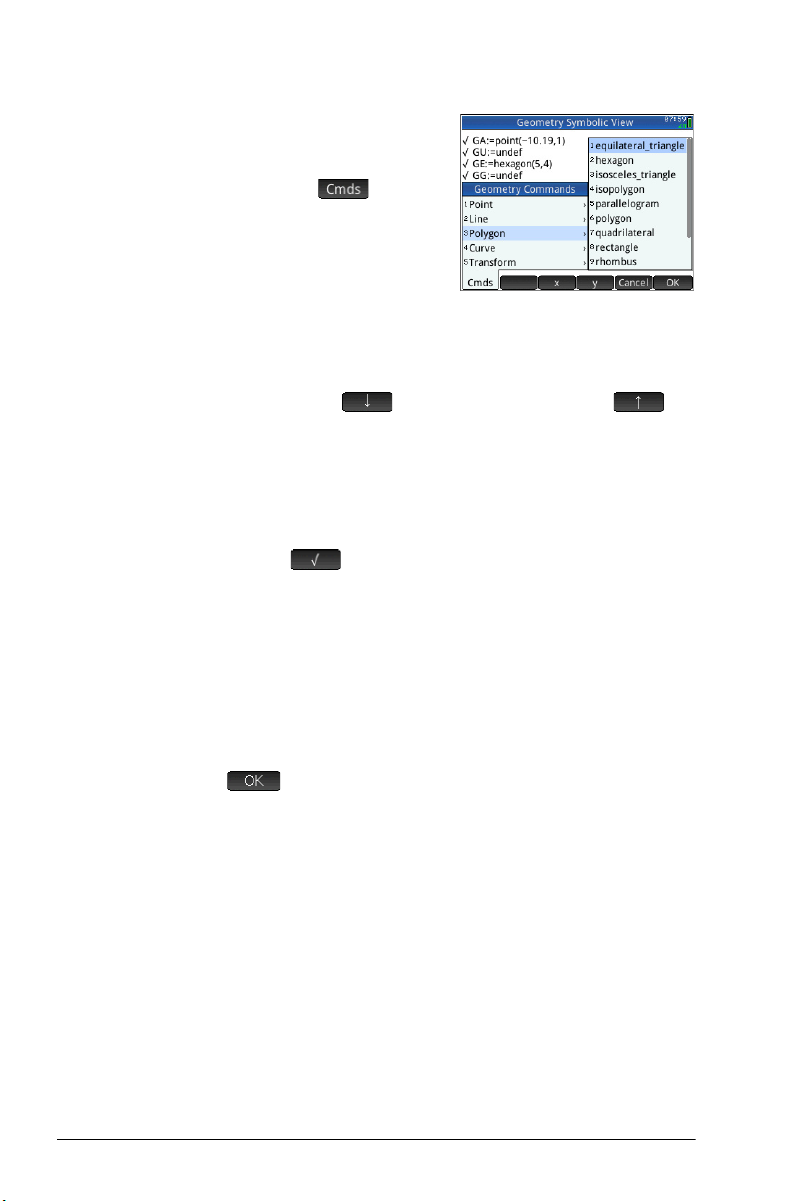
The object-creation
commands available in
Symbolic view can be seen
by tapping . The
syntax for each command is
given in “Geometry
functions and commands”
on page 39.
Re-ordering
entries
You can re-order the entries in Symbolic view. Objects are
drawn in Plot view in the order in which they are defined in
Symbolic view. To change the position of an entry, highlight it
and tap either (to move it down the list) or (to
move it up).
Hiding an object To prevent an object displaying in Plot view, deselect it in
Symbolic view:
1. Highlight the item to be hidden.
2. Tap .
Repeat the procedure to make the object visible again.
Deleting an
object
As well as deleting an object in Plot view (see page 14) you
can delete an object in Symbolic view.
1. Highlight the definition of the object you want to delete.
2. Press
To delete all objects, press
C.
SJ. When prompted, tap
to confirm the deletion.
Symbolic Setup view
The Symbolic view of the Geometry app is common with
many apps. It is used to override certain system-wide settings.
Numeric view in detail
Numeric view (M) enables you to do calculations in the
Geometry app. The results displayed are dynamic—if you
manipulate an object in Plot view or Symbolic view, any
calculations in Numeric view that refer to that object are
20 Geometry
Page 25
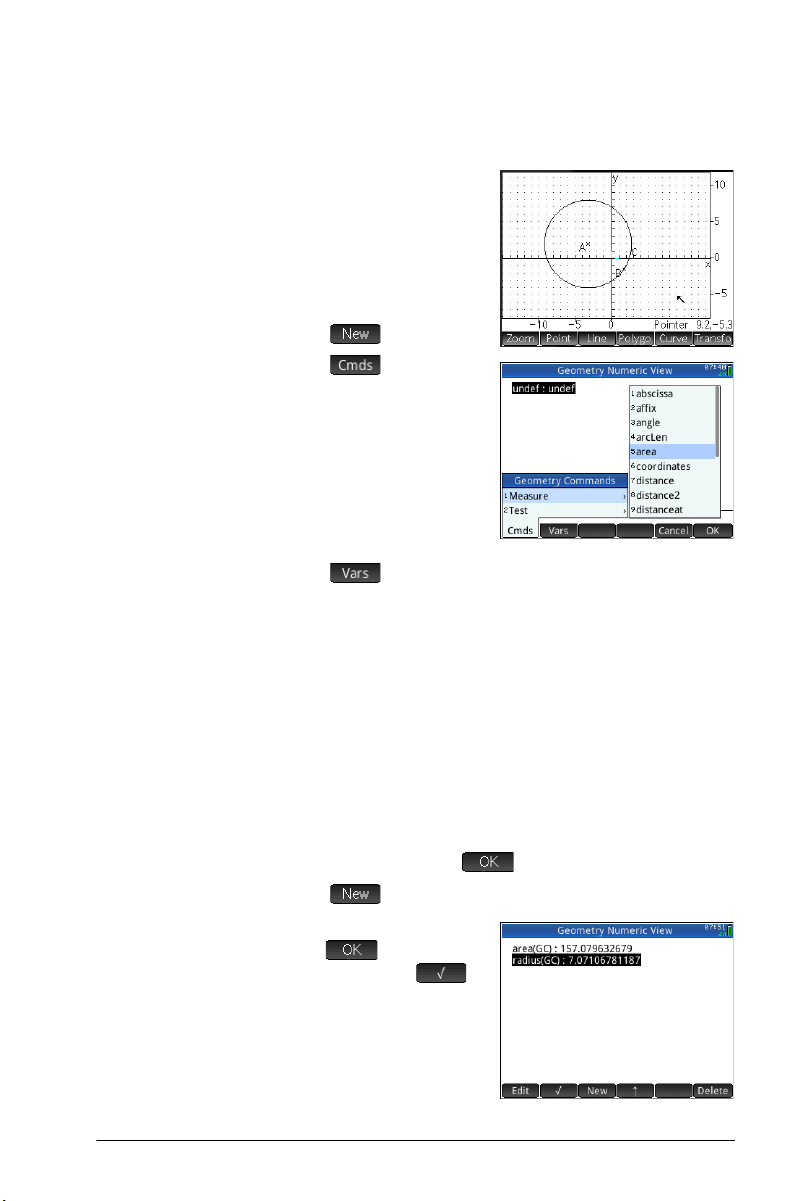
automatically updated to reflect the new properties of that
object.
Consider circle C in the
illustration at the right. To
calculate the area and
radius of C:
1. Press
2. Tap .
3. Tap and choose
4. Tap , choose Curves and then the curve whose
5. Press
6. Tap .
7. E n t e r radius(GC) and
M to open
Numeric view.
Measure > Area.
Note that area()
appears on the entry
line, ready for you to
specify the object whose
area you are interested
in.
area you are interested in.
The name of the object is placed between the
parentheses.
You could have entered the command and object name
manually, that is, without choosing them from menus. If
you enter object names manually, remember that the
name of the object in Plot view must be given a “G”
prefix if it is used in any calculation. Thus the circle
named C in Plot view must be referred to as GC in
Numeric view and Symbolic view.
E or tap . The area is displayed.
tap . The radius is
displayed. Use
to verify both of these
measurements so that
they will be available in
Plot view.
Geometry 21
Page 26
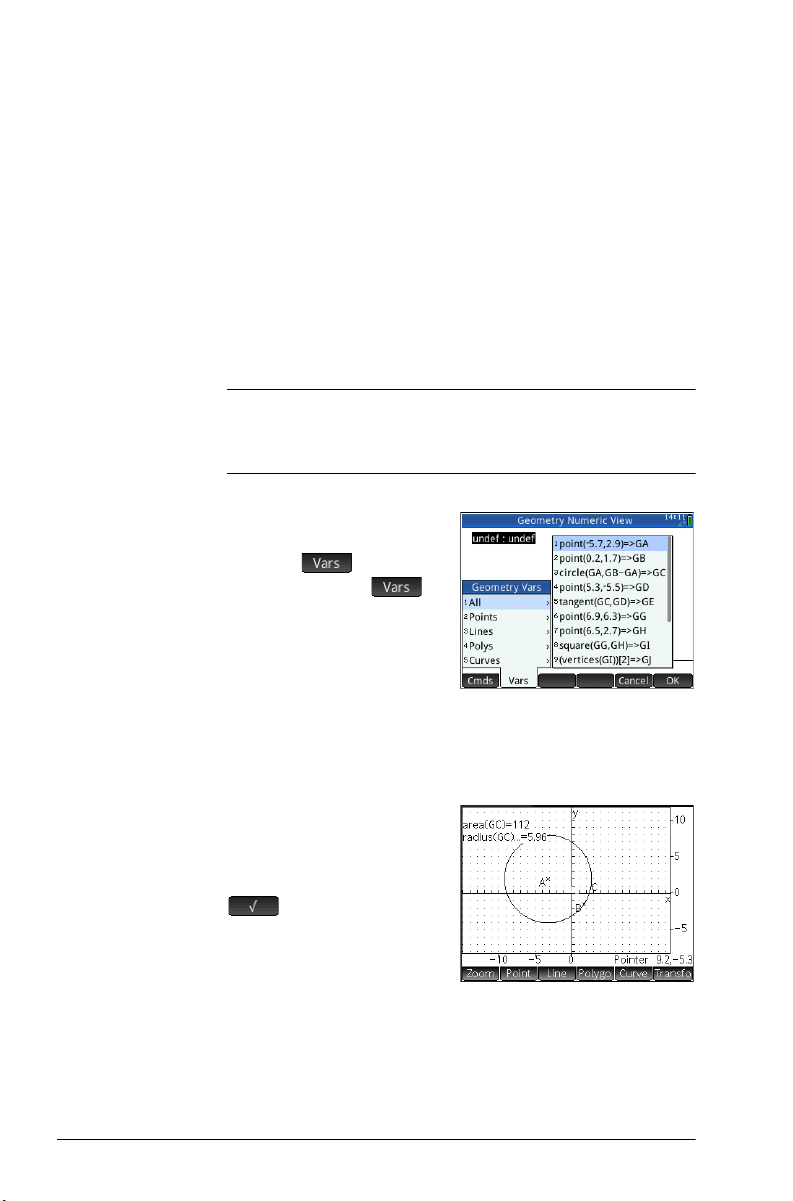
Note
Note that the syntax used here is the same as you use in
the CAS to calculate the properties of geometric objects.
The Geometry functions and their syntax are described
in “Geometry functions and commands” on page 39.
8. Press
If an entry in Numeric view is too long for the screen, you can
press > to scroll the rest of the entry into view. Press < to
scroll back to the original view.
P to go back to Plot view. Now, manipulate the
circle in some way that changes its area and radius. For
example, select the center point (A) and use the cursor
keys to move it to a new location. Notice that the area
and radius calculations update automatically as you
move the point. Remember to press J
finished.
when you are
Listing all
objects
Displaying
calculations in
Plot view
When you are creating a
new calculation in Numeric
view, the menu item
appears. Tapping
gives you a list of all the
objects in your Geometry
workspace.
If you are building a
calculation, you can select an object’s vari able na me from this
menu. The name of the selected object is placed at the
insertion point on the entry line.
To have a calculation made
in Numeric view appear in
Plot view, just highlight it in
Numeric view and tap
. A checkmark
appears beside the
calculation.
Repeat the procedure to
prevent the calculation being displayed in Plot view. The
checkmark is cleared.
22 Geometry
Page 27
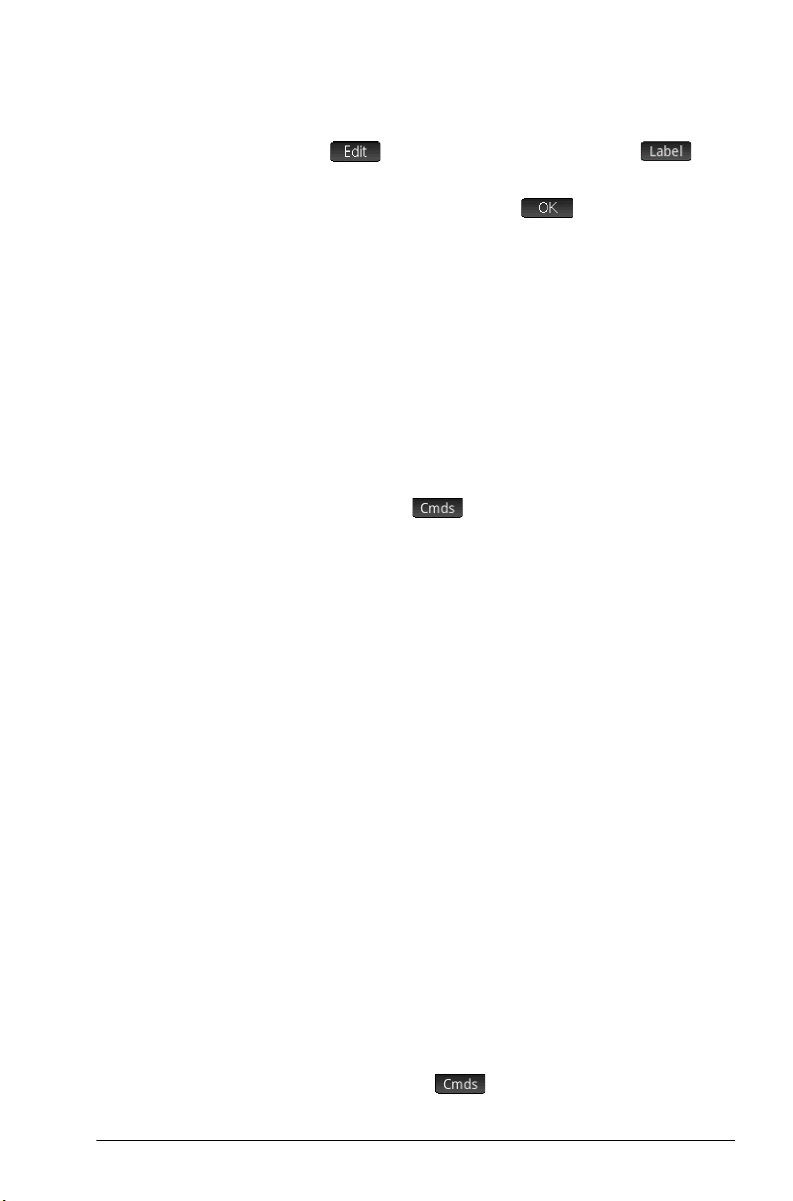
Editing a
calculation
1. Highlight the calculation that you want to edit.
2. Tap to change the calculation or tap to
change the label.
3. Make your changes and tap .
Deleting a
calculation
1. Highlight the calculation you want to delete.
2. Press C.
To delete all calculations, press
a calculation does not delete any geometric objects from
either the Plot or Symbolic view.
Plot view: Cmds menu
The geometric objects discussed in this section are those that
can be created in either Plot view or Symbolic view using the
Commands menu ( ). This section discusses how to use
the commands in Plot view. Objects can also be created in
Symbolic view—more, in fact, than in Plot view—but these are
discussed in “Geometry functions and commands” on
page 39. Finally, measurements and other calculations can
be performed in Plot view as well.
In Plot view, you ch oose a drawing tool to draw an object. The
tools are listed in this section. Note that once you select a
drawing tool, it remains selected until you deselect it. This
enables you to quickly draw a number of objects of the same
type (such as a number of circles). To deselect the current
drawing tool, press
active by the presence of the on-screen help in the bottom leftside of the screen and the current command statement to its
right.
The steps provided in this section are based on touch entry.
For example, to add a point, the steps will tell you to tap on
the screen where you want the point to be and press
However, you can also use the cursor keys to position the
cursor where you want the point to be and then press
E
The drawing tools for the geometric objects listed in this
section can be selected from the Commands menu at the
bottom of the screen ( ). Some objects can also be
.
SJ. Note that deleting
J. You can tell if a drawing tool is still
E.
Geometry 23
Page 28
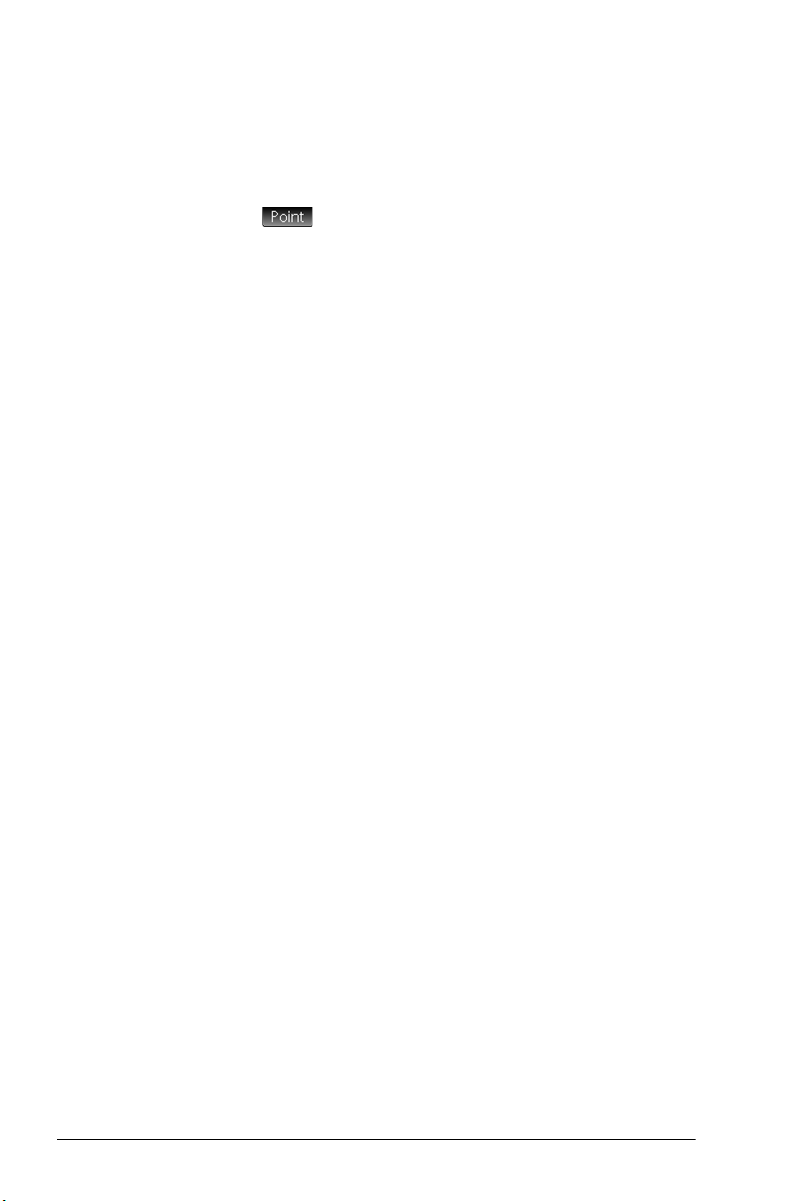
entered using a keyboard shortcut. For example, you can
select the triangle drawing tool by pressing
view: buttons and keys” on page 16.
n. See “Plot
Point Tap to display a menu and submenus of options for
entering various types of points. The menus and submenus
are:
Point Tap where you want the point to be and press
Keyboard shortcut: B
Point On Tap the object where you want the new point to be and press
E.
E. If you select a point that has been placed on an
object and then move that point, the point will be constrained
to the object on which it was placed. For example, a point
placed on a circle will remain on that circle regardless of how
you move the point.
Midpoint Tap where you want one point to be and press
where you want the other point to be and press
point is automatically created midway between those two
points.
If you choose an object first—such as a segment—choosing
the Midpoint tool and pressing
between the ends of that object. (In the case of a circle, the
midpoint is created at the circle’s center.)
Center Tap a circle and press
center of the circle.
Intersection Tap the desired intersection and press E. A point is
created at one of the points of intersection.
Keyboard shortcut:
E. A point is created at the
g
E adds a point midway
E. Tap
E. A
Intersections Tap one object other than a point and press E. Tap
another object and press
objects intersect are created and named. Note that an
intersections object is created in Symbolic view even if the two
objects selected do not intersect.
24 Geometry
E. The point(s) where the two
Page 29
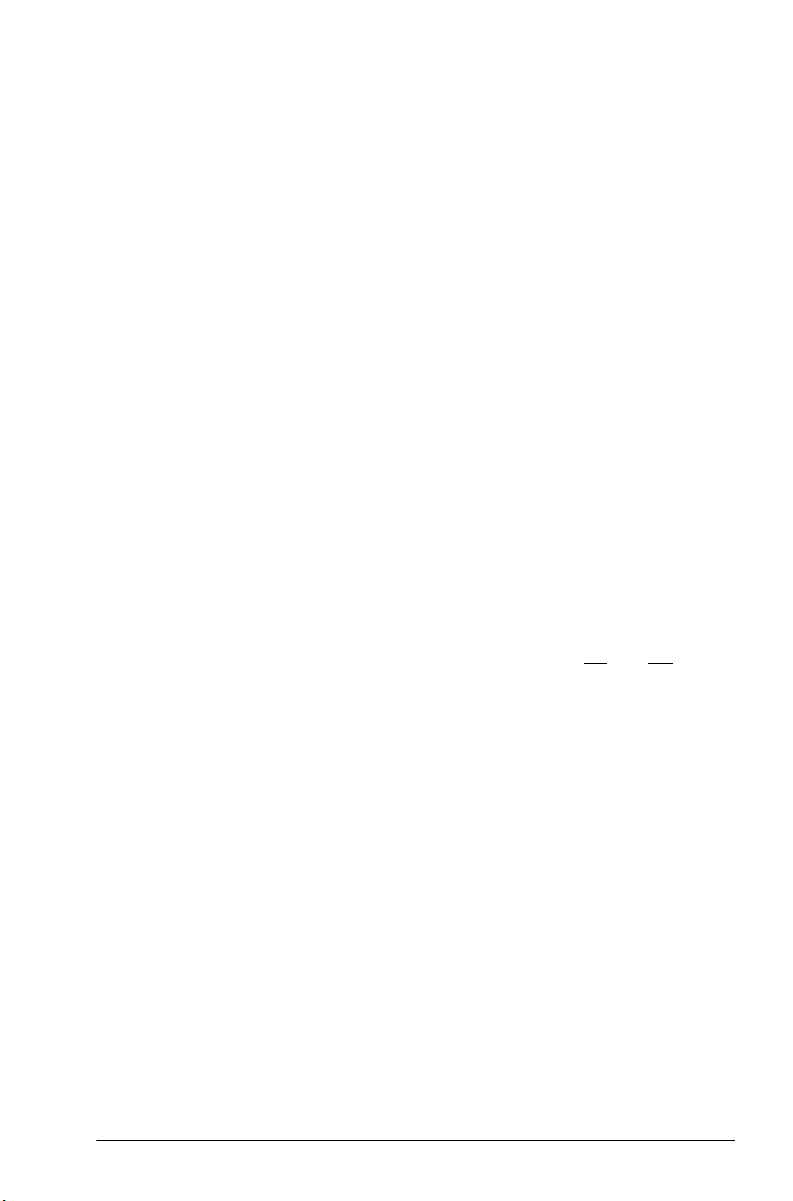
Random Points Press E to randomly create a point in Plot view.
Continue pressing E to create more random points.
Press J when you are done.
Line
Segment Tap where you want one endpoint to be and press E.
Tap where you want the other endpoint to be and press
E. A segment is drawn between the two end points.
Keyboard shortcut: r
Ray Tap where you want the endpoint to be and press E.
Tap a point that you want the ray to pass through and press
E. A ray is drawn from the first point and through the
second point.
Line Tap at a point you want the line to pass through and press
E. Tap at another point you want the line to pass
through and press
points.
Keyboard shortcut:
Tap a third point (C) and press E. A line is drawn
through A bisecting the angle formed by AB
E. A line is drawn through the two
j
and AC.
Parallel Tap on a point (P) and press
press
E. A new line is draw parallel to L and passing
through P.
Perpendicular Tap on a point (P) and press E. Tap on a line (L) and
press
E. A new line is draw perpendicular to L and
passing through P.
Tangent Tap on a curve (C) and press E. Tap on a point (P) and
press
E. If the point (P) is on the curve (C), then a single
tangent is drawn. If the point (P) is not on the curve (C), then
zero or more tangents may be drawn.
Median Tap on a point (A) and press
E. A line is drawn through the point (A) and the
press
midpoint of the segment.
Geometry 25
E. Tap on a line (L) and
E. Tap on a segment and
Page 30
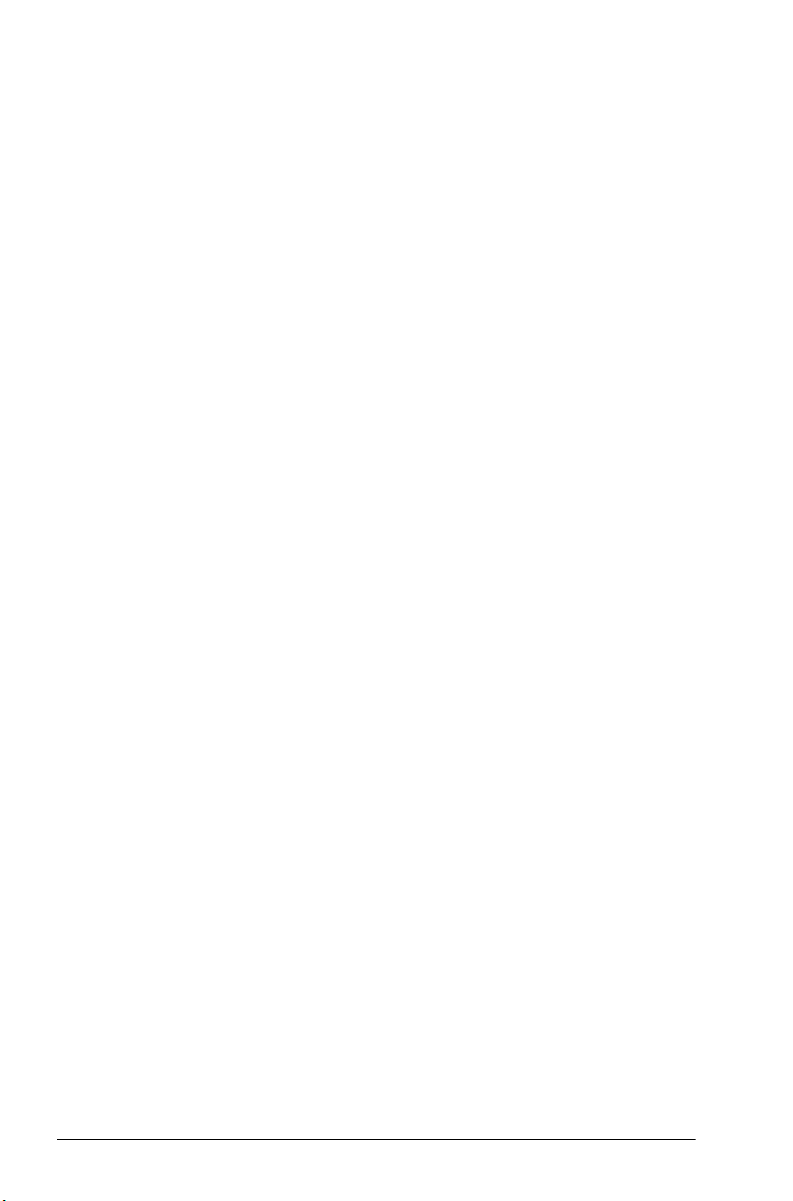
Altitude Tap on a point (A) and press E. Tap on a segment and
press
E. A line is drawn through the point (A)
perpendicular to the segment (or its extension).
Angle bisector Tap the point that is the vertex of the angle to be bisected (A)
and press
E. Tap another point (B) and press E.
Polygon The Polygon menu provides tools for drawing various
polygons.
Triangle Tap at each vertex, pressing E after each tap.
Keyboard shortcut: n
Isosceles
Triangle
Right Triangle Draws a right triangle given two points and a scale factor.
Draws an isosceles triangle defined by two of its vertices and
an angle. The vertices define one of the two sides equal in
length and the angle defines the angle between the two sides
of equal length. Like equilateral_triangle, you have
the option of storing the coordinates of the third point into a
CAS variable.
isosceles_triangle(point1, point2, angle)
Example:
isosceles_triangle(GA, GB, angle(GC, GA, GB)
defines an isosceles triangle such that one of the two sides of
equal length is AB, and the angle between the two sides of
equal length has a measure equal to that of ∡ ACB.
One leg of the right triangle is defined by the two points, the
vertex of the right angle is at the first point, and the scale
factor multiplies the length of the first leg to determine the
length of the second leg.
right_triangle(point1, point2, realk)
Example:
right_triangle(GA, GB, 1) draws an isosceles right
triangles with its right angle at point A, and with both legs
equal in length to segment AB.
Quadrilateral Tap at each vertex, pressing
26 Geometry
E after each tap.
Page 31

Parallelogram Tap at one vertex and press E. Tap at another vertex
and press
E. Tap at a third vertex and press E.
The location of the fourth vertex is automatically calculated
and the parallelogram is drawn.
Rhombus Draws a rhombus, given two points and an angle. As with
many of the other polygon commands, you can specify
optional CAS variable names for storing the coordinates of
the other two vertices as points.
rhombus(point1, point2, angle)
Example
rhombus(GA, GB, angle(GC, GD, GE)) draws a
rhombus on segment AB such that the angle at vertex A has
the same measure as ∡ DCE.
Rectangle Draws a rectangle given two consecutive vertices and a point
on the side opposite the side defined by the first two vertices
or a scale factor for the sides perpendicular to the first side.
As with many of the other polygon commands, you can
specify optional CAS variable names for storing the
coordinates of the other two vertices as points.
rectangle(point1, point2, point3) or
rectangle(point1, point2, realk)
Examples:
rectangle(GA, GB, GE) draws a rectangle whose first
two vertices are points A and B (one side is segment AB).
Point E is on the line that contains the side of the rectangle
opposite segment AB.
rectangle(GA, GB, 3, p, q) draws a rectangle whose
first two vertices are points A and B (one side is segment AB).
The sides perpendicular to segment AB have length 3*AB.
The third and fourth points are stored into the CAS variables
p and q, respectively.
Polygon Draws a polygon from a set of vertices.
polygon(point1, point2, …, pointn)
Example:
polygon(GA, GB, GD) draws ΔABD
Geometry 27
Page 32

Regular
Polygon
Square Tap at one vertex and press E. Tap at another vertex
Draws a regular polygon given the first two vertices and the
number of sides, where the number of sides is greater than 1.
If the number of sides is 2, then the segment is drawn. You can
provide CAS variable names for storing the coordinates of the
calculated points in the order they were created. The
orientation of the polygon is counterclockwise.
isopolygon(point1, point2, realn), where realn
is an integer greater than 1.
Example
isopolygon(GA, GB, 6) draws a regular hexagon
whose first two vertices are the points A and B.
and press
vertices are automatically calculated and the square is drawn.
E. The location of the third and fourth
Curve
Circle Tap at the center of the circle and press E. Tap at a
point on the circumference and press
drawn about the center point with a radius equal to the
distance between the two tapped points.
Keyboard shortcut:
You can also create a circle by first defining it in Symbolic
view. The syntax is circle(GA,GB) where A and B are two
points. A circle is drawn in Plot view such that A and B define
the diameter of the circle.
F
E. A circle is
Circumcircle A circumcircle is the circle
that passes through each of
the triangle’s three vertices,
thus enclosing the triangle.
Tap at each vertex of the
triangle, pressing
after each tap.
Excircle An excircle is a circle that is tangent to one segment of a
triangle and also tangent to the rays through the segment’s
endpoints from the vertex of the triangle opposite the segment.
28 Geometry
E
Page 33

Tap at each vertex of the
triangle, pressing
after each tap.
The excircle is drawn tangent
to the side defined by the last
two vertices tapped. In the
example at the right, the last
two vertices tapped were A
and C (or C and A). Thus the excircle is drawn tangent to the
segment AC
Incircle An incircle is a circle that is tangent to all three sides of a
triangle. Tap each vertex of the triangle, pressing E
after each tap.
Ellipse Tap at one focus point and press E. Tap at the second
focus point and press
circumference and press
E
.
E. Tap at point on the
E.
Hyperbola Tap at one focus point and press
focus point and press
the hyperbola and press
Parabola Tap at the focus point and press
(the directrix) or a ray or segment nd press
Conic Plots the graph of a conic section defined by an expression in
x and y.
conic(expr)
Example:
conic(x^2+y^2-81) draws a circle with center at (0,0)
and radius of 9
Locus Takes two points as its arguments: the first is the point whose
possible locations form the locus; the second is a point on an
object. This second point drives the first through its locus as the
second moves on its object.
Geometry 29
E. Tap at point on one branch of
E.
E. Tap at the second
E. Tap either on a line
E.
Page 34

In the example at the right,
circle C has been drawn and
point D is a point placed on
C (using the Point On
function described above).
Point I is a translation of
point D. Choosing Curve >
Special > Locus places
locus( on the entry line. Complete the command as
locus(GI,GD) and point I traces a path (its locus) that
parallels point D as it moves around the circle to which it is
constrained.
Plot You can plot expressions of the following types in Plot view:
• Function
• Parametric
• Polar
• Sequence
Tap , select
then the type of expression
you want to plot. The entry
line is enabled for you to
define the expression.
Note that the variables you
specify for an expression
must be in lowercase.
In this example,
has been selected as the plot
type and the graph of y = 1/
x is plotted.
Plot, and
Function
Function Syntax: plotfunc(Expr)
Draws the plot of a function, given an expression in the
independent variable x. An edit line appears. Enter your
expression and press E. Note the use of lowercase x.
30 Geometry
Page 35

Example:
plotfunc(3*sin(x)) draws the graph of y=3*sin(x)
Parametric Syntax: plotparam(f(Var)+i*g(Var), Var=
Start..Stop, [tstep=Value])
Takes a complex expression in one variable and an interval
for that variable as arguments. Interprets the complex
expression f(t)+i*g(t) as x=f(t) and y=g(t) and
plots the parametric equation over the interval specified in the
second argument. An edit line opens for you to enter the
complex expression and the interval.
Examples:
plotparam(cos(t)+ i*sin(t), t=0..2*π) plots the
unit circle
plotparam(cos(t)+ i*sin(t), t=0..2*π,
tstep=π/3) plots a regular hexagon inscribed in the unit
circle (note the tstep value)
Polar Syntax: plotpolar(Expr,Var=Interval, [Step]) or
plotpolar(Expr, Var, Min, Max, [Step])
Draws a polar graph in Plot view. An edit line opens for you
to enter an expression in x as well as an interval (and optional
step).
plotpolar(f(x),x,a,b) draws the polar curve r=f(x)
for x in [a,b]
Sequence Syntax: plotseq(f(Var), Var={Start, Xmin,
Xmax}, Integer n)
Given an expression in x and a list containing three values,
draws the line y=x, the plot of the function defined by the
expression over the domain defined by the interval between
the last two values, and draws the cobweb plot for the first n
terms of the sequence defined recursively by the expression
(starting at the first value).
Geometry 31
Page 36

Example:
plotseq(1-x/2, x={3 -1 6}, 5) plots y=x and
y=1–x/2 (from x=–1 to x=6), then draws the first 5 terms of
the cobweb plot for u(n)=1-(u(n–1)/2, starting at
u(0)=3
Implicit Syntax: plotimplicit(Expr, [XIntrvl, YIntrvl])
Plots an implicitly defined curve from Expr (in x and y).
Specifically, plots Expr=0. Note the use of lowercase x and y.
With the optional x-interval and y-interval, this command plots
only within those intervals.
Example:
plotimplicit((x+5)^2+(y+4)^2-1) plots a circle,
centered at the point (-5, -4), with a radius of 1
Slopefield Syntax: plotfield(Expr, [x=X1..X2 y=Y1..Y2],
[Xstep, Ystep], [Option])
Plots the graph of the slopefield for the differential equation
y’=f(x,y) over the given x-range and y-range. If Option is
normalize, the slopefield segments drawn are equal in
length.
Example:
plotfield(x*sin(y), [x=-6..6, y=-
6..6],normalize) draws the slopefield for
y'=x*sin(y), from -6 to 6 in both directions, with
segments that are all of the same length
ODE Syntax: plotode(Expr, [Var1, Var2, ...],
[Val1, Val2. ...])
Draws the solution of the differential equation y’=f(Var1, Var2,
...) that contains as initial condition for the variables Val1,
Val2,... The first argument is the expression f(Var1, Var2,...),
the second argument is the vector of variables, and the third
argument is the vector of initial conditions.
Example:
plotode(x*sin(y), [x,y], [–2, 2]) draws the
graph of the solution to y’=x*sin(y) that passes through
the point (–2, 2) as its initial condition
32 Geometry
Page 37

List Syntax: plotlist(Matrix 2xn)
Plots a set of n points and connects them with segments. The
points are defined by a 2xn matrix, with the abscissas in the
first row and the ordinates in the second row.
Example:
plotlist([[0,3],[2,1],[4,4],[0,3]]) draws a
triangle
Slider Creates a slider bar that can be used to control the value of
a parameter. A dialog box displays the slider bar definition
and any animation for the slider.
Transform The Transform menu provides numerous tools for you to
perform transformations on geometric objects in Plot view. You
can also define transformations in Symbolic view
Translation A translation is a transformation of a set of points that moves
each point the same distance in the same direction. T: (x,y) →
(x+a, y+b).
Suppose you want to
translate circle B at the right
down a little and to the right:
1. Tap , tap
Transform, and select
Translation.
2. Tap the object to be
moved and press
E.
3. Tap an initial location
and press
4. Tap a final location and
press
The object is moved the
same distance and
direction from the initial
to the final locations.
The original object is left in place.
E.
E.
Geometry 33
Page 38

Reflection A reflection is a
transformation which maps
an object or set of points
onto its mirror image, where
the mirror is either a point or
a line. A reflection through a
point is sometimes called a
half-turn. In either case, each
point on the mirror image is the same distance from the mirror
as the corresponding point on the original. In the example at
the right, the original triangle D is reflected through point I.
1. Tap , tap Transform, and select Reflection.
2. Tap the point or straight object (segment, ray, or line) that
will be the symmetry axis (that is, the mirror) and press
E.
3. Tap the object that is to be reflected across the symmetry
axis and press
symmetry axis defined in step 2.
Rotation A rotation is a mapping that
rotates each point by a fixed
angle around a center point.
The angle is defined using
the angle() command,
with the vertex of the angle
as the first argument.
Suppose you wish to rotate
the square (GC) around point K (GK) through
figure to the right.
1. Tap , tap Transform, and select Rotation.
rotation() appears on the entry line.
2. Between the
parentheses, enter:
GK,angle(GK,GL,GM
),GC
3. Press
E or tap
E. The object is reflected across the
.
∡ LKM in the
34 Geometry
Page 39

4. Press P to return to Plot view to see the rotated square.
Dilation A dilation (also called a homothety or uniform scaling) is a
transformation where an object is enlarged or reduced by a
given scale factor around a given point as center.
In the illustration at the right,
the scale factor is 2 and the
center of dilation is
indicated by a point near the
top right of the screen
(named I). Each point on the
new triangle is collinear with
its corresponding point on
the original triangle and point I. Further, the distance from
point I to each new point will be twice the distance to the
original point (since the scale factor is 2).
1. Tap , tap Transform, and select Dilation.
2. Tap the point that is to be the center of dilation and press
E.
3. Enter the scale factor and press E.
4. Tap the object that is to be dilated and press
Similarity Dilates and rotates a geometric object about the same center
point.
similarity(point, realk, angle, object)
E.
Example:
similarity(0, 3, angle(0,1,i),point(2,0))
dilates the point at (2,0) by a scale factor of 3 (a point at
(6,0)), then rotates the result 90° counterclockwise to create a
point at (0, 6).
Projection A projection is a mapping of one or more points onto an
object such that the line passing through the point and its
image is perpendicular to the object at the image point.
1. Tap , tap Transform, and select Projection.
2. Tap the object onto which points are to be projected and
press
E.
Geometry 35
Page 40

3. Tap the point that is to be projected and press E.
Note the new point added to the target object.
Inversion An inversion is a mapping involving a center point and a
scale factor. Specifically, the inversion of point A through
center C, with scale factor k, maps A onto A’, such that A’ is
on line CA and CA*CA’=k, where CA and CA’ denote the
lengths of the corresponding segments. If k=1, then the
lengths CA and CA’ are reciprocals.
Suppose you wish to find the inversion of point B with respect
to point A.
1. Tap , tap Transform, and select Inversion.
2. Tap point A and press
3. Enter the inversion ratio—use the default value of 1—and
press
E.
4. Tap point B and press
E.
E.
In the figure, point C is
the inversion of point B
in respect to point A.
Reciprocation A reciprocation is a special case of inversion involving circles.
A reciprocation with respect to a circle transforms each point
in the plane into its polar line. Conversely, the reciprocation
with respect to a circle maps each line in the plane into its
pole.
1. Tap , tap Transform, and select
Reciprocation.
2. Tap the circle and press
36 Geometry
E.
Page 41

3. Tap a point and press
E to see its polar
line.
4. Tap a line and press
E to see its pole.
In the illustration to the
right, point K is the
reciprocation of line DE
(G) and Line I (at the bottom of the display) is the
reciprocation of point H.
Cartesian
Abcissa Tap a point and press E to select it. The abscissa (x-
coordinate) of the point will appear at the top left of the
screen.
Ordinate Tap a point and press E to select it. The ordinate (y-
coordinate) of the point will appear at the top left of the
screen.
Coordinates Tap a point and press E to select it. The coordinates of
the point will appear at the top left of the screen.
Equation of Tap an object other than a point and press E to select
it. The equation of the object (in x and/or y) is displayed.
Parametric Tap an object other than a point and press E to select
it. The parametric equation of the object (x(t)+i*y(t)) is
displayed.
Polar
coordinates
Tap a point and press E to select it. The polar
coordinates of the point will appear at the top left of the
screen.
Measure
Distance Tap a point and press E to select it. Repeat to select a
second point. The distance between the two points is
displayed.
Geometry 37
Page 42

Radius Tap a circle and press E to select it. The radius of the
circle is displayed.
Perimeter Tap a circle and press E to select it. The perimeter of the
circle is displayed.
Slope Tap a straight object (segment, line, and so on) and press
E to select it. The slope of the object is displayed.
Area Tap a circle or polygon and press E to select it. The area
of the object is displayed.
Angle Tap a point and press E to select it. Repeat to select
three points. The measure of the directed angle from the
second point through the third point, with the first point as
vertex, is displayed.
Arc Length Tap a curve and press E to select it. Then, enter a start
value and a stop value. The length of the arc on the curve
between the two x-values is displayed.
Tests
Collinear Tap a point and press E to select it. Repeat to select
three points. The test appears at the top of the display, along
with its result. The test returns 1 if the points are collinear;
otherwise, it returns 0.
On circle Tap a point and press E to selec t it. Repeat to select four
points. The test appears at the top of the display, along with
its result. The test returns 1 if the points are on the same circle;
otherwise, it returns 0.
On object Tap a point and press E to select it. Then tap an object
and press E. The test appears at the top of the display,
along with its result. The test returns 1 if the point is on the
object; otherwise, it returns 0.
Parallel Tap a straight object (segment, line, and so on) and press
E to select it. Then tap another straight object and press
E. The test appears at the top of the display, along with
38 Geometry
Page 43

its result. The test returns 1 if the objects are parallel;
otherwise, it returns 0.
Perpendicular Tap a straight object (segment, line, and so on) and press
E to select it. Then tap another straight object and press
E. The test appears at the top of the display, along with
its result. The test returns 1 if the objects are perpendicular;
otherwise, it returns 0.
Isosceles Tap a triangle and press E to select it. Or select three
points in order. Returns 0 if the triangle is not isosceles or if
the three points do not form an isosceles triangle. If the
triangle is isosceles (or the three points form an isosceles
triangle), returns the number order of the common point of the
two sides of equal length (1, 2, or 3). Returns 4 if the three
points form an equilateral triangle or if the selected triangle is
equilateral.
Equilateral Tap a triangle and press E to select it. Or select three
points in order. Returns 1 if the triangle is equilateral or if the
three points form an equilateral triangle; otherwise, it returns
0.
Parallelogram Tap a point and press E to select i t. Repeat to se lect four
points. The test appears at the top of the display, along with
its result. The test returns 0 if the points do not form a
parallelogram. Returns 1 if they form a parallelogram, 2 if
they form a rhombus, 3 if they form a rectangle, and 4 if they
form a square.
Conjugate Tap a circle and press E to select it. Then, select two
points or two lines. The test returns 1 if the two points or lines
are conjugates for the circle; otherwise, it returns 0.
Geometry functions and commands
The list of geometry-specific functions and commands in this
section covers those that can be found by tapping in
both Symbolic and Numeric view and those that are only
available from the Catlg menu.
Geometry 39
Page 44

The sample syntax provided has been simplified. Geometric
objects are referred to by a single uppercase character (such
as A, B,C and so on). However, calculations referring to
geometric objects—in the Numeric view of the Geometry app
and in the CAS—must use the G-prefixed name given for it in
Symbolic view. For example:
altitude(A,B,C) is the simplified form given in this
section
altitude(GA,GB,GC) is the form you need to use in
calculations
Further, in many cases the specified parameters in the syntax
below—A, B, C etc.—can be the name of a point (such as
GA) or a complex number representing a point. Thus
angle(A,B,C) could be:
• angle(GP,GR, GB)
• angle(3+2i,1–2i, 5+i) or
• a combination of named points and points defined by a
complex number, as in angle(GP,1–2*i,i).
Symbolic view: Cmds menu
For the most part, the Commands menu in Symbolic View is
the same as it is in Plot view. The Zoom category does not
appear in Symbolic view, nor do the Cartesian, Measure,
and Tests categories, although the latter three appear in
Numeric view. In Symbolic view, the commands are entered
using their syntax. Highlight a command and press W to
learn its syntax. The advantage of entering or editing a
definition in Symbolic view is that you can specify the exact
location of points. After the exact locations of points are
entered, the properties of any dependent objects (lines,
circles, and so on) are reported exactly by the CAS. Use this
fact to test conjectures on geometric objects using the Test
commands. All these commands can be used in the CAS
view, where they return the same objects.
40 Geometry
Page 45

Point
Point
Point on
Midpoint
Creates a point, given the coordinates of the point. Each
coordinate may be a value or an expression involving
variables or measurements on other objects in the geometric
construction.
point(real1, real2) or point(expr1, expr2)
Examples:
point(3,4) creates a point whose coordinates are (3,4).
This point may be selected and moved later.
point(abscissa(A), ordinate(B)) creates a point
whose x-coordinate is the same as that of a point A and
whose y-coordinate is the same as that of a point B. This point
will change to reflect the movements of point A or point B.
Creates a point on a geometric object whose abscissa is a
given value or creates a real value on a given interval.
element(object, real) or element(real1..real2)
Examples:
element(plotfunc(x
graph of y = x
2
. Initially, this point will appear at (–2,4). You
2
),–2) creates a point on the
can move the point, but it will always remain on the graph of
its function.
element(0..5) creates a slider bar with a value of 2.5
initially. Tap and hold this value to open the slider. Select
or
< to increase or decrease the value on the slider bar.
>
Press J to close the slider bar. The value that you set can
be used as a coefficient in a function that you subsequently
plot or in some other object or calculation.
Returns the midpoint of a segment. The argument can be
either the name of a segment or two points that define a
segment. In the latter case, the segment need not actually be
drawn.
midpoint(segment) or midpoint(point1, point2)
Example: midpoint(0,6+6i) returns point(3,3)
Geometry 41
Page 46

Center
Intersection
Intersections
Line
Segment
Syntax: center(Circle)
Plots the center of a circle. The circle can be defined by the
circle command or by name (for example, GC).
Example: center(circle(x^2+y2–x–y)) plots
point(1/2,1/2)
Syntax: single_inter(Curve1, Curve2, [Point])
Plots the intersection of Curve1 and Curve2 that is closest to
Poi nt.
Example:
single_inter(line(y=x), circle(x^2+y^2=1),
point(1,1)) plots point((1+i)*√2/2)
Returns the intersection of two curves as a vector.
inter(Curve1, Curve2)
Example:
inter(8-x^2/6, x/2-1)
returns
[[6 2],[-9 -11/2]]
Draws a segment defined by its endpoints.
segment(point1, point2)
Examples:
segment(1+2i, 4) draws the segment defined by the
points whose coordinates are (1, 2) and (4, 0).
segment(GA, GB) draws segment AB.
Ray
Given 2 points, draws a ray from the first point through the
second point.
half_line((point1, point2)
42 Geometry
Page 47

Line
Parallel
Perpendicular
Draws a line. The arguments can be two points, a linear
expression of the form a*x+b*y+c, or a point and a slope as
shown in the examples.
line(point1, point2) or line(a*x+b*y+c) or
line(point1, slope=realm)
Examples:
line(2+i, 3+2i) draws the line whose equation is
y=x–1; that is, the line through the points (2,1) and (3,2).
line(2x–3y–8) draws the line whose equation is
2x–3y=8
line(3–2i,slope=1/2) draws the line whose equation
is x–2y=7; that is, the line through (3, –2) with slope m=1/2.
Draws a line through a given point that is parallel to a given
line.
parallel(point,line)
Examples:
parallel(A, B) draws the line through point A that is
parallel to line B.
parallel(3–2i, x+y–5) draws the line through the point
(3, –2) that is parallel to the line whose equation is x+y=5;
that is, the line whose equation is y=–x+1.
Draws a line through a given point that is perpendicular to a
given line. The line may be defined by its name, two points,
or an expression in x and y.
perpendicular(point, line) or
perpendicular(point1, point2, point3)
Examples:
perpendicular(GA, GD) draws a line perpendicular to
line D through point A.
perpendicular(3+2i, GB, GC) draws a line through
the point whose coordinates are (3, 2) that is perpendicular
to line BC.
Geometry 43
Page 48

Tangent
Median
Altitude
perpendicular(3+2i,line(x–y=1)) draws a line
through the point whose coordinates are (3, 2) that is
perpendicular to the line whose equation is x – y = 1; that is,
the line whose equation is y=–x+5.
Draws the tangent(s) to a given curve through a given point.
The point does not have to be a point on the curve.
tangent(curve, point)
Examples:
tangent(plotfunc(x^2), GA) draws the tangent to the
graph of y=x^2 through point A.
tangent(circle(GB, GC–GB), GA) draws one or more
tangent lines through point A to the circle whose center is at
point B and whose radius is defined by segment BC.
Given three points that define a triangle, creates the median
of the triangle that passes through the first point and contains
the midpoint of the segment defined by the other two points.
median_line(point1, point2, point3)
Example:
median_line(0, 8i, 4) draws the line whose equation
is y=2x; that is, the line through (0,0) and (2,4), the midpoint
of the segment whose endpoints are (0, 8) and (4, 0).
Given three non-collinear points, draws the altitude of the
triangle defined by the three points that passes through the
first point. The triangle does not have to be drawn.
altitude(point1, point2, point3)
Example: altitude(A, B, C) draws a line passing
through point A that is perpendicular to BC
.
Bisector
Given three points, creates the bisector of the angle defined
by the three points whose vertex is at the first point. The angle
does not have to be drawn in the Plot view.
bisector(point1, point2, point3)
44 Geometry
Page 49

Polygon
Triangle
Isosceles Triangle
Right Triangle
Examples:
bisector(A,B,C) draws the bisector of ∡ BAC.
bisector(0,-4i,4) draws the line given by y=–x
Draws a triangle, given its three vertices.
triangle(point1, point2, point3)
Example:
triangle(GA, GB, GC) draws ΔABC.
Draws an isosceles triangle defined by two of its vertices and
an angle. The vertices define one of the two sides equal in
length and the angle defines the angle between the two sides
of equal length. Like equilateral_triangle, you have
the option of storing the coordinates of the third point into a
CAS variable.
isosceles_triangle(point1, point2, angle)
Example:
isosceles_triangle(GA, GB, angle(GC, GA, GB)
defines an isosceles triangle such that one of the two sides of
equal length is AB, and the angle between the two sides of
equal length has a measure equal to that of ∡ ACB.
Draws a right triangle given two points and a scale factor.
One leg of the right triangle is defined by the two points, the
vertex of the right angle is at the first point, and the scale
factor multiplies the length of the first leg to determine the
length of the second leg.
right_triangle(point1, point2, realk)
Example:
right_triangle(GA, GB, 1) draws an isosceles right
triangles with its right angle at point A, and with both legs
equal in length to segment AB.
Geometry 45
Page 50

Quadrilateral
Parallelogram
Rhombus
Draws a quadrilateral from a set of four points.
quadrilateral(point1, point2, point3, point4)
Example:
quadrilateral(GA, GB, GC, GD) draws quadrilateral
ABCD.
Draws a parallelogram given three of its vertices. The fourth
point is calculated automatically but is not defined
symbolically. As with most of the other polygon commands,
you can store the fourth point’s coordinates into a CAS
variable. The orientation of the parallelogram is
counterclockwise from the first point.
parallelogram(point1, point2, point3)
Example:
parallelogram(0,6,9+5i) draws a parallelogram
whose vertices are at (0, 0), (6, 0), (9, 5), and (3,5). The
coordinates of the last point are calculated automatically.
Draws a rhombus, given two points and an angle. As with
many of the other polygon commands, you can specify
optional CAS variable names for storing the coordinates of
the other two vertices as points.
rhombus(point1, point2, angle)
Example
rhombus(GA, GB, angle(GC, GD, GE)) draws a
rhombus on segment AB such that the angle at vertex A has
the same measure as ∡ DCE.
Rectangle
Draws a rectangle given two consecutive vertices and a point
on the side opposite the side defined by the first two vertices
or a scale factor for the sides perpendicular to the first side.
As with many of the other polygon commands, you can
specify optional CAS variable names for storing the
coordinates of the other two vertices as points.
46 Geometry
Page 51

Polygon
Regular Polygon
rectangle(point1, point2, point3) or
rectangle(point1, point2, realk)
Examples:
rectangle(GA, GB, GE) draws a rectangle whose first
two vertices are points A and B (one side is segment AB).
Point E is on the line that contains the side of the rectangle
opposite segment AB.
rectangle(GA, GB, 3, p, q) draws a rectangle whose
first two vertices are points A and B (one side is segment AB).
The sides perpendicular to segment AB have length 3*AB.
The third and fourth points are stored into the CAS variables
p and q, respectively.
Draws a polygon from a set of vertices.
polygon(point1, point2, …, pointn)
Example:
polygon(GA, GB, GD) draws ΔABD
Draws a regular polygon given the first two vertices and the
number of sides, where the number of sides is greater than 1.
If the number of sides is 2, then the segment is drawn. You can
provide CAS variable names for storing the coordinates of the
calculated points in the order they were created. The
orientation of the polygon is counterclockwise.
isopolygon(point1, point2, realn), where realn
is an integer greater than 1.
Example
isopolygon(GA, GB, 6) draws a regular hexagon
whose first two vertices are the points A and B.
Square
Draws a square, given two consecutive vertices as points.
square(point1, point2)
Example:
Example: square(0, 3+2i, p, q) draws a square with vertices
at (0, 0), (3, 2), (1, 5), and (-2, 3). The last two vertices are
Geometry 47
Page 52

Curve
Circle
Circumcircle
computed automatically and are saved into the CAS variables
p and q.
Draws a circle, given the endpoints of the diameter, or a
center and radius, or an equation in x and y.
circle(point1, point2) or circle(point1, point 2-point1) or
circle(equation)
Examples:
circle(GA, GB) draws the circle with diameter AB.
circle(GA, GB-GA) draws the circle with center at point
A and radius AB.
circle(x^2+y^2=1) draws the unit circle.
This command can also be used to draw an arc.
circle(GA, GB, 0, π/2) draws a quarter-circle with
diameter AB.
Draws the circumcircle of a triangle; that is, the circle
circumscribed about a triangle.
circumcircle(point1, point2, point3)
Example:
circumcircle(GA, GB, GC) draws the circle
circumscribed about ΔABC
Excircle
Given three points that define a triangle, draws the excircle of
the triangle that is tangent to the side defined by the last two
points and also tangent to the extensions of the two sides
where the common vertex is the first point.
Example:
excircle(GA, GB, GC) draws the circle tangent to
segment BC and to the rays AB and AC.
48 Geometry
Page 53

Incircle
Ellipse
Hyperbola
An incircle is a circle that is
tangent to each of a
polygon’s sides. The HP
Prime can draw an incircle
that is tangent to the sides of
a triangle.
Tap at each vertex of the
triangle, pressing
E
after each tap.
Draws an ellipse, given the foci and either a point on the
ellipse or a scalar that is one half the constant sum of the
distances from a point on the ellipse to each of the foci.
ellipse(point1, point2, point3) or
ellipse(point1, point2, realk)
Examples:
ellipse(GA, GB, GC) draws the ellipse whose foci are
points A and B and which passes through point C.
ellipse(GA, GB, 3) draws an ellipse whose foci are
points A and B. For any point P on the ellipse, AP+BP=6.
Draws a hyperbola, given the foci and either a point on the
hyperbola or a scalar that is one half the constant difference
of the distances from a point on the hyperbola to each of the
foci.
hyperbola(point1, point2, point3) or
hyperbola(point1, point2, realk)
Examples:
hyperbola(GA, GB, GC) draws the hyperbola whose foci
are points A and B and which passes through point C.
hyperbola(GA, GB, 3) draws a hyperbola whose foci
are points A and B. For any point P on the hyperbola, |APBP|=6.
Geometry 49
Page 54

Parabola
Conic
Locus
Draws a parabola, given a focus point and a directrix line, or
the vertex of the parabola and a real number that represents
the focal length.
parabola(point,line) or parabola(vertex,real)
Examples:
parabola(GA, GB) draws a parabola whose focus is point
A and whose directrix is line B.
parabola(GA, 1) draws a parabola whose vertex is point
A and whose focal length is 1.
Plots the graph of a conic section defined by an expression in
x and y.
conic(expr)
Example:
conic(x^2+y^2-81) draws a circle with center at (0,0)
and radius of 9
Given a first point and a second point that is an element of (a
point on) a geometric object, draws the locus of the first point
as the second point traverses its object.
locus(point,element)
Plot
Function
Draws the plot of a function, given an expression in the
independent variable x. Note the use of lowercase x.
Syntax: plotfunc(Expr)
Example:
plotfunc(3*sin(x)) draws the graph of y=3*sin(x)
Parametric
Takes a complex expression in one variable and an interval
for that variable as arguments. Interprets the complex
expression f(t)+i*g(t) as x=f(t) and y=g(t) and
50 Geometry
Page 55

Polar
Sequence
Implicit
plots the parametric equation over the interval specified in the
second argument.
Syntax: plotparam(f(Var)+i*g(Var), Var=
Start..Stop, [tstep=Value])
Examples:
plotparam(cos(t)+ i*sin(t), t=0..2*π) plots the
unit circle
plotparam(cos(t)+ i*sin(t), t=0..2*π,
tstep=π/3) plots a regular hexagon inscribed in the unit
circle (note the tstep value)
Draws a polar plot.
Syntax: plotpolar(Expr,Var=Interval, [Step]) or
plotpolar(Expr, Var, Min, Max, [Step])
plotpolar(f(x),x,a,b) draws the polar curve r=f(x)
for x in [a,b]
Given an expression in x and a list containing three values,
draws the line y=x, the plot of the function defined by the
expression over the domain defined by the interval between
the last two values, and draws the cobweb plot for the first n
terms of the sequence defined recursively by the expression
(starting at the first value).
Syntax: plotseq(f(Var), Var={Start, Xmin,
Xmax}, Integern)
Example:
plotseq(1-x/2, x={3 -1 6}, 5) plots y=x and
y=1–x/2 (from x=–1 to x=6), then draws the first 5 terms of
the cobweb plot for u(n)=1-(u(n–1)/2, starting at
u(0)=3
Plots an implicitly defined curved from Expr (in x and y).
Specifically, plots Expr=0. Note the use of lowercase x and y.
With the optional x-interval and y-interval, plots only within
those intervals.
Syntax: plotimplicit(Expr, [XIntrvl, YIntrvl])
Geometry 51
Page 56

Slopefield
ODE
List
Example:
plotimplicit((x+5)^2+(y+4)^2-1) plots a circle,
centered at the point (-5, -4), with a radius of 1
Plots the graph of the slopefield for the differential equation
y’=f(x,y), where f(x,y) is contained in Expr. VectorVar is a
vector containing the variables. If VectorVar is of the form
[x=Interval, y=Interval], then the slopefield is plotted over the
specified x-range and y-range. Given xstep and ystep values,
plots the slopefield segments using these steps. If Option is
normalize, then the slopefield segments drawn are equal in
length.
Syntax: plotfield(Expr, VectorVar, [xstep=Val,
ystep=Val, Option])
Example: plotfield(x*sin(y), [x=-6..6, y=-
6..6],normalize) draws the slopefield for
y'=x*sin(y), from -6 to 6 in both directions, with
segments that are all of the same length.
Draws the solution of the differential equation y’=f(Va1, Var2,
...) that contains as initial condition for the variables Val1,
Val2,... The first argument is the expression f(Var1, Var2,...),
the second argument is the vector of variables, and the third
argument is the vector of initial conditions.
Syntax: plotode(Expr, [Var1, Var2, ...],
[Val1, Val2. ...])
Example:
plotode(x*sin(y), [x,y], [–2, 2]) draws the
graph of the solution to y’=x*sin(y) that passes through
the point (–2, 2) as its initial condition
Plots a set of n points and connects them with segments. The
points are defined by a 2xn matrix, with the abscissas in the
first row and the ordinates in the second row.
Syntax: plotlist(Matrix 2xn)
52 Geometry
Page 57

Slider
Transform
Translation
Reflection
Example:
plotlist([[0,3],[2,1],[4,4],[0,3]]) draws a
triangle
Creates a slider bar that can be used to control the value of
a parameter. A dialog box displays the slider bar definition
and any animation for the slider. When completed, the slider
bar appears near the top left of Plot view. You can then move
it to another location.
Translates a geometric object along a given vector. The vector
is given as the difference of two points (head-tail).
translation(vector, object)
Examples:
translation(0-i, GA) translates object A down one
unit.
translation(GB-GA, GC) translates object C along the
vector AB.
Reflects a geometric object over a line or through a point. The
latter is sometimes referred to as a half-turn.
reflection(line, object) or reflection(point,
object)
Examples:
reflection(line(x=3),point(1,1)) reflects the
point at (1, 1) over the vertical line x=3 to create a point at
(5,1).
reflection(1+i, 3-2i) reflects the point at (3,–2)
through the point at (1, 1) to create a point at (–1, 4).
Rotation
Rotates a geometric object, about a given center point,
through a given angle.
rotate(point, angle, object)
Geometry 53
Page 58

Dilation
Similarity
Projection
Example:
rotate(GA, angle(GB, GC, GD),GK) rotates the
geometric object labeled K, about point A, through an angle
equal to ∡ CBD.
Dilates a geometric object, with respect to a center point, by
a scale factor.
homothety(point, realk, object)
Example:
homothety(GA, 2, GB) creates a dilation centered at
point A that has a scale factor of 2. Each point P on geometric
object B has its image P’ on ray AP such that AP’=2AP.
Dilates and rotates a geometric object about the same center
point.
similarity(point, realk, angle, object)
Example:
similarity(0, 3, angle(0,1,i),point(2,0))
dilates the point at (2,0) by a scale factor of 3 (a point at
(6,0)), then rotates the result 90° counterclockwise to create a
point at (0, 6).
Draws the orthogonal projection of a point onto a curve.
projection(curve, point)
Inversion
Draws the inversion of a point, with respect to another point,
by a scale factor.
inversion(point1, realk, point2)
Example:
inversion(GA, 3, GB) draws point C on line AB such
that AB*AC=3. In this case, point A is the center of the
inversion and the scale factor is 3. Point B is the point whose
inversion is created.
54 Geometry
Page 59

In general, the inversion of point A through center C, with
scale factor k, maps A onto A’, such that A’ is on line CA and
CA*CA’=k, where CA and CA’ denote the lengths of the
corresponding segments. If k=1, then the lengths CA and CA’
are reciprocals.
Reciprocation
Given a circle and a vector of objects that are either points or
lines, returns a vector where each point is replaced with its
polar line and each line is replaced with its pole, with respect
to the circle.
reciprocation(Circle, [Obj1, Obj2,...Objn])
Example:
reciprocation(circle(0,1),[line(1+i,2),poin
t(1+i*2)]) returns [point(1/2, 1/2) line(y=-x/
2+1/2)]
Numeric view: Cmds menu
Cartesian
Abscissa
Returns the x coordinate of a point or the x length of a vector.
abscissa(point) or abscissa(vector)
Example:
abscissa(GA) returns the x-coordinate of the point A.
Ordinate
Returns the y coordinate of a point or the y length of a vector.
ordinate(point) or ordinate(vector)
Example:
Example: ordinate(GA) returns the y-coordinate of the
point A.
Geometry 55
Page 60

Coordinates
Equation of
Parametric
Polar Coordinates
Given a vector of points, returns a matrix containing the x- and
y-coordinates of those points. Each row of the matrix defines
one point; the first column gives the x-coordinates and the
second column contains the y-coordinates.
coordinates([point1, point2, …, pointn]))
Returns the Cartesian equation of a curve in x and y, or the
Cartesian coordinates of a point.
equation(curve) or equation(point)
Example:
If GA is the point at (0, 0), GB is the point at (1, 0), and GC
is defined as circle(GA, GB-GA), then equation(GC)
returns x
2 + y2 = 1.
Works like the equation command, but returns parametric
results in complex form.
parameq(GeoObj )
Returns a vector containing the polar coordinates of a point
or a complex number.
polar_coordinates(point) or
polar_coordinates(complex)
Example:
polar_coordinates(√2, √2) returns [2, π/4])
Measure
Distance
Returns the distance between two points or between a point
and a curve.
distance(point1, point2) or distance(point,
curve)
Examples:
distance(1+i, 3+3i) returns 2.828… or 2√2.
56 Geometry
Page 61

Radius
Perimeter
Slope
if GA is the point at (0, 0) and GB is defined as
plotfunc(4–x^2/4), then distance (GA, GB) returns 3.464…
or 2√3.
Returns the radius of a circle.
radius(circle)
Example:
If GA is the point at (0, 0), GB is the point at (1, 0), and GC
is defined as circle(GA, GB-GA), then radius(GC) returns 1.
Returns the perimeter of a polygon or the circumference of a
circle.
perimeter(polygon) or perimeter(circle)
Examples:
If GA is the point at (0, 0), GB is the point at (1, 0), and GC
is defined as circle(GA, GB-GA), then perimeter(GC)
returns 2π.
If GA is the point at (0, 0), GB is the point at (1, 0), and GC
is defined as square(GA, GB-GA), then perimeter(GC)
returns 4.
Returns the slope of a straight object (segment, ray, or line).
slope(Object)
Example:
slope(line(point(1, 1), point(2, 2))) returns 1.
Area
Returns the area of a circle or polygon.
area(circle) or area(polygon)
This command can also return the area under a curve
between two points.
area(expr, value1, value2)
Geometry 57
Page 62

Angle
Arc Length
Examples:
If GA is defined to be the unit circle, then area(GA) returns
π.
area(4-x^2/4, -4,4) returns 14.666…
Returns the measure of a directed angle. The first point is
taken as the vertex of the angle as the next two points in order
give the measure and sign.
angle(vertex, point2, point3)
Example:
angle(GA, GB, GC) returns the measure of ∡ BAC.
Returns the length of the arc of a curve between two points on
the curve. The curve is an expression, the independent
variable is declared, and the two points are defined by values
of the independent variable.
This command can also accept a parametric definition of a
curve. In t his case, t he ex pression is a list of 2 expression s (the
first for x and the second for y) in terms of a third independent
variable.
arcLen(expr, real1, real2)
Examples:
arcLen(x^2, x, –2, 2) returns 9.29….
arcLen({sin(t), cos(t)}, t, 0, π/2) returns
1. 5 7 …
Tests
Collinear
Takes a set of points as argument and tests whether or not they
are collinear. Returns 1 if the points are collinear and 0
otherwise.
is_collinear(point1, point2, …, pointn)
Example:
is_collinear(point(0,0), point(5,0),
point(6,1)) returns 0
58 Geometry
Page 63

On circle
2
2
----
2
2
----
(,)
On object
Parallel
Perpendicular
Takes a set of points as argument and tests if they are all on
the same circle. Returns 1 if the points are all on the same
circle and 0 otherwise.
is_concyclic(point1, point2, …, pointn)
Example:
is_concyclic(point(-4,-2), point(-4,2),
point(4,-2), point(4,2)) returns 1
Tests if a point is on a geometric object. Returns 1 if it is and
0 otherwise
is_element(point, object)
Example:
is_element(point , circle(0,1)) returns 1.
Tests whether or not two lines are parallel. Returns 1 if they
are and 0 otherwise.
is_parallel(line1, line2)
Example:
is_parallel(line(2x+3y=7),line(2x+3y=9)
returns 1.
Similar to is_orthogonal. Tests whether or not two lines are
perpendicular.
is_perpendicular(line1, line2)
Isosceles
Takes three points and tests whether or not they are vertices of
a single isosceles triangle. Returns 0 if they are not. If they are,
returns the number order of the common point of the two sides
of equal length (1, 2, or 3). Returns 4 if the three points form
an equilateral triangle.
is_isosceles(point1, point2, point3)
Geometry 59
Page 64

Equilateral
Parallelogram
Conjugate
Example:
is_isoscelesl(point(0,0), point(4,0),
point(2,4)) returns 3.
Takes three points and tests whether or not they are vertices of
a single equilateral triangle. Returns 1 if they are and 0
otherwise.
is_equilateral(point1, point2, point3)
Example:
is_equilateral(point(0,0), point(4,0),
point(2,4)) returns 0.
Tests whether or not a set of four points are vertices of a
parallelogram. Returns 0 if they are not. If they are, then
returns 1 if they form only a parallelogram, 2 if they form a
rhombus, 3 if they form a rectangle, and 4 if they form a
square.
is_parallelogram(point1, point2, point3,
point4)
Example:
is_parallelogram(point(0,0), point(2,4),
point(0,8), point(-2,4)) returns 2.
Tests whether or not two points or two lines are conjugates for
the given circle. Returns 1 if they are and 0 otherwise.
is_conjugate(circle, point1, point2) or
is_conjugate(circle, line1, line2)
Other Geometry functions
The following functions are not available from a menu in the
Geometry app, but are available from the Catlg menu.
affix
Returns the coordinates of a point or both the x- and y-lengths
of a vector as a complex number.
affix(point) or affix(vector)
60 Geometry
Page 65

barycenter
point(1) 1
point(1+i) 2
point(1–i) 1
convexhull
distance2
Example:
if GA is a point at (1, –2), then affix(GA) returns 1–2i.
Calculates the hypothetical center of mass of a set of points,
each with a given weight (a real number). Each point, weight
pair is enclosed in square brackets as a vector.
barycenter([[point1, weight1], [point2,
weight2],…,[pointn, weightn]])
Example:
barycenter returns point (1/2, 1/4)
Returns a vector containing the points that serve as the convex
hull for a given set of points.
convexhull(point1, point2, …, pointn)
Example:
convexhull(0,1,1+i,1+2i,-1-i,1-3i,-2+i)
returns [1-3*i 1+2*i -2+ i -1- i ]
Returns the square of the distance between two points or
between a point and a curve.
distance2(point1, point2) or distance2(point,
curve)
division_point
Geometry 61
Examples:
distance2(1+i, 3+3i) returns 8.
If GA is the point at (0, 0) and GB is defined as plotfunc(4x^2/4), then distance2(GA, GB) returns 12.
For two points A and B, and a numerical factor k, returns a
point C such that C-B=k*(C-A).
division_point(point1, point2, realk)
Example: division_point(0,6+6*i,4) returns point
(8,8)
Page 66

equilateral_triangle
exbisector
extract_measure
Draws an equilateral triangle defined by one of its sides; that
is, by two consecutive vertices. The third point is calculated
automatically, but is not defined symbolically. If a lowercase
variable is added as a third argument, then the coordinates
of the third point are stored in that variable. The orientation of
the triangle is counterclockwise from the first point.
equilateral_triangle(point1, point2) or
equilateral_triangle(point1, point2, var)
Examples:
equilateral triangle(0,6) draws an equilateral
triangle whose first two vertices are at (0, 0) and (6,0); the
third vertex is calculated to be at (3,3*√3).
equilateral triangle(0,6, v) draws an equilateral
triangle whose first two vertices are at (0, 0) and (6,0); the
third vertex is calculated to be at (3,3*√3) and these
coordinates are stored in the CAS variable v. In CAS view,
entering v returns point(3*(√3*i+1)), which is equal to
(3,3*√3).
Given three points that define a triangle, creates the bisector
of the exterior angles of the triangle whose common vertex is
at the first point. The triangle does not have to be drawn in the
Plot view.
exbisector(point1, point2, point3)
Examples:
exbisector(A,B,C) draws the bisector of the exterior
angles of ΔABC whose common vertex is at point A.
exbisector(0,–4i,4) draws the line given by y=x
Returns the definition of a geometric object. For a point, that
definition consists of the coordinates of the point. For other
objects, the definition mirrors their definition in Symbolic view,
with the coordinates of their defining points supplied.
extract_measure(Var)
62 Geometry
Page 67

harmonic_conjugate
harmonic_division
isobarycenter
Returns the harmonic conjugate of 3 points. Specifically,
returns the harmonic conjugate of point3 with respect to
point1 and point2. Also accepts three parallel or concurrent
lines; in this case, it returns the equation of the harmonic
conjugate line.
harmonic_conjugate(point1, point2, point3) or
harmonic_conjugate(line1, line2, line3)
Example:
harmonic_conjugate(point(0, 0), point(3, 0),
point(4, 0)) returns point(12/5, 0)
Returns the harmonic conjugate of 3 points. Specifically,
returns the harmonic conjugate of point3 with respect to
point1 and point2 and stores the result in the variable var.
Also accepts three parallel or concurrent lines; in this case, it
returns the equation of the harmonic conjugate line.
harmonic_division(point1, point2, point3, var)
or harmonic_division(line1, line2, line3, var)
Example:
harmonic_division(point(0, 0), point(3, 0),
point(4, 0), p) returns point(12/5, 0) and stores it
in the variable p
Returns the hypothetical center of mass of a set of points.
Works like barycenter but assumes that all points have equal
weight.
isobarycenter(point1, point2, …,pointn)
Example: isobarycenter(–3,3,3*√3*i) returns
point(3*√3*i/3), which is equivalent to (0,√3).
is_harmonic
Tests whether or not 4 points are in a harmonic division or
range. Returns 1 if they are or 0 otherwise.
is_harmonic(point1, point2, point3, point4)
is_harmonic(point1, point2, point3, point4)
Geometry 63
Page 68

Example:
is_harmonic(point(0, 0), point(3, 0),
point(4, 0), point(12/5, 0)) returns 1
is_harmonic_circle_bundle
Returns 1 if the circles build a beam, 2 if they have the same
center, 3 if they are the same circle and 0 otherwise.
is_harmonic_circle_bundle({circle1, circle2,
…, circlen})
is_harmonic_line_bundle
Returns 1 if the lines are concurrent, 2 if they are all parallel,
3 if they are the same line and 0 otherwise.
is_harmonic_line_bundle({line1, line2, …,
linen}))
is_orthogonal
Tests whether or not two lines or two circles are orthogonal
(perpendicular). In the case of two circles, tests whether or not
the tangent lines at a point of intersection are orthogonal.
Returns 1 if they are and 0 otherwise.
is_orthogonal(line1, line2) or
is_orthogonal(circle1, circle2)
Example:
is_orthogonal(line(y=x),line(y=-x)) returns 1.
is_rectangle
Tests whether or not a set of four points are vertices of a
rectangle. Returns 0 if they are not, 1 if they are, and 2 if they
are vertices of a square.
is_rectangle(point1, point2, point3, point4)
Examples:
is_rectangle(point(0,0), point(4,2),
point(2,6), point(-2,4)) returns 2.
With a set of only three points as argument, tests whether or
not they are vertices of a right triangle. Returns 0 if they are
not. If they are, returns the number order of the common point
of the two perpendicular sides (1, 2, or 3).
is_rectangle(point(0,0), point(4,2),
point(2,6)) returns 2.
64 Geometry
Page 69

is_rhombus
is_square
LineHorz
LineVert
Tests whether or not a set of four points are vertices of a
rhombus. Returns 0 if they are not, 1 if they are, and 2 if they
are vertices of a square.
is_rhombus(point1, point2, point3, point4)
Example:
is_rhombus(point(0,0), point(-2,2),
point(0,4), point(2,2)) returns 2
Tests whether or not a set of four points are vertices of a
square. Returns 1 if they are and 0 otherwise.
is_square(point1, point2, point3, point4)
Example:
is_square(point(0,0), point(4,2),
point(2,6), point(-2,4)) returns 1.
Draws the horizontal line y=a.
LineHorz(a)
Example:
LineHorz(-2) draws the horizontal line whose equation is
y = –2
Draws the vertical line x=a.
LineVert(a)
Example:
LineVert(–3) draws the vertical line whose equation is x
= –3
open_polygon
Connects a set of points with line segments, in the given order,
to produce a polygon. If the last point is the same as the first
point, then the polygon is closed; otherwise, it is open.
open_polygon(point1, point2, …, point1) or
open_polygon(point1, point2, …, pointn)
Geometry 65
Page 70

orthocenter
Returns the orthocenter of a triangle; that is, the intersection of
the three altitudes of a triangle. The argument can be either
the name of a triangle or three non-collinear points that define
a triangle. In the latter case, the triangle does not need to be
drawn.
Example: orthocenter(0,4i,4) returns (0,0)
perpendicular bisector
Draws the perpendicular bisector of a segment. The segment
is defined either by its name or by its two endpoints.
Examples:
perpen_bisector(GC) draws the perpendicular bisector
of segment C.
perpen_bisector(GA, GB) draws the perpendicular
bisector of segment AB.
perpen_bisector(3+2i, i) draws the perpendicular
bisector of a segment whose endpoints have coordinates (3,
2) and (0, 1); that is, the line whose equation is y=x/3+1.
point2d
orthocenter(triangle) or orthocenter(point1,
point2, point3)
perpen_bisector(segment) or
perpen_bisector(point1, point2)
Randomly re-distributes a set of points such that, for each
point, x ∈ [–5,5] and y ∈ [–5,5]. Any further movement of
one of the points will randomly re-distribute all of the points
with each tap or direction key press.
point2d(point1, point2, …, pointn)
polar
Returns the polar line of the given point as pole with respect
to the given circle.
polar(circle, point)
Example:
polar(circle(x^2+y^2=1),point(1/3,0)) returns
x=3
66 Geometry
Page 71

pole
powerpc
radical_axis
vector
Returns the pole of the given line with respect to the given
circle.
pole(circle, line)
Example:
pole(circle(x^2+y^2=1), line(x=3)) returns
point(1/3, 0)
Given a circle and a point, returns the difference between the
square of the distance from the point to the circle’’s center and
the square of the circle’s radius.
powerpc(circle, point)
Example
powerpc(circle(point(0,0), point(1,1)point(0,0)), point(3,1)) returns 8
Returns the line whose points all have the same powerpc
values for the two given circles.
radical_axis(circle1, circle2)
Example:
radical_axis(circle(((x+2)²+y²) =
8),circle(((x-2)²+y²) = 8)) returns line(x=0)
Creates a vector from point1 to point2. With one point as
argument, the origin is used as the tail of the vector.
vector(point1, point2) or vector(point)
Example:
vector(point(1,1), point(3,0)) creates a vector
from (1, 1) to (3, 0).
Geometry 67
Page 72

vertices
vertices_abca
Returns a list of the vertices of a polygon.
vertices(polygon)
Returns the closed list of the vertices of a polygon.
vertices_abca(polygon)
68 Geometry
Page 73

Inference app
2
The Inference app calculates hypothesis tests, confidence
intervals, and chi-square tests, in addition to both tests
and confidence intervals based on inference for linear
regression. In addition to the Inference app, the Math
menu has a full set of probability functions based on
various distributions (chi-square, F, binomial, poisson, and
so on).
Based on statistics from one or two samples, you can test
hypotheses and find confidence intervals for the following
quantities:
• mean
• proportion
• difference between two means
• difference between two proportions
You can also perform goodness of fit tests and tests on
two-way tables based on the chi-square distribution.
Finally, you can perform calculations based on inference
for linear regression:
• linear t-test
• confidence interval for slope
• confidence interval for the intercept
• confidence interval for mean response
• prediction interval for a future response
Sample data For many of the calculations, the Numeric view of the
Inference app comes with sample data (which you can
restore by resetting the app). This sample data is useful in
helping you gain an understanding of the app.
Inference app 69
Page 74

Getting started with the Inference app
Let’s conduct a Z-Test on one mean using the sample data.
Open the
Inference
app
1. Open the Inference app:
Select
I
Inference
The Inference app
opens in Symbolic
view.
Symbolic view options
The following table summarizes the options available in
Symbolic view.
Symbolic view
options
Hypothesis
Tests
Z-Test: 1 μ The Z-Test on one mean
Z-Test: μ
Z-Test: 1 π The Z-Test on one proportion
Z-Test: π
T-Test: 1 μ The T-Test on one mean
T-Test: μ
Confidence
Intervals
Z-Int: 1 μ The confidence interval for one
Z-Int: μ
1
– μ
1
– π
1
– μ
1
– μ
2
2
2
2
The Z-Test on the difference
between two means
The Z-Test on the difference
between two proportions
The T-Test on the difference
between two means
mean, based on the Normal
distribution
The confidence interval for the
difference between two means,
based on the Normal
distribution
70 Inference app
Page 75

Symbolic view
options
Z-Int: 1 π The confidence interval for one
proportion, based on the
Normal distribution
Z-Int: π
– π
1
2
The confidence interval for the
difference between two
proportions, based on the
Normal distribution
T-Int: 1 μ The confidence interval for one
mean, based on the Student's tdistribution
T-Int: μ
– μ
1
2
The confidence interval for the
difference between two means,
based on the Student's tdistribution
2
test
Χ
Goodness of fit The chi-square goodness of fit
test, based on categorical data
2-way test The chi-square test, based on
categorical data in a two-way
table
Regression
Linear t-test The t-test for linear regression
Interval: Slope The confidence interval for the
slope of the true linear
regression line, based on the tdistribution
Interval: Intercept The confidence interval for the
y-intercept of the true linear
regression line, based on the tdistribution
Interval: Mean
response
The confidence interval for a
mean response, based on the tdistribution
Prediction interval The prediction interval for a
future response, based on the tdistribution
If you choose one of the hypothesis tests, you can choose
an alternative hypothesis to test against the null
hypothesis. For each test, there are three possible choices
Inference app 71
Page 76

for an alternative hypothesis based on a quantitative
μ
0
comparison of two quantities. The null hypothesis is
always that the two quantities are equal. Thus, the
alternative hypotheses cover the various cases for the two
quantities being unequal: <, >, and ≠.
In this section, we will conduct a Z-Test on one mean on
the example data to illustrate how the app works.
Select the
inference
method
2. Hypothesis Test
is the default inference
method. If it is not
selected, tap on the
Method field and
select it.
3. Choose the type of
test. In this case, select
Z–Test: 1 μ from the
Type menu.
4. Select an alternative
hypothesis. In this
case, select μ<
from the Alt Hypoth
menu.
Enter data 5. Go to Numeric view to
see the sample data.
M
72 Inference app
Page 77

The table below describes the fields in this view for
x
μ
0
the sample data.
Field name Definition
Sample mean
n Sample size
Assumed population mean
σ Population standard deviation
α Alpha level for the test
The Numeric view is where you enter the sample statistics
and population parameters for the situation you are
examining. The sample data supplied here belong to the
case in which a student has generated 50 pseudo-random
numbers on his graphing calculator. If the algorithm is
working properly, the mean would be near 0.5 and the
population standard deviation is known to be
approximately 0.2887. The student is concerned that the
sample mean (0.461368) seems a bit low and it testing
the less than alternative hypothesis against the null
hypothesis.
Display the
test results
6. Display the test
results:
The test distribution
value and its
associated
probability are
displayed, along with the critical value(s) of the test
and the associated critical value(s) of the statistic. In
this case, the test indicates that one should not reject
the null hypothesis.
Tap
Inference app 73
to return to Numeric view.
Page 78

Plot the test
results
7. Display a graphical
view of the test
results:
P
The graph of the
distribution is
displayed, with the
test Z-value marked. The corresponding X-value is also
shown.
Tap
level showing, you can press
increase the α-level.
Importing statistics
For many of the calculations, the Inference app can
import summary statistics from data in the Statistics 1Var
and Statistics 2Var apps. For the others, the data can be
manually imported. The following example illustrates the
process.
A series of six experiments gives the following values as
the boiling point of a liquid:
82.5, 83.1, 82.6, 83.7, 82.4, and 83.0
Based on this sample, we want to estimate the true boiling
point at the 90% confidence level.
Open the
Statistics
1Var app
1. Open the Statistics
1Var app:
I
Statistics 1Var
to see the critical Z-value. With the alpha
\ or = to decrease or
Select
Clear
unwanted
2. If there is unwanted data in the app, clear it:
SJ All columns
data
74 Inference app
Page 79

Enter data 3. In column D1, enter
the boiling points
found during the
experiments.
.5
82
83
82.6
83.7
82.4
83
.1
E
E
E
E
E
E
Calculate
statistics
Open the
Inference
app
Select
inference
method and
type
4. Calculate statistics:
The statistics
calculated will now
be imported into the
Inference app.
5. Tap
the statistics window.
6. Open the Inference
app and clear the
current settings.
I
Inference
Select
to close
SJ
7. Ta p o n t he Method
field and select
Confidence
Interval.
Inference app 75
Page 80

8. Tap on Type and
select T-Int: 1 μ
Import the
data
9. Open N u meric view:
M
10.Specify the data you want to import:
Tap
11. F r o m t h e App field
select the statistics app
that has the data you
want to import.
12. I n t he Column field
specify the column in
that app where the
data is stored. (D1 is
the default.)
13. Tap
14. Specify a 90%
confidence interval in
the C field.
.
.
Display
results
numerically
76 Inference app
15. Display the confidence
interval in Numeric
view:
16. Return to Numeric
view:
Page 81

Display
results
graphically
17. D i sp l ay t he c on fi d en c e
interval in Plot view.
P
The 90% confidence
interval is [82.48…,
83.28…].
Hypothesis tests
You use hypothesis tests to test the validity of hypotheses
about the statistical parameters of one or two populations.
The tests are based on statistics of samples of the
populations.
The HP Prime hypothesis tests use the Normal Zdistribution or the Student’s t-distribution to calculate
probabilities. If you wish to use other distributions, please
use the Home view and the distributions found within the
Probability category of the Math menu.
One-Sample Z-Test
Menu name Z-Test: 1 μ
On the basis of statistics from a single sample, this test
measures the strength of the evidence for a selected
hypothesis against the null hypothesis. The null hypothesis
is that the population mean equals a specified value, Η
μ = μ
.
0
You select one of the following alternative hypotheses
against which to test the null hypothesis:
H
: μ <μ
0
0
H0: μ >μ
H0: μ ≠ μ
Inference app 77
0
0
0
:
Page 82

Inputs The inputs are:
x
xxx
x
Field name Definition
n Sample size
μ
0
σ Population standard deviation
α Significance level
Results The results are:
Result Description
Test Z Z-test statistic
Test Value of associated with the
P Probability associated with the
Critical Z Boundary value(s) of Z
Critical Boundary value(s) of required
Sample mean
Hypothetical population mean
test Z-value
Z-Te s t s t a tistic
associated with the α level that
you supplied
by the α value that you supplied
Two-Sample Z-Test
Menu name Z-Test: μ
On the basis of two samples, each from a separate
population, this test measures the strength of the evidence
for a selected hypothesis against the null hypothesis. The
null hypothesis is that the means of the two populations
are equal, Η
You select one of the following alternative hypotheses to
test against the null hypothesis:
78 Inference app
1
– μ
2
: μ1 = μ2.
0
H
: μ1< μ
0
H0: μ1> μ
H0: μ1≠ μ
2
2
2
Page 83

Inputs The inputs are:
x1x
2
ΔxΔ
x
Field name Definition
n
1
n
2
σ
1
σ
2
α Significance level
Results The results are:
Result Description
Test Z Z-Test statistic
Test Difference in the means associ-
P Probability associated with the
Critical Z Boundary value(s) of Z associated
Critical Difference in the means associ-
Sample 1 mean
Sample 2 mean
Sample 1 size
Sample 2 size
Population 1 standard deviation
Population 2 standard deviation
ated with the test Z-value
Z-Test statistic
with the α level that you supplied
ated with the α level you supplied
One-Proportion Z-Test
Menu name Z-Test: 1 π
On the basis of statistics from a single sample, this test
measures the strength of the evidence for a selected
hypothesis against the null hypothesis. The null hypothesis
is that the proportion of successes is an assumed value,
Η
: π = π0.
0
You select one of the following alternative hypotheses
against which to test the null hypothesis:
H
: π <π
0
0
H0: π >π
H0: π ≠π
Inference app 79
0
0
Page 84

Inputs The inputs are:
pˆp
Field name Definition
x Number of successes in the sample
n Sample size
π
0
α Significance level
Results The results are:
Result Description
Test Z Z-Test statistic
Test Proportion of successes in the sample
P Probability associated with the Z-Test
Critical Z Boundary value(s) of Z associated
Critical Proportion of successes associated
ˆ
Two-Proportion Z-Test
Population proportion of successes
statistic
with the α level that you supplied
with the level you supplied
Menu name Z-Test: π
– π
1
2
On the basis of statistics from two samples, each from a
different population, this test measures the strength of the
evidence for a selected hypothesis against the null
hypothesis. The null hypothesis is that the proportions of
successes in the two populations are equal, Η
You select one of the following alternative hypotheses
against which to test the null hypothesis:
H
: π1< π
0
H0: π1> π
H0: π1≠ π
2
2
2
Inputs The inputs are:
Field name Definition
x
1
80 Inference app
Sample 1 success count
: π1= π2.
0
Page 85

Field name Definition
Δ
p
Δ
p
x
2
n
1
n
2
α Significance level
Results The results are:
Result Description
Test Z Z-Test statistic
ˆ
Test Difference between the
P Probability associated with the
Critical Z Boundary value(s) of Z
Critical Difference in the proportion of
ˆ
Sample 2 success count
Sample 1 size
Sample 2 size
proportions of successes in the
two samples that is associated
with the test Z-value
Z-Te s t s t a t i stic
associated with the α level that
you supplied
successes in the two samples
associated with the α level you
supplied
One-Sample T-Test
Menu name T-Test: 1 μ
This test is used when the population standard deviation is
not known. On the basis of statistics from a single sample,
this test measures the strength of the evidence for a
selected hypothesis against the null hypothesis. The null
hypothesis is that the sample mean has some assumed
value, Η
Inference app 81
:μ = μ0.
0
Page 86

You select one of the following alternative hypotheses
x
xxx
x
against which to test the null hypothesis:
Inputs The inputs are:
Field name Definition
s Sample standard deviation
n Sample size
μ
0
α Significance level
Results The results are:
Result Description
Test T T-Test statistic
Test Value of associated with the
P Probability associated with the
DF Degrees of freedom
Critical T Boundary value(s) of T
Critical Boundary value(s) of required
H
: μ < μ
0
0
H0: μ > μ
H0: μ ≠μ
0
0
Sample mean
Hypothetical population mean
test t-value
T-Test statistic
associated with the α level that
you supplied
by the α value that you supplied
Two-Sample T-Test
Menu name T-Test: μ
This test is used when the population standard deviation is
not known. On the basis of statistics from two samples,
each sample from a different population, this test
measures the strength of the evidence for a selected
hypothesis against the null hypothesis. The null hypothesis
is that the two populations means are equal, Η
82 Inference app
1
– μ
2
: μ1 = μ2.
0
Page 87

You select one of the following alternative hypotheses
x1x
2
Δ
x
Δ
x
against which to test the null hypothesis:
Inputs The inputs are:
Field
name
s
1
s
2
n
1
n
2
α Significance level
Pooled Check this option to pool samples
Results The results are:
Result Description
Test T T-Test statistic
Test Difference in the means associated
P Probability associated with the T-Test
DF Degrees of freedom
Critical T Boundary values of T associated with
Critical Difference in the means associated
H0: μ1< μ
H0: μ1> μ
H0: μ1≠ μ
2
2
2
Definition
Sample 1 mean
Sample 2 mean
Sample 1 standard deviation
Sample 2 standard deviation
Sample 1 size
Sample 2 size
based on their standard deviations
with the test t-value
statistic
the α level that you supplied
with the α level you supplied
Inference app 83
Page 88

Confidence intervals
x
The confidence interval calculations that the HP Prime can
perform are based on the Normal Z-distribution or
Student’s t-distribution.
One-Sample Z-Interval
Menu name Z-Int: 1 μ
This option uses the Normal Z-distribution to calculate a
confidence interval for μ, the true mean of a population,
when the true population standard deviation, σ, is known.
Inputs The inputs are:
Field
name
n Sample size
σ Population standard deviation
C Confidence level
Results The results are:
Result Description
CConfidence level
Critical Z Critical values for Z
Lower Lower bound for μ
Upper Upper bound for μ
Two-Sample Z-Interval
Menu name Z-Int: μ
This option uses the Normal Z-distribution to calculate a
confidence interval for the difference between the means
of two populations, μ
deviations, σ
1
– μ
2
1
Definition
Sample mean
– μ2, when the population standard
1
and σ2, are known.
84 Inference app
Page 89

Inputs The inputs are:
x1x
2
Δ
Δ
Field
name
n
1
n
2
σ
1
σ
2
C Confidence level
Results The results are:
Result Description
CConfidence level
Critical Z Critical values for Z
Lower Lower bound for μ
Upper Upper bound for μ
One-Proportion Z-Interval
Menu name Z-Int: 1 π
Definition
Sample 1 mean
Sample 2 mean
Sample 1 size
Sample 2 size
Population 1 standard deviation
Population 2 standard deviation
This option uses the Normal Z-distribution to calculate a
confidence interval for the proportion of successes in a
population for the case in which a sample of size n has a
number of successes x.
Inputs The inputs are:
Field
name
x Sample success count
n Sample size
C Confidence level
Inference app 85
Definition
Page 90

Results The results are:
x1x
2
Δ
Δ
Result Description
CConfidence level
Critical Z Critical values for Z
Lower Lower bound for π
Upper Upper bound for π
Two-Proportion Z-Interval
Menu name Z-Int: π1 – π
2
This option uses the Normal Z-distribution to calculate a
confidence interval for the difference between the
proportions of successes in two populations.
Inputs The inputs are:
Field
name
n
1
n
2
C Confidence level
Results The results are:
Result Description
CConfidence level
Critical Z Critical values for Z
Lower Lower bound for π
Upper Upper bound for π
Definition
Sample 1 success count
Sample 2 success count
Sample 1 size
Sample 2 size
86 Inference app
Page 91

One-Sample T-Interval
x
Menu name T-Int: 1 μ
This option uses the Student’s t-distribution to calculate a
confidence interval for μ, the true mean of a population,
for the case in which the true population standard
deviation, σ, is unknown.
Inputs The inputs are:
Field
name
s Sample standard deviation
n Sample size
C Confidence level
Results The results are:
Result Description
CConfidence level
DF Degrees of freedom
Critical T Critical values for T
Lower Lower bound for μ
Upper Upper bound for μ
Two-Sample T-Interval
Menu name T-Int: μ
This option uses the Student’s t-distribution to calculate a
confidence interval for the difference between the means
of two populations, μ
standard deviations, σ
1
– μ
2
Definition
Sample mean
– μ2, when the population
1
and σ2, are unknown.
1
Inference app 87
Page 92

Inputs The inputs are:
x1x
2
Δ
Δ
Result Definition
s
1
s
2
n
1
n
2
C Confidence level
Pooled Whether or not to pool the samples
Results The results are:
Result Description
CConfidence level
DF Degrees of freedom
Critical T Critical values for T
Lower Lower bound for μ
Upper Upper bound for μ
Sample 1 mean
Sample 2 mean
Sample 1 standard deviation
Sample 2 standard deviation
Sample 1 size
Sample 2 size
based on their standard deviations
Chi-square tests
An HP Prime calculator can perform tests on categorical
data based on the chi-square distribution. Specifically, HP
Prime calculators support both goodness of fit tests and
tests on two-way tables.
Goodness of fit test
Menu name Goodness of Fit
This option uses the chi-square distribution to test the
goodness of fit of categorical data on observed counts
against either expected probabilities or expected counts.
In the Symbolic view, make your selection in the
Expected box: choose either Probability (the
default) or Count.
88 Inference app
Page 93

Inputs With Expected Probability selected, the Numeric
view inputs are as follows:
Field
name
ObsList The list of observed count data
ProbList The list of expected possibilities
Definition
Results When is tapped, the results are as follows:
Field
name
2
x
P The probability associated with the chi-
DF The degrees of freedom
Definition
The value of the chi-square test statistic
square value
Menu keys The menu key options are as follows:
Menu
key
Definition
Displays the default test results, as listed
previously
Displays the expected counts
Displays the list of contributions of each
category to the chi-square value
Selects a small, medium, or large font
Returns to the Numeric view
With Expected Count selected, the Numeric view inputs
include ExpList for the expected counts instead of
ProbList and the menu key labels in the Results screen
do not include Exp.
Two-way table test
Menu name 2-way test
This option uses the chi-square distribution to test the
goodness of fit of categorical data of observed counts
contained in a two-way table.
Inference app 89
Page 94

Inputs The Numeric view inputs are as follows:
Field
name
ObsMat The matrix of the observed count data in
Definition
the two-way table
Results When is tapped, the results are as follows:
Field
name
2
x
P The probability associated with the chi-
DF The degrees of freedom
Definition
The value of the chi-square test statistic
square value
Menu keys The menu key options are as follows:
Menu
key
Definition
Displays the matrix of expected counts.
Press
Displays the matrix of contributions of
each category to the chi-square value.
Press
Selects a small, medium, or large font.
Returns to the Numeric view.
to exit.
to exit.
Inference for regression
An HP Prime calculator can perform tests and calculate
intervals based on inference for linear regression. These
calculations are based on the t-distribution.
Hint: If you have been using the Statistics 2Var app to
explore a linear regression and you want to use the same
data for this procedure, you will have to import it
manually. For example, suppose your x-values are in list
C1 of the Statistics 2Var app and your y-values are in list
C2.
90 Inference app
Page 95
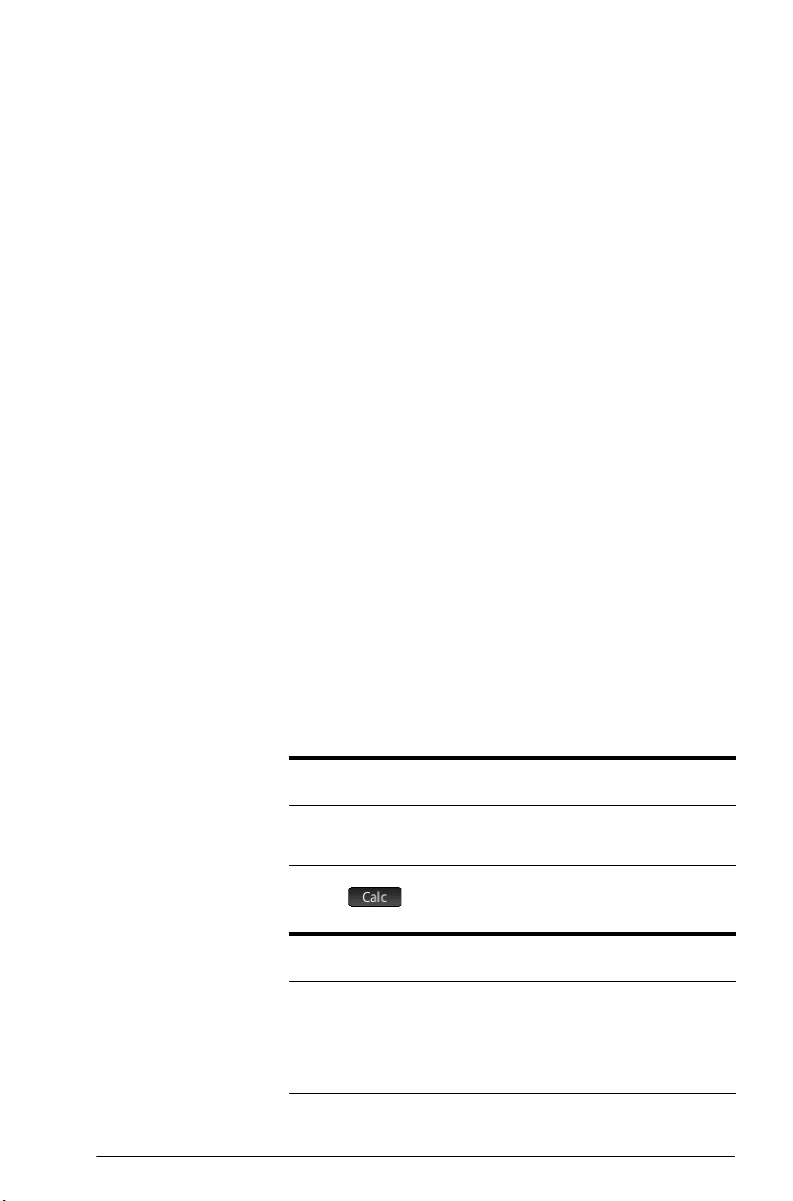
To import the data into the Inference app:
1. Open the Statistics 2Var app and press H to enter
Home view.
2. Type L1:=C1 and press E.
3. Type L2:=C2 and press E.
4. Open the Inference app and press H to enter
Home view.
5. Type Xlist:=L1 and press E.
6. Type Ylist:=L2 and press E.
7. P r e s s Y to enter Symbolic view, and then select
Regression for the Method field.
8. Press M to enter Numeric view. Your data is
imported to Xlist and Ylist.
Linear t-test
Menu name Linear t test
This option performs a t-test on the true linear regression
equation, based on a list of explanatory data and a list of
response data. You must choose an alternative hypothesis
in Symbolic view using the Alt Hypoth field.
Inputs The Numeric view inputs are as follows:
Field
name
Xlist The list of explanatory data
Ylist The list of response data
Definition
Results When is tapped, the results are as follows:
Field
name
Test T The value of the t-test statistic
P The probability associated with the t-
DF The degrees of freedom
Inference app 91
Definition
statistic
Page 96

Field
Definition
name
β
0
The intercept of the calculated regression line
β
1
The slope of the calculated regression
line
serrLine The standard error of the calculated
regression line
serrSlope The standard error of the slope of the
calculated regression line
serrInter The standard error of the intercept of the
calculated regression line
r The correlation coefficient of the data
2
R
The coefficient of determination of the
data
Menu keys The menu key options are as follows:
Menu
Definition
key
Selects a small, medium, or large font.
Returns to the Numeric view.
Confidence interval for slope
Menu name Interval: Slope
This option calculates a confidence interval for the slope
of the true linear regression equation, based on a list of
explanatory data, a list of response data, and a
confidence level. After you enter your data in Numeric
view and tap , enter the confidence level in the
prompt that appears.
92 Inference app
Page 97

Inputs The Numeric view inputs are as follows:
Field
Definition
name
Xlist The list of explanatory data
Ylist The list of response data
C The confidence level (0 < C < 1)
Results When is tapped, the results are as follows:
Field
name
CThe input confidence level
Crit. T The critical value of t
DF The degrees of freedom
β
1
serrSlope The standard error of the slope of the
Lower The lower bound of the confidence
Upper The upper bound of the confidence
Definition
The slope of the calculated regression
line
regression line
interval for the slope
interval for the slope
Menu keys The menu key options are as follows:
Menu
Definition
key
Selects a small, medium, or large font.
Returns to the Numeric view.
Inference app 93
Page 98

Confidence interval for intercept
Menu name Interval: Intercept
This option calculates a confidence interval for the
intercept of the true linear regression equation, based on
a list of explanatory data, a list of response data, and a
confidence level. After you enter your data in Numeric
view and tap , enter the confidence level in the
prompt that appears.
Inputs The Numeric view inputs are as follows:
Field
name
Xlist The list of explanatory data
Ylist The list of response data
C The confidence level (0 < C < 1)
Definition
Results When is tapped, the results are as follows:
Field
name
C The input confidence level
Crit. T The critical value of t
DF The degrees of freedom
β
0
serrInter The standard error of the y-intercept of
Lower The lower bound of the confidence
Upper The upper bound of the confidence
Definition
The intercept of the calculated regression line
the regression line
interval for the intercept
interval for the intercept
94 Inference app
Page 99

Menu keys The menu key options are as follows:
Menu
key
Definition
Selects a small, medium, or large font.
Returns to the Numeric view.
Confidence interval for a mean response
Menu name Interval: Mean response
This option calculates a confidence interval for the mean
response (ŷ), based on a list of explanatory data, a list of
response data, a value of the explanatory variable (X),
and a confidence level. After you enter your data in
Numeric view and tap , enter the confidence level
and the value of the explanatory variable (X) in the
prompt that appears.
Inputs The Numeric view inputs are as follows:
Field
name
Xlist The list of explanatory data
Ylist The list of response data
X The value of the explanatory variable for
C The confidence level (0 < C < 1)
Definition
which you want a mean response and a
confidence interval
Results When is tapped, the results are as follows:
Field
name
CThe input confidence level
Crit. T The critical value of t
DF The degrees of freedom
ŷ The mean response for the input X-value
serr ŷ The standard error of ŷ
Inference app 95
Definition
Page 100

Field
name
Lower The lower bound of the confidence
Upper The upper bound of the confidence
Definition
interval for the mean response
interval for the mean response
Menu keys The menu key options are as follows:
Menu
key
Definition
Selects a small, medium, or large font.
Returns to the Numeric view.
Prediction interval
Menu name Prediction interval
This option calculates a prediction interval for a future
response, based on a list of explanatory data, a list of
response data, a value of the explanatory variable (X),
and a confidence level. After you enter your data in
Numeric view and tap , enter the confidence level
and the value of the explanatory variable (X) in the
prompt that appears.
Inputs The Numeric view inputs are as follows:
Field
name
Xlist The list of explanatory data
Ylist The list of response data
X The value of the explanatory variable for
C The confidence level (0 < C < 1)
Definition
which you want a future response and a
confidence interval
96 Inference app
 Loading...
Loading...