Page 1
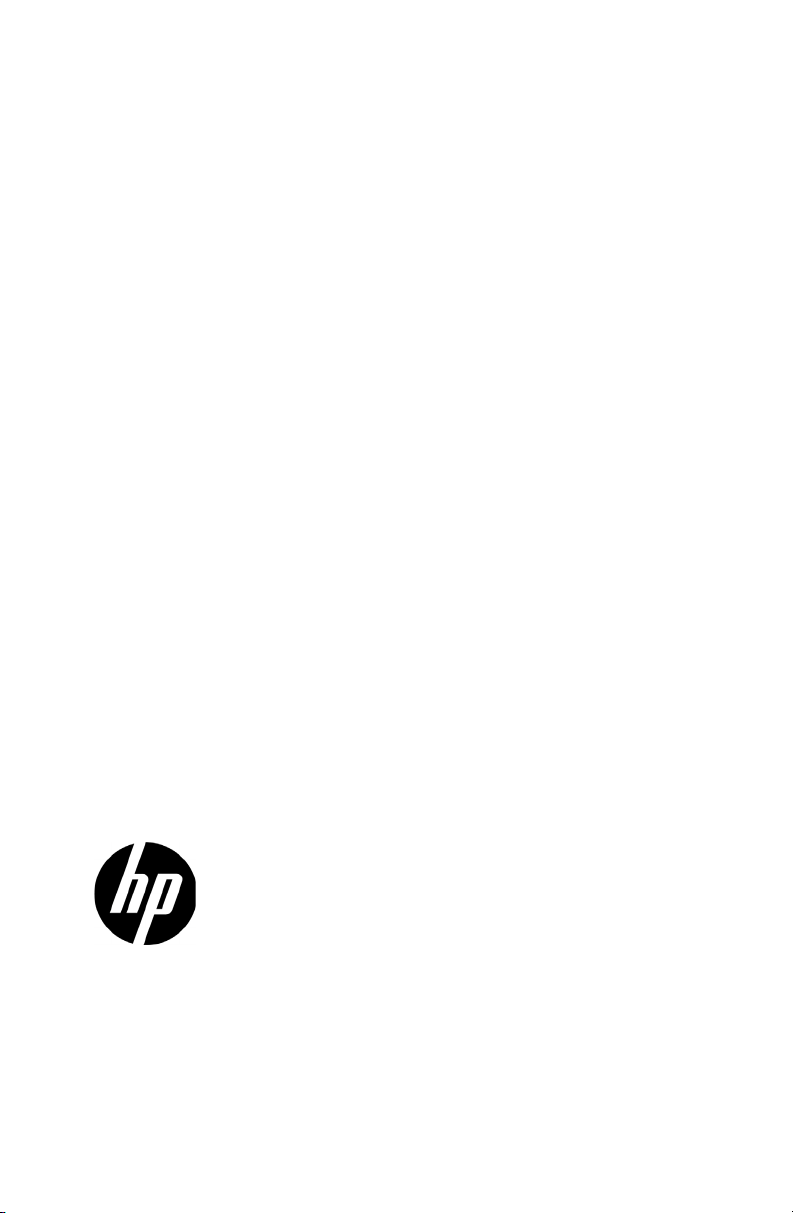
Calculatrice graphique HP Prime
Manuel de l'utilisateur
Edition 1
Référence NW280-2051
Page 2
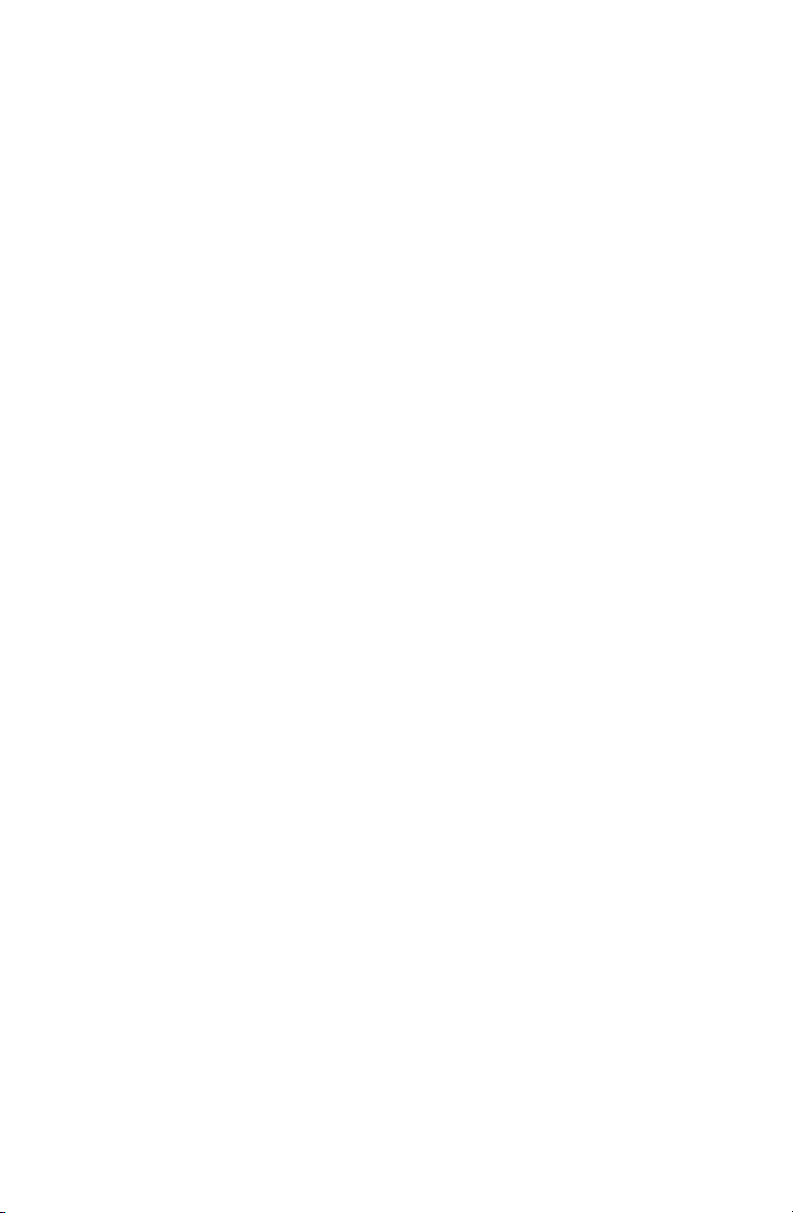
Avis légaux
Ce manuel et tous les exemples contenus dans celui-ci sont fournis « tels quels » et sont sujets
à modification sans préavis. Hewlett-Packard exclut toute garantie concernant ce manuel,
notamment, et sans limitation, toute garantie implicite de qualité marchande ou d'adéquation
à un usage particulier.
Des parties de ce logiciel sont protégées par les droits d'auteur 2013 de The FreeType Project
(www.freetype.org). Tous droits réservés.
• HP distribue FreeType sous la licence FreeType.
• HP distribue les polices google-droid sous la licence logicielle Apache v2.0.
• HP distribue HIDAPI sous la licence BSD uniquement.
• HP distribue Qt sous la licence LGPLv2.1. HP fournit une copie complète de la source Qt.
• HP distribue QuaZIP sous les licences LGPLv2 et zlib/libpng. HP fournit une copie com-
plète de la source QuaZIP.
Hewlett-Packard ne pourra être tenu responsable des erreurs contenues dans cette documentation, ni des dommages directs ou consécutifs éventuels liés à la fourniture, aux performances
ou à l'utilisation de ce manuel ou des exemples qu'il contient.
Informations réglementaires sur le produit et informations relatives à
l'environnement
Des informations réglementaires sur le produit et des informations relatives à l'environnement
sont disponibles sur le CD fourni avec ce produit.
Copyright © 2013 Hewlett-Packard Development Company, L.P.
Toute reproduction, adaptation ou traduction de ce manuel sans autorisation écrite préalable
est interdite, excepté dans les conditions mentionnées par les lois sur les droits d'auteur.
Historique d'impression
Edition 1 Juillet 2013
Page 3
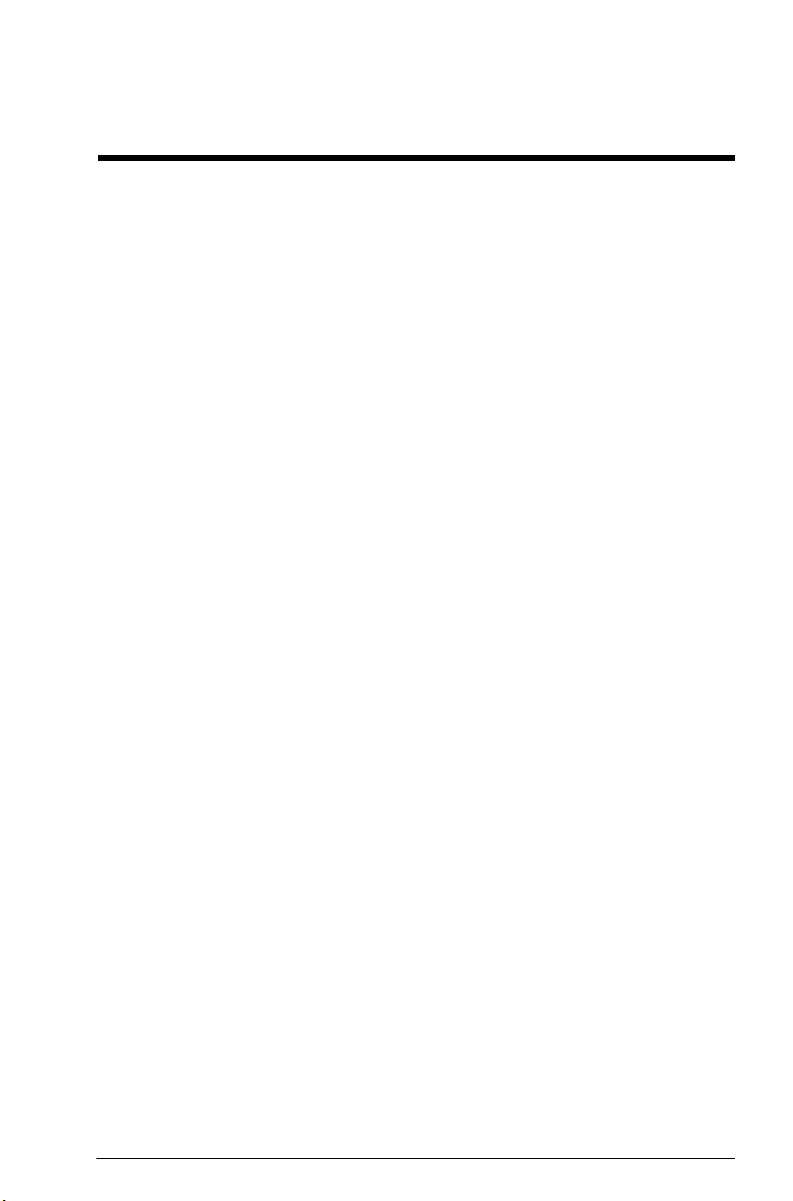
Sommaire
Préface
Conventions du manuel............................................................ 9
Avis..................................................................................... 10
1 Présentation
Avant de commencer............................................................. 14
Marche/Arrêt, annulation d'une opération............................... 15
Ecran................................................................................... 16
Sections de l'écran ........................................................... 16
Navigation........................................................................... 19
Gestes tactiles .................................................................. 20
Clavier ................................................................................ 22
Menu contextuel ............................................................... 23
Touches de saisie et de modification ....................................... 24
Touches préfixes............................................................... 26
Ajout de texte .................................................................. 27
Touches mathématiques..................................................... 28
Menus ................................................................................. 33
Menus Boîte à outils.......................................................... 34
Formulaires de saisie............................................................. 34
Paramètres généraux du système ............................................ 36
Paramètres accueil ........................................................... 36
Spécification d'un paramètre accueil .................................. 41
Calculs mathématiques .......................................................... 42
Sélection d'un type d'entrée............................................... 43
Saisie d'expressions ......................................................... 44
Réutilisation des expressions et résultats précédents .............. 47
Mémorisation d'une valeur dans une variable ...................... 50
Nombres complexes.............................................................. 51
Partage de données .............................................................. 52
Aide en ligne........................................................................ 54
2 RPN (Reverse Polish Notation – Notation
polonaise inversée)
Historique du mode RPN....................................................... 56
Exemples de calculs .............................................................. 58
Manipulation de la pile.......................................................... 59
Sommaire 1
Page 4
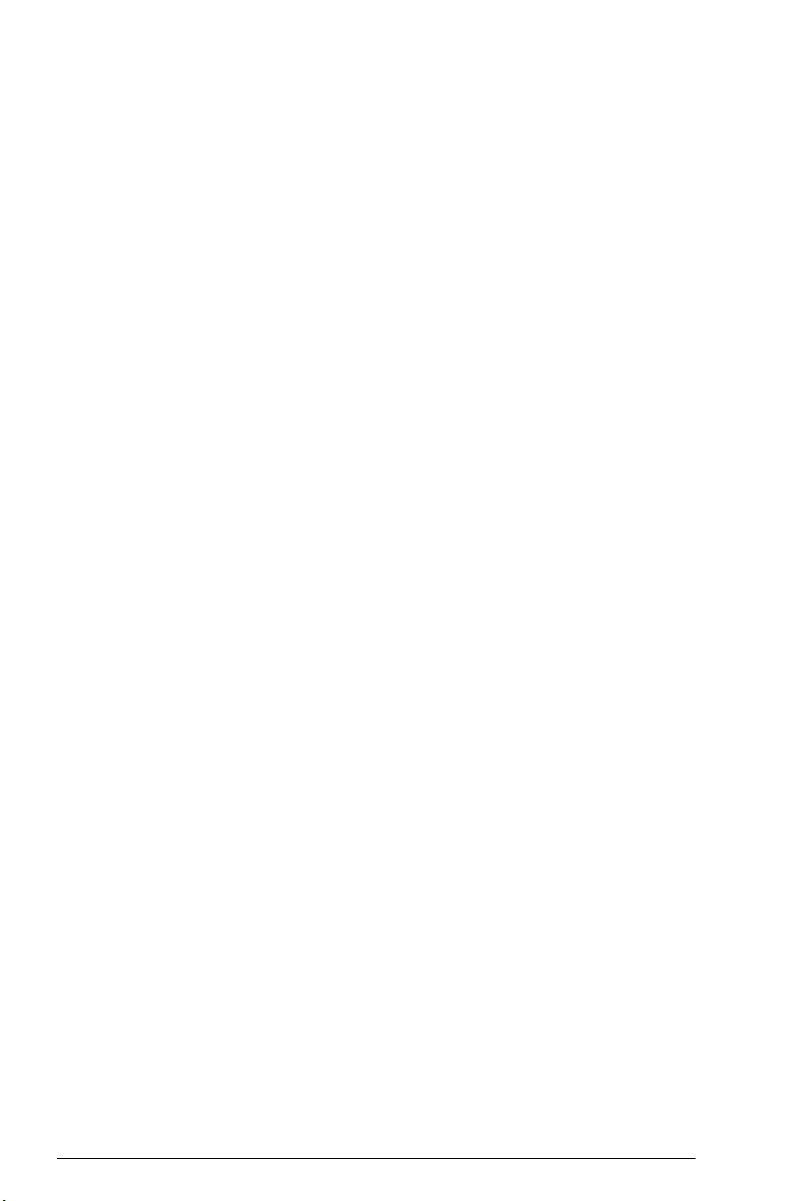
3 Système de calcul formel (CAS)
Vue CAS ............................................................................. 63
Calculs du CAS..................................................................... 64
Paramètres ........................................................................... 65
4 Mode examen
Modification de la configuration par défaut .........................72
Création d'une nouvelle configuration .................................74
Activation du mode examen ................................................... 75
Annulation du mode examen..............................................77
Modification des configurations ..............................................77
Pour modifier une configuration ..........................................77
Pour réinitialiser la configuration par défaut .........................78
Suppression des configurations........................................... 78
5 Présentation des applications HP
Bibliothèque d'applications.....................................................81
Vues des applications ............................................................83
Vue symbolique ................................................................84
Vue Configuration symbolique............................................85
Vue graphique .................................................................85
Vue Configuration du tracé ................................................87
Vue numérique ................................................................. 88
Vue Configuration numérique .............................................89
Exemple rapide.....................................................................90
Opérations courantes de la vue symbolique..............................93
Vue symbolique : présentation des boutons de menu ............98
Opérations courantes de la vue Configuration symbolique ......... 99
Opérations courantes de la vue graphique ............................100
Zoom ............................................................................100
Trace.............................................................................107
Vue graphique : présentation des boutons de menu ...........109
Opérations courantes de la vue Configuration du tracé ............110
Configuration de la vue graphique....................................110
Opérations courantes de la vue numérique .............................115
Zoom ............................................................................115
Evaluation...................................................................... 118
Tableaux personnalisés.................................................... 118
Vue numérique : présentation des boutons de menu ...........119
Opérations courantes de la vue Configuration numérique.........121
Association des vues graphique et numérique .........................122
Ajout d'une remarque dans une application............................ 122
Création d'une application ................................................... 123
Variables et fonctions d'applications ......................................125
2 Sommaire
Page 5
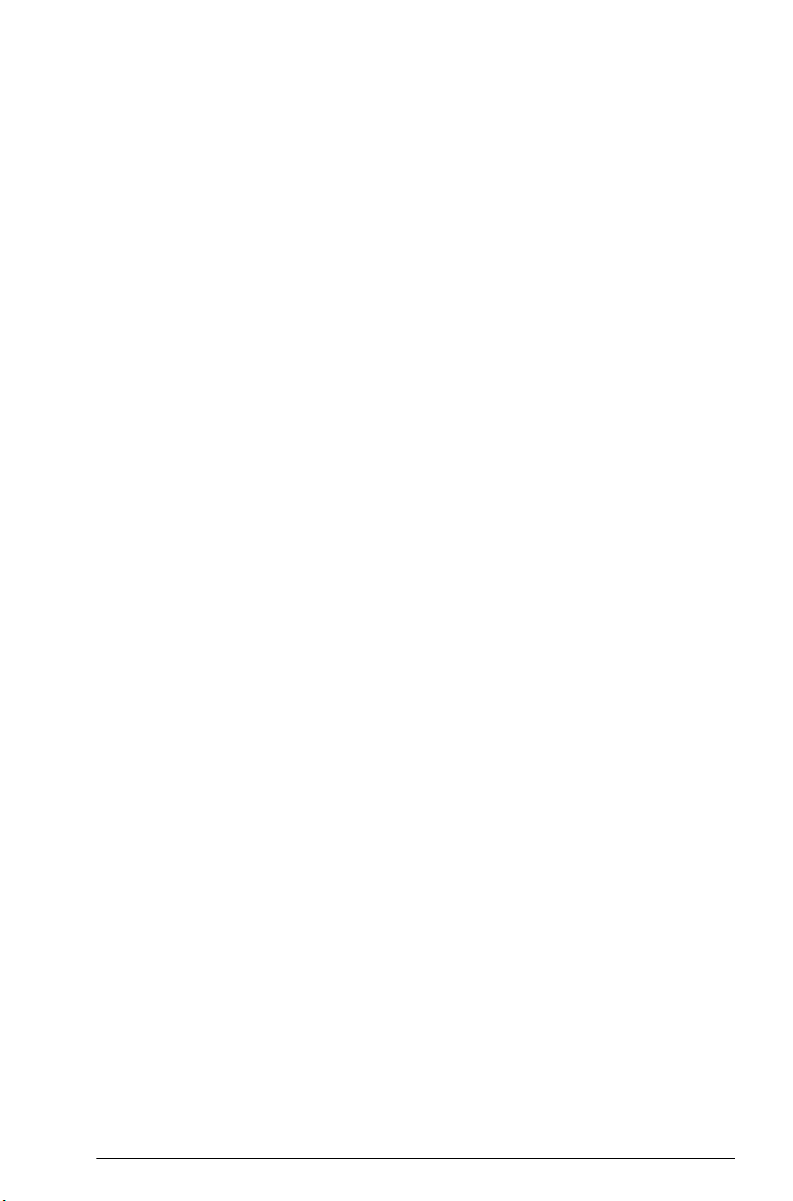
6 Application Fonction
Présentation de l'application Fonction.................................... 129
Analyse de fonctions ........................................................... 137
Variables de l'application Fonction ....................................... 142
Récapitulatif des opérations FCN ......................................... 144
7 Application Graphiques avancés
Présentation de l'application Graphiques avancés .................. 148
Galerie de tracés ................................................................ 157
Exploration d'un tracé de la galerie de tracés .................... 158
8Géométrie
Présentation de l'application Géométrie................................. 160
Présentation détaillée de la vue graphique ............................. 167
Vue Configuration du tracé.............................................. 174
Présentation détaillée de la vue symbolique............................ 176
Vue Configuration symbolique ......................................... 177
Présentation détaillée de la vue numérique ............................ 178
Objets géométriques ........................................................... 181
Transformations géométriques............................................... 190
Fonctions et commandes géométriques .................................. 195
Vue symbolique : menu Cmds ......................................... 195
Vue numérique : menu Cmds ......................................... 213
Autres fonctions géométriques .......................................... 220
9 Tableur
Présentation de l'application Tableur ..................................... 226
Opérations de base ............................................................ 230
Navigation, sélection et gestes ......................................... 230
Références de cellules ..................................................... 231
Dénomination des cellules ............................................... 231
Saisie de contenu ........................................................... 232
Copie et collage............................................................. 236
Références externes ............................................................. 236
Référencement des variables............................................ 237
Utilisation du CAS dans des feuilles de calcul ......................... 238
Boutons et touches............................................................... 239
Options de mise en forme .................................................... 240
Fonctions de feuilles de calcul............................................... 243
Sommaire 3
Page 6
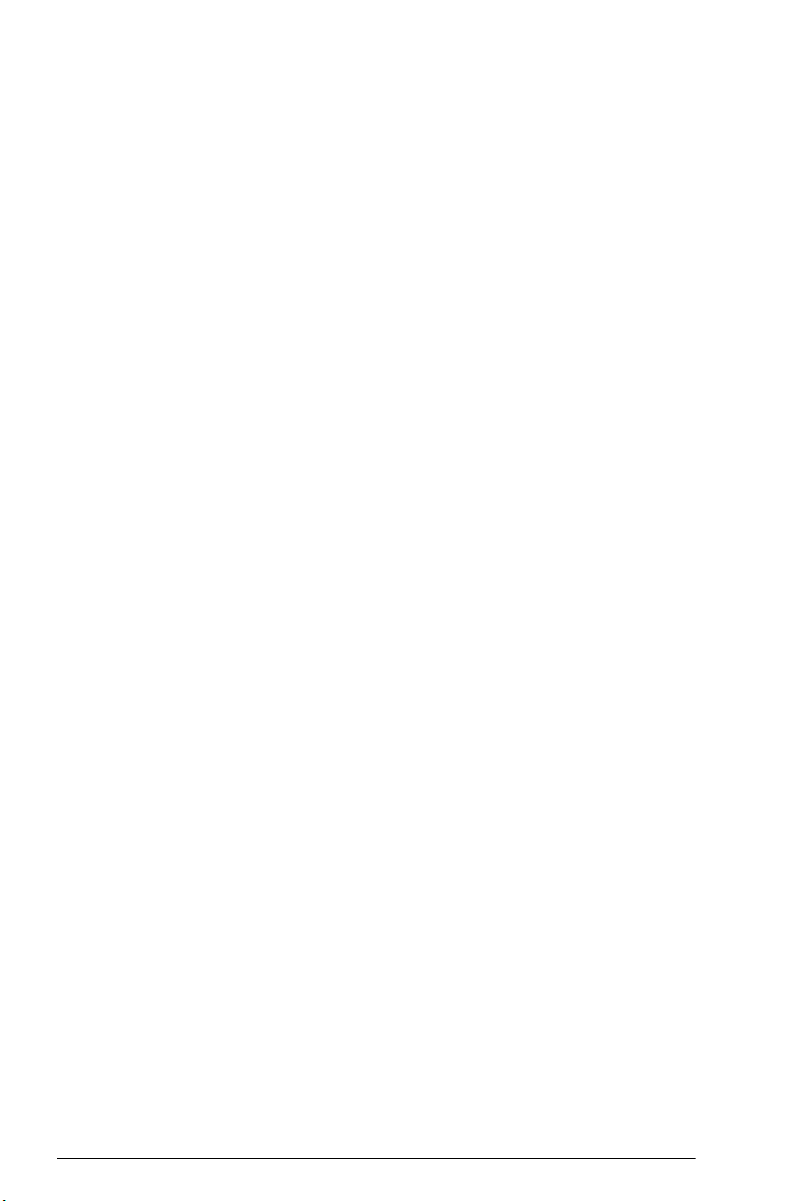
10 Application Stats - 1Var
Présentation de l'application Stats - 1Var................................245
Saisie et édition de données statistiques ................................. 250
Statistiques calculées............................................................253
Tracé ................................................................................. 254
Types de tracé................................................................ 255
Configuration du tracé (vue Configuration du tracé) ............ 257
Exploration du graphique ................................................257
11 Application Stats - 2Var
Présentation de l'application Stats - 2Var................................259
Saisie et édition de données statistiques ................................. 265
Vue numérique : options de menu .................................... 266
Définition d'un modèle de régression ..................................... 269
Statistiques calculées............................................................272
Tracé de données statistiques ................................................ 274
Vue graphique : options de menu ....................................276
Configuration du tracé..................................................... 276
Prévision de valeurs ........................................................277
Résolution d'un problème de tracé ....................................278
12 Application Inférence
Présentation de l'application Inférence ...................................279
Importation de statistiques .................................................... 283
Tests d'hypothèse ................................................................286
Test Z sur un échantillon..................................................287
Test Z sur deux échantillons.............................................288
Test Z sur une proportion ................................................ 289
Test Z sur deux proportions .............................................290
Test T sur un échantillon .................................................. 291
Test T sur deux échantillons .............................................292
Intervalles de confiance........................................................ 294
Intervalle Z sur un échantillon ..........................................294
Intervalle Z sur deux échantillons .....................................295
Intervalle Z sur une proportion .........................................296
Intervalle Z sur deux proportions ...................................... 297
Intervalle T sur un échantillon........................................... 298
Intervalle T sur deux échantillons......................................299
13 Application Résoudre
Présentation de l'application Résoudre ...................................301
Equation unique.............................................................. 302
Equations multiples..........................................................305
Limites ...........................................................................307
Informations sur les solutions .................................................307
4 Sommaire
Page 7
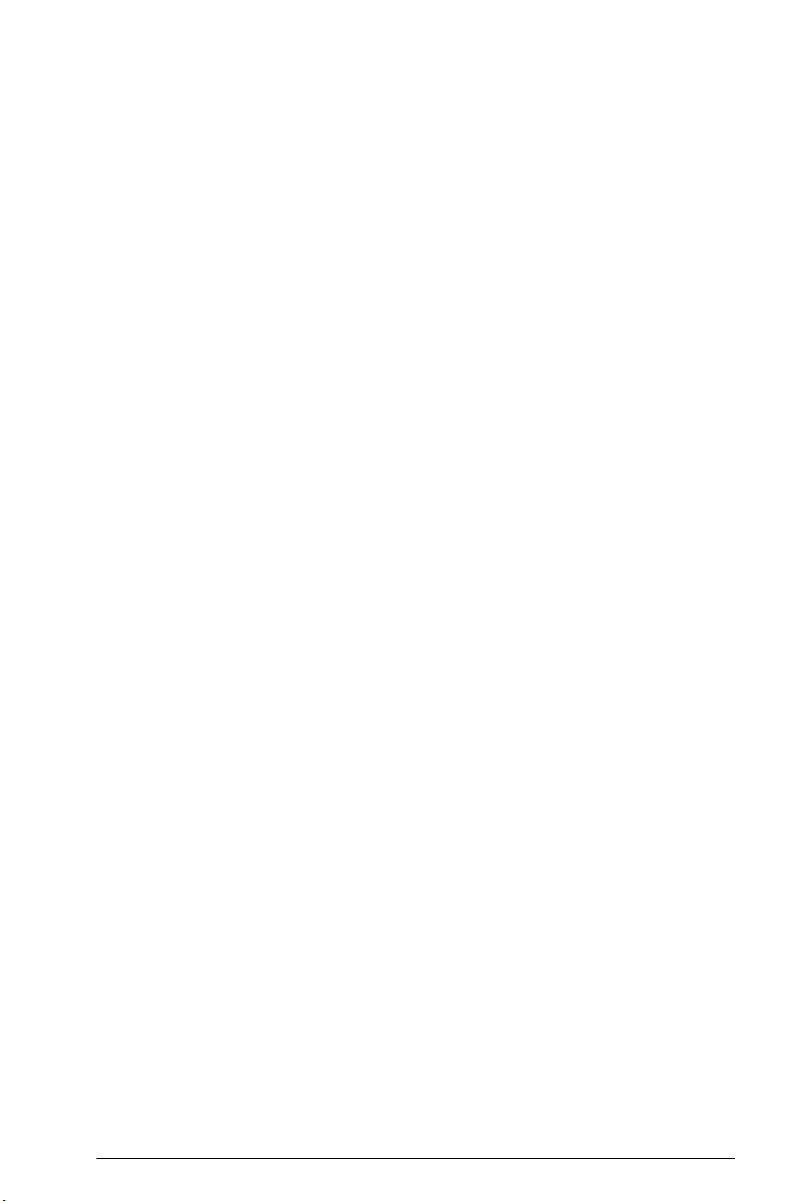
14 Application Solveur d'équations linéaires
Présentation de l'application Solveur d'équations linéaires ....... 311
Eléments de menu ............................................................... 314
15 Application Paramétrique
Présentation de l'application Paramétrique ............................. 315
16 Application Polaire
Présentation de l'application Polaire...................................... 321
17 Application Suite
Présentation de l'application Suite......................................... 328
Exemple supplémentaire : suites définies explicitement............ 332
18 Application Finance
Présentation de l'application Finance..................................... 335
Schémas de flux financiers ................................................... 337
Valeur temporelle de l'argent (TVM) ...................................... 339
Calculs TVM : autre exemple .............................................. 340
Calculs d'amortissements ..................................................... 341
19 Application Solveur triangle
Présentation de l'application Solveur triangle.......................... 345
Choix du type de triangle .................................................... 347
Cas particuliers................................................................... 348
20 Applications de type Explorateur
Application Explorateur Affine .............................................. 352
Application Explorateur quadratique ..................................... 355
Application Explorateur trig.................................................. 357
21 Fonctions et commandes
Fonctions du clavier............................................................. 364
Menu Math ........................................................................ 367
Nombres....................................................................... 368
Arithmétique .................................................................. 369
Trigonométrie................................................................. 371
Hyperbolique................................................................. 372
Probabilité..................................................................... 372
Liste .............................................................................. 378
Matrice ......................................................................... 378
Spécial ......................................................................... 378
Sommaire 5
Page 8
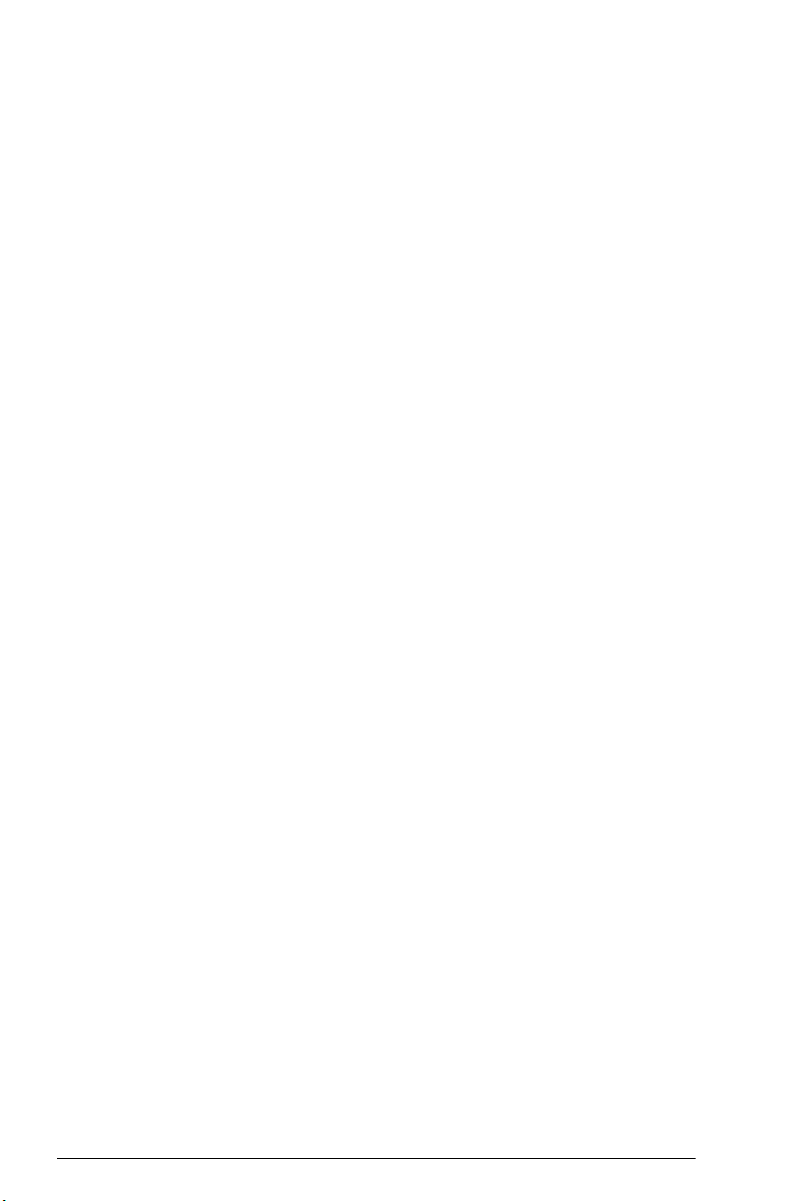
Menu CAS......................................................................... 379
Algèbre .........................................................................379
Analyse .........................................................................381
Résoudre ....................................................................... 386
Réécrire .........................................................................387
Nombre entier................................................................ 392
Polynomial ..................................................................... 394
Tracé.............................................................................400
Menu App ..........................................................................401
Fonctions de l'application Fonction ...................................401
Fonctions de l'application Résoudre ..................................402
Fonctions de l'application Tableur.....................................403
Fonctions de l'application Stats - 1Var ...............................422
Fonctions de l'application Stats - 2Var ...............................423
Fonctions de l'application Inférence ..................................424
Fonctions de l'application Finance ....................................427
Fonctions de l'application Solveur linéaire .........................429
Fonctions de l'application Solveur triangle .........................429
Fonctions de l'application Explorateur Affine...................... 431
Fonctions de l'application Explor. quadratiq.......................431
Fonctions d'applications communes................................... 431
Menu Ctlg .......................................................................... 432
Création de vos propres fonctions .........................................487
22 Variables
Variables d'accueil ..............................................................494
Variables d'applications.......................................................495
Variables de l'application Fonction ...................................495
Variables de l'application Géométrie ................................496
Variables de l'application Tableur..................................... 496
Variables de l'application Résoudre .................................. 497
Variables de l'application Graphiques avancés .................. 497
Variables de l'application Stats - 1Var............................... 499
Variables de l'application Stats - 2Var............................... 501
Variables de l'application Inférence ..................................503
Variables de l'application Paramétrique ............................505
Variables de l'application Polaire .....................................506
Variables de l'application Finance .................................... 506
Variables de l'application Solveur linéaire .........................507
Variables de l'application Solveur triangle ......................... 507
Variables de l'application Explorateur Affine......................507
Variables de l'application Explorateur quadratique .............507
Variables de l'application Explorateur trig .........................508
Variables de l'application Suite ........................................508
6 Sommaire
Page 9
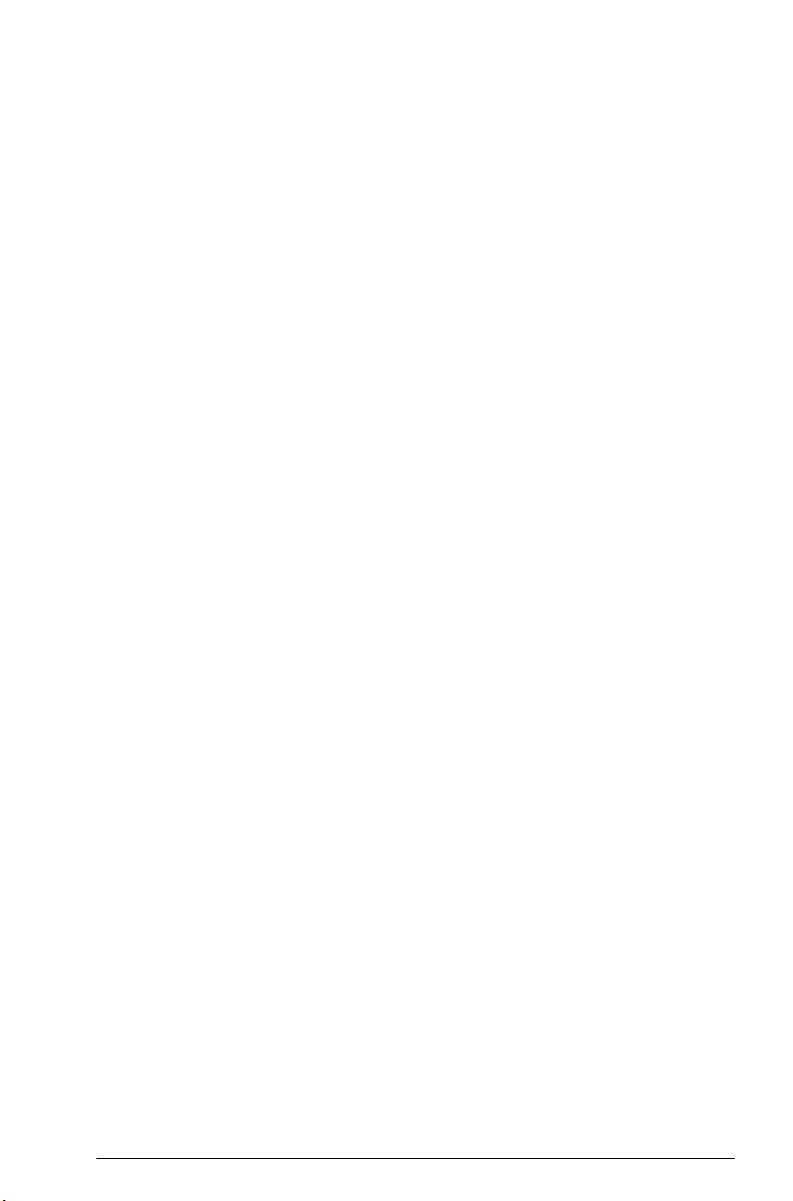
23 Unités et constantes
Unités................................................................................ 509
Calculs d'unités................................................................... 510
Outils d'unités..................................................................... 512
Constantes physiques .......................................................... 513
Liste de constantes .......................................................... 515
24 Listes
Création d'une liste dans le catalogue de listes ....................... 518
Editeur de listes .............................................................. 519
Suppression de listes ........................................................... 522
Listes dans la vue d'accueil .................................................. 522
Fonctions de listes ............................................................... 524
Recherche de valeurs statistiques pour des listes...................... 528
25 Matrices
Création et mémorisation de matrices .................................... 532
Utilisation des matrices ........................................................ 533
Arithmétique de matrice....................................................... 539
Résolution de systèmes d'équations linéaires .......................... 542
Fonctions et commandes de matrice ...................................... 544
Fonctions de matrice............................................................ 545
Exemples....................................................................... 556
26 Remarques et informations
Catalogue de remarques...................................................... 559
Editeur de remarques........................................................... 561
27 Programmation
Catalogue de programmes................................................... 571
Création d'un nouveau programme ....................................... 573
Editeur de programmes ................................................... 574
Language de programmation de la calculatrice HP Prime........ 586
Clavier utilisateur : personnalisation des touches ............... 591
Programmes d'applications.............................................. 596
Commandes de programmes................................................ 603
Commandes du menu TMPLT ........................................... 603
Bloc .............................................................................. 603
Branche ........................................................................ 604
Boucle........................................................................... 605
Variable........................................................................ 609
Fonction ........................................................................ 609
Commandes du menu Cmds ............................................ 610
Chaînes ........................................................................ 610
Dessin........................................................................... 613
Sommaire 7
Page 10
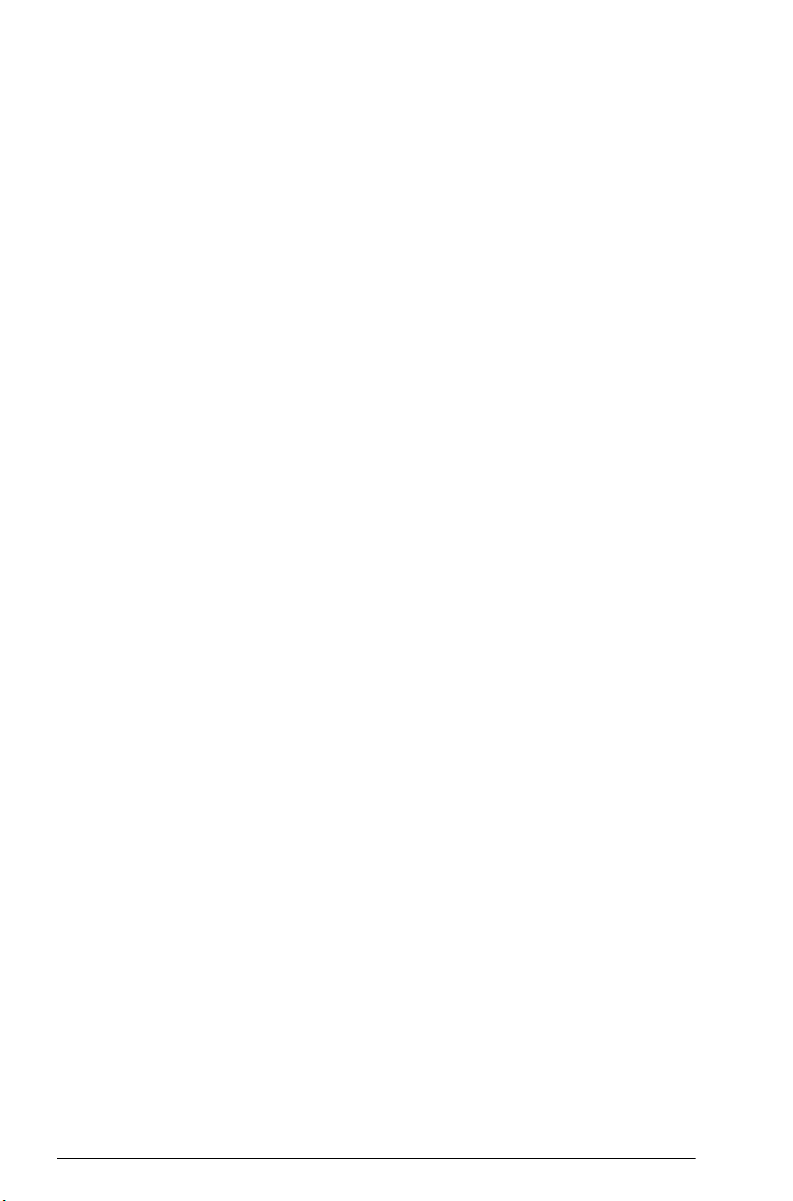
Matrice..........................................................................621
Fonctions d'application.................................................... 623
Nombre entier................................................................ 624
E-S ................................................................................627
Plus ...............................................................................631
Variables et programmes ................................................. 634
28 Arithmétique des entiers de base
Base par défaut...................................................................660
Modification de la base par défaut ...................................661
Exemples d'arithmétique des entiers.......................................662
Manipulation d'entiers .........................................................663
Fonctions de base................................................................ 665
A Glossaire
B Dépannage
Si la calculatrice ne répond plus............................................ 671
Pour effectuer une réinitialisation.......................................671
Si la calculatrice ne s'allume pas ......................................671
Limites de fonctionnement .....................................................672
Messages d'état ..................................................................672
C Informations relatives à la réglementation
produit
Avis de la FCC (Federal Communications Commission) ............675
Avis de conformité de l'Union européenne..............................677
Index ...................................................................................681
8 Sommaire
Page 11
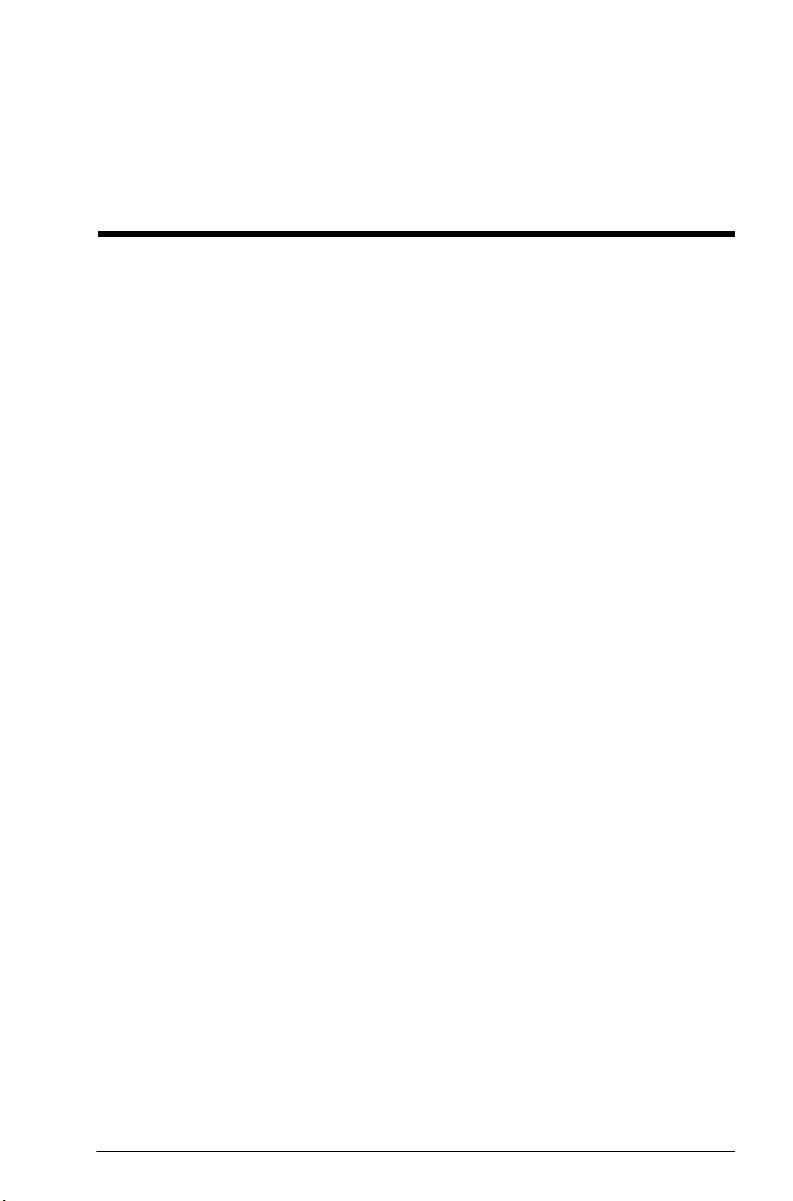
Préface
Conventions du manuel
Ce manuel utilise les conventions suivantes pour
représenter les touches sur lesquelles vous pouvez
appuyer et les options de menu que vous pouvez
sélectionner pour réaliser des opérations.
• Une touche qui déclenche une fonction primaire est
représentée par l'image de cette touche. Par
exemple :
e,B,H, etc.
• Une combinaison de touches qui lance une fonction
secondaire (ou insère un caractère) est représentée
par la touche de sélection appropriée (
suivie de la touche de la fonction ou du caractère à
utiliser.
Sh lance la fonction exponentielle et Az
insère le caractère dièse (#).
Le nom de la fonction secondaire peut également être
indiqué entre parenthèses après la combinaison de
touches. Par exemple :
S ou A),
SJ (Effacer), SY (Configuration)
• Une touche utilisée pour insérer un chiffre est
représentée par le chiffre en question. Par exemple :
5, 7, 8, etc.
• Tous les textes fixes qui s'affichent à l'écran (comme
les noms d'écrans et de champs) sont indiqués en
gras. Par exemple :
Paramètres du système de calcul formel,
XSTEP, Séparateur décimal, etc.
Préface 9
Page 12
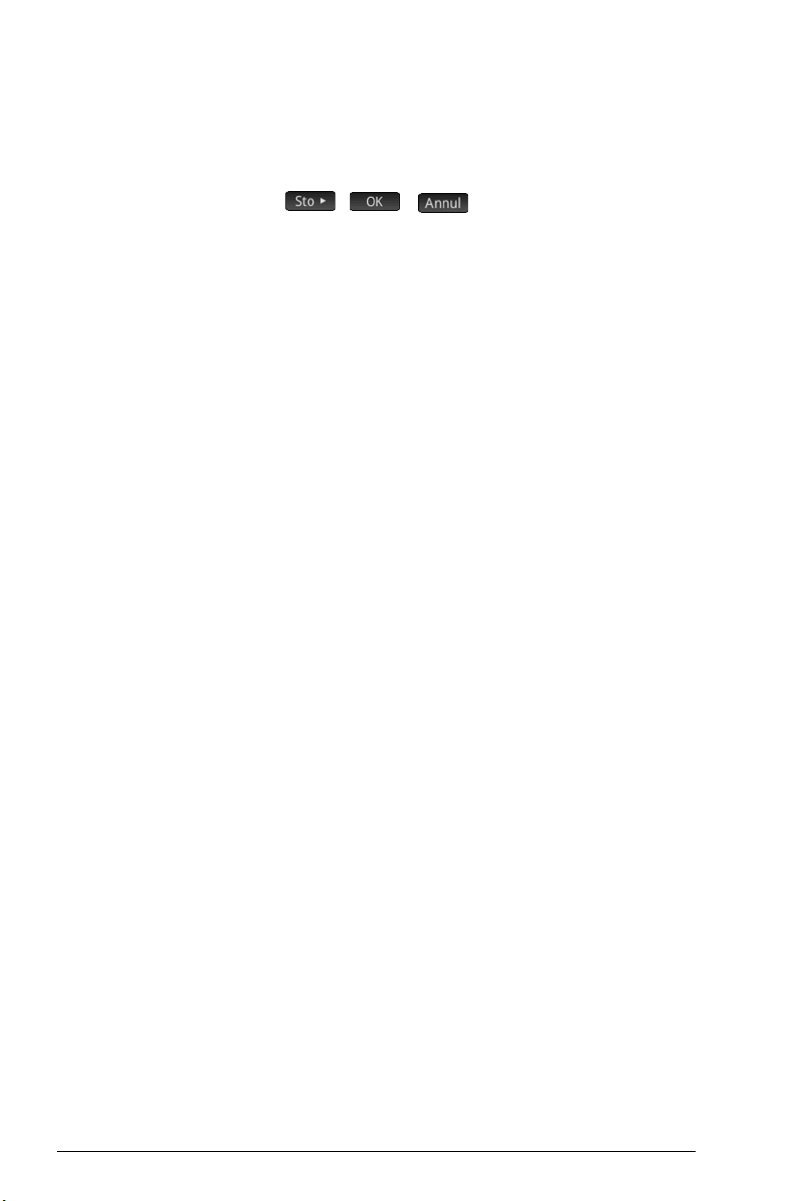
• Une option de menu pouvant être sélectionnée en
appuyant sur l'écran est symbolisée par une image la
représentant. Par exemple :
, , .
Notez que les options de menu doivent être
sélectionnées au doigt. Le fait d'appuyer sur un
élément avec un stylet ou un objet similaire ne permet
pas de le sélectionner.
• Les éléments à sélectionner dans une liste et les
caractères de la ligne de saisie apparaissent dans
une police disproportionnelle, comme indiqué cidessous :
Fonction, Polaire, Paramétrique, REP, etc.
• Les touches de curseur sont représentées par les
symboles
de parcourir les différents champs d'un écran, ou de
passer d'une option à l'autre dans une liste d'options.
• Les messages d'erreur apparaissent entre
guillemets :
"Erreur de syntaxe"
=, \, > et <. Ces touches permettent
Avis
Ce manuel et tous les exemples qu'il contient sont fournis
en l'état et sont sujets à modification sans préavis. Sauf
dans la mesure interdite par la loi, Hewlett-Packard
Company n'émet aucune garantie expresse ou implicite
en ce qui concerne ce manuel et décline en particulier les
garanties et conditions implicites de valeur marchande et
d'adéquation à une fin particulière. Hewlett-Packard
Company décline toute responsabilité en cas d'erreur ou
de dommage fortuit ou consécutif résultant de la mise à
disposition ou de l'utilisation de ce manuel, ainsi que des
exemples y figurant.
1994–1995, 1999–2000, 2003–2006, 2010–2013
Hewlett-Packard Development Company, L.P.
10 Préface
Page 13
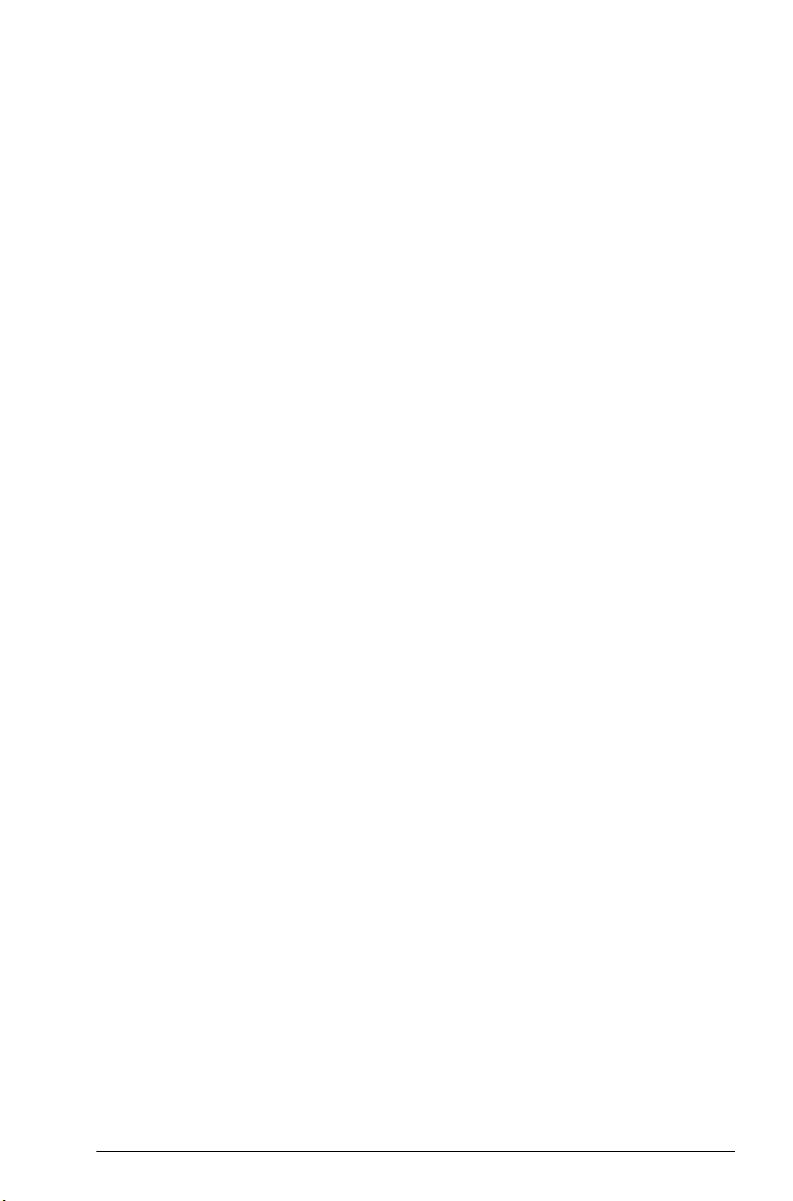
Les programmes utilisés par la calculatrice HP Prime sont
protégés par copyright et tous les droits sont réservés.
La reproduction, l'adaptation ou la traduction de ces
programmes sans autorisation écrite préalable de
Hewlett-Packard Company est également interdite.
Pour plus d'informations sur la garantie matérielle,
veuillez consulter le manuel de prise en main de la
calculatrice HP Prime.
Des informations réglementaires sur le produit et des
informations relatives à l'environnement sont disponibles
sur le CD fourni.
Préface 11
Page 14
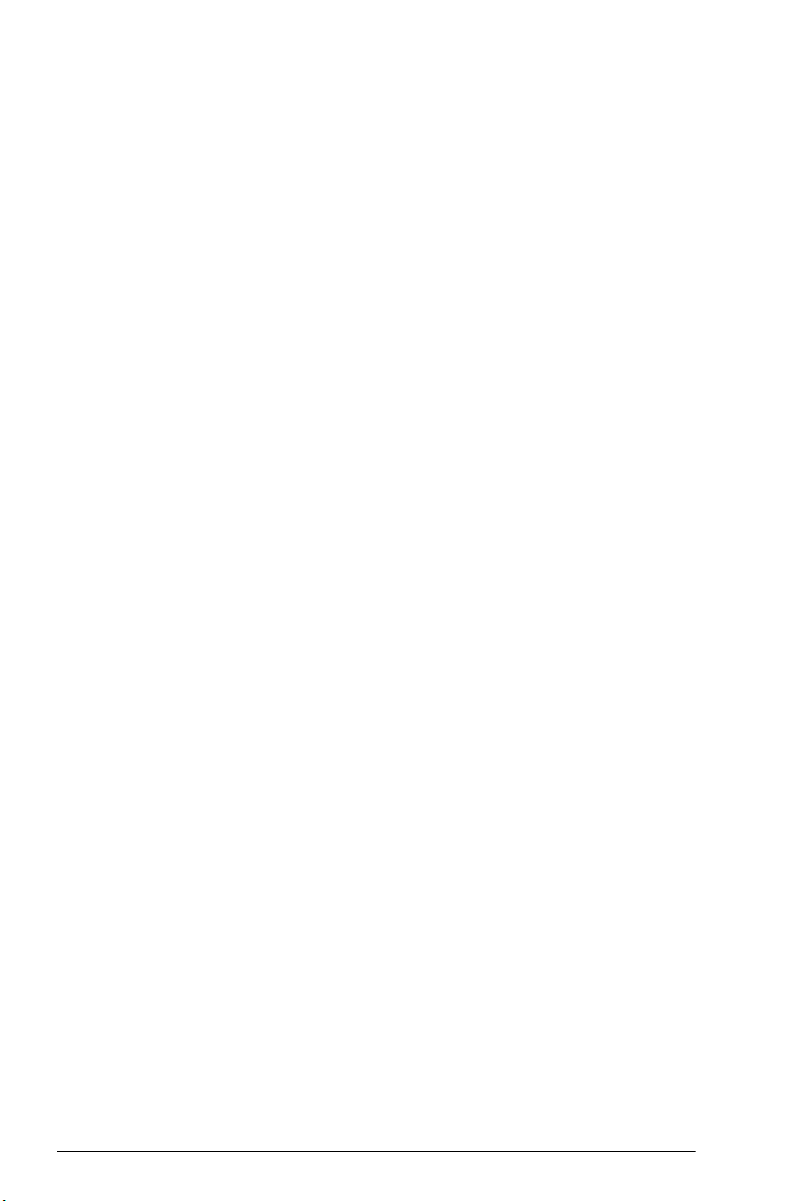
12 Préface
Page 15
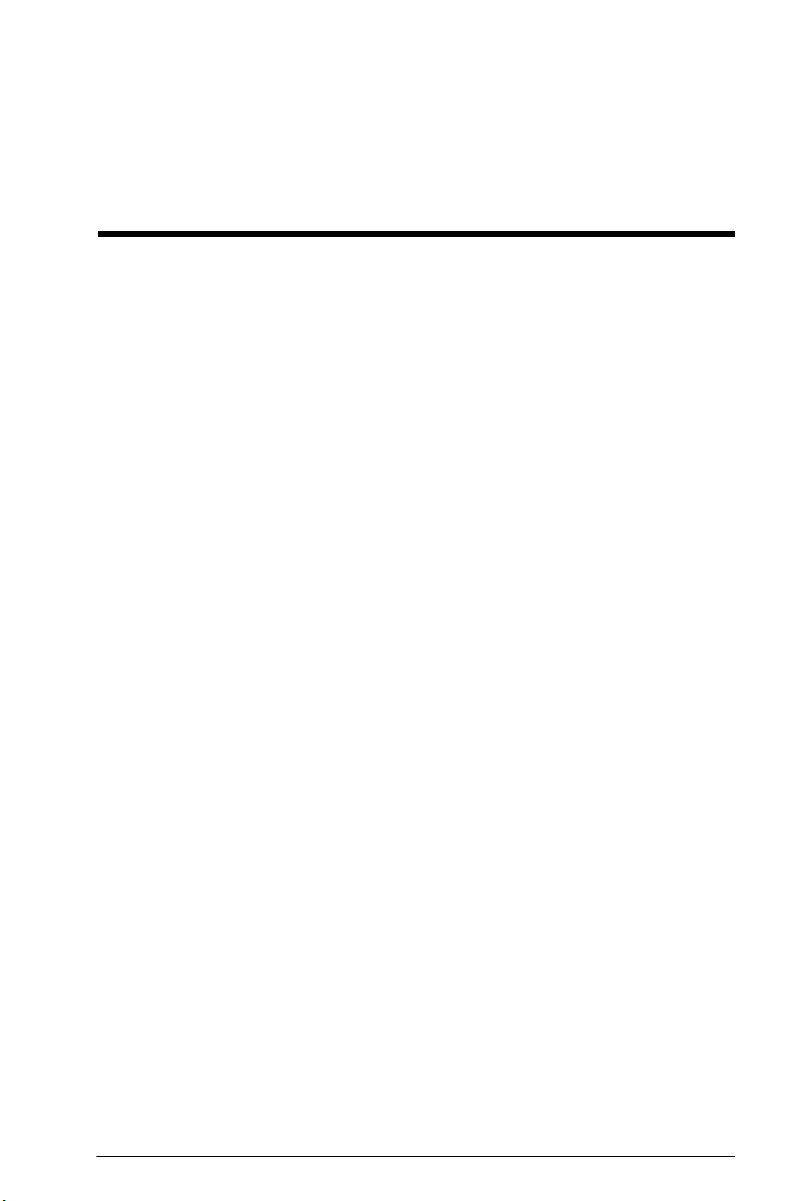
Présentation
1
La calculatrice graphique HP Prime est une calculatrice
graphique facile à utiliser, mais suffisamment puissante
pour l'enseignement des mathématiques dans le
secondaire et au-delà. Non seulement elle propose des
centaines de fonctions et commandes, mais elle intègre
aussi un système de calcul formel (CAS) permettant
d'effectuer des calculs symboliques.
En plus d'une vaste bibliothèque de fonctions et de
commandes, la calculatrice est fournie avec un ensemble
d'applications HP. Une application HP est une
application spéciale conçue pour vous aider à explorer
un domaine spécifique des mathématiques ou pour
résoudre un problème particulier. Par exemple, il existe
une application HP qui vous permet d'explorer la
géométrie et une autre qui vous permet d'étudier les
équations paramétriques. D'autres applications vous
permettent également de résoudre des systèmes
d'équations linéaires ainsi que les problèmes de valeur
temps de l'argent.
La calculatrice HP Prime comprend également son propre
langage de programmation que vous pouvez utiliser pour
explorer et résoudre des problèmes mathématiques.
Les fonctions, commandes, applications et
programmations sont décrites en détail ultérieurement
dans ce guide. Dans ce chapitre, les fonctionnalités
générales de la calculatrice sont expliquées, ainsi que les
interactions courantes et les opérations mathématiques de
base.
Présentation 13
Page 16
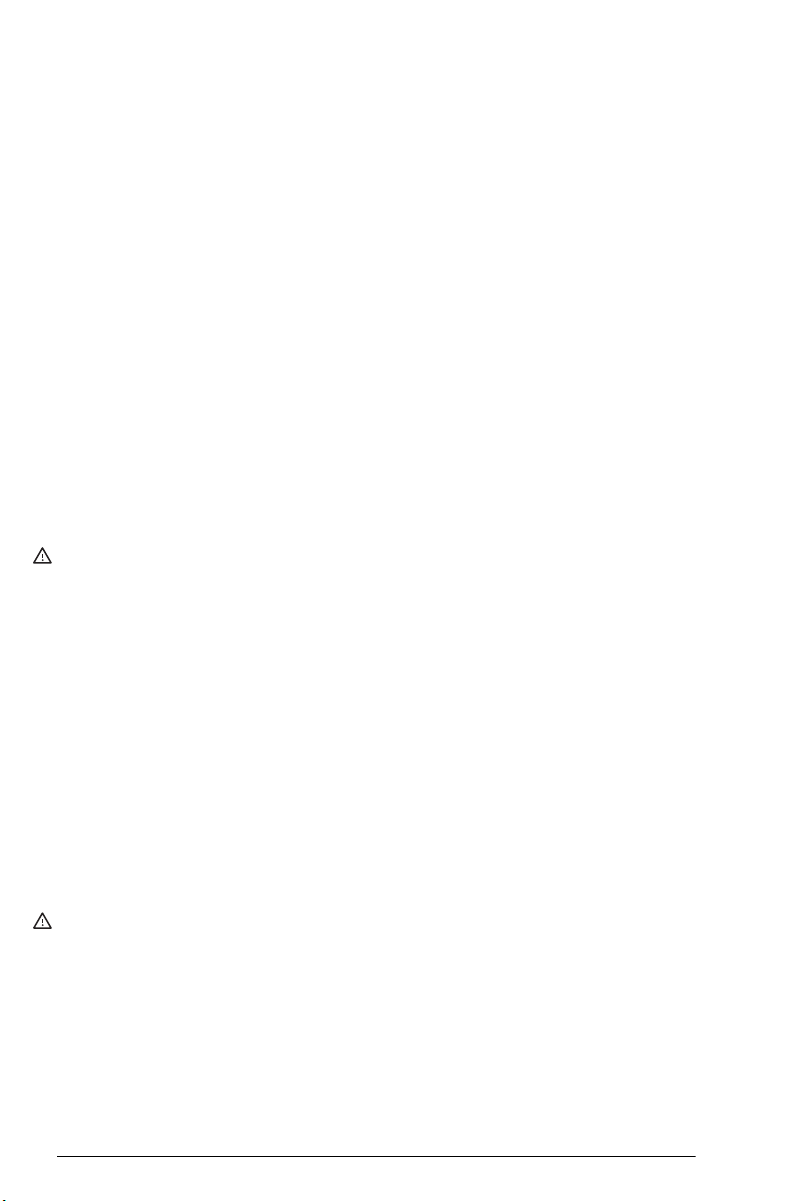
Avant de commencer
Chargez complètement la batterie avant d'utiliser la
calculatrice pour la première fois. Pour charger la batterie,
effectuez l'une des opérations suivantes :
• Connectez la calculatrice à un ordinateur à l'aide du
câble USB fourni avec votre calculatrice HP Prime.
(L'ordinateur doit être allumé pour pouvoir charger
l'appareil.)
• Branchez la calculatrice à une prise murale en
utilisant l'adaptateur secteur HP fourni.
Lorsque la calculatrice est allumée, un symbole de batterie
s'affiche dans la barre de titre de l'écran. L'apparence de
ce symbole indique le niveau de batterie restant. Il faut
environ 4 heures pour recharger complètement une
batterie vide.
Avertissement
relatif à la batterie
Avertissement
relatif à
l'adaptateur
• Pour réduire le risque d'incendie ou de brûlures, ne
désassemblez pas la batterie, ne l'écrasez pas, ne la
perforez pas, ne la jetez pas au feu ni dans l'eau ;
par ailleurs, n'établissez pas de court-circuit entre les
contacts externes.
• Pour réduire les risques en matière de sécurité,
utilisez uniquement la batterie fournie avec la
calculatrice, une batterie de rechange fournie par HP
ou une batterie compatible recommandée par HP.
• Ne conservez pas la batterie à la portée des enfants.
• Si vous rencontrez des problèmes lors du chargement
de la calculatrice, arrêtez immédiatement la charge
et contactez HP.
• Pour réduire le risque de choc électrique et éviter
d'endommager l'équipement, branchez uniquement
l'adaptateur secteur dans une prise murale secteur
qui est toujours facilement accessible.
• Pour réduire tout risque de sécurité potentiel, utilisez
uniquement l'adaptateur secteur fourni avec la
calculatrice, un adaptateur secteur de rechange
fourni par HP ou un adaptateur secteur acheté en tant
qu'accessoire auprès de HP.
14 Présentation
Page 17
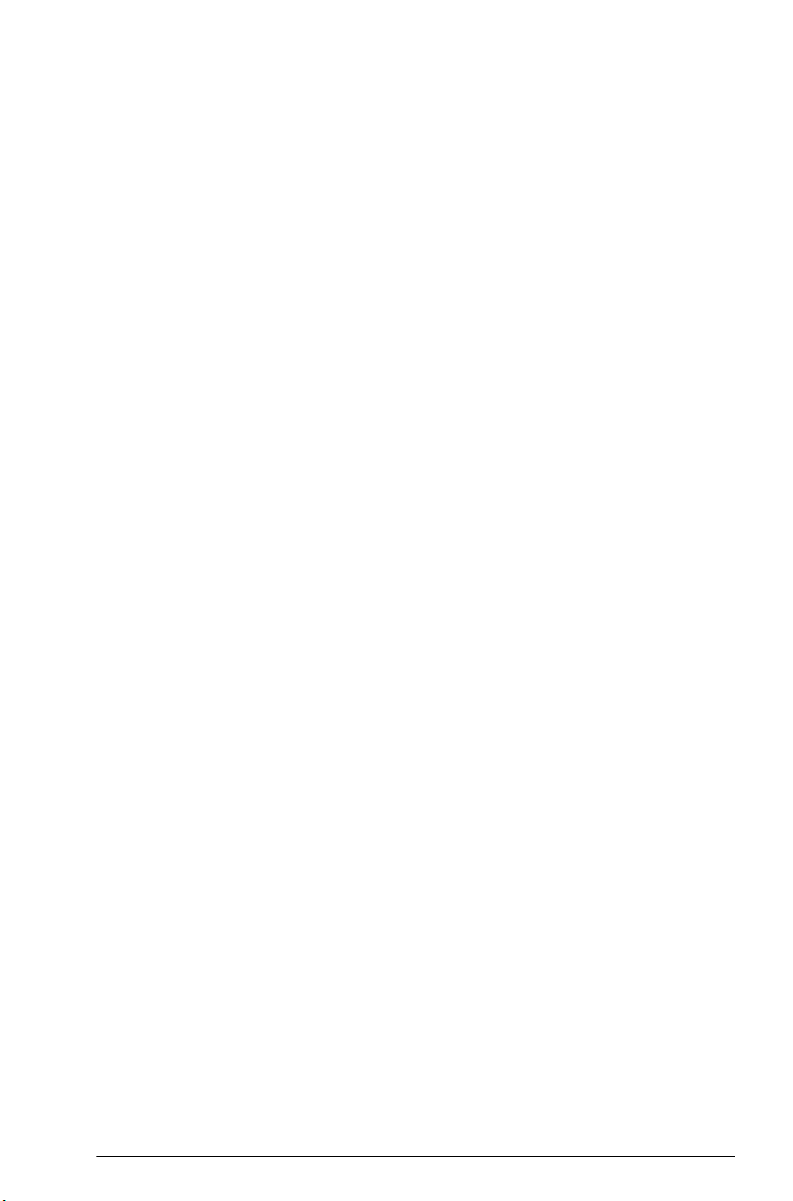
Marche/Arrêt, annulation d'une opération
Pour allumer la
Appuyez sur O pour allumer la calculatrice.
calculatrice
Pour annuler une
opération
Pour éteindre la
calculatrice
Lorsque la calculatrice est allumée, la touche J permet
d'annuler l'opération en cours. Par exemple, cela efface
ce que vous avez entré dans la ligne de saisie, et permet
également de fermer un menu ou un écran.
Appuyez sur
calculatrice.
A des fins d'économie d'énergie, la calculatrice s'éteint
automatiquement après quelques minutes d'inactivité.
Toutes les informations mémorisées et affichées sont
enregistrées.
SO
(Arrêt) pour éteindre la
Vue d'accueil La vue d'accueil constitue le point de départ pour de
nombreux calculs. La plupart des fonctions mathématiques
sont accessibles depuis la vue d'accueil. Davantage de
fonctions sont disponibles dans le système de calcul
formel (CAS). Un historique de vos anciens calculs est
conservé et vous pouvez réutiliser un précédent calcul ou
son résultat.
Pour afficher la vue d'accueil, appuyez sur la touche
H
.
Vue du CAS La vue du CAS vous permet d'effectuer des calculs
symboliques. Elle est en grande partie identique à la vue
d'accueil, possédant même son propre historique
d'anciens calculs, mais la vue du CAS offre des fonctions
supplémentaires.
Pour af ficher la vue du CAS, appuyez sur la touche
Couvercle
protecteur
Présentation 15
La calculatrice est équipée d'un couvercle coulissant pour
protéger l'écran et le clavier. Retirez le couvercle en le
saisissant par les deux extrémités et faites-le glisser vers le
bas.
K
.
Page 18
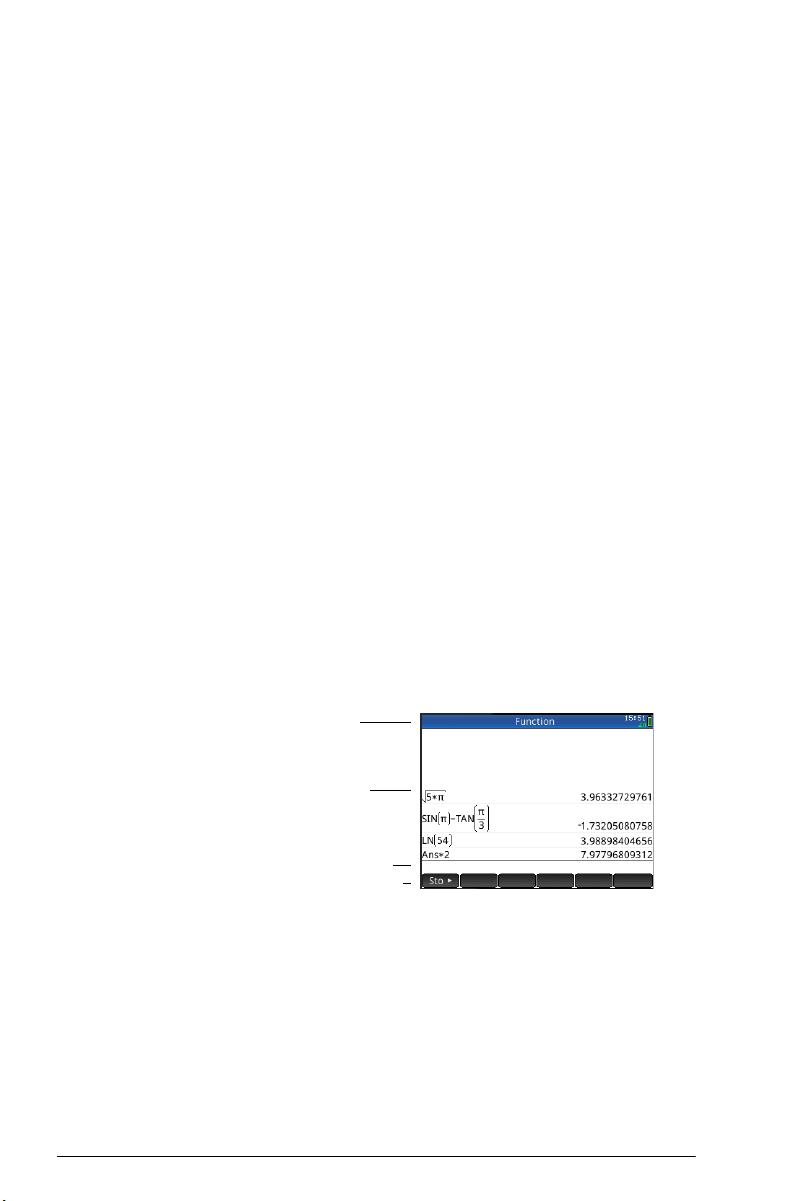
Ecran
Barre de
titre
Historique
Boutons de menu
Ligne de saisie
Vous pouvez renverser le couvercle coulissant et le faire
glisser sur le dos de la calculatrice afin de ne pas le
perdre durant l'utilisation de la calculatrice.
Pour prolonger la durée de vie de la calculatrice, replacez
toujours le couvercle sur l'écran et le clavier quand vous
n'utilisez pas la calculatrice.
Pour ajuster la
luminosité
Pour effacer le
contenu de l'écran
Sections de l'écran
Pour ajuster la luminosité de l'écran, appuyez sur la
touche O en la maintenant enfoncée, puis appuyez sur
les touches
luminosité. Chaque pression sur la touche
modifie la luminosité.
• Appuyez sur J ou O pour effacer la ligne de
saisie.
• Appuyez sur SJ (Effacer) pour effacer la liste
de saisie et l'historique.
La vue d'accueil comporte quatre sections (illustrées cidessus). La
le nom de l'application que vous utilisez actuellement ;
dans l'exemple ci-dessus, Fonction. Dans cet exemple,
cette barre comporte l'heure, un témoin d'état de la
batterie, ainsi que plusieurs symboles indiquant différents
paramètres de la calculatrice. Ceux-ci sont décrits cidessous. L'
précédents. La
ou w pour augmenter ou réduire la
+
ou
+
barre de titre indique le nom de l'écran ou
historique affiche le journal des calculs
ligne de saisie affiche l'objet en cours de
w
16 Présentation
Page 19
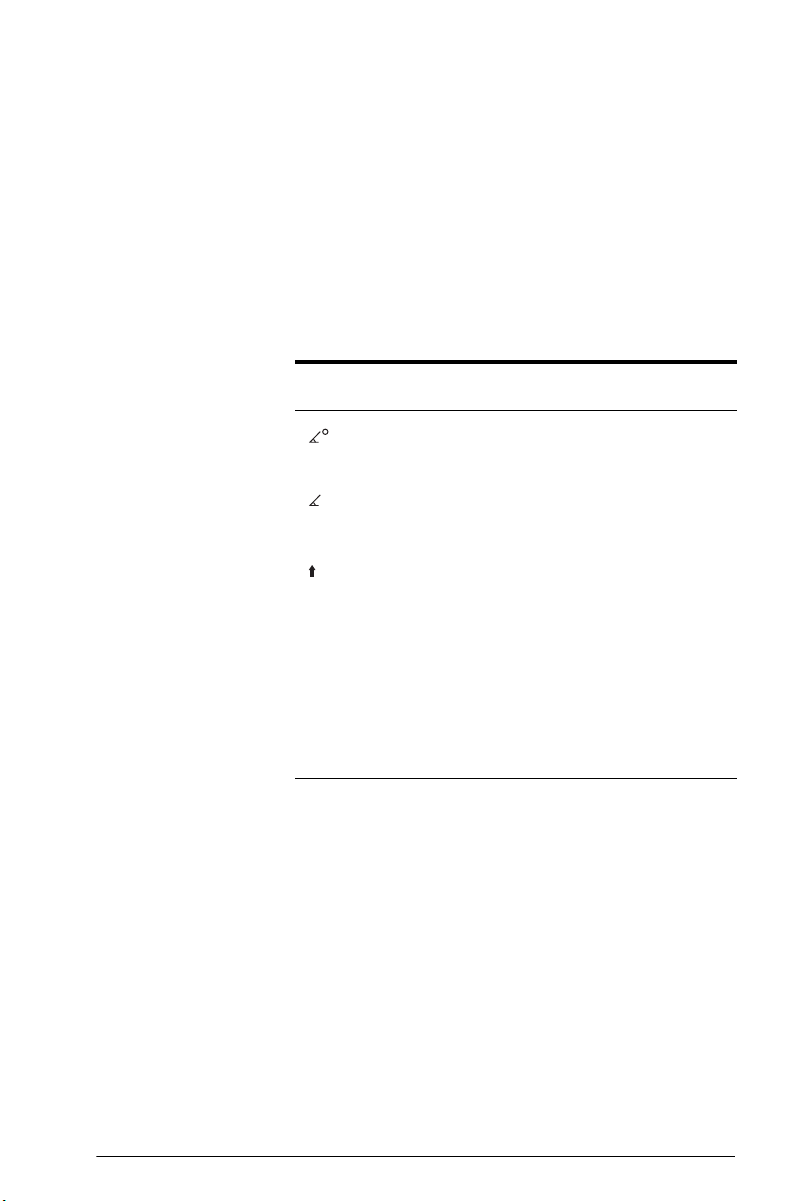
saisie ou de modification. Les boutons de menu sont
S
des options pertinentes pour l'écran actuel. Il est possible
de sélectionner ces options en appuyant sur le bouton de
menu correspondant. Pour fermer un menu sans rien
sélectionner, appuyez sur
Annonciateurs. Les annonciateurs correspondent à des
J.
symboles ou caractères apparaissant dans la barre de
titre. Ils indiquent les paramètres actuels, ainsi que l'heure
et des informations sur le niveau de la batterie.
Annonciateur Signification
[Vert citron] Le paramètre de mode d'angle est
actuellement défini sur Degrés.
π
[Vert citron] Le paramètre de mode d'angle est
actuellement défini sur Radians.
[Cyan] La touche Shift est active. La
S
fonction apparaissant en bleu sur
une touche sera active une fois que
vous aurez appuyé sur cette touche.
Appuyez sur
S pour annuler le
mode Shift.
CAS [Blanc] Vous utilisez la vue du CAS, et non
la vue d'accueil.
Présentation 17
Page 20
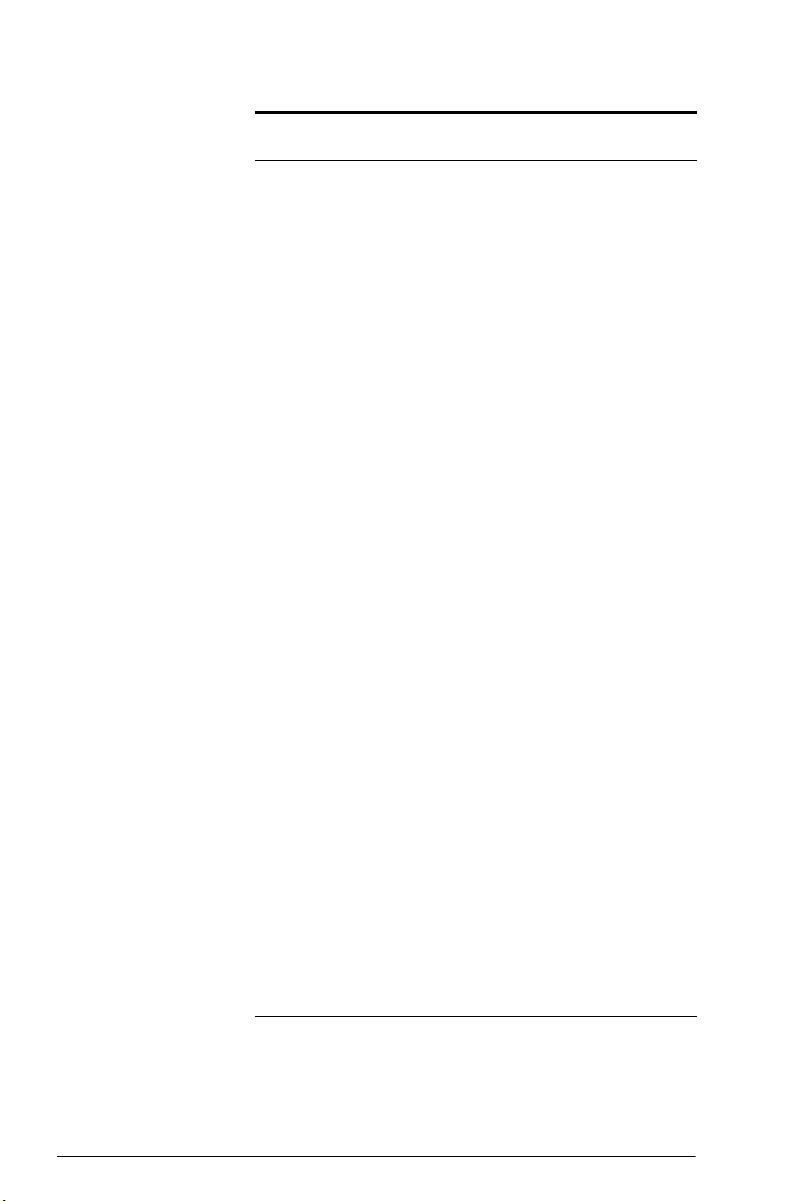
Annonciateur Signification (Suite)
A...Z
a...z
[orange] Dans la vue d'accueil
La touche ALPHA est active. Le caractère apparaissant en orange sur
une touche sera entré en majuscules
une fois que vous aurez appuyé sur
cette touche. Pour plus d'informations, reportez-vous à la section
«Ajout de texte», page27.
Dans la vue du CAS
La combinaison de touches Alpha/
Shift est active. Le caractère apparaissant en orange sur une touche
sera entré en majuscules une fois
que vous aurez appuyé sur cette
touche. Pour plus d'informations,
reportez-vous à la section « Ajout
de texte », page 27.
[orange] Dans la vue d'accueil
La combinaison de touches Alpha/
Shift est active. Le caractère apparaissant en orange sur une touche
sera entré en minuscules une fois
que vous aurez appuyé sur cette
touche. Pour plus d'informations,
reportez-vous à la section « Ajout
de texte », page 27.
Dans la vue du CAS
La touche ALPHA est active. Le caractère apparaissant en orange sur
une touche sera entré en minuscules
une fois que vous aurez appuyé sur
cette touche. Pour plus d'informations, reportez-vous à la section
«Ajout de texte», page27.
18 Présentation
Page 21
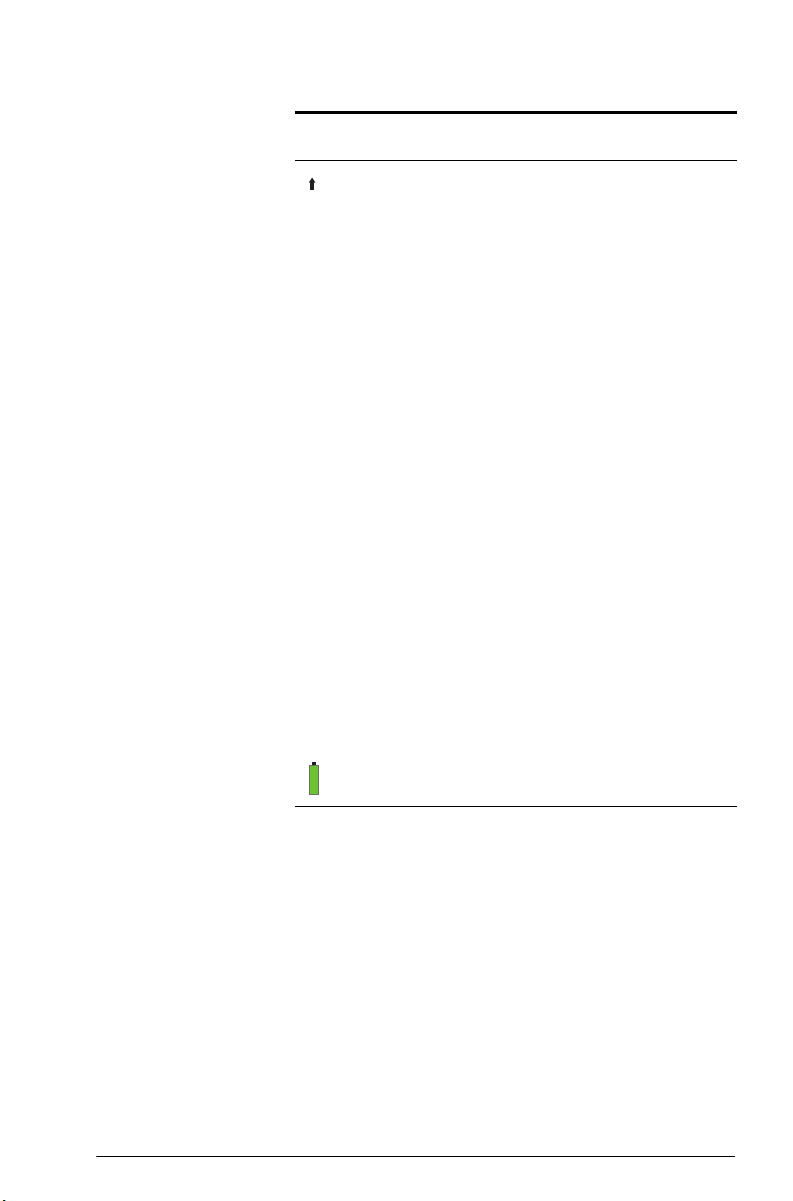
Annonciateur Signification (Suite)
U
1U1U
U
[Jaune] Le clavier utilisateur est actif. Toutes
les pressions de touches suivantes
entrent les objets personnalisés
associés à la touche. Pour plus
d'informations, reportez-vous à la
section « Clavier utilisateur : per-
sonnalisation des touches »,
page 591.
[Jaune] Le clavier utilisateur est actif.
La pression de touche suivante entre
l'objet personnalisé associé à la
touche. Pour plus d'informations,
reportez-vous à la section « Clavier
utilisateur : personnalisation des
touches », page 591.
[Heure] Il s'agit de l'heure actuelle. Le
format de 24 heures est le format
par défaut, mais vous pouvez
choisir le format
AM–PM. Pour plus
d'informations, reportez-vous à la
section « Paramètres accueil »,
page 36.
[Vert, avec un
contour gris]
Indicateur de charge de la batterie.
Navigation
La calculatrice HP Prime propose deux modes de
navigation : tactile et à l'aide des touches. Dans de
nombreux cas, vous pouvez appuyer sur une icône, un
champ, un menu ou un objet pour le sélectionner (ou le
désélectionner). Par exemple, vous pouvez ouvrir
l'application Fonction en appuyant une fois sur son icône
dans la bibliothèque d'applications. Toutefois, pour ouvrir
la bibliothèque d'applications, vous devez appuyer sur la
touche
Présentation 19
I.
Page 22
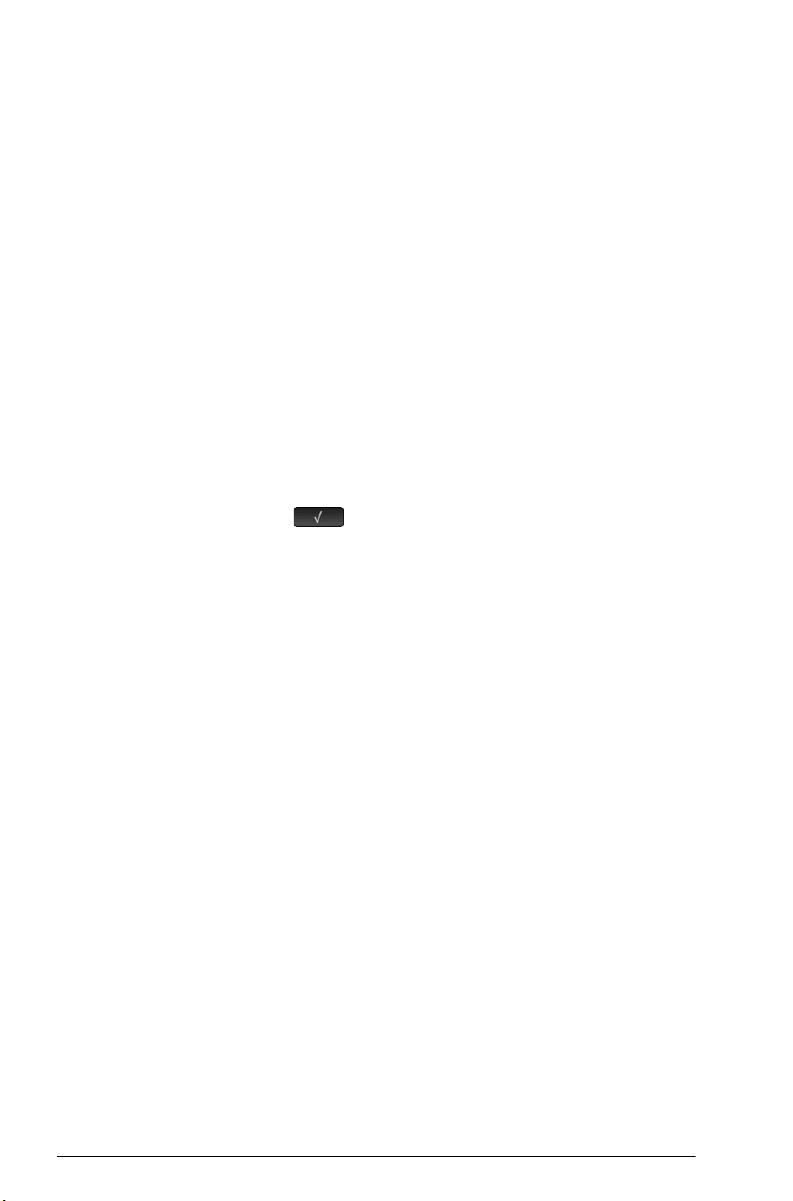
Gestes tactiles
Au lieu d'appuyer sur une icône dans la bibliothèque
d'applications, vous pouvez également utiliser les touches
de curseur (
l'application que vous souhaitez ouvrir, puis appuyer sur
=,\,<,>) pour mettre en surbrillance
E. Dans la bibliothèque d'applications, vous
pouvez aussi saisir la première lettre, ou les deux
premières, du nom d'une application pour sélectionner
cette dernière. Ensuite, appuyez sur l'icône de
l'application ou sur la touche
Parfois, il est possible d'utiliser une touche ou une
combinaison de touches sur l'écran pour un même objet.
Par exemple, vous pouvez désélectionner une option à
bascule en appuyant deux fois dessus ou en utilisant les
touches fléchées pour sélectionner le champ, puis
appuyer sur le bouton tactile en bas de l'écran (dans ce
cas, ).
Notez que vous devez sélectionner tactilement un
élément, à l'aide de votre doigt ou d'un stylet capacitif.
En plus de la sélection opérée en appuyant sur l'écran,
d'autres opérations associées à l'écran tactile sont à votre
disposition :
Pour passer rapidement d'une page à une autre,
effectuez un balayage rapide :
Placez un doigt sur l'écran et faites-le glisser
rapidement dans la direction souhaitée (vers le haut
ou vers le bas).
E pour l'ouvrir.
Pour faire un panoramique, faites glisser votre doigt
horizontalement ou verticalement sur l'écran.
Pour effectuer un zoom avant rapidement, effectuer un
pincement vers l'extérieur :
Placez le pouce et un doigt côte à côte sur l'écran et
écartez-les. Retirez-les de l'écran uniquement lorsque
vous avez atteint le niveau de zoom souhaité.
20 Présentation
Page 23
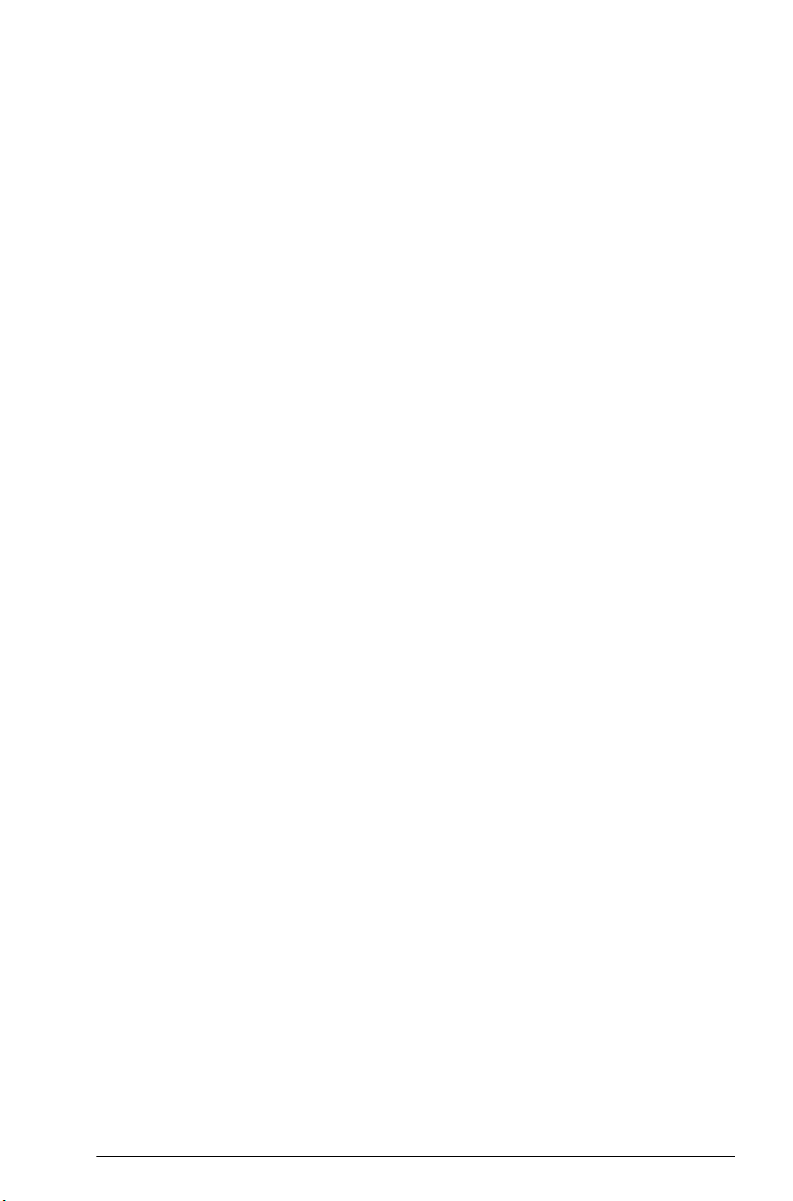
Pour effectuer un zoom arrière rapidement, effectuer un
pincement vers l'intérieur :
Placez le pouce et un doigt sur l'écran écartés l'un de
l'autre, puis rapprochez-les. Retirez-les de l'écran
uniquement lorsque vous avez atteint le niveau de
zoom souhaité.
Notez qu'un zoom par pincement fonctionne uniquement
dans les applications comprenant une fonction de zoom
(tracés de graphiques, par exemple). Dans les autres
applications, l'opération de pincement ne fonctionne pas
ou produit d'autres effets. Par exemple, dans l'application
Tableur, tout pincement change la largeur d'une colonne
ou la hauteur d'une ligne.
Présentation 21
Page 24
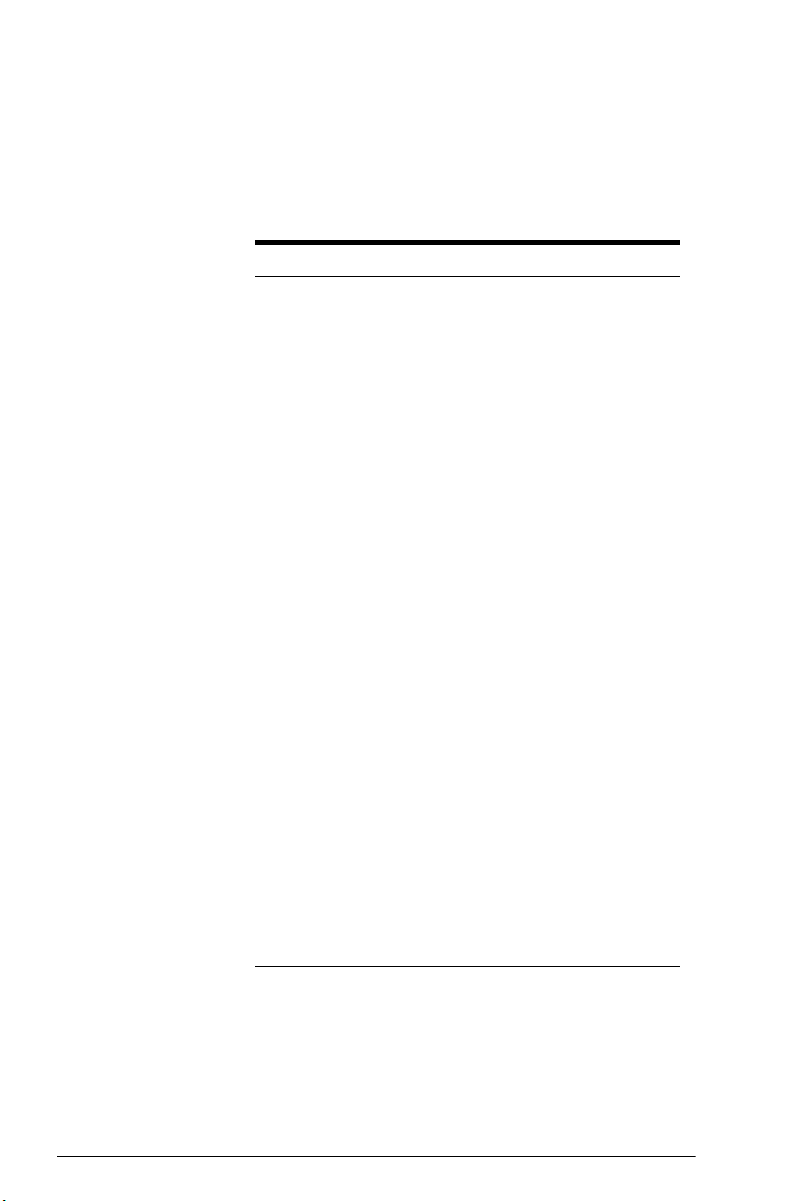
Clavier
Les numéros de la légende ci-dessous font référence aux
parties du clavier décrites dans l'illustration de la page
suivante.
Numéro Fonction
1Ecran LCD tactile : 320 × 240 pixels
2 Menu tactile contextuel
3 Touches d'applications HP
4 Vue d'accueil et paramètres des
préférences
5 Fonctions mathématiques et scientifiques
courantes
6Touches ALPHA et Shift
7 Touche de démarrage, d'annulation et
d'arrêt
8 Catalogues de listes, de matrices, de
programmes et de remarques
9 Touche de dernière réponse (Ans)
10 Touche Entrée
11 Touche de retour arrière et de suppression
12 Touche Menu (et Coller)
13 Touche CAS (et préférences du CAS)
14 Touche Vue (et Copier)
15 Touche d'échappement (et Effacer)
16 Touche d'aide
17 Touches de direction (pour déplacer le
curseur)
22 Présentation
Page 25
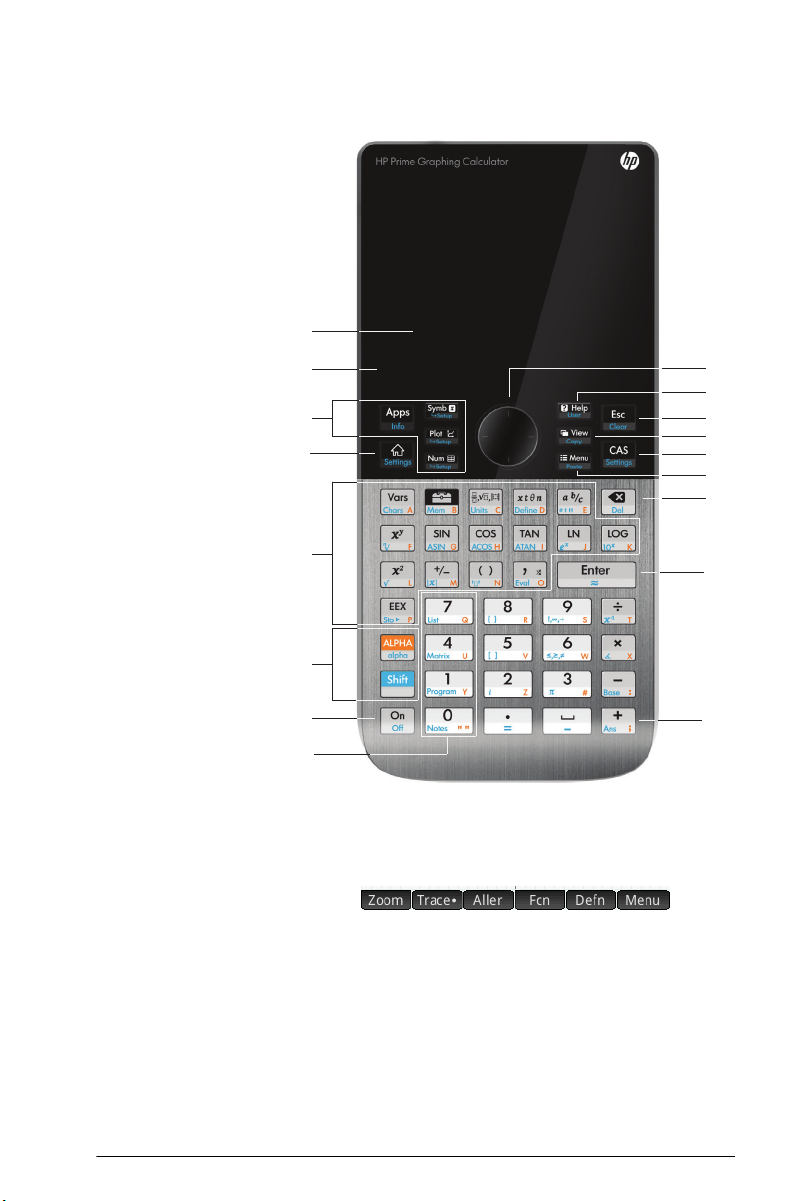
1
2
3
4
5
6
7
8
9
11
13
14
12
15
16
10
17
Menu contextuel
Un menu contextuel occupe la ligne en bas de l'écran.
Les options disponibles dépendent du contexte, c'est-à-
Présentation 23
dire de la vue dans laquelle vous vous trouvez. Notez que
les options de menu sont activées tactilement.
Page 26
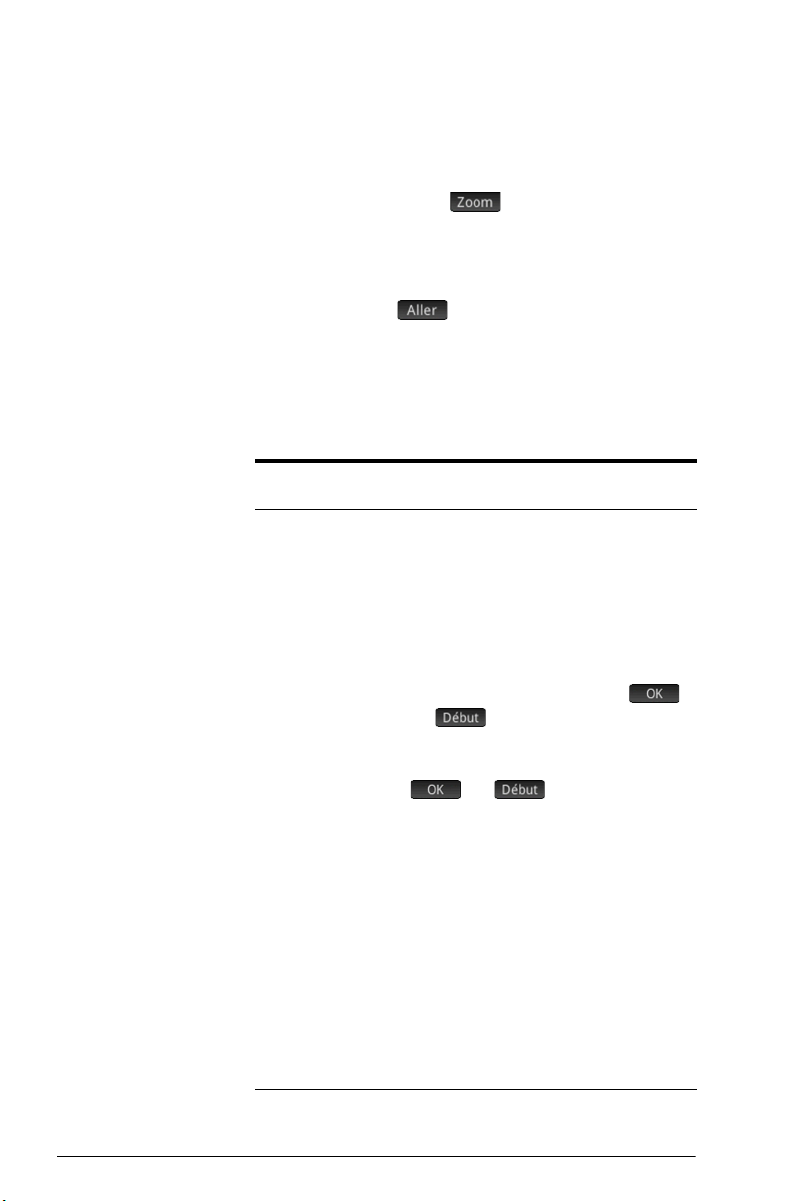
Le menu contextuel comprend deux types de boutons :
• Bouton de menu : permet d'afficher un menu
contextuel. Ces boutons disposent de coins supérieurs
carrés (par exemple, dans l'illustration cidessus).
• Bouton de commande : permet de lancer une
commande. Ces boutons disposent de coins arrondis
(par exemple, dans l'illustration ci-dessus).
Touches de saisie et de modification
Les touches de saisie et de modification principales sont
les suivantes :
Touches Fonction
N à r Permet de saisir des chiffres.
ou J Annule l'opération en cours ou
O
efface la ligne de saisie.
E
Q
Valide une entrée ou exécute une
opération. Dans un calcul,
agit comme « = ». Lorsque
ou apparaît comme une
touche de menu, la fonction de
E
Permet d'entrer un nombre négatif.
Par exemple, pour entrer –25,
appuyez sur
cette opération est différente de
celle effectuée à l'aide de la touche
de soustraction (
est identique à celle de
ou .
Q25. Remarque :
w).
E
F Modèle mathématique : affiche
une palette de modèles préconfigurés représentant des expressions
arithmétiques courantes.
24 Présentation
Page 27
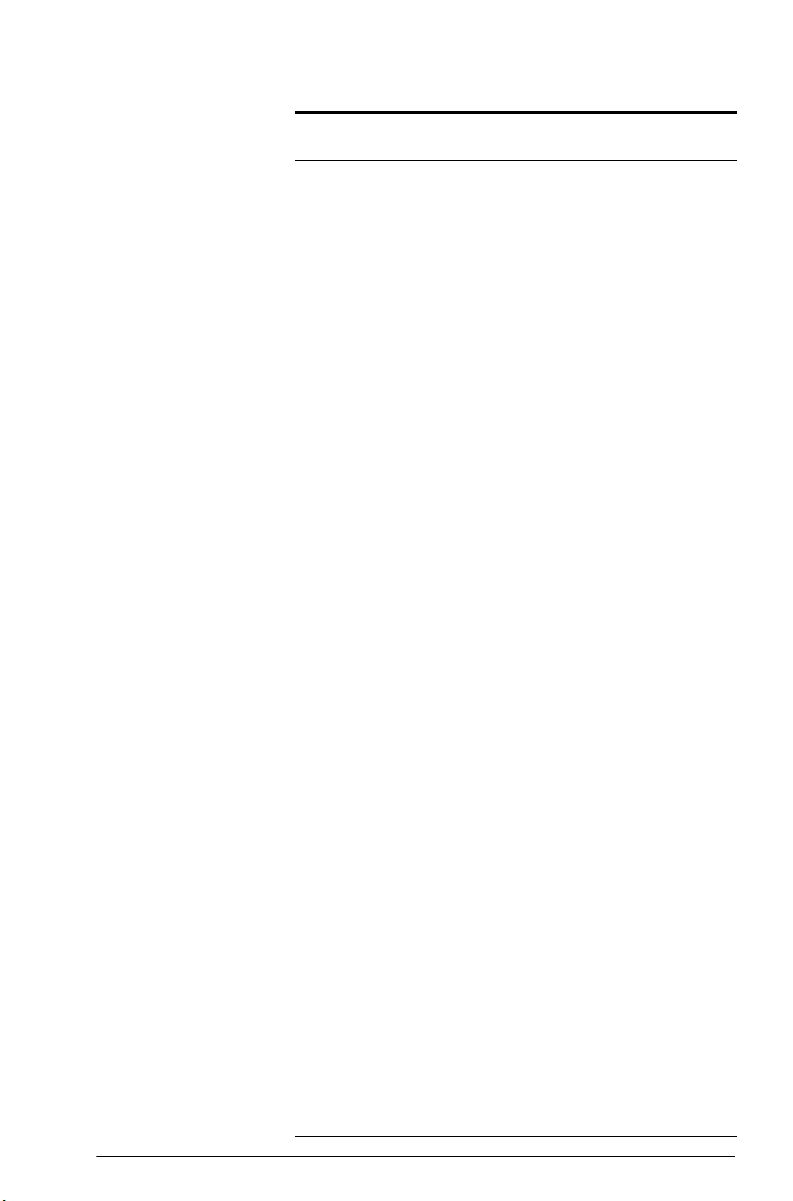
Touches Fonction (Suite)
d
Entre la variable indépendante
(c'est-à-dire, X, T, ou N, selon
l'application actuellement active).
Sv Palette de relations : affiche une
palette d'opérateurs de comparaison et booléens.
Sr Palette de symboles spéciaux :
affiche une palette de caractères
grecs et mathématiques courants.
Sc Insère automatiquement le symbole
des degrés, des minutes ou des secondes, selon le contexte.
C Retour arrière. Supprime le carac-
tère se trouvant à gauche du curseur. Cette touche permet
également de rétablir les valeurs
par défaut du champ sélectionné, le
cas échéant.
S
C
Suppression. Supprime le caractère
se trouvant à droite du curseur.
SJ
(Effacer)
<>=\
Présentation 25
Efface toutes les données affichées
à l'écran (y compris l'historique).
Sur un écran de configuration, par
exemple Configuration du tracé,
restaure tous les paramètres par
défaut.
Touches de curseur : permettent de
déplacer le curseur sur l'écran.
Appuyez sur
le curseur à la fin d'un menu ou
d'un écran, ou sur
déplacer vers le début. (Ces
touches représentent les touches de
directions.)
S\
pour déplacer
pour le
S=
Page 28
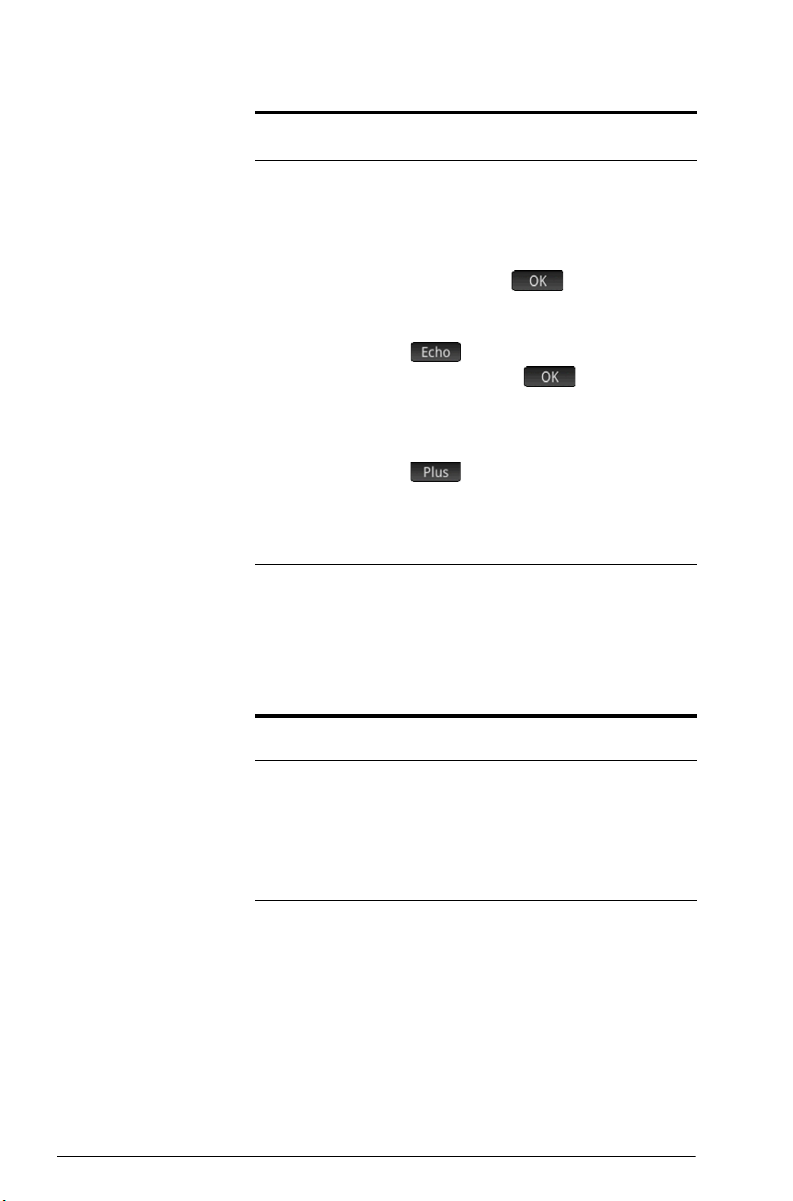
Touches Fonction (Suite)
Touches préfixes
Sa
Il existe deux touches préfixes qui vous permettent
d'accéder aux opérations et aux caractères inscrits au bas
des touches :
Touche Fonction
Affiche tous les caractères
disponibles. Pour supprimer un
caractère, sélectionnez-le à l'aide
des touches de curseur, puis
appuyez sur . Pour
sélectionner plusieurs caractères,
sélectionnez-en un, appuyez sur
, puis continuez ainsi avant
d'appuyer sur . Il existe de
nombreuses pages de caractères.
Vous pouvez passer à un bloc
Unicode spécifique en appuyant sur
, puis en sélectionnant le
bloc. Vous pouvez également
passer rapidement d'une page à
une autre.
et A.
S
S
26 Présentation
Appuyez sur S pour accéder
aux opérations imprimées en bleu
sur les touches. Par exemple, pour
accéder aux paramètres de la vue
d'accueil, appuyez sur
SH.
Page 29
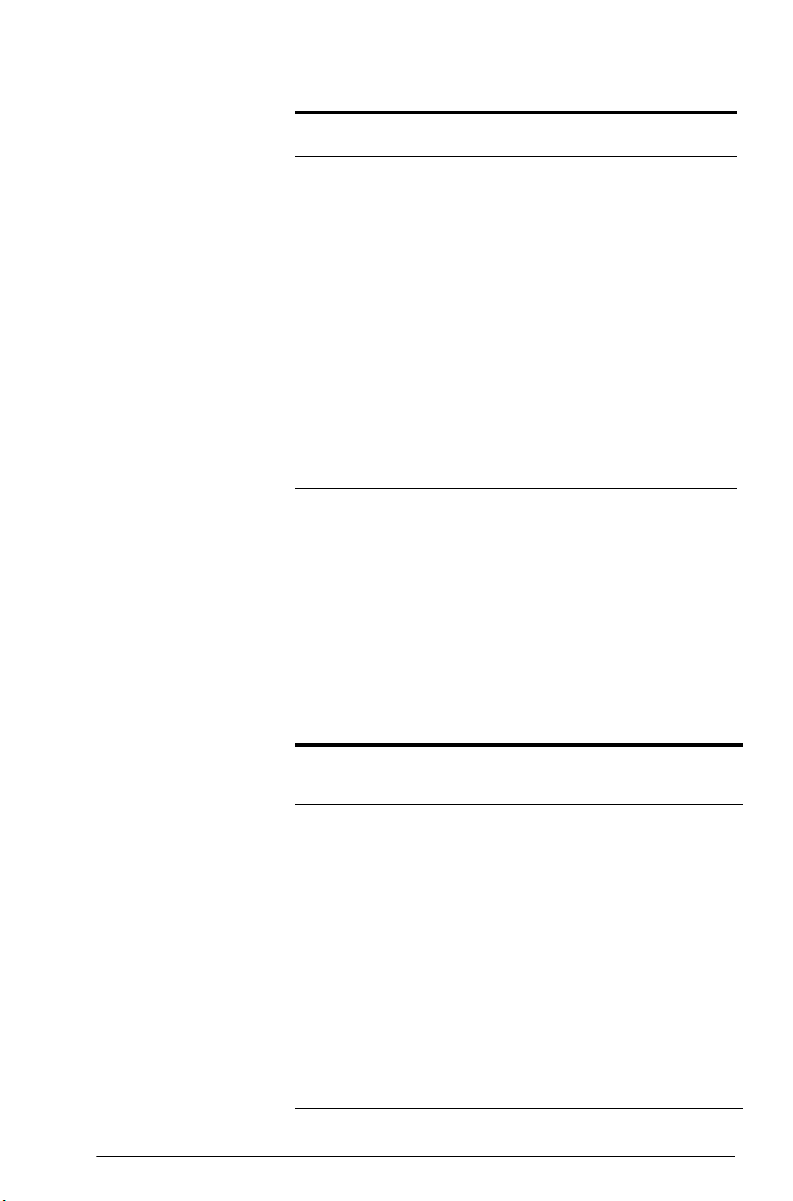
Touche Fonction (Suite)
Ajout de texte
A
Appuyez sur A pour accéder
aux caractères imprimés en orange
sur les touches. Par exemple, pour
saisir Z dans la vue d'accueil,
appuyez sur
, puis sur y.
A
Pour saisir une lettre en minuscule,
appuyez sur
AS, puis sur la
lettre concernée. Dans la vue
du CAS, la combinaison
A
avec
une autre touche donne une lettre
en minuscule, et la combinaison
AS avec une autre lettre
donne une lettre en majuscule.
Le texte que vous pouvez entrer directement est indiqué
par les caractères orange apparaissant sur les touches. Il
est possible d'entrer ces caractères uniquement en
appuyant sur les touches
d'entrer des caractères en majuscules et en minuscules, la
méthode étant inverse dans la vue du CAS et dans la vue
d'accueil.
A et S. Il est possible
Touches Effet dans la vue
A
AA
S
AS
Présentation 27
d'accueil
Met le caractère suivant
en majuscule.
Mode verrouillage : met
tous les caractères en
majuscules jusqu'à la
réinitialisation du mode.
Lorsque le mode majuscule est verrouillé, met le
caractère suivant en
minuscule.
Met le caractère suivant
en minuscule.
Effet dans la vue
du CAS
Met le caractère suivant
en minuscule.
Mode verrouillage : met
tous les caractères en
minuscules jusqu'à la
réinitialisation du mode.
Lorsque le mode minuscule est verrouillé, met le
caractère suivant en
majuscule.
Met le caractère suivant
en majuscule.
Page 30
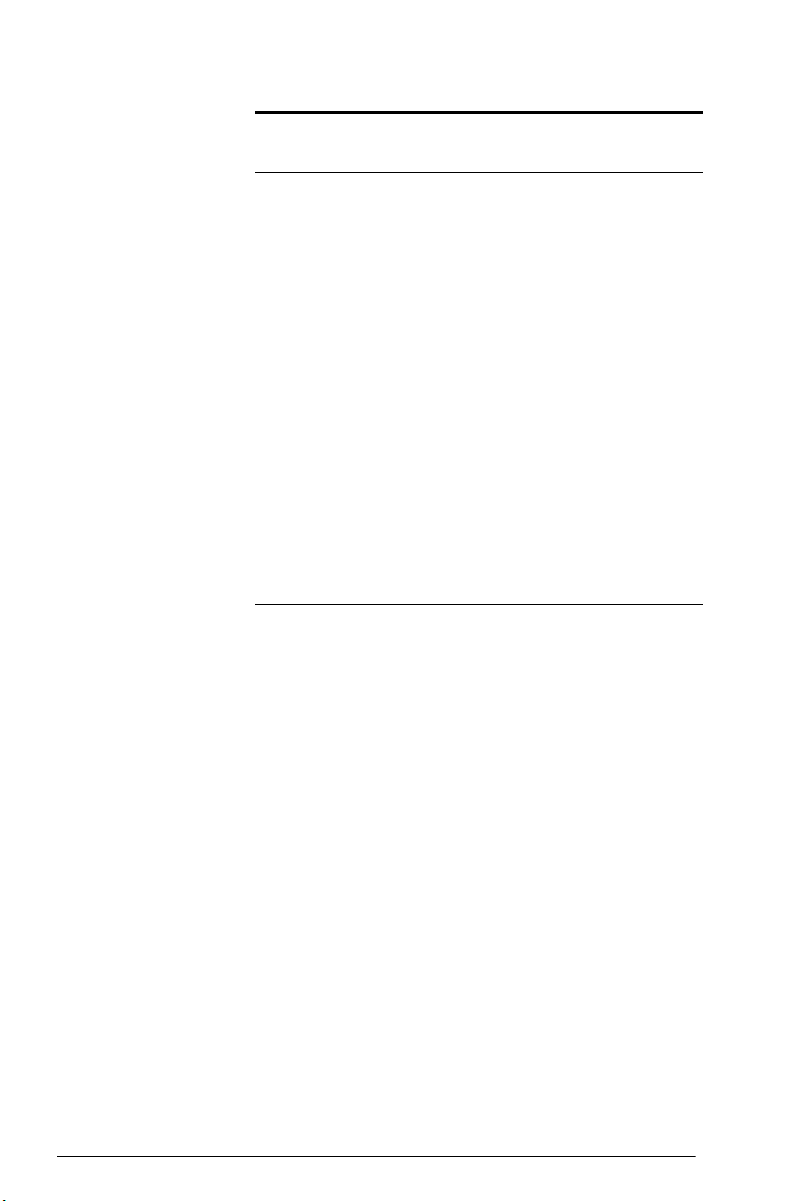
Touches Effet dans la vue
d'accueil (Suite)
Effet dans la vue
du CAS (Suite)
AS
A
S
SA
A
AA
AA
Vous pouvez également entrer du texte (et tout autre
caractère) en affichant la palette de caractères :
Sa
.
Touches mathématiques
Les fonctions mathématiques les plus courantes disposent
de leurs propres touches sur le clavier (ou une
combinaison de touches avec
Exemple 1 : Pour calculer SIN(10), appuyez sur
e10 , puis sur
suivante –0.544… (si votre paramètre de mesure
d'angle est défini sur Radians).
Exemple 2 : Pour trouver la racine carrée de 256,
appuyez sur
La réponse qui s'affiche est 16. Notez que la touche
déclenche l'opérateur représenté en bleu sur la prochaine
touche sur laquelle vous appuyez (dans ce cas √ sur la
j).
touche
Mode verrouillage : met
tous les caractères en
minuscules jusqu'à la
réinitialisation du mode.
Lorsque le mode minuscule est verrouillé, met le
caractère suivant en
majuscule.
Lorsque le mode minuscule est verrouillé, met
tous les caractères en
majuscules jusqu'à la
réinitialisation du mode.
Réinitialise le mode de
verrouillage majuscule.
Réinitialise le mode de
verrouillage minuscule.
Mode verrouillage : met
tous les caractères en
majuscules jusqu'à la
réinitialisation du mode.
Lorsque le mode majuscule est verrouillé, met le
caractère suivant en
minuscule.
Lorsque le mode majuscule est verrouillé, met
tous les caractères en
minuscules jusqu'à la
réinitialisation du mode.
Réinitialise le mode de
verrouillage minuscule.
Réinitialise le mode de
verrouillage majuscule.
S).
E
. La réponse s'affichant est la
Sj 256, puis sur la touche
E
S
.
28 Présentation
Page 31
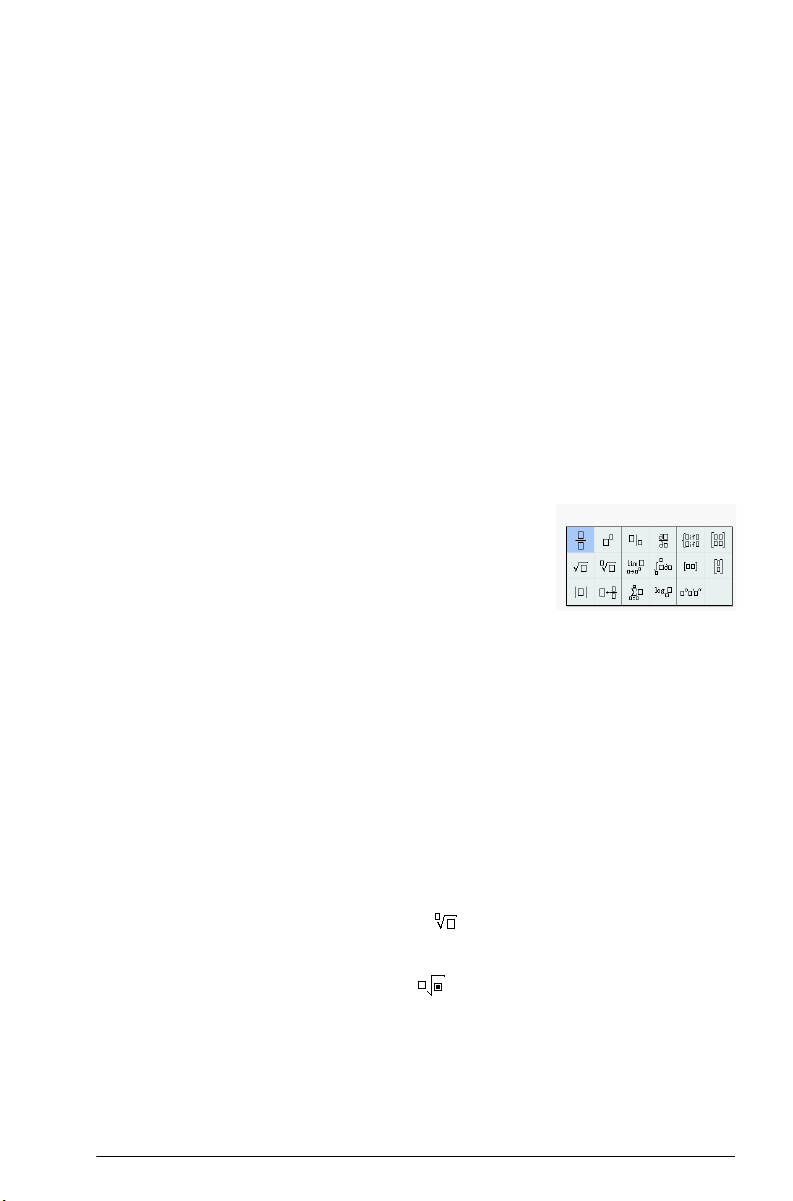
Les fonctions mathématiques non représentées sur le clavier
sont disponibles dans les menus
chapitre 21, « Fonctions et commandes », qui commence à
la page 361).
Notez que l'ordre dans lequel vous entrez les opérandes
et les opérateurs est déterminé par le mode de saisie. Par
défaut, le mode de saisie est Livre, ce qui signifie que vous
entrez les opérandes et les opérateurs comme vous le
feriez si vous écriviez l'expression sur papier. Si votre
mode de saisie préféré est RPN (Reverse Polish Notation,
notation polonaise inverse), l'ordre de saisie est différent.
(Voir chapitre 2, « RPN (Reverse Polish Notation –
Notation polonaise inversée) », qui commence à la
page 55.)
Math, CAS et Catlg (voir
Modèle
mathématique
La touche de modèle
mathématique (F) vous
permet d'insérer la structure des
calculs les plus courants (ainsi
que des vecteurs, des matrices et
des nombres hexadécimaux). Elle affiche une palette de
structures préconfigurées auxquelles vous ajoutez les
constantes, variables, etc. Il vous suffit d'appuyer sur le
modèle de votre choix (ou de le sélectionner à l'aide des
touches fléchées), puis d'appuyer sur la touche
Entrez ensuite les composants nécessaires pour terminer le
calcul.
Exemple : supposons que vous souhaitez trouver la
racine cubique de 945 :
1. Dans la vue d'accueil, appuyez sur
2. Sélectionnez .
La structure de votre calcul apparaît alors sur la ligne
de saisie :
3. Chaque zone du modèle doit être complétée :
3
>945
E.
F.
4. Appuyez sur la touche E pour afficher le
résultat : 9.813...
Présentation 29
Page 32

La palette de modèles peut vous permettre de gagner du
temps, en particulier avec les calculs d'analyse.
Vous pouvez afficher la palette à tout moment lors de la
définition d'une expression. En d'autres termes, vous
n'êtes pas obligé de commencer avec un modèle. Au
contraire, vous pouvez intégrer un ou plusieurs modèles à
tout moment lors de la définition d'une expression.
Raccourcis
mathématiques
Tout comme le modèle
mathématique, il existe d'autres
écrans similaires qui offrent une
palette de caractères spéciaux.
Par exemple, lorsque vous
appuyez sur
s'ouvre (comme illustré à droite). Sélectionnez un
caractère en appuyant dessus (ou faites défiler l'écran
jusqu'au caractère, puis appuyez sur la touche
Une palette similaire, la palette de
relations, s'affiche si vous appuyez sur
Sr la palette de symboles spéciaux
E).
Sv. La palette affiche les
opérateurs utiles pour les mathématiques
et la programmation. De nouveau, il vous
suffit d'appuyer sur le caractère de votre choix.
d fait partie des autres touches de raccourcis
mathématiques. Le fait d'appuyer sur cette touche permet
d'insérer X, T, ou N selon l'application que vous utilisez.
(Ceci est expliqué plus en détail dans les chapitre
décrivant les applications.)
De même, le fait d'appuyer sur
un caractère de degrés, de minutes ou de secondes. Cette
touche entre le symbole ° si aucun symbole de degrés ne
fait partie de votre expression. Elle entre ′ si l'entrée
précédente est une valeur exprimée en degrés, et ″ si
l'entrée précédente est une valeur exprimée en minutes.
Ainsi :
Sc permet d'entrer
Sc40Sc20Sc
36
renvoie 36°40′20 ″. Pour plus d'informations, reportezvous à la section « Nombres hexadécimaux », page 31.
30 Présentation
Page 33

Fractions La touche de fraction (c) permet de parcourir trois
5
219602
98209
------------------
2
23184
98209
---------------+
11
8
------
5
types d'affichages sous forme de fractions. Si la réponse
actuelle est la fraction décimale 5.25, le fait d'appuyer
c convertit la réponse en la fraction courante 21/4.
sur
Si vous appuyez une nouvelle fois sur
convertie en un nombre mixte (5 + 1/4). Si vous appuyez
une nouvelle fois sur cette touche, l'écran revient à la
fraction décimale (5.25).
Lorsque la calculatrice
HP Prime n'est pas en
mesure d'obtenir des
résultats exacts, elle
fournit une
représentation
approximative des
fractions et des nombres
mixtes. Par exemple, entrez pour afficher la
représentation approximative décimale 2.236...
Appuyez une fois sur
c pour obtenir , puis de
nouveau pour obtenir . Appuyez une troisième
c pour revenir à la représentation décimale
fois sur
initiale.
c, la réponse est
Nombres
hexadécimaux
Un résultat décimal peut être affiché en format
hexadécimal, c'est-à-dire en unités subdivisées en
groupes de 60. Cela concerne les degrés, les minutes et
les secondes ainsi que les heures, les minutes et les
secondes. Par exemple, entrez pour obtenir le résultat
décimal 1.375. Appuyez alors sur
obtenir 1°22′ 30. Appuyez de nouveau sur
S c pour
S c
pour revenir à la représentation décimale.
Lorsqu'il est impossible d'obtenir un résultat exact, la
calculatrice HP Prime fournit la meilleure approximation
possible. Entrez pour obtenir l'approximation
décimale 2.236… Appuyez sur
S c pour obtenir
2°14′ 9. 84 472 .
Présentation 31
Page 34

Notez que les entrées de degrés et de minutes doivent être
510
4
3.21 107–
410
13–
610
23
310
5–
----------------------------------------------------
des entiers, et que les entrées de minutes et de secondes
doivent être positives. Les nombres décimaux ne sont pas
autorisés, sauf pour les secondes.
Notez également que la
calculatrice HP Prime
traite une valeur au
format hexadécimal
comme une entité
unique. Ainsi, toute
opération exécutée sur
une valeur
hexadécimale est effectuée sur toute la valeur. Par
2
exemple, si vous entrez 10°25′ 26″
, l'ensemble de la
valeur est élevé au carré, pas seulement le composant des
secondes. Dans ce cas, le résultat est le suivant :
108°39′ 26.8544″ .
Touche EEX
(puissances
de 10)
Des nombres comme et sont écrits en
notation scientifique, c'est-à-dire avec des puissances de
dix. Ces nombres sont plus faciles à manipuler que
50 000 ou 0.000 000 321. Pour entrer de tels nombres,
utilisez la fonctionnalité
facile que d'utiliser
Exemple : supposons que vous souhaitez procéder à un
B. Cette méthode est plus
s10k
.
calcul.
Sélectionnez tout d'abord Scientifique comme
format de nombre.
1. Ouvrez la fenêtre Paramètres accueil.
SH
32 Présentation
Page 35

Menus
2. Sélectionnez
Scientifique
dans le menu
Format nombre.
3. Revenez à la vue
d'accueil :
4. Entrez 4BQ13
H
s6B23n 3BQ5.
5. Appuyez sur
E.
Le résultat est
8.0000E15, ce qui
équivaut à
8 × 1015.
Un menu vous p erme t de
choisir entre plusieurs
éléments. Comme illustré
ci-contre, certains menus
comprennent des sousmenus et des sous sousmenus.
Pour sélectionner
une option d'un
menu
Présentation 33
Il existe deux manières de sélectionner un élément dans
un menu :
• En appuyant directement dessus et
• En utilisant les touches fléchées pour sélectionner
l’élément de votre choix, puis en appuyant sur
ou sur la touche
Notez qu'il est possible d'activer le menu de boutons
figurant en bas de l'écran uniquement en appuyant
dessus.
E
Page 36

Raccourcis • Lorsque vous êtes en haut du menu, appuyez sur =
pour en afficher immédiatement le dernier élément.
• Lorsque vous êtes en bas du menu, appuyez sur \
pour en afficher immédiatement le premier élément.
• Appuyez sur
du menu.
• Appuyez sur S= pour aller directement en haut
du menu.
• Entrez les premiers caractères du nom de l'élément
pour passer directement à celui-ci.
• Entrez le numéro de l'élément affiché dans le menu
pour passer directement à l'élément correspondant.
S
pour aller directement en bas
\
Pour fermer un
menu
Un menu se ferme automatiquement lorsque vous y
sélectionnez un élément. Si vous souhaitez fermer un
menu sans sélectionner d'élément, appuyez sur
J.
Menus Boîte à outils
Les menus Boîte à outils (D) sont un ensemble de menus
proposant des fonctions et commandes utiles pour les
mathématiques et la programmation. Les menus
CAS et Catlg offrent plus de 400 fonctions et
commandes. Les éléments de ces menus sont décrits en
détail dans le chapitre 21, « Fonctions et commandes »,
qui commence à la page 361.
Formulaires de saisie
Un formulaire de saisie est un écran qui propose un ou
plusieurs champs dans lesquels vous devez saisir des
données ou sélectionner une option. C'est ce qu'on
appelle aussi une « boîte de dialogue ».
• Si un champ vous permet de saisir les données de
votre choix, vous pouvez le sélectionner, ajoutez vos
données, puis appuyez sur . (Il n’est pas
nécessaire d'appuyer tout d'abord sur .)
ou
O
Math,
34 Présentation
Page 37

• Si un champ vous permet de sélectionner un élément
dans un menu, vous pouvez appuyer dessus (sur le
champ ou sur le nom du champ), appuyer une
nouvelle fois dessus pour afficher les options, puis
appuyer sur l'élément de votre choix. (Vous pouvez
également choisir un élément d'une liste ouverte en
appuyant sur les touches de curseur ou sur la
touche
sélectionnée.)
• S'il s'agit d'un champ à bascule (c'est-à-dire s'il est
possible de le sélectionner ou de le désélectionner),
appuyez une fois dessus pour le sélectionner, puis
appuyez à nouveau dessus pour sélectionner l'autre
option. (Vous avez aussi la possibilité de sélectionner
le champ et d'appuyer sur .)
L'illustration ci-contre
présente un formulaire
de saisie avec les trois
types de champ
possibles :
calculatrice
correspondant à un
champ de saisie de
données libre,
et Affichage Livre, qui correspond à un champ à
bascule.
E lorsque l'option de votre choix est
Nom de la
,
Taille de police offrant un menu d'options
Restauration
des champs
de formulaire
de saisie
Présentation 35
Pour restaurer les valeurs par défaut d'un champ,
sélectionnez le champ, puis appuyez sur
restaurer les valeurs par défaut de tous les champs,
appuyez sur
SJ (Effacer).
C. Pour
Page 38

Paramètres généraux du système
Les paramètres généraux du système correspondent aux
valeurs déterminant la présentation des fenêtres, le format
des nombres, l'échelle des tracés, les unités utilisées par
défaut dans les calculs, etc.
Il existe deux écrans de paramètres généraux du
système : Paramètres accueil et CAS. L'écran Paramètres
accueil contrôle la vue d'accueil et les applications.
L'écran CAS contrôle la façon dont les calculs sont
effectués dans le système de calcul formel. L'écran CAS
est abordé dans le chapitre 3.
Bien que l'écran Paramètres accueil contrôle les
applications, vous pouvez remplacer certains de ces
paramètres après avoir accédé à une application. Par
exemple, vous pouvez définir l'unité d'angle sur Radians
dans l'écran Paramètres accueil, mais choisir l'option
Degrés dans l'application Polaire. L'unité d'angle reste en
degrés jusqu'à ce que vous ouvriez une autre application
dans laquelle une autre mesure d'angle est définie.
Paramètres accueil
Vous utilisez le
formulaire de saisie
Paramètres accueil
pour spécifier les
paramètres de la vue
d'accueil (et les
paramètres par défaut
des applications).
Appuyez sur
formulaire de saisie Paramètres accueil. Il existe
quatre pages de paramètres.
SH (Paramètres) pour ouvrir le
36 Présentation
Page 39

Page 1
Paramètre Options
Unité
d'angle
Format
nombre
Degrés : 360 degrés sur un cercle.
Radians : 2 radians sur un cercle.
Le mode d'angle sélectionné est valable
à la fois dans la vue d'accueil et dans
l'application en cours. Ainsi, les résultats des calculs trigonométriques effectués dans l'application en cours et dans
la vue d'accueil sont identiques.
Le format numérique défini sera utilisé
dans tous les calculs de la vue
d'accueil.
Standard : précision maximale.
Fixe : affiche les résultats arrondis en
fonction du nombre de positions décimales. Si vous choisissez cette option,
un nouveau champ apparaît, dans
lequel vous devez entrer le nombre de
positions décimales. Par exemple,
123.456789 devient 123.46 au for-
mat Fixe 2.
Scientifique : les résultats affichés
comprennent un exposant à un chiffre à
gauche du point décimal, ainsi que le
nombre de positions décimales spécifié.
Par exemple, 123.456789 devient
1.23E2 au format Scientifique 2.
Présentation 37
Page 40

Paramètre Options (Suite)
Ingénierie : les résultats affichés
comprennent un exposant qui est un
multiple de 3 et le nombre spécifié
de chiffres significatifs après le
premier. Exemple : 123.456E7
devient 1.23E9 au format Ingé-
nierie 2.
Entrée
Livre : pour entrer une expression,
vous devez procéder comme si vous
écriviez sur une feuille de papier (certains arguments apparaissant les uns
en dessous des autres). En d'autres
termes, la saisie peut s'étendre sur
deux dimensions.
Algébrique : la saisie d'une expres-
sion se fait sur une seule ligne.
L'entrée ne peut être autre qu'unidimensionnelle.
RPN : Reverse Polish Notation -
Notation polonaise inversée. Les
arguments d'une expression sont
saisis en premier lieu, suivis de
l'opérateur. L'entrée d'un opérateur
évalue automatiquement les éléments
déjà saisis.
Entiers Définit la base par défaut pour l'arith-
métique des entiers : Binaire, Octale,
Décimale ou Hexadécimale. Vous
pouvez également définir le nombre
de bits par entier et si les entiers doivent être signés ou non.
38 Présentation
Page 41

Paramètre Options (Suite)
Complexe Choisissez l'un des deux formats
suivants pour afficher les nombres
complexes : (a,b) ou a+b*i.
Une case à cocher sans nom se trouve
à droite de ce champ. Cochez-la si
vous souhaitez autoriser les résultats
en nombres complexes à partir d'une
entrée en nombres réels.
Langue Sélectionnez la langue de votre choix
pour les menus, les formulaires de
saisie et l'aide en ligne.
Page 2
Séparateur
décimal
Point ou Virgule. Affiche un
nombre au format 12456.98 (mode
point) ou 12456,98 (mode virgule). Le
mode point utilise des virgules pour
séparer les éléments des listes et des
matrices, ainsi que pour séparer les
arguments des fonctions. Le mode
virgule utilise des points-virgules
comme séparateur dans ces mêmes
cas.
Paramètre Options
Taille de
police
Choisissez la police de petite, moyenne ou grande taille pour l'écran
général.
Nom de la
Attribuez un nom à la calculatrice.
calculatrice
Présentation 39
Page 42

Paramètre Options (Suite)
45
62
Affichage
Livre
Si ce paramètre est sélectionné, les
expressions et les résultats sont affichés au format Livre (tel que dans un
livre). S'il n'est pas sélectionné, les
expressions et les résultats s'affichent
au format algébrique (c'est-à-dire,
dans un format unidimensionnel). Par
exemple, s'affiche
[[4,5],[6,2]] au format algébrique.
Affichage
Menu
Ce paramètre détermine si les
commandes des menus
Math et CAS
sont présentées de manière détaillée
ou sous forme de raccourcis
mathématique courants. Par défaut,
les noms descriptifs des fonctions sont
sélectionnés. Si vous préférez que les
fonctions soient présentées sous forme
de raccourcis mathématiques,
décochez cette case.
Heure Définissez l'heure, puis choisissez l'un
des formats suivants : 24 heures ou
AM–PM. La case à cocher se trouvant à
droite vous permet de choisir si vous
souhaitez afficher ou masquer l'heure
sur la barre de titre des écrans.
Date Définissez la date, puis choisissez l'un
des formats suivants : AAAA/MM/JJ,
JJ/MM/AAAA ou MM/JJ/AAAA.
Thème de
couleur
Clair : texte noir sur un arrière-plan
clair
Foncé : texte blanc sur un arrière-
plan foncé
A droite se trouve une option vous permettant de sélectionner une couleur
pour les nuances.
40 Présentation
Page 43

Page 3 La page 3 du formulaire de saisie Paramètres accueil
est destinée à la configuration du mode examen. Ce
mode permet de désactiver certaines fonctions de la
calculatrice durant une période définie. Cette
désactivation est contrôlée par un mot de passe. Cette
fonctionnalité s'adresse principalement aux surveillants
d'examens et aux personnes devant s'assurer que les
étudiants utilisent la calculatrice de manière appropriée.
Elle est décrite en détail dans le chapitre 4, « Mode
examen », qui commence à la page 71.
Page 4 La page 4 du formulaire de saisie Paramètres accueil
s'applique à la configuration de votre calculatrice
HP Prime de sorte qu'elle soit compatible avec le kit sans
fil HP Prime. Pour plus d'informations, consultez le site
www.hp.com/support.
Spécification d'un paramètre accueil
Cet exemple explique comment remplacer le format
numérique par défaut (Standard) par le format
Scientifique avec deux positions décimales.
1. Appuyez sur
SH
(Paramètres) pour
ouvrir le formulaire
de saisie
Paramètres
accueil.
Le champ
d'angle
2. Appuyez sur
champ ou sur le champ lui-même). Le champ est ainsi
sélectionné. (Vous pouvez également le sélectionner
en appuyant sur
Présentation 41
Unité
est sélectionné.
Format nombre (sur l'intitulé du
\.)
Page 44
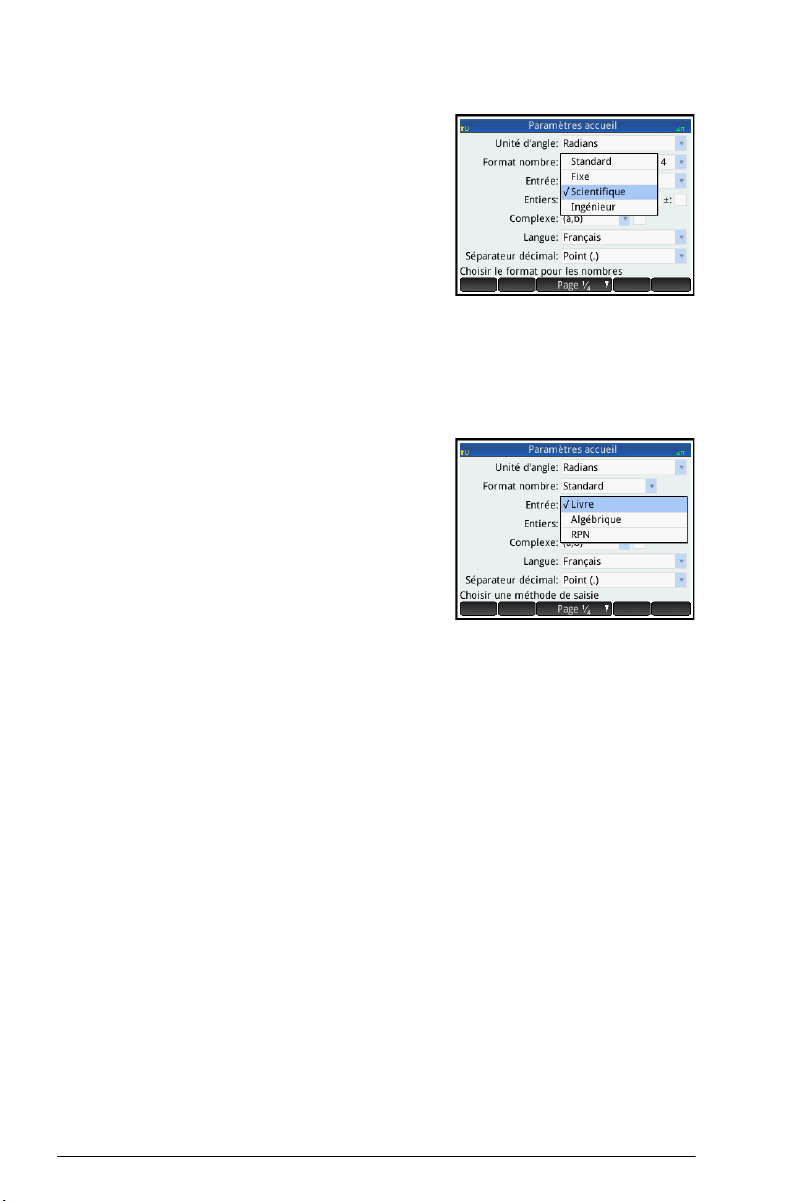
3. Appuyez de
nouveau sur
nombre
d'options de format
numérique s'affiche.
4. Appuyez sur
Scientifique.
L'option est alors
sélectionnée et le menu se ferme. (Vous pouvez
également choisir un élément en appuyant sur les
touches de curseur ou sur la touche
l'option de votre choix est sélectionnée.)
5. Notez qu'un nombre
apparaît à droite du
champ Format
nombre. Il s'agit
du nombre de
positions décimales
actuellement défini.
Pour redéfinir le
nombre sur 2, appuyez deux fois dessus, puis
appuyez sur 2 dans le menu qui s'affiche.
Format
. Un menu
E lorsque
6. Appuyez sur H pour revenir à la vue d'accueil.
Calculs mathématiques
Les opérations mathématiques les plus courantes sont
accessibles à partir du clavier (voir « Touches
mathématiques », page 28). Il est possible d'accéder au
reste des fonctions mathématiques via plusieurs menus
(voir « Menus », page 33).
Notez que la calculatrice HP Prime représente tous les
nombres inférieurs à 1 × 10
grand nombre pouvant être affiché est 9.99999999999 ×
499
. Les résultats supérieurs prendront la forme de ce
10
nombre.
42 Présentation
–499
comme un zéro. Le plus
Page 45

Par où
commencer ?
La vue d'accueil (H) est la vue de base de la
calculatrice. Vous pouvez y effectuer tous vos calculs non
symboliques. Vous pouvez également effectuer des calculs
dans la vue du CAS, qui utilise le système de calcul formel
(voir le chapitre 3, « Système de calcul formel (CAS) », qui
commence à la page 63). En fait, vous pouvez utiliser les
fonctions du menu
dans une expression que vous entrez dans la vue
d'accueil, et utiliser les fonctions du menu
menu des menus Boîte à outils) dans une expression que
vous entrez dans la vue du CAS.
Sélection d'un type d'entrée
Le premier choix que vous devez faire est celui du style
d'entrée. Voici les trois types disponibles :
• Livre
Pour entrer une
expression, vous
devez procéder
comme si vous écriviez sur une feuille de papier
(certains arguments apparaissant les uns en dessous
des autres). En d'autres termes, la saisie peut s'étendre
sur deux dimensions, comme dans l'exemple cidessus :
CAS (l'un des menus Boîte à outils)
Math (un autre
• Algébrique
La saisie d'une
expression se fait sur
une seule ligne.
L'entrée ne peut être autre qu'unidimensionnelle.
• RPN (Reverse Polish Notation - Notation polonaise
inversée). [Non disponible dans la vue du CAS.]
Les arguments d'une expression sont saisis en premier
lieu, suivis de l'opérateur. L'entrée d'un opérateur
évalue automatiquement les éléments déjà saisis.
L'entrée d'une expression à deux opérateurs (comme
dans l'exemple ci-dessus) comporte donc deux étapes,
une par opérateur.
Présentation 43
Page 46

Etape 1 : 5 h : le logarithme naturel de 5 est
calculé et affiché dans l'historique.
Etape 2 :
diviseur et appliqué au résultat précédent.
Vous trouverez de plus amples renseignements sur le
mode RPN dans le chapitre 2, « RPN (Reverse Polish
Notation – Notation polonaise inversée) », qui
commence à la page 55.
Notez que dans la page 2 de l'écran Paramètres
accueil, vous pouvez spécifier si vous souhaitez afficher
vos calculs au format Livre ou non. Ceci se rapporte à la
présentation de vos calculs dans la section d'historique
des vues d'accueil et du CAS. Il s'agit d'un paramètre
différent du paramètre Entrée abordé ci-dessus.
Saisie d'expressions
Les exemples qui suivent partent du principe que le mode
de saisie est Livre.
• Une expression peut contenir des nombres, des
fonctions et des variables.
• Pour entrer une fonction, appuyez sur la touche
appropriée ou ouvrez un menu Boîte à outils, puis
sélectionnez la fonction. Vous pouvez également
entrer un nom de fonction à l'aide des touches
alphanumériques.
• Une fois l'expression saisie, appuyez sur la touche
E pour l'évaluer.
Si vous faites une erreur durant la saisie d’une expression,
vous pouvez :
• supprimer le caractère se trouvant à gauche du
curseur en appuyant sur
• supprimer le caractère se trouvant à droite du curseur
en appuyant sur
• effacer toute la ligne de saisie en appuyant sur
ou
J.
Szn : est entré en tant que
;
C
S
C
;
O
44 Présentation
Page 47

Exemple Calculez
23214 8–
3–
----------------------------
45ln
45 +sin
45sin +
85 9
85 9
23jw14S
R
j
8>>nQ3
>h45E
Cet exemple représente
un nombre de points
importants à savoir :
• Importance des
délimiteurs (parenthèses, par exemple)
• Mode de saisie des nombres négatifs
• Utilisation de la multiplication implicite et explicite
Parenthèses Comme l'indique l'exemple ci-dessus, des parenthèses
sont automatiquement ajoutées pour encadrer les
arguments des fonctions (LN(), par exemple). Toutefois,
vous devrez ajouter manuellement des parenthèses, en
appuyant sur
que vous souhaitez utiliser comme une seule unité. Les
parenthèses permettent d'éviter toute ambiguïté
arithmétique. Dans l'exemple ci-dessus, nous avons
souhaité diviser tout le numérateur par -3, ce dernier
étant alors entièrement encadré par des parenthèses.
Sans les parenthèses, seul 14√8 aurait été divisé par –3.
Les exemples suivants présentent l'utilisation des
parenthèses, ainsi que l'utilisation des touches de curseur
pour quitter un groupe d'objets mis entre parenthèses.
, pour encadrer un groupe d'objets
R
Données saisies...
Calcul
effectué …
e45+Sz
45
>+Sz
e
Sj
Sj85s
Présentation 45
85>s9
9
Page 48

Priorité algébrique La calculatrice HP Prime effectue les calculs en fonction
de l'ordre de priorité suivant. Les fonctions ayant le même
ordre de priorité sont évaluées de gauche à droite.
1. Expressions entre parenthèses. Les parenthèses
emboîtées sont évaluées de l'intérieur vers l'extérieur.
2. !, √, réciproque, racine carrée
3. Racine n
4. Puissance, 10
5. Négation, multiplication, division et modulo
6. Addition et soustraction
7. Opérateurs de relation (<, >, ≤, ≥, ==, ≠, =)
8. AND et NOT
9. OR et XOR
10.Argument à gauche de | (où)
11.Affecter à une variable (:=)
ième
n
Nombres
négatifs
Multiplications
explicite et
implicite
46 Présentation
Il est préférable d'appuyer sur Q pour commencer un
nombre négatif ou pour insérer un signe négatif. Si, au lieu
de cela, vous appuyez sur
sera interprété comme une opération pour soustraire le
prochain nombre que vous saisirez du dernier résultat.
(Cette opération est expliquée dans la section « Pour
réutiliser le dernier résultat », page 48.)
Pour élever un nombre négatif à une puissance, mettez-le
entre parenthèses. Par exemple, (–5)
= –25.
Une multiplication implicite se produit lorsque deux
opérandes ne sont séparés par aucun opérateur. Par
exemple, si vous entrez AB, le résultat est A*B. Notez
que, dans l'exemple de la page 45, nous avons entré
Sk8 sans l'opérateur de multiplication
14
après 14. A des fins de clarté, la calculatrice ajoute
l'opérateur à l'expression dans l'historique, mais cela
n'est pas forcément nécessaire lorsque vous entrez une
w, dans certains cas, cela
2
= 25, tandis que –5
2
Page 49

expression. Toutefois, vous pouvez entrer l'opérateur si
vous le souhaitez (comme dans les exemples de la
page 45). Le résultat sera le même.
Résultats
longs
Si le résultat est trop long ou grand pour s'afficher
entièrement (par exemple, une matrice comprenant de
nombreuses lignes), sélectionnez-le, puis appuyez sur
. Le résultat s'affiche alors en mode plein écran.
Vous pouvez ensuite appuyer sur
<) pour faire défiler les parties du résultat qui ne sont
et
pas visibles. Appuyez sur pour revenir à la vue
précédente.
= et \ (ainsi que >
Réutilisation des expressions et résultats précédents
Le fait de pouvoir récupérer et réutiliser une expression
offre un moyen rapide de répéter un calcul dont les
paramètres ne nécessitent que quelques changements
mineurs. Vous pouvez récupérer et réutiliser toute
ex press ion fi guran t dans l 'histo riqu e. Il vous es t égale ment
possible de récupérer et de réutiliser tout résultat figurant
dans l'historique.
Pour récupérer une expression et l'insérer dans la ligne de
saisie à des fins de modification, procédez à l'une des
opérations suivantes :
• Appuyez deux fois sur l'expression, ou
• Utilisez les touches de curseur pour sélectionner
l'expression, puis appuyez sur cette dernière ou
sur .
Pour ré cupérer un résultat et l'insérer dans la ligne de
saisie, utilisez les touches de curseur pour le sélectionner,
puis appuyez sur .
Si l'expression ou le résultat de votre choix ne s'affiche
pas, appuyez de façon répétée sur
entrées et afficher celles masquées. Vous pouvez aussi
faire glisser l'écran pour faire rapidement défiler
l'historique.
= pour parcourir les
Présentation 47
Page 50

CONSEIL
Lorsque vous appuyez sur S=, vous êtes directement
redirigé vers la toute première entrée de l'historique,
tandis que lorsque vous appuyez sur
redirigé vers l'entrée la plus récente.
S\, vous êtes
Utilisation du
Presse-papiers
Pour réutiliser le
dernier résultat
CONSEIL
Vos quatre dernières expressions sont toujours copiées
dans le Presse-papiers et il est possible de facilement les
récupérer en appuyant sur
s'ouvre alors et vous permet de choisir rapidement
l'expression de votre choix.
Notez que les expressions sont disponibles dans le Pressepapiers, contrairement aux résultats. Notez également
que les quatre dernières expressions restent dans le
Presse-papiers, même si vous avez effacé l'historique.
Appuyez sur S+
(Ans) pour récupérer la
dernière réponse
obtenue afin de l'utiliser
dans un nouveau calcul.
Ans apparaît sur la ligne de saisie. Il s'agit d'un raccourci
représentant la dernière réponse ; il peut être intégré à
une nouvelle expression. Vous pouvez ensuite ajouter
d'autres composants au calcul (opérateurs, nombres,
variables, etc.) afin de créer un nouveau calcul.
Vous n'avez pas à sélectionner Ans pour l'intégrer à un
nouveau calcul. Lorsque vous appuyez sur une touche
d'opérateur binaire pour commencer un nouveau calcul,
Ans est automatiquement inséré au début de la ligne de
saisie en tant que premier composant du nouveau calcul.
Par exemple, pour multiplier la dernière réponse par 13,
entrez
S+ s13E. Mais les deux
premières pressions de touches ne sont pas nécessaires.
Il vous suffit de saisir s13E.
SZ. Le Presse-papiers
La variable Ans est en permanence mémorisée de
manière précise, tandis que les résultats figurant dans
l'historique ont la précision déterminée par le paramètre
Format nombre actuel (voir page 37). En d'autres termes,
48 Présentation
Page 51

lorsque vous récupérez le nombre affecté à Ans, vous
2
32
obtenez le résultat de manière précise, mais lorsque vous
récupérez un nombre à partir de l'historique, vous
obtenez exactement ce qui était affiché.
Vous pouvez répéter le calcul précédent. Pour cela, il vous
suffit d'appuyer sur la touche
utile si le précédent calcul impliquait Ans. Par exemple,
supposons que vous souhaitez calculer la racine nième
de 2 lorsque n correspond à 2, 4, 8, 16, 32, etc.
1. Calculez la racine carrée de 2.
E. Cela peut s'avérer
Sj2E
2. Saisissez alors √Ans.
SjS+E
La racine quatrième de 2 est alors calculée.
3. Appuyez sur la
E à
touche
plusieurs reprises.
Chaque fois que
vous appuyez sur
cette touche, la
racine correspond
au double de la
racine précédente. La dernière réponse affichée dans
l'illustration de droite est .
Pour réutiliser une
expression ou un
résultat à partir
du CAS
Présentation 49
Lorsque vous utilisez la vue d'accueil, vous pouvez
récupérer une expression ou un résultat à partir du CAS
en appuyant sur
depuis le système de calcul formel. Le CAS
s'ouvre. Appuyez sur
que vous souhaitez récupérer soit sélectionné, puis
appuyez sur la touche
alors copié à l'emplacement du curseur dans la vue
d'accueil.
Z, puis en sélectionnant Obtenir
ou
jusqu'à ce que l'élément
\
=
E. L'élément sélectionné est
Page 52

Mémorisation d'une valeur dans une variable
Vous pouvez mémoriser une valeur dans une variable
(c'est-à-dire, assigner une valeur à une variable). Lorsque
vous souhaitez utiliser cette valeur dans un calcul, vous
pouvez y faire référence en utilisant le nom de la variable.
Vous pouvez créer vos propres variables ou utiliser les
variables intégrées de la vue d'accueil (nommées de A à
Z et ) et du CAS (nommées de a à z, ainsi que quelques
autres). Les variables du CAS peuvent être utilisées dans
les calculs effectués dans la vue d'accueil et les variables
de la vue d'accueil peuvent être utilisées dans les calculs
effectués dans le CAS. Il existe également des variables
d'applications intégrées et des variables de géométrie.
Ces variables peuvent aussi être utilisées dans les calculs.
Exemple : Pour attribuer
Szj AaE
Votre valeur mémorisée
apparaît telle que dans
l'illustration ci-contre. Si
vous souhaitez
multiplier votre valeur
mémorisée par 5, vous pouvez saisir :
Aas5E.
Vous pouvez également créer vos propres variables dans
la vue d'accueil. Par exemple, supposons que vous
souhaitez créer une variable nommée ME et y
2
attribuer
. Vous devez saisir ce qui suit :
Szj AQAcE
2
à la variable A :
Un message s'affiche, vous demandant si vous souhaitez
créer une variable nommée ME. Appuyez sur ou
sur la touche
E pour poursuivre. Vous pouvez
désormais utiliser cette variable dans les calculs
ultérieurs : ME*3 renverra 29.6088132033, par
exemple.
50 Présentation
Page 53

Vous pouvez également créer des variables dans le CAS
1–
de la même façon. Toutefois, les variables intégrées
du CAS doivent être saisies en minuscules. Cependant,
les variables que vous créez peuvent être en majuscules
ou en minuscules.
Pour plus d'informations, consultez le chapitre 22,
« Variables », qui commence à la page 489.
Tout comme les applications intégrées de la vue d'accueil
et du CAS, et les variables que vous créez, chaque
application dispose de variables auxquelles vous pouvez
accéder et que vous pouvez utiliser dans les calculs. Pour
plus d'informations, reportez-vous à la section « Variables
et fonctions d'applications », page 125.
Nombres complexes
Vous pouvez effectuer des opérations arithmétiques à
l'aide de nombres complexes. Il est possible d'entrer des
nombres complexes sous l'une des formes suivantes, où x
est la partie réelle, y la partie imaginaire et i la constante
imaginaire :
• (x, y)
• x + yi (sauf en mode RPN)
• x – yi (sauf en mode RPN)
• x + iy (sauf en mode RPN) ou
• x – iy (sauf en mode RPN)
Pour saisir i :
• Appuyez sur
ou
• Appuyez sur
Il existe 10 variables intégrées permettant de mémoriser
des nombres complexes : Z0 à Z9. Vous pouvez
également attribuer un nombre complexe à une variable
que vous créez.
Présentation 51
ASg
Sy
Page 54

Pour mémoriser un
Micro-A :
expéditeur
Micro-B :
destinataire
nombre complexe dans
une variable, entrez le
nombre complexe,
appuyez sur ,
entrez la variable à laquelle vous souhaitez attribuer le
nombre complexe, puis appuyez sur la touche
Par exemple, pour mémoriser 2+3i dans la
variable Z6 :
R2o3>Ay6E
Partage de données
En plus de vous donner accès à de nombreux types de
calculs mathématiques, la calculatrice HP Prime vous
permet de créer plusieurs objets qu'il est possible
d'enregistrer et d'utiliser autant de fois que vous le
souhaitez. Par exemple, vous pouvez créer des
applications, listes, matrices, programmes et remarques.
Vous pouvez également envoyer ces objets à d'autres
calculatrice HP Prime. Si un écran s'ouvre dans lequel
apparaît en tant qu'élément de menu, vous pouvez
sélectionner un élément sur cet écran pour l'envoyer à une
autre calculatrice HP Prime.
Utilisez l'un des
câbles USB fournis
pour envoyer des objets
d'une calculatrice
HP Prime à une autre.
Il s'agit du câble USB micro-A/micro-B. Notez que les
connecteurs situés aux extrémités du câble USB sont
légèrement différents. L'extrémité du connecteur micro-A
est rectangulaire et celle du connecteur micro-B est
trapézoïdale. Pour partager des objets avec une autre
calculatrice HP Prime, le connecteur micro-A doit être
inséré dans le port USB de la calculatrice qui envoie les
données ; le connecteur micro-B doit être connecté au
port USB de la calculatrice qui les reçoit.
E
.
52 Présentation
Page 55
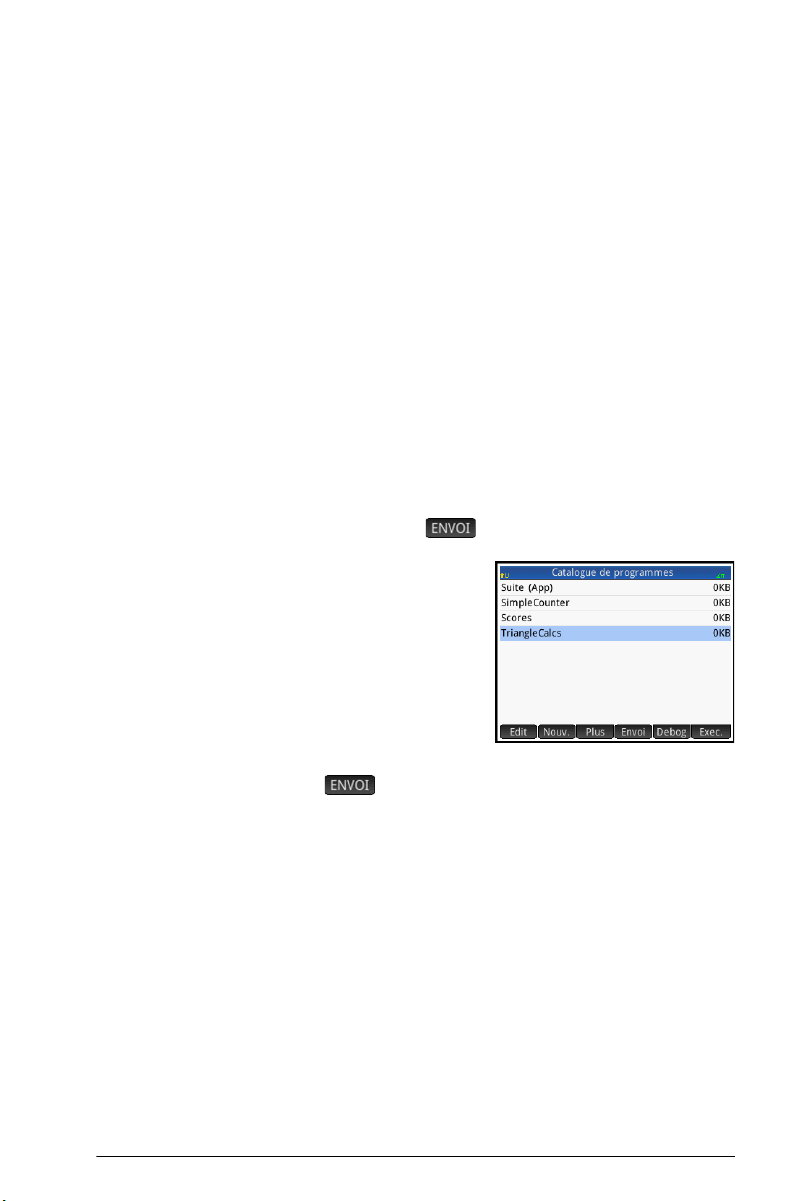
Procédure générale La procédure générale pour le partage d'objets est la
suivante :
1. Accédez à l'écran répertoriant l'objet que vous
souhaitez envoyer.
Il s'agit de l'écran Bibliothèque d'applications pour
les applications, Catalogue de listes pour les listes,
Catalogue de matrices pour les matrices, Catalogue
de programmes pour les programmes et Catalogue
de remarques pour les remarques.
2. Connectez le câble USB aux deux calculatrices.
Le connecteur micro-A (extrémité rectangulaire) doit
être inséré dans le port USB de la calculatrice qui
envoie les données.
3. Sur la calculatrice qui envoie les données,
sélectionnez l'objet que vous souhaitez envoyer, puis
appuyez sur .
Dans l'illustration cicontre, un
programme nommé
TriangleCalcs a
été sélectionné dans
le Catalogue de
programmes et sera
envoyé à la
calculatrice
connectée une fois que vous aurez appuyé sur
.
Présentation 53
Page 56

Aide en ligne
Appuyez sur la touche W pour ouvrir l'aide en ligne.
L'aide initialement fournie est contextuelle, c'est-à-dire
qu'elle correspond toujours à la vue en cours et à ses
éléments de menu.
Par exemple, pour obtenir de l'aide relative à
l'application Fonction, appuyez sur la touche
sélectionnez Fonction, puis appuyez sur la touche
Depuis le système d'aide, lorsque vous appuyez sur
, un répertoire hiérarchique de toutes les rubriques
d'aide s'affiche. Vous pouvez parcourir le répertoire pour
accéder à d'autres rubriques d'aide ou utiliser l'outil de
recherche pour trouver rapidement une rubrique. Une
aide est disponible pour toute touche, vue ou commande.
I,
W.
54 Présentation
Page 57

RPN (Reverse Polish Notation – Notation polonaise inversée)
La calculatrice HP Prime offre trois méthodes d'insertion d'objets
dans la vue d'accueil :
• Livre
Pour entrer une expression, vous devez procéder comme si
vous écriviez sur une feuille de papier (certains arguments
apparaissant les uns en dessous des autres). En d'autres
termes, la saisie peut s'étendre sur deux dimensions, comme
dans l'exemple suivant :
• Algébrique
La saisie d'une expression se fait sur une seule ligne. L'entrée
ne peut être autre qu'unidimensionnelle. En mode de saisie
algébrique, le calcul ci-dessus apparaît comme suit :
2
• RPN (Reverse Polish Notation - Notation polonaise
inversée).
Les arguments d'une expression sont saisis en premier lieu,
suivis de l'opérateur. L'insertion d'un opérateur évalue
automatiquement les éléments déjà saisis. L'insertion d'une
expression à deux opérateurs (comme dans l'exemple cidessus) se fait donc en deux étapes, une par opérateur.
Etape 1 ; 5
affiché dans l'historique.
Etape 2 ;
et appliqué au résultat précédent.
RPN (Reverse Polish Notation – Notation polonaise inversée) 55
h : le logarithme naturel de 5 est calculé et
Szn : est entré en tant que diviseur
Page 58

Vous pouvez choisir votre méthode de saisie sur la page 1 de
l'écran Paramètres accueil (
procédure de sélection des paramètres, reportez-vous à la
section « Paramètres généraux du système », qui commence à la
page 36.
Le mode RPN est disponible dans la vue d'accueil, mais pas
dans celle du CAS.
Les modes RPN, Algébrique et Livre disposent des mêmes outils
d'édition de la ligne de saisie :
• Appuyez sur la touche
situé à gauche du curseur.
• Appuyez sur
droite du curseur.
• Appuyez sur la touche
dans son intégralité.
• Appuyez sur
son intégralité.
SC pour supprimer le caractère situé à
SJ pour effacer la ligne de saisie dans
Historique du mode RPN
Les résultats de vos calculs sont conservés dans l'historique.
L'historique s'affiche au-dessus de la ligne de saisie (et si vous
faites défiler les calculs, vers le haut, jusqu'aux calculs qui ne
s'affichent plus directement). La calculatrice propose trois
historiques : un pour la vue du CAS et deux pour la vue
d'accueil. L'historique du CAS est abordé dans le chapitre 3.
Les deux historiques de la vue d'accueil sont les suivants :
• Non RPN : visible si vous avez choisi le mode Algébrique
ou Livre comme votre méthode de saisie préférée ;
• RPN : uniquement visible si vous avez choisi le mode RPN
comme votre méthode de saisie préférée. Il est également
fait référence à l'historique RPN en tant que pile. Comme
l'indique l'illustration ci-dessous, un numéro est attribué à
chaque entrée de la pile. Il s'agit du numéro du niveau de
la pile.
SH). Pour connaître la
C pour supprimer le caractère
J pour effacer la ligne de saisie
56 RPN (Reverse Polish Notation – Notation polonaise inversée)
Page 59

Le nombre de niveaux de la pile d'une entrée augmente à
mesure que des calculs supplémentaires sont ajoutés.
Si vous passez du mode de saisie RPN au mode Algébrique ou
Livre, votre historique est conservé, même s'il n'est plus visible. Si
vous repassez au mode RPN, votre historique RPN s'affiche de
nouveau. De même, si vous activez le mode RPN, votre
historique non RPN est conservé.
Lorsque vous n'êtes plus en mode RPN, les éléments de votre
historique sont classés par ordre chronologique : les calculs les
plus anciens apparaissent en premier, tandis que les plus récents
figurent au bas de la liste. Par défaut, les éléments de votre
historique sont classés par ordre chronologique en mode RPN,
mais vous pouvez modifier l'ordre des éléments de l'historique.
(Cette opération est expliquée dans la section « Manipulation de
la pile », page 59.)
Réutilisation
des résultats
RPN (Reverse Polish Notation – Notation polonaise inversée) 57
La réutilisation des résultats de l'historique peut se faire de deux
manières. La méthode 1 désélectionne le résultat une fois celuici copié, tandis que la méthode 2 maintient la sélection de
l'élément copié.
Méthode 1
1. Sélectionnez le résultat à copier. Pour ce faire, appuyez sur
la touche
surbrillance, ou appuyez directement dessus.
2. Appuyez sur la touche
ligne de saisie, puis désélectionné.
Méthode 2
1. Sélectionnez le résultat à copier. Pour ce faire, appuyez sur
la touche
surbrillance, ou appuyez directement dessus.
2. Appuyez sur , puis sélectionnez ECHO. Le résultat est
copié dans la ligne de saisie, et sa sélection est maintenue.
= ou \ jusqu'à ce que le résultat soit mis en
E. Le résultat est copié dans la
= ou \ jusqu'à ce que le résultat soit mis en
Page 60

Alors que vous pouvez copier un élément de l'historique du CAS
pour l'utiliser dans un calcul de la vue d'accueil (et copier un
élément de l'historique de la vue d'accueil pour l'utiliser dans un
calcul du CAS), la copie d'éléments à partir de l'historique RPN
et vers celui-ci est impossible. Vous avez toutefois la possibilité
d'utiliser les commandes et fonctions du CAS en mode RPN.
Exemples de calculs
Le principe de base de la saisie en mode RPN est d'insérer les
arguments avant les opérateurs. Les arguments peuvent être
placés sur la ligne de saisie (séparés par des espaces) ou dans
l'historique. Par exemple, pour multiplier par 3, vous pouvez
entrer ce qui suit :
SzX 3
dans la ligne de saisie, puis entrer l'opérateur (
de saisie a donc l'aspect suivant avant d'entrer l'opérateur :
Vous pouvez également saisir les arguments séparément puis,
avec une ligne de saisie vide, entrer l'opérateur (
historique aurait alors l'aspect suivant avant d'entrer
l'opérateur :
s). Votre ligne
s). Votre
Lorsque vous entrez un opérateur ou une fonction alors que
l'historique ne contient aucune entrée, un message d'erreur
s'affiche. Il en est de même lorsqu'un opérateur requiert une
entrée d'un niveau de la pile, mais qu'il ne s'agit pas d'un
argument approprié pour l'opérateur en question. Par exemple,
si vous appuyez sur la touche
au niveau 1, un message d'erreur s'affiche.
Un opérateur ou une fonction fonctionne uniquement avec le
nombre minimal d'arguments nécessaires pour produire un
résultat. De fait, si vous entrez 2 4 6 8 sur la ligne de saisie et
appuyez sur la touche
La multiplication n'ayant besoin que de deux arguments, seuls
les deux derniers arguments entrés sont multipliés. Les entrées 2
58 RPN (Reverse Polish Notation – Notation polonaise inversée)
f lorsqu'une chaîne appartient
s, le niveau 1 de la pile indique 48.
Page 61
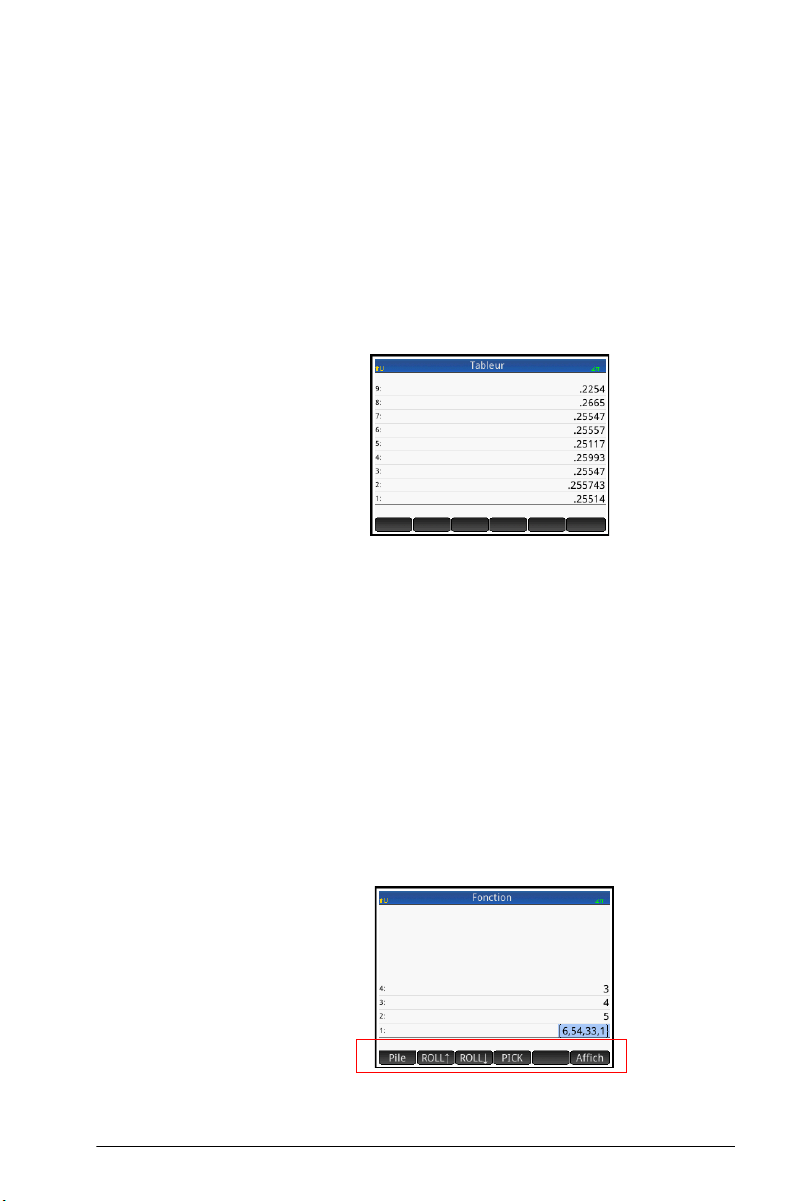
et 4 ne sont pas ignorées pour autant : 2 est placé sur le
niveau 3 de la pile et 4 sur le niveau 2.
Lorsqu'une fonction peut accepter un nombre variable
d'arguments, vous devez spécifier la quantité d'arguments que
vous souhaitez voir inclus à l'opération. Pour ce faire, spécifiez
le nombre d'arguments entre parenthèses, juste après le nom de
la fonction. Appuyez ensuite sur la touche
la fonction. Par exemple, supposons que votre pile est la
suivante :
Imaginons maintenant que vous souhaitez uniquement
déterminer le minimum des nombres des niveaux 1, 2 et 3 de la
pile. Choisissez la fonction MIN dans le menu Math, puis
terminez l'entrée par MIN(3). Lorsque vous appuyez sur la
touche
E, seul le minimum des trois derniers éléments de
la pile s'affiche.
E pour évaluer
Manipulation de la pile
Plusieurs options de manipulation de la pile sont disponibles. La
plupart d'entre elles s'affichent en tant qu'éléments de menu, en
bas de l'écran. Pour afficher ces éléments, vous devez
sélectionner un élément de l'historique en premier lieu.
RPN (Reverse Polish Notation – Notation polonaise inversée) 59
Page 62
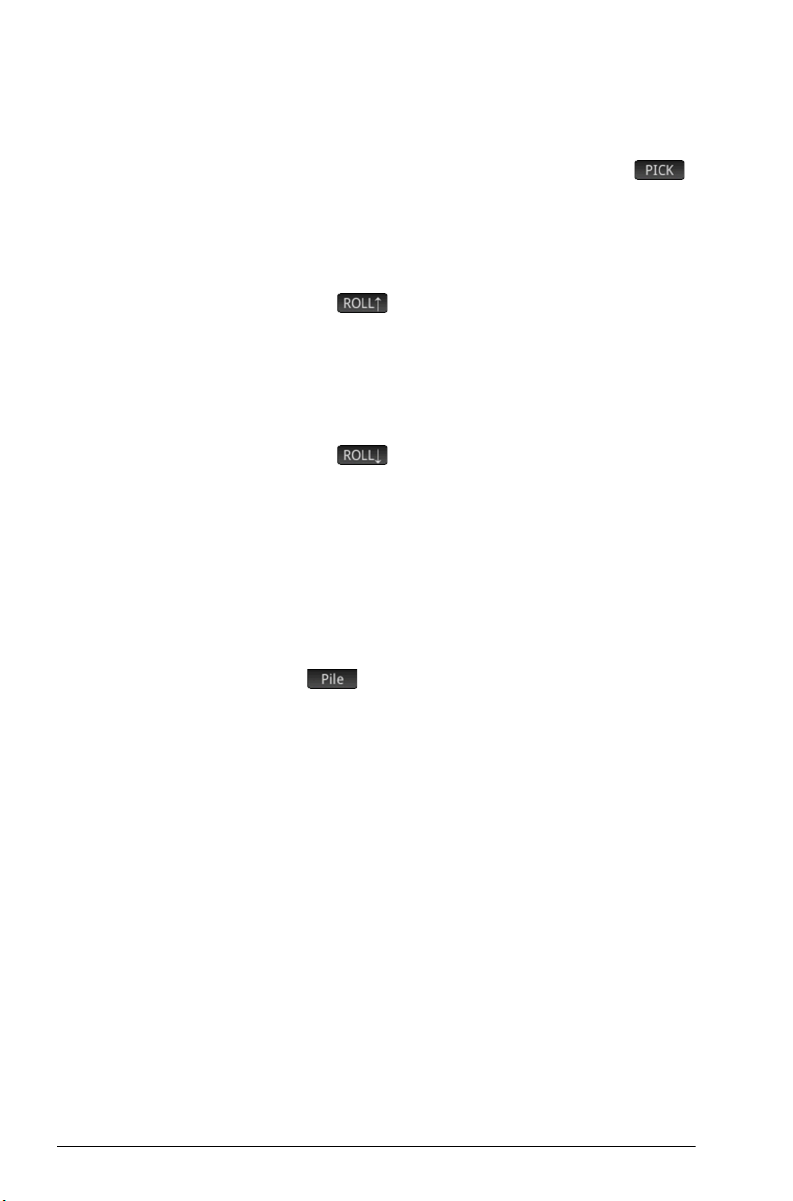
PICK
(Collecter)
Copie l'élément sélectionné dans le niveau 1 de la pile.
L'élément figurant sous l'élément copié est ensuite mis en
surbrillance. Ainsi, si vous appuyez à quatre reprises sur ,
quatre éléments consécutifs sont déplacés vers les quatre niveaux
de pile inférieurs (niveaux 1 à 4).
ROLL
(Roulement)
Deux commandes de roulement sont disponibles :
• Appuyez sur pour déplacer l'élément sélectionné
vers le niveau 1 de la pile. Cette commande est similaire à
la commande
copie de l'élément et la place sur le niveau 1 de la pile, la
commande
simplement.
• Appuyez sur pour déplacer l'élément du niveau 1
de la pile vers le niveau actuellement mis en surbrillance.
PICK. La différence est que là où PICK crée une
ROLL ne duplique pas l'élément : elle le déplace
Changer Vous pouvez intervertir les positions des objets du niveau 1 de
la pile avec ceux du niveau 2. Pour ce faire, appuyez
simplement sur la touche
pas modifié. Notez que la ligne de saisie ne doit pas être active
à cet instant. Si elle l'est, une virgule est entrée.
o. Le niveau des autres objets n'est
Pile Appuyez sur pour afficher des outils de manipulation de
pile supplémentaires.
DROPN Supprime tous les éléments de la pile, de l'élément mis en
surbrillance à l'élément du niveau 1 de la pile (inclus). Les
éléments au-dessus de l'élément mis en surbrillance descendent
pour remplir les niveaux des entrées supprimées.
Si vous souhaitez supprimer un seul élément de la pile, reportezvous à la section « Suppression d'un élément », ci-dessous.
DUPN Duplique tous les éléments compris entre l'élément mis en
surbrillance (inclus) et l'élément du niveau 1 de la pile. Par
exemple, si vous avez sélectionné l'élément du niveau 3 de la
pile, le fait de sélectionner DUPN duplique cet élément ainsi que
les deux éléments qui le succèdent, les place sur les
niveaux 1 à 3 de la pile, puis fait remonter les éléments
dupliqués vers les niveaux 4 à 6 de la pile.
60 RPN (Reverse Polish Notation – Notation polonaise inversée)
Page 63
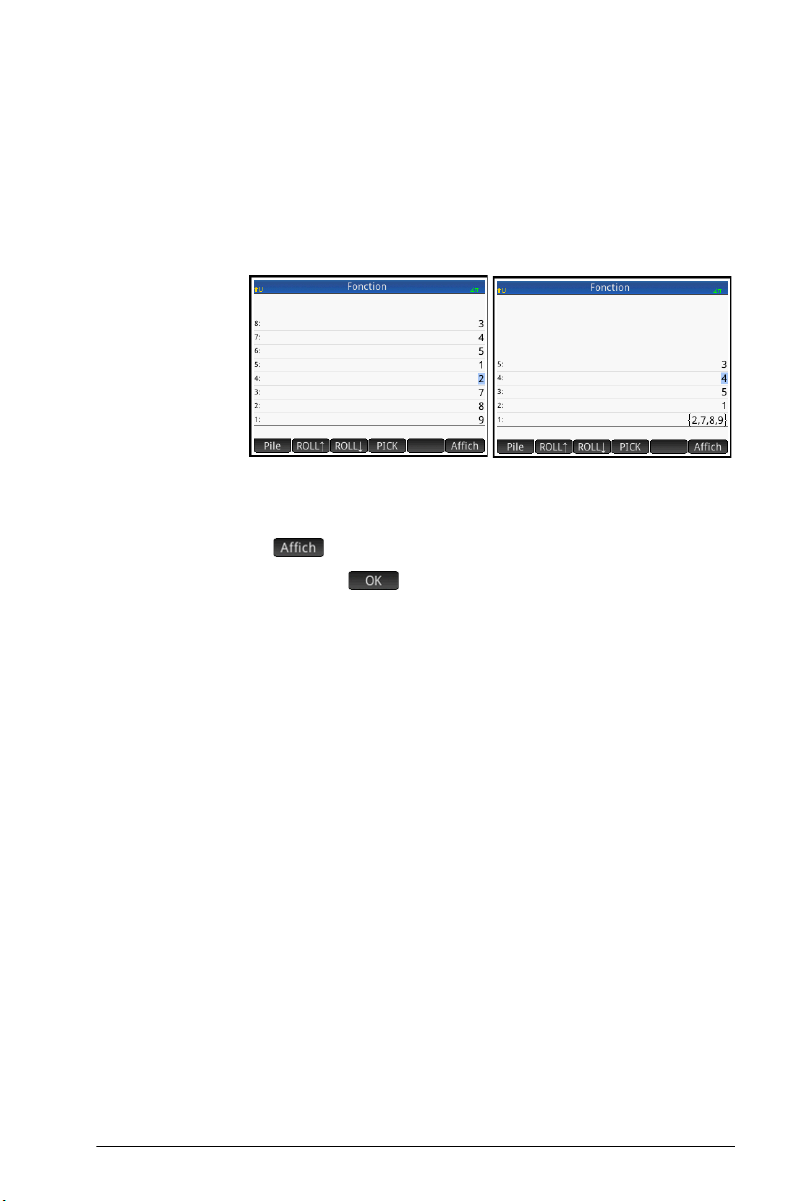
Echo Place une copie du résultat sélectionné sur la ligne de saisie,
tandis que le résultat de la source reste en surbrillance.
LIST Crée une liste de résultats, dont le résultat mis en surbrillance est
le premier élément, et l'élément du niveau 1 de la pile le
dernier.
Avant Après
Affichage
d'un
élément
Suppression d'un
élément
Suppression de
tous les
éléments
Pour afficher un résultat au format Livre en plein écran, appuyez
sur .
Appuyez sur pour revenir à l'historique.
Pour supprimer un élément de la pile, procédez comme suit :
1. Sélectionnez l'élément en appuyant sur la touche
= ou \ pour le mettre en surbrillance, ou en appuyant
directement dessus.
2. Appuyez sur la touche
Pour supprimer tous les éléments et donc vider l'historique,
appuyez sur
SJ.
C.
RPN (Reverse Polish Notation – Notation polonaise inversée) 61
Page 64

62 RPN (Reverse Polish Notation – Notation polonaise inversée)
Page 65

Système de calcul formel (CAS)
1
3
---
2
7
---+
13
21
------
Le système de calcul formel (CAS, Computer Algebra System)
permet d'effectuer des calculs symboliques. Par défaut, le
CAS fonctionne en mode exact et offre un degré de précision
illimité. En revanche, les calculs exécutés hors du CAS, tels
que ceux effectués à partir de la vue d'accueil ou d'une
application, sont des calculs numériques qui constituent
souvent des approximations limitées par la précision de la
calculatrice (jusqu'à 12 chiffres significatifs pour la
calculatrice HP Prime). Par exemple, tandis que produit
la réponse approximative .619047619047 dans la vue
d'accueil (au format numérique Standard), le résultat exact,
, est renvoyé dans le CAS.
Le CAS offre des centaines de fonctions couvrant l'algèbre,
l'analyse, la résolution d'équations, les polynômes et bien
plus encore. Les fonctions peuvent être sélectionnées dans le
menu
CAS, l'un des menus Boîte à outils (abordée dans le
chapitre 21, « Fonctions et commandes », qui commence à
la p age 361) . La t otali té des fonc tion s et co mman des du CAS
sont présentées dans ce chapitre.
3
Vue CAS
Les calculs du CAS
s'effectuent dans la
vue CAS. La vue CAS est
quasiment identique à la
vue d'accueil. Un historique
des calculs est constitué.
Vous pouvez ainsi
sélectionner et copier vos
calculs précédents de la
même manière que dans la vue d'accueil, mais aussi
mémoriser des objets dans des variables.
Pour ouvrir la vue CAS, appuyez sur la touche
mention « CAS » s'affiche sur la gauche de la barre de titre
pour indiquer que vous êtes dans la vue CAS et non dans la
vue d'accueil.
Système de calcul formel (CAS) 63
K. La
Page 66

Les boutons de menu de la vue CAS sont les suivants :
• : affecte un objet à une variable.
• : applique les règles courantes de simplification
• : copie dans la ligne de saisie une entrée
• : affiche l'entrée sélectionnée en mode plein
Calculs du CAS
Les calculs s'effectuent dans la vue CAS de la même manière
que dans la vue d'accueil, à une différence près (la vue CAS
ne permet pas la saisie en mode RPN : seuls les modes
Algébrique et Livre sont disponibles). L'ensemble des
opérateurs et touches de fonctions s'utilise de la même
manière dans la vue CAS que dans la vue d'accueil (à
l'exception des caractères alphanumériques, qui doivent être
saisis en minuscules dans la vue CAS). La principale
différence entre ces deux vues est que là où la vue d'accueil
affiche les résultats de manière numérique, la vue CAS les
affiche de manière symbolique.
La touche de modèle (
des calculs les plus courants (ainsi que des vecteurs et des
matrices). Cette opération est présentée en détail dans la
section « Modèle mathématique », page 29.
Les fonctions les plus
courantes du CAS sont
disponibles dans le
menu CAS, l'un des menus
Boîte à outils. Pour afficher
ce menu, appuyez sur la
touche
menu CAS ne s'ouvre pas
par défaut, appuyez sur
le menu Catlg (autre menu de la Boîte à outils).
Pour choisir une fonction, sélectionnez d'abord une catégorie,
puis une commande.
pour réduire une expression à sa forme la plus simple.
Par exemple, simplify(ea + LN(b*ec)) produit le
résultat b * EXP(a)* EXP(c).
sélectionnée dans l'historique.
écran, défilement horizontal et vertical activé. L'entrée est
également présentée au format Livre.
F) vous permet d'insérer la structure
D. (Si le
.) D'autres commandes du CAS sont disponibles dans
64 Système de calcul formel (CAS)
Page 67
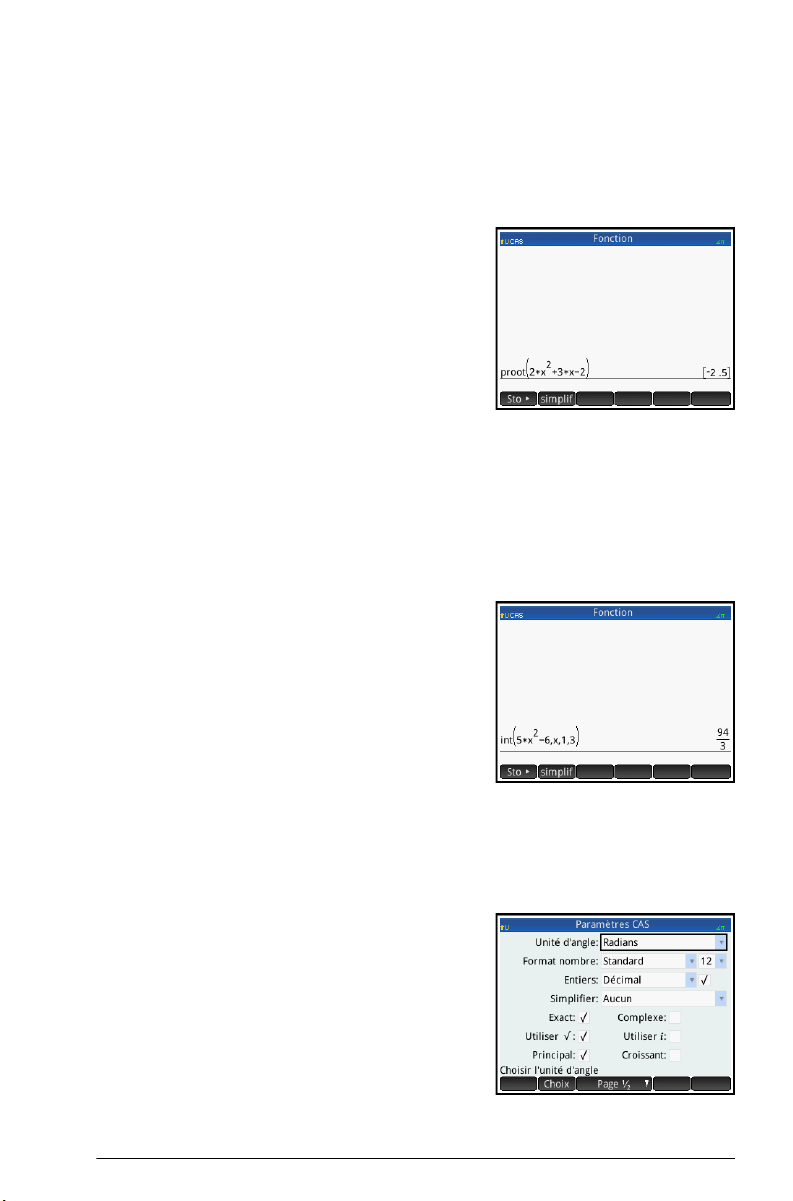
Exemple 1 Pour trouver les racines de 2x
suit :
1. Alors que le menu CAS est ouvert, sélectionnez
Polynomial, puis Rechercher les racines.
La fonction proot()
s'affiche sur la ligne de
saisie.
2. Entre les parenthèses,
entrez ce qui suit :
2
Asj+3
Asw2
3. Appuyez sur la touche
E.
2
+ 3x – 2, procédez comme
Exemple 2 Pour trouver la zone sous le graphique de 5x
x = 1 et x = 3, procédez comme suit :
1. Alors que le menu CAS est ouvert, sélectionnez
Analyse, puis Intégrer.
La fonction int()
s'affiche sur la ligne de
saisie.
2. Entre les parenthèses,
entrez ce qui suit :
5
Asjw6
oAso1o
3
3. Appuyez sur la touche
E.
Paramètres
Plusieurs paramètres
permettent de configurer le
fonctionnement du CAS.
Pour afficher ces
paramètres, appuyez sur
SK. Les différents
modes s'étendent sur deux
pages.
2
– 6 entre
Système de calcul formel (CAS) 65
Page 68

Page 1
Paramètre Usage
Unité d'angle Sélectionner les unités de mesure
d'angle : Radians ou Degrés.
Format nombre
(première liste
déroulante)
Sélectionner le format numérique
d'affichage des solutions :
Standard, Scientifique ou
Ingénierie.
Format nombre
(deuxième liste
déroulante)
Entiers (liste
déroulante)
Sélectionner le nombre de chiffres
s'affichant en mode approximatif
(mantisse + exposant).
Sélectionner la base de nombres
entiers :
Décimale (base 10)
Hexadécimale (base 16)
Octale (base 8)
Entiers (case à
cocher)
Lorsque cette case est cochée, tout
nombre réel équivalent à un entier
dans un environnement hors du
CAS est converti en nombre entier
dans le CAS. (Les nombres réels
non équivalents à des entiers sont
considérés comme des nombres
réels dans le CAS, que cette
option soit sélectionnée ou non.)
Simplifier Sélectionner le niveau de
simplification automatique :
Aucune : n'effectuer aucune
simplification automatique (utiliser
pour la simplification
manuelle) ;
Minimum : effectuer des
simplifications basiques ;
Maximum : rechercher
systématiquement une
simplification.
66 Système de calcul formel (CAS)
Page 69

Paramètre Usage (Suite)
26
5
-----------
Exact Si cette case est cochée, la
calculatrice est en mode exact.
Celle-ci affiche donc les solutions
de manière symbolique. Sinon, la
calculatrice est en mode
approximatif. Celle-ci affiche alors
les solutions de manière
approximative. Par exemple, le
résultat de 26
n5 est en
mode exact et 5.2 en mode
approximatif.
Complexe La sélection de ce mode autorise
l'utilisation de résultats complexes
dans les variables.
Utiliser √
Si cette case est cochée, les
polynômes d'ordre 2 sont
factorisés en mode complexe ou
en mode réel lorsque le
discriminant est positif.
Utiliser i Si cette case est cochée, la
calculatrice est en mode
complexe. Celle-ci affiche donc
des solutions complexes, le cas
échéant. Sinon, la calculatrice est
en mode réel. Celle-ci affiche
alors uniquement des solutions
réelles. Par exemple, factors(x
4
–1)
a pour résultat
(x–1),(x+1),(x+i),(x–i) en mode
complexe et
(x–1),(x+1),(x
2
+1) en mode réel.
Système de calcul formel (CAS) 67
Page 70

Page 2
Paramètre Usage (Suite)
Principal Si cette case est cochée, les
solutions principales aux fonctions
trigonométriques s'affichent.
Sinon, ce sont les solutions
générales aux fonctions
trigonométriques qui
apparaissent.
Croissant Si cette case est cochée, les
polynômes s'affichent avec des
puissances croissantes (par
exemple, –4+x+3x
2+x3
). Sinon,
les polynômes s'affichent avec des
puissances décroissantes (par
exemple, x
Paramètre Usage
3
+3x2+x–4).
Evaluation
récursive
Spécifier le nombre maximum de
variables intégrées autorisées
dans une évaluation interactive
(voir également Remplacement
récursif, ci-dessous).
Remplacement
récursif
Spécifier le nombre maximum de
variables intégrées autorisées
dans une évaluation unique au
sein d'un programme (voir
également Evaluation
récursive, ci-dessus).
Fonction
récursive
Spécifier le nombre maximum
d'appels de fonctions intégrées
autorisés.
Epsilon Tout nombre inférieur à la valeur
attribuée à epsilon s'affiche en
tant que zéro.
68 Système de calcul formel (CAS)
Page 71

Paramètre Usage (Suite)
Probabilité Spécifier la probabilité maximale
qu'un résultat soit erroné pour les
algorithmes non déterministes.
Définissez cette valeur sur zéro
pour les algorithmes déterministes.
Newton Spécifier le nombre maximum
d'itérations afin de trouver les
racines d'une équation
quadratique avec la méthode de
Newton.
Configuration
de la forme des
éléments de
menu
Un paramètre ayant une incidence sur le CAS doit être défini
en dehors de l'écran Paramètres du système de calcul
formel. Ce paramètre détermine si les commandes du
menu CAS sont représentées de manière descriptive ou par
leur nom de commande. Vous trouverez ci-après des
exemples de fonctions identiques, représentées différemment
en fonction du mode de présentation sélectionné :
Nom descriptif Nom de commande
Liste de facteurs ifactors
Zéros complexes cZeros
Base de Gröbner gbasis
Facteur par degré factor_xn
Rechercher les racines proot
Par défaut, le mode de présentation affiche les noms
descriptifs des fonctions du CAS. Si vous préférez que les
fonctions soient représentées par leur nom de commande,
désélectionnez l'option Affichage Menu sur la deuxième
page de l'écran Paramètres accueil (voir la section
« Paramètres accueil », page 36).
Système de calcul formel (CAS) 69
Page 72

Pour utiliser une
expression ou
un résultat issu
de la vue
d'accueil
Lorsque vous utilisez le CAS, vous pouvez récupérer une expression ou un résultat à partir de la vue d'accueil en appuyant sur la touche
depuis l'Accueil. La vue d'accueil s'affiche. Appuyez
sur = ou
cupérer soit sélectionné, puis appuyez sur la touche
L'élément mis en surbrillance est alors copié à l'emplacement
du curseur dans le CAS.
\
Z, puis en sélectionnant Obtenir
jusqu'à ce que l'élément que vous souhaitez ré-
E.
Pour utiliser
dans le CAS une
variable de la
vue d'accueil
Il est possible d'accéder aux variables de la vue d'accueil à
partir du CAS. Les variables de la vue d'accueil sont
associées à des caractères majuscules, tandis que celles du
CAS sont associées à des caractères minuscules. Par
conséquent, les résultats de SIN(x) et SIN(X) sont différents.
Pour utiliser une variable de la vue d'accueil dans le CAS, il
vous suffit d'inclure son nom à un calcul. Par exemple,
imaginons que vous avez attribué la valeur 100 à la
variable Q dans la vue d'accueil. Supposons également que
vous avez attribué la valeur 1000 à la variable q dans le
CAS. Si vous êtes dans le CAS et entrez 5*q, le résultat
renvoyé est 5000. En revanche, si vous entrez 5*Q, toujours
dans le CAS, le résultat est 500.
De la même manière, les variables du CAS peuvent être
utilisées pour les calculs effectués dans la vue d'accueil. Vous
pouvez ainsi entrer 5*q dans la vue d'accueil et obtenir le
résultat 5000, même si q est une variable du CAS.
70 Système de calcul formel (CAS)
Page 73

Mode examen
La calculatrice HP Prime peut être configurée avec précision
pour les besoins d'un examen, en désactivant les fonctions et
fonctionnalités de votre choix pendant une durée définie. Il
est fait référence à la modification des paramètres d'examen
d'une HP Prime en tant que configuration du mode examen.
Différentes configurations du mode examen peuvent être
créées et enregistrées, en désactivant pour chacune un sousensemble de fonctionnalités donné. Pour chaque
configuration, une durée spécifique peut-être définie, avec
ou sans mot de passe. Une configuration du mode examen
peut être activée depuis une calculatrice HP Prime,
transférée d'une HP Prime à une autre par le biais d'un
câble USB, ou encore envoyée à une HP Prime ou plusieurs
à l'aide du kit de connexion.
La configuration du
mode examen s'adresse
principalement aux
enseignants et aux
surveillants d'examens
souhaitant s'assurer que
les étudiants utilisent la
calculatrice de manière
appropriée. Dans
l'illustration de droite, les applications personnalisées, le
système d'aide et le système de calcul formel (CAS) ont été
sélectionnés pour être désactivés.
4
Dans le cadre d'une configuration du mode examen, vous
pouvez activer le clignotement à intervalles réguliers des
trois voyants de la calculatrice lorsque le mode examen
est actif. Ces voyants sont placés sur la partie supérieure
de la calculatrice. Ils permettent aux surveillants d'examen
d'identifier toute calculatrice sur laquelle le mode examen
aurait été désactivé. Le clignotement des voyants de la
totalité des calculatrices en mode examen est synchronisé,
afin que les calculatrices clignotent simultanément et au
même rythme.
Mode examen 71
Page 74
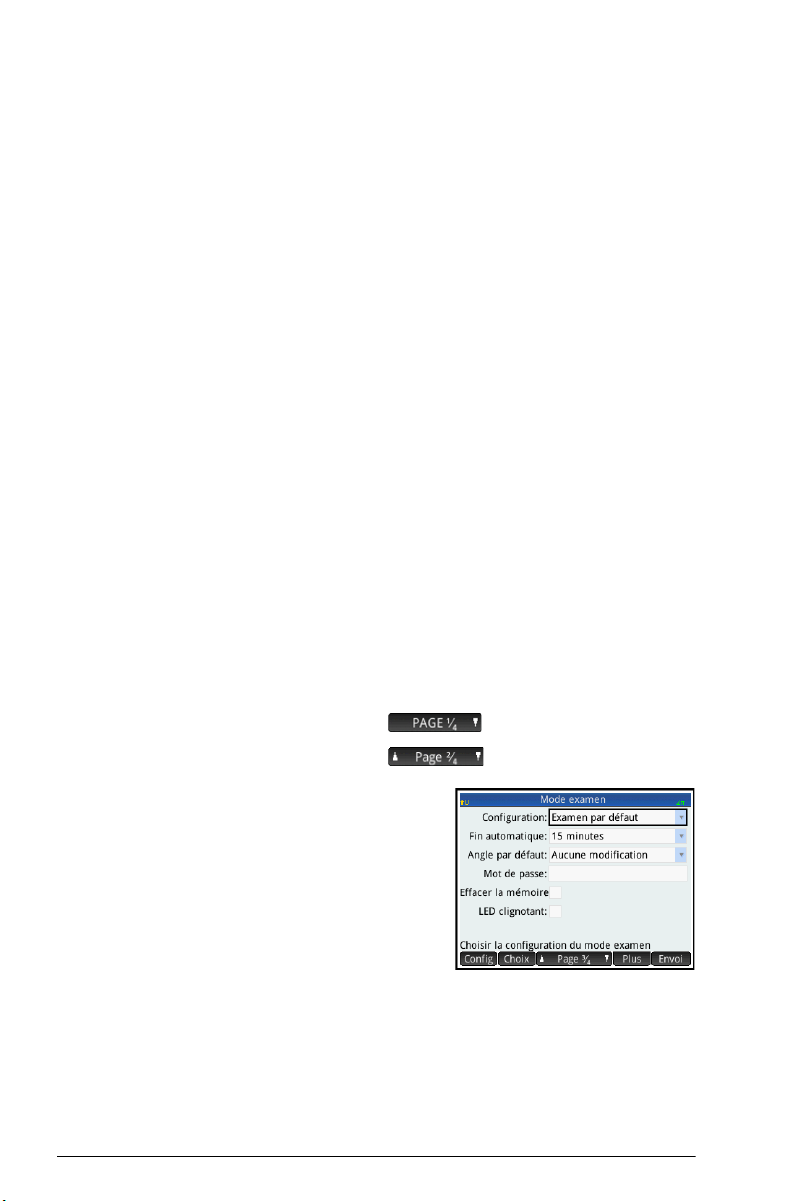
Modification de la configuration par défaut
La configuration Examen par défaut s'affiche la
première fois que vous accédez à l'écran
examen
configuration. Si vous n'avez besoin d'effectuer qu'une
configuration, le plus simple est de modifier la
configuration d'examen par défaut. Il se peut en revanche
que vous deviez disposer d'un certain nombre de
configurations, chacune associée à un type d'examen
précis. Dans ce cas, modifiez la configuration par défaut
pour y intégrer les paramètres que vous comptez utiliser
le plus souvent, puis créez d'autres configurations pour les
paramètres que vous avez l'intention d'utiliser de manière
plus occasionnelle. Il est possible d'accéder à l'écran de
configuration et d'activation du mode examen des deux
manières suivantes :
. Aucune fonction n'est désactivée dans cette
Mode
• Appuyer sur
• Afficher la troisième page de l'écran
accueil
La procédure ci-après présente la seconde méthode.
1. Appuyez sur
s'affiche.
2. Appuyez sur .
3. Appuyez sur .
L'écran
examen
Cet écran permet
d'activer une
configuration
spécifique, avant
qu'un examen ne
commence, par
exemple.
O + A + c.
Paramètres
.
SH. L'écran Paramètres accueil
Mode
s'affiche.
72 Mode examen
Page 75

4. Appuyez sur
. L'écran
Configuration du
mode examen
s'affiche.
5. Sélectionnez les
fonctionnalités à
désactiver, en vous
assurant que les fonctions que vous souhaitez
conserver ne sont pas sélectionnées.
Un symbole de liste déroulante apparaissant à
gauche d'une fonctionnalité indique qu'il s'agit d'une
catégorie comprenant des sous-éléments à désactiver
séparément. (Notez que c'est le cas de l'option
Applications système dans l'exemple ci-dessus.)
Appuyez sur le symbole pour afficher les souséléments. Vous pouvez sélectionner les sous-éléments
séparément. Pour désactiver tous les sous-éléments, il
vous suffit de sélectionner la catégorie.
Vous pouvez sélectionner (ou désélectionner) une
option en appuyant sur sa case à cocher, ou en y
accédant à l'aide des touches de curseur et en
appuyant sur .
6. Une fois que vous avez sélectionné toutes les
fonctionnalités que vous souhaitez désactiver,
appuyez sur .
Si vous souhaitez activer le mode examen dès
maintenant, reportez-vous à la section « Activation du
mode examen » ci-dessous.
Mode examen 73
Page 76

Création d'une nouvelle configuration
Vous pouvez modifier la configuration du mode examen
par défaut lorsqu'un cas de figure nécessitant la
désactivation d'un autre ensemble de fonctions se
présente. En outre, vous avez la possibilité de conserver
la configuration par défaut et de créer une nouvelle
configuration. Pour créer une nouvelle configuration, vous
devez tout d'abord sélectionner une configuration
existante, qui servira de support.
1. Appuyez sur
s'affiche.
2. Appuyez sur .
3. Appuyez sur .
L'écran
examen
4. Sélectionnez votre
configuration de
base dans la liste
Configuration. Si
vous n'avez créé
aucune autre
configuration du mode examen, Examen par
défaut est la seule configuration de base
disponible.
5. Appuyez sur
menu, puis attribuez un nom à votre nouvelle
configuration.
Si vous avez besoin d'aide pour la saisie des
caractères alphanumériques, reportez-vous à la
section « Ajout de texte », page 27.
6. Appuyez deux fois sur .
SH. L'écran Paramètres accueil
Mode
s'affiche.
, sélectionnez
Copier
dans le
7. A p p u y e z s u r . L ' é c r a n
mode examen
8. Sélectionnez les fonctionnalités à désactiver, en vous
assurant que les fonctions que vous souhaitez
conserver ne sont pas sélectionnées.
74 Mode examen
s'affiche.
Configuration du
Page 77

9. Une fois que vous avez sélectionné toutes les
fonctionnalités que vous souhaitez désactiver,
appuyez sur .
Notez que le kit de connexion vous permet de créer
des configurations du mode examen pratiquement de
la même manière que sur une calculatrice HP Prime.
Vous pouvez ensuite les activer sur plusieurs
HP Prime, soit par câble USB, soit en les
transmettant à une classe entière à l'aide des
modules sans fil. Pour plus d'informations, installez et
exécutez le kit de connexion HP disponible sur le CD
du produit. Dans le menu Kit de connexion, cliquez
Aide, puis sélectionnez Manuel de l'utilisateur
sur
du kit de connexion HP
Si vous souhaitez activer le mode examen dès
maintenant, reportez-vous à la section « Activation du
mode examen » ci-dessous.
Activation du mode examen
L'activation du mode examen consiste à empêcher les
utilisateurs de la calculatrice d'accéder aux fonctions que
vous avez désactivées. Les fonctionnalités concernées sont
de nouveau disponibles une fois la durée définie écoulée,
ou à la saisie du mot de passe du mode examen, suivant
le cas qui se présente le premier.
.
Pour activer le mode examen, procédez comme suit :
1. Si l'écran
examen
affiché, appuyez sur
Mode
n'est pas
SH,
et
.
2. Si vous avez besoin
d'utiliser une autre
configuration que Examen par défaut,
sélectionnez-la dans la liste
Mode examen 75
Configuration.
Page 78
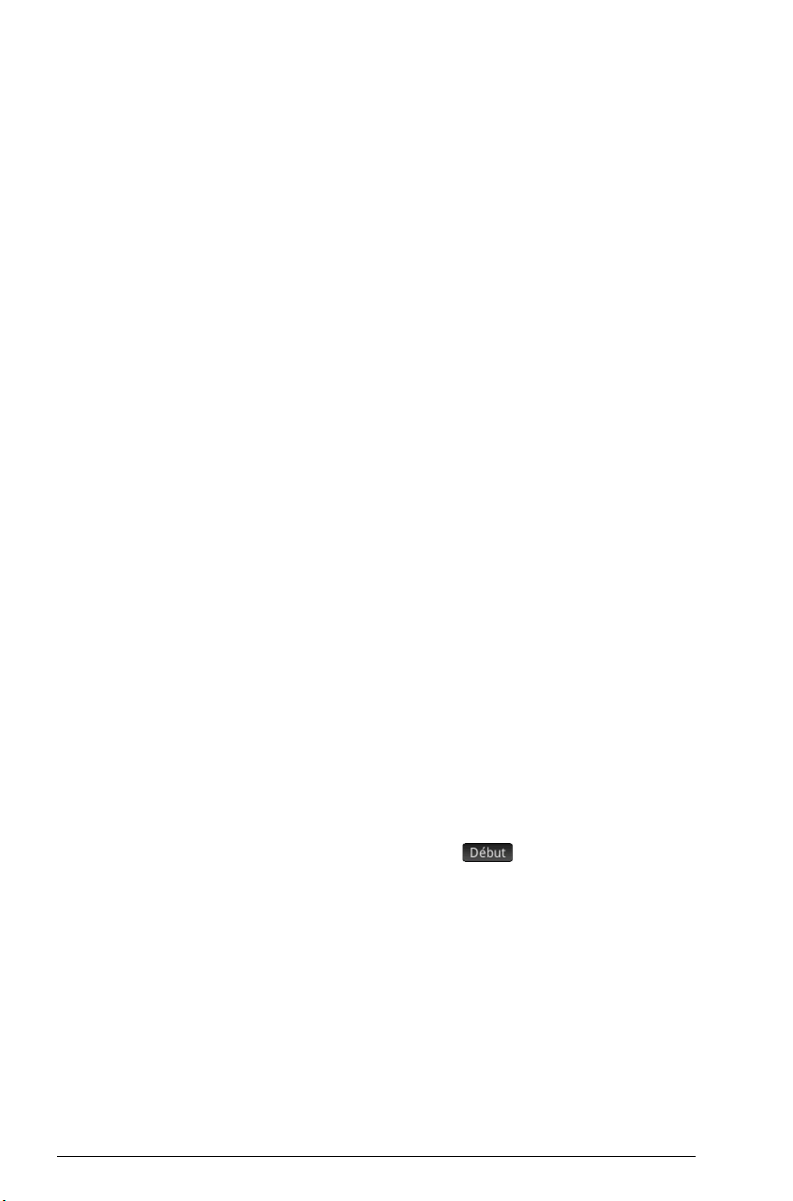
3. Dans la liste Fin automatique, sélectionnez la
durée appropriée.
Notez que la durée maximale est de 8 heures. Si
vous préparez la surveillance d'un examen, assurezvous que la durée avant l'arrêt automatique soit
supérieure à celle de l'examen.
4. Indiquez un mot de passe comportant
entre 1 et 10 caractères. Ce mot de passe doit être
saisi si vous (ou un autre utilisateur) souhaitez annuler
le mode examen avant que le temps imparti ne soit
écoulé.
5. Si vous souhaitez effacer la mémoire de la
calculatrice, sélectionnez
Effacer la mémoire.
Toutes les entrées des utilisateurs sont alors
supprimées, et les paramètres par défaut de la
calculatrice sont restaurés.
6. Pour que l'indicateur du mode examen clignote à
intervalles réguliers tant que la calculatrice est en
mode examen, sélectionnez
LED clignotant.
7. A l'aide du câble USB fourni, raccordez la
calculatrice de l'un des étudiants.
Insérez le connecteur micro-A (celui dont l'extrémité
est rectangulaire) dans le port USB de la calculatrice
émettrice, puis l'autre connecteur dans le port USB
de la calculatrice réceptrice.
8. Pour activer la configuration sur une calculatrice
associée, appuyez sur . L'écran
examen
se ferme. La calculatrice connectée est à
Mode
présent en mode examen, ce qui signifie que
l'utilisateur de cette calculatrice ne peut plus accéder
aux fonctions dont la désactivation a été spécifiée.
9. Répétez l'étape 7 pour chacune des calculatrices
dont les fonctionnalités doivent être restreintes.
76 Mode examen
Page 79

Annulation du mode examen
Si vous souhaitez annuler le mode examen avant la fin de
la durée définie, vous devez saisir le mot de passe
d'activation du mode examen actuel.
1. Si l'écran
sur SH, et .
2. Saisissez le mot de passe d'activation du mode
examen actuel, puis appuyez sur à deux
reprises
Vous pouvez également annuler le mode examen à l'aide
du kit de connexion. Pour plus d'informations, reportezvous au Manuel de l'utilisateur du kit de connexion HP.
Mode examen ne s'affiche pas, appuyez
.
Modification des configurations
Il est possible de modifier les configurations du mode
examen. Vous pouvez également supprimer une
configuration et restaurer la configuration par défaut.
Pour modifier une configuration
1. Si l'écran Mode examen ne s'affiche pas, appuyez
SH, et .
sur
2. Sélectionnez la configuration que vous souhaitez
modifier dans la liste Configuration.
3. Appuyez sur .
4. Apportez les modifications requises, puis appuyez
sur .
Mode examen 77
Page 80

Pour réinitialiser la configuration par défaut
1. Appuyez sur SH. L'écran Paramètres accueil
s'affiche.
2. Appuyez sur .
3. Appuyez sur .
L'écran
4. Sélectionnez Examen par défaut dans la liste
Configuration.
Mode examen s'affiche.
5. Appuyez sur
dans le menu, puis appuyez sur pour
confirmer que vous souhaitez réinitialiser les
paramètres par défaut de la configuration.
Suppression des configurations
La configuration du mode examen par défaut ne peut pas
être supprimée, même si vous l'avez modifiée. Vous ne
pouvez supprimer que les configurations que vous avez
vous-même créées. Pour supprimer une configuration,
procédez comme suit :
1. Si l'écran
sur
2. Sélectionnez la configuration que vous souhaitez
supprimer dans la liste
3. Appuyez sur
4. Lorsque vous êtes invité à confirmer la suppression,
appuyez sur ou sur la touche E.
Mode examen ne s'affiche pas, appuyez
SH, et .
, sélectionnez
Configuration.
, puis sélectionnez
Réinitialiser
Supprimer
.
78 Mode examen
Page 81

Présentation des applications HP
x2y2+ 64=
y 2x23x 5++=
La plupart des fonctionnalités de la calculatrice HP Prime sont
divisées en progiciels appelés Applications HP. La HP Prime est
fournie avec 18 applications HP : dix applications dédiées aux
sujets ou aux tâches mathématiques, trois solveurs spécialisés,
trois explorateurs de fonctions, un tableur et une application
permettant d'enregistrer des flux de données transmis à la
calculatrice depuis un capteur externe. Vous pouvez lancer une
application en appuyant d'abord sur la touche
affiche l'écran Bibliothèque d'applications), puis en
appuyant sur l'icône de l'application de votre choix.
Le tableau ci-dessous présente les applications et leurs
fonctionnalités, en les répertoriant par ordre alphabétique.
5
I (ce qui
Nom de
l'application
Graphiques
avancés
DataStreamer Collecter des données réelles au moyen de
Finance Résoudre des problèmes relatifs à la valeur
Fonction Explorer les fonctions rectangulaires à
Géométrie Explorer des constructions géométriques et
Inférence Explorer des intervalles de confiance et des
Présentation des applications HP 79
Fonctionnalités
Explorer les graphiques de propositions
symboliques ouvertes en x et y.
Exemple :
capteurs scientifiques, et les exporter dans
une application de statistiques à des fins
d'analyse.
temps de l'argent (TVM) et
d'amortissement.
valeur réelle de y par rapport à x.
Exemple :
effectuer des calculs géométriques.
tests d'hypothèse en fonction des
distributions Normal et T de Student.
Page 82

Nom de
r 24cos=
U
n 1–Un 2–U1
0=
U21=
UnU
n 2–
U
n 1–
+=
x 1+ x2x– 2–=
l'application
Fonctionnalités (Suite)
Explorateur
Affine
Solveur
linéaire
Explorer les propriétés d'équations
linéaires et évaluer vos connaissances.
Obtenir les solutions d'ensembles de deux
ou trois équations linéaires.
Paramétrique Explorer les fonctions paramétriques
de x et y par rapport à t. Exemple : x =
cos (t) et y = sin(t).
Polaire Explorer les fonctions polaires de r par
rapport à un angle . Exemple :
Explor.
quadratiq.
Explorer les propriétés d'équations
quadratiques et évaluer vos connaissances.
Suite Explorer des fonctions de suites, pour
lesquelles U est défini par rapport à n, ou
par rapport aux précédents termes de la
même suite ou d'une autre, notamment
et . Exemple : ,
et
Résoudre Explorer les équations d'une ou plusieurs
variables à valeurs réelles et des systèmes
d'équation. Exemple :
Tableur Résoudre des problèmes ou représenter les
données les plus adaptées à un tableur.
Stats - 1Var Calculer des données statistiques à une
variable (x).
Stats - 2Var Calculer des données statistiques à deux
variables (x et y).
Solveur
triangle
Obtenir les valeurs inconnues des
longueurs des côtés et des angles d'un
triangle.
Explorateur trig Explorer les propriétés d'équations
sinusoïdales et évaluer vos connaissances.
80 Présentation des applications HP
Page 83

Lorsque vous utilisez une application pour explorer un cours ou
résoudre un problème, vous ajoutez des données et des
définitions à une ou plusieurs vues de l'application. Toutes ces
informations sont automatiquement enregistrées dans
l'application. Vous pouvez revenir à l'application à tout moment,
les informations s'y trouvent toujours. Vous avez également la
possibilité d'enregistrer une version de l'application en la
renommant et utiliser l'application d'origine pour un autre
problème ou un usage différent. Pour plus d'informations sur la
personnalisation et l'enregistrement des applications, reportezvous à la section « Création d'une application », page 123.
Toutes les applications mentionnées ci-dessus, à l'exception de
l'une d'entre elles, sont présentées de manière approfondie dans
le présent manuel d'utilisation. Seule l'application DataStreamer
n'est pas traitée. Une brève présentation de cette application est
toutefois disponible dans le Manuel de prise en main HP Prime.
Des informations exhaustives sont disponibles dans le Manuel de
l'utilisateur HP StreamSmart 410.
Bibliothèque d'applications
Les applications sont mémorisées dans la bibliothèque
d'applications, qu'une pression sur la touche
I affiche.
Pour ouvrir
une
application
Pour
réinitialiser
une
application
Présentation des applications HP 81
1. Ouvrez la bibliothèque
d'applications.
2. Repérez l'icône de
l'application, puis appuyez
dessus.
Vous pouvez également
accéder à l'application à
l'aide des touches de
curseur, la mettre en surbrillance, puis appuyer sur
ou sur la touche
Vous pouvez quitter une application à tout moment sans que les
données et paramètres qu'elle contient ne soient perdus. Lorsque
vous relancez l'application, vous pouvez reprendre là où vous
vous étiez arrêté.
E.
Page 84

Toutefois, si vous ne souhaitez pas utiliser les données et
paramètres précédents, vous pouvez restaurer l'état par défaut,
soit l'état initial de l'application. Pour ce faire, procédez comme
suit :
1. Ouvrez la bibliothèque d'applications.
2. Mettez l'application en surbrillance à l'aide des touches de
curseur.
3. Appuyez sur .
4. Appuyez sur pour poursuivre.
Vous avez également la possibilité de réinitialiser une application
directement depuis celle-ci. Dans la vue principale de
l'application, généralement (mais pas forcément) la vue
symbolique, appuyez sur les touches
pour poursuivre.
SJ puis sur
Pour trier les
applications
Par défaut, les applications intégrées sont classées par ordre
chronologique dans la bibliothèque d'applications, la dernière
application utilisée apparaissant en premier. (Les applications
personnalisées s'affichent toujours après les applications
intégrées.)
Si vous souhaitez modifier l'ordre de tri des applications
intégrées, les options suivantes sont disponibles :
• Par ordre alphab.
Les icônes des applications sont classées par ordre
alphabétique croissant, de A à Z.
• Fixe
Les applications sont affichées dans leur ordre par défaut :
Fonction, Graphiques avancés, Géométrie, [...], Polaire et
Suite. Les applications personnalisées apparaissent plus
loin, après les applications intégrées. Elles sont classées par
ordre chronologique, de la plus ancienne à la plus récente.
Pour modifier l'ordre de tri, procédez comme suit :
1. Ouvrez la bibliothèque d'applications.
2. Appuyez sur .
3. Dans la liste Trier les applications, sélectionnez l'option
de votre choix.
82 Présentation des applications HP
Page 85

Pour
supprimer
une
application
Les applications livrées avec la calculatrice HP Prime sont
intégrées et ne peuvent pas être supprimées. En revanche, vous
pouvez supprimer les applications que vous avez créées. Pour
supprimer une application, procédez comme suit :
1. Ouvrez la bibliothèque d'applications.
2. Mettez l'application en surbrillance à l'aide des touches de
curseur.
3. Appuyez sur .
4. Appuyez sur pour poursuivre.
Autres
options
Les autres options disponibles dans la bibliothèque
d'applications sont les suivantes :
•
Vous permet d'enregistrer une copie d'une application sous
un nouveau nom. Reportez-vous à la section « Création
d'une application », page 123.
•
Vous permet d'envoyer une application à une autre
calculatrice HP Prime. Reportez-vous à la section « Partage
de données », page 52.
Vues des applications
La plupart des applications comprennent trois vues principales :
les vues symbolique, graphique et numérique. Ces vues se
fondent sur la représentation symbolique, graphique et
numérique d'objets mathématiques. Elles sont accessibles à partir
des touches
clavier. En règle générale, ces vues vous permettent de définir un
objet mathématique, par exemple une expression ou une
propos ition ouverte, d'en const ruire le graphique, et d' afficher les
valeurs générées par cet objet.
Chacune de ces vues s'accompagne d'une vue de configuration,
qui vous permet de paramétrer la manière dont les données
apparaissent dans la vue principale associée. Ces vues sont les
suivantes : Configuration symbolique, Configuration du tracé et
Configuration numérique. Les combinaisons de touches
JP et JM permettent d'y accéder.
Y, P et M, situées en haut à gauche du
JY,
Présentation des applications HP 83
Page 86

Les six vues présentées ci-dessus ne figurent pas dans toutes les
applications. La portée et la complexité de chaque application
déterminent l'ensemble de vues spécifique dont elle dispose. Par
exemple, l'application Tableur ne dispose pas des vues
graphique et Configuration du tracé, tandis que seule la vue
graphique est disponible dans l'application Explor. quadratiq.
Les vues disponibles dans chaque application sont présentées
dans les six prochaines sections.
Notez que ce chapitre n'aborde pas l'application DataStreamer.
Reportez-vous au Manuel de l'utilisateur HP StreamSmart 410
pour obtenir des informations relatives à cette application.
Vue symbolique
Le tableau ci-dessous présente les fonctionnalités de la vue
symbolique de chaque application.
Application Fonctionnalités de la vue symbolique
Graphiques
avancés
Finance Non utilisée
Fonction Spécifier dix fonctions rectangulaires à valeurs
Géométrie Afficher la définition symbolique de
Inférence Tester, au choix, une hypothèse ou un niveau
Explorateur
Affine
Solveur
linéaire
Paramétrique Spécifier un maximum de dix fonctions
Polaire Spécifier un maximum de dix fonctions polaires
Explor.
quadratiq.
Spécifier un maximum de dix propositions
ouvertes.
réelles de y par rapport à x.
constructions géométriques.
de confiance, et sélectionner le type de test.
Non utilisée
Non utilisée
paramétriques de x et y par rapport à t.
de r par rapport à un angle .
Non utilisée
84 Présentation des applications HP
Page 87

Application Fonctionnalités de la vue symbolique (Suite)
Suite Spécifier un maximum de dix fonctions de
suites.
Résoudre Spécifier un maximum de dix équations.
Tableur Non utilisée
Stats - 1Var Spécifier un maximum de cinq analyses
unidimensionnelles.
Stats - 2Var Spécifier un maximum de cinq analyses
multidimensionnelles.
Solveur
triangle
Explorateur
trig
Non utilisée
Non utilisée
Vue Configuration symbolique
La vue Configuration
symbolique est identique pour
chaque application. Elle vous
permet d'écraser les
paramètres généraux du
système (unité d'angle, format
numérique, entrée de nombres
complexes). L'écrasement
s'applique uniquement à
l'application actuelle.
Pour modifier les paramètres de toutes les applications, reportezvous à la section « Paramètres généraux du système », page 36.
Vue graphique
Le tableau ci-dessous présente les fonctionnalités de la vue
graphique de chaque application.
Application Fonctionnalités de la vue graphique
Graphiques
avancés
Présentation des applications HP 85
Tracer et explorer les propositions ouvertes
sélectionnées dans la vue symbolique.
Page 88

Application Fonctionnalités de la vue graphique (Suite)
Finance Afficher un graphique d'amortissement.
Fonction Tracer et explorer les fonctions sélectionnées
dans la vue symbolique.
Géométrie Créer et manipuler des constructions
géométriques.
Inférence Afficher les résultats du test sous forme
graphique.
Explorateur
Affine
Solveur
Explorer les équations linéaires et évaluer vos
connaissances à leur sujet.
Non utilisée
linéaire
Paramétrique Tracer et explorer les fonctions sélectionnées
dans la vue symbolique.
Polaire Tracer et explorer les fonctions sélectionnées
dans la vue symbolique.
Explor.
quadratiq.
Explorer les équations quadratiques et évaluer
vos connaissances à leur sujet.
Suite Tracer et explorer les suites sélectionnées dans
la vue symbolique.
Résoudre Tracer et explorer une fonction unique
sélectionnée dans la vue symbolique.
Tableur Non utilisée
Stats - 1Var Tracer et explorer les analyses sélectionnées
dans la vue symbolique.
Stats - 2Var Tracer et explorer les analyses sélectionnées
dans la vue symbolique.
Solveur
Non utilisée
triangle
Explorateur
trig
86 Présentation des applications HP
Explorer les équations sinusoïdales et évaluer
vos connaissances à leur sujet.
Page 89

Vue Configuration du tracé
Le tableau ci-dessous présente les fonctionnalités de la vue
Configuration du tracé de chaque application.
Application Fonctionnalités de la vue Configuration
Graphiques
avancés
Finance Non utilisée
Fonction Modifier l'aspect des tracés et de
Géométrie Modifier l'aspect de l'environnement de
Inférence Non utilisée
Explorateur
Affine
Solveur
linéaire
Paramétrique Modifier l'aspect des tracés et de
Polaire Modifier l'aspect des tracés et de
Explor.
quadratiq.
du tracé
Modifier l'aspect des tracés et de
l'environnement graphique.
l'environnement graphique.
tracé.
Non utilisée
Non utilisée
l'environnement graphique.
l'environnement graphique.
Non utilisée
Suite Modifier l'aspect des tracés et de
l'environnement graphique.
Résoudre Modifier l'aspect des tracés et de
l'environnement graphique.
Tableur Non utilisée
Stats - 1Var Modifier l'aspect des tracés et de
l'environnement graphique.
Stats - 2Var Modifier l'aspect des tracés et de
l'environnement graphique.
Présentation des applications HP 87
Page 90
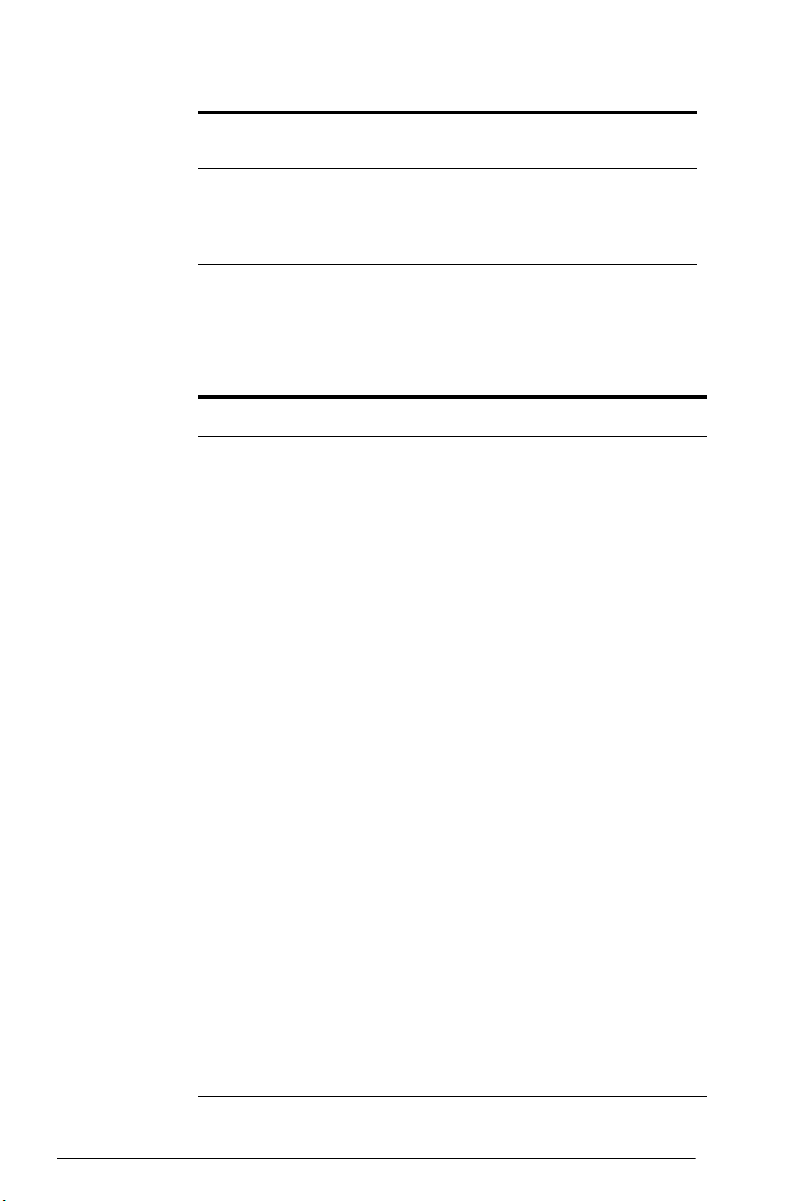
Application Fonctionnalités de la vue Configuration
du tracé (Suite)
Solveur
triangle
Explorateur trig Non utilisée
Vue numérique
Le tableau ci-dessous présente les fonctionnalités de la vue
numérique de chaque application.
Application Fonctionnalités de la vue numérique
Graphiques
avancés
Finance Entrer les valeurs des calculs relatifs à la valeur
Fonction Afficher un tableau de nombres généré à partir
Géométrie Effectuer des calculs avec les objets
Inférence Spécifier les statistiques nécessaires à
Non utilisée
Afficher un tableau de nombres généré à partir
des propositions ouvertes sélectionnées dans la
vue symbolique.
temps de l'argent.
des fonctions sélectionnées dans la vue
symbolique.
géométriques tracés dans la vue graphique.
l'exécution du test sélectionné dans la vue
symbolique.
Explorateur
Non utilisée
Affine
Solveur
linéaire
Spécifier les coefficients des équations linéaires
à résoudre.
Paramétrique Afficher un tableau de nombres généré à partir
des fonctions sélectionnées dans la vue
symbolique.
Polaire Afficher un tableau de nombres généré à partir
des fonctions sélectionnées dans la vue
symbolique.
88 Présentation des applications HP
Page 91

Application Fonctionnalités de la vue numérique (Suite)
Explor.
Non utilisée
quadratiq.
Suite Afficher un tableau de nombres généré à partir
des suites sélectionnées dans la vue
symbolique.
Résoudre Entrer les valeurs connues et calculer la valeur
inconnue.
Tableur Entrer des nombres, du texte, des formules, etc.
La vue numérique est l'environnement principal
de cette application.
Stats - 1Var Entrer des données à des fins d'analyse.
Stats - 2Var Entrer des données à des fins d'analyse.
Solveur
triangle
Explorateur
Entrer les données connues d'un triangle et
calculer les données inconnues.
Non utilisée
trig
Vue Configuration numérique
Le tableau ci-dessous présente les fonctionnalités de la vue
Configuration numérique de chaque application.
Application Fonctionnalités de la vue Configuration
Graphiques
avancés
numérique
Spécifier les nombres à calculer en fonction
des propositions ouvertes indiquées dans la
vue symbolique et définir le facteur de zoom.
Finance Non utilisée
Fonction Spécifier les nombres à calculer à partir des
fonctions indiquées dans la vue symbolique et
définir le facteur de zoom.
Géométrie Non utilisée
Inférence Non utilisée
Présentation des applications HP 89
Page 92

Application Fonctionnalités de la vue Configuration
numérique (Suite)
Explorateur
Affine
Solveur
linéaire
Paramétrique Spécifier les nombres à calculer à partir des
Polaire Spécifier les nombres à calculer à partir des
Explor.
quadratiq.
Suite Spécifier les nombres à calculer en fonction
Résoudre Non utilisée
Tableur Non utilisée
Stats - 1Var Non utilisée
Stats - 2Var Non utilisée
Solveur
triangle
Non utilisée
Non utilisée
fonctions indiquées dans la vue symbolique et
définir le facteur de zoom.
fonctions indiquées dans la vue symbolique et
définir le facteur de zoom.
Non utilisée
des suites indiquées dans la vue symbolique et
définir le facteur de zoom.
Non utilisée
Explorateur
trig
Non utilisée
Exemple rapide
L'exemple ci-après, qui utilise les six vues d'applications, offre un
aperçu du flux de travail généralement à l'œuvre dans une
application. Nous utiliserons l'application Polaire comme exemple.
Ouverture de l'application
1. Ouvrez la bibliothèque d'applications en appuyant sur la
touche I.
2. Appuyez sur l'icône de l'application Polaire.
L'application Polaire s'ouvre dans la vue symbolique.
90 Présentation des applications HP
Page 93

Vue symbolique
r 42
2
coscos=
r 42
2
coscos=
La vue symbolique de l'application Polaire vous permet de définir
ou de spécifier l'équation polaire à tracer et explorer. Dans cet
exemple, nous allons tracer et explorer l'équation
3. Définissez l'équation en entrant ce
qui suit :
4
Szf
2>>
n
>
jE
(Si vous utilisez le mode
de saisie algébrique,
entrez 4
Szf
n
>
Cette équation trace des pétales symétriques, à condition
que l'unité d'angle soit définie sur Radians. L'unité d'angle
de cette application se définit dans la vue Configuration
symbolique.
Vue Configuration symbolique
4. Appuyez sur la touche
SY.
5. Dans le menu Unité
d'angle, sélectionnez
Radians.
f
2>
f
jE
.)
Vue graphique
Présentation des applications HP 91
6. Appuyez sur la touche
P.
Le graphique de l'équation
est construit. Cependant,
comme l'indique
l'illustration à droite, seule
une partie des pétales est
visible. Pour afficher l'autre
partie, vous devez modifier les paramètres de la vue
Configuration du tracé.
Page 94

Vue Configuration du tracé
7. Appuyez sur SP.
8. Définissez le deuxième
champ
entrant ce qui suit :
RNG sur 4, en
>4Sz
9. Appuyez sur la touche
P pour revenir à la vue
graphique et afficher le
tracé dans son ensemble.
Vue numérique
Les valeurs générées par
l'équation s'affichent dans la
vue numérique.
10.Appuyez sur la touche
M.
Supposons que vous souhaitiez
afficher uniquement les
nombres entiers de ;
autrement dit, vous souhaitez que l'incrément entre les valeurs
consécutives de la colonne soit 1. Ce réglage s'effectue dans
la vue Configuration numérique.
Vue Configuration numérique
(
11.Appuyez sur SM.
12.Remplacez la valeur du
champ
PALIER NUM.
par 1.
13.Appuyez sur la touche
pour revenir à la vue
numérique.
Comme vous pouvez le
constater, la colonne contient à présent les entiers
92 Présentation des applications HP
M
Page 95
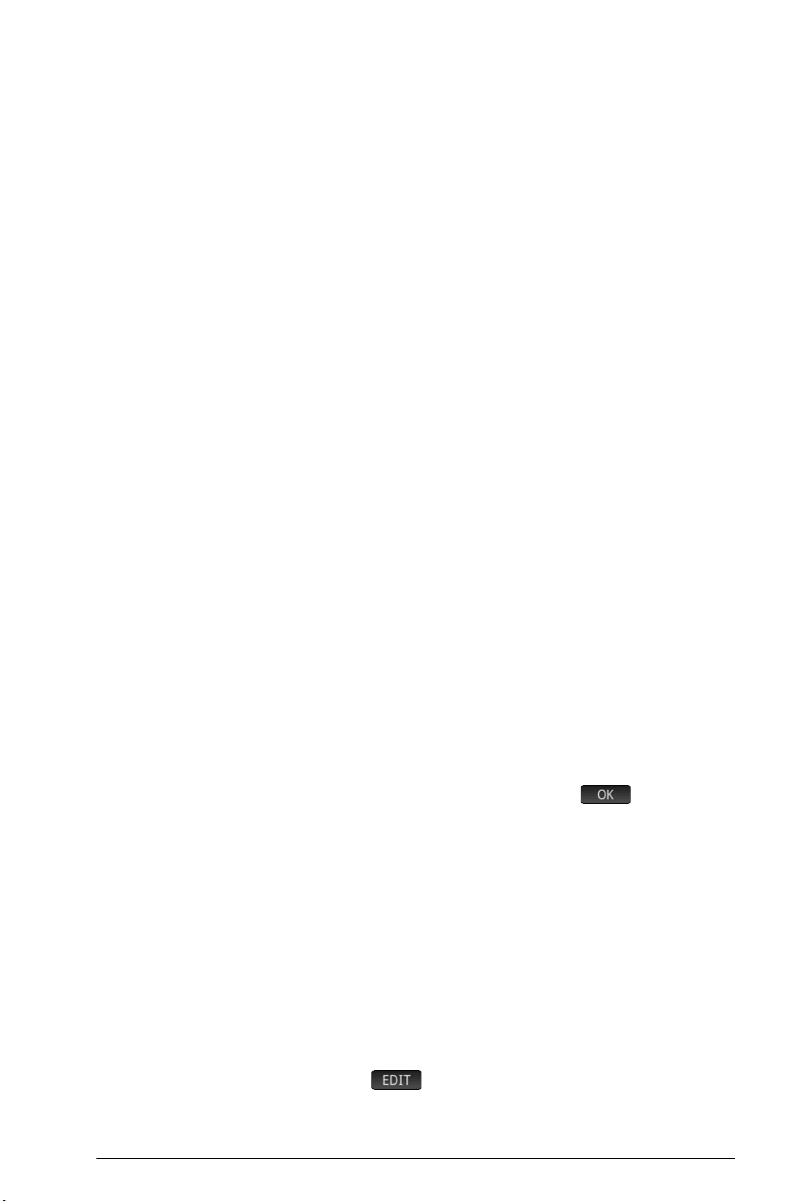
consécutifs à partir de zéro, tandis que les valeurs
correspondantes, calculées par l'équation spécifiée dans la
vue symbolique, sont répertoriées dans la colonne R1.
Opérations courantes de la vue symbolique
[Portée : Graphiques avancés, Fonction, Paramétrique, Polaire,
Résoudre, Suite. Pour plus d'informations au sujet des autres
applications, reportez-vous aux chapitres correspondants.]
La vue symbolique permet généralement de définir une fonction
ou une proposition ouverte que vous souhaitez explorer (en la
traçant et/ou en l'évaluant). Dans la présente section, le terme
définition fait référence aussi bien aux fonctions qu'aux
propositions ouvertes.
Appuyez sur la touche
Ajout d'une définition
Exception faite de l'application Paramétrique, dix champs
permettent d'entrer des définitions. Dans l'application Paramétrique,
vingt champs sont disponibles, deux par définition associée.
1. Mettez en surbrillance un champ vide que vous souhaitez
utiliser, en appuyant dessus ou en faisant défiler les champs.
2. Entrez votre définition.
Pour obtenir de l'aide, reportez-vous à la section « Blocs
fonctionnels définitionnels », page 94.
3. Lorsque vous avez terminé, appuyez sur ou sur la
touche
E.
Votre nouvelle définition est ajoutée à la liste de définitions.
Notez que les variables utilisées dans les définitions doivent
être en majuscules. Une variable entrée en minuscules
provoque l'apparition d'un message d'erreur.
Modification d'une définition
Y pour ouvrir la vue symbolique.
1. Mettez en surbrillance la définition que vous souhaitez
modifier, en appuyant dessus ou en faisant défiler les
définitions.
2. Appuyez sur .
La définition est copiée dans la ligne de saisie.
Présentation des applications HP 93
Page 96

3. Modifiez la définition.
4. Lorsque vous avez terminé, appuyez sur ou sur la
touche
E.
Blocs fonctionnels définitionnels
Les composants d'une définition symbolique peuvent provenir
d'un large éventail de sources.
• Le clavier
Vous avez la possibilité d'insérer des composants
directement à partir du clavier. Pour entrer 2X
suffit d'appuyer sur 2
• Les variables définies par l'utilisateur
Par exemple, si vous avez créé une variable nommée COST
(Coût), vous pouvez l'intégrer à une définition, soit en la
saisissant, soit en la sélectionnant dans le menu Utilisateur
(l'un des sous-menus du menu Variables). Votre définition
peut se présenter comme suit : F1(X)=X
Pour sélectionner une variable d'utilisateur, appuyez sur la
touche
a, puis sur , et sélectionnez Var.
Utilisateur. Enfin, sélectionnez la variable qui vous
intéresse.
• Les variables de la vue d'accueil
Certaines variables de la vue d'accueil peuvent être
intégrées à une définition symbolique. Pour accéder à une
variable de la vue d'accueil, appuyez sur la touche
puis sur . Sélectionnez ensuite une catégorie de
variables, puis la variable qui vous intéresse. Votre
définition peut se présenter comme suit : F1(X)=X
figure dans le sous-menu Réel du menu Accueil.)
Les variables de la vue d'accueil sont présentées en détail
dans l'Annexe B, « Dépannage », qui commence à la
page 671.
• Les variables d'applications
La totalité des paramètres, définitions et résultats des
applications sont mémorisés sous la forme de variables. La
majorité de ces variables peuvent être intégrées à une
définition symbolique. Pour accéder à une variable
d'application, appuyez sur la touche
Sélectionnez ensuite l'application, la catégorie de variables,
AXjw3.
a, puis sur .
2
2
+COST.
– 3, il vous
a,
2
+Q. (Q
94 Présentation des applications HP
Page 97
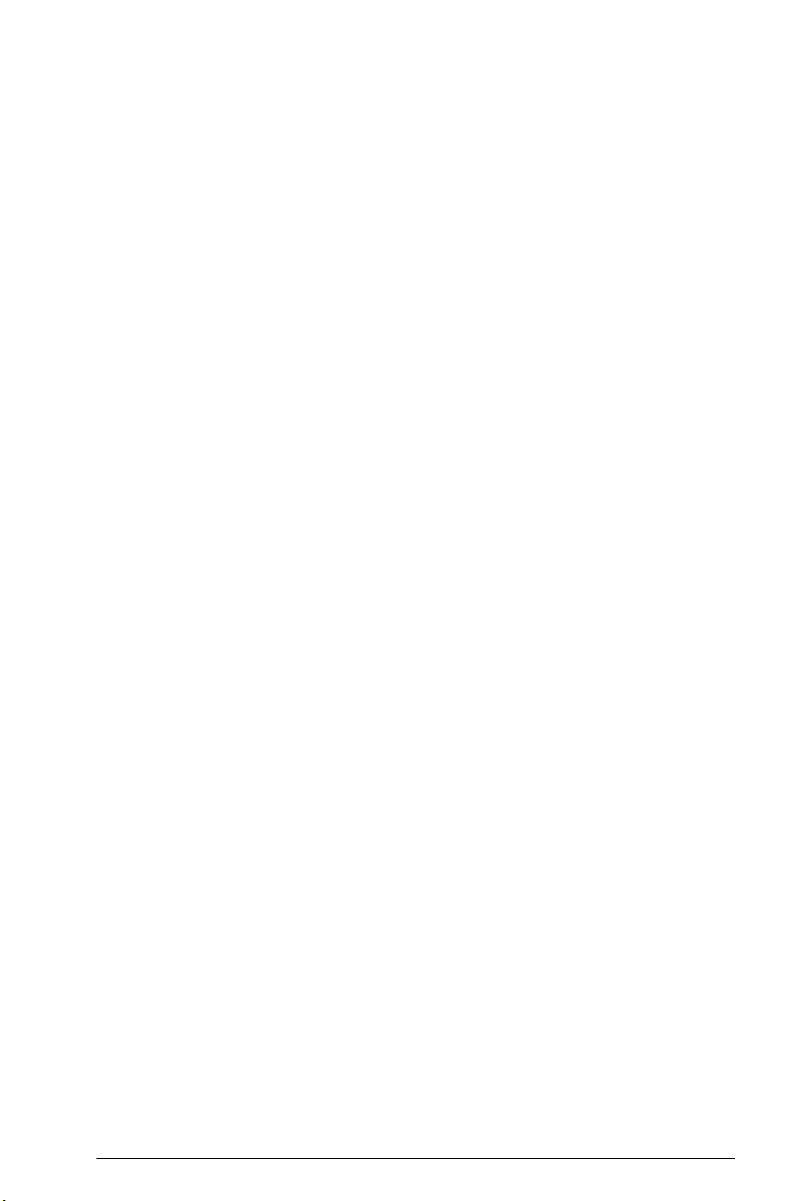
puis la variable qui vous intéresse. Par exemple, votre définition
peut être la suivante : F2(X)=X
2
+X–Root. La valeur de la
dernière racine calculée dans l'application Fonction remplace
Root (Racine) lors de l'évaluation de la définition.
Les variables d'applications sont présentées en détail dans
l'Annexe B, « Dépannage », qui commence à la page 671.
• Les fonctions mathématiques
Certaines fonctions du menu Math peuvent être intégrées à
une définition. Le menu Math est l'un des menus Boîte à outils
(
D). La définition suivante associe une fonction
mathématique : Size (Taille) à une variable de la vue
d'accueil (L1) : F4(X)=X
2
x
–, n représentant le nombre d'éléments de la liste appelée
2
–SIZE(L1). Elle correspond à
L1. (Taille est une option du menu Liste, l'un des sous-
menus du menu Math.)
• Les fonctions du CAS
Certaines fonctions du menu Système de calcul formel
peuvent être intégrées à une définition. Le menu Système
de calcul formel (CAS) est l'un des menus Boîte à outils
(
D). La définition suivante intègre la fonction irem du
CAS : F5(X)=X
2
+CAS.irem(45,7). (Pour entrer irem,
sélectionnez l'option Reste du menu Division, l'un des
sous-menus du menu Nombre entier. Notez que toute
commande ou fonction du CAS sélectionnée pour pouvoir
être utilisée ailleurs que dans le CAS porte le préfixe CAS. )
• Les fonctions d'applications
Certaines fonctions du menu App peuvent être intégrées à
une définition. Le menu App est l'un des menus Boîte à
outils (
D). La définition suivante intègre la fonction
d'application PredY :
F9(X)=X
2
+Stats_2Var.PredY(6).
• Le menu Catlg
Certaines fonctions du menu Catlg peuvent être intégrées à
une définition. Le menu Catlg est l'un des menus Boîte à
outils (
D). La définition suivante intègre une commande
issue de ce menu et une variable d'application :
F6(X)=X
2
+INT(Root). La valeur de la dernière racine
calculée dans l'application Fonction remplace INT(Root)
(Racine) lors de l'évaluation de la définition.
Présentation des applications HP 95
Page 98

• Les autres définitions
Vous pouvez par exemple définir F3(X)en tant que
F1(X)*F2(X).
Evaluation d'une définition dépendante
En présence d'une définition dépendante, c'est-à-dire définie à
partir d'une autre définition, vous pouvez rassembler l'ensemble
des définitions dans une seule, en évaluant la définition
dépendante.
1. Sélectionnez l'expression dépendante.
2. Appuyez sur .
Examinez l'exemple de droite.
Vous remarquerez que la
définition de F3(X)se fait à
partir de deux autres fonctions.
Il s'agit d'une définition
dépendante qu'il est possible
d'évaluer. Si vous mettez
F3(X)en surbrillance et
appuyez sur ,
F3(X)devient 2*X
2
+X+ 2*(X2–1).
Sélection ou désélection d'une définition à explorer
Les applications Graphiques avancés, Fonction, Paramétrique,
Polaire, Résoudre et Suite vous permettent d'entrer un maximum
de dix définitions. Cependant, seules les définitions sélectionnées
dans la vue symbolique sont tracées dans la vue graphique et
évaluées dans la vue numérique.
Lorsqu'une définition est sélectionnée, une croix (ou une coche)
s'affiche à sa gauche. Dès que vous créez une définition, une
coche est insérée par défaut. Si vous ne souhaitez pas tracer ou
évaluer une définition en particulier, vous devez donc la mettre en
surbrillance et appuyer sur . (Procédez de même si vous
souhaitez sélectionner de nouveau une fonction.)
96 Présentation des applications HP
Page 99

Sélection d'une couleur pour les tracés
Les fonctions et propositions
ouvertes peuvent toutes être
tracées dans différentes
couleurs. Pour modifier la
couleur de tracé par défaut,
procédez comme suit :
1. Appuyez sur le carré coloré
situé à gauche de la
définition de la fonction.
Vous pouvez également appuyer sur la touche
lorsque la définition est sélectionnée. La touche
permet de passer de la définition au carré coloré, et
inversement.
2. Appuyez sur .
3. Sélectionnez la couleur désirée dans la palette.
Suppression d'une définition
Pour supprimer une définition unique, procédez comme suit :
1. Appuyez dessus (ou mettez-la en surbrillance à l'aide des
touches de curseur).
2. Appuyez sur la touche
Pour supprimer toutes les définitions :
1. Appuyez sur
2. Appuyez sur ou sur la touche E pour
poursuivre.
SJ.
E
E
C.
Présentation des applications HP 97
Page 100

Vue symbolique : présentation des boutons de menu
Bouton Usage
Copie la définition mise en surbrillance
dans la ligne de saisie à des fins de
modification. Appuyez sur lorsque
vous avez terminé.
Pour ajouter une nouvelle définition, même
si celle-ci vient remplacer une définition
existante, mettez le champ en surbrillance
et commencez votre saisie.
Sélectionne (ou désélectionne) une
définition.
Entre la variable indépendante dans
[Fonction
uniquement]
[Graphiques
avancés
uniquement]
[Graphiques
avancés
uniquement]
l'application Fonction. Vous pouvez
également appuyer sur la touche
d.
Entre un X dans l'application Graphiques
avancés. Vous pouvez également appuyer
sur la touche
d.
Entre un Y dans l'application Graphiques
avancés.
Entre la variable indépendante dans
[Paramétrique
uniquement]
l'application Paramétrique. Vous pouvez
également appuyer sur la touche
d.
Entre la variable indépendante dans
[Polaire
uniquement]
l'application Polaire. Vous pouvez
également appuyer sur la touche
d.
Entre la variable indépendante dans
[Suite uniquement]
l'application Suite. Vous pouvez également
appuyer sur la touche
d.
Entre le signe égal dans l'application
[Résoudre
uniquement]
98 Présentation des applications HP
Résoudre. Raccourci correspondant à la
combinaison de touches
S..
 Loading...
Loading...