Page 1
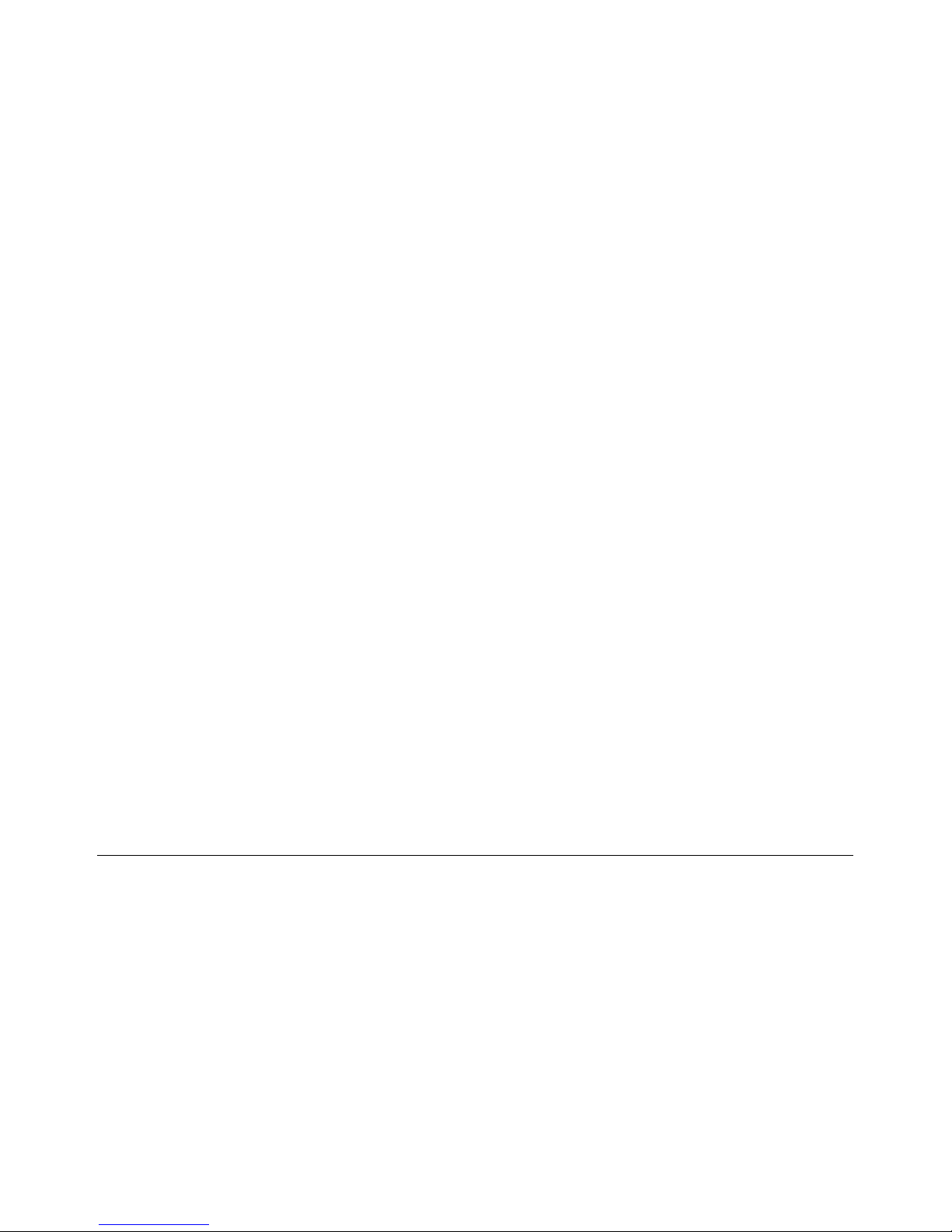
TouchPad and Keyboard
User Guide
Page 2
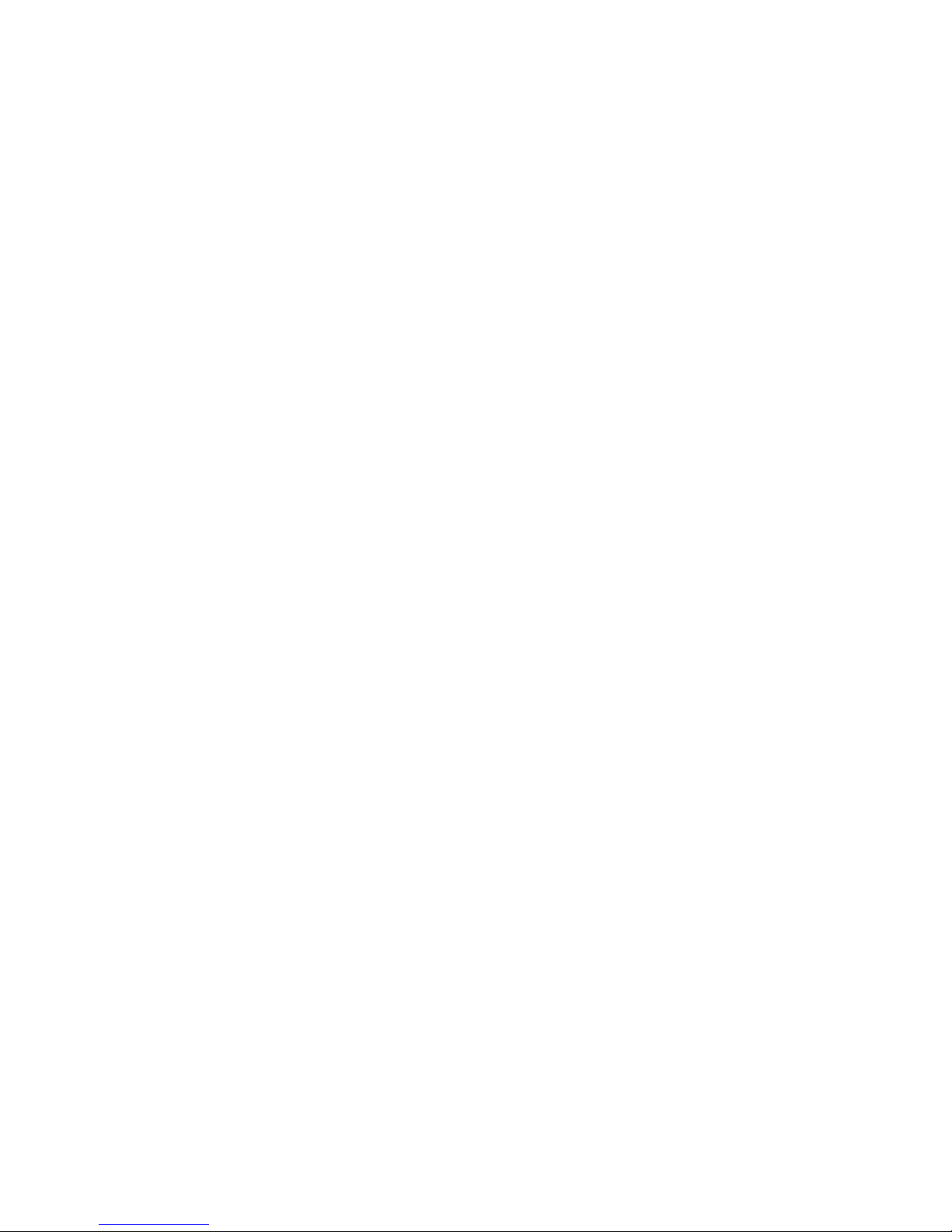
© Copyright 2006 Hewlett-Packard
Development Company, L.P.
Microsoft and Windows are U.S. registered
trademarks of Microsoft Corporation.
The information contained herein is subject
to change without notice. The only
warranties for HP products and services are
set forth in the express warranty statements
accompanying such products and services.
Nothing herein should be construed as
constituting an additional warranty. HP shall
not be liable for technical or editorial errors
or omissions contained herein.
First Edition: July 2006
Document Part Number: 416622-001
Page 3
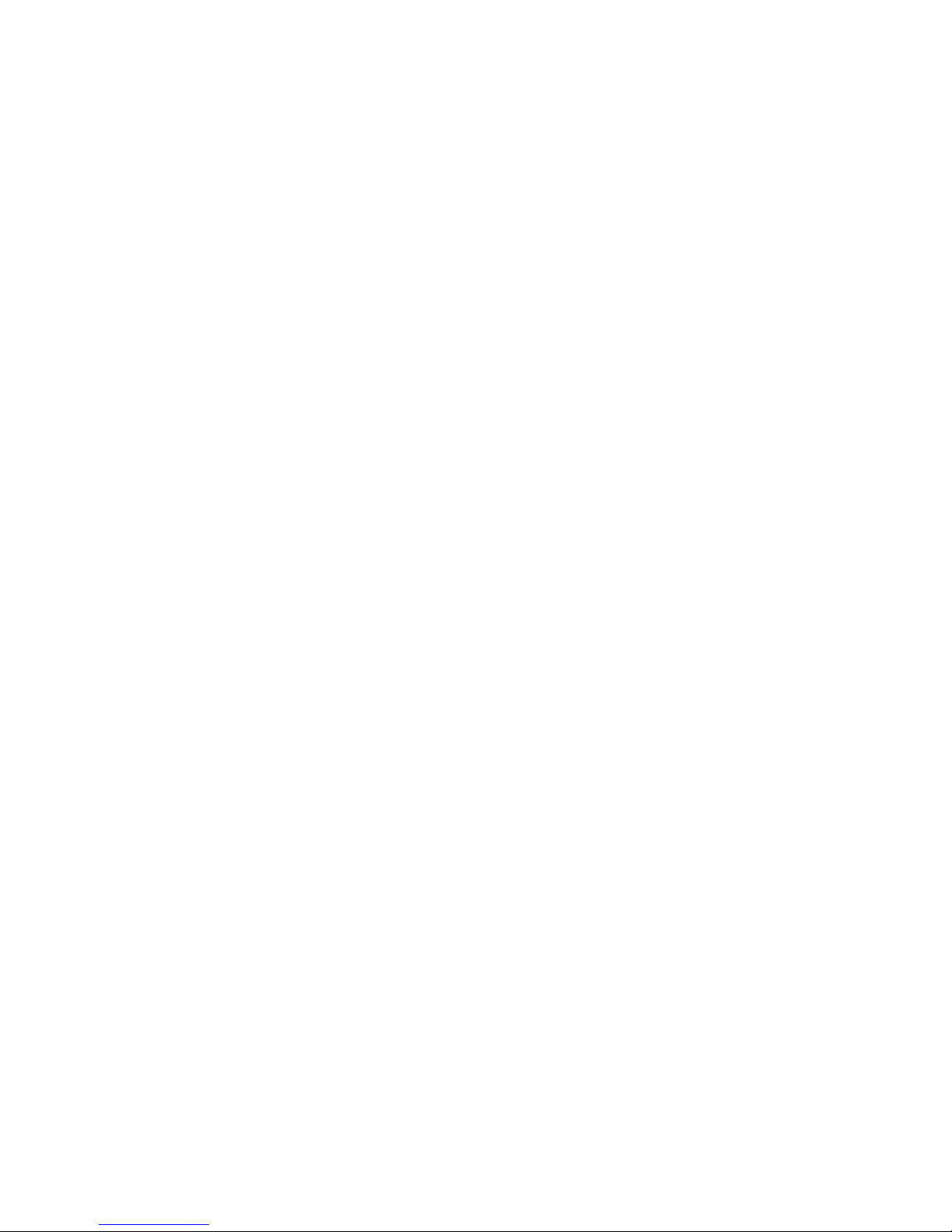
Table of contents
1 TouchPad
Using the TouchPad ............................................................................................................................. 2
Connecting an external mouse ............................................................................................................. 2
Setting TouchPad preferences ............................................................................................................. 2
2 Keyboard
Hotkeys ................................................................................................................................................ 3
Using hotkeys ...................................................................................................................... 4
Display system information (fn+esc) ................................................................... 4
Open the Help and Support Center (fn+f1) ......................................................... 4
Open the Print Options window (fn+f2) ............................................................... 4
Open a Web browser (fn+f3) ............................................................................... 4
Switch the screen image (fn+f4) .......................................................................... 5
Initiate standby (fn+f5) ......................................................................................... 6
Initiate QuickLock (fn+f6) .................................................................................... 6
Decrease screen brightness (fn+f7) .................................................................... 6
Increase screen brightness (fn+f8) ...................................................................... 6
Play, pause or resume an audio CD or a DVD (fn+f9) ........................................ 7
Stop an audio CD or a DVD (fn+f10) ................................................................... 7
Play previous track or section of an audio CD or a DVD (fn+f11) ....................... 7
Play next track or section of an audio CD or a DVD (fn+f12) .............................. 7
Quick Launch Buttons software ............................................................................................................ 8
Accessing the Quick Launch Buttons control panel ............................................................. 8
Setting tiling preferences ..................................................................................................... 8
Setting advanced preferences ............................................................................................. 9
Displaying the Quick Launch Buttons icon .......................................................... 9
Setting button assignments on an external keyboard ....................................... 10
3 Keypads
Using the embedded numeric keypad ................................................................................................ 12
Enabling and disabling the embedded numeric keypad .................................................... 12
Switching key functions on the embedded numeric keypad .............................................. 12
Using an external numeric keypad ..................................................................................................... 12
Enabling or disabling num lock as you work ...................................................................... 12
Index ................................................................................................................................................................... 13
ENWW iii
Page 4
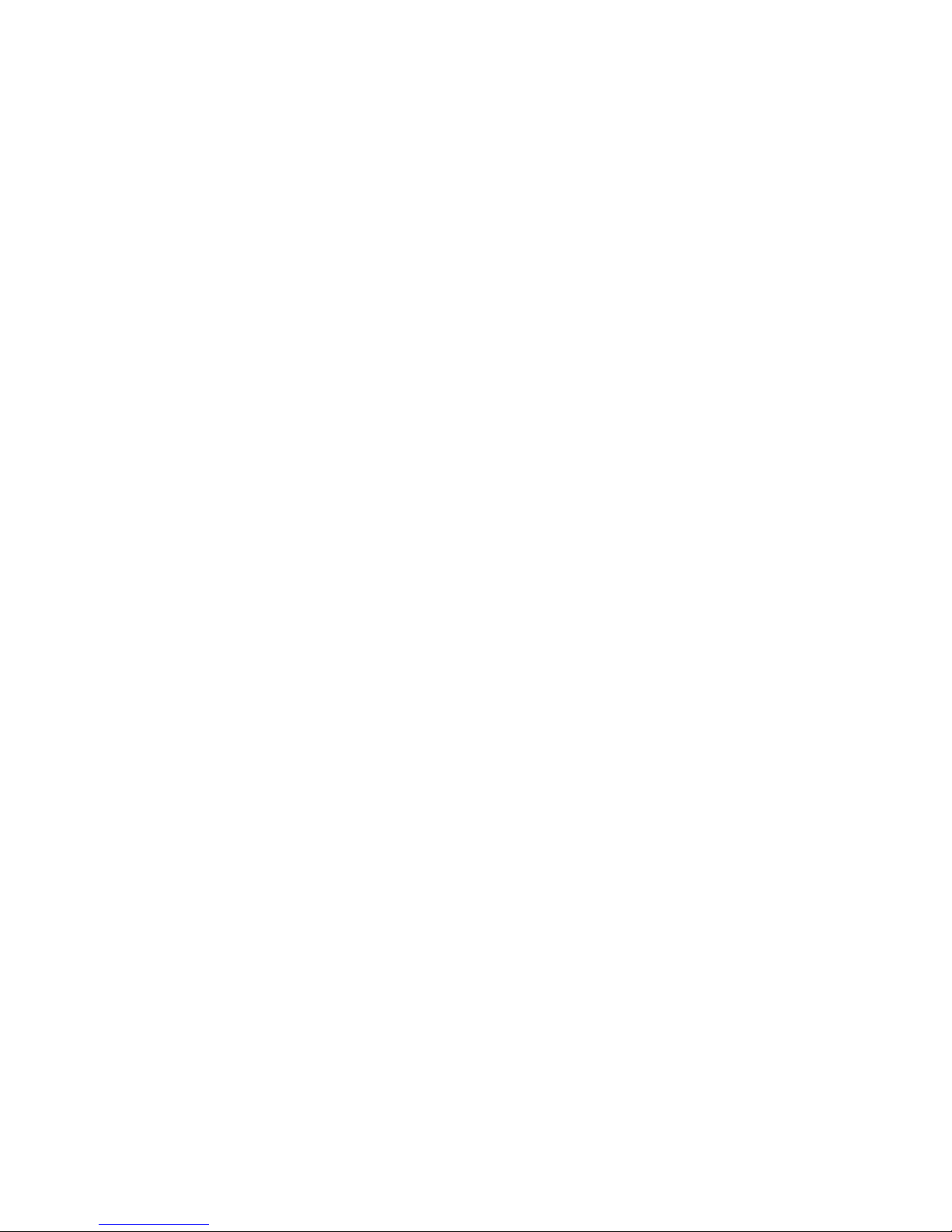
iv ENWW
Page 5
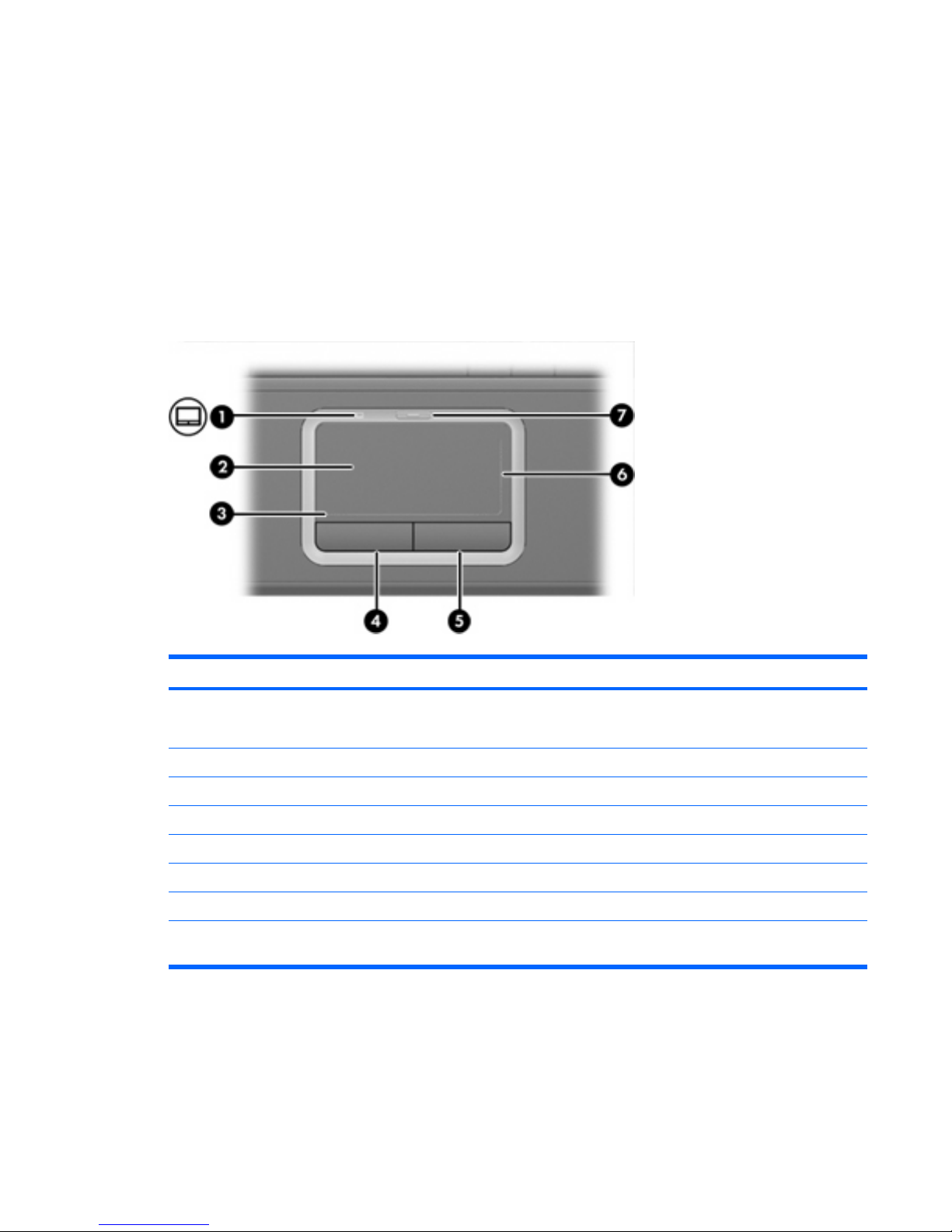
1 TouchPad
The following illustration and table describe the computer TouchPad.
Component Description
(1) TouchPad light Blue: TouchPad is enabled.
Amber: TouchPad is disabled.
(2) TouchPad* Moves the pointer and selects or activates items on the screen.
(3) TouchPad horizontal scroll zone* Allows you to scroll left or right.
(4) Left TouchPad button* Functions like the left button on an external mouse.
(5) Right TouchPad button* Functions like the right button on an external mouse.
(6) TouchPad vertical scroll zone* Allows you to scroll up or down.
(7) TouchPad on/off button Enables/disables the TouchPad.
*This table describes factory settings. To view and change TouchPad preferences, select Start > Control Panel > Printers
and Other Hardware > Mouse.
ENWW 1
Page 6
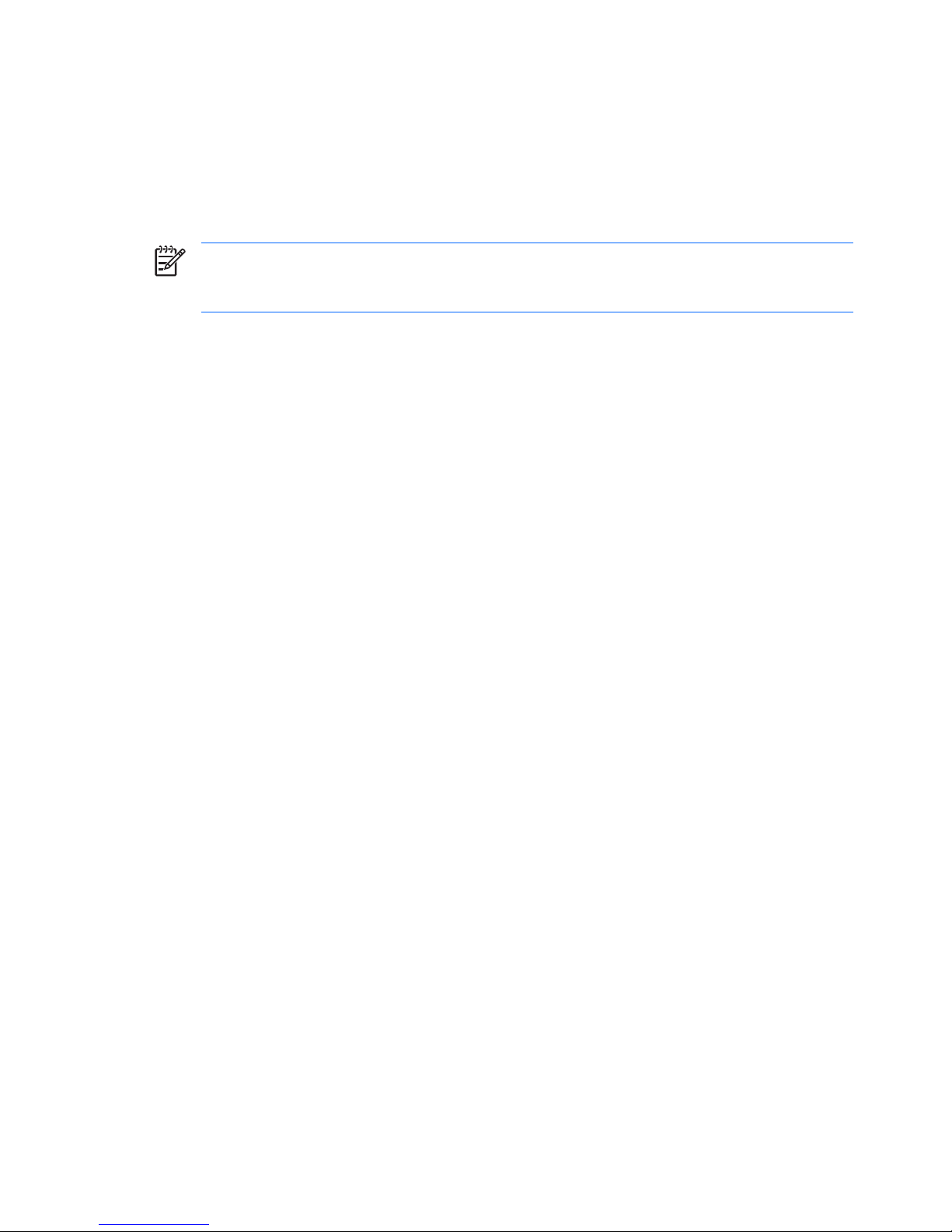
Using the TouchPad
To move the pointer, slide your finger across the TouchPad surface in the direction you want the pointer
to go. Use the left and right TouchPad buttons as you would the corresponding buttons on an external
mouse. To scroll up and down using the TouchPad vertical scroll zone, slide your finger up or down over
the vertical white line. To scroll left and right using the TouchPad horizontal scroll zone, slide your finger
left or right over the horizontal white line.
NOTE If you are using the TouchPad to move the pointer, you must lift your finger off the
TouchPad before moving it to the scroll zone. Simply sliding your finger from the TouchPad to
the scroll zone will not activate the scrolling function.
Connecting an external mouse
You can connect an external USB mouse to the computer using one of the USB ports on the computer.
A USB mouse can also be connected to the system using the ports on an optional expansion product.
Setting TouchPad preferences
Mouse properties in Microsoft® Windows® allows you to customize settings for pointing devices,
including
●
TouchPad tapping, which enables you to tap the TouchPad once to select an object or twice to
double-click an object (factory enabled).
●
Edge motion, which enables you to continue to scroll even though your finger has reached the
edge of the TouchPad (factory enabled).
●
Button preference, which allows you to switch between left-hand and right-hand use (right-hand
preference is factory enabled).
To access Mouse Properties, select Start > Control Panel > Printers and Other Hardware >
Mouse.
2 Chapter 1 TouchPad ENWW
Page 7

2 Keyboard
The following sections provide information on the keyboard features of the computer.
Hotkeys
Hotkeys are combinations of the fn key (1) and either the esc key (2) or one of the function keys (3).
The icons on the f1 through f12 keys represent the hotkey functions. Hotkey functions and procedures
are discussed in the following sections.
To perform this function Press
Display system information. fn+esc
Open the Help and Support Center. fn+f1
Open the Print Options window. fn+f2
Open a Web browser. fn+f3
Alternate between computer display and external display. fn+f4
Initiate standby. fn+f5
Initiate QuickLock. fn+f6
Decrease screen brightness. fn+f7
Increase screen brightness. fn+f8
Play, pause, or resume an audio CD or a DVD. fn+f9
Stop an audio CD or a DVD. fn+f10
ENWW Hotkeys 3
Page 8

To perform this function Press
Play the previous track or section on an audio CD or a DVD. fn+f11
Play the next track or section on an audio CD or a DVD. fn+f12
Using hotkeys
To use a hotkey command on the computer keyboard, either
●
Briefly press the fn key, and then briefly press the second key of the hotkey command.
– or –
●
Press and hold down the fn key, briefly press the second key of the hotkey command, and then
release both keys at the same time.
Display system information (fn+esc)
Press fn+esc to display information about system hardware components and the system BIOS version
number.
In the Windows fn+esc display, the version of the system BIOS (basic input-output system) is displayed
as the BIOS date. On some computer models, the BIOS date is displayed in decimal format. The BIOS
date is sometimes called the system ROM version number.
Open the Help and Support Center (fn+f1)
Press fn+f1 to open the Help and Support Center.
In addition to providing information about your Windows operating system, the Help and Support Center
provides
●
Information about your computer, such as model and serial number, installed software, hardware
components, and specifications.
●
Answers to questions about using your computer.
●
Tutorials to help you learn to use the computer and Windows features.
●
Updates for the Windows operating system, drivers, and the software provided on your computer.
●
Checkups for computer functionality.
●
Automated and interactive troubleshooting, repair solutions, and system recovery procedures.
●
Links to HP support specialists.
Open the Print Options window (fn+f2)
Press fn+f2 to open the Print Options window of the active Windows application.
Open a Web browser (fn+f3)
Press fn+f3 to open your Web browser.
4 Chapter 2 Keyboard ENWW
Page 9

Until you have set up your Internet or network services, the fn+f3 hotkey opens the Windows Internet
Connection Wizard.
After you have set up your Internet or network services and your Web browser home page, you can
press fn+f3 to quickly access your home page and the Internet.
Switch the screen image (fn+f4)
Press fn+f4 to switch the screen image among display devices connected to the system. For example,
if a monitor is connected to the computer, each time you press fn+f4 the image switches among the
computer display, the monitor display, and a simultaneous display on both the computer and the
monitor.
Most external monitors receive video information from the computer using the external VGA video
standard. The fn+f4 hotkey can also alternate images among other devices receiving video information
from the computer, such as S-Video devices.
The following video transmission types, with examples of devices that use them, are supported by
the fn+f4 hotkey:
●
LCD (computer display)
●
External VGA (most external monitors)
●
S-Video (televisions, camcorders, VCRs, and video capture cards with S-Video-in jacks, on select
models)
●
Composite video (televisions, camcorders, VCRs, and video capture cards with composite-videoin jacks)
NOTE Composite video devices can be connected to the system only by using an optional
expansion product.
ENWW Hotkeys 5
Page 10

Initiate standby (fn+f5)
Press fn+f5 to initiate standby.
When standby is initiated, your information is stored in random access memory (RAM), the screen is
cleared, and power is conserved. While the computer is in standby, the power lights blink.
CAUTION To reduce the risk of information loss, save your work before initiating standby.
The computer must be turned on before you initiate standby. If the computer is in hibernation, you must
restore from hibernation before you can initiate standby.
NOTE To restore from hibernation, briefly press the power button.
To resume from standby, briefly press the power button, press any key on the keyboard, use the
TouchPad, or press a TouchPad button. To restore from hibernation, briefly press the power button.
The function of the fn+f5 hotkey can be changed. For example, you can set the fn+f5 hotkey to initiate
hibernation instead of standby.
NOTE In all Windows operating system windows, references to the sleep button apply to the
fn+f5 hotkey.
Initiate QuickLock (fn+f6)
Press fn+f6 to initiate the QuickLock security feature.
QuickLock protects your information by displaying the operating system Log On window. While the Log
On window is displayed, the computer cannot be accessed until a Windows user password or a Windows
administrator password is entered.
NOTE Before you can use QuickLock, you must set a Windows user password or a Windows
administrator password.
To use QuickLock, press fn+f6 to display the Log On window and lock the computer. Then follow the
instructions on the screen to enter your Windows user password or your Windows administrator
password and access the computer.
Decrease screen brightness (fn+f7)
Press fn+f7 to decrease screen brightness. Hold down the hotkey to decrease the brightness level
incrementally.
Increase screen brightness (fn+f8)
Press fn+f8 to increase screen brightness. Hold down the hotkey to increase the brightness level
incrementally.
6 Chapter 2 Keyboard ENWW
Page 11

Play, pause or resume an audio CD or a DVD (fn+f9)
The fn+f9 hotkey functions only when an audio CD or a DVD is inserted. If the audio CD or the DVD
is
●
Not playing, press fn+f9 to begin or resume the play.
●
Playing, press fn+f9 to pause the play.
Stop an audio CD or a DVD (fn+f10)
Press fn+f10 to stop the play of an audio CD or a DVD.
Play previous track or section of an audio CD or a DVD (fn+f11)
While an audio CD or a DVD is playing, press fn+f11 to play the previous track of the CD or the previous
section of the DVD.
Play next track or section of an audio CD or a DVD (fn+f12)
While an audio CD or a DVD is playing, press fn+f12 to play the next track of the CD or the next section
of the DVD.
ENWW Hotkeys 7
Page 12

Quick Launch Buttons software
You can use the Quick Launch Buttons control panel to
●
Set preferences for tiling windows on the Windows desktop.
●
Set advanced preferences, including
●
Setting preferences for the display of the Quick Launch Buttons icon.
●
Setting button assignments for the Easy Access buttons on an optional external keyboard.
NOTE Quick Launch buttons are called Easy Access buttons on an optional external
keyboard.
The following sections provide instructions for setting preferences within the Quick Launch Buttons
control panel. For additional on-screen information about any item on the control panel, select the Help
button in the upper-right corner of the window. The Help button is identified with a question-mark icon.
Accessing the Quick Launch Buttons control panel
You can access the Quick Launch Buttons control panel from the Start button or from an icon that you
can display in the notification area, at the far right of the taskbar, or on the Windows desktop.
To access the Quick Launch Buttons control panel from the Start button, select Start > Control Panel
> Printers and Other Hardware > Quick Launch Buttons.
Setting tiling preferences
To set tiling preferences on the Windows desktop:
1. Open the Quick Launch Buttons control panel:
●
Select Start > Control Panel > Printers and Other Hardware > Quick Launch Buttons.
– or –
●
Double-click the Quick Launch Buttons icon in the notification area, at the far right of the
taskbar, or on the Windows desktop.
2. Click the Quick Tile tab.
3. Click Vertical Tile or Horizontal Tile, and then click the programs to tile in the Applications
currently running box.
4. To save your preferences and close the display, click OK.
8 Chapter 2 Keyboard ENWW
Page 13

Setting advanced preferences
You can set icon and external keyboard assignments in the Quick Launch Button control panel.
Displaying the Quick Launch Buttons icon
To show or hide the Quick Launch Buttons Properties icon in the notification area, at the far right of the
taskbar, or on the Windows desktop:
1. Open the Quick Launch Buttons control panel:
●
Select Start > Control Panel > Printers and Other Hardware > Quick Launch Buttons.
– or –
●
Double-click the Quick Launch Buttons icon, either in the notification area, at the far right of
the taskbar, or on the Windows desktop.
2. Click the Advanced tab. On the Advanced tab you can display or hide the Quick Launch Buttons
icon in the notification area or on the Windows desktop.
●
To display the icon, select the Show icon on the taskbar or Show icon on the desktop
check box.
●
To hide the icon, clear the Show icon on the taskbar or Show icon on the desktop check
box.
3. To save your preferences and close the display, click OK.
ENWW Quick Launch Buttons software 9
Page 14

Setting button assignments on an external keyboard
If you are using an optional HP external keyboard that features Easy Access buttons, you can set Easy
Access button assignments and schemes on the Settings tab.
The Settings tab is disabled and hidden by default. To display and enable the Settings tab in the Quick
Launch Buttons control panel:
1. Open the Quick Launch Buttons control panel:
●
Select Start > Control Panel > Printers and Other Hardware > Quick Launch Buttons.
– or –
●
Double-click the Quick Launch Buttons icon in the notification area, at the far right of the
taskbar, or on the Windows desktop.
2. Click the Advanced tab. Then:
●
To display and enable the Settings tab, select the Allow users to modify button
assignments on external keyboard check box.
– or –
●
To disable and hide the Settings tab, clear the Allow users to modify button assignments
on external keyboard check box.
NOTE If you enable the Settings tab, you must close the Quick Launch Buttons Properties
dialog box, and then open it again in order to see the Settings tab.
3. To save your preferences and close the display, click OK.
For information about managing Easy Access button assignments and schemes, refer to your
external keyboard manufacturer's instructions.
10 Chapter 2 Keyboard ENWW
Page 15

3 Keypads
The computer has an embedded numeric keypad and also supports an optional external numeric keypad
or an optional external keyboard that includes a numeric keypad.
Component Description
(1) fn key Executes frequently used system functions when pressed in
combination with a function key or the esc key.
(2) num lock light On: Num lock is on.
(3) num lk key When pressed with the fn key, enables the embedded numeric
keypad.
(4) Embedded numeric keypad Can be used like the keys on an external numeric keypad.
ENWW 11
Page 16

Using the embedded numeric keypad
The 15 keys of the embedded numeric keypad can be used like the keys on an external keypad. When
the embedded numeric keypad is turned on, each key on the keypad performs the function indicated by
the icon in the upper-right corner of the key.
Enabling and disabling the embedded numeric keypad
Press fn+num lk to enable the embedded numeric keypad. The num lock light is turned on. Press fn
+num lk again to return the keys to their standard keyboard functions.
NOTE The embedded numeric keypad will not function while an external keyboard or numeric
keypad is connected to the computer or to an optional expansion product. A USB mouse can
also be connected to the system using the ports on an optional expansion product.
Switching key functions on the embedded numeric keypad
You can temporarily alternate the functions of keys on the embedded numeric keypad between their
standard keyboard functions and their keypad functions by using the fn key or the fn+shift key
combination.
●
To change the function of a keypad key to keypad functions while the keypad is off, press and hold
the fn key while pressing the keypad key.
●
To use the keypad keys temporarily as standard keys while the keypad is on:
●
Press and hold the fn key to type in lowercase.
●
Press and hold fn+shift to type in uppercase.
Using an external numeric keypad
Most keys on most external numeric keypads function differently according to whether num lock is on
or off. (Num lock is turned off at the factory.) For example:
●
When num lock is on, most keypad keys type numbers.
●
When num lock is off, most keypad keys function like the arrow, page up, or page down keys.
When num lock on an external keypad is turned on, the num lock light on the computer is turned on.
When num lock on an external keypad is turned off, the num lock light on the computer is turned off.
If an external keypad is connected, the embedded numeric keypad cannot be turned on.
Enabling or disabling num lock as you work
To turn num lock on or off on an external keypad as you work:
▲
Press the num lk key on the external keypad, not on the computer.
12 Chapter 3 Keypads ENWW
Page 17

Index
B
buttons, TouchPad 1
C
composite video 5
D
display
image, switching 5
screen brightness hotkeys 6
F
fn key 3
function keys 3
H
Help and Support Center
hotkey 4
hotkeys
audio CD or DVD controls 7
decreasing screen
brightness 6
description 3
displaying system
information 4
increasing screen
brightness 6
initiating QuickLock 6
initiating standby 6
opening Help and Support
Center 4
opening Print Options
window 4
opening Web browser 4
switching screen image 5
using 4
K
keyboard hotkeys, identifying 3
keypad, embedded
enabling and disabling 12
identifying 11
switching key functions 12
using 12
keypad, external
num lock 12
using 12
M
media controls, hotkeys 7
mouse, external
connecting 2
setting preferences 2
N
num lock, external keypad 12
P
Print Options window hotkey 4
Q
QuickLock hotkey 6
S
S-Video 5
screen brightness hotkeys 6
screen image, switching 5
scroll zones, TouchPad 1
standby, hotkey 6
system information hotkey 4
T
TouchPad
identifying 1
setting preferences 2
using 2
TouchPad buttons, identifying 1
TouchPad horizontal scroll zone,
identifying 1
TouchPad light, identifying 1
V
video transmission types 5
W
Web browser hotkey 4
ENWW Index 13
Page 18

14 Index ENWW
Page 19

Page 20

 Loading...
Loading...