Hp PHOTOSMART WIRELESS B110E, PHOTOSMART WIRELESS B110A, PHOTOSMART B110C, PHOTOSMART WIRELESS B110D User Manual [sk]
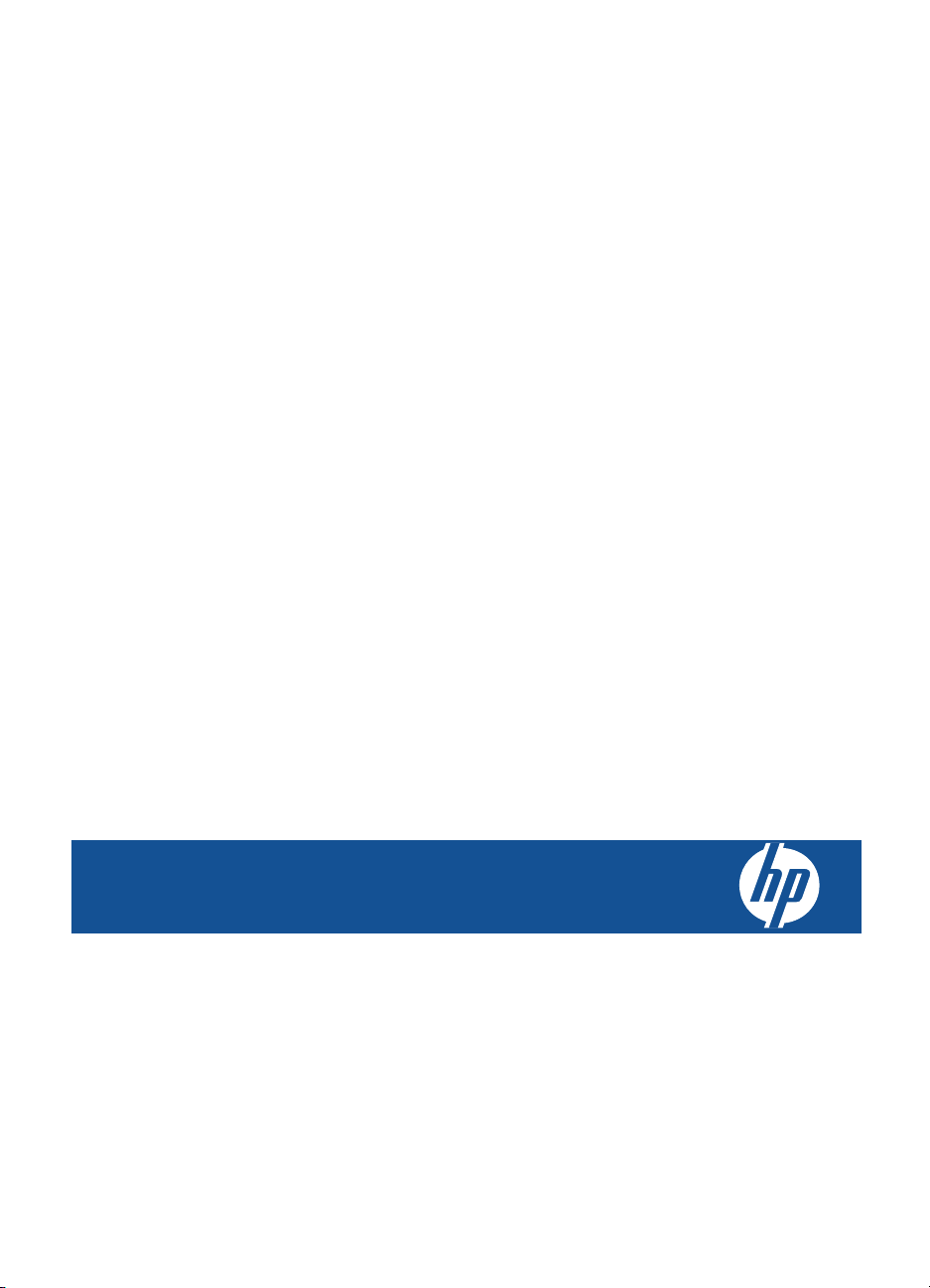
HP Photosmart Wireless B110 series
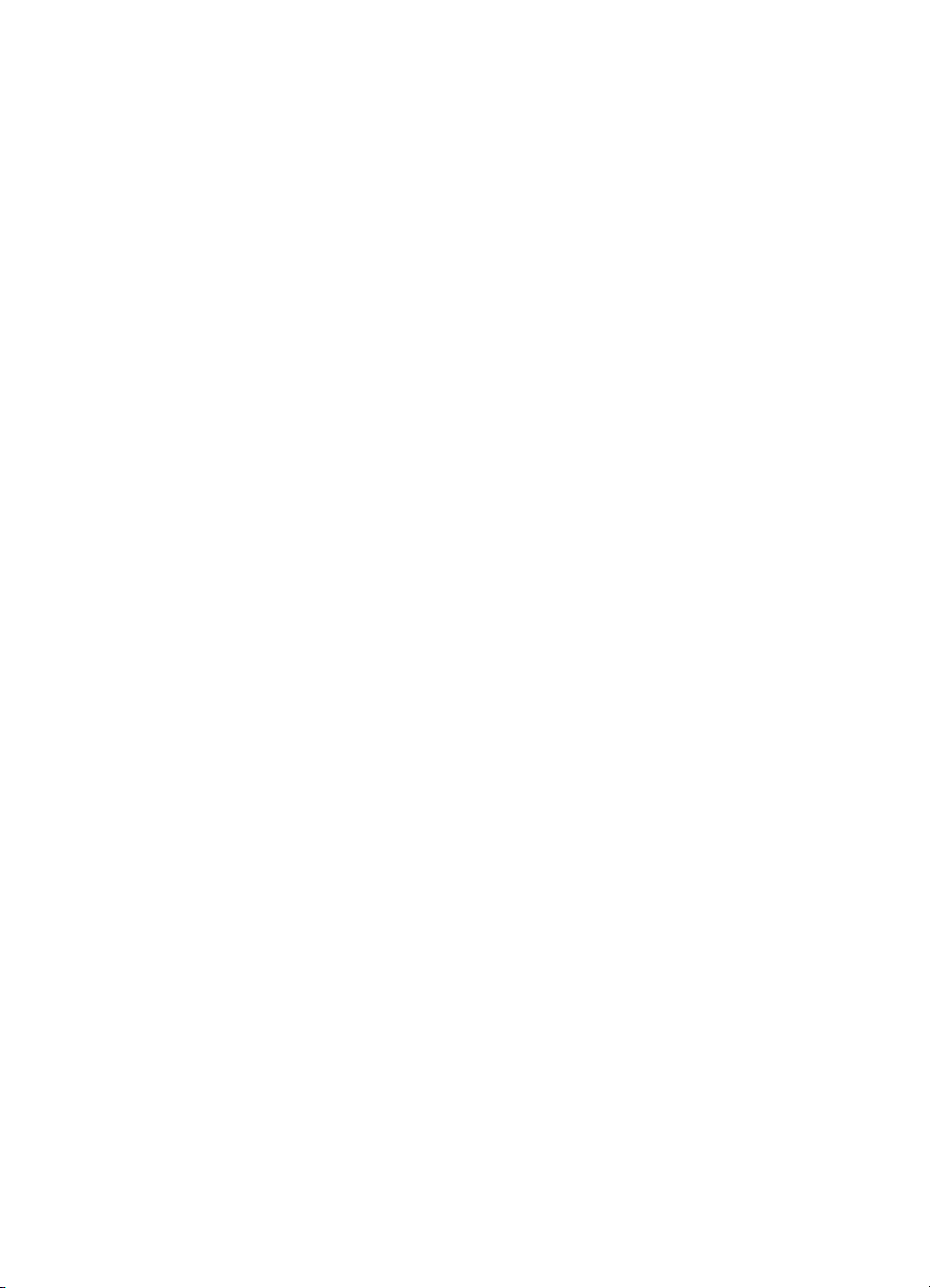
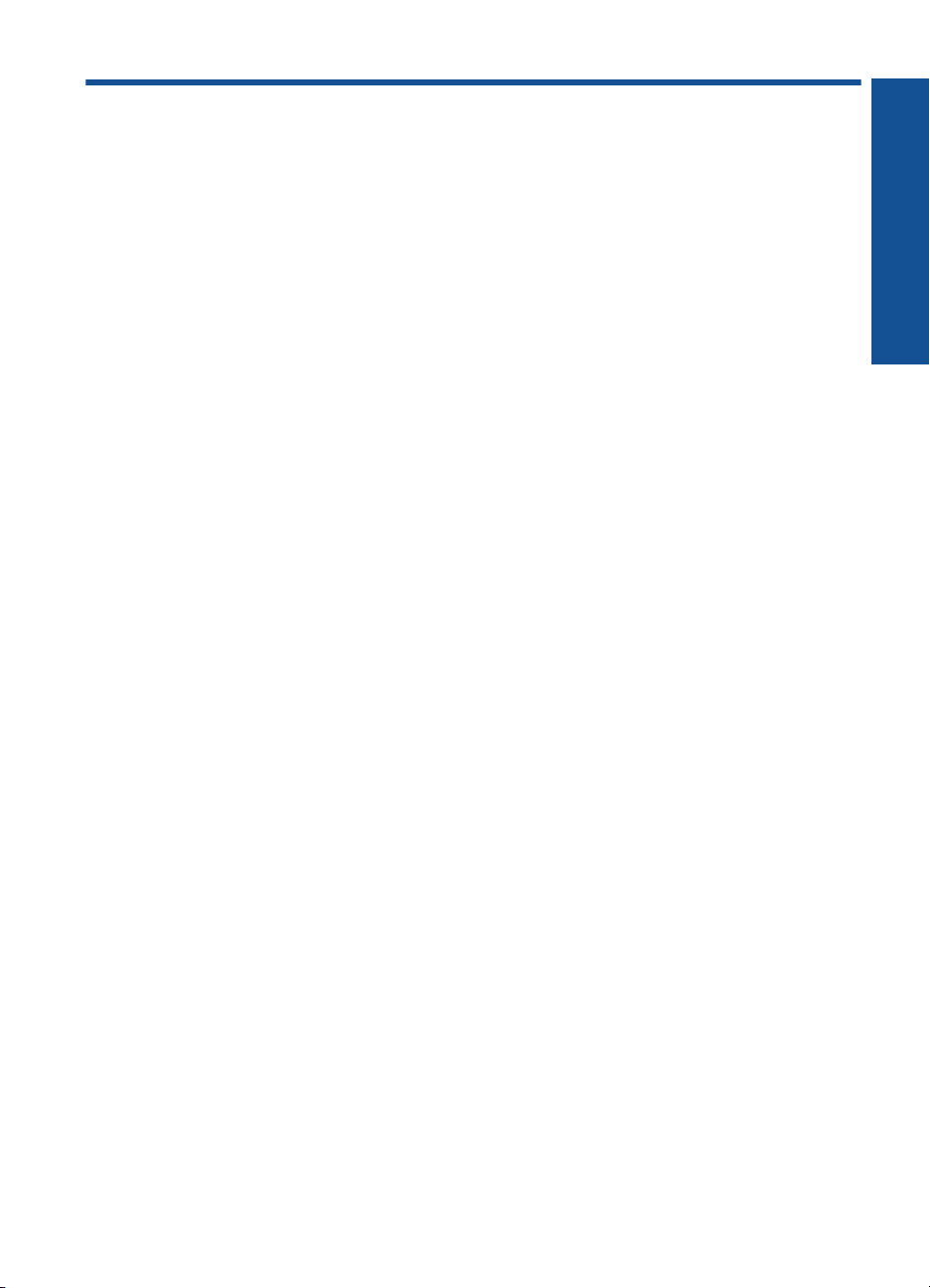
Kazalo
1Pomoč za HP Photosmart Wireless B110 series...................................................................3
2 Spoznajte napravo HP Photosmart.
Deli tiskalnika..............................................................................................................................5
Funkcije nadzorne plošče...........................................................................................................6
Urejevalnik Upravitelj TouchSmart Web..................................................................................7
3 Kako naj?...................................................................................................................................9
4 Print (Natisni)
Namigi za uspešno tiskanje......................................................................................................14
5 Kopiranje in optično branje
Optično branje v računalnik......................................................................................................15
Kopiranje besedila ali mešanih dokumentov............................................................................16
Namigi za uspešno kopiranje in optično branje........................................................................19
6 Delo s tiskalnimi kartušami
Preverjanje ocenjene ravni črnila.............................................................................................21
Samodejno čiščenje tiskalne glave...........................................................................................22
Menjava tiskalnih kartuš...........................................................................................................22
Naročanje potrebščin za črnilo.................................................................................................24
Podatki o garanciji za kartušo...................................................................................................25
Namig za delo s črnilom...........................................................................................................25
Kazalo
7 Možnost povezovanja
Dodajanje naprave HP Photosmart v omrežje.........................................................................27
Namigi za nastavitev in uporabo omreženega tiskalnika..........................................................32
9 HP-jeva podpora
HP-jeva telefonska podpora.....................................................................................................39
Dodatne možnosti garancije.....................................................................................................40
10 Tehnični podatki
Obvestilo...................................................................................................................................41
Podatki o čipu kartuše..............................................................................................................41
Tehnični podatki.......................................................................................................................42
Okoljevarstveni program za nadzor izdelka..............................................................................43
Upravna obvestila.....................................................................................................................49
Upravne izjave o brezžični tehnologiji......................................................................................51
Stvarno kazalo..............................................................................................................................55
1
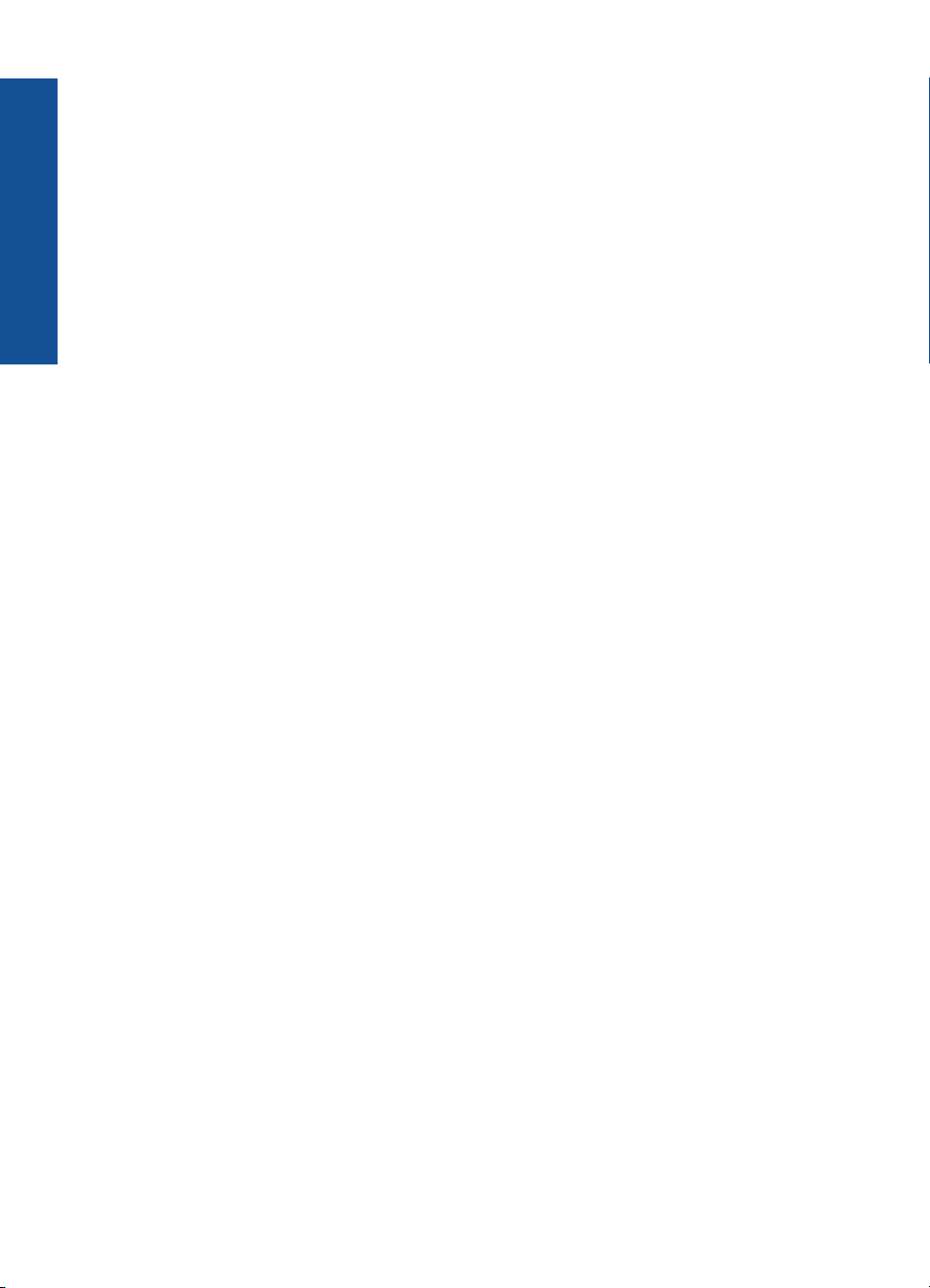
Kazalo
2
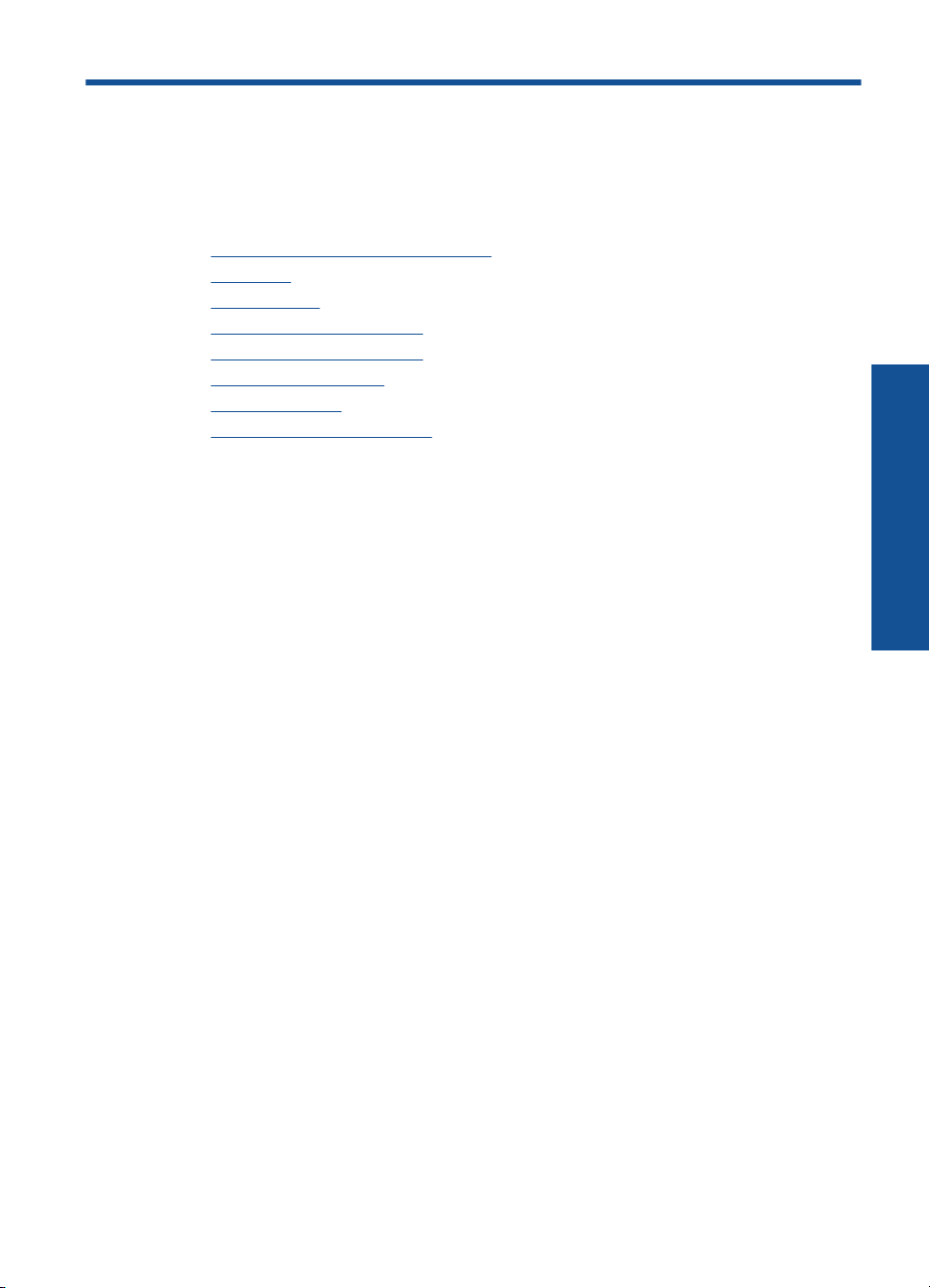
1Pomoč za HP Photosmart
Wireless B110 series
Če želite informacije o napravi HP Photosmart, glejte:
•»
Spoznajte napravo HP Photosmart.« na strani 5
Kako naj?« na strani 9
•»
Print (Natisni)« na strani 11
•»
Kopiranje in optično branje« na strani 15
•»
Delo s tiskalnimi kartušami« na strani 21
•»
Možnost povezovanja« na strani 27
•»
Tehnični podatki« na strani 41
•»
HP-jeva telefonska podpora« na strani 39
•»
Pomoč za HP Photosmart Wireless
B110 series
Pomoč za HP Photosmart Wireless B110 series 3
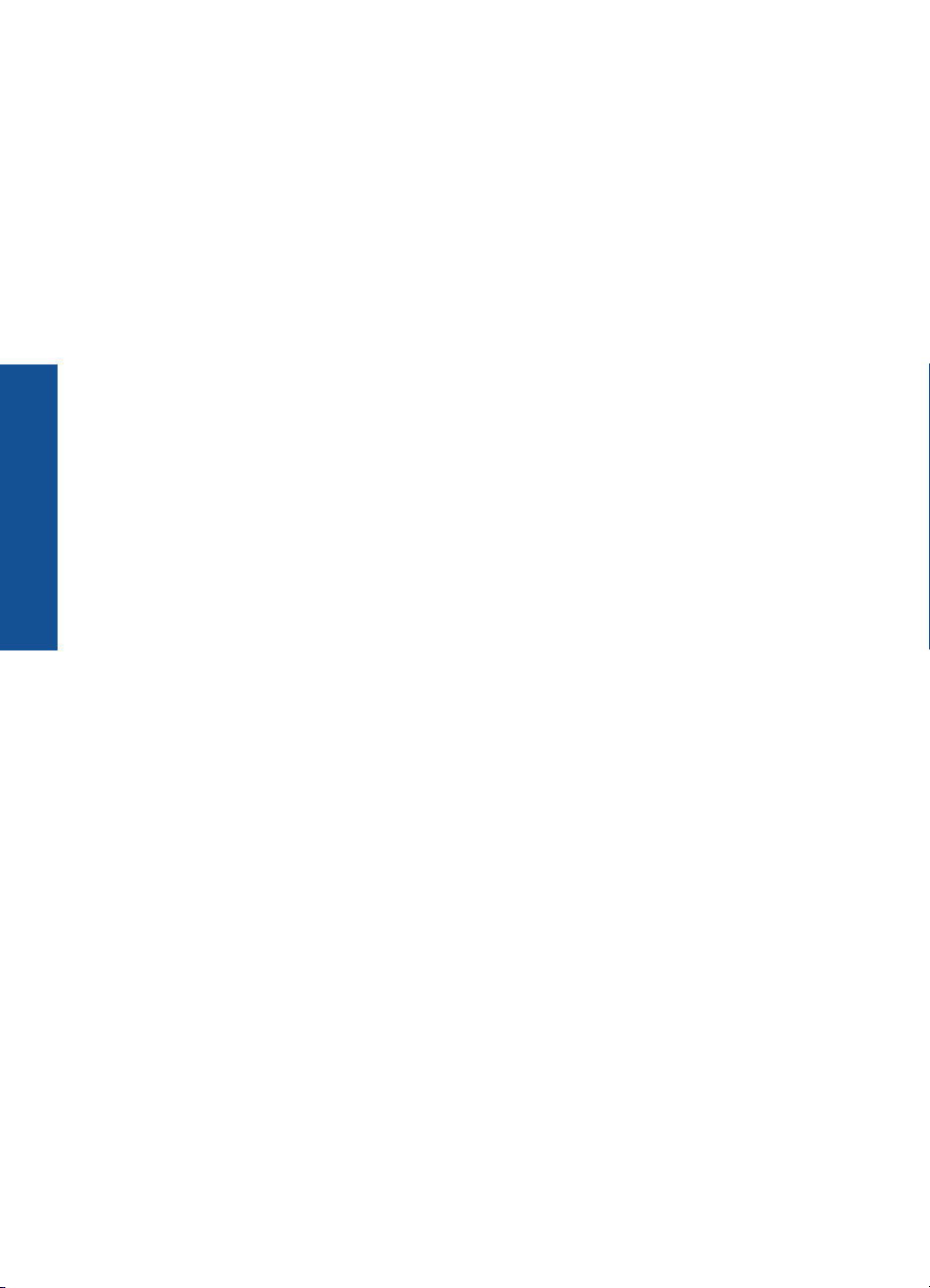
Pomoč za HP Photosmart Wireless
B110 series
Poglavje 1
4Pomoč za HP Photosmart Wireless B110 series
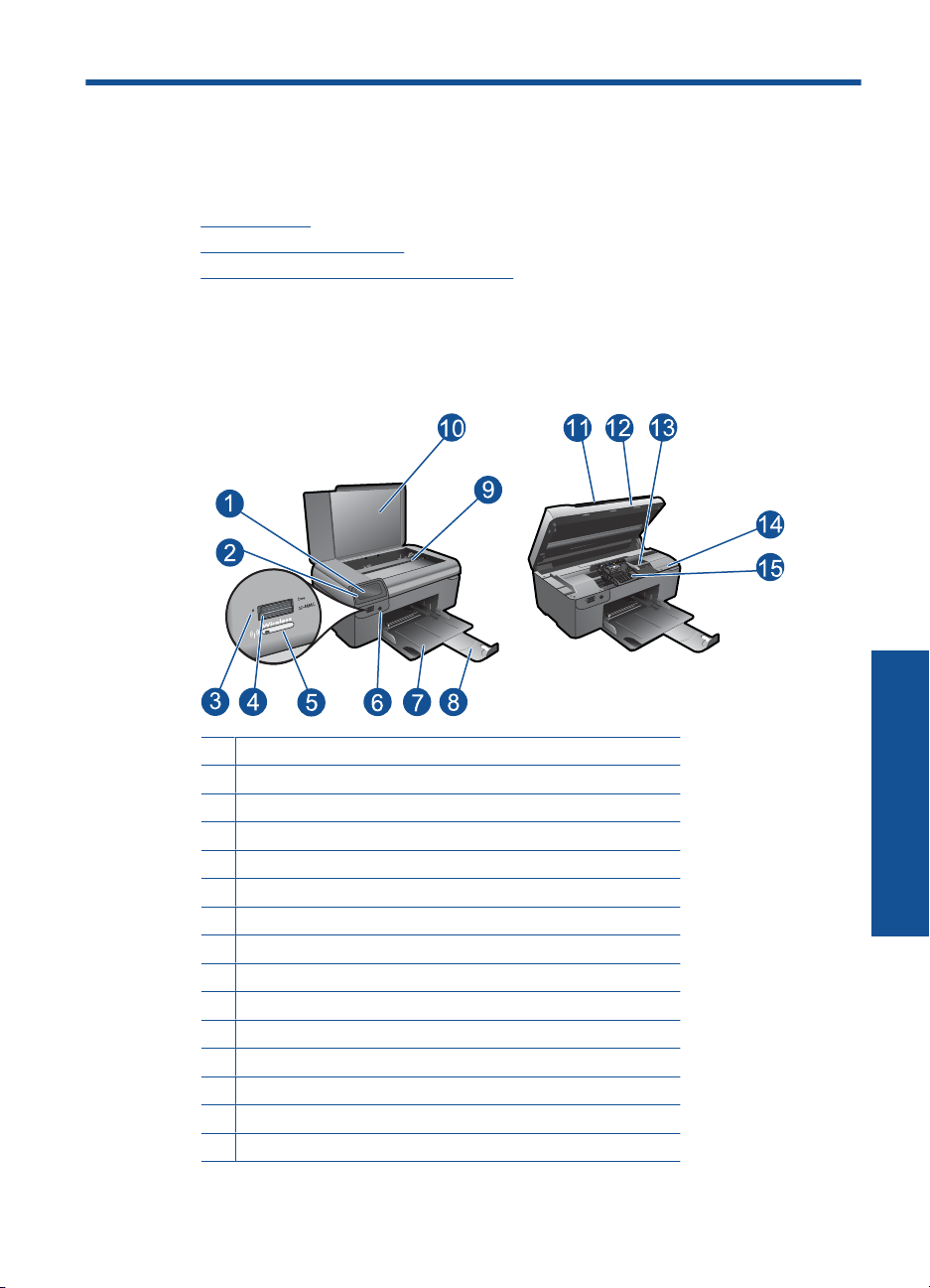
2 Spoznajte napravo
HP Photosmart.
• Deli tiskalnika
•
Funkcije nadzorne plošče
Urejevalnik Upravitelj TouchSmart Web
•
Deli tiskalnika
• Pogled na HP Photosmart od od spredaj in od zgoraj
1 Barvni grafični zaslon (v nadaljevanju zaslon)
2 Nadzorna plošča
3 Foto lučka
4 Reže za pomnilniške kartice Memory Stick in Secure Digital
5 Gumb za brezžično povezavo
6 Gumb za vklop
7 Pladenj za papir
8 Podaljšek pladnja za papir (v nadaljevanju podaljšek pladnja)
9 Steklo
10 Notranji del pokrova
11 Pokrov
12 Vratca za dostop do kartuše
13 Predel dostopa do kartuše
14 Lokacija številke modela
15 Tiskalne glave
Spoznajte napravo HP Photosmart. 5
Spoznajte napravo HP Photosmart.
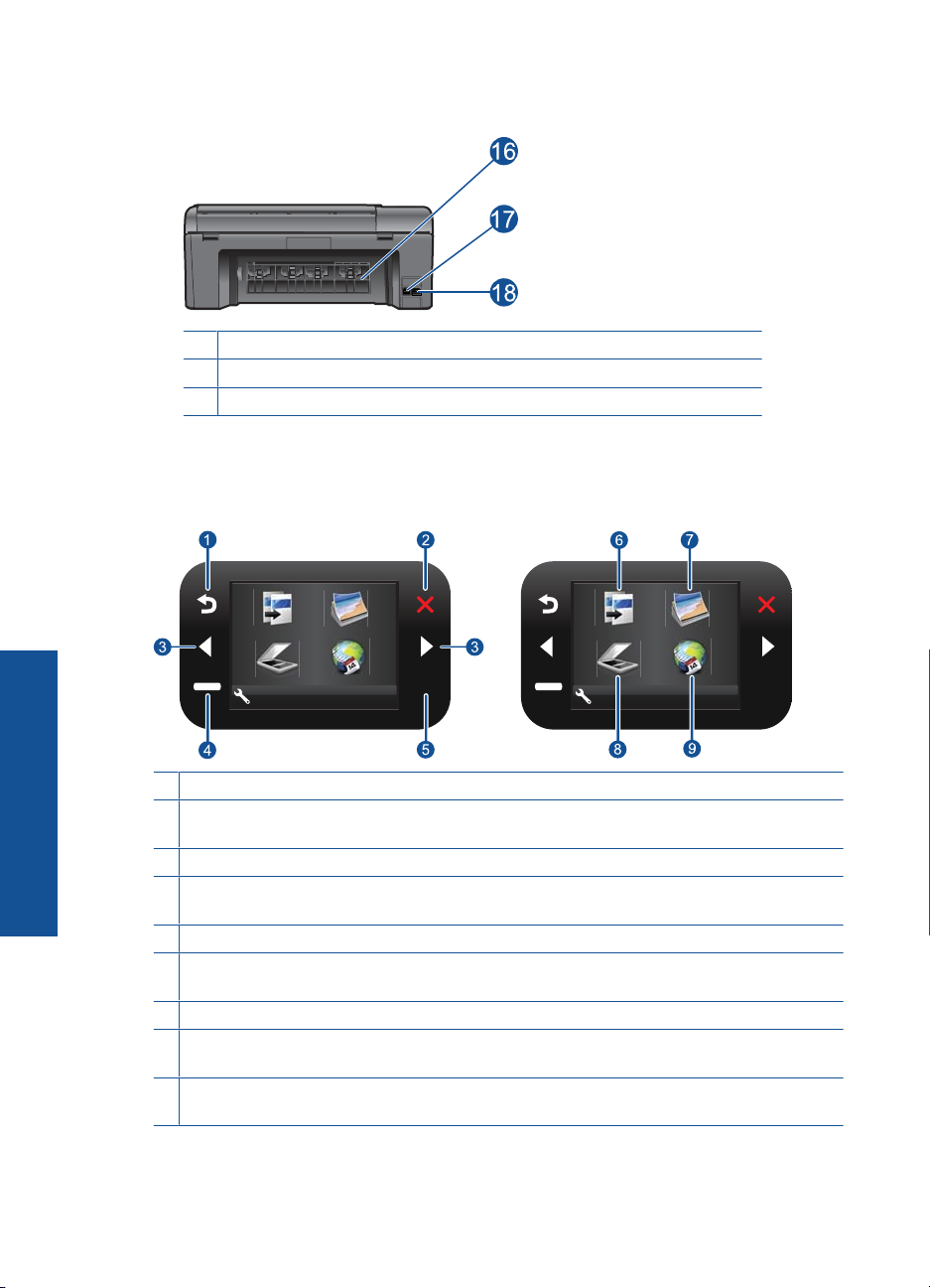
Poglavje 2
• Pogled na HP Photosmart od zadaj
16 Zadnja vratca
17 Zadnja vrata USB
18 Napajalni priključek (uporabljajte samo s HP-jevim napajalnim vmesnikom.)
Funkcije nadzorne plošče
Slika 2-1 Funkcije nadzorne plošče
Spoznajte napravo HP Photosmart.
2. 2.
1 Nazaj: se vrne na prejšnji zaslon.
2 Prekliči: za zaustavitev trenutne operacije, obnovitev privzetih nastavitev ali izbris trenutnega
izbora fotografij.
3 Smerne tipke: omogoča navigacijo po fotografijah in možnostih menija.
4 Setup (Nastavitev): odpre meni Setup (Nastavitev), v katerem lahko spremenite nastavitve
naprave in izvajate funkcije za vzdrževanje.
5 OK (V redu): izbere nastavitev menija, vrednost ali fotografijo.
6 Copy (Kopiranje): odpre meni Copy (Kopiranje), kjer lahko izberete vrsto kopiranja ali
spremenite nastavitve kopiranja.
7 Foto: odpre meni Foto.
8 Scan (Optično branje): odpre meni Scan (Optično branje), kjer lahko izberete ciljno mesto,
kamor želite shraniti optično prebran dokument.
9 Apps: Upravitelj TouchSmart Web omogoča hiter in preprost dostop do in tiskanje informacij
v spletu, kot so kuponi, pobarvanke in sestavljanke.
6 Spoznajte napravo HP Photosmart.
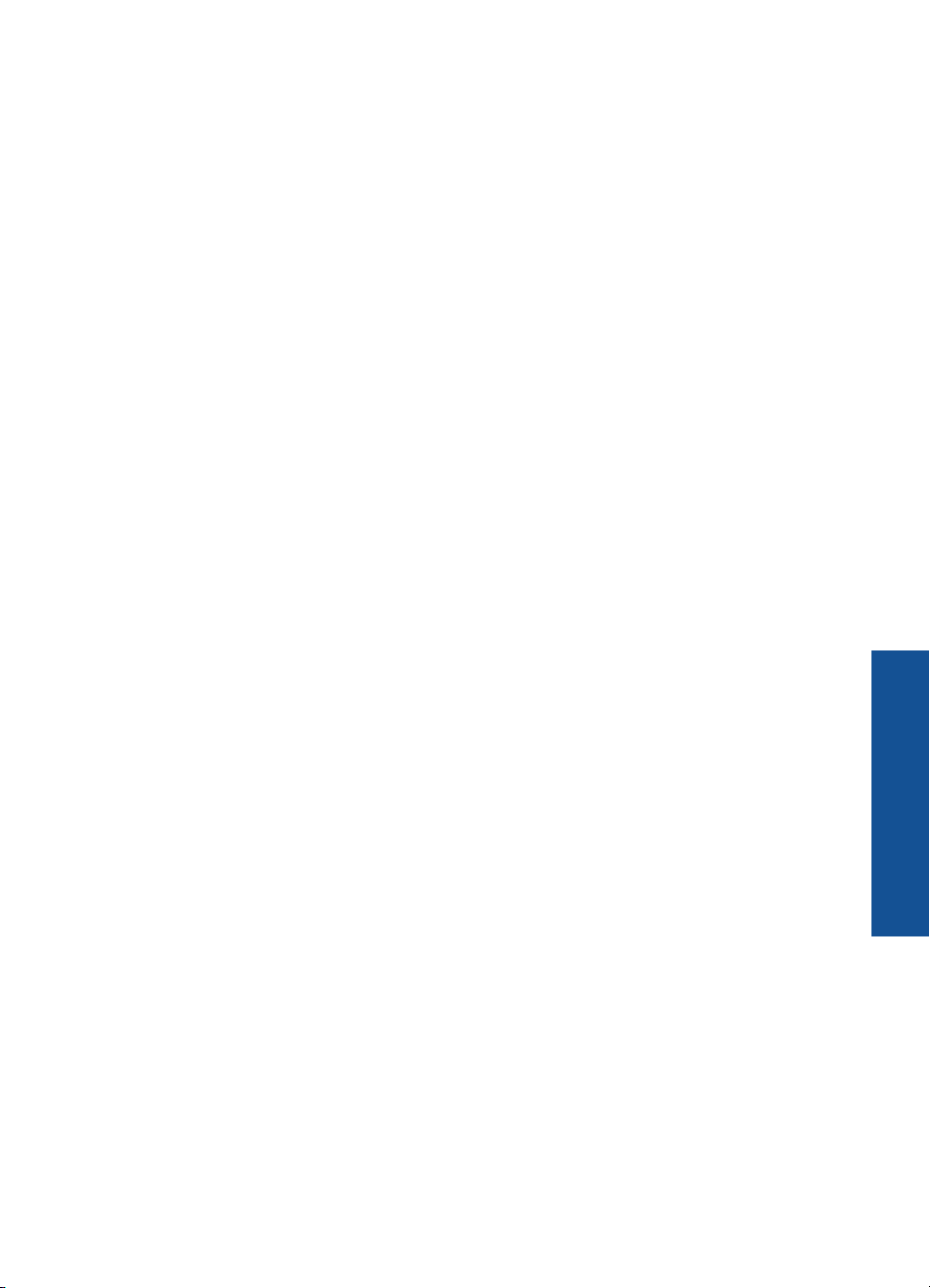
Urejevalnik Upravitelj TouchSmart Web
Z urejevalnikom Upravitelj TouchSmart Web lahko dodate nov Apps ali odstranite
Apps.
Uredite Apps
1. Vstavite nov Apps.
a. S smernimi tipkami se pomaknite do možnosti menija Web (Splet). Pritisnite
OK (V redu).
b. S smernimi tipkami se pomaknite do možnosti menija More (Več). Pritisnite OK
(V redu). Preverite želen Apps.Pritisnite OK (V redu). Sledite navodilom.
2. Glejte animacijo za to temo.
Urejevalnik Upravitelj TouchSmart Web 7
Spoznajte napravo HP Photosmart.
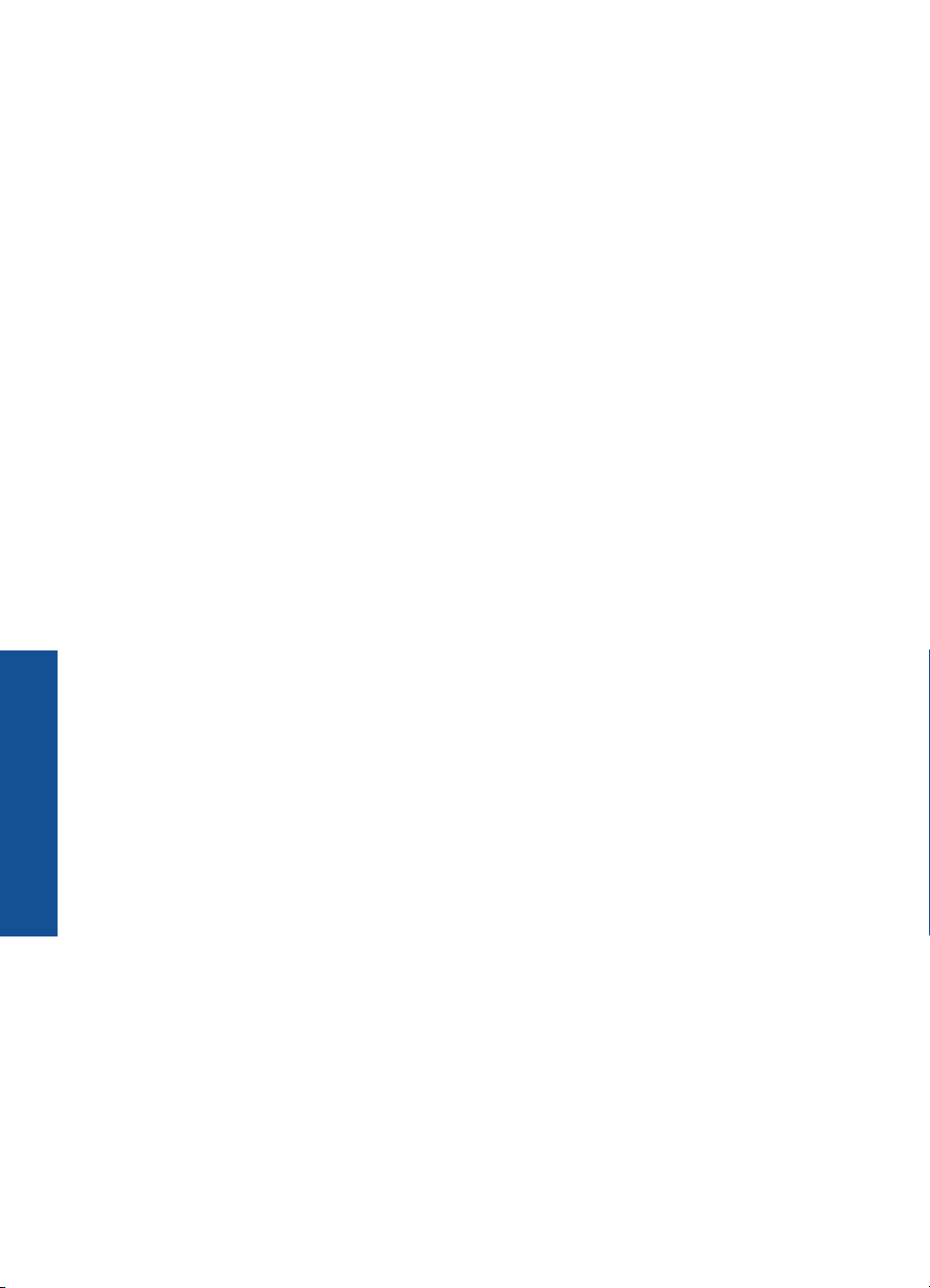
Poglavje 2
Spoznajte napravo HP Photosmart.
8 Spoznajte napravo HP Photosmart.
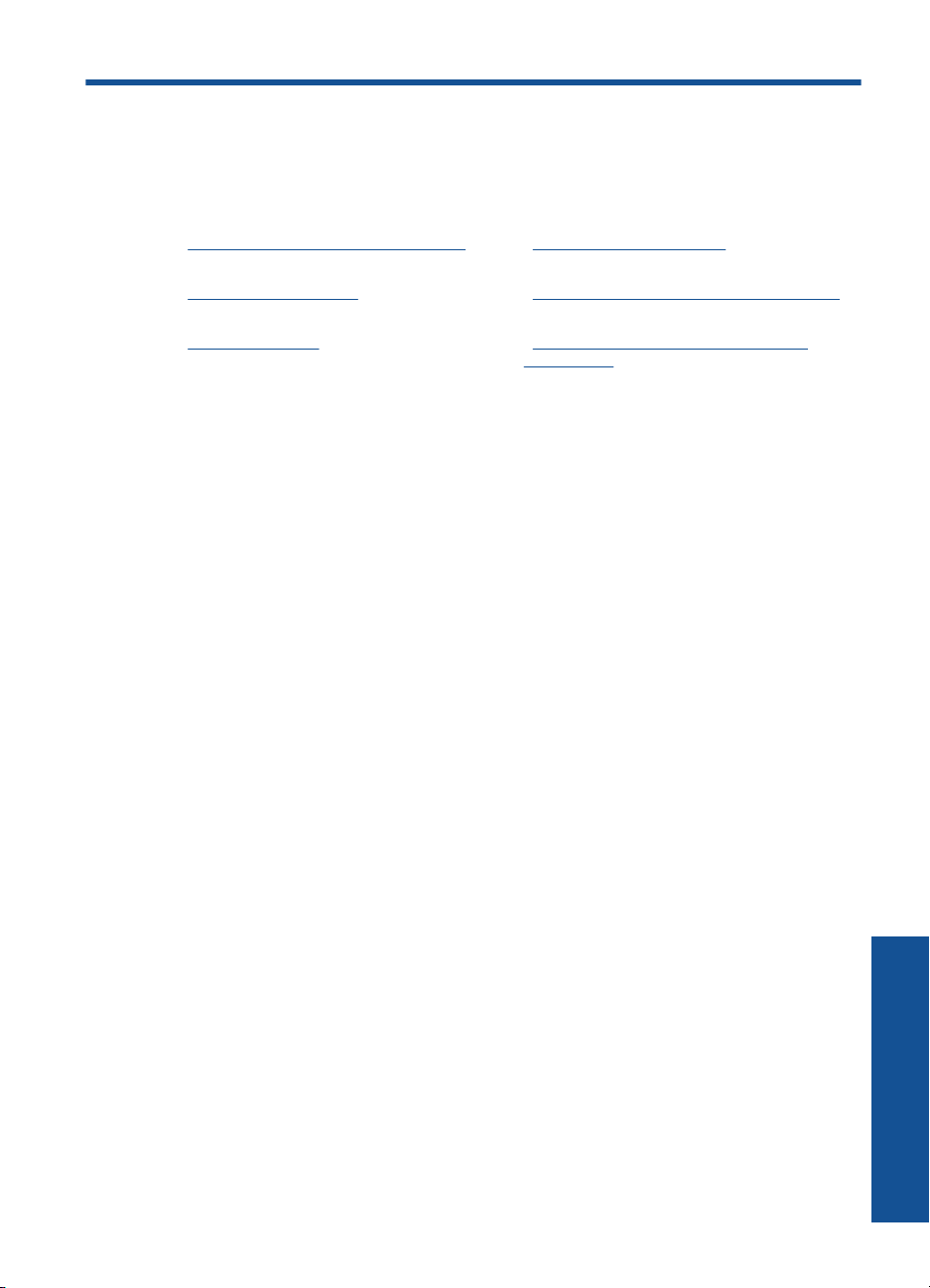
3 Kako naj?
To poglavje vsebuje povezave do pogosto izvajanih opravil, kot so npr. tiskanje fotografij,
optično branje in izdelovanje kopij.
»Urejevalnik Upravitelj TouchSmart Web«
na strani 7
Menjava tiskalnih kartuš« na strani 22 »Kopiranje besedila ali mešanih dokumentov«
»
»
Nalaganje medijev« na strani 35 »Odstranjevanje zagozdenega papirja iz
»Optično branje v računalnik« na strani 15
na strani 16
zadnjih vratc« na strani 40
Kako naj? 9
Kako naj?
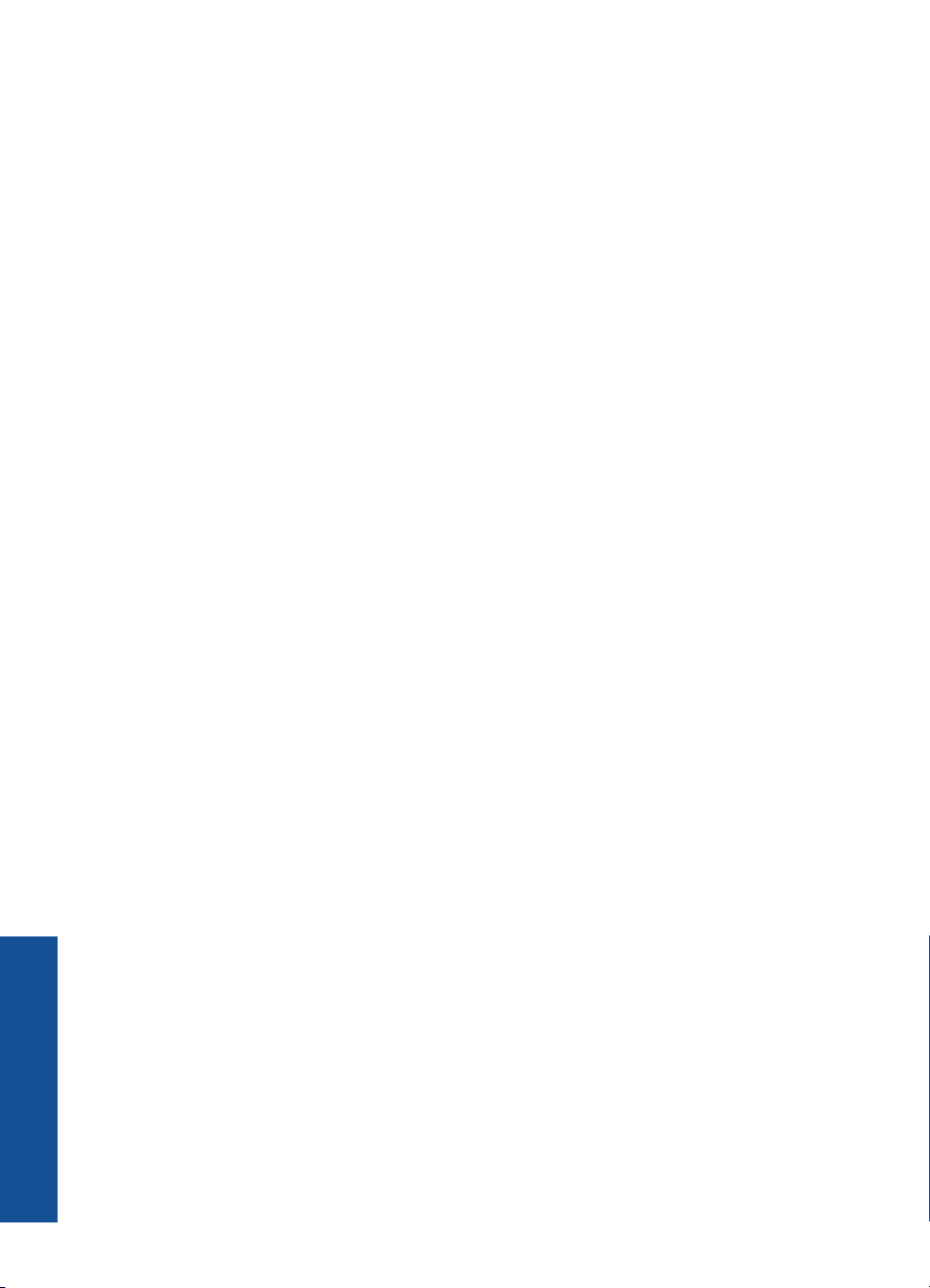
Poglavje 3
Kako naj?
10 Kako naj?
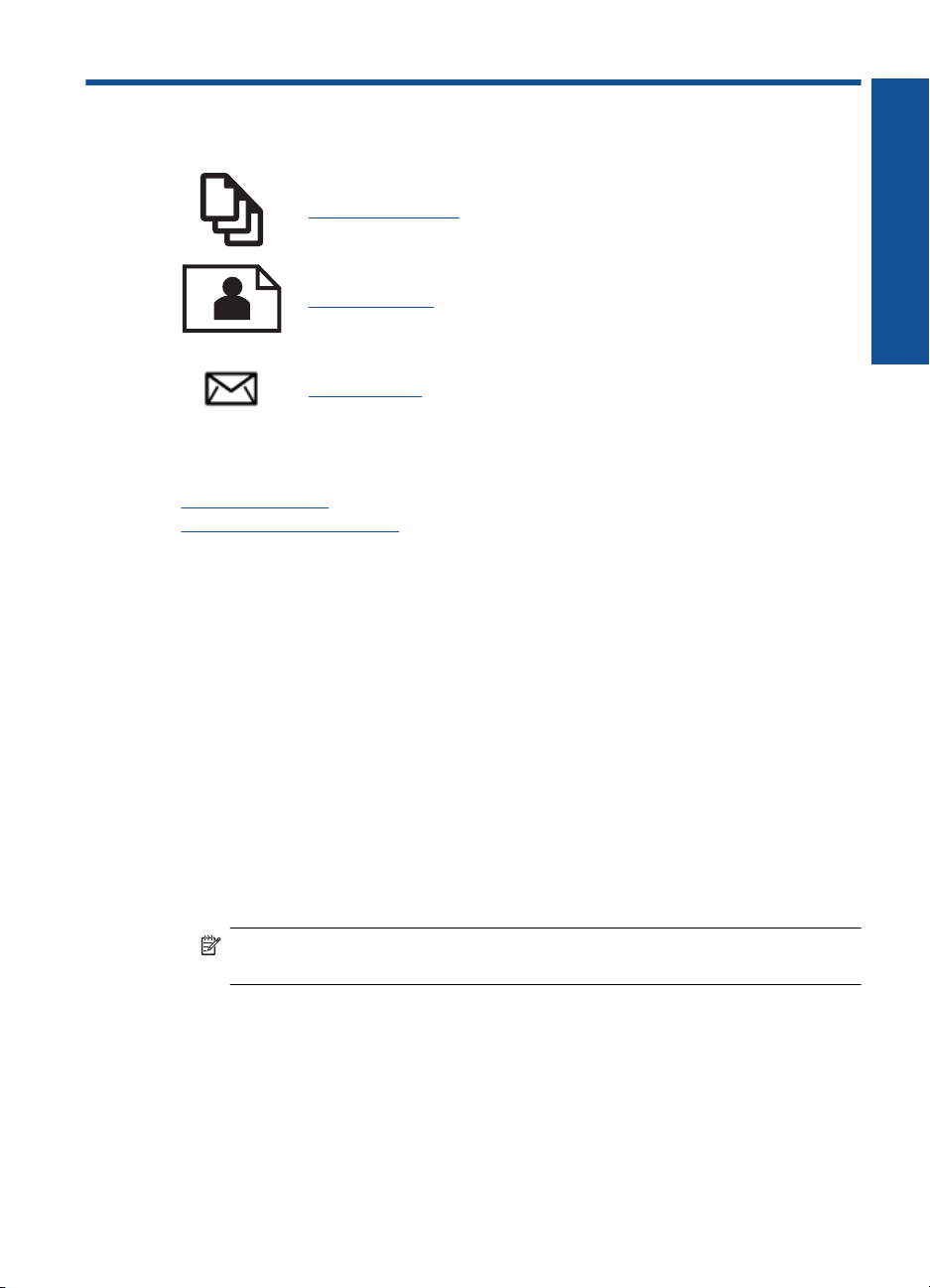
4 Print (Natisni)
»Tiskanje dokumentov« na strani 11
»Tiskanje fotografij« na strani 12
»Tiskanje ovojnic« na strani 13
Sorodne teme
Nalaganje medijev« na strani 35
»
Namigi za uspešno tiskanje« na strani 14
»
Tiskanje dokumentov
Večino nastavitev tiskanja programska aplikacija ureja samodejno. Nastavitve morate
ročno spremeniti samo v primeru, če bi radi spremenili kakovost tiskanja, tiskali na
posebne vrste papirja ali prosojnic ali uporabljali posebne funkcije.
Print (Natisni)
Tiskanje iz programske aplikacije
1. Preverite, ali je v pladnju za papir naložen papir.
2. V programski aplikaciji v meniju File (Datoteka) kliknite Print (Natisni).
3. Preverite, ali je naprava izbrani tiskalnik.
4. Če morate spremeniti nastavitve, kliknite gumb za odpiranje pogovornega okna
Properties (Lastnosti).
Odvisno od programske aplikacije se ta gumb lahko imenuje Properties (Lastnosti),
Options (Možnosti), Printer Setup (Nastavitev tiskalnika), Printer (Tiskalnik) ali
Preferences (Nastavitve).
Opomba Pri tiskanju fotografije izberite možnosti za določen foto papir in
povečavo fotografije.
Print (Natisni) 11
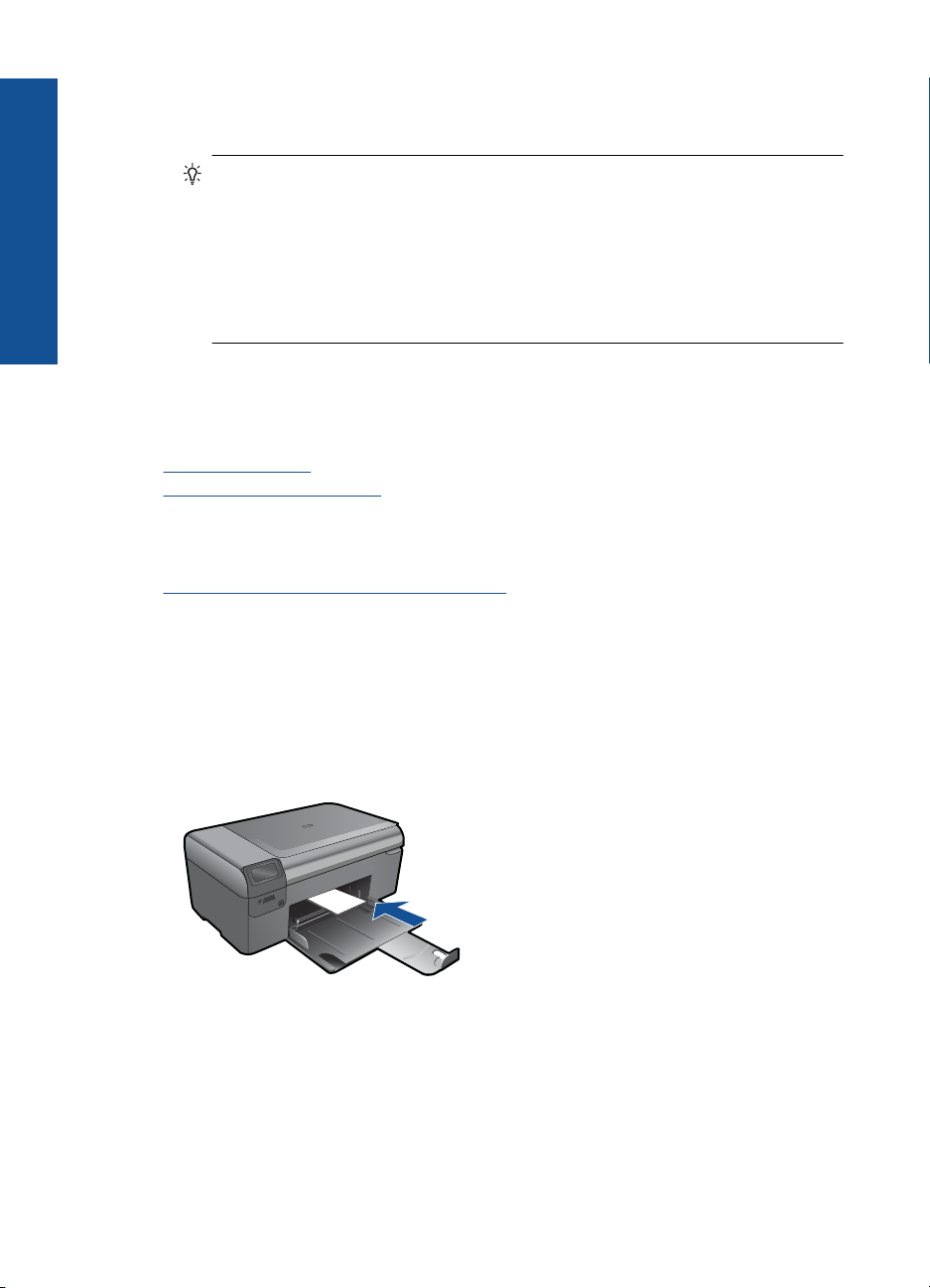
Poglavje 4
5. S funkcijami na karticah Advanced (Dodatno), Printing Shortcuts (Bližnjice
tiskanja), Features (Funkcije) in Color (Barvno) izberite ustrezne možnosti za svoj
tiskalni posel.
Nasvet Ustrezne možnosti za tiskanje preprosto nastavite z izbiro enega od
prednastavljenih tiskalnih opravil na jezičku Printing Shortcuts (Tiskalne
bližnjice). Kliknite vrsto tiskalnih opravil na seznamu Printing Shortcuts (Bližnjice
Print (Natisni)
tiskanja). Privzete nastavitve za to vrsto tiskanja so nastavljene in povzete na
kartici Printing Shortcuts (Bližnjice tiskanja). Nastavitve lahko po potrebi
spremenite tudi tukaj in jih shranite kot nove bližnjice tiskanja. Če želite shraniti
bližnjico tiskanja po meri, izberite bližnjico in kliknite Save As (Shrani kot). Če
želite bližnjico izbrisati, jo izberite in kliknite Delete (Izbriši).
6. Kliknite OK (V redu), da bi zaprli pogovorno okno Properties (Lastnosti).
7. Za začetek tiskanja kliknite Print (Natisni) ali OK (V redu).
Sorodne teme
Nalaganje medijev« na strani 35
»
Namigi za uspešno tiskanje« na strani 14
»
Tiskanje fotografij
»Tiskanje fotografij, shranjenih v računalniku« na strani 12
Tiskanje fotografij, shranjenih v računalniku
Tiskanje fotografije na fotografski papir
1. Odstranite ves papir iz pladnja za papir.
2. Na desno stran pladnja za papir položite foto papir s stranjo za tiskanje obrnjeno
navzdol.
3. Vodilo za širino papirja potisnite proti robu papirja.
4. V programski aplikaciji v meniju File (Datoteka) kliknite Print (Natisni).
5. Preverite, ali je naprava izbrani tiskalnik.
6. Kliknite gumb, ki odpira pogovorno okno Properties (Lastnosti).
Odvisno od programske aplikacije se ta gumb lahko imenuje Properties (Lastnosti),
Options (Možnosti), Printer Setup (Nastavitev tiskalnika), Printer (Tiskalnik) ali
Preferences (Nastavitve).
12 Print (Natisni)
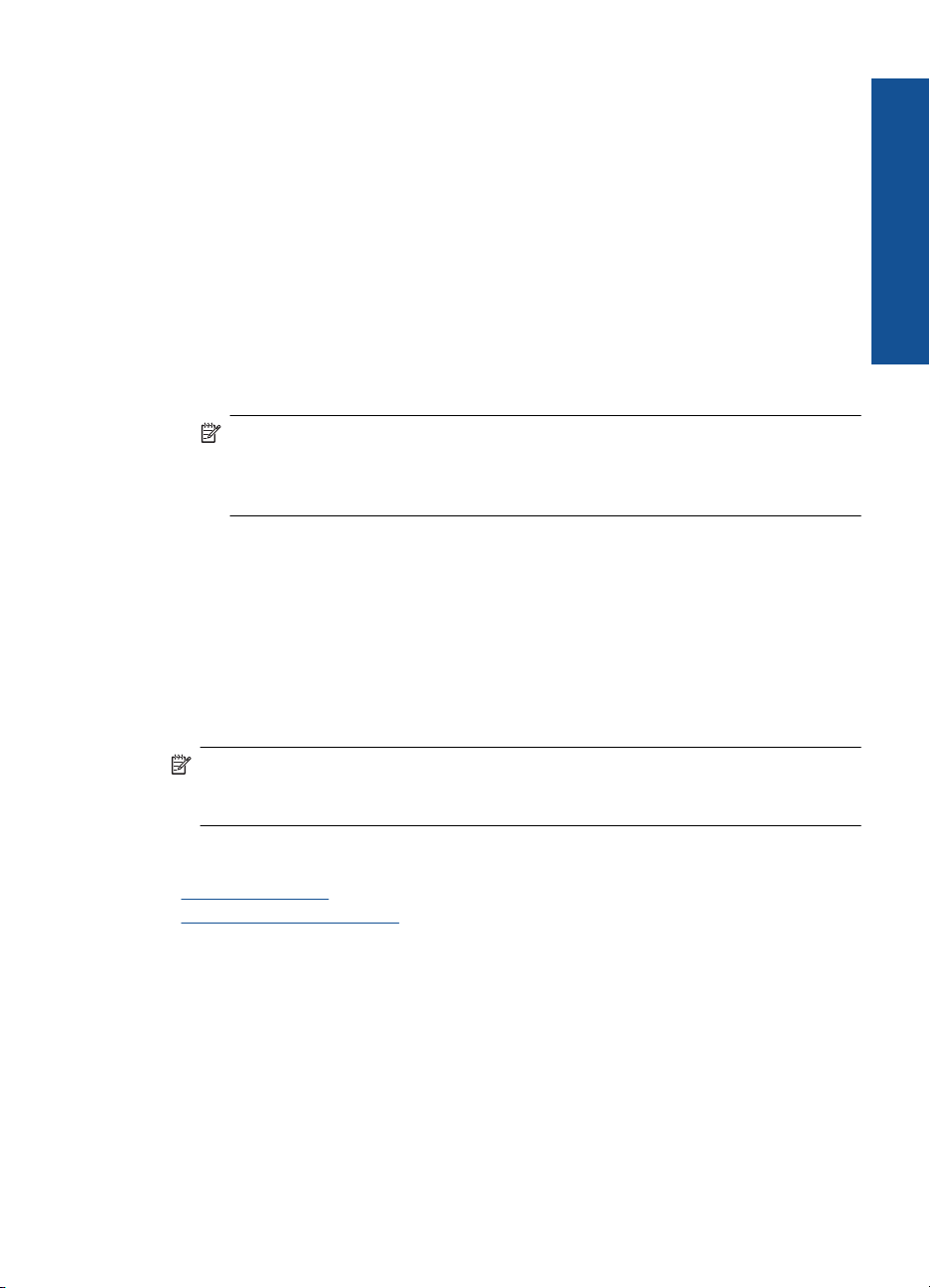
7. Kliknite jeziček Features (Funkcije).
8. V delu Basic options (Osnovne možnosti) na spustnem seznamu Paper Type
(Vrsta papirja) izberite More (Več). Nato izberite ustrezno vrsto foto papirja.
9. V predelu Resizing options (Možnosti spreminjanja velikosti) na spustnem
seznamu Size (Velikost) izberite More (Več). Nato izberite ustrezno velikost foto
papirja.
Če se velikost papirja ne ujema z vrsto papirja, programska oprema izpiše opozorilo
in vam omogoči izbiro druge vrste ali velikosti.
10. (Izbirno) Potrdite polje Borderless printing (Brezrobo tiskanje), če še ni potrjeno.
Če se velikost papirja ne ujema z vrsto papirja, programska oprema naprave izpiše
opozorilo in vam omogoči izbiro druge vrste ali velikosti.
11. V področju Basic Options (Osnovne možnosti) izberite visoko kakovost tiskanja,
na primer Best (Najboljša) na spustnem seznamu Print Quality (Kakovost
tiskanja).
Opomba Največjo ločljivost dpi lahko dosežete z uporabo nastavitve Maximum
dpi (Največ dpi) in podprtimi vrstami fotografskega papirja. Če na spustnem
seznamu nimate možnosti Maximum dpi (Največ dpi), jo lahko omogočite prek
jezička Advanced (Napredno).
12. V področju HP Real Life Technologies (Tehnologije HP Real Life) kliknite spustni
seznam Photo fix (Popravilo fotografije) in izberite eno od naslednjih možnosti:
• Off (Izklop): ne uporabi HP Real Life Technologies (HP-jeve tehnologije Real
Life) na sliki.
• Basic (Osnovno): izboljša slike z nizko ločljivostjo; nekoliko prilagodi ostrino
slike.
13. Kliknite OK (V redu), da se vrnete v pogovorno okno Properties (Lastnosti).
14. Kliknite OK (V redu) in nato Print (Natisni) ali OK (V redu) v pogovornem oknu
Print (Natisni).
Print (Natisni)
Opomba Neporabljenega foto papirja ne puščajte v pladnju za papir. Papir se lahko
začne gubati, kar lahko zmanjša kakovost izpisa. Če želite najboljše rezultate, naj se
natisnjene fotografije ne nabirajo v pladnju za papir.
Sorodne teme
Nalaganje medijev« na strani 35
»
Namigi za uspešno tiskanje« na strani 14
»
Tiskanje ovojnic
Z napravo HP Photosmart lahko tiskate na eno ovojnico, skupino ovojnic ali liste nalepk,
ki so namenjeni za brizgalne tiskalnike.
Tiskanje skupine naslovov na nalepke ali ovojnice
1. Najprej na navaden papir natisnite poskusno stran.
2. Preizkusno stran položite na list z nalepkami ali kuverto in ju privzdignite proti luči.
Preverite razmike za vsak del besedila. Po potrebi jih popravite.
Tiskanje ovojnic 13
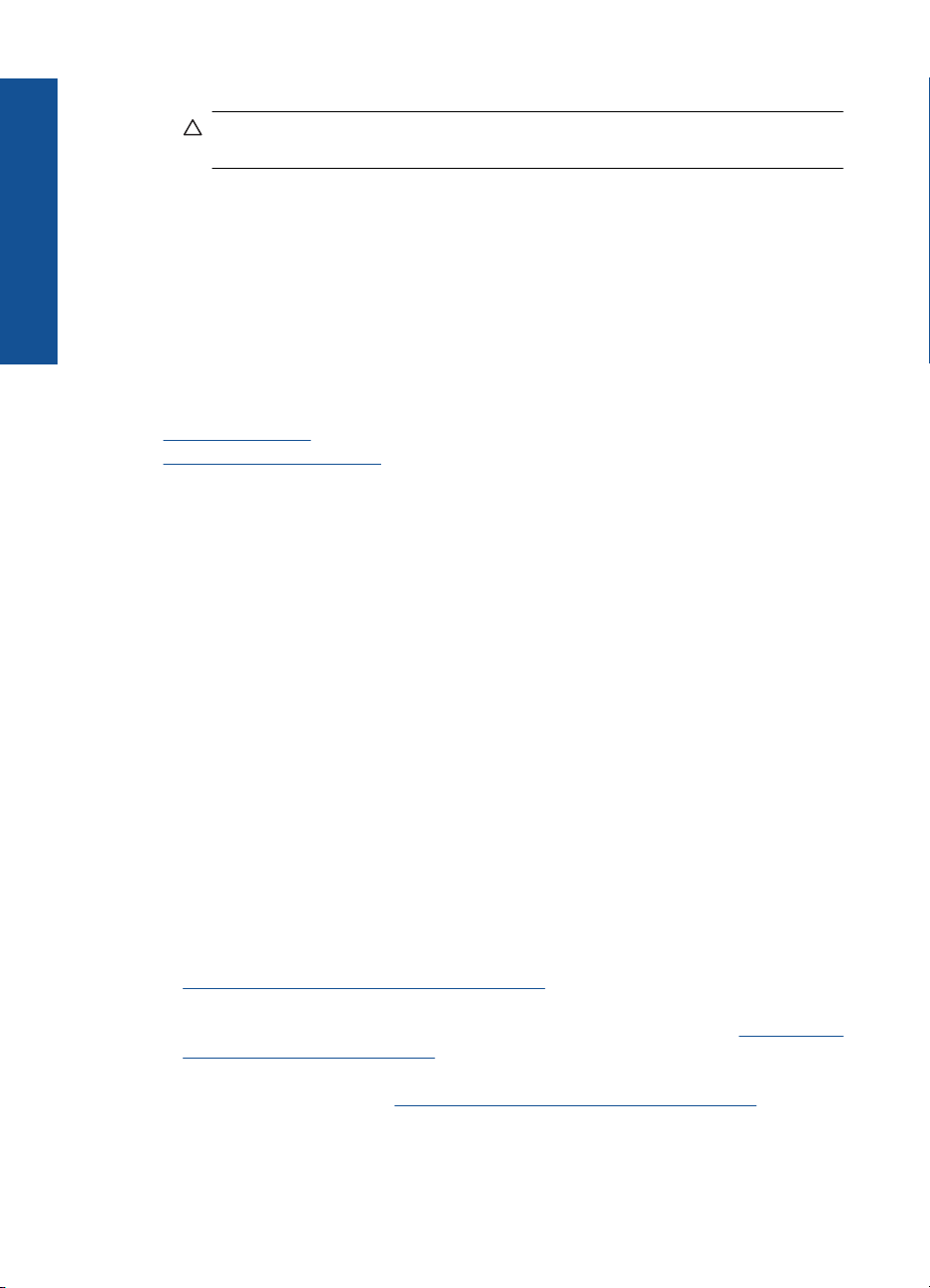
Poglavje 4
3. Nalepke ali ovojnice naložite v pladenj za papir.
Previdno Ne uporabljajte ovojnic z zaponkami ali okenci. Lahko se zataknejo
med valji in povzročijo zagozdenje papirja.
4. Vodilo za širino papirja potiskajte navznoter ob sveženj foto papirja, dokler se ne
ustavi.
Print (Natisni)
5. Če tiskate na ovojnice, storite naslednje:
a. Prikažite nastavitve tiskanja in kliknite jeziček Features (Funkcije).
b. V področju Resizing Options (Možnosti spreminjanja velikosti) kliknite ustrezno
velikost ovojnice na seznamu Size (Velikost).
6. Kliknite OK (V redu) in nato Print (Natisni) ali OK (V redu) v pogovornem oknu
Print (Natisni).
Sorodne teme
»
Nalaganje medijev« na strani 35
Namigi za uspešno tiskanje« na strani 14
»
Namigi za uspešno tiskanje
Za uspešno tiskanje upoštevajte te namige.
Namigi za tiskanje
• Uporabljajte pristne kartuše HP. Pristne HP-jeve kartuše so oblikovane in
preizkušene s HP-jevimi tiskalniki. Vedno znova vam pomagajo pri izdelavi odličnih
fotografij.
• Preverite, ali je v kartušah dovolj črnila. Če želite preveriti predvideno raven črnila,
upoštevajte navodila v meniju Tools (Orodja) na zaslonu. Ali pa jih preverite v orodju
Printer Toolbox (Orodjarna tiskalnika) v programski opremi.
• Naložite sveženj papirja, ne le en list. Uporabljajte čist in raven papir iste velikosti.
Preverite, ali je na enkrat naložena le ena vrsta papirja.
• Vodila za širino papirja prilagodite tako, da se tesno prilegajo papirju. Poskrbite, da
vodila ne bodo krivila papirja v vhodnem pladnju.
• Nastavite kakovost tiskanja in velikost papirja v skladu z vrsto in velikostjo papirja v
vhodnem pladnju.
• Uporabljajte predogled tiskanja, da preverite robove. Nastavitve robov dokumenta ne
smejo biti večjo od območja, ki ga tiskalnik lahko natisne.
• Izvedite, kako lahko v spletu date fotografije v skupno rabo in naročite tiskanje.
Kliknite tukaj, če želite več informacij v spletu.
• Izvedite več o urejevalniku Upravitelj TouchSmart Web, s katerim lahko enostavno
in preprosto tiskate kuharske recepte, kupone in druge spletne vsebine.
če želite več informacij v spletu.
• Izvedite, kako lahko tiskate s katere koli lokacije, tako da pošljete e-poštno sporočilo
s prilogami v vaš tiskalnik.
Kliknite tukaj,
Kliknite tukaj, če želite več informacij v spletu.
14 Print (Natisni)
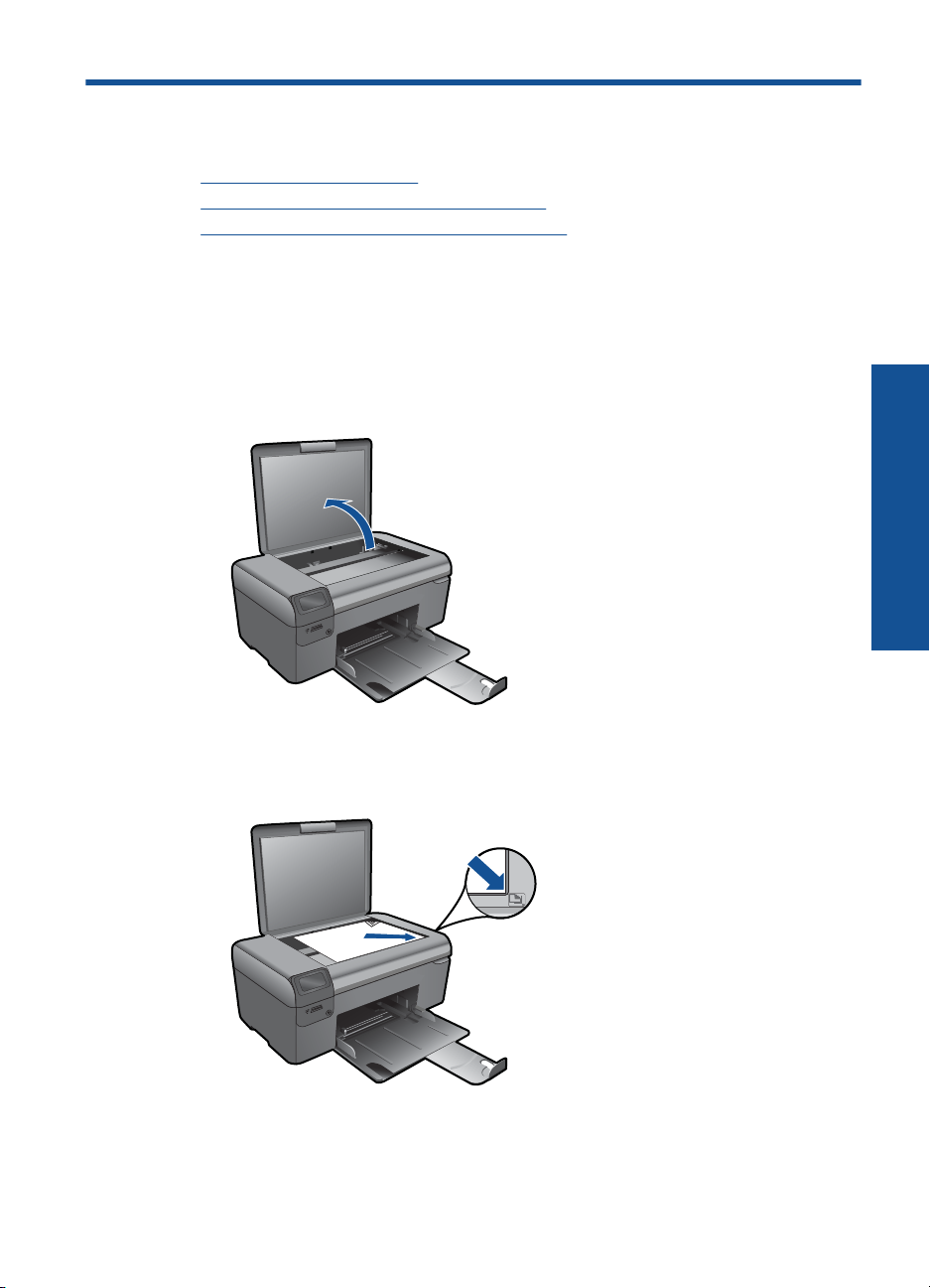
5 Kopiranje in optično branje
• Optično branje v računalnik
Kopiranje besedila ali mešanih dokumentov
•
Namigi za uspešno kopiranje in optično branje
•
Optično branje v računalnik
Optično branje v računalnik
1. Naložite izvirnik.
a. Dvignite pokrov naprave.
Kopiranje in optično branje
b. Izvirnik položite v sprednji desni kot steklene plošče s stranjo za tiskanje obrnjeno
navzdol.
Kopiranje in optično branje 15
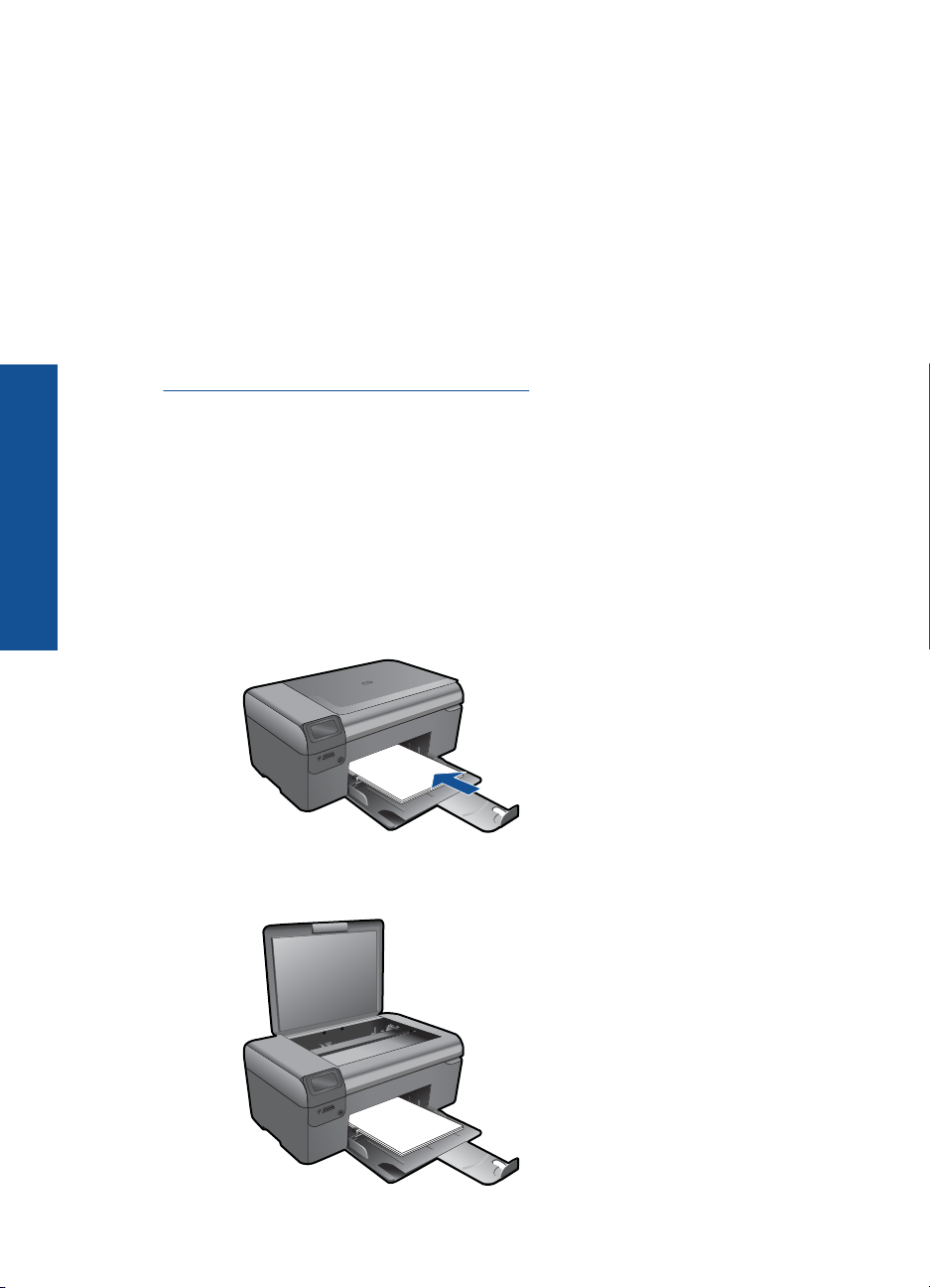
Poglavje 5
c. Zaprite pokrov.
2. Začnite optično branje.
a. Na domačem zaslonu označite Scan (Optično branje) in nato pritisnite OK (V
redu).
b.Označite Scan to PC (Optično preberi v računalnik) in nato pritisnite OK (V
redu).
Če je naprava povezana v omrežje, se prikaže seznam računalnikov, ki so na
voljo. Izberite računalnik, na katerega želite prenesti podatke, da začnete optično
branje.
3. Glejte animacijo za to temo.
Sorodne teme
Namigi za uspešno kopiranje in optično branje« na strani 19
»
Kopiranje in optično branje
Kopiranje besedila ali mešanih dokumentov
Kopiranje besedila ali mešanih dokumentov
1. Naredite nekaj od naslednjega:
Izdelava črno-bele kopije
a. Naložite papir.
Na pladenj za papir naložite papir polne velikosti.
b. Naložite izvirnik.
Dvignite pokrov naprave.
16 Kopiranje in optično branje

Nasvet Če želite narediti kopije debelih izvirnikov, na primer knjig, lahko
odstranite pokrov.
Izvirnik položite v sprednji desni kot steklene plošče s stranjo za tiskanje
obrnjeno navzdol.
Zaprite pokrov.
c. Izberite Copy (Kopiranje).
Na domačem zaslonu označite Copy (Kopiranje) in nato pritisnite OK (V
redu).
Označite Black Copy (Črno - belo kopiranje) in nato pritisnite OK (V redu).
Pritisnite gumb Nastavitve, če želite spremeniti, velikost kopije.
Pritisnite Smerne tipke, če želite spremeniti število kopij.
d.Začnite kopiranje.
Pritisnite OK (V redu).
Kopiranje in optično branje
Izdelava barvne kopije
a. Naložite papir.
Na pladenj za papir naložite papir polne velikosti.
b. Naložite izvirnik.
Dvignite pokrov naprave.
Kopiranje besedila ali mešanih dokumentov 17

Poglavje 5
Kopiranje in optično branje
Nasvet Če želite narediti kopije debelih izvirnikov, na primer knjig, lahko
odstranite pokrov.
Izvirnik položite v sprednji desni kot steklene plošče s stranjo za tiskanje
obrnjeno navzdol.
Zaprite pokrov.
c. Izberite Copy (Kopiranje).
Na domačem zaslonu označite Copy (Kopiranje) in nato pritisnite OK (V
redu).
Označite Color Copy (Barvno kopiranje) in nato pritisnite OK (V redu).
Pritisnite gumb Nastavitve, če želite spremeniti, velikost kopije.
Pritisnite Smerne tipke, če želite spremeniti število kopij.
d.Začnite kopiranje.
Pritisnite OK (V redu).
2. Glejte animacijo za to temo.
Sorodne teme
Namigi za uspešno kopiranje in optično branje« na strani 19
»
18 Kopiranje in optično branje

Namigi za uspešno kopiranje in optično branje
Za uspešno kopiranje in optično branje upoštevajte te namige:
• Steklena plošča in notranji del pokrova morata biti čista. Skener prebere vse, kar je
na steklu, kot del slike.
• Izvirnik položite v sprednji desni kot steklene plošče z natisnjeno stranjo obrnjeno
navzdol.
• Če želite kopirati ali optično brati debele izvirnike, odstranite pokrov.
• Če želite narediti veliko kopijo majhnega izvirnika, ga optično preberite, sliko
povečajte v programski opremi za optično branje in nato natisnite kopijo povečane
slike.
• Če želite preprečiti napake in manjkajoče besedilo pri optičnem branju, preverite v
programski opremi, ali je svetlost pravilno nastavljena.
• Če ima dokument, ki ga želite optično prebrati, zapleteno postavitev, v programski
opremi izberite uokvirjeno besedilo za nastavitev optičnega branja dokumenta. S to
nastavitvijo se ohranita postavitev in oblikovanje besedila.
• Če optično prebrana slika ni ustrezno obrezana, izklopite funkcijo samodejnega
obrezovanja v programski opremi in sliko obrežite ročno.
Kopiranje in optično branje
Namigi za uspešno kopiranje in optično branje 19

Poglavje 5
Kopiranje in optično branje
20 Kopiranje in optično branje

6 Delo s tiskalnimi kartušami
• Preverjanje ocenjene ravni črnila
Samodejno čiščenje tiskalne glave
•
Menjava tiskalnih kartuš
•
Naročanje potrebščin za črnilo
•
Podatki o garanciji za kartušo
•
Namig za delo s črnilom
•
Preverjanje ocenjene ravni črnila
Raven črnila lahko enostavno preverite in tako ugotovite, kdaj boste morali zamenjati
tiskalno kartušo. Raven črnila prikazuje približno količino preostalega črnila v tiskalnih
kartušah.
Opomba Če ste namestili ponovno napolnjeno ali obnovljeno tiskalno kartušo ali
kartušo, ki jo je uporabljal drug tiskalnik, indikator ravni črnila morda ne bo natančen
ali pa ne bo na voljo.
Opomba Opozorila in indikatorji ravni črnila posredujejo ocene le za namene
načrtovanja. Ko prejmete opozorilno sporočilo, da primanjkuje črnila, kupite
nadomestno kartušo, da preprečite morebitne zakasnitve pri tiskanju. Dokler je
kakovost tiskanja še sprejemljiva, vam ni treba zamenjati tiskalne kartuše.
Opomba Črnilo v kartušah se pri tiskanju uporablja na različne načine, med drugim
se uporablja v postopku inicializacije, pri katerem se izdelek in kartuše pripravijo za
tiskanje, ter med servisiranjem tiskalne glave, kar zagotavlja, da so brizgalne šobe
čiste in da črnilo teče tekoče. Poleg tega v kartuši ostane nekaj črnila, potem ko je
porabljena. Za več informacij glejte spletno stran
www.hp.com/go/inkusage.
Preverjanje ravni črnila iz programske opreme HP Photosmart
1. V programu HP Solution Center (Center rešitev HP) kliknite Settings (Nastavitve),
pokažite na Print Settings (Nastavitve tiskanja) in nato kliknite Printer Toolbox
(Orodjarna tiskalnika).
Opomba Printer Toolbox (Orodjarno tiskalnika) lahko odprete tudi iz
pogovornega okna Print Properties (Lastnosti tiskanja). V pogovornemu oknu
Print Properties (Lastnosti tiskanja) kliknite jeziček Features (Funkcije) in nato
Printer Services (Tiskalniške storitve).
Odpre se okno Printer Toolbox (Orodjarna tiskalnika).
2. Kliknite kartico Estimated Ink Level (s (Ocenjene ravni črnila)).
Prikažejo se ocenjene ravni črnila za kartuše s črnilom.
Delo s tiskalnimi kartušami 21
Delo s tiskalnimi kartušami

Poglavje 6
Preverjanje ravni črnila na zaslonu tiskalnika
1. Na domačem zaslonu pritisnite gumb Nastavitve. Prikaže se Setup Menu
(Namestitveni meni).
2. V meniju Setup Menu (Namestitveni meni) pritisnite desno puščico, da označite
Tools (Orodja). Pritisnite OK (V redu).
3. Pritisnite OK (V redu), če želite prikazati informacije o predvideni ravni črnila.
Sorodne teme
Naročanje potrebščin za črnilo« na strani 24
»
Namig za delo s črnilom« na strani 25
»
Samodejno čiščenje tiskalne glave
Čiščenje tiskalnih glav na zaslonu tiskalnika
1. Na domačem zaslonu pritisnite gumb Nastavitve. Prikaže se Setup Menu
(Namestitveni meni).
2. V meniju Setup Menu (Namestitveni meni) pritisnite desno puščico, da označite
Tools (Orodja). Pritisnite OK (V redu).
3. Pritisnite desno puščico, če želite označiti Clean Printhead (Očisti tiskalno glavo).
Pritisnite OK (V redu).
Sorodne teme
»
Naročanje potrebščin za črnilo« na strani 24
Namig za delo s črnilom« na strani 25
»
Delo s tiskalnimi kartušami
Menjava tiskalnih kartuš
Menjava tiskalnih kartuš
1. Preverite, ali je naprava vklopljena.
2. Odstranite kartušo.
a. Odprite vratca za dostop do kartuš.
22 Delo s tiskalnimi kartušami

Nosilec kartuše se mora pomakniti na sredino naprave.
b. Pritisnite jeziček na kartuši in jo odstranite iz reže.
3. Vstavite novo kartušo.
a. Odstranite tiskalno kartušo iz embalaže.
b. Zavrtite oranžni pokrovček in ga odstranite. Morda boste morali močno zavrteti,
da odstranite pokrovček.
Menjava tiskalnih kartuš 23
Delo s tiskalnimi kartušami

Poglavje 6
c. Poskrbite, da se bodo barvne ikone na kartuši in reži ujemale, nato potiskajte
kartušo v režo, dokler se ne zaskoči.
d. Zaprite vratca tiskalne kartuše.
Delo s tiskalnimi kartušami
4. Poravnajte kartuše.
a.Ko računalnik to od vas zahteva, pritisnite OK (V redu), da natisnete stran za
poravnavo tiskalne kartuše.
b. Stran položite na desni kot stekla s stranjo za tiskanje obrnjeno navzdol in nato
pritisnite gumb poleg OK (V redu), da stran optično preberete.
c. Stran za poravnavo odstranite, jo reciklirajte ali zavrzite.
5. Glejte animacijo za to temo.
Sorodne teme
Naročanje potrebščin za črnilo« na strani 24
»
Namig za delo s črnilom« na strani 25
»
Naročanje potrebščin za črnilo
Če želite izvedeti, katere potrebščine HP delujejo z vašim izdelkom, če želite naročiti
potrošni material prek spleta ali izdelati seznam za nakup, ki ga lahko natisnete, odprite
center rešitev HP in izberite možnost spletni nakup.
Informacije o kartušah in črnilu za spletni nakup so prikazane tudi v opozorilih o črnilu.
Poleg tega lahko najdete informacije o kartušah in jih naročite v spletu tako, da obiščete
www.hp.com/buy/supplies.
24 Delo s tiskalnimi kartušami

Opomba Naročanje kartuš prek interneta ni na voljo v vseh državah/regijah. Če v
vaši državi/regiji ni na voljo, se za informacije o nakupu tiskalnih kartuš obrnite na
lokalnega zastopnika za HP.
Podatki o garanciji za kartušo
Garancija za HP-jeve kartuše velja samo, če jih uporabljate v ustreznih tiskalnih napravah
HP. Garancija ne velja za HP-jeve kartuše, ki so bile ponovno napolnjene, predelane,
obnovljene, nepravilno uporabljene ali spremenjene.
Kartuše so pod garancijo, dokler se črnilo HP ne porabi ali dokler ne poteče garancija.
Datum prenehanja veljavnosti garancije, v obliki LLLL/MM/DD, je na izdelku, kot je
prikazano:
Za kopijo HP-jeve izjave o omejeni garanciji si oglejte priloženo natisnjeno
dokumentacijo.
Namig za delo s črnilom
Ko delate s kartušami s črnilom, upoštevajte te namige:
• Uporabljajte ustrezne kartuše s črnilom za vaš tiskalnik. Če želite videti seznam
združljivih kartuš s črnilom, si oglejte natisnjeno dokumentacijo, priloženo tiskalniku.
Ali pa si ga oglejte v orodju Printer Toolbox (Orodjarna tiskalnika) v programski
opremi.
• Vstavite kartuše s črnilom v ustrezne reže. Barva in ikona vsake kartuše se mora
ujemati z barvo in ikono vsake reže. Prepričajte se, da se vse kartuše zaskočijo.
• Uporabljajte pristne kartuše s črnilom HP. Pristne HP-jeve kartuše s črnilom so
oblikovane in preizkušene s HP-jevimi tiskalniki. Vedno znova vam pomagajo pri
izdelavi odličnih fotografij.
• Ko se pojavi sporočilo o pomanjkanju črnila, kupite nove kartuše s črnilom. S tem se
izognete zamudam pri tiskanju. Kartuš s črnilom vam ni treba zamenjati, dokler
kakovost tiskanja ni nesprejemljiva.
Delo s tiskalnimi kartušami
Namig za delo s črnilom 25

Poglavje 6
• Poskrbite, da bo tiskalna glava čista. Upoštevajte navodila v meniju Orodja na
zaslonu tiskalnika. Ali pa si ga oglejte v orodju Printer Toolbox (Orodjarna tiskalnika)
v programski opremi.
• Ko vstavite nove kartuše s črnilom, poravnajte tiskalnik za največjo kakovost tiskanja.
Upoštevajte navodila v meniju Orodja na zaslonu tiskalnika. Ali pa si ga oglejte v
orodju Printer Toolbox (Orodjarna tiskalnika) v programski opremi.
Delo s tiskalnimi kartušami
26 Delo s tiskalnimi kartušami

7 Možnost povezovanja
• Dodajanje naprave HP Photosmart v omrežje
Namigi za nastavitev in uporabo omreženega tiskalnika
•
Dodajanje naprave HP Photosmart v omrežje
•»Zaščita WiFi Protected Setup (WPS)« na strani 27
Brezžično omrežje z usmerjevalnikom (infrastrukturno omrežje)« na strani 28
•»
Brezžično omrežje brez usmerjevalnika (povezava ad hoc)« na strani 29
•»
Zaščita WiFi Protected Setup (WPS)
Za povezavo naprave HP Photosmart v brezžično omrežje z zaščito WiFi Protected Setup
(WPS) potrebujete naslednje:
Brezžično omrežje 802.11, ki vključuje brezžični usmerjevalnik, na katerem je
omogočena zaščita WPS, ali dostopno točko.
Namizni ali prenosni računalnik s podporo za brezžično omrežno uporabo ali omrežno
vmesniško kartico (NIC). Računalnik mora biti povezan v brezžično omrežje, v
katerega nameravate namestiti napravo HP Photosmart.
Povezovanje naprave HP Photosmart z zaščiteno nastavitvijo WiFi (WPS)
1. Storite nekaj od naslednjega:
Uporaba načina pritiskanja gumba (PBC)
a. Nastavite brezžično povezavo.
Pritisnite in držite gumb za brezžično povezavo.
Na usmerjevalniku, na katerem je omogočena nastavitev WPS, ali drugi
omrežni napravi pritisnite ustrezen gumb.
Pritisnite OK (V redu).
b. Namestite programsko opremo.
Opomba Izdelek zažene odštevalnik, ki teče približno dve minuti; v tem času
morate pritisniti ustrezen gumb na omrežni napravi.
Uporaba načina PIN
a. Nastavite brezžično povezavo.
Pritisnite gumb za brezžično povezavo.
Označite Wireless Settings (Nastavitve brezžične povezave). Pritisnite OK (V
redu).
Označite nastavitev WiFi Protected Setup. Pritisnite OK (V redu).
Označite PIN. Pritisnite OK (V redu).
Naprava prikaže kodo PIN.
Možnost povezovanja 27
Možnost povezovanja

Poglavje 7
Na usmerjevalniku, na katerem je omogočena nastavitev WPS, ali drugi
omrežni napravi vnesite kodo PIN.
Pritisnite OK (V redu).
b. Namestite programsko opremo.
Opomba Izdelek zažene odštevalnik, ki teče približno dve minuti; v tem času
morate na omrežni napravi vnesti kodo PIN.
2. Glejte animacijo za to temo.
Sorodne teme
Namestitev programske opreme za omrežno povezavo« na strani 31
»
Namigi za nastavitev in uporabo omreženega tiskalnika« na strani 32
»
Brezžično omrežje z usmerjevalnikom (infrastrukturno omrežje)
Če želite napravo HP Photosmart povezati z integriranim brezžičnim omrežjem WLAN
802.11, potrebujete naslednje:
Brezžično omrežje 802.11, ki vključuje brezžični usmerjevalnik ali dostopno točko.
Namizni ali prenosni računalnik s podporo za brezžično omrežno uporabo ali omrežno
vmesniško kartico (NIC). Računalnik mora biti povezan v brezžično omrežje, v
katerega nameravate namestiti napravo HP Photosmart.
Širokopasovni internetni dostop (priporočeno), kot je kabelski ali DSL.
Če napravo HP Photosmart povežete v brezžično omrežje z internetnim dostopom,
vam HP priporoča uporabo brezžičnega usmerjevalnika (dostopne točke ali osnovne
postaje), ki uporablja Dynamic Host Configuration Protocol (DHCP).
Ime omrežja (SSID).
Ključ WEP ali geslo WPA (če je potrebno).
Povezovanje naprave s pomočjo Čarovnika za namestitev brezžične povezave
1. Zapišite si ime svojega omrežja (SSID) in ključ WEP ali geslo WPA.
2. Zaženite Čarovnika za namestitev brezžične povezave.
▲ Dotaknite se Wireless Setup Wizard (Čarovnik za namestitev brezžične
3. Povežite se v brezžično omrežje.
▲ Izberite svoje omrežje s seznama najdenih omrežij.
4. Sledite navodilom.
5. Namestite programsko opremo.
6. Glejte animacijo za to temo.
Možnost povezovanja
28 Možnost povezovanja
Sorodne teme
»
Namestitev programske opreme za omrežno povezavo« na strani 31
Namigi za nastavitev in uporabo omreženega tiskalnika« na strani 32
»
povezave).

Brezžično omrežje brez usmerjevalnika (povezava ad hoc)
V tem odstavku preberite, kako povezati napravo HP Photosmart z računalnikom, ki je
zmožen brezžične povezave, brez uporabe brezžičnega usmerjevalnika ali točke
dostopa.
Z ad hoc brezžično omrežno povezavo lahko napravo HP Photosmart povežete z
računalnikom na dva načina. Ko je naprava HP Photosmart povezana, lahko namestite
njeno programsko opremo.
Vklopite brezžični radio za napravo HP Photosmart in brezžični radio v računalniku. V
računalniku se povežite z imenom omrežja (SSID) hp (model izdelka).(6-mestni
edinstveni identifikator), ki je privzeto ad hoc omrežje naprave HP Photosmart. 6mestni identifikator je edinstven za vsak tiskalnik.
ALI
Z izdelkom se povežite z ad hoc omrežnim profilom v svojem računalniku. Če ad hoc
omrežni profil na vašem računalniku trenutno ni konfiguriran, v datoteki Pomoč za OS
vašega računalnika poiščite navodila za izdelavo ad hoc profila. Ko boste izdelali ad hoc
omrežni profil, vstavite namestitveni CD, ki ste ga dobili z napravo, in namestite
programsko opremo. Povežite se z ad hoc omrežnim profilom, ki ste ga izdelali v svojem
računalniku.
Opomba Če nimate brezžičnega usmerjevalnika ali dostopne točke, ampak samo
brezžični radio na računalniku, lahko uporabite povezavo ad hoc. Toda takšna
povezava lahko v primerjavi s povezavo prek omrežne infrastrukture z brezžičnim
usmerjevalnikom ali dostopne točke povzroči zmanjšanje omrežne varnosti in celo
slabšo učinkovitost.
Če želite napravo HP Photosmart povezati z računalnikom z OS Windows s povezavo
ad hoc, mora imeti računalnik brezžični omrežni vmesnik in profil ad hoc. Ustvarite
omrežni profil za računalnik z OS Windows Vista ali Windows XP s pomočjo spodnjih
navodil.
Opomba V izdelku je privzeto nastavljen omrežni profil, ki za ime omrežja (SSID)
uporablja hp (model izdelka).(6-mestni edinstveni identifikator). Vendar vam HP
priporoča, da za varnost in zasebnost v računalniku ustvarite nov omrežni profil, kot
je opisano tukaj.
Dodajanje naprave HP Photosmart v omrežje 29
Možnost povezovanja

Poglavje 7
Ustvarjanje omrežnega profila (Windows Vista)
Opomba V izdelku je privzeto nastavljen omrežni profil, ki za ime omrežja (SSID)
uporablja hp (model izdelka).(6-mestni edinstveni identifikator). Vendar vam HP
priporoča, da za varnost in zasebnost v računalniku ustvarite nov omrežni profil, kot
je opisano tukaj.
1. Na Nadzorni plošči dvokliknite Omrežje in internet in nato Središče za omrežje
in skupno rabo.
2. V Središču za omrežje in skupno rabo (v razdelku Opravila na levi) izberite
Namestitev povezave ali omrežja.
3. Izberite možnost Namestitev brezžičnega omrežja ad hoc (računalnik z
računalnikom) in kliknite Naprej. Preberite opis in opozorila za omrežja ad hoc in
kliknite Najprej>.
4. Vnesite podrobnosti kot so Ime omrežja (ime SSID povezave ad hoc), Vrsta
varnosti in Varnostno geslo. Če želite shraniti to omrežno povezavo, potrdite polje
Shrani to omrežje. Zapišite si SSID in varnostni ključ/geslo, če jih boste še kdaj
potrebovali. Kliknite Naprej.
5. Upoštevajte pozive, da dokončate namestitev omrežne povezave ad hoc.
Ustvarjanje omrežnega profila (Windows XP)
Opomba V izdelku je privzeto nastavljen omrežni profil, ki za ime omrežja (SSID)
uporablja hp (model izdelka).(6-mestni edinstveni identifikator). Vendar vam HP
priporoča, da za varnost in zasebnost v računalniku ustvarite nov omrežni profil, kot
je opisano tukaj.
1. Na Control Panel (Nadzorna plošča) dvokliknite Network Connections (Omrežne
povezave).
2. V oknu Network Connections (Omrežne povezave) z desno tipko miške kliknite
Wireless Network Connection (Brezžična omrežna povezava). Če v pojavnem
meniju vidite Omogoči, izberite to možnost. Če v meniju vidite Disable
(Onemogoči), je brezžična povezava že omogočena.
3. Z desno tipko miške kliknite ikono Wireless Network Connection (Brezžična
omrežna povezava) in kliknite Properties (Lastnosti).
4. Kliknite jeziček Wireless Networks (Brezžična omrežja).
5. Izberite potrditveno polje Use Windows to configure my wireless network settings
(Konfiguracija mojih nastavitev brezžičnega omrežja s pomočjo sistema
Windows).
6. Kliknite Add (Dodaj) in storite naslednje:
a.V polje Network name (SSID) (Ime omrežja (SSID)) vnesite enolično ime
omrežja po lastni izbiri.
Možnost povezovanja
b. Če se prikaže seznam Network Authentication (Overjanje omrežja), izberite
c. Na seznamu Data encryption (Šifriranje podatkov) izberite WEP.
30 Možnost povezovanja
Opomba Pri imenu omrežja morate pravilno vnesti velike in male črke, zato
je pomembno, da si zapomnite, katere črke morate zapisati z veliko in katere
z malo pisavo.
Open (Odpri), sicer preidite na naslednji korak. Otherwise, go to the next step.

d. Pogovorno okno ne sme biti izbrano ob The key is provided for me
automatically (Ključ sem prejel samodejno). Če je ta možnost izbrana, kliknite
potrditveno polje, da jo počistite.
e. V polje Network key (Omrežni ključ) vnesite ključ WEP, ki ima točno 5 ali
točno 13 alfanumeričnih (ASCII) znakov. Če na primer vnesete 5 znakov, lahko
vnesete ABCDE ali 12345. Če vnesete 13 znakov, pa lahko vnesete
ABCDEF1234567. (12345 in ABCDE so samo primeri. Izberete lahko svojo
kombinacijo.)
Za ključ WEP lahko uporabite tudi šestnajstinske znake (HEX). Ključ HEX WEP
mora imeti 10 znakov za 40-bitno šifriranje ali 26 znakov za 128-bitno šifriranje.
f. V polju Confirm network key (Potrditev omrežnega ključa) vnesite ključ WEP,
ki ste ga vnesli v prejšnjem koraku.
Opomba Natančno si morate zapomniti, katere črke so velike in katere male.
Če ključ WEP v napravo vnesete nepravilno, brezžična povezava ne bo
vzpostavljena.
g.Ključ WEP zapišite natančno in pri tem upoštevajte velike in male črke.
h. Izberite potrditveno polje za This is a computer-to-computer (ad hoc) network;
wireless access points are not used (To je omrežje med računalniki (ad hoc);
brezžične dostopne točke niso uporabljene).
i.Kliknite OK (V redu), da zaprete okno Wireless network properties (Lastnosti
brezžičnega omrežja) in ponovno kliknite OK (V redu).
j. Ponovno kliknite OK (V redu) za zapiranje okna Wireless Network Properties
Connection (Lastnosti brezžične omrežne povezave).
Sorodne teme
»
Namestitev programske opreme za omrežno povezavo« na strani 31
Namigi za nastavitev in uporabo omreženega tiskalnika« na strani 32
»
Namestitev programske opreme za omrežno povezavo
S pomočjo tega poglavja namestite programsko opremo naprave HP Photosmart v
računalnik, povezan z omrežjem. Preden namestite programsko opremo, morate
napravo HP Photosmart priključiti v omrežje. Če naprava HP Photosmart ni povezana z
omrežjem, med namestitvijo programske opreme sledite navodilom na zaslonu, da
izdelek povežete z omrežjem.
Opomba Če je vaš računalnik konfiguriran za povezavo s številnimi omrežnimi
pogoni, preverite, ali je računalnik trenutno povezan s temi pogoni, preden namestite
programsko opremo. V nasprotnem primeru bo pri nameščanju programske opreme
naprave HP Photosmart uporabljena ena izmed rezerviranih črk pogona in tako ne
boste mogli dostopati do omrežnega pogona na vašem računalniku.
Opomba Namestitev lahko glede na operacijski sistem, razpoložljivo kapaciteto in
hitrost procesorja traja od 20 do 45 minut.
Dodajanje naprave HP Photosmart v omrežje 31
Možnost povezovanja

Poglavje 7
Nameščanje programske opreme za napravo HP Photosmart za OS Windows v
računalnik v omrežju
1. Zaprite vse delujoče aplikacije računalnika.
2. V pogon CD-ROM računalnika vstavite CD za operacijski sistem Windows, ki je
priložen napravi, in sledite navodilom na zaslonu.
Opomba Če naprava HP Photosmart ni povezana z omrežjem, jo ob zahtevi
povežite z računalnikom prek nastavitvenega kabla USB, priloženega v škatli.
Naprava se bo nato poskušala povezati v omrežje.
3. Če se prikaže pogovorno okno o požarnih zidovih, sledite navodilom. Če se prikažejo
pojavna sporočila požarnega zidu, jih morate vedno sprejeti ali dopustiti.
4. Na zaslonu Connection Type (Vrsta povezave) izberite ustrezno možnost in nato
kliknite Next (Naprej).
Prikaže se pogovorno okno Searching (Iščem), ko namestitveni program išče
napravo v omrežju.
5. Na zaslonu Printer Found (Najden tiskalnik) preverite, ali je opis tiskalnika
pravilen.
Če je v omrežju najdenih več tiskalnikov, se prikaže zaslon Printers Found (Najdeni
tiskalniki). Izberite napravo, ki jo želite povezati.
6. Sledite pozivom, da namestite programsko opremo.
Po končani namestitvi programske opreme je naprava pripravljena za uporabo.
7. Omrežno povezavo preizkusite tako, da iz računalnika z napravo natisnete poročilo
o samopreizkusu.
Namigi za nastavitev in uporabo omreženega tiskalnika
Za nastavitev in uporabo omreženega tiskalnika upoštevajte te namige:
• Ko nastavljate tiskalnik z brezžično povezavo, preverite, ali je brezžični usmerjevalnik
ali dostopna točka vklopljena. Tiskalnik poišče brezžične usmerjevalnike in nato na
zaslonu prikaže imena najdenih omrežij.
• Ko vnašate ključ WEP ali WPA, z gumbom poleg Change Mode (Način sprememb)
na spodnji levi strani izberite alfanumerično ali numerično tipkovnico oziroma
tipkovnico s simboli.
• Če želite preverite brezžično povezavo, preverite lučko brezžične povezave v meniju
Wireless Settings (Nastavitve brezžične povezave) na zaslonu. Če je lučka
izklopljena, izberite Enable Wireless (Omogoči brezžično povezavo), da omogočite
brezžično povezavo. Prikazuje tudi naslov IP tiskalnika.
• Če je računalnik povezan v omrežje VPN (Virtual Private Network), morate prekiniti
povezavo z omrežjem VPN, preden dostopate do katere koli druge naprave v
omrežju, vključno s tiskalnikom.
Možnost povezovanja
32 Možnost povezovanja
• Izvedite, kako lahko poiščete varnostne nastavitve omrežja.
več informacij v spletu.
• Izvedite več o orodju Network Diagnostic Utility (Orodje za diagnostiko omrežja) in
drugih namigih za odpravljanje težav.
Kliknite tukaj, če želite več informacij v spletu.
Kliknite tukaj, če želite

• Izvedite, kako lahko iz povezave USB preklopite v brezžično povezavo. Kliknite tukaj,
če želite več informacij v spletu.
• Izvedite, kako lahko lahko med namestitvijo tiskalnika nastavite požarni zid in
protivirusne programe.
Kliknite tukaj, če želite več informacij v spletu.
Namigi za nastavitev in uporabo omreženega tiskalnika 33
Možnost povezovanja

Poglavje 7
Možnost povezovanja
34 Možnost povezovanja

8 Osnove papirja
Nalaganje medijev
1. Naredite nekaj od naslednjega:
Nalaganje majhnega papirja
a. Spustite pladenj za papir.
Potisnite vodilo za širino papirja navzven.
b. Naložite papir.
Sveženj foto papirja vstavite v pladenj za papir s krajšim robom naprej in
stranjo za tiskanje navzdol.
Osnove papirja
Sveženj papirja potiskajte naprej, dokler se ne ustavi.
Opomba Če ima fotografski papir, ki ga uporabljate, perforirane robove,
papir naložite tako, da bodo robovi obrnjeni proti vam.
Vodilo za širino papirja potisnite proti robu papirja.
Osnove papirja 35

Osnove papirja
Poglavje 8
Nalaganje papirja polne velikosti
a. Spustite pladenj za papir.
Potisnite vodilo za širino papirja navzven.
b. Naložite papir.
Sveženj papirja vstavite v pladenj za papir s krajšim robom naprej in stranjo
Sveženj papirja potiskajte naprej, dokler se ne ustavi.
Vodilo za širino papirja potisnite proti robu papirja.
36 Osnove papirja
za tiskanje navzdol.

2. Glejte animacijo za to temo.
Osnove papirja
Nalaganje medijev 37

Osnove papirja
Poglavje 8
38 Osnove papirja

9 HP-jeva podpora
• HP-jeva telefonska podpora
Dodatne možnosti garancije
•
HP-jeva telefonska podpora
Možnosti podpore za telefon in razpoložljivost se razlikujejo glede na izdelek, državo/
regijo in jezik.
Ta odstavek vsebuje naslednje teme:
•
Obdobje telefonske podpore
Klicanje
•
Po poteku telefonske podpore
•
Obdobje telefonske podpore
Eno leto brezplačne telefonske podpore je na voljo v Severni Ameriki, Tihomorski Aziji in
Južni Ameriki (vključno z Mehiko). Če želite informacije o obdobju telefonske podpore v
Evropi, na Bližnjem vzhodu in v Afriki, obiščite spletno mesto
Telefonske klice obračuna vaš ponudnik telefonskih storitev.
www.hp.com/support.
Klicanje
HP-jevo podporo pokličite, ko ste pri računalniku in napravi. Pripravite naslednje podatke,
ki jih boste morali posredovati:
• Ime izdelka (HP Photosmart Wireless B110 series)
• serijsko številko (najdete jo na zadnji ali spodnji strani naprave)
• sporočila, ki so se pojavila ob tej težavi
• odgovore na ta vprašanja:
◦ Ali je do te težave že kdaj prišlo?
◦ Ali jo lahko ponovite?
◦ Ali ste ob nastali težavi v računalnik dodajali strojno ali programsko opremo?
◦ Se je pred tem kaj zgodilo (npr. nevihta, ali ste premikali napravo itd.)?
Če želite seznam telefonskih številk za podporo, obiščite
Po poteku telefonske podpore
Po poteku telefonske podpore je HP-jeva pomoč na voljo z doplačilom. Pomoč je na voljo
tudi na HP-jevi spletni strani za podporo:
o možnostih podpore, se obrnite na prodajalca HP ali pokličite telefonsko številko
podpore za vašo državo/regijo.
HP-jeva podpora
www.hp.com/support.
www.hp.com/support. Če želite več informacij
HP-jeva podpora 39

Poglavje 9
Dodatne možnosti garancije
Za dodatno ceno so na voljo razširjene storitve za napravo HP Photosmart. Obiščite naše
spletno mesto
storitvami in garancijo poiščite informacije o možnostih razširjenih storitev.
www.hp.com/support, izberite svojo državo/regijo in jezik ter v razdelku s
Odstranjevanje zagozdenega papirja iz zadnjih vratc
Čiščenje zagozdenega papirja skozi vratca na zadnji strani
1. Izklopite napravo.
2. Odstranite zadnja vratca.
HP-jeva podpora
3. Odstranite zagozdeni papir.
4. Vrata na zadnji strani ponovno namestite.
5. Vklopite napravo.
6. Znova poskusite tiskati.
7. Glejte animacijo za to temo.
40 HP-jeva podpora

10 Tehnični podatki
To poglavje vsebuje tehnične podatke in mednarodne upravne informacije za napravo
HP Photosmart.
Dodatne specifikacije si oglejte v natisnjeni dokumentaciji, ki je priložena napravi HP Photosmart.
Ta odstavek vsebuje naslednje teme:
• Obvestilo
•
Podatki o čipu kartuše
•
Tehnični podatki
•
Okoljevarstveni program za nadzor izdelka
•
Upravna obvestila
•
Upravne izjave o brezžični tehnologiji
Obvestilo
Obvestila podjetja Hewlett-Packard Company
Informacije v tem dokumentu se lahko spremenijo brez obvestila.
Vse pravice so pridržane. Razmnoževanje, prirejanje ali prevajanje tega materiala brez predhodnega pisnega dovoljenja podjetja Hewlett-Packard
je prepovedano, razen v primerih, ki jih dovoljuje Zakon o avtorskih pravicah. Garancije za izdelke in storitve podjetja HP so navedene v
garancijskih izjavah, ki so priložene izdelkom in storitvam. Ničesar v tem dokumentu ne gre razumeti kot dodatne garancije. HP ni odgovoren za
tehnične ali uredniške napake ali izpuste v tem dokumentu.
© 2009 Hewlett-Packard Development Company, L.P.
Microsoft, Windows, Windows XP in Windows Vista so v ZDA zaščitene blagovne znamke družbe Microsoft Corporation.
Windows 7 je zaščitena blagovna znamka ali blagovna znamka družbe Microsoft Corporation v ZDA in/ali drugih državah.
Intel in Pentium sta blagovni znamki ali zaščiteni blagovni znamki družbe Intel Corporation ali njenih podružnic v ZDA in drugih državah.
Podatki o čipu kartuše
HP-jeve kartuše, ki se uporabljajo s to napravo, vsebujejo pomnilniški čip, ki pomaga pri uporabi
naprave. Poleg tega pa ta pomnilniški čip zbira omejen nabor podatkov o uporabi naprave, med
katerimi so lahko tudi naslednji podatki: datum, ko je bila kartuša prvič nameščena, datum, ko je bila
kartuša zadnjič uporabljena, število natisnjenih strani s katušo, pokritost strani, uporabljeni načini
tiskanja, kakršne koli morebitne napake pri tiskanju in model naprave. Ti podatki omogočajo HP-ju
oblikovati prihodnje izdelke, ki bodo ustrezali tiskalnim potrebam naših strank.
Podatki, ki so zbrani v pomnilniškem čipu kartuše, ne vsebujejo podatkov, ki bi lahko omogočili
identifikacijo stranke ali uporabnika kartuše ali izdelka.
HP zbere majhen vzorec pomnilniških čipov iz kartuše, ki so vrnjeni HP-jevemu programu za
brezplačno vračilo in reciklažo (HP Planet Partners:
environment/recycle/). Pomnilniški čipi iz tega vzorca so prebrani in analizirani, da bi lahko izboljšali
prihodnje HP-jeve izdelke. HP-jevi partnerji, ki pomagajo pri recikliranju te kartuše, imajo morda prav
tako dostop do teh podatkov.
Katere koli tretje osebe, ki imajo kartušo v svoji lasti, imajo morda dostop do anonimnih podatkov v
pomnilniškem čipu. Če ne dovolite dostopa do teh podatkov, lahko nastavite čip na nedelujoč način.
Toda ko to storite, kartuše ne morete več uporabljati v HP-jevih izdelkih.
Če ste zaskrbljeni zaradi posredovanja teh anonimnih podatkov, lahko onemogočite dostop do njih
tako, da izklopite možnost pomnilniškega čipa za zbiranje podatkov o uporabi izdelka.
www.hp.com/hpinfo/globalcitizenship/
Tehnični podatki
Za onemogočitev funkcije za podatke o uporabi
1. Pritisnite gumb Nastavitve na domačem zaslonu.
Prikaže se Setup Menu (Nastavitveni meni).
2. Pritisnite OK (V redu), da izberete Preferences (Lastnosti).
Tehnični podatki 41

Poglavje 10
3. Pritiskajte desno puščico, dokler možnost Cartridge Chip Info (Informacije o vezju kartuše) ni
označena, in nato pritisnite OK (V redu).
4. Pritisnite OK (V redu).
Opomba Za ponovno omogočitev funkcije za podatke o uporabi obnovite tovarniško
privzete nastavitve.
Opomba Če izklopite možnost pomnilniškega čipa za zbiranje podatkov o uporabi izdelka,
lahko še naprej uporabljate kartušo v HP-jevem izdelku.
Tehnični podatki
To poglavje vsebuje tehnične podatke za napravo HP Photosmart. Za popolne tehnične podatke o
izdelku glejte list s podatki o izdelku na naslovu
Sistemske zahteve
Sistemske zahteve in zahteve programske opreme se nahajajo v datoteki Readme (Berime).
Če želite informacije o prihodnjih izdajah operacijskih sistemov in podpori, obiščite HP-jevo spletno
stran za podporo na naslovu
Tehnični podatki o okolju
• Priporočena temperatura okolja za delovanje naprave: od 15 ºC do 32 ºC.
• Dovoljena temperatura okolja za delovanje naprave: od 5 ºC do 40 ºC.
• Vlažnost: od 20 do 80 % relativne vlažnosti, brez kondenza (priporočljivo); najvišje rosišče pri
25 ºC.
• Razpon temperature, ko naprava ne deluje (ko je skladiščena): od -40 º do 60 ºC.
• V primeru prisotnosti močnih elektromagnetnih polj je lahko delovanje naprave HP Photosmart
deloma moteno
• Če želite preprečiti motnje, ki lahko nastanejo zaradi potencialno močnih elektromagnetnih polj,
HP priporoča uporabo kabla USB, katerega dolžina je enaka 3 metrom ali krajša.
www.hp.com/support.
www.hp.com/support.
Tehnični podatki o papirju
Vrsta
Tehnični podatki
Navaden papir Do 20 funtov (75 g/m2) Do 125 (papir s težo 20 funtov)
Teža papirja Pladenj za papir
*
Papir velikosti Legal Do 20 funtov (75 g/m2) Do 125 (papir s težo 20 funtov)
Indeksne kartice 110 funtov kartotečne maks.
(200 g/m
Kartice Hagaki 110 funtov kartotečne maks.
(200 g/m
2
)
2
)
Do 40
Do 40
Ovojnice 20 do 24 funtov (75 do 90 g/m2) Do 15
Foto papir velikosti 13 x 18 cm (5 x 7
palcev)
Foto papir velikosti 10 x 15 cm (4 x 6
palcev)
Foto papir velikosti 216 x 279 mm (8,5
145 funtov
(236 g/m
145 funtov
(236 g/m
2
)
2
)
Do 40
Do 40
145 funtov Do 40
x 11 palcev)
42 Tehnični podatki

(nadaljevanje)
Vrsta Teža papirja Pladenj za papir
(236 g/m2)
*Največja zmogljivost.
Opomba Celoten seznam podprtih velikosti medijev poiščite v gonilniku tiskalnika.
Tehnični podatki o tiskanju
• Hitrost tiskanja je odvisna od zahtevnosti dokumenta
• Panoramsko tiskanje
• Način: tehnologija thermal inkjet z dovajanjem po potrebi
• Jezik: PCL3 GUI
Tehnični podatki o optičnem branju
• Vključuje tudi urejevalnik slik
• Programski vmesnik, skladen s standardom Twain
• Ločljivost: do 1200 x 2400 dpi optično;19.200 ppi napredno (programska oprema)
Če želite več informacij o ločljivosti ppi, glejte programsko opremo optičnega čitalnika.
• Barva: 48-bitna barva, 8-bitna sivina (256 nivojev sivin)
• Največja velikost optičnega branja iz steklene plošče: 21,6 x 29,7 cm
Tehnični podatki o kopiranju
• Digitalna obdelava slike
• Največje število kopij se razlikuje od modela do modela
• Hitrost kopiranja je odvisna od zahtevnosti dokumenta in modela
• Največja povečava kopije od 200 do 400 % (odvisno od modela)
• Največje pomanjšanje kopije od 25 do 50 % (odvisno od modela)
*
Izkoristek kartuš
Če želite več informacij o ocenjenih izkoristkih kartuš, obiščite stran
learnaboutsupplies.
Ločljivost tiskanja
Več o ločljivosti tiskanja najdete v programski opremi tiskalnika.
Okoljevarstveni program za nadzor izdelka
Hewlett-Packard je zavezan skrbi za kakovostne izdelke in varovanje okolja. Ta izdelek vključuje
možnost recikliranja. Uporabljeno je bilo najmanjše možno število materialov, ki kljub temu
zagotavlja normalno delovanje in zanesljivost. Materiale lahko preprosto razstavite. Vezi in druge
povezave lahko hitro najdete, pridete do njih in jih odstranite z navadnim orodjem. Pomembni deli
so narejeni tako, da lahko zaradi učinkovitega razstavljanja in popravila hitro dostopite do njih.
Dodatne informacije poiščite na spletni strani HP Commitment to Environment na naslovu:
www.hp.com/hpinfo/globalcitizenship/environment/index.html
Ta odstavek vsebuje naslednje teme:
•
Ekološki nasveti
Uporaba papirja
•
•
Plastika
•
Podatki o varnosti materiala
Poraba energije
•
•
Program recikliranja
Okoljevarstveni program za nadzor izdelka 43
www.hp.com/go/
Tehnični podatki

Poglavje 10
Ekološki nasveti
Uporaba papirja
• Program recikliranja potrošnega materiala za brizgalne tiskalnike HP
Disposal of waste equipment by users in private households in the European Union
•
Kemične snovi
•
Battery disposal in the Netherlands
•
Battery disposal in Taiwan
•
Attention California users
•
EU battery directive
•
HP se zavzema za pomoč strankam pri zmanjševanju onesnaževanja okolja. HP je pripravil spodnje
ekološke nasvete za tiskanje, s katerimi boste čim manj škodovali okolju. Poleg uporabe posebnih
funkcij v tem izdelku obiščite tudi HP-jevo spletno mesto HP Eco Solutions, kjer najdete več
informacij o HP-jevih okoljskih pobudah.
www.hp.com/hpinfo/globalcitizenship/environment/
Ekološke funkcije vašega izdelka
• Pametno spletno tiskanje: Vmesnik HP Smart Web Printing (Pametno spletno tiskanje HP)
vključuje okni Clip book (Knjiga izrezkov) in Edit Clips (Uredi izrezke), kjer lahko shranite,
organizirate ali natisnete izrezke iz spleta.
• Informacije o varčevanju z energijo: Če želite določiti kvalifikacijski status ENERGY STAR®
tega izdelka, glejte »
• Reciklirani materiali: Če želite več informacij o recikliranju izdelkov HP, obiščite:
www.hp.com/hpinfo/globalcitizenship/environment/recycle/
Ta izdelek je primeren za uporabo recikliranega papirja, ki ustreza DIN 19309 in EN 12281:2002.
Poraba energije« na strani 44.
Plastika
Nad 25 gramov težki plastični deli so označeni v skladu z mednarodnimi standardi, ki izboljšujejo
možnost identifikacije plastičnih mas po poteku življenjske dobe izdelka v reciklažne namene.
Podatki o varnosti materiala
Podatki o varnosti materiala (PVM) so vam na voljo na HP-jevem spletnem mestu na naslovu:
Tehnični podatki
www.hp.com/go/msds
Poraba energije
Oprema za tiskanje in slikovno obdelavo Hewlett-Packard, ki je označena z logotipom ENERGY
STAR®, ustreza specifikacijam opreme za slikovno obdelavo ENERGY STAR ameriške agencije za
varovanje okolja. Na izdelkih za slikovno obdelavo, ki ustrezajo specifikacijam ENERGY STAR, bo
naslednja oznaka:
Dodatne informacije o modelih izdelkov, ki ustrezajo specifikacijam ENERGY STAR, so na voljo na:
www.hp.com/go/energystar.
44 Tehnični podatki

Program recikliranja
HP ponuja vedno več programov za vračanje izdelkov in reciklažo v veliko državah/regijah in pri
partnerjih z nekaj največjimi elektronskimi reciklažnimi centri po vsem svetu. HP ohranja sredstva s
ponovno prodajo nekaterih svojih najbolj priljubljenih izdelkov. Če želite več informacij o vračilu in
recikliranju izdelkov HP obiščite:
www.hp.com/hpinfo/globalcitizenship/environment/recycle/
Program recikliranja potrošnega materiala za brizgalne tiskalnike HP
HP je predan varovanju okolja. HP-jev program reciklaže potrošnega materiala za brizgalne
tiskalnike je na voljo v številnih državah/regijah in vam omogoča brezplačno reciklažo rabljenih
tiskalnih in črnilnih kartuš. Če želite več informacij, pojdite na naslednjo spletno stran:
www.hp.com/hpinfo/globalcitizenship/environment/recycle/
Okoljevarstveni program za nadzor izdelka 45
Tehnični podatki

Poglavje 10
Tehnični podatki
Disposal of waste equipment by users in private households in the European Union
Disposal of Waste Equipment by Users in Private Households in the European Union
This symbol on the product or on its packaging indicates that this product must not be disposed of with your other household waste. Instead, it is your responsibility to dispose of your waste
equipment by handing it over to a designated collection point for the recycling of waste electrical and electronic equipment. The separate collection and recycling of your waste equipment
at the time of disposal will help to conserve natural resources and ensure that it is recycled in a manner that protects human health and the environment. For more information about where
EnglishFrançaisDeutschItalianoEspañolČeskyDanskNederlandsEestiSuomiΕλληνικάMagyarLatviskiLietuviškaiPolskiPortu guêsSlovenčinaSlovenščinaSvenska
you can drop off your waste equipment for recycling, please contact your local city office, your household waste disposal service or the shop where you purchased the product.
Évacuation des équipements usagés par les utilisateurs dans les foyers privés au sein de l'Union européenne
La présence de ce symbole sur le produit ou sur son emballage indique que vous ne pouvez pas vous débarrasser de ce produit de la même façon que vos déchets courants.
Au contraire, vous êtes responsable de l'évacuation de vos équipements usagés et, à cet effet, vous êtes tenu de les remettre à un point de collecte agréé pour le recyclage des
équipements électriques et électroniques usagés. Le tri, l'évacuation et le recyclage séparés de vos équipements usagés permettent de préserver les ressources naturelles et de s'assurer
que ces équipements sont recyclés dans le respect de la santé humaine et de l'environnement. Pour plus d'informations sur les lieux de collecte des équipements usagés, veuillez contacter
votre mairie, votre service de traitement des déchets ménagers ou le magasin où vous avez acheté le produit.
Entsorgung von Elektrogeräten durch Benutzer in privaten Haushalten in der EU
Dieses Symbol auf dem Produkt oder dessen Verpackung gibt an, dass das Produkt nicht zusammen mit dem Restmüll entsorgt werden darf. Es obliegt daher Ihrer Verantwortung, das
Gerät an einer entsprechenden Stelle für die Entsorgung oder Wiederverwertung von Elektrogeräten aller Art abzugeben (z.B. ein Wertstoffhof). Die separate Sammlung und das
Recyceln Ihrer alten Elektrogeräte zum Zeitpunkt ihrer Entsorgung trägt zum Schutz der Umwelt bei und gewährleistet, dass sie auf eine Art und Weise recycelt werden, die keine
Gefährdung für die Gesundheit des Menschen und der Umwelt darstellt. Weitere Informationen darüber, wo Sie alte Elektrogeräte zum Recyceln abgeben können, erhalten Sie bei
den örtlichen Behörden, Wertstoffhöfen oder dort, wo Sie das Gerät erworben haben.
Smaltimento di apparecchiature da rottamare da parte di privati nell'Unione Europea
Questo simbolo che appare sul prodotto o sulla confezione indica che il prodotto non deve essere smaltito assieme agli altri rifiuti domestici. Gli utenti devono provvedere allo
smaltimento delle apparecchiature da rottamare portandole al luogo di raccolta indicato per il riciclaggio delle apparecchiature elettriche ed elettroniche. La raccolta e il riciclaggio
separati delle apparecchiature da rottamare in fase di smaltimento favoriscono la conservazione delle risorse naturali e garantiscono che tali apparecchiature vengano rottamate
nel rispetto dell'ambiente e della tutela della salute. Per ulteriori informazioni sui punti di raccolta delle apparecchiature da rottamare, contattare il proprio comune di residenza,
il servizio di smaltimento dei rifiuti locale o il negozio presso il quale è stato acquistato il prodotto.
Eliminación de residuos de aparatos eléctricos y electrónicos por parte de usuarios domésticos en la Unión Europea
Este símbolo en el producto o en el embalaje indica que no se puede desechar el producto junto con los residuos domésticos. Por el contrario, si debe eliminar este tipo de residuo, es
responsabilidad del usuario entregarlo en un punto de recogida designado de reciclado de aparatos electrónicos y eléctricos. El reciclaje y la recogida por separado de estos residuos
en el momento de la eliminación ayudará a preservar recursos naturales y a garantizar que el reciclaje proteja la salud y el medio ambiente. Si desea información adicional sobre los
lugares donde puede dejar estos residuos para su reciclado, póngase en contacto con las autoridades locales de su ciudad, con el servicio de gestión de residuos domésticos o con la
tienda donde adquirió el producto.
Likvidace vysloužilého zařízení uživateli v domácnosti v zemích EU
Tato značka na produktu nebo na jeho obalu označuje, že tento produkt nesmí být likvidován prostým vyhozením do běžného domovního odpadu. Odpovídáte za to, že vysloužilé
zařízení bude předáno k likvidaci do stanovených sběrných míst určených k recyklaci vysloužilých elektrických a elektronických zařízení. Likvidace vysloužilého zařízení samostatným
sběrem a recyklací napomáhá zachování přírodních zdrojů a zajišťuje, že recyklace proběhne způsobem chránícím lidské zdraví a životní prostředí. Další informace o tom, kam můžete
vysloužilé zařízení předat k recyklaci, můžete získat od úřadů místní samosprávy, od společnosti provádějící svoz a likvidaci domovního odpadu nebo v obchodě, kde jste produkt
zakoupili.
Bortskaffelse af affaldsudstyr for brugere i private husholdninger i EU
Dette symbol på produktet eller på dets emballage indikerer, at produktet ikke må bortskaffes sammen med andet husholdningsaffald. I stedet er det dit ansvar at bortskaffe affaldsudstyr
ved at aflevere det på dertil beregnede indsamlingssteder med henblik på genbrug af elektrisk og elektronisk affaldsudstyr. Den separate indsamling og genbrug af dit affaldsudstyr på
tidspunktet for bortskaffelse er med til at bevare naturlige ressourcer og sikre, at genbrug finder sted på en måde, der beskytter menneskers helbred samt miljøet. Hvis du vil vide mere
om, hvor du kan aflevere dit affaldsudstyr til genbrug, kan du kontakte kommunen, det lokale renovationsvæsen eller den forretning, hvor du købte produktet.
Afvoer van afgedankte apparatuur door gebruikers in particuliere huishoudens in de Europese Unie
Dit symbool op het product of de verpakking geeft aan dat dit product niet mag worden afgevoerd met het huishoudelijk afval. Het is uw verantwoordelijkheid uw afgedankte apparatuur
af te leveren op een aangewezen inzamelpunt voor de verwerking van afgedankte elektrische en elektronische apparatuur. De gescheiden inzameling en verwerking van uw afgedankte
apparatuur draagt bij tot het sparen van natuurlijke bronnen en tot het hergebruik van materiaal op een wijze die de volksgezondheid en het milieu beschermt. Voor meer informatie over
waar u uw afgedankte apparatuur kunt inleveren voor recycling kunt u contact opnemen met het gemeentehuis in uw woonplaats, de reinigingsdienst of de winkel waar u het product
hebt aangeschaft.
Eramajapidamistes kasutuselt kõrvaldatavate seadmete käitlemine Euroopa Liidus
Kui tootel või toote pakendil on see sümbol, ei tohi seda toodet visata olmejäätmete hulka. Teie kohus on viia tarbetuks muutunud seade selleks ettenähtud elektri- ja elektroonikaseadmete
utiliseerimiskohta. Utiliseeritavate seadmete eraldi kogumine ja käitlemine aitab säästa loodusvarasid ning tagada, et käitlemine toimub inimeste tervisele ja keskkonnale ohutult.
Lisateavet selle kohta, kuhu saate utiliseeritava seadme käitlemiseks viia, saate küsida kohalikust omavalitsusest, olmejäätmete utiliseerimispunktist või kauplusest, kust te seadme
ostsite.
Hävitettävien laitteiden käsittely kotitalouksissa Euroopan unionin alueella
Tämä tuotteessa tai sen pakkauksessa oleva merkintä osoittaa, että tuotetta ei saa hävittää talousjätteiden mukana. Käyttäjän velvollisuus on huolehtia siitä, että hävitettävä laite
toimitetaan sähkö- ja elektroniikkalaiteromun keräyspisteeseen. Hävitettävien laitteiden erillinen keräys ja kierrätys säästää luonnonvaroja. Näin toimimalla varmistetaan myös,
että kierrätys tapahtuu tavalla, joka suojelee ihmisten terveyttä ja ympäristöä. Saat tarvittaessa lisätietoja jätteiden kierrätyspaikoista paikallisilta viranomaisilta, jäteyhtiöiltä tai tuotteen
jälleenmyyjältä.
Απόρριψη άχρηστων συσκευών στην Ευρωπαϊκή Ένωση
Το παρόν σύμβολο στον εξοπλισμό ή στη συσκευασία του υποδεικνύει ότι το προϊόν αυτό δεν πρέπει να πεταχτεί μαζί με άλλα οικιακά απορρίμματα. Αντίθετα, ευθύνη σας είναι να
απορρίψετε τις άχρηστες συσκευές σε μια καθορισμένη μονάδα συλλογής απορριμμάτων για την ανακύκλωση άχρηστου ηλεκτρικού και ηλεκτρονικού εξοπλισμού. Η χωριστή συλλογή και
ανακύκλωση των άχρηστων συσκευών θα συμβάλει στη διατήρηση των φυσικών πόρων και στη διασφάλιση ότι θα ανακυκλωθούν με τέτοιον τρόπο, ώστε να προστατεύεται η υγεία των
ανθρώπων και το περιβάλλον. Για περισσότερες πληροφορίες σχετικά με το πού μπορείτε να απορρίψετε τις άχρηστες συσκευές για ανακύκλωση, επικοινωνήστε με τις κατά τόπους αρμόδιες
αρχές ή με το κατάστημα από το οποίο αγοράσατε το προϊόν.
A hulladékanyagok kezelése a magánháztartásokban az Európai Unióban
Ez a szimbólum, amely a terméken vagy annak csomagolásán van feltüntetve, azt jelzi, hogy a termék nem kezelhető együtt az egyéb háztartási hulladékkal. Az Ön feladata,
hogy a készülék hulladékanyagait eljuttassa olyan kijelölt gyűjtőhelyre, amely az elektromos hulladékanyagok és az elektronikus berendezések újrahasznosításával foglalkozik.
A hulladékanyagok elkülönített gyűjtése és újrahasznosítása hozzájárul a természeti erőforrások megőrzéséhez, egyúttal azt is biztosítja, hogy a hulladék újrahasznosítása az
egészségre és a környezetre nem ártalmas módon történik. Ha tájékoztatást szeretne kapni azokról a helyekről, ahol leadhatja újrahasznosításra a hulladékanyagokat, forduljon
a helyi önkormányzathoz, a háztartási hulladék begyűjtésével foglalkozó vállalathoz vagy a termék forgalmazójához.
Lietotāju atbrīvošanās no nederīgām ierīcēm Eiropas Savienības privātajās mājsaimniecībās
Šis simbols uz ierīces vai tās iepakojuma norāda, ka šo ierīci nedrīkst izmest kopā ar pārējiem mājsaimniecības atkritumiem. Jūs esat atbildīgs par atbrīvošanos no nederīgās ierīces,
to nododot norādītajā savākšanas vietā, lai tiktu veikta nederīgā elektriskā un elektroniskā aprīkojuma otrreizējā pārstrāde. Speciāla nederīgās ierīces savākšana un otrreizējā pārstrāde
palīdz taupīt dabas resursus un nodrošina tādu otrreizējo pārstrādi, kas sargā cilvēku veselību un apkārtējo vidi. Lai iegūtu papildu informāciju par to, kur otrreizējai pārstrādei var
nogādāt nederīgo ierīci, lūdzu, sazinieties ar vietējo pašvaldību, mājsaimniecības atkritumu savākšanas dienestu vai veikalu, kurā iegādājāties šo ierīci.
Europos Sąjungos vartotojų ir privačių namų ūkių atliekamos įrangos išmetimas
Šis simbolis ant produkto arba jo pakuotės nurodo, kad produktas negali būti išmestas kartu su kitomis namų ūkio atliekomis. Jūs privalote išmesti savo atliekamą įrangą atiduodami ją
į atliekamos elektronikos ir elektros įrangos perdirbimo punktus. Jei atliekama įranga bus atskirai surenkama ir perdirbama, bus išsaugomi natūralūs ištekliai ir užtikrinama, kad įranga
yra perdirbta žmogaus sveikatą ir gamtą tausojančiu būdu. Dėl informacijos apie tai, kur galite išmesti atliekamą perdirbti skirtą įrangą kreipkitės į atitinkamą vietos tarnybą, namų ūkio
atliekų išvežimo tarnybą arba į parduotuvę, kurioje pirkote produktą.
Utylizacja zużytego sprzętu przez użytkowników domowych w Unii Europejskiej
Symbol ten umieszczony na produkcie lub opakowaniu oznacza, że tego produktu nie należy wyrzucać razem z innymi odpadami domowymi. Użytkownik jest odpowiedzialny za
dostarczenie zużytego sprzętu do wyznaczonego punktu gromadzenia zużytych urządzeń elektrycznych i elektronicznych. Gromadzenie osobno i recykling tego typu odpadów
przyczynia się do ochrony zasobów naturalnych i jest bezpieczny dla zdrowia i środowiska naturalnego. Dalsze informacje na temat sposobu utylizacji zużytych urządzeń można
uzyskać u odpowiednich władz lokalnych, w przedsiębiorstwie zajmującym się usuwaniem odpadów lub w miejscu zakupu produktu.
Descarte de equipamentos por usuários em residências da União Européia
Este símbolo no produto ou na embalagem indica que o produto não pode ser descartado junto com o lixo doméstico. No entanto, é sua responsabilidade levar os equipamentos
a serem descartados a um ponto de coleta designado para a reciclagem de equipamentos eletro-eletrônicos. A coleta separada e a reciclagem dos equipamentos no momento do
descarte ajudam na conservação dos recursos naturais e garantem que os equipamentos serão reciclados de forma a proteger a saúde das pessoas e o meio ambiente. Para obter mais
informações sobre onde descartar equipamentos para reciclagem, entre em contato com o escritório local de sua cidade, o serviço de limpeza pública de seu bairro ou a loja em que
adquiriu o produto.
Postup používateľov v krajinách Európskej únie pri vyhadzovaní zariadenia v domácom používaní do odpadu
Tento symbol na produkte alebo na jeho obale znamená, že nesmie by vyhodený s iným komunálnym odpadom. Namiesto toho máte povinnos odovzda toto zariadenie na zbernom
mieste, kde sa zabezpečuje recyklácia elektrických a elektronických zariadení. Separovaný zber a recyklácia zariadenia určeného na odpad pomôže chráni prírodné zdroje a
zabezpečí taký spôsob recyklácie, ktorý bude chráni ľudské zdravie a životné prostredie. Ďalšie informácie o separovanom zbere a recyklácii získate na miestnom obecnom úrade,
vo firme zabezpečujúcej zber vášho komunálneho odpadu alebo v predajni, kde ste produkt kúpili.
Ravnanje z odpadno opremo v gospodinjstvih znotraj Evropske unije
Ta znak na izdelku ali embalaži izdelka pomeni, da izdelka ne smete odlagati skupaj z drugimi gospodinjskimi odpadki. Odpadno o
mestu za recikliranje odpadne električne in elektronske opreme. Z ločenim zbiranjem in recikliranjem odpadne opreme ob odlaganju boste pomagali ohraniti naravne vire in zagotovili,
da bo odpadna oprema reciklirana tako, da se varuje zdravje ljudi in okolje. Več informacij o mestih, kjer lahko oddate odpadno opremo za recikliranje, lahko dobite na občini,
v komunalnem podjetju ali trgovini, kjer ste izdelek kupili.
Kassering av förbrukningsmaterial, för hem- och privatanvändare i EU
Produkter eller produktförpackningar med den här symbolen får inte kasseras med vanligt hushållsavfall. I stället har du ansvar för att produkten lämnas till en behörig återvinningsstation
för hantering av el- och elektronikprodukter. Genom att lämna kasserade produkter till återvinning hjälper du till att bevara våra gemensamma naturresurser. Dessutom skyddas både
människor och miljön när produkter återvinns på rätt sätt. Kommunala myndigheter, sophanteringsföretag eller butiken där varan köptes kan ge mer information om var du lämnar
kasserade produkter för återvinning.
premo ste dolžni oddati na določenem zbirnem
Kemične snovi
HP svojim strankam zagotavlja informacije o kemičnih snoveh v svojih izdelkih v skladu z zakonskimi
zahtevami, kot je npr. REACH (Uredba Evropskega parlamenta in Sveta 1907/2006/ES o registraciji,
evalvaciji, avtorizaciji in omejevanju kemikalij). Poročilo o kemičnih snoveh za ta izdelek poiščite na
naslovu:
46 Tehnični podatki
www.hp.com/go/reach.

Battery disposal in the Netherlands
Dit HP Product bevat een lithium-manganese-dioxide
batterij. Deze bevindt zich op de hoofdprintplaat.
Wanneer deze batterij leeg is, moet deze volgens de
geldende regels worden afgevoerd.
Battery disposal in Taiwan
Attention California users
The battery supplied with this product may contain perchlorate material. Special handling may apply.
For more information, go to the following Web site:
www.dtsc.ca.gov/hazardouswaste/perchlorate
Okoljevarstveni program za nadzor izdelka 47
Tehnični podatki

Poglavje 10
Tehnični podatki
EU battery directive
European Union Battery Directive
This product contains a battery that is used to maintain data integrity of real time clock or product settings and is designed to last the life of the
EnglishFrançaisDeutschItalianoEspañolČeskyDanskNederlandsEestiSuomiΕλληνικάMagyarLatviskiLietuviškaiPolskiPortu guêsSlovenčinaSlovenščinaSvenskaБългарскиRomână
product. Any attempt to service or replace this battery should be performed by a qualified service technician.
Directive sur les batteries de l'Union Européenne
Ce produit contient une batterie qui permet de maintenir l'intégrité des données pour les paramètres du produit ou l'horloge en temps réel et qui a
été conçue pour durer aussi longtemps que le produit. Toute tentative de réparation ou de remplacement de cette batterie doit être effectuée par un
technicien qualifié.
Batterie-Richtlinie der Europäischen Union
Dieses Produkt enthält eine Batterie, die dazu dient, die Datenintegrität der Echtzeituhr sowie der Produkteinstellungen zu erhalten, und die für die
Lebensdauer des Produkts ausreicht. Im Bedarfsfall sollte das Instandhalten bzw. Austauschen der Batterie von einem qualifizierten Servicetechniker
durchgeführt werden.
Direttiva dell'Unione Europea relativa alla raccolta, al trattamento e allo smaltimento di batterie e accumulatori
Questo prodotto contiene una batteria utilizzata per preservare l'integrità dei dati dell'orologio in tempo reale o delle impostazioni del prodotto e
la sua durata si intende pari a quella del prodotto. Eventuali interventi di riparazione o sostituzione della batteria devono essere eseguiti da un
tecnico dell'assistenza qualificato.
Directiva sobre baterías de la Unión Europea
Este producto contiene una batería que se utiliza para conservar la integridad de los datos del reloj de tiempo real o la configuración del producto
y está diseñada para durar toda la vida útil del producto. El mantenimiento o la sustitución de dicha batería deberá realizarla un técnico de
mantenimiento cualificado.
Směrnice Evropské unie pro nakládání s bateriemi
Tento výrobek obsahuje baterii, která slouží k uchování správných dat hodin reálného času nebo nastavení výrobku. Baterie je navržena tak, aby
vydržela celou životnost výrobku. Jakýkoliv pokus o opravu nebo výměnu baterie by měl provést kvalifikovaný servisní technik.
EU's batteridirektiv
Produktet indeholder et batteri, som bruges til at vedligeholde dataintegriteten for realtidsur- eller produktindstillinger og er beregnet til at holde i
hele produktets levetid. Service på batteriet eller udskiftning bør foretages af en uddannet servicetekniker.
Richtlijn batterijen voor de Europese Unie
Dit product bevat een batterij die wordt gebruikt voor een juiste tijdsaanduiding van de klok en het behoud van de productinstellingen. Bovendien is
deze ontworpen om gedurende de levensduur van het product mee te gaan. Het onderhoud of de vervanging van deze batterij moet door een
gekwalificeerde onderhoudstechnicus worden uitgevoerd.
Euroopa Liidu aku direktiiv
Toode sisaldab akut, mida kasutatakse reaalaja kella andmeühtsuse või toote sätete säilitamiseks. Aku on valmistatud kestma terve toote kasutusaja.
Akut tohib hooldada või vahetada ainult kvalifitseeritud hooldustehnik.
Euroopan unionin paristodirektiivi
Tämä laite sisältää pariston, jota käytetään reaaliaikaisen kellon tietojen ja laitteen asetusten säilyttämiseen. Pariston on suunniteltu kestävän laitteen
koko käyttöiän ajan. Pariston mahdollinen korjaus tai vaihto on jätettävä pätevän huoltohenkilön tehtäväksi.
Οδηγία της Ευρωπαϊκής Ένωσης για τις ηλεκτρικές στήλες
Αυτό το προϊόν περιλαμβάνει μια μπαταρία, η οποία χρησιμοποιείται για τη διατήρηση της ακεραιότητας των δεδομένων ρολογιού πραγματικού
χρόνου ή των ρυθμίσεων προϊόντος και έχει σχεδιαστεί έτσι ώστε να διαρκέσει όσο και το προϊόν. Τυχόν απόπειρες επιδιόρθωσης ή αντικατάστασης
αυτής της μπαταρίας θα πρέπει να πραγματοποιούνται από κατάλληλα εκπαιδευμένο τεχνικό.
Az Európai unió telepek és akkumulátorok direktívája
A termék tartalmaz egy elemet, melynek feladata az, hogy biztosítsa a valós idejű óra vagy a termék beállításainak adatintegritását. Az elem úgy
van tervezve, hogy végig kitartson a termék használata során. Az elem bármilyen javítását vagy cseréjét csak képzett szakember végezheti el.
Eiropas Savienības Bateriju direktīva
Produktam ir baterija, ko izmanto reālā laika pulksteņa vai produkta iestatījumu datu integritātes saglabāšanai, un tā ir paredzēta visam produkta
dzīves ciklam. Jebkura apkope vai baterijas nomaiņa ir jāveic atbilstoši kvalificētam darbiniekam.
Europos Sąjungos baterijų ir akumuliatorių direktyva
Šiame gaminyje yra baterija, kuri naudojama, kad būtų galima prižiūrėti realaus laiko laikrodžio veikimą arba gaminio nuostatas; ji skirta veikti
visą gaminio eksploatavimo laiką. Bet kokius šios baterijos aptarnavimo arba keitimo darbus turi atlikti kvalifikuotas aptarnavimo technikas.
Dyrektywa Unii Europejskiej w sprawie baterii i akumulatorów
Produkt zawiera baterię wykorzystywaną do zachowania integralności danych zegara czasu rzeczywistego lub ustawień produktu, która
podtrzymuje działanie produktu. Przegląd lub wymiana baterii powinny być wykonywane wyłącznie przez uprawnionego technika serwisu.
Diretiva sobre baterias da União Européia
Este produto contém uma bateria que é usada para manter a integridade dos dados do relógio em tempo real ou das configurações do produto e
é projetada para ter a mesma duração que este. Qualquer tentativa de consertar ou substituir essa bateria deve ser realizada por um técnico
qualificado.
Smernica Európskej únie pre zaobchádzanie s batériami
Tento výrobok obsahuje batériu, ktorá slúži na uchovanie správnych údajov hodín reálneho času alebo nastavení výrobku. Batéria je skonštruovaná
tak, aby vydržala celú životnosť výrobku. Akýkoľvek pokus o opravu alebo výmenu batérie by mal vykonať kvalifikovaný servisný technik.
Direktiva Evropske unije o baterijah in akumulatorjih
V tem izdelku je baterija, ki zagotavlja natančnost podatkov ure v realnem času ali nastavitev izdelka v celotni življenjski dobi izdelka. Kakršno koli
popravilo ali zamenjavo te baterije lahko izvede le poobla
EU:s batteridirektiv
Produkten innehåller ett batteri som används för att upprätthålla data i realtidsklockan och produktinställningarna. Batteriet ska räcka produktens
hela livslängd. Endast kvalificerade servicetekniker får utföra service på batteriet och byta ut det.
Директива за батерии на Европейския съюз
Този продукт съдържа батерия, която се използва за поддържане на целостта на данните на часовника в реално време или настройките за
продукта, създадена на издържи през целия живот на продукта. Сервизът или замяната на батерията трябва да се извършва от квалифициран
техник.
Directiva Uniunii Europene referitoare la baterii
Acest produs conţine o baterie care este utilizată pentru a menţine integritatea datelor ceasului de timp real sau setărilor produsului şi care este
proiectată să funcţioneze pe întreaga durată de viaţă a produsului. Orice lucrare de service sau de înlocuire a acestei baterii trebuie efectuată de
un tehnician de service calificat.
ščeni tehnik.
48 Tehnični podatki

Upravna obvestila
HP Photosmart izpolnjuje zahteve o izdelkih upravnih agencij v vaši državi/regiji.
Ta odstavek vsebuje naslednje teme:
•
Upravna identifikacijska številka modela
•
FCC statement
•
VCCI (Class B) compliance statement for users in Japan
•
Notice to users in Japan about the power cord
•
Notice to users in Korea
•
Notice to users in Germany
•
Noise emission statement for Germany
•
HP Photosmart Wireless B110 series declaration of conformity
Upravna identifikacijska številka modela
Zaradi upravne identifikacije je izdelku določena upravna številka modela. Upravna številka modela
za izdelek je SDGOB-1011. Te številke ne smete zamenjati s tržnim imenom naprave
(HP Photosmart Wireless B110 series itd.) ali številkami izdelkov (CN245A itd.).
FCC statement
FCC statement
The United States Federal Communications Commission (in 47 CFR 15.105) has specified
that the following notice be brought to the attention of users of this product.
This equipment has been tested and found to comply with the limits for a Class B digital
device, pursuant to Part 15 of the FCC Rules. These limits are designed to provide reasonable protection against harmful interference in a residential installation. This equipment
generates, uses and can radiate radio frequency energy and, if not installed and used in
accordance with the instructions, may cause harmful interference to radio communications.
However, there is no guarantee that interference will not occur in a particular installation.
If this equipment does cause harmful interference to radio or television reception, which can
be determined by turning the equipment off and on, the user is encouraged to try to correct
the interference by one or more of the following measures:
• Reorient the receiving antenna.
• Increase the separation between the equipment and the receiver.
• Connect the equipment into an outlet on a circuit different from that to which the
receiver is connected.
• Consult the dealer or an experienced radio/TV technician for help.
For further information, contact:
Manager of Corporate Product Regulations
Hewlett-Packard Company
3000 Hanover Street
Palo Alto, Ca 94304
(650) 857-1501
Modifications (part 15.21)
The FCC requires the user to be notified that any changes or modifications made to this
device that are not expressly approved by HP may void the user's authority to operate the
equipment.
This device complies with Part 15 of the FCC Rules. Operation is subject to the following
two conditions: (1) this device may not cause harmful interference, and (2) this device must
accept any interference received, including interference that may cause undesired
operation.
Tehnični podatki
Upravna obvestila 49

Poglavje 10
VCCI (Class B) compliance statement for users in Japan
Notice to users in Japan about the power cord
Notice to users in Korea
Tehnični podatki
Notice to users in Germany
Sehanzeige-Arbeitsplätze
Das Gerät ist nicht für die Benutzung am Bildschirmarbeitsplatz gemäß BildscharbV
vorgesehen.
Noise emission statement for Germany
Geräuschemission
LpA < 70 dB am Arbeitsplatz im Normalbetrieb nach DIN 45635 T. 19
50 Tehnični podatki

HP Photosmart Wireless B110 series declaration of conformity
DECLARATION OF CONFORMITY
according to ISO/IEC 17050-1 and EN 17050-1
Manufacturer's Name:
Manufacturer's Address:
Hewlett-Packard Company DoC#: SDGOB-1011-Rev. 1
16399 West Bernardo Drive
San Diego, CA 92127, USA
declares, that the product
Product Name:
Regulatory Model Number:
Product Options:
Radio Module:
Power Adapter:
HP Photosmart Wireless eAll-in-One B110 Series Printer
1)
SDGOB-1011
ALL
SDGOB-0892 (802.11g/b/n)
0957-2280, 0957-2289, 0957-2269
conforms to the following Product Specifications and Regulations:
SAFETY:
EMC:
Telecom:
This Device complies with Part 15 of the FCC Rules. Operation is subject to the following two Conditions: (1) this device may
not cause harmful interference, and (2) this device must accept any interference received, including interference that may
cause undesired operation.
The product herewith complies with the requirements of the EMC Directive 2004/108/EC, the Low Voltage Directive
2006/95/EC and the R&TTE Directive 1999/5/EC and European Council Recommendation 1999/519/EC on the limitation of
Electromagnetic fields to the general public, and carries the CE-Marking accordingly.
IEC 60950-1:2005 / EN60950-1:2006 / EN62311: 2008
CISPR 22: 2005 + A1: 2005 / EN55022: 2006 + A1:2007 Class B
CISPR 24: 1997 +A1: 2001 + A2: 2002 / EN 55024:1998 + A1: 2001 + A2: 2003 Class B
EN 301 489-1 V1.8.1:2008-04 / EN 301 489-17 V1.3.2: 2008-04
IEC 61000-3-2: 2005 / EN 61000-3-2: 2006
IEC 61000-3-3: 1994 + A1: 2001 + A2: 2005 / EN 61000-3-3:1995 + A1: 2001 + A2: 2005
FCC Title 47 CFR, Part 15 Class B / ICES-003, Issue 4
EN 300 328 V1.7.1: 2006
Additional Information:
1. This product is assigned a Regulatory model number which stays with the regulatory aspects of the design. The
Regulatory Model Number is the main product identifier in the regulatory documentation and test reports, this number
should not be confused with the marketing name or the product numbers.
San Diego, CA, USA
16 October, 2009
Local contact for regulatory topics only:
EMEA: Hewlett-Packard GmbH, HQ-TRE, Herrenberger Strasse 140, 71034 Böblingen, Germany www.hp.com/go/certificates
US: Hewlett Packard, 3000 Hanover St., Palo Alto 94304, U.S.A. 650-857-1501
Upravne izjave o brezžični tehnologiji
V tem poglavju so upravne informacije, ki veljajo za brezžične izdelke:
•
Exposure to radio frequency radiation
•
Notice to users in Brazil
•
Notice to users in Canada
•
European Union regulatory notice
Tehnični podatki
Upravne izjave o brezžični tehnologiji 51

Poglavje 10
• Notice to users in Taiwan
Exposure to radio frequency radiation
Exposure to radio frequency radiation
Caution The radiated output power of this device is far below the FCC radio
frequency exposure limits. Nevertheless, the device shall be used in such a manner
that the potential for human contact during normal operation is minimized. This
product and any attached external antenna, if supported, shall be placed in such
a manner to minimize the potential for human contact during normal operation. In
order to avoid the possibility of exceeding the FCC radio frequency exposure
limits, human proximity to the antenna shall not be less than 20 cm (8 inches)
during normal operation.
Notice to users in Brazil
Aviso aos usuários no Brasil
Este equipamento opera em caráter secundário, isto é, não tem direito à proteção
contra interferência prejudicial, mesmo de estações do mesmo tipo, e não pode causar
interferência a sistemas operando em caráter primário. (Res.ANATEL 282/2001).
Tehnični podatki
Notice to users in Canada
Notice to users in Canada/Note à l'attention des utilisateurs canadiens
For Indoor Use. This digital apparatus does not exceed the Class B limits for radio noise
emissions from the digital apparatus set out in the Radio Interference Regulations of the
Canadian Department of Communications. The internal wireless radio complies with RSS
210 and RSS GEN of Industry Canada.
Utiliser à l'intérieur. Le présent appareil numérique n'émet pas de bruit radioélectrique
dépassant les limites applicables aux appareils numériques de la classe B prescrites dans
le Règlement sur le brouillage radioélectrique édicté par le ministère des Communications
du Canada. Le composant RF interne est conforme a la norme RSS-210 and RSS GEN
d'Industrie Canada.
52 Tehnični podatki

European Union regulatory notice
European Union Regulatory Notice
Products bearing the CE marking comply with the following EU Directives:
• Low Voltage Directive 2006/95/EC
• EMC Directive 2004/108/EC
CE compliance of this product is valid only if powered with the correct CE-marked AC
adapter provided by HP.
If this product has telecommunications functionality, it also complies with the essential
requirements of the following EU Directive:
• R&TTE Directive 1999/5/EC
Compliance with these directives implies conformity to harmonized European standards
(European Norms) that are listed in the EU Declaration of Conformity issued by HP for this
product or product family. This compliance is indicated by the following conformity
marking placed on the product.
The wireless telecommunications functionality of this product may be used in the following
EU and EFTA countries:
Austria, Belgium, Bulgaria, Cyprus, Czech Republic, Denmark, Estonia, Finland, France,
Germany, Greece, Hungary, Iceland, Ireland, Italy, Latvia, Liechtenstein, Lithuania,
Luxembourg, Malta, Netherlands, Norway, Poland, Portugal, Romania, Slovak Republic,
Slovenia, Spain, Sweden, Switzerland and United Kingdom.
Products with 2.4-GHz wireless LAN devices
France
For 2.4 GHz Wireless LAN operation of this product certain restrictions apply: This
product may be used indoor for the entire 2400-2483.5 MHz frequency band (channels
1-13). For outdoor use, only 2400-2454 MHz frequency band (channels 1-9) may be used.
For the latest requirements, see http://www.art-telecom.fr.
Italy
License required for use. Verify with your dealer or directly with the General Direction for
Frequency Planning and Management (Direzione Generale Pianificazione e Gestione
Frequenze).
Upravne izjave o brezžični tehnologiji 53
Tehnični podatki

Poglavje 10
Notice to users in Taiwan
Tehnični podatki
54 Tehnični podatki

Stvarno kazalo
F
foto papir
specifikacije 42
foto papir velikosti 10 x 15 cm
specifikacije 42
G
garancija 40
gumbi, nadzorna plošča6
K
ključ WEP, namestitev 31
kopiranje
specifikacije 43
N
nadzorna plošča
funkcije 6
gumbi 6
nalepke
specifikacije 42
O
obdobje telefonske podpore
obdobje podpore 39
okolje
tehnični podatki o okolju
42
omrežje
varnost 31
vmesniška kartica 27, 28
ovojnice
specifikacije 42
P
papir
specifikacije 42
papir Legal
specifikacije 42
papir Letter
specifikacije 42
podpora uporabnikom
garancija 40
po poteku telefonske podpore
39
prosojnice
specifikacije 42
prostor
Okoljevarstveni program za
nadzor izdelka 43
R
recikliranje
kartuše s črnilom 45
S
scan
tehnični podatki o optičnem
branju 43
sistemske zahteve 42
Š
šifriranje
ključ WEP 31
T
tehnični podatki
sistemske zahteve 42
tehnični podatki o
kopiranju 43
tehnični podatki o okolju
42
tehnični podatki o optičnem
branju 43
tehnični podatki o papirju
42
tehnični podatki o tiskanju
43
telefonska podpora 39
tiskanje
specifikacije 43
U
upravna obvestila
izjave o brezžični
tehnologiji 51
upravna identifikacijska
številka modela 49
V
varnost
odpravljanje težav 31
omrežje, ključ WEP 31
vmesniška kartica 27, 28
Z
zaslon najden tiskalnik,
Windows 32
55
Stvarno kazalo

Stvarno kazalo
56
 Loading...
Loading...