Hp PHOTOSMART WIRELESS B110E, PHOTOSMART WIRELESS B110A, PHOTOSMART B110C, PHOTOSMART WIRELESS B110D User Manual [fi]
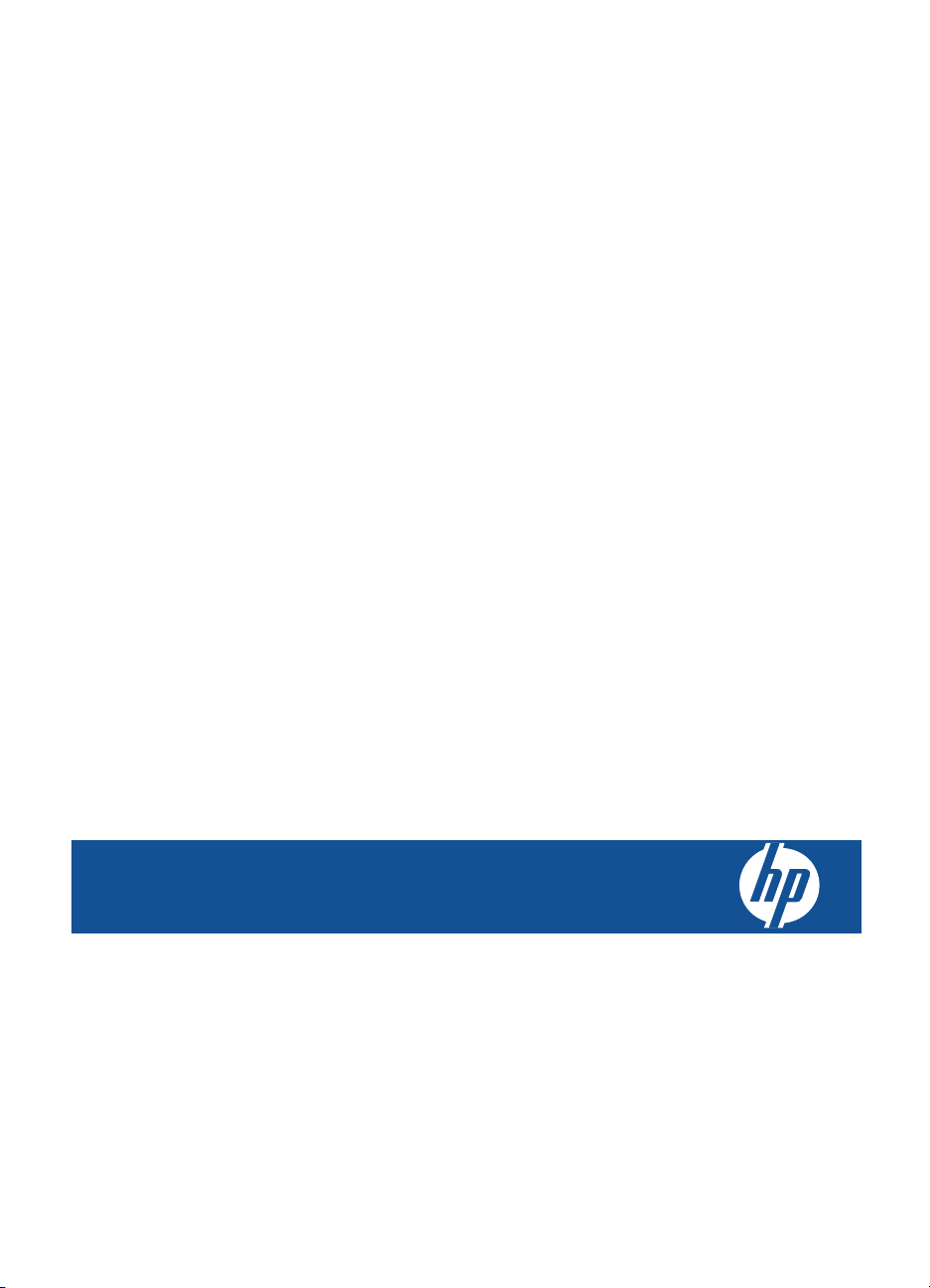
HP Photosmart Wireless B110 series
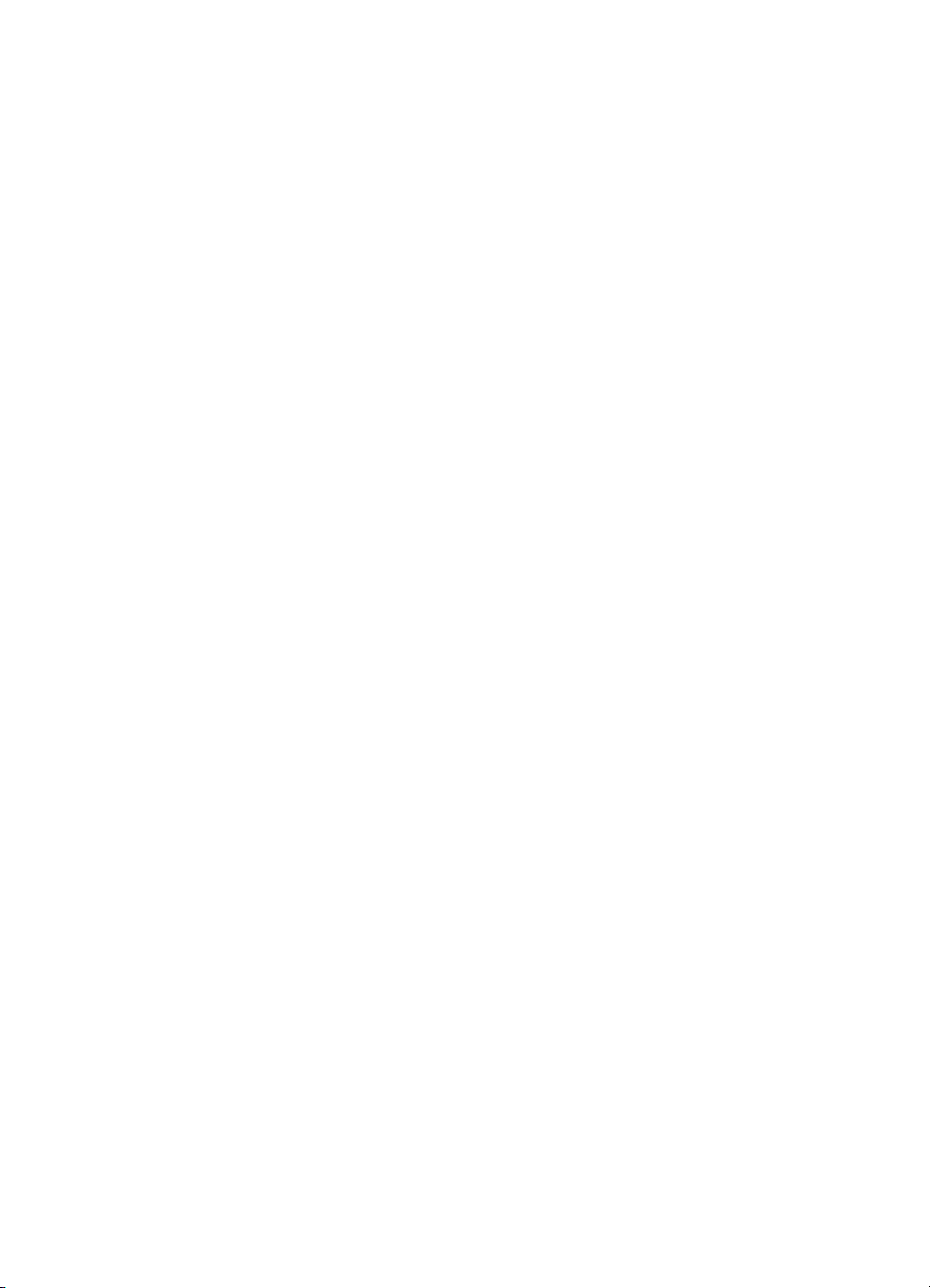
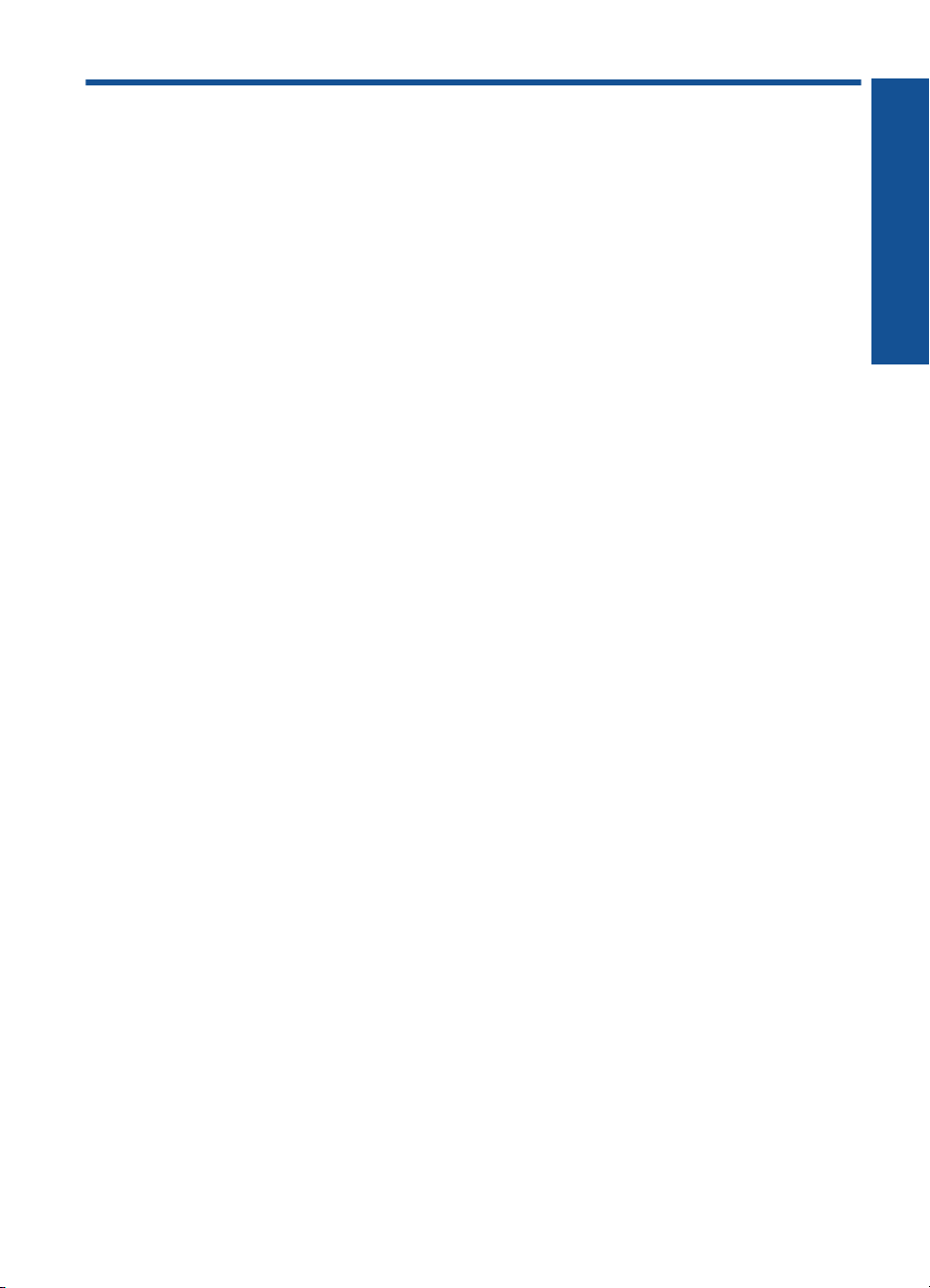
Sisältö
1 HP Photosmart Wireless B110 series -laitteen ohje..............................................................3
2 HP Photosmart -ohjelmistoon tutustuminen
Tulostimen osat..........................................................................................................................5
Ohjauspaneelin toiminnot...........................................................................................................6
TouchSmart Web Manager.......................................................................................................6
3 Toimintaohjeet..........................................................................................................................9
4Tulostus
Tulostusvihjeitä.........................................................................................................................14
5 Kopioiminen ja skannaaminen
Skannaus tietokoneeseen........................................................................................................15
Tekstin tai sekasisältöisten asiakirjojen kopioiminen................................................................16
Kopiointi- ja skannausvihjeitä...................................................................................................19
6 Värikasettien käyttö
Arvioitujen mustetasojen tarkastaminen...................................................................................21
Tulostuspäiden puhdistaminen automaattisesti........................................................................22
Mustekasettien vaihtaminen.....................................................................................................22
Mustekasettien tilaaminen........................................................................................................24
Mustekasetin takuutiedot..........................................................................................................25
Musteen käyttöä koskevia vihjeitä............................................................................................25
Sisältö
7 Liitettävyys
Lisää HP Photosmart verkkoon................................................................................................27
Verkkotulostimen asentamista ja käyttämistä koskevia vihjeitä...............................................32
9 HP-tuki
HP:n puhelintuki.......................................................................................................................37
Lisätakuuvaihtoehdot................................................................................................................38
10 Tekniset tiedot
Ilmoitus.....................................................................................................................................39
Kasetin piirin tiedot...................................................................................................................39
Tekniset tiedot..........................................................................................................................40
Ympäristönsuojeluohjelma.......................................................................................................41
Tietoja säännöksistä.................................................................................................................47
Langattomia laitteita koskevat säännökset...............................................................................50
Hakemisto......................................................................................................................................55
1
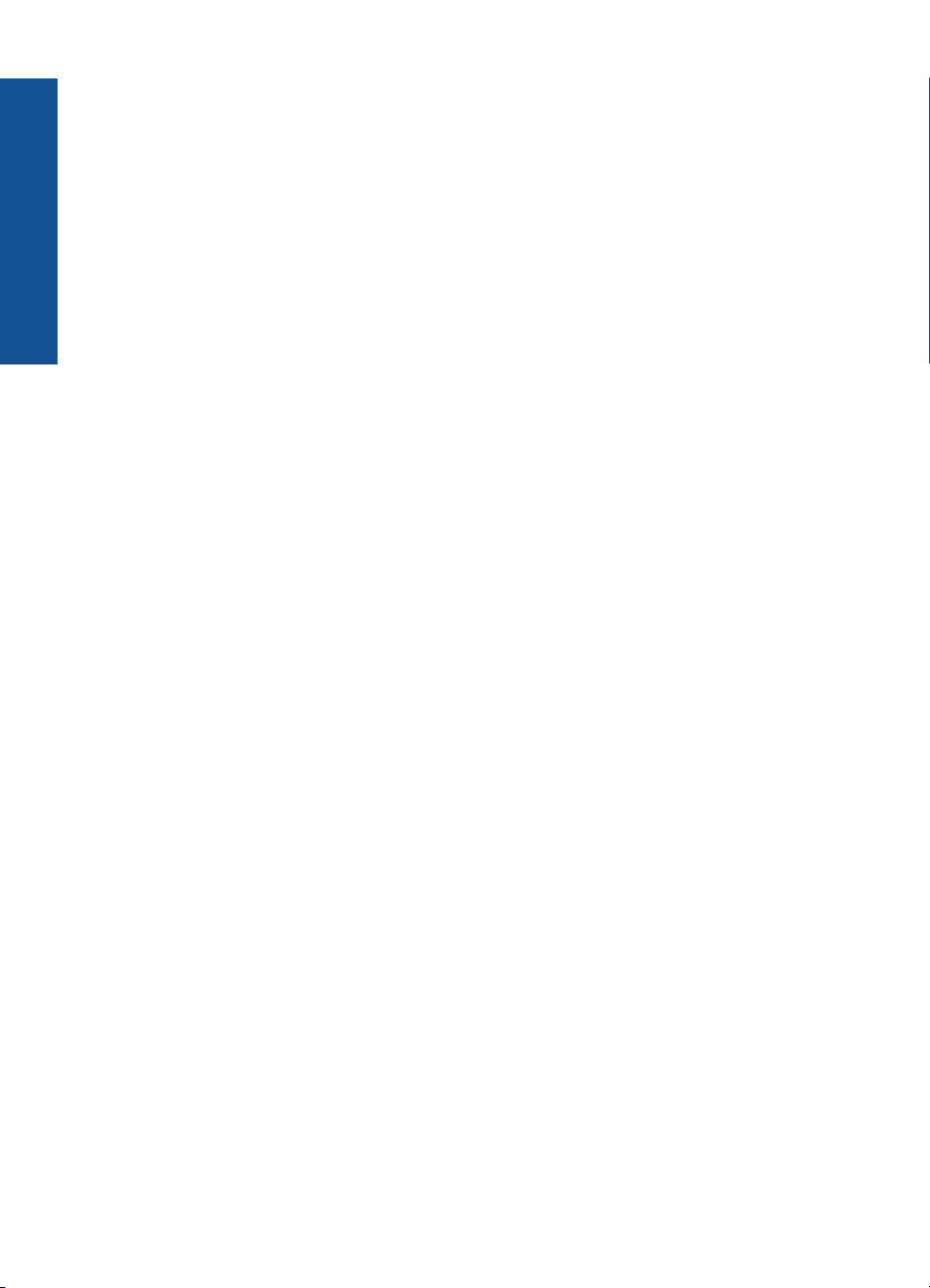
Sisältö
2
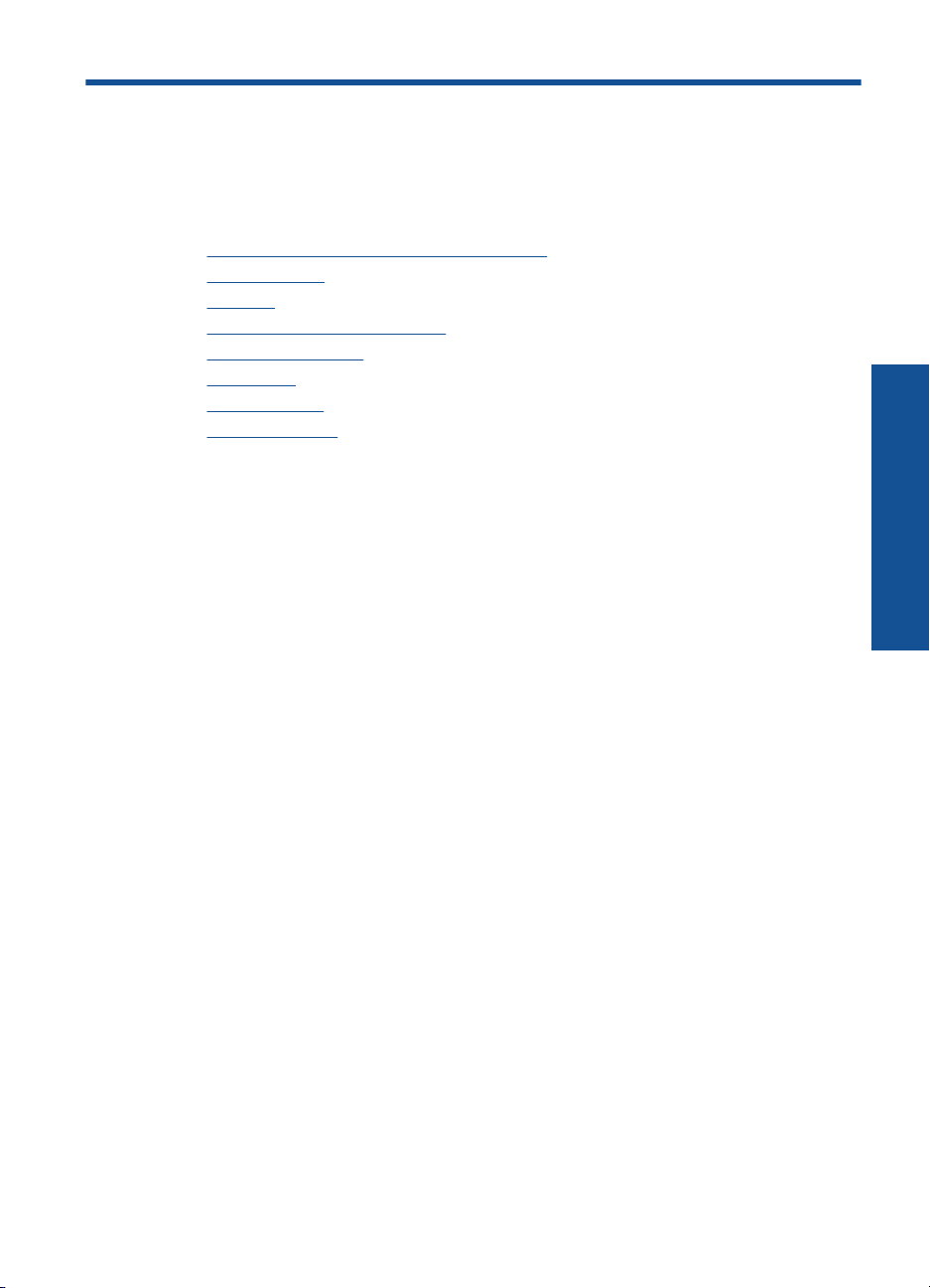
1 HP Photosmart Wireless B110
series -laitteen ohje
Lisätietoja HP Photosmart -laitteesta:
•”
HP Photosmart -ohjelmistoon tutustuminen,” sivu 5
Toimintaohjeet,” sivu 9
•”
Tulostus,” sivu 11
•”
Kopioiminen ja skannaaminen,” sivu 15
•”
Värikasettien käyttö,” sivu 21
•”
Liitettävyys,” sivu 27
•”
Tekniset tiedot,” sivu 39
•”
HP:n puhelintuki,” sivu 37
•”
HP Photosmart Wireless B110
series -laitteen ohje
HP Photosmart Wireless B110 series -laitteen ohje 3
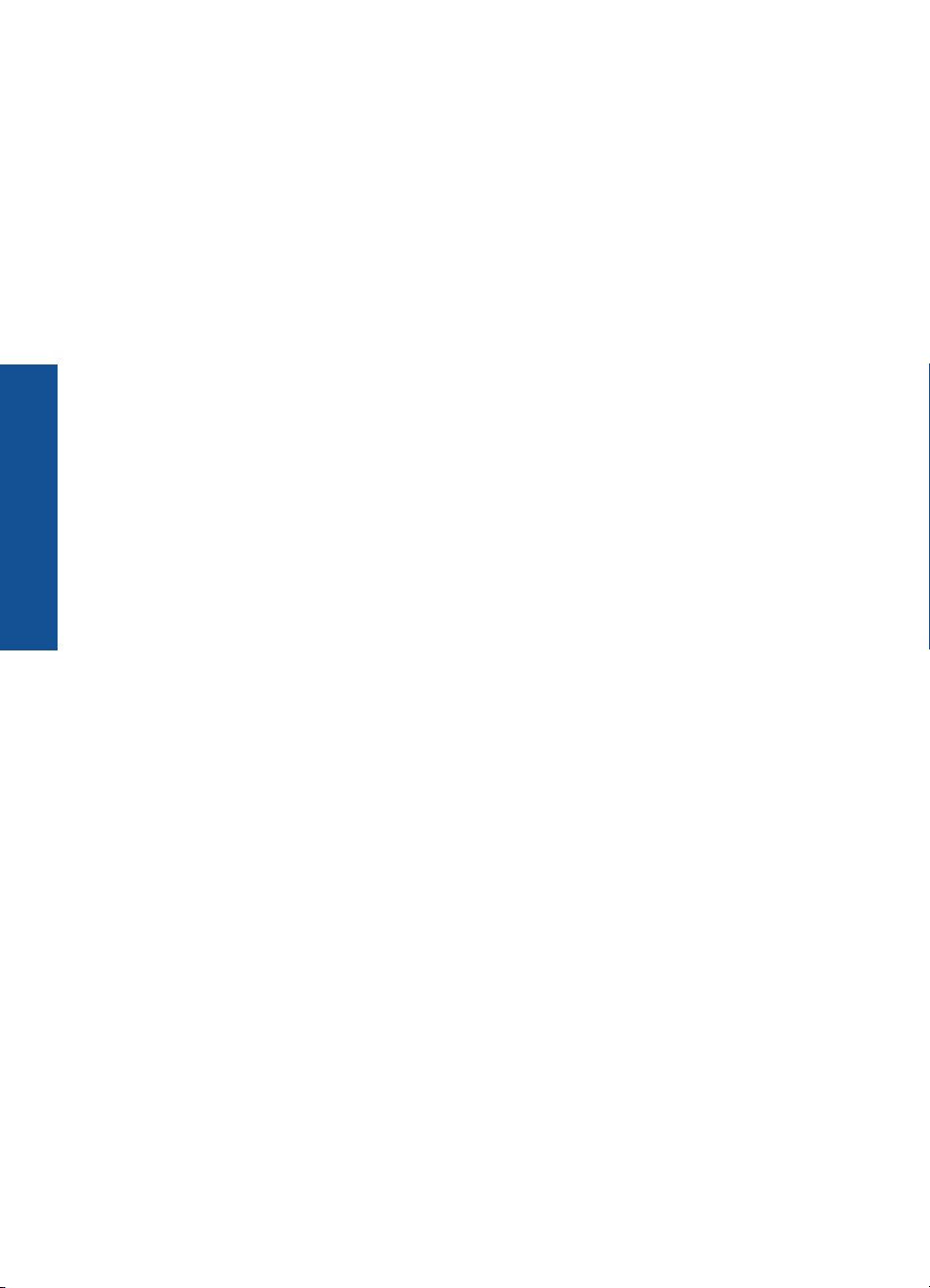
Luku 1
HP Photosmart Wireless B110
series -laitteen ohje
4 HP Photosmart Wireless B110 series -laitteen ohje
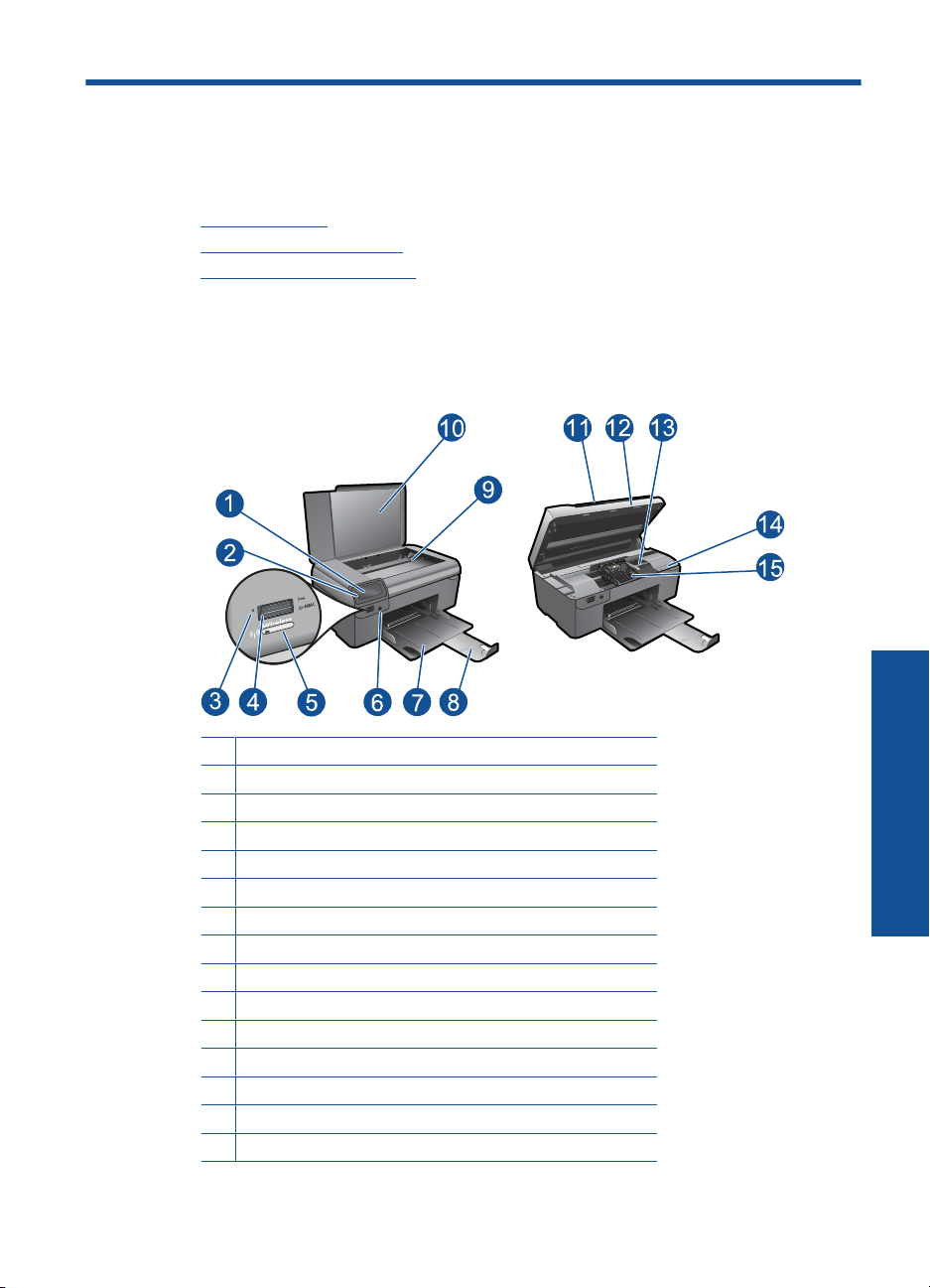
2 HP Photosmart -ohjelmistoon
tutustuminen
• Tulostimen osat
•
Ohjauspaneelin toiminnot
TouchSmart Web Manager
•
Tulostimen osat
• HP Photosmart edestä ja takaa
1 Värinäyttö (kutsutaan myös näytöksi)
2 Ohjauspaneeli
3 Valokuvan merkkivalo
4 Memory Stick- ja Secure Digital -korttien muistikorttipaikat
5 Langattoman verkon painike
6 Virtapainike
7 Paperilokero
8 Paperilokeron jatke (kutsutaan myös lokeron jatkeeksi)
9 Lasi
10 Kannen alusta
11 Kansi
12 Mustekasetin kansi
13 Värikasetin kiinnityskohta
14 Mallinumeron sijainti
15 Tulostuspääyksikkö
HP Photosmart -ohjelmistoon tutustuminen 5
HP Photosmart -ohjelmistoon
tutustuminen
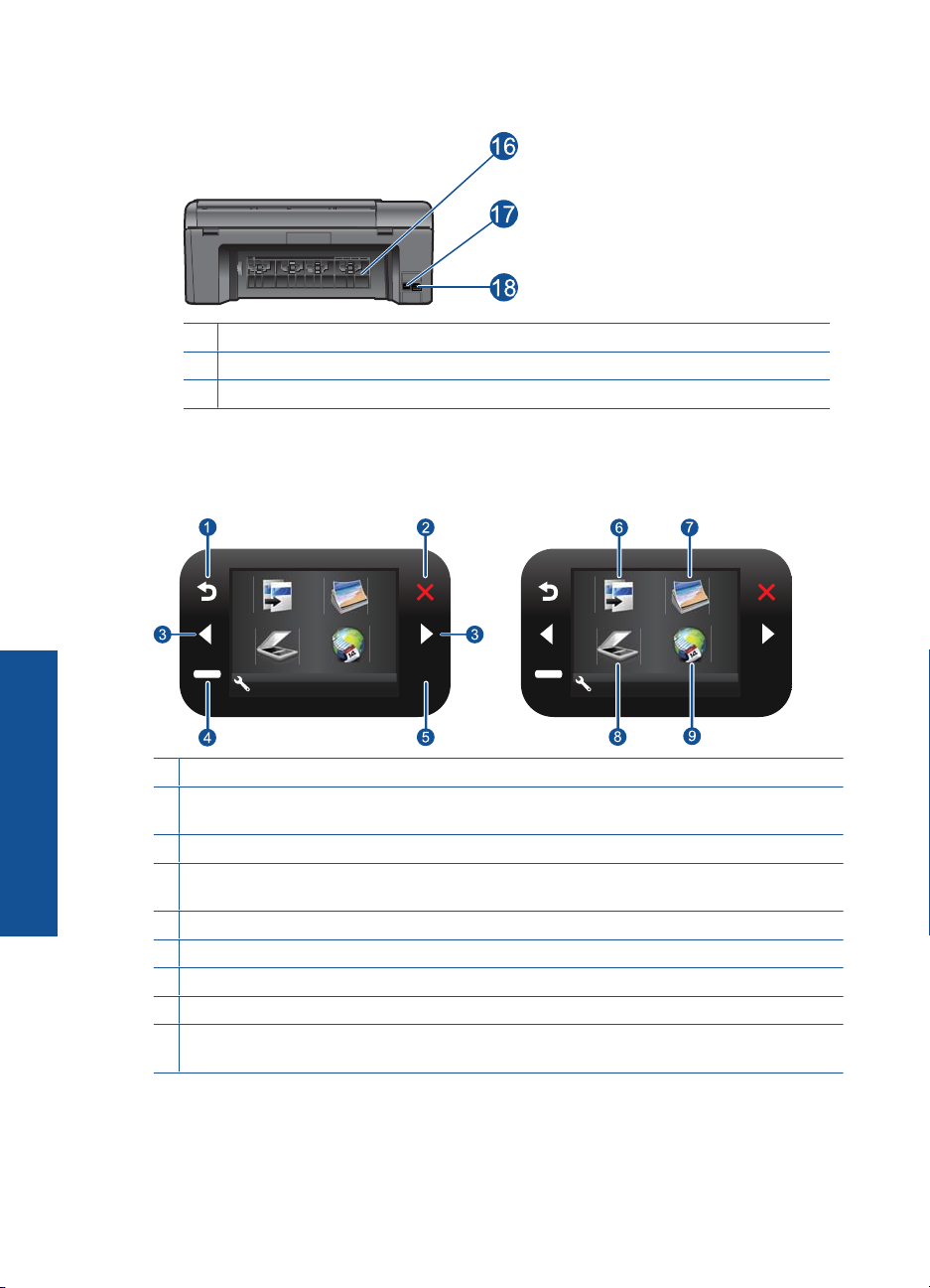
Luku 2
• HP Photosmart takaa
16 Takaluukku
17 Takaosan USB-portti
18 Virtaliitäntä (tarkoitettu käytettäväksi vain HP:n toimittaman verkkosovittimen kanssa)
Ohjauspaneelin toiminnot
Kaavio 2-1 Ohjauspaneelin toiminnot
HP Photosmart -ohjelmistoon
1 Edellinen: palaa edelliseen näyttöön.
2 Peruuta: keskeyttää nykyisen toiminnon, palauttaa oletusasetukset ja tyhjentää nykyisen
tutustuminen
valokuvavalinnan.
3 Suuntanäppäimet: Voit selata valokuvia ja valikkoasetuksia.
4 Setup (Asetukset): Avaa Setup (Asetukset)-valikon, jossa voi muuttaa laiteasetuksia ja
suorittaa ylläpitotoimintoja.
5 OK: painiketta painamalla voit valita näytöstä valikon, asetuksen tai valokuvan.
6 Kopioi: Avaa Kopioi-valikon, jossa voit valita kopion tyypin tai muuttaa kopiointiasetuksia.
7 Valokuva: Avaa Valokuva-valikon.
8 Skannaus: Avaa Skannaus-valikon, jossa voit valita skannauksen kohteen.
9 Apps: TouchSmart Web tuo käyttöön nopean ja helpon tavan käyttää ja tulostaa Internetistä
tietoja, muun muassa kuponkeja, värityssivuja ja palapelejä.
TouchSmart Web Manager
TouchSmart Web Manager -ohjelmistolla lisätään uudet Apps tai poistetaan Apps.
6 HP Photosmart -ohjelmistoon tutustuminen
2. 2.
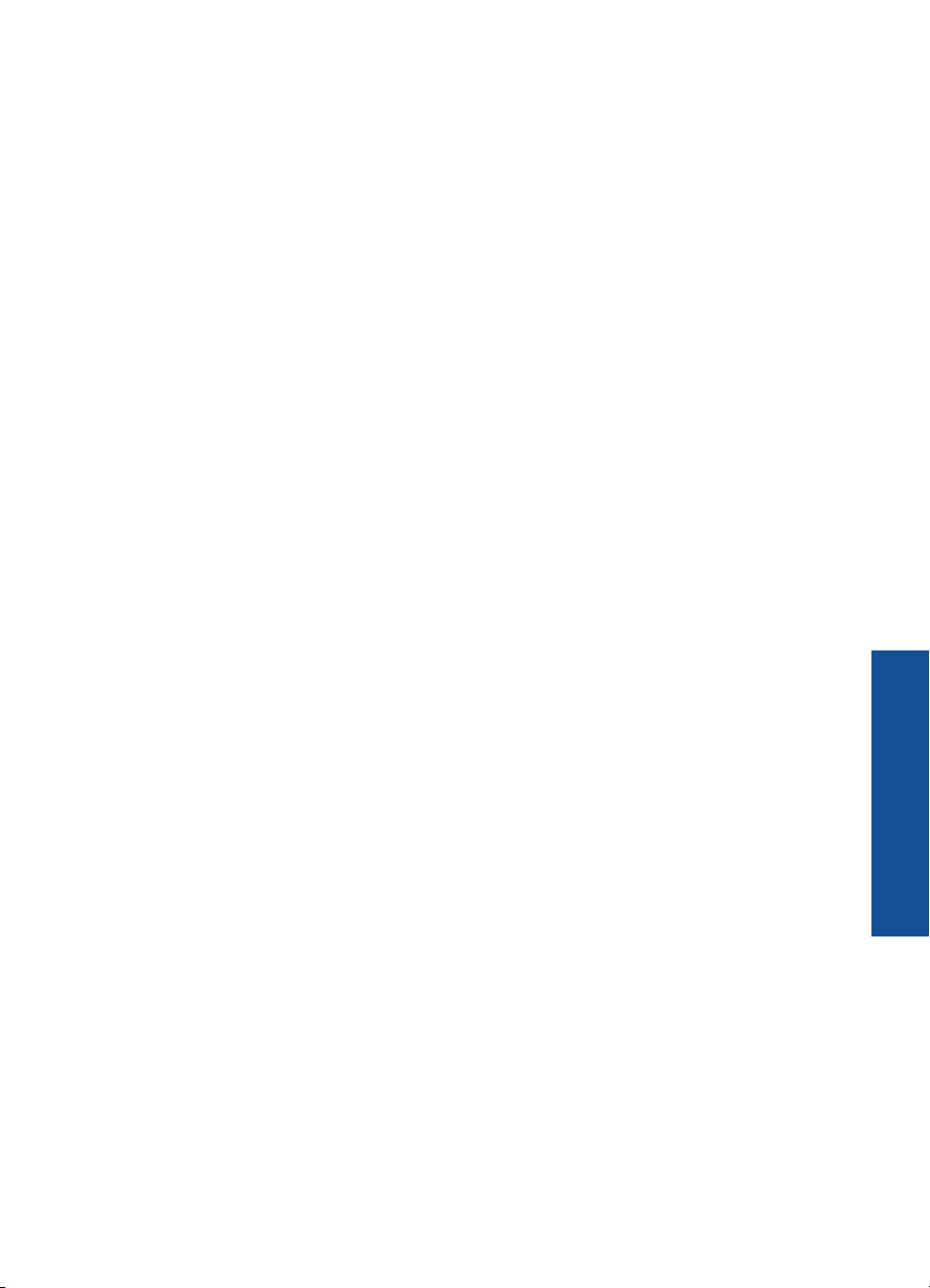
Hallitse Apps -sovelluksia
1. Lisää uusi Apps -sovellus.
a. Selaa haluamasi vaihtoehdon kohdalle Web-valikossa nuolinäppäimillä. Paina
OK-painiketta.
b. Selaa haluamasi vaihtoehdon kohdalle Lisää-valikossa nuolinäppäimillä. Paina
OK-painiketta. Valitse haluamasi Apps. Paina OK-näppäintä. Noudata ohjeita.
2. Näytä tämän aiheen animaatio.
TouchSmart Web Manager 7
HP Photosmart -ohjelmistoon
tutustuminen
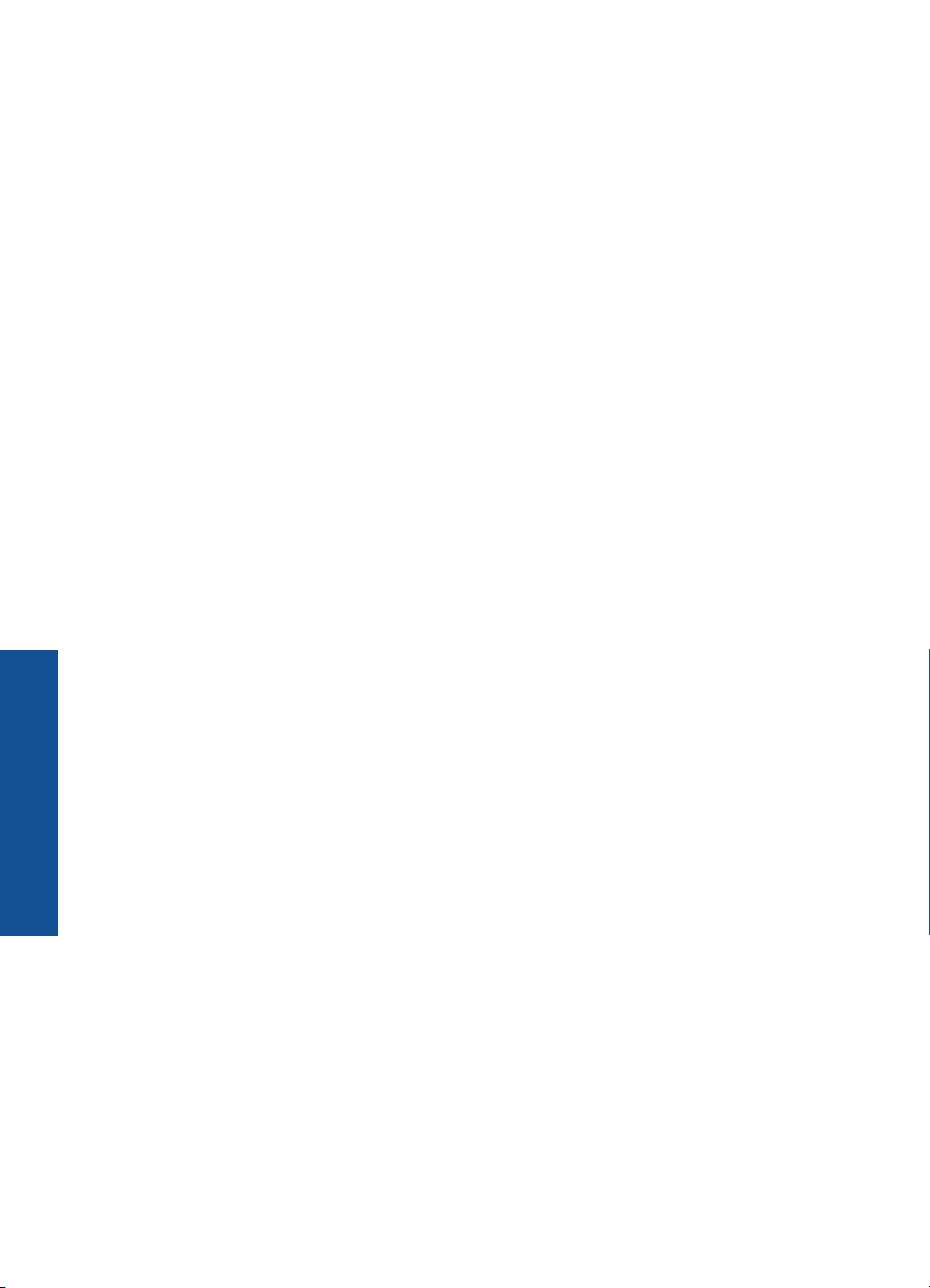
Luku 2
HP Photosmart -ohjelmistoon
tutustuminen
8 HP Photosmart -ohjelmistoon tutustuminen
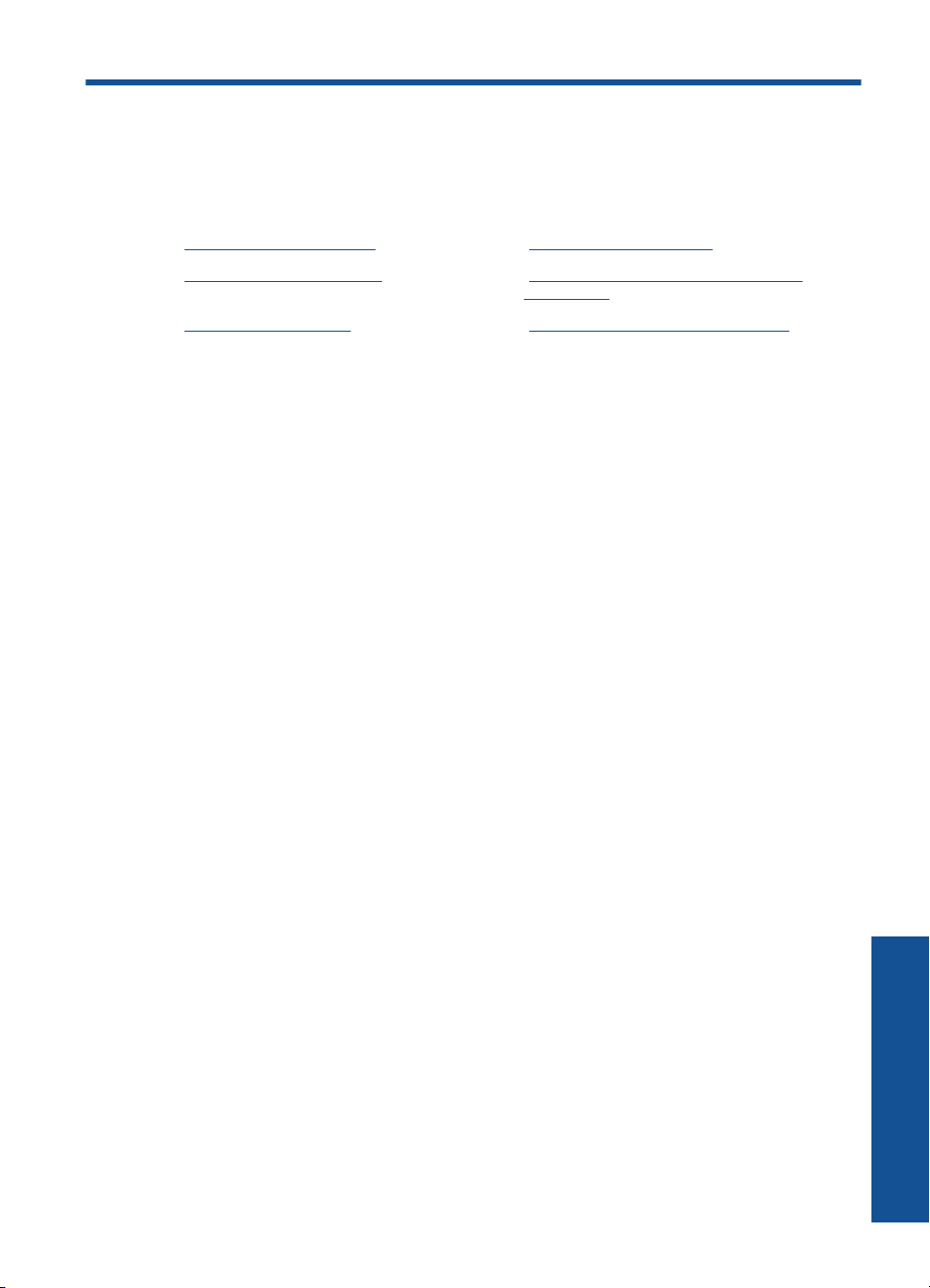
3 Toimintaohjeet
Tässä osassa on linkkejä tavallisten toimintojen ohjeisiin, kuten valokuvien
tulostamiseen, skannaamiseen, kopioiden luomiseen ja faksaamiseen.
”TouchSmart Web Manager,” sivu 6 ”Skannaus tietokoneeseen,” sivu 15
Mustekasettien vaihtaminen,” sivu 22 ”Tekstin tai sekasisältöisten asiakirjojen
”
”
Lisää tulostusmateriaali,” sivu 33 ”Poista paperitukos takaluukun kautta,”
kopioiminen,” sivu 16
sivu 38
Toimintaohjeet 9
Toimintaohjeet
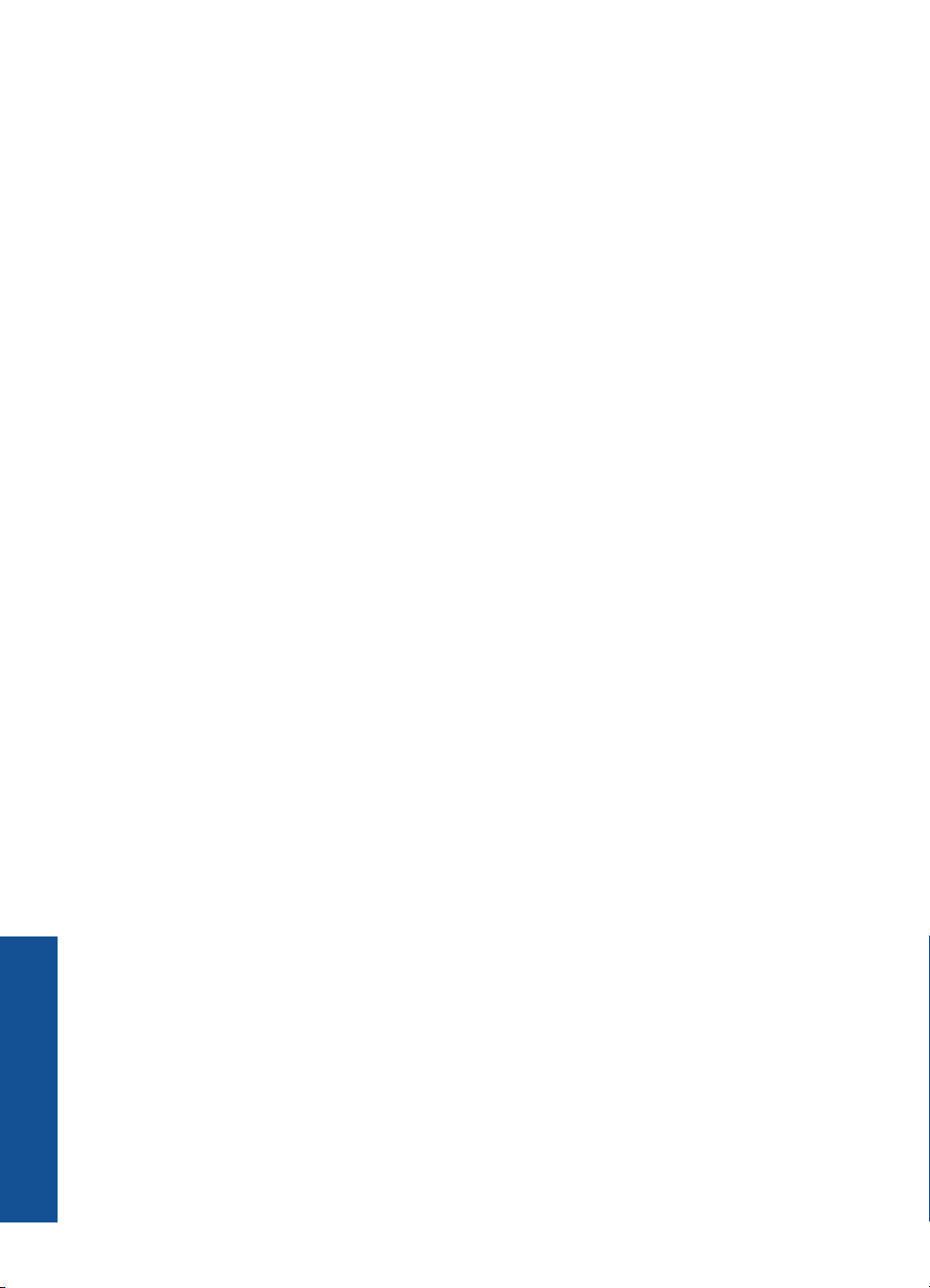
Luku 3
Toimintaohjeet
10 Toimintaohjeet
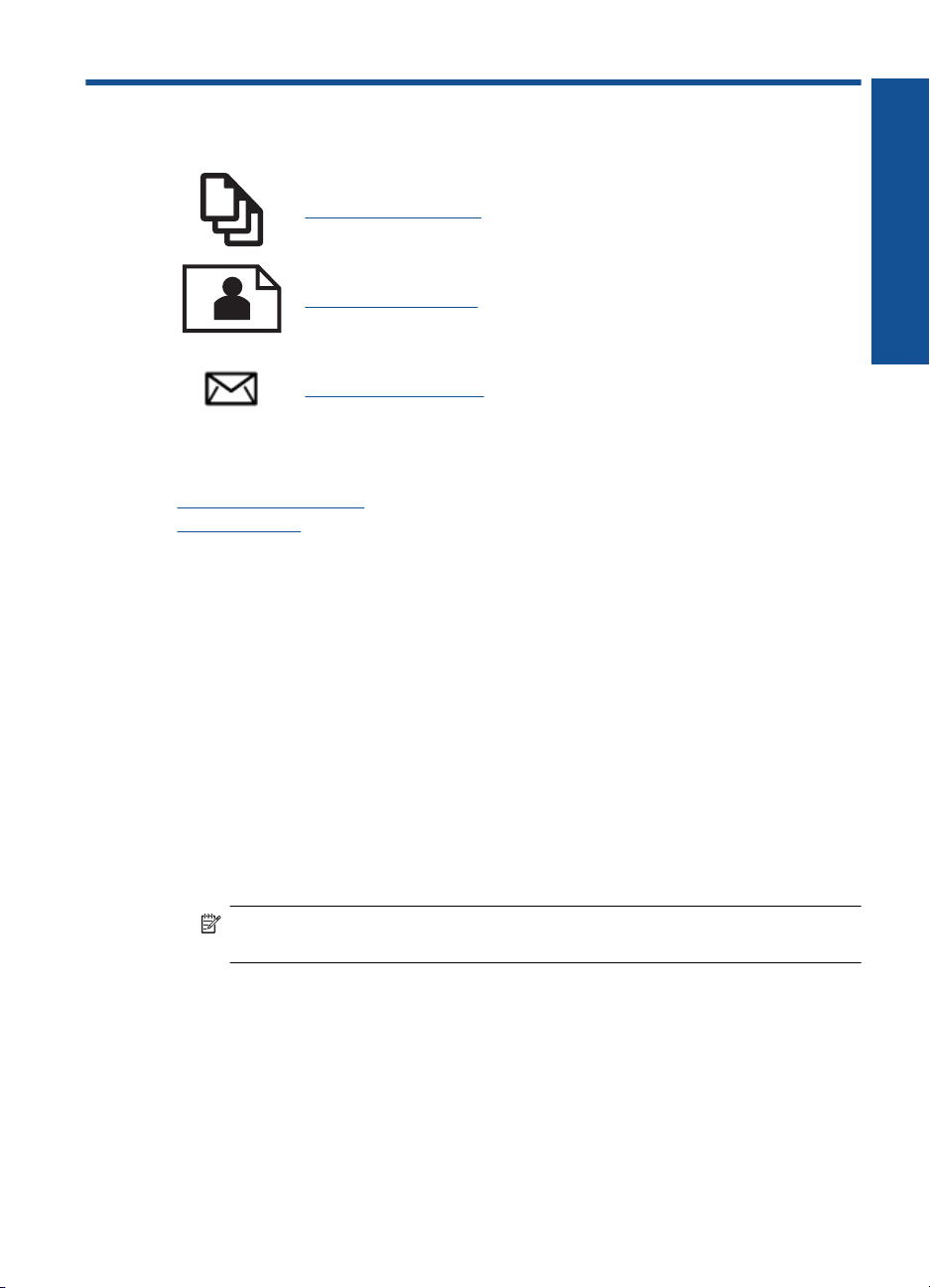
4 Tulostus
”Asiakirjojen tulostaminen,” sivu 11
”Valokuvien tulostaminen,” sivu 12
”Kirjekuorien tulostaminen,” sivu 13
Liittyvät aiheet
Lisää tulostusmateriaali,” sivu 33
”
Tulostusvihjeitä,” sivu 14
”
Asiakirjojen tulostaminen
Ohjelmisto käsittelee automaattisesti useimmat tulostusasetukset. Asetuksia tarvitsee
muuttaa manuaalisesti vain silloin, kun muutetaan tulostuslaatua, tulostetaan erikoisille
paperi- tai kalvotyypeille tai käytetään erityistoimintoja.
Tulostus
Tulostaminen sovellusohjelmasta
1. Varmista, että paperilokerossa on paperia.
2. Valitse sovellusohjelman Tiedosto-valikosta Tulosta.
3. Varmista, että laite on valittu tulostimeksi.
4. Jos haluat muuttaa asetuksia, napsauta painiketta, joka avaa
Ominaisuudet-valintaikkunan.
Painikkeen nimi voi olla eri sovelluksissa erilainen, esimerkiksi Ominaisuudet,
Asetukset, Tulostinasetukset, Tulostin tai Määritykset.
Huomautus Kun tulostat valokuvan, valitse oikeat paperityypin ja valokuvan
parantamisen asetukset.
Tulostus 11
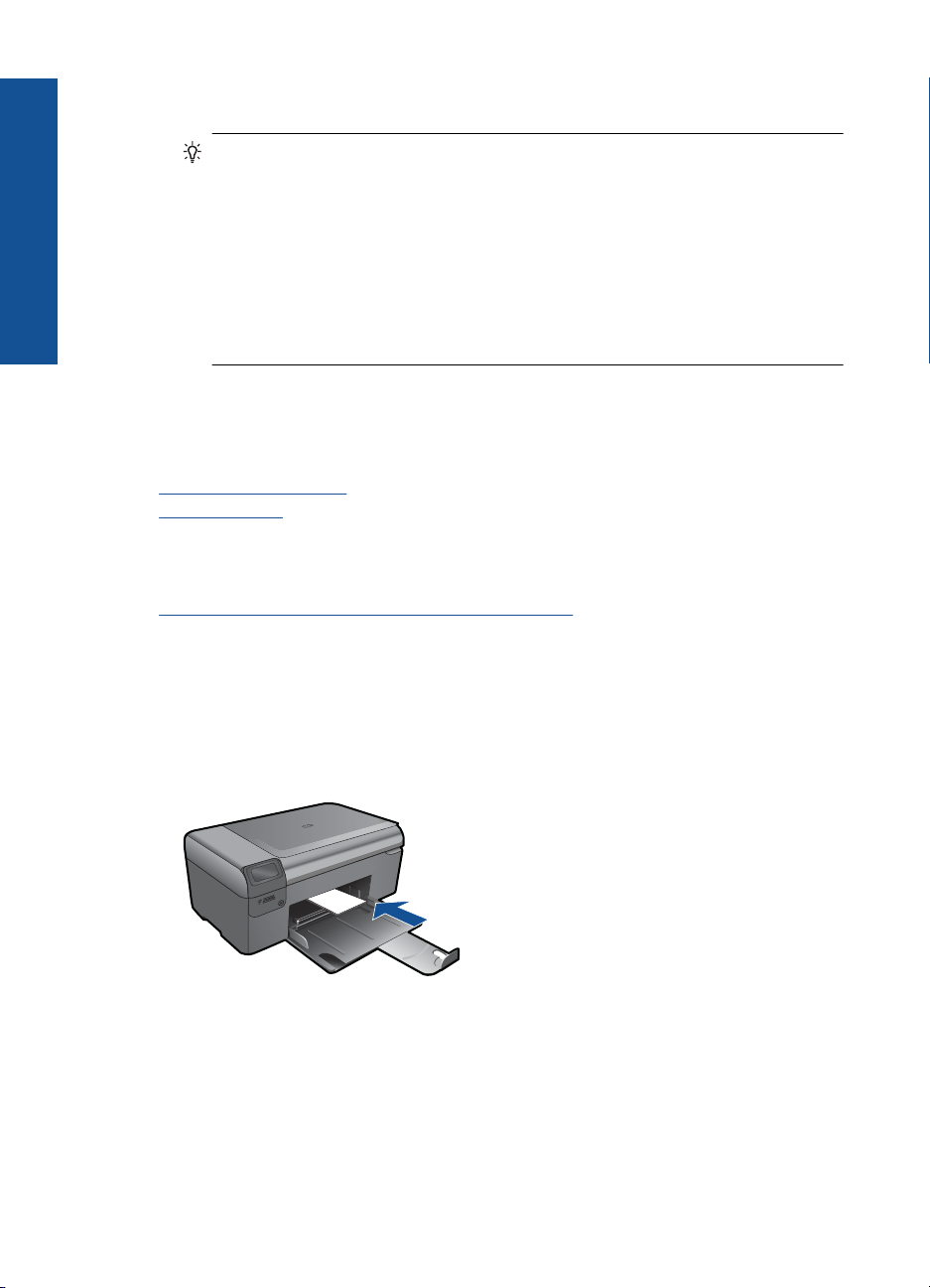
Luku 4
5. Määritä tulostustyön asetukset Lisäasetukset-, Tulostuksen pikavalinnat-,
Ominaisuudet- ja Väri-välilehdissä.
Vihje Voit määrittää oikeat tulostustyön asetukset valitsemalla haluamasi
vaihtoehdon Tulostuksen pikavalinnat -välilehden ennalta määritetyistä
tulostustöistä. Napsauta tulostustehtävän tyyppiä Tulostuksen
pikavalinnat -luettelosta. Valitun tulostustyön tyypin oletusasetukset
määritetään, ja niiden yhteenveto näkyy Tulostuksen
pikavalinnat -välilehdessä. Tarvittaessa voit säätää asetuksia ja tallentaa
Tulostus
mukautetut asetukset uudeksi tulostuksen pikavalinnaksi. Tallenna mukautettu
tulostuksen pikavalinta valitsemalla pikavalinta ja valitsemalla Tallenna nimellä.
Voit poistaa mukautetun tulostuksen pikavalinnan valitsemalla sen ja valitsemalla
sitten Poista.
6. Sulje Ominaisuudet-valintaikkuna valitsemalla OK.
7. Aloita tulostus valitsemalla Tulosta tai OK.
Liittyvät aiheet
Lisää tulostusmateriaali,” sivu 33
”
Tulostusvihjeitä,” sivu 14
”
Valokuvien tulostaminen
”Tietokoneelle tallennettujen valokuvien tulostaminen,” sivu 12
Tietokoneelle tallennettujen valokuvien tulostaminen
Valokuvan tulostaminen valokuvapaperille
1. Tyhjennä paperilokero.
2. Aseta valokuvapaperi tulostuspuoli alaspäin paperilokeron oikealle puolelle.
3. Siirrä paperipinon leveysohjaimia sisäänpäin, kunnes ne ovat paperipinon reunoja
vasten.
4. Valitse sovellusohjelman Tiedosto-valikosta Tulosta.
5. Varmista, että laite on valittu tulostimeksi.
6. Napsauta painiketta, joka avaa Ominaisuudet-valintaikkunan.
Painikkeen nimi voi olla eri sovelluksissa erilainen, esimerkiksi Ominaisuudet,
Asetukset, Tulostinasetukset, Tulostin tai Määritykset.
12 Tulostus
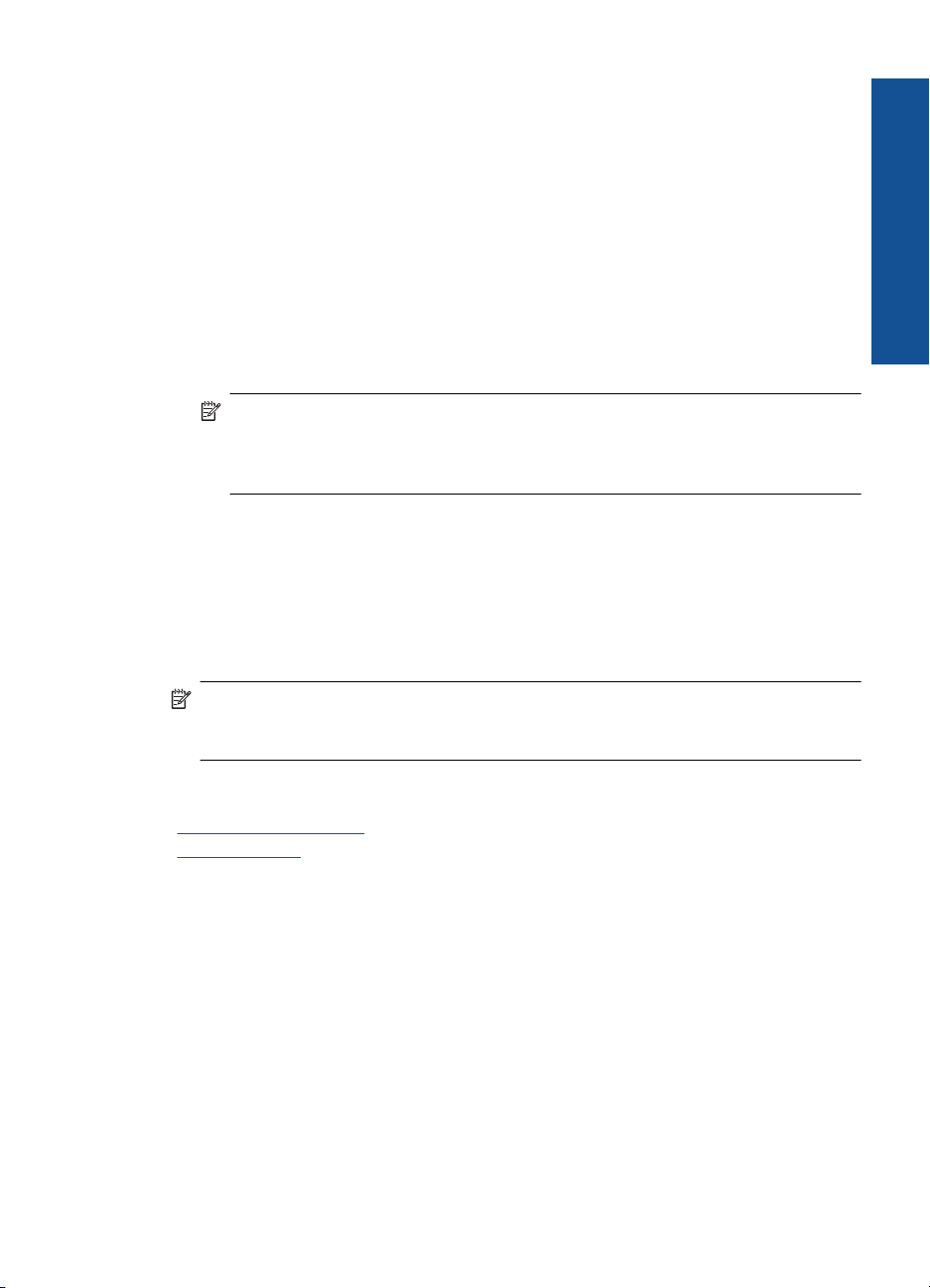
7. Napsauta Ominaisuudet-välilehteä.
8. Valitse Perusasetukset-kentän avattavasta Paperityyppi-luettelosta Lisää. Valitse
sitten sopiva valokuvapaperityyppi.
9. Valitse Koon muuttamisen asetukset -alueen avattavasta Koko-luettelosta Lisää.
Valitse sitten haluamasi paperikoko.
Jos paperikoko ja -tyyppi eivät ole yhteensopivat, ohjelmisto näyttää virheilmoituksen
ja voit valita eri tyypin tai koon.
10. (Valinnainen) Valitse Reunaton tulostus -valintaruutu, jos se ei ole jo valittuna.
Jos reunattoman paperin koko ja paperityyppi eivät vastaa toisiaan, laitteen
ohjelmisto näyttää ilmoituksen ja pyytää käyttäjää valitsemaan jonkin muun tyypin tai
koon.
11. Valitse Perusasetukset-kentän avattavasta Tulostuslaatu-luettelosta hyvä
tulostuslaatu, kuten Paras.
Huomautus Tulostustarkkuus on paras, kun käytät Suurin mahdollinen
dpi -asetusta tuettujen valokuvapaperityyppien kanssa. Jos Suurin mahdollinen
dpi -asetusta ei ole avattavassa Tulostuslaatu-luettelossa, voit ottaa sen käyttöön
Lisäasetukset-välilehdessä.
12. Valitse HP Real Life -tekniikat -kentästä Kuvankorjaus-luettelo ja valitse siitä
seuraavat asetukset:
• Ei käytössä: HP Real Life -tekniikat -toimintoa ei käytetä kuvankäsittelyyn.
• Perusasetus: parantaa pienitarkkuuksisten kuvien laatua ja säätää kuvan
terävyyttä hillitysti.
13. Palaa Ominaisuudet-valintaikkunaan valitsemalla OK.
14. Valitse OK ja valitse sitten Tulosta-valintaikkunasta Tulosta tai OK.
Tulostus
Huomautus Älä jätä paperilokeroon ylimääräisiä valokuvapapereita. Paperi voi
alkaa käpristyä, mikä voi heikentää tulostuslaatua. Parhaan tuloksen saat, kun et
anna tulostettujen valokuvien pinoutua paperilokeroon.
Liittyvät aiheet
Lisää tulostusmateriaali,” sivu 33
”
Tulostusvihjeitä,” sivu 14
”
Kirjekuorien tulostaminen
HP Photosmart -laitteella voit tulostaa yksittäisille kirjekuorille, kirjekuoriryhmille tai tarraarkeille, jotka on valmistettu mustesuihkutulostimia varten.
Osoiteryhmän tulostaminen tarroille tai kirjekuorille
1. Tulosta ensin testisivu tyhjälle arkille.
2. Aseta testisivu tarra-arkin tai kirjekuoren päälle ja nosta molemmat sivut valoa vasten.
Tarkasta tekstien sijoittuminen materiaalille. Tee tarvittavat muutokset.
Kirjekuorien tulostaminen 13
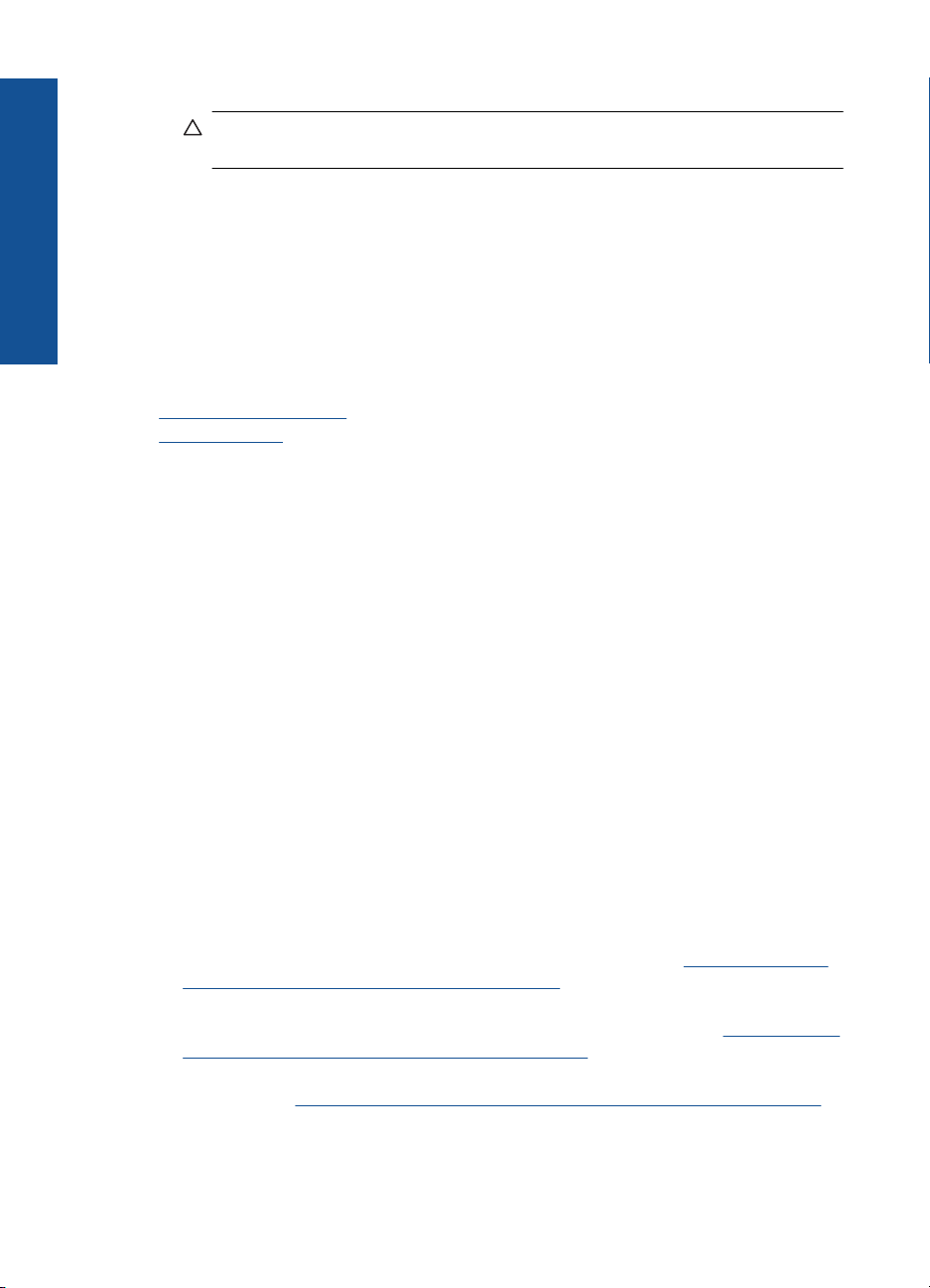
Luku 4
3. Lisää tarra-arkit tai kirjekuoret paperilokeroon.
4. Siirrä paperinleveysohjainta sisäänpäin tarra- tai kirjekuorinippua vasten, kunnes
ohjain pysähtyy.
5. Jos tulostat kirjekuorille, toimi seuraavasti:
a. Avaa tulostusasetukset ja napsauta Ominaisuudet-välilehteä.
Tulostus
b.Valitse Koon muuttamisen asetukset -kentän Koko-luettelosta sopiva
6. Valitse OK ja valitse sitten Tulosta-valintaikkunasta Tulosta tai OK.
Liittyvät aiheet
Lisää tulostusmateriaali,” sivu 33
”
Tulostusvihjeitä,” sivu 14
”
Tulostusvihjeitä
Seuraavien vihjeiden avulla tulosteesi onnistuvat.
Tulostusvihjeitä
• Käytä aitoja HP:n kasetteja. Aidot HP:n kasetit on suunniteltu ja testattu yhdessä HP:n
tulostimien kanssa, ja niiden avulla pystyt tuottamaan laadukkaita tuloksia kerrasta
toiseen.
• Tarkista, että kaseteissa on riittävästi mustetta. Voit tarkistaa arvioidut mustetasot
noudattamalla näytön Työkalut-valikon ohjeita. Voit vaihtoehtoisesti tarkistaa
mustetasot skannausohjelmiston Tulostimen työkalut -toiminnolla.
• Lataa paperipino, älä vain yhtä sivua. Käytä puhdasta ja sileää paperia ja
samankokoisia arkkeja. Varmista, että lokerossa on vain yhdentyyppistä paperia
kerrallaan.
• Siirrä syöttölokeron paperinleveysohjain tiiviisti paperipinon reunoja vasten.
Varmista, että paperinleveysohjain ei taivuta syöttölokerossa olevia papereita.
• Aseta tulostuslaadun ja paperikoon asetukset syöttölokerossa olevan paperin tyypin
ja koon mukaan.
• Tarkista reunukset tulostuksen esikatselutoiminnolla. Varmista, että asiakirjan
reunukset eivät ulotu tulostimen tulostusalueen ulkopuolelle.
• Katso, kuinka voit jakaa valokuvasi verkossa ja tilata tulosteita.
haluat muodostaa yhteyden ja saada lisätietoja.
• Lue, kuinka voit tulostaa reseptejä, kuponkeja ja muuta sisältöä Webistä
TouchSmart Web Manager -toiminnolla yksinkertaisesti ja helposti.
jos haluat muodostaa yhteyden ja saada lisätietoja.
• Lue, kuinka voit tulostaa mistä tahansa lähettämällä sähköpostiviestin ja liitteitä
tulostimellesi.
Varoitus Älä käytä kirjekuoria, joissa on hakasia tai ikkunoita. Ne voivat juuttua
teloihin ja aiheuttaa paperitukoksia.
kirjekuoren koko.
Napsauta tätä, jos
Napsauta tätä,
Napsauta tätä, jos haluat muodostaa yhteyden ja saada lisätietoja.
14 Tulostus
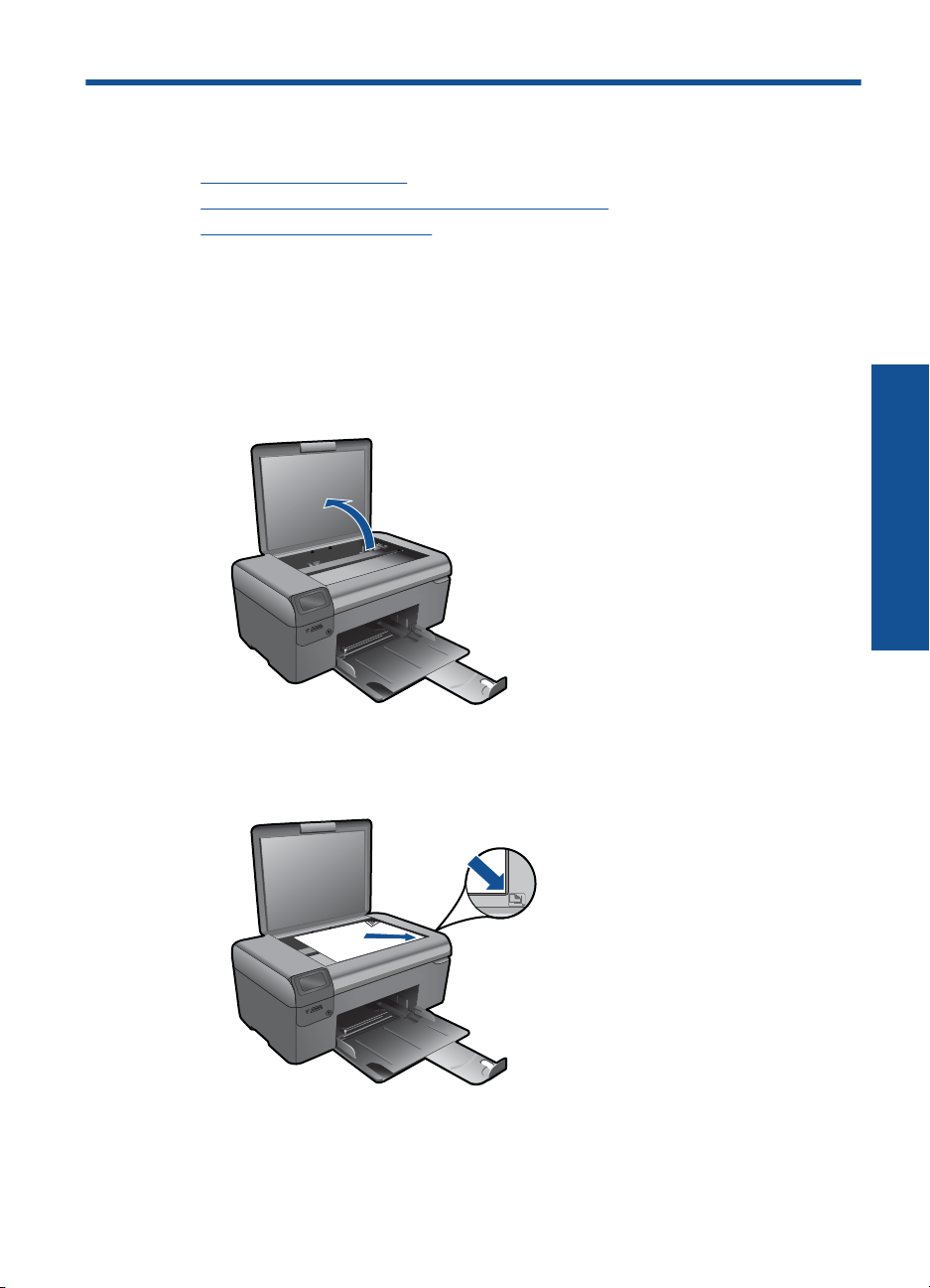
5 Kopioiminen ja skannaaminen
• Skannaus tietokoneeseen
Tekstin tai sekasisältöisten asiakirjojen kopioiminen
•
Kopiointi- ja skannausvihjeitä
•
Skannaus tietokoneeseen
Skannaaminen tietokoneeseen
1. Aseta alkuperäiskappale paikalleen.
a. Nosta laitteen kantta.
Kopioiminen ja skannaaminen
b. Aseta alkuperäiskappale tulostettava puoli alaspäin laitteen lasin oikeaan
etukulmaan.
Kopioiminen ja skannaaminen 15
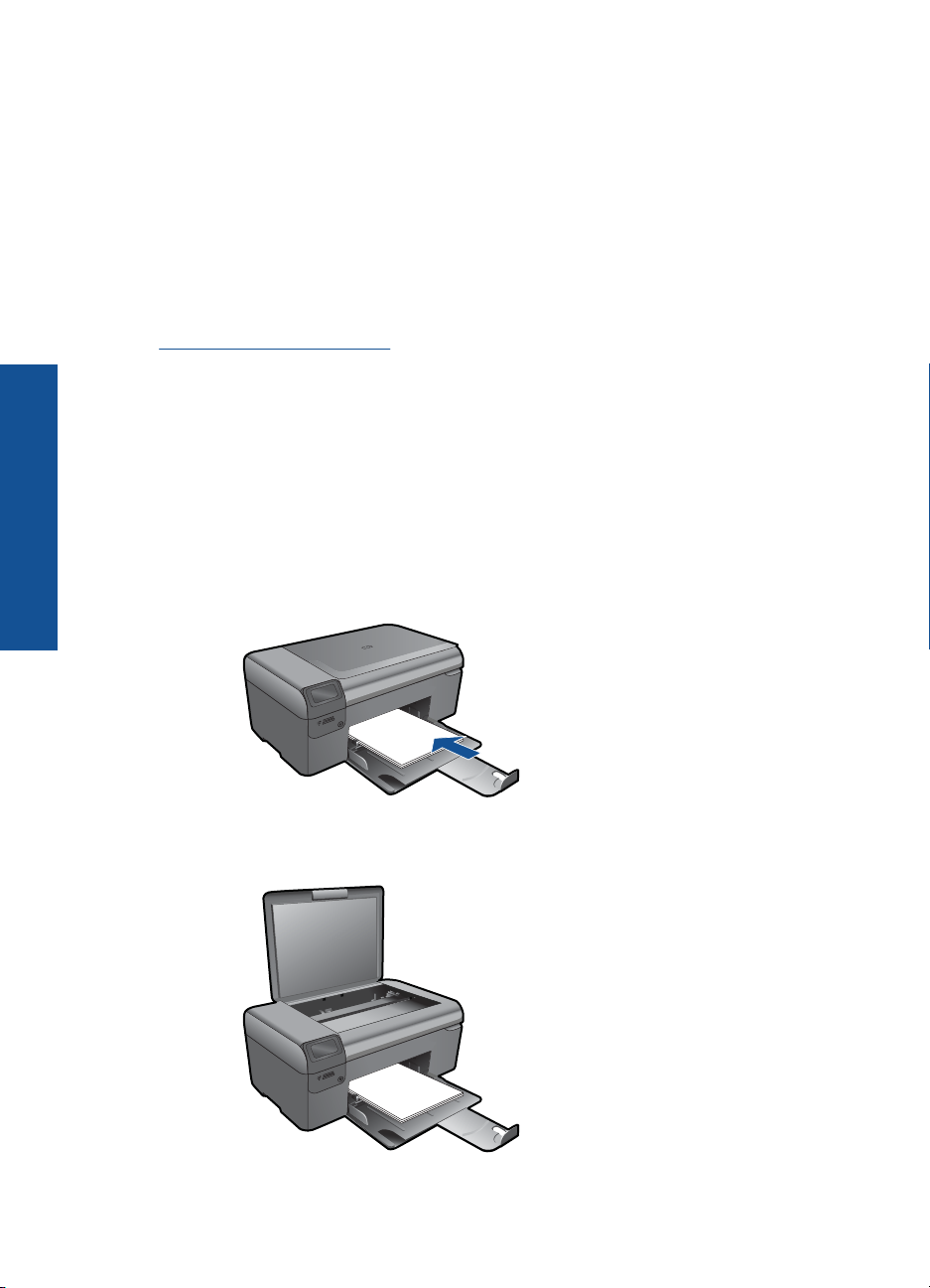
Luku 5
c. Sulje kansi.
2. Käynnistä skannaus.
a. Korosta päänäytössä Skannaus ja paina sitten OK-painiketta.
b.Korosta Skannaa PC:hen ja paina sitten OK-painiketta.
Jos laite on kytketty verkkoon, käytettävissä olevien tietokoneiden luettelo tulee
näkyviin. Aloita skannaus valitsemalla tietokone, johon haluat siirtää skannatun
kuvan.
3. Näytä tämän aiheen animaatio.
Liittyvät aiheet
”
Kopiointi- ja skannausvihjeitä,” sivu 19
Tekstin tai sekasisältöisten asiakirjojen kopioiminen
Kopioiminen ja skannaaminen
Tekstin tai sekasisältöisten asiakirjojen kopioiminen
1. Tee jokin seuraavista:
Mustavalkoisen kopion tekeminen
a. Lisää paperia.
Lisää täysikokoista paperia paperilokeroon.
b. Aseta alkuperäiskappale paikalleen.
Nosta laitteen kantta.
16 Kopioiminen ja skannaaminen
 Loading...
Loading...