Hp PHOTOSMART WIRELESS B110E, PHOTOSMART WIRELESS B110A, PHOTOSMART WIRELESS B110D, PHOTOSMART B110C User Manual [da]
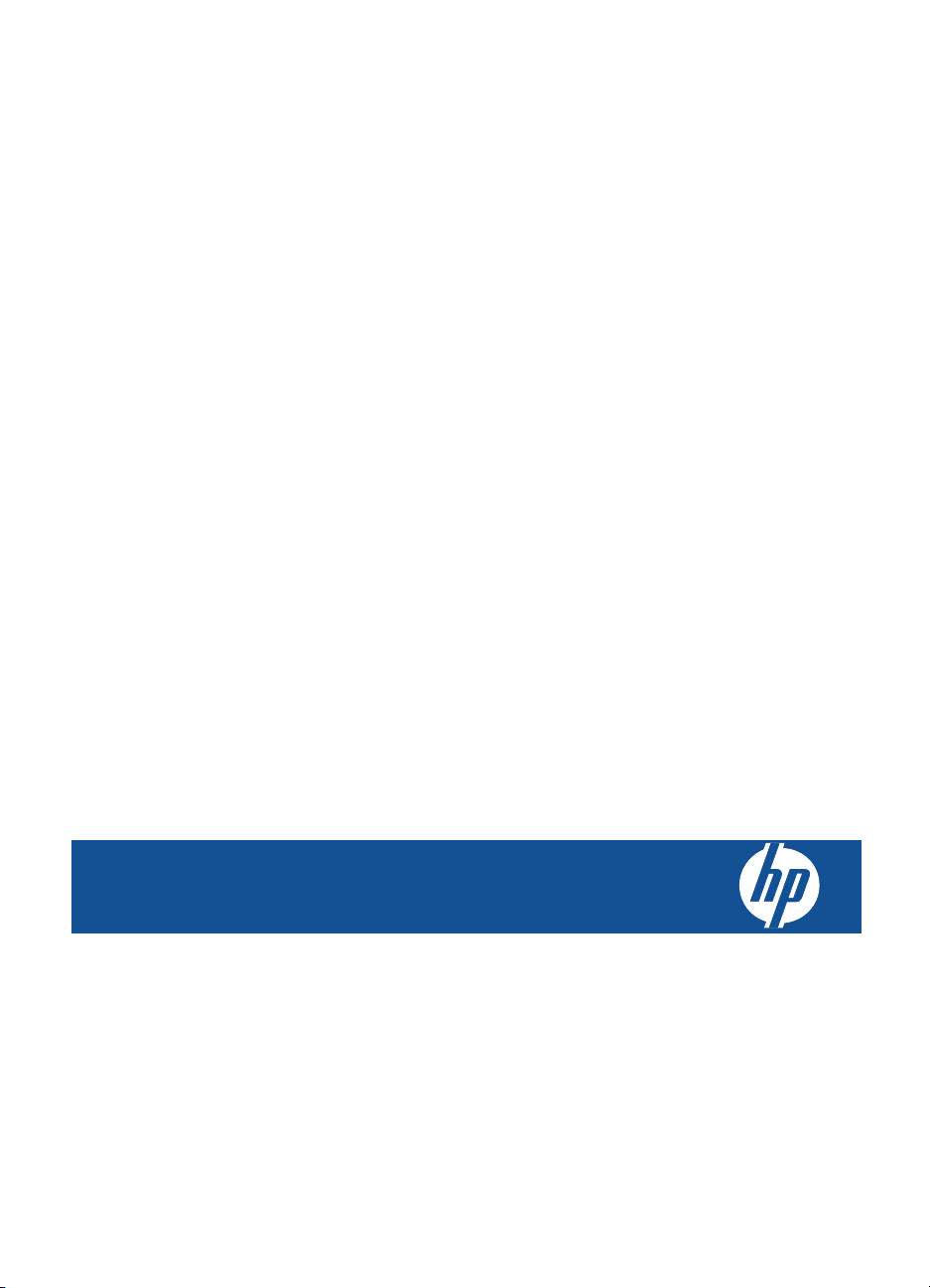
HP Photosmart Wireless B110 series
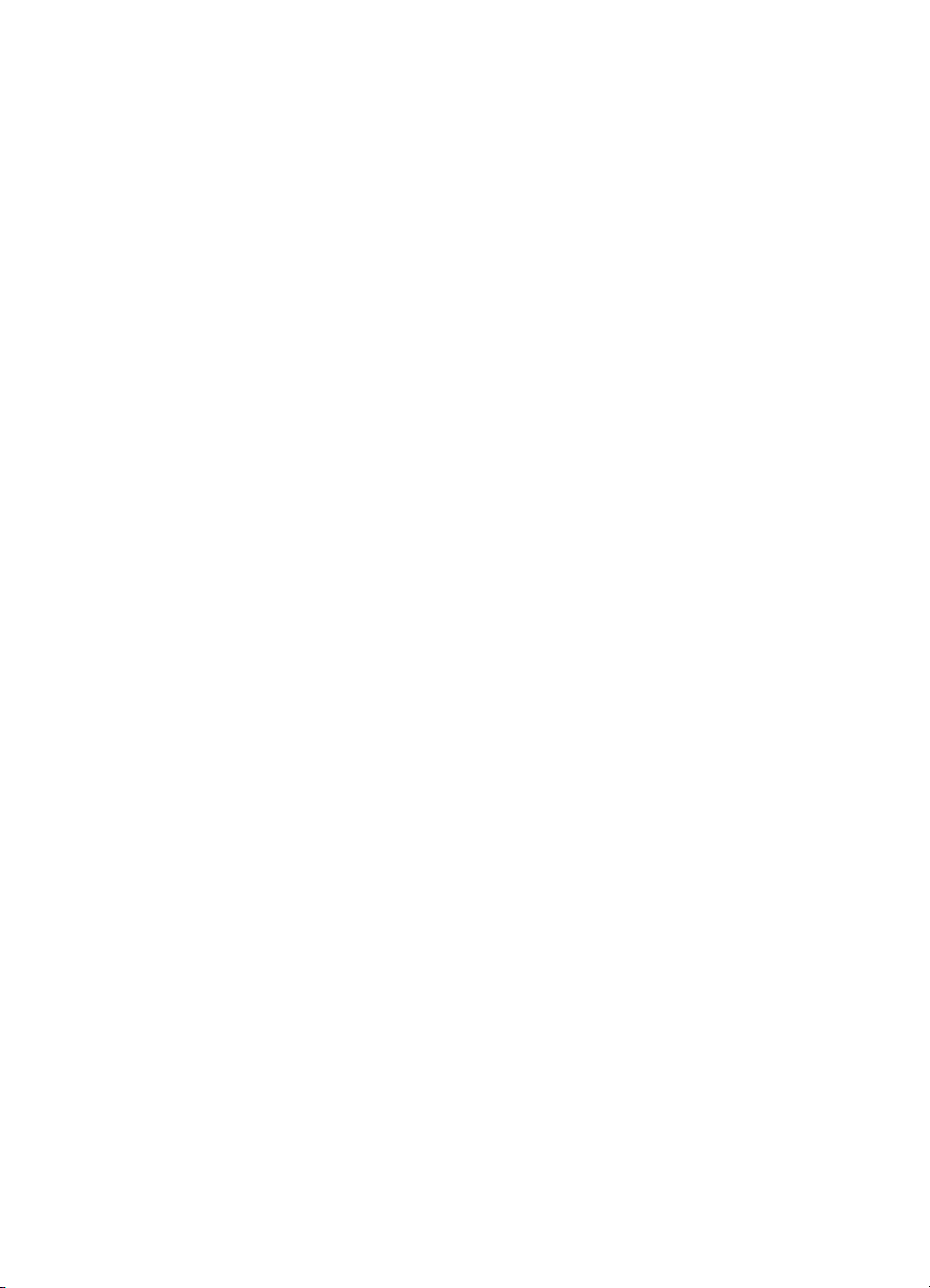
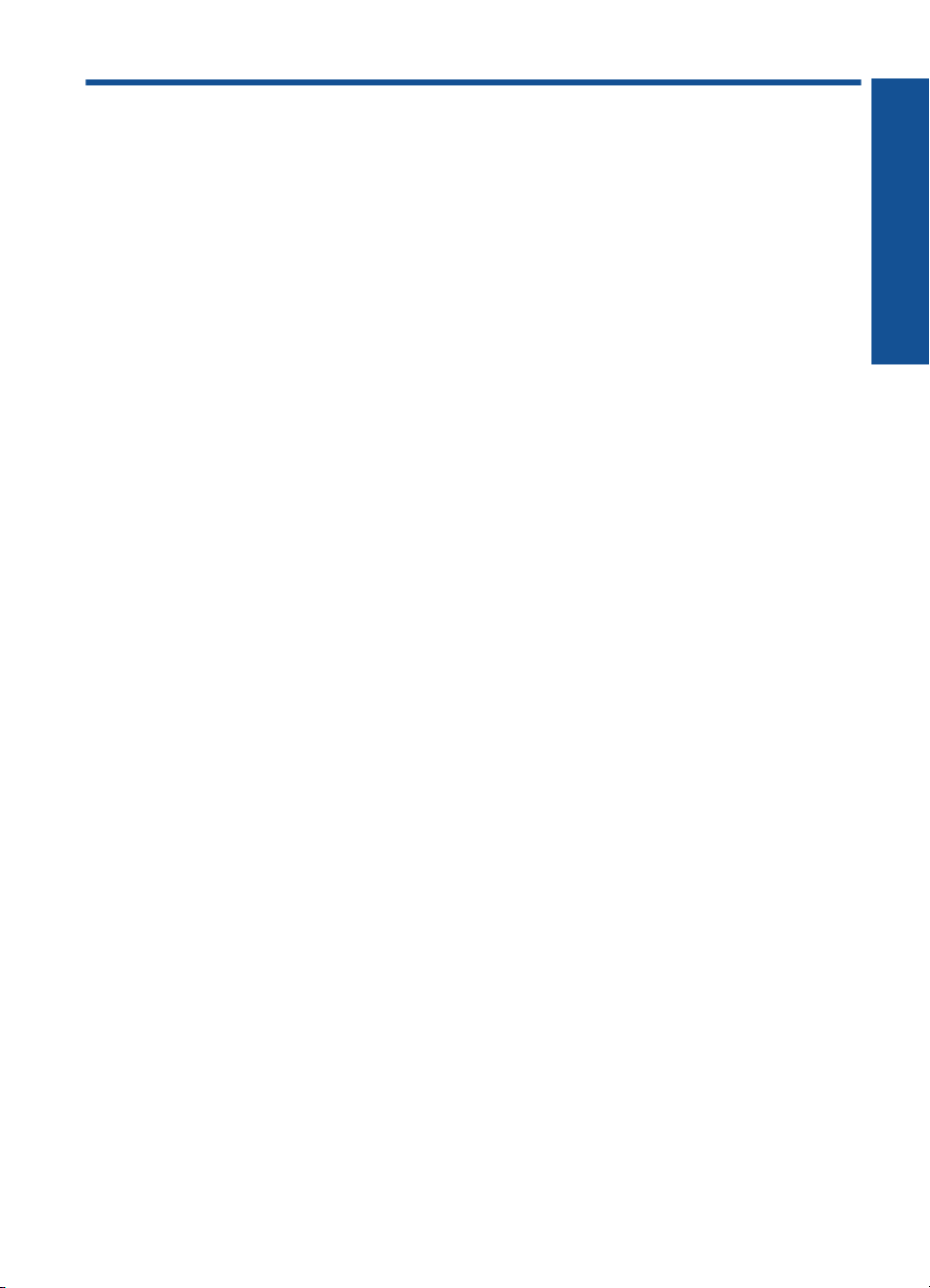
Indhold
1 HP Photosmart Wireless B110 series Hjælp..........................................................................3
2 Lær din HP Photosmart at kende
Printerdele..................................................................................................................................5
Kontrolpanelets funktioner..........................................................................................................6
TouchSmart Web Manager.......................................................................................................6
3 Hvordan gør jeg?......................................................................................................................9
4 Udskrivning
Tip til udskrivning......................................................................................................................14
5 Kopiering og scanning
Scanning til en computer..........................................................................................................15
Kopiering af tekst eller blandede dokumenter..........................................................................16
Tip til kopiering og scanning.....................................................................................................19
6 Patronerne
Kontrol af det anslåede blækniveau.........................................................................................21
Automatisk rensning af skrivehovedet......................................................................................22
Udskiftning af patronerne.........................................................................................................22
Bestilling af blæk......................................................................................................................24
Oplysninger om patrongaranti..................................................................................................25
Blæktip......................................................................................................................................25
Indhold
7 Tilslutning
Tilføjelse af HP Photosmart til et netværk................................................................................27
Tip til opsætning og brug af netværksprinter............................................................................32
9 HP support
HP's telefonsupport..................................................................................................................37
Yderligere garantimuligheder...................................................................................................38
10 Tekniske oplysninger
Bemærkning.............................................................................................................................39
Oplysninger om patronchips.....................................................................................................39
Specifikationer..........................................................................................................................40
Miljømæssigt produktovervågningsprogram.............................................................................41
Regulative bemærkninger........................................................................................................47
Lovgivningsmæssige bestemmelser for trådløs.......................................................................50
Indeks............................................................................................................................................55
1
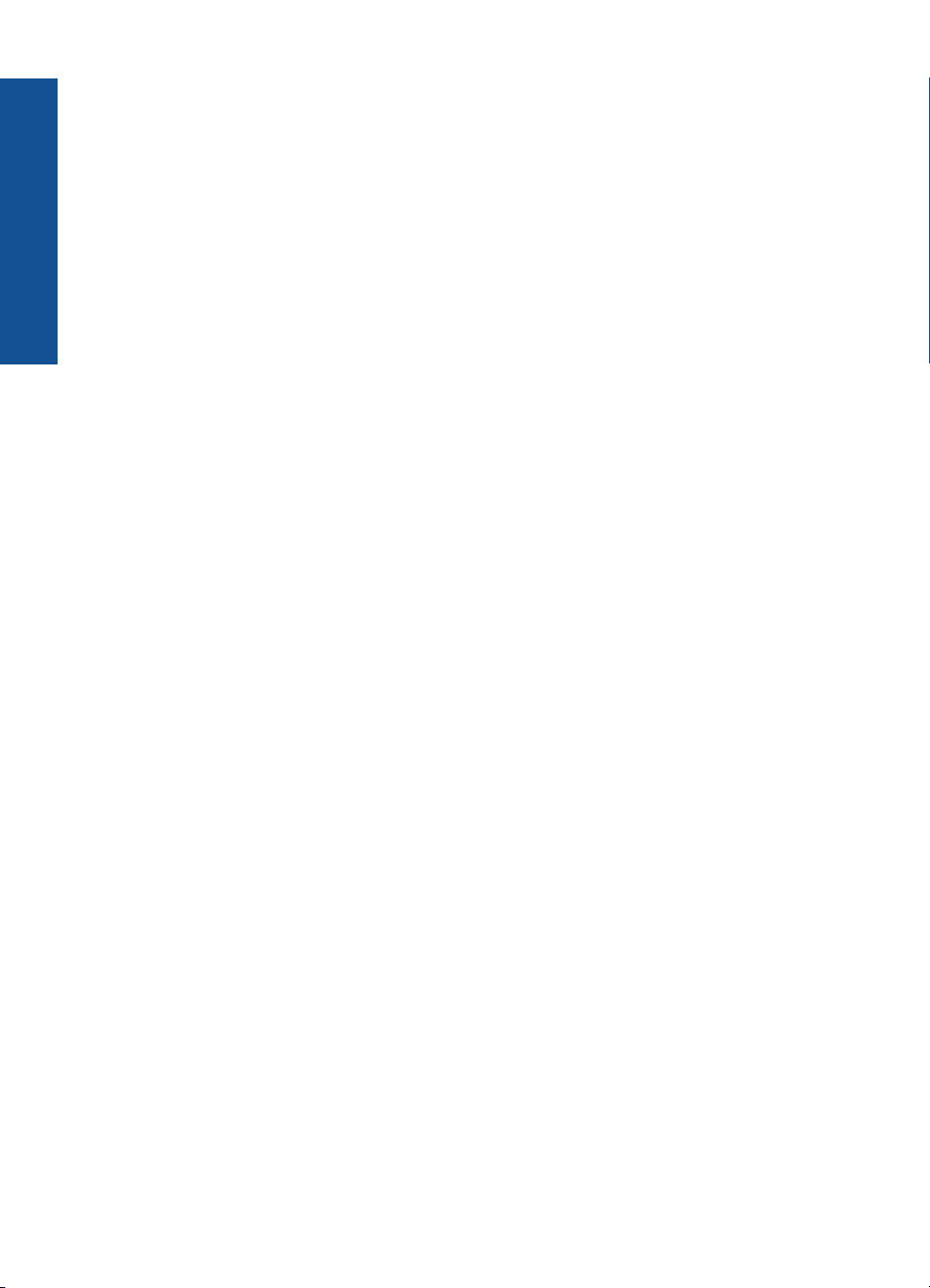
Indhold
2
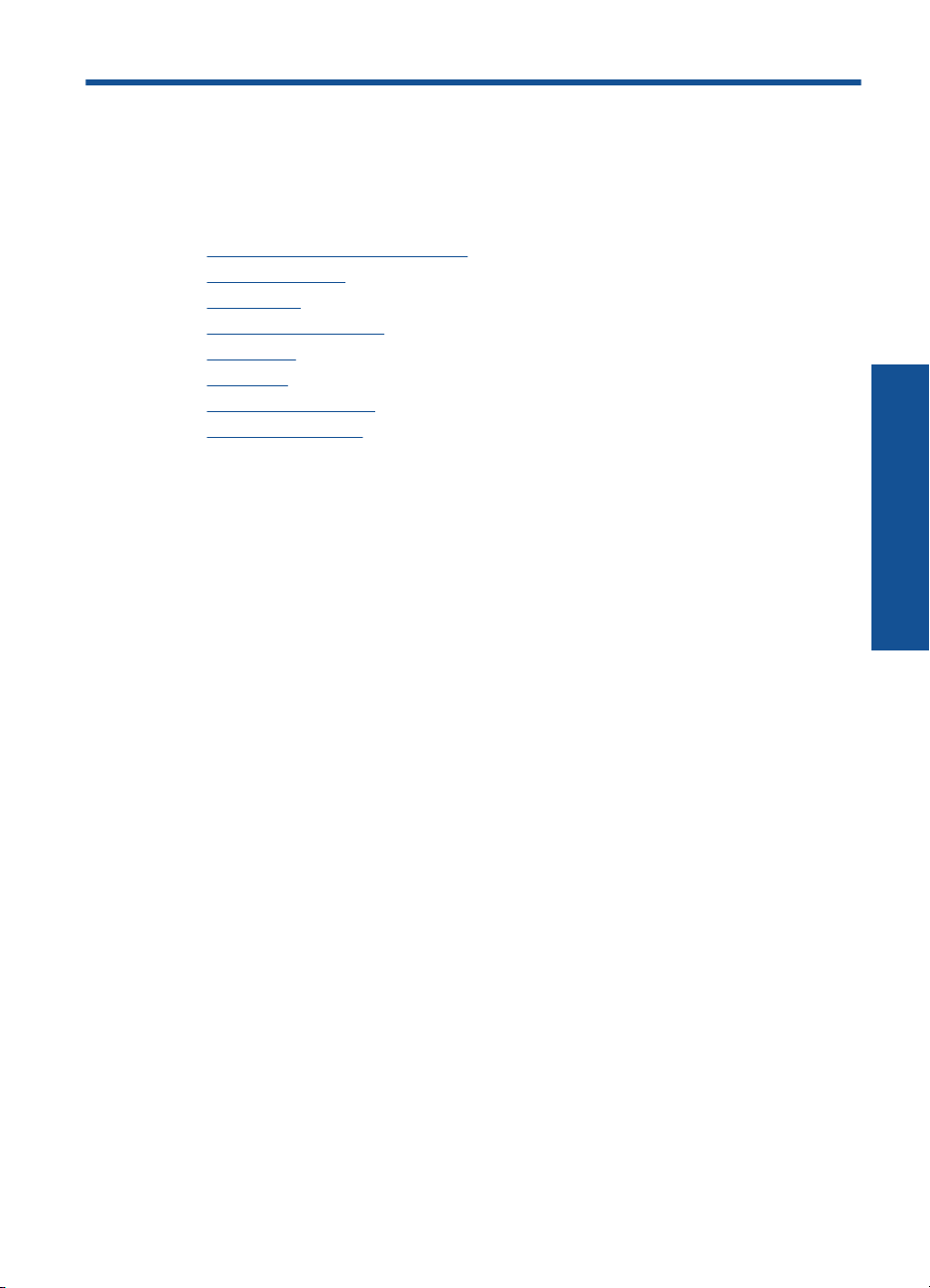
1 HP Photosmart Wireless B110
series Hjælp
Oplysninger om HP Photosmart findes i:
•“
Lær din HP Photosmart at kende” på side 5
Hvordan gør jeg?” på side 9
•“
Udskrivning” på side 11
•“
Kopiering og scanning” på side 15
•“
Patronerne” på side 21
•“
Tilslutning” på side 27
•“
Tekniske oplysninger” på side 39
•“
HP's telefonsupport” på side 37
•“
HP Photosmart Wireless B110 series
Hjælp
HP Photosmart Wireless B110 series Hjælp 3
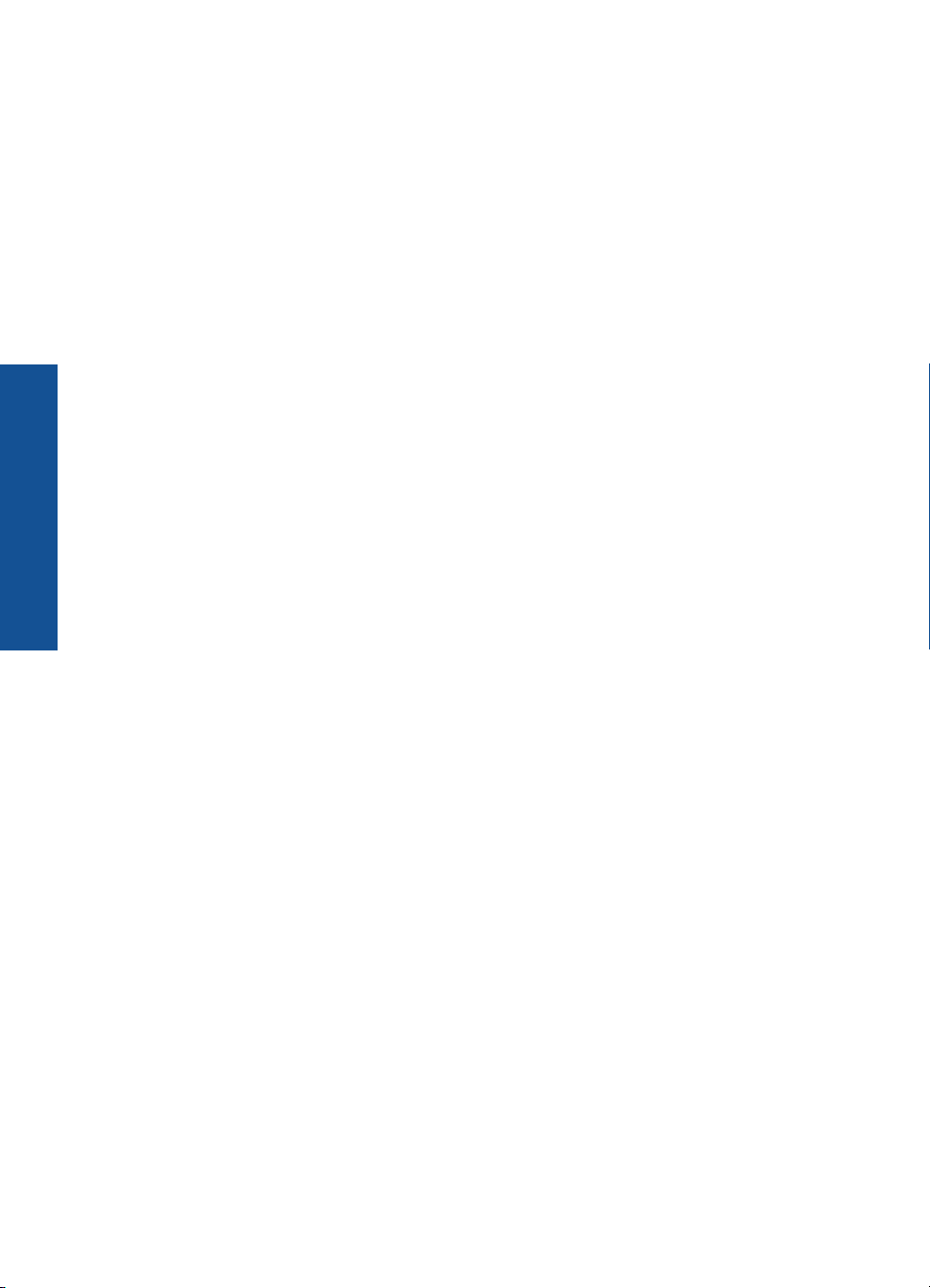
HP Photosmart Wireless B110 series
Hjælp
Kapitel 1
4 HP Photosmart Wireless B110 series Hjælp
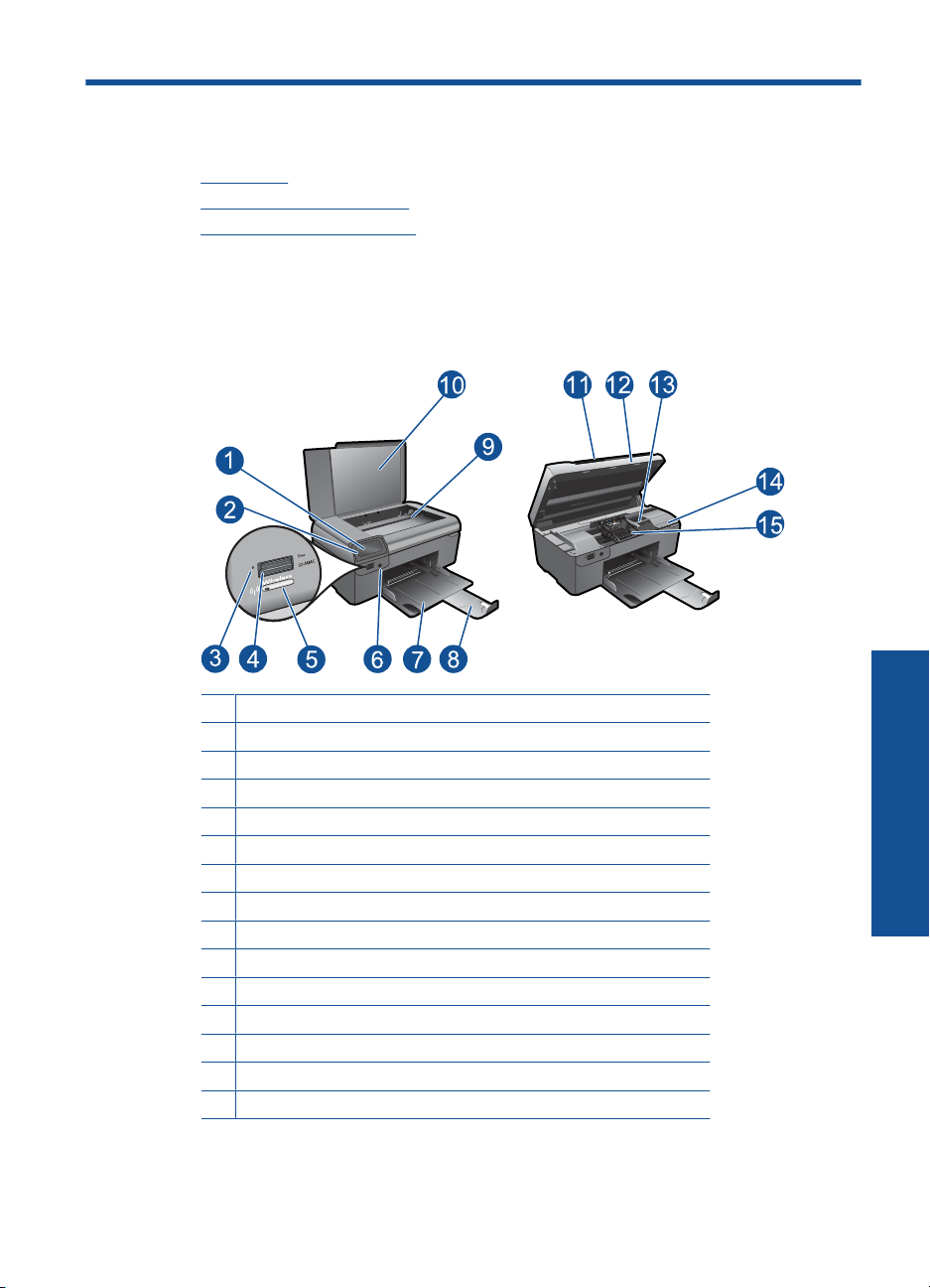
2 Lær din HP Photosmart at kende
• Printerdele
Kontrolpanelets funktioner
•
TouchSmart Web Manager
•
Printerdele
• HP Photosmart set forfra og oppefra
1 Farvedisplay (også kaldet displayet)
2 Kontrolpanel
3 Fotoindikator
4 Hukommelseskortholdere til Memory Stick- og Secure Digital-kort
5 Knappen Trådløs
6 Knappen Til
7 Papirbakke
8 Papirbakkeforlænger (også kaldet bakkeforlænger)
9 Glasplade
10 Lågets underside
11 Låg
12 Patrondæksel
13 Område med patroner
14 Modelnummerets placering
15 Skrivehovedenhed
• HP Photosmart set bagfra
Lær din HP Photosmart at kende 5
Lær din HP Photosmart at kende
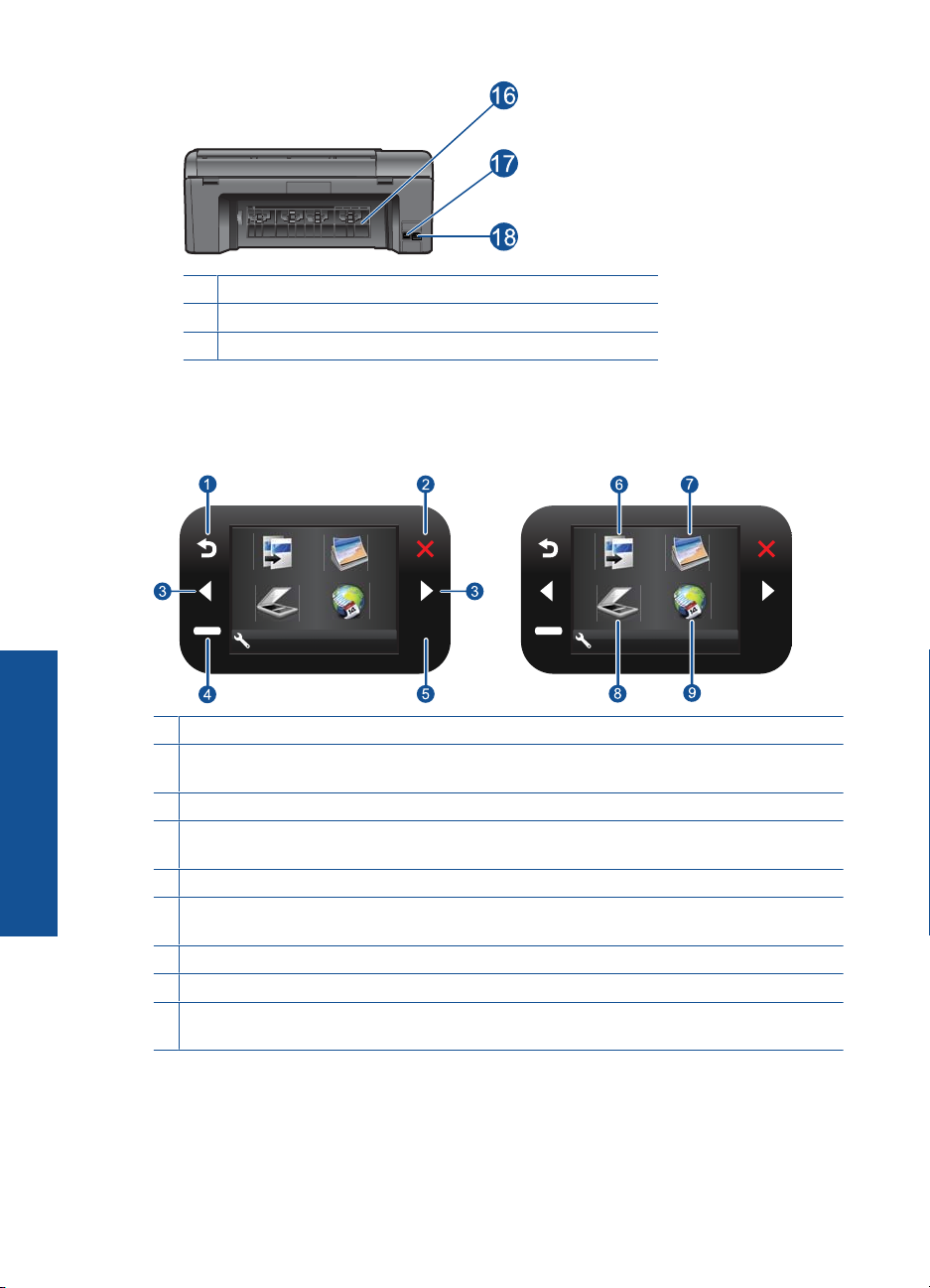
Kapitel 2
16 Bagdæksel
17 USB-porten på bagsiden
18 Strømstik (brug kun den strømadapter, der er leveret af HP.)
Kontrolpanelets funktioner
Figur 2-1 Kontrolpanelets funktioner
Lær din HP Photosmart at kende
1 Forrige: Vender tilbage til forrige skærmbillede.
2 Annuller: Stopper den aktuelle handling, gendanner standardindstillingerne og fravælger
valgte fotos.
3 Navigeringstaster: Til navigering gennem fotos og menupunkter.
4 Opsætning: Åbner menuen Opsætning, hvor du kan ændre produktindstillinger og udføre
vedligeholdelsesfunktioner.
5 OK: Vælger en menu, indstilling, værdi eller foto.
6 Kopier: Åbner menuen Kopier, hvor du kan vælge kopieringstype eller ændre
kopieringsindstillinger.
7 Foto: Åbner menuen Foto.
8 Scan: Åbner Scan, hvor du kan vælge en destination for scanningen.
9 Apps: Med TouchSmart Web kan du nemt og hurtigt få adgang til og udskrive informationer
fra nettet, f.eks. kuponer, farvelægningssider og puslespil.
TouchSmart Web Manager
TouchSmart Web Manager kan bruges til at tilføje nye Apps eller til at fjerne Apps.
2. 2.
6 Lær din HP Photosmart at kende
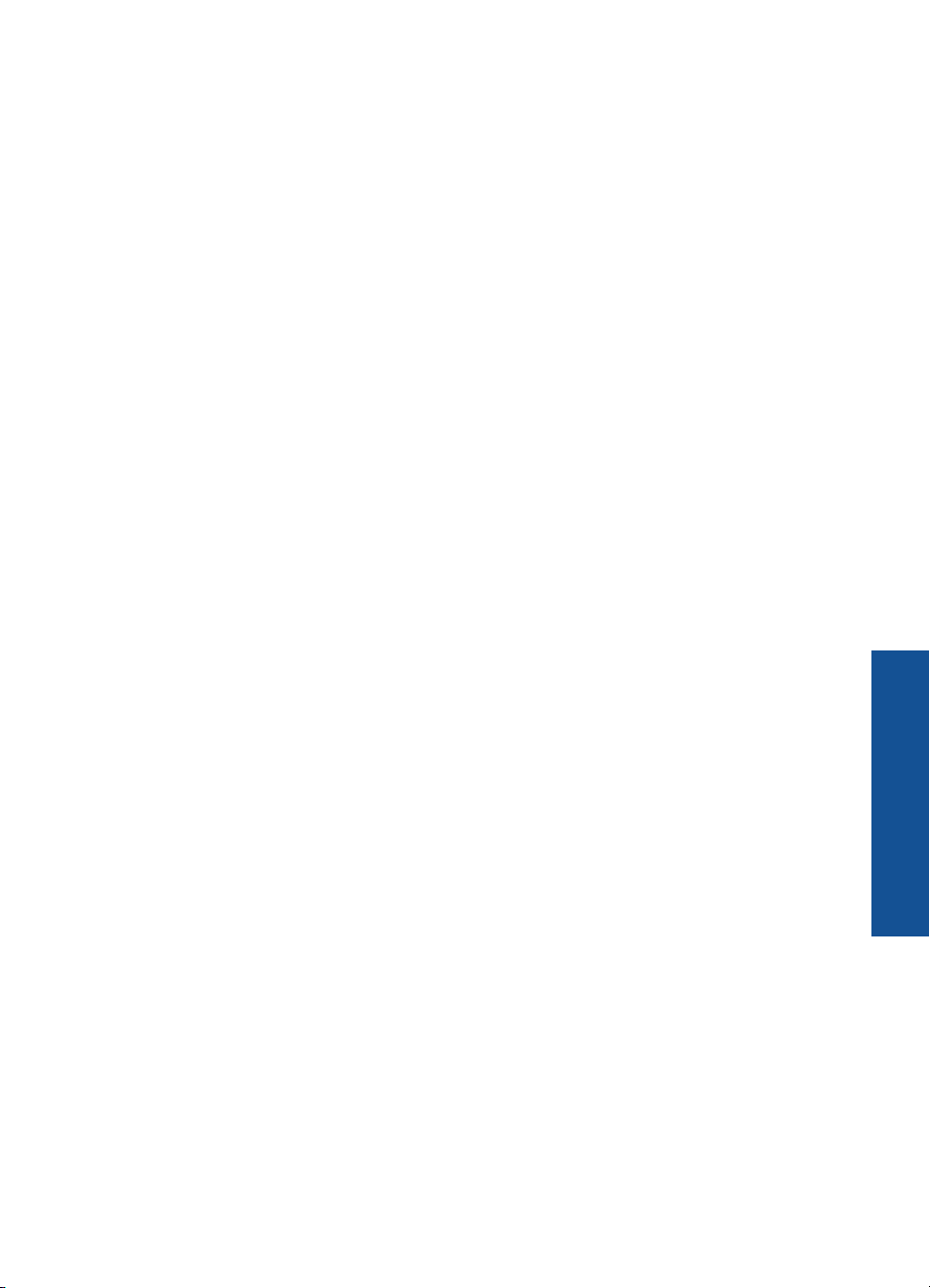
Brug af Apps
1. Tilføj nye Apps.
a. Tryk på navigeringstasterne for at rulle til webmenupunktet. Tryk på OK.
b. Tryk på navigeringstasterne for at rulle til menupunktet Mere. Tryk på OK. Marker
den ønskede Apps.Tryk på OK. Følg vejledningen.
2. Vis animationen for dette emne.
TouchSmart Web Manager 7
Lær din HP Photosmart at kende
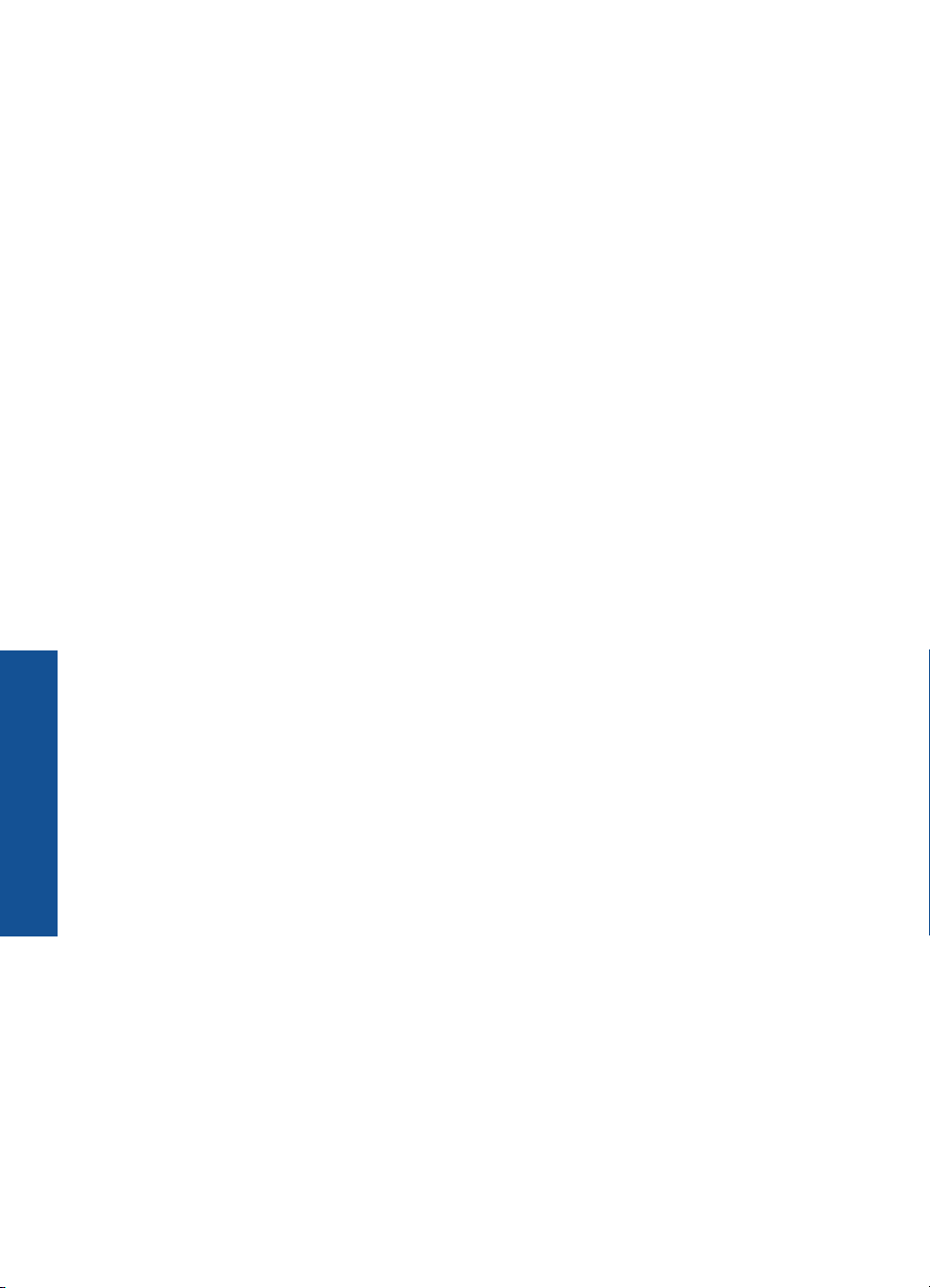
Kapitel 2
Lær din HP Photosmart at kende
8 Lær din HP Photosmart at kende
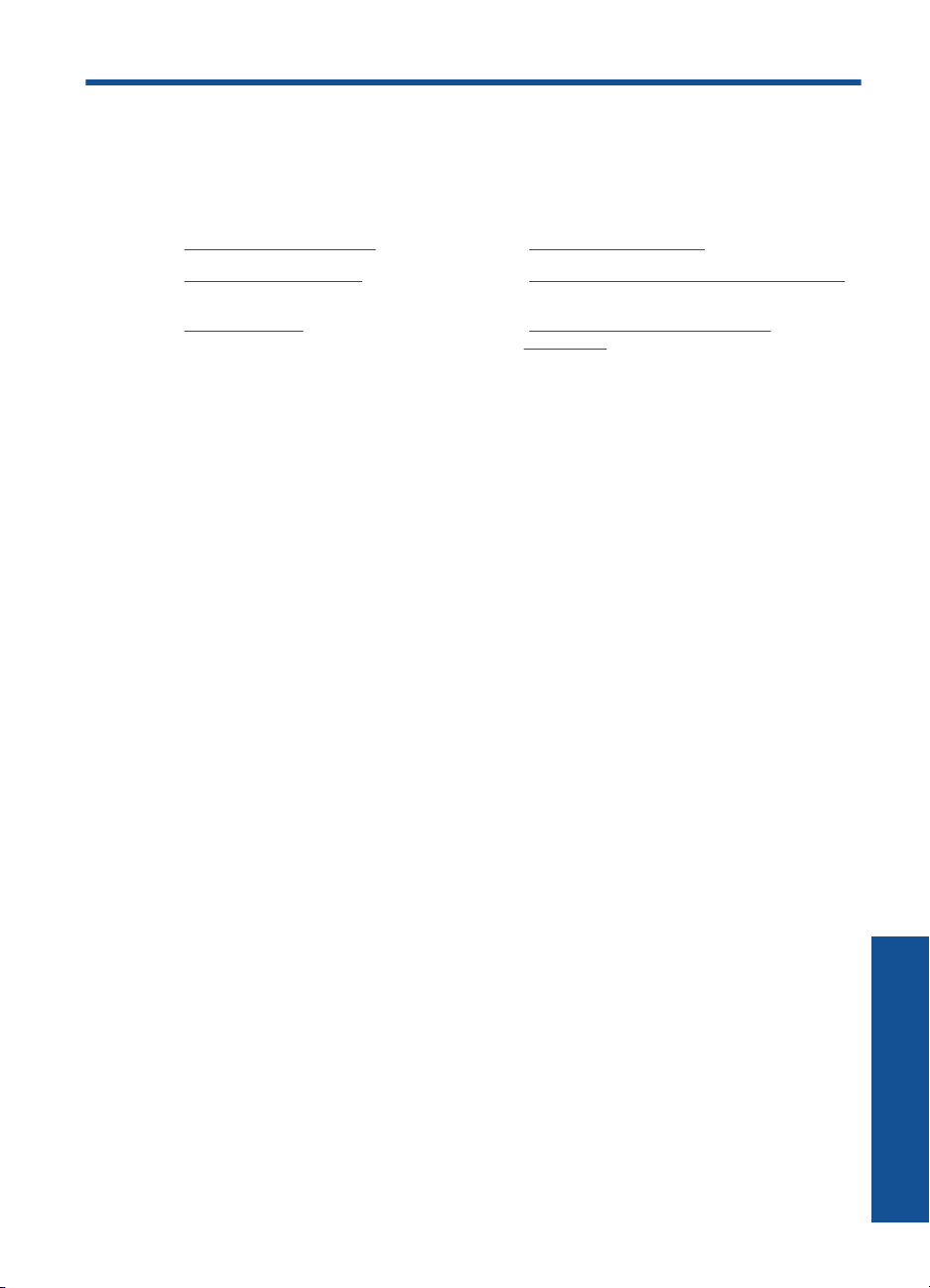
3 Hvordan gør jeg?
Dette afsnit indeholder links til almindeligt forekommende opgaver, f.eks. udskrivning af
fotos, scanning og kopiering.
“TouchSmart Web Manager” på side 6 “Scanning til en computer” på side 15
Udskiftning af patronerne” på side 22 “Kopiering af tekst eller blandede dokumenter”
“
“
Ilægning af papir” på side 33 “Fjern det papir, der sidder fast, via
på side 16
bagdækslet” på side 38
Hvordan gør jeg? 9
Hvordan gør jeg?
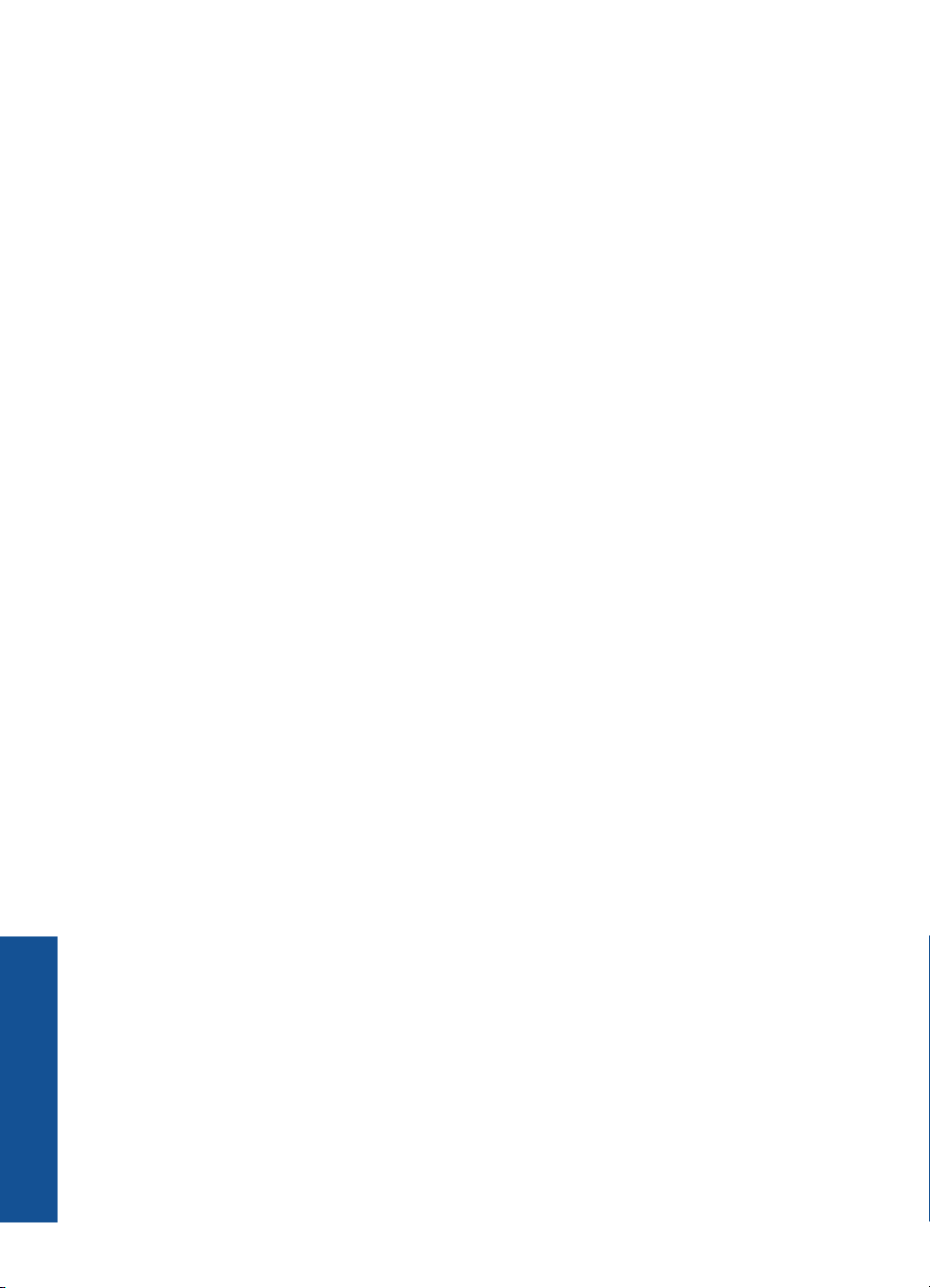
Kapitel 3
Hvordan gør jeg?
10 Hvordan gør jeg?
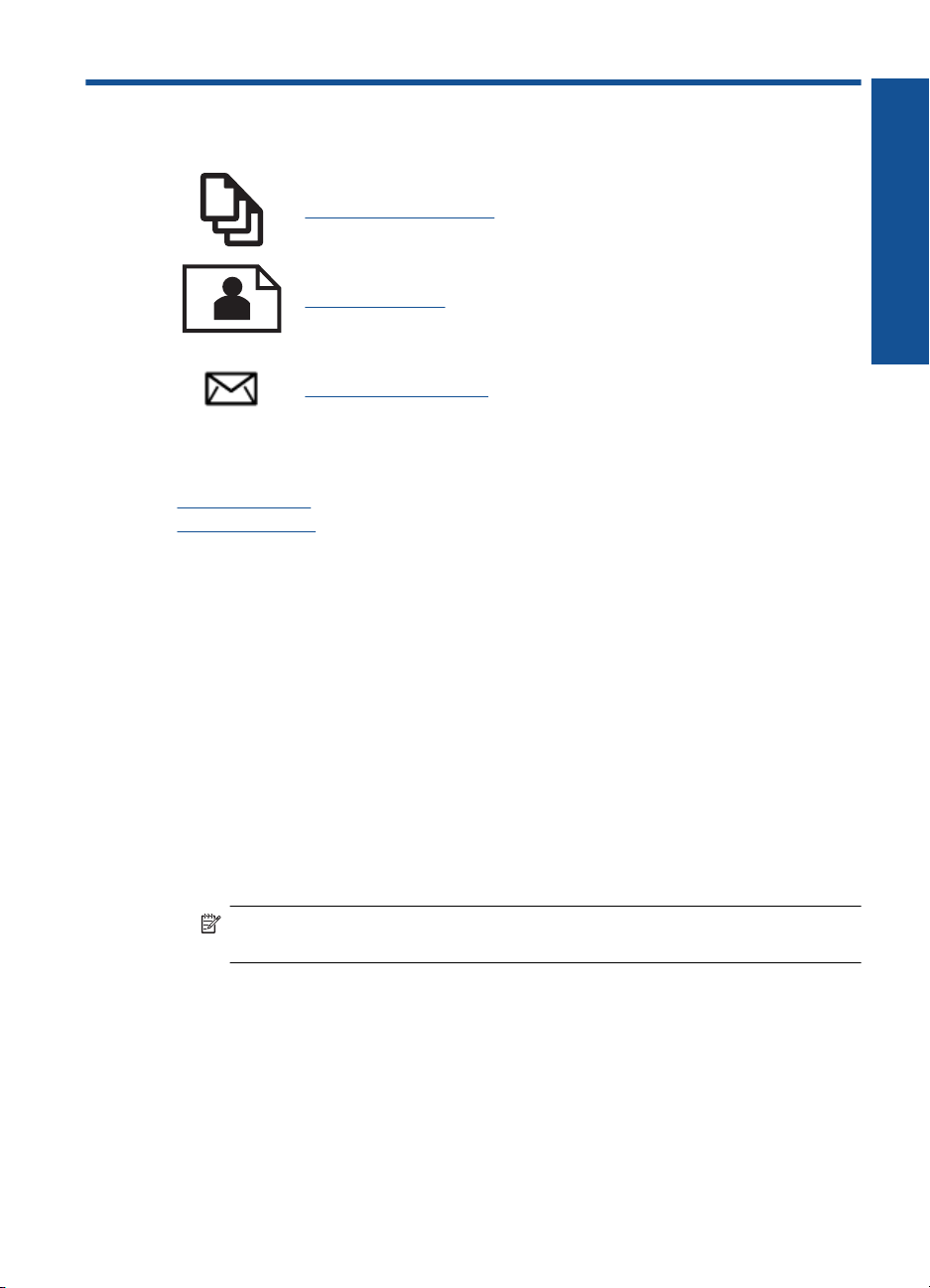
4 Udskrivning
“Udskrivning af dokumenter” på side 11
“Udskrivning af fotos” på side 12
“Udskrivning af konvolutter” på side 13
Relaterede emner
Ilægning af papir” på side 33
“
Tip til udskrivning” på side 14
“
Udskrivning af dokumenter
De fleste indstillinger håndteres automatisk af programmet. Du behøver kun at ændre
indstillingerne manuelt, når du ændrer udskriftskvalitet, udskriver på særlige typer papir
eller transparenter, eller når du anvender særlige funktioner.
Udskrivning
Sådan udskriver du fra et program
1. Kontroller, at der er papir i papirbakken.
2. Klik på Udskriv i menuen Filer i programmet.
3. Kontroller, at produktet er den valgte printer.
4. Hvis du vil ændre indstillinger, skal du klikke på den knap, der åbner dialogboksen
Egenskaber.
Afhængigt af programmet kan denne knap hedde Egenskaber, Indstillinger, Indstil
printer, Printer eller Præferencer.
Bemærk! Ved udskrivning af et foto skal du vælge indstillinger for det specifikke
fotopapir samt for fotoforbedring.
Udskrivning 11
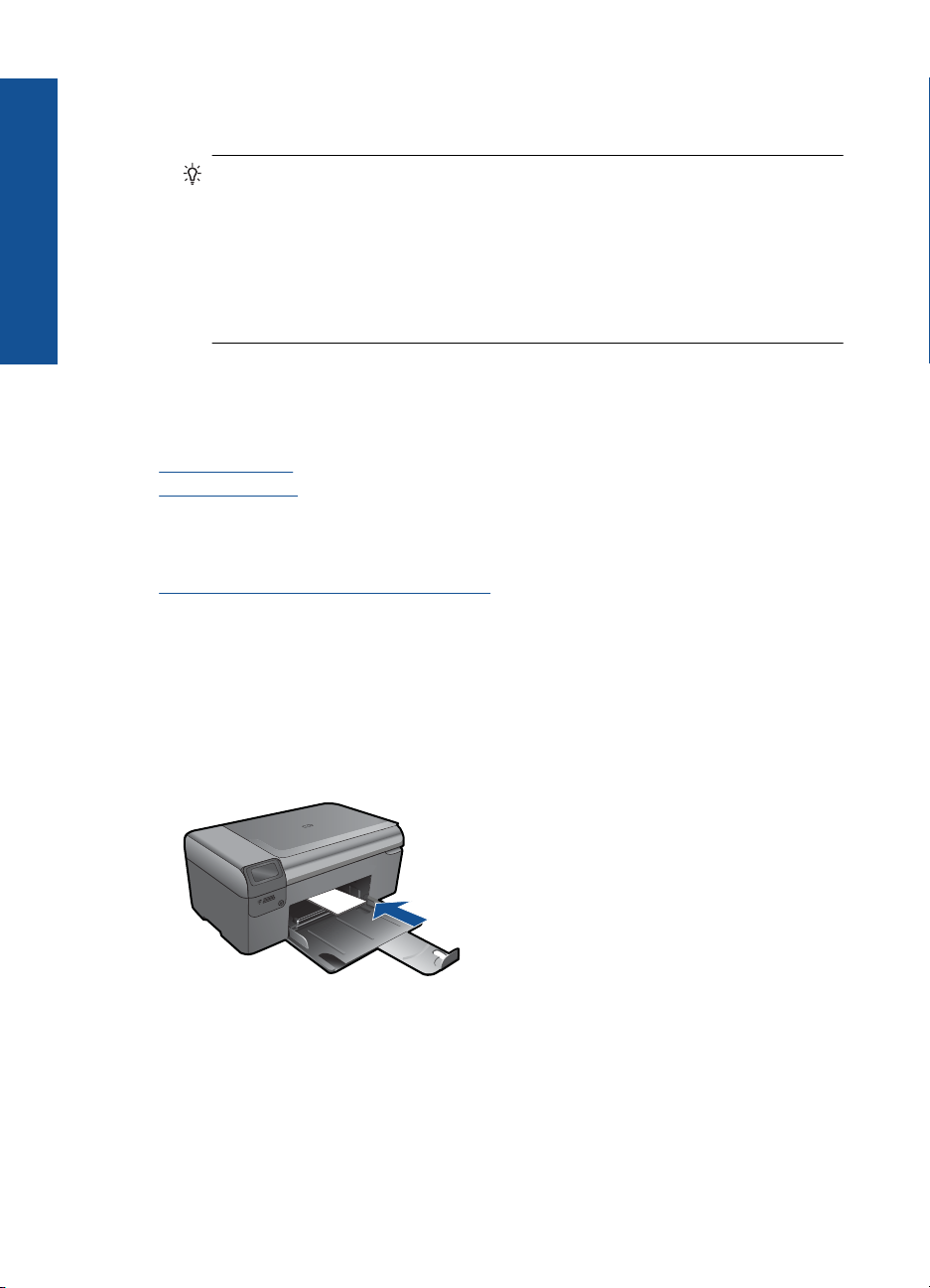
Kapitel 4
5. Vælg de ønskede indstillinger for udskriftsjobbet ved hjælp af de tilgængelige
funktioner under fanerne Advanced (Avanceret), Printing Shortcuts
(Udskrivningsgenveje), Features (Funktioner) og Color (Farve).
Tip! Du kan nemt vælge de ønskede indstillinger for udskriftsjobbet ved hjælp
af de foruddefinerede udskriftsopgaver under fanen Udskrivningsgenveje. Klik
på en udskriftsopgavetype på listen Udskrivningsgenveje.
Standardindstillingerne for denne type udskriftsopgave angives og opsummeres
Udskrivning
under fanen Udskrivningsgenveje. Om nødvendigt kan du justere indstillingerne
her og gemme de tilpassede indstillinger som en ny genvej. Hvis du vil gemme
en brugertilpasset genvej, skal du markere genvejen og klikke på Gem som. Hvis
du vil slette en genvej, skal du vælge den og klikke på Slet.
6. Klik på OK for at lukke dialogboksen Egenskaber.
7. Klik på Udskriv eller OK for at starte udskrivningen.
Relaterede emner
Ilægning af papir” på side 33
“
Tip til udskrivning” på side 14
“
Udskrivning af fotos
“Udskrivning af fotos gemt på en computer” på side 12
Udskrivning af fotos gemt på en computer
Sådan udskrives et foto på fotopapir
1. Fjern alt papir fra papirbakken.
2. Læg fotopapiret i højre side af papirbakken. Den side, der skal udskrives på, skal
vende nedad.
3. Skub papirbreddestyret indad, indtil det stopper langs papirets kant.
4. Klik på Udskriv i menuen Filer i programmet.
5. Kontroller, at produktet er den valgte printer.
6. Klik på den knap, der åbner dialogboksen Egenskaber.
Afhængigt af programmet kan denne knap hedde Egenskaber, Indstillinger, Indstil
printer, Printer eller Præferencer.
7. Klik på fanen Funktioner.
12 Udskrivning
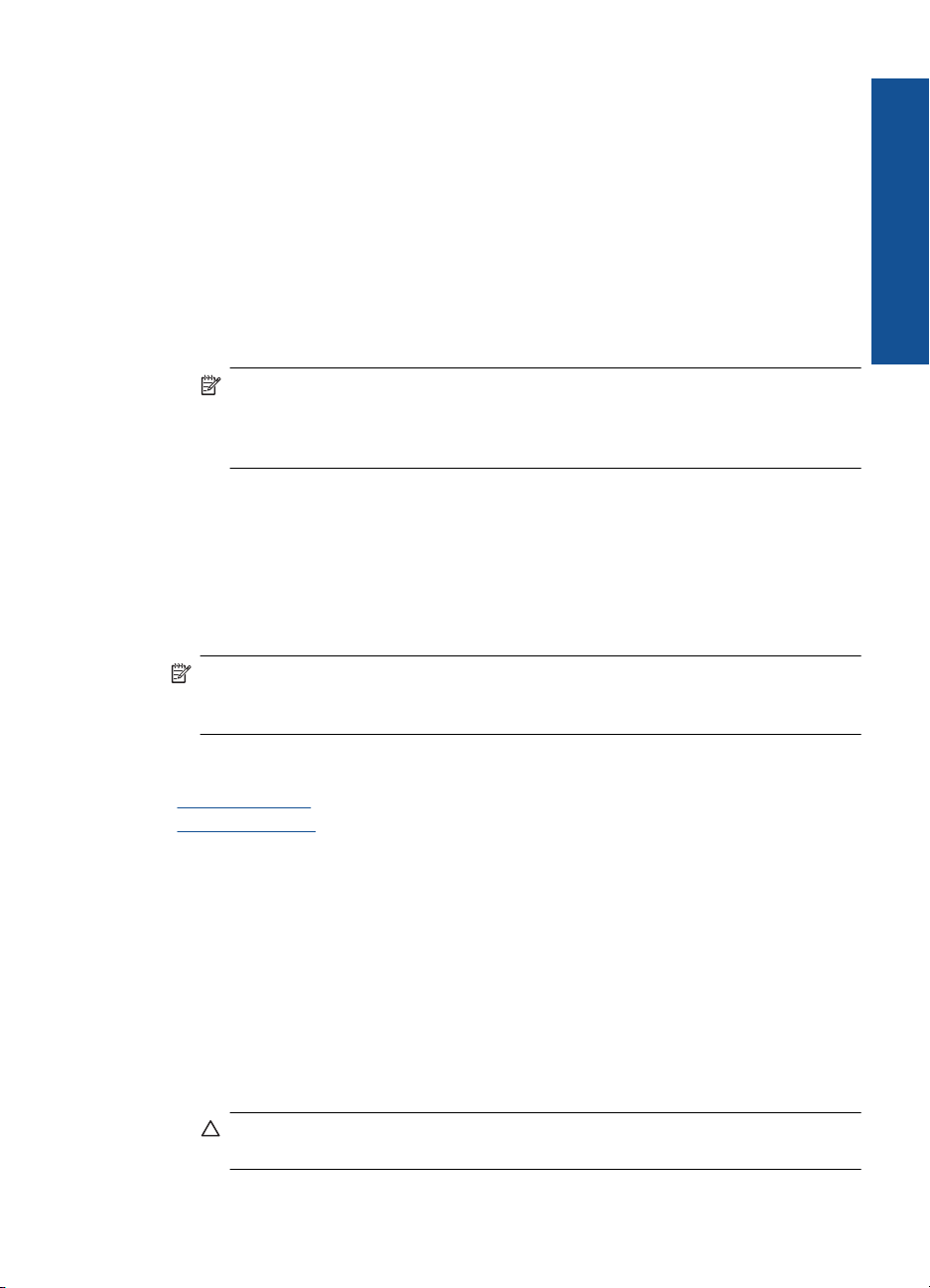
8. Vælg Mere på rullelisten Papirtype i området med grundlæggende indstillinger.
Vælg derefter det relevante fotopapir.
9. Vælg Mere på rullelisten Størrelse i området med indstillinger til tilpasning af
størrelsen. Vælg derefter den relevante papirstørrelse.
Hvis papirformatet og papirtypen ikke er kompatible, vises en advarsel i
printersoftwaren, og du får mulighed for at vælge en anden type eller størrelse.
10. (Valgfrit) Marker afkrydsningsfeltet Udskrivning uden ramme, hvis det ikke allerede
er markeret.
Hvis størrelsen og typen af papir uden ramme ikke passer sammen, viser programmet
en advarsel, så du kan vælge en anden type eller størrelse.
11. Vælg en høj udskriftskvalitet i området med basisindstillinger, f.eks. Bedst på
rullelisten Udskriftskvalitet.
Bemærk! Du får den højeste dpi-opløsning, hvis du bruger indstillingen
Maksimal dpi, der kan bruges i forbindelse med visse typer fotopapir. Hvis
Maksimum dpi ikke findes på listen Udskriftskvalitet, kan du aktivere den fra
fanen Avanceret.
12. Klik på rullelisten Fotoforbedring i området HP Real Life-teknologier og vælg
blandt følgende indstillinger:
• Slukket: anvender ingen HP Real Life-teknologier i forbindelse med billedet.
• Grundlæggende: forbedrer billeder med lav opløsning; justerer billedskarphed
moderat.
13. Klik på OK for at vende tilbage til dialogboksen Egenskaber.
14. Klik på OK, og klik derefter på Udskriv eller OK i dialogboksen Udskriv.
Udskrivning
Bemærk! Lad ikke ubrugt fotopapir ligge i papirbakken. Papiret kan krølle, hvilket
kan resultere i en dårligere udskriftskvalitet. For at opnå de bedste resultater, må du
ikke lade udskrevne fotos blive stablet i papirbakken.
Relaterede emner
Ilægning af papir” på side 33
“
“
Tip til udskrivning” på side 14
Udskrivning af konvolutter
Med HP Photosmart kan du udskrive på en enkelt konvolut, flere konvolutter eller flere
etiketark, der er beregnet til inkjet-printere.
Sådan udskrives en gruppe adresser på etiketter eller konvolutter
1. Udskriv først en testside på almindeligt papir.
2. Placer testsiden oven på etiketarket eller konvolutten, og hold begge sider op mod
lyset. Kontroller mellemrummene i hver tekstblok. Foretag de nødvendige justeringer.
3. Læg etiketterne eller konvolutterne i papirbakken.
Forsigtig! Brug ikke konvolutter med hager eller ruder. De kan sætte sig fast i
rullerne og forårsage papirstop.
Udskrivning af konvolutter 13
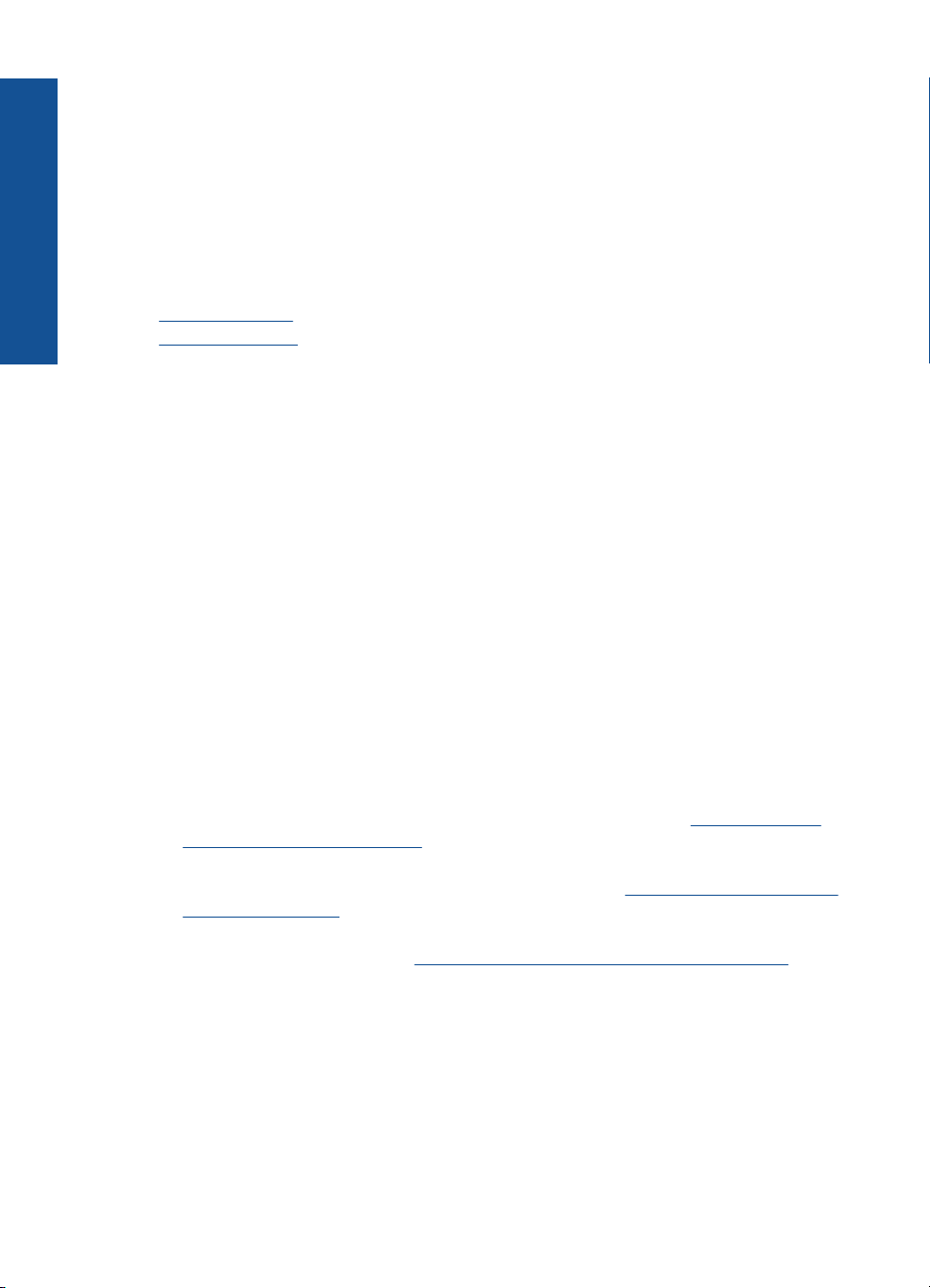
Kapitel 4
4. Skub papirbreddestyret helt ind til etiketterne eller konvolutterne, indtil det ikke kan
komme længere.
5. Gør følgende, hvis du vil udskrive på konvolutter:
a. Åbn printerindstillingerne, og klik på fanen Funktioner.
b. Vælg den korrekte papirstørrelse på listen Størrelse i området
Tilpasningsindstillinger.
6. Klik på OK, og klik derefter på Udskriv eller OK i dialogboksen Udskriv.
Udskrivning
Relaterede emner
Ilægning af papir” på side 33
“
Tip til udskrivning” på side 14
“
Tip til udskrivning
Brug følgende tip i forbindelse med udskrivning.
Tip til udskrivning
• Brug originale HP-patroner. Originale HP-patroner er udviklet til og testet sammen
med HP-printere, så du får et optimalt resultat hver gang.
• Kontroller, at der er tilstrækkelig blæk i patronerne. Følg vejledningen i menuen
Værktøjer på displayet for at tjekke blækniveauerne. Du kan også tjekke
blækniveauerne i printerværktøjskassen i softwaren.
• Læg en hel stak papir i, ikke bare en enkelt side. Brug rent og fladt papir i samme
størrelse. Kontroller, at der kun er lagt én type papir i bakken ad gangen.
• Juster papirbreddestyret i papirbakken, så det ligger tæt op ad papiret.
Papirbreddestyret må ikke bøje papiret i papirbakken.
• Sæt indstillingerne for udskriftskvalitet og papirstørrelse, så de svarer til den type og
størrelse papir, der lægges i bakken.
• Brug Vis eksempel til at tjekke marginerne. Lad ikke marginindstillingerne overstige
printerens udskriftsområde.
• Læs mere om, hvordan du kan dele fotos online og bestille tryk.
online, og få flere oplysninger.
• Læs mere om TouchSmart Web Manager, som du kan bruge til nemt og enkelt at
udskrive opskrifter, kuponer og andet indhold fra nettet.
få flere oplysninger.
• Læs mere om, hvordan du udskriver fra et vilkårligt sted ved at sende en e-mail med
vedhæftede filer til printeren.
Klik her for at gå
Klik her for at gå online, og
Klik her for at gå online, og få flere oplysninger.
14 Udskrivning
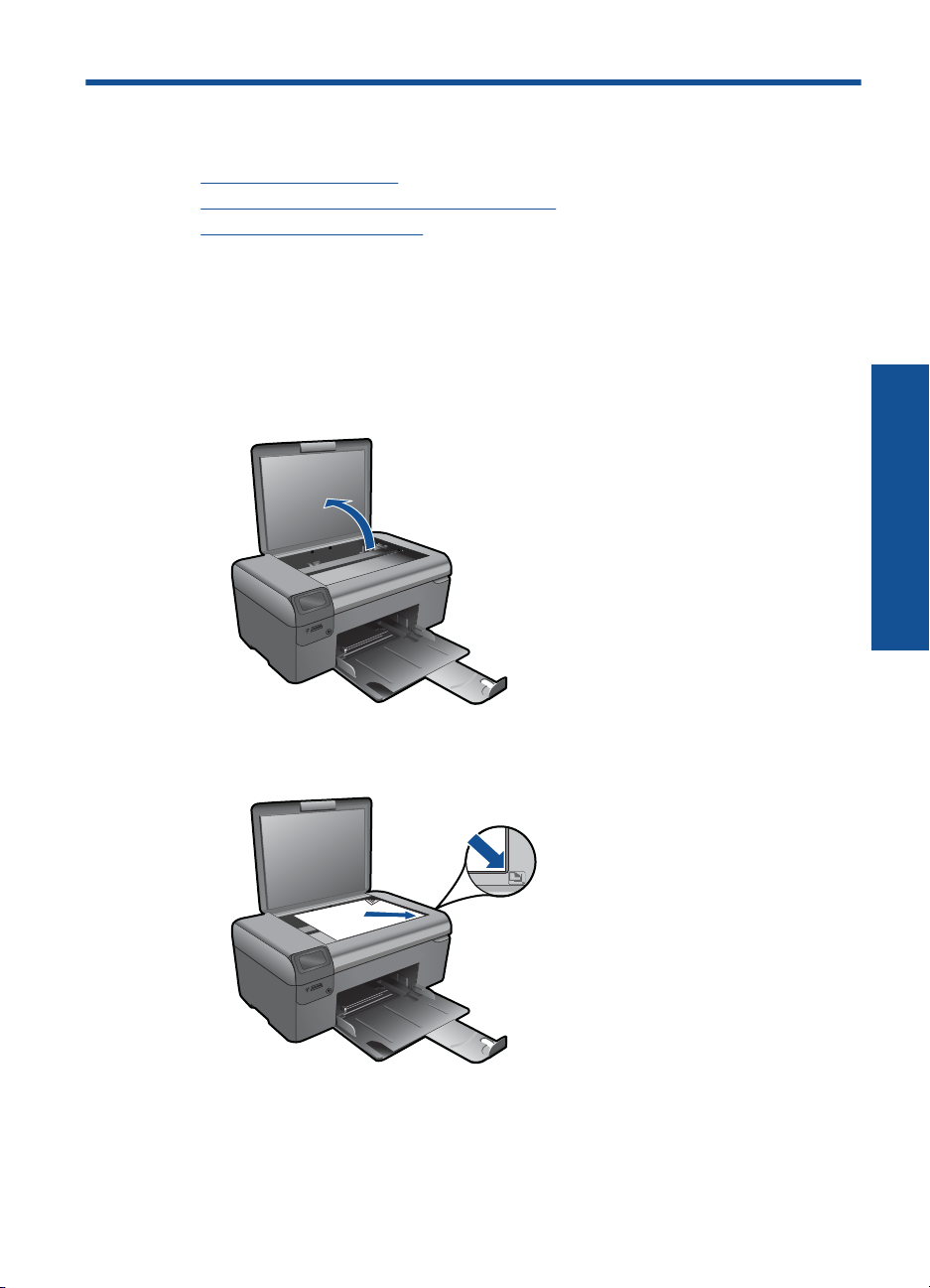
5 Kopiering og scanning
• Scanning til en computer
Kopiering af tekst eller blandede dokumenter
•
Tip til kopiering og scanning
•
Scanning til en computer
Sådan scannes til en computer
1. Læg originalen i.
a. Løft låget på produktet.
Kopiering og scanning
b. Læg originalen med udskriftssiden nedad i forreste højre hjørne af glasset.
Kopiering og scanning 15
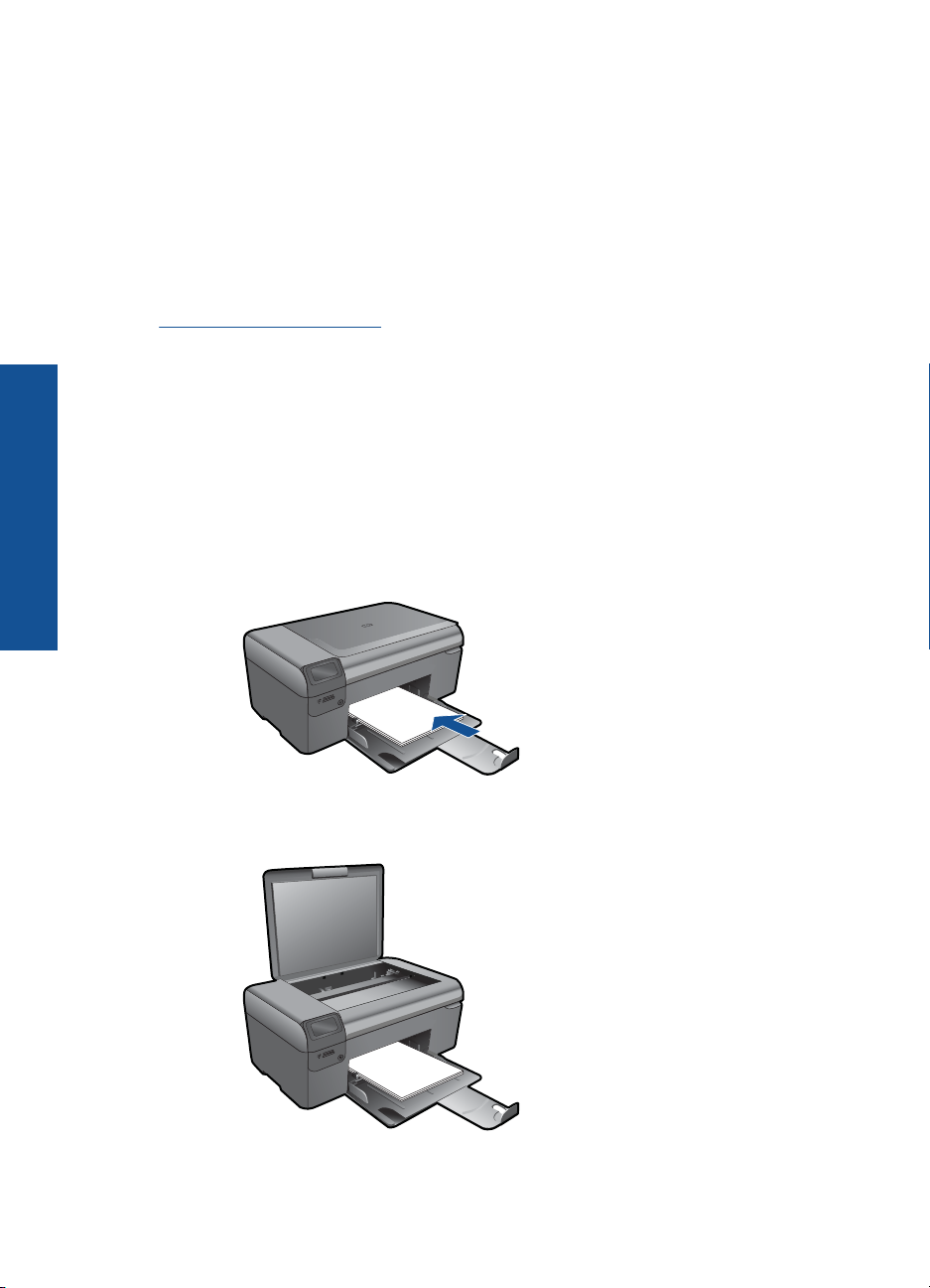
Kapitel 5
c.Luk låget.
2. Start scanningen.
a.Marker Scan i startskærmbilledet, og tryk derefter på OK.
b.Fremhæv Scan til pc, og tryk på OK.
Hvis produktet er tilsluttet et netværk, vises en liste over de tilgængelige
computere. Vælg den ønskede computer for at starte scanningen.
3. Vis animationen for dette emne.
Relaterede emner
“
Tip til kopiering og scanning” på side 19
Kopiering af tekst eller blandede dokumenter
Kopiering af tekst eller blandede dokumenter
Kopiering og scanning
1. Gør ét af følgende:
Tage en sort/hvid kopi
a. Læg papir i printeren.
Læg papir i fuld størrelse i papirbakken.
b. Læg originalen i.
Løft låget på produktet.
16 Kopiering og scanning
 Loading...
Loading...