Hp PHOTOSMART PREMIUM C309G, PHOTOSMART PREMIUM C309H REFERENCE GUIDE [sv]
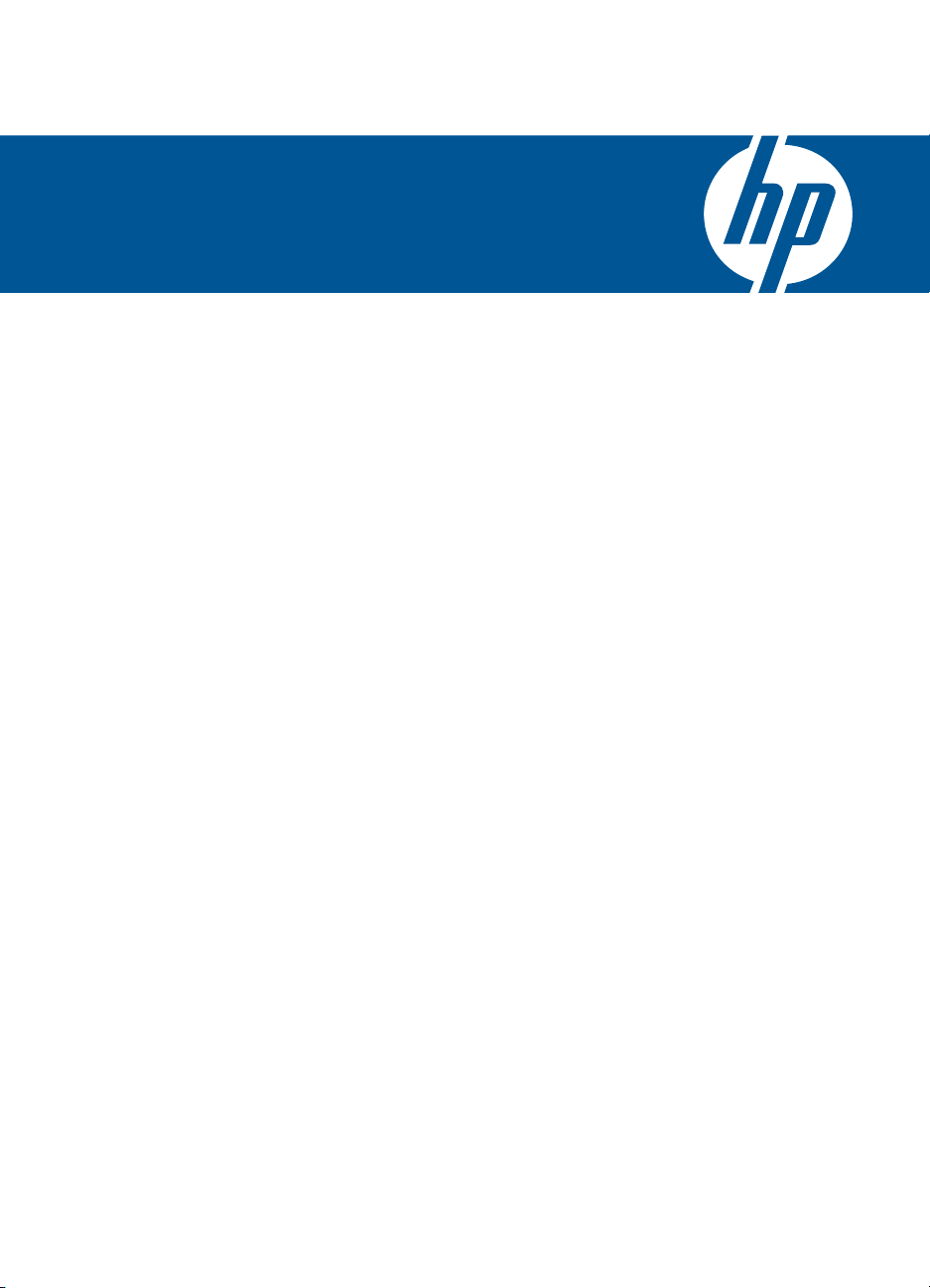
HP Photosmart Premium C309 series
Hjälp för Windows
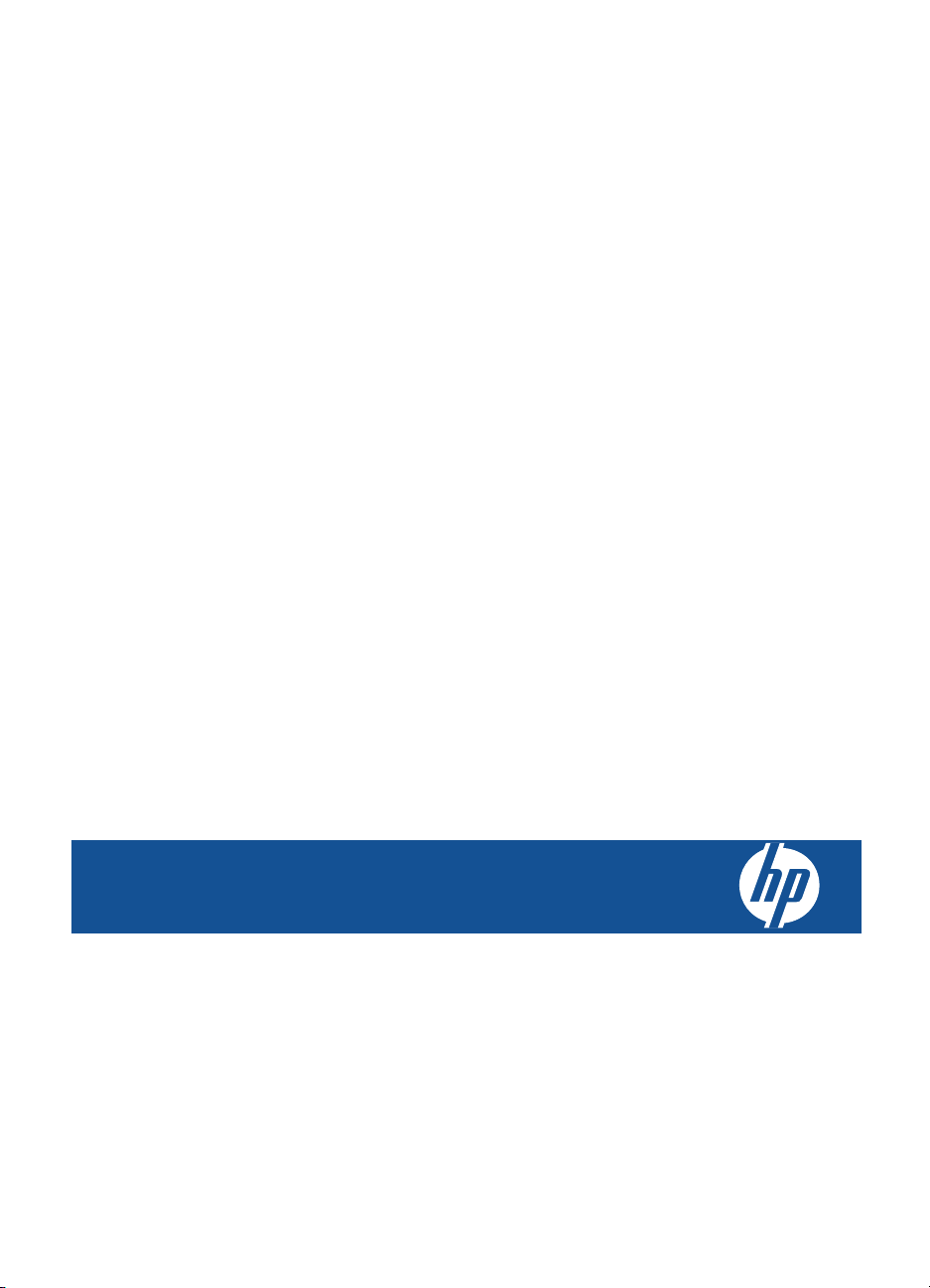
HP Photosmart Premium C309 series
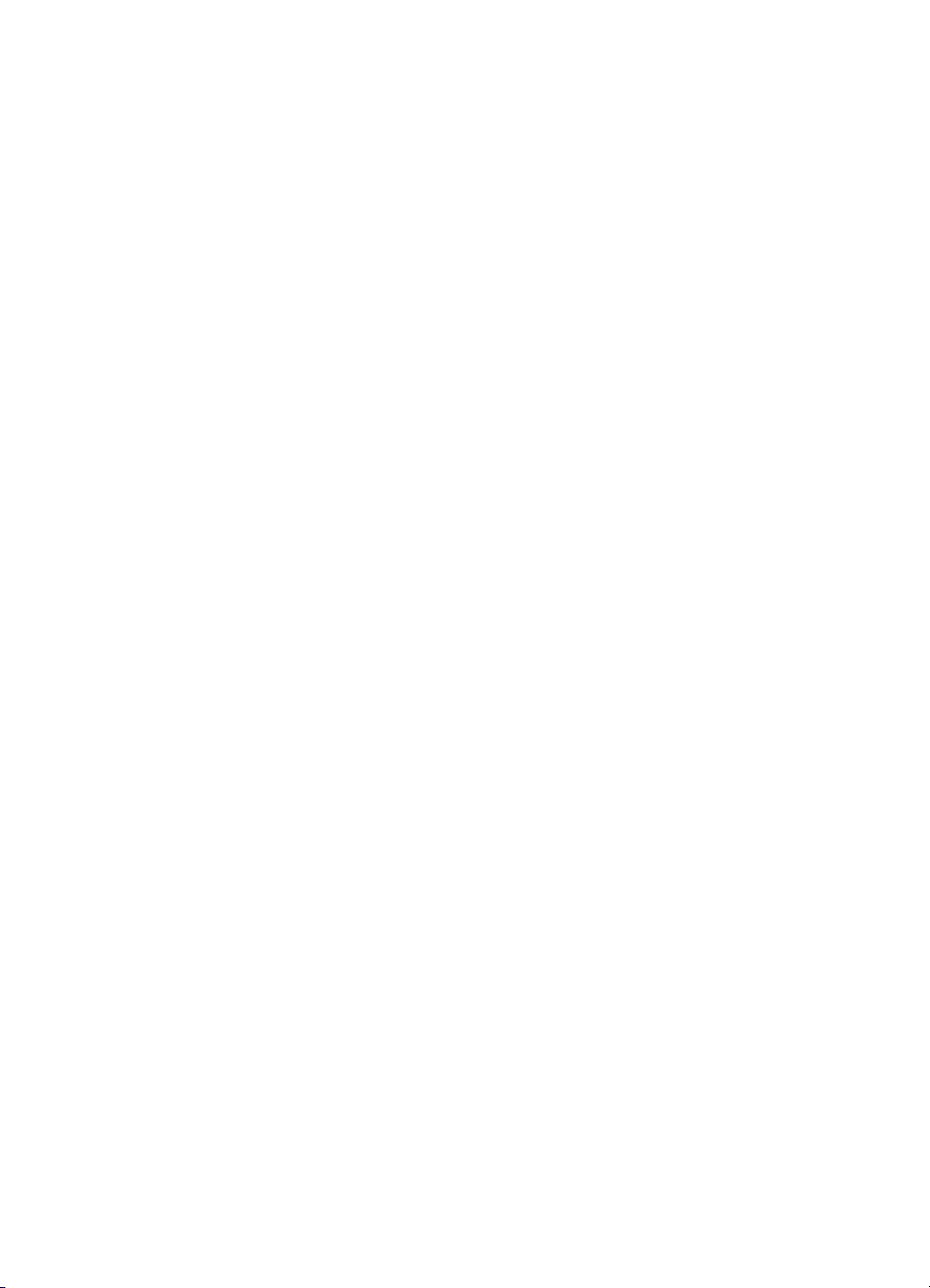
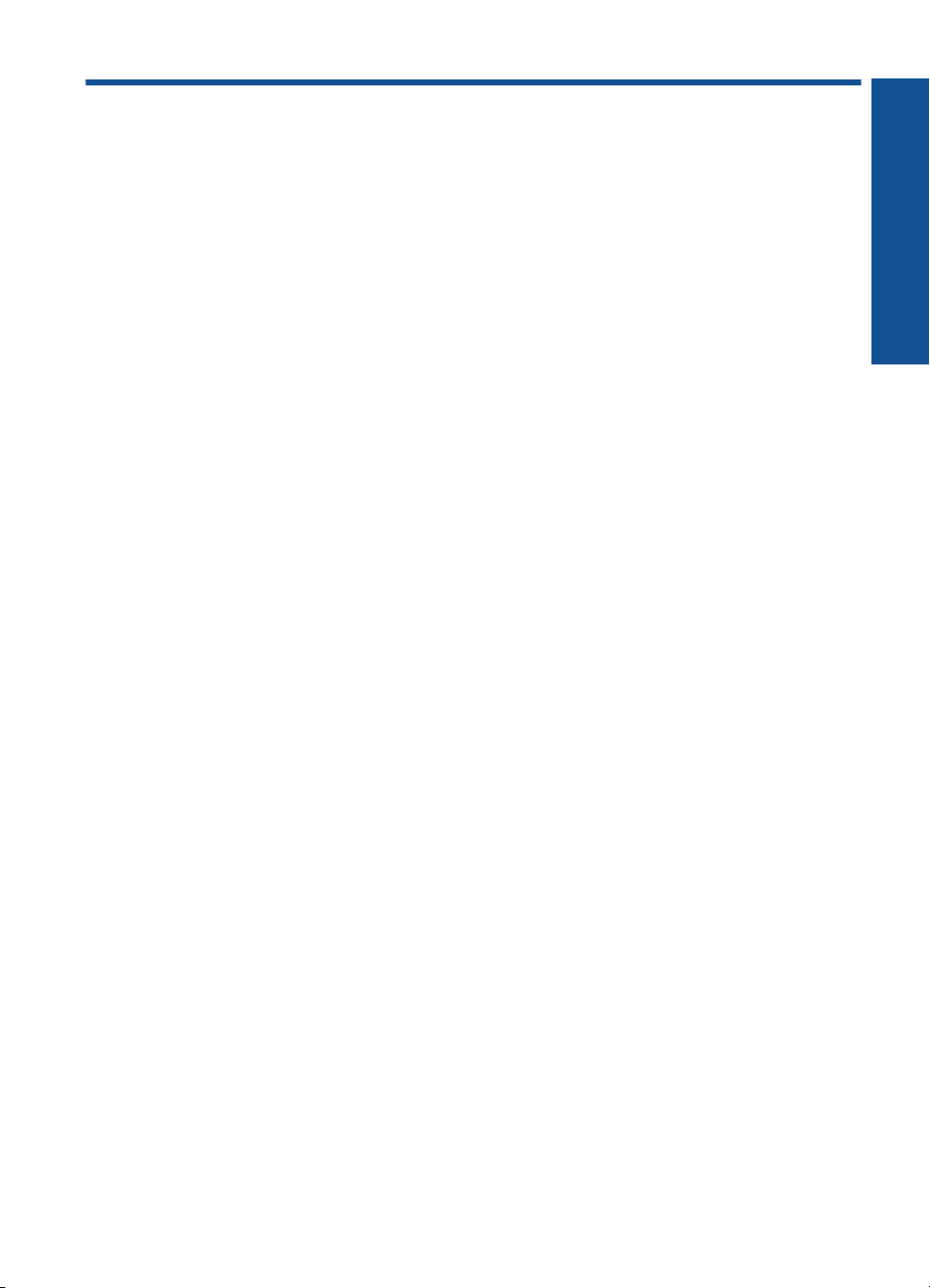
Innehåll
1 Hjälp för HP Photosmart Premium C309 series.....................................................................3
2 Lär dig mer om HP Photosmart
Skrivarens delar..........................................................................................................................5
Funktioner på kontrollpanelen....................................................................................................8
3 Hur gör jag?..............................................................................................................................9
5Skriva ut
Skriva ut dokument...................................................................................................................19
Skriva ut foton...........................................................................................................................20
Skriva ut ett kreativt projekt......................................................................................................28
Skriva ut en webbsida..............................................................................................................32
Skriva ut formulär och mallar (Snabbformulär).......................................................................32
6 Skanna
Skanna till en dator...................................................................................................................39
Skanna till ett minneskort eller en USB-lagringsenhet.............................................................40
7Kopiera
Kopiera text eller olika dokument.............................................................................................45
8 Skriva ut foton igen................................................................................................................51
9 Spara foton
Spara foton på datorn...............................................................................................................53
Säkerhetskopiera foton på en USB-lagringsenhet...................................................................54
Spara foton på Snapfish...........................................................................................................55
Dela foton via Snapfish.............................................................................................................56
10 Nätverksinstallation
Lägga till HP Photosmart i ett nätverk......................................................................................59
Upprätta en Bluetooth-anslutning.............................................................................................67
11 Underhålla HP Photosmart
Kontrollera de beräknade bläcknivåerna..................................................................................71
Beställa bläck...........................................................................................................................72
Byta bläckpatroner....................................................................................................................72
Garanti för bläckpatroner..........................................................................................................75
Skriva ut och utvärdera en utskriftskvalitetsrapport..................................................................75
Innehåll
12 Åtgärda problem
HP-support................................................................................................................................79
Installationsfelsökning..............................................................................................................80
Felsökning - utskrift...................................................................................................................87
Felsökning av minneskort.........................................................................................................91
Felsökning - skanning...............................................................................................................94
Felsökning - kopiering..............................................................................................................95
1
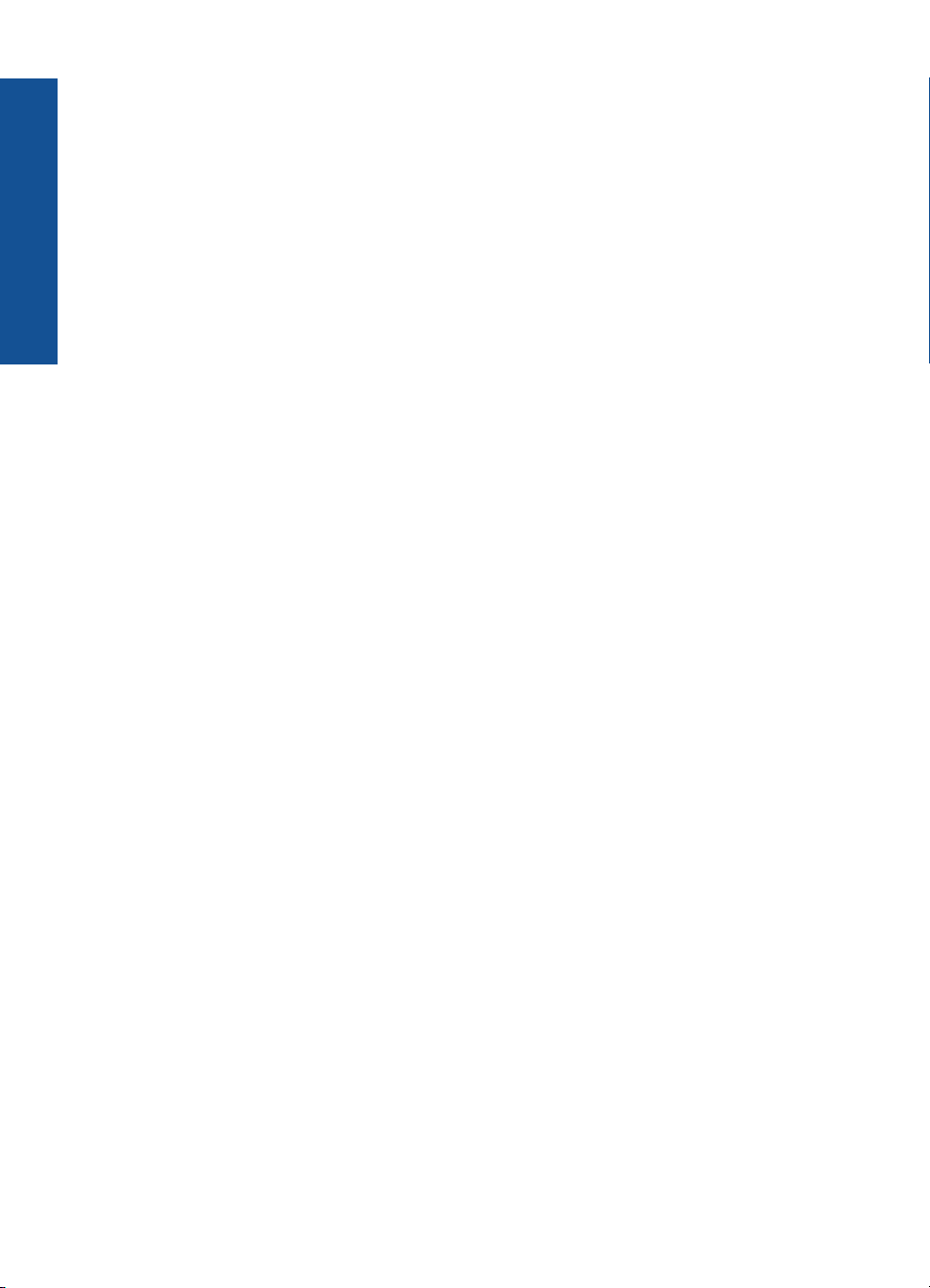
Fel.............................................................................................................................................96
14 Teknisk information
Meddelande............................................................................................................................143
Information om bläckpatronschip............................................................................................143
Specifikationer........................................................................................................................144
Miljövänlig produkthantering...................................................................................................146
Information om gällande lagar och förordningar.....................................................................152
Bestämmelser för trådlösa enheter........................................................................................155
Index............................................................................................................................................159
Innehåll
2
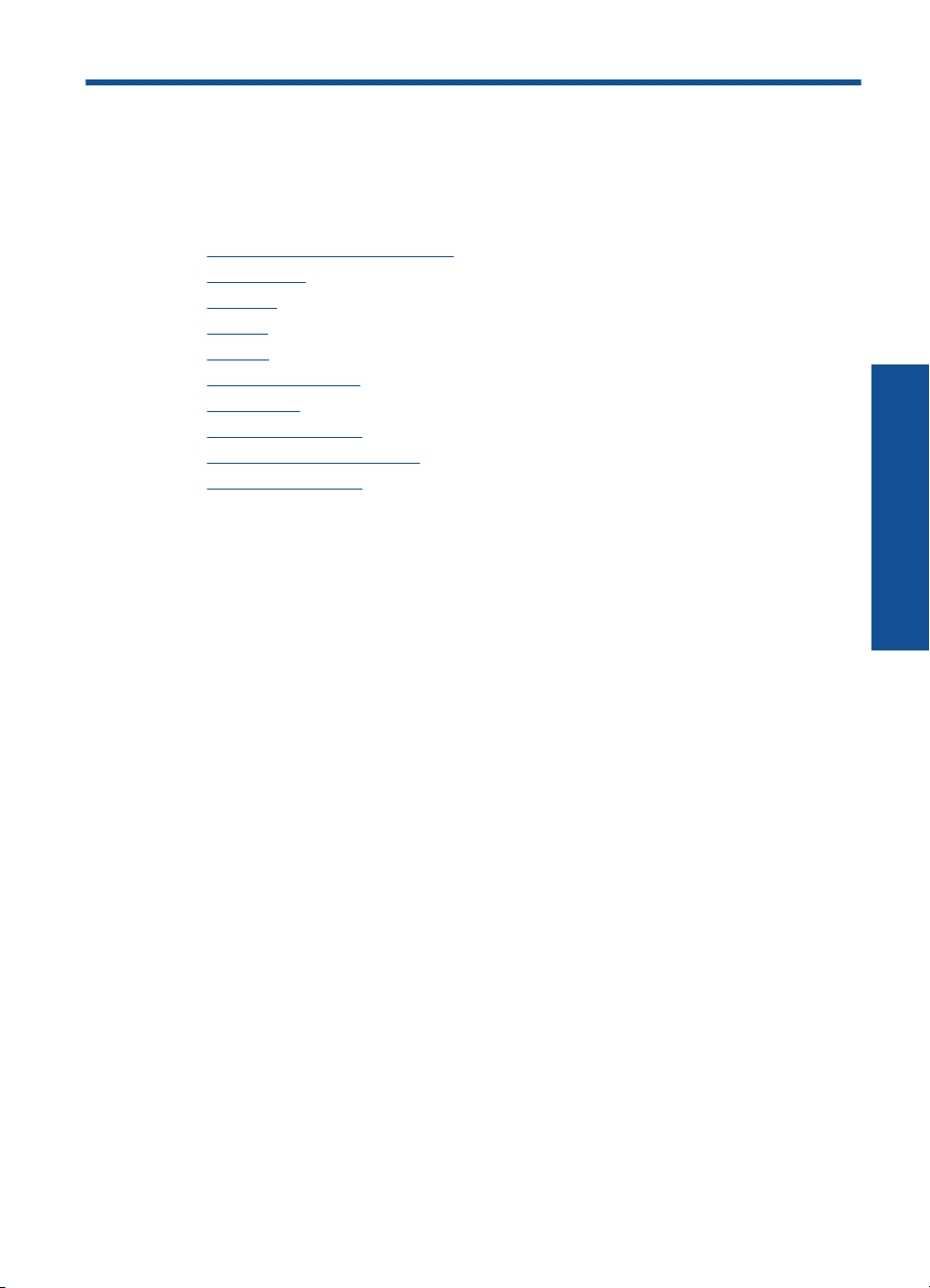
1 Hjälp för HP Photosmart Premium
C309 series
Information om HP Photosmart finns i:
•”
Lär dig mer om HP Photosmart” på sidan 5
Hur gör jag?” på sidan 9
•”
Skriva ut” på sidan 19
•”
Skanna” på sidan 39
•”
Kopiera” på sidan 45
•”
Skriva ut foton igen” på sidan 51
•”
Spara foton” på sidan 53
•”
Nätverksinstallation” på sidan 59
•”
Underhålla HP Photosmart” på sidan 71
•”
Teknisk information” på sidan 143
•”
Hjälp för HP Photosmart Premium
C309 series
Hjälp för HP Photosmart Premium C309 series 3
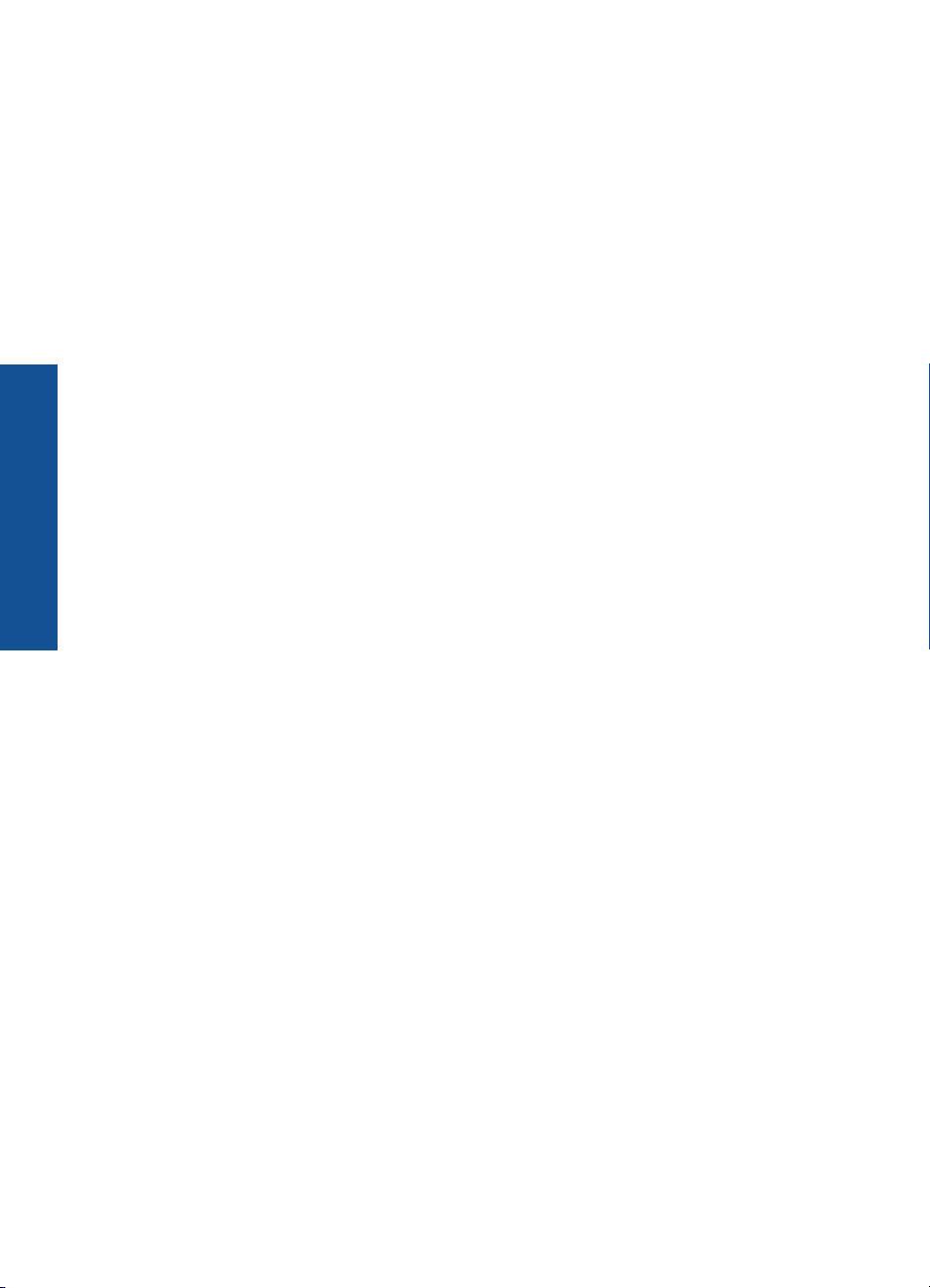
Hjälp för HP Photosmart Premium
C309 series
Kapitel 1
4 Hjälp för HP Photosmart Premium C309 series
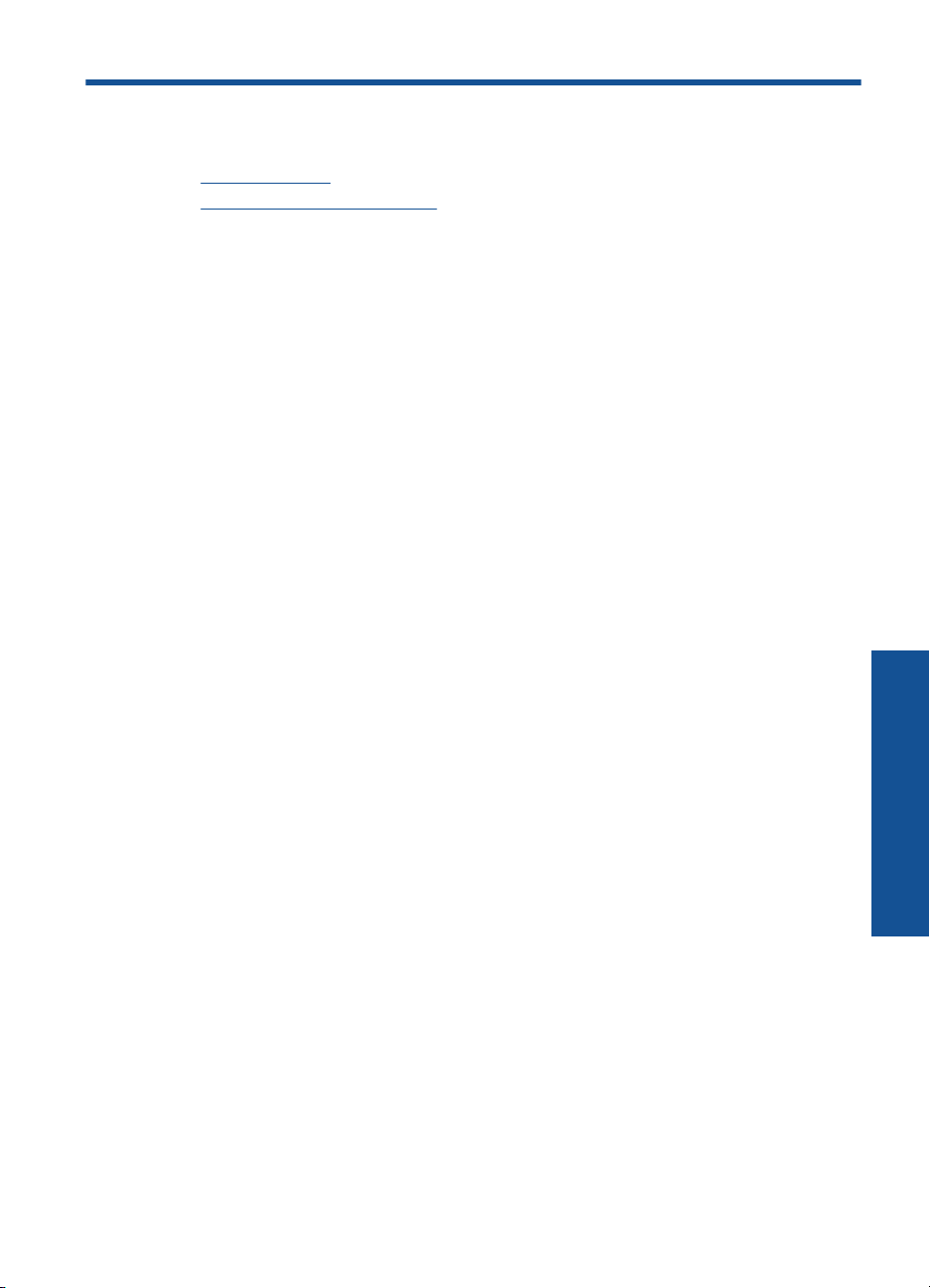
2 Lär dig mer om HP Photosmart
• Skrivarens delar
Funktioner på kontrollpanelen
•
Skrivarens delar
• Skrivarens framsida
Lär dig mer om HP Photosmart 5
Lär dig mer om HP Photosmart
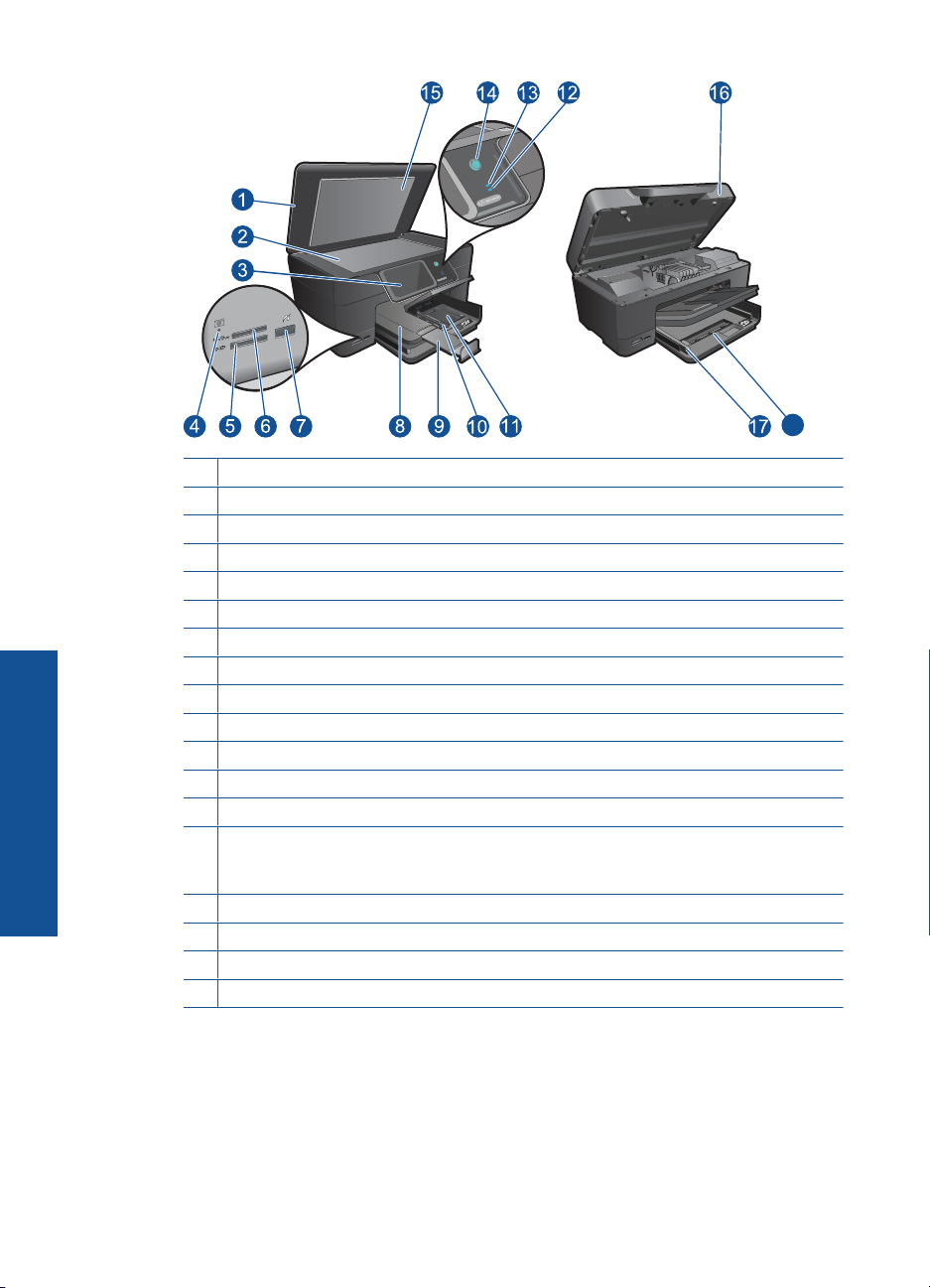
Lär dig mer om HP Photosmart
Kapitel 2
18
1 Lock
2 Glas
3 Färggrafikfönster (kallas även grafikfönster)
4 Minneskortplatslampa
5 Minneskortplats för Secure Digital- och xD-kort
6 Minneskortplats för Memory Stick-kort
7 Främre USB-port för din PictBridge-kompatibla digitalkamera och andra lagringsenheter.
8 Utmatningsfack
9 Förlängning för pappersfack
10 Reglage för pappersbredd för fotofacket
11 Fotofack
12 Bluetooth-indikator: Indikerar att Bluetooth-radion är på.
13 Indikator för trådlöst nätverk: Indikerar att den trådlösa radion är på.
14 På-knapp: Slår på och stänger av produkten. När produkten är avstängd drar den
fortfarande ström, även om förbrukningen är minimal. Om du vill koppla bort strömmen
helt stänger du av produkten och drar ur strömsladden.
15 Lockets baksida
16 Bläckpatronslucka
17 Pappersledare för bredd för huvudfacket
18 Huvudfack (kallas även inmatningsfack)
• Skrivaren sedd ovanifrån och bakifrån
6 Lär dig mer om HP Photosmart
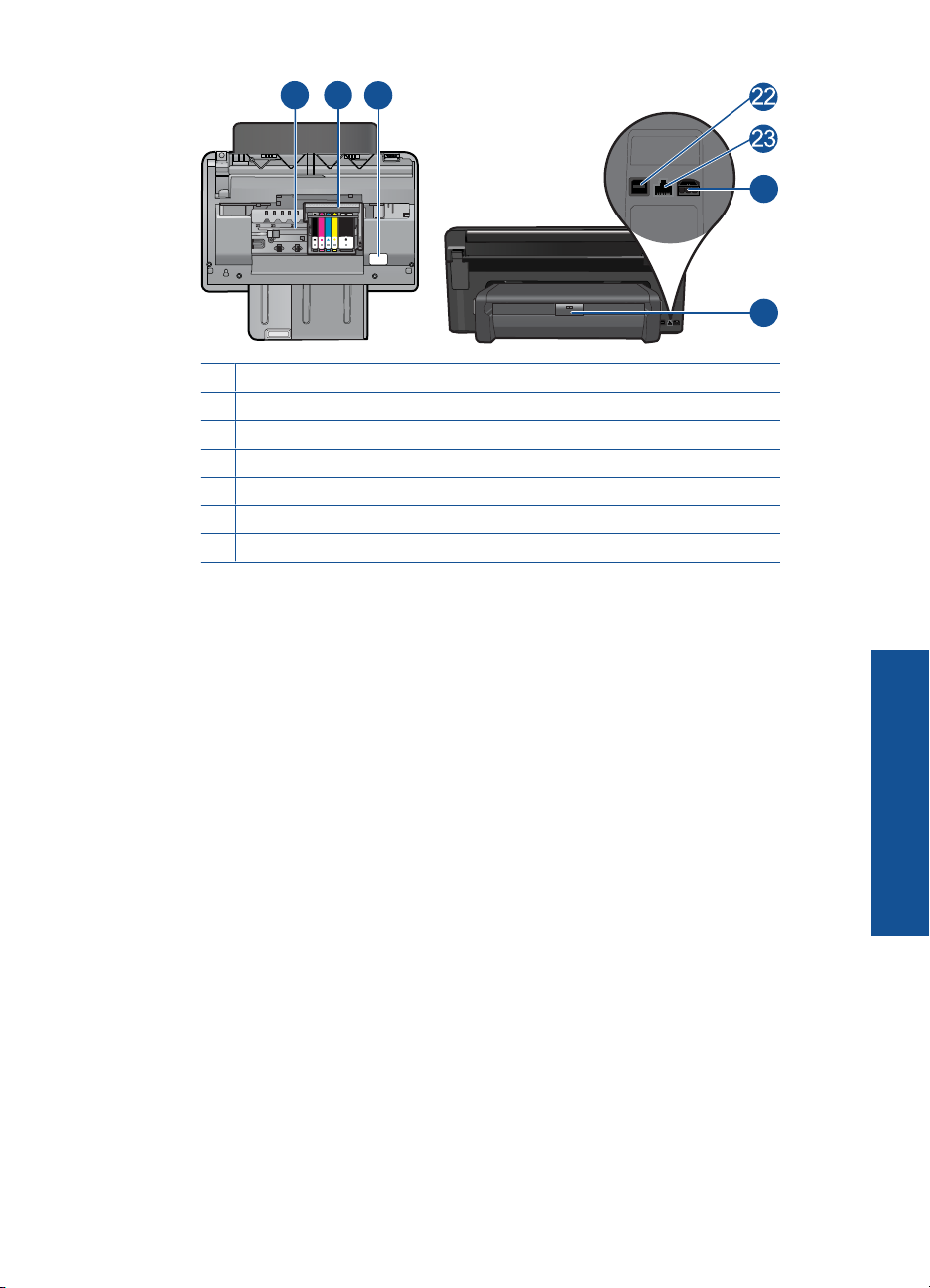
20
19
21
24
25
19 Skrivhuvudsenhet
20 Område för åtkomst till bläckpatroner
21 Plats för modellnummer
22 Bakre USB-port
23 Ethernet-port
24 Strömanslutning (används bara med den nätadapter som levererats av HP)
25 Tillbehör för dubbelsidig utskrift
Skrivarens delar 7
Lär dig mer om HP Photosmart
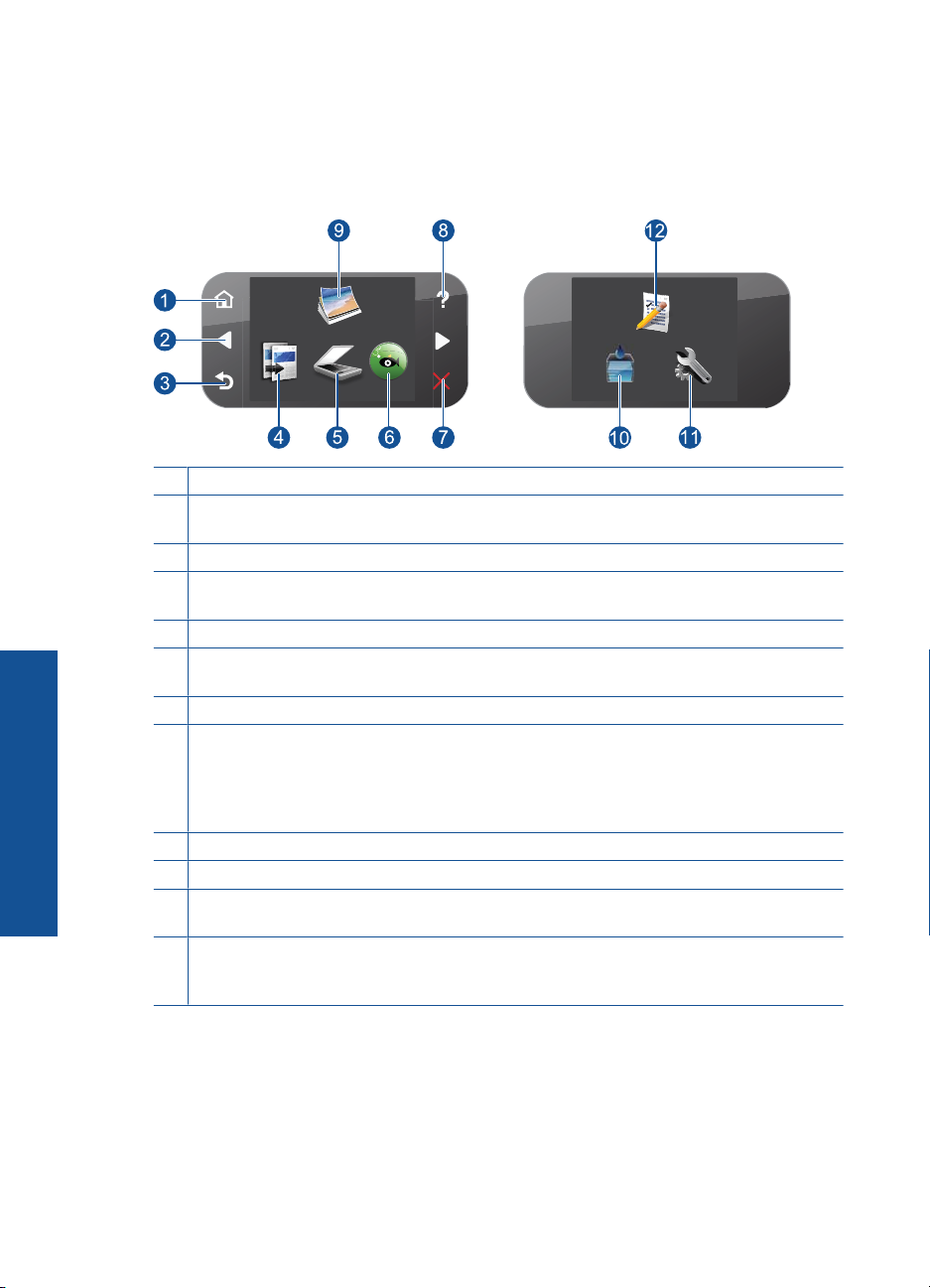
Kapitel 2
Funktioner på kontrollpanelen
Bild 2-1 Funktioner på kontrollpanelen
1 Hem: Återgår till Hem (den standardskärm som visas när du slår på produkten).
2 Riktningstangenter: Gör att du kan navigera genom foton och menyalternativ. Tryck på den
högra pilknappen så kommer du till den andra Hem-skärmen.
3 Bakåt: Visar föregående skärm i grafikfönstret.
4 Kopiera: Öppnar menyn Kopiera där du kan välja en kopieringstyp eller ändra
kopieringsinställningarna.
5 Skanna: Öppnar menyn Skanna till där du kan välja en destination för din skanning.
6 Snapfish: Öppnar Snapfish där du kan ladda upp, redigera och dela dina foton. Snapfish
Lär dig mer om HP Photosmart
kanske inte är tillgänglig i alla länder/regioner.
7 Avbryt: Avbryter den aktuella åtgärden.
8 Hjälp: Öppnar menyn Hjälp i fönstret så att du kan välja ett ämne och lära dig mer om det.
Om du går till Hem-skärmen och trycker på Hjälp listas de ämnen som du kan få hjälp med.
Beroende på vilket ämne du väljer visas hjälpen antingen i grafikfönstret eller på datorns
skärm. När du visar andra skärmar än Hem-skärmen leder knappen Hjälp till hjälp för den
aktuella bilden.
9 Foto: Öppnar menyn Foto.
10 Bläcktillbehör: Öppnar skärmen Beräknade bläcknivåer.
11 Inställningar: Öppnar inställningsmenyn där du kan ändra inställningarna för produkten och
utföra underhållsfunktioner.
12 Snabbformulär: Skriver ut olika tomma formulär, t.ex. linjerat papper, notpapper, mönster
och checklistor. Snabbformulär kan finnas tillgängliga på hemskärmen beroende på landet/
regionen.
8 Lär dig mer om HP Photosmart
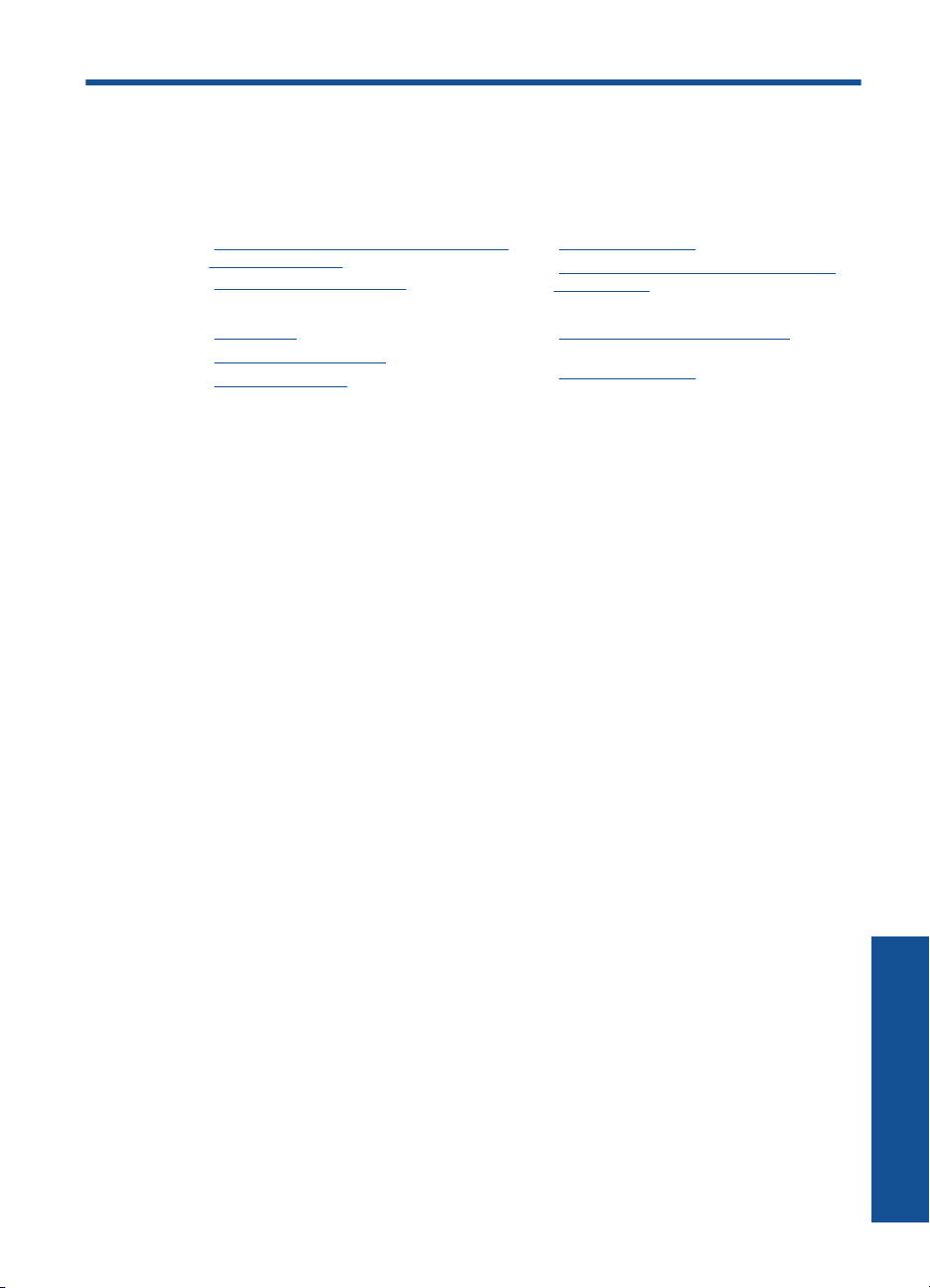
3 Hur gör jag?
Det här avsnittet innehåller länkar till uppgifter som utförs ofta, såsom utskrift av foton,
skanning och kopiering.
”Skriva ut foton från ett minneskort eller en
•
USB-lagringsenhet” på sidan 21
”Skriva ut ett kreativt projekt”
•
på sidan 28
”Spara foton” på sidan 53
•
”Fylla på utskriftsmaterial” på sidan 14
•
”Byta bläckpatroner” på sidan 72
•
”Skanna till en dator” på sidan 39
•
”Skanna till ett minneskort eller en USB-
•
lagringsenhet” på sidan 40
”Kopiera text eller olika dokument”
•
på sidan 45
”Skriva ut foton igen” på sidan 51
•
Hur gör jag? 9
Hur gör jag?
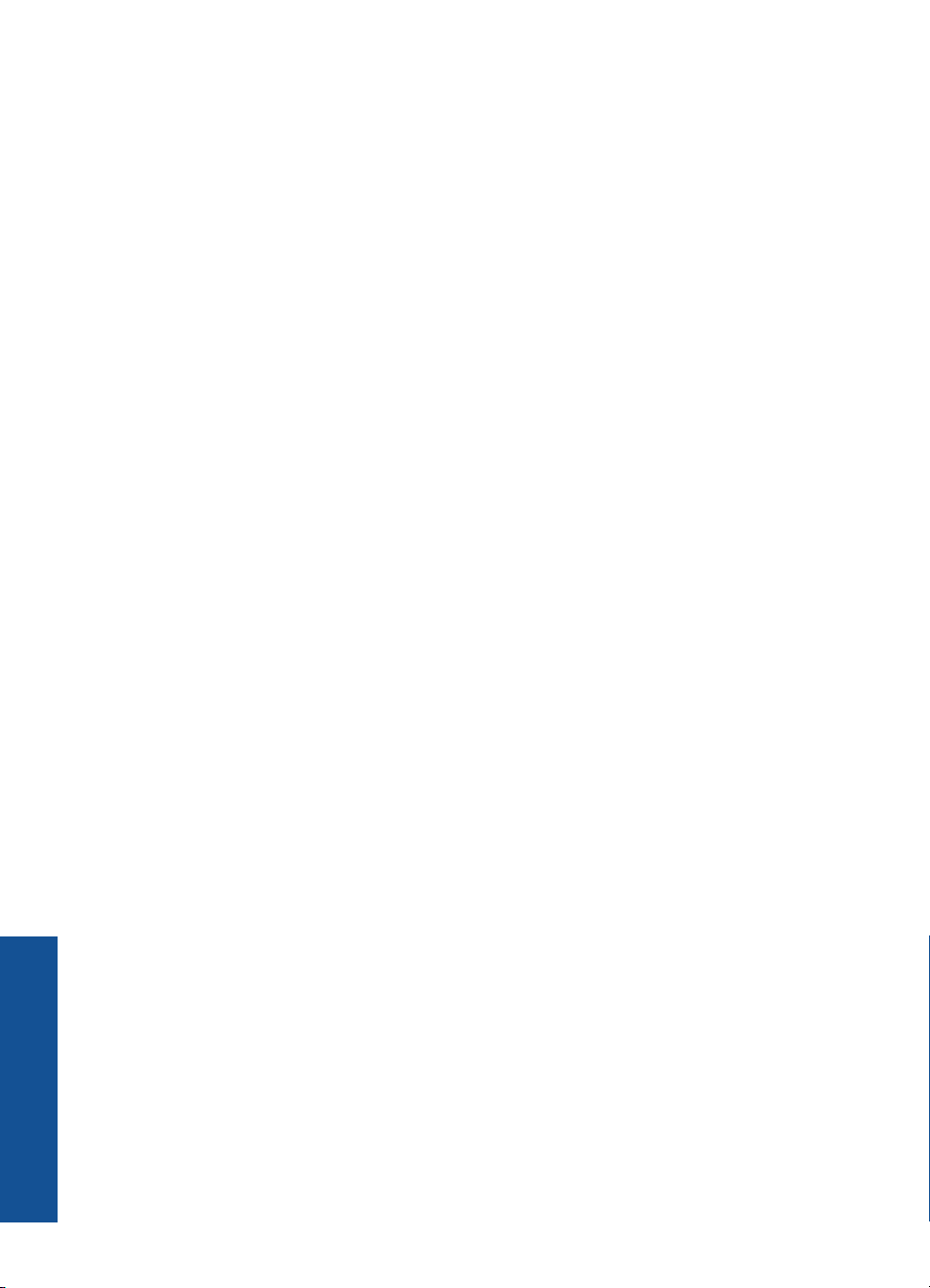
Kapitel 3
Hur gör jag?
10 Hur gör jag?
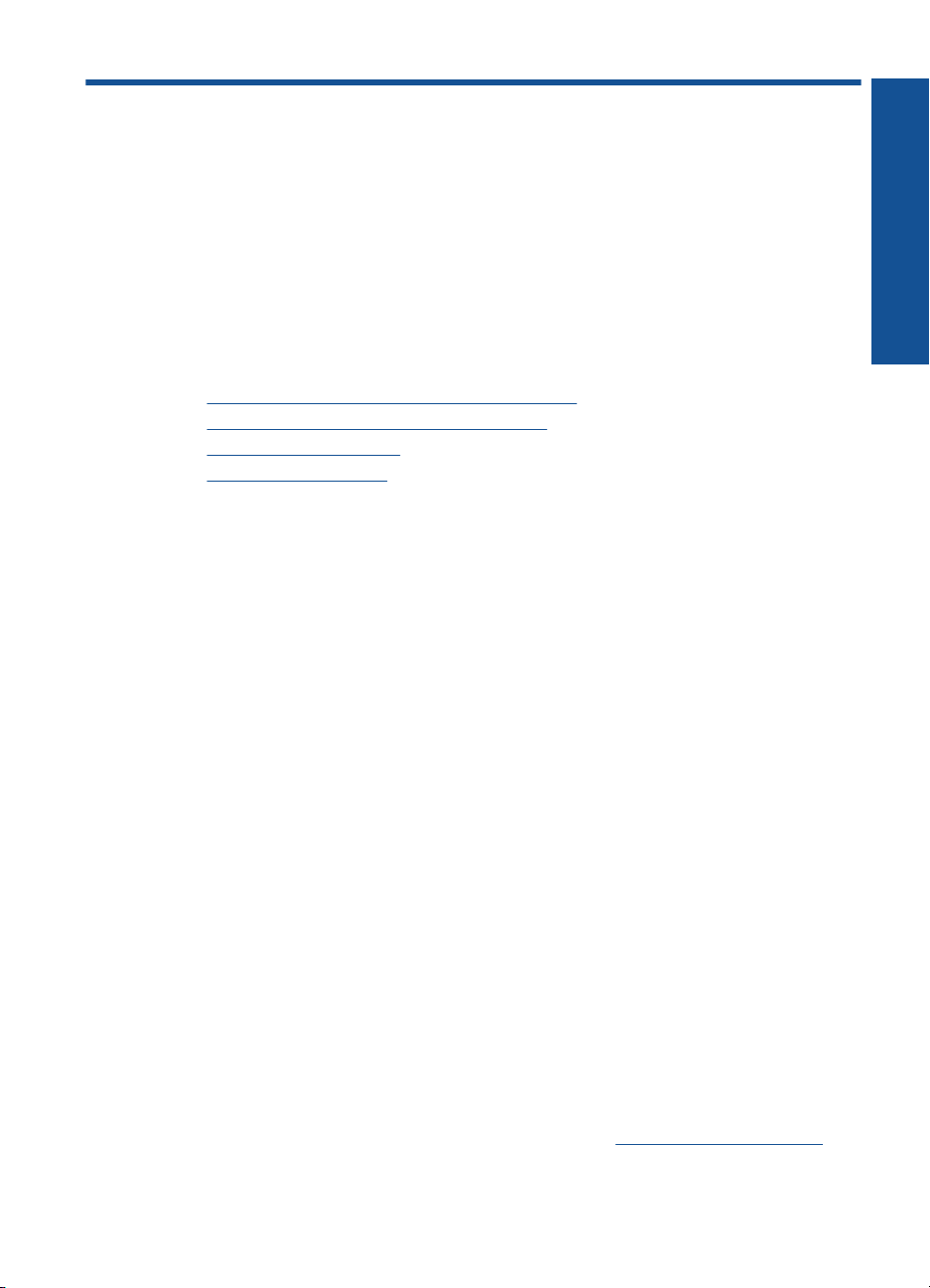
4 Grundläggande om papper
Du kan fylla på många olika typer och storlekar av papper i HP Photosmart, bland annat
papper i storlekarna Letter och A4, fotopapper, OH-film och kuvert.
Enligt standardinställningen avläser HP Photosmart automatiskt vilken storlek och typ av
papper du fyller på i inmatningsfacket och justerar sedan inställningarna för högsta
möjliga utskriftskvalitet för den aktuella papperstypen. Om du använder specialpapper,
till exempel fotopapper, OH-film, kuvert eller etiketter, eller om kopian blir dålig när du
använder inställningen, kan du manuellt ange pappersstorlek och papperstyp för
utskrifter och kopieringsjobb.
I den här sektionen ingår följande avsnitt:
•”
Rekommenderade papperstyper för fotoutskrift” på sidan 11
Rekommenderade papperstyper för utskrift” på sidan 12
•”
Fylla på utskriftsmaterial” på sidan 14
•”
Information om papper” på sidan 17
•”
Rekommenderade papperstyper för fotoutskrift
Om du vill ha den bästa utskriftskvaliteten rekommenderar HP att du använder HP-papper
som är särskilt framtaget för den typ av projekt du skriver ut.
Alla papperstyper finns inte i alla länder/regioner.
HP Advanced fotopapper
Ett kraftigt fotopapper med snabbtorkande finish för enkel hantering utan kladd. Det är
beständigt mot vatten, kladd, fingeravtryck och fukt. Dina utskrifter känns och ser ut som
foton som framkallats professionellt. Det finns i flera storlekar, till exempel A4, 216 x 279
mm (8,5 x 11 tum) och 10 x 15 cm (med eller utan flikar) och 13 x 18 cm. Syrafritt för
dokument som håller längre.
Grundläggande om papper
HP fotopapper för vardagsbruk
Skriv ut färgglada vardagsfoton till låg kostnad, på papper som tagits fram för vanliga
fotoutskrifter. Detta överkomliga fotopapper torkar snabbt vilket gör det enkelt att hantera.
Du får skarpa, tydliga bilder med det här papperet i vilken bläckstråleskrivare som helst.
Det finns halvglättat i flera storlekar, till exempel A4, 216 x 279 mm (8,5 x 11 tum) och
10 x 15 cm (med eller utan flikar). Det är syrafritt för foton som håller längre.
HP fotovärdepaket
HP fotovärdepaket är en praktisk samling HP-patroner och HP Advanced-fotopapper som
sparar dig tid och förenklar utskriften av överkomliga, professionella foton med
HP Photosmart. Äkta HP-bläck och HP Advanced-fotopapper har tagits fram för att
fungera tillsammans så att dina foton håller längre är levande, utskrift efter utskrift. Passar
utmärkt för att skriva ut hela semesterns foton eller flera utskrifter för att dela med dig.
Om du vill beställa HP-papper och andra tillbehör, gå till
du blir uppmanad väljer du land/region, följer anvisningarna och väljer din produkt och
klickar sedan på en av köplänkarna på sidan.
www.hp.com/buy/supplies. Om
Grundläggande om papper 11
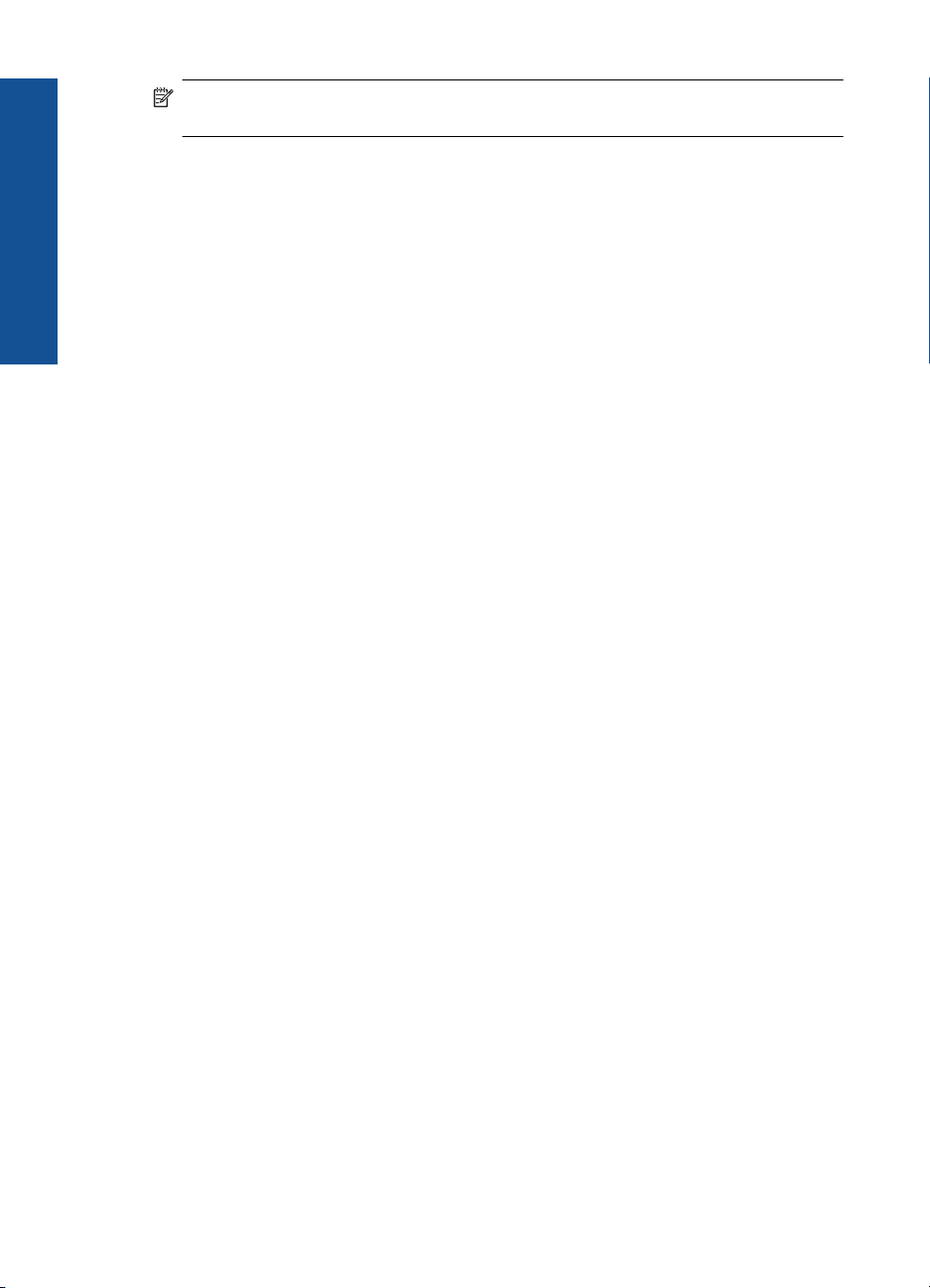
Kapitel 4
Anmärkning Vissa delar av HP:s webbplats finns fortfarande bara tillgängliga på
engelska.
Grundläggande om papper
Rekommenderade papperstyper för utskrift
Om du vill ha den bästa utskriftskvaliteten rekommenderar HP att du använder HP-papper
som är särskilt framtaget för den typ av projekt du skriver ut.
Alla papperstyper finns inte i alla länder/regioner.
HP Advanced fotopapper
Ett kraftigt fotopapper med snabbtorkande finish för enkel hantering utan kladd. Det är
beständigt mot vatten, kladd, fingeravtryck och fukt. Dina utskrifter känns och ser ut som
foton som framkallats professionellt. Det finns i flera storlekar, till exempel A4, 216 x 279
mm (8,5 x 11 tum) och 10 x 15 cm (med eller utan flikar) och 13 x 18 cm. Syrafritt för
dokument som håller längre.
HP fotopapper för vardagsbruk
Skriv ut färgglada vardagsfoton till låg kostnad, på papper som tagits fram för vanliga
fotoutskrifter. Detta överkomliga fotopapper torkar snabbt vilket gör det enkelt att hantera.
Du får skarpa, tydliga bilder med det här papperet i vilken bläckstråleskrivare som helst.
Det finns halvglättat i flera storlekar, till exempel A4, 216 x 279 mm (8,5 x 11 tum) och
10 x 15 cm (med eller utan flikar). Det är syrafritt för foton som håller längre.
HP broschyrpapper eller HP Superior papper för bläckstråleskrivare
Dessa papper är glättade eller matta på båda sidor för användning vid dubbelsidig utskrift.
De passar perfekt för nästintill fotografisk återgivning till företagsbilder för rapportomslag,
speciella presentationer, broschyrer, adresshuvuden och kalendrar.
HP Premium presentationspapper eller HP professionellt papper
Dessa papper är kraftiga med matt finish på båda sidor och passar utmärkt för
presentationer, förslag, rapporter och nyhetsbrev. De är tunga för imponerande utseende
och känsla.
HP Bright White-papper för bläckstråleskrivare
HP Bright White-papper för bläckstråleskrivare ger hög kontrast och skarp text. Papperet
är tillräckligt täckande för tvåsidig färganvändning, utan att utskriften syns igenom, vilket
gör den idealisk för nyhetsbrev, rapporter och flygblad. Det har ColorLok-teknik för mindre
kladd, djupare svarta nyanser och klara färger.
HP utskriftspapper
HP utskriftspapper är ett flerfunktionspapper av hög kvalitet. Det ger dokument som ser
ut och känns mer gedigna än dokument som skrivs ut på flerfunktions- eller
kopieringspapper av standardtyp. Det har ColorLok-teknik för mindre kladd, djupare svart
och levande färger. Syrafritt för dokument som håller längre.
12 Grundläggande om papper
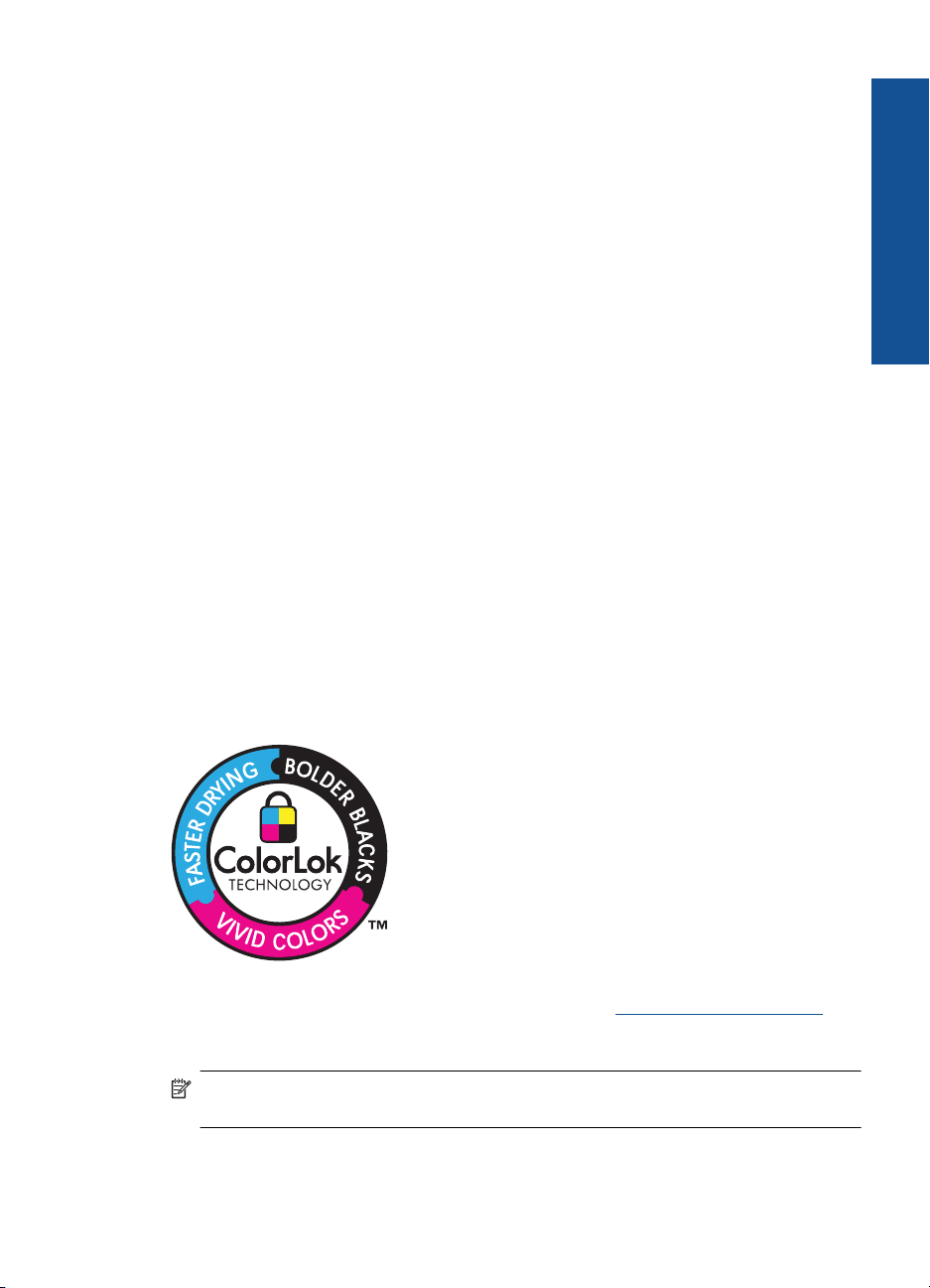
HP kontorspapper
HP kontorspapper är ett flerfunktionspapper av hög kvalitet. Det är avsett för kopior,
utkast, PM och andra vardagliga dokument. Det har ColorLok-teknik för mindre kladd,
djupare svart och levande färger. Syrafritt för dokument som håller längre.
HP transfertryck
HP transfertryck (för färgade tyger eller för ljusa eller vita tyger) är perfekt när du vill skapa
personliga T-shirts med dina digitala foton.
HP Premium Inkjet OH-film
HP Premium Inkjet OH-film gör dina färgpresentationer levande och ännu mer
imponerande. Filmen är lättanvänd och torkar snabbt utan att kladda.
HP fotovärdepaket
HP fotovärdepaket är en praktisk samling HP-patroner och HP Advanced-fotopapper som
sparar dig tid och förenklar utskriften av överkomliga, professionella foton med
HP Photosmart. Äkta HP-bläck och HP Advanced-fotopapper har tagits fram för att
fungera tillsammans så att dina foton håller längre är levande, utskrift efter utskrift. Passar
utmärkt för att skriva ut hela semesterns foton eller flera utskrifter för att dela med dig.
ColorLok
HP rekommenderar vanligt papper med ColorLok-logotypen för utskrift och kopiering av
vardagsdokument. Alla papper med ColorLok-logotyp testas individuellt för att uppfylla
höga standarder beträffande tillförlitlighet och utskriftskvalitet, och producerar dokument
med tydliga, levande färger, djupare svart och torkar snabbare än andra vanliga papper.
Leta efter papper med ColorLok-logotypen i olika vikter och storlekar från de ledande
papperstillverkarna.
Grundläggande om papper
Om du vill beställa HP-papper och andra tillbehör, gå till www.hp.com/buy/supplies. Om
du blir uppmanad väljer du land/region, följer anvisningarna och väljer din produkt och
klickar sedan på en av köplänkarna på sidan.
Anmärkning Vissa delar av HP:s webbplats finns fortfarande bara tillgängliga på
engelska.
Rekommenderade papperstyper för utskrift 13
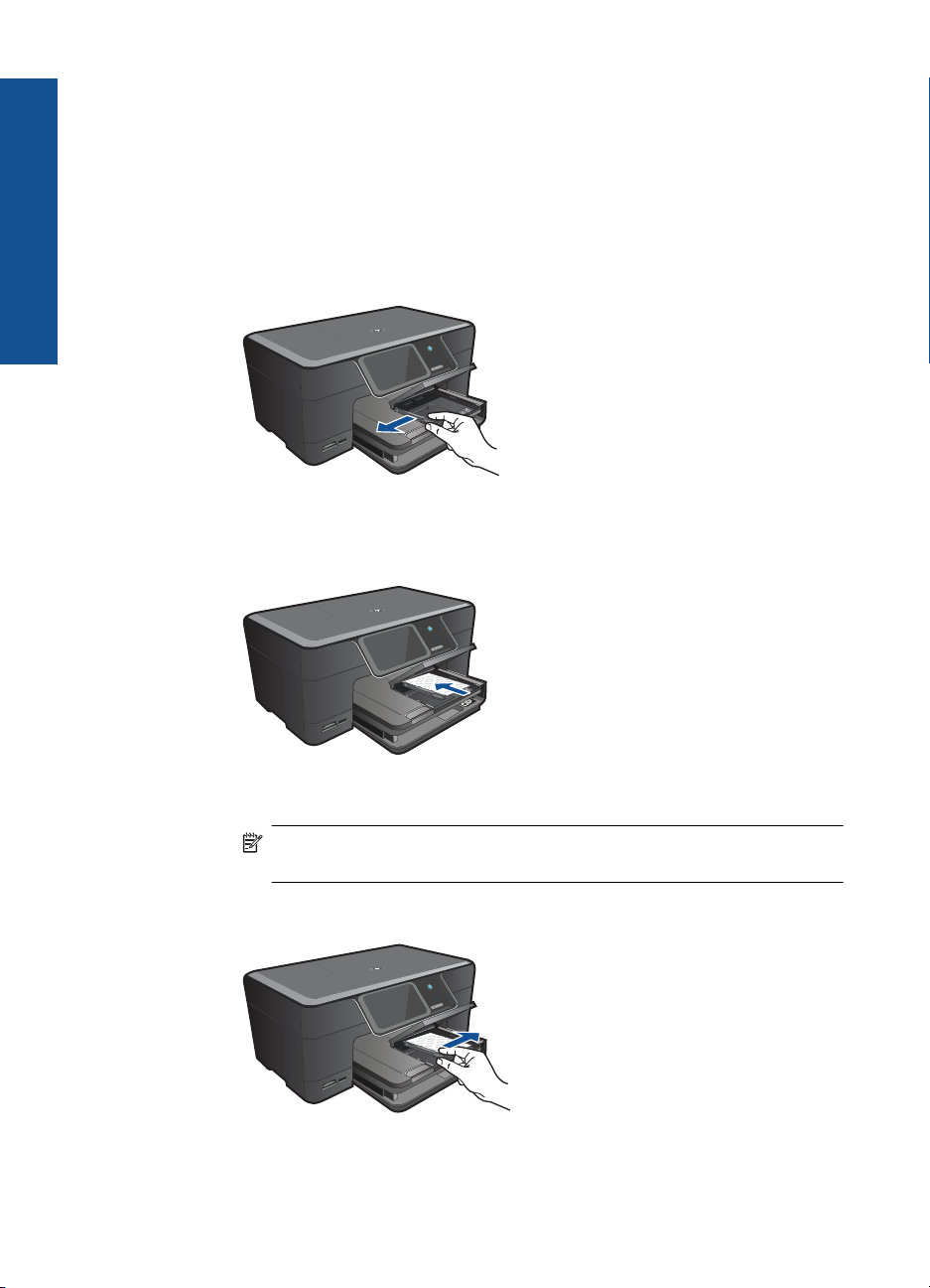
Kapitel 4
Fylla på utskriftsmaterial
Grundläggande om papper
1. Gör något av följande:
Lägg i papper i formatet 10 x 15 cm (4 x 6 tum)
a. Fäll upp locket till fotofacket.
Fäll upp locket och dra ut ledaren för pappersbredd.
b. Fyll på papper.
Lägg bunten med fotopapper i fotofacket med kortsidan framåt och
utskriftssidan nedåt.
Skjut in pappersbunten tills det tar stopp.
Anmärkning Om fotopapperet som du använder har perforerade flikar
lägger du i papperet så att flikarna hamnar närmast dig.
Tryck in pappersledaren för bredd tills det tar stopp mot papperets kant.
c. Fäll ned locket till fotofacket.
14 Grundläggande om papper
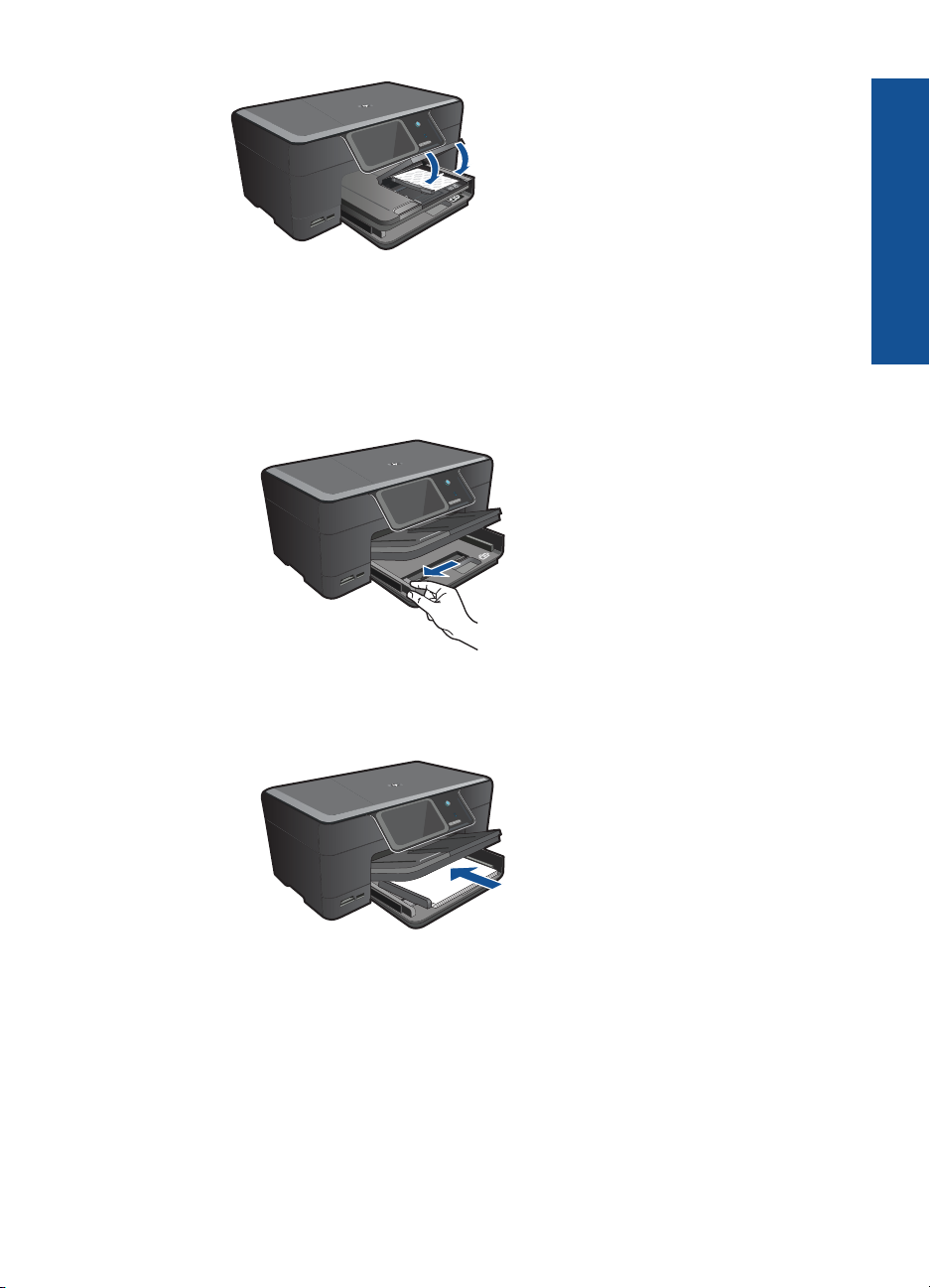
Lägg i papper i A4-format eller formatet 8,5 x 11 tum
a. Fäll upp utmatningsfacket.
Fäll upp utmatningsfacket och låt det vara öppet.
Skjut pappersledaren för bredd utåt.
Ta bort allt papper från huvudfacket.
b. Fyll på papper.
Lägg fotopappersbunten i huvudinmatningsfacket med kortsidan framåt och
utskriftssidan nedåt.
Grundläggande om papper
Skjut in pappersbunten tills det tar stopp.
Tryck in pappersledaren för bredd tills det tar stopp mot papperets kant.
Fylla på utskriftsmaterial 15
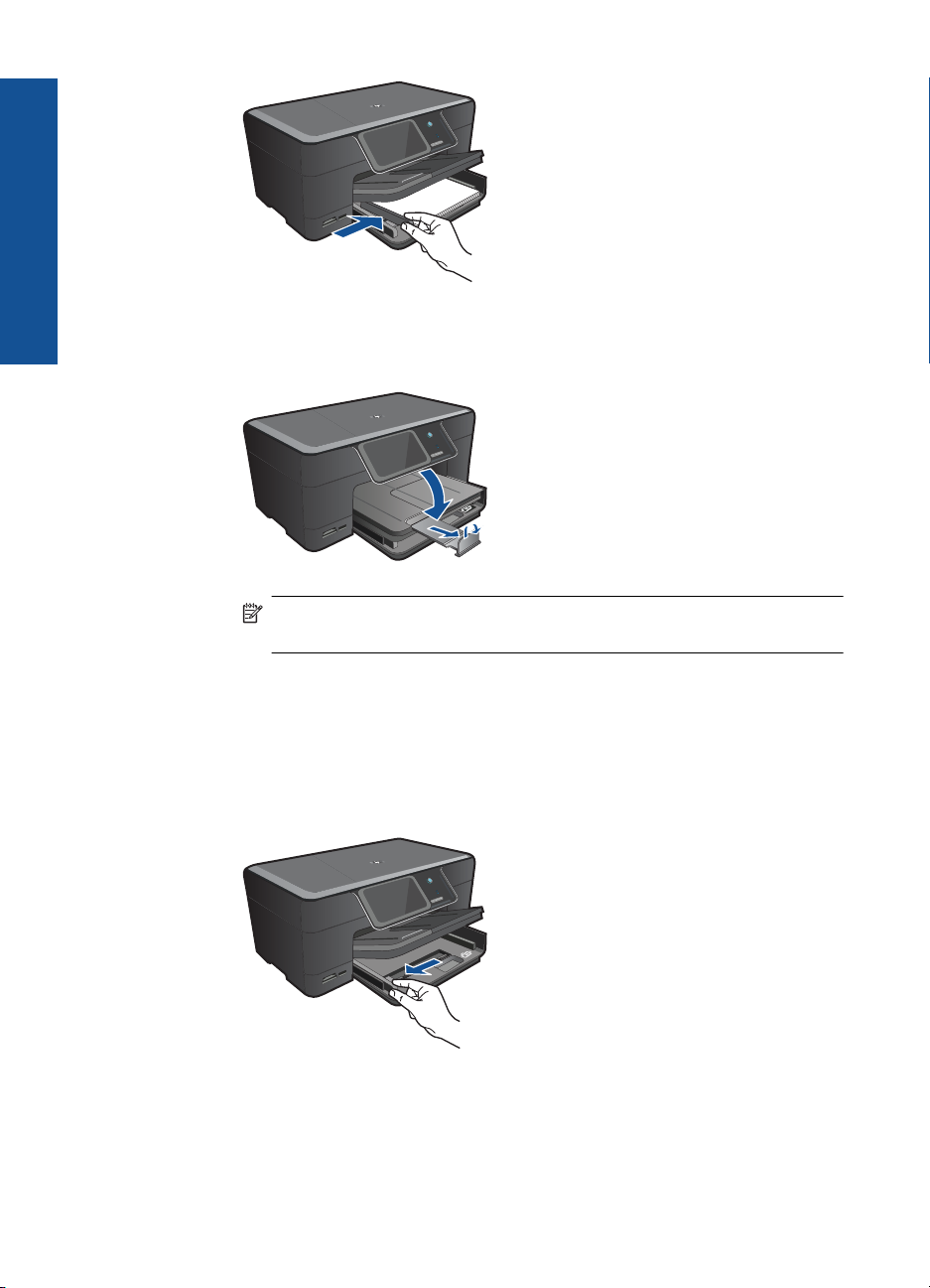
Grundläggande om papper
Kapitel 4
c. Fäll ned utmatningsfacket.
Fäll ned utmatningsfacket och dra pappersstödet mot dig så långt det går.
Vänd pappersstoppet vid pappersfackets ände.
Anmärkning Låt stoppet vara infällt när du använder papper i Legal-
format.
Fylla på kuvert
a. Fäll upp utmatningsfacket.
Fäll upp utmatningsfacket och låt det vara öppet.
Skjut pappersledaren för bredd utåt.
Ta bort allt papper från huvudfacket.
b. Fyll på kuvert.
Lägg i ett eller flera kuvert längst till höger i huvudfacket med fliken uppåt och
till vänster.
16 Grundläggande om papper
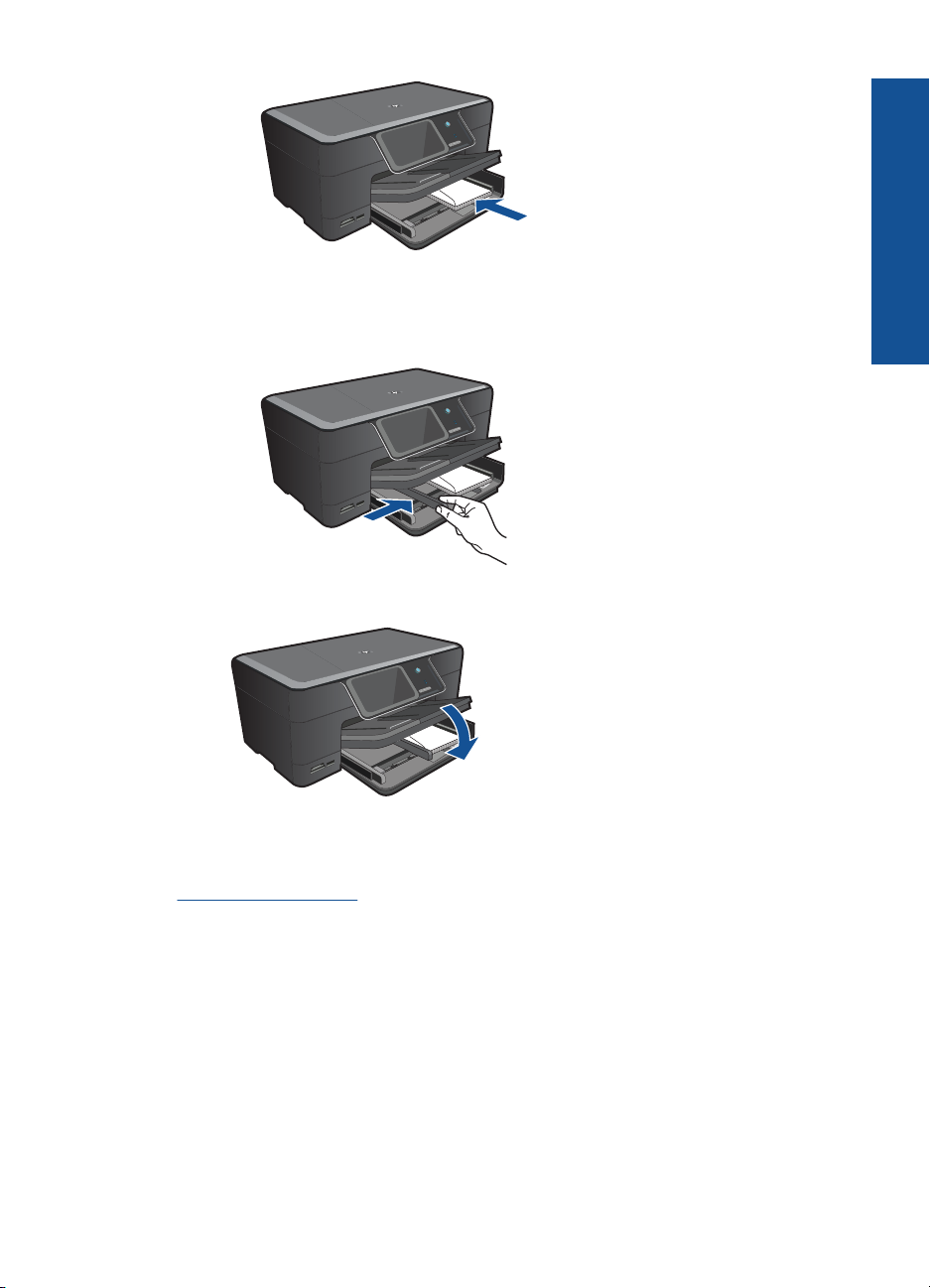
Skjut in kuvertbunten tills det tar stopp.
Skjut reglaget för pappersbredd mot bunten med kuvert tills det tar stopp.
c. Fäll ned utmatningsfacket.
2. Visa animeringen för detta ämne.
Se även
”
Information om papper” på sidan 17
Grundläggande om papper
Information om papper
HP Photosmart fungerar bra tillsammans med de flesta typer av papper. Testa olika
papperstyper innan du köper stora mängder av en sort. Se till att du hittar ett papper som
fungerar bra och är lätt att få tag i. HP-papper är framtaget för att ge bästa kvalitet. Följ
även dessa råd:
Information om papper 17
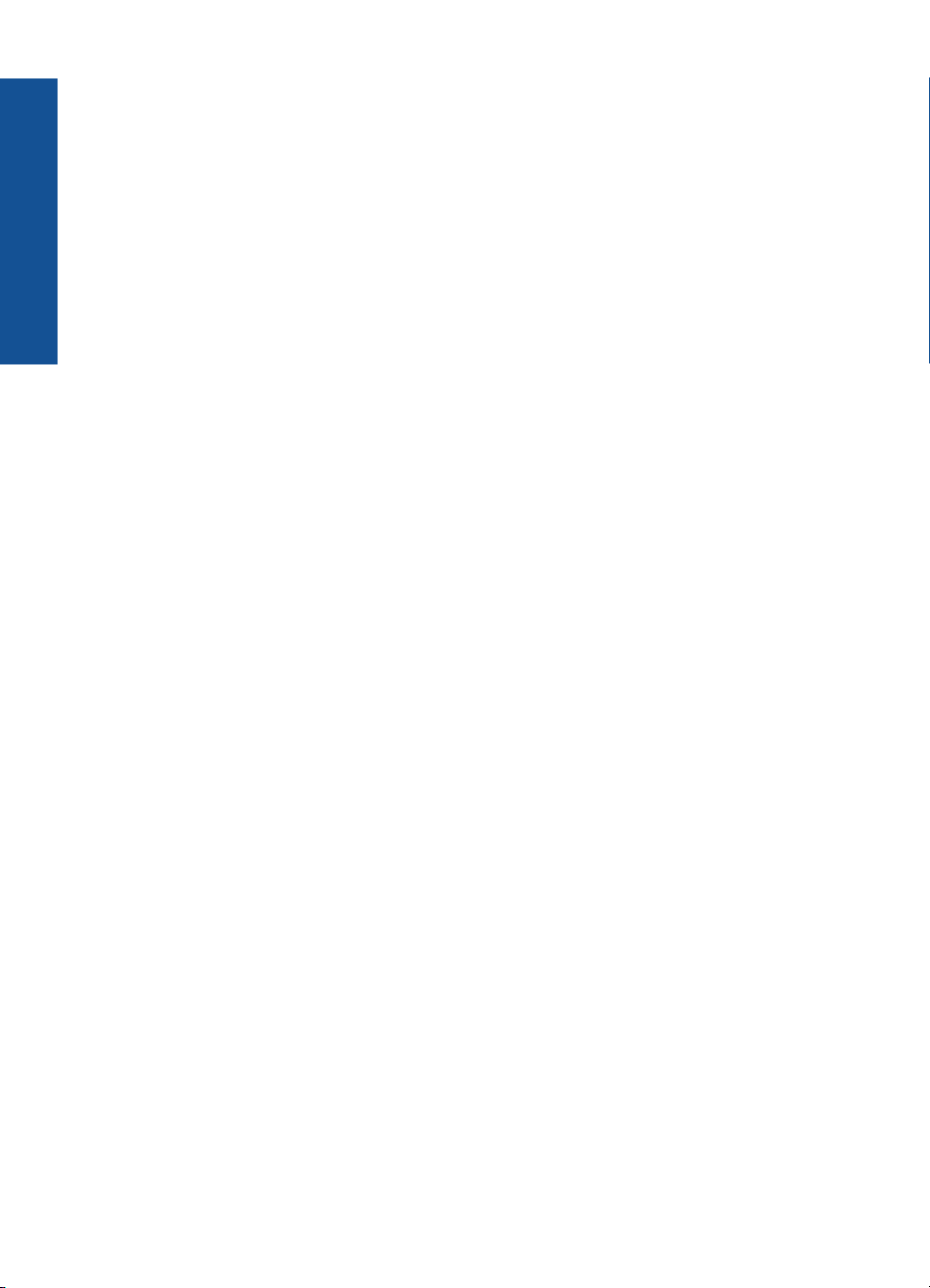
Grundläggande om papper
Kapitel 4
• Använd inte papper som är för tunt, har en glatt struktur eller går lätt att töja ut. Dessa
papper kan matas fel i pappersbanan och orsaka papperstrassel.
• Förvara fotopapper i sin ursprungliga förpackning i en återförslutningsbar plastpåse
på ett plant underlag på ett sval och torr plats. När du ska skriva ut tar du endast ut
de ark som du tänkt använda just då. När du är klar med utskriften lägger du tillbaka
alla oanvända fotopapper i plastpåsen.
• Låt inte oanvänt fotopapper ligga kvar i inmatningsfacket. Papperet kan böja sig, vilket
kan försämra utskriftskvaliteten. Böjda papper kan även orsaka papperstrassel.
• Håll alltid fotopapper i kanterna. Fingeravtryck på fotopapper kan försämra
utskriftskvaliteten.
• Använd inte papper med en grov struktur. Om du gör det kan text och bilder skrivas
ut på fel sätt.
• Blanda inte olika papperstyper och pappersstorlekar i inmatningsfacket. Alla papper
i bunten i inmatningsfacket måste vara av samma storlek och typ.
• För bästa utskriftskvalitet bör du inte låta fotona samlas på hög i utmatningsfacket.
• Förvara utskrivna foton bakom glas eller i ett fotoalbum för att förhindra att bläcket
blöder på grund av hög luftfuktighet.
18 Grundläggande om papper
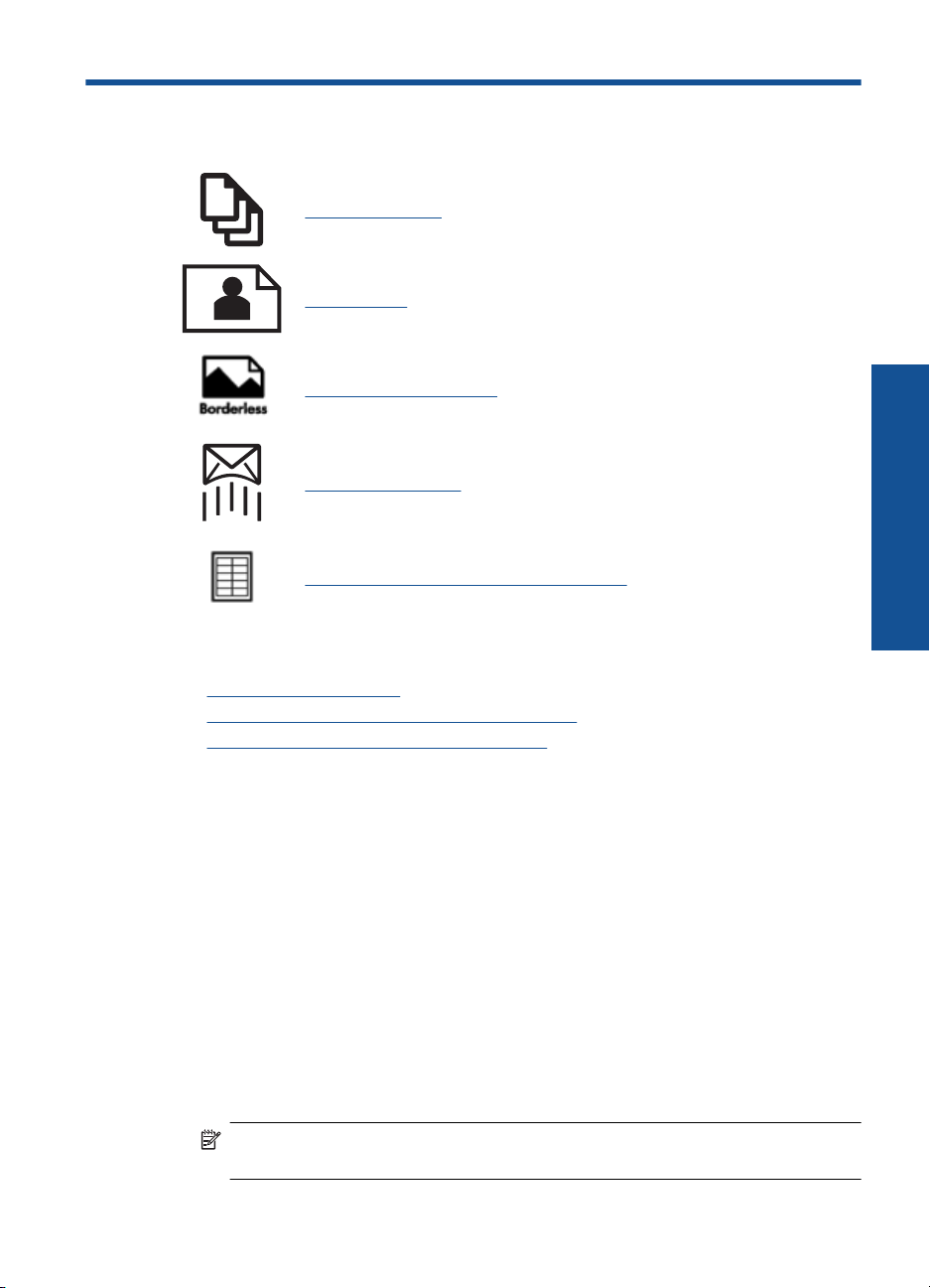
5 Skriva ut
”Skriva ut dokument” på sidan 19
”Skriva ut foton” på sidan 20
”Skriva ut ett kreativt projekt” på sidan 28
”Skriva ut en webbsida” på sidan 32
”Skriva ut formulär och mallar (Snabbformulär)” på sidan 32
Se även
Fylla på utskriftsmaterial” på sidan 14
•”
Rekommenderade papperstyper för fotoutskrift” på sidan 11
•”
Rekommenderade papperstyper för utskrift” på sidan 12
•”
Skriva ut
Skriva ut dokument
De flesta utskriftsinställningar hanteras automatiskt i det program som du skriver ut från.
Du behöver bara ändra inställningarna manuellt om du ändrar utskriftskvaliteten för en
viss typ av papper/ film eller om du använder specialfunktioner.
Så här skriver du ut från ett program
1. Se till att det ligger papper i inmatningsfacket.
2. Klicka på Skriv ut på menyn Arkiv i programmet.
3. Se till att produkten är den valda skrivaren.
4. Om du vill ändra inställningarna klickar du på den knapp som öppnar dialogrutan
Egenskaper.
Beroende på vilket program du använder kan denna knapp heta Egenskaper,
Alternativ, Skrivarinställningar, Skrivare eller Inställningar.
Anmärkning När du skriver ut ett foto bör du välja alternativ för rätt papperstyp
och fotoförbättring.
Skriva ut 19
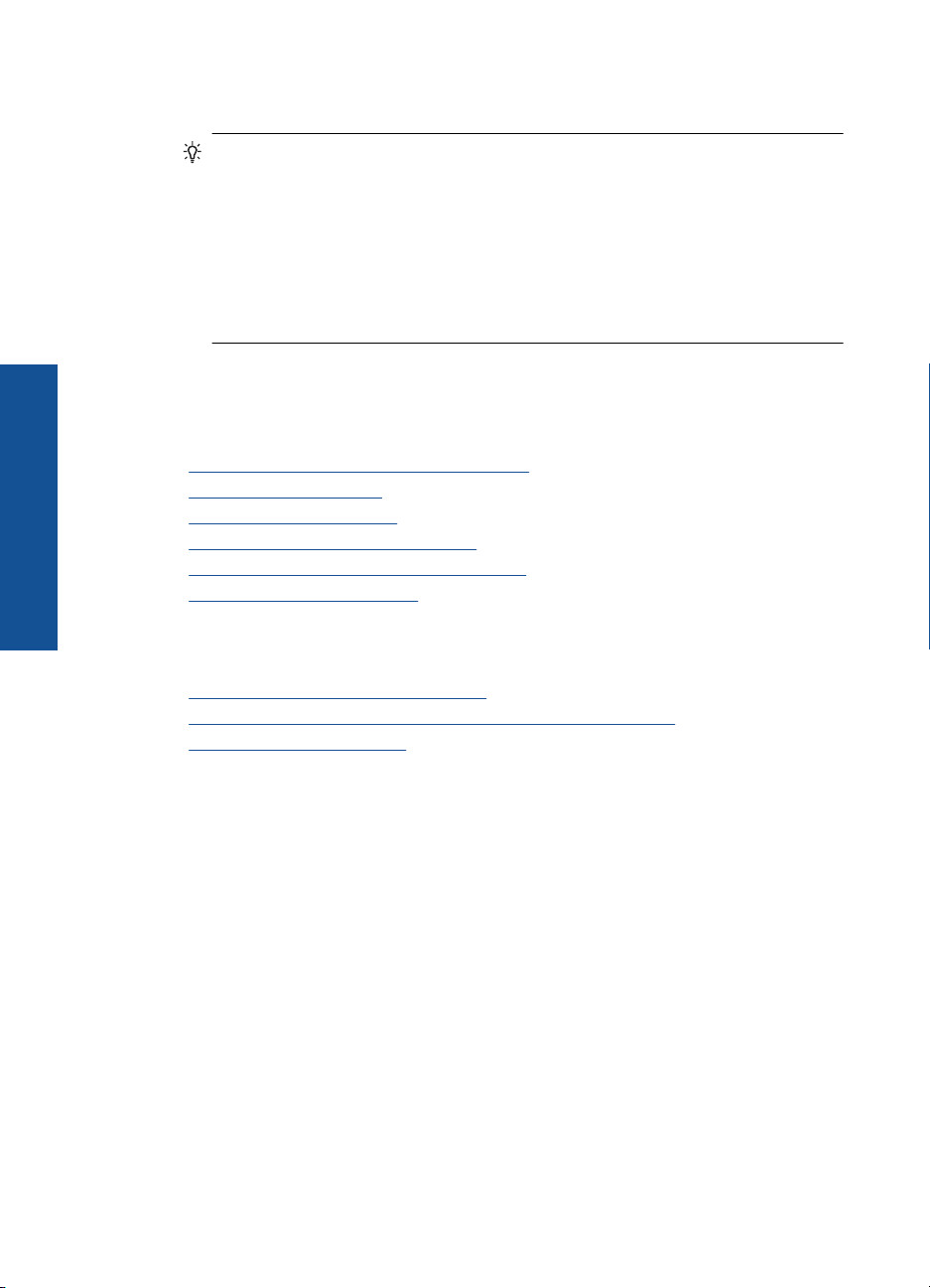
Skriva ut
Kapitel 5
5. Välj alternativ för utskriften med hjälp av de funktioner som finns på flikarna
Avancerat, Kortkommandon för utskrift, Funktioner och Färg.
Tips Du kan enkelt välja alternativ för utskriften genom att använda en av de
fördefinierade utskriftsåtgärderna på fliken Kortkommandon för utskrifter.
Klicka på en typ av utskriftsåtgärd i listan Kortkommandon för utskrifter.
Standardinställningarna för den typen av utskriftsåtgärd är redan gjorda och
sammanfattas på fliken Kortkommandon för utskrifter. Vid behov kan du
anpassa inställningarna här och spara dem som ett nytt kortkommando. Om du
vill spara ett eget kortkommando för utskrift väljer du kommando och klickar på
Spara som. Om du vill ta bort ett kortkommando väljer du kortkommandot och
klickar på Ta bort.
6. Klicka på OK när du vill stänga dialogrutan Egenskaper.
7. Klicka på Skriv ut eller OK när du vill börja skriva ut.
Se även
Rekommenderade papperstyper för utskrift” på sidan 12
•”
Fylla på utskriftsmaterial” på sidan 14
•”
Visa utskriftsupplösningen” på sidan 34
•”
Använda kortkommandon för utskrift” på sidan 34
•”
Ställa in standardinställningarna för utskrift” på sidan 35
•”
Avbryta det pågående jobbet” på sidan 141
•”
Skriva ut foton
•”Skriva ut foton som sparats på datorn” på sidan 20
Skriva ut foton från ett minneskort eller en USB-lagringsenhet” på sidan 21
•”
Skriva ut foton via Snapfish” på sidan 25
•”
Skriva ut foton som sparats på datorn
Så här skriver du ett foto på fotopapper
1. Lägg i papper på 13 x 18 cm (5 x 7 tum) i fotofacket, eller fotopapper i fullstorlek i
huvudinmatningsfacket.
2. Tryck pappersledaren för bredd mot papperets kant tills det tar stopp.
3. Klicka på Skriv ut på menyn Arkiv i programmet.
4. Se till att produkten är den valda skrivaren.
5. Klicka på knappen som öppnar dialogrutan Egenskaper.
Beroende på vilket program du använder kan denna knapp heta Egenskaper,
Alternativ, Skrivarinställningar, Skrivare eller Inställningar.
6. Klicka på fliken Funktioner.
7. I området Allmänna alternativ väljer du Mer i listrutan Papperstyp. Välj sedan
lämplig papperstyp.
20 Skriva ut
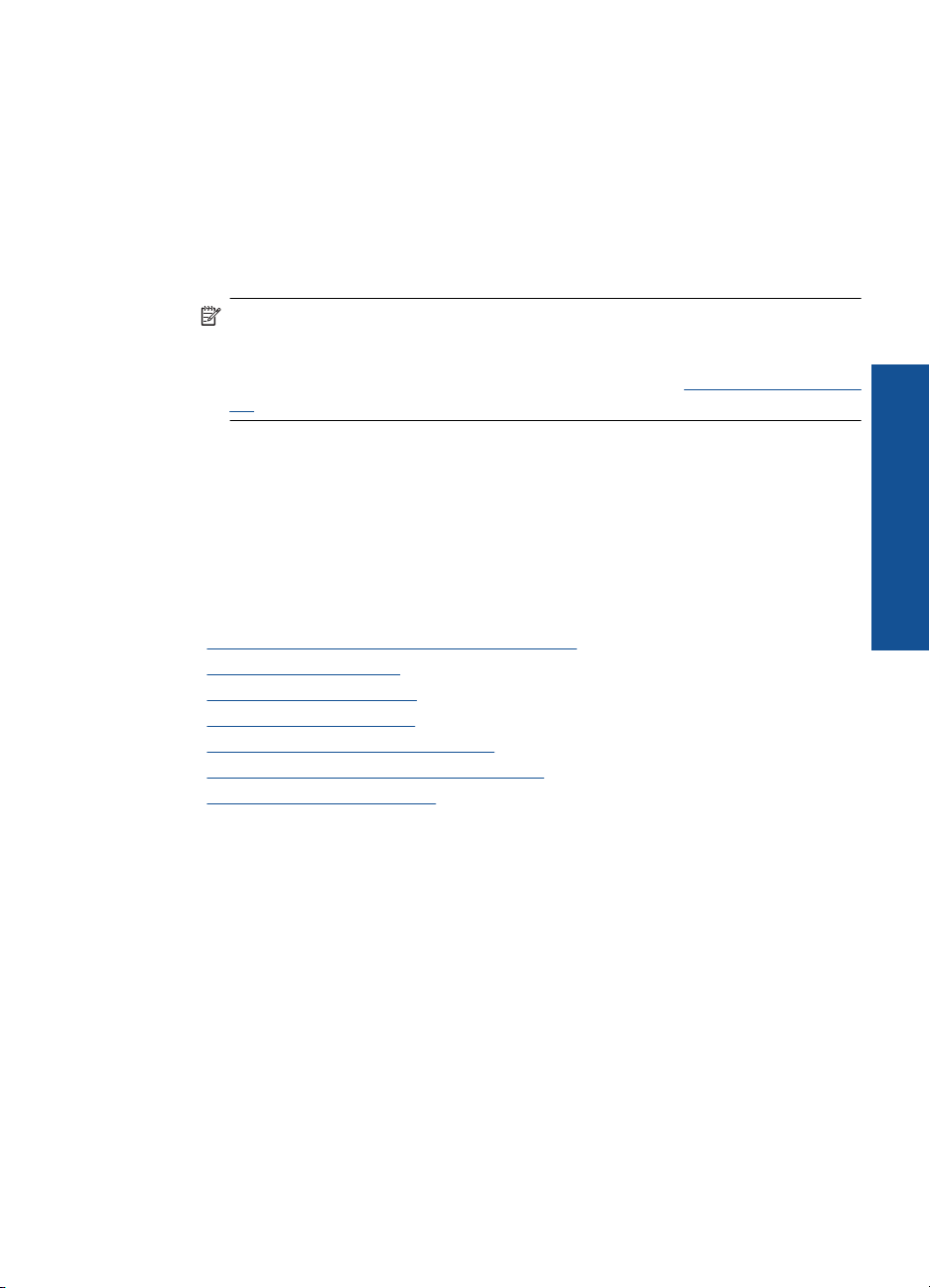
8. I området med alternativ för storleksändring väljer du Mer i listrutan Storlek. Välj
sedan lämplig pappersstorlek.
Om pappersstorleken och papperstypen inte är kompatibla visas en varning i
skrivarens programvara, och du får välja en annan typ eller storlek.
9. (Valfritt) Markera kryssrutan Utfallande utskrift om den inte redan är markerad.
Om den utfallande pappersstorleken och papperstypen inte är kompatibla, visar
produkten ett varningsmeddelande. Välj en annan typ eller storlek.
10. I området med Allmänna alternativ väljer du en hög utskriftskvalitet såsom Bästa
från listan Utskriftskvalitet.
Anmärkning Om du vill ha högsta möjliga upplösning kan du använda
inställningen Maximal dpi med de fotopapperstyper som stöder detta. Om
alternativet Maximal dpi inte finns med i listan Utskriftskvalitet kan du aktivera
det från fliken Avancerat. Mer information finns i avsnittet ”
Skriva ut med maximal
dpi” på sidan 33.
11. Under HP Real Life-teknik klickar du i listrutan Fotokorrigering och väljer något av
följande alternativ:
• Av: ingen HP Real Life-teknik tillämpas på bilden.
• Normal: förbättrar bilder med låg upplösning och justerar bildens skärpa något.
12. Klicka på OK när du vill återgå till dialogrutan Egenskaper.
13. Klicka på OK och sedan på Skriv ut eller OK i dialogrutan Skriv ut.
Se även
Rekommenderade papperstyper för fotoutskrift” på sidan 11
•”
Fylla på utskriftsmaterial” på sidan 14
•”
Skriva ut med maximal dpi” på sidan 33
•”
Visa utskriftsupplösningen” på sidan 34
•”
Använda kortkommandon för utskrift” på sidan 34
•”
Ställa in standardinställningarna för utskrift” på sidan 35
•”
Avbryta det pågående jobbet” på sidan 141
•”
Skriva ut
Skriva ut foton från ett minneskort eller en USB-lagringsenhet
1. Gör något av följande:
Skriv ut enstaka foton på små papper
a. Fyll på papper.
Fyll på fotopapper i storlekar upp till 13 x 18 cm (5 x 7 tum) i fotofacket.
Skriva ut foton 21
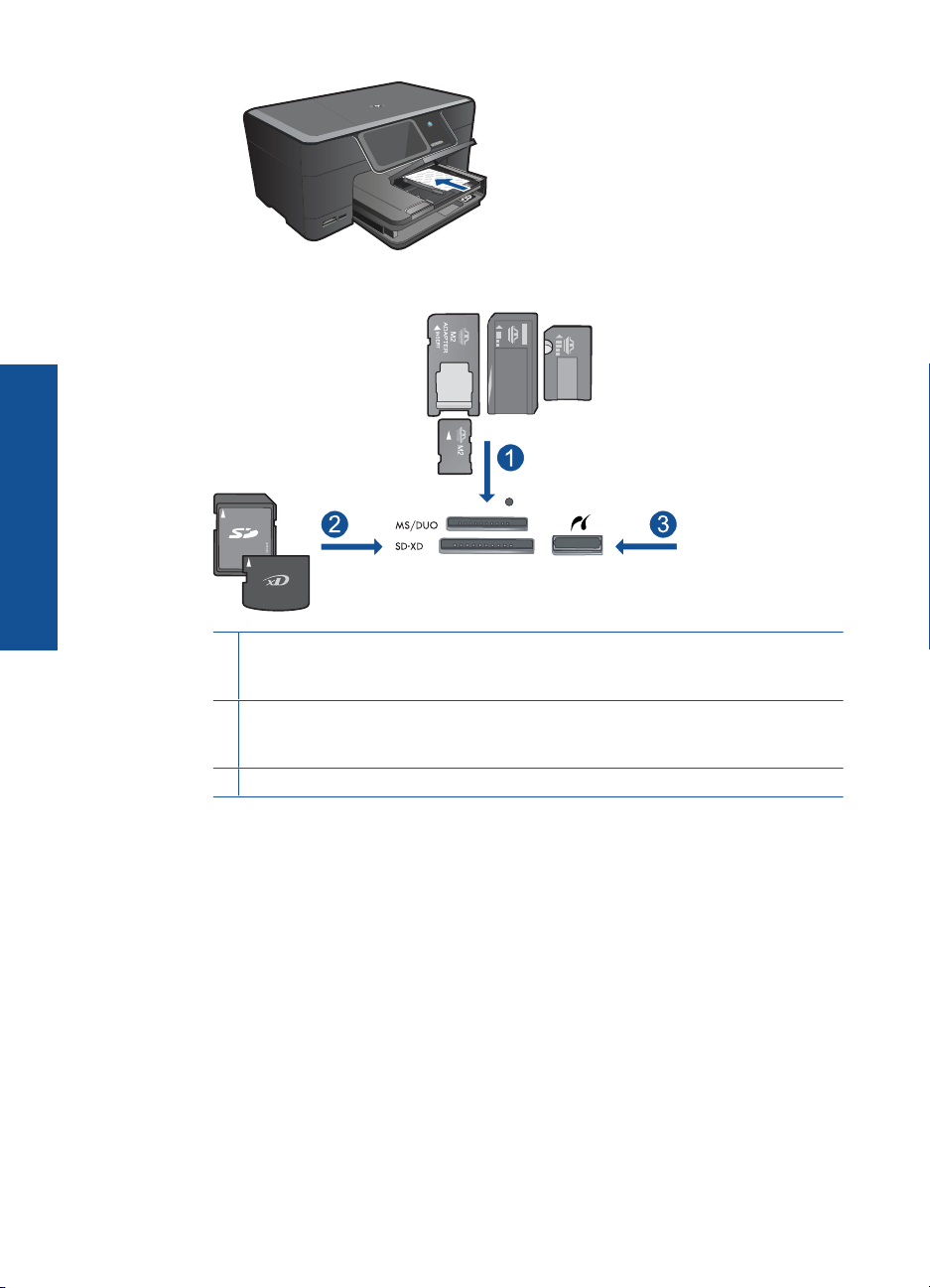
Skriva ut
Kapitel 5
b. Sätt i minnesenheten.
1 Memory Stick, Memory Stick Pro, Memory Stick Select, Memory Stick Magic Gate,
Memory Stick Duo eller Duo Pro (adapter finns som tillval), Memory Stick Pro-HG Duo
(adapter som tillval) eller Memory Stick Micro (adapter krävs)
2 MultiMediaCard (MMC), MMC Plus, Secure MultiMedia Card, MMC Mobile (RS-MMC,
adapter krävs), Secure Digital (SD), Secure Digital Mini (adapter krävs), Secure Digital
High Capacity (SDHC), TransFlash MicroSD-kort (adapter krävs) eller xD-Picture-kort
3 USB/Pictbridge-port på framsidan: För digitalkameror och flyttbara enheter
c. Välj fotot.
Tryck på Visa & skriv.
Välj fotokällan.
Tryck på vänster- eller högerpilen för att bläddra genom fotona.
Tryck på det foto du vill skriva ut.
Välj önskat foto genom att trycka på det.
Tryck på uppåtpilen om du vill öka antalet kopior.
d. Skriv ut fotot.
Tryck på Skriv ut om du vill förhandsgranska utskriften.
Tryck på Skriv ut.
Skriv ut enstaka foton på papper med full storlek
a. Fyll på papper.
Fyll på fullstort papper i huvudinmatningsfacket.
22 Skriva ut
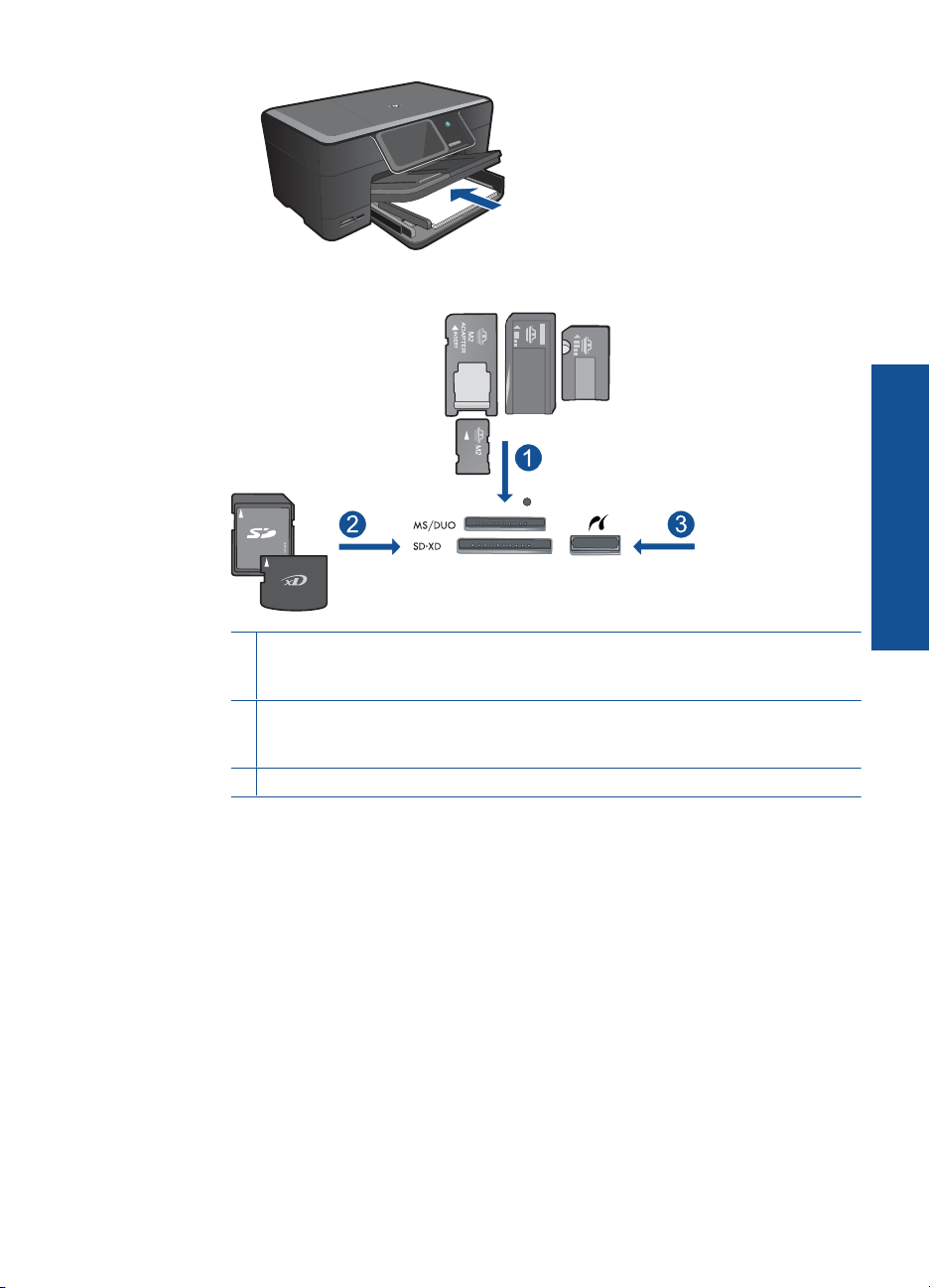
b. Sätt i minnesenheten.
1 Memory Stick, Memory Stick Pro, Memory Stick Select, Memory Stick Magic Gate,
Memory Stick Duo eller Duo Pro (adapter finns som tillval), Memory Stick Pro-HG Duo
(adapter som tillval) eller Memory Stick Micro (adapter krävs)
2 MultiMediaCard (MMC), MMC Plus, Secure MultiMedia Card, MMC Mobile (RS-MMC,
adapter krävs), Secure Digital (SD), Secure Digital Mini (adapter krävs), Secure Digital
High Capacity (SDHC), TransFlash MicroSD-kort (adapter krävs) eller xD-Picture-kort
3 USB/Pictbridge-port på framsidan: För digitalkameror och flyttbara enheter
c. Välj fotot.
Tryck på Visa & skriv.
Välj fotokällan.
Tryck på vänster- eller högerpilen för att bläddra genom fotona.
Tryck på det foto du vill skriva ut.
Välj önskat foto genom att trycka på det.
Tryck på uppåtpilen om du vill öka antalet kopior.
d. Ändra sidlayout.
Tryck på Skriv ut om du vill förhandsgranska utskriften.
Tryck på Alternativ om du vill ändra utskriftsinställningarna.
Tryck på Layout.
Skriva ut
Skriva ut foton 23
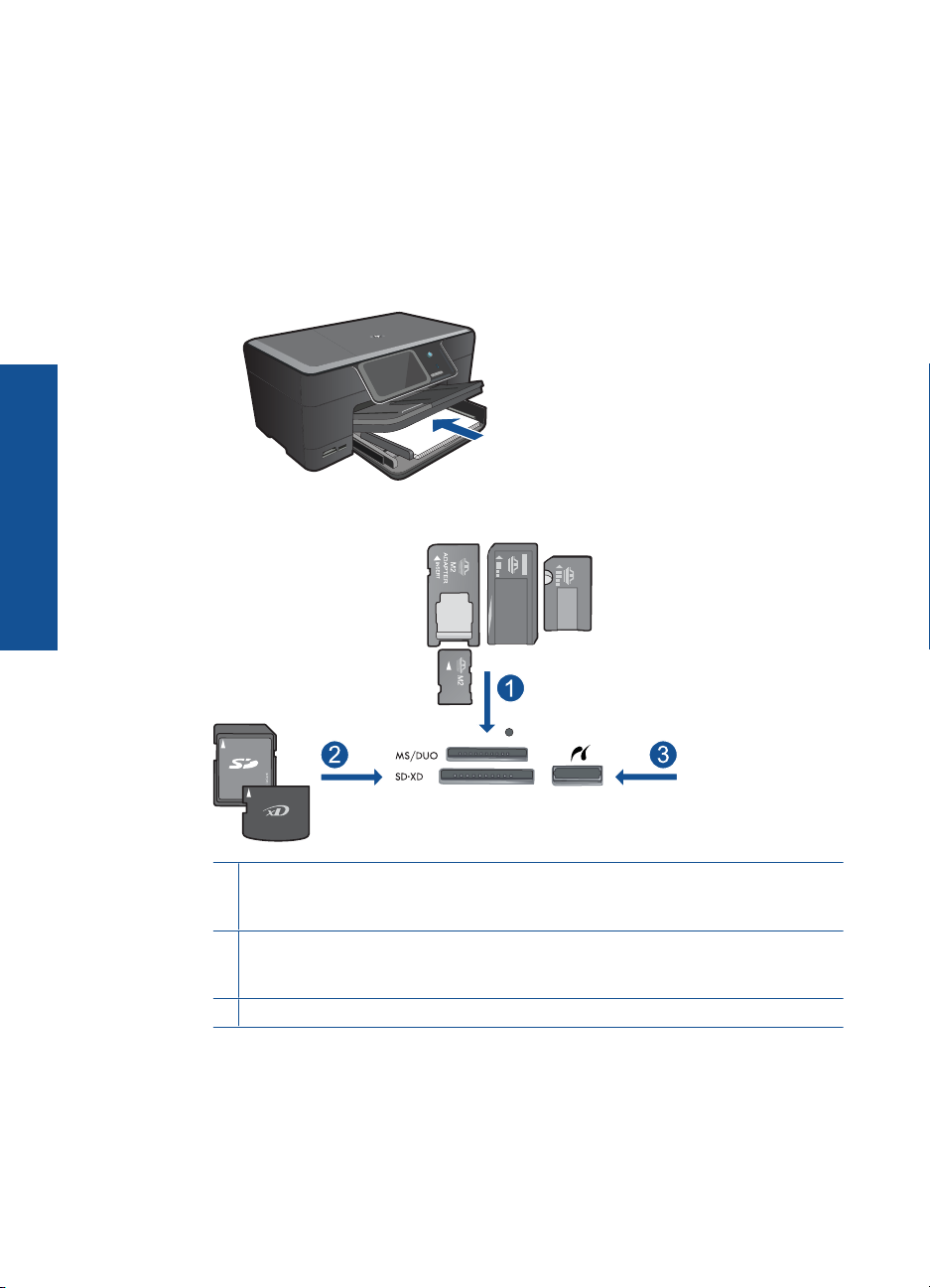
Skriva ut
Kapitel 5
Tryck på 8,5 x 11.
Tryck på Bakåt.
e. Skriv ut fotot.
Tryck på Skriv ut.
Skriv ut flera foton på papper med full storlek
a. Fyll på papper.
Fyll på fullstort papper i huvudfacket.
b. Sätt i minnesenheten.
24 Skriva ut
1 Memory Stick, Memory Stick Pro, Memory Stick Select, Memory Stick Magic Gate,
Memory Stick Duo eller Duo Pro (adapter finns som tillval), Memory Stick Pro-HG Duo
(adapter som tillval) eller Memory Stick Micro (adapter krävs)
2 MultiMediaCard (MMC), MMC Plus, Secure MultiMedia Card, MMC Mobile (RS-MMC,
adapter krävs), Secure Digital (SD), Secure Digital Mini (adapter krävs), Secure Digital
High Capacity (SDHC), TransFlash MicroSD-kort (adapter krävs) eller xD-Picture-kort
3 USB/Pictbridge-port på framsidan: För digitalkameror och flyttbara enheter
c. Välj fotot.
Tryck på Visa & skriv.
Välj fotokällan.
Tryck på vänster- eller högerpilen för att bläddra genom fotona.
Tryck på det foto du vill skriva ut.
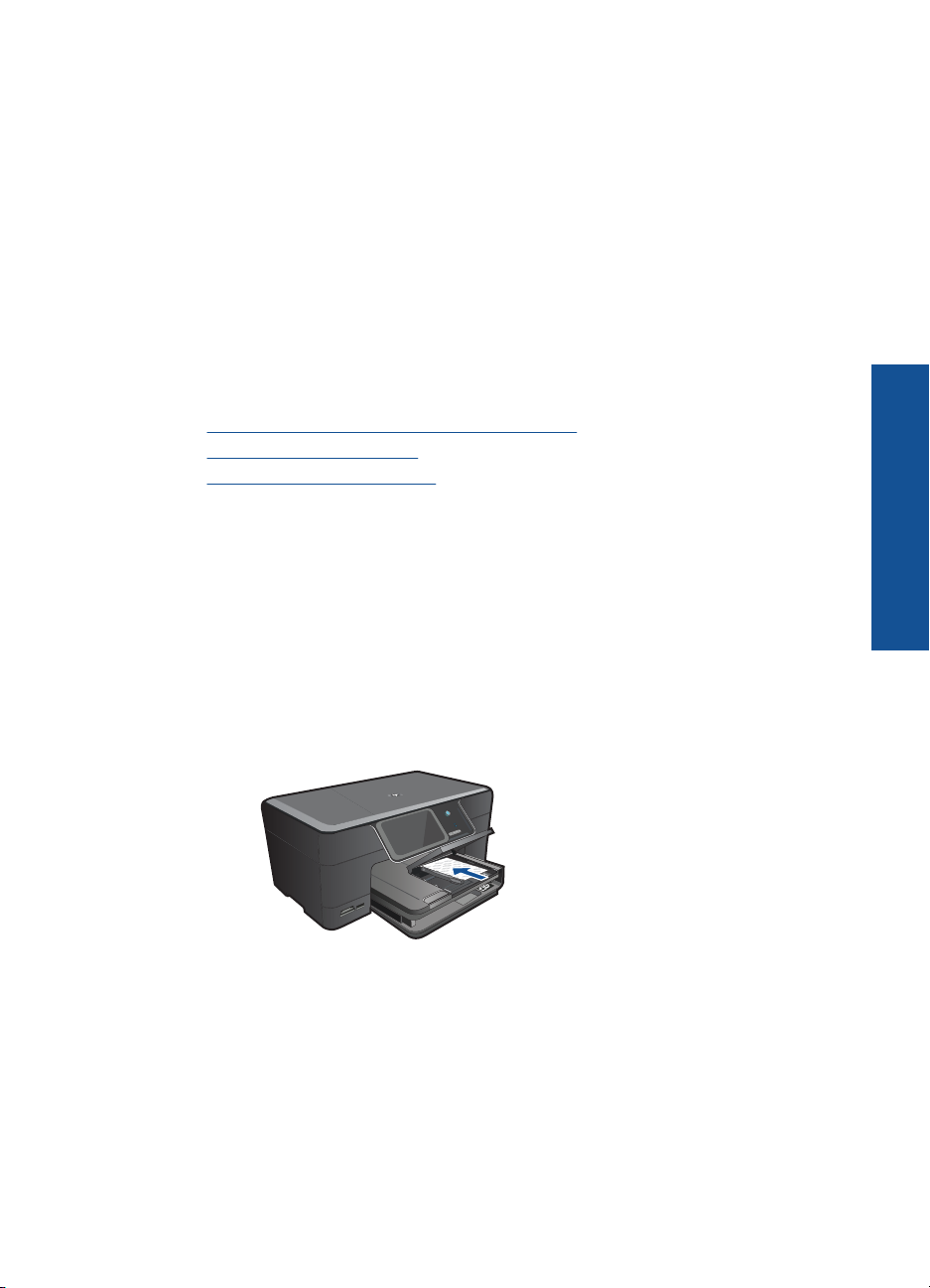
Välj önskat foto genom att trycka på det.
Tryck på uppåtpilen om du vill öka antalet kopior.
d. Ändra sidlayout.
Tryck på Skriv ut om du vill förhandsgranska utskriften.
Tryck på Alternativ om du vill ändra utskriftsinställningarna.
Tryck på Layout.
Tryck på 4x6 på 8,5x11.
Tryck på Bakåt.
e. Skriv ut fotot.
Tryck på Skriv ut.
2. Visa animeringen för detta ämne.
Se även
Rekommenderade papperstyper för fotoutskrift” på sidan 11
•”
Redigera foton före utskrift” på sidan 36
•”
Avbryta det pågående jobbet” på sidan 141
•”
Skriva ut foton via Snapfish
1. Gör något av följande:
Skriv ut enstaka foton på små papper
a. Upprätta en Internet-anslutning.
Kontrollera att HP Photosmart är ansluten till ett nätverk med Internet-
åtkomst.
b. Fyll på papper.
Fyll på fotopapper i storlekar upp till 13 x 18 cm (5 x 7 tum) i fotofacket.
Skriva ut
c. Logga in på Snapfish.
Tryck på Snapfish på hemskärmen.
Ange dina inloggningsuppgifter med hjälp av knappsatsen och tryck på OK.
d. Välj fotot.
Tryck på Visa & skriv.
Välj ett album.
Tryck på det foto du vill skriva ut.
Skriva ut foton 25
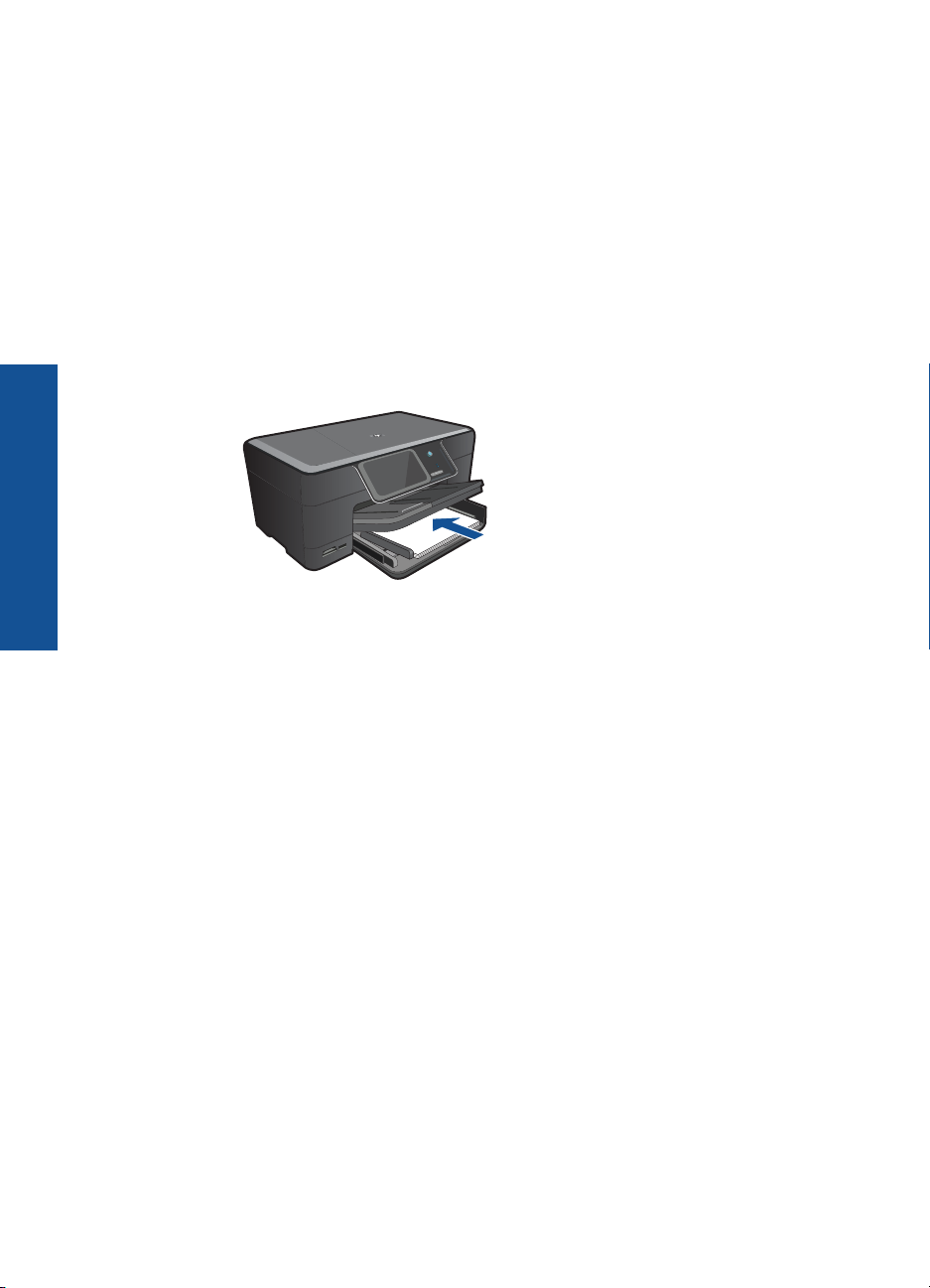
Skriva ut
Kapitel 5
Välj önskat foto genom att trycka på det.
Tryck på uppåtpilen om du vill öka antalet kopior.
e. Skriv ut fotot.
Tryck på Skriv ut om du vill förhandsgranska utskriften.
Tryck på Skriv ut.
Skriv ut enstaka foton på papper med full storlek
a. Upprätta en Internet-anslutning.
Kontrollera att HP Photosmart är ansluten till ett nätverk med Internet-
åtkomst.
b. Fyll på papper.
Fyll på fullstort papper i huvudfacket.
c. Logga in på Snapfish.
Tryck på Snapfish på hemskärmen.
Ange dina inloggningsuppgifter med hjälp av knappsatsen och tryck på OK.
d. Välj fotot.
Tryck på Visa & skriv.
Välj ett album.
Tryck på det foto du vill skriva ut.
Välj önskat foto genom att trycka på det.
Tryck på uppåtpilen om du vill öka antalet kopior.
e. Ändra sidlayout.
Tryck på Skriv ut om du vill förhandsgranska utskriften.
Tryck på Alternativ om du vill ändra utskriftsinställningarna.
Tryck på Layout.
Tryck på 8,5 x 11.
Tryck på Bakåt.
f. Skriv ut fotot.
Tryck på Skriv ut.
26 Skriva ut
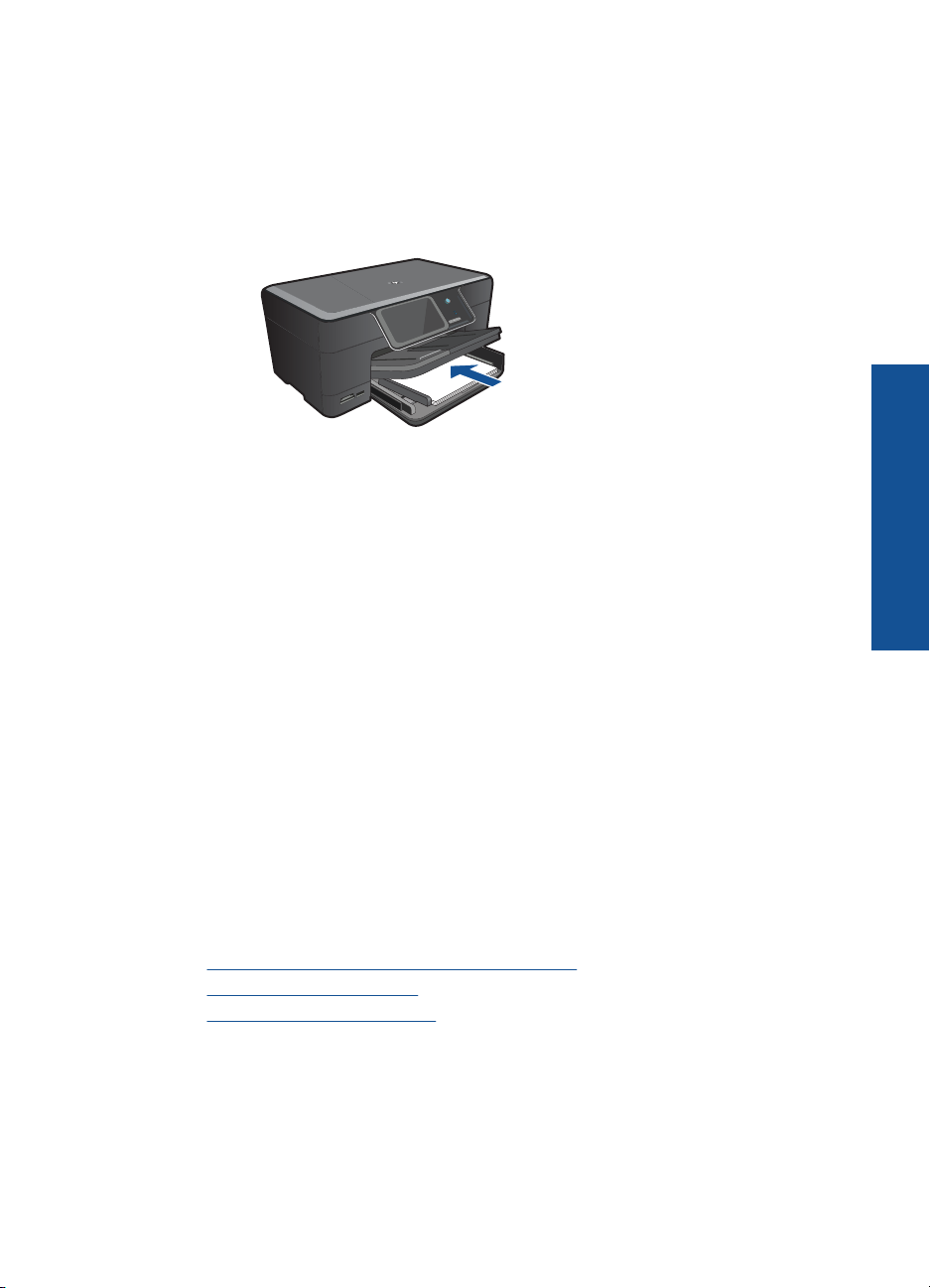
Skriv ut flera foton på papper med full storlek
a. Upprätta en Internet-anslutning.
Kontrollera att HP Photosmart är ansluten till ett nätverk med Internet-
åtkomst.
b. Fyll på papper.
Fyll på fullstort papper i huvudfacket.
c. Logga in på Snapfish.
Tryck på Snapfish på hemskärmen.
Ange dina inloggningsuppgifter med hjälp av knappsatsen och tryck på OK.
d. Välj fotot.
Tryck på Visa & skriv.
Välj ett album.
Tryck på det foto du vill skriva ut.
Välj önskat foto genom att trycka på det.
Tryck på uppåtpilen om du vill öka antalet kopior.
e. Ändra sidlayout.
Tryck på Skriv ut om du vill förhandsgranska utskriften.
Tryck på Alternativ om du vill ändra utskriftsinställningarna.
Tryck på Layout.
Tryck på 4x6 på 8,5x11.
Tryck på Bakåt.
f. Skriv ut fotot.
Tryck på Skriv ut.
2. Visa animeringen för detta ämne.
Skriva ut
Se även
Rekommenderade papperstyper för fotoutskrift” på sidan 11
•”
Redigera foton före utskrift” på sidan 36
•”
Avbryta det pågående jobbet” på sidan 141
•”
Skriva ut foton 27
 Loading...
Loading...