Hp PHOTOSMART PREMIUM C309A User Manual [no]
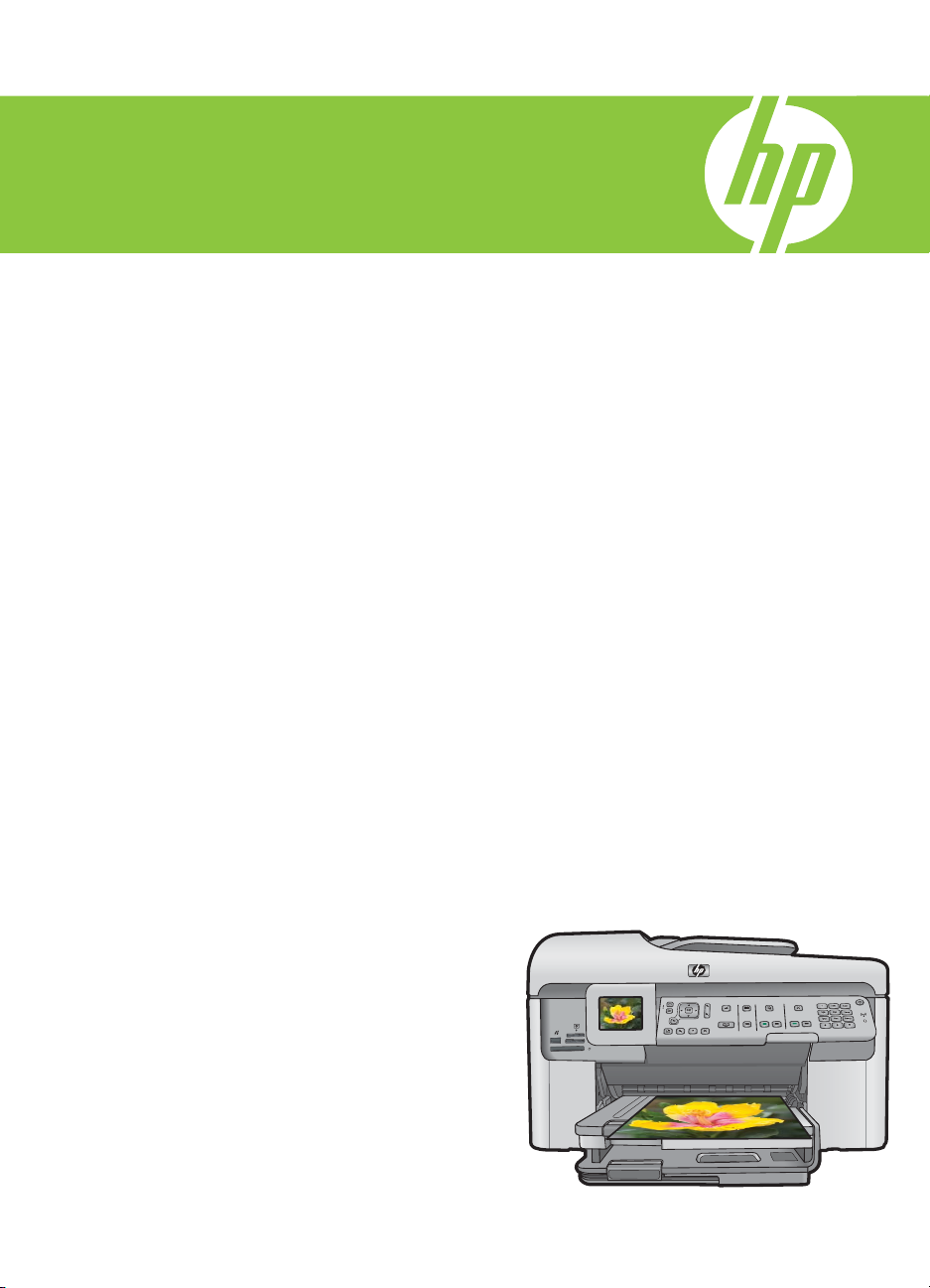
HP Photosmart Premium Fax C309 series
Grunnleggende veiledning
Grundlæggende vejledning
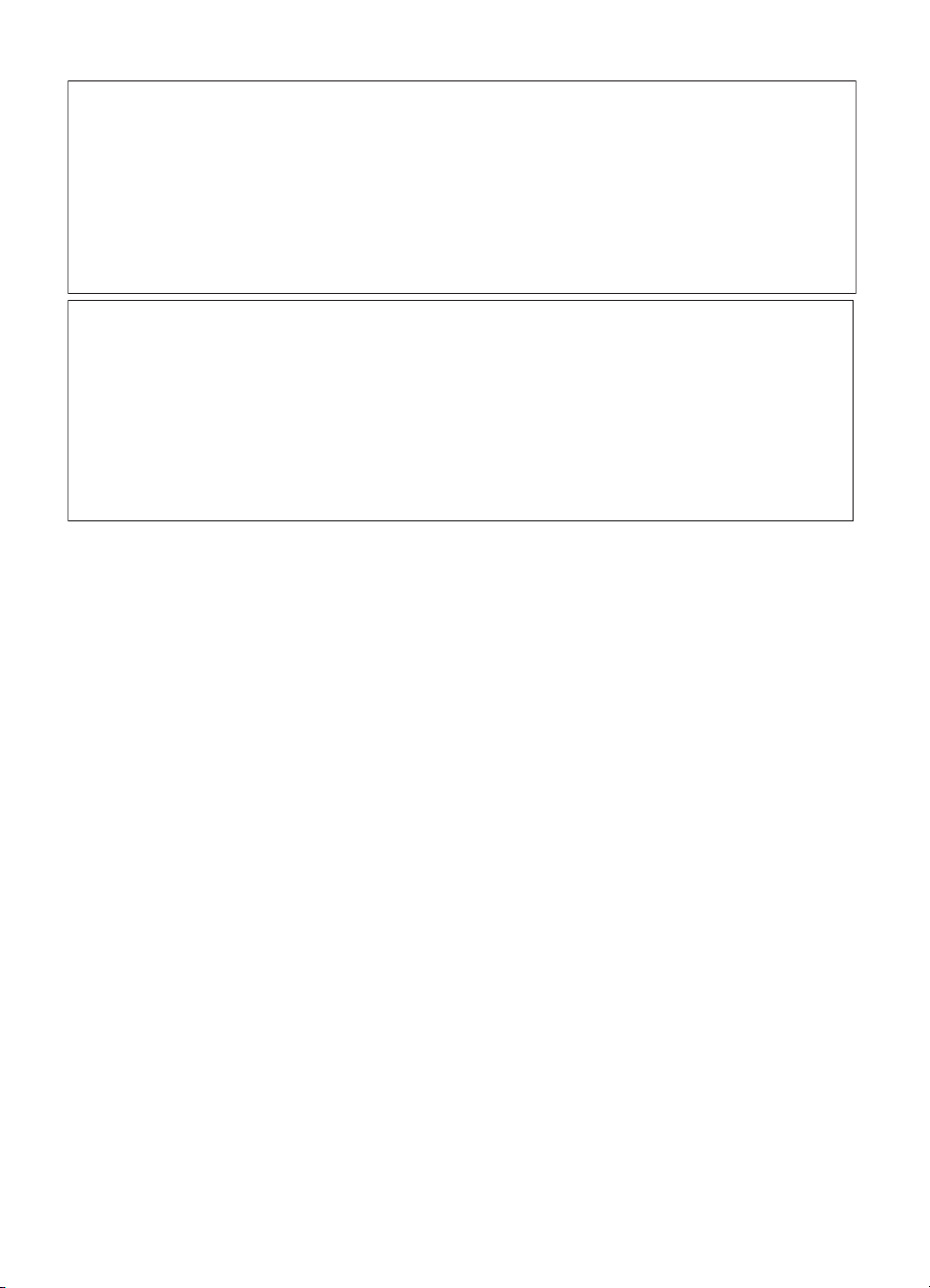
Merknader fra Hewlett-Packard Company
Informasjonen i dette dokumentet kan endres uten varsel.
Med enerett. Gjengivelse, tilpasning eller oversettelse av dette materialet er ikke tillatt uten at det først er innhentet skriftlig tillatelse fra
Hewlett-Packard, med unntak av det som er tillatt i henhold til lover om opphavsrett. De eneste garantiene for HPs produkter og tjenester er angitt i
den uttrykte garantien som følger med slike produkter og tjenester. Ingenting i dette dokumentet kan tolkes som en tilleggsgaranti. HP er ikke
erstatningsansvarlig for tekniske eller andre typer feil eller utelatelser i dette dokumentet.
© 2009 Hewlett-Packard Development Company, L.P.
Windows, Windows 2000 og Windows XP er registrerte varemerker i USA for Microsoft Corporation.
Windows Vista er enten et registrert varemerke eller varemerke for Microsoft Corporation i USA og/eller andre land.
Intel og Pentium er varemerker eller registrerte varemerker for Intel Corporation eller dets datterselskaper i USA og andre land.
Bluetooth-varemerkene tilhører eieren, og brukes av Hewlett-Packard Company på lisens
Meddelelser fra Hewlett-Packard Company
Oplysningerne i dette dokument kan ændres uden forudgående varsel.
Alle rettigheder forbeholdes. Gengivelse, tilpasning eller oversættelse af dette materiale er ikke tilladt uden forudgående skriftlig tilladelse fra
Hewlett-Packard, undtagen i det omfang, det er tilladt under loven om ophavsret. De eneste garantier for HP-produkter og -tjenester findes i den
udtrykkelige garantierklæring, der følger med de pågældende produkter og tjenester. Intet heri må fortolkes som værende en yderligere garanti. HP
er ikke ansvarlig for evt. tekniske eller redaktionelle fejl eller udeladelser heri.
© 2009 Hewlett-Packard Development Company, L.P.
Windows, Windows 2000 og Windows XP er amerikanske registrerede varemærker tilhørende Microsoft Corporation.
Windows Vista er enten et registreret varemærke eller et varemærke tilhørende Microsoft Corporation i USA og/eller andre lande/områder.
Intel og Pentium er varemærker eller registrerede varemærker tilhørende Intel Corporation eller dets datterselskaber i USA og andre lande.
Bluetooth-varemærkerne tilhører deres respektive ejere og anvendes af Hewlett-Packard Company under licens.
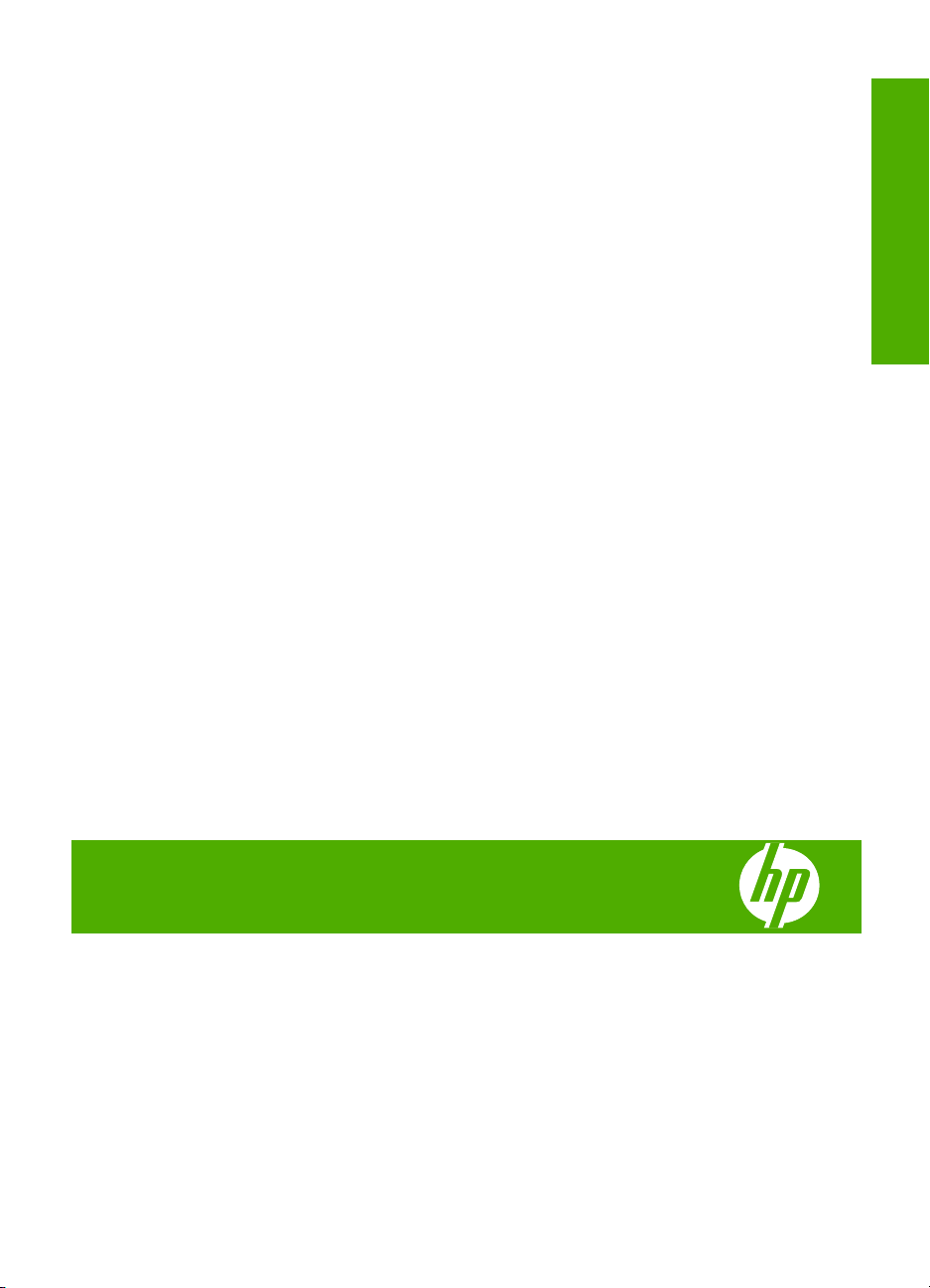
HP Photosmart Premium Fax C309
series
Grunnleggende veiledning
Norsk
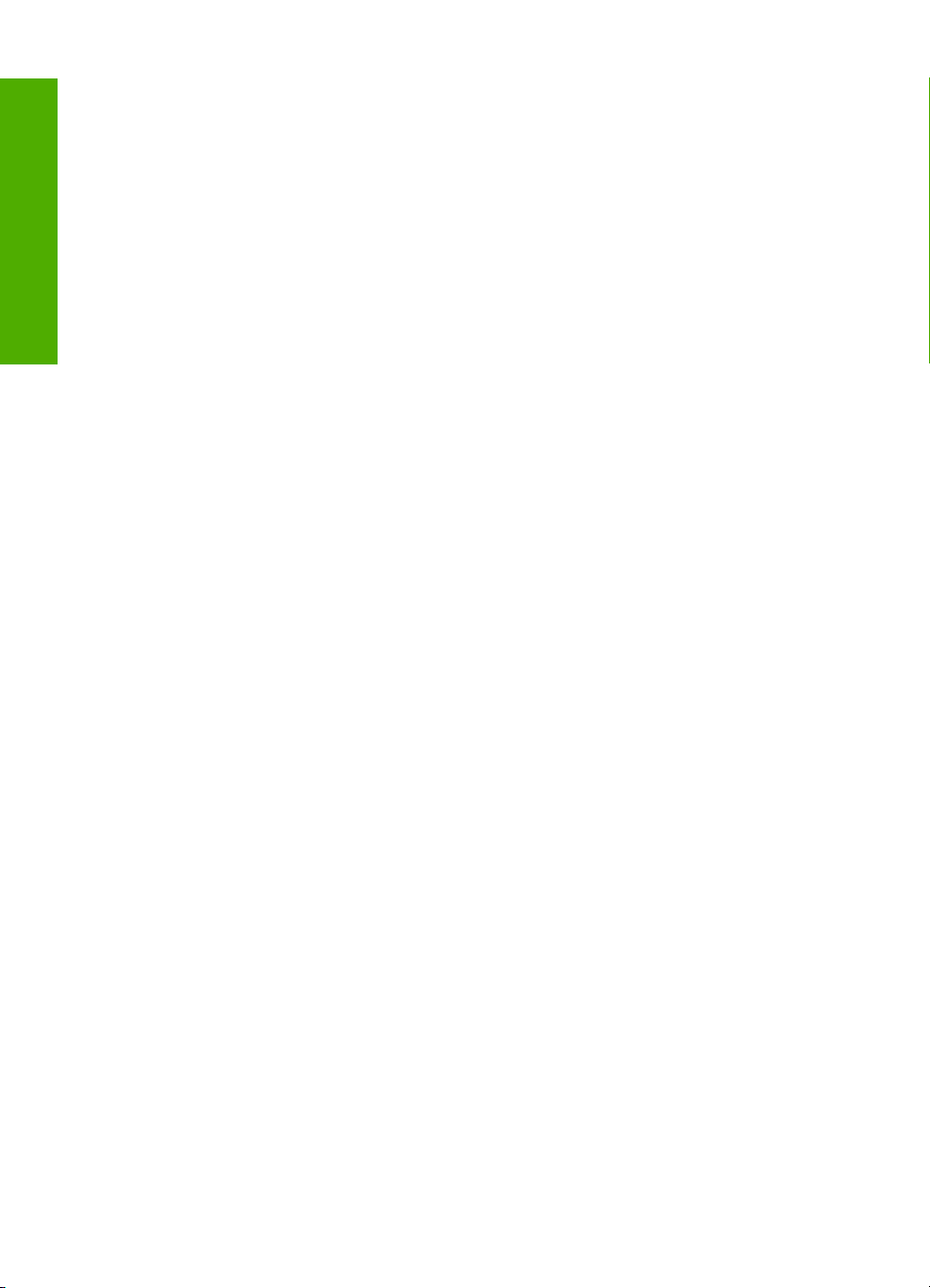
Norsk
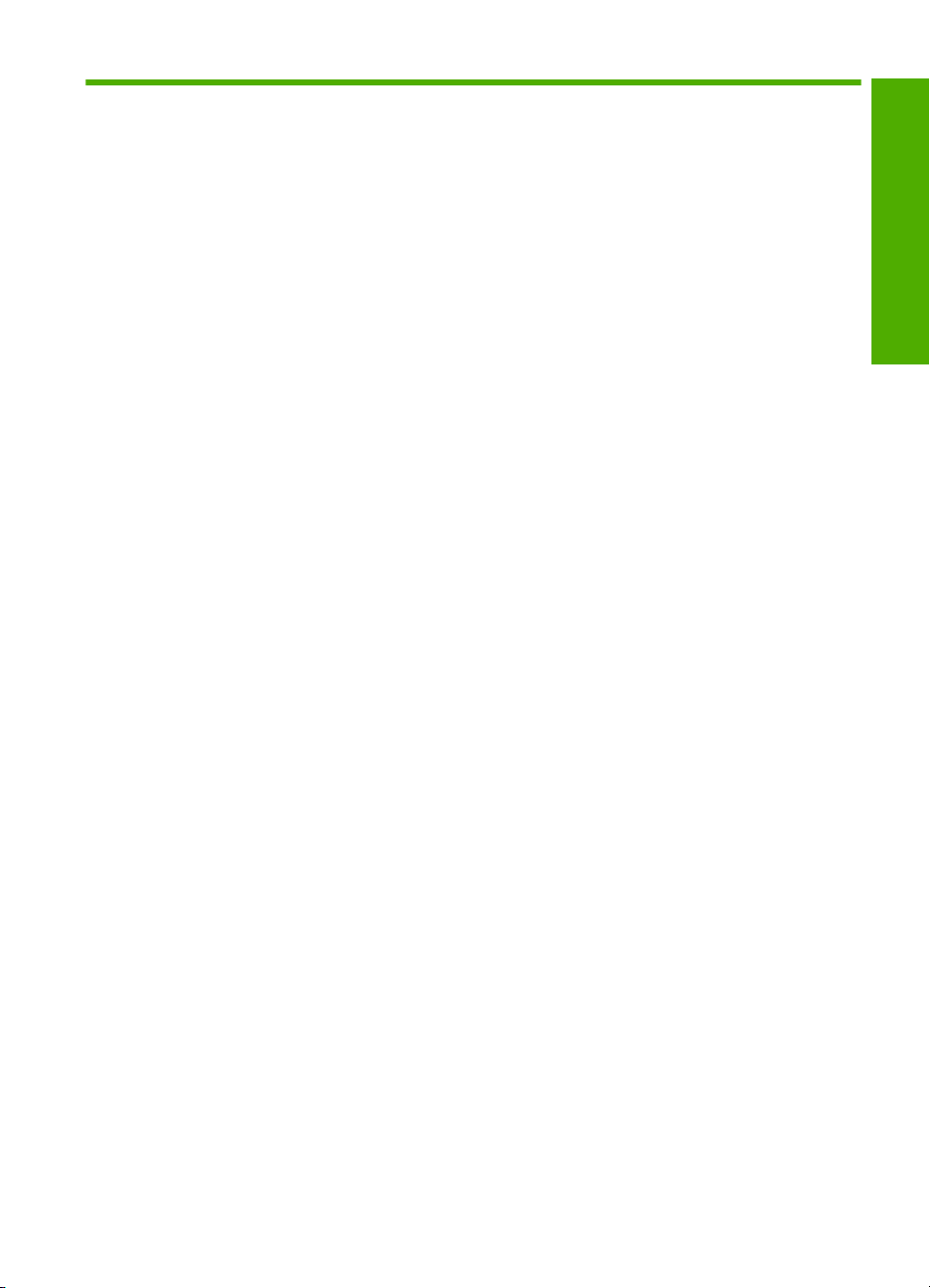
Innhold
1 Nettverkskonfigurasjon
Legge til HP Photosmart i et nettverk.........................................................................................2
Installere programvaren for en nettverkstilkobling......................................................................9
Koble til flere datamaskiner i et nettverk.....................................................................................9
Bytte HP Photosmart fra en USB-tilkobling til en nettverkstilkobling........................................10
Konfigurer brannmuren slik at den virker sammen med HP-produkter....................................10
Avansert brannmurinformasjon................................................................................................11
Administrere nettverksinnstillingene.........................................................................................12
2 Faksoppsett
Sette opp HP Photosmart for faksing.......................................................................................14
Endre innstillinger på HP Photosmart for å motta fakser..........................................................20
Angi fakstopptekst....................................................................................................................21
Teste faksoppsettet..................................................................................................................22
3 Oversikt over HP Photosmart
Rask innføring i HP Photosmart...............................................................................................24
Kontrollpanelfunksjoner............................................................................................................26
Finne mer informasjon..............................................................................................................27
Legge i papir.............................................................................................................................28
Unngå papirstopp.....................................................................................................................31
Skrive ut et foto på fotopapir.....................................................................................................32
Skanne et bilde.........................................................................................................................33
Lage en kopi.............................................................................................................................33
Sende en vanlig faks................................................................................................................34
Bytte ut patronene....................................................................................................................35
Norsk
4 Problemløsing og støtte
Avinstallere programvaren og installere den på nytt................................................................38
Problemløsing for oppsett.........................................................................................................39
Problemløsing for nettverk........................................................................................................41
Problemløsing for faksing.........................................................................................................44
Fjerne fastkjørt papir.................................................................................................................66
Informasjon om blekkpatroner og skrivehodet..........................................................................67
Kundestøtteprosessen..............................................................................................................68
5 Teknisk informasjon
Systemkrav...............................................................................................................................69
Produktspesifikasjoner.............................................................................................................69
Informasjon om forskrifter.........................................................................................................69
Garanti......................................................................................................................................70
1
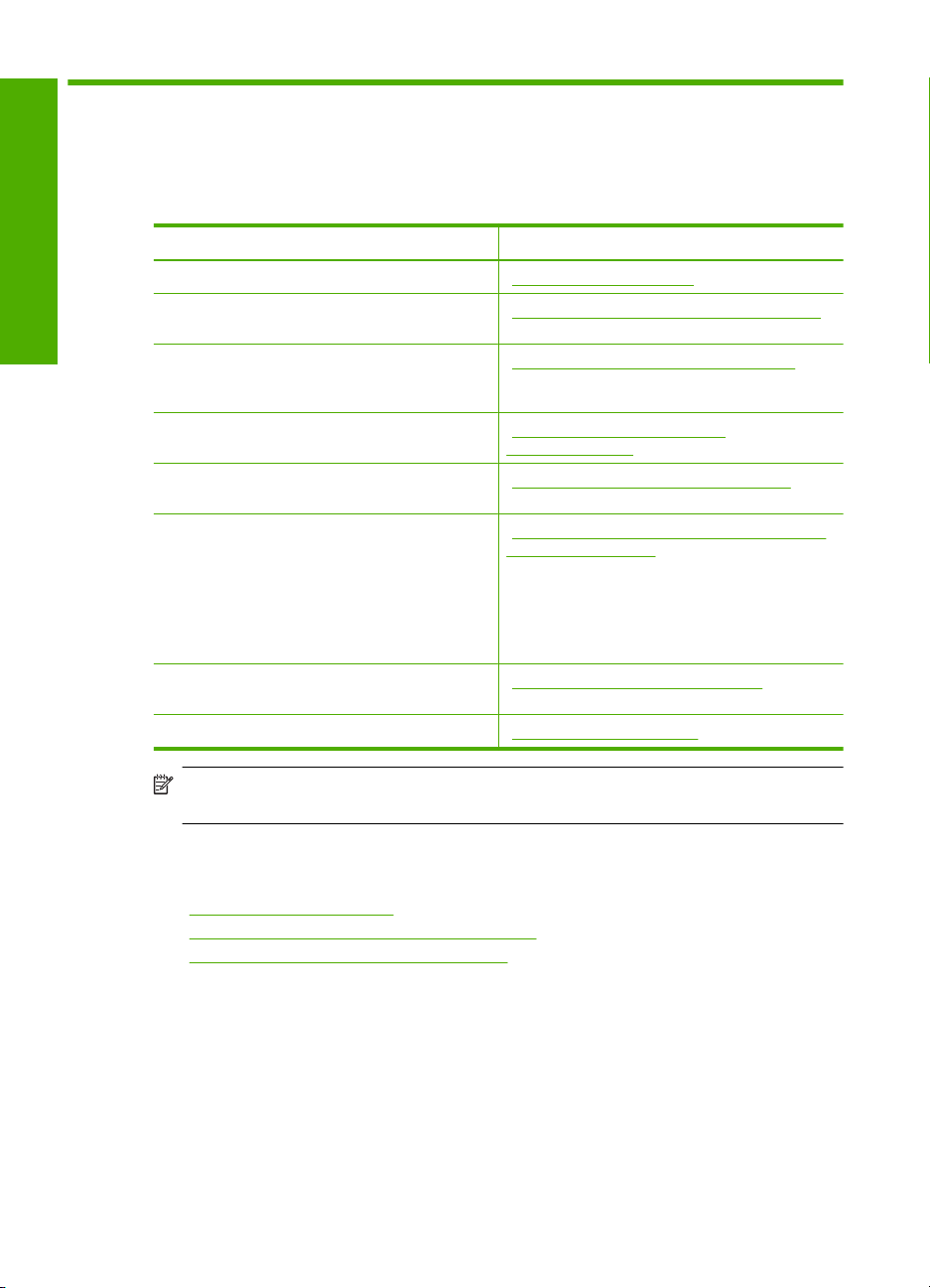
1 Nettverkskonfigurasjon
Dette avsnittet beskriver hvordan du kobler HP Photosmart til et nettverk, og hvordan du
viser og administrerer nettverksinnstillinger.
Hvis du vil: Se dette avsnittet:
Koble til et kablet nettverk (Ethernet). "Kablet nettverk (Ethernet)" på side 2
Norsk
Koble til et trådløst nettverk med en trådløs ruter
(infrastruktur).
Koble direkte til en datamaskin med mulighet for
trådløs kommunikasjon, uten en trådløs ruter
(ad hoc).
Installere HP Photosmart-programvaren for
bruk i et nettverksmiljø.
Legge til forbindelser til flere datamaskiner i
nettverket.
Endre HP Photosmart fra USB-tilkobling til
nettverkstilkobling.
Merk Følg veiledningen i dette avsnittet hvis
du først har installert HP Photosmart med en
USB-tilkobling og nå ønsker å skifte til en
trådløs nettverkstilkobling eller en Ethernetnettverkstilkobling.
Vise eller endre nettverksinnstillingene. "Administrere nettverksinnstillingene"
Finne informasjon om problemløsing. "Problemløsing for nettverk" på side 41
"Trådløst med en ruter (infrastrukturnettverk)"
på side 4
"Trådløst uten en ruter (ad hoc-tilkobling)"
på side 6
"Installere programvaren for en
nettverkstilkobling" på side 9
"Koble til flere datamaskiner i et nettverk"
på side 9
"Bytte HP Photosmart fra en USB-tilkobling til
en nettverkstilkobling" på side 10
på side 12
Merk Du kan koble HP Photosmart til enten et trådløst eller et kablet nettverk, men
ikke til begge deler samtidig.
Legge til HP Photosmart i et nettverk
•"Kablet nettverk (Ethernet)" på side 2
•"
Trådløst med en ruter (infrastrukturnettverk)" på side 4
Trådløst uten en ruter (ad hoc-tilkobling)" på side 6
•"
Kablet nettverk (Ethernet)
Før du kobler HP Photosmart til et nettverk, må du kontrollere at du har alt du trenger.
Et fungerende Ethernet-nettverk som inkluderer en ruter, svitsj eller hub med en
Ethernet-port
Ethernet-kabel
2 HP Photosmart Premium Fax C309 series
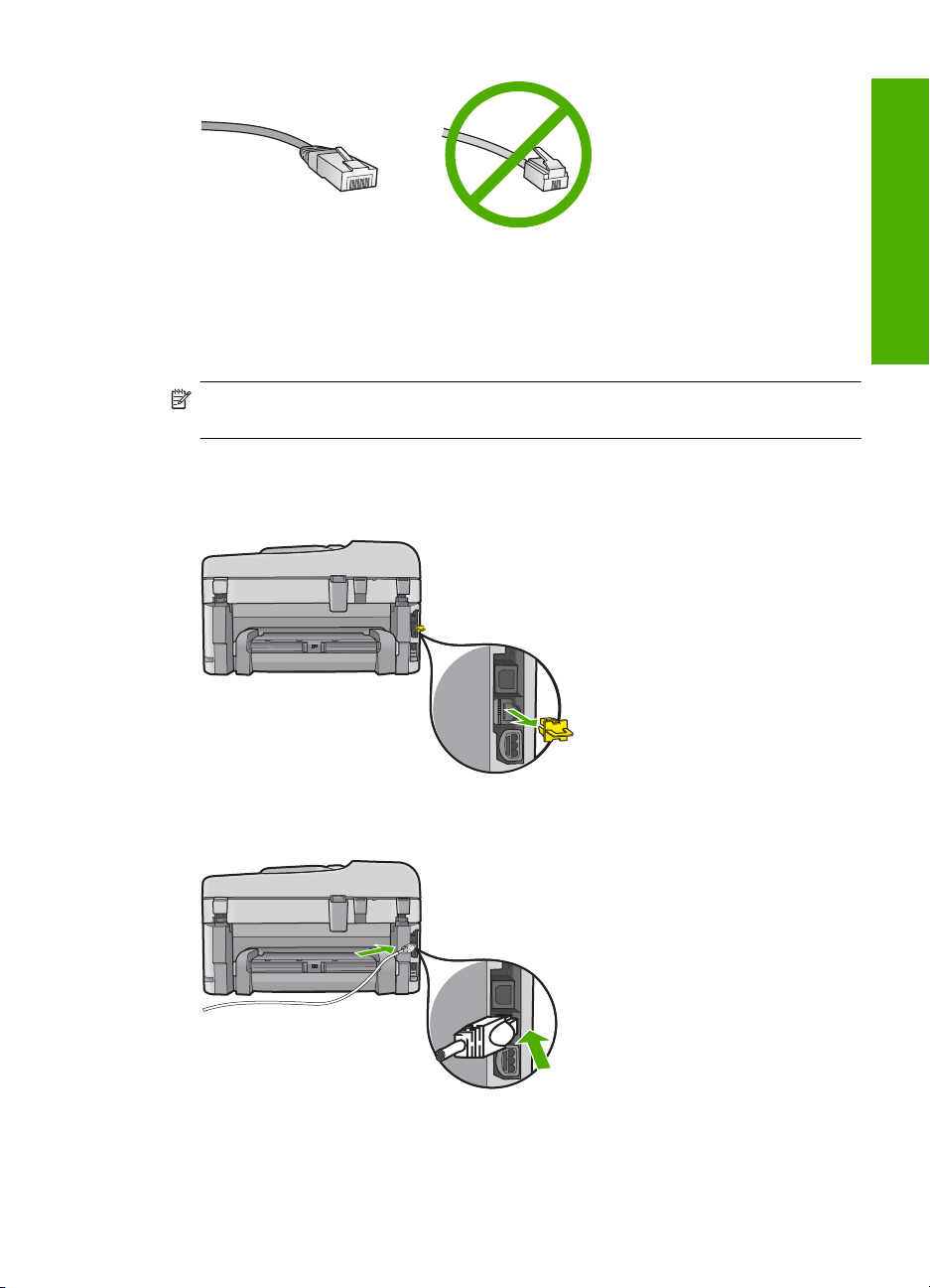
Selv om standard Ethernet-kabler ser ut som telefonledninger, kan de ikke brukes
om hverandre. Det er forskjellige antall tråder i dem, og de har forskjellige kontakter.
En Ethernet-kabelkontakt (også kalt en RJ-45-kontakt) er bredere og tykkere og har
alltid 8 kontaktpunkter i enden. En telefonkontakt har mellom 2 og 6 kontaktpunkter.
En stasjonær eller bærbar PC i samme nettverk.
Merk HP Photosmart støtter nettverk med automatisk hastighetsfastsettelse på 10
eller 100 Mbps.
Slik kobler du HP Photosmart til et nettverk
1. Fjern den gule pluggen på baksiden av HP Photosmart.
2. Koble Ethernet-kabelen til Ethernet-porten på baksiden av HP Photosmart.
Norsk
3. Koble den andre enden av Ethernet-kabelen til en ledig port på Ethernet-ruteren eller
-svitsjen.
Legge til HP Photosmart i et nettverk 3
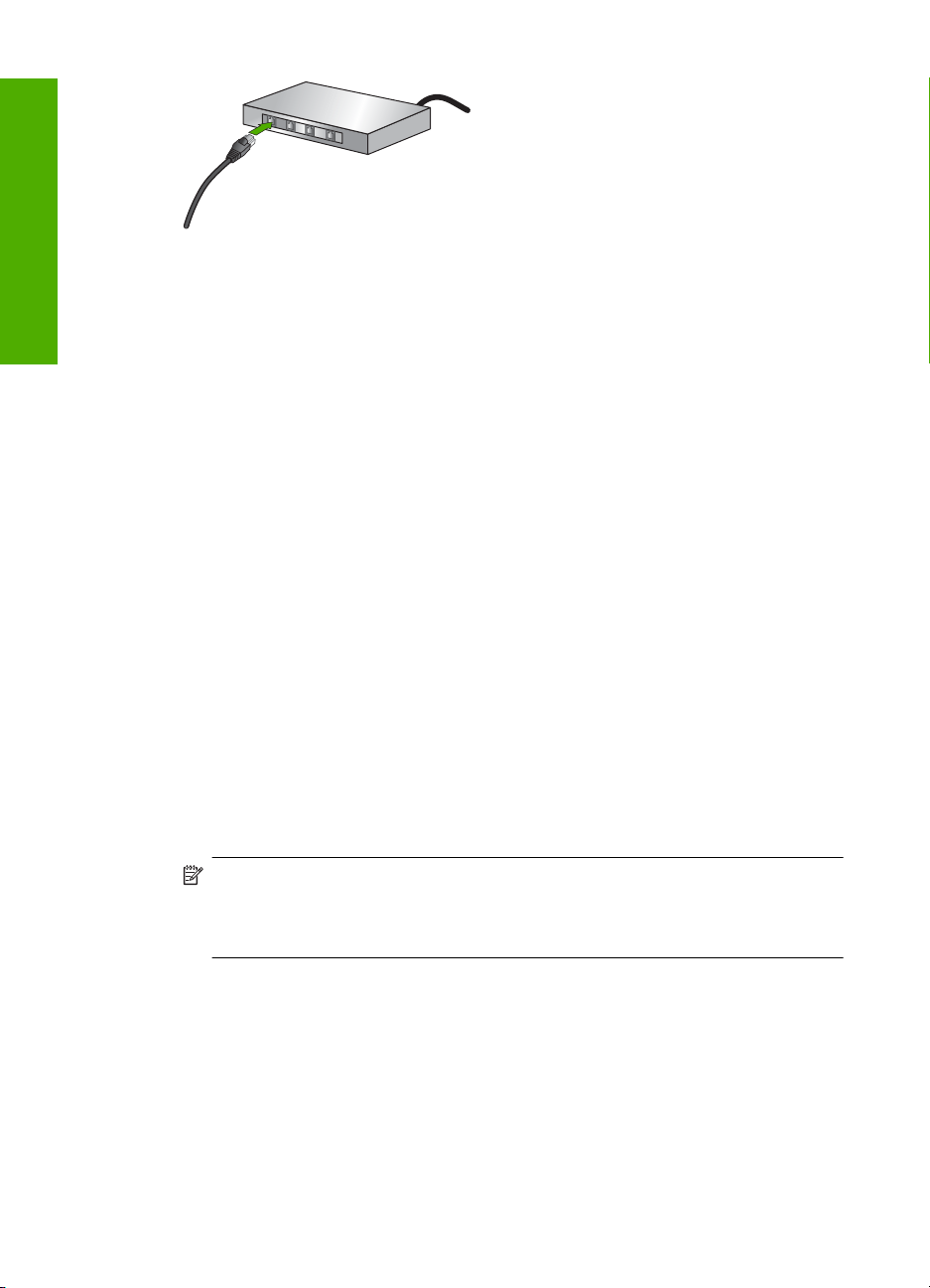
Kapittel 1
4. Når du har koblet HP Photosmart til nettverket, installerer du programvaren.
Norsk
Trådløst med en ruter (infrastrukturnettverk)
Når du skal koble HP Photosmart til et integrert trådløst WLAN 802.11-nettverk, trenger
du følgende:
Et trådløst 802.11-nettverk som inkluderer en trådløs ruter eller tilgangspunkt.
En stasjonær eller bærbar datamaskin med støtte for trådløst nettverk eller et
nettverkskort (NIC). Datamaskinen må være koblet til det trådløse nettverket som du
har tenkt å installere HP Photosmart i.
Bredbåndstilgang til Internett (anbefales), som fastlinje eller DSL.
Hvis du kobler HP Photosmart til et trådløst nettverk som har Internett-tilgang,
anbefaler HP at du bruker en trådløs ruter (tilgangspunkt eller basestasjon) som
benytter DHCP (Dynamic Host Configuration Protocol).
Nettverksnavn (SSID).
WEP-nøkkel eller WPA-tilgangsnøkkel (hvis nødvendig).
Slik kobler du til produktet med Veiviser for trådløs konfigurering
1. Skriv ned disse opplysningene om tilgangspunktet:
• Nettverksnavn (kalles også SSID)
• WEP-nøkkel, WPA-tilgangsnøkkel (hvis nødvendig)
Hvis du ikke vet hvor du finner disse opplysningene, ser du i dokumentasjonen som
fulgte med det trådløse tilgangspunktet. Det kan hende at du finner SSIDen og WEPnøkkelen eller WPA-tilgangsnøkkelen på den innebygde webserveren (EWS) for
tilgangspunktet. Se dokumentasjonen til tilgangspunktet for å få informasjon om
hvordan du åpner tilgangspunktets EWS.
Merk Hvis nettverket er satt opp med en Apple AirPort-basestasjon og du bruker
et passord i stedet for WEP HEX eller WEP ASCII for å få tilgang til nettverket,
må du ha den tilsvarende WEP-nøkkelen. Se dokumentasjonen som fulgte med
Apple AirPort-basestasjonen for å få mer informasjon.
2. Trykk på Oppsett.
3. Trykk på pil ned-knappen til Network (Nettverk) er uthevet, og trykk deretter på OK.
4. Trykk på pil ned-knappen for å utheve Wireless Setup Wizard (Veiviser for trådløs
konfigurasjon), og trykk deretter på OK.
Dette starter Wireless Setup Wizard (Veiviser for trådløs konfigurasjon).
Konfigureringsveiviseren søker etter tilgjengelige nettverk, og viser deretter en liste
over nettverksnavn (SSIDer) som er funnet. Nettverkene med sterkest signal står
oppført før nettverk med svakere signal.
4 HP Photosmart Premium Fax C309 series
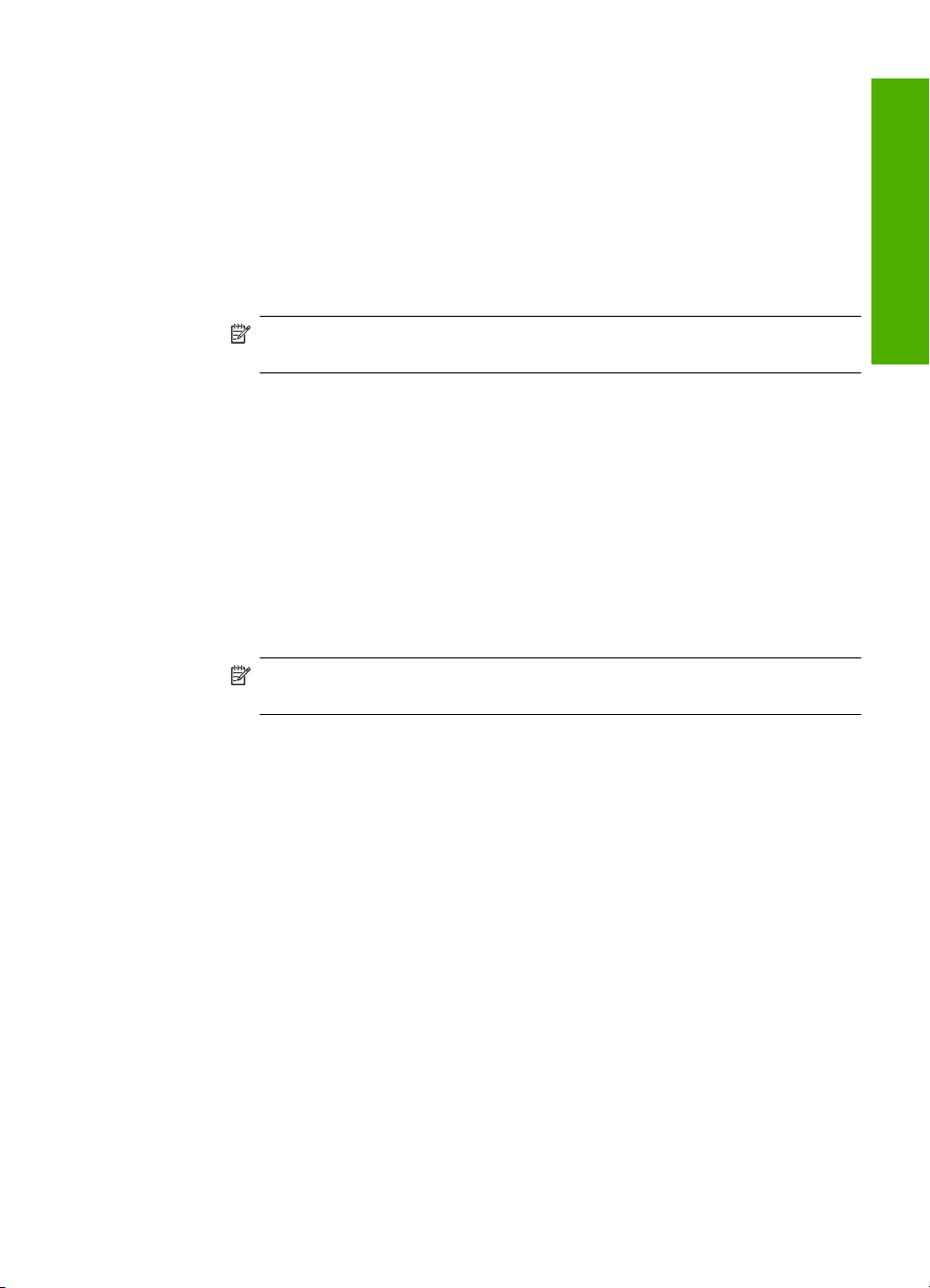
5. Trykk på pil ned-knappen for å merke navnet på nettverket du skrev opp i punkt 1,
og trykk deretter på OK.
Hvis du ikke ser nettverksnavnet på listen
a. Velg Enter a New Network Name (SSID) (Skriv et nytt nettverksnavn (SSID)).
Om nødvendig bruker du pil ned-knappen for å merke det, og trykker deretter på
OK.
Skjermtastaturet vises.
b. Skriv SSIDen. Bruk pilknappene på kontrollpanelet til å merke en bokstav eller et
tall på skjermtastaturet, og trykk deretter på OK for å velge dem.
Merk Du må være nøyaktig med å skrive store og små bokstaver. Hvis ikke,
mislykkes den trådløse tilkoblingen.
c. Når du er ferdig med å skrive den nye SSIDen, trykker du på pilknappene for å
merke Done (Ferdig) på skjermtastaturet, og trykker deretter på OK.
d. Trykk på pil ned-knappen til Infrastructure (Infrastruktur) er uthevet, og trykk
deretter på OK.
e. Trykk på pil ned-knappen til WEP encryption (WEP-kryptering) eller WPA
encryption (WPA-kryptering) er uthevet, og trykk deretter på OK.
Hvis du ikke vil bruke WEP-kryptering, trykker du på pil ned-knappen til No, my
network does not use encryption (Nei, nettverket mitt bruker ikke kryptering)
er uthevet, og trykker deretter på OK. Gå til trinn 7.
6. Hvis du blir bedt om det, oppgir du WPA- eller WEP-nøkkelen på denne måten:
a. Bruk pilknappene for å merke en bokstav eller et tall på skjermtastaturet, og trykk
deretter på OK for å velge dem.
Merk Du må være nøyaktig med å skrive store og små bokstaver. Hvis ikke,
mislykkes den trådløse tilkoblingen.
b. Når du er ferdig med å oppgi WPA- eller WEP-nøkkelen, trykker du på
pilknappene for å merke Done (Ferdig) på skjermtastaturet.
c. Trykk på OK for å bekrefte.
Produktet vil forsøke å koble seg til nettverket. Hvis du får melding om at du har
oppgitt en ugyldig WPA- eller WEP-nøkkel, kontrollerer du nøkkelen du oppga for
det nye nettverket, følger veiledningen for å rette nøkkelen og forsøker på nytt.
Testen av trådløst nettverk kjører og utfører en rekke diagnosetester for å finne ut om
nettverkskonfigurasjonen var vellykket. Testen av den trådløse nettverket skrives ut
når testen er fullført.
7. Når produktet er koblet til nettverket, går du til datamaskinen for å installere
programvaren på hver datamaskin som skal bruke nettverket.
Norsk
Slik kobler du til produktet med Windows Connect Now
1. Slå på trådløs radio.
Trykk på Oppsett.
Merk Network (Nettverk) og trykk på OK.
Merk Wireless Radio (Trådløs radio) og trykk på OK.
Merk På og trykk på OK.
2. Sett inn minnekortet eller lagringsenheten med nettverksinnstillingene i riktig spor.
Legge til HP Photosmart i et nettverk 5
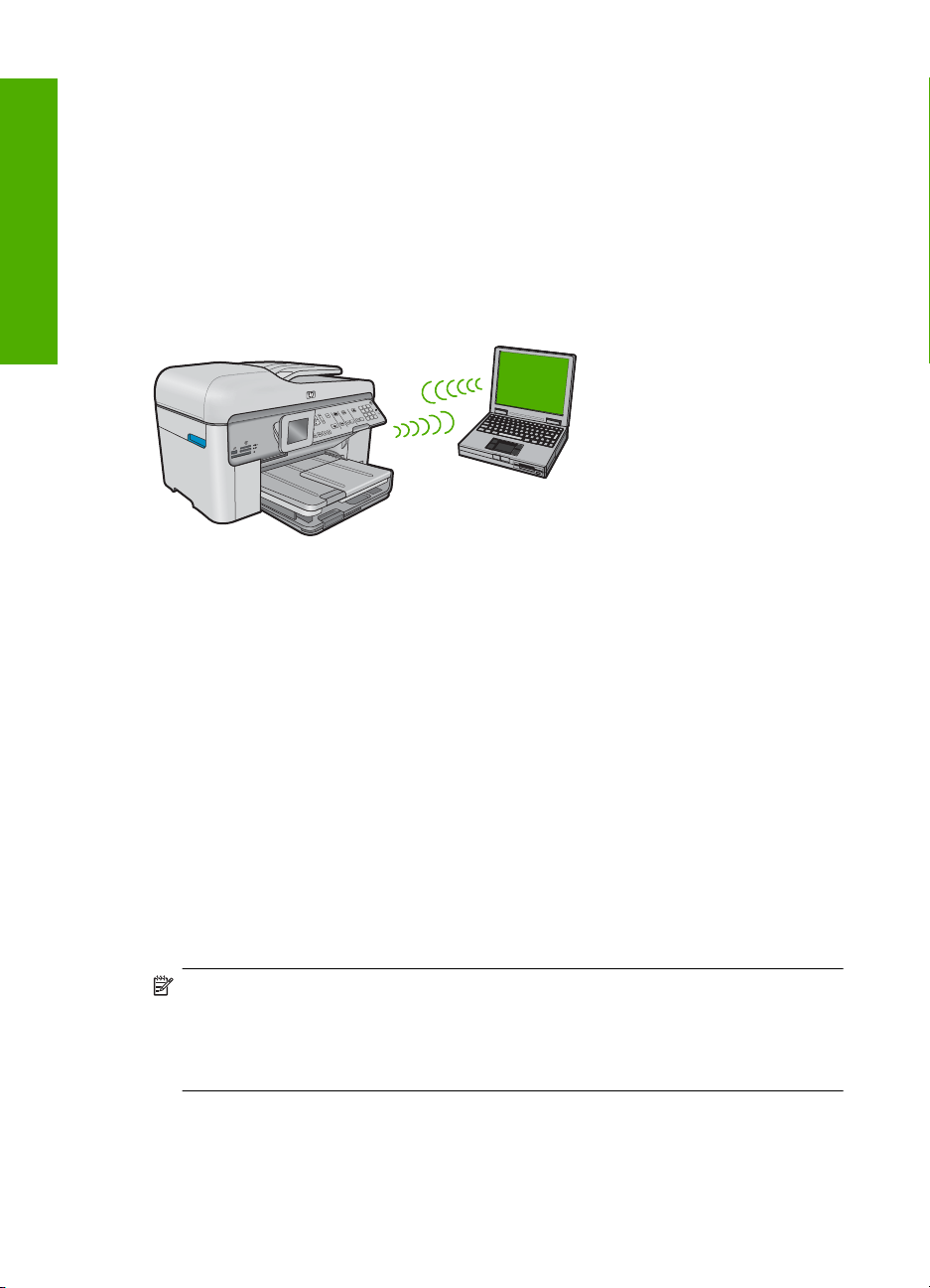
Kapittel 1
3. Koble til trådløst nettverk.
Merk Yes, set up printer on network using wireless settings on memory
device (Ja, konfigurer skriver på nettverk med trådløsinnstillinger på minneenhet)
og trykk på OK.
Trykk på OK for å skrive ut en nettverkskonfigurasjonsside.
4. Installer programvare.
Trådløst uten en ruter (ad hoc-tilkobling)
Les dette avsnittet hvis du skal koble HP Photosmart til en datamaskin som kan
Norsk
kommunisere trådløst, uten å bruke en trådløs ruter eller et tilgangspunkt.
Du kan bruke to metoder når du skal koble HP Photosmart til datamaskinen ved hjelp av
en trådløs ad hoc-nettverkstilkobling. Når produktet er tilkoblet, kan du installere
HP Photosmart-programvaren.
▲ Slå på trådløs radio for HP Photosmart og trådløs radio på datamaskinen. På
datamaskinen kobler du til nettverksnavnet (SSID) hpsetup, som er standard ad hocnettverk opprettet av HP Photosmart.
Hvis HP Photosmart tidligere ble konfigurert for et annet nettverk, bruker du Restore
Network Defaults (Gjenopprett nettverksstandarder) til å gjenopprette standard ad
hoc-profil hpsetup.
ELLER
▲ Bruk en ad hoc-nettverksprofil på datamaskinen til å koble til produktet. Hvis
datamaskinen ikke er konfigurert med en ad hoc-nettverksprofil, kan du bruke hjelpen
til datamaskinens operativsystem for å finne riktig metode for å opprette en ad hocprofil på datamaskinen. Straks ad hoc-nettverksprofilen er opprettet, kjører du
Wireless Setup Wizard (Veiviser for trådløs konfigurasjon) fra menyen Network
(Nettverk) på HP Photosmart og velger ad hoc-nettverksprofilen du opprettet på
datamaskinen.
Merk En ad hoc-tilkobling kan brukes hvis du ikke har noen trådløs ruter eller trådløst
tilgangspunkt, men har en trådløs radio på datamaskinen. En ad hoc-tilkobling kan
imidlertid resultere i lavere nettverkssikkerhet og mulig redusert ytelse sammenliknet
med en infrastruktur-nettverkstilkobling ved hjelp av en trådløs ruter eller et trådløst
tilgangspunkt.
Hvis du skal koble HP Photosmart til en Windows-datamaskin med en ad hoc-forbindelse,
må datamaskinen ha et trådløst nettverkskort og en ad hoc-profil.
6 HP Photosmart Premium Fax C309 series
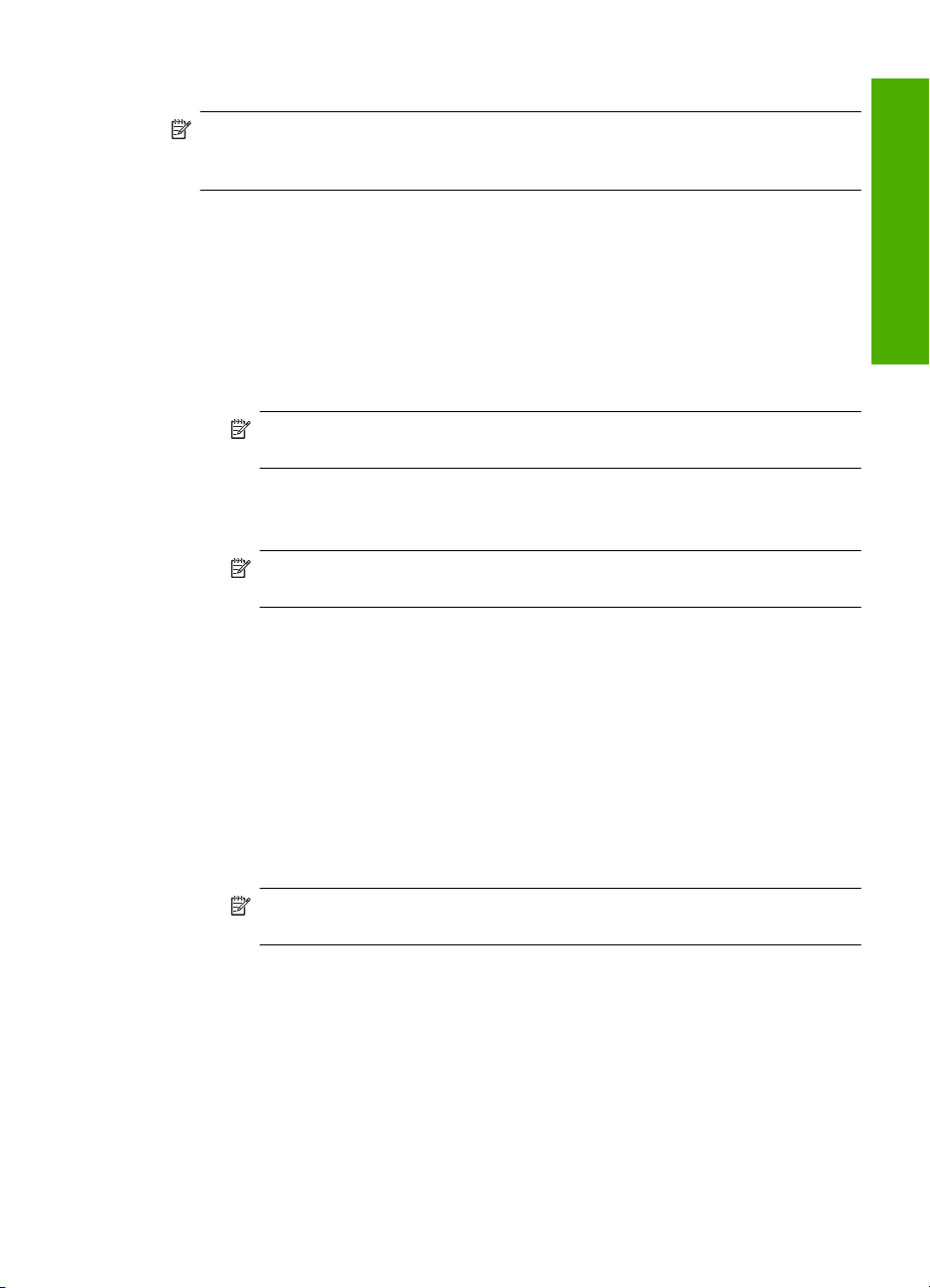
Slik lager du en nettverksprofil for en Windows XP-datamaskin
Merk Produktet leveres ferdig konfigurert med en nettverksprofil med hpsetup som
nettverksnavn (SSID). Av hensyn til sikkerhet og personvern anbefaler imidlertid HP
at du lager en ny nettverksprofil på datamaskinen slik det er beskrevet her.
1. I Kontrollpanel dobbeltklikker du på Nettverkskoblinger.
2. I vinduet Nettverkskoblinger høyreklikker du på Trådløs nettverkskobling. Hvis du
ser Aktiver på hurtigmenyen, velger du dette. Hvis du derimot ser Deaktiver på
menyen, er den trådløse tilkoblingen allerede aktivert.
3. Høyreklikk på ikonet Trådløs nettverkskobling, og klikk deretter på Egenskaper.
4. Klikk på kategorien Trådløse nettverk.
5. Merk av for Bruk Windows til å konfigurere innstillingene for trådløst nettverk.
6. Klikk på Legg til og gjør deretter følgende:
a. I feltet Nettverksnavn (SSID) skriver du et unikt nettverksnavn etter eget valg.
Merk Nettverksnavnet skiller mellom store og små bokstaver, så det er viktig
at du husker alle store og små bokstaver.
b. Hvis det finnes en Nettverksgodkjenning-liste, velger du Åpne. Hvis ikke, går
du til neste punkt.
c.På listen Datakryptering velger du WEP.
Merk De er mulig å opprette et nettverk som ikke bruker WEP-nøkkel, men
HP anbefaler bruk av en WEP-nøkkel for å sikre nettverket.
d. Kontroller at det ikke er noe merke i boksen ved siden av Nøkkelen får jeg
automatisk. Hvis det er merket av for dette, klikker du i boksen for å fjerne merket.
e. I feltet Nettverksnøkkel skriver du en WEP-nøkkel som har nøyaktig 5 eller
nøyaktig 13 alfanumeriske (ASCII-) tegn. Hvis du for eksempel skal bruke 5 tegn,
kan du skrive ABCDE eller 12345. Hvis du skal bruke 13 tegn, kan du skrive
ABCDEF1234567. (12345 og ABCDE er bare eksempler. Velg en hvilken som
helst kombinasjon.)
Alternativt kan du bruke heksadesimale (HEX-) tegn til WEP-nøkkelen. En HEX
WEP-nøkkel må inneholde 10 tegn for 40-bits kryptering eller 26 tegn for 128-bits
kryptering.
f. I feltet Bekreft nettverksnøkkel skriver du den samme WEP-nøkkelen som i
forrige punkt.
Norsk
Merk Du må huske nøyaktig hvilke bokstaver som er store og små. Hvis du
oppgir WEP-nøkkelen feil på produktet, mislykkes den trådløse tilkoblingen.
g. Skriv ned WEP-nøkkelen nøyaktig slik du har oppgitt den, inkludert store og små
bokstaver.
h.Merk av for Dette er et datamaskin-til-datamaskin-nettverk (adhoc); trådløse
tilgangspunkter brukes ikke.
i. Klikk på OK for å lukke vinduet Egenskaper for trådløst nettverk, og klikk
deretter på OK igjen.
j. Klikk på OK igjen for å lukke vinduet Trådløs nettverkstilkobling.
Hvis du har et annet operativsystem enn Windows XP, anbefaler HP at du bruker
konfigurasjonsprogrammet som fulgte med det trådløse nettverkskortet. Du finner
Legge til HP Photosmart i et nettverk 7
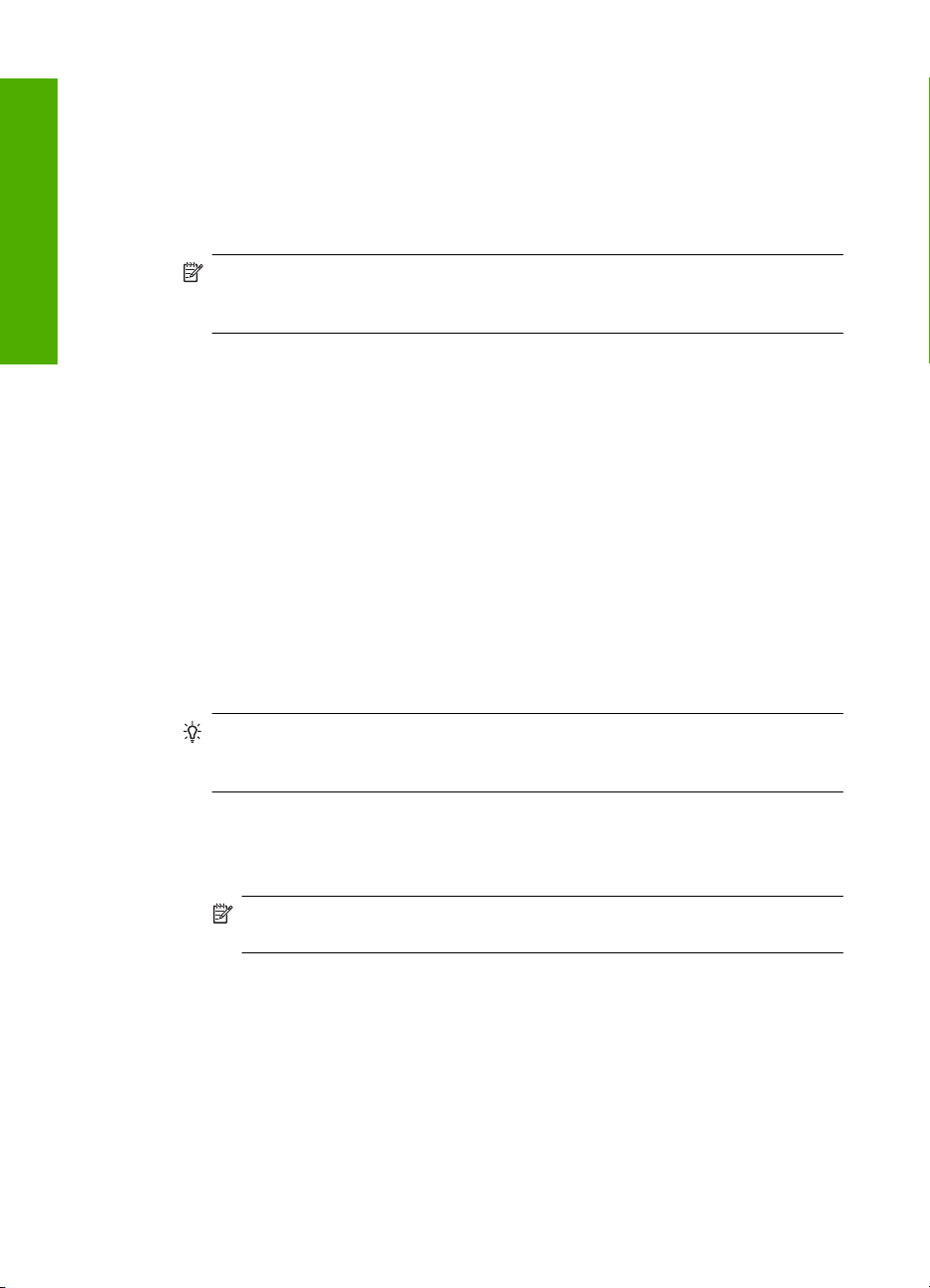
Norsk
Kapittel 1
konfigurasjonsprogrammet for det trådløse nettverkskortet ved å åpne datamaskinens
liste over programmer.
Opprett en nettverksprofil med disse verdiene ved hjelp av konfigurasjonsprogrammet til
nettverkskortet:
Slik oppretter du en nettverksprofil for andre operativsystemer
• Nettverksnavn (SSID): Mittnettverk (bare eksempel)
Merk Du bør opprette et nettverksnavn som er unikt og lett for deg å huske. Husk
bare at det skilles mellom små og store bokstaver i nettverksnavnet. Derfor må
du huske hvilke bokstaver som er store og hvilke som er små.
• Kommunikasjonsmodus: ad hoc
• Kryptering: aktivert
Slik kobler du til et trådløst Ad hoc-nettverk
1. Trykk på Oppsett.
2. Trykk på pil ned-knappen til Network (Nettverk) er uthevet, og trykk deretter på OK.
3. Trykk på pil ned-knappen for å utheve Wireless Setup Wizard (Veiviser for trådløs
konfigurasjon), og trykk deretter på OK.
Dette starter Wireless Setup Wizard (Veiviser for trådløs konfigurasjon).
Konfigureringsveiviseren søker etter tilgjengelige nettverk, og viser deretter en liste
over nettverksnavn (SSIDer) som er funnet. Infrastruktur-nettverk vises først på listen,
etterfulgt av tilgjengelige Ad hoc-nettverk. Nettverkene med sterkest signal står
oppført før nettverk med svakere signal.
4. Se etter nettverksnavnet du har gitt datamaskinen (for eksempel Mittnettverk) på
skjermen.
5. Bruk pilknappene til å merke nettverksnavnet, og trykk deretter på OK.
Tips Hvis produktet ikke oppdager nettverket, kan du flytte produktet nærmere
datamaskinen og prøve å kjøre Veiviser for trådløs konfigurasjon igjen for å
oppdage nettverket automatisk.
6. Hvis du blir bedt om det, oppgir du WEP-nøkkelen på denne måten. Ellers går du til
punkt 7.
a. Bruk pilknappene for å merke en bokstav eller et tall på skjermtastaturet, og trykk
deretter på OK for å velge dem.
Merk Du må være nøyaktig med å skrive store og små bokstaver. Hvis ikke,
mislykkes den trådløse tilkoblingen.
b. Når du er ferdig med å oppgi WEP-nøkkelen, trykker du på pilknappene for å
merke Done (Ferdig) på skjermtastaturet.
8 HP Photosmart Premium Fax C309 series
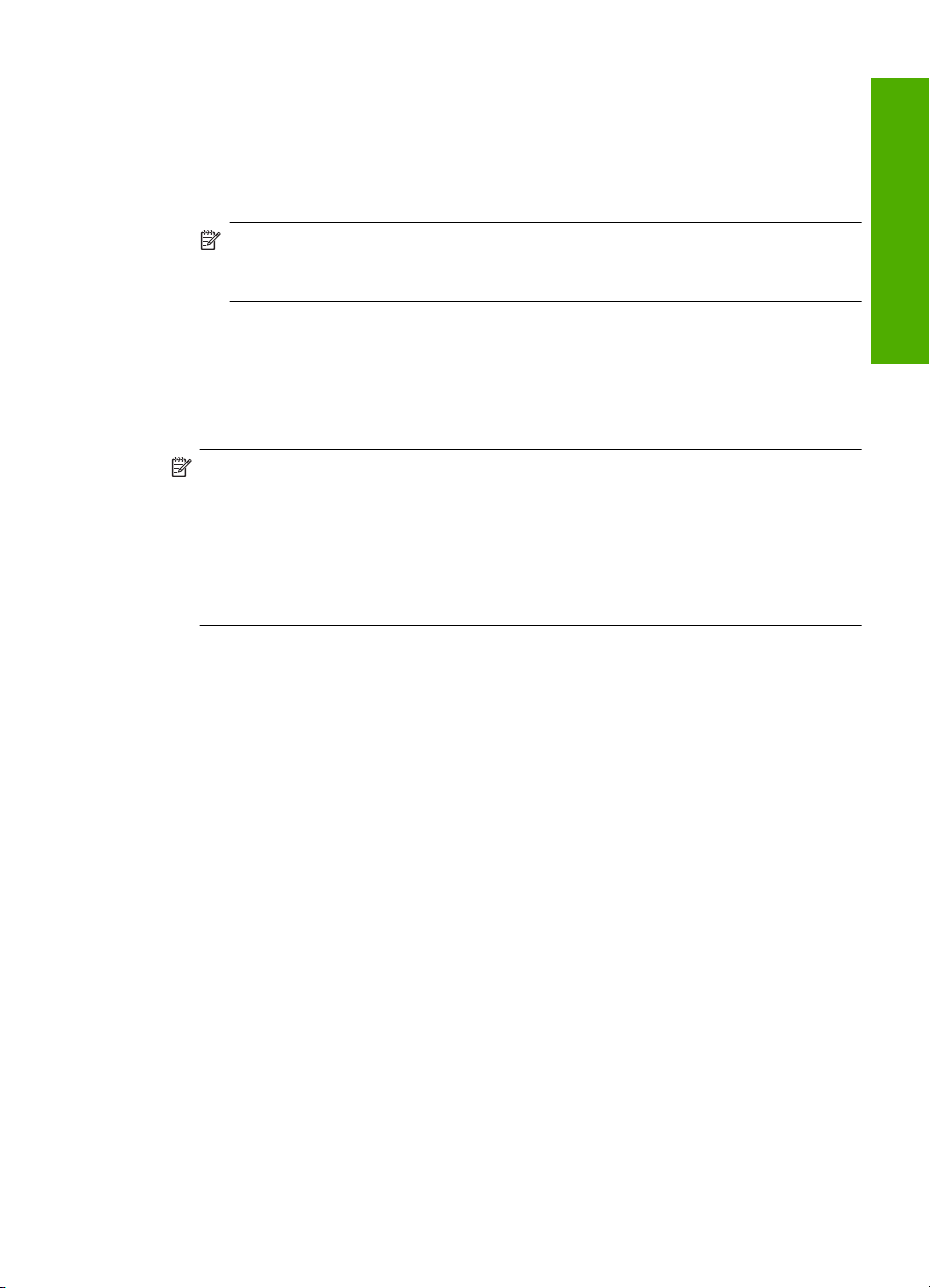
7. Trykk på OK igjen for å bekrefte.
Produktet vil forsøke å koble seg til SSIDen. Hvis du får melding om at du har oppgitt
en ugyldig WEP-nøkkel, kontrollerer du nøkkelen du oppga for det nye nettverket,
følger veiledningen for å rette WEP-nøkkelen og skriver WEP-nøkkelen på nytt.
8. Når produktet har fått koblet seg til nettverket, går du til datamaskinen for å installere
programvaren.
Merk Du kan skrive ut Test av trådløst nettverk-rapporten etter at du har kjørt
veiviseren for trådløs konfigurasjon. Den kan hjelpe deg med å identifisere mulige
fremtidige problemer med nettverksoppsettet.
Installere programvaren for en nettverkstilkobling
Bruk dette avsnittet når du skal installere HP Photosmart-programvaren på en
datamaskin som er koblet til et nettverk. Før du installerer programvaren, må du
kontrollere at du har koblet HP Photosmart til et nettverk.
Merk Hvis datamaskinen er konfigurert for tilkobling til en rekke nettverksstasjoner,
må du se til at datamaskinen er koblet til disse stasjonene før du installerer
programvaren. Hvis ikke, kan installeringsprogrammet for HP Photosmartprogramvaren legge beslag på en av disse reserverte stasjonsbokstavene, og du vil
ikke få tilgang til denne nettverksstasjonen fra datamaskinen.
Merk Installeringstiden kan variere fra 20 til 45 minutter, avhengig av
operativsystemet, mengden ledig plass og prosessorhastigheten til datamaskinen.
Slik installerer du HP Photosmart-programvaren for Windows
1. Avslutt alle programmer som kjører på datamaskinen, inkludert all
antivirusprogramvare.
2. Sett inn Windows-CDen som fulgte med produktet, i CD-stasjonen på datamaskinen,
og følg veiledningen på skjermen.
3. Hvis det vises en dialogboks om brannmur, følger du instruksjonene. Hvis du får
meldinger fra brannmuren, må du alltid godta eller tillate popup-meldinger.
4. På skjermbildet Tilkoblingstype velger du Via nettverket, og klikker deretter på
Neste.
Skjermbildet Søker vises når konfigurasjonsprogrammet søker etter produktet i
nettverket.
5. På skjermbildet Skriver funnet kontrollerer du at skriverbeskrivelsen er riktig.
Hvis det finnes mer enn én skriver i nettverket, vises skjermbildet Skrivere som ble
funnet. Velg produktet du vil koble til.
6. Følg veiledningen på skjermen for å installere programvaren.
Når du er ferdig med å installere programvaren, er produktet klart til bruk.
7. Hvis du har deaktivert antivirusprogramvare, må du huske å aktivere den igjen.
8. Du kan teste nettverksforbindelsen ved å gå til datamaskinen og skrive ut en
selvtestrapport på produktet.
Norsk
Koble til flere datamaskiner i et nettverk
Du kan koble HP Photosmart til noen få datamaskiner i et nettverk. Hvis HP Photosmart
allerede er koblet til en datamaskin i et nettverk, må du installere HP Photosmart-
Koble til flere datamaskiner i et nettverk 9
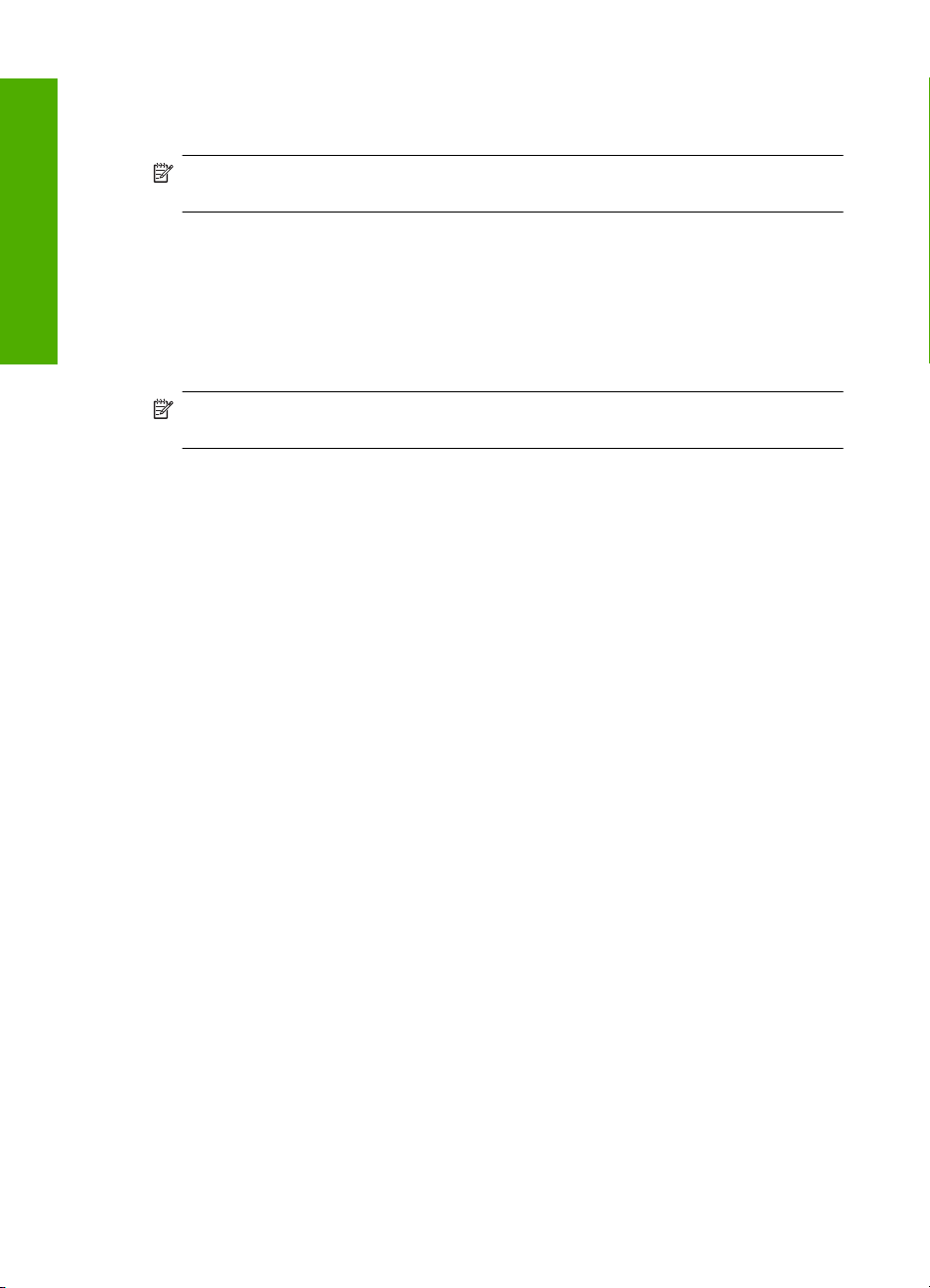
Kapittel 1
programvaren for hver tilleggsmaskin. Under installering av en trådløs tilkobling, vil
programvaren gjenkjenne produktet i nettverket. Når du har satt opp HP Photosmart i
nettverket, behøver du ikke å konfigurere den på nytt når du legger til flere datamaskiner.
Merk Du kan koble HP Photosmart til enten et trådløst eller et kablet nettverk, men
ikke til begge deler samtidig.
Bytte HP Photosmart fra en USB-tilkobling til en nettverkstilkobling
Norsk
Hvis du først installerer HP Photosmart med USB-tilkobling, kan du senere endre dette
til en trådløs eller Ethernet-nettverkstilkobling. Hvis du allerede vet hvordan du kobler
enheten til et nettverk, kan du følge de generelle retningslinjene nedenfor.
Merk For å få optimal ytelse og sikkerhet i det trådløse nettverket bruker du et
tilgangspunkt (for eksempel en trådløs ruter) til å koble til HP Photosmart.
Slik endrer du fra USB-tilkobling til kablet (Ethernet-) tilkobling
1. Trekk ut USB-kontakten fra baksiden av produktet.
2. Koble en Ethernet-kabel fra Ethernet-porten på baksiden av produktet til en ledig
Ethernet-port på ruteren eller svitsjen.
3. Installer programvaren for nettverkstilkoblingen, og velg Legg til en enhet og deretter
Via nettverket.
4. Når installeringen er fullført, åpner du Skrivere og telefakser (eller Skrivere) i
Kontrollpanel og sletter skriverne fra den forrige USB-installasjonen.
Slik endrer du fra USB-tilkobling til integrert trådløs WLAN 802.11-tilkobling
1. Trekk ut USB-kontakten fra baksiden av produktet.
2. Trykk på Oppsett.
3. Trykk på pil ned-knappen til Network (Nettverk) er uthevet, og trykk deretter på OK.
4. Trykk på pil ned-knappen for å utheve Wireless Setup Wizard (Veiviser for trådløs
konfigurasjon), og trykk deretter på OK.
Da starter Wireless Setup Wizard (Veiviser for trådløs konfigurering).
5. Installer programvaren for nettverkstilkoblingen, og velg Legg til en enhet og deretter
Via nettverket.
6. Når installeringen er fullført, åpner du Skrivere og telefakser (eller Skrivere) i
Kontrollpanel, og sletter skriverne for USB-installasjonen.
Konfigurer brannmuren slik at den virker sammen med HPprodukter
En personlig brannmur, som er sikkerhetsprogramvare som kjører på datamaskinen, kan
blokkere nettverkskommunikasjon mellom HP-produktet og datamaskinen.
Hvis du opplever noen av disse problemene:
• Skriveren blir ikke funnet ved installering av HP-programvare
• Kan ikke skrive ut, utskriftsjobb sitter fast i utskriftskøen eller skriveren frakobles
10 HP Photosmart Premium Fax C309 series
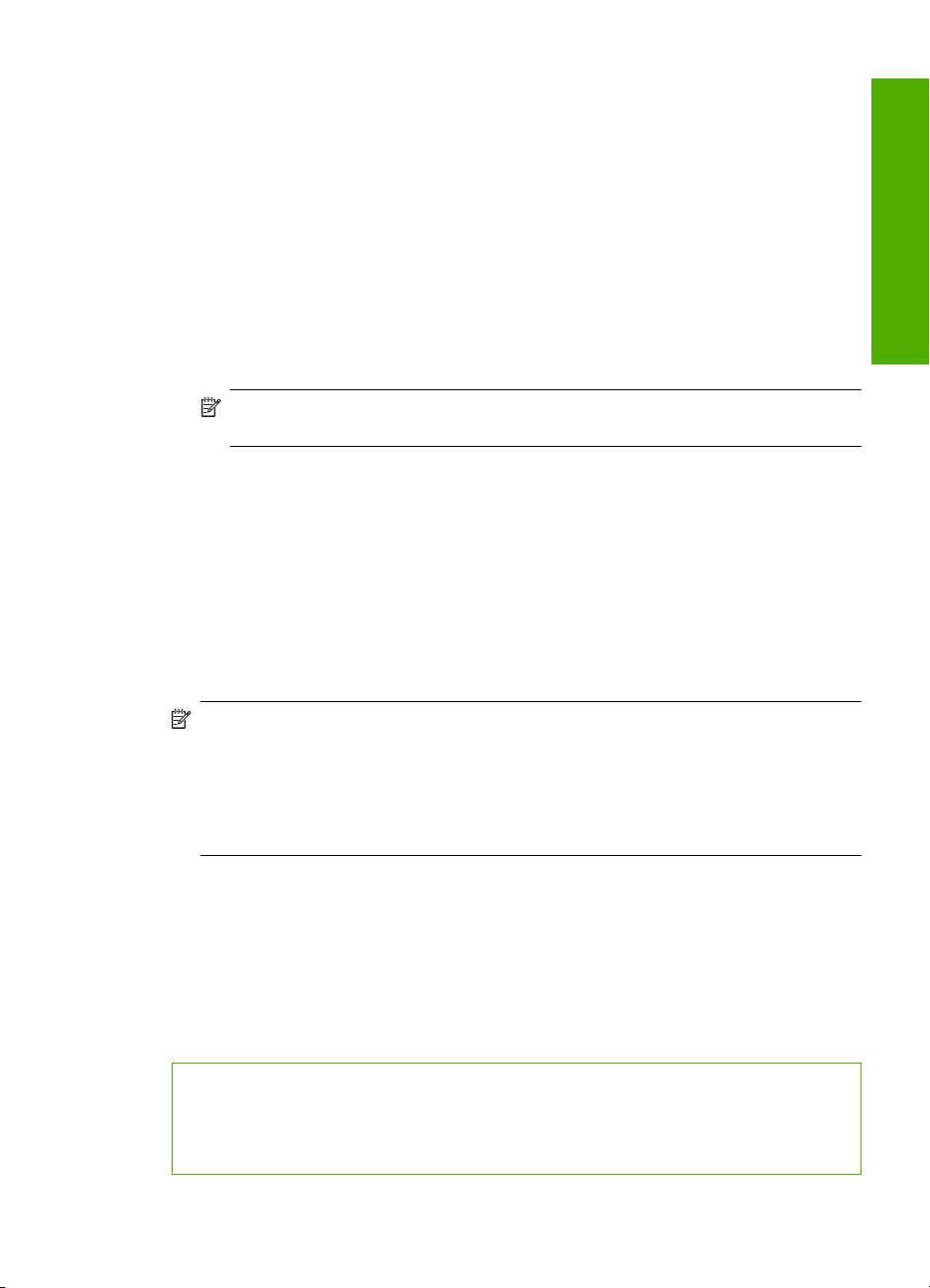
• Skannekommunikasjonsfeil eller Skanner opptatt-meldinger
• Kan ikke se skriverens status på datamaskinen
Brannmuren kan hindre HP-produktet i å varsle datamaskiner i nettverket ditt om hvor
det er. Hvis HP-programvaren ikke finner HP-produktet under installering (og du vet at
HP-produktet er i nettverket), eller hvis du allerede har installert HP-programvaren og får
problemer, kan du prøve følgende:
1. I brannmurens konfigurasjonsverktøy leter du etter et alternativ for å godkjenne
datamaskiner i det lokale nettverket (noen ganger kalt “scope” eller “sone”). Når du
godkjenner alle datamaskiner i det lokale nettverket, kan datamaskiner og enheter i
hjemmet ditt kommunisere med hverandre og samtidig være beskyttet mot Internett.
Dette er den enkleste måten å gjøre det på.
2. Hvis du ikke har noe alternativ for å godkjenne datamaskiner i det lokale nettverket,
legger du til innkommende UDP-port 427 i brannmurens liste over tillatte porter.
Merk Det er ikke alle brannmurer som krever at du skiller mellom inngående og
utgående porter, men noen gjør det.
Et annet vanlig problem er at brannmuren ikke tillater at HP-programvaren får tilgang til
nettverket. Dette kan skje hvis du svarte "blokker" i en dialogboks fra brannmuren da du
installerte HP-programvaren.
Hvis dette skjer, må du kontrollere at følgende programmer er på brannmurens liste over
godkjente programmer. Legg til dem som mangler.
• hpqkygrp.exe, plassert i C:\programfiler\HP\digital imaging\bin
• hpiscnapp.exe, plassert i C:\programfiler\HP\digital imaging\bin
• hpqste08.exe, plassert i C:\programfiler\HP\digital imaging\bin
• hpqtra08.exe, plassert i C:\programfiler\HP\digital imaging\bin
• hpqthb08.exe, plassert i C:\programfiler\HP\digital imaging\bin
Norsk
Merk Se dokumentasjonen til brannmuren for å finne ut hvordan du konfigurerer
portinnstillingene og hvordan du legger til HP-filer i "godkjent"-listen.
Merk Noen brannmurer fortsetter å lage forstyrrelser selv etter at du har deaktivert
dem. Hvis du fortsatt har problemer etter å ha konfigurert brannmuren slik det er
beskrevet ovenfor, må du kanskje avinstallere brannmuren for å kunne bruke
produktet over nettverket.
Avansert brannmurinformasjon
Følgende porter brukes også av HP-produktet, og må kanskje åpnes i
brannmurkonfigurasjonen. Inngående porter (UDP) er destinasjonsporter på
datamaskinen, mens utgående porter (TCP) er destinasjonsporter på HP-produktet.
• Inngående porter (UDP): 137, 138, 161, 427
• Utgående porter (TCP): 137, 139, 427, 9100, 9220, 9500
Portene brukes til følgende funksjoner:
Utskrift
UDP-porter: 427, 137, 161
•
TCP-port: 9100
•
Opplasting av fotokort
UDP-porter: 137, 138, 427
•
TCP-port: 139
•
Avansert brannmurinformasjon 11
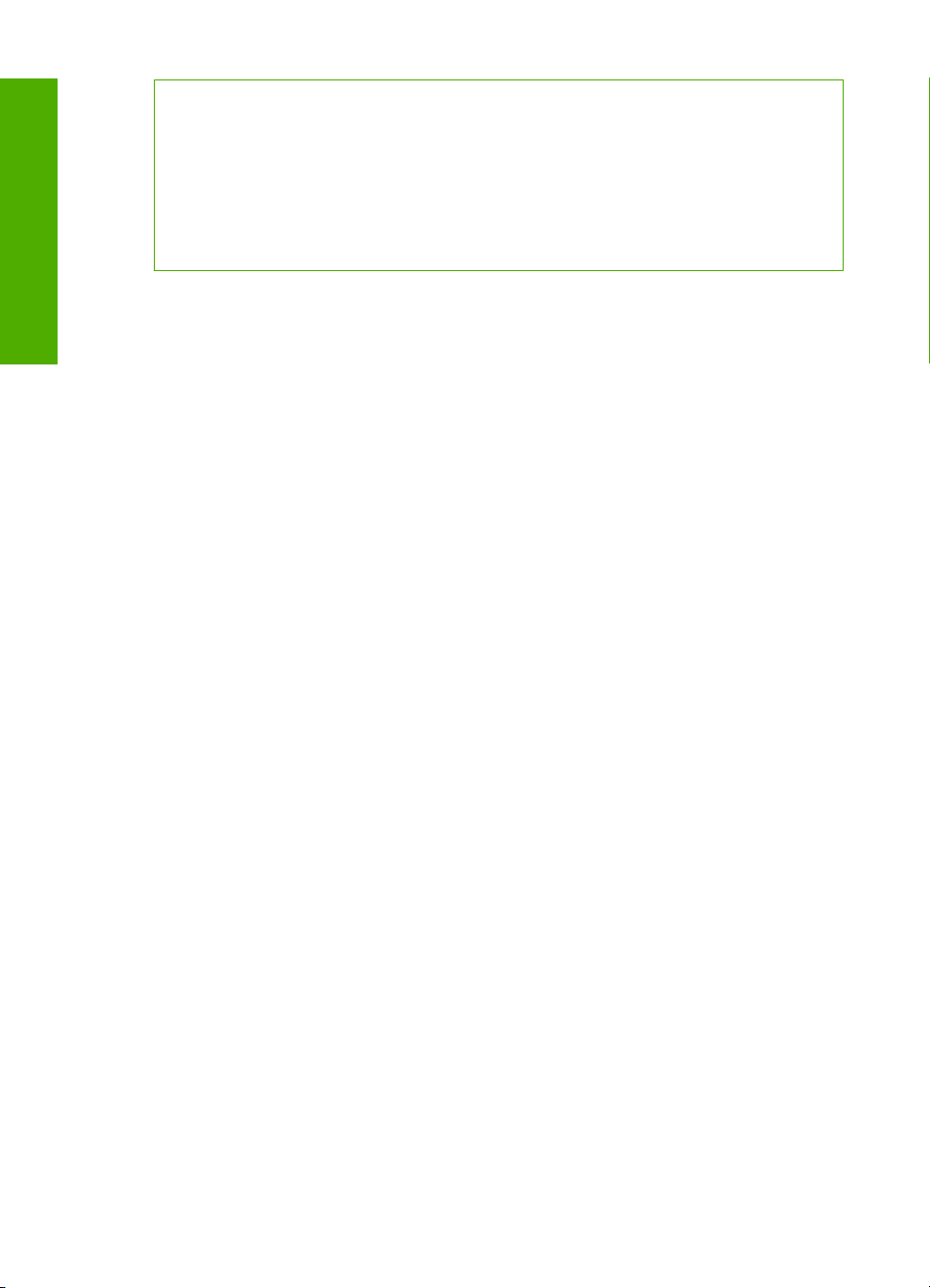
Kapittel 1
(forts.)
Portene brukes til følgende funksjoner:
Skanning
UDP-port: 427
•
TCP-port: 9220, 9500
•
Faksing
UDP-port: 427
•
TCP-port: 9220
•
Norsk
Administrere nettverksinnstillingene
Fra kontrollpanelet på HP Photosmart kan du utføre en rekke
nettverksadministrasjonsoppgaver. Disse omfatter utskrift av nettverksinnstillinger,
gjenoppretting av standardverdier for nettverk, på- og avslåing av trådløs radio og utskrift
av nettverkstest.
Skrive ut nettverksinnstillinger
Du kan vise en oversikt over nettverksinnstillingene på kontrollpanelet til HP Photosmart,
eller du kan skrive ut en mer detaljert konfigurasjonsside. Nettverkskonfigurasjonssiden
inneholder alle viktige nettverksinnstillinger, som IP-adresse, linjehastighet, DNS og
mDNS.
1. Trykk på Oppsett.
2. Trykk på pil ned-knappen til Network (Nettverk) er uthevet, og trykk deretter på OK.
3. Trykk på pil ned-knappen til View Network Settings (Vis nettverksinnstillinger) er
uthevet, og trykk deretter på OK.
4. Gjør ett av følgende:
• Hvis du skal vise kablede nettverksinnstillinger, trykker du på nedpilen til
Display Wired Summary (Vis sammendrag for kablet) er uthevet, og deretter på
OK.
• Hvis du skal vise trådløse nettverksinnstillinger, trykker du på nedpilen til
Display Wireless Summary (Vis sammendrag for trådløs) er uthevet, og deretter
på OK.
• Hvis du skal skrive ut siden med nettverkskonfigurasjon, trykker du på
nedpilen til Print Network Configuration Page (Skriv ut
nettverkskonfigurasjonsside) er uthevet, og deretter på OK.
Produktstatus
UDP-port: 161
Produktinstallering
UDP-port: 427
Gjenopprette standardverdier for nettverk
Du kan tilbakestille nettverksinnstillingene til slik de var da du kjøpte HP Photosmart.
1. Trykk på Oppsett.
2. Trykk på pil ned-knappen til Network (Nettverk) er uthevet, og trykk deretter på OK.
3. Trykk på pil ned-knappen til Restore Network Defaults (Gjenopprett
nettverksstandarder) er uthevet, og trykk deretter på OK.
4. Trykk på OK for å bekrefte at du vil gjenopprette standardverdiene for nettverk.
12 HP Photosmart Premium Fax C309 series
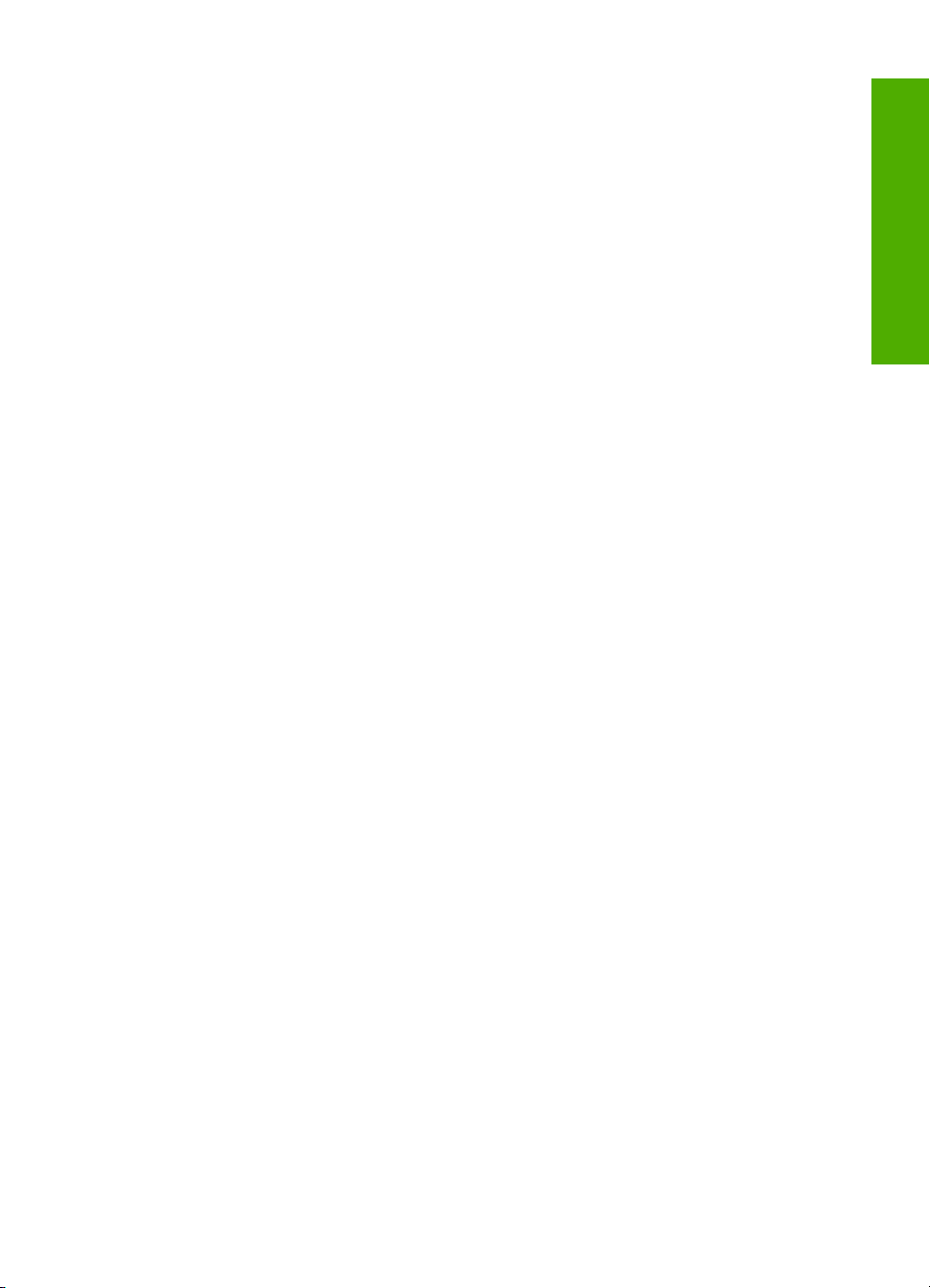
Slå trådløse radiobølger på og av
Den trådløse radioen er som standard av, men når du installerer programvaren og kobler
HP Photosmart til nettverket, slås den trådløse radioen automatisk på. Den blå lampen
foran på HP Photosmart angir at den trådløse radioen er på. For å ha en trådløs
nettverksforbindelse må radioen være slått på. Men hvis HP Photosmart er koblet direkte
til en datamaskin med en USB-forbindelse, er ikke radioen i bruk. I så fall vil du kanskje
slå radioen av.
1. Trykk på Oppsett.
2. Trykk på pil ned-knappen til Network (Nettverk) er uthevet, og trykk deretter på OK.
3. Trykk på pil ned-knappen til Wireless Radio (Trådløs radio) er uthevet, og trykk
deretter på OK.
4. Trykk på pil ned-knappen for å utheve On (På) eller Off (Av), og trykk deretter på
OK.
Skrive ut den trådløse nettverkstesten
Den trådløse nettverkstesten utfører en rekke diagnosetester for å finne ut om
nettverkskonfigurasjonen var vellykket. Hvis det oppdages et problem, vil den utskrevne
rapporten vise en anbefalt løsning. Du kan skrive ut den trådløse nettverkstesten når som
helst.
1. Trykk på Oppsett.
2. Trykk på pil ned-knappen til Network (Nettverk) er uthevet, og trykk deretter på OK.
3. Trykk på pil ned-knappen til Wireless Network Test (Test av trådløst nettverk) er
uthevet, og trykk deretter på OK.
Wireless Network Test (Test av trådløst nettverk) skrives ut.
Norsk
Administrere nettverksinnstillingene 13
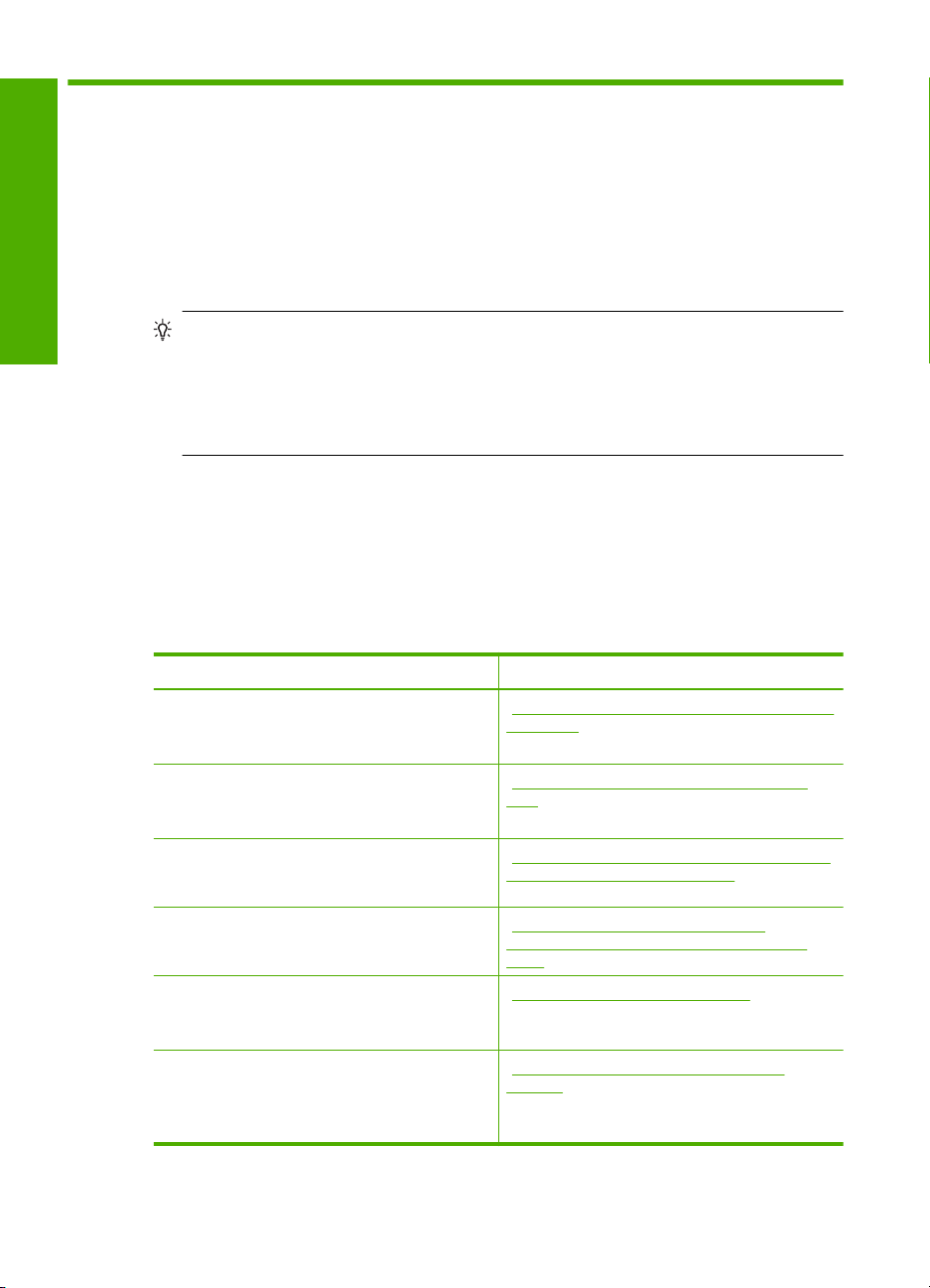
2 Faksoppsett
Når du har fullført alle trinnene i installeringsveiledningen, følger du instruksjonene i dette
avsnittet for å avslutte faksoppsettet. Ta vare på installeringsveiledningen for senere
bruk.
I dette avsnittet lærer du hvordan du setter opp HP Photosmart slik at faksing fungerer
riktig sammen med utstyr og tjenester som du kan ha på samme telefonlinje som
Norsk
Sette opp HP Photosmart for faksing
HP Photosmart.
Tips Du kan også bruke Veiviser for faksoppsett (Windows) eller Fax Setup
Utility (Mac) for å få hjelp til å sette opp viktige faksinnstillinger som svarmodus og
fakshodeopplysninger. Du får tilgang til Veiviser for faksoppsett (Windows) eller
Fax Setup Utility (Mac) gjennom programvaren du installerte sammen med
HP Photosmart. Når du har kjørt Veiviser for faksoppsett (Windows) eller Fax Setup
Utility (Mac), følger du prosedyrene i dette avsnittet for å fullføre faksoppsettet.
Før du setter opp HP Photosmart for faksing, må du finne ut hvilket utstyr og hvilke
tjenester du har på samme telefonlinje. Fra den første kolonnen i tabellen nedenfor velger
du kombinasjonen av utstyr og tjenester som gjelder for hjemme- eller kontoroppsettet
ditt. Deretter velger du riktig oppsett i den andre kolonnen. Du finner trinnvise
fremgangsmåter for hvert oppsettalternativ senere i dette avsnittet.
Annet utstyr/tjenester som deler fakslinjen Anbefalt faksoppsett
Ingen.
Du har en telefonlinje som bare brukes til
faksing.
En DSL-tjeneste (Digital Subscriber Line) fra
teleselskapet.
(Det kan hende at DSL kalles ADSL der du bor.)
En telefonsentral (PBX / Private Branch
Exchange) eller et ISDN-system (Integrated
Services Digital Network).
En karakteristisk ringemønstertjeneste fra
teleselskapet.
Taleanrop.
Du mottar både tale- og faksanrop på denne
telefonlinjen.
Taleanrop og taleposttjeneste.
Du mottar både tale- og faksanrop på denne
telefonlinjen og abonnerer på en
taleposttjeneste hos teleselskapet.
14 HP Photosmart Premium Fax C309 series
"Alternativ A: Separat fakslinje (uten mottak av
taleanrop)" på side 15
"Oppsett B: Sette opp HP Photosmart med
DSL" på side 16
"Oppsett C: Sette opp HP Photosmart med en
telefonsentral eller en ISDN-linje" på side 17
"Alternativ D: Fakse med tjeneste for
karakteristisk ringemønster på den samme
linjen" på side 18
"Alternativ E: Delt tale- og fakslinje"
på side 19
"Alternativ F: Delt tale- og fakslinje med
talepost" på side 20
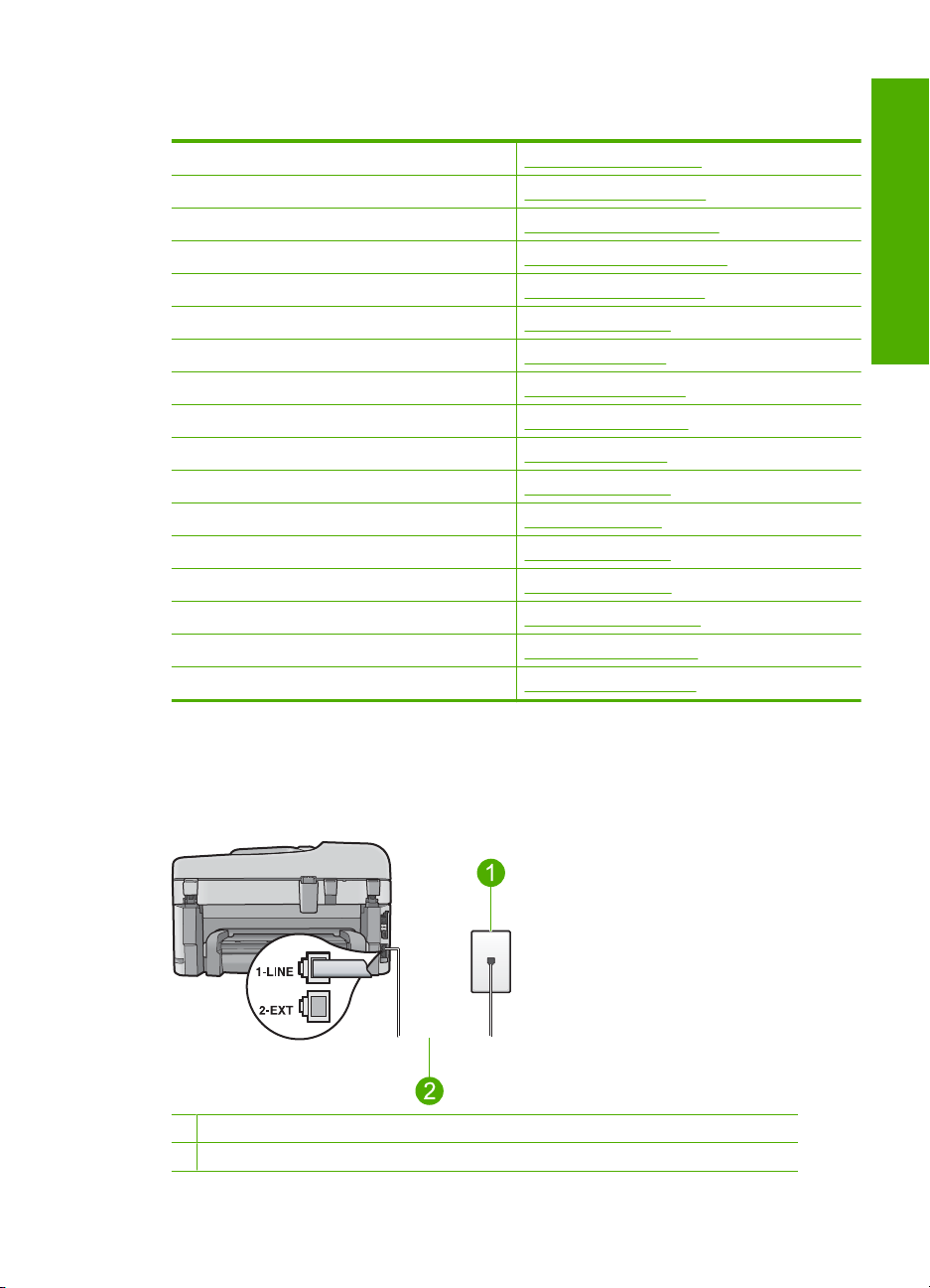
Du finner tilleggsinformasjon om faksoppsett for spesifikke land/regioner på nettstedet
for fakskonfigurasjon som er oppført nedenfor.
Østerrike www.hp.com/at/faxconfig
Tyskland www.hp.com/de/faxconfig
Sveits (fransk) www.hp.com/ch/fr/faxconfig
Sveits (tysk) www.hp.com/ch/de/faxconfig
Storbritannia www.hp.com/uk/faxconfig
Spania www.hp.es/faxconfig
Nederland www.hp.nl/faxconfig
Belgia (fransk) www.hp.be/fr/faxconfig
Belgia (nederlandsk) www.hp.be/nl/faxconfig
Portugal www.hp.pt/faxconfig
Sverige www.hp.se/faxconfig
Finland www.hp.fi/faxconfig
Danmark www.hp.dk/faxconfig
Norge www.hp.no/faxconfig
Irland www.hp.com/ie/faxconfig
Frankrike www.hp.com/fr/faxconfig
Italia www.hp.com/it/faxconfig
Norsk
Alternativ A: Separat fakslinje (uten mottak av taleanrop)
Hvis du har en separat telefonlinje som du ikke bruker til mottak av taleanrop, og som du
ikke har koblet annet utstyr til, setter du opp HP Photosmart som beskrevet i denne delen.
Figur 2-1 HP Photosmart sett bakfra
1 Telefonkontakt
2 Bruk telefonledningen som fulgte med HP Photosmart, til å koble til "1-LINE"-porten
Sette opp HP Photosmart for faksing 15
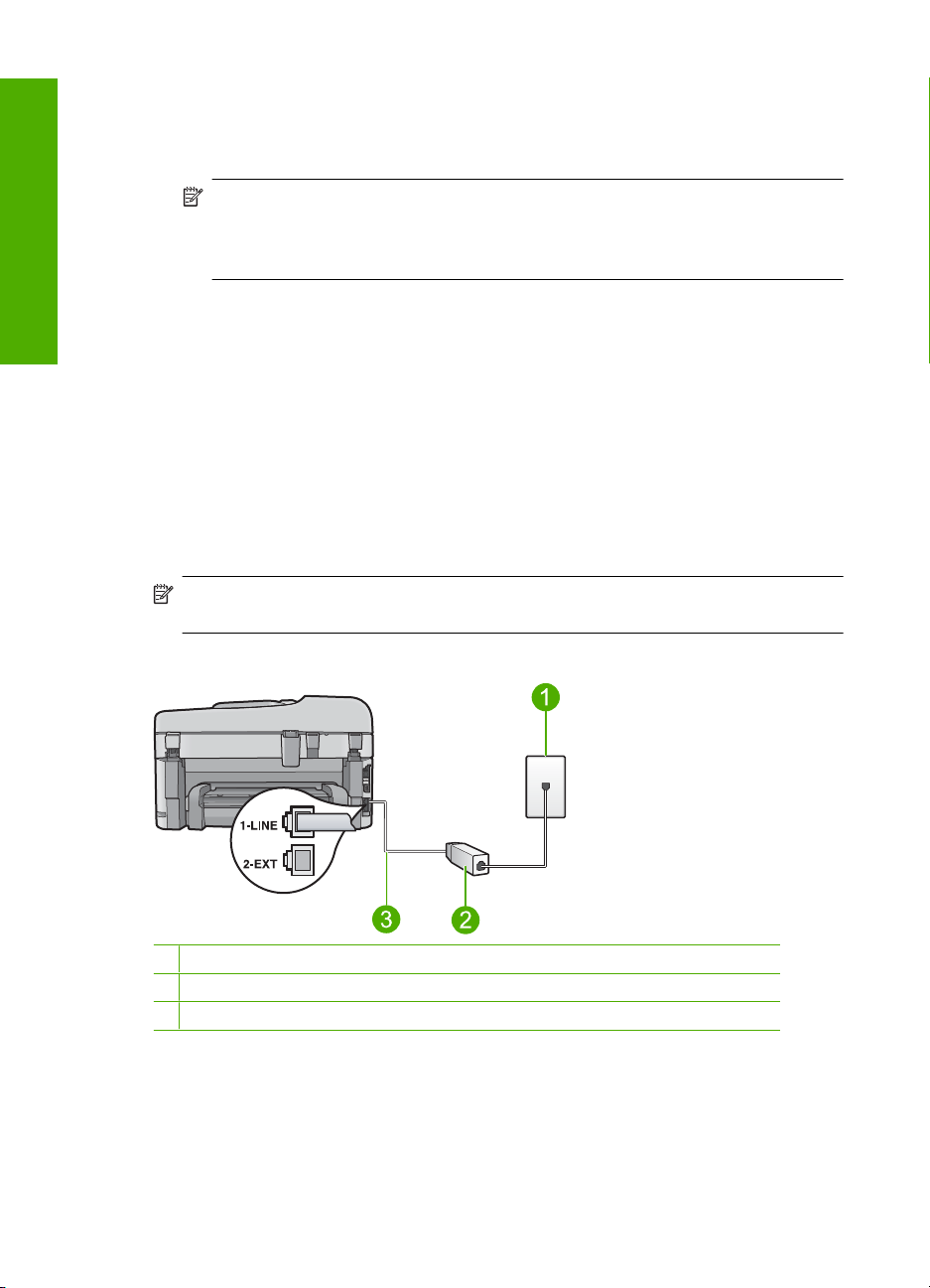
Norsk
Kapittel 2
Slik konfigurerer du produktet med en separat fakslinje
1. Bruk telefonledningen som fulgte med produktet, og koble den ene enden til
telefonkontakten og den andre enden til porten på baksiden av produktet som er
merket 1-LINE.
Merk Hvis du ikke bruker telefonledningen som fulgte med produktet, til tilkobling
til telefonkontakten, vil du kanskje ikke kunne fakse. Denne spesielle
telefonledningen er annerledes enn telefonledningene du allerede har hjemme
eller på kontoret.
2. Endre innstillingen Auto Answer (Autosvar) til det laveste antall ring før svar (to ring).
3. Kjør en fakstest.
Når telefonen ringer, svarer produktet automatisk etter det antall ring du har angitt med
innstillingen Auto Answer (Autosvar). Deretter begynner det å sende
faksmottakssignaler til avsenderfaksmaskinen og mottar faksen.
Alternativ
B: Sette opp HP Photosmart med DSL
Hvis du har en DSL-tjeneste gjennom telefonselskapet, følger du instruksjonene i denne
delen for å montere et DSL-filter mellom telefonkontakten og HP Photosmart. DSL-filteret
fjerner det digitale signalet som kan forstyrre HP Photosmart, slik at HP Photosmart kan
kommunisere ordentlig med telefonlinjen. (Det kan hende at DSL kalles ADSL der du
bor.)
Merk Hvis du har en DSL-linje, må du kontrollere at DSL-filteret er tilkoblet. Hvis
ikke, vil du ikke kunne sende og motta fakser med HP Photosmart.
Figur 2-2 HP Photosmart sett bakfra
1 Telefonkontakt
2 DSL-filteret og ledningen som fulgte med fra din DSL-leverandør
3 Bruk telefonledningen som fulgte med HP Photosmart, til å koble til "1-LINE"-porten
16 HP Photosmart Premium Fax C309 series
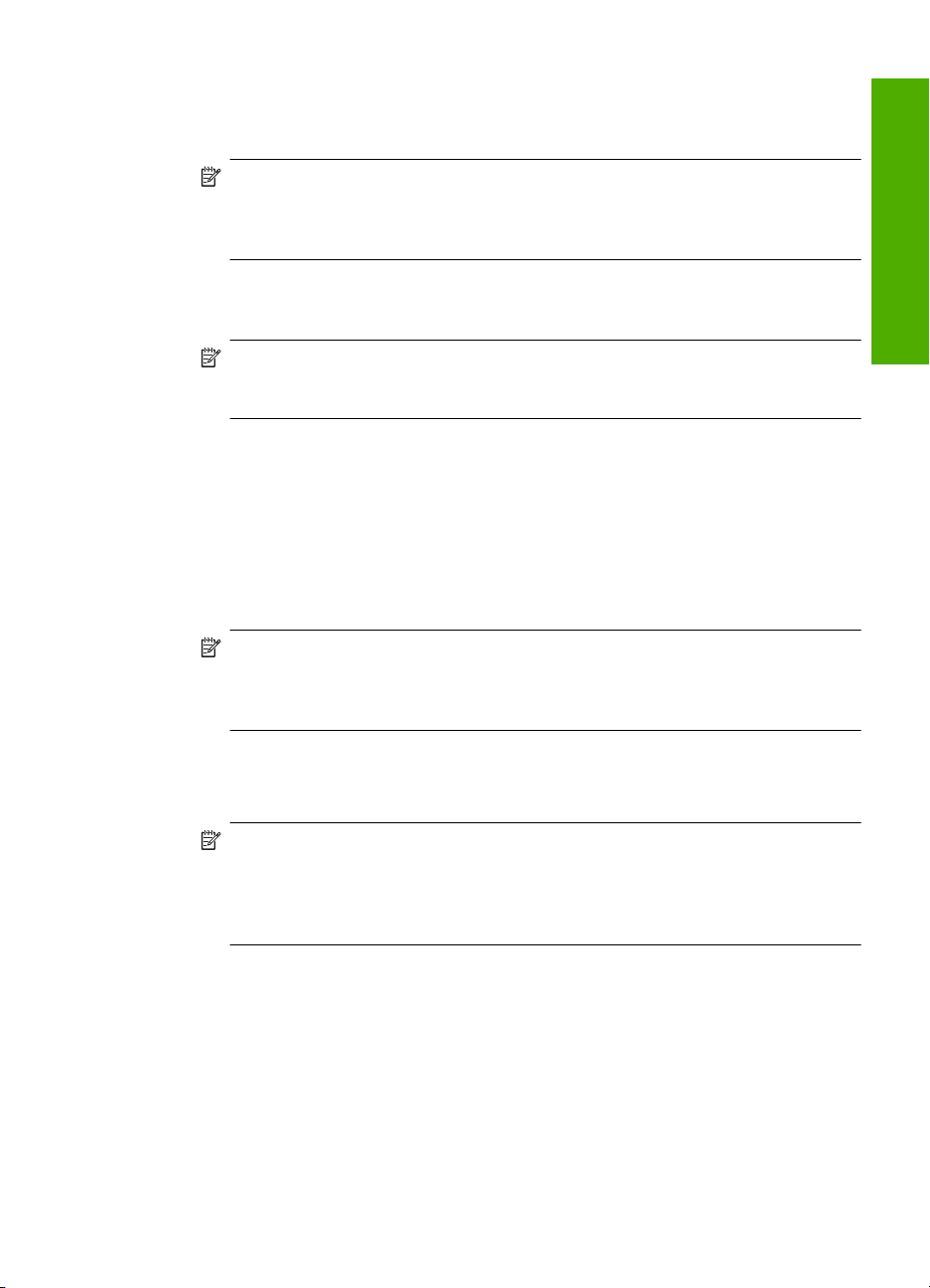
Slik konfigurerer du produktet med DSL
1. Skaff et DSL-filter fra DSL-leverandøren.
2. Koble DSL-filterledningen til telefonens veggkontakt.
Merk Hvis du ikke bruker telefonledningen som fulgte med produktet, til tilkobling
til telefonkontakten, vil du kanskje ikke kunne fakse. Denne spesielle
telefonledningen er annerledes enn telefonledningene du allerede har hjemme
eller på kontoret.
3. Bruk telefonledningen som fulgte med produktet, og koble den ene enden til DSL-
filteret i telefonkontakten og den andre enden til porten på baksiden av produktet som
er merket "1-LINE".
Merk Hvis du har koblet annet kontorutstyr eller andre tjenester til denne
telefonlinjen, for eksempel tjeneste for karakteristisk ringemønster, telefonsvarer
eller talepost, finner du flere instruksjoner i den aktuelle delen i dette avsnittet.
4. Kjør en fakstest.
Norsk
Alternativ
C: Sette opp HP Photosmart med en telefonsentral eller en ISDN-linje
Hvis du bruker en telefonsentral, gjør du følgende:
• Koble produktet til porten som er tiltenkt faks- og telefonbruk.
• Kontroller at du bruker den medfølgende kabelen mellom telefonkontakten og
produktet.
• Sett "samtale venter"-tonen til Off (Av).
Merk Mange digitale telefonsentraler har en tone for ventende anrop som er satt
"på" som standard. Samtale venter-tonen vil forstyrre alle faksoverføringer, og du
får ikke sendt eller mottatt fakser med HP Photosmart. Se i dokumentasjonen som
fulgte med telefonsentralen om hvordan du kan slå av samtale venter-tonen.
• Slå nummeret for ekstern linje før du slår faksnummeret.
Hvis du bruker en ISDN-omformer/terminaladapter, gjør du følgende:
• Koble produktet til porten som er tiltenkt faks- og telefonbruk.
Merk Noen ISDN-systemer lar deg konfigurere portene for bestemt
telefonutstyr. Du kan for eksempel ha tildelt én port til telefon og Gruppe 3-faks
og en annen til flere formål. Hvis du får problemer når du er koblet til faks-/
telefonporten på ISDN-konverteren, kan du prøve å bruke porten som er beregnet
på flere formål. Den er kanskje kalt "multi-kombinert" eller noe liknende.
• Kontroller at du bruker den medfølgende kabelen mellom telefonkontakten og
produktet. Hvis du ikke gjør det, er det ikke sikkert at du kan fakse. Denne spesielle
telefonledningen er annerledes enn telefonledningene du allerede har hjemme eller
på kontoret. Hvis den medfølgende telefonledningen er for kort, kan du kjøpe en
kopling fra din lokale elektronikkforretning og forlenge den.
• Hvis det er mulig, kontrollerer du også at terminaladapteren er satt til riktig brytertype
for landet.
Sette opp HP Photosmart for faksing 17
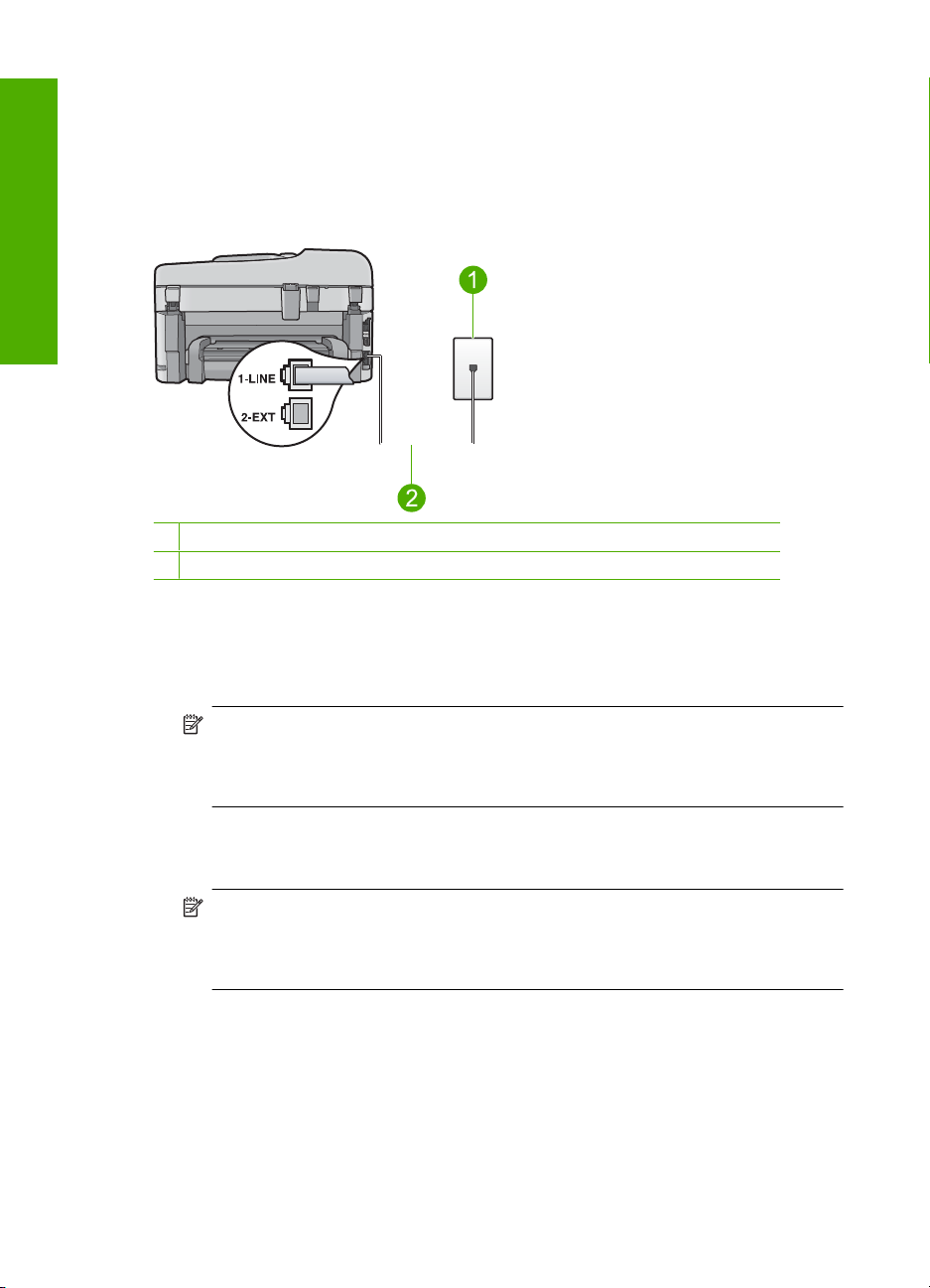
Kapittel 2
Alternativ D: Fakse med tjeneste for karakteristisk ringemønster på den samme linjen
Hvis du abonnerer på en tjeneste for karakteristisk ringemønster (hos teleselskapet) slik
at du kan ha flere telefonnumre på én telefonlinje med ulike ringemønstre for hvert
nummer, setter du opp HP Photosmart som beskrevet i denne delen.
Figur 2-3 HP Photosmart sett bakfra
Norsk
1 Telefonkontakt
2 Bruk telefonledningen som fulgte med HP Photosmart, til å koble til "1-LINE"-porten
Slik konfigurerer du produktet med en tjeneste for karakteristisk ringemønster
1. Bruk telefonledningen som fulgte med produktet, og koble den ene enden til
telefonkontakten og den andre enden til porten på baksiden av produktet som er
merket 1-LINE.
Merk Hvis du ikke bruker telefonledningen som fulgte med produktet, til tilkobling
til telefonkontakten, vil du kanskje ikke kunne fakse. Denne spesielle
telefonledningen er annerledes enn telefonledningene du allerede har hjemme
eller på kontoret.
2. Endre innstillingen Auto Answer (Autosvar) til det laveste antall ring før svar (to ring).
3. Endre innstillingen Distinctive Ring (Karakteristisk ringemønster), slik at den er i
samsvar med ringemønsteret som telefonselskapet har tildelt ditt faksnummer.
Merk Som standard er produktet satt til å svare på alle ringemønstre. Hvis du
ikke angir riktig Distinctive Ring (Karakteristisk ringemønster) i samsvar med
ringemønsteret som er tildelt faksnummeret, vil produktet kanskje svare på både
tale- og faksanrop, eller det vil kanskje ikke svare på noe.
4. Kjør en fakstest.
HP Photosmart vil automatisk svare på innkommende anrop som har ringemønsteret du
valgte (Distinctive Ring (Karakteristisk ringemønster)-innstillingen) etter det antall ring
du valgte (Auto Answer (Autosvar)-innstillingen). Deretter begynner den å sende
faksmottakssignaler til avsenderfaksmaskinen og mottar faksen.
18 HP Photosmart Premium Fax C309 series
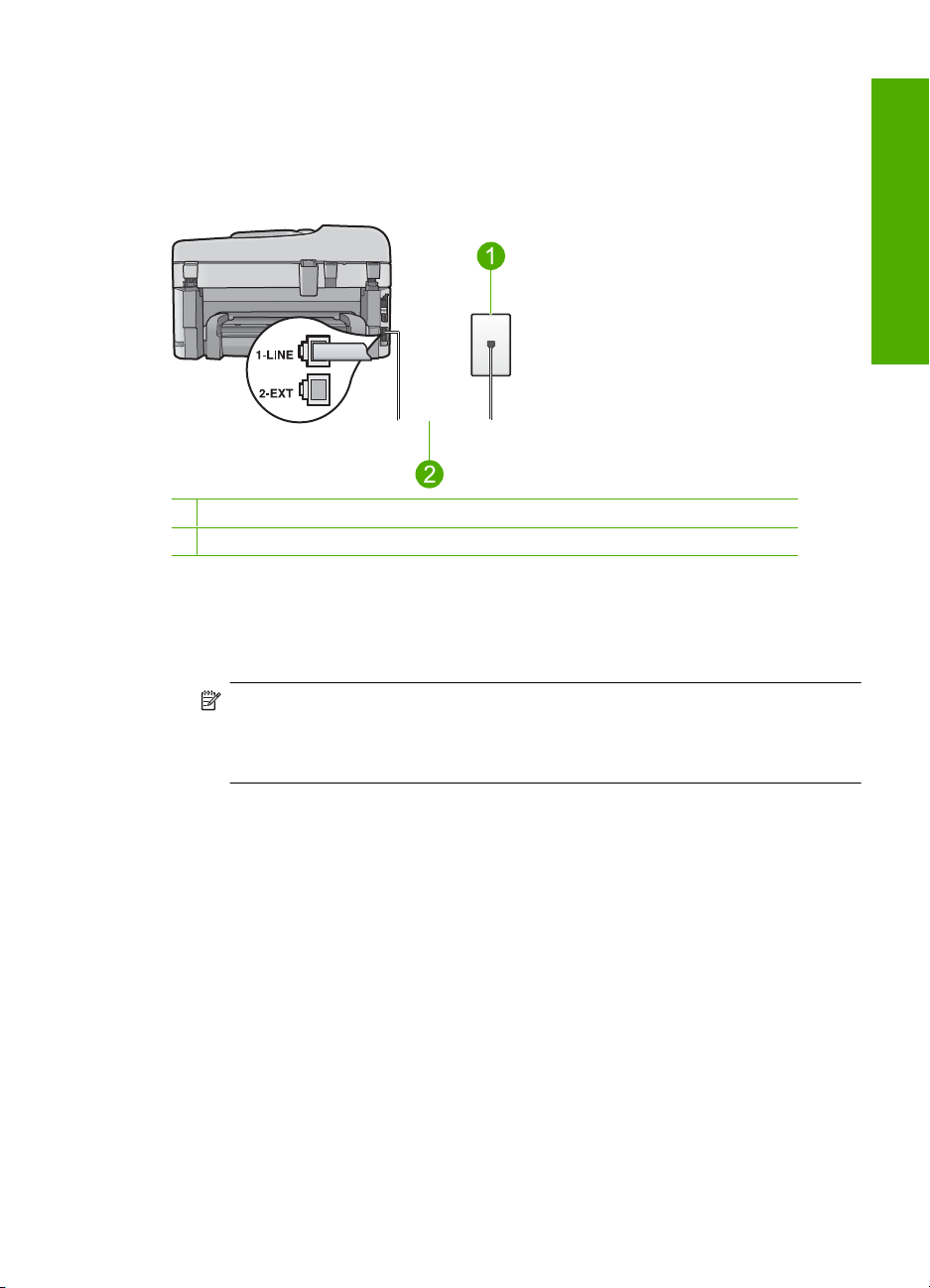
Alternativ E: Delt tale- og fakslinje
Hvis du mottar både tale- og faksanrop på det samme telefonnummeret, og du ikke har
annet kontorutstyr (eller talepost) på denne telefonlinjen, setter du opp HP Photosmart
som beskrevet i denne delen.
Figur 2-4 HP Photosmart sett bakfra
1 Telefonkontakt
2 Bruk telefonledningen som fulgte med HP Photosmart, til å koble til "1-LINE"-porten
Slik setter du opp produktet med en delt tale- og fakslinje
1. Bruk telefonledningen som fulgte med produktet, og koble den ene enden til
telefonkontakten og den andre enden til porten på baksiden av produktet som er
merket 1-LINE.
Norsk
Merk Hvis du ikke bruker telefonledningen som fulgte med produktet, til tilkobling
til telefonkontakten, vil du kanskje ikke kunne fakse. Denne spesielle
telefonledningen er annerledes enn telefonledningene du allerede har hjemme
eller på kontoret.
2. Nå må du avgjøre hvordan du vil at produktet skal svare på anrop: automatisk eller
manuelt:
• Hvis du setter opp produktet for å svare automatisk på anrop, svarer det på alle
innkommende anrop og mottar fakser. Produktet kan ikke skille mellom faks- og
taleanrop i dette tilfellet. Hvis du tror at anropet er et taleanrop, må du svare før
produktet besvarer anropet. Sett opp produktet for å svare automatisk på anrop
ved å slå på innstillingen Auto Answer (Autosvar).
• Hvis du setter opp produktet for å svare på fakser manuelt, må du være
tilgjengelig for å svare personlig på innkommende faksanrop, ellers kan ikke
produktet motta fakser. Konfigurer produktet for å svare på anrop manuelt ved å
slå av innstillingen Auto Answer (Autosvar).
3. Koble telefonen til telefonuttaket.
4. Kjør en fakstest.
Hvis du tar av telefonrøret før HP Photosmart svarer på anropet og du hører fakstoner
fra en avsendermaskin, må du svare på faksanropet manuelt.
Sette opp HP Photosmart for faksing 19
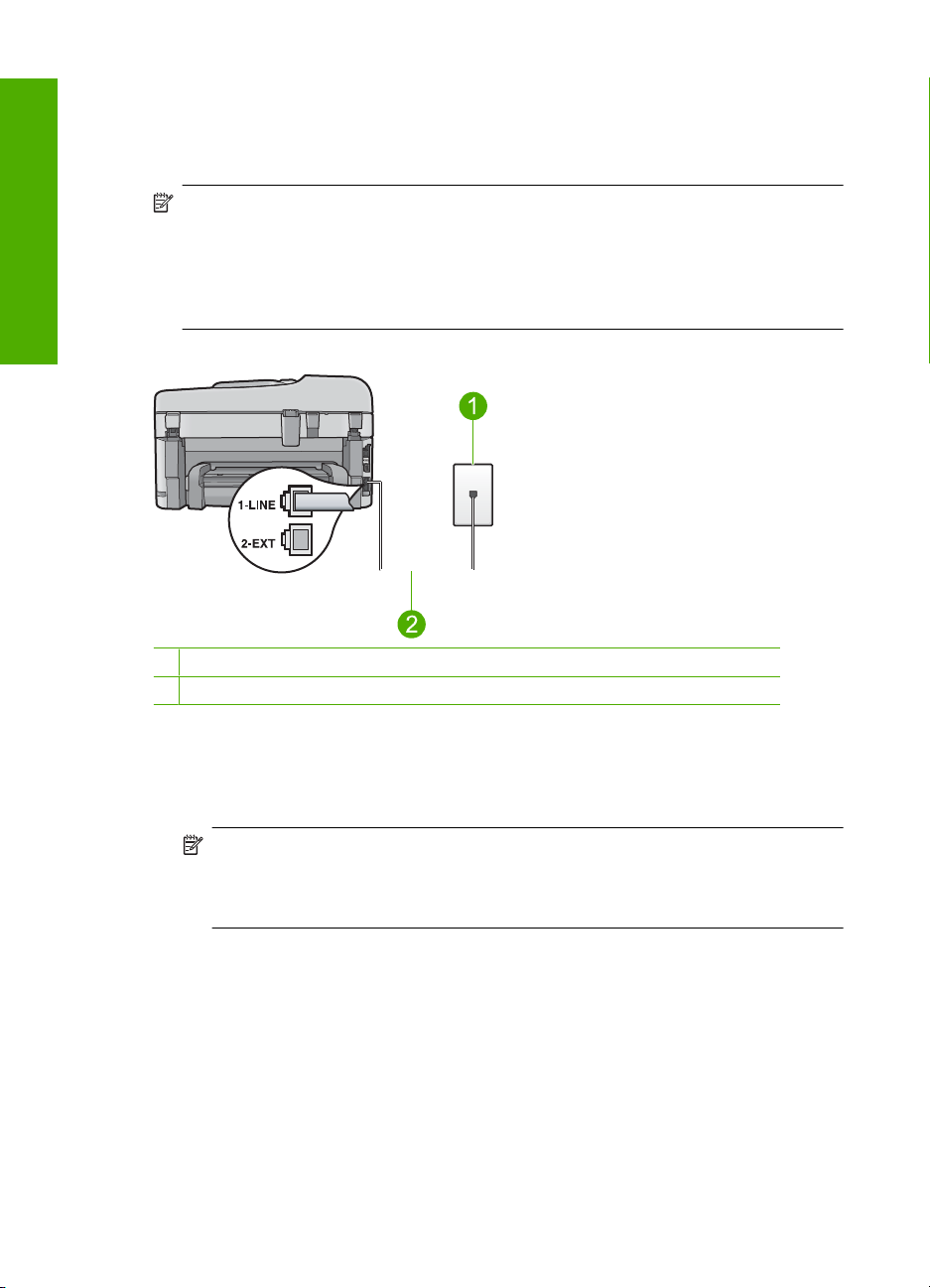
Kapittel 2
Alternativ F: Delt tale- og fakslinje med talepost
Hvis du mottar både tale- og faksanrop på det samme telefonnummeret, og du også
abonnerer på en taleposttjeneste hos telefonselskapet ditt, setter du opp HP Photosmart
som beskrevet i denne delen.
Merk Du kan ikke motta fakser automatisk hvis du har en taleposttjeneste på samme
telefonnummer som du bruker til faksoppringinger. Du må motta fakser manuelt. Dette
betyr at du må kunne svare personlig på innkommende faksoppringinger. Hvis du
heller ønsker å motta fakser automatisk, kan du ta kontakt med teleselskapet ditt for
Norsk
å abonnere på en tjeneste for karakteristisk ringemønster eller få en separat
telefonlinje for faksing.
Figur 2-5 HP Photosmart sett bakfra
1 Telefonkontakt
2 Bruk telefonledningen som fulgte med HP Photosmart, til å koble til "1-LINE"-porten
Slik konfigurerer du produktet med talepost
1. Bruk telefonledningen som fulgte med produktet, og koble den ene enden til
telefonkontakten og den andre enden til porten på baksiden av produktet som er
merket 1-LINE.
Merk Hvis du ikke bruker telefonledningen som fulgte med produktet, til tilkobling
til telefonkontakten, vil du kanskje ikke kunne fakse. Denne spesielle
telefonledningen er annerledes enn telefonledningene du allerede har hjemme
eller på kontoret.
2. Slå av innstillingen Auto Answer (Autosvar).
3. Kjør en fakstest.
Du må være til stede for å svare personlig på innkommende faksanrop, ellers kan ikke
produktet motta fakser.
Endre innstillinger på HP Photosmart for å motta fakser
Hvis du skal kunne motta fakser, må du kanskje endre enkelte innstillinger på
HP Photosmart. Hvis du er usikker på hvilken innstilling du skal velge for et bestemt
faksalternativ, kan du se den detaljerte veiledningen om faksoppsett i den trykte
dokumentasjonen.
20 HP Photosmart Premium Fax C309 series
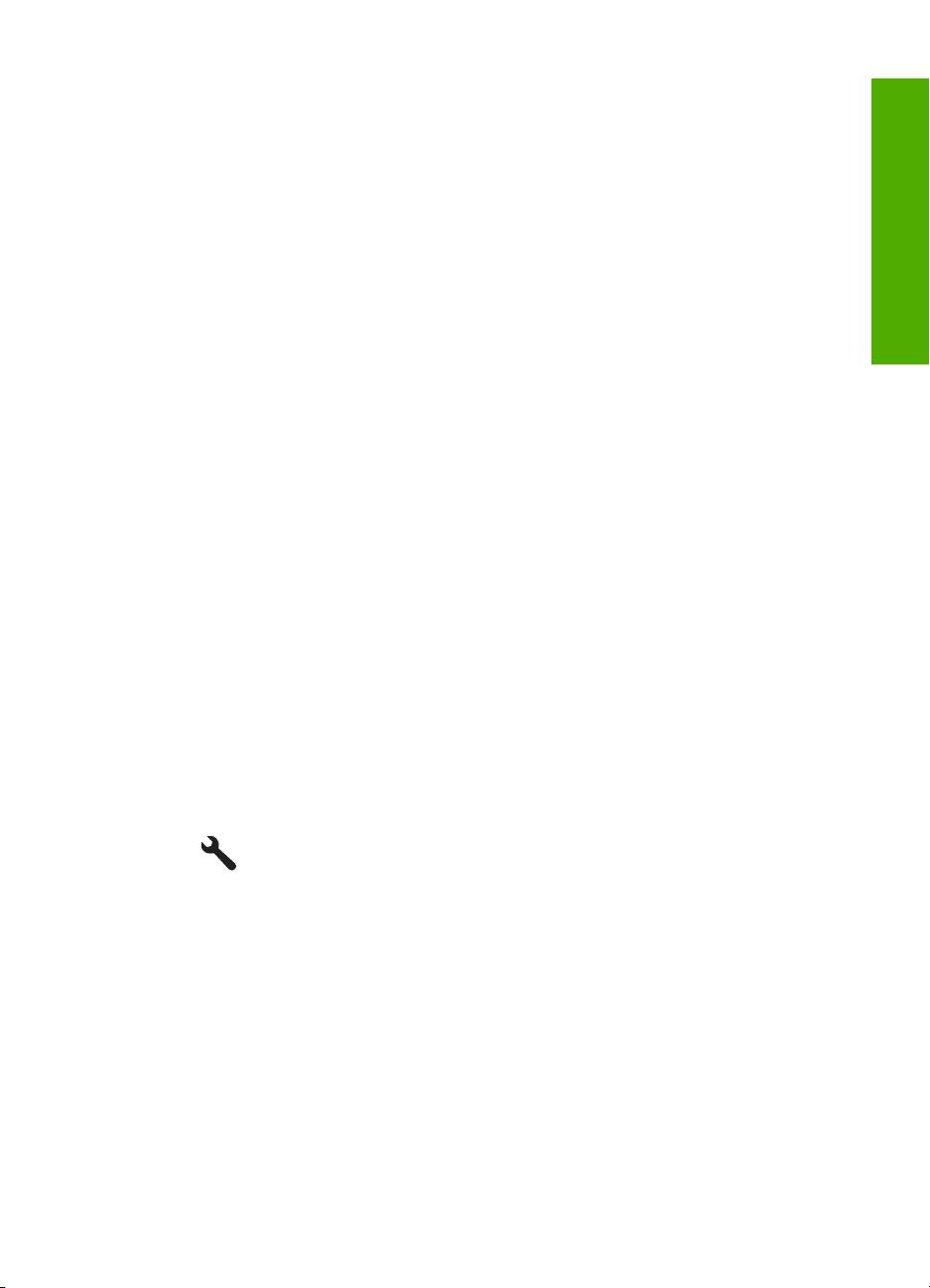
Denne delen inneholder følgende emner:
Velg anbefalt svarinnstilling for oppsettet
Auto Answer (Autosvar)-innstillingen avgjør om HP Photosmart skal svare på
innkommende anrop eller ikke, i tillegg til hvor mange ring det skal ventes før svar. Riktig
innstilling avhenger av hvordan oppsettet ditt er. Hvis du ønsker informasjon om hvilken
innstilling du skal velge, kan du se oppsettinstruksjonene for ditt spesifikke tilfelle på de
foregående sidene.
Slik angir du svarmodus
▲ Trykk på Auto Answer (Autosvar) for å slå lampen på eller av, slik det er riktig for ditt
oppsett.
Når Auto Answer (Autosvar)-lampen er tent, svarer HP Photosmart på anrop
automatisk. Når lampen er slukket, vil ikke HP Photosmart svare på anrop.
Endre anropsmønster for svar for karakteristisk ringemønster
Mange teleselskaper tilbyr en funksjon for karakteristisk ringemønster som gjør at du kan
ha flere telefonnumre på én telefonlinje. Når du abonnerer på denne tjenesten, vil alle
numre ha ulike ringemønstre. Du kan sette opp HP Photosmart til å svare på
innkommende anrop som har et spesielt ringemønster.
Hvis du kobler HP Photosmart til en linje med karakteristisk ringemønster, ber du
teleselskapet tilordne ett ringemønster for telefonanrop og et annet for faksanrop. HP
anbefaler at du ber om doble eller tredoble ringesignaler for et faksnummer. Når
HP Photosmart registrerer det spesielle ringemønsteret, svarer den på anropet og mottar
faksen.
Hvis du ikke har denne tjenesten, bruker du standard ringemønster, som er All Rings
(Alle ringemønstre).
Norsk
Slik endrer du karakteristisk ringemønster fra kontrollpanelet
1. Kontroller at produktet er stilt inn for å svare på faksanrop automatisk.
2. Trykk på Oppsett.
3. Trykk på pil ned-knappen for å utheve Advanced Fax Setup (Avansert faksoppsett),
og trykk deretter på OK.
4. Trykk på pil ned-knappen for å utheve Distinctive Ring (Karakteristisk
ringemønster), og trykk deretter på OK.
5. Trykk på pil ned-knappen for å utheve riktig alternativ, og trykk deretter på OK.
Når telefonen ringer med ringemønsteret som er tilordnet til fakslinjen, svarer
produktet på anropet og mottar faksen.
Angi fakstopptekst
Fakstoppteksten trykker navnet og faksnummeret ditt øverst på hver faks du sender. HP
anbefaler at du setter opp fakstoppteksten ved hjelp av programvaren du installerte
Angi fakstopptekst 21
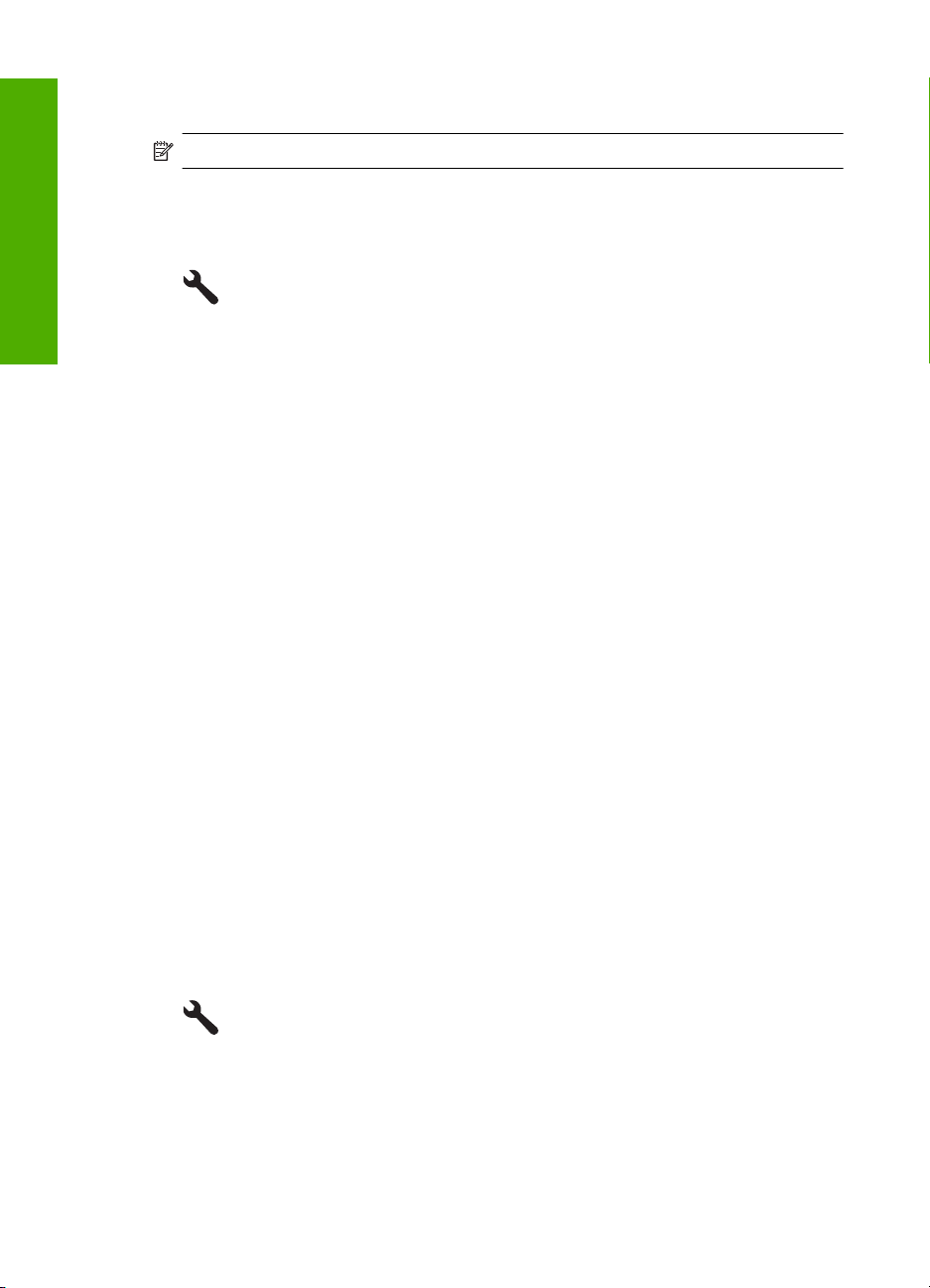
Kapittel 2
sammen med HP Photosmart. Du kan også sette opp fakstoppteksten fra kontrollpanelet,
slik det er beskrevet her.
Merk I noen land/regioner er faksoverskrift et juridisk krav.
Slik angir du en standardfakstopptekst fra kontrollpanelet
1. Trykk på Oppsett.
Norsk
2. Trykk på pil ned-knappen for å utheve Basic Fax Setup (Grunnleggende
faksoppsett), og trykk deretter på OK.
3. Trykk på pil ned-knappen for å utheve Fax Header (Fakstopptekst), og trykk deretter
på OK.
Skjermtastaturet vises på skjermen.
4. Bruk skjermtastaturet til å oppgi ditt eget eller bedriftens navn. Når du er ferdig,
uthever du Done (Ferdig) på skjermtastaturet og trykker på OK.
5. Oppgi faksnummeret med nummertastene, og trykk deretter på OK.
Teste faksoppsettet
Du kan teste faksoppsettet for å kontrollere statusen til HP Photosmart og at den er riktig
satt opp for faksing. Utfør denne testen etter at du har satt opp HP Photosmart for faksing.
Testen gjør følgende:
• Tester faksmaskinvare
• Kontrollerer at riktig telefonledning er koblet til HP Photosmart
• Kontrollerer at telefonledningen er satt inn i riktig port
• Sjekker om det er en summetone
• Sjekker om det er en aktiv telefonlinje
• Tester statusen for telefonlinjeforbindelsen
HP Photosmart skriver ut en rapport med resultatene av testen. Hvis testen mislykkes,
se informasjonen på rapporten for å finne ut hvordan du kan løse problemet, og kjør testen
på nytt.
Slik tester du faksoppsettet fra kontrollpanelet
1. Legg ubrukt vanlig hvitt papir med Letter- eller A4-størrelse i innskuffen.
2. Trykk på Oppsett.
3. Trykk på pil ned-knappen for å utheve Tools (Verktøy), og trykk deretter på OK.
4. Trykk på pil ned-knappen for å utheve Run Fax Test (Kjør fakstest), og trykk deretter
på OK.
HP Photosmart viser statusen for testen på skjermen, og skriver ut en rapport.
22 HP Photosmart Premium Fax C309 series
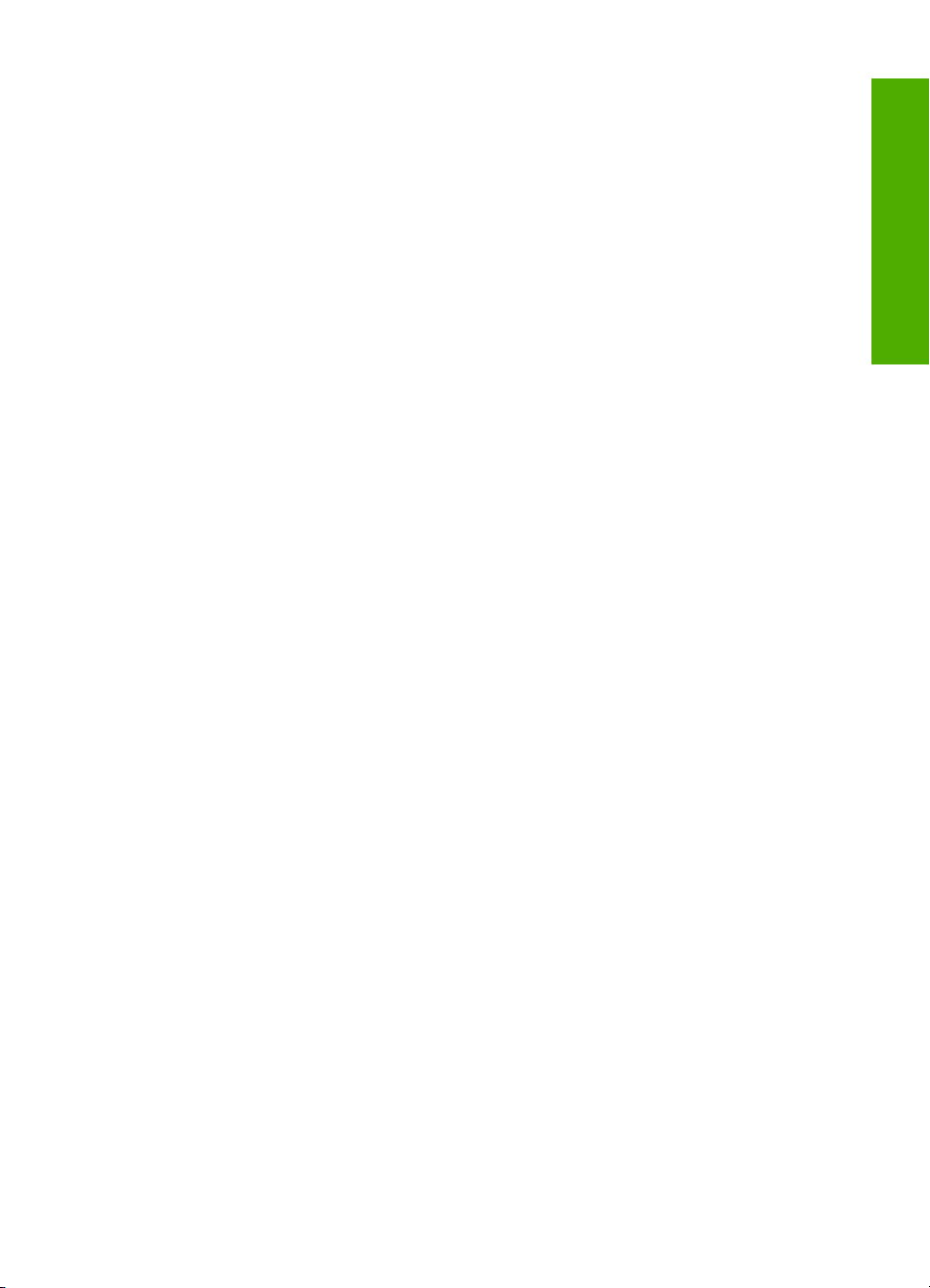
5. Se på rapporten.
• Hvis testen ikke viser problemer og du fortsatt har problemer med å sende fakser,
sjekker du at faksinnstillingene i rapporten er riktige. En tom eller ugyldig
faksinnstilling kan føre til problemer når du sender fakser.
• Hvis testen mislykkes, finner du mer informasjon i rapporten om hvordan du løser
eventuelle problemer.
6. Når du har tatt faksrapporten ut av HP Photosmart, trykker du på OK.
Hvis det er nødvendig, løser du eventuelle problemer og kjører testen på nytt.
Norsk
Teste faksoppsettet 23
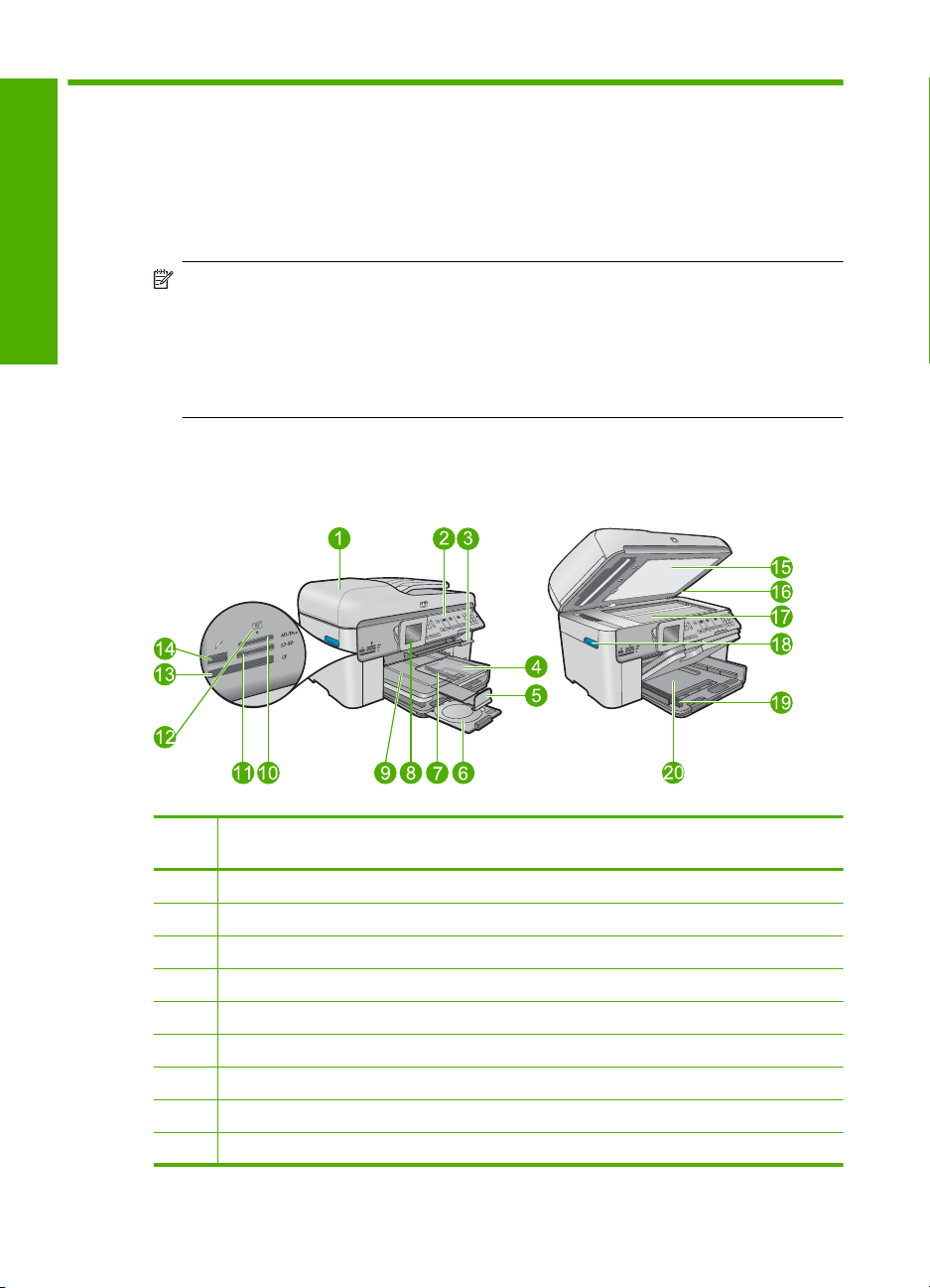
3 Oversikt over HP Photosmart
Med HP Photosmart kan du raskt og enkelt utføre oppgaver som å lage en kopi, skanne
dokumenter eller skrive ut fotografier fra et minnekort eller en USB-lagringsenhet. Du kan
bruke mange av HP Photosmart-funksjonene direkte fra kontrollpanelet, selv om
datamaskinen ikke er slått på.
Merk Denne håndboken gir en kort innføring i grunnleggende bruk og
Norsk
Rask innføring i HP Photosmart
problemløsing, i tillegg til informasjon om hvordan du kontakter HPs kundestøtte og
bestiller rekvisita.
Den elektroniske hjelpen har detaljert informasjon om alle funksjoner, inkludert
informasjon om hvordan du bruker HP Photosmart-programvaren som fulgte med
HP Photosmart.
Figur 3-1 Forsiden av skriveren
Num
mer
1 Automatisk dokumentmater
2 Kontrollpanel
3 Håndtak til CD/DVD-skuff og CD/DVD-skuff
4 Fotoskuff
5 Papirskuffens forlenger (omtales også som forlengeren)
6 CD/DVD-holder og oppbevaringsområde for CD/DVD-holder
7 Papirbreddeskinne for fotoskuffen
8 Fargegrafikkskjerm (omtales også som skjermen)
9 Utskuff
24 HP Photosmart Premium Fax C309 series
Beskrivelse
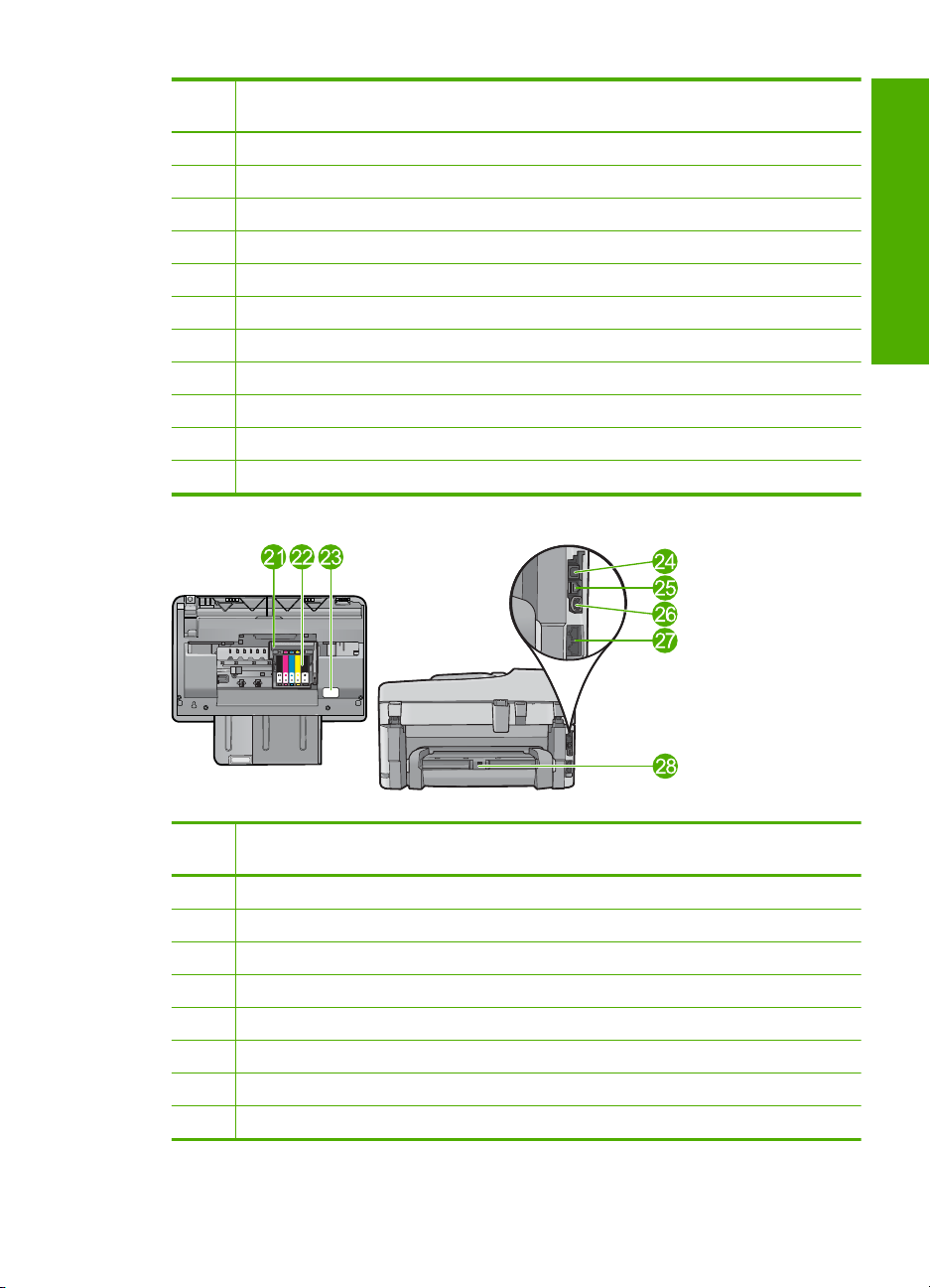
(forts.)
Num
mer
10 Minnekortspor for Secure Digital- og xD-kort
11 Minnekortspor for Memory Stick-kort
12 Fotolampe
13 Minnekortspor for CompactFlash-kort
14 Fremre USB/PictBridge-port for kamera eller annen lagringsenhet
15 Dokumentstøtten på dekselet
16 Lokk
17 Glassplate
18 Håndtak til patrondeksel
19 Papirbreddeskinne for hovedinnskuffen
20 Hovedinnskuff (omtales også som innskuffen)
Beskrivelse
Figur 3-2 Vist ovenfra og bakfra
Norsk
Num
mer
21 Skrivehodeenhet
22 Patrontilgangsområde
23 Plassering av modellnummer
24 Bakre USB-port
25 Ethernet-port
26 Strømtilkobling*
27 Portene 1-LINE (faks) og 2-EXT (telefon)
28 Ekstrautstyr for tosidig utskrift
Beskrivelse
* Bruk bare strømadapteren som er levert av HP.
Rask innføring i HP Photosmart 25
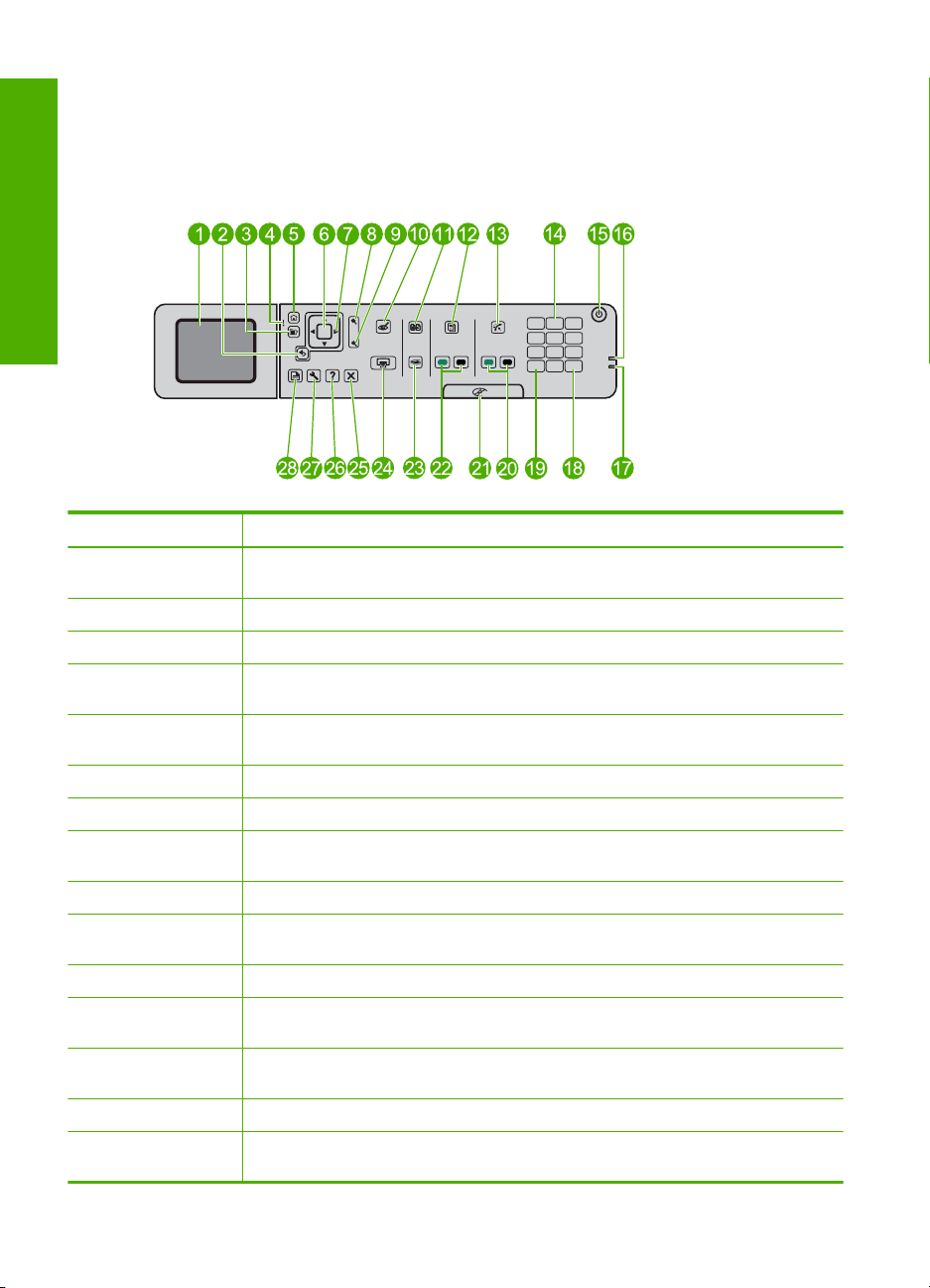
Kapittel 3
Kontrollpanelfunksjoner
Illustrasjonen og den tilhørende tabellen nedenfor inneholder en hurtigreferanse til
kontrollpanelfunksjonene på HP Photosmart.
Norsk
OK
DCD/DV
3 def
2 abc
1
4 ghi
6 mno5 jkl
7 pqrs
8 tuv
9 wxyz
#
0
*
Nummer Navn og beskrivelse
1 Fargegrafikkskjerm (refereres også til som skjermen): Viser menyer, fotografier og
meldinger. Skjermen kan trekkes opp og justeres for å oppnå bedre visning.
2 Tilbake: Går tilbake til forrige skjermbilde.
3 Meny: Presenterer et sett med alternativer relatert til gjeldende visning.
4 Varsellampe: Angir at det har oppstått et problem. Du finner mer informasjon på
skjermen.
5 Start: Går tilbake til hjemmeskjermbildet (standardskjermbildet når du slår på
produktet).
6 OK: Velger en menyinnstilling, en verdi eller et fotografi.
7 Retningsmatte: Navigerer gjennom fotografier og menyvalg.
8 Zoom inn: Zoomer inn på et fotografi. Bruk denne knappen sammen med pilene på
retningsmatten hvis du vil beskjære fotografiet før utskrift.
9 Zoom ut: Zoomer ut for å vise mer av et fotografi.
10 Fjerning av røde øyne: Slår funksjonen for fjerning av røde øyne på eller av.
Innstillingen gjelder for alle fotografiene i utskriftskøen.
11 Skriv ut fotoer: Lager en kopi av et originalfotografi som ligger på glasset.
12 Hurtigskjemaer: Skriver ut en rekke tomme skjemaer, som skolepapirer, noteark,
rutenett og avmerkingslister.
13 Auto Answer (Autosvar): Slår funksjonen for automatisk svar på eller av. Anbefalt
innstilling avhenger av tjenestene og utstyret på telefonlinjen.
14 Tastatur: Skriv inn numre, verdier eller tekst.
15 På: Slår produktet på eller av. Når produktet er av, bruker det fortsatt litt strøm. Slå
av produktet og trekk deretter ut strømledningen for å gjøre det helt strømløst.
26 HP Photosmart Premium Fax C309 series
 Loading...
Loading...