Hp PHOTOSMART PREMIUM C309A User Manual [bg]
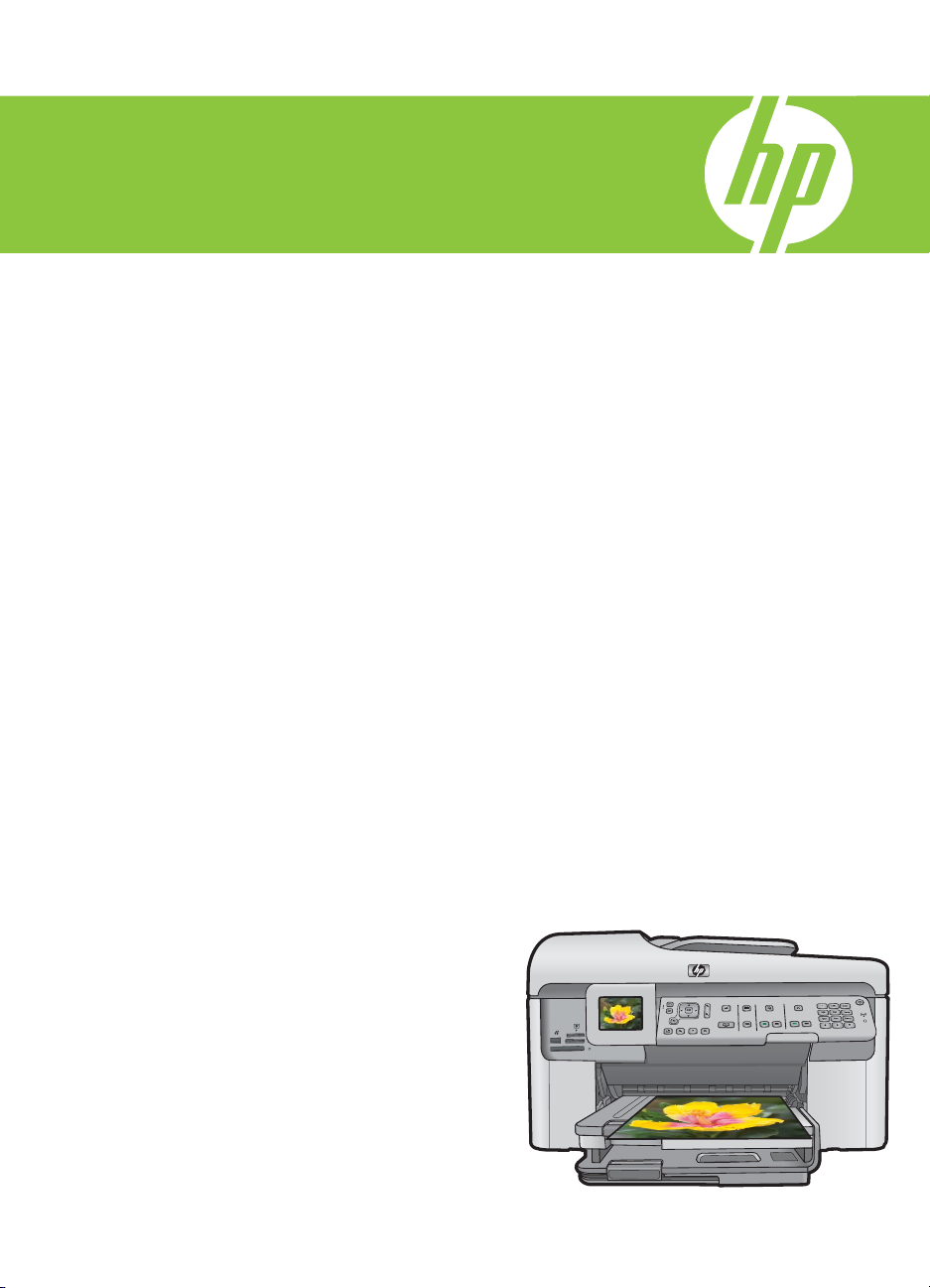
HP Photosmart Premium Fax C309 series
Базови указания
Osnovni priručnik
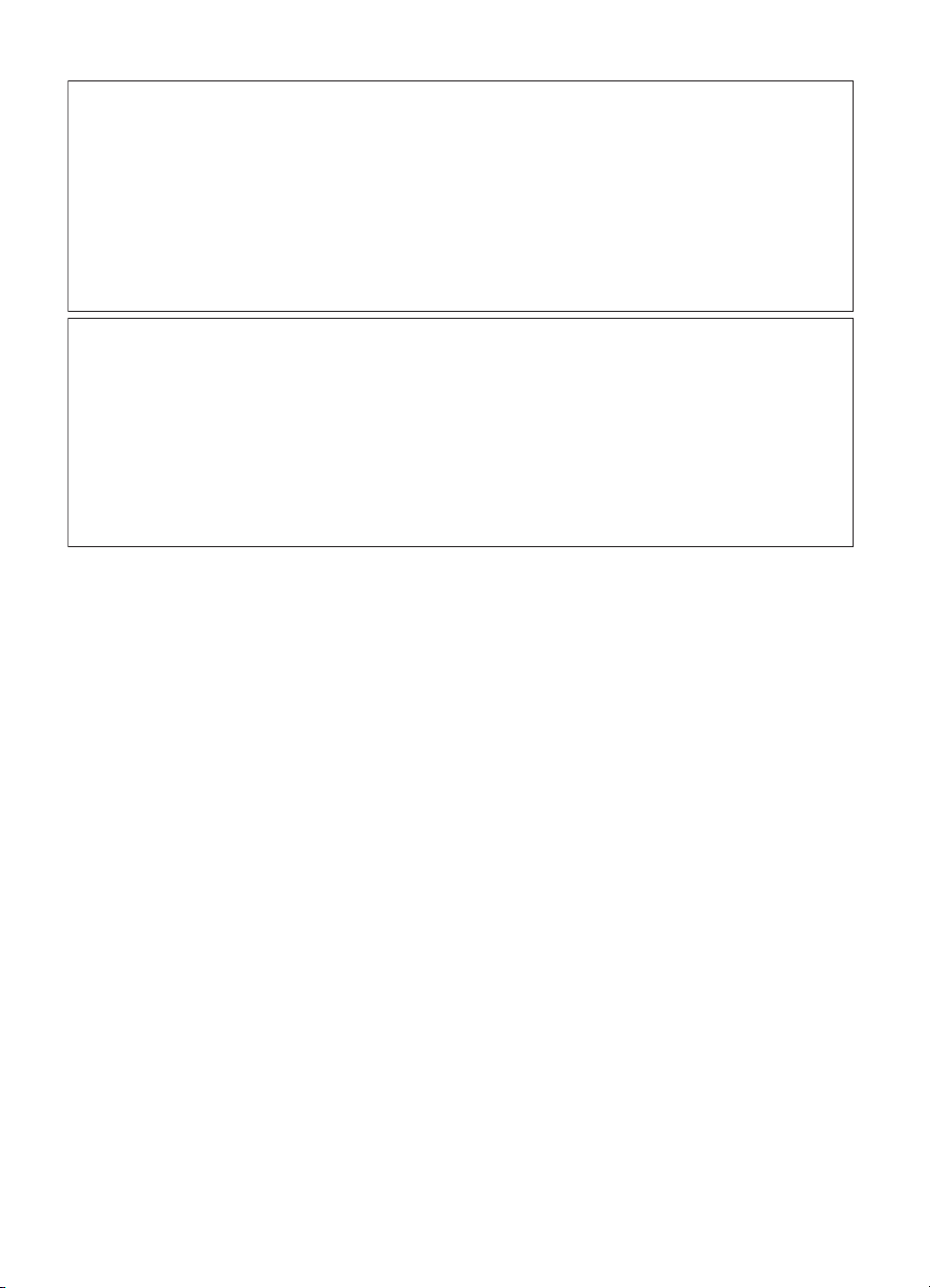
Фирмени бележки на Hewlett-Packard
Информацията, съдържаща се тук, подлежи на промяна без предизвестие.
Всички права запазени. Възпроизвеждането, адаптирането или превода на този материал са забранени без предварителното писмено
разрешение на Hewlett-Packard, освен ако това е разрешено съгласно законите за авторското право. Единствените гаранции за HP продукти
и услуги са изложени в изричните гаранционни условия, придружаващи тези продукти и услуги. Нищо от съдържащото се тук не трябва да се
схваща като допълнителна гаранция. HP не носи отговорност за технически или редакторски грешки или пропуски, съдържащи се в
настоящото.
© 2009 Hewlett-Packard Development Company, L.P.
Windows, Windows 2000 и Windows XP са регистрирани в САЩ търговски марки на Microsoft Corporation.
Windows Vista е регистрирана търговска марка или търговска марка на Microsoft Corporation в САЩ и/или други страни.
Intel и Pentium са регистрирани търговски марки на Intel Corporation и нейните филиали в САЩ и други страни.
Търговските марки Bluetooth са собственост на своя притежател и са лицензирани за използване от Hewlett-Packard Company.
Obavijesti tvrtke Hewlett-Packard Company
Informacije prikazane u ovom dokumentu predmet su promjena bez prethodne najave.
Sva prava pridržana. Reproduciranje, prilagođavanje ili prevođenje ovog materijala je zabranjeno bez prethodne pisane ovlasti tvrtke
Hewlett-Packard, osim ako to nije dopušteno autorskim pravima. Jedino jamstvo koje vrijedi za HP proizvode i usluge je prikazano u izjavi o izričitom
jamstvu koja prati takve proizvode i usluge. Niti jedna izjava iz ovog dokumenta ne smije predstavljati dopunsko jamstvo. HP nije odgovoran za
moguće tehničke ili uredničke greške u ovom dokumentu.
© 2009 Hewlett-Packard Development Company, L.P.
Windows, Windows 2000 i Windows XP su registrirani zaštitni znaci tvrtke Microsoft Corporation.
Windows Vista je registrirani zaštitni znak ili zaštitni znak tvrtke Microsoft Corporation u SAD-u i/ili drugim državama.
Intel i Pentium su zaštitni znaci ili registrirani zaštitni znaci tvtke Intel Corporation ili njenih podružnica u Sjedinjenim Američkim Državama i drugim
državama.
Bluetooth zaštitni znaci su znaci njihovog vlasnika i uporaba od strane Hewlett-Packard Company je zaštićena licencom.
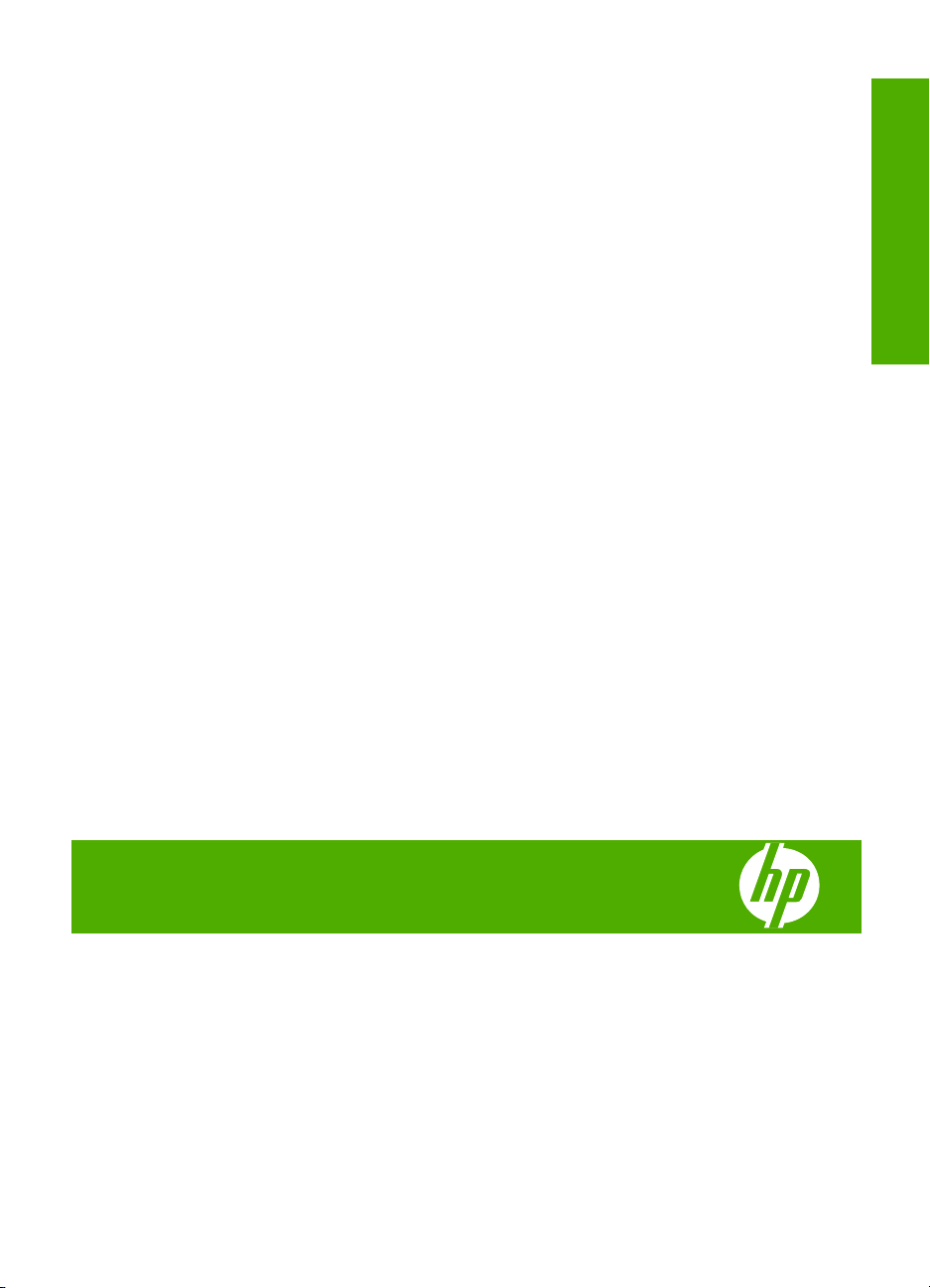
HP Photosmart Premium Fax C309
series
Базови указания
Български

Български
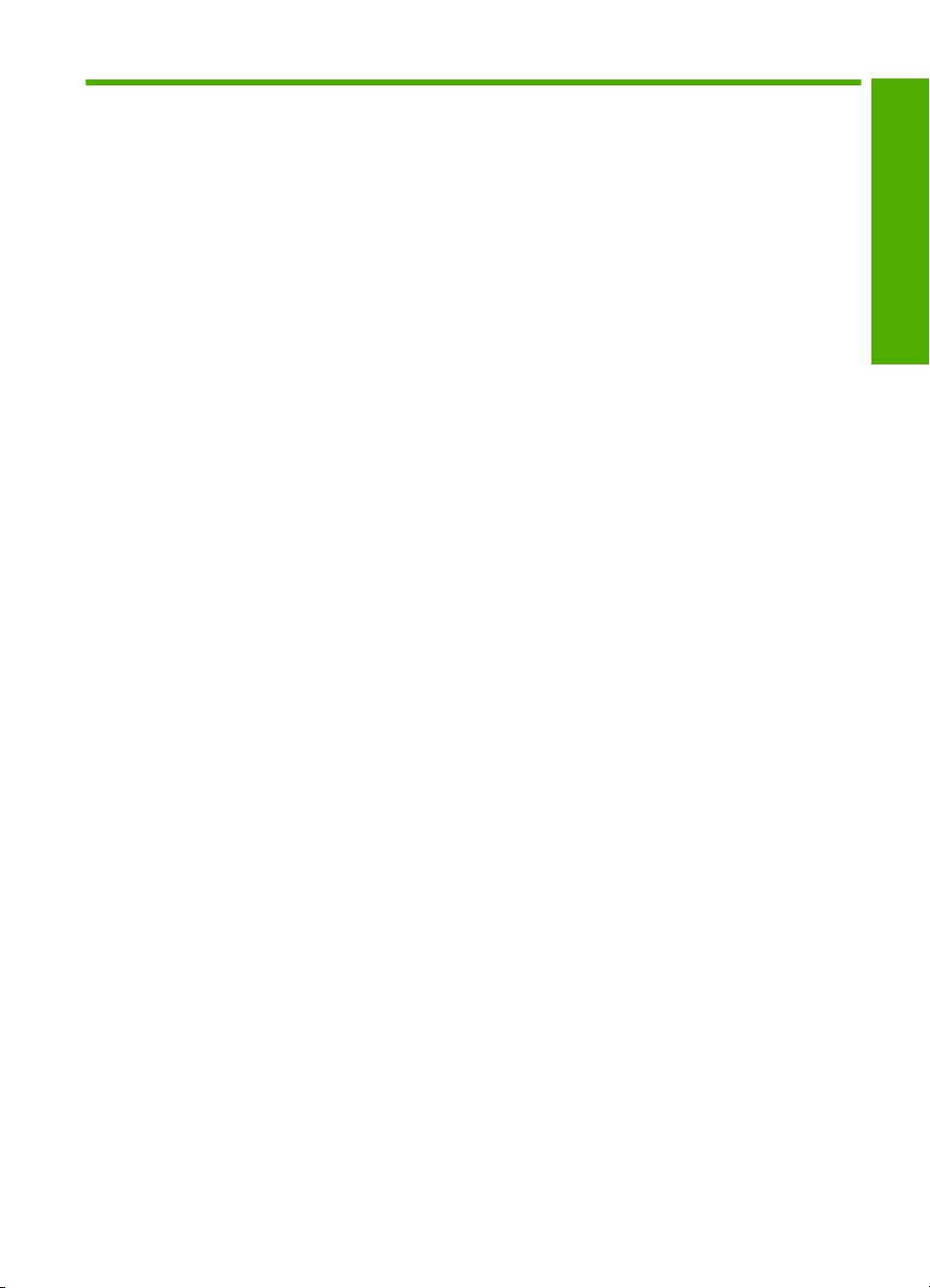
Cъдържание
1 Настройка на мрежата
Добавяне на HP Photosmart към мрежа..................................................................................2
Инсталиране на софтуера за мрежова връзка.....................................................................10
Свързване към допълнителни компютри в мрежа...............................................................11
Преминаване от USB връзка на HP Photosmart към мрежова връзка...............................11
Конфигуриране на защитната стена да работи с продукти на HP.....................................12
Разширена информация за защитната стена......................................................................13
Управление на мрежовите настройки...................................................................................13
2 Настройка на факс
Настройка на HP Photosmart за работа
Промяна на настройките на HP Photosmart за получаване на факсове............................24
Задаване на заглавен текст на факса...................................................................................25
Изпълнете тест за настройката на факса ви........................................................................25
3 Общ преглед на HP Photosmart
Устройството HP Photosmart с един поглед.........................................................................27
Функции на контролния панел...............................................................................................29
Намерете още информация...................................................................................................30
Зареждане на хартия..............................................................................................................31
Избягване на засядането на хартията..................................................................................35
Отпечатване на снимка на фотохартия
Сканиране на изображение...................................................................................................37
Правене на копие....................................................................................................................37
Изпращане на базов факс......................................................................................................38
Сменете касетите...................................................................................................................39
с факс....................................................................16
................................................................................35
Български
4 Отстраняване на неизправности и поддръжка
Деинсталиране и повторно инсталиране на софтуера.......................................................42
Отстраняване на неизправности при инсталиране..............................................................43
Отстраняване на неизправности в мрежата.........................................................................46
Отстраняване на неизправности с факса.............................................................................50
Почистване на заседнала хартия..........................................................................................74
Информация за касетите с мастило и печатащата глава...................................................75
Процес на поддръжка.............................................................................................................76
5 Техническа информация
Изисквания към системата.....................................................................................................77
Спецификации на продукта...................................................................................................77
Нормативни бележки..............................................................................................................77
Гаранция..................................................................................................................................78
1
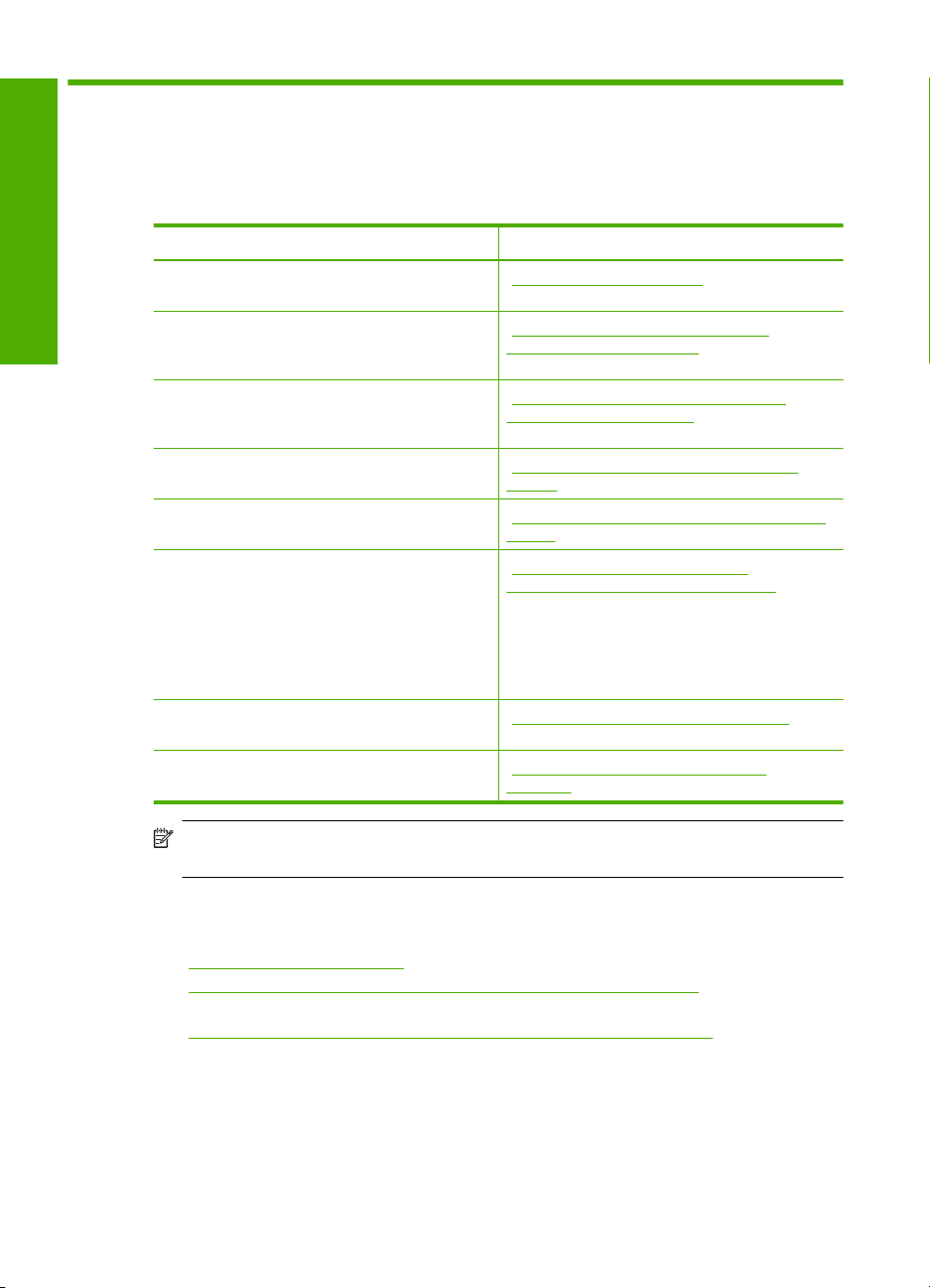
1 Настройка на мрежата
Този раздел съдържа информация за това как да свържете HP Photosmart в мрежа,
както и как да преглеждате и управлявате мрежовите настройки.
Ако искате: Вижте в този раздел:
Български
Да се свържете към кабелна (Ethernet)
мрежа.
Да се свържете към безжична мрежа с
безжичен маршрутизатор
(инфраструктурна).
Да се свържете директно към компютър,
поддържащ безжична мрежа без безжичен
маршрутизатор (специална).
Да инсталирате софтуера HP Photosmart за
използване в мрежова среда.
Да добавите връзки към още компютри в
мрежата.
Да преминете от USB връзка към мрежова
връзка на HP Photosmart.
Забележка Използвайте инструкциите в
този раздел, ако първо сте инсталирали
HP Photosmart с USB връзка, а сега искате
да преминете към безжична или Ethernet
мрежова връзка.
Да видите или промените мрежовите
настройки.
Да откриете информация за отстраняване
на неизправности.
„Кабелна (Ethernet) мрежа”
на страница 2
„Безжична мрежа с маршрутизатор
(инфраструктурна мрежа)” на страница 4
„Безжична мрежа без маршрутизатор
(специализирана връзка)” на страница 6
„Инсталиране на софтуера за мрежова
връзка” на страница 10
„Свързване към допълнителни компютри в
мрежа” на страница 11
„Преминаване от USB връзка на
HP Photosmart към мрежова връзка.”
на страница 11
„Управление на мрежовите настройки”
на страница 13
„Отстраняване на неизправности в
мрежата” на страница 46
Забележка Можете да свържете HP Photosmart към безжична или кабелна
мрежа, но не и към двете едновременно.
Добавяне на HP Photosmart към мрежа
•„Кабелна (Ethernet) мрежа” на страница 2
•„
Безжична мрежа с маршрутизатор (инфраструктурна мрежа)”
на страница 4
Безжична мрежа без маршрутизатор (специализирана връзка)”
•„
на страница 6
Кабелна (Ethernet) мрежа
Преди да свържете HP Photosmart към мрежа, се уверете, че имате всички
необходими материали.
2 HP Photosmart Premium Fax C309 series
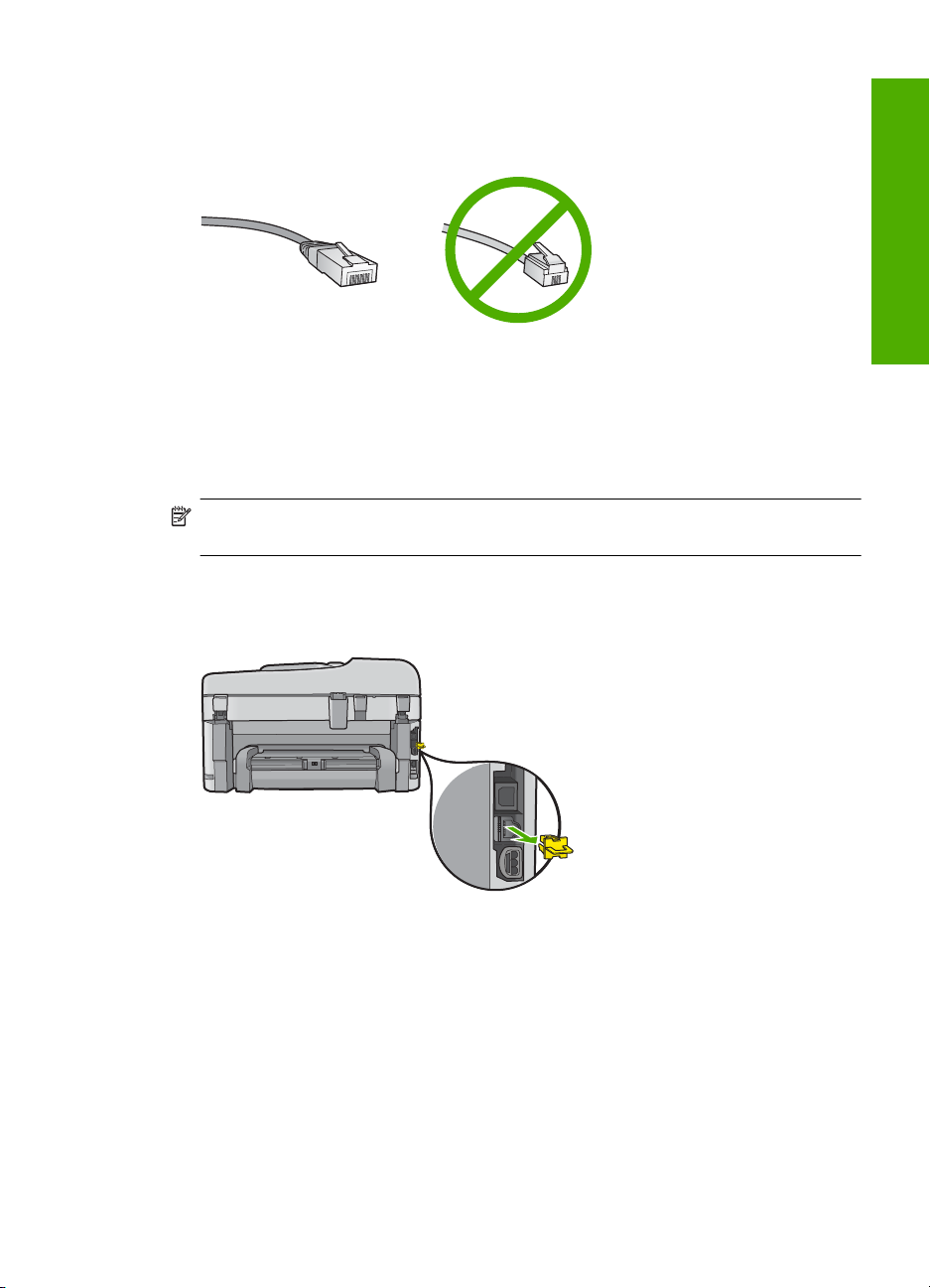
Функционираща Ethernet мрежа, която включва рутер, комутатор или
концентратор със свободен Ethernet порт.
Ethernet кабел.
Въпреки приликата между стандартните Ethernet кабели и стандартните
телефонни кабели, те не са взаимозаменяеми. Те са с различни съединители
и различен брой проводници. Съединителят на Ethernet кабелите (също
наречен RJ-45 съединител) е по-широк и по-плътен и е с 8 контакта.
Телефонният съединител има между два и шест контакта.
Настолен компютър или лаптоп, свързани към
същата мрежа.
Забележка HP Photosmart поддържа мрежи с автоматична настройка на
скоростта и с възможност за 10 или 100 Мб/с.
За да свържете HP Photosmart към мрежата:
1. Извадете жълтия накрайник от задната страна на HP Photosmart.
Български
2. Свържете Ethernet кабела към Ethernet порта на гърба на HP Photosmart.
Добавяне на HP Photosmart към мрежа 3
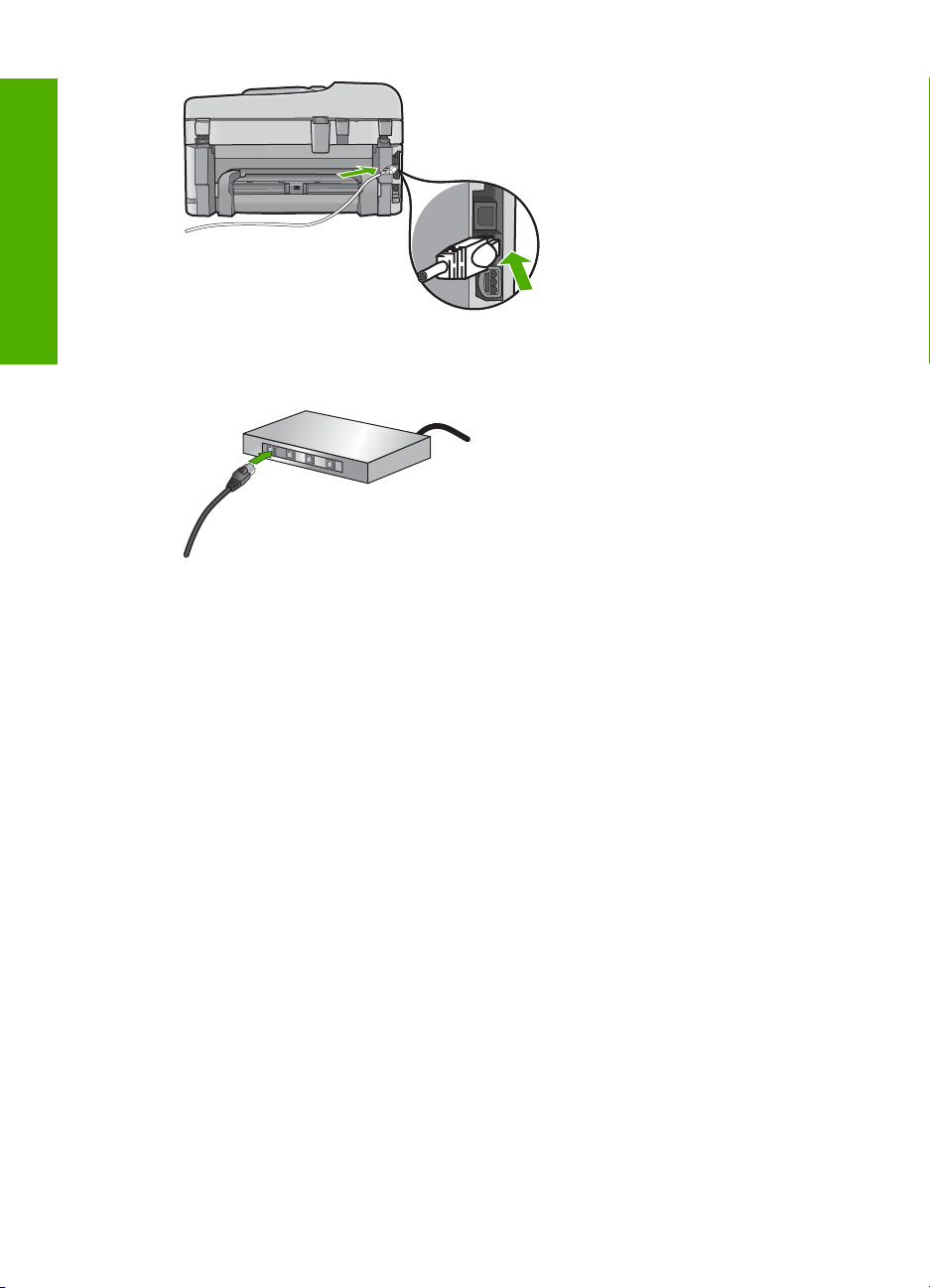
Български
Глава 1
3. Свържете другия край на Ethernet кабела към свободен порт на съответния
Ethernet маршрутизатор или комутатор.
4. След като свържете HP Photosmart към мрежата, инсталирайте софтуера.
Безжична мрежа с маршрутизатор (инфраструктурна мрежа)
За да свържете HP Photosmart към вградена безжична WLAN 802.11 мрежа, ще ви
трябват следните неща:
Безжична 802.11 мрежа, която включва безжичен маршрутизатор или
устройство за точка на достъп.
Настолен или преносим компютър с поддръжка на безжична мрежа или
мрежова платка (NIC). Компютърът трябва да е свързан към безжичната мрежа,
в която искате да инсталирате HP Photosmart.
Широколентов интернет
модем или DSL.
Ако свържете HP Photosmart към безжична мрежа с достъп до интернет, HP
препоръчва да се използва безжичен маршрутизатор (устройство за точка на
достъп или базова станция), който използва протокола за динамично
конфигуриране на хостове (DHCP).
Име на мрежата (SSID).
WEP ключ или WPA парола (ако е необходимо).
Свързване на продукта
1. Запишете си следната информация за устройството за точка на достъп:
• Име на мрежата (наричано още SSID)
•WEP ключ, WPA парола (ако е необходимо)
Ако не знаете къде да намерите тази информация, вж. документацията към
безжичното устройство за точка на достъп. Може да успеете да намерите SSID,
и WEP ключа или WPA паролата, във вградения уеб сървър (EWS) за
както
достъп (препоръчително), като например с кабелен
с помощта на съветника за безжична настройка
4 HP Photosmart Premium Fax C309 series
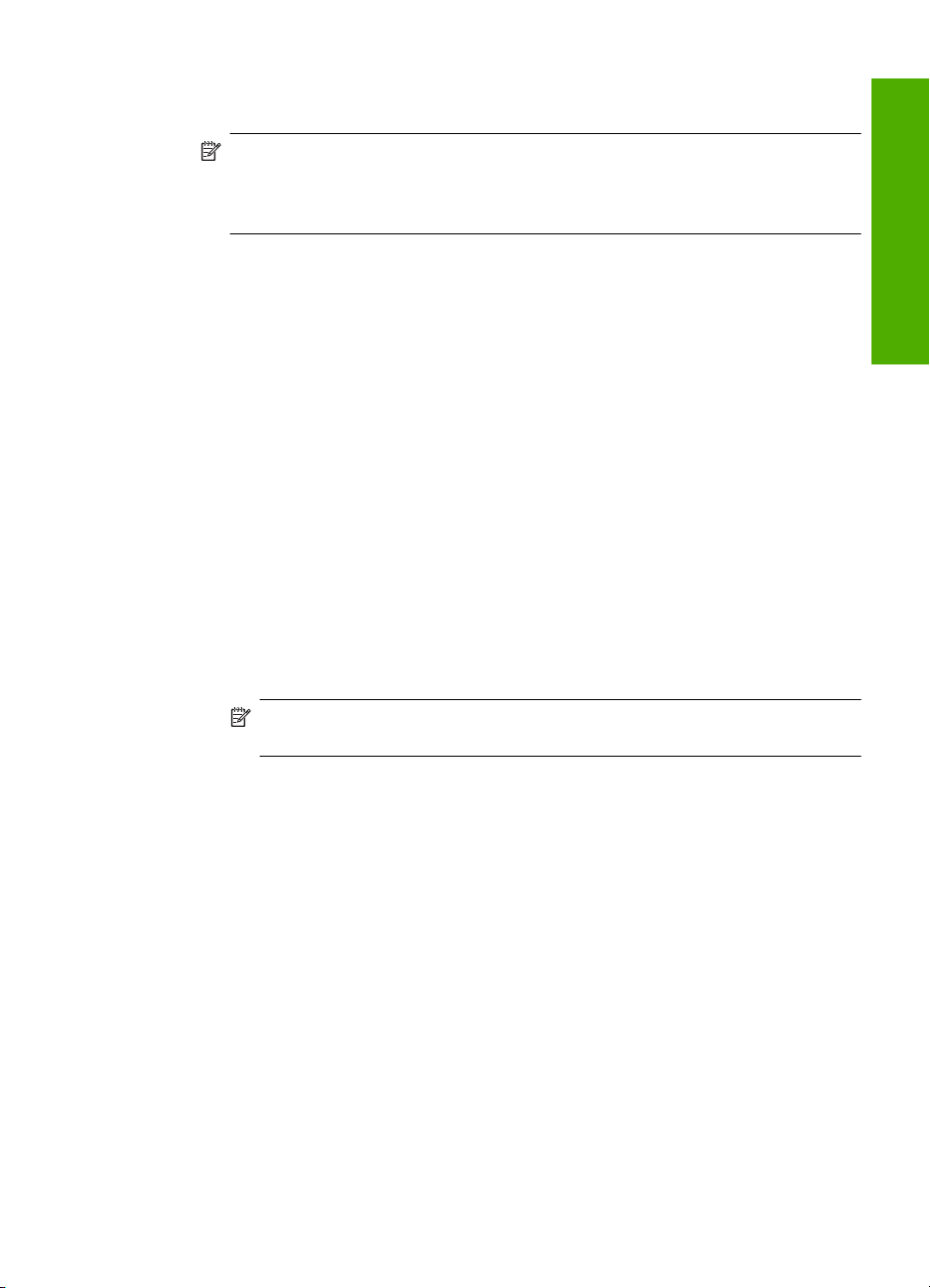
точката на достъп. За информация за това как да отворите EWS на точката на
достъп вж. документацията за точката на достъп.
Забележка Ако мрежата е инсталирана с базова станция на AirPort на
Apple и използвате парола вместо WEP HEX или WEP ASCII за достъп до
мрежата, ще ви е нужен съответният WEP ключ. Вж. документацията,
приложена към базовата станция Apple AirPort, за повече информация.
2. Натиснете Настройка.
3. Натискайте бутона със стрелка за надолу, докато маркирате Network (Мрежа),
след което натиснете OK.
4. Използвайте бутона със стрелка за надолу, за да маркирате Wireless Setup
Wizard (Съветник за безжична настройка), след което натиснете бутона OK.
Така ще се стартира Wireless Setup Wizard (Съветник за безжична настройка).
Съветникът за настройка ще потърси
за наличните мрежи и ще покаже списък
с откритите имена на мрежи (SSIDs). Първи се показват мрежите с най-силен
сигнал, а последни - тези с най-слаб сигнал.
5. Натиснете бутона със стрелка за надолу, за да осветите името на мрежата,
което сте си записали в стъпка 1, след което натиснете бутона OK.
Ако
в списъка името на вашата мрежа не се вижда
а. Изберете Enter a New Network Name (SSID) (Въведете ново име за
мрежата, SSID). Ако е нужно, използвайте бутона със стрелка за надолу, за
да го маркирате, след което натиснете бутона OK.
Ще се покаже визуалната клавиатура.
б. Въведете SSID идентификатора. Използвайте бутоните със стрелки на
контролния панел, за да
маркирате буква или цифра на визуалната
клавиатура, след което натиснете бутона OK за избор.
Български
Забележка Трябва да се въведат точно главните и малките букви. В
противен случай безжичната връзка няма да е успешна.
в. Когато въведете новия SSID, използвайте бутоните със стрелки, за да
изберете Край на визуалната клавиатура, а след това натиснете OK.
г. Натискайте бутона със стрелка за надолу, докато маркирате Infrastructure
(Инфраструктурен режим), след което натиснете OK.
д. Натискайте бутона със стрелка за надолу, докато маркирате WEP
encryption (WEP шифроване) или WPA encryption (WPA шифроване), след
което натиснете OK.
Ако не искате да използвате WEP шифроване, натискайте бутона със
стрелка за надолу, докато се маркира No, my network does not use
encryption (Не, моята мрежа не използва шифроване), след което
натиснете бутона OK. Отидете на стъпка 7.
Добавяне на HP Photosmart към мрежа 5
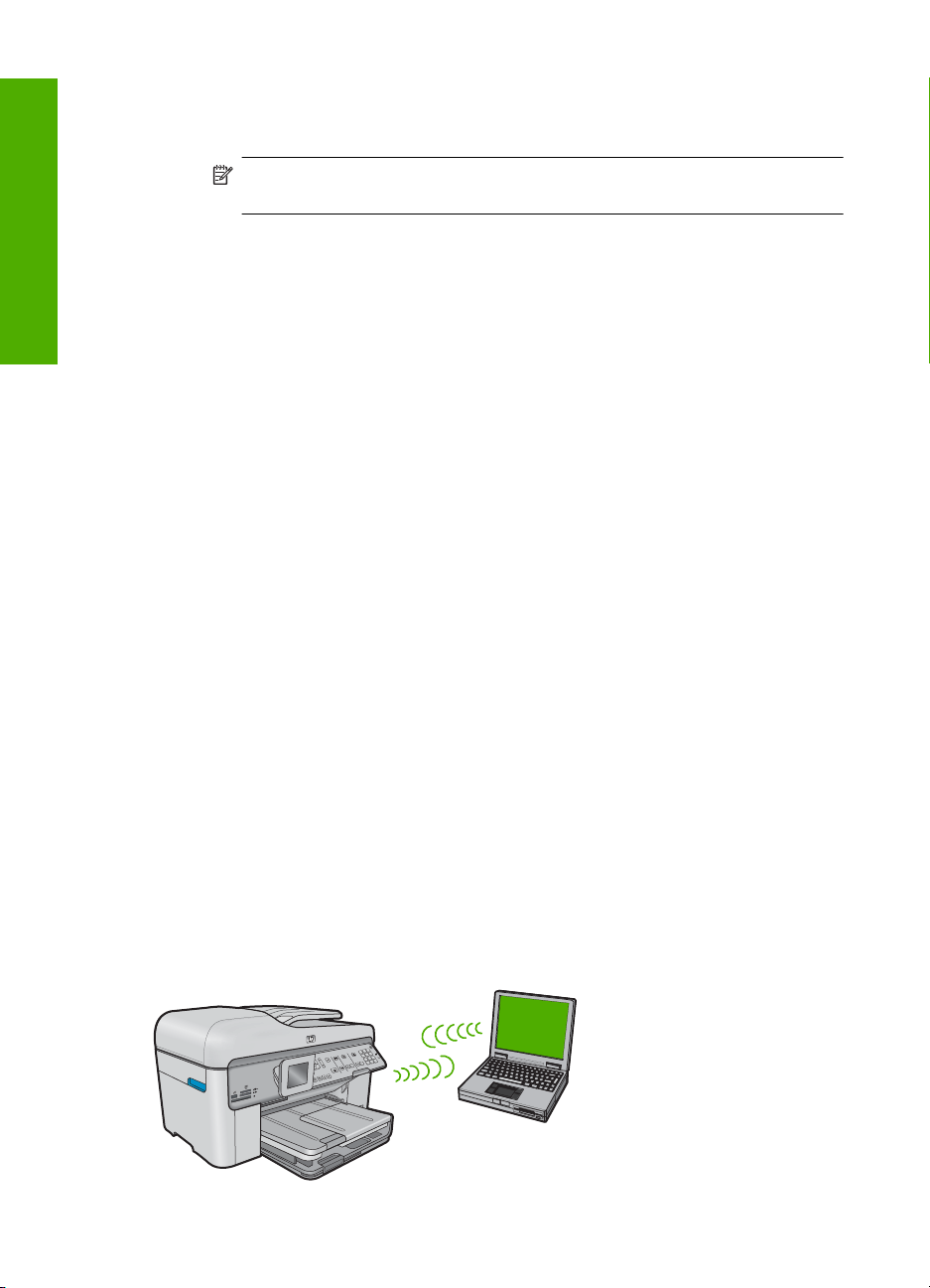
Български
Глава 1
6. Ако е нужно, въведете WPA или WEP ключа, както следва:
а. Използвайте бутоните със стрелки, за да изберете буква или число на
визуалната клавиатура, след което натиснете OK за избор.
Забележка Трябва да се въведат точно главните и малките букви. В
противен случай безжичната връзка няма да е успешна.
б. Когато въведете новия WPA или WEP ключ, използвайте бутоните със
стрелки, за да изберете Край на визуалната клавиатура.
в. Натиснете OK за потвърждение.
Продуктът ще се опита да се свърже с мрежата. Ако се появи съобщение,
че сте въвели невалиден WPA или WEP ключ, сравнете го със записания
ключ за новата мрежа, следвайте екраните, за
да коригирате ключа, а след
това го въведете отново.
Ще се стартира тестът на безжичната мрежа, който ще извърши серия от
тестове, за да се определи дали настройването на мрежата е успешно. След
като завърши, тестът на безжичната мрежа ще се отпечата.
7. Когато продуктът се свърже успешно с мрежата, отидете на
компютъра, за да
инсталирате софтуера на всеки компютър, който ще използва мрежата.
Свързване на продукта с "Windows Connect Now" (Моментално свързване
на Windows)
1. Включете безжичния радиомодем.
Натиснете Настройка.
Маркирайте Мрежа и натиснете OK.
Маркирайте Wireless Radio (Безжичен радиомодем) и натиснете OK.
Маркирайте Вкл. и натиснете OK.
2. Поставете картата с памет или устройството за
съхранение с вашите мрежови
настройки в съответния слот.
3. Свържете се към безжична мрежа.
Маркирайте Yes, set up printer on network using wireless settings on
memory device (Да, настрой принтера в мрежата с безжичните настройки в
устройството с памет) и натиснете OK.
Натиснете бутона OK, за да отпечатате страница с мрежовата
конфигурация.
4. Инсталирайте софтуера.
Безжична мрежа без маршрутизатор (специализирана връзка)
Този раздел ще ви помогне, ако искате да свържете HP Photosmart към компютър
в безжична мрежа, без помощта на безжичен маршрутизатор или устройство за
точка на достъп.
6 HP Photosmart Premium Fax C309 series
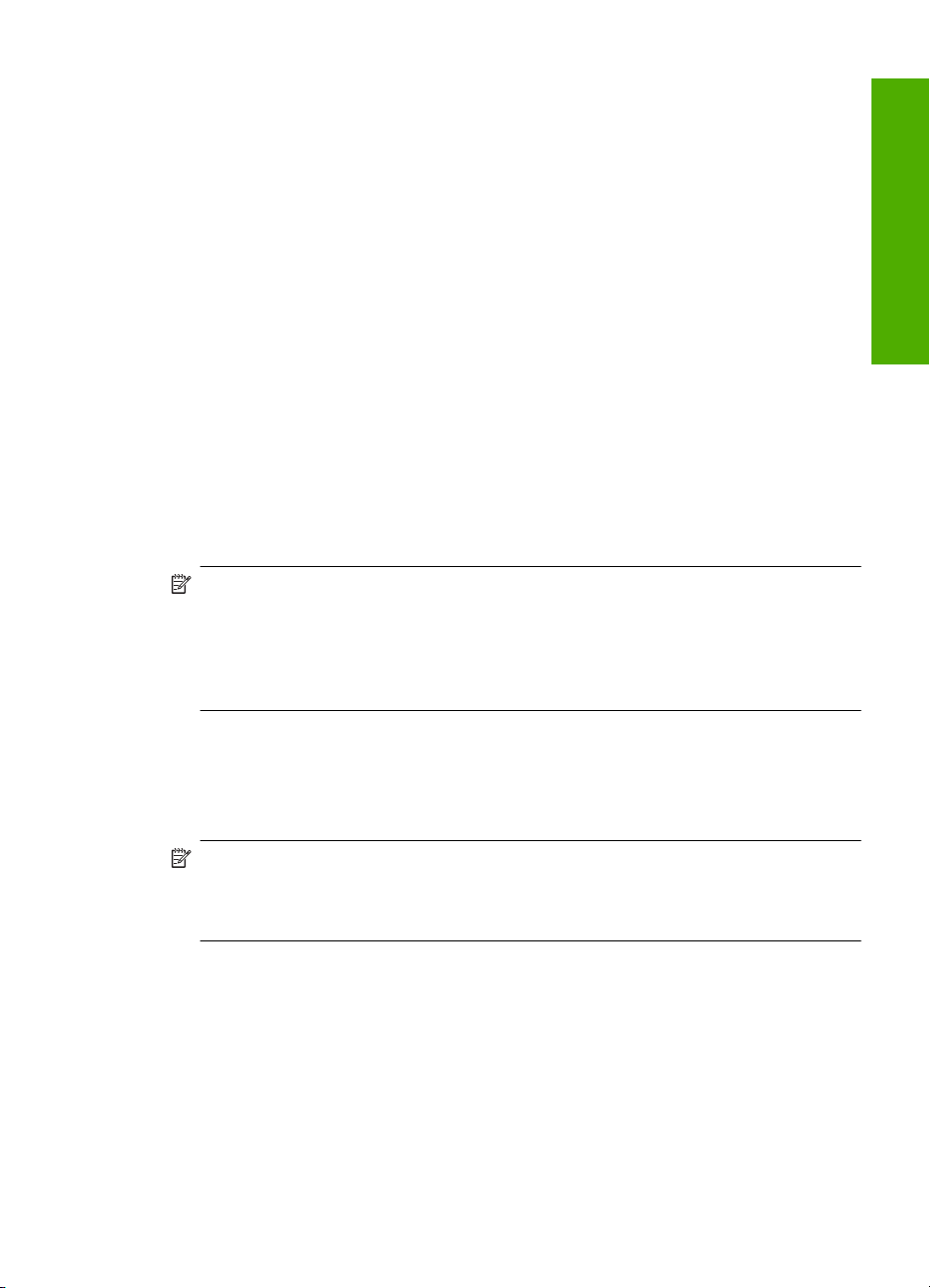
Има два начина за свързване на HP Photosmart към компютъра с помощта на
специализирана безжична мрежова връзка. След като свържете продукта, можете
да инсталирате софтуера на HP Photosmart.
▲ Включете безжичния радиомодем на HP Photosmart, както и безжичния
радиомодем на компютъра. В компютъра се свържете към името на мрежата
(SSID) hpsetup, което е името на специализираната мрежа по подразбиране,
създадена
от HP Photosmart.
Ако продуктът HP Photosmart вече е конфигуриран за различна мрежа,
използвайте Restore Network Defaults (Възстановяване на мрежовите
настройки по подразбиране) за възстановяване на специализираният профил
по подразбиране при hpsetup.
ИЛИ
▲ Използвайте профил за специализирана мрежа на компютъра за свързване на
продукта. Ако компютърът в момента не е конфигуриран с профил за
специализирана мрежа, прегледайте помощния
файл за операционната
система, за да научите правилния начин за създаване на профил за
специализирана мрежа на компютъра. След като създадете профила на
специализираната мрежа, изпълнете Wireless Setup Wizard (Съветник за
безжична настройка) от менюто Network (Мрежа) на HP Photosmart, а след това
изберете профила на специализираната мрежа, който сте създали на
компютъра.
Забележка Можете да използвате специализирана връзка, ако нямате
безжичен маршрутизатор или точка на достъп, но разполагате с безжичен
радиомодем на компютъра. При използване на специализирана връзка обаче,
нивото на мрежовата защита може да е по-ниско, както и производителността,
в сравнение с дадена инфраструктурна мрежова връзка чрез безжичен
маршрутизатор или точка на достъп
.
Български
За да свържете HP Photosmart с компютър с Windows посредством специална
връзка, на компютъра трябва да има инсталиран мрежов адаптер и специален
профил.
Създаване на мрежов профил на компютър с Windows XP
Забележка Продуктът е с предварително конфигуриран мрежов профил с име
hpsetup като име на мрежата (SSID). От съображения за сигурност обаче HP
ви препоръчва да създадете нов мрежов профил на компютъра, както е описано
тук.
1. В Control Panel (Контролен панел) щракнете двукратно върху Network
Connections (Мрежови връзки).
2. В прозореца Network Connections (Мрежови връзки) щракнете с десния бутон
върху Wireless Network Connection (Безжична мрежова връзка). Изберете
опцията Enable (Разреши) в изскачащото меню (ако е налична). В противен
случай, ако в менюто видите Disable (Забрани), това означава, че безжичната
връзка е вече разрешена.
3. Щракнете с десния бутон върху иконата Wireless Network Connection
(Безжична мрежова връзка), след което щракнете върху Properties
(Свойства).
4. Щракнете върху раздела Wireless Networks (Безжични мрежи).
Добавяне на HP Photosmart към мрежа 7
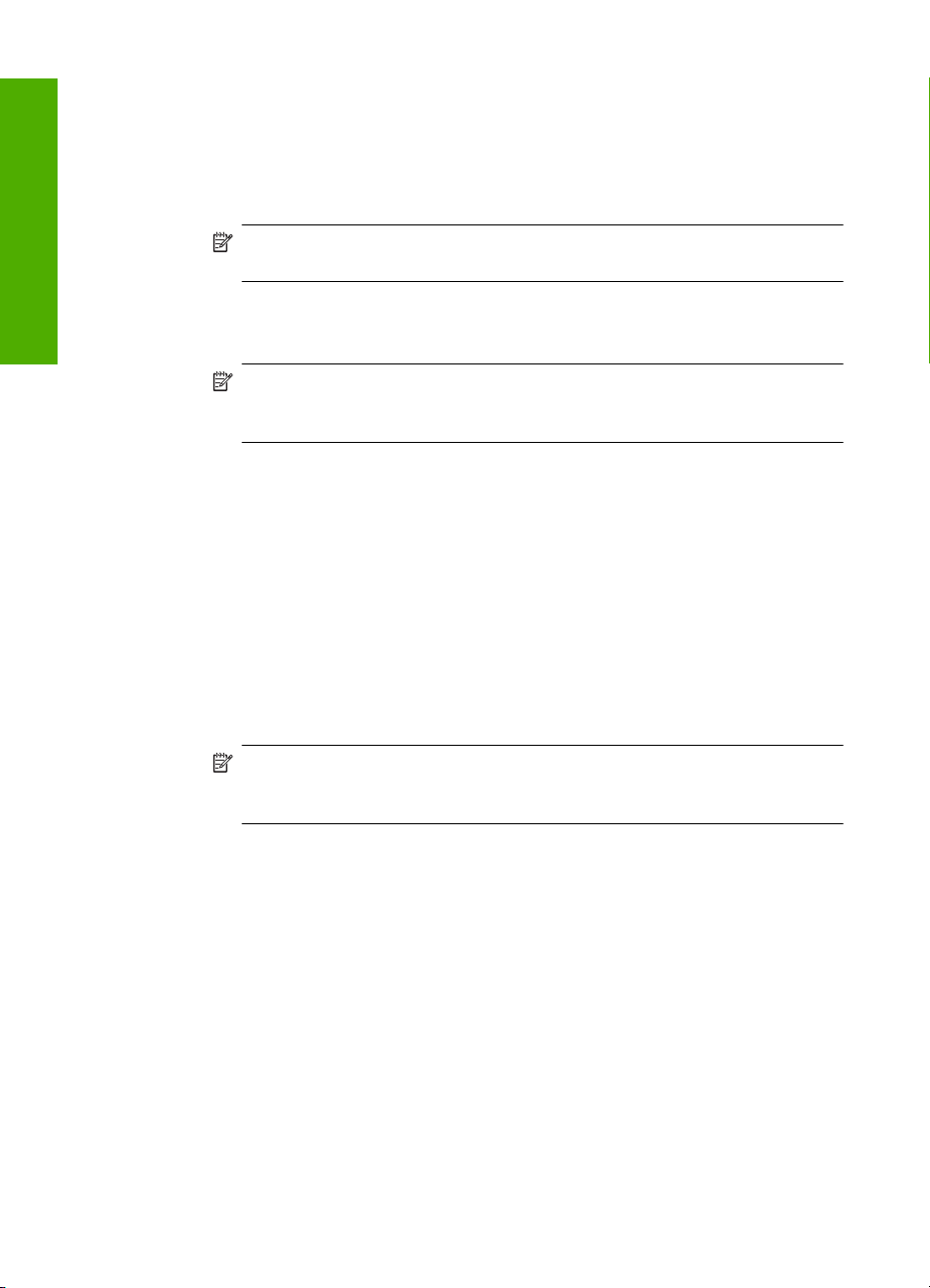
Български
Глава 1
5. Отметнете квадратчето Use Windows to configure my wireless network
settings (Използвай Windows за конфигуриране на настройките на
безжичната мрежа).
6. Щракнете върху Add (Добавяне) и направете следното:
а. В полето Network name (SSID) (Име на мрежата (SSID)) въведете уникално
име на мрежата по ваш избор.
Забележка Името на мрежата прави разлика между големи и малки
букви, поради което е важно да запомните големите и малките букви.
б. В списъка Network Authentication (Мрежово удостоверяване) изберете
Open (Отворено). В противен случай, продължете напред.
в. В списъка Data encryption (Шифроване на данните) изберете WEP.
Забележка Възможно е да създадете мрежа, която не използва WEP
ключ. За да защитите мрежата обаче, HP препоръчва да използвате
WEP ключ.
г. Уверете се, че не е отметнато квадратчето до The key is provided for me
automatically (Ключът е предоставен автоматично). Ако е отметнато,
премахнете отметката с щракване.
д. В полето Network key (Мрежов ключ) въведете WEP ключ с точно 5 или с
точно 13 буквено-цифрови (ASCII) знака. Например, ако са 5 знака, можете
да въведете ABCDE или 12345. Ако са 13 знака, можете
да въведете
ABCDEF1234567. (12345 и ABCDE са само примери. Избирате комбинация
по ваше желание.)
Освен това можете да използвате HEX (шестнадесетични) знаци за WEP
ключа. Шестнадесетичният WEP ключ трябва да съдържа 10 знака за 40битово шифроване или 26 знака за 128-битово шифроване.
е. В полето Confirm network key (Потвърждение на мрежовия ключ)
въведете същия WEP ключ, който сте въвели в предишната стъпка.
Забележка Трябва да запомните точно главните и малките букви. Ако
въведете вашия WEP ключ неправилно в продукта, безжичната връзка
няма да се установи.
ж. Запишете WEP ключа точно така, както сте го въвели, вкл. главните и
малките букви.
з. Отметнете квадратчето This is a computer-to-computer (ad hoc) network;
wireless access points are not used (Това е специализирана мрежа, не се
използват безжични устройства за точка на достъп).
и. Щракнете върху OK, за да затворите прозореца Wireless network
properties (Свойства на безжичната мрежа), след което щракнете отново
върху OK.
й
. Щракнете пак върху OK, за да затворите прозореца Wireless Network
Properties Connection (Свойства на безжичната мрежова връзка).
Ако имате операционна система, която не е Windows XP, HP препоръчва да
използвате конфигурационната програма, приложена към вашата безжична
мрежова карта. За да намерите конфигурационната програма за вашата безжична
мрежова карта, отворете списъка с програми на вашия компютър.
8 HP Photosmart Premium Fax C309 series
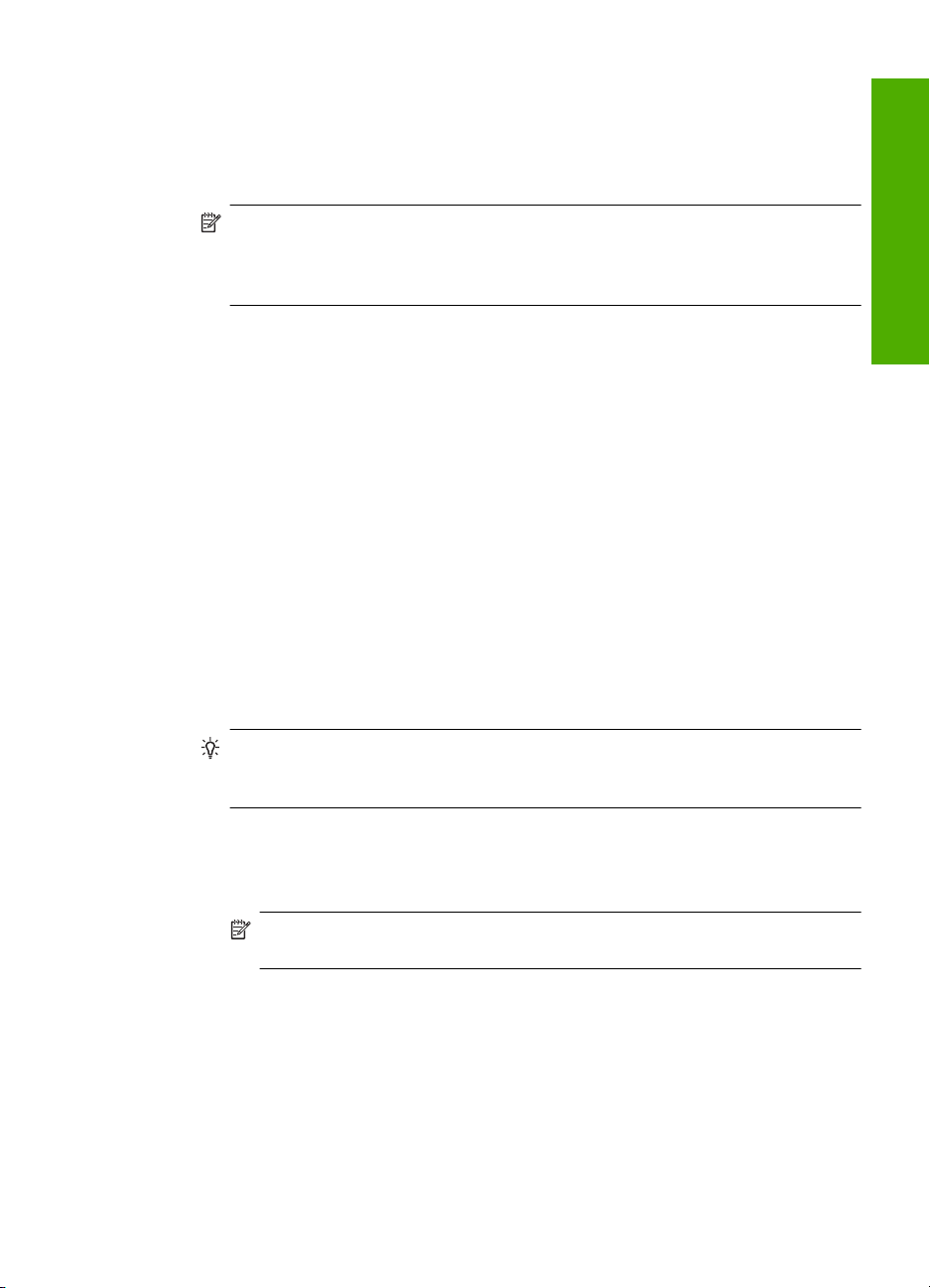
С помощта на програмата за конфигуриране на мрежовата платка, създайте
мрежов профил със следните стойности:
Създаване на мрежов профил за други операционни системи
• Име на мрежата (SSID): Моятамрежа (това е само пример)
Забележка Трябва да създадете име на мрежата, която е уникално и лесно
за помнене. Не забравяйте, че главните и малките букви имат значение в
името на мрежата. Поради тази причина трябва да запомните кои букви са
главни и кои - не.
• Режим на комуникация: специализирана
• Шифроване: разрешено
За свързване към безжична специализирана мрежа:
1. Натиснете Настройка.
2. Натискайте бутона със стрелка за надолу, докато маркирате Network (Мрежа),
след което натиснете OK.
3. Използвайте бутона със стрелка за надолу, за да маркирате Wireless Setup
Wizard (Съветник за безжична настройка), след което натиснете бутона OK.
Така ще
се стартира Wireless Setup Wizard (Съветник за безжична настройка).
Съветникът за настройка ще потърси за наличните мрежи и ще покаже списък
с откритите имена на мрежи (SSID). Инфраструктурните мрежи се показват
първи в списъка, следвани от наличните специализирани мрежи. Първи се
показват мрежите с най-силен сигнал, а последни - тези с най-слаб сигнал.
4.
На дисплея потърсете името на мрежата, която сте създали на компютъра
(например "Моятамрежа").
5. Използвайте клавишите със стрелки, за да изберете името на мрежата, след
което натиснете OK.
Български
Съвет Ако продуктът не може да открие мрежата, може да го преместите
по-близо до компютъра и отново да изпълните съветника за инсталиране на
безжична мрежа за автоматично откриване на мрежата.
6. Ако бъдете запитани, въведете WEP ключа, както следва. В противен случай
преминете на стъпка 7.
а. Използвайте бутоните със стрелки, за да изберете буква или число на
визуалната клавиатура, след което натиснете OK за избор.
Забележка Трябва да се въведат точно главните и малките букви. В
противен случай безжичната връзка няма да е успешна.
б. Когато въведете новия WEP ключ, използвайте бутоните със стрелки, за да
изберете Край на визуалната клавиатура.
Добавяне на HP Photosmart към мрежа 9
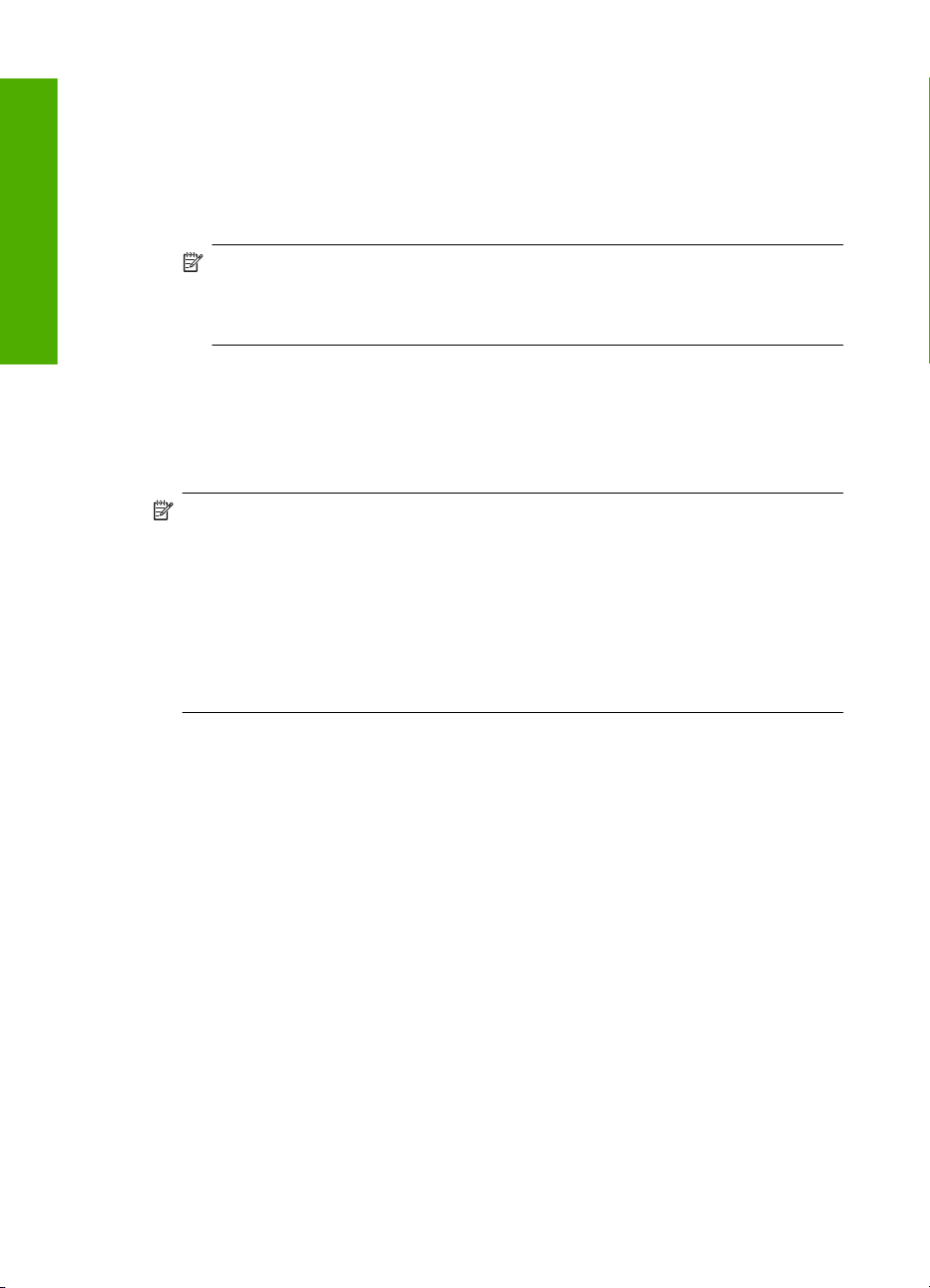
Глава 1
7. Натиснете OK отново за потвърждение.
Продуктът ще се опита да се свърже с SSID името. Ако се появи съобщение, че
сте въвели невалиден WEP ключ, сравнете го със записания ключ за новата
мрежа, следвайте екраните, за да коригирате WEP ключа, а след това го
въведете отново.
8. Когато продуктът се свърже успешно с мрежата, отидете
инсталирате софтуера.
на компютъра, за да
Български
Забележка Можете да отпечатате отчет на теста на безжичната мрежа в
края на успешния процес на свързване на съветника за безжична настройка,
който ще ви улесни при идентифициране на възможни бъдещи грешки с
мрежовата настройка.
Инсталиране на софтуера за мрежова връзка
Използвайте този раздел, за да инсталирате софтуера на HP Photosmart на
компютър, свързан към мрежа. Преди да инсталирате софтуера, се уверете, че сте
свързали HP Photosmart в мрежа.
Забележка Ако компютърът е конфигуриран за връзка с няколко мрежови
устройства, преди да инсталирате софтуера, се уверете, че той е свързан към
тях. В противен случай приложението за инсталиране на софтуера
HP Photosmart може да опита да използва някоя от буквите на запазените
устройства и няма да имате достъп до съответното мрежово устройство от
компютъра.
Забележка Времето на инсталиране може да варира от 20 до 45 минути в
зависимост от операционната система, свободното място и бързината на
процесора на компютъра.
Инсталиране на софтуера HP Photosmart за Windows
1. Затворете всички приложения, изпълняващи се на компютъра, както и
антивирусния софтуер.
2. Поставете компактдиска за Windows, приложен към продукта, в CD-ROM
устройството на компютъра и следвайте инструкциите от екрана.
3. Ако се появи диалогов прозорец за защитна стена, следвайте инструкциите. Ако
видите изскачащи съобщения за защитна стена, трябва да приемете
позволите изскачащите съобщения.
4. В екрана Connection Type (Тип на връзката) изберете Through the network (По
мрежата), след което щракнете върху бутона Next (Напред).
Ще се покаже екранът Searching (Търсене), докато инсталиращата програма
търси продукта в мрежата.
5. В екрана Printer Found (Открит е принтер) проверете дали описанието на
принтера е вярно.
Ако в мрежата е открит
Found (Открити са принтери). Изберете продукта, който искате да свържете.
6. Изпълнявайте подканващите съобщения, за да инсталирате софтуера.
Когато завършите инсталирането на софтуера, продуктът ще е готов за
използване.
повече от един принтер, ще се появи екранът Printers
или
10 HP Photosmart Premium Fax C309 series
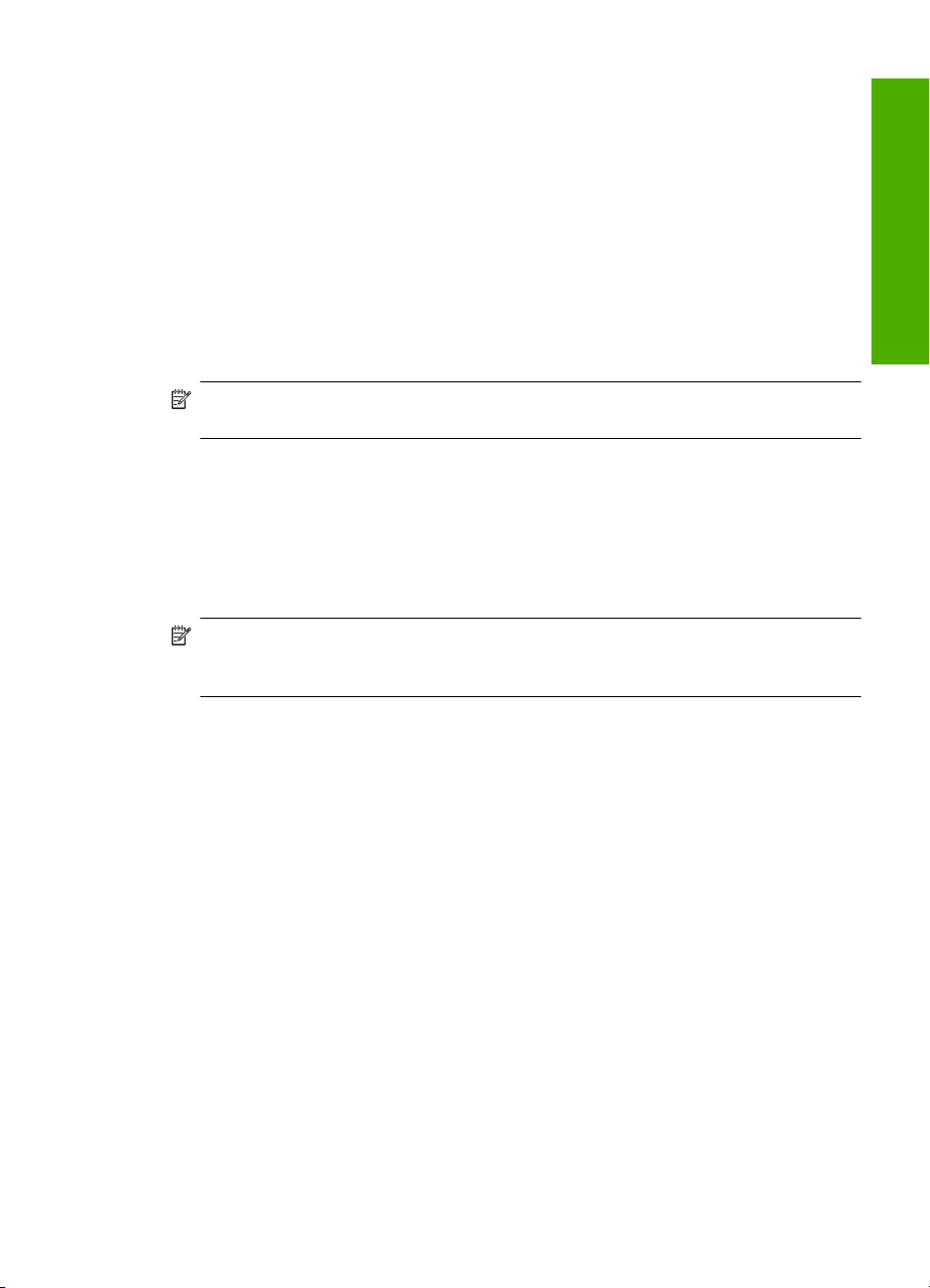
7. Ако сте изключили антивирусния софтуер на компютъра си, трябва непременно
да го включите отново.
8. За да тествате връзката с мрежата, отидете на компютъра и отпечатайте отчет
на автотеста на продукта.
Свързване към допълнителни компютри в мрежа
Можете да свържете продукта HP Photosmart към малък брой компютри в дадена
мрежа. Ако HP Photosmart вече е свързано към компютър в мрежа, за всеки
допълнителен компютър трябва да инсталирате софтуера на HP Photosmart. По
време на инсталирането на безжична връзка, софтуерът ще открие продукта в
мрежата. След като веднъж инсталирате HP Photosmart в мрежата, няма да има
нужда да го
Забележка Можете да свържете HP Photosmart към безжична или кабелна
мрежа, но не и към двете едновременно.
конфигурирате при добавянето на нови компютри.
Преминаване от USB връзка на HP Photosmart към мрежова връзка.
Ако първо сте инсталирали HP Photosmart с USB връзка, по-късно можете да
преминете към безжична или Ethernet мрежова връзка. Ако вече разбирате как да
свързвате към мрежа, можете да използвате общите указания по-долу.
Забележка За оптимална производителност и защита във вашата безжична
мрежа използвайте устройство за точка на достъп (като например безжичен
маршрутизатор) за свързването на HP Photosmart.
Български
За да преминете от USB връзка към кабелна (Ethernet) връзка:
1. Извадете USB кабела от задната страна на продукта.
2. Свържете Ethernet кабел от Ethernet порта на гърба на продукта към свободен
Ethernet порт на маршрутизатор или комутатора.
3. Инсталирайте софтуера за мрежова връзка, изберете Add a device (Добавяне
на устройство), след което изберете Through the network (По мрежата).
4. Когато инсталирането завърши,
факсове) (или Printers (Принтери)) от Control Panel (Контролен панел) и
изтрийте принтерите за предишното инсталиране с USB кабел.
За да преминете от USB връзка към вградена безжична WLAN 802.11 връзка:
1. Извадете USB кабела от задната страна на продукта.
2. Натиснете Настройка.
3. Натискайте бутона със стрелка за надолу, докато маркирате Network (Мрежа),
след което
4. Използвайте бутона със стрелка за надолу, за да маркирате Wireless Setup
Wizard (Съветник за безжична настройка), след което натиснете бутона OK.
Така ще се стартира Wireless Setup Wizard (Съветник за безжични настройки).
натиснете OK.
Преминаване от USB връзка на HP Photosmart към мрежова връзка.11
отворете Printers and Faxes (Принтери и
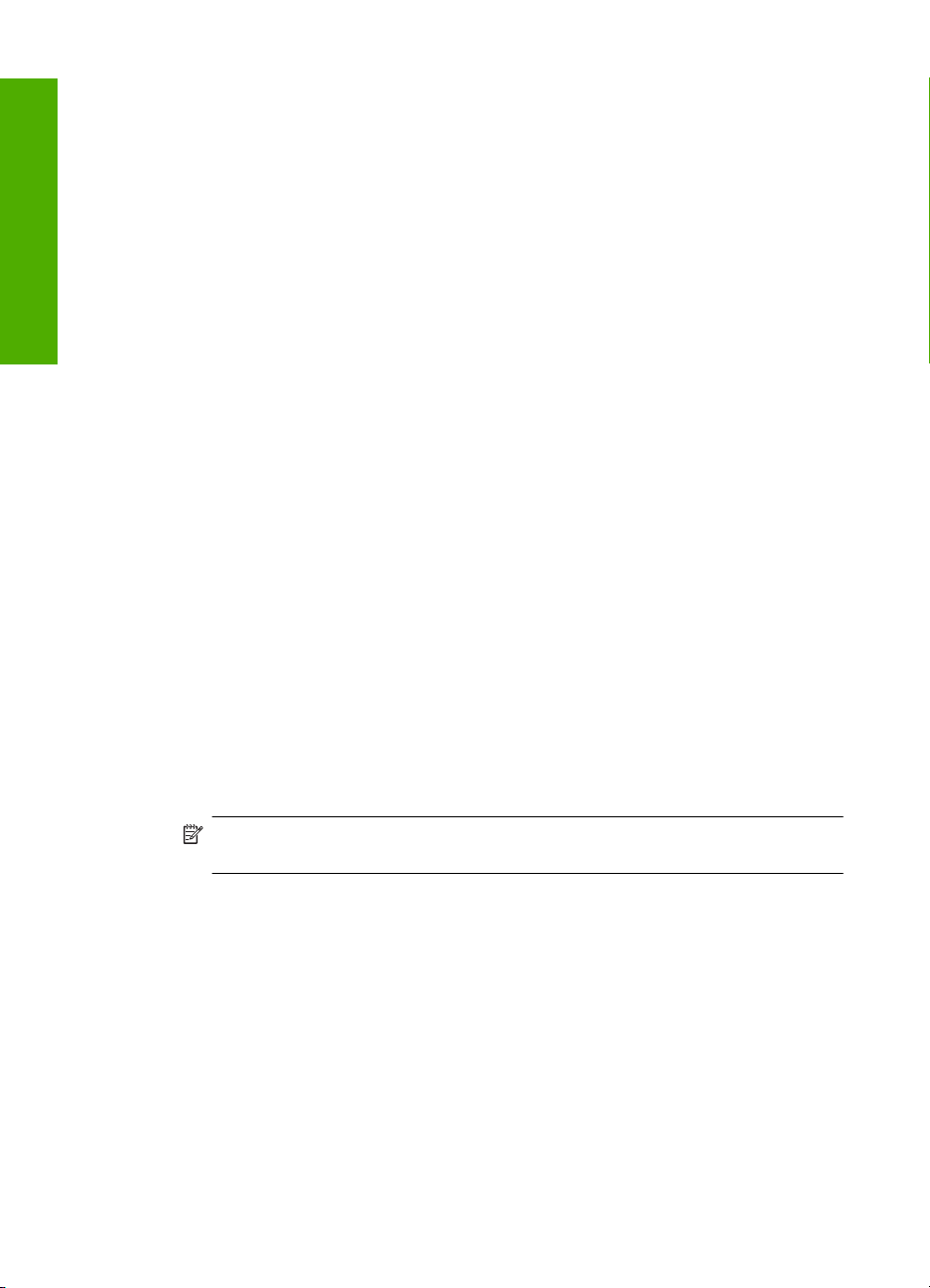
Глава 1
5. Инсталирайте софтуера за мрежова връзка, изберете Add a Device (Добавяне
на устройство), след което изберете Through the network (По мрежата).
6. Когато инсталирането завърши, отворете Printers and Faxes (Принтери и
факсове) или Printers (Принтери)) от Control Panel (Контролен панел) и
изтрийте принтерите за инсталирането с USB кабел.
Конфигуриране на защитната стена да работи с
Български
продукти на HP
Личната защитна стена, която представлява софтуер за защита на компютъра,
може да пречи на комуникацията в мрежата между продукта на HP и компютъра.
Ако имате проблеми като:
• Принтерът не се открива при инсталиране на софтуера на HP
• Не може да се печата, заданията за печат блокират или принтерът преминава
в офлайн състояние
•
Грешки при сканиране или съобщения за зает скенер
• Не може да се види състоянието на принтера на компютъра
Защитната стена може да пречи на продукта на HP да уведоми компютъра в
мрежата къде може да бъде намерен. Ако софтуерът на HP не може да открие
продукта на HP по време на инсталирането (а вие знаете,
свързан в мрежата), или вече успешно сте инсталирали софтуера на HP, но имате
проблеми, опитайте следното:
1. В помощната програма за конфигуриране на защитната стена потърсете опция
за задаване на компютрите в локалната подмрежа като надеждни (понякога
наричано "обхватът" или "зоната"). Ако всички компютри в локалната подмрежа
са надеждни, компютрите и
помежду си и в същото време да са защитени в интернет. Това е най-лесният
начин.
2. Ако не разполагате с опцията за задаване на компютрите в локалната подмрежа
като надеждни, добавете входящ UDP порт 427 към списъка с разрешени
портове на защитната стена.
устройствата в дома ви ще може да комуникират
че продуктът на HP е
Забележка Не всички защитни стени изискват разграничаване на
входящите и изходящите портове, но някои го изискват.
Друг често срещан проблем е това, че софтуерът на HP не е надежден за защитната
стена за достъп до мрежата. Това може да се случи, ако сте отговорили
"block" (блокиране) на всички диалогови прозорци на защитната стена, които са се
показвали при инсталиране на софтуера на HP.
Ако този проблем възникне, проверете дали следните програми
защитната стена със надеждни приложения. Добавете всички липсващи програми.
• hpqkygrp.exe, намира се в C:\program files\HP\digital imaging\bin
• hpiscnapp.exe, намиращ се в C:\program files\HP\digital imaging\bin
• hpqste08.exe, намира се в C:\program files\HP\digital imaging\bin
• hpqtra08.exe, намира се в C:\program files\HP\digital imaging\bin
• hpqthb08.exe, намира се в C:\program files\HP\digital imaging\bin
12 HP Photosmart Premium Fax C309 series
са в списъка на
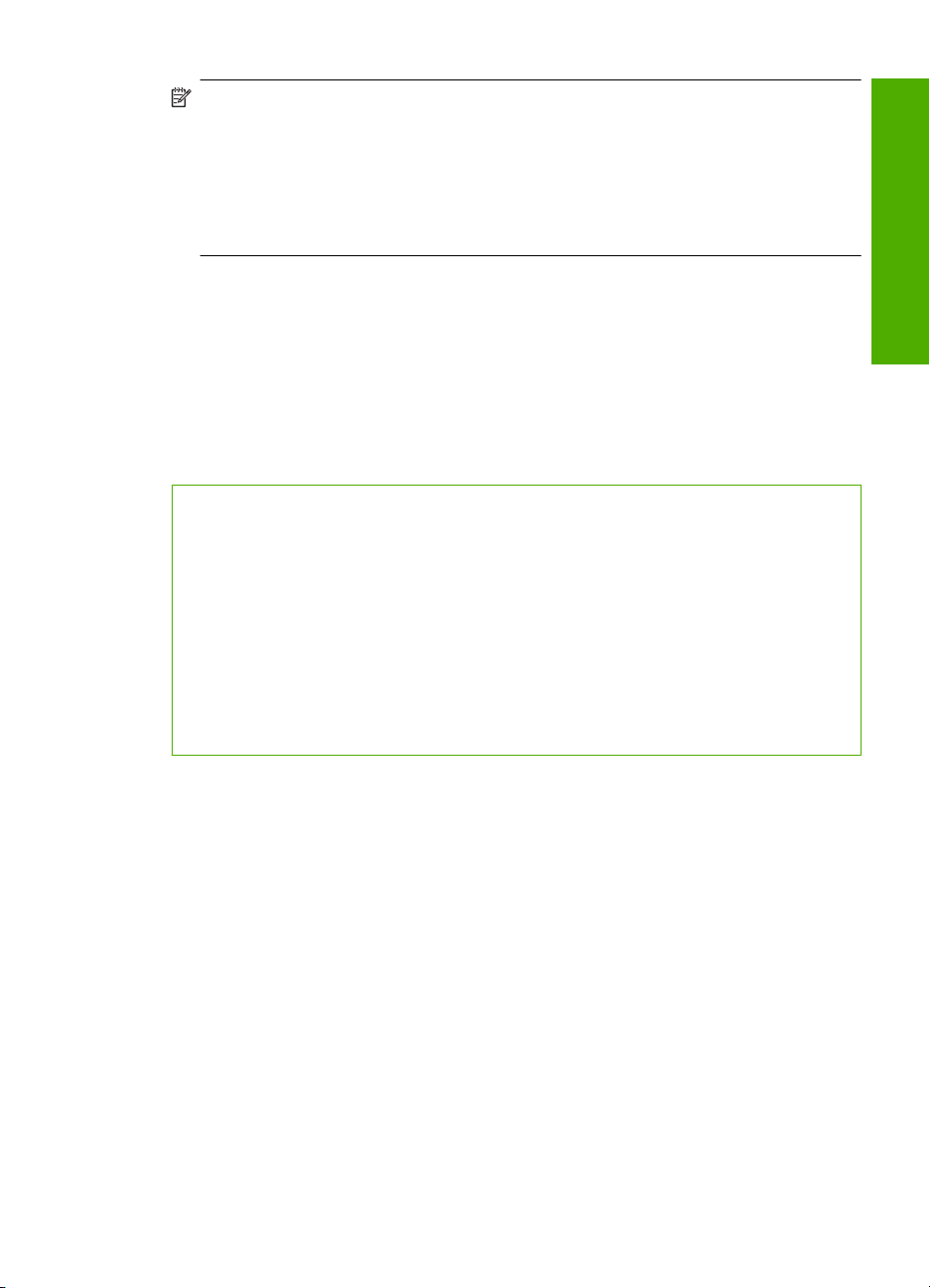
Забележка Прегледайте документацията към защитната стена относно това
как да конфигурирате настройките за портове на защитната стена, а също и как
да добавяте файлове на HP към списъка с "trusted" (надеждни) файлове.
Забележка Някои защитни стени продължават да пречат, дори след като сте
ги забранили. Ако проблемите продължат след конфигуриране на защитната
стена по описания по-горе начин, може да се наложи да деинсталирате
защитната стена, за да можете да използвате продукта по мрежата.
Разширена информация за защитната стена
Следните портове също се използват от продукта на HP и може да се наложи да
се отворят в конфигурацията на защитната стена. Входящите портове (UDP) са
портове местоназначения на компютъра, докато изходящите портове (TCP) са
портове местоназначения на продукта на HP.
• Входящи (UDP) портове: 137, 138, 161, 427
• Изходящи (TCP) портове: 137, 139, 427, 9100, 9220, 9500
Портовете се използват за следните функции:
Печатане
UDP портове: 427, 137, 161
•
TCP порт: 9100
•
Сканиране
UDP порт: 427
•
TCP портове: 9220, 9500
•
Работа с факсове
UDP порт: 427
•
TCP порт: 9220
•
Качване на карта със снимки
UDP портове: 137, 138, 427
•
TCP порт: 139
•
Състояние на продукта
UDP порт: 161
Инсталиране на продукта
UDP порт: 427
Управление на мрежовите настройки
Контролният панел на HP Photosmart ви позволява да извършвате разнообразни
задачи за управлението на мрежата. Това включва печат на мрежовите настройки,
възстановяване на настройките по подразбиране, включване и изключване на
радиомодема, както и печат на теста на мрежата.
Български
Отпечатване на мрежовите настройки
Можете да покажете кратко описание на мрежовите настройки на контролния панел
на HP Photosmart или да отпечатате по-подробна страница с конфигурацията. В
страницата с конфигурацията на мрежата са описани всички важни мрежови
настройки като IP адрес, скорост на връзката, DNS сървър и mDNS.
1. Натиснете Настройка.
2. Натискайте бутона със стрелка за надолу, докато маркирате Network (Мрежа),
след което натиснете OK.
Управление на мрежовите настройки 13
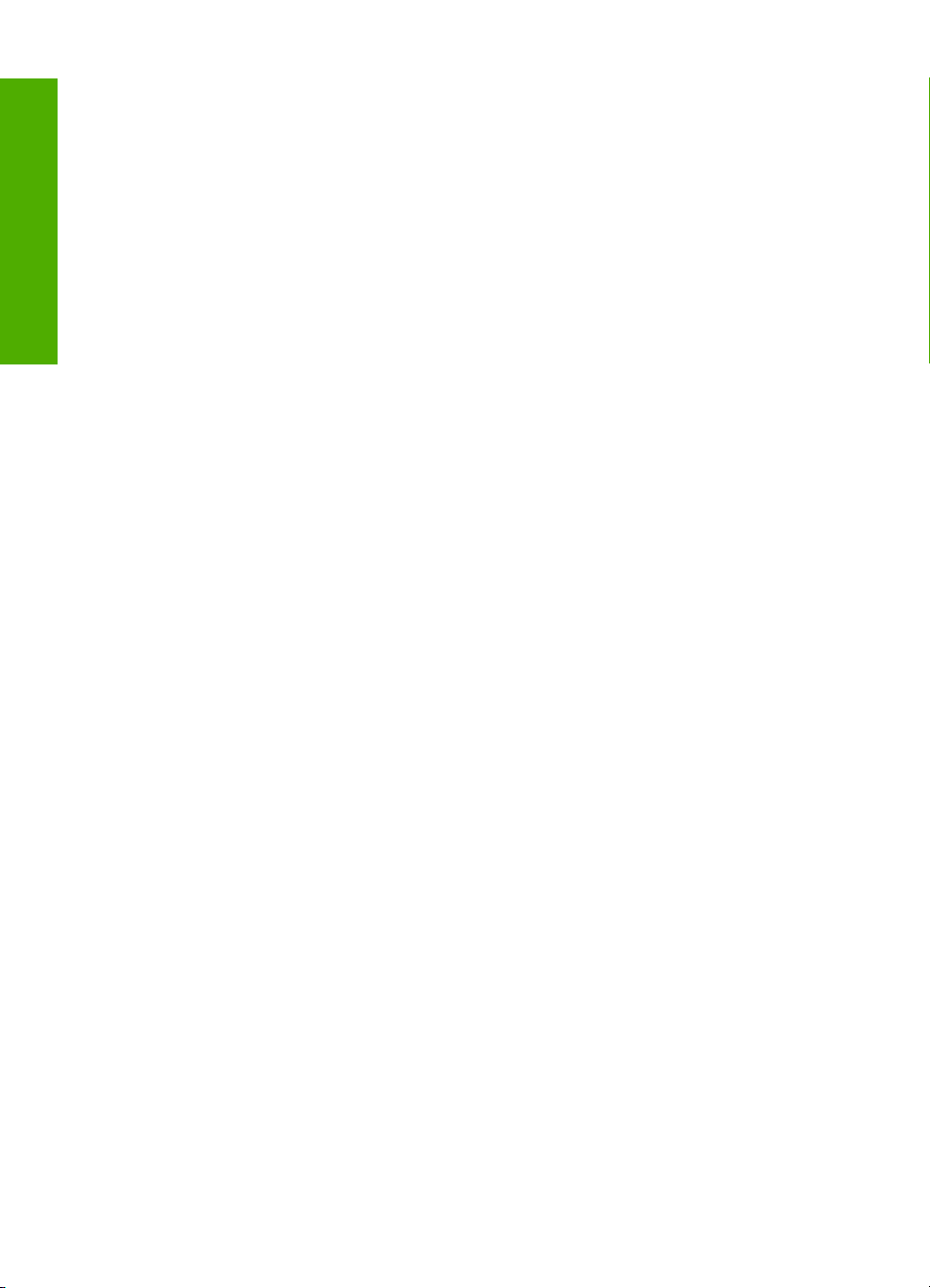
Глава 1
3. Натискайте бутона със стрелка за надолу, докато маркирате View Network
Settings (Преглед на мрежовите настройки), след което натиснете OK.
4. Направете едно от следните неща:
• За да покажете настройките на кабелната мрежа, натискайте бутона със
стрелка за надолу, докато Display Wired Summary (Обобщение на
кабелната мрежа) се маркира, след което натиснете бутона OK.
• За
да покажете настройките на безжичната мрежа, натискайте бутона със
Български
стрелка за надолу, докато Display Wireless Summary (Обобщение на
безжичната мрежа) се маркира, след което натиснете бутона OK.
• За да отпечатате страницата с мрежова конфигурация, натиснете бутона
със стрелка за надолу, докато се маркира Print Network Configuration
Page (Печат на страницата за конфигурация на мрежата), след което
натиснете
бутона OK.
Възстановяване на настройките на мрежата по подразбиране
Можете да възстановите мрежовите настройки на първоначалните (като тези при
закупуването на HP Photosmart).
1. Натиснете Настройка.
2. Натискайте бутона със стрелка за надолу, докато маркирате Network (Мрежа),
след което натиснете OK.
3. Натискайте бутона със стрелка за надолу, докато маркирате Restore Network
Defaults (Възстановяване на мрежовите настройки по подразбиране), след
което натиснете OK.
4. Натиснете OK
настройки по подразбиране.
за потвърждение, че искате да възстановите мрежовите
Включване и изключване на безжичния радиомодем
Радиомодемът е изключен по подразбиране, но при инсталиране на софтуера и
свързване на HP Photosmart към мрежата, той автоматично се включва. Синята
лампичка отпред на HP Photosmart показва, че радиомодемът е включен. За да
бъдете свързани към безжична мрежа, радиомодемът трябва да е включен. Ако
обаче HP Photosmart е свързан директно към компютъра с USB кабел,
радиомодемът не се използва
1. Натиснете Настройка.
2. Натискайте бутона със стрелка за надолу, докато маркирате Network (Мрежа),
след което натиснете OK.
3. Натискайте бутона със стрелка за надолу, докато маркирате Wireless Radio
(Безжичен радиомодем), след което натиснете OK.
4. Използвайте бутона със стрелка за надолу, за да маркирате Вкл.
след което натиснете бутона OK.
. В този случай можете да изключите радиомодема.
Печат на теста на безжичната мрежа
Тестът на безжичната мрежа извършва серии от тестове, за да се определи дали
настройването на мрежата е успешно. Ако възникне проблем, в отчета, който ще
се отпечата, ще бъде включена препоръка как да го коригирате. Можете да
отпечатате теста на безжичната мрежа, когато пожелаете.
14 HP Photosmart Premium Fax C309 series
или Изкл.,
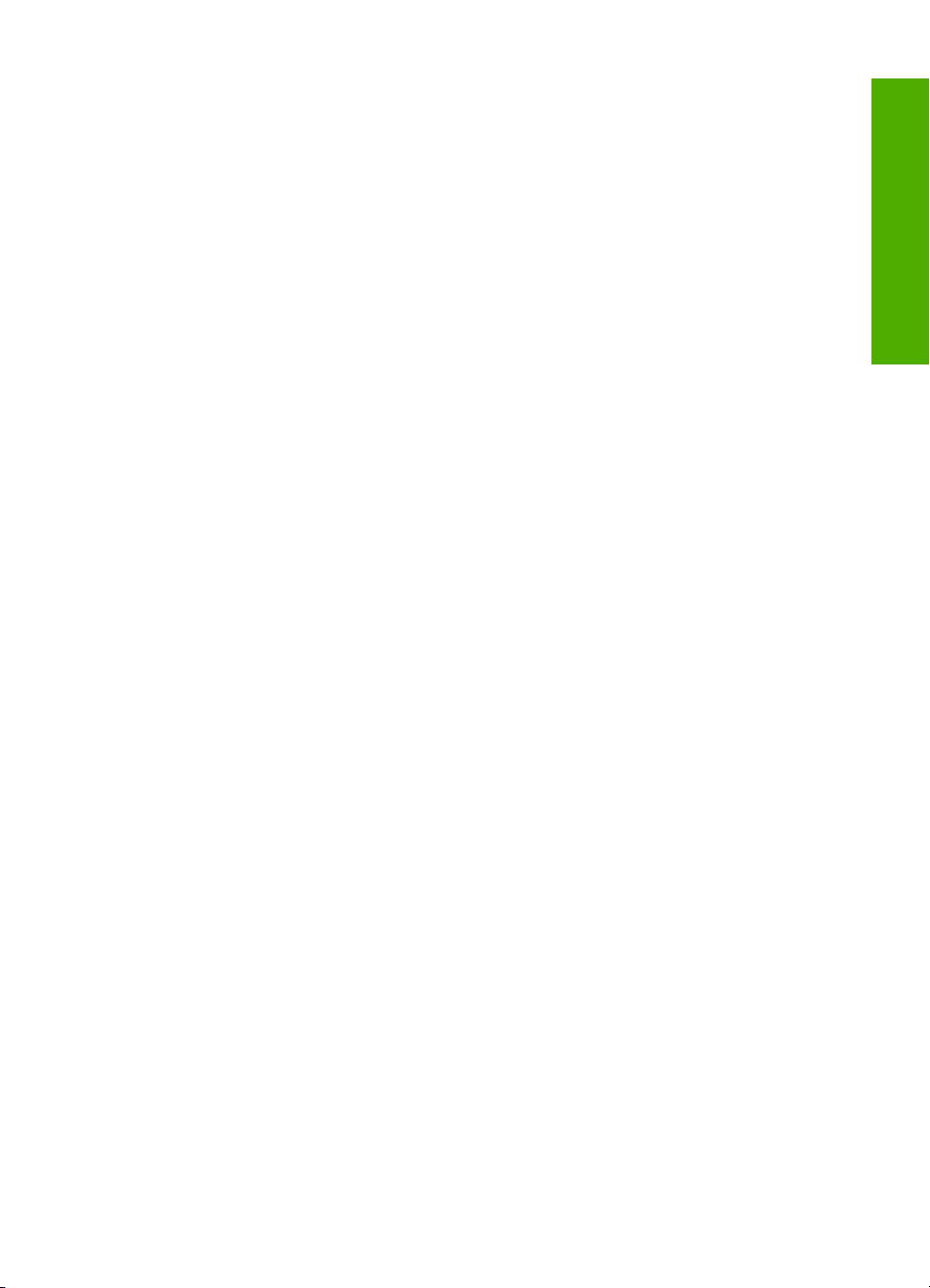
1. Натиснете Настройка.
2. Натискайте бутона със стрелка за надолу, докато маркирате Network (Мрежа),
след което натиснете OK.
3. Натискайте бутона със стрелка за надолу, докато маркирате Wireless Network
Test (Тест на безжичната мрежа), след което натиснете OK.
Wireless Network Test (Тест на безжичната мрежа) ще отпечата отчета.
Български
Управление на мрежовите настройки 15
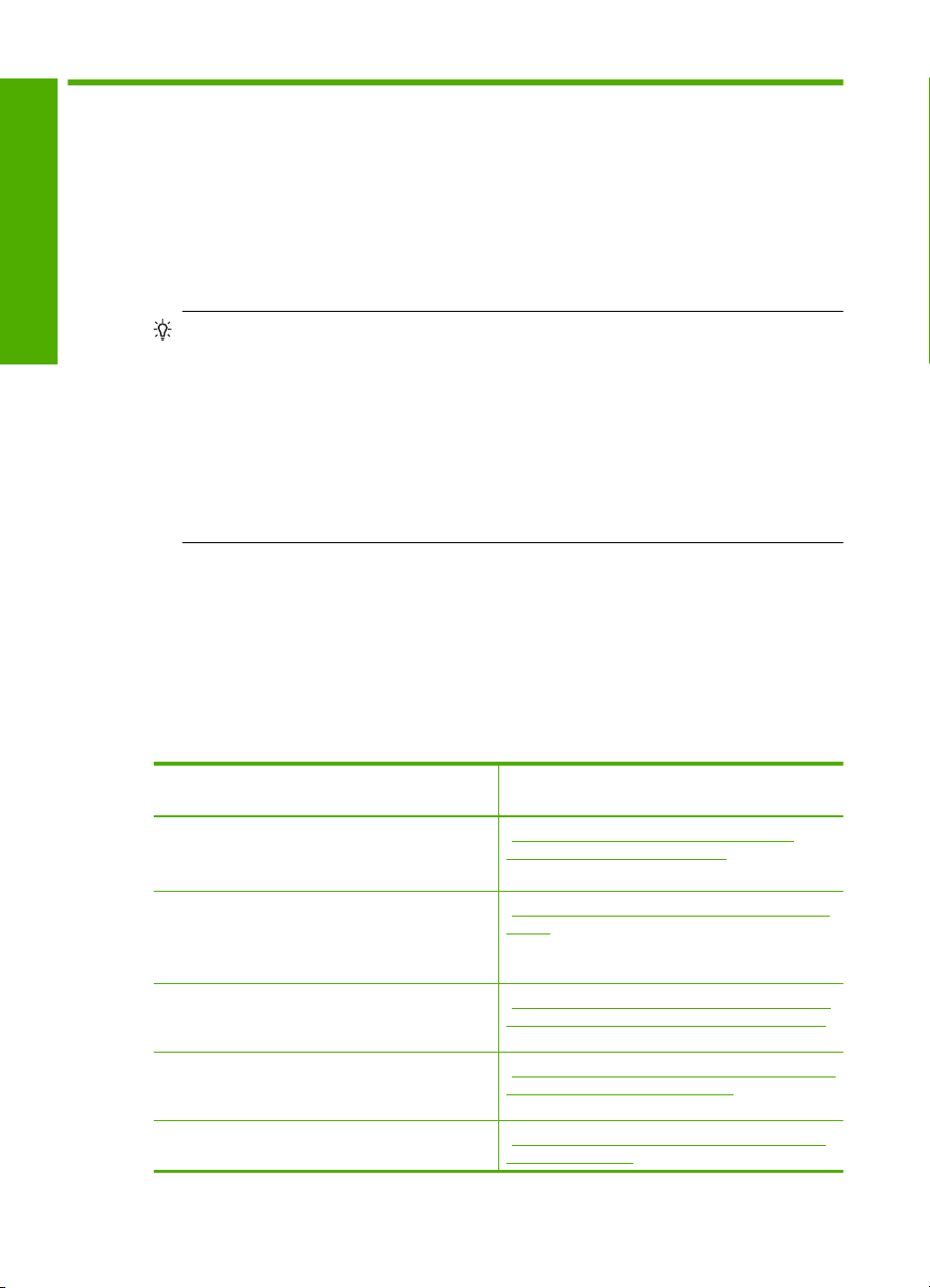
2 Настройка на факс
След като изпълните всички стъпки от ръководството за инсталиране, използвайте
инструкциите от този раздел, за да завършите инсталирането на вашия факс.
Запазете ръководството за инсталиране, за да може да го използвате и след това.
В тази глава ще научите как да настроите HP Photosmart, така че да работи успешно
Български
Настройка на HP Photosmart за работа с факс
като факс с оборудването и
услугите, с които може би разполагате на същата
телефонна линия, към която е свързан HP Photosmart.
Съвет Можете също да използвате и Fax Setup Wizard (Съветника за
инсталиране на факс) (Windows) или Fax Setup Utility (Помощна програма за
инсталиране на факс) (Mac), които да ви помогнат бързо да зададете някои
важни настройки като режим на отговаряне и информация на заглавния ред на
факса. Достъп до Fax Setup Wizard (Съветника за настройка на факса)
(Windows) или Fax Setup Utility (Помощната програма
(Mac) имате чрез софтуера, инсталиран на HP Photosmart. След като изпълните
Fax Setup Wizard (Съветника за инсталиране на факс) (Windows) или Fax Setup
Utility (Помощната програма за инсталиране на факс) (Mac), следвайте
процедурите в тази глава, за да завършите инсталирането на вашия факс.
Преди да започнете настройката на HP Photosmart за работа с факсове, трябва да
определите кой тип оборудване или услуги използвате на същата телефонна
линия. От първата колона на следващата таблица изберете комбинацията от типа
оборудване и услуги, приложима към настройката за дома или офиса. След това
потърсете съответната настройка във втората колона. По-нататък в
всяка ситуация са приведени инструкции стъпка по стъпка.
за настройка на факса)
този раздел за
Друго оборудване/услуги, споделящи
вашата факс линия
Няма.
Разполагате с отделна телефонна линия за
факса.
Услуга за цифрова абонатна линия (DSL) от
вашата телефонна компания.
(Във вашата страна/регион DSL услугата
може да се нарича ADSL).
Учрежденска автоматична телефонна
централа (PBX) или цифрова мрежа за
интегрирани услуги (ISDN).
Услуга за разграничително позвъняване от
вашата телефонна компания.
Гласови повиквания. „Вариант E: Споделена линия за гласови и
16 HP Photosmart Premium Fax C309 series
Препоръчвана настройка на факса
„Случай A: Отделна факс линия (не се
приемат гласови повиквания)”
на страница 18
„Вариант B: Инсталиране на HP Photosmart
с DSL” на страница 18
„Вариант C: Инсталиране на HP Photosmart
с PBX телефонна система или ISDN линия”
на страница 19
„Случай D: Факс с услуга за разграничително
позвъняване на същата линия”
на страница 20
факс повиквания” на страница 22
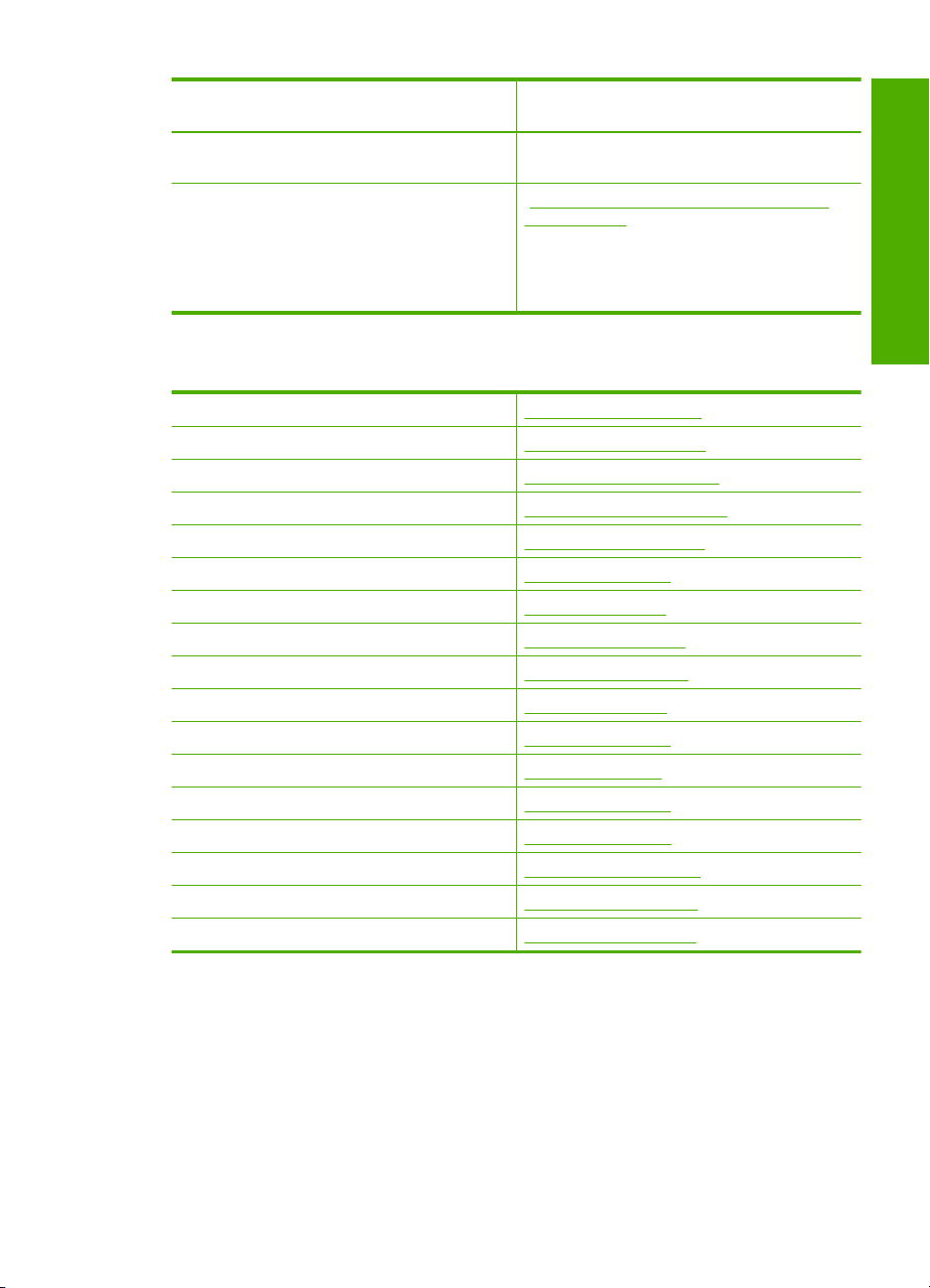
(продължение)
Друго оборудване/услуги, споделящи
вашата факс линия
По тази телефонна линия получавате както
гласови, така и факс повиквания.
Гласови повиквания и услуга за гласова
поща.
Приемате гласови и факс повиквания по
тази телефонна линия и сте абонирани за
услуга за гласова поща от вашата
телефонна компания.
Препоръчвана настройка на факса
„Случай F: Споделена линия глас/факс с
гласова поща” на страница 23
За допълнителна информация относно настройката на факса в конкретни страни/
региони, вж. уеб сайта за конфигуриране на факс от списъка по-долу.
Австрия www.hp.com/at/faxconfig
Германия www.hp.com/de/faxconfig
Швейцария (френски) www.hp.com/ch/fr/faxconfig
Швейцария (немски) www.hp.com/ch/de/faxconfig
Обединено кралство www.hp.com/uk/faxconfig
Испания www.hp.es/faxconfig
Холандия www.hp.nl/faxconfig
Белгия (френски) www.hp.be/fr/faxconfig
Белгия (холандски) www.hp.be/nl/faxconfig
Португалия www.hp.pt/faxconfig
Швеция www.hp.se/faxconfig
Финландия www.hp.fi/faxconfig
Дания www.hp.dk/faxconfig
Норвегия www.hp.no/faxconfig
Ирландия www.hp.com/ie/faxconfig
Франция www.hp.com/fr/faxconfig
Италия www.hp.com/it/faxconfig
Български
Настройка на HP Photosmart за работа с факс 17
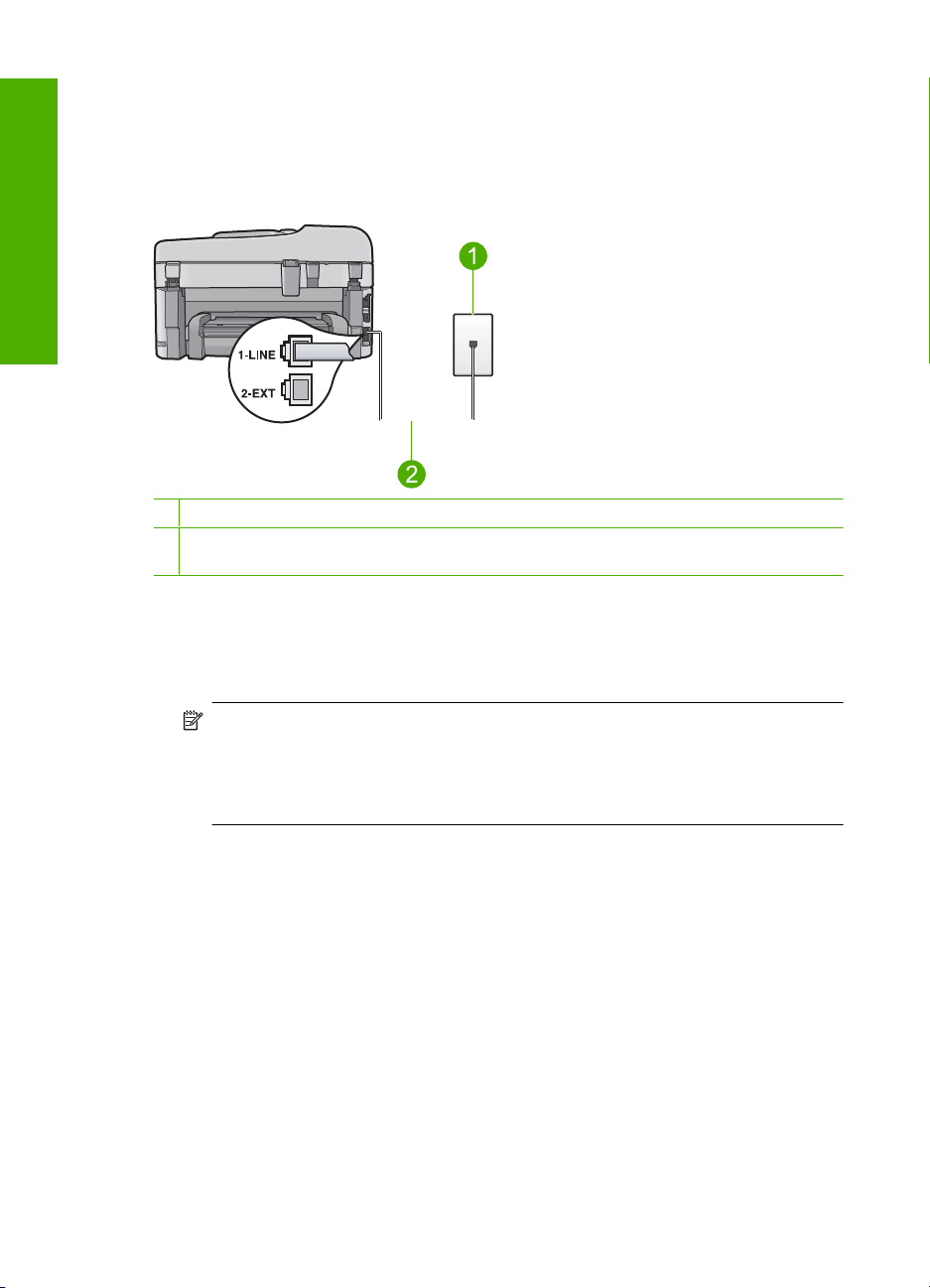
Глава 2
Случай A: Отделна факс линия (не се приемат гласови повиквания)
Ако имате отделна телефонна линия, по която не приемате гласови повиквания, и
нямате друго оборудване, свързано към тази телефонна линия, инсталирайте
HP Photosmart, както е описано в този раздел.
Фигура 2-1 Изглед на HP Photosmart откъм гърба
Български
1 Телефонна розетка
2 Използвайте телефонния кабел, приложен в кутията с HP Photosmart, за да го свържете
към порта "1-LINE"
Свързване на продукта към отделна факс линия
1. Като използвате телефонния кабел, доставен в опаковката с продукта,
свържете единия му край към телефонната розетка, а другия - към порта с
означение 1-LINE на гърба на устройството.
Забележка Ако не използвате приложения кабел за свързване от
телефонната розетка към продукта, е възможно да не можете да работите
успешно с факса. Този специален телефонен кабел е различен от
телефонните кабели, с които може вече да разполагате във вашия дом или
офис.
2. Променете настройката Автоматичен отговор на най-малкия брой
позвънявания за изчакване преди отговор (две позвънявания).
3. Изпълнете теста за факса.
Когато телефонът позвъни, продуктът ще отговори автоматично след броя
позвънявания, които сте задали с настройката Автоматичен отговор. След това
устройството ще започне да изпраща сигнали за получаване на факс към
изпращащия факс апарат
и ще получи факса.
Вариант B: Инсталиране на HP Photosmart с DSL
Ако използвате DSL услуга чрез вашата телефонна компания, използвайте
инструкциите от този раздел за свързване на DSL филтър между телефонната
розетка и HP Photosmart. DSL филтърът премахва цифровия сигнал, който може
да се причини смущения с HP Photosmart, за да може вашия HP Photosmart да
комуникира правилно с телефонната линия. (Във вашата страна/регион DSL може
да се нарича ADSL.)
18 HP Photosmart Premium Fax C309 series
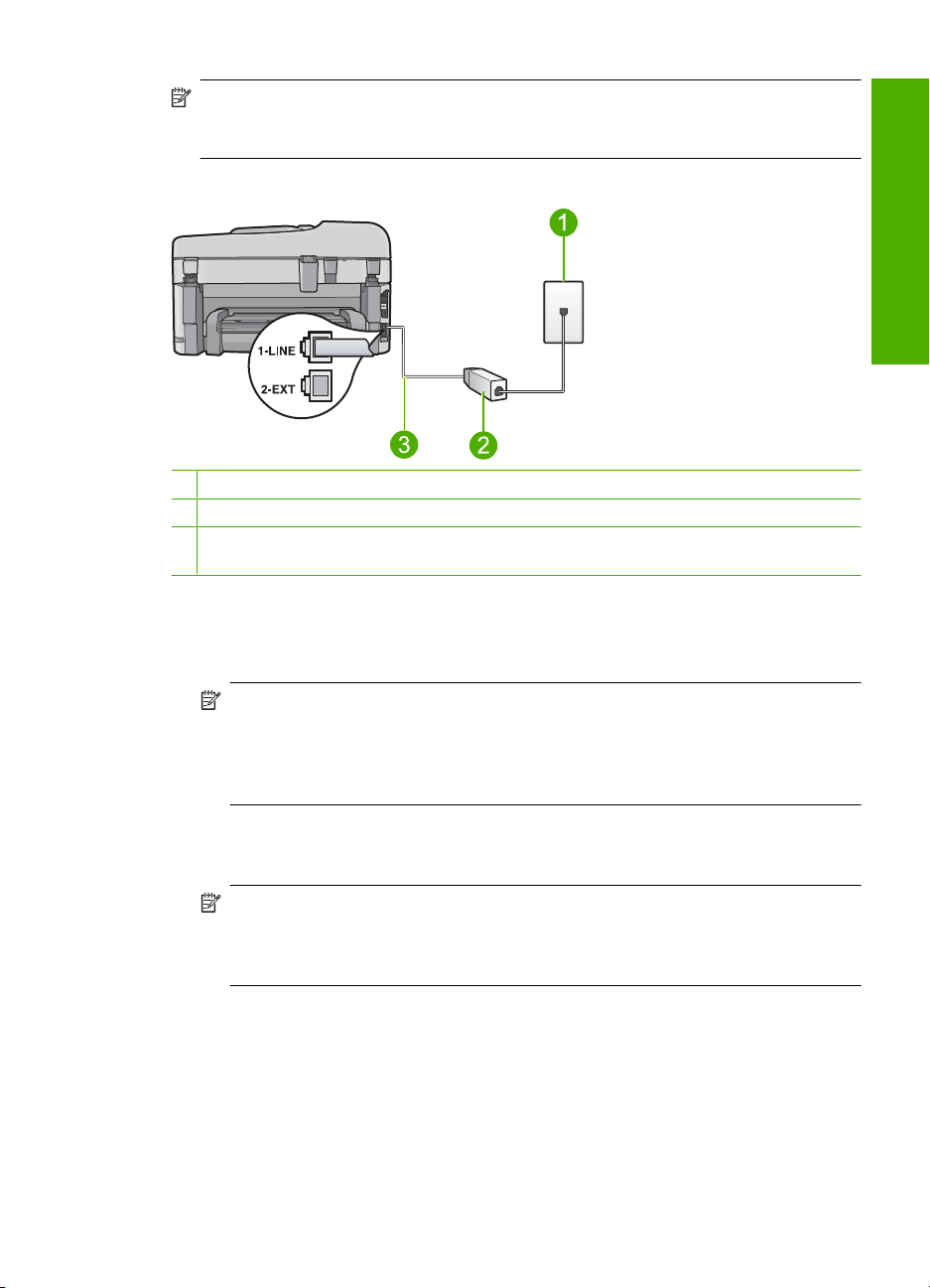
Забележка Ако използвате DSL линия, проверете дали DSL филтъра е
свързан. В противен случай няма да можете да изпращате и получавате
факсове с HP Photosmart.
Фигура 2-2 Изглед на HP Photosmart откъм гърба
1 Телефонна розетка
2 DSL филтър и кабел, доставен от вашия доставчик на DSL услуга
3 Използвайте телефонния кабел, приложен в кутията с HP Photosmart, за да го свържете
към порта "1-LINE"
Настройка на продукта за работа с DSL
1. Снабдете се с DSL филтър от вашия DSL доставчик.
2. Свържете кабела на DSL филтъра към телефонната розетка.
Български
Забележка Ако не използвате приложения кабел за свързване от
телефонната розетка към продукта, е възможно да не можете да работите
успешно с факса. Този специален телефонен кабел е различен от
телефонните кабели, с които може вече да разполагате във вашия дом или
офис.
3. Като използвате телефонния кабел, доставен в опаковката с продукта,
свържете единия му край към DSL филтъра в телефонната розетка, а другия към порта с означение "1-LINE" на гърба на устройството.
Забележка Ако към тази телефонна линия е свързано и друго офис
оборудване или услуги, например услуга със специално звънене,
телефонен секретар или гласова поща, вижте в съответния раздел на
настоящия раздел за допълнителни указания за настройка.
4. Изпълнете теста за факса.
Вариант C: Инсталиране на HP Photosmart с PBX телефонна система или ISDN линия
Ако използвате PBX телефонна система, направете следното:
• Свържете продукта към порта, предназначен за факс и телефон.
• Трябва да използвате доставения кабел за свързване от телефонната розетка
към продукта.
Настройка на HP Photosmart за работа с факс 19
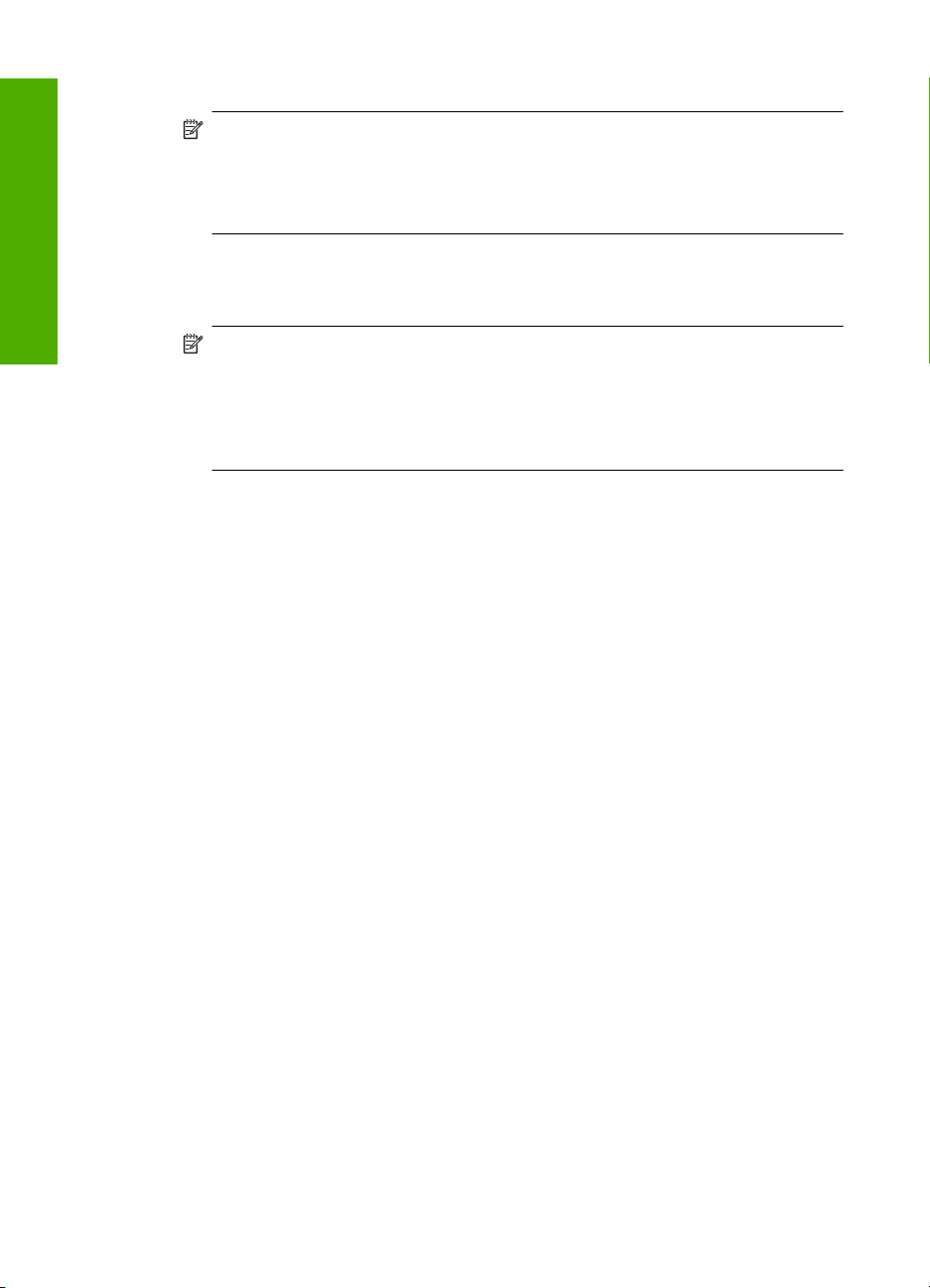
Български
Глава 2
• Задайте сигнала за чакащо повикване на Изкл..
Забележка При много цифрови PBX системи има тон за чакащо повикване,
който по подразбиране е включен. Тонът за чакащо повикване би пречил на
всяко предаване на факс и няма да може да изпращате или получавате
факсове с HP Photosmart. Вижте документацията на вашата PBX телефонна
система за указания как да бъде изключен тонът за чакащо повикване.
• Наберете номера за външна линия, преди да наберете съответния факс номер.
Ако използвате ISDN конвертор/терминален адаптер, направете следното:
• Свържете продукта към порта, предназначен за факс и телефон.
Забележка Някои ISDN системи ви позволяват да конфигурирате гнездата
за конкретно телефонно оборудване. Например, може да сте задали едно
гнездо за телефон и факс Group 3, а друго за многоцелево ползване. Ако
имате проблеми при свързване към гнездото за факс/телефон на вашия
ISDN конвертор, опитайте да използвате гнездото за многоцелево ползване;
то може да е означено
с "multi-combi" или нещо подобно.
• Трябва да използвате доставения кабел за свързване от телефонната розетка
към продукта. Ако не използвате приложения кабел, няма да можете да
работите успешно с факса. Този специален телефонен кабел е различен от
телефонните кабели, с които може вече да разполагате във вашия дом или
офис. Ако приложеният телефонен кабел е къс, можете
да закупите съединител
от магазин за електроника и да го удължите.
• Проверете дали терминалният адаптер е настроен за правилния тип комутатор
за вашата страна/регион.
Случай D: Факс с услуга за разграничително позвъняване на същата линия
Ако имате абонамент за услуга с разграничително позвъняване (чрез вашата
телефонна компания), който позволява да имате повече от един телефонен номер
20 HP Photosmart Premium Fax C309 series
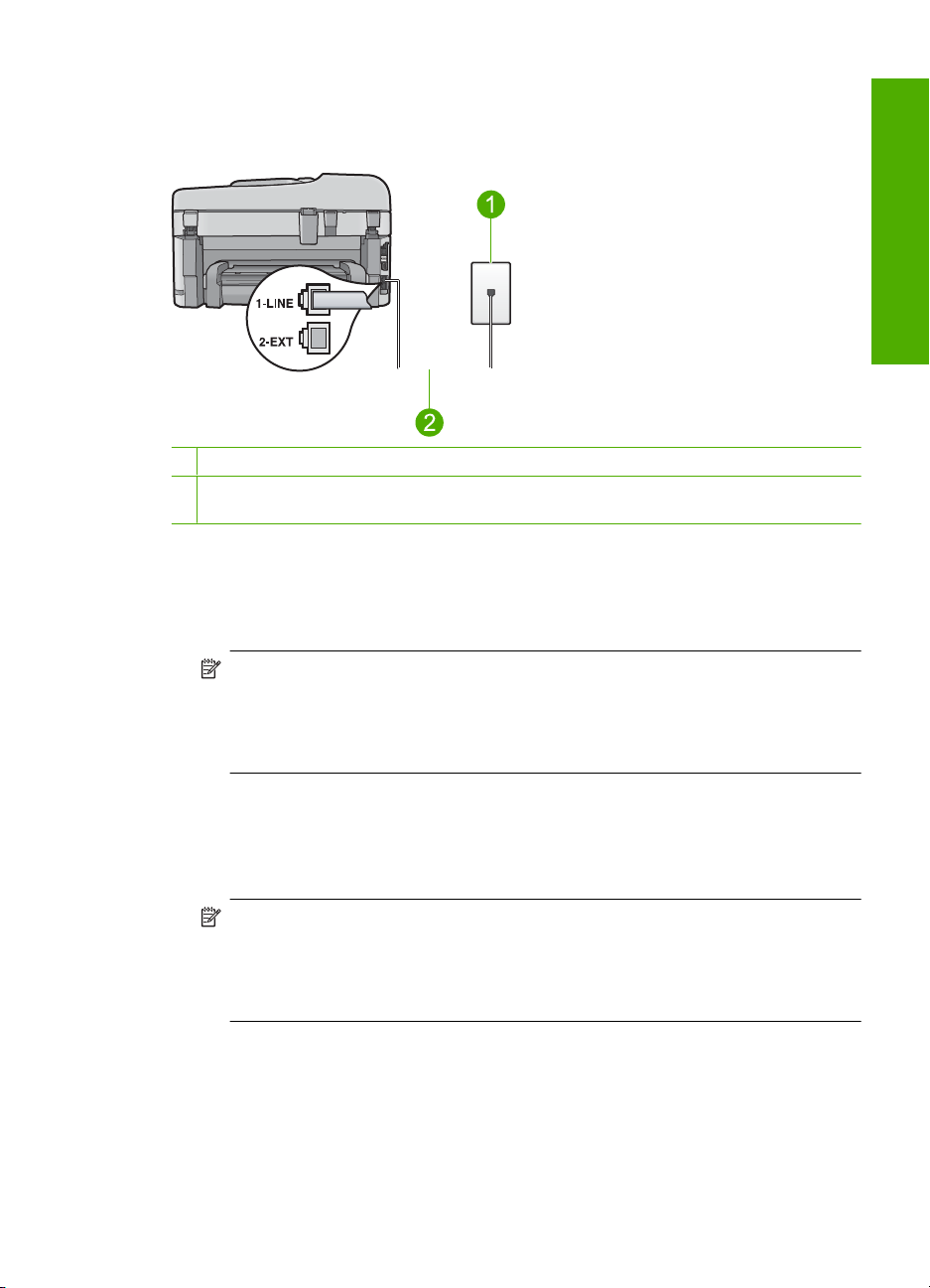
на една телефонна линия, всеки с различен начин на позвъняване, инсталирайте
HP Photosmart, както е описано в този раздел.
Фигура 2-3 Изглед на HP Photosmart откъм гърба
1 Телефонна розетка
2 Използвайте телефонния кабел, приложен в кутията с HP Photosmart, за да го свържете
към порта "1-LINE"
Настройка на продукта за работа с услугата за разграничително позвъняване
1. Като използвате телефонния кабел, доставен в опаковката с продукта,
свържете единия му край към телефонната розетка, а другия - към порта с
означение 1-LINE на гърба на устройството.
Български
Забележка Ако не използвате приложения кабел за свързване от
телефонната розетка към продукта, е възможно да не можете да работите
успешно с факса. Този специален телефонен кабел е различен от
телефонните кабели, с които може вече да разполагате във вашия дом или
офис.
2. Променете настройката Автоматичен отговор на най-малкия брой
позвънявания за изчакване преди отговор (две позвънявания).
3. Променете настройката Разграничително позвъняване, за да отговаря на
типа на звънене, зададен от телекомуникационната компания за вашия
телефонен номер.
Забележка По подразбиране продуктът е настроен да отговаря при всички
типове на звънене. Ако не настроите Разграничително позвъняване да
съответства на типа на звънене, зададен за вашия факс номер, продуктът
може да отговаря както на гласови, така и на факс повиквания, или може да
не отговори изобщо.
4. Изпълнете теста за факса.
HP Photosmart автоматично ще отговори на входящите повиквания, които са с
избрания от вас тип на позвъняване (настройката Разграничително
позвъняване), след броя на позвъняванията, посочени от вас (настройката
Автоматичен отговор). След това устройството ще започне да изпраща сигнали
за получаване на факс към изпращащия факс апарат и ще получи факса
Настройка на HP Photosmart за работа с факс 21
.
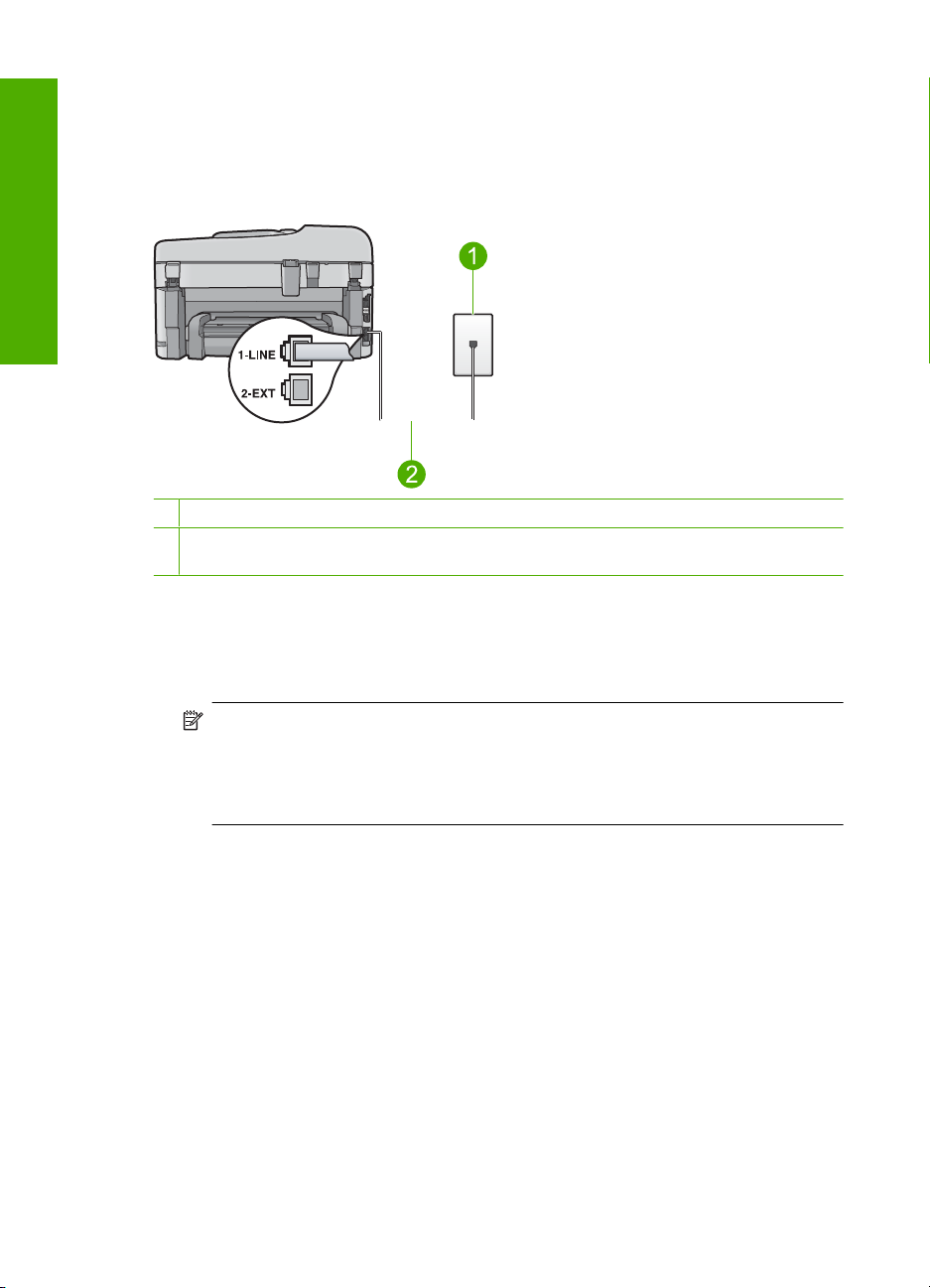
Глава 2
Вариант E: Споделена линия за гласови и факс повиквания
Ако получавате гласови и факс повиквания на един и същ телефонен номер и
нямате друго офис оборудване (или гласова поща) на тази телефонна линия,
настройте HP Photosmart, както е описано в този раздел.
Фигура 2-4 Изглед на HP Photosmart откъм гърба
Български
1 Телефонна розетка
2 Използвайте телефонния кабел, приложен в кутията с HP Photosmart, за да го свържете
към порта "1-LINE"
Настройка на продукта за споделена линия за гласови и факс повиквания
1. Като използвате телефонния кабел, доставен в опаковката с продукта,
свържете единия му край към телефонната розетка, а другия - към порта с
означение 1-LINE на гърба на устройството.
Забележка Ако не използвате приложения кабел за свързване от
телефонната розетка към продукта, е възможно да не можете да работите
успешно с факса. Този специален телефонен кабел е различен от
телефонните кабели, с които може вече да разполагате във вашия дом или
офис.
2. Сега е необходимо да решите как искате устройството да отговаря на
повиквания, автоматично или ръчно:
• Ако настроите устройството да отговаря на повикванията автоматично, той
ще отговаря на всички входящи повиквания и ще получава факсове. В този
случай устройството няма да може да разграничава гласовите и факс
повиквания. Ако подозирате, че дадено повикване
отговорите, преди устройството да отговори на повикването. За да
настроите продукта да отговаря автоматично на повикванията, включете
настройката Автоматичен отговор.
• Ако настроите продукта да отговаря на факсове ръчно, трябва да сте на
разположение да отговаряте лично на входящите повиквания за факс или
устройството няма да може да
устройството да отговаря на повикванията ръчно, изключете настройката
Автоматичен отговор.
3. Включете телефона в телефонната розетка.
4. Изпълнете тест за факса.
22 HP Photosmart Premium Fax C309 series
е гласово, трябва да му
получава факсове. За да настроите
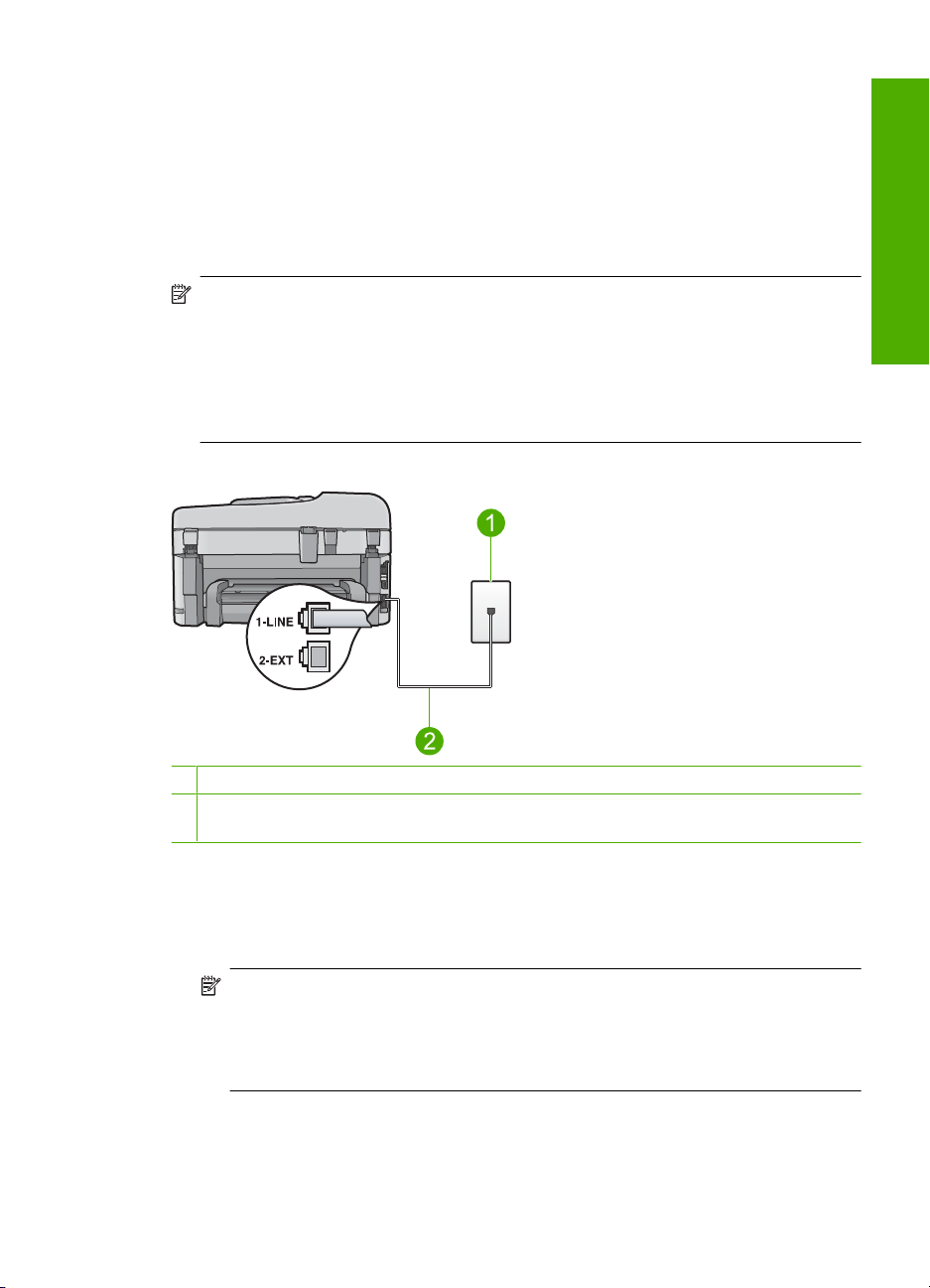
Ако вдигнете слушалката, преди HP Photosmart да отговори на повикването, и чуете
факс тонове на изпращащото факс устройство, трябва да отговорите ръчно на факс
повикването.
Случай F: Споделена линия глас/факс с гласова поща
Ако получавате гласови и факс повиквания на един и същ телефонен номер, а
освен това сте абонирани за услуга за гласова поща чрез вашата телефонна
компания, инсталирайте HP Photosmart, както е описано в този раздел.
Забележка Не можете да получавате факсове автоматично, ако имате услуга
за гласова поща на същия телефонен номер, който използвате за факс
повиквания. Трябва да получавате факсовете ръчно; това означава, че трябва
да сте на разположение, за да отговорите лично на входящите факс повиквания.
Ако искате да получавате факсовете автоматично, обърнете се към
телефонната
позвъняване, или да получите отделна телефонна линия за факс.
Фигура 2-5 Изглед на HP Photosmart откъм гърба
компания, за да се абонирате за услуга с разграничително
Български
1 Телефонна розетка
2 Използвайте телефонния кабел, приложен в кутията с HP Photosmart, за да го свържете
към порта "1-LINE"
Настройка на продукта за работа с гласова поща
1. Като използвате телефонния кабел, доставен в опаковката с продукта,
свържете единия му край към телефонната розетка, а другия - към порта с
означение 1-LINE на гърба на устройството.
Забележка Ако не използвате приложения кабел за свързване от
телефонната розетка към продукта, е възможно да не можете да работите
успешно с факса. Този специален телефонен кабел е различен от
телефонните кабели, с които може вече да разполагате във вашия дом или
офис.
2. Изключете настройката Автоматичен отговор.
3. Изпълнете теста за факса.
Трябва да сте на разположение да отговаряте лично на входящите факс
повиквания, в противен случай продуктът няма да може да приема факсове.
Настройка на HP Photosmart за работа с факс 23
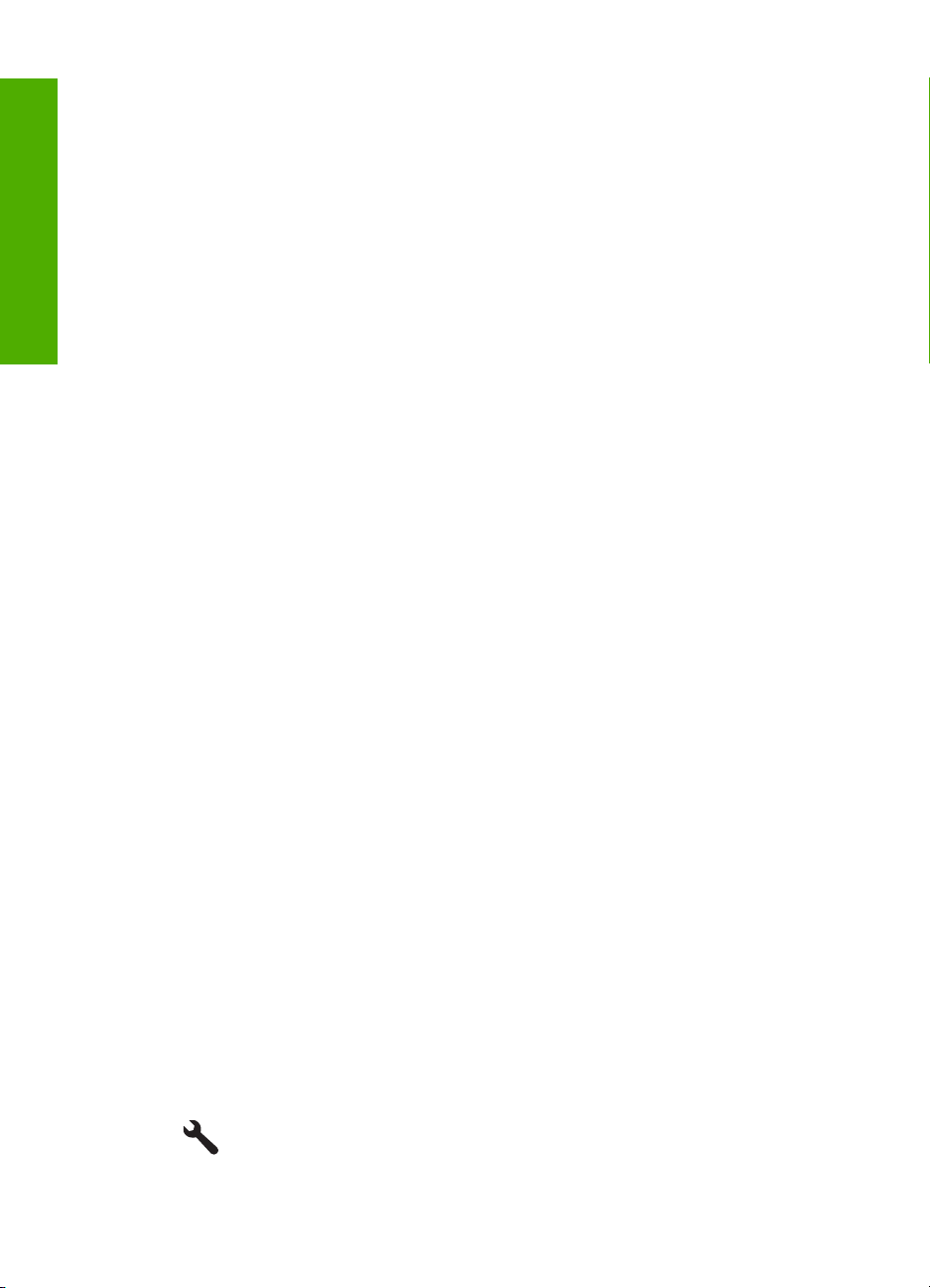
Глава 2
Промяна на настройките на HP Photosmart за получаване на факсове
За да получавате факсове успешно, трябва да промените някои настройки на
HP Photosmart. Ако не сте сигурни коя настройка да изберете за определена факс
опция, прегледайте подробните указания за настройка на факса, поместени в
Български
Избор на препоръчителната настройка за отговор спрямо вашата инсталация
печатната документация.
Този раздел съдържа следните теми:
Настройката Автоматичен отговор задава дали HP Photosmart да отговаря на
входящите повиквания или не, както и какъв да бъде броят на позвънявания преди
отговор. Правилната настройка зависи от вашата домашна или офис инсталация.
За информация за това коя настройка да изберете вж. инструкциите за
инсталиране според конкретния случай в предишните страници.
За да зададете
▲ Натиснете Автоматичен отговор, за да включите или изключите индикатора
според вашите условия.
Когато Автоматичен отговор индикаторът е включен, HP Photosmart приема
автоматично повикванията. Когато индикаторът не свети, HP Photosmart не
отговаря на повикванията.
режим на отговор
Смяна на типа позвъняване при разграничително позвъняване
Много телефонни компании предлагат функцията разграничително позвъняване,
която ви позволява да имате няколко телефонни номера на една телефонна линия.
Когато се абонирате за тази услуга, всеки номер ще използва различен тип
позвъняване. Може да настроите HP Photosmart да отговаря на входящи
повиквания, които имат конкретен тип позвъняване.
Ако свържете HP Photosmart към линия с разграничително позвъняване
вашата телефонна компания да присвои един тип позвъняване на гласовите
повиквания и друг тип позвъняване на факс повикванията. HP препоръчва за номер
за факс да поискате двойно или тройно позвъняване. Когато HP Photosmart открие
конкретен тип звънене, той ще отговори на повикването и ще получи факса.
Ако нямате услуга с разграничително позвъняване, използвайте типа
подразбиране, който е Всички видове звънене.
Промяна на модела на разграничителното позвъняване от контролния панел
1. Проверете дали продуктът е настроен, така че да отговаря автоматично на факс
повикванията.
2. Натиснете Настройка.
, накарайте
звънене по
24 HP Photosmart Premium Fax C309 series
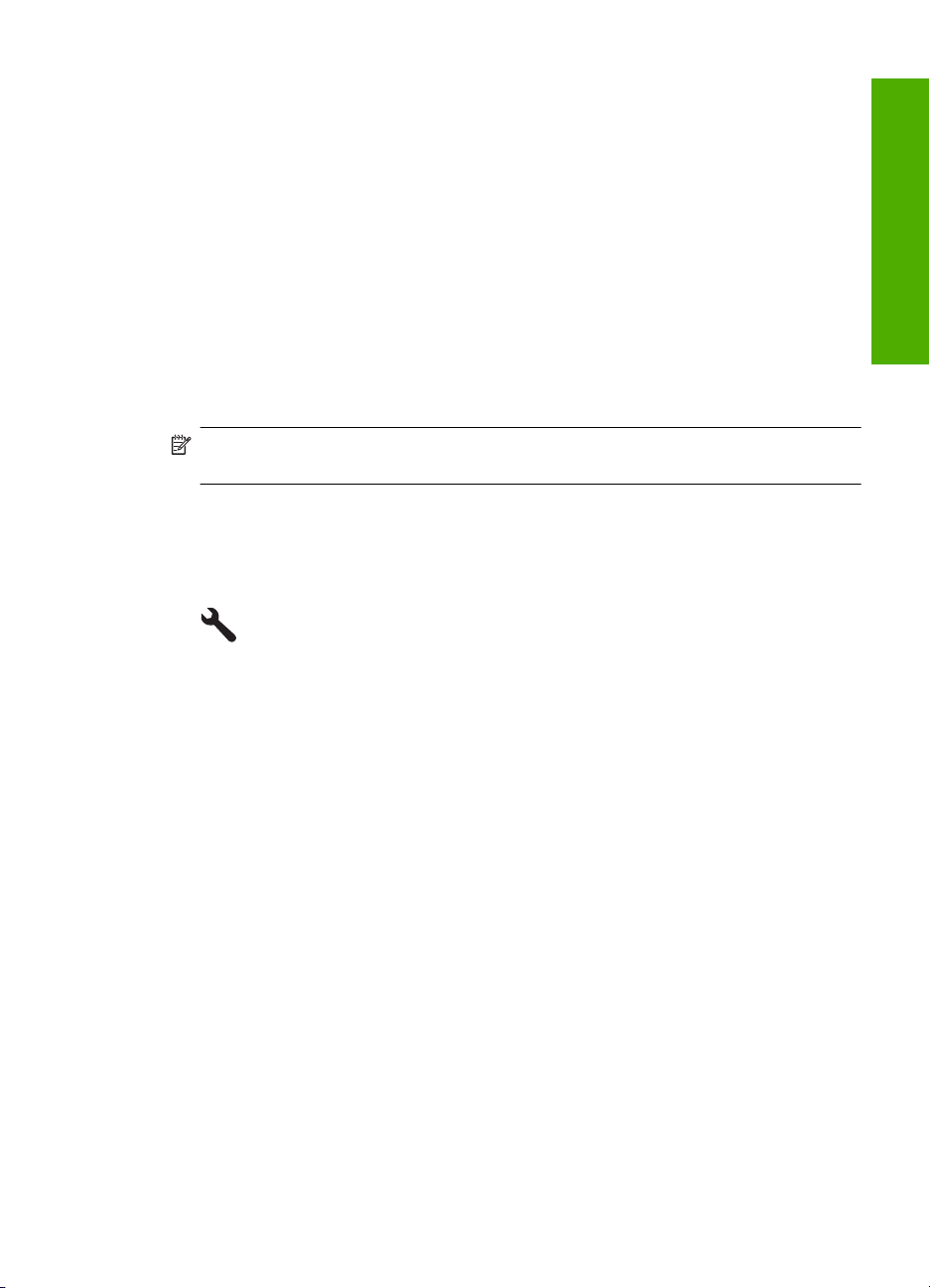
3. Използвайте бутона със стрелка за надолу, за да маркирате Разширена
настройка на факса, след което натиснете бутона OK.
4. Използвайте бутона със стрелка за надолу, за да маркирате Разграничително
позвъняване, след което натиснете бутона OK.
5. Натиснете стрелката надолу, за да маркирате желаната опция, след което
натиснете бутона OK.
Когато телефонът звънне с
продуктът ще отговори на повикването и ще получи факса.
типа на звънене, назначен за факс линията,
Задаване на заглавен текст на факса
Заглавният текст на факс служи за отпечатване на вашето име и номер на факс
отгоре на всеки факс, който изпращате. HP препоръчва да настроите заглавния
текст на факса чрез софтуера, инсталиран на HP Photosmart. Може да зададете
заглавния текст на факса и от контролния панел, както е описано тук.
Забележка В някои страни/региони заглавният текст на факса е нормативно
изискване.
За да зададете заглавния текст на факса по подразбиране от контролния
панел:
1. Натиснете Настройка.
2. Използвайте стрелката надолу, за да маркирате Основна настройка на
факса, след което натиснете бутона OK.
3. Използвайте бутона със стрелка за надолу, за да маркирате Заглавен тест на
факс, след което натиснете бутона OK.
На дисплея ще се покаже визуалната клавиатура.
4. Използвайте визуалната клавиатура, за да въведете вашето лично име или
на фирма. Когато приключите, маркирайте Край на визуалната клавиатура,
след което натиснете OK.
5. Въведете вашия факс номер, като използвате цифровата клавиатура, след
което натиснете OK.
име
Български
Изпълнете тест за настройката на факса ви
Можете да тествате настройката на факса ви, за да проверите състоянието на
HP Photosmart и да се уверите, че е настроен правилно за работа с факсове.
Изпълнете този тест след като приключите настройката на HP Photosmart за работа
като факс. Тестът прави следното:
• Проверява хардуера на факса
• Проверява дали правилен тип телефонен кабел е свързан
• Проверява дали телефонният кабел е включен в правилния порт
• Проверява за тон "свободно"
Изпълнете тест за настройката на факса ви 25
към HP Photosmart
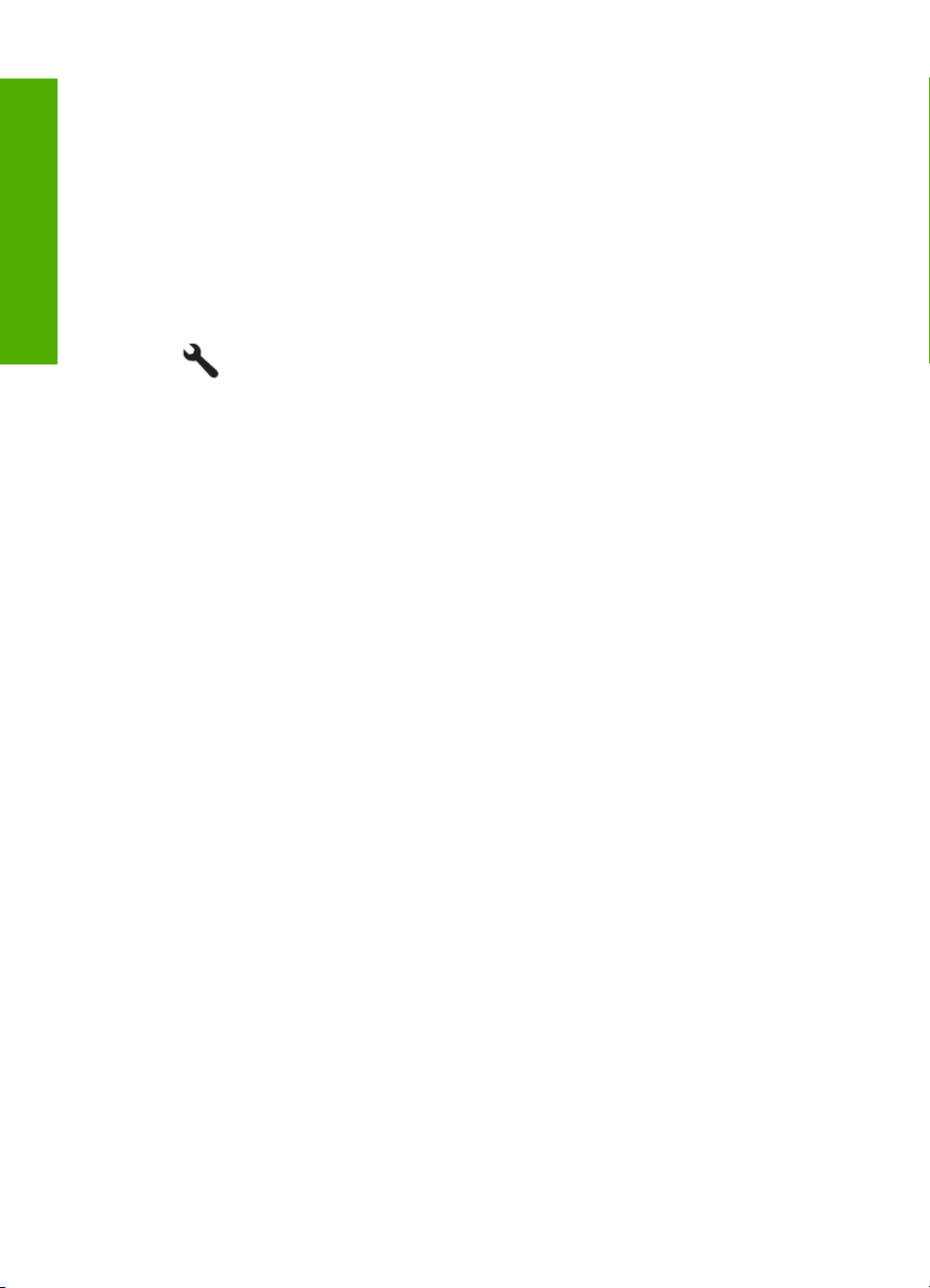
Български
Глава 2
• Проверява за наличие на активна телефонна линия
• Тества състоянието на вашата телефонна линия
HP Photosmart отпечатва отчет с резултатите от теста. Ако тестът е неуспешен,
прегледайте отчета за информация как да коригирате проблема и изпълнете
отново теста.
За да изпълните теста за настройката на факса от контролния панел:
1. Заредете във входната тава
неизползвана обикновена бяла хартия с формат
A4 или letter.
2. Натиснете Настройка.
3. Използвайте бутона със стрелка за надолу, за да маркирате Инструменти,
след което натиснете бутона OK.
4. Използвайте бутона със стрелка за надолу, за да маркирате Изпълняване на
тест за факса, след което натиснете бутона OK.
HP Photosmart ще покаже състоянието на теста на дисплея ще отпечата отчет.
5. Прегледайте отчета.
• Ако тестът е
успешен, но продължавате да имате проблеми при работа с
факсове, проверете настройките на факса, описани в отчета, за да се
уверите, че те са правилни. Неизбрана или неправилна настройка на факса
може да създаде проблеми при работата с факсове.
• Ако тестът е неуспешен, прегледайте отчета за повече информация как да
коригирате установените
проблеми.
6. След като вземете отчета за факса от HP Photosmart, натиснете OK.
Ако е необходимо, коригирайте установените проблеми и изпълнете отново
теста.
26 HP Photosmart Premium Fax C309 series
 Loading...
Loading...