Page 1
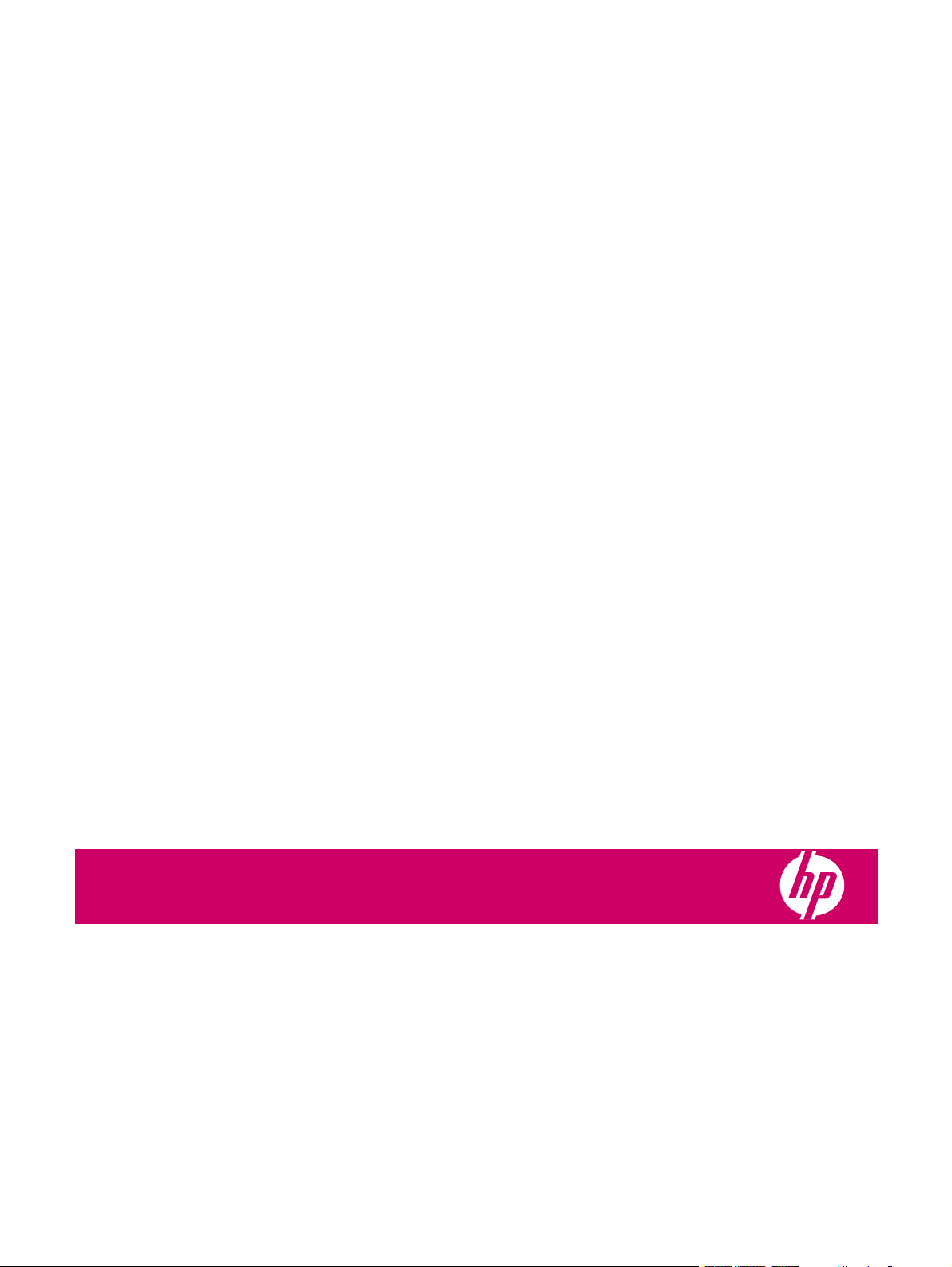
HP Photosmart Premium Fax C309 series
Page 2
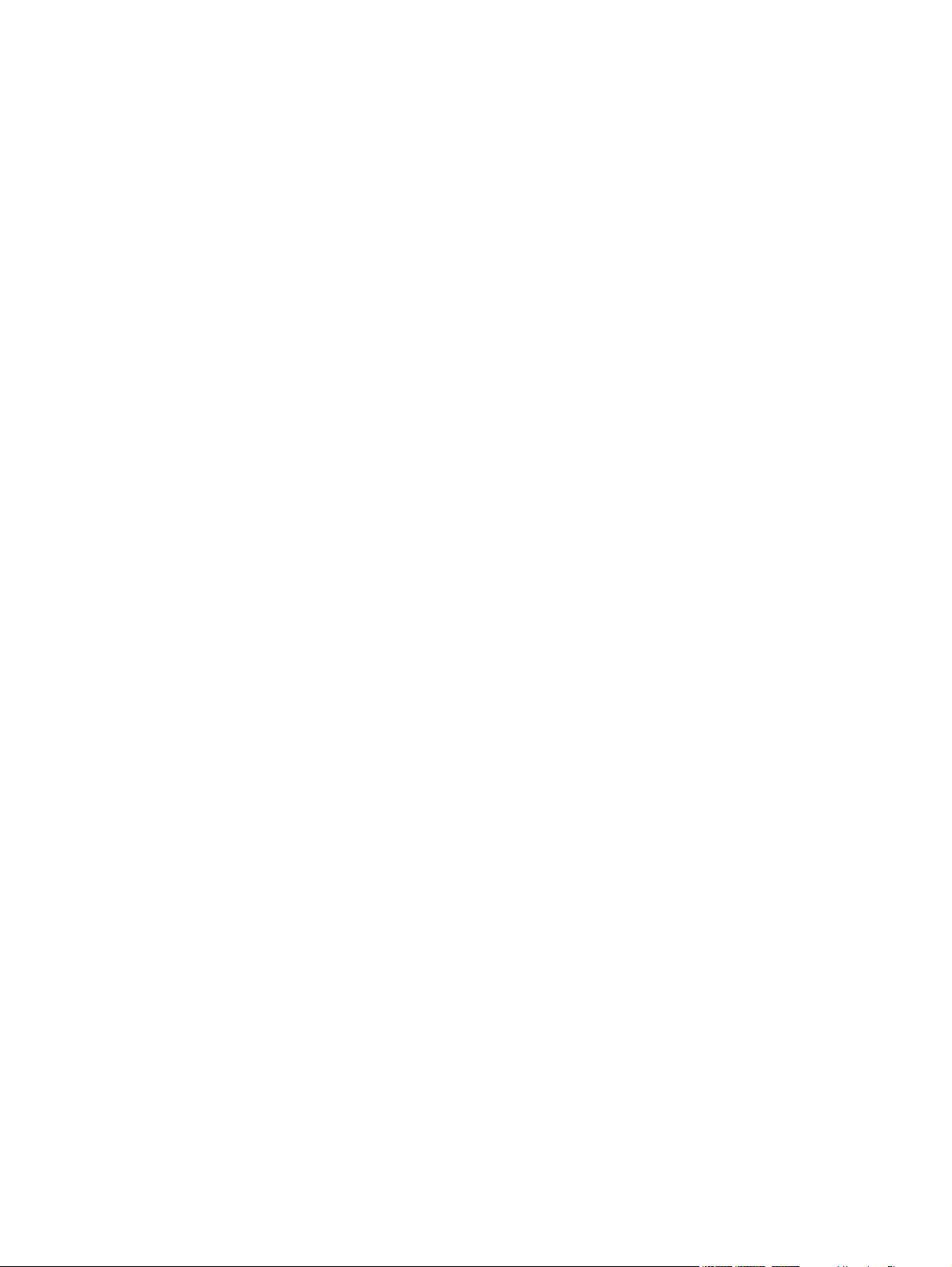
Page 3
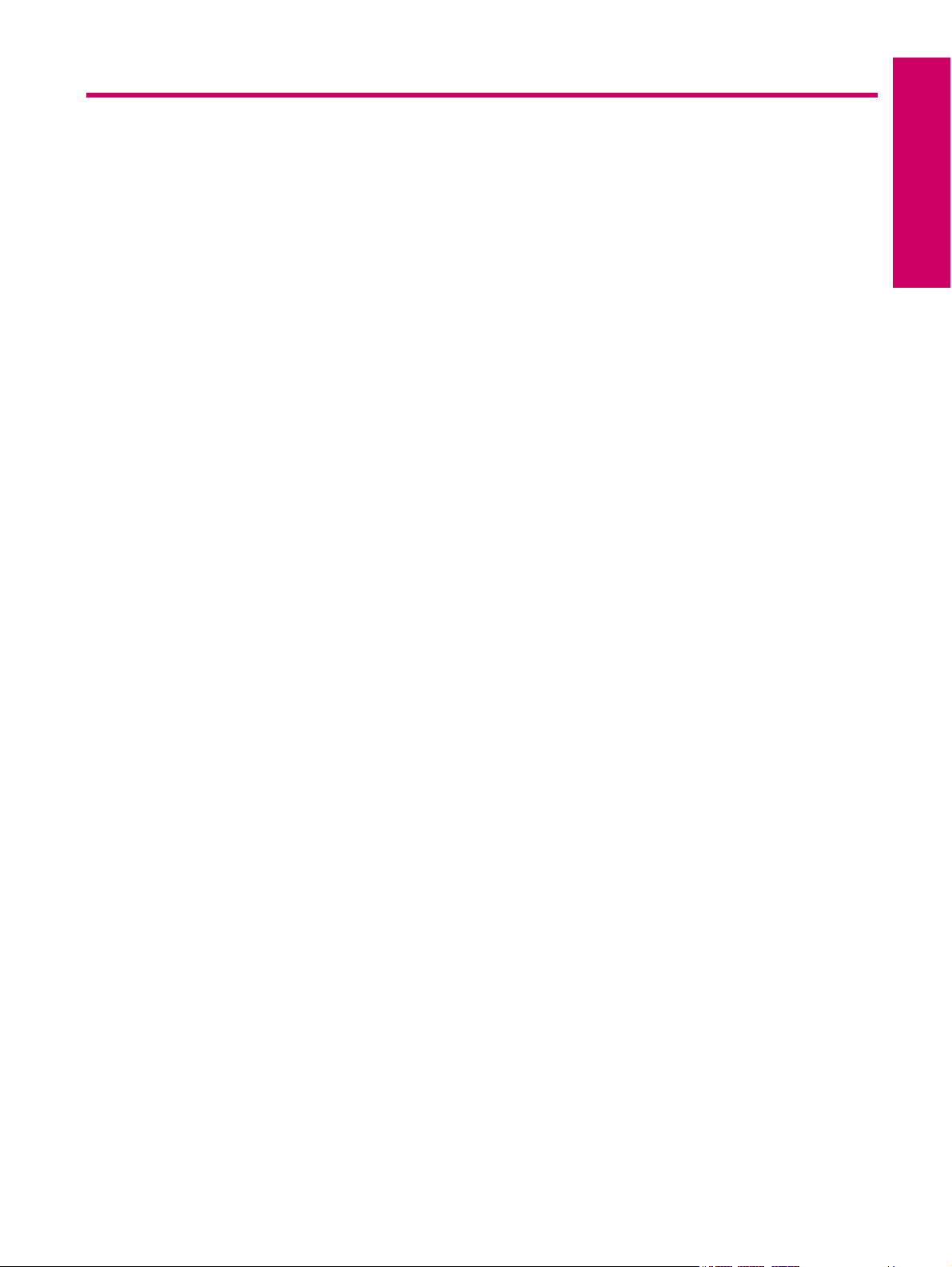
Contents
1 HP Photosmart Premium Fax C309 series Help..............................................................................................................3
2 Finish setting up the HP Photosmart
Add the HP Photosmart to a network...................................................................................................................................5
Set up a Bluetooth connection...........................................................................................................................................10
Set up the HP Photosmart for faxing..................................................................................................................................12
3 Get to know the HP Photosmart
Printer parts........................................................................................................................................................................29
Control panel features........................................................................................................................................................31
Control panel features (HP Photosmart Premium Fax C309b series)................................................................................32
Display icons......................................................................................................................................................................33
5Print
Print documents.................................................................................................................................................................43
Print photos........................................................................................................................................................................44
Print on a CD/DVD.............................................................................................................................................................49
Print a creative project........................................................................................................................................................52
Print a Web page................................................................................................................................................................55
Print forms and templates (Quick Forms).........................................................................................................................56
6Scan
Scan to a computer............................................................................................................................................................61
Scan to a memory card or USB storage device.................................................................................................................63
Contents
7Copy
Copy text or mixed documents...........................................................................................................................................67
8 Copy (HP Photosmart Premium Fax C309b series)
Copy text or mixed documents...........................................................................................................................................73
9 Reprint photos..................................................................................................................................................................77
10 Fax
Send a fax..........................................................................................................................................................................79
Receive a fax......................................................................................................................................................................84
11 Save photos
Save photos to your computer...........................................................................................................................................85
Back up photos to a USB storage device...........................................................................................................................86
12 Work with cartridges
Check the estimated ink levels...........................................................................................................................................87
Order ink supplies..............................................................................................................................................................88
Replace the cartridges.......................................................................................................................................................88
Cartridge warranty information...........................................................................................................................................90
13 Solve a problem
HP support..........................................................................................................................................................................91
Setup troubleshooting........................................................................................................................................................94
Print quality troubleshooting.............................................................................................................................................101
Print troubleshooting........................................................................................................................................................128
Memory card troubleshooting...........................................................................................................................................132
Scan troubleshooting........................................................................................................................................................135
Copy troubleshooting.......................................................................................................................................................138
Fax troubleshooting..........................................................................................................................................................146
Errors................................................................................................................................................................................185
1
Page 4
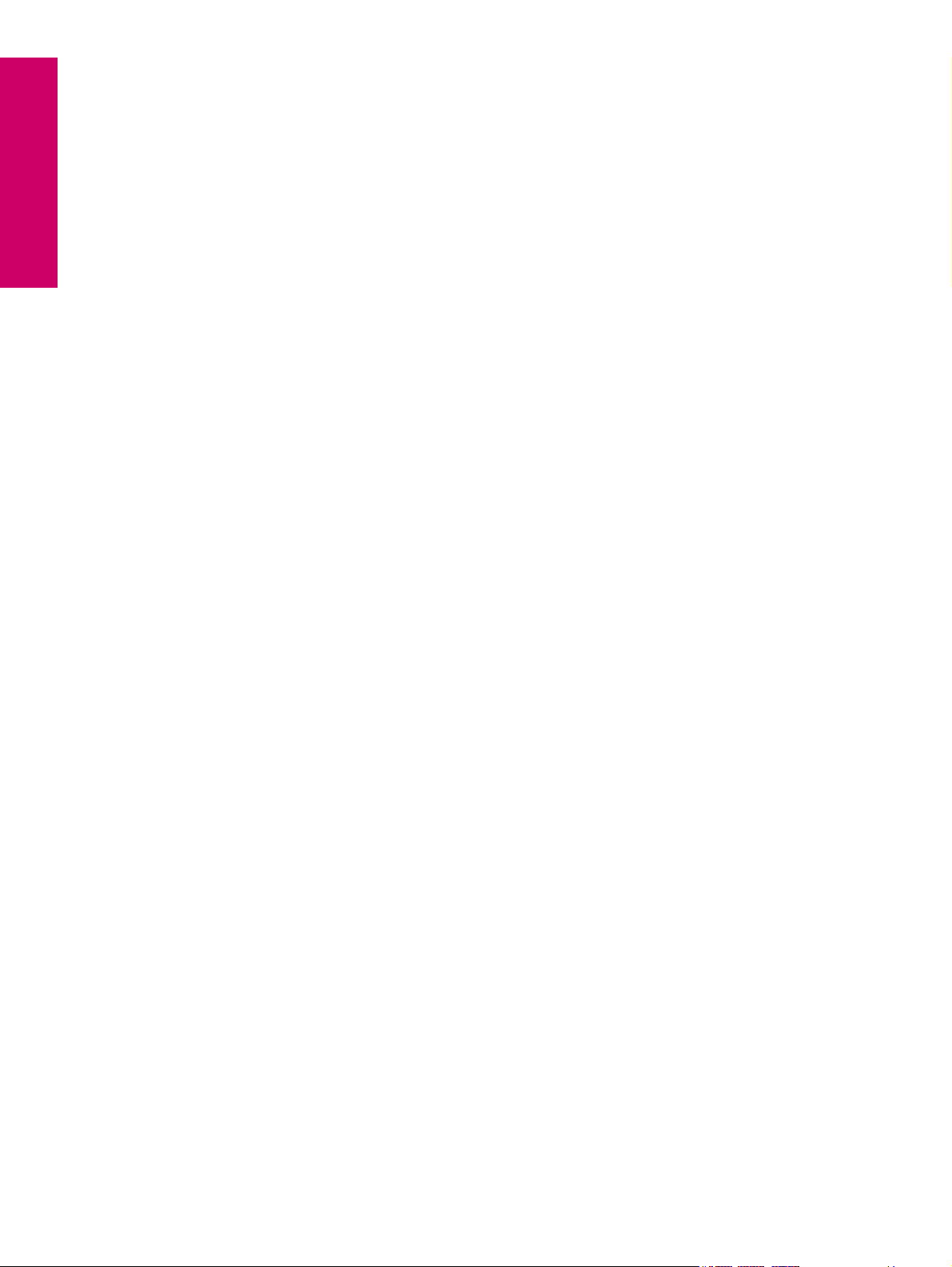
15 Technical information
Notice...............................................................................................................................................................................225
Cartridge chip information................................................................................................................................................225
Specifications...................................................................................................................................................................226
Environmental product stewardship program...................................................................................................................228
Regulatory notices............................................................................................................................................................232
Regulatory wireless statements.......................................................................................................................................235
Contents
Regulatory telecommunication notices.............................................................................................................................236
Index......................................................................................................................................................................................241
2
Page 5
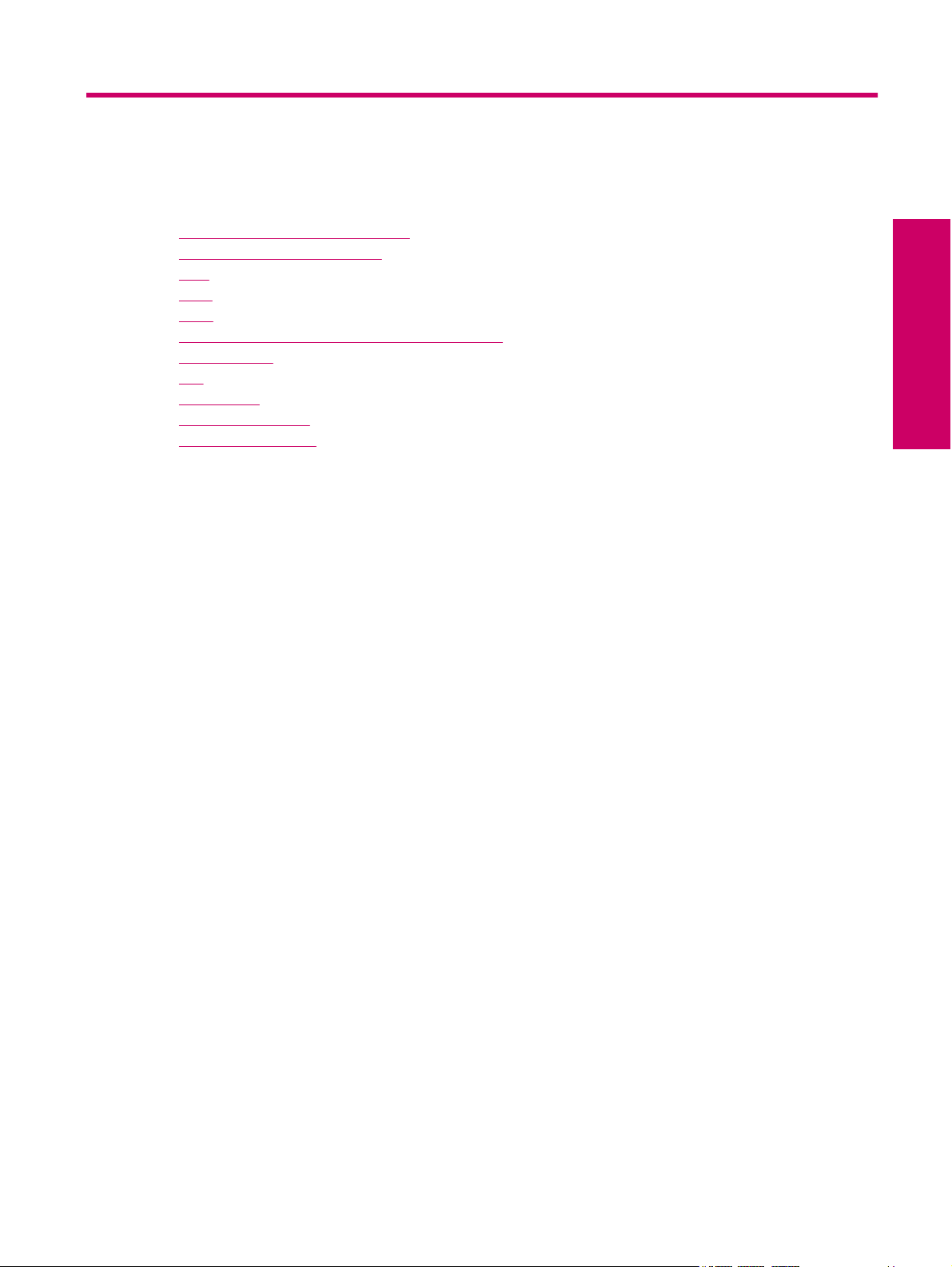
1 HP Photosmart Premium Fax C309
series Help
For information about the HP Photosmart, see:
Finish setting up the HP Photosmart
•
Get to know the HP Photosmart
•
Print
•
Scan
•
Copy
•
Copy (HP Photosmart Premium Fax C309b series)
•
Reprint photos
•
Fax
•
Save photos
•
Work with cartridges
•
Technical information
•
HP Photosmart Premium Fax C309
series Help
HP Photosmart Premium Fax C309 series Help 3
Page 6
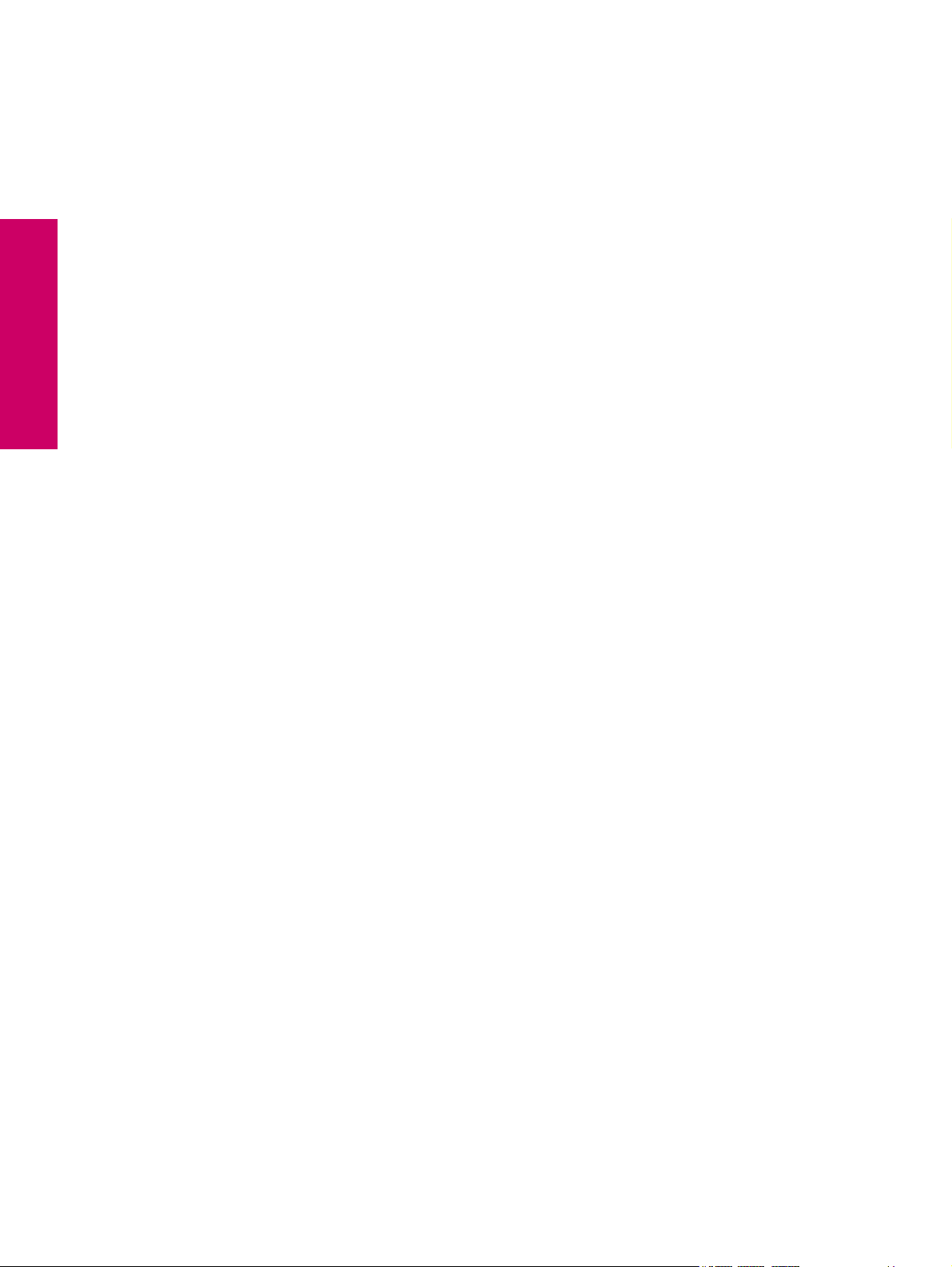
Chapter 1
HP Photosmart Premium Fax C309
series Help
4 HP Photosmart Premium Fax C309 series Help
Page 7
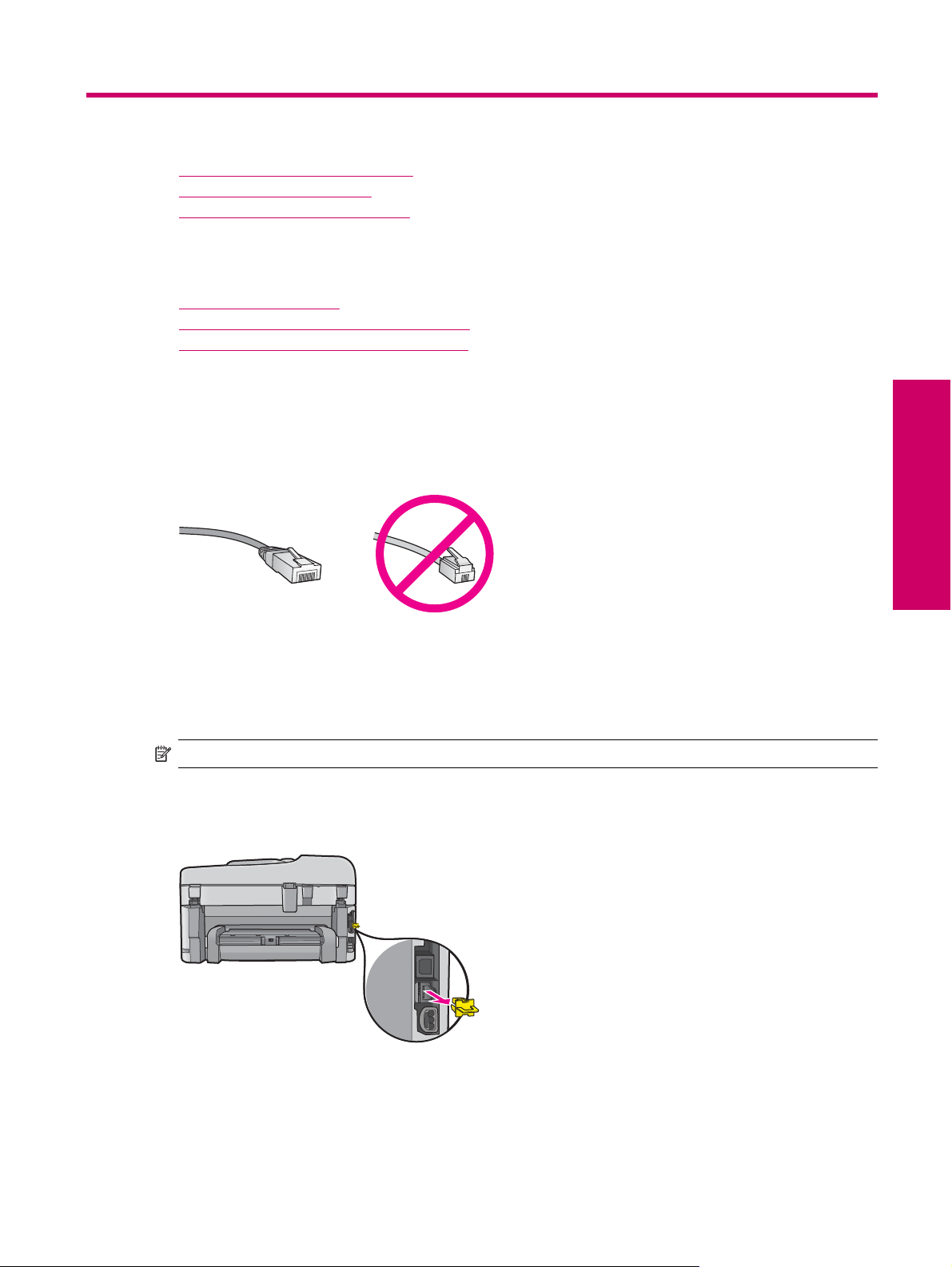
2 Finish setting up the HP Photosmart
• Add the HP Photosmart to a network
Set up a Bluetooth connection
•
Set up the HP Photosmart for faxing
•
Add the HP Photosmart to a network
• Wired (Ethernet) network
Wireless with a router (infrastructure network)
•
Wireless without a router (ad hoc connection)
•
Wired (Ethernet) network
Before you connect the HP Photosmart to a network, make sure you have all of the required materials.
A functional Ethernet network that includes a router, switch, or hub with an Ethernet port.
❑
CAT-5 Ethernet cable.
❑
Although standard Ethernet cables look similar to standard telephone cables, they are not interchangeable.
There is a different number of wires in each one, and each has a different connector. An Ethernet cable connector
(also called an RJ-45 connector) is wider and thicker and always has 8 contacts on the end. A phone connector
has between 2 and 6 contacts.
A desktop computer or laptop on the same network.
❑
NOTE: The HP Photosmart supports networks with automatic speed negotiation capable of 10 or 100 Mbps.
To connect the HP Photosmart to the network
1. Remove the yellow plug from the back of the HP Photosmart.
Finish setting up the HP Photosmart
2. Connect the Ethernet cable to the Ethernet port on the back of the HP Photosmart.
Finish setting up the HP Photosmart 5
Page 8
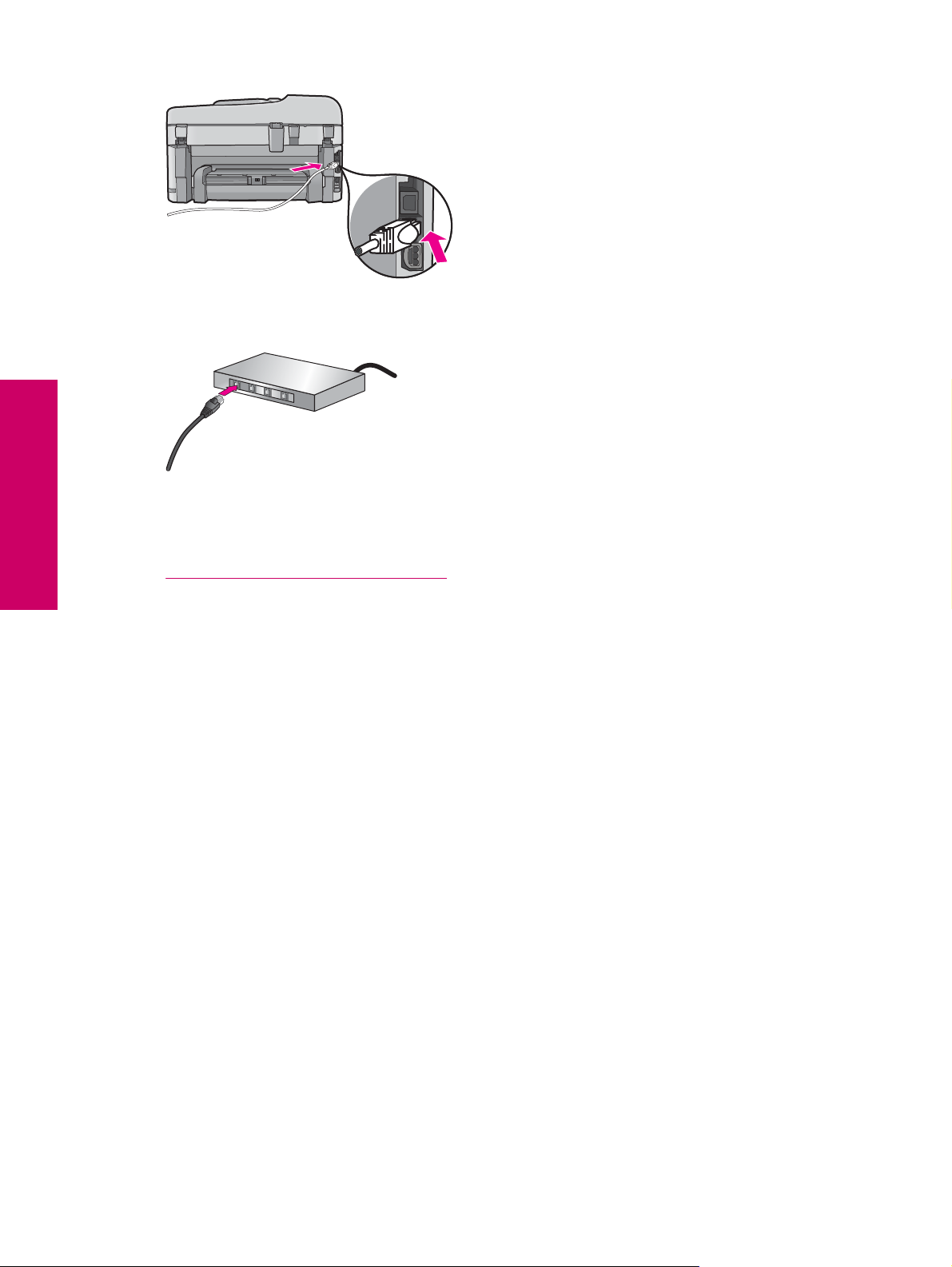
Finish setting up the HP Photosmart
Chapter 2
3. Connect the other end of the Ethernet cable to an available port on your Ethernet router or switch.
4. Once you have connected the HP Photosmart to the network, install the software.
Related topics
•
Install the software for a network connection
Wireless with a router (infrastructure network)
To connect the HP Photosmart to an integrated wireless WLAN 802.11 network, you will need the following:
A wireless 802.11 network that includes a wireless router or access point.
❑
A desktop computer or laptop with either wireless networking support, or a network interface card (NIC). The
❑
computer must be connected to the wireless network that you intend to install the HP Photosmart on.
Broadband Internet access (recommended) such as cable or DSL.
❑
If you connect the HP Photosmart on a wireless network that has Internet access, HP recommends that you use
a wireless router (access point or base station) that uses Dynamic Host Configuration Protocol (DHCP).
Network name (SSID).
❑
WEP key or WPA Passphrase (if needed).
❑
To connect the HP Photosmart to wireless network
▲ Do one of the following:
Use Windows Connect Now
a. Turn on wireless radio.
Press Setup.
❑
Highlight Network and press OK.
❑
Highlight Wireless Radio and press OK.
❑
Highlight On and press OK.
❑
b. Insert memory with your network settings.
c. Connect to wireless network.
Highlight Yes, set up printer on network using wireless settings on memory device and press
❑
OK.
Press OK to print a network configuration page.
❑
d. Install software.
6 Finish setting up the HP Photosmart
Page 9
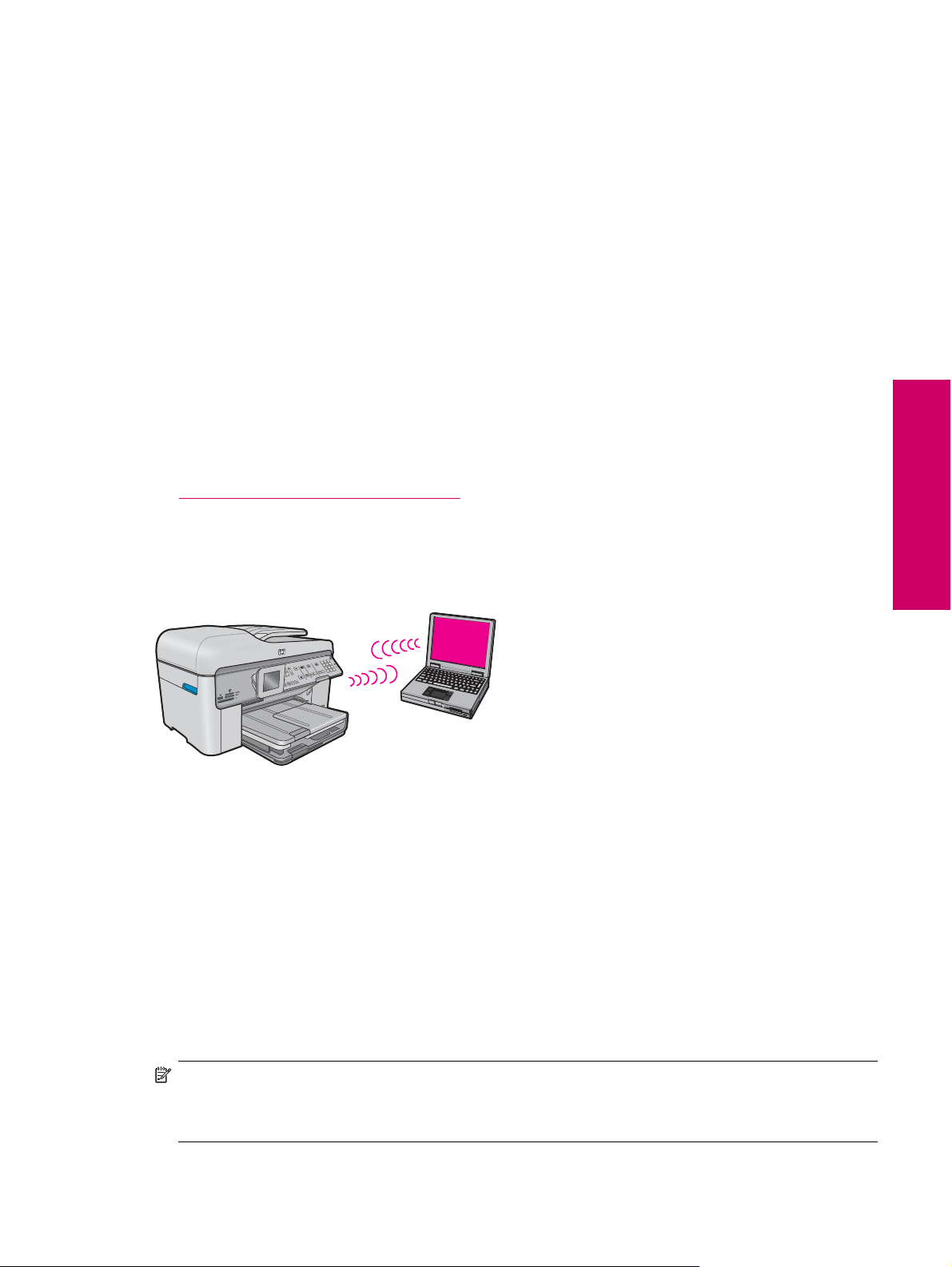
Use Wireless Setup Wizard
a. Write down your network name (SSID) and WEP key or WPA passphrase.
b. Turn on wireless radio.
Press Setup.
❑
Highlight Network and press OK.
❑
Highlight Wireless Radio and press OK.
❑
Highlight On and press OK.
❑
c. Start Wireless Setup Wizard.
Highlight Wireless Setup Wizard and press OK.
❑
d. Connect to wireless network.
The setup wizard searches for available networks, and then displays list of detected network names
❑
(SSIDs).
Highlight your network name and press OK
❑
e. Follow prompts.
Follow the prompts on display to complete connection.
❑
Press OK to print a network configuration page.
❑
f. Install software.
Related topics
Install the software for a network connection
•
Wireless without a router (ad hoc connection)
Use this section if you want to connect the HP Photosmart to a wireless-capable computer without using a wireless
router or access point.
Finish setting up the HP Photosmart
There are two methods you may use to connect the HP Photosmart to your computer using an ad hoc wireless
network connection. Once connected, you can install the HP Photosmart software.
▲ Turn on the wireless radio for the HP Photosmart and the wireless radio on your computer. On your computer,
connect to the network name (SSID) hpsetup, which is the default ad hoc network created by the
HP Photosmart.
If the HP Photosmart was previously configured for a different network, use Restore Network Defaults to restore
the default ad hoc profile of hpsetup.
OR
▲ Use an ad hoc network profile on your computer to connect to the product. If your computer is not currently
configured with an ad hoc network profile, consult the Help file for your computer Operating System for the
proper method to create an ad hoc profile on your computer. Once the ad hoc network profile has been created,
run the Wireless Setup Wizard from the Network menu on the HP Photosmart and select the ad hoc network
profile you created on your computer.
NOTE: An ad hoc connection can be used if you do not have a wireless router or access point but do have a
wireless radio on your computer. However, an ad hoc connection may result in a lower level of network security
and possibly reduced performance when compared to an infrastructure network connection using a wireless
router or access point.
Add the HP Photosmart to a network 7
Page 10
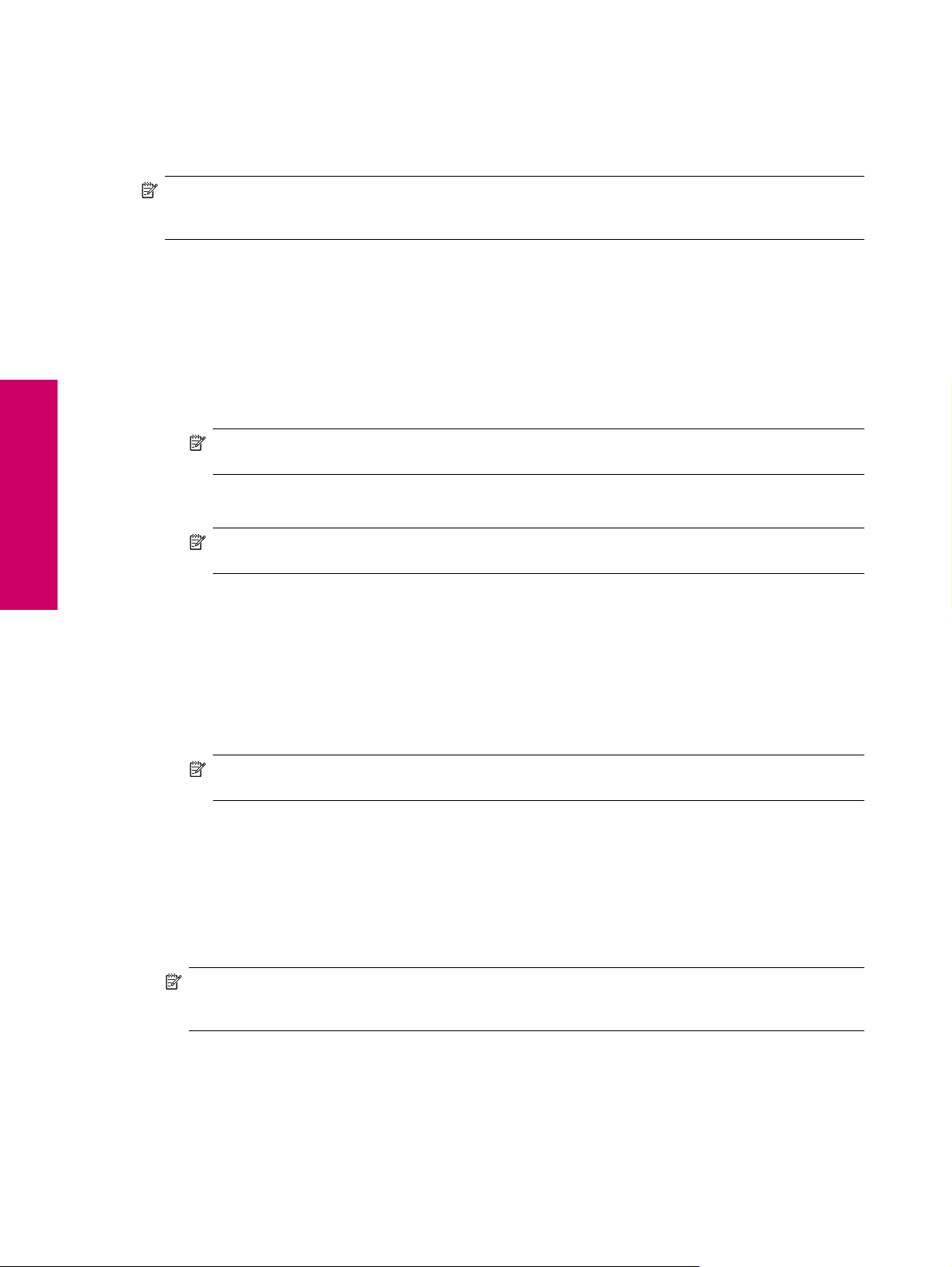
Finish setting up the HP Photosmart
Chapter 2
To connect the HP Photosmart to a Windows computer with an ad hoc connection, the computer must have a
wireless network adapter and an ad hoc profile.
To create a network profile
NOTE: The product comes configured with a network profile with hpsetup as the network name (SSID).
However, for security and privacy HP recommends you create a new network profile on your computer as
described here.
1. In the Control Panel, double-click Network Connections.
2. On the Network Connections window, right-click the Wireless Network Connection. If you see Enable on
the pop-up menu, select it. Otherwise, if you see Disable on the menu, the wireless connection is already
enabled.
3. Right-click the Wireless Network Connection icon, and then click Properties.
4. Click the Wireless Networks tab.
5. Select the Use Windows to configure my wireless network settings check box.
6. Click Add, and then do the following:
a.In Network name (SSID) box, type in a unique network name of your choice.
NOTE: The network name is case sensitive, so it is important to remember any uppercase (capital) and
lowercase (small) letters.
b. If there is a Network Authentication list, select Open. Otherwise, go to the next step.
c. In the Data encryption list, select WEP.
NOTE: It is possible to create a network that does not use a WEP key. However, HP recommends using
a WEP key in order to secure your network.
d. Make sure that the check box is not selected next to The key is provided for me automatically. If it is
selected, click the check box to clear it.
e. In the Network key box, type a WEP key that has exactly 5 or exactly 13 alphanumeric (ASCII) characters.
For example, if you enter 5 characters, you might enter ABCDE or 12345. Or, if you enter 13 characters,
you might enter ABCDEF1234567. (12345 and ABCDE are examples only. Select a combination of your
choosing.)
Alternatively, you can use HEX (hexadecimal) characters for the WEP key. A HEX WEP key must be 10
characters for 40 bit encryption, or 26 characters for 128 bit encryption.
f. In the Confirm network key box, type the same WEP key you typed in the previous step.
NOTE: You must remember the exact uppercase (capital) and lowercase (small) letters. If you enter
your WEP key incorrectly on the product, the wireless connection will fail.
g. Write down the WEP key exactly as you typed it, including uppercase and lowercase letters.
h. Select the check box for This is a computer-to-computer (ad hoc) network; wireless access points are
not used.
i.Click OK to close the Wireless network properties window, and then click OK again.
j.Click OK again to close the Wireless Network Properties Connection window.
Using the LAN card configuration program, create a network profile that has the following values:
• Network name (SSID): Mynetwork (example only)
NOTE: You should create a network name that is unique and easy for you to remember. Just remember
that the network name is case-sensitive. Therefore, you must remember which letters are uppercase and
lowercase.
• Communication mode: ad hoc
• Encryption: enabled
To connect to a wireless ad hoc network
1. Press Setup.
8 Finish setting up the HP Photosmart
Page 11
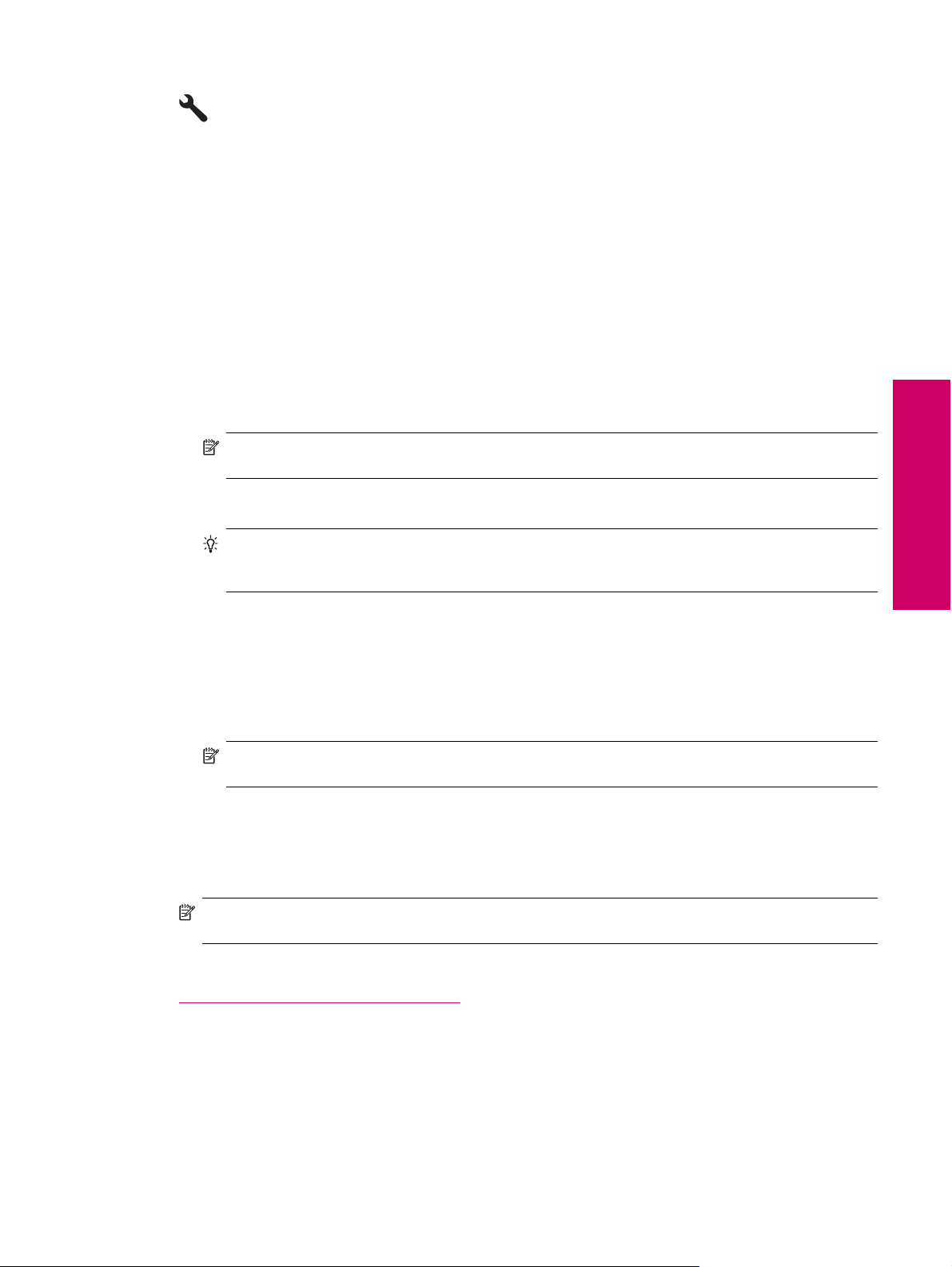
2. Press the down arrow button until Network is highlighted, and then press OK.
3. Press the down arrow button to highlight Wireless Setup Wizard, and then press OK.
This runs the Wireless Setup Wizard. The setup wizard searches for available networks, and then displays a
list of detected network names (SSIDs). The infrastructure networks appear first in the list, followed by available
ad hoc networks. The networks with the strongest signal appear first, the weakest appear last.
4. On the display, look for the network name you created on your computer (for example, Mynetwork).
5. Use the arrow buttons to highlight the network name, and then press OK.
If you found your network name and selected it, go on to step 6.
If you do not see your network name in the list
a. Select Enter a New Network Name (SSID).
The visual keyboard appears.
b. Enter the SSID. Use the arrow buttons on the control panel to highlight a letter or number on the visual
keyboard, and then press OK to select it.
NOTE: You must enter the exact uppercase (capital) and lowercase (small) letters. Otherwise, the
wireless connection will fail.
c. When you are finished entering the new SSID, use the arrow buttons to highlight Done on the visual
keyboard, and then press OK.
TIP: If the product is unable to discover the network based on the network name you entered, you will
see the following prompts. You may want to move the product closer to the computer and try running
the Wireless Setup Wizard again to automatically discover the network.
d. Press the down arrow button until Ad Hoc is highlighted, and then press OK.
e. Press the down arrow button until Yes, my network uses WEP encryption is highlighted, and then press
OK. The visual keyboard displays.
If you do not want to use WEP encryption, press the down arrow button until No, my network does not
use encryption is highlighted, and then press OK. Go to step 7.
6. If prompted, enter your WEP key as follows. Otherwise go to step 7.
a. Use the arrow buttons to highlight a letter or number on the visual keyboard, and then press OK to select it.
Finish setting up the HP Photosmart
NOTE: You must enter the exact uppercase (capital) and lowercase (small) letters. Otherwise, the
wireless connection will fail.
b. When you are finished entering the WEP key, use the arrow buttons to highlight Done on the visual keyboard.
7. Press OK again to confirm.
The product will attempt to connect to the SSID. If a message says you entered an invalid WEP key, check the
key you wrote down for your new network, follow the prompts to correct the WEP key, and then try again.
8. When the product connects successfully to the network, go to your computer to install the software.
NOTE: You can print the Wireless Network Test report at the end of a successful Wireless Setup Wizard
connection which can help identify any potential future issues with the network setup.
Related topics
Install the software for a network connection
•
Install the software for a network connection
Use this section to install the HP Photosmart software on a computer connected to a network. Before you install the
software, make sure you have connected the HP Photosmart to a network.
Add the HP Photosmart to a network 9
Page 12
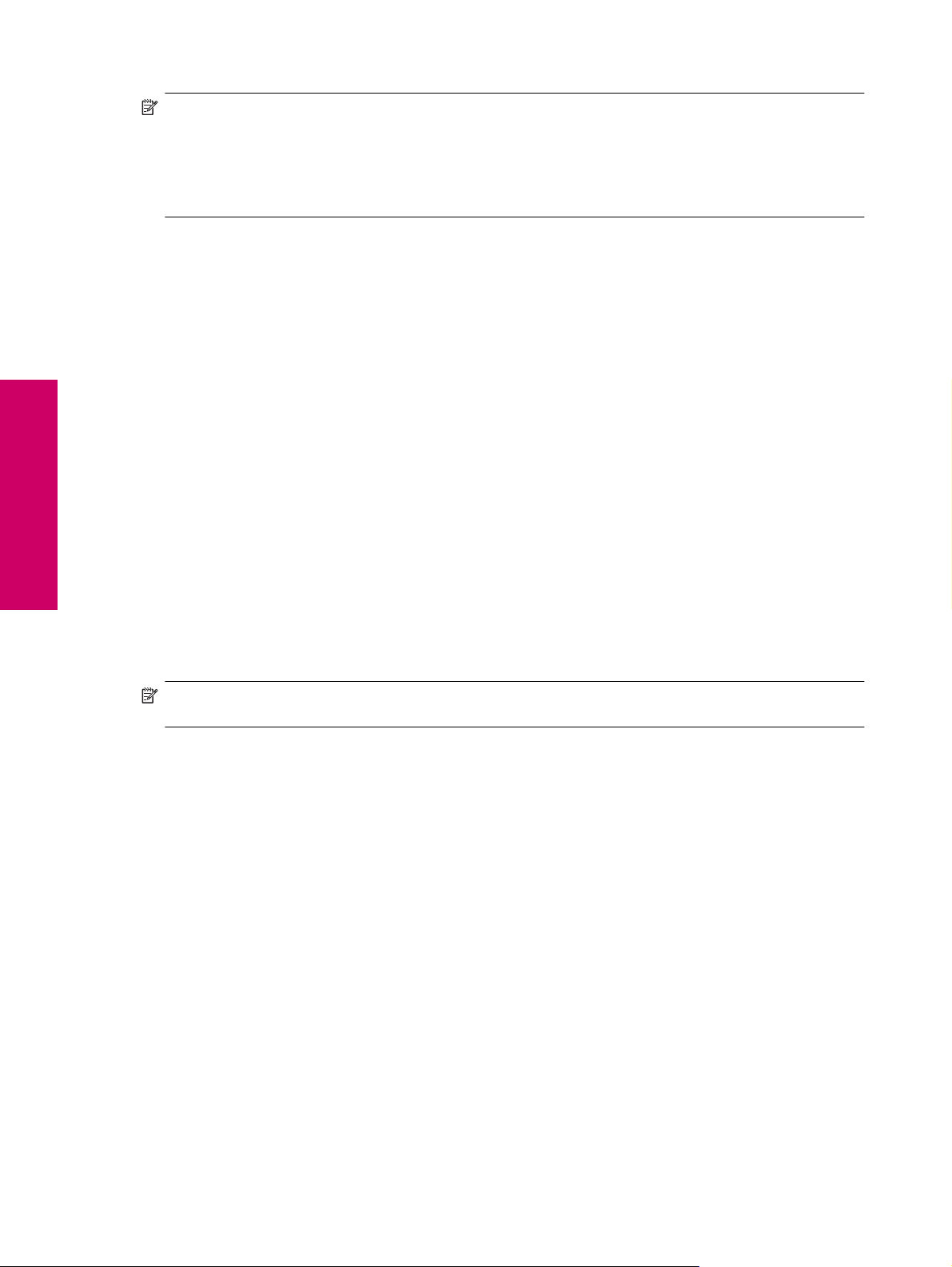
Finish setting up the HP Photosmart
Chapter 2
NOTE: 1 If your computer is configured to connect to a series of network drives, make sure that your computer
is currently connected to these drives before installing the software. Otherwise, the HP Photosmart software
installer might try to use one of the reserved drive letters and you will not be able to access that network drive
on your computer.
NOTE: 2 Installation time can range from 20 to 45 minutes depending on your operating system, the amount
of available space, and the processor speed of your computer.
To install the Windows HP Photosmart Software
1. Quit all applications running on your computer, including any virus detection software.
2. Insert the Windows CD that came with the product into the CD-ROM drive on your computer and follow the
onscreen instructions.
3. If a dialog box about firewalls appears, follow the instructions. If you see firewall pop-up messages, you must
always accept or allow the pop-up messages.
4. On the Connection Type screen, select Through the network, and then click Next.
The Searching screen appears as the Setup program searches for the product on the network.
5. On the Printer Found screen, verify that the printer description is correct.
If more than one printer is found on the network, the Printers Found screen appears. Select the product you
want to connect.
6. Follow the prompts to install the software.
When you have finished installing the software, the product is ready for use.
7. If you disabled any virus detection software on your computer, make sure to enable it again.
8. To test your network connection, go to your computer and print a self-test report to the product.
Set up a Bluetooth connection
A Bluetooth connection provides a quick and easy way to print images from a Bluetooth-enabled computer without
using a cable. With a Bluetooth connection you can access many of the same printing features as with a USB
connection. For example, you can check the printer status, as well as the estimated amount of ink remaining in your
ink cartridges.
NOTE: The only software functionality available with a Bluetooth connection is printing. Scanning and software-
based copying cannot be done over a Bluetooth connection.
You must have Windows Vista or Windows XP and either the Microsoft Bluetooth® Protocol Stack or the Widcomm
Bluetooth
Stack and the Widcomm Stack on your computer, but you use only one of them to connect the product.
• Microsoft stack If you have Windows Vista or Windows XP with Service Pack 2 installed on your computer,
• Widcomm stack: If you have an HP computer with Bluetooth
To connect the HP Photosmart with a Bluetooth connection, you will need the following:
❑
Some Bluetooth products exchange device addresses when they communicate with each other, so you might also
need to find out the device address of the HP Photosmart in order to establish a connection.
®
Protocol Stack installed in order to connect the HP Photosmart. It is possible to have both the Microsoft
then your computer has the Microsoft Bluetooth
external Bluetooth
not install automatically, then you do not have the Microsoft stack on your computer. Check the documentation
that came with the Bluetooth
®
adapter automatically. If your Bluetooth® adapter supports the Microsoft stack but it does
®
adapter to see if it supports the Microsoft stack.
®
Protocol Stack. The Microsoft stack allows you to install an
your computer has the Widcomm stack. If you have an HP computer and plug in an HP bt450, it will install
automatically using the Widcomm stack.
A Bluetooth (compatible HCRP or SPP profile) capable device (such as a PDA, camera phone, or computer)
®
built in, or if you have installed an HP bt450, then
To find out the device address of the product
1. Press Setup.
10 Finish setting up the HP Photosmart
Page 13
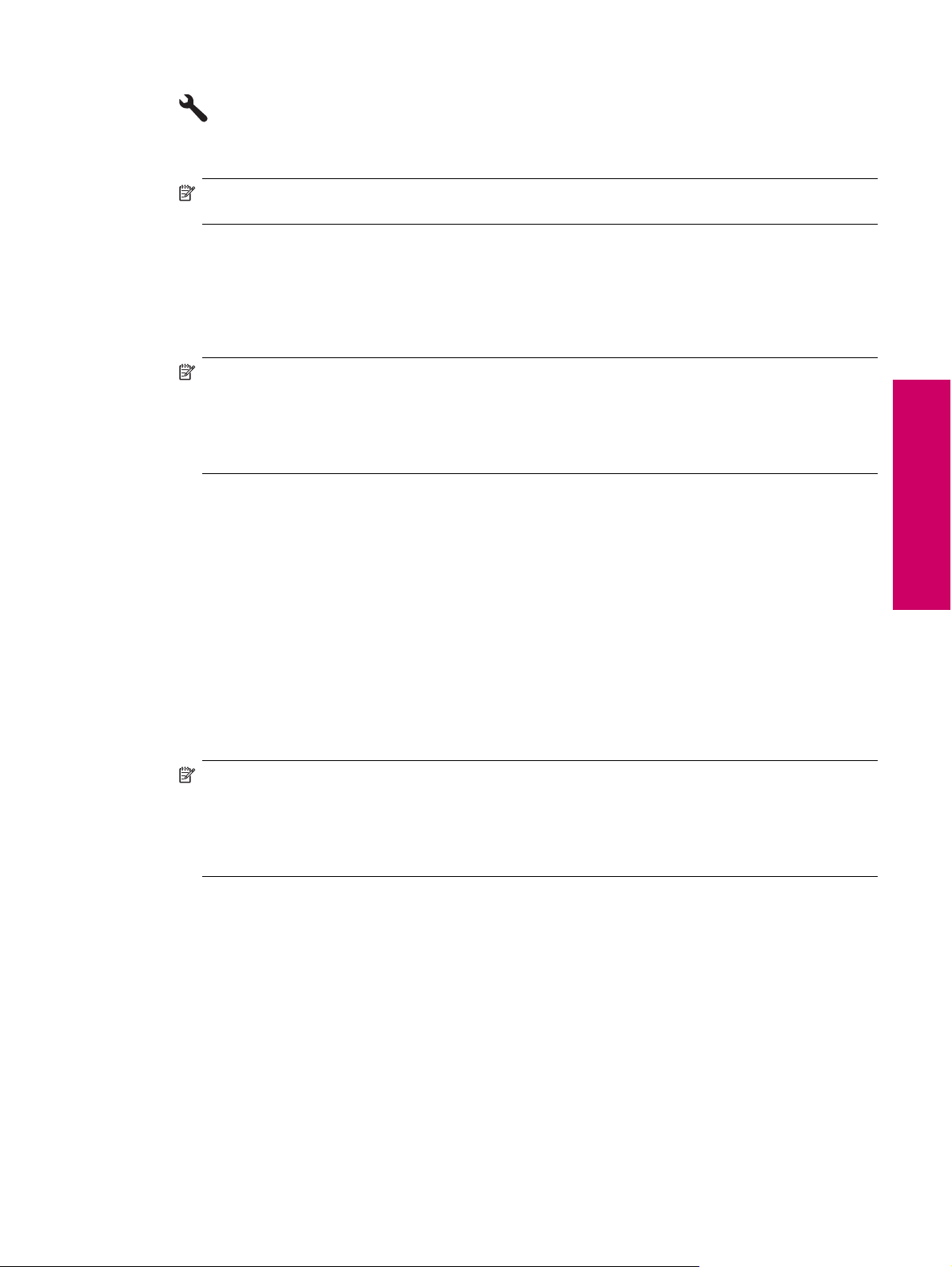
2. Press the down arrow button until Bluetooth Menu is highlighted, and then press OK.
NOTE: It is required that the Bluetooth Radio is turned on to enable the Bluetooth options in the Bluetooth
Menu.
3. Press the down arrow button until Device Address is highlighted, and then press OK.
The Device Address appears, which is read only.
4. Make a note of the device address. You might need it later.
To install and print using the Microsoft stack
1. Make sure that you have installed the product software on the computer.
NOTE: The purpose of installing the software is to make sure the printer driver is available for the
Bluetooth
If you want both a USB and a Bluetooth
®
connection. Therefore, if you have already installed the software, you do not need to reinstall it.
®
connection to the HP Photosmart, install the USB connection first.
For more information, see the Setup Guide. However, if you do not want a USB connection, select Directly
to the computer on the Connection Type screen. Also, on the Connect Your Device Now screen, select
the check box next to If you are unable to connect your device now... at the bottom of the screen.
2. If you are using an external Bluetooth® adapter for your computer, make sure your computer is started and then
attach the Bluetooth
Service Pack 2 installed, the Bluetooth
Bluetooth
®
profile, select HCRP.
If your computer has Bluetooth
®
adapter to a USB port on the computer. If you have Windows Vista or Windows XP with
®
®
drivers are installed automatically. If you are prompted to select a
built in, just make sure the computer is started.
3. On the Windows taskbar, click Start, and then click Printers and Faxes (or click Control Panel, and then
Printers).
4. Click Add a printer).
5. Click Next, and then select A Bluetooth Printer.
6. Follow the onscreen instructions to finish the installation.
7. Print as you would to any printer.
To install and print using the Widcomm stack
1. Make sure that you have installed the HP Photosmart software on the computer.
NOTE: The purpose of installing the software is to make sure the printer driver is available for the
Bluetooth
If you want both a USB and a Bluetooth
®
connection. Therefore, if you have already installed the software, you do not need to reinstall it.
®
connection to the HP Photosmart, install the USB connection first.
For more information, see the Setup Guide. However, if you do not want a USB connection, select Directly
to the computer on the Connection Type screen. Also, on the Connect Your Device Now screen, select
the check box next to If you are unable to connect your device now... at the bottom of the screen.
Finish setting up the HP Photosmart
2. Click the My Bluetooth Places icon on the desktop or in the taskbar.
3. Click View devices in range.
4. Once the available printers are discovered, double-click the name of HP Photosmart to finish the installation.
5. Print as you would to any printer.
Set up a Bluetooth connection 11
Page 14
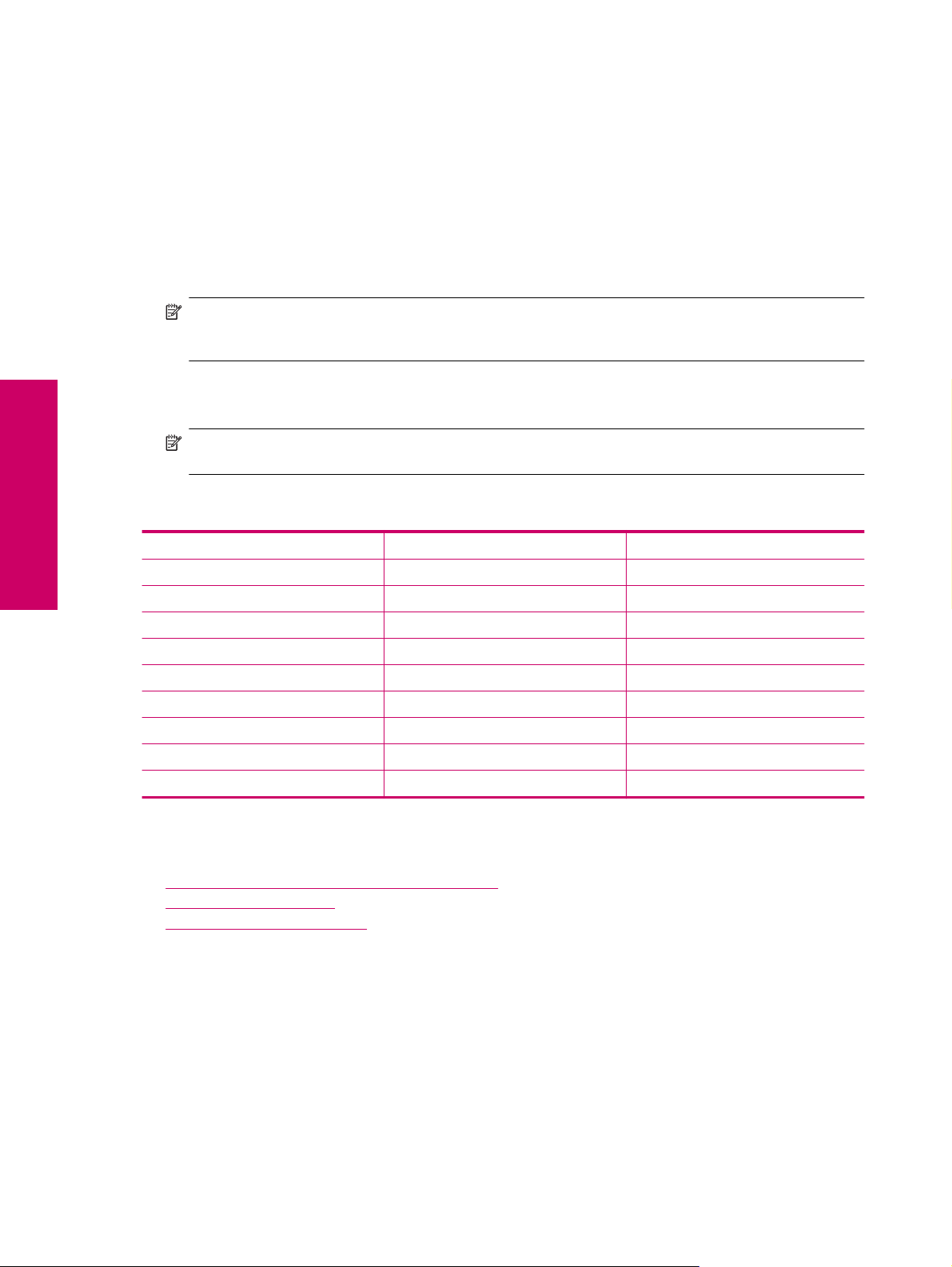
Chapter 2
Set up the HP Photosmart for faxing
Before you begin setting up the HP Photosmart for faxing, determine which kind of phone system your country/
region uses. The instructions for setting up the HP Photosmart for faxing differ depending on whether you have a
serial- or parallel-type phone system.
• If you do not see your country/region listed in the table below, you probably have a serial-type phone system.
In a serial-type phone system, the connector type on your shared telephone equipment (modems, phones, and
answering machines) does not allow a physical connection to the "2-EXT" port on the HP Photosmart. Instead,
all equipment must be connected at the telephone wall jack.
NOTE: In some countries/regions that use serial-type phone systems, the phone cord that came with the
HP Photosmart might have an additional wall plug attached to it. This enables you to connect other telecom
devices to the wall jack where you plug in the HP Photosmart.
Finish setting up the HP Photosmart
• If your country/region is listed in the table below, you probably have a parallel-type telephone system. In a
parallel-type phone system, you are able to connect shared telephone equipment to the phone line by using the
"2-EXT" port on the back of the HP Photosmart.
NOTE: If you have a parallel-type phone system, HP recommends you use the 2-wire phone cord supplied
with the HP Photosmart to connect the HP Photosmart to the telephone wall jack.
Countries/regions with a parallel-type phone system
Argentina Australia Brazil
Canada Chile China
Colombia Greece India
Indonesia Ireland Japan
Korea Latin America Malaysia
Mexico Philippines Poland
Portugal Russia Saudi Arabia
Singapore Spain Taiwan
Thailand USA Venezuela
Vietnam
If you are unsure which kind of telephone system you have (serial or parallel), check with your telephone company.
See the following sections to set up the HP Photosmart for faxing:
Choose the correct fax setup for your home or office
•
•
Select your fax setup case
Additional fax setup information
•
Choose the correct fax setup for your home or office
To fax successfully, you need to know what types of equipment and services (if any) share the same phone line
with the HP Photosmart. This is important because you might need to connect some of your existing office equipment
directly to the HP Photosmart, and you might also need to change some fax settings before you can fax successfully.
To determine the best way to set up the HP Photosmart in your home or office, first read through the questions in
this section and record your answers. Next, refer to the table in the following section and choose the recommended
setup case based on your answers.
12 Finish setting up the HP Photosmart
Page 15
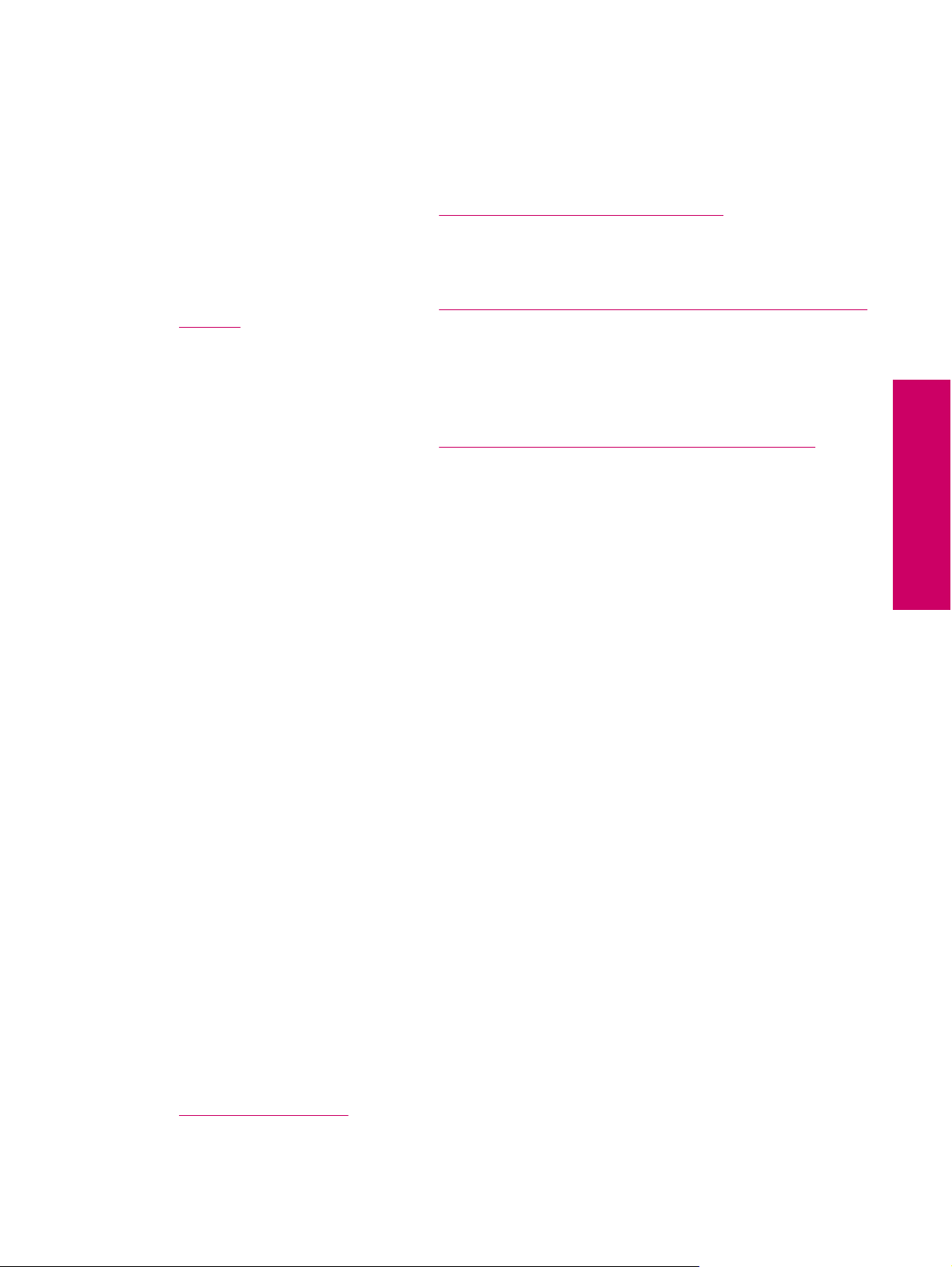
Make sure to read and answer the following questions in the order they are presented.
1. Do you have a digital subscriber line (DSL) service through your telephone company? (DSL might be called
ADSL in your country/region.)
Yes, I have DSL.
❑
No.
❑
If you answered Yes, proceed directly to
Case B: Set up the HP Photosmart with DSL. You do not need to
continue answering questions.
If you answered No, please continue answering questions.
2. Do you have a private branch exchange (PBX) phone system or an integrated services digital network (ISDN)
system?
If you answered Yes, proceed directly to
Case C: Set up the HP Photosmart with a PBX phone system or an
ISDN line. You do not need to continue answering questions.
If you answered No, please continue answering questions.
3. Do you subscribe to a distinctive ring service through your telephone company that provides multiple phone
numbers with different ring patterns?
Yes, I have distinctive ring.
❑
No.
❑
If you answered Yes, proceed directly to
Case D: Fax with a distinctive ring service on the same line. You do
not need to continue answering questions.
If you answered No, please continue answering questions.
Are you unsure if you have distinctive ring? Many phone companies offer a distinctive ring feature that allows
you to have several phone numbers on one phone line.
When you subscribe to this service, each phone number will have a different ring pattern. For example, you can
have single, double, and triple rings for the different numbers. You might assign one phone number with a single
ring to your voice calls, and another phone number with double rings to your fax calls. This allows you to tell the
difference between voice and fax calls when the phone rings.
4. Do you receive voice calls at the same phone number you will use for fax calls on the HP Photosmart?
Yes, I receive voice calls.
❑
No.
❑
Please continue answering questions.
5. Do you have a computer dial-up modem on the same phone line as the HP Photosmart?
Yes, I have a computer dial-up modem.
❑
No.
❑
Are you unsure if you use a computer dial-up modem? If you answer Yes to any of the following questions, you
are using a computer dial-up modem:
• Do you send and receive faxes directly to and from your computer software applications through a dial-up
connection?
• Do you send and receive e-mail messages on your computer through a dial-up connection?
• Do you access the Internet from your computer through a dial-up connection?
Please continue answering questions.
6. Do you have an answering machine that answers voice calls at the same phone number you will use for fax
calls on the HP Photosmart?
Yes, I have an answering machine.
❑
No.
❑
Please continue answering questions.
7. Do you subscribe to a voice mail service through your telephone company at the same phone number you will
use for fax calls on the HP Photosmart?
Yes, I have a voice mail service.
❑
No.
❑
After you have completed answering the questions, proceed to the following section to select your fax setup
case.
Select your fax setup case
Finish setting up the HP Photosmart
Set up the HP Photosmart for faxing 13
Page 16
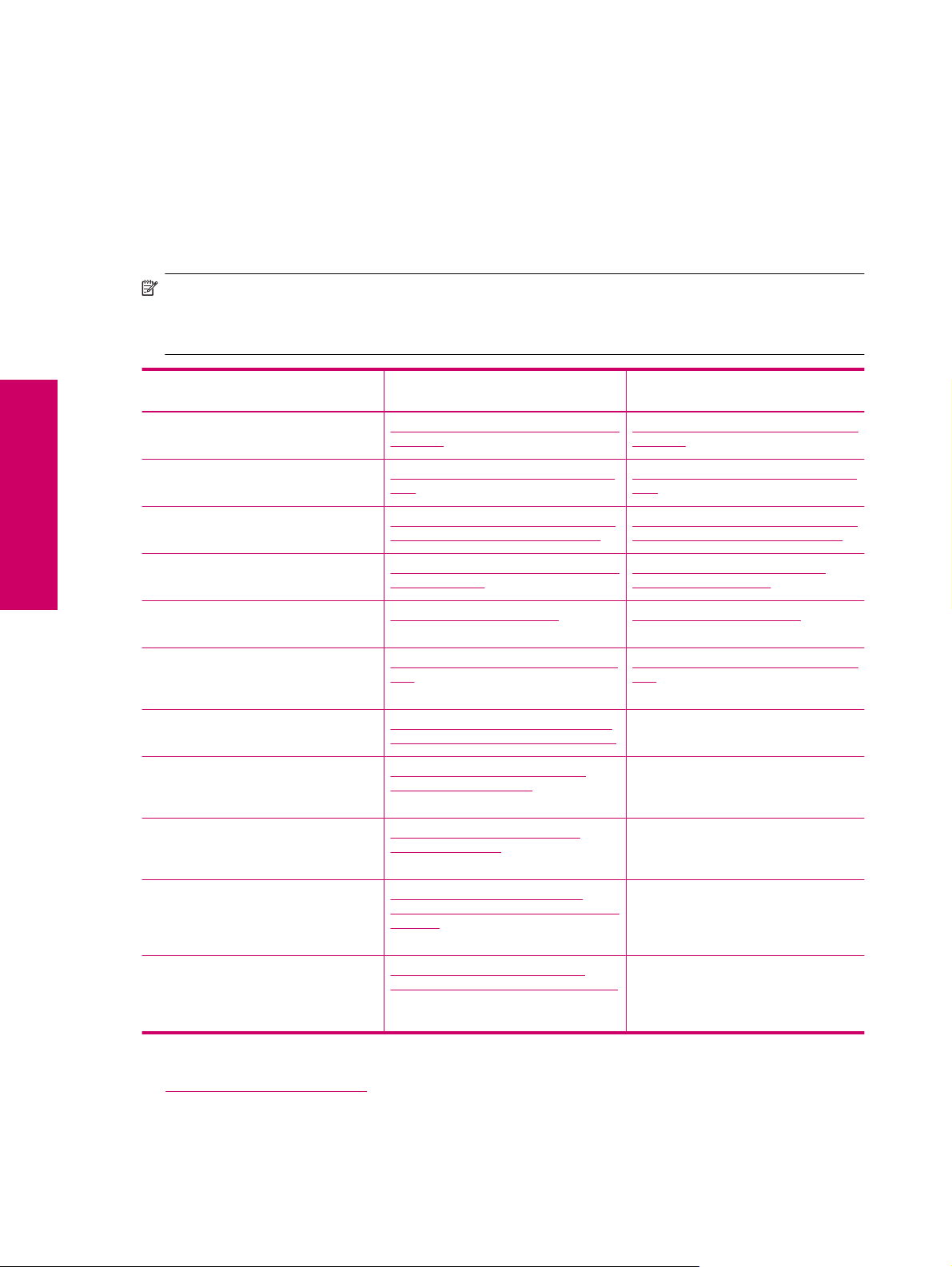
Chapter 2
Select your fax setup case
Now that you have answered all the questions about the equipment and services that share the phone line with the
HP Photosmart, you are ready to choose the best setup case for your home or office.
From the first column in the following table, choose the combination of equipment and services applicable to your
home or office setting. Then look up the appropriate setup case in the second or third column based on your phone
system. Step-by-step instructions are included for each case in the sections that follow.
If you have answered all the questions in the previous section and have none of the described equipment or services,
choose "None" from the first column in the table.
NOTE: If your home or office setup is not described in this section, set up the HP Photosmart as you would a
regular analog phone. Make sure you use the phone cord supplied in the box to connect one end to your
telephone wall jack and the other end to the port labeled 1-LINE on the back of the HP Photosmart. If you use
another phone cord, you might experience problems sending and receiving faxes.
Finish setting up the HP Photosmart
Other equipment/services sharing
your fax line
None
(You answered No to all questions.)
DSL service
(You answered Yes to question 1 only.)
PBX or ISDN system
(You answered Yes to question 2 only.)
Distinctive ring service
(You answered Yes to question 3 only.)
Voice calls
(You answered Yes to question 4 only.)
Voice calls and voice mail service
(You answered Yes to questions 4 and 7
only.)
Computer dial-up modem
(You answered Yes to question 5 only.)
Voice calls and computer dial-up modem
(You answered Yes to questions 4 and 5
only.)
Voice calls and answering machine
(You answered Yes to questions 4 and 6
only.)
Voice calls, computer dial-up modem,
and answering machine
(You answered Yes to questions 4, 5, and
6 only.)
Voice calls, computer dial-up modem,
and voice mail service
(You answered Yes to questions 4, 5, and
7 only.)
Recommended fax setup for paralleltype phone systems
Case A: Separate fax line (no voice calls
received)
Case B: Set up the HP Photosmart with
DSL
Case C: Set up the HP Photosmart with
a PBX phone system or an ISDN line
Case D: Fax with a distinctive ring service
on the same line
Case E: Shared voice/fax line Case E: Shared voice/fax line
Case F: Shared voice/fax line with voice
mail
Case G: Fax line shared with computer
dial-up modem (no voice calls received)
Case H: Shared voice/fax line with
computer dial-up modem
Case I: Shared voice/fax line with
answering machine
Case J: Shared voice/fax line with
computer dial-up modem and answering
machine
Case K: Shared voice/fax line with
computer dial-up modem and voice mail
Recommended fax setup for serialtype phone systems
Case A: Separate fax line (no voice calls
received)
Case B: Set up the HP Photosmart with
DSL
Case C: Set up the HP Photosmart with
a PBX phone system or an ISDN line
Case D: Fax with a distinctive ring
service on the same line
Case F: Shared voice/fax line with voice
mail
Not applicable.
Not applicable.
Not applicable.
Not applicable.
Not applicable.
Related topics
Additional fax setup information
•
14 Finish setting up the HP Photosmart
Page 17
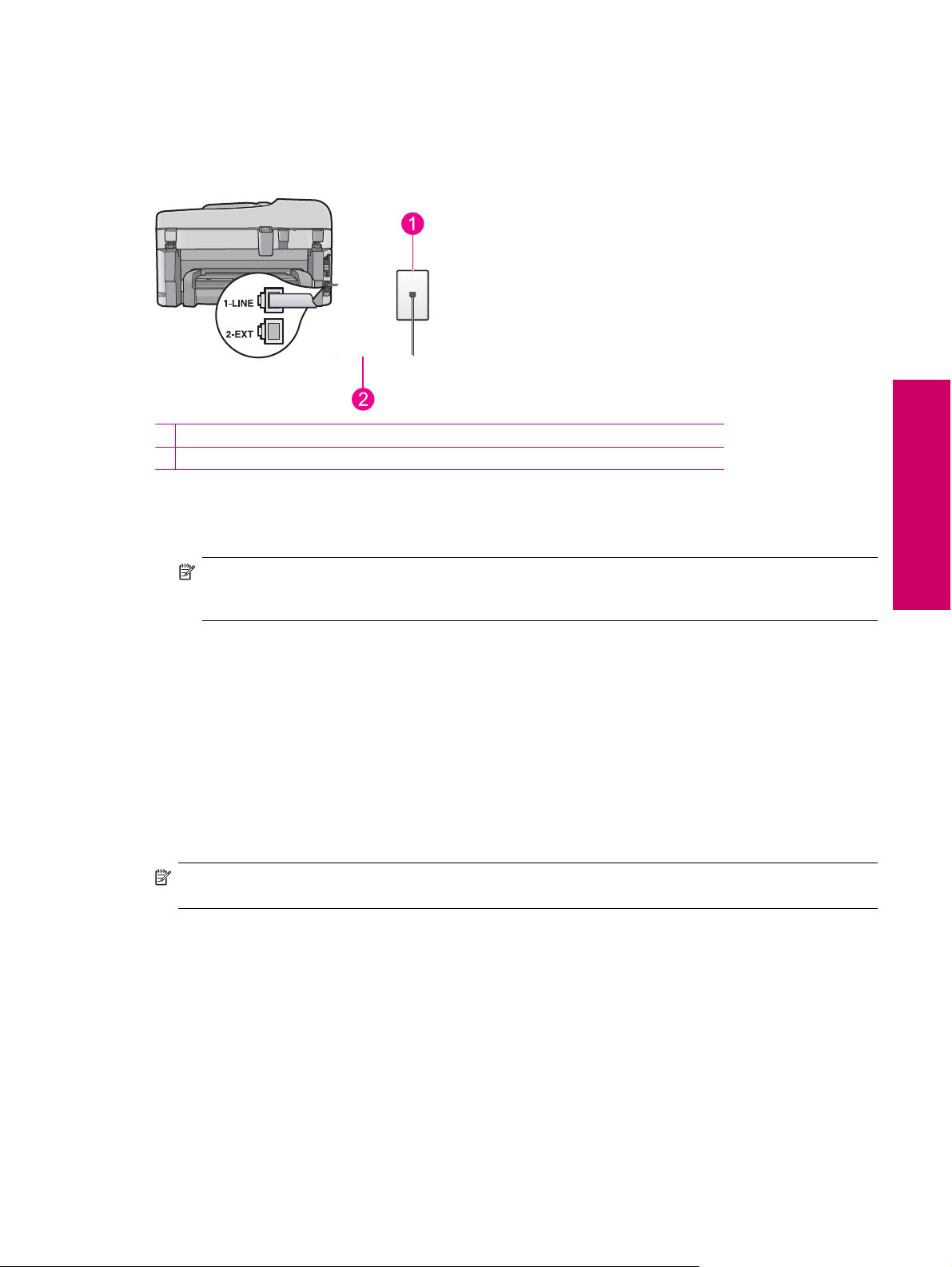
Case A: Separate fax line (no voice calls received)
If you have a separate phone line on which you receive no voice calls, and you have no other equipment connected
on this phone line, set up the HP Photosmart as described in this section.
Back view of the HP Photosmart
1 Telephone wall jack
2 Use the phone cord supplied in the box with the HP Photosmart to connect to the "1-LINE" port
To set up the HP Photosmart with a separate fax line
1. Using the phone cord supplied in the box with the HP Photosmart, connect one end to your telephone wall jack,
then connect the other end to the port labeled 1-LINE on the back of the HP Photosmart.
NOTE: If you do not use the supplied cord to connect from the telephone wall jack to the HP Photosmart,
you might not be able to fax successfully. This special phone cord is different from the phone cords you might
already have in your home or office.
2. Turn on the Auto Answer setting.
3. (Optional) Change the Rings to Answer setting to the lowest setting (two rings).
4. Run a fax test.
When the phone rings, the HP Photosmart will answer automatically after the number of rings you set in the Rings
to Answer setting. Then it will begin emitting fax reception tones to the sending fax machine and receive the fax.
Case B: Set up the HP Photosmart with DSL
If you have a DSL service through your telephone company, use the instructions in this section to connect a DSL
filter between the telephone wall jack and the HP Photosmart. The DSL filter removes the digital signal that can
interfere with the HP Photosmart, so the HP Photosmart can communicate properly with the phone line. (DSL might
be called ADSL in your country/region.)
NOTE: If you have a DSL line and you do not connect the DSL filter, you will not be able to send and receive
faxes with the HP Photosmart.
Finish setting up the HP Photosmart
Set up the HP Photosmart for faxing 15
Page 18
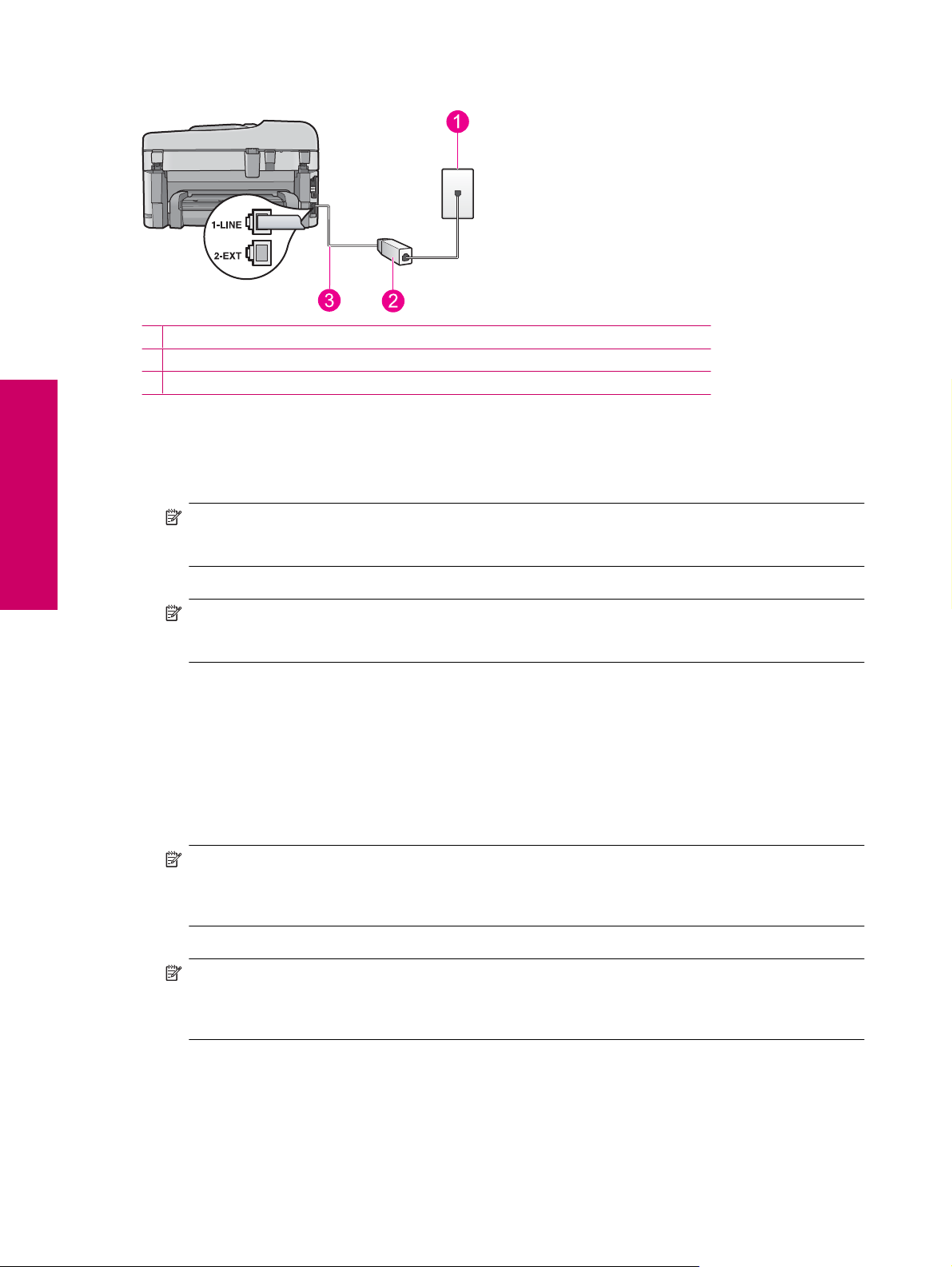
Finish setting up the HP Photosmart
Chapter 2
Back view of the HP Photosmart
1 Telephone wall jack
2 DSL filter and cord supplied by your DSL provider
3 Use the phone cord supplied in the box with the HP Photosmart to connect to the "1-LINE" port
To set up the HP Photosmart with DSL
1. Obtain a DSL filter from your DSL provider.
2. Using the phone cord supplied in the box with the HP Photosmart, connect one end to your telephone wall jack,
then connect the other end to the port labeled 1-LINE on the back of the HP Photosmart.
NOTE: If you do not use the supplied cord to connect from the telephone wall jack to the HP Photosmart,
you might not be able to fax successfully. This special phone cord is different from the phone cords you might
already have in your home or office.
3. Connect the DSL filter cord to the telephone wall jack.
NOTE: If you have other office equipment or services attached to this phone line, such as a distinctive ring
service, answering machine, or voice mail, see the appropriate section in this section for additional setup
guidelines.
4. Run a fax test.
Case C: Set up the HP Photosmart with a PBX phone system or an ISDN
line
If you are using either a PBX phone system or an ISDN converter/terminal adapter, make sure you do the following:
• If you are using either a PBX or an ISDN converter/terminal adaptor, connect the HP Photosmart to the port that
is designated for fax and phone use. Also, make sure that the terminal adapter is set to the correct switch type
for your country/region, if possible.
NOTE: Some ISDN systems allow you to configure the ports for specific phone equipment. For example,
you might have assigned one port for telephone and Group 3 fax and another port for multiple purposes. If
you have problems when connected to the fax/phone port of your ISDN converter, try using the port
designated for multiple purposes; it might be labeled "multi-combi" or something similar.
• If you are using a PBX phone system, set the call waiting tone to "off".
NOTE: Many digital PBX systems include a call-waiting tone that is set to "on" by default. The call waiting
tone will interfere with any fax transmission, and you will not be able to send or receive faxes with the
HP Photosmart. Refer to the documentation that came with your PBX phone system for instructions on how
to turn off the call-waiting tone.
• If you are using a PBX phone system, dial the number for an outside line before dialing the fax number.
• Make sure you use the supplied cord to connect from the telephone wall jack to the HP Photosmart. If you do
not, you might not be able to fax successfully. This special phone cord is different from the phone cords you
might already have in your home or office. If the supplied phone cord is too short, you can purchase a coupler
from your local electronics store and extend it.
16 Finish setting up the HP Photosmart
Page 19
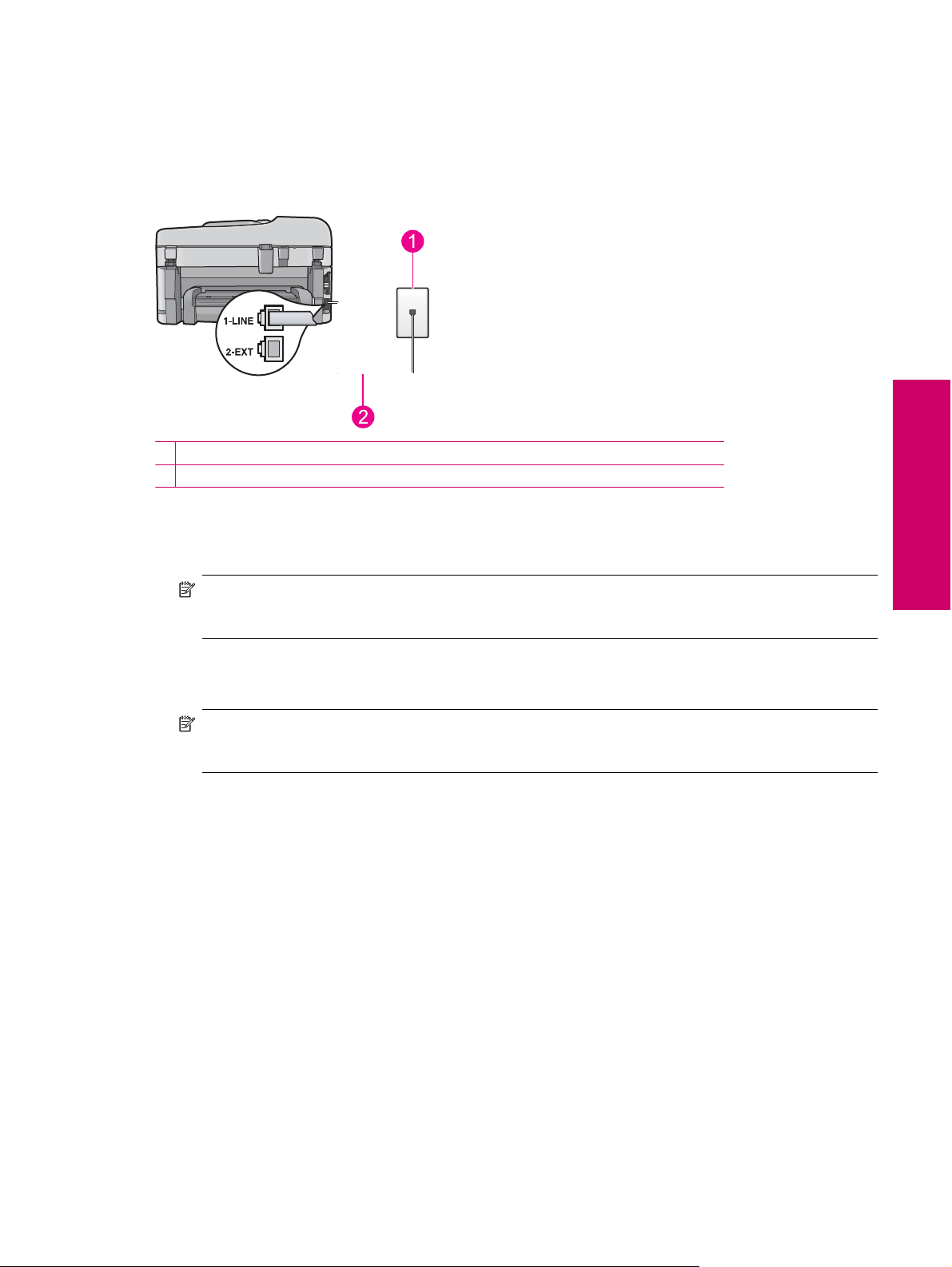
Case D: Fax with a distinctive ring service on the same line
If you subscribe to a distinctive ring service (through your telephone company) that allows you to have multiple
phone numbers on one phone line, each with a different ring pattern, set up the HP Photosmart as described in this
section.
Back view of the HP Photosmart
1 Telephone wall jack
2 Use the phone cord supplied in the box with the HP Photosmart to connect to the "1-LINE" port
To set up the HP Photosmart with a distinctive ring service
1. Using the phone cord supplied in the box with the HP Photosmart, connect one end to your telephone wall jack,
then connect the other end to the port labeled 1-LINE on the back of the HP Photosmart.
NOTE: If you do not use the supplied cord to connect from the telephone wall jack to the HP Photosmart,
you might not be able to fax successfully. This special phone cord is different from the phone cords you might
already have in your home or office.
2. Turn on the Auto Answer setting.
3. Change the Distinctive Ring setting to match the pattern that the telephone company assigned to your fax
number.
NOTE: By default, the HP Photosmart is set to answer all ring patterns. If you do not set the Distinctive
Ring to match the ring pattern assigned to your fax number, the HP Photosmart might answer both voice
calls and fax calls or it might not answer at all.
4. (Optional) Change the Rings to Answer setting to the lowest setting (two rings).
5. Run a fax test.
The HP Photosmart will automatically answer incoming calls that have the ring pattern you selected (Distinctive
Ring setting) after the number of rings you selected (Rings to Answer setting). Then it will begin emitting fax
reception tones to the sending fax machine and receive the fax.
Finish setting up the HP Photosmart
Set up the HP Photosmart for faxing 17
Page 20
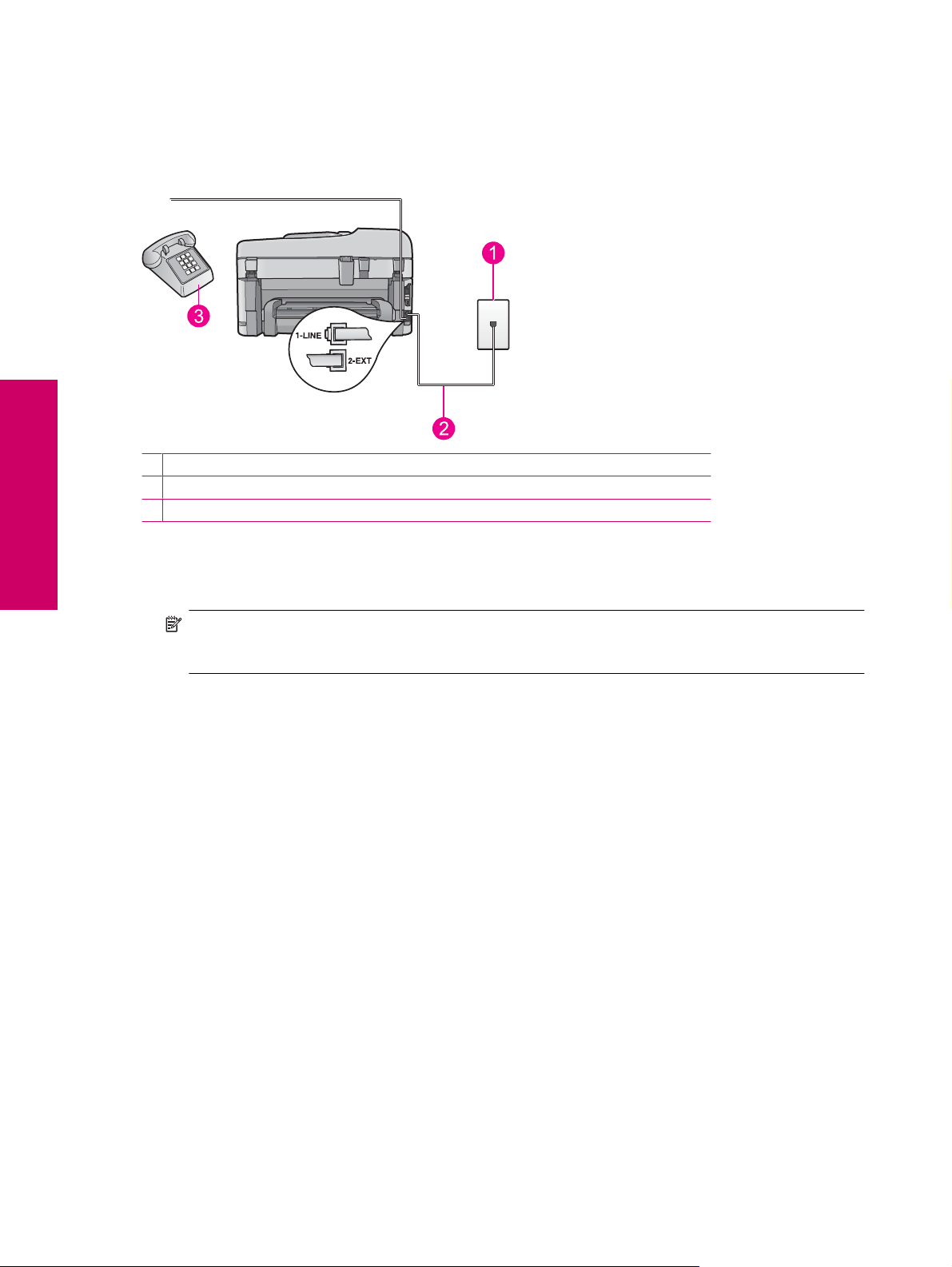
Chapter 2
Case E: Shared voice/fax line
If you receive both voice calls and fax calls at the same phone number, and you have no other office equipment (or
voice mail) on this phone line, set up the HP Photosmart as described in this section.
Back view of the HP Photosmart
Finish setting up the HP Photosmart
1 Telephone wall jack
2 Use the phone cord supplied in the box with the HP Photosmart to connect to the "1-LINE" port
3 Telephone (optional)
To set up the HP Photosmart with a shared voice/fax line
1. Using the phone cord supplied in the box with the HP Photosmart, connect one end to your telephone wall jack,
then connect the other end to the port labeled 1-LINE on the back of the HP Photosmart.
NOTE: If you do not use the supplied cord to connect from the telephone wall jack to the HP Photosmart,
you might not be able to fax successfully. This special phone cord is different from the phone cords you might
already have in your home or office.
2. Now you need to decide how you want the HP Photosmart to answer calls, automatically or manually:
• If you set up the HP Photosmart to answer calls automatically, it answers all incoming calls and receives
faxes. The HP Photosmart will not be able to distinguish between fax and voice calls in this case; if you
suspect the call is a voice call, you will need to answer it before the HP Photosmart answers the call. To set
up the HP Photosmart to answer calls automatically, turn on the Auto Answer setting.
• If you set up the HP Photosmart to answer faxes manually, you must be available to respond in person to
incoming fax calls or the HP Photosmart cannot receive faxes. To set up the HP Photosmart to answer calls
manually, turn off the Auto Answer setting.
3. Run a fax test.
4. Plug your phone into the telephone wall jack.
5. Do one of the following, depending on your phone system:
• If you have a parallel-type phone system, remove the white plug from the port labeled 2-EXT on the back of
the HP Photosmart, and then connect a phone to this port.
• If you have a serial-type phone system, you might plug your phone directly on top of the HP Photosmart
cable which has a wall plug attached to it.
If you pick up the phone before the HP Photosmart answers the call and hear fax tones from a sending fax machine,
you will need to answer the fax call manually.
Case F: Shared voice/fax line with voice mail
If you receive both voice calls and fax calls at the same phone number, and you also subscribe to a voice mail
service through your telephone company, set up the HP Photosmart as described in this section.
18 Finish setting up the HP Photosmart
Page 21
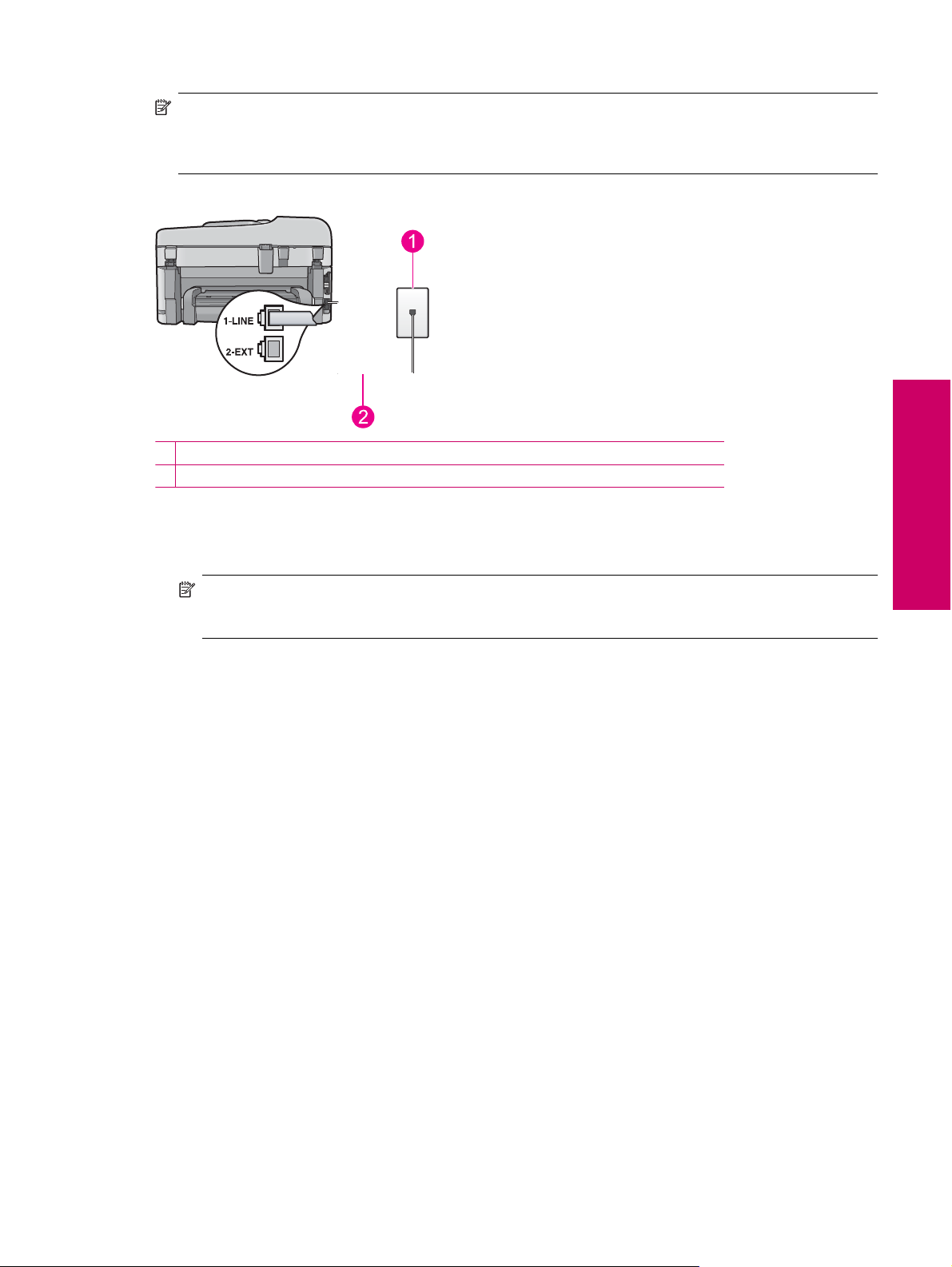
NOTE: You cannot receive faxes automatically if you have a voice mail service at the same phone number you
use for fax calls. You must receive faxes manually; this means you must be available to respond in person to
incoming fax calls. If you want to receive faxes automatically instead, contact your telephone company to
subscribe to a distinctive ring service, or to obtain a separate phone line for faxing.
Back view of the HP Photosmart
1 Telephone wall jack
2 Use the phone cord supplied in the box with the HP Photosmart to connect to the "1-LINE" port
To set up the HP Photosmart with voice mail
1. Using the phone cord supplied in the box with the HP Photosmart, connect one end to your telephone wall jack,
then connect the other end to the port labeled 1-LINE on the back of the HP Photosmart.
NOTE: If you do not use the supplied cord to connect from the telephone wall jack to the HP Photosmart,
you might not be able to fax successfully. This special phone cord is different from the phone cords you might
already have in your home or office.
2. Turn off the Auto Answer setting.
3. Run a fax test.
You must be available to respond in person to incoming fax calls, or the HP Photosmart cannot receive faxes.
Case G: Fax line shared with computer dial-up modem (no voice calls
received)
If you have a fax line on which you receive no voice calls, and you also have a computer dial-up modem connected
on this line, set up the HP Photosmart as described in this section.
Finish setting up the HP Photosmart
Set up the HP Photosmart for faxing 19
Page 22
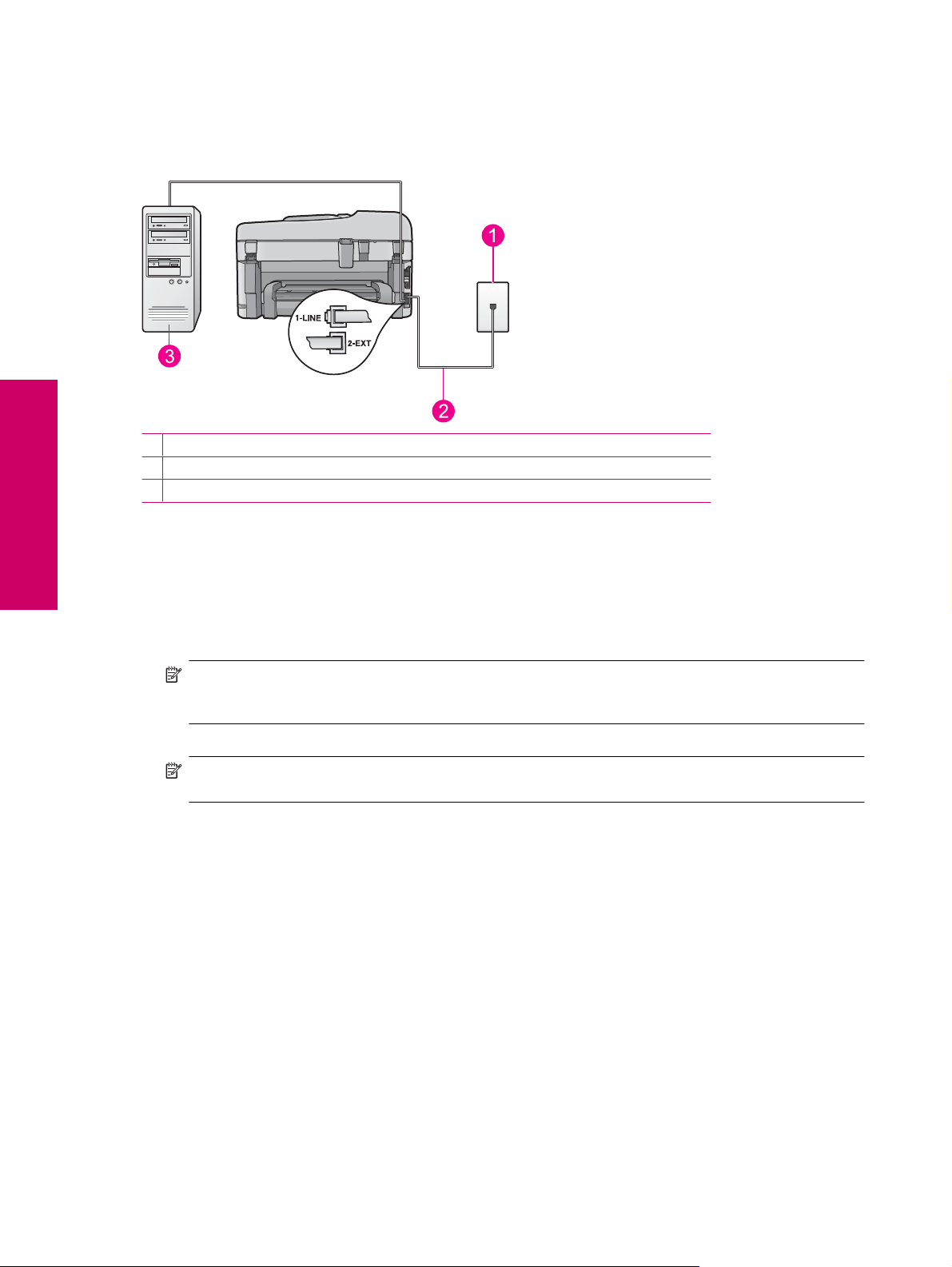
Finish setting up the HP Photosmart
Chapter 2
Since your computer dial-up modem shares the phone line with the HP Photosmart, you will not be able to use both
your modem and the HP Photosmart simultaneously. For example, you cannot use the HP Photosmart for faxing if
you are using your computer dial-up modem to send an e-mail or access the Internet.
Back view of the HP Photosmart
1 Telephone wall jack
2 Use the phone cord supplied in the box with the HP Photosmart to connect to the "1-LINE" port
3 Computer with modem
To set up the HP Photosmart with a computer dial-up modem
1. Remove the white plug from the port labeled 2-EXT on the back of the HP Photosmart.
2. Find the phone cord that connects from the back of your computer (your computer dial-up modem) to a telephone
wall jack. Disconnect the cord from the telephone wall jack and plug it into the port labeled 2-EXT on the back
of the HP Photosmart.
3. Using the phone cord supplied in the box with the HP Photosmart, connect one end to your telephone wall jack,
then connect the other end to the port labeled 1-LINE on the back of the HP Photosmart.
NOTE: If you do not use the supplied cord to connect from the telephone wall jack to the HP Photosmart,
you might not be able to fax successfully. This special phone cord is different from the phone cords you might
already have in your home or office.
4. If your modem software is set to receive faxes to your computer automatically, turn off that setting.
NOTE: If you do not turn off the automatic fax reception setting in your modem software, the HP Photosmart
will not be able to receive faxes.
5. Turn on the Auto Answer setting.
6. (Optional) Change the Rings to Answer setting to the lowest setting (two rings).
7. Run a fax test.
When the phone rings, the HP Photosmart will answer automatically after the number of rings you set in the Rings
to Answer setting. Then it will begin emitting fax reception tones to the sending fax machine and receive the fax.
Case H: Shared voice/fax line with computer dial-up modem
If you receive both voice calls and fax calls at the same phone number, and you also have a computer dial-up modem
connected on this phone line, set up the HP Photosmart as described in this section.
Since your computer dial-up modem shares the phone line with the HP Photosmart, you will not be able to use both
your modem and the HP Photosmart simultaneously. For example, you cannot use the HP Photosmart for faxing if
you are using your computer dial-up modem to send an e-mail or access the Internet.
There are two different ways to set up the HP Photosmart with your computer based on the number of phone ports
on your computer. Before you begin, check your computer to see if it has one or two phone ports.
• If your computer has only one phone port, you will need to purchase a parallel splitter (also called a coupler),
as shown below. (A parallel splitter has one RJ-11 port on the front and two RJ-11 ports on the back. Do not
20 Finish setting up the HP Photosmart
Page 23
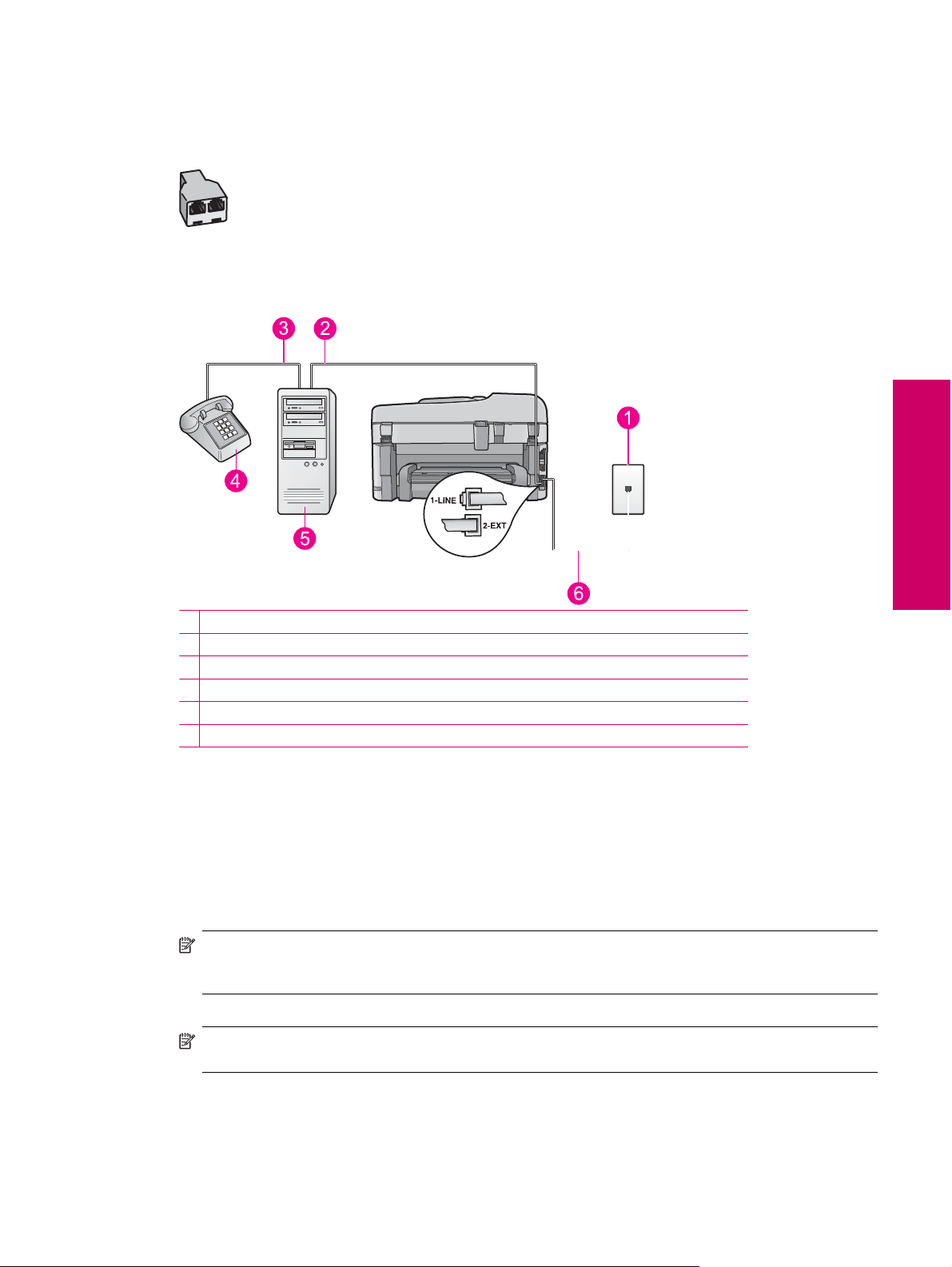
use a 2-line phone splitter, a serial splitter, or a parallel splitter which has two RJ-11 ports on the front and a
plug on the back.)
Example of a parallel splitter
• If your computer has two phone ports, set up the HP Photosmart as described below.
Back view of the HP Photosmart
1 Telephone wall jack
2 "IN" phone port on your computer
3 "OUT" phone port on your computer
4 Telephone
5 Computer with modem
6 Use the phone cord supplied in the box with the HP Photosmart to connect to the "1-LINE" port
To set up the HP Photosmart on the same phone line as a computer with two phone ports
1. Remove the white plug from the port labeled 2-EXT on the back of the HP Photosmart.
2. Find the phone cord that connects from the back of your computer (your computer dial-up modem) to a telephone
wall jack. Disconnect the cord from the telephone wall jack and plug it into the port labeled 2-EXT on the back
of the HP Photosmart.
3. Connect a phone to the "OUT" port on the back of your computer dial-up modem.
4. Using the phone cord supplied in the box with the HP Photosmart, connect one end to your telephone wall jack,
then connect the other end to the port labeled 1-LINE on the back of the HP Photosmart.
NOTE: If you do not use the supplied cord to connect from the telephone wall jack to the HP Photosmart,
you might not be able to fax successfully. This special phone cord is different from the phone cords you might
already have in your home or office.
5. If your modem software is set to receive faxes to your computer automatically, turn off that setting.
NOTE: If you do not turn off the automatic fax reception setting in your modem software, the HP Photosmart
will not be able to receive faxes.
Finish setting up the HP Photosmart
Set up the HP Photosmart for faxing 21
Page 24
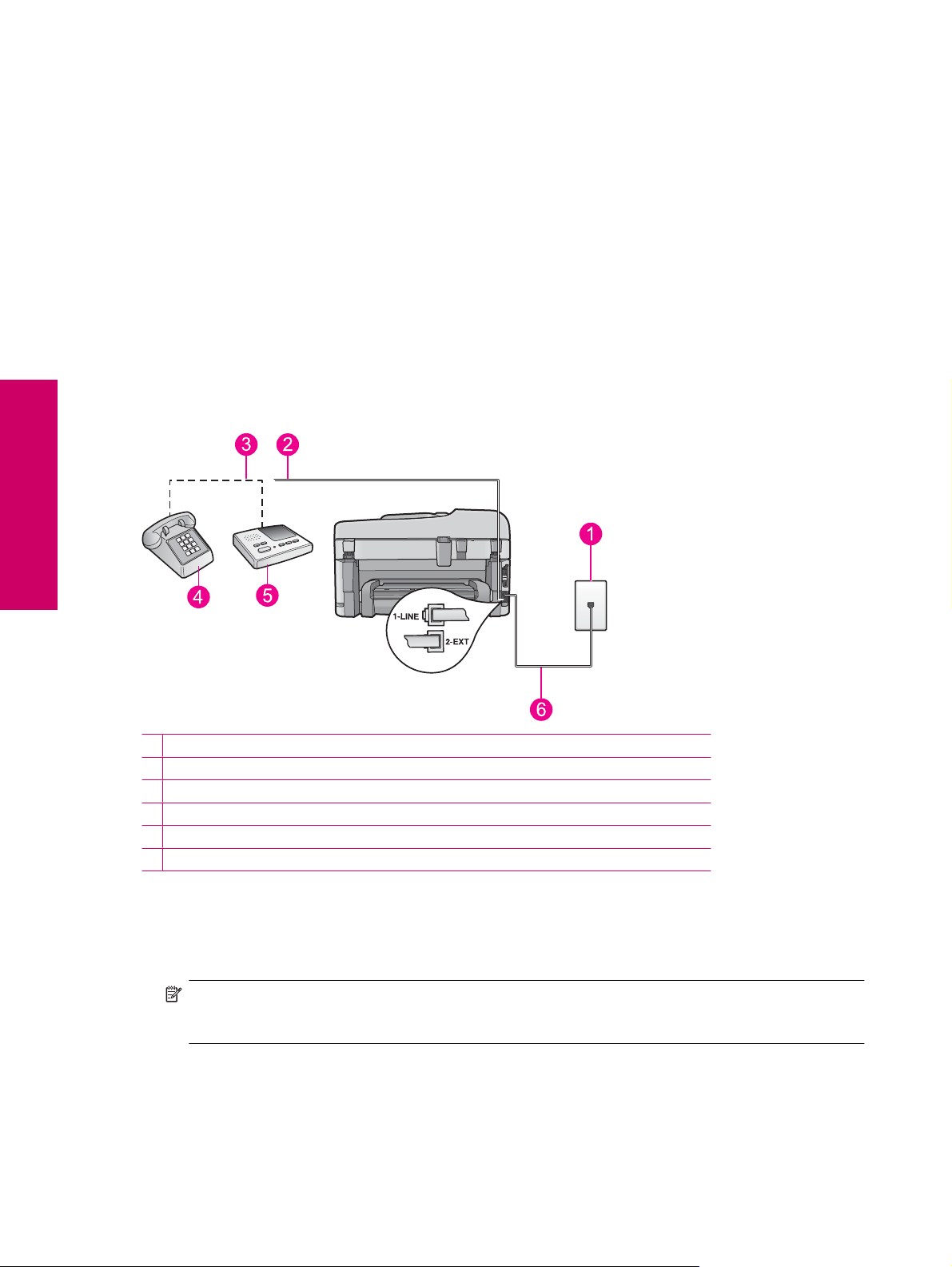
Chapter 2
6. Now you need to decide how you want the HP Photosmart to answer calls, automatically or manually:
• If you set up the HP Photosmart to answer calls automatically, it answers all incoming calls and receives
faxes. The HP Photosmart will not be able to distinguish between fax and voice calls in this case; if you
suspect the call is a voice call, you will need to answer it before the HP Photosmart answers the call. To set
up the HP Photosmart to answer calls automatically, turn on the Auto Answer setting.
• If you set up the HP Photosmart to answer faxes manually, you must be available to respond in person to
incoming fax calls or the HP Photosmart cannot receive faxes. To set up the HP Photosmart to answer calls
manually, turn off the Auto Answer setting.
7. Run a fax test.
If you pick up the phone before the HP Photosmart answers the call and hear fax tones from a sending fax machine,
you will need to answer the fax call manually.
Case I: Shared voice/fax line with answering machine
Finish setting up the HP Photosmart
If you receive both voice calls and fax calls at the same phone number, and you also have an answering machine
that answers voice calls at this phone number, set up the HP Photosmart as described in this section.
Back view of the HP Photosmart
1 Telephone wall jack
2 "IN" port on your answering machine
3 "OUT" port on your answering machine
4 Telephone (optional)
5 Answering machine
6 Use the phone cord supplied in the box with the HP Photosmart to connect to the "1-LINE" port
To set up the HP Photosmart with a shared voice/fax line with answering machine
1. Remove the white plug from the port labeled 2-EXT on the back of the HP Photosmart.
2. Unplug your answering machine from the telephone wall jack, and connect it to the port labeled 2-EXT on the
back of the HP Photosmart.
NOTE: If you do not connect your answering machine directly to the HP Photosmart, fax tones from a
sending fax machine might be recorded on your answering machine, and you probably will not be able to
receive faxes with the HP Photosmart.
22 Finish setting up the HP Photosmart
Page 25
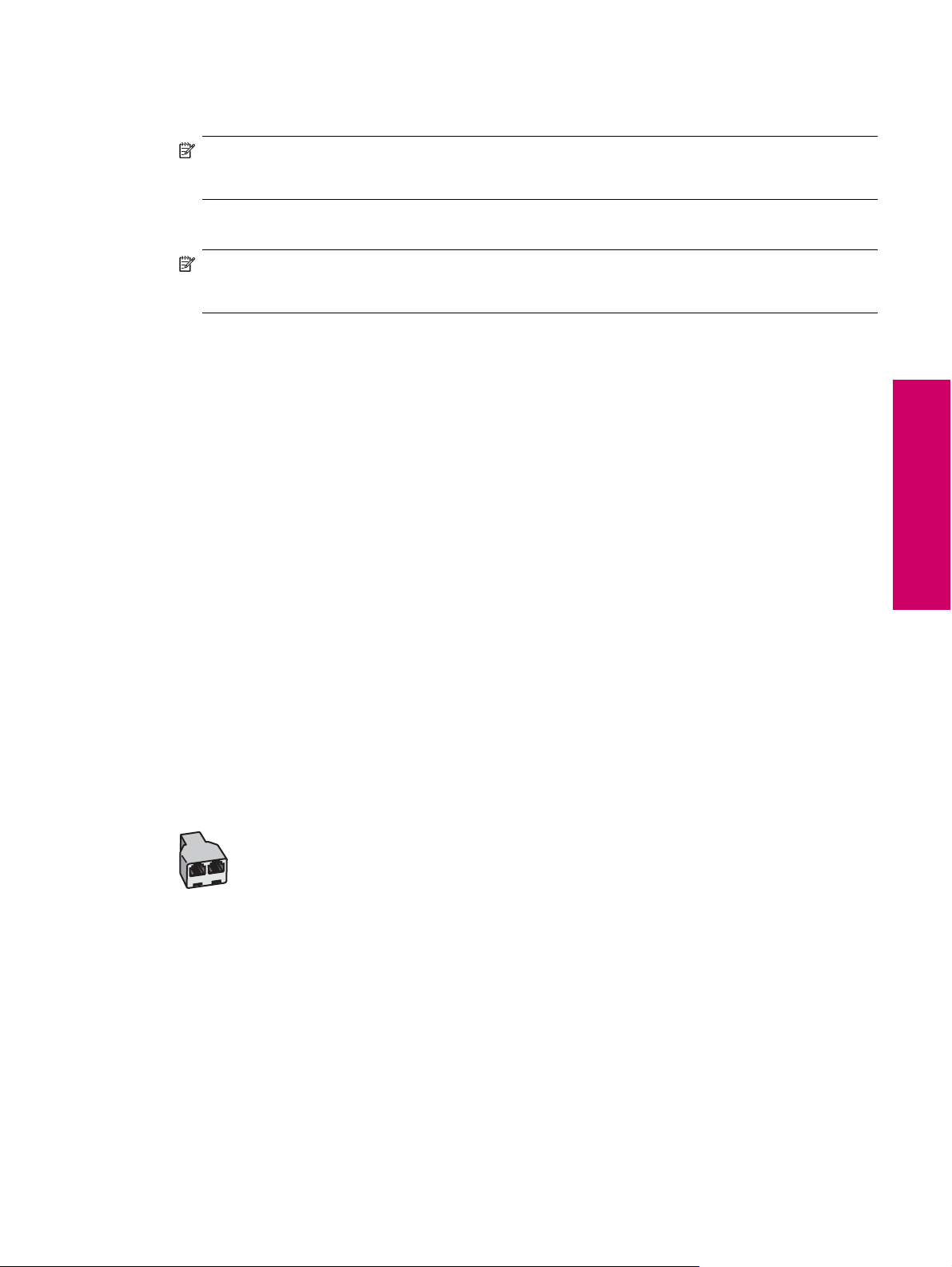
3. Using the phone cord supplied in the box with the HP Photosmart, connect one end to your telephone wall jack,
then connect the other end to the port labeled 1-LINE on the back of the HP Photosmart.
NOTE: If you do not use the supplied cord to connect from the telephone wall jack to the HP Photosmart,
you might not be able to fax successfully. This special phone cord is different from the phone cords you might
already have in your home or office.
4. (Optional) If your answering machine does not have a built-in phone, for convenience you might want to connect
a phone to the back of your answering machine at the "OUT" port.
NOTE: If your answering machine does not let you connect an external phone, you can purchase and use
a parallel splitter (also known as a coupler) to connect both the answering machine and telephone to the
HP Photosmart. You can use standard phone cords for these connections.
5. Turn on the Auto Answer setting.
6. Set your answering machine to answer after a low number of rings.
7. Change the Rings to Answer setting on the HP Photosmart to the maximum number of rings supported by your
device. (The maximum number of rings varies by country/region.)
8. Run a fax test.
When the phone rings, your answering machine will answer after the number of rings you have set, and then play
your recorded greeting. The HP Photosmart monitors the call during this time, "listening" for fax tones. If incoming
fax tones are detected, the HP Photosmart will emit fax reception tones and receive the fax; if there are no fax tones,
the HP Photosmart stops monitoring the line and your answering machine can record a voice message.
Case J: Shared voice/fax line with computer dial-up modem and answering
machine
If you receive both voice calls and fax calls at the same phone number, and you also have a computer dial-up modem
and answering machine connected on this phone line, set up the HP Photosmart as described in this section.
Since your computer dial-up modem shares the phone line with the HP Photosmart, you will not be able to use both
your modem and the HP Photosmart simultaneously. For example, you cannot use the HP Photosmart for faxing if
you are using your computer dial-up modem to send an e-mail or access the Internet.
Finish setting up the HP Photosmart
There are two different ways to set the HP Photosmart with your computer based on the number of phone ports on
your computer. Before you begin, check your computer to see if it has one or two phone ports.
• If your computer has only one phone port, you will need to purchase a parallel splitter (also called a coupler),
as shown below. (A parallel splitter has one RJ-11 port on the front and two RJ-11 ports on the back. Do not
use a 2-line phone splitter, a serial splitter, or a parallel splitter which has two RJ-11 ports on the front and a
plug on the back.)
Example of a parallel splitter
Set up the HP Photosmart for faxing 23
Page 26
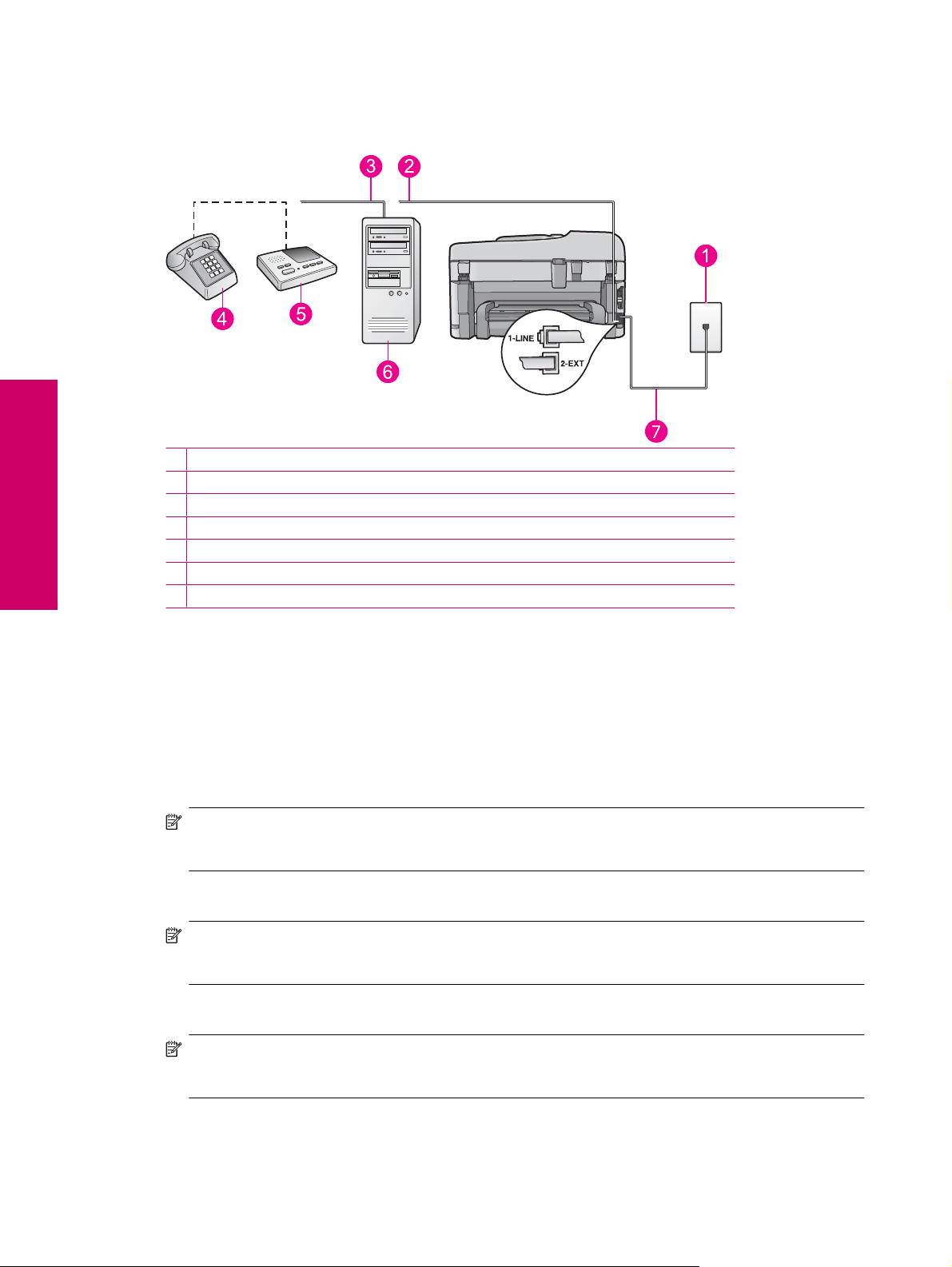
Finish setting up the HP Photosmart
Chapter 2
• If your computer has two phone ports, set up the HP Photosmart as described below.
Back view of the HP Photosmart
1 Telephone wall jack
2 "IN" phone port on your computer
3 "OUT" phone port on your computer
4 Telephone (optional)
5 Answering machine
6 Computer with modem
7 Use the phone cord supplied in the box with the HP Photosmart to connect to the "1-LINE" port
To set up the HP Photosmart on the same phone line as a computer with two phone ports
1. Remove the white plug from the port labeled 2-EXT on the back of the HP Photosmart.
2. Find the phone cord that connects from the back of your computer (your computer dial-up modem) to a telephone
wall jack. Disconnect the cord from the telephone wall jack and plug it into the port labeled 2-EXT on the back
of the HP Photosmart.
3. Unplug your answering machine from the telephone wall jack, and connect it to the “OUT” port on the back of
your computer modem.
This allows a direct connection between the HP Photosmart and your answering machine, even though the
computer modem is connected first in line.
NOTE: If you do not connect your answering machine in this way, fax tones from a sending fax machine
might be recorded on your answering machine, and you might not be able to receive faxes with the
HP Photosmart.
4. Using the phone cord supplied in the box with the HP Photosmart, connect one end to your telephone wall jack,
then connect the other end to the port labeled 1-LINE on the back of the HP Photosmart.
NOTE: If you do not use the supplied cord to connect from the telephone wall jack to the HP Photosmart,
you might not be able to fax successfully. This special phone cord is different from the phone cords you might
already have in your home or office.
5. (Optional) If your answering machine does not have a built-in phone, for convenience you might want to connect
a phone to the back of your answering machine at the "OUT" port.
NOTE: If your answering machine does not let you connect an external phone, you can purchase and use
a parallel splitter (also known as a coupler) to connect both the answering machine and telephone to the
HP Photosmart. You can use standard phone cords for these connections.
24 Finish setting up the HP Photosmart
Page 27
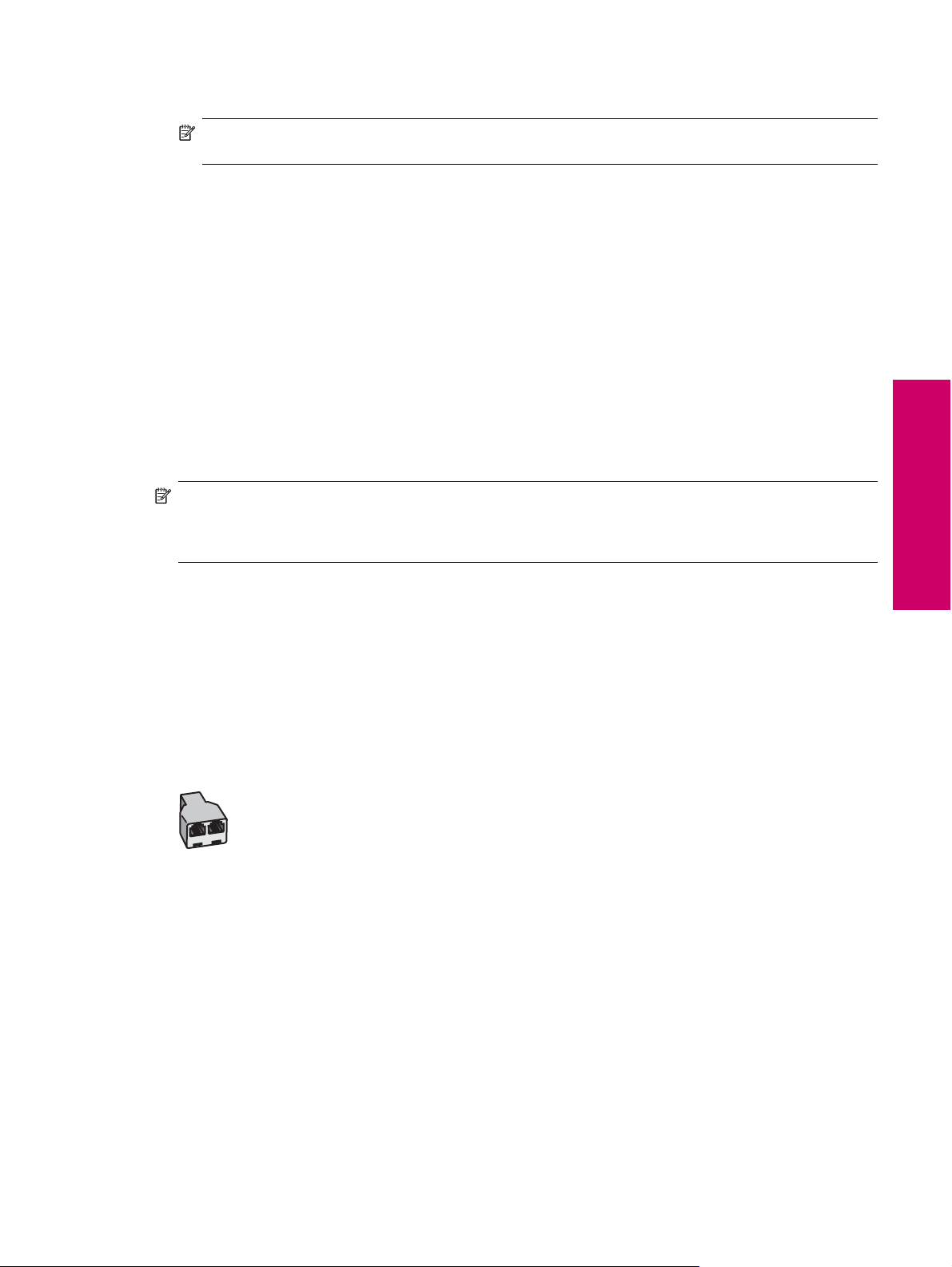
6. If your modem software is set to receive faxes to your computer automatically, turn off that setting.
NOTE: If you do not turn off the automatic fax reception setting in your modem software, the HP Photosmart
will not be able to receive faxes.
7. Turn on the Auto Answer setting.
8. Set your answering machine to answer after a low number of rings.
9. Change the Rings to Answer setting on the HP Photosmart to the maximum number of rings supported by your
device. (The maximum number of rings varies by country/region.)
10. Run a fax test.
When the phone rings, your answering machine will answer after the number of rings you have set, and then play
your recorded greeting. The HP Photosmart monitors the call during this time, "listening" for fax tones. If incoming
fax tones are detected, the HP Photosmart will emit fax reception tones and receive the fax; if there are no fax tones,
the HP Photosmart stops monitoring the line and your answering machine can record a voice message.
Case K: Shared voice/fax line with computer dial-up modem and voice
mail
If you receive both voice calls and fax calls at the same phone number, use a computer dial-up modem on the same
phone line, and subscribe to a voice mail service through your telephone company, set up the HP Photosmart as
described in this section.
NOTE: You cannot receive faxes automatically if you have a voice mail service at the same phone number you
use for fax calls. You must receive faxes manually; this means you must be available to respond in person to
incoming fax calls. If you want to receive faxes automatically instead, contact your telephone company to
subscribe to a distinctive ring service, or to obtain a separate phone line for faxing.
Since your computer dial-up modem shares the phone line with the HP Photosmart, you will not be able to use both
your modem and the HP Photosmart simultaneously. For example, you cannot use the HP Photosmart for faxing if
you are using your computer dial-up modem to send an e-mail or access the Internet.
There are two different ways to set up the HP Photosmart with your computer based on the number of phone ports
on your computer. Before you begin, check your computer to see if it has one or two phone ports.
• If your computer has only one phone port, you will need to purchase a parallel splitter (also called a coupler),
as shown below. (A parallel splitter has one RJ-11 port on the front and two RJ-11 ports on the back. Do not
use a 2-line phone splitter, a serial splitter, or a parallel splitter which has two RJ-11 ports on the front and a
plug on the back.)
Example of a parallel splitter
Finish setting up the HP Photosmart
Set up the HP Photosmart for faxing 25
Page 28
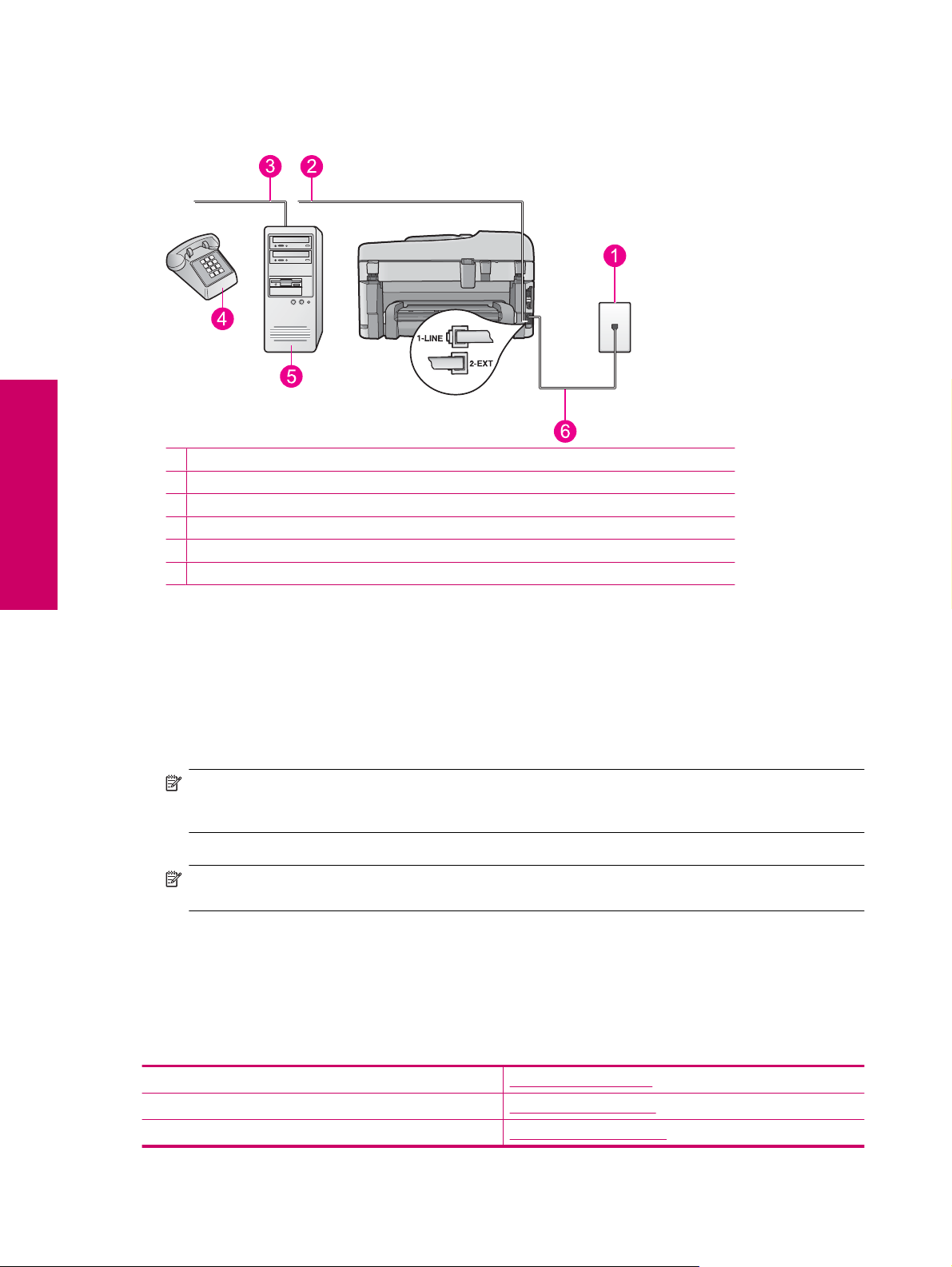
Finish setting up the HP Photosmart
Chapter 2
• If your computer has two phone ports, set up the HP Photosmart as described below.
Back view of the HP Photosmart
1 Telephone wall jack
2 "IN" phone port on your computer
3 "OUT" phone port on your computer
4 Telephone
5 Computer with modem
6 Use the phone cord supplied in the box with the HP Photosmart to connect to the "1-LINE" port
To set up the HP Photosmart on the same phone line as a computer with two phone ports
1. Remove the white plug from the port labeled 2-EXT on the back of the HP Photosmart.
2. Find the phone cord that connects from the back of your computer (your computer dial-up modem) to a telephone
wall jack. Disconnect the cord from the telephone wall jack and plug it into the port labeled 2-EXT on the back
of the HP Photosmart.
3. Connect a phone to the "OUT" port on the back of your computer dial-up modem.
4. Using the phone cord supplied in the box with the HP Photosmart, connect one end to your telephone wall jack,
then connect the other end to the port labeled 1-LINE on the back of the HP Photosmart.
NOTE: If you do not use the supplied cord to connect from the telephone wall jack to the HP Photosmart,
you might not be able to fax successfully. This special phone cord is different from the phone cords you might
already have in your home or office.
5. If your modem software is set to receive faxes to your computer automatically, turn off that setting.
NOTE: If you do not turn off the automatic fax reception setting in your modem software, the HP Photosmart
will not be able to receive faxes.
6. Turn off the Auto Answer setting.
7. Run a fax test.
You must be available to respond in person to incoming fax calls, or the HP Photosmart cannot receive faxes.
Additional fax setup information
For additional fax setup information, in specific countries/regions, see the Fax Configuration Web site listed below.
Austria www.hp.com/at/faxconfig
Germany www.hp.com/de/faxconfig
Switzerland (French) www.hp.com/ch/fr/faxconfig
26 Finish setting up the HP Photosmart
Page 29
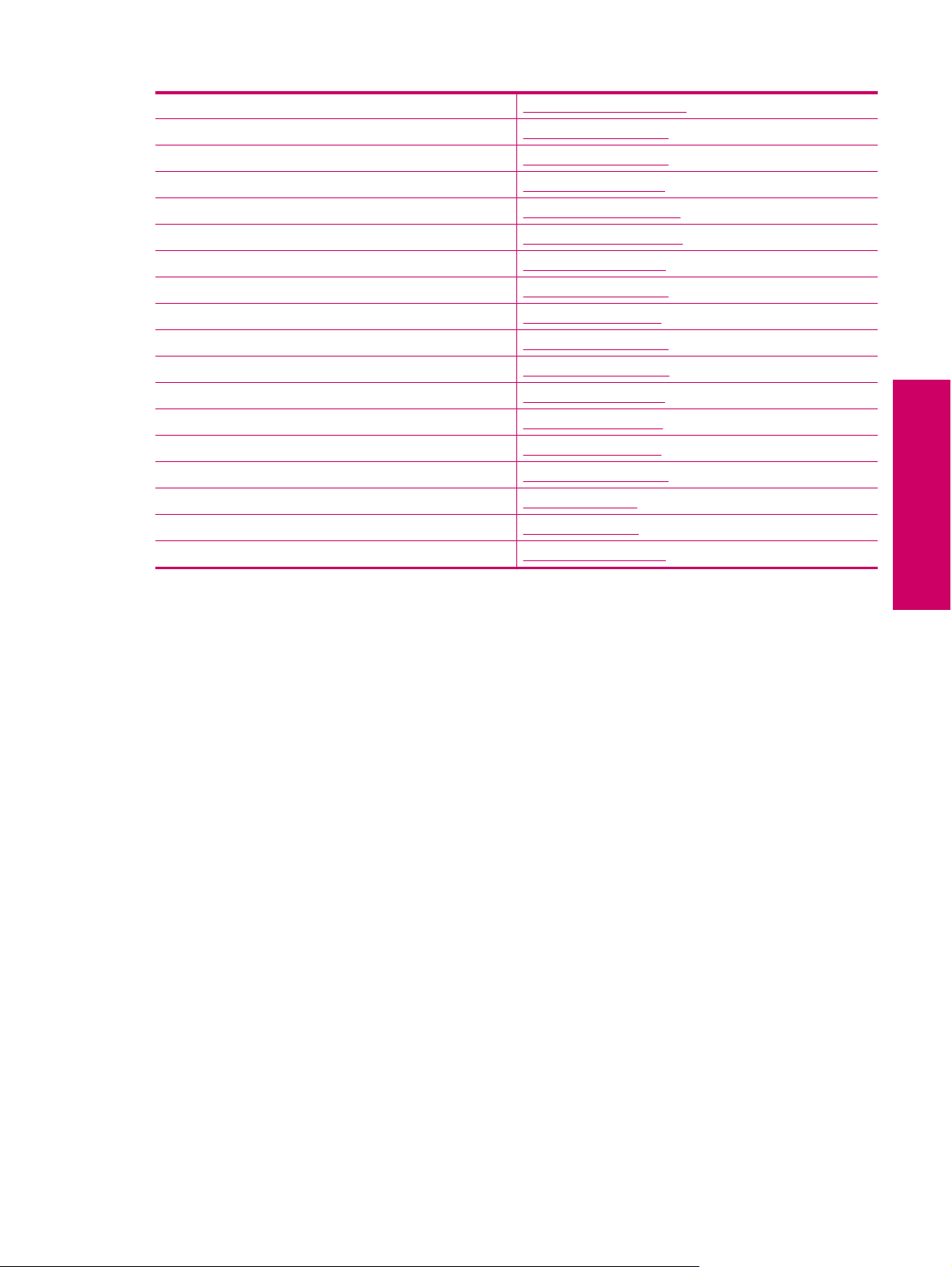
(continued)
Switzerland (German) www.hp.com/ch/de/faxconfig
United Kingdom www.hp.com/uk/faxconfig
Spain www.hp.com/es/faxconfig
The Netherlands www.hp.com/nl/faxconfig
Belgium (France) www.hp.com/be/fr/faxconfig
Belgium (Dutch) www.hp.com/be/nl/faxconfig
Portugal www.hp.com/pt/faxconfig
Sweden www.hp.com/se/faxconfig
Finland www.hp.com/fi/faxconfig
Denmark www.hp.com/dk/faxconfig
Norway www.hp.com/no/faxconfig
Ireland www.hp.com/ie/faxconfig
France www.hp.com/fr/faxconfig
Italy www.hp.com/it/faxconfig
South Africa www.hp.com/za/faxconfig
Poland www.hp.pl/faxconfig
Russia www.hp.ru/faxconfig
North America www.hp.com/us/faxsetup
Finish setting up the HP Photosmart
Set up the HP Photosmart for faxing 27
Page 30
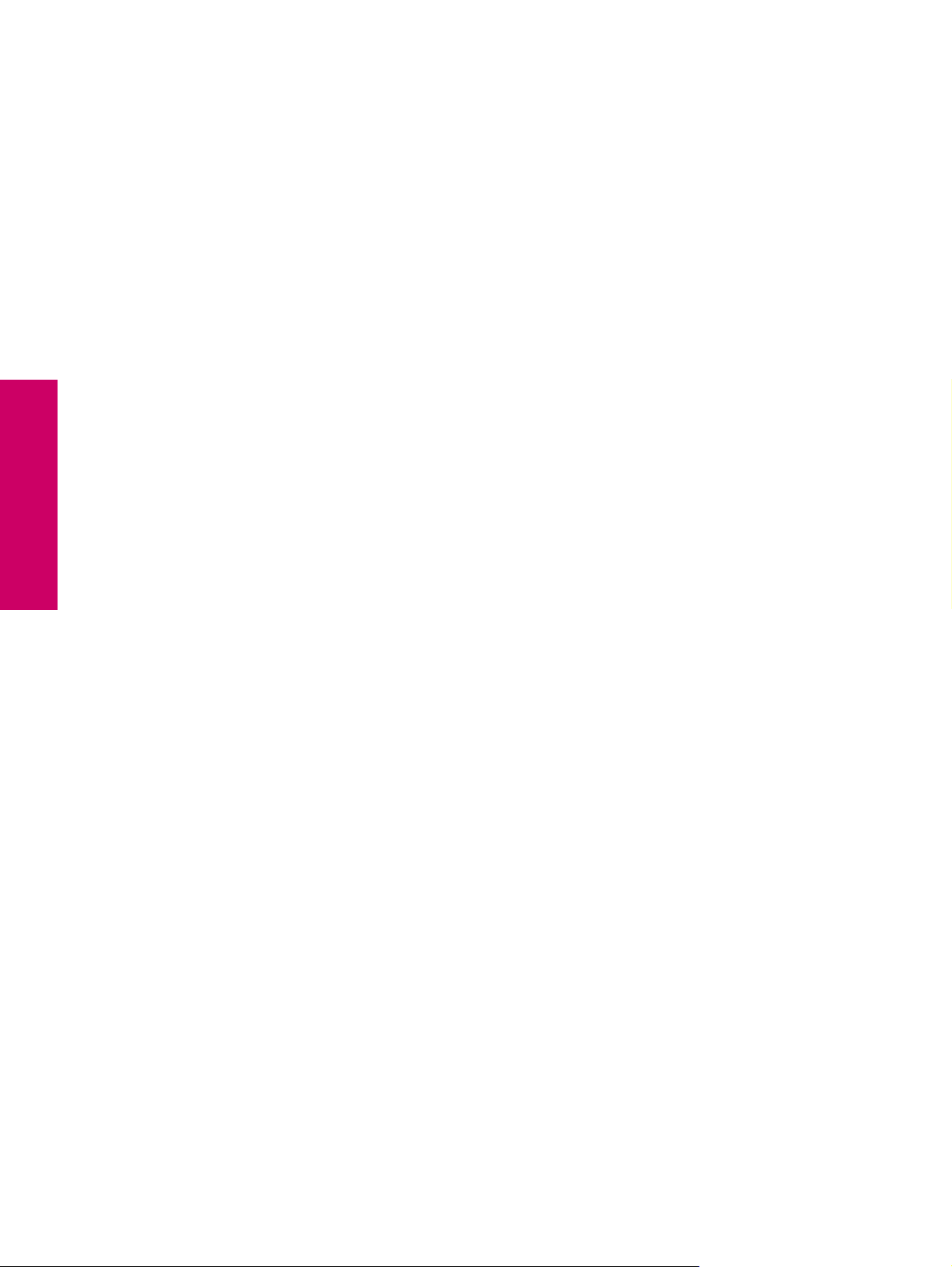
Finish setting up the HP Photosmart
Chapter 2
28 Finish setting up the HP Photosmart
Page 31

3 Get to know the HP Photosmart
• Printer parts
Control panel features
•
Control panel features (HP Photosmart Premium Fax C309b series)
•
Display icons
•
Printer parts
• Front view of the printer
1 Automatic document feeder
2 Control panel
3 CD/DVD tray access handle and CD/DVD tray
4 Photo tray
5 Paper tray extender (also referred to as the tray extender)
6 CD/DVD holder and CD/DVD holder storage area
7 Paper-width guide for the photo tray
8 Color graphics display (also referred to as the display)
9 Output tray
10 Memory card slot for Secure Digital and xD cards
11 Memory card slot for Memory Stick cards
12 Photo light
13 Memory card slot for CompactFlash cards
14 Front USB/PictBridge port for your camera or other storage device
15 Lid backing
16 Lid
17 Glass
18 Cartridge door access handle
19 Paper-width guide for the main input tray
20 Main input tray (also referred to as the input tray)
Get to know the HP Photosmart
• Top and rear views of the printer
Get to know the HP Photosmart 29
Page 32

Chapter 3
21 Printhead assembly
22 Cartridge access area
23 Model number location
24 Rear USB port
25 Ethernet port
26 Power connection (Use only with the power adapter supplied by HP.)
27 1-LINE (fax) and 2-EXT (phone) ports
28 Two-sided printing accessory
Get to know the HP Photosmart
30 Get to know the HP Photosmart
Page 33

Control panel features
Control panel features
OK
1 Color graphics display (also referred to as the display): Displays menus, photos, and messages. The display can be pulled
up and angled for better viewing.
2 Back: Returns to the previous screen.
3 Menu: Presents a set of options related to the current display.
4 Attention light: Indicates a problem occurred. See the display for more information.
5 Home: Returns to the Home screen (the default screen when you turn on the product).
6 OK: Selects a menu setting, value, or photo.
7 Directional pad: Navigates through photos and menu options.
8 Zoom In: Zooms in on a photo. Use this button together with the arrows on the directional pad to crop the photo before
printing.
9 Zoom Out: Zooms out to show more of a photo.
10 Red-Eye Removal: Turns the Red-eye Removal feature on or off. The setting applies to all the photos in the print queue.
11 Photo Reprints: Makes a copy of an original photo placed on the glass.
12 Quick Forms: Prints a variety of blank forms, such as school paper, music paper, mazes, and checklists.
13 Auto Answer: Turns the Auto Answer feature on or off. The recommended setting varies depending on the services and
equipment on your phone line.
14 Keypad: Enters fax numbers, values, or text.
15 On: Turns the product on or off. When the product is off, a minimal amount of power is still used. To completely remove
power, turn off the product, then unplug the power cord.
16 Wireless network indicator light: Indicates that the Wireless Radio is on.
17 Bluetooth indicator light: Indicates that the Bluetooth Radio is on.
18 Space: Enters spaces and pound signs for fax-related tasks.
19 Symbols: Enters symbols and asterisks for fax-related tasks.
20 Start Fax: Sends or receives a black-and-white or color fax.
21 CD/DVD access door handle: Lowers the CD/DVD tray.
22 Start Copy: Starts a black-and-white or color copy.
23 Start Scan: Opens the Scan Menu where you can select a destination for your scan.
24 Print Photos: Prints the photos selected on your memory card. If no photos are currently selected, the product prints the
photo currently showing on the display.
25 Cancel: Stops the current operation.
26 Help: Provides help about the current display.
27 Setup: Opens the Setup menu where you can change product settings and perform maintenance functions.
28 2-Sided: Opens the 2-sided menu where you can change settings to make 2-sided copies and faxes.
3 def
2 abc
1
4 ghi
6 mno5 jkl
7 pqrs
8 tuv
9 wxyz
#
0
*
DCD/DV
Get to know the HP Photosmart
Control panel features 31
Page 34

Chapter 3
Control panel features (HP Photosmart Premium Fax C309b series)
Control panel features (HP Photosmart Premium Fax C309b series)
3 def
2 abc
1
4 ghi
6 mno5 jkl
7 pqrs
8 tuv
9 wxyz
#
0
*
DCD/DV
1 Color graphics display (also referred to as the display): Displays menus, photos, and messages. The display can be pulled
up and angled for better viewing.
2 Back: Returns to the previous screen.
3 Menu: Presents a set of options related to the current display.
Get to know the HP Photosmart
4 Attention light: Indicates a problem occurred. See the display for more information.
5 Home: Returns to the Home screen (the default screen when you turn on the product).
6 OK: Selects a menu setting, value, or photo.
7 Directional pad: Navigates through photos and menu options.
8 Zoom In: Zooms in on a photo. Use this button together with the arrows on the directional pad to crop the photo before
printing.
9 Zoom Out: Zooms out to show more of a photo.
10 Red-Eye Removal: Turns the Red-eye Removal feature on or off. The setting applies to all the photos in the print queue.
11 This feature is not supported.
12 Quick Forms: Prints a variety of blank forms, such as school paper, music paper, mazes, and checklists.
13 Auto Answer: Turns the Auto Answer feature on or off. The recommended setting varies depending on the services and
equipment on your phone line.
14 Keypad: Enters fax numbers, values, or text.
15 On: Turns the product on or off. When the product is off, a minimal amount of power is still used. To completely remove
power, turn off the product, then unplug the power cord.
16 Wireless network indicator light: Indicates that the Wireless Radio is on.
17 Bluetooth indicator light: Indicates that the Bluetooth Radio is on.
18 Space: Enters spaces and pound signs for fax-related tasks.
19 Symbols: Enters symbols and asterisks for fax-related tasks.
20 Start Fax: Sends or receives a black-and-white or color fax.
21 CD/DVD access door handle: Lowers the CD/DVD tray.
22 Start PC Copy: Starts a black-and-white or color copy from your computer.
23 Start Scan: Opens the Scan Menu where you can select a destination for your scan.
24 Print Photos: Prints the photos selected on your memory card. If no photos are currently selected, the product prints the
photo currently showing on the display.
25 Cancel: Stops the current operation.
26 Help: Provides help about the current display.
27 Setup: Opens the Setup menu where you can change product settings and perform maintenance functions.
28 2-Sided: Opens the 2-sided menu where you can change settings to make 2-sided copies and faxes.
32 Get to know the HP Photosmart
OK
Page 35

NOTE: To make copies, the HP Photosmart and computer must be connected and turned on. The
HP Photosmart Software must also be installed and running on your computer prior to copying.
Refer to the label in the cartridge access area to determine the model number.
Display icons
The following icons can appear at the top right side of the display to provide important information about the
HP Photosmart.
Icon Purpose
Shows that the ink level in all the ink cartridges is 50% or more.
Shows that one or more of the ink cartridges are low on ink. You should replace the ink cartridge when
the print quality is no longer acceptable.
Shows that an unknown ink cartridge is inserted. This icon might appear if an ink cartridge contains
non-HP ink.
Indicates that there is a wired network connection.
If the Auto Answer icon is showing on the display, the HP Photosmart will receive faxes automatically.
If there is no icon showing, you will have to receive faxes manually.
Indicates the presence and signal strength of a wireless network connection.
Indicates the presence of an ad hoc wireless network connection.
Indicates that the Bluetooth Radio is on and the HP Photosmart is ready for a Bluetooth connection.
Get to know the HP Photosmart
Display icons 33
Page 36

Chapter 3
Get to know the HP Photosmart
34 Get to know the HP Photosmart
Page 37

4 Paper basics
You can load many different types and sizes of paper in the HP Photosmart, including letter or A4 paper, photo
paper, transparencies, and envelopes.
By default, the HP Photosmart is set to detect the size and type of paper you load in the input tray automatically
and then adjust its settings to generate the highest quality output for that paper. If you are using special papers,
such as photo paper, transparency film, envelopes, or labels, or if you experience poor print quality using the
automatic setting, you can manually set the paper size and type for print and copy jobs.
This section contains the following topics:
•
Recommended papers for photo printing
Recommended papers for printing
•
Recommended printable CD/DVD discs
•
Load media
•
Information on paper
•
Recommended papers for photo printing
If you want the best print quality, HP recommends using HP papers that are specifically designed for the type of
project you are printing.
Depending on your country/region, some of these papers might not be available.
HP Advanced Photo Paper
• This thick photo paper features an instant-dry finish for easy handling without smudging. It resists water, smears,
fingerprints, and humidity. Your prints have a look and feel comparable to a store-processed photo. It is available
in several sizes, including A4, 8.5 x 11 inch, 10 x 15 cm (4 x 6 inch) (with or without tabs), 13 x 18 cm (5 x 7 inch),
and two finishes - glossy or soft gloss (satin matte). For longer-lasting photos, it is acid-free.
NOTE: Sensors in your Auto Sense-enabled HP Photosmart scan the Auto Sense marks and automatically
adjust printer settings—including paper type, print quality, and size—for faster printing and outstanding
quality. You will even get an alert if your paper is loaded incorrectly. When you print using tabbed photo
papers, Auto Sense technology will ensure your printer adjusts to avoid printing on the tab.
To ensure you have HP photo papers with Auto sense look for this symbol on the package:
HP Everyday Photo Paper
• Print colorful, everyday snapshots at a low cost, using paper designed for casual photo printing. This affordable,
photo paper dries quickly for easy handling. Get sharp, crisp images when you use this paper with any inkjet
printer. It is available in semi-gloss finish in several sizes, including A4, 8.5 x 11 inch, and 10 x 15 cm (4 x 6 inch)
(with or without tabs). For longer-lasting photos, it is acid-free.
HP Photo Value Pack
• HP Photo Value Packs conveniently package original HP cartridges and HP Advanced Photo Paper to save you
time and take the guesswork out of printing affordable professional photos with your HP Photosmart. Original
HP inks and HP Advanced Photo Paper have been designed to work together so your photos are long lasting
and vivid, print after print. Great for printing out an entire vacation’s worth of photos or multiple prints to share.
To order HP papers and other supplies, go to
follow the prompts to select your product, and then click one of the shopping links on the page.
NOTE: At this time, some portions of the HP Web site are available in English only.
www.hp.com/buy/supplies. If prompted, choose your country/region,
Paper basics
Paper basics 35
Page 38

Chapter 4
Recommended papers for printing
If you want the best print quality, HP recommends using HP papers that are specifically designed for the type of
project you are printing.
Depending on your country/region, some of these papers might not be available.
HP Advanced Photo Paper
• This thick photo paper features an instant-dry finish for easy handling without smudging. It resists water, smears,
fingerprints, and humidity. Your prints have a look and feel comparable to a store-processed photo. It is available
in several sizes, including A4, 8.5 x 11 inch, 10 x 15 cm (4 x 6 inch) (with or without tabs), 13 x 18 cm (5 x 7 inch),
and two finishes - glossy or soft gloss (satin matte). It is acid-free for longer lasting documents.
HP Everyday Photo Paper
• Print colorful, everyday snapshots at a low cost, using paper designed for casual photo printing. This affordable,
photo paper dries quickly for easy handling. Get sharp, crisp images when you use this paper with any inkjet
printer. It is available in semi-gloss finish in several sizes, including A4, 8.5 x 11 inch, and 10 x 15 cm (4 x 6 inch)
(with or without tabs). For longer-lasting photos, it is acid-free.
HP Brochure Paper or HP Superior Inkjet Paper
• These papers are glossy-coated or matte-coated on both sides for two-sided use. They are the perfect choice
for near-photographic reproductions and business graphics for report covers, special presentations, brochures,
mailers, and calendars.
Paper basics
HP Premium Presentation Paper or HP Professional Paper
• These papers are heavy two-sided matte papers perfect for presentation, proposals, reports, and newsletters.
They are heavyweight for an impressive look and feel.
HP Bright White Inkjet Paper
• HP Bright White Inkjet Paper delivers high-contrast colors and sharp text. It is opaque enough for two-sided
color usage with no show-through, which makes it ideal for newsletters, reports, and flyers. It features ColorLok
Technology for less smearing, bolder blacks, and vivid colors.
HP Printing Paper
• HP Printing Paper is a high-quality multifunction paper. It produces documents that look and feel more substantial
than documents printed on standard multipurpose or copy paper. It features ColorLok Technology for less
smearing, bolder blacks, and vivid colors. It is acid-free for longer lasting documents.
HP Office Paper
• HP Office Paper is a high-quality multifunction paper. It is suitable for copies, drafts, memos, and other everyday
documents. It features ColorLok Technology for less smearing, bolder blacks, and vivid colors. It is acid-free for
longer lasting documents.
HP Iron-On Transfers
• HP Iron-on Transfers (for color fabrics or for light or white fabrics) are the ideal solution for creating custom T-
shirts from your digital photos.
HP Premium Inkjet Transparency Film
• HP Premium Inkjet Transparency Film make your color presentations vivid and even more impressive. This film
is easy to use and handle and dries quickly without smudging.
36 Paper basics
Page 39

HP Photo Value Pack
• HP Photo Value Packs conveniently package original HP cartridges and HP Advanced Photo Paper to save you
time and take the guesswork out of printing affordable professional photos with your HP Photosmart. Original
HP inks and HP Advanced Photo Paper have been designed to work together so your photos are long lasting
and vivid, print after print. Great for printing out an entire vacation’s worth of photos or multiple prints to share.
ColorLok
• HP recommends plain papers with the ColorLok logo for printing and copying of everyday documents. All papers
with the ColorLok logo are independently tested to meet high standards of reliability and print quality, and
produce documents with crisp, vivid color, bolder blacks, and dry faster than ordinary plain papers. Look for
papers with the ColorLok logo in a variety of weights and sizes from major paper manufacturers.
To order HP papers and other supplies, go to www.hp.com/buy/supplies. If prompted, choose your country/region,
follow the prompts to select your product, and then click one of the shopping links on the page.
NOTE: At this time, some portions of the HP Web site are available in English only.
Recommended printable CD/DVD discs
If you want the best print quality, HP recommends using HP discs that are specifically designed for the type of project
you are printing.
Depending on your country/region, some of these might not be available.
HP Inkjet-Printable CD/DVD Discs
• HP Inkjet-Printable CD and DVD optical discs are offered in both white and silver matte finishes. Personalize
CDs and DVDs with titles, graphics, or photos by printing directly on the discs.
Load media
▲ Do one of the following:
Load 10 x 15 cm (4 x 6 inch) paper
a. Raise photo tray lid.
Raise photo tray lid and slide paper-width guide outwards.
❑
Paper basics
Load media 37
Page 40

Chapter 4
b. Load paper.
Insert stack of photo paper into photo tray with short edge forward and print side down.
❑
Slide stack of paper forward until it stops.
❑
NOTE: If the photo paper you are using has perforated tabs, load photo paper so that tabs are
closest to you.
Paper basics
Slide paper-width guide inward until it stops at edge of paper.
❑
c. Lower photo tray lid.
Load A4 or 8.5 x 11 inch paper
a. Raise output tray.
Raise output tray and slide paper-width guide outwards.
❑
38 Paper basics
Page 41

b. Load paper.
Insert stack of paper into main input tray with short edge forward and print side down.
❑
Slide stack of paper forward until it stops.
❑
Slide paper-width guide inward until it stops at edge of paper.
❑
c. Lower output tray.
Lower output tray and pull tray extender towards you, as far as it will go. Flip the paper catch at the end
❑
of the tray extender.
NOTE: When you use legal-size paper, leave the paper catch closed.
Load envelopes
a. Raise output tray.
Raise output tray and slide paper-width guide outwards.
❑
Paper basics
Load media 39
Page 42

Chapter 4
Remove all paper from the main input tray.
❑
b. Load envelopes.
Insert one or more envelopes into far-right side of main input tray, with envelope flaps on left and facing
❑
up.
Paper basics
Slide stack of envelopes forward until it stops.
❑
Slide paper-width guide inward against stack of envelopes until it stops.
❑
c. Lower output tray.
Related topics
Information on paper
•
40 Paper basics
Page 43

Information on paper
The HP Photosmart is designed to work well with most paper types. Test a variety of paper types before buying a
large quantity. Find a paper type that works well and is easy to purchase. HP papers are designed for the best
quality results. In addition, follow these tips:
• Do not use paper that is too thin, that has a slick texture, or that stretches easily. It can feed incorrectly through
the paper path, causing paper jams.
• Store photo media in its original packaging inside a resealable plastic bag on a flat surface in a cool, dry place.
When you are ready to print, remove only the paper you plan to use immediately. When you have finished
printing, return any unused photo paper to the plastic bag.
• Do not leave unused photo paper in the input tray. The paper might start to curl, which might reduce the quality
of your printouts. Curled paper can also cause paper jams.
• Always hold photo paper by the edges. Fingerprints on photo paper can reduce print quality.
• Do not use paper that is heavily textured. It can cause graphics or text to print improperly.
• Do not combine different paper types and paper sizes in the input tray; the entire stack of paper in the input tray
must be the same size and type.
• Store printed photos under glass or in a storage book to prevent bleeding over time from high humidity.
Information on paper 41
Paper basics
Page 44

Chapter 4
Paper basics
42 Paper basics
Page 45

5Print
Print documents
Print photos
Print on a CD/DVD
Print a creative project
Print a Web page
Print forms and templates (Quick Forms)
Related topics
Load media
•
Recommended papers for photo printing
•
Recommended papers for printing
•
Recommended printable CD/DVD discs
•
Print documents
Most print settings are automatically handled by the software application. You need to change the settings manually
only when you change print quality, print on specific types of paper or transparency film, or use special features.
To print from a software application
1. Make sure you have paper loaded in the input tray.
2. On the File menu in your software application, click Print.
3. Make sure the product is the selected printer.
4. If you need to change settings, click the button that opens the Properties dialog box.
Depending on your software application, this button might be called Properties, Options, Printer Setup,
Printer, or Preferences.
NOTE: When printing a photo, you must select options for the specific photo paper and photo enhancement.
Print 43
Page 46

Chapter 5
5. Select the appropriate options for your print job by using the features available in the Advanced, Printing
Shortcuts, Features, and Color tabs.
Print
6. Click OK to close the Properties dialog box.
7. Click Print or OK to begin printing.
Related topics
Recommended papers for printing
•
Load media
•
View the print resolution
•
Use printing shortcuts
•
Set the default print settings
•
Stop the current job
•
Print photos
TIP: You can easily select the appropriate options for your print job by choosing one of the predefined print
tasks on the Printing Shortcuts tab. Click a type of print task in the Printing Shortcuts list. The default
settings for that type of print task are set and summarized on the Printing Shortcuts tab. If necessary, you
can adjust the settings here and save your custom settings as a new printing shortcut. To save a custom
printing shortcut, select the shortcut and click Save As. To delete a shortcut, select the shortcut and click
Delete.
• Print photos saved on your computer
Print photos from a memory card or USB storage device
•
Print photos saved on your computer
To print a borderless image
1. Load up to 13 x 18 cm (5 x 7 inch) paper in the photo tray or full-size photo paper in the main input tray.
2. On the File menu in your software application, click Print.
3. Make sure the product is the selected printer.
4. Click the button that opens the Properties dialog box.
Depending on your software application, this button might be called Properties, Options, Printer Setup,
Printer, or Preferences.
5. Click the Features tab.
6. In the Size list, click More, and then select the size of photo paper loaded in the photo tray.
If a borderless image can be printed on the specified size, the Borderless check box is enabled.
7. In the Paper Type drop-down list, click More, and then select the appropriate paper type.
NOTE: You cannot print a borderless image if the paper type is set to Plain paper or to a type of paper
other than a photo paper.
8. Select the Borderless check box if it is not already checked.
If the borderless paper size and paper type are not compatible, the product software displays an alert and allows
you to select a different type or size.
9. Click OK, and then click Print or OK in the Print dialog box.
44 Print
NOTE: Do not leave unused photo paper in the input tray. The paper might start to curl, which could reduce
the quality of your printout. Photo paper should be flat before printing.
To print a photo on photo paper
1. Load up to 13 x 18 cm (5 x 7 inch) paper in the photo tray or full-size photo paper in the main input tray.
Page 47

2. On the File menu in your software application, click Print.
3. Make sure the product is the selected printer.
4. Click the button that opens the Properties dialog box.
Depending on your software application, this button might be called Properties, Options, Printer Setup,
Printer, or Preferences.
5. Click the Features tab.
6. In the Basic Options area, from the Paper Type drop-down list, select More. Then, select the appropriate photo
paper type.
7. In the Resizing Options area, from the Size drop-down list, select More. Then, select the appropriate paper
size.
If the paper size and paper type are not compatible, the printer software displays an alert and allows you to
select a different type or size.
8. In the Basic Options area, select a high print quality, such as Best, from the Print Quality drop-down list.
NOTE: To achieve the highest dpi resolution, you can use the Maximum dpi setting with supported types
of photo paper. If Maximum dpi is not listed in the Print quality drop-down list, you can enable it from the
Advanced tab. For more information, see
Print using the maximum dpi.
9. In the HP Real Life Technologies area, click the Photo fix drop-down list and select from the following options:
• Off: applies no HP Real Life Technologies to the image.
• Basic: enhances low-resolution images; moderately adjusts image sharpness.
10. Click OK to return to the Properties dialog box.
11. (Optional) If you want to print the photo in black and white, click the Color tab and select the Print in
grayscale check box. From the drop-down list, select one of the following options:
• High Quality: uses all the available colors to print your photo in grayscale. This creates smooth and natural
shades of gray.
• Black Ink Only: uses black ink to print your photo in grayscale. The gray shading is created by varying
patterns of black dots, which might result in a grainy image.
12. Click OK, and then click Print or OK in the Print dialog box.
Print
NOTE: Do not leave unused photo paper in the input tray. The paper might start to curl, which could reduce
the quality of your printout. Photo paper should be flat before printing.
Related topics
•
Recommended papers for photo printing
Load media
•
Print using the maximum dpi
•
View the print resolution
•
•
Use printing shortcuts
Set the default print settings
•
Stop the current job
•
Print photos 45
Page 48

Chapter 5
Print photos from a memory card or USB storage device
▲ Do one of the following:
Print single photo on small-size paper
a. Load paper.
Load up to 13 x 18 cm (5 x 7 inch) photo paper in photo tray.
❑
Print
b. Insert memory.
46 Print
1 Memory Stick, Memory Stick Pro, Memory Stick Select, Memory Stick Magic Gate, Memory Stick Duo or Pro Duo
(adapter optional), Memory Stick Pro-HG Duo (adapter optional), or Memory Stick Micro (adapter required)
2 MultiMediaCard (MMC), MMC Plus, Secure MultiMedia Card, MMC Mobile (RS-MMC; adapter required), Secure
Digital (SD), Secure Digital Mini (adapter required), Secure Digital High Capacity (SDHC), TransFlash MicroSD
Card (adapter required), or xD-Picture card
3 CompactFlash (CF) types I and II
4 Front USB port/Pictbridge: For digital cameras and removable drives
c. Select photo.
Highlight View & Print and press OK.
❑
Highlight photo and press OK.
❑
Increase number of copies and press OK.
❑
Press OK to preview print job.
❑
d. Print photo.
Press Print Photos.
❑
Page 49

Print single photo on full-size paper
a. Load paper.
Load full-size paper in the main input tray.
❑
b. Insert memory.
Print
1 Memory Stick, Memory Stick Pro, Memory Stick Select, Memory Stick Magic Gate, Memory Stick Duo or Pro Duo
(adapter optional), Memory Stick Pro-HG Duo (adapter optional), or Memory Stick Micro (adapter required)
2 MultiMediaCard (MMC), MMC Plus, Secure MultiMedia Card, MMC Mobile (RS-MMC; adapter required), Secure
Digital (SD), Secure Digital Mini (adapter required), Secure Digital High Capacity (SDHC), TransFlash MicroSD
Card (adapter required), or xD-Picture card
3 CompactFlash (CF) types I and II
4 Front USB port/Pictbridge: For digital cameras and removable drives
c. Select photo.
Highlight View & Print and press OK.
❑
Highlight photo and press OK.
❑
Increase number of copies and press OK.
❑
d. Change page layout.
Press OK to preview print job.
❑
Press Menu to change print settings.
❑
Highlight Layout and press OK.
❑
Highlight A4 Borderless and press OK.
❑
Press Back.
❑
e. Print photo.
Press Print Photos.
❑
Print photos 47
Page 50

Print
Chapter 5
Print multiple photos on full-size paper
a. Load paper.
Load full-size paper in the main input tray.
❑
b. Insert memory.
48 Print
1 Memory Stick, Memory Stick Pro, Memory Stick Select, Memory Stick Magic Gate, Memory Stick Duo or Pro Duo
(adapter optional), Memory Stick Pro-HG Duo (adapter optional), or Memory Stick Micro (adapter required)
2 MultiMediaCard (MMC), MMC Plus, Secure MultiMedia Card, MMC Mobile (RS-MMC; adapter required), Secure
Digital (SD), Secure Digital Mini (adapter required), Secure Digital High Capacity (SDHC), TransFlash MicroSD
Card (adapter required), or xD-Picture card
3 CompactFlash (CF) types I and II
4 Front USB port/Pictbridge: For digital cameras and removable drives
c. Select photo.
Highlight View & Print and press OK.
❑
Highlight photo and press OK.
❑
Increase number of copies and press OK.
❑
d. Change page layout.
Press OK to preview print job.
❑
Press Menu to change print settings.
❑
Highlight Layout and press OK.
❑
Highlight 10x15 on A4 and press OK.
❑
Press Back.
❑
e. Print photo.
Press Print Photos.
❑
Page 51

Related topics
Recommended papers for photo printing
•
Edit photos before printing
•
Stop the current job
•
Print on a CD/DVD
▲ Do one of the following:
Print on a regular size CD/DVD
a. Design label.
b. Load CD/DVD.
Remove CD/DVD holder from the storage area.
❑
Snap inkjet printable media onto CD/DVD holder with print side up.
❑
Lower CD/DVD tray.
❑
Print
Push CD/DVD holder into CD/DVD tray until lines on holder line up to green lines on tray.
❑
Print on a CD/DVD 49
Page 52

Print
Chapter 5
c. Print on CD/DVD.
Press OK to start print job.
❑
d. Return holder and close tray.
Print on a small size CD/DVD
a. Design label.
b. Load CD/DVD.
Remove CD/DVD holder from the storage area.
❑
Snap inkjet printable media onto CD/DVD holder with print side up.
❑
Flip CD/DVD holder ring over CD/DVD.
❑
50 Print
Page 53

Lower CD/DVD tray.
❑
Push CD/DVD holder into CD/DVD tray until lines on holder line up to green lines on tray.
❑
Print
c. Print on CD/DVD.
Press OK to start print job.
❑
d. Return holder and close tray.
Related topics
Recommended printable CD/DVD discs
•
Stop the current job
•
51
Page 54

Chapter 5
Print a creative project
▲ Do one of the following:
Print album pages
a. Load paper.
Load up to 13 x 18 cm (5 x 7 inch) photo paper in photo tray or full-size photo paper in main input tray.
Print
❑
b. Insert memory.
1 Memory Stick, Memory Stick Pro, Memory Stick Select, Memory Stick Magic Gate, Memory Stick Duo or Pro Duo
(adapter optional), Memory Stick Pro-HG Duo (adapter optional), or Memory Stick Micro (adapter required)
2 MultiMediaCard (MMC), MMC Plus, Secure MultiMedia Card, MMC Mobile (RS-MMC; adapter required), Secure
Digital (SD), Secure Digital Mini (adapter required), Secure Digital High Capacity (SDHC), TransFlash MicroSD
Card (adapter required), or xD-Picture card
3 CompactFlash (CF) types I and II
4 Front USB port/Pictbridge for digital cameras and removable drives
c. Select project type.
Highlight Create and press OK.
❑
Highlight Album Pages and press OK.
❑
d. Follow prompts.
Print panoramic photos
a. Load paper.
Load 10 x 30 cm (4 x 12 inch) panorama paper in the main input tray.
❑
52 Print
Page 55

b. Insert memory.
1 Memory Stick, Memory Stick Pro, Memory Stick Select, Memory Stick Magic Gate, Memory Stick Duo or Pro Duo
(adapter optional), Memory Stick Pro-HG Duo (adapter optional), or Memory Stick Micro (adapter required)
2 MultiMediaCard (MMC), MMC Plus, Secure MultiMedia Card, MMC Mobile (RS-MMC; adapter required), Secure
Digital (SD), Secure Digital Mini (adapter required), Secure Digital High Capacity (SDHC), TransFlash MicroSD
Card (adapter required), or xD-Picture card
3 CompactFlash (CF) types I and II
4 Front USB port/Pictbridge: For digital cameras and removable drives
Print
c. Select project type.
Highlight Create and press OK.
❑
Highlight Panorama Prints and press OK.
❑
d. Select photo.
Highlight photo and press OK.
❑
Increase number of copies and press OK.
❑
Press OK to preview print job.
❑
e. Print photo.
Press Print Photos.
❑
Print wallet photos
a. Load paper.
Load up to 13 x 18 cm (5 x 7 inch) photo paper in photo tray or full-size photo paper in main input tray.
❑
b. Insert memory.
Print a creative project 53
Page 56

Print
Chapter 5
1 Memory Stick, Memory Stick Pro, Memory Stick Select, Memory Stick Magic Gate, Memory Stick Duo or Pro Duo
(adapter optional), Memory Stick Pro-HG Duo (adapter optional), or Memory Stick Micro (adapter required)
2 MultiMediaCard (MMC), MMC Plus, Secure MultiMedia Card, MMC Mobile (RS-MMC; adapter required), Secure
Digital (SD), Secure Digital Mini (adapter required), Secure Digital High Capacity (SDHC), TransFlash MicroSD
Card (adapter required), or xD-Picture card
3 CompactFlash (CF) types I and II
4 Front USB port/Pictbridge: For digital cameras and removable drives
c. Select project type.
Highlight Create and press OK.
❑
Highlight Wallet Photos and press OK.
❑
d. Follow prompts.
Print passport photos
a. Load paper.
Load up to 13 x 18 cm (5 x 7 inch) photo paper in photo tray or full-size photo paper in main input tray.
❑
b. Insert memory.
54 Print
Page 57

1 Memory Stick, Memory Stick Pro, Memory Stick Select, Memory Stick Magic Gate, Memory Stick Duo or Pro Duo
(adapter optional), Memory Stick Pro-HG Duo (adapter optional), or Memory Stick Micro (adapter required)
2 MultiMediaCard (MMC), MMC Plus, Secure MultiMedia Card, MMC Mobile (RS-MMC; adapter required), Secure
Digital (SD), Secure Digital Mini (adapter required), Secure Digital High Capacity (SDHC), TransFlash MicroSD
Card (adapter required), or xD-Picture card
3 CompactFlash (CF) types I and II
4 Front USB port/Pictbridge: For digital cameras and removable drives
c. Select project type.
Highlight Create and press OK.
❑
Highlight Passport Photos and press OK.
❑
d. Follow prompts.
Print
Related topics
Recommended papers for printing
•
Edit photos before printing
•
Stop the current job
•
Print a Web page
You can print a Web page from your Web browser on the HP Photosmart.
If you use Internet Explorer 6.0 or higher for Web browsing, you can use HP Smart Web Printing to ensure simple,
predictable web printing with control over what you want and how you want it printed. You can access HP Smart
Web Printing from the toolbar in Internet Explorer. For more information about HP Smart Web Printing, see the
help file provided with it.
To print a Web page
1. Make sure you have paper loaded in the main input tray.
2. On the File menu in your Web browser, click Print.
The Print dialog box appears.
3. Make sure the product is the selected printer.
Print a Web page 55
Page 58

Chapter 5
4. If your Web browser supports it, select the items on the Web page that you want to include in the printout.
For example, in Internet Explorer, click the Options tab to select options such as As laid out on screen, Only
the selected frame, and Print all linked documents.
5. Click Print or OK to print the Web page.
TIP: To print Web pages correctly, you might need to set your print orientation to Landscape.
Print
Print forms and templates (Quick Forms)
The HP Photosmart contains built-in templates that enable you to print common forms, such as narrow or wide ruled
notebook paper, graph paper, task checklists, calendars (not supported on all models), and music sheets on plain
letter- or A4-size paper. You can also print games such as dots and fun mazes, which have a different pattern each
time you print them.
To print forms from the control panel
1. Make sure you have paper loaded in the input tray.
2. Press Quick Forms.
The Quick Forms menu appears.
3. Press the down arrow button to highlight the form you want to print, and then press OK.
4. If prompted, select the type of form to print.
5. Press the up arrow button to increase the number of copies, and then press OK.
Print using the maximum dpi
Use maximum dpi mode to print high-quality, sharp images.
To get the most benefit from maximum dpi mode, use it to print high-quality images such as digital photographs.
When you select the maximum dpi setting, the printer software displays the optimized dots per inch (dpi) that the
HP Photosmart printer will print. Printing in maximum dpi is supported on the following paper-types only:
• HP Premium Plus Photo Paper
• HP Premium Photo Paper
• HP Advanced Photo Paper
• Photo Hagaki cards
Printing in maximum dpi takes longer than printing with other settings and requires a large amount of disk space.
To print in Maximum dpi mode
1. Make sure you have paper loaded in the input tray.
2. On the File menu in your software application, click Print.
3. Make sure the product is the selected printer.
4. Click the button that opens the Properties dialog box.
Depending on your software application, this button might be called Properties, Options, Printer Setup,
Printer, or Preferences.
5. Click the Advanced tab.
6. In the Features area, select the Enable maximum dpi setting check box.
7. Click the Features tab.
8. In the Paper Type drop-down list, click More, and then select the appropriate paper type.
9. In the Print Quality drop-down list, click Maximum dpi.
56 Print
NOTE: To find out what dpi the product will print based on the paper type and print quality settings you
selected, click Resolution.
10. Select any other print settings that you want, and then click OK.
Page 59

Related topics
View the print resolution
•
View the print resolution
The printer software displays the print resolution in dots per inch (dpi). The dpi varies according to the paper type
and print quality that you select in the printer software.
To view the print resolution
1. Make sure you have paper loaded in the input tray.
2. On the File menu in your software application, click Print.
3. Make sure the product is the selected printer.
4. Click the button that opens the Properties dialog box.
Depending on your software application, this button might be called Properties, Options, Printer Setup,
Printer, or Preferences.
5. Click the Features tab.
6. In the Paper Type drop-down list, select the type of paper that you have loaded.
7. In the Print Quality drop-down list, select the appropriate print quality setting for your project.
8. Click the Resolution button to view the print resolution dpi for the paper type and print quality combination you
selected.
Use printing shortcuts
Use printing shortcuts to print with print settings that you use often. The printer software has several specially
designed printing shortcuts that are available in the Printing Shortcuts list.
NOTE: When you select a printing shortcut the appropriate printing options are automatically displayed. You
can leave them as is, change them, or create your own shortcuts for commonly used tasks.
Use the Printing Shortcuts tab for the following print tasks:
• General Everyday Printing: Print documents quickly.
• Photo Printing–Borderless: Print to the top, bottom, and side edges of 10 x 15 cm (4 x 6 inch) and 13 x 18 cm
(5 x 7 inch) HP Photo Papers.
• Paper-saving Printing: Print two-sided documents with mutliple pages on same sheet to reduce paper usage.
• Photo Printing–With White Borders: Print a photo with a white border around the edges.
• Fast/Economical Printing: Produce draft-quality printouts quickly.
• Presentation Printing: Print high-quality documents, including letters and transparencies.
• Two-sided (Duplex) Printing: Print two-sided pages with the HP Photosmart.
Print
To create a printing shortcut
1. On the File menu in your software application, click Print.
2. Make sure the product is the selected printer.
3. Click the button that opens the Properties dialog box.
Depending on your software application, this button might be called Properties, Options, Printer Setup,
Printer, or Preferences.
4. Click the Printing Shortcuts tab.
5. In the Printing Shortcuts list, click a printing shortcut.
The print settings for the selected printing shortcut are displayed.
6. Change the print settings to those you want in the new printing shortcut.
7. Click Save as and type a name for the new printing shortcut, and then click Save.
The printing shortcut is added to the list.
Use printing shortcuts 57
Page 60

Chapter 5
To delete a printing shortcut
1. On the File menu in your software application, click Print.
2. Make sure the product is the selected printer.
3. Click the button that opens the Properties dialog box.
Depending on your software application, this button might be called Properties, Options, Printer Setup,
Printer, or Preferences.
4. Click the Printing Shortcuts tab.
Print
5. In the Printing Shortcuts list, click the printing shortcut that you want to delete.
6. Click Delete.
The printing shortcut is removed from the list.
NOTE: Only the shortcuts that you have created can be deleted. The original HP shortcuts cannot be deleted.
Set the default print settings
If there are settings that you frequently use for printing, you might want to make them the default print settings so
they are already set when you open the Print dialog box from within your software application.
To change the default print settings
1. In the HP Solution Center, click Settings, point to Print Settings, and then click Printer Settings.
2. Make changes to the print settings, and click OK.
Edit photos before printing
▲ Do one of the following:
Rotate photo
a. Select photo.
Highlight View & Print and press OK.
❑
Highlight photo and press OK.
❑
b. Edit photo.
Press Menu.
❑
Highlight Rotate and press OK.
❑
Press OK when done.
❑
Crop photo
a. Select photo.
Highlight View & Print and press OK.
❑
Highlight photo and press OK.
❑
b. Edit photo.
Press Menu.
❑
Highlight Crop and press OK.
❑
Press OK when done.
❑
58 Print
Page 61

Photo fix
a. Select photo.
Highlight View & Print and press OK.
❑
Highlight photo and press OK.
❑
b. Edit photo.
Press Menu.
❑
Highlight Photo Fix and press OK.
❑
Select desired option and press OK .
❑
Add frame
a. Select photo.
Highlight View & Print and press OK.
❑
Highlight photo and press OK.
❑
b. Edit photo.
Press Menu.
❑
Highlight Add Frame and press OK.
❑
Select desired option and press OK .
❑
Adjust brightness
a. Select photo.
Highlight View & Print and press OK.
❑
Highlight photo and press OK.
❑
b. Edit photo.
Press Menu.
❑
Highlight Brightness and press OK.
❑
Set brightness and press OK when done.
❑
Color effect
a. Select photo.
Highlight View & Print and press OK.
❑
Highlight photo and press OK.
❑
b. Edit photo.
Press Menu.
❑
Highlight Color Effect
❑
Select desired option and press OK.
❑
Print
and press OK.
Edit photos before printing 59
Page 62

Print
Chapter 5
60 Print
Page 63

6Scan
• Scan to a computer
Scan to a memory card or USB storage device
•
Scan and reprint photos
•
Scan to a computer
▲ Do one of the following:
Single page scan
a. Load original.
Lift lid on product.
❑
Scan
Load original print side down on right front corner of glass.
❑
Scan 61
Page 64

Scan
Chapter 6
Close lid.
❑
b. Start scan.
Press Start Scan.
❑
Highlight Scan to Computer and press OK.
❑
Highlight HP Photosmart and press OK.
❑
Multiple page scan
a. Load original.
Remove any staples or clips from the original document.
❑
Slide original with print side up into document feeder tray until the product detects the pages.
❑
Slide paper-width guide inward until it stops at edge of paper.
❑
b. Start scan.
Press Start Scan.
❑
Highlight Scan to Computer and press OK.
❑
Highlight desired option and press OK.
❑
62 Scan
Related topics
Stop the current job
•
Page 65

Scan to a memory card or USB storage device
NOTE: You can send the scanned image as a JPEG image to the memory card or storage device that is
currently inserted. This enables you to use the photo print options to print borderless prints and album pages
from the scanned image.
▲ Do one of the following:
Single page scan
a. Load original.
Lift lid on product.
❑
Scan
Load original print side down on right front corner of glass.
❑
Scan to a memory card or USB storage device 63
Page 66

Scan
Chapter 6
Close lid.
❑
b. Insert memory.
1 Memory Stick, Memory Stick Pro, Memory Stick Select, Memory Stick Magic Gate, Memory Stick Duo or Pro Duo
(adapter optional), Memory Stick Pro-HG Duo (adapter optional), or Memory Stick Micro (adapter required)
2 MultiMediaCard (MMC), MMC Plus, Secure MultiMedia Card, MMC Mobile (RS-MMC; adapter required), Secure
Digital (SD), Secure Digital Mini (adapter required), Secure Digital High Capacity (SDHC), TransFlash MicroSD
Card (adapter required), or xD-Picture card
3 CompactFlash (CF) types I and II
4 Front USB port/Pictbridge: For digital cameras and removable drives
64 Scan
Page 67

c. Start scan.
Press Start Scan.
❑
Highlight Scan to Memory Card or Scan to USB Flash Drive and press OK.
❑
Highlight desired option and press OK.
❑
Multiple page scan
a. Load original.
Remove any staples or clips from the original document.
❑
Slide original with print side up into document feeder tray until the product detects the pages.
❑
Slide paper-width guide inward until it stops at edge of paper.
❑
b. Insert memory.
Scan
1 Memory Stick, Memory Stick Pro, Memory Stick Select, Memory Stick Magic Gate, Memory Stick Duo or Pro Duo
(adapter optional), Memory Stick Pro-HG Duo (adapter optional), or Memory Stick Micro (adapter required)
2 MultiMediaCard (MMC), MMC Plus, Secure MultiMedia Card, MMC Mobile (RS-MMC; adapter required), Secure
Digital (SD), Secure Digital Mini (adapter required), Secure Digital High Capacity (SDHC), TransFlash MicroSD
Card (adapter required), or xD-Picture card
3 CompactFlash (CF) types I and II
4 Front USB port/Pictbridge: For digital cameras and removable drives
Scan to a memory card or USB storage device 65
Page 68

Scan
Chapter 6
c. Start scan.
Press Start Scan.
❑
Highlight Scan to Memory Card or Scan to USB Flash Drive and press OK.
❑
Highlight desired option and press OK.
❑
Related topics
Stop the current job
•
66 Scan
Page 69

7 Copy
NOTE: If you have the HP Photosmart Premium Fax C309b series, see Copy (HP Photosmart Premium Fax
C309b series) to learn about that product's copy features.
Refer to the label in the cartridge access area to determine the model number.
• Copy text or mixed documents
Copy photos (reprint)
•
Copy text or mixed documents
▲ Do one of the following:
1-sided original to 1-sided copy
a. Load paper.
Load full-size paper in the main input tray.
❑
b. Load original.
Lift lid on product.
❑
Copy
Load original print side down on right front corner of glass.
❑
Copy 67
Page 70

Chapter 7
Close lid.
Copy
❑
c. Specify number of copies.
Highlight Copy and press OK.
❑
Press up arrow button or use keypad to increase number of copies .
❑
d. Start copy.
Press Start Copy.
❑
1-sided original to 2-sided copy
a. Load paper.
Load full-size paper in the main input tray.
❑
b. Load original.
Slide original with print side up into document feeder tray until the product detects the pages.
❑
68 Copy
Page 71

NOTE: You can also load the original print side down on the right front corner on the glass.
Slide paper-width guide inward until it stops at edge of paper.
❑
c. Specify 2-sided option.
Press 2-Sided on control panel.
❑
Highlight Copy and press OK.
❑
Highlight 1-Sided Original 2-Sided Copy and press OK.
❑
d. Specify number of copies.
Press up arrow button or use keypad to increase number of copies .
❑
e. Start copy.
Press Start Copy.
❑
2-sided original to 2-sided copy
a. Load paper.
Load full-size paper in the main input tray.
❑
b. Load original.
Slide original with print side up into document feeder tray until the product detects the pages.
❑
Slide paper-width guide inward until it stops at edge of paper.
❑
c. Specify 2-sided option.
Press 2-Sided on control panel.
❑
Highlight Copy and press OK.
❑
Highlight 2-Sided Original 2-Sided Copy and press OK.
❑
d. Specify number of copies.
Press up arrow button or use keypad to increase number of copies .
❑
e. Start copy.
Press Start Copy.
❑
Copy
2-sided original to 1-sided copy
a. Load paper.
Load full-size paper in the main input tray.
❑
Copy text or mixed documents 69
Page 72

Copy
Chapter 7
b. Load original.
Slide original with print side up into document feeder tray until the product detects the pages.
❑
Slide paper-width guide inward until it stops at edge of paper.
❑
c. Specify 2-sided option.
Press 2-Sided on control panel.
❑
Highlight Copy and press OK.
❑
Highlight 2-Sided Original 1-Sided Copy and press OK.
❑
d. Specify number of copies.
Press up arrow button or use keypad to increase number of copies .
❑
e. Start copy.
Press Start Copy.
❑
Related topics
Change the copy settings
•
Preview a copy before printing
•
Stop the current job
•
Change the copy settings
To set the number of copies from the control panel
1. Press OK when Copy is highlighted on the Home Screen.
2. Press the up arrow button or use the keypad to increase the number of copies, up to the maximum.
(The maximum number of copies varies by model.)
3. Press Start Copy.
To set the paper size from the control panel
1. Press OK when Copy is highlighted on the Home Screen.
2. Press the Menu button to select Copy Settings.
70 Copy
Page 73

3. Press the down arrow button to highlight Paper Size and then press OK.
4. Press the down arrow button to highlight the appropriate paper size present in the input tray, and then press
OK.
To set the paper type for copies
1. Press OK when Copy is highlighted on the Home Screen.
2. Press the Menu button to select Copy Settings.
3. Press the down arrow button to highlight Paper Type, and then press OK.
4. Press the down arrow button until the appropriate paper type appears, and then press OK.
Refer to the following table to determine which paper type setting to choose based on the paper loaded in the
input tray.
Paper type Control panel setting
Copier paper or letterhead Plain Paper
HP Bright White Paper Plain Paper
HP Premium Plus Photo Paper, Glossy Premium Photo
HP Premium Plus Photo Paper, Matte Premium Photo
HP Premium Plus 10 x 15 cm (4 x 6 inch) Photo Paper Premium Photo
HP Photo Paper Photo Paper
HP Everyday Photo Paper Everyday Photo
HP Everyday Photo Paper, Semi Gloss Everyday Matte
HP Premium Paper Premium Inkjet
Other inkjet paper Premium Inkjet
HP Professional Brochure & Flyer Paper (Glossy) Brochure Glossy
HP Professional Brochure & Flyer Paper (Matte) Brochure Matte
HP Premium or Premium Plus Inkjet Transparency Film Transparency
Other transparency film Transparency
Plain Hagaki Plain Paper
Glossy Hagaki Premium Photo
L (Japan only) Premium Photo
Advanced Photo Paper Advanced Photo
Copy
To change the copy quality from the control panel
1. Press OK when Copy is highlighted on the Home Screen.
2. Press the Menu button to select Copy Settings.
3. Press the down arrow button to highlight Quality, and then press OK.
4. Press the up arrow or down arrow button to select a copy quality, and then press OK.
Change the copy settings 71
Page 74

Chapter 7
To adjust the copy contrast from the control panel
1. Press OK when Copy is highlighted on the Home Screen.
2. Press the Menu button to select Copy Settings.
3. Press the down arrow button to highlight Lighter/Darker, and then press OK.
4. Do one of the following:
• Press the right arrow button to darken the copy.
• Press the left arrow button to lighten the copy.
5. Press OK.
Preview a copy before printing
After changing settings on the HP Photosmart for making a copy, you can preview an image of the expected output
on the display before starting the copy.
NOTE: To ensure an accurate preview, change the paper size and type to reflect the actual paper you have
loaded in the input tray. If you use the Automatic settings, the onscreen preview might not accurately represent
the output. Instead, the preview will reflect what the output would be if the default paper type and size were
loaded in the input tray.
Previews appear when you select Preview on the Copy Menu, or when you use the crop feature to specify a specific
Copy
area of the original to copy.
To preview your copy from the control panel
1. Press OK when Copy is highlighted on the Home Screen.
2. Press the Menu button to select Copy Settings.
3. Change copy settings on the product to accurately reflect the copy you want to make.
4. Press the down arrow button to highlight Preview, and then press OK.
An image on the display shows how your copy will print.
5. Press Start Copy to accept the preview and begin copying.
Related topics
•
Change the copy settings
72 Copy
Page 75

8 Copy (HP Photosmart Premium Fax
C309b series)
NOTE: To make copies, the HP Photosmart and computer must be connected and turned on. The
HP Photosmart Software must also be installed and running on your computer prior to copying.
Refer to the label in the cartridge access area to determine the model number.
• Copy text or mixed documents
Stop the current job
•
Copy text or mixed documents
To make a copy, the HP Photosmart and computer must be connected and turned on. The HP Photosmart Software
must also be installed and running on your computer prior to copying. To verify that the HP Photosmart Software is
running on a Windows computer, look for the HP Digital Imaging Monitor icon in the system tray at the lower right
side of the screen, near the time.
To make a copy
1. Load paper.
▲ Load full-size paper in the main input tray.
2. Load original.
a. Lift lid on product.
Copy (HP Photosmart Premium Fax
C309b series)
Copy (HP Photosmart Premium Fax C309b series) 73
Page 76

Chapter 8
Copy (HP Photosmart Premium Fax
C309b series)
b. Load original print side down on right front corner of glass.
c.Close lid.
74 Copy (HP Photosmart Premium Fax C309b series)
Page 77

3. Specify number of copies.
a. Highlight Copy and press OK.
b. Press up arrow button or use keypad to increase number of copies .
4. Start copy.
a. Press Start PC Copy.
b. Copy job starts from software on computer.
Related topics
Stop the current job
•
Copy text or mixed documents 75
Copy (HP Photosmart Premium Fax
C309b series)
Page 78

Chapter 8
Copy (HP Photosmart Premium Fax
C309b series)
76 Copy (HP Photosmart Premium Fax C309b series)
Page 79

9 Reprint photos
NOTE: The reprint features are not available on the HP Photosmart Premium Fax C309b series. Additionally
there are limited copy features available from the control panel.
To reprint an original photo
1. Load original.
a. Lift lid on product.
b. Load original print side down on right front corner of glass.
Reprint photos
Reprint photos 77
Page 80

Chapter 9
Reprint photos
c.Close lid.
2. Load paper.
▲ Load up to 13 x 18 cm (5 x 7 inch) paper in the photo tray or full-size photo paper in the main input tray.
3. Reprint photo.
a. Press Photo Reprints on control panel.
b. Press Print Photos.
Related topics
Stop the current job
•
78 Reprint photos
Page 81

10 Fax
• Send a fax
Receive a fax
•
Related topics
Set up the HP Photosmart for faxing
•
Send a fax
▲ Do one of the following:
Fax photo
a. Load original.
❑
Fax
Lift lid on product.
Load original print side down on right front corner of glass.
❑
Fax 79
Page 82

Fax
Chapter 10
Close lid.
❑
b. Press Start Fax and wait for tone.
c. Enter number.
Fax 1–sided document
a. Load original.
Remove any staples or clips from the original document.
❑
Slide original with print side up into document feeder tray until the product detects the pages.
❑
Slide paper-width guide inward until it stops at edge of paper.
❑
b. Press Start Fax and wait for tone.
c. Enter number.
80 Fax
Fax 2–sided document
a. Load original.
Remove any staples or clips from the original document.
❑
Slide original with print side up into document feeder tray until the product detects the pages.
❑
Page 83

Slide paper-width guide inward until it stops at edge of paper.
❑
b. Specify 2-sided option.
Press 2-Sided on control panel.
❑
Highlight Fax Send and press OK.
❑
Highlight 2-Sided Original and press OK.
❑
c. Press Start Fax and wait for tone.
d. Enter number.
Alternate methods of faxing
Initiate a fax from your phone
•
Send a fax to multiple recipients
•
Schedule a fax to send later
•
Set up and use speed dial
•
Initiate a fax from your phone
Sending a fax manually allows you to make a phone call and talk with the recipient before you send the fax. This is
useful if you want to inform the recipient that you are going to send them a fax before sending it. When you send a
fax manually, you can hear the dial tones, telephone prompts, or other sounds through the handset on your
telephone. This makes it easy for you to use a calling card to send your fax.
Depending on how the recipient has their fax machine set up, the recipient might answer the phone, or the fax
machine might take the call. If a person answers the phone, you can speak with the recipient before sending the
fax. If a fax machine answers the call, you can send the fax directly to the fax machine when you hear the fax tones
from the receiving fax machine.
Fax
To send a fax manually from a connected phone
1. Load your originals print side up into the document feeder tray.
Initiate a fax from your phone 81
Page 84

Chapter 10
NOTE: This feature is not supported if you load your originals on the glass. You must load your originals
in the document feeder tray.
2. Dial the number by using the keypad on the phone that is connected to the HP Photosmart.
NOTE: Do not use the keypad on the control panel of the HP Photosmart. You must use the keypad on
your phone to dial the recipient's number.
3. If the recipient answers the telephone, you can engage in a conversation before sending your fax.
Fax
4. Once you are ready to send the fax, press Start Fax.
NOTE: If a fax machine answers the call, you will hear fax tones from the receiving fax machine. Proceed
to the next step to transmit the fax.
If you were speaking with the recipient before sending the fax, inform the recipient that they should press Start
on their fax machine after they hear fax tones.
The telephone line is silent while the fax is transmitting. At this point, you can hang up the telephone. If you want
to continue speaking with the recipient, remain on the line until the fax transmission is complete.
Send a fax to multiple recipients
You can send a fax to multiple recipients without first setting up a group speed dial.
NOTE: The list of recipients you specify for this fax is not saved and only works for sending faxes in black. If
you intend to send other faxes to the same recipient list, you should create a group speed dial list.
To broadcast a fax to multiple recipients from the control panel
1. Press OK when Fax is highlighted on the Home Screen.
2. Press the Menu button to select Fax Menu.
3. Press the down arrow button to highlight Broadcast Fax, and then press OK.
4. Press OK, and then enter the fax number by using the keypad, or press the down arrow button to access speed
dials.
NOTE: You can add up to 20 individual fax numbers.
5. Press Start Fax.
6. When prompted, load your originals print side up and top first in the center of the document feeder tray.
7. Press Start Fax again.
Schedule a fax to send later
You can schedule a black-and-white fax to be sent within the next 24 hours. This enables you to send a black-andwhite fax late in the evening, when phone lines are not as busy or phone rates are lower, for example. The
HP Photosmart automatically sends your fax at the specified time.
You can only schedule one fax to be sent at a time. You can continue to send faxes normally, however, while a fax
is scheduled.
82 Fax
NOTE: You cannot schedule a color fax due to memory limitations.
To schedule a fax from the control panel
1. Load your originals print side up into the document feeder tray.
2. Press OK when Fax is highlighted on the Home Screen.
Page 85

3. Press the Menu button to select Fax Menu.
4. Press the down arrow button to Send Fax Later, and then press OK.
5. Enter the send time by using the numeric keypad, and then press OK. If prompted, press 1 for AM, or 2 for
PM.
6. Enter the fax number by using the keypad.
7. Press Start Fax.
The HP Photosmart scans all pages and the scheduled time appears on the display. The HP Photosmart sends
the fax at the scheduled time.
To cancel a scheduled fax
1. Press OK when Fax is highlighted on the Home Screen.
2. Press the Menu button to select Fax Menu.
3. Press the down arrow button to highlight Send Fax Later, and then press OK.
4. Press the down arrow button to highlight Cancel scheduled fax, and then press OK.
NOTE: You can also cancel the scheduled fax by pressing Cancel on the control panel when the Send Fax
Later message is visible on the display.
Fax
Set up and use speed dial
You can quickly send a black-and-white or color fax from the HP Photosmart using speed dials. This section provides
instructions for sending the fax in black and white.
To create speed dial entries from the control panel
1. Press Setup.
2. Press the down arrow button to highlight Speed Dial Setup, and then press OK.
3. Press the down arrow button to highlight Individual Speed Dial, and then press OK.
4. Press the down arrow button to select the displayed speed dial entry. You can also press the down arrow button
to highlight a different unassigned entry, and then press OK.
5. Enter the fax number for the speed dial entry by using the numeric keypad, and then press OK.
TIP: To add a pause in the fax number you are entering, press the up arrow button. A dash (-) appears on
the display.
The visual keyboard appears on the display.
6. Use the visual keyboard to enter the name. When you are finished, highlight Done on the visual keyboard, and
then press OK.
7. Press OK if you want to set up another number.
To send a fax using speed dials from the control panel
1. Load your originals print side up into the document feeder tray. If you are sending a single-page fax, such as a
photograph, you can also load your original print side down on the glass.
NOTE: If you are sending a multiple-page fax, you must load the originals in the document feeder tray. You
cannot fax a multiple-page document from the glass.
2. Press OK when Fax is highlighted on the Home screen.
Set up and use speed dial 83
Page 86

Chapter 10
3. Press the down arrow button to access speed dials.
4. Press the down arrow button until the appropriate speed dial entry is highlighted, or enter the speed dial code
by using the keypad on the control panel.
Press OK.
5. Press Start Fax.
• If the device detects an original loaded in the automatic document feeder, the HP Photosmart sends
• If the device does not detect an original loaded in the automatic document feeder, the Feeder
Fax
Receive a fax
When you are on the phone, the person you are speaking with can send you a fax while you are still connected.
This is referred to as manual faxing. Use the instructions in this section to receive a manual fax.
You can receive faxes manually from a phone that is:
• Directly connected to the HP Photosmart (on the 2-EXT port)
• On the same phone line, but not directly connected to the HP Photosmart
the document to the number you entered.
Empty prompt appears. Make sure your original is loaded print side down on the glass, and then press the
dwon arrow button to highlight Fax original from scanner glass, and press OK.
TIP: If the recipient reports issues with the quality of the fax you sent, you can try changing the resolution
or contrast of your fax.
To receive a fax manually
1. Make sure the product is turned on and you have paper loaded in the input tray.
2. Remove any originals from the document feeder tray.
3. Set the Rings to Answer setting to a high number to allow you to answer the incoming call before the product
answers. Or, turn off the Auto Answer setting so that the product does not automatically answer incoming calls.
4. If you are currently on the phone with the sender, instruct the sender to press Start on their fax machine.
5. When you hear fax tones from a sending fax machine, do the following:
a. Press Start Fax on the control panel.
b. When prompted, press the down arrow button to highlight Receive Fax Manually, and then press OK.
6. After the product begins to receive the fax, you can hang up the phone or remain on the line. The phone line is
silent during fax transmission.
Related topics
Stop the current job
•
84 Fax
Page 87

11 Save photos
• Save photos to your computer
Back up photos to a USB storage device
•
Save photos to your computer
To save photos
1. Insert memory.
Save photos
1 Memory Stick, Memory Stick Pro, Memory Stick Select, Memory Stick Magic Gate, Memory Stick Duo or Pro Duo
(adapter optional), Memory Stick Pro-HG Duo (adapter optional), or Memory Stick Micro (adapter required)
2 MultiMediaCard (MMC), MMC Plus, Secure MultiMedia Card, MMC Mobile (RS-MMC; adapter required), Secure Digital
(SD), Secure Digital Mini (adapter required), Secure Digital High Capacity (SDHC), TransFlash MicroSD Card (adapter
required), or xD-Picture card
3 CompactFlash (CF) types I and II
4 Front USB port/Pictbridge: For digital cameras and removable drives
2. Save photos.
▲ Highlight Save and press OK.
NOTE: If product is network-connected, a list of available computers appears. Select computer to which
you want to transfer photos, and then continue to next step.
3. Follow Prompts.
▲ Follow onscreen prompts on computer to save photos to computer.
Related topics
Stop the current job
•
Save photos 85
Page 88

Chapter 11
Back up photos to a USB storage device
To back up photos
1. Insert memory.
a. Insert a memory card into appropriate slot on product.
Save photos
1 Memory Stick, Memory Stick Pro, Memory Stick Select, Memory Stick Magic Gate, Memory Stick Duo or Pro Duo
(adapter optional), Memory Stick Pro-HG Duo (adapter optional), or Memory Stick Micro (adapter required)
2 MultiMediaCard (MMC), MMC Plus, Secure MultiMedia Card, MMC Mobile (RS-MMC; adapter required), Secure
Digital (SD), Secure Digital Mini (adapter required), Secure Digital High Capacity (SDHC), TransFlash MicroSD
Card (adapter required), or xD-Picture card
3 CompactFlash (CF) types I and II
4 Front USB port/Pictbridge: For digital cameras and removable drives
b. When photo light stops flashing, connect a storage device to the front USB port.
2. Save photos.
▲ Highlight Yes, back up Memory Card to storage device. and press OK.
3. Remove memory.
Related topics
Stop the current job
•
86 Save photos
Page 89

12 Work with cartridges
• Check the estimated ink levels
Order ink supplies
•
Replace the cartridges
•
Cartridge warranty information
•
Check the estimated ink levels
You can easily check the ink supply level to determine how soon you might need to replace a cartridge. The ink
supply level shows an estimate of the amount of ink remaining in the cartridges.
NOTE: 1 If you have installed a refilled or remanufactured cartridge, or a cartridge that has been used in another
printer, the ink level indicator might be inaccurate or unavailable.
NOTE: 2 Ink level warnings and indicators provide estimates for planning purposes only. When you receive a
low-ink warning message, consider having a replacement cartridge available to avoid possible printing delays.
You do not have to replace the cartridges until the print quality is unacceptable.
NOTE: 3 Ink from the cartridges is used in the printing process in a number of different ways, including in the
initialization process, which prepares the product and cartridges for printing, and in printhead servicing, which
keeps print nozzles clear and ink flowing smoothly. In addition, some residual ink is left in the cartridge after it
is used. For more information, see
To check the ink levels from the control panel
1. Press Setup.
www.hp.com/go/inkusage.
Work with cartridges
2. Press the down arrow button to highlight Tools, and then press OK.
3. Press the down arrow button to highlight Display Estimated Ink Levels, and then press OK.
The product displays a gauge that shows the estimated ink levels of all cartridges installed.
4. Press any button to return to the Tools menu.
To check the ink levels from the HP Photosmart Software
1. In the HP Solution Center, click Settings, point to Print Settings, and then click Printer Toolbox.
NOTE: You can also open the Printer Toolbox from the Print Properties dialog box. In the Print
Properties dialog box, click the Features tab, and then click the Printer Services button.
The Printer Toolbox appears.
2. Click the Estimated Ink Level tab.
The estimated ink levels for the ink cartridges appear.
Work with cartridges 87
Page 90

Chapter 12
Related topics
Order ink supplies
•
Order ink supplies
HP recommends that you use original HP cartridges. Original HP cartridges are designed and tested with HP printers
to help you easily produce great results, time after time.
For a list of cartridge numbers, see the documentation that came with the HP Photosmart. You can also use the
software that came with the HP Photosmart to find out the reorder number for all the cartridges. You can order
cartridges online from the HP Web site. Additionally, you can contact a local HP reseller to find out the correct
cartridge reorder numbers for your product and purchase cartridges.
To order genuine HP supplies for the HP Photosmart, go to
country/region, follow the prompts to select your product, and then click one of the shopping links on the page.
NOTE: Ordering cartridges online is not supported in all countries/regions. If it is not supported in your country/
region, contact a local HP reseller for information about purchasing cartridges.
To order HP printing supplies through the HP Photosmart Software
Work with cartridges
1. On the File menu in your software application, click Print.
2. Make sure the product is the selected printer.
3. Click the button that opens the Properties dialog box.
Depending on your software application, this button might be called Properties, Options, Printer Setup,
Printer, or Preferences.
4. Click the Features tab, and then click the Printer Services button.
5. Click the Estimated Ink Levels tab.
6. Click Ink Cartridge Ordering Information.
The ink cartridge reorder numbers appear.
7. Click Order Online.
HP sends detailed printer information, including model number, serial number, and ink supply levels, to an
authorized online reseller. The supplies you need are preselected; you can change quantities, add or remove
items, and then check out.
www.hp.com/buy/supplies. If prompted, choose your
Replace the cartridges
To replace the cartridges
1. Check that power is on.
2. Remove cartridge.
a. Open the cartridge access door by lifting the blue access handles on the side of the product, until the door
locks into place.
88 Work with cartridges
Page 91

Wait for print carriage to move to center of the product.
b. Press tab on cartridge, then remove it from slot.
3. Insert new cartridge.
a. Remove cartridge from packaging.
b. Twist orange cap to snap it off. A forceful twist may be required to remove the cap.
c. Match color icons, then slide cartridge into slot until it clicks into place.
Work with cartridges
Replace the cartridges 89
Page 92

Work with cartridges
Chapter 12
d. Close cartridge door.
Related topics
Order ink supplies
•
Cartridge warranty information
The HP cartridge warranty is applicable when the product is used in its designated HP printing device. This warranty
does not cover HP ink products that have been refilled, remanufactured, refurbished, misused, or tampered with.
During the warranty period the product is covered as long as the HP ink is not depleted and the end of warranty
date has not been reached. The end of warranty date, in YYYY/MM/DD format, may be found on the product as
indicated:
For a copy of the HP Limited Warranty Statement, see the printed documentation that came with the product.
90 Work with cartridges
Page 93

13 Solve a problem
This section contains the following topics:
•
HP support
Setup troubleshooting
•
Print quality troubleshooting
•
Print troubleshooting
•
Memory card troubleshooting
•
Scan troubleshooting
•
Copy troubleshooting
•
Fax troubleshooting
•
Errors
•
HP support
• Support process
HP support by phone
•
Additional warranty options
•
Support process
If you have a problem, follow these steps:
1. Check the documentation that came with the product.
2. Visit the HP online support Web site at
It is the fastest source for up-to-date product information and expert assistance and includes the following
features:
• Fast access to qualified online support specialists
• Software and driver updates for the product
• Valuable product and troubleshooting information for common problems
• Proactive product updates, support alerts, and HP newsgrams that are available when you register the
product
3. Call HP support. Support options and availability vary by product, country/region, and language.
www.hp.com/support. HP online support is available to all HP customers.
Solve a problem
HP support by phone
Phone support options and availability vary by product, country/region, and language.
This section contains the following topics:
•
Phone support period
Placing a call
•
Support phone numbers
•
After the phone support period
•
Phone support period
One year of phone support is available in North America, Asia Pacific, and Latin America (including Mexico). To
determine the duration of phone support in Europe, the Middle East, and Africa, go to
Standard phone company charges apply.
www.hp.com/support.
Solve a problem 91
Page 94

[[[[[
Chapter 13
Placing a call
Call HP support while you are in front of the computer and the product. Be prepared to provide the following
information:
• Product name (HP Photosmart Premium Fax C309 series)
• Model number (located near the cartridge access area)
Solve a problem
• Serial number (located on the back or bottom of the product)
• Messages that appear when the situation occurs
• Answers to these questions:
◦ Has this situation happened before?
◦ Can you re-create it?
◦ Did you add any new hardware or software to your computer at about the time that this situation began?
◦ Did anything else occur prior to this situation (such as a thunderstorm, product was moved, etc.)?
For the list of support phone numbers, see
Support phone numbers.
Support phone numbers
The support phone numbers and associated costs listed here are those in effect at the time of publication and are
applicable only for calls made on a land line. Different rates may apply for mobile phones.
For the most current HP list of telephone support numbers and call costs information, see www.hp.com/support.
92 Solve a problem
Page 95

www.hp.com/support
$IULFD(QJOLVKVSHDNLQJ
$IULTXHIUDQFRSKRQH
$UJHQWLQD%XHQRV$LUHV
$UJHQWLQD
$XVWUDOLD
$XVWUDOLDRXWRIZDUUDQW\
VWHUUHLFK
%HOJL
%HOJLTXH
%UDVLO6DR3DXOR
%UDVLO
&DQDGD
&HQWUDO$PHULFD7KH
&DULEEHDQ
&KLOH
Ё
Ё
&RORPELD%RJRW£
&RORPELD
&RVWD5LFD
ÎHVN£UHSXEOLND
'DQPDUN
(FXDGRU$QGLQDWHO ℡
(FXDGRU3DFLILWHO ℡
(O6DOYDGRU
(VSD³D
)UDQFH
'HXWVFKODQG
˃˨˨˙ˡ˞˞˭˹˱ˬˢ˫˶˱ˢˮ˦˧˹
˃˨˨˙ˡ˞ˢ˪˱˹˯˃˨˨˙ˡ˞˯
˃˨˨˙ˡ˞˞˭˹˺˭ˮˬ
*XDWHPDOD
佭␃⡍߹㸠ᬓ
0DJ\DURUV]£J
,QGLD
,QGLD
,QGRQHVLD
,UHODQG
,WDOLD
SP
KSLQYHQW
ZZZKSFRPVXSSRUW
'..
DXVGHPGHXWVFKHQ
)HVWQHW]EHL$QUXIHQDXV
0RELOIXQNQHW]HQN¸QQHQ
DQGHUH3UHLVHJHOWHQ
ﺮﺋﺍﺰﺠﻟﺍ
ﻦﻳﺮﺤﺒﻟﺍ
ﺖﻳﻮﻜﻟﺍ
לארשי
ﺮﺼﻣ
ﻕﺍﺮﻌﻟﺍ
ﻥﺎﻨﺒﻟ
ﺮﻄﻗ
ﻦﻤﻴﻟﺍ
-DPDLFD
㡴㦻
㡴㦻
뼑霢
/X[HPERXUJ)UDQ©DLV
/X[HPEXUJ'HXWVFK
0DOD\VLD
0DXULWLXV
0«[LFR&LXGDGGH0«[LFR
0«[LFR
0DURF
1HGHUODQG
1HZ=HDODQG
1LJHULD
1RUJH
3DQDP£
3DUDJXD\
3HU¼
3KLOLSSLQHV
3ROVND
3RUWXJDO
3XHUWR5LFR
5HS¼EOLFD'RPLQLFDQD
5HXQLRQ
5RP¤QLD
6LQJDSRUH
6ORYHQVNR
6RXWK$IULFD56$
6XRPL
6YHULJH
6ZLW]HUODQG
㟎☷
ࡷࡎ࡙
7ULQLGDG7REDJR
7¾UNL\HòVWDQEXO$QNDUD
ò]PLU%XUVD
8QLWHG.LQJGRP
8QLWHG6WDWHV
8UXJXD\
9HQH]XHOD&DUDFDV
9HQH]XHOD
9L¬W1DP
12.
6(.
&+)
e
ﻥﺩﺭﻷﺍ
ﻥﺎﻤ ُﻋ
ﺔﻴﺑﻮﻌﺴﻟﺍ
ﺲﻧﻮﺗ
ﺕﺍﺭﺎﻣﻹﺍﺔﻴﺑﺮﻌﻟﺍﺓﺪﺤﺘﻤﻟﺍ
HP support 93
Solve a problem
Page 96

Chapter 13
After the phone support period
After the phone support period, help is available from HP at an additional cost. Help may also be available at the
HP online support Web site:
your country/region to learn more about support options.
www.hp.com/support. Contact your HP dealer or call the support phone number for
Additional warranty options
Extended service plans are available for the HP Photosmart at additional costs. Go to www.hp.com/support, select
your country/region and language, then explore the services and warranty area for information about the extended
service plans.
Setup troubleshooting
This section contains setup troubleshooting information for the product.
Many issues are caused when the product is connected to the computer using a USB cable before the
HP Photosmart software is installed on the computer. If you connected the product to your computer before the
software installation screen prompts you to do so, you must follow these steps:
Troubleshooting common setup issues
1. Disconnect the USB cable from the computer.
2. Uninstall the software (if you have already installed it).
For more information, see
3. Restart your computer.
4. Turn off the product, wait one minute, then restart it.
5. Reinstall the HP Photosmart software.
Uninstall and reinstall the software.
CAUTION: Do not connect the USB cable to the computer until prompted by the software installation screen.
This section contains the following topics:
Solve a problem
The product will not turn on
•
I connected the USB cable, but I am having problems using the product with my computer
•
After setting up the product, it does not print
•
The wrong measurements are showing in menus on the display
•
The Minimum System Checks screen appears
•
A red X appears on the USB connect prompt
•
I received a message that an Unknown Error has occurred
•
The registration screen does not appear
•
Uninstall and reinstall the software
•
The product will not turn on
Try the following solutions if there are no light indications, no noise, and no movement from the product when you
turn it on.
•
Solution 1: Make sure you use the power cord that came with the product
Solution 2: Reset the product
•
Solution 3: Press the On button more slowly
•
Solution 4: Contact HP to replace the power supply
•
Solution 5: Contact HP support for service
•
Solution 1: Make sure you use the power cord that came with the product
Solution
• Make sure the power cord is firmly connected to both the product and the power adapter. Plug the power
cord into a power outlet, surge protector, or power strip. Make sure the light on the adapter is lit.
94 Solve a problem
Page 97

1 Power connection
2 Power cord and adapter
3 Power outlet
• If you are using a power strip, make sure the power strip is turned on. Or, try plugging the product directly
into a power outlet.
• Test the power outlet to make sure it is working. Plug in an appliance that you know works, and see if the
appliance has power. If not, then there might be a problem with the power outlet.
• If you plugged the product into a switched outlet, make sure the outlet is switched on. If it is switched to on
but still does not work, then there might be a problem with the power outlet.
Cause: The product was not being used with the power cord provided.
If this did not solve the issue, try the next solution.
Solution 2: Reset the product
Solution: Turn off the product, and then unplug the power cord. Plug the power cord back in, and then press
the On button to turn on the product.
Cause: The product experienced an error.
If this did not solve the issue, try the next solution.
Solve a problem
Solution 3: Press the On button more slowly
Solution: The product might not respond if you press the On button too quickly. Press the On button once. It
might take a few minutes for the product to turn on. If you press the On button again during this time, you might
turn the product off.
Cause: You pressed the On button too quickly.
If this did not solve the issue, try the next solution.
Solution 4: Contact HP to replace the power supply
Solution: Contact HP support to request a power supply for the product.
www.hp.com/support.
Go to:
If prompted, choose your country/region, and then click Contact HP for information on calling for technical
support.
Cause: The power supply was not intended for use with this product.
Setup troubleshooting 95
Page 98

Chapter 13
If this did not solve the issue, try the next solution.
Solution 5: Contact HP support for service
Solution: If you have completed all of the steps provided in the previous solutions and are still having a
problem, contact HP support for service.
www.hp.com/support.
Go to:
If prompted, choose your country/region, and then click Contact HP for technical support.
Cause: You might need assistance to enable the product or software to function properly.
I connected the USB cable, but I am having problems using the product with my computer
Solution: You must first install the software that came with the product before connecting the USB cable.
During installation, do not plug in the USB cable until prompted by the onscreen instructions.
Once you have installed the software, plug one end of the USB cable into the back of your computer and the
other into the back of the product. You can connect to any USB port on the back of your computer.
Solve a problem
For more information on installing the software and connecting the USB cable, see the Start Here guide that
came with the product.
Cause: The USB cable was connected before the software was installed. Connecting the USB cable before
you are prompted can cause errors.
After setting up the product, it does not print
Try the following solutions to resolve the issue. Solutions are listed in order, with the most likely solution first. If the
first solution does not solve the problem, continue trying the remaining solutions until the issue is resolved.
•
Solution 1: Press the On button to turn on the product
•
Solution 2: Set your product as the default printer
Solution 3: Check the connection between the product and computer
•
•
Solution 4: Check that the cartridges are installed properly and have ink
•
Solution 5: Load paper in the input tray
Solution 1: Press the On button to turn on the product
Solution: Look at the display on the product. If the display is blank and the On button is not lit, the product is
turned off. Make sure the power cord is firmly connected to the product and plugged into a power outlet. Press
the On button to turn on the product.
Cause: The product might not have been turned on.
96 Solve a problem
Page 99

If this did not solve the issue, try the next solution.
Solution 2: Set your product as the default printer
Solution: Use the system tools on your computer to change your product to be the default printer.
Cause: You sent the print job to the default printer, but this product was not the default printer.
If this did not solve the issue, try the next solution.
Solution 3: Check the connection between the product and computer
Solution: Check the connection between the product and computer.
Cause: The product and computer were not communicating with each other.
If this did not solve the issue, try the next solution.
Solution 4: Check that the cartridges are installed properly and have ink
Solution: Check that the cartridges are installed properly and have ink.
For more information, see:
•
Work with cartridges
Cause: There might have been a problem with one or more of the cartridges.
If this did not solve the issue, try the next solution.
Solution 5: Load paper in the input tray
Solution: Load paper in the input tray.
For more information, see:
•
Load media
Cause: The product might have been out of paper.
The wrong measurements are showing in menus on the display
Solution: Change the country/region setting.
NOTE: You will be prompted to set both the language and the country/region settings, by using the following
procedure.
To set your language and country/region
1. Press Setup.
2. Press the down arrow button to highlight Preferences, and then press OK.
3. Press the down arrow button to highlight Set Language, and then press OK.
4. Press the down arrow button to scroll through the languages. When the language you want to use is
highlighted, press OK.
Solve a problem
Setup troubleshooting 97
Page 100

Chapter 13
Solve a problem
5. When prompted, press the down arrow button to highlight Yes for confirmation, and then press OK.
The Preferences menu reappears.
6. Press the down arrow button to highlight Set Country/Region, and then press OK.
7. Press the down arrow button to scroll through the countries/regions. When the country/region you want to
use is highlighted, press OK.
8. When prompted, press the down arrow button to highlight Yes for confirmation, and then press OK.
Cause: You might have selected the incorrect country/region when setting up the product. The country/region
you select determines the paper sizes shown on the display.
The Minimum System Checks screen appears
Solution: Click Details to see what the specific problem is, and then correct the problem before attempting
to install the software.
Cause: Your system did not meet the minimum requirements to install the software.
A red X appears on the USB connect prompt
Solution: Check that the product is turned on, and then try the USB connection again.
To retry the USB connection
1. Verify that the USB cable is set up properly as follows:
• Unplug the USB cable and plug it in again or try plugging the USB cable into a different USB port.
• Do not attach the USB cable to a keyboard.
• Verify that the USB cable is 3 meters (9.8 feet) or less in length.
• If you have several USB devices attached to your computer, you might want to unplug the other devices
during the installation.
2. Unplug the product power cord, and then plug it in again.
3. Verify that the USB cable and power cord are plugged in.
4. Click Retry to retry the connection.
5. Continue with the installation and restart the computer when prompted.
Cause: The USB connection between the product and the computer failed.
98 Solve a problem
 Loading...
Loading...