
HP Photosmart Plus e-All-in-One
B210 series
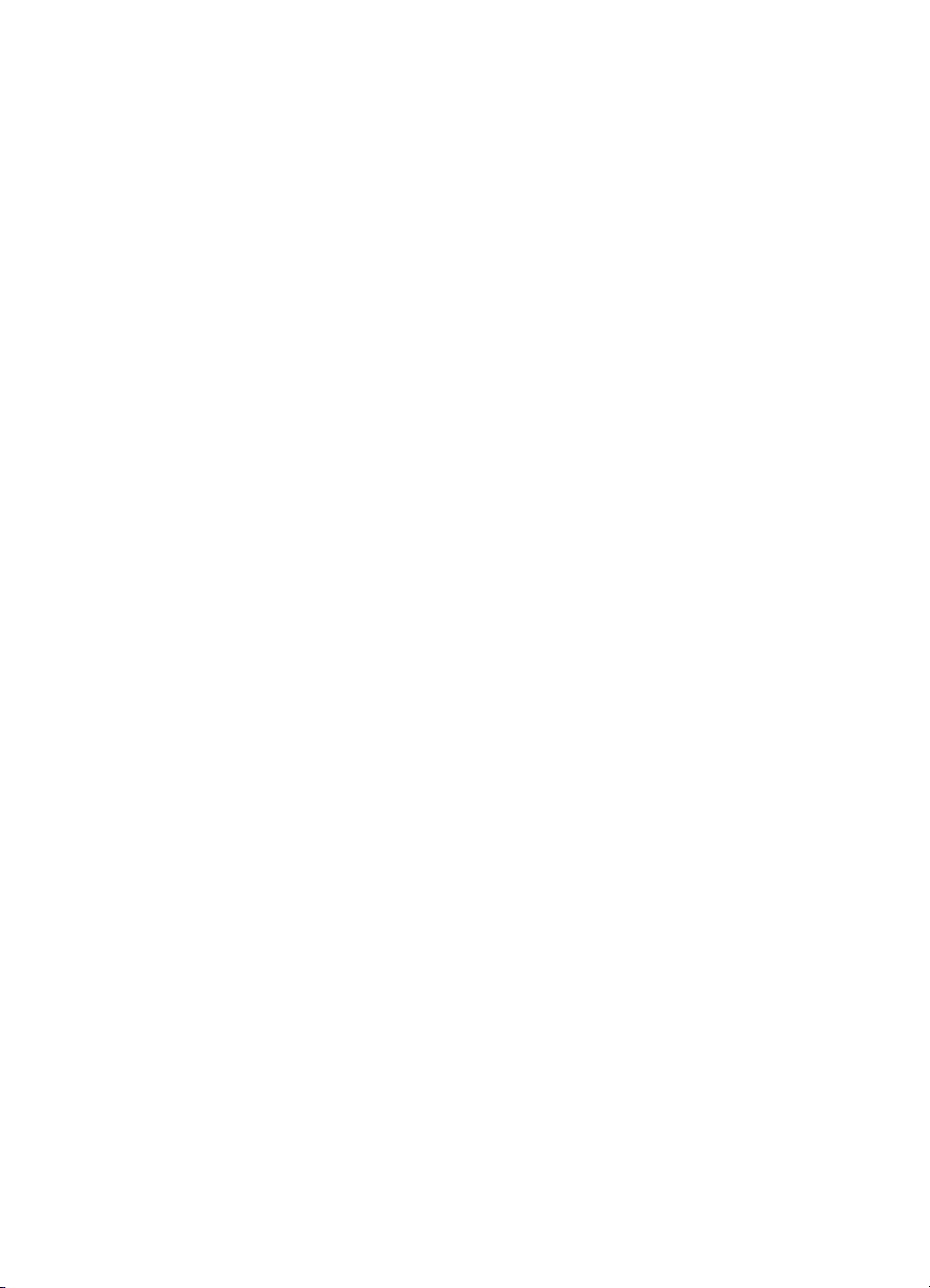
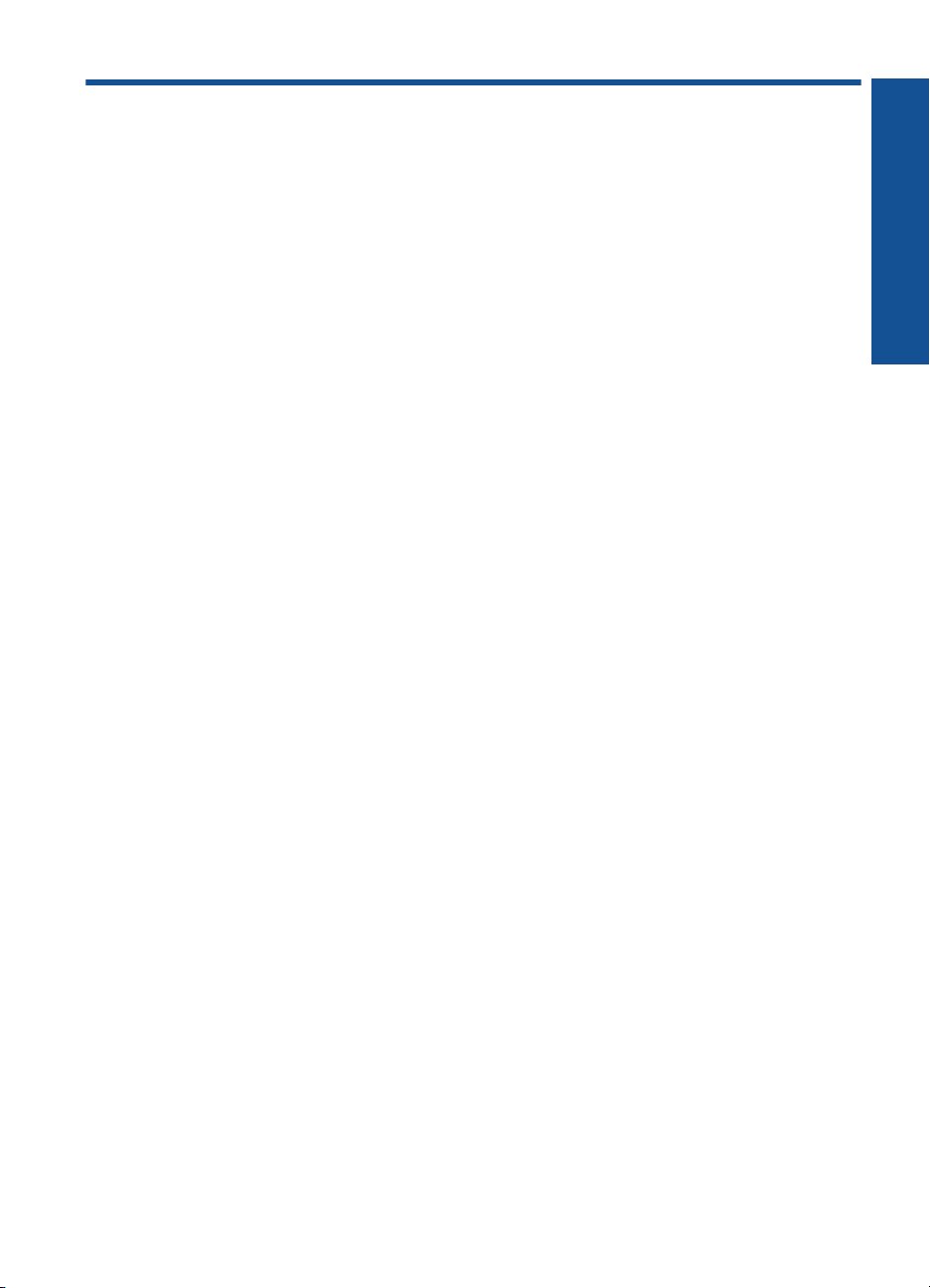
Tartalom
1 HP Photosmart Plus e-All-in-One B210 series súgó.............................................................3
2 Ismerkedés a HP Photosmart készülékkel
A nyomtató részei.......................................................................................................................5
A vezérlőpanel funkciói...............................................................................................................8
Apps Kezelő...............................................................................................................................9
3 Hogyan történik?....................................................................................................................11
5 Nyomtatás
Nyomtatás bárhonnan..............................................................................................................20
Tippek a sikeres nyomtatáshoz................................................................................................20
6 Másolás és lapolvasás
Beolvasás számítógépre..........................................................................................................23
Szöveges vagy vegyes dokumentumok másolása...................................................................24
Tippek a sikeres másoláshoz és beolvasáshoz.......................................................................27
7 A patronok használata
A patronok cseréje....................................................................................................................29
A patronokkal kapcsolatos jótállási információ.........................................................................31
Nyomtatási kellékek rendelése.................................................................................................31
Nyomtatófej automatikus tisztítása...........................................................................................32
A becsült tintaszintek ellenőrzése............................................................................................32
Tippek a tinták használatához..................................................................................................33
Tartalom
8 Csatlakoztatás
A HP Photosmart csatlakoztatása a hálózathoz.......................................................................35
Tippek hálózatra csatlakoztatott nyomtató beállításához és használatához............................40
9 Megoldás keresése
További segítség......................................................................................................................43
A nyomtatási minőség javítása.................................................................................................43
Szüntesse meg a papírelakadást a hátsó ajtón keresztül........................................................45
Nem működik a nyomtatás.......................................................................................................46
HP-támogatás...........................................................................................................................49
10 Műszaki információk
Közlemény................................................................................................................................51
Információ a patronok chipjeiről ...............................................................................................51
Specifikációk.............................................................................................................................52
Környezeti termékkezelési program.........................................................................................53
Hatósági nyilatkozatok..............................................................................................................59
Vezeték nélküli készülékekre vonatkozó hatósági nyilatkozatok..............................................63
Tárgymutató..................................................................................................................................67
1
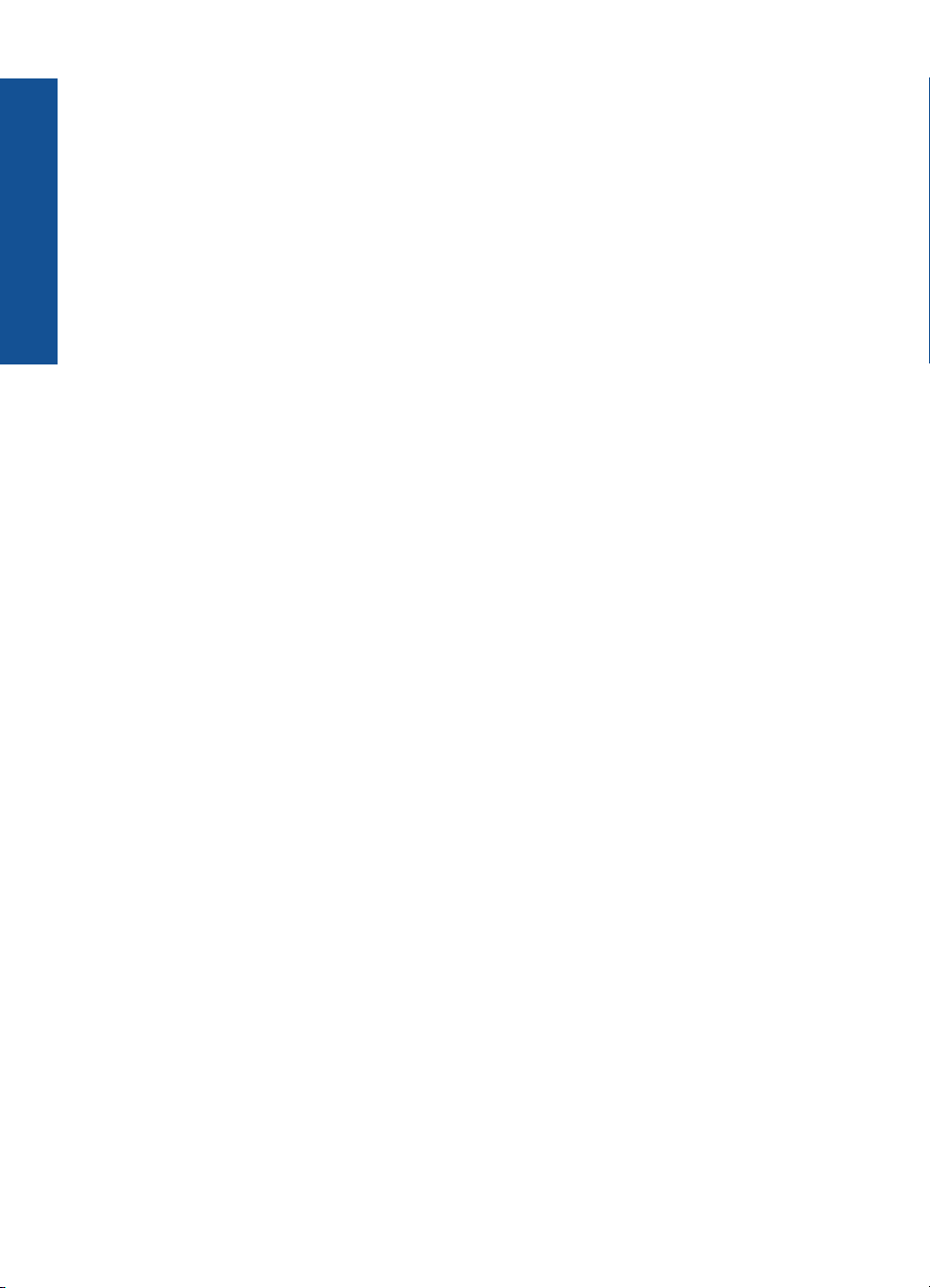
Tartalom
2

1 HP Photosmart Plus e-All-in-One
B210 series súgó
További tudnivalók a HP Photosmart készülékről:
•„
Ismerkedés a HP Photosmart készülékkel,” 5. oldal
Hogyan történik?,” 11. oldal
•„
Nyomtatás,” 17. oldal
•„
Másolás és lapolvasás,” 23. oldal
•„
A patronok használata,” 29. oldal
•„
Csatlakoztatás,” 35. oldal
•„
Műszaki információk,” 51. oldal
•„
HP-támogatás,” 49. oldal
•„
HP Photosmart Plus e-All-in-One
B210 series súgó
HP Photosmart Plus e-All-in-One B210 series súgó 3
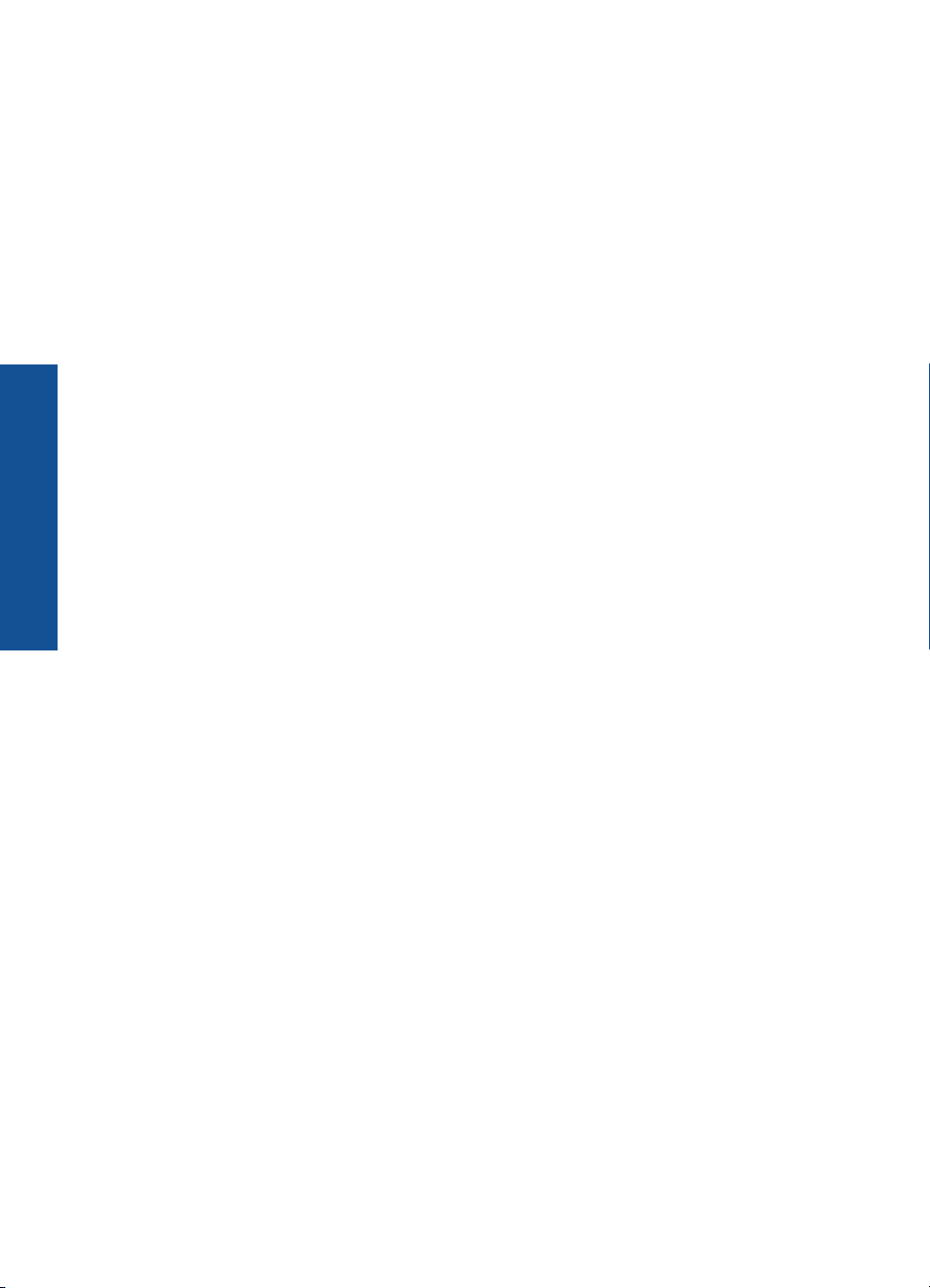
B210 series súgó
1. . fejezet
HP Photosmart Plus e-All-in-One
4 HP Photosmart Plus e-All-in-One B210 series súgó

2 Ismerkedés a HP Photosmart
készülékkel
• A nyomtató részei
A vezérlőpanel funkciói
•
Apps Kezelő
•
A nyomtató részei
• A HP Photosmart készülék elölnézete
Ismerkedés a HP Photosmart készülékkel 5
Ismerkedés a HP Photosmart
készülékkel
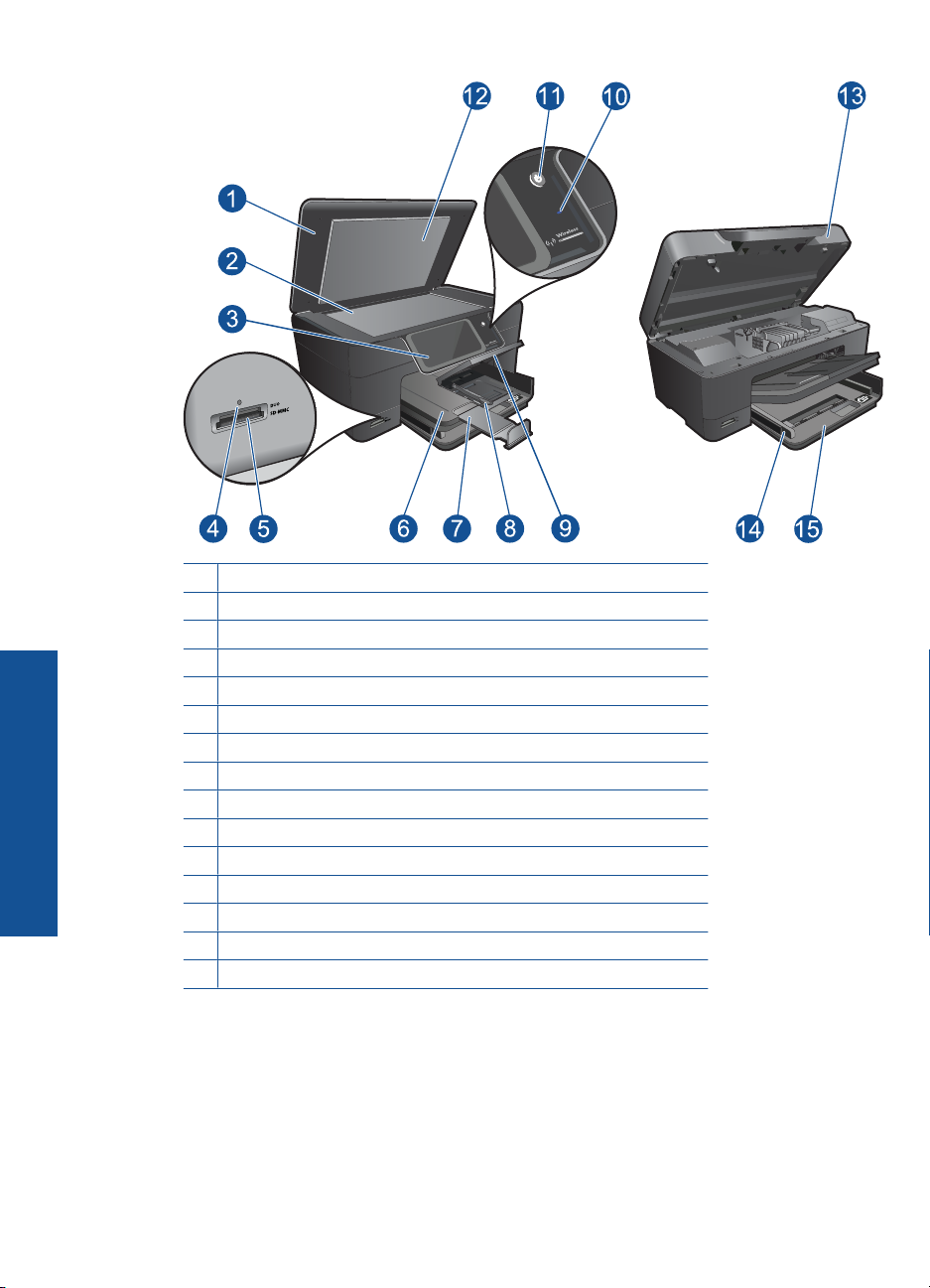
készülékkel
Ismerkedés a HP Photosmart
2. . fejezet
MMC
1 Fedél
2 Üveg
3 Színes grafikus kijelző (röviden képernyő)
4 Fotójelző fény
5 Memóriakártya-nyílások Memory Stick és Secure Digital kártyákhoz
6 Kimeneti tálca
7 Papírtálca-hosszabbító (röviden: tálcahosszabbító)
8 A fotótálca papírszélesség-beállítója
9 Fotótálca
10 A vezeték nélküli adatátvitel jelzőfénye
11 Be gomb
12 A fedél belső oldala
13 Patronajtó
14 A főtálca papírszélesség-beállítója
15 Fő tálca (röviden: adagolótálca)
• A HP Photosmart készülék felül- és hátulnézete
6 Ismerkedés a HP Photosmart készülékkel
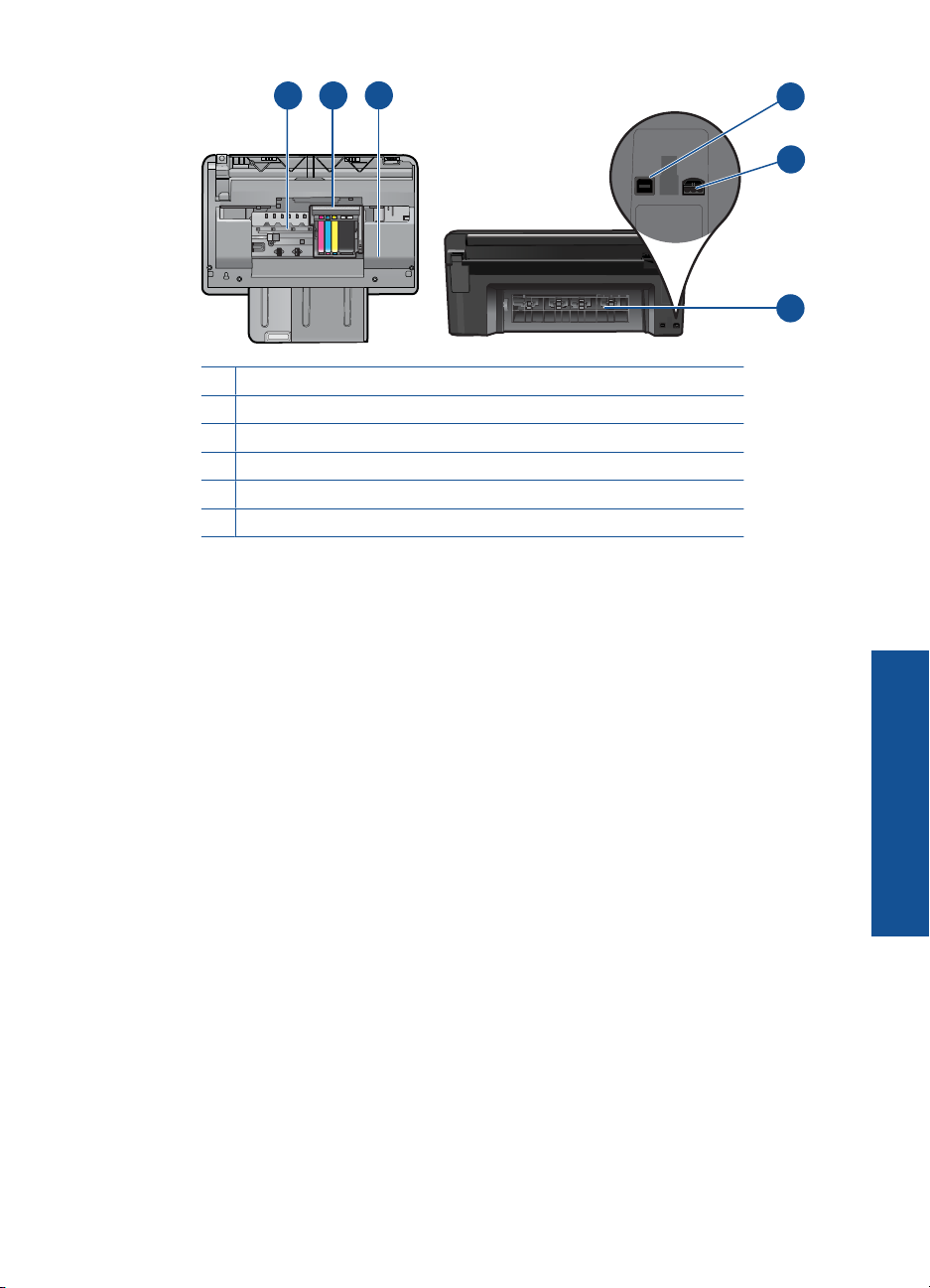
18
17
16
16 Nyomtatófejegység
17 A patrontartó könyéke
18 A modellszám helye
19 Hátsó USB-port
20 Tápcsatlakozó (csak a HP által szállított hálózati adapterrel használja)
21 Hátsó ajtó
19
20
21
A nyomtató részei 7
Ismerkedés a HP Photosmart
készülékkel
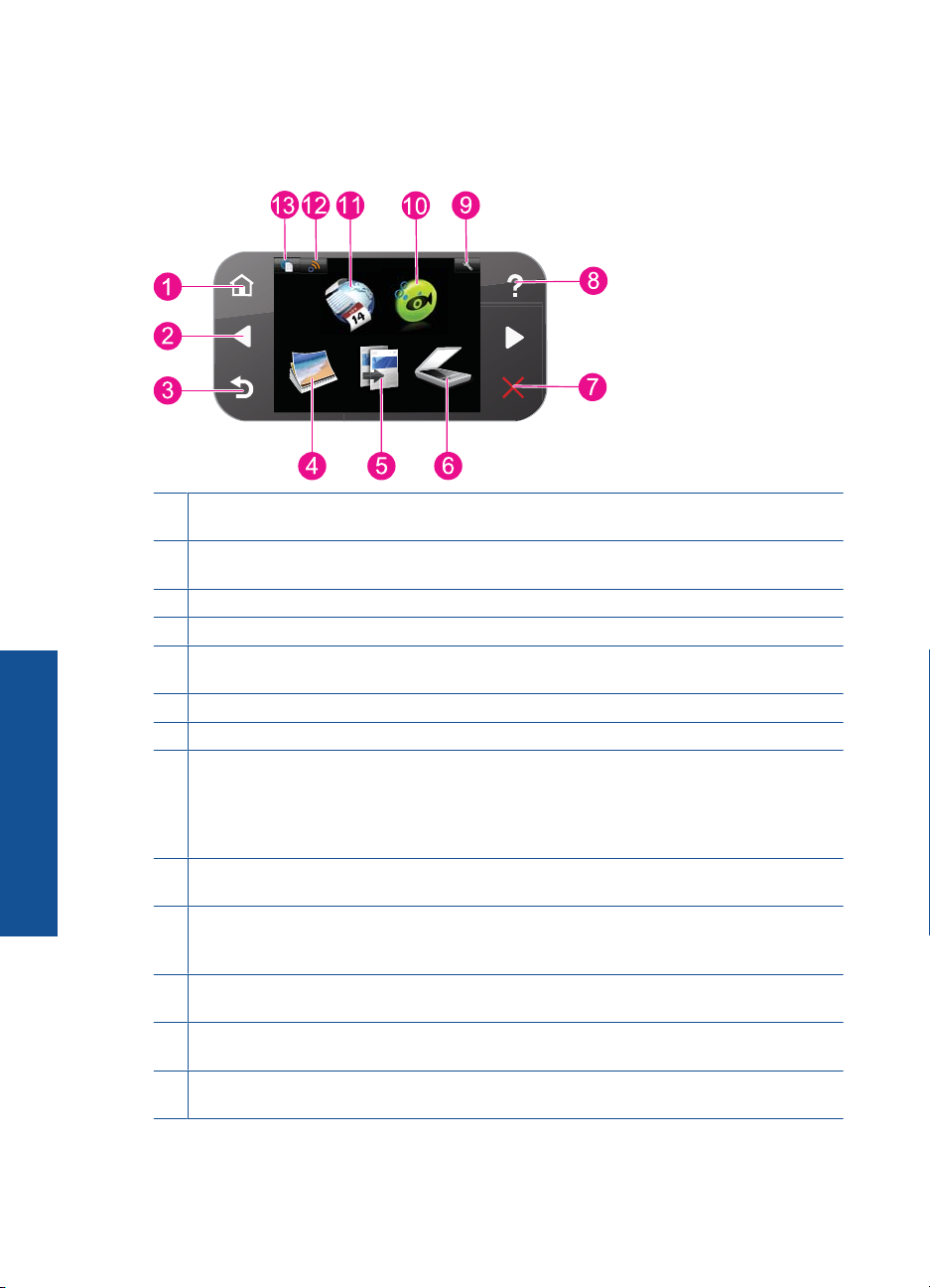
2. . fejezet
A vezérlőpanel funkciói
Ábra 2-1 A vezérlőpanel szolgáltatásai
1 Kezdőlap: Visszatérés a Kezdőlap képernyőre (amely az alapértelmezett képernyő a
készülék bekapcsolásakor).
2 Navigációs nyilak: A segítségével navigálhat a fényképek és a menüpontok között. A
másodlagos Kezdőlap képernyő megtekintéséhez érintse meg a jobbra nyílgombot.
3 Vissza: Visszatérés a kijelző előző képernyőjéhez.
4 Fotó: A(z) Fotó menü megnyitása.
5 Másolás: A Másolás menü megnyitása, amelyben megadhatja a másolás típusát, illetve
módosíthatja a másolási beállításokat.
Ismerkedés a HP Photosmart
készülékkel
6 Beolvas.: A Beolvasás helye menü megnyitása, amelyben lapolvasási célhelyet választhat.
7 Cancel (Visszavonás): Az aktuális művelet leállítása.
8 Súgó: A(z) Súgó menü megnyitása, amelyből kiválaszthatja a megismerni kívánt témakört.
A(z) Kezdőlap képernyőn a(z) Súgó lehetőséget megérintve megjelenik a súgótémakörök
listája. A kiválasztott témakörtől függően a leírás a kijelzőn vagy a számítógép képernyőjén
jelenik meg. A(z) Kezdőlap képernyőtől eltérő képernyők megtekintése esetén a Súgó gomb
megnyomásával az aktuális képernyőre vonatkozó segítséget kaphat.
9 Beállítás: A Beállítások menü megnyitása, ahol megváltoztathatja a készülék beállításait,
valamint karbantartási funkciókat hajthat végre.
10 Snapfish: A(z) Snapfish megnyitása, amelynek segítségével feltöltheti, szerkesztheti és
megoszthatja fényképeit. Előfordulhat, hogy a(z) Snapfish aktuális országától/régiójától
függően nem érhető el.
11 Apps: A Apps segítségével gyorsan és könnyedén elérhet és kinyomtathat információkat a
Webről, mint például térképeket, kuponokat, színezőket és kirakókat.
12 Hálózat menü: A vezeték nélküli menü megnyitása, amelyben módosíthatja a vezeték nélküli
beállításokat.
13 HP ePrint: A(z) HP ePrint menü megnyitása, amelyben be- és kikapcsolható a szolgáltatás,
megjeleníthető a nyomtató e-mail címe, valamint információs oldal nyomtatható.
8 Ismerkedés a HP Photosmart készülékkel

Apps Kezelő
A(z) Apps kezelőjével új Apps hozzáadása vagy a(z) Apps eltávolítása is lehetséges.
Kezelés Apps
▲ Add New (Új hozzáadása) Apps.
a. Érintse meg a(z) Apps lehetőséget a kezdőképernyőn.
b. Az iránygombok megnyomásával görgessen az Egyéb menüpontok
lehetőséghez. Nyomja meg a(z) OK gombot. Ellenőrizze a kívánt Apps beállítást.
Nyomja meg a(z) OK gombot. Kövesse a megjelenő utasításokat.
Apps Kezelő 9
Ismerkedés a HP Photosmart
készülékkel
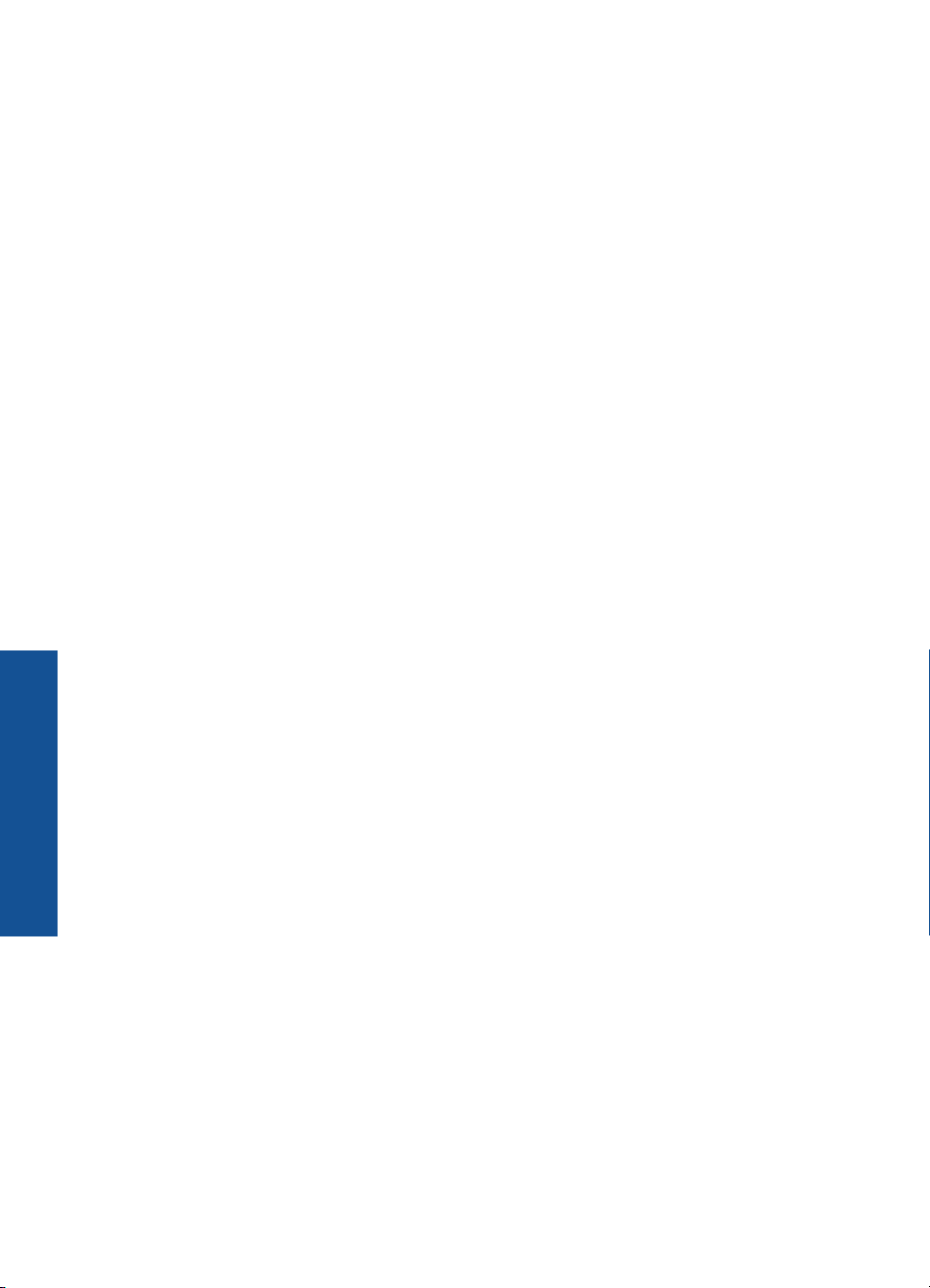
2. . fejezet
Ismerkedés a HP Photosmart
készülékkel
10 Ismerkedés a HP Photosmart készülékkel
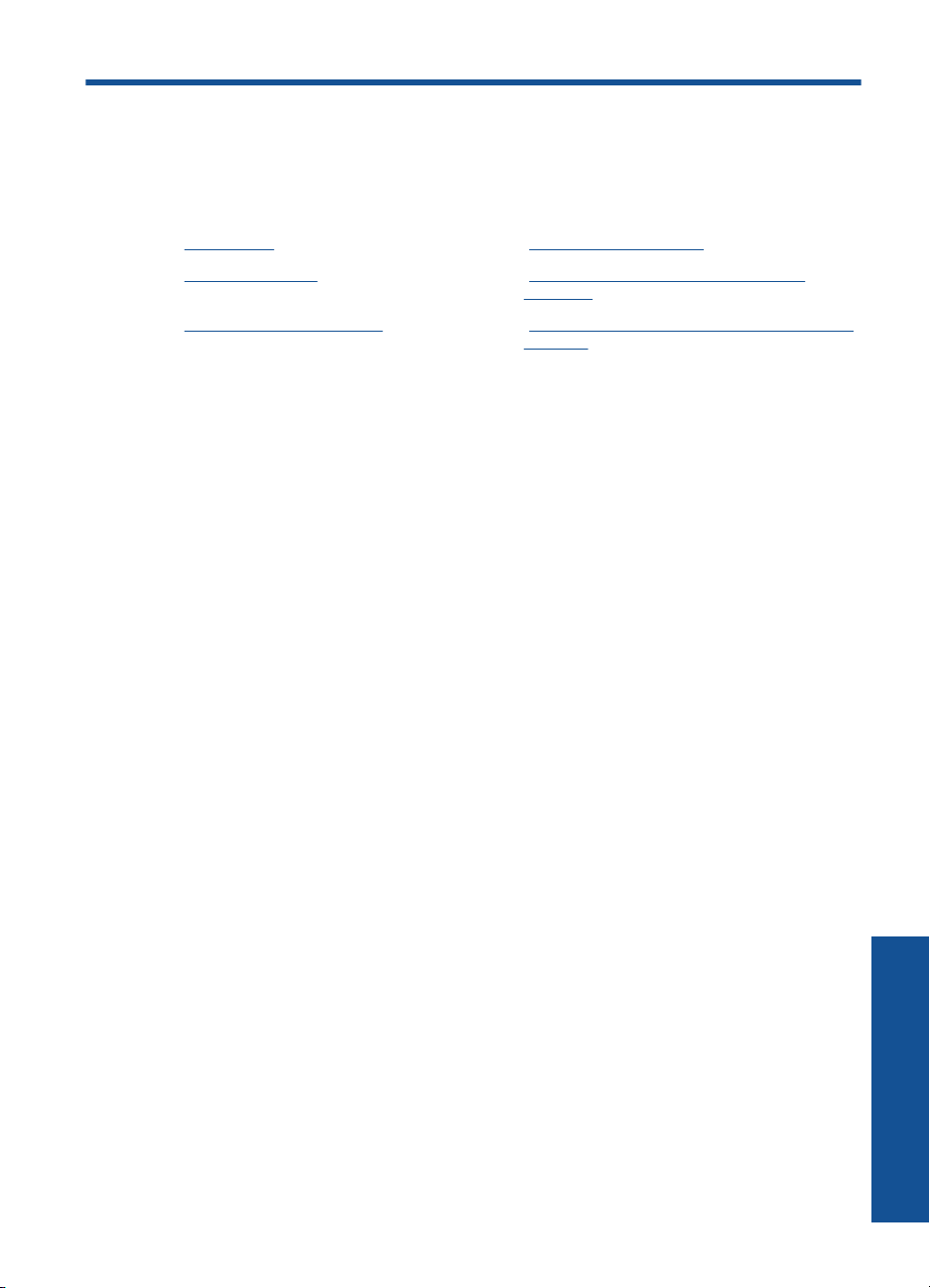
3 Hogyan történik?
Ez a fejezet a gyakori feladatok végrehajtását, például fotók nyomtatását, képbeolvasást
vagy másolatok készítését ismertető részekhez tartalmaz hivatkozásokat.
„Apps Kezelő,” 9. oldal „Beolvasás számítógépre,” 23. oldal
A patronok cseréje,” 29. oldal „Szöveges vagy vegyes dokumentumok
„
„
Töltsön papírt a nyomtatóba,” 13. oldal „Szüntesse meg a papírelakadást a hátsó ajtón
másolása,” 24. oldal
keresztül,” 45. oldal
Hogyan történik? 11
Hogyan történik?
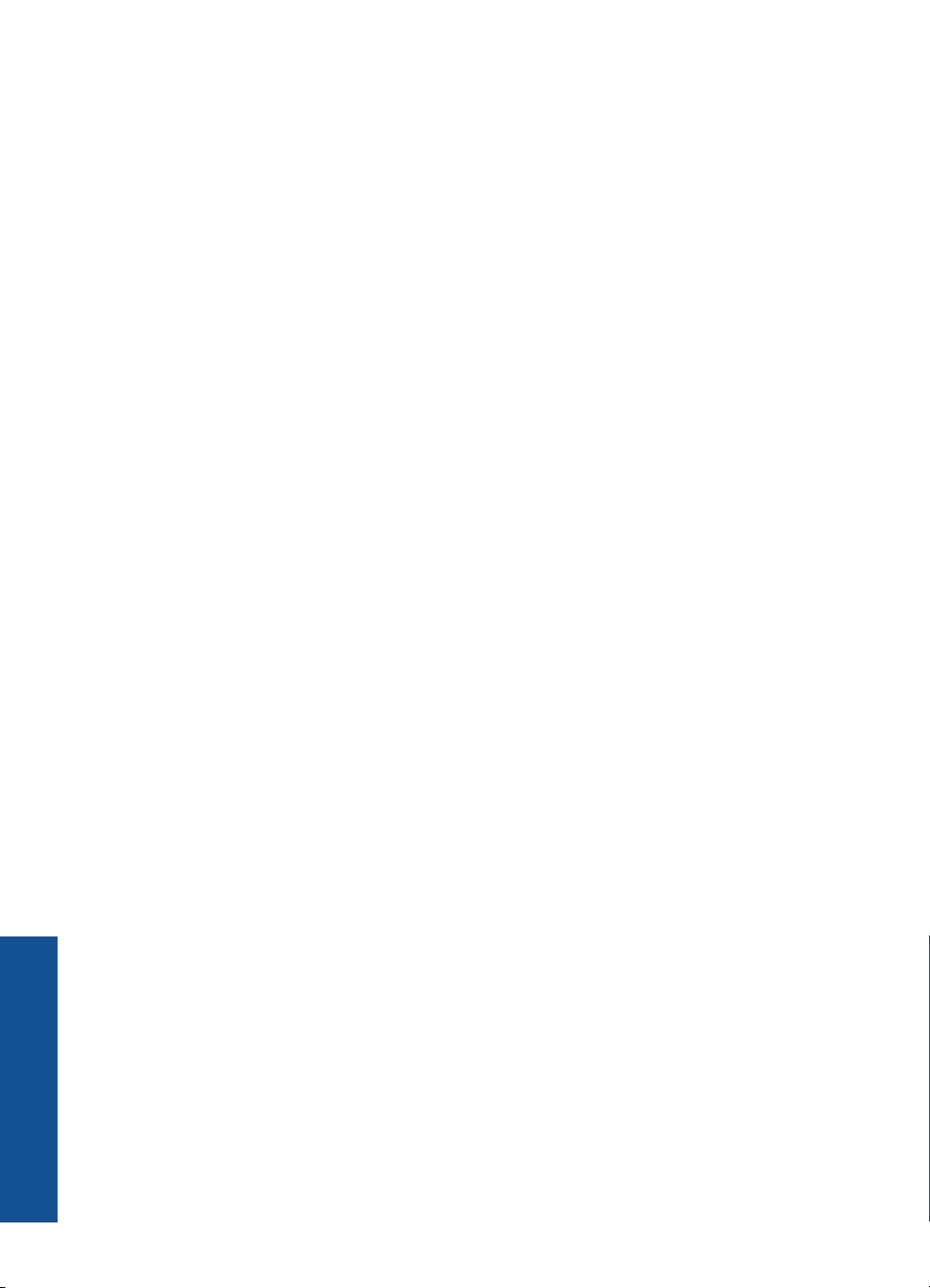
3. . fejezet
Hogyan történik?
12 Hogyan történik?
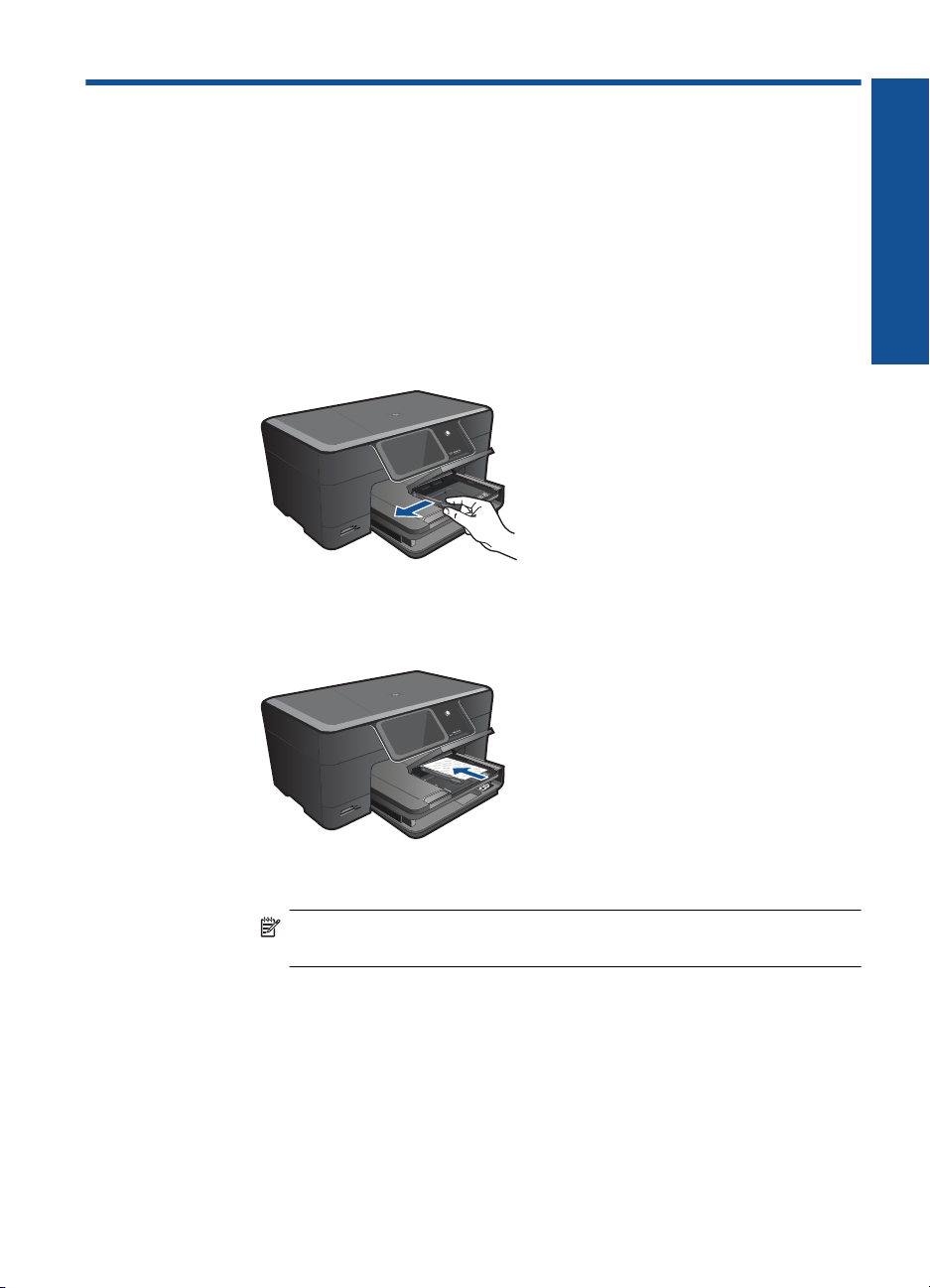
4 Útmutató a papírokról
Töltsön papírt a nyomtatóba
▲ Hajtsa végre a megfelelő műveletet:
Helyezzen be 10 x 15 cm (4 x 6 hüvelyk) méretű papírt.
a. Emelje fel a fotótálca fedelét.
Emelje fel a fotótálca fedelét, és húzza szét a papírszélesség-szabályzókat.
b. Töltsön be papírt.
Helyezze a fotópapírköteget a fotótálcába a rövidebb szélével előre, a
nyomtatandó oldalával lefelé fordítva.
Útmutató a papírokról
A papírköteget ütközésig tolja be.
Megjegyzés Ha a fotópapír letéphető fülekkel rendelkezik, a papírt úgy
helyezze be, hogy a fülek kifelé nézzenek.
Tolja a papírszélesség-szabályzót befelé ütközésig, egészen a papír széléig.
Útmutató a papírokról 13
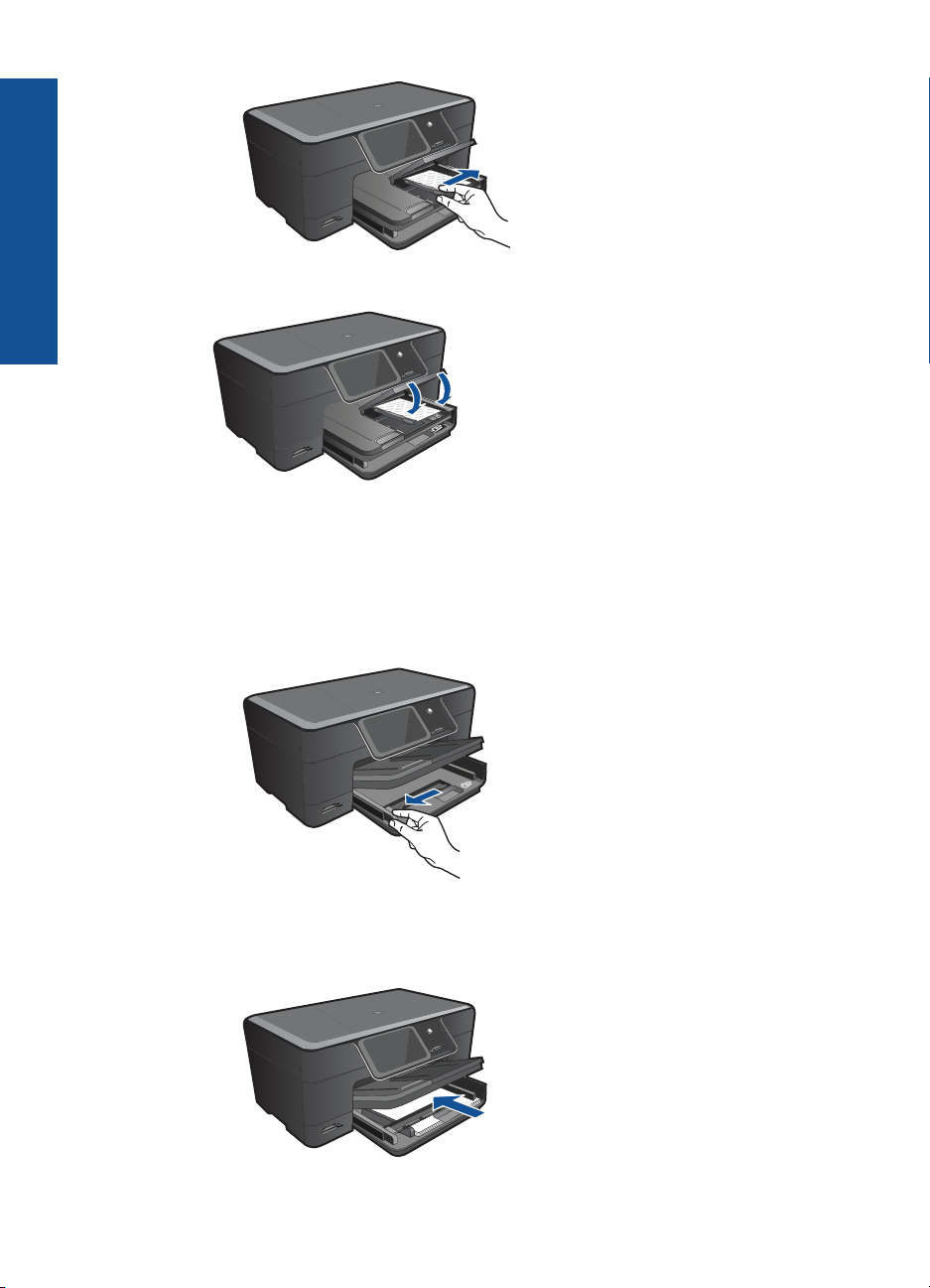
Útmutató a papírokról
4. . fejezet
c. Engedje le a fotótálca fedelét.
Töltsön be A4-es vagy 8,5 x 11 hüvelyk méretű papírt.
a. Emelje fel a kiadótálcát.
Emelje fel a kimeneti tálcát, és hagyja nyitva.
Csúsztassa a papírszélesség-beállítót kifelé.
Vegye ki az összes papírt az adagolótálcából.
b. Töltsön be papírt.
Helyezze a papírköteget a fő adagolótálcába a rövidebb szélével előre, a
nyomtatandó oldalával lefelé fordítva.
14 Útmutató a papírokról
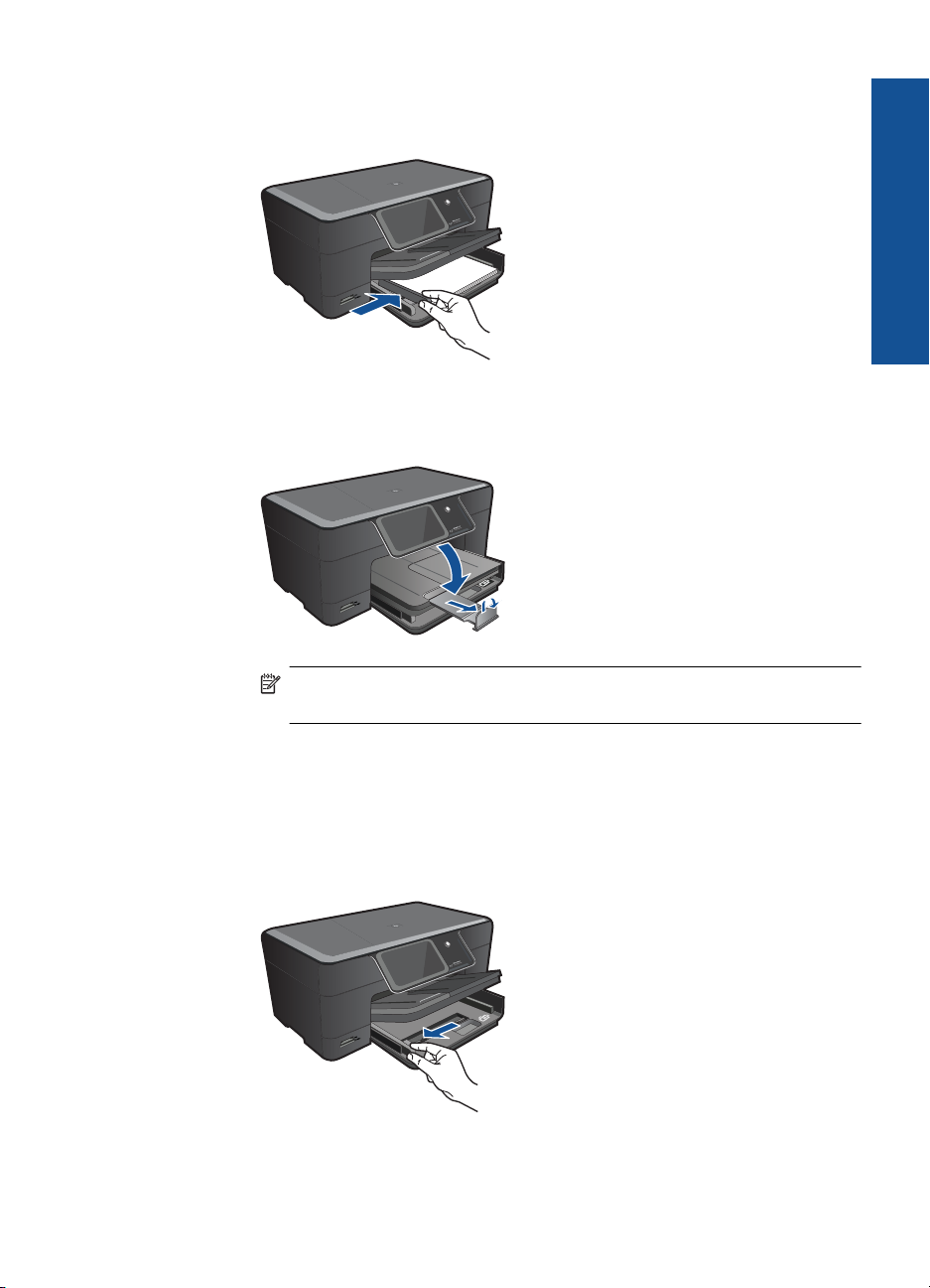
A papírköteget ütközésig tolja be.
Tolja a papírszélesség-szabályzót befelé ütközésig, egészen a papír széléig.
c. Engedje le a kiadótálcát.
Engedje le a kiadótálcát, és húzza ki teljesen maga felé a tálca hosszabbítóját.
Hajtsa fel a tálcahosszabbító szélén található papírmegállítót.
Útmutató a papírokról
Megjegyzés Amikor legal méretű papírt használ, ne nyissa ki a
papírfogót.
Borítékok betöltése
a. Emelje fel a kiadótálcát.
Emelje fel a kimeneti tálcát, és hagyja nyitva.
Csúsztassa a papírszélesség-beállítót kifelé.
Vegye ki az összes papírt az adagolótálcából.
b. Töltsön be borítékokat.
Helyezzen egy vagy több borítékot a fő adagolótálca jobb szélére úgy, hogy
a borítékok nyitható oldala balra és felfelé nézzen.
Töltsön papírt a nyomtatóba 15

Útmutató a papírokról
4. . fejezet
A borítékköteget ütközésig tolja be.
Tolja be a papírszélesség-szabályzót a borítékkötegig.
c. Engedje le a kiadótálcát.
16 Útmutató a papírokról
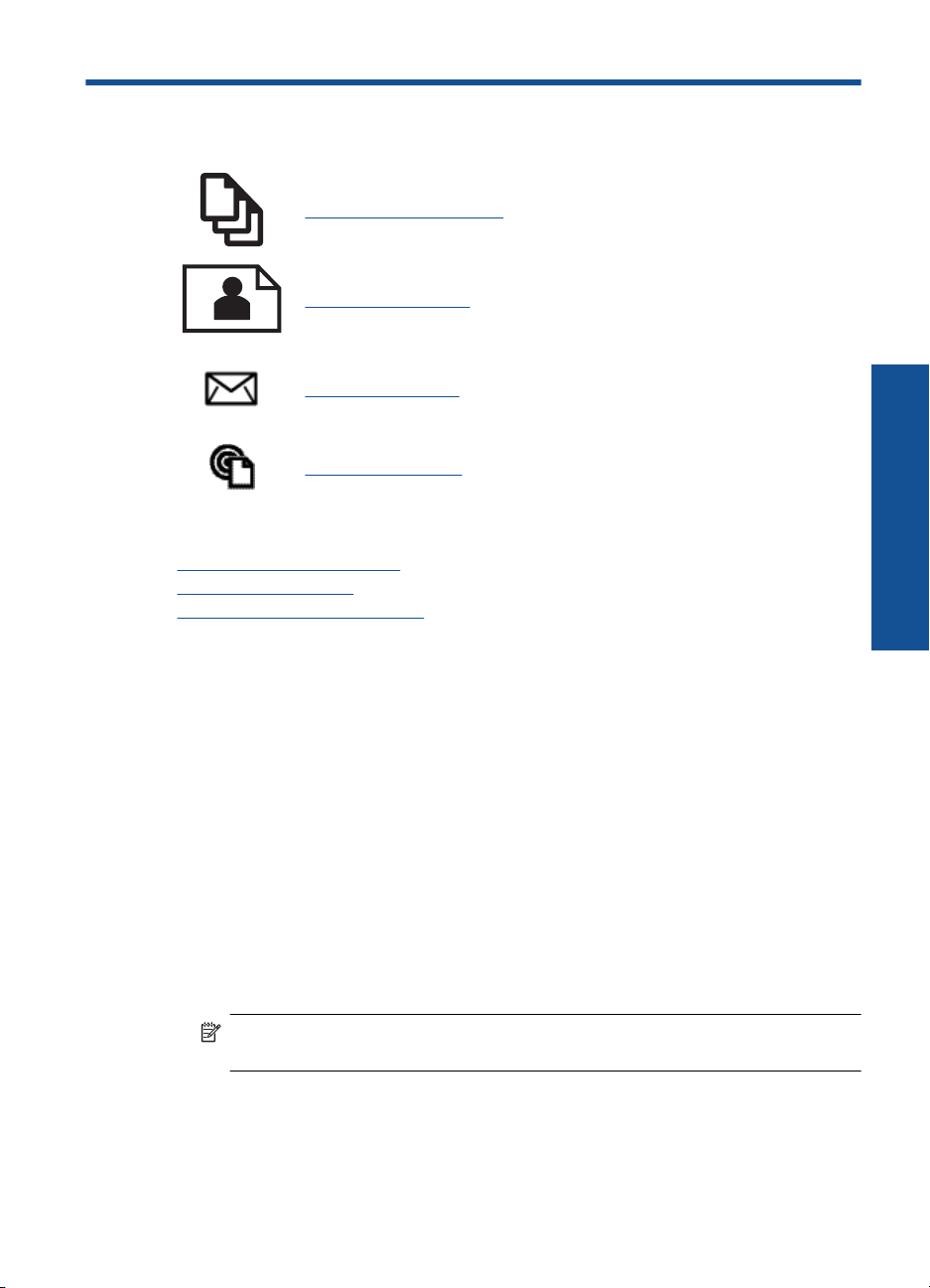
5 Nyomtatás
„Dokumentumok nyomtatása,” 17. oldal
„Fényképek nyomtatása,” 18. oldal
„Borítékok nyomtatása,” 19. oldal
„Nyomtatás bárhonnan,” 20. oldal
Kapcsolódó témakörök
Töltsön papírt a nyomtatóba,” 13. oldal
„
Nyomtatás bárhonnan,” 20. oldal
„
Tippek a sikeres nyomtatáshoz,” 20. oldal
„
Dokumentumok nyomtatása
Nyomtatás
A legtöbb nyomtatási beállítást a szoftveralkalmazás automatikusan kezeli. A
beállításokat csak akkor kell kézzel módosítani, ha más nyomtatási minőségbeállítást
használ, különleges típusú papírra vagy írásvetítő-fóliára nyomtat, vagy ha különleges
funkciókat használ.
Nyomtatás szoftveralkalmazásból
1. Győződjön meg arról, hogy van papír betöltve az adagolótálcába.
2. Az alkalmazás Fájl menüjében kattintson a Nyomtatás parancsra.
3. Győződjön meg arról, hogy a termék a kijelölt nyomtató.
4. Ha módosítania kell a beállításokat, kattintson a Tulajdonságok párbeszédpanelt
megnyitó gombra.
Az alkalmazástól függően ez a gomb lehet a Tulajdonságok, a Beállítások, a
Nyomtatóbeállítások, a Nyomtató vagy a Nyomtató tulajdonságai.
Megjegyzés Fénykép nyomtatása esetén ki kell választania a papírtípusnak és
a fénykép javításának megfelelő beállításokat.
Nyomtatás 17

5. . fejezet
5. Válassza ki a megfelelő opciókat a nyomtatási feladathoz a Speciális, Nyomtatási
parancsikonok, Funkciók és Szín lapok funkcióinak segítségével.
Tipp A Nyomtatási parancsikonok lapon szereplő elődefiniált nyomtatási
feladatok valamelyikét kiválasztva könnyen megadhatja az adott nyomtatási
feladatnak megfelelő beállításokat. A Nyomtatási parancsikonok listában
kattintson egy nyomtatási feladattípusra. Az adott nyomtatási feladattípusra
vonatkozó alapértelmezett beállítások meg vannak adva, és a Nyomtatási
parancsikonok lapon rövid tájékoztató olvasható róluk. A beállításokat itt
szükség esetén módosíthatja, és egyéni beállításait új nyomtatási
parancsikonként mentheti. Egyéni nyomtatási parancsikon mentéséhez válassza
ki a parancsikont, majd kattintson a Mentés másként gombra. Parancsikon
törléséhez válassza ki a parancsikont, és kattintson a Törlés gombra.
6. A Tulajdonságok párbeszédpanel bezárásához kattintson az OK gombra.
7. A nyomtatás elindításához kattintson a Nyomtatás vagy az OK gombra.
Kapcsolódó témakörök
Töltsön papírt a nyomtatóba,” 13. oldal
•„
Tippek a sikeres nyomtatáshoz,” 20. oldal
•„
Nyomtatás
Fényképek nyomtatása
„A számítógépre mentett fényképek nyomtatása,” 18. oldal
A számítógépre mentett fényképek nyomtatása
Fénykép nyomtatása fotópapírra
1. Töltsön 13 x 18 cm (5 x 7 hüvelyk) méretű papírt a fotótálcába, vagy teljes méretű
fotópapírt a fő adagolótálcába.
2. Tolja a papírszélesség-beállítót befelé ütközésig, egészen a papír széléig.
3. Az alkalmazás Fájl menüjében kattintson a Nyomtatás parancsra.
4. Győződjön meg arról, hogy a termék a kijelölt nyomtató.
5. Kattintson a gombra, ami megnyitja a Tulajdonságok párbeszédablakot.
Az alkalmazástól függően ez a gomb lehet a Tulajdonságok, a Beállítások, a
Nyomtatóbeállítások, a Nyomtató vagy a Nyomtató tulajdonságai.
6. Válassza a Jellemzők fület.
7. Az Alapbeállítások terület Papírtípus legördülő menüjéből válassza a Több
parancsot. Ezt követően adja meg a megfelelő papírtípust.
8. Az Átméretezési beállítások terület Méret legördülő menüjéből válassza a Több
parancsot. Ezt követően adja meg a megfelelő papírméretet.
Ha a papírméret és a papírtípus nem megfelelő, a nyomtatószoftver figyelmeztetni
fogja Önt. Ebben az esetben más típust vagy méretet adhat meg.
18 Nyomtatás

9. (Opcionális) Ha nincs kipipálva, pipálja ki a Szegély nélküli nyomtatás melletti
jelölőnégyzetet.
Ha a keret nélküli nyomtatáshoz választott papírméret és a papírtípus nem összeillő,
a készülék szoftvere figyelmeztető üzenetet jelenít meg, és a felhasználónak
lehetősége nyílik a beállítások módosítására.
10. Az Alapbeállítások részben a Nyomtatási minőség legördülő listában válassza a
jó minőséget eredményező Legjobb lehetőségeket.
Megjegyzés A maximális dpi felbontás eléréséhez, használja a Maximum dpi
beállítást a támogatott fotópapírtípusok esetében. Ha a Maximum dpi nem
jelenik meg a Nyomtatási minőség legördülő listában, a Speciális lapon
engedélyezheti azt.
Megjegyzés Ne hagyja a fel nem használt fotópapírt az adagolótálcában. A papír
felhullámosodhat, ami rontja a nyomat minőségét. A legjobb eredmények elérése
érdekében előzze meg a fényképek felgyülemlését a kimeneti tálcában.
Kapcsolódó témakörök
Töltsön papírt a nyomtatóba,” 13. oldal
•„
Tippek a sikeres nyomtatáshoz,” 20. oldal
•„
Borítékok nyomtatása
A HP Photosmart készülékkel nyomtathat egy vagy több borítékra vagy a tintasugaras
nyomtatókhoz tervezett címkelapokra is.
Címek nyomtatása címkére vagy borítékra
1. Először nyomtasson egy tesztoldalt egy sima papírra.
2. Tegye a tesztoldalt a címkelapra vagy a borítékra, és a kettőt összefogva tartsa a
fény felé. Ellenőrizze a térközöket az egyes szövegblokkok között. Hajtsa végre a
szükséges igazításokat.
3. Töltse a címkéket vagy a borítékokat a papírtálcába.
Vigyázat! Ne használjon olyan borítékot, melyen kapcsok vagy ablakok vannak.
Ezek beszorulhatnak a görgők közé, és papírelakadást okozhatnak.
4. Tolja a papírszélesség-beállítót befelé ütközésig, eészen a címke- vagy borítékköteg
széléig.
5. Ha borítékra nyomtat, tegye a következőt:
a. Jelenítse meg a nyomtatási beállításokat, és kattintson az Jellemzők fülre.
b.Az Átméretezési beállítások terület a Méret listáján jelölje ki a megfelelő
borítékméretet.
6. Kattintson az OK gombra, majd a Nyomtatás vagy az OK gombra a Nyomtatás
párbeszédpanelen.
Kapcsolódó témakörök
„
Töltsön papírt a nyomtatóba,” 13. oldal
Tippek a sikeres nyomtatáshoz,” 20. oldal
„
Nyomtatás
Borítékok nyomtatása 19

5. . fejezet
Nyomtatás bárhonnan
A termék HP ePrint szolgáltatása kényelmes nyomtatási lehetőséget biztosít, amelynek
segítségével bárhonnan nyomtathat. Miután engedélyezte, a(z) HP ePrint egy e-mail
címet rendel termékéhez. A nyomtatáshoz egyszerűen küldjön egy, a dokumentumot
tartalmazó e-mailt erre a címre. Képeket, Word-, PowerPoint- és PDF-dokumentumokat
nyomtathat. Nagyon egyszerű az egész!
Megjegyzés A HP ePrint által nyomtatott dokumentumok eltérhetnek az eredetitől.
A stílus, a formázás és a szöveg elrendezése eltérhet az eredeti dokumentumban
érvényes beállításoktól. Azon dokumentumok esetén, amelyeket kiváló minőségben
kell nyomtatnia (ilyenek lehetnek például a hivatalos dokumentumok), javasoljuk,
hogy a számítógépen elérhető szoftveralkalmazásból nyomtasson, mert így nagyobb
mértékben vezérelheti a nyomat megjelenését.
Dokumentum nyomtatása bárhonnan
1. Keresse meg a HP ePrint e-mail címét.
a. A kezdőképernyőn érintse meg a Webszolgáltatás ikont.
b. Érintse meg az E-mail cím megjelenítése lehetőséget.
Nyomtatás
Tipp Az e-mail cím vagy a regisztrációs URL-cím nyomtatásához kattintson az
Információs lap nyomtatása hivatkozásra a Webszolgáltatások beállításai
menüben.
2. Hozza létre és küldje el az e-mailt.
a. Hozzon létre egy új e-mailt, és írja be a termék e-mail címét a Címzett mezőbe.
b. Írja be az e-mail szövegét, és csatolja a nyomtatni kívánt dokumentumokat vagy
képeket.
c. Küldje el az e-mailt.
A készülék kinyomtatja az e-mailt.
Megjegyzés E-mailek fogadásához a terméknek csatlakoznia kell az
internethez. Az eszköz az e-mail megérkezésekor kinyomtatja azt. Mint
bármely e-mail üzenet esetén, nincs garancia arra, hogy a levél megérkezik,
illetve nem tudni, hogy pontosan mikor. Ha online regisztrál a HP ePrint
szolgáltatással, ellenőrizheti a feladatok állapotát.
Tippek a sikeres nyomtatáshoz
A sikeres nyomtatás érdekében vegye figyelembe a következő tippeket.
20 Nyomtatás

Nyomtatási tippek
• Használjon eredeti HP patronokat. Az eredeti HP patronok kialakítása és tesztelése
biztosítja, hogy Ön minden esetben kiváló minőségű eredményt érhet el.
• Győződjön meg arról, hogy a patronokban megfelelő mennyiségű tinta van. A becsült
tintaszintek ellenőrzéséhez kövesse az Eszközök menü utasításait a kijelzőn. A
becsült tintaszinteket a szoftver segítségével is ellenőrizheti a szoftver Nyomtató
szerszámosládája területén.
• Töltsön be nagyobb mennyiségű papírt, ne csak egyetlen papírlapot. Egyező méretű,
tiszta és gyűrődésmentes papírlapokat használjon. Győződjön meg arról, hogy
egyszerre csak egyféle papír van betöltve.
• Minden papírtípushoz és papírmérethez gondosan állítsa be az adagolótálca
papírvezetőit. A papírszélesség-beállító ne hajlítsa meg az adagolótálcában található
papírt.
• A nyomtatási minőséget és a papírméretet az adagolótálcába helyezett papír
típusának és méretének megfelelően állítsa be.
• A margók ellenőrzéséhez használja a nyomtatási előnézet lehetőséget. Ne hagyja,
hogy a dokumentum margóbeállításai a nyomtatható területen kívülre essenek.
• Tekintse át, hogyan oszthat meg képeket online, illetve hogyan rendelhet
papírképeket.
Kattintson ide további információk online eléréséhez.
• Tekintse át a Apps kezelőjének használatát receptek, kuponok és más webes
tartalmak egyszerű és könnyű nyomtatásához.
Kattintson ide további információk
online eléréséhez.
• Tekintse át, hogyan nyomtathat bárhonnan a nyomtatóra küldött e-mail és az abban
elérhető mellékletek segítségével.
Kattintson ide további információk online
eléréséhez.
Nyomtatás
HP ePrint tippek
• A levélszemét mennyiségének csökkentése érdekében próbálkozzon a
következővel:
◦ Regisztráljon online a HP ePrint segítségével, és korlátozza a nyomtatójához
való hozzáférést.
Az e-mail cím vagy a regisztrációs URL-cím nyomtatásához kattintson az
Információs lap nyomtatása hivatkozásra a Webszolgáltatások beállításai
menüben.
◦ Ne használja a termék e-mail címét más honlapokon való regisztrációs során.
◦ Ne szerepeltesse a termék e-mail címét terjesztési listákon.
◦ Ha a levélszemét gondot okoz, visszaállíthatja a termék e-mail címét.
Az e-mail cím visszaállításához a kezdőképernyőn érintse meg a
Webszolgáltatás ikont. Érintse meg az E-mail cím visszaállítása ikont.
• A(z) HP ePrint a következő fájltípusú mellékleteket támogatja:
◦ Microsoft Word (doc, docx)
◦ Microsoft PowerPoint (ppt, pptx)
◦ PDF
◦ HTML
◦ Bizonyos képfájlok (bmp, jpg, png, gif és tiff)
◦ Szövegalapú fájlok
Tippek a sikeres nyomtatáshoz 21

Nyomtatás
5. . fejezet
• A HP ePrint által nyomtatott dokumentumok eltérhetnek az eredetitől:
◦ A stílus, a formázás és a szöveg elrendezése eltérhet az eredeti dokumentumban
érvényes beállításoktól.
◦ Azon dokumentumok esetén, amelyeket kiváló minőségben kell nyomtatnia
(ilyenek lehetnek például a hivatalos dokumentumok), javasoljuk, hogy a
számítógépen elérhető szoftveralkalmazásból nyomtasson, mert így nagyobb
mértékben vezérelheti a nyomat megjelenését.
• E-mailek fogadásához a terméknek csatlakoznia kell az internethez.
◦ Az eszköz az e-mail megérkezésekor kinyomtatja azt.
◦ Mint bármely e-mail üzenet esetén, nincs garancia arra, hogy a levél megérkezik,
illetve nem tudni, hogy pontosan mikor.
◦ Ha online regisztrál a HP ePrint szolgáltatással, ellenőrizheti a feladatok
állapotát.
22 Nyomtatás

6 Másolás és lapolvasás
• Beolvasás számítógépre
Szöveges vagy vegyes dokumentumok másolása
•
Tippek a sikeres másoláshoz és beolvasáshoz
•
Beolvasás számítógépre
Beolvasás számítógépre
1. Töltse be az eredeti dokumentumot.
a. Emelje fel a készülék fedelét.
b. Helyezze az eredeti példányt a nyomtatott oldalával lefelé az üvegre, a jobb első
sarokhoz igazítva.
Másolás és lapolvasás 23
Másolás és lapolvasás

6. . fejezet
c. Csukja le a fedelet.
2. Indítsa el a lapolvasást.
a. Érintse meg a Beolvas. gombot a Kezdőlap képernyőn.
Megjelenik a Beolvasás helye menü.
b. Érintse meg az Számítógép lehetőséget.
Ha a készülék a hálózatra csatlakozik, megjelenik az elérhető számítógépek
listája. A lapolvasás elindításához válassza ki azt a számítógépet, amelyre át
kíván tölteni.
3. Érintse meg a használni kívánt feladathoz tartozó parancsikont.
4. Érintse meg a Lapolvasás indítása gombot.
Kapcsolódó témakörök
Tippek a sikeres másoláshoz és beolvasáshoz,” 27. oldal
„
Szöveges vagy vegyes dokumentumok másolása
▲ Hajtsa végre a megfelelő műveletet:
Fekete-fehér másolás
a. Töltsön be papírt.
Töltsön teljes méretű papírt a fő adagolótálcába.
Másolás és lapolvasás
b. Töltse be az eredeti dokumentumot.
24 Másolás és lapolvasás
Emelje fel a készülék fedelét.

Tipp Ha vastag hordozóról, pl. könyvekről készít másolatot, vegye le a
fedelet.
Helyezze az eredeti példányt a nyomtatott oldalával lefelé az üvegre, a jobb
első sarokhoz igazítva.
Csukja le a fedelet.
c. Válassza ki a Másolás lehetőséget.
Érintse meg a Másolás gombot a Kezdőlap képernyőn.
Megjelenik az Másolás menü.
A példányszám növeléséhoz érintse meg a felfelé nyílgombot.
Érintse meg a Settings (Beállítások) pontot.
Megjelenik az Másolási beállítások menü.
Érintse meg a Méret pontot.
Érintse meg a Oldalhoz igazítás pontot.
d. Indítsa el a másolást.
Érintse meg a FF másolás pontot.
Színes másolat készítése
a. Töltsön be papírt.
Töltsön teljes méretű papírt a fő adagolótálcába.
b. Töltse be az eredeti dokumentumot.
Emelje fel a készülék fedelét.
Szöveges vagy vegyes dokumentumok másolása 25
Másolás és lapolvasás

6. . fejezet
Tipp Ha vastag hordozóról, pl. könyvekről készít másolatot, vegye le a
fedelet.
Helyezze az eredeti példányt a nyomtatott oldalával lefelé az üvegre, a jobb
első sarokhoz igazítva.
Másolás és lapolvasás
c. Válassza ki a Másolás lehetőséget.
d. Indítsa el a másolást.
Kapcsolódó témakörök
Töltsön papírt a nyomtatóba,” 13. oldal
•„
Tippek a sikeres másoláshoz és beolvasáshoz,” 27. oldal
•„
26 Másolás és lapolvasás
Csukja le a fedelet.
Érintse meg a Másolás gombot a Kezdőlap képernyőn.
Megjelenik az Másolás menü.
A példányszám növeléséhoz érintse meg a felfelé nyílgombot.
Érintse meg a Settings (Beállítások) pontot.
Megjelenik az Másolási beállítások menü.
Érintse meg a Méret pontot.
Érintse meg a Oldalhoz igazítás pontot.
Érintse meg a Színes másolás pontot.

Tippek a sikeres másoláshoz és beolvasáshoz
A sikeres másolás és beolvasás érdekében vegye figyelembe a következő tippeket:
• Tekintse át, hogyan olvashat be a nyomtatóval, ha az nem egy közeli számítógépnél,
hanem a vezeték nélküli hálózaton érhető el.
online eléréséhez.
• Tartsa tisztán az üveget és a fedél hátlapját. A lapolvasó a kép részeként jelenít meg
mindent, amit az üvegen érzékel.
• Helyezze az eredeti példányt a nyomtatott oldalával lefelé az üveg jobb elülső
sarkához.
• Könyv és más vastag dokumentumok másolásához vagy beolvasásához távolítsa el
a fedelet.
• Ha kis méretű eredetiről szeretne nagy másolatot készíteni, olvassa be az eredetit a
számítógépre, nagyítsa fel a képet a lapolvasó szoftver segítségével, majd a
felnagyított képet nyomtassa ki nagy méretben.
• A szoftver segítségével állítsa be a megfelelő fényerőt a szövegek hiányának vagy
nem megfelelő beolvasásának elkerüléséhez.
• Ha a beolvasott anyag hibásan lett körbevágva, akkor a szoftverben kikapcsolhatja
az automatikus vágást, és a beolvasott kép körbevágását kézzel is elvégezheti.
Kattintson ide további információk
Tippek a sikeres másoláshoz és beolvasáshoz 27
Másolás és lapolvasás

6. . fejezet
Másolás és lapolvasás
28 Másolás és lapolvasás

7 A patronok használata
• A patronok cseréje
A patronokkal kapcsolatos jótállási információ
•
Nyomtatási kellékek rendelése
•
Nyomtatófej automatikus tisztítása
•
A becsült tintaszintek ellenőrzése
•
Tippek a tinták használatához
•
A patronok cseréje
A patronok cseréjéhez
1. Ellenőrizze, hogy a készülék be van-e kapcsolva.
2. Vegye ki a patront.
a. Nyissa ki a patrontartó fedelét.
Várja meg, hogy a partontartó a készülék közepére érjen.
b. Nyomja meg a patronon található fület, majd húzza ki a nyílásból.
3. Helyezzen be új patront.
a. Távolítsa el a patront borító csomagolást.
A patronok használata 29
A patronok használata

7. . fejezet
b. Tekerje le a narancssárga védősapkát a tintapatronról. Lehetséges, hogy a
védősapkát erősen meg kell tekernie, hogy lejöjjön.
c. Párosítsa egymáshoz a színes ikonokat, majd csúsztassa a tintapatront az üres
A patronok használata
30 A patronok használata
nyílásba, amíg a helyére nem kattan.

d. Zárja be a patronajtót.
Kapcsolódó témakörök
Nyomtatási kellékek rendelése,” 31. oldal
„
Tippek a tinták használatához,” 33. oldal
„
A patronokkal kapcsolatos jótállási információ
A HP-patron(ok) jótállása akkor alkalmazható, amikor azok a nekik megfelelő HP
nyomtatási eszközben vannak felhasználva. Ez a garancia nem vonatkozik az olyan HPtintatermékekre, amelyeket újratöltöttek, felújítottak, átalakítottak, nem
rendeltetésszerűen használtak vagy szakszerűtlenül kezeltek.
A jótállás ideje alatt a termékre vonatkozó garancia mindaddig érvényes, amíg a HP tinta
ki nem fogy, és a jótállási idő le nem jár. A garanciaidő vége ÉÉÉÉ/HH formában
megtalálható a terméken a jelzés szerint:
A HP korlátozott jótállási nyilatkozatát a készülék nyomtatott dokumentációjában találja.
Nyomtatási kellékek rendelése
Ha nyomtatópatront szeretne rendelni a HP Photosmart készülékhez, látogasson el a
www.hp.com/buy/supplies címre. Kérésre válasszon országot/térséget, a kérdések
segítségével válassza ki a terméket, és kattintson az oldal valamelyik vásárlási
hivatkozására.
A patronok használata
Nyomtatási kellékek rendelése 31

7. . fejezet
Megjegyzés Nem minden országban/térségben lehet patronokat rendelni az
interneten keresztül. Ha ez az Ön országában/térségében nem lehetséges,
patronvásárlás céljából forduljon a helyi HP-nagykereskedőhöz.
Nyomtatófej automatikus tisztítása
A nyomtatófej tisztítása a nyomtató kijelzőjéről
1. A kezdőképernyőn érintse meg a Beállítás ikont. Megjelenik a Beállítás menü.
2. Érintse meg az Eszközök pontot.
3. Érintse meg a Nyomtatófej tisztítása elemet.
Kapcsolódó témakörök
Nyomtatási kellékek rendelése,” 31. oldal
„
Tippek a tinták használatához,” 33. oldal
„
A becsült tintaszintek ellenőrzése
A tintaszinteket egyszerűen ellenőrizheti, így meghatározhatja a patronok cseréjének
várható idejét. A tintaszint csak közelítő becslést ad a patronokban lévő tinta
mennyiségéről.
Megjegyzés Ha újratöltött vagy újragyártott (esetleg más termékben korábban már
használt) patront használ, lehet, hogy a készülék festékszintjelzője pontatlanul – vagy
egyáltalán nem – jelzi a festékszintet.
Megjegyzés A tintaszint-figyelmeztetések és kijelzők becsléseket végeznek,
kizárólag tervezési célból. Ha alacsony tintaszintre figyelmeztető üzenetet kap, a
nyomtatás kiesésének elkerülése érdekében érdemes egy cserepatront
előkészítenie. A patront csak akkor kell kicserélnie, ha a nyomtatási minőség nem
elfogadható.
Megjegyzés A készülék a patronokban található tintát többféle módon is
alkalmazza, többek között a készülék és a nyomtató nyomtatáshoz való
előkészítéséhez, illetve a nyomtatófej karbantartása során a fúvókák tisztításához és
az egyenletes tintaáramlás fenntartásához. Mindemellett bizonyos mennyiségű
maradék tinta is a patronban marad a használatot követően. További tudnivalókért
látogasson el a
www.hp.com/go/inkusage webhelyre.
A tintaszint ellenőrzése a vezérlőpultról
1. A kezdőképernyőn érintse meg a Beállítás ikont. Megjelenik a Beállítás menü.
A patronok használata
32 A patronok használata
2. Érintse meg az Eszközök pontot.
3. Érintse meg a Becsült tintaszint megjelenítése ikont.
A HP Photosmart kijelzőjén megjelenik egy tintamérő, mely az összes behelyezett
patron becsült tintaszintjét megmutatja.

A tintaszint ellenőrzése a Nyomtatószoftver programból
1. A HP Photosmart megnyitásához kattintson a Nyomtatószoftver ikonra az asztalon.
Megjegyzés A Nyomtatószoftver programot a következőre kattintva is elérheti:
Start > Programok > HP > HP Photosmart Plus B210 > HP Photosmart Plus
B210
2. A Nyomtatószoftver alatt kattintson a Becsült tintaszintek ikonra.
Kapcsolódó témakörök
„
Nyomtatási kellékek rendelése,” 31. oldal
Tippek a tinták használatához,” 33. oldal
„
Tippek a tinták használatához
A tintapatronok sikeres használata érdekében vegye figyelembe a következő tippeket:
• Használja a megfelelő tintapatronokat a nyomtatójához. A kompatibilis tintapatronok
listáját megtalálja a szoftver Nyomtató szerszámosládája területén.
• A megfelelő nyílásokba helyezze be a tintapatronokat. Párosítsa az adott színű és
jelű patront a vele azonos színű és jelű nyíláshoz. Győződjön meg arról, hogy minden
patront megfelelően bepattintott a nyílásba.
• Használjon eredeti HP tintapatronokat. Az eredeti HP tintapatronok kialakítása és
tesztelése biztosítja, hogy Ön minden esetben kiváló minőségű eredményt érhet el.
• Ha a tintaszintre vonatkozó figyelmeztető üzenetet kap, fontolja meg cserepatronok
beszerzését. Ezáltal elkerülheti a nyomtatási lehetőség kiesését. Mindaddig nem kell
tintapatronokat cserélnie, amíg a nyomtatási minőség elfogadhatatlanná nem válik.
• Győződjön meg arról, hogy a nyomtatófej tiszta. Kövesse a nyomtató kijelzőjén
megjelenő Eszközök menü utasításait. Alternatív megoldásként tekintse meg a
szoftver Nyomtató szerszámosládája területét.
• Az új tintapatron behelyezését követően, állítsa be a nyomtatót a legjobb minőség
eléréséhez. Kövesse a nyomtató kijelzőjén megjelenő Eszközök menü utasításait.
Alternatív megoldásként tekintse meg a szoftver Nyomtató szerszámosládája
területét.
Megjegyzés A Nyomtató szerszámosládája eléréséhez a Nyomtatószoftver
terméken nyissa meg a Nyomtatószoftver lehetőséget, kattintson a Nyomtatási
műveletek elemre, majd kattintson a Karbantartási feladatok lehetőségre.
Tippek a tinták használatához 33
A patronok használata

7. . fejezet
A patronok használata
34 A patronok használata

8 Csatlakoztatás
• A HP Photosmart csatlakoztatása a hálózathoz
Tippek hálózatra csatlakoztatott nyomtató beállításához és használatához
•
A HP Photosmart csatlakoztatása a hálózathoz
•„Védett beállítású WiFi (WPS),” 35. oldal
Vezetékes hálózat útválasztóval (infrastruktúrahálózat),” 36. oldal
•„
Vezeték nélküli kapcsolat útválasztó nélkül (ad hoc-kapcsolat),” 37. oldal
•„
Védett beállítású WiFi (WPS)
A HP Photosmart készüléknek védett beállítású WiFi (WiFi Protected Setup, WPS-)
beállítás segítségével vezeték nélküli hálózathoz történő csatlakoztatásához a
következőkre van szüksége:
Egy vezeték nélküli 802.11-hálózat, WPS-kompatibilis vezeték nélküli útválasztóval
vagy hozzáférési ponttal
Asztali számítógép vagy laptop vezeték nélküli hálózati támogatással vagy hálózati
illesztőkártyával (network interface card, NIC). A számítógépet ahhoz a vezeték
nélküli hálózathoz kell csatlakoztatni, amelyre a HP Photosmart készüléket telepíteni
szeretné.
A HP Photosmart készülék csatlakoztatása a védett beállítású WiFi (WiFi Protected
Setup, WPS-) beállítás segítségével
▲ Hajtsa végre a megfelelő műveletet:
Csatlakoztatás
A nyomógombos (PBC-) eljárás használata
a. A beállítási eljárás kiválasztása
A Kezdőlap képernyőn érintse meg a Vezeték nélküli elemet.
Érintse meg a Vezeték nélküli beállítások lehetőséget.
Érintse meg a WiFi Protected Setup pontot.
Érintse meg a Nyomja meg a gombot pontot.
b. Létesítsen vezeték nélküli kapcsolatot.
Nyomja le a WPS-kompatibilis útválasztó vagy egyéb hálózati eszköz
megfelelő gombját.
Érintse meg az OK lehetőséget.
c. Telepítse a szoftvert.
Megjegyzés A készüléken egy kb. 2 perces időzítő található, amely idő alatt le
kell nyomnia a hálózati eszköz megfelelő gombját.
Csatlakoztatás 35

Csatlakoztatás
8. . fejezet
A PIN-kódos eljárás használata
a. A beállítási eljárás kiválasztása
A Kezdőlap képernyőn érintse meg a Vezeték nélküli elemet.
Érintse meg a Vezeték nélküli beállítások lehetőséget.
Érintse meg a WiFi Protected Setup pontot.
Érintse meg a PIN pontot.
b. Létesítsen vezeték nélküli kapcsolatot.
Érintse meg a Start pontot.
A készülék megjeleníti a PIN-kódot.
Adja meg a PIN-kódot a WPS-kompatibilis útválasztón vagy egyéb hálózati
eszközön.
Érintse meg a OK pontot.
c. Telepítse a szoftvert.
Megjegyzés A készüléken egy kb. 2 perces időzítő található, amely idő meg kell
adnia a PIN-kódot a hálózati eszközön.
Kapcsolódó témakörök
A szoftver telepítése hálózati csatlakozáshoz,” 39. oldal
•„
Tippek hálózatra csatlakoztatott nyomtató beállításához és
•„
használatához,” 40. oldal
Vezetékes hálózat útválasztóval (infrastruktúrahálózat)
A következők szükségesek a HP Photosmart készülék integrált vezeték nélküli WLAN
802.11-hálózatra történő csatlakoztatásához:
Egy vezeték nélküli 802.11-es hálózat vezeték nélküli útválasztóval vagy hozzáférési
ponttal
Asztali számítógép vagy laptop vezeték nélküli hálózati támogatással vagy hálózati
illesztőkártyával (network interface card, NIC). A számítógépet ahhoz a vezeték
nélküli hálózathoz kell csatlakoztatni, amelyre a HP Photosmart készüléket telepíteni
szeretné.
Szélessávú internet-hozzáférés (javasolt), például kábel vagy DSL
Ha a HP Photosmart készüléket internet-hozzáféréssel rendelkező vezeték nélküli
hálózathoz csatlakoztatja, a HP DHCP (Dynamic Host Configuration Protocol,
dinamikus gazdagép-konfigurációs protokoll) segítségével működő vezeték nélküli
útválasztó (hozzáférési pont vagy bázisállomás) használatát javasolja.
Hálózatnév (SSID)
WEP-kulcs vagy WPA-azonosítókulcs (ha szükséges)
A termék csatlakoztatása a Vezeték nélküli beállítás varázsló segítségével
1. Írja le a hálózatnevet (SSID-t) és a WEP-kulcsot vagy a WPA-jelszót.
2. A Vezeték nélküli beállítás varázsló elindítása
▲ Érintse meg a Vezeték nélküli beállítás varázsló pontot.
3. Csatlakozzon a vezeték nélküli hálózathoz.
▲ Válasszon ki egyet az észlelt hálózatok közül.
36 Csatlakoztatás

4. Tegye, amire a rendszer felszólítja.
5. Telepítse a szoftvert.
6. Tekintse meg a témával kapcsolatos animációt.
Kapcsolódó témakörök
A szoftver telepítése hálózati csatlakozáshoz,” 39. oldal
„
„
Tippek hálózatra csatlakoztatott nyomtató beállításához és használatához,” 40. oldal
Vezeték nélküli kapcsolat útválasztó nélkül (ad hoc-kapcsolat)
Ez a rész ismerteti, hogyan csatlakoztathatja a HP Photosmart készüléket a
számítógéphez vezeték nélküli útválasztóval vagy hozzáférési ponttal nem rendelkező
vezeték nélküli hálózatban.
Kétféleképpen csatlakoztathatja aHP Photosmart készüléket a számítógéphez ad hoc
vezeték nélküli kapcsolat használatával. Miután kapcsolódott, telepítheti aHP
Photosmart szoftvert.
Kapcsolja be a HP Photosmart és a számítógépe vezeték nélküli rádióját. A
számítógépén csatlakozzon a hálózati névhez (SSID) hp (készülék neve).(6-jegyű
egyedi azonosító), amely a HP Photosmart alapértelmezett ad hoc hálózata. A 6-jegyű
azonosító minden egyes nyomtatónál egyedi.
VAGY
Használjon ad hoc hálózati profilt a számítógépe termékhez történő csatlakoztatásához.
Ha a számítógépe jelenleg nincs ad hoc hálózati profilhoz konfigurálva, a számítógépén
beállítható ad hoc profil létrehozásához olvassa el a számítógép operációs rendszerének
súgóját. Miután létrehozta az ad hoc profilt, helyezze be a termékhez mellékelt telepítő
CD-t, majd telepítse a szoftvert. Csatlakozzon a számítógépén létrehozott ad hoc hálózati
profilhoz.
Csatlakoztatás
Megjegyzés Az ad hoc-csatlakozás akkor használatos, ha nem áll rendelkezésre
vezeték nélküli útválasztó vagy hozzáférési pont, azonban van vezeték nélküli rádió
a számítógépén. Azonban az ad hoc-csatlakozás alacsonyabb hálózati biztonságot
eredményezhet és csökkenhet a számítógép teljesítménye a vezeték nélküli
útválasztót vagy hozzáférési pontot használó infrastruktúra-hálózati kapcsolattal
szemben.
Ha a HP Photosmart eszközt ad hoc-kapcsolattal szeretné Windows rendszert futtató
számítógéphez kapcsolni, a számítógépnek vezeték nélküli hálózati csatlakozóval és ad
hoc-profillal kell rendelkeznie. Hálózati profil létrehozása Windows XP vagy Windows
Vista számítógéphez, az alábbiakban szereplő utasítások segítségével.
A HP Photosmart csatlakoztatása a hálózathoz 37

Csatlakoztatás
8. . fejezet
Megjegyzés A termék egy előre konfigurált hálózati profillal érkezik, amelyben a
hálózati név (SSID) hp (termékmodell).(hatszámjegyű egyedi azonosító). A
biztonság és adatvédelem érdekében azonban a HP javasolja, hogy az alább
ismertetett módon hozzon létre új hálózati profilt a számítógépen.
Hálózati profil létrehozása (Windows Vista)
Megjegyzés A termék egy előre konfigurált hálózati profillal érkezik, amelyben a
hálózati név (SSID) hp (termékmodell).(hatszámjegyű egyedi azonosító). A
biztonság és adatvédelem érdekében azonban a HP javasolja, hogy az alább
ismertetett módon hozzon létre új hálózati profilt a számítógépen.
1. A Vezérlőpulton duplán kattintson a Hálózat és internet, majd a Hálózati és
megosztási központ lehetőségre.
2. A Hálózati és megosztási központ-ban (a bal oldali Feladatok alatt) válassza a
Kapcsolat vagy hálózat létrehozása parancsot.
3. Válassza a Vezeték nélküli ad hoc (számítógép - számítógép) hálózat
létrehozása csatlakozási opciót, majd kattintson a Tovább gombra. Olvassa el az
ad hoc hálózatokról szóló leírásokat és figyelmeztetéseket, majd kattintson a
Tovább> gombra.
4. Írja be az adatokat, mint Hálózati név (az ad hoc kapcsolat SSID-je), Biztonság
típusa, és Biztonsági jelszó. Ha el akarja menteni ezt a hálózati kapcsolatot, jelölje
be a Hálózat elmentése jelölőnégyzetet. Jegyezze fel az SSID-t és a biztonsági
kódot/jelszót a későbbi használatra. Kattintson a Tovább gombra
5. Kövesse az utasításokat az ad hoc hálózati kapcsolat telepítésének befejezéséhez.
Hálózati profil létrehozása (Windows XP)
Megjegyzés A termék egy előre konfigurált hálózati profillal érkezik, amelyben a
hálózati név (SSID) hp (termékmodell).(hatszámjegyű egyedi azonosító). A
biztonság és adatvédelem érdekében azonban a HP javasolja, hogy az alább
ismertetett módon hozzon létre új hálózati profilt a számítógépen.
1. A Vezérlőpult lehetőségei között kattintson duplán a Hálózati csatlakozások
elemre.
2. A Hálózati csatlakozások ablakban kattintson jobb gombbal a Vezeték nélküli
hálózati kapcsolat ikonra. Ha az előugró menüben megjelenik a Engedélyezés
pont, akkor válassza azt. Ha a Letiltás lehetőséget látja a menüben, akkor a vezeték
nélküli kapcsolat már engedélyezve van.
3. Kattintson jobb gombbal a Vezeték nélküli hálózati kapcsolat ikonra, majd
kattintson a Tulajdonságok elemre.
4. Kattintson a Vezeték nélküli hálózatok fülre.
38 Csatlakoztatás

5. Válassza ki A vezeték nélküli hálózatot a Windows konfigurálja jelölőnégyzetet.
6. Kattintson a Hozzáadás elemre, majd tegye a következőt:
a.A Hálózatnév (SSID) mezőbe írjon be egy tetszés szerinti egyedi hálózatnevet.
Megjegyzés A hálózatnévben a kis- és nagybetűk különbözőnek
számítanak, ezért fontos, hogy megfelelően írja be a karaktereket.
b.Ha a Hálózati hitelesítés lista jelenik meg, válassza a Nyílt elemet. Máskülönben
folytassa a következő lépéssel.
c.Az Adattitkosítás listáról válassza a WEP elemet.
d.Győződjön meg róla, hogy nincs bejelölve A kulcsot automatikusan kapom
négyzet. Ha be van jelölve, akkor kattintással törölje a pipát.
e.A Hálózati kulcs mezőbe írja be a WEP-kulcsot, amely pontosan 5 vagy
pontosan 13 alfanumerikus (ASCII-) karakterből állhat. 5 karakter esetében
például beírhatja: ABCDE vagy 12345. Ha 13 karaktert ír be, a jelszó lehet például
ABCDEF1234567. (Az „12345” és az „ABCDE” csupán példa. Válasszon
tetszése szerinti kombinációt.)
Lehetőség van hexadecimális (HEX-) karakterek használatára is a WEP-
kulcsban. A HEX WEP-kulcs 10 karakterből áll a 40 bites titkosításhoz, illetve 26ból a 128 bites titkosításhoz.
f.A Hálózati kulcs megerősítése mezőbe írja be ugyanazt a WEP-kulcsot,
amelyet az előző lépésben írt be.
Megjegyzés Pontosan tudnia kell, hogy hol használt nagy-, és hol kisbetűt.
Ha helytelenül adja meg a WEP-kulcsot a terméken, a vezeték nélküli
kapcsolat nem fog működni.
Csatlakoztatás
g. Írja le a beadott WEP-kulcsot pontosan, ügyelve a nagy- és kisbetűk használatára
is.
h. Jelölje be az Ez egy számítógépek közötti (ad hoc) hálózat; nem használ
vezeték nélküli hozzáférési pontokat négyzetet.
i. Kattintson az OK gombra, bezárva ezzel a Vezeték nélküli hálózat
tulajdonságai ablakot, majd kattintson ismét az OK gombra.
j. Kattintson ismét az OK gombra, bezárva ezzel a Vezeték nélküli hálózati
kapcsolat ablakot.
Kapcsolódó témakörök
„
A szoftver telepítése hálózati csatlakozáshoz,” 39. oldal
„
Tippek hálózatra csatlakoztatott nyomtató beállításához és használatához,” 40. oldal
A szoftver telepítése hálózati csatlakozáshoz
Ennek az alfejezetnek a segítségével telepítheti a HP Photosmart szoftverét a hálózatra
csatlakoztatott számítógépre. A szoftver telepítése előtt csatlakoztassa a HP Photosmart
készüléket a hálózatra. Ha a HP Photosmart készülék nem csatlakozik hálózathoz, a
készülék hálózathoz csatlakoztatásához kövesse a szoftvertelepítés során a képernyőn
megjelenő utasításokat.
A HP Photosmart csatlakoztatása a hálózathoz 39

Csatlakoztatás
8. . fejezet
A Windows HP Photosmart szoftver telepítése hálózatra kötött számítógépre
1. Lépjen ki a számítógépen futó minden alkalmazásból.
2. Helyezze be a készülékhez kapott Windows CD-lemezt a számítógép CD-ROM-
meghajtójába, s kövesse a képernyőn megjelenő utasításokat.
Megjegyzés Ha a HP Photosmart terméket vezeték nélküli hálózati kapcsolattal
kívánja használni, és nem csatlakozik hálózathoz, a rendszer felszólítja, hogy
futassa a vezeték nélküli beállítási varázslót a termék elülső paneljéről a szoftver
telepítésének folytatása előtt. Ha nem ismeri a vezeték nélküli kapcsolat
beállításait, a szoftver segíthet kideríteni azokat.
Megjegyzés Néhány termék esetén szükséges egy ideiglenes USB-
kábelkapcsolat a vezeték nélküli kapcsolat beállításához. A szoftver felszólítja az
ideiglenes kapcsolat létrehozására, ha arra szükség van.
3. Ha a tűzfalakkal kapcsolatos párbeszédpanel jelenik meg, kövesse az utasításokat.
Ha előugró tűzfalüzenetek jelennek meg, mindig fogadja el vagy engedélyezze őket.
4. A Kapcsolat típusa képernyőn válassza a Hálózat lehetőséget, majd kattintson a
Tovább gombra. Ha a HP Photosmart mind a vezeték nélküli, mind a vezetékes
(Ethernet) kapcsolatot támogatja, a program felszólítja, hogy válasszon a Vezeték
nélküli és a Vezetékes lehetőségek közül.
Miközben a telepítő a készüléket keresi a hálózaton, a Keresés képernyő jelenik
meg. Ha a HP Photosmart ideiglenes USB-kábelkapcsolatot igényel a vezeték nélküli
kapcsolat telepítéséhez, és első alkalommal telepíti a HP Photosmart programot, a
hálózati keresést követően a rendszer felkéri az USB-kábel csatlakoztatására.
5. A Nyomtató megtalálva képernyőn ellenőrizze, hogy a nyomtató leírása megfelelő-
e, majd válassza ki azt.
Ha a hálózaton egynél több nyomtató található, megjelenik a Talált nyomtatók
képernyő. Válassza ki a csatlakoztatni kívánt terméket. A nyomtatót azonosíthatja
modellszám, IP-cím, sorozatszám vagy MAC-cím alapján.
6. A szoftver telepítéséhez kövesse az utasításokat.
A szoftver telepítésének befejeződése után a készülék üzemkész.
7. A hálózati kapcsolat ellenőrzésére nyomtasson a számítógépről egy öntesztjelentést
a nyomtatón. A nyomtatón a vezeték nélküli adatátvitel jelzőfénynek folyamatosan
világítania kell. Ha a jelzőfény VILLOG, nincs hálózati kapcsolat. Ha a jelzőfény nem
világít, a vezeték nélküli rádió nincs bekapcsolva. A vezeték nélküli hálózati
tesztjelentés a nyomtató elülső paneljéről való nyomtatása segíthet a problémák
azonosításában.
Tippek hálózatra csatlakoztatott nyomtató beállításához és használatához
Hálózatra csatlakoztatott nyomtató beállításakor és használatakor vegye figyelembe a
következő tippeket:
40 Csatlakoztatás

• Vezeték nélküli hálózatra csatlakoztatott nyomtató beállításakor győződjön meg
arról, hogy a vezeték nélküli útválasztó vagy hozzáférési pont be van kapcsolva. A
nyomtató megkeresi a vezeték nélküli útválasztókat, majd a kijelzőn megjeleníti az
észlelt hálózatok neveit.
• A vezeték nélküli kapcsolat ellenőrzéséhez tekintse meg a kijelzőn a vezeték nélküli
rádió jelzőfényét a Vezeték nélküli beállítások menüben. Ha a jelzőfény nem világít,
a vezeték nélküli hálózati kapcsolat engedélyezéséhez válassza a Vez. nélk. eng.
pontot. Ez a nyomtató IP-címét is megjeleníti.
• Ha a számítógép virtuális magánhálózathoz (VPN) csatlakozik, más hálózati
eszközökhöz – beleértve a nyomtatót is – csak akkor tud hozzáférni, ha előbb
lecsatlakozik a VPN-hálózatról.
• Tekintse át, hogyan keresheti meg a hálózat biztonsági beállításait.
Kattintson ide
további információk online eléréséhez.
• Ismerkedjen meg a Hálózati diagnosztikai segédprogrammal, és tekintsen meg más
hibaelhárítási tippeket.
• Tekintse át, hogyan válthat USB-ről vezeték nélküli kapcsolatra.
Kattintson ide további információk online eléréséhez.
Kattintson ide
további információk online eléréséhez.
• Tekintse át, hogyan kezelheti a tűzfalat és a víruskereső szoftvereket a nyomtató
beállítása során.
Kattintson ide további információk online eléréséhez.
Csatlakoztatás
Tippek hálózatra csatlakoztatott nyomtató beállításához és használatához 41

Csatlakoztatás
8. . fejezet
42 Csatlakoztatás

9 Megoldás keresése
Ez a rész a következő témaköröket tárgyalja:
További segítség
•
A nyomtatási minőség javítása
•
Szüntesse meg a papírelakadást a hátsó ajtón keresztül
•
Nem működik a nyomtatás
•
HP-támogatás
•
További segítség
További információkat és segítséget találhat HP Photosmart készülékével kapcsolatban,
ha a súgó megtekintőjének bal felső Kereső mezőjébe beír egy kulcsszót. Ekkor
megjelennek a kapcsolódó – helyi és online – témakörök címei.
Kattintson ide további információk online eléréséhez.
A nyomtatási minőség javítása
1. Kizárólag eredeti HP patronokat használjon.
2. Tekintse meg a Nyomtatószoftver beállításait annak ellenőrzéséhez, hogy a
megfelelő papírtípust és nyomtatási minőséget választotta-e a Hordozó legördülő
listában.
3. Ellenőrizze a becsült tintaszinteket, így meghatározhatja, hogy a patronokban
elegendő tinta van-e. További információk: „
ellenőrzése,” 32. oldal. Ha a nyomtatópatronokban kevés a tinta, vegye fontolóra a
patronok cseréjét.
4. Igazítsa a nyomtatópatronokat.
A becsült tintaszintek
Megoldás keresése
A nyomtatópatronok igazítása a Nyomtatószoftver segítségével
Megjegyzés A patronok igazításával biztosítható a kiváló minőségű nyomtatás.
a. Tegyen letter vagy A4-es méretű nem használt, sima fehér papírt az
adagolótálcába.
b.A Nyomtató szerszámosládája eléréséhez kattintson a Nyomtatási
műveletek, majd a Karbantartási feladatok elemre a Nyomtatószoftver
szoftverben.
c. Megjelenik a Nyomtató szerszámosládája.
d. Kattintson az Eszköz szolgáltatásai pontra.
e. Kattintson a Tintapatronok igazítása pontra. A készülék kinyomtat egy igazítási
lapot.
Megoldás keresése 43

Megoldás keresése
9. . fejezet
5. Egy diagnosztikai oldal nyomtatásával ellenőrizze, hogy elegendő tinta található a
patronokban.
Diagnosztikai oldal nyomtatása
a. Tegyen letter vagy A4-es méretű nem használt, sima fehér papírt az
adagolótálcába.
b.A Nyomtató szerszámosládája eléréséhez kattintson a Nyomtatási
műveletek, majd a Karbantartási feladatok elemre a Nyomtatószoftver
szoftverben.
c. A diagnosztikai oldal nyomtatásához kattintson a Diagnosztikai információk
nyomtatása elemre. Ellenőrizze a kék, bíbor, sárga és fekete mezőket a
diagnosztikai oldalon. Ha sávokat lát a színes vagy a fekete mezőkben, vagy a
mezők egy részén egyáltalán nincs tinta, hajtson végre automatikus
patrontisztítást.
44 Megoldás keresése

6. Hajtson végre automatikus patrontisztítást, ha a diagnosztikai oldalon a színes vagy
a fekete mezőkben sávokat vagy tintamentes foltokat lát.
A patronok automatikus tisztítása
a. Tegyen letter vagy A4-es méretű nem használt, sima fehér papírt az
adagolótálcába.
b.A Nyomtató szerszámosládája eléréséhez kattintson a Nyomtatási
műveletek, majd a Karbantartási feladatok elemre a Nyomtatószoftver
szoftverben.
c. Kattintson a Tintapatronok tisztítása elemre. Kövesse a képernyőn megjelenő
utasításokat.
Ha a fenti módszerekkel nem orvosolható a probléma,
hibaelhárítási segítségért.
kattintson ide további online
Szüntesse meg a papírelakadást a hátsó ajtón keresztül
Papírelakadás megszüntetése a hátsó ajtón keresztül
1. Kapcsolja ki a készüléket.
2. Távolítsa el a hátsó ajtót.
Megoldás keresése
Szüntesse meg a papírelakadást a hátsó ajtón keresztül 45

9. . fejezet
3. Vegye ki az elakadt papírt.
4. Helyezze vissza a hátsó ajtót.
Megoldás keresése
5. Kapcsolja be a készüléket.
6. Próbáljon ismét nyomtatni.
Nem működik a nyomtatás
Győződjön meg arról, hogy a nyomtató be van kapcsolva, és van papír a tálcában. Ha
még mindig nem tud nyomtatni, próbálja ki sorban a következő hibaelhárítási
módszereket:
1. Ellenőrizze az esetleges hibaüzeneteket, és orvosolja a problémákat.
2. Húzza ki, majd csatlakoztassa újra az USB-kábelt.
3. Ellenőrizze, hogy a készülék nincs-e leállítva vagy offline állapotban.
A készülék kikapcsolt vagy offline állapotának ellenőrzése
Megjegyzés A HP által biztosított nyomtatódiagnosztikai segédprogram képes
automatikusan megoldani a problémát.
Kattintson ide további információk online eléréséhez. Ha nem kívánja
használni a segédprogramot, kövesse az alábbi lépéseket.
a. A használt operációs rendszertől függően válassza az alábbi eljárások
valamelyikét:
• Windows 7: A Windows Start menüjében kattintson az Eszközök és
nyomtatók parancsra.
• Windows Vista: A Windows Start menüjében kattintson a Vezérlőpult, majd
a Nyomtatók elemre.
• Windows XP: A Windows Start menüjében kattintson a Vezérlőpult, majd a
Nyomtatók és faxok elemre.
b. A nyomtatási sor megnyitásához kattintson duplán a nyomtató nevére.
46 Megoldás keresése

c.Győződjön meg arról, hogy a Nyomtató menü Nyomtatás felfüggesztése vagy
Kapcsolat nélküli használat menüpontjai mellett nem látható pipa.
d. Ha bármilyen változtatást tett itt, ismét próbálkozzon a nyomtatással.
4. Ellenőrizze, hogy a termék alapértelmezett nyomtatóként van-e beállítva.
Annak ellenőrzése, hogy a készülék alapértelmezett nyomtatóként van-e
beállítva
Megjegyzés A HP által biztosított nyomtatódiagnosztikai segédprogram képes
automatikusan megoldani a problémát.
Kattintson ide további információk online eléréséhez. Ha nem kívánja
használni a segédprogramot, kövesse az alábbi lépéseket.
a. A használt operációs rendszertől függően válassza az alábbi eljárások
valamelyikét:
• Windows 7: A Windows Start menüjében kattintson az Eszközök és
nyomtatók parancsra.
• Windows Vista: A Windows Start menüjében kattintson a Vezérlőpult, majd
a Nyomtatók elemre.
• Windows XP: A Windows Start menüjében kattintson a Vezérlőpult, majd a
Nyomtatók és faxok elemre.
b.Győződjön meg arról, hogy a megfelelő készülék van-e alapértelmezett
nyomtatóként beállítva.
Az alapértelmezett nyomtató mellett egy fekete vagy zöld körben pipa látható.
c. Ha nem a megfelelő készülék van alapértelmezett nyomtatóként kiválasztva,
kattintson a jobb gombbal a megfelelő készülékre, majd válassza a Beállítás
alapértelmezett nyomtatóként parancsot.
d. Próbálja meg újra használni a készüléket.
5. Indítsa újra a nyomtatásvezérlő alkalmazást.
Megoldás keresése
A nyomtatásvezérlő alkalmazás újraindítása
Megjegyzés A HP által biztosított nyomtatódiagnosztikai segédprogram képes
automatikusan megoldani a problémát.
Kattintson ide további információk online eléréséhez. Ha nem kívánja
használni a segédprogramot, kövesse az alábbi lépéseket.
a. A használt operációs rendszertől függően válassza az alábbi eljárások
valamelyikét:
Windows 7
• A Windows Start menüjében, kattintson a Vezérlőpult, Rendszer és
biztonság, majd a Felügyeleti eszközök elemre.
• Kattintson duplán a Szolgáltatások parancsra.
• Kattintson a jobb gombbal a Nyomtatáskezelő, majd a Tulajdonságok
elemre.
Nem működik a nyomtatás 47

9. . fejezet
•Ellenőrizze, hogy az Általános lapon az Indítás típusa mellett az
Automatikus lehetőség van-e kiválasztva.
• Ha a szolgáltatás még nem fut, kattintson az Indítás, majd az OK gombra a
Szolgáltatás állapota területen.
Windows Vista
• A Windows Start menüjében kattintson a Vezérlőpult, Rendszer és
karbantartás, majd a Felügyeleti eszközök elemre.
• Kattintson duplán a Szolgáltatások parancsra.
• Kattintson a jobb gombbal a Nyomtatásisor-kezelő eszköz elemre, majd
válassza a Tulajdonságok parancsot.
•Ellenőrizze, hogy az Általános lapon az Indítás típusa mellett az
Automatikus lehetőség van-e kiválasztva.
• Ha a szolgáltatás még nem fut, kattintson az Indítás, majd az OK gombra a
Szolgáltatás állapota területen.
Megoldás keresése
Windows XP
• A Windows Start menüjében kattintson a jobb gombbal a Sajátgép elemre.
• Kattintson a Kezelés parancsra, majd kattintson a Szolgáltatások és
alkalmazások elemre.
• Kattintson duplán a Szolgáltatások elemre, majd válassza a
Nyomtatásisor-kezelő lehetőséget.
• Kattintson a jobb gombbal a Nyomtatásisor-kezelő elemre, majd kattintson
az Újraindítás parancsra a szolgáltatás újraindításához.
b.Győződjön meg arról, hogy a megfelelő készülék van-e alapértelmezett
nyomtatóként beállítva.
Az alapértelmezett nyomtató mellett egy fekete vagy zöld körben pipa látható.
c. Ha nem a megfelelő készülék van alapértelmezett nyomtatóként kiválasztva,
kattintson a jobb gombbal a megfelelő készülékre, majd válassza a Beállítás
alapértelmezett nyomtatóként parancsot.
d. Próbálja meg újra használni a készüléket.
6. Indítsa újra a számítógépet.
7. Törölje a nyomtatási sort.
A nyomtatási sor törlése
Megjegyzés A HP által biztosított nyomtatódiagnosztikai segédprogram képes
automatikusan megoldani a problémát.
Kattintson ide további információk online eléréséhez. Ha nem kívánja
használni a segédprogramot, kövesse az alábbi lépéseket.
48 Megoldás keresése

a. A használt operációs rendszertől függően válassza az alábbi eljárások
valamelyikét:
• Windows 7: A Windows Start menüjében kattintson az Eszközök és
nyomtatók parancsra.
• Windows Vista: A Windows Start menüjében kattintson a Vezérlőpult, majd
a Nyomtatók elemre.
• Windows XP: A Windows Start menüjében kattintson a Vezérlőpult, majd a
Nyomtatók és faxok elemre.
b. A nyomtatási sor megnyitásához kattintson duplán a nyomtató nevére.
c.A Nyomtató menüben kattintson a Nyomtatandó dokumentumok listájának
törlése vagy a Nyomtatási dokumentum törlése parancsokra, majd a parancs
megerősítésére kattintson az Igen gombra.
d. Ha még mindig vannak dokumentumok a várakozási sorban, indítsa újra a
számítógépet, majd próbálkozzon ismét a nyomtatással.
e.Ellenőrizze a nyomtatási sort, hogy az biztosan üres-e, majd ismét próbálkozzon
a nyomtatással.
Ha a fenti módszerekkel nem orvosolható a probléma,
hibaelhárítási segítségért.
A patrontartó tisztítása
Távolítson el minden olyan tárgyat, ami blokkolja a patrontartót (például a papírt).
kattintson ide további online
Megjegyzés Ne használjon más eszközöket vagy berendezéseket az elakadt papír
eltávolításához. Mindig legyen óvatos, amikor elakadt papírt távolít el a termék
belsejéből.
Kattintson ide további információk online eléréséhez.
A másolási és beolvasási problémák megoldása
Kattintson ide további információk online eléréséhez.
HP-támogatás
• A termék regisztrálása
A HP telefonos támogatási szolgáltatása
•
További jótállási lehetőségek
•
A termék regisztrálása
A néhány perces regisztrációt követően élvezheti a gyorsabb szolgáltatás, a
hatékonyabb támogatás és a terméktámogatási riasztások előnyeit. Ha nyomtatóját nem
regisztrálta a szoftver telepítése során, a
megteheti.
http://www.register.hp.com címen most
Megoldás keresése
HP-támogatás 49

9. . fejezet
A HP telefonos támogatási szolgáltatása
A telefonos támogatás lehetősége és az elérhetőség termékenként, országonként/
térségenként és nyelvenként eltér.
Ez a rész a következő témaköröket tárgyalja:
•
A telefonos támogatás időtartama
Hívás kezdeményezése
•
A telefonos támogatási időszak lejárta után
•
A telefonos támogatás időtartama
Egyéves ingyenes telefonos támogatásra van lehetőség Észak-Amerikában, Ázsia
csendes-óceáni részén, valamint Latin-Amerikában (Mexikót is beleértve). A telefonos
támogatás időtartama Európa, a Közel-Kelet és Afrika esetében a
support címen állapítható meg. A telefonbeszélgetésekre a szokásos telefondíjak
érvényesek.
Hívás kezdeményezése
Megoldás keresése
A HP támogatás hívásakor tartózkodjon a számítógép és a termék mellett. Készüljön fel
arra, hogy meg kell adnia a következő adatokat és információkat:
• Terméknév (HP Photosmart Plus e-All-in-One B210 series)
• Sorozatszám (a készülék hátulján vagy alján található)
• A probléma felmerülésekor megjelenő üzenetek
• Válaszok az alábbi kérdésekre:
◦ Máskor is előfordult már ez a probléma?
◦ Elő tudja idézni újból?
◦ Hozzáadott új hardvert vagy szoftvert a rendszerhez a probléma első
jelentkezésének idején?
◦ Történt-e valami a probléma megjelenése előtt (például vihar vagy az eszköz át
lett helyezve stb.)?
Az ügyfélszolgálat hívószámainak listáját itt találja:
www.hp.com/
www.hp.com/support.
A telefonos támogatási időszak lejárta után
A telefonos támogatási időszak lejárta után a HP díjat számít fel a támogatási
szolgáltatásért. A HP online támogatási webhelyén is találhat segítséget:
support. A támogatási lehetőségekről a helyi HP viszonteladótól vagy az országában/
térségben elérhető támogatási vonalon kaphat további tájékoztatást.
További jótállási lehetőségek
A HP Photosmart készülékhez további díj ellenében bővített szolgáltatási programok is
elérhetők. Látogasson el a
és a nyelvet, majd tekintse meg a szervizszolgáltatási és jótállási információkat.
50 Megoldás keresése
www.hp.com/
www.hp.com/support webhelyre, válassza ki a régiót/országot

10 Műszaki információk
Ezen fejezet a HP Photosmart műszaki adatait, valamint a nemzetközi hatósági nyilatkozatokat
tartalmazza.
További műszaki adatokért tekintse át a HP Photosmart nyomtatott dokumentációját.
Ez a rész a következő témaköröket tárgyalja:
• Közlemény
•
Információ a patronok chipjeiről
•
Specifikációk
•
Környezeti termékkezelési program
•
Hatósági nyilatkozatok
•
Vezeték nélküli készülékekre vonatkozó hatósági nyilatkozatok
Közlemény
A Hewlett-Packard megjegyzései
A jelen dokumentumban szerepl információk minden el zetes értesítés nélkül megváltozhatnak.
Minden jog fenntartva. Jelen dokumentum sokszorosítása, átdolgozása vagy más nyelvekre való lefordítása a Hewlett-Packard el zetes, írásos
engedélye nélkül tilos, kivéve a szerz i jogi törvényekben megengedetteket. A HP-termékekre és szolgáltatásokra kizárólag a termékekhez és
szolgáltatásokhoz mellékelt, írásban rögzített jótállás érvényes. A jelen tájékoztatóban foglaltak nem értelmezhet k az abban foglaltakon kívül
vállalt jótállásnak. A HP nem vállal felel sséget a jelen dokumentumban el forduló technikai és szerkesztési hibákért vagy hiányosságokért.
© 2009 Hewlett-Packard Development Company, L.P.
A Microsoft, a Windows, a Windows XP és a Windows Vista a Microsoft Corporation USA-ban bejegyzett védjegyei.
A Windows 7 a Microsoft Corporation Egyesült Államokban és/vagy más országokban vagy bejegyzett védjegye vagy védjegye.
Az Intel és a Pentium az Intel Corporation és alvállalatai Egyesült Államokban és/vagy más országokban bejegyzett védjegyei vagy védjegyei.
Információ a patronok chipjeiről
A jelen készülékhez használt HP patronok memóriachipet tartalmaznak, amelyek a készülék
működtetését segítik elő. A memóriachip ezenfelül bizonyos, korlátozott mennyiségű információt
gyűjt össze a készülék használatáról, amely az alábbiakra terjedhet ki: a patron első beillesztésének
dátuma; a patron utolsó felhasználásának dátuma; a patronnal nyomtatott oldalak száma; az oldalak
lefedettsége; a használt nyomtatási módok; az esetleg felmerült nyomtatási problémák; valamint a
készülék típusa. Ezen adatok segítségével a HP az ügyfelek nyomtatási igényeit még inkább
kielégítő készülékeket tervezhet a jövőben.
A patron memóriachipjében összegyűjtött adatok nem tartalmaznak a patron, illetve a készülék
vásárlójának, illetve felhasználójának azonosítására alkalmas információt.
A HP az ingyenes termék-visszavételi és újrahasznosítási program keretében hozzá eljuttatott
patronok memóriachipjeiből vesz mintát (a HP Planet Partners programról itt olvashat bővebben:
www.hp.com/hpinfo/globalcitizenship/environment/recycle/) Az ezekből a memóriachipekből
származó adatokat a HP a jövőben gyártott készülékek fejlesztése érdekében tekinti meg és
tanulmányozza. Lehetséges, hogy az információhoz a HP-t a patronok újrahasznosításában
támogató partnerei is hozzáférhetnek.
A memóriachipen tárolt anonim információt a patront birtokoló bármilyen harmadik fél
megszerezheti. Ha nem szeretné, hogy mások hozzájuthassanak ezekhez az adatokhoz, tegye
működésképtelenné a chipet. Ha úgy dönt, hogy működésképtelenné teszi a chipet, a patront a
továbbiakban nem tudja HP készülékekhez használni.
Ha nem kívánja, hogy a chip ilyen anonim adatokat gyűjtsön, dönthet úgy is, hogy kikapcsolja a
chipnek a készülék felhasználásáról adatokat gyűjtő funkcióját.
Műszaki információk
Műszaki információk 51

10. . fejezet
Specifikációk
Műszaki információk
A felhasználásiadat-gyűjtési funkció kikapcsolása
1. A kezdőképernyőn érintse meg a Beállítások ikont.
Megjelenik a Beállítások menü.
2. Érintse meg a Tulajdonságok pontot.
3. Érintse meg a Patron chip információ lehetőséget.
4. Érintse meg az OK lehetőséget.
Megjegyzés Ha vissza szeretné kapcsolni a felhasználásiadat-gyűjtési funkciót, állítsa
vissza a gyári alapértékeket.
Megjegyzés Ha kikapcsolja a memóriachipnek a készülék felhasználásáról adatokat gyűjtő
funkcióját, a patront a továbbiakban is tudja HP készülékekhez használni.
Ebben a fejezetben a HP Photosmart készülékre vonatkozó műszaki leírást találja. A teljes
termékleírást a termék adatlapjain, a következő helyen találja:
Rendszerkövetelmények
A szoftver- és rendszerkövetelményeket a Readme (Olvass el!) fájl ismerteti.
A jövőben várható kiadásokról, újdonságokról és terméktámogatásról a HP online támogatási
webhelyén olvashat bővebben a következő címen:
Környezeti specifikációk
• Működési hőmérséklet ajánlott tartománya: 15 ºC és 32 ºC között (59 ºF és 90 ºF között)
• Működési hőmérséklet megengedett tartománya: 5 ºC és 40 ºC között (41 ºF és 104 ºF között)
• Páratartalom: 20–80%-os relatív páratartalom, nem lecsapódó (ajánlott), 25 ºC maximális
harmatpont
• Tárolási hőmérséklettartomány: -40 ºC és 60 ºC között (-40 ºF és 140 ºF között)
• Erős elektromágneses mező közelében a HP Photosmart készülék kimenete kissé torzult lehet
• A HP azt javasolja, hogy a lehetséges elektromágneses zajártalom elkerülése érdekében az
USB-kábel ne legyen hosszabb 3 méternél
Papírspecifikációk
www.hp.com/support.
www.hp.com/support.
Típus
Normál papír Legfeljebb 20 font (legfeljebb 75
Legal méretű papír Legfeljebb 20 font (legfeljebb 75
Kartotéklapok 110 font index maximum (200
Hagaki kártyák 110 font index maximum (200
Borítékok 75–90 g/m² Legfeljebb 15
5 x 7 hüvelyk (13 x 18 cm) méretű
fotópapír
4 x 6 hüvelyk (10 x 15 cm) méretű
fotópapír
52 Műszaki információk
A papír súlya Papírtálca
g/m²)
g/m²)
gsm)
gsm)
145 font
(236 g/m²)
145 font Legfeljebb 40
Legfeljebb 125 (75 g/m² súlyú
papír)
Legfeljebb 125 (75 g/m² súlyú
papír)
Legfeljebb 40
Legfeljebb 40
Legfeljebb 40
*

(folytatás)
Típus A papír súlya Papírtálca
(236 g/m²)
8,5 x 11 hüvelyk (216 x 279 mm)
méretű fotópapír
* Maximális kapacitás.
Megjegyzés A támogatott médiaméretek teljes listáját a nyomtatószoftver tartalmazza.
Nyomtatási specifikációk
• A nyomtatási sebesség a dokumentum összetettségétől függ
• Panoráma méretű nyomtatás
• Módszer: tintasugaras hőnyomtatás (drop-on-demand thermal inkjet)
• Nyelv: PCL3 GUI
Lapolvasási specifikációk
• Képszerkesztőt tartalmaz
• Twain-kompatibilis szoftverinterfész
• Felbontás: legfeljebb 1200 x 1200 ppi optikai felbontás; 19200 ppi javított szoftveres felbontás
A ppi-felbontásról a lapolvasó szoftverében tájékozódhat bővebben.
• Színes: 48 bites színes, 8 bites szürkeskála (256 szürke árnyalat)
• Maximális beolvasási méret az üvegről: 21,6 x 29,7 cm
Másolási specifikációk
• Digitális képfeldolgozás
• A megadható legnagyobb példányszám a készülék típusától függ.
• A másolási sebességek készüléktípusonként és a dokumentum összetettségétől függően
változnak
• Maximális másolatnagyítás 200 és 400% között (modelltől függően)
• Maximális másolatkicsinyítés 25 és 50% között (modelltől függően)
145 font
(236 g/m²)
Legfeljebb 40
*
Patronkapacitás
A nyomtatópatronok becsült kapacitásáról a
bővebben.
Nyomtatási felbontás
A nyomtató felbontásáról a nyomtatószoftverben tájékozódhat.
Környezeti termékkezelési program
A Hewlett-Packard Company elkötelezett aziránt, hogy termékei ne csak kiváló minőségűek, de
környezetbarátok is legyenek. Ezt a terméket az újrahasznosítási elvek szerint tervezték. A
felhasznált anyagok száma a minimálisra lett csökkentve, miközben biztosítva van a megfelelő
minőség és megbízhatóság. A különböző anyagok könnyen szétválaszthatók. A rögzítőket és
csatlakozókat könnyű megtalálni, könnyen hozzáférhetők, és egyszerű eszközökkel eltávolíthatók.
A legfontosabb alkatrészek könnyen hozzáférhetőek, és egyszerűen szétszedhetőek és javíthatók.
További információk a HP Commitment to the Environment (környezetvédelmi) webhelyén
találhatók:
www.hp.com/hpinfo/globalcitizenship/environment/index.html
Ez a rész a következő témaköröket tárgyalja:
•
Környezetkímélő ötletek
www.hp.com/go/learnaboutsupplies oldalon olvashat
Műszaki információk
Környezeti termékkezelési program 53

10. . fejezet
• Papírfelhasználás
•
Műanyagok
•
Anyagbiztonsági adatlapok
•
Teljesítményfelvétel
•
Újrahasznosítási program
•
A HP tintasugaras kiegészítők újrahasznosítási programja
•
Disposal of waste equipment by users in private households in the European Union
•
Vegyi anyagok
•
Battery disposal in the Netherlands
•
Battery disposal in Taiwan
•
Attention California users
•
EU battery directive
Környezetkímélő ötletek
A HP folyamatosan dolgozik azon, hogy ügyfelei a segítségével csökkentsék ökológiai lábnyomukat.
A HP az alábbi könyezetkímélő ötletekkel segítséget kíván nyújtani az Ön által választott nyomtatási
módok környezeti hatásainak felméréséhez és csökkentéséhez. A készülék különleges funkciói
mellett a HP környezetvédelmi kezdeményezéseiről a HP környezetvédelmi megoldásokkal
foglalkozó webhelyén olvashat bővebben.
www.hp.com/hpinfo/globalcitizenship/environment/
A készülék környezetvédelmi funkciói
• Smart Web Printing: A HP Smart Web Printing felülete tartalmazza a Vágókönyv, illetve a
Klipek szerkesztése ablakokat, amelyekben az internetről gyűjtött klipeket tárolhatja,
rendszerezheti vagy nyomtathatja ki.
• Az energiatakarékossággal kapcsolatos információk: Ha meg szeretné tudni a termék
ENERGY STAR®-besorolását, tekintse meg a következőt: „
• Újrahasznosított anyagok: A HP termékek újrahasznosítási információiért látogassa meg a
következő weboldalt:
www.hp.com/hpinfo/globalcitizenship/environment/recycle/
Teljesítményfelvétel,” 54. oldal.
Műszaki információk
Papírfelhasználás
A termék képes a DIN 19309-nek és az EN 12281:2002-nek megfelelően újrafelhasznált papírral
való működésre.
Műanyagok
A 25 grammnál nehezebb műanyag alkatrészeket a nemzetközi szabványok szerint jelöltük meg,
így a termék életének a végén könnyen azonosíthatók az újrafelhasználható műanyag alkatrészek.
Anyagbiztonsági adatlapok
Az anyagbiztonsági adatlapok (MSDS) megtalálhatók a HP webhelyén:
www.hp.com/go/msds
Teljesítményfelvétel
A Hewlett-Packard az ENERGY STAR® emblémával jelölt nyomtatási és képfeldolgozási termékei
megfelelnek az Egyesült Államok Környezetvédelmi hivatala által készített, képfeldolgozó
eszközökre vonatkozó ENERGY STAR sepcifikációknak. Az ENERGY STAR minősítésű
képfeldolgozó termékeken a következő jel látható:
54 Műszaki információk

Az ENERGY STAR minősítéssel rendelkező további termékmodellekre vonatkozó információk a
következő címen érhetők el:
www.hp.com/go/energystar
Újrahasznosítási program
A HP egyre növekvő számú termék-visszavételi és újrahasznosítási programot kínál fel sok
országban/régióban, és partnereként működik együtt a világ néhány legnagyobb újrahasznosítási
központjával. A HP a néhány legnépszerűbb termékének újra történő eladásával megóvja az
erőforrásokat. További, általános tudnivalók a HP termékek újrahasznosításával kapcsolatban:
www.hp.com/hpinfo/globalcitizenship/environment/recycle/
A HP tintasugaras kiegészítők újrahasznosítási programja
A HP elkötelezett a környezet védelme iránt. Az újrahasznosítási program (HP Inkjet Supplies
Recycling Program) számos országban lehetővé teszi az elhasznált nyomtatópatronok és
tintapatronok ingyenes begyűjtését. További tudnivalókat az alábbi webhelyen olvashat:
www.hp.com/hpinfo/globalcitizenship/environment/recycle/
Környezeti termékkezelési program 55
Műszaki információk

10. . fejezet
Műszaki információk
Disposal of waste equipment by users in private households in the European Union
Disposal of Waste Equipment by Users in Private Households in the European Union
This symbol on the product or on its packaging indicates that this product must not be disposed of with your other household waste. Instead, it is your responsibility to dispose of your waste
equipment by handing it over to a designated collection point for the recycling of waste electrical and electronic equipment. The separate collection and recycling of your waste equipment
at the time of disposal will help to conserve natural resources and ensure that it is recycled in a manner that protects human health and the environment. For more information about where
EnglishFrançaisDeutschItalianoEspañolČeskyDanskNederlandsEestiSuomiΕλληνικάMagyarLatviskiLietuviškaiPolskiPortu guêsSlovenčinaSlovenščinaSvenska
you can drop off your waste equipment for recycling, please contact your local city office, your household waste disposal service or the shop where you purchased the product.
Évacuation des équipements usagés par les utilisateurs dans les foyers privés au sein de l'Union européenne
La présence de ce symbole sur le produit ou sur son emballage indique que vous ne pouvez pas vous débarrasser de ce produit de la même façon que vos déchets courants.
Au contraire, vous êtes responsable de l'évacuation de vos équipements usagés et, à cet effet, vous êtes tenu de les remettre à un point de collecte agréé pour le recyclage des
équipements électriques et électroniques usagés. Le tri, l'évacuation et le recyclage séparés de vos équipements usagés permettent de préserver les ressources naturelles et de s'assurer
que ces équipements sont recyclés dans le respect de la santé humaine et de l'environnement. Pour plus d'informations sur les lieux de collecte des équipements usagés, veuillez contacter
votre mairie, votre service de traitement des déchets ménagers ou le magasin où vous avez acheté le produit.
Entsorgung von Elektrogeräten durch Benutzer in privaten Haushalten in der EU
Dieses Symbol auf dem Produkt oder dessen Verpackung gibt an, dass das Produkt nicht zusammen mit dem Restmüll entsorgt werden darf. Es obliegt daher Ihrer Verantwortung, das
Gerät an einer entsprechenden Stelle für die Entsorgung oder Wiederverwertung von Elektrogeräten aller Art abzugeben (z.B. ein Wertstoffhof). Die separate Sammlung und das
Recyceln Ihrer alten Elektrogeräte zum Zeitpunkt ihrer Entsorgung trägt zum Schutz der Umwelt bei und gewährleistet, dass sie auf eine Art und Weise recycelt werden, die keine
Gefährdung für die Gesundheit des Menschen und der Umwelt darstellt. Weitere Informationen darüber, wo Sie alte Elektrogeräte zum Recyceln abgeben können, erhalten Sie bei
den örtlichen Behörden, Wertstoffhöfen oder dort, wo Sie das Gerät erworben haben.
Smaltimento di apparecchiature da rottamare da parte di privati nell'Unione Europea
Questo simbolo che appare sul prodotto o sulla confezione indica che il prodotto non deve essere smaltito assieme agli altri rifiuti domestici. Gli utenti devono provvedere allo
smaltimento delle apparecchiature da rottamare portandole al luogo di raccolta indicato per il riciclaggio delle apparecchiature elettriche ed elettroniche. La raccolta e il riciclaggio
separati delle apparecchiature da rottamare in fase di smaltimento favoriscono la conservazione delle risorse naturali e garantiscono che tali apparecchiature vengano rottamate
nel rispetto dell'ambiente e della tutela della salute. Per ulteriori informazioni sui punti di raccolta delle apparecchiature da rottamare, contattare il proprio comune di residenza,
il servizio di smaltimento dei rifiuti locale o il negozio presso il quale è stato acquistato il prodotto.
Eliminación de residuos de aparatos eléctricos y electrónicos por parte de usuarios domésticos en la Unión Europea
Este símbolo en el producto o en el embalaje indica que no se puede desechar el producto junto con los residuos domésticos. Por el contrario, si debe eliminar este tipo de residuo, es
responsabilidad del usuario entregarlo en un punto de recogida designado de reciclado de aparatos electrónicos y eléctricos. El reciclaje y la recogida por separado de estos residuos
en el momento de la eliminación ayudará a preservar recursos naturales y a garantizar que el reciclaje proteja la salud y el medio ambiente. Si desea información adicional sobre los
lugares donde puede dejar estos residuos para su reciclado, póngase en contacto con las autoridades locales de su ciudad, con el servicio de gestión de residuos domésticos o con la
tienda donde adquirió el producto.
Likvidace vysloužilého zařízení uživateli v domácnosti v zemích EU
Tato značka na produktu nebo na jeho obalu označuje, že tento produkt nesmí být likvidován prostým vyhozením do běžného domovního odpadu. Odpovídáte za to, že vysloužilé
zařízení bude předáno k likvidaci do stanovených sběrných míst určených k recyklaci vysloužilých elektrických a elektronických zařízení. Likvidace vysloužilého zařízení samostatným
sběrem a recyklací napomáhá zachování přírodních zdrojů a zajišťuje, že recyklace proběhne způsobem chránícím lidské zdraví a životní prostředí. Další informace o tom, kam můžete
vysloužilé zařízení předat k recyklaci, můžete získat od úřadů místní samosprávy, od společnosti provádějící svoz a likvidaci domovního odpadu nebo v obchodě, kde jste produkt
zakoupili.
Bortskaffelse af affaldsudstyr for brugere i private husholdninger i EU
Dette symbol på produktet eller på dets emballage indikerer, at produktet ikke må bortskaffes sammen med andet husholdningsaffald. I stedet er det dit ansvar at bortskaffe affaldsudstyr
ved at aflevere det på dertil beregnede indsamlingssteder med henblik på genbrug af elektrisk og elektronisk affaldsudstyr. Den separate indsamling og genbrug af dit affaldsudstyr på
tidspunktet for bortskaffelse er med til at bevare naturlige ressourcer og sikre, at genbrug finder sted på en måde, der beskytter menneskers helbred samt miljøet. Hvis du vil vide mere
om, hvor du kan aflevere dit affaldsudstyr til genbrug, kan du kontakte kommunen, det lokale renovationsvæsen eller den forretning, hvor du købte produktet.
Afvoer van afgedankte apparatuur door gebruikers in particuliere huishoudens in de Europese Unie
Dit symbool op het product of de verpakking geeft aan dat dit product niet mag worden afgevoerd met het huishoudelijk afval. Het is uw verantwoordelijkheid uw afgedankte apparatuur
af te leveren op een aangewezen inzamelpunt voor de verwerking van afgedankte elektrische en elektronische apparatuur. De gescheiden inzameling en verwerking van uw afgedankte
apparatuur draagt bij tot het sparen van natuurlijke bronnen en tot het hergebruik van materiaal op een wijze die de volksgezondheid en het milieu beschermt. Voor meer informatie over
waar u uw afgedankte apparatuur kunt inleveren voor recycling kunt u contact opnemen met het gemeentehuis in uw woonplaats, de reinigingsdienst of de winkel waar u het product
hebt aangeschaft.
Eramajapidamistes kasutuselt kõrvaldatavate seadmete käitlemine Euroopa Liidus
Kui tootel või toote pakendil on see sümbol, ei tohi seda toodet visata olmejäätmete hulka. Teie kohus on viia tarbetuks muutunud seade selleks ettenähtud elektri- ja elektroonikaseadmete
utiliseerimiskohta. Utiliseeritavate seadmete eraldi kogumine ja käitlemine aitab säästa loodusvarasid ning tagada, et käitlemine toimub inimeste tervisele ja keskkonnale ohutult.
Lisateavet selle kohta, kuhu saate utiliseeritava seadme käitlemiseks viia, saate küsida kohalikust omavalitsusest, olmejäätmete utiliseerimispunktist või kauplusest, kust te seadme
ostsite.
Hävitettävien laitteiden käsittely kotitalouksissa Euroopan unionin alueella
Tämä tuotteessa tai sen pakkauksessa oleva merkintä osoittaa, että tuotetta ei saa hävittää talousjätteiden mukana. Käyttäjän velvollisuus on huolehtia siitä, että hävitettävä laite
toimitetaan sähkö- ja elektroniikkalaiteromun keräyspisteeseen. Hävitettävien laitteiden erillinen keräys ja kierrätys säästää luonnonvaroja. Näin toimimalla varmistetaan myös,
että kierrätys tapahtuu tavalla, joka suojelee ihmisten terveyttä ja ympäristöä. Saat tarvittaessa lisätietoja jätteiden kierrätyspaikoista paikallisilta viranomaisilta, jäteyhtiöiltä tai tuotteen
jälleenmyyjältä.
Απόρριψη άχρηστων συσκευών στην Ευρωπαϊκή Ένωση
Το παρόν σύμβολο στον εξοπλισμό ή στη συσκευασία του υποδεικνύει ότι το προϊόν αυτό δεν πρέπει να πεταχτεί μαζί με άλλα οικιακά απορρίμματα. Αντίθετα, ευθύνη σας είναι να
απορρίψετε τις άχρηστες συσκευές σε μια καθορισμένη μονάδα συλλογής απορριμμάτων για την ανακύκλωση άχρηστου ηλεκτρικού και ηλεκτρονικού εξοπλισμού. Η χωριστή συλλογή και
ανακύκλωση των άχρηστων συσκευών θα συμβάλει στη διατήρηση των φυσικών πόρων και στη διασφάλιση ότι θα ανακυκλωθούν με τέτοιον τρόπο, ώστε να προστατεύεται η υγεία των
ανθρώπων και το περιβάλλον. Για περισσότερες πληροφορίες σχετικά με το πού μπορείτε να απορρίψετε τις άχρηστες συσκευές για ανακύκλωση, επικοινωνήστε με τις κατά τόπους αρμόδιες
αρχές ή με το κατάστημα από το οποίο αγοράσατε το προϊόν.
A hulladékanyagok kezelése a magánháztartásokban az Európai Unióban
Ez a szimbólum, amely a terméken vagy annak csomagolásán van feltüntetve, azt jelzi, hogy a termék nem kezelhető együtt az egyéb háztartási hulladékkal. Az Ön feladata,
hogy a készülék hulladékanyagait eljuttassa olyan kijelölt gyűjtőhelyre, amely az elektromos hulladékanyagok és az elektronikus berendezések újrahasznosításával foglalkozik.
A hulladékanyagok elkülönített gyűjtése és újrahasznosítása hozzájárul a természeti erőforrások megőrzéséhez, egyúttal azt is biztosítja, hogy a hulladék újrahasznosítása az
egészségre és a környezetre nem ártalmas módon történik. Ha tájékoztatást szeretne kapni azokról a helyekről, ahol leadhatja újrahasznosításra a hulladékanyagokat, forduljon
a helyi önkormányzathoz, a háztartási hulladék begyűjtésével foglalkozó vállalathoz vagy a termék forgalmazójához.
Lietotāju atbrīvošanās no nederīgām ierīcēm Eiropas Savienības privātajās mājsaimniecībās
Šis simbols uz ierīces vai tās iepakojuma norāda, ka šo ierīci nedrīkst izmest kopā ar pārējiem mājsaimniecības atkritumiem. Jūs esat atbildīgs par atbrīvošanos no nederīgās ierīces,
to nododot norādītajā savākšanas vietā, lai tiktu veikta nederīgā elektriskā un elektroniskā aprīkojuma otrreizējā pārstrāde. Speciāla nederīgās ierīces savākšana un otrreizējā pārstrāde
palīdz taupīt dabas resursus un nodrošina tādu otrreizējo pārstrādi, kas sargā cilvēku veselību un apkārtējo vidi. Lai iegūtu papildu informāciju par to, kur otrreizējai pārstrādei var
nogādāt nederīgo ierīci, lūdzu, sazinieties ar vietējo pašvaldību, mājsaimniecības atkritumu savākšanas dienestu vai veikalu, kurā iegādājāties šo ierīci.
Europos Sąjungos vartotojų ir privačių namų ūkių atliekamos įrangos išmetimas
Šis simbolis ant produkto arba jo pakuotės nurodo, kad produktas negali būti išmestas kartu su kitomis namų ūkio atliekomis. Jūs privalote išmesti savo atliekamą įrangą atiduodami ją
į atliekamos elektronikos ir elektros įrangos perdirbimo punktus. Jei atliekama įranga bus atskirai surenkama ir perdirbama, bus išsaugomi natūralūs ištekliai ir užtikrinama, kad įranga
yra perdirbta žmogaus sveikatą ir gamtą tausojančiu būdu. Dėl informacijos apie tai, kur galite išmesti atliekamą perdirbti skirtą įrangą kreipkitės į atitinkamą vietos tarnybą, namų ūkio
atliekų išvežimo tarnybą arba į parduotuvę, kurioje pirkote produktą.
Utylizacja zużytego sprzętu przez użytkowników domowych w Unii Europejskiej
Symbol ten umieszczony na produkcie lub opakowaniu oznacza, że tego produktu nie należy wyrzucać razem z innymi odpadami domowymi. Użytkownik jest odpowiedzialny za
dostarczenie zużytego sprzętu do wyznaczonego punktu gromadzenia zużytych urządzeń elektrycznych i elektronicznych. Gromadzenie osobno i recykling tego typu odpadów
przyczynia się do ochrony zasobów naturalnych i jest bezpieczny dla zdrowia i środowiska naturalnego. Dalsze informacje na temat sposobu utylizacji zużytych urządzeń można
uzyskać u odpowiednich władz lokalnych, w przedsiębiorstwie zajmującym się usuwaniem odpadów lub w miejscu zakupu produktu.
Descarte de equipamentos por usuários em residências da União Européia
Este símbolo no produto ou na embalagem indica que o produto não pode ser descartado junto com o lixo doméstico. No entanto, é sua responsabilidade levar os equipamentos
a serem descartados a um ponto de coleta designado para a reciclagem de equipamentos eletro-eletrônicos. A coleta separada e a reciclagem dos equipamentos no momento do
descarte ajudam na conservação dos recursos naturais e garantem que os equipamentos serão reciclados de forma a proteger a saúde das pessoas e o meio ambiente. Para obter mais
informações sobre onde descartar equipamentos para reciclagem, entre em contato com o escritório local de sua cidade, o serviço de limpeza pública de seu bairro ou a loja em que
adquiriu o produto.
Postup používateľov v krajinách Európskej únie pri vyhadzovaní zariadenia v domácom používaní do odpadu
Tento symbol na produkte alebo na jeho obale znamená, že nesmie by vyhodený s iným komunálnym odpadom. Namiesto toho máte povinnos odovzda toto zariadenie na zbernom
mieste, kde sa zabezpečuje recyklácia elektrických a elektronických zariadení. Separovaný zber a recyklácia zariadenia určeného na odpad pomôže chráni prírodné zdroje a
zabezpečí taký spôsob recyklácie, ktorý bude chráni ľudské zdravie a životné prostredie. Ďalšie informácie o separovanom zbere a recyklácii získate na miestnom obecnom úrade,
vo firme zabezpečujúcej zber vášho komunálneho odpadu alebo v predajni, kde ste produkt kúpili.
Ravnanje z odpadno opremo v gospodinjstvih znotraj Evropske unije
Ta znak na izdelku ali embalaži izdelka pomeni, da izdelka ne smete odlagati skupaj z drugimi gospodinjskimi odpadki. Odpadno opremo ste dolžni oddati na določenem zbirnem
mestu za recikliranje odpadne električne in elektronske opreme. Z ločenim zbiranjem in recikliranjem odpadne opreme ob odlaganju boste pomagali ohraniti naravne vire in zagotovili,
da bo odpadna oprema reciklirana tako, da se varuje zdravje ljudi in okolje. Več informacij o mestih, kjer lahko oddate odpadno opremo za recikliranje, lahko dobite na občini,
v komunalnem podjetju ali trgovini, kjer ste izdelek kupili.
Kassering av förbrukningsmaterial, för hem- och privatanvändare i EU
Produkter eller produktförpackningar med den här symbolen får inte kasseras med vanligt hushållsavfall. I stället har du ansvar för att produkten lämnas till en behörig återvinningsstation
för hantering av el- och elektronikprodukter. Genom att lämna kasserade produkter till återvinning hjälper du till att bevara våra gemensamma naturresurser. Dessutom skyddas både
människor och miljön när produkter återvinns på rätt sätt. Kommunala myndigheter, sophanteringsföretag eller butiken där varan köptes kan ge mer information om var du lämnar
kasserade produkter för återvinning.
Vegyi anyagok
A HP fontosnak tartja, hogy a termékeiben jelen lévő vegyi anyagokról tájékoztassa ügyfeleit, az
olyan előírásoknak megfelelően, mint például az európai REACH (EK 1907/2006 rendelet, Európai
Parlament és Bizottság). A termékben található vegyi anyagokról a következő helyen olvashat:
www.hp.com/go/reach.
56 Műszaki információk

Battery disposal in the Netherlands
Dit HP Product bevat een lithium-manganese-dioxide
batterij. Deze bevindt zich op de hoofdprintplaat.
Wanneer deze batterij leeg is, moet deze volgens de
geldende regels worden afgevoerd.
Battery disposal in Taiwan
Attention California users
The battery supplied with this product may contain perchlorate material. Special handling may apply.
For more information, go to the following Web site:
www.dtsc.ca.gov/hazardouswaste/perchlorate
Környezeti termékkezelési program 57
Műszaki információk

10. . fejezet
Műszaki információk
EU battery directive
European Union Battery Directive
This product contains a battery that is used to maintain data integrity of real time clock or product settings and is designed to last the life of the
EnglishFrançaisDeutschItalianoEspañolČeskyDanskNederlandsEestiSuomiΕλληνικάMagyarLatviskiLietuviškaiPolskiPortu guêsSlovenčinaSlovenščinaSvenskaБългарскиRomână
product. Any attempt to service or replace this battery should be performed by a qualified service technician.
Directive sur les batteries de l'Union Européenne
Ce produit contient une batterie qui permet de maintenir l'intégrité des données pour les paramètres du produit ou l'horloge en temps réel et qui a
été conçue pour durer aussi longtemps que le produit. Toute tentative de réparation ou de remplacement de cette batterie doit être effectuée par un
technicien qualifié.
Batterie-Richtlinie der Europäischen Union
Dieses Produkt enthält eine Batterie, die dazu dient, die Datenintegrität der Echtzeituhr sowie der Produkteinstellungen zu erhalten, und die für die
Lebensdauer des Produkts ausreicht. Im Bedarfsfall sollte das Instandhalten bzw. Austauschen der Batterie von einem qualifizierten Servicetechniker
durchgeführt werden.
Direttiva dell'Unione Europea relativa alla raccolta, al trattamento e allo smaltimento di batterie e accumulatori
Questo prodotto contiene una batteria utilizzata per preservare l'integrità dei dati dell'orologio in tempo reale o delle impostazioni del prodotto e
la sua durata si intende pari a quella del prodotto. Eventuali interventi di riparazione o sostituzione della batteria devono essere eseguiti da un
tecnico dell'assistenza qualificato.
Directiva sobre baterías de la Unión Europea
Este producto contiene una batería que se utiliza para conservar la integridad de los datos del reloj de tiempo real o la configuración del producto
y está diseñada para durar toda la vida útil del producto. El mantenimiento o la sustitución de dicha batería deberá realizarla un técnico de
mantenimiento cualificado.
Směrnice Evropské unie pro nakládání s bateriemi
Tento výrobek obsahuje baterii, která slouží k uchování správných dat hodin reálného času nebo nastavení výrobku. Baterie je navržena tak, aby
vydržela celou životnost výrobku. Jakýkoliv pokus o opravu nebo výměnu baterie by měl provést kvalifikovaný servisní technik.
EU's batteridirektiv
Produktet indeholder et batteri, som bruges til at vedligeholde dataintegriteten for realtidsur- eller produktindstillinger og er beregnet til at holde i
hele produktets levetid. Service på batteriet eller udskiftning bør foretages af en uddannet servicetekniker.
Richtlijn batterijen voor de Europese Unie
Dit product bevat een batterij die wordt gebruikt voor een juiste tijdsaanduiding van de klok en het behoud van de productinstellingen. Bovendien is
deze ontworpen om gedurende de levensduur van het product mee te gaan. Het onderhoud of de vervanging van deze batterij moet door een
gekwalificeerde onderhoudstechnicus worden uitgevoerd.
Euroopa Liidu aku direktiiv
Toode sisaldab akut, mida kasutatakse reaalaja kella andmeühtsuse või toote sätete säilitamiseks. Aku on valmistatud kestma terve toote kasutusaja.
Akut tohib hooldada või vahetada ainult kvalifitseeritud hooldustehnik.
Euroopan unionin paristodirektiivi
Tämä laite sisältää pariston, jota käytetään reaaliaikaisen kellon tietojen ja laitteen asetusten säilyttämiseen. Pariston on suunniteltu kestävän laitteen
koko käyttöiän ajan. Pariston mahdollinen korjaus tai vaihto on jätettävä pätevän huoltohenkilön tehtäväksi.
Οδηγία της Ευρωπαϊκής Ένωσης για τις ηλεκτρικές στήλες
Αυτό το προϊόν περιλαμβάνει μια μπαταρία, η οποία χρησιμοποιείται για τη διατήρηση της ακεραιότητας των δεδομένων ρολογιού πραγματικού
χρόνου ή των ρυθμίσεων προϊόντος και έχει σχεδιαστεί έτσι ώστε να διαρκέσει όσο και το προϊόν. Τυχόν απόπειρες επιδιόρθωσης ή αντικατάστασης
αυτής της μπαταρίας θα πρέπει να πραγματοποιούνται από κατάλληλα εκπαιδευμένο τεχνικό.
Az Európai unió telepek és akkumulátorok direktívája
A termék tartalmaz egy elemet, melynek feladata az, hogy biztosítsa a valós idejű óra vagy a termék beállításainak adatintegritását. Az elem úgy
van tervezve, hogy végig kitartson a termék használata során. Az elem bármilyen javítását vagy cseréjét csak képzett szakember végezheti el.
Eiropas Savienības Bateriju direktīva
Produktam ir baterija, ko izmanto reālā laika pulksteņa vai produkta iestatījumu datu integritātes saglabāšanai, un tā ir paredzēta visam produkta
dzīves ciklam. Jebkura apkope vai baterijas nomaiņa ir jāveic atbilstoši kvalificētam darbiniekam.
Europos Sąjungos baterijų ir akumuliatorių direktyva
Šiame gaminyje yra baterija, kuri naudojama, kad būtų galima prižiūrėti realaus laiko laikrodžio veikimą arba gaminio nuostatas; ji skirta veikti
visą gaminio eksploatavimo laiką. Bet kokius šios baterijos aptarnavimo arba keitimo darbus turi atlikti kvalifikuotas aptarnavimo technikas.
Dyrektywa Unii Europejskiej w sprawie baterii i akumulatorów
Produkt zawiera baterię wykorzystywaną do zachowania integralności danych zegara czasu rzeczywistego lub ustawień produktu, która
podtrzymuje działanie produktu. Przegląd lub wymiana baterii powinny być wykonywane wyłącznie przez uprawnionego technika serwisu.
Diretiva sobre baterias da União Européia
Este produto contém uma bateria que é usada para manter a integridade dos dados do relógio em tempo real ou das configurações do produto e
é projetada para ter a mesma duração que este. Qualquer tentativa de consertar ou substituir essa bateria deve ser realizada por um técnico
qualificado.
Smernica Európskej únie pre zaobchádzanie s batériami
Tento výrobok obsahuje batériu, ktorá slúži na uchovanie správnych údajov hodín reálneho času alebo nastavení výrobku. Batéria je skonštruovaná
tak, aby vydržala celú životnosť výrobku. Akýkoľvek pokus o opravu alebo výmenu batérie by mal vykonať kvalifikovaný servisný technik.
Direktiva Evropske unije o baterijah in akumulatorjih
V tem izdelku je baterija, ki zagotavlja natančnost podatkov ure v realnem času ali nastavitev izdelka v celotni življenjski dobi izdelka. Kakršno koli
popravilo ali zamenjavo te baterije lahko izvede le pooblaščeni tehnik.
EU:s batteridirektiv
Produkten innehåller ett batteri som används för att upprätthålla data i realtidsklockan och produktinställningarna. Batteriet ska räcka produktens
hela livslängd. Endast kvalificerade servicetekniker får utföra service på batteriet och byta ut det.
Директива за батерии на Европейския съюз
Този продукт съдържа батерия, която се използва за поддържане на целостта на данните на часовника в реално време или настройките за
продукта, създадена на издържи през целия живот на продукта. Сервизът или замяната на батерията трябва да се извършва от квалиф
техник.
Directiva Uniunii Europene referitoare la baterii
Acest produs conţine o baterie care este utilizată pentru a menţine integritatea datelor ceasului de timp real sau setărilor produsului şi care este
proiectată să funcţioneze pe întreaga durată de viaţă a produsului. Orice lucrare de service sau de înlocuire a acestei baterii trebuie efectuată de
un tehnician de service calificat.
ициран
58 Műszaki információk

Hatósági nyilatkozatok
A HP Photosmart készülék megfelel az országa/térsége szabályozó hatóságai által megállapított
termékkövetelményeknek.
Ez a rész a következő témaköröket tárgyalja:
•
Szabályozási modellszám
•
FCC statement
•
VCCI (Class B) compliance statement for users in Japan
•
Notice to users in Japan about the power cord
•
Notice to users in Korea
•
Notice to users in Germany
•
Noise emission statement for Germany
•
HP Photosmart Plus e-All-in-One B210 series declaration of conformity
Szabályozási modellszám
Hivatalos azonosítás céljából a termék el van látva egy szabályozási modellszámmal. A termék
szabályozási modellszáma SNPRB-1001-01. Ez a szabályozási modellszám nem tévesztendő
össze a kereskedelmi névvel (HP Photosmart Plus e-All-in-One B210 series), sem a termékszámmal
(CN216A).
Hatósági nyilatkozatok 59
Műszaki információk

10. . fejezet
Műszaki információk
FCC statement
FCC statement
The United States Federal Communications Commission (in 47 CFR 15.105) has specified
that the following notice be brought to the attention of users of this product.
This equipment has been tested and found to comply with the limits for a Class B digital
device, pursuant to Part 15 of the FCC Rules. These limits are designed to provide reasonable protection against harmful interference in a residential installation. This equipment
generates, uses and can radiate radio frequency energy and, if not installed and used in
accordance with the instructions, may cause harmful interference to radio communications.
However, there is no guarantee that interference will not occur in a particular installation.
If this equipment does cause harmful interference to radio or television reception, which can
be determined by turning the equipment off and on, the user is encouraged to try to correct
the interference by one or more of the following measures:
• Reorient the receiving antenna.
• Increase the separation between the equipment and the receiver.
• Connect the equipment into an outlet on a circuit different from that to which the
receiver is connected.
• Consult the dealer or an experienced radio/TV technician for help.
For further information, contact:
Manager of Corporate Product Regulations
Hewlett-Packard Company
3000 Hanover Street
Palo Alto, Ca 94304
(650) 857-1501
Modifications (part 15.21)
The FCC requires the user to be notified that any changes or modifications made to this
device that are not expressly approved by HP may void the user's authority to operate the
equipment.
This device complies with Part 15 of the FCC Rules. Operation is subject to the following
two conditions: (1) this device may not cause harmful interference, and (2) this device must
accept any interference received, including interference that may cause undesired
operation.
VCCI (Class B) compliance statement for users in Japan
60 Műszaki információk

Notice to users in Japan about the power cord
Notice to users in Korea
Notice to users in Germany
Sehanzeige-Arbeitsplätze
Das Gerät ist nicht für die Benutzung am Bildschirmarbeitsplatz gemäß BildscharbV
vorgesehen.
Noise emission statement for Germany
Geräuschemission
LpA < 70 dB am Arbeitsplatz im Normalbetrieb nach DIN 45635 T. 19
Hatósági nyilatkozatok 61
Műszaki információk

10. . fejezet
Műszaki információk
HP Photosmart Plus e-All-in-One B210 series declaration of conformity
DECLARATION OF CONFORMITY
Supplier 's N ame: Hewlett-Packard Company
Supplier 's Address:
declares, that the product
Product N ame and Mo del : HP Photosmart Plus All-in-One Series - B21 0
Regulatory Model Number:
Product Options: All
Radio Module : RSVLD-0707 (802.11g/b)
Powe r Ad apte r: 0957-2271
conforms to the follow ing Product Speci fications and Regul ations:
EMC: Class B
CISPR 22:2005 / EN55022:2006 +A1:2007 Class B
CISPR 24:1997 +A1:2001 +A2:2002 / EN 55024:1998 +A1:2001 +A2:2003 Class B
EN 301 489-1 V1.8.1:2008-04 / EN 301 489-17 V.1.3.2:2008-04
IEC 61000-3-2:2005 / EN 61000-3-2:2006
IEC 61000-3-3:1994 +A1:2001 +A2:2005 / EN 61000-3-3:1995 +A1:2001 +A2:2005
FCC CFR 47 Part 15 Class B / ICES-003, Issue 4
GB9254-1998, GB17625.1-2003
Safety:
IEC 60950-1:2001 / EN60950-1:2001 / EN 62311:2008
IEC 60825-1 Ed. 1.2:2001 / EN 60825-1 +A2 +A1:2002 (LED)
Telecom:
EN 300 328 V1.7.1:2006-05
Ener gy Use :
Regulation (EC) No. 1275/2008
ENERGY STAR® Qualified Imaging Equipment Operational Mode (OM) Test Procedure
Regulation (EC) No. 278/2009
This device complies with part 1 5 of the FCC Rules. Operation is subject to the following two conditions:
(1) This device may not cause harmful interference, and (2) this device must accept any interference received,
including interference that may cause undesired operation.
The product herewith complies with the requirements of the Low Voltage Directive 200 6 /9 5 /EC, the EMC
Directive 2004 / 10 8/E C, the EuP Directive 200 5 /3 2 /EC, the R&TTE Directive 1999 /5 /EC and the
European Council Recommendation 199 9 /5 19 /EC on the limitation of Electromagnetic fields to the general
public, and carries the
Additional Information:
1) This product is assigned a Regulatory Model N umber which stays with the regulatory aspects of the
design. The Regulatory Model Number is the main product identifier in the regulatory documentation and
test reports, this number should not be confused with the marketing name or the product numbers.
according to ISO/IEC 17050-1 and EN 17050-1
138 Depot Road, #02-01, Singapore 109683
1)
marking accordin gly.
S NPRB- 1 0 0 1- 0 1
DoC #: SNPRB-1001-01-RevA
Local contact for regulatory top ics only:
62 Műszaki információk
Singapore,
December 11, 2009 Hou-Meng Yik, Manager
EMEA: Hewlett-Packard GmbH, HQ-TRE, Herrenberger Strasse 140, 7 10 34 Boeblingen, Germany
U.S.: Hewlett-Packard, 30 00 H anover St., Palo Alto 9430 4, U.S.A. 650-85 7-150 1
Product Regulations M anager
Customer Assura nce, Business Pr inti ng Division
www.hp.com/go /certificates

Vezeték nélküli készülékekre vonatkozó hatósági nyilatkozatok
Ez a rész a következő, vezeték nélküli termékekre vonatkozó szabályozási információkat
tartalmazza:
•
Exposure to radio frequency radiation
•
Notice to users in Brazil
•
Notice to users in Canada
•
European Union regulatory notice
•
Notice to users in Taiwan
Exposure to radio frequency radiation
Exposure to radio frequency radiation
Caution The radiated output power of this device is far below the FCC radio
frequency exposure limits. Nevertheless, the device shall be used in such a manner
that the potential for human contact during normal operation is minimized. This
product and any attached external antenna, if supported, shall be placed in such
a manner to minimize the potential for human contact during normal operation. In
order to avoid the possibility of exceeding the FCC radio frequency exposure
limits, human proximity to the antenna shall not be less than 20 cm (8 inches)
during normal operation.
Notice to users in Brazil
Aviso aos usuários no Brasil
Este equipamento opera em caráter secundário, isto é, não tem direito à proteção
contra interferência prejudicial, mesmo de estações do mesmo tipo, e não pode causar
interferência a sistemas operando em caráter primário. (Res.ANATEL 282/2001).
Notice to users in Canada
Notice to users in Canada/Note à l'attention des utilisateurs canadiens
For Indoor Use. This digital apparatus does not exceed the Class B limits for radio noise
emissions from the digital apparatus set out in the Radio Interference Regulations of the
Canadian Department of Communications. The internal wireless radio complies with RSS
210 and RSS GEN of Industry Canada.
Utiliser à l'intérieur. Le présent appareil numérique n'émet pas de bruit radioélectrique
dépassant les limites applicables aux appareils numériques de la classe B prescrites dans
le Règlement sur le brouillage radioélectrique édicté par le ministère des Communications
du Canada. Le composant RF interne est conforme a la norme RSS-210 and RSS GEN
d'Industrie Canada.
Vezeték nélküli készülékekre vonatkozó hatósági nyilatkozatok 63
Műszaki információk

10. . fejezet
Műszaki információk
European Union regulatory notice
European Union Regulatory Notice
Products bearing the CE marking comply with the following EU Directives:
• Low Voltage Directive 2006/95/EC
• EMC Directive 2004/108/EC
CE compliance of this product is valid only if powered with the correct CE-marked AC
adapter provided by HP.
If this product has telecommunications functionality, it also complies with the essential
requirements of the following EU Directive:
• R&TTE Directive 1999/5/EC
Compliance with these directives implies conformity to harmonized European standards
(European Norms) that are listed in the EU Declaration of Conformity issued by HP for this
product or product family. This compliance is indicated by the following conformity
marking placed on the product.
The wireless telecommunications functionality of this product may be used in the following
EU and EFTA countries:
Austria, Belgium, Bulgaria, Cyprus, Czech Republic, Denmark, Estonia, Finland, France,
Germany, Greece, Hungary, Iceland, Ireland, Italy, Latvia, Liechtenstein, Lithuania,
Luxembourg, Malta, Netherlands, Norway, Poland, Portugal, Romania, Slovak Republic,
Slovenia, Spain, Sweden, Switzerland and United Kingdom.
Products with 2.4-GHz wireless LAN devices
France
For 2.4 GHz Wireless LAN operation of this product certain restrictions apply: This
product may be used indoor for the entire 2400-2483.5 MHz frequency band (channels
1-13). For outdoor use, only 2400-2454 MHz frequency band (channels 1-9) may be used.
For the latest requirements, see http://www.art-telecom.fr.
Italy
License required for use. Verify with your dealer or directly with the General Direction for
Frequency Planning and Management (Direzione Generale Pianificazione e Gestione
Frequenze).
64 Műszaki információk

Notice to users in Taiwan
Vezeték nélküli készülékekre vonatkozó hatósági nyilatkozatok 65
Műszaki információk

10. . fejezet
Műszaki információk
66 Műszaki információk

Tárgymutató
Jelek és számok
10 x 15 cm fotópapír
specifikációk 52
B
beolvasás
lapolvasási specifikációk
53
biztonság
hálózat, WEP-kulcs 39
hibaelhárítás 39
borítékok
specifikációk 52
C
címkék
specifikációk 52
F
fotópapír
specifikációk 52
G
gombok, vezérlőpanel 8
H
hálózat
biztonság 39
illesztőkártya 35, 36
hatósági nyilatkozatok
szabályozási modellszám
59
vezeték nélküli készülékekre
vonatkozó 63
I
illesztőkártya 35, 36
írásvetítő-fóliák
specifikációk 52
J
jótállás 50
K
környezet
környezeti specifikációk
52
Környezeti termékkezelési
program 53
L
legal méretű papír
specifikációk 52
letter méretű papír
specifikációk 52
M
másolás
specifikációk 53
műszaki adatok
környezeti specifikációk
52
lapolvasási specifikációk
53
másolási specifikációk 53
nyomtatási specifikációk
53
papírspecifikációk 52
rendszerkövetelmények
52
NY
nyomtatás
specifikációk 53
P
papír
specifikációk 52
R
rendszerkövetelmények 52
T
támogatási időszak lejárta
után 50
telefonos támogatás 50
telefonos támogatás időtartama
támogatás időtartama 50
titkosítás
WEP-kulcs 39
U
újrahasznosítás
tintapatronok 55
Ü
ügyfélszolgálat
jótállás 50
V
vezérlőpanel
funkciók 8
gombok 8
W
WEP-kulcs beállítása 39
Tárgymutató
67

Tárgymutató
68
 Loading...
Loading...