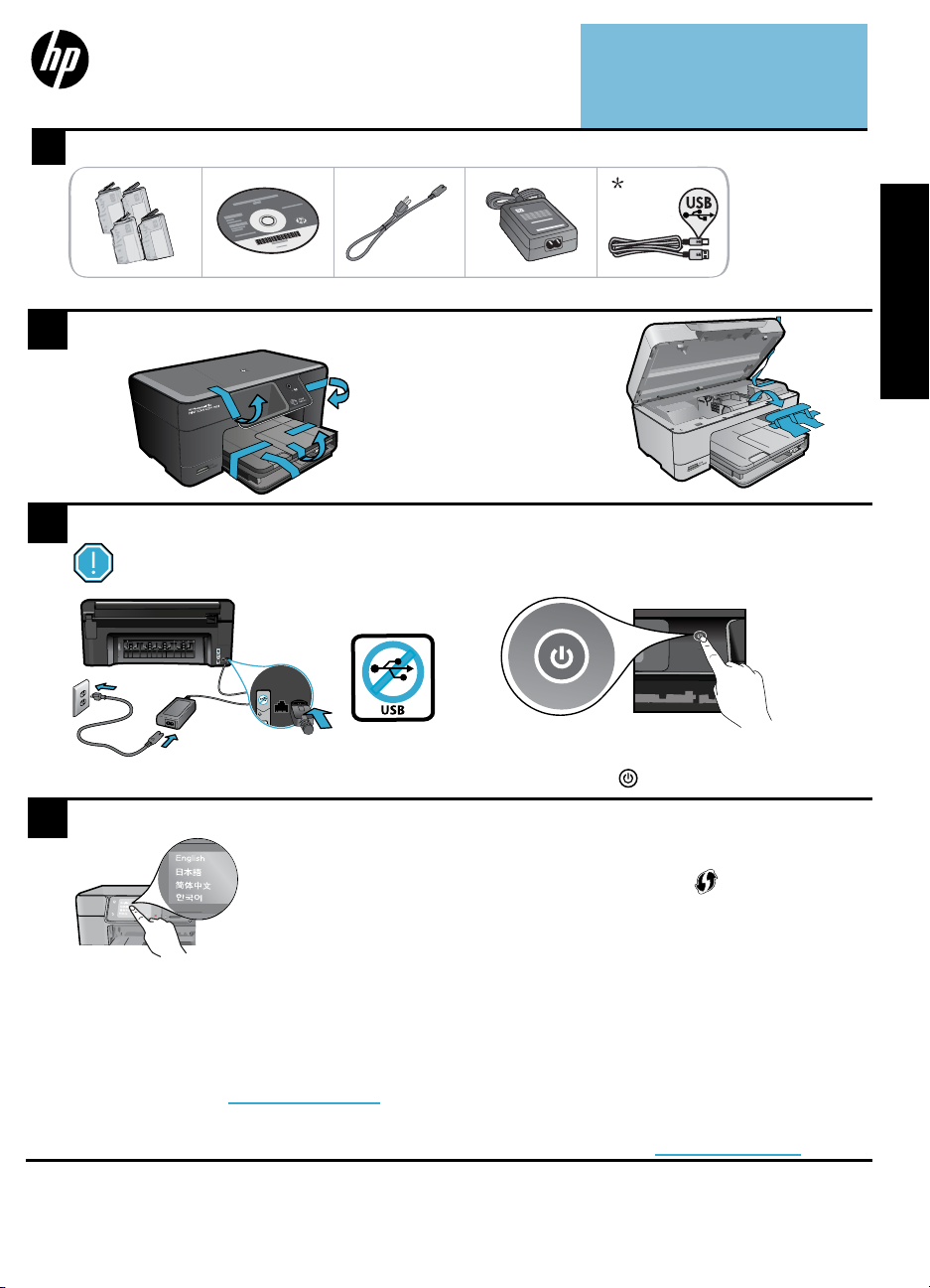
HP PHOTOSMART PLUS
USB
e-ALL-IN-ONE B210 series
Начало работы
Проверка содержимого упаковки
1
Содержание
Устранение неполадок при настройке 2
Обзор HP Photosmart 3
Печать, копирование, сканирование и советы 4
Новые возможности. Веб-службы 5
Настройка и использование сетевого принтера 6
<3 M
* Только для некоторых моделей
Распакуйте принтер. Удалите всю ленту, защитную пленку и упаковочный материал.
2
Подключите и включите принтер
3
Не подсоединяйте кабель USB до соответствующего приглашения программы (только Windows®)
USB
Подсоедините кабель питания и адаптер.
Следуйте инструкциям мастера настройки
4
Wirel ess
Wirel ess
Следуйте инструкциям на дисплее устройства,
которые помогут настроить и подключить HP
Photosmart, в том числе установить картриджи и
настроить подключение к беспроводной сети.
Если компьютер не имеет дисковода CD/DVD,
перейдите по адресу www.hp.com/support,
чтобы загрузить и установить программное
обеспечение.
Нажмите кнопку
Дополнительная настройка с помощью WiFi
Protected Setup (WPS)
Устройство HP Photosmart поддерживает функцию
WiFi Protected Setup (WPS) , предназначенную
для простой настройки беспроводного подключения
одним нажатием кнопки.
• Если во время настройки на дисплее появился
запрос WiFi Protected Setup (WPS) и маршрутизатор
поддерживает этот метод настройки, нажмите
кнопку WPS на маршрутизаторе. При успешном
подключении на принтере будет светиться индикатор
беспроводной связи.
• Можно также следовать инструкциям мастера
настройки на дисплее принтера для подключения с
помощью другого метода настройки беспроводного
подключения.
Зарегистрируйте устройство HP Photosmart.
Для получения более быстрого обслуживания и
уведомлений службы поддержки зарегистрируйте
устройство по адресу www.register.hp.com.
, чтобы включить HP Photosmart.
Русский
*CN216-90044*
Printed in [English]
© 2010 Hewlett-Packard Development Company, L.P.
*CN216-90044*
CN216-90044
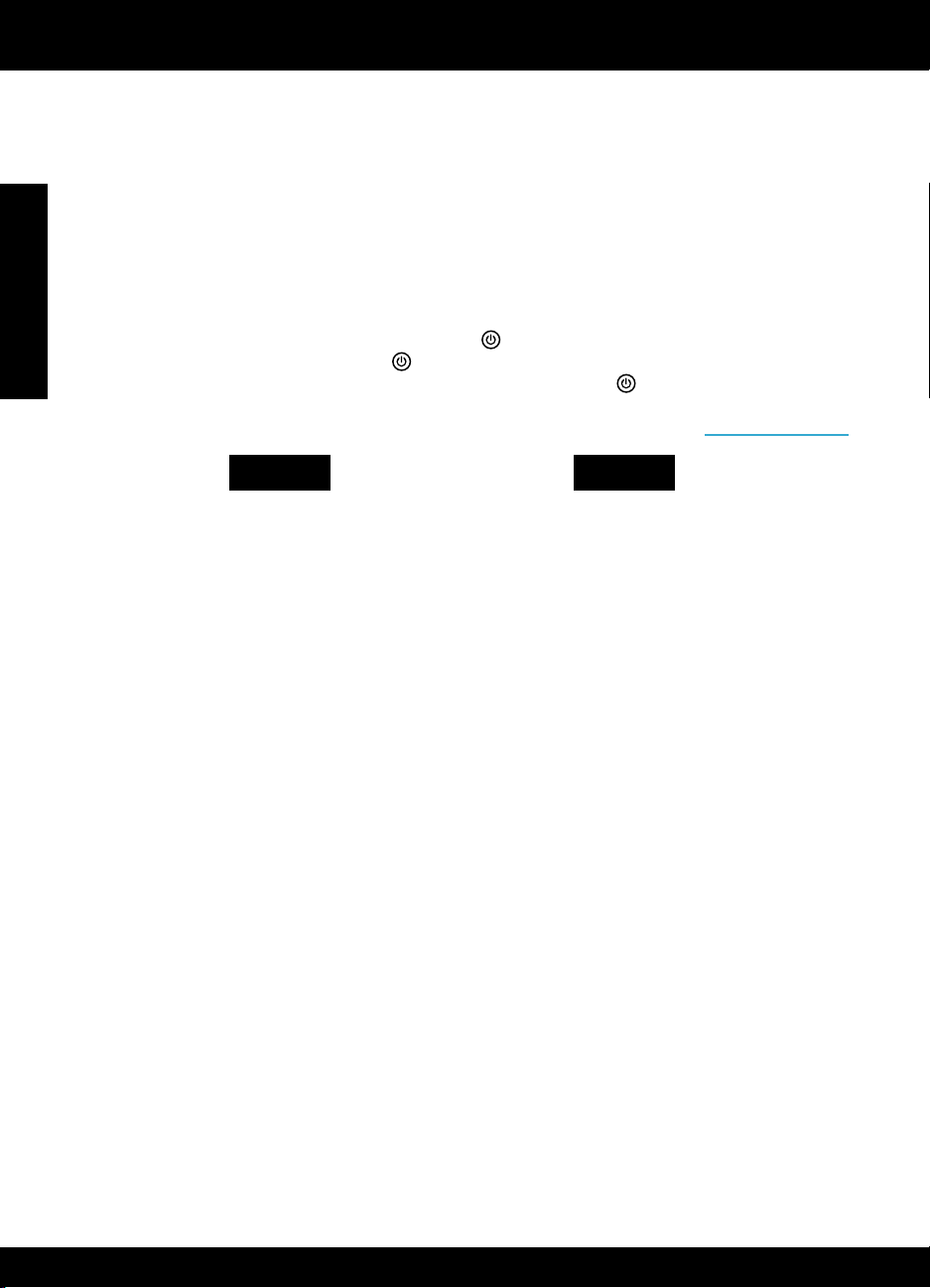
Устранение неполадок при настройке
Устройство
HP Photosmart не
включается.
Русский
Не удается
выполнить
печать.
1. Проверьте кабель питания.
•
Убедитесь, что кабель питания надежно подсоединен к принтеру и адаптеру питания.
Если кабель питания надежно подсоединен, индикатор на адаптере питания будет
светиться.
• Если используется сетевой фильтр, убедитесь, что он включен. Или подключите кабель
питания непосредственно к розетке.
• Проверьте исправность розетки. Для этого подключите к ней другое заведомо исправное
устройство и убедитесь, что оно работает. В противном случае розетка может быть
неисправна.
• Если принтер подключен к розетке с переключателем, убедитесь, что он включен.
2. Выключите принтер, а затем отсоедините кабель питания. Снова подключите кабель питания к
розетке, а затем нажмите кнопку , чтобы включить принтер.
3. Не нажимайте кнопку слишком быстро. Нажимайте эту кнопку только один раз. Процесс включения
может занять несколько минут, поэтому если нажать кнопку несколько раз, можно выключить принтер.
4. Если после выполнения всех приведенных выше инструкций проблему решить не удалось,
обратитесь в службу поддержки HP. См. информацию по адресу: www.hp.com/support.
Windows
Убедитесь, что устройство HP Photosmart
выбрано в качестве принтера по умолчанию
и не находится в автономном режиме. Для
этого выполните следующие действия.
•
На панели задач Windows щелкните Пуск.
• Выберите Панель управления.
• Затем откройте:
•
Устройства и принтеры (Windows 7)
• Принтеры (Vista)
• Принтеры и факсы (XP)
Убедитесь, что рядом с названием принтера
имеется круглый значок с пометкой. Если
нет, щелкните правой кнопкой мыши значок
принтера и выберите в меню Использовать по
умолчанию.
Убедитесь, что принтер не находится в
автономном режиме. Для этого щелкните
правой кнопкой мыши значок принтера и
убедитесь, что флажки Работать автономно и
Приостановить печать не установлены.
Если печать по-прежнему недоступна или
при установке программного обеспечения
Windows возникла ошибка, выполните
следующие действия.
1. Извлеките компакт-диск из дисковода
компьютера и отсоедините принтер от
компьютера.
2. Перезапустите компьютер.
3. Временно отключите программный
брандмауэр и антивирусное
программное обеспечение.
4. Вставьте компакт-диск с программным
обеспечением принтера в дисковод
компьютера и следуйте инструкциям
на экране. Не подсоединяйте кабель
USB до появления соответствующего
приглашения.
5. После завершения установки
перезагрузите компьютер и
снова запустите закрытые или
отключенные программы обеспечения
безопасности.
2
Mac
Если печать недоступна, удалите и снова
установите программное обеспечение.
Программа удаления удалит все программные
компоненты HP, относящиеся к устройству
HP Photosmart. Компоненты, используемые
другими принтерами и программами, не будут
удалены.
Чтобы удалить программное обеспечение,
выполните указанные ниже действия.
1. Отсоедините принтер от компьютера.
2. Откройте папку Applications
(Приложения): Hewlett-Packard.
3. Дважды щелкните Удаление
программ HP. Следуйте инструкциям
на экране.
Чтобы установить программное
обеспечение, выполните указанные ниже
действия.
1. Вставьте компакт-диск в дисковод
компьютера.
2. На рабочем столе откройте окно
компакт-диска и дважды щелкните
Установка программ HP.
3. Следуйте инструкциям на экране.
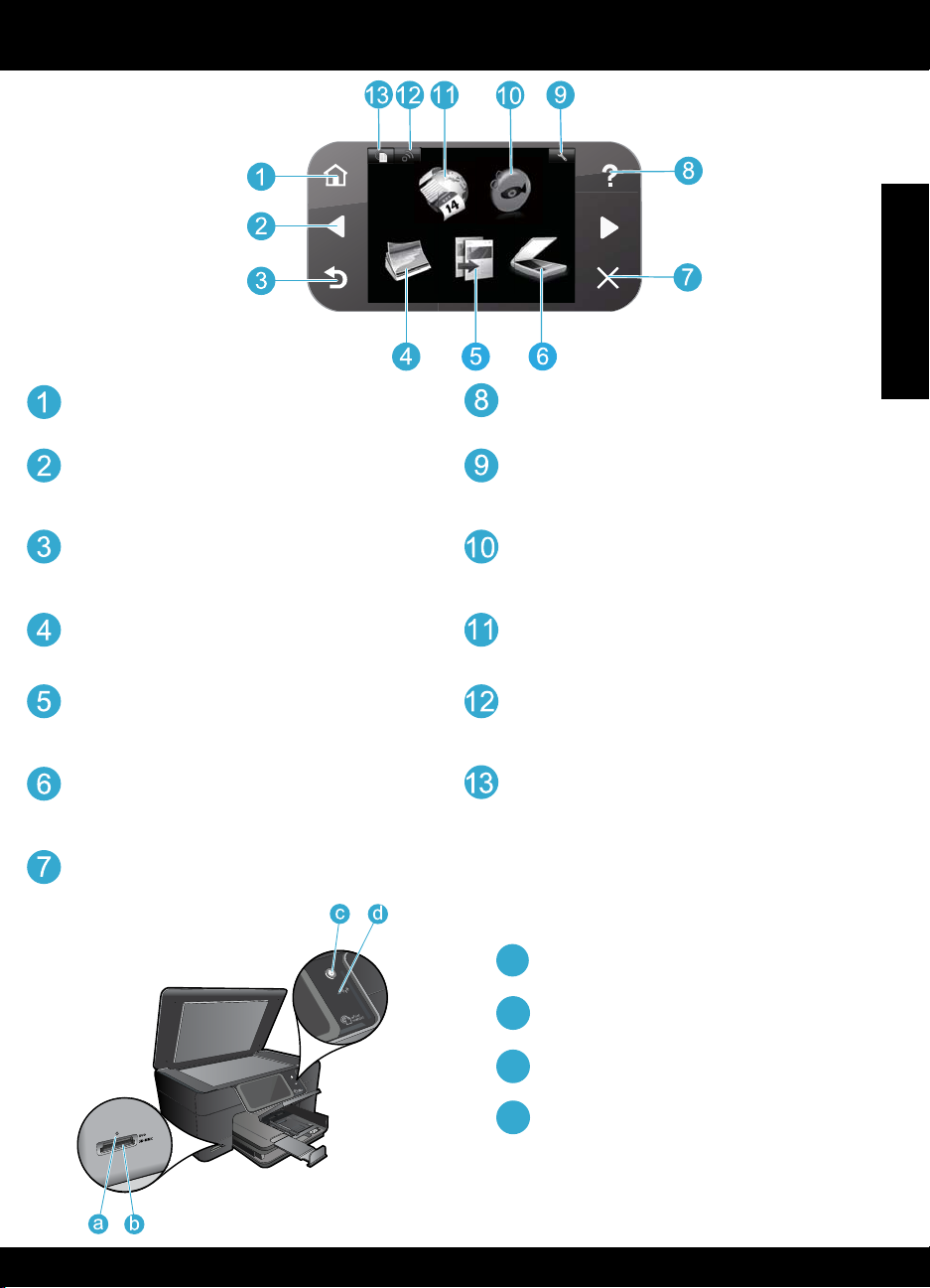
Обзор HP Photosmart
a
Русский
Начало. Возврат на начальный экран (экран
по умолчанию, который отображается при
включении устройства).
Кнопки со стрелками. Перемещение по пунктам
меню и фотографиям. Стрелка влево позволяет
выполнить переход влево и вверх. Стрелка вправо
позволяет выполнить переход вправо и вниз.
Назад. Возврат на предыдущий экран.
Фото. Открывает меню фото, с помощью которого
можно редактировать, печатать и сохранять
фотографии.
Копия. Открывает меню копирования, в котором
можно выбрать цвет и количество копий.
Сканер. Открывает меню сканирования,
с помощью которого можно выполнить
сканирование на подключенный компьютер или
карту памяти.
Отмена. Остановка текущей операции,
восстановление параметров по умолчанию и отмена
текущего выбора фотографий.
Справка. Открывает меню справки, на
котором можно выбрать тему для получения
дополнительной информации.
Настройка. Открывает меню настройки, в
котором можно изменить параметры устройства и
использовать функции обслуживания.
Snapfish. Открывает службу Snapfish, с помощью
которой можно выгружать и редактировать фотографии,
а также обмениваться ими. Служба Snapfish может быть
недоступна в некоторых странах и регионах.
Apps. Открывает меню приложений, которое
предоставляет доступ к просмотру и печати
данных из Интернета без компьютера.
Беспроводная связь. Открывает меню
беспроводной связи, в котором можно изменить
параметры беспроводного подключения.
HP ePrint. Открывает меню HP ePrint, в котором
можно включить или выключить службу,
просмотреть адрес электронной почты принтера и
напечатать страницу сведений.
Индикатор гнезд для карт памяти
Гнезда для карт памяти
b
Кнопка питания
cc
Индикатор беспроводной связи. Индикатор
d
светится, если беспроводная связь включена.
Если беспроводная связь включена, но
отсутствует подключение к беспроводной
сети, индикатор будет мигать.
3
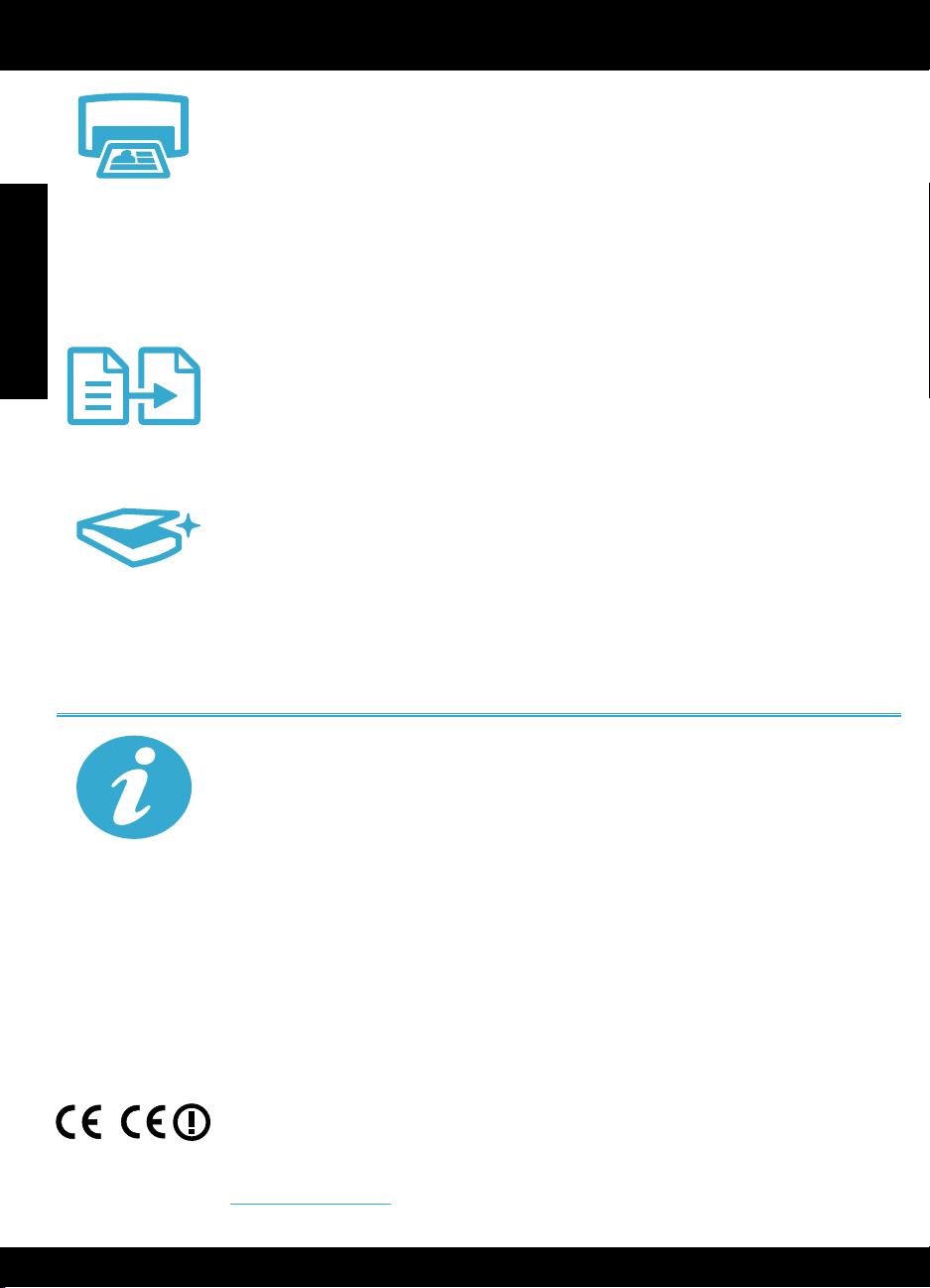
Возможности и советы
• Печать фотографий непосредственно с карты памяти на бумаге различных типов и
размеров. Меню Фото позволяет просматривать фотографии, применять автоматические
исправления, а также выбирать фотографии на дисплее принтера.
• Печатайте фотографии и документы с помощью программ на подключенном
компьютере.
Печать
Русский
Копия
Сканер
• При первоначальной настройке и использовании HP Photosmart установите картриджи,
прилагаемые к устройству. Эти картриджи специально предназначены для первого
использования принтера.
• Убедитесь, что в картриджах достаточно чернил. Чтобы проверить приблизительный
уровень чернил, на дисплее принтера выберите Параметры, Сервис, а затем Уровень
чернил.
• Данный принтер не поддерживает фотокартриджи и черные фотокартриджи.
• Получение цветных и черно-белых копий. Меню Копия позволяет на дисплее принтера
выбирать цвет, качество печати (в том числе быстрое экономичное), размер бумаги,
количество копий, а также размер оригинала (истинный или по размеру бумаги).
• Размещайте одностраничные или тонкие оригиналы на стекле в правом переднем углу
отпечатанной стороной вниз.
• Сканирование фотографий и документов. Меню Сканер на дисплее принтера позволяет
выполнять следующие действия.
1. Выберите Сканирование на ПК, Сканирование на карту или Перепечатка.
2. Загрузите оригинал на стекло в правый передний угол отпечатанной стороной вниз.
3. Выберите ярлык сканирования: Фото в файл, Фото по эл. почте или Документ PDF.
• При сканировании на подключенный компьютер программа сканирования предложит
выбрать и настроить необходимые параметры, в том числе путь сохранения файла.
• Для обеспечения наилучшего качества сканирования стекло и обратная сторона крышки
должны быть чистыми. Сканер распознает любые точки и пятна как часть изображения.
Дополнительные
сведения
Источники дополнительной информации
Дополнительную информацию об устройстве см. в экранной справке и файле Readme,
которые устанавливаются с программным обеспечением HP Photosmart.
• Экранная справка содержит инструкции по использованию устройства и
устранению неполадок. В ней также приведены технические характеристики
устройства, информация об охране окружающей среды и другая нормативная
информация, сведения о поддержке, а также ссылки на дополнительные сведения в
Интернете.
• Файл Readme содержит сведения об обращении в службу поддержки HP,
требования к операционной системе, а также самую последнюю информацию об
устройстве. Откройте компакт-диск с программным обеспечением на рабочем столе
и дважды щелкните файл ReadMe.chm, расположенный в папке верхнего уровня на
этом диске.
Чтобы получить доступ к экранной справке с компьютера, выполните указанные ниже действия.
• Windows XP, Vista, Win 7. Выберите Пуск > Все программы > HP > Photosmart Plus
B210 series > Справка.
• Mac OS X (v10.5 и v10.6). Выберите Справка > Справка Mac. В окне Просмотр
справки выберите Справка устройства HP в меню Справка Mac.
Чтобы найти информацию о соответствии стандартам и нормам Европейского Союза,
откройте справку, выберите Приложение > Техническая информация > Соответствие
стандартам беспроводной связи > Уведомление о соответствии нормам Европейского
Союза. Декларация соответствия для данного продукта доступна по адресу:
www.hp.eu/certificates.
4
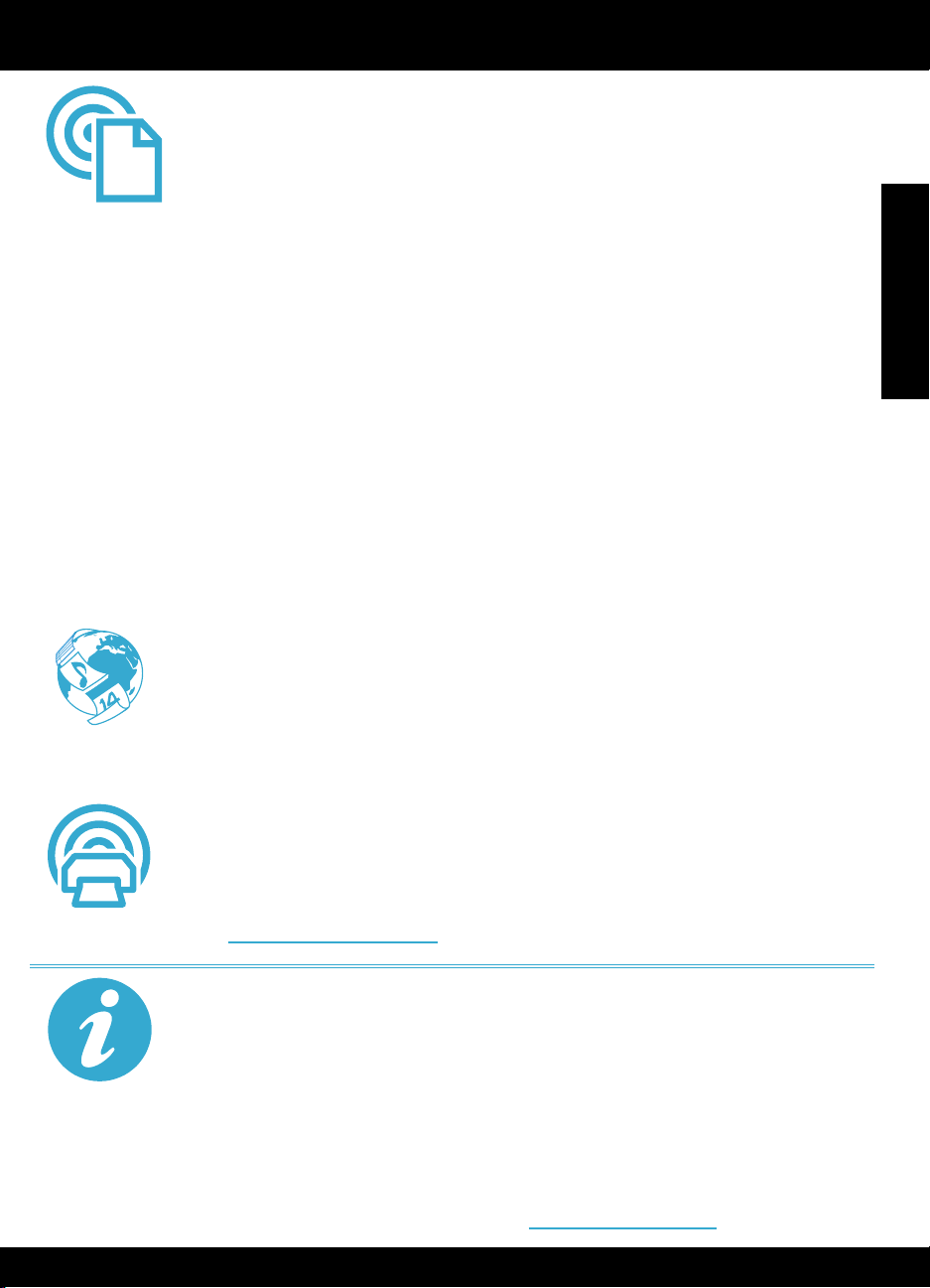
Новые возможности. Веб-службы
NOV
Печать отовсюду
Бесплатная служба HP ePrint предоставляет простой способ печати с помощью электронной
почты в любом месте и в любое время. Просто перешлите электронное сообщение на адрес
электронной почты принтера с компьютера или мобильного устройства, и сообщение и
распознанные вложения будут напечатаны.
Примечание. Принтер должен быть подключен к Интернету через беспроводную сеть.
Функцию ePrint невозможно использовать при подключении к компьютеру с помощью USB.
ePrint
Apps
ePrintCenter
• В зависимости от исходных шрифтов и используемых параметров компоновки вид
распечатанных вложений может отличаться от того, как они выглядели при создании.
• Данная служба предоставляет бесплатные обновления для устройства. Для
использования некоторых функциональных возможностей могут потребоваться
определенные обновления.
Защита принтера
Чтобы предотвратить получение несанкционированных электронных писем, HP назначает принтеру
случайный адрес электронной почты. Этот адрес никогда не разглашается и по умолчанию с него не
разрешено отвечать никаким отправителям. Кроме того, функция ePrint поддерживает стандартную
фильтрацию нежелательной почты и преобразовывает электронные сообщения и вложения в формат только
для печати, чтобы снизить угрозу вредоносного воздействия вирусов или другого опасного содержимого.
• Служба ePrint не выполняет фильтрацию сообщений электронной почты на основе
содержимого и поэтому не позволяет предотвратить печать нежелательных материалов
или содержимого, защищенного авторским правом.
Знакомство с функцией ePrint
Для использования функции ePrint принтер должен быть подключен к Интернету.
• Нажмите кнопку Беспроводная связь на панели управления HP Photosmart.
• Выберите меню Веб-службы на дисплее принтера. Это меню позволяет включать
и отключать службы, отображать адрес электронной почты принтера и печатать
страницу сведений.
Печать веб-содержимого без использования компьютера
Выберите значок Apps на дисплее принтера, чтобы печатать страницы для всей семьи.
• Используйте локальное приложение «Шаблоны». Печатайте календари, линованную и
миллиметровую бумагу и даже головоломки.
• Принтер должен быть подключен к Интернету через беспроводную сеть. Функцию Apps
невозможно использовать при подключении к компьютеру с помощью USB.
• Загружайте дополнительные приложения из Интернета. Печатайте головоломки Судоку,
открытки, поделки из бумаги и многое другое!
• Данная служба предоставляет бесплатные обновления для устройства. Для использования
некоторых функциональных возможностей могут потребоваться определенные обновления.
Использование веб-сайта HP ePrintCenter
С помощью бесплатного веб-сайта HP ePrintCenter можно настроить повышенную
безопасность ePrint, указать адреса электронной почты, с которых можно отправлять
электронные сообщения на принтер, загрузить дополнительные приложения, а также
получить доступ к бесплатным услугам.
• Дополнительные сведения и условия см. на веб-сайте ePrintCenter по адресу:
www.hp.com/go/ePrintCenter.
Русский
Технические
характеристики
Характеристики питания
Примечание. Используйте данный принтер только с адаптером питания HP.
• Адаптер питания: 0957-2280
• Входное напряжение: 100 – 240 В~ (+/- 10%)
• Входная частота: 50 – 60 Гц (+/- 3 Гц)
• Потребляемая мощность: 24 Вт (средняя)
Использование чернил
Чернила из картриджей используются в процессе печати несколькими способами, в том числе
указанными ниже.
• Процесс инициализации для подготовки принтера и картриджей к печати.
• Обслуживание печатающей головки для очистки сопел и обеспечения равномерной
подачи чернил.
Кроме того, после использования картриджа в нем остается небольшое количество чернил.
Дополнительную информацию см. по адресу: www.hp.com/go/inkusage.
5
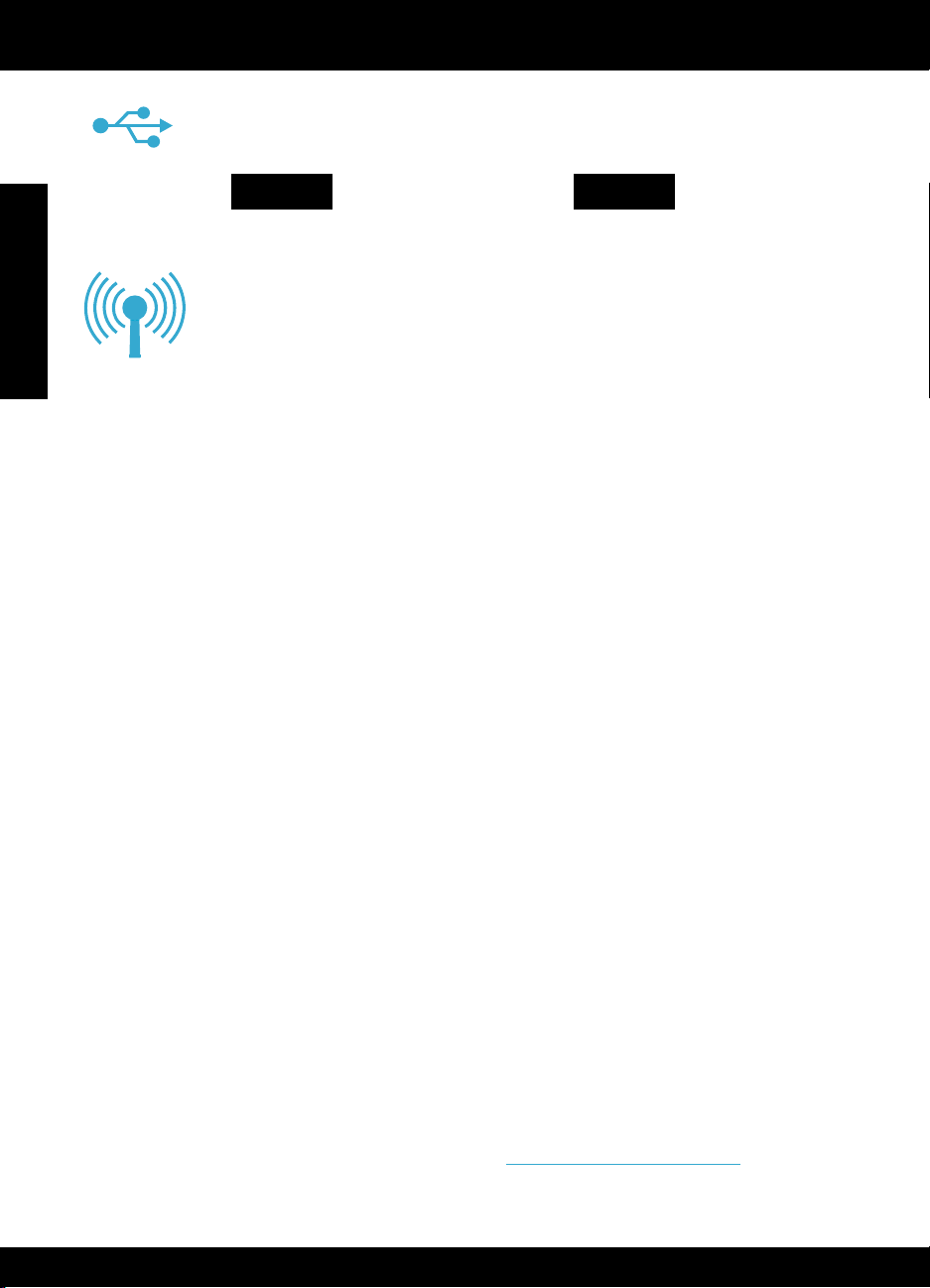
Настройка и использование сетевого принтера
Изменение USB-соединения на подключение к беспроводной сети
Если первоначально принтер был подключен к компьютеру с помощью USB-соединения,
вместо него можно настроить подключение к беспроводной сети. Для этого выполните
следующие действия.
Переход с USB-
подключения на
Русский
беспроводное
Во время
установки
программного
обеспечения не
удалось найти
принтер.
Windows
Чтобы изменить USB-соединение на
беспроводное, выполните указанные ниже
действия.
1. На панели управления устройства HP
Photosmart нажмите кнопку Беспроводная
связь, чтобы открыть меню Беспроводная
связь на дисплее принтера.
2. Выберите Мастер настройки
беспроводной связи на дисплее.
3. Для подключения принтера следуйте
инструкциям мастера настройки
беспроводной связи.
4. Чтобы добавить принтер, выберите
Пуск > Все программы > HP > Photosmart
Plus B210 series > Подключение нового
принтера.
5. Выберите вариант подключения Сеть.
6. Выберите в списке устройство HP
Photosmart и следуйте инструкциям на
дисплее.
7. После завершения в папку принтера
будут добавлены значки USB и сетевого
принтера. Можно оставить или удалить
значок принтера USB.
Mac
Чтобы изменить USB-соединение на
беспроводное, выполните указанные
ниже действия.
1. На панели управления устройства
HP Photosmart нажмите кнопку
Беспроводная связь, чтобы
открыть меню Беспроводная связь
на дисплее принтера.
2. Выберите Мастер настройки
беспроводной связи на дисплее.
3. Для подключения принтера
следуйте инструкциям мастера
настройки беспроводной связи.
4. Чтобы добавить принтер,
перейдите в меню Параметры
системы, выберите Печать и
факс и нажмите кнопку + в левой
нижней части списка принтеров.
Выберите принтер в списке.
Устранение неполадок беспроводного подключения принтера
Убедитесь, что принтер подключен к сети
Запустите тест Проверка беспроводной сети, чтобы убедиться, что принтер находится в
сети. Для этого выполните следующие действия.
1. На панели управления устройства HP Photosmart нажмите кнопку Беспроводная
связь, чтобы открыть меню Беспроводная связь на дисплее принтера.
2. Выберите на дисплее Запуск проверки беспроводной сети.
3. Отчет Проверка беспроводной сети будет напечатан автоматически. Просмотрите
отчет.
• Проверьте верхнюю часть страницы отчета на наличие сбоев во время
проверки.
• Просмотрите сводку диагностики для всех выполненных проверок, чтобы
убедиться, что все проверки успешно завершены.
• Просмотрите сводку конфигурации, чтобы узнать имя сети (SSID), к которой
подключен принтер, а также аппаратный адрес (MAC) и IP-адрес.
Если принтер не подключен к сети, выполните следующие действия.
1. Нажмите кнопку Беспроводная связь, чтобы открыть меню Беспроводная связь на
дисплее принтера. Выберите Мастер настройки беспроводной сети на дисплее.
2. Следуйте инструкциям на экране.
Дополнительные сведения о настройке беспроводного подключения см. на веб-сайте
Wireless Printing Center по адресу: www.hp.com/go/wirelessprinting
6
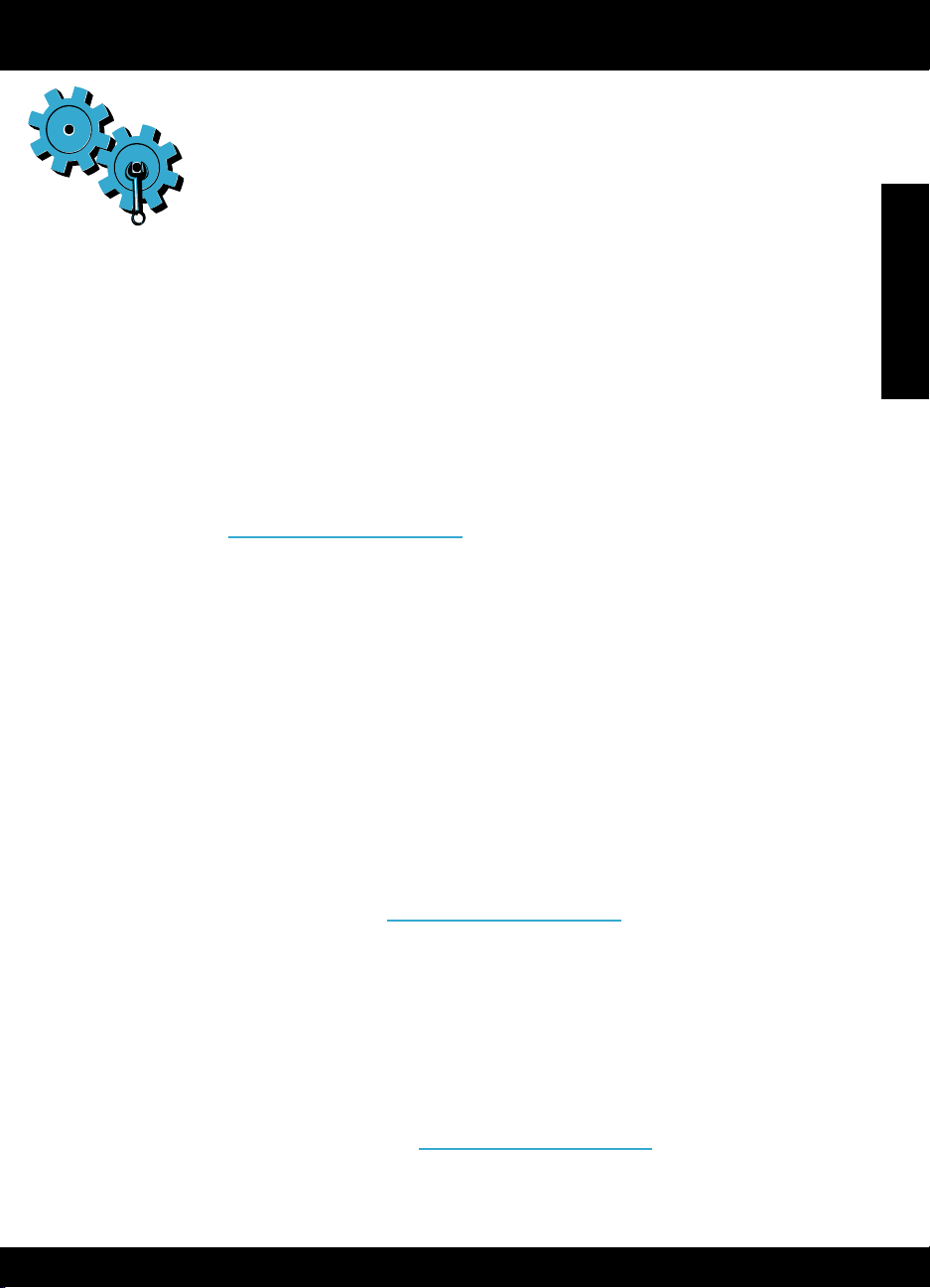
Устранение проблем подключения
Запустите тест Проверка беспроводной сети, чтобы проверить данные диагностики и
конфигурации. Для этого выполните следующие действия.
1. На панели управления устройства HP Photosmart нажмите кнопку Беспроводная
связь, чтобы открыть меню Беспроводная связь на дисплее принтера.
2. Выберите на дисплее Запуск проверки беспроводной сети.
3. Отчет Проверка беспроводной сети будет напечатан автоматически.
Возможно, была выбрана неправильная сеть или указано неправильное имя сети (SSID).
• Проверьте эти параметры и убедитесь, что они заданы правильно.
Возможно, был указан неправильный пароль беспроводной сети (парольная
фраза WPA или ключ WEP).
• Если в сети используется шифрование, необходимо ввести ключ. Ключи
необходимо вводить с учетом регистра. Убедитесь, что они указаны правильно. Во
время установки программного обеспечения эти параметры могут быть найдены
автоматически.
• Если имя сети (SSID), ключ WEP или парольная фраза WPA неизвестны и их не
удалось определить автоматически в процессе установки, загрузите программу
диагностики сети, которая поможет найти необходимые данные.
• Программу диагностики сети необходимо запускать на компьютере с
операционной системой Windows XP с пакетом обновления 3 (SP3), Vista или
Windows 7. Кроме того, компьютер должен быть подключен к беспроводной
сети. Чтобы загрузить программу диагностики сети, перейдите по адресу:
www.hp.com/go/wirelessprinting.
Возможно, возникла проблема с маршрутизатором.
• Попробуйте перезапустить принтер и маршрутизатор. Для этого выключите и
включите их снова.
Возможно, компьютер не подключен к сети.
• Убедитесь, что компьютер и устройство HP Photosmart подключены к одной сети.
Возможно, компьютер подключен к виртуальной частной сети (VPN).
• Перед установкой временно отключите виртуальную частную сеть. Подключение к
виртуальной частной сети аналогично подключению к другой сети. Для доступа к
устройству по домашней сети необходимо отключиться от виртуальной частной сети.
Возможно, программа обеспечения безопасности блокирует обмен данными.
• Установленная на компьютере программа обеспечения безопасности (брандмауэр,
антивирусная или антишпионская программа) может блокировать обмен данными
между принтером и компьютером. Программа диагностики HP запускается
автоматически во время установки и может предоставить сообщения о данных,
которые блокируются брандмауэром. Попробуйте временно отключить брандмауэр,
антивирусные и антишпионские программы, а затем проверьте, можно ли
завершить установку успешно. Для получения дальнейшей технической поддержки
перейдите по адресу: www.hp.com/go/wirelessprinting, чтобы загрузить программу
диагностики сети, а затем запустите программу. После завершения установки
необходимо возобновить работу программ обеспечения безопасности.
• Измените настройку брандмауэра и разрешите обмен данными через UDP-порт 427
(Windows).
После установки программного обеспечения
Если принтер успешно установлен, но возникли неполадки при печати, выполните
следующие действия.
• Выключите маршрутизатор, принтер и компьютер. Затем включите маршрутизатор,
принтер и компьютер (именно в таком порядке).
• Если после перезагрузки устройств проблему решить не удалось, запустите
программу диагностики сети (Windows).
• Перейдите по адресу: www.hp.com/go/wirelessprinting, чтобы загрузить
программу диагностики сети, а затем запустите программу.
Русский
7
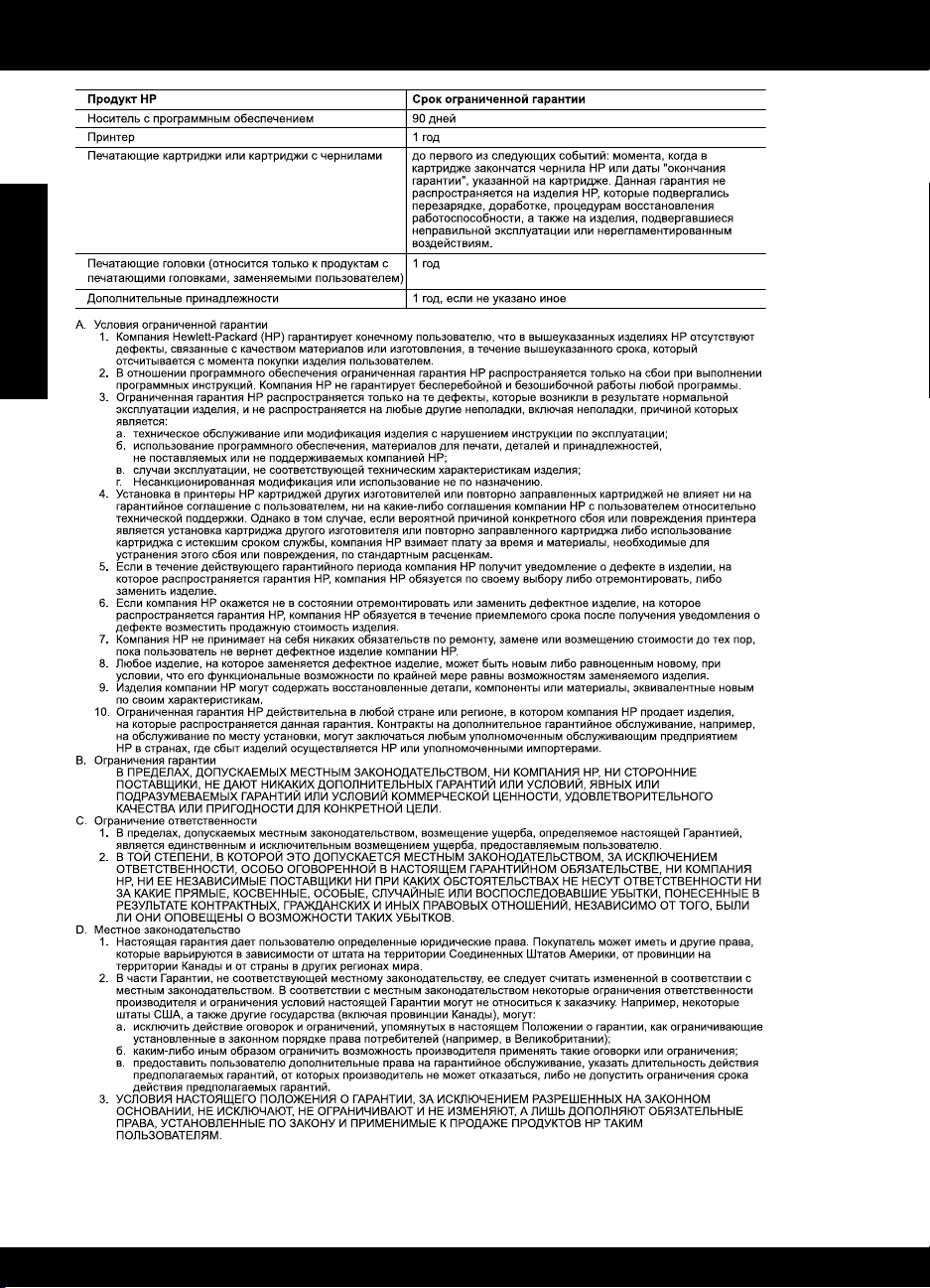
Ограниченная гарантия на принтер HP
Русский
8
 Loading...
Loading...