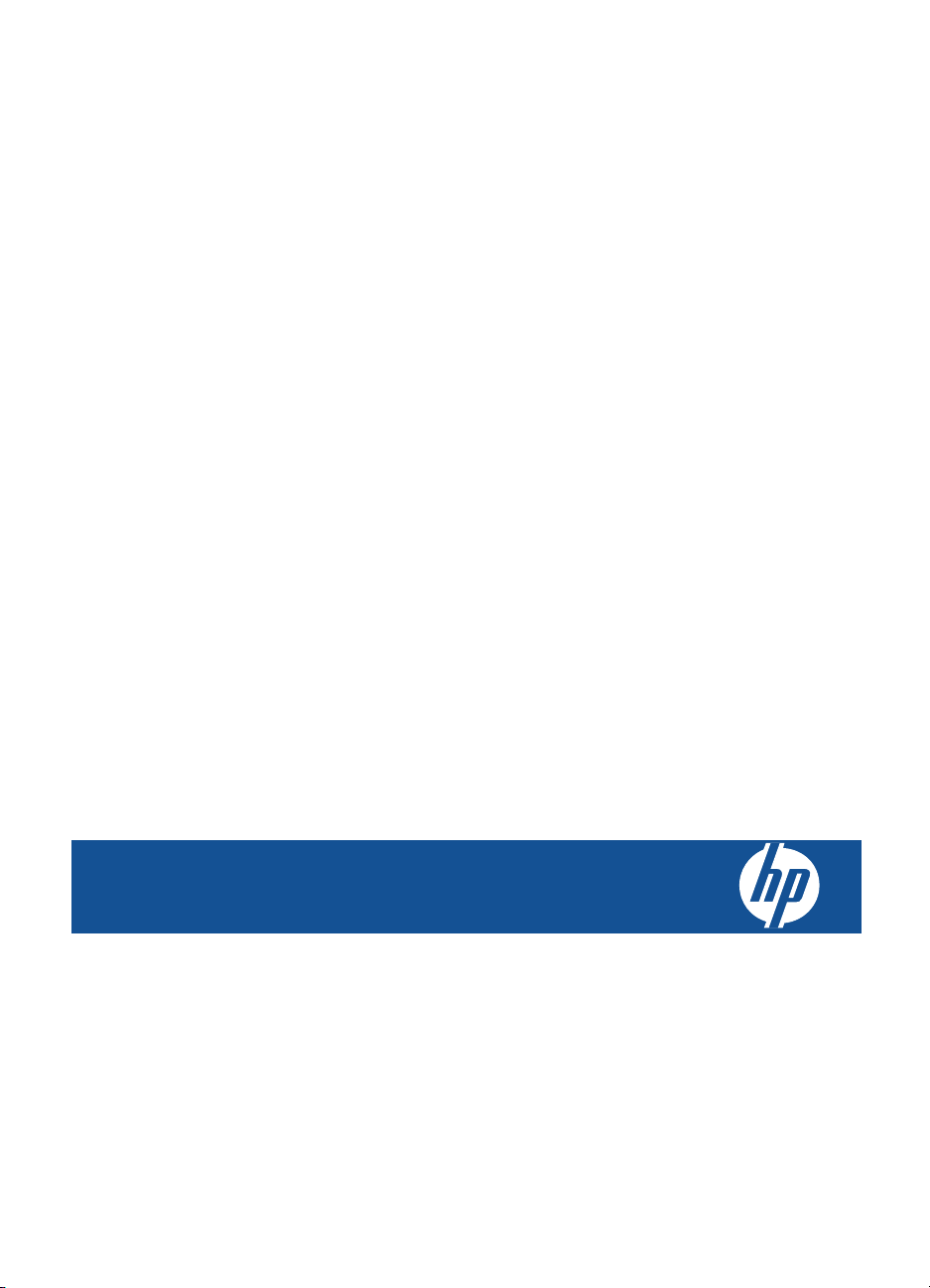
HP Photosmart Plus e-All-in-One
B210 series
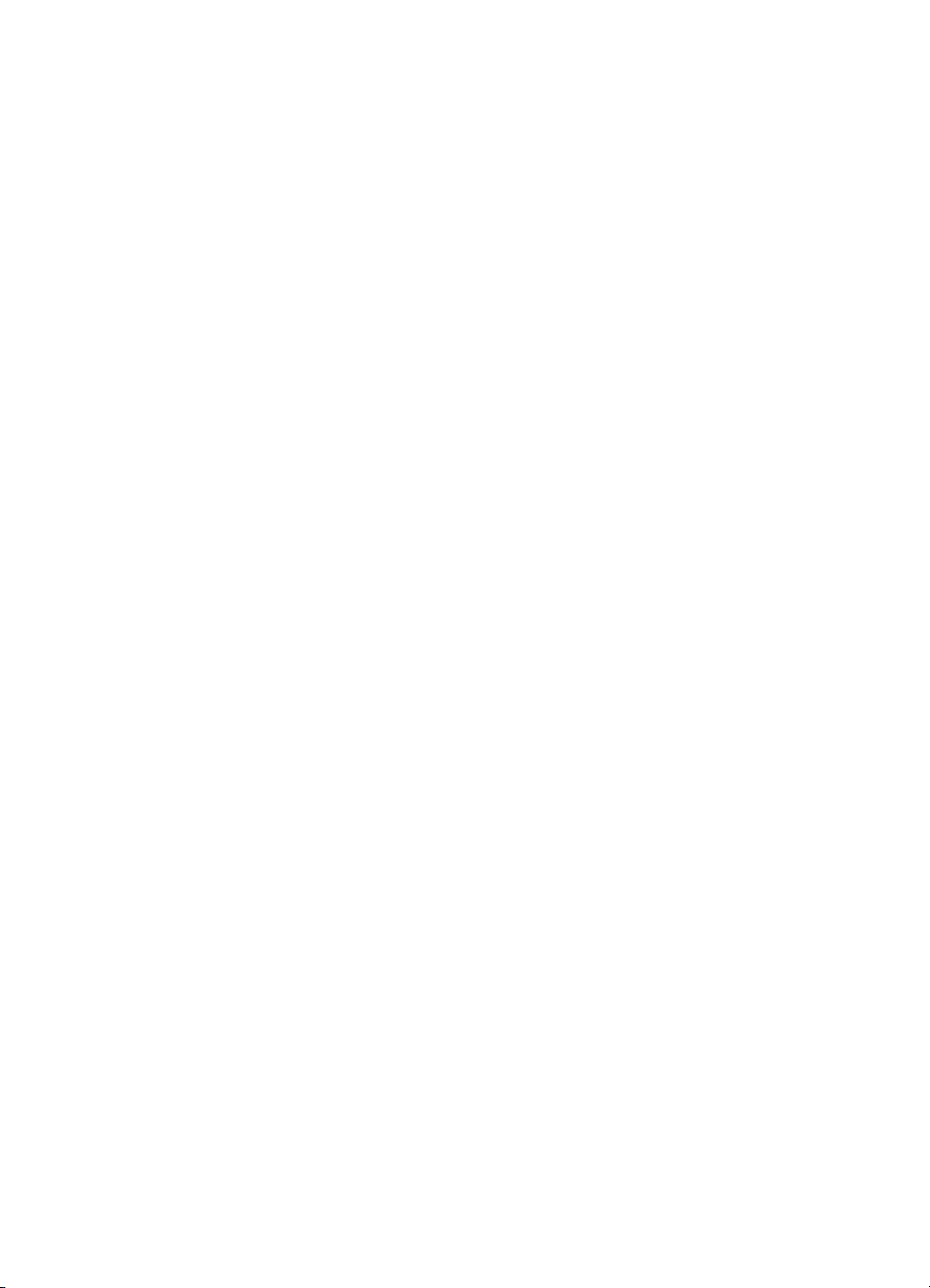
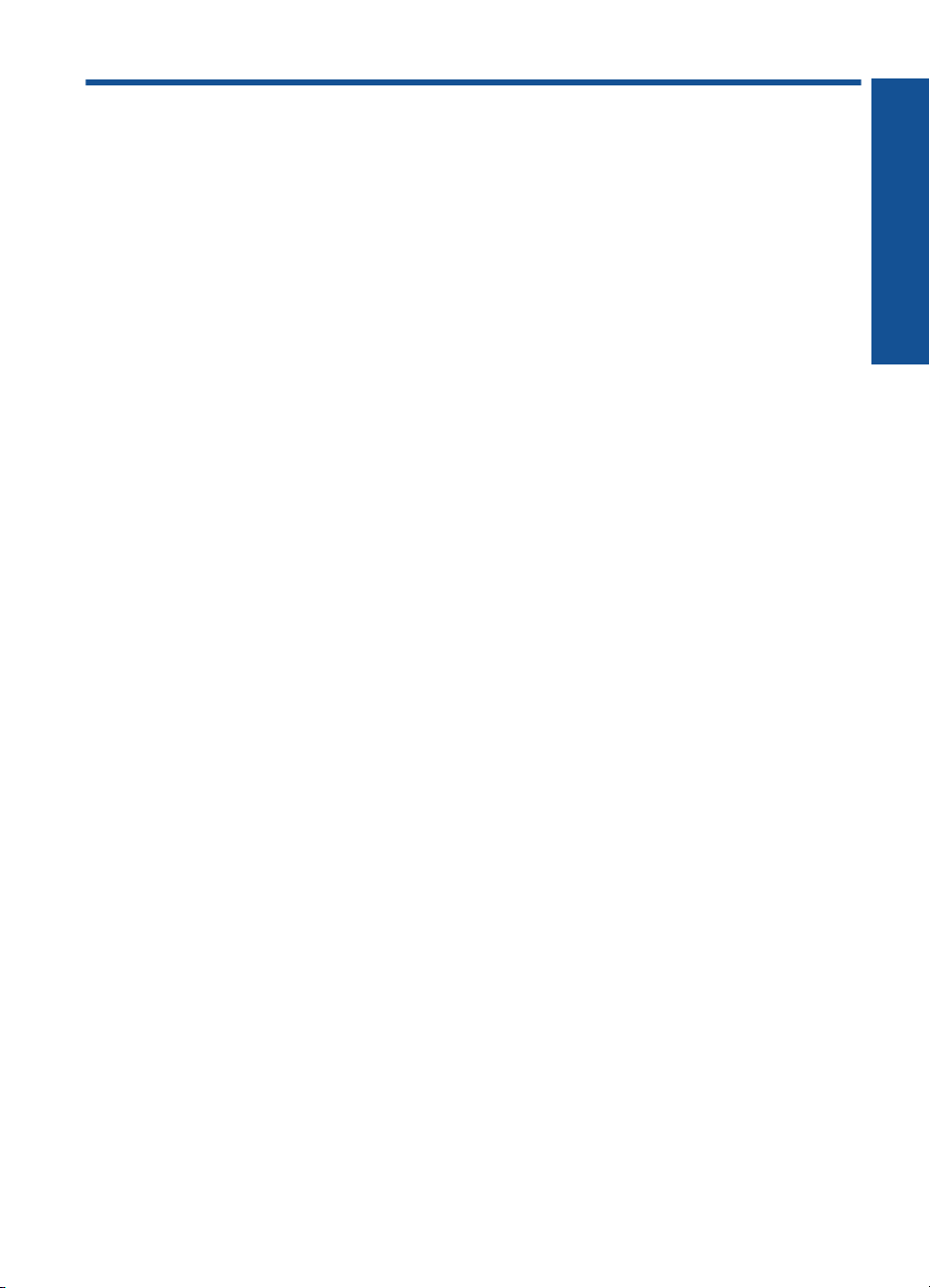
Cъдържание
1 Помощ за HP Photosmart Plus e-All-in-One B210 series....................................................3
2 Запознаване с HP Photosmart
Части на принтера....................................................................................................................5
Функции на контролния панел.................................................................................................8
Диспечер на Apps.....................................................................................................................9
3 Как да...?.................................................................................................................................11
5 Печат
Печат от всяко място..............................................................................................................20
Съвети за сполучлив печат....................................................................................................21
6 Копиране и сканиране
Сканиране на компютър.........................................................................................................23
Копиране на текст или смесени документи..........................................................................24
Съвети за сполучливо копиране и сканиране......................................................................27
7 Работа с касети
Сменете касетите
Гаранционна информация за касетата.................................................................................31
Поръчване на консумативи с мастило..................................................................................31
Автоматично почистване на печатащите глави...................................................................32
Приблизителна оценка на нивата на мастилото..................................................................32
Съвети за работа с мастило..................................................................................................33
...................................................................................................................29
Cъдържание
8 Свързване
Добавяне на HP Photosmart към мрежа................................................................................35
Съвети за настройка и употреба на свързан към мрежата принтер..................................41
9 Решаване на проблем
Получете още помощ.............................................................................................................43
Подобряване на качеството на
Почистване на заседналата хартия от задната вратичка за достъп..................................45
Не може да се печата.............................................................................................................46
Поддръжка от HP....................................................................................................................49
10 Техническа информация
Предупреждение.....................................................................................................................53
Информация за чипа на касетите..........................................................................................53
Спецификации........................................................................................................................54
Програма за екологичен контрол на продуктите..................................................................55
Нормативни бележки..............................................................................................................61
Декларации за безжични устройства....................................................................................64
Индекс...........................................................................................................................................69
печат...................................................................................43
1
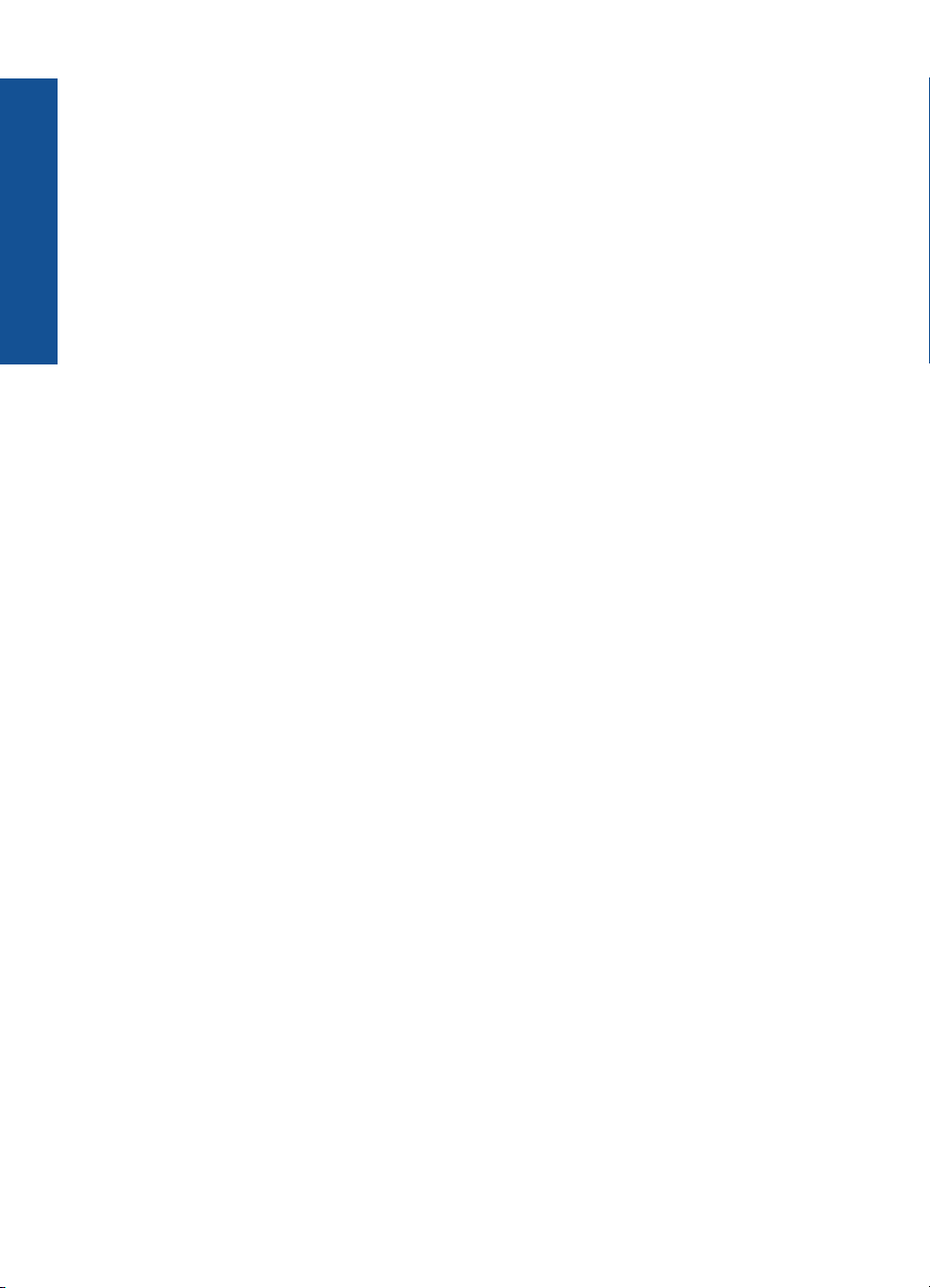
Cъдържание
2
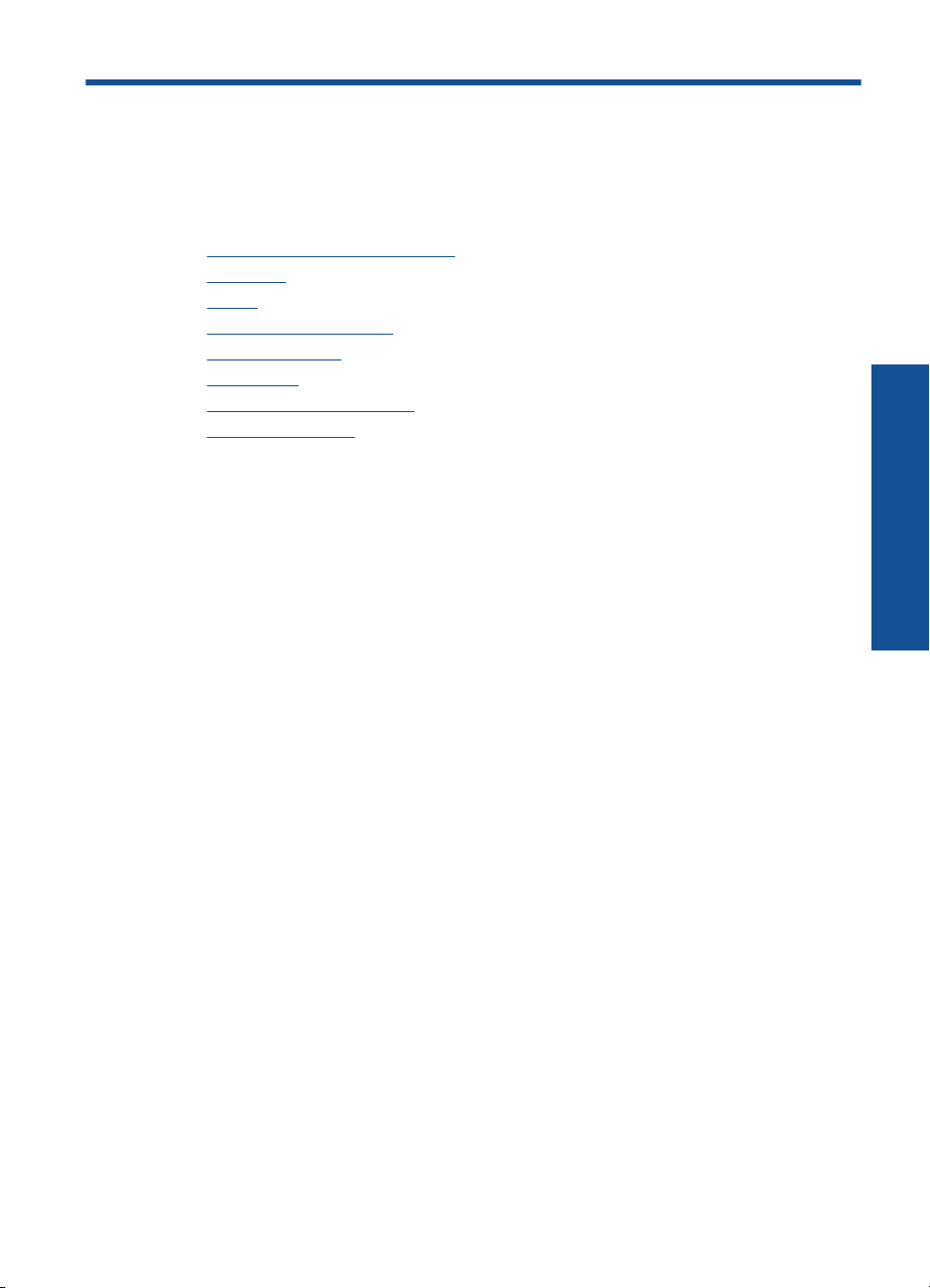
1 Помощ за HP Photosmart Plus e-
All-in-One B210 series
За информация относно HP Photosmart вж.:
•„
Запознаване с HP Photosmart” на страница 5
Как да...?” на страница 11
•„
Печат” на страница 17
•„
Копиране и сканиране” на страница 23
•„
Работа с касети” на страница 29
•„
Свързване” на страница 35
•„
Техническа информация” на страница 53
•„
Поддръжка от HP” на страница 49
•„
Помощ за HP Photosmart Plus e-All-
in-One B210 series
Помощ за HP Photosmart Plus e-All-in-One B210 series 3
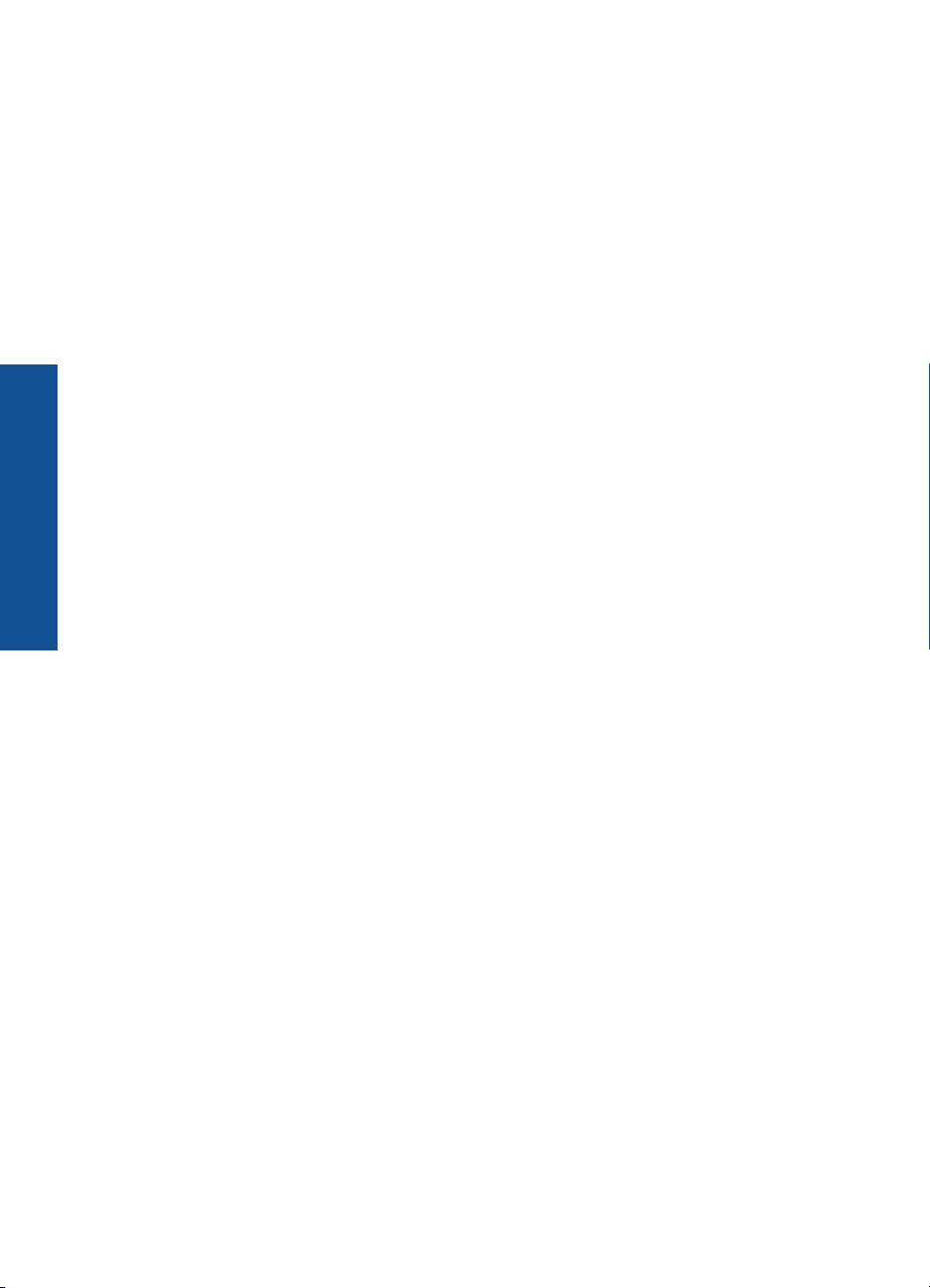
in-One B210 series
Глава 1
Помощ за HP Photosmart Plus e-All-
4 Помощ за HP Photosmart Plus e-All-in-One B210 series
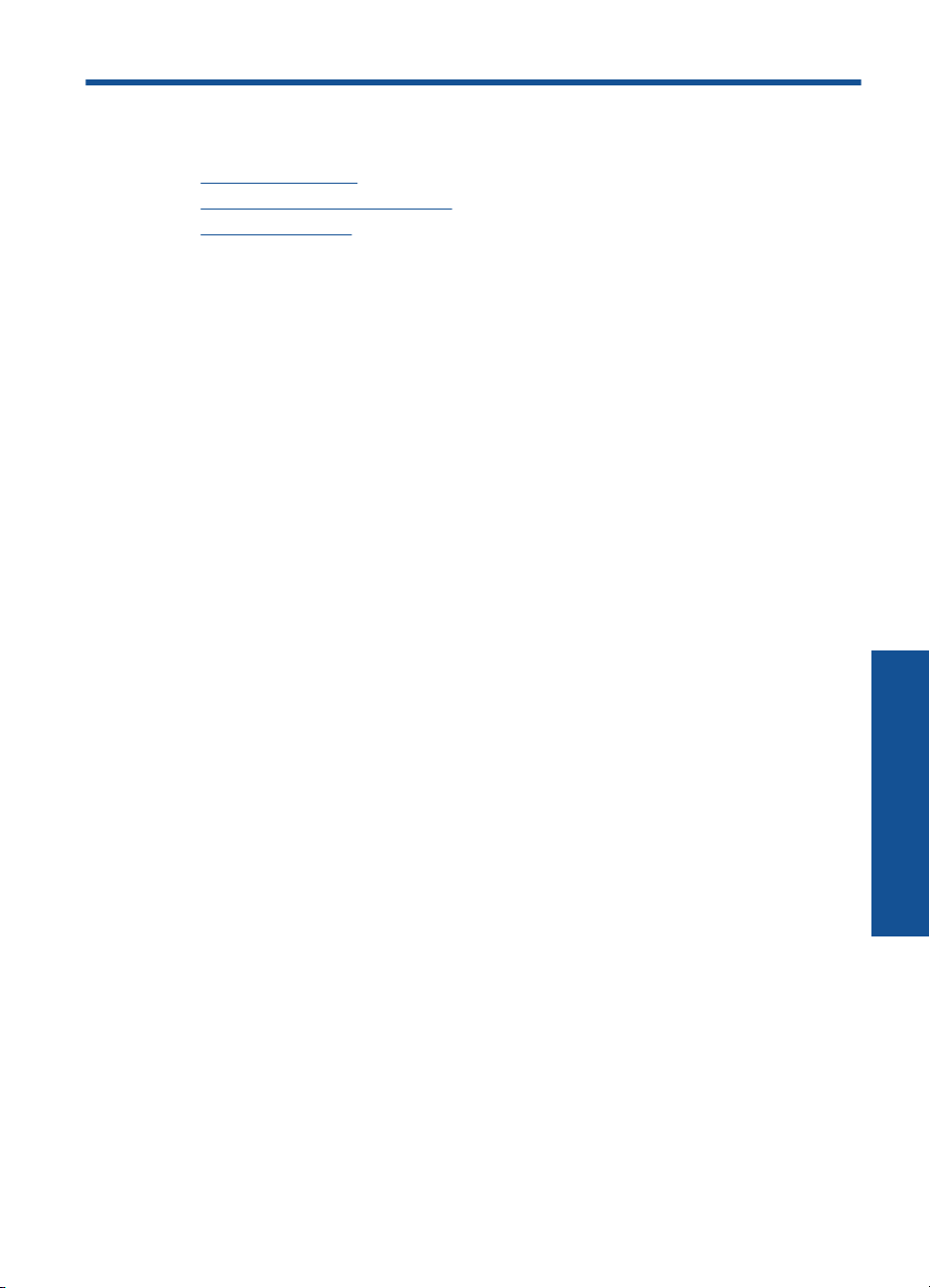
2 Запознаване с HP Photosmart
• Части на принтера
Функции на контролния панел
•
Диспечер на Apps
•
Части на принтера
• Изглед на HP Photosmart отпред
Запознаване с HP Photosmart 5
Запознаване с HP Photosmart
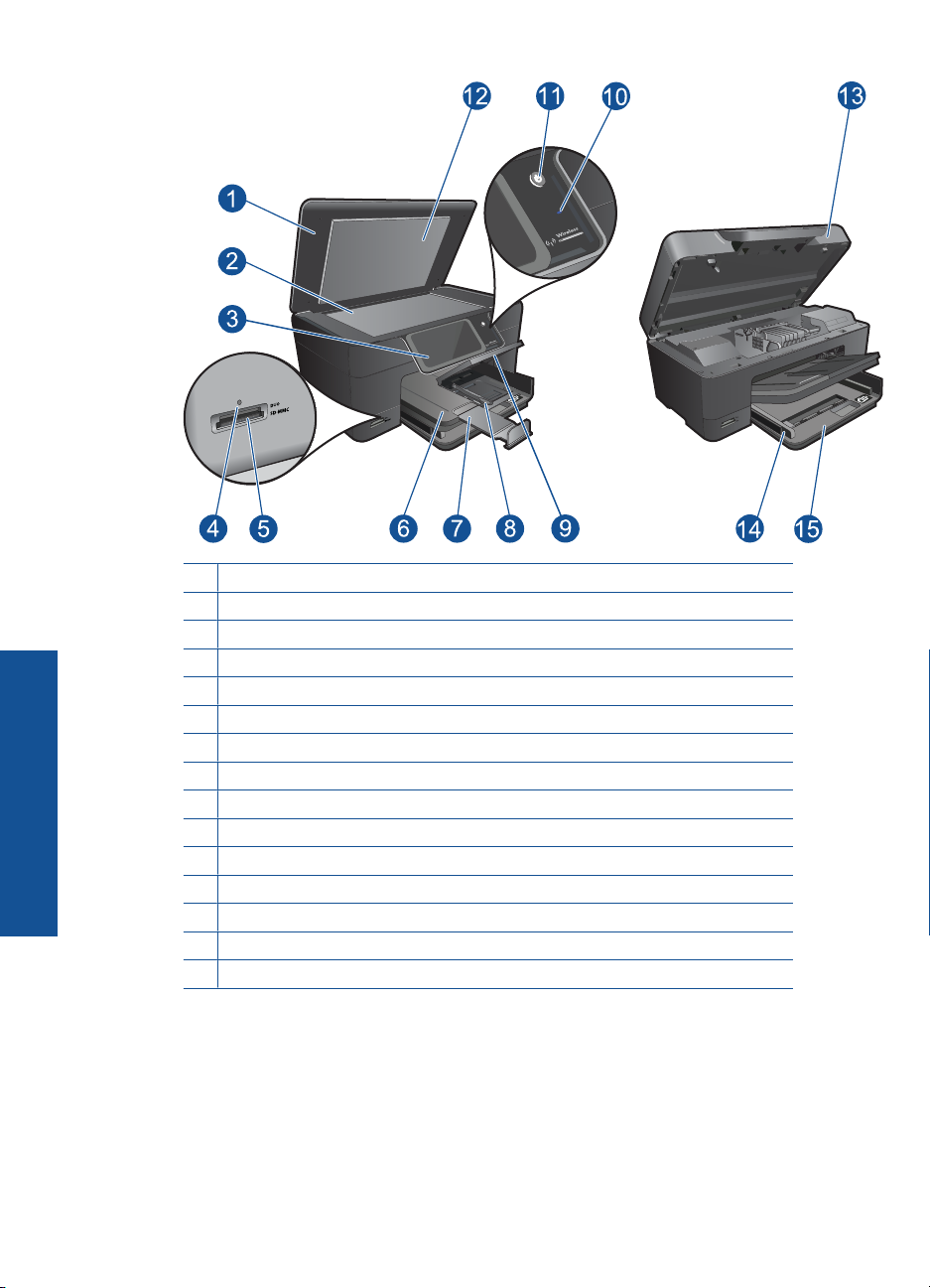
Запознаване с HP Photosmart
Глава 2
MMC
1 Затвор
2 Стъкло
3 Цветен графичен дисплей (наричан още "дисплей")
4 Индикатор за снимка
5 Слотове за карти с памет и карти от типа Secure Digital
6 Изходна тава
7 Удължител на тавата за хартия (наричан още само "удължител на тавата")
8 Водач по ширина на хартията за тавата за снимки
9 Тава за фотохартия
10 Светодиод за безжична връзка
11 Бутон за включване
12 Подложка на капака
13 Вратичка за касетите
14 Водач по ширина на хартията за главната тава
15 Главна тава (наричана още "входна тава")
• Изглед на HP Photosmart отгоре и отзад
6 Запознаване с HP Photosmart
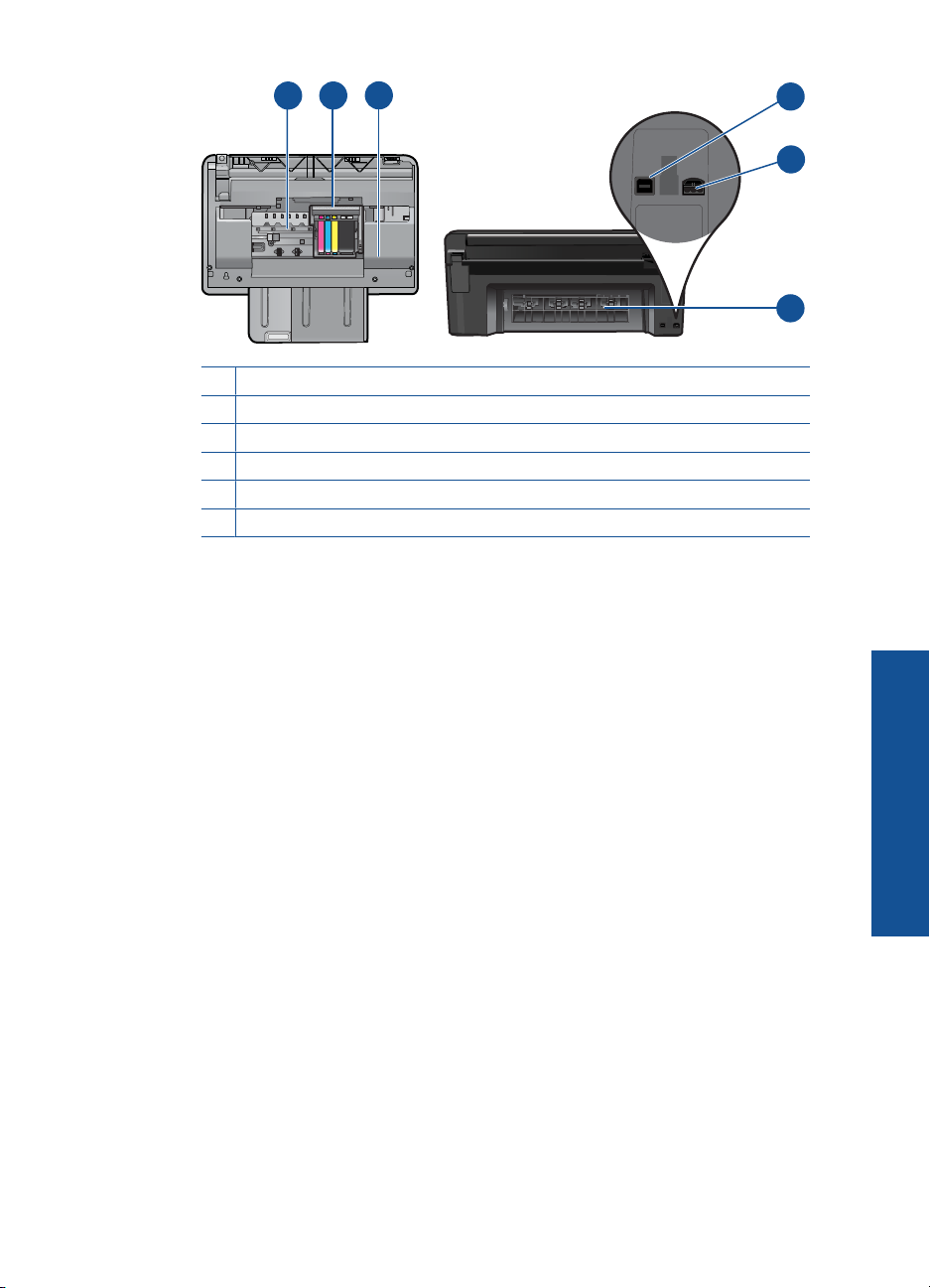
16
19
18
17
20
21
16 Печатаща глава
17 Област за достъп до касетите
18 Местоположение на номера на модела
19 Заден USB порт
20 Гнездо за захранване (използвайте само с адаптера за захранване на HP).
21 Задна вратичка
Части на принтера 7
Запознаване с HP Photosmart
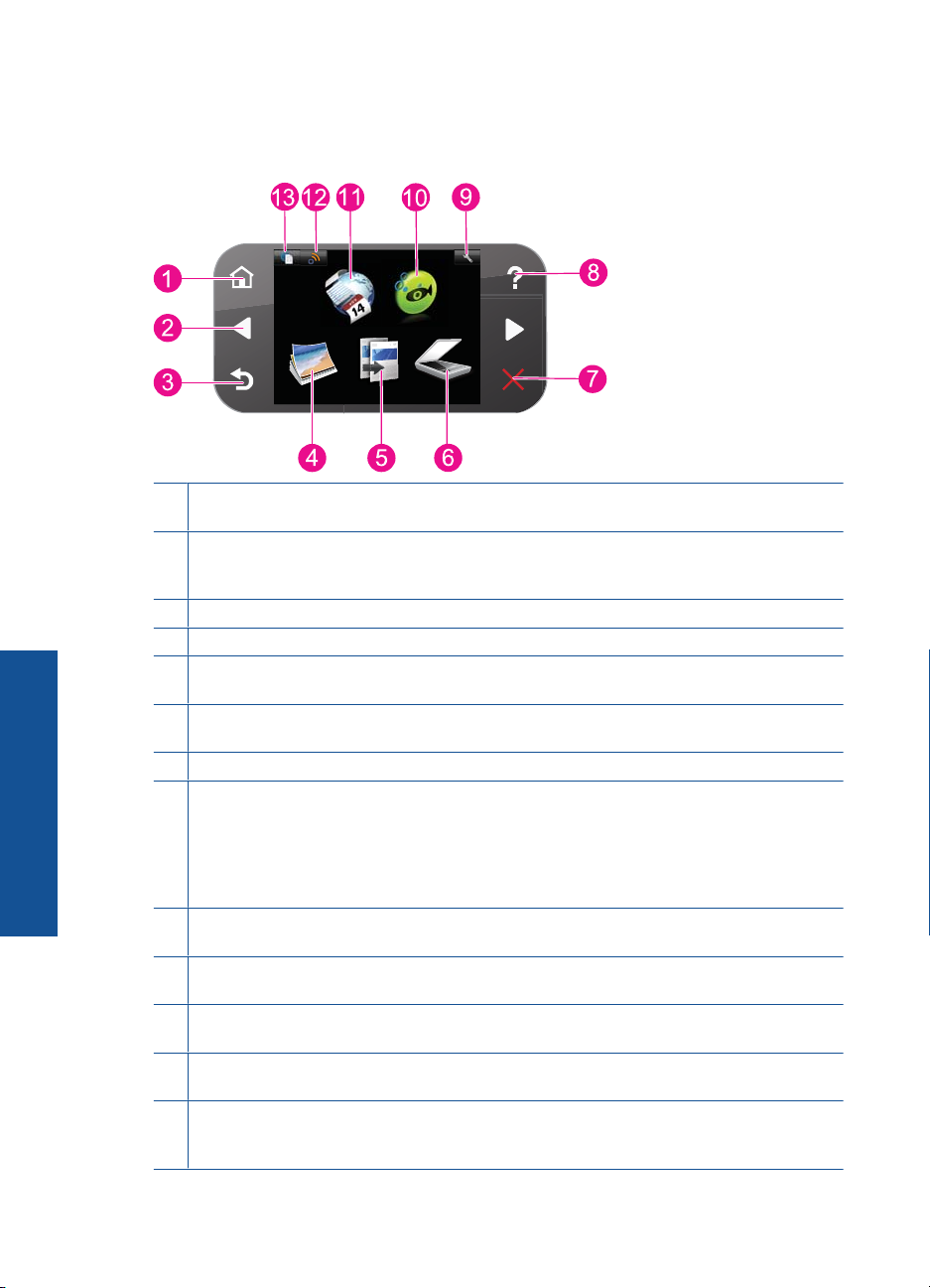
Глава 2
Функции на контролния панел
Фигура 2-1 Функции на контролния панел
1 Начало: връщане към екрана Начало (екранът по подразбиране при включване на
продукта).
2 Клавиши за направление: Позволява ви да навигирате през снимки и опции на
менютата. Натиснете бутона със стрелка за надясно за достъп до вторичния екран
Начало.
3 Назад: връщане към предишния екран на дисплея.
4 Photo (Снимка): Отваряне на менюто Photo (Снимка).
5 Copy (Копиране): Отваряне на менюто Copy (Копиране), откъдето можете да изберете
Запознаване с HP Photosmart
тип на копието или да смените настройките за копиране.
6 Scan (Сканиране): Отваряне на менюто Scan To (Сканиране в), откъдето можете да
изберете местоназначение за сканираното изображение.
7 Cancel (Отказ): Спиране на текущата операция.
8 Помощ: Отваряне на менюто Помощна дисплея, от където можете да изберете тема
и да научите повече за нея. В екрана Началопри натискане на Помощще се покажат
темите, за които е налична помощна информация. В зависимост от избраната тема, тя
ще се покаже на дисплея или на екрана на компютъра. Когато са
различни от екрана Начало, при натискане на бутона Помощще се покаже помощ за
текущия екран.
9 Настройка: Отваряне на менюто за настройка, където можете да промените
настройките на продукта, както и да изпълнявате функции за поддържане.
10 Snapfish: Отваря Snapfish, където можете да качвате, редактирате и споделяте
вашите снимки. Snapfishможе да не се предлага във вашата страна/регион.
11 Apps: Apps предоставя бърз и лесен начин за достъп до и отпечатване на информация
от интернет, като например карти, купони, цветни страници и пъзели.
12 Меню за мрежата: Отваря менюто за безжична мрежа, където можете да промените
настройките на безжичната мрежа.
13 HP ePrint: Отваря HP ePrintкъдето можете да включвате или изключване услугата,
извеждате на дисплея Имейл адреса на принтера и да отпечатвате информационна
страница.
показани екрани,
8 Запознаване с HP Photosmart
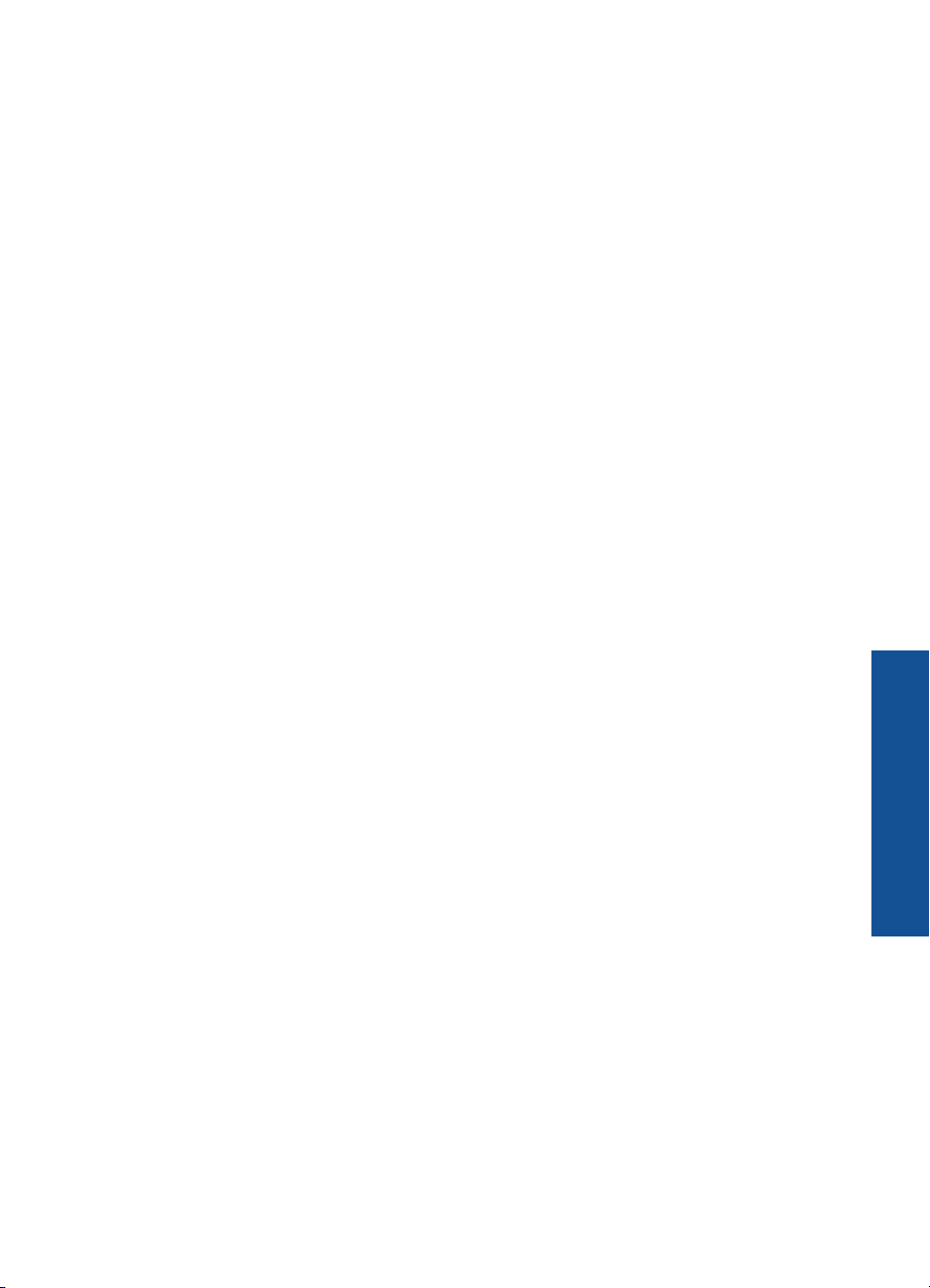
Диспечер на Apps
Диспечерът на Appsможе да се използва за добавяне на нови Appsили за
премахване на Apps.
Управление на Apps
▲ Добавяне на нови Apps.
а. Изберете Appsна началния екран.
б. Натиснете стрелковите клавиши за да превъртите на опция от менюто More
(Още). Натиснете OK. Проверете желаната Apps.Натиснете OK. Следвайте
подканите.
Диспечер на Apps 9
Запознаване с HP Photosmart
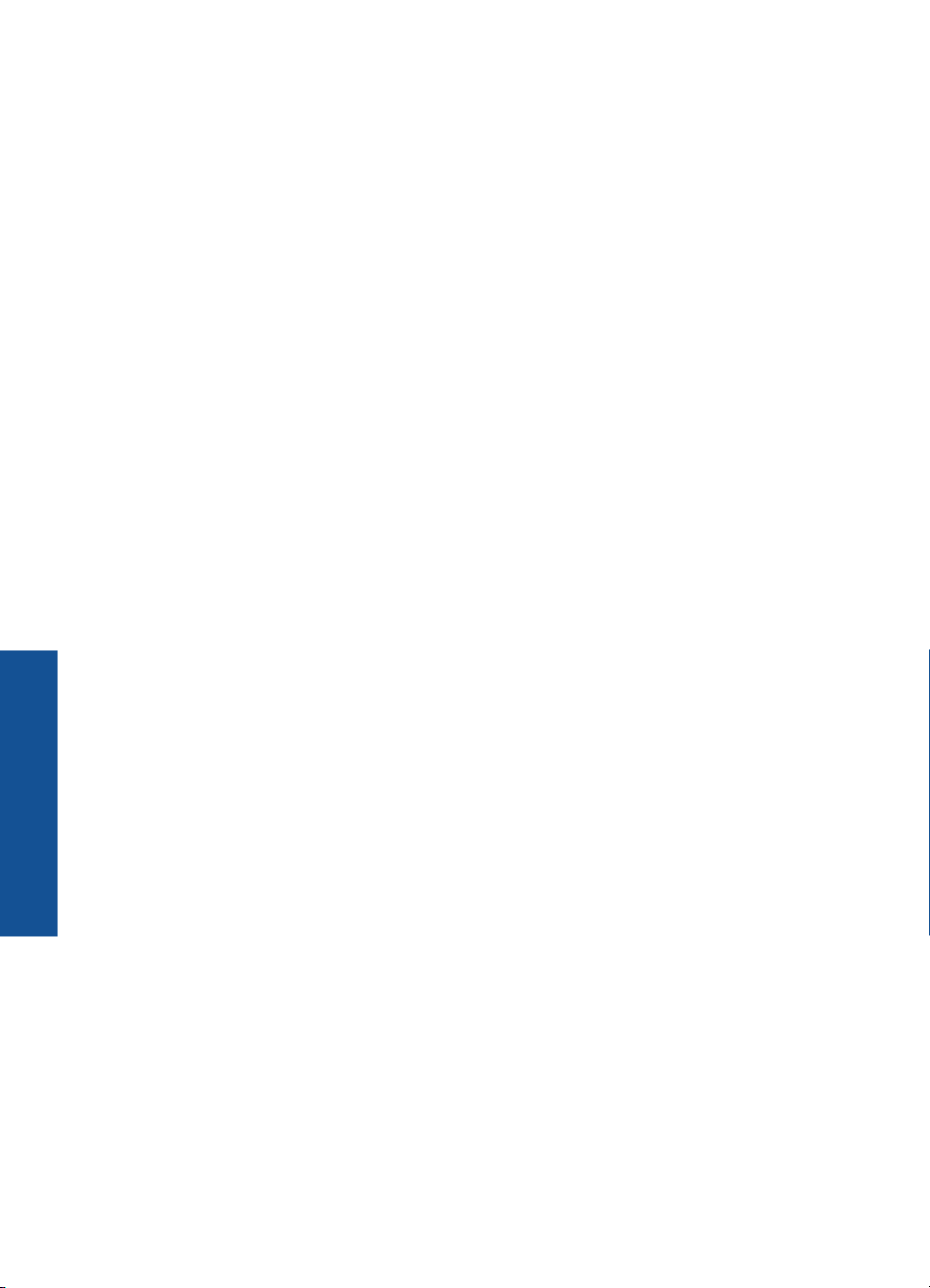
Глава 2
Запознаване с HP Photosmart
10 Запознаване с HP Photosmart
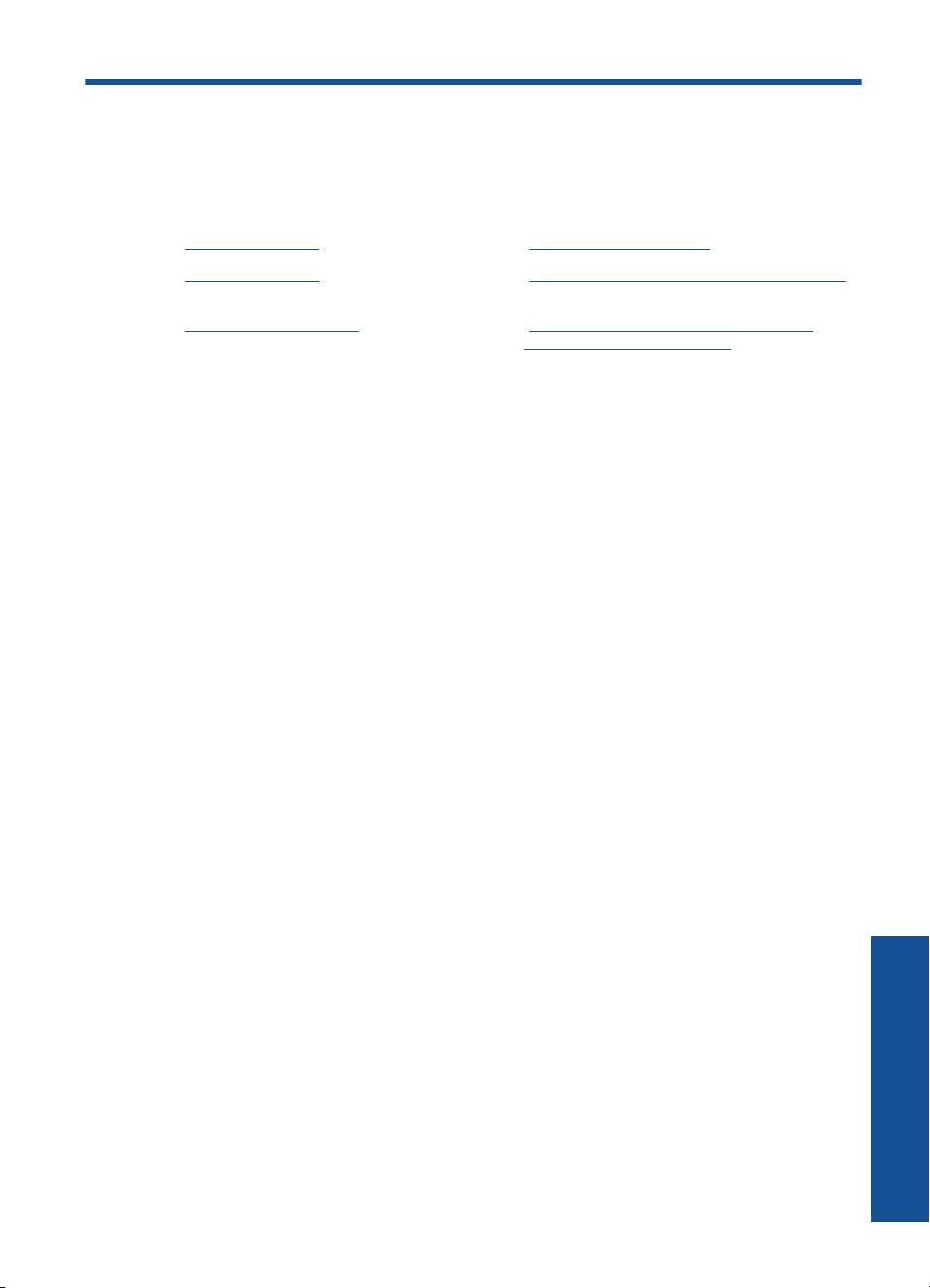
3 Как да...?
Този раздел съдържа връзки към често използвани задачи като печат на снимки,
сканиране и създаване на копия.
„Диспечер на Apps” на страница 9„Сканиране на компютър” на страница 23
Сменете касетите” на страница 29 „Копиране на текст или смесени документи”
„
„
Поставяне на носители” на страница 13 „Почистване на заседналата хартия от
на страница 24
задната вратичка за достъп”
на страница 45
Как да...? 11
Как да...?
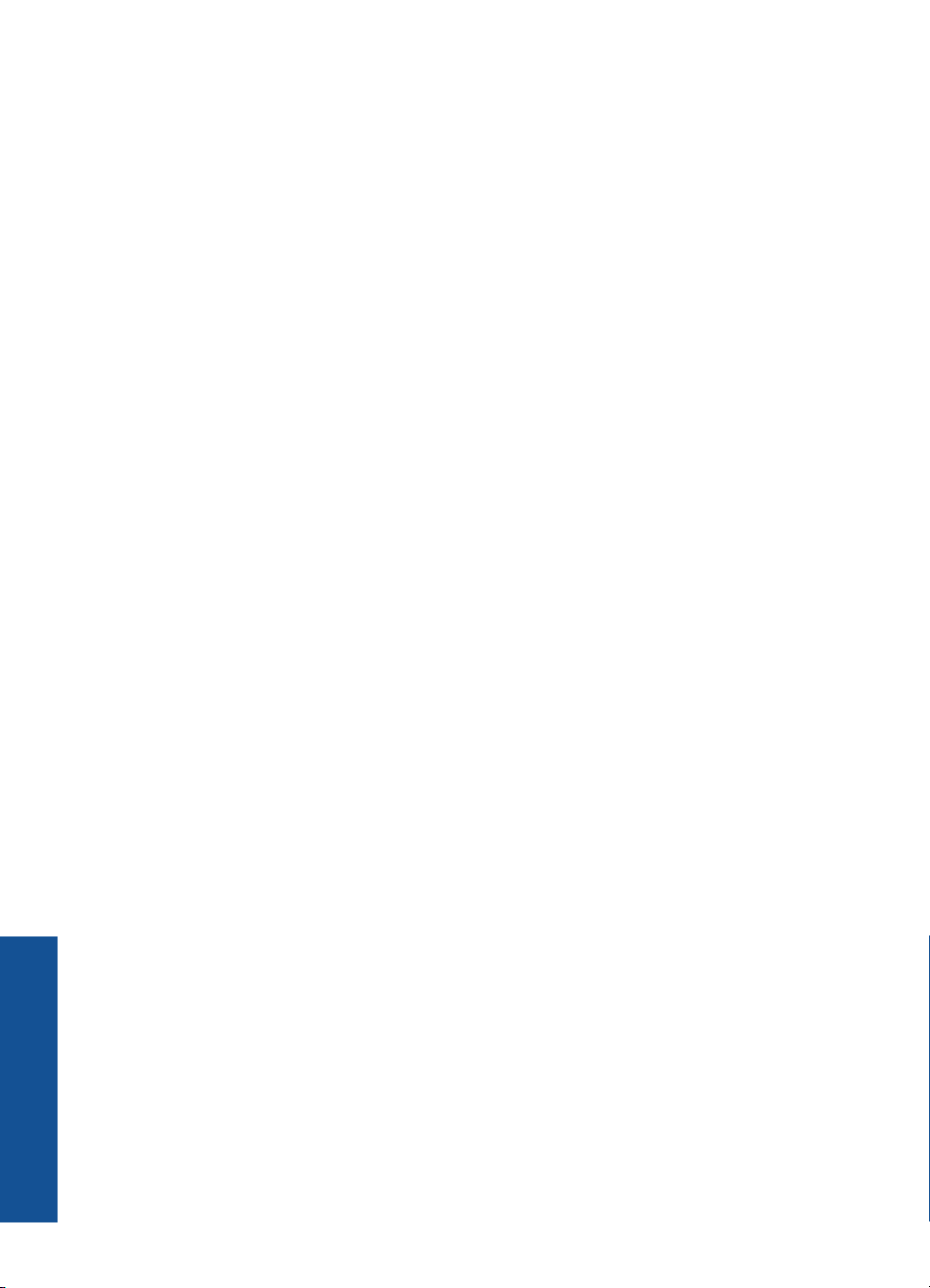
Глава 3
Как да...?
12 Как да...?
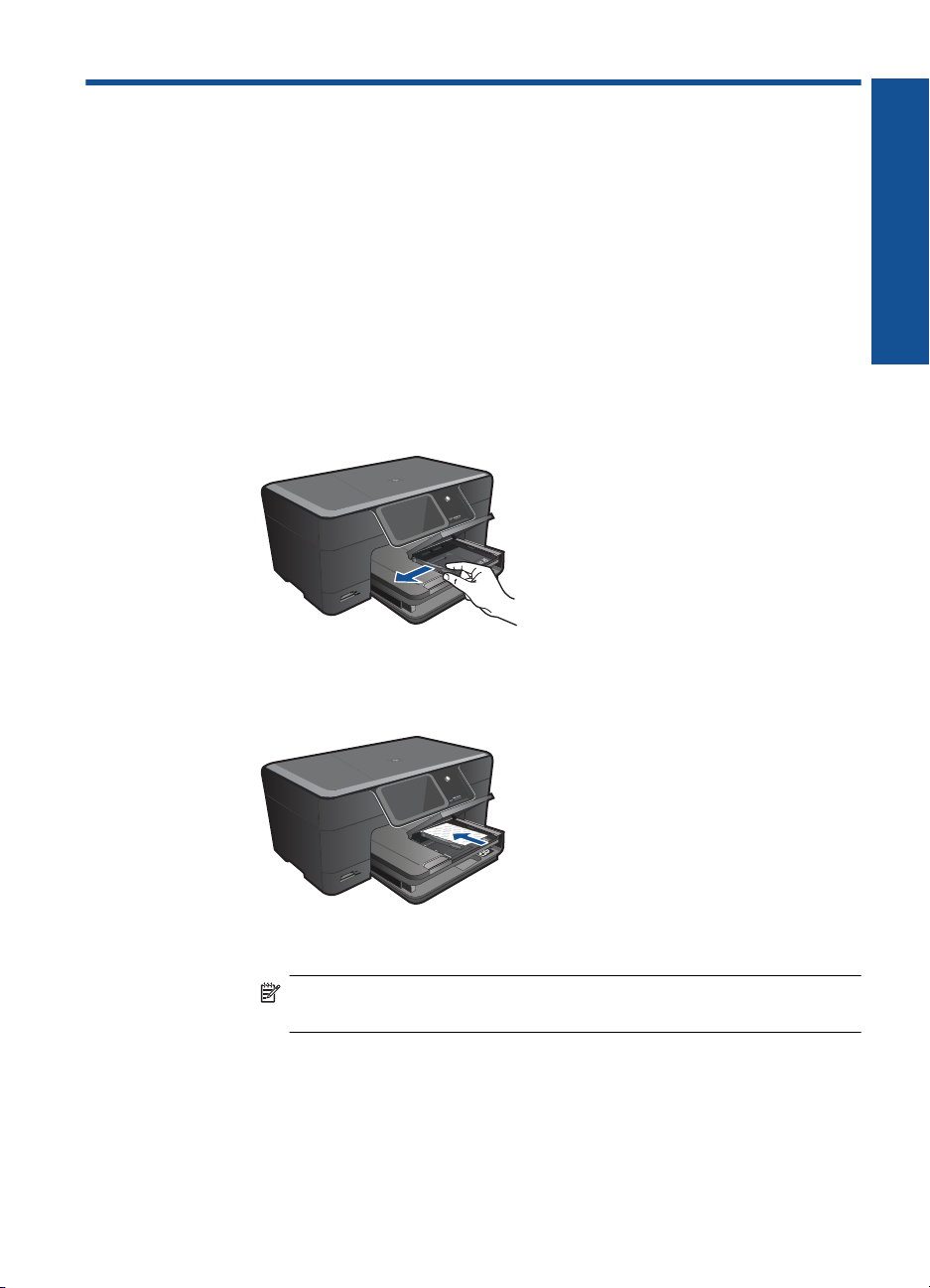
4 Основна информация за
хартията
Поставяне на носители
▲ Извършете едно от следните действия:
Поставяне на хартия с размер 10 x 15 см (4 x 6 инча)
а. Повдигнете капака на тавата за фотохартия.
Повдигнете капака на тавата за фотохартия и плъзнете навън водача по
ширина.
б. Поставете хартия.
Вмъкнете топче фотохартия във тавата за фотохартия с късата страна
напред и със страната за печат надолу.
Основна информация за хартията
Плъзнете топчето хартия напред и докрай.
Забележка Ако използваната фотохартия има перфорирани
накрайници, поставете я така, че те да са най-близо до вас.
Плъзнете водача за ширина на хартията навътре, докато опре в ръба на
хартията.
Основна информация за хартията 13
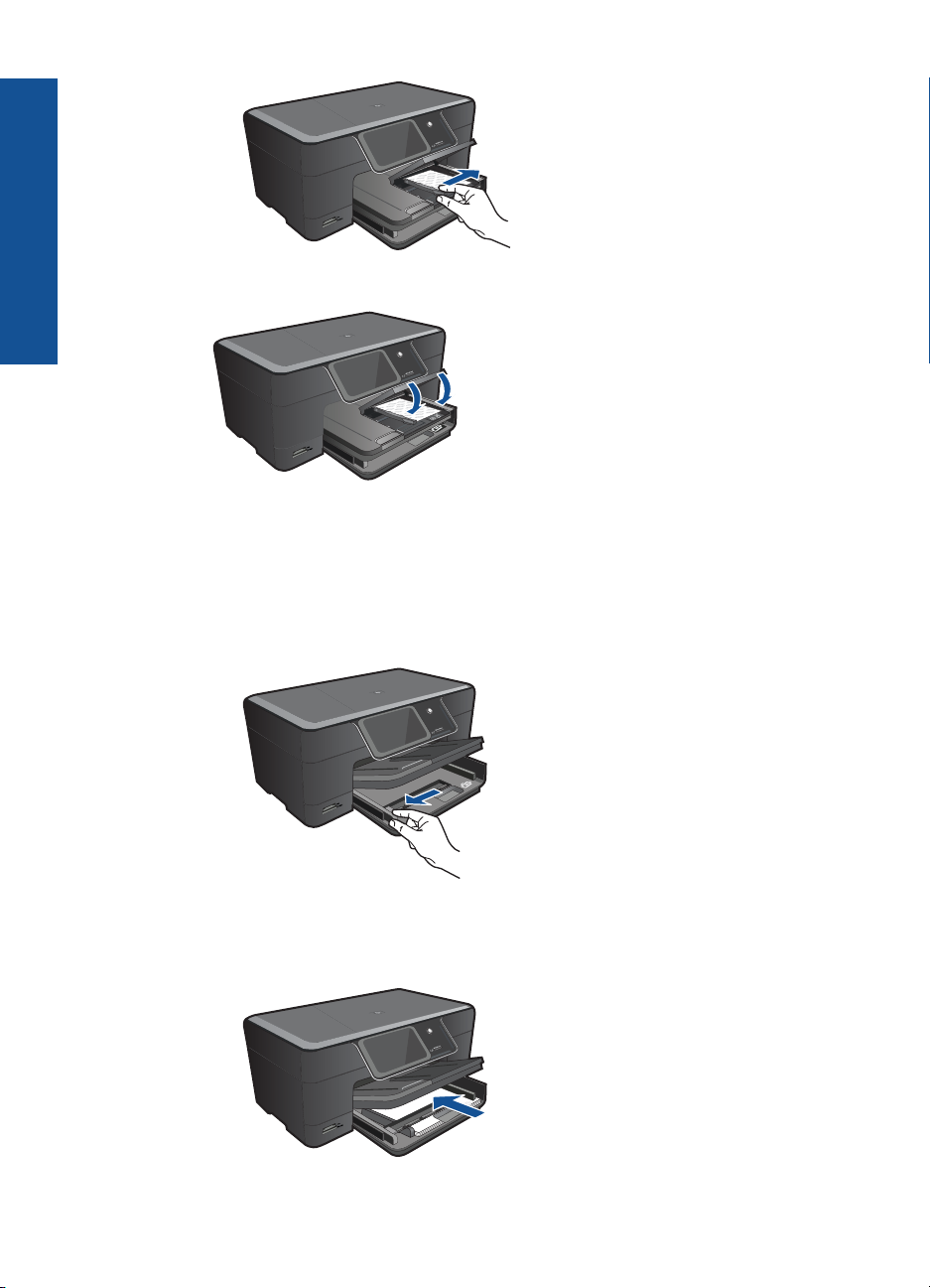
Глава 4
Основна информация за хартията
в. Наведете капака на тавата за фотохартия.
Поставяне на хартия с размер A4 или 8,5 x 11 инча
а. Повдигнете изходната тава.
Повдигнете и задръжте изходната тава отворена.
Плъзнете навън водача за хартията по ширина.
Извадете всичката хартия от основната входна тава.
б. Поставете хартия.
Вмъкнете топче хартия в главната входна тава с късата страна напред
и със страната за печат надолу.
14 Основна информация за хартията
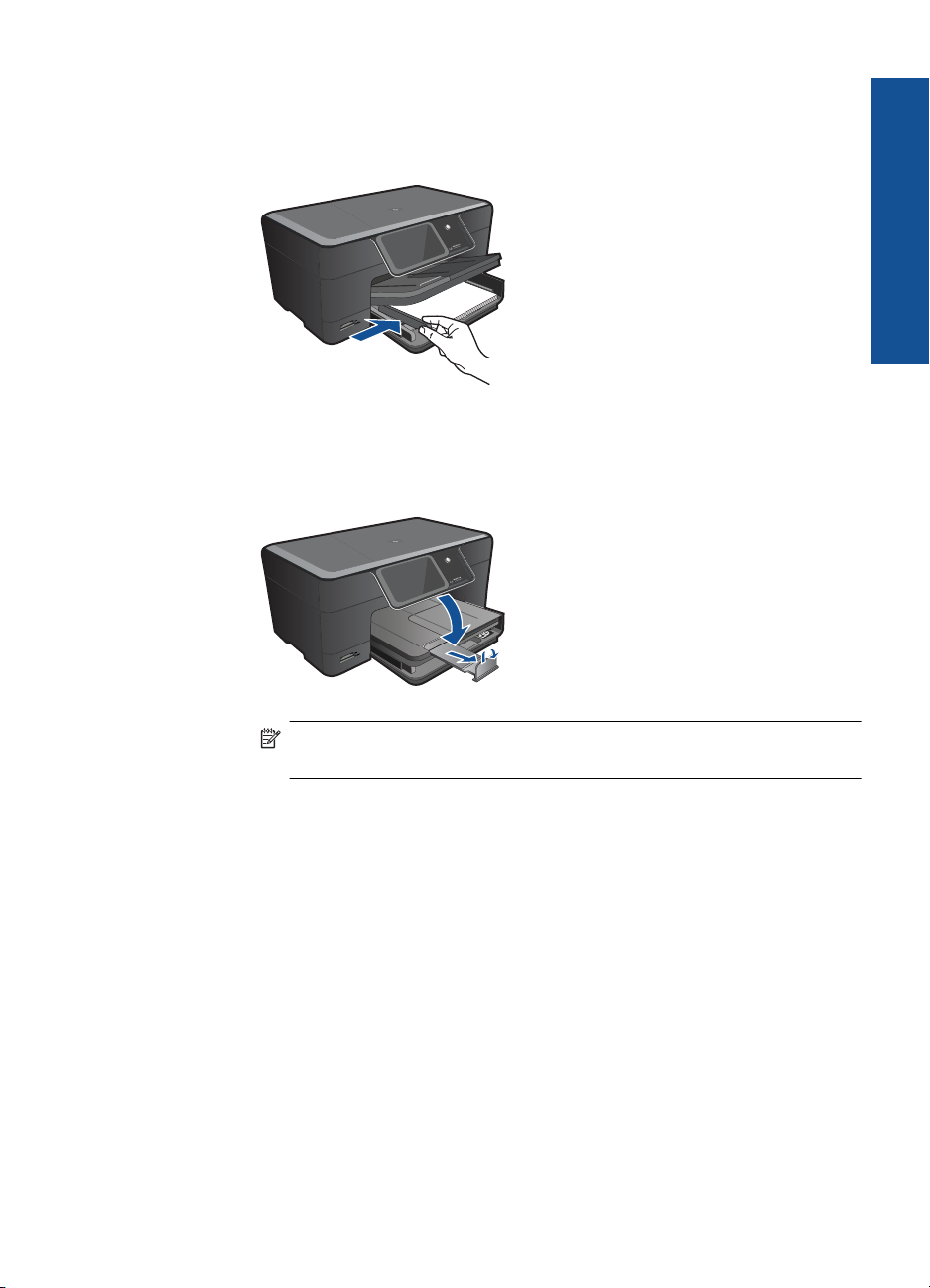
Плъзнете топчето хартия напред и докрай.
Плъзнете водача за ширина на хартията навътре, докато опре в ръба на
хартията.
в. Наведете изходната тава.
Наведете изходната тава и изтеглете към себе си удължителя на тавата
до упор. Обърнете езичето за задържане на хартия в края на
удължителя на тавата.
Основна информация за хартията
Забележка Когато използвате хартия с размер Legal, оставете
езичето за задържане на хартия затворено.
Поставяне на пликове
а. Повдигнете изходната тава.
Повдигнете и задръжте изходната тава отворена.
Плъзнете навън водача за хартията по ширина.
Извадете всичката хартия от основната входна тава.
Поставяне на носители 15
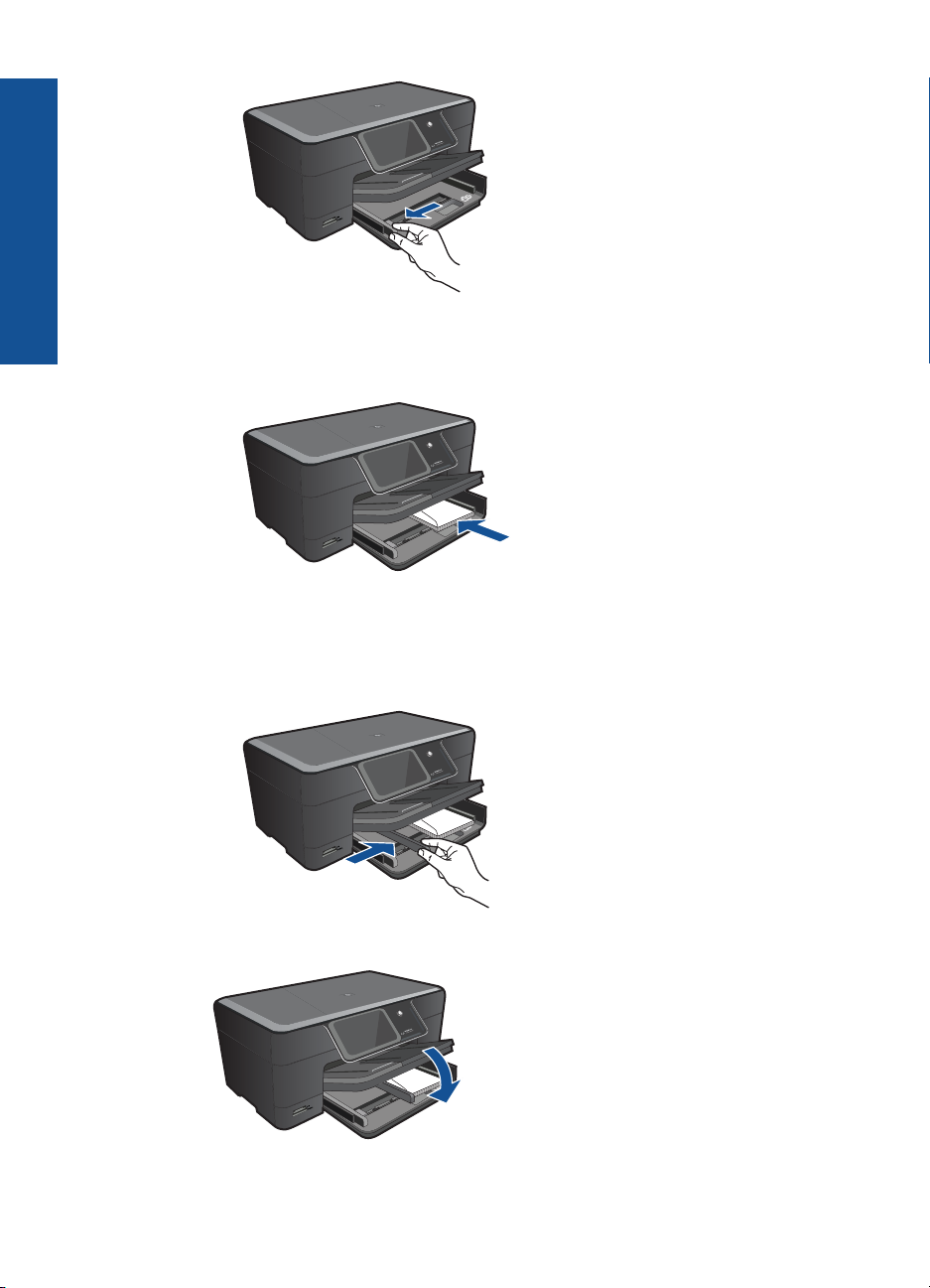
Глава 4
Основна информация за хартията
б. Поставете пликове.
Поставете един или повече пликове в десния край на основната входна
тава, като поставяте капачето на всеки плик нагоре и наляво.
Плъзнете тестето с пликове напред и докрай.
Плъзнете водача за ширина на хартията навътре към топчето пликове,
до упор.
в. Наведете изходната тава.
16 Основна информация за хартията
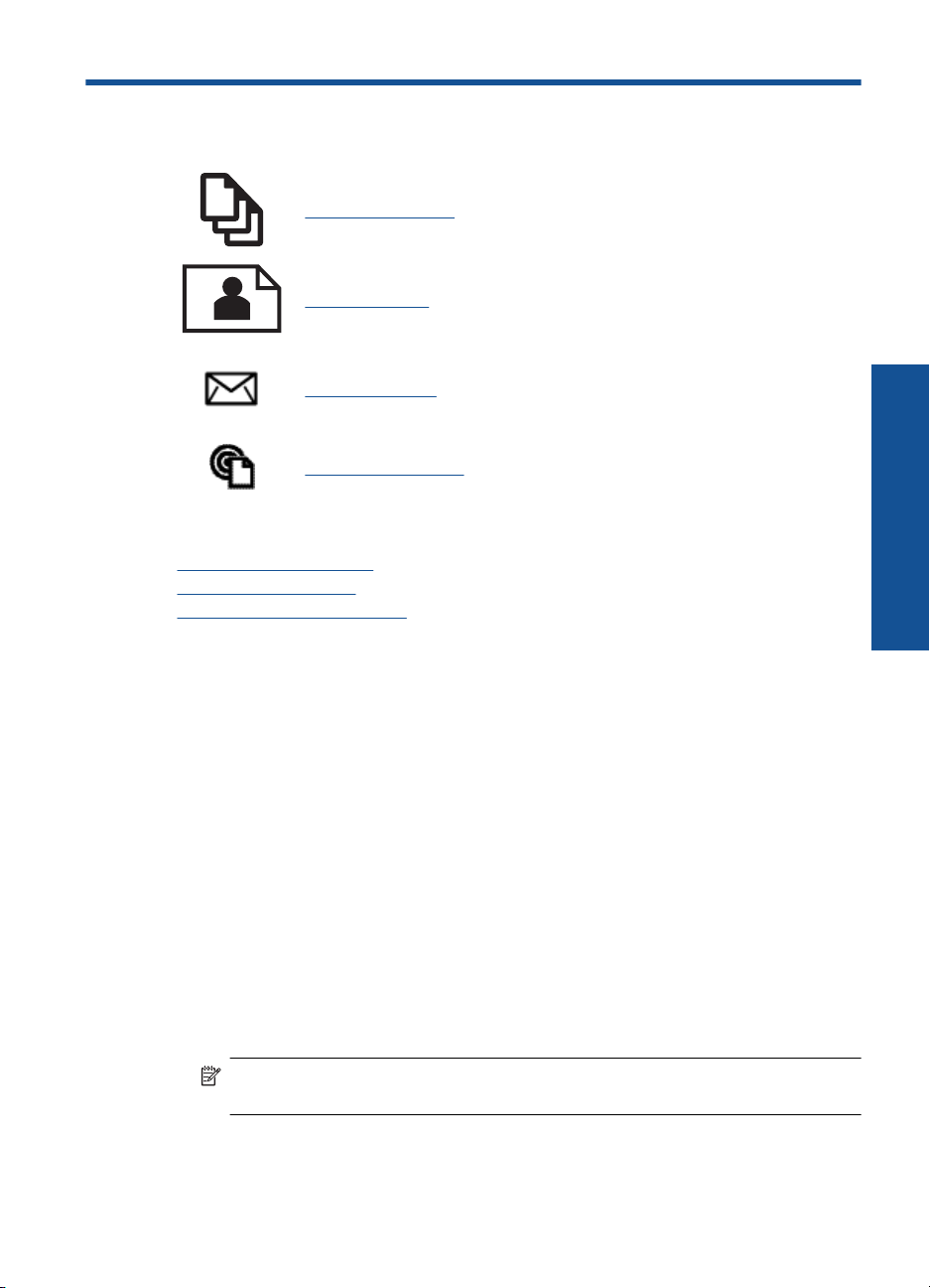
5 Печат
„Печат на документи” на страница 17
„Печат на снимки” на страница 18
„Печат на пликове” на страница 19
„Печат от всяко място” на страница 20
Сродни теми
Поставяне на носители” на страница 13
„
Печат от всяко място” на страница 20
„
Съвети за сполучлив печат” на страница 21
„
Печат на документи
Печат
Повечето от настройките за печат се задават автоматично от съответното
софтуерно приложение. Можете да промените настройките ръчно, само когато
променяте качеството на печат, печатате на специфични типове хартия или
прозрачно фолио, или използвате специални функции.
За да печатате от софтуерно приложение
1. Проверете дали във входната тава има поставена хартия.
2. От менюто File
(Печат).
3. Уверете се, че е избран правилният принтер.
4. За да промените настройките, щракнете върху бутона за диалоговия прозорец
Properties (Свойства).
В зависимост от вашата приложна програма, този бутон може да се нарича
Properties (Свойства), Options (Опции), Printer Setup (Настройка на принтер),
Printer (Принтер)
Забележка Когато печатате снимка, трябва да изберете опции за
правилния тип фотохартия и подобрение на снимката.
(Файл) на вашата приложна програма щракнете върху Print
или Preferences (Предпочитания).
Печат 17
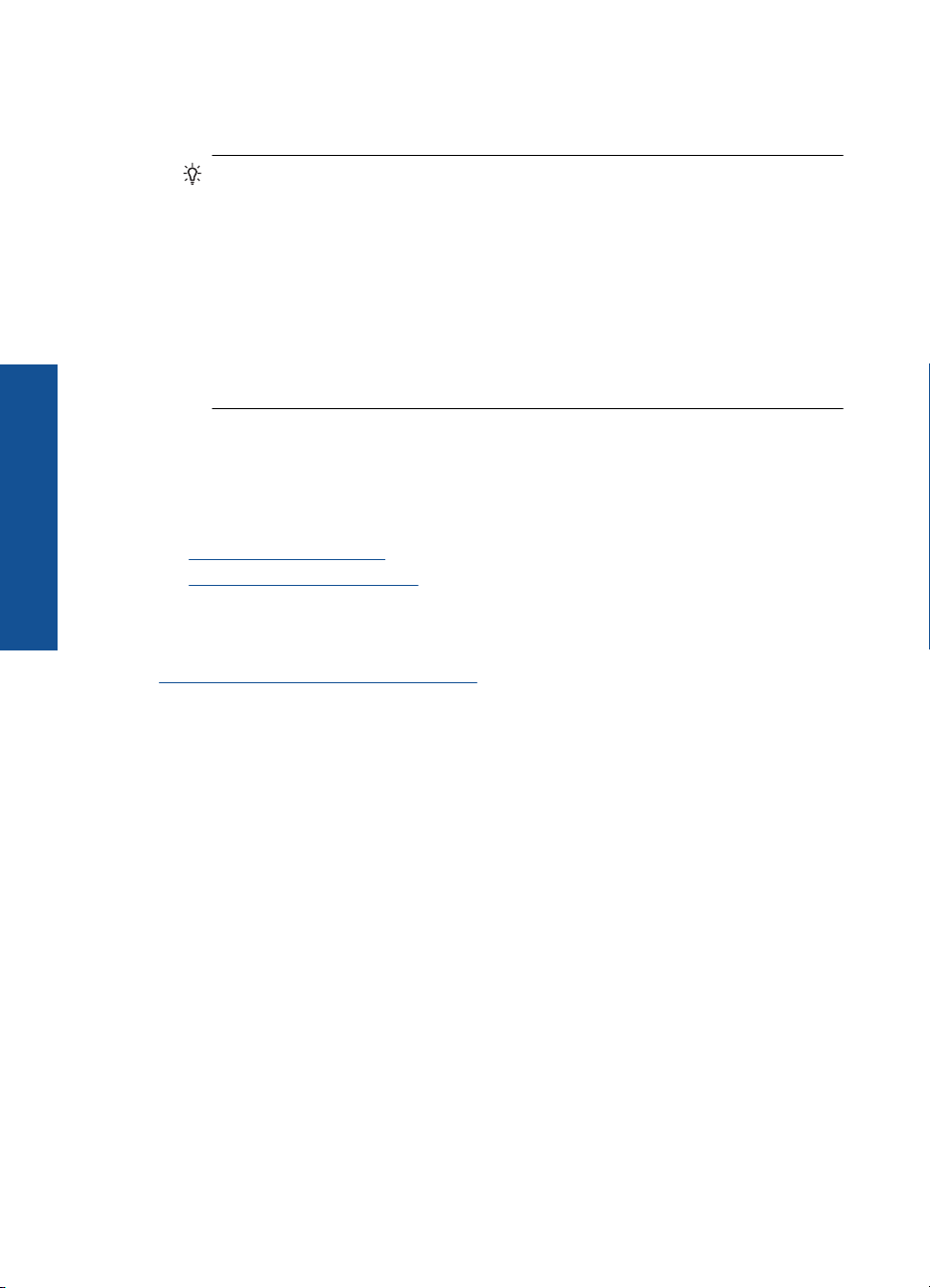
Глава 5
Печат
5. Изберете подходящите опции за заданието за печат, като използвате
функциите в разделите Advanced (Разширени), Printing Shortcuts (Преки
пътища за печат), Features (Функции) и Color (Цвят).
Съвет Можете лесно да изберете подходящите опции за вашето задание
за печат, като изберете една от предварително дефинираните задачи за
печат в раздела Printing Shortcuts (Преки пътища за печат). Изберете
желания тип задание за печат от списъка Printing Shortcuts (Преки пътища
за печат). Настройките по подразбиране за този тип задание за печат са
зададени и обобщени
Ако е необходимо, можете да зададете настройките тук и да запишете
вашите настройки по избор като нов пряк път за печат. За да запишете пътя
за печат по избор, изберете прекия път и щракнете върху Save As. За да
изтриете даден пряк път, изберете съответния пряк
щракнете върху Delete (Изтрий).
6. Щракнете върху бутона OK, за да затворите диалоговия прозорец Properties
(Свойства).
7. Щракнете върху Print (Печат) или бутона OK, за да започнете да печатате.
Сродни теми
•„
Поставяне на носители” на страница 13
Съвети за сполучлив печат” на страница 21
•„
в раздела Printing Shortcuts (Преки пътища за печат).
път, след което
Печат на снимки
„Отпечатване на снимки от компютъра” на страница 18
Отпечатване на снимки от компютъра
За печат на снимка на фотохартия
1. Поставете хартия с размери до 13 x 18 cm (5 x 7 инча) в тавата за фотохартия
или пълноразмерна фотохартия в главната входна тава.
2. Плъзнете водача за ширина на хартията навътре, докато опре в ръба на
хартията.
3. От менюто File (Файл) на вашата приложна програма щракнете върху Print
(Печат).
4. Уверете се, че е избран правилният принтер.
5. Щракнете върху бутона, който отваря диалоговия прозорец Properties
(Свойства).
В зависимост от вашата приложна програма, този бутон може да се нарича
Properties (Свойства), Options (Опции), Printer Setup (Настройка на принтер),
Printer (Принтер) или Preferences (Предпочитания).
6. Щракнете върху раздела Features (Функции).
7. В областта Basic Options (Основни опции) изберете
списък Paper Type (Тип хартия). След което изберете подходящия тип
фотохартия.
More (Още) от падащия
18 Печат
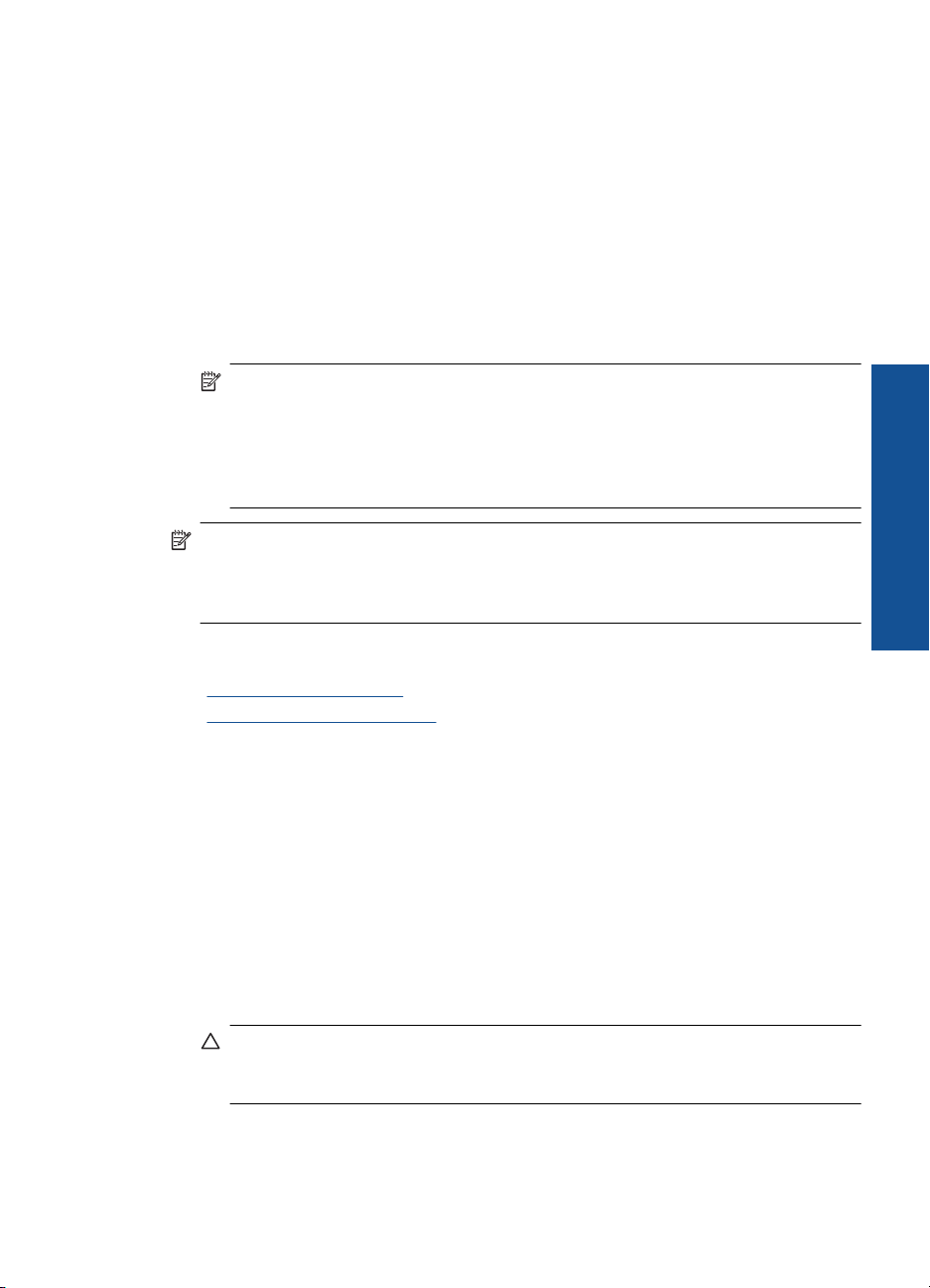
8. В областта Resizing Options ( Опции за преоразмеряване) изберете More ( Още)
от падащия списък Size (Размер). След това изберете подходящия размер
хартия.
Ако размерът и типът на хартията са несъвместими, софтуерът на принтера
издава предупреждение и ви дава възможност да изберете друг тип или размер.
9. (По избор) Отметнете квадратчето Borderless printing (Печат без
освен ако то вече не е отметнато.
Ако размерът и типът на хартията за печат без полета са несъвместими,
софтуерът на продукта ще покаже предупреждение, като след това ще можете
да изберете друг тип или размер хартия.
10. В областта Basic options (Основни опции) изберете високо качество на печат
като Best (Най-
Забележка За да постигнете възможно най-високата разделителна
способност, можете да използвате настройката Maximum dpi (Максимална
разделителна способност) с поддържаните типове фотохартия. Ако
настройката Maximum dpi (Максимална разделителна способност) не се
показва в падащия списък за качество на печат, можете да я разрешите от
раздела Advanced (Разширени).
Забележка Не оставяйте неизползвана фотохартия във входната тава.
Хартията може да започне да се навива, което може да влоши качеството на
вашата разпечатка. За постигане на най-добри резултати не оставяйте
отпечатаните снимки да се натрупват в изходната тава.
Сродни теми
Поставяне на носители” на страница 13
•„
Съвети за сполучлив печат” на страница 21
•„
добро) от падащия списък Print Quality (Качество на печат).
полета),
Печат
Печат на пликове
С HP Photosmart можете да печатате върху един плик, група от пликове или листове
с етикети, предназначени за мастиленоструйни принтери.
Печат на група адреси на етикети или пликове
1. Първо отпечатайте пробна страница на обикновена хартия.
2. Поставете пробната страница върху листа с етикети или плика и ги вдигнете
заедно срещу светлината. Проверете разположението на
Направете необходимите корекции.
3. Заредете етикетите или пликовете в касетата за хартия.
Внимание Не използвайте пликове, които имат закопчалки или
прозорчета. Те могат да заседнат между валяците и да предизвикат
засядане на хартията.
4. Плъзнете водача за хартията по ширина навътре към топчето етикети или
пликове, докато той спре.
всеки блок текст.
Печат на пликове 19
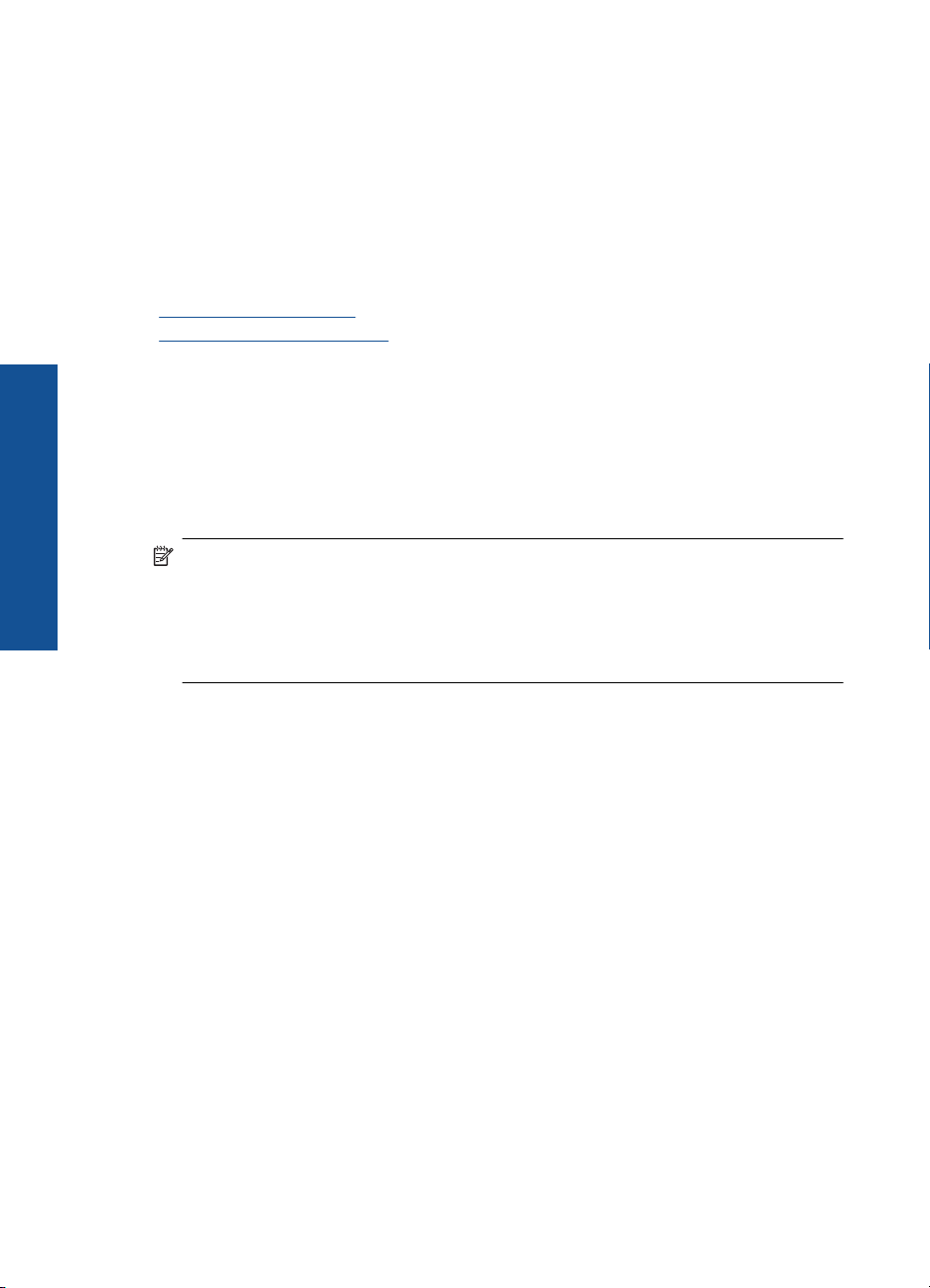
Глава 5
5. Ако печатате на пликове, направете следното:
а. Отворете настройките за печат и щракнете върху раздела Features
(Функции).
б. В областта Resizing Options (Опции за оразмеряване) изберете съответния
размер плик от списъка Size (Размер).
6. Щракнете върху бутона OK, след което върху Print ( Печат) или OK в диалоговия
прозорец Print (Печат).
Сродни теми
„
Поставяне на носители” на страница 13
Съвети за сполучлив печат” на страница 21
„
Печат от всяко място
Функцията HP ePrint на вашия продукт осигурява възможност за отпечатване,
която ви позволява да печатате от всяко място. Щом бъде разрешен, HP ePrint
присвоява Имейл адрес на вашия продукт. За отпечатване, просто изпратете на
този адрес Имейл съобщение, което съдържа вашия документ. Можете да
отпечатвате изображение, Word, PowerPoint и PDF документи. Това става лесно!
Забележка Отпечатваните с HP ePrint документи, могат да изглеждат
Печат
различно от оригинала. Стилът, форматирането и текстовият поток могат да се
различават от оригиналния документ. За документи, които трябва да се
отпечатат с по-високо качество (като юридически документи), ви препоръчваме
да извършвате печат от софтуерно приложение на вашия компютър, където ще
можете да упражнявате по
-голям контрол върху изгледа на разпечатките.
За отпечатване на документ от всяко място
1. Намерете Имейл адреса на вашия HP ePrint.
20 Печат
а. Изберете иконата Web Service (Уеб услуга) на началния екран.
б. Изберете Display Email Address (Показване на Имейл адрес).

Съвет За да отпечатате Имейл адреса или url-адреса на регистрация,
изберете Print Info Sheet (Отпечатване на информационен лист) в менюто
Web Services Settings (Настройки на Уеб услугите).
2. Създаване и изпращане на Имейл съобщение.
а. Създайте ново Имейл съобщение и въведете Имейл адреса на продукта в
клетката To (До).
б. Въведете текст в мястото за основен текст на Имейл съобщението и
прикачете документите или изображенията, които желаете да се отпечатат.
в. Изпращане на Имейл съобщение.
Продуктът отпечатва вашето Имейл
Забележка За да получава Имейл съобщения, вашият продукт трябва
да бъде свързан към Интернет. Вашите Имейл съобщения ще се
отпечатват веднага след получаването им. Както при всеки Имейл, няма
гаранция кога и дали ще бъде получен. При регистриране онлайн в , вие
можете да проверите състоянието на вашите задачиHP ePrint.
Съвети за сполучлив печат
Използвайте следните съвети, за да печатате успешно.
Съвети за печат
• Използвайте оригинални касети на HP. Оригиналните касети с мастило на HP
са проектирани и тествани с принтери на HP, за да създавате лесно чудесни
резултати, отново и отново.
• Проверете дали касетите разполагат с достатъчно мастило. За да проверите
приблизителните нива на мастилото, следвайте инструкциите
(Инструменти) на дисплея. Алтернативно, можете да проверите нивата на
мастилото в Printer Toolbox (Кутия с инструменти на принтера) от софтуера.
• Заредете топче хартия, не само една страница. Използвайте чиста и
несмачкана хартия с еднакъв размер. Уверете се, че е поставен само един тип
хартия.
• Нагласете водача на хартията по
до хартията. Уверете се, че водачът на хартията по ширина не огъва хартията
във входната тава.
• Задайте качеството на печат и размера на хартията спрямо типа и размера на
заредената във входната тава хартия.
• Използвайте визуализацията на печат, за да проверите полетата. Не
позволявайте
за печат на принтера.
• Научете се как да споделяте вашите снимки онлайн и да поръчвате
отпечатване.
настройките за полетата на документа да надвишават областта
Щракнете тук, за да влезете в мрежата за повече информация.
съобщение.
Печат
в менюто Tools
ширина във входната тава да прилягат плътно
Съвети за сполучлив печат 21

Глава 5
Печат
• Научете за Appsдиспечер за отпечатване на рецепти, талони и друго
съдържание от мрежата, просто и лесно.
Щракнете тук, за да влезете в мрежата
за повече информация.
• Научете се как да отпечатвате от всяко място чрез изпращане на Имейл
съобщение и прикачени файлове към вашия принтер.
Щракнете тук, за да
влезете в мрежата за повече информация.
HP ePrintсъвети
• За да намалите нежеланите съобщения, опитайте следното:
◦ Регистрирайте се онлайн в HP ePrint и ограничете кореспондентите, които
могат да изпращат Имейл на вашия компютър.
За да отпечатате Имейл адреса или url-адреса на регистрация, докоснете
Print Info Sheet (Отпечатване на информационен лист) в менюто Web
Services Settings (Настройки на Уеб услугите).
◦Не'използвайте Имейл' адреса на продукта, за да се регистрирате за други
онлайн сайтове.
◦Не включвайте'Имейл адреса на продукта'в списъци за разпространение.
◦Ако нежеланите съобщение станат проблем, можете да смените'Имейл
адреса на продукта.
За да смените Имейл адреса, докоснете иконата Web Service (Уеб услуга)
на началния екран. Докоснете Reset Email Address (Смяна на Имейл
адрес).
• HP ePrint поддържа като прикачени файлове следните типове файлове:
◦ Microsoft Word (doc, docx)
◦ Microsoft PowerPoint (ppt, pptx)
◦ PDF
◦ HTML
◦Някои файлове с изображения (bmp, jpg, png, gif и tiff)
◦ Базирани на текст файлове
• Документите, отпечатани с HP ePrint могат да изглеждат различно от
оригинала:
◦Стилът, форматирането и текстовият поток могат да се различават от
оригиналния документ.
◦За документи, които трябва да се отпечатат
с по-високо качество (като
юридически документи), ви препоръчваме да извършвате печат от
софтуерно приложение на вашия компютър, където ще можете да
упражнявате по-голям контрол върху изгледа на разпечатките.
• За да получава Имейл съобщения, вашият продукт трябва да бъде свързан към
Интернет.
◦Вашите Имейл съобщения ще се отпечатват веднага след получаването
им.
◦Както при всеки Имейл, няма гаранция кога и дали ще бъде получен.
◦При влизане онлайн в HP ePrint, вие можете да проверите състоянието на
вашите задачи.
22 Печат

6 Копиране и сканиране
• Сканиране на компютър
Копиране на текст или смесени документи
•
Съвети за сполучливо копиране и сканиране
•
Сканиране на компютър
Сканиране на компютър
1. Поставете оригинал.
а. Повдигнете капака на продукта.
б. Поставете оригинала със страната за печат надолу в десния преден ъгъл
на стъклото.
Копиране и сканиране 23
Копиране и сканиране

Глава 6
в. Затворете капака.
2. Стартирайте сканиране.
а. Изберете Scan (Сканиране) на екрана Начало.
Ще се покаже менюто Scan To (Сканиране в).
б. Изберете Computer (Компютър).
Ако продуктът е свързан в мрежа, ще се появи списък с достъпните
компютри. Изберете компютъра, към който искате да прехвърлите, за да
започнете сканиране.
3. Изберете прекия път на
4. Изберете Start Scan (Стартиране на сканиране).
Сродни теми
Съвети за сполучливо копиране и сканиране” на страница 27
„
заданието, което искате да използвате.
Копиране на текст или смесени документи
▲ Извършете едно от следните действия:
Черно-бяло копиране
а. Поставете хартия.
Поставяйте хартия със стандартен размер в главната входна тава.
Копиране и сканиране
б. Поставете оригинал.
Повдигнете капака на продукта.
24 Копиране и сканиране

Съвет За да копирате дебели оригинали, като книги, можете да
махнете капака.
Поставете оригинала със страната за печат надолу в десния преден
ъгъл на стъклото.
Затворете капака.
в. Изберете "Копиране".
Изберете Copy (Копиране) на екрана Начало.
Ще се покаже менюто Copy (Копиране).
Изберете стрелката за нагоре за увеличаване на броя на копията.
Изберете Settings (Настройки).
Ще се покаже менюто Copy Settings (Настройки за копиране).
Изберете Size (Размер).
Изберете Fit to Page (Побиране в страницата).
г. Стартирайте
копиране.
Изберете Black Copy (Черно-бяло копиране).
Цветно копиране
а. Поставете хартия.
Поставяйте хартия със стандартен размер в главната входна тава.
б. Поставете оригинал.
Повдигнете капака на продукта.
Копиране на текст или смесени документи 25
Копиране и сканиране

Глава 6
Съвет За да копирате дебели оригинали, като книги, можете да
махнете капака.
Поставете оригинала със страната за печат надолу в десния преден
ъгъл на стъклото.
Копиране и сканиране
Затворете капака.
в. Изберете "Копиране".
Изберете Copy (Копиране) на екрана Начало.
Изберете стрелката за нагоре за увеличаване на броя на копията.
Изберете Settings (Настройки).
Изберете Size (Размер).
Изберете Fit to Page (Побиране в страницата).
г. Стартирайте
Изберете Color Copy (Цветно копиране).
Сродни теми
Поставяне на носители” на страница 13
•„
Съвети за сполучливо копиране и сканиране” на страница 27
•„
26 Копиране и сканиране
Ще се покаже менюто Copy (Копиране).
Ще се покаже менюто Copy Settings (Настройки за копиране).
копиране.

Съвети за сполучливо копиране и сканиране
Използвайте следните съвети за успешно копиране и сканиране:
• Научете се как да сканирате, когато вашият принтер е в безжична мрежа и не е
в съседство с вашия компютър.
повече информация..
• Пазете стъклото и задната част на капака чисти. Скенерът възприема всичко,
което е върху стъклото, като част от самото изображение.
• Заредете оригинала със страната за печат надолу в десния преден ъгъл на
стъклото.
• За да копирате или сканирате книга или други дебели оригинали, премахнете
капака.
• За да
• За да избегнете неправилен или липсващ сканиран текст, не забравяйте да
• Ако сканираното изображение е неправилно изрязано, изключете функцията за
направите голямо копие на малък оригинал, сканирайте оригинала в
компютъра, преоразмерете изображението с помощта на софтуера за
сканиране, а след това отпечатайте копие на увеличеното изображение.
зададете яркостта правилно в софтуера.
автоматично
изображение ръчно.
изрязване в софтуера, след което изрежете сканираното
Щракнете тук, за да влезете в мрежата за
Съвети за сполучливо копиране и сканиране 27
Копиране и сканиране

Глава 6
Копиране и сканиране
28 Копиране и сканиране

7 Работа с касети
• Сменете касетите
Гаранционна информация за касетата
•
Поръчване на консумативи с мастило
•
Автоматично почистване на печатащите глави
•
Приблизителна оценка на нивата на мастилото
•
Съвети за работа с мастило
•
Сменете касетите
Смяна на касетите
1. Проверете дали е включено захранването.
2. Извадете касетата.
а. Отворете вратичката за достъп до касетите.
Изчакайте печатащата каретка да се придвижи към средата на продукта.
б. Натиснете накрайника на касетата, а след това я извадете от слота.
3. Поставете нова касета.
а. Отстранете касетата от опаковката.
Работа с касети 29
Работа с касети

Глава 7
б. Усучете оранжевия предпазител, за да го отчупите. Може да се наложи да
използвате сила, докато усуквате, за да премахнете предпазителят.
Работа с касети
30 Работа с касети
в. Поставете цветните икони, а след това плъзнете касетата в слота, докато
щракне на място.

г. Затворете вратичката за касетите.
Сродни теми
Поръчване на консумативи с мастило” на страница 31
„
Съвети за работа с мастило” на страница 33
„
Гаранционна информация за касетата
Гаранцията на HP за касетата или касетите е валидна само ако те са използвани в
предназначеното устройство за печат на HP. Тази гаранция не покрива мастилени
продукти на HP, които са били презареждани, преработвани, подновявани,
неправилно използвани или с нарушена цялост.
Гаранцията покрива продукта, при условие че мастилото на HP не е свършило и
срокът на
формат ГГГГ/ММ) може да бъде открита на самия продукт, както е указано:
гаранцията не е изтекъл. Датата на изтичане на срока на гаранцията (във
Можете да откриете копие на ограничената гаранция на HP в печатната
документация, придружаваща продукта.
Поръчване на консумативи с мастило
За да поръчате оригинални консумативи на HP за HP Photosmart, посетете
www.hp.com/buy/supplies. Ако се покаже подкана, изберете вашата страна/регион,
следвайте указанията, за да изберете вашия продукт, след което щракнете върху
една от връзките за пазаруване на страницата.
Поръчване на консумативи с мастило 31
Работа с касети

Глава 7
Забележка Онлайн поръчката на касети не се поддържа във всички страни/
региони. Ако не се поддържа във вашата страна/регион, свържете се с местен
търговец на HP за информация относно закупуването на нови касети.
Автоматично почистване на печатащите глави
За почистване на печатащата глава от дисплея на принтера
1. На началния екран докоснете иконата Настройка. Показва се менюто Setup
Menu ( Настройка).
2. Докоснете Tools (Инструменти).
3. Изберете Clean Printhead (Почистване на печатащата глава).
Сродни теми
Поръчване на консумативи с мастило” на страница 31
„
Съвети за работа с мастило” на страница 33
„
Приблизителна оценка на нивата на мастилото
Лесно можете да проверите нивото на подаваното мастило, за да установите дали
няма да ви се наложи скоро да сменяте касетата. Нивото на мастилото показва
приблизително количеството останало мастило в касетите.
Работа с касети
Забележка Ако сте поставили рециклирана или повторно пълнена печатаща
касета, или касета, която е била използвана в друг принтер, индикаторът за
нивото на мастилото няма да бъде точен или няма да показва информация.
Забележка Предупрежденията и индикаторите за нивото на мастилото
предоставят приблизителна информация само с цел планиране. Когато
получите предупредително съобщение за ниско ниво на мастилото, подгответе
си касета за смяна, за да избегнете евентуални забавяния на задачите за печат.
Не е нужно да сменяте касетите, докато качеството на печат не се влоши
видимо.
Забележка Мастилото
различни начина, вкл. по време на процеса на инициализиране, който подготвя
продукта и касетите за печатане, както и при поддържане на печатащите глави,
което е с цел да пази мастилените дюзи чисти и така мастилото да се печата
безпроблемно. Също така след
известно количество мастило. За допълнителна информация вж.
go/inkusage.
в касетите се използва по време на печат по няколко
използване на печатащите касети в тях остава
www.hp.com/
32 Работа с касети

За да проверите нивата на мастилото от контролния панел:
1. На началния екран докоснете иконата Настройка. Показва се менюто Setup
Menu ( Настройка).
2. Докоснете Tools (Инструменти).
3. Докоснете Display Estimated Ink Levels (Показване на приблизителните нива
на мастилото)
HP Photosmart ще покаже индикатор с приблизителните нива на мастилото във
всички поставени касети.
Проверка на нивата на мастилото от Софтуер на принтера
1. Щракнете върху иконата на работния плот HP Photosmart, за да отворите
Софтуер на принтера.
Забележка Също така може да имате достъп до Софтуер на принтера,
като щракнете върху Start (Старт) > Programs (Програми) > HP > HP
Photosmart Plus B210 > HP Photosmart Plus B210
2. В Софтуер на принтера щракнете върху Estimated Ink Levels (Приблизителни
нива на мастилото).
Сродни теми
„
Поръчване на консумативи с мастило” на страница 31
Съвети за работа с мастило” на страница 33
„
Съвети за работа с мастило
Използвайте следните съвети при работа с касети с мастило:
• Използвайте правилните касети с мастило за вашия принтер. Списък на
съвместимите касети с мастило можете да намерите в Printer Toolbox (Кутия
с инструменти на принтера) в софтуера.
• Вкарайте касетите с мастило в правилните слотове. Цветът и иконата на
касетата с мастило трябва съответстват
Уверете се, че всички касети са влезли на мястото им.
• Използвайте оригинални касети с мастило на HP. Оригиналните касети с
мастило на HP са проектирани и тествани с принтери на HP, за да създавате
лесно чудесни резултати, отново и отново.
• Помислете за покупка на касета за смяна
намаляване на мастилото. Това предотвратява възможни забавяния на печата.
Не е нужно да сменяте касетата с мастило, докато качеството на печат не се
влоши видимо.
на цвета и иконата за всеки слот.
, когато получите съобщение за
Работа с касети
Съвети за работа с мастило 33

Глава 7
• Уверете се, че печатащата глава е чиста. Следвайте инструкциите от менюто
Tools (Инструменти) на дисплея на принтера. Алтернативно, вижте в Printer
Toolbox (Кутия с инструменти на принтера) в софтуера.
• След поставянето на нови касети с мастило, подравнете принтера за най-добро
качество на печат. Следвайте инструкциите от менюто Tools (Инструменти) на
дисплея
на принтера. Алтернативно, вижте в Printer Toolbox (Кутия с
инструменти на принтера) в софтуера.
Забележка За да отидете на Printer Toolbox (Кутия с инструменти на
принтера) в Софтуер на принтера отворете Софтуер на принтера, щракнете
върху Printer Actions (Действия на принтера) и след това щракнете върху
Maintenance Tasks (Задачи по поддръжката).
Работа с касети
34 Работа с касети

8 Свързване
• Добавяне на HP Photosmart към мрежа
Съвети за настройка и употреба на свързан към мрежата принтер
•
Добавяне на HP Photosmart към мрежа
•„Защитена инсталация на WiFi (WPS)” на страница 35
Безжична мрежа с маршрутизатор (инфраструктурна мрежа)”
•„
на страница 36
•„
Безжична мрежа без маршрутизатор (специализирана връзка)”
на страница 37
Защитена инсталация на WiFi (WPS)
За да свържете HP Photosmart към безжична мрежа с помощта на защитена
инсталация на WiFi (WPS), ще се нуждаете от следното:
Безжична 802.11 мрежа, която включва безжичен маршрутизатор или точка на
достъп с WPS.
Настолен или преносим компютър с поддръжка на безжична мрежа или
мрежова платка (NIC). Компютърът трябва да е свързан към безжичната мрежа,
в която искате
Свързване на HP Photosmart чрез защитено инсталиране на безжична мрежа
(WPS)
▲ Направете едно от следните неща:
да инсталирате HP Photosmart.
Свързване
Използване на метод с натискане на бутон (PBC)
а. Изберете метод на инсталиране.
На екрана Началоизберете иконата Безжична.
Изберете Wireless Settings (Настройки на безжичната мрежа).
Изберете WiFi Protected Setup.
Изберете Нат. бутон.
б. Настройте безжична връзка.
Натиснете
мрежово устройство.
Изберете OK.
в. Инсталирайте софтуера.
Забележка Продуктът стартира таймер за около две минути, през които
трябва да се натисне съответния бутон на мрежовото устройство.
съответния бутон на маршрутизатор с WPS или друго
Свързване 35

Свързване
Глава 8
Използване на метод с ПИН код
а. Изберете метод на инсталиране.
На екрана Началоизберете иконата Безжична.
Изберете Wireless Settings (Настройки на безжичната мрежа).
Изберете WiFi Protected Setup.
Изберете ПИН код.
б. Настройте безжична връзка.
Изберете Старт.
На екрана на устройството се показва ПИН код
Въведете ПИН кода на маршрутизатор с WPS или друго
устройство.
Изберете OK.
в. Инсталирайте софтуера.
Забележка Продуктът стартира таймер за около две минути, през които
трябва да се въведе ПИН код на мрежовото устройство.
Сродни теми
Инсталиране на софтуера за мрежова връзка” на страница 40
•„
Съвети за настройка и употреба на свързан към мрежата принтер”
•„
на страница 41
мрежово
Безжична мрежа с маршрутизатор (инфраструктурна мрежа)
За да свържете HP Photosmart към вградена безжична WLAN 802.11 мрежа, ще ви
трябват следните неща:
Безжична 802.11 мрежа, която включва безжичен маршрутизатор или
устройство за точка на достъп.
Настолен или преносим компютър с поддръжка на безжична мрежа или
мрежова платка (NIC). Компютърът трябва да е свързан към безжичната мрежа,
в която искате да инсталирате HP Photosmart.
Широколентов интернет
модем или DSL.
Ако свържете HP Photosmart към безжична мрежа с достъп до интернет, HP
препоръчва да се използва безжичен маршрутизатор (устройство за точка на
достъп или базова станция), който използва протокола за динамично
конфигуриране на хостове (DHCP).
Име на мрежата (SSID).
WEP ключ или WPA парола (ако е необходимо).
Свързване на продукта
1. Запишете името на мрежата (SSID) и WEP ключа или WPA фразата за достъп.
2. Стартирайте съветника за безжична настройка.
▲ Изберете Съветник за безжични настройки.
3. Свържете се към безжична мрежа.
▲ Изберете вашата мрежа от списъка с откритите мрежи.
достъп (препоръчително), като например с кабелен
с помощта на съветника за безжична настройка
36 Свързване

4. Следвайте подканите.
5. Инсталирайте софтуера.
6. Вж. анимацията за тази тема.
Сродни теми
Инсталиране на софтуера за мрежова връзка” на страница 40
„
Съвети за настройка и употреба на свързан към мрежата принтер”
„
на страница 41
Безжична мрежа без маршрутизатор (специализирана връзка)
Този раздел ще ви помогне, ако искате да свържете HP Photosmart към компютър
в безжична мрежа, без помощта на безжичен маршрутизатор или устройство за
точка на достъп.
Има два начина за свързване на HP Photosmart към компютъра с помощта на
специализирана безжична мрежова връзка. След като свържете продукта, можете
да инсталирате софтуера на HP Photosmart.
Включете безжичния радиомодем на HP Photosmart, както и безжичния
радиомодем на компютъра. В компютъра се свържете към името на мрежата (SSID)
hp (модел на продукта).(6-цифрен уникален идентификатор), което е името
специализираната мрежа по подразбиране, създадена от HP Photosmart. 6цифреният идентификатор е уникален за всеки принтер.
ИЛИ
Използвайте профил за специализирана мрежа на компютъра за свързване на
продукта. Ако компютърът в момента не е конфигуриран с профил за
специализирана мрежа, прегледайте помощния файл за операционната система,
за да научите правилния начин за създаване на профил
на компютъра. След като създадете профил за специализирана мрежа, поставете
инсталационния компактдиск, придружаващ продукта, и инсталирайте софтуера.
Свържете се със създадения от вас профил за специализирана мрежа на
компютъра.
за специализирана мрежа
Свързване
на
Забележка Можете да използвате специализирана връзка, ако нямате
безжичен маршрутизатор или точка на достъп, но разполагате с безжичен
радиомодем на компютъра. При използване на специализирана връзка обаче,
нивото на мрежовата защита може да е по-ниско, както и производителността,
в сравнение с дадена инфраструктурна мрежова връзка чрез безжичен
маршрутизатор или точка на достъп
.
Добавяне на HP Photosmart към мрежа 37

Свързване
Глава 8
За да свържете HP Photosmart с компютър с Windows посредством специална
връзка, на компютъра трябва да има инсталиран мрежов адаптер и специален
профил. Създайте мрежов профил на компютър с Windows Vista или Windows XP,
като използвате указанията по-долу.
Забележка Продуктът се получава конфигуриран с мрежов профил с hp
(модел на продукта).(6-цифров уникален идентификатор) като име на
мрежата (SSID). От съображения за сигурност обаче HP ви препоръчва да
създадете нов мрежов профил на компютъра, както е описано тук.
Създаване на мрежов профил (Windows Vista)
Забележка Продуктът се получава конфигуриран с мрежов профил с hp
(модел на продукта).(6-цифров уникален идентификатор) като име на
мрежата (SSID). От съображения за сигурност обаче HP ви препоръчва да
създадете нов мрежов профил на компютъра, както е описано тук.
1. В Control Panel (Контролен панел) щракнете двукратно върху Network and
Internet (Мрежа и интернет), след което изберете Network and Sharing
Center (Център за мрежи и споделяне).
2. В Network and Sharing Center (Център за мрежи и споделяне) (под Tasks
(Задачи) отляво) изберете Set up a connection or network (Настройка на връзка
или мрежа).
3. Изберете опцията за връзка Set up a wireless ad hoc (computer-to-computer)
network (Настройка на специализирана безжична
мрежа (тип "компютър към
компютър"), след което щракнете върху Next (Напред). Прочетете описанието
и предупрежденията относно специализираните мрежи, след което щракнете
върху Next> (Напред).
4. Въведете детайли, включително Network name (Име на мрежа) (SSID за
специализираната мрежа), Security type (Тип защита), както и
SecurityPassphrase (Фраза за достъп за защита). Ако възнамерявате да
запишете тази мрежова връзка, отметнете
Save this network (Запиши тази
мрежа). Отбележете си SSID и ключът/фразата за достъп за защита за бъдеща
справка. Щракнете върху Next (Напред).
5. Продължете да следвате подканите, за да завършите настройката на
специализираната мрежова връзка.
Създаване на мрежов профил (Windows XP)
Забележка Продуктът се получава конфигуриран с мрежов профил с hp
(модел на продукта).(6-цифров уникален идентификатор) като име на
мрежата (SSID). От съображения за сигурност обаче HP ви препоръчва да
създадете нов мрежов профил на компютъра, както е описано тук.
38 Свързване

1. В Control Panel (Контролен панел) щракнете двукратно върху Network
Connections (Мрежови връзки).
2. В прозореца Network Connections (Мрежови връзки) щракнете с десния бутон
върху Wireless Network Connection (Безжична мрежова връзка). Изберете
опцията Enable (Разреши) в изскачащото меню (ако е налична). В противен
случай, ако в менюто видите Disable (Забрани), това означава, че безжичната
връзка е вече разрешена.
3. Щракнете с десния бутон върху иконата Wireless Network Connection
(Безжична мрежова връзка), след което щракнете върху Properties
(Свойства).
4. Щракнете върху раздела Wireless Networks (Безжични мрежи).
5. Отметнете квадратчето Use Windows to configure my wireless network
settings (Използвай Windows за конфигуриране на настройките на
безжичната мрежа).
6. Щракнете върху Add (Добавяне) и направете следното:
а. В полето Network name (SSID) (Име на мрежата (SSID)) въведете
уникално
име на мрежата по ваш избор.
Забележка Името на мрежата прави разлика между големи и малки
букви, поради което е важно да запомните големите и малките букви.
б. В списъка Network Authentication (Мрежово удостоверяване) изберете
Open (Отворено). В противен случай, продължете напред.
в. В списъка Data encryption (Шифроване на данните) изберете WEP.
г. Уверете се, че не е отметнато квадратчето до The key is provided for me
automatically (Ключът е предоставен автоматично). Ако е отметнато,
премахнете отметката с щракване.
д. В полето Network key (Мрежов ключ) въведете
WEP ключ с точно 5 или с
точно 13 буквено-цифрови (ASCII) знака. Например, ако са 5 знака, можете
да въведете ABCDE или 12345. Ако са 13 знака, можете да въведете
ABCDEF1234567. (12345 и ABCDE са само примери. Избирате комбинация
по ваше желание.)
Освен това можете да използвате HEX (шестнадесетични) знаци за WEP
ключа. Шестнадесетичният WEP ключ трябва да съдържа 10 знака за 40битово
шифроване или 26 знака за 128-битово шифроване.
е. В полето Confirm network key (Потвърждение на мрежовия ключ)
въведете същия WEP ключ, който сте въвели в предишната стъпка.
Свързване
Забележка Трябва да запомните главните и малките букви. Ако
въведете вашия WEP ключ неправилно в продукта, безжичната връзка
няма да се установи.
ж. Запишете WEP ключа точно така, както сте го въвели, вкл. главните и
малките букви.
з. Отметнете квадратчето This is a computer-to-computer (ad hoc) network;
wireless access points are not used (Това е специализирана мрежа, не се
използват безжични устройства за точка на достъп).
Добавяне на HP Photosmart към мрежа 39

Глава 8
и. Щракнете върху OK, за да затворите прозореца Wireless network
properties (Свойства на безжичната мрежа), след което щракнете отново
върху OK.
й. Щракнете пак върху OK, за да затворите прозореца Wireless Network
Properties Connection (Свойства на безжичната мрежова връзка).
Сродни теми
„
Свързване
Инсталиране на софтуера за мрежова връзка” на страница 40
Съвети за настройка и употреба на свързан към мрежата принтер”
„
на страница 41
Инсталиране на софтуера за мрежова връзка
Използвайте този раздел, за да инсталирате софтуера на HP Photosmart на
компютър, свързан към мрежа. Преди да инсталирате софтуера, се уверете, че сте
свързали HP Photosmart в мрежа. Ако HP Photosmart не е свързан към мрежата,
следвайте инструкциите на екрана по време на инсталирането на софтуера, за да
свържете продукта към мрежата.
Инсталиране на софтуер на Windows HP Photosmart на компютър
в мрежа
1. Затворете всички изпълняващи се приложения на компютъра.
2. Поставете компактдиска за Windows, приложен към продукта, в CD-ROM
устройството на компютъра и следвайте инструкциите от екрана.
Забележка Ако използвате HP Photosmart чрез връзка с безжична мрежа
и не е свързан към мрежата, вие ще бъдете поканени да стартирате Wireless
Setup Wizard (Съветника за настройка на безжична мрежа) от предния панел
на продукта, преди да продължите с инсталацията на софтуера. Ако не
знаете настройките на безжичната мрежа, софтуерът може да ви помогне
да ги намерите
.
Забележка Някои продукти се нуждаят от временно свързване на USB-
кабел за създаване на връзка с безжична мрежа. Софтуерът ще ви
информира кога да осъществите тази временна връзка, ако е необходима
такава.
3. Ако се появи диалогов прозорец за защитна стена, следвайте инструкциите. Ако
видите изскачащи съобщения за защитна стена, трябва да приемете или
позволите изскачащите съобщения.
4. На екрана Connection Type (Тип на връзката), изберете опцията Network
(Мрежа), след което щракнете върху Next (Напред). Ако HP Photosmart
поддържа връзки с безжична и жична (Етернет) мрежа, вие ще
бъдете
подканени да направите избор между Wireless (Безжична) и Wired (Жична).
Ще се покаже екранът Searching (Търсене), докато инсталиращата програма
търси продукта в мрежата. Ако HP Photosmart ще използва временна връзка
чрез USB-кабел за настройка на връзка с безжична мрежа и това е първата
инсталация на HP Photosmart, вие ще бъдете поканени да свържете USB-кабел,
след като
бъде извършено търсенето на мрежа.
40 Свързване

5. На екрана Printer Found (Открит е принтер) проверете дали описанието на
принтера е вярно.Екран за открит принтер, Windows
Ако в мрежата е открит повече от един принтер, ще се появи екранът Printers
Found (Открити са принтери). Изберете продукта, който искате да свържете.
Можете да идентифицирате принтера по номер на модела, IP адрес, сериен
номер
или МАС адрес.
6. Изпълнявайте подканващите съобщения, за да инсталирате софтуера.
Когато завършите инсталирането на софтуера, продуктът ще е готов за
използване.
7. За да тествате връзката с мрежата, отидете на компютъра и отпечатайте отчет
на автотеста на принтера. Индикаторът за безжична мрежа на принтера трябва
да свети и да бъде стабилен. МИГАЩИЯТ
мрежата. Ако индикаторът за безжична мрежа не свети, това означава, че
безжичната радиовръзка не е ВКЛЮЧЕНА. Отпечатването на Отчет от теста на
безжичната мрежа от предния панел на принтера може да помогне за
идентифициране на някои проблеми.
индикатор показва, че няма връзка с
Съвети за настройка и употреба на свързан към мрежата принтер
Използвайте следните съвети за настройка и употреба на свързан към мрежата
принтер:
• Когато настройвате свързан към мрежата принтер, проверете дали е включено
захранването на вашия безжичен маршрутизатор или точка за достъп.
Принтерът търси безжични маршрутизатори, след това показва на дисплея
установените в мрежата имена.
• За да проверите безжичната връзка, проверете индикатора
в менюто Wireless Settings (Настройки на безжичната мрежа) на дисплея. Ако
индикаторът не свети, изберете Enable Wireless (Разрешаване на безжична
връзка), за да разрешите безжичната връзка. Той показва също IP адреса на
принтера.
• Ако вашият компютър е свързан към Виртуална частна мрежа (VPN), вие трябва
да се изключите от VPN преди да можете да осъществите
устройство във вашата мрежа, включително до принтера.
• Научете се как да откриете настройките за безопасност на вашата мрежа.
Щракнете тук, за да влезете в мрежата за повече информация.
• Научете за Network Diagnostic Utility (Функция за мрежова диагностика) и други
съвети за откриване на неизправности.
за повече информация.
• Научете как се преминава от USB към безжична връзка.
влезете в мрежата за повече информация.
• Научете се как да работите с вашата защитна стена и антивирусни програми
при настройката на принтера.
информация.
Щракнете тук, за да влезете в мрежата за повече
Щракнете тук, за да влезете в мрежата
за безжична връзка
достъп до някое
Щракнете тук, за да
Свързване
Съвети за настройка и употреба на свързан към мрежата принтер 41

Свързване
Глава 8
42 Свързване

9 Решаване на проблем
Този раздел съдържа следните теми:
Получете още помощ
•
Подобряване на качеството на печат
•
Почистване на заседналата хартия от задната вратичка за достъп
•
Не може да се печата
•
Поддръжка от HP
•
Получете още помощ
Можете да намерите още информация и помощ за вашия HP Photosmartчрез
въвеждане на ключова дума в полето Search (Търсене) в горната лява част на
визуализатора за помощ. Ще бъдат показани заглавия или свързани теми -- за
локални и онлайн теми.
Щракнете тук, за да влезете в мрежата за повече информация.
Подобряване на качеството на печат
1. Уверете се, че използвате оригинални касети с мастило на HP.
2. Проверете настройките на Софтуер на принтера, за да се уверите че сте
избрали правилния тип хартия и качество на печат от падащия списък Media
(Носител).
3. Проверете приблизителните нива на мастилото, за да определите дали не
свършва мастилото в касетите. За допълнителна
„
Приблизителна оценка на нивата на мастилото” на страница 32. Ако мастилото
в някоя от печатащите касети е свършило, сменете касетата с нова.
4. Подравнете печатащите касети.
информация вижте
Решаване на проблем
За да подравните касетите от Софтуер на принтера
Забележка Подравняването на печатащите касети гарантира
висококачествен печат.
а. Заредете във входната тава неизползвана обикновена бяла хартия с
формат A4 или Letter.
б. В Софтуер на принтера, щракнете върху Printer Actions (Действия на
принтера) и след това щракнете върху Maintenance Tasks (Задачи по
поддръжката), за да осъществите достъп до Printer Toolbox (Кутия с
инструменти за принтера).
в. Ще се покаже Printer Toolbox (Кутия с инструменти за принтера).
г.
Щракнете върху раздела Device Services (Услуги за устройството).
д. Щракнете върху раздела Align Ink Cartridges(Подравняване на касетите с
мастило). Продуктът ще отпечата страница за подравняване.
Решаване на проблем 43

Решаване на проблем
Глава 9
5. Ако мастилото в касетите не свършва, отпечатайте диагностична страница.
За да отпечатате диагностична страница
а. Заредете във входната тава неизползвана обикновена бяла хартия с
формат A4 или Letter.
б. В Софтуер на принтера, щракнете върху Printer Actions (Действия на
принтера) и след това щракнете върху Maintenance Tasks (Задачи по
поддръжката), за да осъществите достъп до Printer Toolbox (Кутия с
инструменти за принтера).
в. Щракнете върху Print (Печат) или OK, за да отпечатате диагностична
страница. Разгледайте синята, червената, жълтата и черната клетки на
диагностичната страница. Ако виждате линии в цветните и черната клетки
или липса на мастило в части от клетките, тогава почистете автоматично
касетите.
44 Решаване на проблем

6. Почистете автоматично касетите, ако на диагностична страница се виждат
линии или липсващи части в цветните и черната клетки.
За да почистите автоматично касетите с мастило.
а. Заредете във входната тава неизползвана обикновена бяла хартия с
формат A4 или Letter.
б. В Софтуер на принтера, щракнете върху Printer Actions (Действия на
принтера) и след това щракнете
поддръжката), за да осъществите достъп до Printer Toolbox (Кутия с
инструменти за принтера).
в. Щракнете върху Clean the Print Cartridges (Почистване на касетите с
мастило). Следвайте инструкциите на екрана.
Ако горните решения не решават проблема,
на неизправности.
върху Maintenance Tasks (Задачи по
щракнете тук за още онлайн откриване
Почистване на заседналата хартия от задната вратичка за достъп
За да почистите заседнала хартия от задната вратичка
1. Изключете продукта.
2. Свалете задната вратичка.
Решаване на проблем
Почистване на заседналата хартия от задната вратичка за достъп 45

Глава 9
3. Отстранете заседналата хартия.
4. Поставете на място задната вратичка.
Решаване на проблем
5. Включете устройството.
6. Опитайте да печатате отново.
Не може да се печата
Уверете се, че принтерът е включен и има хартия в тавата. Ако все още не може
да се печата, опитайте следното в посочената последователност:
1. Проверете за съобщения за грешки и разрешете проблемите.
2. Изключете и включете отново USB кабела.
3. Уверете се, че продуктът не е в пауза или офлайн.
За да се
а. В зависимост от вашата операционна система, направете едно от следните
б. Щракнете двукратно върху иконата на продукта, за да се отвори опашката
46 Решаване на проблем
уверите, че продуктът не е в пауза или офлайн
Забележка HP осигурява Printer Diagnostic Utility (Функция за диагностика
на принтера), която може да реши автоматично този проблем.
Щракнете тук, за да влезете в мрежата за повече информация. В
противен случай следвайте стъпките по-долу.
неща:
• Windows 7: От менюто Start (Старт) на Windows щракнете върху
Devices and Printers (Устройства и принтери).
• Windows Vista: От менюто Start (Старт) на Windows щракнете върху
Control Panel (Контролен панел), и след това върху Printers (Принтери).
• Windows XP: От менюто Start (Старт) на Windows щракнете върху
Control Panel (Контролен панел
(Принтери и факсове).
за печат.
), и след това върху Printers and Faxes

в. Уверете се, че в менюто Printer (Принтер) няма отметки до опцията Pause
Printing (Пауза на печата) или Use Printer Offline (Използвай принтера
офлайн).
г. Ако сте направили някакви промени, опитайте да печатате отново.
4. Проверете дали продуктът е зададен като принтер по подразбиране
За да проверите дали продуктът е зададен като принтер по подразбиране
Забележка HP осигурява Printer Diagnostic Utility (Функция за диагностика
на принтера), която може да реши автоматично този проблем.
Щракнете тук, за да влезете в мрежата за повече информация. В
противен случай следвайте стъпките по-долу.
а. В зависимост от вашата операционна система, направете едно от следните
неща:
• Windows 7: От менюто Start (Старт) на Windows щракнете върху
Devices and Printers (Устройства и принтери).
• Windows Vista: От менюто Start (Старт) на Windows щракнете върху
Control Panel (Контролен панел), и след това върху Printers (Принтери).
• Windows XP: От менюто Start (Старт) на Windows щракнете върху
Control Panel (Контролен панел
) и след това върху Printers and Faxes
(Принтери и факсове).
б. Уверете се, че като принтер по подразбиране е зададен правилният
продукт.
До принтера по подразбиране има черно или зелено кръгче с отметка.
в. Ако като принтер по подразбиране е зададен неправилен продукт, щракнете
с десния бутон върху правилния продукт, а след това
изберете Set as
Default Printer (Задаване като принтер по подразбиране).
г. Пробвайте отново да използвате продукта.
5. Рестартирайте спулера за печат.
Решаване на проблем
За да рестартирате спулера за печат
Забележка HP осигурява Printer Diagnostic Utility (Функция за диагностика
на принтера), която може да реши автоматично този проблем.
Щракнете тук, за да влезете в мрежата за повече информация. В
противен случай следвайте стъпките по-долу.
а. В зависимост от вашата операционна система, направете едно от следните
неща:
Windows 7
• От менюто Start (Старт) на Windows щракнете върху Control Panel
(Контролен панел), System and Security (Система и безопасност) и след
това върху Administrative Tools (Административни инструменти).
• Щракнете два пъти върху Services (Услуги).
Не може да се печата 47

Решаване на проблем
Глава 9
• Щракнете с десен бутон в Print Spooler (Спулер за печат) и след това
щракнете върху Properties (Свойства).
• В полето General (Общи) в съседство със Startup type (Тип стартиране)
се уверете, че е избрано Automatic (Автоматично).
• Ако услугата вече не е в действие, в Service status (Състояние на
услугата) щракнете върху Start (Старт) и
след това върху OK.
Windows Vista
• От менюто Start (Старт) на Windows щракнете върху Control Panel
(Контролен панел), System and Maintenance (Система и поддръжка),
Administrative Tools (Административни инструменти).
• Щракнете два пъти върху Services (Услуги).
• Щракнете с десен бутон в Print Spooler services (Спулер за печат
yслуги) и след това щракнете върху Properties (Свойства).
• В полето General (Общи
) в съседство със Startup type (Тип стартиране)
се уверете, че е избрано Automatic (Автоматично).
• Ако услугата вече не е в действие, в Service status (Състояние на
услугата) щракнете върху Start (Старт) и след това върху OK.
Windows XP
• От менюто Start (Старт) на Windows щракнете с десен бутон върху My
Computer (Моят компютър).
• Щракнете
върху Manage (Управление) и след това щракнете върху
Services and Applications (Услуги и приложения).
• Щракнете двукратно върху Services (Услуги), а след това и върху Print
Spooler (Спулер за печат).
• Щракнете с десен бутон върху Print Spooler (Спулер за печат) и след
това щракнете върху Restart (рестартиране), за да рестартирате
услугата.
б. Уверете се, че като
принтер по подразбиране е зададен правилният
продукт.
До принтера по подразбиране има черно или зелено кръгче с отметка.
в. Ако като принтер по подразбиране е зададен неправилен продукт, щракнете
с десния бутон върху правилния продукт, а след това изберете Set as
Default Printer (Задаване като принтер по подразбиране).
г. Пробвайте отново да използвате продукта.
6. Рестартирайте компютъра.
7. Изчистване на опашката за печат.
За да изчистите опашката за печат
Забележка HP осигурява Printer Diagnostic Utility (Функция за диагностика
на принтера), която може да реши автоматично този проблем.
Щракнете тук, за да влезете в мрежата за повече информация. В
противен случай следвайте стъпките по-долу.
48 Решаване на проблем

а. В зависимост от вашата операционна система, направете едно от следните
неща:
• Windows 7: От менюто Start (Старт) на Windows щракнете върху
Devices and Printers (Устройства и принтери).
• Windows Vista: От менюто Start (Старт) на Windows щракнете върху
Control Panel (Контролен панел), и след това върху Printers (Принтери).
• Windows XP: От менюто Start (Старт) на Windows щракнете върху
Control Panel (Контролен панел
(Принтери и факсове).
б. Щракнете двукратно върху иконата на продукта, за да се отвори опашката
за печат.
в. В меню Printer (Принтер) щракнете върху Cancel all documents (Отказване
на всички документи) или Purge Print Document (Изхвърли документите за
печат), след което щракнете върху бутона Yes (Да) за потвърждение.
г. Ако в
д. Проверете отново опашката за печат и се уверете, че тя е изчистена, а след
Ако горните решения не решават проблема,
на неизправности.
опашката все още има документи, рестартирайте компютъра, след
което опитайте да печатате отново.
това опитайте да печатате отново.
) и след това върху Printers and Faxes
щракнете тук за още онлайн откриване
Изчистване на печатащата касетка
Отстранете предметите (като например хартия), които блокират печатащата
касетка.
Решаване на проблем
Забележка Не използвайте никакви инструменти или устройства, за да
премахнете заседнала хартия. Винаги бъдете внимателни, когато махате
заседнала хартия от вътрешността на продукта.
Щракнете тук, за да влезете в мрежата за повече информация.
Решаване на проблеми с копирането и сканирането
Щракнете тук, за да влезете в мрежата за повече информация.
Поддръжка от HP
• Регистриране на продукта
Поддръжка от HP по телефона
•
Други гаранционни опции
•
Регистриране на продукта
Само срещу няколко минути за регистриране вие можете да имате по бързо
обслужване, по ефективна поддръжка и поддържащи сигнализации за продукта.
Поддръжка от HP 49

Глава 9
Ако не сте регистрирали вашия принтер по време на инсталирането на софтуера,
вие можете да го регистрирате сега на
Поддръжка от HP по телефона
Опциите на поддръжка на телефон и предлагането са различни за различните
продукти, страни/региони и езици.
Този раздел съдържа следните теми:
•
Срок на поддръжката по телефона
Обаждане по телефона
•
След срока за безплатна поддръжка по телефона
•
Срок на поддръжката по телефона
Една година безплатна поддръжка по телефона се предлага за Северна Америка,
Азиатско-Тихоокеанския регион и Латинска Америка (включително Мексико). За да
Решаване на проблем
определите продължителността на безплатната поддръжка по телефона в Европа,
Близкия изток и Африка, посетете
такси на телефонните компании.
Обаждане по телефона
Свържете се с отдела за поддръжка на НР, докато сте пред компютъра и продукта.
Подгответе се да предоставите следната информация:
• Име на продукта (HP Photosmart Plus e-All-in-One B210 series)
• Сериен номер (отбелязан на долната или задната страна на продукта)
• Показваните съобщения при възникване на съответната
• Отговори на тези въпроси:
◦Случвала ли се е тази ситуация и преди?
◦ Можете ли да повторите ситуацията?
◦Добавяли ли сте нов хардуер или софтуер на компютъра скоро преди да
възникне тази ситуация?
◦ Случило ли се е нещо преди тази ситуация (като гръмотевична буря,
преместване на продукта и т.н.)?
списък на номерата за поддръжка по телефона посетете www.hp.com/support.
За
http://www.register.hp.com.
www.hp.com/support. Заплащат се стандартните
ситуация
След срока за безплатна поддръжка по телефона
След срока за безплатна поддръжка по телефона HP предоставя помощ срещу
заплащане. Можете да получите помощ и от уеб сайта за онлайн поддръжка на HP:
www.hp.com/support. За да научите повече за опциите за поддръжка, се обърнете
към вашия дилър на HP, или се обадете на телефонния номер за съответната
страна/регион.
Други гаранционни опции
Срещу допълнително заплащане са налични разширени планове за обслужване
за HP Photosmart. Отидете на
50 Решаване на проблем
www.hp.com/support, изберете вашата страна/регион

и език, след което прегледайте областта за услуги и гаранция за информация за
разширените планове за обслужване.
Решаване на проблем
Поддръжка от HP 51

Решаване на проблем
Глава 9
52 Решаване на проблем

10 Техническа информация
В този раздел са предоставени техническите спецификации, както и международна
нормативна информация за HP Photosmart.
За допълнителни спецификации вж. печатната документация, придружаваща HP Photosmart.
Този раздел съдържа следните теми:
• Предупреждение
•
Информация за чипа на касетите
•
Спецификации
•
Програма за екологичен контрол на продуктите
•
Нормативни бележки
•
Декларации за безжични устройства
Предупреждение
Фирмени бележки на Hewlett-Packard
Информацията, съдържаща се тук, подлежи на промяна без предизвестие.
Всички права запазени. Възпроизвеждането, адаптирането или превода на този материал са забранени без предварителното писмено
разрешение на Hewlett-Packard, освен ако това е разрешено съгласно законите за авторското право. Единствените гаранции за HP продукти
и услуги са изложени в изричните гаранционни условия, придружаващи тези продукти и услуги. Нищо от съдържащото се тук не трябва да се
схваща като допълнителна гаранция. HP не носи отговорност за технически или редакторски грешки или пропуски, съдържащи се в
настоящото.
© 2009 Hewlett-Packard Development Company, L.P.
Microsoft, Windows, Windows XP и Windows Vista са регистрирани в САЩ търговски марки на Microsoft Corporation.
Windows 7 е регистрирана търговска марка или търговска марка на Microsoft Corporation в САЩ и/или други страни.
Intel и Pentium са регистрирани търговски марки на Intel Corporation и нейните филиали в САЩ и други страни.
Информация за чипа на касетите
Касетите на HP, използвани в този продукт, съдържат чип с памет, който спомага за работата
на продукта. В допълнение този чип с памет събира ограничен набор информация относно
употребата на продукта, която може да включва следното: датата, на която за първи път е
била инсталирана касетата, датата, когато касетата е използвана за последно,
отпечатаните страници, които касетата е използвала, покритието на страниците,
използваните режими на печат, всякакви печатни грешки, които са се появили и модела на
продукта. Тази информация помага на HP при проектирането на бъдещи продукти, така че да
отговарят на печатните нужди на потребителите.
Събраната информация от чипа с памет на касетата не съдържа информация, която може да
бъде използвана, за да се определи клиента или потребителя на касетата или на техния
продукт.
HP събира мостри от чипове с памет от касети върнати на HP програмата за безплатно
връщане и рециклиране (HP "Партньори на планетата":
environment/recycle/). Чиповете с памет от тези мостри се разчитат и проучват, с цел да се
подобрят бъдещите продукти на HP. Партньорите на HP, които помагат при рециклирането
на тези касети също имат достъп до тази информация.
Всяка трета страна, притежаваща касетите може да има достъп до анонимната информация
на чипа с памет. Ако предпочитате
да забраните достъпа до тази информация, можете да
направите чипа неизползваем. Когато направите чипа неизползваем обаче, касетата не може
да бъде използвана в продукт на HP.
Ако сте загрижени относно даването на тази анонимна информация, може да направите тази
информация недостъпна, като изключите функцията на чипа с памет да събира информация
за употреба на
продукта.
www.hp.com/hpinfo/globalcitizenship/
броят на
Техническа информация
Техническа информация 53

Глава 10
Забраняване на функцията за информация относно употребата
1. Изберете иконата Настройкана началния екран.
2. Изберете Preferences (Предпочитания).
3. Изберете Cartridge Chip Info (Информация на чипа на касетата).
4. Изберете OK.
Спецификации
В този раздел е предоставена техническата спецификация за HP Photosmart. За пълни
спецификации на продукта, вж. Данните за продукта на
Изисквания към системата
Системните и софтуерни изисквания се намират във файла Readme.
За информация относно бъдещи издания на операционни системи и тяхната поддръжка
посетете уеб сайта на HP за онлайн поддръжка на следния адрес:
Спецификация на околната среда
• Препоръчителен диапазон на работната температура: от 15º C до 32º C (от 59º F до 90º
• Допустим диапазон на работната температура: от 5º C до 40º C (от 41º F до 104º F)
• Влажност: от 20% до 80% относителна влажност без кондензация (препоръчително); 25º
• Температурен диапазон за неработно състояние (на съхранение): от –40º C до 60º C (от
Техническа информация
• При наличие
• HP препоръчва да се използва USB кабел с дължина не по-голяма от 3 м, за да бъдат
Ще се покаже менюто Настройка.
Забележка За да разрешите отново функцията за информация относно употребата,
възстановете фабричните настройки.
Забележка Можете да продължите да използвате касетата в продукта на HP, ако
изключите функцията на чипа с памет да събира информация за употребата на продукта.
www.hp.com/support.
www.hp.com/support.
F)
C максимална точка на кондензиране
–40º F до 140º F)
на електромагнитни полета е възможно изходното напрежение от HP
Photosmart да бъде леко отклонено
намалени смущенията от евентуални силни електромагнитни полета
Спецификация на хартията
Тип
Обикновена хартия До 20 фунта (до 75 г/кв.м) До 125 (20-фунтова хартия)
Хартия Legal До 20 фунта (до 75 г/кв.м) До 125 (20-фунтова хартия)
Индексни картончета 110 фунта картон макс. (200 г/
Картички Hagaki 110 фунта картон макс. (200 г/
Пликове от 20 до 24 фунта (от 75 до 90
Фотохартия с размери 5 x 7 инча (13
x 18 см)
54 Техническа информация
Тегло на хартията Тава за хартия
кв.м)
кв.м)
г/кв.м)
145 фунта
(236 г/кв.м.)
до 40
до 40
До 15
до 40
*

(продължение)
Тип Тегло на хартията Тава за хартия
*
фотохартия 4 x 6 инча (10 x 15 см) 145 фунта
(236 г/кв.м.)
фотохартия 8,5 x 11 инча (216 x 279
мм)
* Максимален капацитет.
Забележка За пълен списък на поддържаните размери носители вж. драйвера на
принтера.
Спецификации за печат
• Скоростта на печат зависи от сложността на документа
• Печат с панорамен размер
• Метод: топлинна мастилена струя "drop-on-demand"
• Език: PCL3 GUI
Спецификации на сканиране
• Вграден редактор на изображения
• Интерфейсът е съвместим с Twain
• Разделителна способност: до 1200 x 1200 ppi оптична; 19 200 ppi подобрена (софтуерно)
За повече информация за разделителната способност PPI вж. софтуера на скенера.
• Цветно: 48-бита
• Максимален размер на сканиране от стъклото: 21,6 x 29,7 мм
Спецификация на копиране
• Цифрова обработка на изображението
• Максималният брой копия зависи от съответния модел.
• Скоростта на копиране варира в зависимост от сложността на документа и съответния
модел.
• Максималното увеличение на копието варира от 200 до 400% (
модел)
• Максималното намаление на копията варира от 25 до 50% (в зависимост от съответния
модел)
145 фунта
(236 г/кв.м.)
цветно, 8-бита за степени на сивото (256 нива на сивото)
до 40
До 40
в зависимост от съответния
Капацитет на касетите
Посетете сайта
приблизителните капацитети на различните касети.
Разделителна способност
Вижте софтуера на принтера за информация за разделителната способност на принтера.
www.hp.com/go/learnaboutsupplies за допълнителна информация за
Програма за екологичен контрол на продуктите
Фирмата Hewlett-Packard е ангажирана в осигуряването на качествени продукти с изразени
екологични характеристики. Дизайнът на този продукт позволява неговото рециклиране.
Броят на използваните материали е сведен до минимум като в същото време се гарантира
необходимата функционалност и надеждност. Дизайнът на несходните материали позволява
тяхното лесно разделяне. Заключващите и други връзки могат лесно да
използвани и премахнати с помощта на обикновени инструменти. Важните части са с дизайн,
който позволява бърз достъп до тях с цел по-лесното и бързо демонтиране и ремонт.
Програма за екологичен контрол на продуктите 55
Техническа информация
бъдат открити,

Техническа информация
Глава 10
За допълнителна информация посетете уеб сайта на HP за ангажимента на фирмата към
екологията:
www.hp.com/hpinfo/globalcitizenship/environment/index.html
Този раздел съдържа следните теми:
•
•
•
•
•
•
•
•
•
•
•
•
•
Екологични съвети
Фирмата HP има за цел да помогне на клиентите си да намалят тяхното въздействие върху
околната среда. HP предоставя екологични съвети по-долу, които да ви помогнат да се
фокусирате върху начини за оценка и намаляване на влиянието от избираните опции за
печатане. В допълнение към определените фунции на този продукт, посетете уеб сайта
HP Eco Solutions за повече информация относно екологичните инициативи на HP.
www.hp.com/hpinfo/globalcitizenship/environment/
Еко-функции на продукта
• Интелигентен уеб печат: Интерфейсът на интелигентен уеб печат на HP включва Clip
• Информация за икономия на енергията: За да определите дали продуктът отговаря на
• Рециклирани материали: За повече информация относно рециклирането на продукти
Екологични съвети
Използване на хартията
Пластмаси
Удостоверения за безопасност на материалите
Консумация на енергия
Програма за рециклиране
Програма за рециклиране на консумативите на мастиленоструйните принтери на HP
Disposal of waste equipment by users in private households in the European Union
Химически вещества
Battery disposal in the Netherlands
Battery disposal in Taiwan
Attention California users
EU battery directive
на
Book (Книга за колекции) и прозорец Edit Clips ( Редактиране на колекции), където можете
да съхранявате, организирате или печатате графични колекции, които сте събрали от
мрежата.
изискванията на ENERGY STAR®, вж. „Консумация на енергия” на страница 56.
на HP посетете следния уеб сайт:
www.hp.com/hpinfo/globalcitizenship/environment/recycle/
Използване на хартията
С този продукт може да се използва рециклирана хартия в съответствие с DIN 19309 и EN
12281:2002.
Пластмаси
Върху пластмасовите части над 25 грама има маркировка в съответствие с международните
стандарти, която е с цел улесняване идентифицирането на пластмасите при рециклиране
след края на живота на продукта.
Удостоверения за безопасност на материалите
Удостоверенията за безопасността на материалите са достъпни на уеб сайта на HP:
www.hp.com/go/msds
Консумация на енергия
Оборудването за печатане и обработка на изображения на Hewlett-Packard, отбелязано с
емблемата на ENERGY STAR®, отговаря на спецификациите за оборудване за обработка на
56 Техническа информация

изображения на ENERGY STAR на Агенцията за защита на околната среда на САЩ (EPA).
Следният знак се показва на продуктите за обработка на изображения, които отговарят на
ENERGY STAR:
Допълнителна информация за модела за продукт за обработка на изображения, който
отговаря на ENERGY STAR може да получите тук:
www.hp.com/go/energystar
Програма за рециклиране
HP предлага все по-голям брой програми за връщане и рециклиране на продукти в много
страни и региони, и е партньор на някои от най-големите центрове за рециклиране на
електроника в света. HP опазва ресурсите, като обновява и препродава някои от своите найизвестни продукти. За повече информация за рециклирането на продукти
следния сайт:
www.hp.com/hpinfo/globalcitizenship/environment/recycle/
на HP посетете
Програма за рециклиране на консумативите на мастиленоструйните принтери на HP
Фирмата HP е ангажирана в опазването на околната среда. Програмата за рециклиране на
консумативи за мастиленоструйните принтери на HP е достъпна в много страни и региони,
като дава възможност да рециклирате безплатно използвани печатащи касети и касети с
мастило. За повече информация посетете следния уеб сайт:
www.hp.com/hpinfo/globalcitizenship/environment/recycle/
Програма за екологичен контрол на продуктите 57
Техническа информация

Техническа информация
Глава 10
Disposal of waste equipment by users in private households in the European Union
Disposal of Waste Equipment by Users in Private Households in the European Union
This symbol on the product or on its packaging indicates that this product must not be disposed of with your other household waste. Instead, it is your responsibility to dispose of your waste
equipment by handing it over to a designated collection point for the recycling of waste electrical and electronic equipment. The separate collection and recycling of your waste equipment
at the time of disposal will help to conserve natural resources and ensure that it is recycled in a manner that protects human health and the environment. For more information about where
EnglishFrançaisDeutschItalianoEspañolČeskyDanskNederlandsEestiSuomiΕλληνικάMagyarLat viskiLietuviškaiPolskiPortu guêsSlovenčinaSlovenščinaSvenska
you can drop off your waste equipment for recycling, please contact your local city office, your household waste disposal service or the shop where you purchased the product.
Évacuation des équipements usagés par les utilisateurs dans les foyers privés au sein de l'Union européenne
La présence de ce symbole sur le produit ou sur son emballage indique que vous ne pouvez pas vous débarrasser de ce produit de la même façon que vos déchets courants.
Au contraire, vous êtes responsable de l'évacuation de vos équipements usagés et, à cet effet, vous êtes tenu de les remettre à un point de collecte agréé pour le recyclage des
équipements électriques et électroniques usagés. Le tri, l'évacuation et le recyclage séparés de vos équipements usagés permettent de préserver les ressources naturelles et de s'assurer
que ces équipements sont recyclés dans le respect de la santé humaine et de l'environnement. Pour plus d'informations sur les lieux de collecte des équipements usagés, veuillez contacter
votre mairie, votre service de traitement des déchets ménagers ou le magasin où vous avez acheté le produit.
Entsorgung von Elektrogeräten durch Benutzer in privaten Haushalten in der EU
Dieses Symbol auf dem Produkt oder dessen Verpackung gibt an, dass das Produkt nicht zusammen mit dem Restmüll entsorgt werden darf. Es obliegt daher Ihrer Verantwortung, das
Gerät an einer entsprechenden Stelle für die Entsorgung oder Wiederverwertung von Elektrogeräten aller Art abzugeben (z.B. ein Wertstoffhof). Die separate Sammlung und das
Recyceln Ihrer alten Elektrogeräte zum Zeitpunkt ihrer Entsorgung trägt zum Schutz der Umwelt bei und gewährleistet, dass sie auf eine Art und Weise recycelt werden, die keine
Gefährdung für die Gesundheit des Menschen und der Umwelt darstellt. Weitere Informationen darüber, wo Sie alte Elektrogeräte zum Recyceln abgeben können, erhalten Sie bei
den örtlichen Behörden, Wertstoffhöfen oder dort, wo Sie das Gerät erworben haben.
Smaltimento di apparecchiature da rottamare da parte di privati nell'Unione Europea
Questo simbolo che appare sul prodotto o sulla confezione indica che il prodotto non deve essere smaltito assieme agli altri rifiuti domestici. Gli utenti devono provvedere allo
smaltimento delle apparecchiature da rottamare portandole al luogo di raccolta indicato per il riciclaggio delle apparecchiature elettriche ed elettroniche. La raccolta e il riciclaggio
separati delle apparecchiature da rottamare in fase di smaltimento favoriscono la conservazione delle risorse naturali e garantiscono che tali apparecchiature vengano rottamate
nel rispetto dell'ambiente e della tutela della salute. Per ulteriori informazioni sui punti di raccolta delle apparecchiature da rottamare, contattare il proprio comune di residenza,
il servizio di smaltimento dei rifiuti locale o il negozio presso il quale è stato acquistato il prodotto.
Eliminación de residuos de aparatos eléctricos y electrónicos por parte de usuarios domésticos en la Unión Europea
Este símbolo en el producto o en el embalaje indica que no se puede desechar el producto junto con los residuos domésticos. Por el contrario, si debe eliminar este tipo de residuo, es
responsabilidad del usuario entregarlo en un punto de recogida designado de reciclado de aparatos electrónicos y eléctricos. El reciclaje y la recogida por separado de estos residuos
en el momento de la eliminación ayudará a preservar recursos naturales y a garantizar que el reciclaje proteja la salud y el medio ambiente. Si desea información adicional sobre los
lugares donde puede dejar estos residuos para su reciclado, póngase en contacto con las autoridades locales de su ciudad, con el servicio de gestión de residuos domésticos o con la
tienda donde adquirió el producto.
Likvidace vysloužilého zařízení uživateli v domácnosti v zemích EU
Tato značka na produktu nebo na jeho obalu označuje, že tento produkt nesmí být likvidován prostým vyhozením do běžného domovního odpadu. Odpovídáte za to, že vysloužilé
zařízení bude předáno k likvidaci do stanovených sběrných míst určených k recyklaci vysloužilých elektrických a elektronických zařízení. Likvidace vysloužilého zařízení samostatným
sběrem a recyklací napomáhá zachování přírodních zdrojů a zajišťuje, že recyklace proběhne způsobem chránícím lidské zdraví a životní prostředí. Další informace o tom, kam můžete
vysloužilé zařízení předat k recyklaci, můžete získat od úřadů místní samosprávy, od společnosti provádějící svoz a likvidaci domovního odpadu nebo v obchodě, kde jste produkt
zakoupili.
Bortskaffelse af affaldsudstyr for brugere i private husholdninger i EU
Dette symbol på produktet eller på dets emballage indikerer, at produktet ikke må bortskaffes sammen med andet husholdningsaffald. I stedet er det dit ansvar at bortskaffe affaldsudstyr
ved at aflevere det på dertil beregnede indsamlingssteder med henblik på genbrug af elektrisk og elektronisk affaldsudstyr. Den separate indsamling og genbrug af dit affaldsudstyr på
tidspunktet for bortskaffelse er med til at bevare naturlige ressourcer og sikre, at genbrug finder sted på en måde, der beskytter menneskers helbred samt miljøet. Hvis du vil vide mere
om, hvor du kan aflevere dit affaldsudstyr til genbrug, kan du kontakte kommunen, det lokale renovationsvæsen eller den forretning, hvor du købte produktet.
Afvoer van afgedankte apparatuur door gebruikers in particuliere huishoudens in de Europese Unie
Dit symbool op het product of de verpakking geeft aan dat dit product niet mag worden afgevoerd met het huishoudelijk afval. Het is uw verantwoordelijkheid uw afgedankte apparatuur
af te leveren op een aangewezen inzamelpunt voor de verwerking van afgedankte elektrische en elektronische apparatuur. De gescheiden inzameling en verwerking van uw afgedankte
apparatuur draagt bij tot het sparen van natuurlijke bronnen en tot het hergebruik van materiaal op een wijze die de volksgezondheid en het milieu beschermt. Voor meer informatie over
waar u uw afgedankte apparatuur kunt inleveren voor recycling kunt u contact opnemen met het gemeentehuis in uw woonplaats, de reinigingsdienst of de winkel waar u het product
hebt aangeschaft.
Eramajapidamistes kasutuselt kõrvaldatavate seadmete käitlemine Euroopa Liidus
Kui tootel või toote pakendil on see sümbol, ei tohi seda toodet visata olmejäätmete hulka. Teie kohus on viia tarbetuks muutunud seade selleks ettenähtud elektri- ja elektroonikaseadmete
utiliseerimiskohta. Utiliseeritavate seadmete eraldi kogumine ja käitlemine aitab säästa loodusvarasid ning tagada, et käitlemine toimub inimeste tervisele ja keskkonnale ohutult.
Lisateavet selle kohta, kuhu saate utiliseeritava seadme käitlemiseks viia, saate küsida kohalikust omavalitsusest, olmejäätmete utiliseerimispunktist või kauplusest, kust te seadme
ostsite.
Hävitettävien laitteiden käsittely kotitalouksissa Euroopan unionin alueella
Tämä tuotteessa tai sen pakkauksessa oleva merkintä osoittaa, että tuotetta ei saa hävittää talousjätteiden mukana. Käyttäjän velvollisuus on huolehtia siitä, että hävitettävä laite
toimitetaan sähkö- ja elektroniikkalaiteromun keräyspisteeseen. Hävitettävien laitteiden erillinen keräys ja kierrätys säästää luonnonvaroja. Näin toimimalla varmistetaan myös,
että kierrätys tapahtuu tavalla, joka suojelee ihmisten terveyttä ja ympäristöä. Saat tarvittaessa lisätietoja jätteiden kierrätyspaikoista paikallisilta viranomaisilta, jäteyhtiöiltä tai tuotteen
jälleenmyyjältä.
Απόρριψη άχρηστων συσκευών στην Ευρωπαϊκή Ένωση
Το παρόν σύμβολο στον εξοπλισμό ή στη συσκευασία του υποδεικνύει ότι το προϊόν αυτό δεν πρέπει να πεταχτεί μαζί με άλλα οικιακά απορρίμματα. Αντίθετα, ευθύνη σας είναι να
απορρίψετε τις άχρηστες συσκευές σε μια καθορισμένη μονάδα συλλογής απορριμμάτων για την ανακύκλωση άχρηστου ηλεκτρικού και ηλεκτρονικού εξοπλισμού. Η χωριστή συλλογή και
ανακύκλωση των άχρηστων συσκευών θα συμβάλει στη διατήρηση των φυσικών πόρων και στη διασφάλιση ότι θα ανακυκλωθούν με τέτοιον τρόπο, ώστε να προστατεύεται η υγεία των
ανθρώπων και το περιβάλλον. Για περισσότερες πληροφορίες σχετικά με το πού μπορείτε να απορρίψετε τις άχρηστες συσκευές για ανακύκλωση, επικοινωνήστε με τις κατά τόπους αρμόδιες
αρχές ή με το κατάστημα από το οποίο αγοράσατε το προϊόν.
A hulladékanyagok kezelése a magánháztartásokban az Európai Unióban
Ez a szimbólum, amely a terméken vagy annak csomagolásán van feltüntetve, azt jelzi, hogy a termék nem kezelhető együtt az egyéb háztartási hulladékkal. Az Ön feladata,
hogy a készülék hulladékanyagait eljuttassa olyan kijelölt gyűjtőhelyre, amely az elektromos hulladékanyagok és az elektronikus berendezések újrahasznosításával foglalkozik.
A hulladékanyagok elkülönített gyűjtése és újrahasznosítása hozzájárul a természeti erőforrások megőrzéséhez, egyúttal azt is biztosítja, hogy a hulladék újrahasznosítása az
egészségre és a környezetre nem ártalmas módon történik. Ha tájékoztatást szeretne kapni azokról a helyekről, ahol leadhatja újrahasznosításra a hulladékanyagokat, forduljon
a helyi önkormányzathoz, a háztartási hulladék begyűjtésével foglalkozó vállalathoz vagy a termék forgalmazójához.
Lietotāju atbrīvošanās no nederīgām ierīcēm Eiropas Savienības privātajās mājsaimniecībās
Šis simbols uz ierīces vai tās iepakojuma norāda, ka šo ierīci nedrīkst izmest kopā ar pārējiem mājsaimniecības atkritumiem. Jūs esat atbildīgs par atbrīvošanos no nederīgās ierīces,
to nododot norādītajā savākšanas vietā, lai tiktu veikta nederīgā elektriskā un elektroniskā aprīkojuma otrreizējā pārstrāde. Speciāla nederīgās ierīces savākšana un otrreizējā pārstrāde
palīdz taupīt dabas resursus un nodrošina tādu otrreizējo pārstrādi, kas sargā cilvēku veselību un apkārtējo vidi. Lai iegūtu papildu informāciju par to, kur otrreizējai pārstrādei var
nogādāt nederīgo ierīci, lūdzu, sazinieties ar vietējo pašvaldību, mājsaimniecības atkritumu savākšanas dienestu vai veikalu, kurā iegādājāties šo ierīci.
Europos Sąjungos vartotojų ir privačių namų ūkių atliekamos įrangos išmetimas
Šis simbolis ant produkto arba jo pakuotės nurodo, ka d produktas negali būti išmestas kar tu su kitomis namų ūkio atliekomis. Jūs privalote išmesti savo atliekamą įrangą atiduodami ją
į atliekamos elektronikos ir elektros įrangos perdirbimo punktus. Jei atliekama įranga bus atskirai surenkama ir perdirbama, bus išsaugomi natūralūs ištekliai ir užtikrinama, kad įranga
yra perdirbta žmogaus sveikatą ir gamtą tausojančiu būdu. Dėl informacijos apie tai, kur galite išmesti atliekamą perdirbti skirtą įrangą kreipkitės į atitinkamą vietos tarnybą, namų ūkio
atliekų išvežimo tarnybą arba į parduotuvę, kurioje pirkote produktą.
Utylizacja zużytego sprzętu przez użytkowników domowych w Unii Europejskiej
Symbol ten umieszczony na produkcie lub opakowaniu oznacza, że tego produktu nie należy wyrzucać razem z innymi odpadami domowymi. Użytkownik jest odpowiedzialny za
dostarczenie zużytego sprzętu do wyznaczonego punktu gromadzenia zużytych urządzeń elektrycznych i elektronicznych. Gromadzenie osobno i recykling tego typu odpadów
przyczynia się do ochrony zasobów naturalnych i jest bezpieczny dla zdrowia i środowiska naturalnego. Dalsze informacje na temat sposobu utylizacji zużytych urządzeń można
uzyskać u odpowiednich władz lokalnych, w przedsiębiorstwie zajmującym się usuwaniem odpadów lub w miejscu zakupu produktu.
Descarte de equipamentos por usuários em residências da União Européia
Este símbolo no produto ou na embalagem indica que o produto não pode ser descartado junto com o lixo doméstico. No entanto, é sua responsabilidade levar os equipamentos
a serem descartados a um ponto de coleta designado para a reciclagem de equipamentos eletro-eletrônicos. A coleta separada e a reciclagem dos equipamentos no momento do
descarte ajudam na conservação dos recursos naturais e garantem que os equipamentos serão reciclados de forma a proteger a saúde das pessoas e o meio ambiente. Para obter mais
informações sobre onde descartar equipamentos para reciclagem, entre em contato com o escritório local de sua cidade, o serviço de limpeza pública de seu bairro ou a loja em que
adquiriu o produto.
Postup používateľov v krajinách Európskej únie pri vyhadzovaní zariadenia v domácom používaní do odpadu
Tento symbol na produkte alebo na jeho obale znamená, že nesmie by vyhodený s iným komunálnym odpadom. Namiesto toho máte povinnos odovzda toto zariadenie na zbernom
mieste, kde sa zabezpečuje recyklácia elektrických a elektronických zariadení. Separovaný zber a recyklácia zariadenia určeného na odpad pomôže chráni prírodné zdroje a
zabezpečí taký spôsob recyklácie, ktorý bude chráni ľudské zdravie a životné prostredie. Ďalšie informácie o separovanom zbere a recyklácii získate na miestnom obecnom úrade,
vo firme zabezpečujúcej zber vášho komunálneho odpadu alebo v predajni, kde ste produkt kúpili.
Ravnanje z odpadno opremo v gospodinjstvih znotraj Evropske unije
Ta znak na izdelku ali embalaži izdelka pomeni, da izdelka ne smete odlagati skupaj z drugimi gospodinjskimi odpadki. Odpadno opremo ste dolžni oddati na določenem zbirnem
mestu za recikliranje odpadne električne in elektronske opreme. Z ločenim zbiranjem in recikliranjem odpadne opreme ob odlaganju boste pomagali ohraniti naravne vire in zagotovili,
da bo odpadna oprema reciklirana tako, da se varuje zdravje ljudi in okolje. Več informacij o mestih, kjer lahko oddate odpadno opremo za recikliranje, lahko dobite na občini,
v komunalnem podjetju ali trgovini, kjer ste izdelek kupili.
Kassering av förbrukningsmaterial, för hem- och privatanvändare i EU
Produkter eller produktförpackningar med den här symbolen får inte kasseras med vanligt hushållsavfall. I stället har du ansvar för att produkten lämnas till en behörig återvinningsstation
för hantering av el- och elektronikprodukter. Genom att lämna kasserade produkter till återvinning hjälper du till att bevara våra gemensamma naturresurser. Dessutom skyddas både
människor och miljön när produkter återvinns på rätt sätt. Kommunala myndigheter, sophanteringsföretag eller butiken där varan köptes kan ge mer information om var du lämnar
kasserade produkter för återvinning.
Химически вещества
Фирмата HP е ангажирана в предоставянето на нашите клиенти с необходимата информация
за химическите вещества в продуктите ни, съобразно правните изисквания като REACH
(Regulation EC No 1907/2006 of the European Parliament and the Council; Регламент №
1907/2006 на Европейския парламент и на Съвета). Отчет с химична информация за този
продукт може да откриете на следния адрес:
58 Техническа информация
www.hp.com/go/reach.

Battery disposal in the Netherlands
Dit HP Product bevat een lithium-manganese-dioxide
batterij. Deze bevindt zich op de hoofdprintplaat.
Wanneer deze batterij leeg is, moet deze volgens de
geldende regels worden afgevoerd.
Battery disposal in Taiwan
Attention California users
The battery supplied with this product may contain perchlorate material. Special handling may apply.
For more information, go to the following Web site:
www.dtsc.ca.gov/hazardouswaste/perchlorate
Програма за екологичен контрол на продуктите 59
Техническа информация

Техническа информация
Глава 10
EU battery directive
European Union Battery Directive
This product contains a battery that is used to maintain data integrity of real time clock or product settings and is designed to last the life of the
EnglishFrançaisDeutschItalianoEspañolČeskyDanskNederlandsEestiSuomiΕλληνικάMagyarLatviskiLietuviškaiPolskiPortu guêsSlovenčinaSlovenščinaSvenskaБългарскиRomână
product. Any attempt to service or replace this battery should be performed by a qualified service technician.
Directive sur les batteries de l'Union Européenne
Ce produit contient une batterie qui permet de maintenir l'intégrité des données pour les paramètres du produit ou l'horloge en temps réel et qui a
été conçue pour durer aussi longtemps que le produit. Toute tentative de réparation ou de remplacement de cette batterie doit être effectuée par un
technicien qualifié.
Batterie-Richtlinie der Europäischen Union
Dieses Produkt enthält eine Batterie, die dazu dient, die Datenintegrität der Echtzeituhr sowie der Produkteinstellungen zu erhalten, und die für die
Lebensdauer des Produkts ausreicht. Im Bedarfsfall sollte das Instandhalten bzw. Austauschen der Batterie von einem qualifizierten Servicetechniker
durchgeführt werden.
Direttiva dell'Unione Europea relativa alla raccolta, al trattamento e allo smaltimento di batterie e accumulatori
Questo prodotto contiene una batteria utilizzata per preservare l'integrità dei dati dell'orologio in tempo reale o delle impostazioni del prodotto e
la sua durata si intende pari a quella del prodotto. Eventuali interventi di riparazione o sostituzione della batteria devono essere eseguiti da un
tecnico dell'assistenza qualificato.
Directiva sobre baterías de la Unión Europea
Este producto contiene una batería que se utiliza para conservar la integridad de los datos del reloj de tiempo real o la configuración del producto
y está diseñada para durar toda la vida útil del producto. El mantenimiento o la sustitución de dicha batería deberá realizarla un técnico de
mantenimiento cualificado.
Směrnice Evropské unie pro nakládání s bateriemi
Tento výrobek obsahuje baterii, která slouží k uchování správných dat hodin reálného času nebo nastavení výrobku. Baterie je navržena tak, aby
vydržela celou životnost výrobku. Jakýkoliv pokus o opravu nebo výměnu baterie by měl provést kvalifikovaný servisní technik.
EU's batteridirektiv
Produktet indeholder et batteri, som bruges til at vedligeholde dataintegriteten for realtidsur- eller produktindstillinger og er beregnet til at holde i
hele produktets levetid. Service på batteriet eller udskiftning bør foretages af en uddannet servicetekniker.
Richtlijn batterijen voor de Europese Unie
Dit product bevat een batterij die wordt gebruikt voor een juiste tijdsaanduiding van de klok en het behoud van de productinstellingen. Bovendien is
deze ontworpen om gedurende de levensduur van het product mee te gaan. Het onderhoud of de vervanging van deze batterij moet door een
gekwalificeerde onderhoudstechnicus worden uitgevoerd.
Euroopa Liidu aku direktiiv
Toode sisaldab akut, mida kasutatakse reaalaja kella andmeühtsuse või toote sätete säilitamiseks. Aku on valmistatud kestma terve toote kasutusaja.
Akut tohib hooldada või vahetada ainult kvalifitseeritud hooldustehnik.
Euroopan unionin paristodirektiivi
Tämä laite sisältää pariston, jota käytetään reaaliaikaisen kellon tietojen ja laitteen asetusten säilyttämiseen. Pariston on suunniteltu kestävän laitteen
koko käyttöiän ajan. Pariston mahdollinen korjaus tai vaihto on jätettävä pätevän huoltohenkilön tehtäväksi.
Οδηγία της Ευρωπαϊκής Ένωσης για τις ηλεκτρικές στήλες
Αυτό το προϊόν περιλαμβάνει μια μπαταρία, η οποία χρησιμοποιείται για τη διατήρηση της ακεραιότητας των δεδομένων ρολογιού πραγματικού
χρόνου ή των ρυθμίσεων προϊόντος και έχει σχεδιαστεί έτσι ώστε να διαρκέσει όσο και το προϊόν. Τυχόν απόπειρες επιδιόρθωσης ή αντικατάστασης
αυτής της μπαταρίας θα πρέπει να πραγματοποιούνται από κατάλληλα εκπαιδευμένο τεχνικό.
Az Európai unió telepek és akkumulátorok direktívája
A termék tartalmaz egy elemet, melynek feladata az, hogy biztosítsa a valós idejű óra vagy a termék beállításainak adatintegritását. Az elem úgy
van tervezve, hogy végig kitartson a termék használata során. Az elem bármilyen javítását vagy cseréjét csak képzett szakember végezheti el.
Eiropas Savienības Bateriju direktīva
Produktam ir baterija, ko izmanto reālā laika pulksteņa vai produkta iestatījumu datu integritātes saglabāšanai, un tā ir paredzēta visam produkta
dzīves ciklam. Jebkura apkope vai baterijas nomaiņa ir jāveic atbilstoši kvalificētam darbiniekam.
Europos Sąjungos baterijų ir akumuliatorių direktyva
Šiame gaminyje yra baterija, kuri naudojama, kad būtų galima prižiūrėti realaus laiko laikrodžio veikimą arba gaminio nuostatas; ji skirta veikti
visą gaminio eksploatavimo laiką. Bet kokius šios baterijos aptarnavimo arba keitimo darbus turi atlikti kvalifikuotas aptarnavimo technikas.
Dyrektywa Unii Europejskiej w sprawie baterii i akumulatorów
Produkt zawiera baterię wykorzystywaną do zachowania integralności danych zegara czasu rzeczywistego lub ustawień produktu, która
podtrzymuje działanie produktu. Przegląd lub wymiana baterii powinny być wykonywane wyłącznie przez uprawnionego technika serwisu.
Diretiva sobre baterias da União Européia
Este produto contém uma bateria que é usada para manter a integridade dos dados do relógio em tempo real ou das configurações do produto e
é projetada para ter a mesma duração que este. Qualquer tentativa de consertar ou substituir essa bateria deve ser realizada por um técnico
qualificado.
Smernica Európskej únie pre zaobchádzanie s batériami
Tento výrobok obsahuje batériu, ktorá slúži na uchovanie správnych údajov hodín reálneho času alebo nastavení výrobku. Batéria je skonštruovaná
tak, aby vydržala celú životnosť výrobku. Akýkoľvek pokus o opravu alebo výmenu batérie by mal vykonať kvalifikovaný servisný technik.
Direktiva Evropske unije o baterijah in akumulatorjih
V tem izdelku je baterija, ki zagotavlja natančnost podatkov ure v realnem času ali nastavitev izdelka v celotni življenjski dobi izdelka. Kakršno koli
popravilo ali zamenjavo te baterije lahko izvede le pooblaščeni tehnik.
EU:s batteridirektiv
Produkten innehåller ett batteri som används för att upprätthålla data i realtidsklockan och produktinställningarna. Batteriet ska räcka produktens
hela livslängd. Endast kvalificerade servicetekniker får utföra service på batteriet och byta ut det.
Директива за батерии на Европейския съюз
Този продукт съдържа батерия, която се използва за поддържане на целостта на данните на часовника в реално време или настройките за
продукта, създадена на издържи през целия живот на продукта. Сервизът или замяната на батерията трябва да се извършва от квалиф
техник.
Directiva Uniunii Europene referitoare la baterii
Acest produs conţine o baterie care este utilizată pentru a menţine integritatea datelor ceasului de timp real sau setărilor produsului şi care este
proiectată să funcţioneze pe întreaga durată de viaţă a produsului. Orice lucrare de service sau de înlocuire a acestei baterii trebuie efectuată de
un tehnician de service calificat.
ициран
60 Техническа информация

Нормативни бележки
HP Photosmart отговаря на изискванията към продуктите на нормативните органи във вашата
страна/регион.
Този раздел съдържа следните теми:
•
Нормативен идентификационен номер на модела
•
FCC statement
•
VCCI (Class B) compliance statement for users in Japan
•
Notice to users in Japan about the power cord
•
Notice to users in Korea
•
Notice to users in Germany
•
Noise emission statement for Germany
•
HP Photosmart Plus e-All-in-One B210 series declaration of conformity
Нормативен идентификационен номер на модела
За целите на нормативната идентификация вашият продукт има нормативен номер на
модела. Нормативният номер на модела на вашия продукт е SNPRB-1001-01. Този
нормативен номер не трябва да се бърка с пазарното име (напр. HP Photosmart Plus e-All-inOne B210 series) или с номерата на продуктите (напр. CN216A).
Нормативни бележки 61
Техническа информация

Техническа информация
Глава 10
FCC statement
FCC statement
The United States Federal Communications Commission (in 47 CFR 15.105) has specified
that the following notice be brought to the attention of users of this product.
This equipment has been tested and found to comply with the limits for a Class B digital
device, pursuant to Part 15 of the FCC Rules. These limits are designed to provide reasonable protection against harmful interference in a residential installation. This equipment
generates, uses and can radiate radio frequency energy and, if not installed and used in
accordance with the instructions, may cause harmful interference to radio communications.
However, there is no guarantee that interference will not occur in a particular installation.
If this equipment does cause harmful interference to radio or television reception, which can
be determined by turning the equipment off and on, the user is encouraged to try to correct
the interference by one or more of the following measures:
• Reorient the receiving antenna.
• Increase the separation between the equipment and the receiver.
• Connect the equipment into an outlet on a circuit different from that to which the
receiver is connected.
• Consult the dealer or an experienced radio/TV technician for help.
For further information, contact:
Manager of Corporate Product Regulations
Hewlett-Packard Company
3000 Hanover Street
Palo Alto, Ca 94304
(650) 857-1501
Modifications (part 15.21)
The FCC requires the user to be notified that any changes or modifications made to this
device that are not expressly approved by HP may void the user's authority to operate the
equipment.
This device complies with Part 15 of the FCC Rules. Operation is subject to the following
two conditions: (1) this device may not cause harmful interference, and (2) this device must
accept any interference received, including interference that may cause undesired
operation.
VCCI (Class B) compliance statement for users in Japan
62 Техническа информация

Notice to users in Japan about the power cord
Notice to users in Korea
Notice to users in Germany
Sehanzeige-Arbeitsplätze
Das Gerät ist nicht für die Benutzung am Bildschirmarbeitsplatz gemäß BildscharbV
vorgesehen.
Noise emission statement for Germany
Geräuschemission
LpA < 70 dB am Arbeitsplatz im Normalbetrieb nach DIN 45635 T. 19
Нормативни бележки 63
Техническа информация

Техническа информация
Глава 10
HP Photosmart Plus e-All-in-One B210 series declaration of conformity
DECLARATION OF CONFORMITY
Supplier 's Name: Hewlett-Packard Company
Supplier 's Address:
declares, that the product
Product N ame and Mo del : HP Photosmart Plus All-in-One Series - B21 0
Regulatory Model Number:
Product Options: All
Radio Module : RSVLD-0707 (802.11g /b)
Powe r Ad a pt er : 0957-2271
conforms to the follow ing Product Speci fications and Regul ations:
EMC: Class B
CISPR 22:2005 / EN55022:2006 +A1:2007 Class B
CISPR 24:1997 +A1:2001 +A2:2002 / EN 55024:1998 +A1:2001 +A2:2003 Class B
EN 301 489-1 V1.8.1:2008-04 / EN 301 489-17 V.1.3.2:2008-04
IEC 61000-3-2:2005 / EN 61000-3-2:2006
IEC 61000-3-3:1994 +A1:2001 +A2:2005 / EN 61000-3-3:1995 +A1:2001 +A2:2005
FCC CFR 47 Part 15 Class B / ICES-003, Issue 4
GB9254-1998, GB17625.1-2003
Safety:
IEC 60950-1:2001 / EN60950-1:2001 / EN 62311:2008
IEC 60825-1 Ed. 1.2:2001 / EN 60825-1 +A2 +A1:2002 (LED)
Telecom:
EN 300 328 V1.7.1:2006-05
Ener gy Use :
Regulation (EC) No. 1275/2008
ENERGY STAR® Qualified Imaging Equipment Operational Mode (OM) Test Procedure
Regulation (EC) No. 278/2009
This device complies with part 1 5 of the FCC Rules. Operation is subject to the following t wo conditions:
(1) This device may not cause harmful interference, and (2) this device must accept any interference received,
including interference that may cause undesired operation.
The product herewith complies with the requirements of the Low Voltage Directive 200 6 /9 5 /EC, the EMC
Directive 2004 / 10 8/EC, the EuP Directive 200 5 /3 2 /EC, the R&TTE Directive 199 9 /5 /EC and the
European Council Recommendation 199 9 /5 19 /EC on the limitation of Electromagnetic fields to the general
public, and carries the
Additional Information:
1) This product is assigned a Regulatory Model Number which stays with the regulatory aspects of the
design. The Regulatory Model Number is the m ain product identifier in the regulatory documentation and
test reports, this number should not be confused with the marketing name or the product numbers.
according to ISO/IEC 17050-1 and EN 17050-1
138 Depot Road, #02-01, Singapore 109683
1)
S NPRB- 1 0 0 1- 0 1
marking accordin gly.
DoC #: SNPRB-1001-01-RevA
Singapore,
December 11, 2009 Hou-Meng Yik, Manager
Loc al contact for regulatory top ics only:
EMEA: Hewlett-Packard GmbH, HQ-TRE, Herrenberger Strasse 140, 7 1034 Boeblingen, Germany
U.S.: Hewlett-Packard, 300 0 Hanover St., Palo Alto 94 30 4, U.S.A. 65 0-857-15 01
Customer Assura nce, Business Print ing Div ision
Декларации за безжични устройства
Този раздел съдържа следната нормативна информация за безжични продукти:
64 Техническа информация
Product Regulations Manager
www.hp.com /go /certificates

• Exposure to radio frequency radiation
•
Notice to users in Brazil
•
Notice to users in Canada
•
European Union regulatory notice
•
Notice to users in Taiwan
Exposure to radio frequency radiation
Exposure to radio frequency radiation
Caution The radiated output power of this device is far below the FCC radio
frequency exposure limits. Nevertheless, the device shall be used in such a manner
that the potential for human contact during normal operation is minimized. This
product and any attached external antenna, if supported, shall be placed in such
a manner to minimize the potential for human contact during normal operation. In
order to avoid the possibility of exceeding the FCC radio frequency exposure
limits, human proximity to the antenna shall not be less than 20 cm (8 inches)
during normal operation.
Notice to users in Brazil
Aviso aos usuários no Brasil
Este equipamento opera em caráter secundário, isto é, não tem direito à proteção
contra interferência prejudicial, mesmo de estações do mesmo tipo, e não pode causar
interferência a sistemas operando em caráter primário. (Res.ANATEL 282/2001).
Notice to users in Canada
Notice to users in Canada/Note à l'attention des utilisateurs canadiens
For Indoor Use. This digital apparatus does not exceed the Class B limits for radio noise
emissions from the digital apparatus set out in the Radio Interference Regulations of the
Canadian Department of Communications. The internal wireless radio complies with RSS
210 and RSS GEN of Industry Canada.
Utiliser à l'intérieur. Le présent appareil numérique n'émet pas de bruit radioélectrique
dépassant les limites applicables aux appareils numériques de la classe B prescrites dans
le Règlement sur le brouillage radioélectrique édicté par le ministère des Communications
du Canada. Le composant RF interne est conforme a la norme RSS-210 and RSS GEN
d'Industrie Canada.
Декларации за безжични устройства 65
Техническа информация

Техническа информация
Глава 10
European Union regulatory notice
European Union Regulatory Notice
Products bearing the CE marking comply with the following EU Directives:
• Low Voltage Directive 2006/95/EC
• EMC Directive 2004/108/EC
CE compliance of this product is valid only if powered with the correct CE-marked AC
adapter provided by HP.
If this product has telecommunications functionality, it also complies with the essential
requirements of the following EU Directive:
• R&TTE Directive 1999/5/EC
Compliance with these directives implies conformity to harmonized European standards
(European Norms) that are listed in the EU Declaration of Conformity issued by HP for this
product or product family. This compliance is indicated by the following conformity
marking placed on the product.
The wireless telecommunications functionality of this product may be used in the following
EU and EFTA countries:
Austria, Belgium, Bulgaria, Cyprus, Czech Republic, Denmark, Estonia, Finland, France,
Germany, Greece, Hungary, Iceland, Ireland, Italy, Latvia, Liechtenstein, Lithuania,
Luxembourg, Malta, Netherlands, Norway, Poland, Portugal, Romania, Slovak Republic,
Slovenia, Spain, Sweden, Switzerland and United Kingdom.
Products with 2.4-GHz wireless LAN devices
France
For 2.4 GHz Wireless LAN operation of this product certain restrictions apply: This
product may be used indoor for the entire 2400-2483.5 MHz frequency band (channels
1-13). For outdoor use, only 2400-2454 MHz frequency band (channels 1-9) may be used.
For the latest requirements, see http://www.art-telecom.fr.
Italy
License required for use. Verify with your dealer or directly with the General Direction for
Frequency Planning and Management (Direzione Generale Pianificazione e Gestione
Frequenze).
66 Техническа информация

Notice to users in Taiwan
Декларации за безжични устройства 67
Техническа информация

Глава 10
Техническа информация
68 Техническа информация

Индекс
Б
бутони, контролен панел 8
Г
Гаранция 50
Е
етикети
спецификация 54
З
защита
мрежа, WEP ключ 40
Защита
мрежа, WEP ключ 39
отстраняване на
неизправности 39
И
Изисквания към системата
54
интерфейсна карта 35, 36
К
контролен панел
бутони 8
функции 8
копиране
спецификация 55
М
Мрежа
защита 39
интерфейсна карта 35,
36
Н
нормативни бележки
регулаторен
идентификационен
номер на модела 61
Нормативни бележки
декларации за безжични
устройства 64
О
околна среда
спецификация на околната
среда 54
Околна среда
Програма за екологичен
контрол на
продуктите 55
П
печат
спецификация 55
пликове
спецификация 54
Поддръжка за клиенти
гаранция 50
Поддръжка по телефона 50
прозрачно фолио
спецификация 54
Р
Рециклиране
касети с мастило 57
С
сканиране
спецификации на
сканиране 55
След срока за безплатна
поддръжка 50
Срок за безплатна поддръжка
по телефона
срок за поддръжка 50
Т
техническа информация
спецификации на
сканиране 55
спецификация за
копиране 55
спецификация за печат
55
спецификация на околната
среда 54
спецификация на
хартията 54
Техническа информация
изисквания към
системата 54
Ф
фотохартия
спецификация 54
фотохартия 10 x 15 см
спецификация 54
Х
хартия
спецификация 54
хартия legal
спецификация 54
хартия Letter
спецификация 54
Ш
Шифроване
WEP ключ 39
W
WEP ключ, настройка 39
69
Индекс

Индекс
70
 Loading...
Loading...