Page 1
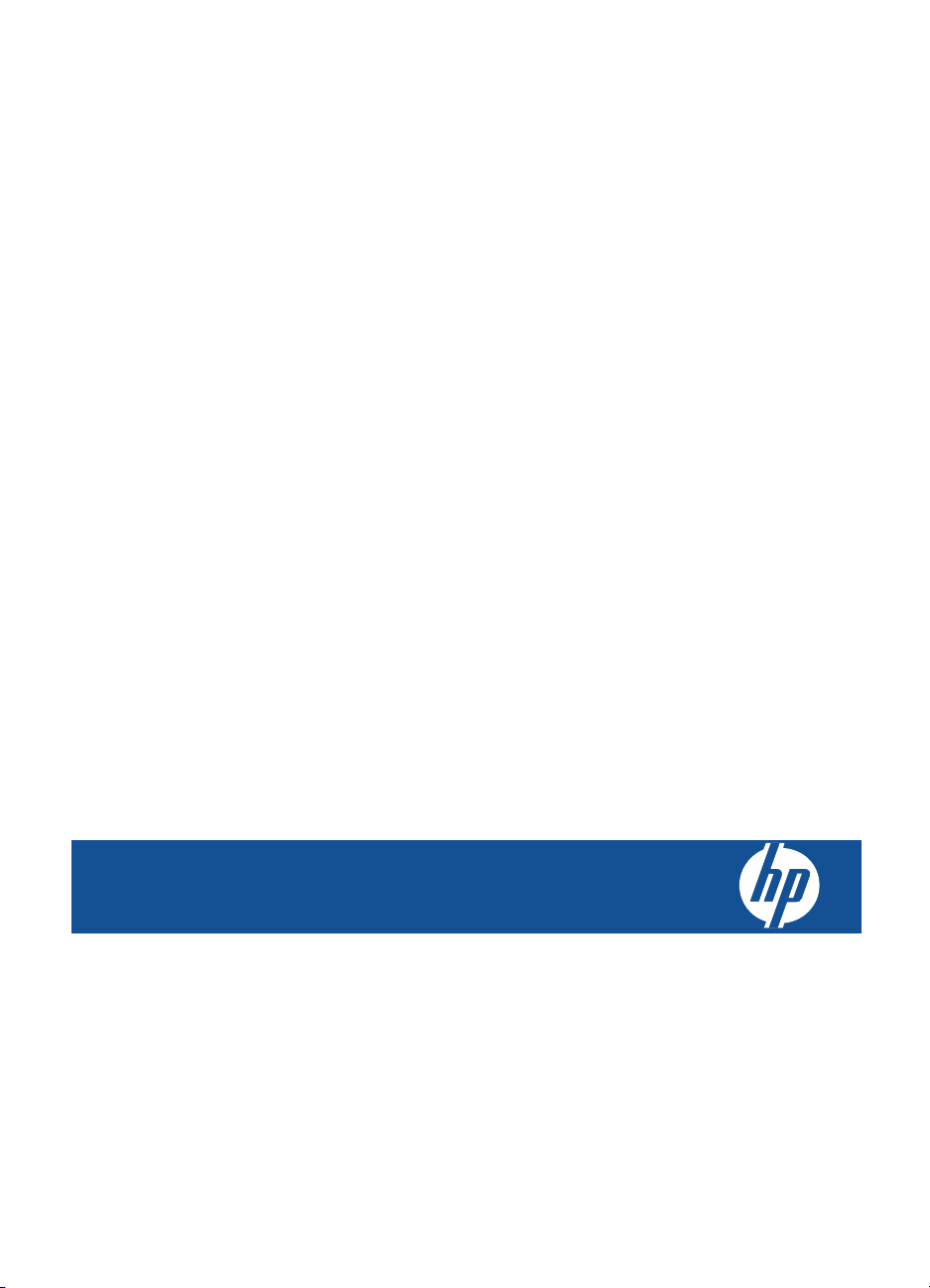
HP Photosmart Plus e-All-in-One
B210 series
Page 2
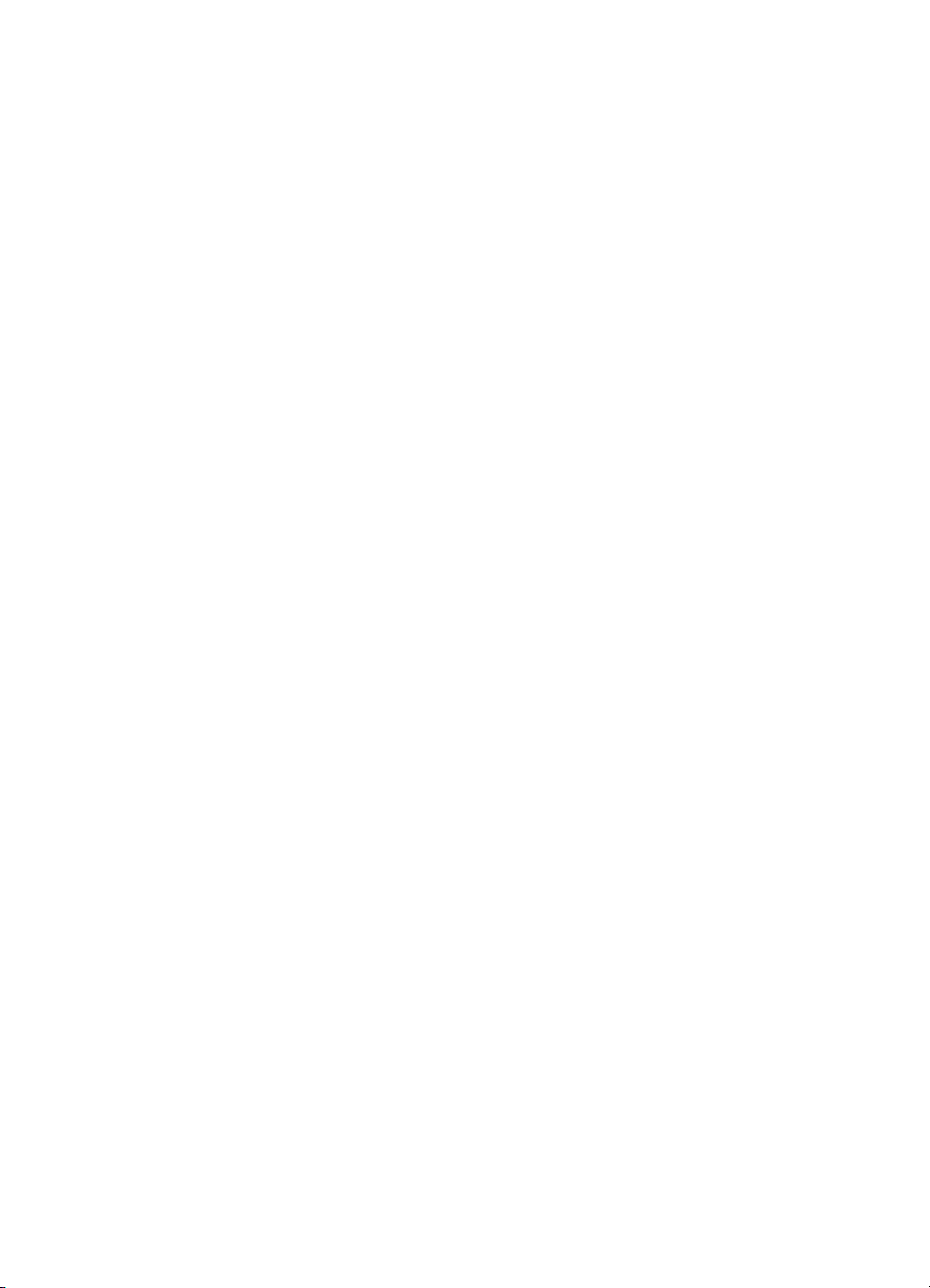
Page 3
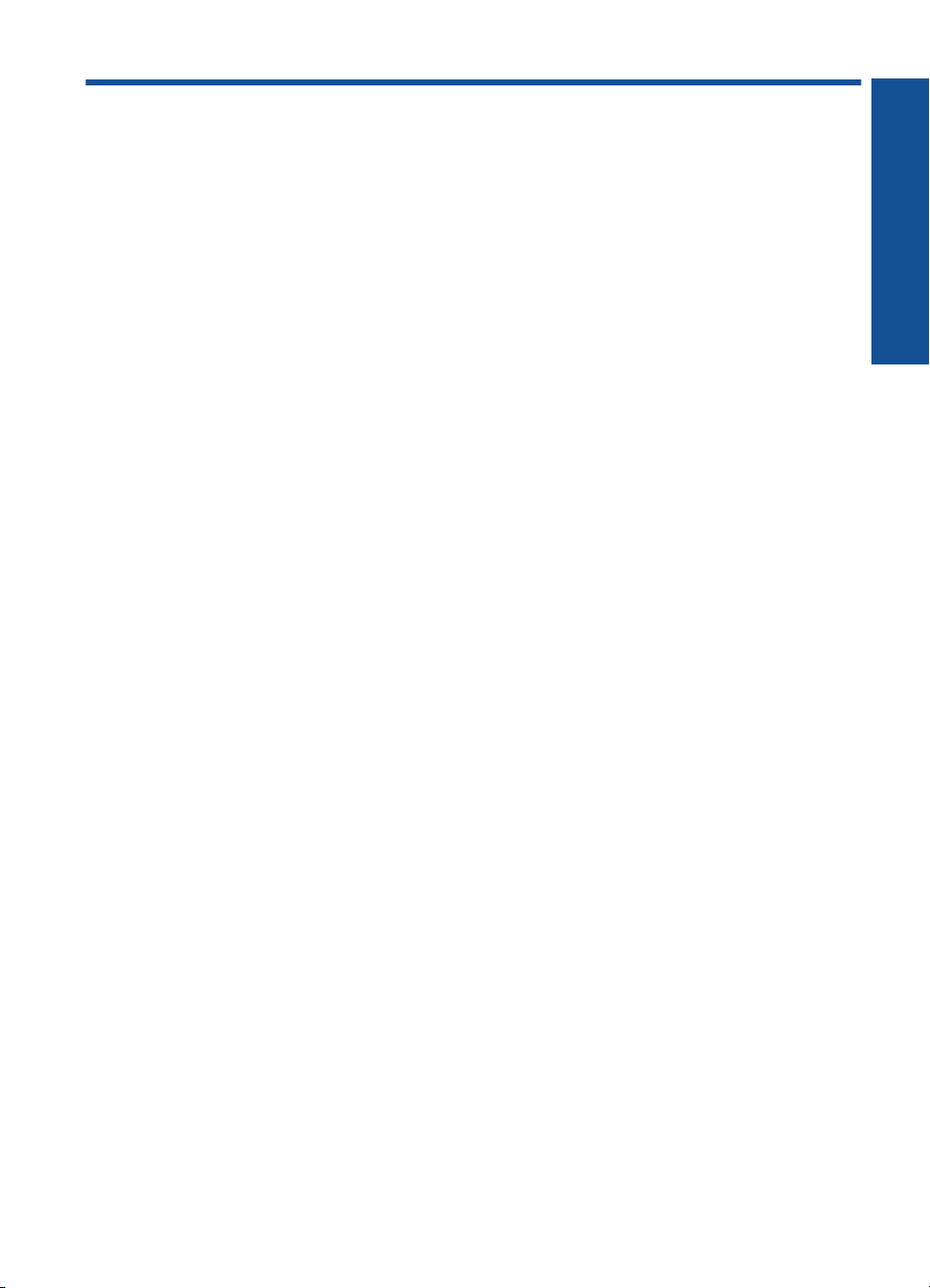
Turinys
1 „HP Photosmart Plus e-All-in-One B210 series“ žinynas.....................................................3
2 Pažinkite HP Photosmart
Spausdintuvo dalys....................................................................................................................5
Valdymo skydelio ypatybės........................................................................................................8
Apps tvarkytuvė.........................................................................................................................9
3 Kaip ...?....................................................................................................................................11
5 Spausdinimas
Spausdinimas iš bet kur...........................................................................................................20
Sėkmingo spausdinimo patarimai.............................................................................................20
6 Kopijavimas ir nuskaitymas
Nuskaitymas į kompiuterį..........................................................................................................23
Teksto ar mišrių dokumentų kopijavimas.................................................................................24
Sėkmingo kopijavimo ir nuskaitymo patarimai..........................................................................27
7 Darbas su kasetėmis
Kasečių pakeitimas...................................................................................................................29
Kasetės garantijos informacija..................................................................................................31
Rašalo užsakymas....................................................................................................................31
Automatinis spausdinimo galvučių valymas.............................................................................32
Rašalo lygio patikrinimas..........................................................................................................32
Darbo su rašalu patarimai........................................................................................................33
Turinys
8 Jungiamumas
HP Photosmart prijungimas prie tinklo.....................................................................................35
Prie tinklo prijungto spausdintuvo nustatymo ir naudojimo patarimai.......................................40
9 Problemos sprendimas
Daugiau pagalbos.....................................................................................................................43
Spausdinimo kokybės pagerinimas..........................................................................................43
Įstrigusio popieriaus lapo ištraukimas per galinį dangtį............................................................45
Negalima spausdinti.................................................................................................................45
HP pagalba...............................................................................................................................49
10 Techninė informacija
Pastaba....................................................................................................................................51
Kasetės lusto informacija..........................................................................................................51
Specifikacijos............................................................................................................................52
Produkto aplinkos priežiūros programa....................................................................................53
Reglamentinės normos.............................................................................................................59
Reglamentiniai belaidžio ryšio patvirtinimai..............................................................................62
Rodyklė..........................................................................................................................................67
1
Page 4
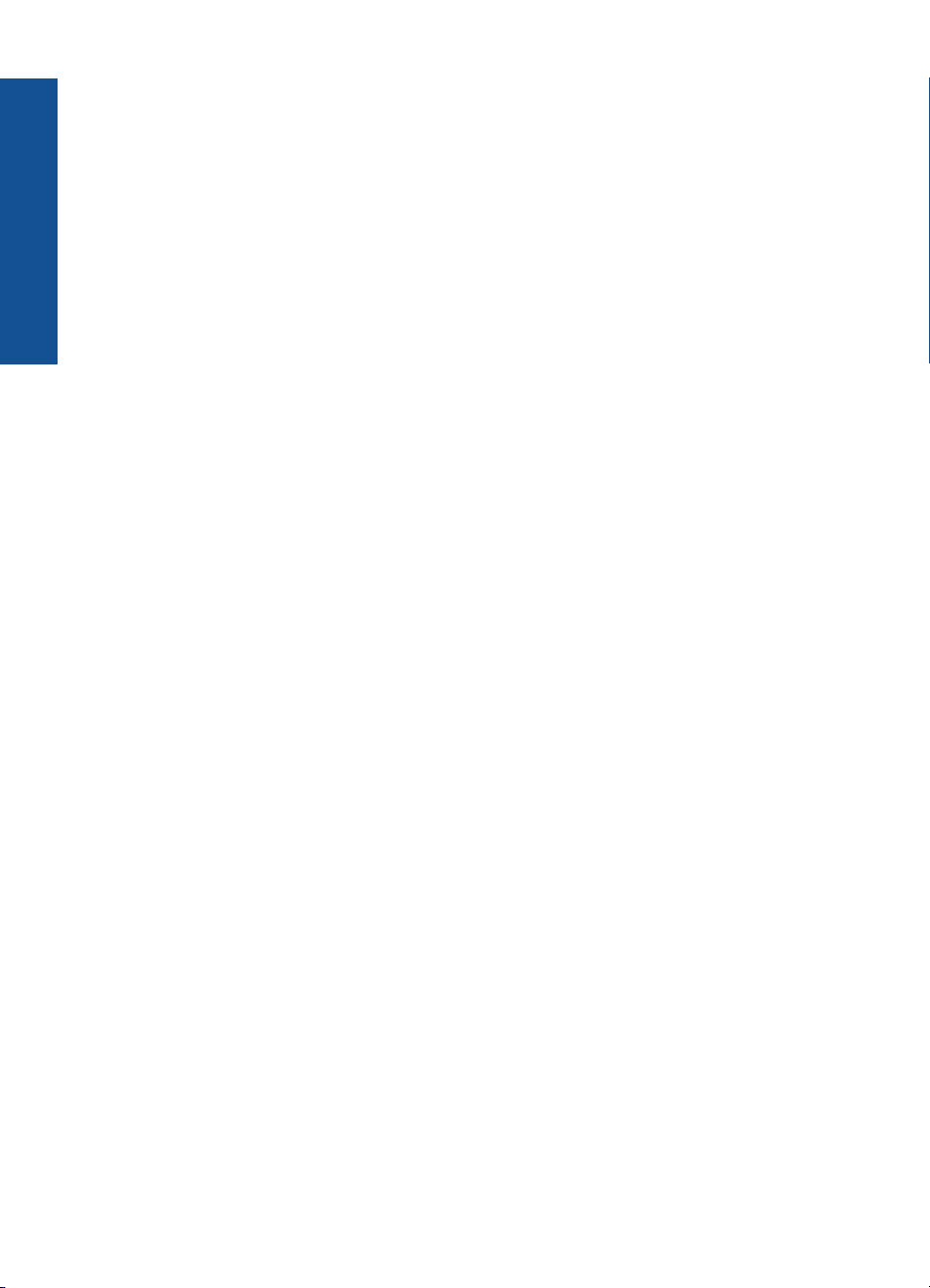
Turinys
2
Page 5
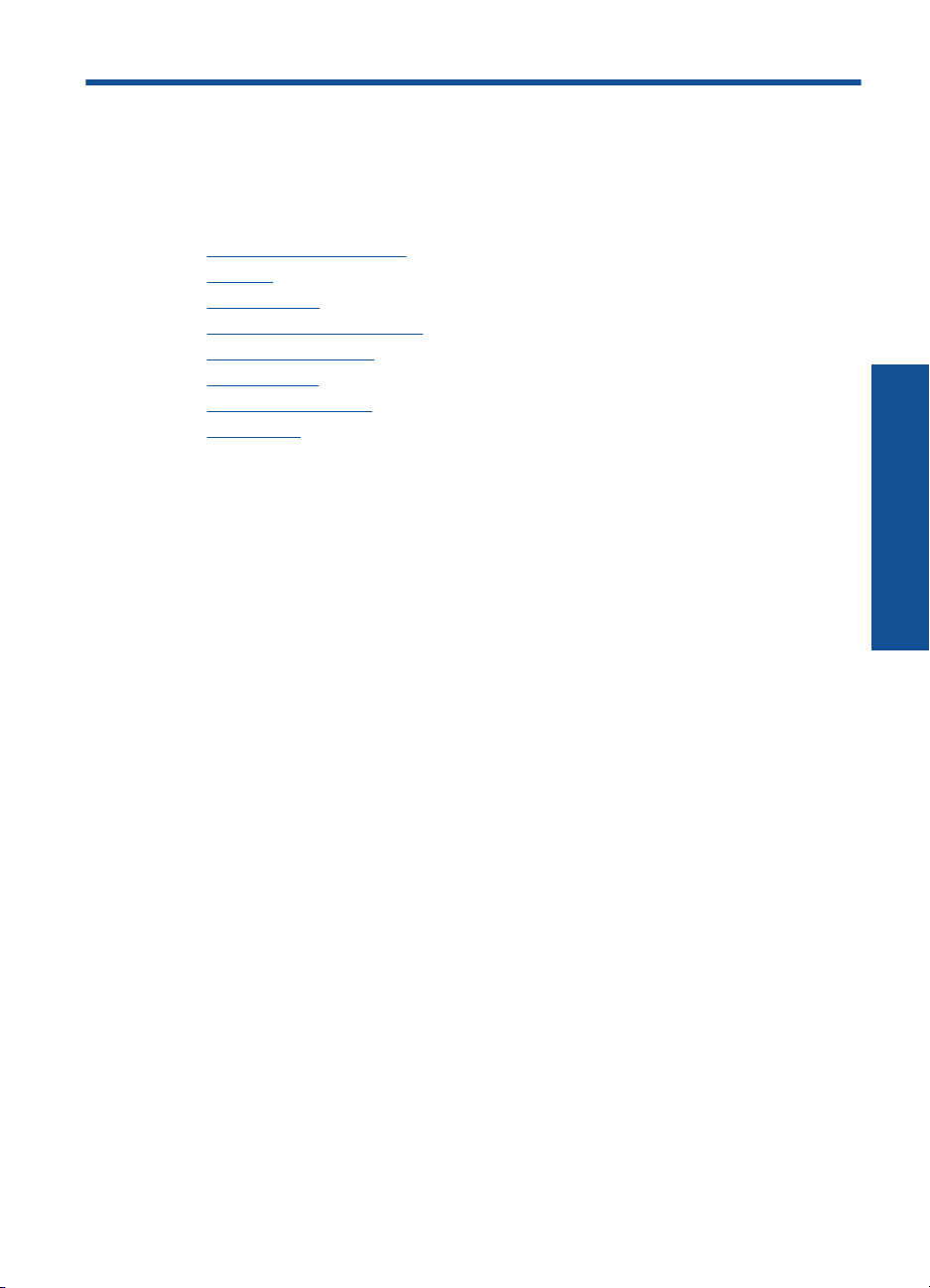
1 „HP Photosmart Plus e-All-in-One
B210 series“ žinynas
Informacijos apie HP Photosmart rasite:
•„
Pažinkite HP Photosmart,“ puslapyje 5
Kaip ...?,“ puslapyje 11
•„
Spausdinimas,“ puslapyje 17
•„
Kopijavimas ir nuskaitymas,“ puslapyje 23
•„
Darbas su kasetėmis,“ puslapyje 29
•„
Jungiamumas,“ puslapyje 35
•„
Techninė informacija,“ puslapyje 51
•„
HP pagalba,“ puslapyje 49
•„
„HP Photosmart Plus e-All-in-One
B210 series“ žinynas
„HP Photosmart Plus e-All-in-One B210 series“ žinynas 3
Page 6
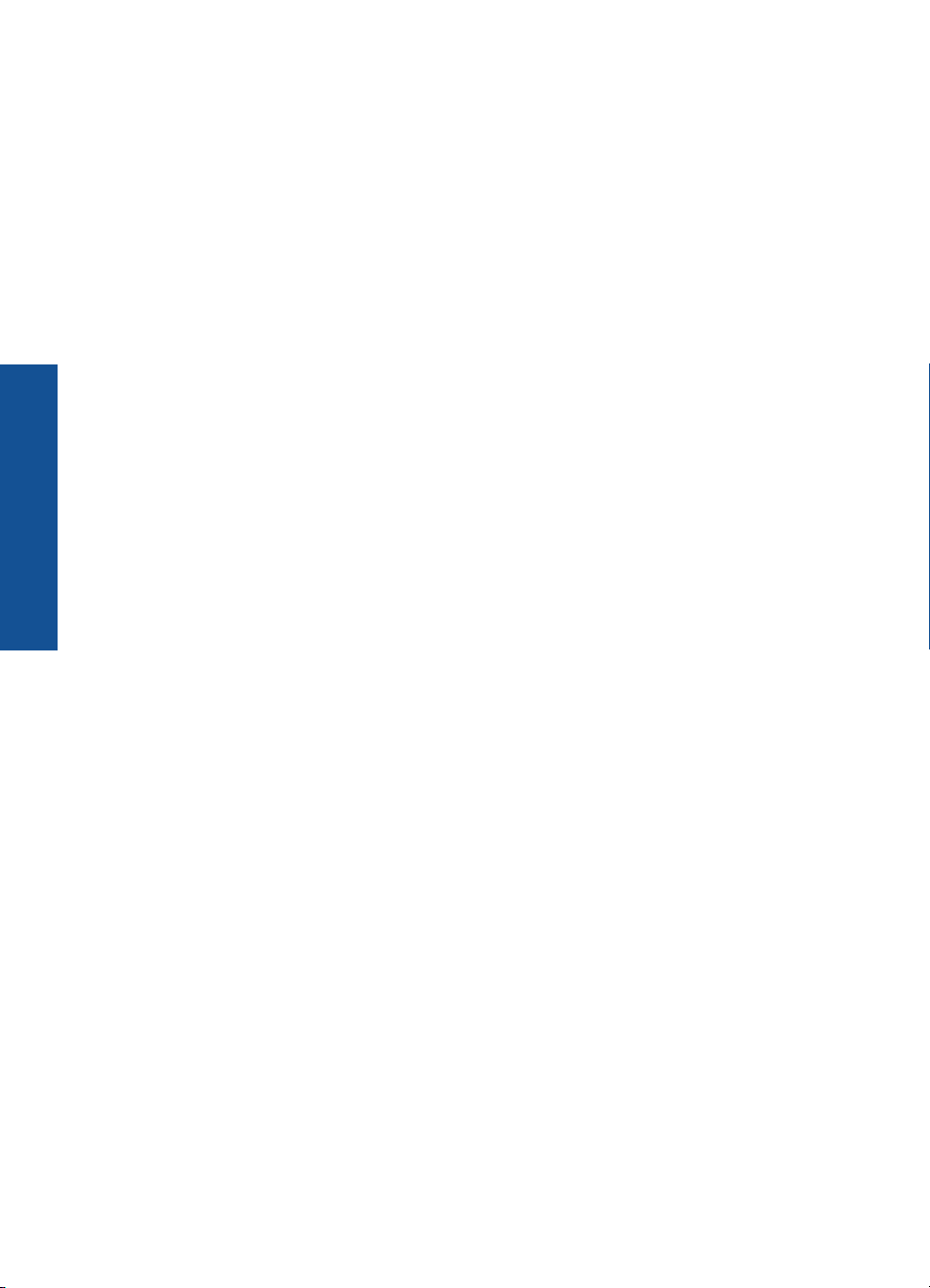
„HP Photosmart Plus e-All-in-One
B210 series“ žinynas
Skyrius 1 skyrius
4 „HP Photosmart Plus e-All-in-One B210 series“ žinynas
Page 7
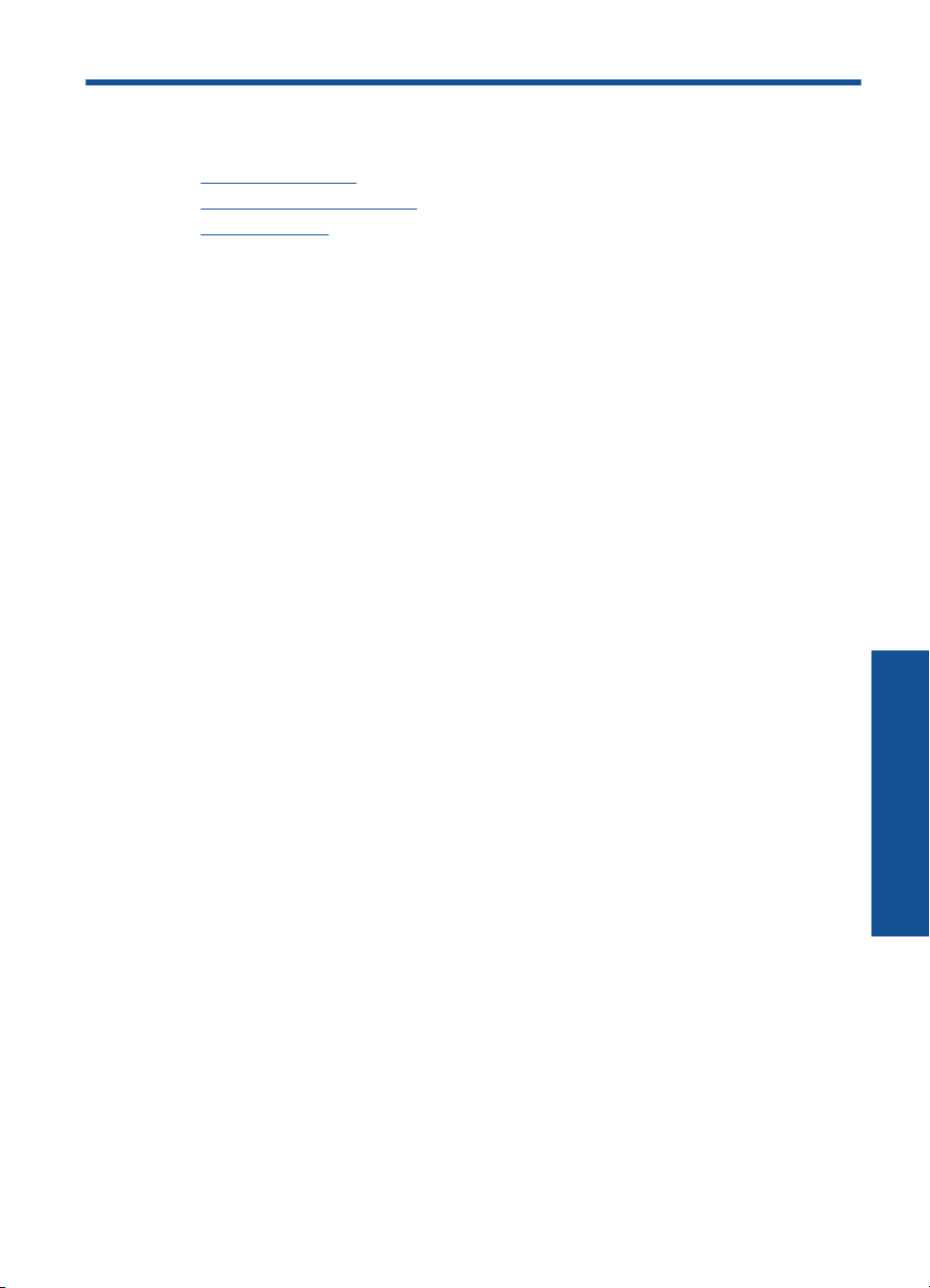
2 Pažinkite HP Photosmart
• Spausdintuvo dalys
Valdymo skydelio ypatybės
•
Apps tvarkytuvė
•
Spausdintuvo dalys
• HP Photosmart priekinės dalies vaizdas
Pažinkite HP Photosmart 5
Pažinkite HP Photosmart
Page 8
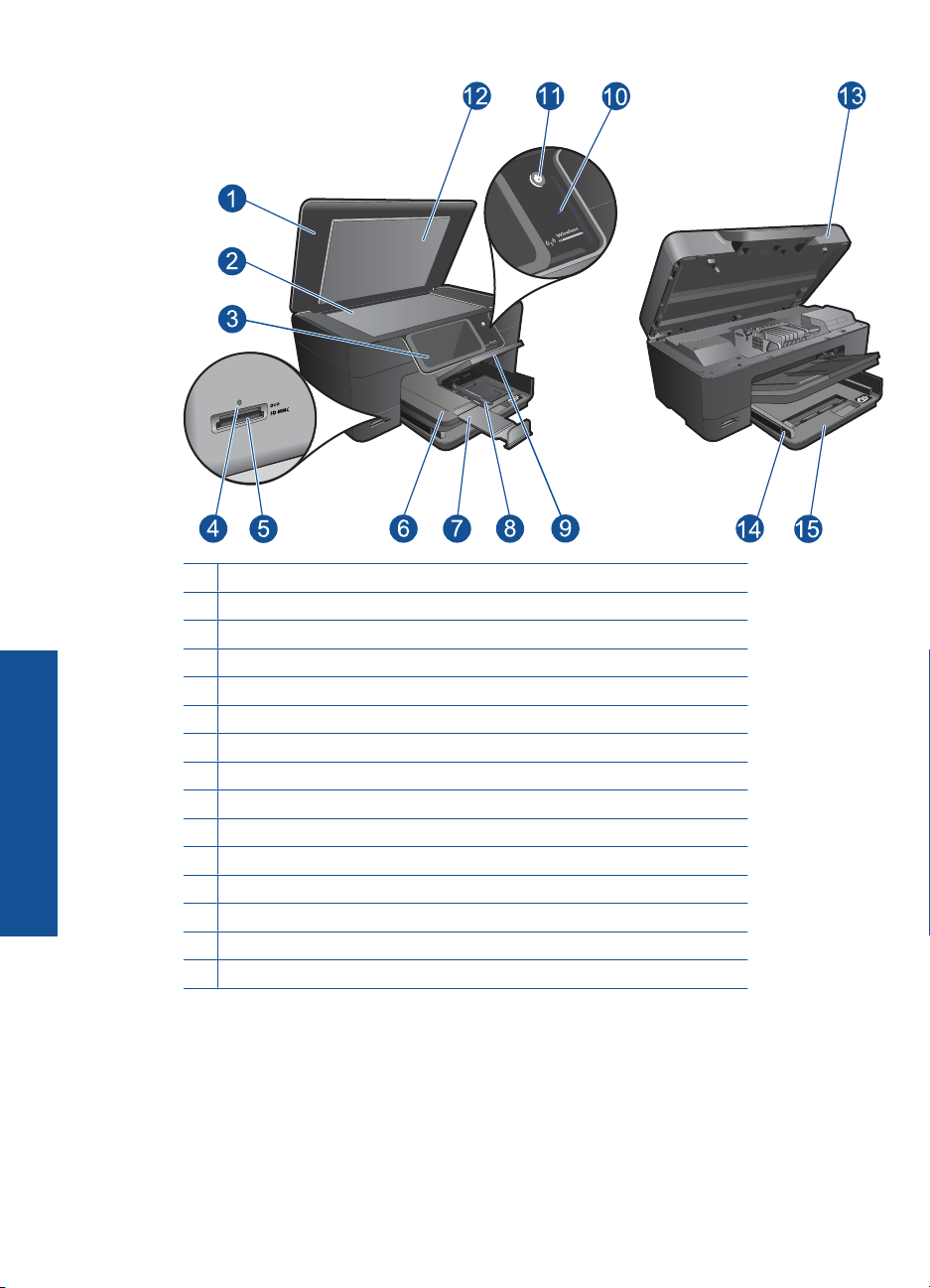
Skyrius 2 skyrius
Pažinkite HP Photosmart
MMC
1 Dangtis
2 Nuskaitymo stiklas
3 Spalvotos grafikos ekranas (taip pat vadinamas ekranu)
4 Nuotraukos lemputė
5 Atminties kortelių anga atminties įrenginiams ir „Secure Digital“ kortelėms
6 Išvesties dėklas
7 Popieriaus dėklo ilgintuvas (taip pat vadinamas dėklo ilgintuvu)
8 Nuotraukų dėklo popieriaus pločio kreiptuvas
9 Nuotraukų dėklas
10 Belaidžio ryšio lemputė
11 Įjungimo / išjungimo mygtukas
12 Dangčio pagrindas
13 Kasečių dangtis
14 Pagrindinio dėklo popieriaus pločio kreiptuvas
15 Pagrindinis dėklas (taip pat vadinamas įvesties dėklu)
• HP Photosmart viršutinės ir galinės dalių vaizdai
6 Pažinkite HP Photosmart
Page 9
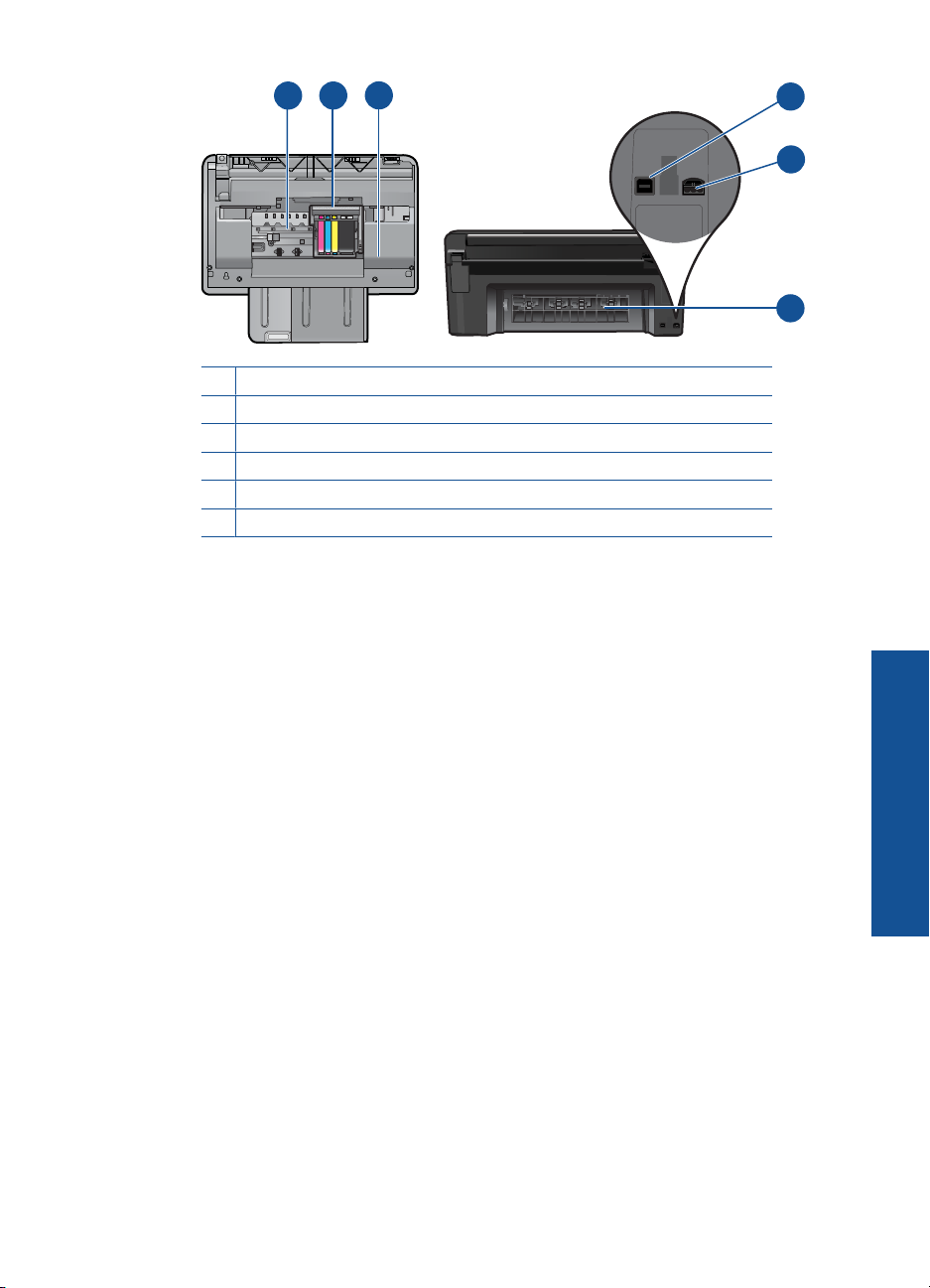
18
17
16
16 Spausdinimo galvučių blokas
17 Kasečių prieigos sritis
18 Modelio numerio vieta
19 Galinis USB lizdas
20 Maitinimo prijungimas (naudokite tiktai HP pateikiamą maitinimo adapterį).
21 Užpakalinis dangtis
19
20
21
Spausdintuvo dalys 7
Pažinkite HP Photosmart
Page 10
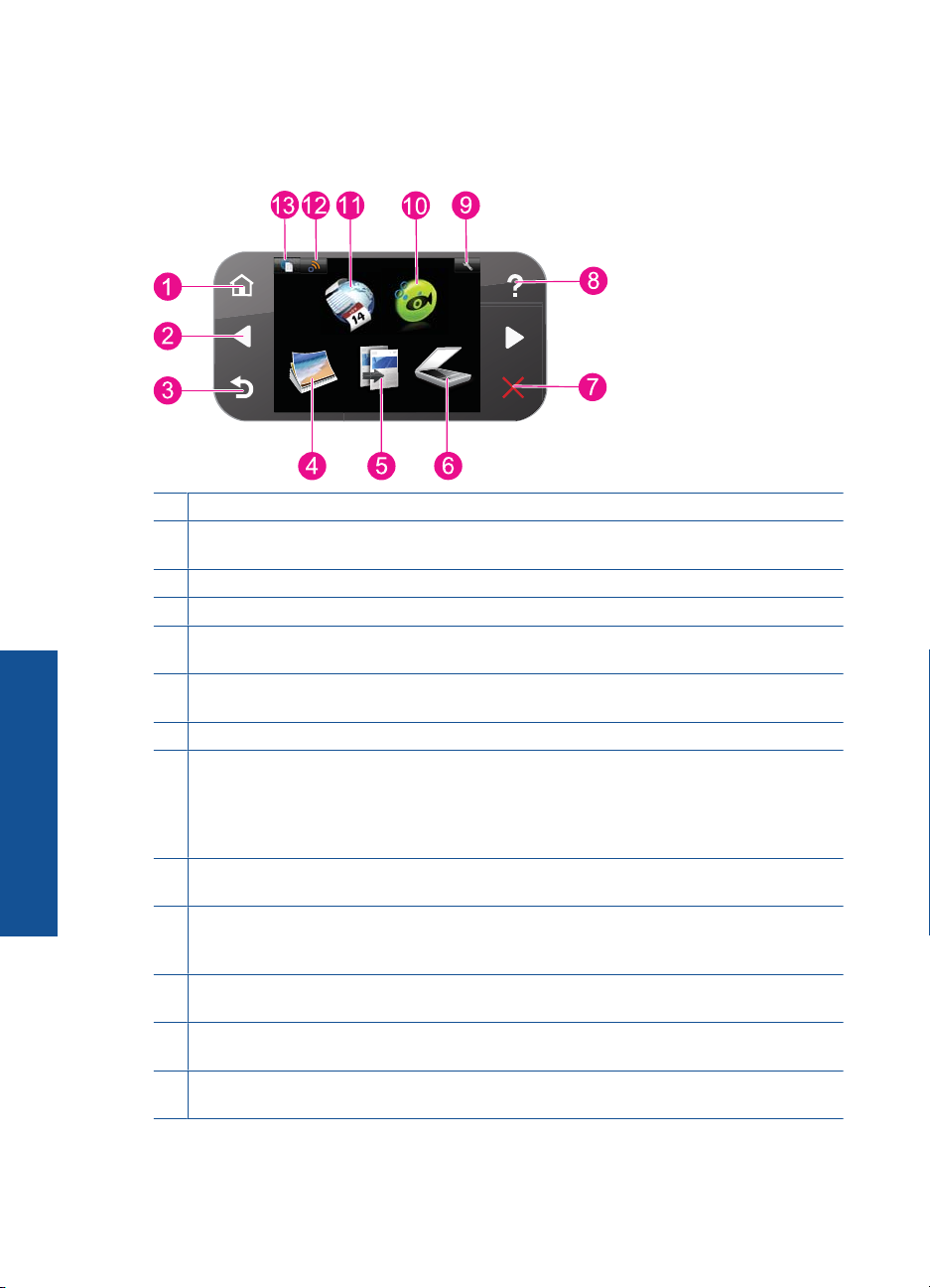
Skyrius 2 skyrius
Valdymo skydelio ypatybės
Iliustracija 2-1 Valdymo skydelio ypatybės
1 Home (pradžia): grąžina į ekraną Pradžia (numatytąjį ekraną, pasirodantį įjungus produktą).
2 Krypčių mygtukai: leidžia naršyti tarp nuotraukų ir meniu parinkčių. Palieskite į dešinę
nukreiptos rodyklės mygtuką, kad pasiektumėte antrinį ekraną Pradžia.
3 Atgal: grąžina ankstesnį ekrano vaizdą.
4 Photo (Nuotrauka): atidaro meniu Photo (Nuotrauka).
5 Copy (Kopijuoti): atidaromas meniu Copy (Kopijuoti), kur galite pasirinkti kopijavimo tipą
arba keisti kopijavimo nuostatas.
6 Scan (Nuskaityti): atidaromas meniu Scan To (Nuskaityti į), kur galite nurodyti nuskaitytų
vaizdų paskirties vietą.
Pažinkite HP Photosmart
7 Cancel (Atšaukti): sustabdoma vykdoma operacija.
8 Žinynas: Ekrane atidaro meniu Žinynas, kuriame galite pasirinkti temą, kuria norite sužinoti
daugiau. Ekrane Pradžia palietę Žinynas pamatysite temų, kurių žinyno informacija yra
prieinama, sąrašą. Priklausomai nuo pasirinktos temos, tema bus parodyta produkto ekrane
arba kompiuterio ekrane. Kai peržiūrite kitus ekranus, o ne ekraną Pradžia, mygtuku
Žinynas pasieksite žinyno informaciją, susijusią su esamu ekranu.
9 Setup (Sąranka): atidaromas sąrankos meniu, kuriame galite keisti produkto nuostatas ir
vykdyti priežiūros funkcijas.
10 „Snapfish“: iškviečiama paslauga „Snapfish“, kuria naudodamiesi galite įkelti, taisyti ir
bendrai naudoti savo nuotraukas. Paslauga „Snapfish“ gali būti neteikiama jūsų šalyje/
regione.
11 Apps: Apps suteikiamas greitas ir lengvas būdas pasiekti ir spausdinti informaciją iš
žiniatinklio, pvz., žemėlapius, kuponus, spalvinimo puslapius ir galvosūkius.
12 Network Menu (Tinklo meniu): atidaro belaidžio ryšio meniu, kur galite pakeisti belaidžio
ryšio nustatymus.
13 „HP ePrint“: atidaro meniu „HP ePrint“ , kur galite įjungti arba išjungti paslaugą, rodyti
spausdintuvo el. pašto adresą ir spausdinti informacijos puslapį.
8 Pažinkite HP Photosmart
Page 11
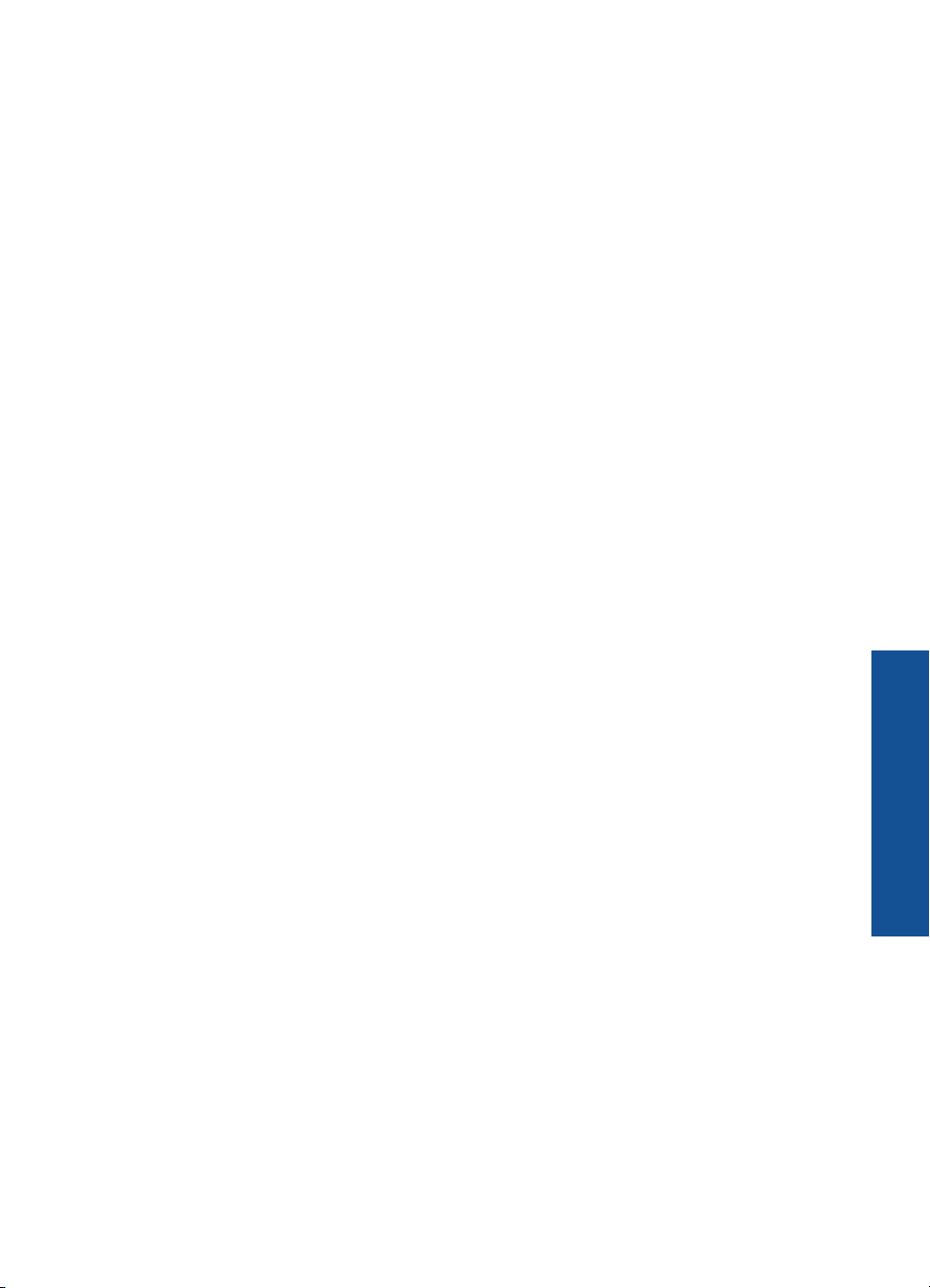
Apps tvarkytuvė
Tvarkytuvę Apps galima naudoti pridėti naują Apps arba pašalinti Apps.
Apps valdymas
▲ Naujų Apps pridėjimas.
a. Pagrindiniame ekrane palieskite Apps.
b. Spauskite krypties mygtukus, kad pereitumėte prie meniu parinkties
„More“ (Daugiau). Spustelėkite OK (gerai). Pažymėkite norimą Apps. Spauskite
OK (gerai). Vykdykite nurodymus.
Apps tvarkytuvė 9
Pažinkite HP Photosmart
Page 12
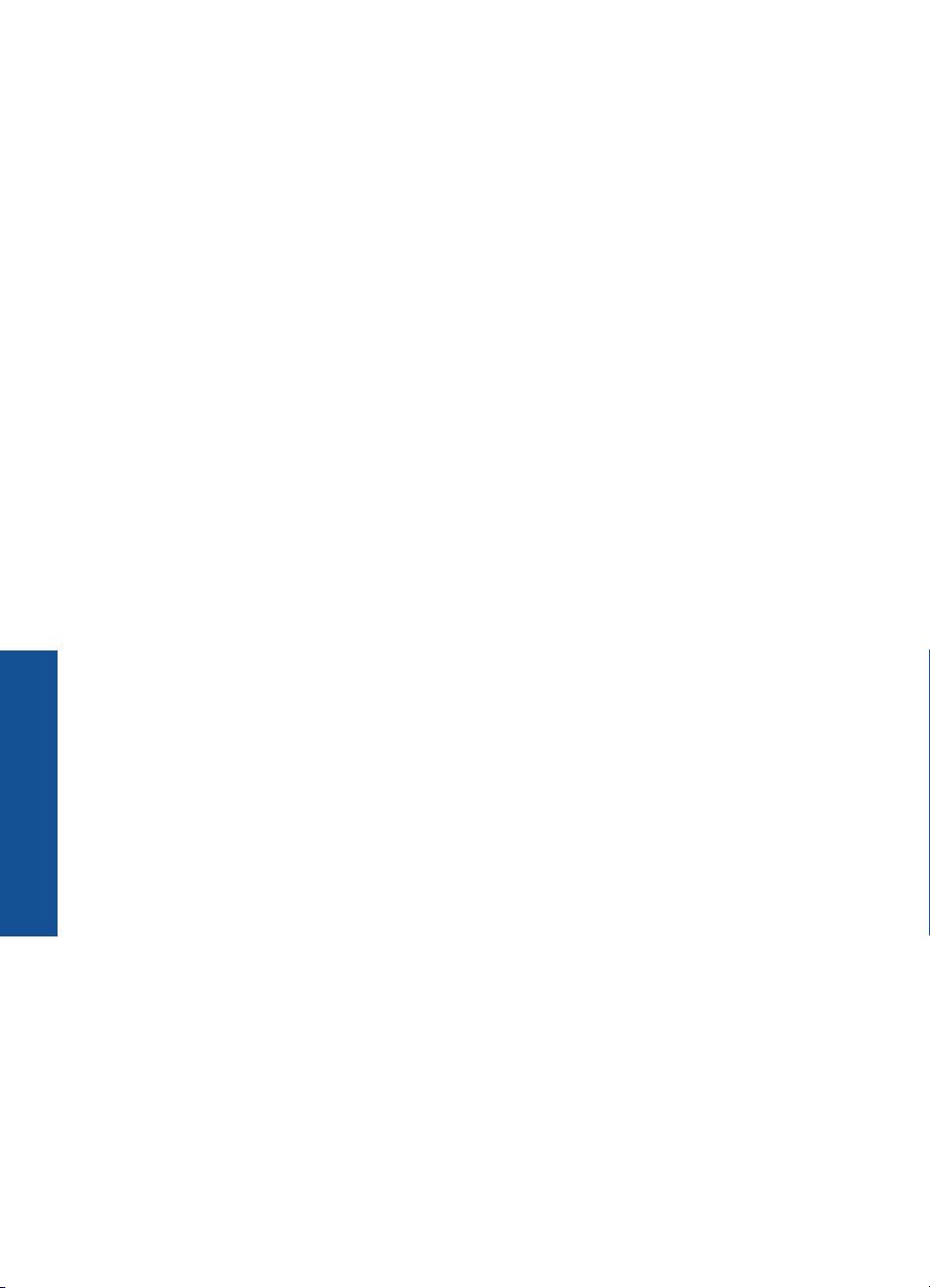
Skyrius 2 skyrius
Pažinkite HP Photosmart
10 Pažinkite HP Photosmart
Page 13
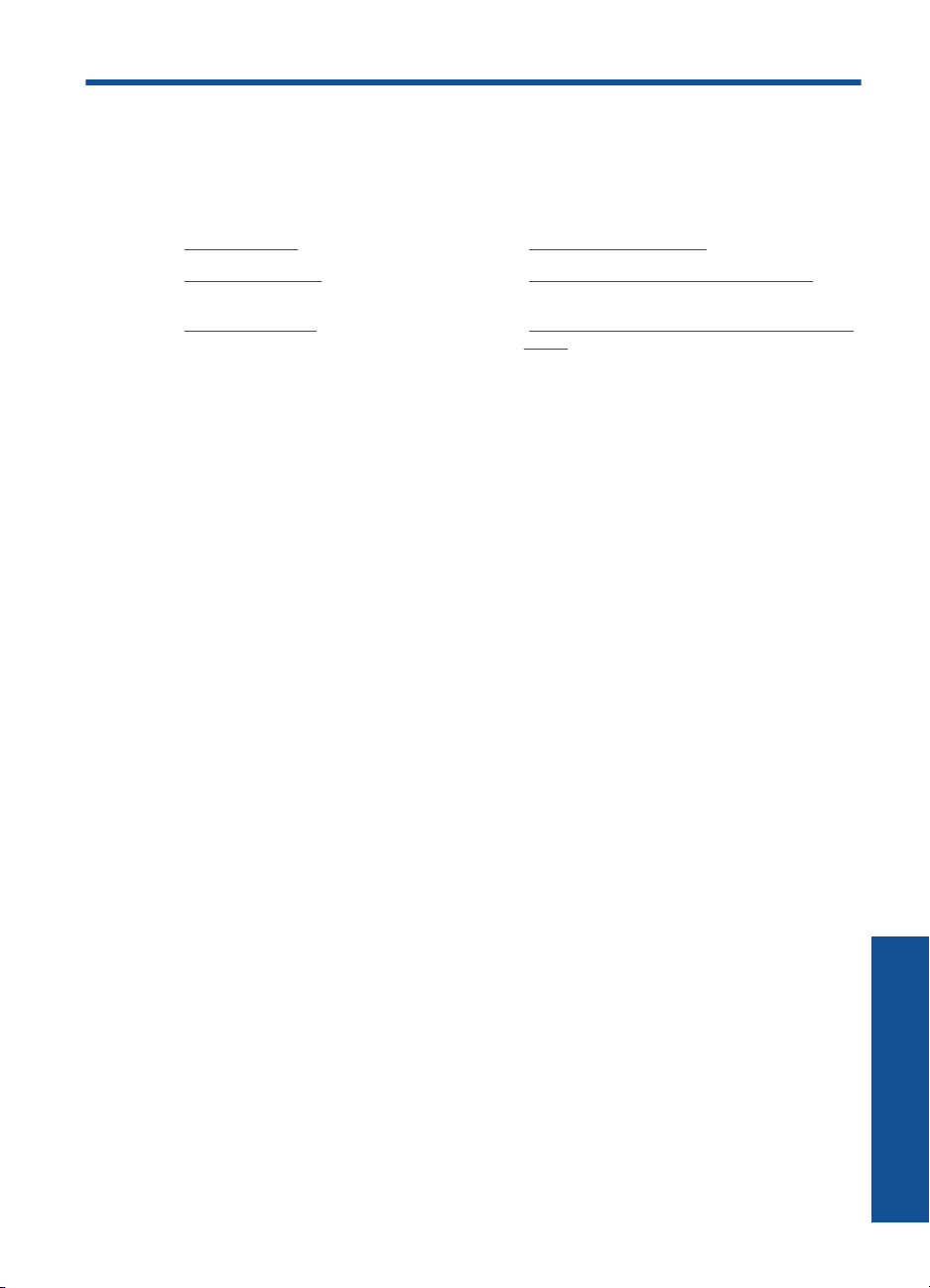
3 Kaip ...?
Šiame skyriuje pateiktos nuorodos į dažniausiai atliekamas užduotis, kaip antai:
nuotraukų spausdinimas, nuskaitymas ir kopijavimas.
„Apps tvarkytuvė,“ puslapyje 9 „Nuskaitymas į kompiuterį,“ puslapyje 23
Kasečių pakeitimas,“ puslapyje 29 „Teksto ar mišrių dokumentų kopijavimas,“
„
„
Laikmenų įdėjimas,“ puslapyje 13 „Įstrigusio popieriaus lapo ištraukimas per galinį
puslapyje 24
dangtį,“ puslapyje 45
Kaip ...? 11
Kaip ...?
Page 14
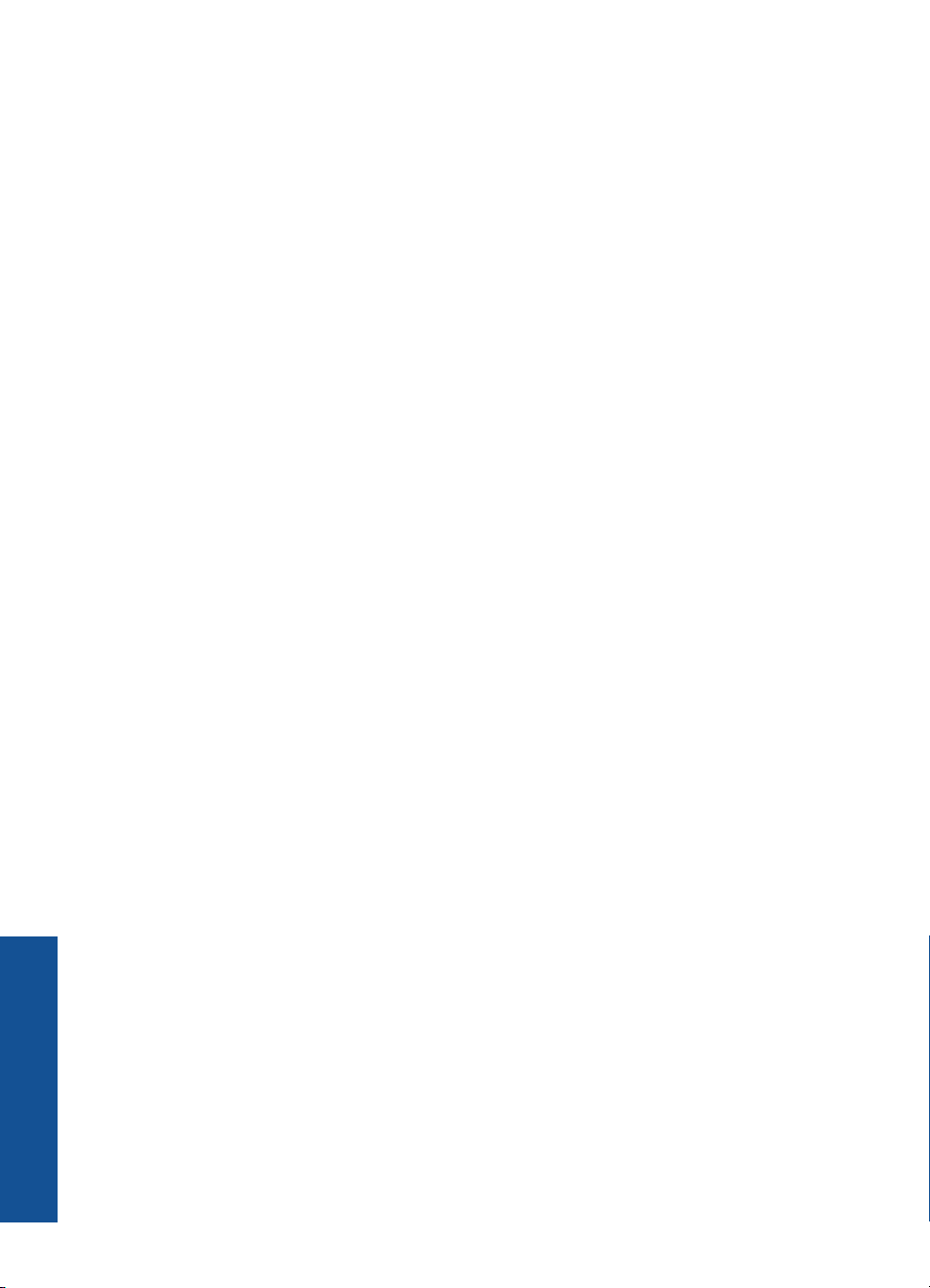
Skyrius 3 skyrius
Kaip ...?
12 Kaip ...?
Page 15
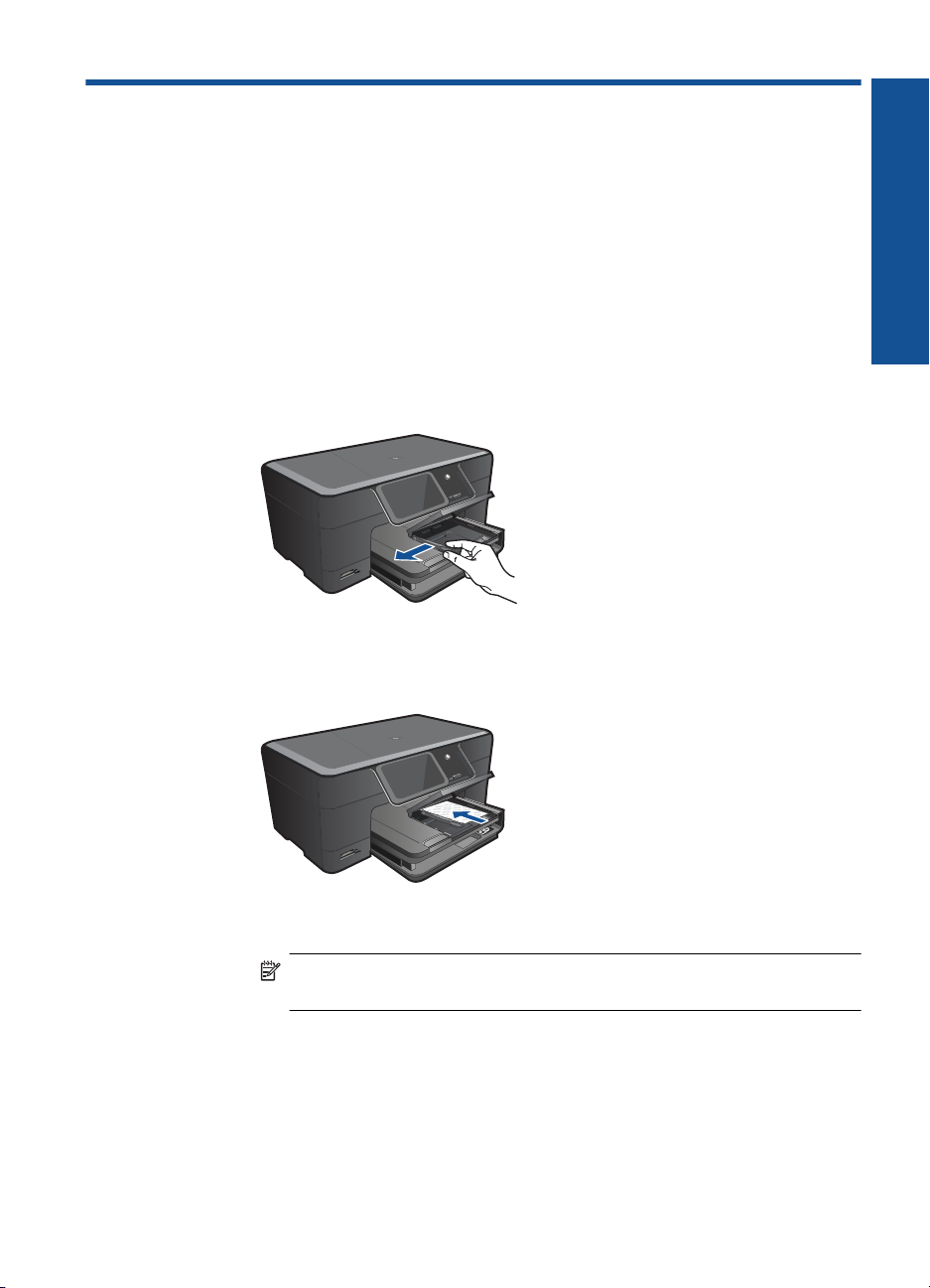
4Pagrindinė informacija apie
popierių
Laikmenų įdėjimas
▲ Atlikite vieną iš šių veiksmų:
10 x 15 cm (4 x 6 colių) dydžio popieriaus įdėjimas
a. Pakelkite nuotraukų dėklo dangtį.
Atkelkite nuotraukų dėklo dangtį ir traukite popieriaus pločio kreiptuvą į išorę.
b. Įdėkite popieriaus.
Įdėkite pluoštą fotopopieriaus į nuotraukų dėklą trumpuoju kraštu į priekį
spausdinamąja puse žemyn.
Pagrindinė informacija apie popierių
Popieriaus pluoštą stumkite pirmyn tol, kol jis sustos.
Pastaba Jei jūsų naudojamas fotopopierius yra perforuotas, įdėkite jį
taip, kad skylutės būtų nukreiptos į jus.
Stumkite popieriaus pločio kreiptuvą į vidų, kol jis sustos prie popieriaus
krašto.
Pagrindinė informacija apie popierių 13
Page 16
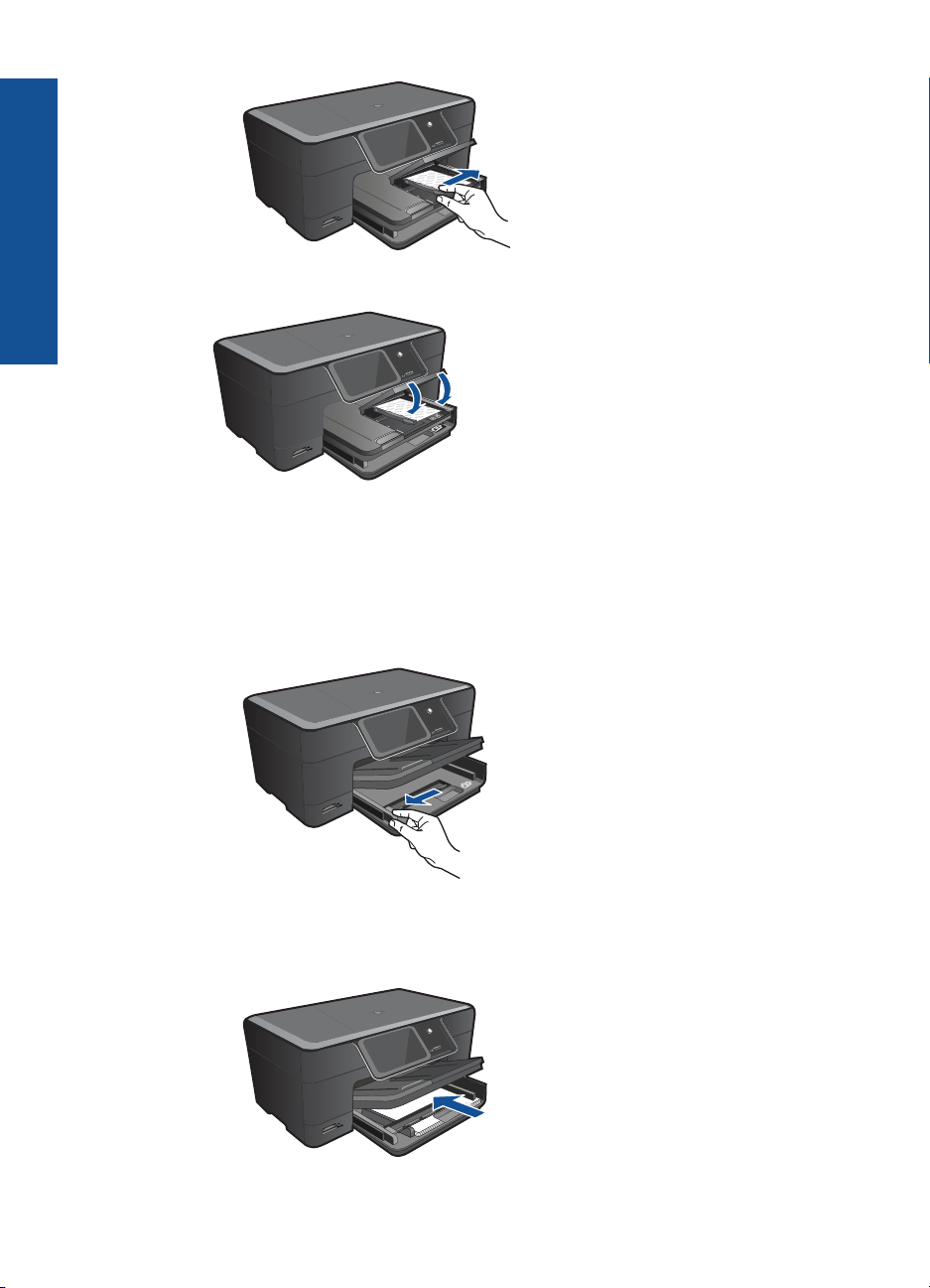
Skyrius 4 skyrius
Pagrindinė informacija apie popierių
c. Nuleiskite nuotraukų dėklo dangtį.
A4 formato arba 8.5 x 11 colių popieriaus įdėjimas
a. Pakelkite išvesties dėklą.
Pakelkite ir laikykite išvesties dėklą atidarytą.
Slinkite popieriaus pločio kreiptuvą į išorę.
Iš pagrindinio įvesties dėklo pašalinkite visą popierių.
b. Įdėkite popieriaus.
Įdėkite pluoštą popieriaus į pagrindinį įvesties dėklą trumpuoju kraštu į priekį
spausdinamąja puse žemyn.
14 Pagrindinė informacija apie popierių
Page 17
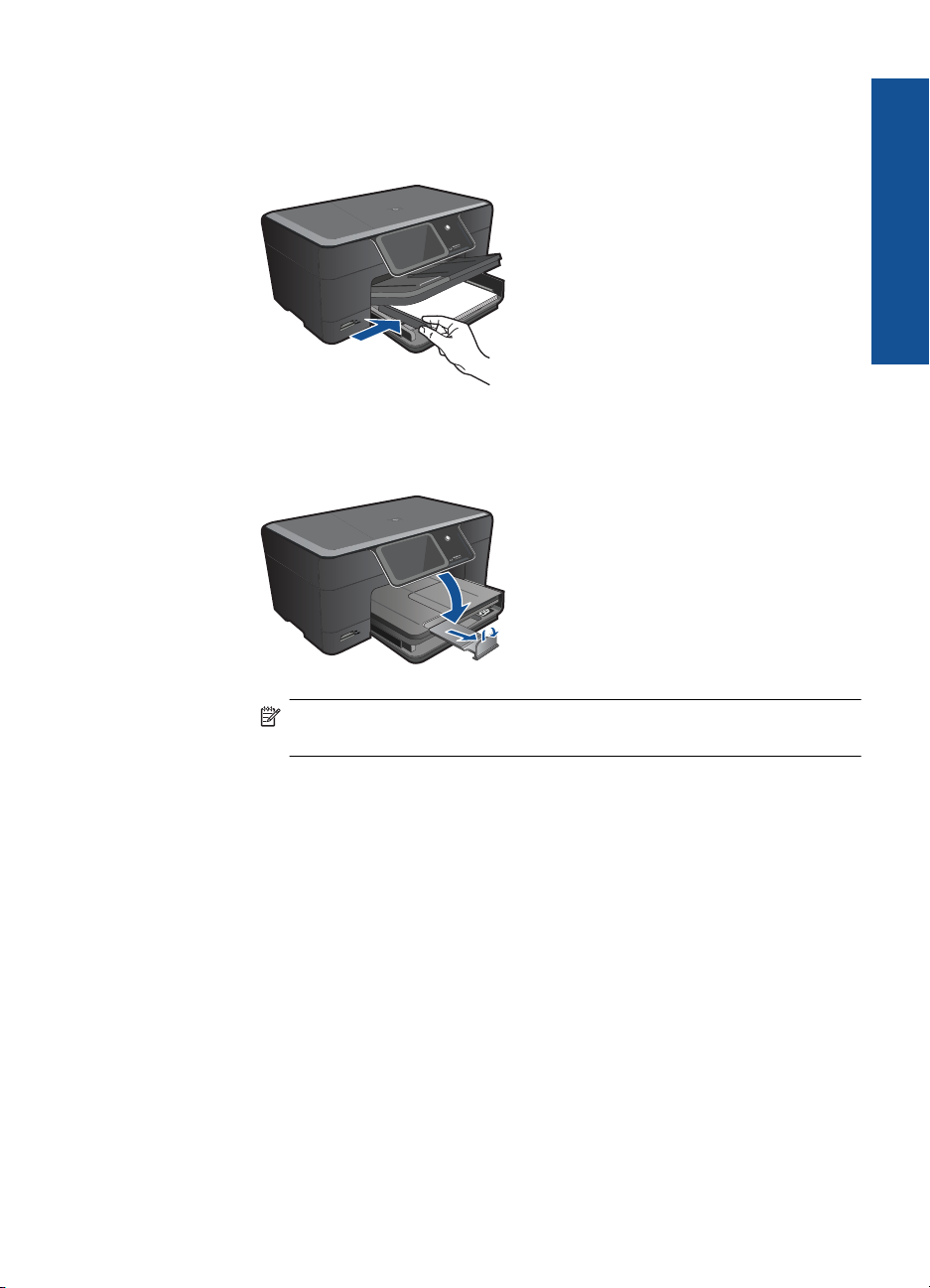
Popieriaus pluoštą stumkite pirmyn tol, kol jis sustos.
Stumkite popieriaus pločio kreiptuvą į vidų, kol jis sustos prie popieriaus
krašto.
c. Nuleiskite išvesties dėklą.
Nuleiskite išvesties dėklą ir traukite dėklo ilgintuvą į save tiek, kiek trauksis.
Atlenkite popieriaus gaudyklę, esančią popieriaus dėklo ilgintuvo gale.
Pagrindinė informacija apie popierių
Pastaba Kai naudojate „legal“ dydžio popierių, popieriaus gaudyklės
neatidarykite.
Vokų įdėjimas
a. Pakelkite išvesties dėklą.
Pakelkite ir laikykite išvesties dėklą atidarytą.
Slinkite popieriaus pločio kreiptuvą į išorę.
Iš pagrindinio įvesties dėklo pašalinkite visą popierių.
Laikmenų įdėjimas 15
Page 18

Skyrius 4 skyrius
Pagrindinė informacija apie popierių
b. Įdėkite vokus.
Įdėkite vieną arba kelis vokus į dešinįjį tolimesnįjį pagrindinio įvesties dėklo
kraštą vokų atlankais į viršų ir į kairę.
Vokų pluoštą stumkite pirmyn tol, kol jis sustos.
Pastumkite popieriaus pločio kreiptuvą link vokų pluošto, kol jis sustos.
c. Nuleiskite išvesties dėklą.
16 Pagrindinė informacija apie popierių
Page 19
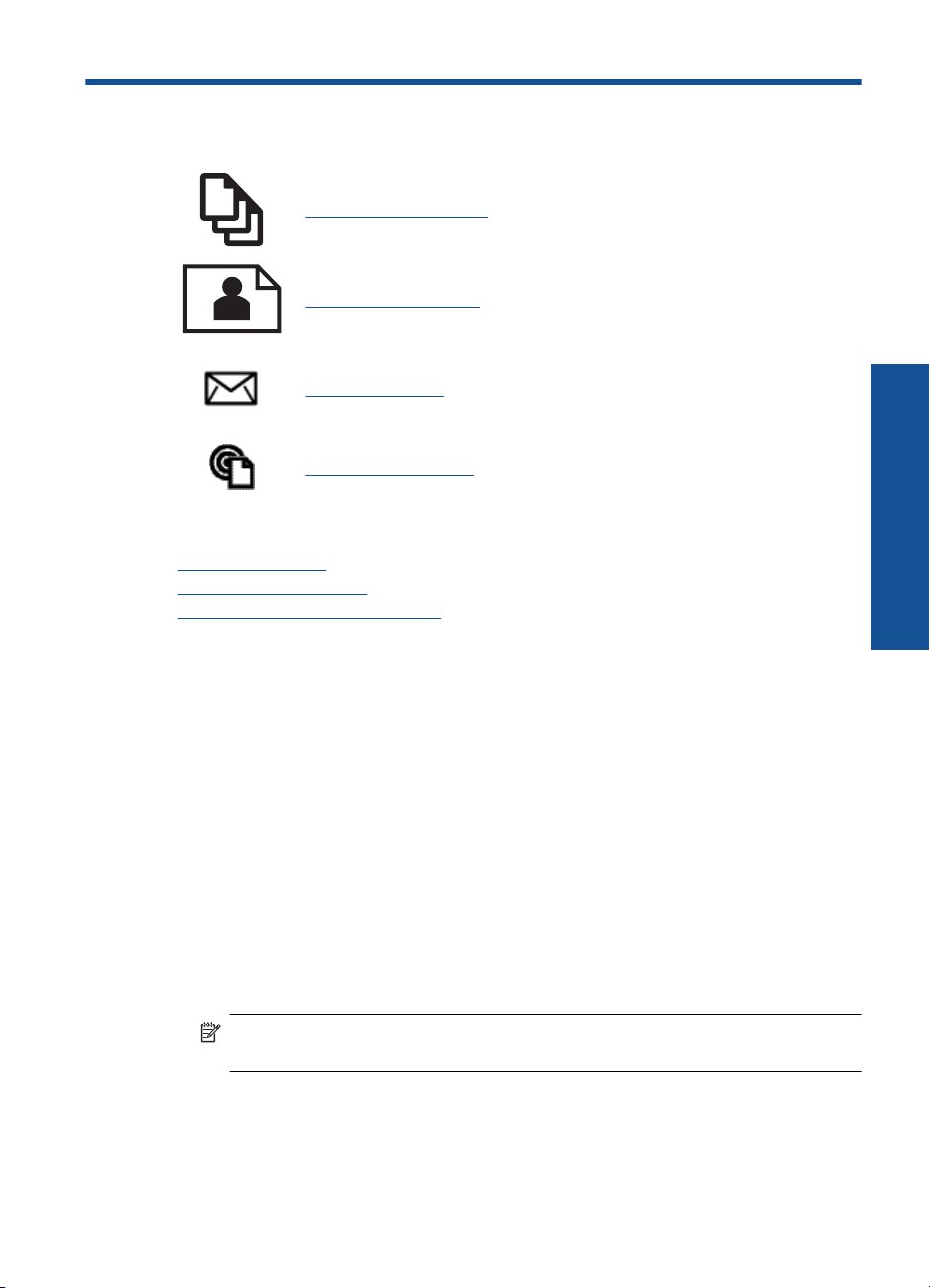
5 Spausdinimas
„Dokumentų spausdinimas,“ puslapyje 17
„Nuotraukų spausdinimas,“ puslapyje 18
„Vokų spausdinimas,“ puslapyje 19
„Spausdinimas iš bet kur,“ puslapyje 20
Susijusios temos
Laikmenų įdėjimas,“ puslapyje 13
„
Spausdinimas iš bet kur,“ puslapyje 20
„
Sėkmingo spausdinimo patarimai,“ puslapyje 20
„
Dokumentų spausdinimas
Spausdinimas
Daugumą spausdinimo nuostatų automatiškai valdo taikomoji programa. Jums reikia
rankiniu būdu pakeisti nustatymus tik tada, kai norite keisti spausdinimo kokybę,
spausdinti ant specifinio popieriaus ar skaidrės, ar naudoti specifines funkcijas.
Kaip spausdinti iš taikomosios programos
1. Patikrinkite, ar į įvesties dėklą įdėjote popieriaus.
2. Meniu File (failas) spustelėkite Print (spausdinti).
3. Įsitikinkite, kad produktas yra pasirinktas spausdintuvas.
4. Jei reikia pakeisti nustatymus, spustelėkite mygtuką, kuris atsiranda Properties
(ypatybių) dialogo lange.
Priklausomai nuo taikomosios programos šis mygtukas gali vadintis Properties
(ypatybės), Options (parinktys), Printer Setup (spausdintuvo sąranka), Printer
(spausdintuvas) arba Preferences (pagrindinės parinktys).
Pastaba Jei spausdinate nuotrauką, turite pažymėti konkretaus fotopopieriaus
ir nuotraukos patobulinimo pasirinktis.
Spausdinimas 17
Page 20
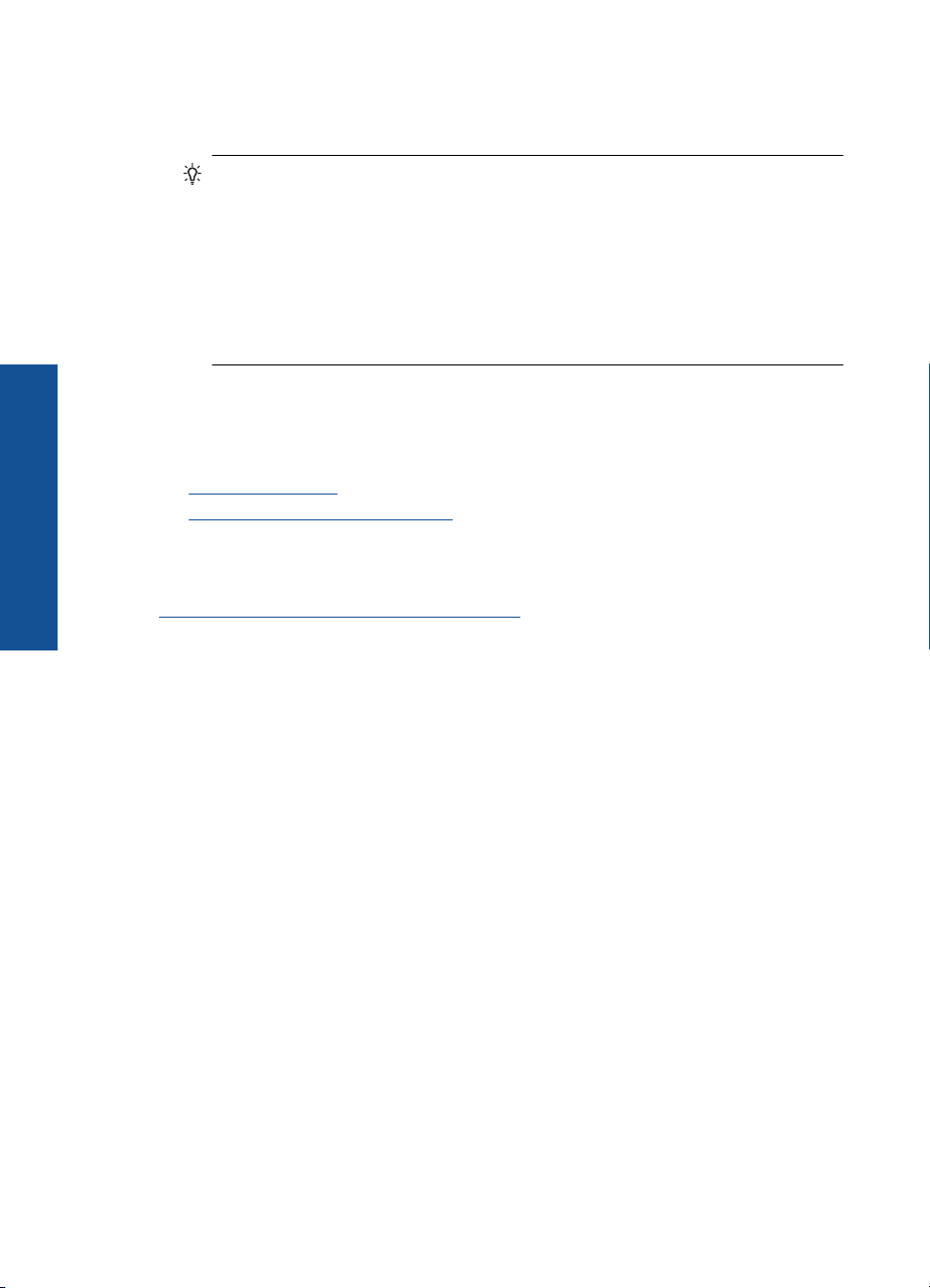
Skyrius 5 skyrius
5. Spausdinimo darbui tinkamas parinktis nustatykite pasinaudojant skirtukų
galimybėmis - Advanced (plačiau), Printing Shortcuts (sparčiosios spausdinimo
nuorodos), Features (savybės) ir Color (spalvinis).
Patarimas Galite parinkti savo spausdinimo darbui tinkamas pasirinktis,
pažymėdami vieną iš iš anksto numatytų spausdinimo darbų skirtuke Printing
Shortcuts (spausdinimo nuorodos). Pasirinkite spausdinimo užduoties rūšį iš
sąrašo Printing Shortcuts (spausdinimo nuorodos). Šios spausdinimo užduoties
rūšies numatytosios nuostatos nustatytos ir apibendrintos skirtuke Printing
Shortcuts (spausdinimo nuorodos). Jei būtina, čia galite atlikti norimus
pakeitimus ir juos įrašyti į naują spausdinimo nuorodą. Jei norite įrašyti pasirinktą
nuorodą, pasirinkite nuorodą ir spustelėkite Save As (įrašyti kaip). Jei norite
pašalinti nuorodą, pasirinkite norimą nuorodą ir spustelėkite Delete (šalinti).
6. Spustelėdami OK (gerai), uždarykite Properties (ypatybių) dialogo langą.
7. Spustelėkite Print (spausdinti) ar OK (gerai).
Susijusios temos
Laikmenų įdėjimas,“ puslapyje 13
•„
Sėkmingo spausdinimo patarimai,“ puslapyje 20
Spausdinimas
•„
Nuotraukų spausdinimas
„Kompiuteryje įrašytų nuotraukų spausdinimas,“ puslapyje 18
Kompiuteryje įrašytų nuotraukų spausdinimas
Kaip spausdinti nuotraukas ant fotopopieriaus
1. Įdėkite iki 13 x 18 cm (5 x 7 colių) popieriaus į nuotraukų dėklą arba viso dydžio
fotopopieriaus į pagrindinį įvesties dėklą.
2. Stumkite popieriaus pločio kreiptuvą į vidų, kol jis sustos prie popieriaus krašto.
3. Meniu File (failas) spustelėkite Print (spausdinti).
4. Įsitikinkite, kad produktas yra pasirinktas spausdintuvas.
5. Spustelėkite mygtuką, kuris atidaro dialogo langą Properties (ypatybės).
Priklausomai nuo taikomosios programos šis mygtukas gali vadintis Properties
(ypatybės), Options (parinktys), Printer Setup (spausdintuvo sąranka), Printer
(spausdintuvas) arba Preferences (pagrindinės parinktys).
6. Spustelėkite skirtuką Features (funkcijos).
7. Srities Basic Options (pagrindinės parinktys) išplečiamajame sąraše Paper Type
(popieriaus rūšis) pasirinkite
fotopopieriaus rūšį.
8. Srities Resizing Options (dydžio keitimo parinktys) išplečiamajame sąraše Size
(dydis) pasirinkite More (daugiau). Tada pasirinkite atitinkamą fotopopieriaus dydį.
Jei popieriaus dydis ir popierius rūšis tarpusavyje nesuderinami, spausdintuvo
programa parodys įspėjimą ir leis pasirinkti kitą popieriaus rūšį ar dydį.
18 Spausdinimas
More (daugiau). Tada pasirinkite atitinkamą
Page 21
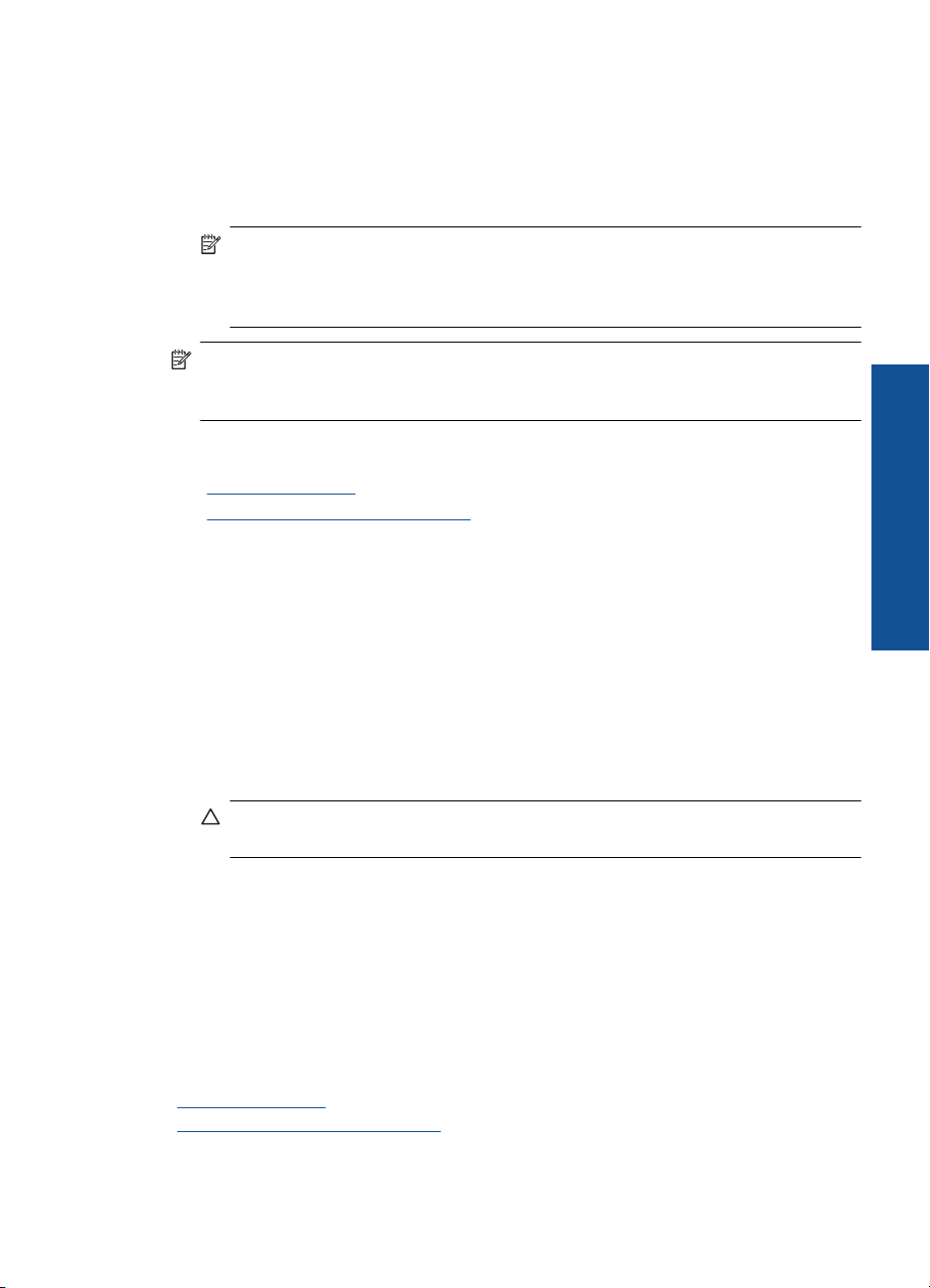
9. (Nebūtina) Jei žymimasis langelis Borderless printing (Spausdinimas be apvado)
nepažymėtas, pažymėkite jį.
Jei spausdinimui be apvado popieriaus dydis ir popierius rūšis nesuderinami,
prietaiso programinė įranga parodys įspėjimą ir leis išrinkti kitą popieriaus rūšį ar dydį.
10. Srities Basic Options (pagrindinės parinktys) išplečiamajame sąraše Print Quality
(spausdinimo kokybė) pasirinkite aukštą spausdinimo kokybę, pvz., Best (geriausia).
Pastaba Kad išgautumėte didžiausią dpi skyrą, galite naudoti nuostatą
Maximum dpi (maksimali dpi) su palaikomomis fotopopieriaus rūšimis. Jei
nuostatos Maximum dpi (maksimali dpi) nėra išplečiamojo sąrašo Spausdinimo
kokybė sąraše, galite įgalinti ją skirtuke Advanced (išsamiau).
Pastaba Įvesties dėkle nepalikite nepanaudoto fotopopieriaus. Popierius ilgainiui
gali imti raitytis, todėl spaudinių kokybė gali būti prasta. Geriausių rezultatų pasieksite,
jei neleisite, kad išvesties dėkle prisikauptų daug atspausdintų nuotraukų.
Susijusios temos
Laikmenų įdėjimas,“ puslapyje 13
•„
Sėkmingo spausdinimo patarimai,“ puslapyje 20
•„
Vokų spausdinimas
Su HP Photosmart galite spausdinti ant vieno voko, kelių vokų ar etikečių lapų, skirtų
rašaliniams spausdintuvams.
Spausdinimas
Kaip spausdinti adresus ant etikečių ar vokų
1. Pirmiausia ant paprasto popieriaus išspausdinkite bandomąjį puslapį.
2. Bandomąjį puslapį uždėkite ant etikečių lapo arba voko ir atidžiai apžiūrėkite prieš
šviesą. Patikrinkite kiekvieno teksto bloko tarpus. Jei reikia, tarpus pakoreguokite.
3. Į popieriaus dėklą įdėkite etikečių ar vokų.
Įspėjimas Nenaudokite vokų su užlankstomis ir langeliais. Jie gali prilipti prie
volelių ir sukelti popieriaus strigtis.
4. Stumkite popieriaus pločio kreiptuvą link etikečių ar vokų šūsnies, kol jis sustos.
5. Jei spausdinsite ant vokų, atlikite šiuos veiksmus:
a. Atverkite spausdinimo nuostatas ir spustelėkite skirtuką Features (Funkcijos).
b.Srityje Resizing Options (Dydžio keitimo parinktys) sąraše Size (Dydis)
spustelėkite atitinkamą voko dydį.
6. Spustelėkite OK (gerai), tada spustelėkite Print (spausdinti) arba OK (gerai) dialogo
lange Print (spausdinti).
Susijusios temos
Laikmenų įdėjimas,“ puslapyje 13
„
Sėkmingo spausdinimo patarimai,“ puslapyje 20
„
Vokų spausdinimas 19
Page 22

Skyrius 5 skyrius
Spausdinimas iš bet kur
Jūsų produkto funkcija „HP ePrint“ leidžia patogiai spausdinti iš bet kur. Įjungus „HP
ePrint“ priskiria jūsų produktui el. pašto adresą. Norėdami spausdinti tiesiog siųskite el.
laišką su dokumentu šiuo adresu. Galite spausdinti paveikslėlius, „Word“, „PowerPoint“
ir PDF dokumentus. Tai paprasta!
Pastaba Su „HP ePrint“ išspausdinti dokumentai gali skirtis nuo originalo. stilius,
formatavimas ir teksto srautas gali skirtis nuo originalaus dokumento. Kai
dokumentus reikia išspausdinti aukštesnės kokybės (pvz., teisinius dokumentus),
rekomenduojame spausdinti iš programinės įrangos programos jūsų kompiuteryje,
kur galėsite daugiau galimybių reguliuoti, kaip turi atrodyti spaudinys.
Norėdami spausdinti dokumentą iš bet kur
1. Raskite savo „HP ePrint“ el. pašto adresą.
a. Pagrindiniame ekrane palieskite žiniatinklio paslaugos piktogramą.
b. Palieskite „Display Email Address“ (Rodyti el. pašto adresą).
Spausdinimas
Patarimas Norėdami išspausdinti el. pašto adresą arba registracijos url meniu
„Web Services Settings“ (Žiniatinklio paslaugų nustatymai) palieskite „Print Info
Sheet“ (Spausdinti informacijos lapą).
2. Sukurkite ir nusiųskite el. laišką.
a. Sukurkite naują el. laišką ir įveskite produkto el. pašto adresą langelyje To (Kam).
b. Įveskite tekstą el. laiško teksto dalyje ir pridėkite norimus spausdinti dokumentus
ir paveikslėlius.
c.Nusiųskite el. laišką.
Produktas spausdina jūsų el. laišką.
Pastaba Kad gautumėte el. laišką jūsų produktas turi būti prijungtas prie
interneto. Jūsų el. laiškas bus išspausdintas, kai tik bus gautas. Kaip ir su
visais el. laiškais, nėra garantijos, ar ir kada el. laiškas bus gautas. Kai
prisiregistruojate tinkle su „HP ePrint“, galite tikrinti savo užduočių būseną.
Sėkmingo spausdinimo patarimai
Kad sėkmingai spausdintumėte, naudokite šiuos patarimus.
Patarimai, kaip spausdinti
• Naudokite originalias HP kasetes Originalios HP kasetės skirtos ir išbandytos su HP
spausdintuvais, kad visada pasiektumėte puikių rezultatų.
• Įsitikinkite, kad kasetėse pakanka rašalo. Kad patikrintumėte apskaičiuotus rašalo
lygius, laikykitės ekrano meniu Tools (Įrankiai) pateiktomis instrukcijomis. Arba galite
patikrinti rašalo lygius iš programinės įrangos Printer Toolbox (Spausdintuvo įrankių
juostoje).
• Įdėkite pluoštą popieriaus, ne vieną lapą. Naudokite to paties dydžio švarų ir glotnų
popierių. Įsitikinkite, kad įdėta tik vienos rūšies popieriaus.
20 Spausdinimas
Page 23

• Pakoreguokite popieriaus pločio kreipiklį į įvesties dėklą - pristumkite jį prie
popieriaus. Patikrinkite, kad popieriaus pločio kreipiklis nesulankstytų popieriaus
dėkle.
• Nustatykite spausdinimo kokybės ir popieriaus dydžio nustatymus pagal į įvesties
dėklą įdėto popieriaus tipą ir dydį.
• Naudokite spaudinio peržiūrą patikrinti paraštes. Įsitikinkite, kad dokumento paraščių
nuostatos atitinka neišeina už spausdinimo zonos ribų.
• Išmokite dalintis nuotraukomis tinkle ir užsakyti spaudinius.
Spustelėkite čia, kad
įeitumėte į tinklą ir rastumėte daugiau informacijos.
• Sužinokite apie tvarkytuvę Apps paprastai ir lengvai spausdinti receptams,
kuponams ir kitam turiniui iš žiniatinklio.
Spustelėkite čia, kad įeitumėte į tinklą ir
rastumėte daugiau informacijos.
• Sužinokite, kaip reikia spausdinti iš bet kur nusiuntus el. laišką ir priedus į savo
spausdintuvą.
Spustelėkite čia, kad įeitumėte į tinklą ir rastumėte daugiau
informacijos.
„HP ePrint“Patarimai
• Norėdami sumažinti brukalus pabandykite tai:
◦ Registruokite tinkle „HP ePrint“ ir apribokite, kas gali siųsti el. laiškus į jūsų
spausdintuvą.
Norėdami išspausdinti el. pašto adresą arba registracijos url meniu „Web
Services Settings“ (Žiniatinklio paslaugų nustatymai) palieskite „Print Info
Sheet“ (Spausdinti informacijos lapą).
◦ Nenaudokite' produkto' el. pašto adreso registruodamiesi kitose svetainėse.
◦ Nenurodykite' produkto' el. pašto adreso platinimo sąrašuose.
◦ Jei brukalai tampa problema, galite iš naujo nustatyti produkto' el. pašto adresą.
Norėdami iš naujo nustatyti el. pašto adresą pagrindiniame ekrane palieskite
žiniatinklio paslaugos piktogramą. Palieskite „Reset Email Address“ (Iš naujo
nustatyti el. pašto adresą).
• „HP ePrint“ palaiko kaip priedus šiuos failų tipus:
◦ „Microsoft Word“ (doc, docx)
◦ „Microsoft PowerPoint“ (ppt, pptx)
◦ PDF
◦ HTML
◦ Tam tikrus vaizdo failus (bmp, jpg, png, gif, and tiff)
◦ Teksto failus
• Su „HP ePrint“ išspausdinti dokumentai gali skirtis nuo originalo:
◦ stilius, formatavimas ir teksto srautas gali skirtis nuo originalaus dokumento.
◦ Kai dokumentus reikia išspausdinti aukštesnės kokybės (pvz., teisinius
dokumentus), rekomenduojame spausdinti iš programinės įrangos programos
jūsų kompiuteryje, kur galėsite daugiau galimybių reguliuoti, kaip turi atrodyti
spaudinys.
• Kad gautumėte el. laišką jūsų produktas turi būti prijungtas prie interneto.
◦ Jūsų el. laiškas bus išspausdintas, kai tik bus gautas.
◦ Kaip ir su visais el. laiškais, nėra garantijos, ar ir kada el. laiškas bus gautas.
◦ Kai prisiregistruojate tinkle su „HP ePrint“, galite tikrinti savo užduočių būseną.
Spausdinimas
Sėkmingo spausdinimo patarimai 21
Page 24

Skyrius 5 skyrius
Spausdinimas
22 Spausdinimas
Page 25

6 Kopijavimas ir nuskaitymas
• Nuskaitymas į kompiuterį
Teksto ar mišrių dokumentų kopijavimas
•
Sėkmingo kopijavimo ir nuskaitymo patarimai
•
Nuskaitymas į kompiuterį
Kaip nuskaityti į kompiuterį
1. Įdėkite originalą.
a.Pakelkite įrenginio dangtį.
b.Padėkite originalą spausdinamąja puse žemyn palei priekinį dešinįjį stiklo kampą.
Kopijavimas ir nuskaitymas 23
Kopijavimas ir nuskaitymas
Page 26

Skyrius 6 skyrius
c. Uždarykite dangtį.
2. Pradėkite nuskaitymą.
a. Palieskite komandą Scan (Nuskaityti) ekrane Pradžia.
Atsidarys meniu Scan To (Nuskaityti į).
b. Palieskite Kompiuteris.
Jei produktas prijungtas prie tinklo, rodomas pasiekiamų kompiuterių sąrašas.
Pasirinkite kompiuterį, į kurį norite perkelti, kad pradėtumėte nuskaityti.
3. Palieskite užduoties nuorodą, kurią norite naudoti.
4. Palieskite „Start Scan“ (Pradėti nuskaitymą).
Susijusios temos
Sėkmingo kopijavimo ir nuskaitymo patarimai,“ puslapyje 27
„
Teksto ar mišrių dokumentų kopijavimas
▲ Atlikite vieną iš šių veiksmų:
Nespalvotas kopijavimas
a. Įdėkite popieriaus.
Įdėkite viso dydžio popieriaus į pagrindinį įvesties dėklą.
Kopijavimas ir nuskaitymas
b. Įdėkite originalą.
Pakelkite įrenginio dangtį.
24 Kopijavimas ir nuskaitymas
Page 27

Patarimas Dangtį galite pašalinti, jei reikia kopijuoti storus originalus,
pavyzdžiui, knygas.
Padėkite originalą spausdinamąja puse žemyn palei priekinį dešinįjį stiklo
kampą.
Uždarykite dangtį.
c. Pasirinkite Copy (Kopijuoti)
Palieskite komandą Copy (Kopijuoti) ekrane Pradžia.
Atsidarys meniu Copy (Kopijuoti).
Palieskite į viršų nukreiptą rodyklę, kad padidintumėte kopijų skaičių.
Palieskite Settings (Nuostatos).
Atsidarys meniu Copy Settings (Kopijavimo nuostatos).
Palieskite Size (Dydis).
Palieskite Fit to Page (Sutalpinti puslapyje).
d.Pradėkite kopijuoti.
Palieskite Nespalvota kopija.
Spalvotas kopijavimas
a. Įdėkite popieriaus.
Įdėkite viso dydžio popieriaus į pagrindinį įvesties dėklą.
b. Įdėkite originalą.
Pakelkite įrenginio dangtį.
Teksto ar mišrių dokumentų kopijavimas 25
Kopijavimas ir nuskaitymas
Page 28

Skyrius 6 skyrius
Patarimas Dangtį galite pašalinti, jei reikia kopijuoti storus originalus,
pavyzdžiui, knygas.
Padėkite originalą spausdinamąja puse žemyn palei priekinį dešinįjį stiklo
kampą.
Kopijavimas ir nuskaitymas
Uždarykite dangtį.
c. Pasirinkite Copy (Kopijuoti)
Palieskite komandą Copy (Kopijuoti) ekrane Pradžia.
Palieskite į viršų nukreiptą rodyklę, kad padidintumėte kopijų skaičių.
Palieskite Settings (Nuostatos).
Palieskite Size (Dydis).
Palieskite Fit to Page (Sutalpinti puslapyje).
d.Pradėkite kopijuoti.
Palieskite Spalvota kopija.
Susijusios temos
Laikmenų įdėjimas,“ puslapyje 13
•„
Sėkmingo kopijavimo ir nuskaitymo patarimai,“ puslapyje 27
•„
26 Kopijavimas ir nuskaitymas
Atsidarys meniu Copy (Kopijuoti).
Atsidarys meniu Copy Settings (Kopijavimo nuostatos).
Page 29

Sėkmingo kopijavimo ir nuskaitymo patarimai
Kad sėkmingai kopijuotumėte ir nuskaitytumėte, naudokite šiuos patarimus:
• Sužinokite, kaip nuskaityti, kai spausdintuvas prijungtas prie belaidžio tinklo ir nėra
šalia jūsų kompiuterio.
informacijos.
• Žiūrėkite, kad stiklas ir dangtelio galinė dalis būtų švari. Skaitytuvas interpretuoja kaip
vaizdo dalį viską, ką randa ant stiklo.
• Originalą dėkite dešiniajame priekiniame stiklo kampe, spausdinamąja puse žemyn.
• Norėdami kopijuoti arba nuskaityti knygą ar kitus storus originalus nuimkite dangtį.
• Jei norite padaryti didelę mažo originalo kopiją, nuskaitykite originalą į kompiuterį,
nuskaitymo programine įranga pakeiskite vaizdo dydį ir tada spausdinkite padidinto
vaizdo kopiją.
• Kad išvengtumėte neteisingo ar trūkstamo nuskaitytą teksto, įsitikinkite, kad
programinėje įrangoje nustatytas tinkamas ryškumas.
• Jei nuskaitomas vaizdas neteisingai sukarpytas, išjunkite automatinio nukarpymo
funkciją programinėje įrangoje ir sukarpykite nuskaitytą vaizdą rankiniu būdu.
Spustelėkite čia, kad įeitumėte į tinklą ir rastumėte daugiau
Sėkmingo kopijavimo ir nuskaitymo patarimai 27
Kopijavimas ir nuskaitymas
Page 30

Skyrius 6 skyrius
Kopijavimas ir nuskaitymas
28 Kopijavimas ir nuskaitymas
Page 31

7 Darbas su kasetėmis
• Kasečių pakeitimas
Kasetės garantijos informacija
•
Rašalo užsakymas
•
Automatinis spausdinimo galvučių valymas
•
Rašalo lygio patikrinimas
•
Darbo su rašalu patarimai
•
Kasečių pakeitimas
Kaip pakeisti rašalo kasetes
1. Patikrinkite, ar įjungtas maitinimas.
2. Išimkite kasetę.
a. Atidarykite rašalo kasečių dangtelį.
Palaukite, kol spausdinimo kasečių dėtuvė atslinks į produkto centrą.
b. Paspauskite kasetės fiksatorių ir išimkite ją iš angos.
3. Naujos kasetės įdėjimas.
a. Išimkite kasetę iš pakuotės.
Darbas su kasetėmis
Darbas su kasetėmis 29
Page 32

Skyrius 7 skyrius
b. Pasukite oranžinį dangtelį, kad jį nuimtumėte. Kad nuimtumėte dangtelį, gali
prireikti tvirtai pasukti.
c. Patikrinkite, ar sutampa spalvų piktogramos ir stumkite kasetę į angą, kol ji
Darbas su kasetėmis
30 Darbas su kasetėmis
užsifiksuos.
Page 33

d. Uždarykite kasečių dangtį.
Susijusios temos
Rašalo užsakymas,“ puslapyje 31
„
Darbo su rašalu patarimai,“ puslapyje 33
„
Kasetės garantijos informacija
HP kasetės garantija galioja, jeigu gaminys naudojamas jam skirtame HP spausdinimo
įrenginyje. Ši garantija negalioja tiems HP produktams, kurie buvo pakartotinai užpildyti,
perdirbti, atnaujinti, netinkamai naudojami arba sugadinti.
Garantinio laikotarpio metu gaminiams taikoma garantija tik jei nesibaigęs HP rašalas ir
nepasiekta garantijos pabaigos data. Garantijos pabaigos data (teikiama formatu
MMMM/mm) yra ant gaminio, kaip nurodyta toliau:
HP pareiškimo dėl ribotos garantijos kopija pateikiama atspausdintoje dokumentacijoje,
gautoje kartu su produktu.
Rašalo užsakymas
Kad užsisakytumėte originalių HP atsarginių dalių, skirtų HP Photosmart, eikite į
www.hp.com/buy/supplies. Paraginti pasirinkite savo šalį / regioną. Sekdami raginimais
pasirinkite produktą ir spustelėkite vieną iš puslapyje esančių pirkimo nuorodų.
Darbas su kasetėmis
Rašalo užsakymas 31
Page 34

Skyrius 7 skyrius
Pastaba Kasečių užsakymo internetu paslauga teikiama ne visose šalyse /
regionuose. Jei jūsų šalyje / regione ji neteikiama, susisiekite su vietiniu HP gaminių
platintoju, kuris suteiks informacijos, kaip įsigyti kasečių.
Automatinis spausdinimo galvučių valymas
Kaip valyti spausdinimo galvutę iš spausdintuvo skydelio
1. Pagrindiniame ekrane palieskite piktogramą Setup (Sąranka). Rodoma Setup
Menu (Sąrankos meniu).
2. Palieskite Tools (įrankiai).
3. Palieskite Clean Printhead (Valyti spausdinimo galvutę).
Susijusios temos
Rašalo užsakymas,“ puslapyje 31
„
Darbo su rašalu patarimai,“ puslapyje 33
„
Rašalo lygio patikrinimas
Galite lengvai patikrinti rašalo lygį, kad išsiaiškintumėte, kada gali prireikti keisti kasetę.
Rašalo lygis kasetėje rodo nustatytą rašalo likutį kasetėse.
Pastaba Jei įdėjote pakartotinai pripildytą arba perdirbtą kasetę arba kasetę, kuri
buvo naudota kitame spausdintuve, rašalo lygio lemputė gali veikti netiksliai arba visai
neveikti.
Pastaba Rašalo lygio įspėjimai ir lemputės suteikia numanomą informaciją tik
įspėjimo tikslais. Kai pasirodo pranešimas apie žemą rašalo lygį, pasirūpinkite
atsargine kasete, kad nereikėtų atidėti svarbių spausdinimo darbų. Kasetes reikia
keisti tik tada, kai spausdinimo kokybė tampa nepriimtina.
Pastaba Spausdinant kasečių rašalas naudojamas keliais skirtingais būdais,
įskaitant inicijavimo procesą, kuris paruošia spausdintuvą ir kasetes spausdinti, ir
spausdinimo galvutės aptarnavimą, kuris palaiko spausdinimo purkštukus švarius, o
rašalas teka laisvai. Be to, šiek tiek rašalo lieka ir sunaudotoje kasetėje. Išsamesnės
informacijos ieškokite
www.hp.com/go/inkusage.
Kaip patikrinti rašalo kiekį valdymo pultu
1. Pagrindiniame ekrane palieskite piktogramą Setup (Sąranka). Rodoma Setup
Menu (Sąrankos meniu).
2. Palieskite Tools (įrankiai).
Darbas su kasetėmis
32 Darbas su kasetėmis
3. Palieskite Display Estimated Ink Levels.(Rodyti apskaičiuotus likusio rašalo lygius).
HP Photosmart parodo matavimus, kurie parodo nustatytus rašalo lygius visose
įstatytose kasetėse.
Page 35

Kaip patikrinti rašalo kiekį, kai naudojama Spausdintuvo programinė įranga
1. Spustelėkite HP Photosmart darbalaukio piktogramą, kad būtų atverta Spausdintuvo
programinė įranga.
Pastaba Spausdintuvo programinė įranga taip pat pasiekiama spustelėjus
„Start“ (Pradėti) > „Programs“ (Programos) > HP > „HP Photosmart Plus
B210“ > „HP Photosmart Plus B210“
2. Priemonėje Spausdintuvo programinė įranga spustelėkite Estimated Ink Levels
(apytikriai rašalo lygiai).
Susijusios temos
„
Rašalo užsakymas,“ puslapyje 31
Darbo su rašalu patarimai,“ puslapyje 33
„
Darbo su rašalu patarimai
Dirbdami su rašalo kasetėmis naudokitės šiais patarimais:
• Naudokite savo spausdintuvui tinkamas rašalo kasetes. Suderinamų rašalo kasečių
sąrašą rasite programinės įrangos Printer Toolbox (Spausdintuvo įrankių juosta).
• Įdėkite rašalo kasetes į tinkamas angas. Derinkite rašalo kasetės spalvą ir piktogramą
su angų spalva ir piktograma. Įsitikinkite, kad visos kasetės užsifiksuoja angose.
• Naudokite originalias HP rašalo kasetes. Originalios HP rašalo kasetės skirtos ir
išbandytos su HP spausdintuvais, kad visada pasiektumėte puikių rezultatų.
• Gavę rašalo perspėjimo pranešimą pakeiskite rašalo kasetes. Taip išvengsite galimų
spausdinimo užlaikymų. Neprivalote keisti rašalo kasetės, jei jus tenkina spausdinimo
kokybė.
• Įsitikinkite, kad spausdinimo galvutė švari. Laikykitės instrukcijų, pateiktų
spausdintuvo ekrane meniu Tools (Įrankiai). Ar žiūrėkite programinėje
Printer Toolbox (Spausdintuvo įrankių juosta).
• Įdėję naujas rašalo kasetes išlygiuokite spausdintuvą, kad būtų geresnės
spausdinimo kokybė. Laikykitės instrukcijų, pateiktų spausdintuvo ekrane meniu
Tools (Įrankiai). Ar žiūrėkite programinėje įrangoje Printer Toolbox (Spausdintuvo
įrankių juosta).
įrangoje
Pastaba Kad pasiektumėte Printer Toolbox (Spausdintuvo įrankių juosta), esančią
Spausdintuvo programinė įranga, atidarykite Spausdintuvo programinė įranga,
spustelėkite Printer Actions (Spausdintuvo veiksmai) ir tada spustelėkite
Maintenance Tasks (Techninės priežiūros užduotys).
Darbo su rašalu patarimai 33
Darbas su kasetėmis
Page 36

Skyrius 7 skyrius
Darbas su kasetėmis
34 Darbas su kasetėmis
Page 37

8 Jungiamumas
• HP Photosmart prijungimas prie tinklo
Prie tinklo prijungto spausdintuvo nustatymo ir naudojimo patarimai
•
HP Photosmart prijungimas prie tinklo
•„Apsaugotoji sąranka „WiFi Protected Setup“ (WPS),“ puslapyje 35
Belaidis prijungimas su kelvedžiu (infrastruktūrinis tinklas),“ puslapyje 36
•„
Belaidis prisijungimas be kelvedžio (naudojant specialiojo (ad hoc) tinklo ryšį),“
•„
puslapyje 37
Apsaugotoji sąranka „WiFi Protected Setup“ (WPS)
Kad galėtumėte prijungti HP Photosmart prie belaidžio tinklo naudodamiesi sąrankos
priemone „WiFi Protected Setup“ (WPS), reikia:
Belaidžio 802.11 tinklo su su belaidžiu kelvedžiu, galinčiu naudoti WPS, arba prieigos
tašku.
Stalinis arba skreitinis kompiuteris, palaikantis belaidį ryšį arba turintis tinklo sąsajos
plokštę (network interface card – NIC). Kompiuteris, kuriame norite įdiegti HP
Photosmart, turi būti prijungtas prie belaidžio tinklo.
Kaip prijungti HP Photosmart prie tinklo naudojant „WiFi“ apsaugotąją sąranką
(WPS)
▲ Atlikite vieną iš šių veiksmų:
Jungiamumas
„Push Button“ (Prijungimas mygtuko paspaudimu, PBC) metodo naudojimas
a.Pasirinkite sąrankos metodą.
Ekrane Pradžia palieskite piktogramą Wireless (Belaidis).
Palieskite Wireless Settings (Belaidžio ryšio nustatymai).
Palieskite „WiFi“ apsaugotoji sąranka.
Palieskite Prijungimas mygtuko paspaudimu.
b. Nustatykite belaidį ryšį.
Spustelėkite atitinkamą mygtuką kelvedyje ar kitame tinklo įrenginyje,
palaikančiame WPS technologiją.
Palieskite OK (gerai).
c. Įdiekite programinę įrangą.
Pastaba Produkte suaktyvinamas laikmatis apytiksliai dviem minutėms, per
kurias turi būti paspaustas atitinkamas mygtukas tinklo įrenginyje.
Jungiamumas 35
Page 38

Skyrius 8 skyrius
Jungiamumas
PIN metodo naudojimas
a. Pasirinkite sąrankos metodą.
Ekrane Pradžia palieskite piktogramą Wireless (Belaidis).
Palieskite Wireless Settings (Belaidžio ryšio nustatymai).
Palieskite „WiFi“ apsaugotoji sąranka.
Palieskite PIN.
b. Nustatykite belaidį ryšį.
Palieskite Pradėti.
Įrenginys parodys PIN.
Įveskite PIN kelvedyje ar kitame tinklo įrenginyje, palaikančiame WPS
technologiją.
Palieskite OK (gerai).
c. Įdiekite programinę įrangą.
Pastaba Produkte suaktyvinamas laikmatis apytiksliai dviem minutėms, per
kurias turi būti įvestas PIN tinklo įrenginyje.
Susijusios temos
Programinės įrangos, skirtos tinklo ryšiui, diegimas,“ puslapyje 39
•„
Prie tinklo prijungto spausdintuvo nustatymo ir naudojimo patarimai,“
•„
puslapyje 40
Belaidis prijungimas su kelvedžiu (infrastruktūrinis tinklas)
Kad HP Photosmart prijungtumėte prie integruoto belaidžio (802.11) WLAN tinklo,
reikalingi:
Belaidis (802.11) tinklas su belaidžiu kelvedžiu ar prieigos tašku.
Stalinis arba skreitinis kompiuteris, palaikantis belaidį ryšį arba turintis tinklo sąsajos
plokštę (network interface card – NIC). Kompiuteris, kuriame norite įdiegti HP
Photosmart, turi būti prijungtas prie belaidžio tinklo.
Rekomenduojama plačiajuostė prieiga prie interneto, pvz., kabelis arba DSL.
Jei HP Photosmart jungiate prie bevielio tinklo su interneto prieiga, HP rekomenduoja
naudoti bevielį kelvedį (prieigos tašką arba bazinį įrenginį), kuris naudoja dinaminį
valdančiojo kompiuterio konfigūracijos protokolą (Dynamic Host Configuration
Protocol – DHCP).
Tinklo pavadinimas (SSID).
WEP raktas arba WPA slapta frazė (jei reikia).
Kaip prijungti produktą su belaidės sąrankos vedikliu
1. Užsirašykite savo tinklo pavadinimą (SSID) ir WEP raktą arba WPA slaptą frazę.
2. Paleiskite belaidės sąrankos vediklį.
▲ Palieskite Wireless Setup Wizard (Belaidės sąrankos vediklis).
3. Prisijunkite prie belaidžio tinklo.
▲ Pasirinkite savo tinklą iš nustatytų tinklų sąrašo.
4. Vykdykite nurodymus.
36 Jungiamumas
Page 39

5. Įdiekite programinę įrangą.
6. Žiūrėti šios temos animaciją.
Susijusios temos
Programinės įrangos, skirtos tinklo ryšiui, diegimas,“ puslapyje 39
„
„
Prie tinklo prijungto spausdintuvo nustatymo ir naudojimo patarimai,“ puslapyje 40
Belaidis prisijungimas be kelvedžio (naudojant specialiojo (ad hoc) tinklo ryšį)
Naudokitės šiuo skyriumi, jei norite HP Photosmart prijungti su belaidį tinklą galinčiu
naudoti kompiuteriu tiesiogiai, be belaidžio kelvedžio arba prieigos taško.
Yra du būdai, kuriais galite prijungti HP Photosmart prie kompiuterio naudodami specialųjį
(ad hoc) belaidžio tinklo ryšį. Kai prisijungiate, galite įdiegti HP Photosmart programinę
įrangą.
Įjunkite belaidį radiją įrenginyje HP Photosmart ir kompiuteryje. Kompiuteryje prisijunkite
prie tinklo, kurio pavadinimas (SSID) hp (produkto modelis).(6 skaitmenų unikalus
identifikatorius). Jis yra numatytasis HP Photosmart sukurtas specialusis (ad hoc)
tinklas. Kiekvieno spausdintuvo 6 skaitmenų identifikatorius yra skirtingas.
ARBA
Naudokite specialiojo (ad hoc) tinklo profilį kompiuteryje, kad prisijungtumėte prie
produkto. Jei kompiuteris dar nesukonfigūruotas su specialiojo (ad hoc) tinklo profiliu,
teisingo būdo, kaip sukurti specialųjį (ad hoc) profilį kompiuteryje, ieškokite jūsų
operacinės sistemos faile „Žinynas“. Kai sukuriamas specialaus (ad hoc) tinklo profilis,
įdėkite diegimo kompaktinį diską, kurį gavote su produktu, ir įdiekite programinę įrangą.
Prisijunkite prie specialaus (ad hoc) tinklo profilio, kurį sukūrėte kompiuteryje.
Jungiamumas
Pastaba Specialusis (ad hoc) ryšys gali būti naudojamas, jei neturite belaidžio
kelvedžio arba prieigos taško, bet turite belaidį radiją kompiuteryje. Tačiau palyginti
su infrastruktūros tinklo ryšiu naudojant belaidį kelvedį arba prieigos tašką specialusis
(ad hoc) ryšys gali pateikti mažą tinklo saugos lygį ir galbūt prastesnę atlikimo kokybę.
HP Photosmart prisijungti prie „Windows“ kompiuterio su atsitiktine jungtimi, kompiuteris
turi būti su belaidžio tinklo adapteriu ir atsitiktinės jungties profiliu. Vadovaukitės toliau
pateikiamais nurodymais, kad sukurtumėte tinklo profilį sistemą „Windows Vista“ arba
„Windows XP“ vykdančiam kompiuteriui.
HP Photosmart prijungimas prie tinklo 37
Page 40

Skyrius 8 skyrius
Jungiamumas
Pastaba Produktas parduodamas sukonfigūruotas su tinklo profiliu su hp
(produckto modelis).(6–ių skaitmenų unikalus identifikavimo kodas), kaip tinklo
pavadinimu (SSID). Vis dėlto saugumo ir privatumo sumetimais HP rekomenduoja
susikurti naują tinklo profilį savo kompiuteriui, kaip čia nurodoma.
Tinklo profilio kūrimas („Windows Vista“)
Pastaba Produktas parduodamas sukonfigūruotas su tinklo profiliu su hp
(produckto modelis).(6–ių skaitmenų unikalus identifikavimo kodas), kaip tinklo
pavadinimu (SSID). Vis dėlto saugumo ir privatumo sumetimais HP rekomenduoja
susikurti naują tinklo profilį savo kompiuteriui, kaip čia nurodoma.
1. Atverkite Control Panel (Valdymo skydas), dukart spustelėkite Network and
Internet (Tinklas ir internetas), tada – Network and Sharing Center (Tinklo ir
bendrinimo centras).
2. Srityje Network and Sharing Center, kairėje pusėje ties Tasks (Užduotys),
pasirinkite Set up a connection or network (Nustatyti ryšį arba tinklą).
3. Pasirinkite ryšio parinktį Set up a wireless ad hoc (computer-to-computer)
network (Nustatyti belaidį specialųjį (kompiuteris – kompiuteris) tinklą) ir spustelėkite
Next (Kitas). Perskaitykite aprašymą ir perspėjimus apie specialiuosius (ad hoc)
tinklus ir spustelėkite Next> (Kitas>).
4. Įveskite informaciją, įskaitant Network name (Tinklo pavadinimas) (specialiojo tinklo
ryšio SSID), Security type (Saugos tipas) ir SecurityPassphrase (Saugos frazė).
Jei norite įrašyti šį tinklo ryšį, pažymėkite Save this network (Įrašyti šį tinklą).
Užsirašykite SSID ir saugos raktą / frazę. Jų gali prireikti ateityje. Spustelėkite Next
(Kitas).
5. Vykdydami pateikiamus nurodymus užbaikite specialiojo (ad hoc) tinklo ryšio
sąranką.
Tinklo profilio kūrimas („Windows XP“)
Pastaba Produktas parduodamas sukonfigūruotas su tinklo profiliu su hp
(produckto modelis).(6–ių skaitmenų unikalus identifikavimo kodas), kaip tinklo
pavadinimu (SSID). Vis dėlto saugumo ir privatumo sumetimais HP rekomenduoja
susikurti naują tinklo profilį savo kompiuteriui, kaip čia nurodoma.
1. Aplanke Control Panel Valdymo skydas, dukart spragtelėkite Network
Connections (Tinklo ryšiai).
2. Lange Network Connections (Tinklo ryšiai) dešiniuoju pelės mygtuku spustelėkite
Wireless Network Connection (Bevielis tinklo ryšys). Jei išskleidžiamajame meniu
matote mygtuką Enable (Įjungti), pasirinkite jį. Arba jeigu meniu matote mygtuką
Disable (Išjungti), vadinasi, bevielis ryšys jau įjungtas.
3. Dešiniuoju pelės mygtuku spustelėkite piktogramą Bevielis tinklo ryšys, po to
spragtelėkite Ypatybės.
4. Spustelėkite skirtuką Wireless Networks (Bevielis ryšys).
38 Jungiamumas
Page 41

5. Pasirinkite Use Windows to configure my wireless network settings (Naudoti
sistemą Windows bevielio tinklo nustatymams sukonfigūruoti) žymės langelį.
6. Spragtelėkite Add (Pridėti), ir tada atlikite šiuos veiksmus:
a. Lange Tinklo pavadinimas (SSID) įrašykite savo sugalvotą unikalų tinklo
pavadinimą.
Pastaba Tinklo pavadinimas yra labai svarbus, todėl reikia prisiminti visas
didžiąsias ir mažąsias raides.
b. Jei egzistuoja sąrašas Tinklo autentifikacija, pasirinkite Atidaryti. Priešingu
atveju pereikite į kitą žingsnį.
c.Sąraše Duomenų šifravimas, pasirinkite WEP.
d. Įsitikinkite, kad žymės langelis, esantis prie pasirinkties The key is provided for
me automatically (Raktas pateikiamas automatiškai), nėra pažymėtas. Jei jis
pažymėtas, spustelėkite žymės langelį ir panaikinkite žymę.
e. Laukelyje Network key (Tinklo raktas) įveskite WEP raktą, kuris turi lygiai 5 arba
lygiai 13 skaičių arba raidžių (ASCII). Pavyzdžiui, jei norite naudoti 5 simbolius,
galite įvesti ABCDE arba 12345. Arba jei norite naudoti 13 simbolių, galite įvesti
ABCDEF1234567. (12345 ir ABCDE yra tik pavyzdžiai. Pasirinkite savo
pageidaujamą derinį).
Taip pat WEP raktui galite naudoti HEX (šešioliktainius) simbolius. Šešioliktainiu
WEP raktu 10 simbolių šifruojama 40 bitų, 26 simboliai šifruojami 128 bitais.
f. Lange Patvirtinti tinklo raktą
įveskite tokį pat WEP raktą, kaip ankstesniame
žingsnyje.
Pastaba Turite atsiminti tikslias viršutiniojo registro (didžiąsias) ir apatiniojo
registro (mažąsias) raides. Neteisingai įvedus produkto WEP raktą, belaidžio
ryšio užmegzti nepavyks.
Jungiamumas
g. Įveskite WEP raktą tokį pat kaip įvedėte anksčiau, įtraukiant mažąsias ir
didžiąsias raides.
h. Pažymėkite langelį This is a computer-to-computer (ad hoc) network (Tinklas
tarp kompiuterių (ad hoc); bevielis prieigos taškas nenaudojamas).
i. Spauskite OK (Gerai), kad uždarytumėte langą Wireless network properties
(Belaidžio tinklo ypatybės), tada dar kartą paspauskite Gerai .
j.Norėdami uždaryti Wireless Network Properties Connection (Bevielio tinklo
ryšio ypatybės), dar kartą paspauskite OK (Gerai).
Susijusios temos
„
Programinės įrangos, skirtos tinklo ryšiui, diegimas,“ puslapyje 39
Prie tinklo prijungto spausdintuvo nustatymo ir naudojimo patarimai,“ puslapyje 40
„
Programinės įrangos, skirtos tinklo ryšiui, diegimas
Šiame skyriuje aprašoma, kaip įdiegti HP Photosmart programinę įrangą prie tinklo
prijungtame kompiuteryje. Prieš diegdami programinę įrangą įsitikinkite, kad HP
Photosmart yra prijungtas prie tinklo. Jei HP Photosmart prie tinklo neprijungtas, kad jį
prie tinklo prijungtumėte, vykdykite ekrano nurodymus, pateikiamus programinės įrangos
diegimo metu.
HP Photosmart prijungimas prie tinklo 39
Page 42

Skyrius 8 skyrius
Jungiamumas
Kaip įdiegti „Windows“ programinę įrangą HP Photosmart tinkle esančiuose
kompiuteriuose
1. uždarykite visas kompiuteriu vykdomas programas.
2. Į kompiuterio kompaktinių diskų skaitymo įrenginį įdėkite „Windows“ kompaktinį diską,
kurį gavote kartu su gaminiu, ir vykdykite ekrane pateikiamus nurodymus.
Pastaba Jei naudosite HP Photosmart su belaidžiu tinklo ryšiu ir jis neprijungtas
prie tinklo, prieš pradedant programinės įrangos diegimą būsite raginamai paleisti
„Wireless Setup Wizard“ (Belaidžio ryšio nustatymo vedlį) iš produkto priekinio
skydelio. Jei nežinote savo belaidžio ryšio nustatymų, programinė įranga gali
padėti juos rasti.
Pastaba Kai kuriems produktams reikalinga laikina USB kabelio jungtis, kad
būtų nustatytas belaidis tinklo ryšys. Jei reikės, programinė įranga ragins jus
padaryti šią laikiną jungtį.
3. Jeigu atsiranda dialogo langas apie užkardą, vadovaukitės instrukcijomis. Jeigu
matote iššokančius užkardos pranešimus, visada turite priimti arba leisti juos rodyti.
4. Ekrane Connection Type (Ryšio tipas) pasirinkite parinktį „Network“ (Tinklas) ir
spustelėkite Next (Kitas). Jei „HP Photosmart“ palaiko belaidį ir laidinį („Ethernet“)
tinklo ryšį, taip pat būsite raginami pasirinkti tarp Wireless (Belaidis) ir Wired
(Laidinis).
Kol sąrankos programa tinkle ieško gaminio, pasirodo ekranas Searching (Ieškoma).
Jei HP Photosmart naudos laikiną USB kabelio jungtį nustatant belaidį ryšį ir „HP
Photosmart“ bus diegiamas pirmą kartą, būsite raginami prijungti USB kabelį atlikus
tinklo iešką.
5. Ekrane Rastas spausdintuvas patvirtinkite, kad spausdintuvo aprašymas yra
teisingas ir pasirinkite jį.
Jei tinkle randami keli spausdintuvai, rodomas ekranas Rasti spausdintuvai.
Pasirinkite produktą, kurį norite prijungti. Galite identifikuoti spausdintuvą modelio
numeriu, IP adresu, serijos numeriu arba MAC adresu.
6. Vykdykite nurodymus programinei įrangai diegti.
Įdiegus programinę įrangą gaminys bus parengtas naudoti.
7. Jei norite patikrinti tinklo ryšį, iš savo kompiuterio spausdintuvu išspausdinkite
savitikros ataskaitą. Belaidžio ryšio lemputės ant spausdintuvo turi b
pastoviai. Jei lemputė MIRKSI, tinklo ryšio nėra. Jei belaidžio ryšio lemputė
IŠJUNGTA, belaidis radijas NEĮJUNGTAS. „Wireless Network Test“ (Belaidžio tinklo
tikrinimo) ataskaitos spausdinimas iš spausdintuvo priekinio skydelio gali padėti
nustatyti problemas.
ūti ĮJUNGTA
Prie tinklo prijungto spausdintuvo nustatymo ir naudojimo patarimai
Norėdami nustatyti ir naudoti prie tinklo prijungtą spausdintuvą naudokitės šiais
patarimais.
40 Jungiamumas
Page 43

• Nustatydami prie belaidžio tinklo prijungtą spausdintuvą įsitikinkite, kad įjungtas jūsų
belaidis kelvedis arba prieigos taškas. Spausdintuvas ieško belaidžių kelvedžių, tada
pateikia aptiktų tinklų pavadinimų sąrašą ekrane.
• Norėdami patikrinti belaidį ryšį patikrinkite belaidžio radijo lemputę, esančią ekrano
meniu Wireless Settings (Belaidžio ryšio nustatymai). Jei lemputė išjungta,
pasirinkite Enable Wireless (Įjungti belaidį ryšį), kad įjungtumėte belaidį ryšį. Čia taip
pat rodomas spausdintuvo IP adresas.
• Jei jūsų kompiuteris prijungtas prie virtualiojo privataus tinklo (VPN), turite atsijungti
nuo VPN, tik tada galėsite pasiekti bet kurį kitą prietaisą savo tinkle, įskaitant
spausdintuvą.
• Sužinokite, kaip rasti savo tinklo saugos nustatymus.
Spustelėkite čia, kad įeitumėte
į tinklą ir rastumėte daugiau informacijos.
• Sužinokite apie „Network Diagnostic Utility“(Tinklo diagnostikos priemonė) ir kitus
trikčių šalinimo patarimus.
Spustelėkite čia, kad įeitumėte į tinklą ir rastumėte daugiau
informacijos.
• Sužinokite, kaip pereiti nuo USB prie belaidžio ryšio.
Spustelėkite čia, kad įeitumėte
į tinklą ir rastumėte daugiau informacijos.
• Sužinokite, kaip dirbti su savo užkarda ir nuo virusų apsaugančiomis programomis
nustatant spausdintuvą.
Spustelėkite čia, kad įeitumėte į tinklą ir rastumėte daugiau
informacijos.
Jungiamumas
Prie tinklo prijungto spausdintuvo nustatymo ir naudojimo patarimai 41
Page 44

Skyrius 8 skyrius
Jungiamumas
42 Jungiamumas
Page 45

9 Problemos sprendimas
Šiame skyriuje pateikiamos tokios temos:
Daugiau pagalbos
•
Spausdinimo kokybės pagerinimas
•
Įstrigusio popieriaus lapo ištraukimas per galinį dangtį
•
Negalima spausdinti
•
HP pagalba
•
Daugiau pagalbos
Galite rasti daugiau informacijos ir pagalbos, susijusios su jūsų HP Photosmart įvedę
raktinį žodį laukelyje Search (Ieška) žinyno peržiūros programos viršuje kairėje. Bus
pateikti susijusių temų pavadinimai – vietinių ir tinklo temų.
Spustelėkite čia, kad įeitumėte į tinklą ir rastumėte daugiau informacijos.
Spausdinimo kokybės pagerinimas
1. Įsitikinkite, kad naudojate originalias HP kasetes
2. Patikrinkite Spausdintuvo programinė įranga nustatymus, kad įsitikintumėte, ar
pasirinkote tinkamą popieriaus tipą ir popieriaus kokybę išskleidžiamame sąraše
Media (Laikmena).
3. Patikrinkite apskaičiuotus rašalo lygius norėdami nustatyti, ar kasetėse mažai rašalo.
Išsamesnės informacijos rasite skyriuje „
spausdinimo kasetėje trūksta rašalo, galite ją pakeisti.
4. Išlygiuokite spausdinimo kasetes.
Rašalo lygio patikrinimas,“ puslapyje 32. Jei
Problemos sprendimas
Kasečių išlygiavimas iš Spausdintuvo programinė įranga
Pastaba Spausdinimo kasečių išlygiavimas užtikrina aukštą spausdinimo
kokybę.
a. Įdėkite į įvesties dėklą „Letter“ arba A4 formato balto nenaudoto popieriaus.
b. Iš Spausdintuvo programinė įranga spustelėkite Printer Actions (Spausdintuvo
veiksmai) ir tada spustelėkite Maintenance Tasks (Techninės priežiūros
užduotys), kad pasiektumėte Printer Toolbox (Spausdintuvo įrankių juosta).
c.Atsivers Printer Toolbox (spausdintuvo priemonių komplektas).
d. Spustelėkite skirtuką Device Services (įrenginio paslaugos).
e. Spustelėkite skirtuką Align Ink Cartridges (Lygiuoti rašalo kasetes). Produktas
atspausdina išlygiavimo lapą.
Problemos sprendimas 43
Page 46

Skyrius 9 skyrius
Problemos sprendimas
5. Jei kasetėse netrūksta rašalo, spausdinkite diagnostikos puslapį.
Diagnostikos puslapio spausdinimas
a. Įdėkite į įvesties dėklą „Letter“ arba A4 formato balto nenaudoto popieriaus.
b. Iš Spausdintuvo programinė įranga spustelėkite Printer Actions (Spausdintuvo
veiksmai) ir tada spustelėkite Maintenance Tasks (Techninės priežiūros
užduotys), kad pasiektumėte Printer Toolbox (Spausdintuvo įrankių juosta).
c. Kad atspausdintumėte diagnostiko puslapį, spustelėkite Print Diagnostic
Information (Spausdinti diagnostikos informacija). Diagnostikos puslapyje
peržiūrėkite mėlyną, rausvą, geltoną ir juodą langelius. Jei spalvotuose arba
juodame langelyje matote dryželius ar jokio rašalo langelių dalyse, išvalykite
kasetes automatiškai.
6. Išvalykite spausdinimo kasetes automatiškai, jei diagnostikos puslapyje matomi
dryželiai ir dalys be rašalo spalvotuose ir juodame langelyje.
Automatinis kasečių valymas
a. Įdėkite į įvesties dėklą „Letter“ arba A4 formato balto nenaudoto popieriaus.
b. Iš Spausdintuvo programinė įranga spustelėkite Printer Actions (Spausdintuvo
veiksmai) ir tada spustelėkite Maintenance Tasks (Techninės priežiūros
užduotys), kad pasiektumėte Printer Toolbox (Spausdintuvo įrankių juosta).
c. Spustelėkite Clean the Print Cartridges (Valyti spausdinimo kasetes). Vykdykite
ekrane pateikiamus nurodymus.
44 Problemos sprendimas
Page 47

Jei anksčiau pateikti sprendimai problemos neišsprendžia, spustelėkite čia, kad
sužinotumėte daugiau apie trikčių šalinimą tinkle.
Įstrigusio popieriaus lapo ištraukimas per galinį dangtį
Kaip ištraukti įstrigusį lapą per galinį dangtį
1. Išjunkite produktą.
2. Pašalinkite užpakalinį dangtį.
3. Pašalinkite įstrigusį popierių.
4. Pakeiskite užpakalinį dangtį.
Problemos sprendimas
5. Įjunkite produktą.
6. Bandykite spausdinti dar kartą.
Negalima spausdinti
Įsitikinkite, kad spausdintuvas įjungtas ir dėkle yra popieriaus. Jei vis tiek negalite
spausdinti išbandykite šiuos veiksmus:
1. Pažiūrėkite klaidos pranešimus ir išspręskite.
2. Atjunkite ir vėl prijunkite USB kabelį.
3. Patikrinkite, ar produktas nesustabdytas arba neatjungtas nuo tinklo.
patikrinimas, ar produktas nesustabdytas arba neatjungtas nuo tinklo
Pastaba HP teikia „Printer Diagnostic Utility“ (Spausdintuvo diagnostikos
programa), kuri gali automatiškai išspręsti šią problemą.
Spustelėkite čia, kad įeitumėte į tinklą ir rastumėte daugiau informacijos.
Kitais atvejais vadovaukitės toliau pateikiamomis instrukcijomis.
Negalima spausdinti 45
Page 48

Skyrius 9 skyrius
4. Patikrinkite, ar produktas yra nustatytas kaip numatytasis spausdintuvas.
a. Priklausomai nuo operacinės sistemos, atlikite vieną iš šių veiksmų:
• „Windows 7“: „Windows“ meniu Start (Pradėti) spustelėkite Devices and
Printers (Įrenginiai ir spausdintuvai).
• Windows Vista: „Windows“ meniu Start (Pradėti) spustelėkite Control
Panel (Valdymo skydas) ir spustelėkite Printers (Spausdintuvai).
• Windows XP: „Windows“ meniu Start (Pradėti) spustelėkite Control Panel
(Valdymo skydas) ir spustelėkite Printers and faxes (Spausdintuvai ir
faksai).
b. Dukart spustelėkite jūsų produkto piktogramą, kad atidarytumėte spausdinimo
darbų eilę.
c. Įsitikinkite, kad meniu Printer (spausdintuvas) nėra jokių žymės ženklų greta
Pause Printing (stabdyti spausdinimą) ar Use Printer Offline (naudoti
spausdintuvą atsijungus).
d. Jei atlikote kokius nors pakeitimus, bandykite spausdinti dar kartą
.
Problemos sprendimas
Kaip patikrinti, ar produktas yra nustatytas kaip numatytasis spausdintuvas
Pastaba HP teikia „Printer Diagnostic Utility“ (Spausdintuvo diagnostikos
programa), kuri gali automatiškai išspręsti šią problemą.
Spustelėkite čia, kad įeitumėte į tinklą ir rastumėte daugiau informacijos.
Kitais atvejais vadovaukitės toliau pateikiamomis instrukcijomis.
a. Priklausomai nuo operacinės sistemos, atlikite vieną iš šių veiksmų:
• „Windows 7“: „Windows“ meniu Start (Pradėti) spustelėkite Devices and
Printers (Įrenginiai ir spausdintuvai).
• Windows Vista: „Windows“ meniu Start (Pradėti) spustelėkite Control
Panel (Valdymo skydas) ir spustelėkite Printers (Spausdintuvai).
• Windows XP: „Windows“ meniu Start (Pradėti) spustelėkite Control Panel
(Valdymo skydas) ir spustelėkite Printers and faxes (Spausdintuvai ir
faksai).
b. Patikrinkite, ar teisingas produktas nustatytas kaip numatytasis spausdintuvas.
Numatytasis spausdintuvas turi žymės langelį šalia jo esančiame juodame arba
žaliame apskritime.
c. Jeigu neteisingas produktas yra nustatytas kaip numatytasis spausdintuvas,
dešiniuoju pelės mygtuku spustelėkite teisingą produktą ir pažymėkite Set as
Default Printer (Nustatyti kaip numatytąjį spausdintuvą).
d. Bandykite naudoti produktą dar kartą.
46 Problemos sprendimas
Page 49

5. Paleiskite iš naujo spausdinimo kaupos programą.
Spausdinimo kaupos programos paleidimas iš naujo
Pastaba HP teikia „Printer Diagnostic Utility“ (Spausdintuvo diagnostikos
programa), kuri gali automatiškai išspręsti šią problemą.
Spustelėkite čia, kad įeitumėte į tinklą ir rastumėte daugiau informacijos.
Kitais atvejais vadovaukitės toliau pateikiamomis instrukcijomis.
a. Priklausomai nuo operacinės sistemos, atlikite vieną iš šių veiksmų:
„Windows 7“
• „Windows“ meniu Start (Pradėti) spustelėkite Control Panel (Valdymo
skydas), System and Security (Sistema ir sauga) ir Administrative Tools
(Administravimo įrankiai).
• Dukart spustelėkite Services (Paslaugos).
• Dešiniu pelės klavišu spustelėkite Print Spooler (Spausdinimo kaupos
programa), tada spustelėkite Properties (Ypatybės).
• Įsitikinkite, kad skirtuke General (Bendra) šalia Startup type (Paleidimo
tipas) būtų pasirinkta Automatic (Automatiškai).
• Jei paslauga dar nepaleista, iš Service status (Paslaugos būsena)
spustelėkite Start (Paleisti), tada spustelėkite OK (Gerai).
„Windows Vista“
• „Windows“ meniu Start (Pradėti) spustelėkite Control Panel (Valdymo
skydas), System and Maintenance (Sistema ir techninė priežiūra) ir
Administrative Tools (Administravimo įrankiai).
• Dukart spustelėkite Services (Paslaugos).
• Dešiniu pel
ės klavišu spustelėkite Print Spooler service (Spausdinimo
kaupos programos paslauga), tada spustelėkite Properties (Ypatybės).
• Įsitikinkite, kad skirtuke General (Bendra) šalia Startup type (Paleidimo
tipas) būtų pasirinkta Automatic (Automatiškai).
• Jei paslauga dar nepaleista, iš Service status (Paslaugos būsena)
spustelėkite Start (Paleisti), tada spustelėkite OK (Gerai).
„Windows XP“
• „Windows“ meniu Start (Pradėti) dešiniu klavišu spustelėkite My Computer
(Mano kompiuteris).
•Spustelėkite Manage (Tvarkyti) ir Services and Applications (Paslaugos ir
taikomosios programos).
Problemos sprendimas
Negalima spausdinti 47
Page 50

Skyrius 9 skyrius
6. Pakartotinai paleiskite kompiuterį.
7. Išvalykite spausdinimo užduočių eilę
• Du kartus spustelėkite Services (Paslaugos), tada spustelėkite Print
Spooler (Spausdinimo darbų kaupiklis).
• Dešiniu pelės klavišu spustelėkite Print Spooler (Spausdinimo kaupos
programa) ir spustelėkite Restart (Paleisti iš naujo), kad paleistumėte
paslaugą iš naujo.
b. Patikrinkite, ar teisingas produktas nustatytas kaip numatytasis spausdintuvas.
Numatytasis spausdintuvas turi žymės langelį šalia jo esančiame juodame arba
žaliame apskritime.
c. Jeigu neteisingas produktas yra nustatytas kaip numatytasis spausdintuvas,
dešiniuoju pelės mygtuku spustelėkite teisingą produktą ir pažymėkite Set as
Default Printer (Nustatyti kaip numatytąjį spausdintuvą).
d. Bandykite naudoti produktą dar kartą.
Problemos sprendimas
Spausdinimo užduočių eilės valymas
Pastaba HP teikia „Printer Diagnostic Utility“ (Spausdintuvo diagnostikos
programa), kuri gali automatiškai išspręsti šią problemą.
Spustelėkite čia, kad įeitumėte į tinklą ir rastumėte daugiau informacijos.
Kitais atvejais vadovaukitės toliau pateikiamomis instrukcijomis.
a. Priklausomai nuo operacinės sistemos, atlikite vieną iš šių veiksmų:
• „Windows 7“: „Windows“ meniu Start (Pradėti) spustelėkite Devices and
Printers (Įrenginiai ir spausdintuvai).
• Windows Vista: „Windows“ meniu Start (Pradėti) spustelėkite Control
Panel (Valdymo skydas) ir spustelėkite Printers (Spausdintuvai).
• Windows XP: „Windows“ meniu Start (Pradėti) spustelėkite Control Panel
(Valdymo skydas) ir spustelėkite Printers and faxes (Spausdintuvai ir
faksai).
b. Dukart spustelėkite jūsų produkto piktogramą, kad atidarytumėte spausdinimo
darbų eilę.
c. Meniu Printer (Spausdintuvas) spustelėkite Cancel all documents (Atšaukti
visus dokumentus) arba Purge Print Document (Išvalyti spausdinamus
dokumentus) ir spustelėkite Yes (Taip), kad patvirtintumėte.
d. Jei eilėje dar yra dokumentų, paleiskite kompiuterį iš naujo ir bandykite spausdinti
dar kart
e. Patikrinkite, ar spausdinimo eilė tuščia, ir bandykite spausdinti dar kartą.
Jei anksčiau pateikti sprendimai problemos neišsprendžia,
sužinotumėte daugiau apie trikčių šalinimą tinkle.
ą.
spustelėkite čia, kad
Ištuštinkite spausdinimo kasečių dėtuvę
Pašalinkite visus objektus, pvz., popierių, uždengiantį spausdinimo kasečių dėtuvę.
48 Problemos sprendimas
Page 51

Pastaba Nenaudokite jokių įrankių ar įrenginių šalindami užstrigusį popierių. Iš
produkto vidaus šalindami užstrigusį popierių visada būkite labai atsargūs.
Spustelėkite čia, kad įeitumėte į tinklą ir rastumėte daugiau informacijos.
Kopijavimo ir nuskaitymo problemų sprendimas
Spustelėkite čia, kad įeitumėte į tinklą ir rastumėte daugiau informacijos.
HP pagalba
• Produkto registravimas
HP techninė pagalba telefonu
•
Papildomos garantijos galimybės
•
Produkto registravimas
Suradę keletą minučių užsiregistravimui galėsite džiaugtis greitu aptarnavimu,
efektyvesniu palaikymu ir produkto palaikymo pranešimais. Jei diegdami programinę
įrangą neužregistravote savo spausdintuvo, galite užregistruoti dabar svetainėje
www.register.hp.com.
http://
HP techninė pagalba telefonu
Pagalbos telefonu galimybės ir prieinamumas priklauso nuo gaminio, šalies / regiono ir
kalbos.
Šiame skyriuje pateikiamos tokios temos:
•
Techninės pagalbos telefonu laikotarpis
Kaip skambinti
•
Pasibaigus techninės pagalbos telefonu laikotarpiui
•
Techninės pagalbos telefonu laikotarpis
Vienerių metų techninės pagalbos telefonu laikotarpis taikomas Šiaurės Amerikai, Azijos
ir Lotynų Amerikos šalims (įskaitant Meksiką). Norėdami nustatyti techninės pagalbos
laikotarpį Europai, Viduriniams Rytams ir Afrikai, eikite į
įprasti telefonines paslaugas teikiančios įmonės mokesčiai.
Kaip skambinti
HP pagalbos tarnybai skambinkite tik būdami šalia kompiuterio ir gaminio. Būkite
pasiruošę suteikti šią informaciją:
• Produkto pavadinimas (HP Photosmart Plus e-All-in-One B210 series)
• Serijos numerį (esantį gale arba apačioje pritvirtintoje gaminio etiketėje)
Problemos sprendimas
www.hp.com/support. Taikomi
HP pagalba 49
Page 52

Skyrius 9 skyrius
• Pranešimą, pasirodantį iškilus problemai
• Atsakymus į šiuos klausimus:
◦ Ar taip buvo nutikę anksčiau?
◦ Ar galite tai atkurti?
◦ Ar tuo metu, kai įvyko triktis, jūs prie kompiuterio neprijungėte naujos techninės
įrangos ar neįdiegėte naujos programinės įrangos?
◦ Ar dar ko nors neįvyko prieš įvykstant trikčiai (pvz., žaibavo, gaminys buvo
patrauktas ar pan.)?
Pagalbos telefono numerių sąrašą rasite svetainėje
Pasibaigus techninės pagalbos telefonu laikotarpiui
Pasibaigus techninės pagalbos telefonu laikotarpiui, HP teikia techninę pagalbą už
papildomą mokestį. Pagalbą taip pat galima gauti per HP internetinio aptarnavimo
tinklalapį:
www.hp.com/support. Norėdami sužinoti daugiau apie palaikymo pasirinktis,
kreipkitės į HP platintoją arba skambinkite jūsų šalies ar regiono palaikymo telefonu.
Problemos sprendimas
Papildomos garantijos galimybės
Už papildomą mokestį HP Photosmart gali būti prižiūrimas ir pagal išplėstinį priežiūros
planą. Aplankykite
paslaugų ir garantijos sritį, kurioje rasite informaciją apie papildomus aptarnavimo planus.
www.hp.com/support, pasirinkite savo šalį / regioną ir naršykite
www.hp.com/support.
50 Problemos sprendimas
Page 53

10 Techninė informacija
Šiame skyriuje pateikiami HP Photosmart taikomi techniniai duomenys ir tarptautinė informacija apie
galiojančias nuostatas.
Informacijos apie spausdinimo kasetes žr. atspausdintoje dokumentacijoje, kurią gavote kartu su
HP Photosmart.
Šiame skyriuje pateikiamos tokios temos:
•
Pastaba
•
Kasetės lusto informacija
•
Specifikacijos
•
Produkto aplinkos priežiūros programa
•
Reglamentinės normos
•
Reglamentiniai belaidžio ryšio patvirtinimai
Pastaba
Bendrovės „Hewlett-Packard“ pareiškimai
Šiame dokumente pateikiama informacija gali būti keičiama be išankstinio įspėjimo.
Visos teisės saugomos. Šios medžiagos dauginimas, adaptavimas ar vertimas be išankstinio rašytinio „Hewlett-Packard“ sutikimo yra draudžiamas,
išskyrus atvejus, numatytus autorių teisių įstatyme. Vienintelė HP gaminių ir paslaugų garantija išdėstyta su tais gaminiais ir paslaugomis pateiktuose
garantiniuose dokumentuose. Jokia čia pateikta informacija negali būti laikoma papildoma garantija. HP nėra atsakinga už čia esančias technines
ar redagavimo klaidas ir praleistą informaciją.
© „Hewlett-Packard Development Company, L.P.“, 2009
„Microsoft“, „Windows“, „Windows XP“ ir „Windows Vista“ yra JAV teritorijoje registruoti „Microsoft Corporation“ prekių ženklai.
„Windows 7“ yra „Microsoft Corporation“ JAV teritorijoje ir (arba) kitose šalyse registruotas prekės ženklas arba prekės ženklas.
„Intel“ ir „Pentium“ yra „Intel Corporation“ ir jos pavaldžiųjų bendrovių JAV ir kitose šalyse registruoti prekių ženklai arba prekių ženklai.
Kasetės lusto informacija
Su šiuo produktu naudojamos HP kasetės turi atminties lustą, kuris dalyvauja produktui veikiant. Be
to, šis atminties lustas renka tam tikrą informaciją apie produkto naudojimą, į kurį gali būti įtraukta:
data, kada kasetė buvo pirmą kartą įdėta, data, kada kasetė buvo paskutinį kartą naudota, naudojant
kasetę atspausdintų lapų skaičius, lapų padengimas, naudoti spausdinimo režimai, bet kurios
galimai įvykusios spausdinimo klaidos ir produkto modelis. Ši informacija padeda HP kurti ateities
produktus, atitinkančius mūsų klientų poreikius.
Tarp duomenų, surinktų iš kasetės atminties lusto, nėra informacijos, kuri gali būti panaudota
kasetės arba produkto klientui ar naudotojui nustatyti.
HP atrenka atminties lustų pavyzdžius iš kasečių, grąžintų HP pagal neprivalomą aparatinės įrangos
grąžinimo ir perdirbimo programą („HP Planet Partners“:
environment/recycle/). Šių atrinktų atminties lustų informacija yra skaitoma ir tyrinėjama siekiant
patobulinti ateities HP produktus. HP partneriai, padedantys perdirbti šią kasetę, taip pat gali pasiekti
šiuos duomenis.
Bet kuri trečioji šalis, kurią pasiekia kasetė, taip pat gali pasiekti anoniminę atminties lusto
informaciją. Jeigu jūs nenorite leisti pasiekti šios informacijos, galite sugadinti lustą. Tačiau sugadinę
atminties lustą, nebegalėsite naudoti kasetės HP produkte.
Jeigu esate susirūpinę dėl šios anoniminės informacijos pateikimo, galite šią informaciją padaryti
neprieinamą išjungiant atminties lusto galimybę rinkti produkto naudojimo informaciją.
www.hp.com/hpinfo/globalcitizenship/
Techninė informacija
Kaip išjungti naudojimo informacijos funkciją
1. Pagrindiniame ekrane palieskite piktogramą sąranka.
Atsidarys meniu sąranka.
2. Spauskite Preferences (nuostatos):
Techninė informacija 51
Page 54

Skyrius 10 skyrius
3. Palieskite Cartridge Chip Info (Informacija apie kasetės galiuką).
4. Palieskite OK (gerai).
Pastaba Jūs galite ir toliau naudoti kasetę HP produkte, jeigu išjungėte atminties lusto
produkto naudojimo informacijos rinkimo funkciją.
Specifikacijos
Šiame skyriuje pateikiamos HP Photosmart techninės specifikacijos. Visas produkto specifikacijas
rasite produkto duomenų lape
Reikalavimai sistemai
Programinės įrangos ir sistemos reikalavimus rasite „Readme“ faile.
Daugiau informacijos apie būsimus operacinių sistemų išleidimus ir palaikymą rasite apsilankę HP
pagalbos interneto svetainėje
Aplinkos techniniai duomenys
• Rekomenduojamas darbinės temperatūros diapazonas: nuo 15 ºC iki 32ºC (nuo 59 ºF iki 90 ºF)
• Leistinos darbo aplinkos temperatūros diapazonas: nuo 5 ºC iki 40 ºC (nuo 41 ºF iki 104 ºF)
• Drėgnumas: Santykinis drėgnis nuo 20% iki 80% (rekomenduojamas); 25 ºC maksimali
temperatūra, nuo kurios prasideda kondensacija
• Leistinos neveikimo (laikymo) temperatūros diapazonas: nuo -40 ºC iki 60 ºC (nuo -40 ºF iki 140
ºF)
• Esant stipriam elektromagnetiniam laukui, HP Photosmart išvesties rezultatuose galimi nedideli
iškraipymai
• HP rekomenduoja naudoti 3 m arba trumpesnį USB kabelį, kad dėl stipraus elektromagnetinio
lauko indukuojami trukdžiai būtų kuo mažesni.
Pastaba Kad vėl įjungtumėte naudojimo informacijos funkciją, atkurkite numatytąsias
nuostatas.
www.hp.com/support.
www.hp.com/support.
Popieriaus techniniai duomenys
Techninė informacija
Tipas
Paprastas popierius Iki 20 svarų (iki 75 g/m²) Iki 125 (20 svarų popierius)
„Legal“ formato popierius Iki 20 svarų (iki 75 g/m²) Iki 125 (20 svarų popierius)
Kartotekos kortelės Maks. 110 svarų kartotekos
„Hagaki“ atvirukai Maks. 110 svarų kartotekos
Vokai Nuo 20 iki 24 svarų (nuo 75 iki
5 x 7 colių (13 x 18 cm) fotopopierius 145 svarai
4 x 6 colių (10 x 15 cm) fotopopierius 145 svarai
8,5 x 11 colių (216 x 279 mm)
fotopopierius
52 Techninė informacija
Popieriaus svoris Popieriaus dėklas
Iki 40
kortelės (200 g/m²)
Iki 40
kortelės (200 g/m²)
Iki 15
90 g/m²)
Iki 40
(236 gsm)
Iki 40
(236 gsm)
145 svarai Iki 40
*
Page 55

(tęsinys)
Tipas Popieriaus svoris Popieriaus dėklas
(236 gsm)
* Maksimali talpa.
Pastaba Viso galimų laikmenų dydžių sąrašo ieškokite spausdintuvo tvarkyklėje.
Spausdinimo techniniai duomenys
• Spausdinimo greitis kinta priklausomai nuo dokumento sudėtingumo
• Panorama (Panoraminio) dydžio spausdinimas
• Būdas: šiluminis rašalinis spausdinimas „pagal poreikį“
• Kalba: PCL3 GVS
Nuskaitymo techniniai duomenys
• Komplekte yra vaizdų apdorojimo programa
• Su „Twain“ suderinama programinės įrangos sąsaja
• Skiriamoji geba: iki 1200 x 1200 tc optinė; 19200 taškų colyje padidinta (programinė įranga)
Daugiau informacijos apie taškais colyje išreikštą skyrą rasite skaitytuvo programinėje įrangoje.
• Spalvotai: 48 bitų spalvos, 8 bitų pilka (256 pilkos spalvos lygiai)
• Maksimalus nuskaitomo vaizdo ant stiklo dydis: 21,6 x 29,7 cm
Kopijavimo techniniai duomenys
• Skaitmeninis vaizdų apdorojimas
• Koks yra didžiausias kopijų skaičius, priklauso nuo konkretaus modelio
• Kopijavimo sparta priklauso nuo modelio ir kopijuojamo dokumento sudėtingumo
• Maksimalus kopijos išdidinimas svyruoja nuo 200% iki 400% (priklausomai nuo modelio)
• Maksimalus kopijos sumažinimas svyruoja nuo 25% iki 50% (priklausomai nuo modelio)
*
Kasečių išeiga
Apsilankykite tinklalapyje
apskaičiuotą kasečių išeigą.
Spausdinimo skyra
Daugiau informacijos apie spausdintuvo skyrą ieškokite spausdintuvo programinėje įrangoje.
www.hp.com/go/learnaboutsupplies, kur rasite daugiau informacijos apie
Produkto aplinkos priežiūros programa
„Hewlett-Packard“ įsipareigojusi gaminti kokybiškus produktus aplinkai nekenkiančiu būdu.
Projektuojant šį gaminį buvo paisoma perdirbimo galimybės. Užtikrinant gerą veikimą ir patikimumą
buvo stengiamasi naudoti kuo mažiau skirtingų medžiagų. Nepanašios medžiagos buvo
naudojamos taip, kad jas būtų lengva atskirti. Tvirtiklius ir kitus jungiamuosius elementus lengva
rasti, pasiekti ir nuimti naudojant įprastus įrankius. Labai svarbios dalys buvo sukurtos taip, kad jas
būtų lengva pasiekti, ardyti ir taisyti.
Daugiau informacijos rasite tinklalapyje „HP Commitment to the Environment“ (HP įsipareigojimas
saugoti aplinką):
www.hp.com/hpinfo/globalcitizenship/environment/index.html
Šiame skyriuje pateikiamos tokios temos:
•
Aplinkosaugos patarimai
•
Popieriaus naudojimas
•
Plastikinės dalys
•
Medžiagų saugos duomenų lapai
Techninė informacija
Produkto aplinkos priežiūros programa 53
Page 56

Skyrius 10 skyrius
• Energijos suvartojimas
Perdirbimo programa
•
•
HP rašalinių spausdintuvų eksploatacinių medžiagų perdirbimo programa
Disposal of waste equipment by users in private households in the European Union
•
•
Cheminės medžiagos
Battery disposal in the Netherlands
•
Battery disposal in Taiwan
•
•
Attention California users
•
EU battery directive
Aplinkosaugos patarimai
HP siekia padėti klientams mažiau teršti aplinką. HP toliau pateikia aplinkosaugos patarimus, kaip
įvertinti jūsų spausdinimo įpročius ir sumažinti jų galimą įtaką aplinkos teršimui. Be specifinių šio
produkto ypatybių, prašome apsilankyti „HP Eco Solutions“ (HP aplinkosaugos sprendimai)
svetainėje, kur rasite daugiau informacijos apie HP aplinkosaugos veiklą.
www.hp.com/hpinfo/globalcitizenship/environment/
Jūsų produkto ypatybės, padedančios saugoti aplinką
• Smart Web printing (intelektualusis tinklalapių spausdinimas): Į „HP Smart Web
Printing“ (Intelektualusis tinklalapių spausdinimas) sąsają įtraukti langai Clip Book (Iškarpų
sritis) ir Edit Clips (Taisyti iškarpas), kur galite saugoti, tvarkyti ar spausdinti tinkle surinktas
iškarpas.
• Energy Savings information (Energijos taupymo informacija): Informaciją, kaip nustatyti šio
produkto ENERGY STAR® kvalifikacijos būseną, rasite „
puslapyje 54.
• Recycled Materials (Perdirbtos medžiagos): Daugiau informacijos apie HP gaminių perdirbimą
pateikiama internete adresu:
www.hp.com/hpinfo/globalcitizenship/environment/recycle/
Energijos suvartojimas,“
Popieriaus naudojimas
Šis gaminys pritaikytas naudoti perdirbtą popierių pagal standartus DIN 19309 ir EN 12281:2002.
Plastikinės dalys
Techninė informacija
Plastikinės dalys, sveriančios daugiau kaip 25 gramus, paženklintos pagal tarptautinius standartus
– tai padidina galimybę identifikuoti plastikines dalis, kurias, baigus eksploatuoti produktą, galima
atiduoti perdirbti.
Medžiagų saugos duomenų lapai
Medžiagų saugos duomenų lapus (MSDS) galima gauti iš HP svetainės:
www.hp.com/go/msds
Energijos suvartojimas
„Hewlett-Packard“ spausdinimo ir vaizdų kūrimo įranga, pažymėta „ENERGY STAR®“ logotipu,
atitinka JAV aplinkos apsaugos agentūros „ENERGY STAR“ specifikacijas, nustatytas vaizdo kūrimo
įrangai. Ant „ENERGY STAR“ reikalavimus atitinkančių vaizdo kūrimo produktų yra tokia žyma:
54 Techninė informacija
Page 57

Išsamesnės informacijos apie „ENERGY STAR“ reikalavimus atitinkantį vaizdo kūrimo produkto
modelį rasite:
www.hp.com/go/energystar
Perdirbimo programa
HP siūlo vis daugiau gaminių grąžinimo ir perdirbimo programų daugelyje šalių ar regionų ir
bendradarbiauja su kai kuriais didžiausiais pasaulio elektroninės įrangos perdirbimo centrais. HP
saugo išteklius perparduodama kai kuriuos populiariausius savo gaminius. Daugiau informacijos
apie HP gaminių perdirbimą ieškokite:
www.hp.com/hpinfo/globalcitizenship/environment/recycle/
HP rašalinių spausdintuvų eksploatacinių medžiagų perdirbimo programa
HP yra įsipareigojusi saugoti aplinką. HP rašalinių spausdintuvų eksploatacinių medžiagų perdirbimo
programa vykdoma daugelyje šalių ir (arba) regionų ir leidžia nemokamai perdirbti panaudotas
spausdinimo ir rašalo kasetes. Daugiau informacijos ieškokite interneto svetainėje:
www.hp.com/hpinfo/globalcitizenship/environment/recycle/
Produkto aplinkos priežiūros programa 55
Techninė informacija
Page 58

Skyrius 10 skyrius
Techninė informacija
Disposal of waste equipment by users in private households in the European Union
Disposal of Waste Equipment by Users in Private Households in the European Union
This symbol on the product or on its packaging indicates that this product must not be disposed of with your other household waste. Instead, it is your responsibility to dispose of your waste
equipment by handing it over to a designated collection point for the recycling of waste electrical and electronic equipment. The separate collection and recycling of your waste equipment
at the time of disposal will help to conserve natural resources and ensure that it is recycled in a manner that protects human health and the environment. For more information about where
EnglishFrançaisDeutschItalianoEspañolČeskyDanskNederlandsEestiSuomiΕλληνικάMagyarLatviskiLietuviškaiPolskiPortu guêsSlovenčinaSlovenščinaSvenska
you can drop off your waste equipment for recycling, please contact your local city office, your household waste disposal service or the shop where you purchased the product.
Évacuation des équipements usagés par les utilisateurs dans les foyers privés au sein de l'Union européenne
La présence de ce symbole sur le produit ou sur son emballage indique que vous ne pouvez pas vous débarrasser de ce produit de la même façon que vos déchets courants.
Au contraire, vous êtes responsable de l'évacuation de vos équipements usagés et, à cet effet, vous êtes tenu de les remettre à un point de collecte agréé pour le recyclage des
équipements électriques et électroniques usagés. Le tri, l'évacuation et le recyclage séparés de vos équipements usagés permettent de préserver les ressources naturelles et de s'assurer
que ces équipements sont recyclés dans le respect de la santé humaine et de l'environnement. Pour plus d'informations sur les lieux de collecte des équipements usagés, veuillez contacter
votre mairie, votre service de traitement des déchets ménagers ou le magasin où vous avez acheté le produit.
Entsorgung von Elektrogeräten durch Benutzer in privaten Haushalten in der EU
Dieses Symbol auf dem Produkt oder dessen Verpackung gibt an, dass das Produkt nicht zusammen mit dem Restmüll entsorgt werden darf. Es obliegt daher Ihrer Verantwortung, das
Gerät an einer entsprechenden Stelle für die Entsorgung oder Wiederverwertung von Elektrogeräten aller Art abzugeben (z.B. ein Wertstoffhof). Die separate Sammlung und das
Recyceln Ihrer alten Elektrogeräte zum Zeitpunkt ihrer Entsorgung trägt zum Schutz der Umwelt bei und gewährleistet, dass sie auf eine Art und Weise recycelt werden, die keine
Gefährdung für die Gesundheit des Menschen und der Umwelt darstellt. Weitere Informationen darüber, wo Sie alte Elektrogeräte zum Recyceln abgeben können, erhalten Sie bei
den örtlichen Behörden, Wertstoffhöfen oder dort, wo Sie das Gerät erworben haben.
Smaltimento di apparecchiature da rottamare da parte di privati nell'Unione Europea
Questo simbolo che appare sul prodotto o sulla confezione indica che il prodotto non deve essere smaltito assieme agli altri rifiuti domestici. Gli utenti devono provvedere allo
smaltimento delle apparecchiature da rottamare portandole al luogo di raccolta indicato per il riciclaggio delle apparecchiature elettriche ed elettroniche. La raccolta e il riciclaggio
separati delle apparecchiature da rottamare in fase di smaltimento favoriscono la conservazione delle risorse naturali e garantiscono che tali apparecchiature vengano rottamate
nel rispetto dell'ambiente e della tutela della salute. Per ulteriori informazioni sui punti di raccolta delle apparecchiature da rottamare, contattare il proprio comune di residenza,
il servizio di smaltimento dei rifiuti locale o il negozio presso il quale è stato acquistato il prodotto.
Eliminación de residuos de aparatos eléctricos y electrónicos por parte de usuarios domésticos en la Unión Europea
Este símbolo en el producto o en el embalaje indica que no se puede desechar el producto junto con los residuos domésticos. Por el contrario, si debe eliminar este tipo de residuo, es
responsabilidad del usuario entregarlo en un punto de recogida designado de reciclado de aparatos electrónicos y eléctricos. El reciclaje y la recogida por separado de estos residuos
en el momento de la eliminación ayudará a preservar recursos naturales y a garantizar que el reciclaje proteja la salud y el medio ambiente. Si desea información adicional sobre los
lugares donde puede dejar estos residuos para su reciclado, póngase en contacto con las autoridades locales de su ciudad, con el servicio de gestión de residuos domésticos o con la
tienda donde adquirió el producto.
Likvidace vysloužilého zařízení uživateli v domácnosti v zemích EU
Tato značka na produktu nebo na jeho obalu označuje, že tento produkt nesmí být likvidován prostým vyhozením do běžného domovního odpadu. Odpovídáte za to, že vysloužilé
zařízení bude předáno k likvidaci do stanovených sběrných míst určených k recyklaci vysloužilých elektrických a elektronických zařízení. Likvidace vysloužilého zařízení samostatným
sběrem a recyklací napomáhá zachování přírodních zdrojů a zajišťuje, že recyklace proběhne způsobem chránícím lidské zdraví a životní prostředí. Další informace o tom, kam můžete
vysloužilé zařízení předat k recyklaci, můžete získat od úřadů místní samosprávy, od společnosti provádějící svoz a likvidaci domovního odpadu nebo v obchodě, kde jste produkt
zakoupili.
Bortskaffelse af affaldsudstyr for brugere i private husholdninger i EU
Dette symbol på produktet eller på dets emballage indikerer, at produktet ikke må bortskaffes sammen med andet husholdningsaffald. I stedet er det dit ansvar at bortskaffe affaldsudstyr
ved at aflevere det på dertil beregnede indsamlingssteder med henblik på genbrug af elektrisk og elektronisk affaldsudstyr. Den separate indsamling og genbrug af dit affaldsudstyr på
tidspunktet for bortskaffelse er med til at bevare naturlige ressourcer og sikre, at genbrug finder sted på en måde, der beskytter menneskers helbred samt miljøet. Hvis du vil vide mere
om, hvor du kan aflevere dit affaldsudstyr til genbrug, kan du kontakte kommunen, det lokale renovationsvæsen eller den forretning, hvor du købte produktet.
Afvoer van afgedankte apparatuur door gebruikers in particuliere huishoudens in de Europese Unie
Dit symbool op het product of de verpakking geeft aan dat dit product niet mag worden afgevoerd met het huishoudelijk afval. Het is uw verantwoordelijkheid uw afgedankte apparatuur
af te leveren op een aangewezen inzamelpunt voor de verwerking van afgedankte elektrische en elektronische apparatuur. De gescheiden inzameling en verwerking van uw afgedankte
apparatuur draagt bij tot het sparen van natuurlijke bronnen en tot het hergebruik van materiaal op een wijze die de volksgezondheid en het milieu beschermt. Voor meer informatie over
waar u uw afgedankte apparatuur kunt inleveren voor recycling kunt u contact opnemen met het gemeentehuis in uw woonplaats, de reinigingsdienst of de winkel waar u het product
hebt aangeschaft.
Eramajapidamistes kasutuselt kõrvaldatavate seadmete käitlemine Euroopa Liidus
Kui tootel või toote pakendil on see sümbol, ei tohi seda toodet visata olmejäätmete hulka. Teie kohus on viia tarbetuks muutunud seade selleks ettenähtud elektri- ja elektroonikaseadmete
utiliseerimiskohta. Utiliseeritavate seadmete eraldi kogumine ja käitlemine aitab säästa loodusvarasid ning tagada, et käitlemine toimub inimeste tervisele ja keskkonnale ohutult.
Lisateavet selle kohta, kuhu saate utiliseeritava seadme käitlemiseks viia, saate küsida kohalikust omavalitsusest, olmejäätmete utiliseerimispunktist või kauplusest, kust te seadme
ostsite.
Hävitettävien laitteiden käsittely kotitalouksissa Euroopan unionin alueella
Tämä tuotteessa tai sen pakkauksessa oleva merkintä osoittaa, että tuotetta ei saa hävittää talousjätteiden mukana. Käyttäjän velvollisuus on huolehtia siitä, että hävitettävä laite
toimitetaan sähkö- ja elektroniikkalaiteromun keräyspisteeseen. Hävitettävien laitteiden erillinen keräys ja kierrätys säästää luonnonvaroja. Näin toimimalla varmistetaan myös,
että kierrätys tapahtuu tavalla, joka suojelee ihmisten terveyttä ja ympäristöä. Saat tarvittaessa lisätietoja jätteiden kierrätyspaikoista paikallisilta viranomaisilta, jäteyhtiöiltä tai tuotteen
jälleenmyyjältä.
Απόρριψη άχρηστων συσκευών στην Ευρωπαϊκή Ένωση
Το παρόν σύμβολο στον εξοπλισμό ή στη συσκευασία του υποδεικνύει ότι το προϊόν αυτό δεν πρέπει να πεταχτεί μαζί με άλλα οικιακά απορρίμματα. Αντίθετα, ευθύνη σας είναι να
απορρίψετε τις άχρηστες συσκευές σε μια καθορισμένη μονάδα συλλογής απορριμμάτων για την ανακύκλωση άχρηστου ηλεκτρικού και ηλεκτρονικού εξοπλισμού. Η χωριστή συλλογή και
ανακύκλωση των άχρηστων συσκευών θα συμβάλει στη διατήρηση των φυσικών πόρων και στη διασφάλιση ότι θα ανακυκλωθούν με τέτοιον τρόπο, ώστε να προστατεύεται η υγεία των
ανθρώπων και το περιβάλλον. Για περισσότερες πληροφορίες σχετικά με το πού μπορείτε να απορρίψετε τις άχρηστες συσκευές για ανακύκλωση, επικοινωνήστε με τις κατά τόπους αρμόδιες
αρχές ή με το κατάστημα από το οποίο αγοράσατε το προϊόν.
A hulladékanyagok kezelése a magánháztartásokban az Európai Unióban
Ez a szimbólum, amely a terméken vagy annak csomagolásán van feltüntetve, azt jelzi, hogy a termék nem kezelhető együtt az egyéb háztartási hulladékkal. Az Ön feladata,
hogy a készülék hulladékanyagait eljuttassa olyan kijelölt gyűjtőhelyre, amely az elektromos hulladékanyagok és az elektronikus berendezések újrahasznosításával foglalkozik.
A hulladékanyagok elkülönített gyűjtése és újrahasznosítása hozzájárul a természeti erőforrások megőrzéséhez, egyúttal azt is biztosítja, hogy a hulladék újrahasznosítása az
egészségre és a környezetre nem ártalmas módon történik. Ha tájékoztatást szeretne kapni azokról a helyekről, ahol leadhatja újrahasznosításra a hulladékanyagokat, forduljon
a helyi önkormányzathoz, a háztartási hulladék begyűjtésével foglalkozó vállalathoz vagy a termék forgalmazójához.
Lietotāju atbrīvošanās no nederīgām ierīcēm Eiropas Savienības privātajās mājsaimniecībās
Šis simbols uz ierīces vai tās iepakojuma norāda, ka šo ierīci nedrīkst izmest kopā ar pārējiem mājsaimniecības atkritumiem. Jūs esat atbildīgs par atbrīvošanos no nederīgās ierīces,
to nododot norādītajā savākšanas vietā, lai tiktu veikta nederīgā elektriskā un elektroniskā aprīkojuma otrreizējā pārstrāde. Speciāla nederīgās ierīces savākšana un otrreizējā pārstrāde
palīdz taupīt dabas resursus un nodrošina tādu otrreizējo pārstrādi, kas sargā cilvēku veselību un apkārtējo vidi. Lai iegūtu papildu informāciju par to, kur otrreizējai pārstrādei var
nogādāt nederīgo ierīci, lūdzu, sazinieties ar vietējo pašvaldību, mājsaimniecības atkritumu savākšanas dienestu vai veikalu, kurā iegādājāties šo ierīci.
Europos Sąjungos vartotojų ir privačių namų ūkių atliekamos įrangos išmetimas
Šis simbolis ant produkto arba jo pakuotės nurodo, kad produktas negali būti išmestas kartu su kitomis namų ūkio atliekomis. Jūs privalote išmesti savo atliekamą įrangą atiduodami ją
į atliekamos elektronikos ir elektros įrangos perdirbimo punktus. Jei atliekama įranga bus atskirai surenkama ir perdirbama, bus išsaugomi natūralūs ištekliai ir užtikrinama, kad įranga
yra perdirbta žmogaus sveikatą ir gamtą tausojančiu būdu. Dėl informacijos apie tai, kur galite išmesti atliekamą perdirbti skirtą įrangą kreipkitės į atitinkamą vietos tarnybą, namų ūkio
atliekų išvežimo tarnybą arba į parduotuvę, kurioje pirkote produktą.
Utylizacja zużytego sprzętu przez użytkowników domowych w Unii Europejskiej
Symbol ten umieszczony na produkcie lub opakowaniu oznacza, że tego produktu nie należy wyrzucać razem z innymi odpadami domowymi. Użytkownik jest odpowiedzialny za
dostarczenie zużytego sprzętu do wyznaczonego punktu gromadzenia zużytych urządzeń elektrycznych i elektronicznych. Gromadzenie osobno i recykling tego typu odpadów
przyczynia się do ochrony zasobów naturalnych i jest bezpieczny dla zdrowia i środowiska naturalnego. Dalsze informacje na temat sposobu utylizacji zużytych urządzeń można
uzyskać u odpowiednich władz lokalnych, w przedsiębiorstwie zajmującym się usuwaniem odpadów lub w miejscu zakupu produktu.
Descarte de equipamentos por usuários em residências da União Européia
Este símbolo no produto ou na embalagem indica que o produto não pode ser descartado junto com o lixo doméstico. No entanto, é sua responsabilidade levar os equipamentos
a serem descartados a um ponto de coleta designado para a reciclagem de equipamentos eletro-eletrônicos. A coleta separada e a reciclagem dos equipamentos no momento do
descarte ajudam na conservação dos recursos naturais e garantem que os equipamentos serão reciclados de forma a proteger a saúde das pessoas e o meio ambiente. Para obter mais
informações sobre onde descartar equipamentos para reciclagem, entre em contato com o escritório local de sua cidade, o serviço de limpeza pública de seu bairro ou a loja em que
adquiriu o produto.
Postup používateľov v krajinách Európskej únie pri vyhadzovaní zariadenia v domácom používaní do odpadu
Tento symbol na produkte alebo na jeho obale znamená, že nesmie by vyhodený s iným komunálnym odpadom. Namiesto toho máte povinnos odovzda toto zariadenie na zbernom
mieste, kde sa zabezpečuje recyklácia elektrických a elektronických zariadení. Separovaný zber a recyklácia zariadenia určeného na odpad pomôže chráni prírodné zdroje a
zabezpečí taký spôsob recyklácie, ktorý bude chráni ľudské zdravie a životné prostredie. Ďalšie informácie o separovanom zbere a recyklácii získate na miestnom obecnom úrade,
vo firme zabezpečujúcej zber váš
Ravnanje z odpadno opremo v gospodinjstvih znotraj Evropske unije
Ta znak na izdelku ali embalaži izdelka pomeni, da izdelka ne smete odlagati skupaj z drugimi gospodinjskimi odpadki. Odpadno opremo ste dolžni oddati na določenem zbirnem
mestu za recikliranje odpadne električne in elektronske opreme. Z ločenim zbiranjem in recikliranjem odpadne opreme ob odlaganju boste pomagali ohraniti naravne vire in zagotovili,
da bo odpadna oprema reciklirana tako, da se varuje zdravje ljudi in okolje. Več informacij o mestih, kjer lahko oddate odpadno opremo za recikliranje, lahko dobite na občini,
v komunalnem podjetju ali trgovini, kjer ste izdelek kupili.
Kassering av förbrukningsmaterial, för hem- och privatanvändare i EU
Produkter eller produktförpackningar med den här symbolen får inte kasseras med vanligt hushållsavfall. I stället har du ansvar för att produkten lämnas till en behörig återvinningsstation
för hantering av el- och elektronikprodukter. Genom att lämna kasserade produkter till återvinning hjälper du till att bevara våra gemensamma naturresurser. Dessutom skyddas både
människor och miljön när produkter återvinns på rätt sätt. Kommunala myndigheter, sophanteringsföretag eller butiken där varan köptes kan ge mer information om var du lämnar
kasserade produkter för återvinning.
ho komunálneho odpadu alebo v predajni, kde ste produkt kúpili.
Cheminės medžiagos
HP yra įsipareigojusi suteikti informciją apie produktuose naudojamas chemines medžiagas, kad
atitiktų teisinius reikalavimus, pvz., REACH (Europos Parlamento ir Tarybos direktyva EC nr.
1907/2006). Šio produkto cheminės informacijos ataskaitą rasite:
56 Techninė informacija
www.hp.com/go/reach.
Page 59

Battery disposal in the Netherlands
Dit HP Product bevat een lithium-manganese-dioxide
batterij. Deze bevindt zich op de hoofdprintplaat.
Wanneer deze batterij leeg is, moet deze volgens de
geldende regels worden afgevoerd.
Battery disposal in Taiwan
Attention California users
The battery supplied with this product may contain perchlorate material. Special handling may apply.
For more information, go to the following Web site:
www.dtsc.ca.gov/hazardouswaste/perchlorate
Produkto aplinkos priežiūros programa 57
Techninė informacija
Page 60

Skyrius 10 skyrius
Techninė informacija
EU battery directive
European Union Battery Directive
This product contains a battery that is used to maintain data integrity of real time clock or product settings and is designed to last the life of the
EnglishFrançaisDeutschItalianoEspañolČeskyDanskNederlandsEestiSuomiΕλληνικάMagyarLatviskiLietuviškaiPolskiPortu guêsSlovenčinaSlovenščinaSvenskaБългарскиRomână
product. Any attempt to service or replace this battery should be performed by a qualified service technician.
Directive sur les batteries de l'Union Européenne
Ce produit contient une batterie qui permet de maintenir l'intégrité des données pour les paramètres du produit ou l'horloge en temps réel et qui a
été conçue pour durer aussi longtemps que le produit. Toute tentative de réparation ou de remplacement de cette batterie doit être effectuée par un
technicien qualifié.
Batterie-Richtlinie der Europäischen Union
Dieses Produkt enthält eine Batterie, die dazu dient, die Datenintegrität der Echtzeituhr sowie der Produkteinstellungen zu erhalten, und die für die
Lebensdauer des Produkts ausreicht. Im Bedarfsfall sollte das Instandhalten bzw. Austauschen der Batterie von einem qualifizierten Servicetechniker
durchgeführt werden.
Direttiva dell'Unione Europea relativa alla raccolta, al trattamento e allo smaltimento di batterie e accumulatori
Questo prodotto contiene una batteria utilizzata per preservare l'integrità dei dati dell'orologio in tempo reale o delle impostazioni del prodotto e
la sua durata si intende pari a quella del prodotto. Eventuali interventi di riparazione o sostituzione della batteria devono essere eseguiti da un
tecnico dell'assistenza qualificato.
Directiva sobre baterías de la Unión Europea
Este producto contiene una batería que se utiliza para conservar la integridad de los datos del reloj de tiempo real o la configuración del producto
y está diseñada para durar toda la vida útil del producto. El mantenimiento o la sustitución de dicha batería deberá realizarla un técnico de
mantenimiento cualificado.
Směrnice Evropské unie pro nakládání s bateriemi
Tento výrobek obsahuje baterii, která slouží k uchování správných dat hodin reálného času nebo nastavení výrobku. Baterie je navržena tak, aby
vydržela celou životnost výrobku. Jakýkoliv pokus o opravu nebo výměnu baterie by měl provést kvalifikovaný servisní technik.
EU's batteridirektiv
Produktet indeholder et batteri, som bruges til at vedligeholde dataintegriteten for realtidsur- eller produktindstillinger og er beregnet til at holde i
hele produktets levetid. Service på batteriet eller udskiftning bør foretages af en uddannet servicetekniker.
Richtlijn batterijen voor de Europese Unie
Dit product bevat een batterij die wordt gebruikt voor een juiste tijdsaanduiding van de klok en het behoud van de productinstellingen. Bovendien is
deze ontworpen om gedurende de levensduur van het product mee te gaan. Het onderhoud of de vervanging van deze batterij moet door een
gekwalificeerde onderhoudstechnicus worden uitgevoerd.
Euroopa Liidu aku direktiiv
Toode sisaldab akut, mida kasutatakse reaalaja kella andmeühtsuse või toote sätete säilitamiseks. Aku on valmistatud kestma terve toote kasutusaja.
Akut tohib hooldada või vahetada ainult kvalifitseeritud hooldustehnik.
Euroopan unionin paristodirektiivi
Tämä laite sisältää pariston, jota käytetään reaaliaikaisen kellon tietojen ja laitteen asetusten säilyttämiseen. Pariston on suunniteltu kestävän laitteen
koko käyttöiän ajan. Pariston mahdollinen korjaus tai vaihto on jätettävä pätevän huoltohenkilön tehtäväksi.
Οδηγία της Ευρωπαϊκής Ένωσης για τις ηλεκτρικές στήλες
Αυτό το προϊόν περιλαμβάνει μια μπαταρία, η οποία χρησιμοποιείται για τη διατήρηση της ακεραιότητας των δεδομένων ρολογιού πραγματικού
χρόνου ή των ρυθμίσεων προϊόντος και έχει σχεδιαστεί έτσι ώστε να διαρκέσει όσο και το προϊόν. Τυχόν απόπειρες επιδιόρθωσης ή αντικατάστασης
αυτής της μπαταρίας θα πρέπει να πραγματοποιούνται από κατάλληλα εκπαιδευμένο τεχνικό.
Az Európai unió telepek és akkumulátorok direktívája
A termék tartalmaz egy elemet, melynek feladata az, hogy biztosítsa a valós idejű óra vagy a termék beállításainak adatintegritását. Az elem úgy
van tervezve, hogy végig kitartson a termék használata során. Az elem bármilyen javítását vagy cseréjét csak képzett szakember végezheti el.
Eiropas Savienības Bateriju direktīva
Produktam ir baterija, ko izmanto reālā laika pulksteņa vai produkta iestatījumu datu integritātes saglabāšanai, un tā ir paredzēta visam produkta
dzīves ciklam. Jebkura apkope vai baterijas nomaiņa ir jāveic atbilstoši kvalificētam darbiniekam.
Europos Sąjungos baterijų ir akumuliatorių direktyva
Šiame gaminyje yra baterija, kuri naudojama, kad būtų galima prižiūrėti realaus laiko laikrodžio veikimą arba gaminio nuostatas; ji skirta veikti
visą gaminio eksploatavimo laiką. Bet kokius šios baterijos aptarnavimo arba keitimo darbus turi atlikti kvalifikuotas aptarnavimo technikas.
Dyrektywa Unii Europejskiej w sprawie baterii i akumulatorów
Produkt zawiera baterię wykorzystywaną do zachowania integralności danych zegara czasu rzeczywistego lub ustawień produktu, która
podtrzymuje działanie produktu. Przegląd lub wymiana baterii powinny być wykonywane wyłącznie przez uprawnionego technika serwisu.
Diretiva sobre baterias da União Européia
Este produto contém uma bateria que é usada para manter a integridade dos dados do relógio em tempo real ou das configurações do produto e
é projetada para ter a mesma duração que este. Qualquer tentativa de consertar ou substituir essa bateria deve ser realizada por um técnico
qualificado.
Smernica Európskej únie pre zaobchádzanie s batériami
Tento výrobok obsahuje batériu, ktorá slúži na uchovanie správnych údajov hodín reálneho času alebo nastavení výrobku. Batéria je skonštruovaná
tak, aby vydržala celú životnosť výrobku. Akýkoľvek pokus o opravu alebo výmenu batérie by mal vykonať kvalifikovaný servisný technik.
Direktiva Evropske unije o baterijah in akumulatorjih
V tem izdelku je baterija, ki zagotavlja natančnost podatkov ure v realnem času ali nastavitev izdelka v celotni življenjski dobi izdelka. Kakršno koli
popravilo ali zamenjavo te baterije lahko izvede le poobla
EU:s batteridirektiv
Produkten innehåller ett batteri som används för att upprätthålla data i realtidsklockan och produktinställningarna. Batteriet ska räcka produktens
hela livslängd. Endast kvalificerade servicetekniker får utföra service på batteriet och byta ut det.
Директива за батерии на Европейския съюз
Този продукт съдържа батерия, която се използва за поддържане на целостта на данните на часовника в реално време или настройките за
продукта, създадена на издържи през целия живот на продукта. Сервизът или замяната на батерията трябва да се извършва от квалифициран
техник.
Directiva Uniunii Europene referitoare la baterii
Acest produs conţine o baterie care este utilizată pentru a menţine integritatea datelor ceasului de timp real sau setărilor produsului şi care este
proiectată să funcţioneze pe întreaga durată de viaţă a produsului. Orice lucrare de service sau de înlocuire a acestei baterii trebuie efectuată de
un tehnician de service calificat.
ščeni tehnik.
58 Techninė informacija
Page 61

Reglamentinės normos
HP Photosmart atitinka jūsų šalyje / regione reglamentuojančių agentūrų taikomus reikalavimus
produktams.
Šiame skyriuje pateikiamos tokios temos:
•
Reglamentinis modelio identifikavimo numeris
•
FCC statement
•
VCCI (Class B) compliance statement for users in Japan
•
Notice to users in Japan about the power cord
•
Notice to users in Korea
•
Notice to users in Germany
•
Noise emission statement for Germany
•
HP Photosmart Plus e-All-in-One B210 series declaration of conformity
Reglamentinis modelio identifikavimo numeris
Kad būtų galima užtikrinti atpažinimą pagal normatyvus, šis produktas pažymėtas normatyviniu
modelio numeriu. Šio gaminio normatyvinis modelio numeris yra SNPRB-1001-01. Šio numerio
nereikėtų painioti su prekės pavadinimu (HP Photosmart Plus e-All-in-One B210 series ir kt.) arba
su gaminio numeriu (CN216A ir kt.).
Reglamentinės normos 59
Techninė informacija
Page 62

Skyrius 10 skyrius
Techninė informacija
FCC statement
FCC statement
The United States Federal Communications Commission (in 47 CFR 15.105) has specified
that the following notice be brought to the attention of users of this product.
This equipment has been tested and found to comply with the limits for a Class B digital
device, pursuant to Part 15 of the FCC Rules. These limits are designed to provide reasonable protection against harmful interference in a residential installation. This equipment
generates, uses and can radiate radio frequency energy and, if not installed and used in
accordance with the instructions, may cause harmful interference to radio communications.
However, there is no guarantee that interference will not occur in a particular installation.
If this equipment does cause harmful interference to radio or television reception, which can
be determined by turning the equipment off and on, the user is encouraged to try to correct
the interference by one or more of the following measures:
• Reorient the receiving antenna.
• Increase the separation between the equipment and the receiver.
• Connect the equipment into an outlet on a circuit different from that to which the
receiver is connected.
• Consult the dealer or an experienced radio/TV technician for help.
For further information, contact:
Manager of Corporate Product Regulations
Hewlett-Packard Company
3000 Hanover Street
Palo Alto, Ca 94304
(650) 857-1501
Modifications (part 15.21)
The FCC requires the user to be notified that any changes or modifications made to this
device that are not expressly approved by HP may void the user's authority to operate the
equipment.
This device complies with Part 15 of the FCC Rules. Operation is subject to the following
two conditions: (1) this device may not cause harmful interference, and (2) this device must
accept any interference received, including interference that may cause undesired
operation.
VCCI (Class B) compliance statement for users in Japan
60 Techninė informacija
Page 63

Notice to users in Japan about the power cord
Notice to users in Korea
Notice to users in Germany
Sehanzeige-Arbeitsplätze
Das Gerät ist nicht für die Benutzung am Bildschirmarbeitsplatz gemäß BildscharbV
vorgesehen.
Noise emission statement for Germany
Geräuschemission
LpA < 70 dB am Arbeitsplatz im Normalbetrieb nach DIN 45635 T. 19
Reglamentinės normos 61
Techninė informacija
Page 64

Skyrius 10 skyrius
Techninė informacija
HP Photosmart Plus e-All-in-One B210 series declaration of conformity
DECLARATION OF CONFORMITY
Supplier 's N ame: Hewlett-Packard Company
Supplier 's Address:
declares, that the product
Product N ame and Mo del: HP Photosmart Plus All-in-One Seri es - B21 0
Regulatory Model Number:
Product Options: All
Radio Module : RSVLD-0707 (802.11g/b)
Powe r Ad apte r: 0957-2271
conforms to the follow ing Product Speci fications and Regul ations:
EMC: Class B
CISPR 22:2005 / EN55022:2006 +A1:2007 Class B
CISPR 24:1997 +A1:2001 +A2:2002 / EN 55024:1998 +A1:2001 +A2:2003 Class B
EN 301 489-1 V1.8.1:2008-04 / EN 301 489-17 V.1.3.2:2008-04
IEC 61000-3-2:2005 / EN 61000-3-2:2006
IEC 61000-3-3:1994 +A1:2001 +A2:2005 / EN 61000-3-3:1995 +A1:2001 +A2:2005
FCC CFR 47 Part 15 Class B / ICES-003, Issue 4
GB9254-1998, GB17625.1-2003
Safety:
IEC 60950-1:2001 / EN60950-1:2001 / EN 62311:2008
IEC 60825-1 Ed. 1.2:2001 / EN 60825-1 +A2 +A1:2002 (LED)
Telecom:
EN 300 328 V1.7.1:2006-05
Ener gy Use :
Regulation (EC) No. 1275/2008
ENERGY STAR® Qualified Imaging Equipment Operational Mode (OM) Test Procedure
Regulation (EC) No. 278/2009
This device complies with part 15 of the FCC Rules. Operation is subject to the following two cond itions:
(1) This device may not cause harmful interference, and (2) this device must accept any interference received,
including interference that may cause undesired operation.
The product herewith complies with the requirements of the Low Voltage Directive 20 06 /9 5/ EC, the EMC
Directive 2004 / 10 8/EC, the EuP Directive 2005 /32 /EC, the R&TTE Directive 19 99 /5 /EC and the
European Council Recommendation 199 9 /5 1 9 /EC on the limitation of Electromagnetic fields to the general
public, and carries the
Additional Information:
1) This product is assigned a Regulatory Model Number which stays with the regulatory aspects of the
design. The Regulatory Model Number is the main product identifier in the regulatory documentation and
test reports, this number should not be c onfused with the marketing name or the pr oduct numbers.
according to ISO/IEC 17050-1 and EN 17050-1
138 Depot Road, #02-01, Singapore 109683
1)
S NPRB- 1 0 0 1- 0 1
marking accordin gly.
DoC #: SNPRB-1001-01-RevA
Singapore,
December 11, 2009 Hou-Meng Yik, Manager
Local contact for regulatory topics only:
EMEA: Hewlett-Packard GmbH, HQ-TRE, Herrenberger Strasse 140 , 7 10 34 Boeblingen, Germany
U.S.: Hewlett-Packard, 30 00 Hanover St., Palo Alto 943 04 , U.S.A. 6 50-8 57-15 01
Product Regulations Manager
Customer Assura nce, Business Pr inti ng Division
Reglamentiniai belaidžio ryšio patvirtinimai
Šiame skyriuje pateikiama tokia reglamentinė informacija apie belaidžio ryšio gaminius:
62 Techninė informacija
www.hp.com/go /certificates
Page 65

• Exposure to radio frequency radiation
•
Notice to users in Brazil
•
Notice to users in Canada
•
European Union regulatory notice
•
Notice to users in Taiwan
Exposure to radio frequency radiation
Exposure to radio frequency radiation
Caution The radiated output power of this device is far below the FCC radio
frequency exposure limits. Nevertheless, the device shall be used in such a manner
that the potential for human contact during normal operation is minimized. This
product and any attached external antenna, if supported, shall be placed in such
a manner to minimize the potential for human contact during normal operation. In
order to avoid the possibility of exceeding the FCC radio frequency exposure
limits, human proximity to the antenna shall not be less than 20 cm (8 inches)
during normal operation.
Notice to users in Brazil
Aviso aos usuários no Brasil
Este equipamento opera em caráter secundário, isto é, não tem direito à proteção
contra interferência prejudicial, mesmo de estações do mesmo tipo, e não pode causar
interferência a sistemas operando em caráter primário. (Res.ANATEL 282/2001).
Notice to users in Canada
Notice to users in Canada/Note à l'attention des utilisateurs canadiens
For Indoor Use. This digital apparatus does not exceed the Class B limits for radio noise
emissions from the digital apparatus set out in the Radio Interference Regulations of the
Canadian Department of Communications. The internal wireless radio complies with RSS
210 and RSS GEN of Industry Canada.
Utiliser à l'intérieur. Le présent appareil numérique n'émet pas de bruit radioélectrique
dépassant les limites applicables aux appareils numériques de la classe B prescrites dans
le Règlement sur le brouillage radioélectrique édicté par le ministère des Communications
du Canada. Le composant RF interne est conforme a la norme RSS-210 and RSS GEN
d'Industrie Canada.
Reglamentiniai belaidžio ryšio patvirtinimai 63
Techninė informacija
Page 66

Skyrius 10 skyrius
Techninė informacija
European Union regulatory notice
European Union Regulatory Notice
Products bearing the CE marking comply with the following EU Directives:
• Low Voltage Directive 2006/95/EC
• EMC Directive 2004/108/EC
CE compliance of this product is valid only if powered with the correct CE-marked AC
adapter provided by HP.
If this product has telecommunications functionality, it also complies with the essential
requirements of the following EU Directive:
• R&TTE Directive 1999/5/EC
Compliance with these directives implies conformity to harmonized European standards
(European Norms) that are listed in the EU Declaration of Conformity issued by HP for this
product or product family. This compliance is indicated by the following conformity
marking placed on the product.
The wireless telecommunications functionality of this product may be used in the following
EU and EFTA countries:
Austria, Belgium, Bulgaria, Cyprus, Czech Republic, Denmark, Estonia, Finland, France,
Germany, Greece, Hungary, Iceland, Ireland, Italy, Latvia, Liechtenstein, Lithuania,
Luxembourg, Malta, Netherlands, Norway, Poland, Portugal, Romania, Slovak Republic,
Slovenia, Spain, Sweden, Switzerland and United Kingdom.
Products with 2.4-GHz wireless LAN devices
France
For 2.4 GHz Wireless LAN operation of this product certain restrictions apply: This
product may be used indoor for the entire 2400-2483.5 MHz frequency band (channels
1-13). For outdoor use, only 2400-2454 MHz frequency band (channels 1-9) may be used.
For the latest requirements, see http://www.art-telecom.fr.
Italy
License required for use. Verify with your dealer or directly with the General Direction for
Frequency Planning and Management (Direzione Generale Pianificazione e Gestione
Frequenze).
64 Techninė informacija
Page 67

Notice to users in Taiwan
Reglamentiniai belaidžio ryšio patvirtinimai 65
Techninė informacija
Page 68

Skyrius 10 skyrius
Techninė informacija
66 Techninė informacija
Page 69

Rodyklė
Simboliai/skaitmenys
10 x 15 cm fotopopierius
techniniai duomenys 52
„legal“ formato popierius
techniniai duomenys 52
„letter“ formato popieriaus
techniniai duomenys 52
A
aplinka
aplinkos techniniai
duomenys 52
Produkto aplinkos priežiūros
programa 53
E
etiketės
techniniai duomenys 52
F
fotopopierius
techniniai duomenys 52
G
garantija 50
K
kopijuoti
techniniai duomenys 53
M
mygtukai, valdymo skydelis 8
N
nuskaityti
nuskaitymo techniniai
duomenys 53
P
pagalbos telefonas 49
pasibaigus techninės pagalbos
laikotarpiui 50
perdirbti
rašalo kasetės55
popierius
techniniai duomenys 52
R
reglamentinės normos
belaidžio ryšio
patvirtinimai 62
normatyvinis modelio
identifikacijos numeris
59
reikalavimai sistemai 52
S
sauga
tinklas, WEP raktas 39
trikčių diagnostika ir
šalinimas 39
sąsajos plokštė 35, 36
skaidrės
techniniai duomenys 52
spausdinti
techniniai duomenys 53
Š
šifravimas
WEP raktas 39
T
techninė informacija
aplinkos techniniai
duomenys 52
kopijavimo techniniai
duomenys 53
nuskaitymo techniniai
duomenys 53
popieriaus techniniai
duomenys 52
reikalavimai sistemai 52
spausdinimo techniniai
duomenys 53
Techninės pagalbos telefonu
laikotarpis
Techninės pagalbos
laikotarpis 49
tinklas
sauga 39
sąsajos plokštė 35, 36
V
valdymo skydelis
ypatybės8
mygtukai 8
vartotojų palaikymo tarnyba
garantija 50
vokai
techniniai duomenys 52
W
WEP raktas, nustatymas 39
Rodyklė
67
Page 70

Rodyklė
68
 Loading...
Loading...