Page 1
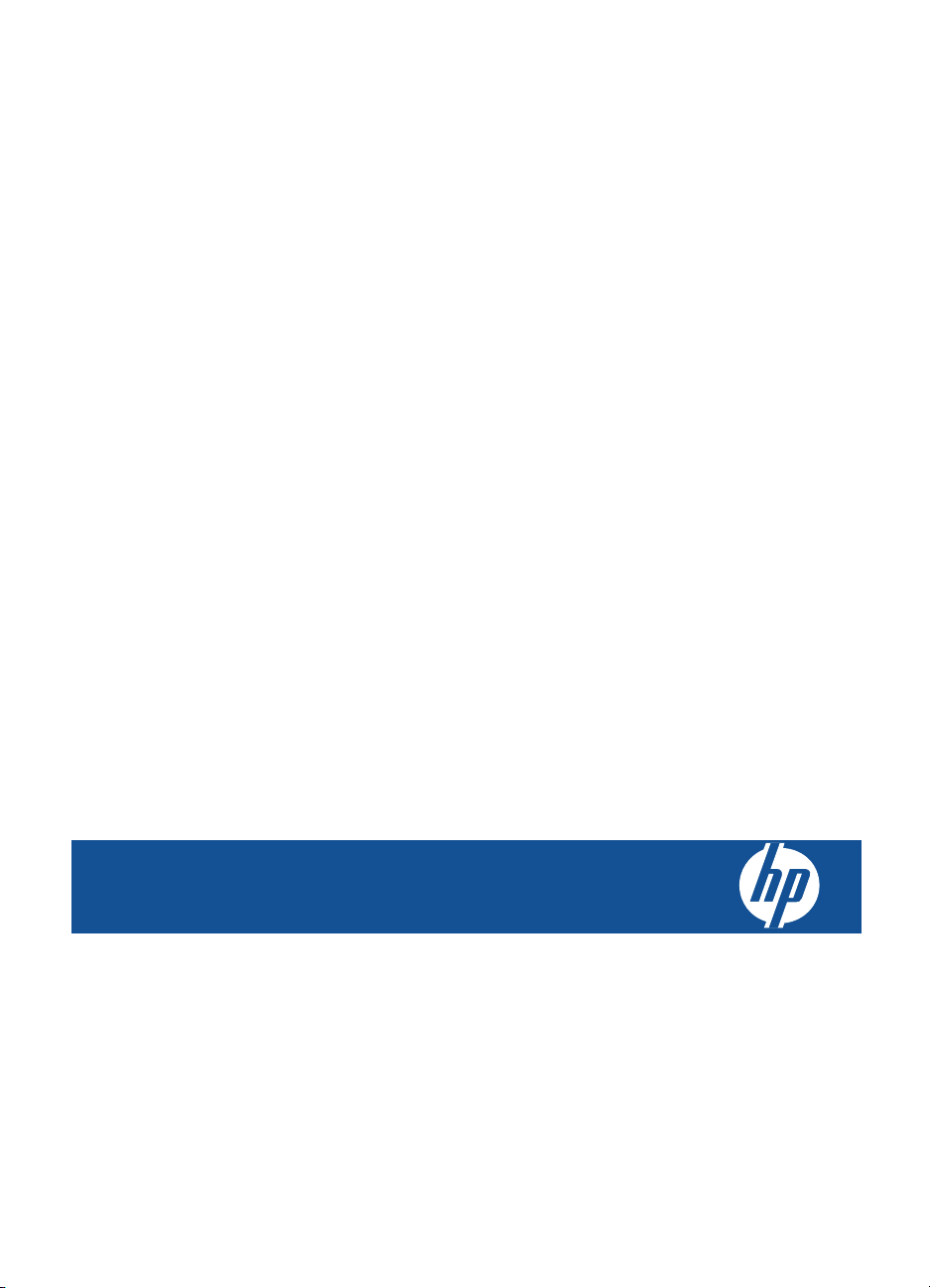
HP Photosmart Plus e-All-in-One
B210 series
Page 2

Page 3

Περιεχόµενα
1 Βοήθεια HP Photosmart Plus e-All-in-One B210 series........................................................3
2 Γνωριµία µε το HP Photosmart
Εξαρτήµατα του εκτυπωτή..........................................................................................................5
Λειτουργίες πίνακα ελέγχου........................................................................................................8
Apps Manager............................................................................................................................9
3 Πώς µπορώ να;......................................................................................................................11
5 Εκτύπωση
Εκτύπωση από οπουδήποτε....................................................................................................20
Συµβουλές για επιτυχηµένη εκτύπωση.....................................................................................21
6 Αντιγραφή και σάρωση
Σάρωση σε υπολογιστή............................................................................................................23
Αντιγραφή κειµένου ή µεικτών εγγράφων.................................................................................24
Συµβουλές για επιτυχηµένη αντιγραφή και σάρωση.................................................................27
Περιεχόµενα
7 Εργασία µ
Αντικατάσταση των δοχείων.....................................................................................................29
Πληροφορίες εγγύησης δοχείου...............................................................................................31
Παραγγελία αναλωσίµων µελάνης............................................................................................31
Αυτόµατος καθαρισµός της κεφαλής εκτύπωσης.....................................................................32
Έλεγχος των εκτιµώµενων επιπέδων µελάνης.........................................................................32
Συµβουλές για την εργασία µε µελάνη......................................................................................33
8 Συνδεσιµότητα
Προσθήκη του HP Photosmart σε δίκτυο.................................................................................35
Συµβουλές για εγκατάσταση και χρήση ενός εκτυπωτή δικτύου..............................................41
9 Επίλυση προβλή
Λάβετε περισσότερη βοήθεια....................................................................................................43
Βελτίωση ποιότητας εικόνας.....................................................................................................43
Αποκαταστήστε την εµπλοκή χαρτιού από την πίσω θύρα πρόσβασης..................................45
∆εν είναι δυνατή η εκτύπωση...................................................................................................46
Υποστήριξη HP.........................................................................................................................49
10 Τεχνικές πληροφορίες
Ειδοποίηση...............................................................................................................................51
Πληροφορίες chip δοχείου µελάνης..........................................................................................51
Προδιαγραφές προϊόντος.........................................................................................................52
Περιβαλλοντικό πρόγραµµα διαχείρισης προϊόντος.................................................................53
Κανονισµοί................................................................................................................................59
∆ηλώσεις κανονισµών ασύρµατης λειτουργίας........................................................................62
Ευρετήριο......................................................................................................................................67
ε δοχεία µελάνης
µατος
1
Page 4
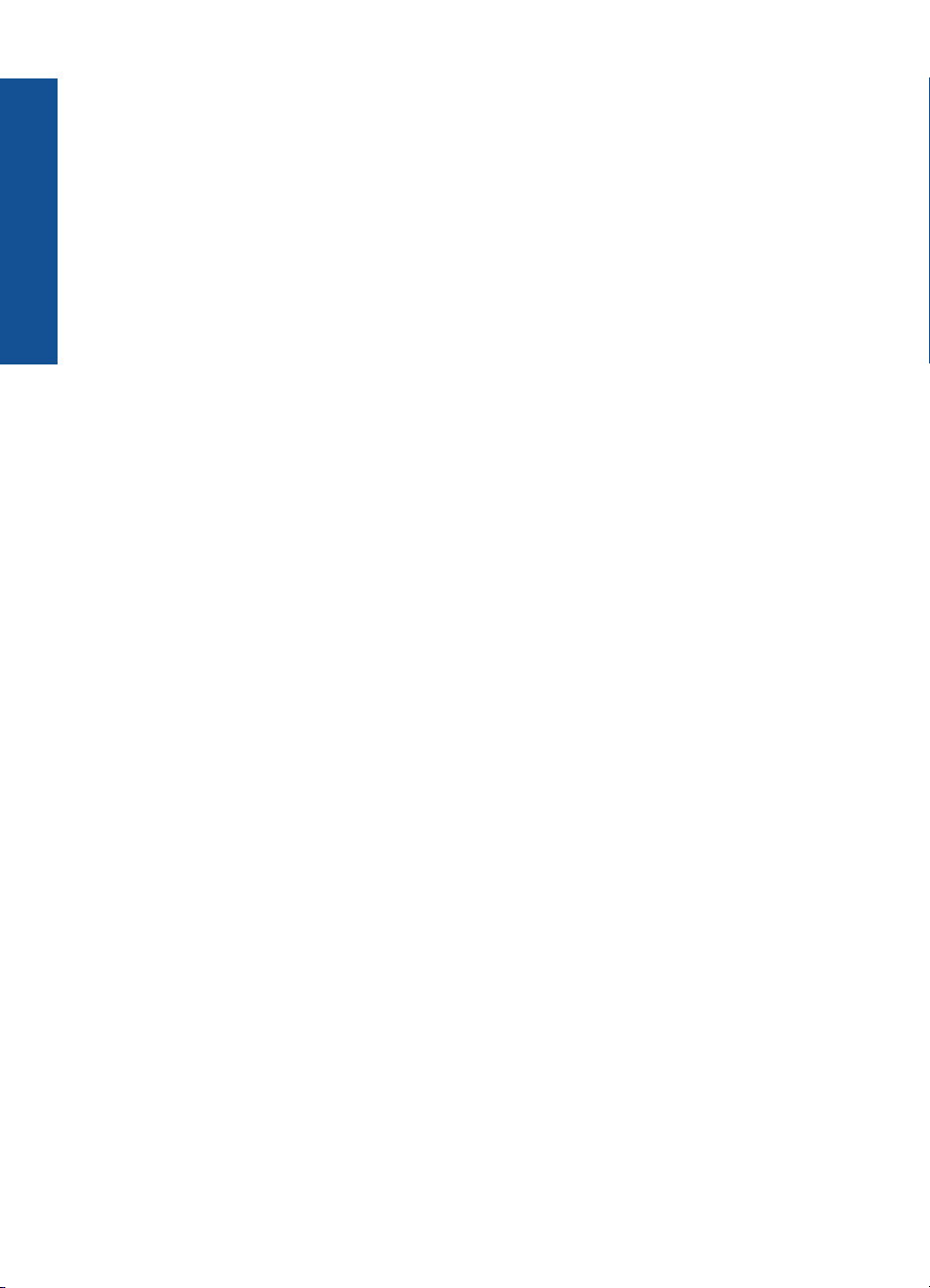
Περιεχόµενα
2
Page 5

1 Βοήθεια HP Photosmart Plus e-
All-in-One B210 series
Για πληροφορίες σχετικά µε το HP Photosmart, δείτε:
•«
Γνωριµία µε το HP Photosmart» στη σελίδα 5
Πώς µπορώ να;» στη σελίδα 11
•«
Εκτύπωση» στη σελίδα 17
•«
Αντιγραφή και σάρωση» στη σελίδα 23
•«
Εργασία µε δοχεία µελάνης» στη σελίδα 29
•«
Συνδεσιµότητα» στη σελίδα 35
•«
Τεχνικές πληροφορίες» στη σελίδα 51
•«
Υποστήριξη HP» στη σελίδα 49
•«
Βοήθεια HP Photosmart Plus e-All-
in-One B210 series
Βοήθεια HP Photosmart Plus e-All-in-One B210 series 3
Page 6

in-One B210 series
Κεφάλαιο 1
Βοήθεια HP Photosmart Plus e-All-
4 Βοήθεια HP Photosmart Plus e-All-in-One B210 series
Page 7

2 Γνωριµία µε το HP Photosmart
• Εξαρτήµατα του εκτυπωτή
Λειτουργίες πίνακα ελέγχου
•
Apps Manager
•
Εξαρτήµατα του εκτυπωτή
• Μπροστινή όψη του HP Photosmart
Γνωριµία µε το HP Photosmart 5
Γνωριµία µε το HP Photosmart
Page 8
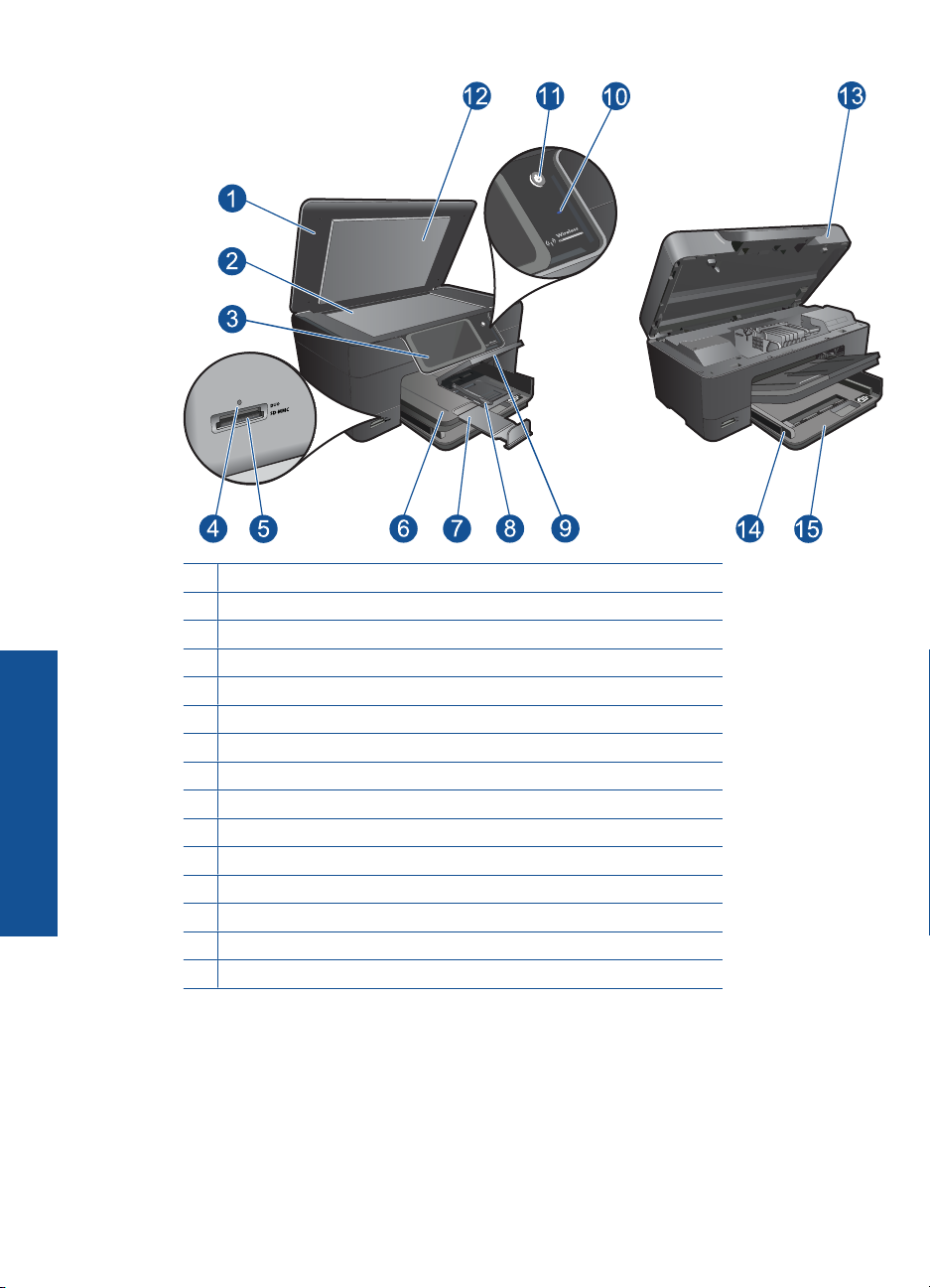
Κεφάλαιο 2
Γνωριµία µε το HP Photosmart
MMC
1 Κάλυµµα
2 Γυάλινη επιφάνεια
3 Έγχρωµη οθόνη γραφικών (αναφέρεται και ως "οθόνη")
4 Φωτεινή ένδειξη φωτογραφιών
5 Υποδοχές καρτών µνήµης για κάρτες Memory Stick και Secure Digital
6 ∆ίσκος εξόδου
7 Επέκταση δίσκου χαρτιού (αναφέρεται και ως "επέκταση δίσκου")
8 Οδηγός πλάτους χαρτιού για το δίσκο φωτογραφιών
9 ∆ίσκος φωτογραφικού χαρτιού
10 Ενδεικτική λυχνία ασύρµατης λειτουργίας
11 Κουµπί ενεργοποίησης
12 Πίσω πλευρά καλύµµατος
13 Θύρα κασέτας
14 Οδηγός πλάτους χαρτιού για τον κύριο δίσκο
15 Κύριος δίσκος (αναφέρεται και ως "δίσκος εισόδου")
• Επάνω και πίσω όψη του HP Photosmart
6 Γνωριµία µε το HP Photosmart
Page 9
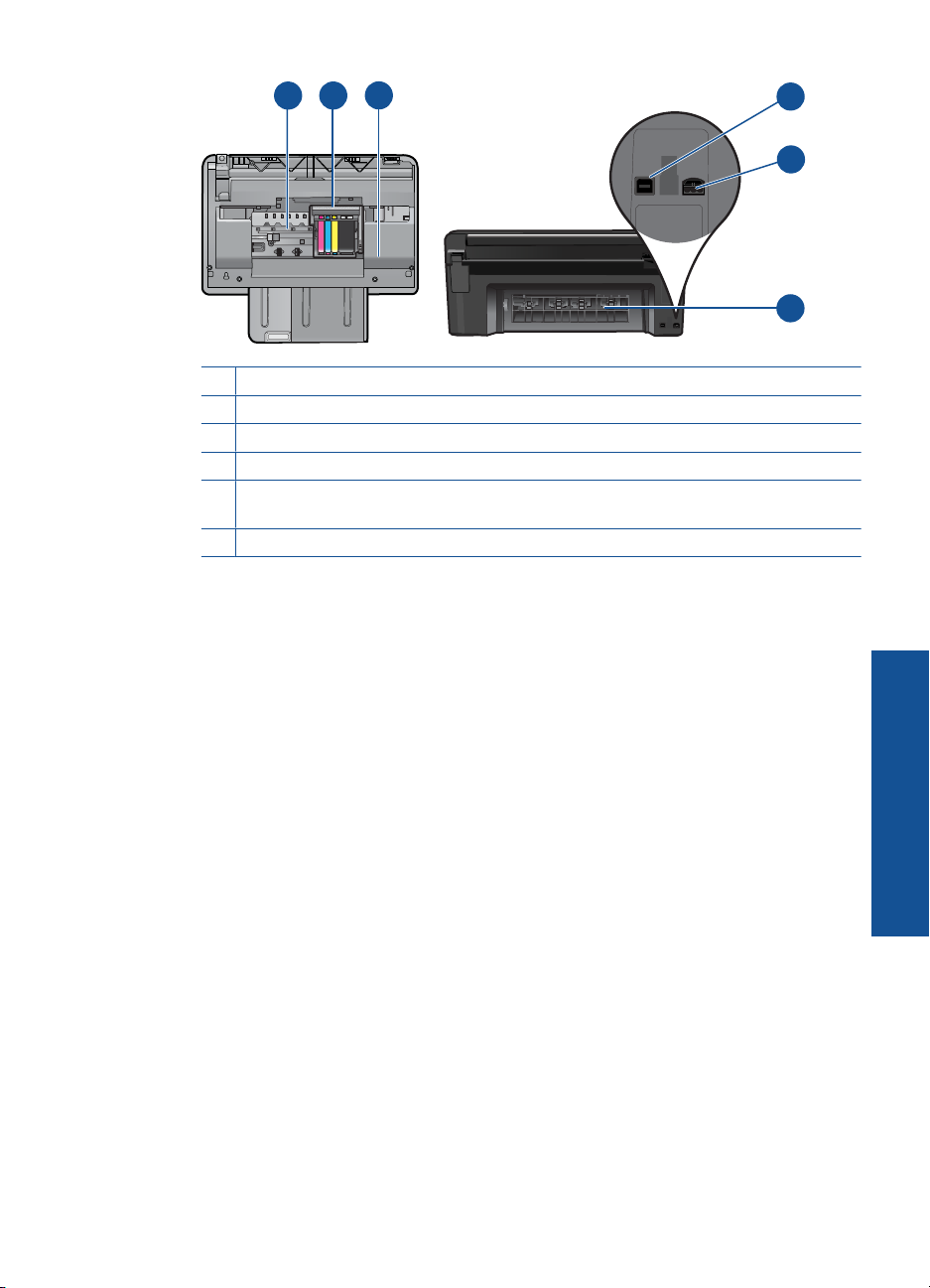
16
19
18
17
20
21
16 Εξάρτηµα κεφαλής εκτύπωσης
17 Περιοχή πρόσβασης δοχείων
18 Θέση αριθµού µοντέλου
19 Πίσω θύρα USB
20 Σύνδεση τροφοδοσίας (Χρησιµοποιείτε τη συσκευή µόνο µε το τροφοδοτικό που
παρέχεται από την HP).
21 Πίσω θύρα
Εξαρτήµατα του εκτυπωτή 7
Γνωριµία µε το HP Photosmart
Page 10

Κεφάλαιο 2
Λειτουργίες πίνακα ελέγχου
Εικόνα 2-1 Χαρακτηριστικά του πίνακα ελέγχου
1 Αρχική οθόνη: Επιστρέφει στην οθόνη Αρχική οθόνη (η προεπιλεγµένη οθόνη όταν
ενεργοποιείτε τη συσκευή).
2 Πλήκτρα κατεύθυνσης: Σας επιτρέπει να µετακινήστε στις φωτογραφίες και τις επιλογές
µενού. Πατήστε το κουµπί µε το δεξί βέλος για να µεταβείτε στη δευτερεύουσα οθόνη Αρχική
οθόνη.
3 Επιστροφή: Επιστρέφει στην προηγούµενη οθόνη.
4 Φωτογραφία: Ανοίγει το µενού Φωτογραφία.
5 Αντιγραφή: Ανοίγει το µενού Αντιγραφή, όπου µπορείτε να επιλέξετε τύπο αντιγράφου ή
Γνωριµία µε το HP Photosmart
να αλλάξετε τις ρυθµίσεις αντιγραφής.
6 Σάρωση: Ανοίγει το µενού Scan To (Σάρωση σε), όπου µπορείτε να επιλέξετε έναν
προορισµό για τη σάρωσή σας.
7 Cancel (Άκυρο): ∆ιακόπτει την τρέχουσα λειτουργία.
8 Βοήθεια: Ανοίγει το µενού Βοήθεια στην οθόνη όπου µπορείτε να επιλέξετε ένα θέµα για να
µάθετε περισσότερες πληροφορίες. Από την οθόνη Αρχική οθόνη, επιλέγοντας Βοήθεια
εµφανίζονται τα θέµατα για τα οποία υπάρχει διαθέσιµη βοήθεια. Ανάλογα µε το θέµα που
επιλέγετε, το θέµα θα εµφανιστεί στην
σας. Όταν προβάλλονται οθόνες εκτός της οθόνης Αρχική οθόνη, το κουµπί Βοήθεια παρέχει
βοήθεια που αφορά την τρέχουσα οθόνη.
9 Εγκατάσταση: Ανοίγει το µενού Ρύθµιση, όπου µπορείτε να αλλάξετε τις ρυθµίσεις
συσκευής και να εκτελέσετε λειτουργίες συντήρησης.
10 Snapfish: Ανοίγει το Snapfish όπου µπορείτε να στείλετε, να επεξεργαστείτε και να
µοιραστείτε τις φωτογραφίες σας. Το Snapfish µπορεί να µην είναι διαθέσιµο στη χώρα/
περιοχή σας.
11 Apps: το Apps παρέχει γρήγορη και εύκολη πρόσβαση και εκτύπωση πληροφοριών από
το Web, όπως χαρτών, κουπονιών, έγχρωµων σελίδων και παζλ.
12 Μενού ∆ίκτυο: Ανοίγει το µενού ασύρµατης λειτουργίας από όπου µπορείτε να αλλάξετε τις
αντίστοιχες ρυθµίσεις.
13 HP ePrint: Ανοίγει το µενού HP ePrint από όπου µπορείτε να ενεργοποιήσετε ή να
απενεργοποιήσετε την υπηρεσία, να εµφανίσετε τη διεύθυνση email του εκτυπωτή και να
εκτυπώσετε µια σελίδα πληροφοριών.
οθόνη της συσκευής ή στην οθόνη του υπολογιστή
8 Γνωριµία µε το HP Photosmart
Page 11

Apps Manager
Το Apps Manager µπορεί να χρησιµοποιηθεί για την προσθήκη νέων Apps ή την
κατάργηση Apps.
∆ιαχείριση Apps
▲ Προσθήκη νέων Apps.
α. Πατήστε στην Apps στην αρχική οθόνη.
β. Πατήστε τα πλήκτρα κατευθύνσεων για να µεταβείτε στην επιλογή µενού
Περισσότερα. Πατήστε OK. Βρείτε τα Apps που θέλετε. Πατήστε OK.
Ακολουθήστε τα µηνύµατα.
Apps Manager 9
Γνωριµία µε το HP Photosmart
Page 12
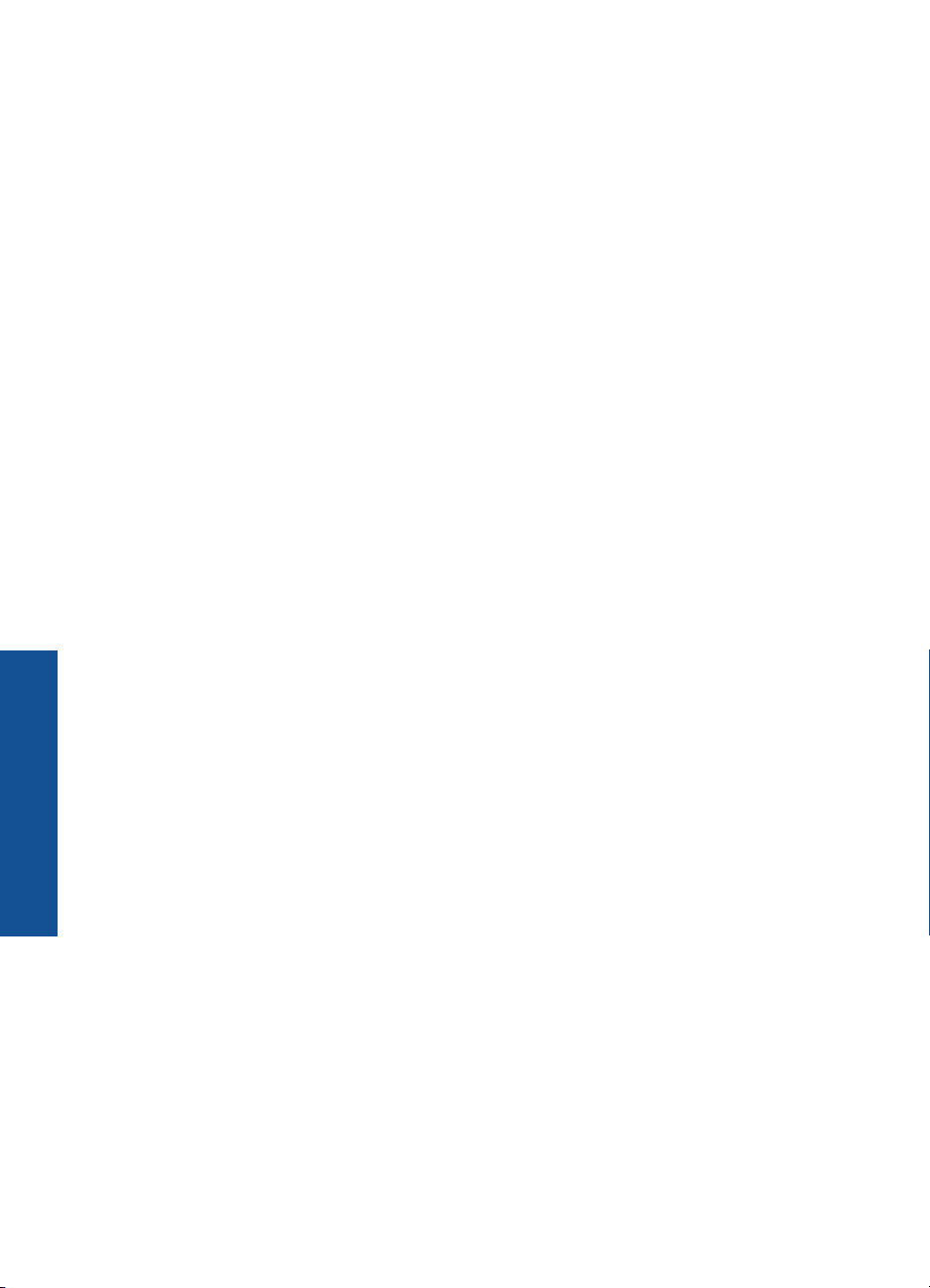
Κεφάλαιο 2
Γνωριµία µε το HP Photosmart
10 Γνωριµία µε το HP Photosmart
Page 13

3 Πώς µπορώ να;
Η ενότητα αυτή περιέχει συνδέσµους σε εργασίες που εκτελούνται συχνά, όπως η
εκτύπωση φωτογραφιών, η σάρωση και η δηµιουργία αντιγράφων.
«Apps Manager» στη σελίδα 9«Σάρωση σε υπολογιστή» στη σελίδα 23
Αντικατάσταση των δοχείων»
«
στη σελίδα 29
«
Τοποθέτηση µέσου εκτύπωσης»
στη σελίδα 13
«Αντιγραφή κειµένου ή µεικτών εγγράφων»
στη σελίδα 24
«Αποκαταστήστε την εµπλοκή χαρτιού από την
πίσω θύρα πρόσβασης» στη σελίδα 45
Πώς µπορώ να;11
Πώς µπορώ να;
Page 14

Κεφάλαιο 3
Πώς µπορώ να;
12 Πώς µπορώ να;
Page 15

4 Βασικές πληροφορίες για το
χαρτί
Τοποθέτηση µέσου εκτύπωσης
▲ Κάντε ένα από τα εξής:
Τοποθέτηση χαρτιού 10 x 15 cm (4 x 6 ίντσες)
α. Ανασηκώστε το κάλυµµα του δίσκου φωτογραφικού χαρτιού.
Ανασηκώστε το κάλυµµα του δίσκου φωτογραφικού χαρτιού και σύρετε τον
οδηγό πλάτους χαρτιού προς τα έξω.
β. Τοποθετήστε χαρτί.
Τοποθετήστε τη στοίβα φωτογραφικού χαρτιού στο δίσκο φωτογραφικού
χαρτιού µε τη στενή άκρη προς τα εµπρός και την πλευρά εκτύπωσης προς
τα κάτω.
Βασικές πληροφορίες για το χαρτί
Σύρετε τη στοίβα χαρτιού εµπρός µέχρι να σταµατήσει.
Σηµείωση Εάν το φωτογραφικό χαρτί που χρησιµοποιείτε έχει διάτρητες
προεξοχές, τοποθετήστε το φωτογραφικό χαρτί έτσι ώστε οι προεξοχές
να βρίσκονται προς το µέρος σας.
Σπρώξτε τον οδηγό πλάτους χαρτιού προς τα µ έσα, µέχρι να σταµατήσει στην
άκρη του χαρτιού.
Βασικές πληροφορίες για το χαρτί 13
Page 16

Κεφάλαιο 4
Βασικές πληροφορίες για το χαρτί
γ. Χαµηλώστε το κάλυµµα του δίσκου φωτογραφικού χαρτιού.
Τοποθέτηση χαρτιού A4 ή 8,5 x 11 ίντσες
α. Σηκώστε το δίσκο εξόδου.
Σηκώστε και κρατήστε το δίσκο εξόδου στην ανοιχτή θέση.
Σύρετε τον οδηγό πλάτους του χαρτιού προς τα έξω.
Αφαιρέστε όλο το χαρτί από τον κύριο δίσκο εισόδου.
β. Τοποθετήστε χαρτί.
Τοποθετήστε τη στοίβα φωτογραφικού χαρτιού στον κύριο δίσκο εισόδου µε
τη στενή άκρη προς τα εµπρός και την πλευρά εκτύπωσης προς τα κάτω.
14 Βασικές πληροφορίες για το χαρτί
Page 17

Σύρετε τη στοίβα χαρτιού εµπρός µέχρι να σταµατήσει.
Σπρώξτε τον οδηγό πλάτους χαρτιού προς τα µ έσα, µέχρι να σταµατήσει στην
άκρη του χαρτιού.
γ. Χαµηλώστε το δίσκο εξόδου.
Χαµηλώστε το δίσκο εξόδου και τραβήξτε την προέκταση του δίσκου εξόδου
προς το µέρος σας, έως ότου σταµατήσει. Γυρίστε το εξάρτηµα συγκράτησης
χαρτιού από την άλλη.
Βασικές πληροφορίες για το χαρτί
Σηµείωση Όταν χρησιµοποιείτε χαρτί µεγέθους legal, αφήνετε το
εξάρτηµα συγκράτησης χαρτιού κλειστό.
Τοποθέτηση φακέλων
α. Σηκώστε το δίσκο εξόδου.
Σηκώστε και κρατήστε το δίσκο εξόδου στην ανοιχτή θέση.
Σύρετε τον οδηγό πλάτους του χαρτιού προς τα έξω.
Αφαιρέστε όλο το χαρτί από τον κύριο δίσκο εισόδου.
Τοποθέτηση µέσου εκτύπωσης 15
Page 18
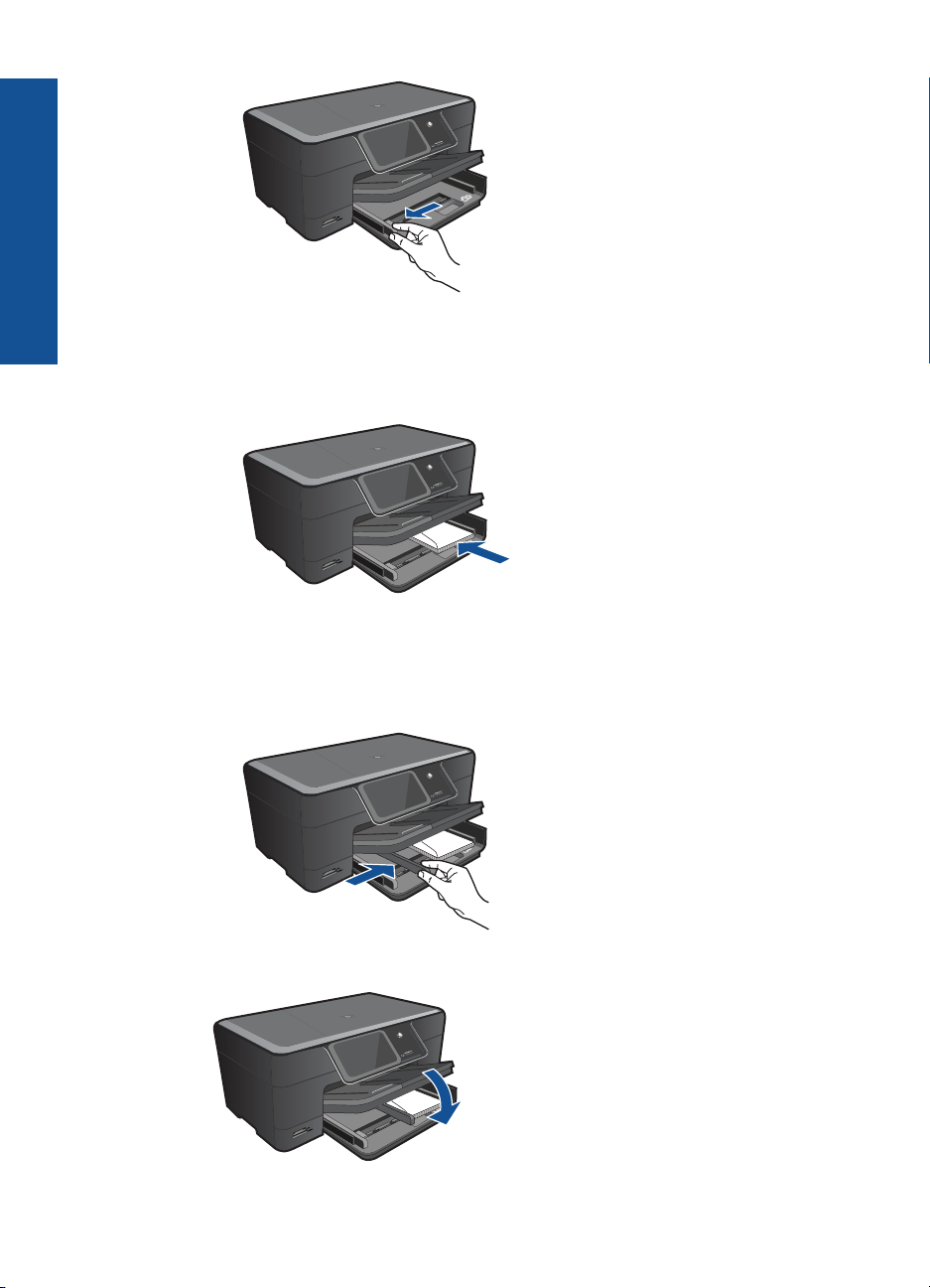
Κεφάλαιο 4
Βασικές πληροφορίες για το χαρτί
β. Τοποθετήστε φακέλους.
Τοποθετήστε έναν ή περισσότερους φακέλους στη δεξιά πλευρά του κύριου
δίσκου εισόδου µε τα φύλλα των φακέλων προς τα επάνω και προς τα
αριστερά.
Σύρετε τη στοίβα φακέλων εµπρός µέχρι να σταµατήσει.
Σύρετε τον οδηγό πλάτους χαρτιού προς τα µέσα µέχρι να σταµατήσει στη
στοίβα φακέλων.
γ. Χαµηλώστε το δίσκο εξόδου.
16 Βασικές πληροφορίες για το χαρτί
Page 19
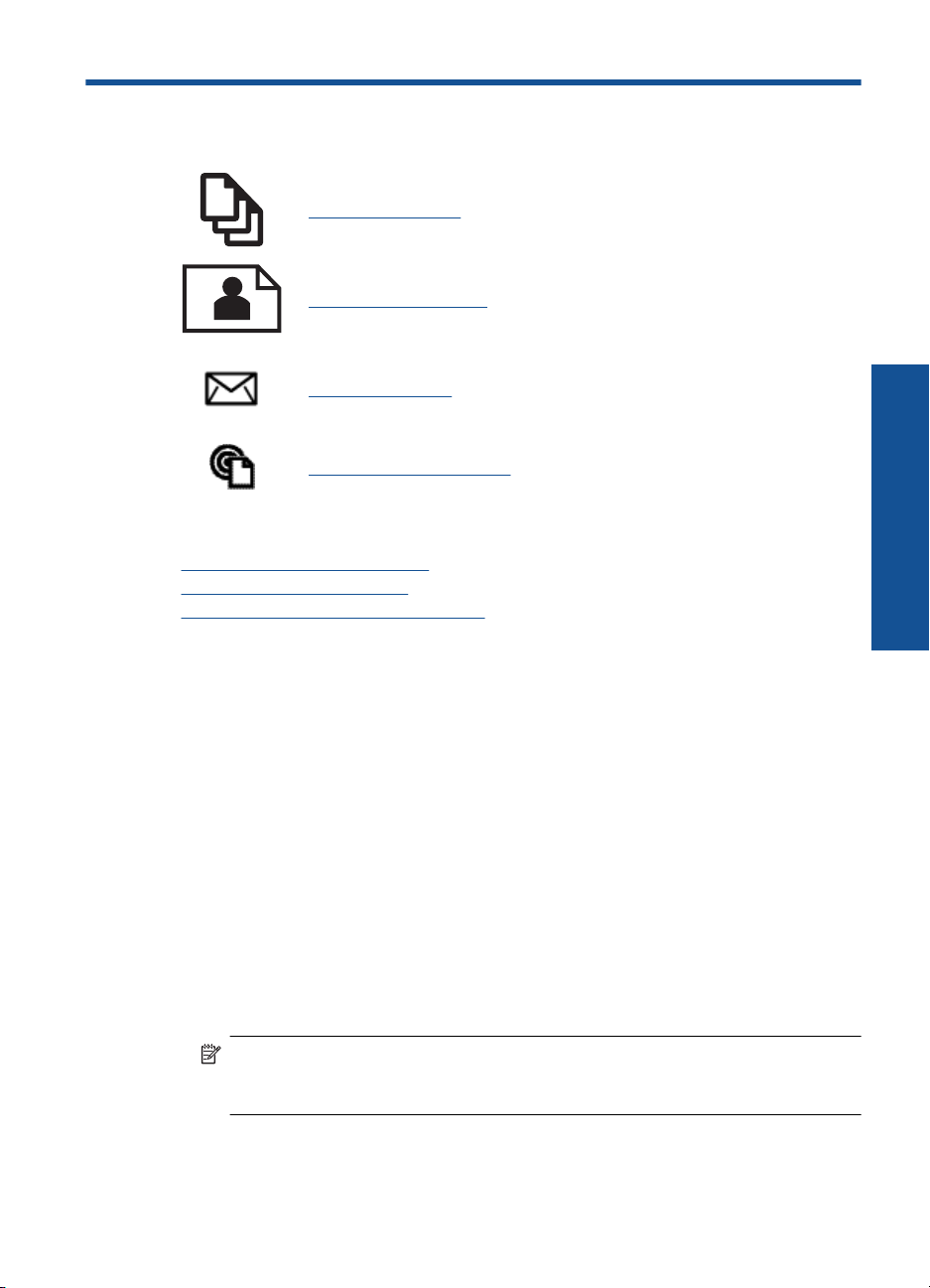
5 Εκτύπωση
«Εκτύπωση εγγράφων» στη σελίδα 17
«Εκτύπωση φωτογραφιών» στη σελίδα 18
«Εκτύπωση φακέλων» στη σελίδα 19
«Εκτύπωση από οπουδήποτε» στη σελίδα 20
Σχετικά θέµατα
Τοποθέτηση µέσου εκτύπωσης» στη σελίδα 13
«
Εκτύπωση από οπουδήποτε» στη σελίδα 20
«
Συµβουλές για επιτυχηµένη εκτύπωση» στη σελίδα 21
«
Εκτύπωση εγγράφων
Εκτύπωση
Οι περισσότερες ρυθµίσεις εκτύπωσης καθορίζονται από την εφαρµογή λογισµικού. Η
µη αυτόµατη αλλαγή των ρυθµίσεων είναι απαραίτητη µόνο όταν αλλάζετε την ποιότητα
εκτύπωσης, όταν εκτυπώνετε σε χαρτί συγκεκριµένου τύπου ή σε φιλµ διαφανειών ή όταν
χρησιµοποιείτε ειδικές λειτουργίες.
Για εκτύπωση από εφαρµογή λογισµικού
1. Βεβαιωθείτε ότι έχετε τοποθετήσει χαρτί στο δίσκο εισόδου.
2. Στο µενού Αρχείο στην εφαρµογή λογισµικού, κάντε κλικ στην επιλογή Εκτύπωση.
3. Βεβαιωθείτε ότι το προϊόν είναι ο επιλεγµένος εκτυπωτής.
4. Εάν θέλετε να αλλάξετε κάποιες ρυθµίσεις, κάντε κλικ στο κουµπί που ανοίγει το
πλαίσιο διαλόγου Ιδιότητες.
Ανάλογα µ
µπορεί να ονοµάζεται Ιδιότητες, Επιλογές, Ρύθµιση εκτυπωτή, Εκτυπωτής ή
Προτιµήσεις.
ε την εφαρµογή λογισµικού που χρησιµοποιείτε, το συγκεκριµένο κουµπί
Σηµείωση Κατά την εκτύπωση φωτογραφιών, πρέπει να ενεργοποιήσετε
επιλογές για το συγκεκριµένο τύπο φωτογραφικού χαρτιού και για τη βελτίωση
της φωτογραφίας.
Εκτύπωση 17
Page 20
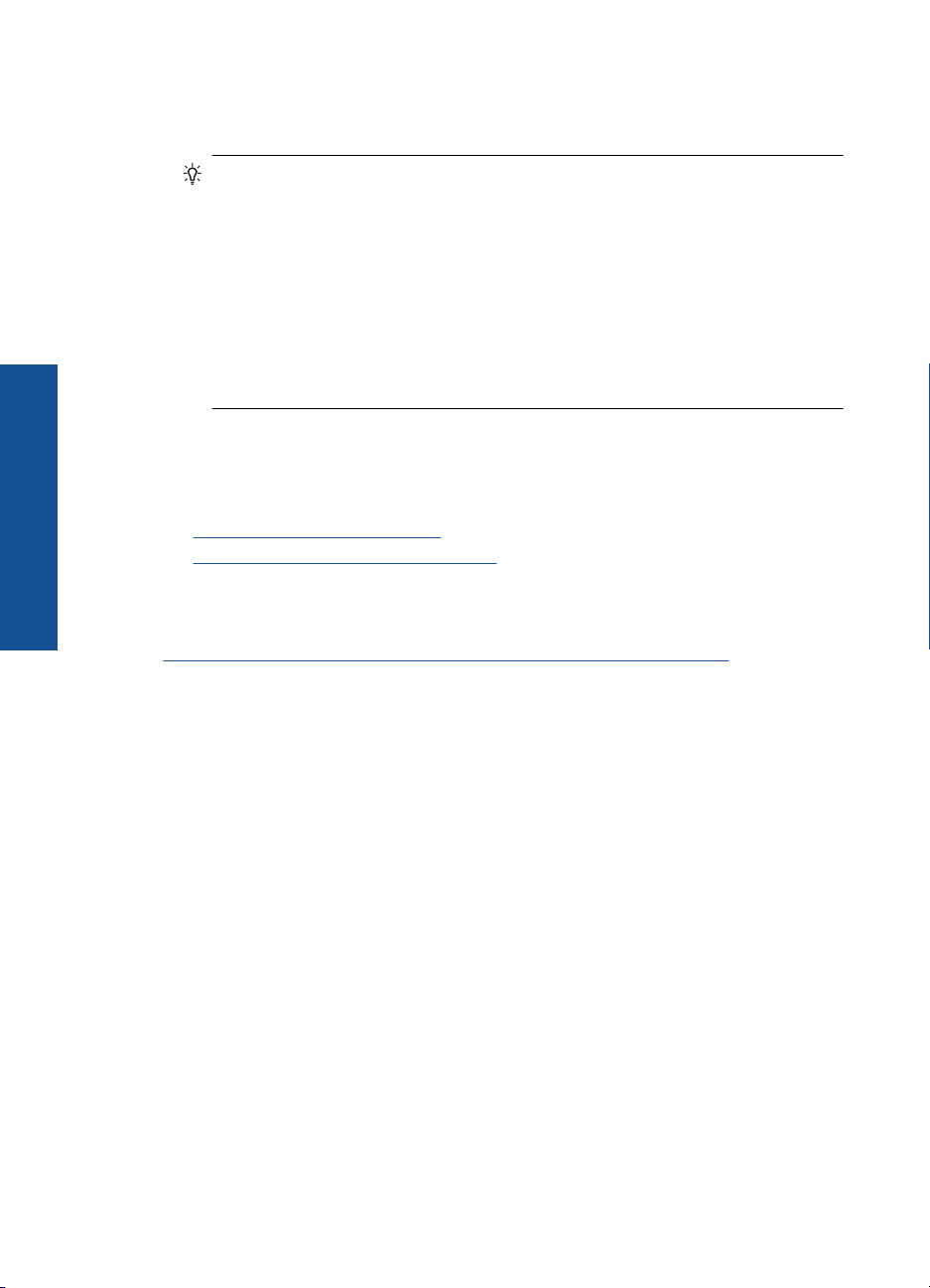
Κεφάλαιο 5
5. Ενεργοποιήστε τις κατάλληλες επιλογές για την εργασία εκτύπωσης
χρησιµοποιώντας τις λειτουργίες που είναι διαθέσιµες στις καρτέλες Για
προχωρηµένους, Συντοµεύσεις εκτύπωσης, Λειτουργίες και Χρώµα .
Συµβουλή Μπορείτε εύκολα να ορίσετε τις κατάλληλες επιλογές για την εργασία
εκτύπωσης επιλέγοντας µία από τις προκαθορισµένες εργασίες εκτύπωσης από
την καρτέλα Συντοµεύσεις εκτύπωσης. Κάντε κλικ σε έναν τύπο εργασίας
εκτύπωσης στη λίστα Συντοµεύσεις εκτύπωσης. Οι προεπιλεγµένες ρυθµίσεις
για αυτόν τον τύπο εργασίας εκτύπωσης έχουν οριστεί και
καρτέλα Συντοµεύσεις εκτύπωσης. Εάν χρειάζεται, µπορείτε να προσαρµόσετε
τις ρυθµίσεις εδώ και να αποθηκεύσετε τις προσαρµοσµένες ρυθµίσεις ως νέα
συντόµευση εκτύπωσης. Για να αποθηκεύσετε µια προσαρµοσµένη συντόµευση
εκτύπωσης, επιλέξτε τη συντόµευση και κάντε κλικ στο Αποθήκευση ως. Για να
Εκτύπωση
διαγράψετε µ
∆ιαγραφή.
6. Κάντε κλικ στο OK για να κλείσετε το πλαίσιο διαλόγου Ιδιότητες.
7. Κάντε κλικ στην επιλογή Εκτύπωση ή OK για να ξεκινήσετε την εκτύπωση.
Σχετικά θέµατα
•«
Τοποθέτηση µέσου εκτύπωσης» στη σελίδα 13
Συµβουλές για επιτυχηµένη εκτύπωση» στη σελίδα 21
•«
ια συντόµευση, επιλέξτε τη συντόµευση και κάντε κλικ στο
Εκτύπωση φωτογραφιών
συνοψίζονται στην
«Εκτύπωση φωτογραφιών που έχουν αποθηκευτεί στον υπολογιστή σας»
στη σελίδα 18
Εκτύπωση φωτογραφιών που έχουν αποθηκευτεί στον υπολογιστή σας
Για να εκτυπώσετε µια φωτογραφία σε φωτογραφικό χαρτί
1. Τοποθετήστε χαρτί µέχρι 13 x 18 cm (5 x 7 ίντσες) στο δίσκο φωτογραφικού χαρτιού
ή φωτογραφικό χαρτί πλήρους µεγέθους στον κύριο δίσκο εισόδου.
2. Σύρετε τον οδηγό πλάτους χαρτιού προς τα µέσα µέχρι να σταµατήσει στην άκρη του
χαρτιού.
3. Στο µενού Αρχείο στην εφαρµογή λογισµικού, κάντε κλικ
4. Βεβαιωθείτε ότι το προϊόν είναι ο επιλεγµένος εκτυπωτής.
5. Κάντε κλικ στο κουµπί που ανοίγει το πλαίσιο διαλόγου Ιδιότητες.
Ανάλογα µε την εφαρµογή λογισµικού που χρησιµοποιείτε, το συγκεκριµένο κουµπί
µπορεί να ονοµάζεται Ιδιότητες, Επιλογές, Ρύθµιση εκτυπωτή, Εκτυπωτής ή
Προτι
µήσεις.
6. Κάντε κλικ στην καρτέλα ∆υνατότητες.
7. Στην περιοχή Βασικές επιλογές, από την αναπτυσσόµενη λίστα Τύπος χαρτιού,
επιλέξτε Περισσότερα. Στη συνέχεια, επιλέξτε τον κατάλληλο τύπο φωτογραφικού
χαρτιού.
στην επιλογή Εκτύπωση.
18 Εκτύπωση
Page 21

8. Στην περιοχή Επιλογές αλλαγής µεγέθους, από την αναπτυσσόµενη λίστα
Μέγεθος, επιλέξτε Περισσότερα. Στη συνέχεια, επιλέξτε το κατάλληλο µέγεθος
χαρτιού.
Αν το µέγεθος χαρτιού και ο τύπος χαρτιού δεν είναι συµβατά, τότε το λογισµικό του
εκτυπωτή εµφανίζει µια προειδοποίηση και σας επιτρέπει να επιλέξετε άλλο τύπο ή
µέγεθος.
9.
(Προαιρετικά) Ενεργοποιήστε το πλαίσιο ελέγχου Εκτύπωση χωρίς περιθώρια εάν
δεν είναι ήδη ενεργοποιηµένο.
Εάν το µέγεθος και ο τύπος χαρτιού χωρίς περιθώρια δεν είναι συµβατά, το λογισµικό
της συσκευής εµφανίζει µια προειδοποίηση και σας δίνει τη δυνατότητα να επιλέξετε
άλλον τύπο και µέγεθος χαρτιού.
10. Στην περιοχή Βασικές
εκτύπωσης, όπως Βέλτιστη, από την αναπτυσσόµενη λίστα Ποιότητα
εκτύπωσης.
Σηµείωση Για να επιτύχετε την υψηλότερη δυνατή ανάλυση dpi, µπορείτε να
χρησιµοποιήσετε τη ρύθµιση Μέγιστο dpi µε υποστηριζόµενους τύπους
φωτογραφικού χαρτιού. Εάν η επιλογή Μέγιστο dpi δεν περιλαµβάνεται στην
αναπτυσσόµενη λίστα της επιλογής Ποιότητα εκτύπωσης, µπορείτε να την
ενεργοποιήσετε από την καρτέλα Για προχωρηµένους.
Σηµείωση Μην αφήνετε χαρτί που δεν χρησιµοποιείται στο δίσκο εισόδου. Το χαρτί
ενδέχεται να κυρτώσει, γεγονός που µπορεί να υποβαθµίσει την ποιότητα των
εκτυπώσεών σας. Για βέλτιστα αποτελέσµατα, µην αφήνετε τις εκτυπωµένες
φωτογραφίες να στοιβάζονται στο δίσκο εξόδου.
επιλογές, επιλέξτε µια ρύθµιση υψηλής ποιότητας
Εκτύπωση
Σχετικά θέµατα
Τοποθέτηση µέσου εκτύπωσης» στη σελίδα 13
•«
Συµβουλές για επιτυχηµένη εκτύπωση» στη σελίδα 21
•«
Εκτύπωση φακέλων
Με τη συσκευή HP Photosmart, µπορείτε να πραγµατοποιήσετε εκτυπώσεις σε έναν
φάκελο, σε οµάδα φακέλων ή σε φύλλα ετικετών σχεδιασµένα για εκτυπωτές inkjet.
Για να εκτυπώσετε µια οµάδα διευθύνσεων σε ετικέτες ή φακέλους
1. Εκτυπώστε πρώτα µια δοκιµαστική σελίδα σε απλό χαρτί.
2. Τοποθετήστε τη δοκιµαστική σελίδα επάνω στο φύλλο
κρατήστε και τα δύο ψηλά στο φως. Ελέγξτε τα διαστήµατα για κάθε µπλοκ κειµένου.
Κάντε τις απαραίτητες ρυθµίσεις.
3. Τοποθετήστε τις ετικέτες ή τους φακέλους στο δίσκο χαρτιού
Προσοχή Μην χρησιµοποιείτε φακέλους µε άγκιστρα ή προθήκες. Μπορεί να
κολλήσουν στους κυλίνδρους και να προκαλέσουν εµπλοκές χαρτιού.
4. Σύρετε τον οδηγό πλάτους χαρτιού προς τα µέσα µέχρι να σταµατήσει στη στοίβα
ετικετών ή φακέλων.
ετικετών ή στο φάκελο και
Εκτύπωση φακέλων 19
Page 22

Κεφάλαιο 5
5. Εάν πραγµατοποιείτε εκτύπωση σε φακέλους
α. Εµφανίστε τις ρυθµίσεις εκτύπωσης και κάντε κλικ στην καρτέλα ∆υνατότητες.
β. Στην περιοχή Επιλογές αλλαγής µεγέθους, κάντε κλικ στο κατάλληλο µέγεθος
φακέλου από τη λίστα Μέγεθος.
6. Κάντε κλικ στο OK και έπειτα στην επιλογή Εκτύπωση ή στο OK στο πλαίσιο
διαλόγου Εκτύπωση.
Σχετικά θέµατα
Τοποθέτηση µέσου εκτύπωσης» στη σελίδα 13
«
Συµβουλές για επιτυχηµένη εκτύπωση» στη σελίδα 21
«
Εκτύπωση από οπουδήποτε
Η λειτουργία HP ePrint της συσκευής σας παρέχει πρακτική εκτύπωση που σας
επιτρέπει να εκτυπώνετε από οπουδήποτε. Αφού ενεργοποιηθεί, το HP ePrint εκχωρεί
µια διεύθυνση email στη συσκευή σας. Για να εκτυπώσετε, απλά στείλτε ένα email µε το
έγγραφό σας σε αυτή τη διεύθυνση. Μπορείτε να εκτυπώσετε εικόνες και έγγραφα Word,
PowerPoint και PDF. Είναι εύκολο.
Σηµείωση Έγγραφα που έχουν εκτυπωθεί µε το HP ePrint µπορεί να φαίνονται
Εκτύπωση
διαφορετικά από το πρωτότυπο. Το στιλ, η µορφοποίηση και η ροή του κειµένου
µπορεί να διαφέρουν σε σχέση µε το πρωτότυπο έγγραφο. Για έγγραφα που πρέπει
να εκτυπωθούν σε υψηλότερη ποιότητα (όπως τα νοµικά έγγραφα), συνιστούµε να
εκτυπώσετε
περισσότερο έλεγχο όσον αφορά την όψη της εκτύπωσής σας.
από την εφαρµογή λογισµικού του υπολογιστή σας, όπου θα έχετε
Για να εκτυπώσετε ένα έγγραφο από οπουδήποτε
1. Βρείτε τη διεύθυνση email του HP ePrint.
α. Πατήστε στο εικονίδιο υπηρεσιών web στην αρχική οθόνη.
β. Πατήστε Εµφάνιση διεύθυνσης email.
2. Συντάξτε και στείλτε email.
α. ∆ηµιουργήστε ένα νέο email και πληκτρολογήστε τη διεύθυνση email της
β. Πληκτρολογήστε κείµενο στο κυρίως τµήµα του email και επισυνάψτε τα έγγραφα
γ. Στείλτε το email.
20 Εκτύπωση
Συµβουλή Για να εκτυπώσετε τη διεύθυνση email ή το url εγγραφής, πατήστε
στην επιλογή Εκτύπωση φύλλου πληροφοριών στο µενού Ρυθµίσεις
υπηρεσιών web.
συσκευής σας στο πλαίσιο Προς.
ή τις εικόνες που θέλετε να εκτυπώσετε.
Η συσκευή εκτυπώνει το email σας.
Σηµείωση Για να λάβετε email, η συσκευή πρέπει να είναι συνδεδεµένη
στο Internet. Το email σας θα εκτυπωθεί αµέσως µόλις παραληφθεί. Όπως
συµβαίνει µε κάθε email, δεν υπάρχει εγγύηση για το πότε ή για το αν θα
παραληφθεί. Αφού εγγραφείτε ηλεκτρονικά στο HP ePrint, θα µπορείτε να
ελέγχετε την κατάσταση των εργασιών σας.
Page 23

Συµβουλές για επιτυχηµένη εκτύπωση
Χρησιµοποιήστε τις ακόλουθες συµβουλές για να εκτυπώσετε µε επιτυχία.
Συµβουλές εκτύπωσης
• Χρησιµοποιήστε αυθεντικά δοχεία HP Τα αυθεντικά δοχεία HP έχουν σχεδιαστεί και
δοκιµαστεί µε εκτυπωτές HP για να σας βοηθήσουν να παράγετε σπουδαία
αποτελέσµατα, κάθε φορά.
• Βεβαιωθείτε ότι τα δοχεία έχουν επαρκή µελάνη. Για να ελέγξετε τα εκτιµ
επίπεδα µελάνης, ακολουθήστε την οδηγία στο µενού Εργαλεία, στην οθόνη.
Εναλλακτικά, µπορείτε να ελέγξετε τα επίπεδα µελάνης στην Εργαλειοθήκη
εκτυπωτή από το λογισµικό.
• Τοποθετήστε µια στοίβα χαρτιού, όχι µόνο µία σελίδα. Χρησιµοποιήστε καθαρό και
επίπεδο χαρτί ίδιου µεγέθους. Βεβαιωθείτε ότι µόνο ένας τύπος χαρτιού τοποθετείται
κάθε φορά.
• Ρυθ
• Ορίστε τις ρυθµίσεις της ποιότητας εκτύπωσης και του µεγέθους χαρτιού σύµφωνα
• Χρησιµοποιήστε την προεπισκόπηση εκτύπωσης για να ελέγξετε τα περιθώρια. Μην
• Μάθετε πώς µπορείτε να µοιράζεστε τις φωτογραφίες σας online και να παραγγέλνετε
• Ενηµερωθείτε για το Apps Manager, για να εκτυπώνετε συνταγές, κουπόνια και άλλο
• Μάθετε πώς µπορείτε να εκτυπώνετε από οπουδήποτε στέλνοντας ένα email και
µίζετε τον οδηγό πλάτους χαρτιού στο δίσκο εισόδου ώστε να προσαρµόζεται σε
όλα τα µέσα. Να βεβαιώνεστε πάντα ότι ο οδηγός πλάτους χαρτιού δεν λυγίζει το
χαρτί στο δίσκο εισόδου.
µε τον τύπο και το µέγεθος του
επιτρέψετε στις ρυθµίσεις περιθωρίου του εγγράφου να υπερβούν την εκτυπώσιµη
περιοχή της συσκευής.
εκτυπώσεις.
πληροφορίες.
περιεχόµενο από το web, απλά και εύκολα.
Internet για περισσότερες πληροφορίες.
συνηµµένα στον εκτυπωτή σας.
περισσότερες πληροφορίες.
Κάντε κλικ εδώ για να συνδεθείτε στο Internet για περισσότερες
χαρτιού που είναι τοποθετηµένο στο δίσκο εισόδου.
Κάντε κλικ εδώ για να συνδεθείτε στο
Κάντε κλικ εδώ για να συνδεθείτε στο Internet για
ώµενα
Εκτύπωση
Συµβουλές για το HP ePrint
• Για να µειώσετε την ανεπιθύµητη αλληλογραφία, δοκιµάστε τα εξής:
◦Εγγραφείτε online στο HP ePrint και περιορίστε αυτούς που έχουν τη δυνατότητα
να στέλνουν email στον εκτυπωτή σας.
Για να εκτυπώσετε τη διεύθυνση email ή το url εγγραφής, πατήστε στην επιλογή
Εκτύπωση φύλλου πληροφοριών στο µενού Ρυθµίσεις υπηρεσιών web.
◦Μην χρησιµοποιείτε τη διεύθυνση email της συσκευής για την εγγραφή σας σε
άλλες ηλεκτρονικές τοποθεσίες.
Συµβουλές για επιτυχηµένη εκτύπωση 21
Page 24

Κεφάλαιο 5
Εκτύπωση
◦Μην συµπεριλαµβάνετε τη διεύθυνση email της συσκευής σε λίστες ηλεκτρονικής
αλληλογραφίας.
◦Εάν έχετε πρόβληµα µε την ανεπιθύµητη αλληλογραφία, µπορείτε να
πραγµατοποιήσετε επαναφορά της διεύθυνσης email της συσκευής.
Για να επαναφέρετε τη διεύθυνση email, πατήστε στο εικονίδιο υπηρεσιών web
στην αρχική οθόνη. Πατήστε Επαναφορά διεύθυνσης email.
• Το HP ePrint υποστηρίζει τους ακόλουθους τύπους
αρχείων ως συνηµµένα:
◦ Microsoft Word (doc, docx)
◦ Microsoft PowerPoint (ppt, pptx)
◦ PDF
◦ HTML
◦Ορισµένα αρχεία εικόνας (bmp, jpg, png, gif και tiff)
◦Αρχεία που βασίζονται σε κείµενο
• Έγγραφα που έχουν εκτυπωθεί µε το HP ePrint µπορεί να φαίνονται διαφορετικά
από το πρωτότυπο:
◦Το στιλ, η µορφοποίηση και η ροή του κειµένου µπορεί να διαφέρουν σε σχέση
µε το πρωτότυπο
έγγραφο.
◦Για έγγραφα που πρέπει να εκτυπωθούν σε υψηλότερη ποιότητα (όπως τα νοµικά
έγγραφα), συνιστούµε να εκτυπώσετε από την εφαρµογή λογισµικού του
υπολογιστή σας, όπου θα έχετε περισσότερο έλεγχο όσον αφορά την όψη της
εκτύπωσής σας.
• Για να λάβετε email, η συσκευή πρέπει να είναι συνδεδεµένη στο Internet.
◦Το
email σας θα εκτυπωθεί αµέσως µόλις παραληφθεί.
◦Όπως συµβαίνει µε κάθε email, δεν υπάρχει εγγύηση για το πότε ή για το αν θα
παραληφθεί.
◦Αφού εγγραφείτε ηλεκτρονικά στο HP ePrint, θα µπορείτε να ελέγχετε την
κατάσταση των εργασιών σας.
22 Εκτύπωση
Page 25

6 Αντιγραφή και σάρωση
• Σάρωση σε υπολογιστή
Αντιγραφή κειµένου ή µεικτών εγγράφων
•
Συµβουλές για επιτυχηµένη αντιγραφή και σάρωση
•
Σάρωση σε υπολογιστή
Για σάρωση σε υπολογιστή
1. Τοποθετήστε το πρωτότυπο.
α. Σηκώστε το κάλυµµα της συσκευής.
β. Τοποθετήστε το πρωτότυπο µε την πλευρά εκτύπωσης προς τα κάτω στη δεξιά
µπροστινή γωνία της γυάλινης επιφάνειας.
Αντιγραφή και σάρωση 23
Αντιγραφή και σάρωση
Page 26

Κεφάλαιο 6
γ. Κλείστε το κάλυµµα.
2. Ξεκινήστε τη σάρωση.
α. Επιλέξτε Σάρωση στην οθόνη Αρχική οθόνη.
Εµφανίζεται το µενού Scan To (Σάρωση σε).
β. Επιλέξτε Υπολογιστή.
Εάν η συσκευή είναι συνδεδεµένη σε δίκτυο, εµφανίζεται µια λίστα µε τους
διαθέσιµους υπολογιστές. Επιλέξτε τον υπολογιστή στον οποίο θέλετε να
πραγµατοποιηθεί µ
3. Επιλέξτε τη συντόµευση εργασίας που θέλετε να χρησιµοποιήσετε.
4. Πατήστε στην επιλογή Έναρξη σάρωσης.
Σχετικά θέµατα
Συµβουλές για επιτυχηµένη αντιγραφή και σάρωση» στη σελίδα 27
«
εταφορά για να αρχίσει η σάρωση.
Αντιγραφή κειµένου ή µεικτών εγγράφων
▲ Κάντε ένα από τα εξής:
∆ηµιουργία ασπρόµαυρου αντιγράφου
α. Τοποθετήστε χαρτί.
Τοποθετήστε χαρτί πλήρους µεγέθους στον κύριο δίσκο εισόδου.
Αντιγραφή και σάρωση
β. Τοποθετήστε το πρωτότυπο.
Σηκώστε το κάλυµµα της συσκευής.
24 Αντιγραφή και σάρωση
Page 27

Συµβουλή Για να δηµιουργήσετε αντίγραφα από πρωτότυπα µεγάλου
πάχους, όπως βιβλία, µπορείτε να αφαιρέσετε το κάλυµµα.
Τοποθετήστε το πρωτότυπο µε την πλευρά εκτύπωσης προς τα κάτω στη
δεξιά µπροστινή γωνία της γυάλινης επιφάνειας.
Κλείστε το κάλυµµα.
γ. Επιλέξτε Copy (Αντιγραφή).
Επιλέξτε Αντιγραφή στην οθόνη Αρχική οθόνη.
Εµφανίζεται το µενού Αντιγραφή.
Επιλέξτε το πάνω βέλος για να αυξήσετε τον αριθµό των αντιγράφων.
Επιλέξτε Settings (Ρυθµίσεις).
Εµφανίζεται το µενού Ρυθµίσεις αντιγραφής.
Επιλέξτε Size (Μέγεθος).
Επιλέξτε Fit to Page (Προσαρµογή
στη σελ.).
δ. Ξεκινήστε την αντιγραφή.
Επιλέξτε Ασπρόµ. αντίγρ..
∆ηµιουργία έγχρωµου αντιγράφου
α. Τοποθετήστε χαρτί.
Τοποθετήστε χαρτί πλήρους µεγέθους στον κύριο δίσκο εισόδου.
β. Τοποθετήστε το πρωτότυπο.
Σηκώστε το κάλυµµα της συσκευής.
Αντιγραφή κειµένου ή µεικτών εγγράφων 25
Αντιγραφή και σάρωση
Page 28

Κεφάλαιο 6
Συµβουλή Για να δηµιουργήσετε αντίγραφα από πρωτότυπα µεγάλου
πάχους, όπως βιβλία, µπορείτε να αφαιρέσετε το κάλυµµα.
Τοποθετήστε το πρωτότυπο µε την πλευρά εκτύπωσης προς τα κάτω στη
δεξιά µπροστινή γωνία της γυάλινης επιφάνειας.
Αντιγραφή και σάρωση
Κλείστε το κάλυµµα.
γ. Επιλέξτε Copy (Αντιγραφή).
Επιλέξτε Αντιγραφή στην οθόνη Αρχική οθόνη.
Επιλέξτε το πάνω βέλος για να αυξήσετε τον αριθµό των αντιγράφων.
Επιλέξτε Settings (Ρυθµίσεις).
Επιλέξτε Size (Μέγεθος).
Επιλέξτε Fit to Page (Προσαρµογή
δ. Ξεκινήστε την αντιγραφή.
Επιλέξτε Έγχρωµο αντίγρ..
Σχετικά θέµατα
Τοποθέτηση µέσου εκτύπωσης» στη σελίδα 13
•«
Συµβουλές για επιτυχηµένη αντιγραφή και σάρωση» στη σελίδα 27
•«
26 Αντιγραφή και σάρωση
Εµφανίζεται το µενού Αντιγραφή.
Εµφανίζεται το µενού Ρυθµίσεις αντιγραφής.
στη σελ.).
Page 29

Συµβουλές για επιτυχηµένη αντιγραφή και σάρωση
Χρησιµοποιήστε τις ακόλουθες συµβουλές για να πραγµατοποιήσετε αντιγραφή και
σάρωση µε επιτυχία:
• Μάθετε πώς µπορείτε να πραγµατοποιείτε σάρωση όταν ο εκτυπωτής σας βρίσκεται
σε ασύρµατο δίκτυο και όχι κοντά στον υπολογιστή σας.
συνδεθείτε για περισσότερες πληροφορίες.
• ∆ιατηρείτε τη γυάλινη επιφάνεια και το πίσω µέρος του καλύµµατος καθαρά. Ο
σαρωτής ερµηνεύει οτιδήποτε εντοπίσει στη γυάλινη επιφάνεια ως τµήµα της εικόνας.
• Τοποθετήστε το πρωτότυπό σας µε την εκτυπωµένη πλευρά προς τα κάτω στη δεξιά
µπροστινή γωνία της γυάλινης επιφάνειας.
• Για να πραγµατοποιήσετε αντιγραφή ή σάρωση βιβλίου ή άλλου πρωτοτύπου
µεγάλου πάχους, αφαιρέστε το κάλυµµα.
• Για να δηµιουργήσετε ένα αντίγραφο µεγάλων διαστάσεων από ένα πολύ µικρό
πρωτότυπο, σαρώστε το πρωτότυπο στον υπολογιστή, αλλάξτε το µέγεθος της
εικόνας στο λογισµικό σάρωσης και, στη συνέχεια, εκτυπώστε ένα αντίγραφο της
µεγεθυµένης εικόνας.
• Για να αποφύγετε λανθασµένο ή ελλιπές σαρωµένο κείµενο, βεβαιωθείτε ότι η
φωτεινότητα είναι ρυθµισµένη κατάλληλα στο λογισµικό.
• Εάν η σαρωµένη εικόνα έχει περικοπεί λανθασµένα, απενεργοποιήστε τη δυνατότητα
αυτόµατης περικοπής στο λογισµικό και πραγµατοποιήστε µη αυτόµατη
της σαρωµένης εικόνας.
Κάντε κλικ εδώ για να
περικοπή
Συµβουλές για επιτυχηµένη αντιγραφή και σάρωση 27
Αντιγραφή και σάρωση
Page 30

Κεφάλαιο 6
Αντιγραφή και σάρωση
28 Αντιγραφή και σάρωση
Page 31

7 Εργασία µε δοχεία µελάνης
• Αντικατάσταση των δοχείων
Πληροφορίες εγγύησης δοχείου
•
Παραγγελία αναλωσίµων µελάνης
•
Αυτόµατος καθαρισµός της κεφαλής εκτύπωσης
•
Έλεγχος των εκτιµώµενων επιπέδων µελάνης
•
Συµβουλές για την εργασία µε µελάνη
•
Αντικατάσταση των δοχείων
Για να αντικαταστήσετε τα δοχεία µελάνης
1. Ελέγξτε ότι η συσκευή λειτουργεί.
2. Αφαιρέστε το δοχείο.
α. Ανοίξτε τη θύρα πρόσβασης στα δοχεία µελάνης.
Περιµένετε µέχρι ο φορέας εκτύπωσης να µετακινηθεί στο κέντρο της συσκευής.
β. Πατήστε την προεξοχή στο δοχείο και έπειτα αφαιρέστε το από την υποδοχή.
3. Τοποθετήστε νέο δοχείο.
α. Αφαιρέστε το δοχείο από τη συσκευασία.
Εργασία µε δοχεία µελάνης 29
Εργασία µε δοχεία µελάνης
Page 32

Κεφάλαιο 7
β. Περιστρέψτε το πορτοκαλί καπάκι για να το αφαιρέσετε. Ίσως χρειαστεί να
περιστρέψετε µε δύναµη για να αφαιρέσετε το καπάκι.
γ. Ακολουθήστε τα έγχρωµα εικονίδια και έπειτα σύρετε το δοχείο στην υποδοχή
µέχρι να κουµπώσει στη θέση του.
Εργασία µε δοχεία µελάνης
30 Εργασία µε δοχεία µελάνης
Page 33

δ. Κλείστε τη θύρα των δοχείων.
Σχετικά θέµατα
Παραγγελία αναλωσίµων µελάνης» στη σελίδα 31
«
Συµβουλές για την εργασία µε µελάνη» στη σελίδα 33
«
Πληροφορίες εγγύησης δοχείου
Η εγγύηση των δοχείων HP ισχύει όταν το προϊόν χρησιµοποιείται µε την προοριζόµενη
συσκευή εκτύπωσης HP. Η εγγύηση αυτή δεν καλύπτει προϊόντα µελάνης HP που έχουν
ξαναγεµιστεί, ανακατασκευαστεί, αναπωληθεί, χρησιµοποιηθεί µε λάθος τρόπο ή
τροποποιηθεί.
Κατά τη διάρκεια της περιόδου εγγύησης, το προϊόν καλύπτεται εφόσον δεν έχει
εξαντληθεί το µελάνι ΗΡ και
της εγγύησης, σε µορφή ΕΕΕΕ/ΜΜ, αναγράφεται στο προϊόν ως εξής:
δεν έχει λήξει η ηµεροµηνία εγγύησης. Η ηµεροµηνία λήξης
Για ένα αντίγραφο της δήλωσης περιορισµένης εγγύησης της HP, ανατρέξτε στην έντυπη
τεκµηρίωση που συνόδευε τη συσκευή.
Παραγγελία αναλωσίµων µελάνης
Για να παραγγείλετε γνήσια αναλώσιµα HP για τη συσκευή HP Photosmart, µεταβείτε στη
διεύθυνση
ακολουθήστε τις οδηγίες για να επιλέξετε το προϊόν σας και κάντε κλικ σε µία από τις
συνδέσεις αγοράς στη σελίδα.
www.hp.com/buy/supplies. Εάν σας ζητηθεί, επιλέξτε χώρα/περιοχή,
Εργασία µε δοχεία µελάνης
Παραγγελία αναλωσίµων µελάνης 31
Page 34

Κεφάλαιο 7
Σηµείωση Η online παραγγελία δοχείων µελάνης δεν υποστηρίζεται σε όλες τις
χώρες/περιοχές. Εάν δεν υποστηρίζεται στη δική σας χώρα/περιοχή, επικοινωνήστε
µε έναν τοπικό µεταπωλητή της HP για πληροφορίες σχετικά µε την αγορά δοχείων
µελάνης.
Αυτόµατος καθαρισµός της κεφαλής εκτύπωσης
Για να καθαρίσετε την κεφαλή εκτύπωσης από την οθόνη του εκτυπωτή
1. Στην αρχική οθόνη, πατήστε στο εικονίδιο Εγκατάσταση. Εµφανίζεται το µενού
Ρύθµιση.
2. Πατήστε στην επιλογή Εργαλεία.
3. Αγγίξτε Καθαρισµός κεφαλής εκτύπωσης.
Σχετικά θέµατα
Παραγγελία αναλωσίµων µελάνης» στη σελίδα 31
«
«
Συµβουλές για την εργασία µε µελάνη» στη σελίδα 33
Έλεγχος των εκτιµώµενων επιπέδων µελάνης
Μπορείτε εύκολα να ελέγξετε το επίπεδο παροχής µελάνης, ώστε να καθορίσετε πόσο
σύντοµα θα πρέπει ενδεχοµένως να αντικαταστήσετε ένα δοχείο µελάνης. Το επίπεδο
παροχής µελάνης δείχνει κατά προσέγγιση την ποσότητα µελάνης που αποµένει στα
δοχεία.
Σηµείωση Εάν έχετε τοποθετήσει ένα ξαναγεµισµένο ή ανακατασκευασµένο δοχείο
µελάνης ή ένα δοχείο που έχει χρησιµοποιηθεί σε άλλο εκτυπωτή, ο δείκτης στάθµης
µελάνης µπορεί να µην είναι ακριβής ή να µην είναι διαθέσιµος.
Σηµείωση Οι προειδοποιήσεις και οι δείκτες στάθµης µελάνης παρέχουν εκτιµήσεις
αποκλειστικά για λόγους προγραµµατισµού. Όταν λάβετε ένα προειδοποιητικό
µήνυµα χαµηλής στάθµης µελάνης, φροντίστε να έχετε διαθέσιµο ένα ανταλλακτικό
δοχείο για να αποφύγετε πιθανές καθυστερήσεις στην εκτύπωση. ∆εν χρειάζεται να
αντικαθιστάτε τα δοχεία προτού γίνει
Σηµείωση Η µελάνη από τα δοχεία χρησιµοποιείται στη διαδικασία εκτύπωσης µε
διάφορους τρόπους, όπως κατά τη διαδικασία προετοιµασίας της συσκευής και των
δοχείων για εκτύπωση, και κατά τη συντήρηση των κεφαλών εκτύπωσης, η οποία
διατηρεί τα ακροφύσια εκτύπωσης καθαρά και τη ροή της µελάνης
παραµένει στο δοχείο ένα υπόλειµµα της µελάνης αφού αυτή εξαντληθεί. Για
περισσότερες πληροφορίες, επισκεφθείτε τη διεύθυνση
Εργασία µε δοχεία µελάνης
Για να ελέγξετε τα επίπεδα µελάνης από τον πίνακα ελέγχου
1. Στην αρχική οθόνη, πατήστε στο εικονίδιο Εγκατάσταση. Εµφανίζεται το µενού
Ρύθµιση.
2. Πατήστε στην επιλογή Εργαλεία.
3. Πατήστε στην επιλογή Εµφάνιση εκτιµώµενων επιπέδων µελάνης.
Στη συσκευή HP Photosmart εµφανίζεται ένας µετρητής που δείχνει τα εκτιµώµενα
επίπεδα µ
32 Εργασία µε δοχεία µελάνης
µη αποδεκτή η ποιότητα εκτύπωσης.
οµαλή. Επίσης,
www.hp.com/go/inkusage.
ελάνης όλων των δοχείων που έχουν τοποθετηθεί.
Page 35

Για να ελέγξετε τα επίπεδα µελάνης από το Λογισµικό εκτυπωτή
1. Κάντε κλικ στο εικονίδιο του HP Photosmart στην επιφάνεια εργασίας για να ανοίξετε
το Λογισµικό εκτυπωτή.
Σηµείωση Μπορείτε επίσης να αποκτήσετε πρόσβαση στο Λογισµικό εκτυπωτή
κάνοντας κλικ στο Έναρξη > Προγράµµατα > HP > HP Photosmart Plus B210
> HP Photosmart Plus B210
2. Από το Λογισµικό εκτυπωτή, κάντε κλικ στην επιλογή Εκτιµώµενα επίπεδα
µελάνης.
Σχετικά θέµατα
«
Παραγγελία αναλωσίµων µελάνης» στη σελίδα 31
Συµβουλές για την εργασία µε µελάνη» στη σελίδα 33
«
Συµβουλές για την εργασία µε µελάνη
Χρησιµοποιήστε τις ακόλουθες συµβουλές για να εργαστείτε µε δοχεία µελάνης:
• Χρησιµοποιήστε τα σωστά δοχεία µελάνης για τον εκτυπωτή σας. Για µια λίστα των
συµβατών δοχείων µελάνης, ανατρέξτε στην ενότητα Εργαλειοθήκη εκτυπωτή στο
λογισµικό.
• Τοποθετήστε τα δοχεία µελάνης στις σωστές υποδοχές. Ταιριάξτε το χρώµα και το
εικονίδιο κάθε δοχείου µε το χρώµα και το εικονίδιο κάθε υποδοχής. Βεβαιωθείτε ότι
όλα τα δοχεία κουµπώνουν στη θέση τους.
• Χρησιµοποιήστε αυθεντικά δοχεία µελάνης HP Τα αυθεντικά δοχεία µελάνης HP
έχουν σχεδιαστεί και δοκιµαστεί µ ε εκτυπωτές HP για να σας βοηθήσουν να παράγετε
σπουδαία αποτελέσµατα, κάθε φορά.
• Όταν ε
• Βεβαιωθείτε ότι η κεφαλή εκτύπωσης είναι καθαρή. Ακολουθήστε τις οδηγίες από το
• Αφού τοποθετήσετε νέα δοχεία µελάνης, ευθυγραµµίστε τον εκτυπωτή για άριστη
µφανιστεί ένα µήνυµα ειδοποίησης για τη µελάνη, ενδεχοµένως πρέπει να
αντικαταστήσετε τα δοχεία µελάνης. Έτσι αποφεύγονται τυχόν καθυστερήσεις στην
εκτύπωση. ∆εν χρειάζεται να αντικαταστήσετε τα δοχεία µελάνης προτού γίνει µη
αποδεκτή η ποιότητα εκτύπωσης.
µενού Εργαλεία στην
Εργαλειοθήκη εκτυπωτή στο λογισµικό.
ποιότητα εκτύπωσης. Ακολουθήστε τις οδηγίες από το µενού Εργαλεία στην οθόνη
του εκτυπωτή. Εναλλακτικά, ανατρέξτε στην ενότητα Εργαλειοθήκη εκτυπωτή στο
λογισµικό.
οθόνη του εκτυπωτή. Εναλλακτικά, ανατρέξτε στην ενότητα
Συµβουλές για την εργασία µε µελάνη 33
Εργασία µε δοχεία µελάνης
Page 36

Κεφάλαιο 7
Σηµείωση Για πρόσβαση στην Εργαλειοθήκη εκτυπωτή στο Λογισµικό εκτυπωτή
ανοίξτε το Λογισµικό εκτυπωτή, επιλέξτε Ενέργειες εκτυπωτή και έπειτα κάντε κλικ
στην επιλογή Εργασίες συντήρησης.
Εργασία µε δοχεία µελάνης
34 Εργασία µε δοχεία µελάνης
Page 37

8 Συνδεσιµότητα
• Προσθήκη του HP Photosmart σε δίκτυο
Συµβουλές για εγκατάσταση και χρήση ενός εκτυπωτή δικτύου
•
Προσθήκη του HP Photosmart σε δίκτυο
•«WiFi Protected Setup (WPS)» στη σελίδα 35
Ασύρµατη σύνδεση µε δροµολογητή (δίκτυο υποδοµής)» στη σελίδα 36
•«
Ασύρµατη σύνδεση χωρίς δροµολογητή (σύνδεση ad hoc)» στη σελίδα 37
•«
WiFi Protected Setup (WPS)
Για να συνδέσετε τον HP Photosmart σε ένα ασύρµατο δίκτυο µε χρήση WiFi Protected
Setup (WPS), πρέπει να κάνετε τα εξής:
Ένα ασύρµατο δίκτυο 802.11 που να περιλαµβάνει ασύρµατο δροµολογητή µε
δυνατότητα WPS ή σηµείο πρόσβασης.
Επιτραπέζιο ή φορητό υπολογιστή µε υποστήριξη ασύρµατης δικτύωσης ή κάρτα
δικτύου (NIC). Ο υπολογιστής πρέπει να
στο οποίο πρόκειται να εγκαταστήσετε το HP Photosmart.
Για να συνδέσετε το HP Photosmart µε χρήση WiFi Protected Setup (WPS)
▲ Κάντε ένα από τα παρακάτω:
είναι συνδεδεµένος στο ασύρµατο δίκτυο
Συνδεσιµότητα
Χρησιµοποιήστε τη µέθοδο Push Button (PBC)
α. Επιλέξτε µέθοδο ρύθµισης.
Στην οθόνη Αρχική οθόνη πατήστε στο εικονίδιο Ασύρµατη λειτουργία.
Πατήστε στην επιλογή Ρυθµίσεις ασύρµατης
Επιλέξτε WiFi Protected Setup.
Επιλέξτε Πιεστικός διακόπτης.
β. Ρυθµίστε την ασύρµατη σύνδεση.
Πατήστε το αντίστοιχο κουµπί στο δροµολογητή µε δυνατότητα WPS ή σε
άλλη συσκευή δικτύωσης.
Επιλέξτε OK.
γ. Εγκαταστήστε το λογισµικό.
Σηµείωση Η συσκευή θέτει σε λειτουργία έναν χρονοµετρητή για δύο λεπτά
περίπου, µέσα στα οποία πρέπει να πατηθεί το αντίστοιχο κουµπί στη συσκευή
δικτύωσης.
Χρησιµοποιήστε τη µέθοδο PIN
α. Επιλέξτε µέθοδο ρύθµισης.
Στην οθόνη Αρχική οθόνη πατήστε στο εικονίδιο Ασύρµατη λειτουργία.
Πατήστε στην επιλογή Ρυθµίσεις ασύρµατης λειτουργίας.
λειτουργίας.
Συνδεσιµότητα 35
Page 38

Κεφάλαιο 8
Επιλέξτε WiFi Protected Setup.
Επιλέξτε PIN.
β. Ρυθµίστε την ασύρµατη σύνδεση.
Επιλέξτε Έναρξη.
Η συσκευή εµφανίζει ένα PIN.
Πληκτρολογήστε το PIN στο δροµολογητή µε δυνατότητα WPS ή σε άλλη
Συνδεσιµότητα
συσκευή δικτύωσης.
Επιλέξτε OK.
γ. Εγκαταστήστε το λογισµικό.
Σηµείωση Η συσκευή θέτει σε λειτουργία έναν χρονοµετρητή για δύο λεπτά
περίπου, µέσα στα οποία πρέπει να πληκτρολογηθεί το PIN στη συσκευή
δικτύωσης.
Σχετικά θέµατα
Εγκατάσταση του λογισµικού για σύνδεση δικτύου» στη σελίδα 39
•«
Συµβουλές για εγκατάσταση και χρήση ενός εκτυπωτή δικτύου» στη σελίδα 41
•«
Ασύρµατη σύνδεση µε δροµολογητή (δίκτυο υποδοµής)
Για τη σύνδεση της συσκευής HP Photosmart σε ενσωµατωµένο ασύρµατο δίκτυο WLAN
802.11, θα χρειαστείτε τα εξής:
Ένα ασύρµατο δίκτυο 802.11 που περιλαµβάνει ασύρµατο δροµολογητή ή σηµείο
πρόσβασης.
Επιτραπέζιο ή φορητό υπολογιστή µε υποστήριξη ασύρµατης δικτύωσης ή κάρτα
δικτύου (NIC). Ο υπολογιστής πρέπει να είναι συνδεδεµένος
στο οποίο πρόκειται να εγκαταστήσετε το HP Photosmart.
Πρόσβαση στο Internet ευρείας ζώνης (συνιστάται), όπως καλωδιακή ή DSL.
Εάν συνδέετε τη συσκευή HP Photosmart σε ασύρµατο δίκτυο που διαθέτει
πρόσβαση στο Internet, η HP συνιστά τη χρήση ασύρµατου δροµολογητή (σηµείο
πρόσβασης ή σταθµός βάσης) που χρησιµοποιεί πρωτόκολλο δυναµικής
διαµ
όρφωσης κεντρικού υπολογιστή (DHCP).
Όνοµα δικτύου (SSID).
Κλειδί WEP ή κωδικό πρόσβασης WPA (εάν απαιτείται).
στο ασύρµατο δίκτυο
Για να συνδέσετε τη συσκευή χρησιµοποιώντας τον Οδηγό ρύθµισης ασύρµατης
λειτουργίας
1. Σηµειώστε το όνοµα του δικτύου σας (SSID) και το κλειδί WEP ή τη φράση
πρόσβασης WPA.
2. Εκκινήστε τον Οδηγό ρύθµισης ασύρµατης σύνδεσης.
▲Επιλέξτε
3. Συνδεθείτε στο ασύρµατο δίκτυο.
▲Επιλέξτε το δίκτυό σας από τη λίστα εντοπισµένων δικτύων.
4. Ακολουθήστε τα µηνύµατα.
5. Εγκαταστήστε το λογισµικό.
6. ∆είτε το βίντεο για αυτό το θέµα.
36 Συνδεσιµότητα
Οδηγός ρύθµισης ασύρµατης σύνδεσης.
Page 39

Σχετικά θέµατα
Εγκατάσταση του λογισµικού για σύνδεση δικτύου» στη σελίδα 39
«
«
Συµβουλές για εγκατάσταση και χρήση ενός εκτυπωτή δικτύου» στη σελίδα 41
Ασύρµατη σύνδεση χωρίς δροµολογητή (σύνδεση ad hoc)
∆ιαβάστε αυτήν την ενότητα εάν θέλετε να συνδέσετε τη συσκευή HP Photosmart σε
υπολογιστή µ ε δυνατότητα ασύρµατου δικτύου, χωρίς τη χρήση ασύρµατου δροµολογητή
ή σηµείου πρόσβασης.
Υπάρχουν δύο µέθοδοι που µπορείτε να χρησιµοποιήσετε για να συνδέσετε τη
συσκευή HP Photosmart στον υπολογιστή σας µε χρήση ad hoc ασύρµατης σύνδεσης
δικτύου. Μόλις συνδεθεί, µπορείτε να εγκαταστήσετε το λογισµικό της συσκευής
HP Photosmart.
Ενεργοποιήστε την ασύρµατη λειτουργία του HP Photosmart και την ασύρµατη
λειτουργία στον υπολογιστή σας. Στον υπολογιστή, συνδεθείτε µε το όνοµ
(SSID) hp (µοντέλο συσκευής).(εξαψήφιο µοναδικό αναγνωριστικό), το οποίο είναι
το προεπιλεγµένο ad hoc δίκτυο που δηµιουργείται από τη συσκευή HP Photosmart. Το
εξαψήφιο αναγνωριστικό είναι µοναδικό για κάθε εκτυπωτή.
Ή
Χρησιµοποιήστε ένα προφίλ ad hoc δικτύου στον υπολογιστή σας για να συνδεθείτε µε
τη συσκευή. Εάν δεν έχει διαµορφωθεί προφίλ ad hoc δικτύου στον υπολογιστή
ανατρέξτε στο αρχείο βοήθειας για το λειτουργικό σύστηµα του υπολογιστή για να δείτε
την κατάλληλη µέθοδο για τη δηµιουργία ad hoc προφίλ στον υπολογιστή. Αφού
δηµιουργήσετε το ad hoc προφίλ δικτύου, εισαγάγετε το CD εγκατάστασης που συνόδευε
τη συσκευή και εγκαταστήστε το λογισµικό. Συνδεθείτε µε το ad hoc προφίλ δικτύου που
έχετε δηµιουργήσει στον
υπολογιστή σας.
Συνδεσιµότητα
α δικτύου
σας,
Σηµείωση Οι συνδέσεις ad hoc µπορούν να χρησιµοποιηθούν εάν δεν διαθέτετε
ασύρµατο δροµολογητή ή σηµείο πρόσβασης αλλά διαθέτετε ασύρµατη λειτουργία
στον υπολογιστή σας. Ωστόσο, µε σύνδεση ad hoc ενδέχεται να έχετε χαµηλότερο
επίπεδο ασφάλειας δικτύου και πιθανώς µειωµένη απόδοση σε σύγκριση µε τη
σύνδεση βάσει υποδοµής δικτύου µε
χρήση ασύρµατου δροµολογητή ή σηµείου
πρόσβασης.
Για να συνδέσετε τον HP Photosmart σε υπολογιστή µ ε Windows µέσω σύνδεσης ad hoc,
ο υπολογιστής πρέπει να διαθέτει προσαρµογέα ασύρµατου δικτύου και προφίλ ad hoc.
∆ηµιουργήστε ένα προφίλ δικτύου για έναν υπολογιστή µε Windows Vista ή Windows
XP, χρησιµοποιώντας τις παρακάτω οδηγίες.
Προσθήκη του HP Photosmart σε δίκτυο 37
Page 40

Κεφάλαιο 8
Σηµείωση Η συσκευή διατίθεται διαµορφωµένη µε προφίλ δικτύου, µε όνοµα
δικτύου (SSID) hp (µοντέλο προϊόντος).(6ψήφιο µοναδικό αναγνωριστικό).
Ωστόσο, για λόγους ασφαλείας και προστασίας του απορρήτου, η HP συνιστά να
δηµιουργήσετε ένα νέο προφίλ δικτύου στον υπολογιστή σας, όπως περιγράφεται
εδώ.
Συνδεσιµότητα
Για τη δηµιουργία προφίλ δικτύου (Windows Vista)
Σηµείωση Η συσκευή διατίθεται διαµορφωµένη µε προφίλ δικτύου, µε όνοµα
δικτύου (SSID) hp (µοντέλο προϊόντος).(6ψήφιο µοναδικό αναγνωριστικό).
Ωστόσο, για λόγους ασφαλείας και προστασίας του απορρήτου, η HP συνιστά να
δηµιουργήσετε ένα νέο προφίλ δικτύου στον υπολογιστή σας, όπως περιγράφεται
εδώ.
1. Στον Πίνακα Ελέγχου, κάντε διπλό κλικ στην επιλογή ∆ίκτυο και Internet και έπειτα
επιλέξτε Κέντρο δικτύου και κοινής χρήσης.
2. Στο Κέντρο δικτύου και κοινής χρήσης (στην περιοχή Εργασίες στα αριστερά),
επιλέξτε Ρύθµιση σύνδεσης ή δικτύου.
3. Ενεργοποιήστε την επιλογή σύνδεσης Ρύθµιση ασύρµατου δικτύου ad hoc (από
υπολογιστή σε υπολογιστή) και
έπειτα πατήστε Επόµενο. ∆ιαβάστε την
περιγραφή και τις προειδοποιήσεις για τα δίκτυα ad hoc και πατήστε Επόµενο>.
4. Εισαγάγετε πληροφορίες, περιλαµβάνοντας Όνοµα δικτύου (το SSID για την ad hoc
σύνδεσή σας), Τύπο ασφαλείας και Φράση πρόσβασης ασφαλείας. Εάν
πρόκειται να αποθηκεύσετε αυτή τη σύνδεση δικτύου, επιλέξτε Αποθήκευση αυτού
του δικτύου. Σηµειώστε το SSID
και το κλειδί ασφαλείας/τη φράση πρόσβασης για
µελλοντική χρήση. Πατήστε Επόµενο
5. Συνεχίστε να ακολουθείτε τα µηνύµατα για να ολοκληρώσετε τη ρύθµιση της
σύνδεσης δικτύου ad hoc.
Για τη δηµιουργία προφίλ δικτύου (Windows XP)
Σηµείωση Η συσκευή διατίθεται διαµορφωµένη µε προφίλ δικτύου, µε όνοµα
δικτύου (SSID) hp (µοντέλο προϊόντος).(6ψήφιο µοναδικό αναγνωριστικό).
Ωστόσο, για λόγους ασφαλείας και προστασίας του απορρήτου, η HP συνιστά να
δηµιουργήσετε ένα νέο προφίλ δικτύου στον υπολογιστή σας, όπως περιγράφεται
εδώ.
1. Επιλέξτε Πίνακας Ελέγχου και κάντε διπλό κλικ στην επιλογή Συνδέσεις δικτύου.
2. Στο παράθυρο Συνδέσεις δικτύου κάντε δεξί κλικ στην επιλογή Σύνδεση
ασύρµατου δικτύου. Εάν στο αναδυόµενο µενού δείτε Ενεργοποίηση, επιλέξτε το.
Εάν δείτε την επιλογή Απενεργοποίηση, η ασύρµατη σύνδεση είναι ήδη
ενεργοποιηµένη.
3. Κάντε δεξί κλικ στο
εικονίδιο Σύνδεση ασύρµατου δικτύου και κάντε κλικ στην
επιλογή Ιδιότητες.
4. Κάντε κλικ στην καρτέλα Ασύρµατα δίκτυα.
38 Συνδεσιµότητα
Page 41

5. Ενεργοποιήστε το πλαίσιο ελέγχου Χρήση των Windows για ρύθµιση
παραµέτρων του ασύρµατου δικτύου µου.
6. Κάντε κλικ στην επιλογή Προσθήκη και πραγµατοποιήστε τα παρακάτω:
α. Στο πλαίσιο Όνοµα δικτύου (SSID), πληκτρολογήστε ένα µοναδικό όνοµα
δικτύου της επιλογής σας.
Σηµείωση Για το όνοµα δικτύου ισχύει η διάκριση πεζών και κεφαλαίων
χαρακτήρων, εποµένως είναι σηµαντικό να θυµάστε τους κεφαλαίους ή
πεζούς χαρακτήρες που έχετε χρησιµοποιήσει.
β. Εάν υπάρχει λίστα Έλεγχος ταυτότητας δικτύου επιλέξτε Άνοιγµα.
∆ιαφορετικά, προχωρήστε στο επόµενο βήµα.
γ. Στη λίστα Κρυπτογράφηση δεδοµένων επιλέξτε WEP.
δ. Βεβαιωθείτε ότι το πλαίσιο ελέγχου δεν είναι ενεργοποιηµένο δίπλα στην επιλογή
Αυτόµατη παροχή κλειδιού. Εάν είναι επιλεγµένο, κάντε κλικ για να το
απενεργοποιήσετε
.
ε. Στο πλαίσιο Κλειδί δικτύου, πληκτρολογήστε ένα κλειδί WEP µε ακριβώς 5 ή
ακριβώς 13 αλφαριθµητικούς (ASCII) χαρακτήρες. Για παράδειγµα, στην
περίπτωση 5 χαρακτήρων µπορείτε να εισαγάγετε τους χαρακτήρες ABCDE ή
12345. ∆ιαφορετικά, στην περίπτωση 13 χαρακτήρων µπορείτε να εισαγάγετε
τους χαρακτήρες ABCDEF1234567. (Οι συνδυασµοί 12345 και ABCDE
χρησιµοποιούνται ως παραδείγµατα µόνο. Επιλέξτε το συνδυασµ
ό της αρεσκείας
σας.)
Εναλλακτικά, µπορείτε να χρησιµοποιήσετε HEX (δεκαεξαδικούς) χαρακτήρες για
το κλειδί WEP. Ένα δεκαεξαδικό κλειδί WEP πρέπει να είναι 10 χαρακτήρων για
κρυπτογράφηση 40 bit, ή 26 χαρακτήρων για κρυπτογράφηση 128 bit.
στ. Στο πλαίσιο Επιβεβαίωση κλειδιού δικτύου πληκτρολογήστε το ίδιο κλειδί WEP
που πληκτρολογήσατε στο προηγούµενο βήµα.
Συνδεσιµότητα
Σηµείωση Πρέπει να θυµάστε τους χαρακτήρες µ ε την ακριβή µ ορφή πεζών
και κεφαλαίων. Εάν εισάγετε λάθος κλειδί WEP στη συσκευή , η ασύρµατη
σύνδεση θα αποτύχει.
ζ. Σηµειώστε το κλειδί WEP ακριβώς όπως το πληκτρολογήσατε µε συµφωνία
πεζών και κεφαλαίων χαρακτήρων.
η. Ενεργοποιήστε το πλαίσιο ελέγχου Αυτό είναι ένα δίκτυο υπολογιστής-προς-
υπολογιστή (ad hoc), ασύρµατα σηµεία πρόσβασης δεν
χρησιµοποιούνται.
θ. Κάντε κλικ στο OK για να κλείσετε το παράθυρο Ιδιότητες ασύρµατου
δικτύου και κάντε
ξανά κλικ στο OK.
ι. Κάντε ξανά κλικ στο OK για να κλείσετε το παράθυρο Ιδιότητες σύνδεσης
ασύρµατου δικτύου.
Σχετικά θέµατα
«
Εγκατάσταση του λογισµικού για σύνδεση δικτύου» στη σελίδα 39
Συµβουλές για εγκατάσταση και χρήση ενός εκτυπωτή δικτύου» στη σελίδα 41
«
Εγκατάσταση του λογισµικού για σύνδεση δικτύου
∆ιαβάστε αυτή την ενότητα για να εγκαταστήσετε το λογισµικό της συσκευής HP
Photosmart σε υπολογιστή συνδεδεµένο σε δίκτυο. Προτού εγκαταστήσετε το λογισµικό,
Προσθήκη του HP Photosmart σε δίκτυο 39
Page 42

Κεφάλαιο 8
Συνδεσιµότητα
βεβαιωθείτε ότι έχετε συνδέσει τη συσκευή HP Photosmart σε δίκτυο. Εάν ο
HP Photosmart δεν είναι συνδεδεµένος σε δίκτυο, ακολουθήστε τις οδηγίες στην οθόνη
κατά την εγκατάσταση του λογισµικού για να συνδέσετε τη συσκευή στο δίκτυο.
Για να εγκαταστήσετε το λογισµικό Windows HP Photosmart σε έναν υπολογιστή
συνδεδεµένο σε δίκτυο
1. Κλείστε όλες τις εφαρµογές
που εκτελούνται στον υπολογιστή.
2. Τοποθετήστε το Windows CD που συνοδεύει τη συσκευή στη µονάδα CD-ROM του
υπολογιστή και ακολουθήστε τις οδηγίες που εµφανίζονται στην οθόνη.
Σηµείωση Εάν θα χρησιµοποιήσετε τον HP Photosmart µέσω σύνδεσης σε
ασύρµατο δίκτυο και η συσκευή δεν είναι συνδεδεµένη στο δίκτυο, θα σας ζητηθεί
να εκτελέσετε τον Οδηγό ρύθµισης ασύρµατης λειτουργίας από τον πίνακα
ελέγχου της συσκευής πριν συνεχίσετε µε την εγκατάσταση του λογισµικού. Εάν
δεν γνωρίζετε τις ρυθµ
ίσεις ασύρµατης λειτουργίας, το λογισµικό µπορεί να τις
βρει για λογαριασµό σας.
Σηµείωση Ορισµένες συσκευές απαιτούν µια προσωρινή σύνδεση µέσω
καλωδίου USB προκειµένου να επιτευχθεί η σύνδεση σε ασύρµατο δίκτυο. Το
λογισµικό θα σας ενηµερώσει για το πότε πρέπει να κάνετε αυτή την προσωρινή
σύνδεση, αν απαιτείται.
3. Εάν εµφανιστεί ένα παράθυρο διαλόγου σχετικά µε τείχη προστασίας, ακολουθήστε
τις οδηγίες. Εάν εµφανιστούν αναδυόµενα µηνύµατα σχετικά µε το τείχος
προστασίας, πρέπει πάντα να τα αποδέχεστε.
4. Στην οθόνη Τύπος σύνδεσης, ενεργοποιήστε την επιλογή ∆ίκτυο και έπειτα κάντε
κλικ στην επιλογή Επόµενο. Εάν ο HP Photosmart υποστηρίζει τόσο ασύρµ
ατες όσο
και ενσύρµατες (Ethernet) συνδέσεις δικτύου, θα σας ζητηθεί να επιλέξετε µεταξύ των
δυνατοτήτων Ασύρµατη και Ενσύρµατη.
Εµφανίζεται η οθόνη Αναζήτηση καθώς το πρόγραµµα εγκατάστασης αναζητά τη
συσκευή στο δίκτυο. Εάν ο HP Photosmart πρέπει να χρησιµοποιήσει µια προσωρινή
σύνδεση µέσω καλωδίου USB για να ρυθµίσει µια ασύρµατη
σύνδεση και αυτή είναι
η πρώτη εγκατάσταση του HP Photosmart, θα σας ζητηθεί να συνδέσετε το
καλώδιο USB αφού πραγµατοποιηθεί αναζήτηση δικτύου.
5. Στην οθόνη Βρέθηκε εκτυπωτής επιβεβαιώστε ότι η περιγραφή του εκτυπωτή είναι
σωστή και έπειτα επιλέξτε τον.
Εάν βρεθούν περισσότεροι από ένας εκτυπωτές στο δίκτυο, εµφανίζεται η οθόνη
Βρέθηκαν εκτυπωτές. Επιλέξτε τη
συσκευή που θέλετε να συνδέσετε. Μπορείτε να
αναγνωρίσετε τον εκτυπωτή από τον αριθµό µοντέλου, τη διεύθυνση IP, τον αριθµό
σειράς ή τη διεύθυνση MAC.
40 Συνδεσιµότητα
Page 43

6. Ακολουθήστε τις οδηγίες για την εγκατάσταση του λογισµικού.
Όταν ολοκληρώσετε την εγκατάσταση του λογισµικού, η συσκευή είναι έτοιµη για
χρήση.
7. Για να ελέγξετε τη σύνδεση δικτύου, πηγαίνετε στον υπολογιστή και εκτυπώστε µια
αναφορά αυτόµατου ελέγχου στον εκτυπωτή. Η φωτεινή ένδειξη ασύρµατης
λειτουργίας του εκτυπωτή πρέπει να
που αναβοσβήνει υποδεικνύει ότι δεν υπάρχει σύνδεση σε δίκτυο. Εάν η φωτεινή
ένδειξη ασύρµατης λειτουργίας είναι σβηστή, αυτό σηµαίνει ότι η ασύρµατη λειτουργία
δεν είναι ενεργοποιηµένη. Η εκτύπωση µιας αναφοράς Ελέγχου ασύρµατου δικτύου
από τον πίνακα ελέγχου του εκτυπωτή µπορεί να
τυχόν προβλήµατα.
είναι σταθερά αναµµένη. Μια φωτεινή ένδειξη
σας βοηθήσει να διαπιστώσετε
Συµβουλές για εγκατάσταση και χρήση ενός εκτυπωτή
δικτύου
Χρησιµοποιήστε τις ακόλουθες συµβουλές για να εγκαταστήσετε και να χρησιµοποιήσετε
έναν εκτυπωτή δικτύου:
• Κατά την εγκατάσταση του ασύρµατου εκτυπωτή δικτύου, βεβαιωθείτε ότι ο
ασύρµατος δροµολογητής ή το σηµείο πρόσβασης έχει ενεργοποιηθεί. Ο εκτυπωτής
πραγµατοποιεί αναζήτηση για ασύρµατους δροµολογητές και έπειτα παραθέτει τα
ονόµατα των εντοπισµένων δικτύων στην οθόνη.
• Για να επαληθεύσετε την ασύρµατη σύνδεση, ελέγξτε τη φωτεινή ένδειξη ασύρµατης
λειτουργίας στο µενού Ρυθµίσεις ασύρµατης λειτουργίας στην οθόνη. Εάν η
φωτεινή ένδειξη είναι σβηστή, επιλέξτε Ενεργοποίηση ασύρµατης λειτουργίας για
να ενεργοποιήσετε την ασύρµατη σύνδεση. Επίσης εµφανίζει
εκτυπωτή.
• Εάν ο υπολογιστής σας είναι συνδεδεµένος σε ένα εικονικό ιδιωτικό δίκτυο (VPN),
πρέπει να αποσυνδεθείτε από το VPN πριν αποκτήσετε πρόσβαση σε οποιαδήποτε
άλλη συσκευή του δικτύου σας, συµπεριλαµβανοµένου του εκτυπωτή.
• Μάθετε πώς µπορείτε να βρείτε τις ρυθµίσεις ασφαλείας του δικτύου σας.
εδώ για να συνδεθείτε στο Internet για περισσότερες πληροφορίες.
• Μάθετε για το βοηθητικό πρόγραµµα διαγνωστικού ελέγχου δικτύου και άλλες
συµβουλές αντιµετώπισης προβληµάτων.
Internet για περισσότερες πληροφορίες.
• Μάθετε πώς µπορείτε να µεταβείτε από σύνδεση USB σε σύνδεση ασύρµατης
σύνδεσης.
πληροφορίες.
• Μάθετε πώς µπορείτε να εργαστείτε µε το τείχος προστασίας και τα προγράµµατα
προστασίας από ιούς κατά την εγκατάσταση του εκτυπωτή.
συνδεθείτε στο Internet για περισσότερες πληροφορίες.
Κάντε κλικ εδώ για να συνδεθείτε στο Internet για περισσότερες
Κάντε κλικ εδώ για να συνδεθείτε στο
τη διεύθυνση IP του
Κάντε κλικ
Κάντε κλικ εδώ για να
Συνδεσιµότητα
Συµβουλές για εγκατάσταση και χρήση ενός εκτυπωτή δικτύου 41
Page 44

Κεφάλαιο 8
Συνδεσιµότητα
42 Συνδεσιµότητα
Page 45

9 Επίλυση προβλήµατος
Αυτή η ενότητα περιλαµβάνει τα παρακάτω θέµατα:
Λάβετε περισσότερη βοήθεια
•
Βελτίωση ποιότητας εικόνας
•
Αποκαταστήστε την εµπλοκή χαρτιού από την πίσω θύρα πρόσβασης
•
∆εν είναι δυνατή η εκτύπωση
•
Υποστήριξη HP
•
Λάβετε περισσότερη βοήθεια
Μπορείτε να βρείτε περισσότερες πληροφορίες και βοήθεια για τον HP Photosmart
πληκτρολογώντας µια λέξη κλειδί στο πεδίο Αναζήτηση, επάνω αριστερά στην
εφαρµογή προβολής βοήθειας. Θα παρατίθενται τίτλοι σχετικών θεµάτων για τοπικά
και online θέµατα.
Κάντε κλικ εδώ για να συνδεθείτε για περισσότερες πληροφορίες.
Βελτίωση ποιότητας εικόνας
1. Βεβαιωθείτε ότι χρησιµοποιείτε αυθεντικά δοχεία της HP.
2. Ελέγξτε τις ρυθµίσεις στο Λογισµικό εκτυπωτή για να βεβαιωθείτε ότι έχετε επιλέξει
τον κατάλληλο τύπο χαρτιού και ποιότητα εκτύπωσης από την αναπτυσσόµενη λίστα
Μέσα.
3. Ελέγξτε τα εκτιµώµενα επίπεδα µελάνης για να διαπιστώσετε αν τα δοχεία έχουν
χαµηλή στάθ
«
Έλεγχος των εκτιµώµενων επιπέδων µελάνης» στη σελίδα 32. Εάν τα δοχεία
εκτύπωσης έχουν χαµηλή στάθµη µελάνης, εξετάστε το ενδεχόµενο αντικατάστασής
τους.
4. Ευθυγραµµίστε τα δοχεία µελάνης.
µη µελάνης. Για περισσότερες πληροφορίες, ανατρέξτε στην ενότητα
Επίλυση προβλήµατος
Για να ευθυγραµµίσετε τα δοχεία από το Λογισµικό εκτυπωτή
Σηµείωση Η ευθυγράµµιση των δοχείων µελάνης διασφαλίζει εκτυπώσεις
υψηλής ποιότητας.
α. Τοποθετήστε απλό, αχρησιµοποίητο λευκό χαρτί letter ή A4 στο δίσκο εισόδου.
β. Στο Λογισµικό εκτυπωτή, κάντε κλικ στην επιλογή Ενέργειες εκτυπωτή και
έπειτα κλικ στην επιλογή Εργασίες συντήρησης για πρόσβαση στην
Εργαλειοθήκη εκτυπωτή.
γ. Εµφανίζεται η Εργαλειοθήκη εκτυπωτή.
δ. Κάντε κλικ στην καρτέλα Συντήρηση συσκευής.
ε. Κάντε κλικ στην επιλογή
εκτυπώνει µια σελίδα ευθυγράµµισης.
Ευθυγράµµιση δοχείων µελάνης. Η συσκευή
Επίλυση προβλήµατος 43
Page 46

Κεφάλαιο 9
Επίλυση προβλήµατος
5. Εάν η στάθµη στα δοχεία µελάνης δεν είναι χαµηλή, εκτυπώστε µια σελίδα
διαγνωστικού ελέγχου.
Για να εκτυπώσετε µια σελίδα διαγνωστικού ελέγχου
α. Τοποθετήστε απλό, αχρησιµοποίητο λευκό χαρτί letter ή A4 στο δίσκο εισόδου.
β. Στο Λογισµικό εκτυπωτή, κάντε κλικ στην επιλογή Ενέργειες εκτυπωτή και
έπειτα κλικ στην επιλογή Εργασίες συντήρησης
για πρόσβαση στην
Εργαλειοθήκη εκτυπωτή.
γ. Κάντε κλικ στην επιλογή Πληροφορίες διαγνωστικού ελέγχου εκτυπωτή για
να εκτυπώσετε µια σελίδα διαγνωστικού ελέγχου. ∆είτε τα µπλε, µατζέντα, κίτρινα
και µαύρα τµήµατα στη σελίδα διαγνωστικού ελέγχου. Εάν βλέπετε ραβδώσεις
στα έγχρωµα και µαύρα τµήµατα ή αν λείπει µελάνη από κάποια
σηµεία των
τµηµάτων, τότε πραγµατοποιήστε αυτόµατο καθαρισµό των δοχείων.
44 Επίλυση προβλήµατος
Page 47

6. Καθαρίστε αυτόµατα τα δοχεία µελάνης αν η σελίδα διαγνωστικού ελέγχου εµφανίσει
ραβδώσεις ή σηµεία που λείπουν από τα έγχρωµα και µαύρα τµήµατα.
Για να πραγµατοποιήστε αυτόµατο καθαρισµό των δοχείων µελάνης
α. Τοποθετήστε απλό, αχρησιµοποίητο λευκό χαρτί letter ή A4 στο δίσκο εισόδου.
β.
Στο Λογισµικό εκτυπωτή, κάντε κλικ στην επιλογή Ενέργειες εκτυπωτή και
έπειτα επιλέξτε Εργασίες συντήρησης για πρόσβαση στην Εργαλειοθήκη
εκτυπωτή.
γ. Κάντε κλικ στην επιλογή Καθαρισµός δοχείων µελάνης. Ακολουθήστε τις
οδηγίες που εµφανίζονται στην οθόνη.
Εάν οι παραπάνω λύσεις δεν επιλύουν το πρόβληµα,
online συµβουλές αντιµετώπισης προβληµάτων.
κάντε κλικ εδώ για περισσότερες
Αποκαταστήστε την εµπλοκή χαρτιού από την πίσω θύρα
πρόσβασης
Για να αποκαταστήσετε µια εµπλοκή χαρτιού από την πίσω θύρα πρόσβασης
1. Απενεργοποιήστε τη συσκευή.
2. Αφαιρέστε την πίσω θύρα.
Επίλυση προβλήµατος
Αποκαταστήστε την εµπλοκή χαρτιού από την πίσω θύρα πρόσβασης 45
Page 48

Κεφάλαιο 9
3. Αφαιρέστε το µπλοκαρισµένο χαρτί.
4. Τοποθετήστε ξανά την πίσω θύρα.
Επίλυση προβλήµατος
5. Ενεργοποιήστε τη συσκευή.
6. ∆οκιµάστε ξανά να εκτυπώσετε.
∆εν είναι δυνατή η εκτύπωση
Βεβαιωθείτε ότι ο εκτυπωτής είναι ενεργοποιηµένος και ότι υπάρχει χαρτί στο δίσκο. Εάν
εξακολουθείτε να µην µπορείτε να εκτυπώσετε, δοκιµάστε τα ακόλουθα µε τη σειρά που
παρατίθενται:
1. Ελέγξτε αν υπάρχουν µηνύµατα σφάλµατος και επιλύστε τα.
2. Αποσυνδέστε και επανασυνδέστε το καλώδιο USB.
3. Βεβαιωθείτε ότι η συσκευή δεν είναι
σε παύση ή εκτός σύνδεσης.
Για να βεβαιωθείτε ότι η συσκευή δεν είναι σε παύση ή εκτός σύνδεσης
Σηµείωση Η HP παρέχει ένα βοηθητικό πρόγραµµα διαγνωστικού ελέγχου του
εκτυπωτή που µπορεί να διορθώσει αυτό το πρόβληµα αυτόµατα.
Κάντε κλικ εδώ για να συνδεθείτε για περισσότερες πληροφορίες. Σε αντίθετη
περίπτωση, ακολουθήστε τα παρακάτω βήµατα.
α. Ανάλογα µε το λειτουργικό σας σύστηµα, κάντε ένα από τα παρακάτω:
• Windows 7: Από το µενού Έναρξη των Windows, επιλέξτε Συσκευές και
εκτυπωτές.
• Windows Vista: Από το µενού Έναρξη των Windows, επιλέξτε Πίνακας
Ελέγχου και έπειτα επιλέξτε Εκτυπωτές.
• Windows XP: Από το µενού Έναρξη των Windows, επιλέξτε Πίνακας
Ελέγχου και έπειτα κάντε κλικ στην επιλογή
β. Κάντε διπλό κλικ στο εικονίδιο για να ανοίξει το προϊόν σας την ουρά εκτύπωσης.
46 Επίλυση προβλήµατος
Εκτυπωτές και φαξ.
Page 49

γ. Στο µενού Εκτυπωτής, βεβαιωθείτε ότι δεν υπάρχουν σηµάδια επιλογής δίπλα
στις επιλογές Παύση εκτύπωσης ή Χρήση εκτυπωτή χωρίς σύνδεση.
δ. Εάν κάνατε αλλαγές, δοκιµάστε να εκτυπώσετε ξανά.
4. Βεβαιωθείτε ότι η συσκευή έχει οριστεί ως ο προεπιλεγµένος εκτυπωτής.
Για να βεβαιωθείτε ότι η συσκευή έχει οριστεί ως ο
προεπιλεγµένος εκτυπωτής
Σηµείωση Η HP παρέχει ένα βοηθητικό πρόγραµµα διαγνωστικού ελέγχου του
εκτυπωτή που µπορεί να διορθώσει αυτό το πρόβληµα αυτόµατα.
Κάντε κλικ εδώ για να συνδεθείτε για περισσότερες πληροφορίες. Σε αντίθετη
περίπτωση, ακολουθήστε τα παρακάτω βήµατα.
α. Ανάλογα µε το λειτουργικό σας σύστηµα, κάντε ένα από τα παρακάτω:
• Windows 7: Από το µενού Έναρξη των Windows, επιλέξτε Συσκευές και
εκτυπωτές.
• Windows Vista: Από το µενού Έναρξη των Windows, επιλέξτε Πίνακας
Ελέγχου και έπειτα επιλέξτε Εκτυπωτές.
• Windows XP: Από το µενού Έναρξη των Windows, επιλέξτε Πίνακας
Ελέγχου και έπειτα κάντε κλικ στην επιλογή
Εκτυπωτές και φαξ.
β. Βεβαιωθείτε ότι έχει οριστεί ως προεπιλεγµένος εκτυπωτής η σωστή συσκευή.
∆ίπλα στον προεπιλεγµένο εκτυπωτή υπάρχει ένα σηµάδι επιλογής µέσα σε
µαύρο ή πράσινο κύκλο.
γ. Εάν έχει οριστεί ως προεπιλεγµένος εκτυπωτής λανθασµένη συσκευή, κάντε δεξί
κλικ στη σωστή συσκευή και επιλέξτε Ορισ
µός εκτυπωτή ως
προεπιλεγµένου.
δ. ∆οκιµάστε να χρησιµοποιήσετε ξανά τη συσκευή.
5. Επανεκκινήστε την ουρά εκτύπωσης.
Για να επανεκκινήσετε την ουρά εκτύπωσης
Επίλυση προβλήµατος
Σηµείωση Η HP παρέχει ένα βοηθητικό πρόγραµµα διαγνωστικού ελέγχου του
εκτυπωτή που µπορεί να διορθώσει αυτό το πρόβληµα αυτόµατα.
Κάντε κλικ εδώ για να συνδεθείτε για περισσότερες πληροφορίες. Σε αντίθετη
περίπτωση, ακολουθήστε τα παρακάτω βήµατα.
α. Ανάλογα µε το λειτουργικό σας σύστηµα, κάντε ένα από τα παρακάτω:
Windows 7
• Από το µενού Έναρξη των Windows, επιλέξτε Πίνακας Ελέγχου, Σύστηµα
και Ασφάλεια και έπειτα Εργαλεία διαχείρισης.
• Κάντε διπλό κλικ στην επιλογή Υπηρεσίες.
• Κάντε δεξί κλικ στην επιλογή Ουρά εκτύπωσης και έπειτα κλικ στην επιλογή
Ιδιότητες.
∆εν είναι δυνατή η εκτύπωση 47
Page 50

Κεφάλαιο 9
• Στην καρτέλα Γενικά, δίπλα στην επιλογή Τύπος εκκίνησης, βεβαιωθείτε ότι
έχει ενεργοποιηθεί η επιλογή Αυτόµατα.
• Εάν η υπηρεσία δεν εκτελείται ήδη, στην περιοχή Κατάσταση υπηρεσίας,
επιλέξτε Έναρξη και έπειτα κάντε κλικ στο OK.
Windows Vista
• Από το µενού Έναρξη των Windows, επιλέξτε Πίνακας Ελέγχου, Σύστηµα
και Συντήρηση, Εργαλεία διαχείρισης.
• Κάντε
διπλό κλικ στην επιλογή Υπηρεσίες.
• Κάντε δεξί κλικ στην επιλογή Υπηρεσία ουράς εκτυπώσεων και έπειτα κλικ
στην επιλογή Ιδιότητες.
• Στην καρτέλα Γενικά, δίπλα στην επιλογή Τύπος εκκίνησης, βεβαιωθείτε ότι
έχει ενεργοποιηθεί η επιλογή Αυτόµατα.
• Εάν η υπηρεσία δεν εκτελείται ήδη, στην περιοχή Κατάσταση υπηρεσίας,
επιλέξτε Έναρξη και έπειτα κάντε
κλικ στο OK.
Επίλυση προβλήµατος
Windows XP
• Από το µενού Έναρξη των Windows, κάντε δεξί κλικ στην επιλογή Ο
υπολογιστής µου.
• Κάντε κλικ στην επιλογή ∆ιαχείριση και, στη συνέχεια, κλικ στην επιλογή
Υπηρεσίες και εφαρµογές.
• Κάντε διπλό κλικ στην επιλογή Υπηρεσίες και, στη συνέχεια, επιλέξτε Ουρά
εκτύπωσης.
• Κάντε δεξί κλικ στην επιλογή Ουρά εκτύπωσης
και στη συνέχεια κάντε κλικ
στην επιλογή Επανεκκίνηση για επανεκκίνηση της υπηρεσίας.
β. Βεβαιωθείτε ότι έχει οριστεί ως προεπιλεγµένος εκτυπωτής η σωστή συσκευή.
∆ίπλα στον προεπιλεγµένο εκτυπωτή υπάρχει ένα σηµάδι επιλογής µέσα σε
µαύρο ή πράσινο κύκλο.
γ. Εάν έχει οριστεί ως προεπιλεγµένος εκτυπωτής λανθασµένη συσκευή
κλικ στη σωστή συσκευή και επιλέξτε Ορισµός εκτυπωτή ως
προεπιλεγµένου.
δ. ∆οκιµάστε να χρησιµοποιήσετε ξανά τη συσκευή.
6. Επανεκκινήστε τον υπολογιστή.
7. ∆ιαγράψτε την ουρά εκτύπωσης.
Για να διαγράψετε την ουρά εκτύπωσης
Σηµείωση Η HP παρέχει ένα βοηθητικό πρόγραµµα διαγνωστικού ελέγχου του
εκτυπωτή που µπορεί να διορθώσει αυτό το πρόβληµα αυτόµατα.
Κάντε κλικ εδώ για να συνδεθείτε για περισσότερες πληροφορίες. Σε αντίθετη
περίπτωση, ακολουθήστε τα παρακάτω βήµατα.
, κάντε δεξί
48 Επίλυση προβλήµατος
Page 51

α. Ανάλογα µε το λειτουργικό σας σύστηµα, κάντε ένα από τα παρακάτω:
• Windows 7: Από το µενού Έναρξη των Windows, επιλέξτε Συσκευές και
εκτυπωτές.
• Windows Vista: Από το µενού Έναρξη των Windows, επιλέξτε Πίνακας
Ελέγχου και έπειτα επιλέξτε Εκτυπωτές.
• Windows XP: Από το µενού Έναρξη των Windows, επιλέξτε Πίνακας
Ελέγχου και έπειτα κάντε κλικ στην επιλογή
β. Κάντε διπλό κλικ στο εικονίδιο για να ανοίξει το προϊόν σας την ουρά εκτύπωσης.
γ. Στο µενού Εκτυπωτής, επιλέξτε Ακύρωση όλων των εγγράφων ή
Εκκαθάριση εγγράφου εκτύπωσης και, στη συνέχεια, επιλέξτε Ναι για
επιβεβαίωση.
δ. Εάν υπάρχουν ακόµη έγγραφα στην ουρά, επανεκκινήστε τον υπολογιστή και
δοκιµάστε
ε. Ελέγξτε πάλι την ουρά εκτύπωσης για να βεβαιωθείτε ότι είναι κενή και δοκιµάστε
να εκτυπώσετε ξανά.
Εάν οι παραπάνω λύσεις δεν επιλύουν το πρόβληµα,
online συµβουλές αντιµετώπισης προβληµάτων.
να εκτυπώσετε ξανά.
Εκτυπωτές και φαξ.
κάντε κλικ εδώ για περισσότερες
Ξεµπλοκάρετε το φορέα δοχείων µελάνης
Αφαιρέστε τυχόν αντικείµενα, όπως χαρτί, που εµποδίζουν το φορέα των δοχείων
µελάνης.
Σηµείωση Μην χρησιµοποιείτε εργαλεία ή άλλες συσκευές για να αφαιρέσετε
µπλοκαρισµένο χαρτί. Να είστε πάντα προσεκτικοί κατά την αφαίρεση
µπλοκαρισµένου χαρτιού από το εσωτερικό του προϊόντος.
Κάντε κλικ εδώ για να συνδεθείτε για περισσότερες πληροφορίες.
Επίλυση προβληµάτων αντιγραφής και σάρωσης
Κάντε κλικ εδώ για να συνδεθείτε για περισσότερες πληροφορίες.
Υποστήριξη HP
• ∆ήλωση της συσκευής
Τηλεφωνική υποστήριξη της HP
•
Πρόσθετες επιλογές εγγύησης
•
∆ήλωση της συσκευής
Αφιερώνοντας µόνο λίγα λεπτά για τη δήλωση της συσκευής, µπορείτε να απολαύσετε
ταχύτερη εξυπηρέτηση, αποτελεσµατικότερη υποστήριξη και ειδοποιήσεις υποστήριξης
της συσκευής. Εάν δεν δηλώσατε τον εκτυπωτή σας κατά την εγκατάσταση του
λογισµικού, µπορείτε να τον δηλώσετε τώρα στην τοποθεσία
www.register.hp.com.
http://
Επίλυση προβλήµατος
Υποστήριξη HP 49
Page 52

Κεφάλαιο 9
Τηλεφωνική υποστήριξη της HP
Οι επιλογές τηλεφωνικής υποστήριξης και η διαθεσιµότητα τους διαφέρουν ανά προϊόν,
χώρα/περιοχή και γλώσσα.
Αυτή η ενότητα περιλαµβάνει τα παρακάτω θέµατα:
•
Χρονική περίοδος τηλεφωνικής υποστήριξης
Πραγµατοποίηση κλήσης
•
Μετά την περίοδο τηλεφωνικής υποστήριξης
•
Χρονική περίοδος τηλεφωνικής υποστήριξης
∆ιατίθεται τηλεφωνική υποστήριξη για ένα έτος στη Β. Αµερική, την Ασία Ειρηνικού, και
τη Λατινική Αµερική (συµπεριλαµβανοµένου του Μεξικού). Για να δείτε τη διάρκεια της
τηλεφωνικής υποστήριξης στην Ευρώπη, τη Μέση Ανατολή και την Αφρική, µεταβείτε στη
διεύθυνση
www.hp.com/support. Ισχύουν οι χρεώσεις της τηλεφωνικής εταιρείας.
Επίλυση προβλήµατος
Πραγµατοποίηση κλήσης
Καλέστε την υποστήριξη της HP ενώ είστε µπροστά στον υπολογιστή και στο προϊόν. Θα
πρέπει να είστε έτοιµοι να δώσετε τις παρακάτω πληροφορίες:
• Όνοµα συσκευής (HP Photosmart Plus e-All-in-One B210 series)
• Αριθµό σειράς (βρίσκεται στο πίσω ή κάτω µέρος του προϊόντος)
• Μηνύµατα που
• Απαντήσεις στις εξής ερωτήσεις:
◦Έχει ξαναπαρουσιαστεί το πρόβληµα;
◦Μπορείτε να το κάνετε να ξανασυµβεί;
◦Προσθέσατε νέο υλικό ή λογισµικό στον υπολογιστή σας περίπου όταν
παρουσιάστηκε το πρόβληµα;
◦Συνέβη κάτι άλλο πριν από αυτή την κατάσταση (π.χ. καταιγίδα, µετακίνηση του
προϊόντος, κλπ.);
Για τη λίστα των αριθµών τηλεφώνου υποστήριξης, επισκεφθείτε
Μετά την περίοδο τηλεφωνικής υποστήριξης
Μετά την περίοδο τηλεφωνικής υποστήριξης, διατίθεται βοήθεια από την HP µε επιπλέον
κόστος. Ενδέχεται επίσης να υπάρχει διαθέσιµη βοήθεια στην τοποθεσία web της HP για
υποστήριξη online:
υποστήριξης, επικοινωνήστε µε τον αντιπρόσωπο της HP ή καλέστε τον τηλεφωνικό
αριθµό υποστήριξης για τη χώρα/περιοχή σας.
Πρόσθετες επιλογές εγγύησης
∆ιατίθενται πρόσθετες υπηρεσίες επισκευής για τη συσκευή HP Photosmart µε πρόσθετη
χρέωση. Μεταβείτε στη διεύθυνση
και τη γλώσσα σας και µετά εξερευνήστε την περιοχή υπηρεσιών και εγγύησης για
πληροφορίες σχετικά µε τα προγράµµατα πρόσθετης εξυπηρέτησης.
εµφανίστηκαν όταν παρουσιάστηκε το πρόβληµα
www.hp.com/support.
www.hp.com/support. Για να µάθετε περισσότερα για τις επιλογές
www.hp.com/support, επιλέξτε τη χώρα/περιοχή σας
50 Επίλυση προβλήµατος
Page 53

10 Τεχνικές πληροφορίες
Σε αυτήν την ενότητα παρέχονται οι τεχνικές προδιαγραφές και οι πληροφορίες διεθνών κανονισµών
για τη συσκευή HP Photosmart.
Για πρόσθετες προδιαγραφές, ανατρέξτε στο έντυπο υλικό τεκµηρίωσης που συνοδεύει τη
συσκευή HP Photosmart.
Αυτή η ενότητα περιλαµβάνει τα παρακάτω θέµατα:
•
Ειδοποίηση
•
Πληροφορίες chip δοχείου µελάνης
•
Προδιαγραφές προϊόντος
•
Περιβαλλοντικό πρόγραµµα διαχείρισης προϊόντος
•
Κανονισµοί
•
∆ηλώσεις κανονισµών ασύρµατης λειτουργίας
Ειδοποίηση
Ανακοινώσεις της εταιρείας Hewlett-Packard
Οι πληροφορίες αυτού του εγγράφου μπορεί να αλλάξουν χωρίς προειδοποίηση.
Με την επιφύλαξη παντός δικαιώματος. Η αναπαραγωγή, προσαρμογή ή μετάφραση του παρόντος υλικού χωρίς προηγούμενη γραπτή συγκατάθεση
της Hewlett-Packard απαγορεύεται, με εξαίρεση όσα επιτρέπονται από τους νόμους περί δικαιωμάτων πνευματικής ιδιοκτησίας. Οι μόνες εγγυήσεις για
προϊόντα και υπηρεσίες της HP περιέχονται στις ρητές δηλώσεις εγγύησης που συνοδεύουν αυτά τα προϊόντα και υπηρεσίες. Τίποτα στο παρόν δεν
πρέπει να εκληφθεί ως πρόσθετη εγγύηση. Η HP δεν θεωρείται υπεύθυνη για τεχνικά ή συντακτικά σφάλματα ή παραλείψεις στο παρόν.
© 2009 Hewlett-Packard Development Company, L.P.
Οι επωνυμίες Microsoft, Windows, Windows XP και Windows Vista είναι κατατεθέντα εμπορικά σήματα της Microsoft Corporation στις ΗΠΑ.
Η επωνυμία Windows 7 είναι είτε κατατεθέν εμπορικό σήμα είτε εμπορικό σήμα της Microsoft Corporation στις ΗΠΑ και/ή σε άλλες χώρες.
Οι επωνυμίες Intel και Pentium είναι εμπορικά σήματα ή κατατεθέντα εμπορικά σήματα της Intel Corporation ή των θυγατρικών της στις ΗΠΑ και σε
άλλες χώρες.
Πληροφορίες chip δοχείου µελάνης
Τα δοχεία HP που χρησιµοποιούνται µε αυτό το προϊόν περιέχουν ένα chip µνήµης που βοηθάει
στη λειτουργία του προϊόντος. Επίσης, αυτό το chip µνήµης συλλέγει ένα περιορισµένο σύνολο
πληροφοριών για τη χρήση του προϊόντος, που µπορεί να περιλαµβάνουν τα ακόλουθα: την
ηµεροµηνία πρώτης εγκατάστασης του δοχείου, την ηµ
αριθµό των σελίδων που εκτυπώθηκαν µε αυτό το δοχείο, την κάλυψη σελίδας, τη λειτουργία
εκτύπωσης που χρησιµοποιήθηκε, τυχόν σφάλµατα εκτύπωσης που µπορεί να προέκυψαν και το
µοντέλο προϊόντος. Αυτές οι πληροφορίες βοηθούν την HP να σχεδιάσει τα µελλοντικά προϊόντα
της έτσι ώστε να
Τα δεδοµένα που συγκεντρώνονται από το chip µνήµης του δοχείου δεν περιέχουν πληροφορίες
που θα µπορούσαν να χρησιµοποιηθούν για την ταυτοποίηση ενός πελάτη ή χρήστη του δοχείου,
ή του προϊόντος που χρησιµοποίησαν.
Η HP συλλέγει ένα δείγµα των chip µνήµης από δοχεία µ
προγράµµατος δωρεάν επιστροφής και ανακύκλωσης της HP (HP Planet Partners:
hpinfo/globalcitizenship/environment/recycle/). Τα chip µνήµης από αυτή τη δειγµατοληψία
διαβάζονται και µελετώνται προκειµένου να βελτιωθούν τα µελλοντικά προϊόντα της HP. Επίσης, σε
αυτά τα δεδοµένα µπορεί να έχουν πρόσβαση συνεργάτες της HP που βοηθούν στην ανακύκλωση
αυτού του δοχείου µελάνης.
Οποιοσδήποτε τρίτος έχει στην κατοχή του το δοχείο µπορεί να έχει πρόσβαση
πληροφορίες του chip µνήµης. Αν προτιµάτε να µην επιτρέψετε πρόσβαση σε αυτές τις
πληροφορίες, µπορείτε να θέσετε το chip εκτός λειτουργίας. Ωστόσο, αφού θέσετε το chip µνήµης
εκτός λειτουργίας, το δοχείο µελάνης δεν θα µπορεί να χρησιµοποιηθεί σε µια συσκευή HP.
ανταποκρίνονται στις ανάγκες εκτύπωσης των πελατών.
εροµηνία τελευταίας χρήσης του δοχείου, τον
Τεχνικές πληροφορίες
ελάνης που επιστράφηκαν µέσω του
www.hp.com/
στις ανώνυµες
Τεχνικές πληροφορίες 51
Page 54

Κεφάλαιο 10
Αν η παροχή αυτών των ανώνυµων πληροφοριών σας προξενεί ανησυχία, µπορείτε να αποκλείσετε
την πρόσβαση σε αυτές τις πληροφορίες απενεργοποιώντας την ικανότητα του chip µνήµης να
συλλέγει τις πληροφορίες χρήσης του προϊόντος.
Για να απενεργοποιήσετε τη λειτουργία πληροφοριών χρήσης
1. Πατήστε στο εικονίδιο Ρύθµιση στην αρχική οθόνη.
Εµφανίζεται το µενού
2. Πατήστε στην επιλογή Προτιµήσεις.
3. Πατήστε στην επιλογή Πληροφορίες chip δοχείων.
4. Επιλέξτε OK.
Σηµείωση Για να ενεργοποιήσετε ξανά τη λειτουργία πληροφοριών χρήσης, επαναφέρετε
τις εργοστασιακές προεπιλογές.
Σηµείωση Μπορείτε να συνεχίσετε τη χρήση του δοχείου µελάνης στη συσκευή HP αν
απενεργοποιήσετε την ικανότητα του chip µνήµης να συλλέγει τις πληροφορίες χρήσης του
προϊόντος.
Ρύθµιση.
Προδιαγραφές προϊόντος
Σε αυτή την ενότητα παρέχονται οι τεχνικές προδιαγραφές για το HP Photosmart. Για πλήρεις
προδιαγραφές του προϊόντος, δείτε το Φύλλο δεδοµένων προϊόντος στην τοποθεσία
support.
Απαιτήσεις συστήµατος
Οι απαιτήσεις του συστήµατος και του λογισµικού βρίσκονται στο αρχείο Readme.
Για πληροφορίες σχετικά µε µελλοντικές εκδόσεις του λειτουργικού συστήµατος και υποστήριξη,
επισκεφτείτε την ηλεκτρονική τοποθεσία υποστήριξης της ΗΡ στο web στη διεύθυνση
support.
www.hp.com/
www.hp.com/
Προδιαγραφές περιβάλλοντος
• Συνιστώµενο εύρος θερµοκρασίας λειτουργίας: 15 ºC έως 32 ºC (59 ºF έως 90 ºF)
Τεχνικές πληροφορίες
Τύπος
Απλό χαρτί Έως 20 λίβρες (έως 75 gsm) Έως 125 (χαρτί 20 λιβρών)
Χαρτί Legal Έως 20 λίβρες (έως 75 gsm) Έως 125 (χαρτί 20 λιβρών)
Κάρτες ευρετηρίου Κάρτες ευρετηρίου 110 λίβρες
Κάρτες Χαγκάκι Κάρτες ευρετηρίου 110 λίβρες
52 Τεχνικές πληροφορίες
• Επιτρεπόµενα όρια θερµοκρασίας λειτουργίας: 5 ºC έως 40 ºC (41 ºF έως 104 ºF)
• Υγρασία: 20% έως 80% σχετική υγρασία χωρίς συµπύκνωση (συνιστάται), µέγιστο σηµείο
δρόσου 25 ºC
• Όρια θερµοκρασίας εκτός λειτουργίας (αποθήκευση): -40 ºC έως 60 ºC (-40 ºF έως 140 ºF)
• Η εκτύπωση από τη συσκευή HP Photosmart µπορεί να είναι ελαφρώς παραµ
υπάρχουν ισχυρά ηλεκτροµαγνητικά πεδία.
• Η HP συνιστά τη χρήση ενός καλωδίου USB µήκους µικρότερου ή ίσου µε 3 µέτρα για τον
περιορισµό του θορύβου από ενδεχόµενα ισχυρά ηλεκτροµαγνητικά πεδία
Προδιαγραφές χαρτιού
Βάρος χαρτιού ∆ίσκος χαρτιού
Έως 40
µέγ. (200 gsm)
Έως 40
µέγ. (200 gsm)
ορφωµένη εάν
*
Page 55

(συνέχεια)
Τύπος Βάρος χαρτιού ∆ίσκος χαρτιού
*
Φάκελοι 20 έως 24 λίβρες
Φωτογραφικό χαρτί 13 x 18 cm (5 x 7
ίντσες)
Φωτογραφικό χαρτί 10 x 15 cm (4 x 6
ίντσες)
Φωτογραφικό χαρτί 216 x 279 mm (8,5
x 11 ίντσες)
* Μέγιστη χωρητικότητα.
Σηµείωση Για πλήρη λίστα µε τους υποστηριζόµενους τύπους µέσων, ανατρέξτε στο
πρόγραµµα οδήγησης του εκτυπωτή.
Προδιαγραφές εκτύπωσης
• Η ταχύτητα εκτύπωσης διαφέρει ανάλογα µε την πολυπλοκότητα του εγγράφου
• Εκτύπωση σε µέγεθος πανοράµατος
• Μέθοδος: Θερµική εκτύπωση inkjet drop-on-demand
• Γλώσσα: PCL3 GUI
Προδιαγραφές σάρωσης
• Συµπεριλαµβάνεται πρόγραµµα επεξεργασίας εικόνας (Image editor)
• Περιβάλλον λογισµικού συµβατό µε το πρότυπο Twain
• Ανάλυση: έως 1200 x 1200 ppi οπτικής ανάλυσης, 19.200 ppi βελτιωµένη (λογισµικό)
Για περισσότερες
σαρωτή.
• Έγχρωµη: 48 bit χρώµατος, 8 bit κλίµακα του γκρι (256 επίπεδα του γκρι)
• Μέγιστο µέγεθος σάρωσης από γυάλινη επιφάνεια: 21,6 x 29,7 cm
Προδιαγραφές αντιγραφής
• Ψηφιακή επεξεργασία εικόνας
• Ο µέγιστος αριθµός αντιγράφων ποικίλλει ανάλογα µε το µοντέλο.
• Η ταχύτητα της αντιγραφής διαφέρει ανάλογα µε
µοντέλο
• Μέγιστη µεγέθυνση αντιγράφων από 200-400% (ανάλογα µε το µοντέλο)
• Μέγιστη σµίκρυνση αντιγράφων από 25-50% (ανάλογα µε το µοντέλο)
Απόδοση δοχείων µελάνης
Επισκεφθείτε τη διεύθυνση
σχετικά µε τις υπολογιζόµενες αποδόσεις δοχείων.
Ανάλυση εκτύπωσης
Για να βρείτε την καλύτερη ανάλυση εκτύπωσης, ανατρέξτε στο λογισµικό του εκτυπωτή.
(75 έως 90 gsm)
145 λίβρες
(236 gsm)
145 λίβρες
(236 gsm)
145 λίβρες
(236 gsm)
πληροφορίες σχετικά µε την ανάλυση ppi, ανατρέξτε στο λογισµικό του
www.hp.com/go/learnaboutsupplies για περισσότερες πληροφορίες
Έως 15
Έως 40
Έως 40
Έως 40
την πολυπλοκότητα του εγγράφου και το
Τεχνικές πληροφορίες
Περιβαλλοντικό πρόγραµµα διαχείρισης προϊόντος
Η Hewlett-Packard αναλαµβάνει να παρέχει προϊόντα ποιότητας µε τρόπο που δεν βλάπτει το
περιβάλλον. Αυτό το προϊόν έχει σχεδιαστεί ώστε να είναι κατάλληλο για ανακύκλωση. Ο αριθµός
των υλικών είναι ο ελάχιστος δυνατός και ταυτόχρονα έχει εξασφαλιστεί η κατάλληλη λειτουργικότητα
και αξιοπιστία. Τα ανόµοια υλικά έχουν σχεδιαστεί µε τέτοιο τρόπο
Περιβαλλοντικό πρόγραµµα διαχείρισης προϊόντος 53
ώστε να είναι εύκολος ο
Page 56

Κεφάλαιο 10
Τεχνικές πληροφορίες
διαχωρισµός τους. Οι συνδετήρες και οι άλλες συνδέσεις είναι εύκολο να εντοπιστούν, να
προσπελαστούν και να αφαιρεθούν χρησιµοποιώντας κοινά εργαλεία. Τα µέρη υψηλής
προτεραιότητας έχουν σχεδιαστεί ώστε να επιτρέπουν την εύκολη πρόσβαση, προκειµένου να είναι
δυνατή η αποτελεσµατική αποσυναρµολόγηση και επισκευή τους.
Για περισσότερες πληροφορίες, επισκεφθείτε την
HP για την προστασία του περιβάλλοντος στο Web, στη διεύθυνση:
www.hp.com/hpinfo/globalcitizenship/environment/index.html
Αυτή η ενότητα περιλαµβάνει τα παρακάτω θέµατα:
•
Συµβουλές φιλικές προς το περιβάλλον
•
Χρήση χαρτιού
•
Πλαστικά εξαρτήµατα
•
Φύλλα δεδοµένων ασφάλειας υλικού
•
Κατανάλωση ενέργειας
•
Πρόγραµµα ανακύκλωσης
•
Πρόγραµµα ανακύκλωσης αναλωσίµων για εκτυπωτές ψεκασµού HP
•
Disposal of waste equipment by users in private households in the European Union
•
Χηµικές ουσίες
•
Battery disposal in the Netherlands
•
Battery disposal in Taiwan
•
Attention California users
•
EU battery directive
τοποθεσία µε πληροφορίες για τη δέσµευση της
Συµβουλές φιλικές προς το περιβάλλον
Η HP δεσµεύεται να βοηθήσει τους πελάτες της να µ ειώσουν το ενεργειακό τους αποτύπωµα. Η HP
παρέχει τις παρακάτω φιλικές προς το περιβάλλον συµβουλές για να σας βοηθήσει να εστιάσετε σε
τρόπους εκτίµησης και µείωσης του αντίκτυπου των επιλογών εκτύπωσης που πραγµατοποιείτε.
Εκτός από συγκεκριµένα χαρακτηριστικά αυτού
ιστότοπο οικολογικών λύσεων της HP για περισσότερες πληροφορίες γύρω από τις περιβαλλοντικές
πρωτοβουλίες της HP.
www.hp.com/hpinfo/globalcitizenship/environment/
Τα οικολογικά χαρακτηριστικά της συσκευής σας
• Smart Web printing: Το περιβάλλον εργασίας του HP Smart Web Printing περιλαµβάνει τα
παράθυρα Βιβλίο αποσπασµάτων και Επεξεργασία αποσπασµάτων όπου µπορείτε να
αποθηκεύσετε, να οργανώσετε ή να εκτυπώσετε κλιπ που έχετε συλλέξει από το Web.
• Πληροφορίες εξοικονόµησης ενέργειας: Για να ορίσετε την κατάσταση πιστοποίησης
ENERGY STAR® για αυτή την
στη σελίδα 55.
• Ανακυκλωµένα υλικά: Για περισσότερες πληροφορίες σχετικά µε την ανακύκλωση των
προϊόντων της HP, επισκεφτείτε την τοποθεσία:
www.hp.com/hpinfo/globalcitizenship/environment/recycle/
συσκευή, ανατρέξτε στην ενότητα «Κατανάλωση ενέργειας»
του προϊόντος, µπορείτε να επισκεφθείτε τον
Χρήση χαρτιού
Αυτό το προϊόν είναι κατάλληλο για χρήση ανακυκλωµένου χαρτιού σύµφωνα µε τα πρότυπα DIN
19309 και EN 12281:2002.
Πλαστικά εξαρτήµατα
Τα πλαστικά µέρη άνω των 25 γραµµαρίων επισηµαίνονται σύµφωνα µε τα διεθνή πρότυπα που
βελτιώνουν την ικανότητα καθορισµού πλαστικών ειδών για σκοπούς ανακύκλωσης στο τέλος της
διάρκειας ζωής του προϊόντος.
54 Τεχνικές πληροφορίες
Page 57

Φύλλα δεδοµένων ασφάλειας υλικού
Μπορείτε να λάβετε τα φύλλα δεδοµένων ασφαλείας υλικού (MSDS) από την τοποθεσία της HP
στο Web, στη διεύθυνση:
www.hp.com/go/msds
Κατανάλωση ενέργειας
Ο εξοπλισµός εκτύπωσης και απεικόνισης της Hewlett-Packard που φέρει το λογότυπο ENERGY
STAR® έχει εγκριθεί σύµφωνα µε τις προδιαγραφές για εξοπλισµό απεικόνισης που έχει ορίσει η
υπηρεσία περιβαλλοντικής προστασίας ENERGY STAR των ΗΠΑ. Το παρακάτω σήµα θα
εµφανίζεται σε προϊόντα απεικόνισης µε πιστοποίηση ENERGY STAR:
Πρόσθετες πληροφορίες σχετικά µε µοντέλα προϊόντων απεικόνισης µε πιστοποίηση ENERGY
STAR υπάρχουν στη διεύθυνση:
www.hp.com/go/energystar
Πρόγραµµα ανακύκλωσης
Η HP προσφέρει πληθώρα προγραµµάτων επιστροφής και ανακύκλωσης προϊόντων σε πολλές
χώρες/περιοχές, και συνεργάζεται µε ορισµένα από τα µεγαλύτερα κέντρα ανακύκλωσης
ηλεκτρονικών ανά τον κόσµο. Η HP δεν εξαντλεί τους φυσικούς πόρους µεταπωλώντας ορισµένα
από τα πιο δηµοφιλή της προϊόντα. Για περισσότερες πληροφορίες σχετικά µε την ανακύκλωση των
προϊόντων
www.hp.com/hpinfo/globalcitizenship/environment/recycle/
της HP, επισκεφτείτε την τοποθεσία:
Πρόγραµµα ανακύκλωσης αναλωσίµων για εκτυπωτές ψεκασµού HP
Η ΗΡ έχει δεσµευτεί να προστατεύει το περιβάλλον. Το πρόγραµµα ανακύκλωσης αναλωσίµων για
εκτυπωτές ψεκασµού HP είναι διαθέσιµο σε πολλές χώρες/περιοχές και επιτρέπει την ανακύκλωση
των χρησιµοποιηµένων δοχείων µελάνης, χωρίς χρέωση. Για περισσότερες πληροφορίες,
επισκεφθείτε την παρακάτω τοποθεσία Web:
www.hp.com/hpinfo/globalcitizenship/environment/recycle/
Τεχνικές πληροφορίες
Περιβαλλοντικό πρόγραµµα διαχείρισης προϊόντος 55
Page 58

Κεφάλαιο 10
Τεχνικές πληροφορίες
Disposal of waste equipment by users in private households in the European Union
Disposal of Waste Equipment by Users in Private Households in the European Union
This symbol on the product or on its packaging indicates that this product must not be disposed of with your other household waste. Instead, it is your responsibility to dispose of your waste
equipment by handing it over to a designated collection point for the recycling of waste electrical and electronic equipment. The separate collection and recycling of your waste equipment
at the time of disposal will help to conserve natural resources and ensure that it is recycled in a manner that protects human health and the environment. For more information about where
EnglishFrançaisDeutschItalianoEspañolČeskyDanskNederlandsEestiSuomiΕλληνικάMagyarLat viskiLietuviškaiPolskiPortu guêsSlovenčinaSlovenščinaSvenska
you can drop off your waste equipment for recycling, please contact your local city office, your household waste disposal service or the shop where you purchased the product.
Évacuation des équipements usagés par les utilisateurs dans les foyers privés au sein de l'Union européenne
La présence de ce symbole sur le produit ou sur son emballage indique que vous ne pouvez pas vous débarrasser de ce produit de la même façon que vos déchets courants.
Au contraire, vous êtes responsable de l'évacuation de vos équipements usagés et, à cet effet, vous êtes tenu de les remettre à un point de collecte agréé pour le recyclage des
équipements électriques et électroniques usagés. Le tri, l'évacuation et le recyclage séparés de vos équipements usagés permettent de préserver les ressources naturelles et de s'assurer
que ces équipements sont recyclés dans le respect de la santé humaine et de l'environnement. Pour plus d'informations sur les lieux de collecte des équipements usagés, veuillez contacter
votre mairie, votre service de traitement des déchets ménagers ou le magasin où vous avez acheté le produit.
Entsorgung von Elektrogeräten durch Benutzer in privaten Haushalten in der EU
Dieses Symbol auf dem Produkt oder dessen Verpackung gibt an, dass das Produkt nicht zusammen mit dem Restmüll entsorgt werden darf. Es obliegt daher Ihrer Verantwortung, das
Gerät an einer entsprechenden Stelle für die Entsorgung oder Wiederverwertung von Elektrogeräten aller Art abzugeben (z.B. ein Wertstoffhof). Die separate Sammlung und das
Recyceln Ihrer alten Elektrogeräte zum Zeitpunkt ihrer Entsorgung trägt zum Schutz der Umwelt bei und gewährleistet, dass sie auf eine Art und Weise recycelt werden, die keine
Gefährdung für die Gesundheit des Menschen und der Umwelt darstellt. Weitere Informationen darüber, wo Sie alte Elektrogeräte zum Recyceln abgeben können, erhalten Sie bei
den örtlichen Behörden, Wertstoffhöfen oder dort, wo Sie das Gerät erworben haben.
Smaltimento di apparecchiature da rottamare da parte di privati nell'Unione Europea
Questo simbolo che appare sul prodotto o sulla confezione indica che il prodotto non deve essere smaltito assieme agli altri rifiuti domestici. Gli utenti devono provvedere allo
smaltimento delle apparecchiature da rottamare portandole al luogo di raccolta indicato per il riciclaggio delle apparecchiature elettriche ed elettroniche. La raccolta e il riciclaggio
separati delle apparecchiature da rottamare in fase di smaltimento favoriscono la conservazione delle risorse naturali e garantiscono che tali apparecchiature vengano rottamate
nel rispetto dell'ambiente e della tutela della salute. Per ulteriori informazioni sui punti di raccolta delle apparecchiature da rottamare, contattare il proprio comune di residenza,
il servizio di smaltimento dei rifiuti locale o il negozio presso il quale è stato acquistato il prodotto.
Eliminación de residuos de aparatos eléctricos y electrónicos por parte de usuarios domésticos en la Unión Europea
Este símbolo en el producto o en el embalaje indica que no se puede desechar el producto junto con los residuos domésticos. Por el contrario, si debe eliminar este tipo de residuo, es
responsabilidad del usuario entregarlo en un punto de recogida designado de reciclado de aparatos electrónicos y eléctricos. El reciclaje y la recogida por separado de estos residuos
en el momento de la eliminación ayudará a preservar recursos naturales y a garantizar que el reciclaje proteja la salud y el medio ambiente. Si desea información adicional sobre los
lugares donde puede dejar estos residuos para su reciclado, póngase en contacto con las autoridades locales de su ciudad, con el servicio de gestión de residuos domésticos o con la
tienda donde adquirió el producto.
Likvidace vysloužilého zařízení uživateli v domácnosti v zemích EU
Tato značka na produktu nebo na jeho obalu označuje, že tento produkt nesmí být likvidován prostým vyhozením do běžného domovního odpadu. Odpovídáte za to, že vysloužilé
zařízení bude předáno k likvidaci do stanovených sběrných míst určených k recyklaci vysloužilých elektrických a elektronických zařízení. Likvidace vysloužilého zařízení samostatným
sběrem a recyklací napomáhá zachování přírodních zdrojů a zajišťuje, že recyklace proběhne způsobem chránícím lidské zdraví a životní prostředí. Další informace o tom, kam můžete
vysloužilé zařízení předat k recyklaci, můžete získat od úřadů místní samosprávy, od společnosti provádějící svoz a likvidaci domovního odpadu nebo v obchodě, kde jste produkt
zakoupili.
Bortskaffelse af affaldsudstyr for brugere i private husholdninger i EU
Dette symbol på produktet eller på dets emballage indikerer, at produktet ikke må bortskaffes sammen med andet husholdningsaffald. I stedet er det dit ansvar at bortskaffe affaldsudstyr
ved at aflevere det på dertil beregnede indsamlingssteder med henblik på genbrug af elektrisk og elektronisk affaldsudstyr. Den separate indsamling og genbrug af dit affaldsudstyr på
tidspunktet for bortskaffelse er med til at bevare naturlige ressourcer og sikre, at genbrug finder sted på en måde, der beskytter menneskers helbred samt miljøet. Hvis du vil vide mere
om, hvor du kan aflevere dit affaldsudstyr til genbrug, kan du kontakte kommunen, det lokale renovationsvæsen eller den forretning, hvor du købte produktet.
Afvoer van afgedankte apparatuur door gebruikers in particuliere huishoudens in de Europese Unie
Dit symbool op het product of de verpakking geeft aan dat dit product niet mag worden afgevoerd met het huishoudelijk afval. Het is uw verantwoordelijkheid uw afgedankte apparatuur
af te leveren op een aangewezen inzamelpunt voor de verwerking van afgedankte elektrische en elektronische apparatuur. De gescheiden inzameling en verwerking van uw afgedankte
apparatuur draagt bij tot het sparen van natuurlijke bronnen en tot het hergebruik van materiaal op een wijze die de volksgezondheid en het milieu beschermt. Voor meer informatie over
waar u uw afgedankte apparatuur kunt inleveren voor recycling kunt u contact opnemen met het gemeentehuis in uw woonplaats, de reinigingsdienst of de winkel waar u het product
hebt aangeschaft.
Eramajapidamistes kasutuselt kõrvaldatavate seadmete käitlemine Euroopa Liidus
Kui tootel või toote pakendil on see sümbol, ei tohi seda toodet visata olmejäätmete hulka. Teie kohus on viia tarbetuks muutunud seade selleks ettenähtud elektri- ja elektroonikaseadmete
utiliseerimiskohta. Utiliseeritavate seadmete eraldi kogumine ja käitlemine aitab säästa loodusvarasid ning tagada, et käitlemine toimub inimeste tervisele ja keskkonnale ohutult.
Lisateavet selle kohta, kuhu saate utiliseeritava seadme käitlemiseks viia, saate küsida kohalikust omavalitsusest, olmejäätmete utiliseerimispunktist või kauplusest, kust te seadme
ostsite.
Hävitettävien laitteiden käsittely kotitalouksissa Euroopan unionin alueella
Tämä tuotteessa tai sen pakkauksessa oleva merkintä osoittaa, että tuotetta ei saa hävittää talousjätteiden mukana. Käyttäjän velvollisuus on huolehtia siitä, että hävitettävä laite
toimitetaan sähkö- ja elektroniikkalaiteromun keräyspisteeseen. Hävitettävien laitteiden erillinen keräys ja kierrätys säästää luonnonvaroja. Näin toimimalla varmistetaan myös,
että kierrätys tapahtuu tavalla, joka suojelee ihmisten terveyttä ja ympäristöä. Saat tarvittaessa lisätietoja jätteiden kierrätyspaikoista paikallisilta viranomaisilta, jäteyhtiöiltä tai tuotteen
jälleenmyyjältä.
Απόρριψη άχρηστων συσκευών στην Ευρωπαϊκή Ένωση
Το παρόν σύμβολο στον εξοπλισμό ή στη συσκευασία του υποδεικνύει ότι το προϊόν αυτό δεν πρέπει να πεταχτεί μαζί με άλλα οικιακά απορρίμματα. Αντίθετα, ευθύνη σας είναι να
απορρίψετε τις άχρηστες συσκευές σε μια καθορισμένη μονάδα συλλογής απορριμμάτων για την ανακύκλωση άχρηστου ηλεκτρικού και ηλεκτρονικού εξοπλισμού. Η χωριστή συλλογή και
ανακύκλωση των άχρηστων συσκευών θα συμβάλει στη διατήρηση των φυσικών πόρων και στη διασφάλιση ότι θα ανακυκλωθούν με τέτοιον τρόπο, ώστε να προστατεύεται η υγεία των
ανθρώπων και το περιβάλλον. Για περισσότερες πληροφορίες σχετικά με το πού μπορείτε να απορρίψετε τις άχρηστες συσκευές για ανακύκλωση, επικοινωνήστε με τις κατά τόπους αρμόδιες
αρχές ή με το κατάστημα από το οποίο αγοράσατε το προϊόν.
A hulladékanyagok kezelése a magánháztartásokban az Európai Unióban
Ez a szimbólum, amely a terméken vagy annak csomagolásán van feltüntetve, azt jelzi, hogy a termék nem kezelhető együtt az egyéb háztartási hulladékkal. Az Ön feladata,
hogy a készülék hulladékanyagait eljuttassa olyan kijelölt gyűjtőhelyre, amely az elektromos hulladékanyagok és az elektronikus berendezések újrahasznosításával foglalkozik.
A hulladékanyagok elkülönített gyűjtése és újrahasznosítása hozzájárul a természeti erőforrások megőrzéséhez, egyúttal azt is biztosítja, hogy a hulladék újrahasznosítása az
egészségre és a környezetre nem ártalmas módon történik. Ha tájékoztatást szeretne kapni azokról a helyekről, ahol leadhatja újrahasznosításra a hulladékanyagokat, forduljon
a helyi önkormányzathoz, a háztartási hulladék begyűjtésével foglalkozó vállalathoz vagy a termék forgalmazójához.
Lietotāju atbrīvošanās no nederīgām ierīcēm Eiropas Savienības privātajās mājsaimniecībās
Šis simbols uz ierīces vai tās iepakojuma norāda, ka šo ierīci nedrīkst izmest kopā ar pārējiem mājsaimniecības atkritumiem. Jūs esat atbildīgs par atbrīvošanos no nederīgās ierīces,
to nododot norādītajā savākšanas vietā, lai tiktu veikta nederīgā elektriskā un elektroniskā aprīkojuma otrreizējā pārstrāde. Speciāla nederīgās ierīces savākšana un otrreizējā pārstrāde
palīdz taupīt dabas resursus un nodrošina tādu otrreizējo pārstrādi, kas sargā cilvēku veselību un apkārtējo vidi. Lai iegūtu papildu informāciju par to, kur otrreizējai pārstrādei var
nogādāt nederīgo ierīci, lūdzu, sazinieties ar vietējo pašvaldību, mājsaimniecības atkritumu savākšanas dienestu vai veikalu, kurā iegādājāties šo ierīci.
Europos Sąjungos vartotojų ir privačių namų ūkių atliekamos įrangos išmetimas
Šis simbolis ant produkto arba jo pakuotės nurodo, kad produktas negali būti išmestas kartu su kitomis namų ūkio atliekomis. Jūs privalote išmesti savo atliekamą įrangą atiduodami ją
į atliekamos elektronikos ir elektros įrangos perdirbimo punktus. Jei atliekama įranga bus atskirai surenkama ir perdirbama, bus išsaugomi natūralūs ištekliai ir užtikrinama, kad įranga
yra perdirbta žmogaus sveikatą ir gamtą tausojančiu būdu. Dėl informacijos apie tai, kur galite išmesti atliekamą perdirbti skirtą įrangą kreipkitės į atitinkamą vietos tarnybą, namų ūkio
atliekų išvežimo tarnybą arba į parduotuvę, kurioje pirkote produktą.
Utylizacja zużytego sprzętu przez użytkowników domowych w Unii Europejskiej
Symbol ten umieszczony na produkcie lub opakowaniu oznacza, że tego produktu nie należy wyrzucać razem z innymi odpadami domowymi. Użytkownik jest odpowiedzialny za
dostarczenie zużytego sprzętu do wyznaczonego punktu gromadzenia zużytych urządzeń elektrycznych i elektronicznych. Gromadzenie osobno i recykling tego typu odpadów
przyczynia się do ochrony zasobów naturalnych i jest bezpieczny dla zdrowia i środowiska naturalnego. Dalsze informacje na temat sposobu utylizacji zużytych urządzeń można
uzyskać u odpowiednich władz lokalnych, w przedsiębiorstwie zajmującym się usuwaniem odpadów lub w miejscu zakupu produktu.
Descarte de equipamentos por usuários em residências da União Européia
Este símbolo no produto ou na embalagem indica que o produto não pode ser descartado junto com o lixo doméstico. No entanto, é sua responsabilidade levar os equipamentos
a serem descartados a um ponto de coleta designado para a reciclagem de equipamentos eletro-eletrônicos. A coleta separada e a reciclagem dos equipamentos no momento do
descarte ajudam na conservação dos recursos naturais e garantem que os equipamentos serão reciclados de forma a proteger a saúde das pessoas e o meio ambiente. Para obter mais
informações sobre onde descartar equipamentos para reciclagem, entre em contato com o escritório local de sua cidade, o serviço de limpeza pública de seu bairro ou a loja em que
adquiriu o produto.
Postup používateľov v krajinách Európskej únie pri vyhadzovaní zariadenia v domácom používaní do odpadu
Tento symbol na produkte alebo na jeho obale znamená, že nesmie by vyhodený s iným komunálnym odpadom. Namiesto toho máte povinnos odovzda toto zariadenie na zbernom
mieste, kde sa zabezpečuje recyklácia elektrických a elektronických zariadení. Separovaný zber a recyklácia zariadenia určeného na odpad pomôže chráni prírodné zdroje a
zabezpečí taký spôsob recyklácie, ktorý bude chráni ľudské zdravie a životné prostredie. Ďalšie informácie o separovanom zbere a recyklácii získate na miestnom obecnom úrade,
vo firme zabezpečujúcej zber vášho komunálneho odpadu alebo v predajni, kde ste produkt kúpili.
Ravnanje z odpadno opremo v gospodinjstvih znotraj Evropske unije
Ta znak na izdelku ali embalaži izdelka pomeni, da izdelka ne smete odlagati skupaj z drugimi gospodinjskimi odpadki. Odpadno opremo ste dolžni oddati na določenem zbirnem
mestu za recikliranje odpadne električne in elektronske opreme. Z ločenim zbiranjem in recikliranjem odpadne opreme ob odlaganju boste pomagali ohraniti naravne vire in zagotovili,
da bo odpadna oprema reciklirana tako, da se varuje zdravje ljudi in okolje. Več informacij o mestih, kjer lahko oddate odpadno opremo za recikliranje, lahko dobite na občini,
v komunalnem podjetju ali trgovini, kjer ste izdelek kupili.
Kassering av förbrukningsmaterial, för hem- och privatanvändare i EU
Produkter eller produktförpackningar med den här symbolen får inte kasseras med vanligt hushållsavfall. I stället har du ansvar för att produkten lämnas till en behörig återvinningsstation
för hantering av el- och elektronikprodukter. Genom at t lämna kasserade produkter till återvinning hjälper du till att bevara våra gemensamma naturresurser. Dessutom skyddas både
människor och miljön när produkter återvinns på rätt sätt. Kommunala myndigheter, sophanteringsföretag eller butiken där varan köptes kan ge mer information om var du lämnar
kasserade produkter för återvinning.
Χηµικές ουσίες
Η HP έχει δεσµευθεί να παρέχει στους πελάτες της πληροφορίες σχετικά µε τις χηµικές ουσίες στα
προϊόντα της, όπως απαιτείται για να συµµορφώνεται µε τις νόµιµες απαιτήσεις όπως αυτές των
κανονισµών REACH (Κανονισµός ΕΚ Αρ. 1907/2006 του Ευρωπαϊκού Κοινοβουλίου και του
Συµβουλίου). Αναφορά χηµικών πληροφοριών
www.hp.com/go/reach.
56 Τεχνικές πληροφορίες
για το προϊόν µπορεί να βρεθεί στη διεύθυνση:
Page 59

Battery disposal in the Netherlands
Dit HP Product bevat een lithium-manganese-dioxide
batterij. Deze bevindt zich op de hoofdprintplaat.
Wanneer deze batterij leeg is, moet deze volgens de
geldende regels worden afgevoerd.
Battery disposal in Taiwan
Attention California users
The battery supplied with this product may contain perchlorate material. Special handling may apply.
For more information, go to the following Web site:
www.dtsc.ca.gov/hazardouswaste/perchlorate
Περιβαλλοντικό πρόγραµµα διαχείρισης προϊόντος 57
Τεχνικές πληροφορίες
Page 60

Κεφάλαιο 10
Τεχνικές πληροφορίες
EU battery directive
European Union Battery Directive
This product contains a battery that is used to maintain data integrity of real time clock or product settings and is designed to last the life of the
EnglishFrançaisDeutschItalianoEspañolČeskyDanskNederlandsEestiSuomiΕλληνικάMagyarLatviskiLietuviškaiPolskiPortu guêsSlovenčinaSlovenščinaSvenskaБългарскиRomână
product. Any attempt to service or replace this battery should be performed by a qualified service technician.
Directive sur les batteries de l'Union Européenne
Ce produit contient une batterie qui permet de maintenir l'intégrité des données pour les paramètres du produit ou l'horloge en temps réel et qui a
été conçue pour durer aussi longtemps que le produit. Toute tentative de réparation ou de remplacement de cette batterie doit être effectuée par un
technicien qualifié.
Batterie-Richtlinie der Europäischen Union
Dieses Produkt enthält eine Batterie, die dazu dient, die Datenintegrität der Echtzeituhr sowie der Produkteinstellungen zu erhalten, und die für die
Lebensdauer des Produkts ausreicht. Im Bedarfsfall sollte das Instandhalten bzw. Austauschen der Batterie von einem qualifizierten Servicetechniker
durchgeführt werden.
Direttiva dell'Unione Europea relativa alla raccolta, al trattamento e allo smaltimento di batterie e accumulatori
Questo prodotto contiene una batteria utilizzata per preservare l'integrità dei dati dell'orologio in tempo reale o delle impostazioni del prodotto e
la sua durata si intende pari a quella del prodotto. Eventuali interventi di riparazione o sostituzione della batteria devono essere eseguiti da un
tecnico dell'assistenza qualificato.
Directiva sobre baterías de la Unión Europea
Este producto contiene una batería que se utiliza para conservar la integridad de los datos del reloj de tiempo real o la configuración del producto
y está diseñada para durar toda la vida útil del producto. El mantenimiento o la sustitución de dicha batería deberá realizarla un técnico de
mantenimiento cualificado.
Směrnice Evropské unie pro nakládání s bateriemi
Tento výrobek obsahuje baterii, která slouží k uchování správných dat hodin reálného času nebo nastavení výrobku. Baterie je navržena tak, aby
vydržela celou životnost výrobku. Jakýkoliv pokus o opravu nebo výměnu baterie by měl provést kvalifikovaný servisní technik.
EU's batteridirektiv
Produktet indeholder et batteri, som bruges til at vedligeholde dataintegriteten for realtidsur- eller produktindstillinger og er beregnet til at holde i
hele produktets levetid. Service på batteriet eller udskiftning bør foretages af en uddannet servicetekniker.
Richtlijn batterijen voor de Europese Unie
Dit product bevat een batterij die wordt gebruikt voor een juiste tijdsaanduiding van de klok en het behoud van de productinstellingen. Bovendien is
deze ontworpen om gedurende de levensduur van het product mee te gaan. Het onderhoud of de vervanging van deze batterij moet door een
gekwalificeerde onderhoudstechnicus worden uitgevoerd.
Euroopa Liidu aku direktiiv
Toode sisaldab akut, mida kasutatakse reaalaja kella andmeühtsuse või toote sätete säilitamiseks. Aku on valmistatud kestma terve toote kasutusaja.
Akut tohib hooldada või vahetada ainult kvalifitseeritud hooldustehnik.
Euroopan unionin paristodirektiivi
Tämä laite sisältää pariston, jota käytetään reaaliaikaisen kellon tietojen ja laitteen asetusten säilyttämiseen. Pariston on suunniteltu kestävän laitteen
koko käyttöiän ajan. Pariston mahdollinen korjaus tai vaihto on jätettävä pätevän huoltohenkilön tehtäväksi.
Οδηγία της Ευρωπαϊκής Ένωσης για τις ηλεκτρικές στήλες
Αυτό το προϊόν περιλαμβάνει μια μπαταρία, η οποία χρησιμοποιείται για τη διατήρηση της ακεραιότητας των δεδομένων ρολογιού πραγματικού
χρόνου ή των ρυθμίσεων προϊόντος και έχει σχεδιαστεί έτσι ώστε να διαρκέσει όσο και το προϊόν. Τυχόν απόπειρες επιδιόρθωσης ή αντικατάστασης
αυτής της μπαταρίας θα πρέπει να πραγματοποιούνται από κατάλληλα εκπαιδευμένο τεχνικό.
Az Európai unió telepek és akkumulátorok direktívája
A termék tartalmaz egy elemet, melynek feladata az, hogy biztosítsa a valós idejű óra vagy a termék beállításainak adatintegritását. Az elem úgy
van tervezve, hogy végig kitartson a termék használata során. Az elem bármilyen javítását vagy cseréjét csak képzett szakember végezheti el.
Eiropas Savienības Bateriju direktīva
Produktam ir baterija, ko izmanto reālā laika pulksteņa vai produkta iestatījumu datu integritātes saglabāšanai, un tā ir paredzēta visam produkta
dzīves ciklam. Jebkura apkope vai baterijas nomaiņa ir jāveic atbilstoši kvalificētam darbiniekam.
Europos Sąjungos baterijų ir akumuliatorių direktyva
Šiame gaminyje yra baterija, kuri naudojama, kad būtų galima prižiūrėti realaus laiko laikrodžio veikimą arba gaminio nuostatas; ji skirta veikti
visą gaminio eksploatavimo laiką. Bet kokius šios baterijos aptarnavimo arba keitimo darbus turi atlikti kvalifikuotas aptarnavimo technikas.
Dyrektywa Unii Europejskiej w sprawie baterii i akumulatorów
Produkt zawiera baterię wykorzystywaną do zachowania integralności danych zegara czasu rzeczywistego lub ustawień produktu, która
podtrzymuje działanie produktu. Przegląd lub wymiana baterii powinny być wykonywane wyłącznie przez uprawnionego technika serwisu.
Diretiva sobre baterias da União Européia
Este produto contém uma bateria que é usada para manter a integridade dos dados do relógio em tempo real ou das configurações do produto e
é projetada para ter a mesma duração que este. Qualquer tentativa de consertar ou substituir essa bateria deve ser realizada por um técnico
qualificado.
Smernica Európskej únie pre zaobchádzanie s batériami
Tento výrobok obsahuje batériu, ktorá slúži na uchovanie správnych údajov hodín reálneho času alebo nastavení výrobku. Batéria je skonštruovaná
tak, aby vydržala celú životnosť výrobku. Akýkoľvek pokus o opravu alebo výmenu batérie by mal vykonať kvalifikovaný servisný technik.
Direktiva Evropske unije o baterijah in akumulatorjih
V tem izdelku je baterija, ki zagotavlja natančnost podatkov ure v realnem času ali nastavitev izdelka v celotni življenjski dobi izdelka. Kakršno koli
popravilo ali zamenjavo te baterije lahko izvede le pooblaščeni tehnik.
EU:s batteridirektiv
Produkten innehåller ett batteri som används för att upprätthålla data i realtidsklockan och produktinställningarna. Batteriet ska räcka produktens
hela livslängd. Endast kvalificerade servicetekniker får utföra service på batteriet och byta ut det.
Директива за батерии на Европейския съюз
Този продукт съдържа батерия, която се използва за поддържане на целостта на данните на часовника в реално време или настройките за
продукта, създадена на издържи през целия живот на продукта. Сервизът или замяната на батерията трябва да се извършва от квалифициран
техник.
Directiva Uniunii Europene referitoare la baterii
Acest produs conţine o baterie care este utilizată pentru a menţine integritatea datelor ceasului de timp real sau setărilor produsului şi care este
proiectată să funcţioneze pe întreaga durată de viaţă a produsului. Orice lucrare de service sau de înlocuire a acestei baterii trebuie efectuată de
un tehnician de service calificat.
58 Τεχνικές πληροφορίες
Page 61

Κανονισµοί
Η συσκευή HP Photosmart πληροί τις απαιτήσεις προϊόντος που έχουν τεθεί από ρυθµιστικούς
φορείς της χώρας/περιοχής σας.
Αυτή η ενότητα περιλαµβάνει τα παρακάτω θέµατα:
•
Κωδικός αναγνώρισης µοντέλου σύµφωνα µε τους κανονισµούς
•
FCC statement
•
VCCI (Class B) compliance statement for users in Japan
•
Notice to users in Japan about the power cord
•
Notice to users in Korea
•
Notice to users in Germany
•
Noise emission statement for Germany
•
HP Photosmart Plus e-All-in-One B210 series declaration of conformity
Κωδικός αναγνώρισης µοντέλου σύµφωνα µε τους κανονισµούς
Για σκοπούς αναγνώρισης σε σχέση µε τους κανονισµούς, το προϊόν σας διαθέτει έναν Κωδικό
αναγνώρισης µοντέλου σύµφωνα µε τους κανονισµούς. Ο Κωδικός αναγνώρισης µοντέλου του
προϊόντος σας είναι SNPRB-1001-01. Αυτός ο Κωδικός αναγνώρισης δεν πρέπει να συγχέεται µε
το όνοµα µάρκετινγκ (HP Photosmart Plus e-All-in-One B210 series κ.λπ.) ή τους αριθµούς
προϊόντος (CN216A κ.λπ
.).
Κανονισµοί 59
Τεχνικές πληροφορίες
Page 62

Κεφάλαιο 10
Τεχνικές πληροφορίες
FCC statement
FCC statement
The United States Federal Communications Commission (in 47 CFR 15.105) has specified
that the following notice be brought to the attention of users of this product.
This equipment has been tested and found to comply with the limits for a Class B digital
device, pursuant to Part 15 of the FCC Rules. These limits are designed to provide reasonable protection against harmful interference in a residential installation. This equipment
generates, uses and can radiate radio frequency energy and, if not installed and used in
accordance with the instructions, may cause harmful interference to radio communications.
However, there is no guarantee that interference will not occur in a particular installation.
If this equipment does cause harmful interference to radio or television reception, which can
be determined by turning the equipment off and on, the user is encouraged to try to correct
the interference by one or more of the following measures:
• Reorient the receiving antenna.
• Increase the separation between the equipment and the receiver.
• Connect the equipment into an outlet on a circuit different from that to which the
receiver is connected.
• Consult the dealer or an experienced radio/TV technician for help.
For further information, contact:
Manager of Corporate Product Regulations
Hewlett-Packard Company
3000 Hanover Street
Palo Alto, Ca 94304
(650) 857-1501
Modifications (part 15.21)
The FCC requires the user to be notified that any changes or modifications made to this
device that are not expressly approved by HP may void the user's authority to operate the
equipment.
This device complies with Part 15 of the FCC Rules. Operation is subject to the following
two conditions: (1) this device may not cause harmful interference, and (2) this device must
accept any interference received, including interference that may cause undesired
operation.
VCCI (Class B) compliance statement for users in Japan
60 Τεχνικές πληροφορίες
Page 63

Notice to users in Japan about the power cord
Notice to users in Korea
Notice to users in Germany
Sehanzeige-Arbeitsplätze
Das Gerät ist nicht für die Benutzung am Bildschirmarbeitsplatz gemäß BildscharbV
vorgesehen.
Noise emission statement for Germany
Geräuschemission
LpA < 70 dB am Arbeitsplatz im Normalbetrieb nach DIN 45635 T. 19
Τεχνικές πληροφορίες
Κανονισµοί 61
Page 64

Κεφάλαιο 10
Τεχνικές πληροφορίες
HP Photosmart Plus e-All-in-One B210 series declaration of conformity
DECLARATION OF CONFORMITY
Supplier 's Name: Hewlett-Packard Company
Supplier 's Address:
declares, that the product
Product N ame and Mo de l: HP Photosmart Plus All-in-One Ser ies - B2 1 0
Regulatory Model Number:
Product Options: All
Radio Module : RSVLD-0707 (802.11g /b)
Powe r Ad apte r: 0957-2271
conforms to the follow ing Product Speci fications and Regul ations:
EMC: Class B
CISPR 22:2005 / EN55022:2006 +A1:2007 Class B
CISPR 24:1997 +A1:2001 +A2:2002 / EN 55024:1998 +A1:2001 +A2:2003 Class B
EN 301 489-1 V1.8.1:2008-04 / EN 301 489-17 V.1.3.2:2008-04
IEC 61000-3-2:2005 / EN 61000-3-2:2006
IEC 61000-3-3:1994 +A1:2001 +A2:2005 / EN 61000-3-3:1995 +A1:2001 +A2:2005
FCC CFR 47 Part 15 Class B / ICES-003, Issue 4
GB9254-1998, GB17625.1-2003
Safety:
IEC 60950-1:2001 / EN60950-1:2001 / EN 62311:2008
IEC 60825-1 Ed. 1.2:2001 / EN 60825-1 +A2 +A1:2002 (LED)
Telecom:
EN 300 328 V1.7.1:2006-05
Ener gy Use :
Regulation (EC) No. 1275/2008
ENERGY STAR® Qualified Imaging Equipment Operational Mode (OM) Test Procedure
Regulation (EC) No. 278/2009
This device complies with part 15 of the FCC Rules. O peration is subject to the following two conditions:
(1) This device may not cause harmful interference, and (2) this device must accept any interference received,
including interference that may cause undesired operation.
The product herewith complies with the requ irements of the Low Voltage Directive 20 06 /9 5/ EC, the EMC
Directive 2004 / 10 8/EC, the EuP Directive 2005 /3 2/ EC, the R&TTE Directive 1999 / 5 /EC and the
European Council Recommendation 1 99 9 /5 19 /EC on the limitation of Electromagnetic fields to the general
public, and carries the
Additional Information:
1) This product is assigned a Regulatory M odel Number which stays with the regulatory aspects of the
design. The Regulatory Model Number is the main product identifier in the regulatory documentation and
test reports, this number should not be confused with the marketing name or the pr oduct numbers.
according to ISO/IEC 17050-1 and EN 17050-1
138 Depot Road, #02-01, Singapore 109683
1)
S NPRB- 1 0 0 1- 0 1
marking accordin gly.
DoC #: SNPRB-1001-01-RevA
Singapore,
December 11, 2009 Hou-Meng Yik, Manager
Local contact for regulatory top ics only:
EMEA: Hewlett-Packard GmbH, HQ-TRE, Herrenberger Strasse 140, 71 03 4 Boeblingen, Germany
U.S.: Hewlett-Packard, 30 00 Hanover St., Palo Alto 9 43 04 , U.S.A. 6 50-8 57-15 01
Product Regulations M anager
Customer Assura nce, Business Prin tin g Di vis ion
∆ηλώσεις κανονισµών ασύρµατης λειτουργίας
Αυτή η ενότητα περιλαµβάνει τις παρακάτω πληροφορίες κανονισµών για ασύρµατα προϊόντα:
62 Τεχνικές πληροφορίες
www.hp.com /go /certificates
Page 65

• Exposure to radio frequency radiation
•
Notice to users in Brazil
•
Notice to users in Canada
•
European Union regulatory notice
•
Notice to users in Taiwan
Exposure to radio frequency radiation
Exposure to radio frequency radiation
Caution The radiated output power of this device is far below the FCC radio
frequency exposure limits. Nevertheless, the device shall be used in such a manner
that the potential for human contact during normal operation is minimized. This
product and any attached external antenna, if supported, shall be placed in such
a manner to minimize the potential for human contact during normal operation. In
order to avoid the possibility of exceeding the FCC radio frequency exposure
limits, human proximity to the antenna shall not be less than 20 cm (8 inches)
during normal operation.
Notice to users in Brazil
Aviso aos usuários no Brasil
Este equipamento opera em caráter secundário, isto é, não tem direito à proteção
contra interferência prejudicial, mesmo de estações do mesmo tipo, e não pode causar
interferência a sistemas operando em caráter primário. (Res.ANATEL 282/2001).
Notice to users in Canada
Notice to users in Canada/Note à l'attention des utilisateurs canadiens
For Indoor Use. This digital apparatus does not exceed the Class B limits for radio noise
emissions from the digital apparatus set out in the Radio Interference Regulations of the
Canadian Department of Communications. The internal wireless radio complies with RSS
210 and RSS GEN of Industry Canada.
Utiliser à l'intérieur. Le présent appareil numérique n'émet pas de bruit radioélectrique
dépassant les limites applicables aux appareils numériques de la classe B prescrites dans
le Règlement sur le brouillage radioélectrique édicté par le ministère des Communications
du Canada. Le composant RF interne est conforme a la norme RSS-210 and RSS GEN
d'Industrie Canada.
∆ηλώσεις κανονισµών ασύρµατης λειτουργίας 63
Τεχνικές πληροφορίες
Page 66

Κεφάλαιο 10
Τεχνικές πληροφορίες
European Union regulatory notice
European Union Regulatory Notice
Products bearing the CE marking comply with the following EU Directives:
• Low Voltage Directive 2006/95/EC
• EMC Directive 2004/108/EC
CE compliance of this product is valid only if powered with the correct CE-marked AC
adapter provided by HP.
If this product has telecommunications functionality, it also complies with the essential
requirements of the following EU Directive:
• R&TTE Directive 1999/5/EC
Compliance with these directives implies conformity to harmonized European standards
(European Norms) that are listed in the EU Declaration of Conformity issued by HP for this
product or product family. This compliance is indicated by the following conformity
marking placed on the product.
The wireless telecommunications functionality of this product may be used in the following
EU and EFTA countries:
Austria, Belgium, Bulgaria, Cyprus, Czech Republic, Denmark, Estonia, Finland, France,
Germany, Greece, Hungary, Iceland, Ireland, Italy, Latvia, Liechtenstein, Lithuania,
Luxembourg, Malta, Netherlands, Norway, Poland, Portugal, Romania, Slovak Republic,
Slovenia, Spain, Sweden, Switzerland and United Kingdom.
Products with 2.4-GHz wireless LAN devices
France
For 2.4 GHz Wireless LAN operation of this product certain restrictions apply: This
product may be used indoor for the entire 2400-2483.5 MHz frequency band (channels
1-13). For outdoor use, only 2400-2454 MHz frequency band (channels 1-9) may be used.
For the latest requirements, see http://www.art-telecom.fr.
Italy
License required for use. Verify with your dealer or directly with the General Direction for
Frequency Planning and Management (Direzione Generale Pianificazione e Gestione
Frequenze).
64 Τεχνικές πληροφορίες
Page 67

Notice to users in Taiwan
∆ηλώσεις κανονισµών ασύρµατης λειτουργίας 65
Τεχνικές πληροφορίες
Page 68

Κεφάλαιο 10
Τεχνικές πληροφορίες
66 Τεχνικές πληροφορίες
Page 69

Ευρετήριο
Α
ανακύκλωση
δοχεία µελάνης 55
αντιγραφή
προδιαγραφές 53
απαιτήσεις συστήµατος 52
ασφάλεια
αντιµετώπιση
προβληµάτων 39
δίκτυο, κλειδί WEP 39
∆
διαφάνειες
προδιαγραφές 52
δίκτυο
ασφάλεια 39
κάρτα διασύνδεσης 35, 36
Ε
εγγύηση 50
εκτύπωση
προδιαγραφές 53
ετικέτες
προδιαγραφές 52
Κ
κανονισµοί 59
κάρτα διασύνδεσης 35, 36
κλειδί WEP, ρύθµιση 39
κουµπιά, πίνακας ελέγχου 8
κρυπτογράφηση
κλειδί WEP 39
Μ
µετά την περίοδο
υποστήριξης 50
Π
περιβάλλον
Περιβαλλοντικό πρόγραµµα
διαχείρισης προϊόντος
53
προδιαγραφές
περιβάλλοντος 52
πίνακας ελέγχου
κουµπιά 8
λειτουργίες 8
Σ
σάρωση
προδιαγραφές σάρωσης
53
σηµειώσεις κανονισµών
αριθµός αναγνώρισης
µοντέλου κανονισµών
59
δηλώσεις ασύρµατης
λειτουργίας 62
Τ
τεχνικές πληροφορίες
απαιτήσεις συστήµατος 52
προδιαγραφές
αντιγραφής 53
προδιαγραφές
εκτύπωσης 53
προδιαγραφές
περιβάλλοντος 52
προδιαγραφές σάρωσης
53
προδιαγραφές χαρτιού 52
τηλεφωνική υποστήριξη 50
Υ
υποστήριξη πελατών
εγγύηση 50
Φ
φάκελοι
προδιαγραφές 52
φωτογραφικό χαρτί
προδιαγραφές 52
φωτογραφικό χαρτί 10 x 15 cm
προδιαγραφές 52
Χ
χαρτί
προδιαγραφές 52
χαρτί legal
προδιαγραφές 52
χαρτί letter
προδιαγραφές 52
χρονική περίοδος τηλεφωνικής
υποστήριξης
χρονική περίοδος
υποστήριξης 50
67
Ευρετήριο
Page 70

Ευρετήριο
68
 Loading...
Loading...