Page 1
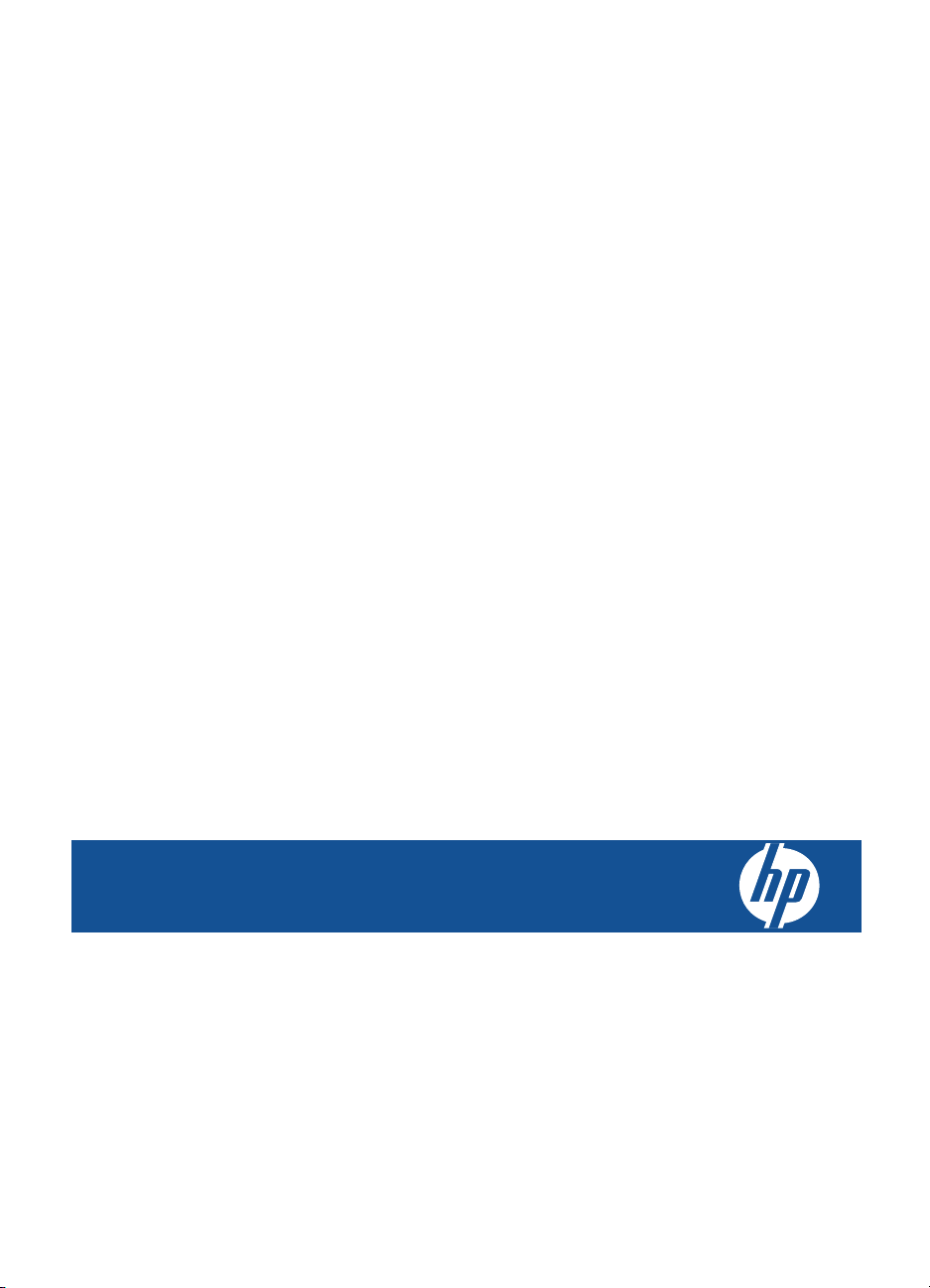
HP Photosmart Plus e-All-in-One
B210 series
Page 2
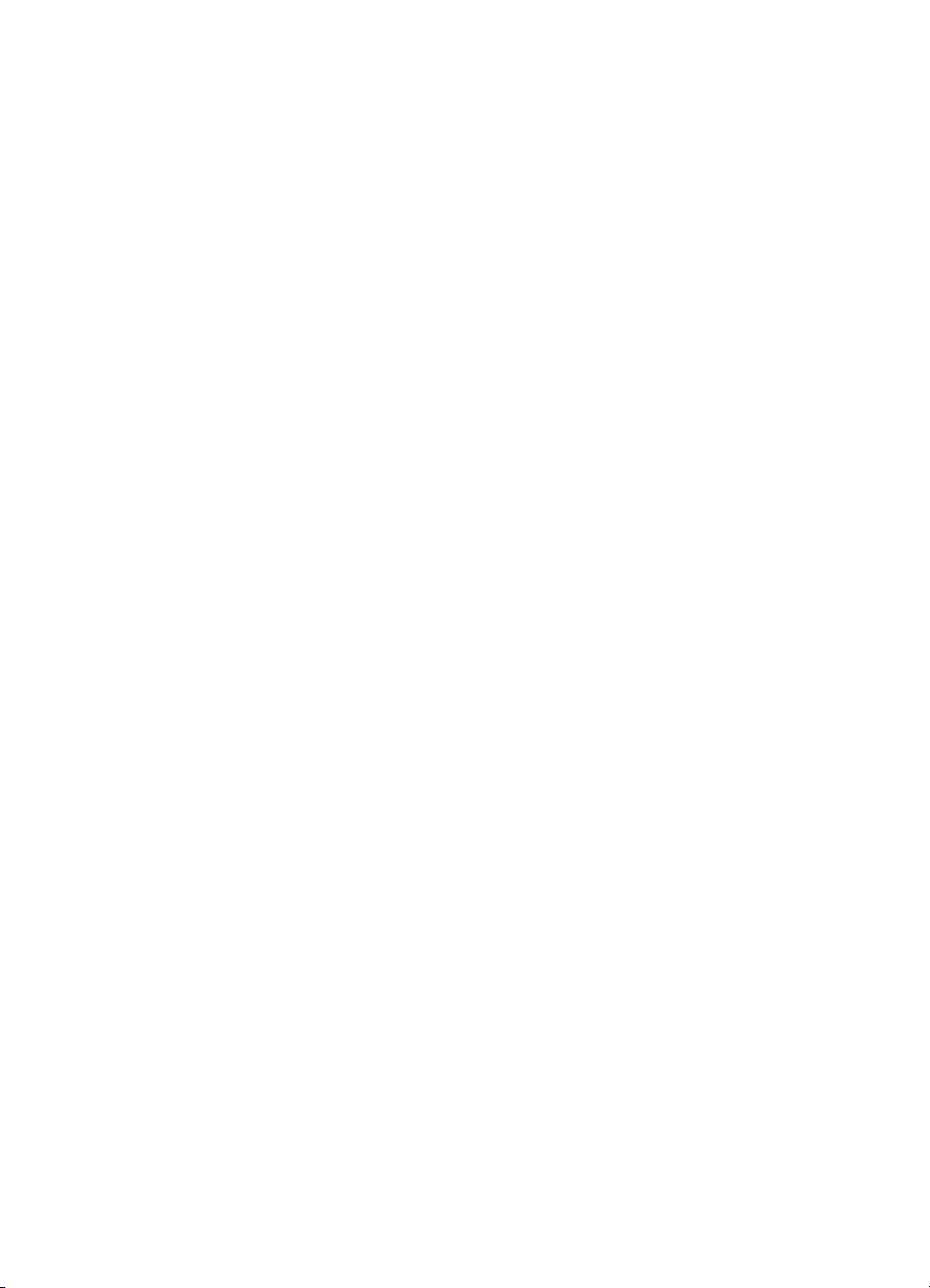
Page 3
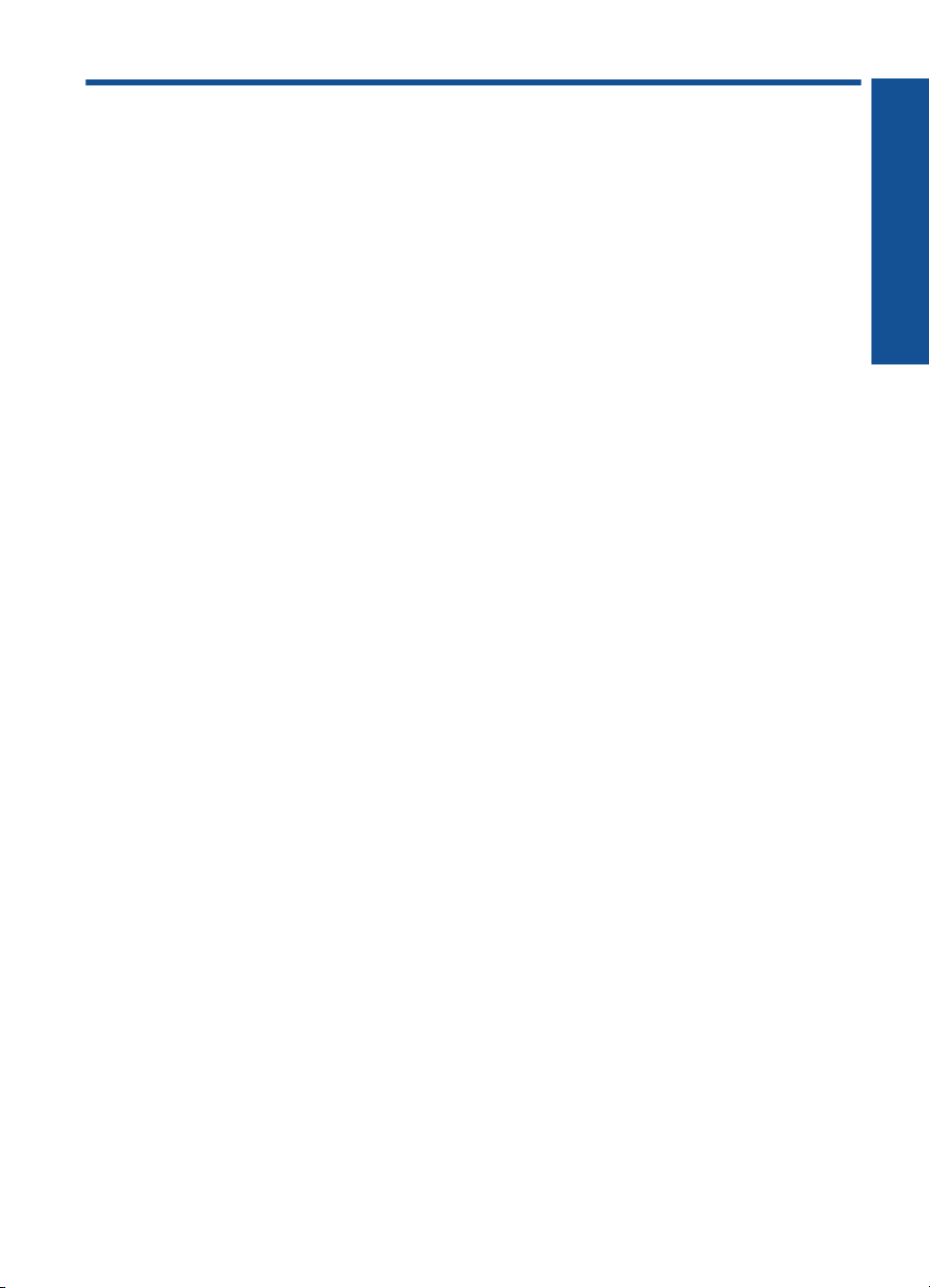
目次
1
HP Photosmart Plus e-All-in-One B210 series ヘルプ............................................3
2
HP Photosmart を知ろう
プリンター各部の名称.................................................................................................5
コントロール パネルの機能........................................................................................8
[Apps] マネージャ.......................................................................................................9
3
使用方法....................................................................................................................11
5
印刷
どこからでも印刷......................................................................................................20
印刷を正常に行うためのヒント................................................................................21
6
コピーとスキャン
コンピューターへのスキャン....................................................................................23
テキストまたは画像付きの文書のコピー..................................................................24
コピーおよびスキャンを正常に行うためのヒント....................................................27
7
カートリッジの使用
カートリッジの交換..................................................................................................29
カートリッジ保証情報...............................................................................................31
インク サプライ品の注文..........................................................................................31
プリントヘッドの自動クリーニング.........................................................................32
推定インクレベルの確認...........................................................................................32
インクを取り扱うヒント...........................................................................................33
目次
8
接続方式
ネットワークへの HP Photosmart のインストール..................................................35
ネットワークに接続されたプリンターをセットアップして使用するためのヒン
ト...............................................................................................................................42
9
問題の解法
詳細なヘルプを取得..................................................................................................43
印刷品質の改善.........................................................................................................43
紙詰まりを後部アクセス ドアから解消します。......................................................45
印刷できない.............................................................................................................46
HP サポート..............................................................................................................50
10
技術情報
注意...........................................................................................................................53
カートリッジ チップの情報......................................................................................53
仕様...........................................................................................................................54
環境保全のためのプロダクト スチュワード プログラム..........................................55
1
Page 4
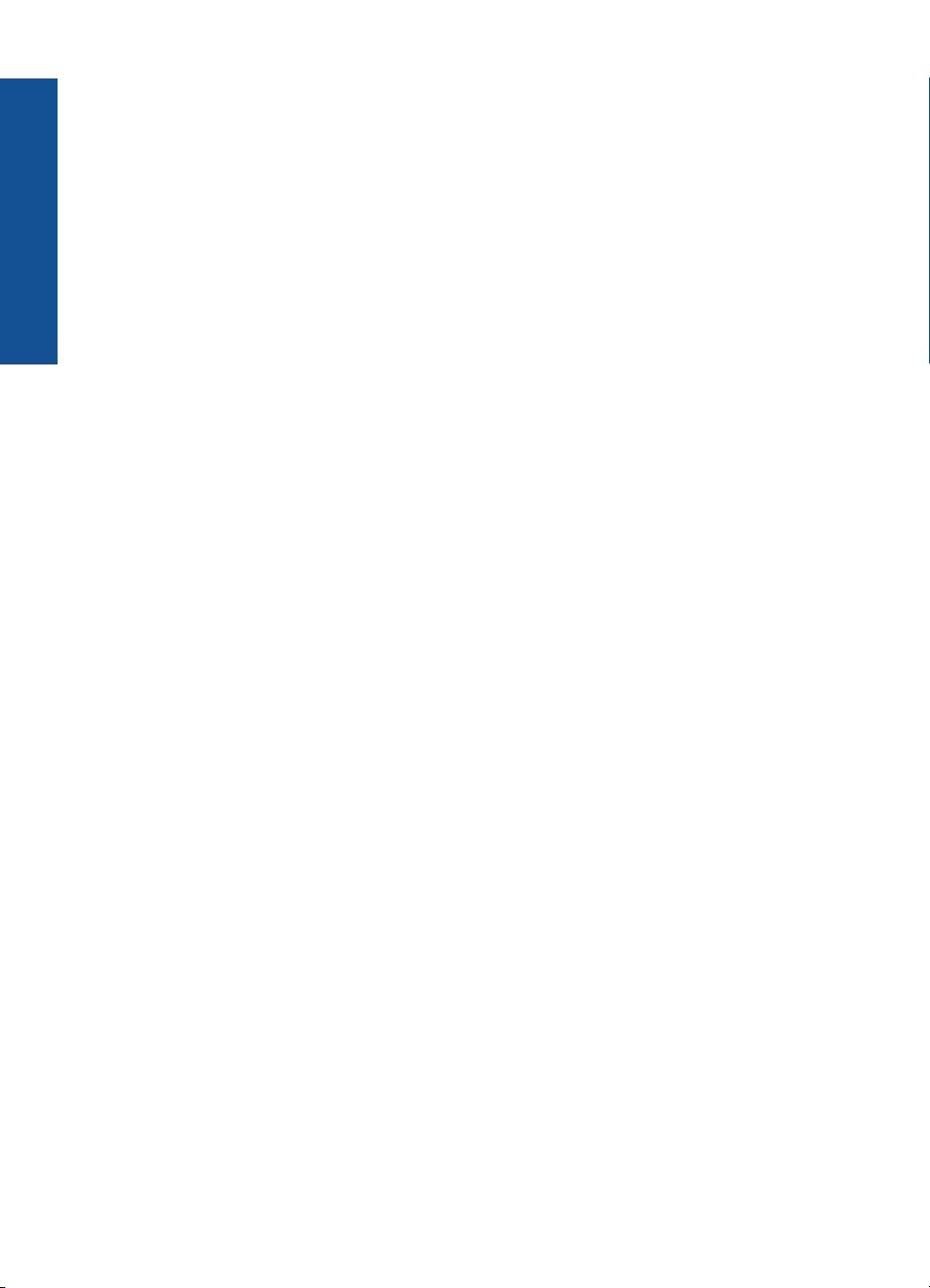
規制に関する告知......................................................................................................61
無線に関する規制......................................................................................................64
索引.................................................................................................................................69
目次
2
Page 5
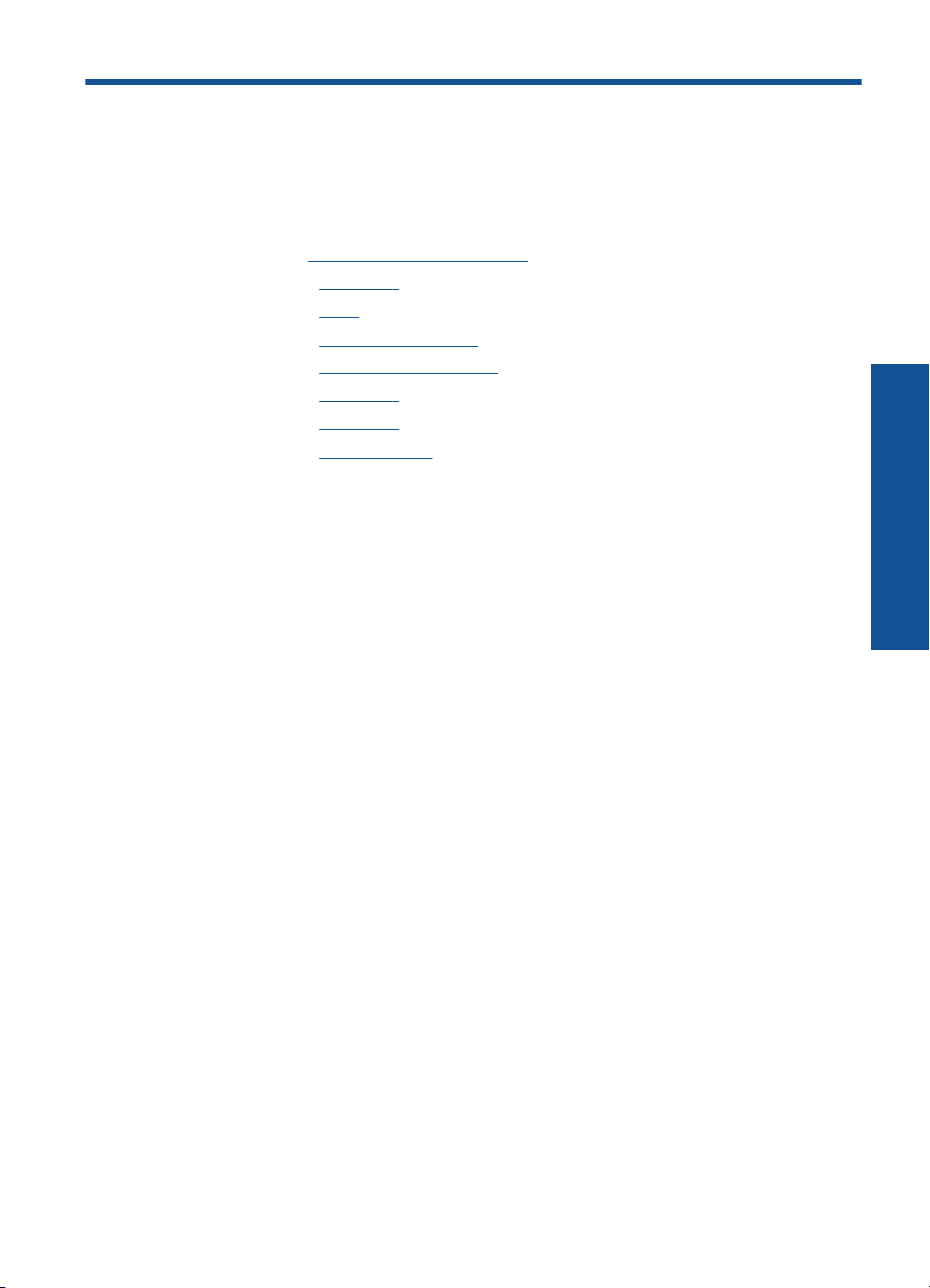
1 HP Photosmart Plus e-All-in-One
B210 series ヘルプ
HP Photosmart の詳細については、以下を参照してください。
•
5 ページの [HP Photosmart を知ろう]
•
11 ページの [
•
17 ページの [
•
23 ページの [
•
29 ページの [
•
35 ページの [
•
53 ページの [
•
50 ページの [
使用方法]
印刷]
コピーとスキャン]
カートリッジの使用]
接続方式]
技術情報]
HP サポート]
HP Photosmart Plus e-All-in-One
B210 series ヘルプ
HP Photosmart Plus e-All-in-One B210 series ヘルプ
3
Page 6
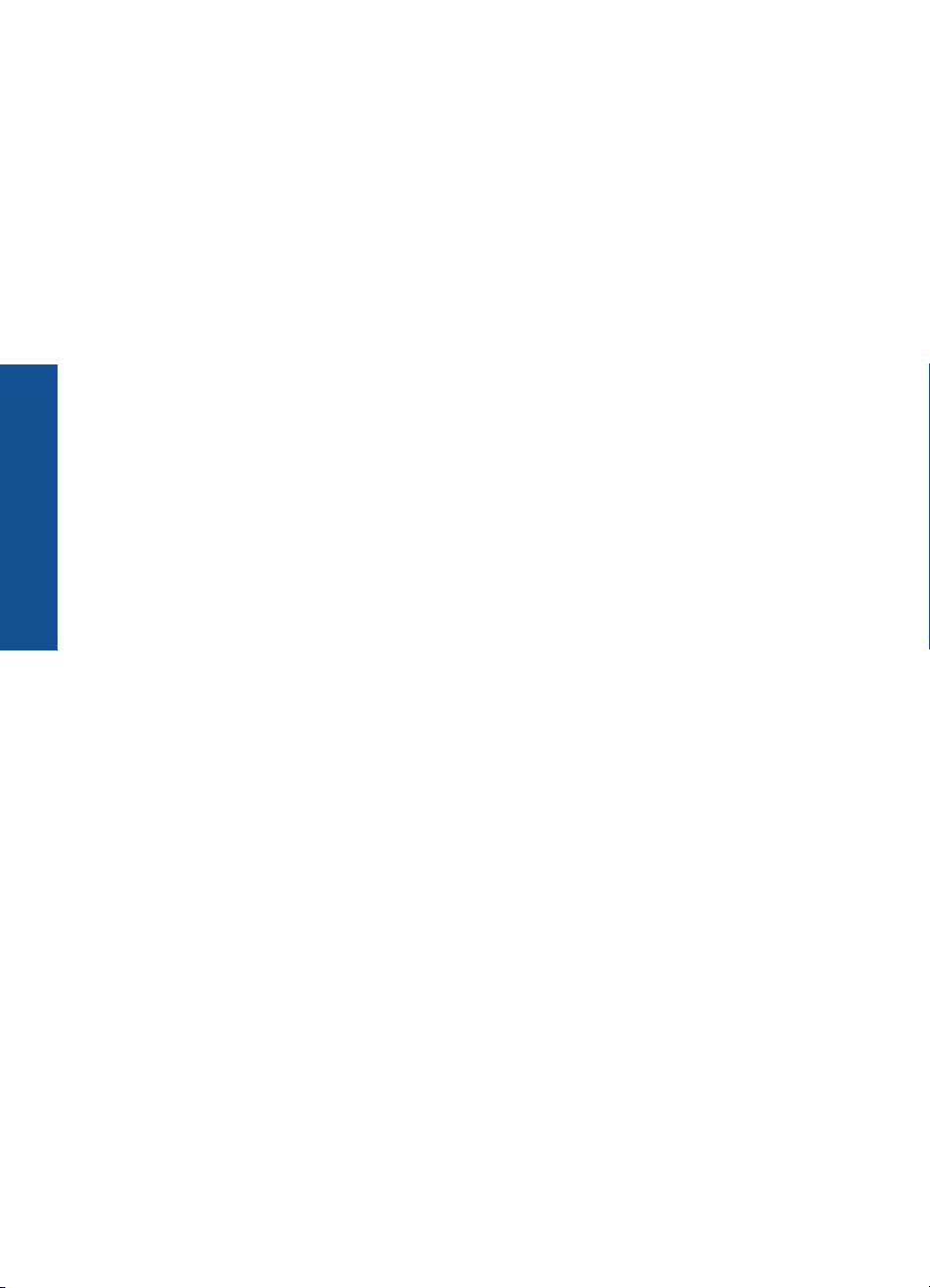
第 1 章
HP Photosmart Plus e-All-in-One
B210 series ヘルプ
4
HP Photosmart Plus e-All-in-One B210 series ヘルプ
Page 7
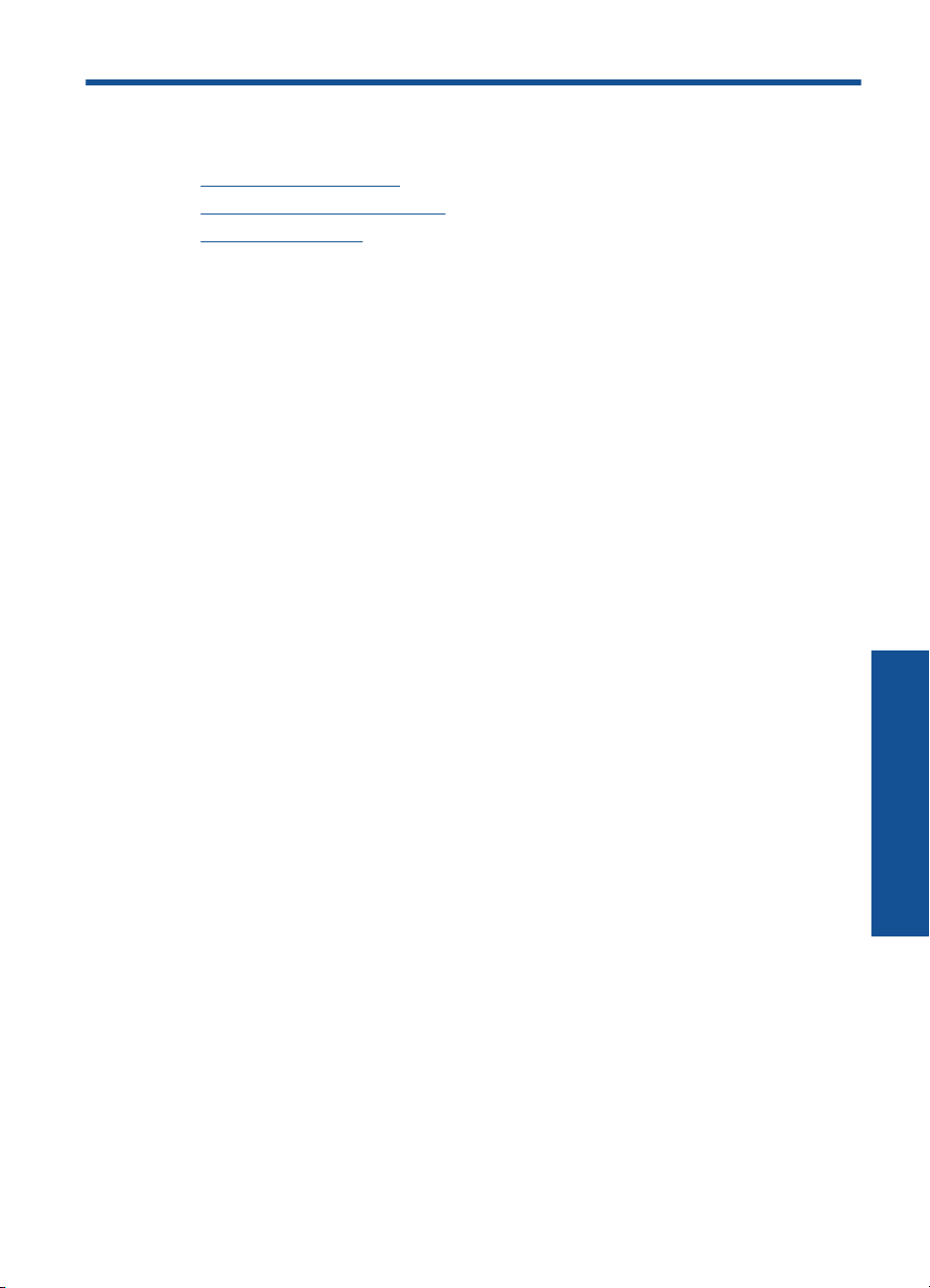
2
HP Photosmart を知ろう
•
プリンター各部の名称
•
コントロール パネルの機能
•
[Apps] マネージャ
プリンター各部の名称
•
HP Photosmart の正面図
HP Photosmart を知ろう
HP Photosmart を知ろう
5
Page 8
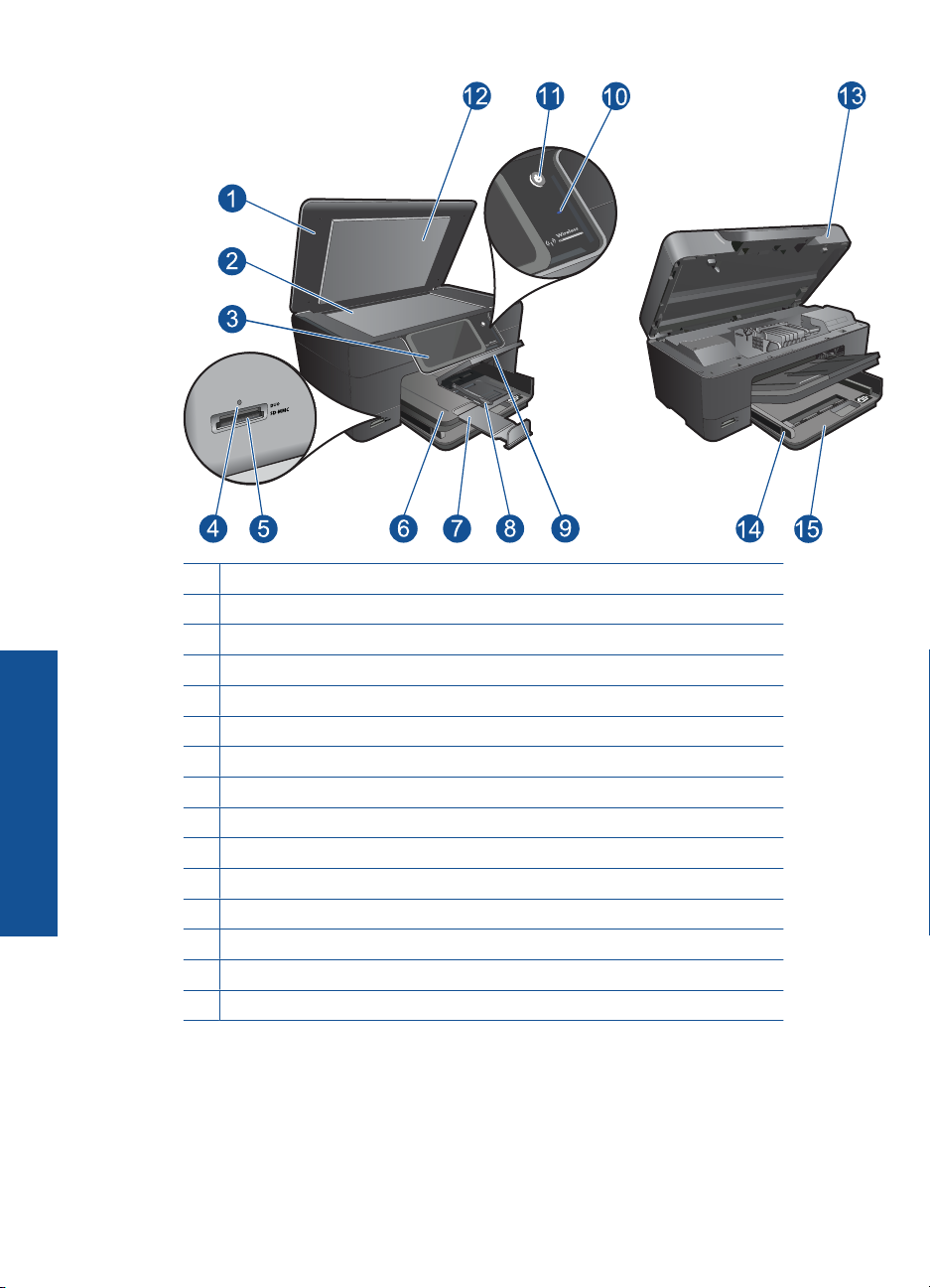
HP Photosmart を知ろう
第 2 章
1
カバー
2
ガラス面
3
カラー グラフィック ディスプレイ (またはディスプレイ)
4
フォト ランプ
5
Memory Stick および Secure Digital カード用メモリ カード スロット
6
排紙トレイ
7
延長排紙トレイ (または用紙補助トレイ)
8
フォト トレイの横方向用紙ガイド
9
フォト トレイ
10
ワイヤレス LED
11
On ボタン
12
原稿押さえ
13
カートリッジ アクセス ドア
14
メイン トレイの横方向用紙ガイド
15
メイン トレイ (または給紙トレイ)
MMC
•
HP Photosmart の上面および背面図
6
HP Photosmart を知ろう
Page 9
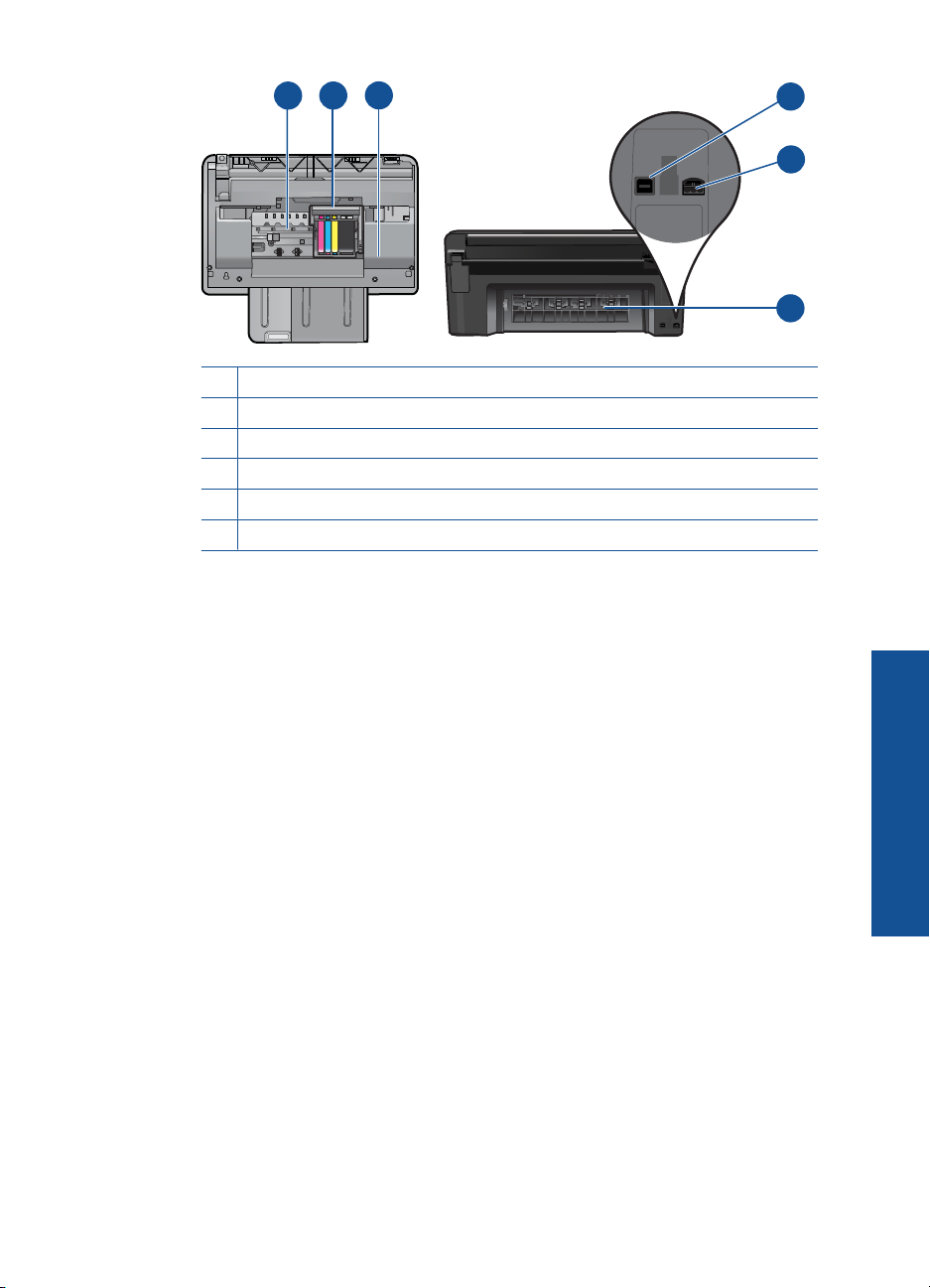
18
17
16
16
カートリッジ アクセス エリア
17
プリント ヘッド アセンブリ
18
モデル番号の位置
19
後部 USB ポート
20
電源コネクタ (HP 提供の電源アダプター以外は使用しないでください)
21
後部アクセス ドア
19
20
21
プリンター各部の名称
HP Photosmart を知ろう
7
Page 10
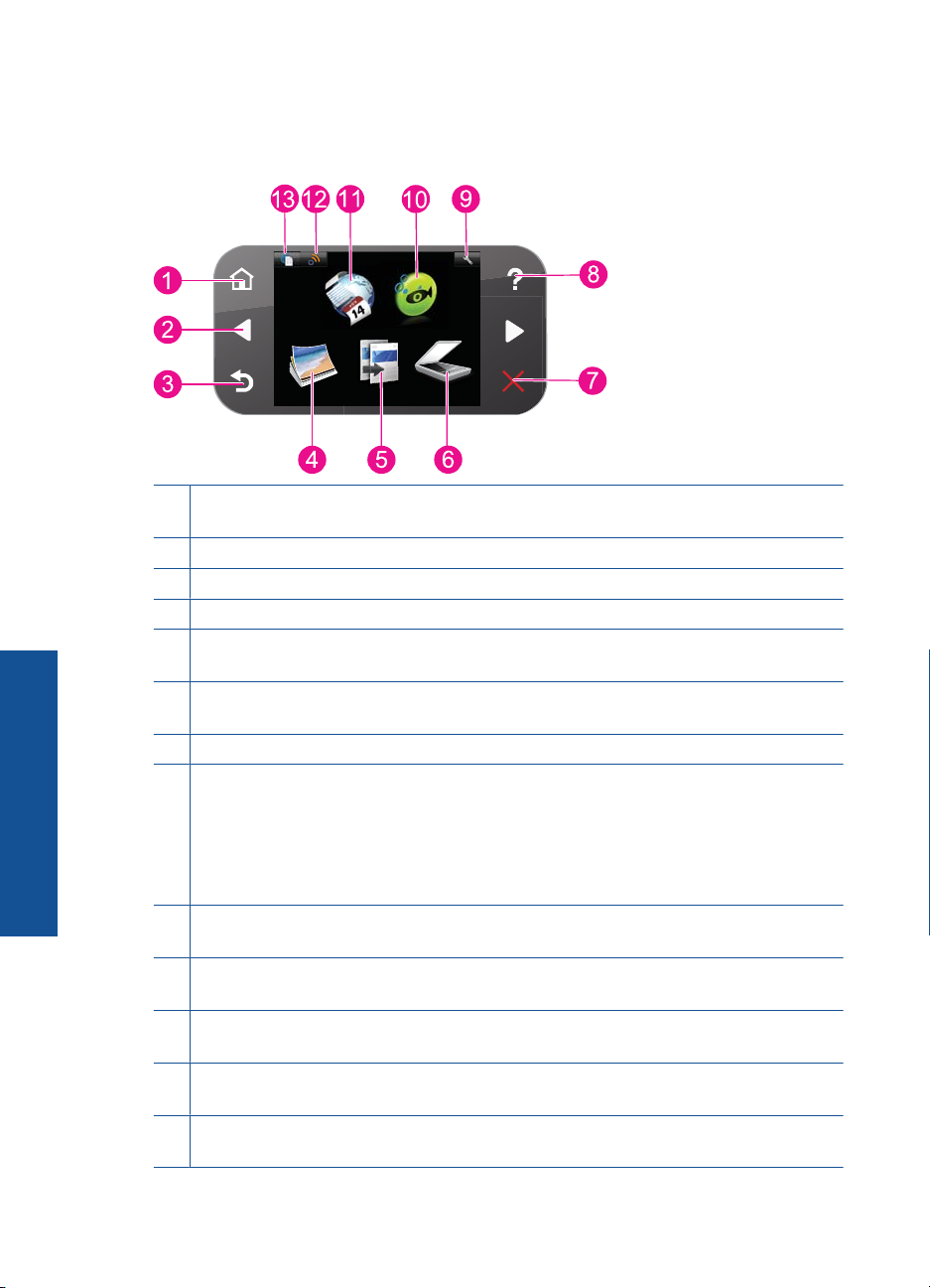
第 2 章
コントロール パネルの機能
図 2-1 コントロール パネルの機能
1
[ホーム]: ホーム 画面に戻ります (製品をオンにしたときに最初に表示される画
面です)。
2
ナビゲーション キー: 写真とメニュー オプション間を移動します。
3
戻る: 前の画面がディスプレイに表示されます。
4
[写真]:[写真] メニューを開きます。
5
[コピー]: コピーの種類を選択したり、コピーの設定を変更する [コピー] メニュ
ーを開きます。
6
[スキャン]: スキャンの送信先を指定する [スキャンの送信先] メニューを開きま
す。
HP Photosmart を知ろう
7
[キャンセル]: 現在の操作を停止します。
8
ヘルプ:ディスプレイに ヘルプ メニューが開き、各トピックの詳細を確認でき
ます。 ホーム 画面で ヘルプ をタッチすると、ヘルプを使用できる項目が一覧表
示されます。 選択したトピックによって、内容がディスプレイに表示される場
合とコンピューター画面に表示される場合があります。 ホーム 以外の画面を表
示中の場合は、ヘルプ ボタンからはその画面で使用可能なヘルプのみを表示し
ます。
9
[セットアップ]: 製品設定を変更したり、メンテナンス機能を実行するセットア
ップ メニューを開きます。
10
[Snapfish]: 写真のアップロード、編集、共有が行える [Snapfish] を開きま
す。国または地域によって [Snapfish] をご利用なれない場合があります。
11
[Apps]: [Apps] を使用すると、地図、塗り絵、パズルなど、Web 上の情報にす
ばやく簡単にアクセスし、印刷することができます。
12
ネットワーク メニュー: ワイヤレス メニューを開いて、ワイヤレス設定を変更で
きます。
13
Web サービス: Web サービス メニューを開いて、サービスのオンとオフの切り
替え、プリンター メール アドレスの表示、情報ページの印刷を実行できます。
8
HP Photosmart を知ろう
Page 11
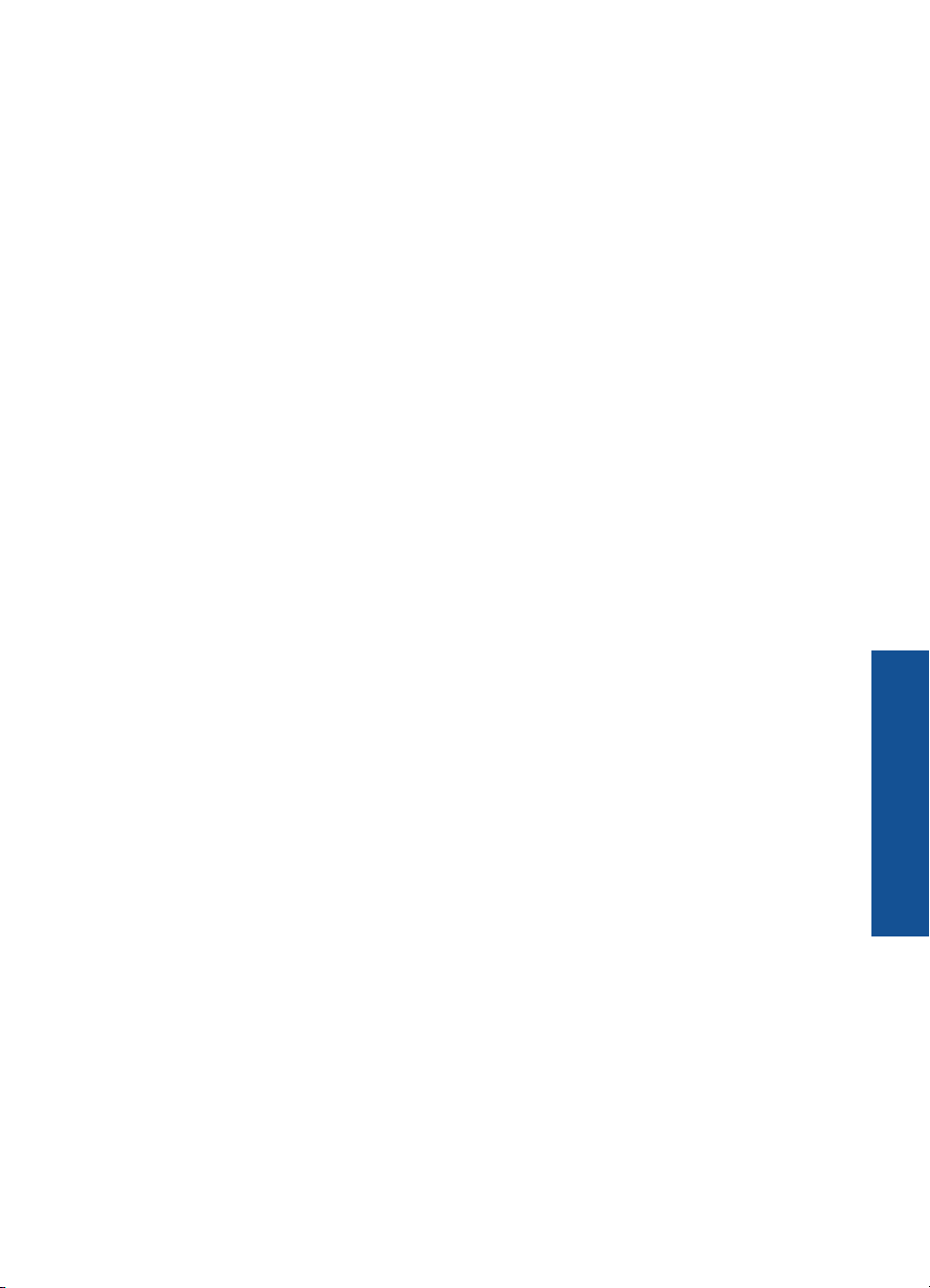
[Apps] マネージャ
[Apps] マネージャ カードは、新しい [Apps] を追加したり、[Apps] を削除し
たりするために使用できます。
[Apps] の管理
新しい [Apps] を追加します。
▲
a. ホーム画面の [Apps] をタッチします。
b. 方向キーを押して、[詳細] メニュー オプションまでスクロールし
ます。 OK を押します。 [Apps] をチェックします。OK を押し
ます。 プロンプトに従います。
[Apps] マネージャ
HP Photosmart を知ろう
9
Page 12
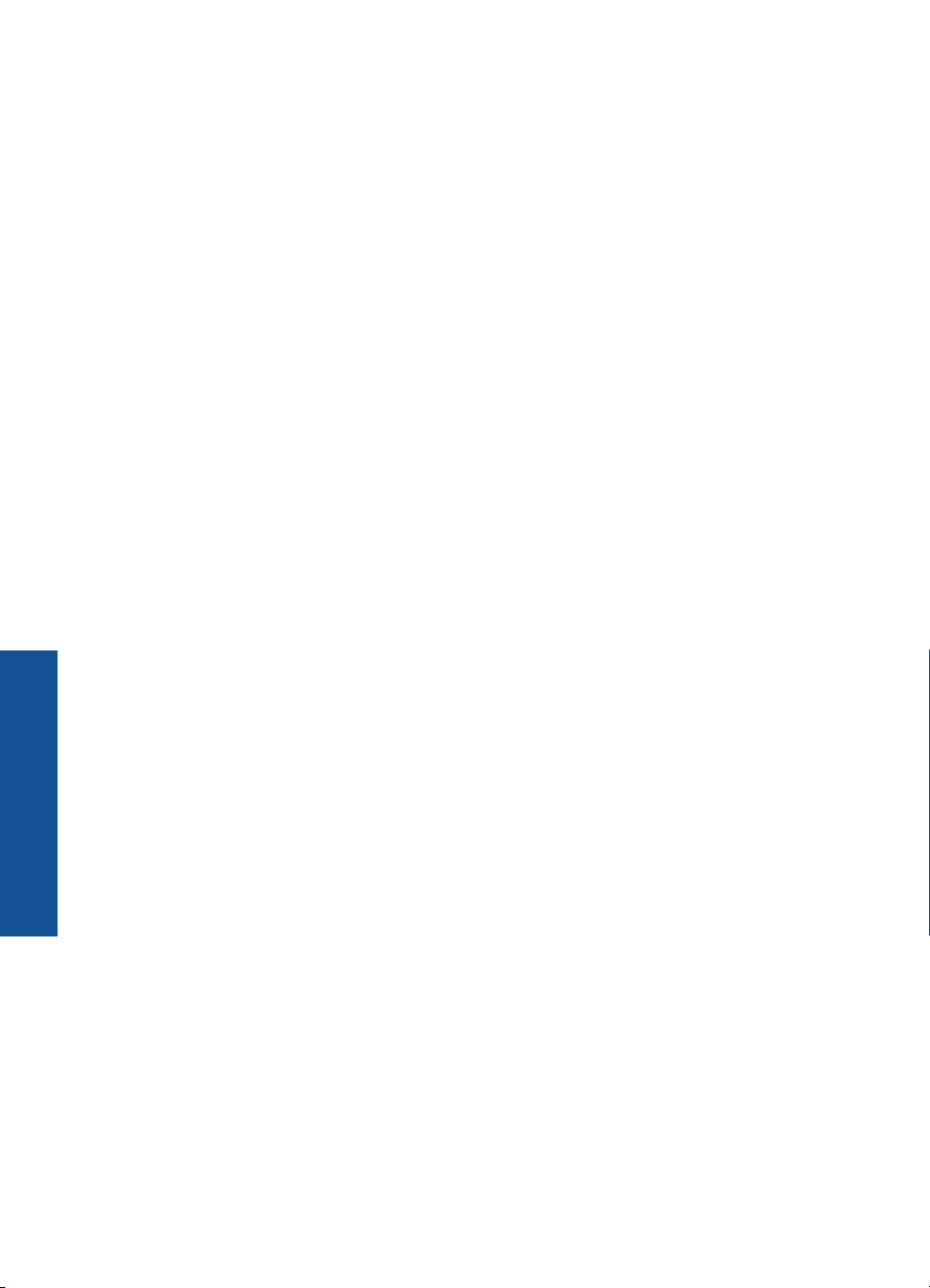
第 2 章
HP Photosmart を知ろう
10
HP Photosmart を知ろう
Page 13
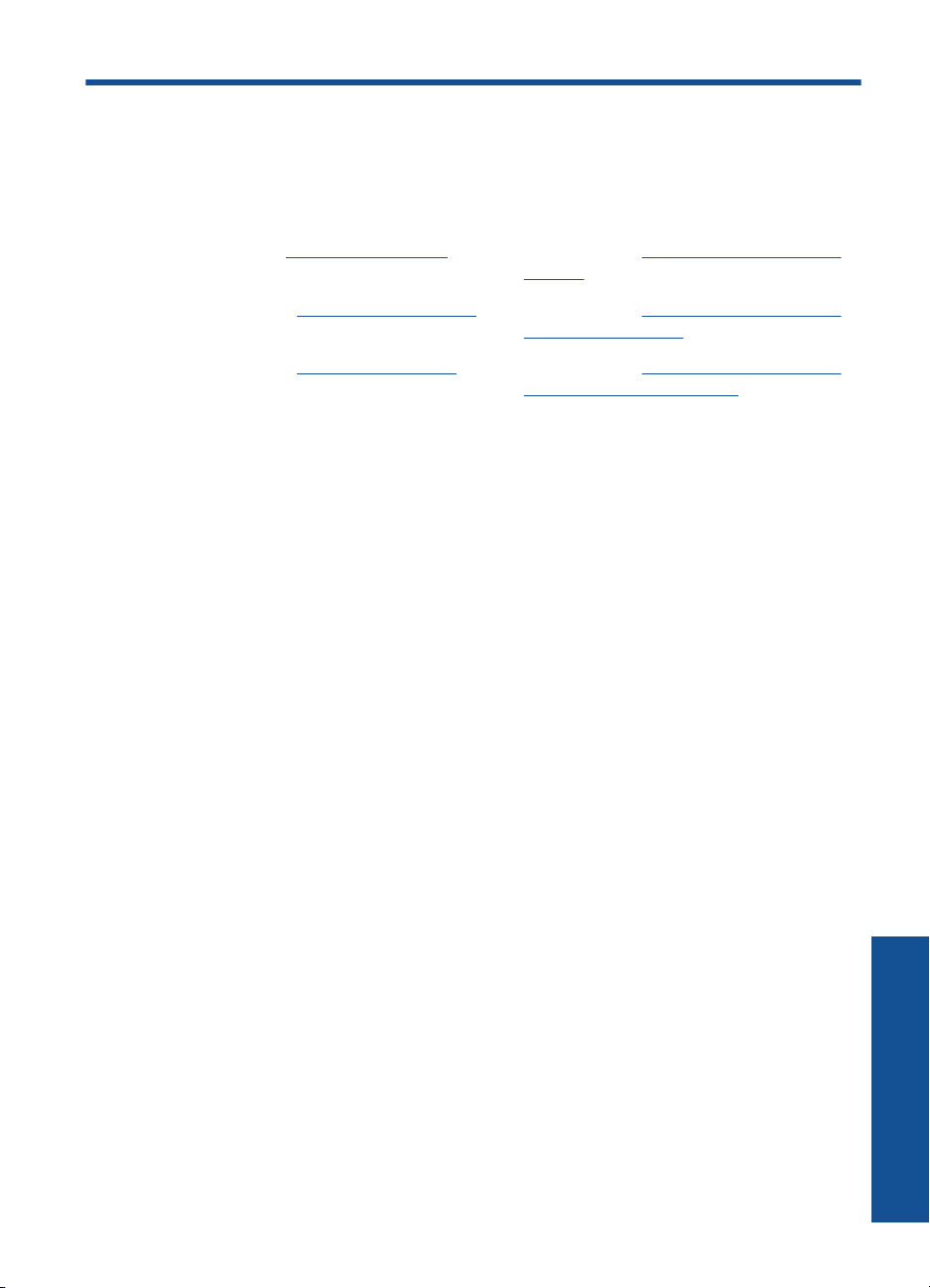
3
使用方法
ここでは、写真の印刷やスキャン、コピーの作成など、一般的なタスクへのリ
ンクを示します。
9 ページの [
29 ページの [
13 ページの [
[Apps] マネージャ]23 ページの [コンピューターへのス
キャン]
カートリッジの交換]24 ページの [テキストまたは画像付
きの文書のコピー]
メディアのセット]45 ページの [紙詰まりを後部アクセ
ス ドアから解消します。]
使用方法
使用方法
11
Page 14
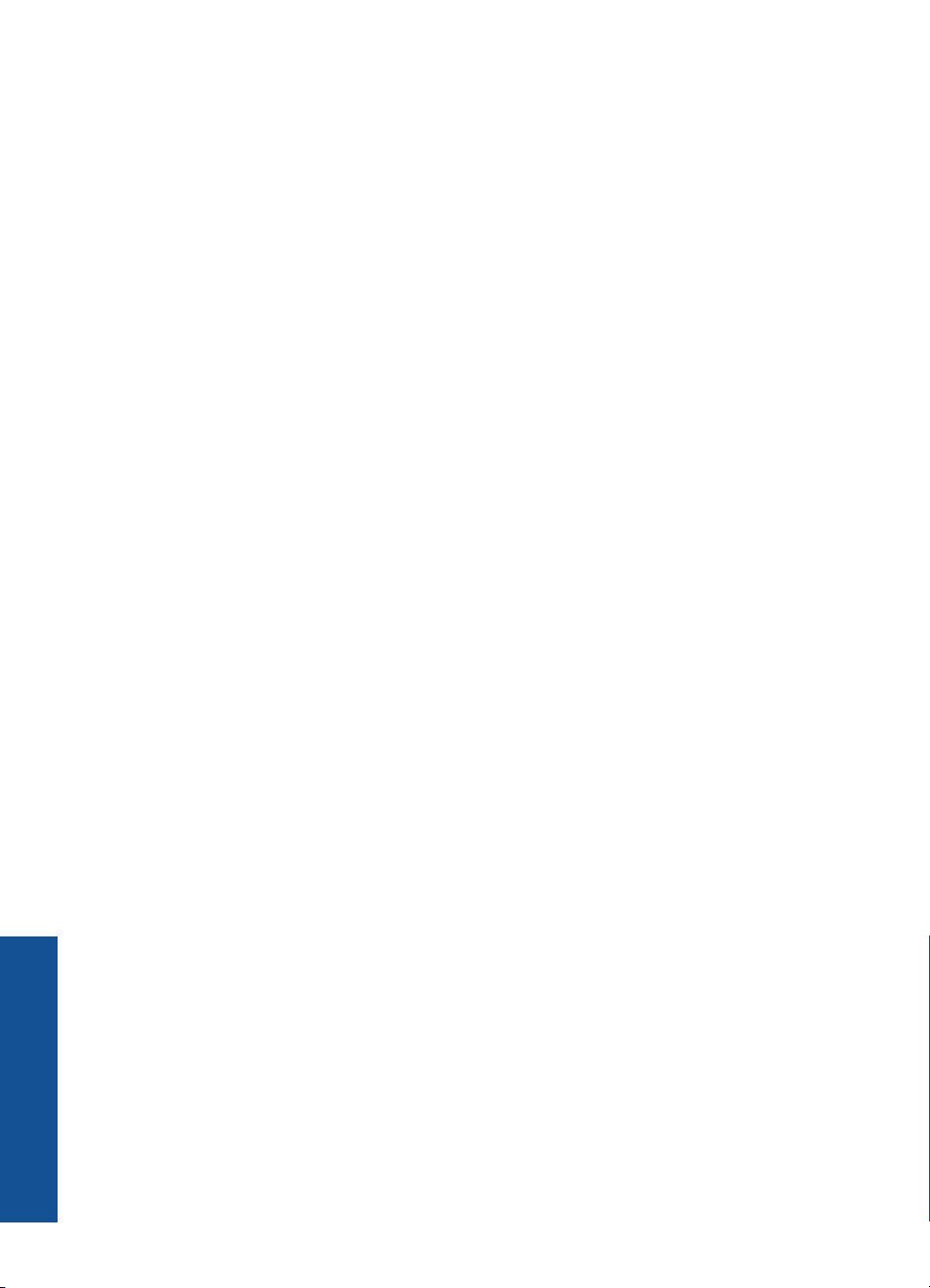
第 3 章
使用方法
12
使用方法
Page 15
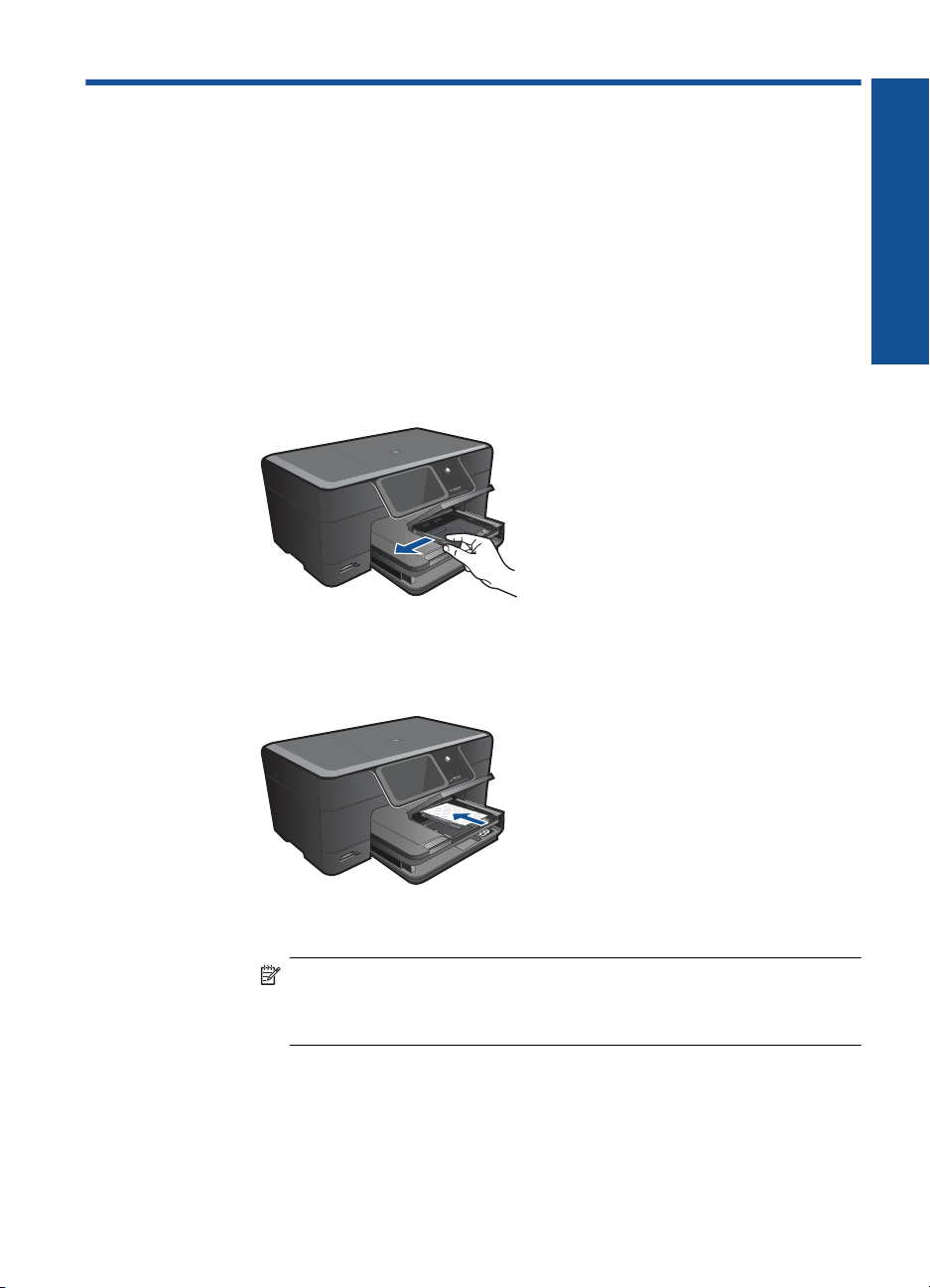
4
用紙の基本
メディアのセット
次のいずれかを実行してください。
▲
10 x 15 cm (4 x 6 インチ) の用紙のセット
a. フォト トレイのカバーを上げます。
フォト トレイのカバーを上げて、横方向用紙ガイドを外側に
スライドさせます。
b. 用紙をセットします。
短辺側を奥に、印刷面を下にしてフォト用紙の束をフォト ト
レイに挿入します。
用紙の基本
用紙の束を奥まで差し込んでください。
注記 お使いのフォト用紙にミシン目付きのタブがある場合
は、そのタブが手前にくるようにフォト用紙をセットして
ください。
横方向用紙ガイドを、用紙の端に当たって止まるまでスライ
ドさせます。
用紙の基本
13
Page 16
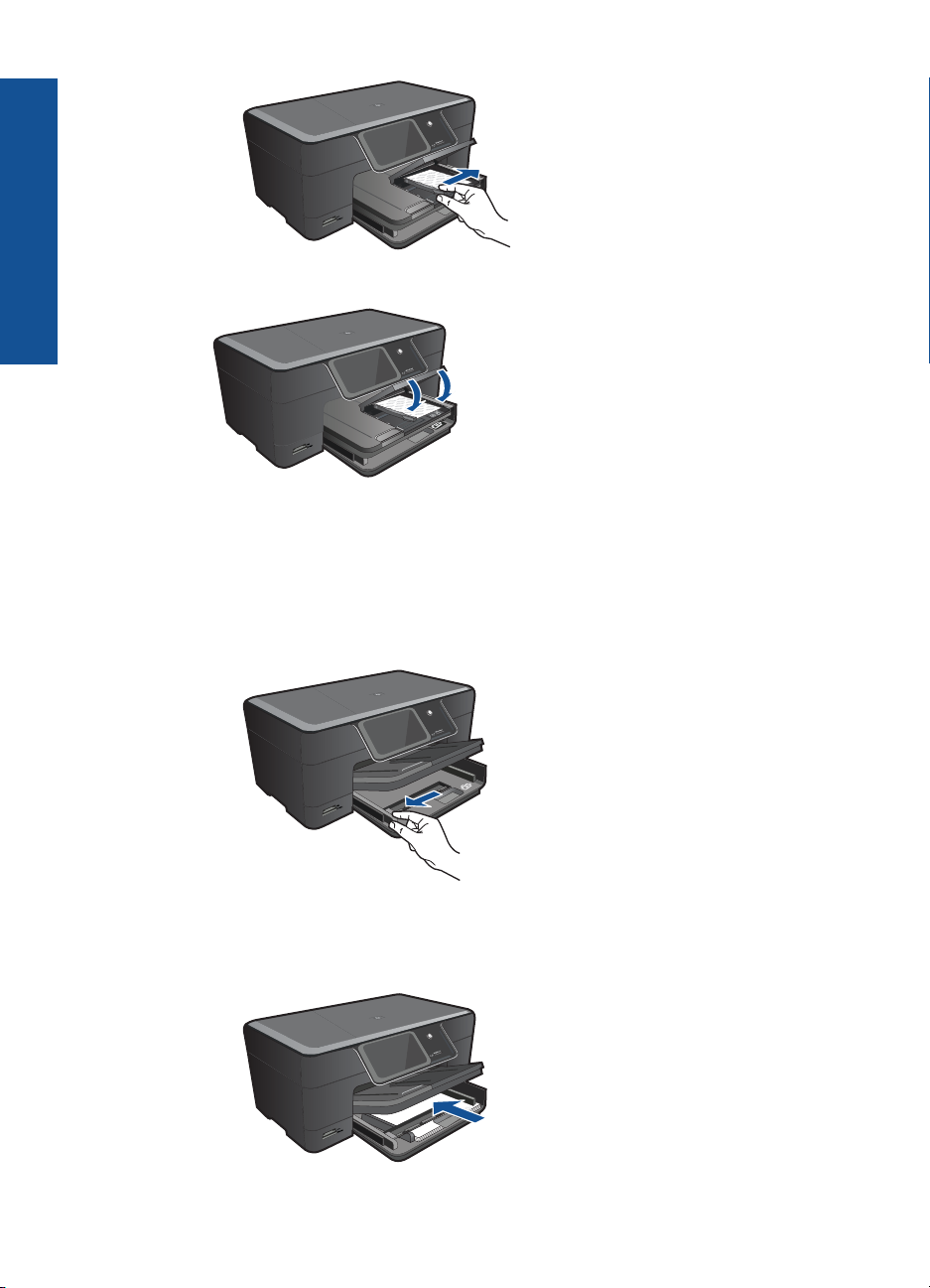
第 4 章
用紙の基本
c. フォト トレイのカバーを下げます。
A4 または 8.5 x 11 インチの用紙のセット
a. 排紙トレイを上げます。
排紙トレイを持ち上げて開きます。
横方向用紙ガイドを外側にスライドさせます。
メイン給紙トレイから用紙をすべて取り出します。
14
b. 用紙をセットします。
短辺側を奥に、印刷面を下にして用紙の束をメイン給紙トレ
イに挿入します。
用紙の基本
Page 17
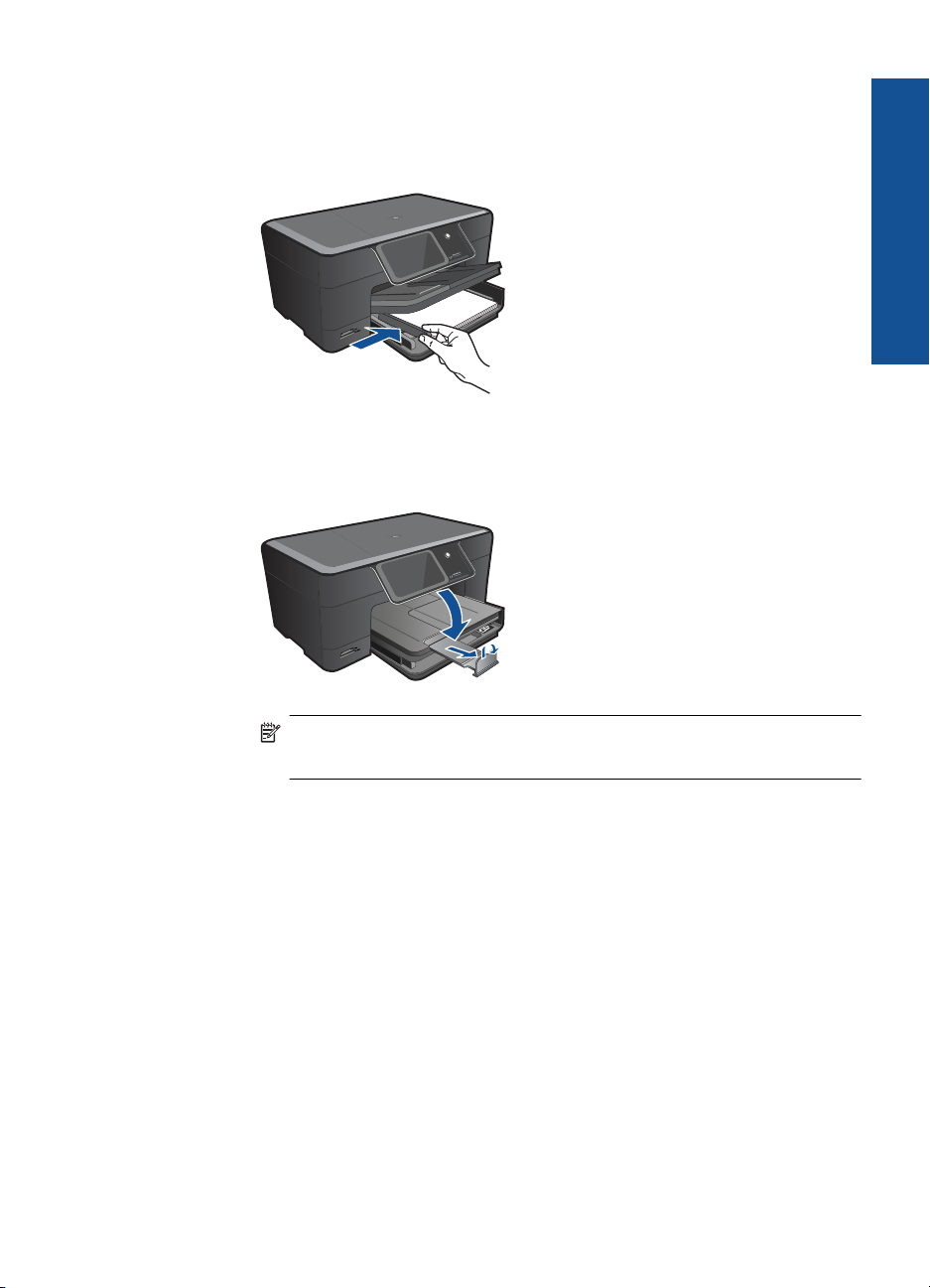
用紙の束を奥まで差し込んでください。
横方向用紙ガイドを、用紙の端に当たって止まるまでスライ
ドさせます。
c. 排紙トレイを下げます。
排紙トレイを下げて、延長トレイを止まるまで手前に引き出
します。延長トレイの端にある用紙ストッパーを立てます。
用紙の基本
注記 リーガル サイズの用紙を使用する場合は、用紙スト
ッパーを閉じておいてください。
封筒のセット
a. 排紙トレイを上げます。
排紙トレイを持ち上げて開きます。
横方向用紙ガイドを外側にスライドさせます。
メイン給紙トレイから用紙をすべて取り出します。
メディアのセット
15
Page 18
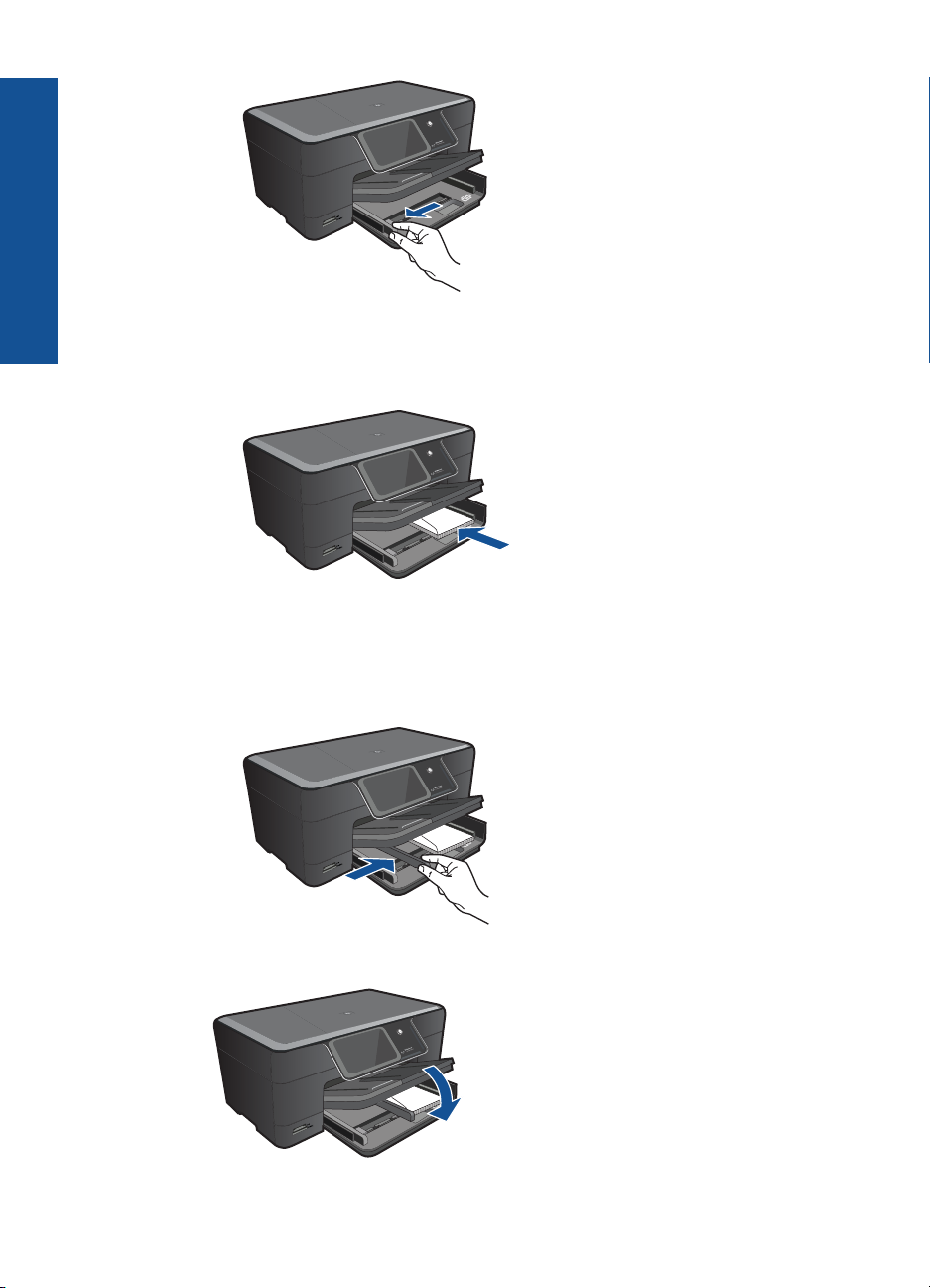
用紙の基本
第 4 章
b. 封筒をセットします。
メイン給紙トレイの右端に封筒を入れ、封筒のふた側を左
側、上向きにしてセットします。
用紙の束を奥まで差し込みます。
横方向用紙ガイドを、封筒に当たって止まるまでスライドさ
せます。
c. 排紙トレイを下げます。
16
用紙の基本
Page 19
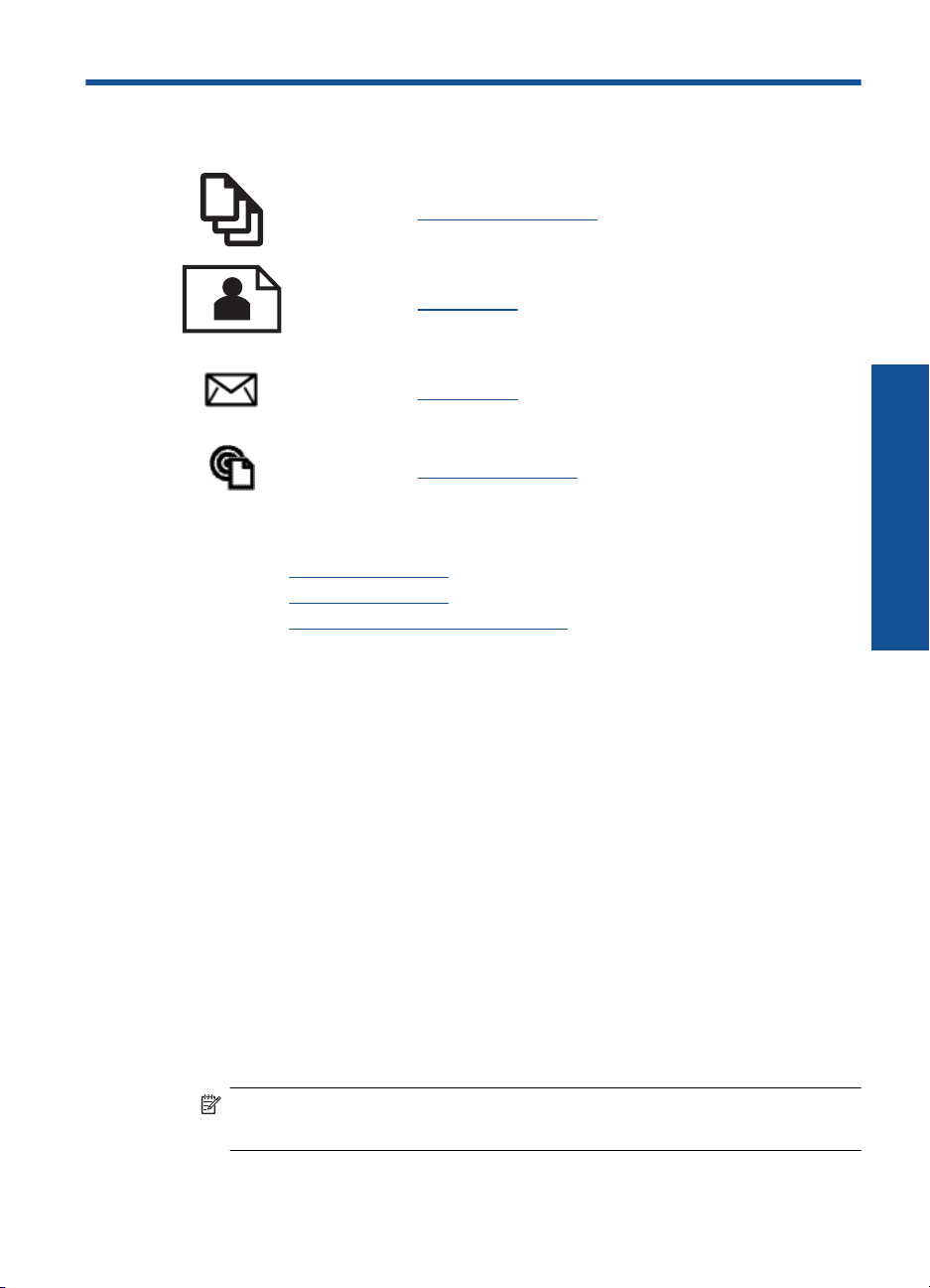
5
印刷
17 ページの [ドキュメントの印刷]
18 ページの [写真の印刷]
19 ページの [封筒の印刷]
20 ページの [どこからでも印刷]
関連トピック
13 ページの [メディアのセット]
20 ページの [
21 ページの [
どこからでも印刷]
印刷を正常に行うためのヒント]
ドキュメントの印刷
印刷
ほとんどの印刷設定はソフトウェア アプリケーションによって自動的に設定
されます。印刷品質の変更、特定の種類の用紙やフィルムへの印刷、特殊機能
の使用の場合にのみ、手動で設定を変更する必要があります。
ソフトウェア アプリケーションからプリントするには
用紙が給紙トレイにセットされていることを確認します。
1
.
お使いのソフトウェア アプリケーションの [ファイル] メニューで
.
2
[印刷] をクリックします。
使用するプリンタが選択されていることを確認します。
3
.
設定を変更する必要がある場合は、[プロパティ] ダイアログ ボック
4
.
スを開くボタンをクリックします。
ソフトウェアによって、このボタンは [プロパティ]、[オプション]、
[プリンタ設定]、[プリンタ]、 [プリファレンス] などの名前になって
います。
注記 写真を印刷するときは、用紙の種類および写真の画質補正
で規定のオプションを選択する必要があります。
印刷
17
Page 20
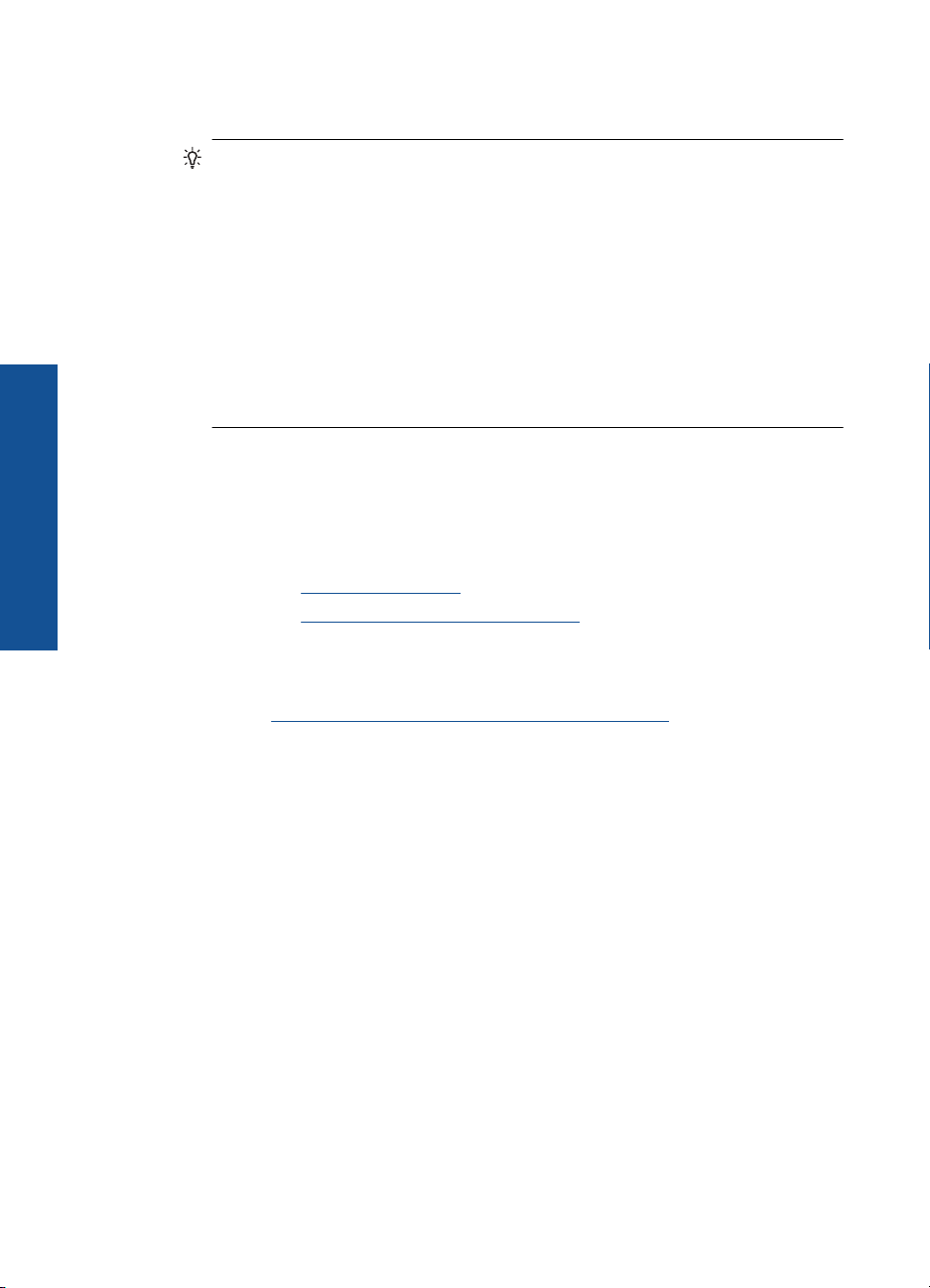
印刷
第 5 章
[詳細設定]、[印刷機能のショートカット]、[基本設定]、[カラー] タ
5.
ブで、印刷ジョブのための適切なオプションを選択します。
ヒント [印刷機能のショートカット] タブで定義済みの印刷タス
クのいずれか 1 つを選択すると、現在の印刷ジョブに適したオプ
ションを簡単に選択できます。[印刷機能のショートカット] 一覧
で、印刷タスクの種類をクリックします。その種類の印刷タスク
のデフォルト設定が設定されて、[印刷機能のショートカット] タ
ブに表示されます。必要に応じて、ここで設定を調整し、そのカ
スタム設定を新しい印刷ショートカットとして保存することがで
きます。ユーザー定義の印刷機能のショートカットを保存するに
は、ショートカットを選択して [名前をつけて保存] をクリックし
ます。ショートカットを削除するには、削除したいショートカッ
トを選択し、[削除] をクリックします。
[OK] をクリックして、[プロパティ] ダイアログ ボックスを閉じま
6.
す。
印刷を開始するには、[印刷] または [OK] をクリックします。
7
.
関連トピック
•
13 ページの [
•
21 ページの [
メディアのセット]
印刷を正常に行うためのヒント]
写真の印刷
18 ページの [コンピューターに保存された写真を印刷する]
コンピューターに保存された写真を印刷する
フォト用紙に写真をプリントするには
2L 判までの大きさのフォト用紙はフォト トレイに、フルサイズのフ
.
1
ォト用紙はメイン給紙トレイにセットします。
横方向用紙ガイドを、用紙の端に当たって止まるまでスライドさせ
2
.
ます。
お使いのソフトウェア アプリケーションの [ファイル] メニューで
3
.
[印刷] をクリックします。
使用するプリンタが選択されていることを確認します。
4
.
[プロパティ] ダイアログ ボックスを開くボタンをクリックします。
5
.
ソフトウェアによって、このボタンは [プロパティ]、[オプション]、
[プリンタ設定]、[プリンタ]、 [プリファレンス] などの名前になって
います。
[機能] タブをクリックします。
6
.
18
印刷
Page 21
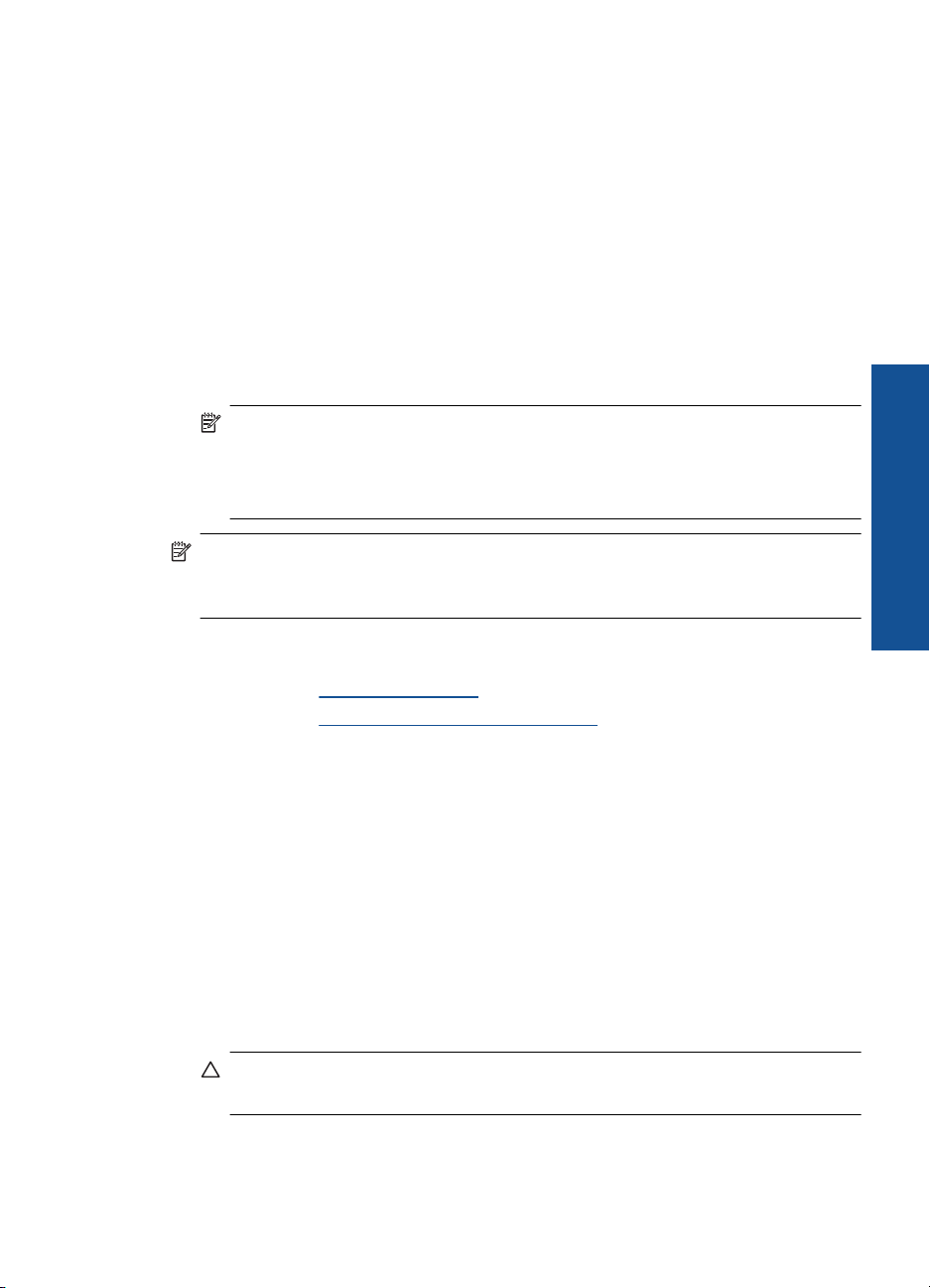
[標準オプション] 領域で [用紙の種類] ドロップダウン リストから
7.
[詳細] を選択します。次に、適切なフォト用紙の種類を選択します。
[サイズ変更オプション] 領域で [サイズ] ドロップダウン リストか
8
.
ら [詳細] を選択します。次に、適切な用紙サイズを選択します。
用紙のサイズと種類が適合していないと、プリンター ソフトウェア
は別の種類またはサイズの選択を求めるメッセージを表示します。
(オプション) [フチ無し印刷] チェック ボックスがオンでない場合
.
9
は、オンにします。
フチ無し用紙のサイズと種類が適合していないと、製品ソフトウェ
アは別の種類またはサイズを選択するメッセージを表示します。
[標準オプション] の [印刷品質] ドロップダウン リストから、[高画
.
10
質] などの高度な印刷品質を選択します。
注記 最高の dpi 解像度を実現するには、サポートされている種
類のフォト用紙に対して [最大 dpi] 設定を使用できます。 [最大
dpi] が印刷品質ドロップダウン リストにない場合は、[詳細設
定] タブから有効にできます。
注記 未使用のフォト用紙を給紙トレイに置いたままにしないでください。
用紙が波打って印刷品質が低下することがあります。美しく仕上げるため
には、排紙トレイには印刷した写真を重ねないでください。
関連トピック
•
13 ページの [
•
21 ページの [
メディアのセット]
印刷を正常に行うためのヒント]
印刷
封筒の印刷
HP Photosmart では、1 枚または複数の封筒や、インクジェット プリンター用
のラベル シートに住所を印刷することができます。
ラベルや封筒に一連の住所を印刷するには
まずテストとして普通紙に印刷してください。
1
.
このテスト用の普通紙をラベル シートまたは封筒の上に重ね、両方
2
.
を光に透かして見ます。それぞれの文字の間隔を確認し、必要に応
じて調整します。
用紙トレイにラベルまたは封筒をセットします。
.
3
横方向用紙ガイドを、ラベル、または封筒の束にあたって止まるま
4.
で中にスライドさせます。
注意 留め具付きの封筒や窓付き封筒は使用しないでください。
ローラーに引っかかって紙詰まりの原因となる場合があります。
封筒の印刷
19
Page 22
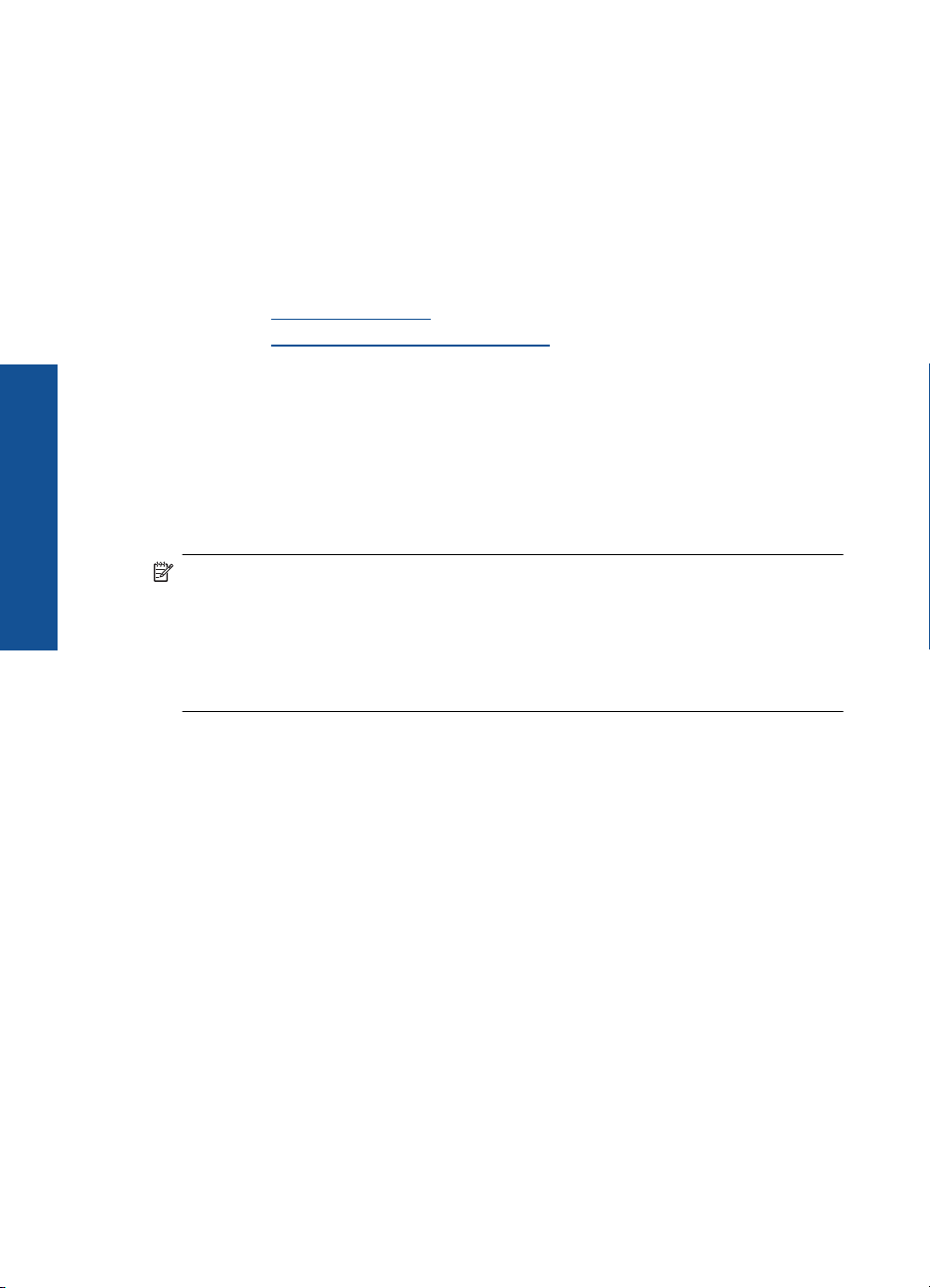
第 5 章
封筒に印刷する場合は、次の操作を行います。
5.
a. 印刷設定を表示し、[基本設定] タブをクリックします。
b. [サイズ変更オプション] 領域の [サイズ] 一覧から適切なサイズを
[OK] をクリックして、[印刷]、または [印刷] ダイアログ ボックス
.
6
の [OK] をクリックします。
関連トピック
13 ページの [メディアのセット]
21 ページの [
どこからでも印刷
製品の Web サービス 機能では、どこからでも印刷することができる便利な印
刷を実現します。 有効にすると、Web サービス ではメール アドレスを製品に
割り当てます。 印刷するためには、ドキュメントを含むメールをそのアドレ
スに送信するだけで構いません。 画像、Word、PowerPoint、および PDF ド
キュメントを印刷できます 。
注記 Web サービス で印刷されたドキュメントは、オリジナルと表示が異
印刷
なる場合があります。 スタイル、フォーマット、およびテキスト フロー
は、オリジナルのドキュメントと異なる場合があります。 高品質で印刷す
る必要があるドキュメント については、プリントアウトがどのようになる
かを詳細に制御できるコンピューター上のソフトウェア アプリケーション
から印刷することをお勧めします。
選択します。
印刷を正常に行うためのヒント]
20
どこからでもドキュメントを印刷するには
Web サービス メール アドレスを探します。
.
1
a.[ホーム] 画面の [Web サービス] アイコンをタッチします。
b.[メール アドレスの表示] をタッチします。
印刷
Page 23

ヒント メール アドレスまたは登録 URL を印刷するには、[Web
サービスの設定] の [情報ページの印刷] をタッチします。
メールを作成して送信します。
2.
a. 新しいメールを作成して、製品メール アドレスを [宛先] ボック
スに入力します。
b. メールの本文にテキストを入力して、印刷するドキュメントまた
は画像を添付します。
c. メールを送信します。
メールが印刷されます。
注記 メールを受信するには、製品をインターネットに接続す
る必要があります。 メールは、受信するとすぐに印刷されま
す。 他のメールと同様に、いつ受信するか、受信するかどう
かは保証されません。 Web サービス にオンラインでサイン
アップする場合、ジョブのステータスを確認できます。
印刷を正常に行うためのヒント
以下のヒントを使用して、印刷を正常に行います。
印刷のヒント
•
HP 純正カートリッジを使用します。 HP 純正カートリッジは、HP プリン
ターで最高の性能が得られるように設計され、何度もテストされています。
•
カートリッジに十分なインクがあることを確認します。 推定インク残量を
確認するには、ディスプレイ上の ツール メニューの指示に従います。 ま
たは、ソフトウェアから [プリンタ ツールボックス] でインク残量を確認で
きます。
•
用紙を 1 枚ではなく複数枚セットします。 同じサイズの丸まっていないき
れいな用紙を使用します。 セットされている用紙が一度に 1 種類だけであ
ることを確認します。
•
用紙がぴったり収まるように、給紙トレイの横方向用紙ガイドを調整して
ください。 横方向用紙ガイドで給紙トレイの用紙を折らないようにしてく
ださい。
•
給紙トレイにセットされた用紙の種類とサイズに従って、印刷品質と用紙
サイズの設定を行います。
•
印刷プレビューを使用して、余白設定値を確認します。 原稿の余白設定値
は、プリンターの印刷可能領域を超えないようにしてください。
•
写真をオンラインで共有して写真を注文する方法を理解します。
いては、ここをクリックしてオンライン接続します。
詳細につ
印刷
印刷を正常に行うためのヒント
21
Page 24

印刷
第 5 章
•
[Apps] Manager について、Web から簡単に印刷方法、クーポン、および
その他のコンテンツを理解します。
詳細については、ここをクリックして
オンライン接続します。
•
メールと添付ファイルをプリンターに送信することによってどこからでも
印刷する方法を理解します。
詳細については、ここをクリックしてオンラ
イン接続します。
Web サービス のヒント
•
スパムを減らすには、以下を行います。
◦
Web サービス をオンラインで登録して、プリンターにメールできる人
を制限します。
メール アドレスまたは登録 URL を印刷するには、[Web サービスの設
定] の [プリント情報シート] をタッチします。
◦
製品のメール アドレスを使用して、他のオンライン サイトに登録しな
いでください。
◦
製品のメール アドレスを配布リストに追加しないでください。
◦
スパムが問題になった場合は、製品のメール アドレスをリセットでき
ます。
メール アドレスをリセットするには、[ホーム] 画面の [Web サービス]
をタッチします。 [メール アドレスのリセット] をタッチします。
•
Web サービス は、添付ファイルとして以下のファイルをサポートします。
◦
Microsoft Word (doc、docx)
◦
Microsoft PowerPoint (ppt、pptx)
◦ PDF
◦ HTML
◦
特定の画像ファイル (bmp、jpg、png、gif、および tiff)
◦
テキストベースのファイル
•
Web サービス で印刷されたドキュメントは、オリジナルと表示が異なる場
合があります。
◦
スタイル、フォーマット、およびテキスト フローは、オリジナルのド
キュメントと異なる場合があります。
◦
高品質で印刷する必要があるドキュメント (法律文書など)
プリントアウトがどのようになるかを詳細に制御できるコンピューター
上のソフトウェア アプリケーションから印刷することをお勧めします。
•
メールを受信するには、製品をインターネットに接続する必要があります。
◦
メールは、受信するとすぐに印刷されます。
◦
他のメールと同様に、いつ受信するか、受信するかどうかは保証されま
せん。
◦
Web サービス にオンラインでサインアップする場合、ジョブのステー
タスを確認できます。
については、
22
印刷
Page 25

6
コピーとスキャン
•
コンピューターへのスキャン
•
テキストまたは画像付きの文書のコピー
•
コピーおよびスキャンを正常に行うためのヒント
コンピューターへのスキャン
コンピューターにスキャンするには
原稿をセットします。
.
1
a. 製品のカバーを持ち上げます。
b. 印刷面を下にしてガラス面の右下隅に合わせて原稿をセットしま
す。
コピーとスキャン
23
コピーとスキャン
Page 26

第 6 章
c. カバーを閉じます。
スキャンを開始します。
2
.
a. ホーム 画面の [スキャン] をタッチします。
[スキャンの送信先] メニューが表示されます。
b.[コンピュータ] をタッチします。
製品がネットワーク接続されている場合、使用可能なコンピュー
ターの一覧が表示されます。スキャンを開始するコンピューター
を選択します。
使用するジョブ ショートカットをタッチします。
.
3
[スキャン スタート] をタッチします。
.
4
関連トピック
27 ページの [コピーおよびスキャンを正常に行うためのヒント]
テキストまたは画像付きの文書のコピー
次のいずれかを実行してください。
▲
モノクロ コピーを使用する
a. 用紙をセットします。
メイン給紙トレイにフルサイズ用紙をセットします。
コピーとスキャン
24
b. 原稿をセットします。
製品のカバーを持ち上げます。
コピーとスキャン
Page 27

ヒント 本などの厚手の原稿コピーを作成する場合、カバー
を取り外すことができます。
印刷面を下にしてガラス面の右下隅に合わせて原稿をセット
します。
カバーを閉じます。
c.[コピー] を選択します。
ホーム 画面の [コピー] をタッチします。
[コピー] メニューが表示されます。
上矢印をタッチしてコピー枚数を増やします。
[設定] をタッチします。
[コピー設定] メニューが表示されます。
[サイズ] をタッチします。
[ページに合わせる] をタッチします。
d. コピーを開始します。
[モノクロ コピー] をタッチします。
カラー コピーを使用する
a. 用紙をセットします。
メイン給紙トレイにフルサイズ用紙をセットします。
テキストまたは画像付きの文書のコピー
コピーとスキャン
25
Page 28

第 6 章
b. 原稿をセットします。
製品のカバーを持ち上げます。
コピーとスキャン
ヒント 本などの厚手の原稿コピーを作成する場合、カバー
を取り外すことができます。
印刷面を下にしてガラス面の右下隅に合わせて原稿をセット
します。
カバーを閉じます。
26
コピーとスキャン
Page 29

c.[コピー] を選択します。
ホーム 画面の [コピー] をタッチします。
[コピー] メニューが表示されます。
上矢印をタッチしてコピー枚数を増やします。
[設定] をタッチします。
[コピー設定] メニューが表示されます。
[サイズ] をタッチします。
[ページに合わせる] をタッチします。
d. コピーを開始します。
[カラー コピー] をタッチします。
関連トピック
•
13 ページの [
•
27 ページの [
メディアのセット]
コピーおよびスキャンを正常に行うためのヒント]
コピーおよびスキャンを正常に行うためのヒント
以下のヒントは、コピーおよびスキャンを正常に行うために使用します。
•
プリンターがワイヤレス ネットワーク上に存在してコンピューターの近く
にない場合のスキャン方法を理解します。
リックしてオンライン接続します。
•
ガラス面とカバー後部を常にきれいにします。 スキャナ は、ガラス面上で
検出した物を画像の一部として認識します。
•
印刷面を下にしてガラス面の右下隅に合わせて原稿をセットします。
•
本またはその他の厚い原稿をコピーまたはスキャンするには、カバーを外
します。
•
小さな原稿から大きなコピーを作成するには、原稿をスキャンしてコンピ
ューターに取り込み、スキャン ソフトウェアで画像サイズを変更してか
ら、拡大された画像のコピーを印刷します。
•
スキャンされたテキストに間違いや不足がないようにするには、ソフトウ
ェアで適切な明るさを設定してください。
•
スキャンされた画像が誤ってトリミングされている場合、ソフトウェアで
自動トリミング機能をオフにして、スキャンされた画像を手動でトリミン
グします。
詳細については、ここをク
コピーとスキャン
コピーおよびスキャンを正常に行うためのヒント
27
Page 30

第 6 章
コピーとスキャン
28
コピーとスキャン
Page 31

7
カートリッジの使用
•
カートリッジの交換
•
カートリッジ保証情報
•
インク サプライ品の注文
•
プリントヘッドの自動クリーニング
•
推定インクレベルの確認
•
インクを取り扱うヒント
カートリッジの交換
カートリッジを交換するには
電源が入っていることを確認します。
.
1
カートリッジを取り外します。
.
2
a. カートリッジ アクセス ドアを開きます。
インク ホルダーが中央に移動するまで待ちます。
b. カートリッジのタブを押して、スロットから取り外します。
新しいカートリッジを差し込みます。
3.
a. カートリッジをパッケージから取り出します。
カートリッジの使用
カートリッジの使用
29
Page 32

第 7 章
b. オレンジのキャップをひねって取り外します。キャップは、強め
にねじると取り外しやすい場合があります。
c. 色付きのアイコンを並べて、カチッと音がしてしっかりとスロッ
トに固定されるまでカートリッジを押し込みます。
カートリッジの使用
30
カートリッジの使用
Page 33

d. カートリッジ ドアを閉じます。
関連トピック
31 ページの [インク サプライ品の注文]
33 ページの [
インクを取り扱うヒント]
カートリッジ保証情報
HP カートリッジの保証は、指定された HP 製プリンティングデバイスで使用
された場合に適用されます。この保証は、詰め替え、再生、刷新、誤用、改造
のいずれかを受けた HP インク製品には適用されません。
保証期間内に HP インクを使い切っていないこと、保証期限が切れていないこ
とが製品に保証が適用される条件です。 保証期限は図のように、YYYY/MM 形
式で製品に記載されています。
HP 限定保証条項については、製品付属の印刷ドキュメントを参照してくださ
い。
インク サプライ品の注文
HP Photosmart 用の純正 HP サプライ品を注文するには、www.hp.com/buy/
supplies にアクセスしてください。指示に従って、国/地域および製品を選択
し、ページ上のショッピング リンクをクリックします。
インク サプライ品の注文
カートリッジの使用
31
Page 34

第 7 章
注記 カートリッジのオンライン注文は、取り扱っていない国/地域もあり
ます。お住まいの国/地域での取扱いがない場合は、最寄りの HP 販売代理
店にカートリッジの購入方法についてお問い合わせください。
プリントヘッドの自動クリーニング
プリンター ディスプレイでプリントヘッドをクリーニングするには
[ホーム] 画面の [セットアップ] アイコンをタッチします。 セットア
1
.
ップ メニュー が表示されます。
ツール をタッチします。
2
.
プリント ヘッドのクリーニング をタッチします。
.
3
関連トピック
31 ページの [インク サプライ品の注文]
33 ページの [
インクを取り扱うヒント]
推定インクレベルの確認
簡単にインク レベルを確認して、カートリッジの交換時期を知ることができ
ます。インク レベルは、カートリッジの推定インク残量を示しています。
注記 再充填または再生されたプリント カートリッジや、別のプリンタで
使用されていたプリント カートリッジを取り付けた場合、インク残量イン
ジケータが不正確であったり、表示されない場合があります。
注記 インク残量の警告およびインジケータは、交換用インクを用意できる
よう情報を提供します。インク残量が少ないという警告メッセージが表示
されたら、印刷が滞らないよう、交換用のプリント カートリッジを準備し
てください。印刷の品質が使用に耐えないレベルに達するまでプリント カ
ートリッジを交換する必要はありません。
注記 カートリッジ内のインクは、印刷処理のさまざまな場面で消費されま
す。初期化処理で、製品とカートリッジの印刷準備を行う際や、プリント
ヘッドのクリーニングで、プリント ノズルをクリーニングしてインクの流
れをスムーズにする際にも消費されます。また、使用済みカートリッジ内
にはある程度のインクが残っています。詳細については、
inkusage を参照してください。
カートリッジの使用
www.hp.com/go/
32
カートリッジの使用
Page 35

本体のコントロール パネルからインク レベルを確認するには
[ホーム] 画面の [セットアップ] アイコンをタッチします。 セットア
.
1
ップ メニュー が表示されます。
ツール をタッチします。
2
.
推定インク レベルの表示 をタッチします。
.
3
HP Photosmart のカートリッジの推定インク レベルを示すゲージが
表示されます。
プリンター ソフトウェアからインク レベルを確認するには
HP Photosmart デスクトップ アイコンをクリックして、プリンタ
1
.
ー ソフトウェアを開きます。
注記 スタート > プログラム > HP > HP Photosmart Plus B210
> HP Photosmart Plus B210 をクリックしてプリンター ソフト
ウェアにアクセスすることもできます。
プリンター ソフトウェア で、[推定インクレベル] をクリックしま
2.
す。
関連トピック
31 ページの [インク サプライ品の注文]
33 ページの [
インクを取り扱うヒント]
インクを取り扱うヒント
以下のヒントは、インク カートリッジを取り扱うために使用します。
•
プリンターには、適切なインク カートリッジを使用します。 互換性のある
インク カートリッジのリストについては、ソフトウェアで [プリンタ ツー
ルボックス] を見ます。
•
インク カートリッジを正しいスロットに差し込みます。 各カートリッジの
色とアイコンを各スロットの色とアイコンと一致させます。 必ずすべての
カートリッジを正しい位置にカチッとはめ込みます。
•
HP 純正インク カートリッジを使用します。 HP 純正インク カートリッジ
は、HP プリンターで最高の性能が得られるように設計され、何度もテスト
されています。
インクを取り扱うヒント
カートリッジの使用
33
Page 36

第 7 章
•
インク警告メッセージが表示されたら、インク カートリッジ交換を検討し
ます。 これにより、印刷が遅れることがなくなります。 印刷品質が使用に
耐えないレベルに達するまでインク カートリッジを交換する必要はありま
せん。
•
プリント ヘッドがきれいになっていることを確認します。 プリンター デ
ィスプレイ上の ツール メニューの指示に従います。 または、ソフトウェ
アの [プリンタ ツールボックス] を見ます。
•
新しいインク カートリッジを差し込んだ後に、最適な印刷品質のためにプ
リンターを調整します。 プリンター ディスプレイ上の ツール メニューの
指示に従います。 または、ソフトウェアの [プリンタ ツールボックス] を
見ます。
注記 プリンター ソフトウェアの [プリンタ ツールボックス] にアクセスす
るには、[プリンター ソフトウェア]を開いて、プリンタ アクション をクリ
ックしてから、[メンテナンス タスク] をクリックします。
カートリッジの使用
34
カートリッジの使用
Page 37

8
接続方式
•
ネットワークへの HP Photosmart のインストール
•
ネットワークに接続されたプリンターをセットアップして使用するための
ヒント
ネットワークへの HP Photosmart のインストール
•
35 ページの [
•
36 ページの [
ラクチャ ネットワーク)]
•
37 ページの [
接続)]
WiFi Protected Setup (WPS)]
ルーターを使用するワイヤレス ネットワーク (インフラスト
ルーターを使用しないワイヤレス ネットワーク (アドホック
WiFi Protected Setup (WPS)
HP Photosmart を WiFi Protected Setup (WPS) を使用してワイヤレス ネット
ワークに接続するには、次のものが必要です。
WPS 対応ワイヤレス ルーターまたはアクセス ポイントを含むワイヤレス
802.11 ネットワーク。
ワイヤレス ネットワーク サポートまたはネットワーク インタフェース カ
ード (NIC) を備えたデスクトップ コンピュータやノートパソコン。コンピ
ュータは、HP Photosmart をセットするワイヤレス ネットワークに接続さ
れている必要があります。
WiFi Protected Setup (WPS) を使用して HP Photosmart を接続する
には
以下のいずれかを実行します。
▲
プッシュ ボタン (PBC) 方式の使用
a. セットアップ方式を選択します。
ホーム 画面の [ワイヤレス] アイコンをタッチします。
[ワイヤレス設定] をタッチします。
[WiFi Protected Setup] をタッチします。
[プッシュ ボタン] をタッチします。
b. ワイヤレス接続をセットアップします。
WPS 対応ルーターなどのネットワーキング デバイスの対応す
るボタンを押します。
[OK] をタッチします。
c. ソフトウェアをインストールします。
接続方式
接続方式
35
Page 38

接続方式
第 8 章
注記 タイマーが設定された約 2 分の間に、ネットワーキング デ
バイスの対応するボタンを押す必要があります。
PIN 方式の使用
a. セットアップ方式を選択します。
ホーム 画面の [ワイヤレス] アイコンをタッチします。
[ワイヤレス設定] をタッチします。
[WiFi Protected Setup] をタッチします。
[PIN] をタッチします。
b. ワイヤレス接続をセットアップします。
[スタート] をタッチします。
PIN が表示されます。
WPS 対応ルーターなどのネットワーキング デバイス上で PIN
を入力します。
[OK] をタッチします。
c. ソフトウェアをインストールします。
注記 タイマーが設定された約 2 分の間に、ネットワーキング デ
バイス上で PIN を入力する必要があります。
関連トピック
•
40 ページの [
•
42 ページの [
使用するためのヒント]
ネットワーク接続用のソフトウェアをインストールする]
ネットワークに接続されたプリンターをセットアップして
ルーターを使用するワイヤレス ネットワーク (インフラストラクチャ ネットワ
ーク)
HP Photosmart を内蔵ワイヤレス WLAN 802.11 ネットワークに接続するには、
以下が必要になります。
ワイヤレス ルーターまたはアクセス ポイントを含むワイヤレス 802.11 ネ
ットワーク。
ワイヤレス ネットワーク サポートまたはネットワーク インタフェース カ
ード (NIC) を備えたデスクトップ コンピューターやノートパソコン。コン
ピューターは、HP Photosmart をセットするワイヤレス ネットワークに接
続されている必要があります。
ケーブルまたは DSL などのブロードバンドによるインターネット アクセ
ス (推奨)
インターネット アクセスを行っているワイヤレス ネットワーク上の HP
Photosmart を接続する場合には、Dynamic Host Configuration Protocol
(DHCP) を使用したワイヤレス ルーター(アクセス ポイントまたは無線基
地局) を使用することをお勧めします。
36
接続方式
Page 39

ネットワーク名 (SSID)
WEP キーまたは WPA パスフレーズ (必要な場合)
ワイヤレス設定ウィザードで製品を接続するには
ネットワーク名 (SSID)、WEP キーまたは WPA パスフレーズを書き
1
.
留めます。
ワイヤレス設定ウィザードを開始します。
.
2
▲
[ワイヤレス設定ウィザード] をタッチします。
ワイヤレス ネットワークに接続します。
3
.
▲
検出されたネットワーク一覧からお使いのネットワークを選択し
ます。
プロンプトに従います。
4
.
ソフトウェアをインストールします。
.
5
このトピックのアニメーションを表示する
.
6
関連トピック
40 ページの [ネットワーク接続用のソフトウェアをインストールする]
42 ページの [
するためのヒント]
ネットワークに接続されたプリンターをセットアップして使用
ルーターを使用しないワイヤレス ネットワーク (アドホック接続)
このセクションは、ワイヤレス ルーターまたはアクセス ポイントを使用せず
にワイヤレス対応のコンピュータに HP Photosmart を接続する場合にお読み
ください。
接続方式
アドホック ワイヤレス ネットワーク接続を使用して HP Photosmart をコンピ
ュータに接続するには、以下の 2 つの方法があります。接続が完了すると、
HP Photosmart ソフトウェアをインストールできます。
HP Photosmart のワイヤレスとコンピュータ上のワイヤレスをオンにします。
コンピュータ上で、ネットワーク名 (SSID) hp (製品モデル).(6 桁の一意の
ID) に接続します。これは HP Photosmart によって作成されたデフォルトのア
ドホック ネットワークです。6 桁の ID は、プリンタに対して一意です。
または
コンピュータ上のアドホック ネットワーク プロファイルを使用して本製品に
接続します。コンピュータに現在アドホック ネットワーク プロファイルが設
ネットワークへの HP Photosmart のインストール
37
Page 40

接続方式
第 8 章
定されていない場合、アドホック プロファイルの正しい作成方法について、
コンピュータのオペレーティング システムのヘルプ ファイルを参照してくだ
さい。アドホック ネットワーク プロファイルが作成されたら、製品に付属す
るインストール CD を挿入し、ソフトウェアをインストールします。コンピュ
ータ上で作成したアドホック ネットワーク プロファイルに接続します。
注記 お使いのコンピュータ上にワイヤレス ルーターまたはアクセス ポイ
ントはないけれどもワイヤレス機能がある場合は、アドホック接続を使用
できます。ただしアドホック接続では、ワイヤレス ルーターまたはアクセ
ス ポイントを使用するインフラストラクチャ ネットワーク接続の場合と比
較すると、ネットワーク セキュリティのレベルが低下し、性能が悪化する
可能性があります。
HP Photosmart をアドホック接続で Windows コンピューターに接続するに
は、そのコンピューターがワイヤレス ネットワーク アダプター、およびアド
ホック プロファイルを持つことが必要です。下記の指示に従って、Windows
Vista または Windows XP コンピューターのネットワーク プロファイルを作成
します。
注記 製品は、ネットワーク名 (SSID) として hp (製品モデル).(6 桁の一意
の識別子) のネットワーク プロファイルが構成されて出荷されます。 ただ
し、セキュリティとプライバシーの観点から、コンピューターのネットワ
ークプロファイルは、ここに書かれた手順にしたがって新しく作成するこ
とをお薦めします。
38
ネットワーク プロファイルを作成するには (Windows Vista)
注記 製品は、ネットワーク名 (SSID) として hp (製品モデル).(6 桁の一意
の識別子) のネットワーク プロファイルが構成されて出荷されます。 ただ
し、セキュリティとプライバシーの観点から、コンピューターのネットワ
ークプロファイルは、ここに書かれた手順にしたがって新しく作成するこ
とをお薦めします。
[コントロール パネル] で、[ネットワークとインターネット] をダブ
1.
ルクリックし、[ネットワークと共有センター] をダブルクリックし
ます。
[ネットワークと共有センター] (左側の[タスク]の下) で、[接続また
.
2
はネットワークのセットアップ] を選択します。
接続オプションの[ワイヤレス アドホック (コンピュータ相互) ネッ
3
.
トワークを設定します。] を選択し、[次へ] をクリックします。アド
ホック接続についての説明と警告をお読みになり、[次へ >] をクリ
ックします。
接続方式
Page 41

[ネットワーク名] (ご使用のアドホック接続用の SSID)、[セキュリテ
4.
ィの種類]、[セキュリティ パスフレーズ] などの詳細情報を入力しま
す。このネットワーク接続を保存したい場合は、[このネットワーク
を保存します] を選択してください。後で参照できるように、SSID
とセキュリティ キー/パスフレーズを書き留めておいてください。
[次へ] をクリックします。
引き続き画面の指示に従って、アドホック ネットワーク接続のセッ
5
.
トアップを完了します。
ネットワーク プロファイルを作成するには (Windows XP)
注記 製品は、ネットワーク名 (SSID) として hp (製品モデル).(6 桁の一意
の識別子) のネットワーク プロファイルが構成されて出荷されます。 ただ
し、セキュリティとプライバシーの観点から、コンピューターのネットワ
ークプロファイルは、ここに書かれた手順にしたがって新しく作成するこ
とをお薦めします。
[コントロール パネル] で、 [ネットワーク接続] をダブルクリックし
1.
てください。
[ネットワーク接続] ウィンドウで、[ワイヤレス ネットワーク接続]
2
.
を右クリックしてください。 ポップアップ メニューに [有効] が表
示されている場合は、[有効] を選択してください。 逆に、メニュー
に [無効] が表示される場合は、ワイヤレス接続はすでに有効になっ
ています。
[ワイヤレス ネットワーク接続] のアイコンを右クリックし、 [プロ
3
.
パティ] をクリックします。
[ワイヤレス ネットワーク] タブをクリックします。
4
.
[Windows を使ってワイヤレス ネットワークの設定を構成する] の
.
5
チェック ボックスをオンにします。
[追加] をクリックし、 以下の手順に従ってください。
6
.
a. [ネットワーク名 (SSID)] ボックスに、固有のネットワーク名を入
力します。
接続方式
注記 ネットワーク名は大文字小文字を区別しますので、この
区別を正しく覚えておくことが重要です。
b. [Network Authentication] リストがあれば [開く] を選択し、な
いときは次のステップに進みます。
c. [データの暗号化] リストで、[WEP] を選択します。
d. [キーは自動的に提供される] の横のチェックボックスが選択され
て いない ことを確認します。 選択されている場合は、クリック
してオフにします。
ネットワークへの HP Photosmart のインストール
39
Page 42

接続方式
第 8 章
e. [ネットワーク キー] ボックスに、ぴったり 5 文字、または ぴっ
たり 13 文字の英数字 (ASCII) の WEP キーを入力してください。
例えば 5 文字入力する場合は、ABCDE または 12345 のように入
力します。また、13 文字入力する場合は、ABCDEF1234567 の
ように入力します。(12345 と ABCDE は入力例です。ご自由に
組み合わせてください。)
あるいは、WEP キーに、HEX (16 進数) の数字を使用することも
できます。HEX WEP キーは 40 ビット 10 文字 の暗号か、128
ビット 26 文字の暗号でなければなりません。
f. [ネットワークキーの確認入力] ボックスに、前のステップで入力
したのと同じ WEP キーを入力してください。
注記 大文字と小文字の区別は正確に記憶しておく必要があり
ます。本製品に間違った WEP キーを入力すると、ワイヤレス
接続に失敗します。
g. 大文字と小文字の区別も含め、入力したとおりに正確に WEP キ
ーを書き留めてください。
h. [これはコンピュータ相互 (ad-hoc) のネットワークで、ワイヤレ
スアクセスポイントを使用しない] のチェック ボックスを選択し
ます。
i. [OK] をクリックし、 [ワイヤレス ネットワーク プロパティ] ウィ
ンドウを閉じて、再び [OK] をクリックします。
j. 再び [OK] をクリックして [ワイヤレス ネットワーク プロパティ
接続] ウィンドウを閉じます。
関連トピック
40 ページの [ネットワーク接続用のソフトウェアをインストールする]
42 ページの [
するためのヒント]
ネットワークに接続されたプリンターをセットアップして使用
ネットワーク接続用のソフトウェアをインストールする
このセクションでは、HP Photosmart ソフトウェアをネットワークに接続され
たコンピューターへインストールする方法について説明します。本ソフトウェ
アをインストールする前に、HP Photosmart をネットワークに接続しておいて
ください。HP Photosmart がネットワークにまだ接続されていない場合、ソフ
トウェアのインストール中に画面の指示に従ってネットワークに接続してくだ
さい。
40
接続方式
Page 43

ネットワーク接続されたコンピューターに、Windows HP Photosmart
ソフトウェアをインストールするには
コンピューターで実行中のアプリケーションをすべて終了します。
1
.
製品に付属する Windows 用の CD をお使いのコンピューター の CD-
.
2
ROM ドライブに挿入し、画面の指示に従います。
注記 ワイヤレス ネットワーク接続で HP Photosmart を使用する
がネットワークに接続されていない場合、ソフトウェアのインス
トールを続行する前に、製品のフロント パネルからワイヤレス
セットアップ ウィザードを実行するよう促すプロンプトが表示さ
れます。 ワイヤレス設定がわからない場合、ソフトウェアによっ
て見つけることができます。
注記 一部の製品では、ワイヤレス ネットワーク接続を確立する
ために一時的な USB ケーブル接続が必要です。 必要がある場
合、この一時的な接続をいつ確立するか入力するよう促すプロン
プトが表示されます。
ファイアー ウォールに関するダイアログ ボックスが表示された場合
3.
は、指示に従ってください。ファイアー ウォールのポップアップ メ
ッセージが表示されたら、そのメッセージを常に承認または許可し
てください。
[接続タイプ] 画面で [ネットワーク] オプションを選択し、[次へ] を
4
.
クリックします。 HP Photosmart がワイヤレスと有線 (Ethernet) の
両方のネットワーク接続をサポートする場合、[ワイヤレス] と [ワイ
ヤード] のいずれかを選択するよう促すプロンプトも表示されます。
[検索]画面が表示され、セットアップ プログラムは、ネットワーク
上の製品を検索します。 HP Photosmart が一時的な USB ケーブル
接続を使用してワイヤレス接続をセットアップして、初めて HP
Photosmart をインストールする場合、ネットワーク検索が実行され
た後に USB ケーブルを接続するよう促すプロンプトが表示されま
す。
[プリンタが見つかりました] 画面で、そのプリンターについての詳
.
5
細が正しいことを確認してからそれを選択してください。
ネットワーク上で複数のプリンターが検出されると、[複数のプリン
タが見つかりました] 画面が表示されます。 接続する製品を選択して
ください。 プリンターはモデル番号、IP アドレス、シリアル番号、
または MAC アドレスによって識別可能です。
接続方式
ネットワークへの HP Photosmart のインストール
41
Page 44

第 8 章
指示に従ってソフトウェアをインストールしてください。
6.
ソフトウェアのインストールが完了したら、製品の準備は完了です。
ネットワークへの接続を確認するには、お使いのコンピューターか
.
7
らプリンターへセルフテスト レポートの印刷を行います。 プリンタ
ー上のワイヤレス ランプは、点灯していなくてはなりません。 ラン
プが消えている場合、ネットワークに接続されていません。 ワイヤ
レス ランプが消灯している場合、ワイヤレス通信機能がオンではあ
接続方式
りません。 プリンターのフロント パネルからワイヤレス ネットワ
ーク テストを印刷すると、問題を特定できます。
ネットワークに接続されたプリンターをセットアップして使用 するためのヒント
以下のヒントを使用して、ネットワークに接続されたプリンターをセットアッ
プして使用します。
•
ネットワークに接続されたワイヤレス プリンターをセットアップする場
合、ワイヤレス ルーターまたはアクセス ポイントの電源がオンになってい
ることを確認します。 プリンターはワイヤレス ルーターを検索してから、
検出されたネットワーク名をディスプレイに一覧表示します。
•
ワイヤレス接続を確認するには、ディスプレイ上の ワイヤレス設定 メニュ
ーのワイヤレス通信機能のランプを確認します。 ランプが消灯している場
合、ワイヤレスを有効にします を選択してワイヤレス接続を有効にしま
す。 また、プリンターの IP アドレスも表示されます。
•
コンピューターが仮想私設ネットワーク (VPN) に接続されている場合、プ
リンターなどネットワーク上のその他のデバイスにアクセスするために
は、VPN から切断する必要があります。
•
ネットワーク セキュリティ設定を見つける方法を理解します。
ては、ここをクリックしてオンライン接続します。
•
ネットワーク診断ユーティリティとその他のトラブルシューティングのヒ
ントを理解します。
します。
•
USB からワイヤレス接続に変更する方法を理解します。
ここをクリックしてオンライン接続します。
•
プリンター セットアップ時にファイアー ウォールとウイルス対策プログラ
ムを操作する方法を理解します。
ンライン接続します。
詳細については、ここをクリックしてオンライン接続
詳細については、ここをクリックしてオ
詳細につい
詳細については、
42
接続方式
Page 45

9
問題の解法
このセクションでは、次のトピックについて説明します:
•
詳細なヘルプを取得
•
印刷品質の改善
•
紙詰まりを後部アクセス ドアから解消します。
•
印刷できない
•
HP サポート
詳細なヘルプを取得
HP Photosmart について詳細な情報およびヘルプを見つけるためには、ヘル
プ ビューアの左上にある 検索 フィールドにキーワードを入力します。 ローカ
ルおよびオンライン両方のトピックについて、関連トピックのタイトルが一覧
表示されます。
詳細については、ここをクリックしてオンライン接続します。
印刷品質の改善
純正 HP カートリッジを使用していることを確認します。
1.
プリンター ソフトウェア 設定をチェックして、用紙 ドロップダウ
.
2
ン リストから適切な用紙の種類と印刷品質を選択していることを確
認します。
推定インク残量を確認して、カートリッジのインクが少なくなって
3
.
いるかどうかを調べます。 詳しくは、 32 ページの [
ルの確認]を参照してください。 プリント カートリッジがインク不
足の場合は、プリント カートリッジの交換を検討してください。
プリンター カートリッジの位置を調整します。
4
.
プリンター ソフトウェア からカートリッジを調整するには
注記 カートリッジを調整することで高品質の出力が得られます。
a. 給紙トレイに、A4 の未使用の白い普通紙をセットします。
b. プリンター ソフトウェア で、[プリンタ アクション] をクリック
してから、[メンテナンス タスク] をクリックして、[プリンタ ツ
ールボックス] にアクセスします。
c. [プリンタ ツールボックス] が表示されます。
d. [プリンタ サービス] タブをクリックします。
e. [インク カートリッジの調整] タブをクリックします。 調整シー
トが印刷されます。
推定インクレベ
問題の解法
問題の解法
43
Page 46

問題の解法
第 9 章
カートリッジのインクが少なくなっていない場合は、診断ページを
5.
印刷します。
診断ページを印刷するには
a. 給紙トレイに、A4 の未使用の白い普通紙をセットします。
b. プリンター ソフトウェア で、[プリンタ アクション] をクリック
してから、[メンテナンス タスク] をクリックして、[プリンタ ツ
ールボックス] にアクセスします。
c. [診断情報の印刷] をクリックして、診断ページを印刷します。 診
断ページで青、マゼンタ、黄色、および黒のボックスを点検しま
す。 色のボックスと黒のボックスの中に縞模様が見えるか、ボッ
クスの場所にインクがない場合は、カートリッジが自動的にクリ
ーニングされます。
44
問題の解法
Page 47

診断ページでカラーのボックスと黒のボックスに縞模様があるか欠
6.
けた部分がある場合は、プリント カートリッジを自動でクリーニン
グします。
カートリッジを自動クリーニングするには
a. 給紙トレイに、A4 の未使用の白い普通紙をセットします。
b. プリンター ソフトウェア で、[プリンタ アクション] をクリック
してから、[メンテナンス タスク] をクリックして、[プリンタ ツ
ールボックス] にアクセスします。
c. [インク カートリッジのクリーニング] をクリックします。 画面
の指示に従ってください。
上記の解決策によって問題がなくならない場合は、ここをクリックして詳細な
オンライン トラブルシューティングを行います。
紙詰まりを後部アクセス ドアから解消します。
後部アクセスドアから紙詰まりを解消するには
製品の電源をオフにします。
1
.
後部アクセス ドアを取り外します。
.
2
問題の解法
紙詰まりを後部アクセス ドアから解消します。
45
Page 48

第 9 章
3.
4
5.
6
問題の解法
印刷できない
詰まった用紙を取り除きます。
後部アクセス ドアを元に戻します。
.
製品の電源をオンにします。
再度印刷します。
.
プリンターの電源がオンであり、トレイに用紙があることを確認します。 ま
だ印刷できない場合は、以下を順番通りに実行します。
エラー メッセージを確認して、解決します。
1.
USB ケーブルをいったん外し、再度接続します。
2
.
プリンターが停止またはオフラインでないことを確認します。
.
3
プリンターが停止またはオフラインでないことを確認するには
注記 HP には、プリンター診断ユーティリティがあり、この問題
を自動で修復することができます。
詳細については、ここをクリックしてオンライン接続しま
す。 この機能がない場合は、以下の手順にしたがいます。
46
問題の解法
Page 49

a. オペレーティング システムに応じて、以下のいずれかを実行しま
す。
•
[Windows 7]: Windows の [スタート] メニューから、[デバイ
スとプリンター] をクリックします。
•
[Windows Vista]: Windows の [スタート] メニューから、[コ
ントロール パネル]、 [プリンター] の順にクリックします。
•
[Windows XP]: Windows の [スタート] メニューから、[コン
トロール パネル]、 [プリンタと FAX] の順にクリックします。
b. 印刷キューを開くためにプリンターのアイコンをダブルクリック
します。
c. [プリンタ] メニューで [一時停止] または [プリンタをオフライン
で使用する] の横にチェックマークがないことを確認します。
d. 何らかの変更を行なった場合は、もう一度印刷を実行します。
本製品がデフォルト プリンターに設定されていることを確認しま
4
.
す。
プリンターがデフォルト プリンターに設定されているかどうかを確
認するには
注記 HP には、プリンター診断ユーティリティがあり、この問題
を自動で修復することができます。
詳細については、ここをクリックしてオンライン接続しま
す。 この機能がない場合は、以下の手順にしたがいます。
問題の解法
a. オペレーティング システムに応じて、以下のいずれかを実行しま
す。
•
[Windows 7]: Windows の [スタート] メニューから、[デバイ
スとプリンター] をクリックします。
•
[Windows Vista]: Windows の [スタート] メニューから、[コ
ントロール パネル]、 [プリンター] の順にクリックします。
•
[Windows XP]: Windows の [スタート] メニューから、[コン
トロール パネル]、 [プリンタと FAX] の順にクリックします。
b. 正しいプリンターがデフォルト プリンターとして設定されている
ことを確認します。
デフォルト プリンターは横の黒丸または緑丸内にチェックマーク
が付いています。
c. 間違ったプリンターがデフォルト プリンターとして設定されてい
る場合は、正しいプリンターを右クリックし、[通常使うプリンタ
に設定] を選択します。
d. 製品を再度使ってみます。
印刷できない
47
Page 50

問題の解法
第 9 章
印刷スプーラを再起動してください。
5.
印刷スプーラを再起動するには
注記 HP には、プリンター診断ユーティリティがあり、この問題
を自動で修復することができます。
詳細については、ここをクリックしてオンライン接続しま
す。 この機能がない場合は、以下の手順にしたがいます。
a. オペレーティング システムに応じて、以下のいずれかを実行しま
す。
Windows 7
•
Windows の [スタート] メニューから、[コントロール パネ
ル]、[システムとセキュリティ]、[管理ツール] の順にクリック
します。
•
[サービス] をダブルクリックします。
•
[Print Spooler] を右クリックしてから、[プロパティ] をクリ
ックします。
•
[全般] タブで、[スタートアップの種類] の横で [自動] が選択
されていることを確認します。
•
サービスが実行していない場合は、[サービスの状態] の下で、
[開始] をクリックして、[OK] をクリックします。
48
問題の解法
Windows Vista
•
Windows の [スタート] メニューから、[コントロール パネ
ル]、[システムとメンテナンス]、[管理ツール] の順にクリック
します。
•
[サービス] をダブルクリックします。
•
[印刷スプーラ サービス] を右クリックし、[プロパティ] をク
リックします。
•
[全般] タブで、[スタートアップの種類] の横で [自動] が選択
されていることを確認します。
•
サービスが実行していない場合は、[サービスの状態] の下で、
[開始] をクリックして、[OK] をクリックします。
Windows XP
•
Windows の [スタート] メニューから、[マイ コンピュータ
ー] をクリックします。
•
[管理] をクリックし、次に [サービスとアプリケーション] を
クリックします。
Page 51

•
[サービス] をダブルクリックし、次に [印刷スプーラ] をダブ
ルクリックします。
•
[印刷スプーラ] を右クリックし、[再起動] をクリックしてサー
ビスを再起動します。
b. 正しいプリンターがデフォルト プリンターとして設定されている
ことを確認します。
デフォルト プリンターは横の黒丸内にチェックマークが付いてい
ます。
c. 間違ったプリンターがデフォルト プリンターとして設定されてい
る場合は、正しいプリンターを右クリックし、[通常使うプリンタ
に設定] を選択します。
d. 製品を再度使ってみます。
コンピューターを再起動します。
.
6
印刷キューをクリアします。
7
.
印刷キューをクリアするには
注記 HP には、プリンター診断ユーティリティがあり、この問題
を自動で修復することができます。
詳細については、ここをクリックしてオンライン接続しま
す。 この機能がない場合は、以下の手順にしたがいます。
問題の解法
a. オペレーティング システムに応じて、以下のいずれかを実行しま
す。
•
[Windows 7]: Windows の [スタート] メニューから、[デバイ
スとプリンター] をクリックします。
•
[Windows Vista]: Windows の [スタート] メニューから、[コ
ントロール パネル]、 [プリンタ] の順にクリックします。
•
[Windows XP]: Windows の [スタート] メニューまたは [コン
トロール パネル] から [プリンタと FAX] をクリックします。
b. 印刷キューを開くためにプリンターのアイコンをダブルクリック
します。
c. [プリンタ] メニューで、[すべてのドキュメントの取り消し] また
は [ドキュメントの削除] をクリックし、[はい] をクリックして確
定します。
d. それでもまだキューに文書が残っている場合は、コンピューター
を再起動し、再起動後にもう一度印刷を実行します。
e. 印刷キューを再度チェックしてクリアされていることを確認し、
もう一度印刷を実行します。
上記の解決策によって問題がなくならない場合は、ここをクリックして詳細な
オンライン トラブルシューティングを行います。
印刷できない
49
Page 52

第 9 章
紙詰まりなどを解消する
用紙など、インク ホルダーをふさいでいる障害物を取り除きます。
注記 紙詰まりを取り除くために、工具やその他の道具を使用しないでくだ
さい。 製品内部から紙詰まりの用紙を取り除くときには、常に注意してく
ださい。
詳細については、ここをクリックしてオンライン接続します。
コピーとスキャンの問題を解決する
詳細については、ここをクリックしてオンライン接続します。
HP サポート
•
製品の登録
•
問題の解法
電話による HP サポート
•
追加の保証オプション
製品の登録
登録に数分かけるだけで、迅速なサービス、効果的なサポート、製品サポート
の通知を得ることができます。 ソフトウェアのインストール中にプリンター
を登録しなかった場合は、今すぐに
す。
電話による HP サポート
電話サポートのオプションとご利用いただける内容は、製品、国/地域、およ
び言語によって異なります。
このセクションでは、次のトピックについて説明します:
•
電話サポートの期間
•
電話でのご連絡
•
電話サポート期間終了後のサポート
電話サポートの期間
1 年間有効の電話サポートは、北米、アジア太平洋、ラテン アメリカ (メキシ
コ含む) の各国で利用できます。ヨーロッパ、中東、アフリカ各国での電話サ
ポートの期間については、
通話料金がかかります。
http://www.register.hp.com で登録できま
www.hp.com/support を参照してください。規定の
50
問題の解法
Page 53

電話でのご連絡
HP サポートに電話をおかけになる際は、コンピューターと製品の前からおか
けください。また、以下の情報を事前にご用意ください。
•
製品名 (HP Photosmart Plus e-All-in-One B210 series)
•
シリアル番号 (製品背面または底面に記載)
•
問題が発生したときに表示されたメッセージ
•
次の質問に対するお答え。
◦
この問題が以前にも起こったことがありますか?
◦
問題をもう一度再現できますか?
◦
この問題が起こった頃に、新しいハードウェア、またはソフトウェアを
コンピューターに追加しましたか?
◦
この問題が起きる前に、雷雨があったり製品を移動したなど、何か特別
なことはありませんでしたか?
サポート電話番号のリストについては、
www.hp.com/support を参照してくだ
さい。
電話サポート期間終了後のサポート
電話サポート期間終了後は、追加費用を支払うことで HP のサポートをご利用
いただけます。サポートは、HP オンラインサポート Web サイト
support でもご利用いただけます。サポートオプションの詳細については、HP
取扱店またはお住まいの国/地域のサポート電話番号にご連絡ください。
www.hp.com/
問題の解法
追加の保証オプション
追加料金で HP Photosmart のサービス プランを拡張できます。www.hp.com/
support にアクセスし、お住まいの国または地域、および言語を選択し、延長
サービス プランについての情報をサービスおよび保証項目で探してください。
HP サポート
51
Page 54

問題の解法
第 9 章
52
問題の解法
Page 55

10
技術情報
このセクションでは、HP Photosmart の技術仕様および国際的な規制について説明しま
す。
詳細な仕様については、HP Photosmart 付属の文書を参照してください。
このセクションでは、次のトピックについて説明します:
•
注意
•
カートリッジ チップの情報
•
仕様
•
環境保全のためのプロダクト スチュワード プログラム
•
規制に関する告知
•
無線に関する規制
注意
+HZOHWW3DFNDUG&RPSDQ\ሮቬቑ抩䩴
㦻㠖㦇岧憘ሸቯሧቮ㍔⫀ቒᇬ℗⛙ቍሺ⮘㦃ሸቯቮሶቋሯሥቭቡሼᇭ
$OOULJKWVUHVHUYHG囦⇫㲸㽤ቊ尞⸩ሸቯሧቮ⫃⚗ት棳ሰᇬ+HZOHWW3DFNDUGቫቮ㦇槱ቊቑ峀♾ቍሲᇬ㦻彖㠨ት␜完ᇬ㟈⇫ᇬ劊峂ሼቮሶቋቒ
䰐ሻቬቯሧቡሼᇭ+3 完❐ርቫቖኒዙኰኖቑቢ拸䞷ሸቯቮ≬峋ቒᇬ完❐ርቫቖኒዙኰኖⅧ⻭ቑ≬椫㦇岧承ሸቯሧቡሼᇭ㦻㦇岧憘
ሸቯሧቮ␔⹈ቒᇬ抌┯ቑ≬椫ቋቒቍቭቡሾቶᇭ+3 ቒᇬ㦻㦇岧憘ሸቯሧቮ㔏嫢䤓ቡቂቒ偷楕ₙቑ崳ቭᇬሥቮሧቒ䦐䟴ℚ檔ቇሧᇬ
⒖弻↊ት弯ሧቡሾቶᇭ
k+HZOHWW3DFNDUG'HYHORSPHQW&RPSDQ\/3
0LFURVRIWᇬ:LQGRZVᇬ:LQGRZV;3ᇬርቫቖ:LQGRZV9LVWDቒᇬ伂⦌0LFURVRIW&RUSRUDWLRQቑ䤊旁⟕㲨ቊሼᇭ
:LQGRZVቒᇬ伂⦌ቡቂቒቀቑⅥቑ⦌ቑ0LFURVRIW&RUSRUDWLRQቑ䤊旁⟕㲨ቡቂቒ⟕㲨ቊሼᇭ
,QWHOርቫቖ3HQWLXPቒᇬ,QWHO&RUSRUDWLRQቡቂቒ伂⦌ርቫቖቀቑⅥቑ⦌ቑ↩䯍ቑ䤊旁⟕㲨ቊሼᇭ
カートリッジ チップの情報
本製品で使用される HP カートリッジには、製品の動作を補助するためのメモリ チッ
プが搭載されています。また、このメモリ チップは、本製品の使用状況に関するいく
つかの限定情報を収集します。この情報には次のものが含まれます。カートリッジを最
初に装着した日付、カートリッジを最後に使用した日付、カートリッジで印刷したペー
ジ数、ページ カバレッジ、使用した印刷モード、発生した印刷エラー、製品モデル。
HP はこれらの情報をお客様のプリンティング ニーズに合った製品の開発に役立ててい
ます。
カートリッジのメモリ チップから得られたデータには、カートリッジまたは製品の顧
客またはユーザーを特定できる情報は含まれません。
HP は、HP の無料回収およびリサイクル プログラム (HP Planet Partners:
hpinfo/globalcitizenship/environment/recycle/) により返却されたカートリッジからメモ
リ チップのサンプリングを回収しています。このサンプリングから得られたメモリ チ
ップは、今後の HP 製品改良のために読み取られ、研究されます。このカートリッジの
リサイクルを補助する HP パートナーも同様に、このデータにアクセスできる場合があ
ります。
第三者がカートリッジを所有すると、メモリ チップ上の匿名情報にアクセスできる場
合があります。もし、お客様がこの情報へのアクセスを許可したくない場合は、チップ
を動作不能にすることができます。ただし、メモリ チップを動作不能にすると、その
カートリッジは HP 製品で使用できなくなります。
この匿名情報を提供することを懸念される場合は、製品の使用情報を回収するメモリ
チップの機能を無効にすることにより、情報にアクセスできなくすることができます。
www.hp.com/
技術情報
技術情報
53
Page 56

第 10 章
仕様
使用情報機能を無効にするには
[ホーム] 画面の セットアップ アイコンをタッチします。
1.
セットアップ メニューが表示されます。
[基本設定] をタッチします。
2.
[カートリッジ チップ情報] をタッチします。
3
.
OK をタッチします。
.
4
注記 使用情報機能を再度有効にするには、出荷時のデフォルト
設定を復元します。
注記 メモリ チップの製品使用情報を回収する機能をオフにしても、引き続き HP
製品でそのカートリッジを使用することができます。
ここでは、HP Photosmart の技術仕様を記載します。製品仕様の詳細については、
www.hp.com/support の製品データシートを参照してください。
システム要件
ソフトウェアおよびシステムの要件は、Readme ファイルに収録されています。
将来的なオペレーティング システムのリリースおよびサポートについての情報は、HP
のオンライン サポート Web サイト
環境仕様
•
推奨される動作時の温度範囲(本体のみ):15 ºC ~ 32 ºC (59 ºF ~ 90 ºF)
•
許容される動作時の温度範囲(本体のみ):5 ºC ~ 40 ºC (41 ºF ~ 104 ºF)
•
湿度:20% ~ 80% RH (結露しないこと) (推奨);25 ºC (最大露点温度)
•
非動作時 (保管時) の温度範囲(本体のみ):-40 ºC ~ 60 ºC (-40 ºF ~ 140 ºF)
•
強い電磁気が発生している場所では、HP Photosmart の印刷結果に多少の歪みが出
るおそれがあります。
•
強い電磁気が原因で発生するインクジェットのノイズを最小化するために、使用す
る USB ケーブルは長さが 3 m 以下のものとしてください。
www.hp.com/support を参照してください。
技術情報
種類 用紙の重量 用紙トレイ
用紙の仕様
*
普通紙 最大 20 lb. (最大 75 gsm) 最大 125 (20 lb. の用紙)
リーガル用紙 最大 20 lb. (最大 75 gsm) 最大 125 (20 lb. の用紙)
インデックス カード
ハガキ
封筒 20 ~ 24 lb. (75 ~ 90
110 lb. (200 gsm)
110 lb. (200 gsm)
最高 40 枚
最高 40 枚
最高 15 枚
gsm)
2L 判 フォト用紙
54
技術情報
145 lb.
最高 40 枚
Page 57

(続き)
種類 用紙の重量 用紙トレイ
(236 gsm)
*
10 x 15 cm フォト用紙
216×279 mm (8.5 x 11 イン
チ) フォト用紙
*
最大収容枚数。
注記 すべての対応用紙サイズについては、プリンター ドライバで確認してくださ
い。
印刷の仕様
•
印刷速度はドキュメントの複雑さによって異なります
•
パノラマサイズ印刷
•
方式: オンデマンド型サーマル インクジェット
•
言語: PCL3 GUI
スキャンの仕様
•
イメージエディター内蔵
•
Twain 互換ソフトウェア インタフェース
•
解像度:最大で 1200×1200 ppi (光学)、19200 ppi (拡張)(ソフトウェア)
ppi 解像度についての詳細は、スキャナ ソフトウェアを参照してください。
•
カラー:48 ビット カラー、8 ビット グレースケール (256 階調の灰色)
•
ガラスからの最大スキャン サイズ :21.6 x 29.7 cm
コピーの仕様
•
デジタル イメージ処理
•
最大コピー枚数は、モデルによって異なる
•
コピー速度はドキュメントの複雑さ、およびモデルによって異なる
•
200-400% の範囲で拡大コピーを行う (モデルによって異なる)
•
25-50% の範囲で縮小コピーを行う (モデルによって異なる)
145 lb.
(236 gsm)
145 lb.
(236 gsm)
最高 40 枚
最高 40 枚
カートリッジの印刷可能枚数
カートリッジの印刷可能枚数の詳細については、www.hp.com/go/learnaboutsupplies を
ご覧ください。
印刷解像度
印刷解像度については、プリンター ソフトウェアを参照してください。
環境保全のためのプロダクト スチュワード プログラム
Hewlett-Packard では、優れた製品を環境に対して適切な方法で提供することに積極的
に取り組んでいます。この製品では、再利用を考慮した設計を取り入れています。高度
な機能と信頼性を確保する一方、素材の種類は最小限にとどめられています。素材が異
なる部分は、簡単に分解できるように作られています。金具などの接合部品は、作業性
を考慮した分かりやすい場所にあるので、一般的な工具を使って簡単に取り外すことが
環境保全のためのプロダクト スチュワード プログラム
技術情報
55
Page 58

第 10 章
できます。重要な部品も手の届きやすい場所にあり、取り外しや修理が簡単に行えま
す。
詳細については、 HP Web サイトの次のアドレスにある「環境保護ホーム」にアクセ
スしてください。
www.hp.com/hpinfo/globalcitizenship/environment/index.html
このセクションでは、次のトピックについて説明します:
•
エコヒント
•
用紙の使用
•
プラスチック
•
化学物質安全性データシート
•
電力消費
•
リサイクルプログラム
•
HP インクジェット消耗品リサイクル プログラム
Disposal of waste equipment by users in private households in the European Union
•
•
化学物質
•
Battery disposal in the Netherlands
Battery disposal in Taiwan
•
•
カリフォルニアのユーザーへの注意
•
EU battery directive
エコヒント
HP は、お客様の環境に対する負荷の削減に取り組んでいます。HP は、お客様が印刷
時の影響を判断し、その削減に専念できるように、以下のエコヒントを作成しました。
本製品に組み込まれた特定の機能に加えて、HP の環境への取り組みの詳細について
は、HP Eco Solutions Web サイトをご覧ください。
www.hp.com/hpinfo/globalcitizenship/environment/
お使いの製品のエコ機能
•
Smart Web printing: HP Smart Web Printing インタフェースには、[クリップ ブ
ック] および [クリップの編集] ウィンドウがあり、Web から収集したクリップを保
存、整理、または印刷することができます。
•
省電力情報:製品の ENERGY STAR® 認定ステータスを確認するには、
技術情報
57 ページの [
•
リサイクル材料:HP 製品のリサイクルについての詳細は、下記サイトをご参照く
ださい。
www.hp.com/hpinfo/globalcitizenship/environment/recycle/
電力消費]を参照してください。
用紙の使用
本製品は DIN 19309 と EN 12281:2002 にしたがったリサイクル用紙の使用に適してい
ます。
プラスチック
25 グラム以上のプラスチックのパーツには、国際規格に基づく材料識別マークが付い
ているため、プリンタを処分する際にプラスチックを正しく識別することができます。
化学物質安全性データシート
化学物質等安全データシート (MSDS) は、次の HP Web サイトから入手できます。
56
技術情報
Page 59

www.hp.com/go/msds
電力消費
ENERGY STAR® ロゴの付いた Hewlett-Packard のプリンティング&イメージング機器
は、米国環境保護庁が定めるイメージング機器向けの ENERGY STAR 仕様に適合して
います。ENERGY STAR に適合したイメージング製品には、次のマークが付けられて
います。
ENERGY STAR に適合したその他のイメージング製品モデルの情報については、次の
サイトをご覧ください:
www.hp.com/go/energystar
リサイクルプログラム
HP は世界中の国/地域で、大規模なエレクトロニクス リサイクルセンターと提携し
て、さまざまな製品回収およびリサイクルプログラムを次々に実施しております。ま
た、弊社の代表的製品の一部を再販することで、資源を節約しています。HP 製品のリ
サイクルについての詳細は、下記サイトをご参照ください。
www.hp.com/hpinfo/globalcitizenship/environment/recycle/inkjet.html
HP インクジェット消耗品リサイクル プログラム
HP では、環境の保護に積極的に取り組んでいます。HP のインクジェット消耗品リサ
イクル プログラムは多くの国/地域で利用可能であり、これを使用すると使用済みのプ
リント カートリッジおよびインク カートリッジを無料でリサイクルすることができま
す。詳細については、次の Web サイトを参照してください。
www.hp.com/hpinfo/globalcitizenship/environment/recycle/
環境保全のためのプロダクト スチュワード プログラム
技術情報
57
Page 60

技術情報
第 10 章
Disposal of waste equipment by users in private households in the European Union
Disposal of Waste Equipment by Users in Private Households in the European Union
This symbol on the product or on its packaging indicates that this product must not be disposed of with your other household waste. Instead, it is your responsibility to dispose of your waste
equipment by handing it over to a designated collection point for the recycling of waste electrical and electronic equipment. The separate collection and recycling of your waste equipment
at the time of disposal will help to conserve natural resources and ensure that it is recycled in a manner that protects human health and the environment. For more information about where
EnglishFrançaisDeutschItalianoEspañolČeskyDanskNederlandsEestiSuomiΕλληνικάMagyarLatviskiLietuviškaiPolskiPortu guêsSlovenčinaSlovenščinaSvenska
you can drop off your waste equipment for recycling, please contact your local city office, your household waste disposal service or the shop where you purchased the product.
Évacuation des équipements usagés par les utilisateurs dans les foyers privés au sein de l'Union européenne
La présence de ce symbole sur le produit ou sur son emballage indique que vous ne pouvez pas vous débarrasser de ce produit de la même façon que vos déchets courants.
Au contraire, vous êtes responsable de l'évacuation de vos équipements usagés et, à cet effet, vous êtes tenu de les remettre à un point de collecte agréé pour le recyclage des
équipements électriques et électroniques usagés. Le tri, l'évacuation et le recyclage séparés de vos équipements usagés permettent de préserver les ressources naturelles et de s'assurer
que ces équipements sont recyclés dans le respect de la santé humaine et de l'environnement. Pour plus d'informations sur les lieux de collecte des équipements usagés, veuillez contacter
votre mairie, votre service de traitement des déchets ménagers ou le magasin où vous avez acheté le produit.
Entsorgung von Elektrogeräten durch Benutzer in privaten Haushalten in der EU
Dieses Symbol auf dem Produkt oder dessen Verpackung gibt an, dass das Produkt nicht zusammen mit dem Restmüll entsorgt werden darf. Es obliegt daher Ihrer Verantwortung, das
Gerät an einer entsprechenden Stelle für die Entsorgung oder Wiederverwertung von Elektrogeräten aller Art abzugeben (z.B. ein Wertstoffhof). Die separate Sammlung und das
Recyceln Ihrer alten Elektrogeräte zum Zeitpunkt ihrer Entsorgung trägt zum Schutz der Umwelt bei und gewährleistet, dass sie auf eine Art und Weise recycelt werden, die keine
Gefährdung für die Gesundheit des Menschen und der Umwelt darstellt. Weitere Informationen darüber, wo Sie alte Elektrogeräte zum Recyceln abgeben können, erhalten Sie bei
den örtlichen Behörden, Wertstoffhöfen oder dort, wo Sie das Gerät erworben haben.
Smaltimento di apparecchiature da rottamare da parte di privati nell'Unione Europea
Questo simbolo che appare sul prodotto o sulla confezione indica che il prodotto non deve essere smaltito assieme agli altri rifiuti domestici. Gli utenti devono provvedere allo
smaltimento delle apparecchiature da rottamare portandole al luogo di raccolta indicato per il riciclaggio delle apparecchiature elettriche ed elettroniche. La raccolta e il riciclaggio
separati delle apparecchiature da rottamare in fase di smaltimento favoriscono la conservazione delle risorse naturali e garantiscono che tali apparecchiature vengano rottamate
nel rispetto dell'ambiente e della tutela della salute. Per ulteriori informazioni sui punti di raccolta delle apparecchiature da rottamare, contattare il proprio comune di residenza,
il servizio di smaltimento dei rifiuti locale o il negozio presso il quale è stato acquistato il prodotto.
Eliminación de residuos de aparatos eléctricos y electrónicos por parte de usuarios domésticos en la Unión Europea
Este símbolo en el producto o en el embalaje indica que no se puede desechar el producto junto con los residuos domésticos. Por el contrario, si debe eliminar este tipo de residuo, es
responsabilidad del usuario entregarlo en un punto de recogida designado de reciclado de aparatos electrónicos y eléctricos. El reciclaje y la recogida por separado de estos residuos
en el momento de la eliminación ayudará a preservar recursos naturales y a garantizar que el reciclaje proteja la salud y el medio ambiente. Si desea información adicional sobre los
lugares donde puede dejar estos residuos para su reciclado, póngase en contacto con las autoridades locales de su ciudad, con el servicio de gestión de residuos domésticos o con la
tienda donde adquirió el producto.
Likvidace vysloužilého zařízení uživateli v domácnosti v zemích EU
Tato značka na produktu nebo na jeho obalu označuje, že tento produkt nesmí být likvidován prostým vyhozením do běžného domovního odpadu. Odpovídáte za to, že vysloužilé
zařízení bude předáno k likvidaci do stanovených sběrných míst určených k recyklaci vysloužilých elektrických a elektronických zařízení. Likvidace vysloužilého zařízení samostatným
sběrem a recyklací napomáhá zachování přírodních zdrojů a zajišťuje, že recyklace proběhne způsobem chránícím lidské zdraví a životní prostředí. Další informace o tom, kam můžete
vysloužilé zařízení předat k recyklaci, můžete získat od úřadů místní samosprávy, od společnosti provádějící svoz a likvidaci domovního odpadu nebo v obchodě, kde jste produkt
zakoupili.
Bortskaffelse af affaldsudstyr for brugere i private husholdninger i EU
Dette symbol på produktet eller på dets emballage indikerer, at produktet ikke må bortskaffes sammen med andet husholdningsaffald. I stedet er det dit ansvar at bortskaffe affaldsudstyr
ved at aflevere det på dertil beregnede indsamlingssteder med henblik på genbrug af elektrisk og elektronisk affaldsudstyr. Den separate indsamling og genbrug af dit affaldsudstyr på
tidspunktet for bortskaffelse er med til at bevare naturlige ressourcer og sikre, at genbrug finder sted på en måde, der beskytter menneskers helbred samt miljøet. Hvis du vil vide mere
om, hvor du kan aflevere dit affaldsudstyr til genbrug, kan du kontakte kommunen, det lokale renovationsvæsen eller den forretning, hvor du købte produktet.
Afvoer van afgedankte apparatuur door gebruikers in particuliere huishoudens in de Europese Unie
Dit symbool op het product of de verpakking geeft aan dat dit product niet mag worden afgevoerd met het huishoudelijk afval. Het is uw verantwoordelijkheid uw afgedankte apparatuur
af te leveren op een aangewezen inzamelpunt voor de verwerking van afgedankte elektrische en elektronische apparatuur. De gescheiden inzameling en verwerking van uw afgedankte
apparatuur draagt bij tot het sparen van natuurlijke bronnen en tot het hergebruik van materiaal op een wijze die de volksgezondheid en het milieu beschermt. Voor meer informatie over
waar u uw afgedankte apparatuur kunt inleveren voor recycling kunt u contact opnemen met het gemeentehuis in uw woonplaats, de reinigingsdienst of de winkel waar u het product
hebt aangeschaft.
Eramajapidamistes kasutuselt kõrvaldatavate seadmete käitlemine Euroopa Liidus
Kui tootel või toote pakendil on see sümbol, ei tohi seda toodet visata olmejäätmete hulka. Teie kohus on viia tarbetuks muutunud seade selleks ettenähtud elektri- ja elektroonikaseadmete
utiliseerimiskohta. Utiliseeritavate seadmete eraldi kogumine ja käitlemine aitab säästa loodusvarasid ning tagada, et käitlemine toimub inimeste tervisele ja keskkonnale ohutult.
Lisateavet selle kohta, kuhu saate utiliseeritava seadme käitlemiseks viia, saate küsida kohalikust omavalitsusest, olmejäätmete utiliseerimispunktist või kauplusest, kust te seadme
ostsite.
Hävitettävien laitteiden käsittely kotitalouksissa Euroopan unionin alueella
Tämä tuotteessa tai sen pakkauksessa oleva merkintä osoittaa, että tuotetta ei saa hävittää talousjätteiden mukana. Käyttäjän velvollisuus on huolehtia siitä, että hävitettävä laite
toimitetaan sähkö- ja elektroniikkalaiteromun keräyspisteeseen. Hävitettävien laitteiden erillinen keräys ja kierrätys säästää luonnonvaroja. Näin toimimalla varmistetaan myös,
että kierrätys tapahtuu tavalla, joka suojelee ihmisten terveyttä ja ympäristöä. Saat tarvittaessa lisätietoja jätteiden kierrätyspaikoista paikallisilta viranomaisilta, jäteyhtiöiltä tai tuotteen
jälleenmyyjältä.
Απόρριψη άχρηστων συσκευών στην Ευρωπαϊκή Ένωση
Το παρόν σύμβολο στον εξοπλισμό ή στη συσκευασία του υποδεικνύει ότι το προϊόν αυτό δεν πρέπει να πεταχτεί μαζί με άλλα οικιακά απορρίμματα. Αντίθετα, ευθύνη σας είναι να
απορρίψετε τις άχρηστες συσκευές σε μια καθορισμένη μονάδα συλλογής απορριμμάτων για την ανακύκλωση άχρηστου ηλεκτρικού και ηλεκτρονικού εξοπλισμού. Η χωριστή συλλογή και
ανακύκλωση των άχρηστων συσκευών θα συμβάλει στη διατήρηση των φυσικών πόρων και στη διασφάλιση ότι θα ανακυκλωθούν με τέτοιον τρόπο, ώστε να προστατεύεται η υγεία των
ανθρώπων και το περιβάλλον. Για περισσότερες πληροφορίες σχετικά με το πού μπορείτε να απορρίψετε τις άχρηστες συσκευές για ανακύκλωση, επικοινωνήστε με τις κατά τόπους αρμόδιες
αρχές ή με το κατάστημα από το οποίο αγοράσατε το προϊόν.
A hulladékanyagok kezelése a magánháztartásokban az Európai Unióban
Ez a szimbólum, amely a terméken vagy annak csomagolásán van feltüntetve, azt jelzi, hogy a termék nem kezelhető együtt az egyéb háztartási hulladékkal. Az Ön feladata,
hogy a készülék hulladékanyagait eljuttassa olyan kijelölt gyűjtőhelyre, amely az elektromos hulladékanyagok és az elektronikus berendezések újrahasznosításával foglalkozik.
A hulladékanyagok elkülönített gyűjtése és újrahasznosítása hozzájárul a természeti erőforrások megőrzéséhez, egyúttal azt is biztosítja, hogy a hulladék újrahasznosítása az
egészségre és a környezetre nem ártalmas módon történik. Ha tájékoztatást szeretne kapni azokról a helyekről, ahol leadhatja újrahasznosításra a hulladékanyagokat, forduljon
a helyi önkormányzathoz, a háztartási hulladék begyűjtésével foglalkozó vállalathoz vagy a termék forgalmazójához.
Lietotāju atbrīvošanās no nederīgām ierīcēm Eiropas Savienības privātajās mājsaimniecībās
Šis simbols uz ierīces vai tās iepakojuma norāda, ka šo ierīci nedrīkst izmest kopā ar pārējiem mājsaimniecības atkritumiem. Jūs esat atbildīgs par atbrīvošanos no nederīgās ierīces,
to nododot norādītajā savākšanas vietā, lai tiktu veikta nederīgā elektriskā un elektroniskā aprīkojuma otrreizējā pārstrāde. Speciāla nederīgās ierīces savākšana un otrreizējā pārstrāde
palīdz taupīt dabas resursus un nodrošina tādu otrreizējo pārstrādi, kas sargā cilvēku veselību un apkārtējo vidi. Lai iegūtu papildu informāciju par to, kur otrreizējai pārstrādei var
nogādāt nederīgo ierīci, lūdzu, sazinieties ar vietējo pašvaldību, mājsaimniecības atkritumu savākšanas dienestu vai veikalu, kurā iegādājāties šo ierīci.
Europos Sąjungos vartotojų ir privačių namų ūkių atliekamos įrangos išmetimas
Šis simbolis ant produkto arba jo pakuotės nurodo, kad produktas negali būti išmestas kartu su kitomis namų ūkio atliekomis. Jūs privalote išmesti savo atliekamą įrangą atiduodami ją
į atliekamos elektronikos ir elektros įrangos perdirbimo punktus. Jei atliekama įranga bus atskirai surenkama ir perdirbama, bus išsaugomi natūralūs ištekliai ir užtikrinama, kad įranga
yra perdirbta žmogaus sveikatą ir gamtą tausojančiu būdu. Dėl informacijos apie tai, kur galite išmesti atliekamą perdirbti skirtą įrangą kreipkitės į atitinkamą vietos tarnybą, namų ūkio
atliekų išvežimo tarnybą arba į parduotuvę, kurioje pirkote produktą.
Utylizacja zużytego sprzętu przez użytkowników domowych w Unii Europejskiej
Symbol ten umieszczony na produkcie lub opakowaniu oznacza, że tego produktu nie należy wyrzucać razem z innymi odpadami domowymi. Użytkownik jest odpowiedzialny za
dostarczenie zużytego sprzętu do wyznaczonego punktu gromadzenia zużytych urządzeń elektrycznych i elektronicznych. Gromadzenie osobno i recykling tego typu odpadów
przyczynia się do ochrony zasobów naturalnych i jest bezpieczny dla zdrowia i środowiska naturalnego. Dalsze informacje na temat sposobu utylizacji zużytych urządzeń można
uzyskać u odpowiednich władz lokalnych, w przedsiębiorstwie zajmującym się usuwaniem odpadów lub w miejscu zakupu produktu.
Descarte de equipamentos por usuários em residências da União Européia
Este símbolo no produto ou na embalagem indica que o produto não pode ser descartado junto com o lixo doméstico. No entanto, é sua responsabilidade levar os equipamentos
a serem descartados a um ponto de coleta designado para a reciclagem de equipamentos eletro-eletrônicos. A coleta separada e a reciclagem dos equipamentos no momento do
descarte ajudam na conservação dos recursos naturais e garantem que os equipamentos serão reciclados de forma a proteger a saúde das pessoas e o meio ambiente. Para obter mais
informações sobre onde descartar equipamentos para reciclagem, entre em contato com o escritório local de sua cidade, o serviço de limpeza pública de seu bairro ou a loja em que
adquiriu o produto.
Postup používateľov v krajinách Európskej únie pri vyhadzovaní zariadenia v domácom používaní do odpadu
Tento symbol na produkte alebo na jeho obale znamená, že nesmie by vyhodený s iným komunálnym odpadom. Namiesto toho máte povinnos odovzda toto zariadenie na zbernom
mieste, kde sa zabezpečuje recyklácia elektrických a elektronických zariadení. Separovaný zber a recyklácia zariadenia určeného na odpad pomôže chráni prírodné zdroje a
zabezpečí taký spôsob recyklácie, ktorý bude chráni ľudské zdravie a životné prostredie. Ďalšie informácie o separovanom zbere a recyklácii získate na miestnom obecnom úrade,
vo firme zabezpečujúcej zber vášho komunálneho odpadu alebo v predajni, kde ste produkt kúpili.
Ravnanje z odpadno opremo v gospodinjstvih znotraj Evropske unije
Ta znak na izdelku ali embalaži izdelka pomeni, da izdelka ne smete odlagati skupaj z drugimi gospodinjskimi odpadki. Odpadno opremo ste dolžni oddati na določenem zbirnem
mestu za recikliranje odpadne električne in elektronske opreme. Z ločenim zbiranjem in recikliranjem odpadne opreme ob odlaganju boste pomagali ohraniti naravne vire in zagotovili,
da bo odpadna oprema reciklirana tako, da se varuje zdravje ljudi in okolje. Več informacij o mestih, kjer lahko oddate odpadno opremo za recikliranje, lahko dobite na občini,
v komunalnem podjetju ali trgovini, kjer ste izdelek kupili.
Kassering av förbrukningsmaterial, för hem- och privatanvändare i EU
Produkter eller produktförpackningar med den här symbolen får inte kasseras med vanligt hushållsavfall. I stället har du ansvar för att produkten lämnas till en behörig återvinningsstation
för hantering av el- och elektronikprodukter. Genom att lämna kasserade produkter till återvinning hjälper du till att bevara våra gemensamma naturresurser. Dessutom skyddas både
människor och miljön när produkter återvinns på rätt sätt. Kommunala myndigheter, sophanteringsföretag eller butiken där varan köptes kan ge mer information om var du lämnar
kasserade produkter för återvinning.
58
化学物質
HP では、REACH (Regulation EC No 1907/2006 of the European Parliament and
the Council)などの法的要件に準拠するため、弊社製品に含まれる化学物質に関する
情報を、必要に応じてお客様に提供することに努めています。お使いの製品の化学物質
技術情報
Page 61

情報に関する報告書を参照するには、www.hp.com/go/reach(英語サイト)にアクセス
してください。
Battery disposal in the Netherlands
Dit HP Product bevat een lithium-manganese-dioxide
batterij. Deze bevindt zich op de hoofdprintplaat.
Wanneer deze batterij leeg is, moet deze volgens de
geldende regels worden afgevoerd.
Battery disposal in Taiwan
カリフォルニアのユーザーへの注意
この製品のバッテリは過塩素酸塩を使用している可能性があります。特別な処置が必要
となる場合があります。詳細については、次の Web サイトを参照してください。
www.dtsc.ca.gov/hazardouswaste/perchlorate
環境保全のためのプロダクト スチュワード プログラム
技術情報
59
Page 62

技術情報
第 10 章
EU battery directive
European Union Battery Directive
This product contains a battery that is used to maintain data integrity of real time clock or product settings and is designed to last the life of the
EnglishFrançaisDeutschItalianoEspañolČeskyDanskNederlandsEestiSuomiΕλληνικάMagyarLatviskiLietuviškaiPolskiPortu guêsSlovenčinaSlovenščinaSvenskaБългарскиRomână
product. Any attempt to service or replace this battery should be performed by a qualified service technician.
Directive sur les batteries de l'Union Européenne
Ce produit contient une batterie qui permet de maintenir l'intégrité des données pour les paramètres du produit ou l'horloge en temps réel et qui a
été conçue pour durer aussi longtemps que le produit. Toute tentative de réparation ou de remplacement de cette batterie doit être effectuée par un
technicien qualifié.
Batterie-Richtlinie der Europäischen Union
Dieses Produkt enthält eine Batterie, die dazu dient, die Datenintegrität der Echtzeituhr sowie der Produkteinstellungen zu erhalten, und die für die
Lebensdauer des Produkts ausreicht. Im Bedarfsfall sollte das Instandhalten bzw. Austauschen der Batterie von einem qualifizierten Servicetechniker
durchgeführt werden.
Direttiva dell'Unione Europea relativa alla raccolta, al trattamento e allo smaltimento di batterie e accumulatori
Questo prodotto contiene una batteria utilizzata per preservare l'integrità dei dati dell'orologio in tempo reale o delle impostazioni del prodotto e
la sua durata si intende pari a quella del prodotto. Eventuali interventi di riparazione o sostituzione della batteria devono essere eseguiti da un
tecnico dell'assistenza qualificato.
Directiva sobre baterías de la Unión Europea
Este producto contiene una batería que se utiliza para conservar la integridad de los datos del reloj de tiempo real o la configuración del producto
y está diseñada para durar toda la vida útil del producto. El mantenimiento o la sustitución de dicha batería deberá realizarla un técnico de
mantenimiento cualificado.
Směrnice Evropské unie pro nakládání s bateriemi
Tento výrobek obsahuje baterii, která slouží k uchování správných dat hodin reálného času nebo nastavení výrobku. Baterie je navržena tak, aby
vydržela celou životnost výrobku. Jakýkoliv pokus o opravu nebo výměnu baterie by měl provést kvalifikovaný servisní technik.
EU's batteridirektiv
Produktet indeholder et batteri, som bruges til at vedligeholde dataintegriteten for realtidsur- eller produktindstillinger og er beregnet til at holde i
hele produktets levetid. Service på batteriet eller udskiftning bør foretages af en uddannet servicetekniker.
Richtlijn batterijen voor de Europese Unie
Dit product bevat een batterij die wordt gebruikt voor een juiste tijdsaanduiding van de klok en het behoud van de productinstellingen. Bovendien is
deze ontworpen om gedurende de levensduur van het product mee te gaan. Het onderhoud of de vervanging van deze batterij moet door een
gekwalificeerde onderhoudstechnicus worden uitgevoerd.
Euroopa Liidu aku direktiiv
Toode sisaldab akut, mida kasutatakse reaalaja kella andmeühtsuse või toote sätete säilitamiseks. Aku on valmistatud kestma terve toote kasutusaja.
Akut tohib hooldada või vahetada ainult kvalifitseeritud hooldustehnik.
Euroopan unionin paristodirektiivi
Tämä laite sisältää pariston, jota käytetään reaaliaikaisen kellon tietojen ja laitteen asetusten säilyttämiseen. Pariston on suunniteltu kestävän laitteen
koko käyttöiän ajan. Pariston mahdollinen korjaus tai vaihto on jätettävä pätevän huoltohenkilön tehtäväksi.
Οδηγία της Ευρωπαϊκής Ένωσης για τις ηλεκτρικές στήλες
Αυτό το προϊόν περιλαμβάνει μια μπαταρία, η οποία χρησιμοποιείται για τη διατήρηση της ακεραιότητας των δεδομένων ρολογιού πραγματικού
χρόνου ή των ρυθμίσεων προϊόντος και έχει σχεδιαστεί έτσι ώστε να διαρκέσει όσο και το προϊόν. Τυχόν απόπειρες επιδιόρθωσης ή αντικατάστασης
αυτής της μπαταρίας θα πρέπει να πραγματοποιούνται από κατάλληλα εκπαιδευμένο τεχνικό.
Az Európai unió telepek és akkumulátorok direktívája
A termék tartalmaz egy elemet, melynek feladata az, hogy biztosítsa a valós idejű óra vagy a termék beállításainak adatintegritását. Az elem úgy
van tervezve, hogy végig kitartson a termék használata során. Az elem bármilyen javítását vagy cseréjét csak képzett szakember végezheti el.
Eiropas Savienības Bateriju direktīva
Produktam ir baterija, ko izmanto reālā laika pulksteņa vai produkta iestatījumu datu integritātes saglabāšanai, un tā ir paredzēta visam produkta
dzīves ciklam. Jebkura apkope vai baterijas nomaiņa ir jāveic atbilstoši kvalificētam darbiniekam.
Europos Sąjungos baterijų ir akumuliatorių direktyva
Šiame gaminyje yra baterija, kuri naudojama, kad būtų galima prižiūrėti realaus laiko laikrodžio veikimą arba gaminio nuostatas; ji skirta veikti
visą gaminio eksploatavimo laiką. Bet kokius šios baterijos aptarnavimo arba keitimo darbus turi atlikti kvalifikuotas aptarnavimo technikas.
Dyrektywa Unii Europejskiej w sprawie baterii i akumulatorów
Produkt zawiera baterię wykorzystywaną do zachowania integralności danych zegara czasu rzeczywistego lub ustawień produktu, która
podtrzymuje działanie produktu. Przegląd lub wymiana baterii powinny być wykonywane wyłącznie przez uprawnionego technika serwisu.
Diretiva sobre baterias da União Européia
Este produto contém uma bateria que é usada para manter a integridade dos dados do relógio em tempo real ou das configurações do produto e
é projetada para ter a mesma duração que este. Qualquer tentativa de consertar ou substituir essa bateria deve ser realizada por um técnico
qualificado.
Smernica Európskej únie pre zaobchádzanie s batériami
Tento výrobok obsahuje batériu, ktorá slúži na uchovanie správnych údajov hodín reálneho času alebo nastavení výrobku. Batéria je skonštruovaná
tak, aby vydržala celú životnosť výrobku. Akýkoľvek pokus o opravu alebo výmenu batérie by mal vykonať kvalifikovaný servisný technik.
Direktiva Evropske unije o baterijah in akumulatorjih
V tem izdelku je baterija, ki zagotavlja natančnost podatkov ure v realnem času ali nastavitev izdelka v celotni življenjski dobi izdelka. Kakršno koli
popravilo ali zamenjavo te baterije lahko izvede le pooblaščeni tehnik.
EU:s batteridirektiv
Produkten innehåller ett batteri som används för att upprätthålla data i realtidsklockan och produktinställningarna. Batteriet ska räcka produktens
hela livslängd. Endast kvalificerade servicetekniker får utföra service på batteriet och byta ut det.
Директива за батерии на Европейския съюз
Този продукт съдържа батерия, която се използва за поддържане на целостта на данните на часовника в реално време или настройките за
продукта, създадена на издържи през целия живот на продукта. Сервизът или замяната на батерията трябва да се извършва от квалиф
техник.
Directiva Uniunii Europene referitoare la baterii
Acest produs conţine o baterie care este utilizată pentru a menţine integritatea datelor ceasului de timp real sau setărilor produsului şi care este
proiectată să funcţioneze pe întreaga durată de viaţă a produsului. Orice lucrare de service sau de înlocuire a acestei baterii trebuie efectuată de
un tehnician de service calificat.
ициран
60
技術情報
Page 63

規制に関する告知
HP Photosmart は、お住まいの国/地域の規制当局からの製品要件に適合しています。
このセクションでは、次のトピックについて説明します:
•
規制モデルの ID 番号
FCC statement
•
VCCI (Class B) compliance statement for users in Japan
•
Notice to users in Japan about the power cord
•
Notice to users in Korea
•
Notice to users in Germany
•
Noise emission statement for Germany
•
HP Photosmart Plus e-All-in-One B210 series declaration of conformity
•
規制モデルの ID 番号
規制上の識別を行うために、本製品には規制モデル番号が指定されています。本製品の
規制モデル番号は、SNPRB-1001-01 です。この規制番号は、商品名 (HP Photosmart
Plus e-All-in-One B210 series 等) 、または製品番号 (CN216A 等) とはまったく別のも
のです。
規制に関する告知
技術情報
61
Page 64

第 10 章
FCC statement
FCC statement
The United States Federal Communications Commission (in 47 CFR 15.105) has specified
that the following notice be brought to the attention of users of this product.
This equipment has been tested and found to comply with the limits for a Class B digital
device, pursuant to Part 15 of the FCC Rules. These limits are designed to provide reasonable protection against harmful interference in a residential installation. This equipment
generates, uses and can radiate radio frequency energy and, if not installed and used in
accordance with the instructions, may cause harmful interference to radio communications.
However, there is no guarantee that interference will not occur in a particular installation.
If this equipment does cause harmful interference to radio or television reception, which can
be determined by turning the equipment off and on, the user is encouraged to try to correct
the interference by one or more of the following measures:
• Reorient the receiving antenna.
• Increase the separation between the equipment and the receiver.
• Connect the equipment into an outlet on a circuit different from that to which the
receiver is connected.
• Consult the dealer or an experienced radio/TV technician for help.
For further information, contact:
Manager of Corporate Product Regulations
Hewlett-Packard Company
3000 Hanover Street
Palo Alto, Ca 94304
(650) 857-1501
Modifications (part 15.21)
The FCC requires the user to be notified that any changes or modifications made to this
device that are not expressly approved by HP may void the user's authority to operate the
equipment.
This device complies with Part 15 of the FCC Rules. Operation is subject to the following
two conditions: (1) this device may not cause harmful interference, and (2) this device must
accept any interference received, including interference that may cause undesired
operation.
技術情報
VCCI (Class B) compliance statement for users in Japan
62
技術情報
Page 65

Notice to users in Japan about the power cord
Notice to users in Korea
Notice to users in Germany
Sehanzeige-Arbeitsplätze
Das Gerät ist nicht für die Benutzung am Bildschirmarbeitsplatz gemäß BildscharbV
vorgesehen.
Noise emission statement for Germany
Geräuschemission
LpA < 70 dB am Arbeitsplatz im Normalbetrieb nach DIN 45635 T. 19
規制に関する告知
技術情報
63
Page 66

技術情報
第 10 章
HP Photosmart Plus e-All-in-One B210 series declaration of conformity
DECLARATION OF CONFORMITY
Supplier 's N ame: Hewlett-Packard Company
Supplier 's Address:
declares, that the product
Product N ame and Mo del : HP Photosmart Plus All-in-One Series - B21 0
Regulatory Model Number:
Product Options: All
Radio Module : RSVLD-0707 (802.11g/b)
Powe r Ad apte r: 0957-2271
conforms to the follow ing Product Speci fications and Regul ations:
EMC: Class B
CISPR 22:2005 / EN55022:2006 +A1:2007 Class B
CISPR 24:1997 +A1:2001 +A2:2002 / EN 55024:1998 +A1:2001 +A2:2003 Class B
EN 301 489-1 V1.8.1:2008-04 / EN 301 489-17 V.1.3.2:2008-04
IEC 61000-3-2:2005 / EN 61000-3-2:2006
IEC 61000-3-3:1994 +A1:2001 +A2:2005 / EN 61000-3-3:1995 +A1:2001 +A2:2005
FCC CFR 47 Part 15 Class B / ICES-003, Issue 4
GB9254-1998, GB17625.1-2003
Safety:
IEC 60950-1:2001 / EN60950-1:2001 / EN 62311:2008
IEC 60825-1 Ed. 1.2:2001 / EN 60825-1 +A2 +A1:2002 (LED)
Telecom:
EN 300 328 V1.7.1:2006-05
Ener gy Use :
Regulation (EC) No. 1275/2008
ENERGY STAR® Qualified Imaging Equipment Operational Mode (OM) Test Procedure
Regulation (EC) No. 278/2009
This device complies with part 1 5 of the FCC Rules. Operation is subject to the following two conditions:
(1) This device may not cause harmful interference, and (2) this device must accept any interference received,
including interference that may cause undesired operation.
The product herewith complies with the requirements of the Low Voltage Directive 200 6 /9 5 /EC, the EMC
Directive 2004 / 10 8/EC, the EuP Directive 200 5 /3 2 /EC, the R&TTE Directive 1999 /5 /EC and the
European Council Recommendation 199 9 /5 19 /EC on the limitation of Electromagnetic fields to the general
public, and carries the
Additional Information:
1) This product is assigned a Regulatory Model N umber which stays with the regulatory aspects of the
design. The Regulatory Model Number is the main product identifier in the regulatory documentation and
test reports, this number should not be confused with the marketing name or the product numbers.
according to ISO/IEC 17050-1 and EN 17050-1
138 Depot Road, #02-01, Singapore 109683
1)
S NPRB- 1 0 0 1- 0 1
marking accordin gly.
DoC #: SNPRB-1001-01-RevA
無線に関する規制
このセクションでは、ワイヤレス製品に関する以下の規制事項について説明します。
64
技術情報
Singapore,
December 11, 2009 Hou-Meng Yik, Manager
Local contact for regulatory top ics only:
EMEA: Hewlett-Packard GmbH, HQ-TRE, Herrenberger Strasse 140, 7 10 34 Boeblingen, Germany
U.S.: Hewlett-Packard, 30 00 Hanover St., Palo Alto 943 04, U.S.A. 6 50-857-150 1
Product Regulations M anager
Customer Assura nce, Business Pr inti ng Div ision
www.hp.com/go /certificates
Page 67

• Exposure to radio frequency radiation
Notice to users in Brazil
•
Notice to users in Canada
•
European Union regulatory notice
•
Notice to users in Taiwan
•
Exposure to radio frequency radiation
Exposure to radio frequency radiation
Caution The radiated output power of this device is far below the FCC radio
frequency exposure limits. Nevertheless, the device shall be used in such a manner
that the potential for human contact during normal operation is minimized. This
product and any attached external antenna, if supported, shall be placed in such
a manner to minimize the potential for human contact during normal operation. In
order to avoid the possibility of exceeding the FCC radio frequency exposure
limits, human proximity to the antenna shall not be less than 20 cm (8 inches)
during normal operation.
Notice to users in Brazil
Aviso aos usuários no Brasil
Este equipamento opera em caráter secundário, isto é, não tem direito à proteção
contra interferência prejudicial, mesmo de estações do mesmo tipo, e não pode causar
interferência a sistemas operando em caráter primário. (Res.ANATEL 282/2001).
Notice to users in Canada
Notice to users in Canada/Note à l'attention des utilisateurs canadiens
For Indoor Use. This digital apparatus does not exceed the Class B limits for radio noise
emissions from the digital apparatus set out in the Radio Interference Regulations of the
Canadian Department of Communications. The internal wireless radio complies with RSS
210 and RSS GEN of Industry Canada.
Utiliser à l'intérieur. Le présent appareil numérique n'émet pas de bruit radioélectrique
dépassant les limites applicables aux appareils numériques de la classe B prescrites dans
le Règlement sur le brouillage radioélectrique édicté par le ministère des Communications
du Canada. Le composant RF interne est conforme a la norme RSS-210 and RSS GEN
d'Industrie Canada.
無線に関する規制
技術情報
65
Page 68

技術情報
第 10 章
European Union regulatory notice
European Union Regulatory Notice
Products bearing the CE marking comply with the following EU Directives:
• Low Voltage Directive 2006/95/EC
• EMC Directive 2004/108/EC
CE compliance of this product is valid only if powered with the correct CE-marked AC
adapter provided by HP.
If this product has telecommunications functionality, it also complies with the essential
requirements of the following EU Directive:
• R&TTE Directive 1999/5/EC
Compliance with these directives implies conformity to harmonized European standards
(European Norms) that are listed in the EU Declaration of Conformity issued by HP for this
product or product family. This compliance is indicated by the following conformity
marking placed on the product.
The wireless telecommunications functionality of this product may be used in the following
EU and EFTA countries:
Austria, Belgium, Bulgaria, Cyprus, Czech Republic, Denmark, Estonia, Finland, France,
Germany, Greece, Hungary, Iceland, Ireland, Italy, Latvia, Liechtenstein, Lithuania,
Luxembourg, Malta, Netherlands, Norway, Poland, Portugal, Romania, Slovak Republic,
Slovenia, Spain, Sweden, Switzerland and United Kingdom.
Products with 2.4-GHz wireless LAN devices
France
For 2.4 GHz Wireless LAN operation of this product certain restrictions apply: This
product may be used indoor for the entire 2400-2483.5 MHz frequency band (channels
1-13). For outdoor use, only 2400-2454 MHz frequency band (channels 1-9) may be used.
For the latest requirements, see http://www.art-telecom.fr.
Italy
License required for use. Verify with your dealer or directly with the General Direction for
Frequency Planning and Management (Direzione Generale Pianificazione e Gestione
Frequenze).
66
技術情報
Page 69

Notice to users in Taiwan
無線に関する規制
技術情報
67
Page 70

第 10 章
技術情報
68
技術情報
Page 71

索引
記号/数字
10 x 15 cm のフォト用紙
仕様 54
O
OHP フィルム
仕様 54
W
WEP キー、設定 40
あ
暗号化
WEP キー 40
い
印刷
仕様 55
インタフェース カード 35, 36
か
カスタマ サポート
保証 51
環境
環境仕様 54
環境保全のためのプロダク
ト スチュワード プログラ
ム 55
き
技術情報
印刷の仕様 55
環境仕様 54
コピーの仕様 55
システム要件 54
スキャンの仕様 55
用紙の仕様 54
規制に関する告知
規制モデルの ID 番号 61
規定に関するご注意
無線に関する告知 64
こ
コピー
仕様 55
コントロール パネル
機能 8
ボタン 8
さ
サポート期間終了後のサポー
ト 51
し
システム要件 54
す
スキャンする
スキャンの仕様 55
せ
セキュリティ
トラブルシューティング
40
ネットワーク、WEP キ
ー 40
て
電話サポートの期間
サポート期間 50
電話サポート 50
ね
ネットワーク
インタフェース カード 35,
36
セキュリティ 40
ふ
封筒
仕様 54
フォト用紙
仕様 54
ほ
保証 51
ボタン、コントロール パネ
ル 8
よ
用紙
仕様 54
ら
ラベル紙
仕様 54
り
リーガル用紙
仕様 54
リサイクル
インク カートリッジ 57
れ
レターサイズ用紙
仕様 54
索引
69
Page 72

索引
70
 Loading...
Loading...