Page 1
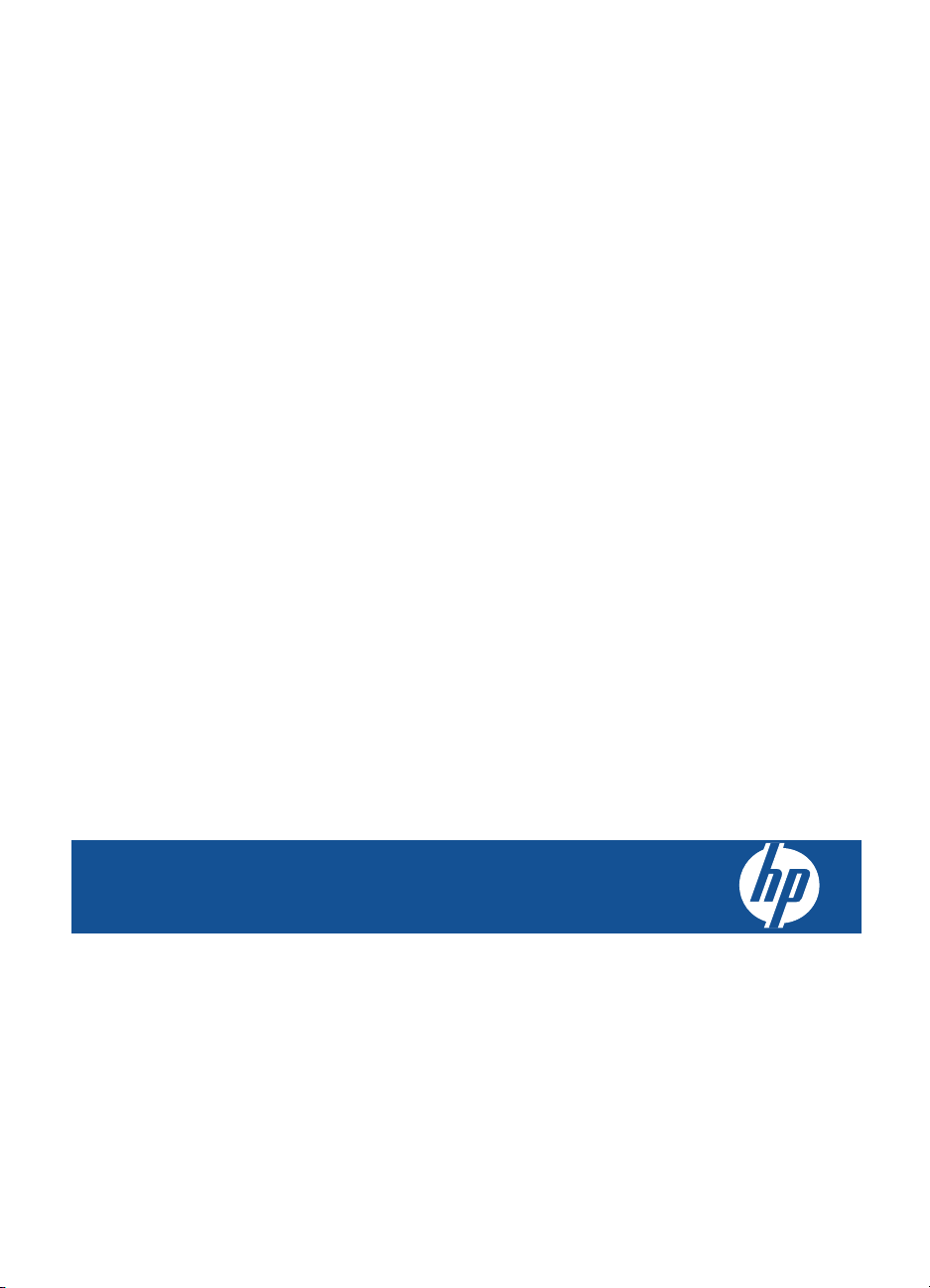
HP Photosmart Plus e-All-in-One
B210 series
Page 2
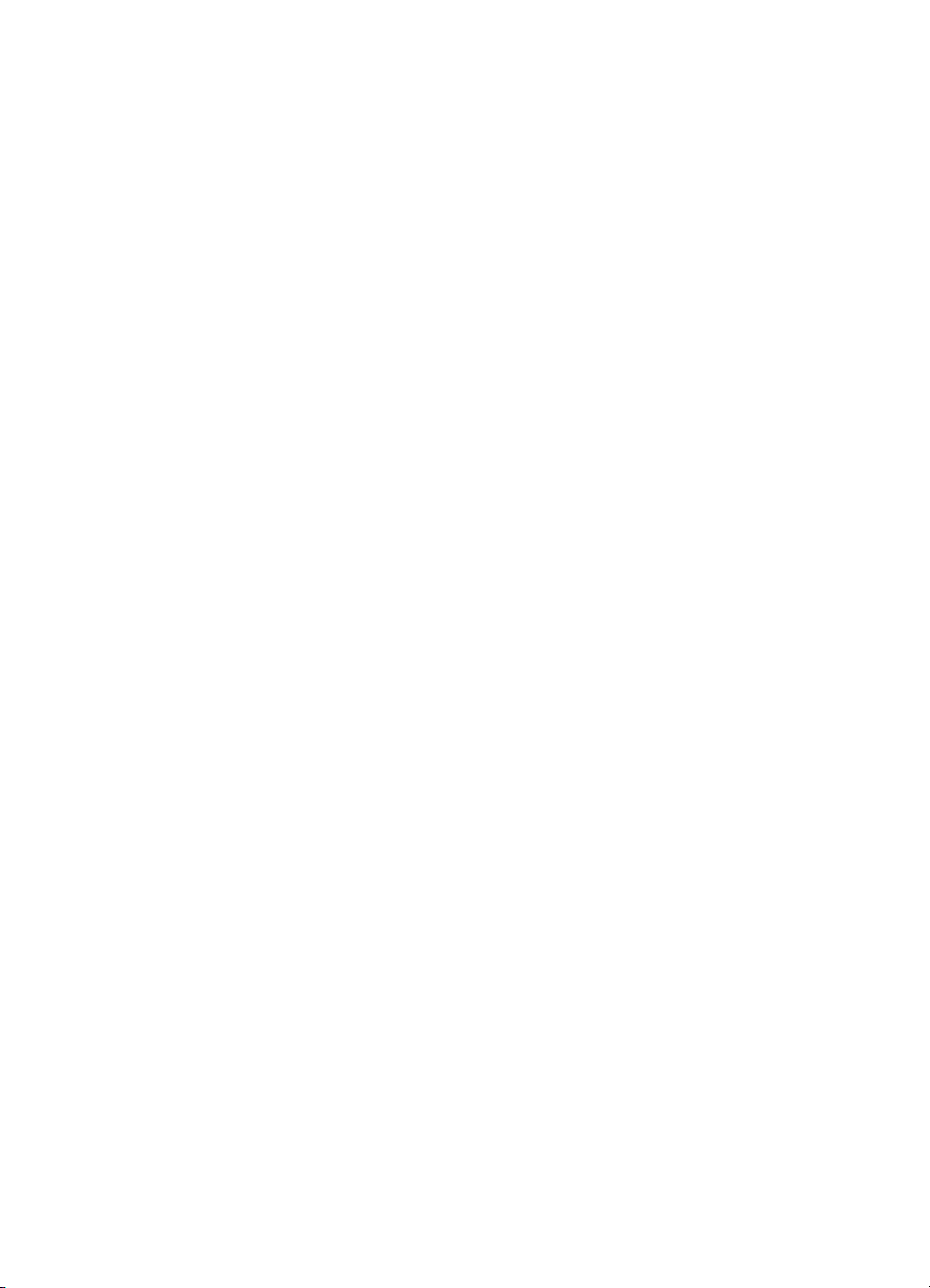
Page 3
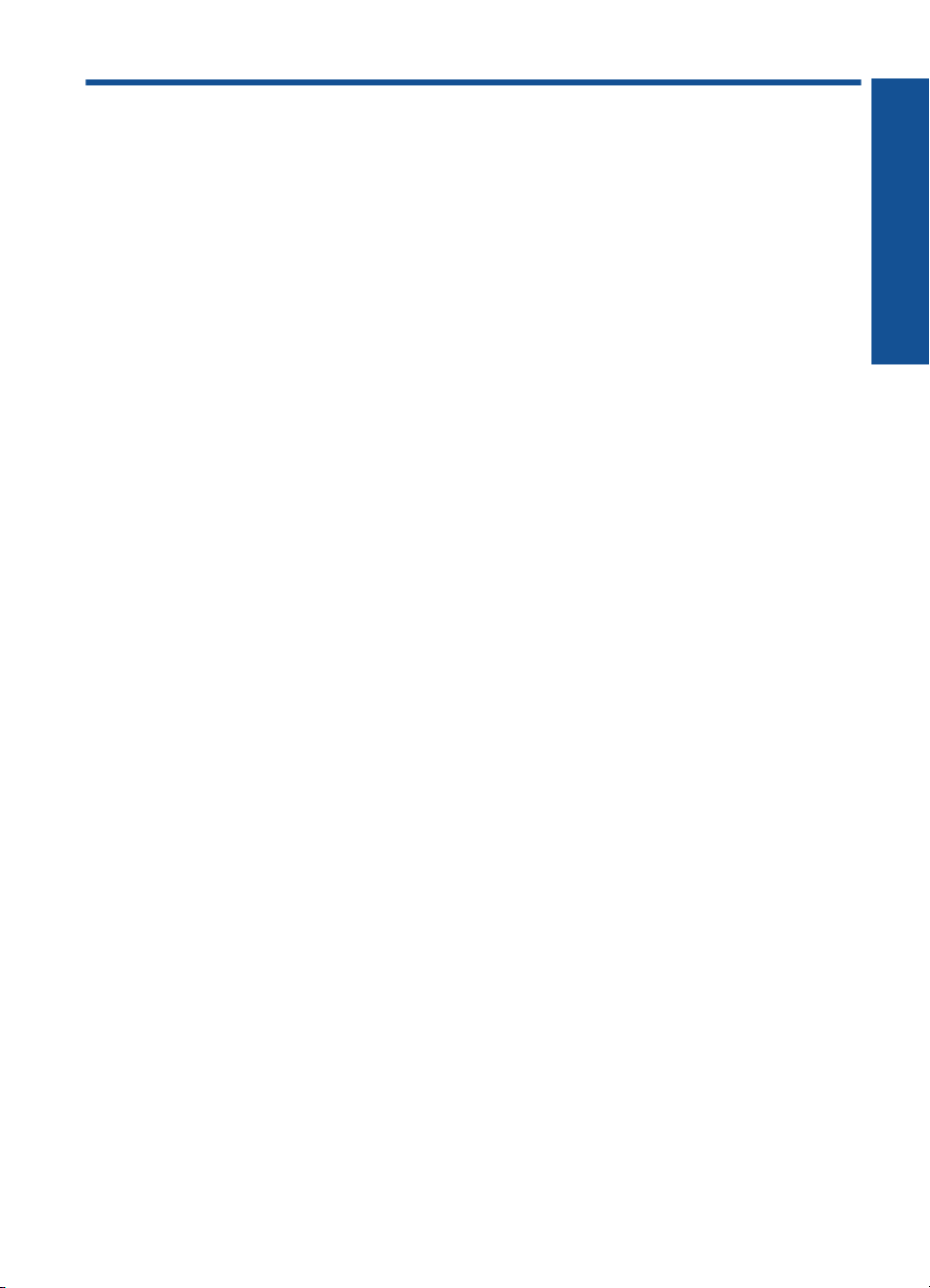
Sisukord
1 HP Photosmart Plus e-All-in-One B210 series Help (Spikker).............................................3
2 Tutvuge seadmega HP Photosmart
Printeri osad................................................................................................................................5
Juhtpaneeli funktsioonid.............................................................................................................8
Apps haldur................................................................................................................................8
3 Kuidas seda teha?..................................................................................................................11
5Printimine
Prinimine suvalisest kohast......................................................................................................20
Näpunäiteid edukaks printimiseks............................................................................................20
6 Kopeerimine ja skannimine
Fotode skannimine arvutisse....................................................................................................23
Paljundage teksti või segadokumente......................................................................................24
Näpunäiteid edukaks pljundamiseks ja skannimiseks..............................................................27
7 Kassettidega töötamine
Kassettide väljavahetamine......................................................................................................29
Teave kasseti garantii kohta.....................................................................................................31
Tindivarude tellimine.................................................................................................................31
Prindipea automaatne puhastamine.........................................................................................32
Tinditasemete ligikaudne kontrollimine.....................................................................................32
Näpunäiteid tindikassettide kasutamiseks................................................................................33
Sisukord
8 Ühenduvus
Seadme HP Photosmart lisamine võrku...................................................................................35
Näpunäiteid võrguprinteri seadistamiseks ja kasutamiseks.....................................................40
9 Probleemi lahendamine
Vajate rohkem abi?...................................................................................................................41
Prindikvaliteedi parandamine...................................................................................................41
Paberiummistuse kõrvaldamine tagumise ligipääsuluugi kaudu..............................................43
Ei saa printida...........................................................................................................................43
HP tugi......................................................................................................................................46
10 Tehniline teave
Märkus......................................................................................................................................49
Teave kasseti kiibi kohta..........................................................................................................49
Tehnilised andmed...................................................................................................................50
Keskkonnasõbralike toodete programm...................................................................................51
Normatiivne teave.....................................................................................................................57
Normatiivne teave traadita võrkude kohta................................................................................60
Tähestikuline register...................................................................................................................65
1
Page 4
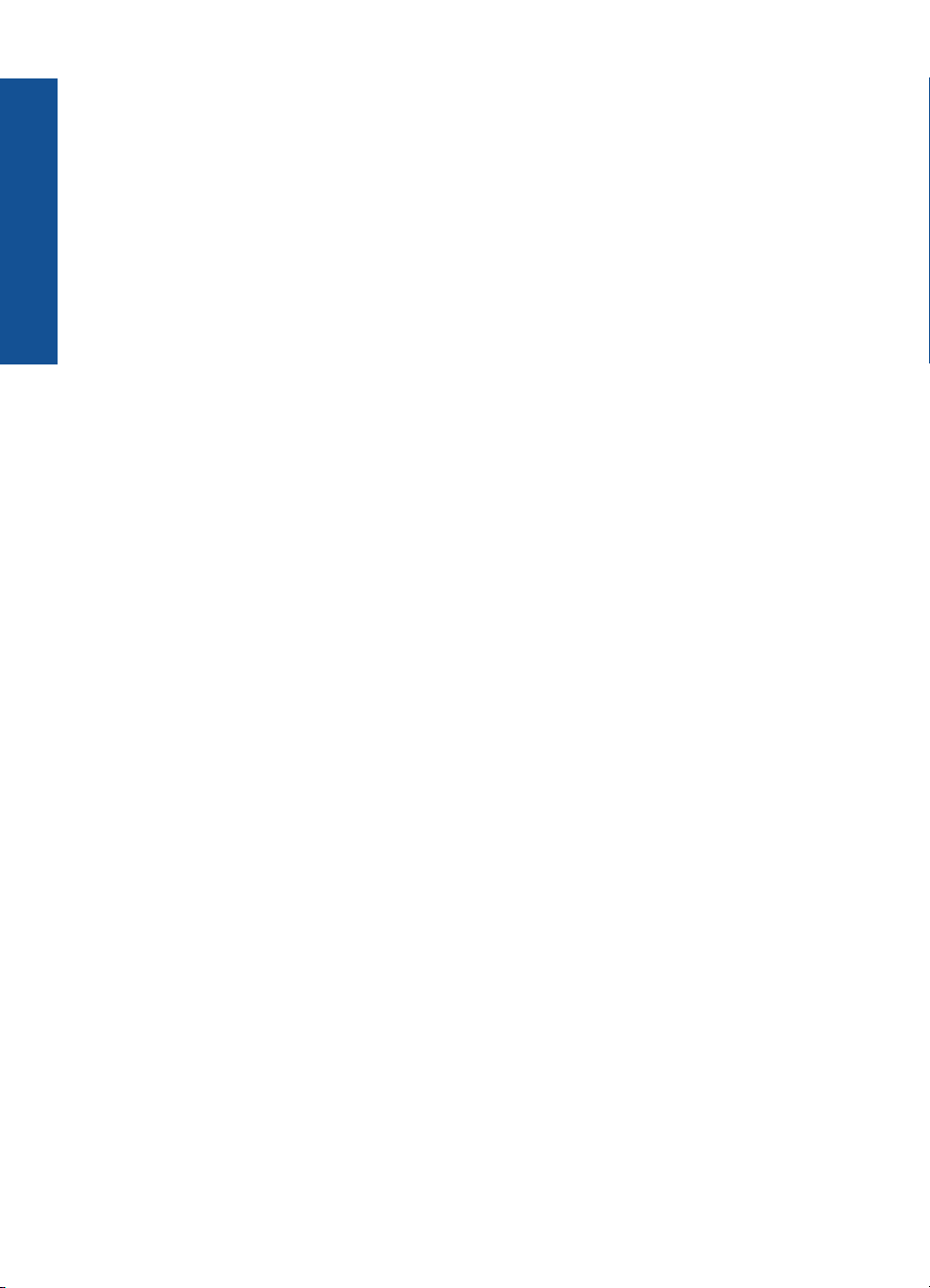
Sisukord
2
Page 5
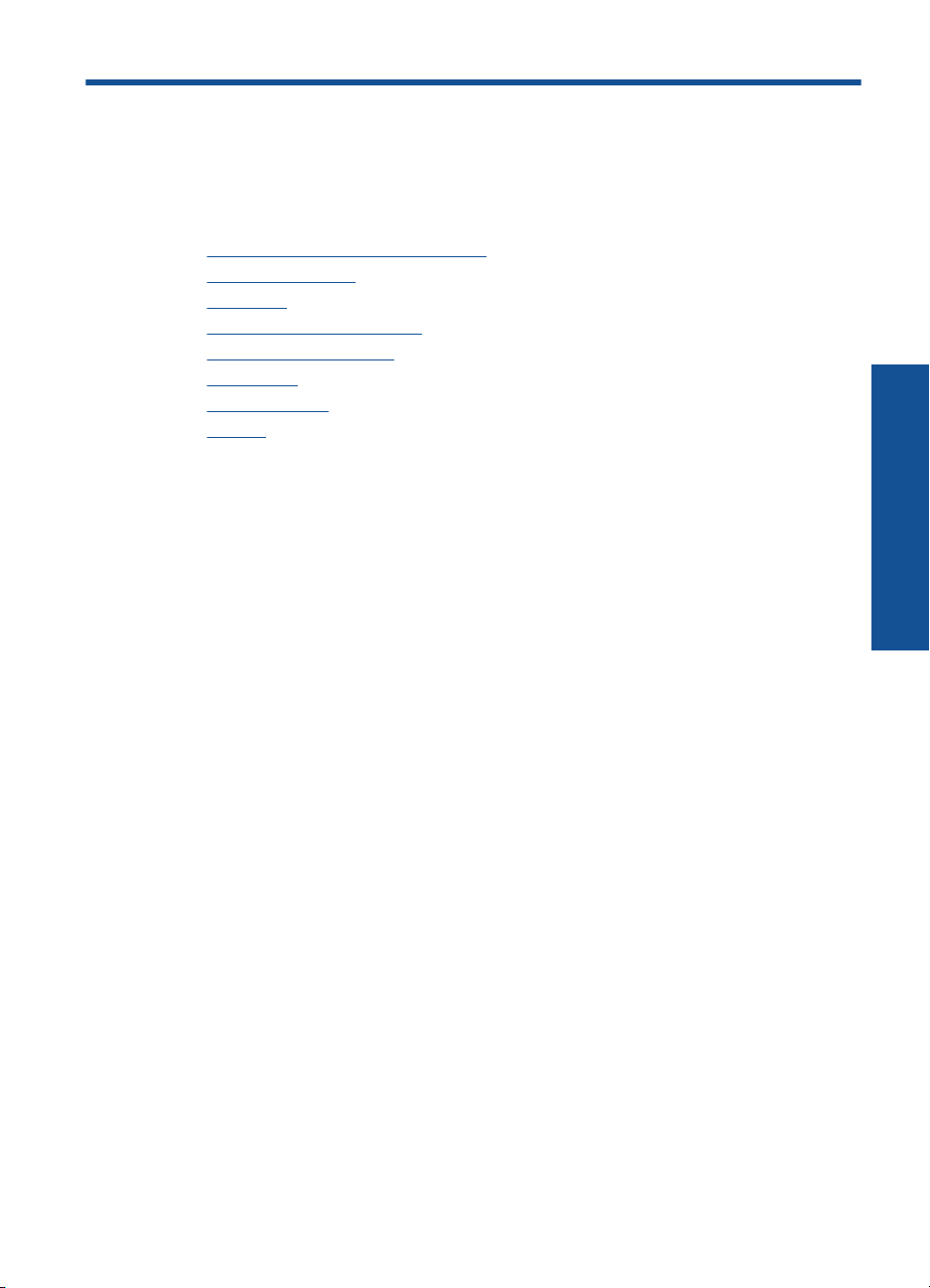
1 HP Photosmart Plus e-All-in-One
B210 series Help (Spikker)
Teavet HP Photosmart kohta vt:
•„
Tutvuge seadmega HP Photosmart” leheküljel 5
Kuidas seda teha?” leheküljel 11
•„
Printimine” leheküljel 17
•„
Kopeerimine ja skannimine” leheküljel 23
•„
Kassettidega töötamine” leheküljel 29
•„
Ühenduvus” leheküljel 35
•„
Tehniline teave” leheküljel 49
•„
HP tugi” leheküljel 46
•„
HP Photosmart Plus e-All-in-One
B210 series Help (Spikker)
HP Photosmart Plus e-All-in-One B210 series Help (Spikker) 3
Page 6
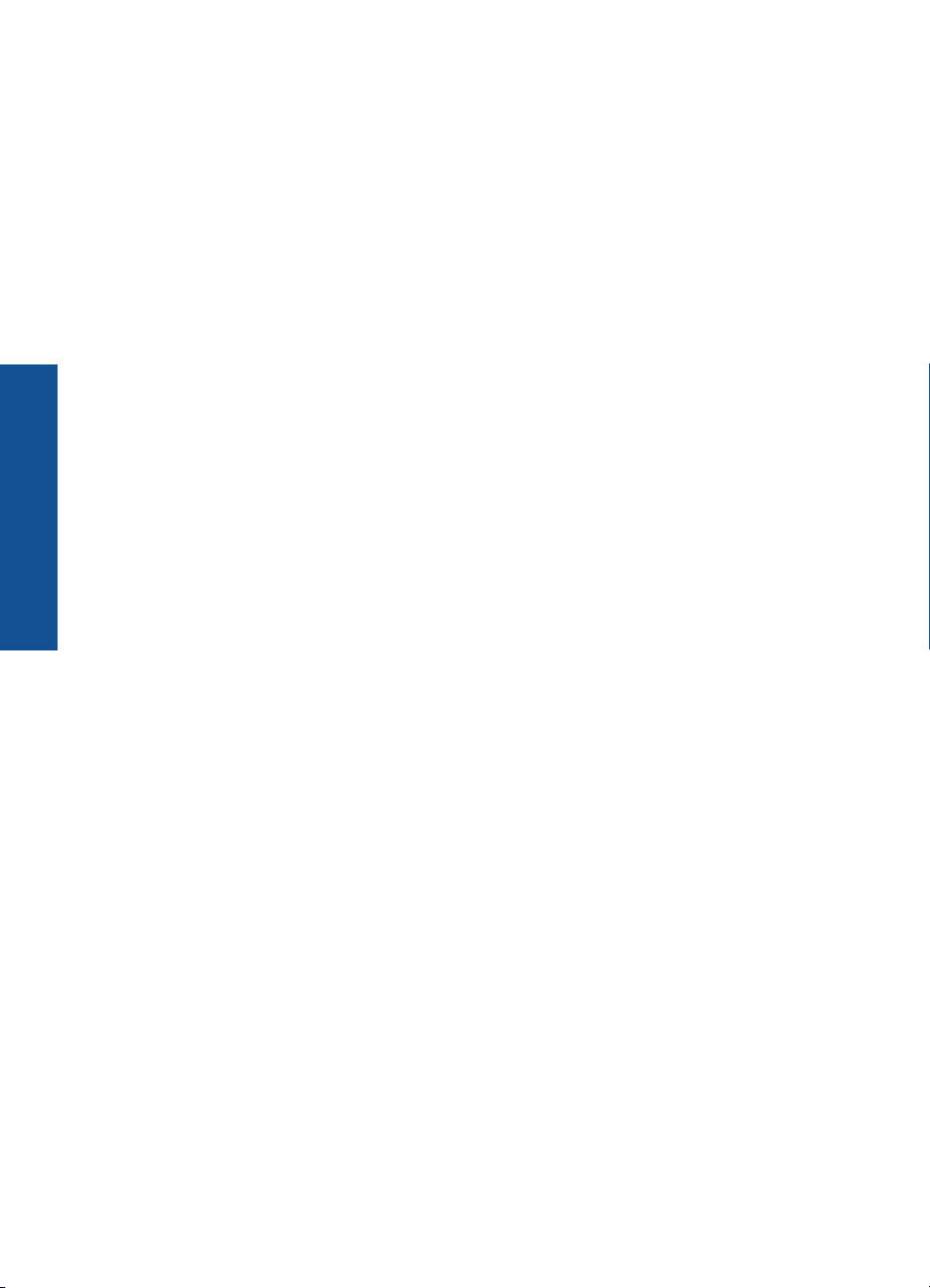
B210 series Help (Spikker)
Peatükk 1
HP Photosmart Plus e-All-in-One
4 HP Photosmart Plus e-All-in-One B210 series Help (Spikker)
Page 7
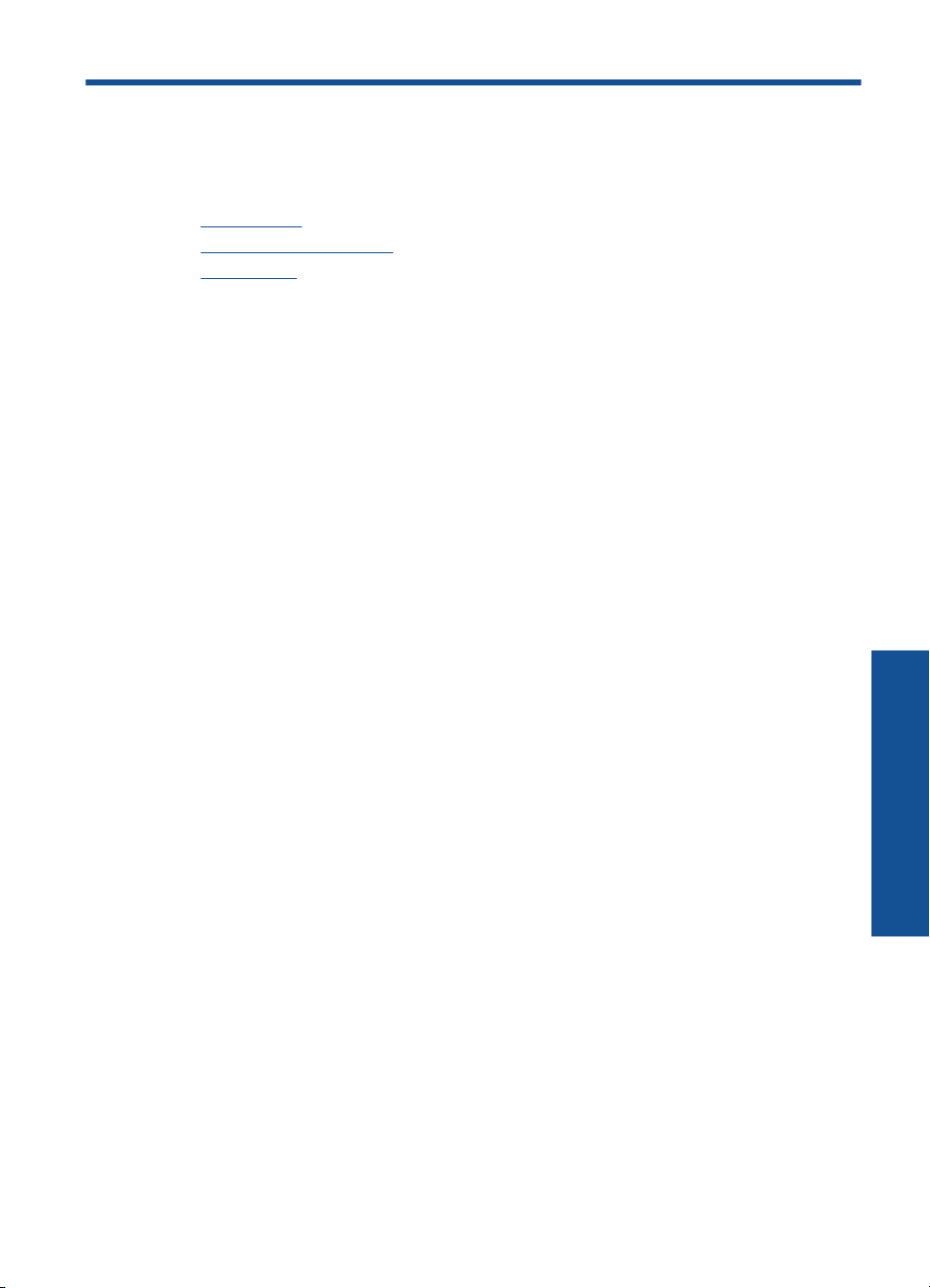
2 Tutvuge seadmega
HP Photosmart
• Printeri osad
Juhtpaneeli funktsioonid
•
Apps haldur
•
Printeri osad
• Seadme HP Photosmart eestvaade
Tutvuge seadmega HP Photosmart 5
Tutvuge seadmega HP Photosmart
Page 8
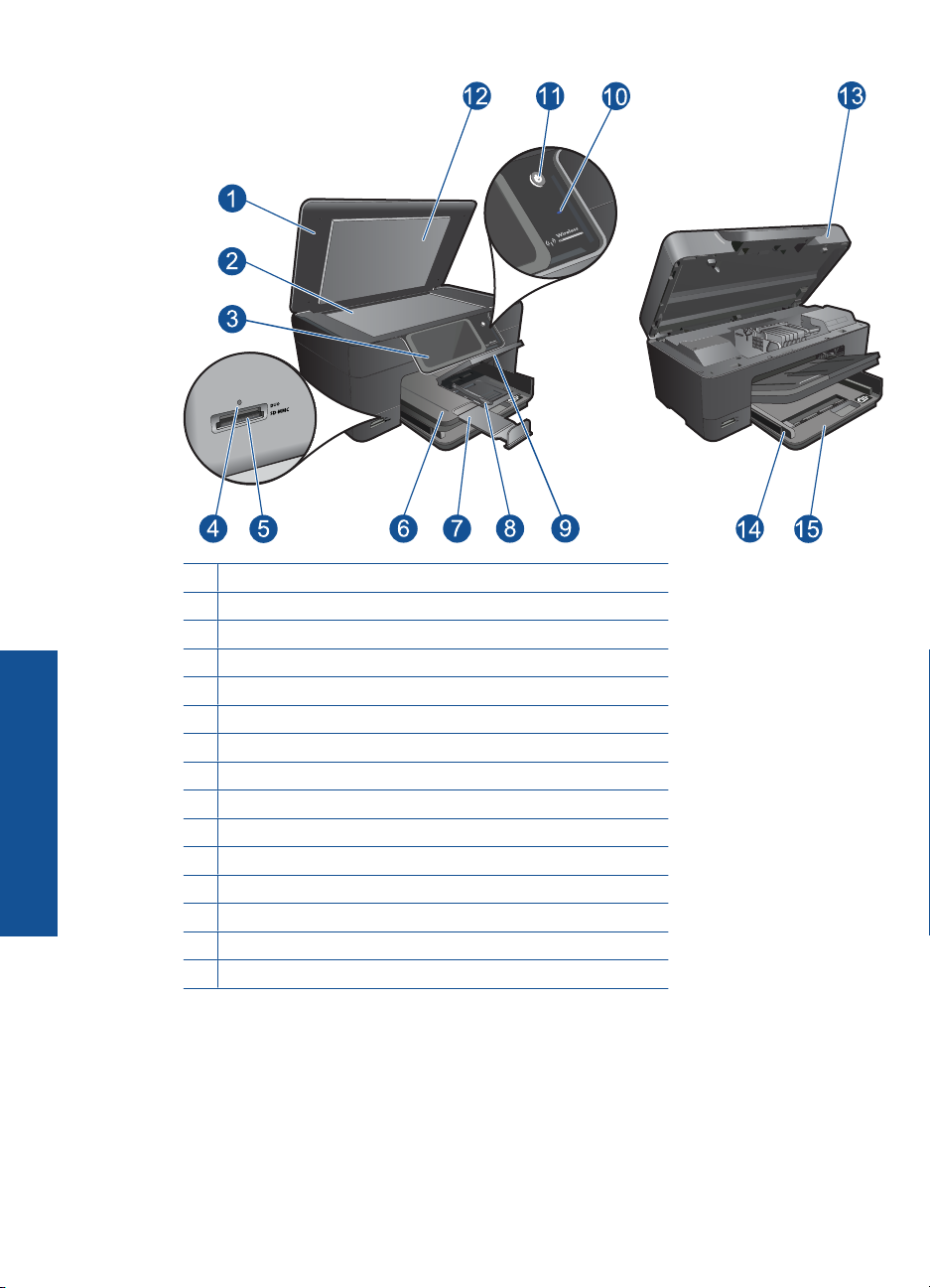
Tutvuge seadmega HP Photosmart
Peatükk 2
MMC
1 Kate
2 Klaas
3 Värviline ekraan (ka lihtsalt näidik)
4 Foto indikaatortuli
5 Mälukaardipesa Memory Stick ja Secure Digital kaartide jaoks
6 Väljundsalv
7 Paberisalve pikendi (ka salvepikendi)
8 Fotosalve paberi laiusjuhik
9 Fotosalv
10 Traadita ühenduse tuli
11 Nupp On (Sees)
12 Kaane sisekülg
13 Kassetiluuk
14 Paber koos peasalve paberi laiusjuhikuga
15 Peasalv (ka sisendsalv)
• Seadme HP Photosmart pealt- ja tagantvaade
6 Tutvuge seadmega HP Photosmart
Page 9
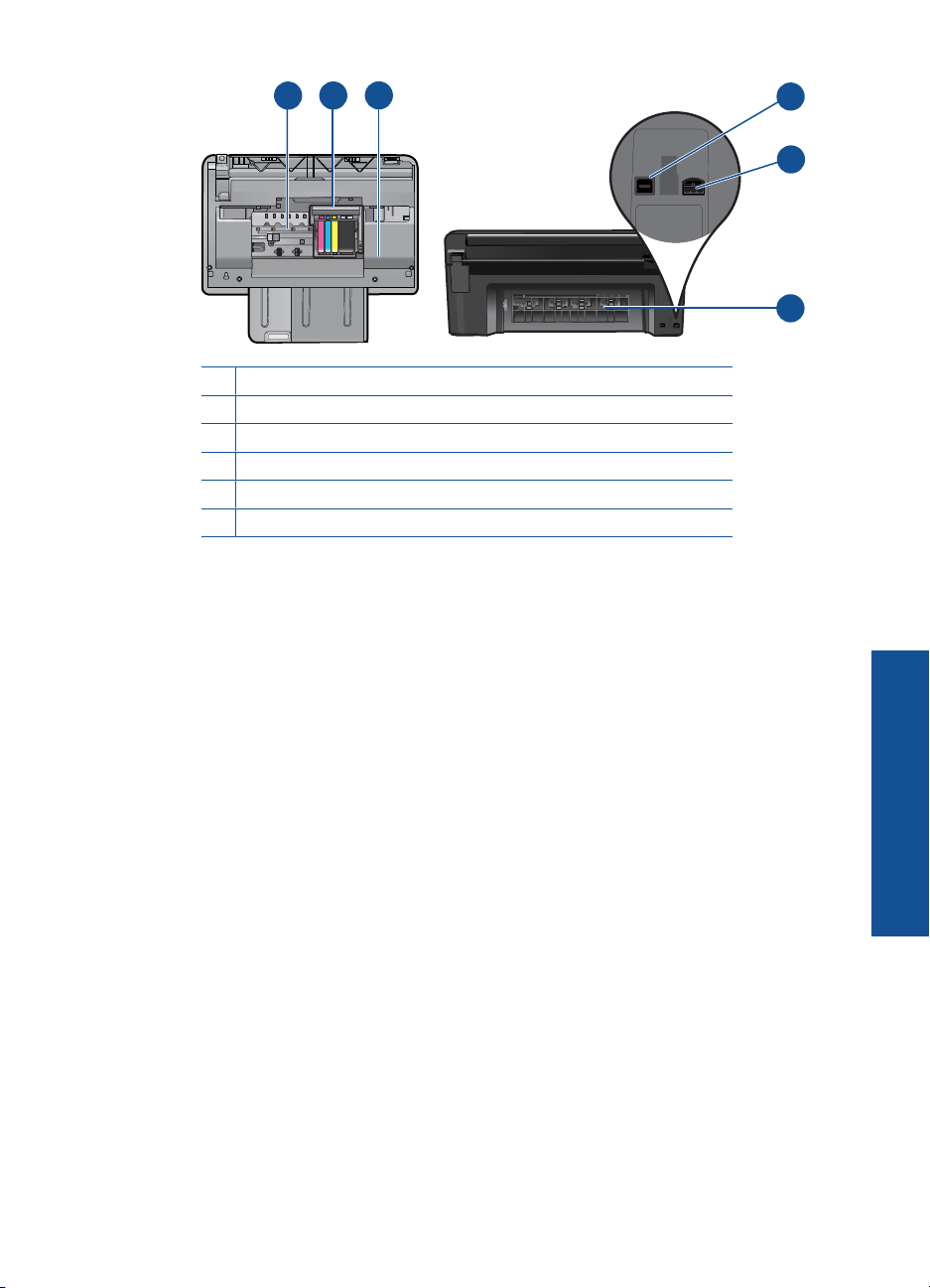
18
17
16
16 Prindipea
17 Kasseti ligipääsuava
18 Mudelinumbri asukoht
19 Tagumine USB-port
20 Toitepistmik (kasutage seadet ainult toiteadapteriga, mida tarnib HP)
21 Tagaluuk
19
20
21
Printeri osad 7
Tutvuge seadmega HP Photosmart
Page 10
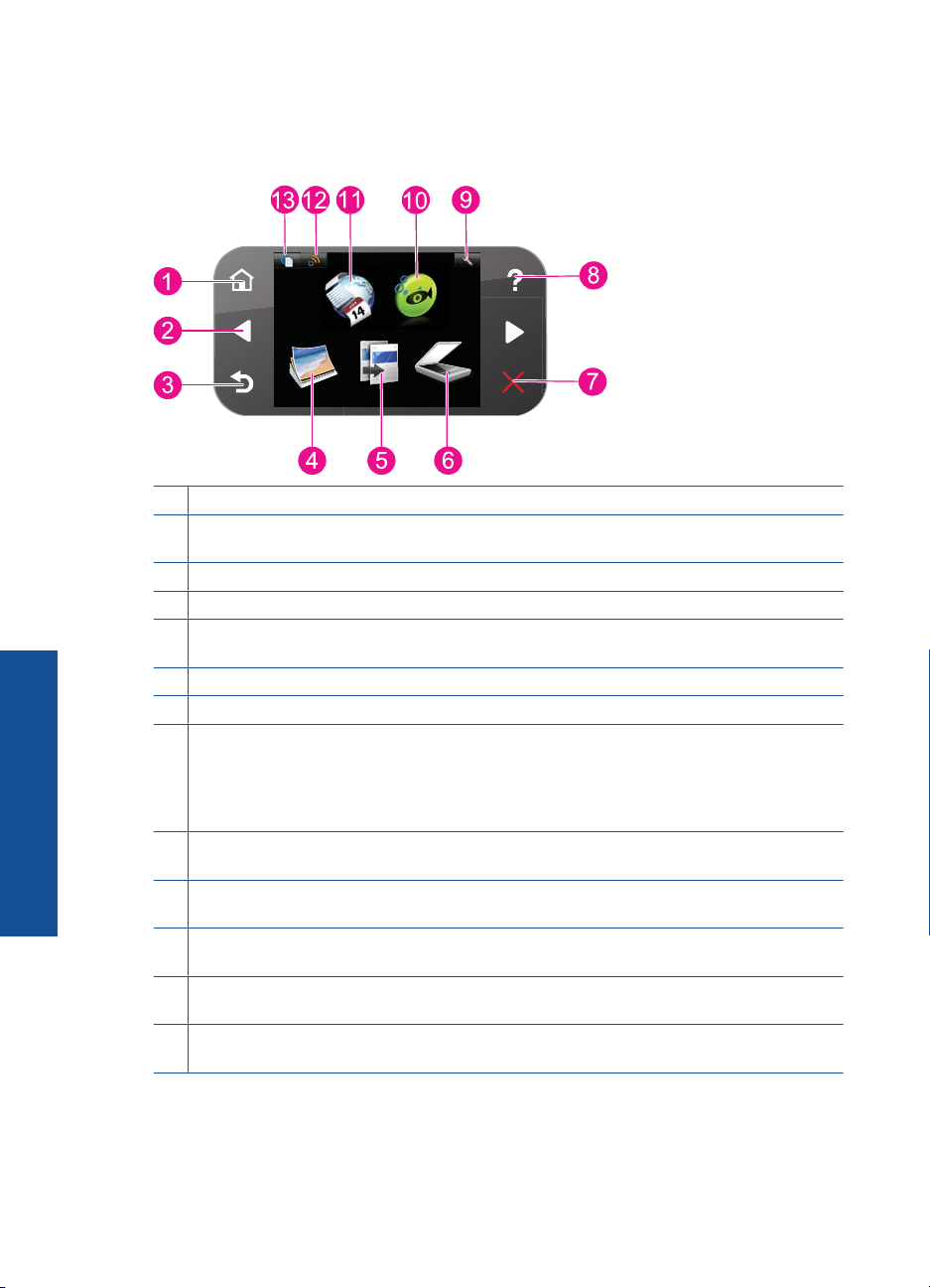
Peatükk 2
Juhtpaneeli funktsioonid
Joonis 2-1 Juhtpaneeli võimalused
1 Home (Kodu): naaseb kuvale Kodu (vaikekuva, mis kuvatakse seadme sisselülitamisel).
2 Noolenupud: võimaldavad navigeerida fotode ja menüüvalikute vahel. Täiendava kuva
Kodu nägemiseks puudutage paremale osutavat noolt.
3 Back (Tagasi): naaseb ekraanil eelmisse kuvasse.
4 Photo (Foto): avab menüü Photo (Foto).
5 Kopeerimine: avab menüü Kopeerimine koopia tüübi valimiseks või paljundussätete
Tutvuge seadmega HP Photosmart
muutmiseks.
6 Scan (Skannimine): avab menüü Scan To (Skannimine) skannimise sihtkoha valimiseks.
7 Cancel (Tühista): seiskab praeguse toimingu.
8 Spikker: avab menüü Spikker, kus saate valida teemasid täiendavaks lugemiseks. Kui valite
kuval Kodu suvandi Spikker, kuvatakse teemade loend, mille kohta on võimalik abiteavet
leida. Sõltuvalt valitud teemast ilmub teema näidikule või teie arvuti ekraanile Kui vajutate
kuvade (v.a kuval Kodu) vaatamisel nuppu Spikker, kuvatakse parajasti avatud kuva kohta
abiteave.
9 Seadistamine: avab menüü Setup, kus saate muuta seadme sätteid ja käivitada
hooldusfunktsioone.
10 Snapfish: avab rakenduse Snapfish, kus saate fotosid üles laadida, redigeerida ja jagada.
Rakenduse Snapfish kasutatavus sõltub riigist/regioonist.
11 Apps: Apps annab kiire ja lihtsa ligipääsu info avamiseks ja printimiseks veebist, nagu
kaartide, kupongide, värvilehtede ja mõistatuste avamiseks ja printimiseks.
12 Network Menu (Võrgumenüü): avab traadita ühenduse menüü, kus saab muuta traadita
ühenduse seadeid.
13 HP ePrint: avab menüü HP ePrint, kus saab teenust sisse ja välja lülitada, kuvada printeri
e-posti aadressi ja printida teabelehe.
Apps haldur
Menüüs Apps Manager saab lisada ja eemaldada rakendusi.
8 Tutvuge seadmega HP Photosmart
Page 11
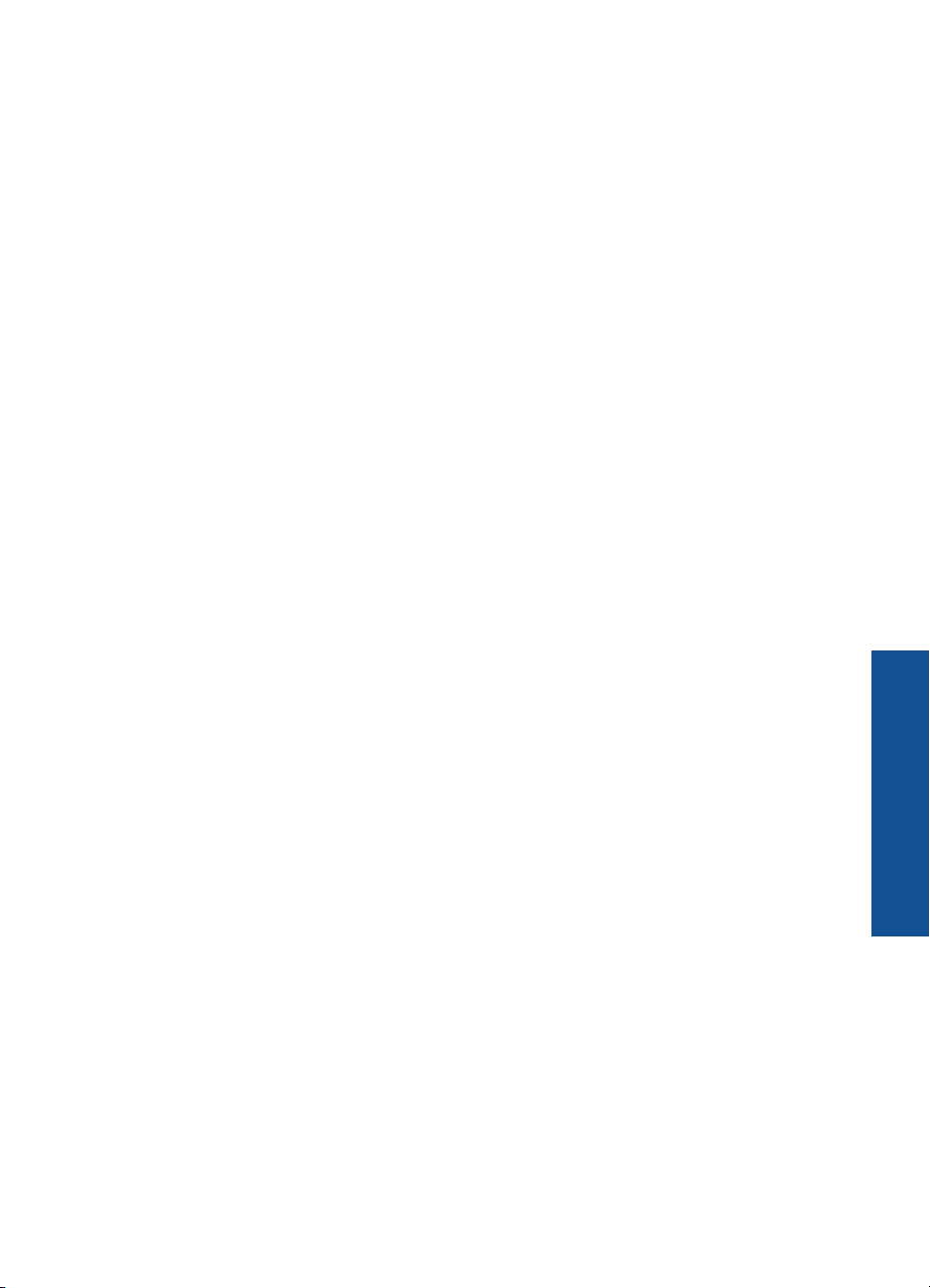
Apps haldamine
▲ Lisa uus Apps.
a. Puudutage avakuval ikooni Apps.
b. Vajutage sirvimisnuppe, et leida menüüvalik More (Veel). Vajutage nuppu OK.
Märkige soovitud rakendus .Vajutage Apps. Järgige juhtnööre.
Apps haldur 9
Tutvuge seadmega HP Photosmart
Page 12
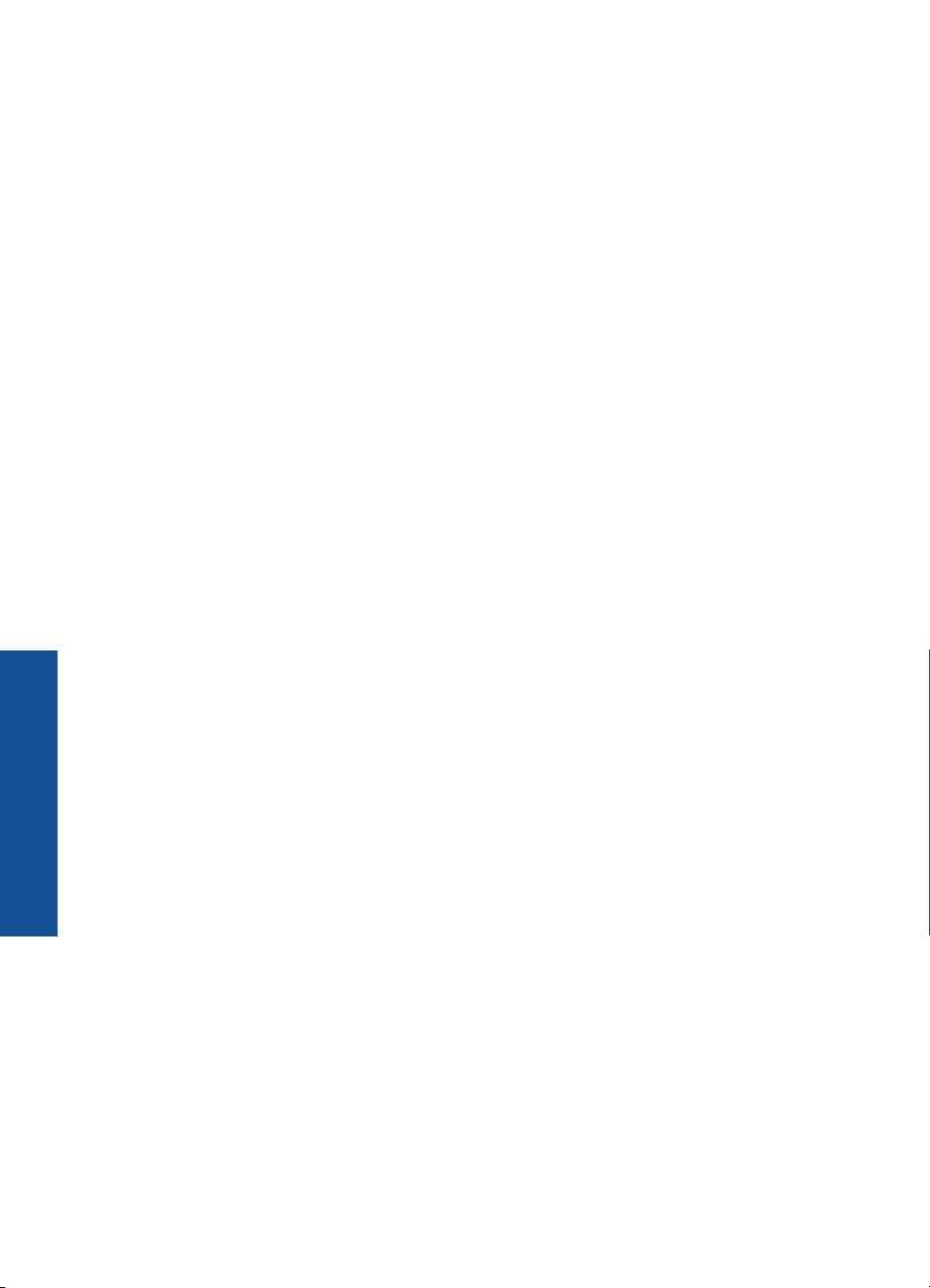
Peatükk 2
Tutvuge seadmega HP Photosmart
10 Tutvuge seadmega HP Photosmart
Page 13
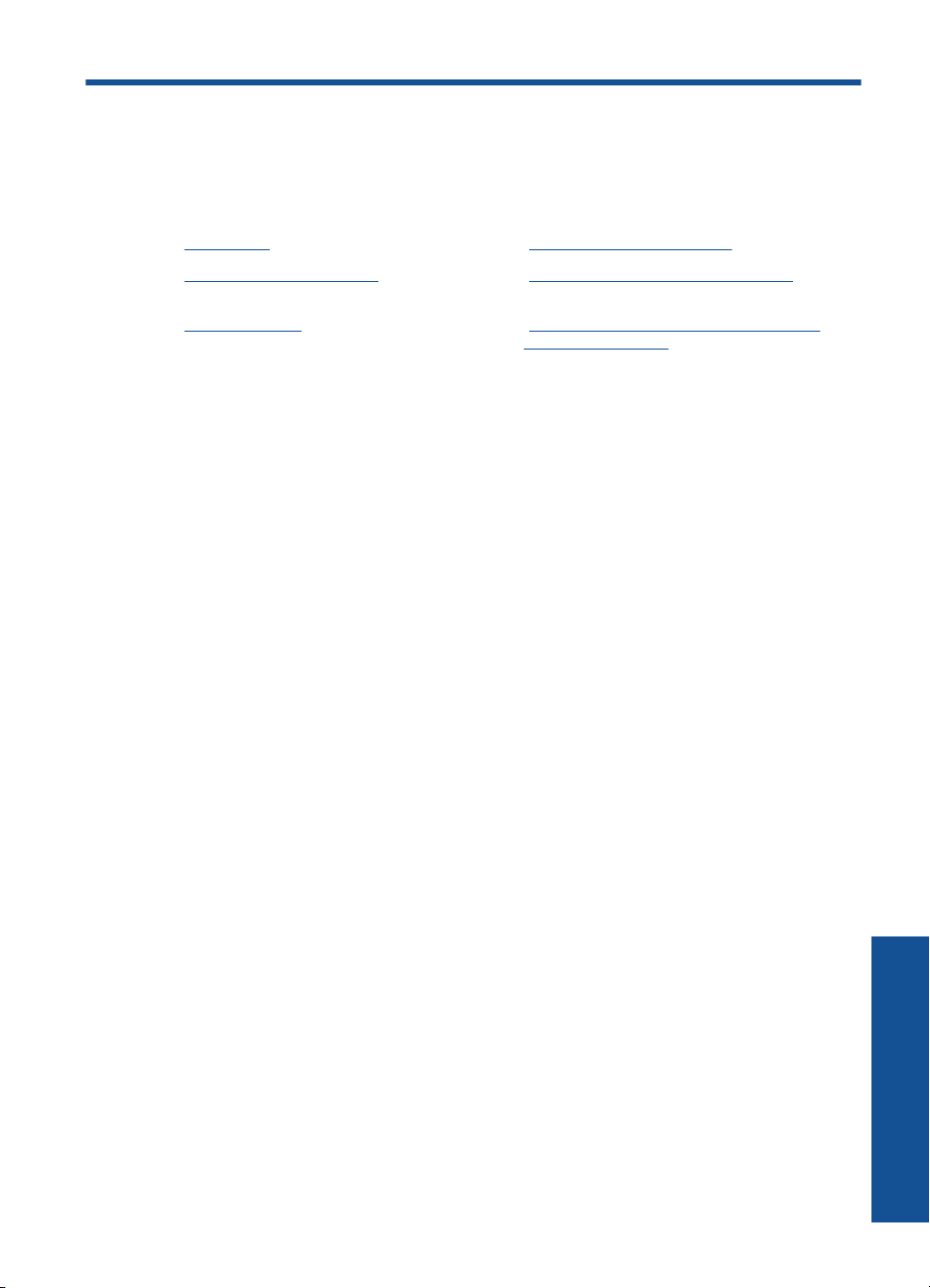
3 Kuidas seda teha?
Käesolev jaotis sisaldab enamkasutatavate toimingute (nt fotode printimine, skannimine
ja paljundamine) linke.
„Apps haldur” leheküljel 8 „Fotode skannimine arvutisse” leheküljel 23
Kassettide väljavahetamine” leheküljel 29 „Paljundage teksti või segadokumente”
„
„
Laadige kandjad” leheküljel 13 „Paberiummistuse kõrvaldamine tagumise
leheküljel 24
ligipääsuluugi kaudu” leheküljel 43
Kuidas seda teha? 11
Kuidas seda teha?
Page 14
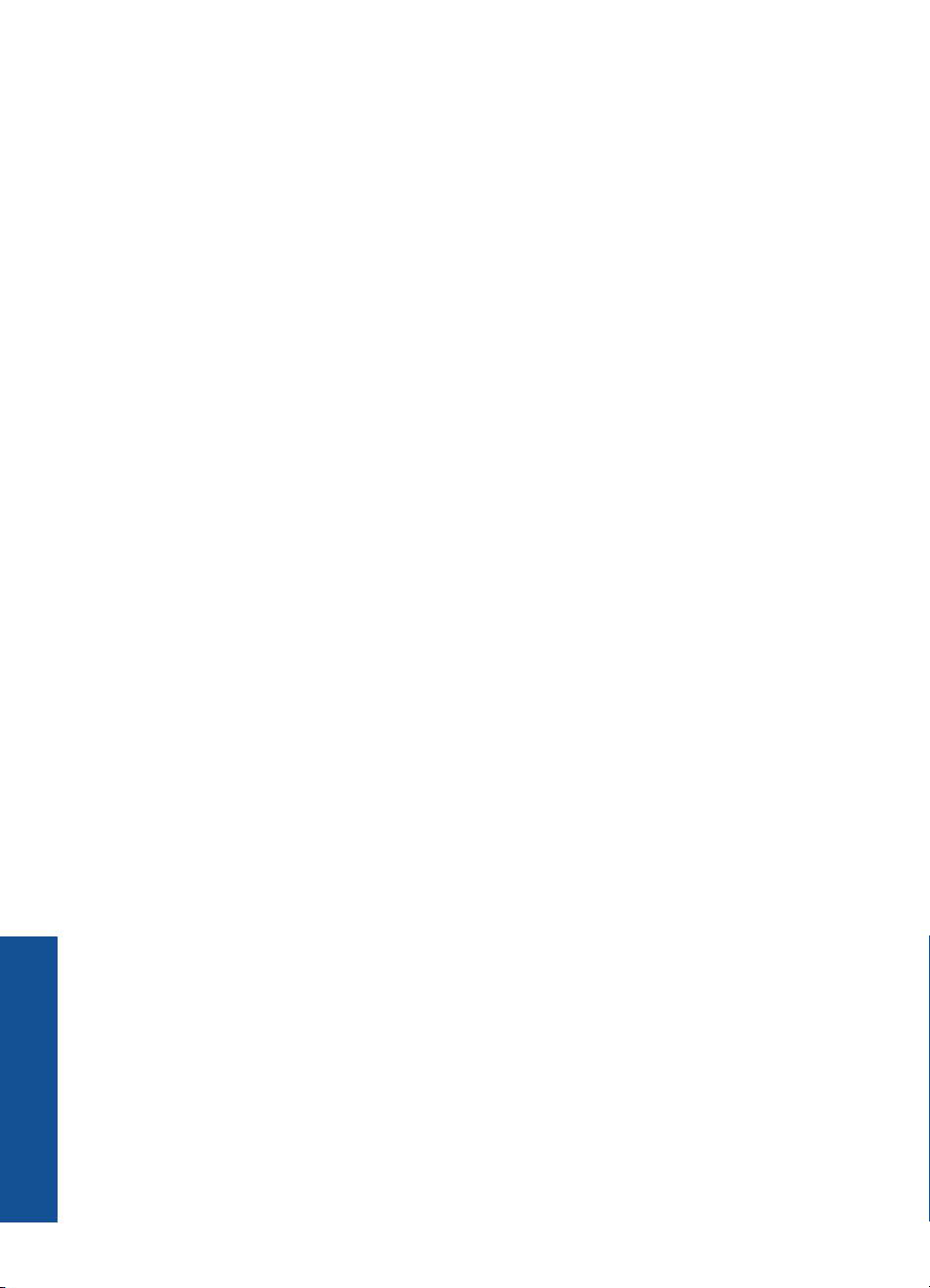
Peatükk 3
Kuidas seda teha?
12 Kuidas seda teha?
Page 15
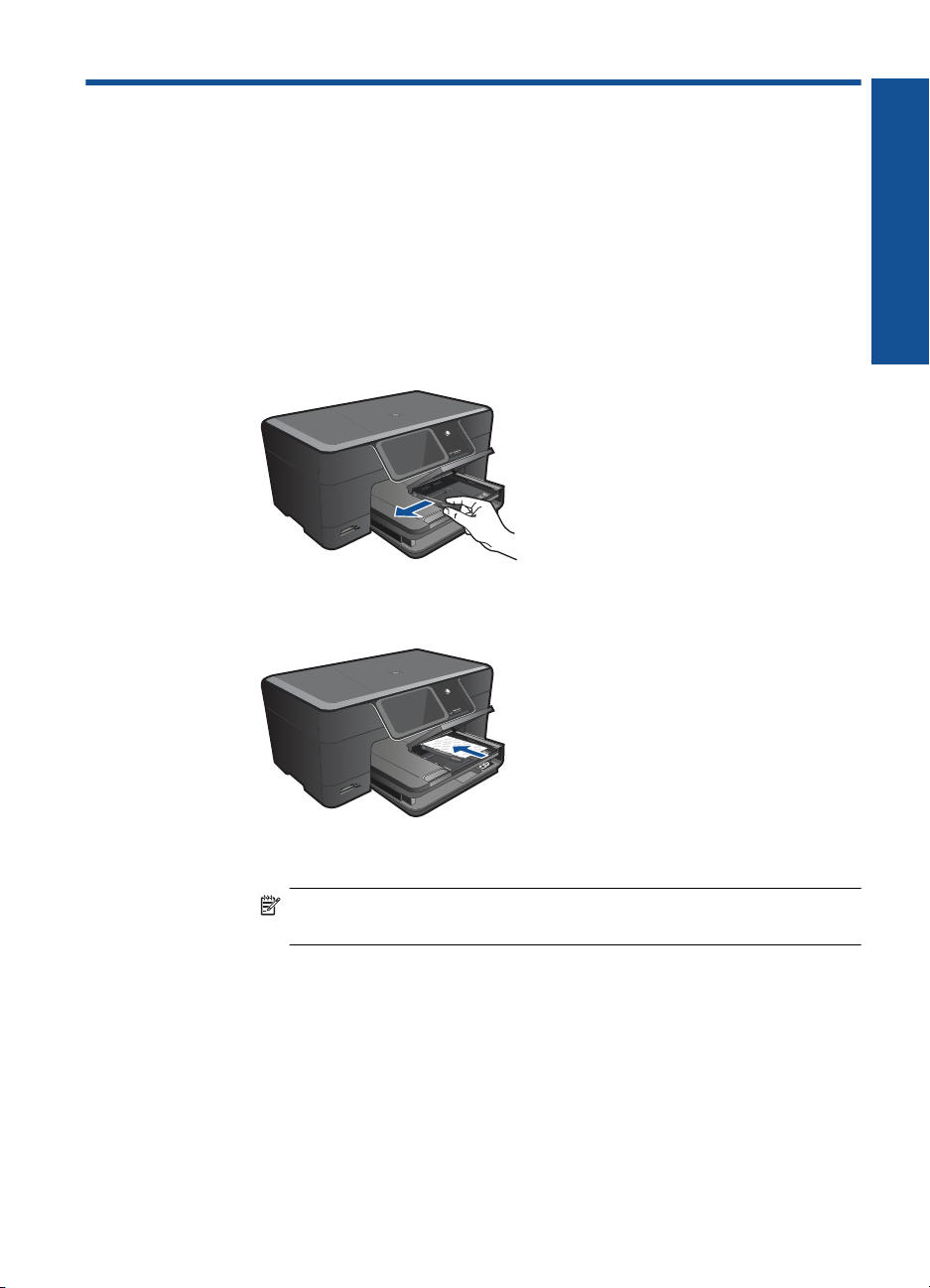
4 Paberi algõpetus
Laadige kandjad
▲ Tehke üht järgmistest toimingutest.
Sisestage printerisse 10 x 15 cm (4 x 6 tolline) paber
a. Tõstke fotopaberisalve kaas üles.
Tõstke fotopaberisalve kaas üles ning lükake paberilaiuse juhikut väljapoole.
b. Sisestage paber.
Asetage fotopaberipakk fotosalve, lühem äär ees ja prinditav pool all.
Paberi algõpetus
Lükake paberipakk võimalikult kaugele, kuni see peatub.
Märkus. Kui kasutataval fotopaberil on perforeeritud sakid, asetage
fotopaber salve nii, et sakid jääksid teie poole.
Libistage paberilaiuse juhikut, kuni see paberi servas peatub.
Paberi algõpetus 13
Page 16
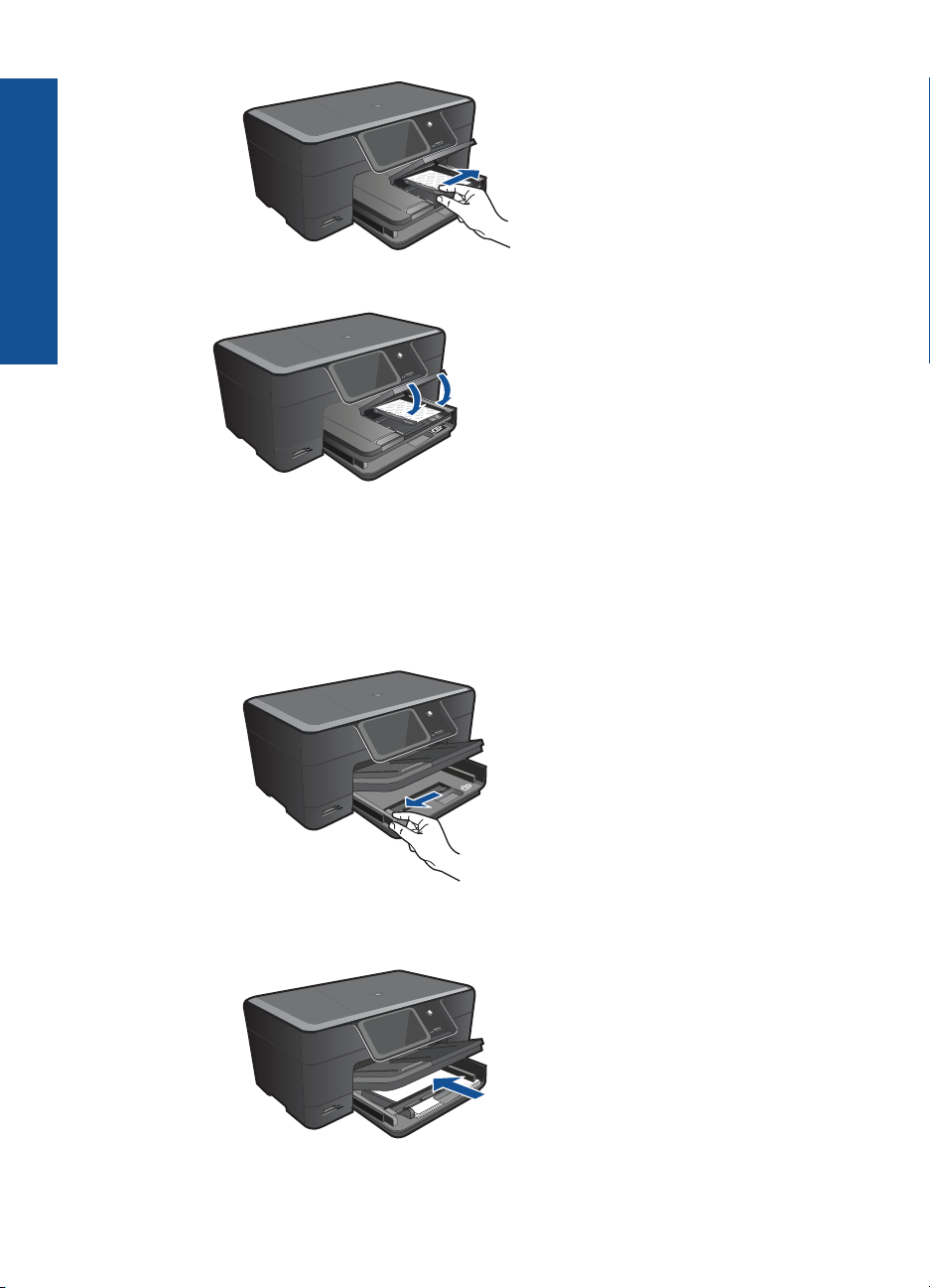
Paberi algõpetus
Peatükk 4
c. Laske fotopaberisalve kaas alla.
Asetage salve A4 või 8,5 x 11 tollist paberit
a. Tõstke väljundsalv üles.
Tõstke väljundsalv üles ja hoidke avatud asendis.
Libistage paberilaiuse juhik väljapoole.
Eemaldage põhisöötesalvest kogu paberipakk.
b. Sisestage paber.
Asetage paberipakk põhisalve, lühem äär ees ja prinditav pool all.
14 Paberi algõpetus
Page 17
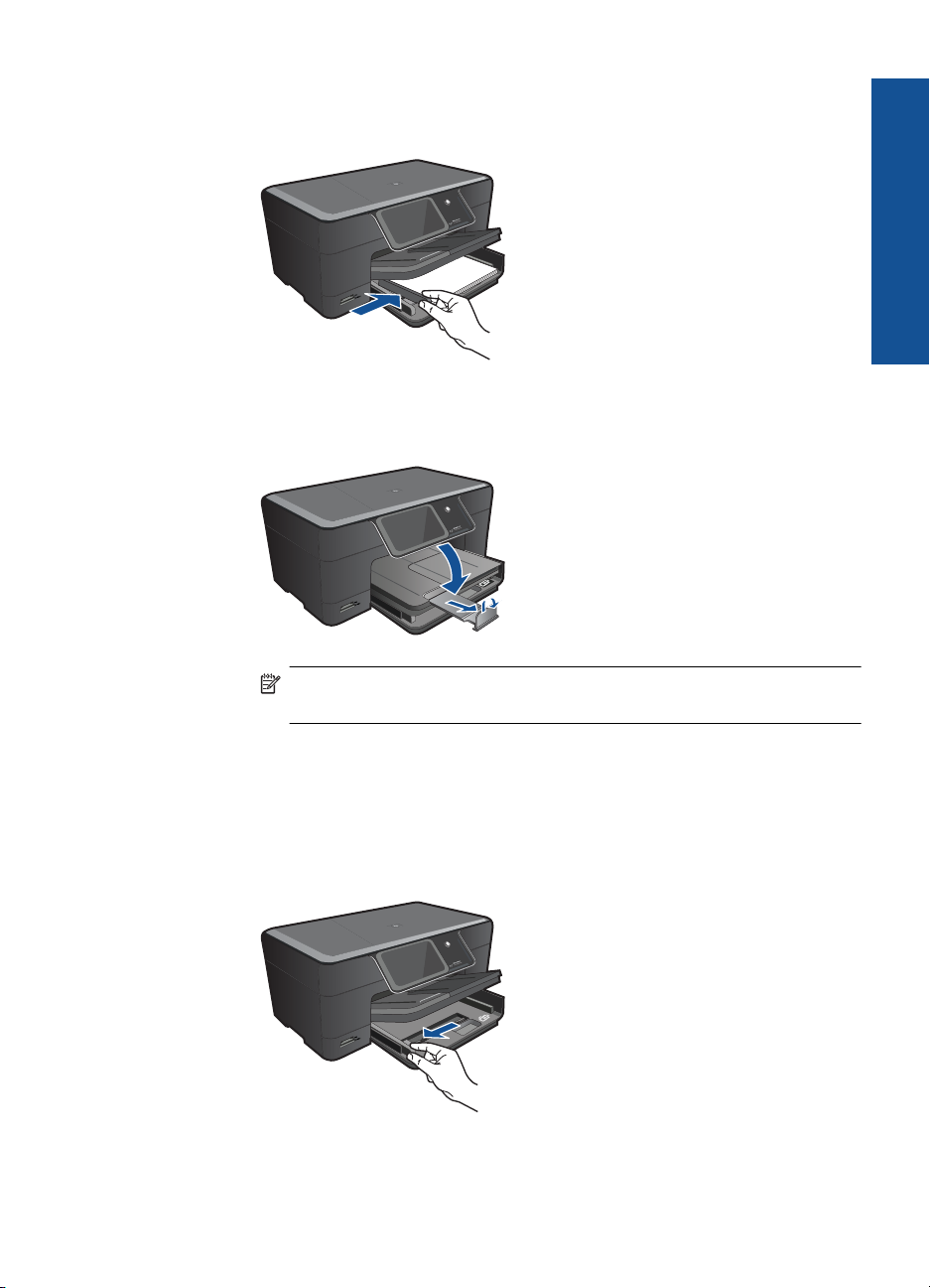
Lükake paberipakk võimalikult kaugele, kuni see peatub.
Libistage paberilaiuse juhikut, kuni see paberi servas peatub.
c. Laske väljundsalv alla.
Laske väljundsalv alla ning tõmmake selle pikendit nii kaugele enda poole,
kui on võimalik. Pöörake üles salvepikendi paberifiksaator.
Paberi algõpetus
Märkus. Kui kasutate Legal-formaadis paberit, ärge paberipüüdjat
avage.
Ümbrikute laadimine
a. Tõstke väljundsalv üles.
Tõstke väljundsalv üles ja hoidke avatud asendis.
Libistage paberilaiuse juhik väljapoole.
Eemaldage põhisöötesalvest kogu paberipakk.
b. Asetage ümbrikud salve.
Sisestage üks või mitu ümbrikku põhisöötesalve parempoolse külje
tagumisse ossa, ümbrike klapid vasakul pool ja üleval.
Laadige kandjad 15
Page 18
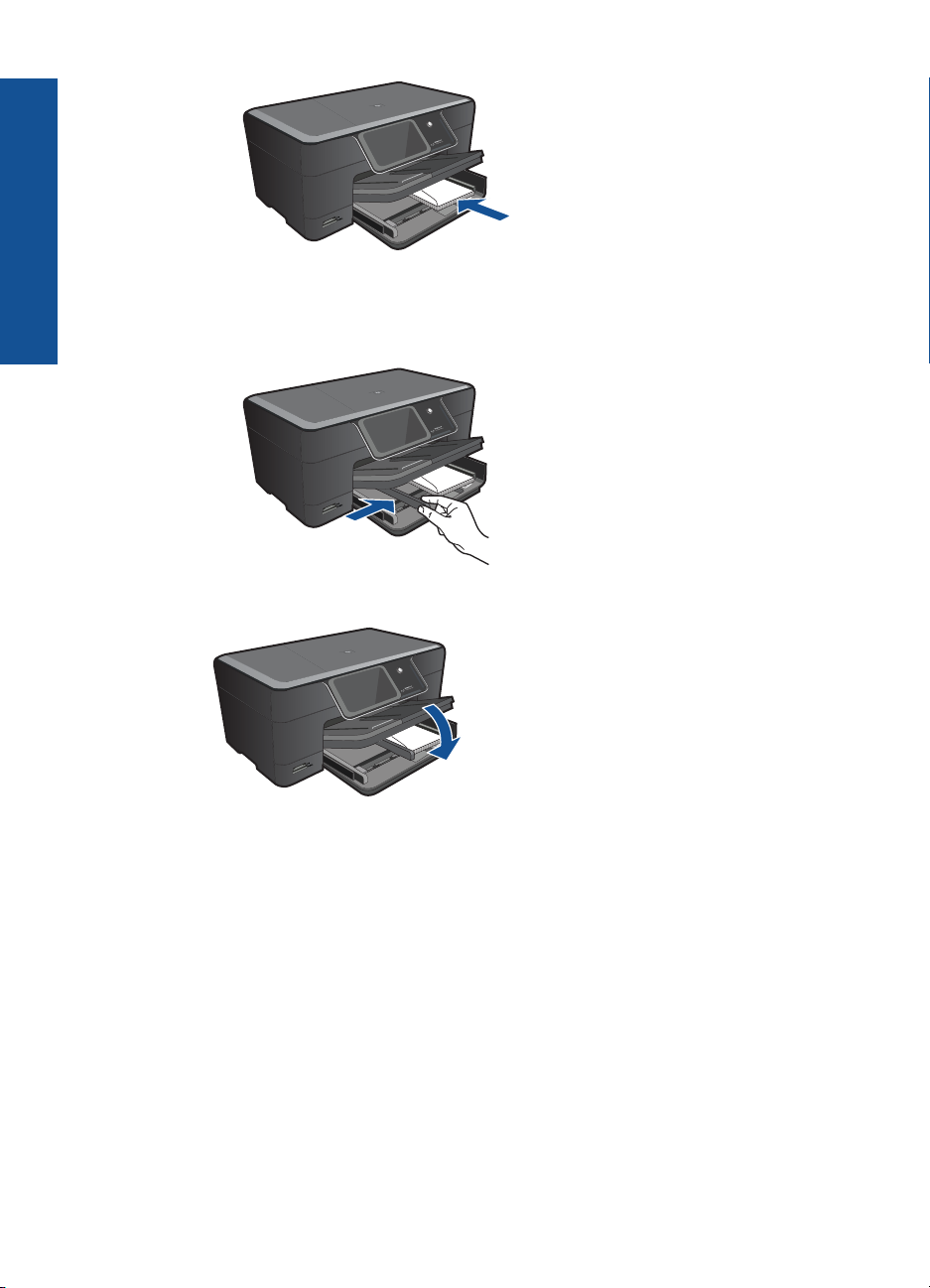
Paberi algõpetus
Peatükk 4
Lükake ümbrikupakk võimalikult kaugele, kuni see peatub.
Libistage paberilaiuse juhik sissepoole vastu ümbrikupakki, kuni see peatub.
c. Laske väljundsalv alla.
16 Paberi algõpetus
Page 19
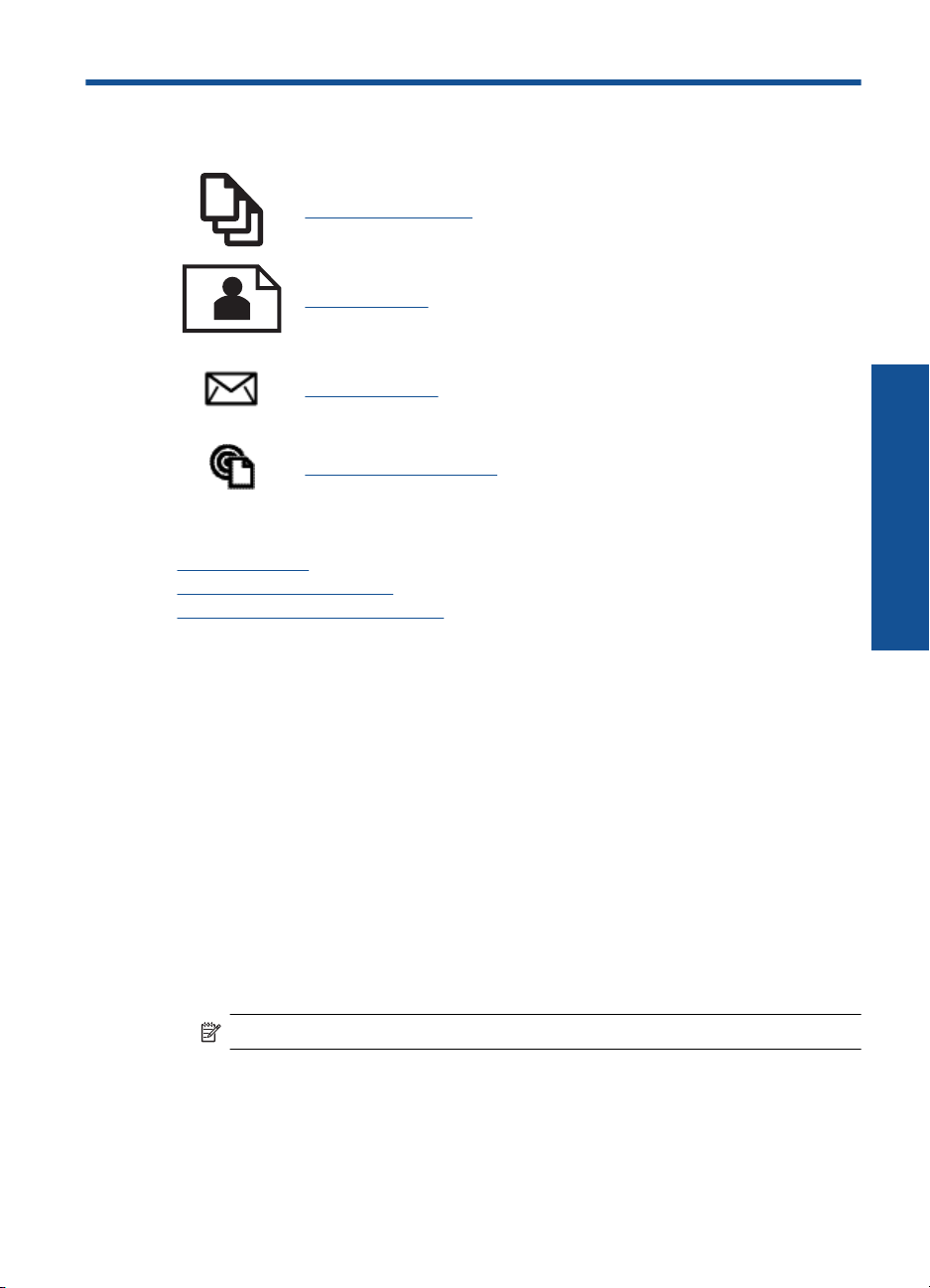
5 Printimine
„Dokumentide printimine” leheküljel 17
„Fotode printimine” leheküljel 18
„Ümbrike printimine” leheküljel 19
„Prinimine suvalisest kohast” leheküljel 20
Sellega seotud teemad
Laadige kandjad” leheküljel 13
„
Prinimine suvalisest kohast” leheküljel 20
„
Näpunäiteid edukaks printimiseks” leheküljel 20
„
Dokumentide printimine
Printimine
Enamikku prindisätetest käsitseb tarkvararakendus automaatselt. Sätteid peate käsitsi
muutma ainult siis, kui soovite muuta prindikvaliteeti, printida eripaberitele või kilele või
kasutada lisafunktsioone.
Printimine tarkvararakendusest
1. Veenduge, et söötesalve oleks paberit sisestatud.
2. Klõpsake oma rakenduse menüü File (Fail) käsku Print (Prindi).
3. Veenduge, et valitud printer on teie seade.
4. Kui teil on vaja seadistusi muuta, klõpsake nuppu, mis avab dialoogiakna
Properties (Atribuudid).
Olenevalt tarkvararakendusest võib selle nupu nimi olla Properties (Atribuudid),
Options (Valikud või Suvandid), Printer Setup (Printeri häälestus), Printer või
Preferences (Eelistused).
Märkus. Foto printimisel peate määrama fotopaberi ja fotoväärinduse valikud.
Printimine 17
Page 20
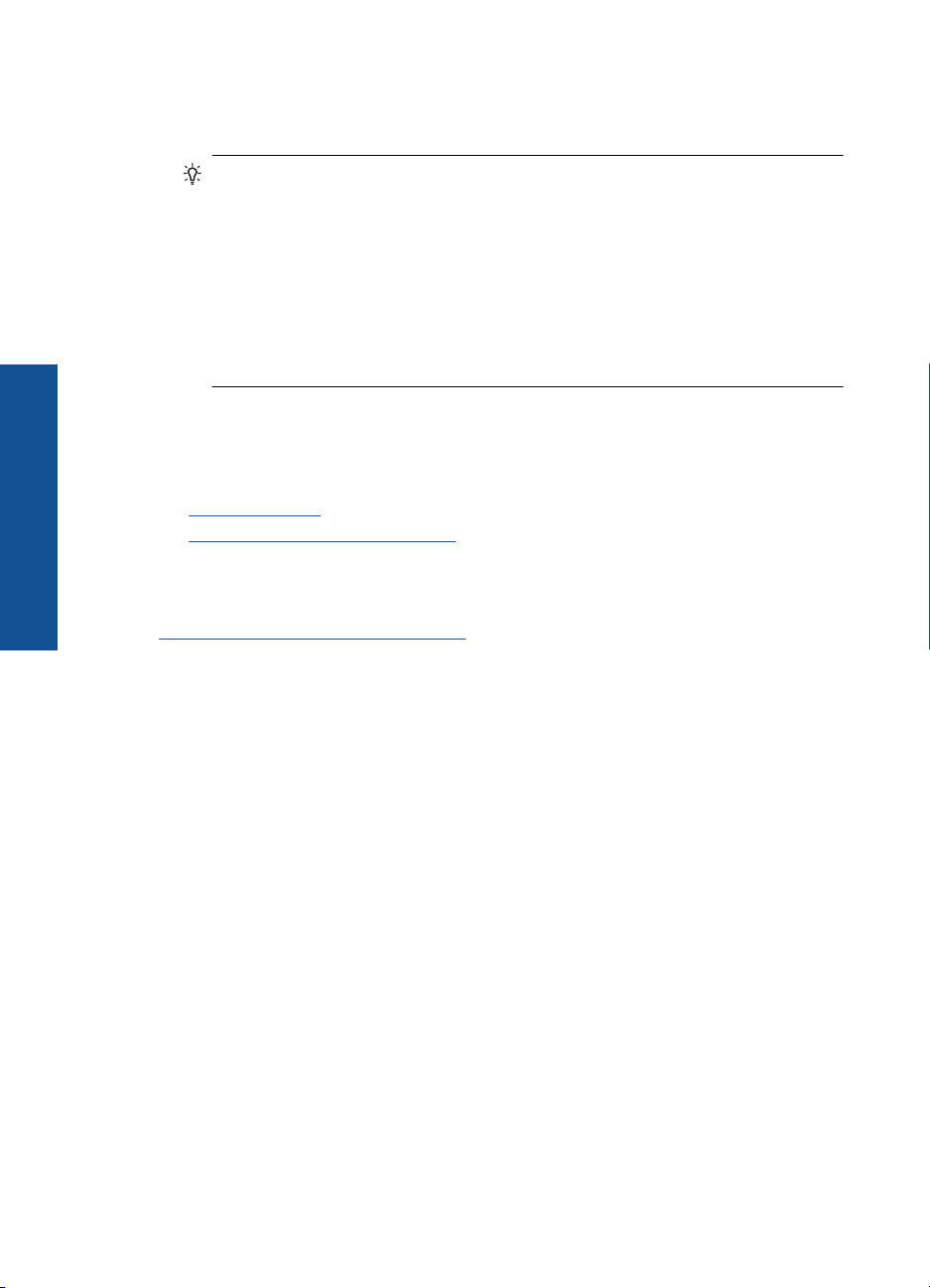
Peatükk 5
5. Printimiseks sobivate valikute tegemisel saate kasutada mitmel vahekaardil
kättesaadavaid funktsioone: Advanced (Täpsem), Printing Shortcuts (Printimise
kiirvalikud), Features (Funktsioonid) ja Color (Värviline).
Nõuanne. Te saate valida sobivad sätted oma prinditööle lihtsalt, valides ühe
eelmääratud printimisülesande vahekaardilt Printing Shortcuts (Printimise
kiirvalikud). Klõpsake loendis Printing Shortcuts (Printimise kiirvalikud) mõnda
printimistoimingu tüüpi. Vaikeseaded seda tüüpi printimistoimingu jaoks on
seadistatud ning koondatud vahekaardile Printing Shortcuts (Printimise
kiirvalikud). Vajadusel saate seadeid siin reguleerida ja salvestada kohandatud
seaded printimise uue kiirvalikuna. Printimise kohandatud kiirvaliku
salvestamiseks valige otsetee ja klõpsake nuppu Save As (Salvesta nimega).
Printimise kohandatud kiirvaliku kustutamiseks valige otsetee ja klõpsake nuppu
Delete (Kustuta).
6. Klõpsake dialoogiakna Properties (Atribuudid) sulgemiseks OK.
7. Printimise alustamiseks klõpsake Print (Prindi) või OK.
Sellega seotud teemad
Laadige kandjad” leheküljel 13
•„
Näpunäiteid edukaks printimiseks” leheküljel 20
•„
Printimine
Fotode printimine
„Arvutisse salvestatud fotode printimine” leheküljel 18
Arvutisse salvestatud fotode printimine
Foto printimine fotopaberile
1. Asetage fotosalve kuni 13 x 18 cm (5 x 7 tolline) paberit või põhisisendsalve
täissuuruses fotopaberit.
2. Libistage paberilaiuse juhikut, kuni see paberi servas peatub.
3. Klõpsake oma rakenduse menüü File (Fail) käsku Print (Prindi).
4. Veenduge, et valitud printer on teie seade.
5. Klõpsake nuppu, mis avab dialoogiakna Properties (Atribuudid).
Olenevalt tarkvararakendusest võib selle nupu nimi olla Properties (Atribuudid),
Options (Valikud või Suvandid), Printer Setup (Printeri häälestus), Printer või
Preferences (Eelistused).
6. Klõpsake vahekaarti Features (Funktsioonid).
7. Valige alas Basic Options (Põhivalikud) ripploendist Paper Type (Paberitüüp) säte
More (Veel). Seejärel valige sobiv fotopaberi tüüp.
8. Valige alas Resizing Options (Suuruse valikud) ripploendist Size (Maht) säte
More (Veel). Seejärel valige sobiv paberiformaat.
Kui paberi formaat ja tüüp ei ühildu omavahel, kuvab printeri tarkvara hoiatuse ja
laseb teil valida mõne muu tüübi või formaadi.
18 Printimine
Page 21
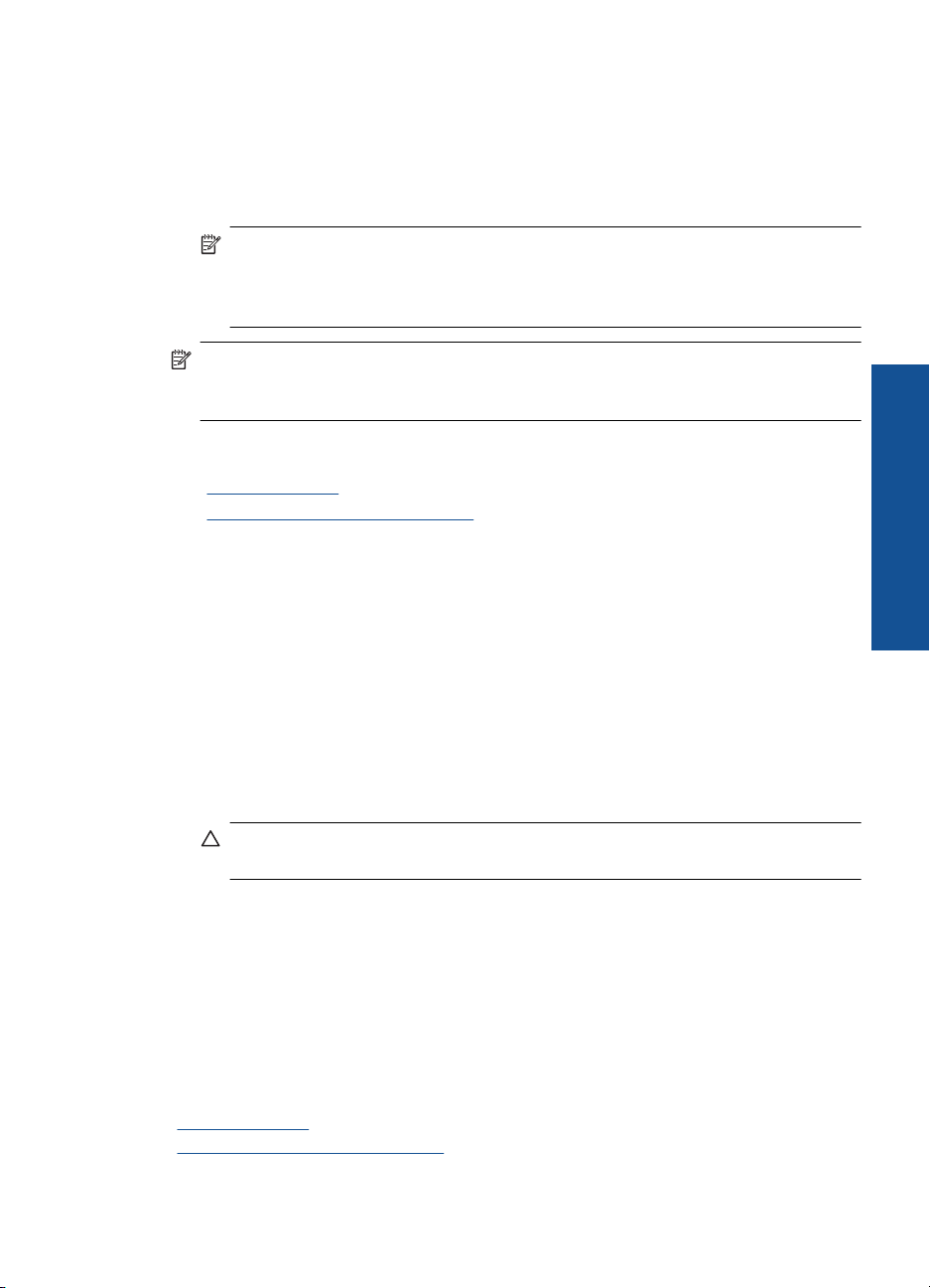
9. (Valikuline) Kui ruut Borderless printing (Ääristeta printimine) on märkimata,
märkige see.
Kui ääristeta paberi formaat ja tüüp ei ühildu omavahel, kuvab seadme tarkvara
hoiatuse ja laseb teil valida mõne muu tüübi või formaadi.
10. Valige alas Basic Options (Põhivalikud) ripploendist Print Quality (Prindikvaliteet)
kõrge prindikvaliteet (nt Best (Parim)).
Märkus. Parima eraldusvõimega printimiseks spetsiaalsetele fotopaberitele
kasutage seadet Maximum dpi (Maksimaalne dpi). Kui valik Maximum dpi
(Maksimaalne dpi) prindikvaliteedi ripploendist puudub, saate selle valiku saki
Advanced (Täpsemalt) alt sisse lülitada.
Märkus. Ärge jätke kasutamata fotopaberit söötesalve. Paber võib hakata lokkima,
mis võib kahandada prinditöö kvaliteeti. Parima tulemuse tagamiseks vältige prinditud
fotode virnastamist väljundsalves.
Sellega seotud teemad
Laadige kandjad” leheküljel 13
•„
Näpunäiteid edukaks printimiseks” leheküljel 20
•„
Ümbrike printimine
Seadmega HP Photosmart saate printida üksikule ümbrikule, ümbrikupakile või
tindiprinterite jaoks mõeldud sildilehtedele.
Printimine
Aadresside printimine etikettidele või ümbrikele
1. Printige kõigepealt testleht harilikule paberile.
2. Paigutage sildilehele või ümbrikule testleht ja tõstke vastu valgust, hoides neid
teineteise suhtes paigal. Kontrollige iga tekstiploki paigutatust. Vajadusel tehke
vastavad muudatused.
3. Laadige etiketid või ümbrikud paberisalve.
Hoiatus. Ärge kasutage klambritega ega akendega ümbrikke. Need võivad
rullikute vahele kinni jääda ja põhjustada paberiummistusi.
4. Lükake laiusejuhik sissepoole vastu ümbrike või siltide pakki, kuni juhik peatub.
5. Kui prindite ümbrikele, toimige järgnevalt:
a. Avage prindisätted ja klõpsake vahekaarti Features (Funktsioonid).
b. Valige alal Resizing Options (Suuruse muutmise valikud) loendist Size
(Formaat) sobiv ümbriku formaat.
6. Klõpsake dialoogiaknas Print (Prindi) nuppu OK ja seejärel klõpsake nuppu Print
(Prindi) või OK.
Sellega seotud teemad
Laadige kandjad” leheküljel 13
„
„
Näpunäiteid edukaks printimiseks” leheküljel 20
Ümbrike printimine 19
Page 22

Peatükk 5
Prinimine suvalisest kohast
Seadme funktsioon HP ePrint pakub mugavat võimalust printida suvalisest kohast. Kui
funktsioon on sisse lülitatud, määrab rakendus HP ePrint seadmele e-posti aadressi. Kui
soovite printida, saatke oma dokument e-kirjaga sellele aadressile. Printida saab pilte
ning Wordi, PowerPointi ja PDF-dokumente. See on lihtne!
Märkus. Rakendusega HP ePrint prinditud dokumendid võivad originaalist erineda.
Dokumendi laad, vormindus ja tekstipaigutus võivad originaalist erineda. Kui
dokument peab olema kvaliteettrükis (näiteks juriidiline dokument), soovitame selle
printida arvuti tarkvararakendusest, mis võimaldab lõpptulemust kõige paremini
seadistada.
Dokumentide printimine suvalisest kohast
1. Leidke rakenduse HP ePrint e-posti aadress.
a. Puudutage avakuval veebiteenuste ikooni.
b. Puudutage valikut Display Email Address (Kuva e-posti aadress).
Nõuanne. E-posti aadressi või registreerimisaadressi printimiseks puudutage
Printimine
menüüs Web Services Settings (Veebitenuste seaded) valikut Print Info Sheet
(Prindi teabeleht).
2. Kirjutage e-kiri ja saatke see ära.
a. Koostage uus e-kiri ja sisestage kasti To (Adressaat) oma sedame e-posti
aadress.
b. Kirjutage kirja kehasse tekst ja sisestage manustena dokumendid või pildid, mida
soovite printida.
c. Saatke e-kiri ära
Seade prindib kirja välja.
Märkus. E-kirjade vastuvõtmiseks peab seadmel olema Interneti-ühendus.
E-kiri prinditakse kohe peale vastuvõtmist. Nagu e-kirjade puhul ikka, ei ole
kindel, millal see täpselt kohale jõuab ja kas üldse jõuab. Kui olete ennast
veebipõhises rakenduses HP ePrint registreerinud, saate vaadata oma tööde
olekut.
Näpunäiteid edukaks printimiseks
Eduka printimise tagamiseks tutvuge alltoodud näpunäidetega.
Näpunäiteid printimiseks
• Kasutage HP originaalkassette. HP originaalkassetid on projekteeritud HP printerite
tarbeks ja testitud nendega koos, et teil oleks hõlpsam ikka ja jälle häid tulemusi
saada.
• Veenduge, et kassettides on piisavalt tinti. Hinnangulise tinditaseme kontrollimiseks
järgige menüü Tools (Tööriistad) juhiseid. Lisaks sellele saab tinditaset kontrollida
ka printeritarkvara rakendusest Printer Toolbox.
20 Printimine
Page 23

• Asetage seadmesse paberipakk, mitte ainult üks paberileht. Paber peab olema
ühtses formaadis ega tohi olla kortsus. Veenduge, et seadmes on ainult üht tüüpi
paber.
• Reguleerige sisendsalves olevat laiusejuhikut, et see paikneks korralikult kogu
paberipaki vastas. Veenduge, et laiusejuhik ei kooluta sisendsalves olevat paberit.
• Määrake prindikvaliteedi ja paberiformaadi seaded vastavalt sellele, millist tüüpi ja
mis formaadis paber on sisendsalve asetatud.
• Veeriste kontrollimiseks kasutage prindi eelvaadet. Veenduge, et dokumendile
määratud veeriste sätted ei välju seadme prinditavalt alalt.
• Vaadake, kuidas fotosid veebitsi jagada ja kuidas tellida paberfotosid.
Klõpsake siia,
et leida veebist lisateavet.
• Tutvuge rakendusega Apps Manager ja printige kerge vaevaga veebist retsepte,
kuponge ja muid vajalikke trükiseid.
Klõpsake siia, et leida veebist lisateavet.
• Vaadake, kuidas saate printida suvalisest kohast, saates vajalikud dokumendid
printerile e-kirja manuses.
Klõpsake siia, et leida veebist lisateavet.
HP ePrintnäpunäited
• Rämpsposti vältimiseks toimige järgmiselt.
◦ Registreerige ennast veebipõhises rakenduses HP ePrint ja määrake, kellelt
saadetud e-posti võib printer vastu võtta.
E-posti aadressi või registreerimisaadressi printimiseks puudutage menüüs Web
Services Settings (Veebitenuste seaded) valikut Print Info Sheet (Prindi
teabeleht).
◦ Ärge kasutage toote e-posti aadressi teistel veebipõhistel saitidel
registreerimiseks.
◦ Ärgelisage toote e-posti aadressi postiloenditesse.
◦ Kui rämpspost muutub probleemiks, saate toote e-posti aadressi nullida.
E-posti aadressi nullimiseks puudutage avakuval ikooni Web Service. Puudutage
valikut Reset Email Address.
• HP ePrint toetab allolevaid manusfailivorminguid:
◦ Microsoft Word (doc, docx)
◦ Microsoft PowerPoint (ppt, pptx)
◦ PDF
◦ HTML
◦ Pildifailide vormingud (bmp, jpg, png, gif ja tiff)
◦ Tekstifailid
Printimine
Näpunäiteid edukaks printimiseks 21
Page 24

Printimine
Peatükk 5
• Rakendusega HP ePrint prinditud dokumendid võivad originaalist erineda.
◦ Dokumendi laad, vormindus ja tekstipaigutus võivad originaalist erineda.
◦ Kui dokument peab olema kvaliteettrükis (näiteks juriidiline dokument), soovitame
selle printida arvuti tarkvararakendusest, mis võimaldab lõpptulemust kõige
paremini seadistada.
• E-posti vastuvõtmiseks peab printeril olema Interneti-ühendus.
◦ E-kiri prinditakse kohe peale vastuvõtmist.
◦ Nagu e-kirjade puhul ikka, ei ole kindel, millal see täpselt kohale jõuab ja kas üldse
jõuab.
◦ Kui olete ennast veebipõhises rakenduses HP ePrint registreerinud, saate
vaadata oma tööde olekut.
22 Printimine
Page 25

6 Kopeerimine ja skannimine
• Fotode skannimine arvutisse
Paljundage teksti või segadokumente
•
Näpunäiteid edukaks pljundamiseks ja skannimiseks
•
Fotode skannimine arvutisse
Skannimine arvutisse
1. Sisestage originaal.
a. Tõstke seadme kaas üles.
b. Asetage originaaldokument seadme klaasi parempoolsesse esinurka, esikülg
allpool.
Kopeerimine ja skannimine 23
Kopeerimine ja skannimine
Page 26

Peatükk 6
c. Sulgege klaas.
2. Alustage skannimist
a. Puudutage kuval Kodu ikooni Scan (Skannimine).
Ekraanil kuvatakse menüü Scan To (Skannimine).
b. Puudutage ikooni Computer (Arvuti).
Kui seadmel on võrguga ühendus, kuvatakse ühendatud arvutite loend.
Skannimiseks valige arvuti, millesse soovite andmeid edastada.
3. Puudutage töö otseteed, mida soovite kasutada.
4. Puudutage valikut Start Scan (Alusta skannimist).
Sellega seotud teemad
Näpunäiteid edukaks pljundamiseks ja skannimiseks” leheküljel 27
„
Paljundage teksti või segadokumente
▲ Valige üks järgmistest toimingutest.
Tehke mustvalge koopia
a. Sisestage paber.
Laadige põhisöötesalve täissuuruses paber.
Kopeerimine ja skannimine
b. Sisestage originaal.
Tõstke seadme kaas üles.
24 Kopeerimine ja skannimine
Page 27

Nõuanne. Kui tegemist on paksu originaaliga, näiteks raamatuga,
eemaldage lehtede paljundamiseks kaas.
Asetage originaaldokument seadme klaasi parempoolsesse esinurka, esikülg
allpool.
Sulgege klaas.
c. Valige koopia.
Puudutage kuval Kodu ikooni Kopeerimine.
Ekraanil kuvatakse menüü Kopeerimine.
Puudutage üles osutavat noolenuppu, et suurendada eksemplaride arvu.
Puudutage ikooni Settings (Sätted).
Ekraanil kuvatakse menüü Copy Settings (Kopeerimisseaded).
Puudutage ikooni Size (Formaat).
Puudutage ikooni Fit to Page (Sobita lehele).
d. Alustage kopeerimist.
Puudutage ikooni Black Copy (Mustvalge koopia).
Tehke värviline koopia
a. Sisestage paber.
Laadige põhisöötesalve täissuuruses paber.
b. Sisestage originaal.
Tõstke seadme kaas üles.
Kopeerimine ja skannimine
Paljundage teksti või segadokumente 25
Page 28

Peatükk 6
Nõuanne. Kui tegemist on paksu originaaliga, näiteks raamatuga,
eemaldage lehtede paljundamiseks kaas.
Asetage originaaldokument seadme klaasi parempoolsesse esinurka, esikülg
allpool.
Kopeerimine ja skannimine
Sulgege klaas.
c. Valige koopia.
Puudutage kuval Kodu ikooni Kopeerimine.
Ekraanil kuvatakse menüü Kopeerimine.
Puudutage üles osutavat noolenuppu, et suurendada eksemplaride arvu.
Puudutage ikooni Settings (Sätted).
Ekraanil kuvatakse menüü Copy Settings (Kopeerimisseaded).
Puudutage ikooni Size (Formaat).
Puudutage ikooni Fit to Page (Sobita lehele).
d. Alustage kopeerimist.
Puudutage ikooni Color Copy (Värviline koopia).
Sellega seotud teemad
Laadige kandjad” leheküljel 13
•„
Näpunäiteid edukaks pljundamiseks ja skannimiseks” leheküljel 27
•„
26 Kopeerimine ja skannimine
Page 29

Näpunäiteid edukaks pljundamiseks ja skannimiseks
Edukaks paljundamiseks ja skannimiseks kasutage alltoodud näpunäiteid:
•
Vaadake, kuidas skannida traadita võrgus, kui arvutit pole lähedal.
et leida veebist lisateavet.
• Hoidke klaas ja kaane tagaosa puhtana. Skanner peab kõike, mis klaasil on, pildi
osaks.
• Asetage originaal seadme klaasi parempoolsesse esinurka, esikülg allpool.
• Raamatu või muu paksu materjali paljundamiseks või skannimiseks eemaldage kaas.
• Suure koopia tegemiseks väikesest originaalist, skannige originaal arvutisse,
suurendage kujutist skannimistarkvara abil ja printige seejärel suurendatud pildi
koopia.
• Tekstikao vältimiseks skannimisel veenduge, et tarkvaras on valitud õige ereduse
seade.
• Kui skannitud kujutis on valesti kärbitud, lülitage tarkvaras automaatkärpe funktsioon
välja ja kärpige vajadusel kujutist käsitsi.
Klõpsake siia,
Näpunäiteid edukaks pljundamiseks ja skannimiseks 27
Kopeerimine ja skannimine
Page 30

Peatükk 6
Kopeerimine ja skannimine
28 Kopeerimine ja skannimine
Page 31

7 Kassettidega töötamine
• Kassettide väljavahetamine
Teave kasseti garantii kohta
•
Tindivarude tellimine
•
Prindipea automaatne puhastamine
•
Tinditasemete ligikaudne kontrollimine
•
Näpunäiteid tindikassettide kasutamiseks
•
Kassettide väljavahetamine
Prindikassettide väljavahetamiseks
1. Kontrollige, kas vool on sees.
2. Eemaldage kassett.
a. Avage tindikasseti juurdepääsuluuk.
Oodake, kuni prindikassett liigub seadme keskossa.
b. Vajutage kasseti sakki, seejärel eemaldage kassett pesast.
3. Paigaldage uus kassett.
a. Võtke kassett pakendist välja.
Kassettidega töötamine
Kassettidega töötamine 29
Page 32

Peatükk 7
b. Keerake oranži otsakut ja murdke see ära. Otsaku eemaldamiseks tuleb seda
tugevalt väänata.
c. Kontrollige värvi-ikoonide vastavust, seejärel lükake kassett pesasse, kuni see
klõpsuga kohale kinnitub.
Kassettidega töötamine
30 Kassettidega töötamine
Page 33

d. Sulgege kasseti luuk.
Sellega seotud teemad
Tindivarude tellimine” leheküljel 31
„
Näpunäiteid tindikassettide kasutamiseks” leheküljel 33
„
Teave kasseti garantii kohta
HP kasseti garantii kehtib juhul, kui toodet kasutatakse ettenähtud HP printerites. Garantii
ei kehti HP prindikassettide puhul, mida on täidetud, ümber ehitatud, uuendatud,
mittesihipäraselt kasutatud või rikutud.
Garantiiperioodil on toode garantiiga kaetud seni, kuni HP tint pole otsas ja garantii
kuupäev pole möödunud. Garantii lõpukuupäeva vormingus AAAA/KK leiate tootelt.
HP piiratud garantii teatise koopia on toodud tootega kaasnevas viitejuhendis.
Tindivarude tellimine
Seadmele HP Photosmart saate veebis HP tarvikuid tellida aadressil www.hp.com/buy/
supplies. Valige vastava viiba juures oma riik või piirkond, järgige kuvatavaid viipasid, et
valida soovitud toode, ja klõpsake seejärel ühte lehel olevatest ostmislinkidest.
Kassettidega töötamine
Tindivarude tellimine 31
Page 34

Peatükk 7
Märkus. Kassettide elektroonilist tellimist ei toetata kõikides riikides/regioonides.
Kui teie riigis/regioonis ei toetata elektroonilist tellimist, pöörduge kassettide
ostuteabe saamiseks HP kohaliku edasimüüja poole.
Prindipea automaatne puhastamine
Prindipea puhastamiseks juhtpaneelilt
1. Puudutage avakuval ikooni Seadistamine. Kuvatakse Setup Menu
(Seadistusmenüü).
2. Puudutage ikooni Tools (Tööriistad).
3. Puudutage valikut Clean Printhead (Puhasta prindipea).
Sellega seotud teemad
Tindivarude tellimine” leheküljel 31
„
Näpunäiteid tindikassettide kasutamiseks” leheküljel 33
„
Tinditasemete ligikaudne kontrollimine
Kasseti väljavahetamiseni jäänud aega saab hõlpsasti hinnata tinditasemete
kontrollimisega. Tinditase näitab kassettides olemasoleva tindi ligikaudset kogust.
Märkus. Kui olete paigaldanud uuesti täidetud või taastatud tindikasseti või kasseti,
mida on kasutatud teises seadmes, on võimalik, et tinditaseme indikaator töötab
ebatäpselt või ei toimi.
Märkus. Tinditaseme hoiatused ja tähised pakuvad oletatavaid väärtusi vaid
planeerimiseesmärkideks. Kui kuvatakse hoiatusteade madala tinditaseme kohta,
arvestage, et peaksite varuma uue tindikasseti, sest vana tuleb varsti vahetada.
Kassette pole vaja asendada enne prindikvaliteedi halvenemist.
Märkus. Tindikassettides olevat tinti kasutatakse printimistoimingutes mitmel viisil,
nt toimingu lähtestamisel, mille käigus valmistatakse seade ja tindikassetid
printimiseks ette, ja prindipea hooldamisel, et hoida tindipihustid puhtana ja et tint
voolaks ühtlaselt. Lisaks sellele jääb kassetti pärast selle kasutamist tindijääk.
Täiendavat teavet vt
www.hp.com/go/inkusage.
Tindinitasemete kontrollimine juhtpaneelilt
1. Puudutage avakuval ikooni Seadistamine. Kuvatakse Setup Menu
(Seadistusmenüü).
2. Puudutage ikooni Tools (Tööriistad).
Kassettidega töötamine
32 Kassettidega töötamine
3. Puudutage valikut Display Estimated Ink Levels (Hinnangulise tinditaseme
kuvamine).
HP Photosmart kuvab mõõdiku, mis näitab hinnangulist tinditaset kõigis paigaldatud
kassettides.
Page 35

Tinditasemete kontrollimine programmist Printeri tarkvara
1. Klõpsake HP Photosmart töölauaikooni, et avada programm Printeri tarkvara.
Märkus. Printeri tarkvara saate avada ka, kui klõpsate Start > Programs > HP
> HP Photosmart Plus B210 > HP Photosmart Plus B210
2. Klõpsake rakenduses Printeri tarkvara valikut Estimated Ink Levels (Hinnanguline
tinditase).
Sellega seotud teemad
„
Tindivarude tellimine” leheküljel 31
Näpunäiteid tindikassettide kasutamiseks” leheküljel 33
„
Näpunäiteid tindikassettide kasutamiseks
Tindikassettide kasutamisel järgige alltoodud näpunäiteid.
• Kasutage üksnes printeri jaoks ettenähtud kassette. Ühilduvate tindikassettide loendi
leiate printeritarkvara rakendusest Printer Toolbox.
• Paigaldage tindikassetid õigetesse pesadesse. Tindikasseti ja pesa värvitähised ja -
ikoonid peavad vastavuses olema. Veenduge, et tindikassetid kinnituvad
klõpsatusega paika.
• Kasutage HP originaaltindikassette. Ehtsad HP tindikassetid on projekteeritud HP
printerite tarbeks ja testitud nendega koos, et teil oleks hõlpsam ikka ja jälle häid
tulemusi saada.
• Kui printer annab tindihoiatuse, hakake mõtlema uute tindikassettide hankimise
peale. Nõnda väldite viivitusi.. Tindikassette ei pea asendama enne, kui
prindikvaliteet muutub vastuvõetamatuks.
• Veenduge, et prindipea on puhas Järgige menüü Tools (Tööriistad) juhiseid, mis
ilmuvad printeriekraanile. Võite kasutada ka printeritarkvara rakendust Printer
Toolbox.
• Pärast uute tindikassettide paigaldamist joondage printer, kuna see tagab parima
prindikvaliteedi. Järgige menüü Tools (Tööriistad) juhiseid, mis ilmuvad
printeriekraanile. Võite kasutada ka printeritarkvara rakendust Printer Toolbox.
Märkus. Rakenduse Printer Toolbox avamiseks programmis Printeri tarkvara
avage Printeri tarkvara, klõpsake valikut Printer Actions (Printeri toimingud) ja siis
Maintenance Tasks (Hooldus).
Näpunäiteid tindikassettide kasutamiseks 33
Kassettidega töötamine
Page 36

Peatükk 7
Kassettidega töötamine
34 Kassettidega töötamine
Page 37

8 Ühenduvus
• Seadme HP Photosmart lisamine võrku
Näpunäiteid võrguprinteri seadistamiseks ja kasutamiseks
•
Seadme HP Photosmart lisamine võrku
•„WiFi Protected Setup (WPS)” leheküljel 35
Traadita ruuteriga võrk (infrastruktuur-võrk)” leheküljel 36
•„
Ruuterita traadita ühendus (ad hoc ühendus)” leheküljel 37
•„
WiFi Protected Setup (WPS)
Seadme HP Photosmart ühendamiseks traadita võrku seadistuse WiFi Protected Setup
(WPS) abil toimige järgmiselt.
Traadita 802.11 võrk, mis hõlmab WPS-lubatud traadita ruuterit ja pääsupunkti.
Traadita võrgu toega või võrguliidese kaardiga (NIC) laua- või sülearvuti. Arvuti peab
olema ühendatud traadita võrku, mis installitakse seadmesse HP Photosmart.
Seadme ühendamine HP Photosmart funktsiooni WiFi Protected Setup (WPS)
kaudu
▲ Tehke üht alljärgnevatest toimingutest:
Meetodi Push Button (PBC, nupu vajutamine) kasutamine
a. Valige seadistusviis.
Kuval Kodu puudutage ikooni Traadita.
Puudutage valikut Wireless Settings (Traadita ühenduse seaded).
Puudutage ikooni Kaitstud Wifi-võrgu seadistamine.
Puudutage ikooni Nupu vajutamine.
b. Seadistage traadita ühendus.
Vajutage WPS-toega ruuteri või muu võrguseadme vastavat nuppu.
Puudutage ikooni OK.
c. Installige tarkvara.
Ühenduvus
Märkus. Seade käivitab taimeri kaheks minutiks, mille jooksul tuleb vajutada
võrguseadme vastavat nuppu.
PIN-koodiga meetodi kasutamine
a. Valige seadistusviis.
Kuval Kodu puudutage ikooni Traadita.
Puudutage valikut Wireless Settings (Traadita ühenduse seaded).
Ühenduvus 35
Page 38

Peatükk 8
Puudutage ikooni Kaitstud Wifi-võrgu seadistamine.
Puudutage ikooni PIN.
b. Seadistage traadita ühendus.
Puudutage ikooni Start.
Seade kuvab PIN-koodi.
Sisestage PIN-kood WPS-toega ruuteris või muus võrguseadmes.
Puudutage ikooni OK.
Ühenduvus
c. Installige tarkvara.
Märkus. Seade käivitab taimeri kaheks minutiks, mille jooksul tuleb
võrguseadmes sisestada PIN-kood.
Sellega seotud teemad
Võrguühenduse tarkvara installimine” leheküljel 39
•„
Näpunäiteid võrguprinteri seadistamiseks ja kasutamiseks” leheküljel 40
•„
Traadita ruuteriga võrk (infrastruktuur-võrk)
HP Photosmart ühendamiseks sisseehitatud traadita võrku WLAN 802.11 on vajalikud
järgmised toimingud:
Traadita ruuteri või ligipääsupunktiga 802.11 raadiovõrk.
Traadita võrgu toega või võrguliidese kaardiga (NIC) laua- või sülearvuti. Arvuti peab
olema ühendatud traadita võrku, mis installitakse seadmesse HP Photosmart.
Lairiba-Interneti-ühendus (soovitatav), näiteks kaabel või DSL.
Kui ühendate oma seadme HP Photosmart Interneti-juurdepääsuga traadita võrku,
soovitab HP kasutada raadiovõrgu marsruuterit (ligipääsupunkti või tugijaama), mis
kasutab protokolli Dynamic Host Configuration Protocol (DHCP).
Võrgunimi (SSID).
WEP-võti või WPA-salafraas (kui vaja)
Seadme ühendamine Raadiohäälestusviisardi abil
1. Kirjutage üles võrgunimi (SSID) ja WEP-võti või WPA-võtmesõna.
2. Lülitage sisse traadita häälestuse viisard Wireless Setup Wizard.
▲ Puudutage ikooni Wireless Setup Wizard (Traadita ühenduse viisard).
3. Ühendage traadita võrku.
▲ Valige leitud võrkude loendis võrk.
4. Järgige juhtnööre.
5. Installige tarkvara.
6. Vaadake selle teema animatsiooni.
Sellega seotud teemad
Võrguühenduse tarkvara installimine” leheküljel 39
„
Näpunäiteid võrguprinteri seadistamiseks ja kasutamiseks” leheküljel 40
„
36 Ühenduvus
Page 39

Ruuterita traadita ühendus (ad hoc ühendus)
Lugege seda jaotist, kui soovite seadme HP Photosmart ühendada arvutiga traadita
võrgus traadita ruuterit või ligipääsupunkti kasutamata.
Seadme HP Photosmart ja arvuti ühendamiseks traadita juhuvõrgu (ad hoc) kaudu on
kaks moodust. Kui ühendus on loodud, võite installida seadme HP Photosmart tarkvara.
Lülitage sisse nii seadme HP Photosmart kui ka arvuti traadita võrgu saatjad. Looge
arvutis ühendus võrguga, mille nimi on (SSID) hp (seadme mudel).(6-kohaline
number) – see on juhuvõrk, mille on vaikimisi loonud seade HP Photosmart. 6-kohaline
number on igal printeril ainulaadne.
VÕI
Seadmega ühenduse loomiseks kasutage arvutis juhuvõrgu profiili (ad hoc). Kui arvuti ei
ole hetkel juhuvõrgu profiili kasutamiseks seadistatud, uurige arvuti opsüsteemi
abispikrist, kuidas arvutis juhuvõrgu profiili õigesti koostada. Kui juhuvõrgu profiil on
koostatud, sisestage arvutisse seadmega kaasas olev installiplaat ja installige tarkvara.
Looge ühendus arvutis koostatud juhuvõrgu profiiliga.
Ühenduvus
Märkus. Juhuvõrgu ühendust (ad hoc) kasutatakse, kui teil puudub traadita
ühenduse ruuter või pääsupunkt, kuid arvutil on traadita võrgu saatja. Pidage silmas,
et juhuvõrgus on võrguühenduse turvalisus ja kiirus võrreldes infrastruktuurvõrguga,
mis kasutab ruuterit ja pääsupunkti, piiratud.
Seadme HP Photosmart ühendamiseks Windowsi arvutiga ad hoc ühenduse abil peab
arvutil olema traadita võrguadapter ja ad hoc profiil. Allpool olevaid juhiseid järgides
koostage opsüsteemi Windows Vista või Windows XP kasutavale arvutile võrguprofiil.
Märkus. Seade on konfigureeritud SSID-võrguprofiili jaoks järgmiselt: hp
(mudelinimi).(6-kohaline kood). Turvalisuse ja privaatsuse tagamiseks soovitab HP
luua arvutis uue võrguprofiili, nagu siin on kirjeldatud.
Võrguprofiili loomine (Windows Vista)
Märkus. Seade on konfigureeritud SSID-võrguprofiili jaoks järgmiselt: hp
(mudelinimi).(6-kohaline kood). Turvalisuse ja privaatsuse tagamiseks soovitab HP
luua arvutis uue võrguprofiili, nagu siin on kirjeldatud.
Seadme HP Photosmart lisamine võrku 37
Page 40

Ühenduvus
Peatükk 8
1. Topeltklõpsake üksuses Control Panel (Juhtpaneel) valikut Network and Internet
(Võrk ja Interneti) ja seejärel Network and Sharing Center (Võrgu- ja
Ühiskasutuskeskus).
2. Valige üksuses Network and Sharing Center (Võrgu ja Ühiskasutuskeskus)
[vasakul suvandi Tasks (Ülesanded) all] valik Set up a connection or network
(Seadista ühendus või võrk).
3. Valige ühenduse valik Set up a wireless ad hoc (computer-to-computer)
network (Seadista traadita arvutitevaheline juhuvõrk), seejärel klõpsake Next
(Edasi). Lugege läbi juhuvõrke puudutav kirjeldus ja hoiatusteade ning klõpsake
Next> (Edasi).
4. Sisestage võrgu üksikasjad, sh Network name (Võrgu nimi ehk juhuvõrgu SSID),
Security type (Turbetüüp) ja SecurityPassphrase (Turvalisuse tagamise
võtmesõna). Kui soovite ühenduse salvestada, valige Save this network (Salvesta
see võrk). Kirjutage SSID ja turvavõti/võtmesõna üles, kui neid peaks hiljem vaja
minema. Klõpsake Next (Edasi)
5. Juhuvõrgu seadistamise lõpuleviimiseks järgige ekraaniteateid.
Võrguprofiili loomine (Windows XP)
Märkus. Seade on konfigureeritud SSID-võrguprofiili jaoks järgmiselt: hp
(mudelinimi).(6-kohaline kood). Turvalisuse ja privaatsuse tagamiseks soovitab HP
luua arvutis uue võrguprofiili, nagu siin on kirjeldatud.
1. Tehke Control Panel (Juhtpaneelis) topeltklõps ikoonil Network Connections
(Võrguühendused).
2. Paremklõpsake aknas Network Connections (võrguühendused) ikooni Wireless
Network Connection (traadita võrgu ühendus). Kui näete hüpikmenüüs valikut
Enable (luba), valige see. Vastasel juhul, kui näete menüüs Disable (blokeeri), on
traadita ühendus juba lubatud.
3. Tehke ikoonil Wireless Network Connection (Traadita võrgu ühendus) paremklõps
ning seejärel klõpsake Properties (Atribuudid).
4. Klõpsake sakil Wireless Networks (Traadita võrgud).
5. Valige kast Use Windows to configure my wireless network settings (Kasuta
minu traadita võrgu seadete konfigureerimiseks Windowsi).
6. Klõpsake Add (Lisa) ning seejärel toimige järgnevalt:
a. Sisestage kasti Network name (SSID) (Võrgu nimi (SSID)) enda valikul
kordumatu võrgunimi.
b. Kui eksisteerib nimekiri Network Authentication (Võrgu autentimine), valige
c. Nimekirjas Data encryption (Andmete krüpteerimine) valige WEP.
d. Veenduge, et ei oleks täidetud märkeruut The key is provided for me
38 Ühenduvus
Märkus. Võrgu nimi on tõstutundlik, seega on suur- ja väiketähtede
meelespidamine oluline.
Open (Ava). Vastasel juhul jätkake järgmise sammuga.
automatically (võti antakse mulle automaatselt). Kui see on täidetud, klõpsake
sellel tühjendamiseks.
Page 41

e. Väljale Network key (võrgu võti) sisestage WEP-võti, milles on täpselt 5 või
täpselt 13 tärki (ASCII). Näiteks, kui sisestate 5 märki, võite sisestada ABCDE
või 12345. Või kui sisestate 13 märki, võite sisestada ABCDEF1234567. (12345
ja ABCDE on toodud vaid näiteks. Valige oma äranägemisel mõni
kombinatsioon).
Alternatiivina võite kasutada WEP-võtmes HEX-märke
(kuueteistkümnendsüsteemi märgid). HEX WEP-võtme pikkuseks peab 40-bitise
krüptimise puhul olema 10 märki ja 128-bitise krüptimise puhul 26 märki.
f. Väljale Confirm network key (Kinnita võrgu võti) sisestage sama WEP võti, mille
sisestasite eelmises sammus.
Märkus. Te peate meelde jätma täpsed suur- ja väiketähed. Kui sisestate
oma WEP-võtme valesti, siis traadita ühendus ei toimi.
g. Märkige WEP võti üles täpselt sellisena, nagu te selle sisestasite, eristades suur-
ja väiketähti.
h. Valige kast This is a computer-to-computer (ad hoc) network; wireless
access points are not used (See on arvuti-arvuti (ad hoc) võrk; traadita
ligipääsupunkte ei kasutata).
i. Klõpsake Wireless network properties (Traadita võrgu atribuutide) akna
sulgemiseks OK ning seejärel klõpsake uuesti OK.
j. Klõpsake Wireless Network Properties Connection (Traadita võrgu atribuutide
ühenduse) akna sulgemiseks uuesti OK.
Sellega seotud teemad
„
Võrguühenduse tarkvara installimine” leheküljel 39
Näpunäiteid võrguprinteri seadistamiseks ja kasutamiseks” leheküljel 40
„
Võrguühenduse tarkvara installimine
Selles jaotises on juhised seadme HP Photosmart tarkvara installiks võrku ühendatud
arvutisse. Enne tarkvara installimist veenduge, et HP Photosmart on võrku ühendatud.
Kui seade HP Photosmart pole võrku ühendatud, järgige toote võrku ühendamiseks
tarkvara installimise ajal kuvatavaid juhiseid.
Tarkvara Windows HP Photosmart installimine võrguarvutisse
1. Sulgege kõik arvutis töötavad rakendused.
2. Asetage seadmega kaasas olnud Windowsi CD arvuti CD-seadmesse ja järgige
ekraanil kuvatavaid juhiseid.
Ühenduvus
Märkus. Kui HP Photosmart töötab üle traadita võrguühenduse, kuid
võrguühendust ei ole, palutakse enne installimise jätkamist käivitada Wireless
Setup Wizard. Kui te ei tea traadita võrguühenduse sätteid, aitab tarkvara need
leida.
Märkus. Mõned seadmed vajavad traadita võrguühenduse loomiseks ajutist
USB-kaabliühendust. Kui taoline ajutine ühendus on vajalik, annab tarkvara
sellest märku.
Seadme HP Photosmart lisamine võrku 39
Page 42

Ühenduvus
Peatükk 8
3. Kui kuvatakse tulemüüri dialoogiboks, järgige juhiseid. Kui ekraanil kuvatakse
tulemüüriteateid, peate küsitud pöördumised alati aktsepteerima või lubama.
4. Valige ekraanil Connection Type (Ühenduse tüüp) valik Network (Võrk) ja klõpsake
seejärel nuppu Next (Edasi). Kui HP Photosmart toetab nii traadita ühendust kui
fiksvõrku (Ethernet), palutakse valida valik Wireless (Traadita võrk) või Wired
(Fiksvõrk).
Kui kuvatakse aken Searching (Otsing), otsib installiprogramm võrgust seadet. Kui
HP Photosmart kasutab traadita ühenduse loomiseks ajutiselt USB-kaabliühendust
ning HP Photosmarti installitakse esmakordselt, palutakse USB-kaabel ühendada
pärast võrguotsingu sooritamist.
5. Kontrollige ekraanil Printer Found (Printer leitud), et printeri kirjeldus oleks õige ja
valige see printer.
Kui võrgus leiti mitu printerit, ilmub kuva Printers Found (Leitud printerid). Valige
seade, millega soovite ühenduse luua. Printeri tunnete ära mudelinumbri, IP-
aadressi, seerianumbri või MAC-i aadressi järgi.
6. Tarkvara installimiseks täitke ekraanil kuvatavad juhised.
Kui olete installi lõpule viinud, on seade kasutamiseks valmis.
7. Võrguühenduse testimiseks printige arvutist seadme enesetesti aruanne. Traadita
võrguühenduse tuli peab prineril PÕLEMA ega tohi vilkuda. VILKUV tuli näitab, et
võrguühendust ei ole. Kui traadita võrguühenduse tuli EI PÕLE, tähendab see, et
traadita ühenduse vastuvõtja ei ole SISSE lülitatud. Probleemide korral saate abi
printides seadme esipaneeli kaudu välja traadita võrguühenduse testiaruande
(Wireless Network Test).
Näpunäiteid võrguprinteri seadistamiseks ja kasutamiseks
Võrguprinteri seadistamisel ja kasutamisel leiate abi allolevatest näpunäidetest:
• Traadita ühendusega võrguprinteri seadistamisel veenduge, et traadita ruuter või
pöörduspunkt on sisse lülitatud. Printer otsib traadita ruutereid ning kuvab leitud
võrkude nimed.
• Traadita ühenduse kontrollimiseks vaadake, kas traadita ühenduse märgutuli
menüüs Wireless Settings (Traadita ühenduse seaded) põleb. Kui tuli ei põle, valige
ühenduse loomiseks valik Enable Wireless (Aktiveeri traadita ühendus). Kuvatakse
ka printeri IP-aadress.
• Kui arvuti on ühendatud virtuaalsesse privaatvõrku (VPN), tuleb võrguseadmetele,
sealhulgas ka printerile, ligipääsemiseks VPN-ühendus katkestada.
• Vaadake, kuidas leida võrgu turvaseaded.
• Vaadake, kuidas kasutada utiliiti Network Diagnostic ja muid tõrkeotsinguvahendeid.
Klõpsake siia, et leida veebist lisateavet.
• Vaadake, kuidas lülituda USB-lt traadita ühendusele.
lisateavet.
• Vaadake, kuidas seadistada printeri tulemüüri ja viirusetõrjeprogramme.
siia, et leida veebist lisateavet.
Klõpsake siia, et leida veebist lisateavet.
Klõpsake siia, et leida veebist
Klõpsake
40 Ühenduvus
Page 43

9 Probleemi lahendamine
See jaotis sisaldab järgmisi teemasid:
Vajate rohkem abi?
•
Prindikvaliteedi parandamine
•
Paberiummistuse kõrvaldamine tagumise ligipääsuluugi kaudu
•
Ei saa printida
•
HP tugi
•
Vajate rohkem abi?
Seadme HP Photosmart kohta täiendava tugiteabe saamiseks sisestage spikrivaaturi
vasakus ülaservas olevale väljale Search (Otsing) otsingusõna. Kuvatakse vastavate
teemade loend, mis sisaldab nii lokaalseid kui ka veebipõhisesi teemasid.
Klõpsake siia, et leida veebist lisateavet.
Prindikvaliteedi parandamine
1. Veenduge, et kasutate HP originaalkassette
2. Kontrollige Printeri tarkvara seadeid, et veenduda, kas ripploendist Media on valitud
õige paberitüübi ja prindikvaliteedi säte.
3. Kontrollige eeldatavat tinditaset, et saada teada, kas kassettides on piisavalt tinti.
Lisateavet leiate jaotisest „
kassetid hakkavad tühjenema, hakake mõtlema nende väljavahetamisele.
4. Joondage prindikassetid.
Tinditasemete ligikaudne kontrollimine” leheküljel 32. Kui
Probleemi lahendamine
Kassettide joondamine tarkvarastPrinteri tarkvara
Märkus. Kassettide joondamine tagab kvaliteetsed prindid.
a. Sisestage söötesalve Letter- või A4-formaadis kasutamata valget tavapaberit.
b. Valige Printeri tarkvara, klõpsake Printer Actions (Printeri toimingud) ja siis
Maintenance Tasks (Hooldus), et avada Printer Toolbox.
c. Ekraanil kuvatakse dialoogiaken Printer Toolbox.
d. Klõpsake vahekaarti Device Services (Seadme hooldustoimingud).
e. Klõpsake vahekaarti Align Ink Cartridges (Joonda kassetid). Seade prindib
joondamislehe.
Probleemi lahendamine 41
Page 44
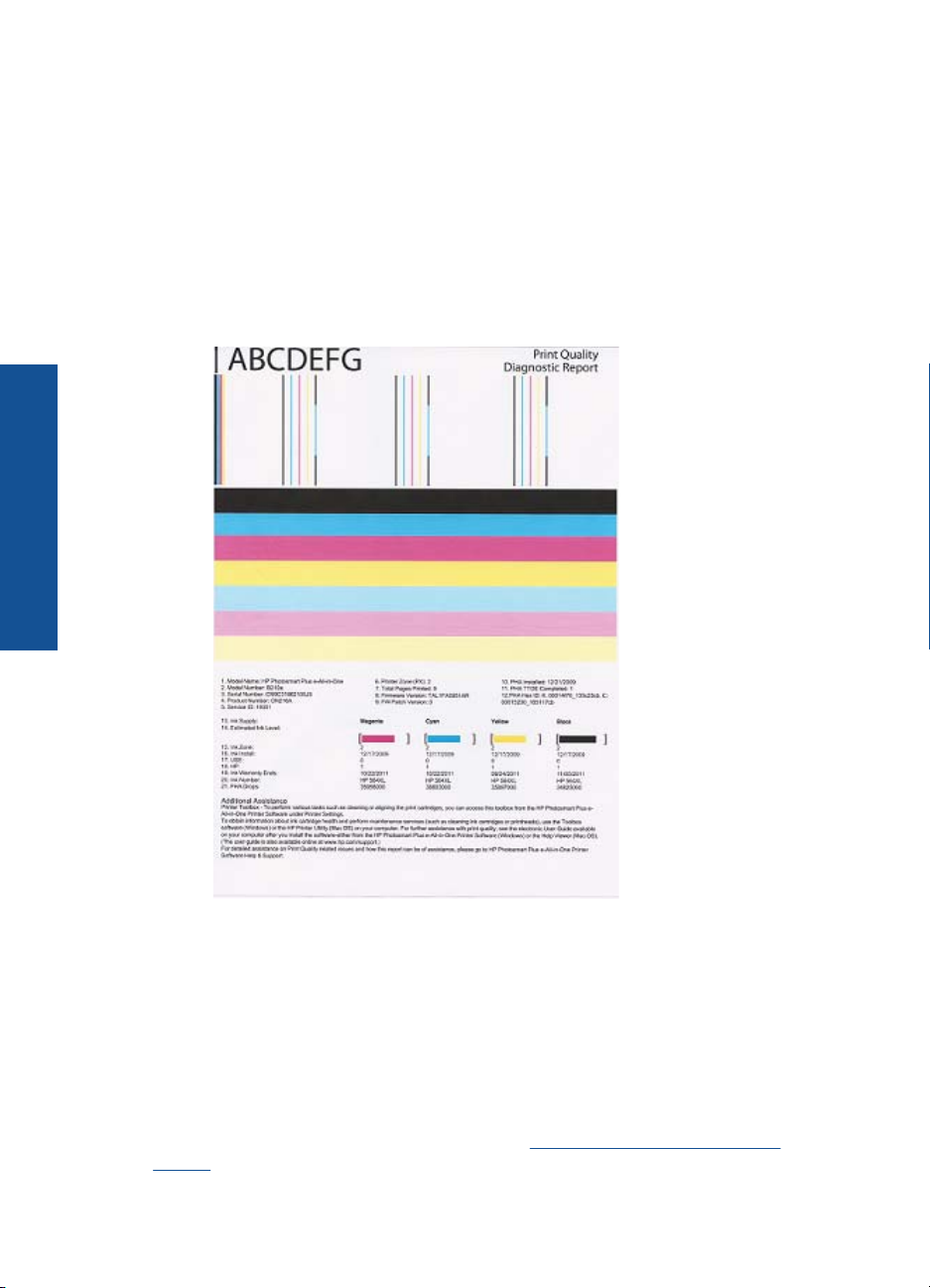
Peatükk 9
5. Kui kassettides on piisavalt tinti, printige diagnostikaleht.
Diagnostikalehe printimine
a. Sisestage söötesalve Letter- või A4-formaadis kasutamata valget tavapaberit.
b. Valige Printeri tarkvara, klõpsake Printer Actions (Printeri toimingud) ja siis
c. Diagnostikalehe printimiseks klõpsake nuppu Print Diagnostic Information
Probleemi lahendamine
Maintenance Tasks (Hooldus), et avada Printer Toolbox.
(Prindi diagnostikateave). Vaadake diagnostikalehe sinist, punast, kollast ja
musta värvi kaste. Kui värvilistel või musta värvi kastil on näha triipe või kastid on
osaliselt värviga katmata, kasutage kassettide automaatset puhastust.
6. Kui diagnostikalehel on näha triipe või värvikastid on osaliselt värviga katmata,
kasutage prindikassettide automaatpuhastust.
Kassettide automaatseks puhastamiseks
a. Sisestage söötesalve Letter- või A4-formaadis kasutamata valget tavapaberit.
b. Valige Printeri tarkvara, klõpsake Printer Actions (Printeri toimingud) ja siis
Maintenance Tasks (Hooldus), et avada Printer Toolbox.
c. Klõpsake käsku Clean Ink Cartridges (Puhasta tindikassetid). Täitke ekraanil
kuvatavaid juhiseid.
Kui ülaltoodud toimingud probleemi ei lahenda,
veebist.
42 Probleemi lahendamine
klõpsake siia, et leida lisateavet
Page 45

Paberiummistuse kõrvaldamine tagumise ligipääsuluugi kaudu
Paberiummistuse kõrvaldamine tagumise luugi kaudu
1. Lülitage seade välja.
2. Eemaldage tagaluuk.
3. Eemaldage ummistunud paber.
4. Asetage tagaluuk tagasi.
Probleemi lahendamine
5. Lülitage seade sisse.
6. Proovige uuesti printida.
Ei saa printida
Veenduge, et printer on sisse lülitatud ja salves on paberit. Kui printida siiski ei saa,
proovige järjekorras alltoodud soovitusi.
1. Kontrollige, kas kuvatud on veateateid.
2. Eraldage USB-kaabel ja ühendage see uuesti.
3. Veenduge, et printeri töö pole peatatud ning printer ei ole vallasrežiimis.
Selleks, et kontrollida kas printeri töö pole peatatud ning printer pole
vallasrežiimis, toimige järgmiselt.
Märkus. HP utiliit Printer Diagnostic lahendab selle probleemi automaatselt.
Klõpsake siia, et leida veebist lisateavet. Muul juhul toimige alljärgnevalt.
Ei saa printida 43
Page 46

Peatükk 9
a. Sõltuvalt kasutatavast opsüsteemist toimige järgmiselt.
• Windows 7: Klõpsake Windowsi Start-menüüs valikut Devices and
Printers (Seadmed ja printerid).
• Windows Vista Klõpsake Windowsi Start-menüüst valikut Control Panel
(Juhtpaneel), seejärel klõpsake Printers (Printerid).
• Windows XP Klõpsake Windowsi Start-menüüst valikut Control Panel
(Juhtpaneel), seejärel klõpsake Printers and Faxes (Printerid ja faksid).
b. Prindijärjekorra avamiseks topeltklõpsake toote ikooni.
c. Menüüs Printer veenduge, et väljad Pause Printing (Peata printimine) või Use
Printer Offline (Kasuta printerit vallasrežiimis) pole märgitud.
d. Kui muutsite midagi, proovige uuesti printida.
4. Veenduge, et seade on määratud vaikeprinteriks.
Kontrollige, kas seade on määratud vaikeprinteriks
Probleemi lahendamine
a. Sõltuvalt kasutatavast opsüsteemist toimige järgmiselt.
b. Veenduge, kas seade on määratud vaikeprinteriks.
c. Kui vaikeprinteriks on määratud vale seade, paremklõpsake õigel seadmel ja
d. Proovige seadet uuesti kasutada.
5. Taaskäivitage printerispuuler.
Printerispuuleri taaskäivitamiseks
a. Sõltuvalt kasutatavast opsüsteemist toimige järgmiselt.
Märkus. HP utiliit Printer Diagnostic lahendab selle probleemi automaatselt.
Klõpsake siia, et leida veebist lisateavet. Muul juhul toimige alljärgnevalt.
• Windows 7: Klõpsake Windowsi Start-menüüs valikut Devices and
Printers (Seadmed ja printerid).
• Windows Vista: Klõpsake Windowsi Start-menüüst valikut Control Panel
(Juhtpaneel), seejärel klõpsake Printers (Printerid).
• Windows XP Klõpsake Windowsi Start-menüüs valikut Control Panel
(Juhtpaneel), seejärel klõpsake Printers and Faxes (Printerid ja faksid).
Vaikeprinter on märgitud täpikesega mustas või rohelises ringis.
valige Set as Default Printer (Määra vaikeprinteriks).
Märkus. HP utiliit Printer Diagnostic lahendab selle probleemi automaatselt.
Klõpsake siia, et leida veebist lisateavet. Muul juhul toimige alljärgnevalt.
Windows 7
• Klõpsake Windowsi Start-menüüs valikut Control Panel, (Juhtpaneel)
System and Security, (Süsteem ja turve) ning siis Administrative Tools.
(Haldusvahendid).
• Topeltklõpsake valikut Services (Teenused).
44 Probleemi lahendamine
Page 47

• Paremklõpsake valikut Print Spooler (Prindispuuler) ja siis Properties
(Atribuudid).
• Veenduge, et vahelehel General (Üldine) valiku Startup type (Käivitustüüp)
kõrval on valitud valik Automatic (Automaatne).
• Kui teenus pole käivitatud, valige Service status (Teenuse olek), klõpsake
Start (Käivita) ja siis OK.
Windows Vista
• Klõpsake Windowsi Start-menüüs valikut Control Panel, (Juhtpaneel)
System and Maintenance, (Süsteem ja hooldus) ning siis Administrative
Tools.(Haldusvahendid).
• Topeltklõpsake valikut Services (Teenused).
• Paremklõpsake valikut Print Spooler service (Prindispuuleri teenus) ja siis
Properties (Atribuudid).
• Veenduge, et vahelehel General (Üldine) valiku Startup type (Käivitustüüp)
kõrval on valitud valik Automatic (Automaatne).
• Kui teenus pole käivitatud, valige Service status (Teenuse olek), klõpsake
Start (Käivita) ja siis OK.
Windows XP
• Paremklõpsake Windowsi Start-menüüs valikut My Computer (Minu arvuti).
• Klõpsake valikut Manage (Haldus) ja siis Services and Applications
(Teenused ja rakendused).
• Topeltklõpsake valikut Services (Teenused) ja valige Print Spooler
(Prindispuuler).
• Paremklõpsake valikut Print Spooler (Prindispuuler) ja teenuse
taaskäivitamiseks Restart (Taaskäivita).
b. Veenduge, et seade on määratud vaikeprinteriks.
Vaikeprinter on märgitud täpikesega mustas või rohelises ringis.
c. Kui vaikeprinteriks on määratud vale seade, paremklõpsake õigel seadmel ja
valige Set as Default Printer (Määra vaikeprinteriks).
d. Proovige seadet uuesti kasutada.
6. Taaskäivitage arvuti.
7. Tühjendage prindijärjekord
Probleemi lahendamine
Prindijärjekorra tühjendamine
Märkus. HP utiliit Printer Diagnostic lahendab selle probleemi automaatselt.
Klõpsake siia, et leida veebist lisateavet. Muul juhul toimige alljärgnevalt.
Ei saa printida 45
Page 48

Peatükk 9
a. Sõltuvalt kasutatavast opsüsteemist toimige järgmiselt.
• Windows 7: Klõpsake Windowsi Start-menüüs valikut Devices and
Printers (Seadmed ja printerid).
• Windows Vista Klõpsake Windowsi Start-menüüst valikut Control Panel
(Juhtpaneel), seejärel klõpsake Printers (Printerid).
• Windows XP Klõpsake Windowsi Start-menüüs valikut Control Panel
(Juhtpaneel), seejärel klõpsake Printers and Faxes (Printerid ja faksid).
b. Prindijärjekorra avamiseks topeltklõpsake toote ikooni.
c. Menüüs Printer klõpsake Cancel all documents (Tühista kõik dokumendid) või
Purge Print Document (Puhasta prindidokument), seejärel klõpsake
kinnitamiseks Yes (Jah).
d. Kui järjekorras on veel dokumente, taaskäivitage arvuti ja proovige uuesti printida
pärast arvuti taaskäivitumist.
e. Kontrollige prindijärjekorda uuesti, veenduge, et see on tühi ja proovige seejärel
uuesti printida.
Probleemi lahendamine
Kui ülaltoodud toimingud probleemi ei lahenda,
veebist.
Vabastage printimiskelk
Eemaldage paber või muud võõrkehad, mis takistavad kelgu liikumist.
Märkus. Ärge kasutage printerisse kinni jäänud paberi eemaldamiseks tööriistu ega
muid vahendeid. Eemaldage paber seadmest väga ettevaatlikult.
klõpsake siia, et leida lisateavet
Klõpsake siia, et leida veebist lisateavet.
Paljundus- ja skannimistõrgete lahendamine
Klõpsake siia, et leida veebist lisateavet.
HP tugi
• Registreerige seade
HP tugiteenused telefonitsi
•
Täiendavad garantiivõimalused
•
Registreerige seade
Leidke paar minutit aega, et oma seade registreerida ning tagada kiirem ja efektiivsem
teenindus ja infovahetus. Kui te tarkvara installimise käigus seadet ei registreerinud,
saate seda teha aadressil
HP tugiteenused telefonitsi
Telefonitoe valikud ja nende kättesaadavus on toodete, riikide/piirkondade ja keelte puhul
erinevad.
46 Probleemi lahendamine
http://www.register.hp.com.
Page 49

See jaotis sisaldab järgmisi teemasid:
•
Telefonitoe kestus
Helistamine
•
Kui telefoniteeninduse periood on lõppenud
•
Telefonitoe kestus
Põhja-Ameerikas, Aasia ja Vaikse ookeani piirkonnas ning Ladina-Ameerikas (sh
Mehhikos) on teenindus telefonitsi saadaval ühe aasta jooksul. Telefonitoe kestuse
määramiseks Euroopas, Lähis-Idas ja Aafrikas minge
www.hp.com/support. Kehtib
tavaline kõnetariif.
Helistamine
HP klienditoele helistamisel seadke end arvuti ette ja seadme lähedusse. Teilt võidakse
küsida järgmisi andmeid.
• Toote nimi (HP Photosmart Plus e-All-in-One B210 series)
• Seerianumber (asub seadme taga või all)
• Probleemi ilmnemisel kuvatavaid teateid
• Vastuseid järgmistele küsimustele:
◦ Kas seda tõrget on ka varem ette tulnud?
◦ Kas saate seda vajadusel uuesti tekitada?
◦ Kas lisasite probleemi ilmnemisega enam-vähem samal ajal või pisut enne seda
arvutisse uut riist- või tarkvara?
◦ Kas enne selle olukorra tekkimist ilmnes mõni muu asjaolu (näiteks äikesetorm,
seadet liigutati jne)?
Tugiteenuste telefoninumbrite loendi leiate punktist
www.hp.com/support.
Probleemi lahendamine
Kui telefoniteeninduse periood on lõppenud
Pärast telefoniteeninduse perioodi lõppu osutab HP tugiteenust lisatasu eest. Võimalik,
et saadaval on HP tugi võrgus:
poole või helistage oma riigi/piirkonna tugiteenuste telefonil, et teenindusvõimaluste
kohta rohkem teada saada.
Täiendavad garantiivõimalused
Lisatasu eest on toote HP Photosmart jaoks võimalik tellida laiendatud hooldusplaan.
Minge
www.hp.com/support, valige oma riik/piirkond ja keel, seejärel tutvuge teenuse ja
garantii jaotisega, et saada teavet laiendatud hooldusplaanide kohta.
www.hp.com/support. Pöörduge oma HP edasimüüja
HP tugi 47
Page 50

Peatükk 9
Probleemi lahendamine
48 Probleemi lahendamine
Page 51

10 Tehniline teave
Käesolevas jaotises on toodud seadme HP Photosmart tehnilised spetsifikatsioonid ja
rahvusvaheline normatiivne teave.
Lisateavet vt seadmega HP Photosmart kaasnenud trükitud dokumentatsioonist.
See jaotis sisaldab järgmisi teemasid:
• Märkus
•
Teave kasseti kiibi kohta
•
Tehnilised andmed
•
Keskkonnasõbralike toodete programm
•
Normatiivne teave
•
Normatiivne teave traadita võrkude kohta
Märkus
Hewlett-Packard Company teated
Käesolevas dokumendis sisalduvat teavet võidakse ette teatamata muuta.
Kõik õigused on kaitstud. Käesoleva materjali reprodutseerimine, adapteerimine või tõlkimine ilma Hewlett-Packardi väljastatud eelneva kirjaliku
loata on keelatud, välja arvatud autorikaitseseadustega lubatud määral. Ainsad HP toodetele ja teenustele kehtivad garantiid on toodud nende
toodete ja teenustega kaasas olevates garantiikirjades. Käesolevas dokumendis avaldatut ei või mingil juhul tõlgendada täiendava garantii
pakkumisena. HP ei vastuta siin leiduda võivate tehniliste või toimetuslike vigade ega väljajättude eest.
© 2009 Hewlett-Packard Development Company, L.P.
Microsoft, Windows, Windows XP ja Windows Vista on Microsoft Corporationi USA-s registreeritud kaubamärgid.
Windows 7 on Microsoft Corporationi kaubamärk või registreeritud kaubamärk USA-s ja/või muudes riikides.
Intel ja Pentium on Intel Corporationi või selle tütarettevõtete kaubamärgid või registreeritud kaubamärgid USA-s ja muudes riikides.
Teave kasseti kiibi kohta
Selle toote HP kassetid sisaldavad mälukiipi, mis võtab osa toote talitlusest. Ühtlasi kogub mälukiip
piiratud teavet toote kasutamise kohta, mis võib sisaldada alljärgnevat: kuupäev, millal kassett
esmakordselt paigaldati, kuupäev, millal kassetti viimati kasutati, lehekülgede arv, mille printimisel
kasutati kassetti, tindi ulatus leheküljel, kasutatud prindirežiimid, võimalikud tõrked printimisel ning
tootemudel. Kõnealune teave aitab tulevikus HP-l kavandada tooteid, mis vastavad meie klientide
printimisvajadustele.
Kasseti mälukiibilt kogutud andmed ei sisalda teavet, mida saab kasutada kliendi identifitseerimiseks
või kasseti või toote kasutaja tuvastamiseks.
HP kogub näiteid nendelt mälukiipidelt, mis saadi tagasi HP' tasuta tagastamis- ja
jäätmekäitlusprogrammi raames (HP Planet Partners:
environment/recycle/). Mälukiipidelt saadud teavet loetakse ja uuritakse, et täiustada tulevikus HP
tooteid. Samuti võivad HP partnerid, kes osalevad kasseti jäätmekäitluses, pääseda kõnealustele
andmetele ligi.
Mis tahes kolmas osapool, kelle valduses on kassett, võib pääseda ligi mälukaardil olevale
anonüümsele teabele. Kui eelistate juurdepääsu kõnealusele teabele keelata, võite kiibi
talitlusvõimetuks teha. Kuid pärast kiibi talitlusvõimetuks tegemist ei saa kassetti enam HP tootega
kasutada.
Kui muretsete kõnealuse anonüümse teabe jagamise pärast, võite selle teha juurdepääsmatuks,
lülitades mälukiibi' funktsiooni välja, mis võimaldab seadmel' koguda teavet toote kasutamise kohta.
www.hp.com/hpinfo/globalcitizenship/
Tehniline teave
Seadme kasutamist puudutava info kogumise funktsiooni väljalülitamine
1. Puudutage avakuval ikooni Seadistus.
Ekraanile ilmub menüü Seadistus.
2. Puudutage menüüd Preferences (Eelistused).
Tehniline teave 49
Page 52

Peatükk 10
3. Puudutage menüüd Cartridge Chip Info (Kassetikiibi teave).
4. Puudutage ikooni OK.
Märkus. Seadme kasutamist puudutava info kogumise funktsiooni uuesti lubamiseks
taastage tehaseseaded.
Märkus. Saate kassetti HP tootega edasi kasutada, kui lülitate mälukiibi' funktsiooni välja, mis
võimaldab seadmel' koguda teavet toote kasutamise kohta.
Tehnilised andmed
Selles jaotises on toodud seadme HP Photosmart tehnilised andmed. Kõikide tehniliste andmete
vaatamiseks minge Toote andmete lehele saidil
Süsteeminõuded
Tarkvaralised - ja süsteeminõuded leiate seletusfailist (Readme).
Teavet operatsiooniüsteemide uute versioonide ja toetuse kohta leiate HP võrgutoe aadressilt
www.hp.com/support.
Keskkonnaalased spetsifikatsioonid
• Soovitatav töötemperatuurivahemik: 15 kuni 32 ºC (59 kuni 90 ºF)
• Lubatav töötemperatuurivahemik: 5 kuni 40 ºC (41 kuni 104 ºF)
• Niiskus: 20% kuni 80% mittekondenseeruv suhteline õhuniiskus (soovitatav), 25 ºC
maksimaalne kondenseerumispunkt
• Hoiutemperatuurivahemik: -40 kuni 60 ºC (-40 kuni 140 ºF)
• Tugevate elektromagnetväljade mõju korral võib seadme HP Photosmart väljund olla mõnevõrra
moonutatud.
• HP soovitab kasutada USB-kaablit, mis ei ole pikem kui 3 meetrit, et vähendada võimalikku
tugevast elektromagnetväljast tulenevat müra
www.hp.com/support.
Paberispetsifikatsioonid
Tüüp
Tavapaber Kuni 20 lb. (kuni 75 g/m²) Kuni 125 (20 lb. paber)
Tehniline teave
Legal-formaadis paber Kuni 20 lb. (kuni 75 g/m²) Kuni 125 (20 lb. paber)
Registrikaardid maks. 110 lb. registrikaardid
Hagaki-kaardid maks. 110 lb. registrikaardid
Ümbrikud 20 - 24 lb. (75 - 90 g/m²) Kuni 15
13 x 18 cm (5 x 7 tolli) fotopaber 145 lb.
10 x 15 cm (4 x 6 tolli) fotopaber 145 lb.
216 x 279 mm (8,5 x 11 tolli) fotopaber 145 lb.
* Maksimaalne mahutavus.
50 Tehniline teave
Paberi kaal Paberisalv
Kuni 40
(200 g/m²)
Kuni 40
(200 g/m²)
Kuni 40
(236 g/m²)
Kuni 40
(236 g/m²)
Kuni 40
(236 g/m²)
*
Page 53

Märkus. Toetatavate kandjaformaatide täieliku loendi leiate printeri tarkvarast.
Printimisspetsifikatsioonid
• Printimiskiirus varieerub sõltuvalt dokumendi keerukusest
• Printimine panoraamformaadis
• Meetod: Drop-on-Demand-termoprinter
• Keel: PCL3 GUI
Skannimisspetsifikatsioonid
• Komplekti kuulub pildiredaktor
• Twain-ühilduv kasutajaliides
• Resolution (Eraldusvõime): kuni 1200 x 1200 punkti tolli kohta, optiline; 19200 punkti tolli kohta,
täiustatud (tarkvaraline)
Täpsemat teavet eraldusvõime (ppi) kohta leiate skanneri tarkvarast.
• Värvid: 48-bitine värviline, 8-bitine halliskaala (256 halltooni)
• Suurim formaat skannimisel: 21,6 x 29,7 cm
Paljundusspetsifikatsioonid
• Digitaalne pilditöötlus
• Koopiate maksimumarv sõltub mudelist
• Paljundamiskiirused sõltuvad mudelist ja dokumendi keerukusest
• Koopia maksimaalne suurendus on 200 - 400 % (sõltuvalt mudelist)
• Koopia maksimaalne vähendus on 25 - 50 % (sõltuvalt mudelist)
Kassettide väljastusmahud
Täpsemat teavet prindikassettide ligikaudsete väljastusmahtude kohta leiate aadressilt
www.hp.com/go/learnaboutsupplies.
Eraldusvõime printimisel
Printeri eraldusvõime kohta saate andmeid printeri tarkvarast.
Keskkonnasõbralike toodete programm
Hewlett-Packard pöörab pidevalt tähelepanu kvaliteetsete toodete valmistamisele
keskkonnasõbralikul viisil. Toote valmistamisel on arvesse võetud ümbertöötlemise aspekte. Toote
valmistamisel kasutatavate erinevate materjalide hulka on vähendatud miinimumini, tagades
seejuures toote ettenähtud viisil töötamise ja töökindluse. Erinevatest materjalidest osad on
projekteeritud nii, et neid oleks hõlbus eraldada. Kinnitused ja muud ühendused on hõlpsasti
leitavad, juurdepääsetavad ja levinud tööriistade abil eemaldatavad. Tähtsamate osade
projekteerimisel on arvestatud neile kiire juurdepääsu, osade efektiivse lahtimonteerimise ja
remondiga.
Lisateavet HP keskkonnaalaste põhimõtete kohta vt veebisaidilt
www.hp.com/hpinfo/globalcitizenship/environment/index.html
See jaotis sisaldab järgmisi teemasid:
•
Öko-nõuanded
•
Paberikasutus
•
Plastid
•
Materjalide ohutuskaardid
•
Energiatarbimine
•
Taaskäitlusprogramm
•
HP Inkjeti tarvikute taaskäitlusprogramm
Tehniline teave
Keskkonnasõbralike toodete programm 51
Page 54

Peatükk 10
Öko-nõuanded
Paberikasutus
• Disposal of waste equipment by users in private households in the European Union
•
Keemilised ained
•
Battery disposal in the Netherlands
•
Battery disposal in Taiwan
•
Attention California users
•
EU battery directive
HP aitab klientidel pühendunult vähendada nende mõju keskkonnale. Alljärgnevad öko-nõuanded
aitavad teil pöörata tähelepanu võimalustele, kuidas hinnata ja vähendada printimise mõju
keskkonnale. Lisaks käesoleva toote konkreetsete omadustega tutvumisele külastage palun HP
öko-lahenduste veebisaiti HP keskkonda säästvate algatuste kohta.
www.hp.com/hpinfo/globalcitizenship/environment/
Teie seadme' öko-omadused
• Nutikas veebiprintimine: HP kasutajaliides Smart Web Printing (Nutikas printimine veebist)
sisaldab aknaid Clip Book (Klipivihik) ja Edit Clips (Klippide redigeerimine) veebiklippe
salvestamiseks, korrastamiseks või printimiseks.
• Energia-säästlik teave: Käesoleva seadme vastavuse kindlakstegemiseks ENERGY STAR®
nõuetele, vaadake „
• Jäätmekäitluse läbi teinud materjalid: Lisateavet HP toodete ümbertöötlemise kohta leiate
aadressilt
www.hp.com/hpinfo/globalcitizenship/environment/recycle/
Seadmes võib kasutada ümbertöödeldud paberit vastavalt standarditele DIN 19309 ja EN
12281:2002.
Energiatarbimine” leheküljel 52.
Plastid
Üle 25 grammi kaaluvad plastdetailid on tähistatud vastavalt rahvusvahelistele standarditele, mis
võimaldavad toote eluea lõppemisel plastosi töötlemiseks hõlpsamini tuvastada.
Materjalide ohutuskaardid
Tehniline teave
Materjalide ohutuskaardid (MSDS - Material Safety Data Sheets) leiate HP veebisaidilt
www.hp.com/go/msds
Energiatarbimine
ENERGY STAR® logo märgistusega Hewlett-Packard prindi- ja pildindusseadmed vastavad USA
keskkonnakaitseameti poolt pildindusseadmetele määratud ENERGY STAR spetsifikatsioonidele.
ENERGY STAR märgistusega tooted on varustatud järgmise märgiga:
Ülejäänud ENERGY STAR märgistusega tootemudelid leiate lehelt: www.hp.com/go/energystar
52 Tehniline teave
Page 55

Taaskäitlusprogramm
HP pakub järjest enam võimalusi oma toodete tagasivõtmiseks ja ümbertöötlemisele suunamiseks
paljudes riikides/regioonides, tehes koostööd maailma suurimate elektroonikaseadmeid käitlevate
ettevõtetega. HP säästab ressursse ka teatud populaarsemate toodete taastamise ja
taasmüümisega. Lisateavet HP toodete tagastamise ja käitlemise kohta leiate aadressilt
www.hp.com/hpinfo/globalcitizenship/environment/recycle/
HP Inkjeti tarvikute taaskäitlusprogramm
HP pöörab keskkonnakaitsele suurt tähelepanu. HP tindiprinteritarvikute käitlemisprogramm on
saadaval paljudes riikides/regioonides ning võimaldab teil kasutatud tindikassette tasuta
ümbertöötlemisele saata. Lisateavet leiate järgmiselt veebisaidilt:
www.hp.com/hpinfo/globalcitizenship/environment/recycle/
Keskkonnasõbralike toodete programm 53
Tehniline teave
Page 56

Peatükk 10
Tehniline teave
Disposal of waste equipment by users in private households in the European Union
Disposal of Waste Equipment by Users in Private Households in the European Union
This symbol on the product or on its packaging indicates that this product must not be disposed of with your other household waste. Instead, it is your responsibility to dispose of your waste
equipment by handing it over to a designated collection point for the recycling of waste electrical and electronic equipment. The separate collection and recycling of your waste equipment
at the time of disposal will help to conserve natural resources and ensure that it is recycled in a manner that protects human health and the environment. For more information about where
EnglishFrançaisDeutschItalianoEspañolČeskyDanskNederlandsEestiSuomiΕλληνικάMagyarLatviskiLietuviškaiPolskiPortu guêsSlovenčinaSlovenščinaSvenska
you can drop off your waste equipment for recycling, please contact your local city office, your household waste disposal service or the shop where you purchased the product.
Évacuation des équipements usagés par les utilisateurs dans les foyers privés au sein de l'Union européenne
La présence de ce symbole sur le produit ou sur son emballage indique que vous ne pouvez pas vous débarrasser de ce produit de la même façon que vos déchets courants.
Au contraire, vous êtes responsable de l'évacuation de vos équipements usagés et, à cet effet, vous êtes tenu de les remettre à un point de collecte agréé pour le recyclage des
équipements électriques et électroniques usagés. Le tri, l'évacuation et le recyclage séparés de vos équipements usagés permettent de préserver les ressources naturelles et de s'assurer
que ces équipements sont recyclés dans le respect de la santé humaine et de l'environnement. Pour plus d'informations sur les lieux de collecte des équipements usagés, veuillez contacter
votre mairie, votre service de traitement des déchets ménagers ou le magasin où vous avez acheté le produit.
Entsorgung von Elektrogeräten durch Benutzer in privaten Haushalten in der EU
Dieses Symbol auf dem Produkt oder dessen Verpackung gibt an, dass das Produkt nicht zusammen mit dem Restmüll entsorgt werden darf. Es obliegt daher Ihrer Verantwortung, das
Gerät an einer entsprechenden Stelle für die Entsorgung oder Wiederverwertung von Elektrogeräten aller Art abzugeben (z.B. ein Wertstoffhof). Die separate Sammlung und das
Recyceln Ihrer alten Elektrogeräte zum Zeitpunkt ihrer Entsorgung trägt zum Schutz der Umwelt bei und gewährleistet, dass sie auf eine Art und Weise recycelt werden, die keine
Gefährdung für die Gesundheit des Menschen und der Umwelt darstellt. Weitere Informationen darüber, wo Sie alte Elektrogeräte zum Recyceln abgeben können, erhalten Sie bei
den örtlichen Behörden, Wertstoffhöfen oder dort, wo Sie das Gerät erworben haben.
Smaltimento di apparecchiature da rottamare da parte di privati nell'Unione Europea
Questo simbolo che appare sul prodotto o sulla confezione indica che il prodotto non deve essere smaltito assieme agli altri rifiuti domestici. Gli utenti devono provvedere allo
smaltimento delle apparecchiature da rottamare portandole al luogo di raccolta indicato per il riciclaggio delle apparecchiature elettriche ed elettroniche. La raccolta e il riciclaggio
separati delle apparecchiature da rottamare in fase di smaltimento favoriscono la conservazione delle risorse naturali e garantiscono che tali apparecchiature vengano rottamate
nel rispetto dell'ambiente e della tutela della salute. Per ulteriori informazioni sui punti di raccolta delle apparecchiature da rottamare, contattare il proprio comune di residenza,
il servizio di smaltimento dei rifiuti locale o il negozio presso il quale è stato acquistato il prodotto.
Eliminación de residuos de aparatos eléctricos y electrónicos por parte de usuarios domésticos en la Unión Europea
Este símbolo en el producto o en el embalaje indica que no se puede desechar el producto junto con los residuos domésticos. Por el contrario, si debe eliminar este tipo de residuo, es
responsabilidad del usuario entregarlo en un punto de recogida designado de reciclado de aparatos electrónicos y eléctricos. El reciclaje y la recogida por separado de estos residuos
en el momento de la eliminación ayudará a preservar recursos naturales y a garantizar que el reciclaje proteja la salud y el medio ambiente. Si desea información adicional sobre los
lugares donde puede dejar estos residuos para su reciclado, póngase en contacto con las autoridades locales de su ciudad, con el servicio de gestión de residuos domésticos o con la
tienda donde adquirió el producto.
Likvidace vysloužilého zařízení uživateli v domácnosti v zemích EU
Tato značka na produktu nebo na jeho obalu označuje, že tento produkt nesmí být likvidován prostým vyhozením do běžného domovního odpadu. Odpovídáte za to, že vysloužilé
zařízení bude předáno k likvidaci do stanovených sběrných míst určených k recyklaci vysloužilých elektrických a elektronických zařízení. Likvidace vysloužilého zařízení samostatným
sběrem a recyklací napomáhá zachování přírodních zdrojů a zajišťuje, že recyklace proběhne způsobem chránícím lidské zdraví a životní prostředí. Další informace o tom, kam můžete
vysloužilé zařízení předat k recyklaci, můžete získat od úřadů místní samosprávy, od společnosti provádějící svoz a likvidaci domovního odpadu nebo v obchodě, kde jste produkt
zakoupili.
Bortskaffelse af affaldsudstyr for brugere i private husholdninger i EU
Dette symbol på produktet eller på dets emballage indikerer, at produktet ikke må bortskaffes sammen med andet husholdningsaffald. I stedet er det dit ansvar at bortskaffe affaldsudstyr
ved at aflevere det på dertil beregnede indsamlingssteder med henblik på genbrug af elektrisk og elektronisk affaldsudstyr. Den separate indsamling og genbrug af dit affaldsudstyr på
tidspunktet for bortskaffelse er med til at bevare naturlige ressourcer og sikre, at genbrug finder sted på en måde, der beskytter menneskers helbred samt miljøet. Hvis du vil vide mere
om, hvor du kan aflevere dit affaldsudstyr til genbrug, kan du kontakte kommunen, det lokale renovationsvæsen eller den forretning, hvor du købte produktet.
Afvoer van afgedankte apparatuur door gebruikers in particuliere huishoudens in de Europese Unie
Dit symbool op het product of de verpakking geeft aan dat dit product niet mag worden afgevoerd met het huishoudelijk afval. Het is uw verantwoordelijkheid uw afgedankte apparatuur
af te leveren op een aangewezen inzamelpunt voor de verwerking van afgedankte elektrische en elektronische apparatuur. De gescheiden inzameling en verwerking van uw afgedankte
apparatuur draagt bij tot het sparen van natuurlijke bronnen en tot het hergebruik van materiaal op een wijze die de volksgezondheid en het milieu beschermt. Voor meer informatie over
waar u uw afgedankte apparatuur kunt inleveren voor recycling kunt u contact opnemen met het gemeentehuis in uw woonplaats, de reinigingsdienst of de winkel waar u het product
hebt aangeschaft.
Eramajapidamistes kasutuselt kõrvaldatavate seadmete käitlemine Euroopa Liidus
Kui tootel või toote pakendil on see sümbol, ei tohi seda toodet visata olmejäätmete hulka. Teie kohus on viia tarbetuks muutunud seade selleks ettenähtud elektri- ja elektroonikaseadmete
utiliseerimiskohta. Utiliseeritavate seadmete eraldi kogumine ja käitlemine aitab säästa loodusvarasid ning tagada, et käitlemine toimub inimeste tervisele ja keskkonnale ohutult.
Lisateavet selle kohta, kuhu saate utiliseeritava seadme käitlemiseks viia, saate küsida kohalikust omavalitsusest, olmejäätmete utiliseerimispunktist või kauplusest, kust te seadme
ostsite.
Hävitettävien laitteiden käsittely kotitalouksissa Euroopan unionin alueella
Tämä tuotteessa tai sen pakkauksessa oleva merkintä osoittaa, että tuotetta ei saa hävittää talousjätteiden mukana. Käyttäjän velvollisuus on huolehtia siitä, että hävitettävä laite
toimitetaan sähkö- ja elektroniikkalaiteromun keräyspisteeseen. Hävitettävien laitteiden erillinen keräys ja kierrätys säästää luonnonvaroja. Näin toimimalla varmistetaan myös,
että kierrätys tapahtuu tavalla, joka suojelee ihmisten terveyttä ja ympäristöä. Saat tarvittaessa lisätietoja jätteiden kierrätyspaikoista paikallisilta viranomaisilta, jäteyhtiöiltä tai tuotteen
jälleenmyyjältä.
Απόρριψη άχρηστων συσκευών στην Ευρωπαϊκή Ένωση
Το παρόν σύμβολο στον εξοπλισμό ή στη συσκευασία του υποδεικνύει ότι το προϊόν αυτό δεν πρέπει να πεταχτεί μαζί με άλλα οικιακά απορρίμματα. Αντίθετα, ευθύνη σας είναι να
απορρίψετε τις άχρηστες συσκευές σε μια καθορισμένη μονάδα συλλογής απορριμμάτων για την ανακύκλωση άχρηστου ηλεκτρικού και ηλεκτρονικού εξοπλισμού. Η χωριστή συλλογή και
ανακύκλωση των άχρηστων συσκευών θα συμβάλει στη διατήρηση των φυσικών πόρων και στη διασφάλιση ότι θα ανακυκλωθούν με τέτοιον τρόπο, ώστε να προστατεύεται η υγεία των
ανθρώπων και το περιβάλλον. Για περισσότερες πληροφορίες σχετικά με το πού μπορείτε να απορρίψετε τις άχρηστες συσκευές για ανακύκλωση, επικοινωνήστε με τις κατά τόπους αρμόδιες
αρχές ή με το κατάστημα από το οποίο αγοράσατε το προϊόν.
A hulladékanyagok kezelése a magánháztartásokban az Európai Unióban
Ez a szimbólum, amely a terméken vagy annak csomagolásán van feltüntetve, azt jelzi, hogy a termék nem kezelhető együtt az egyéb háztartási hulladékkal. Az Ön feladata,
hogy a készülék hulladékanyagait eljuttassa olyan kijelölt gyűjtőhelyre, amely az elektromos hulladékanyagok és az elektronikus berendezések újrahasznosításával foglalkozik.
A hulladékanyagok elkülönített gyűjtése és újrahasznosítása hozzájárul a természeti erőforrások megőrzéséhez, egyúttal azt is biztosítja, hogy a hulladék újrahasznosítása az
egészségre és a környezetre nem ártalmas módon történik. Ha tájékoztatást szeretne kapni azokról a helyekről, ahol leadhatja újrahasznosításra a hulladékanyagokat, forduljon
a helyi önkormányzathoz, a háztartási hulladék begyűjtésével foglalkozó vállalathoz vagy a termék forgalmazójához.
Lietotāju atbrīvošanās no nederīgām ierīcēm Eiropas Savienības privātajās mājsaimniecībās
Šis simbols uz ierīces vai tās iepakojuma norāda, ka šo ierīci nedrīkst izmest kopā ar pārējiem mājsaimniecības atkritumiem. Jūs esat atbildīgs par atbrīvošanos no nederīgās ierīces,
to nododot norādītajā savākšanas vietā, lai tiktu veikta nederīgā elektriskā un elektroniskā aprīkojuma otrreizējā pārstrāde. Speciāla nederīgās ierīces savākšana un otrreizējā pārstrāde
palīdz taupīt dabas resursus un nodrošina tādu otrreizējo pārstrādi, kas sargā cilvēku veselību un apkārtējo vidi. Lai iegūtu papildu informāciju par to, kur otrreizējai pārstrādei var
nogādāt nederīgo ierīci, lūdzu, sazinieties ar vietējo pašvaldību, mājsaimniecības atkritumu savākšanas dienestu vai veikalu, kurā iegādājāties šo ierīci.
Europos Sąjungos vartotojų ir privačių namų ūkių atliekamos įrangos išmetimas
Šis simbolis ant produkto arba jo pakuotės nurodo, kad produktas negali būti išmestas kartu su kitomis namų ūkio atliekomis. Jūs privalote išmesti savo atliekamą įrangą atiduodami ją
į atliekamos elektronikos ir elektros įrangos perdirbimo punktus. Jei atliekama įranga bus atskirai surenkama ir perdirbama, bus išsaugomi natūralūs ištekliai ir užtikrinama, kad įranga
yra perdirbta žmogaus sveikatą ir gamtą tausojančiu būdu. Dėl informacijos apie tai, kur galite išmesti atliekamą perdirbti skirtą įrangą kreipkitės į atitinkamą vietos tarnybą, namų ūkio
atliekų išvežimo tarnybą arba į parduotuvę, kurioje pirkote produktą.
Utylizacja zużytego sprzętu przez użytkowników domowych w Unii Europejskiej
Symbol ten umieszczony na produkcie lub opakowaniu oznacza, że tego produktu nie należy wyrzucać razem z innymi odpadami domowymi. Użytkownik jest odpowiedzialny za
dostarczenie zużytego sprzętu do wyznaczonego punktu gromadzenia zużytych urządzeń elektrycznych i elektronicznych. Gromadzenie osobno i recykling tego typu odpadów
przyczynia się do ochrony zasobów naturalnych i jest bezpieczny dla zdrowia i środowiska naturalnego. Dalsze informacje na temat sposobu utylizacji zużytych urządzeń można
uzyskać u odpowiednich władz lokalnych, w przedsiębiorstwie zajmującym się usuwaniem odpadów lub w miejscu zakupu produktu.
Descarte de equipamentos por usuários em residências da União Européia
Este símbolo no produto ou na embalagem indica que o produto não pode ser descartado junto com o lixo doméstico. No entanto, é sua responsabilidade levar os equipamentos
a serem descartados a um ponto de coleta designado para a reciclagem de equipamentos eletro-eletrônicos. A coleta separada e a reciclagem dos equipamentos no momento do
descarte ajudam na conservação dos recursos naturais e garantem que os equipamentos serão reciclados de forma a proteger a saúde das pessoas e o meio ambiente. Para obter mais
informações sobre onde descartar equipamentos para reciclagem, entre em contato com o escritório local de sua cidade, o serviço de limpeza pública de seu bairro ou a loja em que
adquiriu o produto.
Postup používateľov v krajinách Európskej únie pri vyhadzovaní zariadenia v domácom používaní do odpadu
Tento symbol na produkte alebo na jeho obale znamená, že nesmie by vyhodený s iným komunálnym odpadom. Namiesto toho máte povinnos odovzda toto zariadenie na zbernom
mieste, kde sa zabezpečuje recyklácia elektrických a elektronických zariadení. Separovaný zber a recyklácia zariadenia určeného na odpad pomôže chráni prírodné zdroje a
zabezpečí taký spôsob recyklácie, ktorý bude chráni ľudské zdravie a životné prostredie. Ďalšie informácie o separovanom zbere a recyklácii získate na miestnom obecnom úrade,
vo firme zabezpečujúcej zber vášho komunálneho odpadu alebo v predajni, kde ste produkt kúpili.
Ravnanje z odpadno opremo v gospodinjstvih znotraj Evropske unije
Ta znak na izdelku ali embalaži izdelka pomeni, da izdelka ne smete odlagati skupaj z drugimi gospodinjskimi odpadki. Odpadno opremo ste dolžni oddati na določenem zbirnem
mestu za recikliranje odpadne električne in elektronske opreme. Z ločenim zbiranjem in recikliranjem odpadne opreme ob odlaganju boste pomagali ohraniti naravne vire in zagotovili,
da bo odpadna oprema reciklirana tako, da se varuje zdravje ljudi in okolje. Več informacij o mestih, kjer lahko oddate odpadno opremo za recikliranje, lahko dobite na občini,
v komunalnem podjetju ali trgovini, kjer ste izdelek kupili.
Kassering av förbrukningsmaterial, för hem- och privatanvändare i EU
Produkter eller produktförpackningar med den här symbolen får inte kasseras med vanligt hushållsavfall. I stället har du ansvar för att produkten lämnas till en behörig återvinningsstation
för hantering av el- och elektronikprodukter. Genom att lämna kasserade produkter till återvinning hjälper du till att bevara våra gemensamma naturresurser. Dessutom skyddas både
människor och miljön när produkter återvinns på rätt sätt. Kommunala myndigheter, sophanteringsföretag eller butiken där varan köptes kan ge mer information om var du lämnar
kasserade produkter för återvinning.
Keemilised ained
HP annab klientidele asjakohast teavet oma toodetes kasutatud keemiliste ainete kohta programmi
REACH (EÜ Euroopa Parlamendi ja Nõukogu määrus nr 1907/2006) kehtestatud ametlike nõuete
kohaselt. Käesolevas tootes kasutatud keemiliste ainete raport asub aadressil:
reach.
54 Tehniline teave
www.hp.com/go/
Page 57

Battery disposal in the Netherlands
Dit HP Product bevat een lithium-manganese-dioxide
batterij. Deze bevindt zich op de hoofdprintplaat.
Wanneer deze batterij leeg is, moet deze volgens de
geldende regels worden afgevoerd.
Battery disposal in Taiwan
Attention California users
The battery supplied with this product may contain perchlorate material. Special handling may apply.
For more information, go to the following Web site:
www.dtsc.ca.gov/hazardouswaste/perchlorate
Keskkonnasõbralike toodete programm 55
Tehniline teave
Page 58

Peatükk 10
Tehniline teave
EU battery directive
European Union Battery Directive
This product contains a battery that is used to maintain data integrity of real time clock or product settings and is designed to last the life of the
EnglishFrançaisDeutschItalianoEspañolČeskyDanskNederlandsEestiSuomiΕλληνικάMagyarLatviskiLietuviškaiPolskiPortu guêsSlovenčinaSlovenščinaSvenskaБългарскиRomână
product. Any attempt to service or replace this battery should be performed by a qualified service technician.
Directive sur les batteries de l'Union Européenne
Ce produit contient une batterie qui permet de maintenir l'intégrité des données pour les paramètres du produit ou l'horloge en temps réel et qui a
été conçue pour durer aussi longtemps que le produit. Toute tentative de réparation ou de remplacement de cette batterie doit être effectuée par un
technicien qualifié.
Batterie-Richtlinie der Europäischen Union
Dieses Produkt enthält eine Batterie, die dazu dient, die Datenintegrität der Echtzeituhr sowie der Produkteinstellungen zu erhalten, und die für die
Lebensdauer des Produkts ausreicht. Im Bedarfsfall sollte das Instandhalten bzw. Austauschen der Batterie von einem qualifizierten Servicetechniker
durchgeführt werden.
Direttiva dell'Unione Europea relativa alla raccolta, al trattamento e allo smaltimento di batterie e accumulatori
Questo prodotto contiene una batteria utilizzata per preservare l'integrità dei dati dell'orologio in tempo reale o delle impostazioni del prodotto e
la sua durata si intende pari a quella del prodotto. Eventuali interventi di riparazione o sostituzione della batteria devono essere eseguiti da un
tecnico dell'assistenza qualificato.
Directiva sobre baterías de la Unión Europea
Este producto contiene una batería que se utiliza para conservar la integridad de los datos del reloj de tiempo real o la configuración del producto
y está diseñada para durar toda la vida útil del producto. El mantenimiento o la sustitución de dicha batería deberá realizarla un técnico de
mantenimiento cualificado.
Směrnice Evropské unie pro nakládání s bateriemi
Tento výrobek obsahuje baterii, která slouží k uchování správných dat hodin reálného času nebo nastavení výrobku. Baterie je navržena tak, aby
vydržela celou životnost výrobku. Jakýkoliv pokus o opravu nebo výměnu baterie by měl provést kvalifikovaný servisní technik.
EU's batteridirektiv
Produktet indeholder et batteri, som bruges til at vedligeholde dataintegriteten for realtidsur- eller produktindstillinger og er beregnet til at holde i
hele produktets levetid. Service på batteriet eller udskiftning bør foretages af en uddannet servicetekniker.
Richtlijn batterijen voor de Europese Unie
Dit product bevat een batterij die wordt gebruikt voor een juiste tijdsaanduiding van de klok en het behoud van de productinstellingen. Bovendien is
deze ontworpen om gedurende de levensduur van het product mee te gaan. Het onderhoud of de vervanging van deze batterij moet door een
gekwalificeerde onderhoudstechnicus worden uitgevoerd.
Euroopa Liidu aku direktiiv
Toode sisaldab akut, mida kasutatakse reaalaja kella andmeühtsuse või toote sätete säilitamiseks. Aku on valmistatud kestma terve toote kasutusaja.
Akut tohib hooldada või vahetada ainult kvalifitseeritud hooldustehnik.
Euroopan unionin paristodirektiivi
Tämä laite sisältää pariston, jota käytetään reaaliaikaisen kellon tietojen ja laitteen asetusten säilyttämiseen. Pariston on suunniteltu kestävän laitteen
koko käyttöiän ajan. Pariston mahdollinen korjaus tai vaihto on jätettävä pätevän huoltohenkilön tehtäväksi.
Οδηγία της Ευρωπαϊκής Ένωσης για τις ηλεκτρικές στήλες
Αυτό το προϊόν περιλαμβάνει μια μπαταρία, η οποία χρησιμοποιείται για τη διατήρηση της ακεραιότητας των δεδομένων ρολογιού πραγματικού
χρόνου ή των ρυθμίσεων προϊόντος και έχει σχεδιαστεί έτσι ώστε να διαρκέσει όσο και το προϊόν. Τυχόν απόπειρες επιδιόρθωσης ή αντικατάστασης
αυτής της μπαταρίας θα πρέπει να πραγματοποιούνται από κατάλληλα εκπαιδευμένο τεχνικό.
Az Európai unió telepek és akkumulátorok direktívája
A termék tartalmaz egy elemet, melynek feladata az, hogy biztosítsa a valós idejű óra vagy a termék beállításainak adatintegritását. Az elem úgy
van tervezve, hogy végig kitartson a termék használata során. Az elem bármilyen javítását vagy cseréjét csak képzett szakember végezheti el.
Eiropas Savienības Bateriju direktīva
Produktam ir baterija, ko izmanto reālā laika pulksteņa vai produkta iestatījumu datu integritātes saglabāšanai, un tā ir paredzēta visam produkta
dzīves ciklam. Jebkura apkope vai baterijas nomaiņa ir jāveic atbilstoši kvalificētam darbiniekam.
Europos Sąjungos baterijų ir akumuliatorių direktyva
Šiame gaminyje yra baterija, kuri naudojama, kad būtų galima prižiūrėti realaus laiko laikrodžio veikimą arba gaminio nuostatas; ji skirta veikti
visą gaminio eksploatavimo laiką. Bet kokius šios baterijos aptarnavimo arba keitimo darbus turi atlikti kvalifikuotas aptarnavimo technikas.
Dyrektywa Unii Europejskiej w sprawie baterii i akumulatorów
Produkt zawiera baterię wykorzystywaną do zachowania integralności danych zegara czasu rzeczywistego lub ustawień produktu, która
podtrzymuje działanie produktu. Przegląd lub wymiana baterii powinny być wykonywane wyłącznie przez uprawnionego technika serwisu.
Diretiva sobre baterias da União Européia
Este produto contém uma bateria que é usada para manter a integridade dos dados do relógio em tempo real ou das configurações do produto e
é projetada para ter a mesma duração que este. Qualquer tentativa de consertar ou substituir essa bateria deve ser realizada por um técnico
qualificado.
Smernica Európskej únie pre zaobchádzanie s batériami
Tento výrobok obsahuje batériu, ktorá slúži na uchovanie správnych údajov hodín reálneho času alebo nastavení výrobku. Batéria je skonštruovaná
tak, aby vydržala celú životnosť výrobku. Akýkoľvek pokus o opravu alebo výmenu batérie by mal vykonať kvalifikovaný servisný technik.
Direktiva Evropske unije o baterijah in akumulatorjih
V tem izdelku je baterija, ki zagotavlja natančnost podatkov ure v realnem času ali nastavitev izdelka v celotni življenjski dobi izdelka. Kakršno koli
popravilo ali zamenjavo te baterije lahko izvede le pooblaščeni tehnik.
EU:s batteridirektiv
Produkten innehåller ett batteri som används för att upprätthålla data i realtidsklockan och produktinställningarna. Batteriet ska räcka produktens
hela livslängd. Endast kvalificerade servicetekniker får utföra service på batteriet och byta ut det.
Директива за батерии на Европейския съюз
Този продукт съдържа батерия, която се използва за поддържане на целостта на данните на часовника в реално време или настройките за
продукта, създадена на издържи през целия живот на продукта. Сервизът или замяната на батерията трябва да се извършва от квалиф
техник.
Directiva Uniunii Europene referitoare la baterii
Acest produs conţine o baterie care este utilizată pentru a menţine integritatea datelor ceasului de timp real sau setărilor produsului şi care este
proiectată să funcţioneze pe întreaga durată de viaţă a produsului. Orice lucrare de service sau de înlocuire a acestei baterii trebuie efectuată de
un tehnician de service calificat.
ициран
56 Tehniline teave
Page 59

Normatiivne teave
HP Photosmart vastab teie riigi/piirkonna reguleerivate organite nõuetele.
See jaotis sisaldab järgmisi teemasid:
•
Normatiivne mudelinumber
•
FCC statement
•
VCCI (Class B) compliance statement for users in Japan
•
Notice to users in Japan about the power cord
•
Notice to users in Korea
•
Notice to users in Germany
•
Noise emission statement for Germany
•
HP Photosmart Plus e-All-in-One B210 series vastavuskinnitus
Normatiivne mudelinumber
Identifitseerimisotstarbel on teie tootele määratud normatiivne mudelinumber (Regulatory Model
Number). Käesoleva toote normatiivne mudelinumber on SNPRB-1001-01. Seda normatiivset
mudelinumbrit et tohi segi ajada toote turundusnime (HP Photosmart Plus e-All-in-One B210 series)
ega tootenumbritega (CN216A vms).
Normatiivne teave 57
Tehniline teave
Page 60

Peatükk 10
Tehniline teave
FCC statement
FCC statement
The United States Federal Communications Commission (in 47 CFR 15.105) has specified
that the following notice be brought to the attention of users of this product.
This equipment has been tested and found to comply with the limits for a Class B digital
device, pursuant to Part 15 of the FCC Rules. These limits are designed to provide reasonable protection against harmful interference in a residential installation. This equipment
generates, uses and can radiate radio frequency energy and, if not installed and used in
accordance with the instructions, may cause harmful interference to radio communications.
However, there is no guarantee that interference will not occur in a particular installation.
If this equipment does cause harmful interference to radio or television reception, which can
be determined by turning the equipment off and on, the user is encouraged to try to correct
the interference by one or more of the following measures:
• Reorient the receiving antenna.
• Increase the separation between the equipment and the receiver.
• Connect the equipment into an outlet on a circuit different from that to which the
receiver is connected.
• Consult the dealer or an experienced radio/TV technician for help.
For further information, contact:
Manager of Corporate Product Regulations
Hewlett-Packard Company
3000 Hanover Street
Palo Alto, Ca 94304
(650) 857-1501
Modifications (part 15.21)
The FCC requires the user to be notified that any changes or modifications made to this
device that are not expressly approved by HP may void the user's authority to operate the
equipment.
This device complies with Part 15 of the FCC Rules. Operation is subject to the following
two conditions: (1) this device may not cause harmful interference, and (2) this device must
accept any interference received, including interference that may cause undesired
operation.
VCCI (Class B) compliance statement for users in Japan
58 Tehniline teave
Page 61
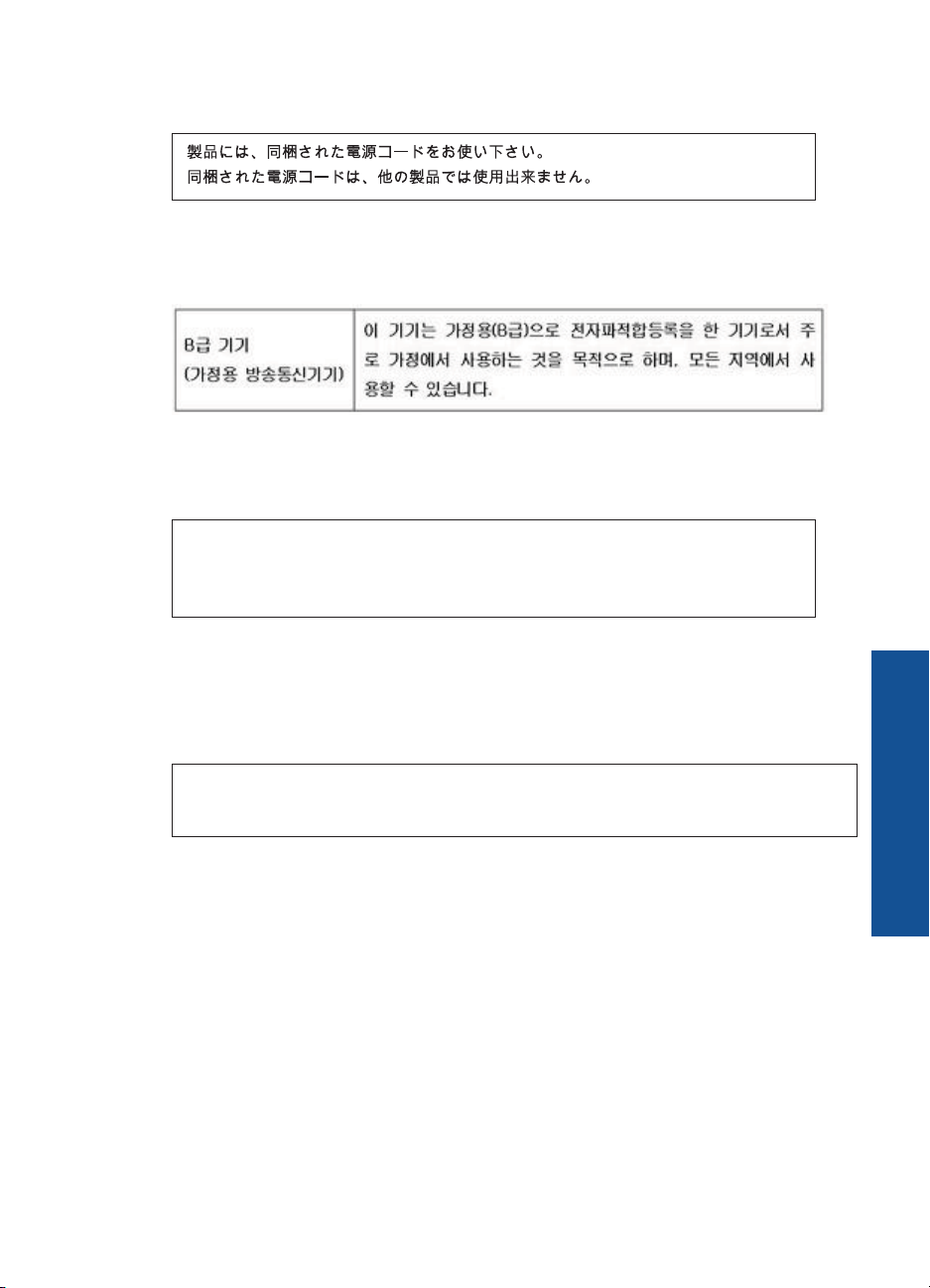
Notice to users in Japan about the power cord
Notice to users in Korea
Notice to users in Germany
Sehanzeige-Arbeitsplätze
Das Gerät ist nicht für die Benutzung am Bildschirmarbeitsplatz gemäß BildscharbV
vorgesehen.
Noise emission statement for Germany
Geräuschemission
LpA < 70 dB am Arbeitsplatz im Normalbetrieb nach DIN 45635 T. 19
Tehniline teave
Normatiivne teave 59
Page 62
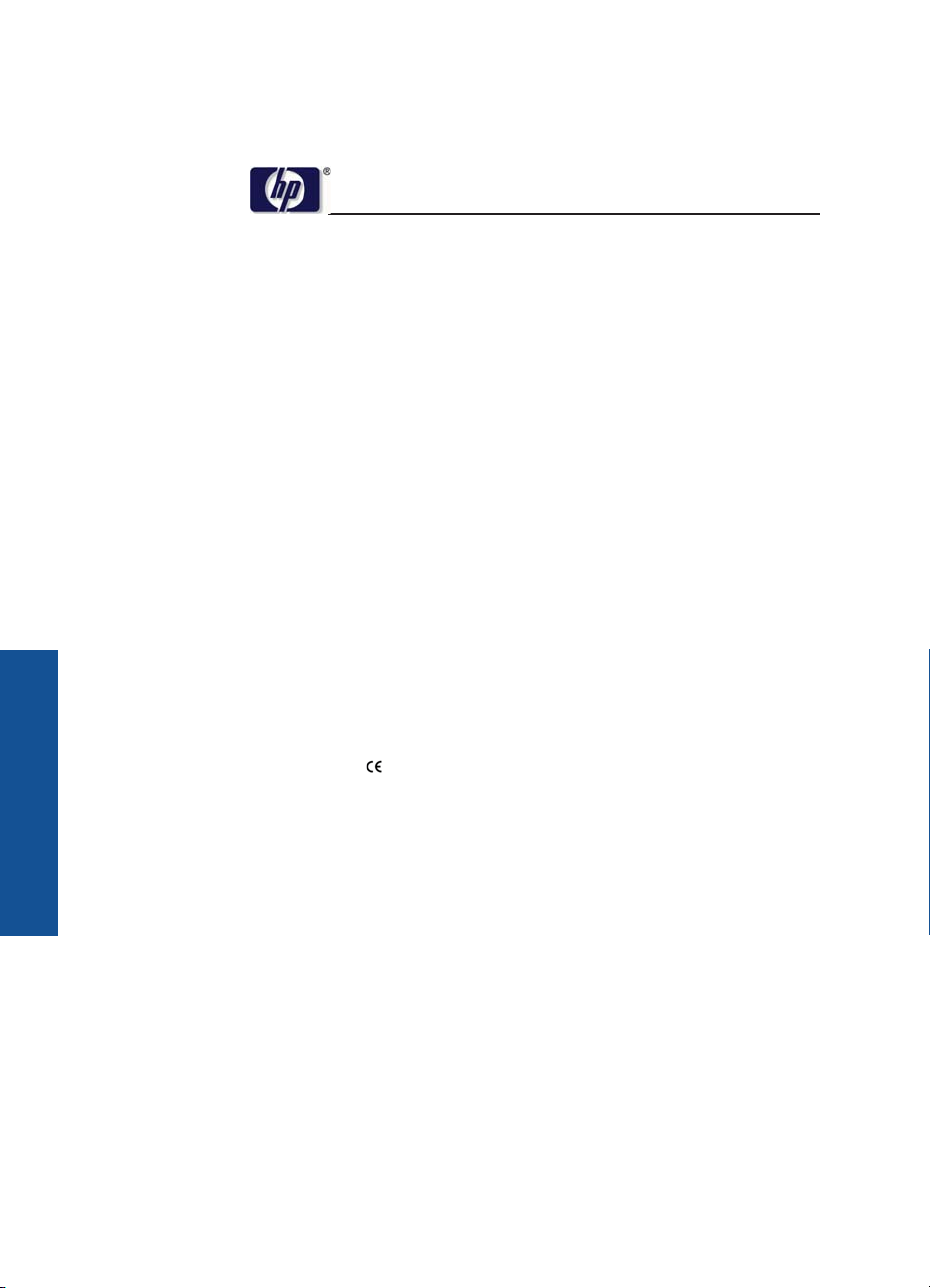
Peatükk 10
Tehniline teave
HP Photosmart Plus e-All-in-One B210 series vastavuskinnitus
DECLARATION OF CONFORMITY
Supplier 's N ame: Hewlett-Packard Company
Supplier 's Address:
declares, that the product
Product N ame and Mo del : HP Photosmart Plus All-in-One Series - B21 0
Regulatory Model Number:
Product Options: All
Radio Module : RSVLD-0707 (802.11g/b)
Powe r Ad a pt er : 0957-2271
conforms to the follow ing Product Speci fications and Regul ations:
EMC: Class B
CISPR 22:2005 / EN55022:2006 +A1:2007 Class B
CISPR 24:1997 +A1:2001 +A2:2002 / EN 55024:1998 +A1:2001 +A2:2003 Class B
EN 301 489-1 V1.8.1:2008-04 / EN 301 489-17 V.1.3.2:2008-04
IEC 61000-3-2:2005 / EN 61000-3-2:2006
IEC 61000-3-3:1994 +A1:2001 +A2:2005 / EN 61000-3-3:1995 +A1:2001 +A2:2005
FCC CFR 47 Part 15 Class B / ICES-003, Issue 4
GB9254-1998, GB17625.1-2003
Safety:
IEC 60950-1:2001 / EN60950-1:2001 / EN 62311:2008
IEC 60825-1 Ed. 1.2:2001 / EN 60825-1 +A2 +A1:2002 (LED)
Telecom:
EN 300 328 V1.7.1:2006-05
Ener gy Use :
Regulation (EC) No. 1275/2008
ENERGY STAR® Qualified Imaging Equipment Operational Mode (OM) Test Procedure
Regulation (EC) No. 278/2009
This device complies with part 1 5 of the FCC Rules. Operation is subject to the following two conditions:
(1) This device may not cause harmful interference, and (2) this device must accept any interference received,
including interference that may cause undesired operation.
The product herewith complies with the requirements of the Low Voltage Directive 200 6 /9 5 /EC, the EMC
Directive 2004 / 10 8/EC, the EuP Directive 200 5 /32 /EC, the R&TTE Directive 1999 / 5 /EC and the
European Council Recommendation 199 9 /519 /EC on the limitation of Electromagnetic fields to the general
public, and carries the
Additional Information:
1) This product is assigned a Regulatory Model Number which stays with the regulatory aspects of the
design. The Regulatory Model Number is the main product identifier in the regulatory documentation and
test reports, this number should not be confused with the marketing name or the pro duct numbers.
according to ISO/IEC 17050-1 and EN 17050-1
138 Depot Road, #02-01, Singapore 109683
1)
S NPRB- 1 0 0 1- 0 1
marking accordin gly.
DoC #: SNPRB-1001-01-RevA
Singapore,
December 11, 2009 Hou-Meng Yik, Manager
Local contact for regul atory topics only:
EMEA: Hewlett-Packard GmbH, HQ-TRE, Herrenberger Strasse 140, 7103 4 Boeblingen, Germany
U.S.: Hewlett-Packard, 300 0 Hanover St., Palo Alto 94 30 4, U.S.A. 65 0-857-15 01
Customer Assura nce, Business Pr inti ng Divis ion
Normatiivne teave traadita võrkude kohta
Selles jaotises on toodud regulatiivne teave traadita ühenduse toodete kohta.
60 Tehniline teave
Product Regulations Ma nager
www.hp.com/go /certificates
Page 63

• Exposure to radio frequency radiation
•
Notice to users in Brazil
•
Notice to users in Canada
•
European Union regulatory notice
•
Notice to users in Taiwan
Exposure to radio frequency radiation
Exposure to radio frequency radiation
Caution The radiated output power of this device is far below the FCC radio
frequency exposure limits. Nevertheless, the device shall be used in such a manner
that the potential for human contact during normal operation is minimized. This
product and any attached external antenna, if supported, shall be placed in such
a manner to minimize the potential for human contact during normal operation. In
order to avoid the possibility of exceeding the FCC radio frequency exposure
limits, human proximity to the antenna shall not be less than 20 cm (8 inches)
during normal operation.
Notice to users in Brazil
Aviso aos usuários no Brasil
Este equipamento opera em caráter secundário, isto é, não tem direito à proteção
contra interferência prejudicial, mesmo de estações do mesmo tipo, e não pode causar
interferência a sistemas operando em caráter primário. (Res.ANATEL 282/2001).
Notice to users in Canada
Notice to users in Canada/Note à l'attention des utilisateurs canadiens
For Indoor Use. This digital apparatus does not exceed the Class B limits for radio noise
emissions from the digital apparatus set out in the Radio Interference Regulations of the
Canadian Department of Communications. The internal wireless radio complies with RSS
210 and RSS GEN of Industry Canada.
Utiliser à l'intérieur. Le présent appareil numérique n'émet pas de bruit radioélectrique
dépassant les limites applicables aux appareils numériques de la classe B prescrites dans
le Règlement sur le brouillage radioélectrique édicté par le ministère des Communications
du Canada. Le composant RF interne est conforme a la norme RSS-210 and RSS GEN
d'Industrie Canada.
Normatiivne teave traadita võrkude kohta 61
Tehniline teave
Page 64

Peatükk 10
Tehniline teave
European Union regulatory notice
European Union Regulatory Notice
Products bearing the CE marking comply with the following EU Directives:
• Low Voltage Directive 2006/95/EC
• EMC Directive 2004/108/EC
CE compliance of this product is valid only if powered with the correct CE-marked AC
adapter provided by HP.
If this product has telecommunications functionality, it also complies with the essential
requirements of the following EU Directive:
• R&TTE Directive 1999/5/EC
Compliance with these directives implies conformity to harmonized European standards
(European Norms) that are listed in the EU Declaration of Conformity issued by HP for this
product or product family. This compliance is indicated by the following conformity
marking placed on the product.
The wireless telecommunications functionality of this product may be used in the following
EU and EFTA countries:
Austria, Belgium, Bulgaria, Cyprus, Czech Republic, Denmark, Estonia, Finland, France,
Germany, Greece, Hungary, Iceland, Ireland, Italy, Latvia, Liechtenstein, Lithuania,
Luxembourg, Malta, Netherlands, Norway, Poland, Portugal, Romania, Slovak Republic,
Slovenia, Spain, Sweden, Switzerland and United Kingdom.
Products with 2.4-GHz wireless LAN devices
France
For 2.4 GHz Wireless LAN operation of this product certain restrictions apply: This
product may be used indoor for the entire 2400-2483.5 MHz frequency band (channels
1-13). For outdoor use, only 2400-2454 MHz frequency band (channels 1-9) may be used.
For the latest requirements, see http://www.art-telecom.fr.
Italy
License required for use. Verify with your dealer or directly with the General Direction for
Frequency Planning and Management (Direzione Generale Pianificazione e Gestione
Frequenze).
62 Tehniline teave
Page 65

Notice to users in Taiwan
Normatiivne teave traadita võrkude kohta 63
Tehniline teave
Page 66

Peatükk 10
Tehniline teave
64 Tehniline teave
Page 67

Tähestikuline register
Sümbolid/Numbrid
10x15 cm fotopaber
spetsifikatsioonid 50
A
adapter 35, 36
F
fotopaber
spetsifikatsioonid 50
G
garantii 47
J
juhtpaneel
funktsioonid 8
nupud 8
K
keskkond
keskkonnaalased
spetsifikatsioonid 50
Keskkonnasõbralike toodete
programm 51
kiled
spetsifikatsioonid 50
klienditugi
garantii 47
krüptimine
WEP-võti 39
L
Legal-formaadis paber
spetsifikatsioonid 50
Letter-formaadis paber
spetsifikatsioonid 50
N
normatiivne teave
teave traadita võrkude
kohta 60
normatiivteave
normatiivne
mudelinumber 57
nupud, juhtpaneel 8
P
paber
spetsifikatsioonid 50
paljundamine
spetsifikatsioonid 51
printimine
spetsifikatsioonid 51
pärast teenindusperioodi
lõppemist 47
S
sildid
spetsifikatsioonid 50
skannimine
skannimisspetsifikatsiooni
d51
süsteeminõuded 50
T
taaskäitlus
tindikassetid 53
tehniline teave
keskkonnaalased
spetsifikatsioonid 50
paberispetsifikatsioonid 50
paljundusspetsifikatsiooni
d51
printimisspetsifikatsioonid
51
skannimisspetsifikatsiooni
d51
süsteeminõuded 50
telefonitoe kestus
tugiteenuse kestus 47
telefonitugi 46
turvalisus
tõrkeotsing 39
võrk, WEP-võti 39
V
võrk
adapter 35, 36
turvalisus 39
W
WEP-võti, häälestus 39
Ü
ümbrikud
spetsifikatsioonid 50
65
Tähestikuline register
Page 68

Tähestikuline register
66
 Loading...
Loading...