Page 1
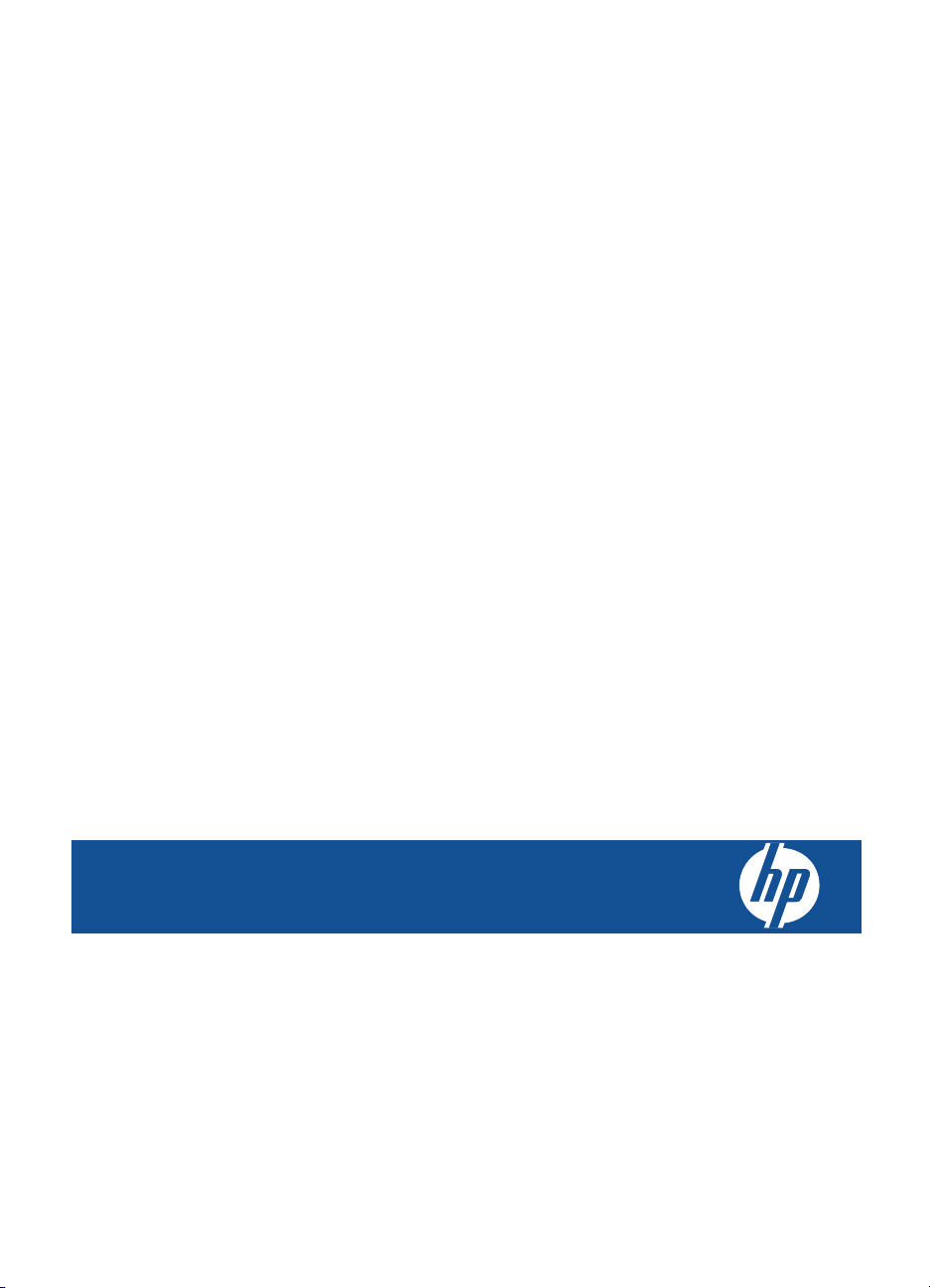
HP Photosmart Plus e-All-in-One
B210 series
Page 2
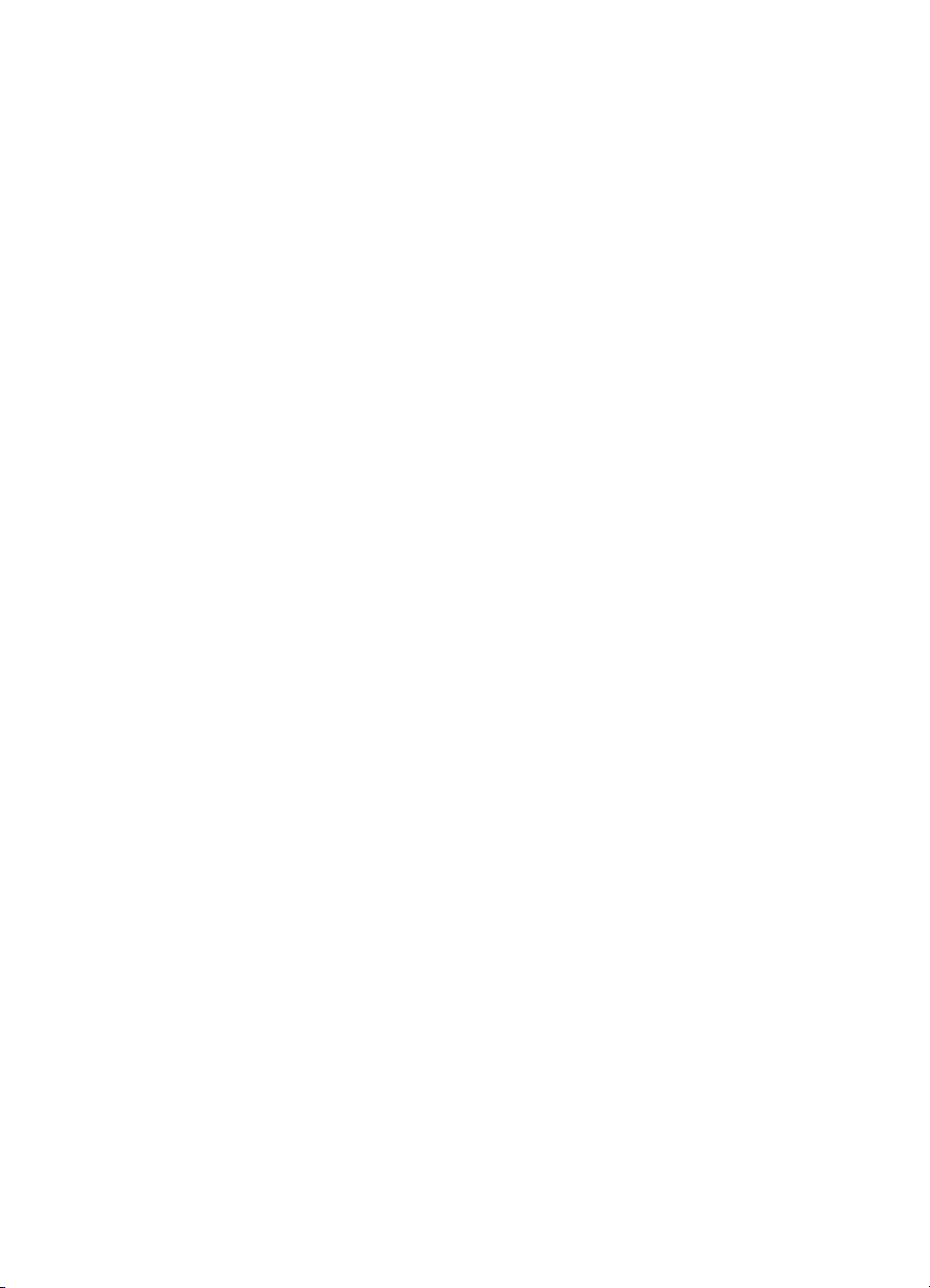
Page 3
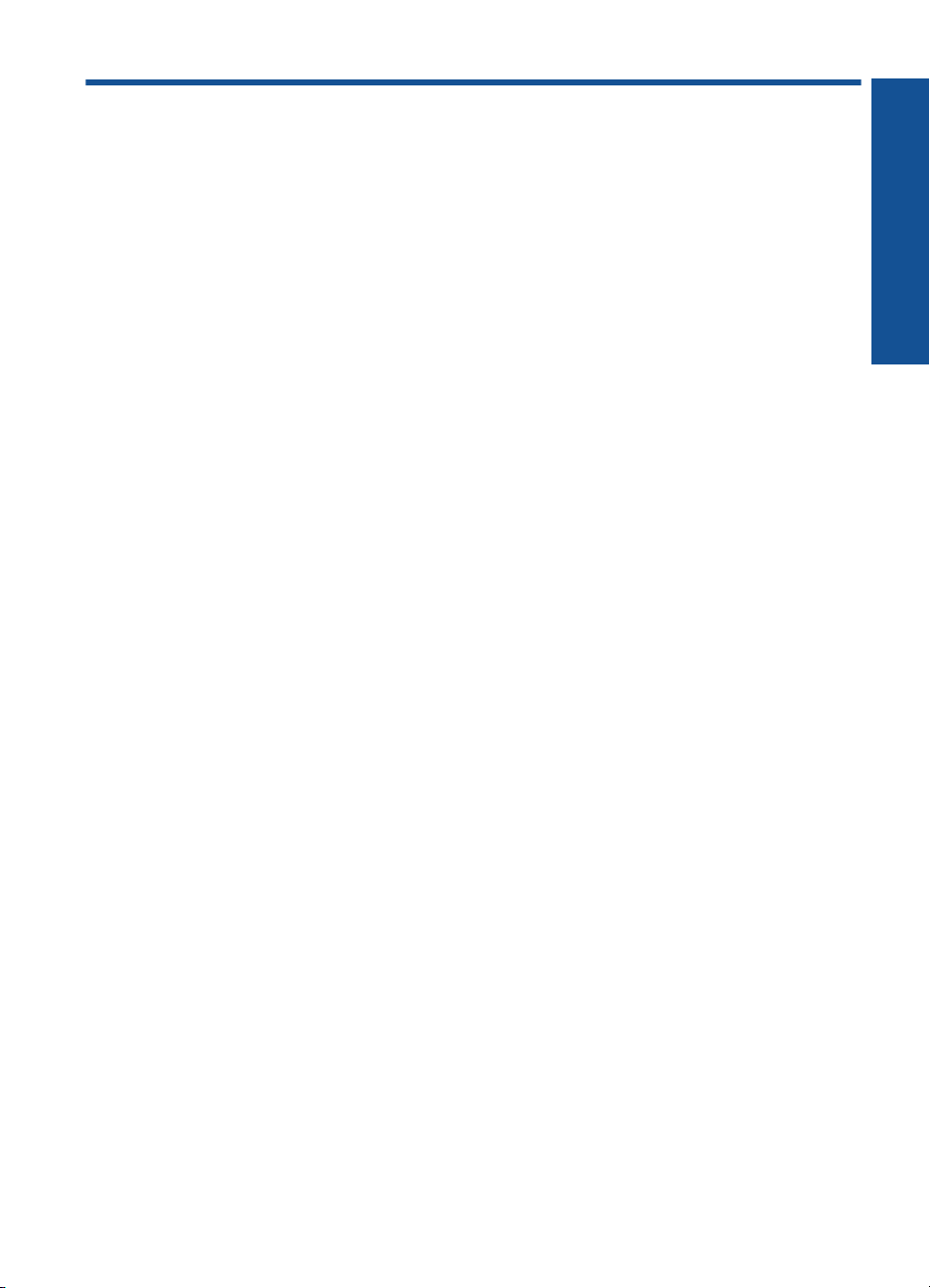
Sadržaj
1Pomoć za HP Photosmart Plus e-All-in-One B210 series.....................................................3
2 Upoznajte se s uređajem HP Photosmart
Dijelovi pisača.............................................................................................................................5
Značajke upravljačke ploče........................................................................................................8
Apps upravitelj...........................................................................................................................9
3Kako?.......................................................................................................................................11
5ispis
Ispis ma gdje se nalazili............................................................................................................20
Savjeti za uspješan ispis..........................................................................................................20
6 Kopiranje i skeniranje
Skeniranje na računalo.............................................................................................................23
Kopiranje teksta ili miješanih dokumenata...............................................................................24
Savjeti za uspješno kopiranje i skeniranje................................................................................27
7 Rad sa spremnicima s tintom
Zamjena spremnika s tintom....................................................................................................29
Informacije o jamstvu za spremnike s tintom............................................................................31
Naručivanje zaliha tinte............................................................................................................31
Automatsko čišćenje glava pisača............................................................................................32
Provjera približne razine tinte...................................................................................................32
Savjeti za rad s tintom..............................................................................................................33
Sadržaj
8 Povezivanje
Dodavanje uređaja HP Photosmart na mrežu..........................................................................35
Savjeti za postavljanje i korištenje mrežnog pisača.................................................................40
9 Rješavanje problema
Potrebna vam je dodatna pomoć?............................................................................................41
Poboljšavanje kvalitete ispisa...................................................................................................41
Uklanjanje zaglavljenog papira kroz stražnja vratašca za pristup............................................43
Nije moguće ispisati..................................................................................................................43
HP podrška...............................................................................................................................46
10 Tehničke informacije
Obavijest...................................................................................................................................49
Informacije na čipu spremnika s tintom....................................................................................49
Tehnički podaci.........................................................................................................................50
Program za zaštitu okoliša.......................................................................................................51
Zakonske obavijesti..................................................................................................................56
Regulatorne izjave o bežičnim vezama....................................................................................58
Kazalo............................................................................................................................................63
1
Page 4
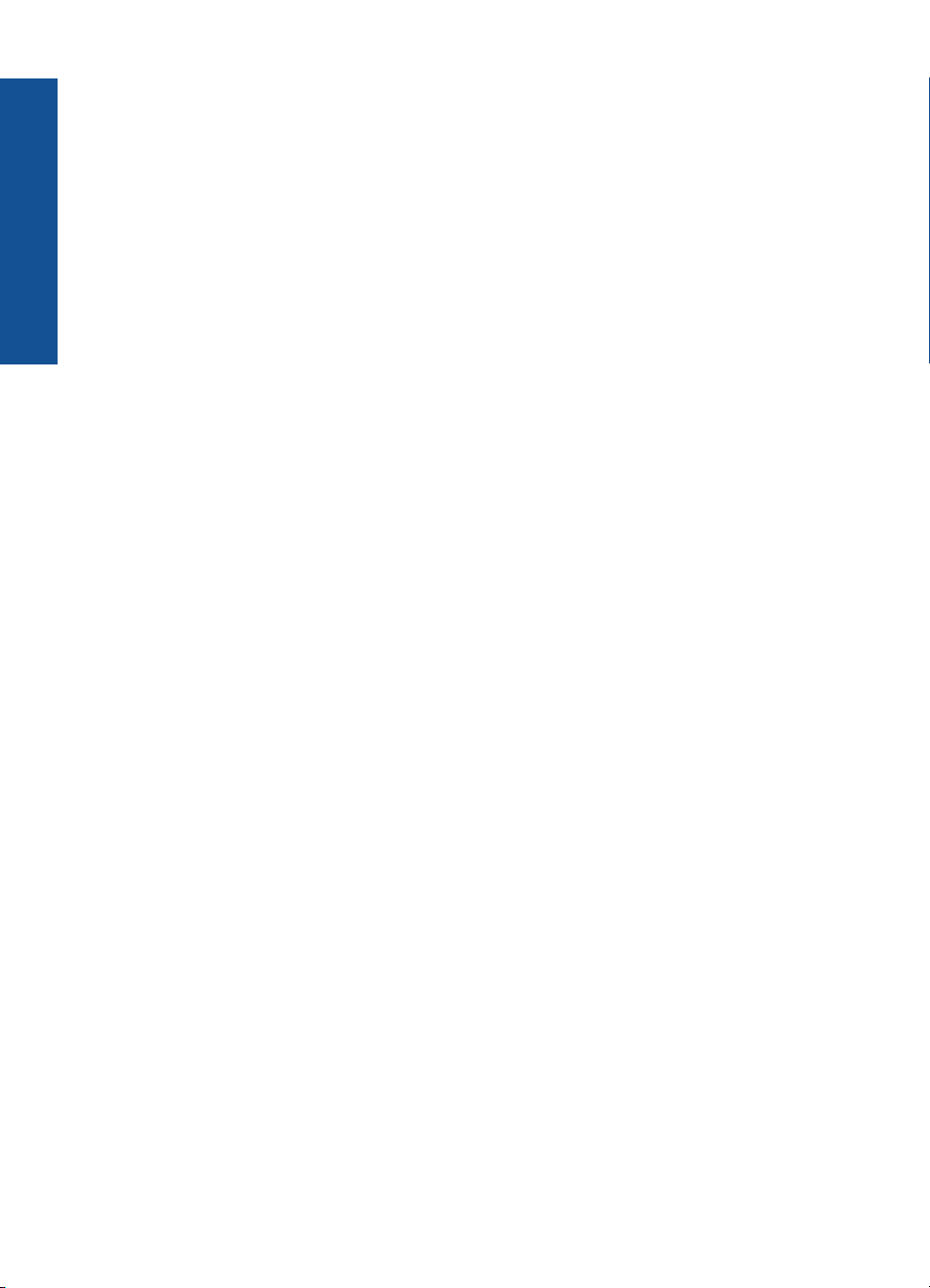
Sadržaj
2
Page 5
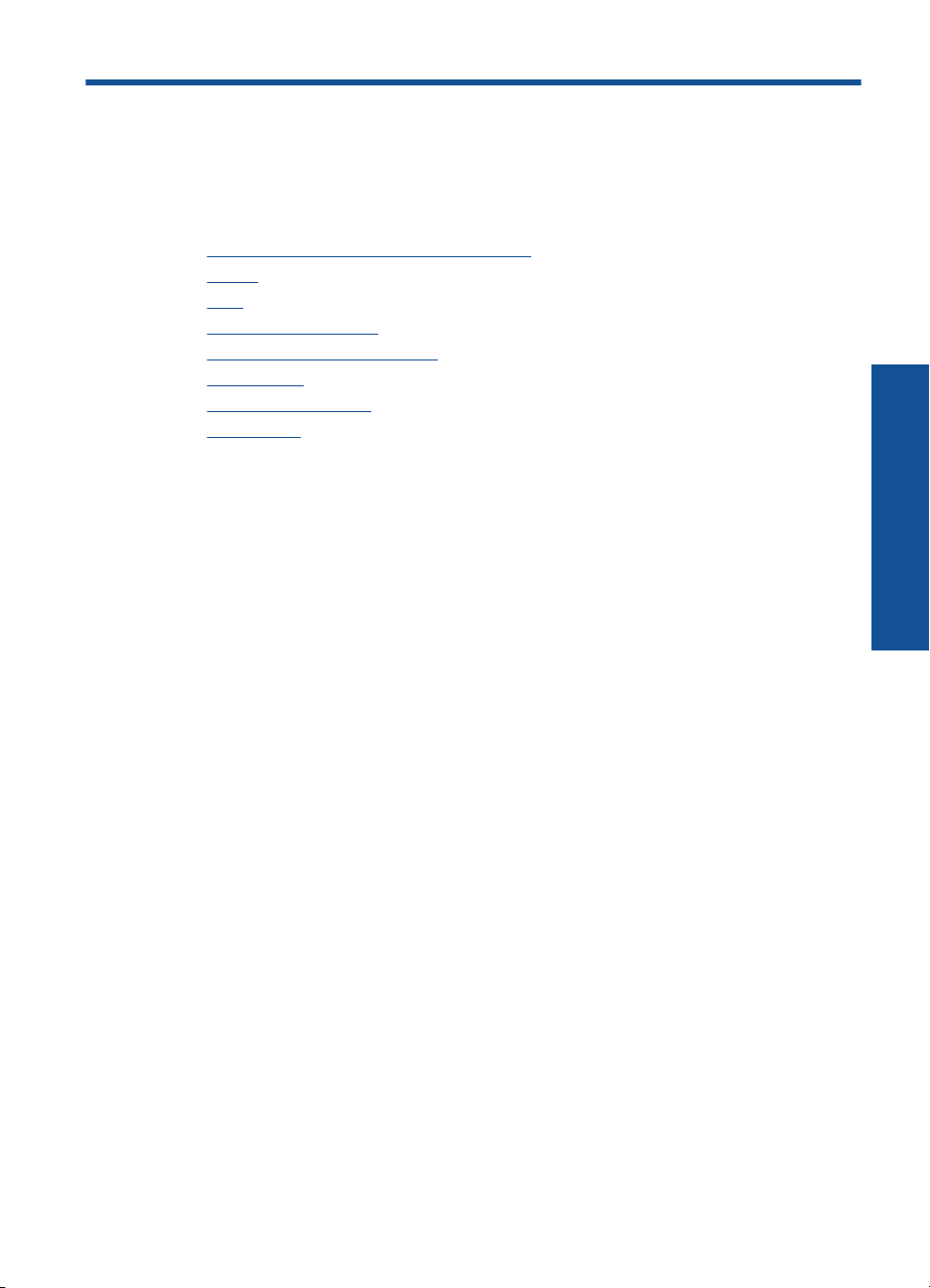
1Pomoć za HP Photosmart Plus e-
All-in-One B210 series
Informacije o HP Photosmart potražite ovdje:
•“
Upoznajte se s uređajem HP Photosmart” na stranici 5
Kako?” na stranici 11
•“
ispis” na stranici 17
•“
Kopiranje i skeniranje” na stranici 23
•“
Rad sa spremnicima s tintom” na stranici 29
•“
Povezivanje” na stranici 35
•“
Tehničke informacije” na stranici 49
•“
HP podrška” na stranici 46
•“
Pomoć za HP Photosmart Plus e-All-
in-One B210 series
Pomoć za HP Photosmart Plus e-All-in-One B210 series 3
Page 6
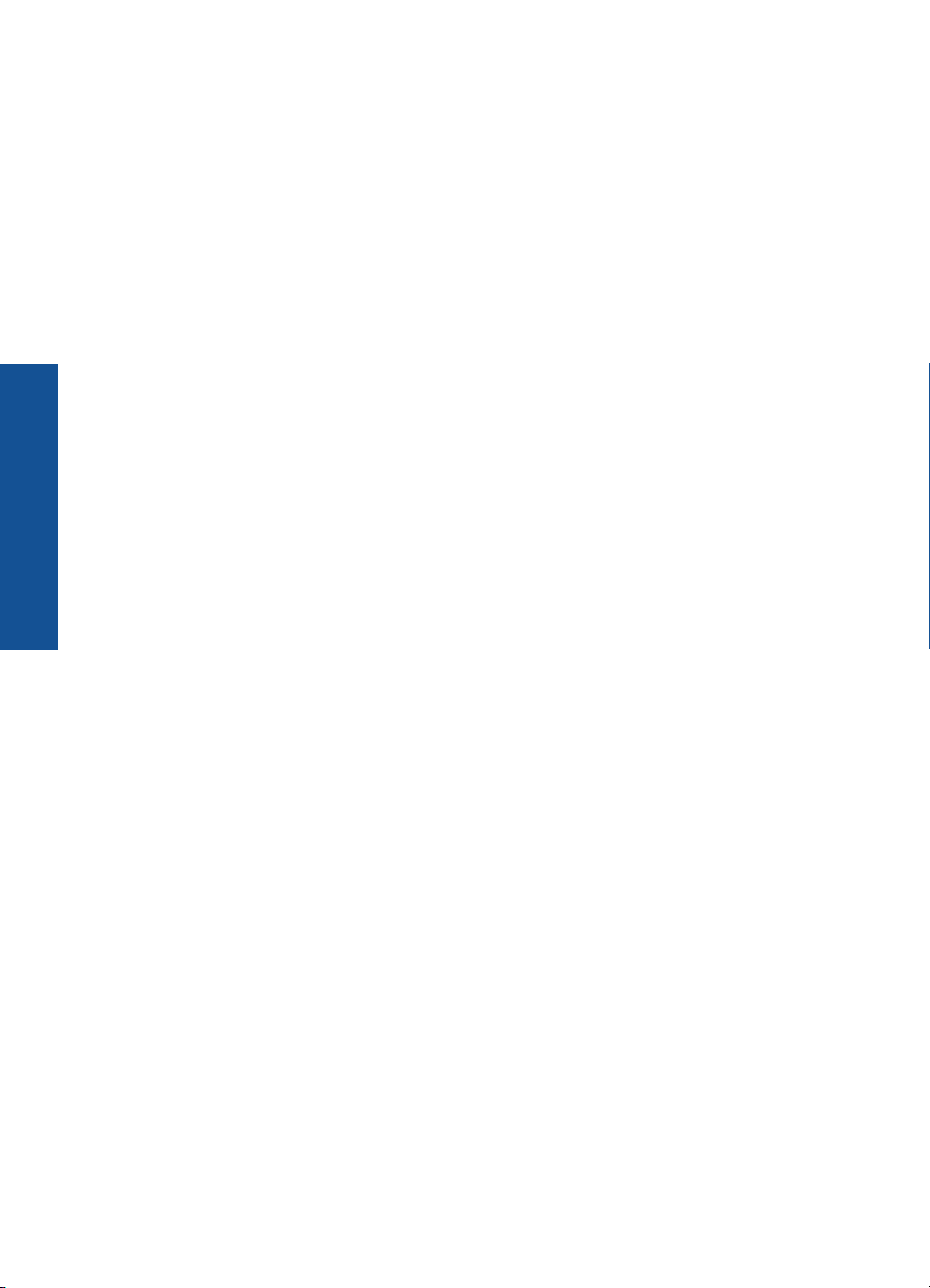
in-One B210 series
Poglavlje 1
Pomoć za HP Photosmart Plus e-All-
4Pomoć za HP Photosmart Plus e-All-in-One B210 series
Page 7
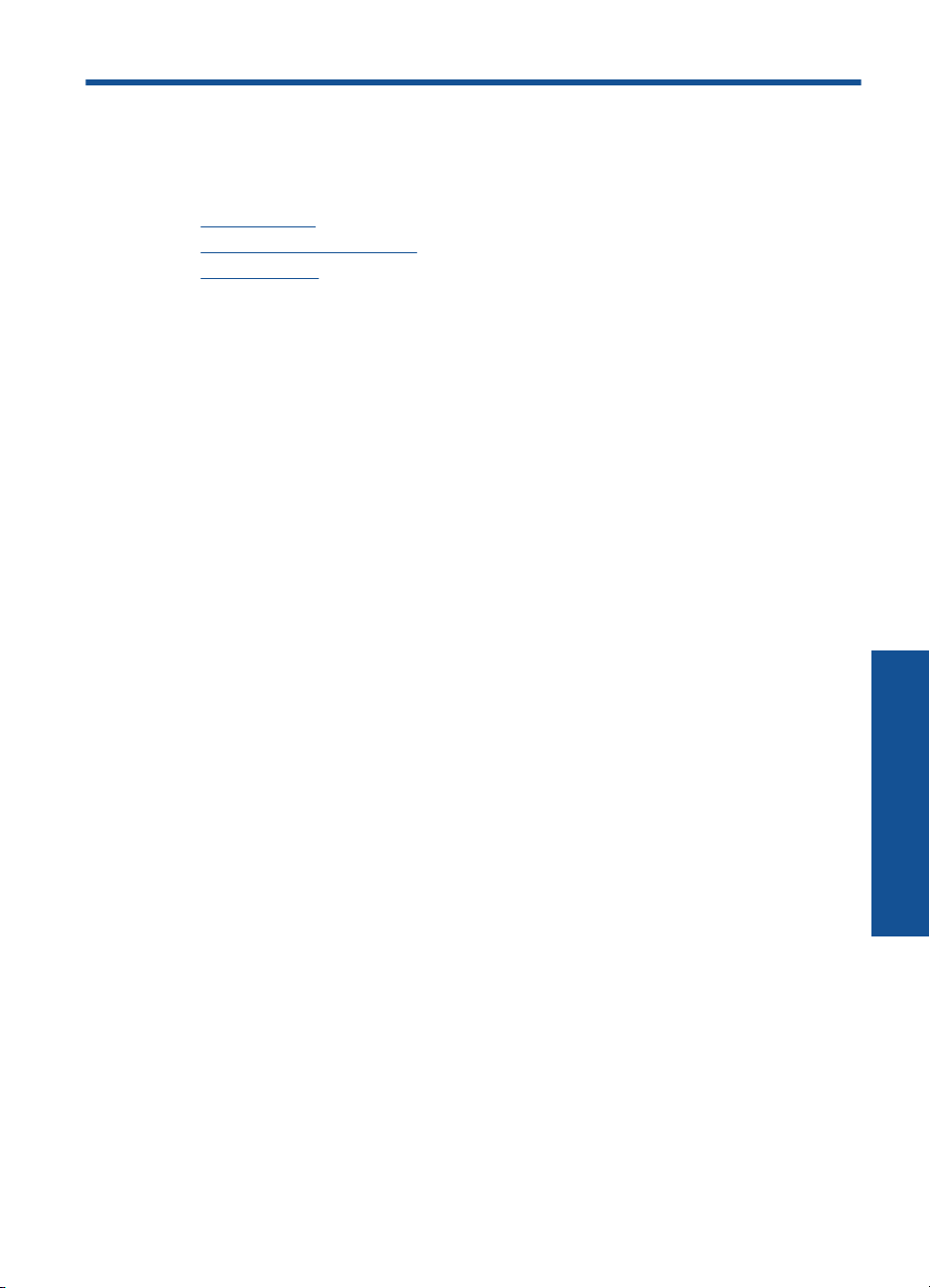
2 Upoznajte se s uređajem
HP Photosmart
• Dijelovi pisača
Značajke upravljačke ploče
•
Apps upravitelj
•
Dijelovi pisača
• Pogled sprijeda na uređaj HP Photosmart
Upoznajte se s uređajem HP Photosmart 5
HP Photosmart
Upoznajte se s uređajem
Page 8
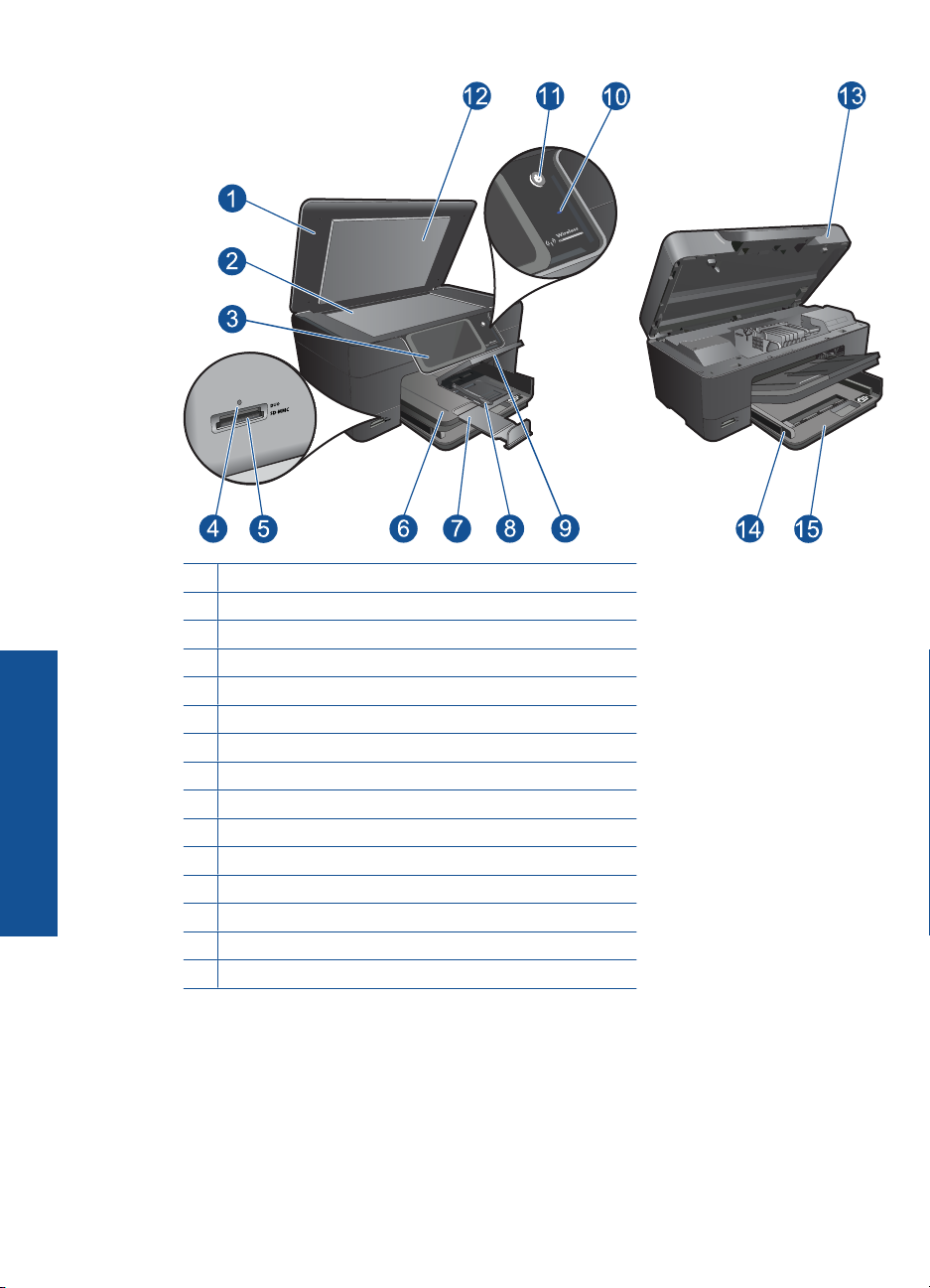
HP Photosmart
Poglavlje 2
Upoznajte se s uređajem
MMC
1 Poklopac
2 Staklo
3 Grafički zaslon u boji (ili zaslon)
4 Žaruljica Photo (Fotografija)
5 Utori za memorijske kartice Memory Stick i Secure Digital
6 Izlazna ladica
7 Produžetak ladice za papir (ili samo produžetak ladice)
8 Vodilica za širinu papira za fotoladicu
9 Fotoladica
10 Bežični LED
11 Gumb Uključivanje
12 Unutrašnjost poklopca
13 Vratašca za pristup spremniku s tintom
14 Vodilica za širinu papira na glavnoj ladici
15 Glavna ladica (ili samo ulazna ladica)
• Pogled odozgo i straga na uređaj HP Photosmart
6 Upoznajte se s uređajem HP Photosmart
Page 9
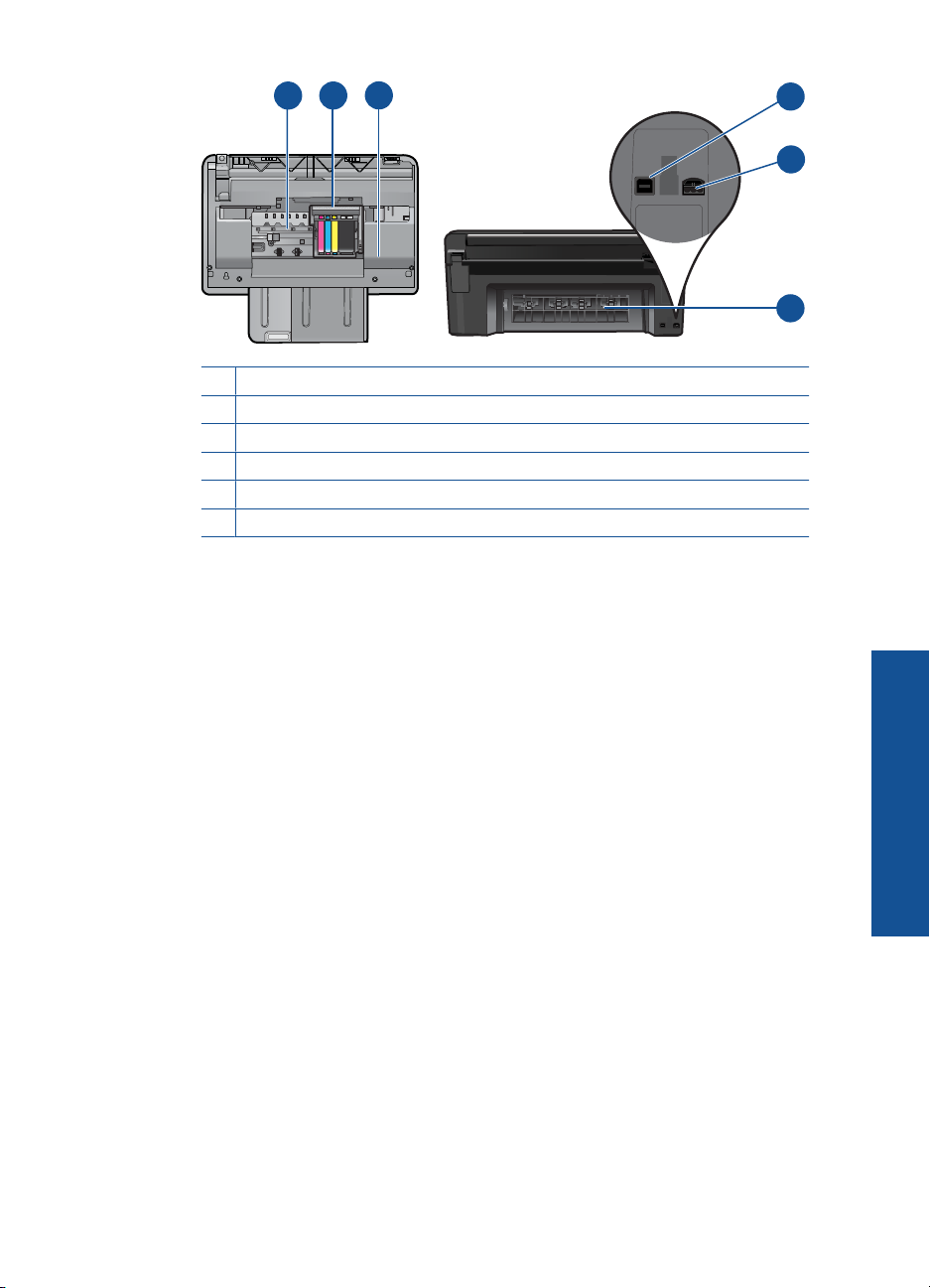
16
19
18
17
20
21
16 Sklop glave pisača
17 Područje za pristup spremniku s tintom
18 Mjesto na kojem se nalazi broj modela
19 Stražnja USB priključnica
20 Priključak za napajanje (Koristite samo s HP-ovim prilagodnikom za napajanje.)
21 Stražnja vratašca
Upoznajte se s uređajem
Dijelovi pisača7
HP Photosmart
Page 10
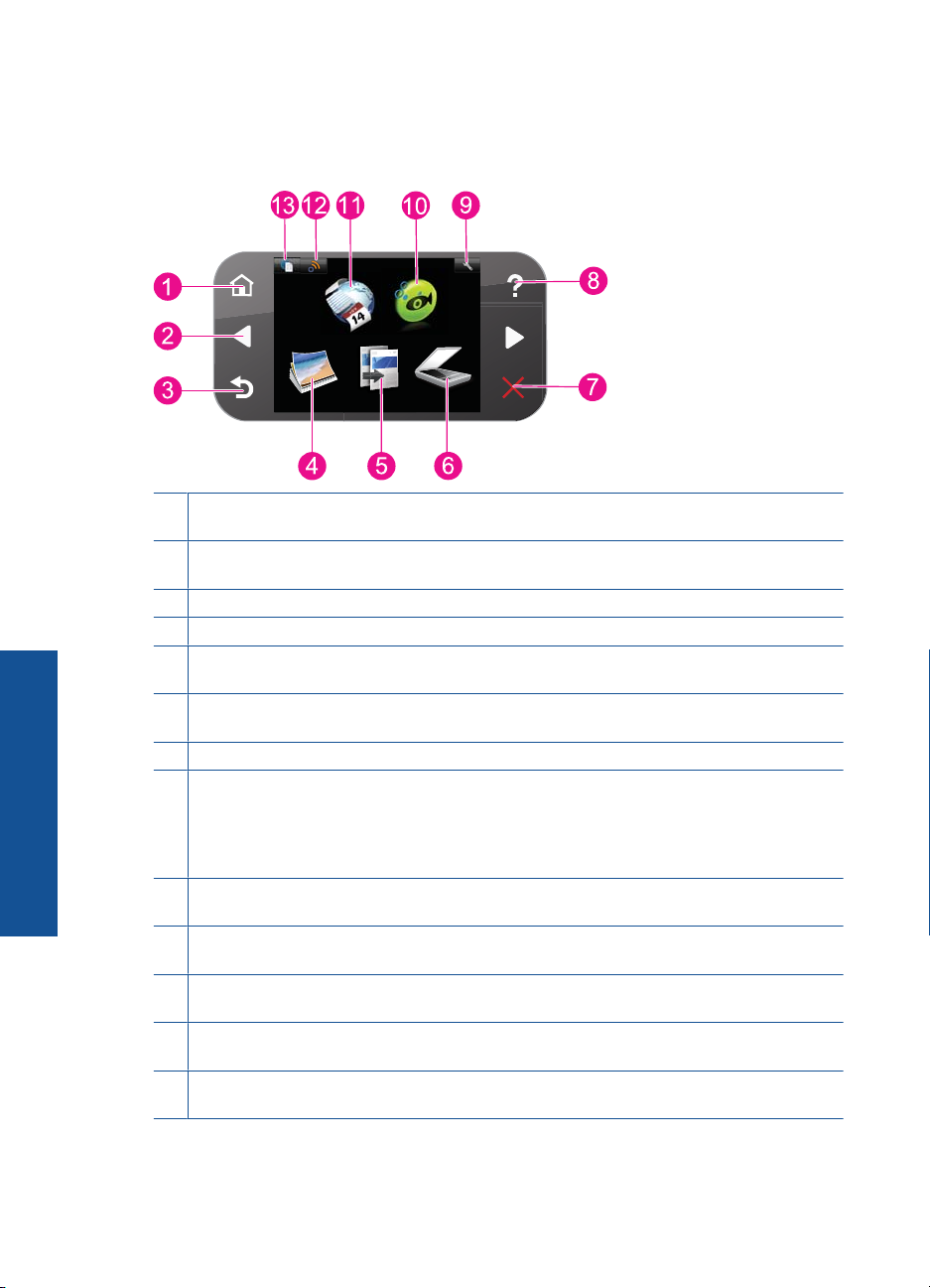
Poglavlje 2
Značajke upravljačke ploče
Slika 2-1 Značajke upravljačke ploče
1 Home (Početak): vraća se na zaslon Home (Početak) (zadani zaslon koji se pojavljuje kada
uključite uređaj).
2 Tipke smjera: omogućuje kretanje kroz fotografije i mogućnosti izbornika. Dodirnite gumb
sa strelicom desno za pristup pomoćnom zaslonu Home (Početak).
3 Natrag: vraća na prethodni prikaz zaslona.
4 Foto: Otvara izbornik Foto.
5 Kopiranje: otvara izbornik Kopiranje, gdje možete odabrati vrstu kopije ili promijeniti
postavke kopiranja.
6 Skenir.: otvara izbornik Scan To (Skeniraj u):, gdje možete odabrati odredište skeniranog
Upoznajte se s uređajem
HP Photosmart
dokumenta.
7 Cancel (Odustani): zaustavlja trenutačni postupak.
8 pomoć: na zaslonu otvara izbornik pomoć na kojemu možete odabrati temu o kojoj želite
dodatne informacije. Sa zaslona Home (Početak) dodirom na pomoć otvara se popis tema
za koje je dostupna pomoć. Ovisno o odabranoj temi, ona će se prikazati na zaslonu ili na
zaslonu računala. Pri pregledu svih zaslona osim Home (Početak), gumb pomoć nudi pomoć
prikladnu za trenutni zaslon.
9 Postavka: otvara izbornik Postavke u kojem možete mijenjati postavke proizvoda i izvršavati
funkcije održavanja.
10 Snapfish: otvara Snapfish gdje možete prenijeti, urediti i zajednički koristiti svoje fotografije.
Snapfish možda nije dostupno ovisi o vašoj zemlji/regiji.
11 Apps: Apps pruža brz i jednostavan način pristupanja informacijama i ispisa informacija s
weba, kao što su zemljovidi, kuponi, stranice za bojenje i slagalice.
12 Izbornik Mreža: otvara izbornik bežične veze, na kojemu možete promijeniti postavke
bežične veze.
13 HP ePrint: otvara izbornik HP ePrint, na kojemu možete uključiti ili isključiti servis, prikazati
adresu e-pošte pisača i ispisati stranicu s informacijama.
8 Upoznajte se s uređajem HP Photosmart
Page 11
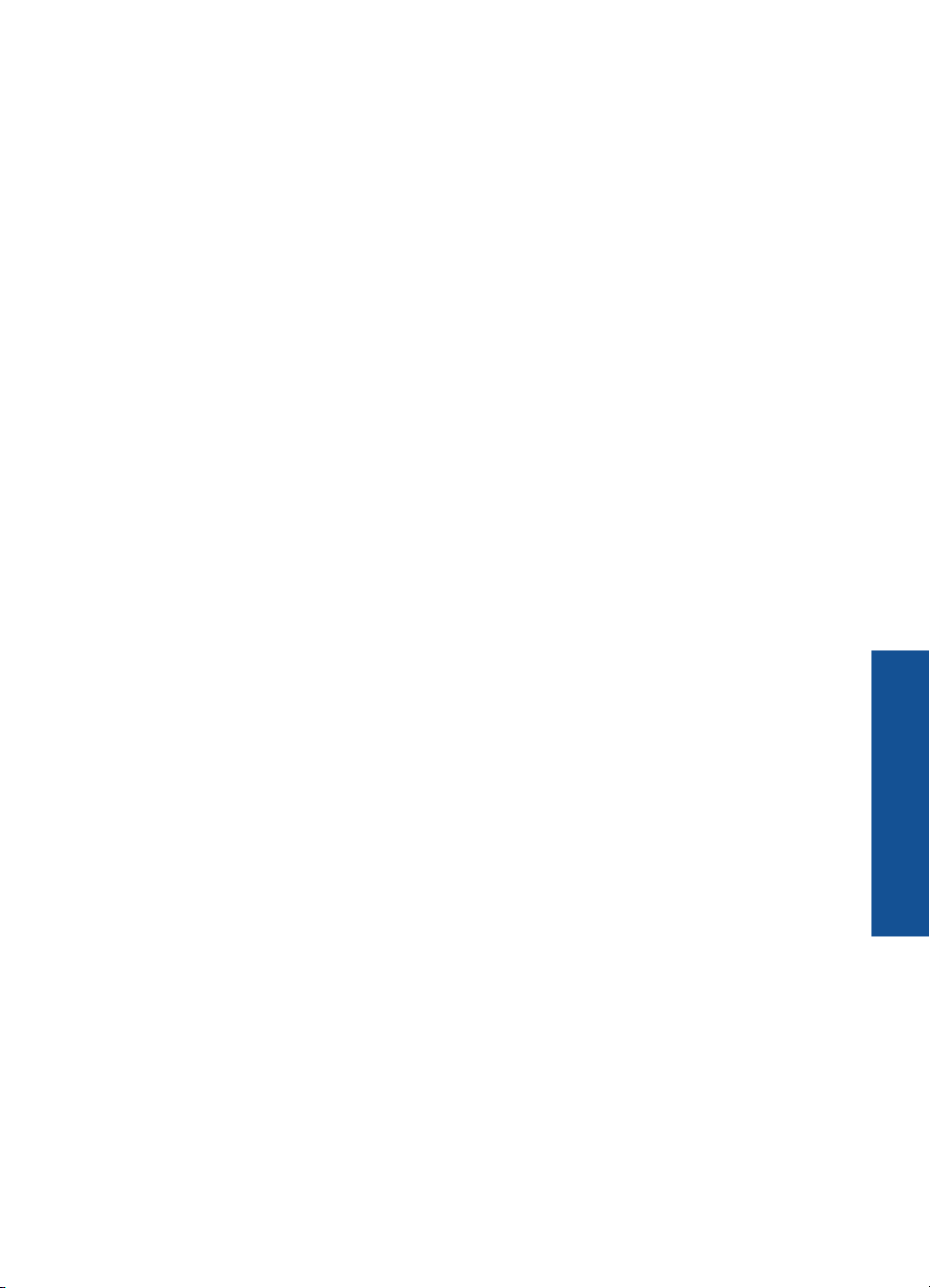
Apps upravitelj
Apps upravitelj omogućuje dodavanje novih Apps ili uklanjanje Apps.
Upravljajte Apps
▲ Dodajte novi Apps.
a. Dodirnite Apps na početnom zaslonu.
b. Pritiskanjem na navigacijskih tipki dođite do mogućnosti izbornika More
(Dodatno). Pritisnite OK (U redu). Provjerite željeni Apps. Pritisnite OK (U
redu). Slijedite naputke.
Apps upravitelj 9
HP Photosmart
Upoznajte se s uređajem
Page 12
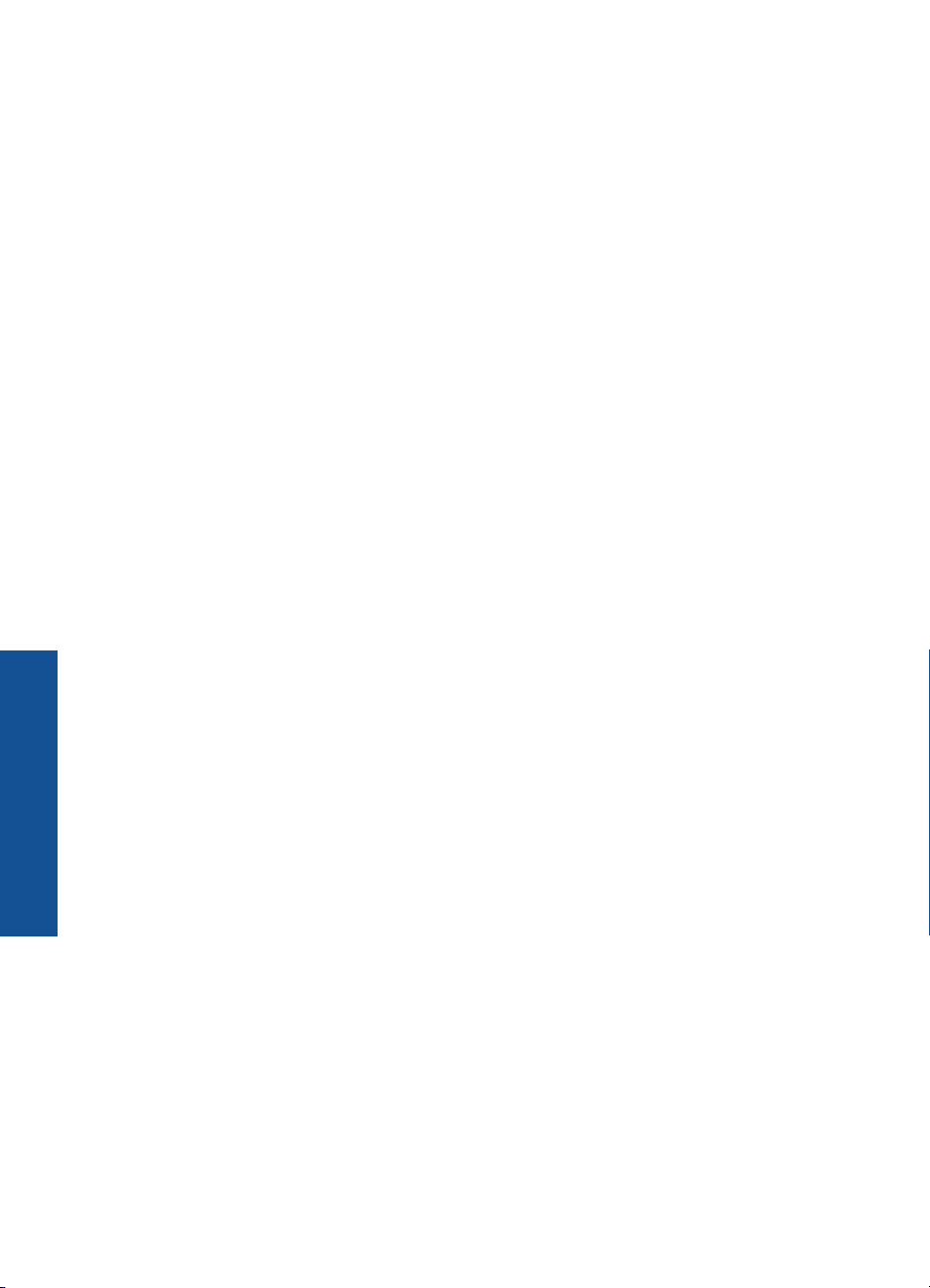
Poglavlje 2
Upoznajte se s uređajem
HP Photosmart
10 Upoznajte se s uređajem HP Photosmart
Page 13
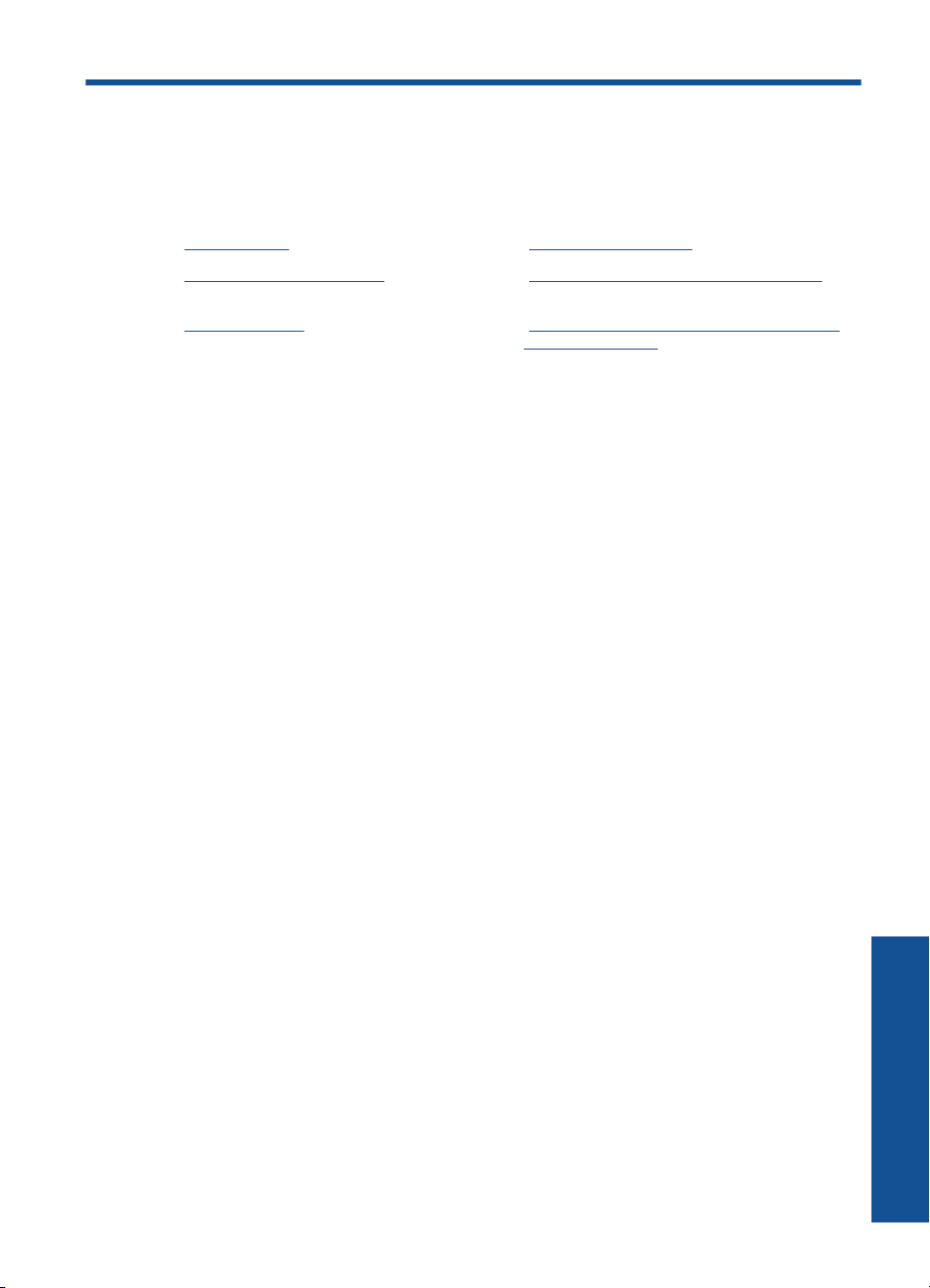
3 Kako?
Ovaj odjeljak sadrži poveznice prema najčešće vršenim radnjama kao što su ispisivanje
fotografija, skeniranje i izrada kopija.
“Apps upravitelj” na stranici 9 “Skeniranje na računalo” na stranici 23
Zamjena spremnika s tintom” na stranici 29 “Kopiranje teksta ili miješanih dokumenata”
“
“
Umetanje medija” na stranici 13 “Uklanjanje zaglavljenog papira kroz stražnja
na stranici 24
vratašca za pristup” na stranici 43
Kako? 11
Kako?
Page 14
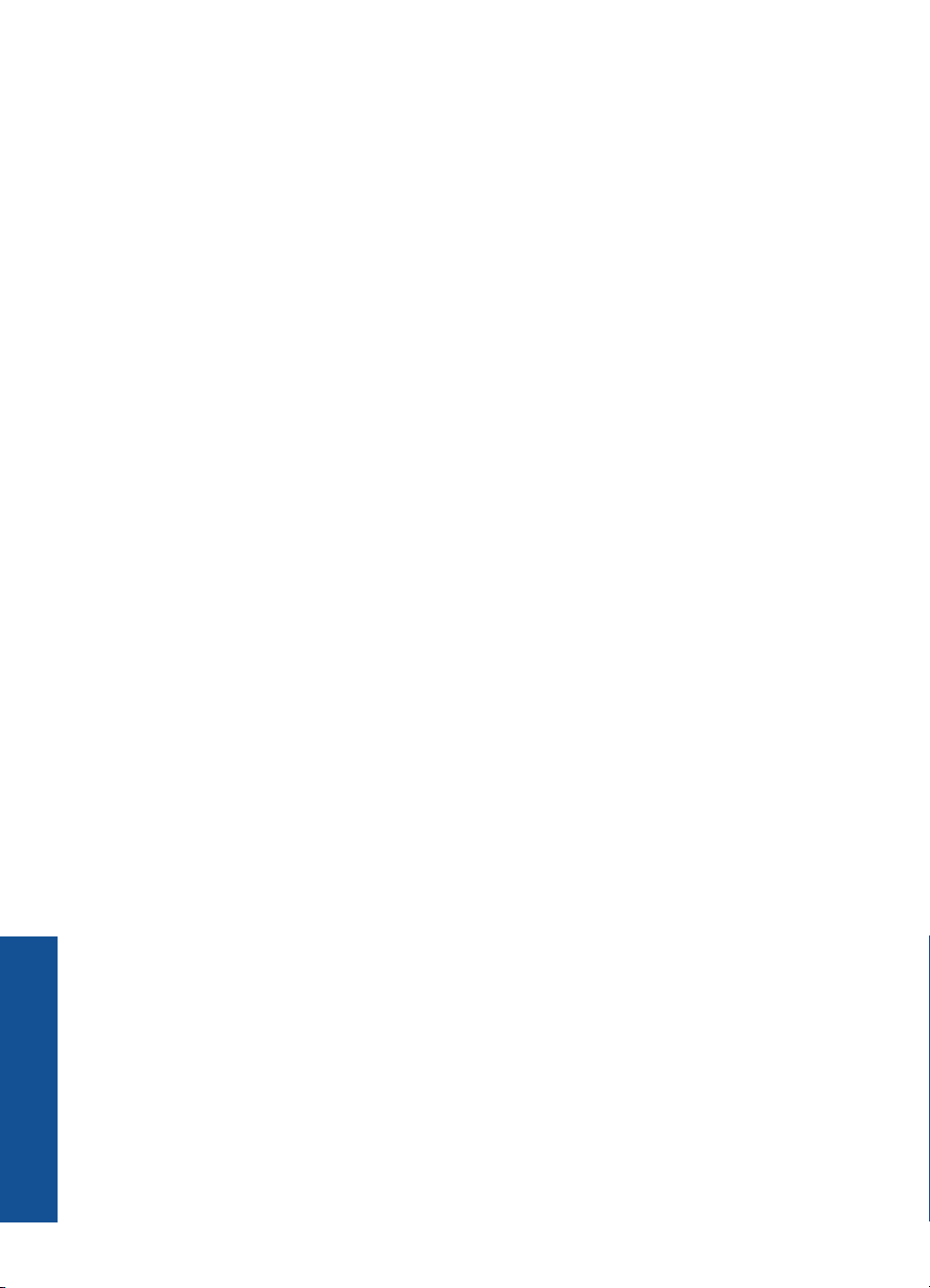
Poglavlje 3
Kako?
12 Kako?
Page 15
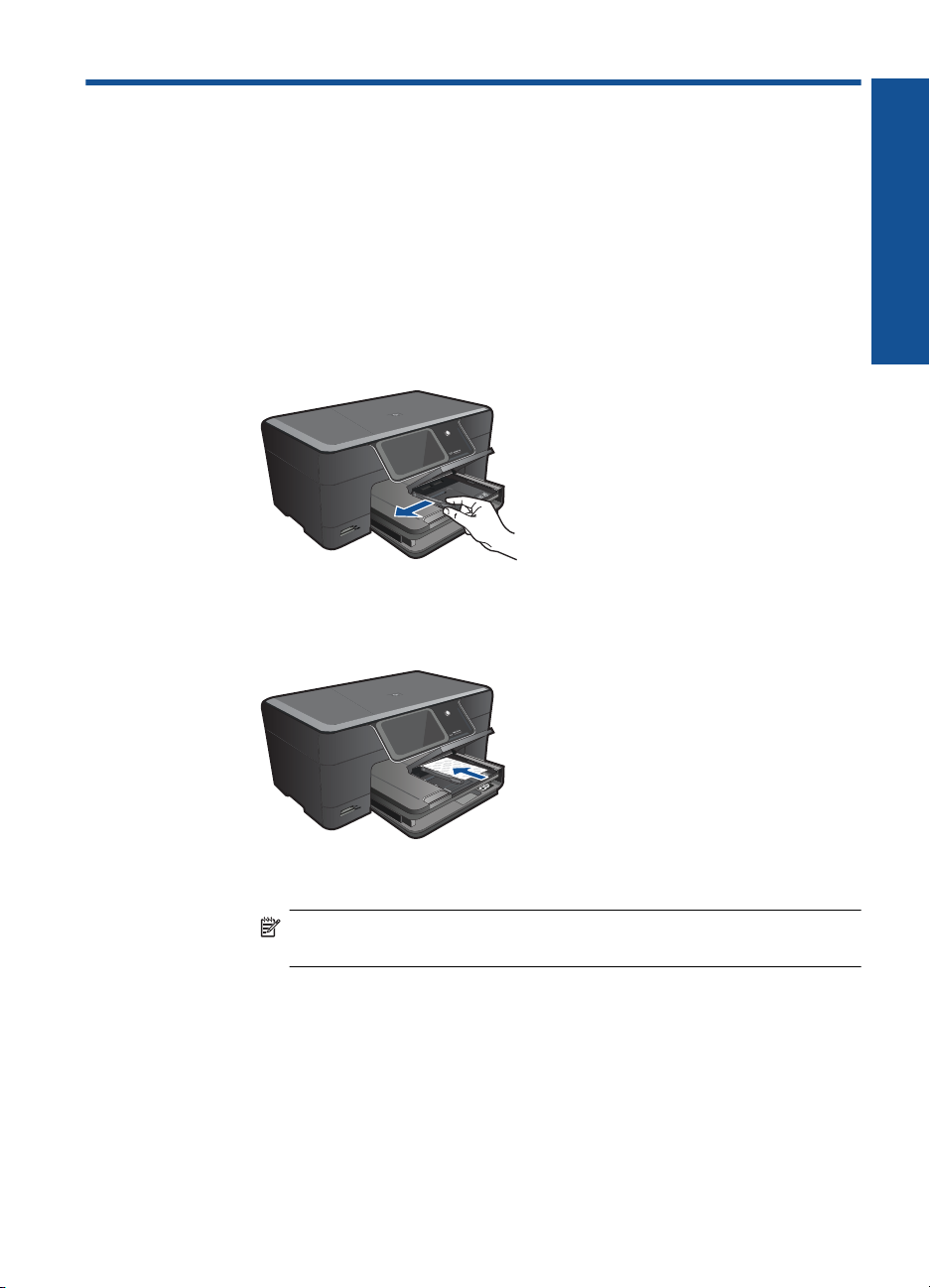
4 Osnove o papiru
Umetanje medija
▲ Učinite jedno od sljedećeg:
Umetnite papir veličine 10 x 15 cm (4 x 6 inča)
a. Podignite poklopac ladice za fotopapir.
Podignite poklopac foto-ladice i gurnite vodilicu za širinu papira prema van.
b. Umetnite papir.
Umetnite snop fotopapira u ladicu za fotopapir kraćom stranom prema
naprijed i stranom za ispis prema dolje.
Osnove o papiru
Gurajte snop papira prema naprijed dok se ne zaustavi.
Napomena Ako fotopapir koji koristite ima perforirane rubove, umetnite
papir tako da rubovi budu najbliže vama.
Povucite vodilicu širine papira prema unutra dok se ne zaustavi uz rub papira.
Osnove o papiru 13
Page 16
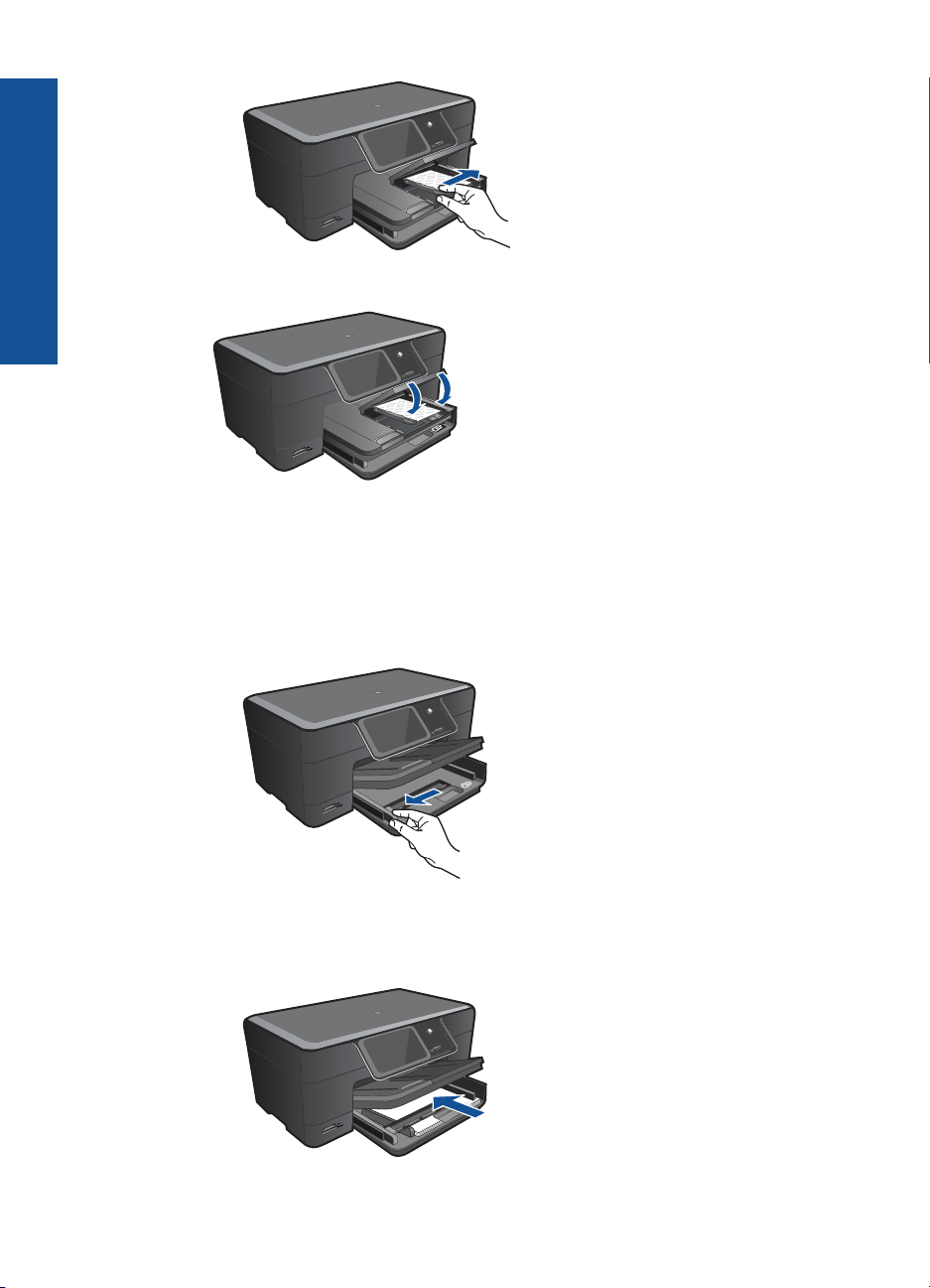
Poglavlje 4
Osnove o papiru
c. Spustite poklopac ladice za fotopapir.
Umetnite papir formata A4 ili dimenzija 8,5 x 11 inča
a. Podignite izlaznu ladicu.
Podignite i držite izlaznu ladicu u otvorenom položaju.
Povucite vodilicu širine papira prema van.
Uklonite sve papire iz glavne ulazne ladice.
b. Umetnite papir.
Umetnite snop fotopapira u glavnu ulaznu ladicu kraćom stranom prema
14 Osnove o papiru
naprijed i stranom za ispis prema dolje.
Page 17
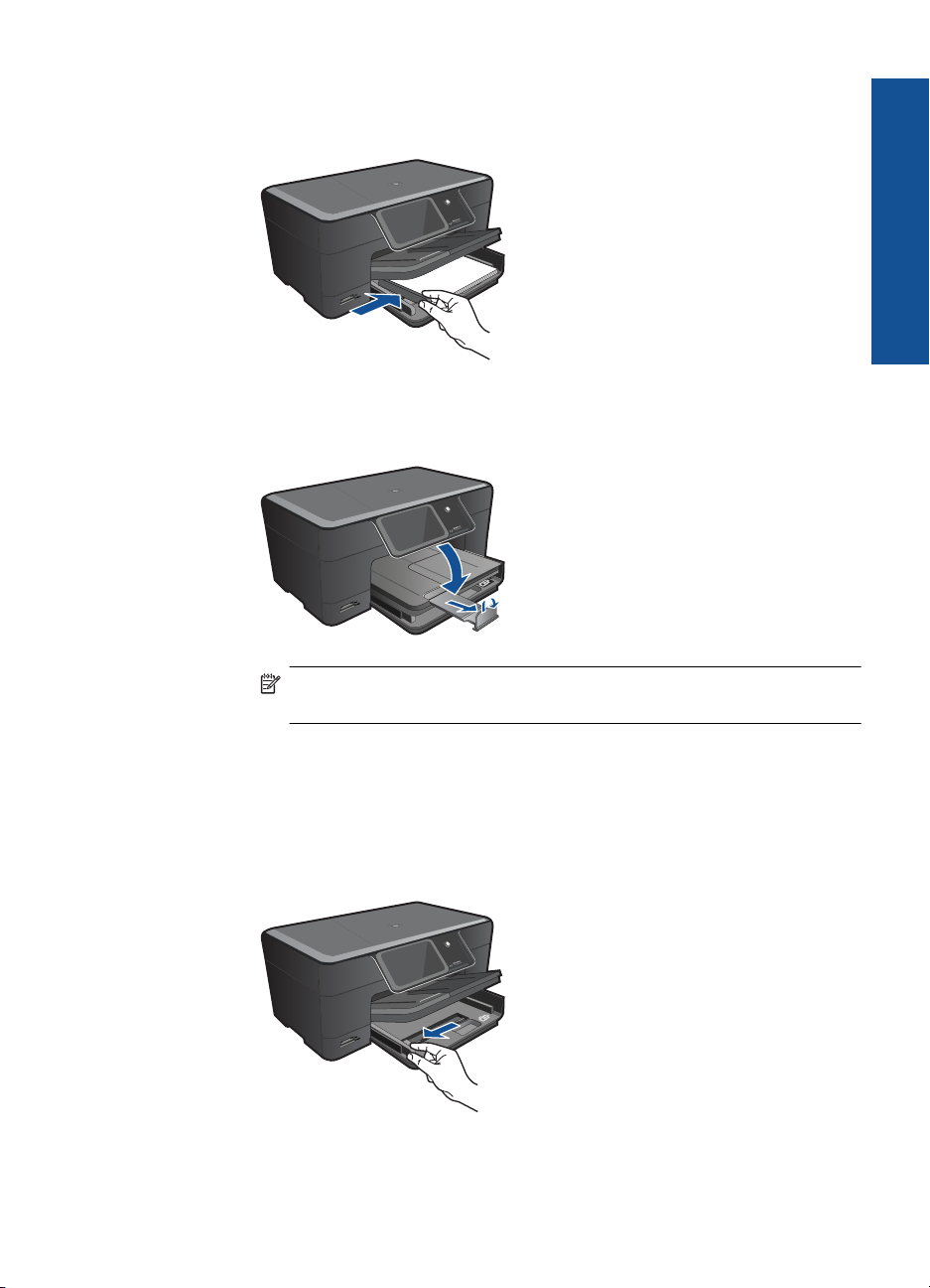
Gurajte snop papira prema naprijed dok se ne zaustavi.
Povucite vodilicu širine papira prema unutra dok se ne zaustavi uz rub papira.
c. Spustite izlaznu ladicu.
Spustite izlaznu ladicu i izvucite produžetak ladice prema sebi koliko god ide.
Preokrenite držač papira na kraju produžetka ladice.
Osnove o papiru
Napomena Kada radite s papirom veličine legal, ostavite hvataljku za
papir zatvorenom.
Umetanje omotnica
a. Podignite izlaznu ladicu.
Podignite i držite izlaznu ladicu u otvorenom položaju.
Povucite vodilicu širine papira prema van.
Uklonite sve papire iz glavne ulazne ladice.
b. Umetnite omotnice.
Umetnite jednu ili više kuverti u desnu stranu glavne ulazne ladice s
preklopom kuverte okrenutim prema gore i na lijevoj strani.
Umetanje medija 15
Page 18
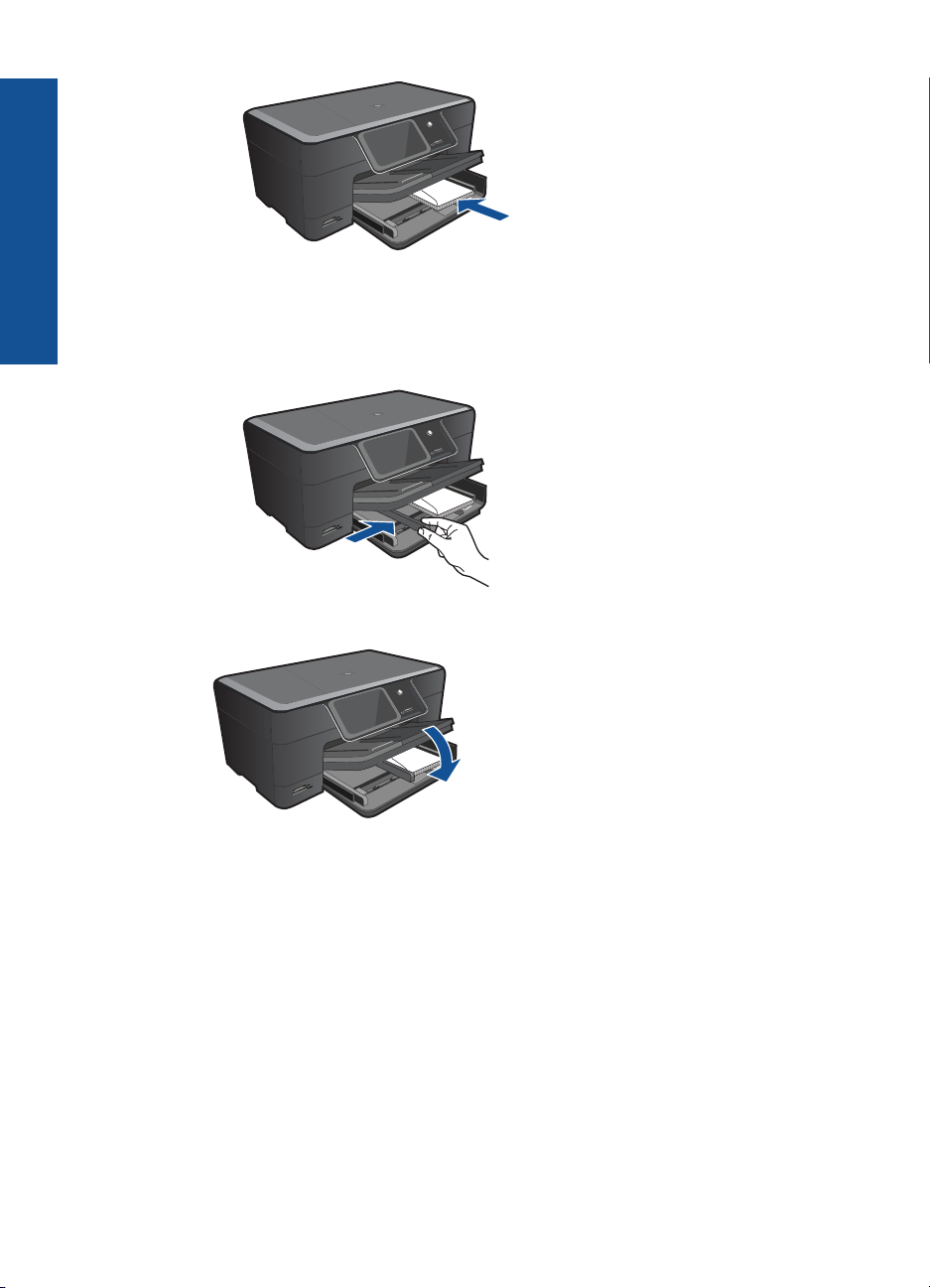
Poglavlje 4
Osnove o papiru
Gurajte snop omotnica prema naprijed dok se ne zaustavi.
Gurajte vodilicu za označavanje širine papira prema unutra dok se ne zaustavi
na snopu omotnica.
c. Spustite izlaznu ladicu.
16 Osnove o papiru
Page 19
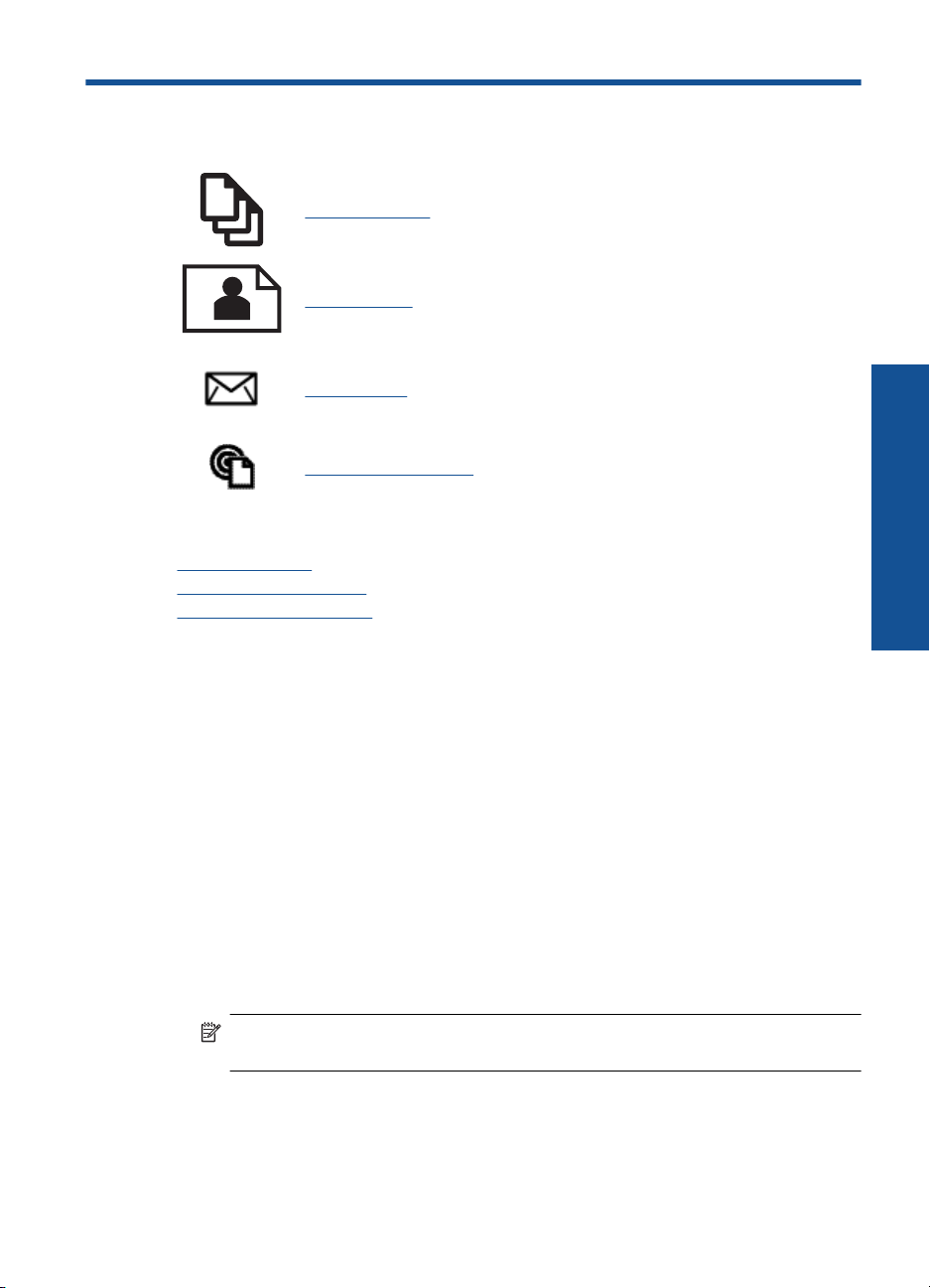
5ispis
“Ispis dokumenata” na stranici 17
“Ispis fotografija” na stranici 18
“Ispis omotnica” na stranici 19
“Ispis ma gdje se nalazili” na stranici 20
Povezane teme
Umetanje medija” na stranici 13
“
Ispis ma gdje se nalazili” na stranici 20
“
Savjeti za uspješan ispis” na stranici 20
“
Ispis dokumenata
ispis
Većina postavki ispisa je automatski upravljana od strane aplikacije iz koje se radi ispis.
Postavke morate postaviti ručno samo kada mijenjate kvalitetu ispisa, ispisujete na
posebnim vrstama papira ili grafo-foliji ili koristite posebne značajke.
Ispis iz softverske aplikacije
1. Provjerite je li papir umetnut u ulaznu ladicu.
2. U izborniku File (Datoteka) aplikacije pritisnite Print (Ispis).
3. Provjerite je li proizvod odabrani pisač.
4. Ukoliko se ukaže potreba za mijenjanjem postavki, pritisnite gumb koji se otvara u
dijaloškom okviru Properties (Svojstva).
Ovisno o softverskoj aplikaciji koju koristite, ovaj gumb može imati sljedeće nazive:
Properties (Svojstva), Options (Mogućnosti), Printer Setup (Postavljanje pisača),
Printer (Pisač) ili Preferences (Preference).
Napomena Prilikom ispisivanja fotografije morate odabrati mogućnosti za
određenu vrstu foto papira i poboljšanje fotografije.
ispis 17
Page 20
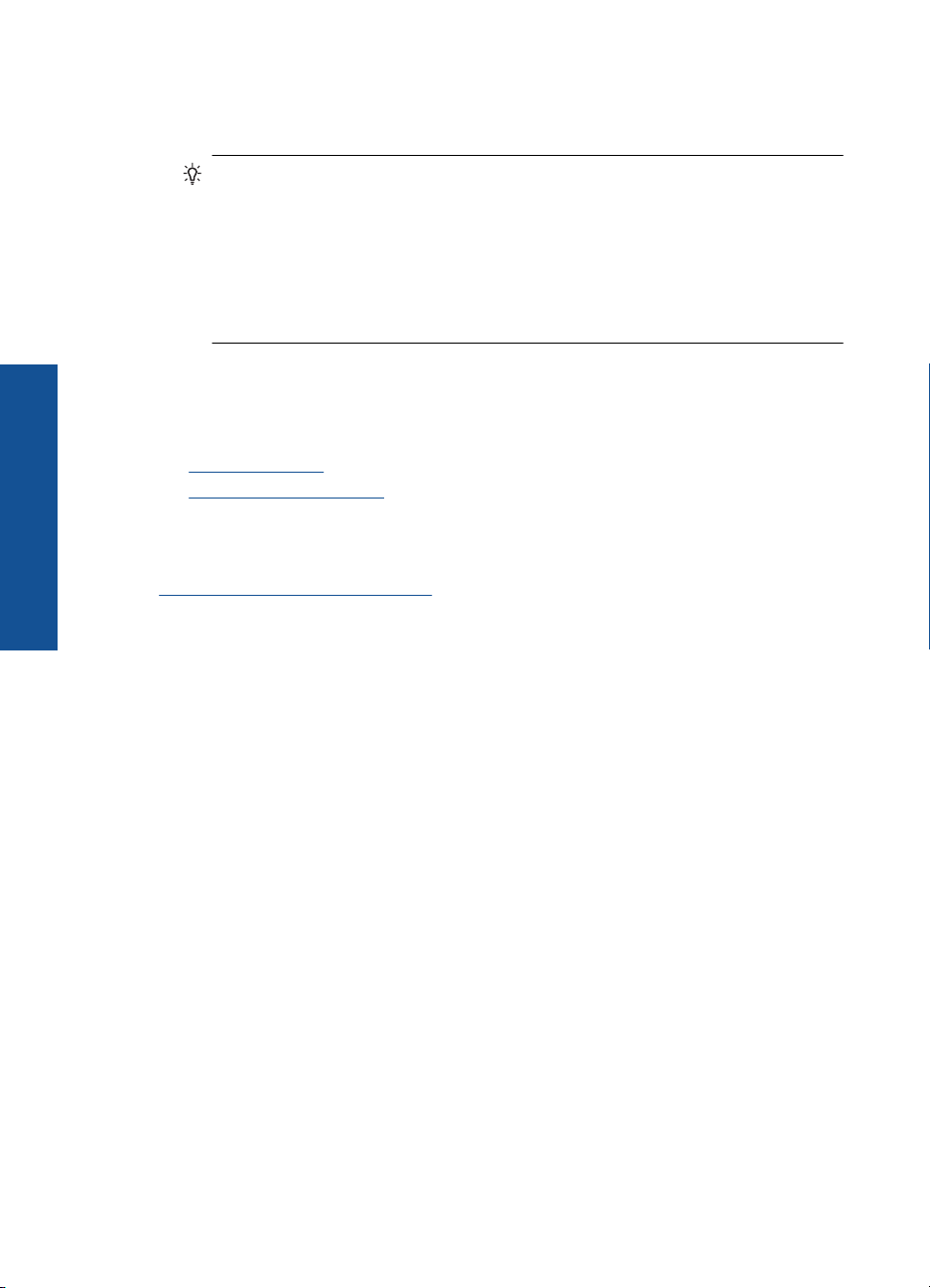
Poglavlje 5
5. Odaberite odgovarajuće opcije za ispis uz pomoć značajki na karticama Advanced
(Napredno), Printing Shortcuts (Prečaci za ispis), Features (Značajke) i Color (U
boji).
Naputak Jednostavno možete odabrati odgovarajuće opcije ispisa s prethodno
definiranog popisa zadataka za ispis na karticu Printing Shortcuts (Prečaci za
ispis). Pritisnite vrstu zadatka za ispis u popisu Printing Shortcuts (Prečaci za
ispis). Zadane postavke za odabrani tip ispisa su postavljene i prikazane na kartici
Printing Shortcuts (Prečaci za ispis). Po potrebi ovdje prilagodite postavke i
spremite ih kao novi prečac za ispis. Za spremanje prilagođenog prečaca za ispis
odaberite prečac i pritisnite Save As (Spremi kao). Da biste izbrisali prečac,
odaberite i kliknite Delete (Izbriši).
6. Pritisnite OK (U redu) za zatvaranje dijaloškog okvira Properties (Svojstva).
7. Pritisnite Print (Ispis) ili OK (U redu).
Povezane teme
Umetanje medija” na stranici 13
•“
Savjeti za uspješan ispis” na stranici 20
•“
Ispis fotografija
ispis
“Ispis slika spremljenih na računalu” na stranici 18
Ispis slika spremljenih na računalu
Ispis fotografije na foto-papir
1. Umetnite papir veličine do 13 x 18 cm (5 x 7 inča) u ladicu za fotopapir ili umetnite
fotopapir standardne veličine u glavnu ulaznu ladicu.
2. Povucite vodilicu širine papira prema unutra dok se ne zaustavi uz rub papira.
3. U izborniku File (Datoteka) aplikacije pritisnite Print (Ispis).
4. Provjerite je li proizvod odabrani pisač.
5. Pritisnite gumb koji otvara dijalog Properties (Svojstva).
Ovisno o softverskoj aplikaciji koju koristite, ovaj gumb može imati sljedeće nazive:
Properties (Svojstva), Options (Mogućnosti), Printer Setup (Postavljanje pisača),
Printer (Pisač) ili Preferences (Preference).
6. Pritisnite jezičak Features (Značajke).
7. U odjeljku Basic Options (Osnovne mogućnosti), s padajućeg popisa Paper Type
(Vrsta papira) odaberite More (Više). Zatim odaberite odgovarajuću vrstu fotopapira.
8. U odjeljku Resizing Options (Mogućnosti promjene veličine), s padajućeg popisa
Size (Veličina) odaberite More (Više). Zatim odaberite odgovarajuću veličinu papira.
Ako veličina i vrsta papira nisu kompatibilne, softver pisača prikazuje upozorenje i
omogućuje odabir neke druge vrste ili veličine papira.
18 ispis
Page 21

9. (Dodatno) Označite potvrdni okvir Borderless printing (Ispis bez obruba) ako još
nije označen.
Ako veličina papira za ispis bez obruba nije uskladiva s vrstom papira, softver uređaja
prikazuje upozorenje i dopušta vam odabir druge vrste ili veličine papira.
10. U području Basic Options (Osnovne mogućnosti), s padajućeg popisa Print
Quality (Kvaliteta ispisa) odaberite visoku kvalitetu ispisa kao što je Best (Najbolje).
Napomena Da biste postigli najvišu dpi rezoluciju možete koristiti postavku
Maximum dpi (Maksimalni dpi) s podržanim vrstama fotopapira. Ako postavka
Maximum dpi (Maksimalni dpi) nije navedena u padajućem popisu Print quality
(Kvaliteta ispisa), možete je omogućiti iz kartice Advanced (Dodatno).
Napomena Ne ostavljajte neiskorišteni fotopapir u ulaznoj ladici. Papir se može
početi savijati, što može smanjiti kvalitetu ispisa. Najbolje ćete rezultate postići ako
ispisane fotografije ne ostavljate da se nakupljaju u izlaznoj ladici.
Povezane teme
Umetanje medija” na stranici 13
•“
Savjeti za uspješan ispis” na stranici 20
•“
Ispis omotnica
S uređajem HP Photosmart, ispis možete raditi i na pojedinačnim omotnicama, skupini
koverata ili stranicama naljepnica dizajniranim za inkjet pisače.
ispis
Za ispis skupine adresa na naljepnice ili omotnice
1. Ispišite probnu stranicu prvo na običan papir.
2. Postavite probnu stranicu na naljepnicu ili kovertu i pogledajte ih naspram svijetla.
Provjerite razmak za svaki blok teksta. Prilagodite po potrebi.
3. Umetnite naljepnice ili omotnice u ladicu za papir.
Opreznost Ne rabite koverte s prozorčićima ili kopčama. One se mogu zaglaviti
između valjaka i prouzrokovati zaglavljivanje papira.
4. Gurnite vodilicu širine papira prema unutra dok se ne zaustavi na snopu naljepnica
ili omotnica.
5. Ako ispis radite na kuverte, uradite sljedeće:
a. Prikažite postavku ispisa i pritisnite na jezičak Features (Značajke).
b. U dijelu Resizing Options (Odrednice promjene veličine) pritisnite na
odgovarajuću veličinu kuverte u popisu Size (Veličina).
6. Pritisnite OK (U redu), a zatim pritisnite Print (Ispis) ili OK (U redu) u dijalogu Print
(Ispis).
Povezane teme
“
Umetanje medija” na stranici 13
“
Savjeti za uspješan ispis” na stranici 20
Ispis omotnica 19
Page 22

Poglavlje 5
Ispis ma gdje se nalazili
Značajka HP ePrint na uređaju nudi praktičan ispis, koji omogućuje ispis ma gdje se
nalazili. Kada je omogućite, značajka HP ePrint uređaju dodjeljuje adresu e-pošte. Da
biste ispisali dokument, samo na tu adresu pošaljite poruku e-pošte koja ga sadrži.
Možete ispisivati slike, dokumente programa Word i PowerPoint te PDF dokumente.
Jednostavno je!
Napomena Dokumenti ispisani pomoću značajke HP ePrint mogu se razlikovati od
izvornika. Stil, oblikovanje i tok teksta mogu biti drukčiji nego u izvornom dokumentu.
Preporučujemo da dokumente koje je potrebno kvalitetnije ispisati (primjerice pravne
dokumente) ispisujete iz softverske aplikacije na računalu, u kojoj ćete imati veću
kontrolu nad izgledom ispisanog dokumenta.
Ispis dokumenta ma gdje se nalazili
1. Pronađite adresu e-pošte za HP ePrint.
a.Na početnom zaslonu dodirnite ikonu Web-service (Web-servis).
b. Dodirnite Display Email Address (Prikaži adresu e-pošte).
Naputak Da biste ispisali adresu e-pošte ili URL za registraciju, na izborniku
Web Services Settings (Postavke web-servisa) dodirnite Print Info Sheet (Ispiši
ispis
list s informacijama).
2. Sastavite i pošaljite poruku e-pošte.
a. Stvorite novu poruku e-pošte i u okvir Prima upišite adresu e-pošte uređaja.
b. Upišite tekst u tijelo poruke e-pošte i priložite dokumente ili slike koje želite
ispisati.
c. Pošaljite poruku e-pošte.
Uređaj će ispisati vašu poruku e-pošte.
Napomena Da bi primao e-poštu, uređaj mora biti povezan s internetom.
Poruku e-pošte ispisat će čim je primi. Baš kao i za bilo koju drugu e-poštu,
nema jamstva kada će biti primljena i hoće li uopće biti primljena. Kada
prijavite na HP ePrint, provjerite status svojih zadataka.
Savjeti za uspješan ispis
Koristite sljedeće savjete za uspješan ispis.
Savjeti za ispis
• Koristite originalne HP-ove spremnike s tintom. Originalni HP-ovi spremnici s tintom
namijenjeni su HP-ovim pisačima i testirani su na njima da biste pri svakom ispisu
dobili odlične rezultate.
• Provjerite ima li u spremnicima dovoljno tinte. Da biste provjerili procijenjenu razinu
tinte, slijedite upute na izborniku Tools (Alati) na zaslonu. Razinu tinte možete
provjeriti i u značajki Printer Toolbox (Alat za pisač) u softveru.
20 ispis
Page 23

• Umetnite snop papira, a ne samo jednu stranicu. Koristite čist i ravan papir iste
veličine. Odjednom smijete umetati samo jednu vrstu papira.
• Podesite vodilicu za označavanje širine papira u ulaznoj ladici tako da dobro prianja
uz umetnuti papir. Vodilica za označavanje širine papira ne smije savijati papir u
ulaznoj ladici.
• Postavke kvalitete ispisa i veličine papira postavite u skladu s vrstom i veličinom
papira umetnutog u ulaznu ladicu.
• Provjerite margine pomoću pretpregleda ispisa. Postavke margina za dokument ne
smiju izlaziti izvan područja ispisa pisača.
• Saznajte kako pokazivati fotografije na internetu i naručivati ispis.
Kliknite ovdje za
dodatne informacije na internetu.
• Informirajte se o Apps upravitelju za jednostavan i lak ispis recepata, kupona i drugih
sadržaja s weba.
Kliknite ovdje za dodatne informacije na internetu.
• Saznajte kako ispisivati ma gdje se nalazili slanjem e-pošte i privitaka na pisač.
Kliknite ovdje za dodatne informacije na internetu.
HP ePrint savjeti
• Da biste smanjili količinu neželjene pošte, iskušajte sljedeće:
◦ Na internetu se registrirajte na HP ePrint i ograničite broj osoba koje mogu slati
e-poštu na pisač.
Da biste ispisali adresu e-pošte ili URL za registraciju, na izborniku Web Services
Settings (Postavke web-servisa) dodirnite Print Info Sheet (Ispiši list s
informacijama).
◦ Adresu e-pošte uređaja nemojte koristiti za registraciju na druga internetska
mjesta.
◦ Adresu e-pošte uređaja nemojte uvrštavati na popise za raspodjelu.
◦ Ako neželjena pošta postane problem, vratite izvornu adresu e-pošte uređaja.
Da biste vratili izvornu adresu e-pošte, na početnom zaslonu dotaknite ikonu
Web-servis. Dotaknite Vrati izvornu adresu e-pošte.
• HP ePrint podržava sljedeće vrste datoteka kao privitke:
◦ Microsoft Word (doc, docx)
◦ Microsoft PowerPoint (ppt, pptx)
◦ PDF
◦ HTML
◦ određene slikovne datoteke (bmp, jpg, png, gif i tiff)
◦ tekstne datoteke
ispis
Savjeti za uspješan ispis 21
Page 24

Poglavlje 5
ispis
• Dokumenti ispisani pomoću uređaja HP ePrint mogu izgledati drukčije nego izvornik:
◦ Stil, oblikovanje i tok teksta mogu biti drukčiji nego u izvornom dokumentu.
◦ Preporučujemo da dokumente koje je potrebno kvalitetnije ispisati (primjerice
pravne dokumente) ispisujete iz softverske aplikacije na računalu, u kojoj ćete
imati veću kontrolu nad izgledom ispisanog dokumenta.
• Da bi primao e-poštu, uređaj mora biti povezan s internetom.
◦ Poruku e-pošte ispisat će čim je primi.
◦ Baš kao i za bilo koju drugu e-poštu, nema jamstva kada će biti primljena i hoće
li uopće biti primljena.
◦ Kada prijavite na HP ePrint, provjerite status svojih zadataka.
22 ispis
Page 25

6 Kopiranje i skeniranje
• Skeniranje na računalo
Kopiranje teksta ili miješanih dokumenata
•
Savjeti za uspješno kopiranje i skeniranje
•
Skeniranje na računalo
Skeniranje na računalo
1. Umetnite izvorni dokument.
a. Podignite poklopac na proizvodu.
b. Postavite original sa stranicom za ispis okrenutom prema dolje na prednji desni
kut stakla.
Kopiranje i skeniranje 23
Kopiranje i skeniranje
Page 26

Poglavlje 6
c. Zatvorite poklopac.
2. Pokrenite skeniranje.
a. Dodirnite Skenir. na zaslonu Home (Početak).
Pojavit će se izbornik Scan To (Skeniraj u):.
b. Dodirnite Računalo.
Ako je proizvod povezan s mrežom, pojavljuje se popis dostupnih računala.
Odaberite računalo na koje se želite prebaciti da biste započeli skeniranje.
3. Dodirnite prečac posla koji želite koristiti.
4. Dodirnite Start Scan (Početak skeniranja).
Povezane teme
Savjeti za uspješno kopiranje i skeniranje” na stranici 27
“
Kopiranje teksta ili miješanih dokumenata
▲ Učinite jedno od sljedećeg:
Izrada crno-bijele kopije
a. Umetnite papir.
Umetnite papir standardne veličine u glavnu ulaznu ladicu.
Kopiranje i skeniranje
b. Umetnite izvorni dokument.
24 Kopiranje i skeniranje
Podignite poklopac na proizvodu.
Page 27

Naputak Da biste kopirali debele originale, poput knjiga, možete ukloniti
poklopac.
Postavite original sa stranicom za ispis okrenutom prema dolje na prednji
desni kut stakla.
Zatvorite poklopac.
c. Odaberite Copy (Kopiranje).
Dodirnite Kopiranje na zaslonu Home (Početak).
Pojavit će se izbornik Kopiranje.
Dodirnite gornju strelicu da biste povećali broj kopija.
Dodirnite Settings (Postavke).
Pojavit će se izbornik Copy Settings (Postavke kopiranja).
Dodirnite Size (Veličina).
Dodirnite Fit to Page (Prilagodi stranici).
d. Pokrenite kopiranje.
Dodirnite Black Copy (Crno-bijela kopija).
Izrada kopija u boji
a. Umetnite papir.
Umetnite papir standardne veličine u glavnu ulaznu ladicu.
b. Umetnite izvorni dokument.
Podignite poklopac na proizvodu.
Kopiranje teksta ili miješanih dokumenata 25
Kopiranje i skeniranje
Page 28

Poglavlje 6
Naputak Da biste kopirali debele originale, poput knjiga, možete ukloniti
poklopac.
Postavite original sa stranicom za ispis okrenutom prema dolje na prednji
desni kut stakla.
Kopiranje i skeniranje
c. Odaberite Copy (Kopiranje).
d. Pokrenite kopiranje.
Povezane teme
Umetanje medija” na stranici 13
•“
Savjeti za uspješno kopiranje i skeniranje” na stranici 27
•“
26 Kopiranje i skeniranje
Zatvorite poklopac.
Dodirnite Kopiranje na zaslonu Home (Početak).
Pojavit će se izbornik Kopiranje.
Dodirnite gornju strelicu da biste povećali broj kopija.
Dodirnite Settings (Postavke).
Pojavit će se izbornik Copy Settings (Postavke kopiranja).
Dodirnite Size (Veličina).
Dodirnite Fit to Page (Prilagodi stranici).
Dodirnite Color Copy (Kopija u boji).
Page 29

Savjeti za uspješno kopiranje i skeniranje
Koristite sljedeće savjete za uspješno kopiranje i skeniranje:
• Saznajte kako skenirati kada je pisač u bežičnoj mreži i ne nalazi se pokraj računala.
Kliknite ovdje da biste potražili dodatne informacije na internetu.
• Održavajte čistoću stakla i unutrašnje strane poklopca. Sve što otkrije na staklu
skener tretira kao dio slike.
• Postavite izvornik, stranom za ispis okrenutom prema dolje, u prednji desni kut stakla.
• Da biste kopirali ili skenirali knjigu ili druge debele izvornike, uklonite poklopac.
• Da biste stvorili veliku kopiju malog izvornika, skenirajte izvornik u računalo,
promijenite veličinu slike u softveru za skeniranje, a zatim ispišite kopiju uvećane
slike.
• Da bi se izbjegao pogrešno skeniran ili nedostajući tekst, u softveru provjerite je li
svjetlina postavljena na odgovarajuću razinu.
• Ako skenirana slika nije pravilno obrezana, u softveru isključite značajku automatsko
obrezivanja i ručno obrežite skeniranu sliku.
Savjeti za uspješno kopiranje i skeniranje 27
Kopiranje i skeniranje
Page 30

Poglavlje 6
Kopiranje i skeniranje
28 Kopiranje i skeniranje
Page 31

7 Rad sa spremnicima s tintom
• Zamjena spremnika s tintom
Informacije o jamstvu za spremnike s tintom
•
Naručivanje zaliha tinte
•
Automatsko čišćenje glava pisača
•
Provjera približne razine tinte
•
Savjeti za rad s tintom
•
Zamjena spremnika s tintom
Da biste zamijenili spremnik s tintom
1. Provjerite je li napajanje uključeno.
2. Uklonite spremnik s tintom.
a. Otvorite vratašca za pristup spremniku s tintom.
Pričekajte da se spremnik za ispis pomakne na sredinu uređaja.
b. Pritisnite jezičac na spremniku pa ga uklonite iz utora.
3. Umetnite novi spremnik s tintom.
a. Uklonite spremnik iz omota.
Rad sa spremnicima s tintom
Rad sa spremnicima s tintom 29
Page 32

Poglavlje 7
b. Okrenite narančasti poklopac da biste ga skinuli. Možda ćete morati snažno
okrenuti poklopac da biste ga skinuli.
c. Uskladite ikone u bojama, a zatim gurnite spremnik u utor dok ne sjedne na
mjesto.
Rad sa spremnicima s tintom
30 Rad sa spremnicima s tintom
Page 33

d. Zatvorite vratašca spremnika s tintom.
Povezane teme
Naručivanje zaliha tinte” na stranici 31
“
Savjeti za rad s tintom” na stranici 33
“
Informacije o jamstvu za spremnike s tintom
HP jamstvo za spremnike s tintom je primjenjivo ako se proizvod koristi u za njega
određenom HP uređaju za ispis. Ovo jamstvo ne pokriva proizvode HP tinte koji su
ponovo punjeni, prerađeni, preuređivani, pogrešno korišteni ili modificirani.
Tijekom razdoblja jamstva na proizvod se primjenjuje jamstvo ako HP-ova tinta nije
potrošena i ako nije istekao krajnji datum trajanja jamstva. Krajnji datum isteka jamstva
u formatu GGGG/MM možete pronaći na proizvodu:
Za kopiju HP Izjave o ograničenom jamstvu, pogledajte tiskanu dokumentaciju koju ste
dobili uz proizvod.
Naručivanje zaliha tinte
Za kupnju izvornog HP potrošnog materijala za HP Photosmart, idite na www.hp.com/
buy/supplies. Ukoliko od vas bude zahtijevano, odaberite svoju državu/regiju, slijedite
upute za postavljanje proizvoda a zatim kliknite jednu od veza trgovine na stranici.
Rad sa spremnicima s tintom
Naručivanje zaliha tinte 31
Page 34

Poglavlje 7
Napomena Kupnja spremnika putem interneta nije podržana za sve države/regije.
Ako nije podržana za vašu državu/regiju, informacije o kupnji spremnika zatražite od
svog lokalnog HP-ova prodavača.
Automatsko čišćenje glava pisača
Čišćenje glave pisača sa zaslona pisača
1. Na početnom zaslonu dodirnite ikonu Postavka. Prikazat će se Setup Menu (Izbornik
za postavljanje).
2. Dodirnite Tools (Alati).
3. Dodirnite Clean Printhead (Čišćenje glave pisača).
Povezane teme
Naručivanje zaliha tinte” na stranici 31
“
Savjeti za rad s tintom” na stranici 33
“
Provjera približne razine tinte
Razinu tinte možete lako provjeriti da biste doznali kada ćete morati zamijeniti spremnik
s tintom. Razina tinte pokazuje približnu količinu koja je preostala u spremnicima s tintom.
Napomena Ako ste instalirali ponovno napunjen ili prerađen spremnik s tintom ili
spremnik koji je bio korišten u drugom uređaju, pokazivač razine tinte možda će biti
netočan ili nedostupan.
Napomena Upozorenja i pokazatelji razine tinte pružaju procjene samo u svrhu
planiranja. Pobrinite se da imate spreman rezervni spremnik za ispis kada se na
zaslonu pojavi poruka o niskoj razini tinte da biste izbjegli kašnjenja s ispisom.
Spremnik s tintom ne morate zamijeniti sve dok kvaliteta ispisa ne postane
neprihvatljiva.
Napomena Tinta iz spremnika s tintom koristi se u postupku ispisa na nekoliko
različitih načina, uključujući početni postupak, kojim se uređaj i spremnici s tintom
pripremaju za ispis i servisiranje glave pisača što ispisne mlaznice održava čistim uz
glatki protok tinte. Osim toga, izvjesna količina tinte ostaje u spremniku nakon što je
iskorišten. Više informacija potražite na adresi
www.hp.com/go/inkusage.
Provjera razine tinte s upravljačke ploče
Rad sa spremnicima s tintom
32 Rad sa spremnicima s tintom
1. Na početnom zaslonu dodirnite ikonu Postavka. Prikazat će se Setup Menu (Izbornik
za postavljanje).
2. Dodirnite Tools (Alati).
3. Dodirnite Display Estimated Ink Levels (Prikaz procijenjene razine tinte).
HP Photosmart prikazuje mjerač koji pokazuje približnu razinu tinte u svim
spremnicima.
Page 35

Da biste provjerili razine tinte iz Softver pisača
1. Kliknite ikonu HP Photosmart na radnoj površini da biste otvorili Softver pisača.
Napomena Resursu Softver pisača pristupit ćete klikom na Start > Programi >
HP > HP Photosmart Plus B210 > HP Photosmart Plus B210
2. U odjeljku Softver pisača kliknite Procijenjene razine tinte.
Povezane teme
Naručivanje zaliha tinte” na stranici 31
“
Savjeti za rad s tintom” na stranici 33
“
Savjeti za rad s tintom
Koristite sljedeće savjete za rad sa spremnicima s tintom:
• Koristite odgovarajuće spremnike s tintom za svoj pisač. Popis kompatibilnih
spremnika s tintom potražite u značajki Printer Toolbox (Alat za pisač) u softveru.
• Umetnite spremnike s tintom u odgovarajuće utore. Boju i ikonu svakog spremnika s
postavite tako da odgovaraju boji i ikoni svakog utora. Provjerite jesu li svi spremnici
sjeli na mjesto.
• Koristite originalne HP-ove spremnike s tintom. Originalni HP-ovi spremnici s tintom
osmišljeni su za HP-ove pisače i testirani su na njima da biste pri svakom ispisu dobili
odlične rezultate.
• Kada se pojavi poruka upozorenja o tinti, razmislite o kupnji zamjenskih spremnika s
tintom. Tako ćete izbjeći potencijalne zastoje pri ispisu. Spremnike s tintom ne morate
mijenjati dok kvaliteta ispisa ne postane neprihvatljiva.
• Provjerite je li glava pisača čista. Slijedite upute s izbornika Tools (Alati) na zaslonu
pisača. Možete pogledati i u Printer Toolbox (Alat za pisač) u softveru.
• Kada umetnete nove spremnike s tintom, poravnajte pisač da biste zajamčili najbolju
moguću kvalitetu ispisa. Slijedite upute s izbornika Tools (Alati) na zaslonu pisača.
Možete pogledati i u Printer Toolbox (Alat za pisač) u softveru.
Napomena Da biste pristupili značajki Printer Toolbox (Alat za pisač), u softveru
Softver pisača otvorite Softver pisača, kliknite Printer Actions (Akcije pisača), a
potom Maintenance Tasks (Zadaci održavanja).
Savjeti za rad s tintom 33
Rad sa spremnicima s tintom
Page 36

Poglavlje 7
Rad sa spremnicima s tintom
34 Rad sa spremnicima s tintom
Page 37

8 Povezivanje
• Dodavanje uređaja HP Photosmart na mrežu
Savjeti za postavljanje i korištenje mrežnog pisača
•
Dodavanje uređaja HP Photosmart na mrežu
•“WiFi Protected Setup (WPS)” na stranici 35
Bežična s usmjerivačem (infrastrukturna mreža)” na stranici 36
•“
Bežična bez usmjerivača (ad hoc veza)” na stranici 37
•“
WiFi Protected Setup (WPS)
Da biste HP Photosmart povezali s bežičnom mrežom postupkom WiFi Protected Setup
(WPS), potrebno je vam sljedeće:
Bežična mreža 802.11 s bežičnim usmjerivačem s WPS-om ili pristupnom točkom.
Stolno ili prijenosno računalo s podrškom za bežično umrežavanje ili mrežnom
karticom (NIC). Računalo mora biti povezano na bežičnu mrežu na koju namjeravate
instalirati HP Photosmart.
Povezivanje uređaja HP Photosmart postupkom WiFi Protected Setup (WPS)
▲ Učinite nešto od sljedećeg:
Korištenje metode Push Button (PBC)
a. Odaberite metodu postavljanja.
Na zaslonu Home (Početak) dodirnite ikonu Bežična.
Dodirnite Wireless Settings (Postavke bežične veze).
Dodirnite WiFi Protected Setup.
Dodirnite Pritisnite gumb.
b. Postavite bežičnu vezu.
Pritisnite odgovarajući gumb na usmjerivaču s WPS-om ili drugom uređaju za
umrežavanje.
Dodirnite OK.
c. Instalirajte softver.
Povezivanje
Napomena Uređaj počinje odbrojavati oko dvije minute, tijekom kojih je
potrebno pritisnuti odgovarajući gumb na uređaju za umrežavanje.
Korištenje PIN metode
a. Odaberite metodu postavljanja.
Na zaslonu Home (Početak) dodirnite ikonu Bežična.
Dodirnite Wireless Settings (Postavke bežične veze).
Povezivanje 35
Page 38

Poglavlje 8
Dodirnite WiFi Protected Setup.
Dodirnite PIN.
b. Postavite bežičnu vezu.
Dodirnite Početak.
Uređaj prikazuje PIN.
Unesite PIN na usmjerivaču s WPS-om ili drugom uređaju za umrežavanje.
Dodirnite OK.
Povezivanje
c. Instalirajte softver.
Napomena Uređaj počinje odbrojavati oko dvije minute, tijekom kojih je na
uređaju za umrežavanje potrebno unijeti PIN.
Povezane teme
Instaliranje softvera za mrežni priključak” na stranici 39
•“
Savjeti za postavljanje i korištenje mrežnog pisača” na stranici 40
•“
Bežična s usmjerivačem (infrastrukturna mreža)
Da biste HP Photosmart povezali na integriranu bežičnu mrežu WLAN 802.11 potrebno
je sljedeće:
Bežična mreža 802.11 koja sadrži bežični usmjerivač ili pristupnu točku.
Stolno ili prijenosno računalo s podrškom za bežično umrežavanje ili mrežnom
karticom (NIC). Računalo mora biti povezano na bežičnu mrežu na koju namjeravate
instalirati HP Photosmart.
Širokopojasni pristup Internetu (preporučeno), npr. kabel ili DSL.
Ako HP Photosmart spojite na bežičnu mrežu koja ima pristup Internetu, HP
preporučuje korištenje bežičnog usmjerivača (pristupna točka ili bazna stanica) koji
koristi protokol za dinamičko konfiguriranje računala (DHCP).
Naziv mreže (SSID).
WEP ključ ili WPA lozinka (po potrebi).
Povezivanje proizvoda pomoću Wireless Setup Wizarda (čarobnjaka za
postavljanje bežične veze)
1. Zapišite naziv mreže (SSID) i WEP ključ ili WPA lozinku.
2. Pokrenite čarobnjak za bežično postavljanje.
▲ Dodirnite Čarobnjak za bežičnu vezu.
3. Povežite se s bežičnom mrežom.
▲ Odaberite mrežu na popisu otkrivenih mreža.
4. Slijedite naputke.
5. Instalirajte softver.
6. Pogledajte animaciju ove teme.
Povezane teme
Instaliranje softvera za mrežni priključak” na stranici 39
“
Savjeti za postavljanje i korištenje mrežnog pisača” na stranici 40
“
36 Povezivanje
Page 39

Bežična bez usmjerivača (ad hoc veza)
Upute iz ovog odjeljka koristite ako HP Photosmart želite povezati s računalom koje ima
bežične mogućnosti bez upotrebe bežičnog usmjerivača ili pristupne točke.
Postoje dva načina povezivanja uređaja HP Photosmart s računalom putem ad hoc
bežične mrežne veze. Nakon povezivanja možete instalirali softver HP Photosmart.
Uključite bežični radio za HP Photosmart i bežični radio na računalu. Na računalu se
povežite s nazivom mreže (SSID) hp (model uređaja).(šesteroznamenkasti
jedinstveni identifikator), zadanom ad hoc mrežom koju je stvorio HP Photosmart. 6znamenkasti identifikator drugačiji je za svaki pisač.
ILI
Na računalu upotrijebite ad hoc mrežni profil za povezivanje s uređajem. Ako računalo
trenutačno nije konfigurirano s ad hoc mrežnim profilom, u datoteci pomoći operacijskog
sustava računala potražite pravilni način stvaranja ad hoc profila na računalu. Nakon što
stvorite ad hoc mrežni profil, umetnite instalacijski CD priložen uz uređaj i instalirajte
softver. Povežite se s ad hoc profilom mreže koji ste stvorili na računalu.
Povezivanje
Napomena Ad hoc veza može biti korištena ako nemate bežični usmjerivač ili
pristupnu točku, a na računalu imate bežični radio. Međutim, ad hoc veza može
uzrokovati nižu razinu mrežne sigurnosti i moguće smanjenje performansi u
usporedbi s vezom infrastrukturne mreže putem bežičnog usmjerivača ili pristupne
točke.
Da biste HP Photosmart povezali s Windows računalom putem ad hoc veze, računalo
mora imati prilagodnik za bežičnu mrežu i ad hoc profil. Stvorite mrežni profil mreže za
računalo sa sustavom Windows Vista ili Windows XP prema uputama koje se nalaze
niže.
Napomena Uređaj se isporučuje konfiguriran s mrežnim profilom koji kao naziv
mreže (SSID) koristi hp (model uređaja).(šesteroznamenkasti jedinstveni
identifikator) . Međutim, zbog sigurnosti i privatnosti HP preporučuje da na svojem
računalu kreirate novi profil mreže prema ovim uputama.
Stvaranje mrežnog profila (Windows Vista)
Napomena Uređaj se isporučuje konfiguriran s mrežnim profilom koji kao naziv
mreže (SSID) koristi hp (model uređaja).(šesteroznamenkasti jedinstveni
identifikator) . Međutim, zbog sigurnosti i privatnosti HP preporučuje da na svojem
računalu kreirate novi profil mreže prema ovim uputama.
Dodavanje uređaja HP Photosmart na mrežu 37
Page 40

Poglavlje 8
Povezivanje
1. Na Upravljačkoj ploči dvokliknite Mreža i internet, a potom Centar za mreže i
zajedničko korištenje.
2. U Centru za mreže i zajedničko korištenje (u odjeljku Zadaci na lijevoj strani)
odaberite Postavi vezu ili mrežu.
3. Odaberite mogućnost veze Postavljanje bežične ad hoc (računalo-računalo)
mreže, a zatim kliknite Dalje. Pročitajte opis i upozorenja o ad hoc mrežama, a zatim
kliknite Dalje >.
4. Unesite pojedinosti, uključujući Naziv mreže (SSID ad hoc veze), Vrsta zaštite i
Sigurnosni pristupni izraz. Ako želite spremiti tu mrežnu vezu, potvrdite okvir
Spremi ovu mrežu. Zabilježite SSID i Sigurnosni ključ/pristupni izraz za slučaj da
vam zatrebaju. Kliknite Dalje
5. Nastavite slijediti upute da biste dovršili postavljanje ad hoc mrežne veze.
Stvaranje mrežnog profila (Windows XP)
Napomena Uređaj se isporučuje konfiguriran s mrežnim profilom koji kao naziv
mreže (SSID) koristi hp (model uređaja).(šesteroznamenkasti jedinstveni
identifikator) . Međutim, zbog sigurnosti i privatnosti HP preporučuje da na svojem
računalu kreirate novi profil mreže prema ovim uputama.
1. U Control Panel (Upravljačka ploča) dvaput pritisnite Network Connections
(Mrežne veze).
2. U prozoru Network Connections (Mrežne veze) desnim gumbom miša pritisnite
Wireless Network Connection (Bežična mrežna veza). Ako na skočnom izborniku
vidite Enable (Omogući), odaberite ga. Ako, u suprotnom, na izborniku vidite
Disable (Onemogući), bežično povezivanje već je omogućeno.
3. Desnom tipkom miša pritisnite ikonu Wireless Network Connection (Bežična
mrežna veza), a zatim pritisnite Properties (Svojstva).
4. Pritisnite tabulator Wireless Networks (Bežične mreže).
5. Odaberite potvrdni okvir Use Windows to configure my wireless network
settings (Korištenje Windowsa za konfiguriranje mojih bežičnih mrežnih postavki) .
6. Pritisnite Add (Dodaj), a zatim učinite sljedeće:
a. U okvir Network name (SSID) (Naziv mreže (SSID)) upišite jedinstveni naziv
mreže prema vlastitom izboru.
b. Ako postoji popis Network Authentication (Provjera valjanosti mreže)
c. U popisu Data encryption (Šifriranje podataka) odaberite WEP.
d. Potvrdni okvir uz The key is provided for me automatically (Ključ dobivam
38 Povezivanje
Napomena U nazivu mreže razlikuju se velika i mala slova pa je važno da
zapamtite njihov redoslijed.
odaberite Open (Otvori). U suprotnom idite na sljedeći korak.
automatski) ne smije biti odabran. Ako je ta mogućnost odabrana, poništite
odabir pritiskom na potvrdni okvir.
Page 41

e. U okvir Network key (Mrežni ključ) unesite WEP ključ koji se sastoji od točno 5
ili točno 13 alfanumeričkih (ASCII) znakova. Ako, na primjer, želite unijeti 5
znakova, možete unijeti ABCDE ili 12345. Ili ako želite unijeti 13 znakova, možete
unijeti ABCDEF1234567. (12345 i ABCDE samo su primjeri. Sami odaberite
željenu kombinaciju.)
Za WEP ključ možete koristiti i HEX (heksadecimalne) znakove. HEX WEP ključ
se mora sastojati od 10 znakova za 40-bitno šifriranje ili od 26 znakova za 128bitno šifriranje.
f. U okvir Confirm network key (Potvrdi mrežni ključ) upišite isti WEP ključ koji ste
upisali u prethodnom koraku.
Napomena Morate točna zapamtiti redoslijed velikih i malih slova. Ako na
uređaju nepravilno unesete WEP ključ bežična mreža neće biti uspostavljena.
g. Napišite WEP ključ na isti način kao što ste ga utipkali, uključujući mala i velika
slova.
h.Označite potvrdni okvir This is a computer-to-computer (ad hoc) network;
wireless access points are not used (Ovo je computer-to-computer (ad hoc)
mreža; bežične točke pristupa neće se koristiti).
i.Kliknite OK (U redu) da biste zatvorili prozor Wireless network properties
(Svojstva bežične mreže), a zatim ponovo kliknite OK (U redu).
j. Ponovno pritisnite OK (U redu) za zatvaranje prozora Wireless Network
Properties Connection (Svojstva veze bežične mreže).
Povezane teme
“
Instaliranje softvera za mrežni priključak” na stranici 39
Savjeti za postavljanje i korištenje mrežnog pisača” na stranici 40
“
Instaliranje softvera za mrežni priključak
U ovom odjeljku nalaze se upute za instaliranje softvera HP Photosmart na računalima
koja su priključena na mrežu. Prije instaliranja softvera provjerite je li HP Photosmart
povezan s mrežom. Ako HP Photosmart nije povezan s mrežom, tijekom instalacije
softvera slijedite upute sa zaslona da biste uređaj povezali s mrežom.
Instaliranje softvera Windows HP Photosmart na umreženo računalo
1. Zatvorite sve aplikacije na računalu.
2. U CD-ROM pogon računala umetnite Windows CD koji je isporučen s uređajem i
pratite upute na zaslonu.
Povezivanje
Napomena Ako HP Photosmart želite koristiti putem bežične mrežne veze, a
nije povezan s mrežom, od vas će se zatražiti da prije no što nastavite instalaciju
softvera s prednje ploče uređaja pokrenete čarobnjak za postavljanje bežične
veze. Ako ne znate koje su postavke bežične veze, softver ih može pronaći.
Napomena Nekim je uređajima za uspostavljanje bežične mrežne veze
potrebna privremena veza putem USB kabela. Ako je ta privremena veza
potrebna, softver će zatražiti da je uspostavite.
Dodavanje uređaja HP Photosmart na mrežu 39
Page 42

Poglavlje 8
Povezivanje
3. Ako se pojavi dijaloški okvir o vatrozidima, pratite upute. Ako se pojave skočne poruke
vatrozida, uvijek morate prihvatiti ili dopustiti prikaz tih poruka.
4. Na zaslonu Connection Type (Vrsta veze) odaberite Network (Mreža), a zatim
kliknite Next (Sljedeće). Ako HP Photosmart podržava i bežične i ožičene (Ethernet)
mrežne veze, od vas će se zatražiti i da odaberete Wireless (Bežična) ili Wired
(Ožičena).
Pojavljuje se zaslon Searching (Pretraživanje) kada program postavljanja počne
potragu za pisačem na mreži. Ako HP Photosmart za postavljanje bežične veze mora
koristiti privremenu vezu putem USB kabela i ako prvi put instalirate HP Photosmart,
nakon pretraživanja mreže od vas će se zatražiti da priključite USB kabel.
5. Na zaslonu Printer Found (Pisač je pronađen) provjerite je li opis pisača točan, a
zatim ga odaberite.
Ako je u mreži pronađeno više od jednog pisača, pojavit će se zaslon Printers Found
(Pronađeni pisači). Odaberite uređaj koji želite povezati. Pisač možete prepoznati
po broju modela, IP adresi, serijskom broju ili MAC adresi.
6. Za instalaciju softvera slijedite prikazane upite.
Kada završite s instalacijom softvera, uređaj je spreman za uporabu.
7. Da biste testirali mrežnu vezu, na pisaču s računala ispišite izvješće samotestiranja.
Žaruljica bežične veze na pisaču trebala bi biti uključena i ne bi smjela treptati.
Žaruljica koja trepće upućuje na to da nema mrežne veze. Ako je žaruljica bežične
veze isključena, to znači da nije uključen bežični primopredajnik. Ispisom izvješća
testiranja bežične mreže s prednje ploče pisača možete utvrditi u čemu je problem.
Savjeti za postavljanje i korištenje mrežnog pisača
Koristite sljedeće savjete za postavljanje i korištenje mrežnog pisača:
• Prilikom postavljanja bežičnog mrežnog pisača provjerite jesu li bežični usmjerivač ili
pristupna točka uključeni. Pisač će potražiti bežične usmjerivače, a zatim će na
zaslonu navesti popis naziva otkrivenih mreža.
• Da biste provjerili bežičnu vezu, provjerite žaruljicu bežičnog primopredajnika na
izborniku Wireless Settings (Postavke bežične veze) na zaslonu. Ako žaruljica ne
svijetli, odaberite Enable Wireless (Omogući bežičnu vezu) da biste omogućili
bežičnu vezu. Prikazat će se i IP adresa pisača.
• Ako je računalo povezano s virtualnom privatnom mrežom (VPN-om), morat ćete
prekinuti vezu s VPN-om da biste mogli pristupiti bilo kojem drugom uređaju u mreži,
uključujući pisač.
• Saznajte kako pronaći mrežne sigurnosne postavke.
informacije na internetu.
• Informirajte se o uslužnom programu za mrežnu dijagnostiku i pročitajte druge savjete
za otklanjanje poteškoća.
• Saznajte kako USB vezu zamijeniti bežičnom.
na internetu.
• Saznajte kako raditi s vatrozidom i antivirusnim programima tijekom postavljanja
pisača.
Kliknite ovdje za dodatne informacije na internetu.
Kliknite ovdje za dodatne informacije na internetu.
Kliknite ovdje za dodatne
Kliknite ovdje za dodatne informacije
40 Povezivanje
Page 43
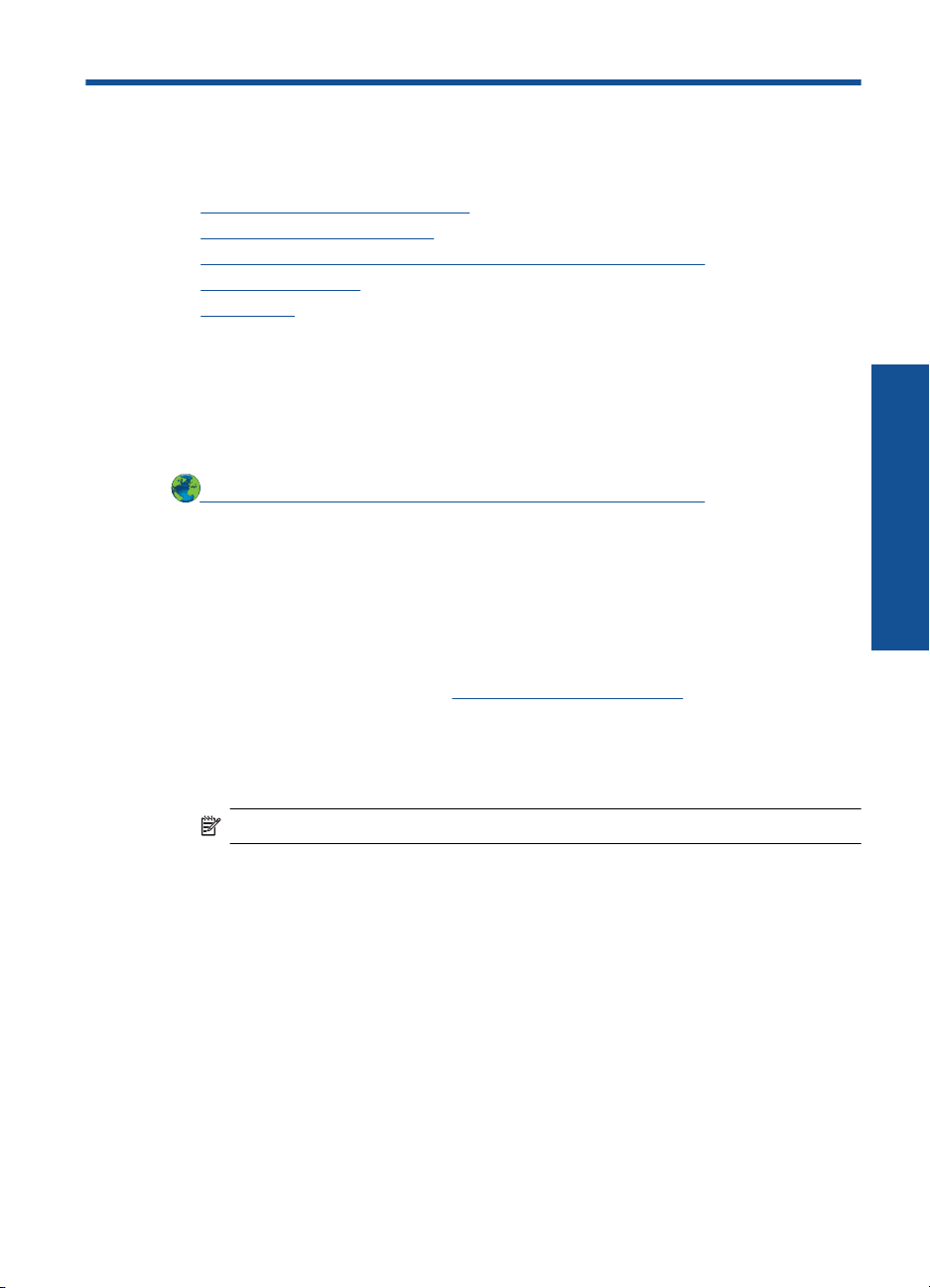
9 Rješavanje problema
Ovaj odjeljak sadrži sljedeće teme:
Potrebna vam je dodatna pomoć?
•
Poboljšavanje kvalitete ispisa
•
Uklanjanje zaglavljenog papira kroz stražnja vratašca za pristup
•
Nije moguće ispisati
•
HP podrška
•
Potrebna vam je dodatna pomoć?
Dodatne informacije i pomoć za HP Photosmart potražite tako da unesete ključnu riječ u
polje Search (Traži) u gornjem lijevom kutu preglednika pomoći. Pojavit će se popis
povezanih tema – i za lokalne teme i za one na internetu.
Kliknite ovdje da biste potražili dodatne informacije na internetu.
Poboljšavanje kvalitete ispisa
1. Obavezno koristite originalne HP-ove spremnike.
2. Provjerite Softver pisača postavke da biste utvrdili jeste li s popisa Media (Mediji)
odabrali odgovarajuću vrstu papira i kvalitetu ispisa.
3. Provjerite procijenjenu razinu tinte ako u spremnicima ponestaje tinte. Dodatne
informacije potražite u odjeljku “
spremnicima ponestaje tinte, razmislite o njihovoj zamjeni.
4. Poravnavanje ispisnih spremnika
Provjera približne razine tinte” na stranici 32. Ako u
Rješavanje problema
Poravnavanje spremnika iz softvera Softver pisača
Napomena Poravnavanjem spremnika s omogućit ćete kvalitetniji ispis.
a. U ulaznu ladicu umetnite nekorišteni, obični bijeli papir veličine letter ili A4.
b. U softveru Softver pisača kliknite Printer Actions (Akcije pisača), a potom
Maintenance Tasks (Zadaci održavanja) da biste pristupili značajki Printer
Toolbox (Alat za pisač).
c. Pojavljuje se Printer Toolbox (Alat za pisač).
d. Pritisnite jezičak Device Services (Servisi uređaja).
e. Kliknite karticu Align Ink Cartridges (Poravnavanje spremnika s tintom). Uređaj
ispisuje list s poravnavanjem.
Rješavanje problema 41
Page 44

Poglavlje 9
Rješavanje problema
5. Ako u spremnicima ima dovoljno tinte, ispišite dijagnostičku stranicu.
Ispis dijagnostičke stranice
a. U ulaznu ladicu umetnite nekorišteni, obični bijeli papir veličine letter ili A4.
b. U softveru Softver pisača kliknite Printer Actions (Akcije pisača), a potom
Maintenance Tasks (Zadaci održavanja) da biste pristupili značajki Printer
Toolbox (Alat za pisač).
c. Da biste ispisali dijagnostičku stranicu, kliknite Print Diagnostic Information
(Ispiši dijagnostičke informacije). Pogledajte plave, magenta, žute i crne
kvadratiće na dijagnostičkoj stranici. Ako na obojanim i crnim kvadratićima
ugledate pruge ili dijelove koji nisu prekriveni tintom, automatski očistite
spremnike.
6. Ako se na dijagnostičkoj stranici vide pruge ili dijelovi obojanih i crnih kvadratića koji
nisu prekriveni tintom, automatski očistite ispisne spremnike.
Automatsko čišćenje spremnika
a. U ulaznu ladicu umetnite nekorišteni, obični bijeli papir veličine letter ili A4.
b. U softveru Softver pisača kliknite Printer Actions (Akcije pisača), a potom
Maintenance Tasks (Zadaci održavanja) da biste pristupili značajki Printer
Toolbox (Alat za pisač).
c. Kliknite Clean Ink Cartridges (Čišćenje spremnika s tintom). Slijedite upute na
zaslonu.
42 Rješavanje problema
Page 45

Ako navedena rješenja ne riješe problem, kliknite ovdje da biste dodatne informacije za
otklanjanje poteškoća potražili na internetu.
Uklanjanje zaglavljenog papira kroz stražnja vratašca za pristup
Uklanjanje zaglavljenog papira kroz stražnja vratašca za pristup
1. Isključite uređaj.
2. Uklonite stražnja vratašca.
3. Uklonite zaglavljeni papir.
4. Ponovno postavite stražnja vratašca.
Rješavanje problema
5. Uključite proizvod.
6. Pokušajte ponovo ispisivati.
Nije moguće ispisati
Provjerite je li pisač uključen i ima li papira u ladici. Ako još uvijek ne možete ispisivati,
redom iskušajte sljedeće:
1. provjerite ima li poruka o pogreškama i riješite ih
2. Isključite i ponovo priključite USB kabel.
3. provjerite nije li uređaj pauziran ili izvan mreže
Provjera nije li uređaj pauziran ili izvan mreže
Napomena HP nudi uslužni program za dijagnostiku pisača, koji može
automatski riješiti problem.
Kliknite ovdje da biste potražili dodatne informacije na internetu. U suprotnom,
slijedite korake u nastavku.
Nije moguće ispisati 43
Page 46

Poglavlje 9
Rješavanje problema
a. Ovisno o operacijskom sustavu, uradite jedno od sljedećeg:
• Windows 7: s izbornika Start u sustavu Windows kliknite Uređaji i pisači.
• Windows Vista: s izbornika Start u sustavu Windows kliknite Upravljačka
ploča, a potom Pisači.
• Windows XP: s izbornika Start u sustavu Windows kliknite Control Panel
(Upravljačka ploča), a potom Printers and Faxes (Pisači i faksovi).
b. Dvokliknite ikonu uređaja da biste otvorili popis čekanja na ispis.
c. Na izborniku Printer (Pisač) provjerite da nema potvrdnih oznaka kraj mogućnosti
Pause Printing (Zaustavi ispis) ili Use Printer Offline (Koristi pisač
izvanmrežno).
d. Ako ste napravili promjene, ponovno probajte ispisati.
4. Provjerite je li uređaj postavljen kao zadani pisač.
Provjera je li uređaj postavljen kao zadani pisač
Napomena HP nudi uslužni program za dijagnostiku pisača, koji može
automatski riješiti problem.
Kliknite ovdje da biste potražili dodatne informacije na internetu. U suprotnom,
slijedite korake u nastavku.
a. Ovisno o operacijskom sustavu, uradite jedno od sljedećeg:
• Windows 7: s izbornika Start u sustavu Windows kliknite Uređaji i pisači.
• Windows Vista: s izbornika Start u sustavu Windows kliknite Upravljačka
ploča, a potom Pisači.
• Windows XP: s izbornika Start u sustavu Windows kliknite Control Panel
(Upravljačka ploča), a potom Printers and Faxes (Pisači i faksovi).
b. Uvjerite se da je pravi proizvod postavljen kao zadani pisač.
Pokraj zadanog pisača nalazi se kvačica u crnom ili elenom krugu.
c. Ako je kao zadani pisač postavljen pogrešan uređaj, desnom tipkom miša kliknite
odgovarajući uređaj i odaberite Postavi kao zadani pisač.
d. Pokušajte ponovno koristiti proizvod.
5. Ponovno pokrenite prikupljanje ispisa.
Za ponovno pokretanje prikupljanja ispisa
Napomena HP nudi uslužni program za dijagnostiku pisača, koji može
automatski riješiti problem.
Kliknite ovdje da biste potražili dodatne informacije na internetu. U suprotnom,
slijedite korake u nastavku.
a. Ovisno o operacijskom sustavu, uradite jedno od sljedećeg:
Windows 7
• S izbornika Start u sustavu Windows kliknite Upravljačka ploča, pa Sustav
i sigurnost, a potom Administrativni alati.
•Dvokliknite Usluge.
44 Rješavanje problema
Page 47

• Desnom tipkom miša kliknite Usmjerivač ispisa, a zatim kliknite Svojstva.
• Provjerite je li na kartici Općenito pokraj mogućnosti Vrsta pokretanja
odabrano Automatsko.
• Ako servis nije još pokrenut, u odjeljku Stanje usluge kliknite Pokreni, a
potom U redu.
Windows Vista
•S izbornika Start u sustavu Windows kliknite Upravljačka ploča, Sustav i
održavanje, Administrativni alati.
• Dvokliknite Usluge.
• Desnom tipkom miša kliknite Servis usmjerivača ispisa, a potom
Svojstva.
• Provjerite je li na kartici Općenito pokraj mogućnosti Vrsta pokretanja
odabrano Automatsko.
• Ako servis nije još pokrenut, u odjeljku Stanje usluge kliknite Pokreni, a
potom U redu.
Windows XP
•S izbornika Start u sustavu Windows desnom tipkom miša kliknite My
Computer (Moje računalo).
• Kliknite Manage (Upravljaj), a potom Services and Applications (Servisi i
aplikacije).
• Dvokliknite Services (Servisi), a potom odaberite Print Spooler (Usmjerivač
ispisa).
• Desnom tipkom miša kliknite Print Spooler (Usmjerivač ispisa), a potom
kliknite Restart (Ponovno pokreni) da biste ponovno pokrenuli servis.
b
. Uvjerite se da je pravi proizvod postavljen kao zadani pisač.
Pokraj zadanog pisača nalazi se kvačica u crnom ili elenom krugu.
c. Ako je kao zadani pisač postavljen pogrešan uređaj, desnom tipkom miša kliknite
odgovarajući uređaj i odaberite Postavi kao zadani pisač.
d. Pokušajte ponovno koristiti proizvod.
6. Ponovno pokrenite računalo.
7. Očistite red čekanja na ispis.
Rješavanje problema
Za čišćenje reda čekanja na ispis
Napomena HP nudi uslužni program za dijagnostiku pisača, koji može
automatski riješiti problem.
Kliknite ovdje da biste potražili dodatne informacije na internetu. U suprotnom,
slijedite korake u nastavku.
Nije moguće ispisati 45
Page 48

Poglavlje 9
a. Ovisno o operacijskom sustavu, uradite jedno od sljedećeg:
• Windows 7: s izbornika Start u sustavu Windows kliknite Uređaji i pisači.
• Windows Vista: s izbornika Start u sustavu Windows kliknite Upravljačka
ploča, a potom Pisači.
• Windows XP: s izbornika Start u sustavu Windows kliknite Control Panel
(Upravljačka ploča), a potom Printers and Faxes (Pisači i faksovi).
b. Dvokliknite ikonu proizvoda kako biste otvorili popis čekanja na ispis.
c. Na izborniku Printer (Pisač), kliknite Cancel all documents (Poništi sve
dokumente) ili Purge Print Document (Ukloni ispis dokumenta), a zatim za
potvrdu kliknite Yes (Da).
d. Ako još uvijek ima dokumenata u redu čekanja, ponovno pokrenite računalo i
pokušajte ponovno ispisati nakon što se računalo pokrene.
e. Ponovno provjerite red čekanja na ispis kako biste provjerili je li prazan, a zatim
ponovno probajte ispisati.
Ako navedena rješenja ne riješe problem,
otklanjanje poteškoća potražili na internetu.
Rješavanje problema
Čišćenje nosača spremnika
Uklonite bilo kakve predmete, kao što je papir, koji blokiraju put nosača spremnika.
Napomena Nemojte koristiti bilo kakav alat ili druge uređaje kako biste uklonili
zaglavljen papir. Uvjek pažljivo uklanjajte zaglavljeni papir iz unutrašnjosti proizvoda.
kliknite ovdje da biste dodatne informacije za
Kliknite ovdje da biste potražili dodatne informacije na internetu.
Rješavanje problema prilikom kopiranja i skeniranja
Kliknite ovdje da biste potražili dodatne informacije na internetu.
HP podrška
• Registrirajte uređaj
HP podrška putem telefona
•
Dodatne opcije jamstva
•
Registrirajte uređaj
Ako potrošite svega nekoliko minuta na registraciju, moći ćete koristiti bržu uslugu,
učinkovitiju podršku i upozorenja podrške za uređaj. Ako pisač niste registrirali prilikom
instalacije softvera, možete ga sada registrirati na web-mjestu
www.register.hp.com.
HP podrška putem telefona
Mogućnosti i dostupnost telefonske podrške razlikuju se prema proizvodu, državi/
području i jeziku.
46 Rješavanje problema
http://
Page 49

Ovaj odjeljak sadrži sljedeće teme:
•
Razdoblje telefonske podrške
Upućivanje poziva
•
Nakon razdoblja telefonske podrške
•
Razdoblje telefonske podrške
Jedna godina telefonske podrške dostupna je u Sjevernoj Americi, na Aziji Pacifiku i u
Latinskoj Americi (uključujući Meksiko). Podatke o trajanju telefonske podrške za Europu,
Bliski Istok i Afriku potražite na web-stranici
www.hp.com/support. Troškovi telefonskog
razgovora obračunavaju se prema cjeniku vaše telefonske kompanije.
Upućivanje poziva
Nazovite HP podršku dok ste ispred računala i proizvoda. Budite spremni za davanje
slijedećih informacija:
• Naziv proizvoda (HP Photosmart Plus e-All-in-One B210 series)
• Serijski broj (nalazi se na stražnjoj ili donjoj strani proizvoda)
• Poruke koje se pojavljuju kad se pojavio problem
• Odgovore na sljedeća pitanja:
◦ Je li se ta situacija već događala?
◦ Možete li je ponoviti?
◦ Jeste li dodavali novi hardver ili softver u vrijeme kada se problem pojavio?
◦ Je li se još nešto događalo prije ove situacije (poput oluje, premještanja proizvoda,
itd.)?
Popis telefonskih brojeva za pružanje podrške potražite na stranici
www.hp.com/
support.
Rješavanje problema
Nakon razdoblja telefonske podrške
Nakon isteka razdoblja telefonske podrške, HP-ova se pomoć dodatno plaća. Pomoć
može biti dostupna i na HP-ovoj web-stranici za mrežnu podršku:
Za više informacija o mogućnostima podrške obratite se HP zastupniku ili nazovite
telefonski broj podrške za svoju državu/regiju.
Dodatne opcije jamstva
Raspoloživi su dopunski servisni nacrti za HP Photosmart po dodatnoj cijeni. Za
informacije u vezi s planovima za dopunske usluge, idite na
odaberite državu/regiju i jezik i zatim istražite područje usluga i jamstva.
www.hp.com/support.
www.hp.com/support,
HP podrška 47
Page 50

Poglavlje 9
Rješavanje problema
48 Rješavanje problema
Page 51

10 Tehničke informacije
U ovom odjeljku nalaze se tehničke specifikacije i međunarodne zakonske informacije za uređaj
HP Photosmart.
Za dodatne tehničke podatke pogledajte tiskanu dokumentaciju koju ste dobili uz HP Photosmart.
Ovaj odjeljak sadrži sljedeće teme:
• Obavijest
•
Informacije na čipu spremnika s tintom
•
Tehnički podaci
•
Program za zaštitu okoliša
•
Zakonske obavijesti
•
Regulatorne izjave o bežičnim vezama
Obavijest
Obavijesti tvrtke Hewlett-Packard Company
Informacije prikazane u ovom dokumentu predmet su promjena bez prethodne najave.
Sva prava pridržana. Reproduciranje, prilago avanje ili prevo enje ovog materijala je zabranjeno bez prethodne pisane ovlasti tvrtke
Hewlett-Packard, osim ako to nije dopušteno autorskim pravima. Jedino jamstvo koje vrijedi za HP proizvode i usluge je prikazano u izjavi o
izri itom jamstvu koja prati takve proizvode i usluge. Niti jedna izjava iz ovog dokumenta ne smije predstavljati dopunsko jamstvo. HP nije
odgovoran za mogu e tehni ke ili uredni ke greške u ovom dokumentu.
© 2009 Hewlett-Packard Development Company, L.P.
Microsoft, Windows, Windows XP i Windows Vista su registrirani zaštitni znaci tvrtke Microsoft Corporation.
Windows 7 je registrirani zaštitni znak ili zaštitni znak tvrtke Microsoft Corporation u SAD-u i/ili drugim državama.
Intel i Pentium su zaštitni znaci ili registrirani zaštitni znaci tvtke Intel Corporation ili njenih podružnica u Sjedinjenim Ameri kim Državama i drugim
državama.
Informacije na čipu spremnika s tintom
HP-ovi spremnici s tintom koji se koriste s ovim proizvodom sadrže memorijski čip koji pridonosi
radu proizvoda. Osim toga, ovaj memorijski čip sadrži ograničeni skup informacija o korištenju
proizvoda, koje mogu obuhvaćati sljedeće: datum prve instalacije spremnika s tintom, datum
posljednje upotrebe spremnika, broj stranica ispisanih pomoću spremnika, pokrivenost stranica,
korištene načine ispisa, eventualne pogreške i model proizvoda. Ti podaci pomažu HP-u da dizajnira
buduće proizvode u skladu s potrebama korisnika.
Podaci prikupljeni s memorijskog čipa spremnika ne sadrže podatke pomoću kojih je moguće
identificirati kupca ili korisnika spremnika ili proizvoda.
HP prikuplja uzorak memorijskih čipova iz spremnika vraćenih u sklopu HP-ovog programa
besplatnog povrata i recikliranja (Partneri programa HP Planet:
globalcitizenship/environment/recycle/). Memorijski čipovi iz tog uzorka čitaju se i proučavaju radi
poboljšavanja budućih HP-ovih proizvoda. HP-ovi partneri koji pomažu pri recikliranju također mogu
imati pristup tim podacima.
Svaka treća strana koja posjeduje spremnik može imati pristup anonimnim podacima na
memorijskom čipu. Ako ne želite dopustiti pristup tim podacima, možete onesposobiti čip. Međutim,
nakon što onesposobite memorijski čip, ne možete koristiti spremnik u HP-ovom proizvodu.
Ako ste zabrinuti radi pružanja tih anonimnih podataka, možete ih učiniti nepristupačnima tako da
isključite sposobnost memorijskog čipa da prikuplja podatka o korištenju proizvoda.
www.hp.com/hpinfo/
Tehničke informacije
Da biste onemogućili funkciju podataka o korištenju
1. Na početnom zaslonu dodirnite ikonu Postavke.
Pojavit će se izbornik Postavke.
2. Dodirnite Preferences (Svojstva).
Tehničke informacije 49
Page 52

Poglavlje 10
3. Dodirnite Cartridge Chip Info (Informacje o čipu spremnika).
4. Dodirnite OK (U redu).
Napomena Da biste ponovno omogućili funkciju podataka o korištenju, vratite tvorničke
postavke.
Napomena Možete i dalje koristiti spremnik u HP-ovom proizvodu ako isključite mogućnost
memorijskog čipa da prikuplja podatke o korištenju proizvoda.
Tehnički podaci
Tehnički podaci za HP Photosmart su priloženi u ovom odjeljku. Cjelokupne specifikacije proizvoda
potražite na popisu podataka o uređaju u
Sustavni zahtjevi
Zahtjevi softvera i sustava se nalaze u datoteci Readme.
Za informacije o budućim izdanjima operativnih sustava i podrške posjetite online HP podršku na
web-mjestu
Specifikacije okoline
• Preporučeni raspon radne temperature: od 15 ºC do 32 ºC (od 59 ºF do 90 ºF)
• Dozvoljeni raspon radne temperature: od 5 ºC do 40 ºC (od 41 ºF do 104 ºF)
• Vlaga: 20% do 80% RH, bez kondenziranja (preporučeno), maksimalno rosište na 25 ºC
• Raspon temperature u stanju mirovanja (u skladištu): od - 40 ºC do 60 ºC (od - 40 ºF do 140 ºF)
• U blizini snažnih elektromagnetskih polja ispis preko uređaja HP Photosmart može biti blago
iskrivljen
• HP preporučuje upotrebu USB kabela dužine manje ili jednake 3 m duljine kako bi se smanjile
smetnje zbog potencijalno jakih elektromagnetskih polja
www.hp.com/support.
www.hp.com/support.
Specifikacije papira
Utipkajte
Tehničke informacije
Obični papir Do 20 lb. (do 75 g/m²) Do 125 (20 lb. papira)
Papir Legal Do 20 lb. (do 75 g/m²) Do 125 (20 lb. papira)
Indeksne kartice 110 lb. indeks maks. (200 g/m²) Do 40
Hagaki cards (Hagaki kartice) 110 lb. indeks maks. (200 g/m²) Do 40
Omotnice 20 do 24 lb. (75 do 90 g/m²) Do 15
Foto-papir veličine 5 x 7 inča (13 x 18
cm)
Fotopapir veličine 4 x 6 inča (10 x 15
cm)
Fotopapir veličine 8,5 x 11 inča (216 x
279 mm)
* Maksimalni kapacitet.
Napomena Za potpuni popis podržanih veličina medija za ispis pogledajte upravljački program
pisača.
50 Tehničke informacije
Težina papira Ladica za papir
145 lb.
(236 g/m²)
145 lb.
(236 g/m²)
145 lb.
(236 g/m²)
Do 40
Do 40
Do 40
*
Page 53

Odrednice ispisa
• Brzine ispisa ovise o složenosti dokumenta
• Ispis u panoramskoj veličini
• Metoda: kapljični termalni inkjet ispis
• Jezik: PCL3 GUI
Odrednice skeniranja
• Uključen uređivač slika
• Softversko sučelje kompatibilno s Twain standardom
• Razlučivost: do 1200 x 1200 ppi optički; 19 200 ppi poboljšano (softverski)
Za više informacija o ppi rezoluciji, pogledajte softver skenera.
• Boja: 48-bitna boja, 8-bitni sivi tonovi (256 nijansi sive boje)
• Maksimalna veličina skeniranja sa stakla: 21,6 x 29,7 cm
Odrednice kopiranja
• Digitalna obrada slike
• Najveći broj kopija razlikuje se ovisno o modelu
• Brzine kopiranja ovise o modelu i složenosti dokumenta
• Najveće povećanje kopije u rasponu od 200-400% (ovisno o modelu)
• Najveće smanjenje kopije u rasponu od 25-50% (ovisno o modelu)
Vijek spremnika s tintom
Dodatne informacije o procijenjenom vijeku trajanja spremnika s tintom potražite na web-mjestu
www.hp.com/go/learnaboutsupplies.
Rezolucija ispisa
Za pronalaženje rezolucije pisača pogledajte softver pisača.
Program za zaštitu okoliša
Cilj tvrtke Hewlett-Packard je proizvodnja kvalitetnih proizvoda na način koji čuva okoliš. Dizajn
prikladan recikliranju je primijenjen i na ovaj proizvod. Broj korištenih materijala sveden je na
minimum uz prikladnu funkcionalnost i pouzdanost. Različiti materijali su tako uporabljeni da se
mogu lako razdvojiti. Spajanje i druge vrste veza se lako nalaze, lako im se pristupa i lako se uklanjaju
običnim alatom. Važni dijelovi su tako dizajnirani da im se lako pristupa za lako skidanje i popravak.
Dodatne informacije potražite na web mjestu HP-ovog programa za zaštitu okoliša na adresi:
www.hp.com/hpinfo/globalcitizenship/environment/index.html
Ovaj odjeljak sadrži sljedeće teme:
Ekološki savjeti
•
•
Upotreba papira
•
Plastika
Tablice s podacima o sigurnosti materijala
•
•
Potrošnja električne energije
•
Recikliranje
HP program recikliranja potrošnog materijala za inkjet
•
•
Disposal of waste equipment by users in private households in the European Union
•
Kemijske tvari
Battery disposal in the Netherlands
•
•
Battery disposal in Taiwan
•
Attention California users
Tehničke informacije
Program za zaštitu okoliša 51
Page 54

Poglavlje 10
Ekološki savjeti
Upotreba papira
Plastika
• EU battery directive
HP nastoji pomoći klijentima pri smanjivanju štetnog utjecaja na okoliš. U nastavku su ekološki
savjeti koji će vam pomoći da se usredotočite na procjenu i smanjenje štetnog utjecaja koji bi mogao
imati ispisni postupak koji ste odabrali. Povrh korištenja posebnih značajki ovog proizvoda, posjetite
i HP-ovo web-mjesto s ekološkim rješenjima da biste potražili dodatne informacije o HP-ovim
inicijativama za čuvanje okoliša.
www.hp.com/hpinfo/globalcitizenship/environment/
Ekološke značajke vašeg proizvoda
• Pametno web-ispisivanje: Sučelje za HP pametno web-ispisivanje sadrži prozore Knjiga
isječaka i Uređivanje isječaka u kojima možete pohraniti, organizirati ili ispisati isječke koje se
prikupii na webu.
• Informacije o uštedi energije: da biste provjerili status uređaja glede programa ENERGY
STAR®, pogledajte odjeljak “
• Reciklirani materijali: Dodatne informacije o recikliranju HP-ovih proizvoda potražite na adresi:
www.hp.com/hpinfo/globalcitizenship/environment/recycle/
Ovaj proizvod je prikladan za uporabu papira recikliranog po DIN 19309 i EN 12281:2002.
Plastični dijelovi teži od 25 grama označeni su u skladu s međunarodnim standardima koji olakšavaju
prepoznavanje plastike radi recikliranja nakon isteka radnog vijeka proizvoda.
Potrošnja električne energije” na stranici 52.
Tehničke informacije
Tablice s podacima o sigurnosti materijala
Tablice s podacima o sigurnosti materijala (MSDS) moguće je dobiti na HP web mjestu:
www.hp.com/go/msds
Potrošnja električne energije
Hewlett-Packard oprema za ispis i obradu slika označena logotipom ENERGY STAR® kvalificirana
je kao oprema za obradu slika prema ENERGY STAR specifikacijama američke agencije za zaštitu
okoliša. Na proizvodima za obradu slika koji odgovaraju standardu ENERGY STAR nalazi se
sljedeća oznaka:
Dodatne informacije o modelu proizvoda za obradu slika koji odgovara ENERGY STAR standardu
navedene su na adresi:
www.hp.com/go/energystar
Recikliranje
HP nudi veliki broj programa povrata i recikliranja proizvoda u puno država/regija i partnera, uz jedan
od najvećih centara elektronskog recikliranja u svijetu. HP čuva sredstva ponovnom prodajom nekih
od njegovih najpopularnijih proizvoda. Za informacije o recikliranju HP proizvoda posjetite:
52 Tehničke informacije
Page 55

www.hp.com/hpinfo/globalcitizenship/environment/recycle/
HP program recikliranja potrošnog materijala za inkjet
HP je predan zaštiti okoliša. Program za recikliranje pribora za uređaje HP Inkjet dostupan je u
mnogim državama/regijama i omogućuje besplatno recikliranje spremnika s tintom. Za više
informacija pogledajte web-stranicu:
www.hp.com/hpinfo/globalcitizenship/environment/recycle/
Disposal of waste equipment by users in private households in the European Union
Disposal of Waste Equipment by Users in Private Households in the European Union
This symbol on the product or on its packaging indicates that this product must not be disposed of with your other household waste. Instead, it is your responsibility to dispose of your waste
equipment by handing it over to a designated collection point for the recycling of waste electrical and electronic equipment. The separate collection and recycling of your waste equipment
at the time of disposal will help to conserve natural resources and ensure that it is recycled in a manner that protects human health and the environment. For more information about where
EnglishFrançaisDeutschItalianoEspañolČeskyDanskNederlandsEestiSuomiΕλληνικάMagyarLat viskiLietuviškaiPolskiPortu guêsSlovenčinaSlovenščinaSvenska
you can drop off your waste equipment for recycling, please contact your local city office, your household waste disposal service or the shop where you purchased the product.
Évacuation des équipements usagés par les utilisateurs dans les foyers privés au sein de l'Union européenne
La présence de ce symbole sur le produit ou sur son emballage indique que vous ne pouvez pas vous débarrasser de ce produit de la même façon que vos déchets courants.
Au contraire, vous êtes responsable de l'évacuation de vos équipements usagés et, à cet effet, vous êtes tenu de les remettre à un point de collecte agréé pour le recyclage des
équipements électriques et électroniques usagés. Le tri, l'évacuation et le recyclage séparés de vos équipements usagés permettent de préserver les ressources naturelles et de s'assurer
que ces équipements sont recyclés dans le respect de la santé humaine et de l'environnement. Pour plus d'informations sur les lieux de collecte des équipements usagés, veuillez contacter
votre mairie, votre service de traitement des déchets ménagers ou le magasin où vous avez acheté le produit.
Entsorgung von Elektrogeräten durch Benutzer in privaten Haushalten in der EU
Dieses Symbol auf dem Produkt oder dessen Verpackung gibt an, dass das Produkt nicht zusammen mit dem Restmüll entsorgt werden darf. Es obliegt daher Ihrer Verantwortung, das
Gerät an einer entsprechenden Stelle für die Entsorgung oder Wiederverwertung von Elektrogeräten aller Art abzugeben (z.B. ein Wertstoffhof). Die separate Sammlung und das
Recyceln Ihrer alten Elektrogeräte zum Zeitpunkt ihrer Entsorgung trägt zum Schutz der Umwelt bei und gewährleistet, dass sie auf eine Art und Weise recycelt werden, die keine
Gefährdung für die Gesundheit des Menschen und der Umwelt darstellt. Weitere Informationen darüber, wo Sie alte Elektrogeräte zum Recyceln abgeben können, erhalten Sie bei
den örtlichen Behörden, Wertstoffhöfen oder dort, wo Sie das Gerät erworben haben.
Smaltimento di apparecchiature da rottamare da parte di privati nell'Unione Europea
Questo simbolo che appare sul prodotto o sulla confezione indica che il prodotto non deve essere smaltito assieme agli altri rifiuti domestici. Gli utenti devono provvedere allo
smaltimento delle apparecchiature da rottamare portandole al luogo di raccolta indicato per il riciclaggio delle apparecchiature elettriche ed elettroniche. La raccolta e il riciclaggio
separati delle apparecchiature da rottamare in fase di smaltimento favoriscono la conservazione delle risorse naturali e garantiscono che tali apparecchiature vengano rottamate
nel rispetto dell'ambiente e della tutela della salute. Per ulteriori informazioni sui punti di raccolta delle apparecchiature da rottamare, contattare il proprio comune di residenza,
il servizio di smaltimento dei rifiuti locale o il negozio presso il quale è stato acquistato il prodotto.
Eliminación de residuos de aparatos eléctricos y electrónicos por parte de usuarios domésticos en la Unión Europea
Este símbolo en el producto o en el embalaje indica que no se puede desechar el producto junto con los residuos domésticos. Por el contrario, si debe eliminar este tipo de residuo, es
responsabilidad del usuario entregarlo en un punto de recogida designado de reciclado de aparatos electrónicos y eléctricos. El reciclaje y la recogida por separado de estos residuos
en el momento de la eliminación ayudará a preservar recursos naturales y a garantizar que el reciclaje proteja la salud y el medio ambiente. Si desea información adicional sobre los
lugares donde puede dejar estos residuos para su reciclado, póngase en contacto con las autoridades locales de su ciudad, con el servicio de gestión de residuos domésticos o con la
tienda donde adquirió el producto.
Likvidace vysloužilého zařízení uživateli v domácnosti v zemích EU
Tato značka na produktu nebo na jeho obalu označuje, že tento produkt nesmí být likvidován prostým vyhozením do běžného domovního odpadu. Odpovídáte za to, že vysloužilé
zařízení bude předáno k likvidaci do stanovených sběrných míst určených k recyklaci vysloužilých elektrických a elektronických zařízení. Likvidace vysloužilého zařízení samostatným
sběrem a recyklací napomáhá zachování přírodních zdrojů a zajišťuje, že recyklace proběhne způsobem chránícím lidské zdraví a životní prostředí. Další informace o tom, kam můžete
vysloužilé zařízení předat k recyklaci, můžete získat od úřadů místní samosprávy, od společnosti provádějící svoz a likvidaci domovního odpadu nebo v obchodě, kde jste produkt
zakoupili.
Bortskaffelse af affaldsudstyr for brugere i private husholdninger i EU
Dette symbol på produktet eller på dets emballage indikerer, at produktet ikke må bortskaffes sammen med andet husholdningsaffald. I stedet er det dit ansvar at bortskaffe affaldsudstyr
ved at aflevere det på dertil beregnede indsamlingssteder med henblik på genbrug af elektrisk og elektronisk affaldsudstyr. Den separate indsamling og genbrug af dit affaldsudstyr på
tidspunktet for bortskaffelse er med til at bevare naturlige ressourcer og sikre, at genbrug finder sted på en måde, der beskytter menneskers helbred samt miljøet. Hvis du vil vide mere
om, hvor du kan aflevere dit affaldsudstyr til genbrug, kan du kontakte kommunen, det lokale renovationsvæsen eller den forretning, hvor du købte produktet.
Afvoer van afgedankte apparatuur door gebruikers in particuliere huishoudens in de Europese Unie
Dit symbool op het product of de verpakking geeft aan dat dit product niet mag worden afgevoerd met het huishoudelijk afval. Het is uw verantwoordelijkheid uw afgedankte apparatuur
af te leveren op een aangewezen inzamelpunt voor de verwerking van afgedankte elektrische en elektronische apparatuur. De gescheiden inzameling en verwerking van uw afgedankte
apparatuur draagt bij tot het sparen van natuurlijke bronnen en tot het hergebruik van materiaal op een wijze die de volksgezondheid en het milieu beschermt. Voor meer informatie over
waar u uw afgedankte apparatuur kunt inleveren voor recycling kunt u contact opnemen met het gemeentehuis in uw woonplaats, de reinigingsdienst of de winkel waar u het product
hebt aangeschaft.
Eramajapidamistes kasutuselt kõrvaldatavate seadmete käitlemine Euroopa Liidus
Kui tootel või toote pakendil on see sümbol, ei tohi seda toodet visata olmejäätmete hulka. Teie kohus on viia tarbetuks muutunud seade selleks ettenähtud elektri- ja elektroonikaseadmete
utiliseerimiskohta. Utiliseeritavate seadmete eraldi kogumine ja käitlemine aitab säästa loodusvarasid ning tagada, et käitlemine toimub inimeste tervisele ja keskkonnale ohutult.
Lisateavet selle kohta, kuhu saate utiliseeritava seadme käitlemiseks viia, saate küsida kohalikust omavalitsusest, olmejäätmete utiliseerimispunktist või kauplusest, kust te seadme
ostsite.
Hävitettävien laitteiden käsittely kotitalouksissa Euroopan unionin alueella
Tämä tuotteessa tai sen pakkauksessa oleva merkintä osoittaa, että tuotetta ei saa hävittää talousjätteiden mukana. Käyttäjän velvollisuus on huolehtia siitä, että hävitettävä laite
toimitetaan sähkö- ja elektroniikkalaiteromun keräyspisteeseen. Hävitettävien laitteiden erillinen keräys ja kierrätys säästää luonnonvaroja. Näin toimimalla varmistetaan myös,
että kierrätys tapahtuu tavalla, joka suojelee ihmisten terveyttä ja ympäristöä. Saat tarvittaessa lisätietoja jätteiden kierrätyspaikoista paikallisilta viranomaisilta, jäteyhtiöiltä tai tuotteen
jälleenmyyjältä.
Απόρριψη άχρηστων συσκευών στην Ευρωπαϊκή Ένωση
Το παρόν σύμβολο στον εξοπλισμό ή στη συσκευασία του υποδεικνύει ότι το προϊόν αυτό δεν πρέπει να πεταχτεί μαζί με άλλα οικιακά απορρίμματα. Αντίθετα, ευθύνη σας είναι να
απορρίψετε τις άχρηστες συσκευές σε μια καθορισμένη μονάδα συλλογής απορριμμάτων για την ανακύκλωση άχρηστου ηλεκτρικού και ηλεκτρονικού εξοπλισμού. Η χωριστή συλλογή και
ανακύκλωση των άχρηστων συσκευών θα συμβάλει στη διατήρηση των φυσικών πόρων και στη διασφάλιση ότι θα ανακυκλωθούν με τέτοιον τρόπο, ώστε να προστατεύεται η υγεία των
ανθρώπων και το περιβάλλον. Για περισσότερες πληροφορίες σχετικά με το πού μπορείτε να απορρίψετε τις άχρηστες συσκευές για ανακύκλωση, επικοινωνήστε με τις κατά τόπους αρμόδιες
αρχές ή με το κατάστημα από το οποίο αγοράσατε το προϊόν.
A hulladékanyagok kezelése a magánháztartásokban az Európai Unióban
Ez a szimbólum, amely a terméken vagy annak csomagolásán van feltüntetve, azt jelzi, hogy a termék nem kezelhető együtt az egyéb háztartási hulladékkal. Az Ön feladata,
hogy a készülék hulladékanyagait eljuttassa olyan kijelölt gyűjtőhelyre, amely az elektromos hulladékanyagok és az elektronikus berendezések újrahasznosításával foglalkozik.
A hulladékanyagok elkülönített gyűjtése és újrahasznosítása hozzájárul a természeti erőforrások megőrzéséhez, egyúttal azt is biztosítja, hogy a hulladék újrahasznosítása az
egészségre és a környezetre nem ártalmas módon történik. Ha tájékoztatást szeretne kapni azokról a helyekről, ahol leadhatja újrahasznosításra a hulladékanyagokat, forduljon
a helyi önkormányzathoz, a háztartási hulladék begyűjtésével foglalkozó vállalathoz vagy a termék forgalmazójához.
Lietotāju atbrīvošanās no nederīgām ierīcēm Eiropas Savienības privātajās mājsaimniecībās
Šis simbols uz ierīces vai tās iepakojuma norāda, ka šo ierīci nedrīkst izmest kopā ar pārējiem mājsaimniecības atkritumiem. Jūs esat atbildīgs par atbrīvošanos no nederīgās ierīces,
to nododot norādītajā savākšanas vietā, lai tiktu veikta nederīgā elektriskā un elektroniskā aprīkojuma otrreizējā pārstrāde. Speciāla nederīgās ierīces savākšana un otrreizējā pārstrāde
palīdz taupīt dabas resursus un nodrošina tādu otrreizējo pārstrādi, kas sargā cilvēku veselību un apkārtējo vidi. Lai iegūtu papildu informāciju par to, kur otrreizējai pārstrādei var
nogādāt nederīgo ierīci, lūdzu, sazinieties ar vietējo pašvaldību, mājsaimniecības atkritumu savākšanas dienestu vai veikalu, kurā iegādājāties šo ierīci.
Europos Sąjungos vartotojų ir privačių namų ūkių atliekamos įrangos išmetimas
Šis simbolis ant produkto arba jo pakuotės nurodo, kad produktas negali būti išmestas kartu su kitomis namų ūkio atliekomis. Jūs privalote išmesti savo atliekamą įrangą atiduodami ją
į atliekamos elektronikos ir elektros įrangos perdirbimo punktus. Jei atliekama įranga bus atskirai surenkama ir perdirbama, bus išsaugomi natūralūs ištekliai ir užtikrinama, kad įranga
yra perdirbta žmogaus sveikatą ir gamtą tausojančiu būdu. Dėl informacijos apie tai, kur galite išmesti atliekamą perdirbti skirtą įrangą kreipkitės į atitinkamą vietos tarnybą, namų ūkio
atliekų išvežimo tarnybą arba į parduotuvę, kurioje pirkote produktą.
Utylizacja zużytego sprzętu przez użytkowników domowych w Unii Europejskiej
Symbol ten umieszczony na produkcie lub opakowaniu oznacza, że tego produktu nie należy wyrzucać razem z innymi odpadami domowymi. Użytkownik jest odpowiedzialny za
dostarczenie zużytego sprzętu do wyznaczonego punktu gromadzenia zużytych urządzeń elektrycznych i elektronicznych. Gromadzenie osobno i recykling tego typu odpadów
przyczynia się do ochrony zasobów naturalnych i jest bezpieczny dla zdrowia i środowiska naturalnego. Dalsze informacje na temat sposobu utylizacji zużytych urządzeń można
uzyskać u odpowiednich władz lokalnych, w przedsiębiorstwie zajmującym się usuwaniem odpadów lub w miejscu zakupu produktu.
Descarte de equipamentos por usuários em residências da União Européia
Este símbolo no produto ou na embalagem indica que o produto não pode ser descartado junto com o lixo doméstico. No entanto, é sua responsabilidade levar os equipamentos
a serem descartados a um ponto de coleta designado para a reciclagem de equipamentos eletro-eletrônicos. A coleta separada e a reciclagem dos equipamentos no momento do
descarte ajudam na conservação dos recursos naturais e garantem que os equipamentos serão reciclados de forma a proteger a saúde das pessoas e o meio ambiente. Para obter mais
informações sobre onde descartar equipamentos para reciclagem, entre em contato com o escritório local de sua cidade, o serviço de limpeza pública de seu bairro ou a loja em que
adquiriu o produto.
Postup používateľov v krajinách Európskej únie pri vyhadzovaní zariadenia v domácom používaní do odpadu
Tento symbol na produkte alebo na jeho obale znamená, že nesmie by vyhodený s iným komunálnym odpadom. Namiesto toho máte povinnos odovzda toto zariadenie na zbernom
mieste, kde sa zabezpečuje recyklácia elektrických a elektronických zariadení. Separovaný zber a recyklácia zariadenia určeného na odpad pomôže chráni prírodné zdroje a
zabezpečí taký spôsob recyklácie, ktorý bude chráni ľudské zdravie a životné prostredie. Ďalšie informácie o separovanom zbere a recyklácii získate na miestnom obecnom úrade,
vo firme zabezpečujúcej zber vášho komunálneho odpadu alebo v predajni, kde ste produkt kúpili.
Ravnanje z odpadno opremo v gospodinjstvih znotraj Evropske unije
Ta znak na izdelku ali embalaži izdelka pomeni, da izdelka ne smete odlagati skupaj z drugimi gospodinjskimi odpadki. Odpadno opremo ste dolžni oddati na določenem zbirnem
mestu za recikliranje odpadne električne in elektronske opreme. Z ločenim zbiranjem in recikliranjem odpadne opreme ob odlaganju boste pomagali ohraniti naravne vire in zagotovili,
da bo odpadna oprema reciklirana tako, da se varuje zdravje ljudi in okolje. Več informacij o mestih, kjer lahko oddate odpadno opremo za recikliranje, lahko dobite na občini,
v komunalnem podjetju ali trgovini, kjer ste izdelek kupili.
Kassering av förbrukningsmaterial, för hem- och privatanvändare i EU
Produkter eller produktförpackningar med den här symbolen får inte kasseras med vanligt hushållsavfall. I stället har du ansvar för att produkten lämnas till en behörig återvinningsstation
för hantering av el- och elektronikprodukter. Genom att lämna kasserade produkter till återvinning hjälper du till att bevara våra gemensamma naturresurser. Dessutom skyddas både
människor och miljön när produkter återvinns på rätt sätt. Kommunala myndigheter, sophanteringsföretag eller butiken där varan köptes kan ge mer information om var du lämnar
kasserade produkter för återvinning.
Tehničke informacije
Program za zaštitu okoliša 53
Page 56

Poglavlje 10
Kemijske tvari
HP je kupcima obvezan pružiti podatke o kemijskim tvarima u svojim proizvodima u skladu s
propisima kao što je REACH (Uredbom Europskog parlamenta i Vijeća EZ-a br. 1907/2006). Izvješće
s kemijskim podacima o ovom proizvodu moguće je pronaći na web-mjestu: www.hp.com/go/
reach.
Battery disposal in the Netherlands
Battery disposal in Taiwan
Attention California users
The battery supplied with this product may contain perchlorate material. Special handling may apply.
For more information, go to the following Web site:
www.dtsc.ca.gov/hazardouswaste/perchlorate
Dit HP Product bevat een lithium-manganese-dioxide
batterij. Deze bevindt zich op de hoofdprintplaat.
Wanneer deze batterij leeg is, moet deze volgens de
geldende regels worden afgevoerd.
Tehničke informacije
54 Tehničke informacije
Page 57

EU battery directive
European Union Battery Directive
This product contains a battery that is used to maintain data integrity of real time clock or product settings and is designed to last the life of the
EnglishFrançaisDeutschItalianoEspañolČeskyDanskNederlandsEestiSuomiΕλληνικάMagyarLatviskiLietuviškaiPolskiPortu guêsSlovenčinaSlovenščinaSvenskaБългарскиRomână
product. Any attempt to service or replace this battery should be performed by a qualified service technician.
Directive sur les batteries de l'Union Européenne
Ce produit contient une batterie qui permet de maintenir l'intégrité des données pour les paramètres du produit ou l'horloge en temps réel et qui a
été conçue pour durer aussi longtemps que le produit. Toute tentative de réparation ou de remplacement de cette batterie doit être effectuée par un
technicien qualifié.
Batterie-Richtlinie der Europäischen Union
Dieses Produkt enthält eine Batterie, die dazu dient, die Datenintegrität der Echtzeituhr sowie der Produkteinstellungen zu erhalten, und die für die
Lebensdauer des Produkts ausreicht. Im Bedarfsfall sollte das Instandhalten bzw. Austauschen der Batterie von einem qualifizierten Servicetechniker
durchgeführt werden.
Direttiva dell'Unione Europea relativa alla raccolta, al trattamento e allo smaltimento di batterie e accumulatori
Questo prodotto contiene una batteria utilizzata per preservare l'integrità dei dati dell'orologio in tempo reale o delle impostazioni del prodotto e
la sua durata si intende pari a quella del prodotto. Eventuali interventi di riparazione o sostituzione della batteria devono essere eseguiti da un
tecnico dell'assistenza qualificato.
Directiva sobre baterías de la Unión Europea
Este producto contiene una batería que se utiliza para conservar la integridad de los datos del reloj de tiempo real o la configuración del producto
y está diseñada para durar toda la vida útil del producto. El mantenimiento o la sustitución de dicha batería deberá realizarla un técnico de
mantenimiento cualificado.
Směrnice Evropské unie pro nakládání s bateriemi
Tento výrobek obsahuje baterii, která slouží k uchování správných dat hodin reálného času nebo nastavení výrobku. Baterie je navržena tak, aby
vydržela celou životnost výrobku. Jakýkoliv pokus o opravu nebo výměnu baterie by měl provést kvalifikovaný servisní technik.
EU's batteridirektiv
Produktet indeholder et batteri, som bruges til at vedligeholde dataintegriteten for realtidsur- eller produktindstillinger og er beregnet til at holde i
hele produktets levetid. Service på batteriet eller udskiftning bør foretages af en uddannet servicetekniker.
Richtlijn batterijen voor de Europese Unie
Dit product bevat een batterij die wordt gebruikt voor een juiste tijdsaanduiding van de klok en het behoud van de productinstellingen. Bovendien is
deze ontworpen om gedurende de levensduur van het product mee te gaan. Het onderhoud of de vervanging van deze batterij moet door een
gekwalificeerde onderhoudstechnicus worden uitgevoerd.
Euroopa Liidu aku direktiiv
Toode sisaldab akut, mida kasutatakse reaalaja kella andmeühtsuse või toote sätete säilitamiseks. Aku on valmistatud kestma terve toote kasutusaja.
Akut tohib hooldada või vahetada ainult kvalifitseeritud hooldustehnik.
Euroopan unionin paristodirektiivi
Tämä laite sisältää pariston, jota käytetään reaaliaikaisen kellon tietojen ja laitteen asetusten säilyttämiseen. Pariston on suunniteltu kestävän laitteen
koko käyttöiän ajan. Pariston mahdollinen korjaus tai vaihto on jätettävä pätevän huoltohenkilön tehtäväksi.
Οδηγία της Ευρωπαϊκής Ένωσης για τις ηλεκτρικές στήλες
Αυτό το προϊόν περιλαμβάνει μια μπαταρία, η οποία χρησιμοποιείται για τη διατήρηση της ακεραιότητας των δεδομένων ρολογιού πραγματικού
χρόνου ή των ρυθμίσεων προϊόντος και έχει σχεδιαστεί έτσι ώστε να διαρκέσει όσο και το προϊόν. Τυχόν απόπειρες επιδιόρθωσης ή αντικατάστασης
αυτής της μπαταρίας θα πρέπει να πραγματοποιούνται από κατάλληλα εκπαιδευμένο τεχνικό.
Az Európai unió telepek és akkumulátorok direktívája
A termék tartalmaz egy elemet, melynek feladata az, hogy biztosítsa a valós idejű óra vagy a termék beállításainak adatintegritását. Az elem úgy
van tervezve, hogy végig kitartson a termék használata során. Az elem bármilyen javítását vagy cseréjét csak képzett szakember végezheti el.
Eiropas Savienības Bateriju direktīva
Produktam ir baterija, ko izmanto reālā laika pulksteņa vai produkta iestatījumu datu integritātes saglabāšanai, un tā ir paredzēta visam produkta
dzīves ciklam. Jebkura apkope vai baterijas nomaiņa ir jāveic atbilstoši kvalificētam darbiniekam.
Europos Sąjungos baterijų ir akumuliatorių direktyva
Šiame gaminyje yra baterija, kuri naudojama, kad būtų galima prižiūrėti realaus laiko laikrodžio veikimą arba gaminio nuostatas; ji skirta veikti
visą gaminio eksploatavimo laiką. Bet kokius šios baterijos aptarnavimo arba keitimo darbus turi atlikti kvalifikuotas aptarnavimo technikas.
Dyrektywa Unii Europejskiej w sprawie baterii i akumulatorów
Produkt zawiera baterię wykorzystywaną do zachowania integralności danych zegara czasu rzeczywistego lub ustawień produktu, która
podtrzymuje działanie produktu. Przegląd lub wymiana baterii powinny być wykonywane wyłącznie przez uprawnionego technika serwisu.
Diretiva sobre baterias da União Européia
Este produto contém uma bateria que é usada para manter a integridade dos dados do relógio em tempo real ou das configurações do produto e
é projetada para ter a mesma duração que este. Qualquer tentativa de consertar ou substituir essa bateria deve ser realizada por um técnico
qualificado.
Smernica Európskej únie pre zaobchádzanie s batériami
Tento výrobok obsahuje batériu, ktorá slúži na uchovanie správnych údajov hodín reálneho času alebo nastavení výrobku. Batéria je skonštruovaná
tak, aby vydržala celú životnosť výrobku. Akýkoľvek pokus o opravu alebo výmenu batérie by mal vykonať kvalifikovaný servisný technik.
Direktiva Evropske unije o baterijah in akumulatorjih
V tem izdelku je baterija, ki zagotavlja natančnost podatkov ure v realnem času ali nastavitev izdelka v celotni življenjski dobi izdelka. Kakršno koli
popravilo ali zamenjavo te baterije lahko izvede le pooblaščeni tehnik.
EU:s batteridirektiv
Produkten innehåller ett batteri som används för att upprätthålla data i realtidsklockan och produktinställningarna. Batteriet ska räcka produktens
hela livslängd. Endast kvalificerade servicetekniker får utföra service på batteriet och byta ut det.
Директива за батерии на Европейския съюз
Този продукт съдържа батерия, която се използва за поддържане на целостта на данните на часовника в реално време или настройките за
продукта, създадена на издържи през целия живот на продукта. Сервизът или замяната на батерията трябва да се извършва от квалиф
техник.
Directiva Uniunii Europene referitoare la baterii
Acest produs conţine o baterie care este utilizată pentru a menţine integritatea datelor ceasului de timp real sau setărilor produsului şi care este
proiectată să funcţioneze pe întreaga durată de viaţă a produsului. Orice lucrare de service sau de înlocuire a acestei baterii trebuie efectuată de
un tehnician de service calificat.
Tehničke informacije
ициран
Program za zaštitu okoliša 55
Page 58

Poglavlje 10
Zakonske obavijesti
Uređaj HP Photosmart udovoljava zahtjevima regulatornih agencija u vašoj državi/regiji.
Ovaj odjeljak sadrži sljedeće teme:
•
Identifikacijski broj modela prema propisima
•
FCC statement
•
VCCI (Class B) compliance statement for users in Japan
•
Notice to users in Japan about the power cord
•
Notice to users in Korea
•
Notice to users in Germany
•
Noise emission statement for Germany
•
HP Photosmart Plus e-All-in-One B210 series declaration of conformity
Identifikacijski broj modela prema propisima
U svrhe identifikacije prema propisima ovom proizvodu je dodijeljen broj modela prema propisima.
Broj modela prema propisima za vaš proizvod je SNPRB-1001-01. Taj se broj razlikuje od tržišnog
naziva (HP Photosmart Plus e-All-in-One B210 series, itd.) ili broja proizvoda (CN216A, itd.).
FCC statement
FCC statement
The United States Federal Communications Commission (in 47 CFR 15.105) has specified
that the following notice be brought to the attention of users of this product.
This equipment has been tested and found to comply with the limits for a Class B digital
device, pursuant to Part 15 of the FCC Rules. These limits are designed to provide reasonable protection against harmful interference in a residential installation. This equipment
generates, uses and can radiate radio frequency energy and, if not installed and used in
accordance with the instructions, may cause harmful interference to radio communications.
However, there is no guarantee that interference will not occur in a particular installation.
If this equipment does cause harmful interference to radio or television reception, which can
be determined by turning the equipment off and on, the user is encouraged to try to correct
Tehničke informacije
the interference by one or more of the following measures:
• Reorient the receiving antenna.
• Increase the separation between the equipment and the receiver.
• Connect the equipment into an outlet on a circuit different from that to which the
receiver is connected.
• Consult the dealer or an experienced radio/TV technician for help.
For further information, contact:
Manager of Corporate Product Regulations
Hewlett-Packard Company
3000 Hanover Street
Palo Alto, Ca 94304
(650) 857-1501
Modifications (part 15.21)
The FCC requires the user to be notified that any changes or modifications made to this
device that are not expressly approved by HP may void the user's authority to operate the
equipment.
This device complies with Part 15 of the FCC Rules. Operation is subject to the following
two conditions: (1) this device may not cause harmful interference, and (2) this device must
accept any interference received, including interference that may cause undesired
operation.
56 Tehničke informacije
Page 59

VCCI (Class B) compliance statement for users in Japan
Notice to users in Japan about the power cord
Notice to users in Korea
Notice to users in Germany
Sehanzeige-Arbeitsplätze
Das Gerät ist nicht für die Benutzung am Bildschirmarbeitsplatz gemäß BildscharbV
vorgesehen.
Noise emission statement for Germany
Geräuschemission
LpA < 70 dB am Arbeitsplatz im Normalbetrieb nach DIN 45635 T. 19
Zakonske obavijesti 57
Tehničke informacije
Page 60

Poglavlje 10
Tehničke informacije
HP Photosmart Plus e-All-in-One B210 series declaration of conformity
DECLARATION OF CONFORMITY
Supplier 's N ame: Hewlett-Packard Company
Supplier 's Address:
declares, that the product
Product N ame and Mo del: HP Photosmart Plus All-i n-One Ser ies - B 21 0
Regulatory Model Number:
Product Options: All
Radio Module : RSVLD-0707 (802.11g/b)
Powe r Ad apte r: 0957-2271
conforms to the follow ing Product Speci fications and Regul ations:
EMC: Class B
CISPR 22:2005 / EN55022:2006 +A1:2007 Class B
CISPR 24:1997 +A1:2001 +A2:2002 / EN 55024:1998 +A1:2001 +A2:2003 Class B
EN 301 489-1 V1.8.1:2008-04 / EN 301 489-17 V.1.3.2:2008-04
IEC 61000-3-2:2005 / EN 61000-3-2:2006
IEC 61000-3-3:1994 +A1:2001 +A2:2005 / EN 61000-3-3:1995 +A1:2001 +A2:2005
FCC CFR 47 Part 15 Class B / ICES-003, Issue 4
GB9254-1998, GB17625.1-2003
Safety:
IEC 60950-1:2001 / EN60950-1:2001 / EN 62311:2008
IEC 60825-1 Ed. 1.2:2001 / EN 60825-1 +A2 +A1:2002 (LED)
Telecom:
EN 300 328 V1.7.1:2006-05
Ener gy Use :
Regulation (EC) No. 1275/2008
ENERGY STAR® Qualified Imaging Equipment Operational Mode (OM) Test Procedure
Regulation (EC) No. 278/2009
This device complies with part 15 of the FCC Rules. Operation is subject to the following two conditions:
(1) This device may not cause harmful interference, and (2) this device must accept any interference received,
including interference that may cause undesired operation.
The product herewith complies with the requirements of the Low Voltage Directive 2006 /9 5/EC, the EMC
Directive 2004 / 10 8/EC, the EuP Directive 2005 /32 /EC, the R&TTE Directive 19 99 /5 /EC and the
European Council Recommendation 199 9 /5 19 /EC on the limitation of Electromagnetic fields to the general
public, and carries the
Additional Information:
1) This product is assigned a Regulatory Model Number which stays with the regulatory aspects of the
design. The Regulatory Model Number is the main product identifier in the regulatory documentation and
test reports, this number should not be confused with the marketing name or the pr oduct numbers.
according to ISO/IEC 17050-1 and EN 17050-1
138 Depot Road, #02-01, Singapore 109683
1)
S NPRB- 1 0 0 1- 0 1
marking accordin gly.
DoC #: SNPRB-1001-01-RevA
Singapore,
December 11, 2009 Hou-Meng Yik, Manager
Local conta ct for regulatory to pics only:
EMEA: Hewlett-Packard GmbH, HQ-TRE, Herrenberger Strasse 140 , 7 10 34 Boeblingen, Germany
U.S.: Hewlett-Packard, 30 00 Hanover St., Palo Alto 943 04 , U.S.A. 6 50-8 57-15 01
Customer Assura nce, Business Pr inti ng Division
Regulatorne izjave o bežičnim vezama
Ovaj odjeljak sadrži regulatorne informacije vezane uz bežične uređaje:
58 Tehničke informacije
Product Regulations M anager
www.hp.com/go / certificates
Page 61

• Exposure to radio frequency radiation
•
Notice to users in Brazil
•
Notice to users in Canada
•
European Union regulatory notice
•
Notice to users in Taiwan
Exposure to radio frequency radiation
Exposure to radio frequency radiation
Caution The radiated output power of this device is far below the FCC radio
frequency exposure limits. Nevertheless, the device shall be used in such a manner
that the potential for human contact during normal operation is minimized. This
product and any attached external antenna, if supported, shall be placed in such
a manner to minimize the potential for human contact during normal operation. In
order to avoid the possibility of exceeding the FCC radio frequency exposure
limits, human proximity to the antenna shall not be less than 20 cm (8 inches)
during normal operation.
Notice to users in Brazil
Aviso aos usuários no Brasil
Este equipamento opera em caráter secundário, isto é, não tem direito à proteção
contra interferência prejudicial, mesmo de estações do mesmo tipo, e não pode causar
interferência a sistemas operando em caráter primário. (Res.ANATEL 282/2001).
Notice to users in Canada
Notice to users in Canada/Note à l'attention des utilisateurs canadiens
For Indoor Use. This digital apparatus does not exceed the Class B limits for radio noise
emissions from the digital apparatus set out in the Radio Interference Regulations of the
Canadian Department of Communications. The internal wireless radio complies with RSS
210 and RSS GEN of Industry Canada.
Utiliser à l'intérieur. Le présent appareil numérique n'émet pas de bruit radioélectrique
dépassant les limites applicables aux appareils numériques de la classe B prescrites dans
le Règlement sur le brouillage radioélectrique édicté par le ministère des Communications
du Canada. Le composant RF interne est conforme a la norme RSS-210 and RSS GEN
d'Industrie Canada.
Regulatorne izjave o bežičnim vezama 59
Tehničke informacije
Page 62

Poglavlje 10
Tehničke informacije
European Union regulatory notice
European Union Regulatory Notice
Products bearing the CE marking comply with the following EU Directives:
• Low Voltage Directive 2006/95/EC
• EMC Directive 2004/108/EC
CE compliance of this product is valid only if powered with the correct CE-marked AC
adapter provided by HP.
If this product has telecommunications functionality, it also complies with the essential
requirements of the following EU Directive:
• R&TTE Directive 1999/5/EC
Compliance with these directives implies conformity to harmonized European standards
(European Norms) that are listed in the EU Declaration of Conformity issued by HP for this
product or product family. This compliance is indicated by the following conformity
marking placed on the product.
The wireless telecommunications functionality of this product may be used in the following
EU and EFTA countries:
Austria, Belgium, Bulgaria, Cyprus, Czech Republic, Denmark, Estonia, Finland, France,
Germany, Greece, Hungary, Iceland, Ireland, Italy, Latvia, Liechtenstein, Lithuania,
Luxembourg, Malta, Netherlands, Norway, Poland, Portugal, Romania, Slovak Republic,
Slovenia, Spain, Sweden, Switzerland and United Kingdom.
Products with 2.4-GHz wireless LAN devices
France
For 2.4 GHz Wireless LAN operation of this product certain restrictions apply: This
product may be used indoor for the entire 2400-2483.5 MHz frequency band (channels
1-13). For outdoor use, only 2400-2454 MHz frequency band (channels 1-9) may be used.
For the latest requirements, see http://www.art-telecom.fr.
Italy
License required for use. Verify with your dealer or directly with the General Direction for
Frequency Planning and Management (Direzione Generale Pianificazione e Gestione
Frequenze).
60 Tehničke informacije
Page 63

Notice to users in Taiwan
Regulatorne izjave o bežičnim vezama 61
Tehničke informacije
Page 64

Poglavlje 10
Tehničke informacije
62 Tehničke informacije
Page 65

Kazalo
F
foto-papir
specifikacije 50
foto-papir dimenzija 10 x 15 cm
specifikacije 50
G
grafo-folije
specifikacije 50
gumbi; upravljačka ploča8
I
Ispis
odrednice 51
J
jamstvo 47
K
kopiranje
odrednice 51
korisnička podrška
jamstvo 47
koverte
specifikacije 50
L
legal papir
specifikacije 50
letter papir
specifikacije 50
M
mreža
mrežna kartica 35, 36
sigurnost 39
mrežna kartica 35, 36
N
nakon razdoblja podrške 47
naljepnice
specifikacije 50
O
okoliš
Program za zaštitu
okoliša 51
specifikacije okoline 50
P
papir
specifikacije 50
R
razdoblje telefonske podrške
razdoblje podrške 47
recikliranje
spremnici s tintom 53
regulatorne obavijesti
izjave o bežičnim vezama
58
S
sigurnost
mreža, WEP ključ 39
rješavanje problema 39
skeniranje
odrednice skeniranja 51
sustavni zahtjevi 50
Š
šifriranje
WEP ključ 39
T
tehničke informacije
odrednice skeniranja 51
sustavni zahtjevi 50
tehnički podaci
odrednice ispisa 51
odrednice kopiranja 51
specifikacije okoline 50
Specifikacije papira 50
telefonska podrška 46
U
upravljačka ploča
gumbi 8
značajke 8
W
WEP ključ, postavljanje 39
Z
zakonske obavijesti
identifikacijski broj modela
prema propisima 56
zaštita
mreža, WEP ključ 39
Kazalo
63
Page 66

Kazalo
64
 Loading...
Loading...