Page 1
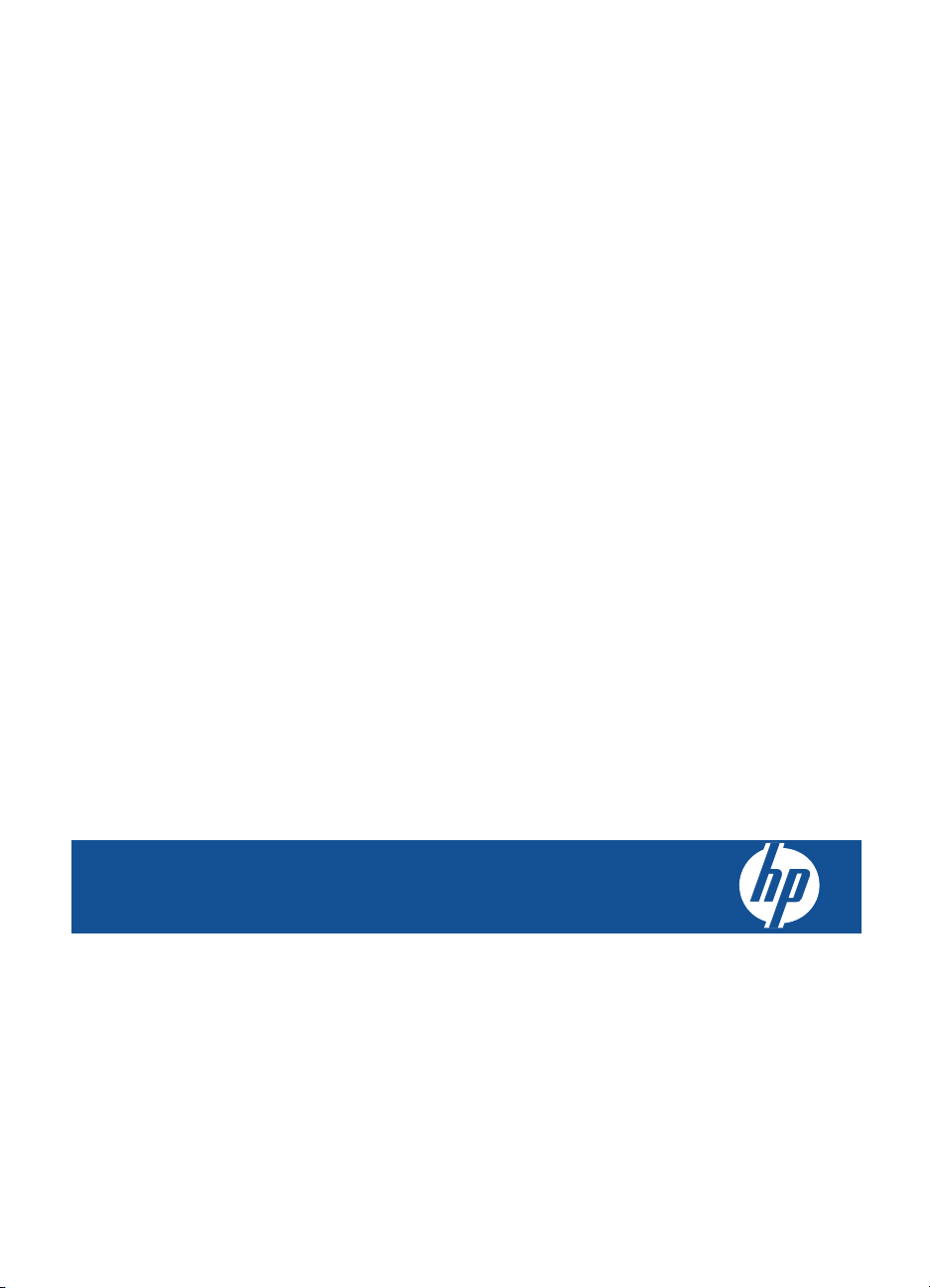
HP Photosmart Plus série B210 e-Allin-One
Page 2
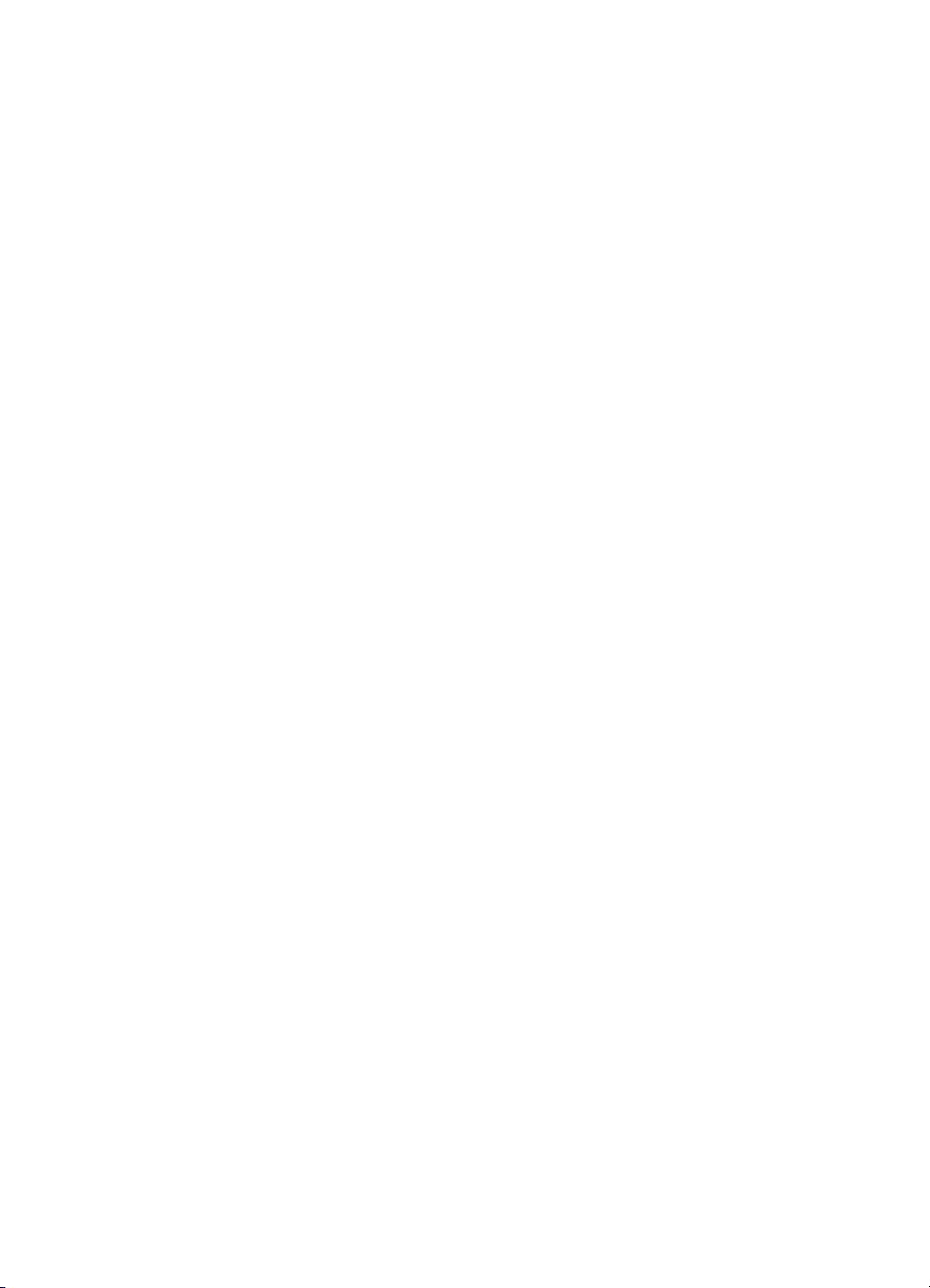
Page 3
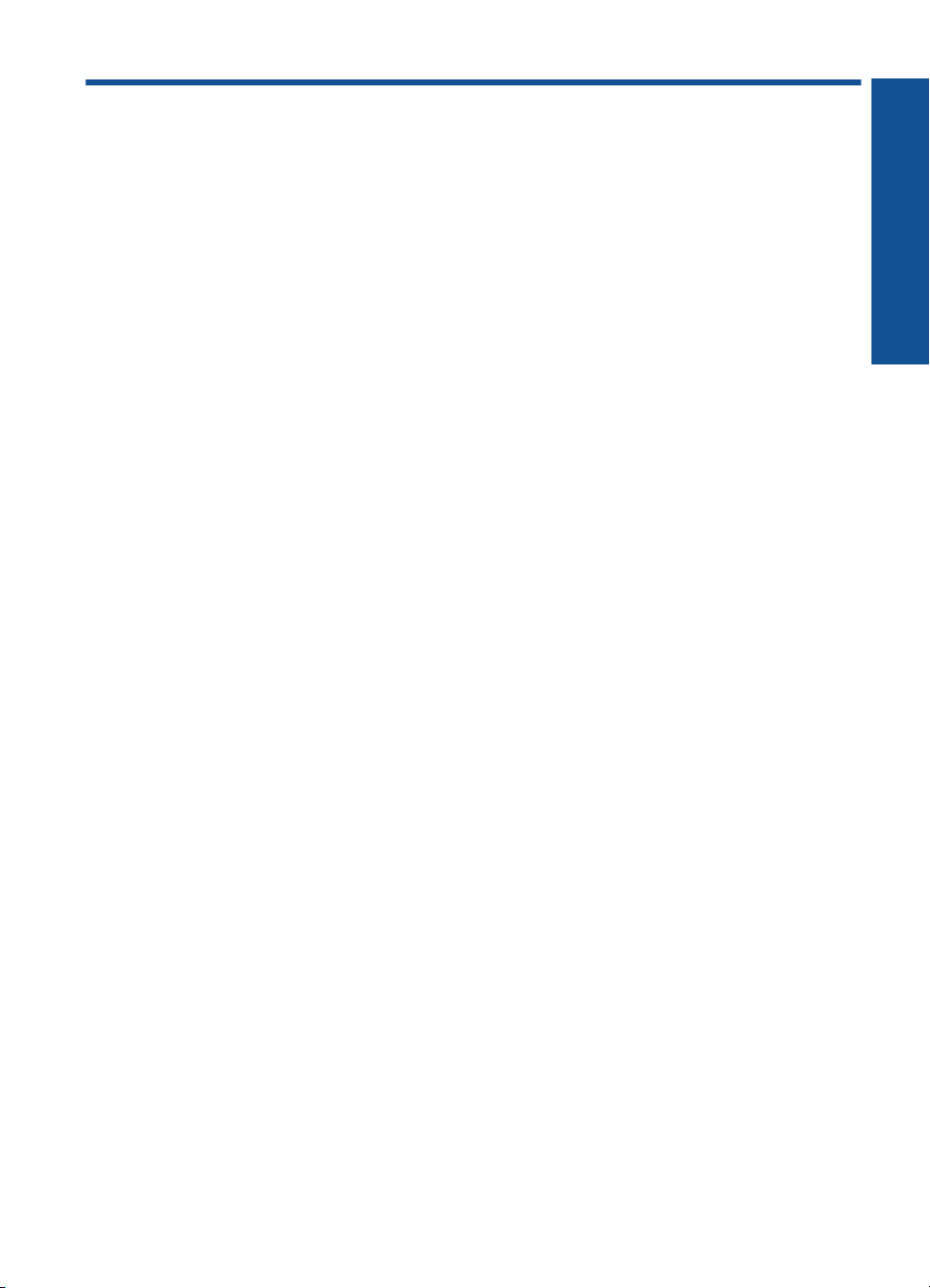
Sommaire
1 Aide HP Photosmart Plus série B210 e-All-in-One................................................................3
2 Apprenez à utiliser l'appareil HP Photosmart
Composants de l'imprimante......................................................................................................5
Fonctions du panneau de commande........................................................................................8
Gestionnaire Apps.....................................................................................................................9
3 Procédures..............................................................................................................................11
5Impression
Imprimez depuis n'importe où...................................................................................................20
Conseils pour réussir vos impressions.....................................................................................20
6 Copie et numérisation
Numérisation vers un ordinateur..............................................................................................23
Copie de documents textuels ou mixtes...................................................................................24
Conseils pour réussir vos copies et numérisations..................................................................27
7 Utilisation des cartouches
Remplacement des cartouches................................................................................................29
Informations de garantie sur les cartouches.............................................................................31
Commande de fournitures d'encre...........................................................................................31
Nettoyage automatique des têtes d'impression........................................................................32
Vérification des niveaux d'encre estimés..................................................................................32
Conseils pour l'utilisation de l'encre..........................................................................................33
Sommaire
8 Connectivité
Ajout de l'appareil HP Photosmart à un réseau........................................................................35
Conseils pour la configuration et l'utilisation d'une imprimante en réseau...............................40
9 Résolution de problèmes
Cliquez ici pour en savoir plus..................................................................................................43
Amélioration de la qualité d'impression....................................................................................43
Suppression d'un bourrage papier à partir de la porte d'accès arrière.....................................45
Impression impossible..............................................................................................................46
Assistance HP..........................................................................................................................49
10 Renseignements techniques
Avertissement...........................................................................................................................51
Informations relatives au microprocesseur de cartouches.......................................................51
Caractéristiques techniques.....................................................................................................52
Programme de gestion des produits en fonction de l'environnement.......................................53
Déclarations de réglementation................................................................................................59
Déclarations de conformité aux réglementations sans fil.........................................................62
Index..............................................................................................................................................67
1
Page 4
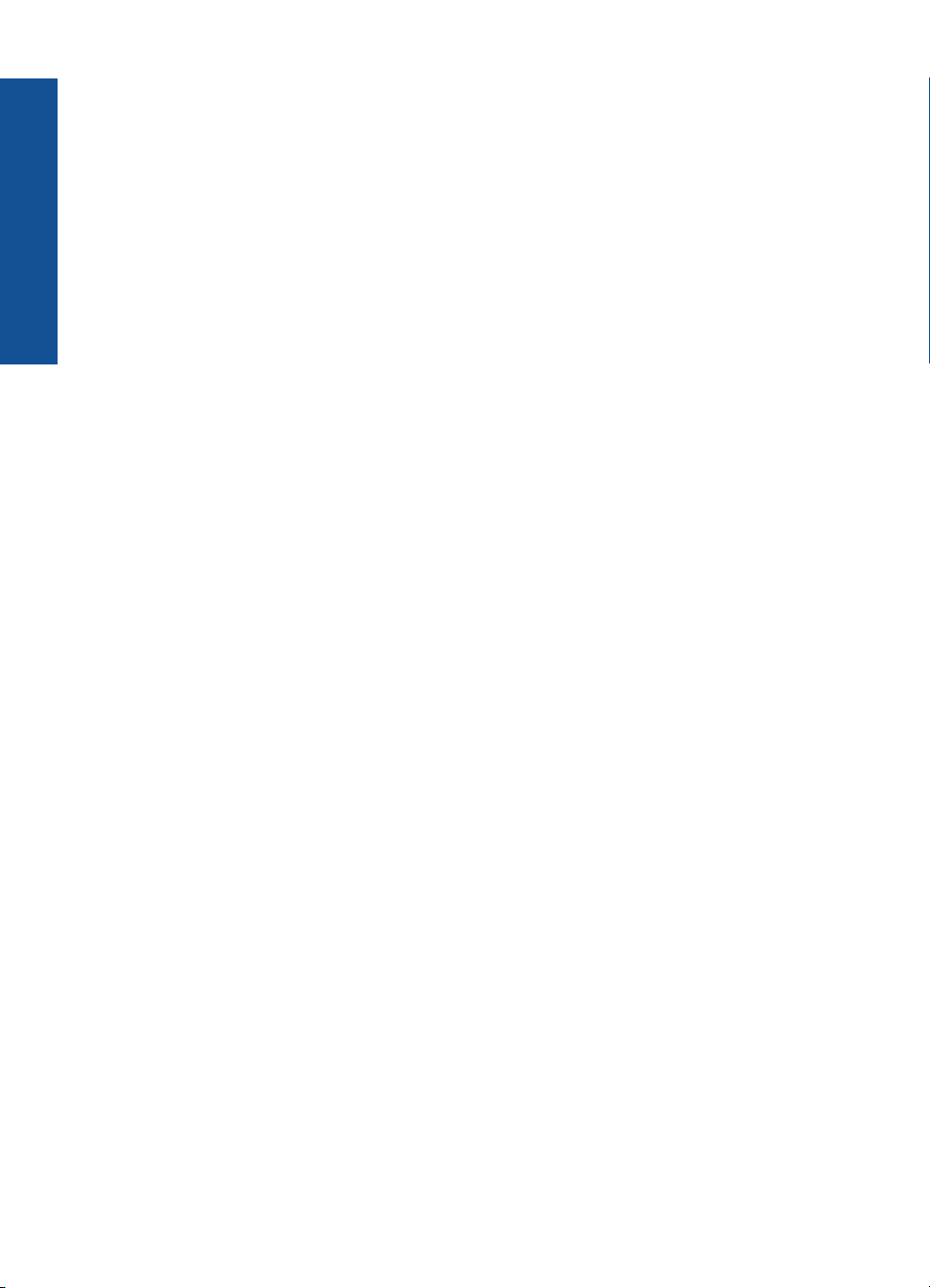
Sommaire
2
Page 5
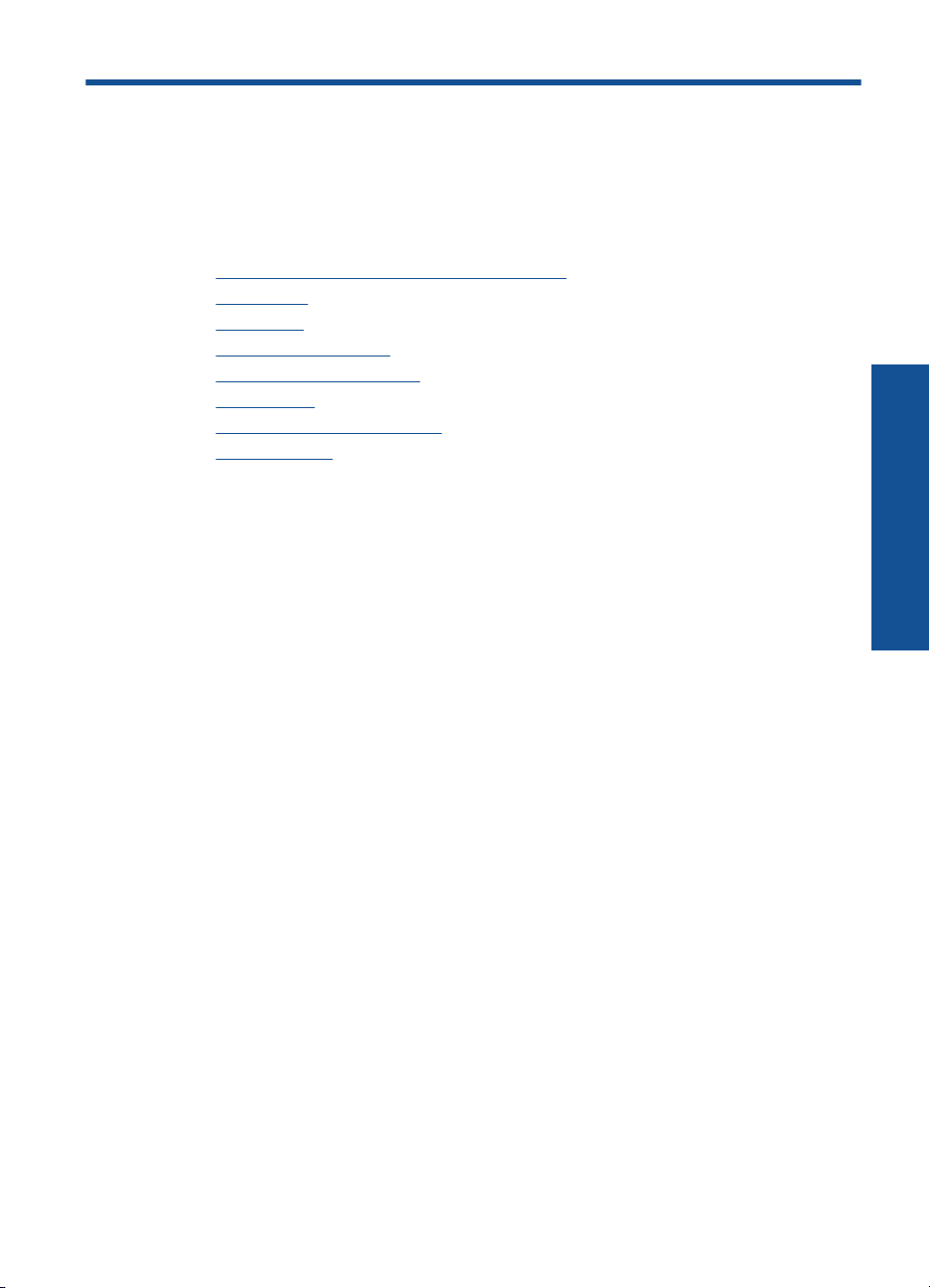
1 Aide HP Photosmart Plus série
B210 e-All-in-One
Pour obtenir des informations sur l'appareil HP Photosmart, reportez-vous aux sections
suivantes :
•«
Apprenez à utiliser l'appareil HP Photosmart, » page 5
Procédures, » page 11
•«
Impression, » page 17
•«
Copie et numérisation, » page 23
•«
Utilisation des cartouches, » page 29
•«
Connectivité, » page 35
•«
Renseignements techniques, » page 51
•«
Assistance HP, » page 49
•«
Aide HP Photosmart Plus série B210
e-All-in-One
Aide HP Photosmart Plus série B210 e-All-in-One 3
Page 6
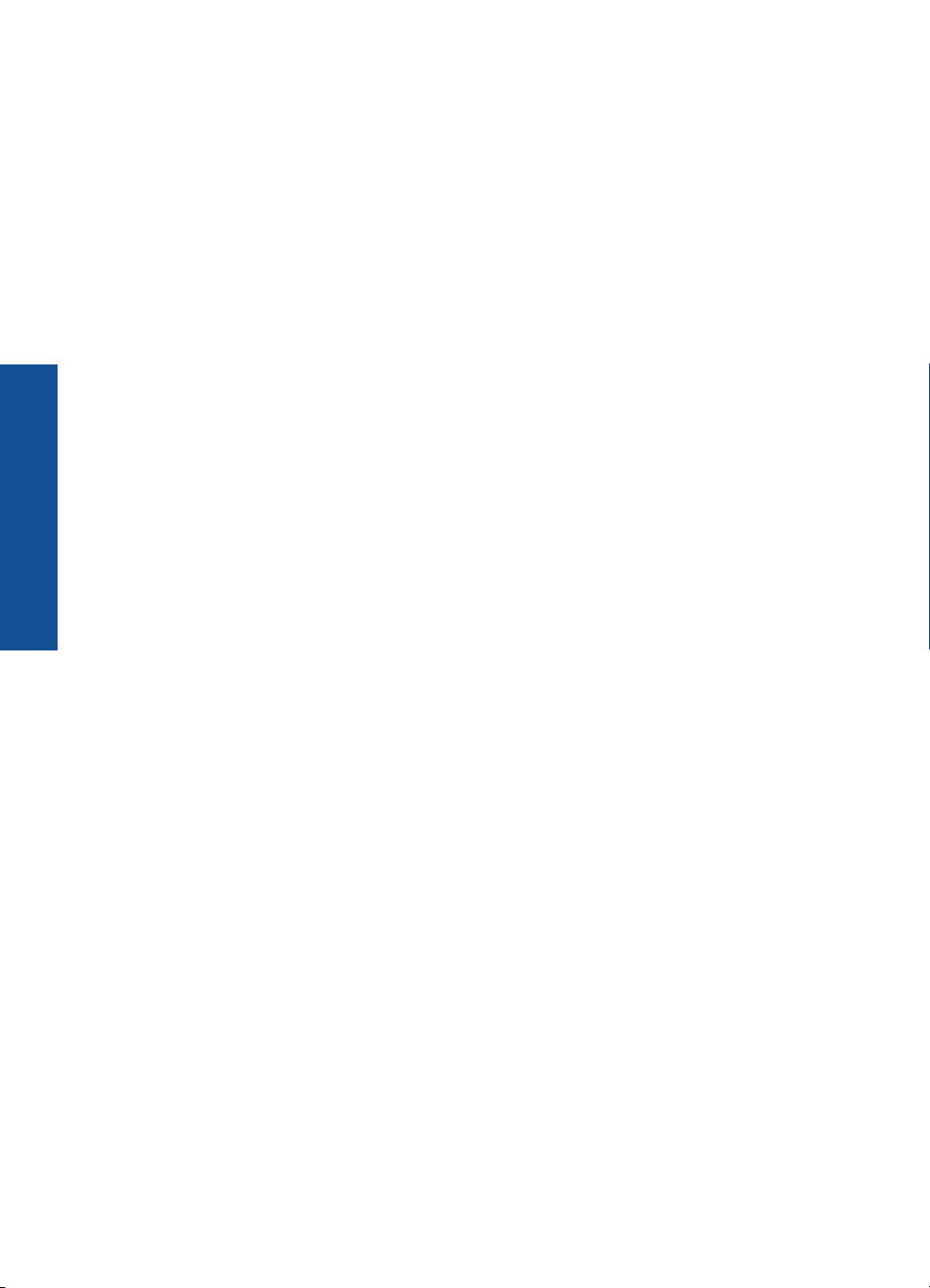
Aide HP Photosmart Plus série B210
e-All-in-One
Chapitre 1
4 Aide HP Photosmart Plus série B210 e-All-in-One
Page 7
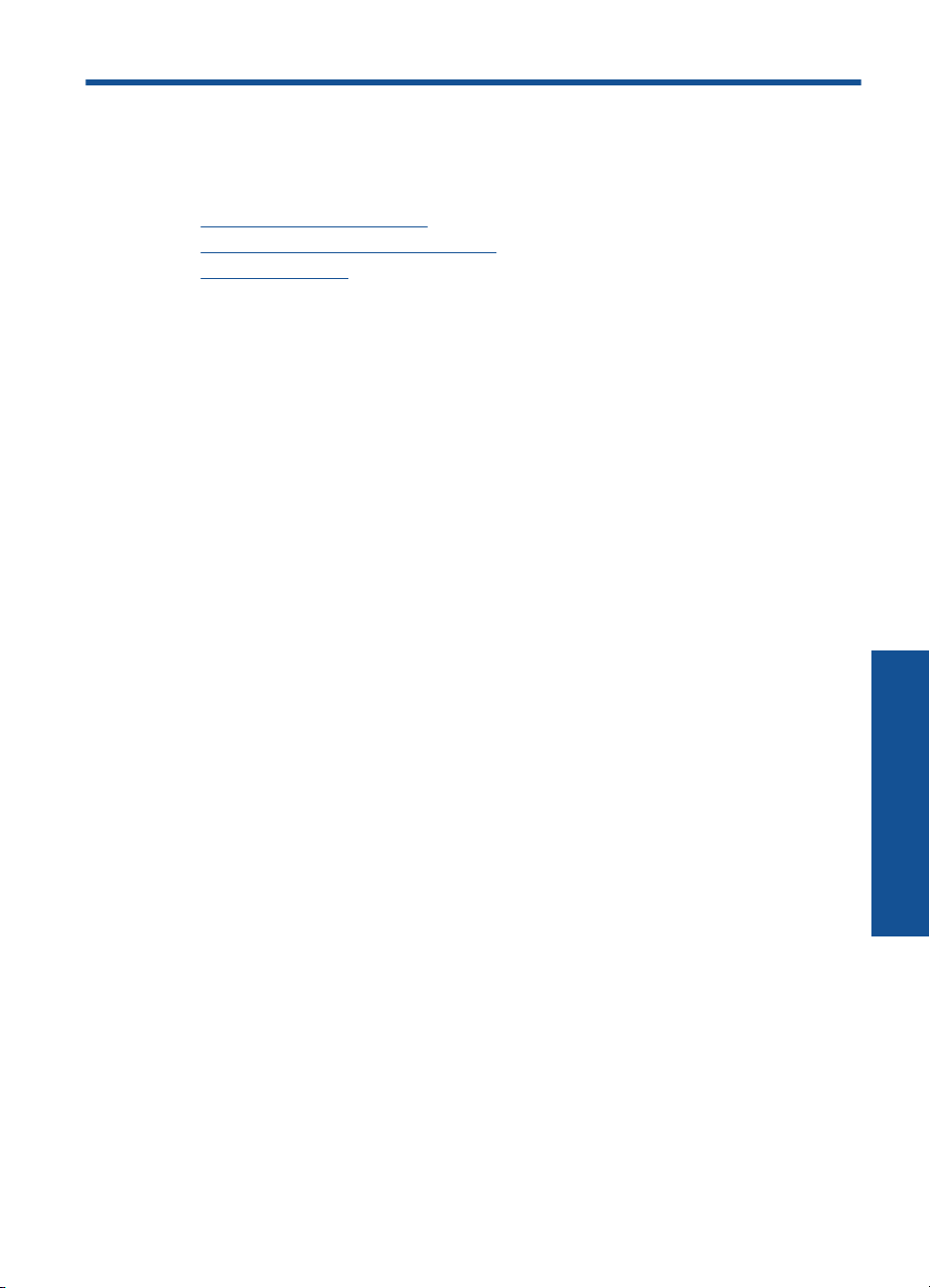
2 Apprenez à utiliser l'appareil HP
Photosmart
• Composants de l'imprimante
Fonctions du panneau de commande
•
Gestionnaire Apps
•
Composants de l'imprimante
• Vue avant de l'appareil HP Photosmart
Apprenez à utiliser l'appareil HP Photosmart 5
Apprenez à utiliser l'appareil HP
Photosmart
Page 8
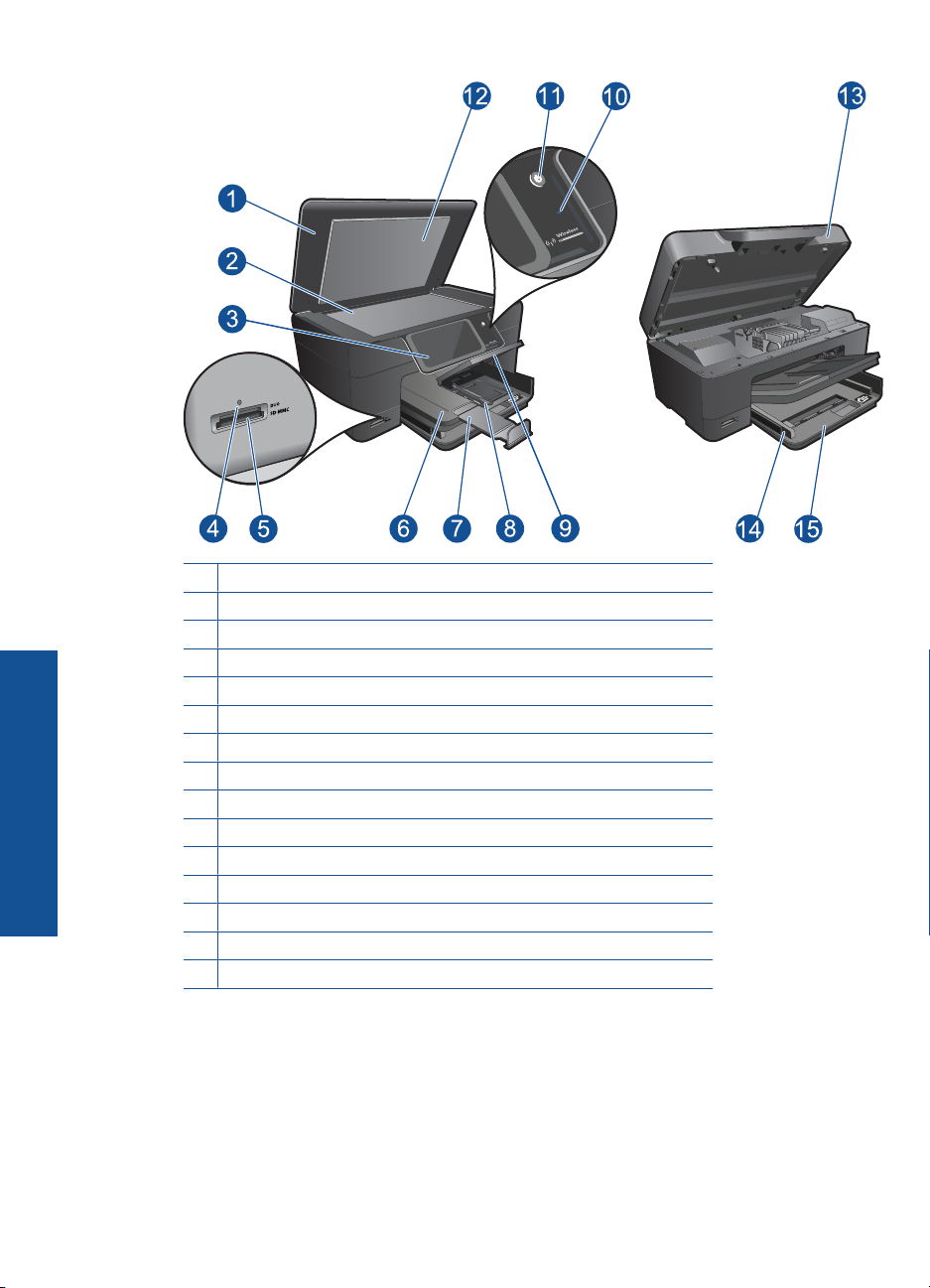
Chapitre 2
Apprenez à utiliser l'appareil HP
Photosmart
MMC
1 Capot
2 Vitre
3 Écran graphique couleur (également appelé écran) :
4 Voyant Photo
5 Logement pour cartes mémoire Memory Stick et Secure Digital
6 Bac de sortie
7 Rallonge du bac d'alimentation (également appelée rallonge du bac)
8 Guide de largeur du papier du bac photo
9 Bac photo
10 Voyant sans fil
11 Bouton Marche/arrêt
12 Intérieur du capot
13 Porte d'accès à la cartouche
14 Guide de largeur du papier du bac principal
15 Bac principal (également appelé bac d'entrée)
• Vues du dessus et de l'arrière de l'appareil HP Photosmart
6 Apprenez à utiliser l'appareil HP Photosmart
Page 9
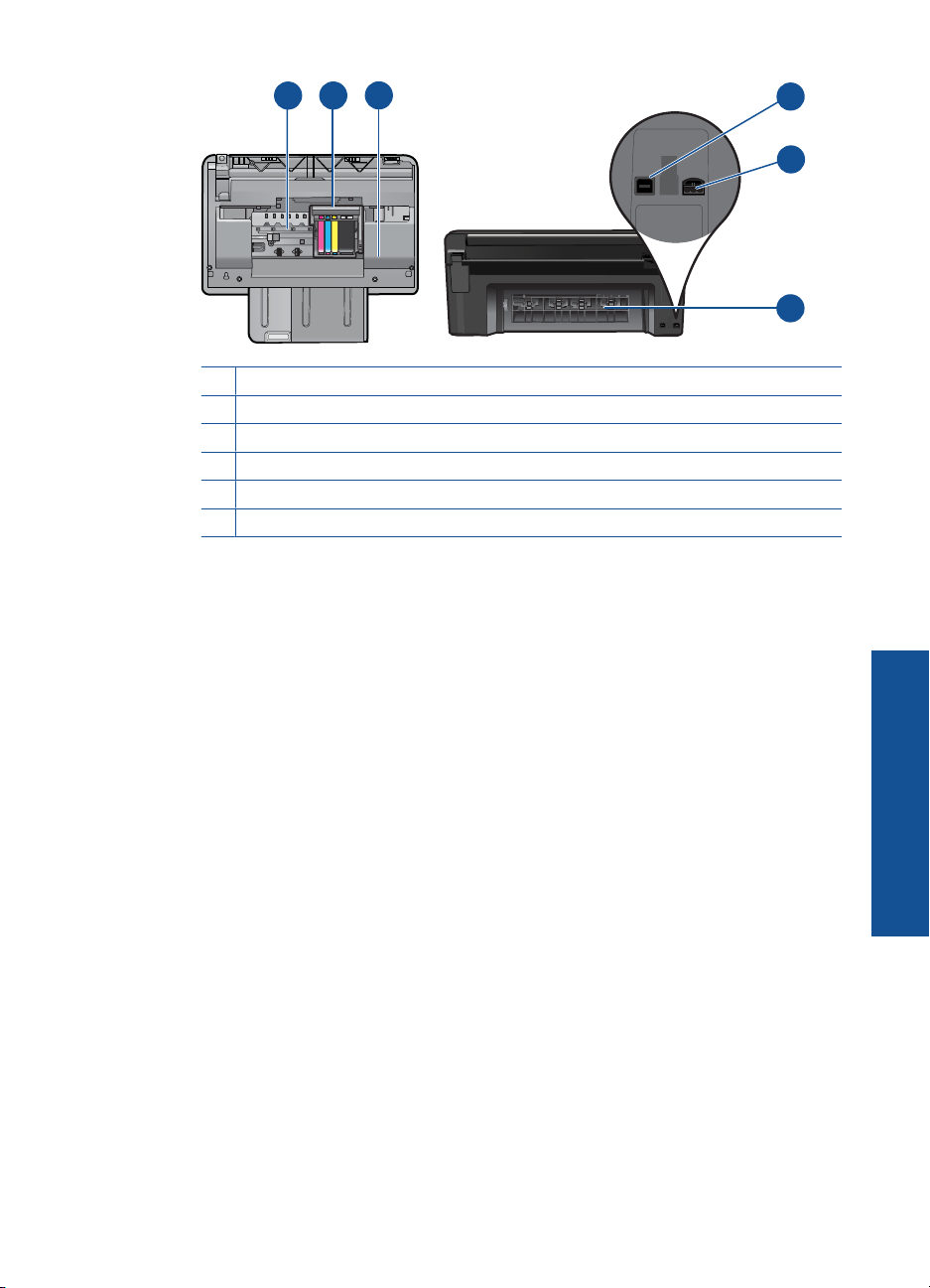
16
19
18
17
20
21
16 Ensemble tête d'impression
17 Zone d'accès aux cartouches
18 Emplacement du numéro de modèle
19 Port USB arrière
20 Raccordement électrique (utilisez exclusivement l'adaptateur secteur fourni par HP).
21 Porte arrière
Composants de l'imprimante 7
Apprenez à utiliser l'appareil HP
Photosmart
Page 10
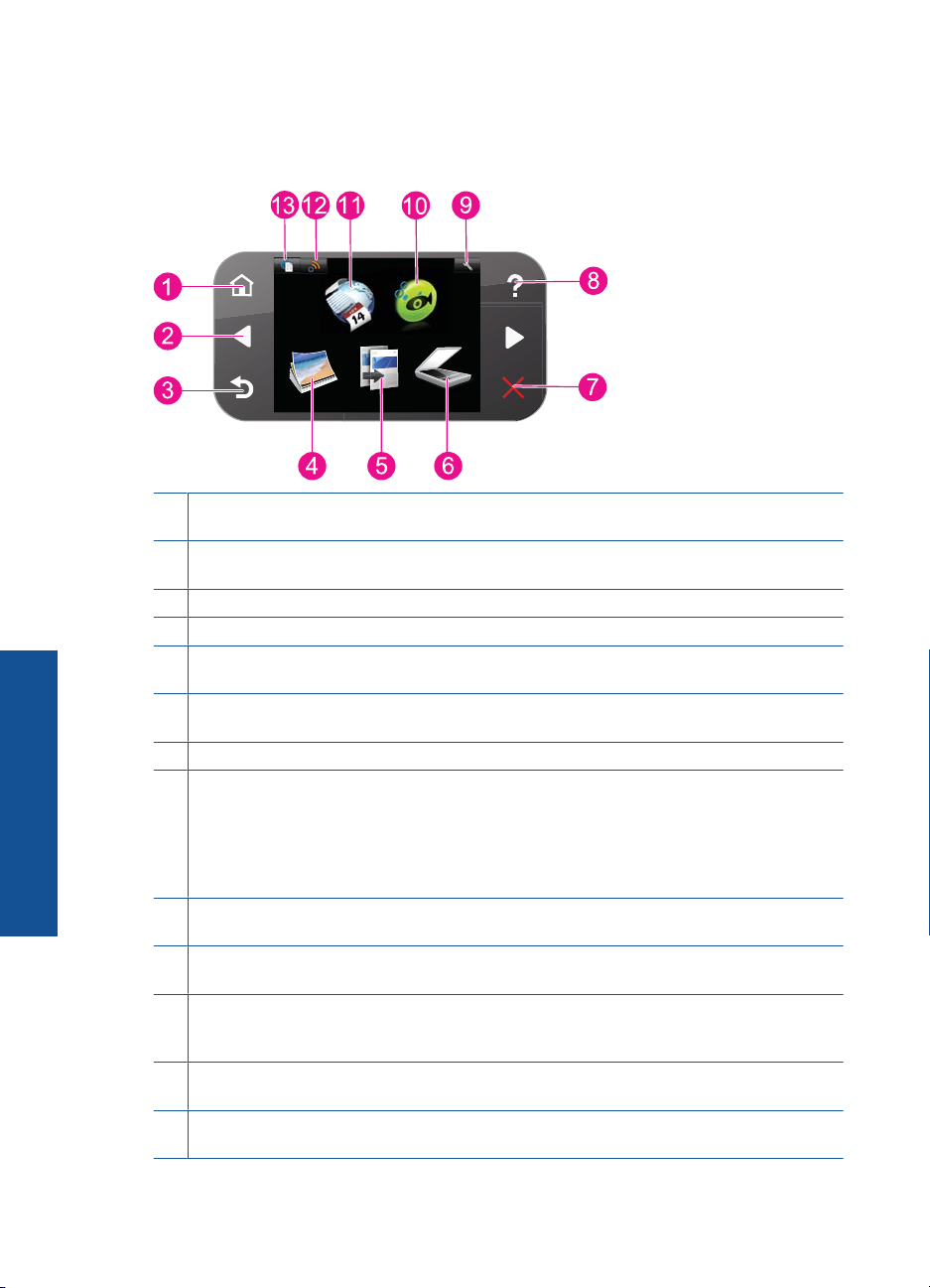
Chapitre 2
Fonctions du panneau de commande
Figure 2-1 Fonctions du panneau de commande
1 Démarrage : revient à l'écran Démarrage (écran par défaut affiché lors de la mise sous
tension du produit).
2 Touches de direction : permet de naviguer parmi les photos et les options de menu.
Touchez le bouton dirigé vers la droite pour accéder à l'écran Démarrage secondaire.
3 Précédent : revient à l'écran précédent.
4 Photo : permet d'ouvrir le menu Photo.
5 Copier : ouvre le menu Copier, dans lequel vous pouvez sélectionner un type de copie ou
Apprenez à utiliser l'appareil HP
Photosmart
modifier les paramètres de copie.
6 Numér. : ouvre le menu Numériser vers, dans lequel vous pouvez sélectionner une
destination pour votre numérisation.
7 Annuler : interrompt l'opération en cours.
8 Aide : ouvre le menu Aide à l'écran, vous permettant ainsi de sélectionner une rubrique pour
obtenir des informations supplémentaires. Une pression sur Démarrage à partir de l'écran
Aide indique la liste des rubriques pour lesquelles une aide est disponible. En fonction de la
rubrique que vous sélectionnez, celle-ci apparaît à l'écran ou sur votre ordinateur. Lors de
l'affichage d'écrans autres que l'écran Démarrage, le bouton Aide permet d'obtenir de l'aide
sur l'écran en cours.
9 Config. : ouvre le menu Configuration, à partir duquel vous pouvez modifier les paramètres
du produit et exécuter des fonctions de maintenance.
10 Snapfish : ouvre le site Snapfish à partir duquel vous pouvez charger, éditer et partager vos
photos. Snapfish n'est pas disponible dans certain(e)s pays/régions.
11 Apps : Apps offre un moyen simple et rapide d'accéder à des informations sur le Web, telles
que des cartes, des bons de remise, des pages à colorier ou des puzzles, puis de les
imprimer.
12 Menu Réseau : Ouvre le menu Sans fil à partir duquel vous pouvez modifier les paramètres
de réseau sans fil.
13 HP ePrint : Ouvre le menu HP ePrint, à partir duquel vous pouvez activer ou désactiver le
service, afficher l'adresse électronique de l'imprimante et imprimer une page d'information.
8 Apprenez à utiliser l'appareil HP Photosmart
Page 11
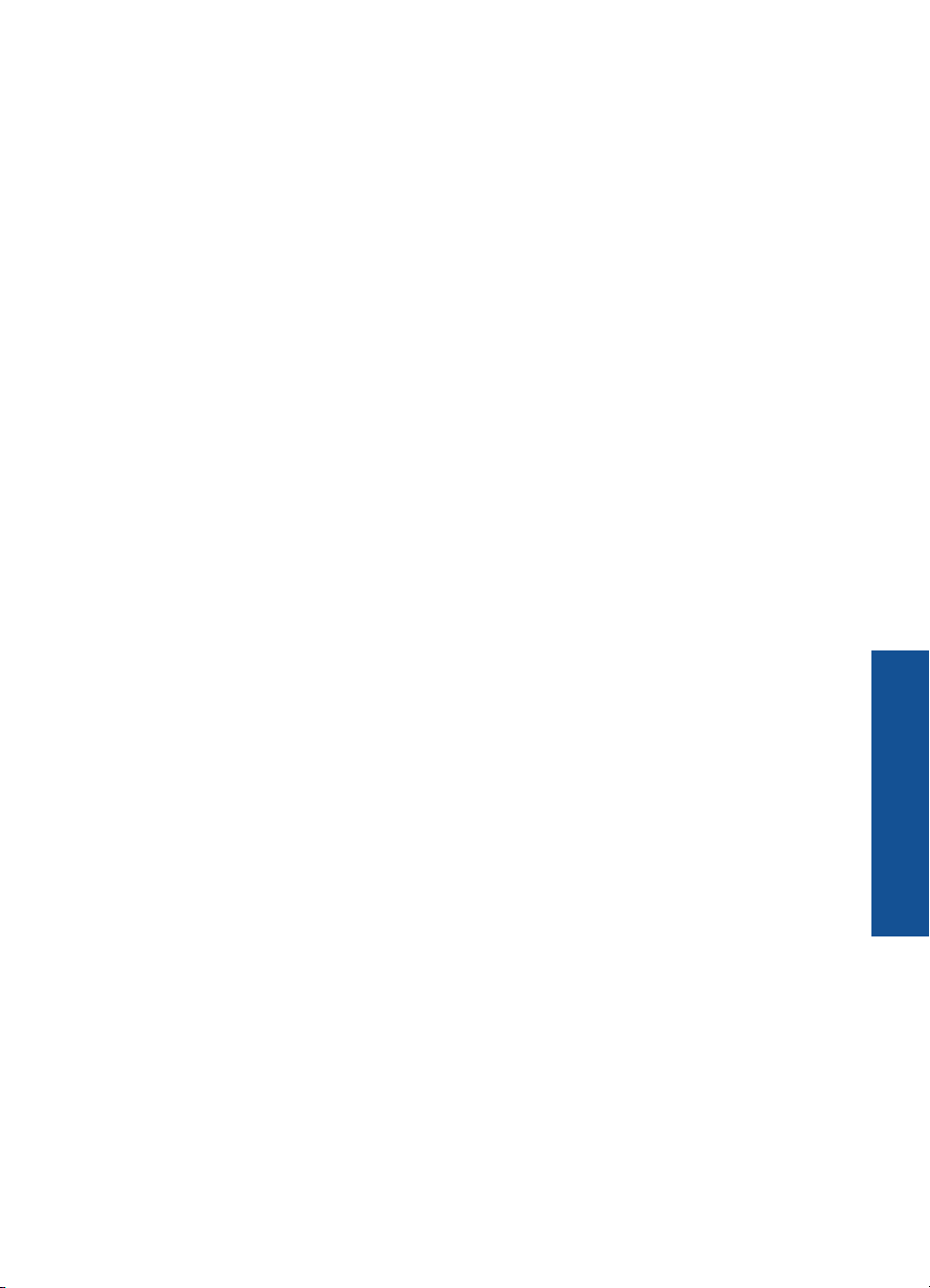
Gestionnaire Apps
Le gestionnaire Apps peut être utilisé pour ajouter de nouveaux Apps ou supprimer des
Apps.
Gestion des composants Apps
▲ Ajouter de nouveaux composants Apps.
a. Touchez Apps sur l'écran d'accueil.
b. Appuyez sur les flèches directionnelles pour accéder à l'option de menu Web.
Appuyez sur OK. Sélectionnez les Apps souhaités. Appuyez sur OK. Suivez les
invites.
Gestionnaire Apps 9
Apprenez à utiliser l'appareil HP
Photosmart
Page 12
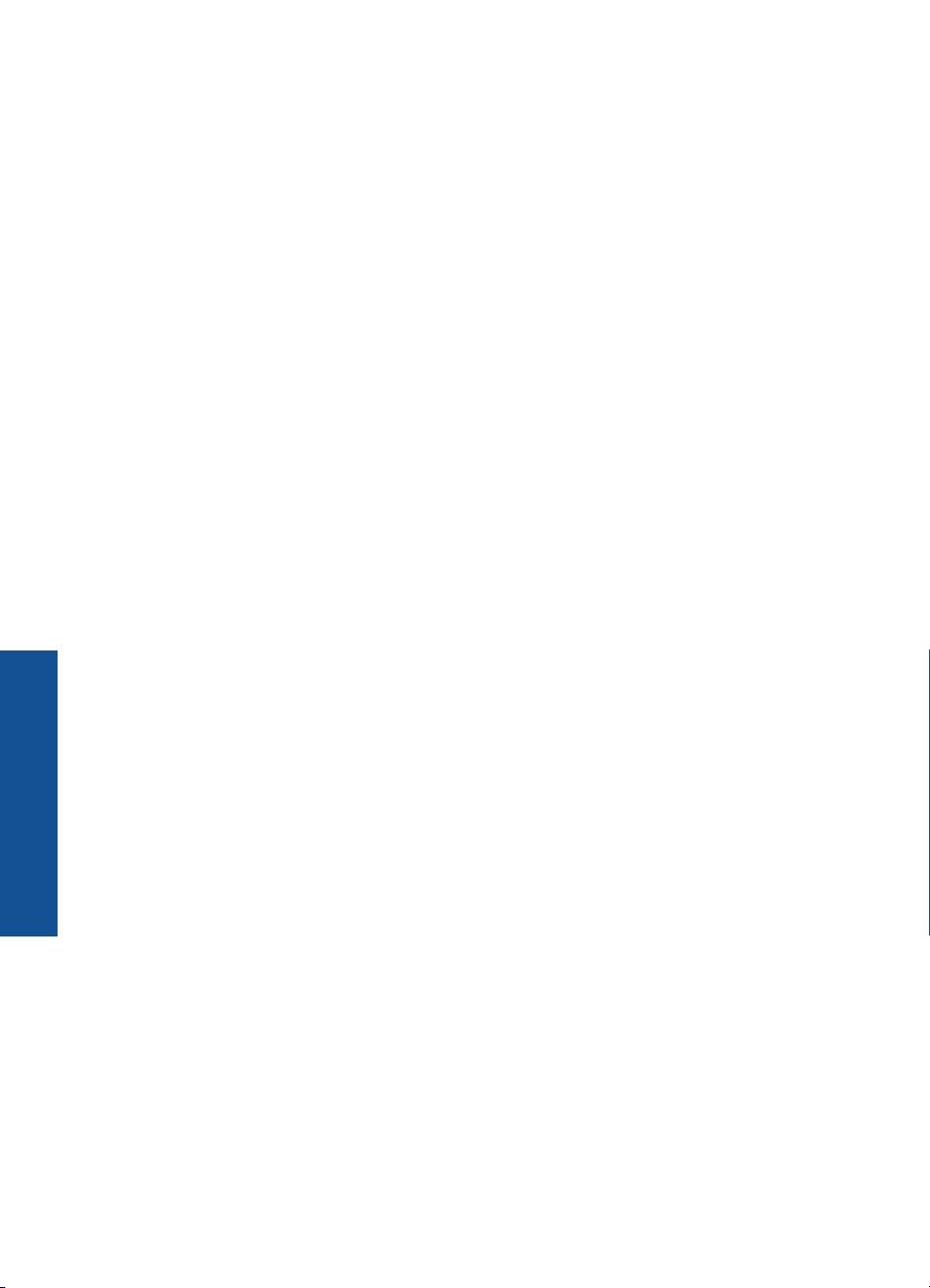
Chapitre 2
Apprenez à utiliser l'appareil HP
Photosmart
10 Apprenez à utiliser l'appareil HP Photosmart
Page 13
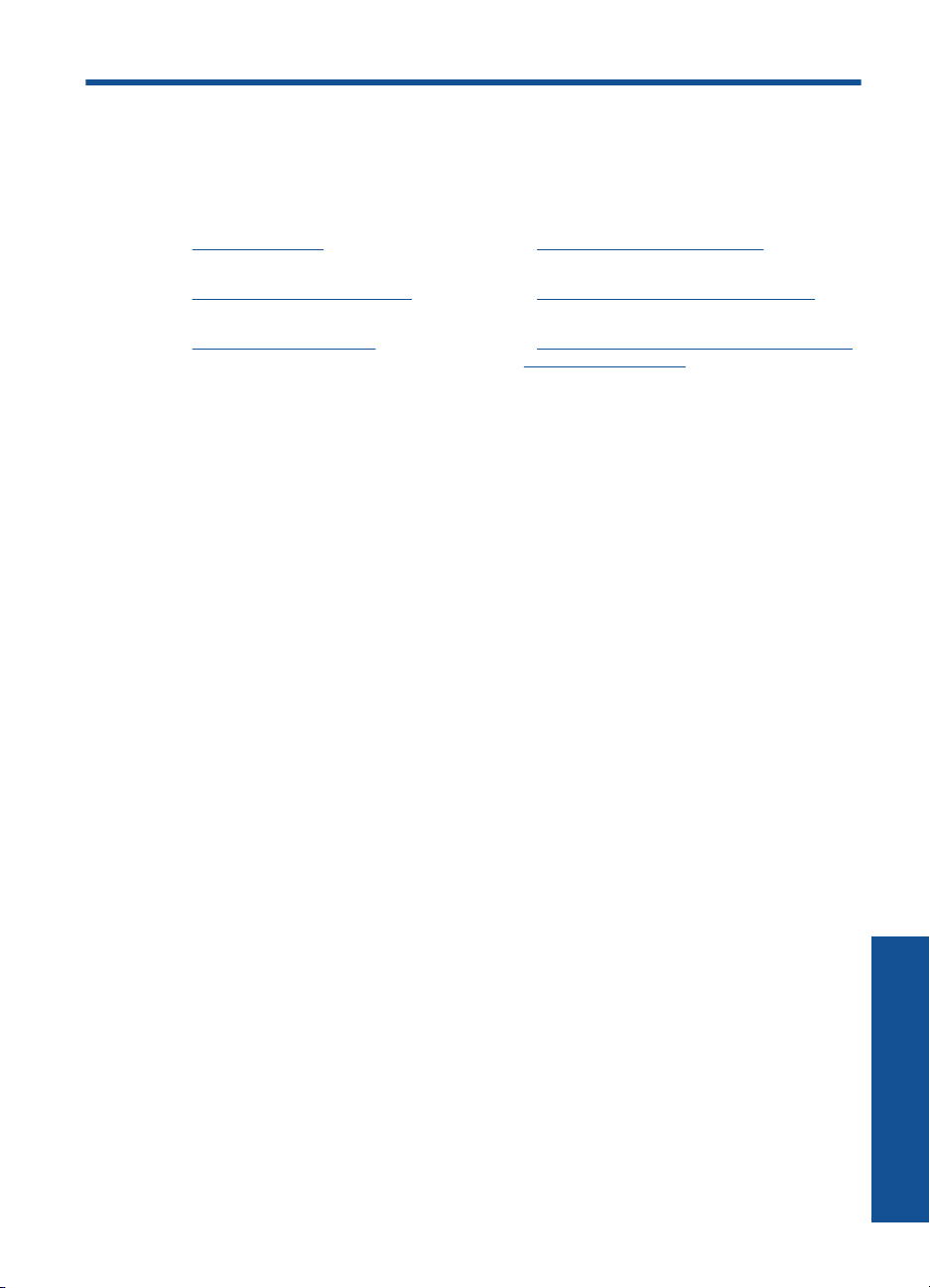
3Procédures
Cette section contient des liens vers des tâches courantes, telles que l'impression de
photos, la numérisation et la création de copies.
« Gestionnaire Apps, » page 9 « Numérisation vers un ordinateur, »
Remplacement des cartouches, » page 29 « Copie de documents textuels ou mixtes, »
«
«
Chargement des supports, » page 13 « Suppression d'un bourrage papier à partir de
page 23
page 24
la porte d'accès arrière, » page 45
Procédures 11
Procédures
Page 14
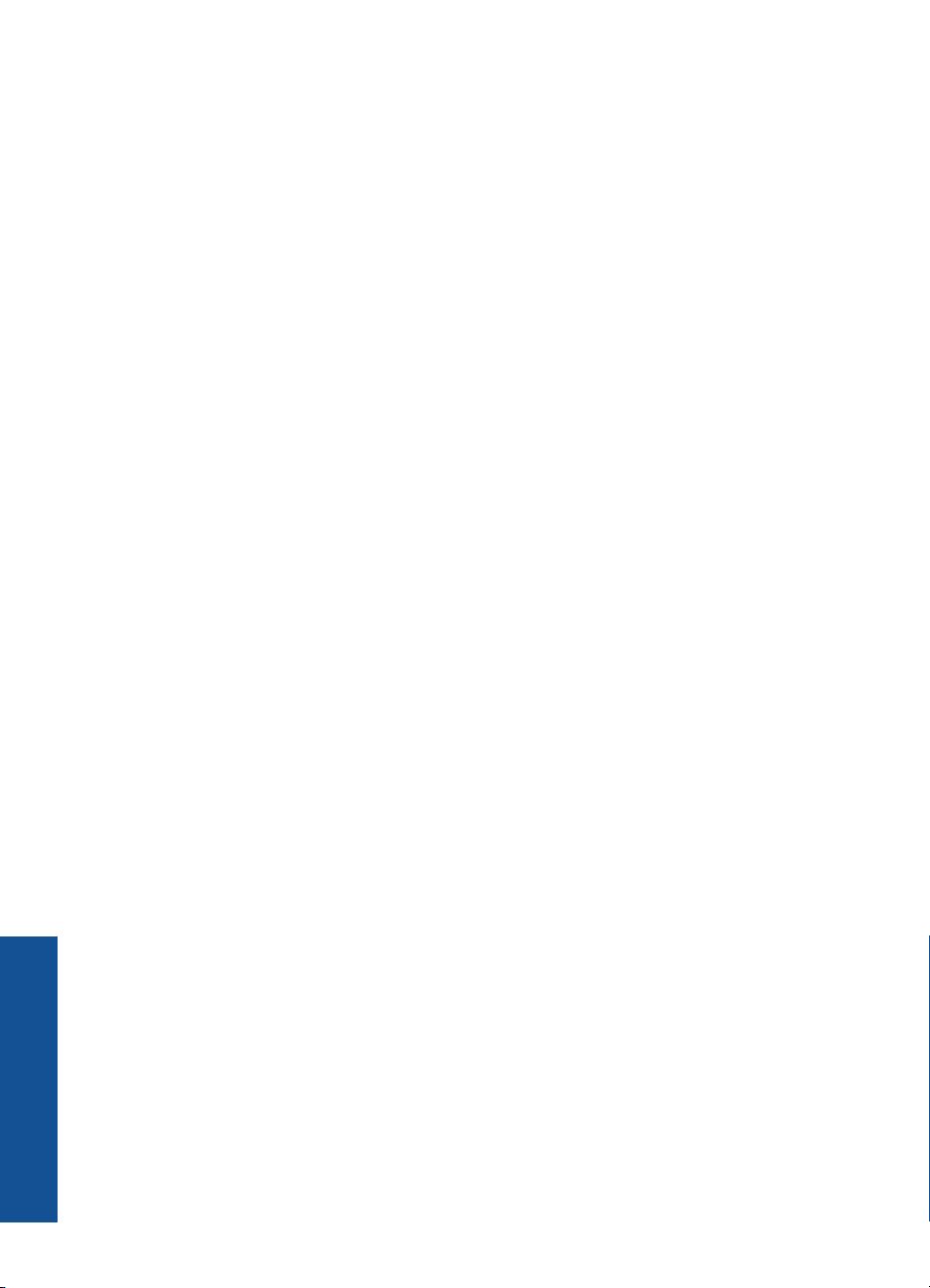
Chapitre 3
Procédures
12 Procédures
Page 15
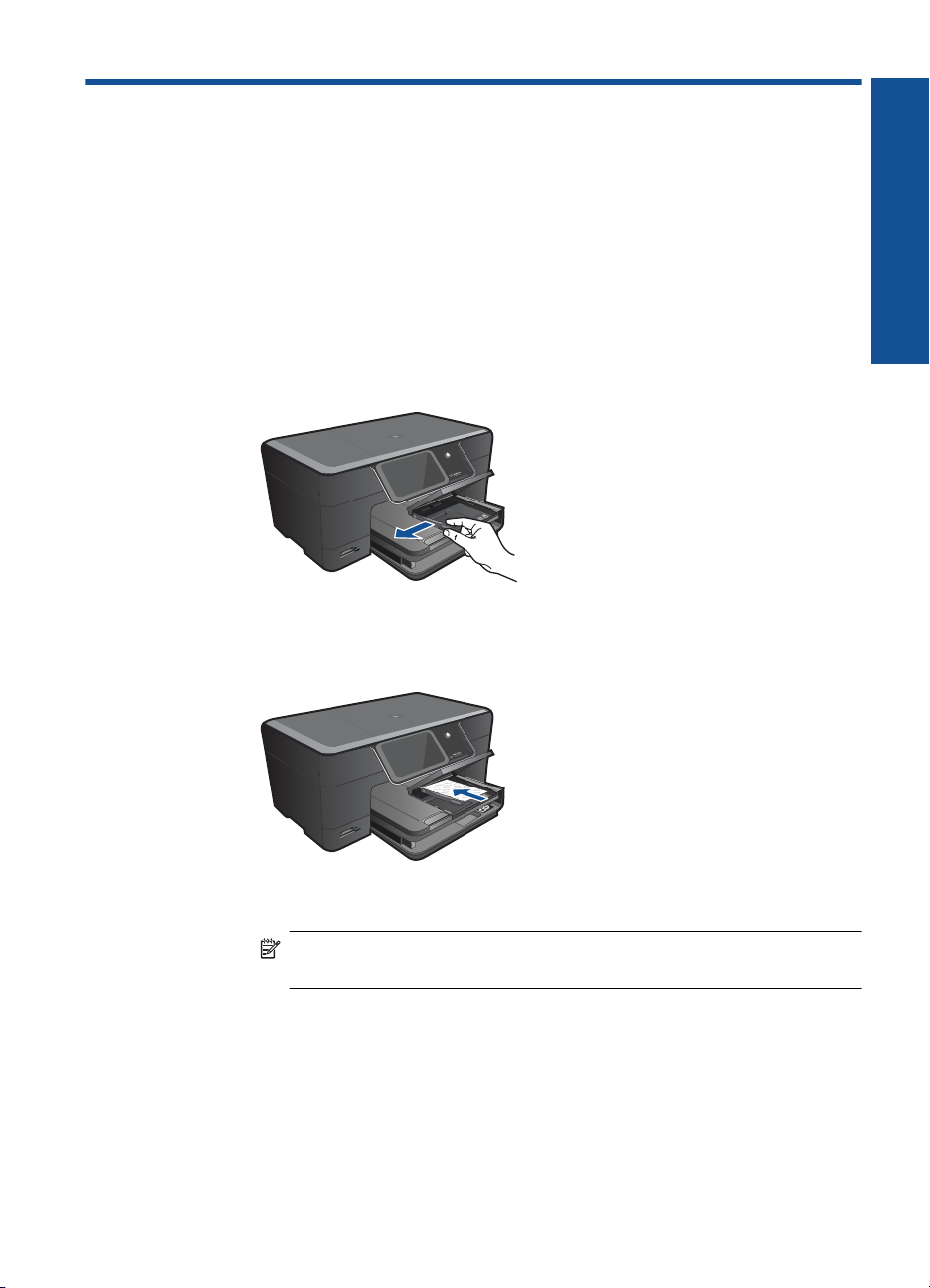
4 Principes de base sur le papier
Chargement des supports
▲ Procédez de l'une des manières suivantes :
Chargez du papier de format 10 x 15 cm (4 x 6 pouces)
a. Soulevez le couvercle du bac photo.
Soulevez le couvercle du bac photo et faites glisser le guide-papier vers
l'extérieur.
b. Chargez du papier.
Insérez la pile de papier photo dans le bac dans le sens de la longueur et face
à imprimer vers le bas.
Principes de base sur le papier
Faites glisser la pile de papier jusqu'à ce qu'elle soit calée.
Remarque Si le papier photo utilisé est perforé, chargez-le de manière
à ce que les perforations soient le plus près de vous.
Faites glisser le guide de largeur vers l'intérieur, de façon à ce qu'il soit calé
contre le bord du papier.
Principes de base sur le papier 13
Page 16
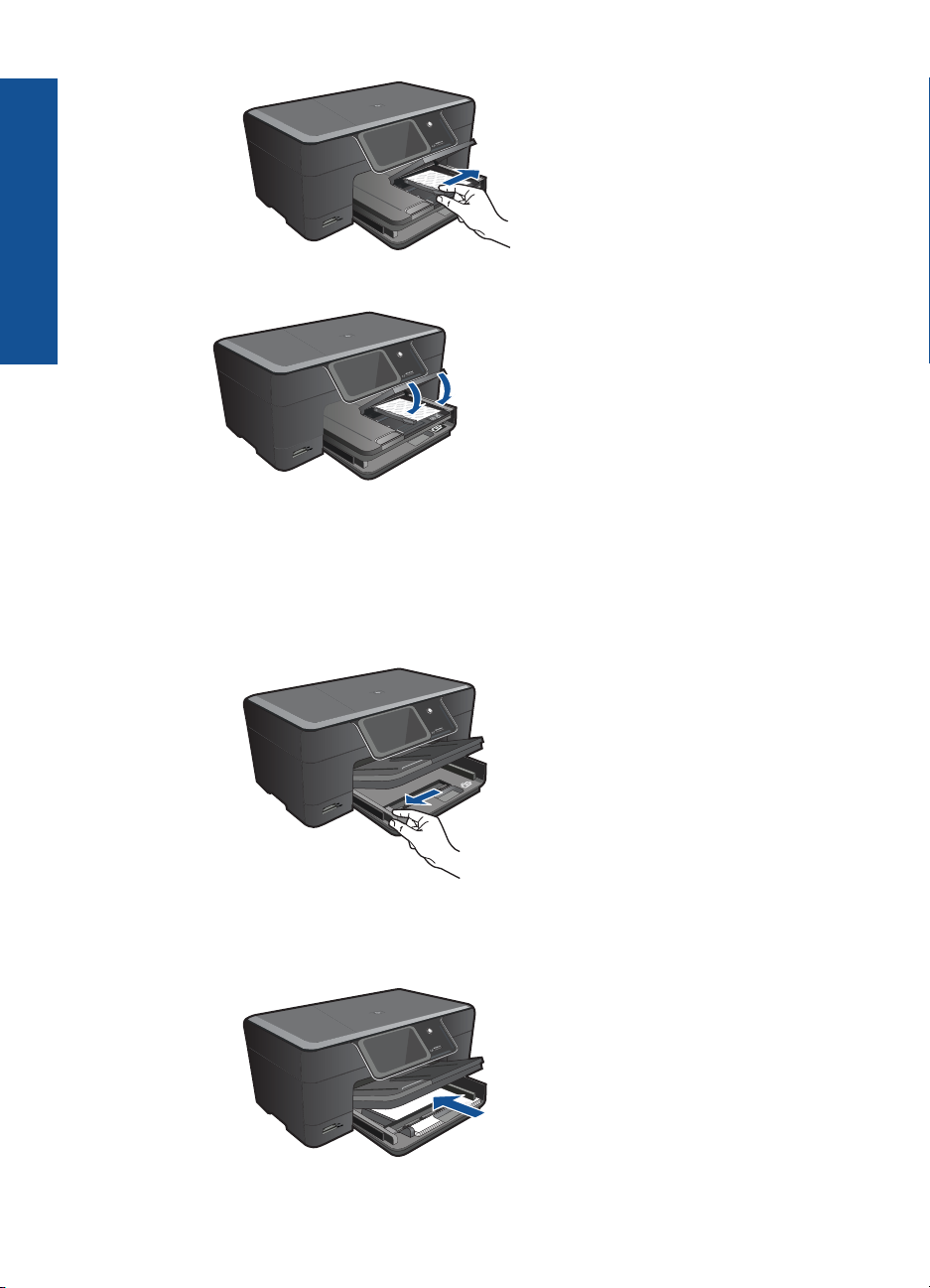
Principes de base sur le papier
Chapitre 4
c. Abaissez le couvercle du bac photo.
Chargez du papier de format A4 ou 8,5 x 11 pouces
a. Soulevez le bac de sortie.
Soulevez le bac de sortie et maintenez-le en position ouverte.
Faites glisser le guide de réglage en largeur du papier vers l'extérieur.
Retirez tout le papier contenu dans le bac d'alimentation principal.
b. Chargez du papier.
Insérez la pile de papier dans le bac principal dans le sens de la longueur et
face à imprimer vers le bas.
14 Principes de base sur le papier
Page 17
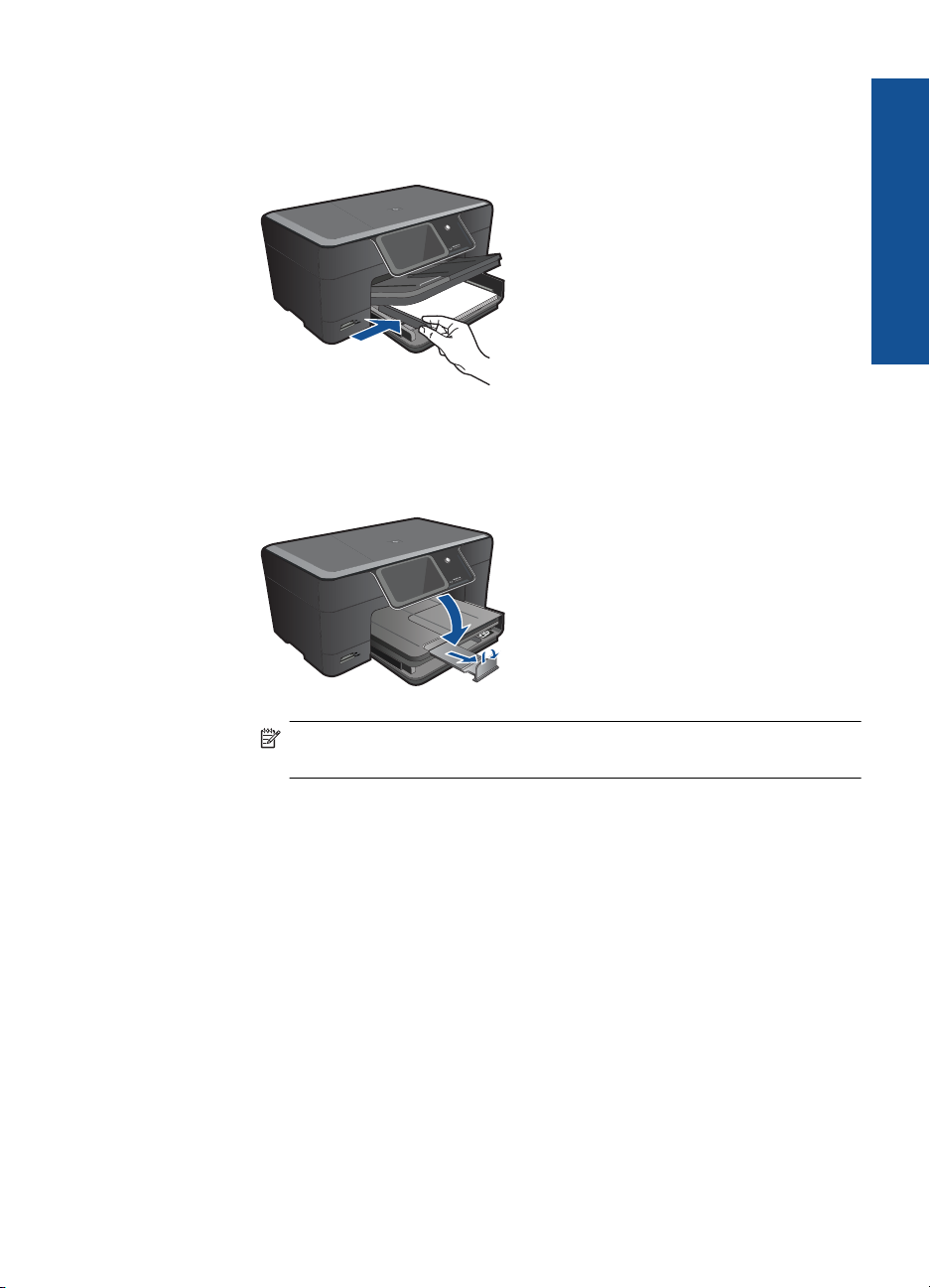
Faites glisser la pile de papier jusqu'à ce qu'elle soit calée.
Faites glisser le guide de largeur vers l'intérieur, de façon à ce qu'il soit calé
contre le bord du papier.
c. Abaissez le bac de sortie.
Abaissez le bac de sortie et tirez l'allonge du bac à papier vers vous, aussi
loin que possible. Déplacez le dispositif de maintien du papier situé à
l'extrémité de la rallonge du bac.
Principes de base sur le papier
Remarque Si vous utilisez du papier au format Légal, laissez le
récupérateur de papier fermé.
Chargement des enveloppes
a. Soulevez le bac de sortie.
Soulevez le bac de sortie et maintenez-le en position ouverte.
Faites glisser le guide de réglage en largeur du papier vers l'extérieur.
Retirez tout le papier contenu dans le bac d'alimentation principal.
Chargement des supports 15
Page 18
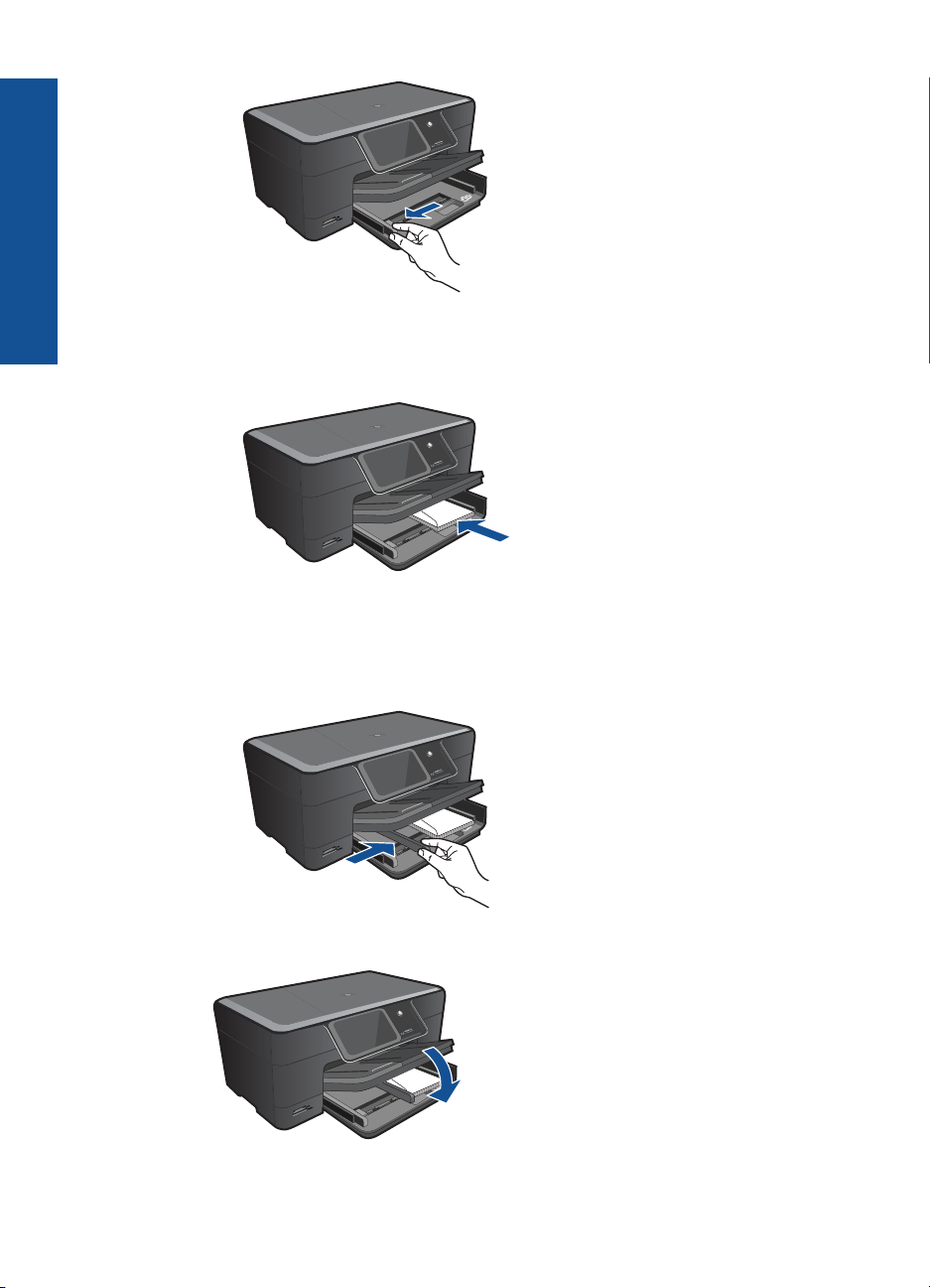
Principes de base sur le papier
Chapitre 4
b. Chargez des enveloppes.
Insérez une ou plusieurs enveloppes contre le côté droit du bac d'alimentation
principal, rabats placés sur la gauche et orientés vers le haut.
Faites glisser la pile d'enveloppes jusqu'à ce qu'elle soit calée.
Faites glisser le guide de largeur vers l'intérieur jusqu'à ce qu'il soit calé contre
la pile d'enveloppes.
c. Abaissez le bac de sortie.
16 Principes de base sur le papier
Page 19
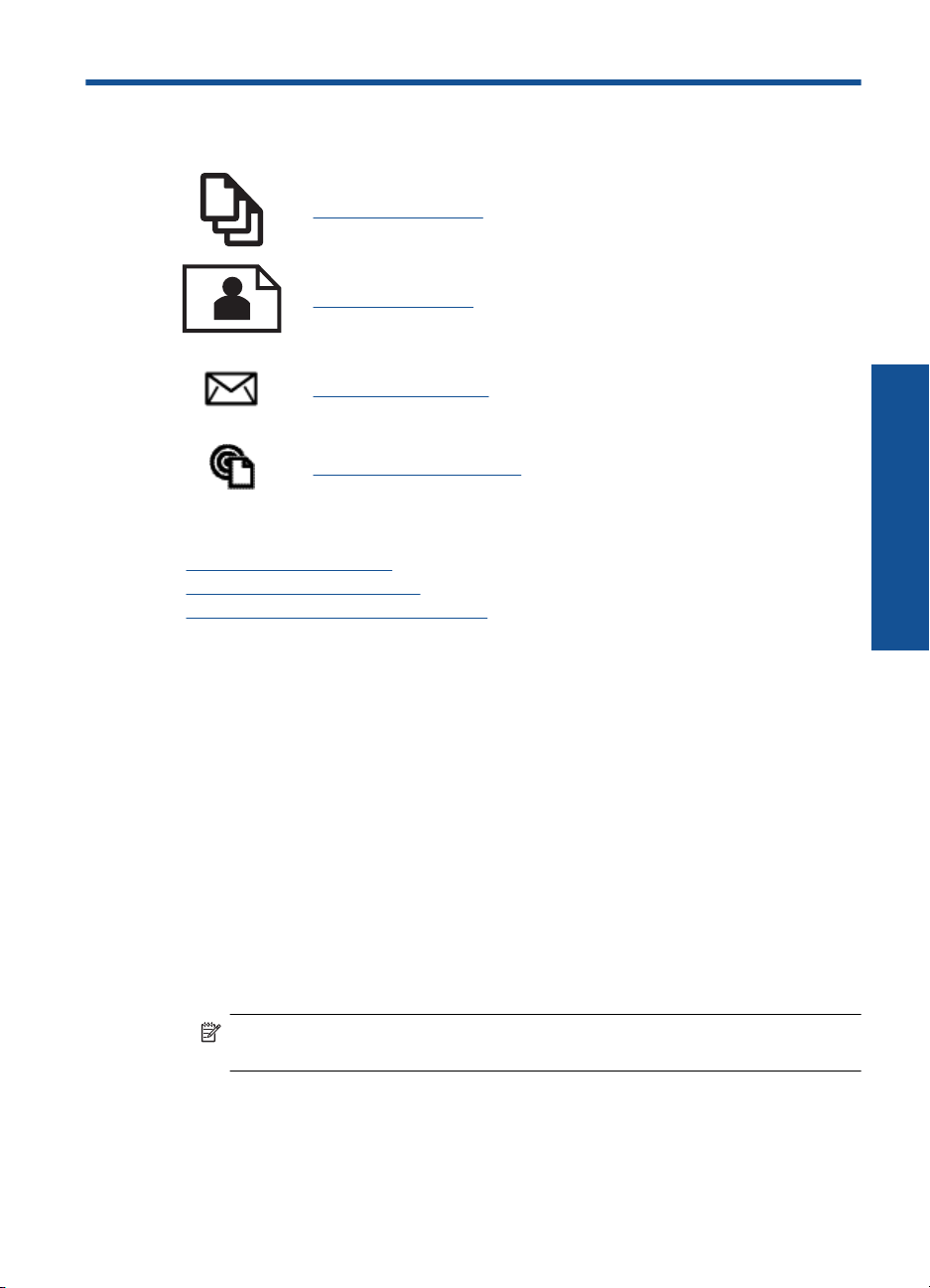
5 Impression
« Imprimer les documents, » page 17
« Impression des photos, » page 18
« Impression d'enveloppes, » page 19
« Imprimez depuis n'importe où, » page 20
Rubriques associées
Chargement des supports, » page 13
«
Imprimez depuis n'importe où, » page 20
«
Conseils pour réussir vos impressions, » page 20
«
Imprimer les documents
Impression
La plupart des paramètres d'impression sont automatiquement gérés par l'application
logicielle. Vous ne devez les modifier manuellement que lorsque vous changez la qualité
d'impression, que vous imprimez sur des types de papier spécifiques ou des transparents
ou que vous utilisez des fonctions spéciales.
Pour imprimer depuis une application logicielle
1. Assurez-vous que le bac d'alimentation contient du papier.
2. Dans le menu Fichier de votre application logicielle, cliquez sur Imprimer.
3. Vérifiez que l'appareil est sélectionné en tant qu'imprimante.
4. Si vous devez modifier les paramètres, cliquez sur le bouton qui ouvre la boîte de
dialogue Propriétés.
Selon l'application logicielle utilisée, ce bouton peut être Propriétés, Options,
Configuration d'imprimante, Imprimante ou Préférences.
Remarque Lorsque vous imprimez une photo, vous devez sélectionner les
options associées au type de papier spécifique et à l'amélioration des photos.
Impression 17
Page 20
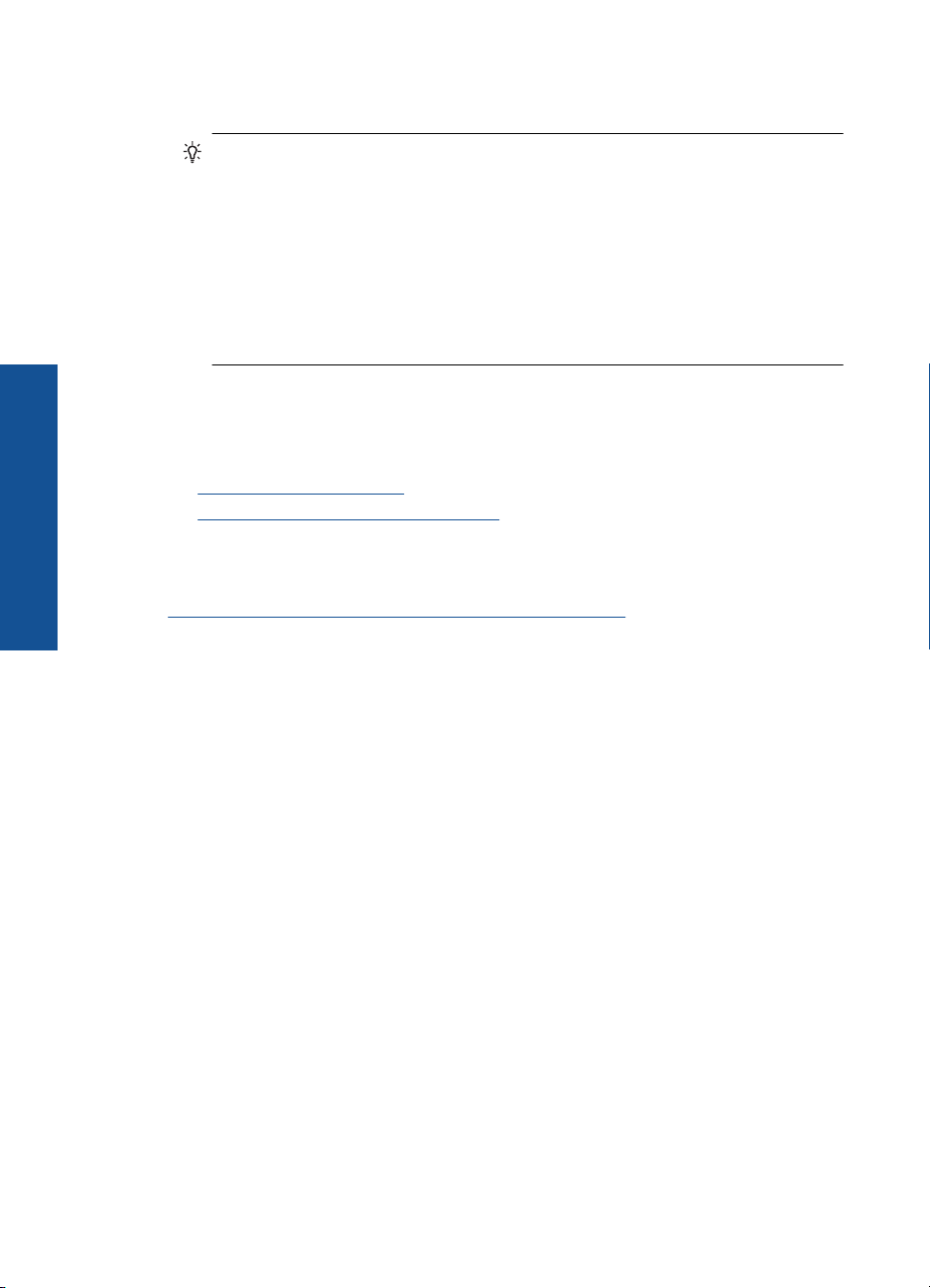
Chapitre 5
5. Sélectionnez les options correspondant à votre tâche d'impression dans les onglets
Avancé, Raccourcis d'impression, Fonctions et Couleur.
Conseil Vous pouvez sélectionner facilement les options appropriées pour votre
travail d'impression en choisissant l'une des tâches d'impression prédéfinies dans
l'onglet Raccourcis d'impression. Cliquez sur un type de tâche d'impression
dans la liste Raccourcis d'impression. Les paramètres par défaut pour ce type
d'impression sont définis et résumés sous l'onglet Raccourcis d'impression. Le
cas échéant, vous pouvez régler ici les paramètres et enregistrer vos paramètres
personnalisés comme nouveau raccourci d'impression. Pour enregistrer un
raccourci d'impression personnalisé, sélectionnez le raccourci et cliquez sur
Enregistrer sous. Pour supprimer un raccourci, sélectionnez-le et cliquez sur
Supprimer.
6. Cliquez sur OK pour fermer la boîte de dialogue Propriétés.
7. Cliquez sur Imprimer ou sur OK pour commencer l'impression.
Rubriques associées
Chargement des supports, » page 13
•«
Conseils pour réussir vos impressions, » page 20
•«
Impression
Impression des photos
« Impression des photos sauvegardées sur votre ordinateur, » page 18
Impression des photos sauvegardées sur votre ordinateur
Impression d'une photo sur du papier photo
1. Chargez du papier jusqu'au format 13 x 18 cm (5 x 7 pouces) dans le bac photo, ou
du papier photo plein format dans le bac principal.
2. Faites glisser le guide de largeur du papier vers l'intérieur, jusqu'à ce qu'il soit calé
contre la pile de papier.
3. Dans le menu Fichier de votre application logicielle, cliquez sur Imprimer.
4. Vérifiez que l'appareil est sélectionné en tant qu'imprimante.
5. Cliquez sur le bouton qui ouvre la boîte de dialogue Propriétés.
Selon l'application logicielle utilisée, ce bouton peut être Propriétés, Options,
Configuration d'imprimante, Imprimante ou Préférences.
6. Cliquez sur l'onglet Fonctionnalités.
7. Dans la zone Options de base, sélectionnez, dans la liste déroulante Type de
papier, l'option Plus. Sélectionnez ensuite le type de papier photo adéquat.
8. Dans la zone Options de redimensionnement, sélectionnez, dans la liste
déroulante Format, l'option Plus. Sélectionnez ensuite le format de papier adéquat.
Si le format et le type de papier ne sont pas compatibles, le logiciel de l'imprimante
affiche une alerte et vous invite à sélectionner un type ou un format différent.
18 Impression
Page 21
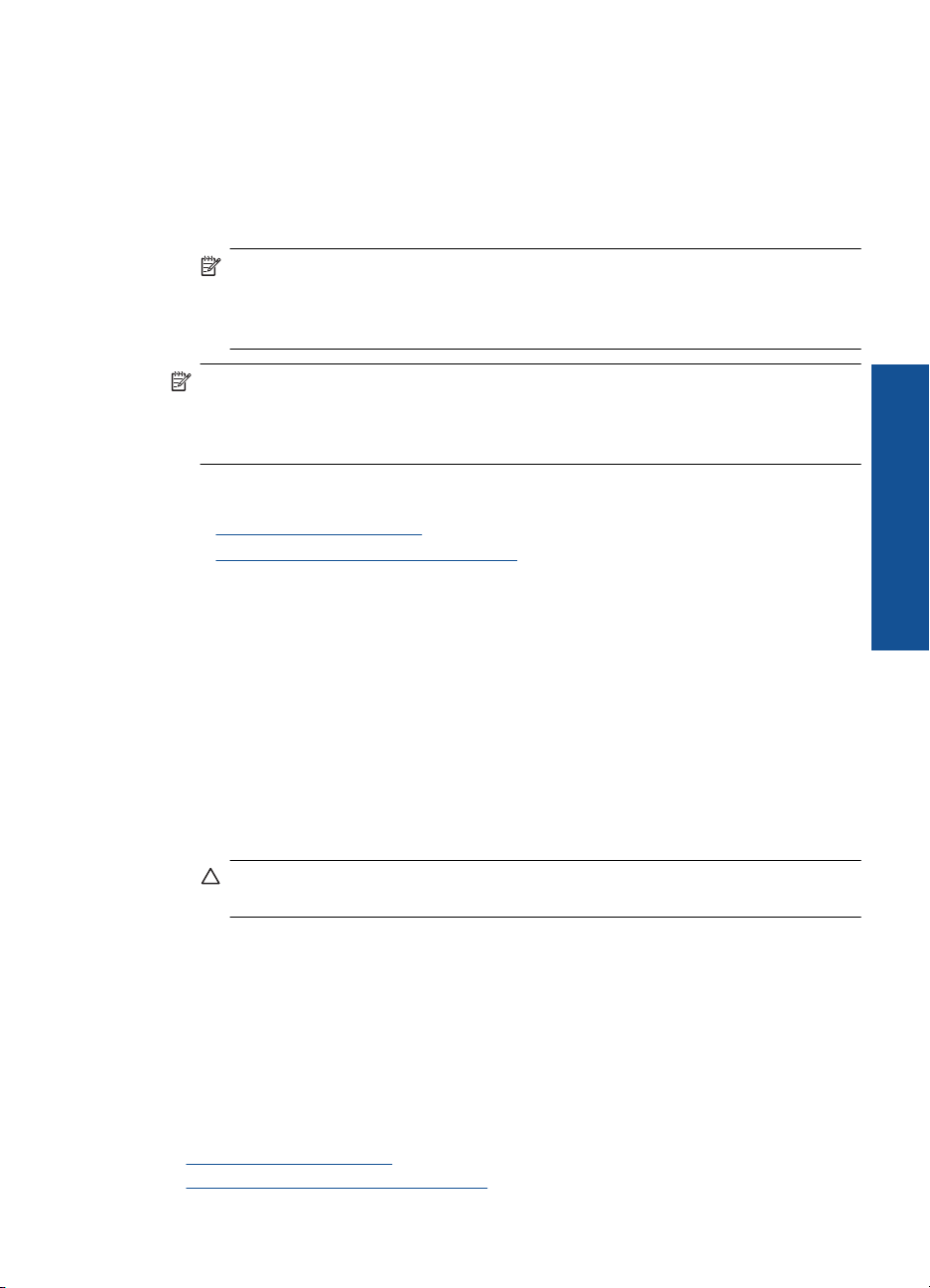
9. (Facultatif) Cochez la case Impression sans bordures si elle n'est pas déjà
sélectionnée.
Si le format et le type de papier ne sont pas compatibles avec une impression sans
bordures, le logiciel du produit affiche un message d'alerte et permet de sélectionner
un autre type ou format.
10. Dans la zone Options de base, sélectionnez une qualité d'impression élevée telle
que Supérieure dans la liste déroulante Qualité d'impression.
Remarque Pour atteindre la résolution ppp maximale, vous pouvez définir le
paramètre ppp maximum avec les types de papier photo pris en charge. Si le
mode ppp maximum ne figure pas dans la liste déroulante des qualités
d'impression, vous pouvez activer ce mode à partir de l'onglet Avancés.
Remarque Ne laissez pas de papier photo dans le bac d'entrée si vous ne l'utilisez
pas. Il risquerait de gondoler, ce qui nuirait à la qualité des impressions. Pour obtenir
un résultat optimal, évitez que les photos imprimées ne s'accumulent dans le bac de
sortie.
Rubriques associées
Chargement des supports, » page 13
•«
Conseils pour réussir vos impressions, » page 20
•«
Impression d'enveloppes
L'appareil HP Photosmart permet d'imprimer sur une ou plusieurs enveloppes ou sur des
étiquettes pour imprimantes jet d'encre.
Impression
Pour imprimer un groupe d'adresses sur des étiquettes ou des enveloppes
1. Imprimez tout d'abord une page de test sur du papier ordinaire.
2. Superposez la page de test sur la feuille d'étiquettes ou l'enveloppe et examinez-les
à la lumière. Vérifiez l'espacement des blocs de texte. Effectuez les modifications
nécessaires.
3. Chargez les étiquettes ou les enveloppes dans le bac à papier.
Attention N'utilisez pas d’enveloppes à fenêtre ou à agrafe. Elles risqueraient
de se coincer dans les rouleaux et de causer des bourrages papier.
4. Faites glisser le guide de largeur vers l'intérieur jusqu'à ce qu'il soit calé contre la pile
d'étiquettes ou d'enveloppes.
5. Si vous imprimez sur des enveloppes, effectuez les opérations suivantes :
a. Affichez les paramètres d’impression et cliquez sur l’onglet Fonctionnalités.
b. Dans la zone Options de redimensionnement, cliquez sur le format approprié
dans la liste Format.
6. Cliquez sur OK, puis sur Imprimer ou sur OK dans la boîte de dialogue Imprimer.
Rubriques associées
Chargement des supports, » page 13
«
Conseils pour réussir vos impressions, » page 20
«
Impression d'enveloppes 19
Page 22

Chapitre 5
Imprimez depuis n'importe où
La fonction HP ePrint de votre produit offre un moyen pratique pour imprimer depuis
n'importe quel lieu. Une fois la fonction activée, HP ePrint attribue une adresse
électronique à votre produit. Pour effectuer l'impression, il vous suffit d'envoyer un
courrier électronique contenant votre document à cette adresse. Vous pouvez imprimer
des images et des documents au format Word, PowerPoint ou PDF. C'est très simple !
Remarque Les documents imprimés avec HP ePrint peuvent apparaître différents
de l'original. Le style, la mise en forme et le défilement du texte peuvent différer par
rapport au document original. Pour les documents nécessitant une impression de plus
haute qualité (tel que les documents juridiques), il est conseillé d'effectuer
l'impression à partir de l'application logicielle installée sur votre ordinateur, afin de
pouvoir contrôler plus précisément l'aspect des documents imprimés.
Pour imprimer un document n'importe où
1. Recherchez votre adresse électronique HP ePrint.
a. Touchez l'icône Service Web sur l'écran d'accueil.
b. Touchez l'option Afficher l'adresse électronique.
Impression
Conseil Pour imprimer l'adresse électronique ou l'URL d'enregistrement,
touchez l'option Imprimer la page d'information dans le menu Paramètres des
services Web.
2. Composez, puis envoyez votre courrier électronique.
a. Créez un courrier électronique et entrez l'adresse e-mail du produit dans le champ
Destinataire.
b. Entrez le texte dans le corps du message électronique et attachez en pièces
jointes les documents ou images que vous souhaitez imprimer.
c. Envoyez le courrier électronique.
Le produit imprime votre courrier électronique.
Remarque Pour recevoir un courrier électronique, votre produit doit être
connecté à Internet. Votre courrier électronique est imprimé dès sa réception.
De même que pour tout courrier électronique, le succès et le délai de la
réception ne peuvent être garantis. Lorsque vous vous enregistrez en ligne
avec HP ePrint, vous pouvez vérifier le statut de vos travaux.
Conseils pour réussir vos impressions
Suivez les conseils ci-après pour réussir vos impressions.
20 Impression
Page 23

Conseils d'impression
• Utilisez des cartouches HP authentiques. Les cartouches HP authentiques ont été
conçues et testées avec les imprimantes HP pour vous aider à obtenir facilement des
résultats remarquables, jour après jour.
• Assurez-vous que les cartouches contiennent suffisamment d’encre. Pour vérifier
l'estimation des niveaux d'encre, suivez les instructions indiquées dans le menu
Outils affiché à l'écran. Vous pouvez également vérifier les niveaux d'encre en
consultant la Boîte à outils de l'imprimante accessible dans le logiciel.
• Chargez une pile de papier, et non une seule page. Utilisez du papier propre, bien
aplani et de format identique. Assurez-vous qu'un seul type de papier est chargé à
la fois.
• Ajustez le guide de largeur du bac d'alimentation pour qu'il se cale contre le papier
chargé. Assurez-vous que le guide de largeur ne courbe pas le papier chargé dans
le bac d'alimentation.
• Définissez la qualité d'impression et le format de papier d'après le type et le format
du papier chargé dans le bac d'entrée.
• Utilisez l'aperçu avant impression pour vérifier les marges. Assurez-vous que les
paramètres de marge du document ne dépassent pas la surface d'impression de
l'imprimante.
• Découvrez comment partager vos photos et commander des tirages en ligne.
Cliquez
ici pour accéder à plus d'informations en ligne.
• Découvrez Apps Manager, qui vous permet d'imprimer des recettes de cuisine, des
bons de remise et d'autres contenus à partir du Web, de façon simple et rapide.
Cliquez ici pour accéder à plus d'informations en ligne.
• Découvrez comment imprimer en tout lieu en envoyant à votre imprimante un courrier
électronique contenant des pièces jointes.
Cliquez ici pour accéder à plus
d'informations en ligne.
Impression
Conseils relatifs à HP ePrint
• Pour réduire le nombre de courriers indésirables, procédez de l'une des manières
suivantes :
◦ Enregistrez-vous en ligne avec HP ePrint et appliquez une restriction aux
expéditeurs de courriers électroniques vers votre imprimante.
Pour imprimer l'adresse électronique ou l'URL d'enregistrement, touchez l'option
Imprimer la page d'informations dans le menu Paramètres de services Web.
◦ N'utilisez pas l'adresse électronique du produit pour vous enregistrer sur d'autres
sites Web.
◦ N'incluez l'adresse électronique du produit dans aucune liste de diffusion.
◦ Si le nombre de courriers indésirables devient problématique, vous pouvez
réinitialiser l'adresse électronique du produit.
Pour réinitialiser l'adresse électronique, touchez l'icône Service Web sur l'écran
d'accueil. Touchez l'option Réinitialiser l'adresse électronique.
• HP ePrint prend en charge les types de fichiers suivants en tant que pièces jointes :
◦ Microsoft Word (doc, docx)
◦ Microsoft PowerPoint (ppt, pptx)
◦ PDF
Conseils pour réussir vos impressions 21
Page 24

Impression
Chapitre 5
◦ HTML
◦ Certains fichiers image (bmp, jpg, png, gif et tiff)
◦ Fichiers texte
• Les documents imprimés avec HP ePrint peuvent apparaître différents de l'original :
◦ Le style, la mise en forme et le défilement du texte peuvent différer par rapport
au document original.
◦ Pour les documents nécessitant une impression de plus haute qualité (tel que les
documents juridiques), il est conseillé d'effectuer l'impression à partir de
l'application logicielle installée sur votre ordinateur, afin de pouvoir contrôler plus
précisément l'aspect des documents imprimés.
• Pour recevoir un courrier électronique, votre produit doit être connecté à Internet.
◦ Votre adresse électronique est imprimée dès sa réception.
◦ De même que pour tout courrier électronique, le succès et le délai de la réception
ne peuvent être garantis.
◦ Lorsque vous ouvrez une session en ligne avec HP ePrint, vous pouvez vérifier
le statut de vos travaux.
22 Impression
Page 25

6 Copie et numérisation
• Numérisation vers un ordinateur
Copie de documents textuels ou mixtes
•
Conseils pour réussir vos copies et numérisations
•
Numérisation vers un ordinateur
Pour numériser vers un ordinateur
1. Chargez l'original
a. Soulevez le capot situé sur le produit.
b. Chargez votre original, face à imprimer orientée vers le bas, dans l'angle avant
droit de la vitre.
Copie et numérisation 23
Copie et numérisation
Page 26

Chapitre 6
c. Refermez le capot.
2. Démarrez la numérisation.
a. Touchez le bouton Numér. sur l'écran Démarrage.
Le menu Numériser vers s'affiche.
b. Touchez Ordinateur.
Si le produit est connecté à un réseau, la liste des ordinateurs disponibles
s'affiche. Sélectionnez l'ordinateur vers lequel vous souhaitez effectuer le
transfert pour lancer la numérisation.
3. Touchez le raccourci de tâche que vous souhaitez utiliser.
4. Touchez l'option Numériser.
Rubriques associées
Conseils pour réussir vos copies et numérisations, » page 27
«
Copie de documents textuels ou mixtes
▲ Procédez de l'une des manières suivantes :
Réalisation d'une copie en noir et blanc
a. Chargez du papier.
Placez du papier au format standard dans le bac d'alimentation principal.
Copie et numérisation
b. Chargez l'original
24 Copie et numérisation
Soulevez le capot situé sur le produit.
Page 27

Conseil Pour effectuer des copies d'originaux de forte épaisseur, tels
que des livres, vous pouvez ôter le couvercle.
Chargez votre original, face à imprimer orientée vers le bas, dans l'angle
avant droit de la vitre.
Refermez le capot.
c. Sélectionnez l'option Copier.
Touchez le bouton Copier sur l'écran Démarrage.
Le menu Copier s'affiche.
Touchez la flèche vers la gauche pour augmenter le nombre de copies.
Touchez Para..
Le menu Paramètres de copie s'affiche.
Touchez Format.
Touchez Page entière.
d. Démarrez la copie.
Touchez Copie N/B.
Réalisation d'une copie couleur
a. Chargez du papier.
Placez du papier au format standard dans le bac d'alimentation principal.
b. Chargez l'original
Soulevez le capot situé sur le produit.
Copie de documents textuels ou mixtes 25
Copie et numérisation
Page 28

Chapitre 6
Conseil Pour effectuer des copies d'originaux de forte épaisseur, tels
que des livres, vous pouvez ôter le couvercle.
Chargez votre original, face à imprimer orientée vers le bas, dans l'angle
avant droit de la vitre.
Copie et numérisation
c. Sélectionnez l'option Copier.
d. Démarrez la copie.
Rubriques associées
Chargement des supports, » page 13
•«
Conseils pour réussir vos copies et numérisations, » page 27
•«
26 Copie et numérisation
Refermez le capot.
Touchez le bouton Copier sur l'écran Démarrage.
Le menu Copier s'affiche.
Touchez la flèche vers la gauche pour augmenter le nombre de copies.
Touchez Para..
Le menu Paramètres de copie s'affiche.
Touchez Format.
Touchez Page entière.
Touchez Copie couleur.
Page 29

Conseils pour réussir vos copies et numérisations
Suivez les conseils ci-après pour réussir vos copies et vos numérisations :
• Découvrez comment numériser alors que votre imprimante est connectée à un
réseau sans fil, à distance de votre ordinateur.
informations en ligne.
• Maintenez la vitre et la partie interne du couvercle à l'état propre. Le scanner
interprète tout ce qu'il détecte sur la vitre comme faisant partie de l'image.
• Chargez l'original, face à imprimer vers le bas, dans l'angle avant droit de la vitre.
• Pour copier ou numériser un livre ou d'autres types d'originaux très épais, ôtez le
couvercle.
• Pour réaliser une copie de grande taille d'un petit original, numérisez l'original dans
l'ordinateur, redimensionnez l'image dans le logiciel de numérisation, puis imprimez
une copie de l'image agrandie.
• Pour éviter que le texte numérisé ne soit incorrect ou incomplet, assurez-vous que
la luminosité est correctement réglée dans le logiciel.
• Si le recadrage de l'image numérisée est incorrect, désactivez la fonction de
recadrage automatique dans le logiciel et effectuez un recadrage manuel.
Cliquez ici pour obtenir d'autres
Conseils pour réussir vos copies et numérisations 27
Copie et numérisation
Page 30

Chapitre 6
Copie et numérisation
28 Copie et numérisation
Page 31

7 Utilisation des cartouches
• Remplacement des cartouches
Informations de garantie sur les cartouches
•
Commande de fournitures d'encre
•
Nettoyage automatique des têtes d'impression
•
Vérification des niveaux d'encre estimés
•
Conseils pour l'utilisation de l'encre
•
Remplacement des cartouches
Pour remplacer les cartouches
1. Vérifiez que l'appareil est sous tension.
2. Retirez la cartouche.
a. Ouvrez la porte d’accès aux cartouches.
Patientez le temps que le chariot d'impression se déplace vers la partie centrale
du produit.
b. Exercez une pression sur le loquet situé sur la cartouche, puis retirez celle-ci de
son logement.
3. Insérez une cartouche neuve.
a. Retirez la cartouche de son emballage.
Utilisation des cartouches 29
Utilisation des cartouches
Page 32

Chapitre 7
b. Tournez le bouchon de couleur orange afin de l'enlever. Le retrait du bouchon
peut nécessiter un mouvement de rotation ferme.
c. Faites correspondre les cartouches aux icônes colorées en fonction de leur forme,
puis insérez la cartouche dans son logement jusqu'à ce qu'un déclic soit émis.
Utilisation des cartouches
30 Utilisation des cartouches
Page 33

d. Refermez la porte d'accès aux cartouches.
Rubriques associées
Commande de fournitures d'encre, » page 31
«
Conseils pour l'utilisation de l'encre, » page 33
«
Informations de garantie sur les cartouches
La garantie des cartouches HP est applicable lorsque le produit est utilisé dans le
périphérique d'impression HP spécifié. Cette garantie ne couvre pas les cartouches
d'impression HP rechargées, remises à neuf, reconditionnées ou ayant fait l'objet d'une
utilisation incorrecte ou de modifications.
Pendant la période de garantie du produit, celui-ci est couvert jusqu'à épuisement de
l'encre HP contenue dans la cartouche ou jusqu'à la date de fin de garantie indiquée sur
la cartouche. Vous trouverez la date de fin de garantie, au format AAAA/MM sur le produit,
comme indiqué ici :
Pour obtenir copie de la déclaration de garantie limitée HP, consultez la documentation
imprimée livrée avec le produit.
Commande de fournitures d'encre
Pour commander des cartouches d'impression HP authentiques pour l'appareil HP
Photosmart, consultez
www.hp.com/buy/supplies. Si le système vous y invite, choisissez
Utilisation des cartouches
Commande de fournitures d'encre 31
Page 34

Chapitre 7
votre pays/région, suivez les indications pour sélectionner votre produit, puis cliquez sur
l'un des liens d'achat sur la page.
Remarque La commande de cartouches en ligne n'est pas assurée dans tous les
pays/toutes les régions. Si elle n'est pas assurée dans votre pays/région, contactez
un revendeur HP local pour toute information concernant l'achat de cartouches.
Nettoyage automatique des têtes d'impression
Pour nettoyer la tête d'impression à partir du panneau de commande
1. Sur l'écran d'accueil, touchez l'icône Config.. Le Menu Configuration s'affiche.
2. Touchez Outils.
3. Touchez Nettoyer la tête d'impression.
Rubriques associées
Commande de fournitures d'encre, » page 31
«
Conseils pour l'utilisation de l'encre, » page 33
«
Vérification des niveaux d'encre estimés
Vous pouvez aisément vérifier le niveau d'encre pour estimer le temps restant avant le
remplacement d'une cartouche d'encre. Le niveau d'encre vous indique
approximativement la quantité d'encre restant dans les cartouches d'encre.
Remarque Si vous avez installé une cartouche remanufacturée ou reconditionnée,
ou encore une cartouche précédemment utilisée dans une autre imprimante,
l'indicateur de niveau d'encre peut être inexact, voire indisponible.
Remarque Les avertissements et indicateurs de niveaux d'encre fournissent des
estimations à des fins de planification uniquement. Lorsqu'un message
d'avertissement relatif à un faible niveau d'encre s'affiche, faites en sorte d'avoir une
cartouche de remplacement à portée de main afin d'éviter une perte de temps
éventuelle. Le remplacement des cartouches n'est pas nécessaire tant que la qualité
d'impression n'est pas jugée inacceptable.
Remarque L'encre contenue dans les cartouches est utilisée de différentes
manières au cours du processus d'impression, y compris lors de l'initialisation, qui
prépare le produit et les cartouches en vue de l'impression, ou encore lors de
l'entretien des têtes d'impression, qui permet de nettoyer les buses et assurer que
l'encre s'écoule en douceur. En outre, une certaine quantité d'encre demeure dans
la cartouche après utilisation. Pour plus d'informations, voir
Utilisation des cartouches
32 Utilisation des cartouches
inkusage.
Pour vérifier les niveaux d'encre à partir du panneau de commandes
1. Sur l'écran d'accueil, touchez l'icône Config.. Le Menu Configuration s'affiche.
2. Touchez Outils.
3. Touchez l'option Afficher les niveaux d'encre estimés.
L'appareil HP Photosmart affiche une jauge qui donne une estimation du niveau
d'encre de toutes les cartouches installées.
www.hp.com/go/
Page 35

Pour vérifier les niveaux d'encre depuis le Logiciel d'imprimante
1. Cliquez sur l'icône HP Photosmart du bureau pour ouvrir le Logiciel d'imprimante.
Remarque Vous pouvez également accéder au Logiciel d'imprimante en
cliquant sur Démarrer > Programmes > HP > HP Photosmart Plus B210 > HP
Photosmart Plus B210
2. Dans Logiciel d'imprimante, cliquez sur Niveaux d'encre estimés.
Rubriques associées
«
Commande de fournitures d'encre, » page 31
Conseils pour l'utilisation de l'encre, » page 33
«
Conseils pour l'utilisation de l'encre
Suivez les conseils ci-après pour utiliser les cartouches d'encre :
• Utilisez les cartouches appropriées pour votre imprimante . Pour obtenir la liste des
cartouches d'encre compatibles, consultez la Boîte à outils de l'imprimante
accessible via le logiciel.
• Insérez les cartouches d'encre dans les logements appropriés. Faites correspondre
la couleur et le motif de chaque cartouche d'impression avec la couleur et le motif du
chariot d'impression. Assurez-vous que les cartouches sont correctement
enclenchées.
• Utilisez des cartouches d'encre HP authentiques. Les cartouches d'encre HP
authentiques ont été conçues et testées avec les imprimantes HP pour vous aider à
obtenir facilement des résultats remarquables, jour après jour.
• Envisagez de remplacer les cartouches d'encre lorsqu'un message d'alerte relative
à l'encre s'affiche. Cette précaution permet d'éviter tout risque de retard de vos
impressions. Le remplacement des cartouches d'encre n'est pas nécessaire tant que
la qualité d'impression n'est pas jugée inacceptable.
• Assurez-vous que la tête d'impression est propre. Suivez les instructions indiquées
dans le menu Outils affiché sur l'écran de l'imprimante. Vous pouvez également
consulter la Boîte à outils de l'imprimante accessible dans le logiciel.
• Après avoir inséré des cartouches neuves, procédez à l'alignement de l'imprimante
afin d'obtenir une qualité d'impression optimale. Suivez les instructions indiquées
dans le menu Outils affiché sur l'écran de l'imprimante. Vous pouvez également
consulter la Boîte à outils de l'imprimante accessible dans le logiciel.
Conseils pour l'utilisation de l'encre 33
Utilisation des cartouches
Page 36

Chapitre 7
Remarque Pour accéder à la Boîte à outils de l'imprimante dans le Logiciel
d'imprimante, ouvrez le Logiciel d'imprimante, cliquez sur Actions liées à
l'imprimante, puis sur Tâches d'entretien.
Utilisation des cartouches
34 Utilisation des cartouches
Page 37

8 Connectivité
• Ajout de l'appareil HP Photosmart à un réseau
Conseils pour la configuration et l'utilisation d'une imprimante en réseau
•
Ajout de l'appareil HP Photosmart à un réseau
•« WPS (WiFi Protected Setup), » page 35
Sans fil avec routeur (réseau de type infrastructure), » page 36
•«
Réseau sans fil non équipe d'un routeur (connexion ad hoc), » page 37
•«
WPS (WiFi Protected Setup)
Pour pouvoir connecter l'appareil HP Photosmart à un réseau sans fil à l'aide de la
configuration WPS (WiFi Protected Setup), les éléments suivants sont nécessaires :
Un réseau 802.11 sans fil comprenant un routeur ou un point d'accès sans fil
compatible avec la norme WPS.
Un PC de bureau ou un ordinateur portable avec prise en charge de réseau sans fil
ou bien une carte réseau (NIC). L'ordinateur doit être connecté au réseau sans fil sur
lequel vous prévoyez d'installer l'appareil HP Photosmart.
Pour connecter l'appareil HP Photosmart avec la configuration WPS (Wi-Fi
Protected Setup)
▲ Effectuez l'une des actions suivantes :
Connectivité
Utilisation de la méthode PBC (Push Button)
a. Choisissez la méthode de configuration.
Sur l'écran Démarrage, touchez l'icône Sans fil.
Touchez Paramètres sans fil.
Touchez WiFi Protected Setup.
Touchez Pression sur un bouton.
b. Configurez une connexion sans fil.
Appuyez sur le bouton correspondant du routeur compatible WPS ou d'un
autre périphérique de mise en réseau.
Touchez OK.
c. Installez le logiciel.
Remarque Un temporisateur s'active sur le produit pendant environ deux
minutes, durant lesquelles vous devez appuyer sur le bouton correspondant du
périphérique de connexion réseau.
Connectivité 35
Page 38

Chapitre 8
Connectivité
Utilisation de la méthode à code PIN
a. Choisissez la méthode de configuration.
Sur l'écran Démarrage, touchez l'icône Sans fil.
Touchez Paramètres sans fil.
Touchez WiFi Protected Setup.
Touchez Code PIN.
b. Configurez une connexion sans fil.
Touchez Démarrer.
Un code PIN s'affiche sur le périphérique.
Saisissez le code PIN sur le routeur compatible WPS ou un autre périphérique
de mise en réseau.
Touchez OK.
c. Installez le logiciel.
Remarque Un temporisateur s'active sur le produit pendant environ deux
minutes, durant lesquelles vous devez saisir le code PIN sur le périphérique de
connexion réseau.
Rubriques connexes
Installation du logiciel pour une connexion réseau, » page 39
•«
Conseils pour la configuration et l'utilisation d'une imprimante en réseau, »
•«
page 40
Sans fil avec routeur (réseau de type infrastructure)
Pour connecter l'appareil HP Photosmart à un réseau WLAN 802.11 sans fil intégré, les
éléments suivants sont nécessaires :
Un réseau 802.11 sans fil comprenant un routeur ou un point d'accès sans fil.
Un PC de bureau ou un ordinateur portable avec prise en charge de réseau sans fil
ou bien une carte réseau (NIC). L'ordinateur doit être connecté au réseau sans fil sur
lequel vous prévoyez d'installer l'appareil HP Photosmart.
Accès Internet haut débit (recommandé), tel que le câble ou l'ADSL.
Si vous connectez l'appareil HP Photosmart à un réseau sans fil disposant d'un accès
à Internet, HP vous recommande d'utiliser un routeur sans fil (point d'accès ou station
de base) utilisant le protocole DHCP (Dynamic Host Configuration Protocol).
Nom du réseau (SSID).
Clé WEP ou phrase de passe WPA (le cas échéant).
Pour connecter le produit à l'aide de l'assistant de configuration sans fil
1. Notez le nom de votre réseau (SSID), ainsi que la clé WEP ou la phrase de passe
WPA.
2. Démarrez l'assistant de configuration sans fil.
▲ Touchez Assist. configuration sans fil.
3. Connectez-vous au réseau sans fil.
▲ Sélectionnez votre périphérique dans la liste des réseaux détectés.
36 Connectivité
Page 39

4. Suivez les invites.
5. Installez le logiciel.
6. Affichez l'animation relative à cette rubrique.
Rubriques connexes
Installation du logiciel pour une connexion réseau, » page 39
«
Conseils pour la configuration et l'utilisation d'une imprimante en réseau, » page 40
«
Réseau sans fil non équipe d'un routeur (connexion ad hoc)
Cette section vous sera utile si vous souhaitez connecter l'appareil HP Photosmart à un
ordinateur compatible avec les réseaux sans fil, sans utiliser de routeur ni de point d'accès
sans fil.
Deux méthodes sont possibles pour connecter l'appareil HP Photosmart à votre
ordinateur via une connexion réseau sans fil ad hoc. Une fois connecté, vous pouvez
installer le logiciel HP Photosmart.
Activez la radio sans fil de l'appareil HP Photosmart et celle de votre ordinateur. Sur votre
ordinateur, connectez-vous au réseau portant le nom (SSID) hp (modèle du produit).
(identifiant unique à 6 chiffres), c'est-à-dire le réseau ad hoc par défaut créé par
l'appareil HP Photosmart. L'identifiant à 6 chiffres est unique pour chaque imprimante.
OU
Utilisez un profil réseau ad hoc sur votre ordinateur pour vous connecter au produit. Si
aucun profil réseau ad hoc n'est actuellement configuré sur votre ordinateur, consultez
le fichier d'aide du système d'exploitation de votre ordinateur afin de connaître la méthode
appropriée pour créer un profil ad hoc sur l'ordinateur. Une fois le profil réseau ad hoc
créé, insérez le CD d'installation fourni avec le produit et installez le logiciel. Connectezvous au profil réseau ad hoc que vous avez créé sur votre ordinateur.
Connectivité
Remarque Il est possible d'utiliser une connexion ad hoc si vous ne disposez
d'aucun routeur sans fil ni point d'accès, mais que votre ordinateur est équipé d'une
radio sans fil. Toutefois, une connexion ad hoc peut engendrer un risque au niveau
de la sécurité du réseau et des performances moindres par rapport à une connexion
réseau de type infrastructure utilisant un routeur sans fil ou un point d'accès.
Pour que l'appareil HP Photosmart puisse être relié à un ordinateur Windows via une
connexion ad hoc, celui-ci doit être équipé d'un adaptateur de réseau sans fil et posséder
un profil ad hoc. Pour créer un profil réseau pour un ordinateur Windows Vista ou
Windows XP, suivez les indications ci-après.
Ajout de l'appareil HP Photosmart à un réseau 37
Page 40

Chapitre 8
Remarque Le produit est fourni configuré avec un profil réseau où hp (modèle du
produit).(identifiant unique à 6 chiffres) désigne le nom du réseau (SSID).
Toutefois, pour des raisons de sécurité et de confidentialité, HP recommande de
définir un nouveau profil réseau sur votre ordinateur en procédant comme suit.
Pour créer un profil réseau (Windows Vista)
Connectivité
Remarque Le produit est fourni configuré avec un profil réseau où hp (modèle du
produit).(identifiant unique à 6 chiffres) désigne le nom du réseau (SSID).
Toutefois, pour des raisons de sécurité et de confidentialité, HP recommande de
définir un nouveau profil réseau sur votre ordinateur en procédant comme suit.
1. Dans le Panneau de configuration, double-cliquez sur Réseau et Internet, puis sur
Centre Réseau et partage.
2. Dans le Centre Réseau et partage (sous la rubrique Tâches de la partie gauche),
sélectionnez l'option Configurer une connexion ou un réseau.
3. Sélectionnez l'option de connexion configurer un réseau sans fil ad hoc
(d'ordinateur à ordinateur), puis cliquez sur Suivant. Consultez la description et les
avertissements relatifs aux réseaux ad hoc, puis cliquez sur Suivant >.
4. Indiquez les détails tels que le nom de réseau (SSID utilisé de votre connexion ad
hoc), le Type de sécurité et la Phrase de sécurité. Si vous envisagez de
sauvegarder cette connexion réseau, cochez la case Enregistrer ce réseau. Prenez
note du SSID et de la clé ou phrase de sécurité afin de vous y référer ultérieurement.
Cliquez sur Suivant.
5. Continuez à suivre les invites pour terminer la configuration de la connexion réseau
ad hoc.
Pour créer un profil réseau (Windows XP)
Remarque Le produit est fourni configuré avec un profil réseau où hp (modèle du
produit).(identifiant unique à 6 chiffres) désigne le nom du réseau (SSID).
Toutefois, pour des raisons de sécurité et de confidentialité, HP recommande de
définir un nouveau profil réseau sur votre ordinateur en procédant comme suit.
1. Dans le Panneau de configuration, cliquez deux fois sur Connexions réseau.
2. Dans la fenêtre Connexions réseau, cliquez avec le bouton droit sur Connexion
réseau sans fil. Si le menu contextuel affiche Activer, sélectionnez cette option. En
revanche, si le menu affiche Désactiver, la connexion sans fil est déjà activée.
3. Cliquez deux fois sur l'icône Connexion réseau sans fil, puis cliquez sur
Propriétés.
4. Cliquez sur l'onglet Configuration réseaux sans fil.
38 Connectivité
Page 41

5. Activez la case à cocher Utiliser Windows pour configurer mon réseau sans fil.
6. Cliquez sur Ajouter, puis procédez comme suit :
a. Dans la zone Nom de réseau (SSID), indiquez le nom de réseau unique souhaité.
Remarque La saisie du nom du réseau respecte la casse, il est donc
important de vous souvenir des majuscules et minuscules spécifiées.
b. Si une liste Authentification réseau est affichée, sélectionnez Ouvrir. Sinon,
passez à l'étape suivante.
c. Dans la liste Cryptage de données, sélectionnez WEP.
d. Vérifiez que la case à cocher en regard de La clé m'est fournie
automatiquement n'est pas activée. Si elle est activée, cliquez sur la case à
cocher afin de la désactiver.
e. Dans la zone Clé réseau, entrez une clé WEP composée exactement de 5 ou
exactement de 13 caractères alphanumériques (ASCII). Par exemple, dans le
cas de 5 caractères, vous pouvez saisir ABCDE ou 12345. Dans le cas de 13
caractères, vous pouvez saisir ABCDEF1234567. (12345 et ABCDE ne sont que
des exemples. Sélectionnez une combinaison de votre choix.)
Vous pouvez également utiliser des caractères HEX (hexadécimaux) pour définir
la clé WEP. Une clé WEP HEX doit contenir 10 caractères pour un chiffrement
sur 40 bits et 26 caractères pour un chiffrement sur 128 bits.
f. Dans la boîte de dialogue Confirmez la clé réseau, entrez la même clé WEP
que celle saisie à l'étape précédente.
Remarque Vous devez vous souvenir précisément des majuscules et des
minuscules. Si la clé WEP que vous saisissez sur le produit est incorrecte,
aucune connexion sans fil ne sera établie.
Connectivité
g. Notez la clé WEP telle que vous l'avez saisie, en tenant compte des majuscules
et des minuscules.
h. Activez la case à cocher Ceci est un réseau d'égal à égal (ad hoc) ; les points
d'accès sans fil ne sont pas utilisés.
i. Cliquez sur OK pour fermer la fenêtre Propriétés du réseau sans fil et cliquez
une nouvelle fois sur OK.
j. Cliquez encore une fois sur OK pour fermer la fenêtre Connexion réseau sans
fil.
Rubriques associées
«
Installation du logiciel pour une connexion réseau, » page 39
Conseils pour la configuration et l'utilisation d'une imprimante en réseau, » page 40
«
Installation du logiciel pour une connexion réseau
Cette section explique comment installer le logiciel de l'appareil HP Photosmart sur un
ordinateur connecté à un réseau. Avant d'installer le logiciel, assurez-vous d'avoir
connecté l'appareil HP Photosmart à un réseau. Si l'appareil HP Photosmart n'est
connecté à aucun réseau, suivez les instructions à l'écran durant l'installation du logiciel
pour relier le produit au réseau.
Ajout de l'appareil HP Photosmart à un réseau 39
Page 42

Chapitre 8
Connectivité
Pour installer le logiciel Windows HP Photosmart sur un ordinateur en réseau
1. Fermez toutes les applications en cours d'exécution sur votre ordinateur.
2. Insérez le CD Windows livré avec le produit dans le lecteur de CD-ROM de votre
ordinateur et suivez les instructions à l'écran.
Remarque Si vous prévoyez d'utiliser l'appareil HP Photosmart avec une
connexion réseau sans fil alors qu'aucune connexion réseau n'est active, vous
serez invité à exécuter l'assistant de configuration du réseau sans fil à partir du
panneau de commande du produit avant de pouvoir poursuivre l'installation du
logiciel. Si vous ne connaissez pas vos paramètres réseau sans fil, le logiciel peut
vous aider à les trouver.
Remarque Certains produits nécessitent une connexion temporaire par câble
USB pour pouvoir établir une connexion réseau sans fil. Le logiciel vous signalera
le moment propice pour établir cette connexion temporaire si nécessaire.
3. Si une boîte de dialogue concernant les pare-feu s'affiche, suivez les instructions
indiquées. Si des messages contextuels du pare-feu apparaissent, vous devez
toujours accepter ou autoriser ces messages.
4. Dans l’écran Type de connexion, sélectionnez l'option Réseau et cliquez sur
Suivant. Si l'appareil HP Photosmart prend en charge à la fois les connexions réseau
sans fil et câblées (Ethernet), vous serez invité à choisir entre l'option Sans fil ou
Filaire.
L'écran Recherche apparaît tandis que le programme de configuration recherche le
produit sur le réseau. Si l'appareil HP Photosmart utilise une connexion temporaire
par câble USB pour établir une liaison sans fil et qu'il s'agit de la première installation
de l'appareil HP Photosmart, vous serez invité à brancher le câble USB une fois que
la recherche du réseau aura été effectuée.
5. Sur l'écran Imprimante détectée, vérifiez que la description de l'imprimante est
correcte, puis sélectionnez celle-ci.
Si plusieurs imprimantes sont trouvées sur le réseau, la fenêtre Imprimantes
détectées apparaît. Sélectionnez le produit auquel vous voulez vous connecter.
Vous pouvez identifier l'imprimante d'après son numéro de modèle, son adresse IP,
son numéro de série ou son adresse MAC.
6. Suivez les instructions pour installer le logiciel.
Une fois le logiciel installé, le produit est prêt à être utilisé.
7. Pour tester votre connexion réseau, imprimez une page d'auto-test sur le produit à
partir de votre ordinateur. Le voyant de liaison sans fil de l'imprimante doit
normalement s'allumer fixement. Si le voyant clignote, cela indique qu'il n'y a pas de
connexion au réseau. Si le voyant est éteint, cela signifie que l'émetteur-récepteur
sans fil n'est pas activé. L'impression d'un rapport de test de réseau sans fil à partir
du panneau avant de l'imprimante permet d'identifier les problèmes éventuels.
Conseils pour la configuration et l'utilisation d'une imprimante en réseau
Suivez les conseils ci-après pour configurer et utiliser une imprimante en réseau :
40 Connectivité
Page 43

• Lors de la configuration d'une imprimante sans fil en réseau, assurez-vous que votre
routeur ou point d'accès sans fil est sous tension. L'imprimante recherche les routeurs
sans fil, puis affiche à l'écran la liste des noms de réseau détectés.
• Pour vérifier la connexion sans fil, observez le voyant de liaison sans fil indiqué dans
le menu Paramètres sans fil à l'écran. Si le voyant est éteint, sélectionnez Activer
la liaison sans fil pour établir la connexion sans fil. Nom du périphérique affiche le
nom de réseau de l'imprimante.
• Si votre ordinateur est relié à un réseau privé virtuel (VPN), vous devez d'abord vous
déconnecter du VPN pour pouvoir accéder à n'importe quel autre périphérique de
votre réseau, y compris l'imprimante.
• Apprenez à rechercher les paramètres de sécurité du réseau.
Cliquez ici pour
accéder à plus d'informations en ligne.
• Découvrez l'utilitaire de diagnostic du réseau et d'autres conseils de dépannage.
Cliquez ici pour accéder à plus d'informations en ligne.
• Découvrez comment passer d'une connexion USB à une connexion sans fil.
Cliquez
ici pour accéder à plus d'informations en ligne.
• Découvrez comment utiliser vos programmes de pare-feu et d'antivirus durant la
configuration de l'imprimante.
Cliquez ici pour accéder à plus d'informations en ligne.
Connectivité
Conseils pour la configuration et l'utilisation d'une imprimante en réseau 41
Page 44

Chapitre 8
Connectivité
42 Connectivité
Page 45

9 Résolution de problèmes
Cette section contient les rubriques suivantes :
Cliquez ici pour en savoir plus.
•
Amélioration de la qualité d'impression
•
Suppression d'un bourrage papier à partir de la porte d'accès arrière
•
Impression impossible
•
Assistance HP
•
Cliquez ici pour en savoir plus.
Vous pouvez accéder à des informations et une aide complémentaires sur votre appareil
HP Photosmart en saisissant un mot clé dans le champ Rechercher, situé dans le coin
supérieur gauche de l'afficheur d'aide. Les titres des rubriques connexes, liées à la fois
aux rubriques accessibles en local et en ligne, seront répertoriés.
Cliquez ici pour consulter des informations complémentaires en ligne.
Amélioration de la qualité d'impression
1. Assurez-vous d'utiliser des cartouches HP authentiques.
2. Vérifiez le paramètre Logiciel d'imprimante pour vous assurer que vous avez
sélectionné le type de papier et la qualité d'impression appropriés dans la liste
déroulante Support.
3. Vérifiez les niveaux d'encre estimés pour déterminer si le niveau d'encre contenu
dans les cartouches est suffisant. Pour plus d'informations, voir «
niveaux d'encre estimés, » page 32. Si le niveau d'encre contenu dans les cartouches
est faible, envisagez de les remplacer.
4. Procédez à l'alignement des cartouches d'impression.
Résolution de problèmes
Vérification des
Alignement des cartouches d'impression à partir du Logiciel d'imprimante
Remarque L’alignement des cartouches d’impression garantit une sortie de
haute qualité.
a. Chargez du papier blanc ordinaire vierge au format A4 ou Lettre dans le bac
d'alimentation.
b. Dans le Logiciel d'imprimante, cliquez sur Actions liées à l'imprimante, puis sur
Tâches d'entretien afin d'accéder à la Boîte à outils de l'imprimante.
c.La Boîte à outils de l'imprimante apparaît.
d. Cliquez sur l'onglet Services du périphérique.
e. Cliquez sur Aligner les cartouches d'encre. Le produit imprime une page
d'alignement.
Résolution de problèmes 43
Page 46

Chapitre 9
Résolution de problèmes
5. Imprimez une page de diagnostic si le niveau d'encre dans les cartouches est
suffisant.
Pour imprimer une page de diagnostic
a. Chargez du papier blanc ordinaire vierge au format A4 ou Lettre dans le bac
d'alimentation.
b. Dans le Logiciel d'imprimante, cliquez sur Actions liées à l'imprimante, puis sur
Tâches d'entretien afin d'accéder à la Boîte à outils de l'imprimante.
c. Cliquez sur Impression des informations de diagnostic pour imprimer la
page correspondante. Observez les cases correspondant aux couleurs bleue,
magenta, jaune et noire sur la page de diagnostics. Si des stries apparaissent
dans les cases de couleur et dans la case noire, ou que l'encre est partiellement
absente dans les cases, procédez au nettoyage automatique des cartouches.
44 Résolution de problèmes
Page 47

6. Procédez au nettoyage automatique des cartouches d'impression si la page de
diagnostics présente des stries ou des portions manquantes dans les cases de
couleur ou dans la case noire.
Pour nettoyer les cartouches automatiquement
a. Chargez du papier blanc ordinaire vierge au format A4 ou Lettre dans le bac
d'alimentation.
b. Dans le Logiciel d'imprimante, cliquez sur Actions liées à l'imprimante, puis sur
Tâches d'entretien afin d'accéder à la Boîte à outils de l'imprimante.
c. Cliquez sur Nettoyage des cartouches d'encre. Suivez les instructions à
l'écran.
Si les solutions ci-dessus n'ont pas permis de résoudre le problème,
obtenir une aide complémentaire en ligne.
cliquez ici pour
Suppression d'un bourrage papier à partir de la porte d'accès arrière
Pour éliminer un bourrage papier à partir de la porte d'accès arrière
1. Mettez le produit hors tension.
2. Retirez la porte arrière.
Résolution de problèmes
Suppression d'un bourrage papier à partir de la porte d'accès arrière 45
Page 48

Chapitre 9
3. Retirez le papier coincé.
4. Remettez la porte arrière en place.
Résolution de problèmes
5. Mettez le produit sous tension.
6. Relancez l'impression.
Impression impossible
Assurez-vous que l'imprimante est sous tension et que du papier est chargé dans le bac.
S'il n'est toujours pas possible d'effectuer l'impression, essayez les solutions suivantes
dans l'ordre indiqué :
1. Vérifiez si des messages d'erreurs s'affichent et, le cas échéant, résolvez-les.
2. Débranchez puis rebranchez le câble USB.
3. Vérifiez que le produit n'est pas en pause ou hors ligne.
Pour vérifier que le produit n'est pas en pause ou hors ligne
Remarque HP fournit un utilitaire de diagnostic de l'imprimante qui permet de
résoudre automatiquement cet incident.
Cliquez ici pour consulter des informations complémentaires en ligne. Sinon,
procédez comme suit.
a. En fonction de votre système d’exploitation, effectuez l’une des opérations
suivantes :
• Windows 7 : Dans le menu Démarrer de Windows, sélectionnez
Périphériques et imprimantes.
• Windows Vista : Dans le menu Démarrer de Windows, cliquez sur Panneau
de configuration, puis sur Imprimantes.
• Windows XP : Dans le menu Démarrer de Windows, cliquez sur Panneau
de configuration, puis sur Imprimantes et fax.
b. Double-cliquez sur l'icône correspondant votre appareil pour ouvrir la file d'attente
d'impression.
46 Résolution de problèmes
Page 49

c.Dans le menu Imprimante, assurez-vous que les options Suspendre
l'impression et Utiliser l'imprimante hors connexion ne sont pas
sélectionnées.
d. Si vous avez effectué des modifications, lancez une nouvelle impression.
4. Vérifiez que le produit est sélectionné en tant qu'imprimante par défaut.
Pour vérifier que le produit est défini en tant qu'imprimante par défaut
Remarque HP fournit un utilitaire de diagnostic de l'imprimante qui permet de
résoudre automatiquement cet incident.
Cliquez ici pour consulter des informations complémentaires en ligne. Sinon,
procédez comme suit.
a. En fonction de votre système d’exploitation, effectuez l’une des opérations
suivantes :
• Windows 7 : Dans le menu Démarrer de Windows, sélectionnez
Périphériques et imprimantes.
• Windows Vista : Dans le menu Démarrer de Windows, cliquez sur Panneau
de configuration, puis sur Imprimantes.
• Windows XP : Dans le menu Démarrer de Windows, cliquez sur Panneau
de configuration, puis sur Imprimantes et fax.
b. Assurez-vous que le produit correct est défini comme imprimante par défaut
L'imprimante par défaut est désignée par une coche cerclée de noir ou de vert.
c. Si l'imprimante par défaut n'est pas le produit approprié, cliquez avec le bouton
droit sur le produit correct et sélectionnez Définir en tant qu'imprimante par
défaut.
d. Essayez à nouveau d'utiliser le produit.
5. Redémarrez le spouleur d'impression.
Résolution de problèmes
Pour redémarrer le spouleur d'impression
Remarque HP fournit un utilitaire de diagnostic de l'imprimante qui permet de
résoudre automatiquement cet incident.
Cliquez ici pour consulter des informations complémentaires en ligne. Sinon,
procédez comme suit.
a. En fonction de votre système d’exploitation, effectuez l’une des opérations
suivantes :
Windows 7
•Dans le menu Démarrer de Windows, cliquez sur Panneau de
configuration, Système et sécurité, puis sur Outils d'administration..
• Double-cliquez sur Services.
• Cliquez avec le bouton droit sur le Spouleur d'impression, puis cliquez sur
Propriétés.
Impression impossible 47
Page 50

Chapitre 9
Résolution de problèmes
• Sur l'onglet Général, à côté de l'option Type de démarrage, assurez-vous
que le type Automatique est sélectionné.
• Si le service n'est pas déjà en cours d'exécution, cliquez sur Démarrer sous
Statut du service, puis cliquez sur OK.
Windows Vista
• Dans le menu Démarrer de Windows, cliquez sur Panneau de
configuration, Système et maintenance, puis sur Outils
d'administration..
• Double-cliquez sur Services.
• Cliquez avec le bouton droit sur le service Spouleur d'impression, puis
cliquez sur Propriétés.
• Sur l'onglet Général, à côté de l'option Type de démarrage, assurez-vous
que le type Automatique est sélectionné.
• Si le service n'est pas déjà en cours d'exécution, cliquez sur Démarrer sous
Statut du service, puis cliquez sur OK.
Windows XP
• Dans le menu Démarrer de Windows, cliquez avec le bouton droit sur Poste
de travail.
• Cliquez sur Gérer, puis sur Services et applications.
• Double-cliquez sur Services, puis sélectionnez Spouleur d'impression.
• Cliquez avec le bouton droit sur Spouleur d'impression, puis cliquez sur
Redémarrer pour redémarrer le service.
b. Assurez-vous que le produit correct est défini comme imprimante par défaut
L'imprimante par défaut est désignée par une coche cerclée de noir ou de vert.
c. Si l'imprimante par défaut n'est pas le produit approprié, cliquez avec le bouton
droit sur le produit correct et sélectionnez Définir en tant qu'imprimante par
défaut.
d. Essayez à nouveau d'utiliser le produit.
6. Redémarrez l’ordinateur.
7. Videz la file d'attente d'impression
Pour vider la file d'attente d'impression
Remarque HP fournit un utilitaire de diagnostic de l'imprimante qui permet de
résoudre automatiquement cet incident.
Cliquez ici pour consulter des informations complémentaires en ligne. Sinon,
procédez comme suit.
48 Résolution de problèmes
Page 51

a. En fonction de votre système d’exploitation, effectuez l’une des opérations
suivantes :
• Windows 7 : Dans le menu Démarrer de Windows, sélectionnez
Périphériques et imprimantes.
• Windows Vista : Dans le menu Démarrer de Windows, cliquez sur Panneau
de configuration, puis sur Imprimantes.
• Windows XP : Dans le menu Démarrer de Windows, cliquez sur Panneau
de configuration, puis sur Imprimantes et fax.
b. Double-cliquez sur l'icône de votre produit pour ouvrir la file d'attente
d'impression.
c. Dans le menu Imprimante, cliquez sur Annuler tous les documents ou Purger
le document à imprimer, puis sur Oui pour confirmer.
d. S'il y a encore des documents dans la file d'attente, redémarrez l'ordinateur et
essayez à nouveau d'imprimer.
e. Vérifiez à nouveau la file d'attente d'impression pour vous assurer qu'elle est vide
et essayez à nouveau d'effectuer l'impression.
Si les solutions ci-dessus n'ont pas permis de résoudre le problème,
obtenir une aide complémentaire en ligne.
Videz le chariot d'impression
Enlevez tous les objets, tels que du papier, qui bloquent le chariot d'impression.
cliquez ici pour
Remarque N'utilisez aucun outil pour résoudre un bourrage papier. Faites toujours
extrêmement attention lorsque vous éliminez un bourrage survenu dans l'appareil.
Cliquez ici pour consulter des informations complémentaires en ligne.
Résolution des problèmes de copie et de numérisation
Cliquez ici pour consulter des informations complémentaires en ligne.
Assistance HP
• Enregistrement du produit
Assistance téléphonique HP
•
Options de garantie supplémentaires
•
Enregistrement du produit
En consacrant seulement quelques minutes à l'enregistrement de votre produit, vous
bénéficierez d'un service plus rapide, d'une assistance plus efficace et recevrez des
alertes de maintenance pour votre produit. Si vous n'avez pas enregistré votre
imprimante lors de l'installation du logiciel, vous pouvez procéder à l'enregistrement
maintenant sur le site
http://www.register.hp.com.
Résolution de problèmes
Assistance HP 49
Page 52

Chapitre 9
Assistance téléphonique HP
Les options d'assistance téléphonique et leur disponibilité varient selon les produits, les
pays/régions et les langues.
Cette section contient les rubriques suivantes :
•
Période d'assistance téléphonique
Contact de l'assistance téléphonique
•
Dépassement de la période d'assistance téléphonique
•
Période d'assistance téléphonique
L'Amérique du Nord, l'Asie-Pacifique et l'Amérique Latine (y compris le Mexique)
bénéficient d'un an d'assistance téléphonique gratuite. Pour déterminer la durée de
l’assistance téléphonique gratuite en Europe de l’Est, au Moyen-Orient et en Afrique,
veuillez consulter le site
applicables.
Résolution de problèmes
Contact de l'assistance téléphonique
Lorsque vous appelez l'assistance HP, vous devez vous trouver devant votre ordinateur
et devant l'appareil. Les informations suivantes vous seront demandées :
• Nom du produit (HP Photosmart Plus série B210 e-All-in-One)
• Le numéro de série (figurant sur la partie arrière ou inférieure de l'appareil)
• Les messages qui s'affichent lorsque le problème survient
• Les réponses aux questions suivantes :
◦ Cette situation s'est-elle produite auparavant ?
◦ Pouvez-vous la recréer ?
◦ Avez-vous ajouté un composant matériel ou logiciel sur l'ordinateur au moment
où le problème est survenu ?
◦ S'est-il produit un événement quelconque avant que le problème ne survienne
(orage, déplacement du produit, etc.) ?
Pour obtenir la liste des numéros d'assistance, visitez le site
www.hp.com/support. Les tarifs standard de l'opérateur sont
www.hp.com/support.
Dépassement de la période d'assistance téléphonique
Une fois la période d'assistance téléphonique expirée, toute aide apportée par HP vous
sera facturée. Vous pouvez également obtenir de l'aide sur le site Web d'assistance HP
en ligne :
www.hp.com/support. Contactez votre revendeur HP ou appelez l'assistance
téléphonique de votre pays/région pour en savoir plus sur les options d'assistance
disponibles.
Options de garantie supplémentaires
Des plans d'extension de garantie de l'appareil HP Photosmart sont disponibles
moyennant un supplément financier. Visitez le site
votre pays/région et votre langue, puis explorez la section relative aux services et à la
garantie pour obtenir plus d'informations sur les plans d'assistance étendue.
50 Résolution de problèmes
www.hp.com/support, sélectionnez
Page 53

10 Renseignements techniques
Cette section contient les spécifications techniques et les informations légales internationales de
l'appareil HP Photosmart.
Pour obtenir des spécifications complémentaires, consultez la documentation imprimée fournie avec
l'appareil HP Photosmart.
Cette section contient les rubriques suivantes :
•
Avertissement
•
Informations relatives au microprocesseur de cartouches
•
Caractéristiques techniques
•
Programme de gestion des produits en fonction de l'environnement
•
Déclarations de réglementation
•
Déclarations de conformité aux réglementations sans fil
Avertissement
Avis publiés par la société Hewlett-Packard
Les informations contenues dans ce document peuvent faire l'objet de modifications sans préavis.
Tous droits réservés. La reproduction, l'adaptation ou la traduction de ce matériel est interdite sans l'accord écrit préalable de Hewlett-Packard, sauf
dans les cas permis par la législation relative aux droits d'auteur. Les seules garanties relatives aux produits et services HP sont décrites dans les
déclarations de garantie expresse accompagnant lesdits produits et services. Aucun élément de ce document ne constitue une garantie
supplémentaire. Hewlett-Packard ne saurait être tenu pour responsable des erreurs ou omissions techniques ou rédactionnelles de ce document.
© 2009 Hewlett-Packard Development Company, L.P.
Microsoft, Windows, Windows XP et Windows Vista sont des marques déposées de Microsoft Corporation aux Etats-Unis.
Windows 7 est une marque déposée ou une marque de Microsoft Corporation aux Etats-Unis et/ou dans d'autres pays.
Intel et Pentium sont des marques ou des marques déposées d'Intel Corporation ou de ses filiales aux Etats-Unis et dans d'autres pays.
Informations relatives au microprocesseur de cartouches
Les cartouches HP utilisées avec ce produit sont dotées d'un microprocesseur de mémoire associé
au fonctionnement du produit. En outre, ce microprocesseur recueille une série d'informations
restreintes relatives à l'usage du produit, dont les suivantes : date d'installation initiale de la
cartouche, date à laquelle la cartouche a été utilisée pour la dernière fois, nombre de pages
imprimées avec la cartouche, couverture de page, modes d'impression appliqués, erreurs
d'impression éventuelles et modèle du produit. Ces informations permettent à HP de concevoir ses
futurs produits en répondant aux besoins d'impression des utilisateurs.
Les données collectées par le microprocesseur de mémoire de la cartouche n'incluent aucune
information susceptible d'être utilisée pour identifier un client ou un utilisateur du produit associé à
la cartouche.
HP collecte un échantillon des microprocesseurs de mémoire parmi les cartouches retournées à'HP
dans le cadre de son programme de renvoi et de recyclage (HP Planet Partners :
hpinfo/globalcitizenship/environment/recycle/). Les microprocesseurs de mémoire provenant de cet
échantillonnage sont lus et analysés afin d'améliorer les futurs produits HP. Les partenaires de HP
qui apportent leur contribution au recyclage de cette cartouche sont également susceptibles
d'accéder à ces données.
Toute tierce partie se trouvant en possession de la cartouche est susceptible d'avoir accès aux
informations anonymes contenues dans le microprocesseur de mémoire. Si vous préférez ne pas
autoriser cet accès, vous pouvez rendre le microprocesseur inopérant. Toutefois, après avoir rendu
le microprocesseur inopérant, vous ne pourrez utiliser la cartouche dans aucun produit HP.
Si vous êtes suspicieux à l'idée de fournir ces informations anonymes, vous pouvez rendre ces
dernières inaccessibles en désactivant la capacité du microprocesseur de mémoire de collecter les
informations relatives à l'utilisation du produit.
www.hp.com/
Renseignements techniques
Renseignements techniques 51
Page 54

Chapitre 10
Pour désactiver la fonction de collecte des informations d'utilisation
1. Touchez l'icône Installation sur l'écran d'accueil.
Le menu Installation s'affiche.
2. Touchez Préférences.
3. Touchez Informations relatives au microprocesseur de la cartouche.
4. Touchez OK.
Remarque Pour réactiver la fonction de collecte des informations d'utilisation, restaurez
les paramètres par défaut en usine.
Remarque Vous pouvez continuer à utiliser la cartouche dans le produit HP après avoir
désactivé la capacité du microprocesseur de mémoire de collecter les informations relatives à
l'utilisation du produit.
Caractéristiques techniques
Les caractéristiques techniques de l'appareil HP Photosmart sont fournies dans cette section. Pour
obtenir les spécifications complètes du produit, consultez la fiche de données du produit (Product
Data Sheet) à l'emplacement suivant : www.hp.com/support.
Configurations système minimales
Le fichier Lisezmoi contient les configurations logicielles et système minimales.
Pour plus d'informations sur les futures éditions du système d'exploitation et l'assistance, visitez le
site Web de support en ligne HP à l'adresse
Conditions d'exploitation
• Plage de températures de fonctionnement recommandée : 15 ºC à 32 ºC (59 ºF à 90 ºF)
• Plage de températures de fonctionnement acceptable : 5 ºC à 40 ºC (41 ºF à 104 ºF)
• Humidité : De 20 à 80 % d'humidité relative sans condensation (valeur ecommandée) ; point de
Renseignements techniques
rosée maximal 25 ºC
• Plage de températures hors fonctionnement (stockage) : -40 ºC à 60 ºC (-40 ºF à 140 ºF)
• En présence de champs électromagnétiques, la sortie de l'appareil HP Photosmart peut être
légèrement déformée.
• HP recommande d'utiliser un câble USB de 3 m au maximum afin de réduire les interférences
provoquées par les champs électromagnétiques élevés qui peuvent se produire
www.hp.com/support.
Spécifications relatives au papier
Type
Papier ordinaire Jusqu'à 20 lb (75 g/m²) Jusqu'à 125 (papier de 20 lb)
Papier de format Légal Jusqu'à 20 lb (75 g/m²) Jusqu'à 125 (papier de 20 lb)
Fiches Bristol Fiche 200 g/m² max (110 lb). jusqu'à 40
Cartes Hagaki Fiche 200 g/m² max (110 lb). jusqu'à 40
Enveloppes 75 à 90 g/m² (20 à 24 lb) jusqu'à 15
Papier photo 13 x 18 cm (5 x 7 pouces) 145 lb
Papier photo 10 x 15 cm (4 x 6 pouces) 145 lb
52 Renseignements techniques
Grammage Bac d'alimentation
jusqu'à 40
(236 g/m²)
jusqu'à 40
(236 g/m²)
*
Page 55

(suite)
Type Grammage Bac d'alimentation
*
Papier photo 216 x 279 mm (8,5 x
11 pouces)
* Capacité maximale.
Remarque Pour obtenir la liste complète des formats de support pris en charge, reportez-vous
au pilote d'imprimante.
Spécifications relatives à l'impression
• La vitesse d'impression varie en fonction de la complexité du document.
• Impression au format panoramique
• Méthode : impression à jet d'encre thermique contrôlé
• Langage : PCL3 GUI
Spécifications relatives à la numérisation
• Editeur d'images inclus
• Interface de logiciel compatible Twain
• Résolution : jusqu'à 1200 x 1200 ppp optique, 19 200 ppp améliorée (logiciel)
Pour plus d'informations sur la résolution ppi, reportez-vous au logiciel de numérisation.
• Couleur : Couleur 48 bits, échelle de gris 8 bits (256 niveaux de gris)
• Taille maximale de numérisation à partir de la vitre : 21,6 x 29,7 cm
Spécifications relatives à la copie
• Traitement numérique de l'image
• Le nombre maximal de copies varie selon le modèle
• La vitesse de copie varie en fonction de la complexité du document et du modèle.
• Agrandissement maximal compris entre 200 et 400 % (suivant modèles)
• Réduction maximale comprise entre 25 et 50 % (suivant modèles)
145 lb
(236 g/m²)
jusqu'à 40
Rendement des cartouches
Visitez le site
cartouches estimés.
Résolution d'impression
Pour plus d'informations sur la résolution d'impression, reportez-vous au logiciel d'imprimante.
www.hp.com/go/learnaboutsupplies pour plus d'informations sur les rendements de
Programme de gestion des produits en fonction de l'environnement
Hewlett-Packard s'engage à fournir des produits de qualité dans le strict respect de l'environnement.
Cet appareil a été conçu dans une optique de recyclage. Le nombre de matériaux utilisés est
minimal, mais suffit à assurer le bon fonctionnement et la fiabilité de l'imprimante. Les pièces ont
été conçues pour que les différents matériaux qui les composent se séparent facilement. Les
fixations et autres connecteurs sont facilement identifiables et accessibles et peuvent être retirés
avec des outils usuels. Les pièces les plus importantes ont été conçues pour être rapidement
accessibles en vue de leur démontage et de leur réparation.
Pour plus d'informations, consultez le site Web HP sur la Charte de protection de l'environnement
à l'adresse suivante :
www.hp.com/hpinfo/globalcitizenship/environment/index.html
Cette section contient les rubriques suivantes :
•
Conseils environnementaux
Programme de gestion des produits en fonction de l'environnement 53
Renseignements techniques
Page 56

Chapitre 10
Renseignements techniques
• Utilisation du papier
•
Plastiques
•
Fiches techniques de sécurité du matériel (MSDS)
•
Consommation électrique
•
Programme de recyclage
•
Programme de reprise et de recyclage des consommables HP
•
Disposal of waste equipment by users in private households in the European Union
•
Substances chimiques
•
Battery disposal in the Netherlands
•
Battery disposal in Taiwan
•
Attention California users
•
EU battery directive
Conseils environnementaux
HP s'engage à aider ses clients à réduire leur empreinte environnementale. Les conseils
environnementaux indiqués par HP ci-dessous ont pour objectif de vous aider à évaluer et réduire
l'impact de vox choix en matière d'impression. En complément des fonctions spécifiques dont est
doté ce produit, veuillez visiter le site HP Eco Solutions pour plus d'informations sur les initiatives
de HP en faveur de l'environnement.
www.hp.com/hpinfo/globalcitizenship/environment/
Fonctions écologiques de votre produit
• Impression Web intelligente : L'interface du logiciel d'impression Web intelligente HP
comprend un Livre de clips et une fenêtre Modifier les clips vous permettant de sauvegarder,
d'organiser ou d'imprimer les clips recueillis sur le Web.
• Informations relatives aux économies d'énergie : Pour déterminer le statut de qualification
de ce produit au regard de la norme ENERGY STAR®, voir «
page 54.
• Matériaux recyclés : Pour plus d'informations sur le recyclage des produits HP, visitez le site :
www.hp.com/hpinfo/globalcitizenship/environment/recycle/
Consommation électrique, »
Utilisation du papier
Conformément aux normes DIN 19309 et EN 12281:2002, vous pouvez utiliser du papier recyclé
avec ce produit.
Plastiques
Les pièces en plastique d'un poids supérieur à 25 grammes portent une mention conforme aux
normes internationales, laquelle facilite l'identification des matières plastiques à des fins de
recyclage des produits en fin de vie.
Fiches techniques de sécurité du matériel (MSDS)
Les fiches techniques de sécurité (MSDS, en anglais) sont disponibles via le site Web de HP à
l'adresse suivante :
www.hp.com/go/msds
Consommation électrique
Les appareils d'impression et d'imagerie Hewlett-Packard munis du logo ENERGY STAR® sont
conformes à la spécification ENERGY STAR de l'Agence américaine pour la protection de
l'environnement (U.S. Environmental Protection Agency). Le marquage suivant figure sur les
produits d'imagerie conformes à la norme ENERGY STAR :
54 Renseignements techniques
Page 57

Des informations complémentaires sur les modèles de produits d'imagerie conformes à la norme
ENERGY STAR sont disponibles sur le site :
www.hp.com/go/energystar
Programme de recyclage
HP met à la disposition de sa clientèle des programmes de retour et de recyclage de produits de
plus en plus nombreux dans un grand nombre de pays/régions et a établi un partenariat avec
plusieurs des centres de recyclage de matériaux électroniques les plus importants dans le monde.
HP préserve les ressources en revendant certains de ses produits les plus utilisés. Pour plus
d'informations sur le recyclage des produits HP, consultez :
www.hp.com/hpinfo/globalcitizenship/environment/recycle/
Programme de reprise et de recyclage des consommables HP
HP s'engage à protéger l'environnement. Le programme de recyclage des consommables jet d'encre
HP est disponible dans nombre de pays/régions et vous permet de recycler gratuitement vos
cartouches d'impression et vos cartouches d'encre usagées. Pour plus d'informations, visitez le site
Web à l'adresse suivante :
www.hp.com/hpinfo/globalcitizenship/environment/recycle/
Programme de gestion des produits en fonction de l'environnement 55
Renseignements techniques
Page 58

Chapitre 10
Renseignements techniques
Disposal of waste equipment by users in private households in the European Union
Disposal of Waste Equipment by Users in Private Households in the European Union
This symbol on the product or on its packaging indicates that this product must not be disposed of with your other household waste. Instead, it is your responsibility to dispose of your waste
equipment by handing it over to a designated collection point for the recycling of waste electrical and electronic equipment. The separate collection and recycling of your waste equipment
at the time of disposal will help to conserve natural resources and ensure that it is recycled in a manner that protects human health and the environment. For more information about where
EnglishFrançaisDeutschItalianoEspañolČeskyDanskNederlandsEestiSuomiΕλληνικάMagyarLatviskiLietuviškaiPolskiPortu guêsSlovenčinaSlovenščinaSvenska
you can drop off your waste equipment for recycling, please contact your local city office, your household waste disposal service or the shop where you purchased the product.
Évacuation des équipements usagés par les utilisateurs dans les foyers privés au sein de l'Union européenne
La présence de ce symbole sur le produit ou sur son emballage indique que vous ne pouvez pas vous débarrasser de ce produit de la même façon que vos déchets courants.
Au contraire, vous êtes responsable de l'évacuation de vos équipements usagés et, à cet effet, vous êtes tenu de les remettre à un point de collecte agréé pour le recyclage des
équipements électriques et électroniques usagés. Le tri, l'évacuation et le recyclage séparés de vos équipements usagés permettent de préserver les ressources naturelles et de s'assurer
que ces équipements sont recyclés dans le respect de la santé humaine et de l'environnement. Pour plus d'informations sur les lieux de collecte des équipements usagés, veuillez contacter
votre mairie, votre service de traitement des déchets ménagers ou le magasin où vous avez acheté le produit.
Entsorgung von Elektrogeräten durch Benutzer in privaten Haushalten in der EU
Dieses Symbol auf dem Produkt oder dessen Verpackung gibt an, dass das Produkt nicht zusammen mit dem Restmüll entsorgt werden darf. Es obliegt daher Ihrer Verantwortung, das
Gerät an einer entsprechenden Stelle für die Entsorgung oder Wiederverwertung von Elektrogeräten aller Art abzugeben (z.B. ein Wertstoffhof). Die separate Sammlung und das
Recyceln Ihrer alten Elektrogeräte zum Zeitpunkt ihrer Entsorgung trägt zum Schutz der Umwelt bei und gewährleistet, dass sie auf eine Art und Weise recycelt werden, die keine
Gefährdung für die Gesundheit des Menschen und der Umwelt darstellt. Weitere Informationen darüber, wo Sie alte Elektrogeräte zum Recyceln abgeben können, erhalten Sie bei
den örtlichen Behörden, Wertstoffhöfen oder dort, wo Sie das Gerät erworben haben.
Smaltimento di apparecchiature da rottamare da parte di privati nell'Unione Europea
Questo simbolo che appare sul prodotto o sulla confezione indica che il prodotto non deve essere smaltito assieme agli altri rifiuti domestici. Gli utenti devono provvedere allo
smaltimento delle apparecchiature da rottamare portandole al luogo di raccolta indicato per il riciclaggio delle apparecchiature elettriche ed elettroniche. La raccolta e il riciclaggio
separati delle apparecchiature da rottamare in fase di smaltimento favoriscono la conservazione delle risorse naturali e garantiscono che tali apparecchiature vengano rottamate
nel rispetto dell'ambiente e della tutela della salute. Per ulteriori informazioni sui punti di raccolta delle apparecchiature da rottamare, contattare il proprio comune di residenza,
il servizio di smaltimento dei rifiuti locale o il negozio presso il quale è stato acquistato il prodotto.
Eliminación de residuos de aparatos eléctricos y electrónicos por parte de usuarios domésticos en la Unión Europea
Este símbolo en el producto o en el embalaje indica que no se puede desechar el producto junto con los residuos domésticos. Por el contrario, si debe eliminar este tipo de residuo, es
responsabilidad del usuario entregarlo en un punto de recogida designado de reciclado de aparatos electrónicos y eléctricos. El reciclaje y la recogida por separado de estos residuos
en el momento de la eliminación ayudará a preservar recursos naturales y a garantizar que el reciclaje proteja la salud y el medio ambiente. Si desea información adicional sobre los
lugares donde puede dejar estos residuos para su reciclado, póngase en contacto con las autoridades locales de su ciudad, con el servicio de gestión de residuos domésticos o con la
tienda donde adquirió el producto.
Likvidace vysloužilého zařízení uživateli v domácnosti v zemích EU
Tato značka na produktu nebo na jeho obalu označuje, že tento produkt nesmí být likvidován prostým vyhozením do běžného domovního odpadu. Odpovídáte za to, že vysloužilé
zařízení bude předáno k likvidaci do stanovených sběrných míst určených k recyklaci vysloužilých elektrických a elektronických zařízení. Likvidace vysloužilého zařízení samostatným
sběrem a recyklací napomáhá zachování přírodních zdrojů a zajišťuje, že recyklace proběhne způsobem chránícím lidské zdraví a životní prostředí. Další informace o tom, kam můžete
vysloužilé zařízení předat k recyklaci, můžete získat od úřadů místní samosprávy, od společnosti provádějící svoz a likvidaci domovního odpadu nebo v obchodě, kde jste produkt
zakoupili.
Bortskaffelse af affaldsudstyr for brugere i private husholdninger i EU
Dette symbol på produktet eller på dets emballage indikerer, at produktet ikke må bortskaffes sammen med andet husholdningsaffald. I stedet er det dit ansvar at bortskaffe affaldsudstyr
ved at aflevere det på dertil beregnede indsamlingssteder med henblik på genbrug af elektrisk og elektronisk affaldsudstyr. Den separate indsamling og genbrug af dit affaldsudstyr på
tidspunktet for bortskaffelse er med til at bevare naturlige ressourcer og sikre, at genbrug finder sted på en måde, der beskytter menneskers helbred samt miljøet. Hvis du vil vide mere
om, hvor du kan aflevere dit affaldsudstyr til genbrug, kan du kontakte kommunen, det lokale renovationsvæsen eller den forretning, hvor du købte produktet.
Afvoer van afgedankte apparatuur door gebruikers in particuliere huishoudens in de Europese Unie
Dit symbool op het product of de verpakking geeft aan dat dit product niet mag worden afgevoerd met het huishoudelijk afval. Het is uw verantwoordelijkheid uw afgedankte apparatuur
af te leveren op een aangewezen inzamelpunt voor de verwerking van afgedankte elektrische en elektronische apparatuur. De gescheiden inzameling en verwerking van uw afgedankte
apparatuur draagt bij tot het sparen van natuurlijke bronnen en tot het hergebruik van materiaal op een wijze die de volksgezondheid en het milieu beschermt. Voor meer informatie over
waar u uw afgedankte apparatuur kunt inleveren voor recycling kunt u contact opnemen met het gemeentehuis in uw woonplaats, de reinigingsdienst of de winkel waar u het product
hebt aangeschaft.
Eramajapidamistes kasutuselt kõrvaldatavate seadmete käitlemine Euroopa Liidus
Kui tootel või toote pakendil on see sümbol, ei tohi seda toodet visata olmejäätmete hulka. Teie kohus on viia tarbetuks muutunud seade selleks ettenähtud elektri- ja elektroonikaseadmete
utiliseerimiskohta. Utiliseeritavate seadmete eraldi kogumine ja käitlemine aitab säästa loodusvarasid ning tagada, et käitlemine toimub inimeste tervisele ja keskkonnale ohutult.
Lisateavet selle kohta, kuhu saate utiliseeritava seadme käitlemiseks viia, saate küsida kohalikust omavalitsusest, olmejäätmete utiliseerimispunktist või kauplusest, kust te seadme
ostsite.
Hävitettävien laitteiden käsittely kotitalouksissa Euroopan unionin alueella
Tämä tuotteessa tai sen pakkauksessa oleva merkintä osoittaa, että tuotetta ei saa hävittää talousjätteiden mukana. Käyttäjän velvollisuus on huolehtia siitä, että hävitettävä laite
toimitetaan sähkö- ja elektroniikkalaiteromun keräyspisteeseen. Hävitettävien laitteiden erillinen keräys ja kierrätys säästää luonnonvaroja. Näin toimimalla varmistetaan myös,
että kierrätys tapahtuu tavalla, joka suojelee ihmisten terveyttä ja ympäristöä. Saat tarvittaessa lisätietoja jätteiden kierrätyspaikoista paikallisilta viranomaisilta, jäteyhtiöiltä tai tuotteen
jälleenmyyjältä.
Απόρριψη άχρηστων συσκευών στην Ευρωπαϊκή Ένωση
Το παρόν σύμβολο στον εξοπλισμό ή στη συσκευασία του υποδεικνύει ότι το προϊόν αυτό δεν πρέπει να πεταχτεί μαζί με άλλα οικιακά απορρίμματα. Αντίθετα, ευθύνη σας είναι να
απορρίψετε τις άχρηστες συσκευές σε μια καθορισμένη μονάδα συλλογής απορριμμάτων για την ανακύκλωση άχρηστου ηλεκτρικού και ηλεκτρονικού εξοπλισμού. Η χωριστή συλλογή και
ανακύκλωση των άχρηστων συσκευών θα συμβάλει στη διατήρηση των φυσικών πόρων και στη διασφάλιση ότι θα ανακυκλωθούν με τέτοιον τρόπο, ώστε να προστατεύεται η υγεία των
ανθρώπων και το περιβάλλον. Για περισσότερες πληροφορίες σχετικά με το πού μπορείτε να απορρίψετε τις άχρηστες συσκευές για ανακύκλωση, επικοινωνήστε με τις κατά τόπους αρμόδιες
αρχές ή με το κατάστημα από το οποίο αγοράσατε το προϊόν.
A hulladékanyagok kezelése a magánháztartásokban az Európai Unióban
Ez a szimbólum, amely a terméken vagy annak csomagolásán van feltüntetve, azt jelzi, hogy a termék nem kezelhető együtt az egyéb háztartási hulladékkal. Az Ön feladata,
hogy a készülék hulladékanyagait eljuttassa olyan kijelölt gyűjtőhelyre, amely az elektromos hulladékanyagok és az elektronikus berendezések újrahasznosításával foglalkozik.
A hulladékanyagok elkülönített gyűjtése és újrahasznosítása hozzájárul a természeti erőforrások megőrzéséhez, egyúttal azt is biztosítja, hogy a hulladék újrahasznosítása az
egészségre és a környezetre nem ártalmas módon történik. Ha tájékoztatást szeretne kapni azokról a helyekről, ahol leadhatja újrahasznosításra a hulladékanyagokat, forduljon
a helyi önkormányzathoz, a háztartási hulladék begyűjtésével foglalkozó vállalathoz vagy a termék forgalmazójához.
Lietotāju atbrīvošanās no nederīgām ierīcēm Eiropas Savienības privātajās mājsaimniecībās
Šis simbols uz ierīces vai tās iepakojuma norāda, ka šo ierīci nedrīkst izmest kopā ar pārējiem mājsaimniecības atkritumiem. Jūs esat atbildīgs par atbrīvošanos no nederīgās ierīces,
to nododot norādītajā savākšanas vietā, lai tiktu veikta nederīgā elektriskā un elektroniskā aprīkojuma otrreizējā pārstrāde. Speciāla nederīgās ierīces savākšana un otrreizējā pārstrāde
palīdz taupīt dabas resursus un nodrošina tādu otrreizējo pārstrādi, kas sargā cilvēku veselību un apkārtējo vidi. Lai iegūtu papildu informāciju par to, kur otrreizējai pārstrādei var
nogādāt nederīgo ierīci, lūdzu, sazinieties ar vietējo pašvaldību, mājsaimniecības atkritumu savākšanas dienestu vai veikalu, kurā iegādājāties šo ierīci.
Europos Sąjungos vartotojų ir privačių namų ūkių atliekamos įrangos išmetimas
Šis simbolis ant produkto arba jo pakuotės nurodo, kad produktas negali būti išmestas kartu su kitomis namų ūkio atliekomis. Jūs privalote išmesti savo atliekamą įrangą atiduodami ją
į atliekamos elektronikos ir elektros įrangos perdirbimo punktus. Jei atliekama įranga bus atskirai surenkama ir perdirbama, bus išsaugomi natūralūs ištekliai ir užtikrinama, kad įranga
yra perdirbta žmogaus sveikatą ir gamtą tausojančiu būdu. Dėl informacijos apie tai, kur galite išmesti atliekamą perdirbti skirtą įrangą kreipkitės į atitinkamą vietos tarnybą, namų ūkio
atliekų išvežimo tarnybą arba į parduotuvę, kurioje pirkote produktą.
Utylizacja zużytego sprzętu przez użytkowników domowych w Unii Europejskiej
Symbol ten umieszczony na produkcie lub opakowaniu oznacza, że tego produktu nie należy wyrzucać razem z innymi odpadami domowymi. Użytkownik jest odpowiedzialny za
dostarczenie zużytego sprzętu do wyznaczonego punktu gromadzenia zużytych urządzeń elektrycznych i elektronicznych. Gromadzenie osobno i recykling tego typu odpadów
przyczynia się do ochrony zasobów naturalnych i jest bezpieczny dla zdrowia i środowiska naturalnego. Dalsze informacje na temat sposobu utylizacji zużytych urządzeń można
uzyskać u odpowiednich władz lokalnych, w przedsiębiorstwie zajmującym się usuwaniem odpadów lub w miejscu zakupu produktu.
Descarte de equipamentos por usuários em residências da União Européia
Este símbolo no produto ou na embalagem indica que o produto não pode ser descartado junto com o lixo doméstico. No entanto, é sua responsabilidade levar os equipamentos
a serem descartados a um ponto de coleta designado para a reciclagem de equipamentos eletro-eletrônicos. A coleta separada e a reciclagem dos equipamentos no momento do
descarte ajudam na conservação dos recursos naturais e garantem que os equipamentos serão reciclados de forma a proteger a saúde das pessoas e o meio ambiente. Para obter mais
informações sobre onde descartar equipamentos para reciclagem, entre em contato com o escritório local de sua cidade, o serviço de limpeza pública de seu bairro ou a loja em que
adquiriu o produto.
Postup používateľov v krajinách Európskej únie pri vyhadzovaní zariadenia v domácom používaní do odpadu
Tento symbol na produkte alebo na jeho obale znamená, že nesmie by vyhodený s iným komunálnym odpadom. Namiesto toho máte povinnos odovzda toto zariadenie na zbernom
mieste, kde sa zabezpečuje recyklácia elektrických a elektronických zariadení. Separovaný zber a recyklácia zariadenia určeného na odpad pomôže chráni prírodné zdroje a
zabezpečí taký spôsob recyklácie, ktorý bude chráni ľudské zdravie a životné prostredie. Ďalšie informácie o separovanom zbere a recyklácii získate na miestnom obecnom úrade,
vo firme zabezpečujúcej zber vášho komunálneho odpadu alebo v predajni, kde ste produkt kúpili.
Ravnanje z odpadno opremo v gospodinjstvih znotraj Evropske unije
Ta znak na izdelku ali embalaži izdelka pomeni, da izdelka ne smete odlagati skupaj z drugimi gospodinjskimi odpadki. Odpadno opremo ste dolžni oddati na določenem zbirnem
mestu za recikliranje odpadne električne in elektronske opreme. Z ločenim zbiranjem in recikliranjem odpadne opreme ob odlaganju boste pomagali ohraniti naravne vire in zagotovili,
da bo odpadna oprema reciklirana tako, da se varuje zdravje ljudi in okolje. Več informacij o mestih, kjer lahko oddate odpadno opremo za recikliranje, lahko dobite na občini,
v komunalnem podjetju ali trgovini, kjer ste izdelek kupili.
Kassering av förbrukningsmaterial, för hem- och privatanvändare i EU
Produkter eller produktförpackningar med den här symbolen får inte kasseras med vanligt hushållsavfall. I stället har du ansvar för att produkten lämnas till en behörig återvinningsstation
för hantering av el- och elektronikprodukter. Genom att lämna kasserade produkter till återvinning hjälper du till att bevara våra gemensamma naturresurser. Dessutom skyddas både
människor och miljön när produkter återvinns på rätt sätt. Kommunala myndigheter, sophanteringsföretag eller butiken där varan köptes kan ge mer information om var du lämnar
kasserade produkter för återvinning.
Substances chimiques
HP s'attache à informer ses clients des substances chimiques utilisées dans ses produits, pour se
conformer aux obligations légales telles que la réglementation REACH (Réglementation européenne
EC No 1907/2006 sur les substances chimiques). Une note d'information chimique sur ce produit
peut être consultée à l'adresse :
56 Renseignements techniques
www.hp.com/go/reach.
Page 59

Battery disposal in the Netherlands
Dit HP Product bevat een lithium-manganese-dioxide
batterij. Deze bevindt zich op de hoofdprintplaat.
Wanneer deze batterij leeg is, moet deze volgens de
geldende regels worden afgevoerd.
Battery disposal in Taiwan
Attention California users
The battery supplied with this product may contain perchlorate material. Special handling may apply.
For more information, go to the following Web site:
www.dtsc.ca.gov/hazardouswaste/perchlorate
Programme de gestion des produits en fonction de l'environnement 57
Renseignements techniques
Page 60

Chapitre 10
Renseignements techniques
EU battery directive
European Union Battery Directive
This product contains a battery that is used to maintain data integrity of real time clock or product settings and is designed to last the life of the
EnglishFrançaisDeutschItalianoEspañolČeskyDanskNederlandsEestiSuomiΕλληνικάMagyarLatviskiLietuviškaiPolskiPortu guêsSlovenčinaSlovenščinaSvenskaБългарскиRomână
product. Any attempt to service or replace this battery should be performed by a qualified service technician.
Directive sur les batteries de l'Union Européenne
Ce produit contient une batterie qui permet de maintenir l'intégrité des données pour les paramètres du produit ou l'horloge en temps réel et qui a
été conçue pour durer aussi longtemps que le produit. Toute tentative de réparation ou de remplacement de cette batterie doit être effectuée par un
technicien qualifié.
Batterie-Richtlinie der Europäischen Union
Dieses Produkt enthält eine Batterie, die dazu dient, die Datenintegrität der Echtzeituhr sowie der Produkteinstellungen zu erhalten, und die für die
Lebensdauer des Produkts ausreicht. Im Bedarfsfall sollte das Instandhalten bzw. Austauschen der Batterie von einem qualifizierten Servicetechniker
durchgeführt werden.
Direttiva dell'Unione Europea relativa alla raccolta, al trattamento e allo smaltimento di batterie e accumulatori
Questo prodotto contiene una batteria utilizzata per preservare l'integrità dei dati dell'orologio in tempo reale o delle impostazioni del prodotto e
la sua durata si intende pari a quella del prodotto. Eventuali interventi di riparazione o sostituzione della batteria devono essere eseguiti da un
tecnico dell'assistenza qualificato.
Directiva sobre baterías de la Unión Europea
Este producto contiene una batería que se utiliza para conservar la integridad de los datos del reloj de tiempo real o la configuración del producto
y está diseñada para durar toda la vida útil del producto. El mantenimiento o la sustitución de dicha batería deberá realizarla un técnico de
mantenimiento cualificado.
Směrnice Evropské unie pro nakládání s bateriemi
Tento výrobek obsahuje baterii, která slouží k uchování správných dat hodin reálného času nebo nastavení výrobku. Baterie je navržena tak, aby
vydržela celou životnost výrobku. Jakýkoliv pokus o opravu nebo výměnu baterie by měl provést kvalifikovaný servisní technik.
EU's batteridirektiv
Produktet indeholder et batteri, som bruges til at vedligeholde dataintegriteten for realtidsur- eller produktindstillinger og er beregnet til at holde i
hele produktets levetid. Service på batteriet eller udskiftning bør foretages af en uddannet servicetekniker.
Richtlijn batterijen voor de Europese Unie
Dit product bevat een batterij die wordt gebruikt voor een juiste tijdsaanduiding van de klok en het behoud van de productinstellingen. Bovendien is
deze ontworpen om gedurende de levensduur van het product mee te gaan. Het onderhoud of de vervanging van deze batterij moet door een
gekwalificeerde onderhoudstechnicus worden uitgevoerd.
Euroopa Liidu aku direktiiv
Toode sisaldab akut, mida kasutatakse reaalaja kella andmeühtsuse või toote sätete säilitamiseks. Aku on valmistatud kestma terve toote kasutusaja.
Akut tohib hooldada või vahetada ainult kvalifitseeritud hooldustehnik.
Euroopan unionin paristodirektiivi
Tämä laite sisältää pariston, jota käytetään reaaliaikaisen kellon tietojen ja laitteen asetusten säilyttämiseen. Pariston on suunniteltu kestävän laitteen
koko käyttöiän ajan. Pariston mahdollinen korjaus tai vaihto on jätettävä pätevän huoltohenkilön tehtäväksi.
Οδηγία της Ευρωπαϊκής Ένωσης για τις ηλεκτρικές στήλες
Αυτό το προϊόν περιλαμβάνει μια μπαταρία, η οποία χρησιμοποιείται για τη διατήρηση της ακεραιότητας των δεδομένων ρολογιού πραγματικού
χρόνου ή των ρυθμίσεων προϊόντος και έχει σχεδιαστεί έτσι ώστε να διαρκέσει όσο και το προϊόν. Τυχόν απόπειρες επιδιόρθωσης ή αντικατάστασης
αυτής της μπαταρίας θα πρέπει να πραγματοποιούνται από κατάλληλα εκπαιδευμένο τεχνικό.
Az Európai unió telepek és akkumulátorok direktívája
A termék tartalmaz egy elemet, melynek feladata az, hogy biztosítsa a valós idejű óra vagy a termék beállításainak adatintegritását. Az elem úgy
van tervezve, hogy végig kitartson a termék használata során. Az elem bármilyen javítását vagy cseréjét csak képzett szakember végezheti el.
Eiropas Savienības Bateriju direktīva
Produktam ir baterija, ko izmanto reālā laika pulksteņa vai produkta iestatījumu datu integritātes saglabāšanai, un tā ir paredzēta visam produkta
dzīves ciklam. Jebkura apkope vai baterijas nomaiņa ir jāveic atbilstoši kvalificētam darbiniekam.
Europos Sąjungos baterijų ir akumuliatorių direktyva
Šiame gaminyje yra baterija, kuri naudojama, kad būtų galima prižiūrėti realaus laiko laikrodžio veikimą arba gaminio nuostatas; ji skirta veikti
visą gaminio eksploatavimo laiką. Bet kokius šios baterijos aptarnavimo arba keitimo darbus turi atlikti kvalifikuotas aptarnavimo technikas.
Dyrektywa Unii Europejskiej w sprawie baterii i akumulatorów
Produkt zawiera baterię wykorzystywaną do zachowania integralności danych zegara czasu rzeczywistego lub ustawień produktu, która
podtrzymuje działanie produktu. Przegląd lub wymiana baterii powinny być wykonywane wyłącznie przez uprawnionego technika serwisu.
Diretiva sobre baterias da União Européia
Este produto contém uma bateria que é usada para manter a integridade dos dados do relógio em tempo real ou das configurações do produto e
é projetada para ter a mesma duração que este. Qualquer tentativa de consertar ou substituir essa bateria deve ser realizada por um técnico
qualificado.
Smernica Európskej únie pre zaobchádzanie s batériami
Tento výrobok obsahuje batériu, ktorá slúži na uchovanie správnych údajov hodín reálneho času alebo nastavení výrobku. Batéria je skonštruovaná
tak, aby vydržala celú životnosť výrobku. Akýkoľvek pokus o opravu alebo výmenu batérie by mal vykonať kvalifikovaný servisný technik.
Direktiva Evropske unije o baterijah in akumulatorjih
V tem izdelku je baterija, ki zagotavlja natančnost podatkov ure v realnem času ali nastavitev izdelka v celotni življenjski dobi izdelka. Kakršno koli
popravilo ali zamenjavo te baterije lahko izvede le pooblaščeni tehnik.
EU:s batteridirektiv
Produkten innehåller ett batteri som används för att upprätthålla data i realtidsklockan och produktinställningarna. Batteriet ska räcka produktens
hela livslängd. Endast kvalificerade servicetekniker får utföra service på batteriet och byta ut det.
Директива за батерии на Европейския съюз
Този продукт съдържа батерия, която се използва за поддържане на целостта на данните на часовника в реално време или настройките за
продукта, създадена на издържи през целия живот на продукта. Сервизът или замяната на батерията трябва да се извършва от квалиф
техник.
Directiva Uniunii Europene referitoare la baterii
Acest produs conţine o baterie care este utilizată pentru a menţine integritatea datelor ceasului de timp real sau setărilor produsului şi care este
proiectată să funcţioneze pe întreaga durată de viaţă a produsului. Orice lucrare de service sau de înlocuire a acestei baterii trebuie efectuată de
un tehnician de service calificat.
ициран
58 Renseignements techniques
Page 61

Déclarations de réglementation
L'appareil HP Photosmart respecte les exigences définies par les organismes de réglementation de
votre pays/région.
Cette section contient les rubriques suivantes :
•
Numéro d'identification réglementaire de modèle
•
FCC statement
•
VCCI (Class B) compliance statement for users in Japan
•
Notice to users in Japan about the power cord
•
Notice to users in Korea
•
Notice to users in Germany
•
Noise emission statement for Germany
•
HP Photosmart Plus série B210 e-All-in-One declaration of conformity
Numéro d'identification réglementaire de modèle
Un numéro de modèle réglementaire a été attribué à votre produit dans un souci d'identification et
de respect de la réglementation. Le numéro de modèle réglementaire de votre produit est le
SNPRB-1001-01. Vous ne devez pas confondre ce numéro réglementaire avec le nom commercial
du produit (HP Photosmart Plus série B210 e-All-in-One, etc.) ou le numéro du produit (CN216A,
etc.).
Déclarations de réglementation 59
Renseignements techniques
Page 62

Chapitre 10
Renseignements techniques
FCC statement
FCC statement
The United States Federal Communications Commission (in 47 CFR 15.105) has specified
that the following notice be brought to the attention of users of this product.
This equipment has been tested and found to comply with the limits for a Class B digital
device, pursuant to Part 15 of the FCC Rules. These limits are designed to provide reasonable protection against harmful interference in a residential installation. This equipment
generates, uses and can radiate radio frequency energy and, if not installed and used in
accordance with the instructions, may cause harmful interference to radio communications.
However, there is no guarantee that interference will not occur in a particular installation.
If this equipment does cause harmful interference to radio or television reception, which can
be determined by turning the equipment off and on, the user is encouraged to try to correct
the interference by one or more of the following measures:
• Reorient the receiving antenna.
• Increase the separation between the equipment and the receiver.
• Connect the equipment into an outlet on a circuit different from that to which the
receiver is connected.
• Consult the dealer or an experienced radio/TV technician for help.
For further information, contact:
Manager of Corporate Product Regulations
Hewlett-Packard Company
3000 Hanover Street
Palo Alto, Ca 94304
(650) 857-1501
Modifications (part 15.21)
The FCC requires the user to be notified that any changes or modifications made to this
device that are not expressly approved by HP may void the user's authority to operate the
equipment.
This device complies with Part 15 of the FCC Rules. Operation is subject to the following
two conditions: (1) this device may not cause harmful interference, and (2) this device must
accept any interference received, including interference that may cause undesired
operation.
VCCI (Class B) compliance statement for users in Japan
60 Renseignements techniques
Page 63

Notice to users in Japan about the power cord
Notice to users in Korea
Notice to users in Germany
Sehanzeige-Arbeitsplätze
Das Gerät ist nicht für die Benutzung am Bildschirmarbeitsplatz gemäß BildscharbV
vorgesehen.
Noise emission statement for Germany
Geräuschemission
LpA < 70 dB am Arbeitsplatz im Normalbetrieb nach DIN 45635 T. 19
Déclarations de réglementation 61
Renseignements techniques
Page 64

Chapitre 10
Renseignements techniques
HP Photosmart Plus série B210 e-All-in-One declaration of conformity
DECLARATION OF CONFORMITY
Supplier 's N ame: Hewlett-Packard Company
Supplier 's Address:
declares, that the product
Product N ame and Mo de l: HP Photosmart Plus All-in-One Ser ies - B21 0
Regulatory Model Number:
Product Options: All
Radio Module : RSVLD-0707 (802.11g/ b)
Powe r Ad apte r: 0957-2271
conforms to the follow ing Product Speci fications and Regul ations:
EMC: Class B
CISPR 22:2005 / EN55022:2006 +A1:2007 Class B
CISPR 24:1997 +A1:2001 +A2:2002 / EN 55024:1998 +A1:2001 +A2:2003 Class B
EN 301 489-1 V1.8.1:2008-04 / EN 301 489-17 V.1.3.2:2008-04
IEC 61000-3-2:2005 / EN 61000-3-2:2006
IEC 61000-3-3:1994 +A1:2001 +A2:2005 / EN 61000-3-3:1995 +A1:2001 +A2:2005
FCC CFR 47 Part 15 Class B / ICES-003, Issue 4
GB9254-1998, GB17625.1-2003
Safety:
IEC 60950-1:2001 / EN60950-1:2001 / EN 62311:2008
IEC 60825-1 Ed. 1.2:2001 / EN 60825-1 +A2 +A1:2002 (LED)
Telecom:
EN 300 328 V1.7.1:2006-05
Ener gy Use :
Regulation (EC) No. 1275/2008
ENERGY STAR® Qualified Imaging Equipment Operational Mode (OM) Test Procedure
Regulation (EC) No. 278/2009
This device complies with part 1 5 of the FCC Rules. Operation is subject to the following two conditions:
(1) This device may not cause harmful interference, and (2) this device must accept any interference received,
including interference that may cause undesired operation.
The product herewith complies with the requirements of the Low Voltage Directive 200 6 /9 5 /EC, the EMC
Directive 2004 / 10 8/EC, the EuP Directive 200 5 /3 2 /EC, the R&TTE Directive 1999 /5 /EC and the
European Council Recommendation 199 9 /5 19 /EC on the limitation of Electromagnetic fields to the general
public, and carries the
Additional Information:
1) This product is assigned a Regulatory Model N umber which stays with the regulatory aspects of the
design. The Regulatory Model Number is the main product identifier in the regulatory documentation and
test reports, this number should not be confused with the marketing name or the pr oduct numbers.
according to ISO/IEC 17050-1 and EN 17050-1
138 Depot Road, #02-01, Singapore 109683
1)
S NPRB- 1 0 0 1- 0 1
marking accordin gly.
DoC #: SNPRB-1001-01-RevA
Singapore,
December 11, 2009 Hou-Meng Yik, Manager
Local contact for regulatory topics only:
EMEA: Hewlett-Packard GmbH, HQ-TRE, Herrenberger Strasse 140 , 7 10 34 Boeblingen, Germany
U.S.: Hewlett-Packard, 30 00 Hanover St., Palo Alto 943 04, U.S.A. 6 50-8 57-1501
Product Regulations M anager
Customer Assura nce, Business Pr inting Div isio n
www.hp.com/go / certificates
Déclarations de conformité aux réglementations sans fil
Cette section contient les informations légales suivantes relatives aux produits sans fil:
62 Renseignements techniques
Page 65

• Exposure to radio frequency radiation
•
Notice to users in Brazil
•
Notice to users in Canada
•
European Union regulatory notice
•
Notice to users in Taiwan
Exposure to radio frequency radiation
Exposure to radio frequency radiation
Caution The radiated output power of this device is far below the FCC radio
frequency exposure limits. Nevertheless, the device shall be used in such a manner
that the potential for human contact during normal operation is minimized. This
product and any attached external antenna, if supported, shall be placed in such
a manner to minimize the potential for human contact during normal operation. In
order to avoid the possibility of exceeding the FCC radio frequency exposure
limits, human proximity to the antenna shall not be less than 20 cm (8 inches)
during normal operation.
Notice to users in Brazil
Aviso aos usuários no Brasil
Este equipamento opera em caráter secundário, isto é, não tem direito à proteção
contra interferência prejudicial, mesmo de estações do mesmo tipo, e não pode causar
interferência a sistemas operando em caráter primário. (Res.ANATEL 282/2001).
Notice to users in Canada
Notice to users in Canada/Note à l'attention des utilisateurs canadiens
For Indoor Use. This digital apparatus does not exceed the Class B limits for radio noise
emissions from the digital apparatus set out in the Radio Interference Regulations of the
Canadian Department of Communications. The internal wireless radio complies with RSS
210 and RSS GEN of Industry Canada.
Utiliser à l'intérieur. Le présent appareil numérique n'émet pas de bruit radioélectrique
dépassant les limites applicables aux appareils numériques de la classe B prescrites dans
le Règlement sur le brouillage radioélectrique édicté par le ministère des Communications
du Canada. Le composant RF interne est conforme a la norme RSS-210 and RSS GEN
d'Industrie Canada.
Déclarations de conformité aux réglementations sans fil 63
Renseignements techniques
Page 66

Chapitre 10
Renseignements techniques
European Union regulatory notice
European Union Regulatory Notice
Products bearing the CE marking comply with the following EU Directives:
• Low Voltage Directive 2006/95/EC
• EMC Directive 2004/108/EC
CE compliance of this product is valid only if powered with the correct CE-marked AC
adapter provided by HP.
If this product has telecommunications functionality, it also complies with the essential
requirements of the following EU Directive:
• R&TTE Directive 1999/5/EC
Compliance with these directives implies conformity to harmonized European standards
(European Norms) that are listed in the EU Declaration of Conformity issued by HP for this
product or product family. This compliance is indicated by the following conformity
marking placed on the product.
The wireless telecommunications functionality of this product may be used in the following
EU and EFTA countries:
Austria, Belgium, Bulgaria, Cyprus, Czech Republic, Denmark, Estonia, Finland, France,
Germany, Greece, Hungary, Iceland, Ireland, Italy, Latvia, Liechtenstein, Lithuania,
Luxembourg, Malta, Netherlands, Norway, Poland, Portugal, Romania, Slovak Republic,
Slovenia, Spain, Sweden, Switzerland and United Kingdom.
Products with 2.4-GHz wireless LAN devices
France
For 2.4 GHz Wireless LAN operation of this product certain restrictions apply: This
product may be used indoor for the entire 2400-2483.5 MHz frequency band (channels
1-13). For outdoor use, only 2400-2454 MHz frequency band (channels 1-9) may be used.
For the latest requirements, see http://www.art-telecom.fr.
Italy
License required for use. Verify with your dealer or directly with the General Direction for
Frequency Planning and Management (Direzione Generale Pianificazione e Gestione
Frequenze).
64 Renseignements techniques
Page 67

Notice to users in Taiwan
Déclarations de conformité aux réglementations sans fil 65
Renseignements techniques
Page 68

Chapitre 10
Renseignements techniques
66 Renseignements techniques
Page 69

Index
A
assistance aux clients
garantie 50
assistance téléphonique 50
au-delà de la période
d'assistance 50
B
boutons, panneau de
commande 8
C
carte d'interface 35, 36
chiffrement
clé WEP 39
clé WEP, configuration 39
configurations système
minimales 52
copie
caractéristiques
techniques 53
D
déclarations de conformité
sans fil, déclarations 62
déclarations de conformité aux
réglementations
numéro d'identification
réglementaire du
modèle 59
déclarations de
réglementation 59
E
enveloppes
caractéristiques
techniques 52
environnement
programme de gestion des
produits en fonction de
l'environnement 53
spécifications relatives à
l’environnement 52
étiquettes
caractéristiques
techniques 52
G
garantie 50
I
impression
caractéristiques
techniques 53
informations techniques
spécifications relatives à
l'impression 53
spécifications relatives à la
copie 53
spécifications relatives à
l’environnement 52
spécifications relatives au
papier 52
N
numérisation
spécifications relatives à la
numérisation 53
P
panneau de commande
boutons 8
fonctionnalités 8
papier
caractéristiques
techniques 52
papier Légal
caractéristiques
techniques 52
papier Lettre
caractéristiques
techniques 52
papier photo
caractéristiques
techniques 52
papier photo 10 x 15 cm
caractéristiques
techniques 52
période d'assistance
téléphonique
période d'assistance 50
R
recyclage
cartouches d'encre 55
renseignements techniques
configurations système
minimales 52
spécifications relatives à la
numérisation 53
réseau
carte d'interface 35, 36
sécurité 39
S
sécurité
dépannage 39
réseau, clé WEP 39
T
transparents
caractéristiques
techniques 52
67
Index
Page 70

Index
68
 Loading...
Loading...