Hp PHOTOSMART PLUS B210A, PHOTOSMART PLUS B210C User Manual [cz]
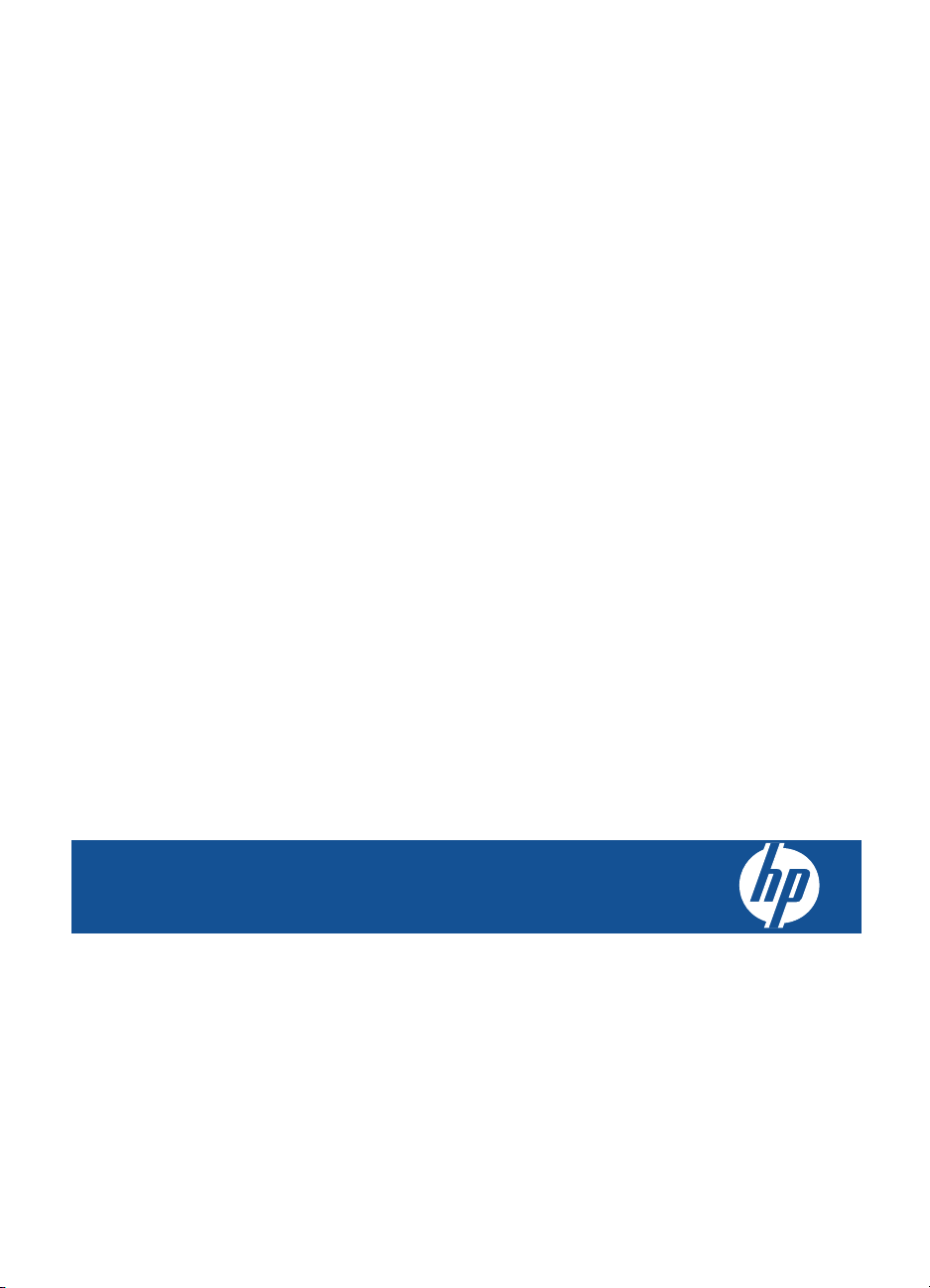
HP Photosmart Plus e-All-in-One
B210 series
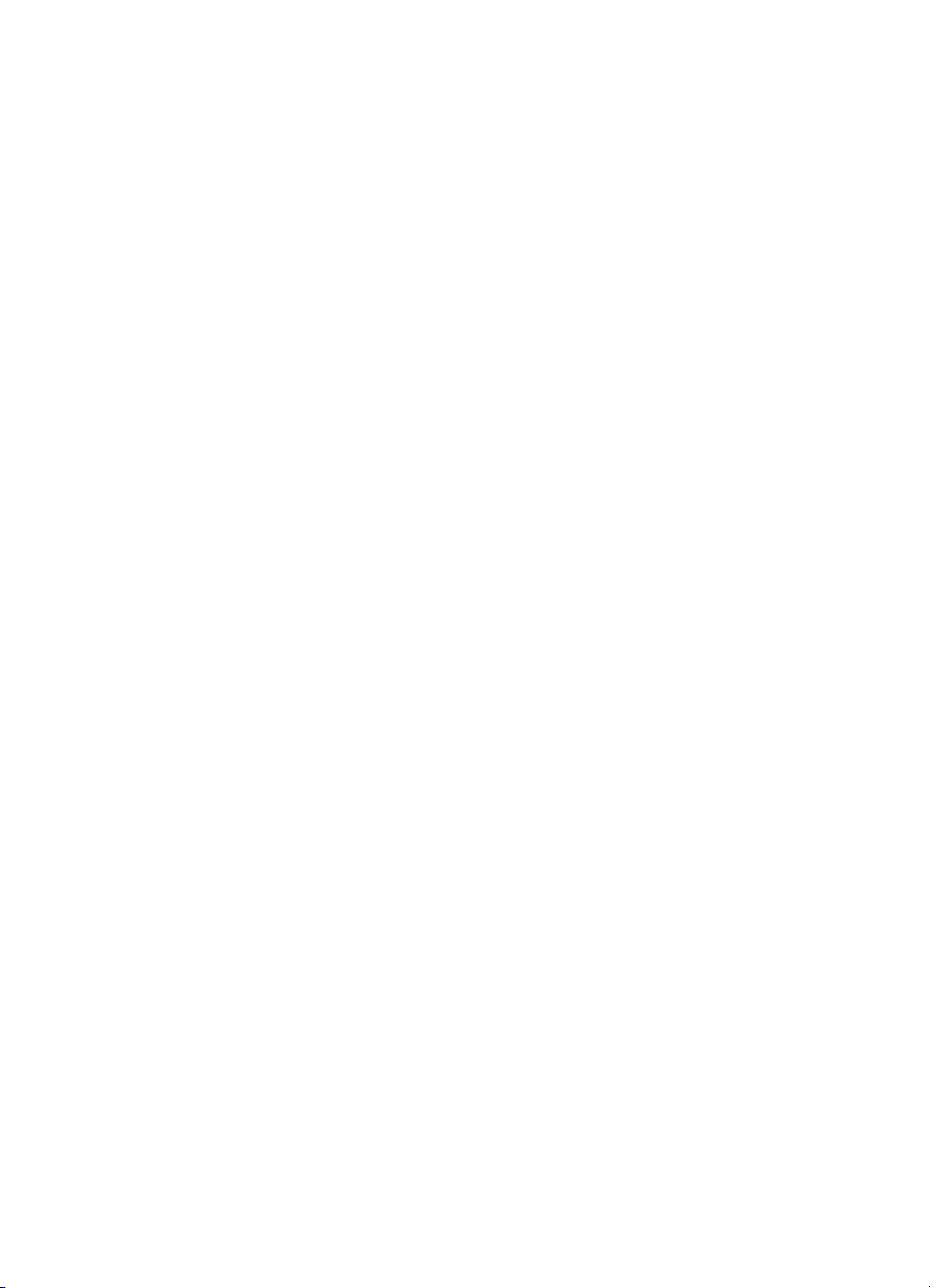
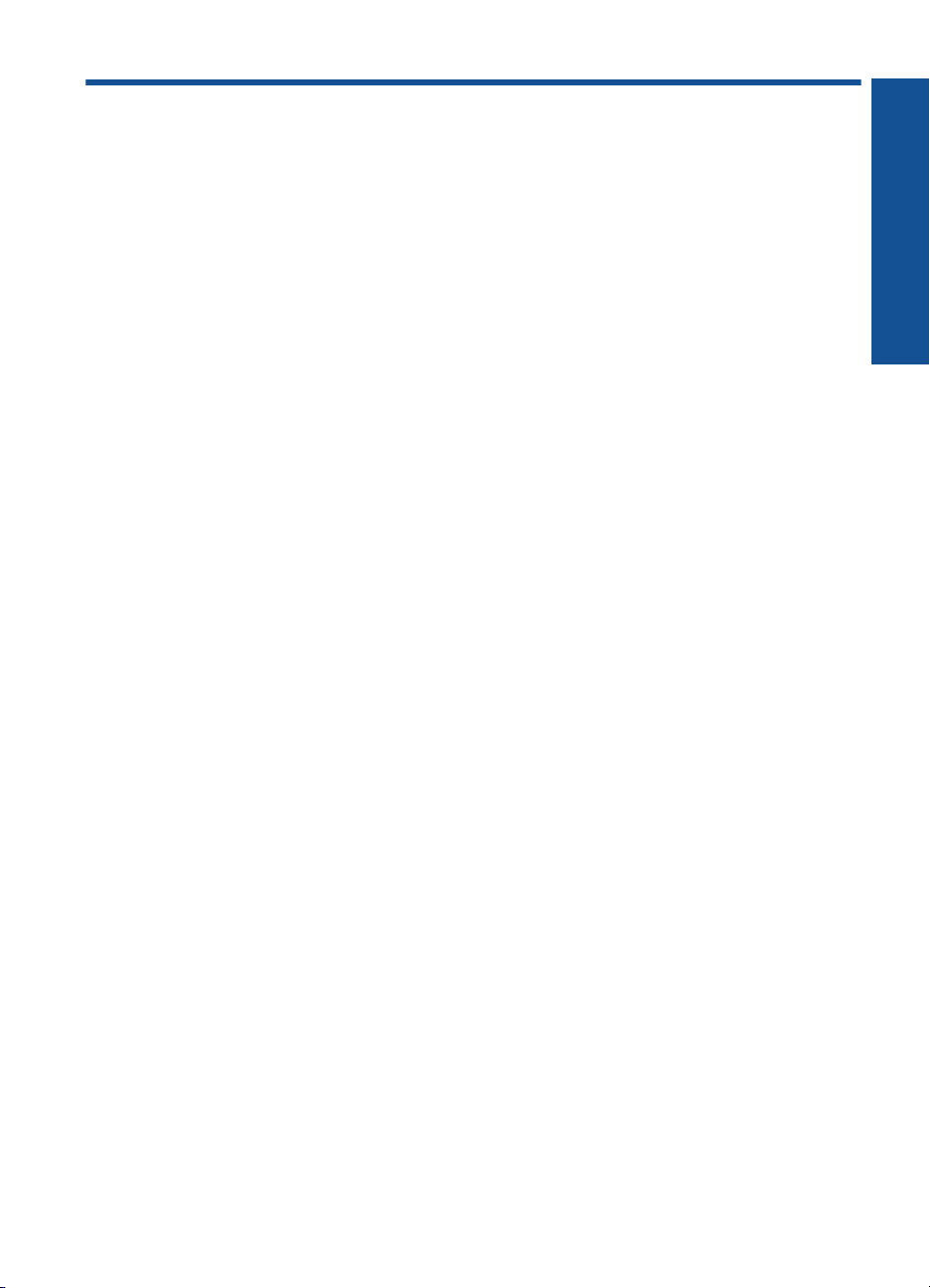
Obsah
1Nápověda HP Photosmart Plus e-All-in-One B210 series....................................................3
2 Poznejte HP Photosmart
Části tiskárny..............................................................................................................................5
Funkce ovládacího panelu..........................................................................................................8
Apps Manager............................................................................................................................9
3 Postupy....................................................................................................................................11
5Tisk
Tisk odkudkoliv.........................................................................................................................20
Rady pro úspěšný tisk..............................................................................................................20
6 Kopírovat a skenovat
Skenování do počítače.............................................................................................................23
Kopírování textu nebo smíšených dokumentů.........................................................................24
Rady pro úspěšné kopírování a skenování..............................................................................27
7 Manipulace s tiskovými kazetami
Výměna kazet...........................................................................................................................29
Informace k záruce tiskové kazety...........................................................................................31
Objednání tiskového spotřebního materiálu.............................................................................31
Automatické čištění tiskových hlav...........................................................................................32
Kontrola odhadované hladiny inkoustu.....................................................................................32
Rady pro práci s inkoustem......................................................................................................33
Obsah
8Připojení
Přidání HP Photosmart na síť...................................................................................................35
Rady pro nastavení a použití tiskárny na síti............................................................................40
9Vyřešit problém
Získat další pomoc....................................................................................................................41
Zlepšení kvality tisku.................................................................................................................41
Odstraňte uvíznutý papír ze zadních přístupových dvířek........................................................43
Nelze tisknout...........................................................................................................................43
Podpora společnosti HP...........................................................................................................46
10 Technické informace
Upozornění...............................................................................................................................49
Informace o čipu kazety............................................................................................................49
Technické údaje.......................................................................................................................50
Program výrobků zohledňujících životní prostředí....................................................................51
Zákonná upozorně
Prohlášení o předpisech pro bezdrátové sítě...........................................................................60
Rejstřík...........................................................................................................................................65
ní.................................................................................................................57
1
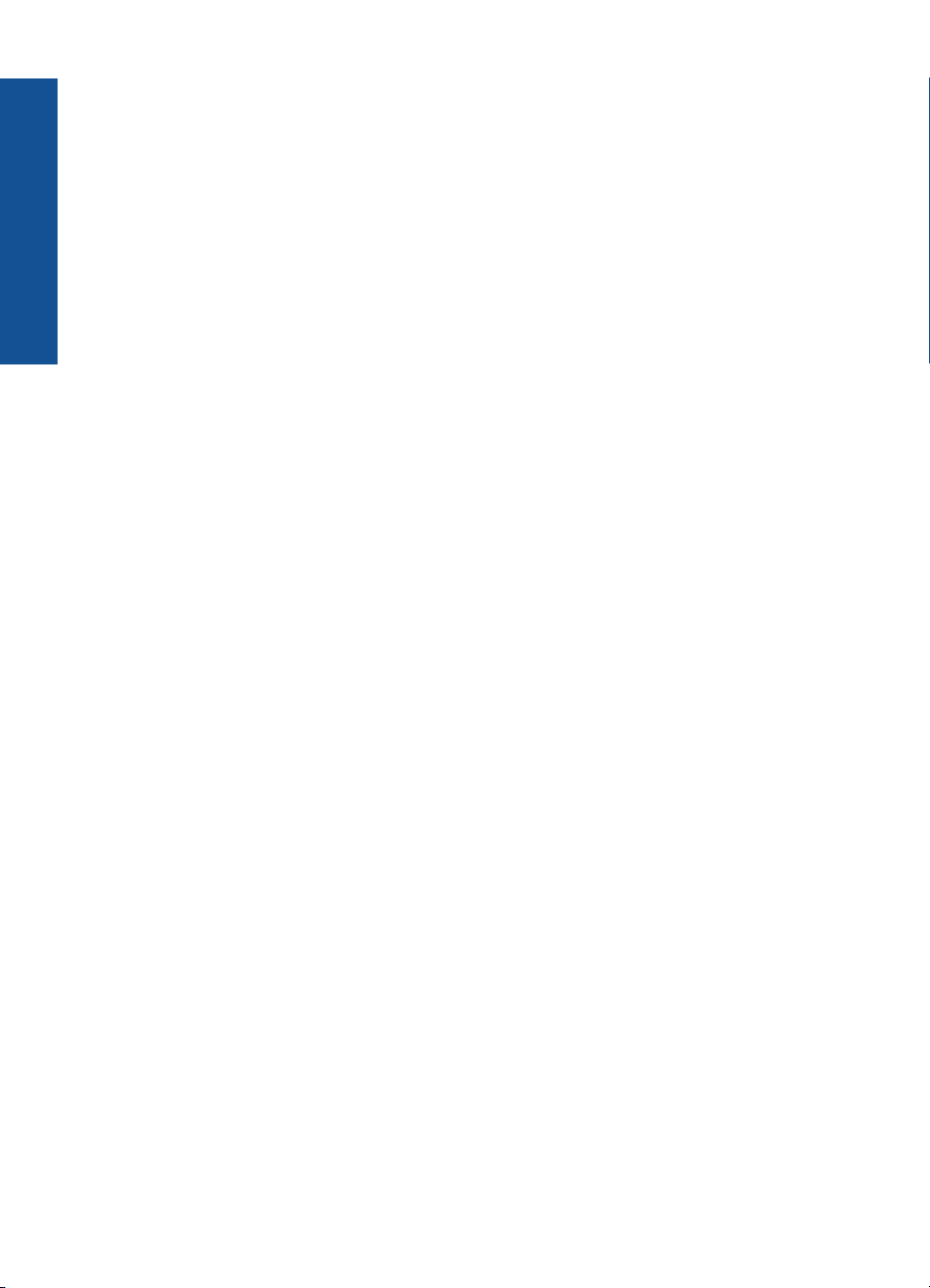
Obsah
2
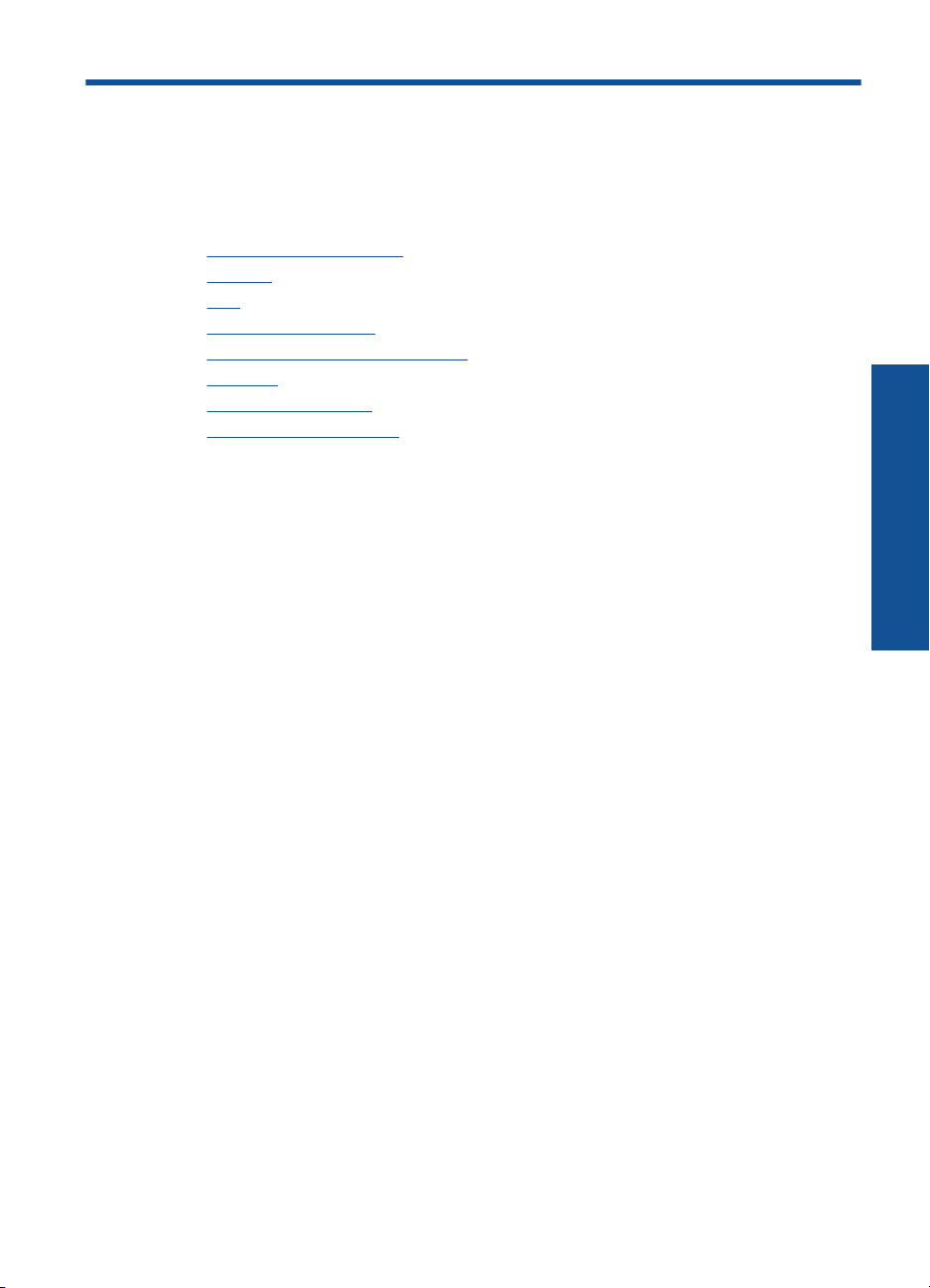
1 Nápověda HP Photosmart Plus e-
All-in-One B210 series
Další informace o zařízení HP Photosmart najdete v částech:
•„
Poznejte HP Photosmart“ na stránce 5
Postupy“ na stránce 11
•„
Tisk“ na stránce 17
•„
Kopírovat a skenovat“ na stránce 23
•„
Manipulace s tiskovými kazetami“ na stránce 29
•„
Připojení“ na stránce 35
•„
Technické informace“ na stránce 49
•„
Podpora společnosti HP“ na stránce 46
•„
Nápověda HP Photosmart Plus e-All-
in-One B210 series
Nápověda HP Photosmart Plus e-All-in-One B210 series 3
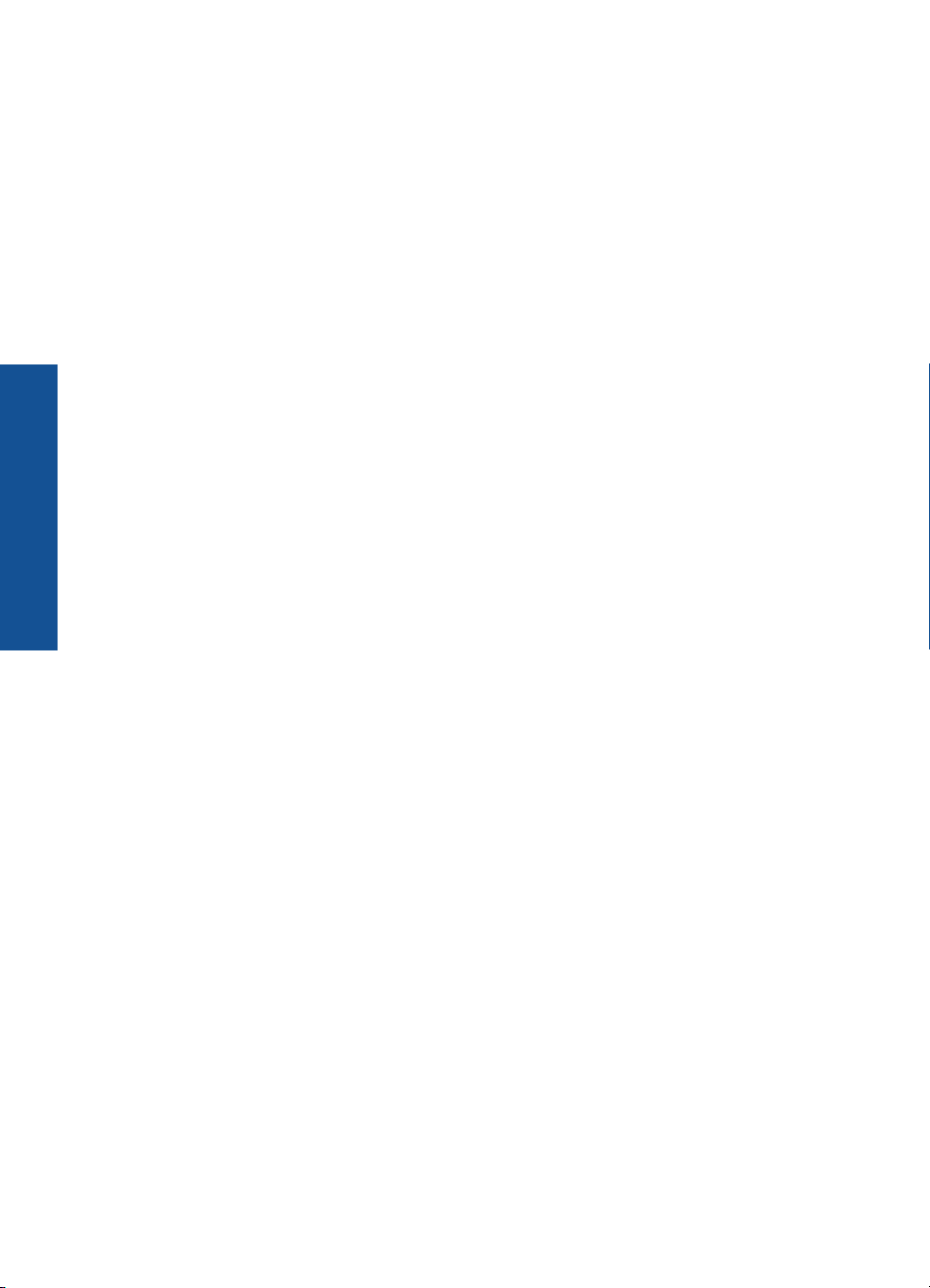
in-One B210 series
Kapitola 1
Nápověda HP Photosmart Plus e-All-
4 Nápověda HP Photosmart Plus e-All-in-One B210 series
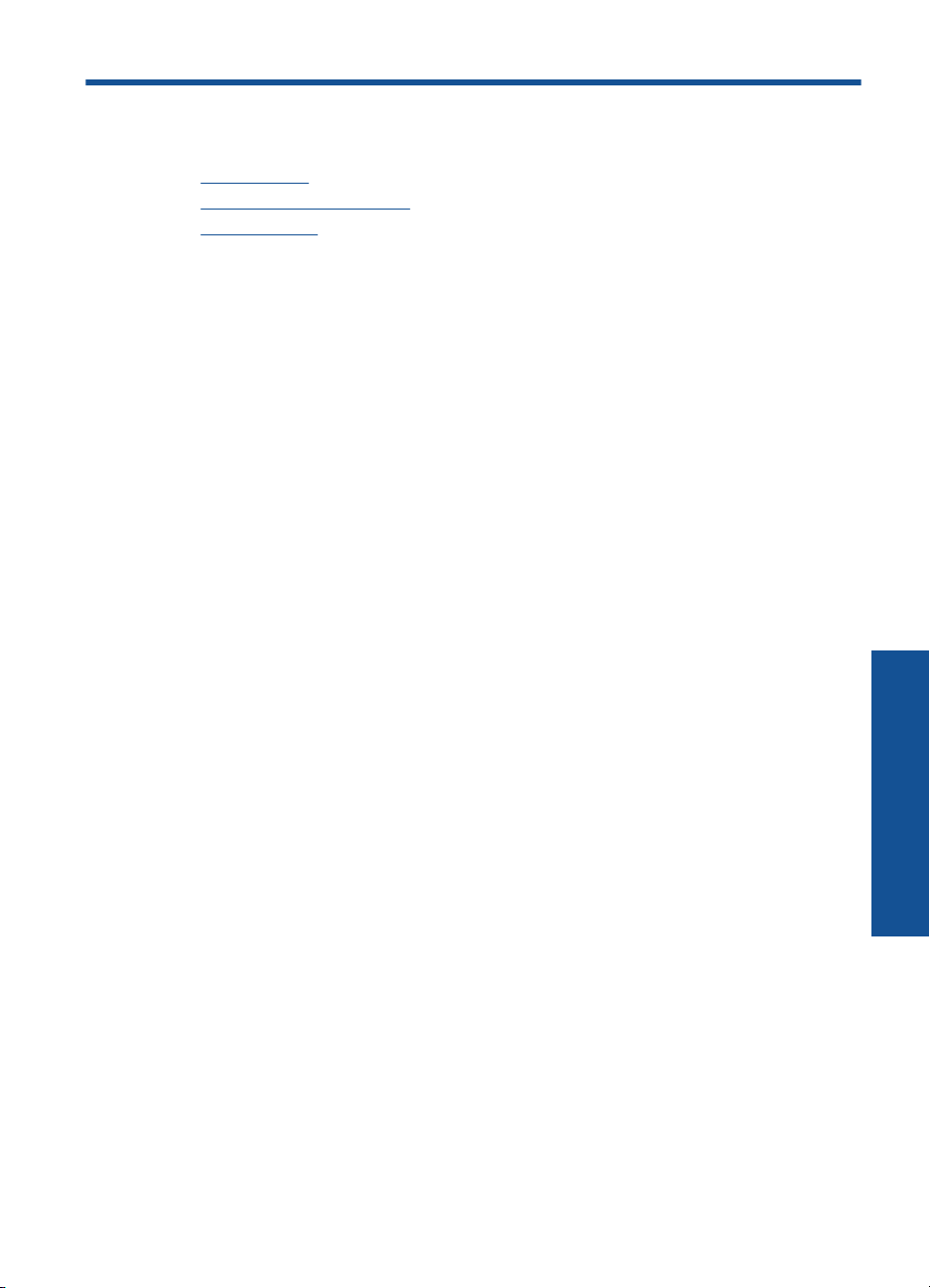
2 Poznejte HP Photosmart
• Části tiskárny
Funkce ovládacího panelu
•
Apps Manager
•
Části tiskárny
• Pohled na HP Photosmart zepředu
Poznejte HP Photosmart 5
Poznejte HP Photosmart
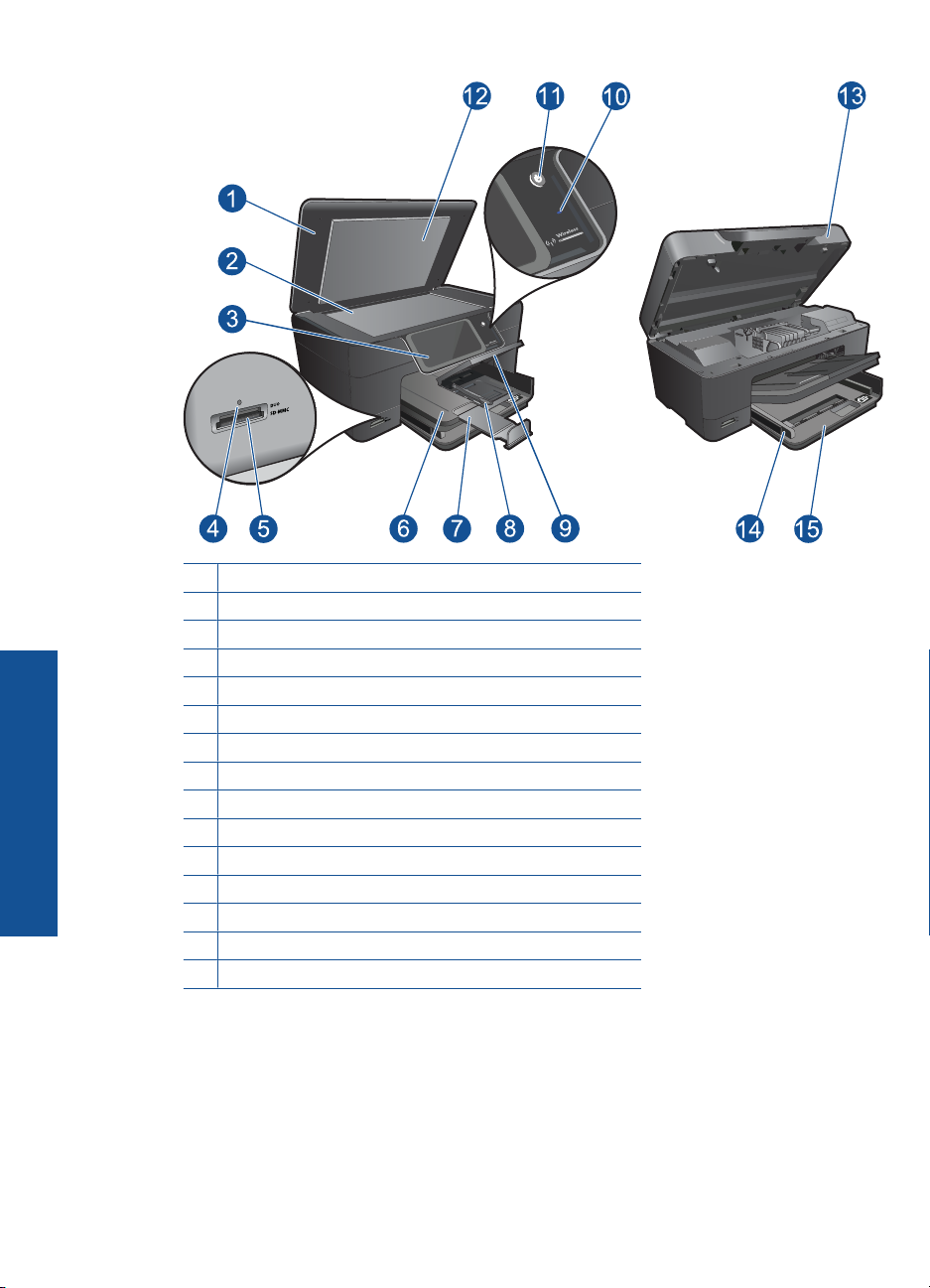
Poznejte HP Photosmart
Kapitola 2
MMC
1 Víko
2 Skleněná plocha
3 Barevný grafický displej (také jen displej)
4 Kontrolka Foto
5 Slot pro karty Memory Stick a Secure Digital
6 Výstupní zásobník
7 Nástavec zásobníku papíru (také jen nástavec zásobníku)
8 Vodítko šířky papíru pro zásobník na fotopapír
9 Fotozásobník
10 Kontrolka LED bezdrátového zařízení
11 Tlačítko Napájení
12 Spodní část víka
13 Dvířka kazety
14 Vodítko šířky papíru pro hlavní zásobník
15 Hlavní zásobník (také jen vstupní zásobník)
• Pohled shora a zezadu na HP Photosmart
6 Poznejte HP Photosmart
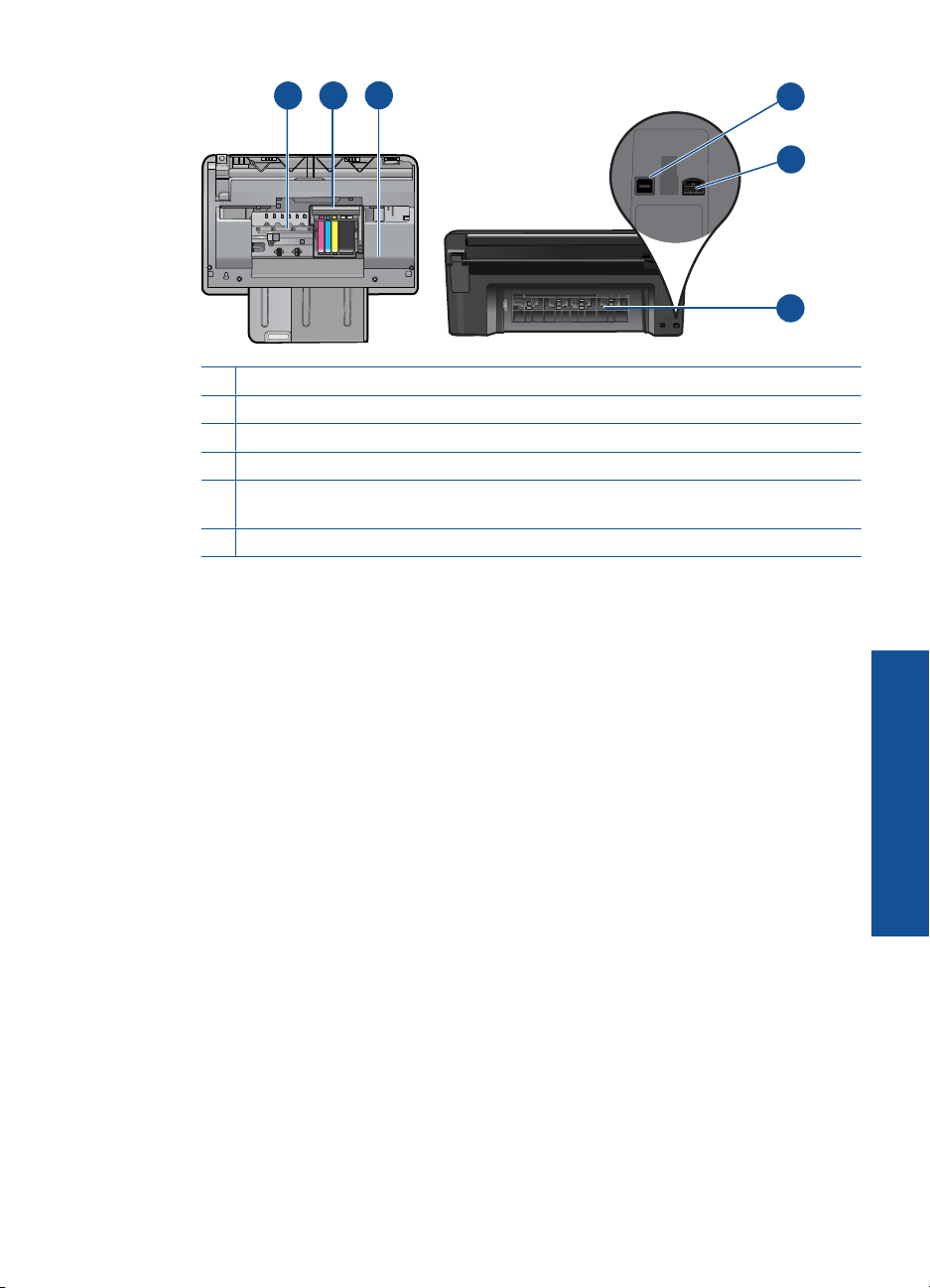
16
19
18
17
20
21
16 Prostor tiskových hlav
17 Oblast přístupu k tiskové kazetě
18 Umístění čísla modelu
19 Zadní port USB
20 Připojení ke zdroji (používejte pouze se síťovým adaptérem od společnosti Hewlett-
Packard).
21 Zadní dvířka
Části tiskárny 7
Poznejte HP Photosmart
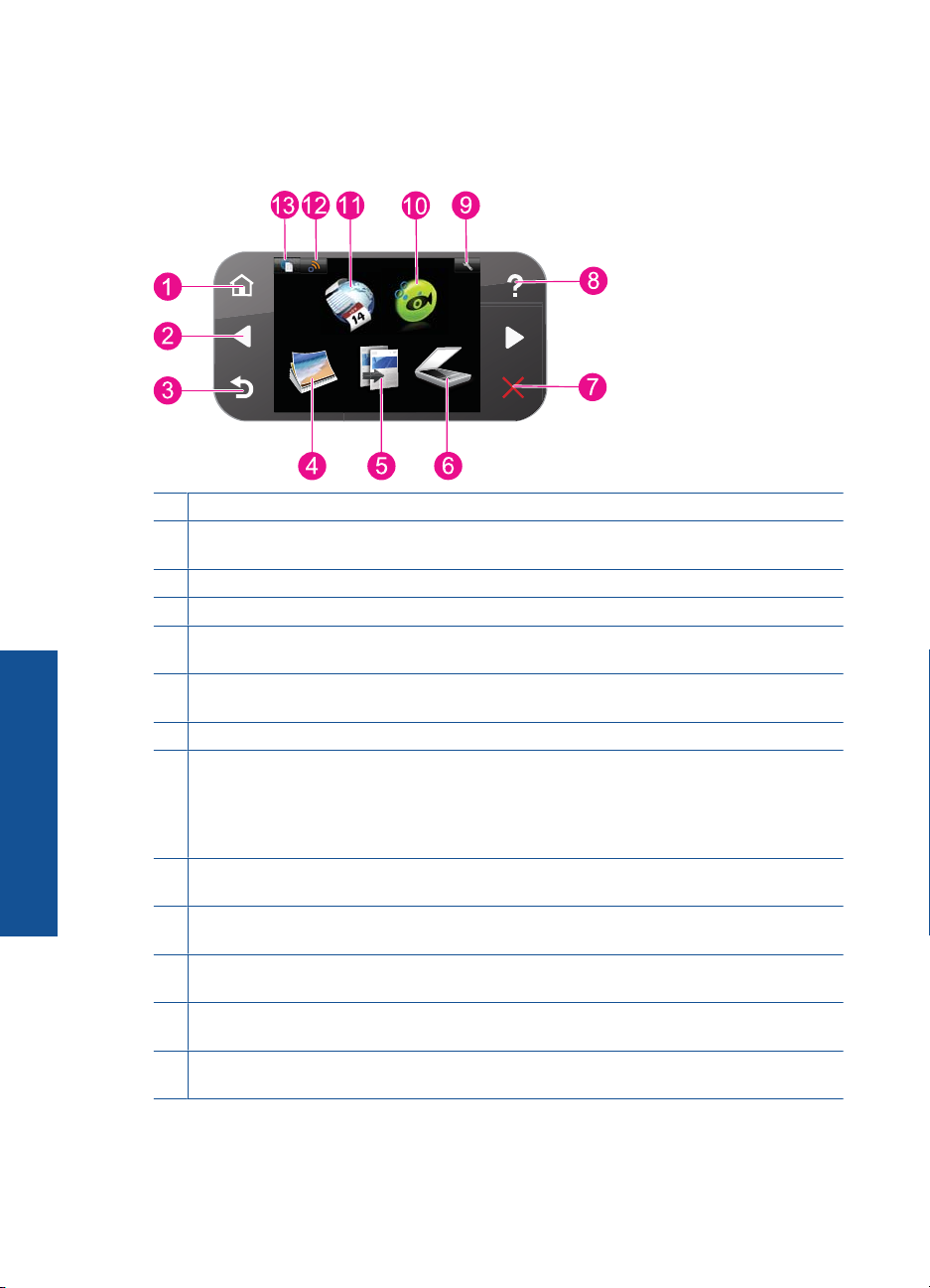
Kapitola 2
Funkce ovládacího panelu
Obrázek 2-1 Funkce ovládacího panelu
1 Doma: Vrátí se na obrazovku Doma (výchozí obrazovka, když váš produkt zapnete).
2 Směrové klávesy: Umožňuje navigaci mezi fotografiemi a možnostmi nabídky. Stiskněte
šipku doprava pro přístup k sekundární obrazovce Doma.
3 Zpět: Vrátí displej zpět na předchozí obrazovku.
4 Fotografie: Otevírá nabídku Fotografie.
5 Kopírovat: Otevře nabídku Kopírovat, kde můžete zvolit typ kopie nebo změnit nastavení
kopírování.
6 Skenovat: Otevře nabídku Scan To (Skenovat do), ve které je možné zvolit cílové umístění
skenovaného dokumentu.
Poznejte HP Photosmart
7 Cancel (Storno): Přeruší probíhající operaci.
8 Nápověda: Otevře na displeji nabídku Nápověda, ve které je možné dozvědět se více o
vybraném tématu. Na obrazovce Doma stisknutím Nápověda zobrazíte seznam témat, pro
které je k dispozici nápověda. V závislosti na vybraném tématu se zobrazí text na displeji
zařízení nebo na monitoru počítače. Pokud je zobrazena jiná obrazovka než Doma, tlačítkem
Nápověda zobrazíte nápovědu pro aktuální obrazovku.
9 Instalace: Otevře nabídku Nastavení, kde můžete měnit nastavení produktu a vykonávat
údržbu.
10 Snapfish: Otevře Snapfish, kde můžete nahrát, upravit a sdílet vaše fotografie. Snapfish
nemusí být k dispozici v závislosti na vaší zemi/oblasti.
11 Apps: Apps nabízí rychlý a snadný způsob přístupu a tisku informací z webu, např. map,
kupónů, omalovánek a skládanek.
12 Nabídka Síť: Otevírá nabídku bezdrátového připojení, kde můžete změnit nastavení
bezdrátového připojení.
13 HP ePrint: Otevírá nabídku HP ePrint, kde můžete službu zapnout nebo vypnout, zobrazit
e-masovou adresu tiskárny a vytisknout informační stránku.
8 Poznejte HP Photosmart
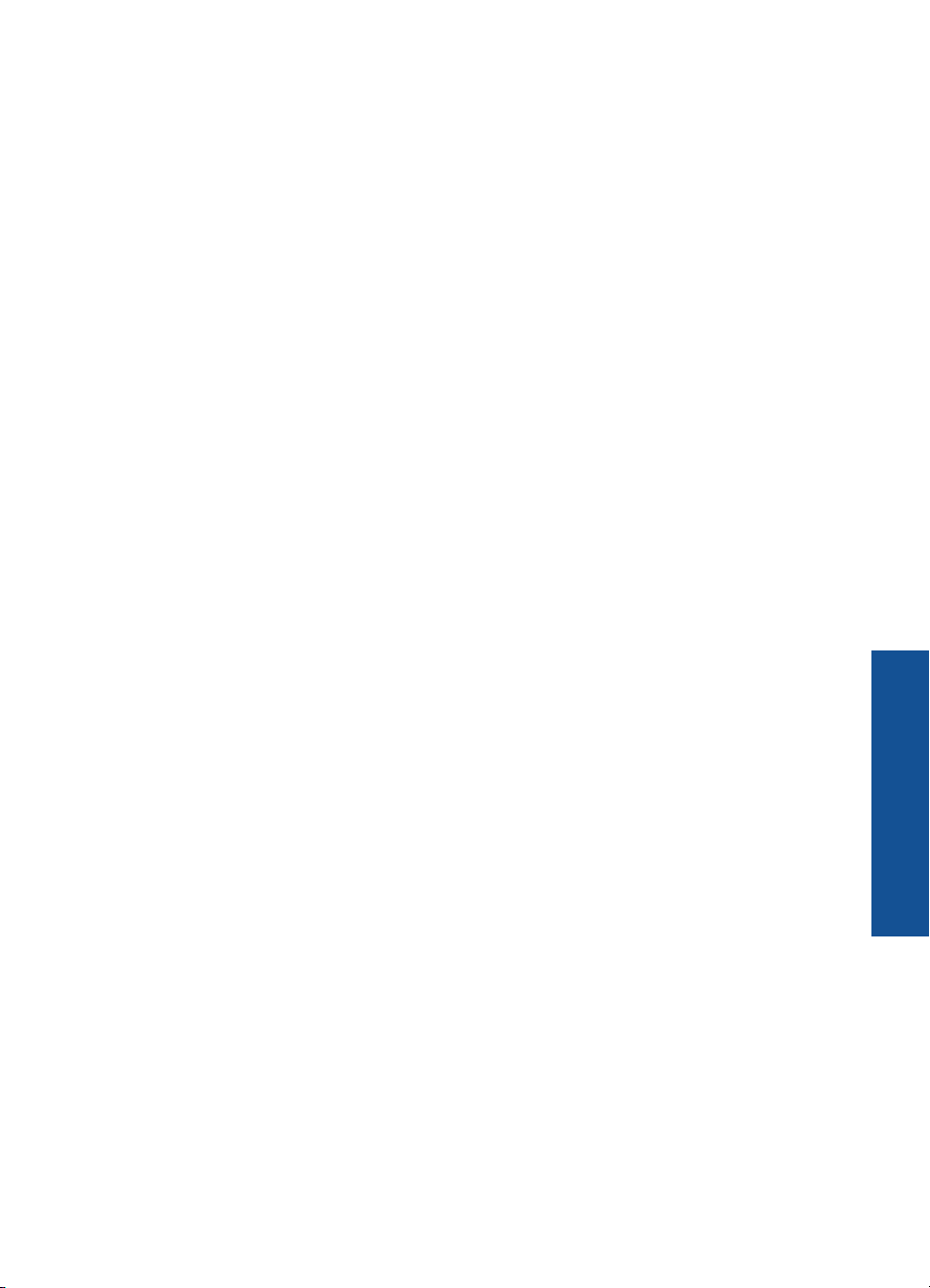
Apps Manager
Správce Apps může být použit pro přidání nové Apps nebo odstranění Apps.
Správa Apps
▲ Přidání nových Apps.
a. Na úvodní obrazovce stiskněte Apps.
b. Pomocí směrových kláves se přesuňte do nabídky Více. Stiskněte OK.
Zkontrolujte požadované Apps.Stiskněte OK. Postupujte podle výzev.
Apps Manager 9
Poznejte HP Photosmart
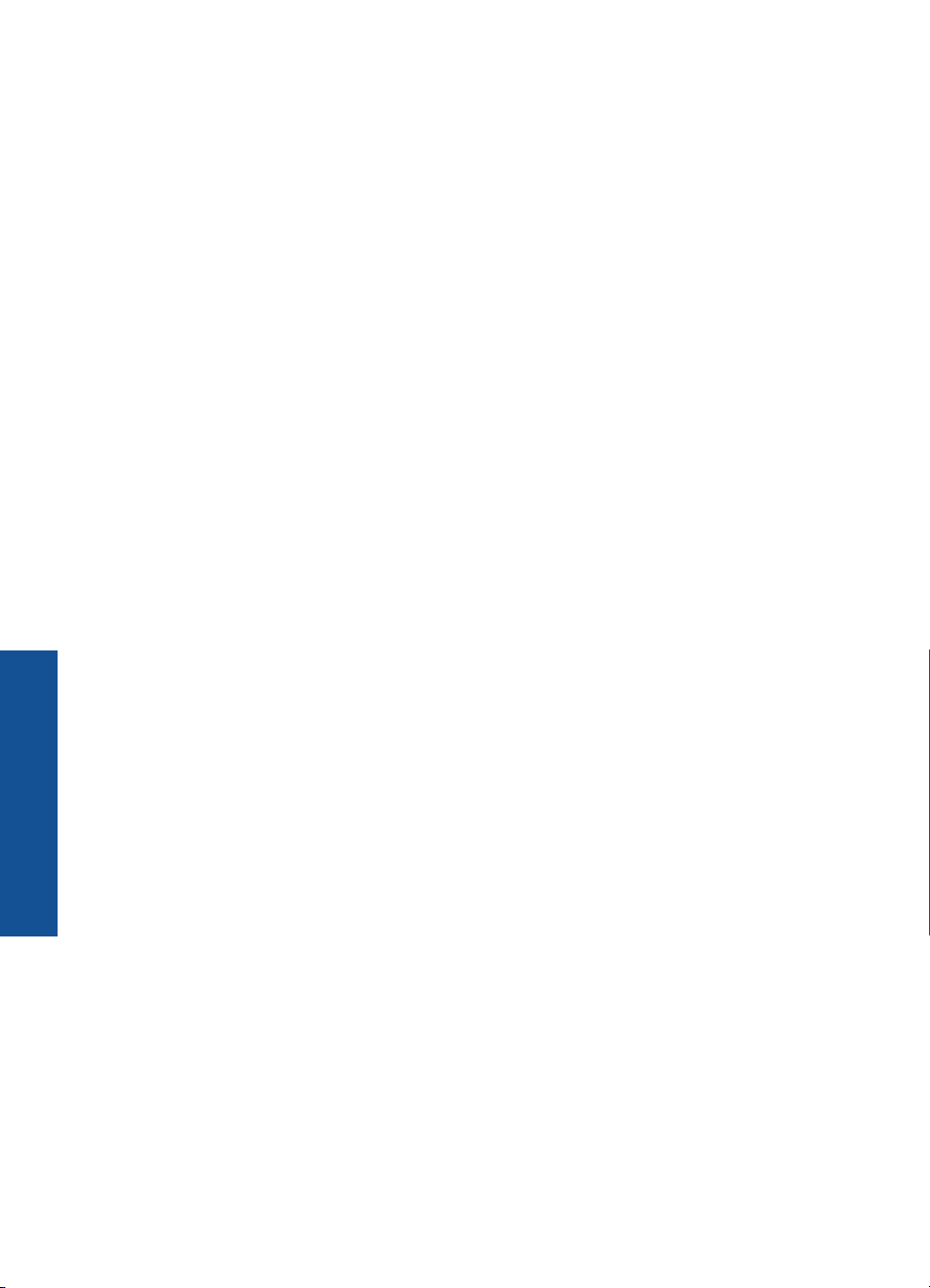
Kapitola 2
Poznejte HP Photosmart
10 Poznejte HP Photosmart
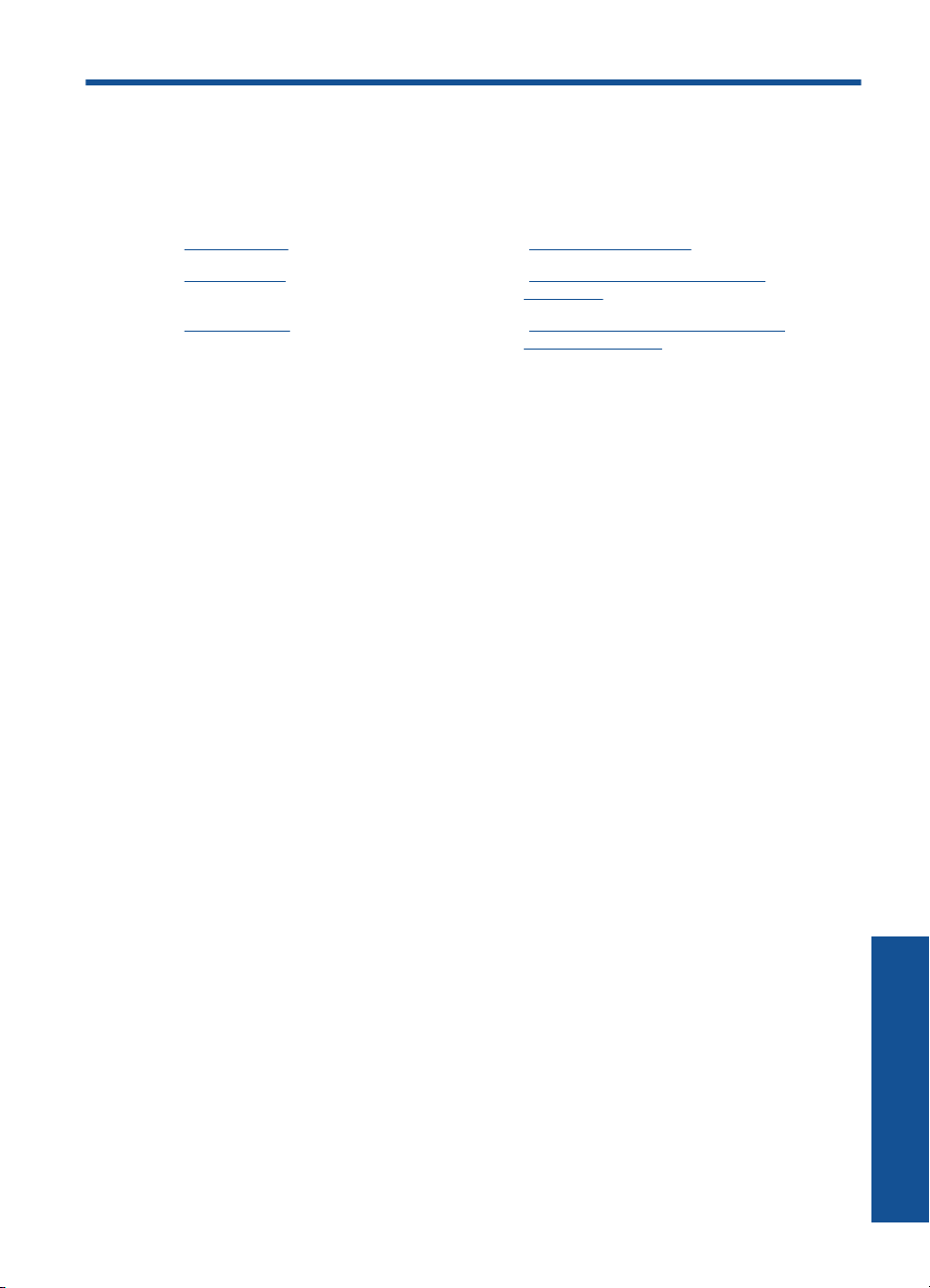
3 Postupy
V této části jsou uvedeny odkazy na často prováděné úlohy, jako je například tisk
fotografií, skenování a kopírování.
„Apps Manager“ na stránce 9 „Skenování do počítače“ na stránce 23
Výměna kazet“ na stránce 29 „Kopírování textu nebo smíšených
„
„
Vkládání médií“ na stránce 13 „Odstraňte uvíznutý papír ze zadních
dokumentů“ na stránce 24
přístupových dvířek“ na stránce 43
Postupy 11
Postupy
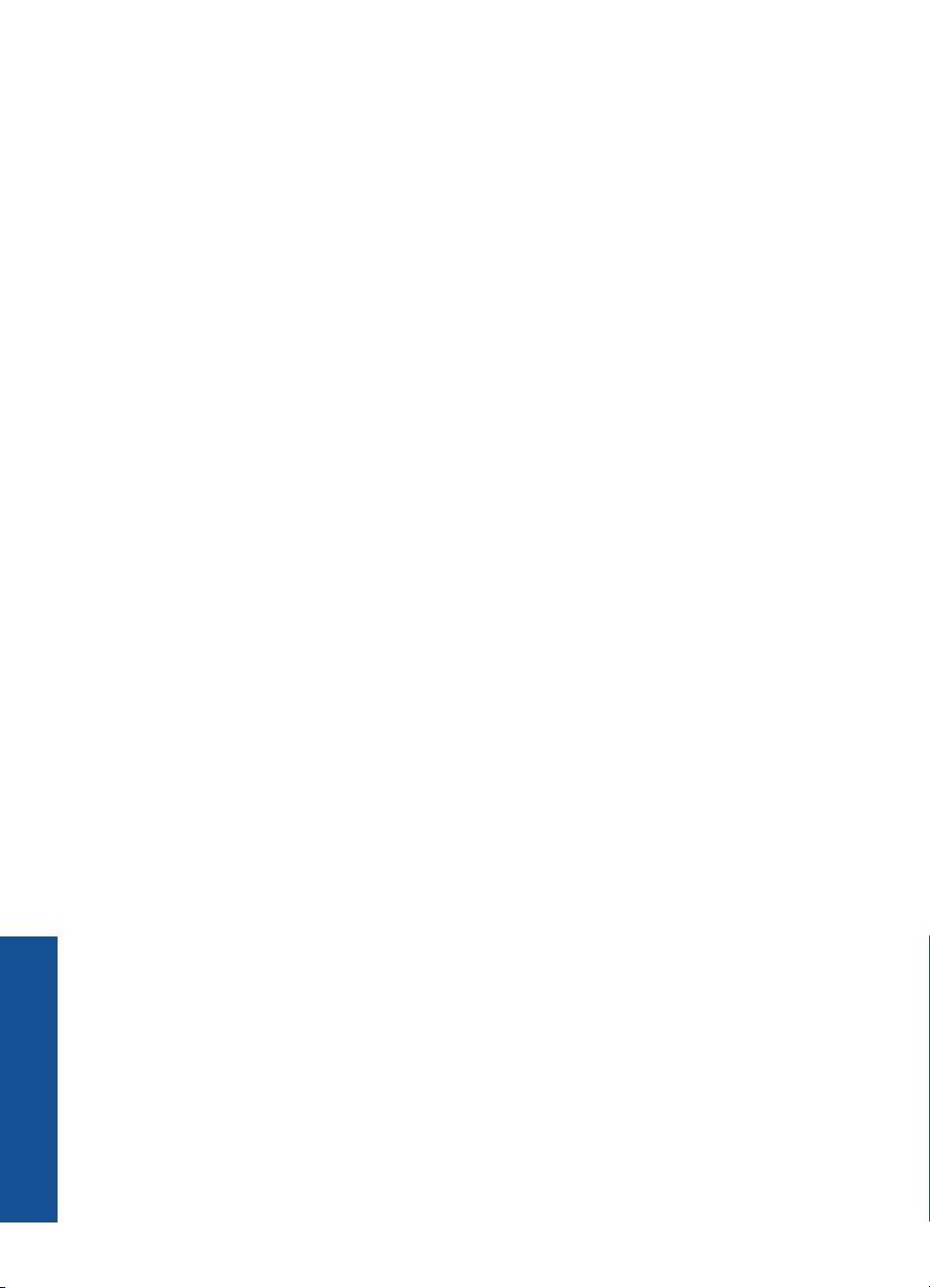
Kapitola 3
Postupy
12 Postupy
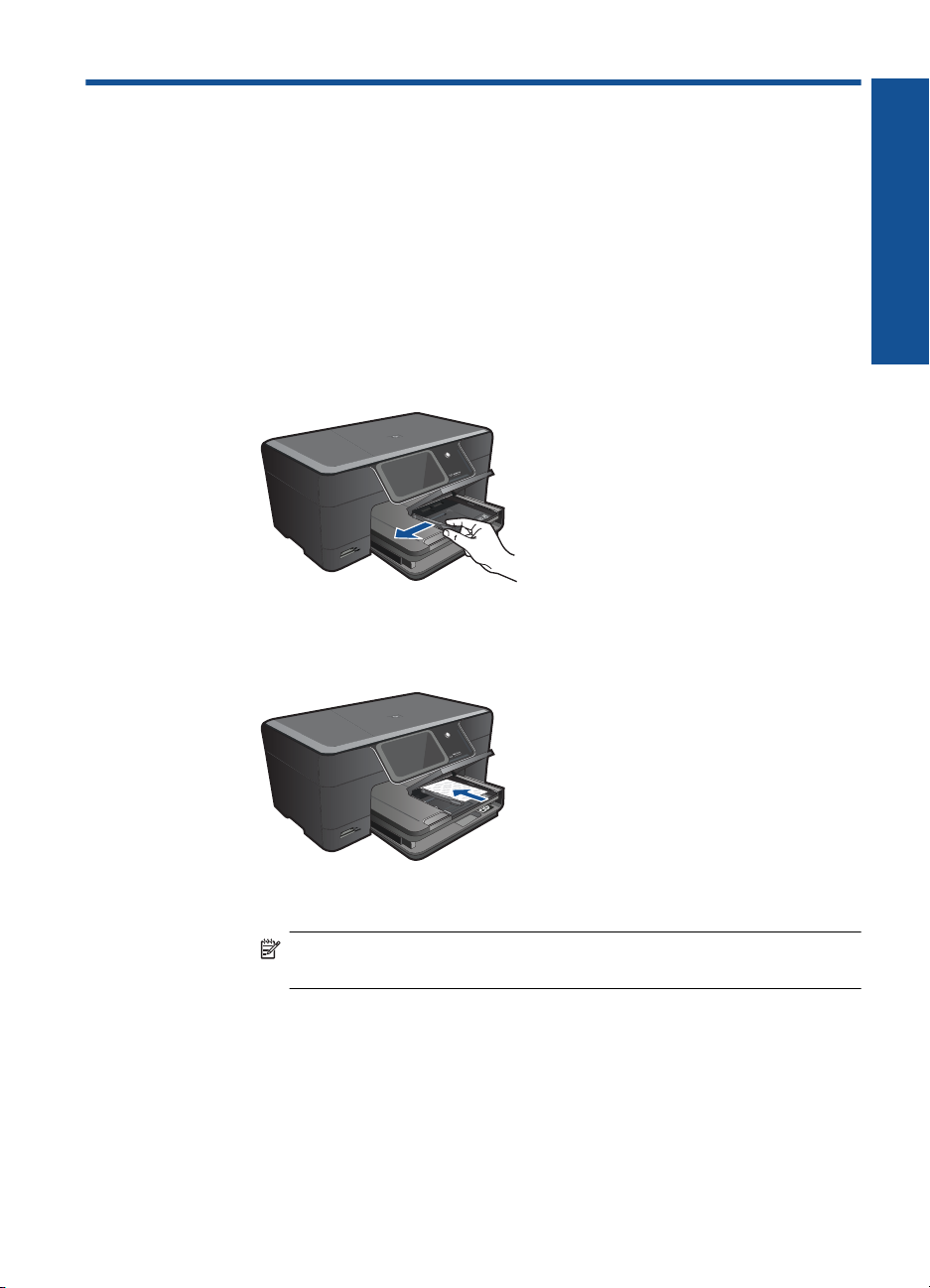
4 Základní informace o papíru
Vkládání médií
▲ Proveďte jeden z následujících kroků:
Vložení papíru o rozměrech 10 x 15 cm (4 x 6 palců)
a.Zvedněte víko zásobníku fotografického papíru.
Zvedněte víko zásobníku fotografického papíru a posuňte vodítko šířky papíru
směrem ven.
b. Vložte papír.
Vložte do zásobníku na fotopapír balík papírů kratší stranou dopředu a
tiskovou stranou dolů.
Základní informace o papíru
Zasuňte balík papírů až k dorazu.
Poznámka Jestliže fotografický papír, který používáte, má perforované
chlopně, vložte jej tak, aby chlopně byly otočeny směrem k vám.
Posuňte vodítko šířky papíru směrem dovnitř, dokud se nezastaví o okraj
papíru.
Základní informace o papíru 13
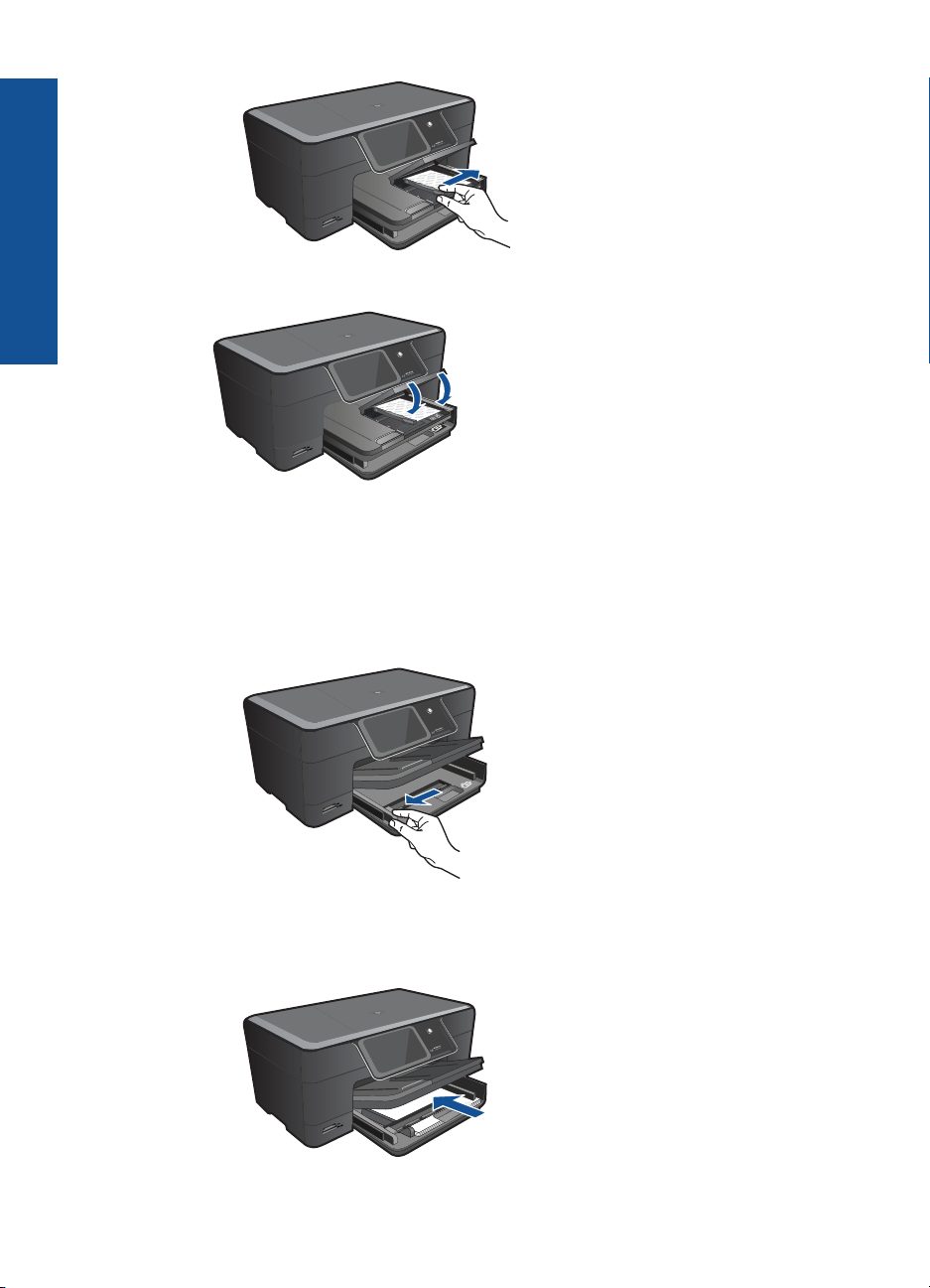
Základní informace o papíru
Kapitola 4
c. Sklopte víko zásobníku fotografického papíru.
Vložení papíru formátu A4 nebo 8,5 x 11 palců
a. Zvedněte výstupní zásobník.
Zvedněte výstupní zásobník a nechte jej v otevřené poloze.
Posuňte vodítka papíru směrem ven.
Vyjměte veškerý papír z hlavního vstupního zásobníku.
b. Vložte papír.
Balík papírů vložte do hlavního vstupního zásobníku kratší stranou dopředu
a tiskovou stranou dolů.
14 Základní informace o papíru
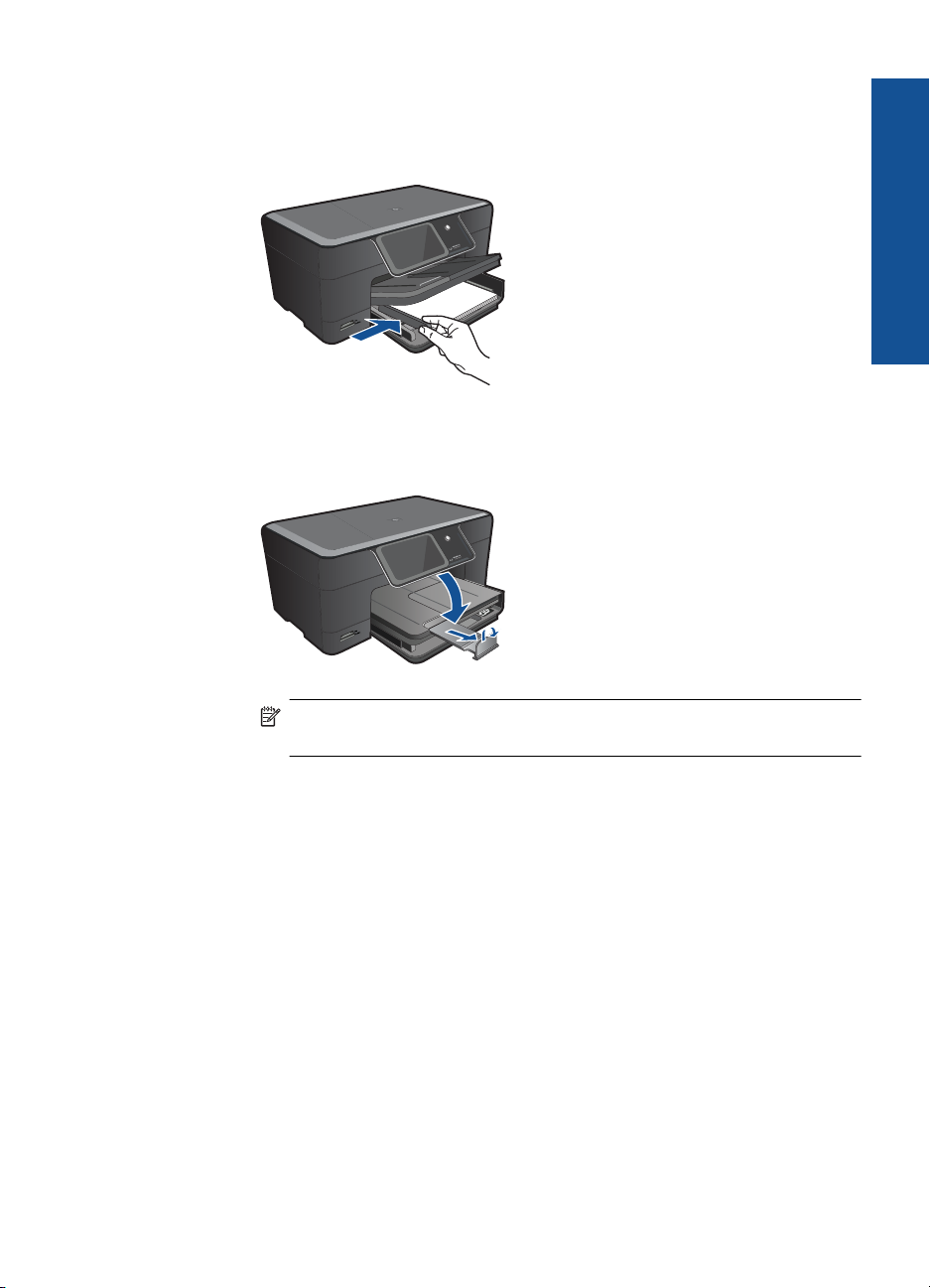
Zasuňte balík papírů až k dorazu.
Posuňte vodítko šířky papíru směrem dovnitř, dokud se nezastaví o okraj
papíru.
c. Sklopte výstupní zásobník.
Sklopte výstupní zásobník a podpěru zásobníku vysuňte až na doraz směrem
k sobě. Podpěru dále prodlužte překlopením zarážky papíru na jejím konci.
Základní informace o papíru
Poznámka Při použití papíru formátu Legal ponechte opěrku papíru
zasunutou.
Vložení obálek
a.Zvedněte výstupní zásobník.
Zvedněte výstupní zásobník a nechte jej v otevřené poloze.
Posuňte vodítka papíru směrem ven.
Vyjměte veškerý papír z hlavního vstupního zásobníku.
Vkládání médií 15
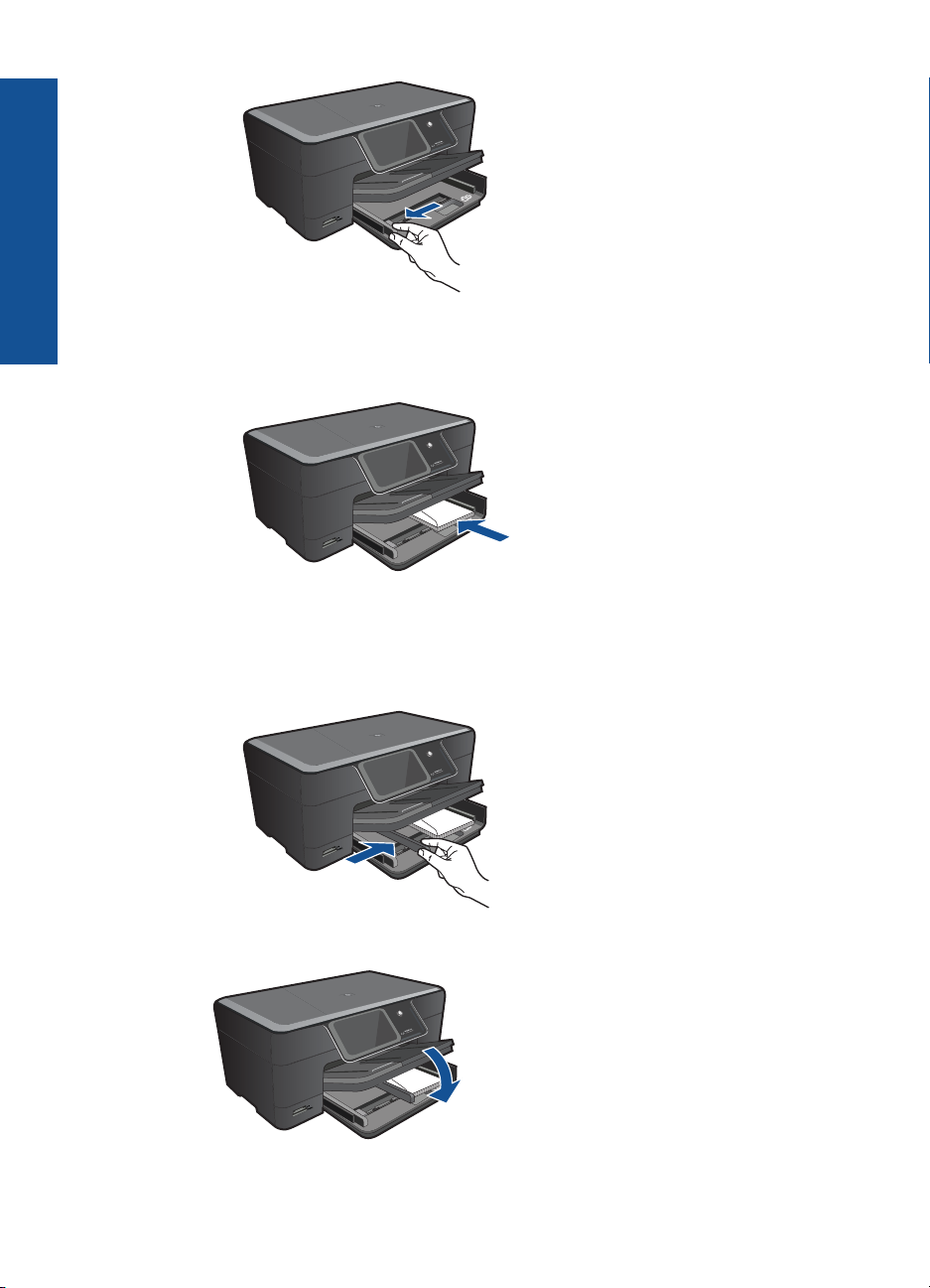
Základní informace o papíru
Kapitola 4
b. Vložte obálky.
Vložte jednu nebo více obálek až k pravé straně hlavního vstupního
zásobníku chlopněmi nahoru a doleva a lícem nahoru.
Zasouvejte balík obálek, dokud se nezastaví.
Posuňte vodítko šířky papíru směrem dovnitř proti balíku obálek, dokud se
nezarazí.
c. Sklopte výstupní zásobník.
16 Základní informace o papíru
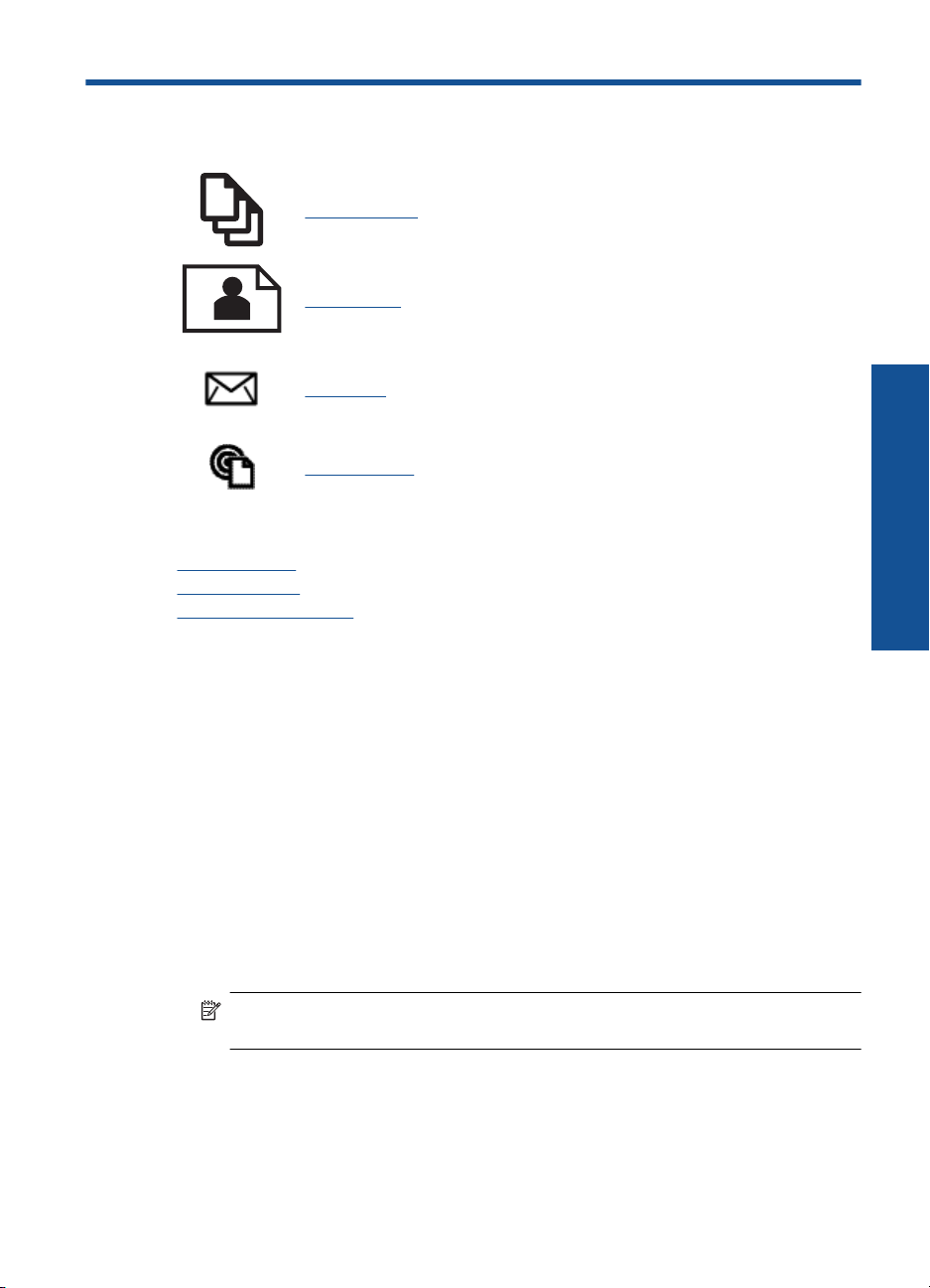
5Tisk
„Tisk dokumentů“ na stránce 17
„Tisk fotografií“ na stránce 18
„Tisk obálek“ na stránce 19
„Tisk odkudkoliv“ na stránce 20
Příbuzná témata
Vkládání médií“ na stránce 13
„
Tisk odkudkoliv“ na stránce 20
„
Rady pro úspěšný tisk“ na stránce 20
„
Tisk dokumentů
Tisk
Většina nastavení tisku je automaticky nastavena aplikací. Tato nastavení je třeba změnit
ručně pouze při změně kvality tisku, tisku na určité typy papíru nebo průhledné fólie nebo
při použití speciálních funkcí.
Tisk ze softwarové aplikace
1. Zkontrolujte, zda je ve vstupním zásobníku vložen papír.
2. V používané aplikaci klepněte v nabídce Soubor na příkaz Tisk.
3. Zkontrolujte, zda je zvolena tiskárna.
4. Pokud potřebujete změnit některá nastavení, klepněte na tlačítko, které otevře
dialogové okno Vlastnosti.
V závislosti na softwarové aplikaci může být toto tlačítko označeno Vlastnosti,
Možnosti, Nastavení tiskárny, Tiskárna nebo Předvolby.
Poznámka Při tisku fotografií musíte vybrat možnosti pro specifický fotografický
papír a zvýraznění.
Tisk 17
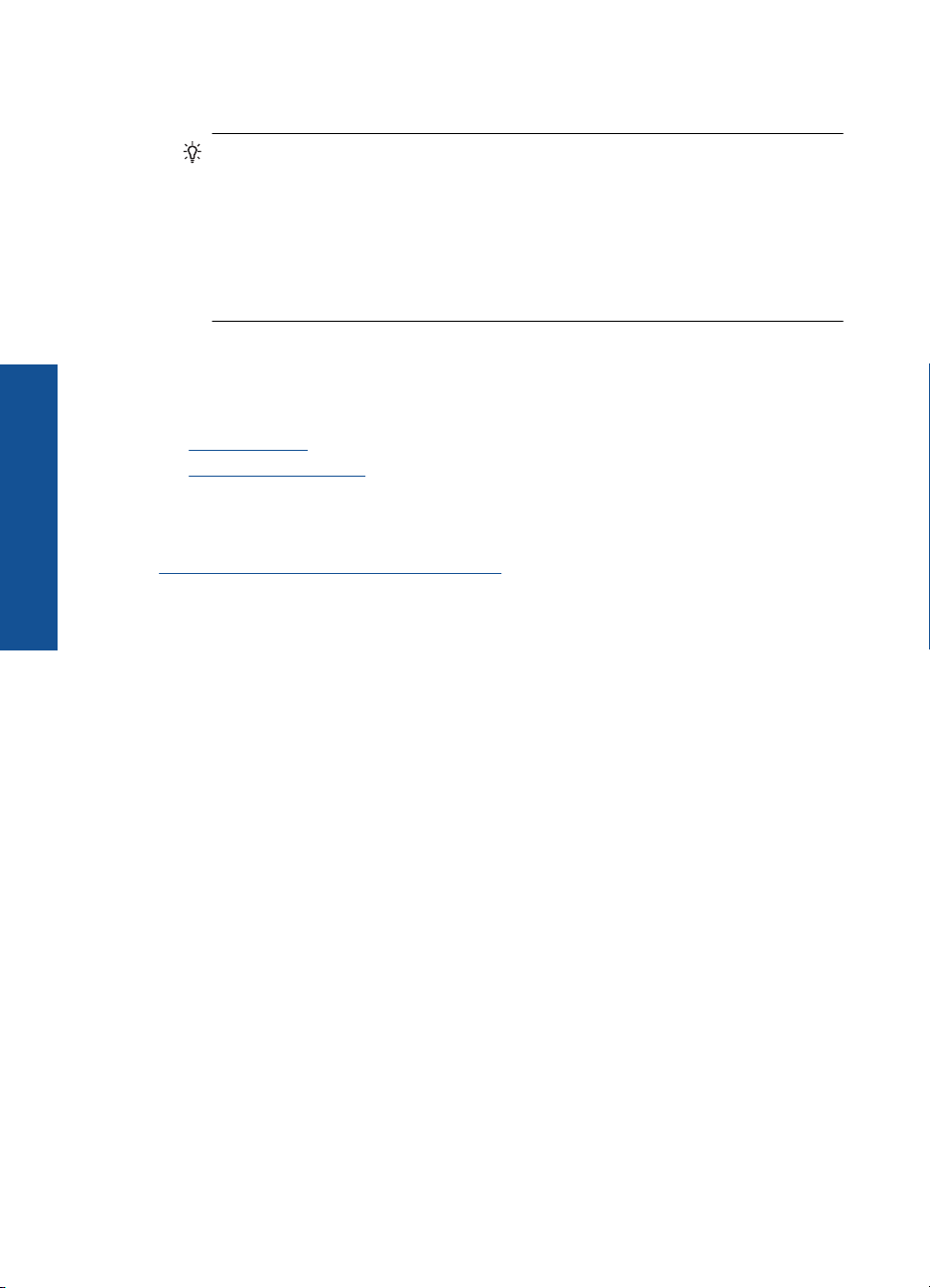
Kapitola 5
5. Vyberte vhodné možnosti pro tiskovou úlohu pomocí funkcí, které jsou k dispozici na
kartách Rozšířené, Zástupci pro tisk, Funkce a Barva.
Tip Možnosti, které nejlépe odpovídají vaší tiskové úloze, lze snadno zvolit
pomocí předdefinovaných tiskových úloh, a to prostřednictvím karty Zástupci pro
tisk. Klepněte na typ tiskové úlohy v seznamu Zástupci pro tisk. Výchozí
nastavení pro tento typ tiskové úlohy jsou určena a shrnuta na kartě Zástupci
pro tisk. V případě potřeby můžete upravit místní nastavení a uložit vlastní
nastavení jako nového zástupce tisku. Chcete-li uložit vlastního zástupce pro tisk,
vyberte zástupce a klepněte na tlačítko Uložit jako. Chcete-li zástupce odstranit,
vyberte jej a klepněte na tlačítko Odstranit.
6. Klepnutím na tlačítko OK zavřete dialogové okno Vlastnosti.
7. Klepnutím na tlačítko Tisk nebo OK zahájíte tisk.
Příbuzná témata
Vkládání médií“ na stránce 13
•„
Rady pro úspěšný tisk“ na stránce 20
•„
Tisk fotografií
„Tisk fotografií uložených na vašem počítači“ na stránce 18
Tisk
Tisk fotografií uložených na vašem počítači
18 Tisk
Tisk fotografie na fotografický papír
1. Vložte fotografický papír až do formátu 13 x 18 cm (5 x 7 palců) do zásobníku
fotografického papíru nebo fotografický papír úlné velikosti do hlavního vstupního
zásobníku.
2. Posuňte vodítko šířky papíru směrem dovnitř, dokud se nezastaví o okraj papíru.
3. V používané aplikaci klepněte v nabídce Soubor na příkaz Tisk.
4. Zkontrolujte, zda je zvolena tiskárna.
5. Klepněte na tlačítko, kterým se otevře dialogové okno Vlastnosti.
V závislosti na softwarové aplikaci může být toto tlačítko označeno Vlastnosti,
Možnosti, Nastavení tiskárny, Tiskárna nebo Předvolby.
6. Klepněte na kartu Funkce.
7. V oblasti Základní možnosti v rozevíracím seznamu Typ papíru vyberte Více. Poté
vyberte příslušný typ fotografického papíru.
8. V oblasti Možnosti změny velikosti v rozevíracím seznamu Formát vyberte Více.
Poté vyberte příslušný formát papíru.
Pokud není velikost papíru kompatibilní s typem papíru, software tiskárny zobrazí
upozornění a umožní výběr jiného typu nebo velikosti.
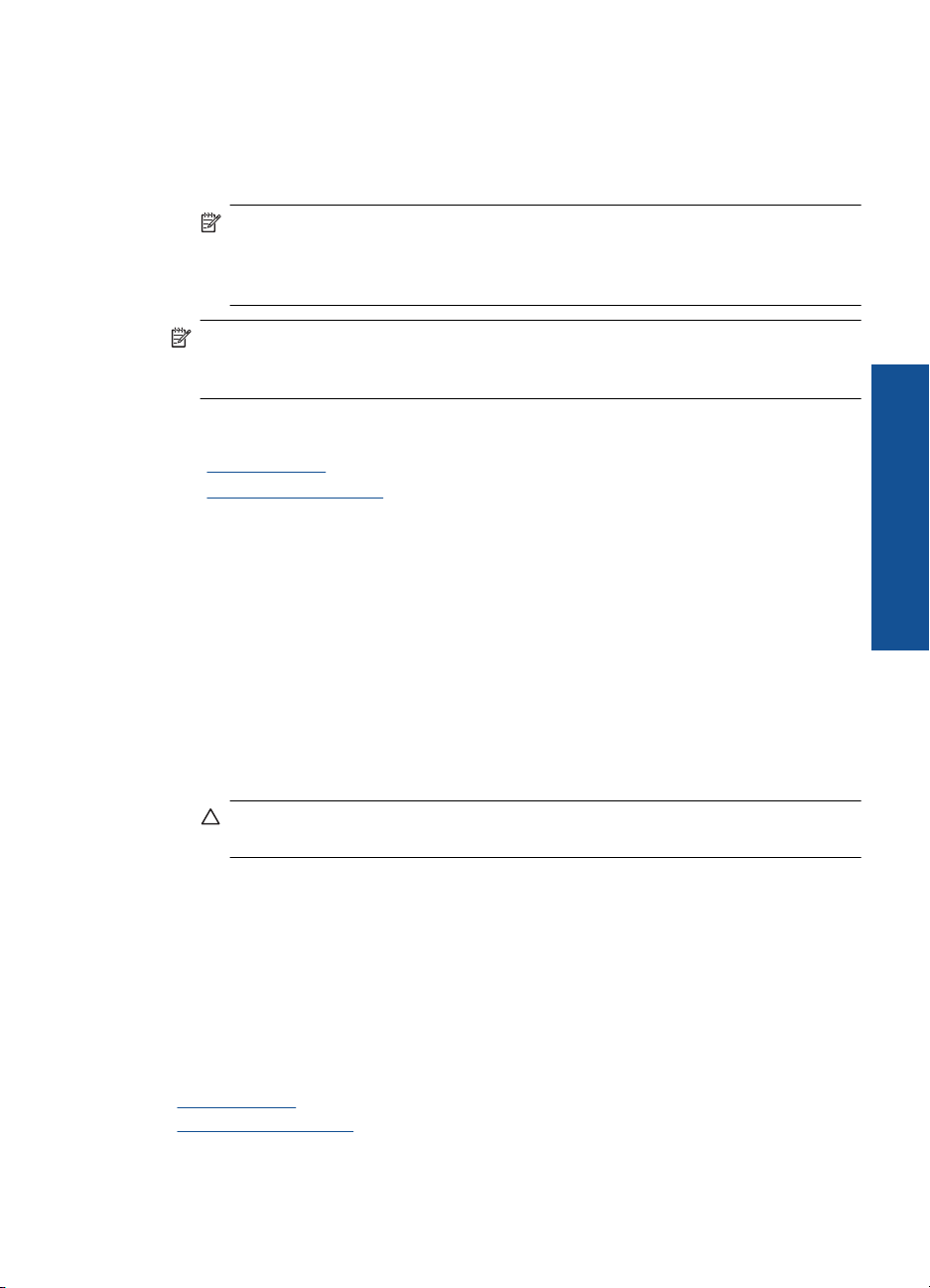
9. (Volitelné) Není-li políčko Tisk bez okrajů zaškrtnuté, zaškrtněte je.
Pokud není velikost papíru pro tisk bez okrajů kompatibilní s typem papíru, software
produktu zobrazí upozornění a umožní výběr jiného typu nebo velikosti.
10. V oblasti Základní možnosti vyberte v nabídce Kvalita tisku vysokou kvalitu tisku,
například Nejlepší.
Poznámka Nepoužitý fotografický papír nenechávejte ve vstupním zásobníku.
Papír by se mohl zkroutit, což by mohlo snížit kvalitu výtisku. Pro nejlepší kvalitu tisku
nedovolte, aby se vytisknuté fotografie hromadily ve výstupním zásobníku.
Příbuzná témata
Vkládání médií“ na stránce 13
•„
Rady pro úspěšný tisk“ na stránce 20
•„
Tisk obálek
Zařízení HP Photosmart může tisknout na jednu obálku, sadu obálek nebo na listy se
štítky určené pro inkoustové tiskárny.
Tisk skupiny adres na štítky nebo obálky
1. Nejprve vytiskněte zkušební stránku na běžný papír.
2. Položte zkušební stránku na list se štítkem nebo na obálku a podržte obě stránky
proti světlu. Zkontrolujte rozestupy mezi jednotlivými bloky textu. Proveďte potřebné
úpravy.
3. Vložte štítky nebo obálky do zásobníku papíru.
Poznámka Nejlepšího rozlišení dosáhnete, pokud nastavíte Maximální
rozlišení s podporovanými typy fotografického papíru. Pokud možnost
Maximální rozlišení není v rozbalovacím seznamu Kvalita tisku, můžete jej
aktivovat na kartě Rozšířené.
Tisk
Upozornění Nepoužívejte obálky se sponami ani s okénky. Mohou uvíznout
mezi válci a způsobit uvíznutí papíru.
4. Posuňte vodítko šířky papíru směrem dovnitř proti balíku štítků nebo obálek, dokud
se nezarazí.
5. Pokud tisknete na obálky, postupujte takto:
a. Zobrazte nastavení tisku a klepněte na kartu Funkce.
b. V oblasti Možnosti změny velikosti klepněte na vhodný formát obálky v
seznamu Formát.
6. Klepněte na tlačítko OK a potom na tlačítko Tisk nebo OK v dialogovém okně Tisk.
Příbuzná témata
Vkládání médií“ na stránce 13
„
Rady pro úspěšný tisk“ na stránce 20
„
Tisk obálek 19
 Loading...
Loading...