Hp PHOTOSMART PLUS B210A, PHOTOSMART PLUS B210C User Manual [sl]
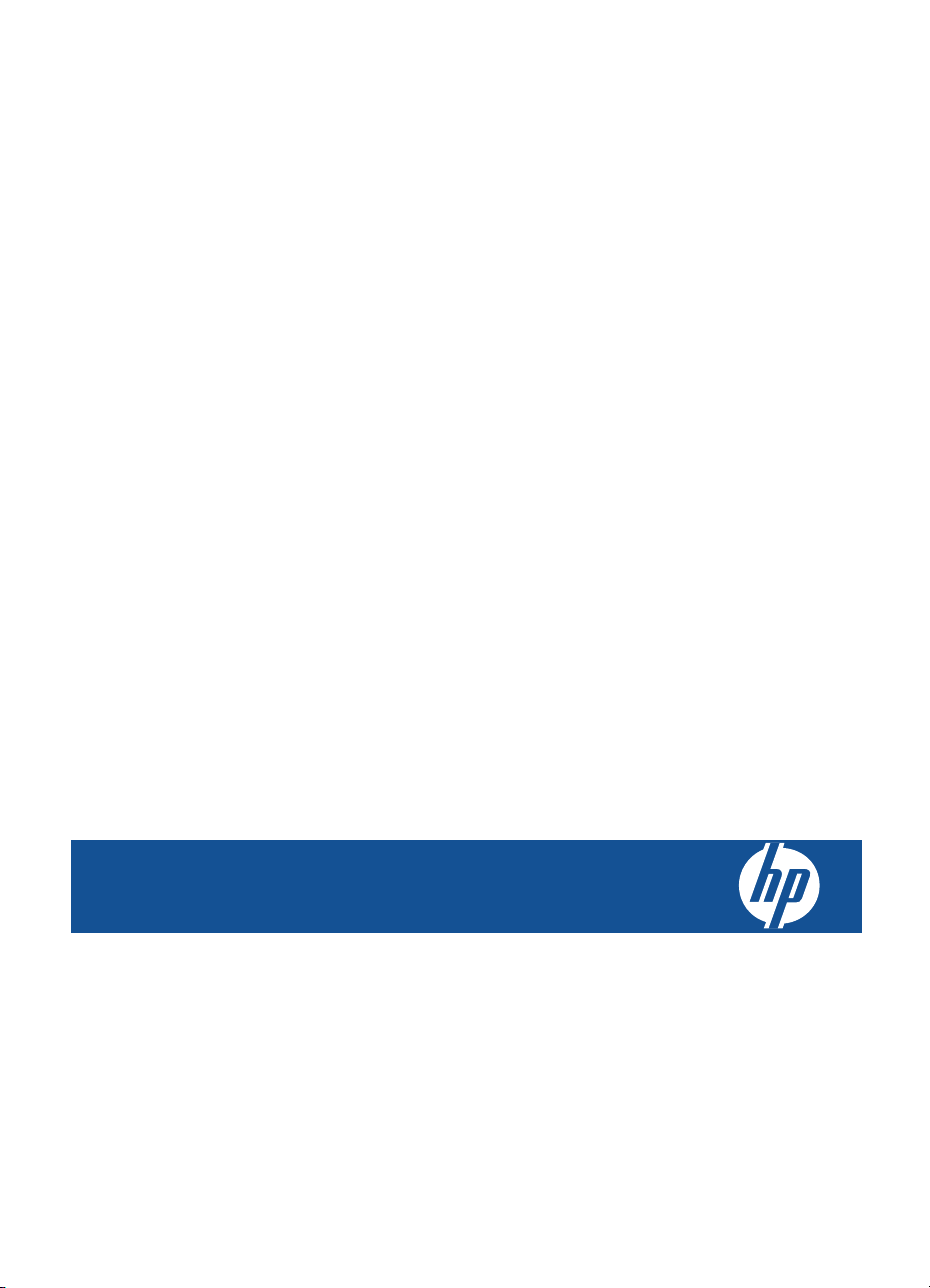
HP Photosmart Plus e-All-in-One
B210 series
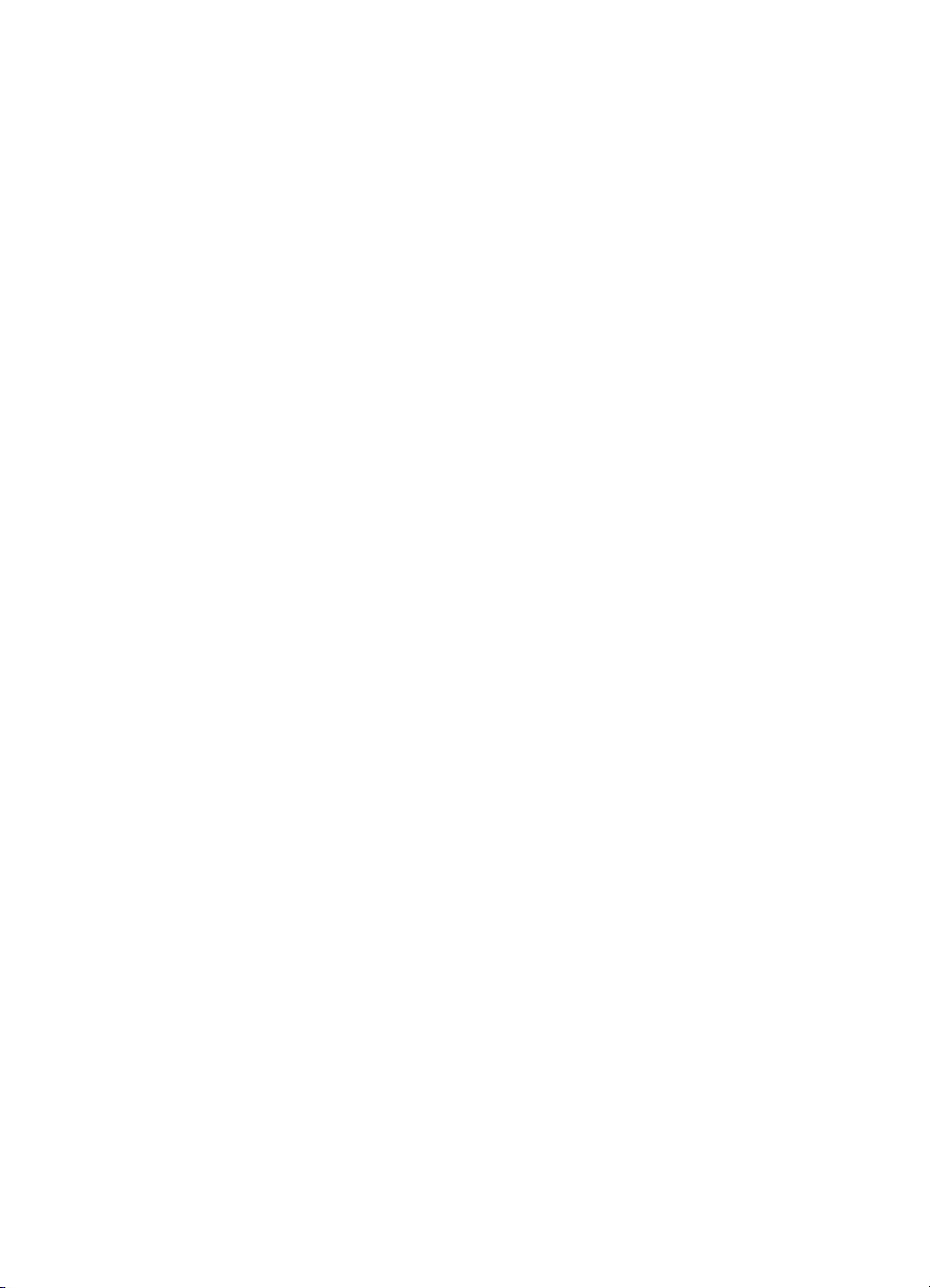
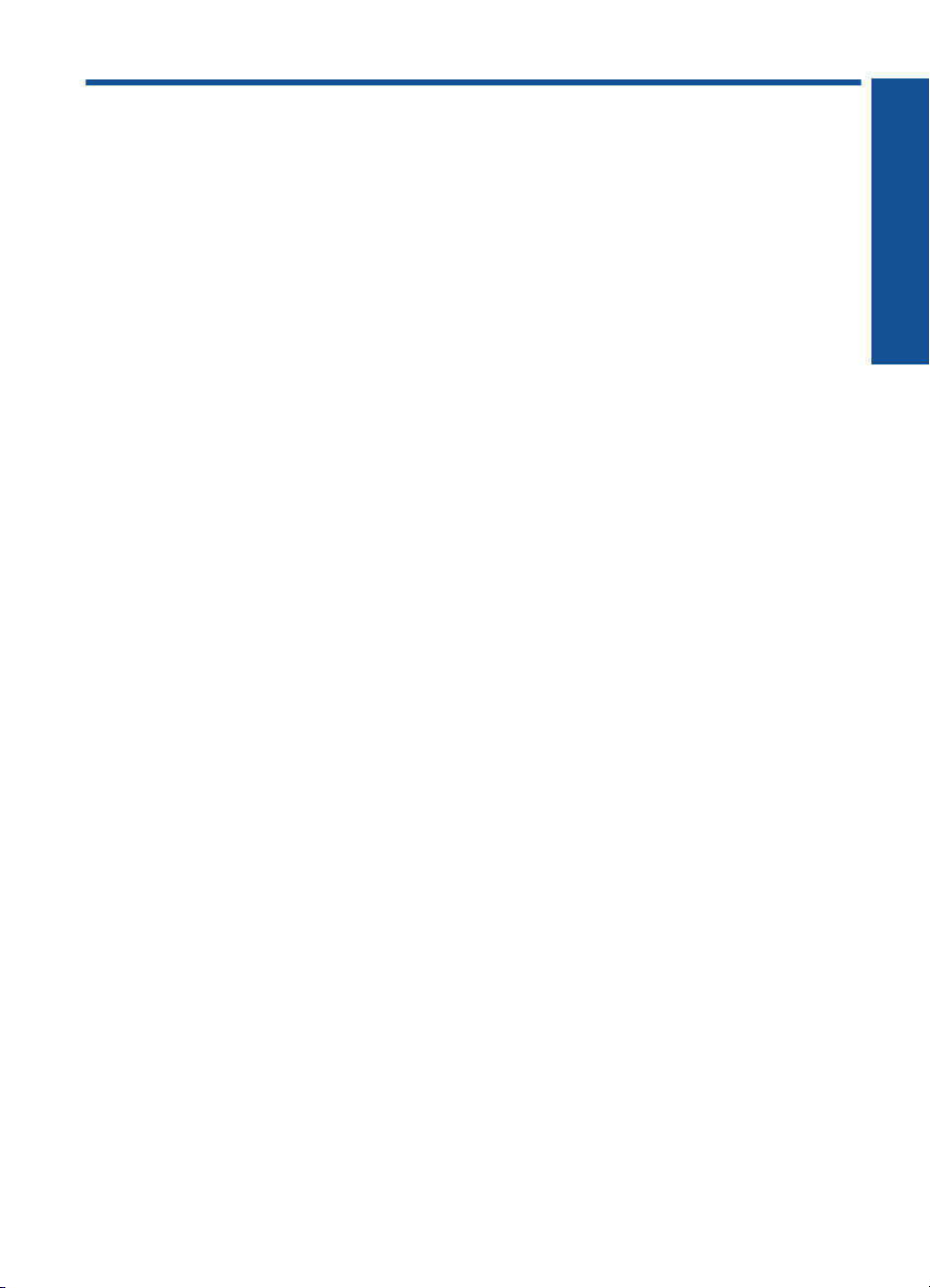
Kazalo
1Pomoč za HP Photosmart Plus e-All-in-One B210 series.....................................................3
2 Spoznajte napravo HP Photosmart
Deli tiskalnika..............................................................................................................................5
Funkcije nadzorne plošče...........................................................................................................8
Urejevalnik Apps........................................................................................................................8
3 Kako naj?.................................................................................................................................11
5 Print (Natisni)
Tiskajte od kjer koli...................................................................................................................20
Namigi za uspešno tiskanje......................................................................................................20
6 Kopiranje in optično branje
Optično branje v računalnik......................................................................................................23
Kopiranje besedila ali mešanih dokumentov............................................................................24
Namigi za uspešno kopiranje in optično branje........................................................................27
7 Delo s tiskalnimi kartušami
Menjava tiskalnih kartuš...........................................................................................................29
Podatki o garanciji za kartušo...................................................................................................31
Naročanje potrebščin za črnilo.................................................................................................31
Samodejno čiščenje tiskalne glave...........................................................................................32
Preverjanje ocenjene ravni črnila.............................................................................................32
Namig za delo s črnilom...........................................................................................................33
Kazalo
8 Povezljivost
Dodajanje naprave HP Photosmart v omrežje.........................................................................35
Namigi za nastavitev in uporabo omreženega tiskalnika..........................................................40
9 Odpravljanje težav
Ali potrebujete dodatno pomoč?...............................................................................................43
Izboljšanje kakovosti tiskanja...................................................................................................43
Odstranjevanje zagozdenega papirja iz zadnjih vratc..............................................................45
Tiskanje ni mogoče...................................................................................................................46
HP-jeva podpora.......................................................................................................................49
10 Tehnični podatki
Obvestilo...................................................................................................................................51
Podatki o čipu kartuše..............................................................................................................51
Tehnični podatki.......................................................................................................................52
Okoljevarstveni program za nadzor izdelka..............................................................................53
Upravna obvestila.....................................................................................................................59
Upravne izjave o brezžični tehnologiji......................................................................................61
Stvarno kazalo..............................................................................................................................6
5
1

Kazalo
2
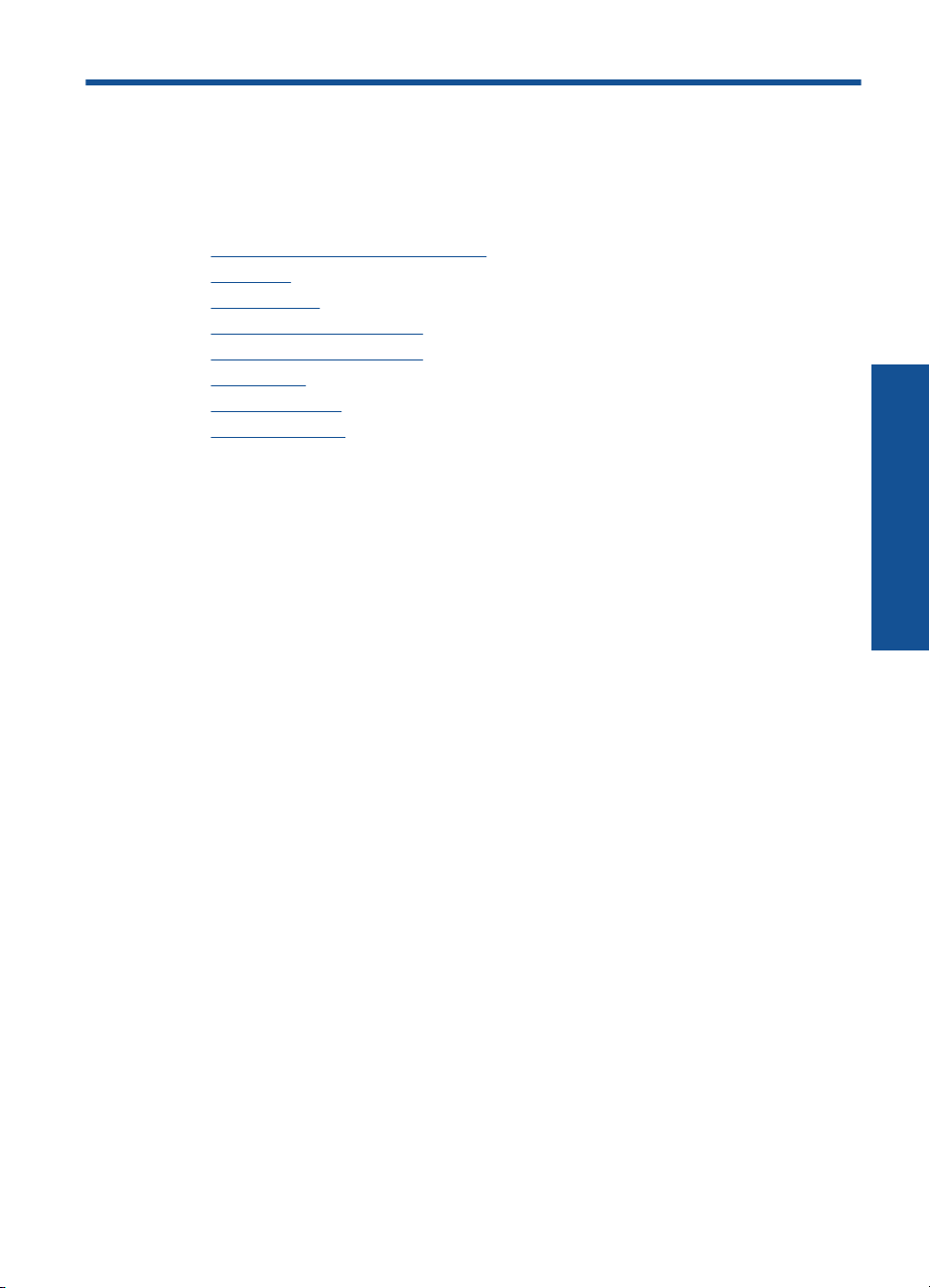
1Pomoč za HP Photosmart Plus e-
All-in-One B210 series
Če želite informacije o napravi HP Photosmart, glejte:
•»
Spoznajte napravo HP Photosmart« na strani 5
Kako naj?« na strani 11
•»
Print (Natisni)« na strani 17
•»
Kopiranje in optično branje« na strani 23
•»
Delo s tiskalnimi kartušami« na strani 29
•»
Povezljivost« na strani 35
•»
Tehnični podatki« na strani 51
•»
HP-jeva podpora« na strani 49
•»
Pomoč za HP Photosmart Plus e-All-
in-One B210 series
Pomoč za HP Photosmart Plus e-All-in-One B210 series 3

in-One B210 series
Poglavje 1
Pomoč za HP Photosmart Plus e-All-
4Pomoč za HP Photosmart Plus e-All-in-One B210 series
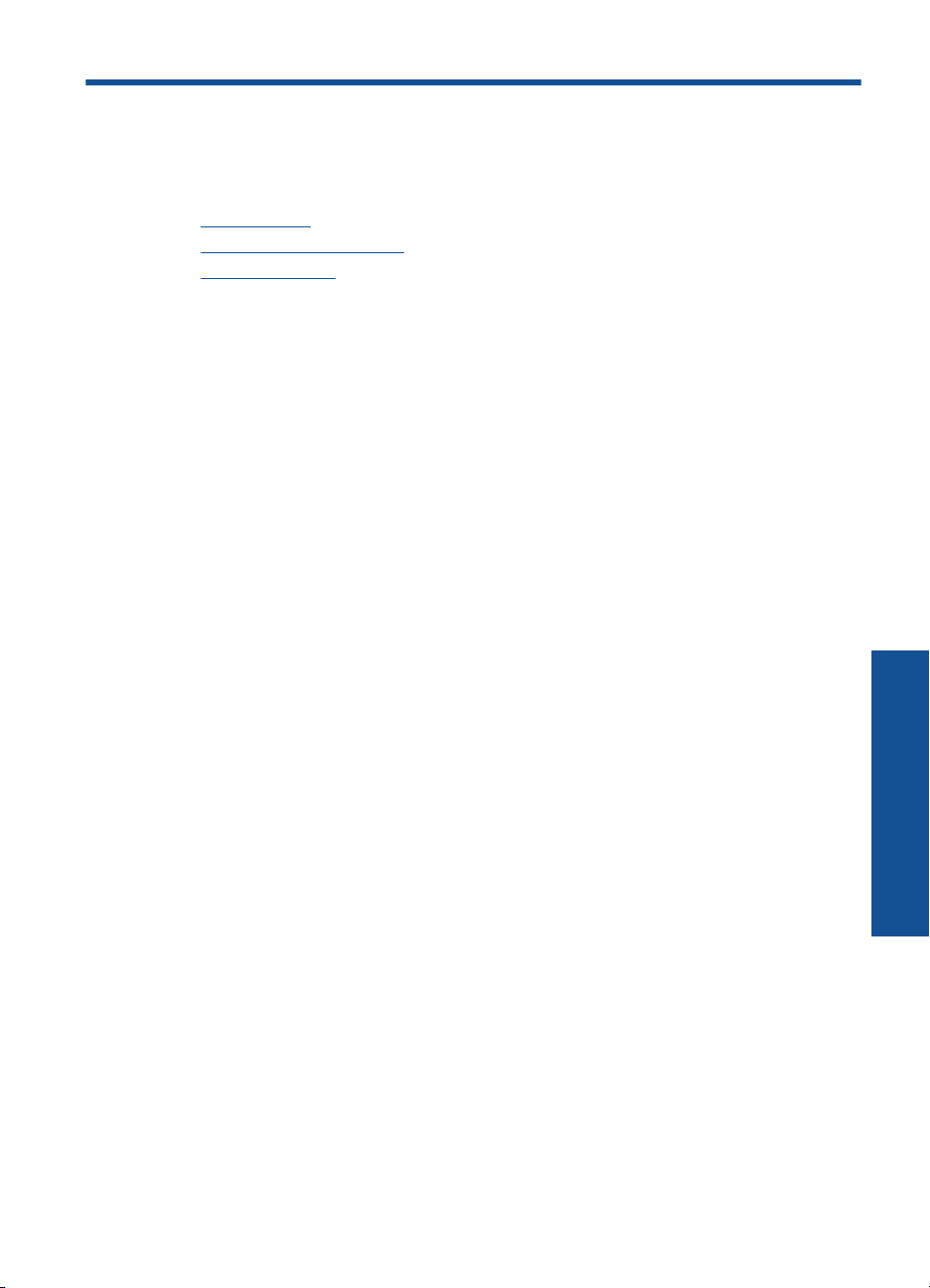
2 Spoznajte napravo HP
Photosmart
• Deli tiskalnika
Funkcije nadzorne plošče
•
Urejevalnik Apps
•
Deli tiskalnika
• Pogled na napravo HP Photosmart od spredaj
Spoznajte napravo HP Photosmart 5
Spoznajte napravo HP Photosmart
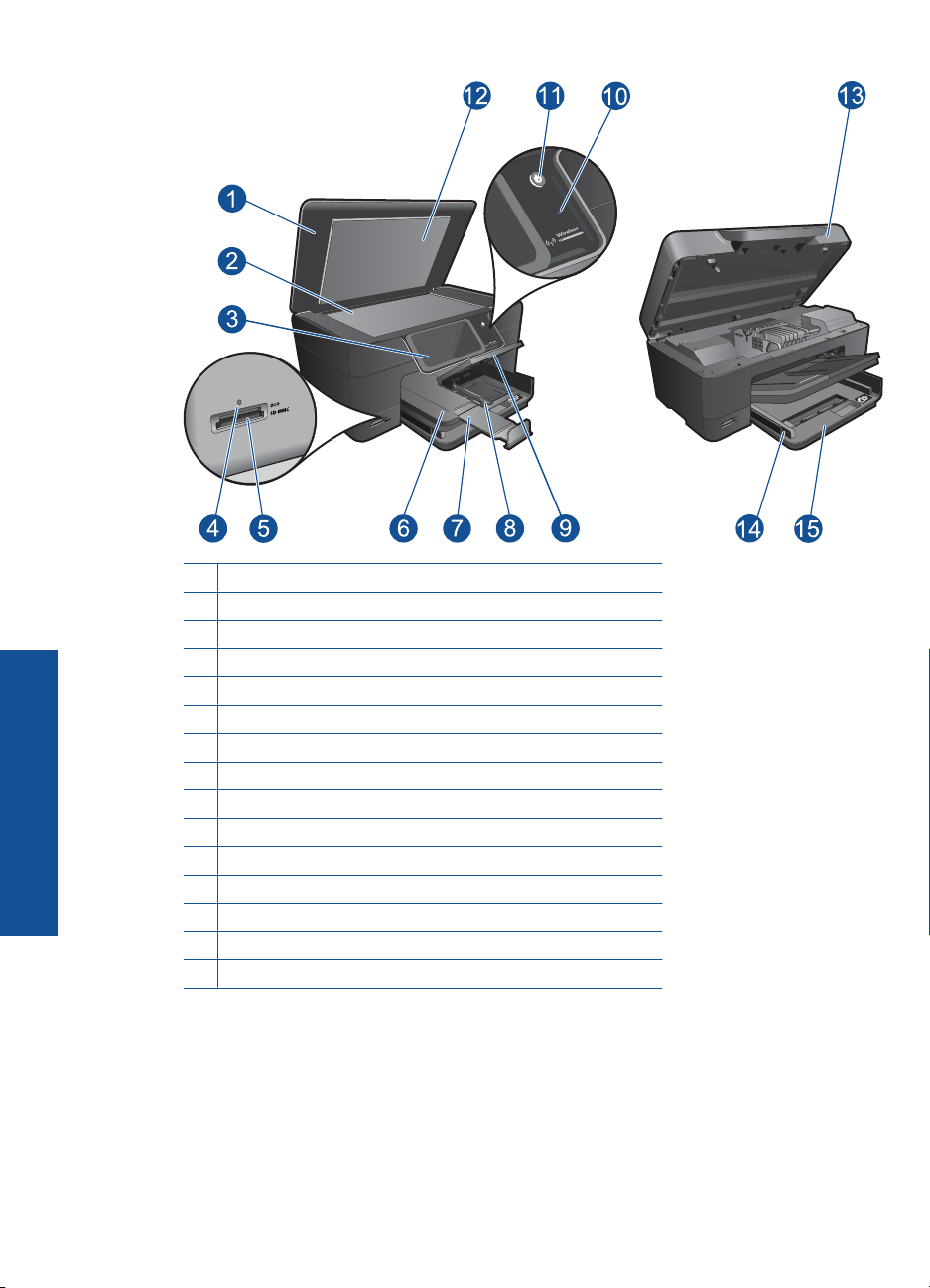
Spoznajte napravo HP Photosmart
Poglavje 2
MMC
1 Pokrov
2 Steklo
3 Barvni grafični zaslon (v nadaljevanju zaslon)
4 Foto lučka
5 Reže za pomnilniške kartice Memory Stick in Secure Digital
6 Izhodni pladenj
7 Podaljšek pladnja za papir (v nadaljevanju podaljšek pladnja)
8 Vodilo za širino papirja na pladnju za foto papir
9 Pladenj za foto papir
10 Brezžična luč LED
11 Gumb za vklop
12 Notranji del pokrova
13 Vratca za dostop do kartuše
14 Vodilo za širino papirja na glavnem pladnju
15 Glavni pladenj (v nadaljevanju vhodni pladenj)
• Pogled na napravo HP Photosmart od zgoraj in od zadaj
6 Spoznajte napravo HP Photosmart

18
17
16
16 Tiskalne glave
17 Predel dostopa do kartuše
18 Lokacija številke modela
19 Zadnja vrata USB
20 Napajalni priključek (uporabljajte samo s HP-jevim napajalnim vmesnikom).
21 Zadnja vratca
19
20
21
Deli tiskalnika 7
Spoznajte napravo HP Photosmart
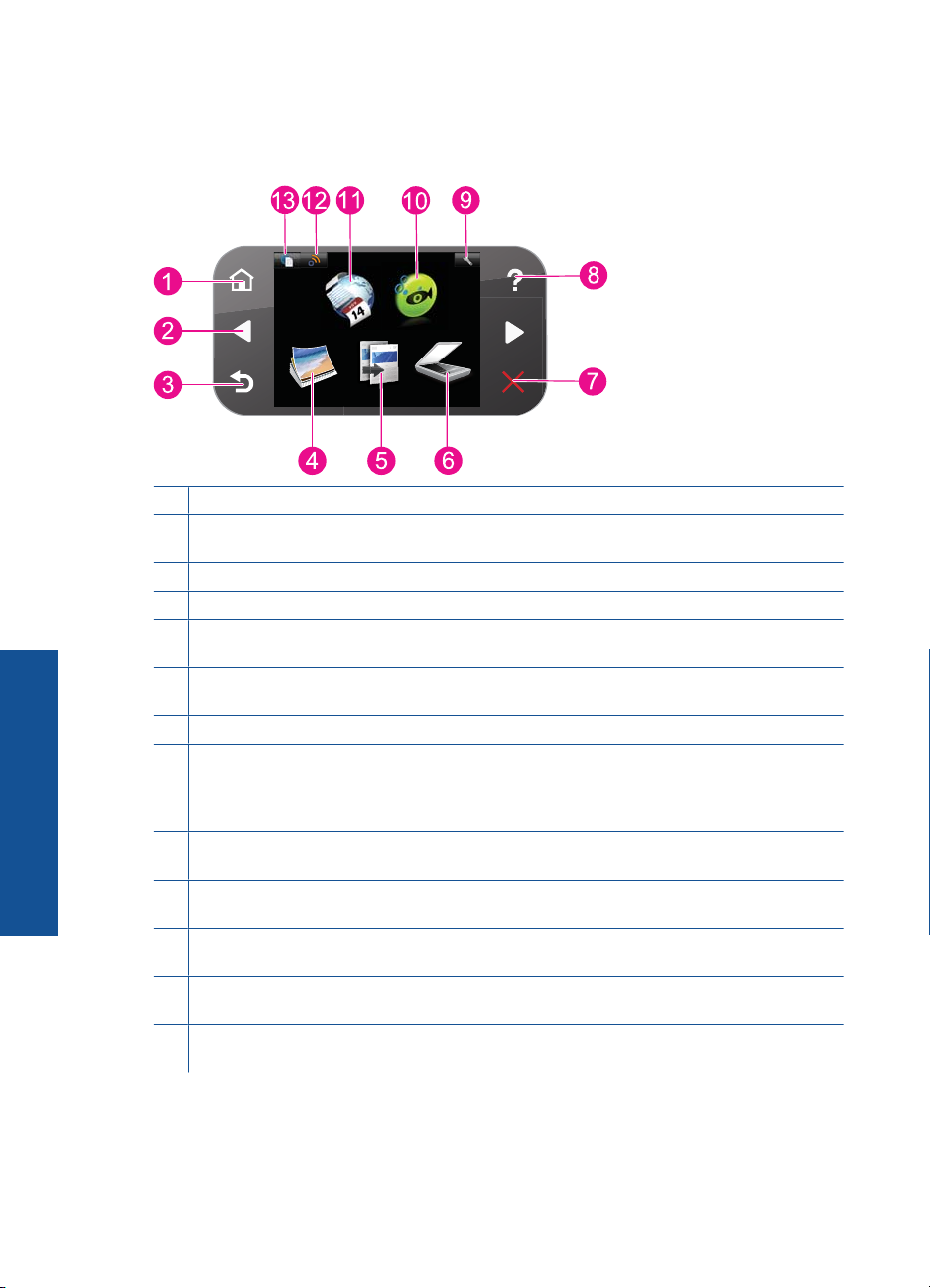
Poglavje 2
Funkcije nadzorne plošče
Slika 2-1 Funkcije nadzorne plošče
1 Domov: vrne na zaslon Domov (privzeti zaslon ob zagonu naprave).
2 Smerne tipke: omogoča navigacijo po fotografijah in možnostih menija. Dotaknite se gumba
z desno puščico, da pridete do sekundarnega Domov zaslona.
3 Nazaj: se vrne na prejšnji zaslon.
4 Foto: Odpre meni Foto.
5 Kopiranje: odpre meni Kopiranje, kjer lahko izberete vrsto kopiranja ali spremenite
Spoznajte napravo HP Photosmart
nastavitve kopiranja.
6 Sken.: odpre meni Skeniranje na, kjer lahko izberete ciljno mesto, kamor želite shraniti
optično prebran dokument.
7 Cancel (Prekliči): ustavi trenutno delovanje.
8 Pomoč: Odpre meni Pomoč na zaslonu, kjer izberete temo, o kateri želite izvedeti več. Na
zaslonu Domov z dotikom Pomoč prikažete teme, za katere je na voljo pomoč. Odvisno od
teme, ki jo izberete, se bo ta prikazala na zaslonu naprave ali računalnika. Ko ne gledate
zaslona Domov, gumb Pomoč ponuja pomoč za trenutni zaslon.
9 Namestitev: odpre namestitveni meni, v katerem lahko spremenite nastavitve naprave in
izvajate funkcije za vzdrževanje.
10 Snapfish: Odpre storitev Snapfish, kjer lahko nalagate, urejate in delite svoje fotografije s
prijatelji. Snapfish morda ni na voljo v vseh državah/regijah.
11 Apps: Apps omogoča hiter in preprost dostop do informacij v spletu, kot so zemljevidi,
kuponi, pobarvanke in sestavljanke, ter tiskanje le-teh.
12 Meni Omrežje: Odpre meni za brezžično povezavo, v katerem lahko spremenite nastavitve
brezžične povezave.
13 HP ePrint: Odpre meni HP ePrint, v katerem lahko vključite ali izključite storitev, prikažete
e-poštni naslov tiskalnika in natisnete stran z informacijami.
Urejevalnik Apps
Z urejevalnikom Apps lahko dodate nov Apps ali odstranite Apps.
8 Spoznajte napravo HP Photosmart
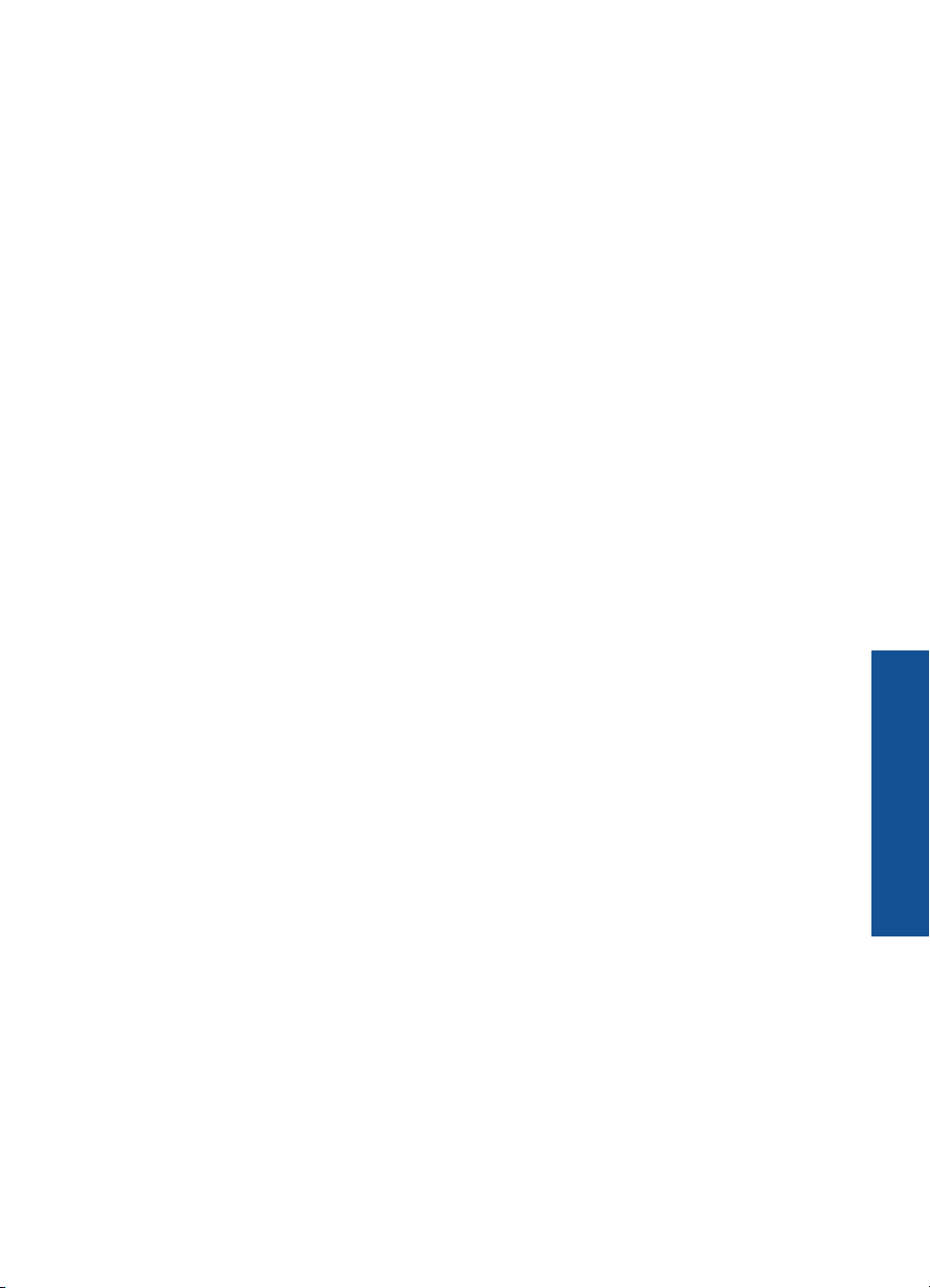
Uredite Apps
▲ Vstavite nov Apps.
a.Na začetnem zaslonu se dotaknite možnosti Apps.
b. S smernimi tipkami se pomaknite do možnosti menija More (Več). Pritisnite OK
(V redu). Preverite želen Apps.Pritisnite OK (V redu). Sledite navodilom.
Urejevalnik Apps 9
Spoznajte napravo HP Photosmart

Poglavje 2
Spoznajte napravo HP Photosmart
10 Spoznajte napravo HP Photosmart
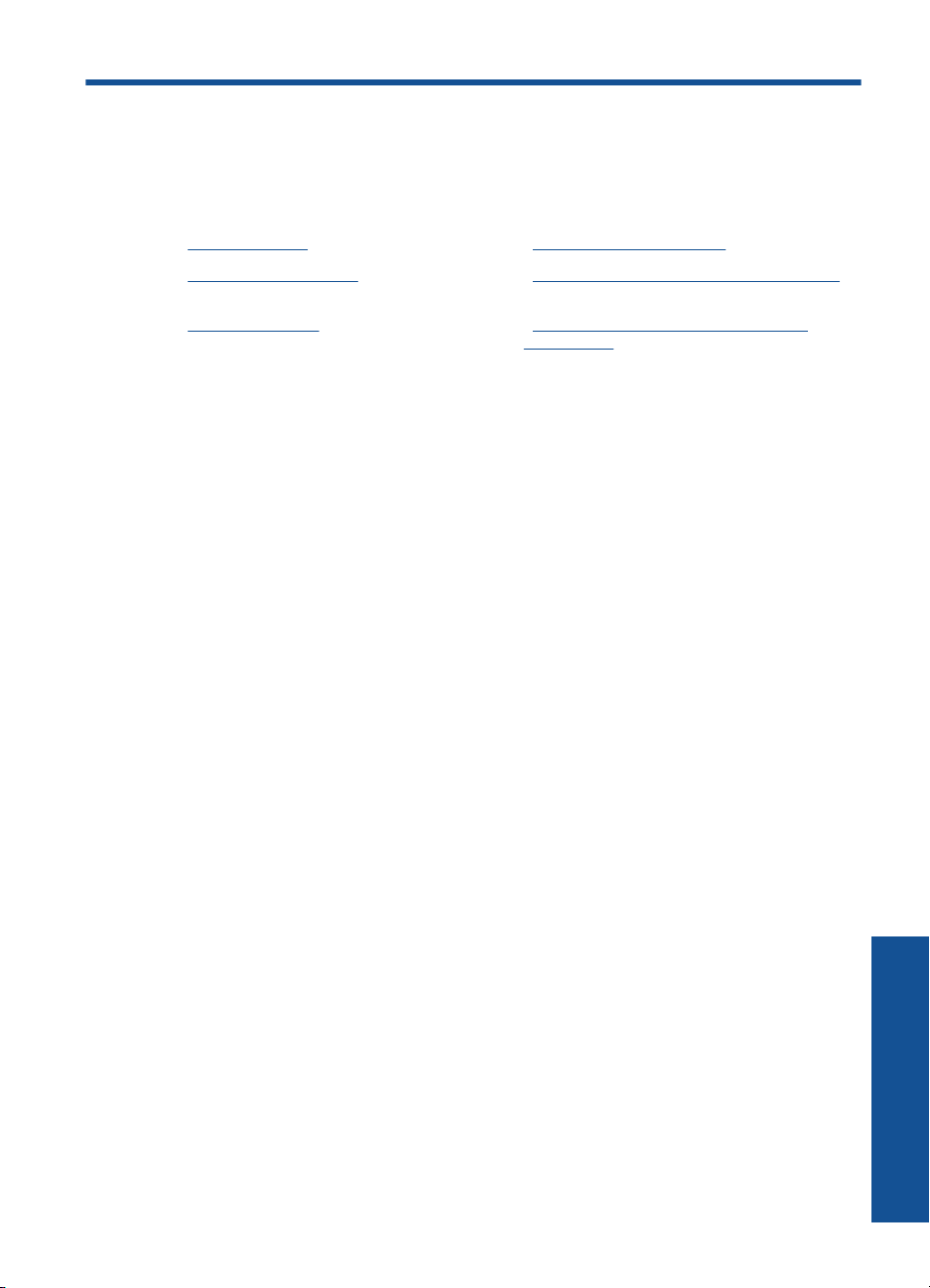
3 Kako naj?
To poglavje vsebuje povezave do pogosto izvajanih opravil, kot so npr. tiskanje fotografij,
optično branje in izdelovanje kopij.
»Urejevalnik Apps« na strani 8 »Optično branje v računalnik« na strani 23
Menjava tiskalnih kartuš« na strani 29 »Kopiranje besedila ali mešanih dokumentov«
»
»
Nalaganje medijev« na strani 13 »Odstranjevanje zagozdenega papirja iz
na strani 24
zadnjih vratc« na strani 45
Kako naj? 11
Kako naj?
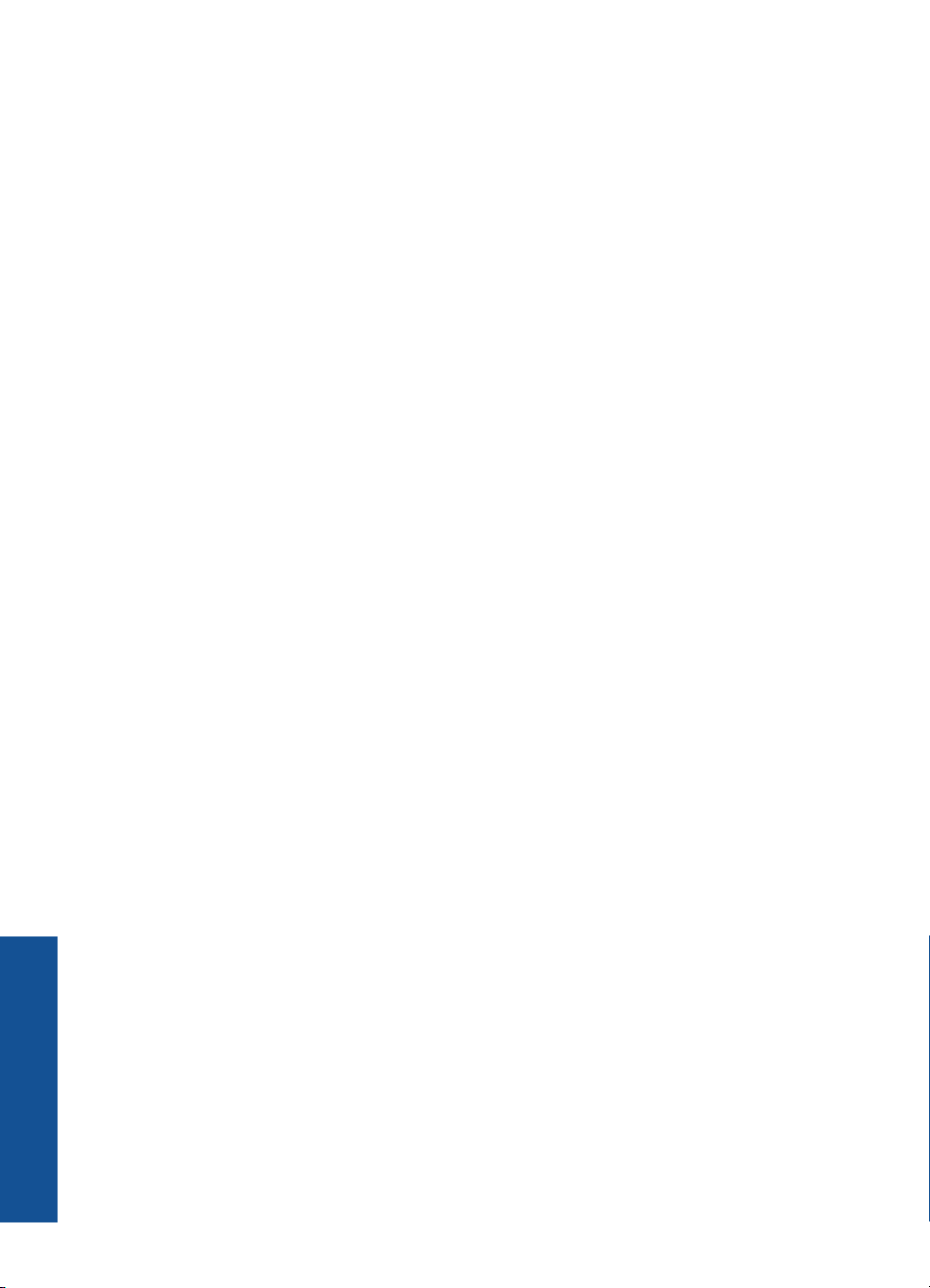
Poglavje 3
Kako naj?
12 Kako naj?
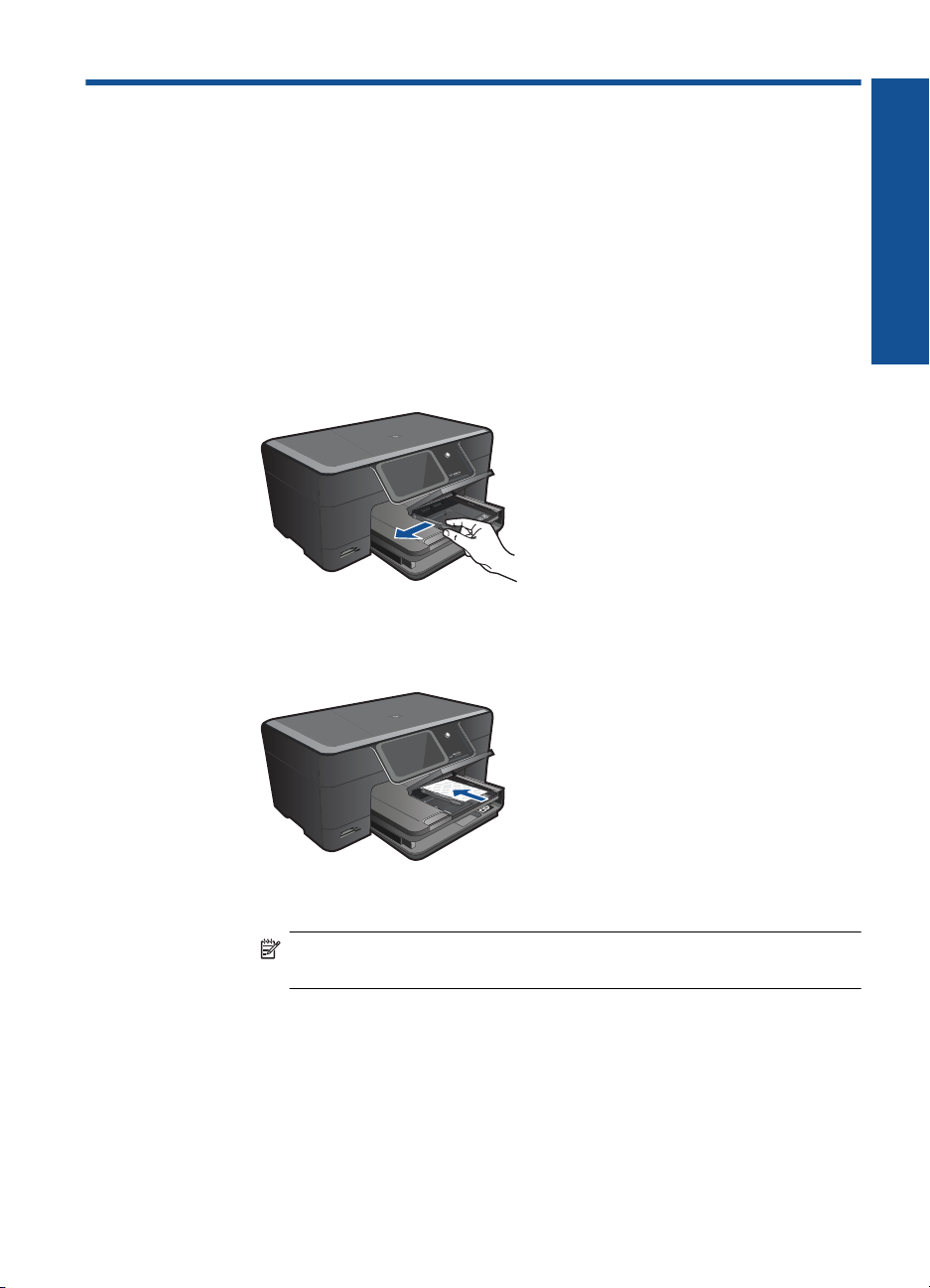
4 Osnove papirja
Nalaganje medijev
▲ Storite nekaj izmed naslednjega:
Naložite papir velikosti 10 x 15 cm.
a. Dvignite pokrov pladnja za foto papir.
Dvignite pokrov pladnja za foto papir in potisnite vodilo za širino papirja
navzven.
b. Naložite papir.
Sveženj foto papirja vstavite v pladenj za foto papir s krajšim robom naprej in
stranjo za tiskanje navzdol.
Osnove papirja
Sveženj papirja potiskajte naprej, dokler se ne ustavi.
Opomba Če ima fotografski papir, ki ga uporabljate, perforirane robove,
papir naložite tako, da bodo robovi obrnjeni proti vam.
Vodilo za širino papirja potisnite proti robu papirja.
Osnove papirja 13
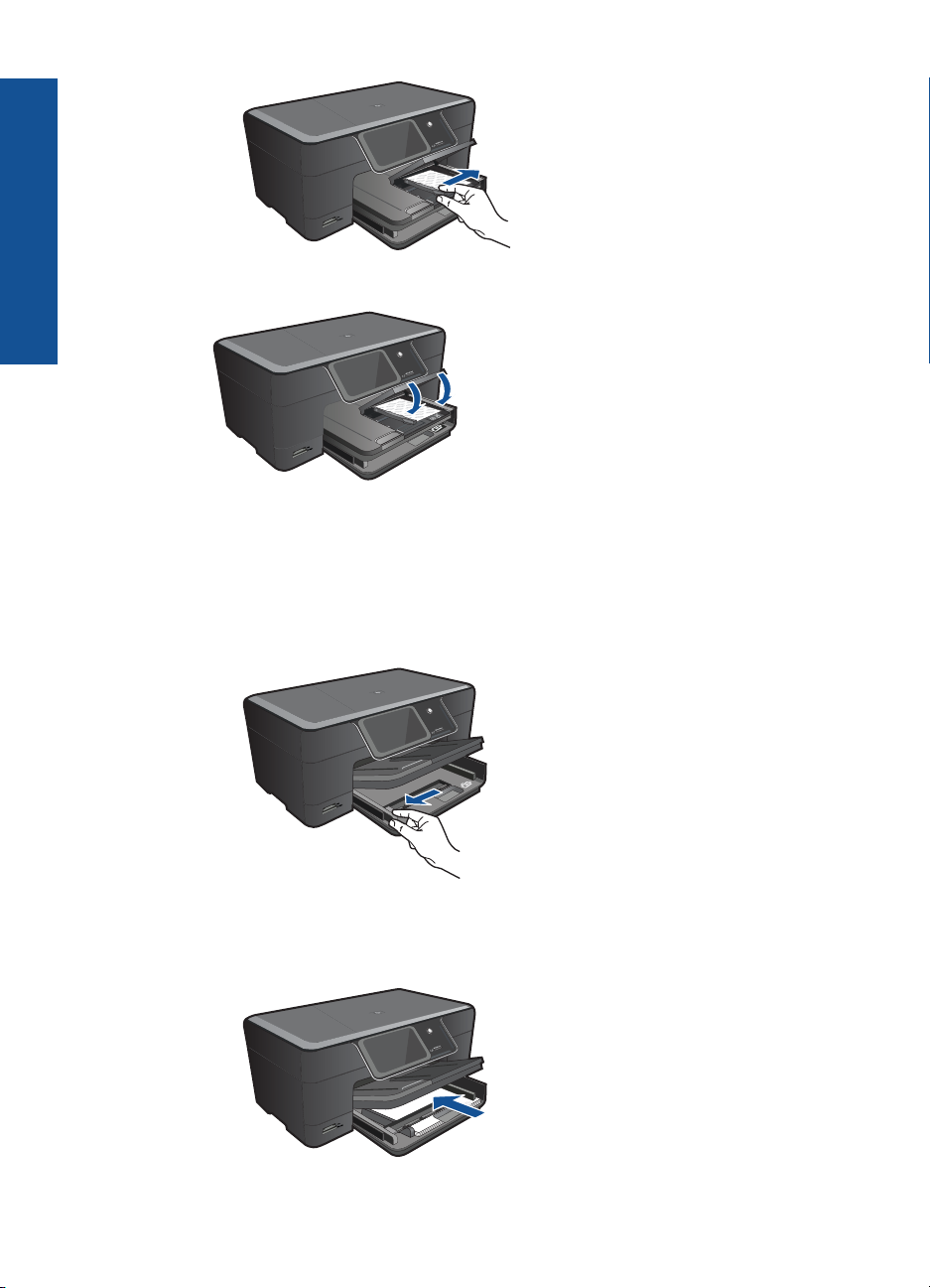
Osnove papirja
Poglavje 4
c. Spustite pokrov pladnja za foto papir.
Naložite papir velikosti A4 ali 8,5 x 11 palcev
a. Dvignite izhodni pladenj.
Dvignite izhodni pladenj in ga držite v odprtem položaju.
Potisnite vodilo za širino papirja navzven.
Odstranite ves papir iz vhodnega pladnja.
b. Naložite papir.
Sveženj papirja vstavite v glavni vhodni pladenj s krajšim robom naprej in
14 Osnove papirja
stranjo za tiskanje navzdol.
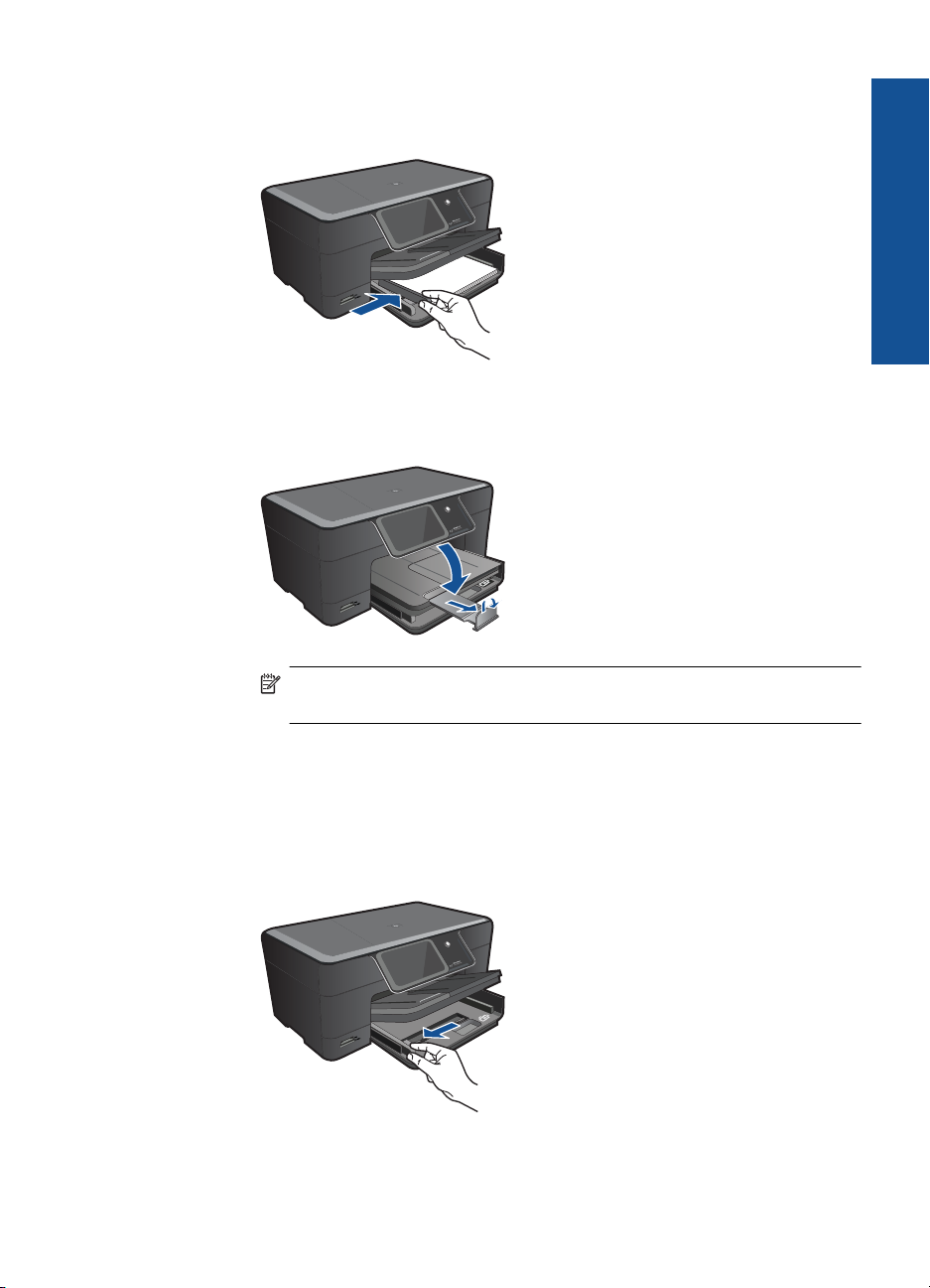
Sveženj papirja potiskajte naprej, dokler se ne ustavi.
Vodilo za širino papirja potisnite proti robu papirja.
c. Spustite izhodni pladenj.
Spustite izhodni pladenj in podaljšek pladnja povlecite proti sebi, kolikor je to
mogoče. Obrnite prestreznik papirja na koncu podaljška pladnja.
Osnove papirja
Opomba Pri uporabi papirja velikosti Legal naj bo zadrževalec papirja
zaprt.
Nalaganje ovojnic
a. Dvignite izhodni pladenj.
Dvignite izhodni pladenj in ga držite v odprtem položaju.
Potisnite vodilo za širino papirja navzven.
Odstranite ves papir iz vhodnega pladnja.
b. Naložite ovojnice.
Eno ali več ovojnic vstavite povsem na desno stran glavnega vhodnega
pladnja, tako da bo pregib ovojnice zgoraj in na levi strani.
Nalaganje medijev 15
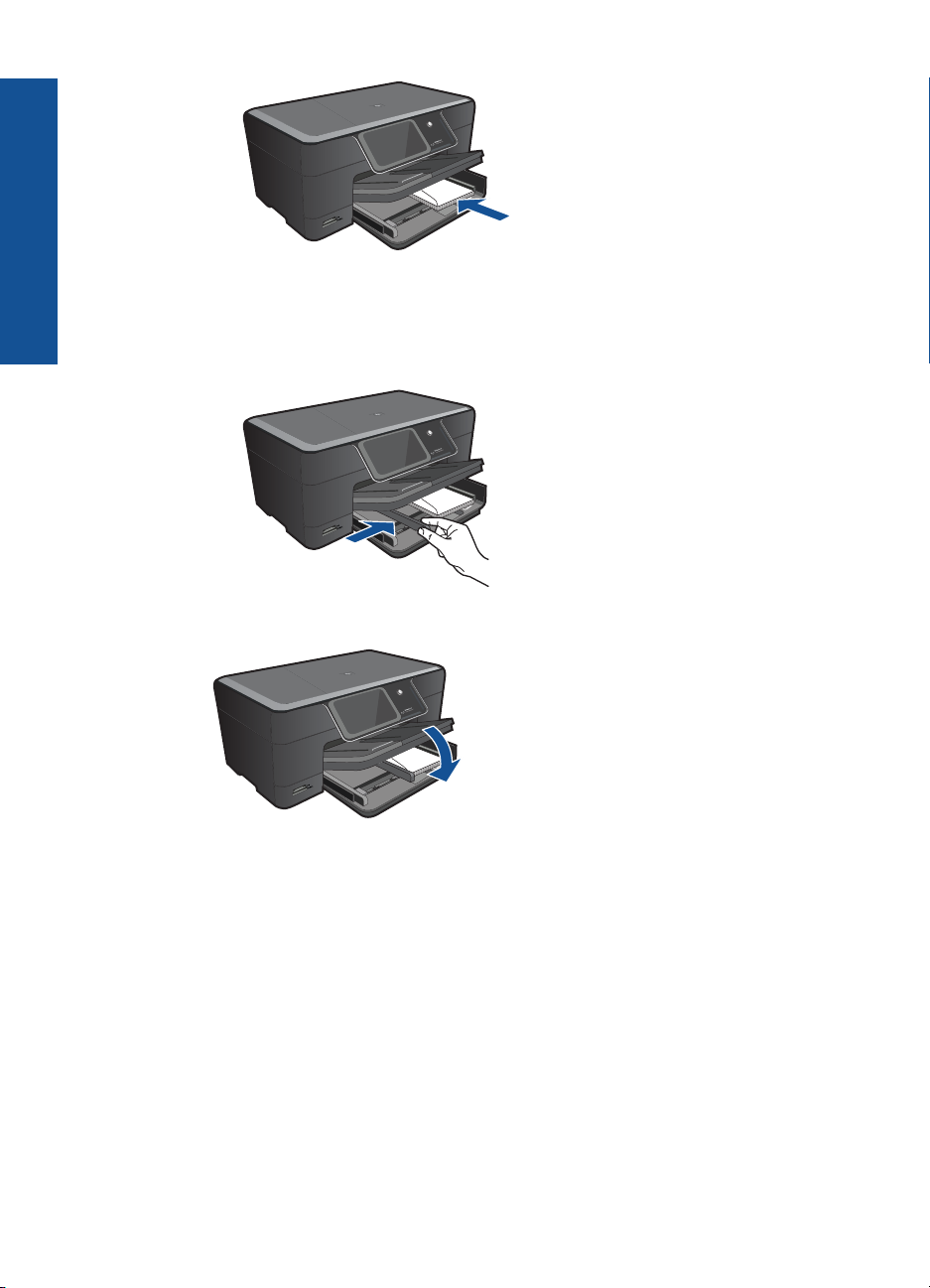
Osnove papirja
Poglavje 4
Sveženj ovojnic potiskajte naprej, dokler se ne ustavi.
Vodilo za širino papirja potiskajte navznoter ob sveženj ovojnic, dokler se ne
ustavi.
c. Spustite izhodni pladenj.
16 Osnove papirja
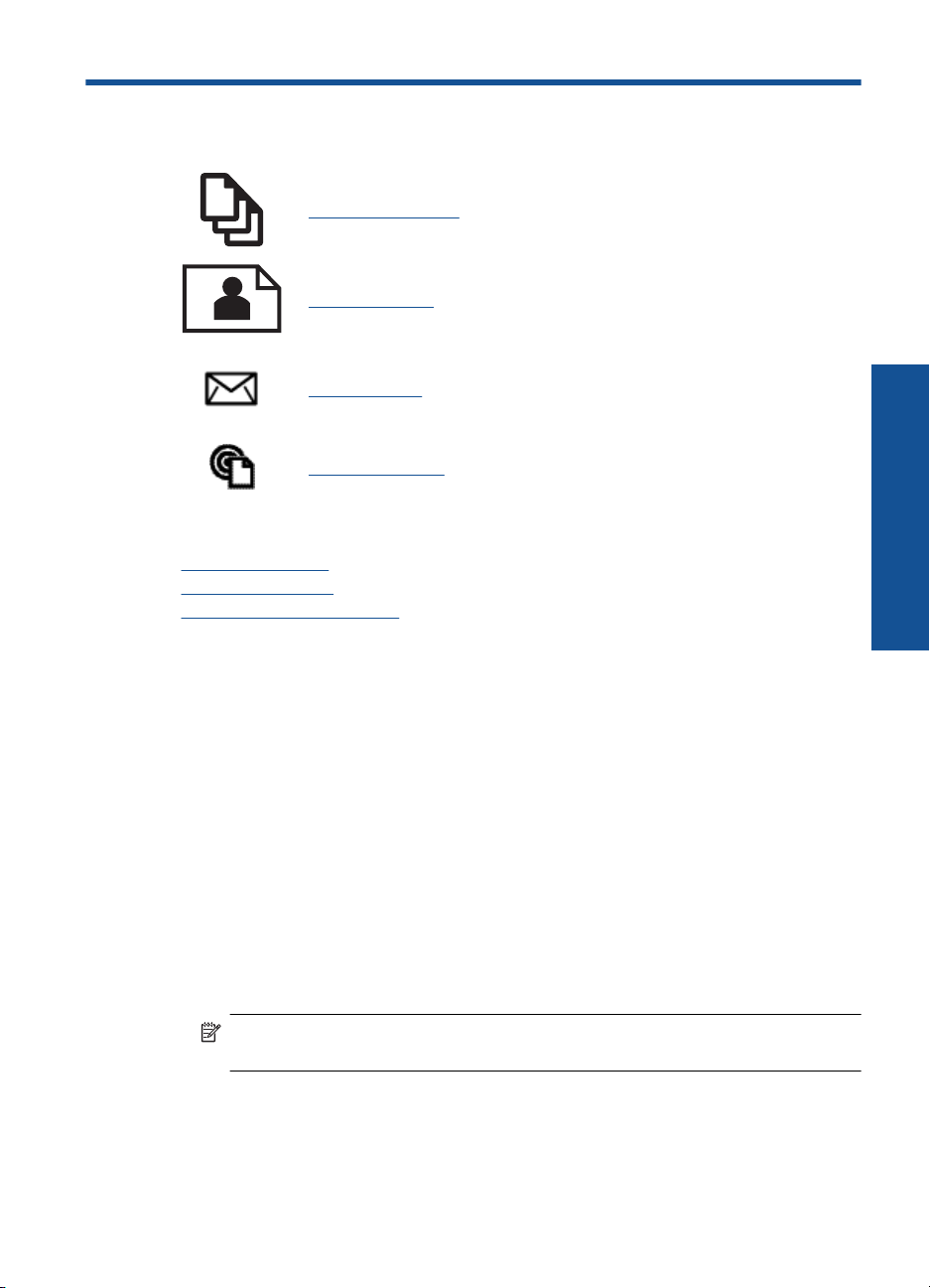
5 Print (Natisni)
»Tiskanje dokumentov« na strani 17
»Tiskanje fotografij« na strani 18
»Tiskanje ovojnic« na strani 19
»Tiskajte od kjer koli« na strani 20
Sorodne teme
Nalaganje medijev« na strani 13
»
Tiskajte od kjer koli« na strani 20
»
Namigi za uspešno tiskanje« na strani 20
»
Tiskanje dokumentov
Print (Natisni)
Večino nastavitev tiskanja programska aplikacija ureja samodejno. Nastavitve morate
ročno spremeniti samo v primeru, če bi radi spremenili kakovost tiskanja, tiskali na
posebne vrste papirja ali prosojnic ali uporabljali posebne funkcije.
Tiskanje iz programske aplikacije
1. Preverite, ali je papir naložen v vhodni pladenj.
2. V programski aplikaciji v meniju File (Datoteka) kliknite Print (Natisni).
3. Preverite, ali je naprava izbrani tiskalnik.
4. Če morate spremeniti nastavitve, kliknite gumb za odpiranje pogovornega okna
Properties (Lastnosti).
Odvisno od programske aplikacije se ta gumb lahko imenuje Properties (Lastnosti),
Options (Možnosti), Printer Setup (Nastavitev tiskalnika), Printer (Tiskalnik) ali
Preferences (Nastavitve).
Opomba Pri tiskanju fotografije izberite možnosti za določen foto papir in
povečavo fotografije.
Print (Natisni) 17
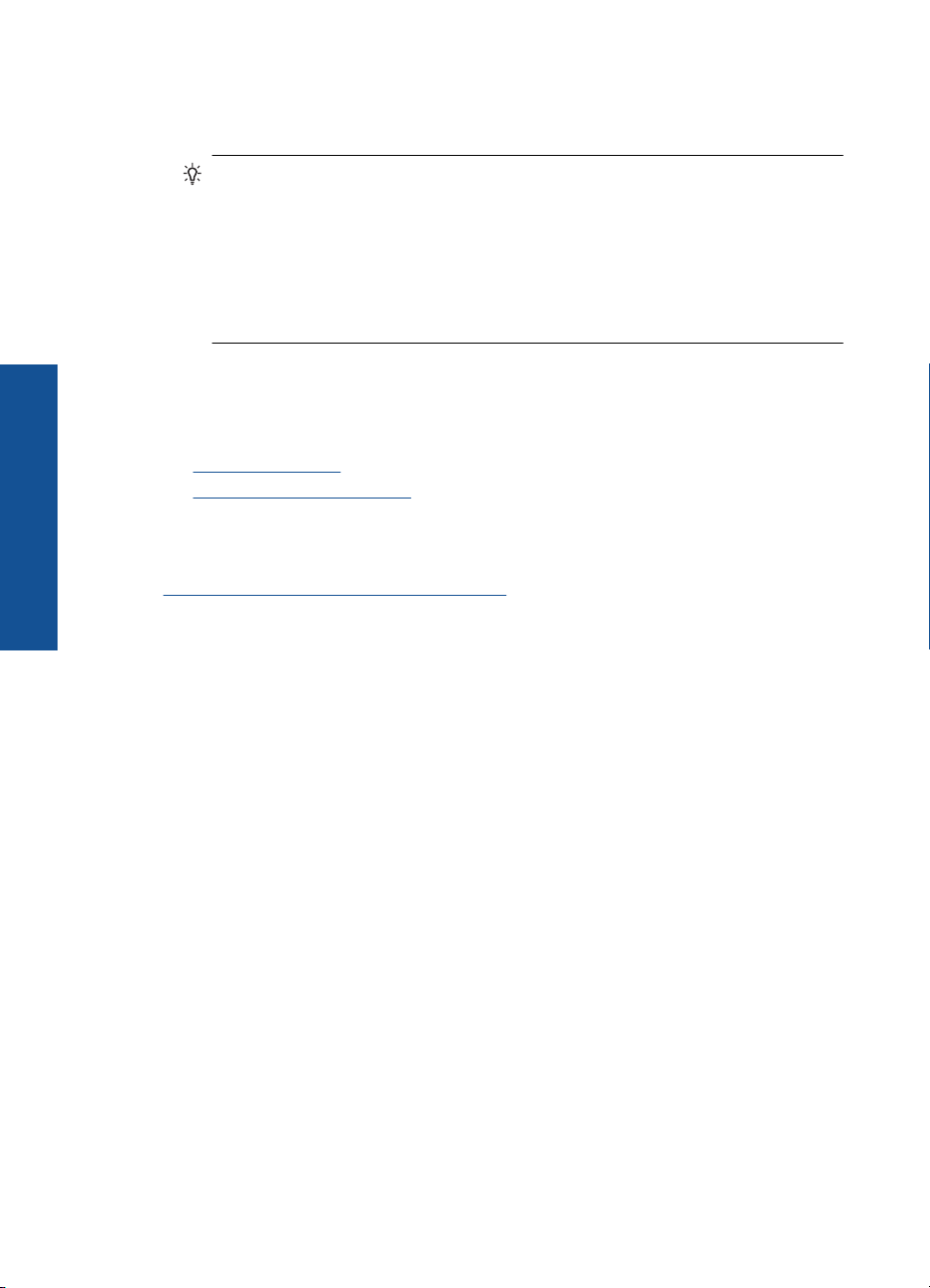
Poglavje 5
5. S funkcijami na karticah Advanced (Dodatno), Printing Shortcuts (Bližnjice
tiskanja), Features (Funkcije) in Color (Barvno) izberite ustrezne možnosti za svoj
tiskalni posel.
Nasvet Ustrezne možnosti za tiskanje preprosto nastavite z izbiro enega od
prednastavljenih tiskalnih opravil na jezičku Printing Shortcuts (Bližnjice
tiskanja). Kliknite vrsto tiskalnih opravil na seznamu Printing Shortcuts (Bližnjice
tiskanja). Privzete nastavitve za to vrsto tiskanja so nastavljene in povzete na
kartici Printing Shortcuts (Bližnjice tiskanja). Nastavitve lahko po potrebi
spremenite tudi tukaj in jih shranite kot nove bližnjice tiskanja. Če želite shraniti
bližnjico tiskanja po meri, izberite bližnjico in kliknite Save As (Shrani kot). Če
želite bližnjico izbrisati, jo izberite in kliknite Delete (Izbriši).
6. Kliknite OK (V redu), da bi zaprli pogovorno okno Properties (Lastnosti).
7. Za začetek tiskanja kliknite Print (Natisni) ali OK (V redu).
Sorodne teme
Nalaganje medijev« na strani 13
•»
Namigi za uspešno tiskanje« na strani 20
•»
Print (Natisni)
Tiskanje fotografij
»Tiskanje fotografij, shranjenih v računalniku« na strani 18
Tiskanje fotografij, shranjenih v računalniku
Tiskanje fotografije na fotografski papir
1. V pladenj za foto papir naložite papir v velikosti do 13 x 18 cm (5 x 7 palcev) ali foto
papir polne velikosti v glavni vhodni pladenj.
2. Vodilo za širino papirja potisnite proti robu papirja.
3. V programski aplikaciji v meniju File (Datoteka) kliknite Print (Natisni).
4. Preverite, ali je naprava izbrani tiskalnik.
5. Kliknite gumb, ki odpira pogovorno okno Properties (Lastnosti).
Odvisno od programske aplikacije se ta gumb lahko imenuje Properties (Lastnosti),
Options (Možnosti), Printer Setup (Nastavitev tiskalnika), Printer (Tiskalnik) ali
Preferences (Nastavitve).
6. Kliknite jeziček Features (Funkcije).
7. V delu Basic Options (Osnovne možnosti) na spustnem seznamu Paper Type
(Vrsta papirja) izberite More (Več). Nato izberite ustrezno vrsto foto papirja.
8. V predelu Resizing options (Možnosti spreminjanja velikosti) na spustnem
seznamu Size (Velikost) izberite More (Več). Nato izberite ustrezno velikost foto
papirja.
Če se velikost papirja ne ujema z vrsto papirja, programska oprema izpiše opozorilo
in vam omogoči izbiro druge vrste ali velikosti.
18 Print (Natisni)
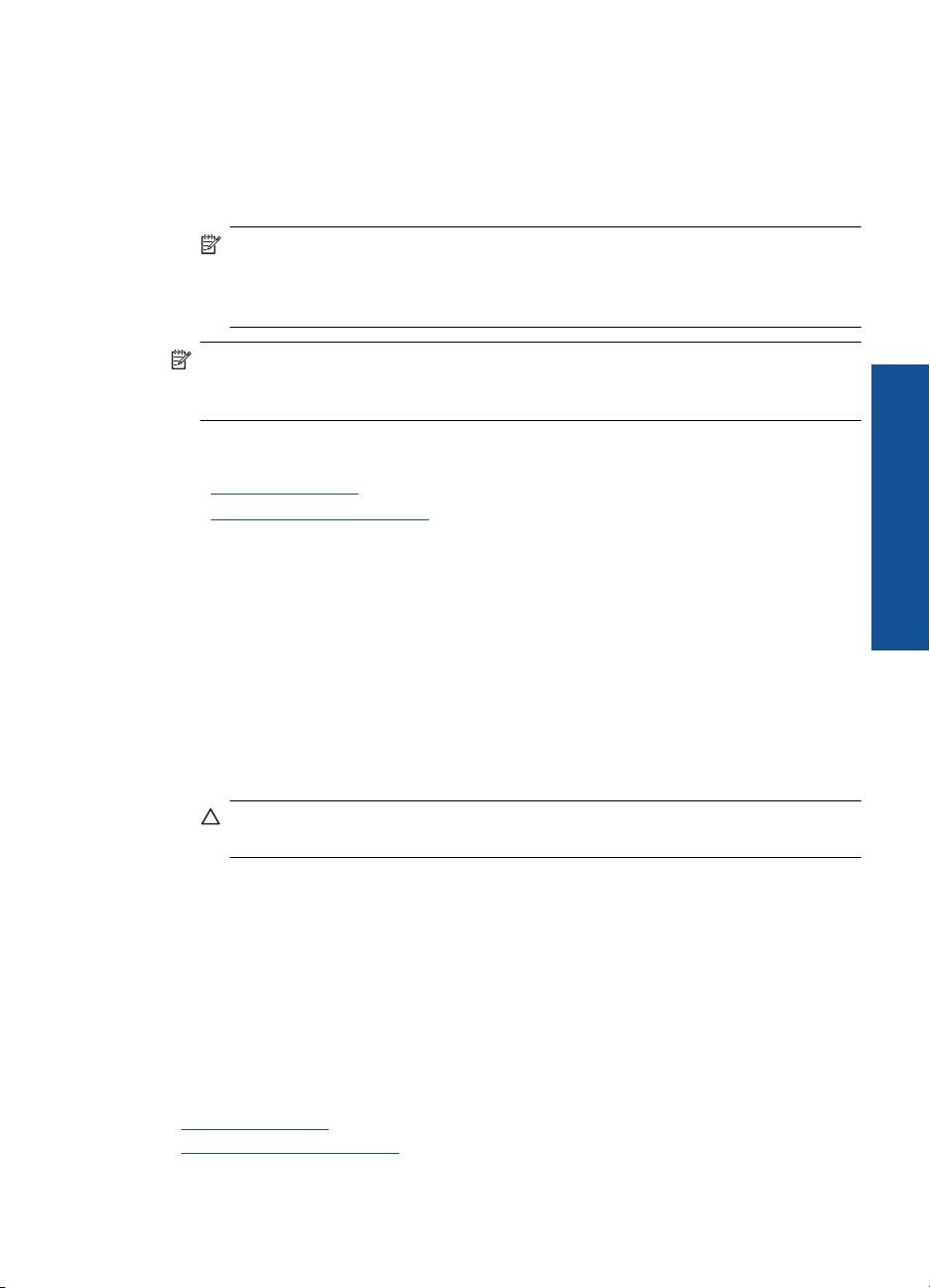
9. (Izbirno) Potrdite polje Borderless printing (Brezrobo tiskanje), če že ni potrjeno.
Če se velikost papirja ne ujema z vrsto papirja, programska oprema naprave izpiše
opozorilo in vam omogoči izbiro druge vrste ali velikosti.
10. V področju Basic Options (Osnovne možnosti) izberite visoko kakovost tiskanja,
na primer Best (Najboljša) na spustnem seznamu Print Quality (Kakovost
tiskanja).
Opomba Največjo ločljivost dpi lahko dosežete z uporabo nastavitve Maximum
dpi (Največ dpi) in podprtimi vrstami fotografskega papirja. Če na spustnem
seznamu nimate možnosti Maximum dpi (Največ dpi), jo lahko omogočite prek
jezička Advanced (Napredno).
Opomba Neuporabljenega foto papirja ne puščajte v vhodnem pladnju. Papir se
lahko začne gubati, kar lahko zmanjša kakovost izpisa. Če želite najboljše rezultate,
ne smete pustiti, da se fotografije kopičijo v izhodnem pladnju.
Sorodne teme
Nalaganje medijev« na strani 13
•»
Namigi za uspešno tiskanje« na strani 20
•»
Tiskanje ovojnic
Z napravo HP Photosmart lahko tiskate na eno ovojnico, skupino ovojnic ali liste nalepk,
ki so namenjeni za brizgalne tiskalnike.
Print (Natisni)
Tiskanje skupine naslovov na nalepke ali ovojnice
1. Najprej na navaden papir natisnite poskusno stran.
2. Preizkusno stran položite na list z nalepkami ali kuverto in ju privzdignite proti luči.
Preverite razmike za vsak del besedila. Po potrebi jih popravite.
3. Nalepke ali ovojnice naložite v pladenj za papir.
Previdno Ne uporabljajte ovojnic z zaponkami ali okenci. Lahko se zataknejo
med valji in povzročijo zagozdenje papirja.
4. Vodilo za širino papirja potiskajte navznoter ob sveženj foto papirja, dokler se ne
ustavi.
5. Če tiskate na ovojnice, storite naslednje:
a. Prikažite nastavitve tiskanja in kliknite jeziček Features (Funkcije).
b. V področju Resizing Options (Možnosti spreminjanja velikosti) kliknite ustrezno
velikost ovojnice na seznamu Size (Velikost).
6. Kliknite OK (V redu) in nato Print (Natisni) ali OK (V redu) v pogovornem oknu
Print (Natisni).
Sorodne teme
»
Nalaganje medijev« na strani 13
»
Namigi za uspešno tiskanje« na strani 20
Tiskanje ovojnic 19
 Loading...
Loading...