Hp PHOTOSMART PLUS B209 User Manual [no]
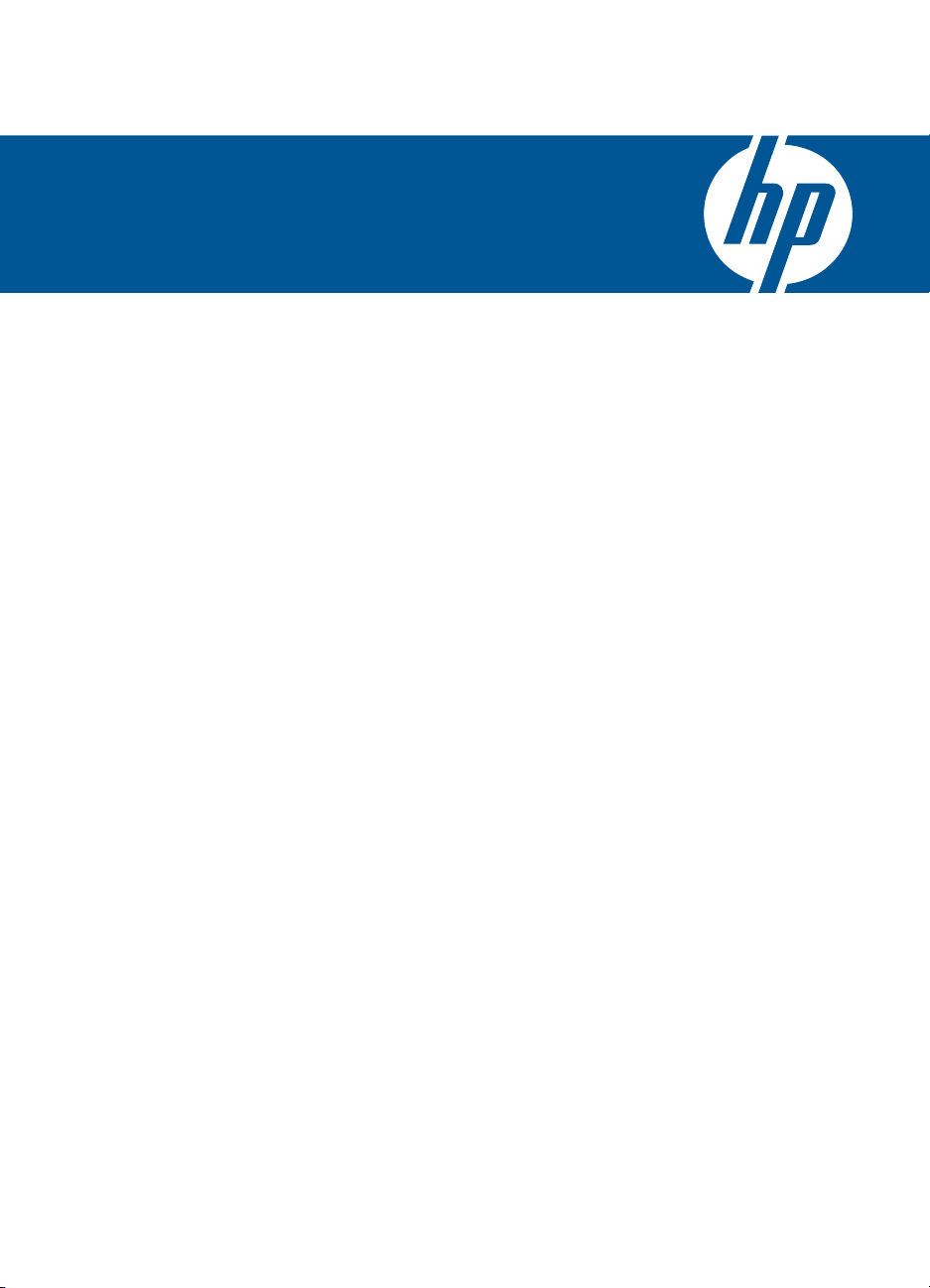
HP Photosmart Plus B209 series
Βοήθεια Windows
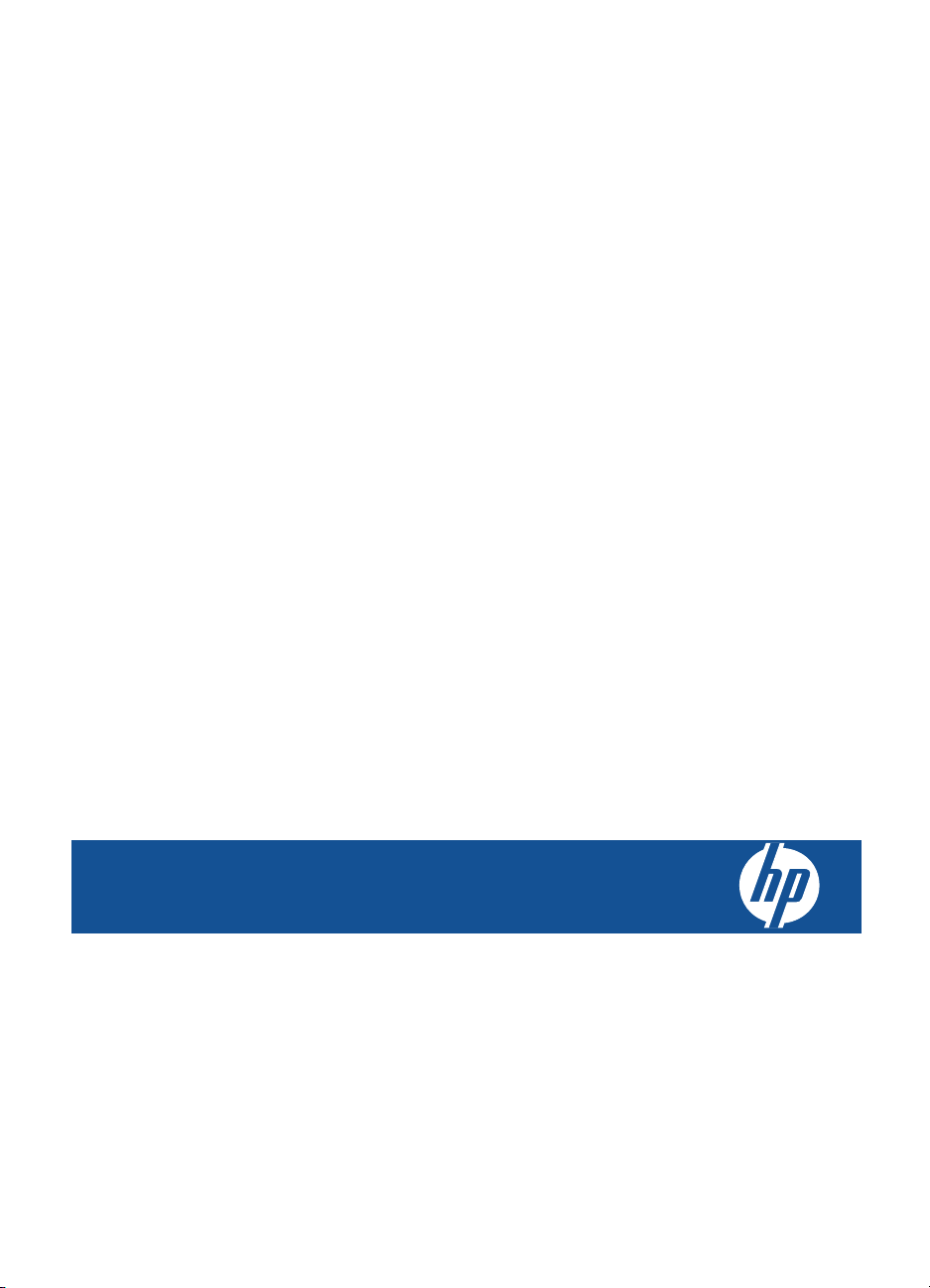
HP Photosmart Plus B209 series
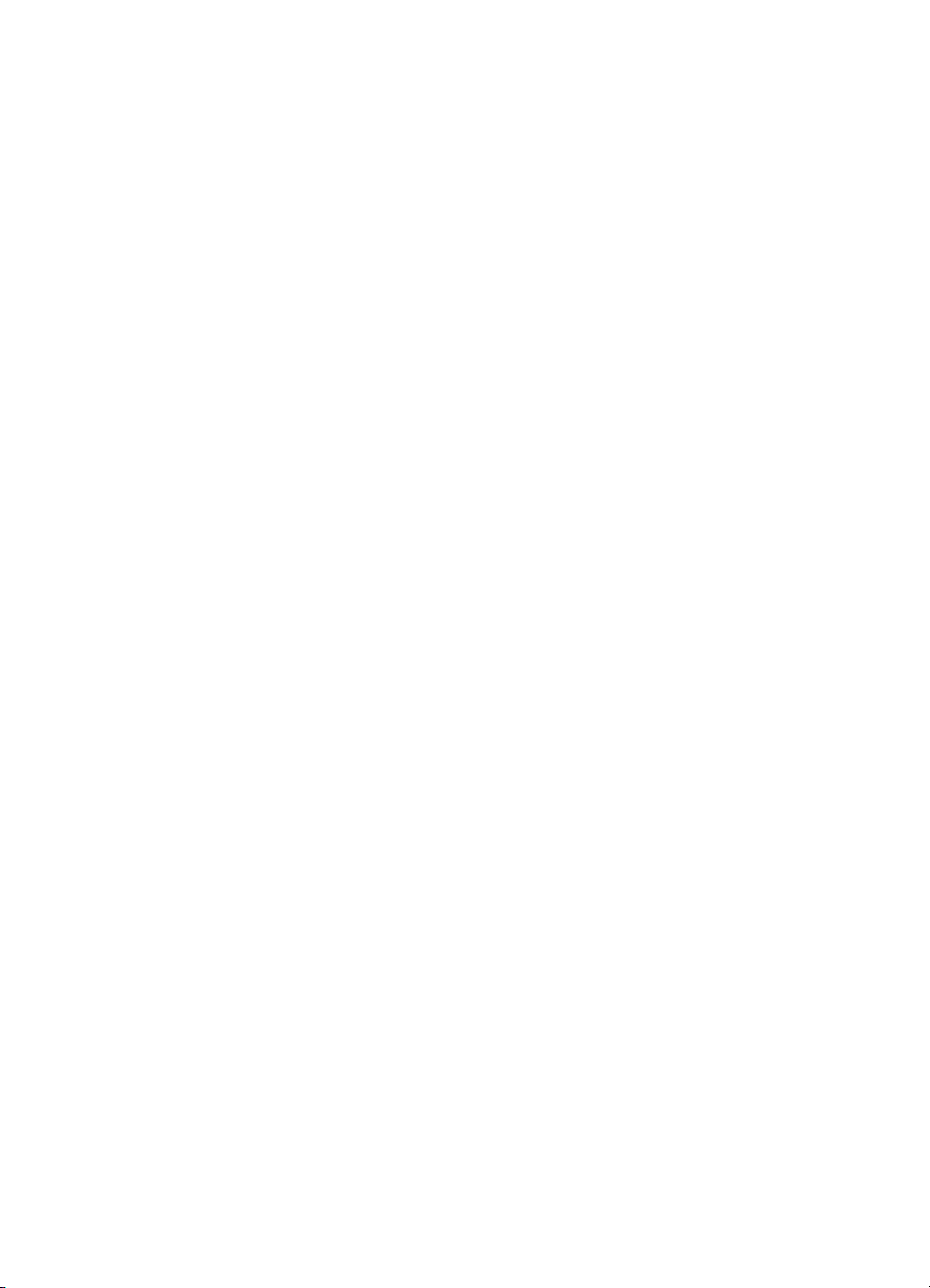
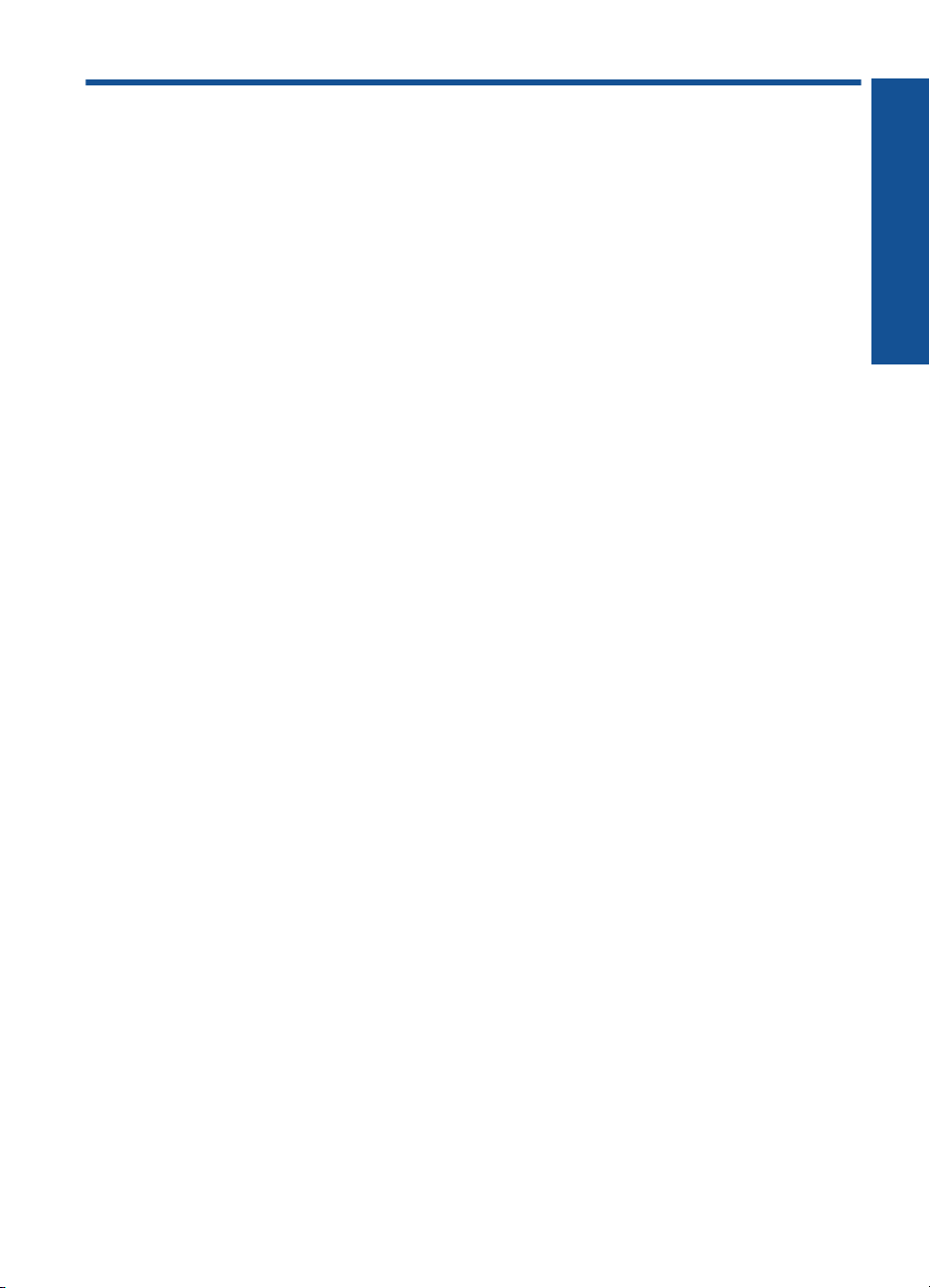
Περιεχόµενα
1 Βοήθεια HP Photosmart Plus B209 series.............................................................................3
2 Ολοκλήρωση της ρύθµισης της συσκευής HP Photosmart
Προσθήκη του HP Photosmart σε δίκτυο...................................................................................5
Ρύθµιση σύνδεσης Bluetooth...................................................................................................11
3 Γνωριµία µε το HP Photosmart
Εξαρτήµατα του εκτυπωτή........................................................................................................15
Λειτουργίες πίνακα ελέγχου......................................................................................................18
4 Πώς µπορώ να........................................................................................................................19
6 Εκτύπωση
Εκτύπωση εγγράφων...............................................................................................................31
Εκτύπωση φωτογραφιών.........................................................................................................32
Εκτυπώστε µια δηµιουργική εργασία........................................................................................38
Εκτύπωση σελίδας web............................................................................................................43
Εκτύπωση φορµών και προτύπων (Γρήγορες φόρµες).........................................................43
7 Σάρωση
Σάρωση σε υπολογιστή............................................................................................................49
Σάρωση σε κάρτα µνήµης ή συσκευή αποθήκευσης USB.......................................................50
8 Αντιγραφή
Αντιγραφή κειµένου ή µεικτών εγγράφων.................................................................................55
9 Επανεκτύπωση φωτογραφιών.............................................................................................61
10 Αποθήκευση φωτογραφιών
Αποθήκευση φωτογραφιών στον υπολογιστή σας...................................................................63
∆ηµιουργία εφεδρικού αντιγράφου φωτογραφιών σε µια συσκευή αποθήκευσης USB...........64
11 Συντήρηση της συσκευής HP Photosmart
Έλεγχος των εκτιµώµενων επιπέδων µελάνης.........................................................................65
Παραγγελία αναλωσίµων
Αντικατάσταση των δοχείων.....................................................................................................66
Πληροφορίες εγγύησης δοχείου...............................................................................................68
Εκτυπώστε και αξιολογήστε µια αναφορά ποιότητας εκτύπωσης............................................69
µελάνης............................................................................................66
Περιεχόµενα
12 Επίλυση προβλήµατος
Υποστήριξη HP.........................................................................................................................73
Αντιµετώπιση προβληµάτων εγκατάστασης και ρύθµισης.......................................................74
Aντιµετώπιση προβληµάτων εκτύπωσης.................................................................................81
Αντιµετώπιση προβληµάτων ποιότητας εκτύπωσης................................................................86
Αντιµετώπιση προβληµάτων κάρτας µνήµης...........................................................................86
Aντιµετώπιση προβληµάτων σάρωσης ...................................................................................89
Αντιµετώπιση προβληµάτων αντιγραφής.................................................................................91
Σφάλµατα..................................................................................................................................92
1
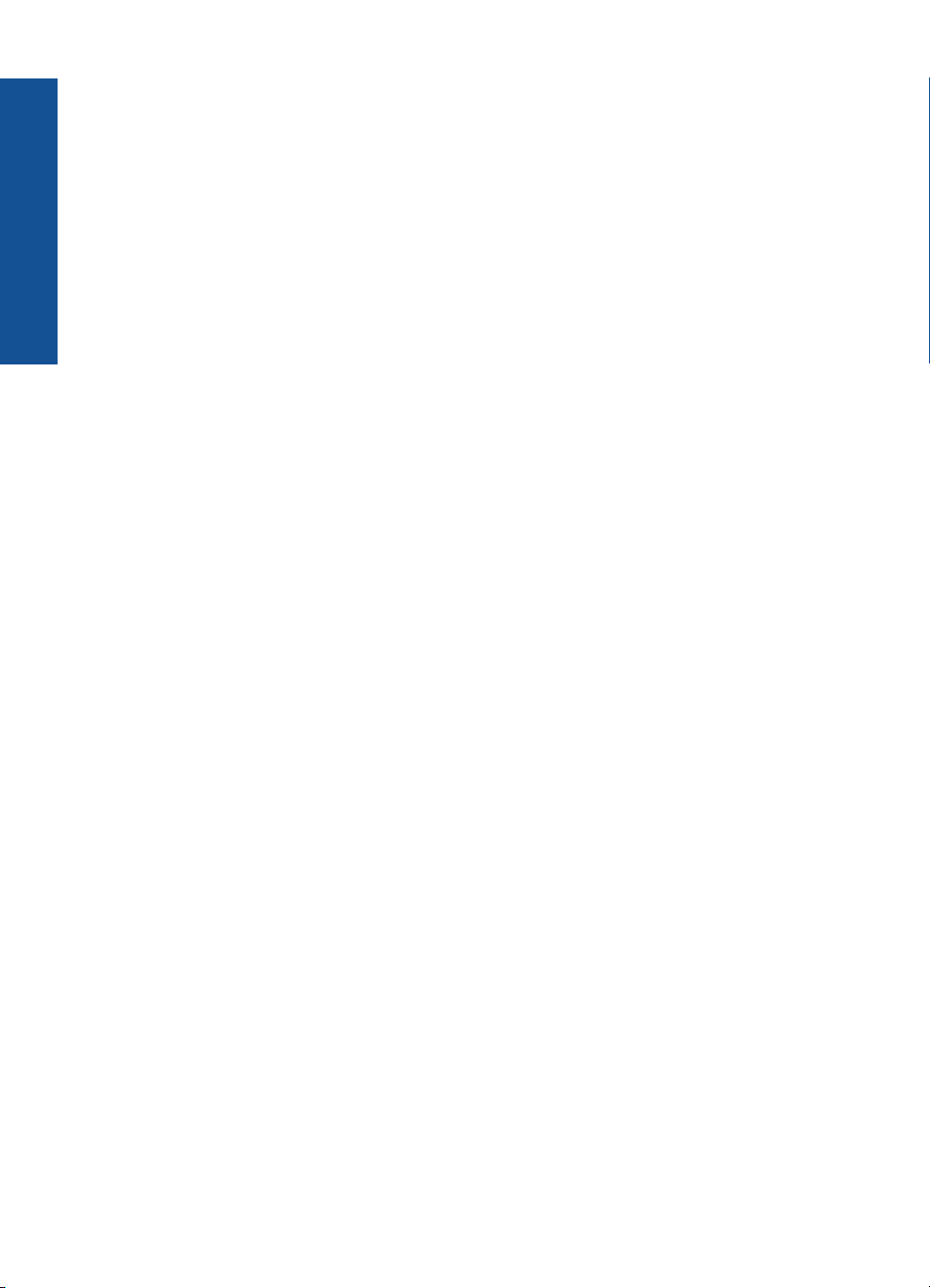
14 Τεχνικές πληροφορίες
Ειδοποίηση.............................................................................................................................127
Πληροφορίες chip δοχείου µελάνης........................................................................................127
Προδιαγραφές προϊόντος.......................................................................................................128
Περιβαλλοντικό πρόγραµµα διαχείρισης προϊόντος...............................................................130
Κανονισµοί..............................................................................................................................136
∆ηλώσεις κανονισµών ασύρµατης λειτουργίας......................................................................138
Ευρετήριο....................................................................................................................................143
Περιεχόµενα
2
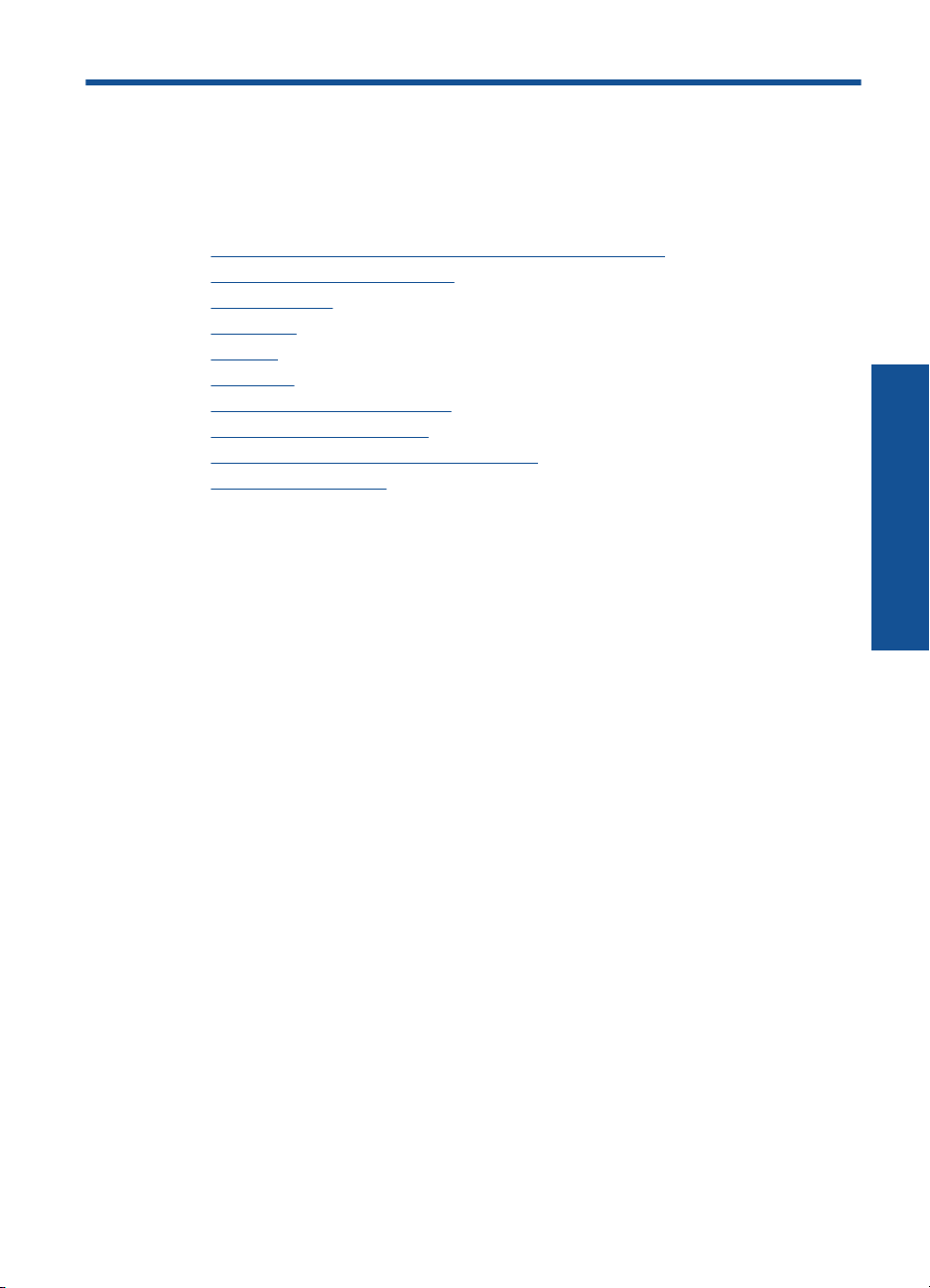
1 Βοήθεια HP Photosmart Plus
B209 series
Για πληροφορίες σχετικά µε το HP Photosmart, δείτε:
•«
Ολοκλήρωση της ρύθµισης της συσκευής HP Photosmart» στη σελίδα 5
Γνωριµία µε το HP Photosmart» στη σελίδα 15
•«
Πώς µπορώ να» στη σελίδα 19
•«
Εκτύπωση» στη σελίδα 31
•«
Σάρωση» στη σελίδα 49
•«
Αντιγραφή» στη σελίδα 55
•«
Επανεκτύπωση φωτογραφιών» στη σελίδα 61
•«
Αποθήκευση φωτογραφιών» στη σελίδα 63
•«
Συντήρηση της συσκευής HP Photosmart» στη σελίδα 65
•«
Τεχνικές πληροφορίες» στη σελίδα 127
•«
Βοήθεια HP Photosmart Plus B209
series
Βοήθεια HP Photosmart Plus B209 series 3
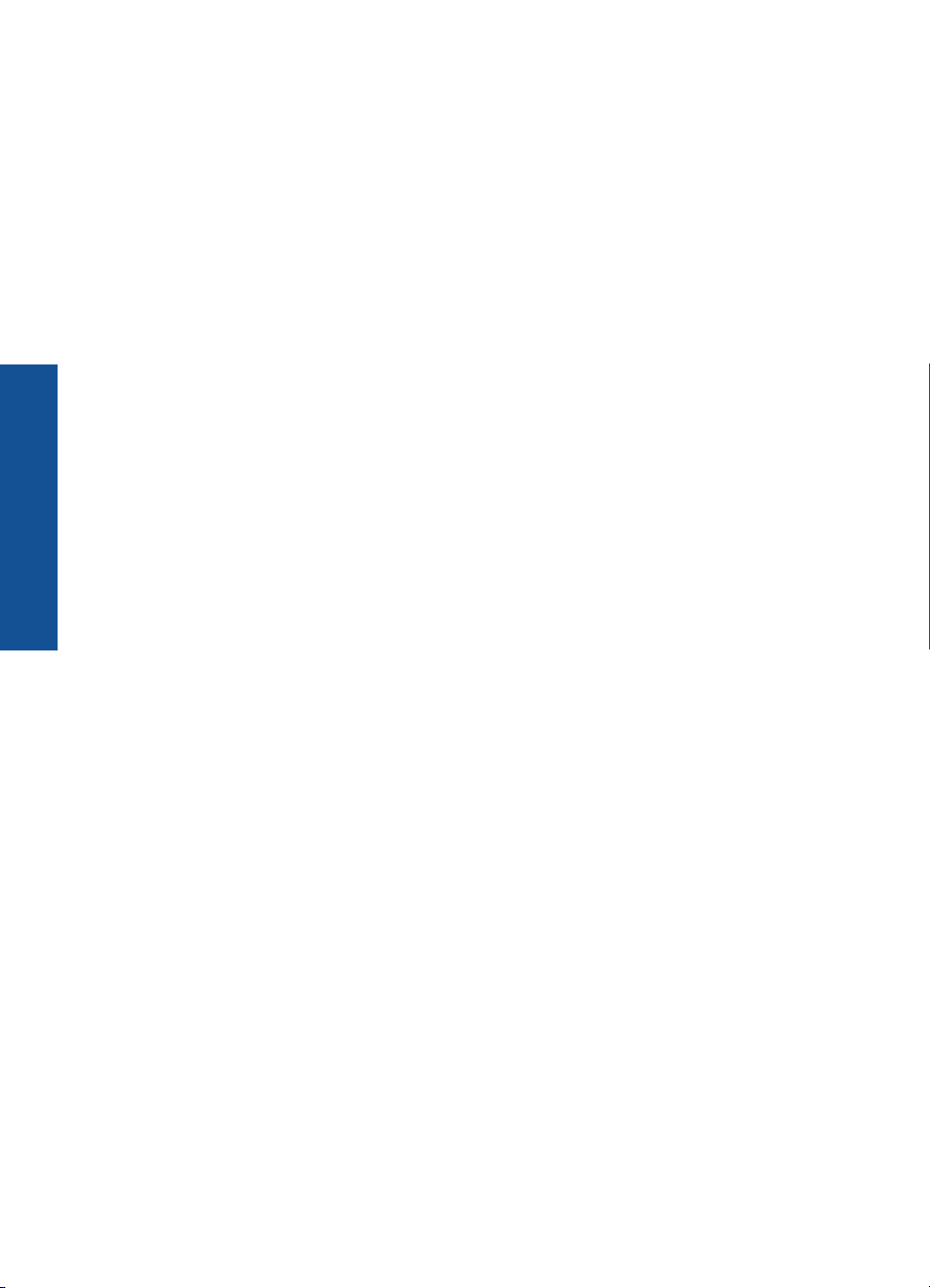
Βοήθεια HP Photosmart Plus B209
series
Κεφάλαιο 1
4 Βοήθεια HP Photosmart Plus B209 series
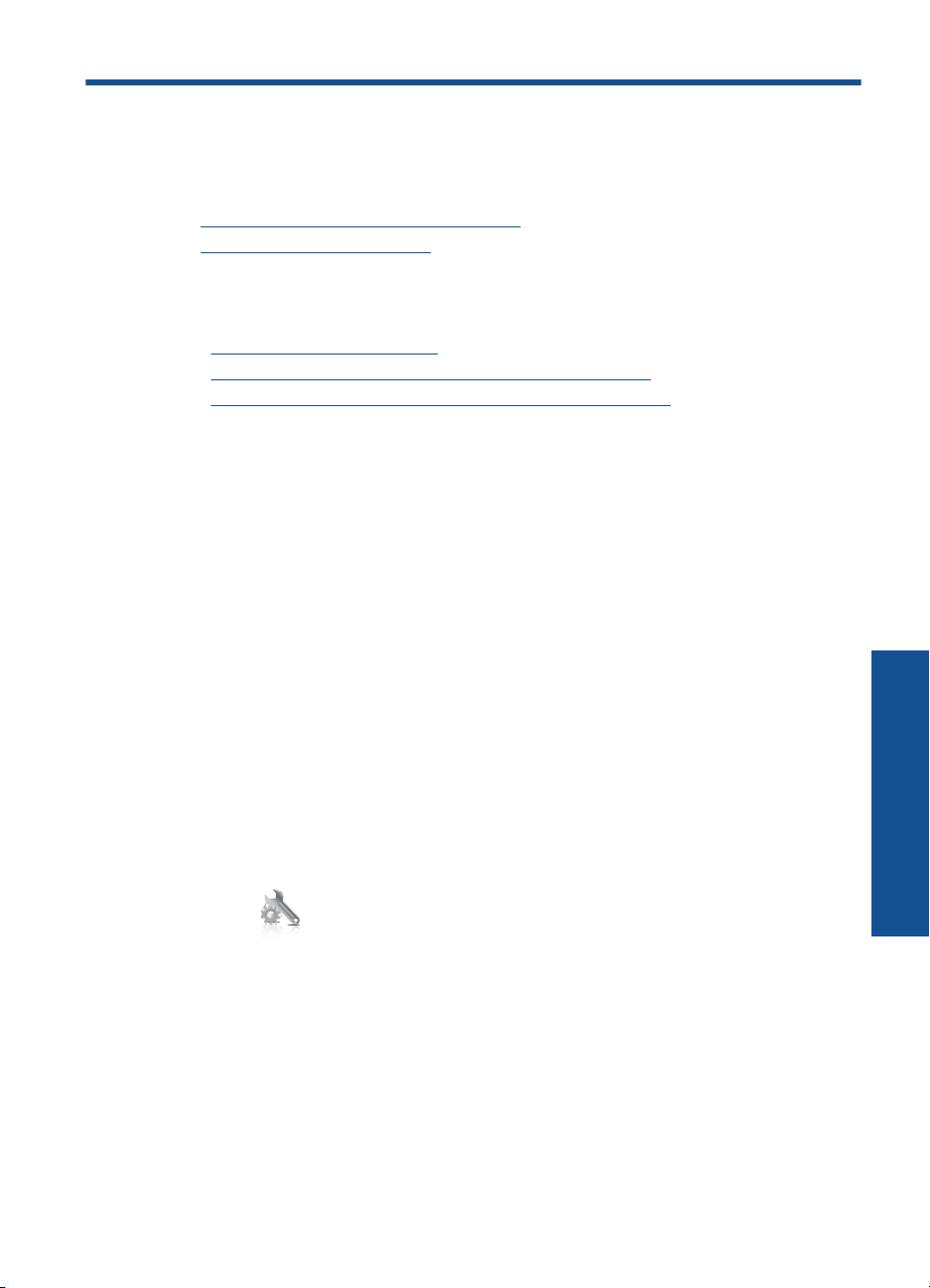
2 Ολοκλήρωση της ρύθµισης της
συσκευής HP Photosmart
• Προσθήκη του HP Photosmart σε δίκτυο
Ρύθµιση σύνδεσης Bluetooth
•
Προσθήκη του HP Photosmart σε δίκτυο
•«WiFi Protected Setup (WPS)» στη σελίδα 5
Ασύρµατη σύνδεση µε δροµολογητή (δίκτυο υποδοµής)» στη σελίδα 6
•«
Ασύρµατη σύνδεση χωρίς δροµολογητή (σύνδεση ad hoc)» στη σελίδα 8
•«
WiFi Protected Setup (WPS)
Για να συνδέσετε τον HP Photosmart σε ένα ασύρµατο δίκτυο µε χρήση WiFi Protected
Setup (WPS), πρέπει να κάνετε τα εξής:
Ένα ασύρµατο δίκτυο 802.11 που να περιλαµβάνει ασύρµατο δροµολογητή µε
δυνατότητα WPS ή σηµείο πρόσβασης.
Επιτραπέζιο ή φορητό υπολογιστή µε υποστήριξη ασύρµατης δικτύωσης ή κάρτα
δικτύου (NIC). Ο υπολογιστής πρέπει να
στο οποίο πρόκειται να εγκαταστήσετε το HP Photosmart.
Για να συνδέσετε το HP Photosmart µε χρήση WiFi Protected Setup (WPS)
1. Κάντε ένα από τα παρακάτω:
είναι συνδεδεµένος στο ασύρµατο δίκτυο
Χρησιµοποιήστε τη µέθοδο Push Button (PBC)
α. Επιλέξτε µέθοδο ρύθµισης.
Στην οθόνη Αρχική οθόνη, επιλέξτε το δεξί βέλος για να δείτε περισσότερες
επιλογές.
Επιλέξτε Setup (Ρύθµιση).
Επιλέξτε Network (∆ίκτυο).
Ολοκλήρωση της ρύθµισης της συσκευής HP Photosmart 5
Ολοκλήρωση της ρύθµισης της
συσκευής HP Photosmart
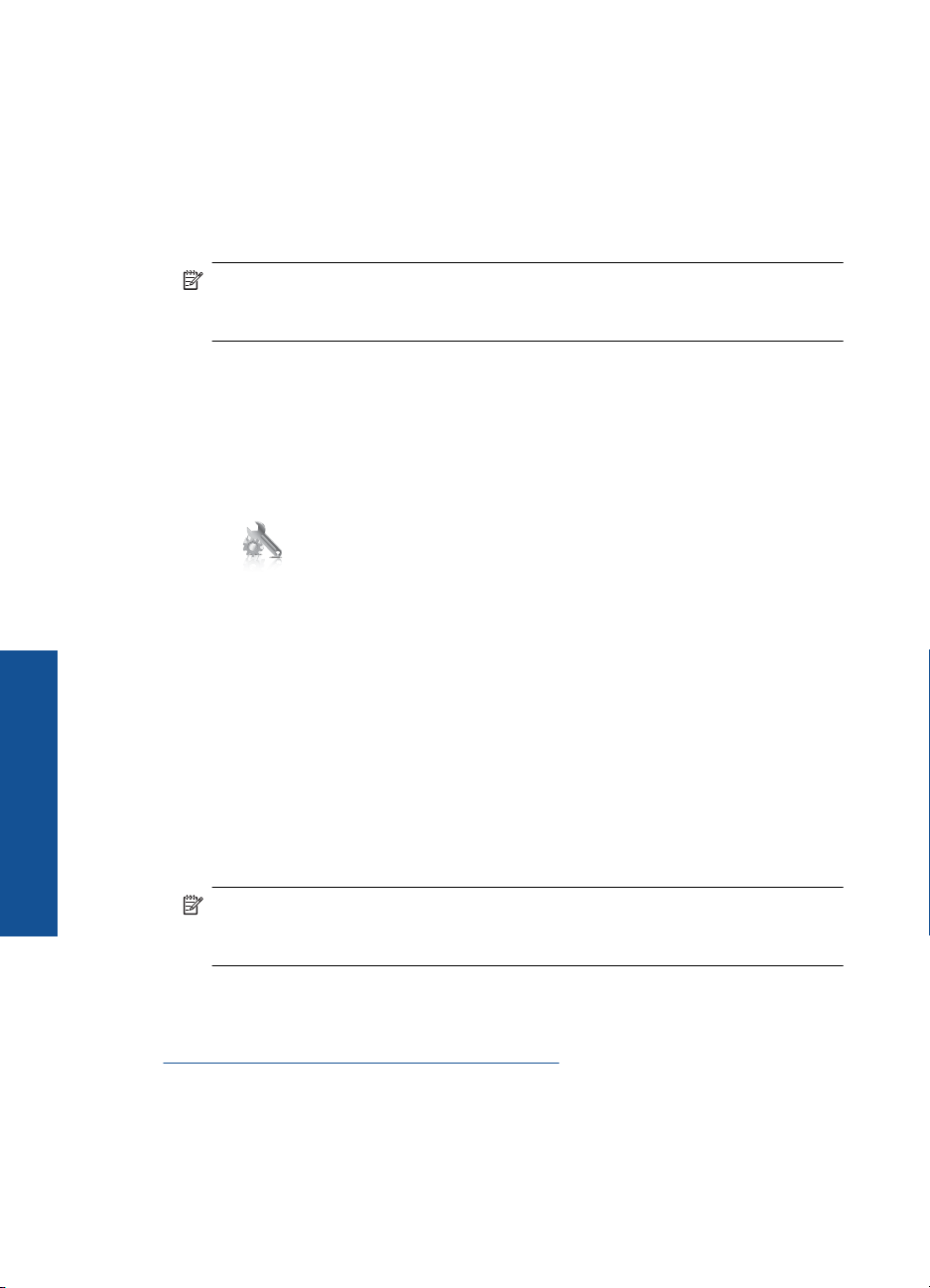
Κεφάλαιο 2
Επιλέξτε WiFi Protected Setup.
Επιλέξτε Push Button.
β. Ρυθµίστε την ασύρµατη σύνδεση.
Επιλέξτε Start (Έναρξη).
Πατήστε το αντίστοιχο κουµπί στο δροµολογητή µε δυνατότητα WPS ή σε
άλλη συσκευή δικτύωσης.
γ. Εγκαταστήστε το λογισµικό.
Σηµείωση Η συσκευή θέτει σε λειτουργία έναν χρονοµετρητή για δύο λεπτά
περίπου, µέσα στα οποία πρέπει να πατηθεί το αντίστοιχο κουµπί στη συσκευή
δικτύωσης.
Χρησιµοποιήστε τη µέθοδο PIN
α. Επιλέξτε µέθοδο ρύθµισης.
Στην οθόνη Αρχική οθόνη, επιλέξτε το δεξί βέλος για να δείτε περισσότερες
επιλογές.
Επιλέξτε Setup (Ρύθµιση).
Επιλέξτε Network (∆ίκτυο).
Επιλέξτε WiFi Protected Setup.
Ολοκλήρωση της ρύθµισης της
συσκευής HP Photosmart
Επιλέξτε PIN.
β. Ρυθµίστε την ασύρµατη σύνδεση.
Επιλέξτε Start (Έναρξη).
Η συσκευή εµφανίζει ένα PIN.
Πληκτρολογήστε το PIN στο δροµολογητή µε δυνατότητα WPS ή σε άλλη
συσκευή δικτύωσης.
Επιλέξτε OK.
γ. Εγκαταστήστε το λογισµικό.
Σηµείωση Η συσκευή θέτει σε λειτουργία έναν χρονοµετρητή για δύο λεπτά
περίπου, µέσα στα οποία πρέπει να πληκτρολογηθεί το PIN στη συσκευή
δικτύωσης.
2. ∆είτε το βίντεο για αυτό το θέµα.
Σχετικά θέµατα
Εγκατάσταση του λογισµικού για σύνδεση δικτύου» στη σελίδα 10
«
Ασύρµατη σύνδεση µε δροµολογητή (δίκτυο υποδοµής)
Το CD µε το λογισµικό HP Photosmart και το συµπεριλαµβανόµενο καλώδιο ρύθµισης
USB παρέχουν έναν εύκολο τρόπο σύνδεσης του HP Photosmart στο ασύρµατο δίκτυό
σας.
6 Ολοκλήρωση της ρύθµισης της συσκευής HP Photosmart
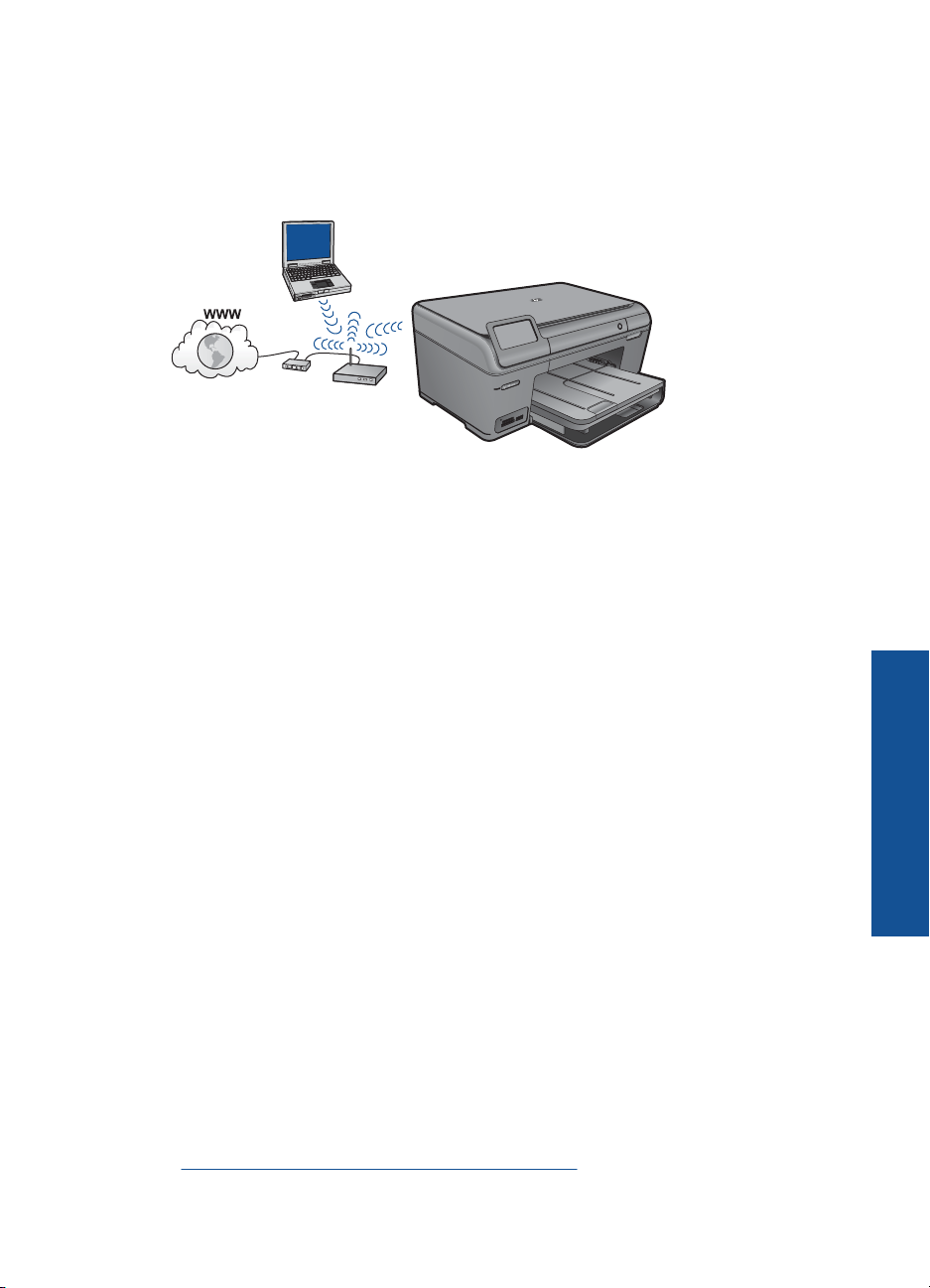
Για βέλτιστη απόδοση και ασφάλεια ασύρµατου δικτύου, η HP συνιστά τη χρήση
ασύρµατου δροµολογητή ή σηµείου πρόσβασης (802.11) για τη σύνδεση της συσκευής
και των υπόλοιπων στοιχείων δικτύου. Όταν τα δικτυωµένα στοιχεία είναι συνδεδεµένα
µέσω ασύρµατου δροµολογητή ή σηµείου πρόσβασης, αυτό ονοµάζεται δίκτυο
υποδοµ
ής.
Για τη σύνδεση της συσκευής HP Photosmart σε ενσωµατωµένο ασύρµατο δίκτυο WLAN
802.11, θα χρειαστείτε τα εξής:
Ένα ασύρµατο δίκτυο 802.11 που περιλαµβάνει ασύρµατο δροµολογητή ή σηµείο
πρόσβασης.
Επιτραπέζιο ή φορητό υπολογιστή µε υποστήριξη ασύρµατης δικτύωσης ή κάρτα
δικτύου (NIC). Ο υπολογιστής πρέπει να είναι συνδεδεµένος
στο ασύρµατο δίκτυο
στο οποίο πρόκειται να εγκαταστήσετε το HP Photosmart.
Πρόσβαση στο Internet ευρείας ζώνης (συνιστάται), όπως καλωδιακή ή DSL.
Εάν συνδέετε τη συσκευή HP Photosmart σε ασύρµατο δίκτυο που διαθέτει
πρόσβαση στο Internet, η HP συνιστά τη χρήση ασύρµατου δροµολογητή (σηµείο
πρόσβασης ή σταθµός βάσης) που χρησιµοποιεί πρωτόκολλο δυναµικής
διαµ
όρφωσης κεντρικού υπολογιστή (DHCP).
Όνοµα δικτύου (SSID).
Κλειδί WEP ή κωδικό πρόσβασης WPA (εάν απαιτείται).
Για να συνδέσετε τη συσκευή
1. Τοποθετήστε το CD λογισµικού της συσκευής στη µ ονάδα CD-ROM του υπολογιστή.
2. Ακολουθήστε τις οδηγίες στην οθόνη.
Όταν σας ζητηθεί, συνδέστε τη συσκευή στον υπολογιστή, χρησιµοποιώντας το
καλώδιο εγκατάστασης USB που συµπεριλαµβάνεται στη
συσκευασία. Η συσκευή
θα επιχειρήσει να συνδεθεί στο δίκτυο. Εάν η σύνδεση αποτύχει, ακολουθήστε τα
µηνύµατα µε τις οδηγίες διόρθωσης του προβλήµατος, και δοκιµάστε ξανά.
3. Όταν ολοκληρωθεί η εγκατάσταση, θα σας ζητηθεί να αποσυνδέσετε το καλώδιο USB
και να ελέγξετε την σύνδεση ασύρµατου δικτύου. Μόλις η συσκευή
συνδεθεί επιτυχώς
στο δίκτυο, εγκαταστήστε το λογισµικό σε κάθε υπολογιστή που θα χρησιµοποιήσει
τη συσκευή µέσω δικτύου.
Σχετικά θέµατα
«
Εγκατάσταση του λογισµικού για σύνδεση δικτύου» στη σελίδα 10
Προσθήκη του HP Photosmart σε δίκτυο 7
Ολοκλήρωση της ρύθµισης της
συσκευής HP Photosmart
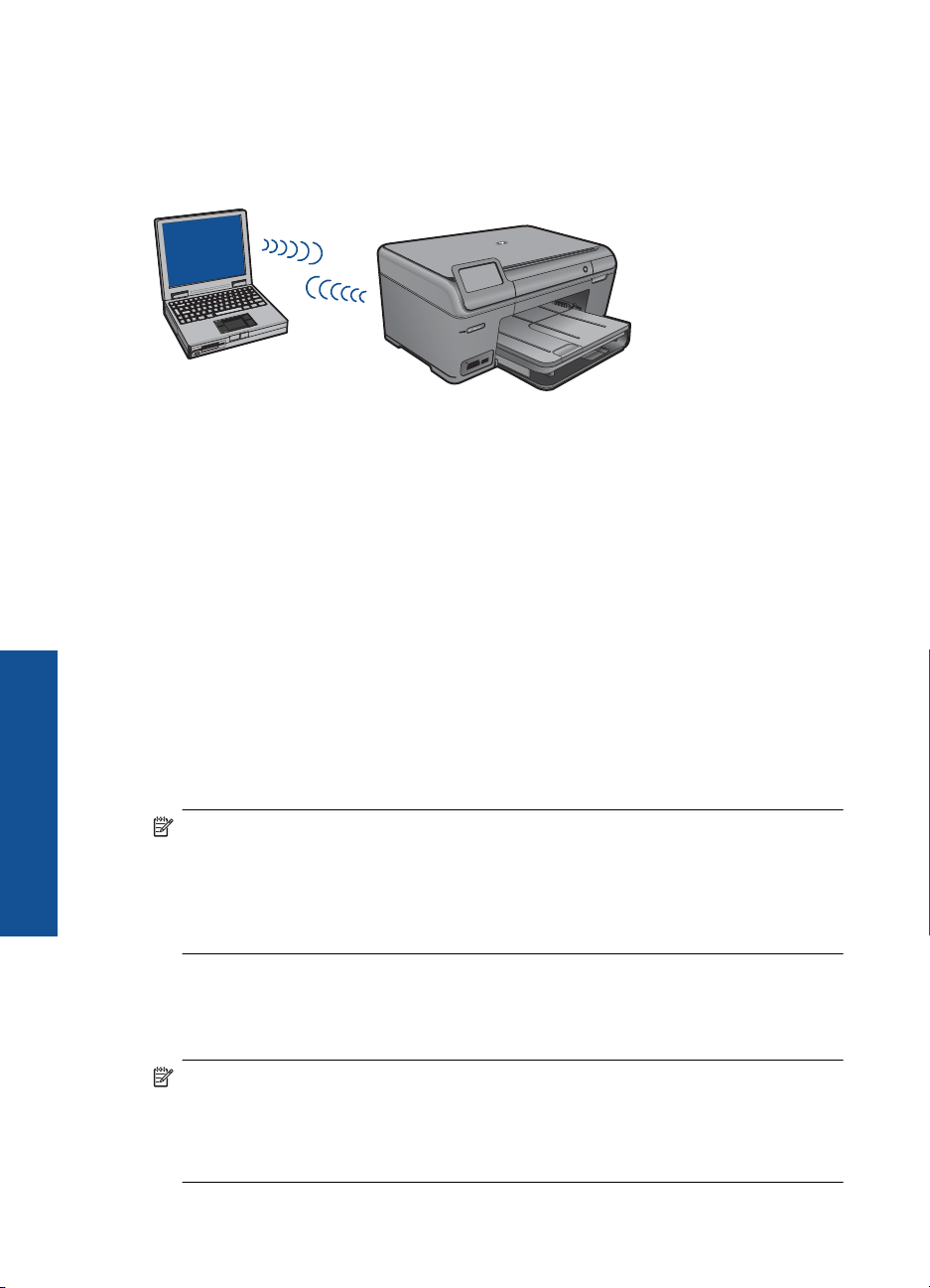
Κεφάλαιο 2
Ασύρµατη σύνδεση χωρίς δροµολογητή (σύνδεση ad hoc)
∆ιαβάστε αυτήν την ενότητα εάν θέλετε να συνδέσετε τη συσκευή HP Photosmart σε
υπολογιστή µ ε δυνατότητα ασύρµατου δικτύου, χωρίς τη χρήση ασύρµατου δροµολογητή
ή σηµείου πρόσβασης.
Υπάρχουν δύο µέθοδοι που µπορείτε να χρησιµοποιήσετε για να συνδέσετε τη
συσκευή HP Photosmart στον υπολογιστή σας µε χρήση ad hoc ασύρµατης σύνδεσης
δικτύου. Μόλις συνδεθεί, µπορείτε να εγκαταστήσετε το λογισµικό της συσκευής
HP Photosmart.
▲ Ενεργοποιήστε την ασύρµατη λειτουργία του HP Photosmart και την ασύρµατη
λειτουργία στον υπολογιστή σας. Στον υπολογιστή, συνδεθείτε µε το όνο
(SSID) hpsetup, το οποίο είναι το προεπιλεγµένο ad hoc δίκτυο που δηµιουργείται
από τη συσκευή HP Photosmart.
Ή
▲ Χρησιµοποιήστε ένα προφίλ ad hoc δικτύου στον υπολογιστή σας για να συνδεθείτε
Ολοκλήρωση της ρύθµισης της
συσκευής HP Photosmart
µε τη συσκευή. Εάν δεν έχει διαµορφωθεί προφίλ ad hoc δικτύου στον υπολογιστή
σας, ανατρέξτε στο αρχείο βοήθειας για το λειτουργικό σύστηµα του
να δείτε την κατάλληλη µέθοδο για τη δηµιουργία ad hoc προφίλ στον υπολογιστή.
Αφού δηµιουργήσετε το ad hoc προφίλ δικτύου, εισαγάγετε το CD εγκατάστασης που
συνόδευε τη συσκευή και εγκαταστήστε το λογισµικό. Συνδεθείτε µε το ad hoc προφίλ
δικτύου που έχετε δηµιουργήσει στον υπολογιστή σας.
µα δικτύου
υπολογιστή για
Σηµείωση Οι συνδέσεις ad hoc µπορούν να χρησιµοποιηθούν εάν δεν διαθέτετε
ασύρµατο δροµολογητή ή σηµείο πρόσβασης αλλά διαθέτετε ασύρµατη λειτουργία
στον υπολογιστή σας. Ωστόσο, µε σύνδεση ad hoc ενδέχεται να έχετε χαµηλότερο
επίπεδο ασφάλειας δικτύου και πιθανώς µειωµένη απόδοση σε σύγκριση µε τη
σύνδεση βάσει υποδοµής δικτύου µε
χρήση ασύρµατου δροµολογητή ή σηµείου
πρόσβασης.
Για να συνδέσετε τον HP Photosmart σε υπολογιστή µε Windows µέσω σύνδεσης ad hoc,
ο υπολογιστής πρέπει να διαθέτει προσαρµογέα ασύρµατου δικτύου και προφίλ ad hoc.
∆ηµιουργήστε ένα προφίλ δικτύου για έναν υπολογιστή µε Windows Vista ή Windows
XP, χρησιµοποιώντας τις παρακάτω οδηγίες.
Σηµείωση Εάν διαθέτετε λειτουργικό σύστηµα εκτός από Windows Vista ή Windows
XP, η HP συνιστά τη χρήση του προγράµµατος διαµόρφωσης που συνοδεύει την
κάρτα ασύρµατου τοπικού δικτύου. Για να βρείτε το πρόγραµµα διαµόρφωσης για τη
δική σας κάρτα ασύρµατου δικτύου, µεταβείτε στη λίστα προγραµµάτων του
υπολογιστή σας.
8 Ολοκλήρωση της ρύθµισης της συσκευής HP Photosmart
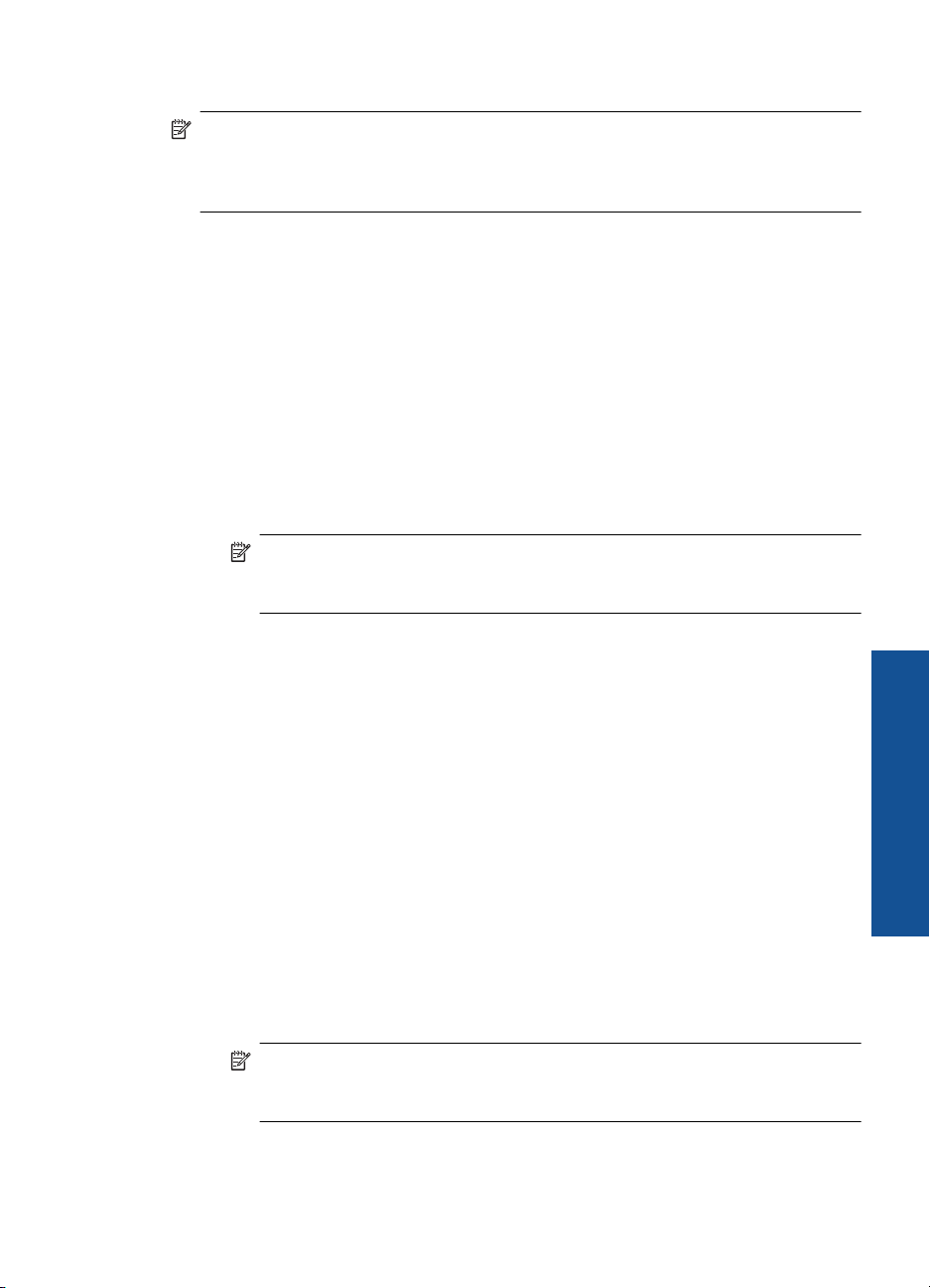
Για τη δηµιουργία προφίλ δικτύου
Σηµείωση Η συσκευή παρέχεται διαµορφωµένη µε ένα προφίλ δικτύου µε όνοµα
δικτύου (SSID) το hpsetup. Ωστόσο, για λόγους ασφαλείας και προστασίας του
απορρήτου, η HP συνιστά να δηµιουργήσετε ένα νέο προφίλ δικτύου στον
υπολογιστή σας, όπως περιγράφεται εδώ.
1. Επιλέξτε Πίνακας Ελέγχου και κάντε διπλό κλικ στην επιλογή Συνδέσεις δικτύου.
2. Στο παράθυρο Συνδέσεις δικτύου κάντε δεξί κλικ στην επιλογή Σύνδεση
ασύρµατου δικτύου. Εάν στο αναδυόµενο µενού δείτε Ενεργοποίηση, επιλέξτε το.
Εάν δείτε την επιλογή Απενεργοποίηση, η ασύρµατη σύνδεση είναι ήδη
ενεργοποιηµένη.
3. Κάντε δεξί κλικ στο
εικονίδιο Σύνδεση ασύρµατου δικτύου και κάντε κλικ στην
επιλογή Ιδιότητες.
4. Κάντε κλικ στην καρτέλα Ασύρµατα δίκτυα.
5. Ενεργοποιήστε το πλαίσιο ελέγχου Χρήση των Windows για ρύθµιση
παραµέτρων του ασύρµατου δικτύου µου.
6. Κάντε κλικ στην επιλογή Προσθήκη και πραγµατοποιήστε τα παρακάτω:
α. Στο πλαίσιο Όνοµα δικτύου (SSID)
, πληκτρολογήστε ένα µοναδικό όνοµα
δικτύου της επιλογής σας.
Σηµείωση Για το όνοµα δικτύου ισχύει η διάκριση πεζών και κεφαλαίων
χαρακτήρων, εποµένως είναι σηµαντικό να θυµάστε τους κεφαλαίους ή
πεζούς χαρακτήρες που έχετε χρησιµοποιήσει.
β. Εάν υπάρχει λίστα Έλεγχος ταυτότητας δικτύου επιλέξτε Άνοιγµα.
∆ιαφορετικά, προχωρήστε στο επόµενο βήµα.
γ. Στη λίστα Κρυπτογράφηση δεδοµένων επιλέξτε WEP.
δ. Βεβαιωθείτε ότι το πλαίσιο ελέγχου δεν είναι ενεργοποιηµένο δίπλα στην επιλογή
Αυτόµατη παροχή κλειδιού. Εάν είναι επιλεγµένο, κάντε κλικ για να το
απενεργοποιήσετε
.
ε. Στο πλαίσιο Κλειδί δικτύου, πληκτρολογήστε ένα κλειδί WEP µε ακριβώς 5 ή
ακριβώς 13 αλφαριθµητικούς (ASCII) χαρακτήρες. Για παράδειγµα, στην
περίπτωση 5 χαρακτήρων µπορείτε να εισαγάγετε τους χαρακτήρες ABCDE ή
12345. ∆ιαφορετικά, στην περίπτωση 13 χαρακτήρων µπορείτε να εισαγάγετε
τους χαρακτήρες ABCDEF1234567. (Οι συνδυασµοί 12345 και ABCDE
χρησιµοποιούνται ως παραδείγµατα µόνο. Επιλέξτε το συνδυασµ
ό της αρεσκείας
σας.)
Εναλλακτικά, µπορείτε να χρησιµοποιήσετε HEX (δεκαεξαδικούς) χαρακτήρες για
το κλειδί WEP. Ένα δεκαεξαδικό κλειδί WEP πρέπει να είναι 10 χαρακτήρων για
κρυπτογράφηση 40 bit, ή 26 χαρακτήρων για κρυπτογράφηση 128 bit.
στ. Στο πλαίσιο Επιβεβαίωση κλειδιού δικτύου πληκτρολογήστε το ίδιο κλειδί WEP
που πληκτρολογήσατε στο προηγούµενο βήµα.
Ολοκλήρωση της ρύθµισης της
συσκευής HP Photosmart
Σηµείωση Πρέπει να θυµάστε τους χαρακτήρες µε την ακριβή µ ορφή πεζών
και κεφαλαίων. Εάν εισαγάγετε λάθος κλειδί WEP στη συσκευή, η ασύρµατη
σύνδεση θα αποτύχει.
ζ. Σηµειώστε το κλειδί WEP ακριβώς όπως το πληκτρολογήσατε µε συµφωνία
πεζών και κεφαλαίων χαρακτήρων.
Προσθήκη του HP Photosmart σε δίκτυο 9
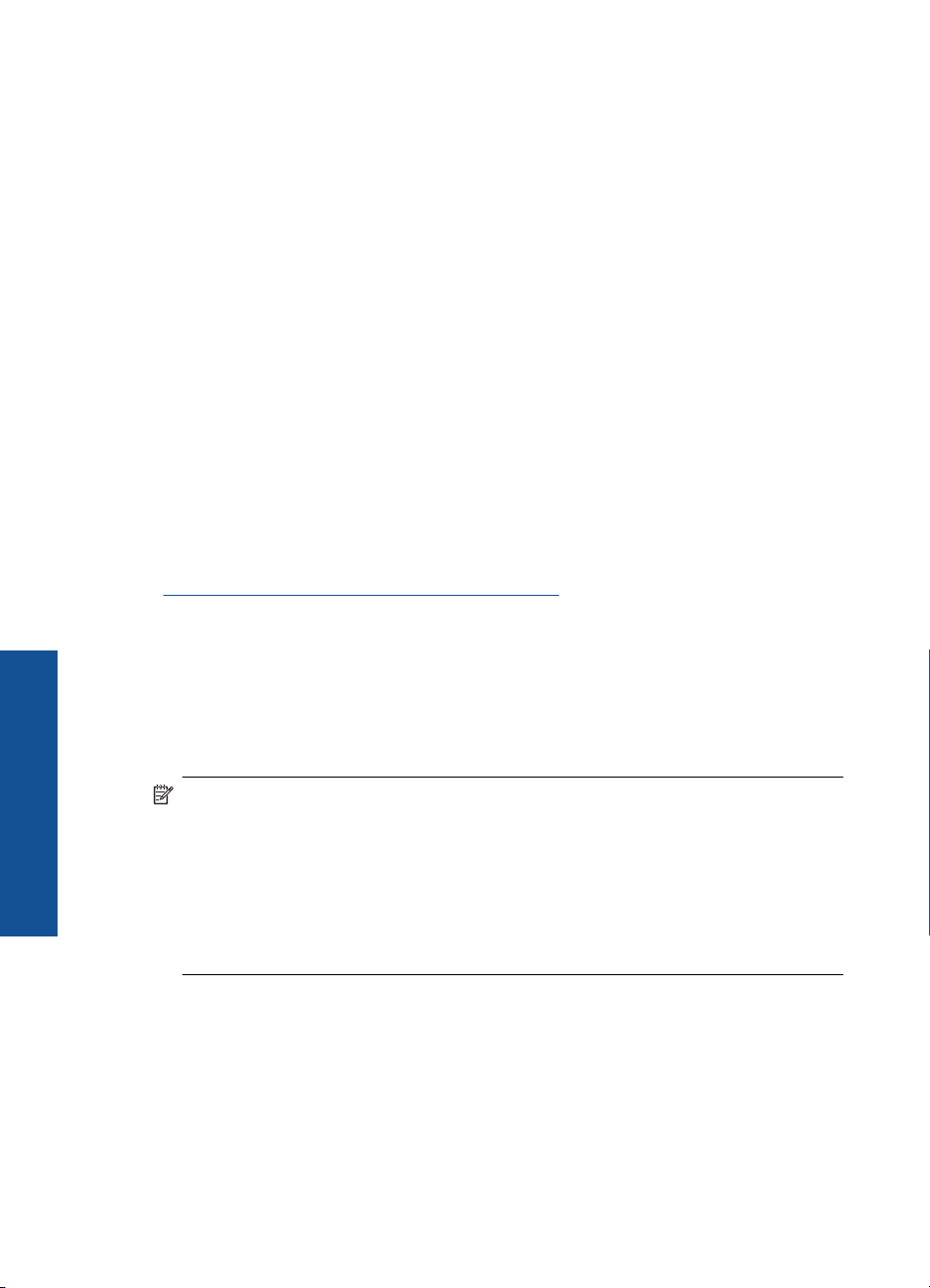
Κεφάλαιο 2
η. Ενεργοποιήστε το πλαίσιο ελέγχου Αυτό είναι ένα δίκτυο υπολογιστής-προς-
υπολογιστή (ad hoc), ασύρµατα σηµεία πρόσβασης δεν
χρησιµοποιούνται.
θ. Κάντε κλικ στο OK για να κλείσετε το παράθυρο Ιδιότητες ασύρµατου
δικτύου και κάντε ξανά κλικ στο OK.
ι. Κάντε ξανά κλικ στο OK για να κλείσετε το παράθυρο Ιδιότητες
σύνδεσης
ασύρµατου δικτύου.
Για να συνδέσετε τη συσκευή
1. Τοποθετήστε το CD λογισµικού της συσκευής στη µονάδα CD-ROM του υπολογιστή.
2. Ακολουθήστε τις οδηγίες στην οθόνη.
Όταν σας ζητηθεί, συνδέστε τη συσκευή στον υπολογιστή, χρησιµοποιώντας το
καλώδιο εγκατάστασης USB που συµπεριλαµβάνεται στη συσκευασία. Η συσκευή
θα επιχειρήσει να συνδεθεί στο δίκτυο.
Εάν η σύνδεση αποτύχει, ακολουθήστε τα
µηνύµατα µε τις οδηγίες διόρθωσης του προβλήµατος, και δοκιµάστε ξανά.
3. Όταν ολοκληρωθεί η εγκατάσταση, θα σας ζητηθεί να αποσυνδέσετε το καλώδιο USB
και να ελέγξετε την σύνδεση ασύρµατου δικτύου. Μόλις η συσκευή συνδεθεί επιτυχώς
στο δίκτυο, εγκαταστήστε το λογισµικό σε κάθε
υπολογιστή που θα χρησιµοποιήσει
τη συσκευή µέσω δικτύου.
Σχετικά θέµατα
«
Εγκατάσταση του λογισµικού για σύνδεση δικτύου» στη σελίδα 10
Εγκατάσταση του λογισµικού για σύνδεση δικτύου
Ολοκλήρωση της ρύθµισης της
συσκευής HP Photosmart
∆ιαβάστε αυτή την ενότητα για να εγκαταστήσετε το λογισµικό της συσκευής
HP Photosmart σε υπολογιστή συνδεδεµένο σε δίκτυο. Προτού εγκαταστήσετε το
λογισµικό, βεβαιωθείτε ότι έχετε συνδέσει τη συσκευή HP Photosmart σε δίκτυο. Εάν ο
HP Photosmart δεν είναι συνδεδεµένος σε δίκτυο, ακολουθήστε τις οδηγίες στην οθόνη
κατά την εγκατάσταση του λογισµικού για να
Σηµείωση Εάν ο υπολογιστής σας είναι διαµορφωµένος για σύνδεση σε σειρά
µονάδων δικτύου, βεβαιωθείτε ότι είναι συνδεδεµένος µε αυτές τις µονάδες προτού
εγκαταστήσετε το λογισµικό. ∆ιαφορετικά, η εγκατάσταση του λογισµικού
HP Photosmart µπορεί να χρησιµοποιήσει ένα από τα δεσµευµένα γράµµατα
µονάδας δίσκου και δεν
θα µπορείτε να έχετε πρόσβαση σε αυτή τη µονάδα δικτύου
στον υπολογιστή σας.
Σηµείωση Η εγκατάσταση µπορεί να διαρκέσει από 20 έως 45 λεπτά, ανάλογα µε
το λειτουργικό σας σύστηµα, το διαθέσιµο χώρο και την ταχύτητα του επεξεργαστή.
συνδέσετε τη συσκευή στο δίκτυο.
10 Ολοκλήρωση της ρύθµισης της συσκευής HP Photosmart
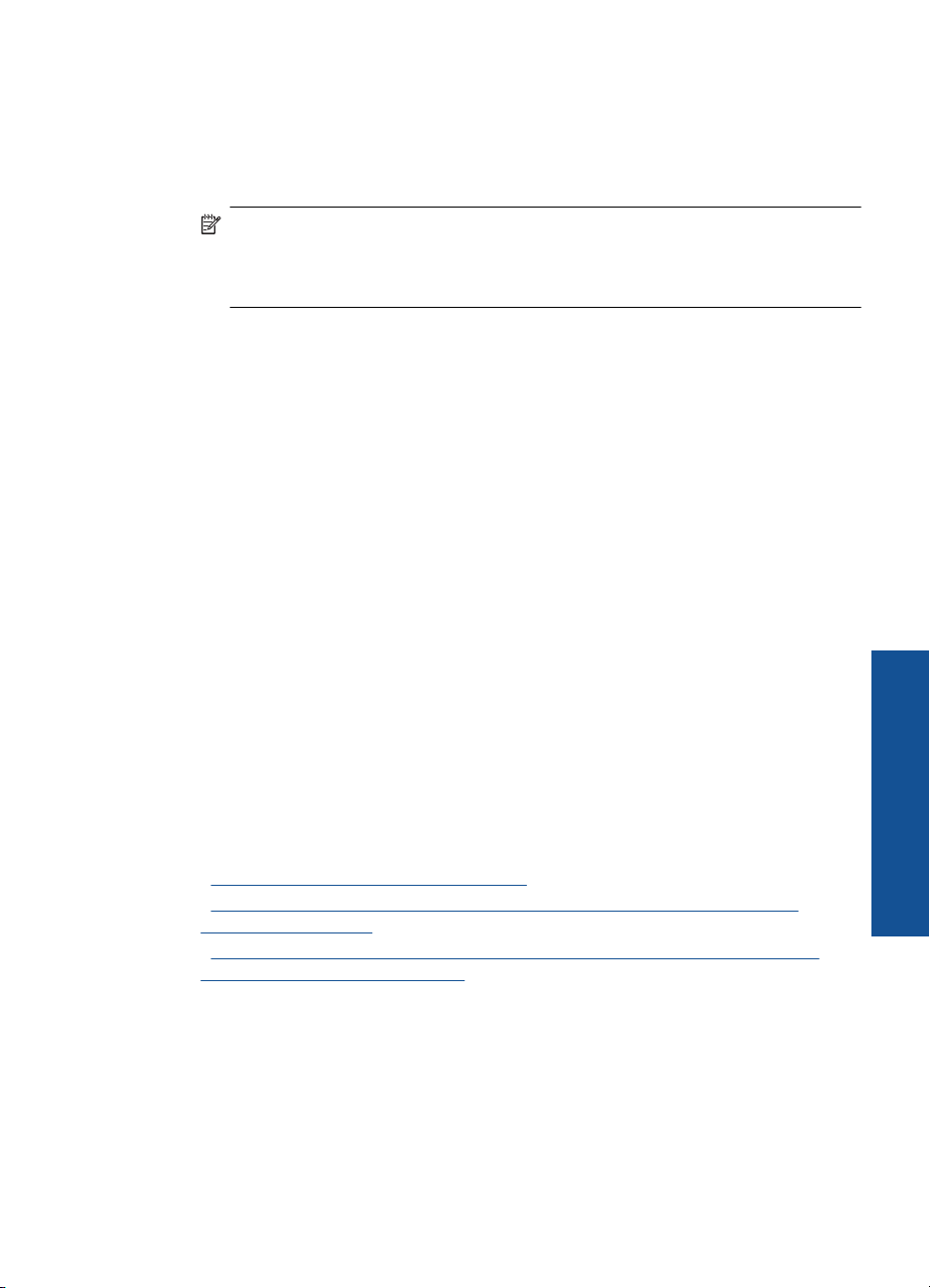
Για να εγκαταστήσετε το λογισµικό Windows HP Photosmart σε έναν υπολογιστή
συνδεδεµένο σε δίκτυο
1. Κλείστε όλες τις εφαρµογές που εκτελούνται στον υπολογιστή.
2. Τοποθετήστε το Windows CD που συνοδεύει τη συσκευή στη µονάδα CD-ROM του
υπολογιστή και ακολουθήστε τις οδηγίες που εµφανίζονται στην οθόνη.
Σηµείωση Εάν ο HP Photosmart δεν είναι συνδεδεµένος σε δίκτυο, συνδέστε
τη συσκευή, όταν σας ζητηθεί, στον υπολογιστή, χρησιµοποιώντας το καλώδιο
εγκατάστασης USB που περιλαµβάνεται στη συσκευασία. Η συσκευή θα
επιχειρήσει να συνδεθεί στο δίκτυο.
3. Εάν εµφανιστεί ένα παράθυρο διαλόγου σχετικά µε τείχη προστασίας, ακολουθήστε
τις οδηγίες. Εάν εµφανιστούν αναδυόµενα µηνύµατα σχετικά µε το τείχος
προστασίας, πρέπει πάντα να τα αποδέχεστε.
4. Στην οθόνη Τύπος σύνδεσης, ενεργοποιήστε την κατάλληλη επιλογή και έπειτα
πατήστε Επόµενο.
Η οθόνη Αναζήτηση εµφανίζεται καθώς το πρόγραµµ
συσκευή στο δίκτυο.
5. Στην οθόνη Βρέθηκε εκτυπωτής επιβεβαιώστε ότι η περιγραφή του εκτυπωτή είναι
σωστή.
Εάν βρεθούν περισσότεροι από ένας εκτυπωτές στο δίκτυο, εµφανίζεται η οθόνη
Βρέθηκαν εκτυπωτές. Επιλέξτε τη συσκευή που θέλετε να συνδέσετε.
6. Ακολουθήστε τις οδηγίες για την εγκατάσταση του λογισµικού.
Όταν ολοκληρώσετε
χρήση.
7. Για να ελέγξετε τη σύνδεση δικτύου, εκτυπώστε από τον υπολογιστή µια αναφορά
ελέγχου λειτουργίας για τη συσκευή.
την εγκατάσταση του λογισµικού, η συσκευή είναι έτοιµη για
α εγκατάστασης αναζητά τη
Ρύθµιση σύνδεσης Bluetooth
Εάν εισαγάγετε ένα HP Bluetooth Adapter (Προσαρµογέας HP Bluetooth) (όπως το HP
bt500) στην µπροστινή θύρα USB, µπορείτε να εκτυπώσετε στο HP Photosmart από
συσκευές Bluetooth όπως PDA, κινητά τηλέφωνα µε κάµερα και υπολογιστές.
Αυτή η ενότητα περιλαµβάνει τα παρακάτω θέµατα:
•«
Τι χρειάζεστε για µια σύνδεση Bluetooth» στη σελίδα 11
Συνδέστε τη συσκευή HP Photosmart σε υπολογιστή µε χρήση ασύρµατης
•«
σύνδεσης Bluetooth®» στη σελίδα 12
Συνδέστε τη συσκευή HP Photosmart σε άλλες συσκευές Bluetooth µε χρήση
•«
ασύρµατης σύνδεσης Bluetooth®» στη σελίδα 14
Τι χρειάζεστε για µια σύνδεση Bluetooth
Για τη σύνδεση της συσκευής HP Photosmart µε σύνδεση Bluetooth, θα χρειαστείτε τα
παρακάτω:
Μια συσκευή δυνατότητας Bluetooth (συµβατή µε προφίλ HCRP ή SPP) (όπως PDA,
κινητό τηλέφωνο µε φωτογραφική µηχανή ή υπολογιστή)
Ένα HP Bluetooth Adapter (Προσαρµογέας HP Bluetooth)
Ρύθµιση σύνδεσης Bluetooth 11
Ολοκλήρωση της ρύθµισης της
συσκευής HP Photosmart
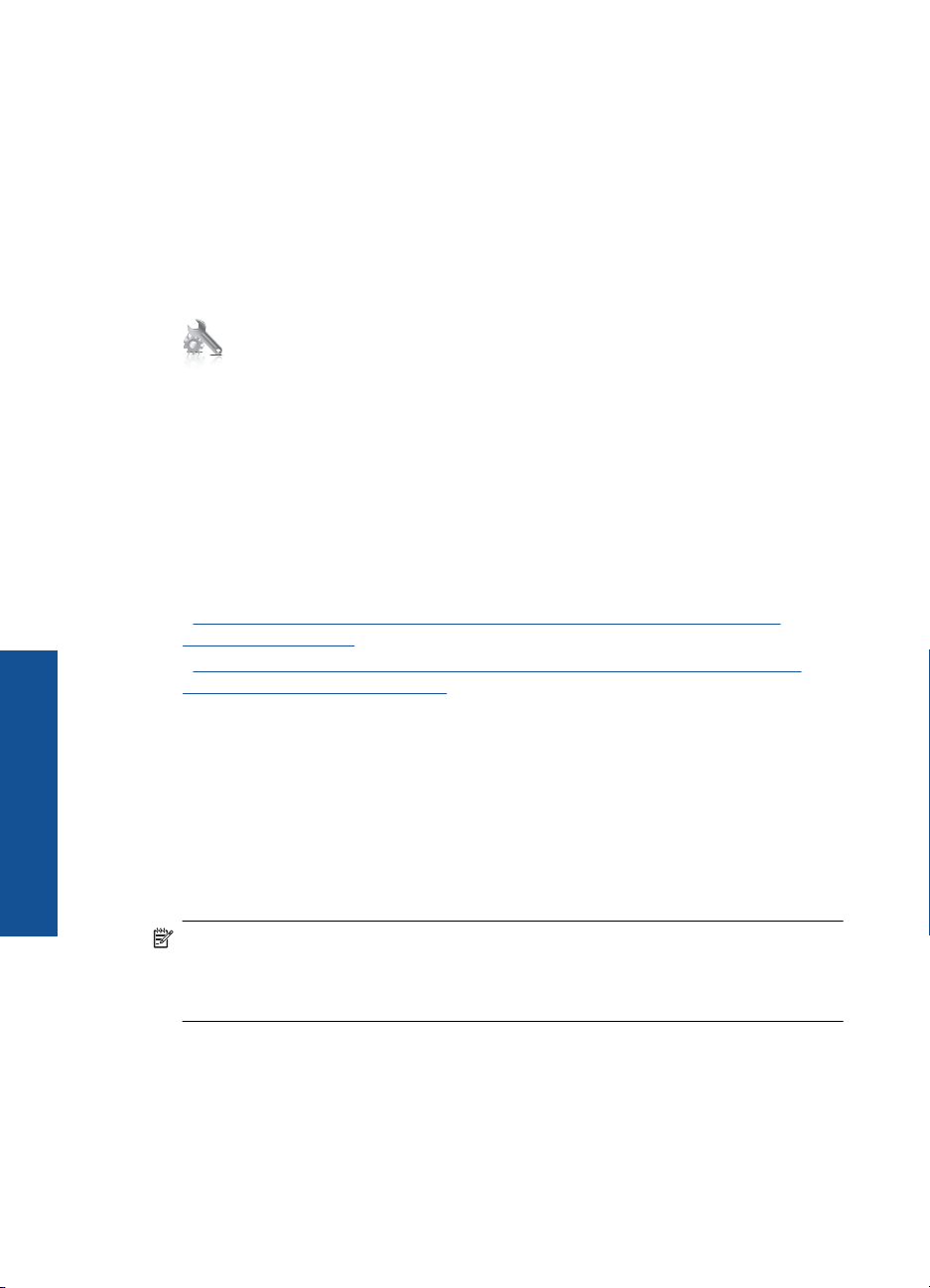
Κεφάλαιο 2
Ολοκλήρωση της ρύθµισης της
Ορισµένες συσκευές Bluetooth ανταλλάσσουν διευθύνσεις συσκευής όταν επικοινωνούν
µεταξύ τους. Κατά συνέπεια, ίσως χρειαστεί επίσης να µάθετε τη διεύθυνση συσκευής
του HP Photosmart προκειµένου να δηµιουργήσετε µια σύνδεση.
Για να βρείτε τη διεύθυνση της συσκευής
1. Τοποθετήστε το HP Bluetooth Adapter (Προσαρµογέας HP Bluetooth) στην
µπροστινή θύρα USB.
2. Στην οθόνη Αρχική οθόνη, επιλέξτε το δεξί βέλος για να δείτε περισσότερες επιλογές.
3. Επιλέξτε Setup (Ρύθµιση).
4. Επιλέξτε Bluetooth.
5. Επιλέξτε Device Address (∆ιεύθυνση συσκευής).
Εµφανίζεται η Device Address (∆ιεύθυνση συσκευής), η οποία είναι µόνο για
ανάγνωση.
6. Σηµειώστε τη διεύθυνση της συσκευής. Μπορεί να σας χρειαστεί αργότερα.
Για πληροφορίες σχετικά µε την εκτύπωση στο HP Photosmart από συσκευές Bluetooth
µε χρήση σύνδεσης Bluetooth, δείτε:
•«
Συνδέστε τη συσκευή HP Photosmart σε υπολογιστή µε χρήση ασύρµατης
σύνδεσης Bluetooth®» στη σελίδα 12
Συνδέστε τη συσκευή HP Photosmart σε άλλες συσκευές Bluetooth µε χρήση
•«
ασύρµατης σύνδεσης Bluetooth®» στη σελίδα 14
συσκευής HP Photosmart
Συνδέστε τη συσκευή HP Photosmart σε υπολογιστή µε χρήση ασύρµατης
σύνδεσης Bluetooth
®
Η σύνδεση Bluetooth είναι ένας γρήγορος και εύκολος τρόπος για να εκτυπώνετε εικόνες
από έναν υπολογιστή µε δυνατότητα Bluetooth χωρίς τη χρήση καλωδίου. Με τη
σύνδεση Bluetooth µπορείτε να αποκτήσετε πρόσβαση σε πολλές από τις ίδιες
δυνατότητες εκτύπωσης όπως µ ε τη σύνδεση USB. Για παράδειγµα, µπορείτε να ελέγξετε
την κατάσταση του εκτυπωτή, καθώς και την εκτι
µώµενη ποσότητα µελάνης που
αποµένει στα δοχεία µελάνης.
Σηµείωση Η µόνη λειτουργία λογισµικού που είναι διαθέσιµη µε σύνδεση Bluetooth
είναι η εκτύπωση. Η σάρωση και η αντιγραφή που βασίζεται σε λογισµικό δεν
πραγµατοποιούνται µε σύνδεση Bluetooth. Ωστόσο, οι αυτόνοµες λειτουργίες
αντιγραφής και µετάδοσης φαξ εξακολουθούν να είναι διαθέσιµες.
Πριν από την εκτύπωση, θα πρέπει να συνδέσετε ένα HP Bluetooth Adapter
(Προσαρµογέας HP Bluetooth) στο HP Photosmart.
Πρέπει να έχετε εγκατεστηµένα τα Windows Vista ή Windows XP και είτε τη στοίβα
πρωτοκόλλων Microsoft Bluetooth
®
ή τη Widcomm Bluetooth® για σύνδεση της
συσκευής HP Photosmart. Στον υπολογιστή σας µπορεί να έχετε και τη στοίβα Microsoft
και τη στοίβα Widcomm, όµως µπορείτε να χρησιµοποιήσετε µόνο τη µία από τις δύο για
να συνδέσετε τη συσκευή HP Photosmart.
12 Ολοκλήρωση της ρύθµισης της συσκευής HP Photosmart
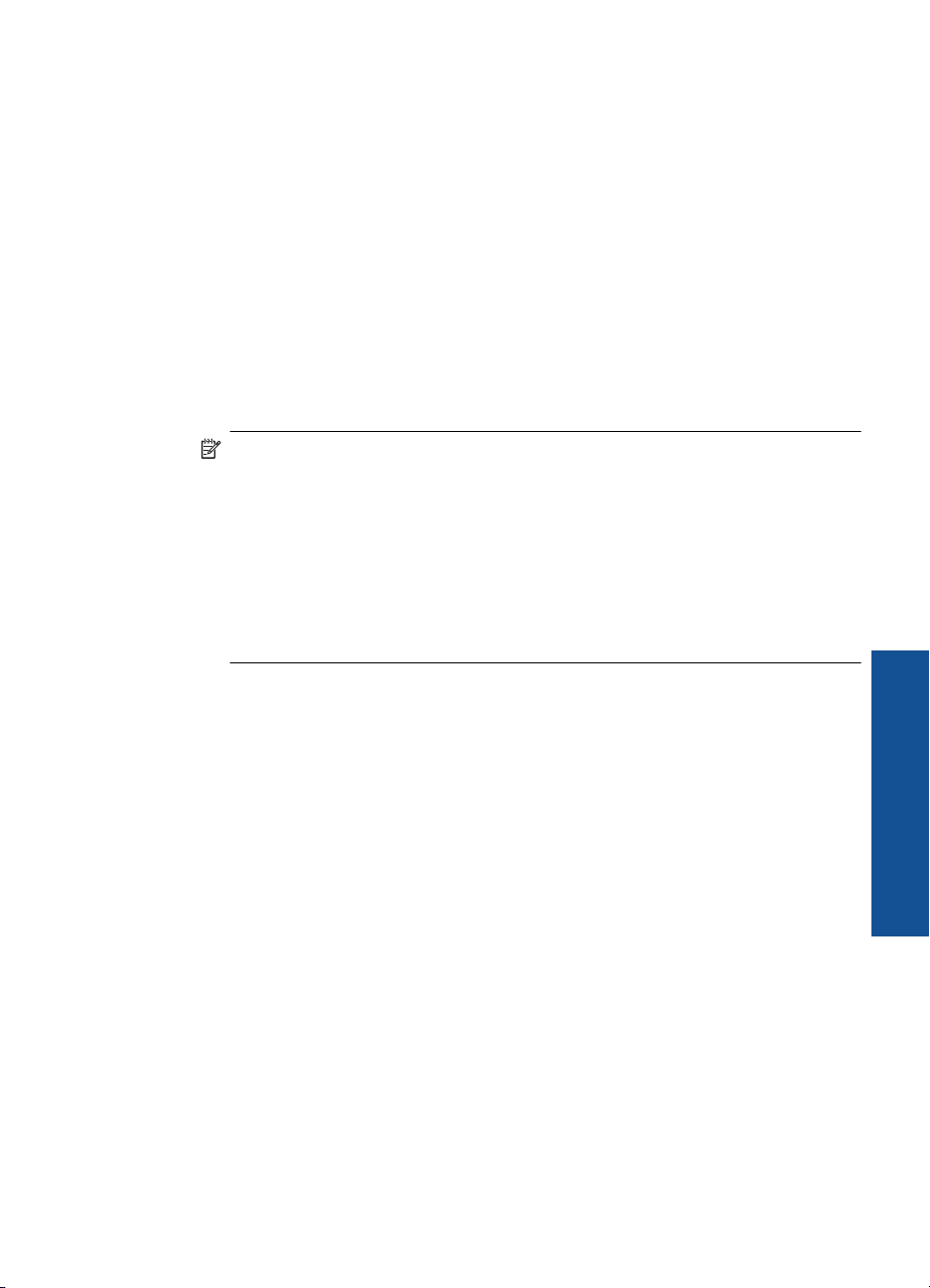
• Στοίβα Microsoft: Εάν έχετε τα Windows Vista ή τα Windows XP µε Service Pack 2
εγκατεστηµένα στον υπολογιστή σας, τότε ο υπολογιστής έχει τη στοίβα
πρωτοκόλλων Microsoft Bluetooth
να εγκαταστήσετε έναν εξωτερικό προσαρµογέα Bluetooth
προσαρµογέας Bluetooth
®
υποστηρίζει τη στοίβα Microsoft, αλλά δεν µπορεί να
®
Protocol Stack. Η στοίβα Microsoft σάς επιτρέπει
®
αυτόµατα. Εάν ο
πραγµατοποιήσει εγκατάσταση αυτόµατα, τότε δεν έχετε τη στοίβα Microsoft στον
υπολογιστή σας. Ελέγξτε την τεκµηρίωση που συνόδευε τον προσαρµογέα
Bluetooth
• Στοίβα Widcomm: Εάν έχετε υπολογιστή HP µε ενσωµατωµένο Bluetooth
®
για να δείτε εάν υποστηρίζει τη στοίβα Microsoft.
®
, τότε ο
υπολογιστής σας περιλαµβάνει τη στοίβα Widcomm. Εάν έχετε υπολογιστή HP και
συνδέσετε HP Bluetooth Adapter (Προσαρµογέας HP Bluetooth), ο προσαρµογέας
θα εγκατασταθεί αυτόµατα χρησιµοποιώντας τη στοίβα Widcomm.
Για να εγκαταστήσετε και να χρησιµοποιήσετε µια στοίβα Microsoft για εκτύπωση
1. Βεβαιωθείτε ότι έχετε εγκαταστήσει το λογισµικό της συσκευής στον υπολογιστή.
Σηµείωση Σκοπός της εγκατάστασης του λογισµικού είναι να εξασφαλιστεί η
διαθεσιµότητα του προγράµµατος οδήγησης του εκτυπωτή για σύνδεση
Bluetooth
να το εγκαταστήσετε ξανά. Εάν θέλετε να έχετε και σύνδεση USB και σύνδεση
Bluetooth
®
. Εποµένως, εάν έχετε εγκαταστήσει ήδη το λογισµικό, δεν χρειάζεται
®
στη συσκευή, εγκαταστήστε πρώτα τη σύνδεση USB. Για
περισσότερες πληροφορίες, ανατρέξτε στις οδηγίες εγκατάστασης. Ωστόσο, εάν
δεν θέλετε σύνδεση USB, επιλέξτε Απευθείας στον υπολογιστή στην οθόνη
Τύπος σύνδεσης. Επίσης, στην οθόνη Σύνδεση της συσκευής σας τώρα,
ενεργοποιήστε το πλαίσιο ελέγχου δίπλα στην επιλογή Αν δεν µπορείτε να
συνδέσετε τη συσκευή σας τώρα... στο κάτω
µέρος της οθόνης.
2. Συνδέστε ένα HP Bluetooth Adapter (Προσαρµογέας HP Bluetooth) στην µπροστινή
θύρα USB της συσκευής.
3. Εάν χρησιµοποιείτε εξωτερικό προσαρµογέα Bluetooth
βεβαιωθείτε ότι έχετε ενεργοποιήσει τον υπολογιστή και, στη συνέχεια, συνδέστε τον
προσαρµογέα Bluetooth
λειτουργικό σύστηµα Windows Vista ή Windows XP µε Service Pack 2, τα
προγράµµατα οδήγησης Bluetooth
επιλέξετε προφίλ Bluetooth
®
σε µια θύρα USB του υπολογιστή. Εάν διαθέτετε
®
®
εγκαθίστανται αυτόµατα. Εάν σας ζητηθεί να
, επιλέξτε HCRP.
Εάν ο υπολογιστής σας διαθέτει ενσωµατωµένο Bluetooth
®
για τον υπολογιστή σας,
®
, απλώς βεβαιωθείτε ότι
ο υπολογιστής σας είναι ενεργοποιηµένος.
4. Στη γραµµή εργασιών των Windows, κάντε κλικ στο κουµπί Έναρξη, επιλέξτε
Εκτυπωτές και φαξ (ή κάντε κλικ στο Πίνακας Ελέγχου και έπειτα στο
Εκτυπωτές).
5. Κάντε διπλό κλικ στο εικονίδιο Προσθήκη εκτυπωτή (ή κάντε κλικ στο Προσθήκη
εκτυπωτή).
6. Κάντε κλικ στο Επό
µενο και, στη συνέχεια, επιλέξτε Εκτυπωτής Bluetooth.
7. Ακολουθήστε τις οδηγίες στην οθόνη για να ολοκληρώσετε την εγκατάσταση.
8. Εκτυπώστε όπως θα κάνατε από οποιονδήποτε εκτυπωτή.
Ρύθµιση σύνδεσης Bluetooth 13
Ολοκλήρωση της ρύθµισης της
συσκευής HP Photosmart
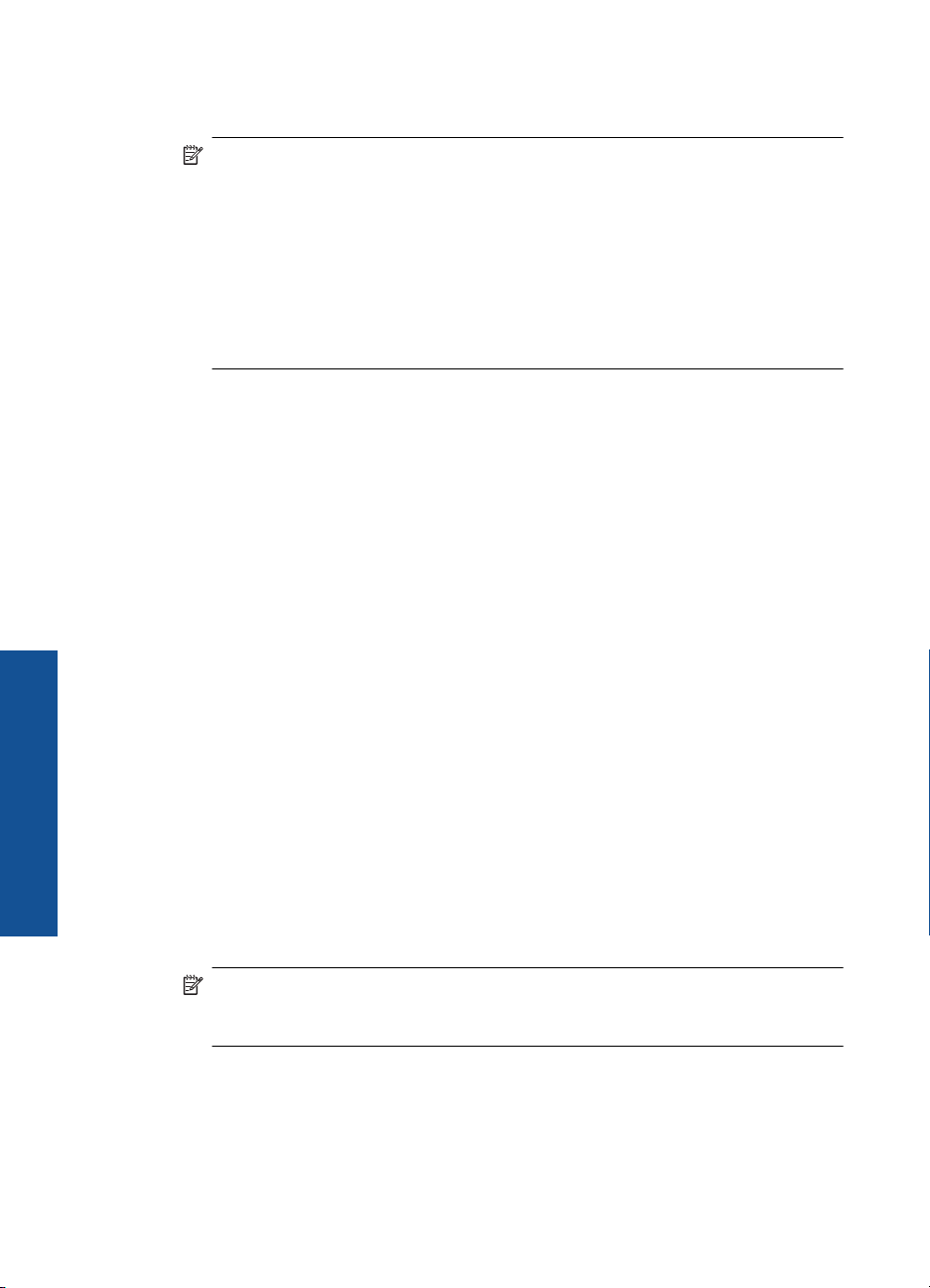
Κεφάλαιο 2
Για να εγκαταστήσετε και να χρησιµοποιήσετε µια στοίβα Widcomm για εκτύπωση
1. Βεβαιωθείτε ότι έχετε εγκαταστήσει το λογισµικό της συσκευής στον υπολογιστή.
Σηµείωση Σκοπός της εγκατάστασης του λογισµικού είναι να εξασφαλιστεί η
διαθεσιµότητα του προγράµµατος οδήγησης του εκτυπωτή για σύνδεση
Bluetooth
να το εγκαταστήσετε ξανά. Εάν θέλετε να έχετε και σύνδεση USB και σύνδεση
Bluetooth
®
. Εποµένως, εάν έχετε εγκαταστήσει ήδη το λογισµικό, δεν χρειάζεται
®
στη συσκευή, εγκαταστήστε πρώτα τη σύνδεση USB. Για
περισσότερες πληροφορίες, ανατρέξτε στις οδηγίες εγκατάστασης. Ωστόσο, εάν
δεν θέλετε σύνδεση USB, επιλέξτε Απευθείας στον υπολογιστή στην οθόνη
Τύπος σύνδεσης. Επίσης, στην οθόνη Σύνδεση της συσκευής σας τώρα,
ενεργοποιήστε το πλαίσιο ελέγχου δίπλα στην επιλογή Αν δεν µπορείτε να
συνδέσετε τη συσκευή σας τώρα... στο κάτω
µέρος της οθόνης.
2. Συνδέστε ένα HP Bluetooth Adapter (Προσαρµογέας HP Bluetooth) στην µπροστινή
θύρα USB.
3. Κάντε κλικ στο εικονίδιο Περιοχές µε Bluetooth στην επιφάνεια εργασίας ή στη
γραµµή εργασιών.
4. Κάντε κλικ στο Αναζήτηση συσκευών µε τη σειρά.
5. Όταν εντοπιστούν οι διαθέσιµοι εκτυπωτές, κάντε διπλό κλικ στο όνοµα της συσκευής
για να ολοκληρώσετε την εγκατάσταση.
6. Εκτυπώστε όπως θα κάνατε από οποιονδήποτε εκτυπωτή.
Συνδέστε τη συσκευή HP Photosmart σε άλλες συσκευές Bluetooth µε χρήση
ασύρµατης σύνδεσης Bluetooth
Μπορείτε να εκτυπώσετε φωτογραφίες από οποιαδήποτε συσκευή µε ασύρµατη
Ολοκλήρωση της ρύθµισης της
συσκευής HP Photosmart
τεχνολογία Bluetooth. Εάν έχετε PDA ή κινητό τηλέφωνο µε ασύρµατη τεχνολογία
Bluetooth, µπορείτε να συνδέσετε ένα HP Bluetooth Adapter (Προσαρµογέας HP
Bluetooth) στο HP Photosmart και να στείλετε φωτογραφίες στη συσκευή ασύρµατα.
Μπορείτε επίσης να εκτυπώσετε από άλλες συσκευές µε ασύρµατη τεχνολογία Bluetooth,
όπως ψηφιακές φωτογραφικές µηχανές και
Για σύνδεση και εκτύπωση από άλλες συσκευές Bluetooth
1. Βεβαιωθείτε ότι έχετε εγκαταστήσει το απαραίτητο λογισµικό στη συσκευή Bluetooth.
2. Συνδέστε ένα HP Bluetooth Adapter (Προσαρµογέας HP Bluetooth) στην µπροστινή
θύρα USB.
3. ∆ώστε εντολή στη συσκευή να αναζητήσει διαθέσιµες συσκευές Bluetooth.
4. Όταν εντοπιστούν οι διαθέσιµες συσκευές, επιλέξτε το όνοµα της συσκευής.
Σηµείωση Ορισµένα κινητά τηλέφωνα πρέπει να πραγµατοποιήσουν ζεύξη µε
το HP Photosmart για να είναι δυνατή η εκτύπωση. Το προεπιλεγµένο κλειδί
πρόσβασης για ζεύξη µε το HP Photosmart είναι 0000.
5. Στείλτε την εργασία εκτύπωσης από τη συσκευή Bluetooth στη συσκευή. Ανατρέξτε
στην τεκµηρίωση της συσκευής Bluetooth για συγκεκριµένες οδηγίες σχετικά µε την
έναρξη µιας εργασίας εκτύπωσης.
®
φορητούς υπολογιστές.
14 Ολοκλήρωση της ρύθµισης της συσκευής HP Photosmart
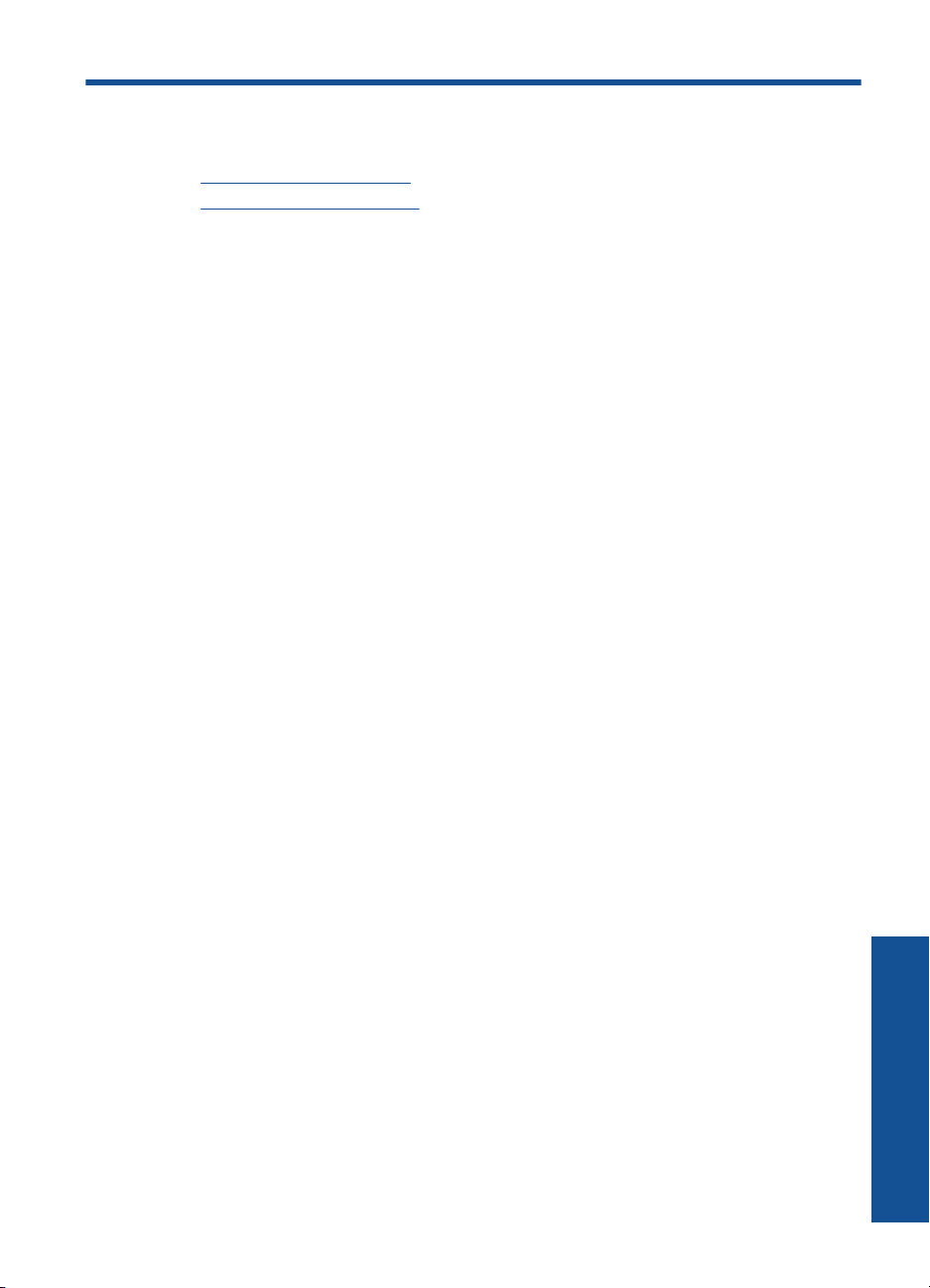
3 Γνωριµία µε το HP Photosmart
• Εξαρτήµατα του εκτυπωτή
Λειτουργίες πίνακα ελέγχου
•
Εξαρτήµατα του εκτυπωτή
• Μπροστινή όψη του HP Photosmart
Γνωριµία µε το HP Photosmart 15
Γνωριµία µε το HP Photosmart
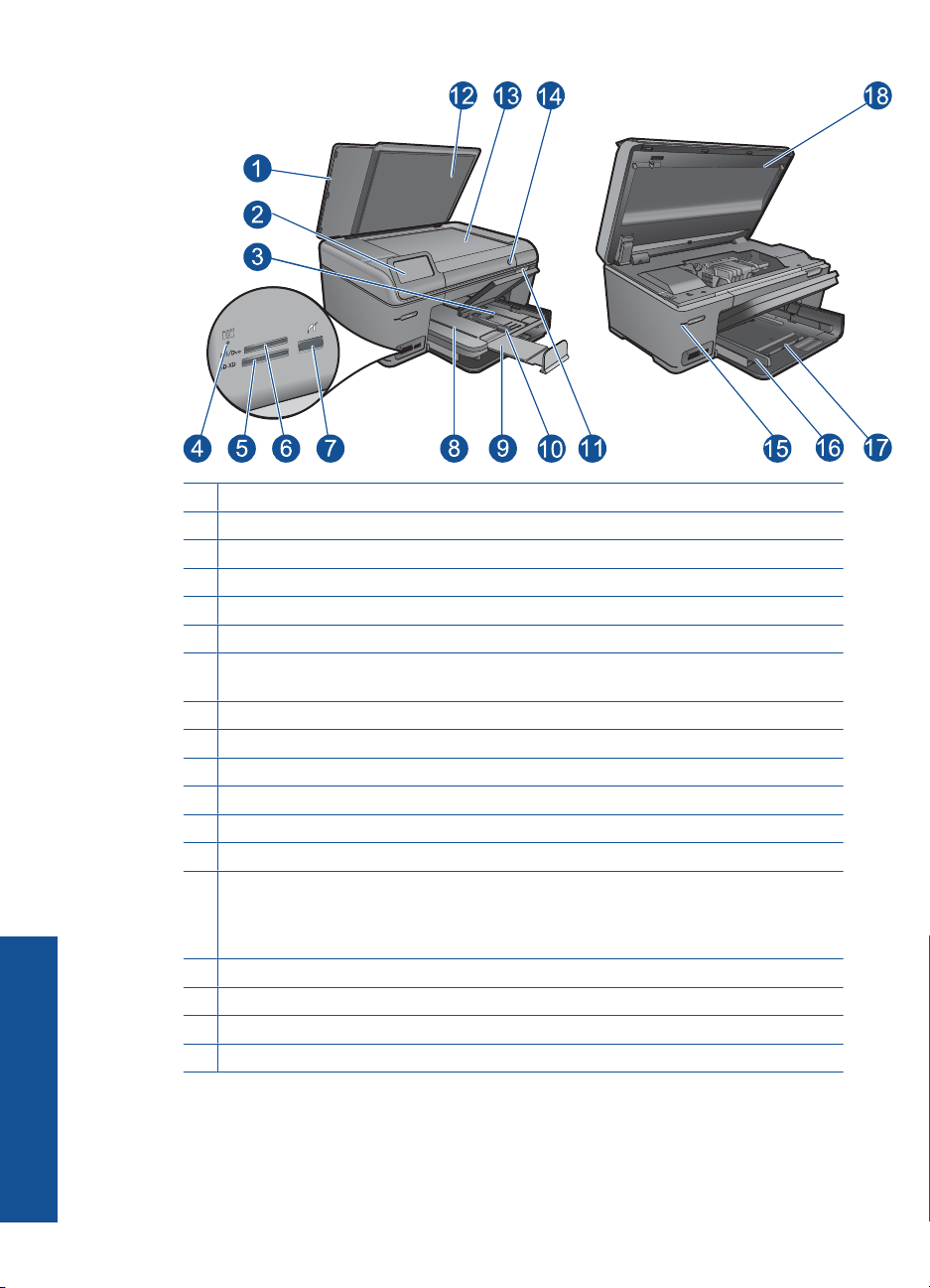
Κεφάλαιο 3
Γνωριµία µε το HP Photosmart
1 Κάλυµµα
2 Έγχρωµη οθόνη γραφικών (αναφέρεται και ως "οθόνη")
3 ∆ίσκος φωτογραφικού χαρτιού
4 LED υποδοχών Κάρτα µνήµης
5 Υποδοχή Κάρτα µνήµης για κάρτες Secure Digital και XD
6 Υποδοχή Κάρτα µνήµης για κάρτες Memory Stick
7 Μπροστινή θύρα USB για ψηφιακή φωτογραφική µηχανή µε δυνατότητα PictBridge,
άλλες συσκευές αποθήκευσης και εξωτερικό προσαρµογέα Bluetooth.
8 ∆ίσκος εξόδου
9 Επέκταση δίσκου χαρτιού (αναφέρεται και ως "επέκταση δίσκου")
10 Οδηγός πλάτους χαρτιού για το δίσκο φωτογραφιών
11 Λαβή πρόσβασης στη θύρα δοχείων
12 Πίσω όψη καλύµµατος
13 Γυάλινη επιφάνεια
14 Κουµπί ενεργοποίησης: Ενεργοποιεί ή απενεργοποιεί τη συσκευή. Όταν η συσκευή είναι
απενεργοποιηµένη, συνεχίζει να χρησιµοποιείται µια ελάχιστη ποσότητα ενέργειας. Για
να διακόψετε κάθε παροχή ισχύος, απενεργοποιήστε τη συσκευή και, στη συνέχεια,
αποσυνδέστε το καλώδιο τροφοδοσίας.
15 Ενδεικτική λυχνία ασύρµατης λειτουργίας
16 Οδηγός πλάτους χαρτιού για τον κύριο δίσκο
17 Κύριος δίσκος (αναφέρεται και ως "δίσκος εισόδου")
18 Θύρα κασέτας
• Επάνω και πίσω όψη του HP Photosmart
16 Γνωριµία µε το HP Photosmart
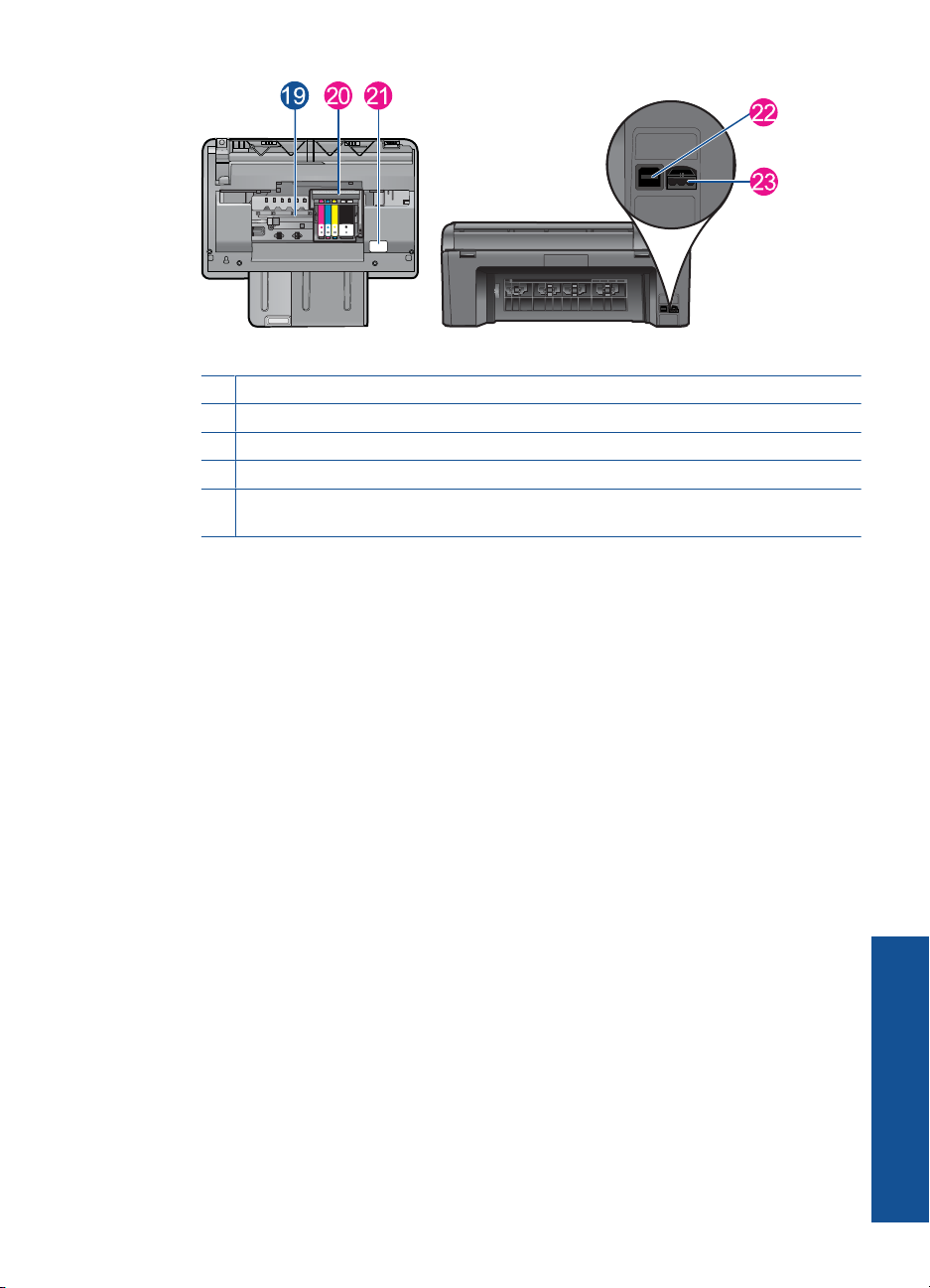
19 Περιοχή πρόσβασης δοχείων
20 Εξάρτηµα κεφαλής εκτύπωσης
21 Θέση αριθµού µοντέλου
22 Πίσω θύρα USB
23 Σύνδεση τροφοδοσίας (Χρησιµοποιείτε τη συσκευή µόνο µε το τροφοδοτικό που
παρέχεται από την HP).
Εξαρτήµατα του εκτυπωτή 17
Γνωριµία µε το HP Photosmart
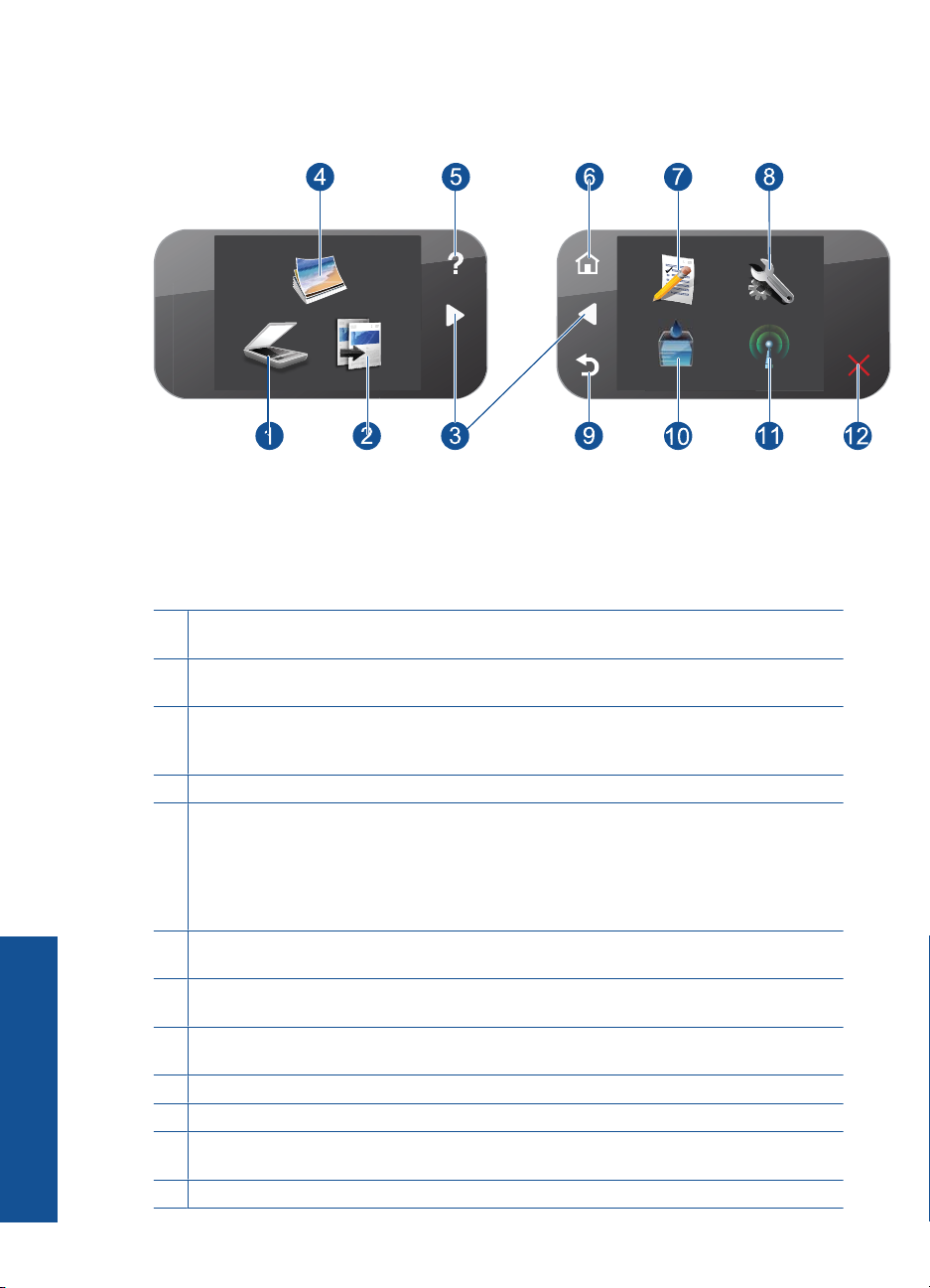
Κεφάλαιο 3
Λειτουργίες πίνακα ελέγχου
Εικόνα 3-1 Λειτουργίες πίνακα ελέγχου
1 Scan (Σάρωση): Ανοίγει το µενού Scan To (Σάρωση σε), όπου µπορείτε να επιλέξετε έναν
προορισµό για τη σάρωσή σας.
2 Copy (Αντιγραφή): Ανοίγει το µενού Copy (Αντιγραφή), όπου µπορείτε να επιλέξετε τύπο
αντιγράφου ή να αλλάξετε τις ρυθµίσεις αντιγραφής.
3 Πλήκτρα κατεύθυνσης: Σας επιτρέπει να µετακινήστε στις φωτογραφίες και τις επιλογές
µενού. Πατήστε το κουµπί µε το δεξί βέλος για να µεταβείτε στη δευτερεύουσα οθόνη Αρχική
οθόνη.
4 Photo (Φωτογραφία): Ανοίγει το µενού Photo (Φωτογραφία).
5 Βοήθεια: Ανοίγει το µενού Βοήθεια στην οθόνη όπου µπορείτε να επιλέξετε ένα θέµα για να
µάθετε περισσότερες πληροφορίες. Από την οθόνη Αρχική οθόνη, επιλέγοντας Βοήθεια
εµφανίζονται τα θέµατα για τα οποία υπάρχει διαθέσιµη βοήθεια. Ανάλογα µε το θέµα που
επιλέγετε, το θέµα θα εµφανιστεί στην
σας. Όταν προβάλλονται οθόνες εκτός της οθόνης Αρχική οθόνη, το κουµπί Βοήθεια παρέχει
βοήθεια που αφορά την τρέχουσα οθόνη.
6 Αρχική οθόνη: Επιστρέφει στην οθόνη Αρχική οθόνη (η προεπιλεγµένη οθόνη όταν
Γνωριµία µε το HP Photosmart
ενεργοποιείτε τη συσκευή).
7 Quick Forms (Γρήγορες φόρµες): Εκτυπώνει µια σειρά από κενές φόρµες, όπως σχολικές
εργασίες, παρτιτούρες, λαβυρίνθους και λίστες ελέγχου.
8 Setup (Ρύθµιση): Ανοίγει το µενού Ρύθµιση, όπου µπορείτε να αλλάξετε τις ρυθµίσεις
συσκευής και να εκτελέσετε λειτουργίες συντήρησης.
9 Επιστροφή: Επιστρέφει στην προηγούµενη οθόνη.
10 Μελάνη: Ανοίγει την οθόνη Υπολογιζόµενη στάθµη µελάνης.
11 Ασύρµατη λειτουργία: Ανοίγει την οθόνη Σύνοψη ασύρµατης λειτουργίας, όπου µ πορείτε
να βρείτε το όνοµα host, τη διεύθυνση IP και το SSID για τη συσκευή.
12 Cancel (Άκυρο): ∆ιακόπτει την τρέχουσα λειτουργία.
οθόνη της συσκευής ή στην οθόνη του υπολογιστή
18 Γνωριµία µε το HP Photosmart
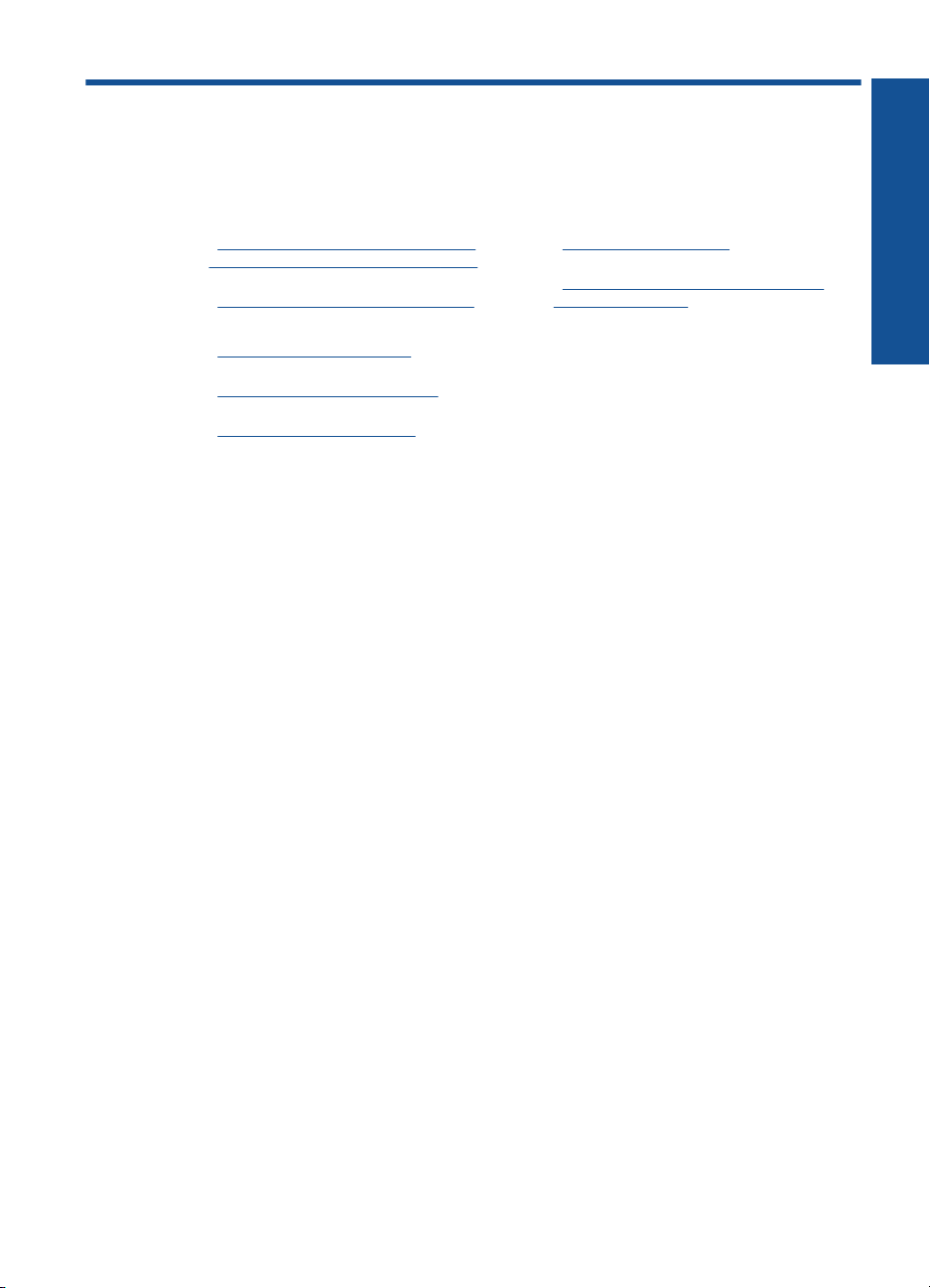
4 Πώς µπορώ να
Η ενότητα αυτή περιέχει συνδέσµους σε εργασίες που εκτελούνται συχνά, όπως η
εκτύπωση φωτογραφιών, η σάρωση και η δηµιουργία αντιγράφων.
«Εκτύπωση φωτογραφιών από κάρτα
•
µνήµης ή συσκευή αποθήκευσης USB»
στη σελίδα 34
«Εκτυπώστε µια δηµιουργική εργασία»
•
στη σελίδα 38
«Αποθήκευση φωτογραφιών»
•
στη σελίδα 63
«Τοποθέτηση µέσου εκτύπωσης»
•
στη σελίδα 24
«Αντικατάσταση των δοχείων»
•
στη σελίδα 66
«Σάρωση σε υπολογιστή»
•
στη σελίδα 49
«Σάρωση σε κάρτα µνήµης ή συσκευή
•
αποθήκευσης USB» στη σελίδα 50
Πώς µπορώ να
Πώς µπορώ να 19
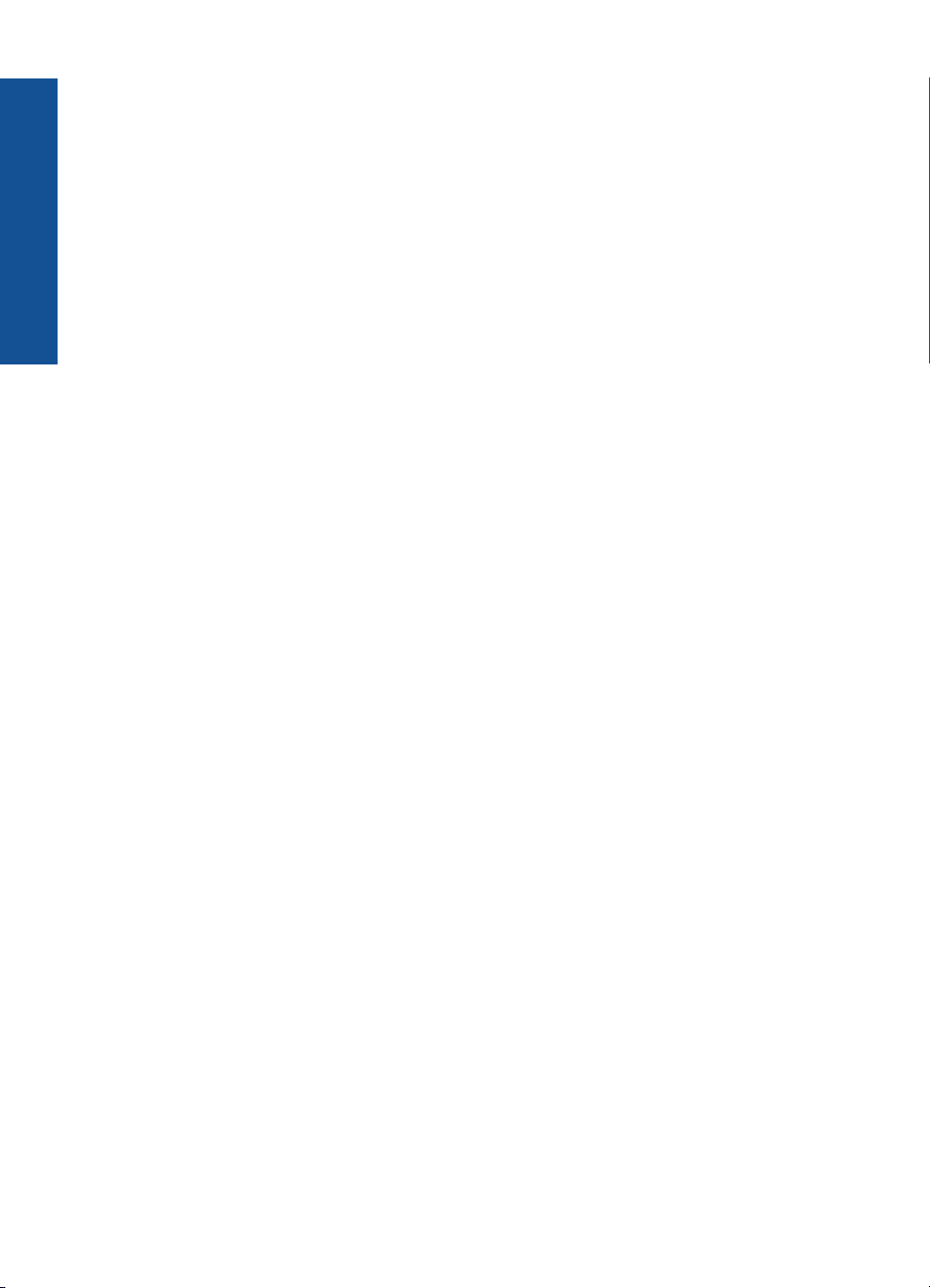
Κεφάλαιο 4
Πώς µπορώ να
20 Πώς µπορώ να
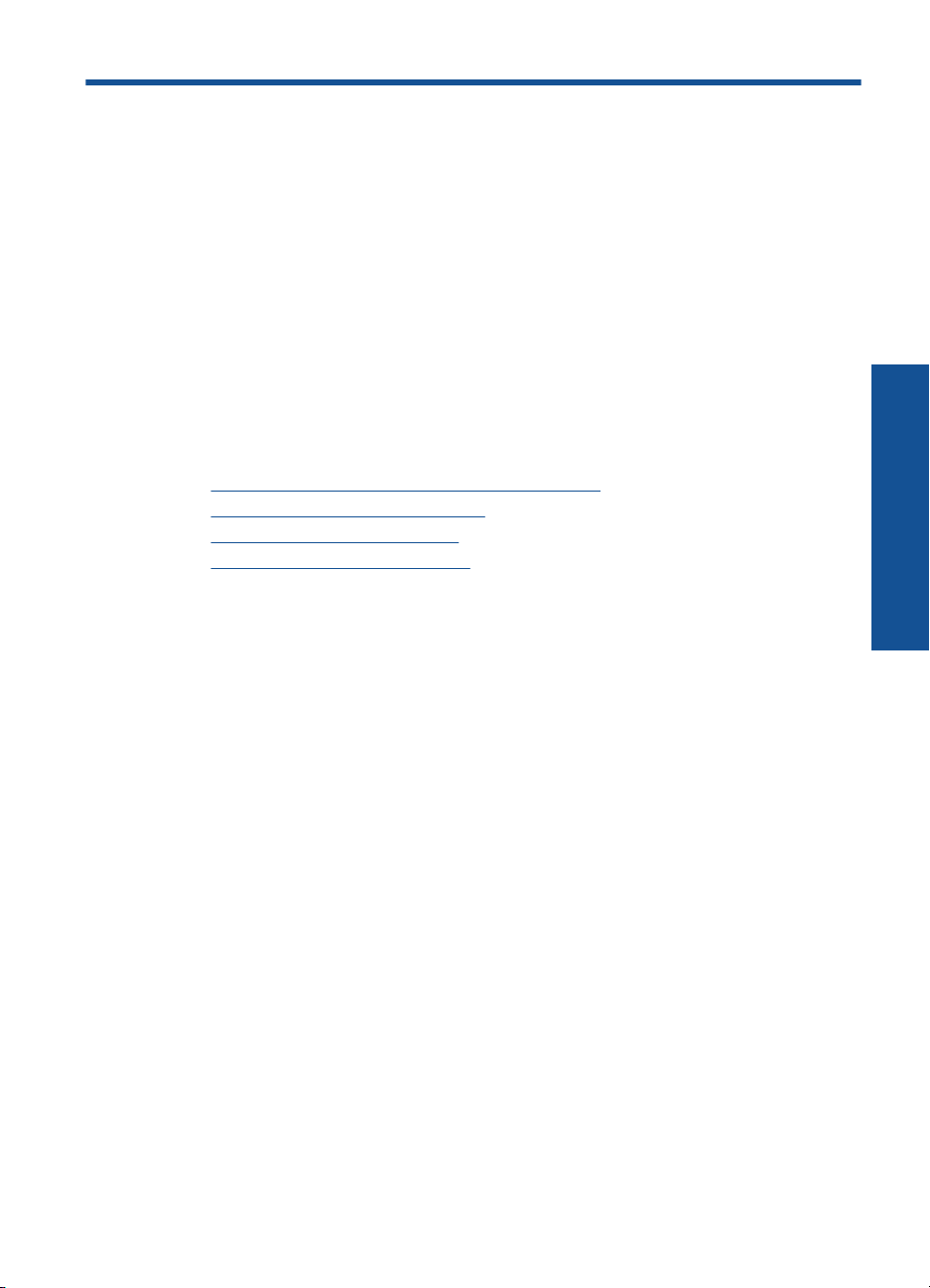
5 Βασικές πληροφορίες για το
χαρτί
Μπορείτε να τοποθετήσετε πολλούς διαφορετικούς τύπους και µεγέθη χαρτιού στη
συσκευή HP Photosmart, όπως χαρτί letter ή A4, φωτογραφικό χαρτί, διαφάνειες και
φακέλους.
Από προεπιλογή, η συσκευή HP Photosmart είναι ρυθµισµένη να ανιχνεύει αυτόµατα το
µέγεθος και τον τύπο του χαρτιού που τοποθετείτε στο δίσκο εισόδου και να διαµορφώνει
τις ρυθµίσεις της ώστε
για αυτό το χαρτί. Εάν χρησιµοποιείτε ειδικό χαρτί, όπως φωτογραφικό χαρτί, φιλµ
διαφανειών, φακέλους ή ετικέτες, ή εάν η ποιότητα της εκτύπωσης είναι πολύ χαµηλή µε
τη χρήση της αυτόµατης ρύθµισης, µπορείτε να ορίσετε το µέγεθος και τον τύπο
χαρτιού για εργασίες εκτύπωσης και αντιγραφής µε µη αυτόµατο τρόπο.
Αυτή η ενότητα περιλαµβάνει τα παρακάτω θέµατα:
•«
Συνιστώµενα χαρτιά για εκτύπωση φωτογραφιών» στη σελίδα 21
Συνιστώµενα χαρτιά για εκτύπωση» στη σελίδα 22
•«
Τοποθέτηση µέσου εκτύπωσης» στη σελίδα 24
•«
Πληροφορίες σχετικά µε το χαρτί» στη σελίδα 28
•«
να δηµιουργούνται εκτυπώσεις µε την καλύτερη δυνατή ποιότητα
του
Συνιστώµενα χαρτιά για εκτύπωση φωτογραφιών
Για βέλτιστη ποιότητα εκτύπωσης, η HP συνιστά τη χρήση χαρτιών HP που είναι ειδικά
σχεδιασµένα για τον τύπο εργασίας που θέλετε να εκτυπώσετε.
Ανάλογα µε τη χώρα/περιοχή σας, ορισµένοι από αυτούς τους τύπους χαρτιού µπορεί
να µην διατίθενται.
Φωτογραφικό χαρτί HP Advanced
Αυτό το παχύ φωτογραφικό χαρτί διαθέτει φινίρισµα που στεγνώνει α
χειρισµό χωρίς µουτζούρωµα. Είναι ανθεκτικό στο νερό, τις κηλίδες, τα δακτυλικά
αποτυπώµατα και την υγρασία. Σε εµφάνιση και υφή, οι εκτυπώσεις σας µοιάζουν µε
φωτογραφίες που έχουν εκτυπωθεί σε εργαστήριο φωτογραφιών. ∆ιατίθεται σε διάφορα
µεγέθη, όπως A4 και 8,5 x 11 ίντσες και 10 x 15 cm (µε ή χωρίς προεξοχές), 13 x 18 cm
και δύο
φινιρίσµατα - γυαλιστερό ή απαλό γυαλιστερό (σατέν µατ). ∆εν περιέχει οξέα, για
έγγραφα µε µεγαλύτερη διάρκεια ζωής.
Φωτογραφικό χαρτί HP καθηµερινής χρήσης
Εκτυπώστε έγχρωµα, καθηµερινά στιγµιότυπα σε χαµηλό κόστος, χρησιµοποιώντας
χαρτί σχεδιασµένο για πρόχειρη φωτογραφική εκτύπωση. Αυτό το οικονοµικό
φωτογραφικό χαρτί στεγνώνει γρήγορα για να
καθαρές εικόνες χρησιµοποιώντας αυτό το χαρτί µε κάθε εκτυπωτή inkjet. ∆ιατίθεται µε
ηµιγυαλιστερό φινίρισµα σε διάφορα µεγέθη, όπως Α4, 8,5 x 11 ίντσες, και 10 x 15 cm
(µε ή χωρίς προεξοχές). Χωρίς οξέα για φωτογραφίες µε µεγαλύτερη διάρκεια ζωής.
Φωτογραφικά πακέτα HP Photo Value Pack
Τα φωτογραφικά πακέτα HP Photo Value Pack περιέχουν σε πολύ εξυπηρετική
συσκευασία αυθεντικά δοχεία
µελάνης HP και φωτογραφικό χαρτί HP Advanced Photo
το χειρίζεστε εύκολα. Αποκτήστε ευκρινείς
µέσως για εύκολο
Βασικές πληροφορίες για το χαρτί
Βασικές πληροφορίες για το χαρτί 21
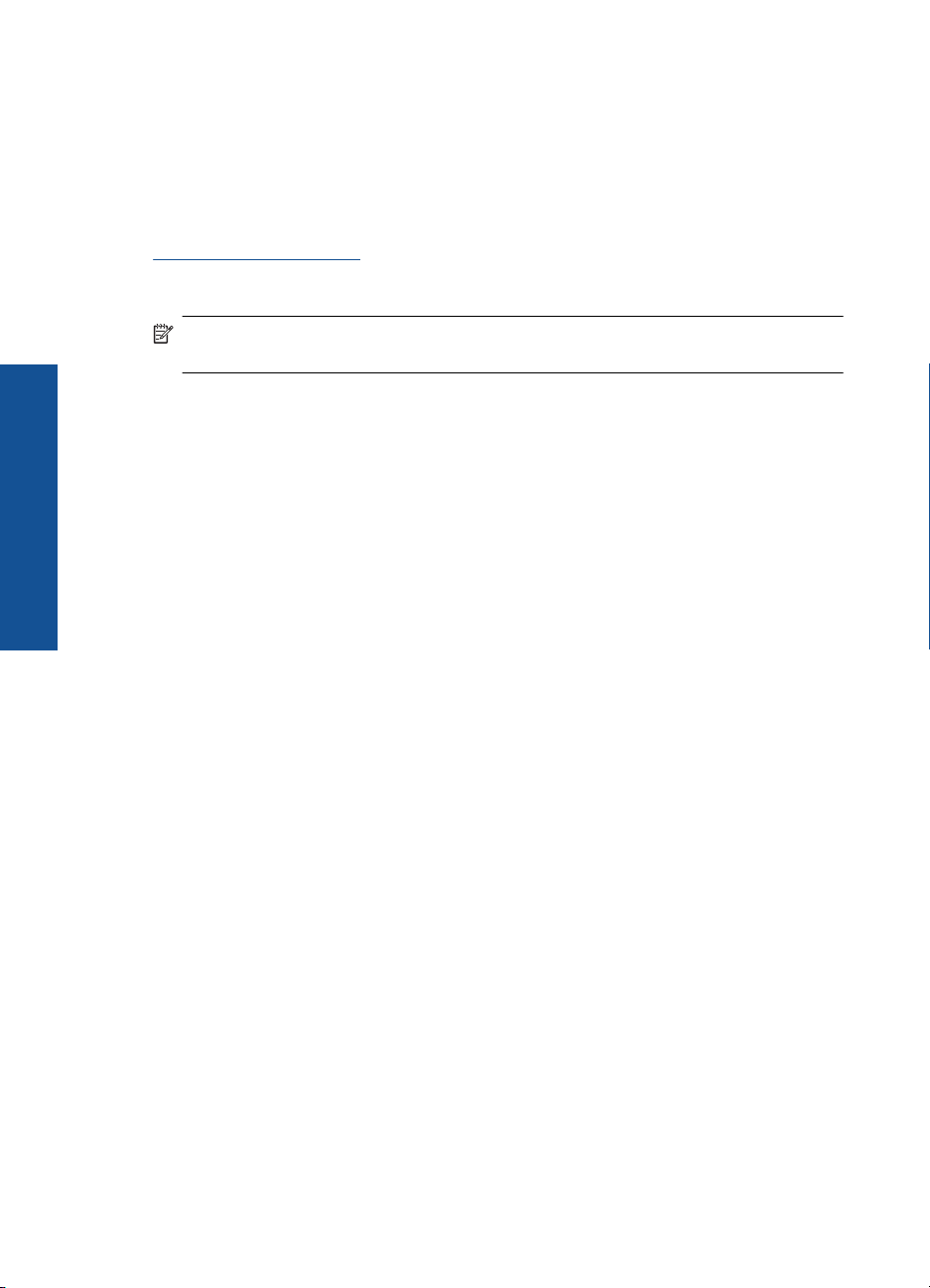
Κεφάλαιο 5
Paper ώστε να σας εξοικονοµήσουν χρόνο χωρίς να χρειάζεται να µαντεύετε για τη
διαδικασία εκτύπωσης προσιτών, επαγγελµατικών φωτογραφιών µε το HP Photosmart.
Οι αυθεντικές µελάνες HP και το φωτογραφικό χαρτί HP Advanced Photo Paper έχουν
σχεδιαστεί σε συνδυασµό, ώστε οι φωτογραφίες σας να είναι ζωντανές και να διαρκούν
περισσότερο, κάθε φορά. Εξαιρετικό για την εκτύπωση όλων των
διακοπών σας ή πολλαπλών εκτυπώσεων που θέλετε να µοιραστείτε.
Για να παραγγείλετε χαρτιά και άλλο εξοπλισµό HP, επισκεφτείτε τη διεύθυνση
www.hp.com/buy/supplies. Εάν σας ζητηθεί, επιλέξτε χώρα/περιοχή, ακολουθήστε τις
οδηγίες για να επιλέξετε το προϊόν σας και κάντε κλικ σε έναν από τους συνδέσµους
αγοράς στη σελίδα.
Σηµείωση Αυτή τη στιγµή, ορισµένα τµήµατα της τοποθεσίας της HP στο web είναι
διαθέσιµα µόνο στα αγγλικά.
Βασικές πληροφορίες για το χαρτί
Συνιστώµενα χαρτιά για εκτύπωση
Για βέλτιστη ποιότητα εκτύπωσης, η HP συνιστά τη χρήση χαρτιών HP που είναι ειδικά
σχεδιασµένα για τον τύπο εργασίας που θέλετε να εκτυπώσετε.
Ανάλογα µε τη χώρα/περιοχή σας, ορισµένοι από αυτούς τους τύπους χαρτιού µπορεί
να µην διατίθενται.
Φωτογραφικό χαρτί HP Advanced
Αυτό το παχύ φωτογραφικό χαρτί διαθέτει φινίρισµα που στεγνώνει α
χειρισµό χωρίς µουτζούρωµα. Είναι ανθεκτικό στο νερό, τις κηλίδες, τα δακτυλικά
αποτυπώµατα και την υγρασία. Σε εµφάνιση και υφή, οι εκτυπώσεις σας µοιάζουν µε
φωτογραφίες που έχουν εκτυπωθεί σε εργαστήριο φωτογραφιών. ∆ιατίθεται σε διάφορα
µεγέθη, όπως A4 και 8,5 x 11 ίντσες και 10 x 15 cm (µε ή χωρίς προεξοχές), 13 x 18 cm
και δύο
φινιρίσµατα - γυαλιστερό ή απαλό γυαλιστερό (σατέν µατ). ∆εν περιέχει οξέα, για
έγγραφα µε µεγαλύτερη διάρκεια ζωής.
φωτογραφιών των
µέσως για εύκολο
Φωτογραφικό χαρτί HP καθηµερινής χρήσης
Εκτυπώστε έγχρωµα, καθηµερινά στιγµιότυπα σε χαµηλό κόστος, χρησιµοποιώντας
χαρτί σχεδιασµένο για πρόχειρη φωτογραφική εκτύπωση. Αυτό το οικονοµικό
φωτογραφικό χαρτί στεγνώνει γρήγορα για να
καθαρές εικόνες χρησιµοποιώντας αυτό το χαρτί µε κάθε εκτυπωτή inkjet. ∆ιατίθεται µε
ηµιγυαλιστερό φινίρισµα σε διάφορα µεγέθη, όπως Α4, 8,5 x 11 ίντσες, και 10 x 15 cm
(µε ή χωρίς προεξοχές). Χωρίς οξέα για φωτογραφίες µε µεγαλύτερη διάρκεια ζωής.
Χαρτί HP Brochure Paper ή HP Superior Inkjet Paper
Αυτά τα χαρτιά έχουν γυαλιστερή ή µατ επίστρωση και
των δύο όψεων. Αποτελούν ιδανική επιλογή για αναπαραγωγές φωτογραφικού τύπου
και επιχειρησιακά γραφικά για εξώφυλλα αναφορών, ειδικές παρουσιάσεις, ενηµερωτικά
φυλλάδια, καταλόγους προϊόντων και ηµερολόγια.
Χαρτιά HP Premium Presentation Paper και HP Professional Paper
Αυτά τα χαρτιά είναι µ ατ βαριά χαρτιά δύο όψεων, εξαιρετικά για παρουσίαση, προτάσεις,
αναφορές και ενηµερωτικά δελτία
και αφή.
22 Βασικές πληροφορίες για το χαρτί
το χειρίζεστε εύκολα. Αποκτήστε ευκρινείς
στις δύο πλευράς για χρήση και
. Είναι ενισχυµένου βάρους για εντυπωσιακή εµφάνιση
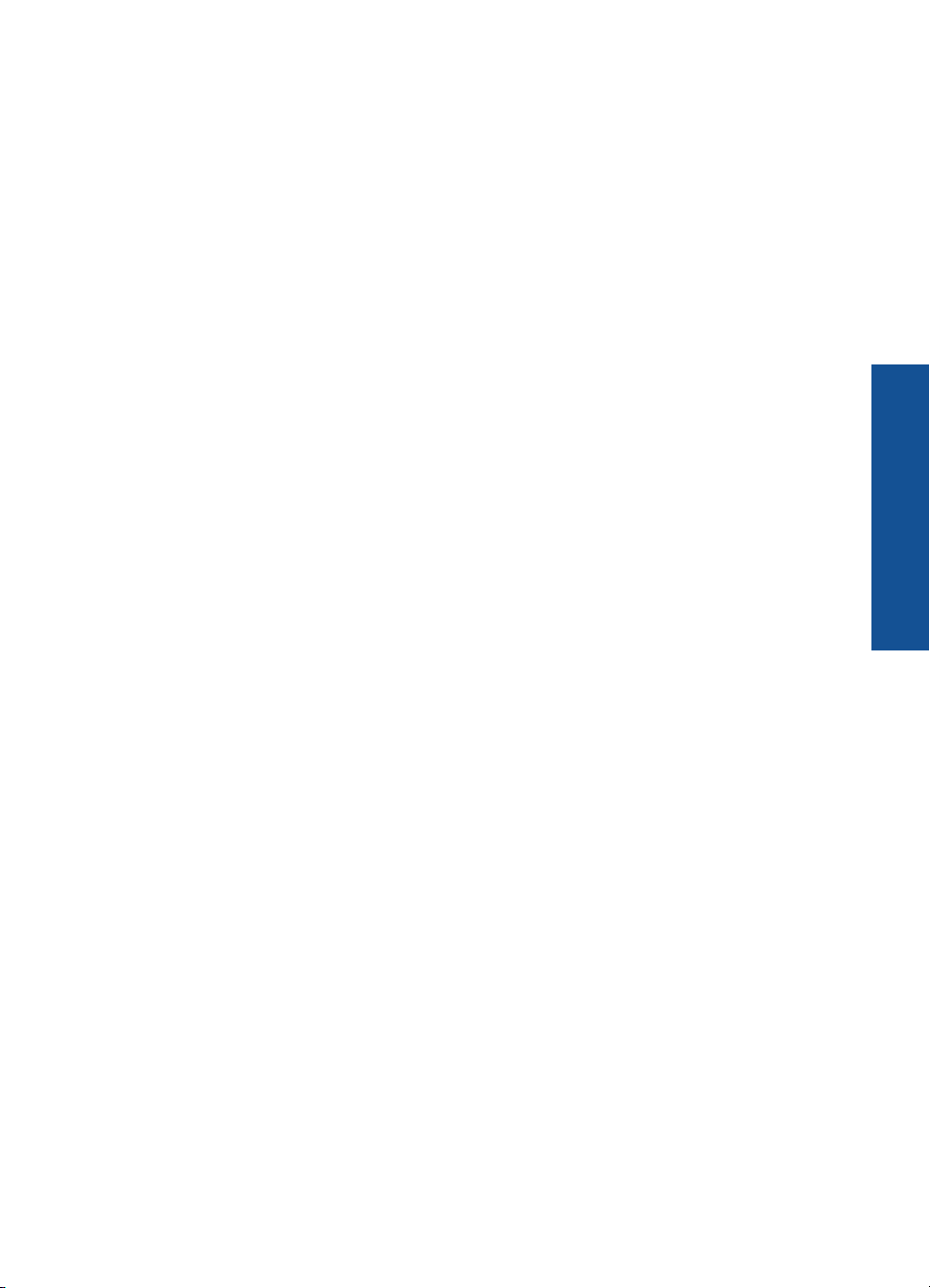
Κατάλευκο χαρτί HP Bright White Inkjet Paper
Το Κατάλευκο χαρτί HP Bright White Inkjet Paper παρέχει µεγάλη αντίθεση χρωµάτων
και ευκρίνεια κειµένου. Είναι αρκετά αδιαφανές για έγχρωµη εκτύπωση δύο όψεων χωρίς
τη χρήση διαφάνειας, γεγονός που το κάνει ιδανικό για ενηµερωτικά δελτία, αναφορές και
ενηµερωτικά φυλλάδια. Περιλαµβάνε τεχνολογία ColorLok για λιγότερες κηλίδες,
εντονότερο µαύρο και ζωντανά χρώµ
ατα.
Χαρτί εκτύπωσης HP
Το χαρτί HP Printing Paper είναι υψηλής ποιότητας χαρτί πολλών χρήσεων. Παράγει
έγγραφα µε εµφάνιση πιο επαγγελµατική και εντυπωσιακή από όσο έγγραφα που έχουν
εκτυπωθεί µε τυπικό χαρτί πολλών χρήσεων ή φωτοαντιγραφικό χαρτί. Περιλαµβάνει
τεχνολογία ColorLok για λιγότερες κηλίδες, εντονότερο µαύρο και ζωντανά χρώµατα. ∆εν
περιέχει οξέα, για έγγραφα µε
µεγαλύτερη διάρκεια ζωής.
Χαρτί HP Office Paper
Το χαρτί HP Office Paper είναι ένα υψηλής ποιότητας χαρτί πολλών χρήσεων. Είναι
κατάλληλο για αντίγραφα, προσχέδια, σηµειώµατα και άλλα καθηµερινά έγγραφα.
Περιλαµβάνει τεχνολογία ColorLok για λιγότερες κηλίδες, εντονότερο µαύρο και ζωντανά
χρώµατα. ∆εν περιέχει οξέα, για έγγραφα µε µεγαλύτερη διάρκεια ζωής.
Σιδερότυπα HP
Τα Σιδερότυπα HP (για
έγχρωµα υφάσµατα ή για λεπτά και ανοιχτόχρωµα υφάσµατα)
αποτελούν την ιδανική λύση για τη δηµιουργία προσαρµοσµένων t-shirt από τις ψηφιακές
φωτογραφίες σας.
Βασικές πληροφορίες για το χαρτί
Φιλµ διαφανειών ανώτερης ποιότητας HP για εκτυπωτές ψεκασµού
∆ώστε ζωντάνια στις έγχρωµες παρουσιάσεις σας και κάντε τις ακόµα πιο εντυπωσιακές
µε το
φιλµ διαφανειών HP Premium Inkjet. Αυτό το φιλµ είναι εύχρηστο και στεγνώνει
γρήγορα χωρίς µουτζούρες.
Φωτογραφικά πακέτα HP Photo Value Pack
Τα φωτογραφικά πακέτα HP Photo Value Pack περιέχουν σε πολύ εξυπηρετική
συσκευασία αυθεντικά δοχεία µελάνης HP και φωτογραφικό χαρτί HP Advanced Photo
Paper ώστε να σας εξοικονοµήσουν χρόνο χωρίς να χρειάζεται να µαντεύετε για τη
διαδικασία εκτύπωσης προσιτών, επαγγελµατικών φωτογραφιών µε το HP Photosmart.
Οι αυθεντικές µ
ελάνες HP και το φωτογραφικό χαρτί HP Advanced Photo Paper έχουν
σχεδιαστεί σε συνδυασµό, ώστε οι φωτογραφίες σας να είναι ζωντανές και να διαρκούν
περισσότερο, κάθε φορά. Εξαιρετικό για την εκτύπωση όλων των φωτογραφιών των
διακοπών σας ή πολλαπλών εκτυπώσεων που θέλετε να µοιραστείτε.
ColorLok
Η HP συνιστά απλά χαρτιά µε το λογότυπο ColorLok για εκτύπωση και αντιγραφή
καθηµ
ερινών εγγράφων. Όλα τα χαρτιά µε το λογότυπο ColorLok υποβάλλονται σε
ανεξάρτητες δοκιµασίες ώστε να ανταποκριθούν στα υψηλά πρότυπα αξιοπιστίας και
ποιότητας εκτύπωσης, και να παράγουν έγγραφα µε ευκρινές, ζωντανό χρώµα και
εντονότερα µαύρα, καθώς και να στεγνώνουν γρηγορότερα από τα συνηθισµένα απλά
χαρτιά. Αναζητήστε χαρτιά µε το λογότυπο ColorLok σε διάφορα
βάρη και µεγέθη, από
µεγάλους κατασκευαστές χαρτιού.
Συνιστώµενα χαρτιά για εκτύπωση 23
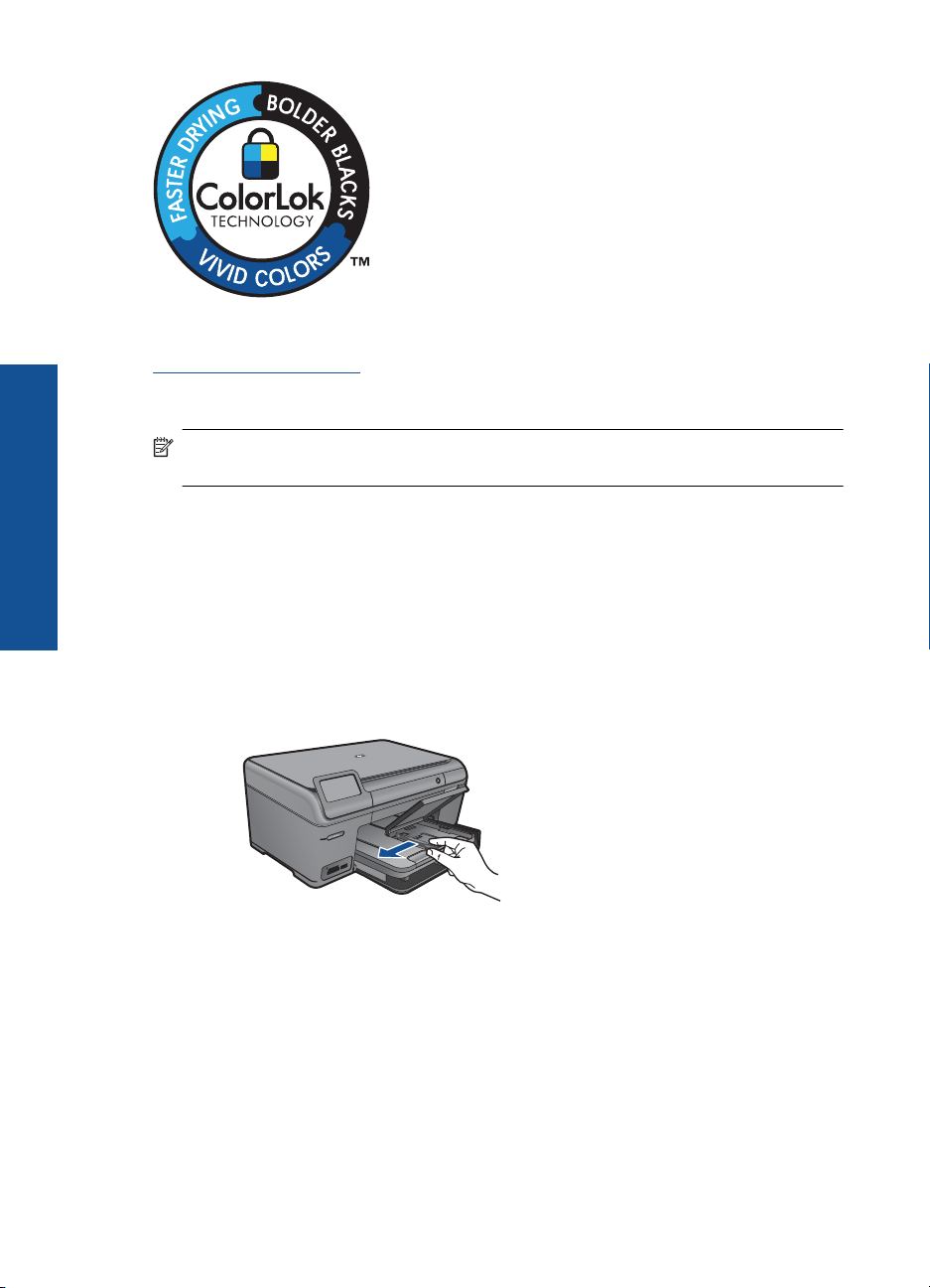
Κεφάλαιο 5
Για να παραγγείλετε χαρτιά και άλλο εξοπλισµό HP, επισκεφτείτε τη διεύθυνση
Βασικές πληροφορίες για το χαρτί
www.hp.com/buy/supplies. Εάν σας ζητηθεί, επιλέξτε χώρα/περιοχή, ακολουθήστε τις
οδηγίες για να επιλέξετε το προϊόν σας και κάντε κλικ σε έναν από τους συνδέσµους
αγοράς στη σελίδα.
Σηµείωση Αυτή τη στιγµή, ορισµένα τµήµατα της τοποθεσίας της HP στο web είναι
διαθέσιµα µόνο στα αγγλικά.
Τοποθέτηση µέσου εκτύπωσης
1. Κάντε ένα από τα εξής:
Τοποθέτηση χαρτιού 10 x 15 cm (4 x 6 ίντσες)
α. Ανασηκώστε το κάλυµµα του δίσκου φωτογραφικού χαρτιού.
Ανασηκώστε το κάλυµµα του δίσκου φωτογραφικού χαρτιού και σύρετε τον
οδηγό πλάτους χαρτιού προς τα έξω.
β. Τοποθετήστε χαρτί.
Τοποθετήστε τη στοίβα φωτογραφικού χαρτιού στο δίσκο φωτογραφικού
χαρτιού µε τη στενή άκρη προς τα εµπρός και την πλευρά εκτύπωσης προς
τα κάτω.
24 Βασικές πληροφορίες για το χαρτί
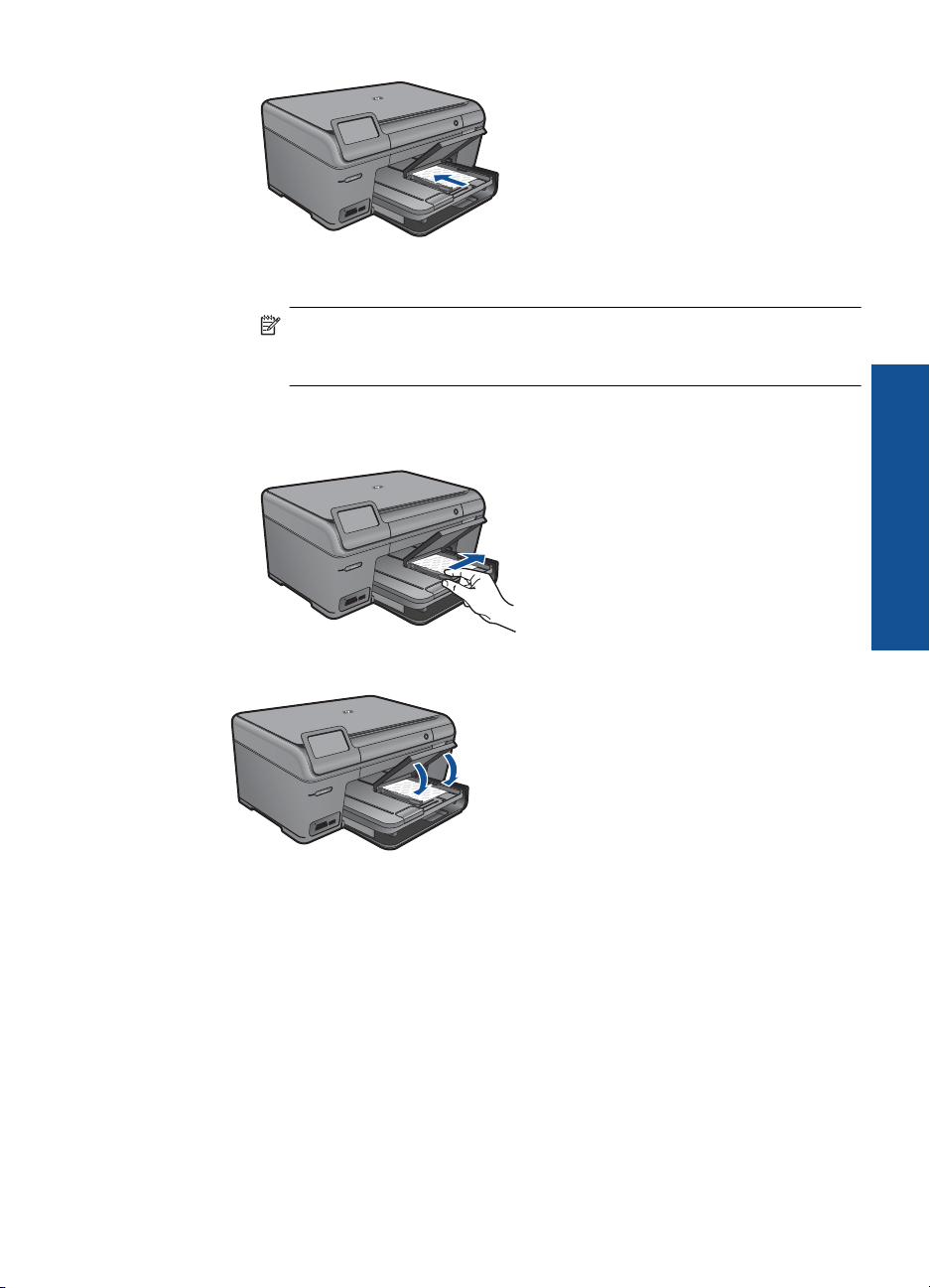
Σύρετε τη στοίβα χαρτιού εµπρός µέχρι να σταµατήσει.
Σηµείωση Εάν το φωτογραφικό χαρτί που χρησιµοποιείτε έχει διάτρητες
προεξοχές, τοποθετήστε το φωτογραφικό χαρτί έτσι ώστε οι προεξοχές
να βρίσκονται προς το µέρος σας.
Σπρώξτε τον οδηγό πλάτους χαρτιού προς τα µέσα, µέχρι να σταµατήσει στην
άκρη του χαρτιού.
γ. Χαµηλώστε το κάλυµµα του δίσκου φωτογραφικού χαρτιού.
Τοποθέτηση χαρτιού A4 ή 8,5 x 11 ίντσες
α. Σηκώστε το δίσκο εξόδου.
Σηκώστε και κρατήστε το δίσκο εξόδου στην ανοιχτή θέση.
Σύρετε τον οδηγό πλάτους του χαρτιού προς τα έξω.
Αφαιρέστε όλο το χαρτί από τον κύριο δίσκο εισόδου.
Βασικές πληροφορίες για το χαρτί
Τοποθέτηση µέσου εκτύπωσης 25
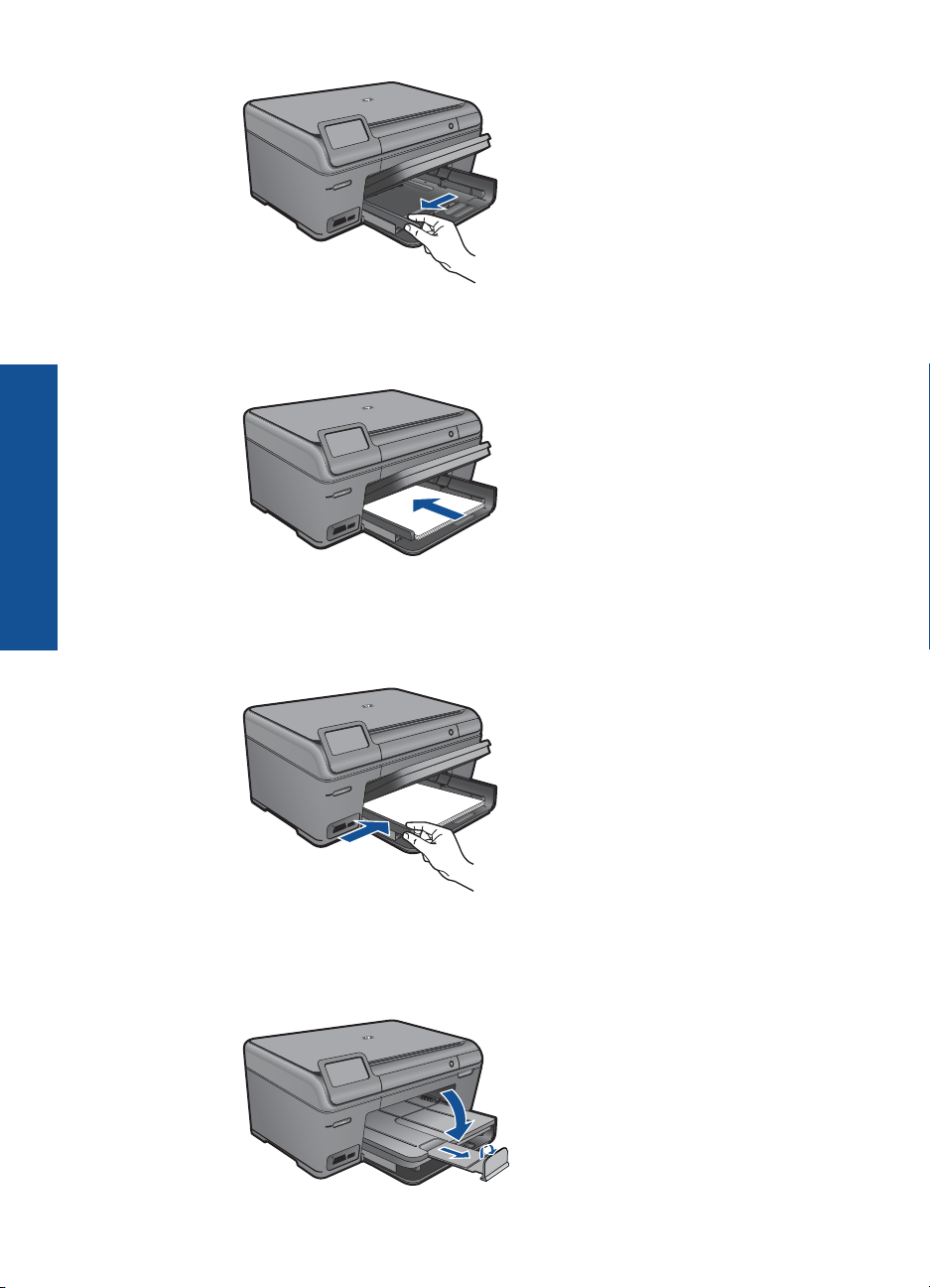
Κεφάλαιο 5
Βασικές πληροφορίες για το χαρτί
β. Τοποθετήστε χαρτί.
Τοποθετήστε τη στοίβα φωτογραφικού χαρτιού στον κύριο δίσκο εισόδου µε
τη στενή άκρη προς τα εµπρός και την πλευρά εκτύπωσης προς τα κάτω.
Σύρετε τη στοίβα χαρτιού εµπρός µέχρι να σταµατήσει.
Σπρώξτε τον οδηγό πλάτους χαρτιού προς τα µέσα, µέχρι να σταµατήσει στην
άκρη του χαρτιού.
γ. Χαµηλώστε το δίσκο εξόδου.
Χαµηλώστε το δίσκο εξόδου και τραβήξτε την προέκταση του δίσκου εξόδου
προς το µέρος σας, έως ότου σταµατήσει. Γυρίστε το εξάρτηµα συγκράτησης
χαρτιού από την άλλη.
26 Βασικές πληροφορίες για το χαρτί
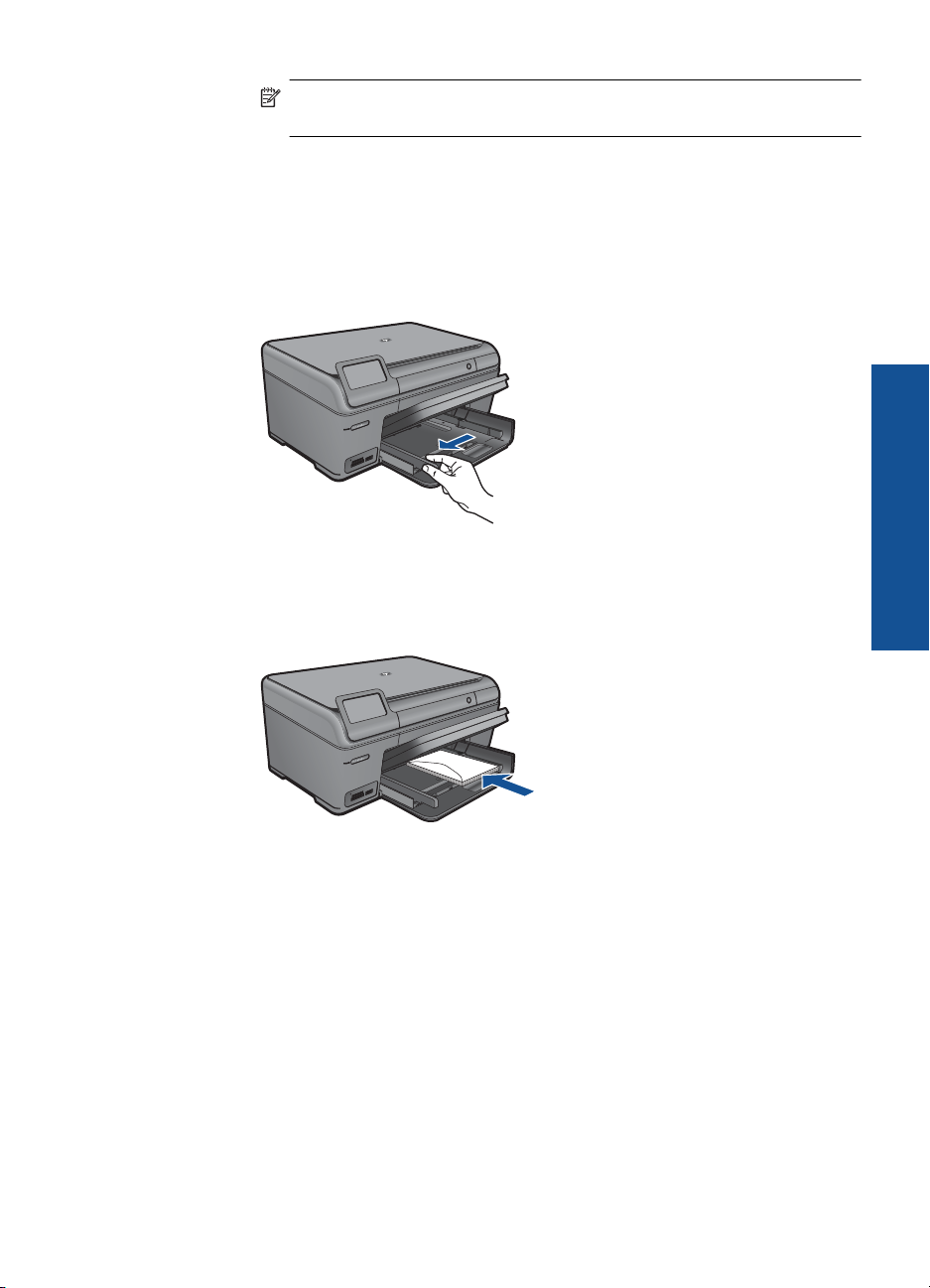
Σηµείωση Όταν χρησιµοποιείτε χαρτί µεγέθους legal, αφήνετε το
εξάρτηµα συγκράτησης χαρτιού κλειστό.
Τοποθέτηση φακέλων
α. Σηκώστε το δίσκο εξόδου.
Σηκώστε και κρατήστε το δίσκο εξόδου στην ανοιχτή θέση.
Σύρετε τον οδηγό πλάτους του χαρτιού προς τα έξω.
Αφαιρέστε όλο το χαρτί από τον κύριο δίσκο εισόδου.
β. Τοποθετήστε φακέλους.
Τοποθετήστε έναν ή περισσότερους φακέλους στη δεξιά πλευρά του κύριου
δίσκου εισόδου µε τα φύλλα των φακέλων προς τα επάνω και προς τα
αριστερά.
Βασικές πληροφορίες για το χαρτί
Σύρετε τη στοίβα φακέλων εµπρός µέχρι να σταµατήσει.
Σύρετε τον οδηγό πλάτους χαρτιού προς τα µέσα µέχρι να σταµατήσει στη
στοίβα φακέλων.
Τοποθέτηση µέσου εκτύπωσης 27
 Loading...
Loading...