Hp PAVILION ZE4953EA, PAVILION ZE4925EA, PAVILION ZE4915EA, PAVILION ZE4930EA, PAVILION ZE4965EA User Manual
...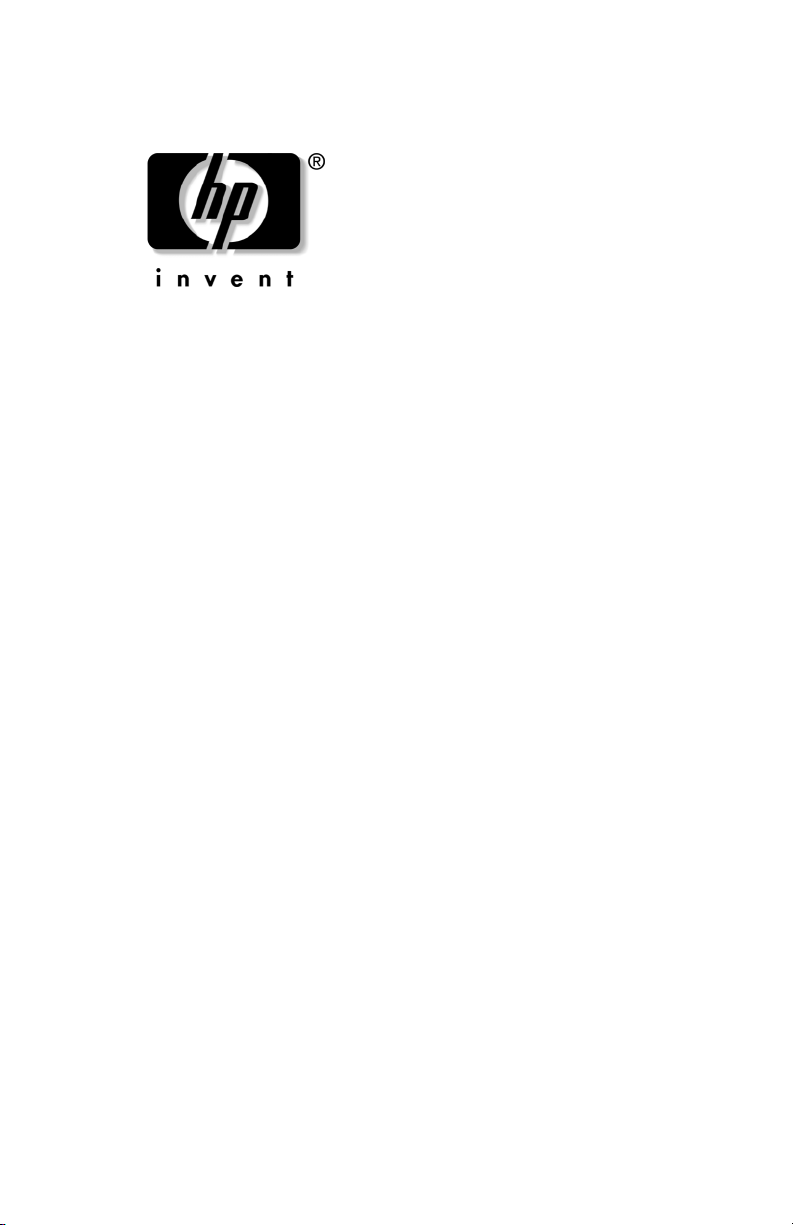
Referenshandbok
HP Notebook-datorserie
Dokumentartikelnummer: 370697-101
Juni 2004
I den här handboken beskrivs hur du ställer in, använder,
underhåller och felsöker notebook-datorn. Du får även
information om batteri- och energihantering, anslutningar med
externa enheter och modem- och nätverksanslutningar. I det sista
kapitlet finns ytterligare referensmaterial om modemkommandon
och information om säkerhet och bestämmelser.
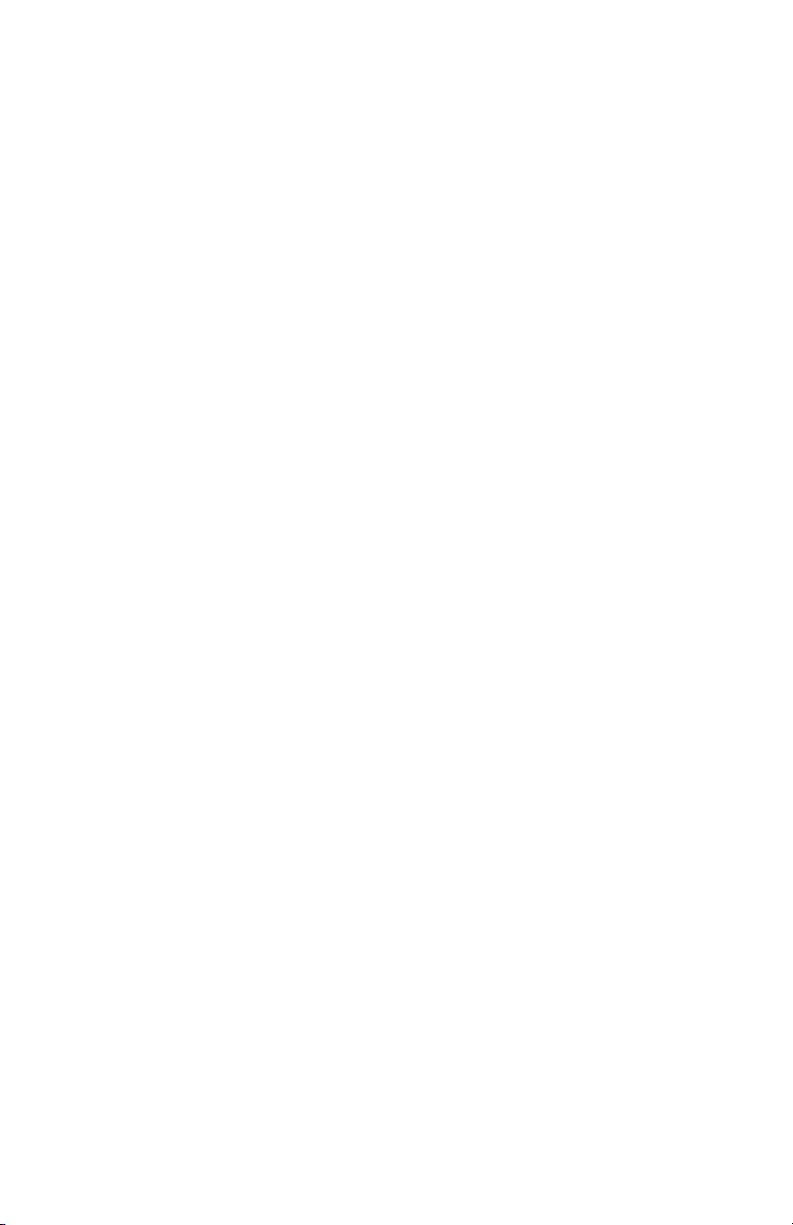
© Copyright 2004 Hewlett-Packard Development Company, L.P.
Microsoft och Windows är USA-registrerade varumärken som tillhör
Microsoft Corporation.
Informationen häri kan ändras utan föregående meddelande. De enda
garantierna för produkter och tjänster från HP presenteras i de uttryckligen
begränsade garantier som medföljer sådana produkter och tjänster. Inget i
detta dokument ska tolkas som att det utgör ytterligare en garanti. HP
ansvarar inte för tekniska fel, redigeringsfel eller för material som har
utelämnats i detta dokument.
Referenshandbok
HP Notebook-datorserie
Första utgåvan, juni 2004
Referensnummer: ze4900/nx9020/nx9030/nx9040
Dokumentartikelnummer: 370697-101
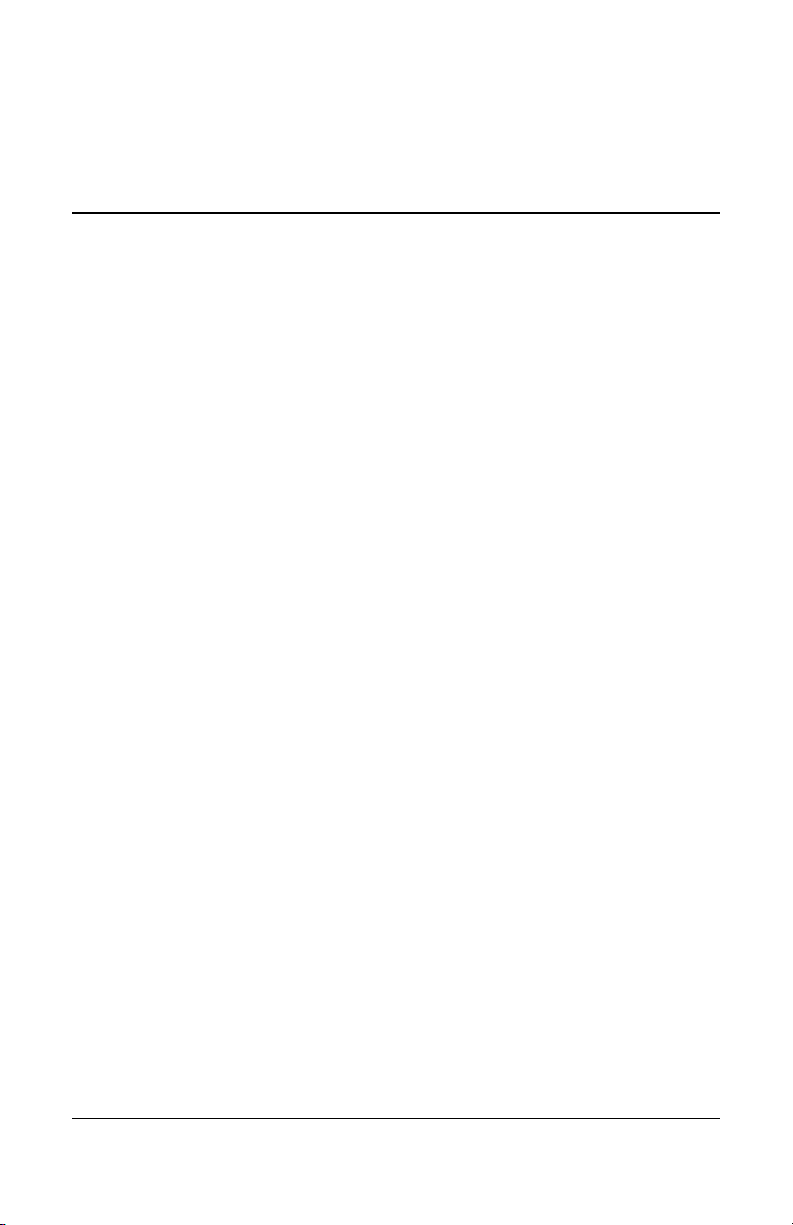
Innehåll
Innehåll
1 Komma igång med notebook-datorn
Notebook-datorns olika delar. . . . . . . . . . . . . . . . . . . . . . 1–1
Komponenter på framsidan och höger sida . . . . . . . 1–2
Komponenter på vänster sida och baksidan . . . . . . 1–3
Komponenter på undersidan . . . . . . . . . . . . . . . . . . . 1–4
Statuslampor . . . . . . . . . . . . . . . . . . . . . . . . . . . . . . . 1–5
Förbereda notebook-datorn för användning. . . . . . . . . . . 1–7
Steg 1: Sätta i batteriet. . . . . . . . . . . . . . . . . . . . . . . . 1–7
Steg 2: Anslut datorn till nätström . . . . . . . . . . . . . . 1–8
Steg 3: Anslut datorn till telenätet. . . . . . . . . . . . . . . 1–9
Steg 4: Sätta på notebook-datorn. . . . . . . . . . . . . . . 1–10
Steg 5: Installera Windows . . . . . . . . . . . . . . . . . . . 1–11
2 Grundläggande användning
Använda notebook-datorn . . . . . . . . . . . . . . . . . . . . . . . . 2–1
Standardinställningar för ström. . . . . . . . . . . . . . . . . 2–2
Återställa notebook-datorn . . . . . . . . . . . . . . . . . . . . 2–3
Byta startenhet. . . . . . . . . . . . . . . . . . . . . . . . . . . . . . 2–3
Använda styrplattan. . . . . . . . . . . . . . . . . . . . . . . . . . 2–4
Använda peka och klicka-funktionen
för styrplattan. . . . . . . . . . . . . . . . . . . . . . . . . . . . . . . 2–5
Använda Fn-tangenten i kombination
med andra tangenter. . . . . . . . . . . . . . . . . . . . . . . . . . 2–6
Referenshandbok iii
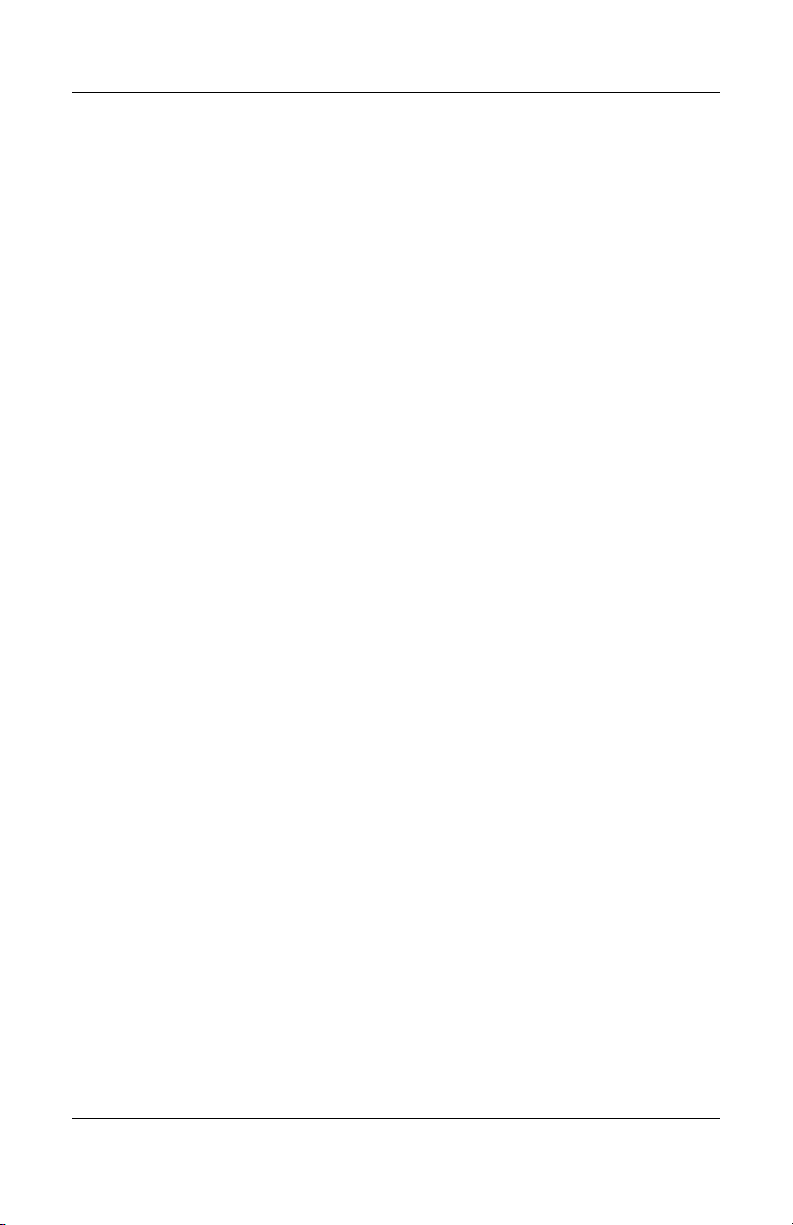
Innehåll
Använda One-Touch-knapparna . . . . . . . . . . . . . . . . 2–7
Använda Windows- och programtangenterna . . . . . . 2–8
Du skriver alternativ grafik
med ALT GR-tangenten . . . . . . . . . . . . . . . . . . . . . . 2–9
Använda en CD eller DVD . . . . . . . . . . . . . . . . . . . . . . 2–10
Sätta i eller ta ut en CD eller DVD . . . . . . . . . . . . . 2–10
Visa DVD-filmer. . . . . . . . . . . . . . . . . . . . . . . . . . . 2–11
Skriva på DVD-media (bara vissa modeller) . . . . . 2–12
Skapa eller kopiera CD-skivor . . . . . . . . . . . . . . . . 2–12
Skydda notebook-datorn . . . . . . . . . . . . . . . . . . . . . . . . 2–13
Ställa in lösenordsskydd . . . . . . . . . . . . . . . . . . . . . 2–13
Låsa notebook-datorn . . . . . . . . . . . . . . . . . . . . . . . 2–13
Ansluta en extra säkerhetskabel . . . . . . . . . . . . . . . 2–14
Skydda datorn mot virus . . . . . . . . . . . . . . . . . . . . . 2–14
Låsa hårddisken. . . . . . . . . . . . . . . . . . . . . . . . . . . . 2–15
Skötsel av notebook-datorn . . . . . . . . . . . . . . . . . . . . . . 2–15
Skydda hårddisken. . . . . . . . . . . . . . . . . . . . . . . . . . 2–16
Underhålla notebook-datorn . . . . . . . . . . . . . . . . . . 2–16
Skydda dina data . . . . . . . . . . . . . . . . . . . . . . . . . . . 2–17
Förlänga bildskärmens livslängd. . . . . . . . . . . . . . . 2–17
Rengöra notebook-datorn . . . . . . . . . . . . . . . . . . . . 2–18
3 Batterier och energihantering
Hantera energiförbrukningen . . . . . . . . . . . . . . . . . . . . . . 3–1
Automatisk energihantering . . . . . . . . . . . . . . . . . . . 3–2
Ändra inställningar för tidsgräns
och skapa energischeman . . . . . . . . . . . . . . . . . . . . . 3–3
Batteridrift . . . . . . . . . . . . . . . . . . . . . . . . . . . . . . . . . . . . 3–4
Kontrollera batteriets status. . . . . . . . . . . . . . . . . . . . 3–4
Åtgärder vid varning om svagt batteri. . . . . . . . . . . . 3–5
Ladda batteriet. . . . . . . . . . . . . . . . . . . . . . . . . . . . . . 3–6
Få ut maximalt av batteriet . . . . . . . . . . . . . . . . . . . . 3–6
Kasta ett använt batteri. . . . . . . . . . . . . . . . . . . . . . . . . . . 3–8
iv Referenshandbok
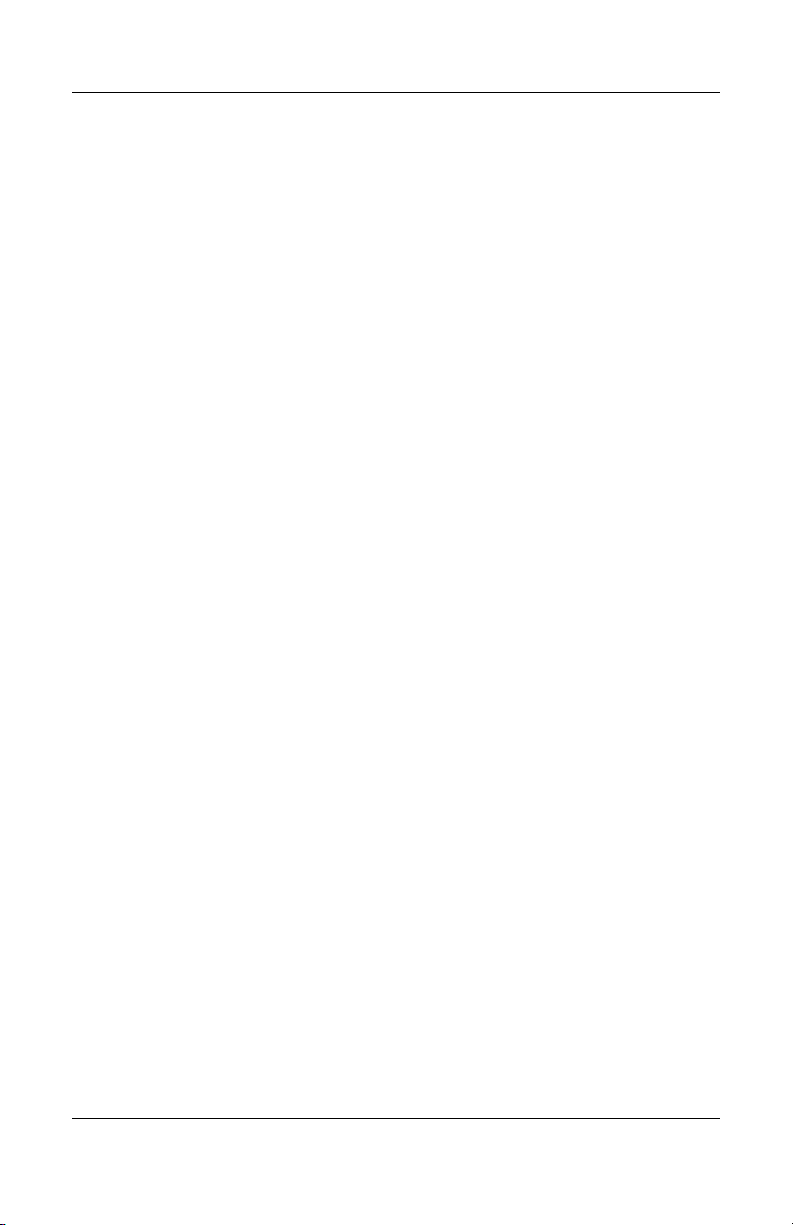
4 Modem- och nätverksanslutningar
Använda modemet . . . . . . . . . . . . . . . . . . . . . . . . . . . . . . 4–1
Ansluta modemet. . . . . . . . . . . . . . . . . . . . . . . . . . . . 4–2
Särskilda restriktioner i vissa länder . . . . . . . . . . . . . 4–3
Ändra modeminställningarna . . . . . . . . . . . . . . . . . . 4–4
Ansluta till ett lokalt nätverk (LAN) . . . . . . . . . . . . . . . . 4–5
Upprätta trådlösa nätverksanslutningar
(vissa modeller) . . . . . . . . . . . . . . . . . . . . . . . . . . . . . . . . 4–6
Aktivera och stänga av trådlös kommunikation . . . . 4–7
5 Tilläggsenheter
Ansluta externa enheter . . . . . . . . . . . . . . . . . . . . . . . . . . 5–1
Sätta i och ta ut ett PC Card-kort. . . . . . . . . . . . . . . . 5–1
Ansluta en ljudenhet . . . . . . . . . . . . . . . . . . . . . . . . . 5–3
Ansluta en TV till notebook-datorn
(bara vissa modeller) . . . . . . . . . . . . . . . . . . . . . . . . . 5–4
Växla bildskärmen till den externa bildskärmen. . . . 5–5
Ansluta en 1394-enhet (Bara vissa modeller) . . . . . . 5–6
Ansluta en IR-enhet (Bara vissa modeller) . . . . . . . . 5–7
Installera ytterligare RAM (minne) . . . . . . . . . . . . . . . . . 5–8
Installera en RAM-expansionsmodul . . . . . . . . . . . . 5–9
Ta bort en RAM-expansionsmodul . . . . . . . . . . . . . 5–10
Byta ut hårddisken . . . . . . . . . . . . . . . . . . . . . . . . . . . . . 5–11
Så här byter du ut hårddisken . . . . . . . . . . . . . . . . . 5–11
Byta ut hårddiskhållaren . . . . . . . . . . . . . . . . . . . . . 5–12
Förbereda en ny hårddisk . . . . . . . . . . . . . . . . . . . . 5–13
Innehåll
6 Felsökning
Felsöka notebook-datorn . . . . . . . . . . . . . . . . . . . . . . . . . 6–1
Problem med ljud. . . . . . . . . . . . . . . . . . . . . . . . . . . . 6–2
Problem med CD-ROM och DVD . . . . . . . . . . . . . . 6–3
Problem med bildskärm. . . . . . . . . . . . . . . . . . . . . . . 6–4
Referenshandbok v
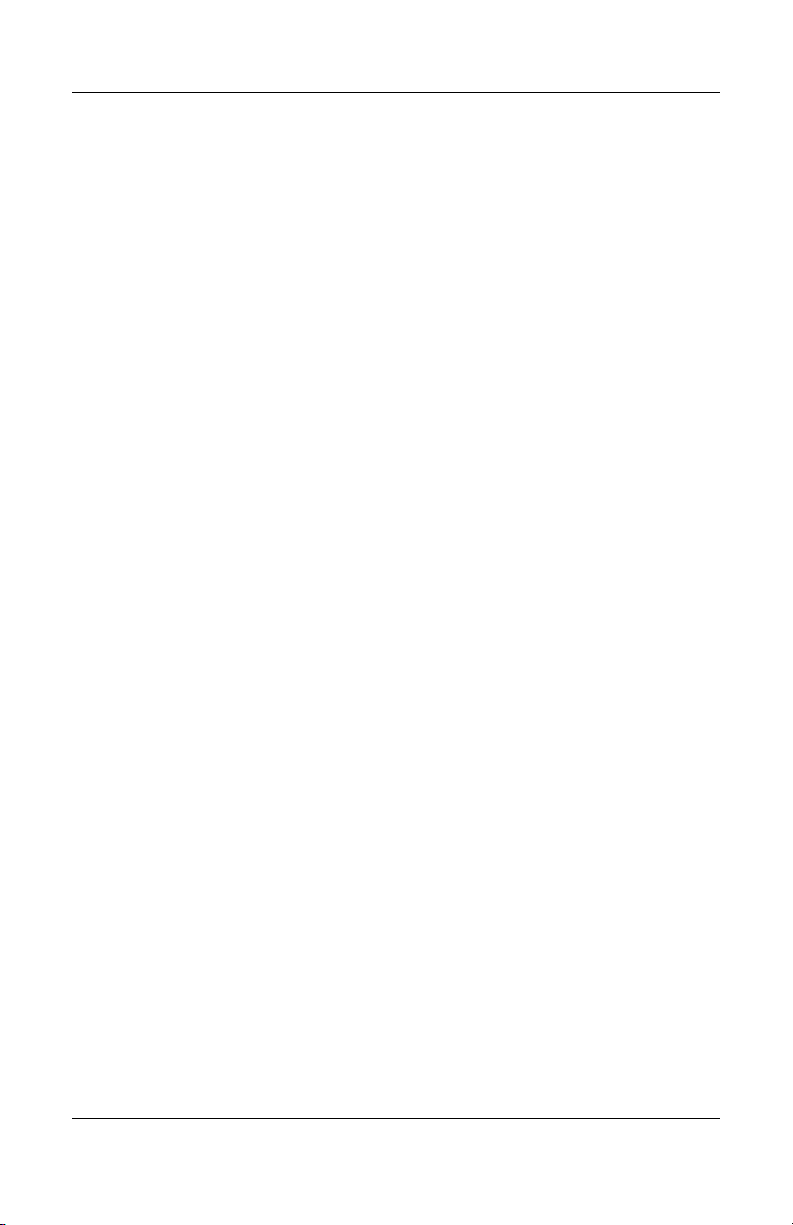
Innehåll
Problem med hårddisk. . . . . . . . . . . . . . . . . . . . . . . . 6–5
Problem med värme. . . . . . . . . . . . . . . . . . . . . . . . . . 6–6
Problem med infraröd kommunikation . . . . . . . . . . . 6–6
Problem med tangentbord och pekenheter . . . . . . . . 6–7
Problem med prestanda . . . . . . . . . . . . . . . . . . . . . . . 6–8
Problem med LAN (Local Area Network) . . . . . . . . 6–8
Problem med minne. . . . . . . . . . . . . . . . . . . . . . . . . . 6–9
Problem med modem. . . . . . . . . . . . . . . . . . . . . . . . 6–10
Problem med PC Card-kort (PCMCIA) . . . . . . . . . 6–13
Problem med prestanda . . . . . . . . . . . . . . . . . . . . . . 6–14
Problem med ström och batteri . . . . . . . . . . . . . . . . 6–15
Problem med utskrift. . . . . . . . . . . . . . . . . . . . . . . . 6–18
Problem med seriella enheter,
parallellenheter och USB. . . . . . . . . . . . . . . . . . . . . 6–19
Problem med start . . . . . . . . . . . . . . . . . . . . . . . . . . 6–20
Problem med trådlös kommunikation . . . . . . . . . . . 6–22
Konfigurera notebook-datorn. . . . . . . . . . . . . . . . . . . . . 6–24
Starta programmet BIOS Setup. . . . . . . . . . . . . . . . 6–24
Uppdatera programvara och drivrutiner från webben . . 6–29
Använda funktioner för systemåterställning . . . . . . . . . 6–29
Skydda data . . . . . . . . . . . . . . . . . . . . . . . . . . . . . . . 6–30
CD för reparation av operativsystem. . . . . . . . . . . . 6–31
CD för ominstallation av operativsystem . . . . . . . . 6–32
Installera om drivrutiner . . . . . . . . . . . . . . . . . . . . . 6–33
Skydda data . . . . . . . . . . . . . . . . . . . . . . . . . . . . . . . 6–34
CD för reparation av operativsystem. . . . . . . . . . . . 6–35
CD för ominstallation av operativsystem . . . . . . . . 6–36
Installera om drivrutiner . . . . . . . . . . . . . . . . . . . . . 6–37
Återställa programvara . . . . . . . . . . . . . . . . . . . . . . 6–37
Sakregister
vi Referenshandbok
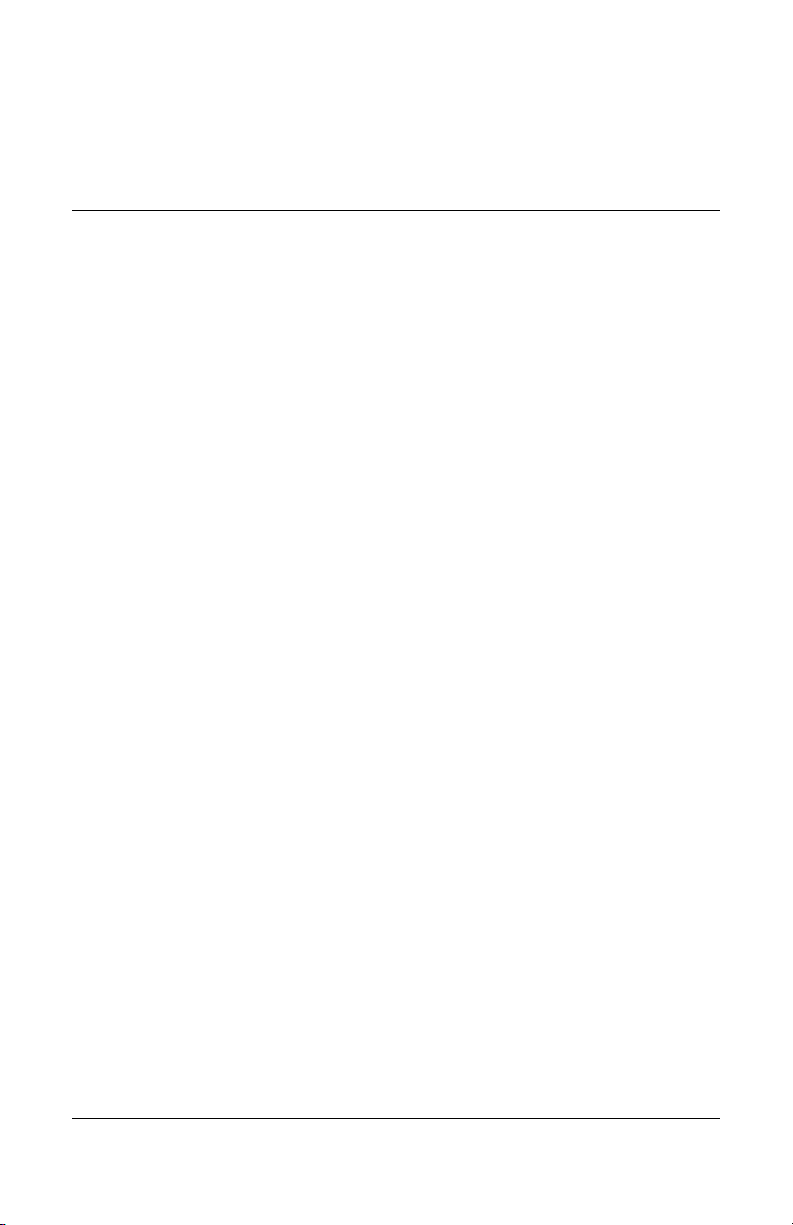
Komma igång
med notebook-datorn
Notebook-datorns olika delar
De komponenter som ingår i notebook-datorn kan variera
beroende på geografiskt område och vilka funktioner du väljer. I
nedanstående tabell visas de externa komponenter som vanligtvis
medföljer de flesta notebook-datormodeller.
Leta upp de bilder som bäst överensstämmer med din
notebook-dator och identifiera komponenterna på den.
1
Referenshandbok 1–1
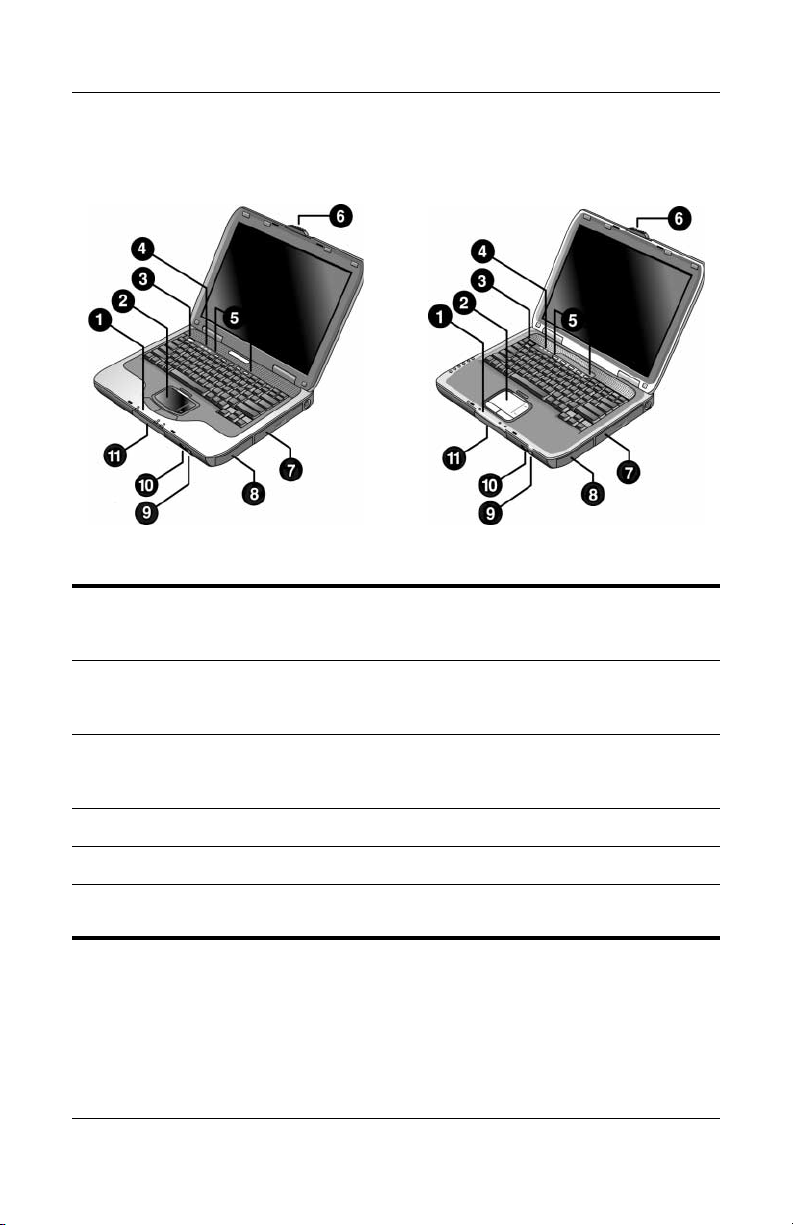
Komma igång med notebook-datorn
Komponenter på framsidan och höger sida
Huvudstatuslampor (från vänster
1
till höger): strömförsörjningsläge,
hårddiskaktivitet och batteri
Styrplatta, rullningsknapp,
2
klickningsknappar samt
strömbrytare
Strömknapp: Sätter på och
3
stänger av notebook-datorn
Tangentbordets statuslampor
4
One-Touch-knappar
5
Spärr för öppning/stängning av
6
notebook-datorn
1–2 Referenshandbok
CD-ROM-, DVD-enhet eller
7
annan enhet
Batteri
8
På/av-knapp och indikatorlampa
9
för trådlös kommunikation (på
vissa modeller)
Infraröd port (på vissa modeller)
-
Hårddisk
q
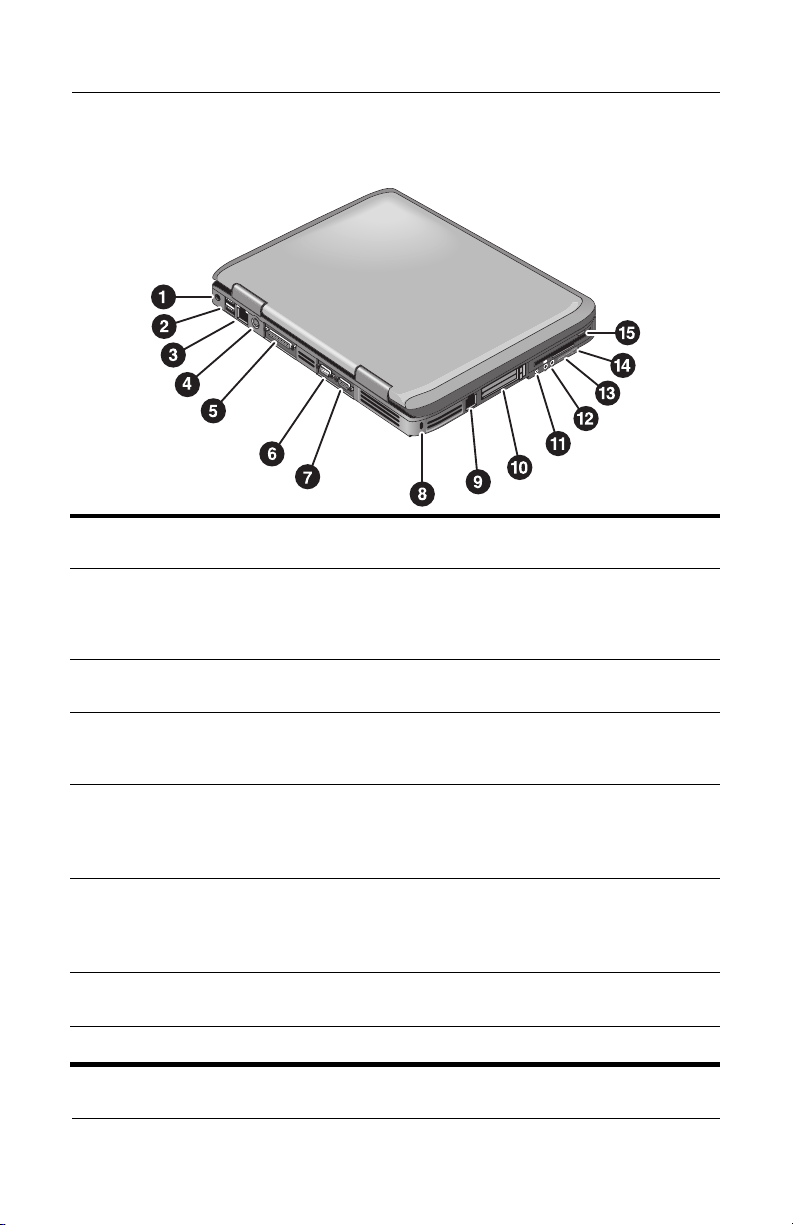
Komma igång med notebook-datorn
Komponenter på vänster sida och baksidan
Nätadapterjack
1
USB-portar (Universal Serial Bus)
2
RJ-45-jack: Ansluter en
3
nätverkskabel
Utgångsjack för S-video
4
(bara vissa modeller)
Parallellport (LPT1): Använd den
5
här porten för en parallellskrivare
eller annan parallellenhet (bara
vissa modeller)
Seriell port (COM1): Använd den
6
här porten för en seriell mus,
modem, skrivare eller annan seriell
enhet (bara vissa modeller)
Port för extern bildskärm
7
Kabellåsplats (säkerhetsuttag)
8
RJ-11-jack: Ansluter
9
modemkabeln
Plats och knapp för PC
-
Card-kort och CardBus (bara
vissa modeller; placering
varierar beroende på modell)
IEEE 1394-port (på vissa
q
modeller)
Ljudjack (från vänster till
w
höger): Extern mikrofon,
ljudutgång (hörlurar)
Volymreglage
e
Knapp och lampa för
r
ljudavstängning
Diskettenhet (på vissa
t
modeller)
Referenshandbok 1–3
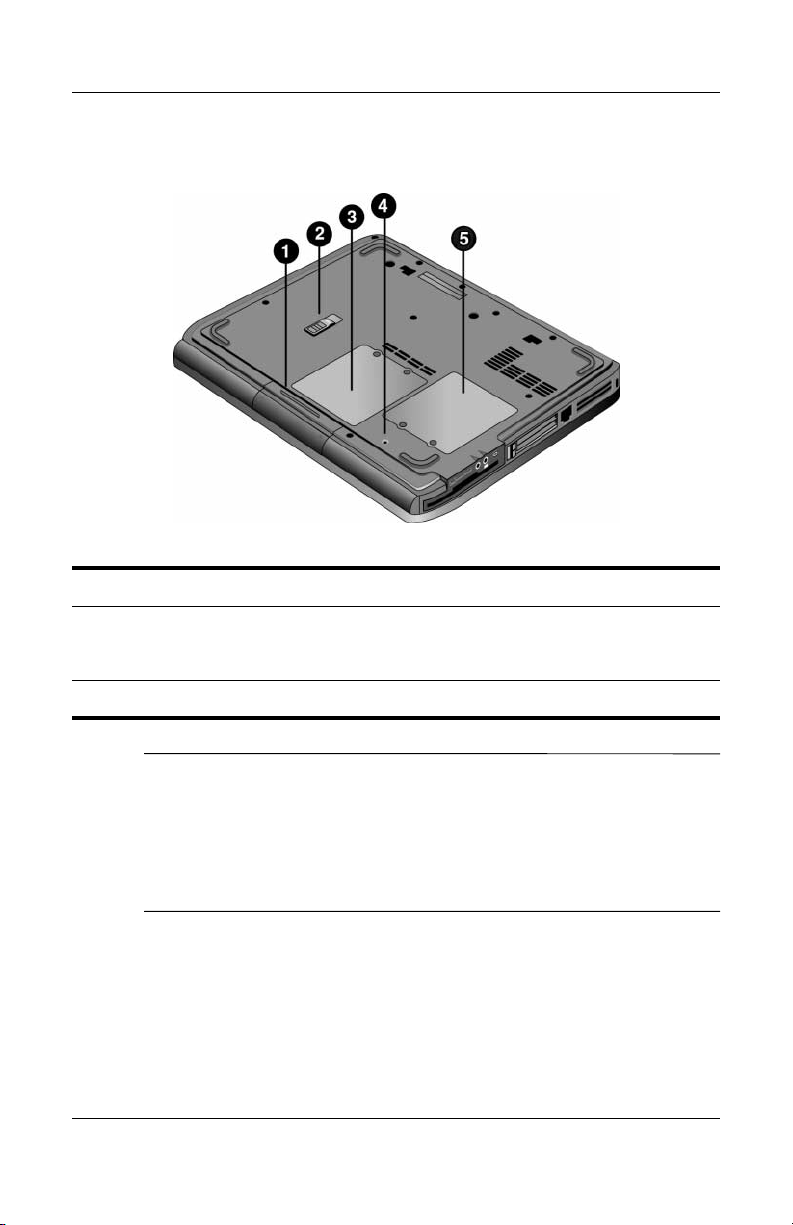
Komma igång med notebook-datorn
Komponenter på undersidan
Hårddisk
1
Batterispärr
2
RAM (minne)-lucka
3
Se upp! Du förhindrar att systemet slutar svara och att ett
Ä
varningsmeddelande visas genom att bara installera en Mini PCI-enhet
som är avsedd för användning i notebook-datorn enligt den myndighet
som reglerar användningen av trådlösa enheter i det land du befinner
dig. Om du installerar en enhet och ett varningsmeddelande sedan
visas, återställer du notebook-datorns funktionalitet genom att ta bort
enheten. Kontakta sedan Kundtjänst.
1–4 Referenshandbok
Återställningsknapp
4
Mini PCI-lucka
5
(inga delar inuti åtkomliga
för användare)
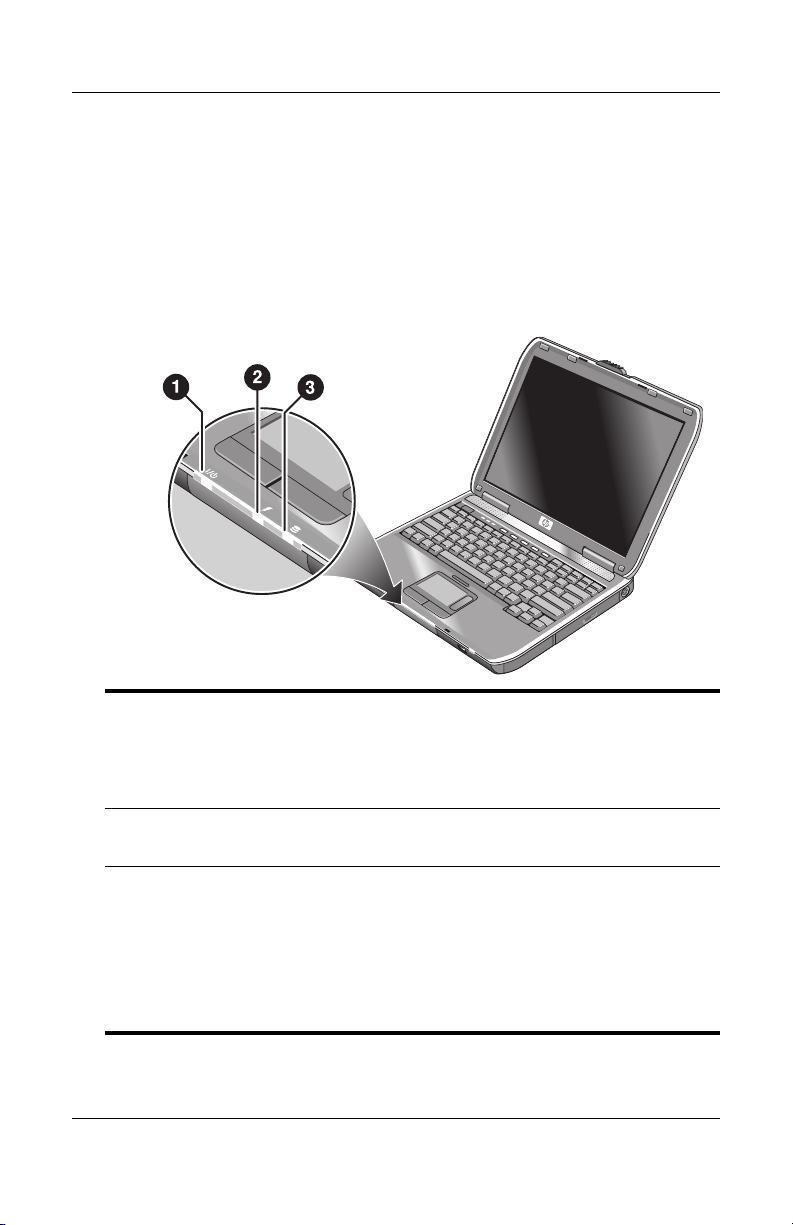
Statuslampor
Notebook-datorn har ett antal statuslampor som indikerar
strömförsörjnings- och batteristatus samt status för enhetsaktivitet
och tangentbordsfunktioner som Caps Lock och Num Lock.
Följande bild visar de viktigaste statuslampornas placering på
notebook-datorns framsida.
Komma igång med notebook-datorn
Strömförsörjningsläge
1
■ På—Notebook-datorn är på (även om bildskärmen är avstängd)
■ Blinkande—Notebook-datorn är i vänteläge
■ Av—Notebook-datorn är avstängd eller i viloläge
Hårddiskaktivitet
2
På—Notebook-datorn läser eller skriver på hårddisken
Batteristatus
3
■ Grönt—Nätadaptern är ansluten och batteriet är fulladdat
■ Gult—Nätadaptern är ansluten och batteriet laddas
■ Blinkande—Nätadaptern är ansluten men batteriet är inte isatt
eller är trasigt
■ Av—Nätadaptern är inte ansluten
Referenshandbok 1–5
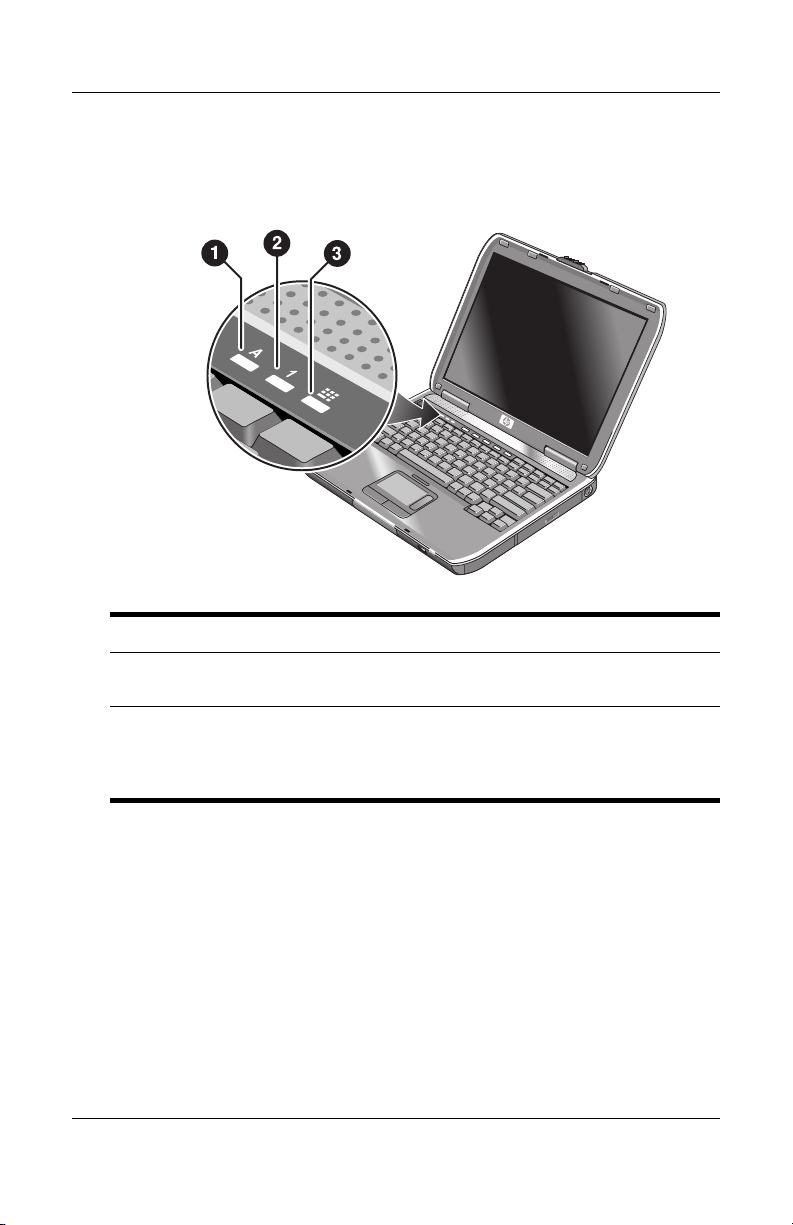
Komma igång med notebook-datorn
Lamporna för tangentbordsstatus sitter ovanför tangentbordet
och anger status för Num Lock, Caps Lock, Keypad Lock och
Scroll Lock.
Caps Lock på: Caps Lock är aktiv.
1
Num Lock på: Num Lock är aktiv. (Keypad Lock måste också vara
2
aktiv för att de inbäddade tangenterna ska fungera.)
Keypad Lock på: De inbyggda tangenterna är aktiva (Fn+F8). Num
3
Lock måste också vara på för de numeriska tangenterna. Annars är
markörstyrningsfunktionerna aktiva (som markerat på ett externt
tangentbord).
1–6 Referenshandbok
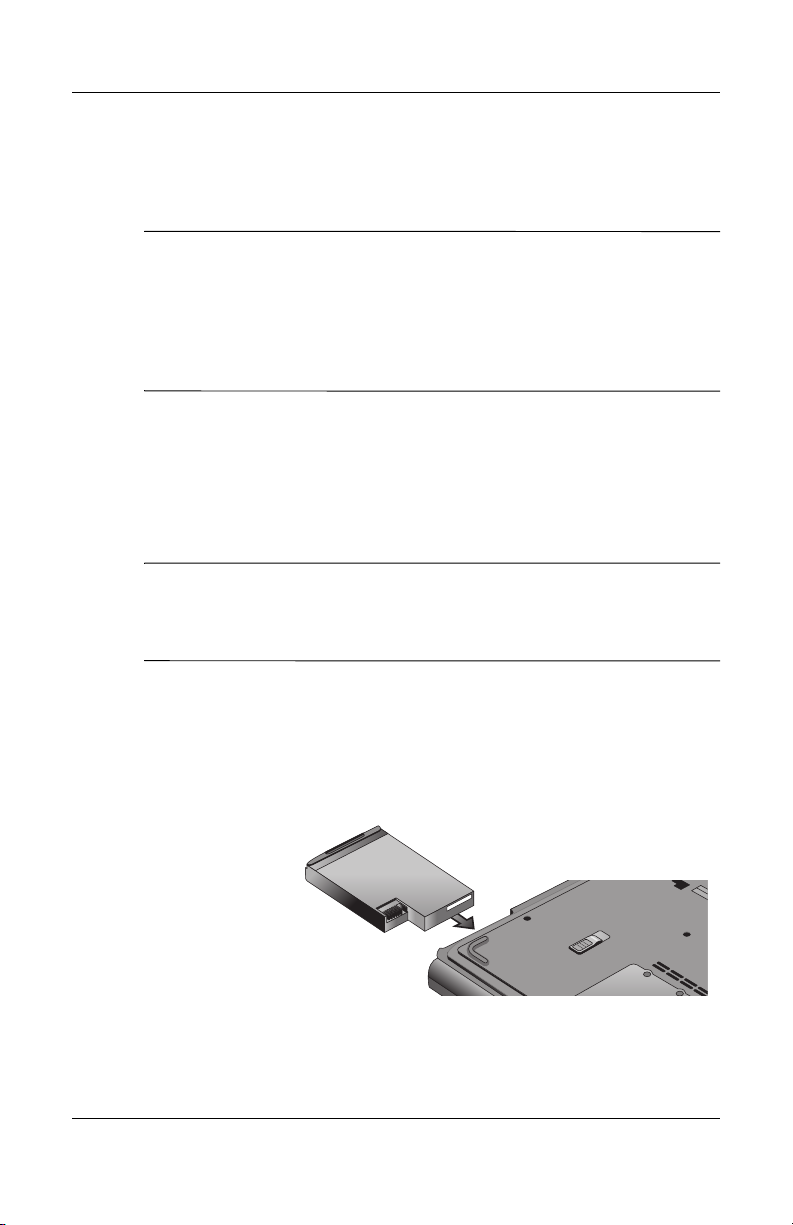
Komma igång med notebook-datorn
Förbereda notebook-datorn för användning
VARNING! Du minskar risken för allvarlig skada genom att läsa i
Å
handboken Säkerhet och arbetsmiljö. I den beskrivs inställningar för
arbetsstationen, sittställningar vid datorn och sunda datorvanor.
Dessutom ges i handboken viktig information om hantering av
utrustningens elektroniska och mekaniska delar. Den här handboken
finns på webben på
CD:n Documentation som medföljer produkten.
När du ställer in notebook-datorn den första gången ansluter du
nätadaptern, laddar batteriet, sätter på notebook-datorn och kör
setup-programmet för Microsoft® Windows®.
Steg 1: Sätt i batteriet
VARNING! Du får inte plocka sönder eller punktera batterierna.
Å
Batterierna får inte brännas eftersom de då kan spricka eller explodera
och släppa ut farliga kemikalier. Laddningsbara batterier måste
återvinnas eller kasseras på lämpligt sätt.
http://www.hp.com/ergo och på hårddisken eller på
Så här sätter du i batteriet:
1. Vänd notebook-datorn upp och ned.
2. Sätt i batteriet med kontaktänden först i batterifacket och
skjut in det tills det låses på plats.
Referenshandbok 1–7
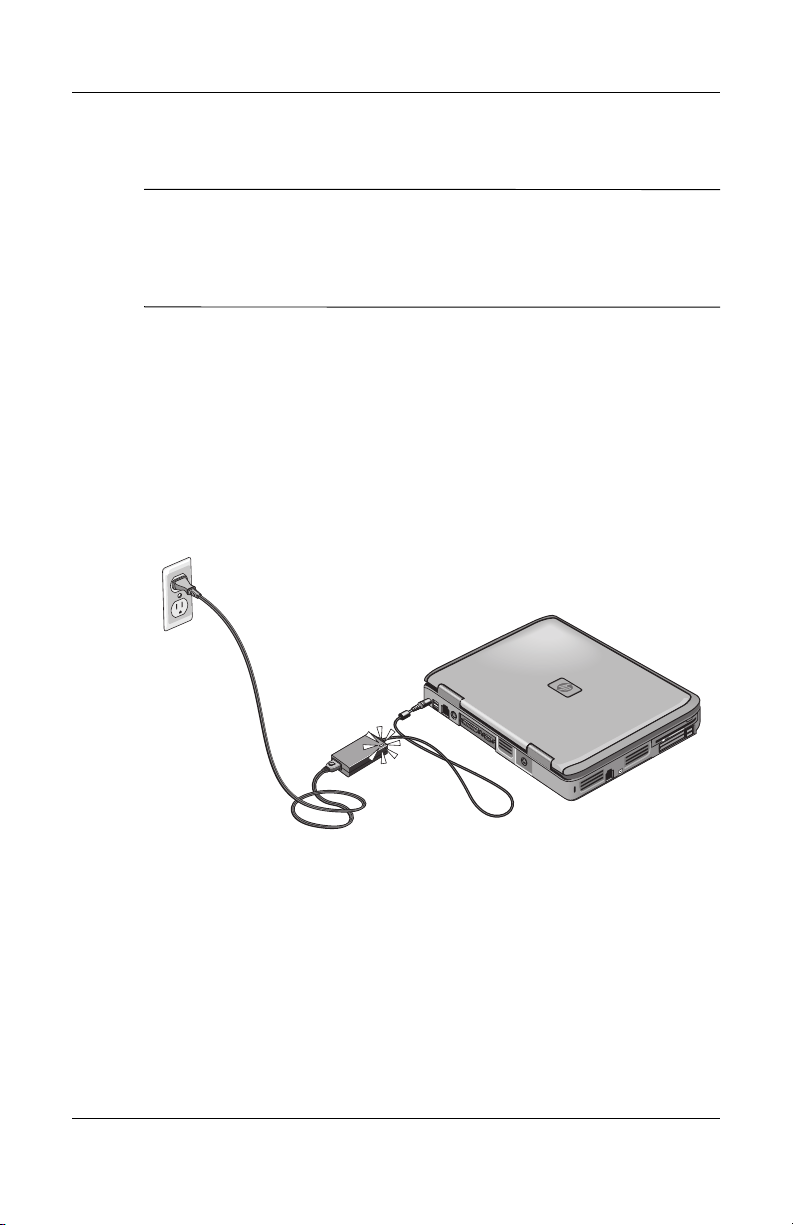
Komma igång med notebook-datorn
Steg 2: Anslut datorn till nätström
Se upp! Använd endast den nätadapter som medföljde notebook-
Ä
datorn (eller annan godkänd adapter som uppfyller notebook-datorns
strömförsörjningskrav). Om du använder fel nätadapter kan det skada
notebook-datorn eller adaptern, orsaka dataförlust och garantin kan
ogiltigförklaras.
1. Anslut nätadaptern till notebook-datorn.
2. Anslut elsladden till nätadaptern.
3. Sätt i elsladden i ett eluttag. Notebook-datorns batteri börjar
laddas.
När du kopplar ur nätkabeln ska du dra ut den ur vägguttaget
✎
innan du kopplar ur den från nätadaptern.
Medan batteriet laddas kan du fortsätta med avsnitt
"Steg 3: Anslut datorn till telenätet".
1–8 Referenshandbok

Komma igång med notebook-datorn
Steg 3: Anslut datorn till telenätet
1. Kontrollera att telefonlinjen är analog (kallas ibland för
datalinje). (Du kan inte använda en digital linje.)
2. Anslut telefonsladden (RJ-11) till ett telefonjack.
3. Sätt i den andra änden av telefonsladden i
RJ-11-modemjacket i notebook-datorn.
Detaljer om hur du använder modemet finns i "Använda
modemet".
Referenshandbok 1–9
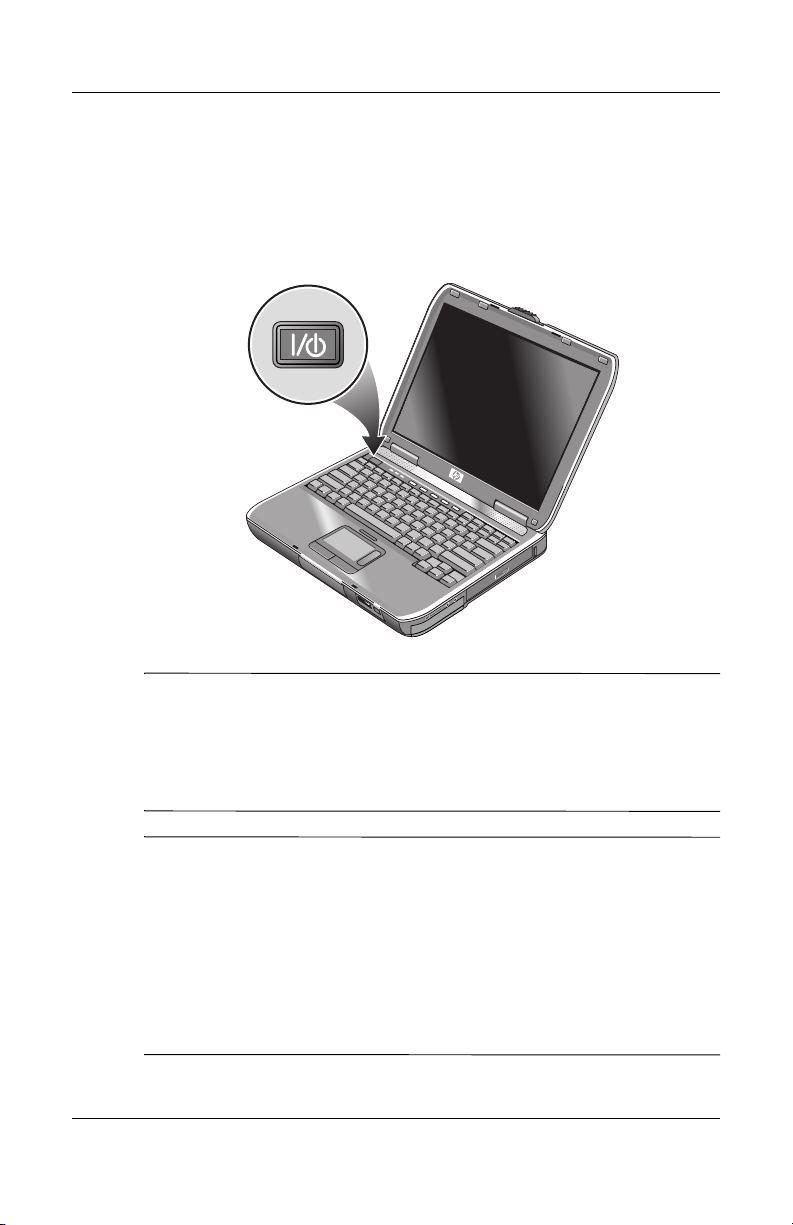
Komma igång med notebook-datorn
Steg 4: Sätt på notebook-datorn
Tryck på strömbrytaren högst upp till vänster om tangentbordet.
Därmed sätter notebook-datorn igång och Windows startar
automatiskt.
Om det inte går att starta notebook-datorn när du använder
✎
batteridrift, kan det bero på att batteriet är för svagt laddat. Anslut
nätadaptern och tryck sedan på strömbrytaren igen. Låt
nätadaptern vara isatt i flera timmar så att batteriet laddas fullt.
Laddningstider varierar.
VARNING! Den här notebook-datorn har utformats för att kunna köra
krävande program med oinskränkt funktionalitet. Som ett resultat av
Å
ökad strömförbrukning är det normalt om notebook-datorn känns varm
eller het när den används under längre perioder. Undvik potentiellt
obehag eller brännskada genom att inte blockera luftventiler eller
använda notebook-datorn i knäet under längre tidsperioder.
Yttertemperaturen på de delar av notebook-datorn som är åtkomliga för
användaren följer de temperaturgränser som har definierats av
International Standard for Safety of Information Technology Equipment
(IEC 60950).
1–10 Referenshandbok
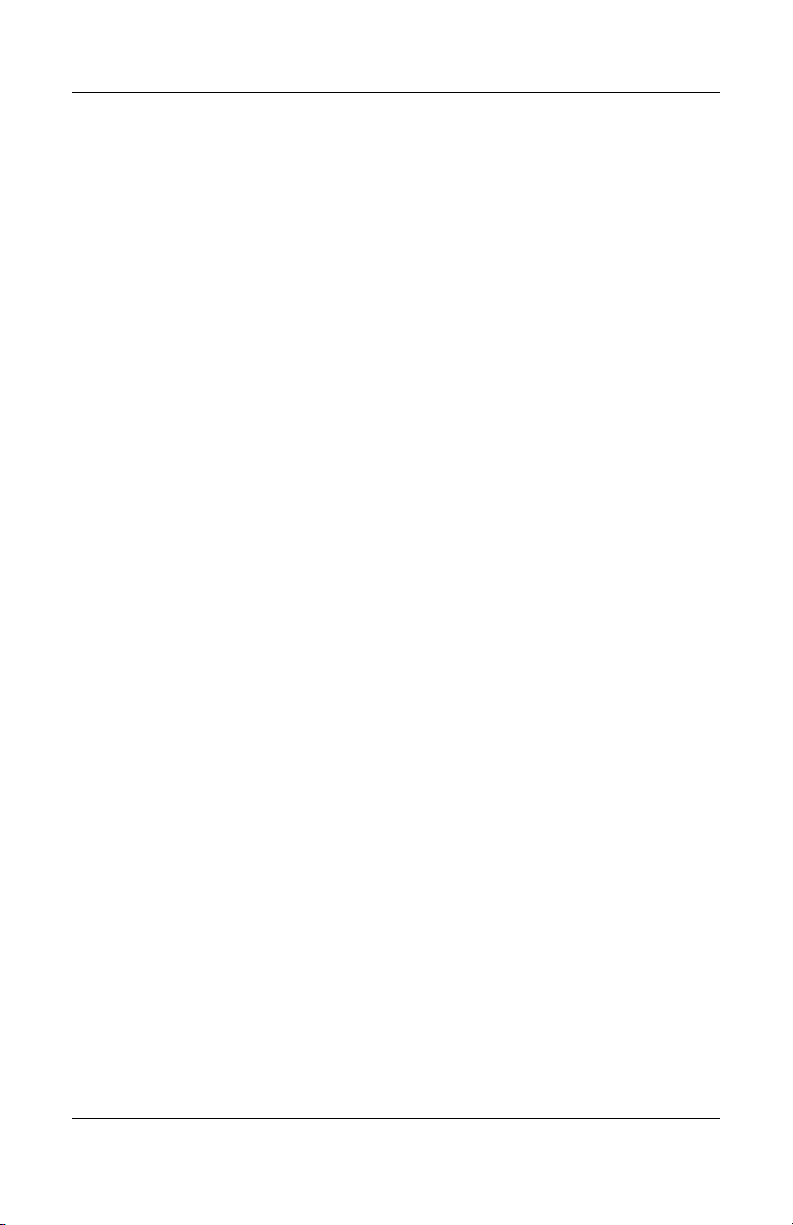
Komma igång med notebook-datorn
Steg 5: Installera Windows
Microsoft Windows är förinstallerat på notebook-datorns
hårddisk. När du startar notebook-datorn för första gången körs
Windows installationsprogram automatiskt så att du kan anpassa
installationen.
1. Följ instruktionerna på skärmen för installationsprogrammet.
Om programmet ber dig ange produktens ID-kod, hittar du
koden på notebook-datorns undersida.
2. Kontrollera modemets regionala inställningar. Välj Start >
Kontrollpanelen > Skrivare och annan maskinvara >
Telefoner och modem och välj sedan land.
Referenshandbok 1–11
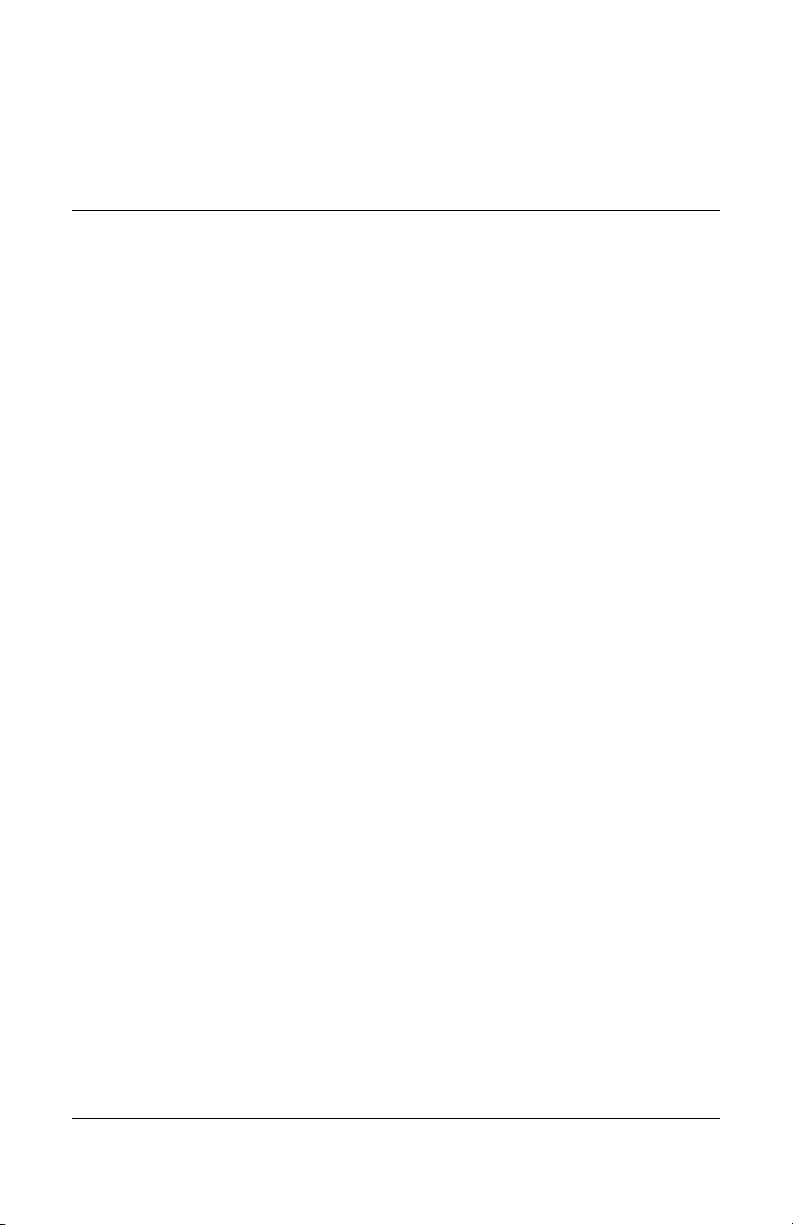
Grundläggande användning
Använda notebook-datorn
Du kan starta och stänga av notebook-datorn med strömbrytaren.
Vid andra tillfällen kan strömhänsyn, typer av aktiva anslutningar
och starttider göra att du måste använda alternativa sätt för att
starta eller stoppa notebook-datorn. I det här kapitlet beskrivs
flera sätt.
2
Referenshandbok 2–1
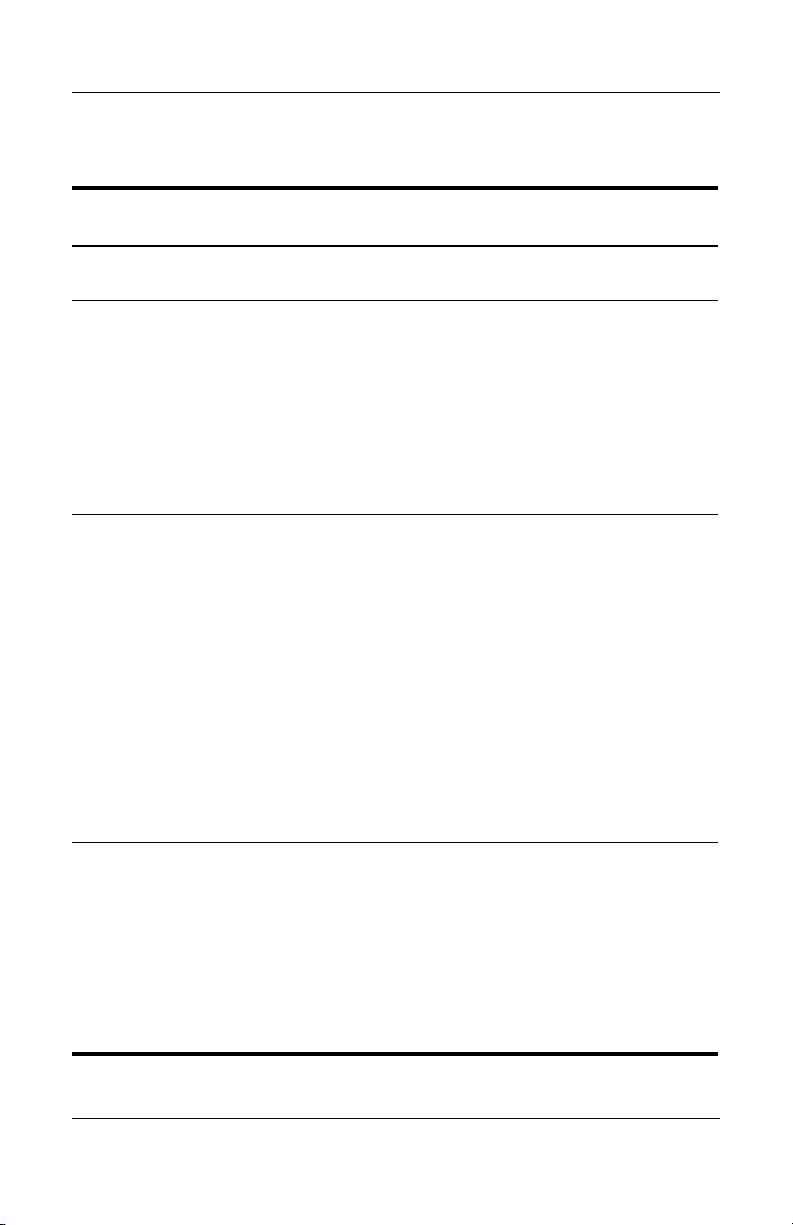
Grundläggande användning
Standardinställningar för ström
Strömförsörjningsläge Så ställer du in läget Funktion
PÅ—Statuslampan för
ström tänds.
AV—Statuslampan för
ström släcks.
Vänteläge—Statuslampan för ström
blinkar.
Tryck snabbt på
strömbrytaren.
Välj Start > Stäng av >
Stäng av. Om systemet
hänger sig och det inte går
att använda
avstängningsproceduren i
Windows, trycker du på
strömknappen och håller
den nedtryckt under
4 sekunder så stängs
notebook-datorn av.
Välj Start > Stäng av
datorn > Vänteläge.
–eller–
Låt systemet nå
tidsgränsen.
Startar notebook-datorn.
Stänger av
notebook-datorn.
■ Sparar avsevärd
mängd ström.
■ Bildskärmen och
andra komponenter
stängs av.
■ Den pågående
sessionen sparas
iRAM.
■ Det går snabbt att
starta om datorn
igen.
■ Nätverks-
anslutningarna
återupprättas.
Viloläge—Statuslampan för ström släcks.
2–2 Referenshandbok
Om enheten redan är på
trycker du snabbt på
strömknappen.
–eller–
Tryck på Fn+F12.
–eller–
Låt systemet nå
tidsgränsen.
■ Sparar maximal
mängd ström.
■ Den pågående
sessionen sparas
på disken och
datorn stängs av.
■ Nätverks-
anslutningarna
återupprättas.
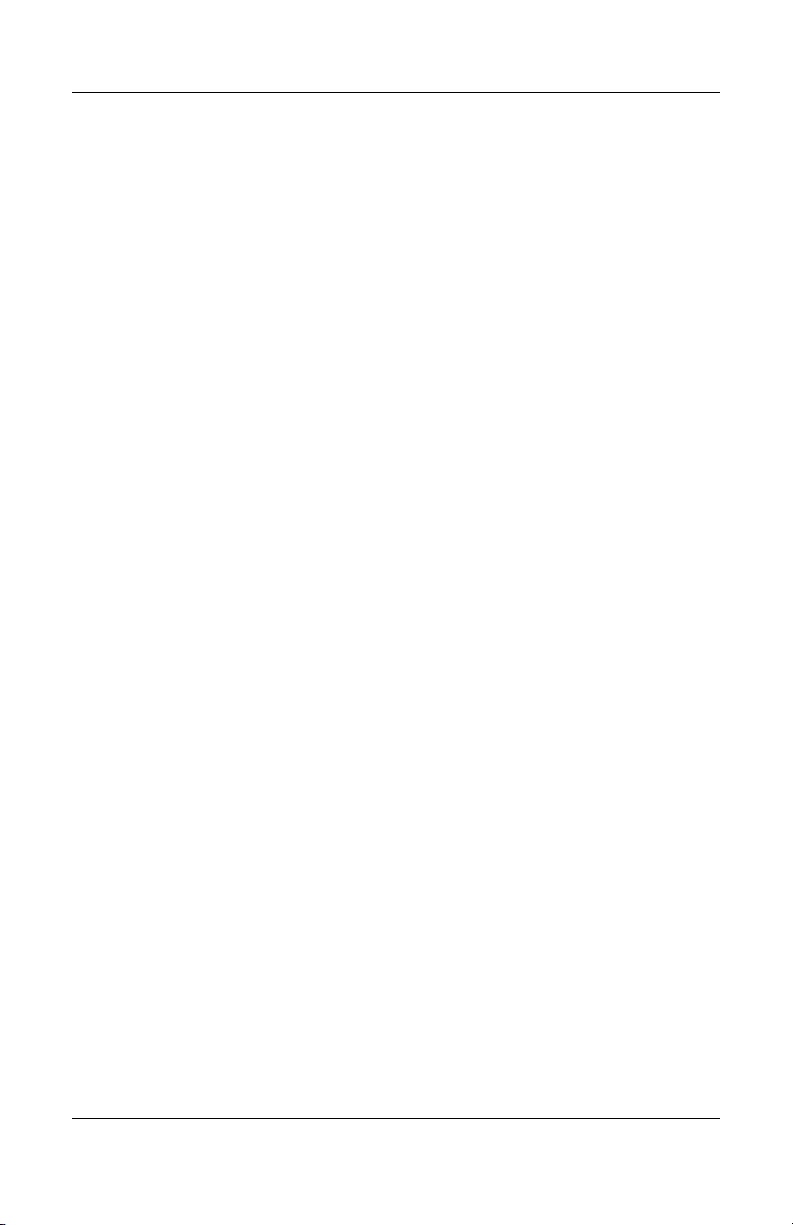
Du kan även anpassa sättet på vilket dessa strömförsörjningslägen
fungerar. Läs i kapitlet "Batterier och energihantering" i den här
handboken.
Återställa notebook-datorn
Ibland händer det att Windows eller notebook-datorn slutar ge
respons och du inte tillåts stänga av den. Om detta inträffar ska du
försöka med följande åtgärder i den ordning de räknas upp:
■ Avsluta Windows, om detta är möjligt. Tryck på ctrl+alt+del
och välj sedan Avsluta > Starta om.
–eller–
■ Tryck på strömbrytaren i minst 4 sekunder tills bildskärmen
stängs av. Data som inte har sparats går förlorade. Tryck på
strömbrytaren igen för att starta om.
–eller–
■ För in spetsen på ett gem i hålet med återställningsknappen
på notebook-datorns undersida och starta om datorn genom
att trycka på strömbrytaren.
Grundläggande användning
Om du behöver återställa notebook-datorn när den är dockad i en
portreplikator kan du trycka på återställningsknappen på vänster
sida av portreplikatorn.
Byta startenhet
Notebook-datorn startas vanligtvis från den interna hårddisken.
Du kan även starta notebook-datorn från en diskettenhet, en
CD-ROM-enhet eller ett internt nätverksgränssnittskort.
1. Välj Start > Stäng av > Starta om.
2. När skärmen med logotypen visas trycker du på
menyn Start.
3. Välj önskad startenhet med hjälp av piltangenterna och tryck
på
Retur.
Referenshandbok 2–3
Esc. Då visas
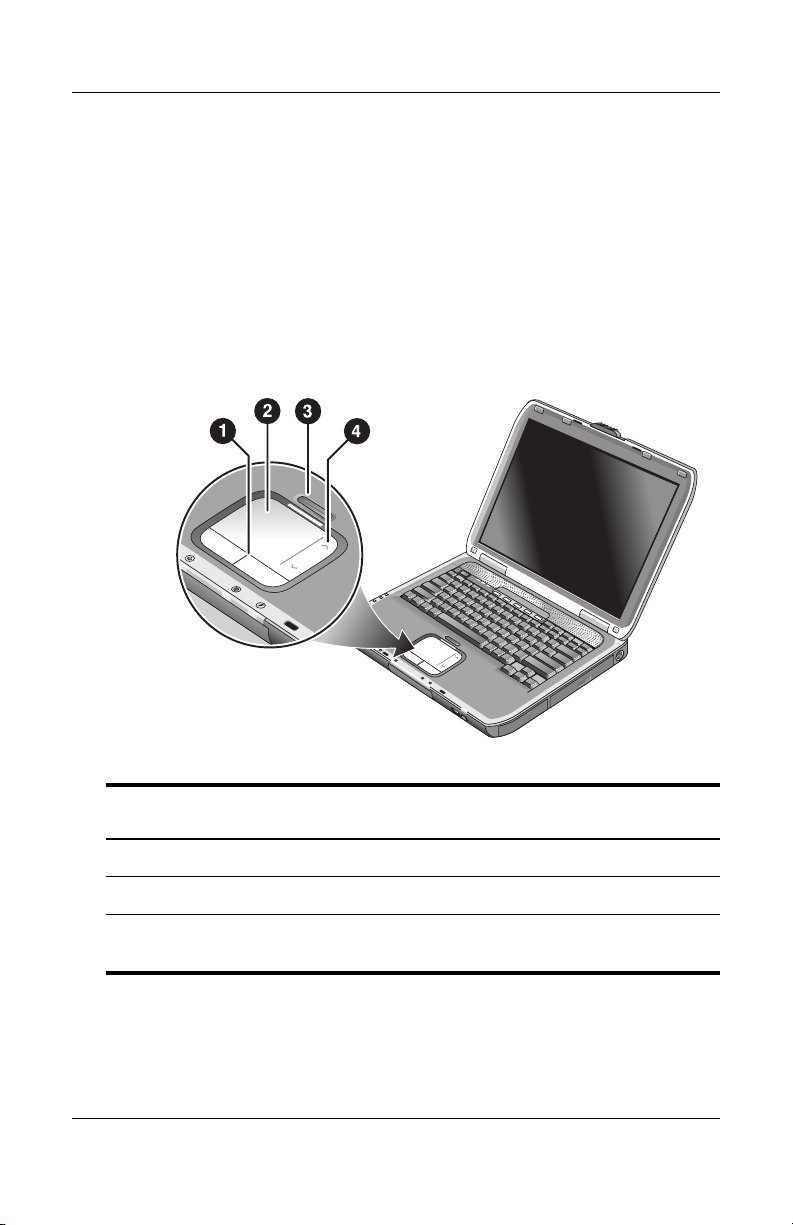
Grundläggande användning
Om du alltid vill starta från en viss enhet när den är tillgänglig ska
du ändra startordningen med hjälpprogrammet BIOS Setup. Läs i
"Konfigurera notebook-datorn" i kapitlet "Felsökning" i den här
handboken.
Använda styrplattan
Styrplattan inkluderar en på-/avknapp så att du kan stänga av
styrplattan och undvika att av misstag flytta pekaren när du
skriver. Indikatorlampan släcks när du stänger av styrplattan.
Klickningsknappar. Klickningsknapparna fungerar som den vänstra
1
och högra knappen på en vanlig mus.
Styrplatta (pekenhet som reagerar vid tryck).
2
På/av-knapp och indikatorlampa för styrplatta.
3
Rullningsknapp. Rullningsknappen rullar vertikalt för att visa
4
innehållet i det aktiva fönstret.
2–4 Referenshandbok
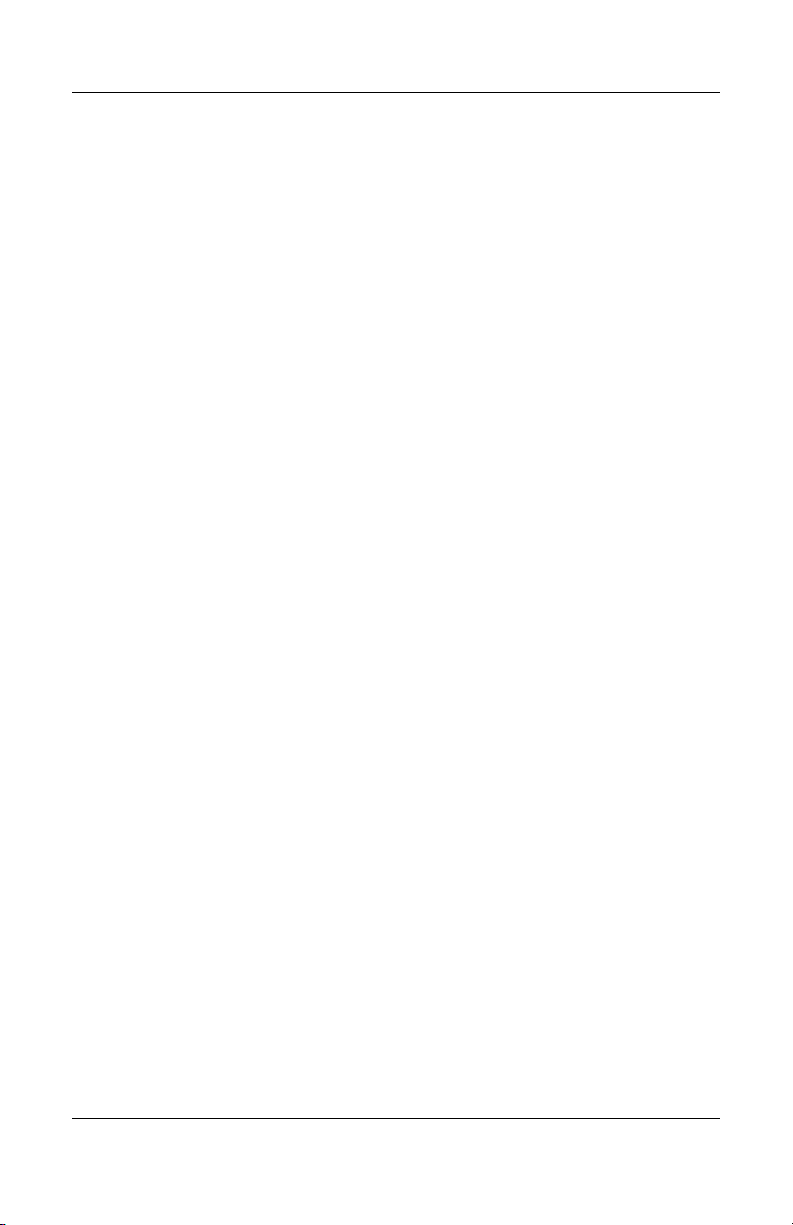
Grundläggande användning
Använda peka och klicka-funktionen för styrplattan
Peka och klicka-funktionen för styrplattan aktiveras som
standard. Du inaktiverar den genom att följa instruktionerna här
nedan:
1. Välj Start > Kontrollpanelen > Skrivare och annan hårdvara >
Mus. Dialogrutan Egenskaper för mus öppnas.
2. Välj fliken Peka.
3. I vänster ruta avmarkerar du rutan Tapping (Peka).
4. Välj Verkställ > OK.
Funktionen för att peka och klicka har nu inaktiverats.
Referenshandbok 2–5
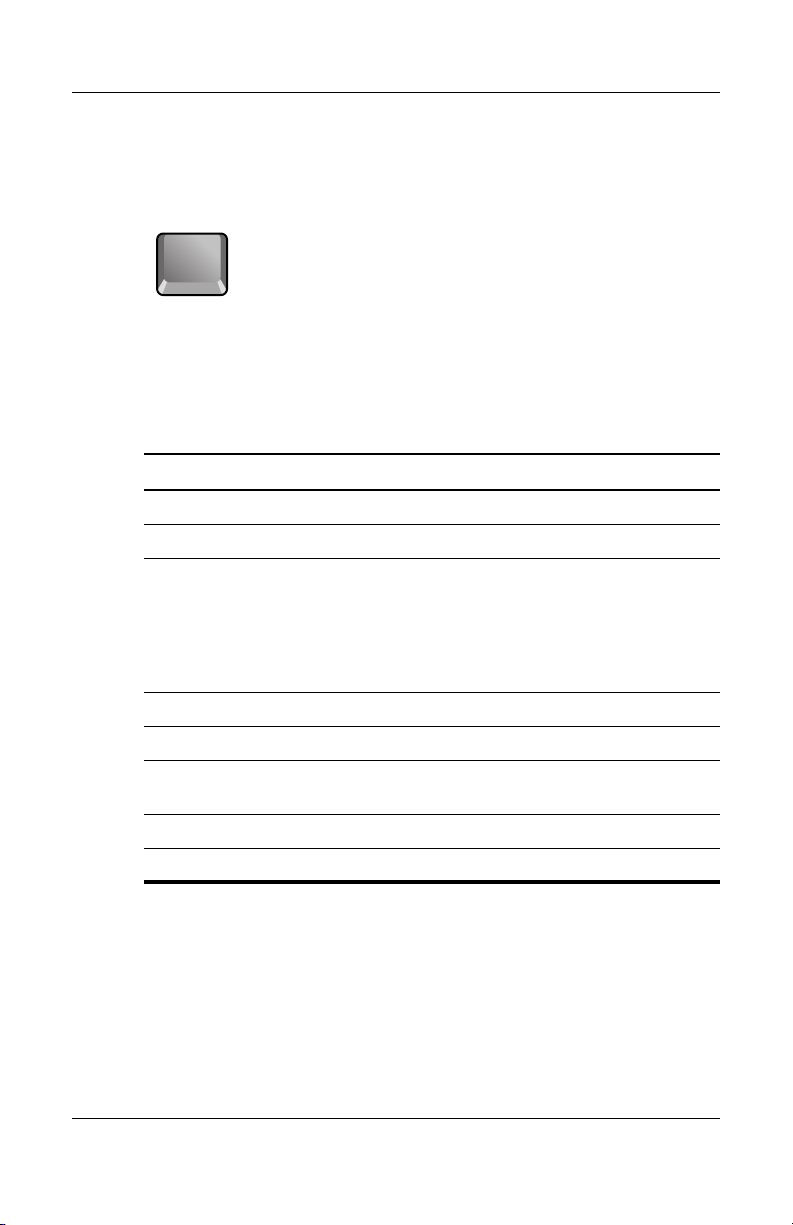
Grundläggande användning
Använda Fn-tangenten i kombination med andra tangenter
Fn
En kombination av Fn-tangenten och en annan tangent kallas
snabbtangent och ger genvägar till diverse systemreglage. När du
vill använda en snabbtangent håller du ned
samtidigt på önskad tangent och släpper sedan båda tangenterna.
Snabbtangent Resultat
Fn+F1 Minskar bildskärmens ljusstyrka.
Fn+F2 Ökar bildskärmens ljusstyrka.
Fn+F8 Aktiverar och stänger av de inbäddade
tangenterna. Påverkar inte ett externt
tangentbord. Om Num Lock är på är de
numeriska funktionerna aktiva, annars är
markörstyrningsfunktionerna aktiva (som
markerat på ett externt tangentbord).
Fn och trycker
Fn+F12 Initierar viloläge.
Fn+NumLock Aktiverar och stänger av Scroll Lock.
Fn+Page Up Ökar ljudvolymen och annullerar
Fn+Page Down Sänker ljudvolymen.
Fn+backsteg Stänger av/sätter på ljudet.
2–6 Referenshandbok
inställningen för ljudavstängning.
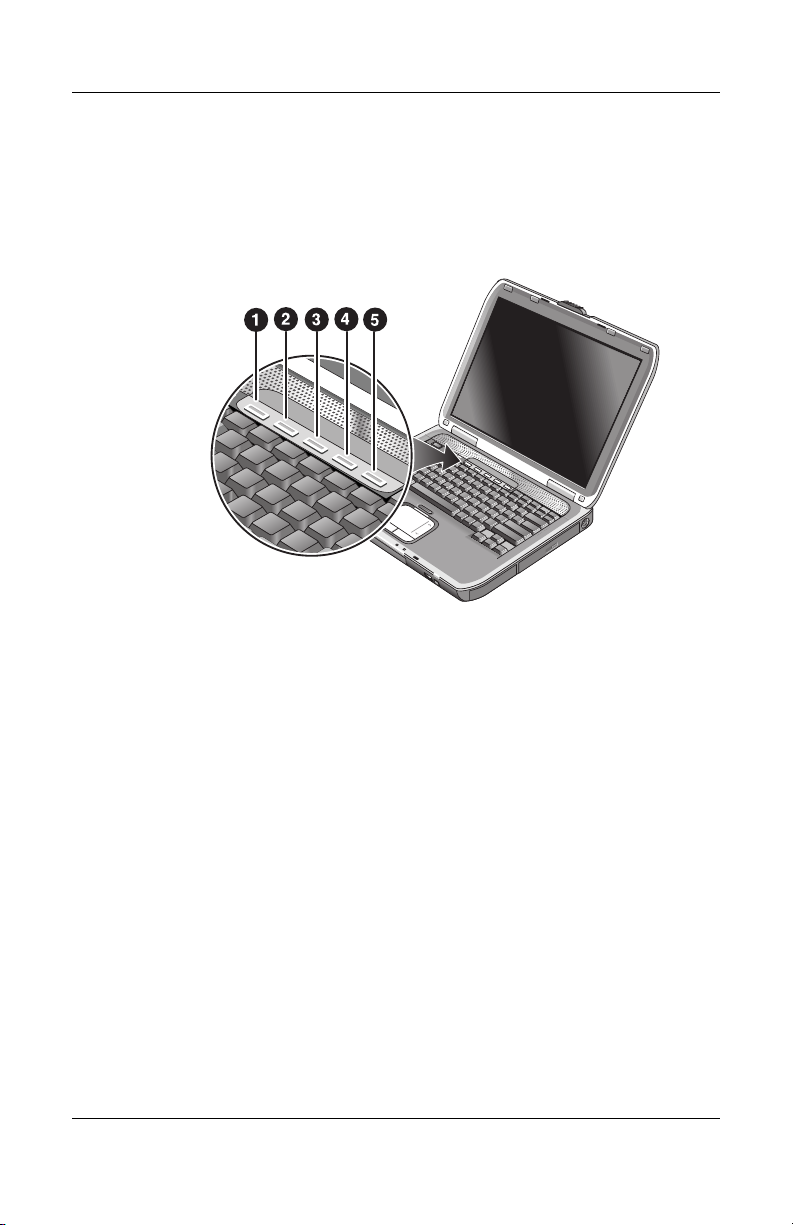
Grundläggande användning
Använda One-Touch-knapparna
Notebook-datorn har fem One-Touch-knappar med vilka du kan
starta ett program eller öppna ett dokument eller en webbplats
med en enda tangenttryckning.
Tryck på One-Touch-knappen så öppnas motsvarande program,
dokument eller webbplats.
Så här programmerar du om en One-Touch-knapp:
1. Välj Start > Alla program > Verktyg > One Touch.
2. På One-Touch-fliken klickar du på den knapp som du vill
programmera om.
3. Skriv en etikett för knappen och välj sedan det program, det
dokument, den mapp eller den webbplats som du vill att
knappen ska öppna.
4. Om du vill att en etikett ska visas på skärmen när du trycker
på en One-Touch-knapp, ska du välja detta alternativ på
fliken Bildskärm på skärmen.
Referenshandbok 2–7
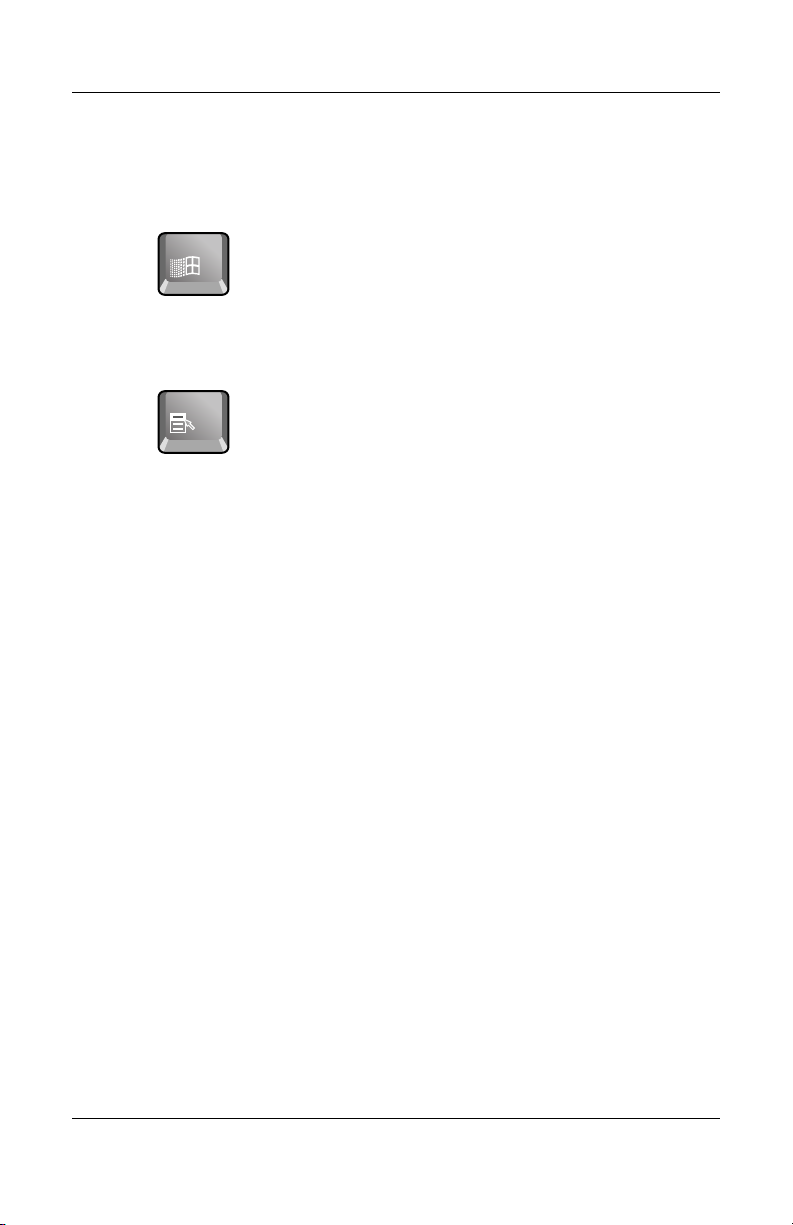
Grundläggande användning
Använda Windowsoch programtangenterna
Windows-tangenten öppnar Start-menyn i Windows. Resultatet
blir detsamma som när du väljer Start-knappen i Aktivitetsfältet.
Programtangenten öppnar snabbmenyn för valt alternativ. Det är
samma meny som visas när du placerar pekaren på valt alternativ
och trycker på höger musknapp.
Tangentkombination Resultat
Windows-tangent+E Startar Utforskaren
Windows-tangent+F1 Startar Windows Hjälp
Windows-tangent+F Startar sökfunktionen i Windows: Sök
Windows-tangent+M Minimerar alla öppna fönster
Skift+Windows-tangent+M Återställer alla minimerade fönster till
Windows-tangent+R Öppnar dialogrutan Kör i Windows
2–8 Referenshandbok
ursprunglig storlek
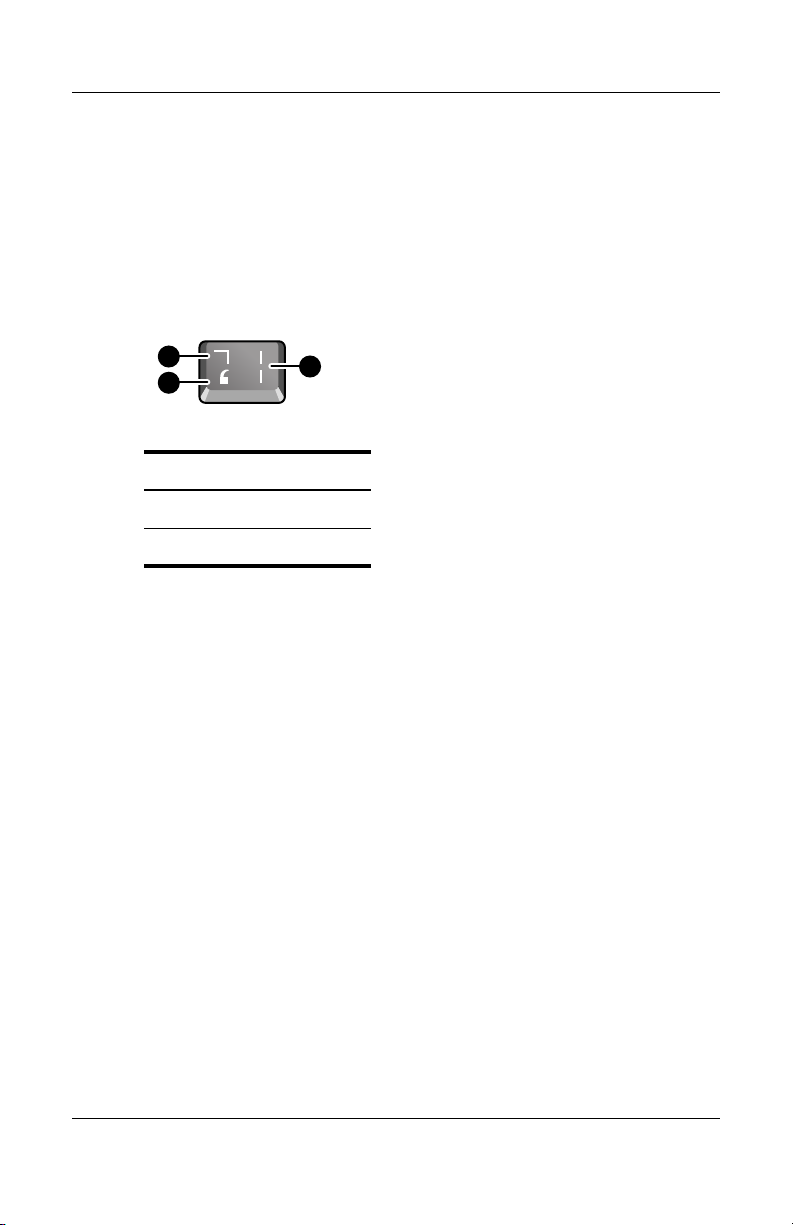
Du skriver alternativ grafik med ALT GR-tangenten
Icke-USAtangentbord har en ALT GR-tangent till höger om
blankstegstangenten och tangenter som visar internationella
tecken. Dessa särskilda tecken visas i det nedre högra hörnet på
en del tangenter. Exempelvis:
Grundläggande användning
1
2
1
2
3
Skift
Grundläge
ALT GR
3
» Du skriver ett ALT GR-tecken genom att trycka på och hålla
ALT GR-tangenten och sedan trycka på tangenten med det
ned
ALT GR-tecken som du vill visa.
Om det inte finns någon ALT GR-tangent på ditt tangentbord kan
✎
du använda ALT-tangenten i stället för ALT GR-tangenten och få
samma resultat.
Referenshandbok 2–9
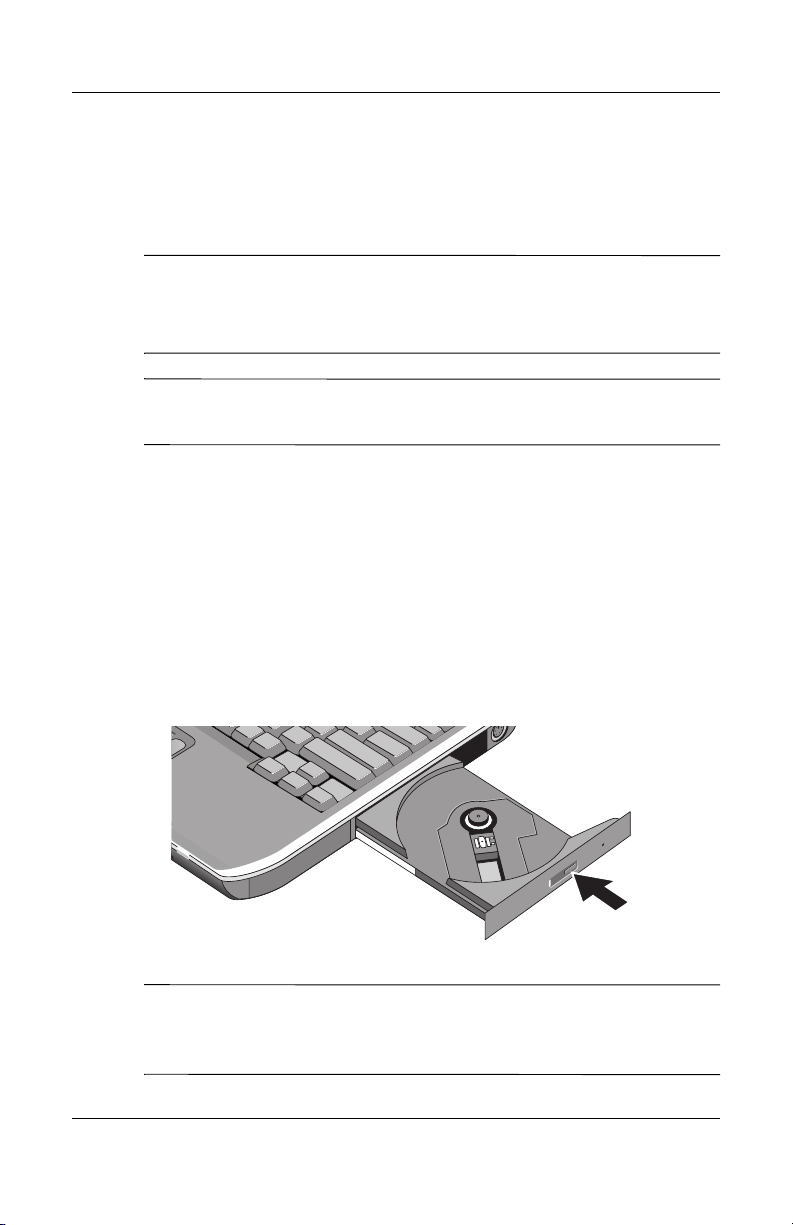
Grundläggande användning
Använda en CD eller DVD
Sätta i eller ta ut en CD eller DVD
Se upp! Ta inte ut en CD eller DVD medan notebook-datorn läser på
Ä
den, eftersom notebook-datorn kan sluta ge respons och du kan förlora
data. Du undviker skada på disken eller enheten genom att kontrollera
att CD:n eller DVD:n sitter ordentligt på spindeln.
Placeringen av CD- eller DVD-enheten varierar beroende på
✎
modell.
1. Tryck på knappen på CD-ROM- eller DVD-enhetens
framsida. Om det är första gången du använder enheten får du
inte glömma att ta bort den skyddande pappskivan från
enheten om den finns.
2. Tryck försiktigt men bestämt ned CD:n eller DVD:n i
spindeln (etiketten uppåt).
–eller–
Ta ut CD:n eller DVD:n.
3. För tillbaka hållaren i modulen så att den stängs.
Om notebook-datorn förlorar strömförsörjningen kan du manuellt
✎
öppna enheten för att ta ut en CD. Stick in ett uträtat gem i det
försänkta hålet på framsidan av enheten för att öppna den.
2–10 Referenshandbok
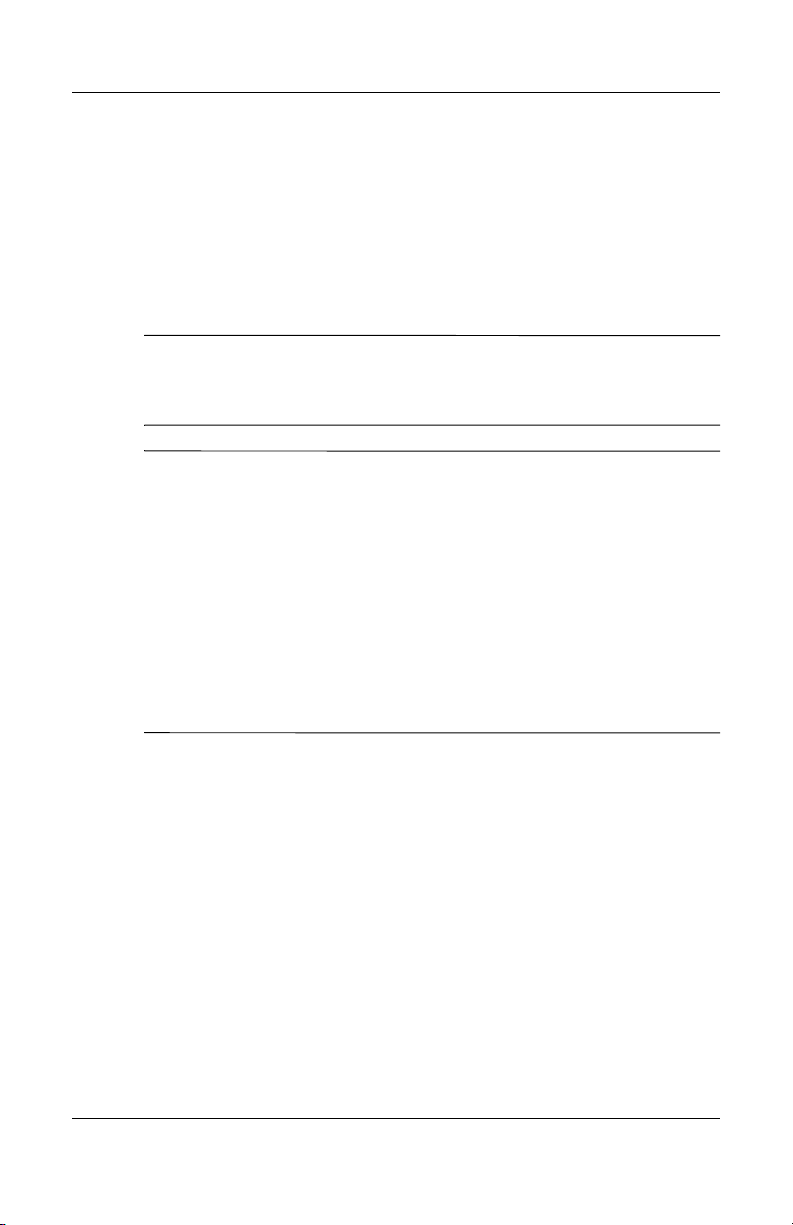
Visa DVD-filmer
Om notebook-datorn levererades med en DVD-enhet eller annan
läsbar DVD-enhet, har den också DVD-spelarprogramvara som
gör att du kan visa DVD-filmer.
» Välj Start > Alla program > Multimedia > DVD-spelaren >
InterVideo WinDVD.
För att få bästa möjliga prestanda vid filmvisning när datorn drivs
✎
med batteri, ska du ställa in energischemat Bärbar dator på
Kontrollpanelen.
DVD-skivor kan ha inbäddade regionkoder. Dessa koder
✎
förhindrar att DVD-filmer visas utanför den region där de säljs.
Om ett regionkodsfel uppstår innebär det att du försöker visa en
DVD-film som är avsedd för en annan region.
Med de flesta DVD-enheter kan du bara ändra regionskod ett
bestämt antal gånger (vanligtvis inte fler än 4). När du når denna
gräns kommer den senaste regionkoden att bli permanent på
DVD-enheten. Din garanti täcker inte kostnaderna för att åtgärda
detta. Gå till DVD-spelarprogrammets hjälpfunktion om du vill
veta mer om hur man ställer in regionkoder.
Grundläggande användning
Referenshandbok 2–11
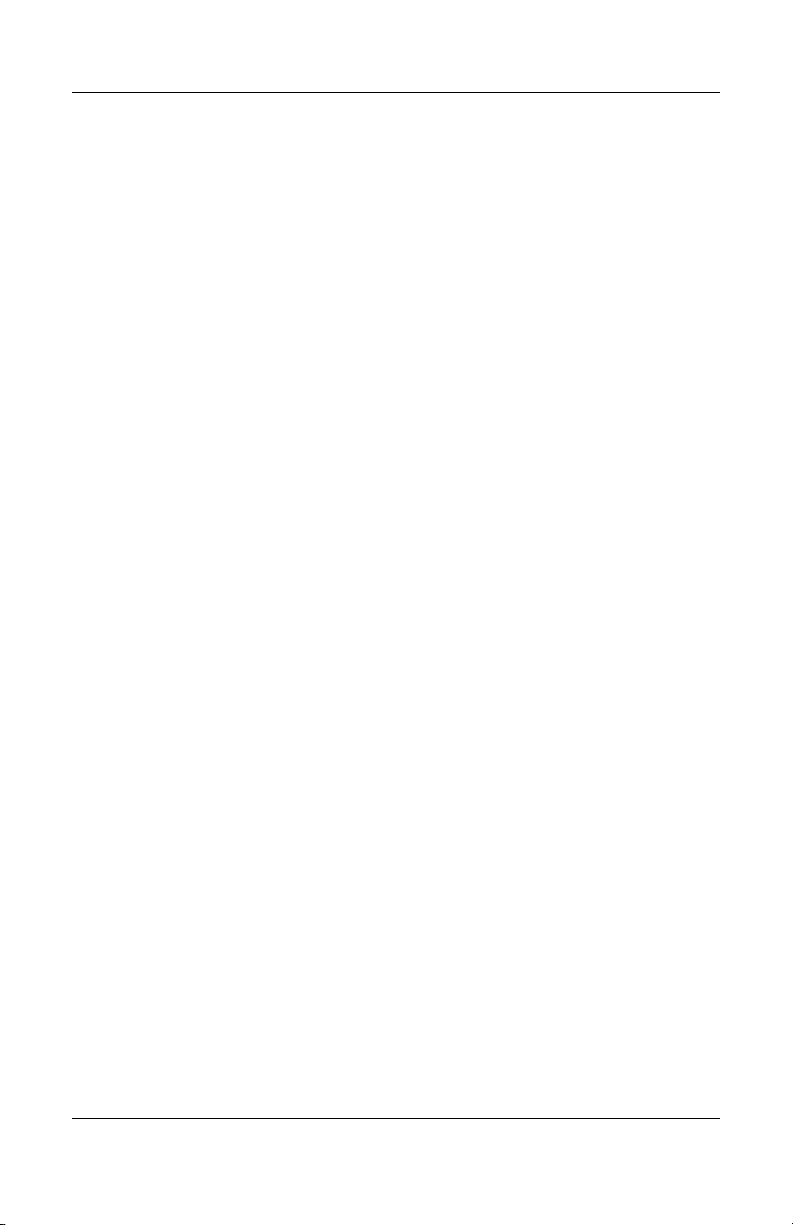
Grundläggande användning
Skriva på DVD-media (bara vissa modeller)
Om notebook-datorn är utrustad med en DVD+RW/R- och
CD-RW-kombinationsenhet, måste du installera brännarprogramvaran för DVD:n från de CD:ar som medföljer
notebook-datorn, innan du kan skriva till DVD-media.
Tänk på följande när du skriver på DVD+R- eller
DVD+RW-media:
■ Placera notebook-datorn på en plan och stabil yta.
■ Kontrollera att nätadaptern är ansluten till notebook-datorn
och ett eluttag.
■ Avsluta alla andra program utom CD-brännarprogrammet
(när du skriver på en dataskiva) eller
DVD-brännarprogrammet (när du skriver en videoskiva).
Skapa eller kopiera CD-skivor
Om notebook-datorn är utrustad med en
DVD/CD-RW-kombinationsenhet inkluderar den även
CD-programvara som gör att du kan kopiera eller skapa CD:ar.
Följ instruktionerna som medföljer programvaran. Med andra
typer av medier kan läs- och skrivkvaliteten variera.
2–12 Referenshandbok
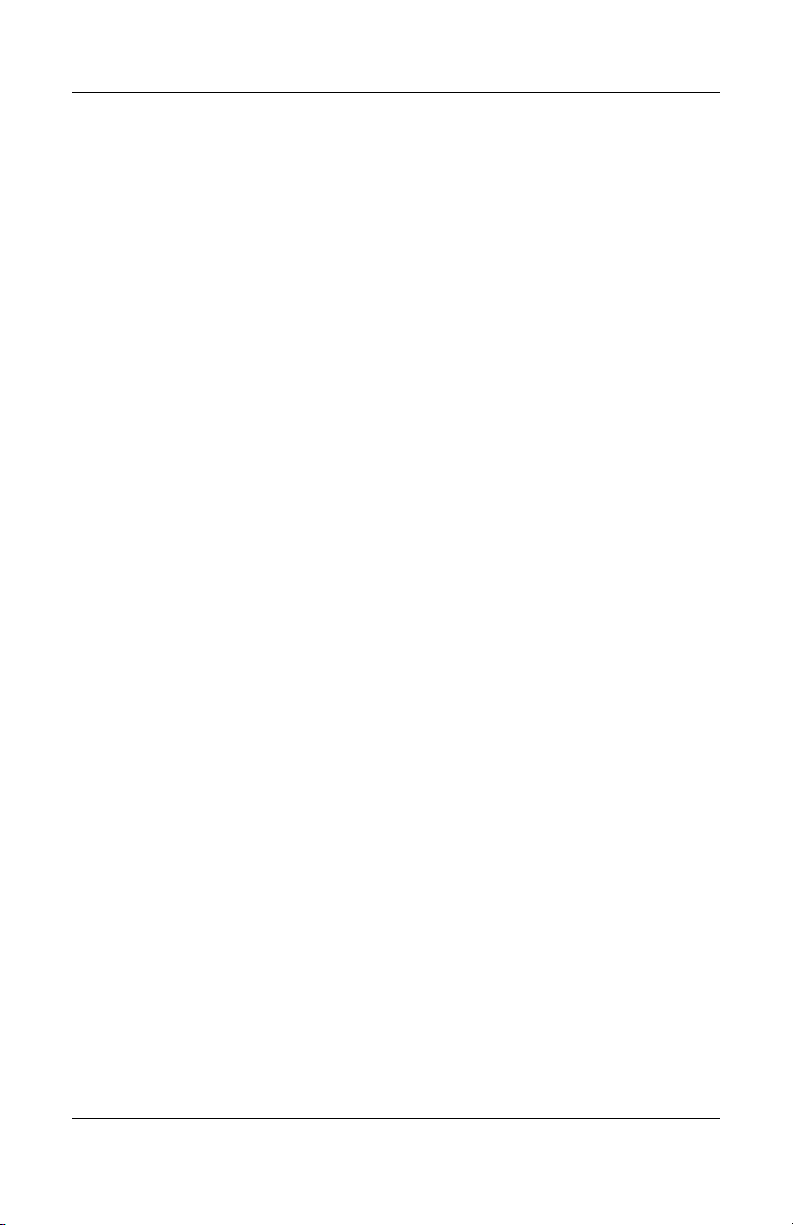
Skydda notebook-datorn
Ställa in lösenordsskydd
Du kan förhindra att andra användare får tillgång till notebook-datorn
genom att ställa in lösenordsskydd, som är tillgängligt i Windows
och i BIOS Setup. Se "Konfigurera notebook-datorn" i kapitlet
"Felsökning". För att få ett komplett lösenordsskydd bör du ställa in
lösenord både i Windows och i BIOS Setup.
Du tar bort lösenordsskyddet genom att ställa in ett blankt
lösenord.
Windows
1. Välj Start > Kontrollpanelen > Användarkonton och välj
sedan ditt konto.
2. Välj Skapa ett lösenord och ställ sedan in lösenordet.
3. Välj Start > Kontrollpanelen > Prestanda och underhåll >
Energialternativ.
4. På fliken Avancerat väljer du det alternativ som gör att
notebook-datorn frågar efter ett lösenord när datorn återställs
från vänteläge.
Grundläggande användning
Låsa notebook-datorn
Om du vill skydda notebook-datorn mot obehörig användning
medan den är igång kan du låsa den innan du lämnar den
obevakad eller ställa in en skärmsläckare med ett
Windows-lösenord. Du kan låsa notebook-datorn på följande sätt:
■ Om en One-Touch-knapp tilldelas till Quick Lock trycker du
på den knappen.
–eller–
■ Tryck på ctrl+alt+del och välj Lås datorn.
För att låsa upp notebook-datorn går du igenom den vanliga
inloggningsrutinen.
Referenshandbok 2–13
 Loading...
Loading...