Hp PAVILION ZE4915EA, PAVILION ZE4965EA, PAVILION ZE4925EA, PAVILION ZE4953EA, PAVILION ZE4936EA User Manual
...Page 1
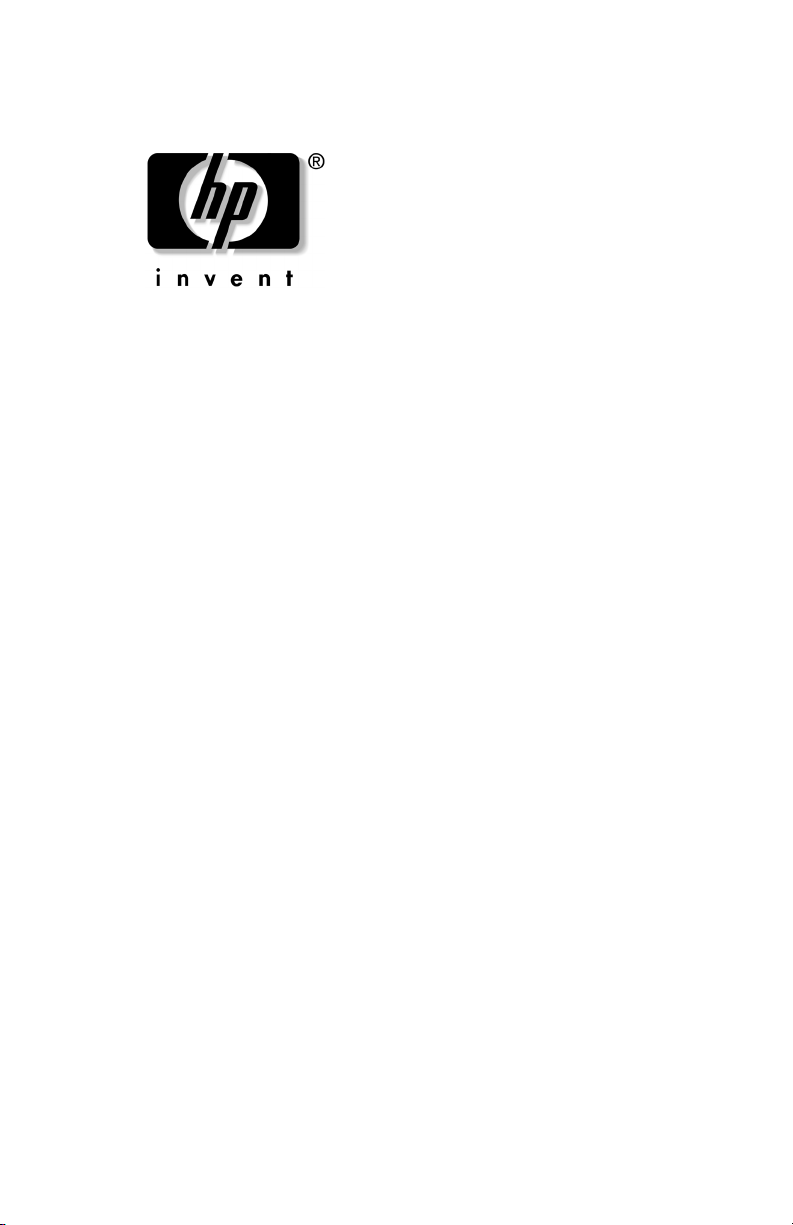
Guia de referência
HP Notebook Series
Número de publicação do documento: 370697-131
Junho de 2004
Este manual explica como configurar, utilizar, manter e
solucionar problemas em seu notebook. Também fornece
informações acerca de baterias e gestão de energia, ligações de
dispositivos externos e de modem e rede. O último capítulo
fornece informações de referências adicionais acerca de
comandos do modem, segurança e informações regulamentares.
Page 2
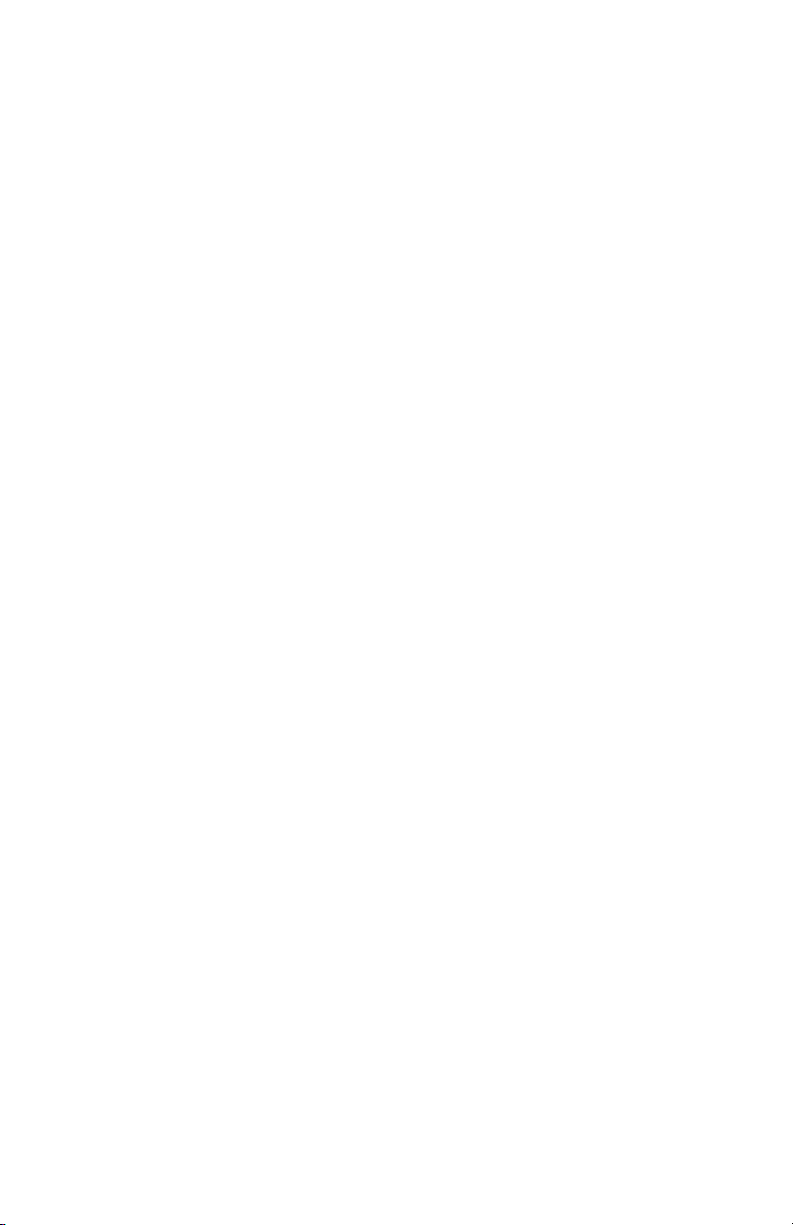
© Copyright 2004 Hewlett-Packard Development Company, L.P.
Microsoft e Windows são marcas comerciais da Microsoft Corporation
registadas nos EUA.
As informações aqui contidas estão sujeitas a alteração sem aviso prévio.
As únicas garantias que cobrem os produtos e serviços da HP são
estabelecidas exclusivamente na documentação de garantia que os
acompanham. Neste documento, nenhuma declaração deverá ser
interpretada como a constituição de garantia adicional. A HP não se
responsabiliza por omissões, erros técnicos ou editoriais neste documento.
Guia de referência
HP Notebook Series
Primeira edição - Junho de 2004
Número de referência: ze4900/nx9020/nx9030/nx9040
Número de publicação do documento: 370697-131
Page 3
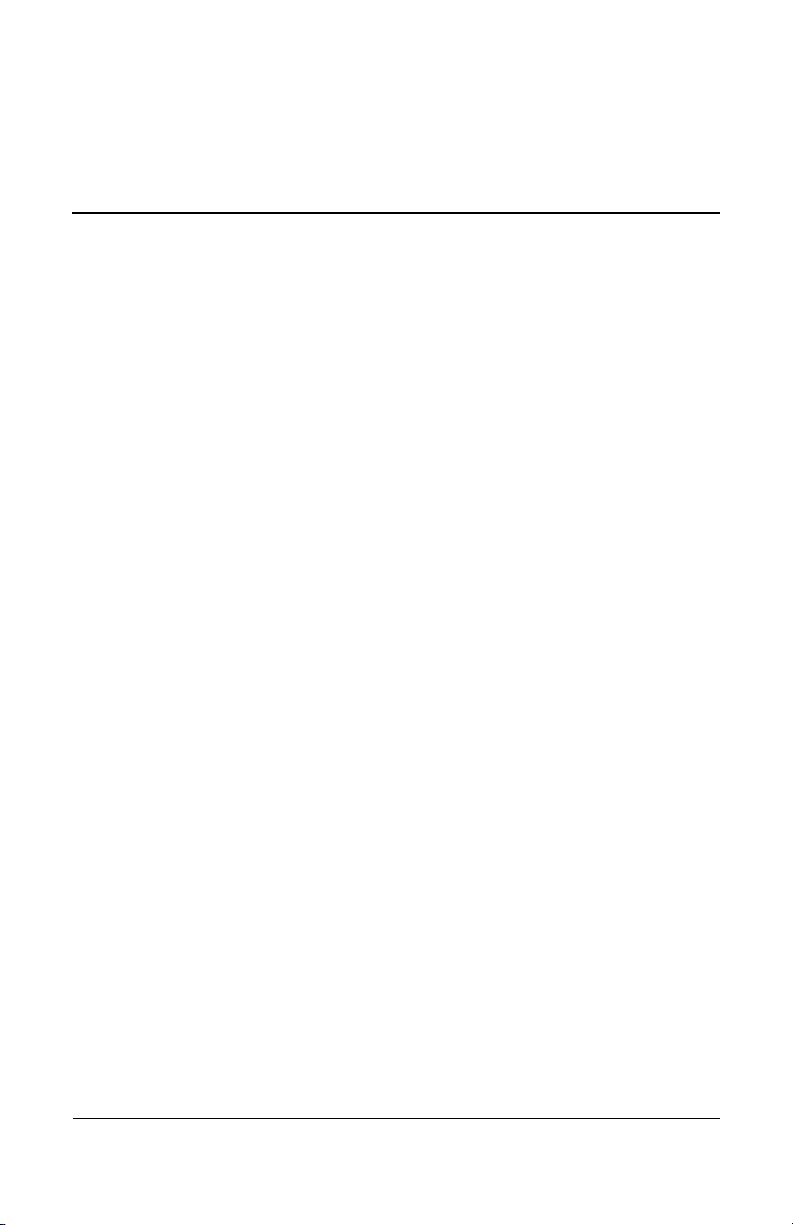
Conteúdo
1 Informações básicas acerca do notebook
Identificar os componentes do equipamento . . . . . . . . . . 1–1
Componentes do painel frontal e direito . . . . . . . . . . 1–2
Componentes do painel posterior e esquerdo . . . . . . 1–3
Componentes do painel inferior . . . . . . . . . . . . . . . . 1–4
Luzes de estado . . . . . . . . . . . . . . . . . . . . . . . . . . . . . 1–5
Configurar o notebook . . . . . . . . . . . . . . . . . . . . . . . . . . . 1–7
Passo 1: Introduzir a bateria . . . . . . . . . . . . . . . . . . . 1–7
Passo 2: Ligar a energia CA . . . . . . . . . . . . . . . . . . . 1–8
Passo 3: Ligar a linha telefónica . . . . . . . . . . . . . . . . 1–9
Passo 4: Ligar o notebook . . . . . . . . . . . . . . . . . . . . 1–10
Passo 5: Configurar o Windows . . . . . . . . . . . . . . . 1–11
2 Funcionamento básico
Funcionamento do notebook . . . . . . . . . . . . . . . . . . . . . . 2–1
Definições padrão de fornecimento de energia . . . . . 2–2
Reinicialização do notebook . . . . . . . . . . . . . . . . . . . 2–3
Alteração do dispositivo de arranque . . . . . . . . . . . . 2–3
Utilização do painel táctil . . . . . . . . . . . . . . . . . . . . . 2–4
Utilização da função Tap to Click do painel táctil . . 2–5
Utilização das teclas de aceleração . . . . . . . . . . . . . . 2–6
Utilização dos botões de toque único . . . . . . . . . . . . 2–7
Utilização das teclas Windows e aplicações . . . . . . . 2–8
Introdução de gráficos alternativos
com a tecla ALT GR . . . . . . . . . . . . . . . . . . . . . . . . . 2–9
Utilizar CDs ou DVDs . . . . . . . . . . . . . . . . . . . . . . . . . . 2–10
Guia de referência iii
Page 4
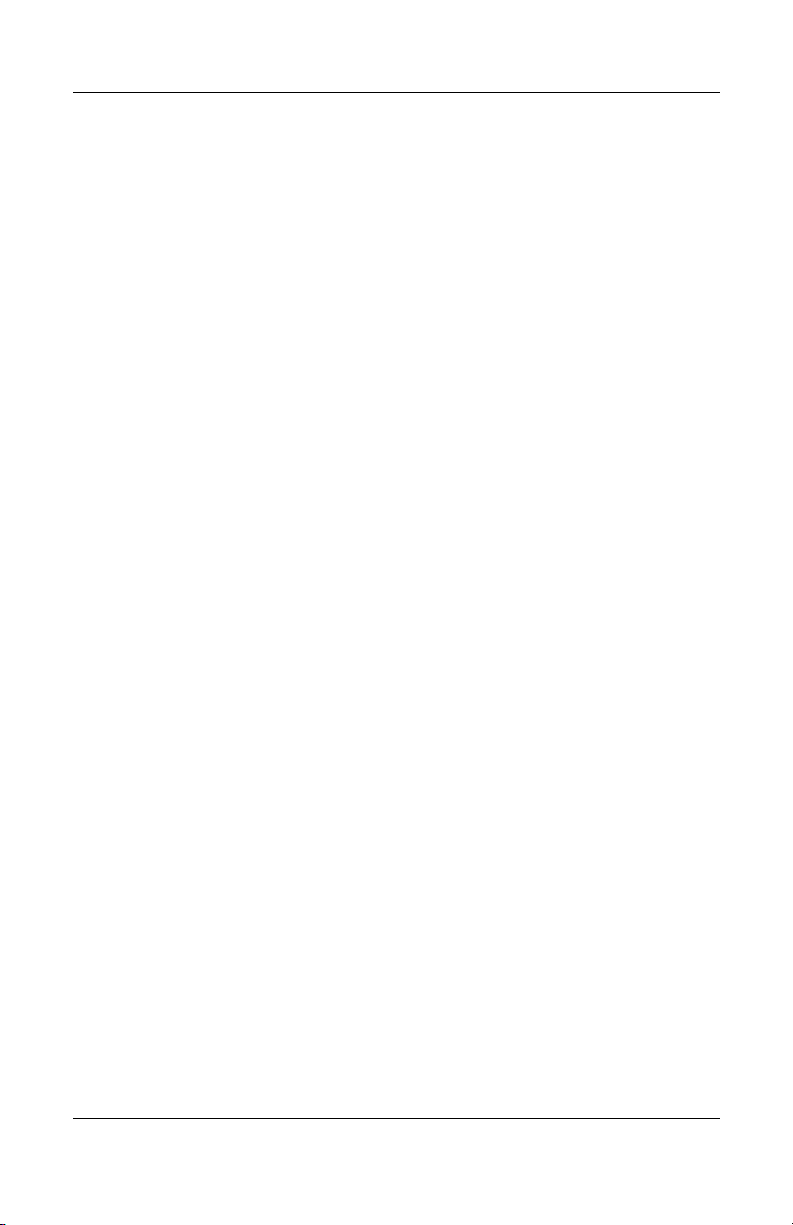
Introdução ou remoção de CDs ou DVDs. . . . . . . . 2–10
Reprodução de filmes em DVD. . . . . . . . . . . . . . . . 2–11
Gravação em médias de DVD
(somente em alguns modelos) . . . . . . . . . . . . . . . . . 2–12
Criação ou cópia de CDs . . . . . . . . . . . . . . . . . . . . . 2–12
Segurança do notebook . . . . . . . . . . . . . . . . . . . . . . . . . 2–13
Para configurar a protecção por palavra-passe . . . . 2–13
Bloqueio do notebook . . . . . . . . . . . . . . . . . . . . . . . 2–14
Ligação de cabos de segurança opcionais . . . . . . . . 2–15
Protecção contra vírus . . . . . . . . . . . . . . . . . . . . . . . 2–16
Bloqueio da unidade de disco rígido . . . . . . . . . . . . 2–16
Cuidados com o notebook . . . . . . . . . . . . . . . . . . . . . . . 2–17
Protecção da unidade de disco rígido . . . . . . . . . . . 2–17
Manutenção do notebook. . . . . . . . . . . . . . . . . . . . . 2–18
Protecção dos dados. . . . . . . . . . . . . . . . . . . . . . . . . 2–18
Aumento da vida útil do ecrã. . . . . . . . . . . . . . . . . . 2–19
Limpeza do notebook . . . . . . . . . . . . . . . . . . . . . . . 2–19
3 Baterias e gestão de energia
Gerir o consumo de energia . . . . . . . . . . . . . . . . . . . . . . . 3–1
Modo de gestão automática
de energia do notebook . . . . . . . . . . . . . . . . . . . . . . . 3–2
Alteração das definições automáticas
e criação de esquemas de energia . . . . . . . . . . . . . . . 3–3
Utilizar a energia da bateria . . . . . . . . . . . . . . . . . . . . . . . 3–4
Verificação do estado da bateria . . . . . . . . . . . . . . . . 3–4
Resposta a avisos de bateria com pouca carga . . . . . 3–5
Recarregamento da bateria . . . . . . . . . . . . . . . . . . . . 3–5
Como obter o máximo rendimento das baterias . . . . 3–6
Eliminar baterias usadas. . . . . . . . . . . . . . . . . . . . . . . . . . 3–8
iv Guia de referência
Page 5
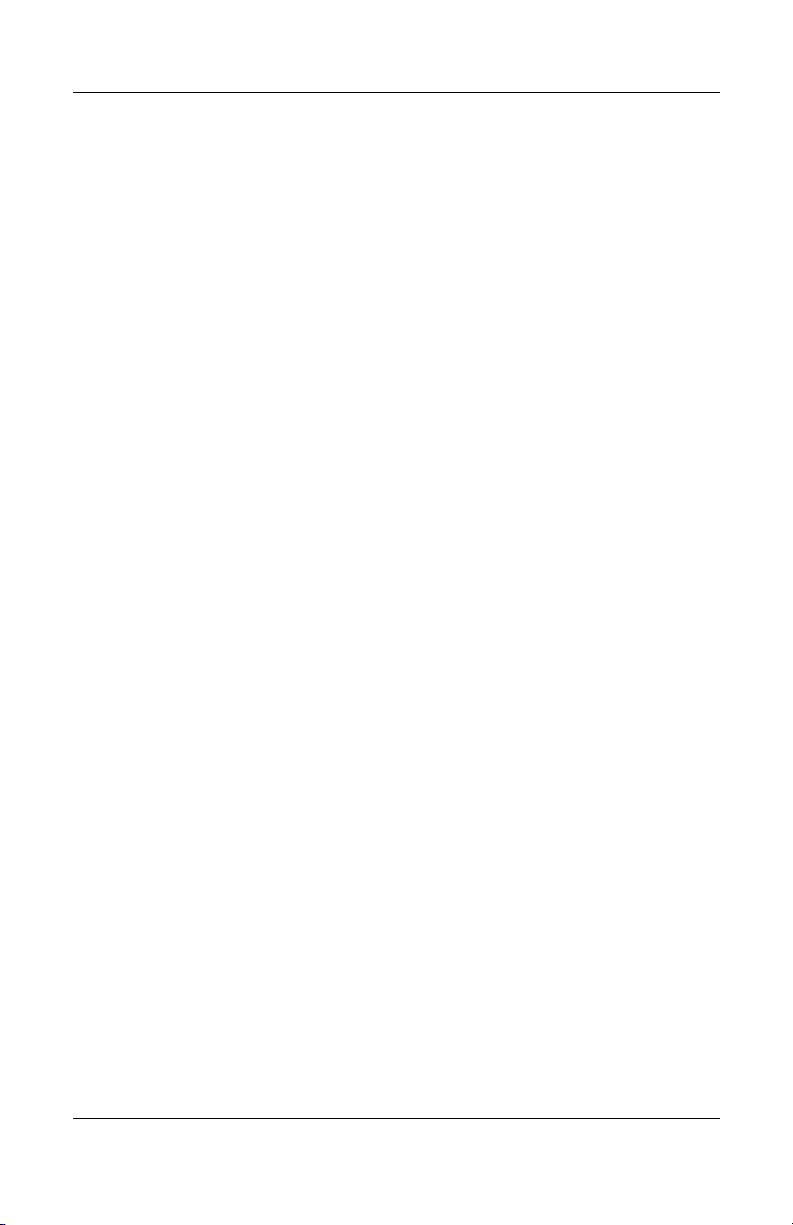
4 Ligações de modem e de rede
Utilizar o modem . . . . . . . . . . . . . . . . . . . . . . . . . . . . . . . 4–1
Ligação do modem . . . . . . . . . . . . . . . . . . . . . . . . . . 4–2
Limitações especiais em determinados países. . . . . . 4–3
Alteração das definições do modem . . . . . . . . . . . . . 4–4
Ligar a redes locais (LAN). . . . . . . . . . . . . . . . . . . . . . . . 4–5
Estabelecer ligações de redes sem fios
(somente em alguns modelos) . . . . . . . . . . . . . . . . . . . . . 4–6
Activação e desactivação
da comunicação sem fios. . . . . . . . . . . . . . . . . . . . . . 4–7
5 Dispositivos adicionais
Ligar dispositivos externos . . . . . . . . . . . . . . . . . . . . . . . 5–1
Introdução ou remoção de placas PC Card . . . . . . . . 5–1
Ligação de dispositivos de áudio. . . . . . . . . . . . . . . . 5–3
Ligação de TVs ao notebook
(somente em alguns modelos) . . . . . . . . . . . . . . . . . . 5–4
Comutar o ecrã ao monitor externo. . . . . . . . . . . . . . 5–5
Ligação de dispositivos 1394
(somente em alguns modelos) . . . . . . . . . . . . . . . . . . 5–7
Ligação de dispositivos infravermelhos
(somente em alguns modelos) . . . . . . . . . . . . . . . . . . 5–7
Instalar memória RAM adicional. . . . . . . . . . . . . . . . . . . 5–9
Instalação de módulos de expansão
de memória RAM . . . . . . . . . . . . . . . . . . . . . . . . . . . 5–9
Remoção de módulos de expansão
de memória RAM . . . . . . . . . . . . . . . . . . . . . . . . . . 5–10
Substituir a unidade de disco rígido. . . . . . . . . . . . . . . . 5–12
Substituição da unidade de disco rígido . . . . . . . . . 5–12
Substituição do suporte
da unidade de disco rígido. . . . . . . . . . . . . . . . . . . . 5–13
Preparação de novas unidades de disco rígido . . . . 5–14
Guia de referência v
Page 6
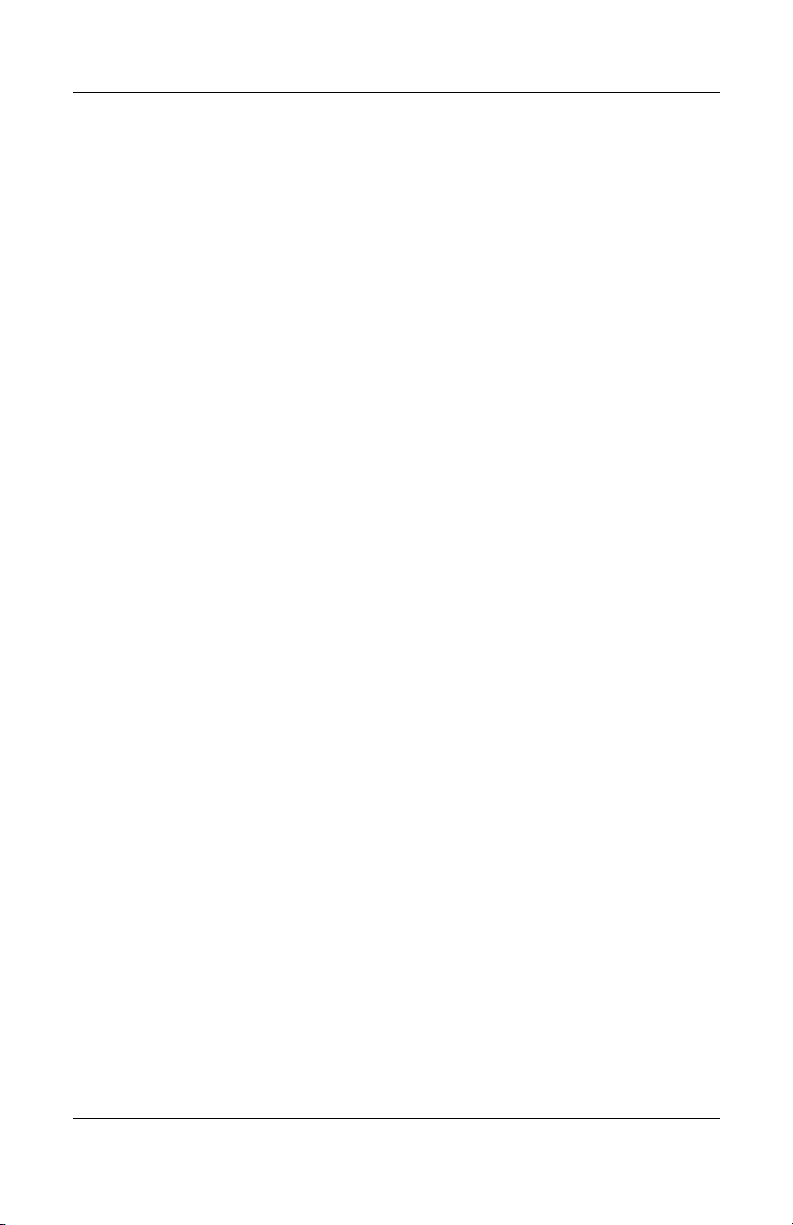
6 Resolução de problemas
Resolver problemas do notebook. . . . . . . . . . . . . . . . . . . 6–1
Problemas de áudio . . . . . . . . . . . . . . . . . . . . . . . . . . 6–2
Problemas do CD-ROM e do DVD. . . . . . . . . . . . . . 6–3
Problemas no ecrã . . . . . . . . . . . . . . . . . . . . . . . . . . . 6–5
Problemas na unidade de disco rígido. . . . . . . . . . . . 6–6
Problemas de aquecimento . . . . . . . . . . . . . . . . . . . . 6–7
Problemas de infravermelhos . . . . . . . . . . . . . . . . . . 6–7
Problemas com o teclado
e com os dispositivos indicadores . . . . . . . . . . . . . . . 6–8
Problemas de desempenho. . . . . . . . . . . . . . . . . . . . . 6–8
Problemas na rede LAN (rede local). . . . . . . . . . . . . 6–9
Problemas de memória . . . . . . . . . . . . . . . . . . . . . . 6–10
Problemas com o modem . . . . . . . . . . . . . . . . . . . . 6–11
Problemas da placa PC Card (PCMCIA) . . . . . . . . 6–14
Problemas de desempenho. . . . . . . . . . . . . . . . . . . . 6–15
Problemas de fornecimento
de energia e com a bateria . . . . . . . . . . . . . . . . . . . . 6–17
Problemas de impressão . . . . . . . . . . . . . . . . . . . . . 6–19
Problemas de porta série, paralela e USB . . . . . . . . 6–20
Problemas de arranque. . . . . . . . . . . . . . . . . . . . . . . 6–22
Problemas com a comunicação sem fios . . . . . . . . . 6–24
Configurar o notebook . . . . . . . . . . . . . . . . . . . . . . . . . . 6–25
Execução do utilitário de configuração do BIOS . . 6–26
Actualizar softwares e controladores pela Web. . . . . . . 6–31
Utilizar os recursos de recuperação do sistema . . . . . . . 6–31
Proteger os dados. . . . . . . . . . . . . . . . . . . . . . . . . . . 6–32
Reparação do CD do sistema operativo (SO) . . . . . 6–33
Reinstalação do CD SO. . . . . . . . . . . . . . . . . . . . . . 6–33
Reinstalar controladores . . . . . . . . . . . . . . . . . . . . . 6–35
Proteger os dados. . . . . . . . . . . . . . . . . . . . . . . . . . . 6–36
CD de restauro do sistema operativo (SO) . . . . . . . 6–37
CD de reinstalação do sistema operativo. . . . . . . . . 6–38
Reinstalar controladores . . . . . . . . . . . . . . . . . . . . . 6–39
Restaurar aplicações de software. . . . . . . . . . . . . . . 6–40
Índice
vi Guia de referência
Page 7
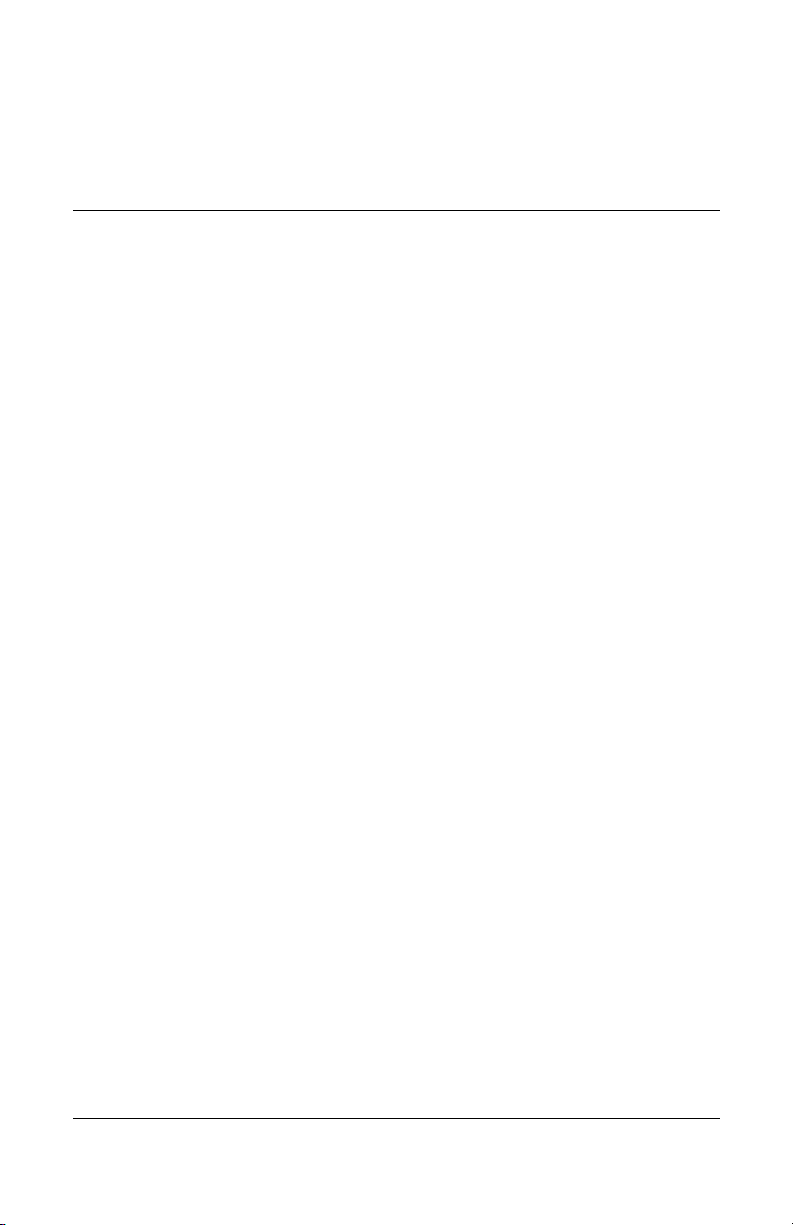
Informações básicas acerca
do notebook
Identificar os componentes do equipamento
Os componentes fornecidos com o notebook podem variar
consoante a localização geográfica e os recursos que seleccionou.
As tabelas apresentadas a seguir identificam os componentes
padrão externos fornecidos com a maior parte dos modelos.
Localize as ilustrações que mais pareçam com seu notebook para
identificar os componentes.
1
Guia de referência 1–1
Page 8
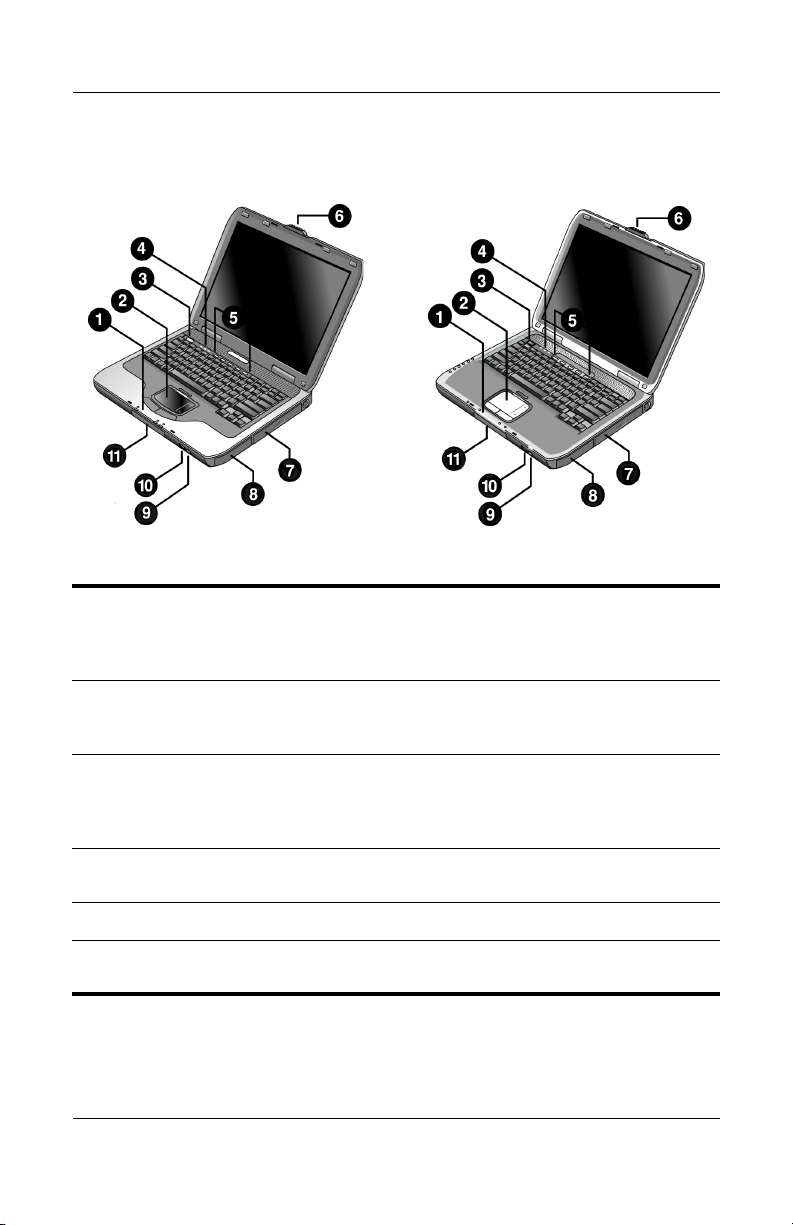
Informações básicas acerca do notebook
Componentes do painel frontal e direito
Luzes principais de estado
1
(da esquerda para a direita):
modo de energia, actividade da
unidade de disco rígido e bateria.
Painel táctil, painel de
2
deslocamento, botões de clique
e botão para ligar/desligar.
Botão de ligação: liga e desliga
3
o notebook.
Luzes de estado do teclado.
4
Botões de toque único.
5
Trava para abrir/fechar o
6
notebook.
1–2 Guia de referência
Unidade de CD-ROM, DVD ou
7
outra.
Bateria.
8
Botão de activação/desactivação
9
da função sem fios e respectiva
luz indicadora (somente em
alguns modelos).
Porta de infravermelhos
-
(somente em alguns modelos).
Unidade de disco rígido.
q
Page 9
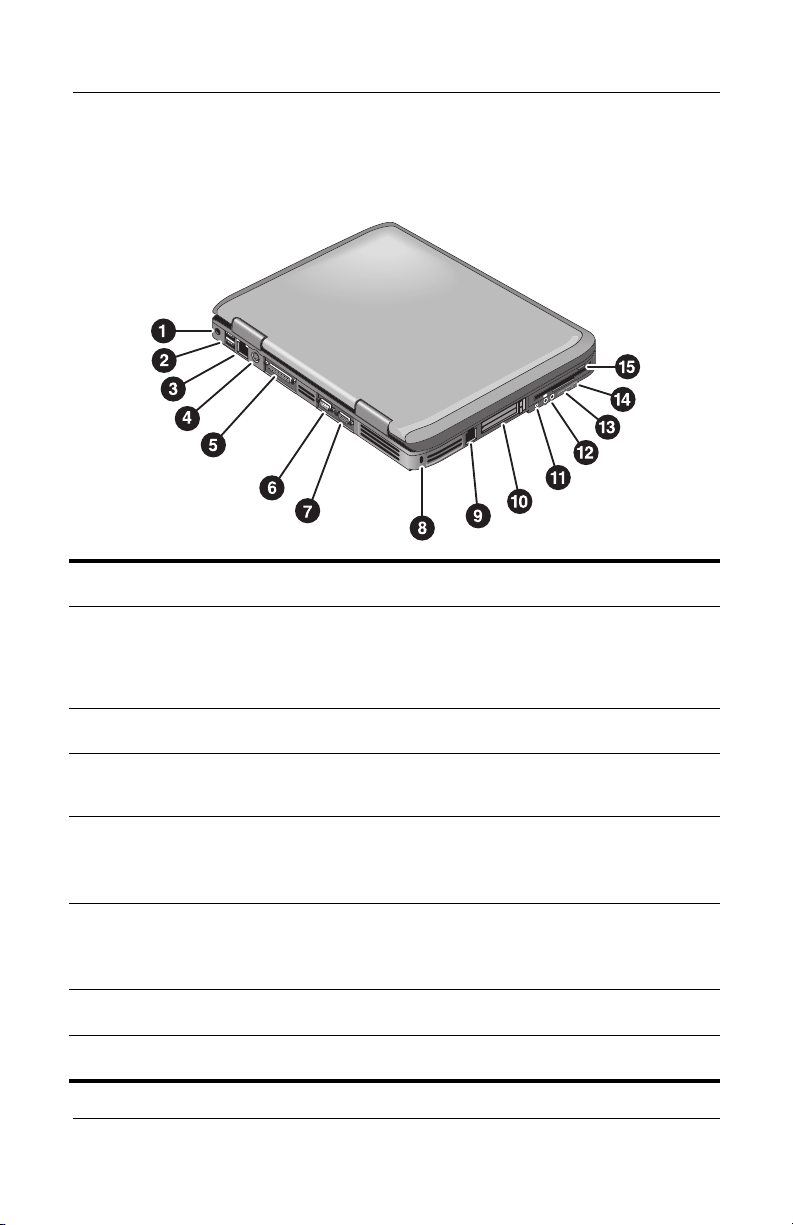
Informações básicas acerca do notebook
Componentes do painel posterior e esquerdo
Tomada do transformador CA.
1
Portas USB (Universal serial bus).
2
Tomada RJ-45: liga cabos de rede.
3
Tomada de saída S-vídeo
4
(somente em alguns modelos).
Porta paralela (LPT1): utilize-a para
5
ligar impressoras ou outros
dispositivos paralelos (somente em
alguns modelos).
Porta série (COM1): utilize-a para
6
ligar ratos, modems, impressoras
ou outros dispositivos série
(somente em alguns modelos).
Porta do monitor externo.
7
Ranhura de bloqueio do cabo
8
(conector de segurança).
Guia de referência 1–3
Tomada RJ-11: liga o cabo
9
do modem.
Ranhura e botão da placa
-
PC Card e CardBus (somente
em alguns modelos; a
localização varia consoante
o modelo).
Porta IEEE 1394 (somente
q
em alguns modelos).
Tomadas de áudio (da esquerda
w
para a direita): microfone externo,
saída de áudio (auscultadores).
Controlo de volume.
e
Luz e botão silenciador de
r
áudio.
Unidade de disquetes (somente
t
em alguns modelos).
Page 10
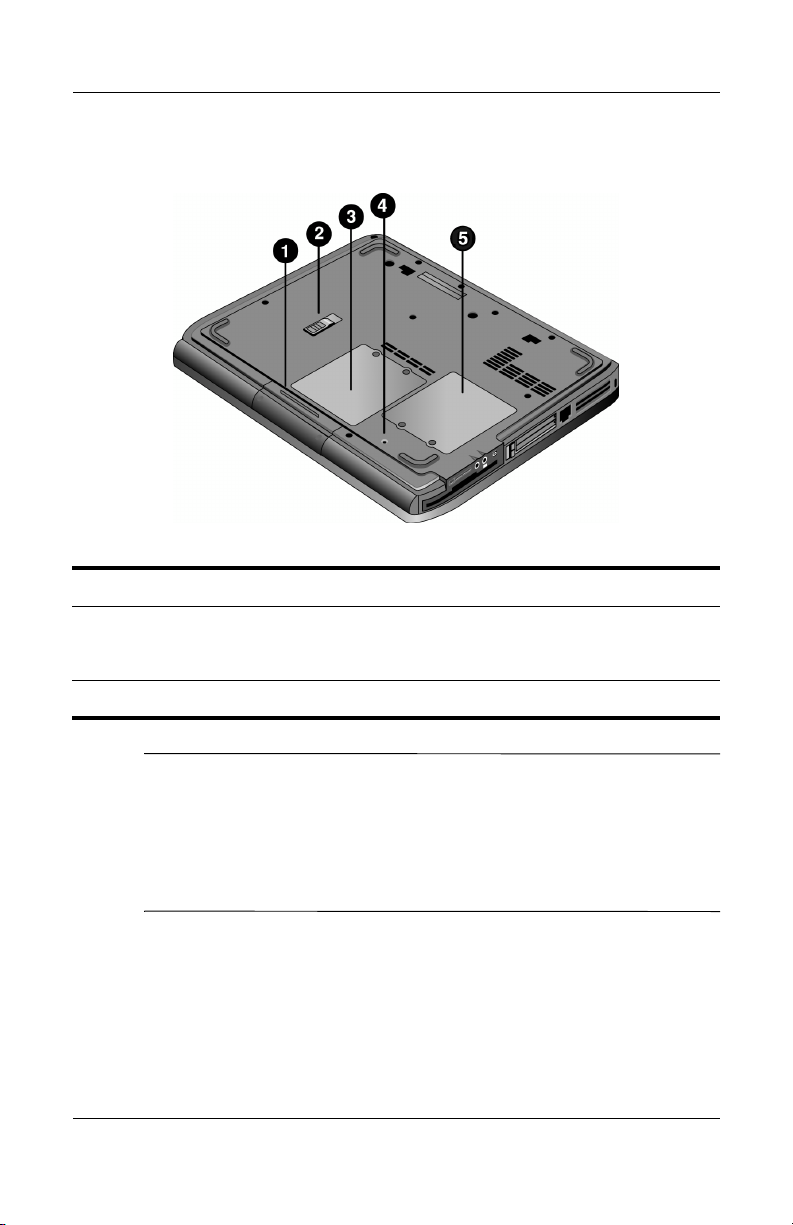
Informações básicas acerca do notebook
Componentes do painel inferior
Unidade de disco rígido.
1
Trava da bateria.
2
Protecção da memória RAM
3
ATENÇÃO: Para impedir que o sistema pare de responder e que seja
exibida uma mensagem de erro, instale somente dispositivos mini PCI
Ä
autorizados para uso no seu notebook pelo órgão governamental que
controla os dispositivos sem fios em seu país. Caso instale algum
dispositivo e receba uma mensagem de erro, remova-o para restaurar o
funcionamento do notebook. Em seguida, contacte o Centro de apoio
ao cliente.
1–4 Guia de referência
Botão reinicializar.
4
Tampa da mini PCI
5
(o utilizador não deve manejar
as peças no interior).
Page 11
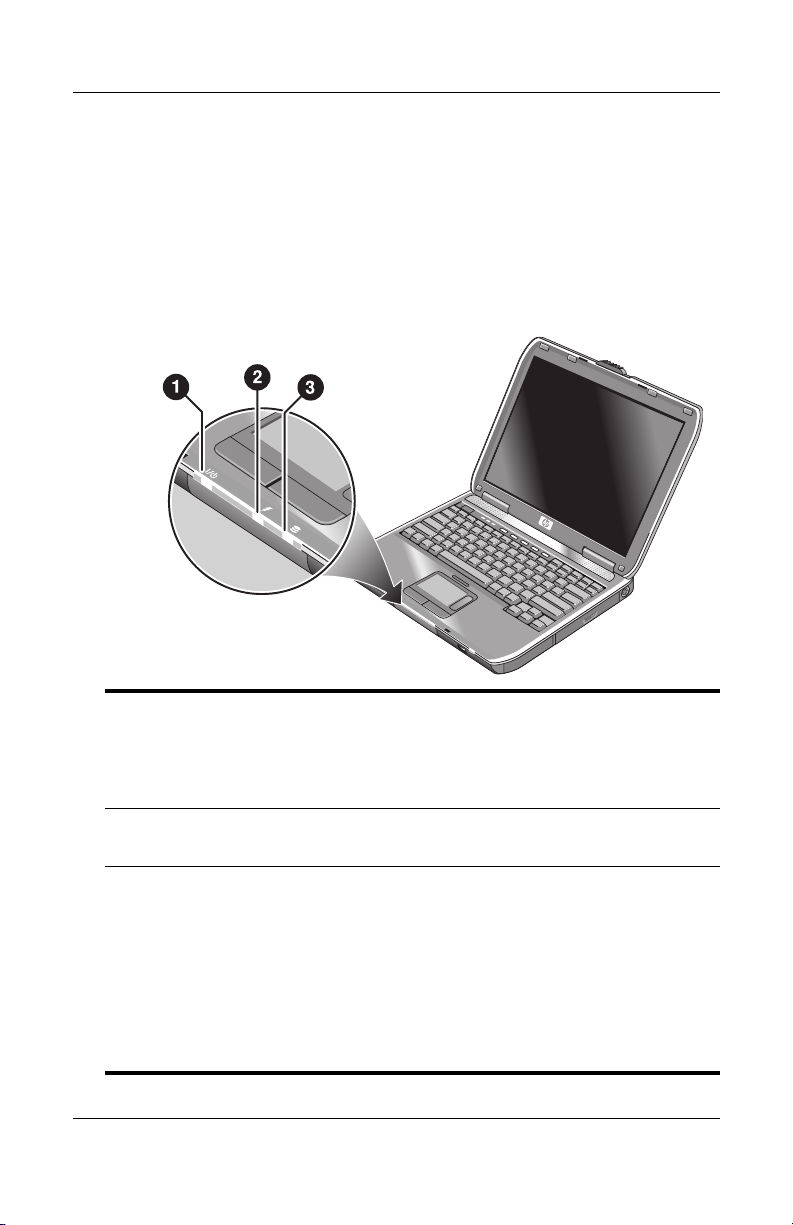
Luzes de estado
O notebook contém várias luzes que informam do estado da
energia e da bateria, da actividade de unidades e de teclas de
função como Caps Lock e Num Lock.
O diagrama a seguir mostra as luzes principais de estado na parte
frontal do equipamento.
Informações básicas acerca do notebook
Modo de energia
1
■ Acesa - o notebook está ligado, mesmo com o ecrã desligado.
■ A piscar - o notebook está no modo de suspensão.
■ Apagada - o notebook está desligado ou no modo de hibernação.
Actividade da unidade de disco rígido
2
Acesa - o notebook está a aceder a unidade de disco rígido.
Estado da bateria
3
■ Verde - o transformador CA está ligado e a bateria está
totalmente carregada.
■ Amarela - o transformador CA está ligado e a bateria está a ser
carregada.
■ A piscar - o transformador CA está ligado e a bateria não está
montada ou está com falhas.
■ Apagada - o transformador CA não está ligado.
Guia de referência 1–5
Page 12
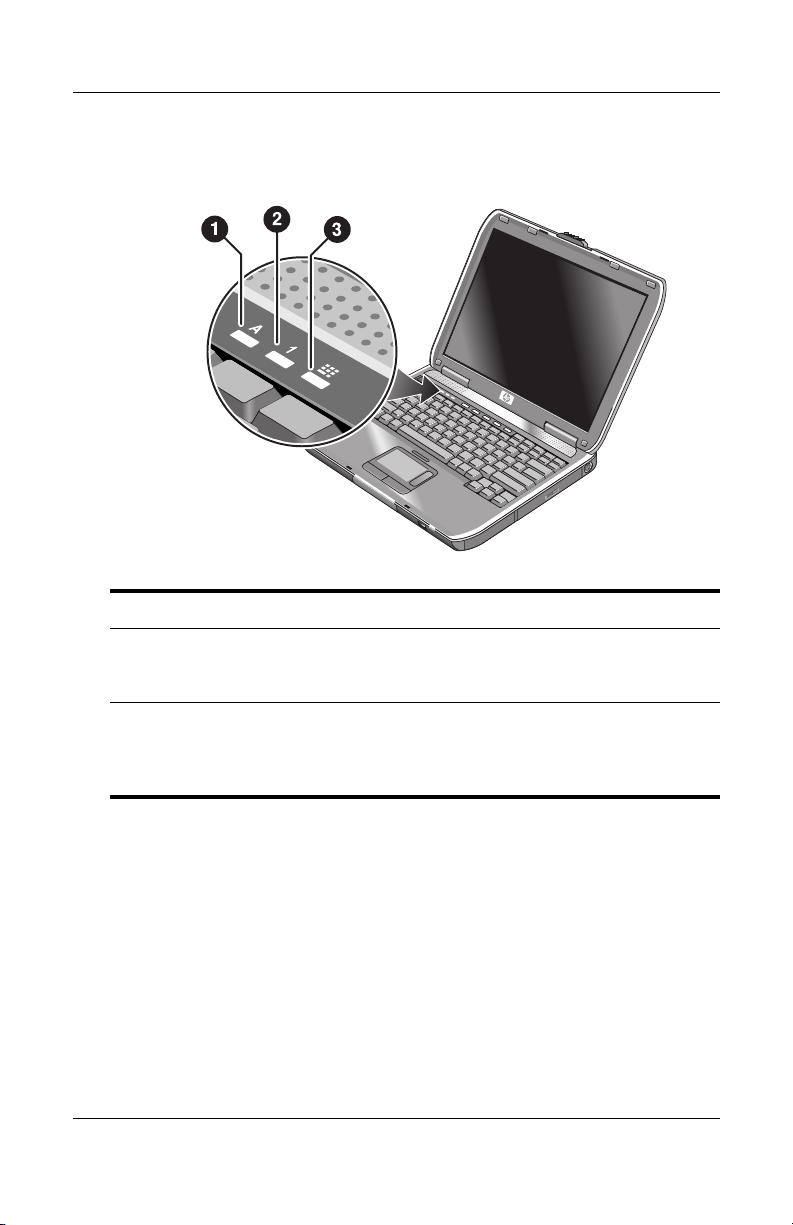
Informações básicas acerca do notebook
As luzes de estado do teclado, localizadas acima do mesmo,
indicam as suas condições de trava.
Caps Lock acesa: a função Caps Lock está activa.
1
Num Lock acesa: a função Num Lock está activa. A tecla Keypad
2
Lock também tem que estar activa para ser possível utilizar o teclado
numérico incorporado.
Keypad Lock acesa: o teclado numérico incorporado está activo
3
(Fn+F8). A luz Num Lock também deverá estar acesa para utilizar as
teclas numéricas. Se não estiver, o controlo do cursor estará activo,
conforme o indicado no teclado externo.
1–6 Guia de referência
Page 13
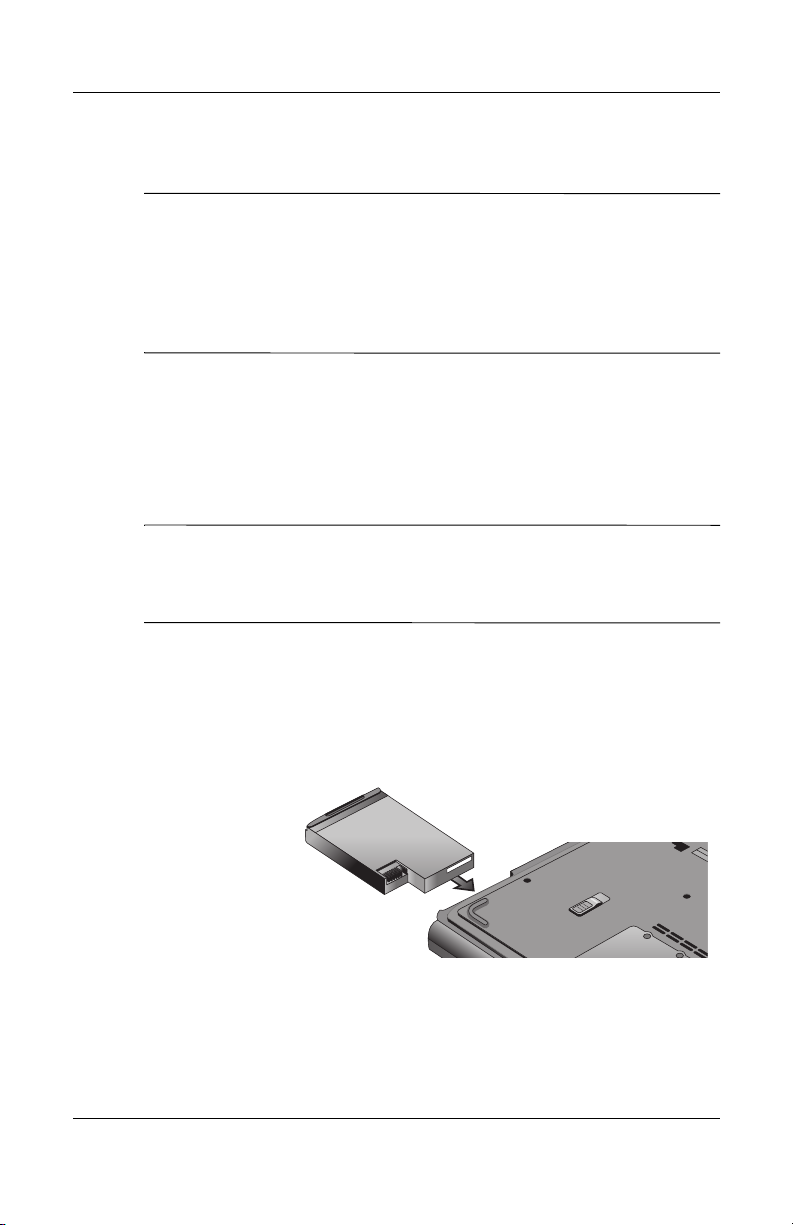
Informações básicas acerca do notebook
Configurar o notebook
AVISO: Para reduzir o risco de ferimentos sérios, leia o Guia de
Å
segurança e conforto. Nele, são descritos a configuração da estação
de trabalho e os hábitos de trabalho, saúde e postura adequados para
os utilizadores de computadores, bem como informações importantes
acerca da segurança mecânica e eléctrica. Este manual localiza-se no
http://www.compaq.com/ergo, na unidade de disco rígido ou
site
no CD de documentação, fornecido com o produto.
Ao configurar o notebook pela primeira vez, ligue o
transformador CA, carregue a bateria, ligue o notebook e execute
o programa de instalação do Microsoft® Windows®.
Passo 1: Introduzir a bateria
AVISO: Não parta nem fure as baterias. Não as exponha ao fogo,
pois poderão estourar ou explodir, libertando substâncias químicas
Å
prejudiciais à saúde. As baterias recarregáveis necessitam ser
recicladas ou descartadas correctamente.
Para instalar a bateria:
1. Posicione o notebook virado para baixo.
2. Introduza a extremidade do conector da bateria no seu
compartimento e deslize-o para dentro até encaixar.
Guia de referência 1–7
Page 14
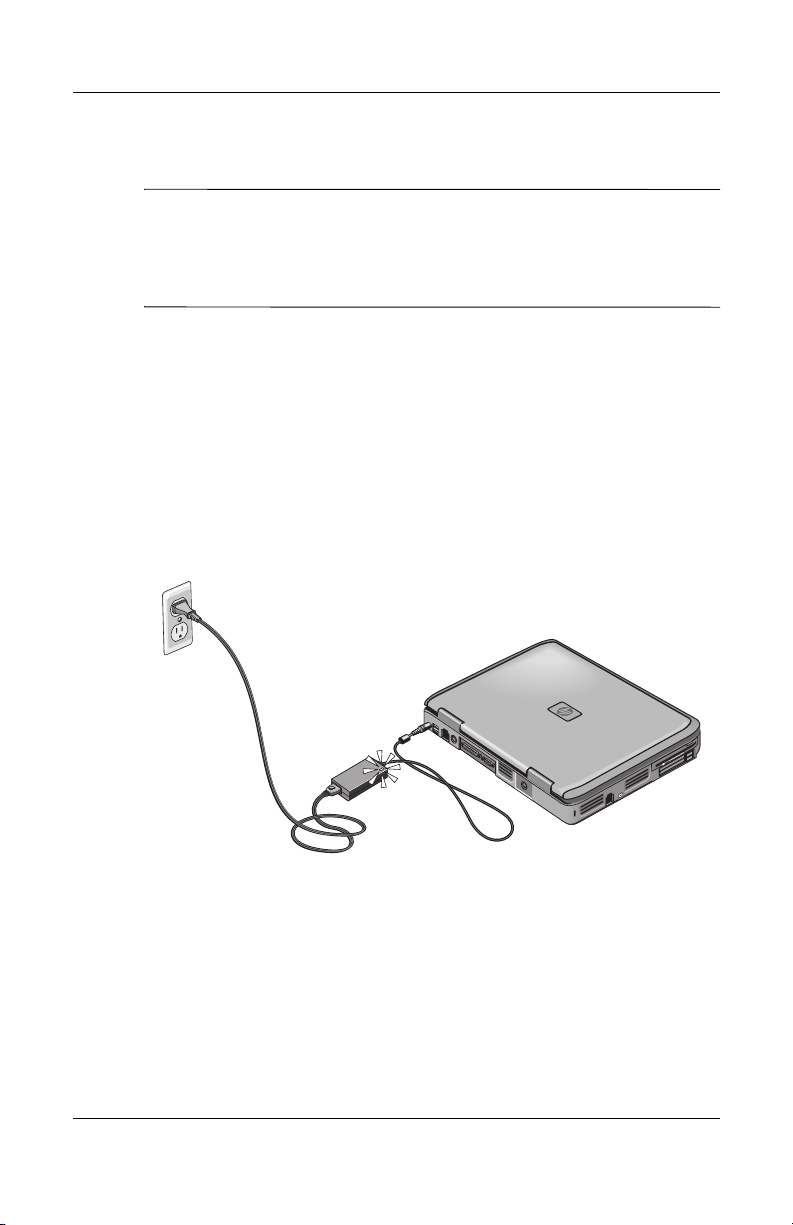
Informações básicas acerca do notebook
Passo 2: Ligar a energia CA
ATENÇÃO: Utilize apenas o transformador CA que acompanha o
notebook ou outro adaptador aprovado que satisfaça os requisitos de
Ä
energia do equipamento. O uso de transformadores CA inadequados
poderá causar danos ao notebook ou ao próprio transformador, perda
de dados, bem como anular a garantia.
1. Ligue o transformador CA no notebook.
2. Ligue o cabo de alimentação ao transformador CA.
3. Ligue o cabo de alimentação em uma ficha de parede. Com
isso, o processo de carregamento da bateria do notebook será
iniciado.
Ao desligar o cabo de alimentação, desligue-o primeiro da
✎
tomada eléctrica antes de desligar o transformador CA.
Enquanto a bateria estiver a ser carregada, continue com as
instruções apresentadas na secção "Passo 3: Ligar a linha
telefónica".
1–8 Guia de referência
Page 15

Informações básicas acerca do notebook
Passo 3: Ligar a linha telefónica
1. Certifique-se de que a linha telefónica seja analógica, por
vezes também chamada de linha de dados. Não utilize linhas
digitais.
2. Ligue o cabo telefónico (RJ-11) à tomada telefónica.
3. Ligue a outra extremidade do cabo telefónico na tomada de
modem RJ-11, localizada no notebook.
Para obter informações pormenorizadas acerca de como utilizar o
modem, consulte a secção "Utilizar o modem".
Guia de referência 1–9
Page 16
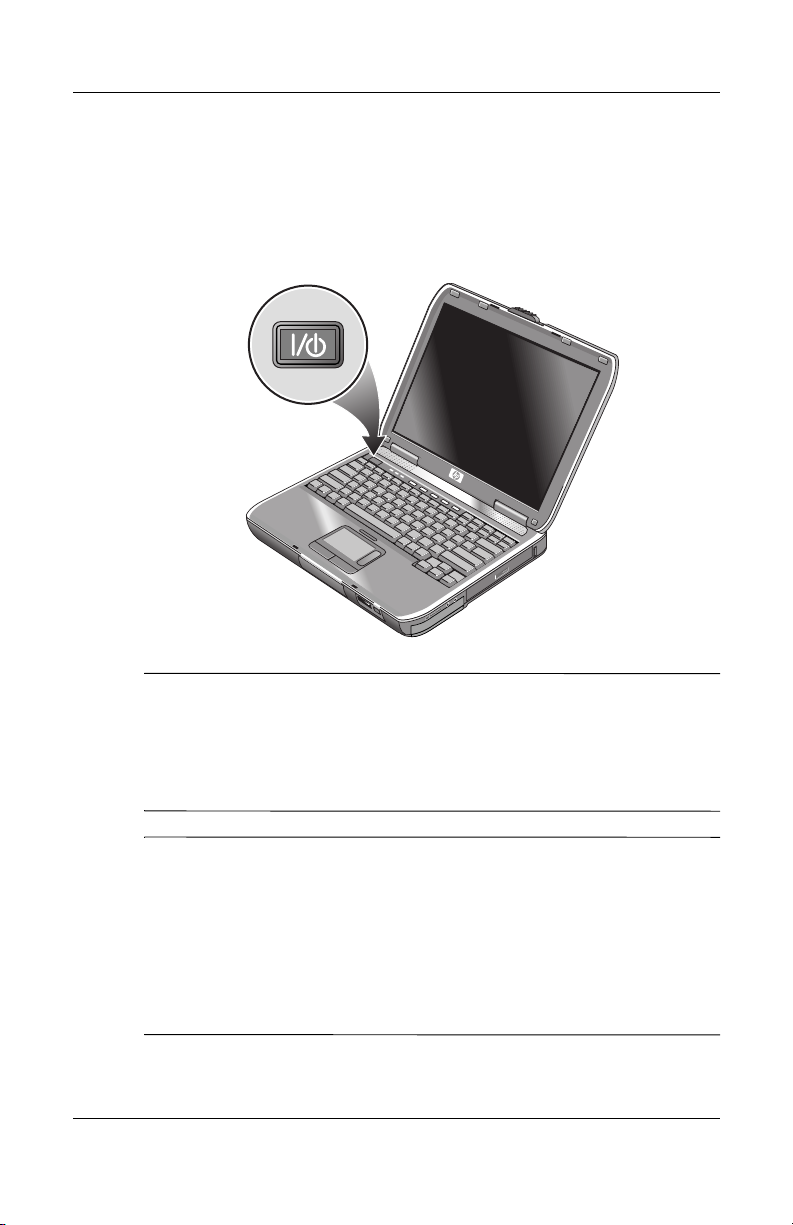
Informações básicas acerca do notebook
Passo 4: Ligar o notebook
Prima o botão de ligação situado no lado superior esquerdo do
teclado. O notebook arranca e o Windows é iniciado
automaticamente.
Se o notebook não ligar ao trabalhar com energia da bateria, a
✎
mesma pode estar sem carga. Ligue o transformador CA e prima
o botão de ligação novamente. Deixe o transformador CA ligado
por várias horas para carregar totalmente a bateria. Os tempos de
carregamento variam.
AVISO: Este notebook foi projectado para executar aplicações
Å
exigentes com a potência máxima. Como resultado de um aumento do
consumo de energia, é normal o aquecimento do notebook durante a
utilização contínua. Para evitar possíveis desconfortos ou queimaduras,
não bloqueie as aberturas nem utilize o notebook em seu colo por
períodos prolongados. O notebook está em conformidade com os
limites de temperatura das superfícies expostas ao utilizador definidos
pelo International Standard for Safety of Information Technology
Equipment (IEC 60950).
1–10 Guia de referência
Page 17
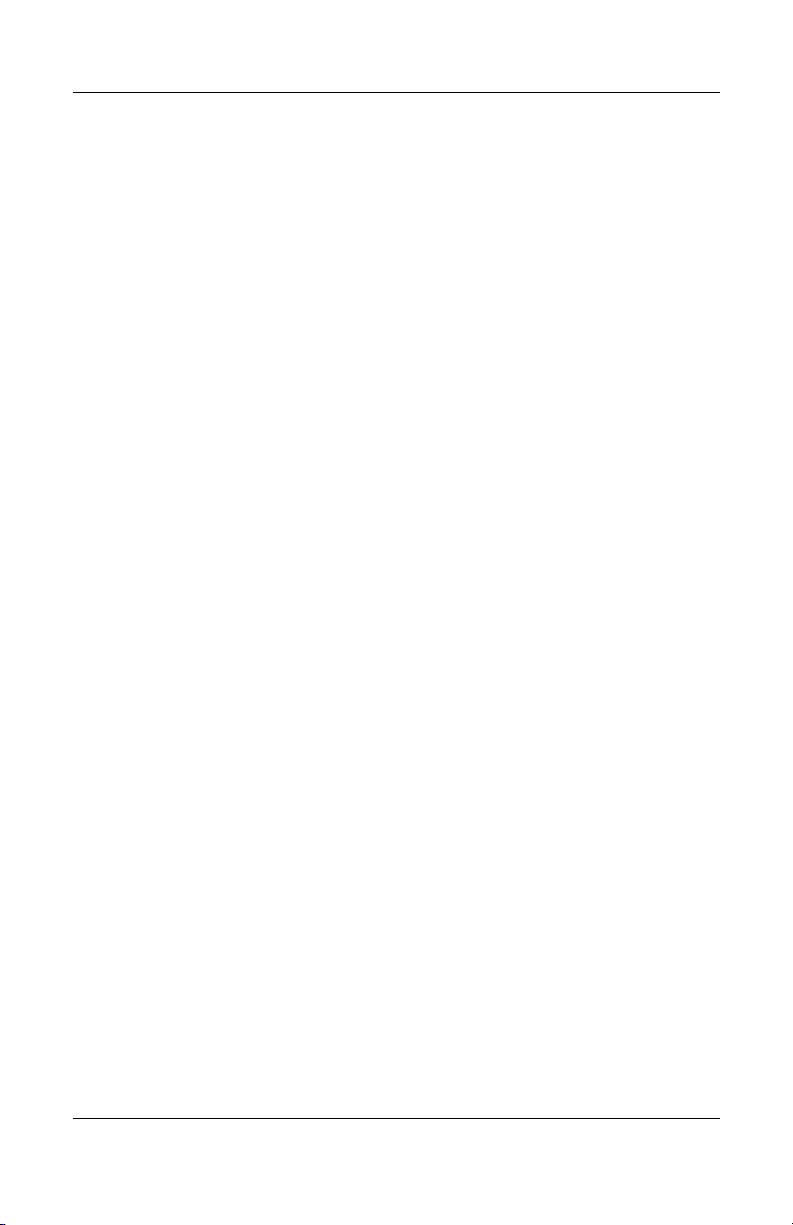
Informações básicas acerca do notebook
Passo 5: Configurar o Windows
O notebook é fornecido com o sistema operativo Microsoft
Windows pré-instalado na unidade de disco rígido. A primeira
vez que o notebook for ligado, o programa de instalação do
Windows será executado automaticamente, permitindo
personalizar a configuração.
1. Siga as instruções do programa de instalação apresentadas
no ecrã. Se o programa solicitar o código de identificação
do produto, localize-o na parte inferior do notebook.
2. Verifique as definições de área e de país do modem.
Seleccione Iniciar > Painel de controlo > Impressoras e outro
hardware > Opções de telefone e modem. Em seguida,
escolha o seu país/região.
Guia de referência 1–11
Page 18
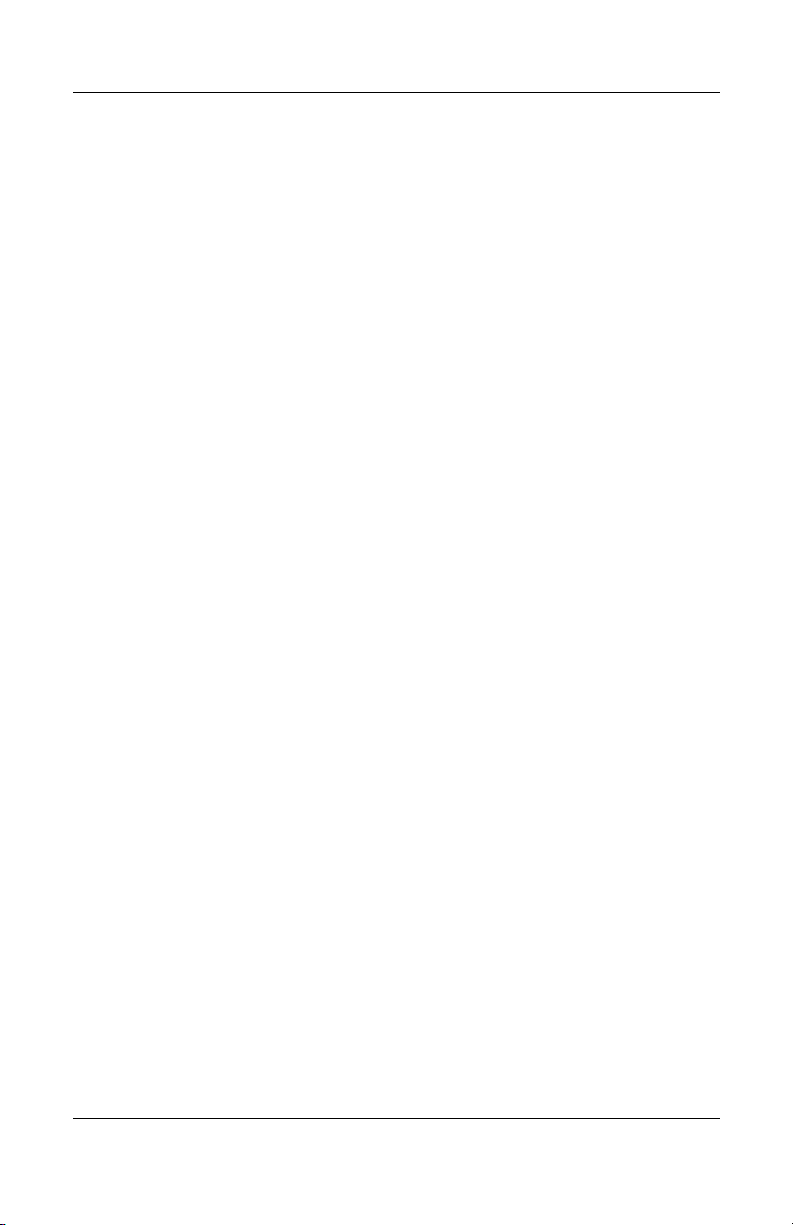
Informações básicas acerca do notebook
1–12 Guia de referência
Page 19
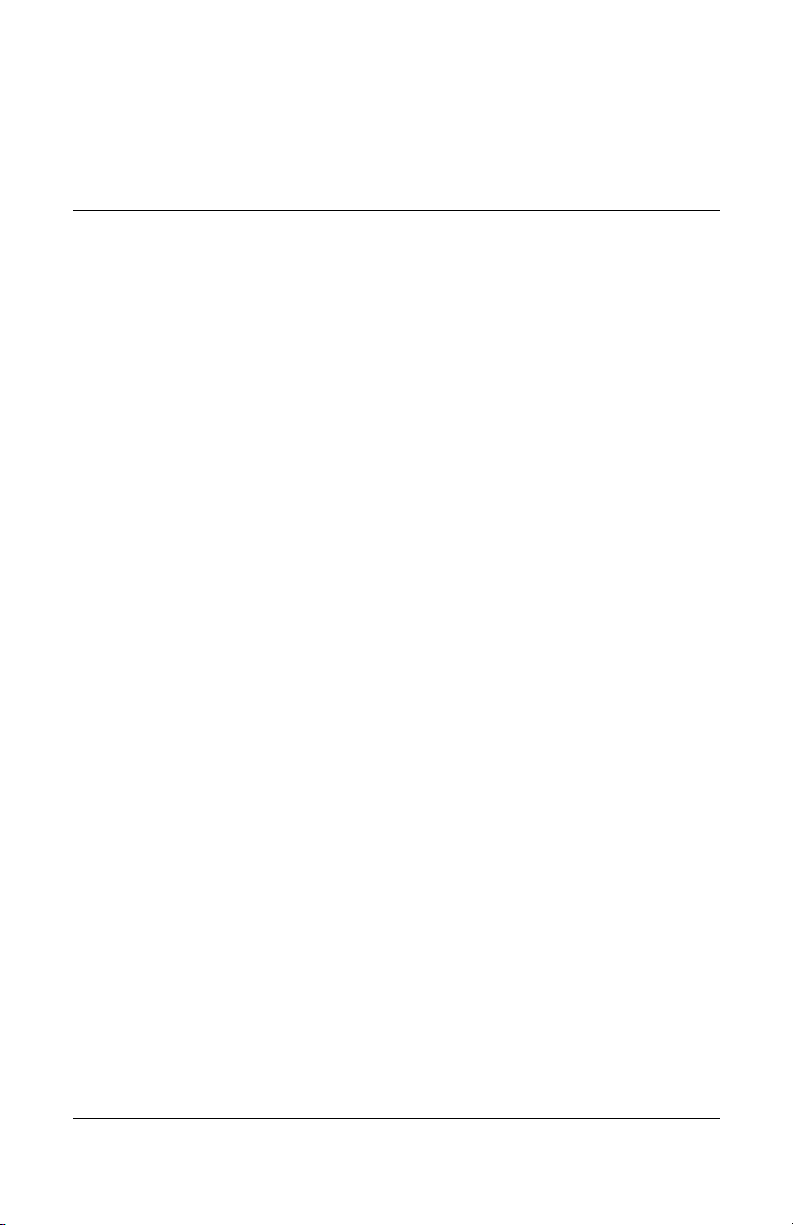
Funcionamento básico
Funcionamento do notebook
Pode utilizar o botão de ligação para iniciar ou interromper o
funcionamento do notebook. Em outras situações é possível
utilizar outros métodos para iniciar ou interromper o
funcionamento do equipamento consoante os aspectos referentes
à energia, tipos de ligações activas e tempo de inicialização. Este
capítulo descreve vários métodos.
2
Guia de referência 2–1
Page 20
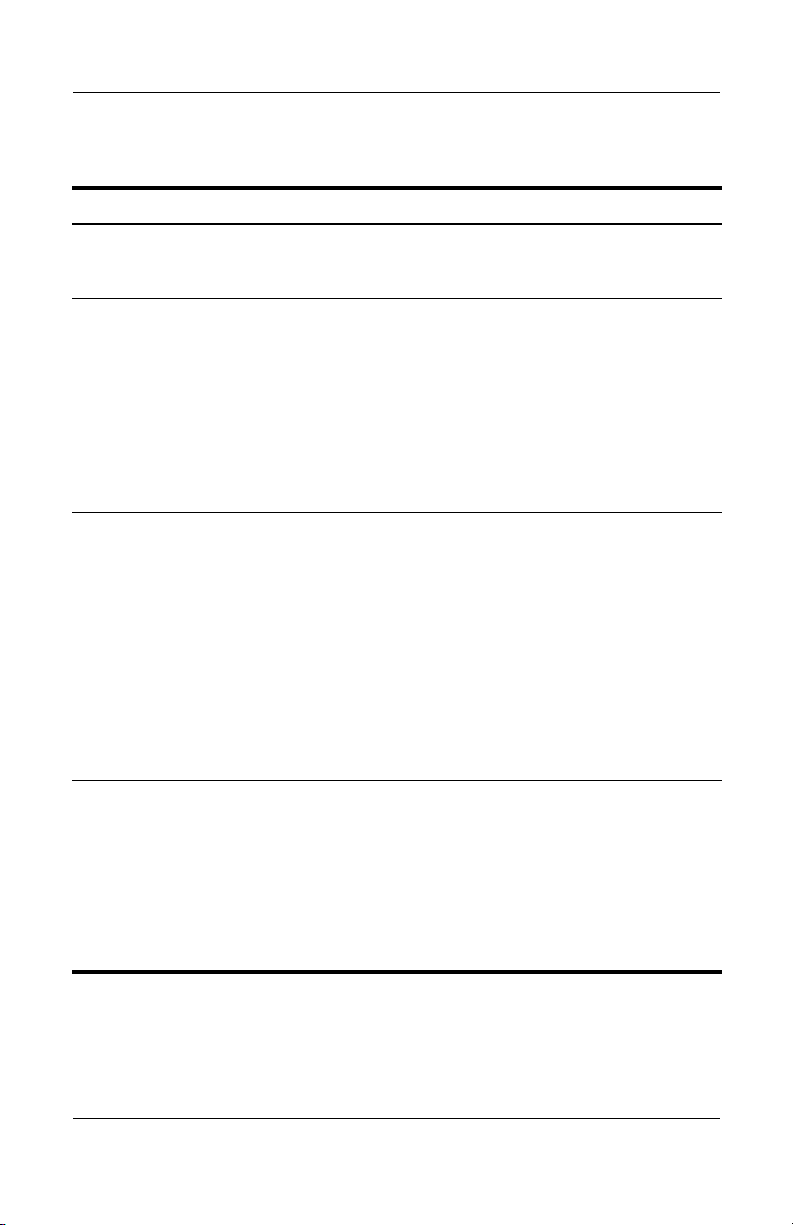
Funcionamento básico
Definições padrão de fornecimento de energia
Modo de energia Para activar este modo Função
ACTIVO - A luz de
estado de
energiaacende-se.
INACTIVO - A luz de
estado de energia
apaga-se.
Suspensão - A luz
de estado de energia
torna-se
intermitente.
Hibernação - A luz
de estado de energia
irá apagar.
Prima rapidamente o botão
de ligação.
Seleccione Iniciar > Desligar
o computador > Desactivar.
Se o sistema deixou de
responder e não puder
executar os procedimentos
de encerramento do
Windows, prima sem soltar o
botão de ligação durante 4
segundos para desligar o
notebook.
Seleccione Iniciar > Desligar
computador > Suspender.
-ouDeixe que o sistema esgote
o tempo limite.
Se o notebook já estiver
ligado, prima rapidamente o
botão de ligação.
-ouPrima as teclas Fn+F12.
-ouDeixe que o sistema esgote o
tempo limite.
Liga o notebook.
Desliga o notebook.
■ Economiza muita
energia.
■ Desliga o ecrã e
outros
componentes.
■ Mantém a sessão
actual na RAM.
■ Reinicia
rapidamente.
■ Restaura as
ligações de rede.
■ Economiza o
máximo de energia.
■ Guarda a sessão
actual no disco e
depois encerra o
notebook.
■ Restaura as
ligações de rede.
Também pode personalizar o funcionamento dos modos de
energia. Consulte o capítulo "Baterias e gestão de energia" deste
manual.
2–2 Guia de referência
Page 21
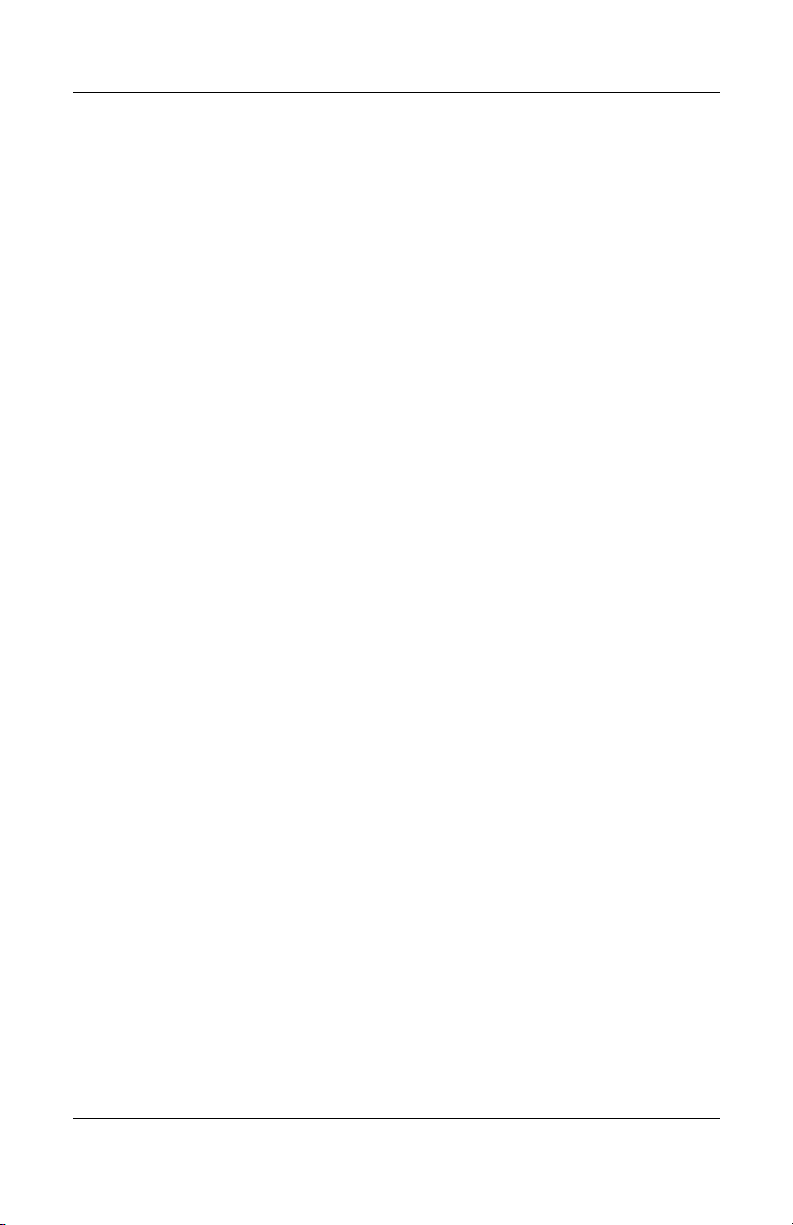
Reinicialização do notebook
Por vezes, o Windows ou o notebook deixa de responder, não
permitindo desligar o equipamento. Se isso ocorrer, experimente
executar os seguintes procedimentos na ordem indicada.
■ Se possível, encerre o Windows: Prima ctrl+alt+del e, em
seguida, seleccione Encerrar > Reiniciar.
-ou-
■ Prima o botão de ligação por ao menos 4 segundos até
desligar o ecrã. Os dados não guardados serão perdidos.
Prima o botão de ligação novamente para reiniciar o
equipamento.
-ou-
■ Insira a ponta de um clipe no botão reinicializar localizado na
parte inferior do notebook e, em seguida, prima o botão de
ligação para o reinicializar.
Para reinicializar o notebook quando este estiver ancorado num
replicador de portas, pode premir o botão reinicializar no lado
esquerdo do mesmo.
Funcionamento básico
Alteração do dispositivo de arranque
Normalmente, o notebook arranca a partir da unidade de disco
rígido interna. O equipamento também pode arrancar a partir de
unidades de disquetes, CD-ROM ou de placas de interface de
rede internas.
1. Seleccione Iniciar > Desligar o computador > Reiniciar.
2. Quando o ecrã do logótipo for exibido, prima
visualizar o menu Boot (Arranque).
3. Utilize as teclas de seta para seleccionar o dispositivo de
arranque e prima
Guia de referência 2–3
enter.
esc para
Page 22
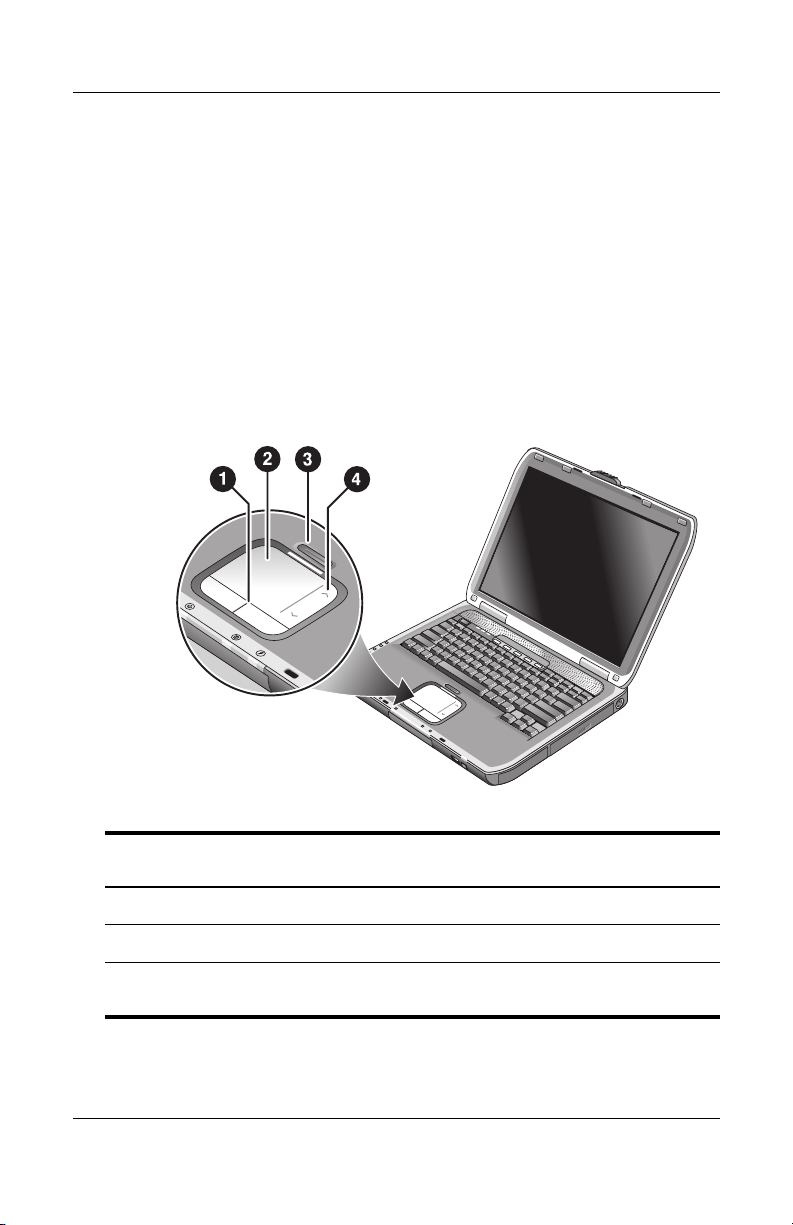
Funcionamento básico
Se preferir que o equipamento arranque a partir de dispositivos
específicos sempre que estiverem presentes, altere a ordem de
arranque através do utilitário de configuração do BIOS. Consulte
a secção "Configurar o notebook" no capítulo "Resolução de
problemas" deste manual.
Utilização do painel táctil
O painel táctil inclui um botão para ligar/desligar que permite
desactivá-lo de modo a impedir que o ponteiro se mova
acidentalmente durante a introdução de texto. A luz indicadora
apaga-se ao desactivar o painel táctil.
Botões de clique: Esses botões funcionam como os botões
1
esquerdo e direito de ratos padrão.
Painel táctil (dispositivo apontador sensível ao toque).
2
Botão para ligar/desligar o painel táctil e luz indicadora.
3
Painel de deslocamento: Com esse painel, é possível percorrer o
4
ecrã verticalmente para visualizar o conteúdo da janela activa.
2–4 Guia de referência
Page 23
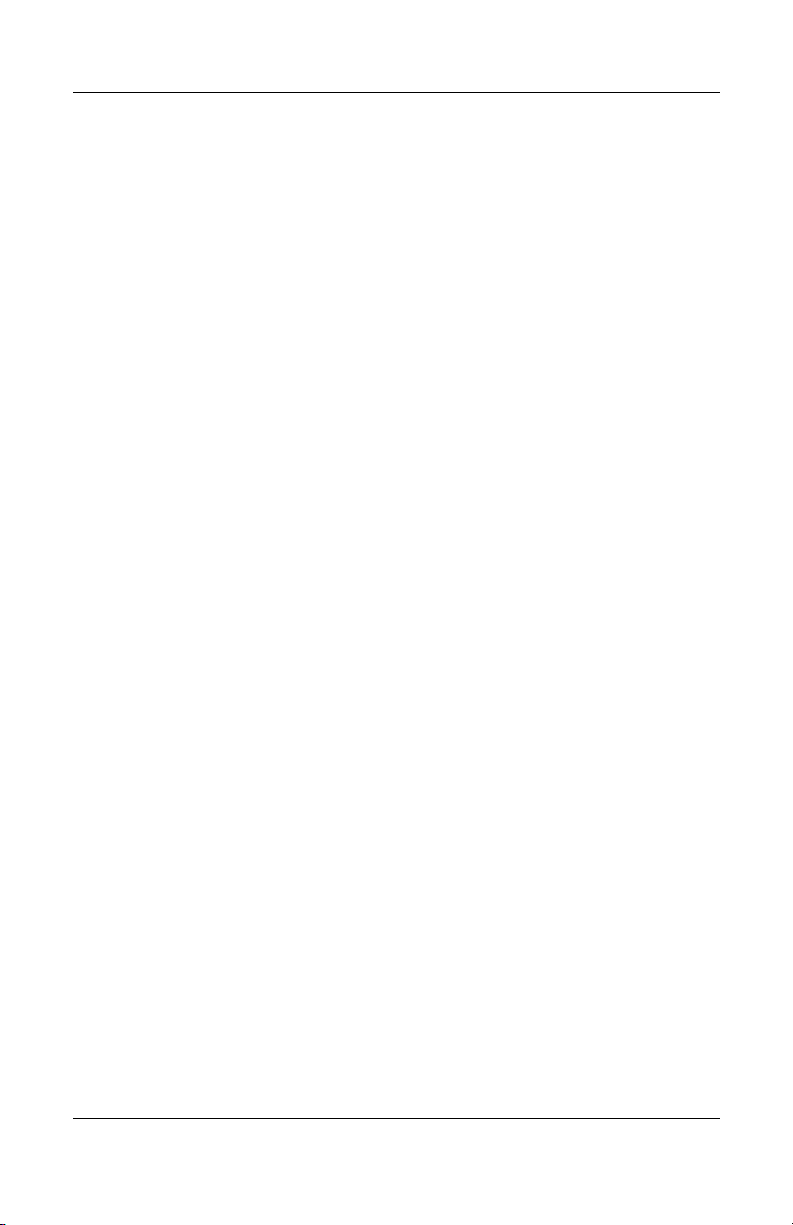
Utilização da função Tap to Click do painel táctil
Por padrão, a função de batimento, Tap to Click, está activada.
Para desactivá-la, siga as instruções aqui incluídas.
1. Seleccione Iniciar > Painel de controlo > Impressoras e outro
hardware > Rato. A caixa de diálogo Propriedades do rato
abrirá.
2. Seleccione o separador Tapping (Toque).
3. No painel esquerdo, desmarque a caixa de verificação
Tapping (Toque).
4. Seleccione Aplicar > OK.
Agora a função Tap to Click estará desactivada.
Funcionamento básico
Guia de referência 2–5
Page 24
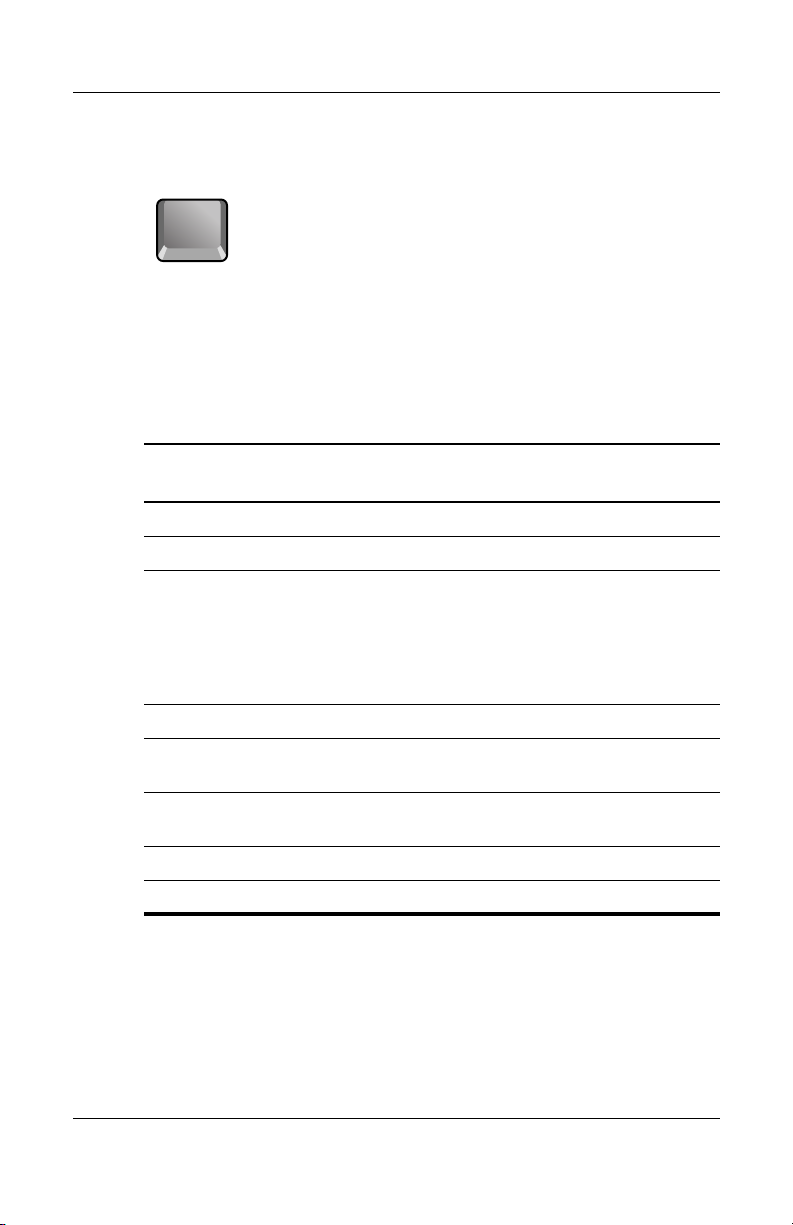
Funcionamento básico
Utilização das teclas de aceleração
Fn
A combinação da tecla Fn mais outra cria uma tecla de aceleração,
ou seja, uma sequência de teclas de atalho para vários controlos
do sistema. Para utilizar as teclas de aceleração, prima sem soltar
a tecla
duas teclas.
Fn, prima a segunda tecla adequada e, em seguida, solte as
Esta tecla de
aceleração Efectua o seguinte
Fn+F1 Diminui a luminosidade do ecrã.
Fn+F2 Aumenta a luminosidade do ecrã.
Fn+F8 Activa e desactiva o teclado numérico
Fn+F12 Inicia o modo de hibernação.
Fn+NumLock Activa e desactiva a função de bloqueio de
Fn+Page Up Aumenta o volume do áudio e cancela a
Fn+Page Down Diminui o volume do áudio.
Fn+Retrocesso Silencia/activa a saída de som.
2–6 Guia de referência
incorporado. Não afecta teclados externos.
Se a tecla Num Lock estiver activada, as
funções numéricas também estarão activas;
no caso contrário, o controlo do cursor estará
activo (como marcado no teclado externo).
deslocamento Scroll Lock.
definição sem som.
Page 25
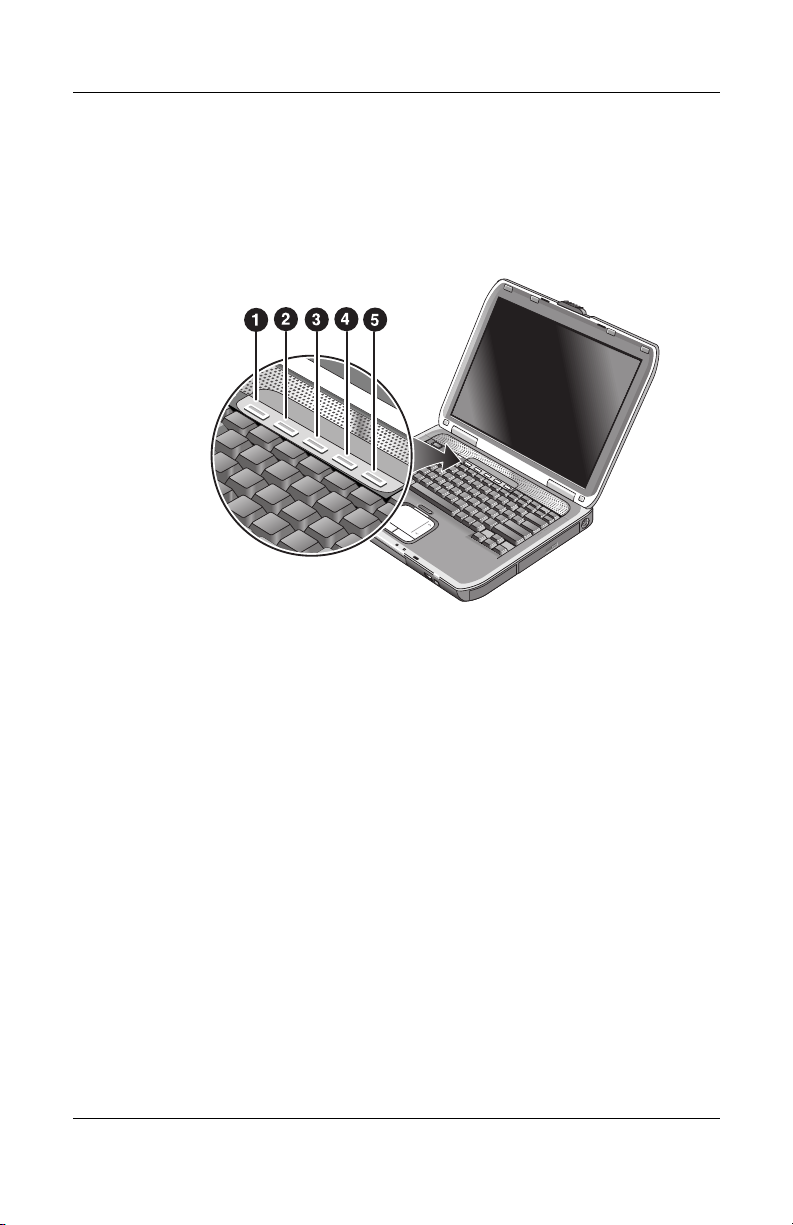
Funcionamento básico
Utilização dos botões de toque único
O notebook inclui cinco botões de toque único que podem iniciar
qualquer aplicação ou abrir documentos ou sites da Web com um
único toque.
Prima o botão de toque único para abrir a aplicação, documento
ou site da Web correspondente.
Para programar o botão de toque único:
1. Seleccione Iniciar > Todos os programas > Utilitários >
One-Touch (Toque único).
2. No separador One-Touch (Toque único), seleccione o botão
que deseja reprogramar.
3. Escreva a identificação do botão, em seguida, seleccione a
aplicação, documento, pasta ou site da Web que o botão
deverá abrir.
4. Se desejar que apareça uma identificação no ecrã ao premir
um botão de toque único, seleccione esta opção no
separador Onscreen Display (Exibição no ecrã).
Guia de referência 2–7
Page 26
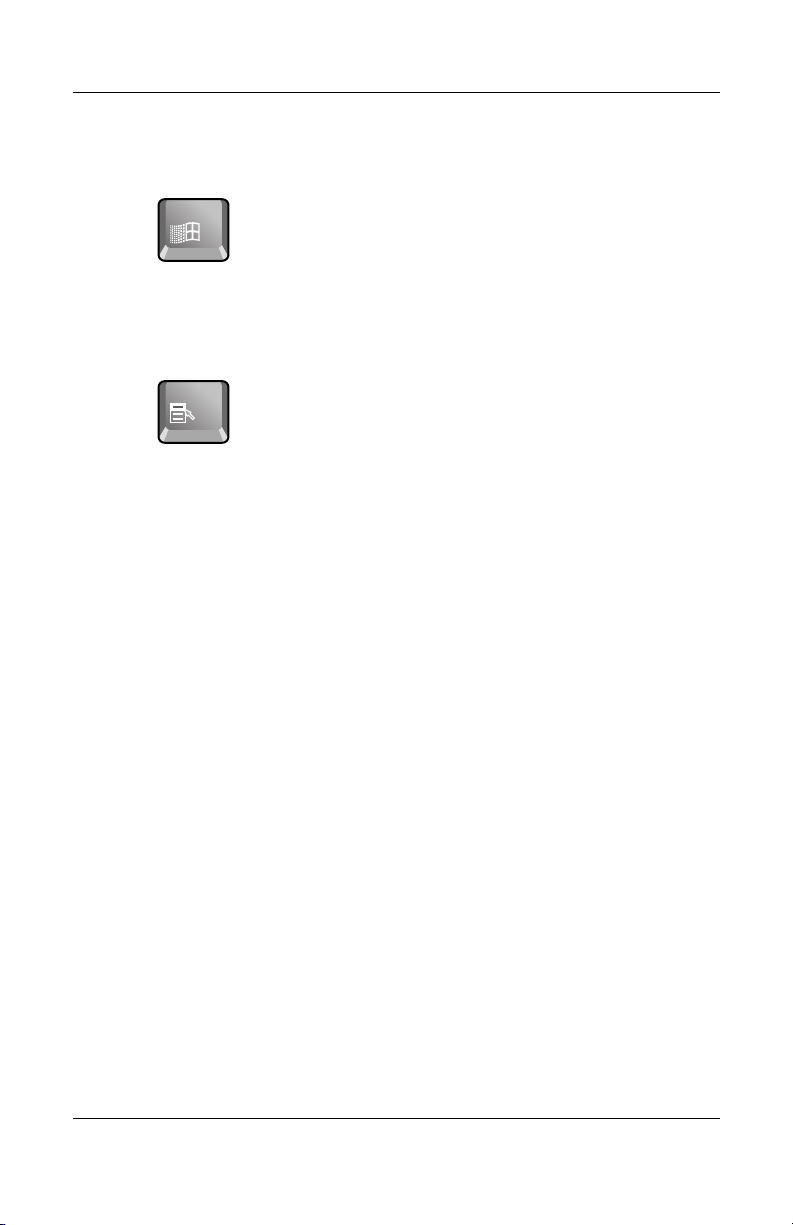
Funcionamento básico
Utilização das teclas Windows e aplicações
A tecla Windows faz aparecer o menu Iniciar do sistema
operativo. O efeito é o mesmo que seleccionar o botão Iniciar na
barra de tarefas.
A tecla Aplicações faz aparecer o menu de atalho do item
seleccionado no momento. Este é o mesmo menu que aparece
quando se faz clique com o botão direito do rato ao apontar no
item seleccionado.
Esta combinação de
teclas Efectua o seguinte
Tecla Windows+E Executa o Explorador do Windows.
Tecla Windows+F1 Executa a ajuda do Windows.
Tecla Windows+F Executa a localização do Windows:
Procurar.
Tecla Windows+M Minimiza todas as janelas apresentadas.
Shift+tecla Windows+M Restaura o tamanho original de todas as
janelas minimizadas.
Tecla Windows+R Executa a caixa de diálogo Executar do
Windows.
2–8 Guia de referência
Page 27
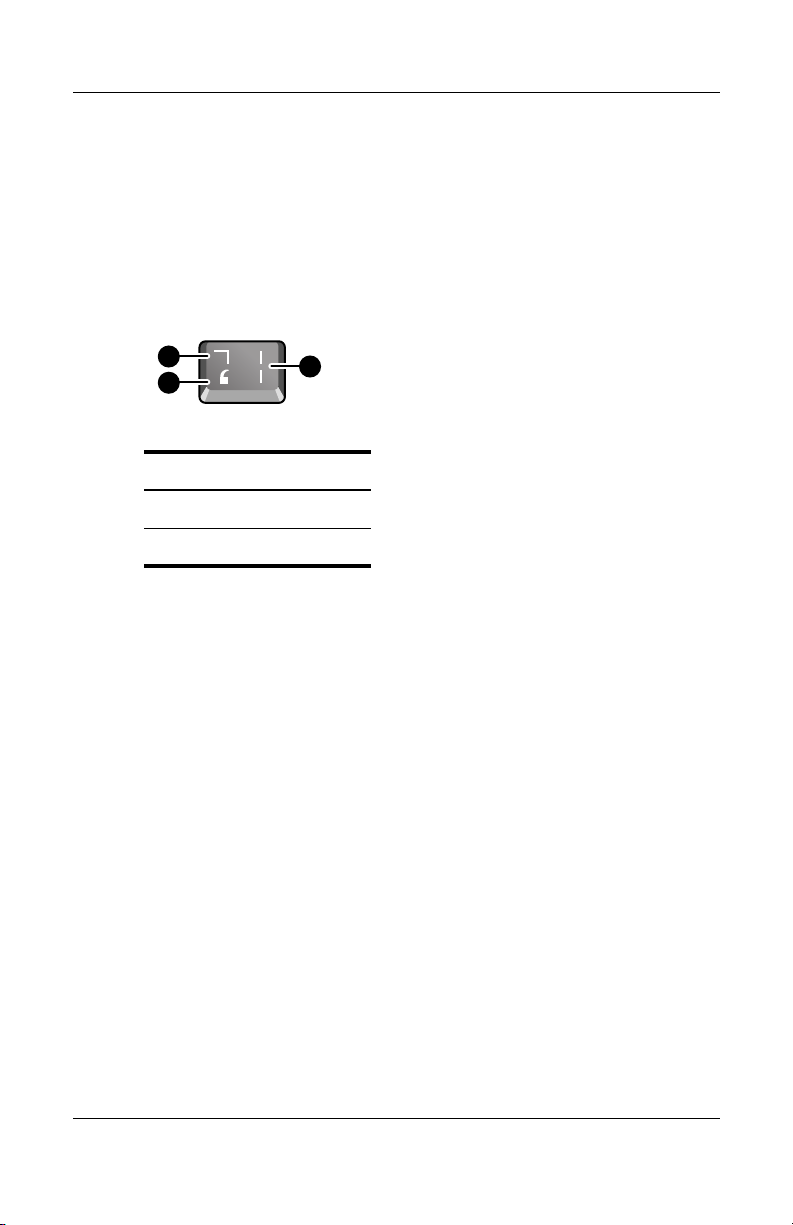
Funcionamento básico
Introdução de gráficos alternativos com a tecla ALT GR
Os teclados não americanos apresentam a tecla ALT GR à direita da
barra de espaços e teclas que mostram caracteres internacionais.
Esses caracteres especiais aparecem no canto inferior direito de
algumas teclas. Por exemplo:
1
2
1
2
3
Com Shift
Sem Shift
ALT GR
3
» Para escrever algum caractere ALT GR, prima sem soltar a
tecla
ALT GR e, em seguida, prima a tecla que contém o
caractere ALT GR que pretende mostrar.
Se o teclado não apresentar a tecla ALT GR, será possível utilizar a
✎
tecla ALT em vez da tecla ALT GR de maneira a obter o mesmo
resultado.
Guia de referência 2–9
Page 28
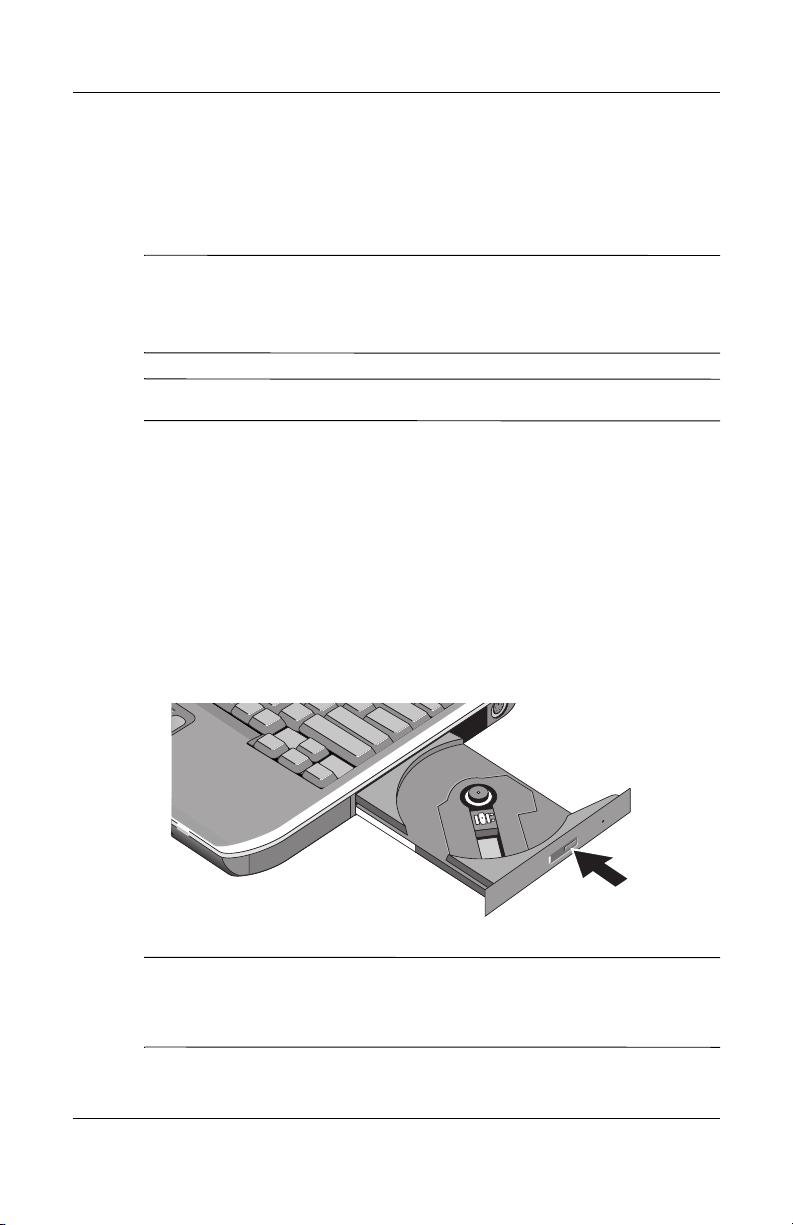
Funcionamento básico
Utilizar CDs ou DVDs
Introdução ou remoção de CDs ou DVDs
ATENÇÃO: Não remova CDs ou DVDs enquanto o notebook estiver a
lê-los, pois o equipamento poderá parar de responder e causar perda
Ä
de dados. Para evitar danos ao disco ou à unidade, certifique-se de
premir o CD ou DVD firmemente no tabuleiro.
A localização da unidade de CD ou DVD varia consoante o modelo.
✎
1. Prima o botão disponível na face da unidade de CD ou DVD.
Se estiver a utilizar a unidade pela primeira vez, certifique-se
de remover, se houver, o acessório de embalagem em cartão.
2. Prima com cuidado, mas firmemente, o CD ou o DVD sobre
o tabuleiro, com a etiqueta voltada para cima.
-ouRemova o CD ou DVD.
3. Empurre o tabuleiro para dentro do módulo para fechá-lo.
Se o notebook ficar sem energia eléctrica, é possível abrir manualmente a
✎
unidade para remover o CD. Introduza uma tira de cartão plano no
orifício localizado na parte frontal da unidade para abri-la.
2–10 Guia de referência
Page 29
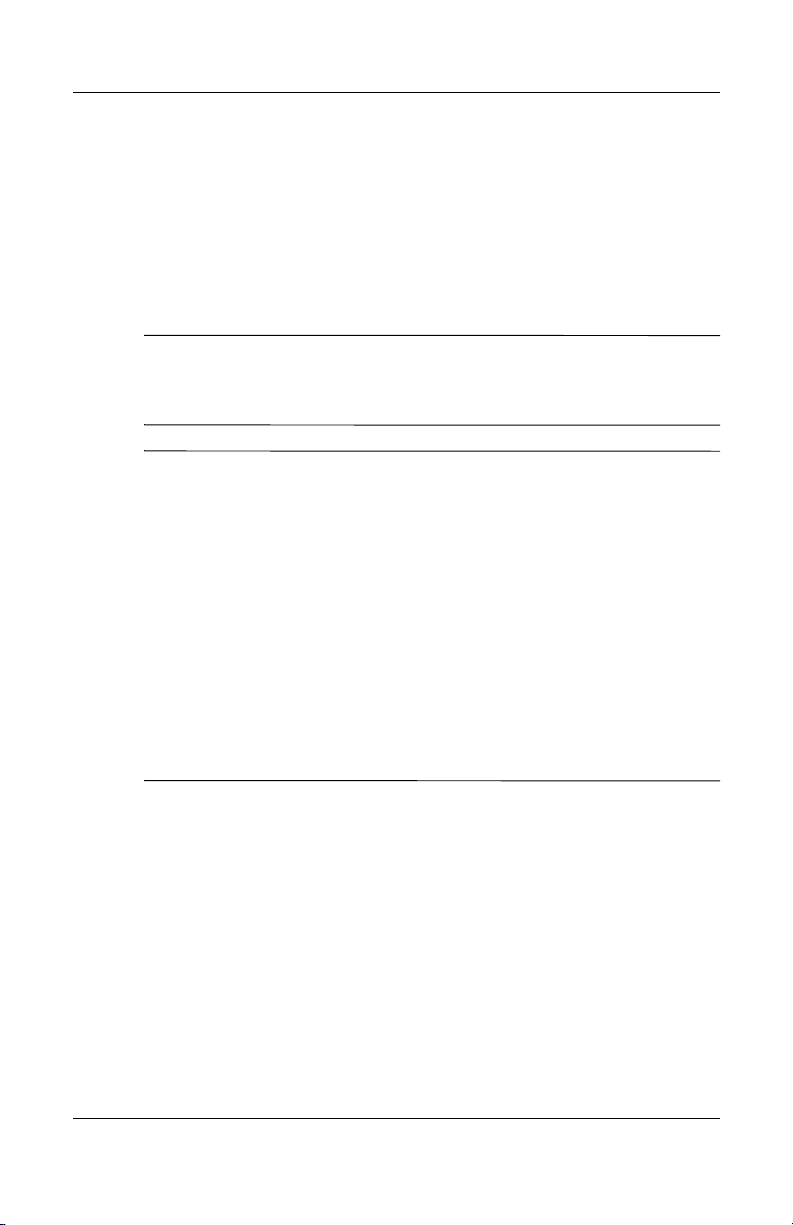
Reprodução de filmes em DVD
Caso o seu notebook disponha de leitor ou outra unidade de
leitura de DVDs, deve incluir também o software correspondente
que permite reproduzir filmes.
» Seleccione Iniciar > Todos os programas > Multimédia >
Leitor de DVD > InterVideo WinDVD.
Para obter o melhor desempenho durante a reprodução de filmes
✎
com energia a bateria, defina o Esquema de energia no Painel de
controlo em Portátil/Laptop.
Os DVDs podem ter códigos regionais incorporados nos dados.
✎
Esses códigos impedem que filmes em DVD possam ser vistos
fora da região do mundo onde são vendidos. Se obtiver um erro
de código de região, estará a tentar ler um DVD destinado a uma
região diferente.
A maioria das unidades de DVD permite alterar esse código
apenas um número limitado de vezes (normalmente, não mais que
quatro vezes). Ao atingir esse limite, a última alteração será
gravada definitivamente na unidade de DVD, tornando-se
permanente. A garantia não cobre a despesa para corrigir este
problema. Consulte a ajuda do software de leitura de DVD para
obter pormenores acerca da configuração de códigos regionais.
Funcionamento básico
Guia de referência 2–11
Page 30
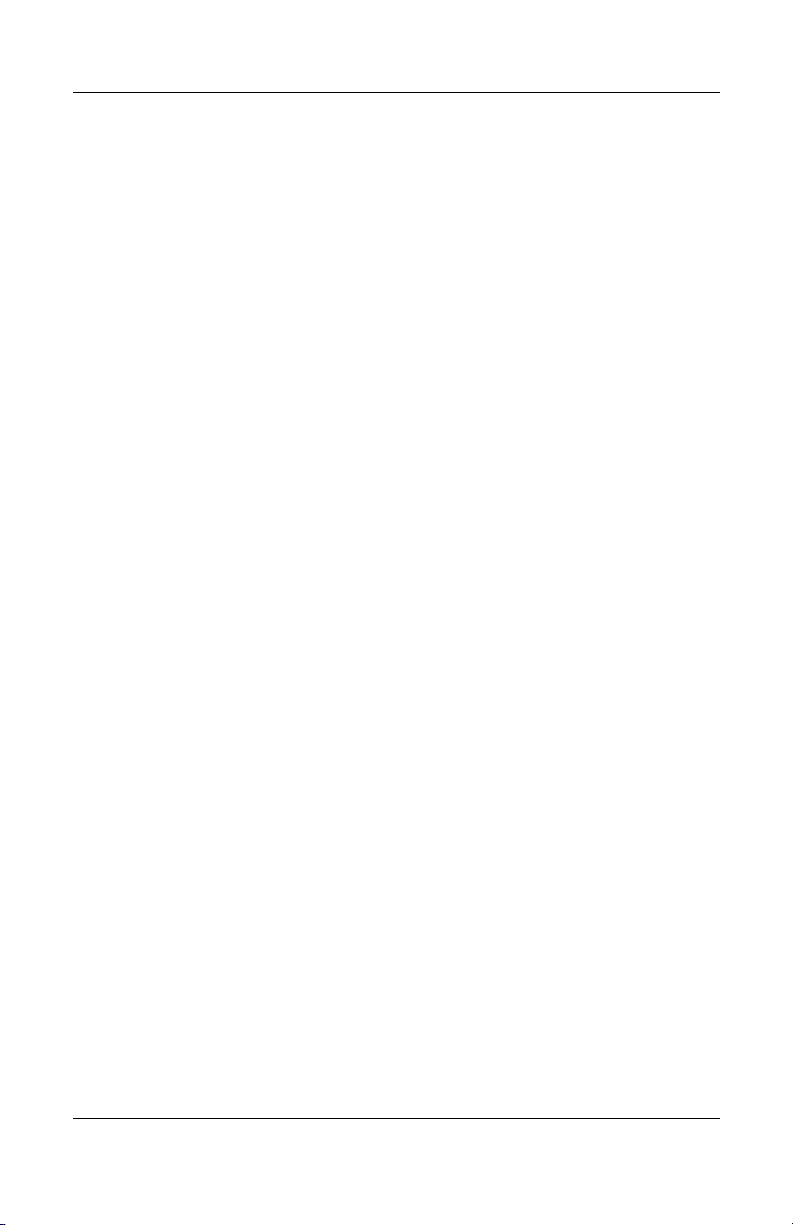
Funcionamento básico
Gravação em médias de DVD (somente em alguns modelos)
Se o notebook estiver equipado com uma unidade combinada de
DVD+RW/R e CD-RW, instale os softwares de gravação contidos
nos CDs fornecidos com o equipamento antes de gravar em
médias de DVD.
Ao gravar em médias de DVD+R ou DVD+RW, observe as
seguintes orientações:
■ Coloque o notebook numa superfície plana e estável.
■ Certifique-se de que o transformador CA esteja ligado no
notebook e na tomada eléctrica CA.
■ Feche e saia de todas as aplicações de software, excepto do
software de gravação de CDs (durante a gravação de disco de
dados) ou do software de gravação de DVDs (durante a
gravação de disco de vídeo).
Criação ou cópia de CDs
Caso o seu notebook apresente uma unidade combinada de
DVD/CD-RW, também inclui o software que permite copiar ou
criar CDs. Siga as instruções fornecidas no software. A qualidade
de leitura e gravação poderá variar consoante a média.
2–12 Guia de referência
Page 31

Segurança do notebook
Para configurar a protecção por palavra-passe
É possível proteger o notebook contra o acesso de outro utilizador
mediante a configuração de palavra-passe, que está disponível no
Windows e no utilitário de configuração do BIOS. Consulte a
secção "Configurar o notebook" no capítulo "Resolução de
problemas". Para obter protecção completa, ajuste as
palavras-passe no Windows assim como na configuração
do BIOS.
Para cancelar a protecção, defina uma palavra-passe vazia.
Windows
1. Seleccione Iniciar > Painel de controlo > Contas de utilizador
e, em seguida, escolha a sua conta.
2. Seleccione a opção Criar uma palavra-passe e defina-a.
3. Seleccione Iniciar > Painel de controlo > Desempenho e
manutenção > Opções de energia.
4. No separador Avançadas, seleccione a alternativa de
solicitação de palavra-passe quando o notebook sair do modo
de suspensão.
Funcionamento básico
Guia de referência 2–13
Page 32

Funcionamento básico
Bloqueio do notebook
Para proteger o equipamento contra o acesso não autorizado
quando este estiver a funcionar, bloqueie o computador antes de
deixá-lo ou configure uma protecção de ecrã com uma
palavra-passe do Windows. Pode bloquear o notebook das
seguintes maneiras:
■ Se houver um botão de toque único atribuído à função
Quick Lock (Bloqueio rápido), prima-o.
-ou-
■ Prima ctrl+alt+del e seleccione a opção Bloquear computador.
Para desbloquear o equipamento, siga os passos normais de início
de sessão.
2–14 Guia de referência
Page 33

Funcionamento básico
Ligação de cabos de segurança opcionais
O notebook inclui um conector incorporado que pode ser
utilizado para prender o equipamento com um cabo e um
dispositivo bloqueio (tal como o sistema de bloqueio Kensington
MicroSaver, disponível em muitas lojas de computadores).
1. Enrole o cabo em torno de algum objecto seguro.
2. Introduza-o na ranhura do cabo de segurança presente no
notebook.
3. Trave-o com a chave da trava do cabo e guarde-a em um local
seguro, distante do equipamento.
Guia de referência 2–15
Page 34

Funcionamento básico
Protecção contra vírus
O software de protecção contra vírus pode ajudar a proteger a
integridade dos dados guardados no notebook. Isto é
especialmente importante se utilizar a Web.
O notebook vem equipado com o software Norton AntiVirus.
Novos vírus surgem com frequência, portanto, é conveniente
manter actualizadas as suas definições de vírus do programa.
As actualizações do Norton AntiVirus encontram-se no site
http://www.symantec.com. Também é possível obter instruções
pormenorizadas na ajuda online do programa.
Bloqueio da unidade de disco rígido
O notebook permite-lhe bloquear a unidade de disco rígido
interna para ajudar a manter segura suas informações.
ATENÇÃO: Quando activar o bloqueio da unidade de disco rígido, a
palavra-passe actual do utilizador do BIOS (ou a palavra-passe do
Ä
administrador, se for a única definida) ficará codificada na unidade de
disco rígido. Se transferir o disco rígido a outro notebook, não poderá
aceder à unidade até definir a palavra-passe do utilizador ou do
administrador de maneira que corresponda à palavra-passe da
unidade. Isso feito, poderá alterar a palavra-passe do notebook ou da
unidade. Caso se esqueça da mesma, não poderá recuperar os dados.
1. Seleccione Iniciar > Desligar o computador > Reiniciar.
2. Quando o ecrã do logótipo aparecer, prima a tecla
F2 para
entrar no utilitário de configuração do BIOS.
3. No menu Security (Segurança), active a opção Password
Required to Boot (Palavra-passe necessária para o arranque).
4. No menu Security (Segurança), active o bloqueio da unidade
de disco rígido interna.
5. Prima
2–16 Guia de referência
F10 para guardar e sair da configuração do BIOS.
Page 35

Funcionamento básico
Cuidados com o notebook
Cumpra as seguintes recomendações para cuidar do notebook
durante a utilização diária e evitar possíveis danos físicos ou
perda de dados.
Protecção da unidade de disco rígido
As unidades de disco rígido, assim como os outros componentes
internos, não são indestrutíveis e podem ser danificados por
manipulação ou utilização impróprias.
■ Evite pancadas e solavancos.
■ Não utilize o notebook durante viagens por terreno muito
irregular.
■ Coloque o notebook no modo de suspensão ou encerre-o
antes de transportá-lo. Esse procedimento desliga a unidade
de disco rígido. Uma queda de alguns centímetros numa
superfície rígida quando a unidade de disco rígido estiver a
funcionar pode destruir dados ou danificar a unidade.
■ Transporte o equipamento numa mala almofadada para o
proteger contra pancadas e solavancos.
■ Pouse o notebook com suavidade.
Guia de referência 2–17
Page 36

Funcionamento básico
Manutenção do notebook
■ Assegure ventilação adequada em torno do equipamento.
Sempre coloque o equipamento sobre superfícies planas, de
forma a que o ar possa fluir livremente em volta e abaixo do
mesmo.
■ Desligue sempre o equipamento ou ponha-o no modo de
hibernação antes de o colocar dentro de uma mala de
transporte ou noutro espaço fechado.
■ Não pegue nem transporte o notebook segurando-o pelo ecrã.
■ Não utilize o equipamento em ambientes externos se estiver a
chover ou a nevar (condições atmosféricas adversas). Se o
notebook estiver muito frio, aqueça-o gradualmente para
evitar condensação.
■ Efectue a manutenção de sua bateria para garantir o
desempenho ideal. Para tal, consulte o capítulo "Baterias e
gestão de energia".
Protecção dos dados
■ Não utilize dispositivo apontador nem active qualquer outro
dispositivo que interrompa o funcionamento enquanto o
sistema estiver a arrancar ou a encerrar.
■ Faça cópias de segurança do seu trabalho regularmente.
Copie os ficheiros em disquetes, CDs, DVDs, em outra média
ou em unidades de rede.
■ Utilize um programa de detecção de vírus, como o programa
Norton AntiVirus incluído no notebook, para verificar os
ficheiros e o sistema operativo.
■ Verifique o disco utilizando o separador Ferramentas na
janela Propriedades.
2–18 Guia de referência
Page 37

Aumento da vida útil do ecrã
■ Ajuste a luminosidade do ecrã no nível mais baixo que possa
ver comodamente (
■ Quando for trabalhar numa mesa, ligue um monitor externo e
desligue o ecrã interno (prima o botão de toque único TV
Now! localizado na parte superior do teclado).
■ Se não estiver a utilizar monitor externo, defina os tempos
limite para desligar o monitor (tanto para CA como utilização
com bateria) com o intervalo confortável mais curto possível.
■ Evite utilizar protecção de ecrã ou outro software que impeça
que o notebook mude para o modo de desactivação ou
suspensão após um período de tempo limite. Se optar por
utilizar protecção de ecrã, active a opção para o desligar após
algum tempo.
■ Não desactive os tempos limite de desactivação ou de
suspensão.
■ Se estiver a utilizar energia CA e não tiver nenhum monitor
externo ligado, coloque o notebook no modo de suspensão
quando não o estiver a utilizar.
Fn+F1).
Funcionamento básico
Limpeza do notebook
■ Pode limpar o equipamento com um pano macio humedecido
com água limpa ou com água que contenha um detergente
suave. Não utilize um pano excessivamente molhado, e tome
cuidado para não molhar a caixa.
■ Não utilize líquidos de limpeza abrasivos, especialmente no
ecrã. Não aplique nenhum líquido de limpeza directamente
no mesmo. Em vez disso, aplique o líquido de limpeza num
pano macio, em seguida, limpe-o delicadamente com o pano.
Guia de referência 2–19
Page 38

Funcionamento básico
2–20 Guia de referência
Page 39

Baterias e gestão de energia
Gerir o consumo de energia
Quando estiver a trabalhar com o notebook alimentado por
bateria, é possível maximizar o tempo de funcionamento sem
comprometer o desempenho. O seu equipamento foi projectado
para ajudá-lo a reduzir o consumo de energia e ampliar a duração
da bateria.
Durante períodos inactivos, o notebook entra automaticamente
em modos de economia de energia após períodos especificados de
tempo limite. Pode ajustar estes tempos limite para que se
adaptem aos seus hábitos de trabalho.
3
Guia de referência 3–1
Page 40

Baterias e gestão de energia
Modo de gestão automática de energia do notebook
O seu notebook activa automaticamente os modos de hibernação
e suspensão e desactiva o disco rígido e o ecrã com base nos
valores definidos no Windows.
Quando o seguinte
problema ocorre O resultado é este Para reiniciar
Não há nenhuma
actividade do teclado,
dispositivo apontador ou
outro dispositivo de entrada
durante o intervalo
especificado.
Não é possível aceder ao
disco rígido durante um
intervalo especificado.
Não é possível utilizar
nenhum dispositivo
apontador, aceder ao disco
rígido ou activar as portas
(série, paralela ou de
infravermelhos) durante o
intervalo especificado.
O notebook permanece no
modo de suspensão
durante o intervalo
especificado.
ATENÇÃO: Desenvolva o hábito de guardar o seu trabalho antes que
Ä
o notebook active o modo de suspensão. Caso haja alguma
interrupção de energia durante esse modo de funcionamento, as
informações não guardadas serão perdidas.
O ecrã desactiva-se.
Desliga o ecrã para
economizar a energia da
bateria e aumentar a vida
útil do componente.
O disco rígido
desactiva-se.
Normalmente, isto está
definido para ocorrer logo
após o ecrã ser desligado.
O modo de suspensão
activa-se.
Mantém a sessão actual
na RAM e desliga o ecrã e
outros componentes para
economizar a energia da
bateria.
O modo de hibernação
activa-se.
Esse modo guarda a
sessão actual no disco
rígido e desliga o
notebook.
Prima rapidamente
qualquer tecla ou
mova um dispositivo
apontador para ligar
o ecrã.
Comece a utilizar o
notebook e o disco
rígido activará.
Prima rapidamente
o botão de ligação
para retornar à sua
sessão actual.
Prima o botão de
ligação para
regressar à sessão
anterior.
3–2 Guia de referência
Page 41

Baterias e gestão de energia
O notebook também pode activar o modo de hibernação se a
carga da bateria atingir um nível muito baixo. Se isto ocorrer, ao
reiniciar o equipamento, verificará que todos os seus dados foram
guardados, mas algumas funções podem estar desactivadas. Para
reiniciar o funcionamento normal, restaure a energia ligando um
transformador CA ou instalando uma bateria carregada. Isso
feito, desligue o notebook e inicie-o novamente.
Alteração das definições automáticas e criação de esquemas de energia
Pode ajustar os períodos dos tempos limites após os quais o seu
notebook irá encerrar os componentes de forma automática ou
activar o modo de economia de energia. Também pode guardar
estas definições como um esquema de energia.
1. Seleccione Iniciar > Painel de controlo > Desempenho e
manutenção > Opções de energia.
2. Seleccione o separador Esquemas de energia e introduza as
definições desejadas. Se não desejar atingir um determinado
tempo limite, defina o valor como Nunca. Consulte a ajuda
do Windows para obter pormenores.
Caso deseje guardar as definições como um esquema de
energia, seleccione Guardar como e introduza um nome para
o esquema.
ATENÇÃO: Não desactive o suporte de hibernação nas definições de
Ä
opções de energia, pois perderá todos os dados não guardados caso a
bateria descarregue completamente.
Guia de referência 3–3
Page 42

Baterias e gestão de energia
Utilizar a energia da bateria
Verificação do estado da bateria
Mediante a luz de estado da bateria
» Verifique a luz de estado da bateria instalada no notebook.
Mediante a barra de tarefas do Windows
A barra de tarefas do Windows pode mostrar um ícone de energia
que proporciona informações pormenorizadas acerca do estado
da bateria (consulte a ajuda do Windows para obter detalhes). O
ícone assemelha-se a uma bateria quando a mesma é a única fonte
de energia.
■ Posicione o ponteiro sobre o ícone de energia para mostrar a
carga restante da bateria. Este valor é mostrado como a
percentagem de carga ou tempo remanescente.
■ Seleccione o ícone de energia para abrir a janela Battery
Meter (Indicador da bateria).
Mediante o Painel de controlo do Windows
» Seleccione Iniciar > Painel de controlo > Desempenho e
manutenção > Opções de energia. Isso feito, escolha o
separador Indicador de energia para verificar o estado da
bateria. Os separadores Alarms (Alarmes) e Advanced
(Avançadas) fornecem opções adicionais de informações
acerca da energia.
Na bateria
1. Remova a bateria do notebook. Consulte o capítulo
"Informações básicas acerca do notebook" deste manual.
2. Prima o suporte de contacto na parte lateral da bateria.
O número de luzes que se acendem indica a carga restante
(cada luz representa 20% da carga total).
3–4 Guia de referência
Page 43

Resposta a avisos de bateria com pouca carga
O notebook alerta automaticamente quando a carga da bateria
atinge um nível muito baixo. O equipamento primeiro emite um
sinal sonoro alto ou exibe uma mensagem de aviso. Em seguida,
caso não recupere a energia em um curto intervalo, o notebook
activa o modo de hibernação.
Após o notebook activar o modo de hibernação desta forma, não
será possível activá-lo novamente até restaurar a energia. Para tal,
siga um dos procedimentos indicados:
■ Substitua a bateria por outra com carga.
■ Ligue o transformador CA.
Se ligar o transformador CA, poderá continuar a trabalhar
✎
enquanto a bateria estiver a ser recarregada.
Recarregamento da bateria
Baterias e gestão de energia
ATENÇÃO: Normalmente o transformador CA aquece-se sempre que
é ligado a tomadas de CA. O mesmo ocorre com o notebook durante o
Ä
recarregamento da bateria. Não a recarregue com o equipamento
guardado em malas ou outros compartimentos fechados, pois a bateria
poderá sobreaquecer-se.
» Ligue o transformador CA no notebook.
O processo de carregamento pode durar várias horas. Caso
continue a trabalhar durante o processo, esse tempo poderá
aumentar.
O tempo de funcionamento com a bateria completamente
carregada depende do modelo do notebook, das definições de
gestão de energia e do nível de uso.
Guia de referência 3–5
Page 44

Baterias e gestão de energia
Como obter o máximo rendimento das baterias
Siga estas sugestões para que a carga de suas baterias apresente a
duração máxima:
■ Ligue o transformador CA, especialmente ao utilizar
unidades de CD-ROM ou de DVD-ROM ou qualquer ligação
externa, tal como placas PC Card ou modems.
■ Ajuste a luminosidade do ecrã no nível mais baixo que possa
ver comodamente (
■ Coloque o notebook no modo de suspensão quando não for
utilizá-lo por curtos períodos.
■ Coloque o equipamento no modo de hibernação sempre que
desejar guardar a sessão actual mas não for utilizá-lo por
um dia ou mais.
■ Ajuste as definições automáticas de tempo limite para realçar
a economia de energia. Caso o notebook disponha de
processador de várias velocidades, utilize a velocidade menor
quando o equipamento estiver a funcionar com a carga da
bateria (as definições padrão conservam a carga da mesma).
Fn+F1).
■ Se o equipamento contar com botão de
activação/desactivação da função sem fios, desactive a função
quando não estiver a utilizá-la. Prima esse botão para apagar
a luz.
■ Caso tenha placas PC Card como, por exemplo, placas de
rede, remova-as quando não estiver a utilizá-las. Algumas
placas de PC Card utilizam muita energia mesmo quando
estão inactivas.
■ Caso trabalhe em aplicações que utilizem a porta série ou
placas PC Card, feche-as ao finalizar o trabalho.
3–6 Guia de referência
Page 45

Baterias e gestão de energia
Além disso, siga estas sugestões para ampliar a duração de suas
baterias:
■ Não deixe baterias sem utilização durante períodos longos.
Se tiver mais que uma, alterne a sua utilização.
■ Desligue o transformador CA quando não estiver a utilizar o
notebook.
■ Se não tencionar utilizar ou ligar o notebook durante mais de
duas semanas, remova e guarde a bateria.
ATENÇÃO: Para impedir danos à bateria, não a exponha a
Ä
temperaturas elevadas durante períodos longos.
■ As temperaturas elevadas aceleram o descarregamento
automático de baterias armazenadas. Para prolongar a carga
da bateria guardada, coloque-a num local fresco e seco.
■ Para manter a precisão dos indicadores de carga da bateria
que estiver guardada durante um mês ou mais, calibre-a antes
de utilizá-la.
■ Evite utilizar ou carregar baterias a altas temperaturas.
Guia de referência 3–7
Page 46

Baterias e gestão de energia
Eliminar baterias usadas
AVISO: Em caso de manipulação incorrecta da bateria, existe risco de
Å
incêndio e queimadura química. Não desmonte, comprima ou perfure
baterias, nem provoque curto-circuito nos seus contactos. Não exponha
a bateria a temperaturas superiores a 60°C (140°F), nem a coloque na
água ou no fogo.
Quando as baterias atingirem o fim do tempo de vida útil, não as
elimine juntamente com o lixo doméstico.
■ Na Europa, elimine ou recicle as baterias utilizando o sistema
de recolha público ou enviando-as para a HP, para os serviços
autorizados ou para os respectivos representantes.
■ Em outras regiões, consulte o folheto Worldwide Telephone
Numbers (Números de telefone de todo o mundo), fornecido
com o notebook, para contactar a HP e solicitar informações
sobre a eliminação de baterias.
Para obter mais informações acerca das precauções a ter com
baterias, da respectiva eliminação e do texto completo dos órgãos
governamentais, consulte a publicação Regulatory and Safety
Notices (Informações reguladoras e de segurança), incluída no
CD de documentação.
3–8 Guia de referência
Page 47

Ligações de modem e de rede
Utilizar o modem
Pode ligar o seu modem a uma linha telefónica e estabelecer
comunicações com todo o mundo. É possível navegar na Internet,
enviar e receber mensagens de correio electrónico e utilizar o seu
notebook para enviar e receber fax. O seu equipamento contém
vários programas de software que funcionam com o modem:
■ Internet Explorer, para navegar na World Wide Web.
■ Outlook Express, para enviar e receber mensagens de correio
electrónico.
■ Windows Fax Console, para enviar e receber fax.
Para obter o melhor desempenho, ligue-se a qualquer fornecedor
de serviços de Internet (ISP) ou rede de modem que apresentar
modems interoperacionais de V0.90 ou V0.92. Consulte o seu
fornecedor de serviços de Internet para obter uma lista dos
números de telefone que suportam essas definições (o modelo
V.92 possibilita o uso da tecnologia do modem em espera que
permite que a sessão da Internet seja interrompida para responder
a chamadas e reinicia a sessão após o término da chamada).
4
A velocidade máxima para envio de fax é 14,4 Kbps, mesmo se
o modem for capaz de efectuar transferências a velocidades
maiores.
Guia de referência 4–1
Page 48

Ligações de modem e de rede
Ligação do modem
ATENÇÃO: O modem incorporado não pode trabalhar com várias
Ä
linhas de telefone ou uma central telefónica (PBX), nem pode ser ligado
a um telefone que funcione por moedas, e não trabalha com linhas
colectivas. Algumas destas ligações podem resultar em excesso de
tensão eléctrica e poderão causar um mau funcionamento do modem
interno. Verifique o seu tipo de linha telefónica antes de ligar o modem.
4–2 Guia de referência
Page 49

Limitações especiais em determinados países
■ Muitos países impõem um período de inactividade quando o
modem falha repetidamente em tentar a ligação a um
fornecedor de serviços. O número de tentativas mal sucedidas
e o período que deverá aguardar antes de poder tentar
novamente diferem consoante o país. Verifique junto à
empresa telefónica.
Por exemplo, se estiver a marcar desde a Itália e não
conseguir estabelecer uma ligação com o seu servidor ou
cancelar essa ligação, deve esperar um minuto antes de
marcar o mesmo número novamente. Se marcar antes, obterá
uma mensagem de erro com uma informação de "atraso".
Após a quarta tentativa mal sucedida de ligação, deve esperar
uma hora antes de tentar marcar o número outra vez. Se
marcar antes de passada uma hora, obterá uma mensagem
com uma informação de "lista negra".
■ Ao utilizar modems, protectores de sobrecargas externas
podem evitar danos ao computador causados por raios ou
outras sobrecargas. Ligue estabilizadores de corrente
aprovados ao cabo do modem sempre que o utilizar.
Ligações de modem e de rede
Guia de referência 4–3
Page 50

Ligações de modem e de rede
Alteração das definições do modem
O modem já está configurado para ser compatível com sistemas
telefónicos e modems na maioria das áreas. Contudo, em algumas
situações, pode ser necessário alterar as definições do dispositivo
para que correspondam às condições locais. Se tiver dúvidas
acerca dos requisitos locais, entre em contacto com a sua empresa
de telecomunicações.
■ Painel de controlo. Abra Opções de telefone e modem no
Painel de controlo para alterar vários ajustes do modem. No
separador Modems, seleccione Propriedades para definir as
velocidades de ligação ou, no separador Regras de marcação,
seleccione Editar para definir as opções de marcação.
■ Software de comunicações. Muitas aplicações de
comunicações proporcionam opções para controlar as
definições do modem. Consulte a ajuda do software.
■ Comandos AT. Pode controlar muitos aspectos da operação
do modem utilizando comandos AT, que são cadeias
especiais de caracteres enviadas para o modem de modo a
configurar condições específicas. Essas cadeias de comando
começam normalmente com
comandos AT do modem incorporado, consulte o CD de
documentação.
"AT". Para obter uma lista dos
Abra Opções de telefone e modem no Painel de controlo. No
separador Modems, seleccione Propriedades. Pode escrever
comandos AT no separador Avançadas no espaço para
definições adicionais.
4–4 Guia de referência
Page 51

Ligar a redes locais (LAN)
Pode ligar o computador a redes locais (LANs). As LANs
proporcionam-lhe acesso a recursos de rede, tais como
impressoras e servidores de ficheiros na rede de sua empresa, e
possivelmente à Internet.
Para ligar-se a uma LAN:
1. Certifique-se de que a LAN existente admite ligações
Ethernet 10Base-T (10 Mbps) ou 100Base TX (100 Mbps).
2. Ligue o cabo de LAN (não fornecido) na respectiva porta
incorporada. O cabo deve apresentar um conector RJ-45.
3. O Windows detecta e configura automaticamente ligações de
LAN. Para editar as definições, abra Ligações de acesso
telefónico e de rede no Painel de controlo.
Consulte a ajuda do Windows para obter informações acerca da
configuração e uso das ligações de LAN. Seleccione Iniciar >
Ajuda e suporte. Contacte o seu administrador de rede para obter
informações.
Ligações de modem e de rede
As duas luzes da porta LAN indicam o estado da ligação:
■ A luz amarela indica a actividade de rede.
■ A luz verde indica a ligação de 100 Mbps.
Guia de referência 4–5
Page 52

Ligações de modem e de rede
Estabelecer ligações de redes sem fios (somente em alguns modelos)
Se o seu notebook dispuser de um botão de activação/desactivação
da função sem fios, poderá estabelecer ligação a uma rede de área
local sem fios de 802.11 (WLAN) através de rádio e aceder a
computadores e outros recursos da rede.
A rede sem fios proporciona todas as funções da típica rede "com
fios", mas também proporciona "roaming". O seu notebook
estabelece ligação à rede através de rádio em vez de cabos,
portanto, poderá mover-se de um local a outro na rede, por
exemplo, de seu escritório a uma sala de conferências, e
permanecer na rede o tempo todo.
AVISO: Exposição à radiação de radiofrequência. Apotência
de saída emitida por este dispositivo está abaixo dos limites de
Å
exposição à radiofrequência determinados pela FCC. Apesar disso, o
dispositivo deverá ser utilizado de maneira que a possibilidade de
contacto humano durante o uso normal seja diminuída. Para evitar a
possibilidade de ultrapassagem dos limites de exposição à
radiofrequência, a proximidade humana à antena não deverá ser
menor que 20 cm durante seu funcionamento normal, inclusive quando
o ecrã estiver fechado.
4–6 Guia de referência
Page 53

Ligações de modem e de rede
Activação e desactivação da comunicação sem fios
Para obter instruções sobre como activar a comunicação sem fios,
consulte o folheto Go Wireless, fornecido com o notebook
(somente em alguns modelos).
As redes sem fios e os modems celulares são exemplos de
✎
dispositivos que utilizam comunicação sem fios. Tais dispositivos
podem estar com o uso restrito em algumas situações ou
ambientes, como ao viajar em aviões. Se houver dúvidas, peça
autorização antes de ligar a rede sem fios do seu notebook.
Na Itália, Singapura e possivelmente em outros países, é provável
que necessite adquirir uma licença antes de utilizar a função
sem fios.
Activar a comunicação e efectuar ligações
Se o notebook apresentar recursos de comunicação 802.11 sem
fios, a luz indicadora da comunicação sem fios na parte frontal do
equipamento acenderá quando a comunicação 802.11
for activada. Deve utilizar o software Wireless Configuration
(Configuração sem fios) para controlar as funções sem fios
individuais.
1. Caso o notebook não esteja activado, active-o.
2. Se, em geral, prime o botão de activação/desactivação da
função sem fios na parte frontal do notebook para activar ou
desactivar a comunicação 802.11 sem fios, prima o botão de
forma que a luz indicadora acenda. Este procedimento
restaura a configuração sem fios precedente.
-ouSeleccione Iniciar > Painel de controlo > Ligações de acesso
telefónico e de rede > Ligações de rede. Em seguida,
seleccione o ícone de ligação de rede sem fios.
Guia de referência 4–7
Page 54

Ligações de modem e de rede
Se estiver no alcance de sua rede sem fios, o seu notebook irá
automaticamente estabelecer a ligação. Para verificar o estado da
ligação sem fios, abra Ligações de rede no Painel de controlo e
seleccione a ligação.
Desactivar a comunicação e terminar ligações
1. Feche todos os ficheiros armazenados em outros notebooks
de rede.
2. Para desactivar a comunicação 802.11 sem fios sem desligar
o notebook, prima o botão de activação/desactivação da
função sem fios.
-ouFaça clique como o botão direito do rato sobre o ícone da
ligação de rede sem fios na barra de tarefas e seleccione
Desactivar.
Colocar o notebook no modo de suspensão ou encerrá-lo também
desactiva a função sem fios.
4–8 Guia de referência
Page 55

Dispositivos adicionais
Ligar dispositivos externos
Introdução ou remoção de placas PC Card
O notebook é compatível com placas PC Card padrão dos tipos II
e III (PCMCIA e CardBus).
A localização e o número das ranhuras da placa PC Card variam
✎
consoante a série do modelo.
Introduzir placas PC Card
1. Segure a placa PC Card com a etiqueta voltada para cima e
suas ligações voltadas para a ranhura.
2. Alinhe a placa PC Card à parte inferior da ranhura e faça-a
deslizar até que esteja devidamente encaixada. A maioria das
placas encaixa-se adequadamente quando a borda externa
encontra-se paralela à caixa do notebook, mas algumas placas
projectam-se para fora da mesma.
5
Guia de referência 5–1
Page 56

Dispositivos adicionais
Remover placas PC Card
ATENÇÃO: Antes de remover placas PC Card, utilize o ícone Ejectar
hardware ou Remover hardware com segurança localizado na barra de
Ä
tarefas ou encerre o notebook. No caso contrário, poderá perder
dados.
1. Seleccione o ícone Ejectar hardware ou Remover hardware
com segurança localizado na barra de tarefas e a placa que
pretende remover e, em seguida, remova-a. Este
procedimento protege os dados e ajuda a evitar problemas
inesperados.
Se necessário, pode reiniciá-la introduzindo-a novamente.
2. Prima o botão de ejecção para o fazer sobressair e em seguida
prima-o para ejectar a placa PC Card.
Antes de ligar qualquer dispositivo, consulte a respectiva
✎
documentação para saber se necessita efectuar quaisquer ajustes
no equipamento antes de o utilizar. Esses ajustes poderão incluir
alterações nas definições para configurar o equipamento de forma
que o mesmo funcione de maneira adequada com o seu notebook
e com o software que planeia utilizar.
5–2 Guia de referência
Page 57

Ligação de dispositivos de áudio
Pode ligar microfones externos, altifalantes externos ou
auscultadores. Para além disso, caso ligue o seu notebook a um
replicador de portas, poderá ligá-lo a fontes de som estéreo, como
leitor de CDs, ou a dispositivos que aceitem som digital como,
por exemplo, gravadores de som digital.
ATENÇÃO: As tomadas de auscultadores e de entrada de linha são
tomadas estéreo com três terminais. Não são compatíveis com tomadas
Ä
mono com dois terminais. Se ligar tomadas mono em qualquer uma
destas fichas poderá danificar o notebook.
» Ligue o cabo de áudio à porta correspondente no notebook ou
no replicador de portas. Identifique o seu notebook numa
das seguintes ilustrações e localize as portas de áudio do
equipamento.
Dispositivos adicionais
Conector de microfone externo (rosa)
1
Conector de saída de áudio (auscultadores)
2
(verde)
Quando ligar dispositivos na porta de auscultadores, os
✎
altifalantes incorporados serão desligados automaticamente.
Quando ligar dispositivos em qualquer porta de áudio do
notebook, qualquer componente ligado à porta correspondente no
replicador de portas será ignorado.
Guia de referência 5–3
Page 58

Dispositivos adicionais
Ligação de TVs ao notebook (somente em alguns modelos)
1. Ligue um cabo S-vídeo padrão de 4 pinos à tomada de saída
opcional de seu notebook (conector amarelo localizado no
painel posterior). Ligue a outra extremidade do cabo à
tomada de entrada S-vídeo de sua televisão.
Embora o notebook possa apresentar uma tomada de saída
✎
S-vídeo de 7 pinos, o equipamento aceita ligações de cabos
de 7 ou 4 pinos.
2. Seleccione Iniciar > Painel de controlo > Aspecto e temas >
Monitor. Em seguida, seleccione o separador Definições >
botão Avançadas > separador Monitor.
3. Para activar a TV, seleccione o botão vermelho próximo à
televisão.
Caso o cabo S-vídeo não esteja ligado ao notebook e à TV, o
✎
botão vermelho não será exibido.
4. Seleccione Aplicar para aceitar as alterações.
5. Se lhe for solicitado para reiniciar o Windows, seleccione
Sim.
5–4 Guia de referência
Page 59

Dispositivos adicionais
Comutar o ecrã ao monitor externo
■ Prima o botão de toque único TV Now! localizado na parte
superior do teclado para comutar o ecrã para o monitor
externo.
■ Com as definições de visualização padrão, o monitor externo
utiliza os mesmos ajustes que o ecrã interno. O monitor
externo mostrará a mesma imagem que o ecrã interno,
independentemente da área de ecrã, cores e outras definições,
e a taxa de actualização será a mesma que a do ecrã interno
(60 Hz). Se utilizar apenas o monitor externo, pode
seleccionar definições diferentes que não estão limitadas pelo
ecrã interno.
Ajustar a resolução do monitor e outras definições
1. Seleccione Iniciar > Painel de controlo > Aspecto e temas >
Monitor.
2. No separador Definições, ajuste a configuração Área do ecrã.
Também estão disponíveis outros ajustes.
Se necessitar aumentar a taxa de actualização do monitor externo,
pode alternar apenas para o monitor externo. Uma alternativa é
tornar um dos ecrãs "secundário" para que possa seleccionar
taxas de actualização independentes:
1. Seleccione Iniciar > Painel de controlo > Aspecto e temas >
Monitor.
2. No separador Definições, faça clique no botão Avançadas e,
em seguida, no separador Monitores ou Monitor. Defina a
taxa de actualização no separador Monitor.
Guia de referência 5–5
Page 60

Dispositivos adicionais
Utilizar o modo de ecrã duplo
Pode estender o seu ambiente de trabalho ligando um monitor
externo ao notebook.
1. Seleccione Iniciar > Painel de controlo > Aspecto e temas >
Monitor.
2. Seleccione o separador Definições.
3. Seleccione o segundo ecrã e, em seguida, a opção para
estender o ambiente de trabalho.
Pode definir diferentes resoluções e números de cores para cada
ecrã. Contudo, a utilização da função Extended Desktop
(Ambiente de trabalho ampliado) requer memória de vídeo para
cada ecrã. Por esta razão, resoluções e números de cores mais
elevados podem causar comportamento inesperado nos ecrãs.
Tente começar com uma resolução de 1024 × 768 no ecrã externo
e em cores de 64 K (16 bits) em ambos. A seguir, pode tentar
ajustes mais elevados para verificar se são adequados às suas
aplicações. Além disso, determinadas operações, tais como ler
DVDs e executar gráficos 3D, requerem memória de vídeo extra,
pelo que pode ter que ajustar as definições do ecrã.
Se estiver a reproduzir filme em DVD, o mesmo será exibido
apenas no ecrã principal. Para alterar esse ecrã, vá ao separador
Definições em Propriedades de visualização (consulte os passos
acima), faça clique com o botão direito do rato sobre o ecrã que
desejar e seleccione Principal.
5–6 Guia de referência
Page 61

Dispositivos adicionais
Ligação de dispositivos 1394 (somente em alguns modelos)
Se o notebook apresentar uma porta 1394 (também designada por
firewire), pode utilizá-la para ligar dispositivos, tais como
equipamento de áudio e vídeo, unidades de disco, impressoras e
outros notebooks.
Ligue o cabo do dispositivo na porta 1394. O Windows o
reconhece automaticamente.
A porta 1394 aceita 4 cabos. Se desejar ligar um dispositivo que
tenha uma ficha de 6 cabos, pode comprar um adaptador simples
se o dispositivo não tiver energia, ou um concentrador se o
mesmo necessitar de energia eléctrica.
Caso surjam problemas ao efectuar esta ligação, visite o site do
✎
fabricante do dispositivo para obter a última versão do respectivo
controlador.
Ligação de dispositivos infravermelhos (somente em alguns modelos)
Alguns modelos incluem portas de infravermelhos. Por padrão, a
✎
porta de infravermelhos está activada.
Se o seu modelo apresentar uma porta de infravermelhos (uma
lente pequena e rectangular, localizada na parte frontal do
notebook), então seu equipamento possui recursos de
comunicação série, sem fios. Em outras palavras, o notebook e
outros dispositivos de infravermelhos, tais como impressoras e
outros notebooks, podem efectuar comunicações sem fios entre si
utilizando esta porta.
Guia de referência 5–7
Page 62

Dispositivos adicionais
Utilizar a porta de infravermelhos
■ Certifique-se de que a portas de infravermelhos do notebook
e do dispositivo com o qual pretende efectuar a comunicação
estão alinhadas e voltadas uma para a outra. As duas portas
não devem estar afastadas mais que um metro, sem quaisquer
obstruções entre elas. O ruído eléctrico de equipamento
próximo pode causar erros de transmissão.
■ Para verificar o estado das comunicações, abra a opção
Ligação sem fios seleccionando Iniciar > Painel de controlo >
Impressoras e outro hardware > Ligação sem fios.
Evitar o modo de suspensão durante a transmissão por infravermelhos
O modo de suspensão não é compatível com a transmissão de
infravermelhos.
Não é possível iniciar uma transmissão por infravermelhos com o
notebook em modo de suspensão.
Se entrar nesse modo durante transmissões por infravermelhos, a
transmissão será interrompida. A transmissão deverá ser
retomada quando o notebook sair do modo de suspensão. Do
contrário, será necessário reenviar a transmissão por
infravermelhos. Para sair do modo de suspensão, prima
rapidamente o botão de ligação.
Imprimir com impressora de infravermelhos
Instale a impressora e atribua-a à porta de infravermelhos do
notebook. Pode então imprimir desde as suas aplicações como
faria com qualquer outra impressora.
Transferir ficheiros através de ligações de infravermelhos
Pode utilizar a porta de infravermelhos do notebook para
transferir ficheiros utilizando o recurso Ligação sem fios.
Consulte a ajuda online do Windows para obter instruções acerca
da utilização dessa função.
5–8 Guia de referência
Page 63

Dispositivos adicionais
Instalar memória RAM adicional
O notebook apresenta duas ranhuras para dois módulos de RAM.
Pelo menos uma delas contém um módulo de RAM instalado na
fábrica. Pode utilizar as ranhuras para expandir a memória RAM.
Instalação de módulos de expansão de memória RAM
Utilize apenas memórias RAM PC2100 DDR-266 MHz ou
superior.
Será necessário utilizar uma pequena chave de fenda Phillips para
efectuar os passos seguintes.
ATENÇÃO: Os componentes internos do notebook são extremamente
Ä
sensíveis à electricidade estática e podem ser danificados
permanentemente. Manuseie o módulo de RAM apenas pelas
extremidades. Antes de instalar o módulo de memória, descarregue a
electricidade estática tocando a blindagem metálica em redor dos
conectores, localizada na parte posterior do notebook.
1. Seleccione Iniciar > Desligar o computador > Desactivar.
2. Desligue o transformador CA, se presente, e remova
abateria.
3. Posicione a unidade com a parte inferior virada para cima,
remova os parafusos que prendem a tampa do módulo e
retire-a.
Guia de referência 5–9
Page 64

Dispositivos adicionais
4. Coloque a placa de RAM no conector, num ângulo de cerca
de 30 graus, até que esteja totalmente encaixada. A seguir,
empurre as duas laterais para baixo até que as duas travas
fiquem presas com firmeza.
5. Coloque a tampa novamente.
6. Introduza a bateria.
Remoção de módulos de expansão de memória RAM
Pode desejar remover módulos de memória RAM para poder
instalar outros de maior capacidade. Será necessário utilizar uma
pequena chave de fenda Phillips para efectuar os passos
seguintes.
ATENÇÃO: Os componentes internos do notebook são extremamente
sensíveis à electricidade estática e podem ser danificados
Ä
permanentemente. Manuseie o módulo de RAM apenas pelas
extremidades. Antes de instalar o módulo de memória, descarregue a
electricidade estática tocando a blindagem metálica em redor dos
conectores, localizada na parte posterior do notebook.
1. Seleccione Iniciar > Desligar o computador > Desactivar.
2. Desligue o transformador CA, se presente, e remova
abateria.
5–10 Guia de referência
Page 65

Dispositivos adicionais
3. Posicione a unidade com a parte inferior virada para cima,
remova os parafusos que prendem a tampa do módulo e
retire-a.
4. Solte as duas travas situadas nas laterais da placa de RAM, de
modo que a placa suba ligeiramente. Identifique o seu
notebook a partir de uma das seguintes ilustrações.
5. Desencaixe a placa do conector.
6. Coloque a tampa novamente.
7. Introduza a bateria.
Guia de referência 5–11
Page 66

Dispositivos adicionais
Substituição da unidade de disco rígido
Será necessário utilizar uma chave de fenda Phillips pequena para
efectuar os passos seguintes.
1. Se ligado, desligue o transformador CA.
2. Remova a bateria.
3. Posicione a unidade com a parte inferior virada para cima.
4. Utilize uma ferramenta pontiaguda para remover as tampas
de dois ou três orifícios de parafuso. Em seguida, remova os
parafusos. O número de parafusos varia consoante o modelo.
Identifique o seu notebook a partir de uma das seguintes
ilustrações.
5. Retire cuidadosamente a unidade de disco rígido do
notebook.
6. Faça deslizar suavemente a nova unidade para dentro do
compartimento de disco rígido. Prima o conector com
firmeza para assegurar o encaixe adequado do mesmo.
7. Reinstale os parafusos e tampas da unidade de disco rígido.
Se estiver a instalar uma nova unidade de disco rígido, crie uma
✎
partição utilitária na unidade antes de carregar qualquer software.
5–12 Guia de referência
Page 67

Dispositivos adicionais
Substituição do suporte da unidade de disco rígido
Se estiver a instalar uma nova unidade de disco rígido que não
tenha um suporte, pode remover as peças do suporte da unidade
de disco rígido. Será necessário utilizar uma chave de fenda
Phillips pequena para efectuar os passos seguintes.
1. Remova os quatro parafusos dos lados do suporte e a caixa da
unidade. Em seguida, faça deslizar a unidade para fora do
suporte.
2. Observe que a unidade de disco rígido apresenta um acessório
conector de pinos numa extremidade. Remova cuidadosamente
o conector da extremidade da unidade. Trabalhe de modo
alternado em cada extremidade para que o conector deslize
uniformemente para fora sem dobrar os pinos de conector.
3. Volte a colocar cuidadosamente o acessório conector nos
pinos situados na extremidade da nova unidade de disco
rígido. Trabalhe de modo alternado em cada extremidade
para que o conector deslize uniformemente para dentro sem
dobrar os pinos de conector.
4. Introduza a unidade no suporte.
5. Reinstale os parafusos no suporte e na caixa da unidade.
Guia de referência 5–13
Page 68

Dispositivos adicionais
Preparação de novas unidades de disco rígido
Quando instalar uma nova unidade de disco rígido, prepare-a
antes para que possa trabalhar no notebook.
Se desejar restaurar o sistema operativo e o software Windows
originalmente instalados no seu notebook, siga os procedimentos
de recuperação do sistema descritos no capítulo "Resolução de
problemas" deste manual.
5–14 Guia de referência
Page 69

Resolução de problemas
Resolver problemas do notebook
Este capítulo contém soluções para os diversos tipos de
problemas que o seu equipamento pode apresentar. Tente uma
solução de cada vez, na ordem em que são apresentadas.
Abaixo se encontram algumas fontes de informação para a
resolução de problemas:
■ Utilize os utilitários de resolução de problemas do Windows.
Seleccione Iniciar > Ajuda e suporte.
■ Seleccione a tecla de toque único com um ponto de
interrogação, situada na parte superior do teclado.
■ Consulte o manual do Microsoft Windows fornecido com o
equipamento.
■ Consulte o folheto Worldwide Telephone Numbers (Números
de telefone de todo o mundo) para contactar o Centro de
apoio ao cliente para obter ajuda e suporte.
6
Guia de referência 6–1
Page 70

Resolução de problemas
Problemas de áudio
Se não conseguir ouvir som algum
■ Caso o seu modelo apresente controlo de volume, prima o
botão + (mais) para aumentar o volume.
■ Seleccione o ícone do altifalante na barra de tarefas, se
houver. Cancele a selecção da caixa Tudo sem som, se estiver
assinalada. Caso o modelo disponha do botão silenciador de
áudio, prima-o para que a luz indicadora apague-se.
■ Quando estiver a utilizar o notebook no modo MS-DOS (por
exemplo, ao executar jogos para MS-DOS), pode ocorrer que
o som não se oiça correctamente. Utilize aplicações para
Windows de modo a utilizar todos os recursos de som.
Se não conseguir gravar sons
■ Ligue o microfone externo. O notebook não possui microfone
incorporado.
■ Verifique os controlos do software para gravação de som.
Seleccione Iniciar > Todos os programas > Acessórios >
Multimédia (ou Entretenimento) > Gravador de áudio.
■ Em Controlo do volume, seleccione Opções > Propriedades e
certifique-se de que o microfone está activado nos controlos
de gravação.
Se ouvir ruídos de alta frequência dos altifalantes
■ No Controlo do volume, tente reduzir o Volume geral
seleccionando o ícone de altifalante na barra de tarefas.
■ Na opção Controlo do volume, seleccione Opções >
Propriedades e a opção de microfone para as definições de
reprodução. Ainda na opção Controlo do volume,
certifique-se de que o microfone está sem som.
6–2 Guia de referência
Page 71

Resolução de problemas
Problemas do CD-ROM e do DVD
Se não conseguir arrancar o equipamento com CDs ou DVDs
■ Certifique-se de que está a utilizar um CD ou DVD de
inicialização.
■ Certifique-se de que a unidade de CD-ROM/DVD está
seleccionada como o dispositivo de arranque. Consulte o
capítulo "Funcionamento básico" deste manual para obter
informações acerca de como alterar a sequência de arranque.
■ Reinicie o notebook. Seleccione Iniciar > Desligar o
computador > Reiniciar.
Se DVDs forem lidos de modo errático
■ A sujidade e os borrões podem fazer com que o disco salte
durante a leitura. Limpe-o com um pano macio. Se o disco
estiver muito riscado, provavelmente terá que ser substituído.
■ Se estiver a ler o DVD com fornecimento de energia por
bateria, tente alterar o esquema de energia.
Se receber mensagens de erro de código de região ao reproduzir filmes em DVD
Os DVDs podem ter códigos regionais incorporados nos dados.
Esses códigos impedem que filmes em DVD possam ser vistos
fora da região do mundo onde são vendidos. Se obtiver um erro
de código de região, estará a tentar ler um DVD destinado a uma
região diferente.
Se o notebook não conseguir ler CDs ou DVDs
■ Quando o CD ou DVD possui apenas um lado gravado,
certifique-se de que o disco está colocado na unidade com a
etiqueta virada para cima.
■ Limpe o disco.
Guia de referência 6–3
Page 72

Resolução de problemas
■ Espere 5 a 10 segundos após ter fechado o tabuleiro de modo
a dar tempo ao notebook para reconhecer o disco.
■ Reinicie o sistema: remova o disco da unidade e faça clique
em Iniciar > Desligar o computador > Reiniciar.
■ Se criou o CD em uma unidade combinada de DVD/CD-RW,
tente utilizar outra marca de média. A qualidade de leitura e
gravação poderá variar consoante a média.
Se filmes em DVD não encherem o ecrã
Cada um dos lados de DVDs com frente e verso tem um formato
diferente (padrão ou widescreen). No formato widescreen,
aparecem faixas negras em cima e embaixo no ecrã. Para ver o
formato padrão, vire o disco e efectue a leitura do outro lado.
Se não conseguir ler DVDs com dois formatos
Se estiver a utilizar o recurso Extended Desktop (Ambiente de
trabalho ampliado), mova a janela de reprodução para o ecrã
seleccionado como principal. Se não estiver a utilizar esse recurso
e ambos os ecrãs estiverem activos, prima o botão de toque único
TV Now! localizado na parte superior do teclado para comutar
para apenas um ecrã.
Se o notebook não conseguir encontrar o Wordpad.exe após a introdução do CD
O sistema está a tentar abrir um ficheiro .doc no WordPad, mas
não consegue encontrar o ficheiro do programa Wordpad.exe. O
sistema exibe uma mensagem de erro solicitando o caminho. Na
caixa de diálogo, escreva
6–4 Guia de referência
C:\Programas\Acessórios.
Page 73

Problemas no ecrã
Se o notebook estiver ligado, mas o ecrã ficar em branco
■ Mova o rato ou toque no painel táctil. Este procedimento
activará o ecrã se este estiver no modo de desactivação.
■ Se o notebook estiver frio, espere até que se aqueça.
Se for difícil ler no ecrã
■ Experimente configurar a resolução de ecrã com o valor
predefinido de 1024 × 768 ou superior, consoante o modelo.
Seleccione Iniciar > Painel de controlo > Aspecto e temas >
Monitor.
■ Tente ajustar o tamanho dos ícones do ambiente de trabalho e
as etiquetas.
Se ecrãs externos não funcionarem
■ Verifique as ligações.
Resolução de problemas
■ O monitor externo pode não estar a ser detectado. No
utilitário de configuração do BIOS, experimente definir Both
(Ambos) em Video Display Device (Dispositivo de
visualização de vídeo) no menu System Devices
(Dispositivos do sistema).
■ Se estiver a utilizar uma TV ligada à porta S-vídeo opcional,
deve activar a TV.
Guia de referência 6–5
Page 74

Resolução de problemas
Problemas na unidade de disco rígido
Se o disco rígido do notebook não estiver a girar
■ Certifique-se de que o equipamento está a ser alimentado por
energia eléctrica. Se necessário, ligue o transformador CA e
verifique se está totalmente ligado na fonte de energia e na
parte posterior do notebook.
■ Remova e introduza novamente o disco rígido.
Se o disco rígido emitir um ruído de zumbido ou anormal
■ Verifique se o ruído tem origem noutro lugar, tal como o
ventilador ou uma unidade de placa PC Card.
■ Efectue imediatamente a cópia de segurança da unidade.
Se os ficheiros estiverem danificados
■ Abra O meu computador e o disco em que deseja efectuar a
detecção. Seleccione Ficheiro > Propriedades. Escolha a
caixa Verificar agora, situada na secção Verificação de erros
do separador Ferramentas.
■ Execute o programa de detecção de vírus.
■ Se necessário, pode formatar a unidade de disco rígido e
reinstalar o software original de fabrica utilizando os recursos
de recuperação do sistema, conforme descrito no capítulo
"Resolução de problemas" deste manual.
6–6 Guia de referência
Page 75

Resolução de problemas
Problemas de aquecimento
Normalmente, o seu notebook se aquece ligeiramente durante o
uso rotineiro.
Se ocorrer sobreaquecimento anormal no notebook
■ Sempre coloque o equipamento sobre superfícies planas,
de forma a que o ar possa fluir livremente em volta e abaixo
do mesmo.
■ Certifique-se de que os respiradouros de ar no fundo e nas
laterais do equipamento estão desobstruídos.
■ Lembre-se de que os jogos e outros programas que utilizam a
CPU a 100% podem aumentar a temperatura do notebook.
Problemas de infravermelhos
De modo predefinido, a porta de infravermelhos não está
activada, pelo que deve activá-la antes de a utilizar.
Se ocorrerem problemas com comunicações por infravermelhos
■ Certifique-se de que a linha de visão entre as duas portas de
infravermelhos não está obstruída e que as portas estão
voltadas uma para outra o mais directamente possível.
A porta de infravermelhos do notebook está situada na parte
frontal do equipamento. As portas não devem estar afastadas
mais que um metro.
■ Verifique os ajustes no Gestor de dispositivos:
1. Seleccione Iniciar > Painel de controlo> Desempenho e
manutenção > Sistema.
2. No separador Hardware, seleccione Gestor de
dispositivos e expanda os dispositivos de infravermelhos.
Seleccione a porta de infravermelhos e certifique-se de
que o dispositivo está activado.
■ Certifique-se de que apenas uma aplicação está a utilizar essa
porta.
Guia de referência 6–7
Page 76

Resolução de problemas
Problemas com o teclado e com os dispositivos indicadores
Utilize estas sugestões para dispositivos externos ou
✎
incorporados.
Se houver dificuldade em controlar o ponteiro
Ajuste os controlos do ponteiro. Seleccione Iniciar > Painel
de controlo > Impressoras e outro hardware > Rato.
Se o painel táctil não funcionar
■ Prima o botão para ligar/desligar o painel táctil para acender
aluz.
■ Não toque no painel enquanto o notebook estiver a reiniciar
ou a sair do modo de suspensão. Se isso ocorrer, tente o
seguinte: prima uma tecla no teclado para restaurar o
funcionamento normal.
■ Se houver um rato externo ligado, os dispositivos
apontadores incorporados ficam normalmente desactivados.
Pode alterar esta definição com o utilitário de configuração
de BIOS. Consulte a secção "Configurar o notebook" neste
capítulo.
■ Reinicie o notebook. Seleccione Iniciar > Desligar o
computador > Reiniciar.
Problemas de desempenho
Se o painel táctil mover o ponteiro ou o cursor enquanto estiver a escrever
Prima o botão para ligar/desligar o painel táctil para o desactivar
enquanto escreve.
6–8 Guia de referência
Page 77

Resolução de problemas
Problemas na rede LAN (rede local)
Se o adaptador incorporado de rede não se ligar àLAN
■ Verifique todos os cabos e ligações. Tente ligar numa estação
diferente de rede, se disponível.
■ Certifique-se de que o cabo de LAN é da categoria 3, 4 ou
5 para operação 10Base-T, ou da categoria 5 para operação
100Base-TX. O comprimento máximo de cabo é 100 metros.
■ Seleccione Iniciar > Ajuda e suporte > e utilize a Resolução
de problemas do funcionamento em rede.
■ Abra o Gestor de dispositivos do hardware. Seleccione
Iniciar > Painel de controlo> Desempenho e manutenção >
Sistema. Se a interface de rede estiver desactivada,
experimente activá-la. Se existir um conflito, experimente
desactivar outro dispositivo.
Se não conseguir navegar em Vizinhança na rede ou Os meus locais na rede
Clique em Iniciar > Procurar > Notebooks (Computadores) ou
Pessoas para procurar um notebook.
Se não conseguir iniciar sessões em servidores Netware
Se um servidor Netware estiver a utilizar o protocolo IPX/SPX,
pode ser necessário forçar o seu tipo de pacote para que
corresponda ao tipo de pacote do servidor. Consulte o seu
administrador de rede.
Se as ligações de rede responderem lentamente
Se a sua ligação de rede utilizar um servidor proxy, experimente
activar a opção para ignorar o servidor proxy em endereços
locais. Pode fazer isso no Painel de controlo, em Propriedades de
ligação em rede local.
Guia de referência 6–9
Page 78

Resolução de problemas
Problemas de memória
Se aparecer uma mensagem a informar que não há memória suficiente
■ Certifique-se de que a unidade C não dispõe de pouco espaço
livre.
■ Se estiver a ter problemas de memória ao executar programas
do MS-DOS, utilize a resolução de problemas do MS-DOS
ou o recurso Application and Software troubleshooter
(Resolução de problemas em aplicações) na ajuda do
Windows. Seleccione Iniciar > Ajuda e suporte.
■ A quantidade total de memória RAM no notebook não está
disponível para executar aplicações. Determinada quantidade
de RAM é utilizada para a memória do ecrã. A quantidade de
memória do ecrã é exibida no utilitário de configuração do
BIOS.
Se a memória não aumentar após ter adicionado RAM
Certifique-se de que notebook está a utilizar apenas módulos de
memória (RAM) PC2100 DDR 266 MHz ou superiores.
Se o notebook emitir um aviso sonoro depois de instalação de memória RAM adicional
Instalou um tipo de RAM incompatível. Remova o módulo.
6–10 Guia de referência
Page 79

Problemas com o modem
Se o modem parecer lento
■ O excesso de electricidade estática ou de ruído na linha reduz
a velocidade geral de transmissão da ligação do modem. Se
necessário, entre em contacto com a sua empresa de
telecomunicações para resolver este tipo de problema.
■ Se estiver a efectuar marcações internacionais, o ruído na
linha é frequentemente um problema difícil ou impossível
de eliminar.
■ Se tiver um sistema de espera de linha, desactive-o. Sua
empresa de telecomunicações pode proporcionar-lhe
instruções. O uso deste sistema pode provocar sintomas
semelhantes à electricidade estática.
■ Desligue quaisquer outras ligações à linha. Se possível, ligue
directamente à ficha de parede.
■ Experimente outra linha telefónica, preferivelmente uma
utilizada normalmente para máquinas de fax ou modem.
Resolução de problemas
Se o modem não marcar ou não for detectado nenhum sinal de marcação
■ Verifique todos os cabos e ligações.
■ Ligue um telefone padrão à linha telefónica e certifique-se
de que a linha está a funcionar.
■ Certifique-se de que não existe outra pessoa a utilizar a
mesma linha.
■ Experimente outra linha telefónica, preferivelmente uma
utilizada normalmente para máquinas de fax ou modem.
■ Se estiver num país estrangeiro, o sinal de marcação pode não
ser reconhecido pelo modem. No Painel de controlo, abra
Opções de telefone e modem. Experimente desactivar a
opção de espera de sinal de marcação.
Guia de referência 6–11
Page 80

Resolução de problemas
Se o modem marcar incorrectamente
■ Verifique o número de telefone que introduziu, incluindo todos
os dígitos necessários para acesso exterior ou de longa distância.
■ No Painel de controlo, abra Opções de telefone e modem.
Verifique as opções de marcação: procure dígitos duplicados
para acesso exterior ou de longa distância.
■ Certifique-se de que o número que está a chamar não está
ocupado.
■ Se estiver num país estrangeiro, o sinal de marcação pode não
ser reconhecido pelo modem. No Painel de controlo, abra
Opções de telefone e modem. Experimente desactivar a
opção de espera de sinal de marcação.
■ Se tiver um sistema de espera de linha, desactive-o. Sua empresa
de telecomunicações pode proporcionar-lhe instruções.
Se o modem marcar, mas não ligar
■ Certifique-se de que está a utilizar cabos analógicos de linha
telefónica (cabos 2, 3 ou 4). Não deve utilizar linhas digitais.
Num hotel, peça uma linha de dados.
■ Experimente outra linha telefónica, preferivelmente uma
utilizada normalmente para máquinas de fax ou modem.
■ O modem no extremo oposto pode ter problemas.
Experimente marcar para um modem diferente.
Se o modem não for detectado
■ Verifique a instalação do modem. No Painel de controlo, abra
Opções de telefone e modem. Verifique a porta COM.
■ Abra o Gestor de dispositivos do hardware. Seleccione
Iniciar > Painel de controlo> Desempenho e manutenção >
Sistema. Se o modem estiver desactivado, experimente
activá-lo. Se existir um conflito, experimente desactivar outro
dispositivo.
■ Se estiver a executar software de fax que utilize a Classe 2 de
fax, tente utilizar a Classe 1.
6–12 Guia de referência
Page 81

Resolução de problemas
Se o modem marcar, mas não conseguir ouvi-lo
■ Se o modelo tiver uma luz indicadora de ausência de som,
certifique-se de que está apagada. Se estiver acesa, prima o
botão silenciador de áudio.
■ Verifique a definição do volume do altifalante.
■ No Painel de controlo, abra Opções de telefone e modem e
seleccione o modem. Em seguida, seleccione Propriedades.
Verifique a definição de volume no separador Geral.
Se o modem ligar, mas a transferência de dados for de má qualidade
■ No Painel de controlo, abra Opções de telefone e modem.
Certifique-se de que a paridade, a velocidade, o comprimento
de palavra e os bits de paragem são correspondentes nos
modems a enviar e a receber.
■ Tente uma outra linha telefónica ou marque um número de
servidor diferente.
Se o modem provocar uma mensagem de ERRO
Uma cadeia de comandos AT pode conter um comando
incorrecto. Se tiver introduzido comandos como definições
adicionais para o modem no Painel de controlo ou no seu
software de comunicações, verifique os comandos.
Se não conseguir enviar faxes com o modem
■ Se estiver a utilizar um fax da Classe 2 no software de fax,
tente utilizar a Classe 1.
■ Feche quaisquer outros programas de comunicações.
■ Se estiver a enviar um fax através de impressão utilizando
uma aplicação, certifique-se de que seleccionou a impressora
de fax.
■ Experimente desligar as funcionalidades de gestão de energia
temporariamente.
Guia de referência 6–13
Page 82

Resolução de problemas
Se for detectado excesso de corrente na linha
Certifique-se de que está a utilizar cabos analógicos de linha
telefónica (cabos 2, 3 ou 4). Não deve utilizar linhas digitais.
Num hotel, peça uma linha de dados.
Se o modem fizer clique repetidamente, mas não ligar
■ Certifique-se de que está a utilizar cabos analógicos de linha
telefónica (cabos 2, 3 ou 4). Não deve utilizar linhas digitais.
Num hotel, peça uma linha de dados.
■ Verifique todos os cabos e ligações.
Problemas da placa PC Card (PCMCIA)
Se o notebook não reconhecer placas PC Card
■ Remova e introduza novamente a placa PC Card.
■ Reinicie o notebook. Seleccione Iniciar > Desligar o
computador > Reiniciar.
■ Experimente a placa noutro notebook para verificar se a
mesma funciona correctamente.
■ A função Zoomed Video (Ampliação de vídeo) não é
suportada.
■ Se a placa requer um IRQ, certifique-se de que existe um
disponível. Abra o Gestor de dispositivos do hardware.
Seleccione Iniciar > Painel de controlo> Desempenho e
manutenção > Sistema.
6–14 Guia de referência
Page 83

Resolução de problemas
Se placas PC Card de rede interromperem a comunicação adequada
■ É possível que a placa tenha sido reinicializada se o notebook
entrou no modo de suspensão ou foi encerrado. Saia de todas
as aplicações e, em seguida, remova e introduza novamente
a placa.
■ Verifique as definições no Painel de controlo.
Se modems de placa PC Card não estiverem a funcionar
Desactive o modem interno:
1. Abra o Gestor de dispositivos do hardware. Seleccione
Iniciar > Painel de controlo> Desempenho e manutenção >
Sistema.
2. Seleccione Modem para obter uma lista dos dispositivos
actuais.
3. Seleccione o modem interno, em seguida, a opção para
desactivá-lo.
Problemas de desempenho
Se o notebook efectuar pausas ou funcionar lentamente
■ Isto pode ser comportamento normal do Windows. O
processamento em segundo plano pode afectar o tempo
de resposta.
■ Determinadas operações de segundo plano (tais como
programas de detecção de vírus) podem afectar o
desempenho.
■ Prima ctrl+alt+del e utilize o Gestor de tarefas para ver se
aplicações não estão a responder.
Guia de referência 6–15
Page 84

Resolução de problemas
■ Reinicie o notebook. Seleccione Iniciar > Desligar o
computador > Reiniciar.
■ Alguns browsers de ficheiros respondem lentamente ao
processar gráficos ou ao esperar que passe o tempo limite de
ligações de rede interrompidas.
■ Se a unidade de disco rígido do notebook
funcionar frequentemente (como indicado pela luz da
unidade de disco rígido na parte frontal do mesmo) enquanto
o equipamento parecer estar em pausa ou a funcionar
lentamente, é provável que o Windows esteja a utilizar tempo
excessivo para escrever no seu ficheiro de comutação no
disco rígido do notebook. Se isto ocorrer frequentemente,
considere a instalação de memória adicional.
■ Verifique a quantidade disponível de espaço livre em disco.
Elimine ficheiros temporários e desnecessários.
Se o notebook parar de responder
■ Prima ctrl+alt+del e utilize o Gestor de tarefas para finalizar
aplicações que não estejam a responder.
■ Prima o botão de ligação durante pelo menos 4 segundos para
desligar e reinicializar o notebook. Os dados não guardados
serão perdidos. Em seguida prima o botão de ligação para
ligar o equipamento novamente.
■ Se nada acontecer, insira a ponta de um clipe no
botão reinicializar na base do notebook. Em seguida prima
o botão de ligação para ligar o equipamento novamente.
■ Para prevenir problemas de bloqueio, evite premir o botão de
toque único TV Now! para comutar os dispositivos do ecrã
enquanto as aplicações com muitos gráficos estiverem a ser
executadas. Também evite desligar o notebook ou colocá-lo
no modo de suspensão enquanto tais aplicações estiverem a
trabalhar.
6–16 Guia de referência
Page 85

Resolução de problemas
Problemas de fornecimento de energia e com a bateria
Se o notebook desligar imediatamente após ter sido ligado
Provavelmente o nível de energia da bateria está muito baixo.
Ligue o transformador CA ou introduza uma bateria carregada.
Se o notebook ficar a emitir avisos sonoros
O notebook emite repetidamente avisos sonoros ou mostra
advertências quando a carga da bateria está baixa. Guarde o seu
trabalho, encerre imediatamente o Windows e coloque uma
bateria carregada ou ligue o transformador CA.
Se a bateria não carregar
■ Certifique-se de que o transformador CA está correctamente
ligado à fonte de energia e ao notebook e que a luz de
carregamento da bateria está acesa.
■ Se estiver a utilizar uma extensão eléctrica, remova o
transformador CA da mesma e ligue-o directamente à tomada
na parede.
■ Certifique-se de que a bateria está totalmente instalada e fixa
no lugar.
■ Certifique-se de utilizar apenas o transformador CA
fornecido com o notebook (ou outro transformador aprovado
que satisfaça os requisitos de energia do equipamento). Não
utilize transformadores de 60 W e 3,16 A.
■ Mantenha o notebook afastado de fontes de calor. Desligue o
transformador CA e deixe a bateria arrefecer. Se a bateria
estiver muito quente, não poderá ser carregada
adequadamente.
■ Se disponíveis, experimente outra bateria e outro
transformador CA.
Guia de referência 6–17
Page 86

Resolução de problemas
Se o notebook tiver um tempo de funcionamento curto
■ Economize energia utilizando uma das sugestões
apresentadas na lista contida no capítulo "Baterias e gestão de
energia" deste manual.
■ Se estiver a executar uma aplicação que tenha uma
funcionalidade para guardar automaticamente (tal como o
Microsoft Word), desactive essa funcionalidade ou aumente o
tempo especificado para guardar automaticamente de modo a
reduzir o acesso ao disco rígido.
■ Se o tempo de funcionamento tornar-se gradualmente mais
curto e a bateria tiver mais que um ano ou dois de utilização,
pode ser necessário substituí-la.
■ A utilização intensiva de modems afecta o tempo de
funcionamento da bateria.
■ A utilização de placas PC Card pode afectar o tempo de
funcionamento da bateria.
■ Teste-a e recondicione-a a cada três meses.
Se o tempo restante da bateria não for correcto
O tempo restante é uma estimativa, não um valor preciso, e é
baseado na taxa de utilização da bateria pelo notebook no
momento. Consequentemente, esse valor depende da tarefa actual
e supõe que continuará a utilizar a energia com a mesma taxa de
utilização até que a bateria fique desgastada. Assim, se verificar o
tempo restante quando o notebook estiver a executar uma tarefa
que requeira bastante energia (tal como a leitura de CDs ou
DVDs), provavelmente o valor indicado corresponderá a menos
tempo restante do que o valor real, uma vez que mais tarde,
provavelmente, executará tarefas que irão requerer menos
energia.
6–18 Guia de referência
Page 87

Resolução de problemas
Se o notebook não activar o modo de suspensão conforme o esperado
■ Se estiver activa uma ligação a outro computador, o notebook
não passará para o modo de suspensão.
■ Se o notebook estiver a efectuar uma operação, geralmente o
equipamento esperará que a mesma termine para passar ao
modo de suspensão.
Se o notebook não activar o modo de hibernação conforme o esperado
■ Certifique-se de que o suporte de hibernação está activado.
No Painel de controlo, abra Opções de energia, e em seguida
seleccione o separador Hibernar.
■ Seleccione o separador Esquemas de energia. Certifique-se
de que os tempos limite de hibernação, tanto para a energia
CA como para a energia com energia da bateria, estão
definidos como Nunca.
Problemas de impressão
Em geral, poderá resolver a maioria dos problemas de impressão
✎
com a ajuda do recurso de resolução de problemas da ajuda do
Windows. Seleccione Iniciar > Ajuda e suporte.
Se a impressoras série ou paralelas não imprimirem
■ Certifique-se de que a impressora está ligada e de que tem
papel.
■ Certifique-se de que está a utilizar o cabo de impressora ou o
adaptador de cabo correcto, e que o fio está seguro em ambas
as extremidades.
■ Verifique se existem erros de impressão.
Guia de referência 6–19
Page 88

Resolução de problemas
Se faltar a margem esquerda do resultado impresso
Determinadas aplicações podem não trabalhar correctamente com
as impressoras de 600 ppp. Se estiver a utilizar uma impressora
com estas características, experimente seleccionar um
controlador compatível com uma impressora de 300 ppp.
Se impressoras de infravermelhos não imprimirem
■ Certifique-se de que a linha de visão entre as duas portas de
infravermelhos não está obstruída e que as portas estão
voltadas uma para outra o mais directamente possível. A
porta de infravermelhos do notebook está situada na parte
frontal do equipamento. As portas não devem estar afastadas
mais que um metro.
■ Certifique-se de que a impressora está ligada e de que tem
papel.
■ Verifique se existem erros de impressão.
Certifique-se de que o Windows está a ser executado; no caso
contrário, a impressão através de infravermelhos não estará
disponível.
Problemas de porta série, paralela e USB
Se o rato (porta série) não funcionar
■ Certifique-se de que seguiu totalmente as instruções de
instalação do fabricante e instalou o rato correctamente. No
caso contrário, repita o procedimento.
■ Certifique-se de que a ligação de porta é segura.
■ Reinicie o notebook. Seleccione Iniciar > Desligar o
computador > Reiniciar.
■ Verifique as definições do rato no Painel de controlo.
Seleccione Iniciar > Painel de controlo > Impressoras e outro
hardware > Rato.
6–20 Guia de referência
Page 89

Resolução de problemas
■ Utilize um rato que se ligue à porta USB.
■ Verifique as definições de porta no Painel de controlo. Abra o
Gestor de dispositivos do hardware, em seguida, seleccione
Portas (COM & LPT).
Se o modem (porta série) não funcionar adequadamente
■ Certifique-se de que a ligação de porta é segura.
■ Utilize a resolução de problemas do modem, na ajuda do
Windows. Seleccione Iniciar > Ajuda e suporte.
■ No Painel de controlo, abra Opções de telefone e modem e
verifique as definições do modem.
■ Desactive o modem interno:
1. Abra o Gestor de dispositivos do hardware. Seleccione
Iniciar > Painel de controlo> Desempenho e
manutenção > Sistema.
2. Seleccione Modem para obter uma lista dos dispositivos
actuais.
3. Seleccione o modem interno, em seguida, a opção para
desactivá-lo.
■ Verifique as definições de porta no Painel de controlo. Abra o
Gestor de dispositivos do hardware, em seguida, seleccione
Portas (COM & LPT).
Se a porta série ou paralela não estiver a funcionar
■ Certifique-se de que a ligação de porta é segura.
■ Verifique as definições de porta no Painel de controlo. Abra o
Gestor de dispositivos do hardware, em seguida, seleccione
Portas (COM & LPT).
Guia de referência 6–21
Page 90

Resolução de problemas
Se a porta USB não estiver a funcionar
■ Contacte o vendedor do dispositivo periférico para obter os
últimos controladores USB.
■ Verifique as definições de porta no Painel de controlo. Abra o
Gestor de dispositivos do hardware, em seguida, seleccione
Controlador de barramento série universal.
Problemas de arranque
Se o notebook não responder ao ser ligado
■ Ligue o transformador CA.
■ Reinicialize o notebook introduzindo a ponta de um clipe no
botão reinicializar, na base do equipamento. Em seguida,
prima o botão de ligação para ligar o notebook.
■ Se o equipamento ainda não responder, remova a bateria e o
transformador CA, remova quaisquer placas PC Card e retire
o equipamento da ancoragem, se for o caso. Em seguida,
ligue o transformador CA novamente e reinicialize o
notebook utilizando o botão reinicializar.
Se o notebook não iniciar com a energia da bateria
■ Verifique se a bateria foi instalada de maneira correcta e está
totalmente carregada. Verifique a carga da bateria,
removendo-a e premindo a "almofada" na parte lateral da
mesma. As luzes mostram o nível de carga.
■ Se possível, experimente outra bateria.
6–22 Guia de referência
Page 91

Resolução de problemas
Se o notebook não iniciar com a energia da bateria
■ Certifique-se de que a unidade de disquetes está seleccionada
como o dispositivo de arranque. Consulte o capítulo
"Funcionamento básico" neste manual para obter instruções.
■ Se estiver a utilizar uma unidade de disquetes USB, use o
utilitário de configuração do BIOS para se certificar que
Legacy USB Support (Suporte USB para tecnologias
anteriores) está activado. Se o notebook apresentar uma
unidade de disquetes incorporada, abra o menu Boot
(Arranque) do utilitário de configuração do BIOS para se
certificar de que a unidade de disquetes USB é o primeiro
dispositivo em Removable Drive (Unidade amovível).
Se o notebook parar de responder depois do arranque
Verifique se está ligado a uma rede TCP/IP sem nenhum
servidor DHCP. Isso pode causar um longo atraso no arranque
porque o DHCP está activado. Entre em contacto com o seu
administrador de rede para determinar a configuração apropriada
de TCP/IP.
Se o notebook demorar muito tempo a retomar a actividade após entrar no modo de suspensão
O notebook pode normalmente demorar um minuto ou mais para
retomar a actividade se tiver uma placa de rede instalada. Quando
o sistema operativo estiver a carregar os controladores e a
verificar ligações de hardware e de rede, verá um cursor a piscar
no ecrã. Assim que o hardware tiver sido reinicializado, o
ambiente de trabalho do Windows aparecerá.
Guia de referência 6–23
Page 92

Resolução de problemas
Problemas com a comunicação sem fios
Se tiver problemas com a comunicação sem fios 802.11
■ Certifique-se de que a luz indicadora de função sem fios está
acesa.
■ Certifique-se de que está a utilizar as definições correctas de
SSID e de canal.
■ Certifique-se de que está dentro do alcance de um ponto de
acesso (para ligações de infra-estrutura) ou de outro notebook
sem fios (para ligações AdHoc).
■ Quando iniciar uma sessão numa rede 802.11 através de um
ponto de acesso e o notebook não conseguir ligar aos recursos
da rede, é possível que não tenha sido atribuído um endereço
IP ao equipamento. Se a máscara de subrede de sua ligação
sem fios for 255.255.000.000, o servidor de rede não atribuiu
um endereço IP ao seu notebook. Nesse caso, é possível que
tenha que liberar e renovar o seu endereço IP de rede. Se a
execução deste procedimento não corrigir o problema, o
ponto de acesso deverá ser reiniciado.
■ Se desejar alterar o SSID para um valor diferente de modo a
ligar a um ponto de acesso diferente, ou se desejar mudar do
modo de infra-estrutura para o modo Ad Hoc, primeiro pode
ser necessário liberar e renovar o endereço IP da Internet.
■ Consulte a secção "Problemas na rede LAN (rede local)"
neste capítulo.
Se tiver problemas ao ligar a outro notebook em Vizinhança na rede ou Os meus locais na rede
■ Espere alguns minutos e em seguida prima F5 para actualizar
a lista de notebooks na rede.
■ Seleccione Iniciar > Procurar > Notebooks (Computadores)
ou Pessoas para localizar um equipamento.
6–24 Guia de referência
Page 93

Resolução de problemas
Se não conseguir ligar a um notebook específico na rede
■ Certifique-se de que o equipamento está correctamente ligado
à rede.
■ Certifique-se de que a sua instalação de TCP/IP está correcta
para a sua rede. Seleccione Iniciar > Painel de controlo >
Ligações de rede.
Se conseguir ligar, mas a rede estiver lenta
■ Verifique se está numa área servida por mais de uma rede
LAN sem fios. Se for este o caso, é possível que as LANs
estejam com interferências mútuas.
■ Mova-se para mais perto do ponto de acesso (para ligações de
infra-estrutura) ou do outro notebook sem fio (para ligações
Ad Hoc). É possível que esteja demasiado afastado para uma
comunicação de alta velocidade.
Configurar o notebook
O utilitário de configuração do BIOS ajuda-lhe a configurar o
funcionamento do notebook.
Guia de referência 6–25
Page 94

Resolução de problemas
Execução do utilitário de configuração do BIOS
O utilitário de configuração do BIOS (basic input and output
system - sistema básico de entrada e saída) permite modificar a
configuração do sistema do notebook e adequar o funcionamento
do mesmo às suas necessidades individuais.
Geralmente, as opções escolhidas na configuração do BIOS
controlam o hardware do notebook e, portanto, afectam de modo
acentuado a maneira como o mesmo funciona.
1. Seleccione Iniciar > Desligar o computador > Reiniciar.
2. Quando o ecrã do logótipo aparecer, prima a tecla
entrar na configuração do BIOS.
3. Os dispositivos apontadores não estão activos na
configuração do BIOS e, portanto, é preciso utilizar o teclado
para navegar pelo utilitário:
❏ Prima as teclas de seta para a esquerda e para a direita quando
desejar movimentar-se pelos menus.
F2 para
❏ Prima as teclas de seta para cima e para baixo quando desejar
movimentar-se pelos parâmetros de um determinado
menu.
❏ Prima as teclas + ou - para se mover pelos valores do
parâmetro actual ou prima
4. Após seleccionar as opções desejadas, prima
enter para alterar uma opção.
F10 ou utilize o
menu Exit (Sair) para sair da configuração do BIOS.
5. Se as definições provocarem algum conflito entre os
dispositivos ao reiniciar, o sistema solicitará a execução da
configuração do BIOS, e as definições conflituosas
aparecerão assinaladas.
As tabelas seguintes descrevem definições do BIOS da sua versão
mais recente no momento da publicação. Se o seu BIOS for de
uma versão diferente, algumas definições podem diferir daquelas
mostradas.
6–26 Guia de referência
Page 95

Resolução de problemas
Menu Main (Principal)
Parâmetro Descrição Padrão
BIOS Revision
(Revisão do
BIOS)
System Time
(Hora do
sistema)
System Date
(Data do
sistema)
Language
(Idioma)
Internal Hard
Disk (Disco
rígido interno)
UMA Video
Memory
(Memória de
vídeo UMA)
Memory
(Memória)
Serial Number
(Número de
série)
Mostra a versão actual do
BIOS.
Define a hora utilizando o
formato de 24 horas. Os
valores definidos são
activados imediatamente.
Define a data utilizando o
formato de dd/mm/aa (excepto
o inglês, que utiliza o formato
de mm/dd/aa).
Define o idioma da
configuração do BIOS.
Define o tipo de unidade de
disco rígido e os vários
parâmetros.
Define o tamanho atribuído da
memória de vídeo, da
memória total instalada
(RAM).
Mostra o tamanho da memória
de extensão.
Mostra o número de série
como indicado na parte
posterior da unidade.
Detected
automatically
(Detecção
automática)
Detected
automatically
(Detecção
automática)
Detected
automatically
(Detecção
automática)
Auto
(Automático)
Detected
automatically
(Detecção
automática)
Detected
automatically
(Detecção
automática)
(Continuaçào)
Guia de referência 6–27
Page 96

Resolução de problemas
Menu Main (Principal) (continuação)
Parâmetro Descrição Padrão
Service ID
(ID do serviço)
UUID Mostra o valor da UUID de
MAC Address
(Endereço
MAC)
Menu System Devices (Dispositivos do sistema)
Parâmetro Descrição Padrão
Video Display
Device
(Dispositivo de
visualização de
vídeo)
External
Pointing Device
(Dispositivo
apontador
externo)
Legacy USB
Support
(Suporte UBS
para
tecnologias
anteriores)
Wake On LAN
from Power Off
(Wake On LAN
a partir da
desactivação)
Mostra um identificador
utilizado para o serviço de
reparação.
16 bytes (Universally Unique
ID - identificação universal
exclusiva) como 32 caracteres
hexadecimais.
Mostra o endereço de rede
MAC da LAN interna
(com fios).
Define se o ecrã incorporado
alterna automaticamente para
ecrãs externos, se for
detectado algum.
Desactiva os dispositivos
apontadores internos quando
for ligado um dispositivo
apontador externo.
Activa o suporte do BIOS para
rato, teclado e unidade de
disquetes USB durante o
arranque.
Permite que o notebook seja
ligado através da porta LAN.
Se esta opção estiver
activada, o equipamento
utiliza mais energia quando
estiver encerrado.
Detected
automatically
(Detecção
automática)
Detected
automatically
(Detecção
automática)
Detected
automatically
(Detecção
automática)
Auto
(Automático)
Auto
(Automático)
Enabled
(Activado)
Disabled
(Desactivado)
6–28 Guia de referência
Page 97

Resolução de problemas
Menu Security (Segurança)
Parâmetro Descrição Padrão
User
Password is (A
palavra-passe
do utilizador é)
Administrator
Password is
(A palavrapasse de
administrador é)
Set User
Password
(Definir
palavra-passe
de utilizador)
Set
Administrator
Password
(Definir palavrapasse de
administrador)
Require
Password
on Boot
(Requerer
palavra-passe
no arranque)
Internal hard
drive lock
(Bloqueio da
unidade de
disco rígido
interna)
É mostrado se estiver definida
uma palavra-passe
de utilizador.
É mostrado se estiver definida
uma palavra-passe de
administrador.
Prima enter para definir, alterar
ou eliminar a palavra-passe de
utilizador. A palavra-passe não
pode ter mais de 8 caracteres
(0-9, A-Z), e não pode incluir
caracteres especiais ou
acentuados.
Prima enter para definir, alterar
ou eliminar a palavra-passe de
administrador, que protege as
definições do utilitário de
configuração do BIOS. A
palavra-passe não pode ter
mais de 8 caracteres (0-9,
A-Z), e não pode incluir
caracteres especiais ou
acentuados.
Define se é necessária uma
palavra-passe de utilizador
para o notebook arrancar.
Requer a palavra-passe de
administrador para efectuar
alterações.
Se a opção de palavra-passe
de arranque estiver activada,
codifica a palavra-passe
actual de utilizador (ou a de
administrador se esta for a
única definida) na unidade de
disco rígido.
Clear
(Apagada)
Clear
(Apagada)
Enter
Enter
Disabled
(Desactivado)
Disabled
(Desactivado)
Guia de referência 6–29
Page 98

Resolução de problemas
Menu Boot (Arranque)
Parâmetro Descrição Padrão
Hard Drive
(Unidade de
disco rígido)
+Removable
Devices (+
Dispositivos
amovíveis)
CD-ROM Drive
(Unidade de
CD-ROM)
Built-in LAN
(Rede LAN
incorporada)
Mostra a ordem dos
dispositivos de arranque.
Mova as entradas
para alterar a ordem. Se
o notebook apresentar
mais que um dispositivo
numa categoria +, pode
seleccionar o detectado.
A LAN incorporada
proporciona arranque
sem disco desde um
servidor de rede.
1. Hard Drive
(Unidade de
disco rígido)
2. Removable
Devices
(Dispositivos
amovíveis)
3. CD-ROM Drive
(Unidade de
CD-ROM)
4. Built-in LAN
(Rede LAN
incorporada)
Menu Exit (Sair)
Parâmetro Descrição Padrão
Save Changes
and Exit
(Guardar
alterações e
sair)
Discard
Changes and
Exit (Rejeitar
alterações e
sair)
Get Default
Value (Obter
valor padrão)
Guarda as alterações da
configuração, em seguida sai
e reinicia o notebook.
Rejeita todas as alterações da
configuração efectuadas
desde a última vez que foram
guardadas, em seguida sai e
reinicia o notebook. Não
afecta a palavra-passe, a data
nem as alterações de hora.
Restaura as definições padrão
e permanece no utilitário de
configuração. Não afecta a
palavra-passe, a data nem as
alterações de hora.
6–30 Guia de referência
Page 99

Resolução de problemas
Actualizar softwares e controladores pela Web
As actualizações de software e controladores para o notebook
encontram-se disponíveis para transferência. Para obter mais
informações, visite o site
http://www.hp.com/support.
Utilizar os recursos de recuperação do sistema
O processo de recuperação do sistema do notebook fornece várias
opções para a recuperação da funcionalidade óptima do sistema.
O Restauro do sistema e os CDs SO (CDs do sistema operativo)
permitem recuperar ou reparar seu notebook sem perder dados
pessoais. O CD SO também permite a reinstalação do software do
sistema operativo fornecido com o notebook.
✎
Guia de referência 6–31
Para obter os melhores resultados, tente recuperar a
funcionalidade óptima do notebook executando os seguintes
procedimentos, na ordem aqui descrita.
Page 100

Resolução de problemas
Proteger os dados
Os softwares ou dispositivos adicionados ao notebook podem
fazer com que o sistema torne-se instável. Para proteger seus
documentos, armazene ficheiros pessoais na pasta Os meus
documentos e crie periodicamente cópias de segurança dessa
pasta. Também é recomendado definir ponto de restauro do
sistema.
Seu notebook define pontos de restauro do sistema (marcas de
referência) diariamente, conforme são alteradas suas definições
pessoais. O notebook pode também definir pontos de restauro
quando instala software ou dispositivos novos. Defina
periodicamente esses pontos de restauro quando o notebook
estiver a funcionar com seu melhor desempenho e antes de
instalar novos softwares ou dispositivos. Isto permite voltar a um
ponto de restauro das configurações anteriores se ocorrerem
problemas.
Para definir pontos de restauro do sistema:
1. Seleccione Iniciar > Ajuda e suporte. Seleccione a tarefa Use
Tools (Utilizar ferramentas) para visualizar as informações
do computador e diagnosticar problemas. Seleccione a opção
Restauro do sistema. O sistema abre a janela correspondente.
2. Siga as instruções apresentadas no ecrã para definir o ponto
de restauro.
Para restaurar o notebook para uma data e hora anteriores em que
estava a funcionar optimamente:
1. Seleccione Iniciar > Ajuda e suporte > Ferramentas >
Restauro do sistema.
2. Siga as instruções apresentadas no ecrã para restaurar o
notebook.
6–32 Guia de referência
 Loading...
Loading...