Hp PAVILION ZE4906EA, PAVILION ZE4936EA, PAVILION ZE4925EA, PAVILION ZE4965EA, PAVILION ZE4930EA User Manual [zh]
...Page 1
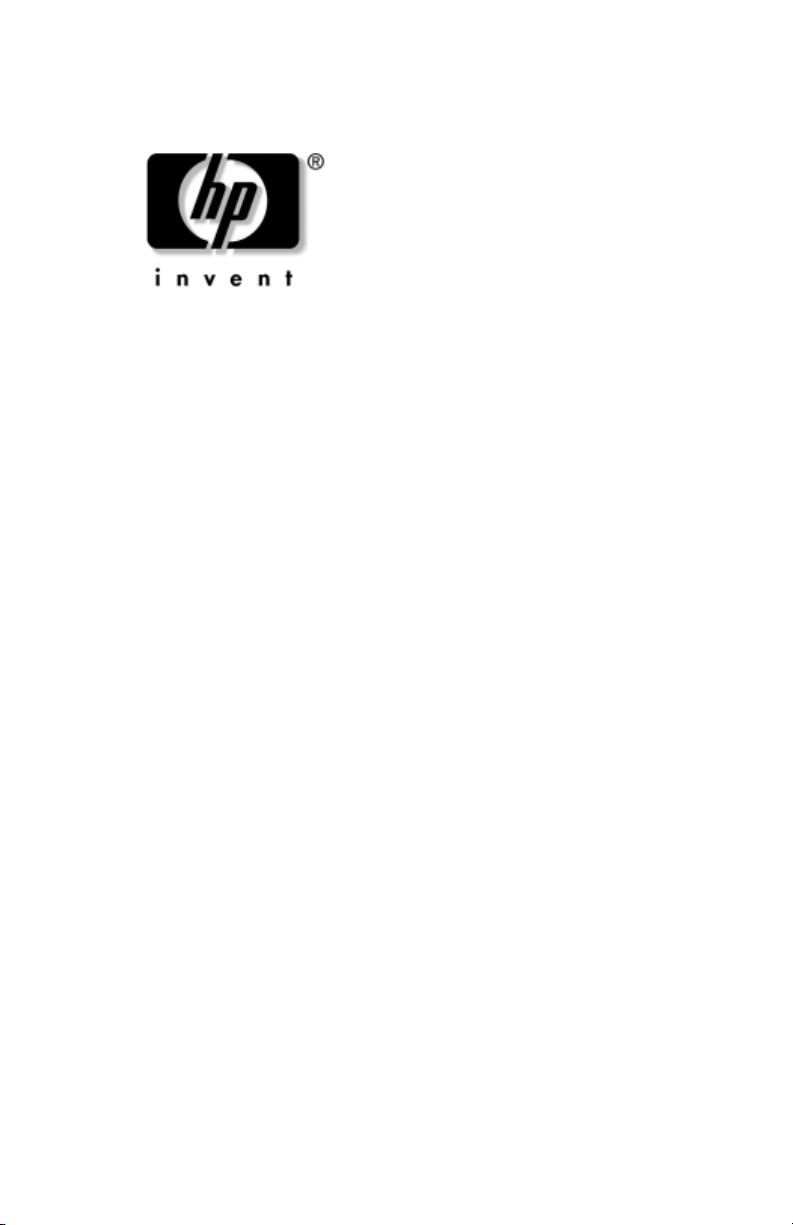
Instrukcja obsługi
Serie komputerów przenonych HP
Numer katalogowy dokumentu: 370697-241
Czerwiec 2004
W tym podręczniku przedstawiono sposób konfigurowania,
obsługi i konserwowania komputera, a także informacje
o rozwiązywaniu problemów, jakie mogą się pojawić podczas
jego używania. Zawiera on też informacje o pakietach baterii
i zarządzaniu zasilaniem, podłączaniu urządzeń zewnętrznych
oraz połączeniach modemowych i sieciowych. W ostatnim rozdziale
przedstawiono dodatkowe materiały podręczne dotyczące poleceń
modemu, informacje o bezpieczeństwie i uregulowania prawne.
Page 2
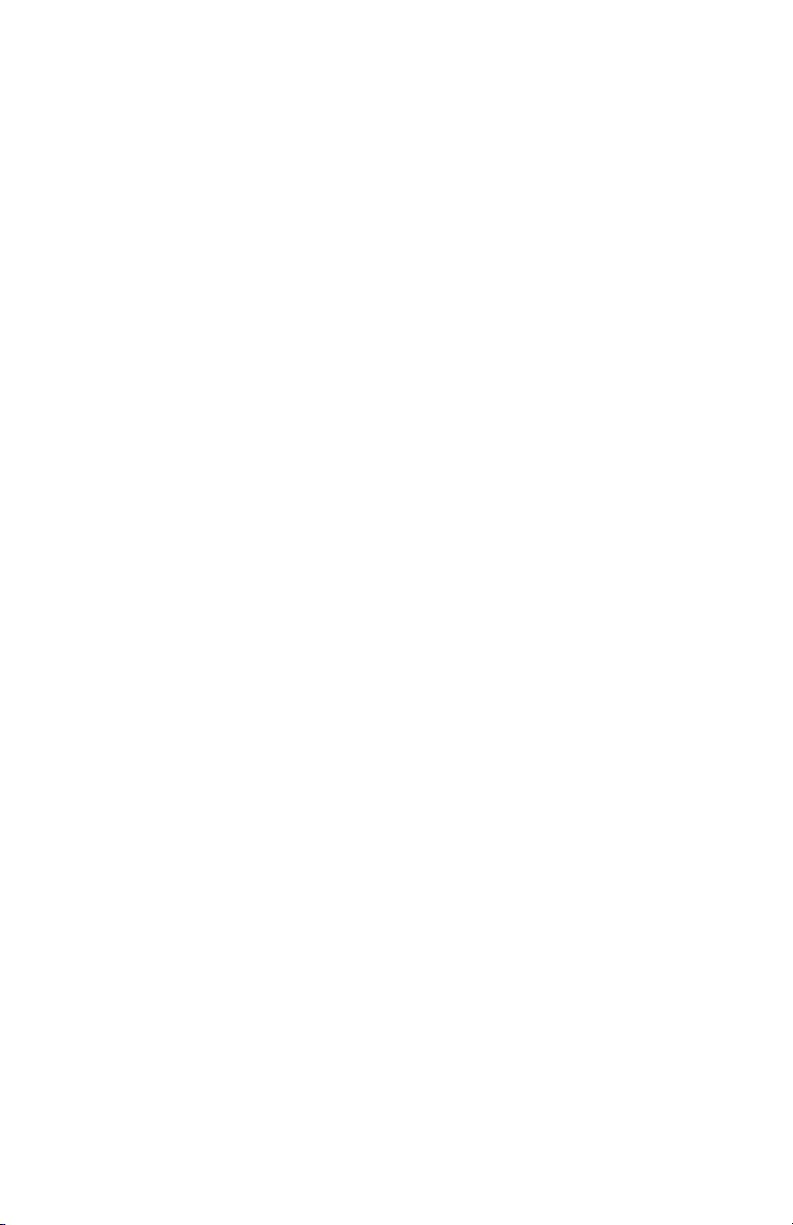
© Copyright 2004 Hewlett-Packard Development Company, L.P.
Microsoft i Windows są zastrzeżonymi znakami towarowymi firmy
Microsoft Corporation, zarejestrowanymi w USA.
Informacje zawarte w niniejszym dokumencie mogą zostać zmienione bez
uprzedzenia. Jedyne warunki gwarancji na produkty i usługi firmy HP są
ujęte w odpowiednich informacjach o gwarancji towarzyszących tym
produktom i usługom. Żadne z podanych tu informacji nie powinny być
uznawane za jakiekolwiek gwarancje dodatkowe. Firma HP nie ponosi
odpowiedzialności za błędy techniczne lub wydawnicze, jakie mogą
wystąpić w tekście.
Instrukcja obsługi
Serie komputerów przenonych HP
Wydanie pierwsze — Czerwiec 2004
Numer referencyjny: ze4900/nx9020/nx9030/nx9040
Numer katalogowy dokumentu: 370697-241
Page 3
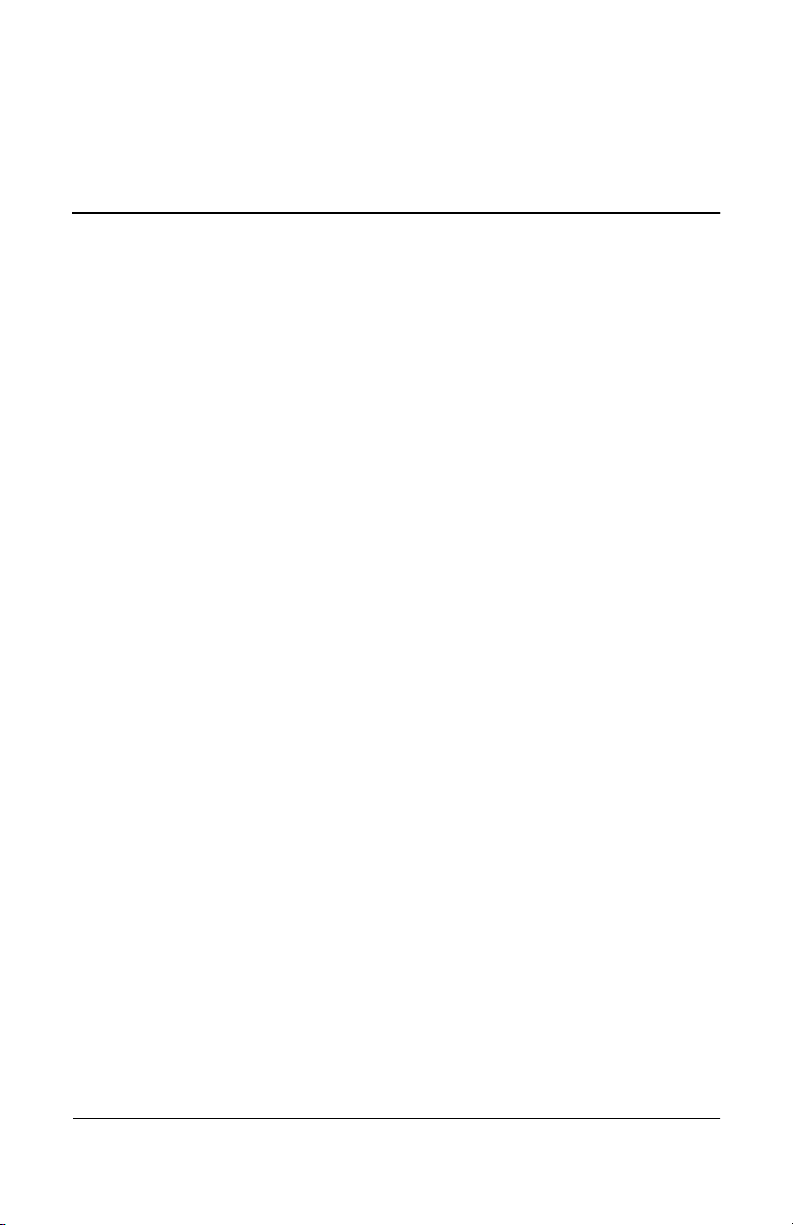
Spis treci
1 Rozpoczcie pracy z komputerem
Zapoznanie z elementami komputera. . . . . . . . . . . . . . . . 1–1
Elementy z przodu i z prawej strony komputera . . . 1–2
Elementy z lewej strony i z tyłu komputera . . . . . . . 1–3
Elementy na spodzie komputera . . . . . . . . . . . . . . . . 1–4
Wskaźnik stanu . . . . . . . . . . . . . . . . . . . . . . . . . . . . . 1–5
Przygotowanie komputera do pracy. . . . . . . . . . . . . . . . . 1–7
Krok 1: Instalowanie pakietu baterii . . . . . . . . . . . . . 1–7
Krok 2: Podłączanie prądu przemiennego . . . . . . . . 1–8
Krok 3: Podłączanie linii telefonicznej . . . . . . . . . . . 1–9
Krok 4: Włączanie komputera. . . . . . . . . . . . . . . . . 1–10
Krok 5: Konfigurowanie systemu Windows . . . . . . 1–11
2 Podstawowe operacje
Obsługa komputera . . . . . . . . . . . . . . . . . . . . . . . . . . . . . 2–1
Domyślne ustawienia zasilania . . . . . . . . . . . . . . . . . 2–2
Resetowanie komputera. . . . . . . . . . . . . . . . . . . . . . . 2–3
Zmiana urządzenia rozruchowego. . . . . . . . . . . . . . . 2–3
Używanie płytki dotykowej TouchPad . . . . . . . . . . . 2–4
Używanie funkcji stukania
w celu klikania na płytce TouchPad . . . . . . . . . . . . . 2–5
Używanie skrótów klawiaturowych . . . . . . . . . . . . . 2–6
Używanie przycisków One-Touch . . . . . . . . . . . . . . 2–7
Używanie klawisza aplikacji
i klawisza z logo systemu Windows . . . . . . . . . . . . . 2–8
Wpisywanie grafiki alternatywnej
za pomocą klawisza ALT GR . . . . . . . . . . . . . . . . . . 2–9
Instrukcja obsługi iii
Page 4
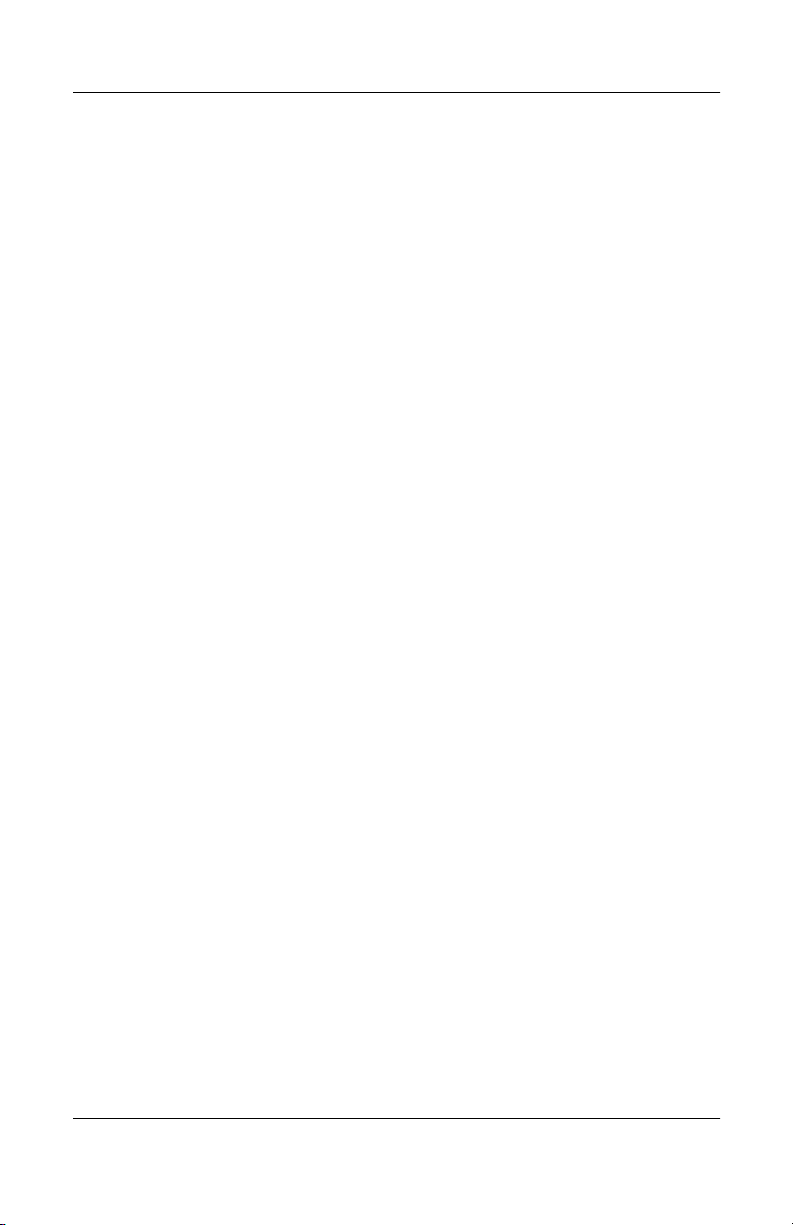
Spis treci
Używanie dysków CD i DVD . . . . . . . . . . . . . . . . . . . . 2–10
Wkładanie i wyjmowanie dysku CD lub DVD . . . . 2–10
Odtwarzanie filmów DVD. . . . . . . . . . . . . . . . . . . . 2–11
Zapisywanie na nośnikach DVD
(tylko wybrane modele). . . . . . . . . . . . . . . . . . . . . . 2–12
Tworzenie i kopiowanie dysków CD . . . . . . . . . . . 2–12
Zabezpieczanie komputera. . . . . . . . . . . . . . . . . . . . . . . 2–13
Konfigurowanie ochrony za pomocą hasła . . . . . . . 2–13
Blokowanie komputera . . . . . . . . . . . . . . . . . . . . . . 2–13
Podłączanie opcjonalnego
kabla zabezpieczającego . . . . . . . . . . . . . . . . . . . . . 2–14
Ochrona przed wirusami . . . . . . . . . . . . . . . . . . . . . 2–14
Blokowanie dysku twardego . . . . . . . . . . . . . . . . . . 2–15
Konserwacja komputera. . . . . . . . . . . . . . . . . . . . . . . . . 2–15
Ochrona dysku twardego. . . . . . . . . . . . . . . . . . . . . 2–15
Sposób obchodzenia się z komputerem. . . . . . . . . . 2–16
Ochrona danych. . . . . . . . . . . . . . . . . . . . . . . . . . . . 2–16
Zwiększanie trwałości wyświetlacza. . . . . . . . . . . . 2–17
Czyszczenie komputera . . . . . . . . . . . . . . . . . . . . . . 2–18
3 Pakiety baterii i zarzdzanie zasilaniem
Zarządzanie zużyciem energii . . . . . . . . . . . . . . . . . . . . . 3–1
Sposób automatycznego zarządzania
zasilaniem przez komputer . . . . . . . . . . . . . . . . . . . . 3–2
Zmiana ustawień limitów czasu
i tworzenie schematów zasilania . . . . . . . . . . . . . . . 3–3
Zasilanie komputera z baterii. . . . . . . . . . . . . . . . . . . . . . 3–4
Sprawdzanie stanu baterii . . . . . . . . . . . . . . . . . . . . . 3–4
Reagowanie na ostrzeżenie
o niskim poziomie baterii . . . . . . . . . . . . . . . . . . . . . 3–5
Ładowanie pakietu baterii . . . . . . . . . . . . . . . . . . . . . 3–6
Maksymalne wykorzystanie pakietów baterii . . . . . . 3–6
Usuwanie zużytych pakietów baterii . . . . . . . . . . . . . . . . 3–8
iv Instrukcja obsługi
Page 5
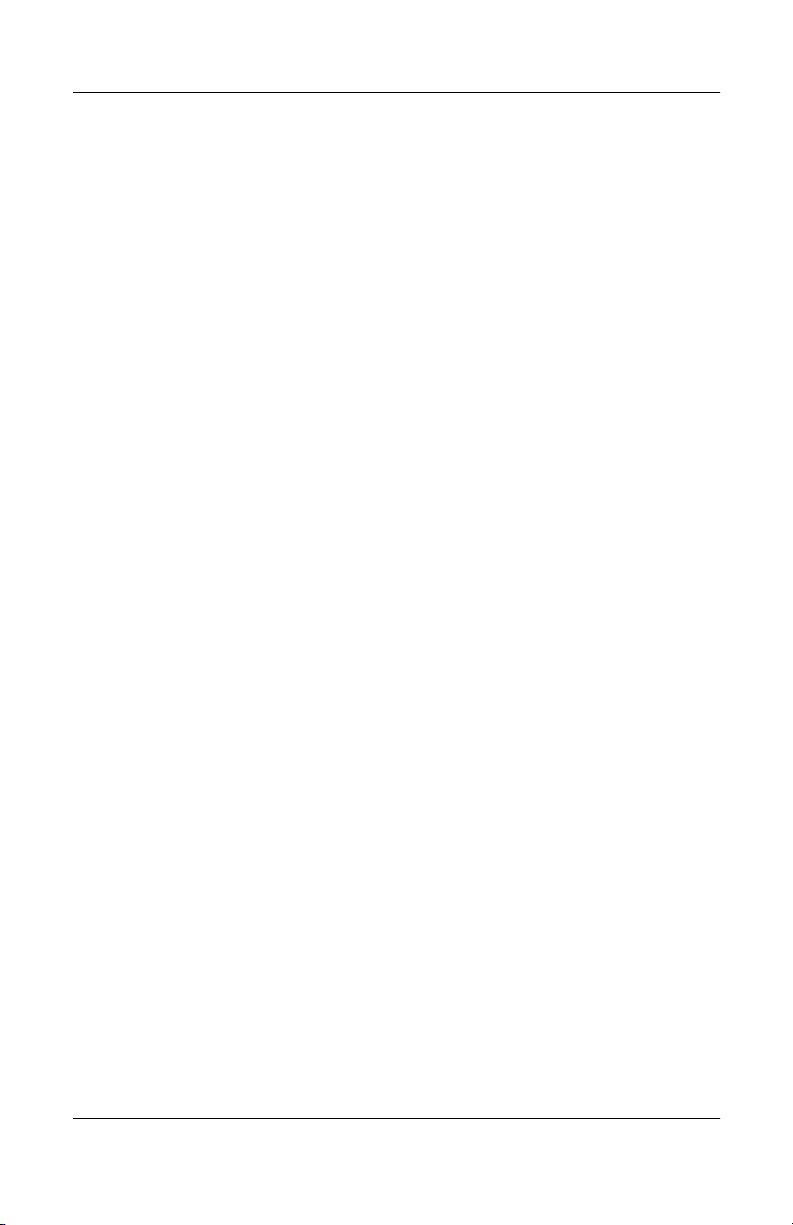
4 Połczenia modemowe i sieciowe
Używanie modemu. . . . . . . . . . . . . . . . . . . . . . . . . . . . . . 4–1
Podłączanie modemu. . . . . . . . . . . . . . . . . . . . . . . . . 4–2
Specjalne ograniczenia w niektórych krajach . . . . . . 4–3
Zmiana ustawień modemu. . . . . . . . . . . . . . . . . . . . . 4–4
Podłączanie do sieci lokalnej (LAN) . . . . . . . . . . . . . . . . 4–5
Nawiązywanie bezprzewodowych
połączeń sieciowych (tylko wybrane modele) . . . . . . . . . 4–6
Włączanie i wyłączanie
komunikacji bezprzewodowej. . . . . . . . . . . . . . . . . . 4–7
5 Urzdzenia dodatkowe
Podłączanie urządzeń zewnętrznych . . . . . . . . . . . . . . . . 5–1
Wkładanie i wyjmowanie karty PC Card . . . . . . . . . 5–1
Podłączanie urządzeń audio. . . . . . . . . . . . . . . . . . . . 5–3
Podłączanie telewizora do komputera
(dotyczy tylko wybranych modeli) . . . . . . . . . . . . . . 5–4
Przełączanie wyświetlania
na monitor zewnętrzny . . . . . . . . . . . . . . . . . . . . . . . 5–5
Podłączanie urządzenia 1394
(tylko wybrane modele). . . . . . . . . . . . . . . . . . . . . . . 5–6
Podłączanie urządzenia podczerwieni
(tylko wybrane modele). . . . . . . . . . . . . . . . . . . . . . . 5–7
Instalowanie dodatkowej pamięci RAM . . . . . . . . . . . . . 5–8
Instalowanie modułu rozszerzeń pamięci RAM . . . . . . . 5–9
Wyjmowanie modułu rozszerzeń pamięci RAM . . . . 5–10
Wymiana dysku twardego . . . . . . . . . . . . . . . . . . . . . . . 5–11
Wymienianie dysku twardego . . . . . . . . . . . . . . . . . 5–11
Wymiana uchwytu dysku twardego . . . . . . . . . . . . 5–12
Przygotowanie nowego dysku twardego . . . . . . . . . 5–13
Spis treci
Instrukcja obsługi v
Page 6
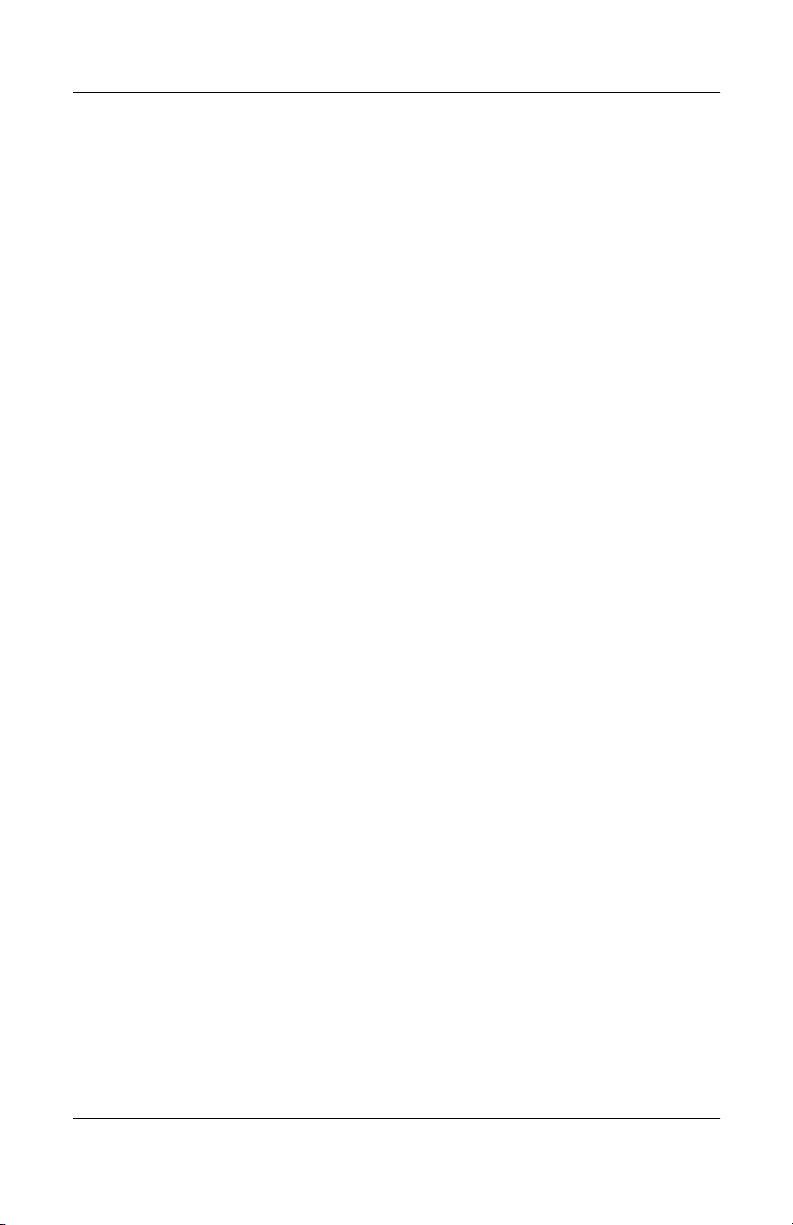
Spis treci
6 Rozwizywanie problemów
Rozwiązywanie problemów z komputerem. . . . . . . . . . . 6–1
Problemy związane z dźwiękiem . . . . . . . . . . . . . . . 6–2
Problemy związane z napędami
CD-ROM i DVD . . . . . . . . . . . . . . . . . . . . . . . . . . . . 6–3
Problemy związane z wyświetlaczem . . . . . . . . . . . . 6–5
Problemy związane z dyskiem twardym . . . . . . . . . . 6–5
Problemy związane z wysoką temperaturą . . . . . . . . 6–6
Problemy z komunikacją w podczerwieni. . . . . . . . . 6–6
Problemy związane z klawiaturą
i urządzeniami wskazującymi . . . . . . . . . . . . . . . . . . 6–7
Problemy związane z wydajnością . . . . . . . . . . . . . . 6–8
Problemy związane z siecią lokalną (LAN) . . . . . . . 6–8
Problemy związane z pamięcią . . . . . . . . . . . . . . . . . 6–9
Problemy związane z modemem . . . . . . . . . . . . . . . 6–10
Problemy związane z kartą PC Card (PCMCIA) . . . . 6–14
Problemy związane z wydajnością . . . . . . . . . . . . . 6–15
Problemy związane z zasilaniem
i pakietem baterii . . . . . . . . . . . . . . . . . . . . . . . . . . . 6–16
Problemy związane z drukowaniem . . . . . . . . . . . . 6–19
Problemy związane z portami szeregowym,
równoległym i USB. . . . . . . . . . . . . . . . . . . . . . . . . 6–20
Problemy związane z uruchamianiem . . . . . . . . . . . 6–21
Problemy związane
z komunikacją bezprzewodową. . . . . . . . . . . . . . . . 6–22
Konfigurowanie komputera . . . . . . . . . . . . . . . . . . . . . . 6–24
Uruchamianie programu BIOS Setup . . . . . . . . . . . 6–24
Aktualizowanie oprogramowania
i sterowników w sieci Web . . . . . . . . . . . . . . . . . . . . . . 6–29
vi Instrukcja obsługi
Page 7
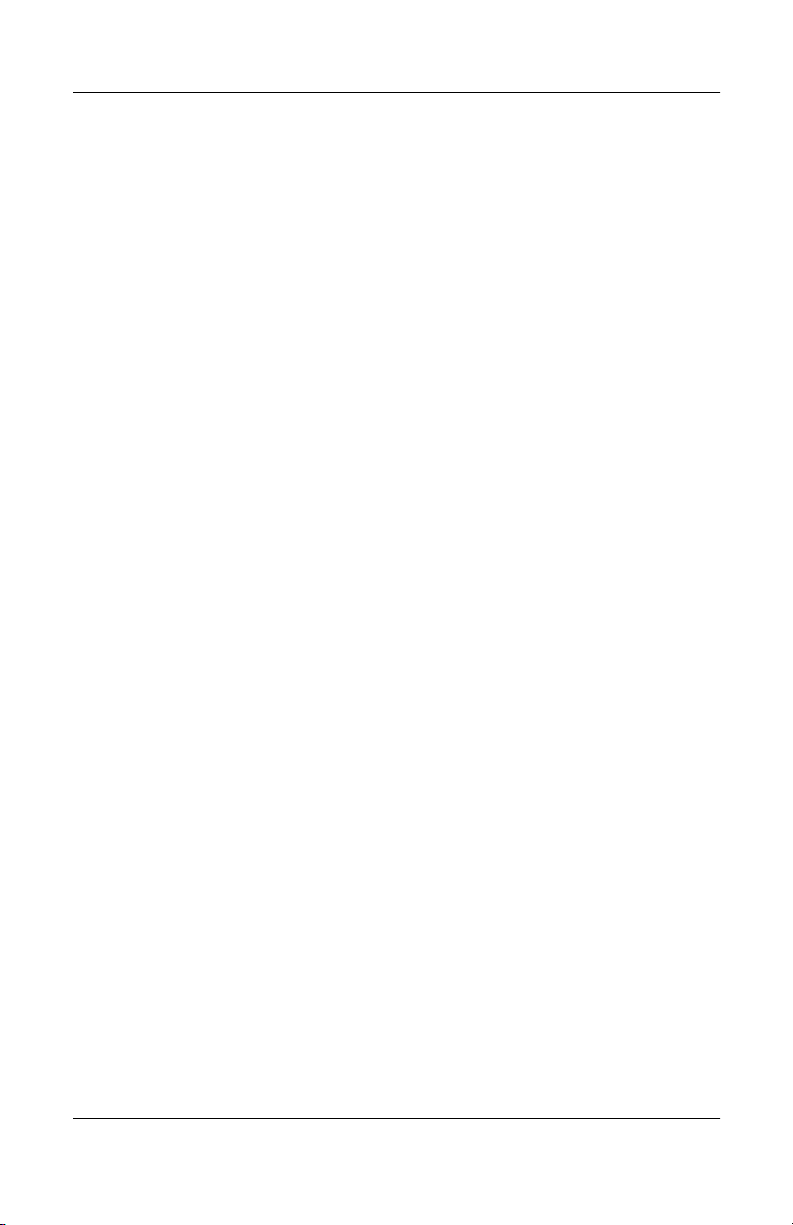
Używanie funkcji odzyskiwaSnia systemu . . . . . . . . . . 6–29
Ochrona danych. . . . . . . . . . . . . . . . . . . . . . . . . . . . 6–30
Naprawa za pomocą dysku CD OS
(z systemem operacyjnym) . . . . . . . . . . . . . . . . . . . 6–31
Ponowna instalacja za pomocą dysku CD OS. . . . . 6–32
Ponowne instalowanie sterowników . . . . . . . . . . . . 6–34
Ochrona danych. . . . . . . . . . . . . . . . . . . . . . . . . . . . 6–35
Naprawa za pomocą dysku CD OS
(z systemem operacyjnym) . . . . . . . . . . . . . . . . . . . 6–36
Ponowna instalacja za pomocą dysku CD OS. . . . . 6–37
Ponowne instalowanie sterowników . . . . . . . . . . . . 6–38
Przywracanie aplikacji. . . . . . . . . . . . . . . . . . . . . . . 6–39
Indeks
Spis treci
Instrukcja obsługi vii
Page 8
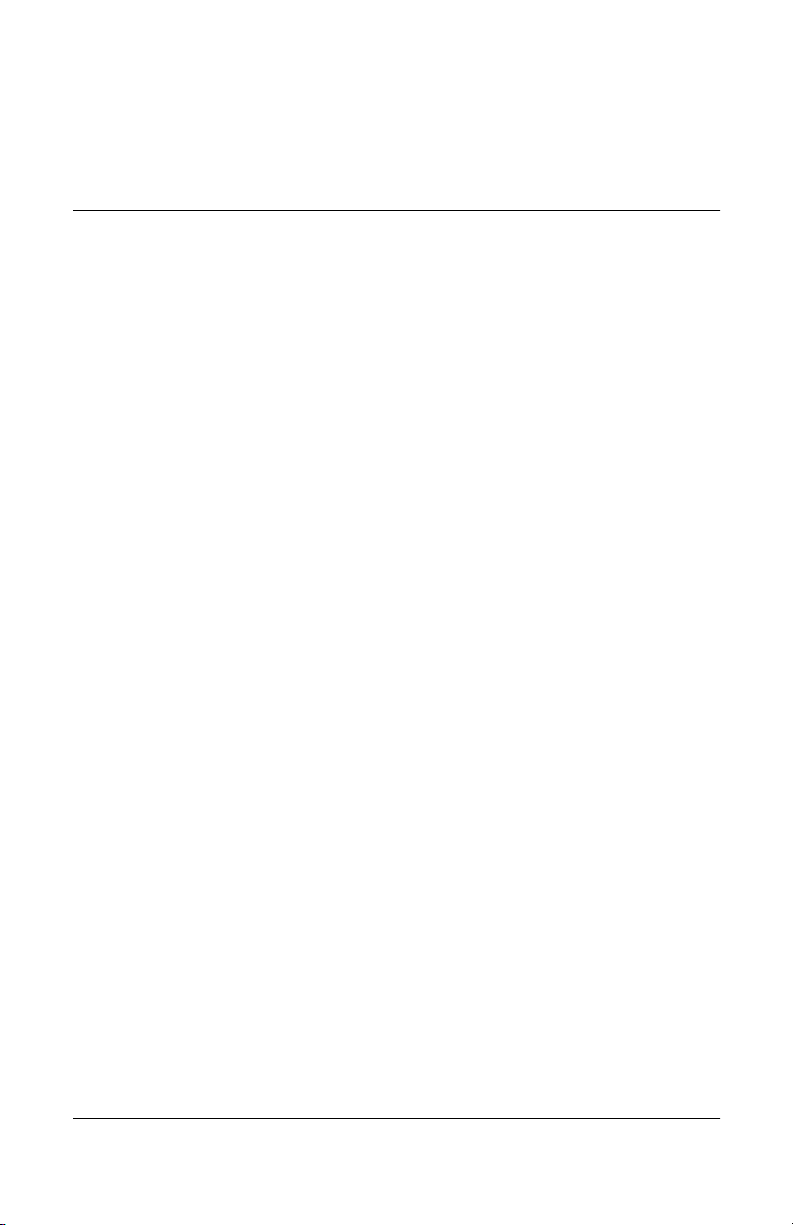
1
Rozpoczcie pracy
zkomputerem
Zapoznanie z elementami komputera
Elementy wchodzące w skład zestawu komputerowego mogą się
różnić w zależności od rejonu geograficznego oraz zamówionej
konfiguracji sprzętowej. W zamieszczonych dalej tabelach
przedstawiono standardowe elementy zewnętrzne wchodzące
w skład większości modeli komputerów przenośnych.
Aby zapoznać się z elementami komputera, należy znaleźć
ilustrację najlepiej pasującą do posiadanego modelu komputera.
Instrukcja obsługi 1–1
Page 9
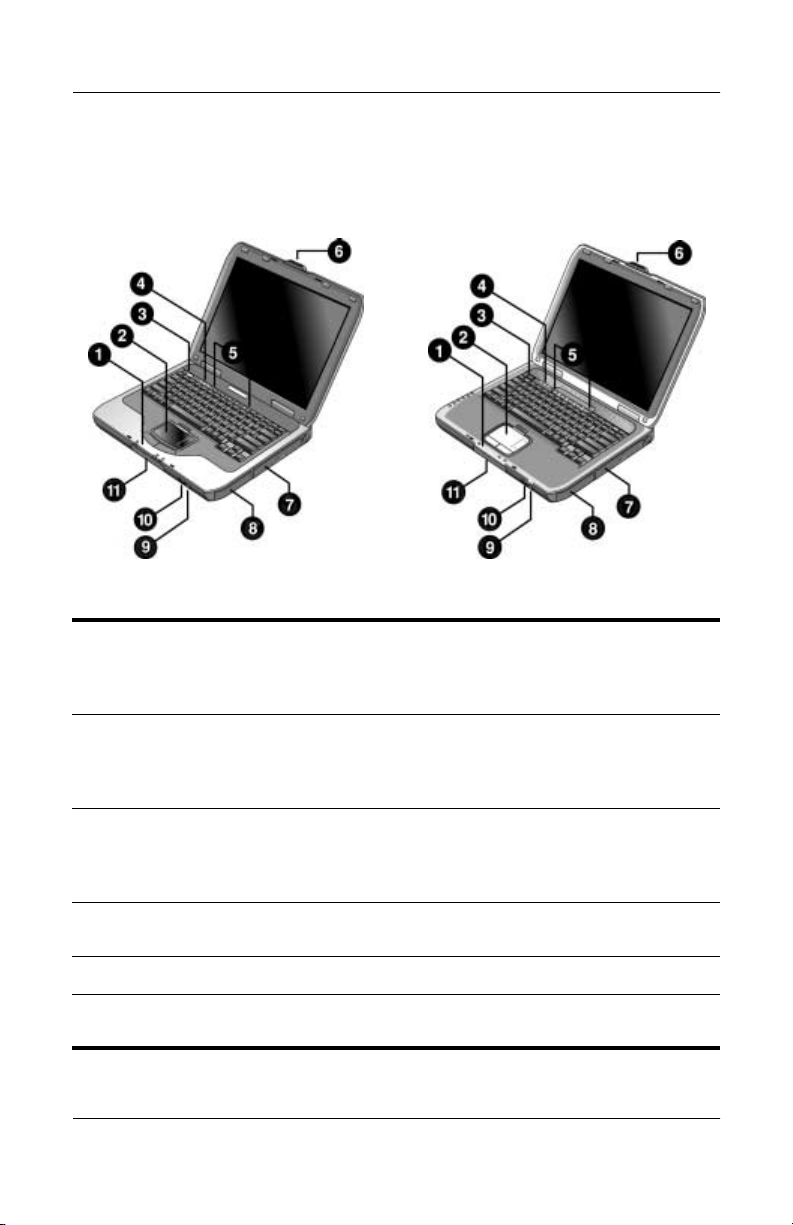
Rozpoczcie pracy z komputerem
Elementy z przodu i z prawej strony komputera
Główne wskaźniki stanu
1
(od lewej): tryb zasilania,
aktywność dysku twardego
i bateria
Płytka TouchPad, płytka
2
przewijania, przyciski klikania
i przycisk włączania/
wyłączania płytki
Przycisk zasilania: służy
3
do włączania i wyłączania
komputera
Wskaźniki stanu klawiatury
4
Przyciski One-Touch
5
Zatrzask otwierania/zamykania
6
komputera
1–2 Instrukcja obsługi
Napęd CD-ROM, DVD lub inny
7
napęd
Pakiet baterii
8
Przycisk włączania/wyłączania
9
i wskaźnik komunikacji
bezprzewodowej
(tylko wybrane modele)
Port podczerwieni
-
(tylko wybrane modele)
Dysk twardy
q
Page 10
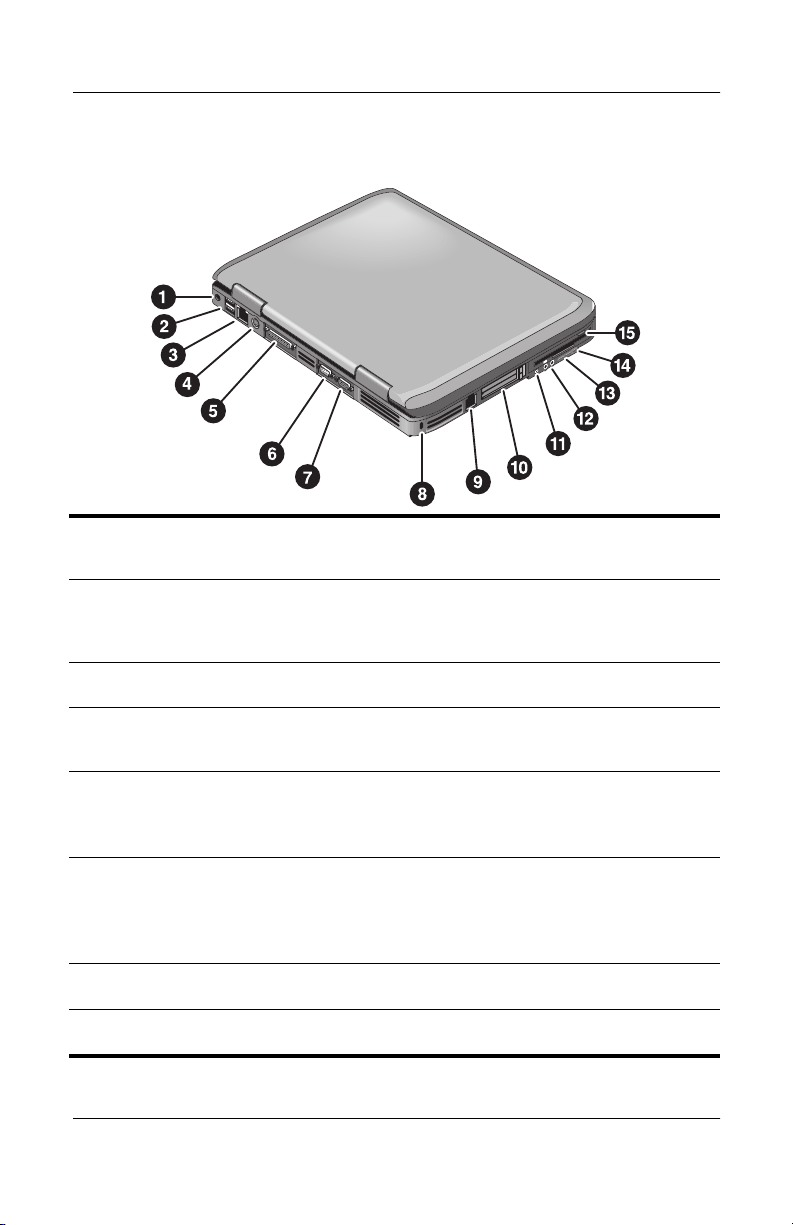
Rozpoczcie pracy z komputerem
Elementy z lewej strony i z tyłu komputera
Gniazdo zasilacza prądu
1
przemiennego
Porty USB (uniwersalna magistrala
2
szeregowa)
Gniazdo RJ-45: umożliwia
3
podłączenie kabla sieciowego
Gniazdo wyjściowe S-Video
4
(tylko wybrane modele)
Port równoległy (LPT1): umożliwia
5
podłączenie drukarki równoległej
lub innego urządzenia równoległego
(tylko wybrane modele)
Port szeregowy (COM1): umożliwia
6
podłączenie myszy, modemu lub
drukarki szeregowej
urządzenia szeregowego
(tylko wybrane modele)
Port monitora zewnętrznego
7
Gniazdo blokady kablowej
8
(złącze zabezpieczające)
albo innego
Gniazdo RJ-11: umożliwia
9
podłączenie kabla
modemowego
Gniazdo i przycisk kart PC Card
-
i CardBus (tylko wybrane modele;
umiejscowienie jest uzależnione
od modelu)
Port IEEE 1394
q
(tylko wybrane modele)
Gniazda audio (od lewej):
w
mikrofonu zewnętrznego,
wyjściowe audio (słuchawek)
Regulator głośności
e
Przycisk wyciszania dźwięku
r
i wskaźnik wyciszenia dźwięku
Napęd dyskietek
t
(tylko wybrane modele)
Instrukcja obsługi 1–3
Page 11
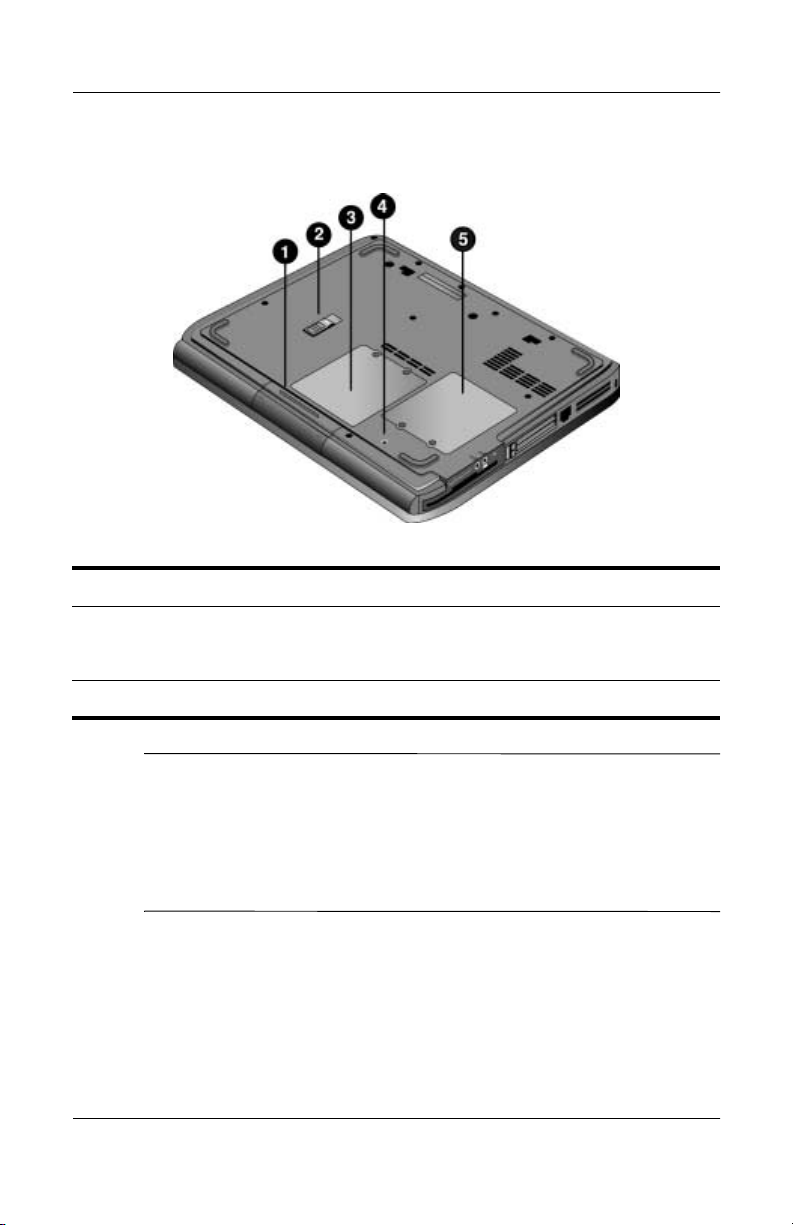
Rozpoczcie pracy z komputerem
Elementy na spodzie komputera
Dysk twardy
1
Zatrzask baterii
2
Osłona pamięci RAM
3
PRZESTROGA: Aby zapobiec brakom odpowiedzi systemu i wywietlaniu
Ä
komunikatów ostrzegawczych, naley instalować wyłcznie urzdzenia
Mini PCI zaaprobowane do uytku z tym komputerem przenonym przez
agencj regulacji urzdze bezprzewodowych w danym kraju. Jeeli po
zainstalowaniu urzdzenia zostanie wywietlony komunikat ostrzegawczy,
naley usunć urzdzenie w celu przywrócenia funkcjonalnoci komputera.
Nastpnie naley si skontaktować z Centrum wsparcia klienta.
1–4 Instrukcja obsługi
Przycisk resetowania
4
Osłona wnęki Mini PCI
5
(wewnątrz nie ma części
przeznaczonych dla użytkownika)
Page 12
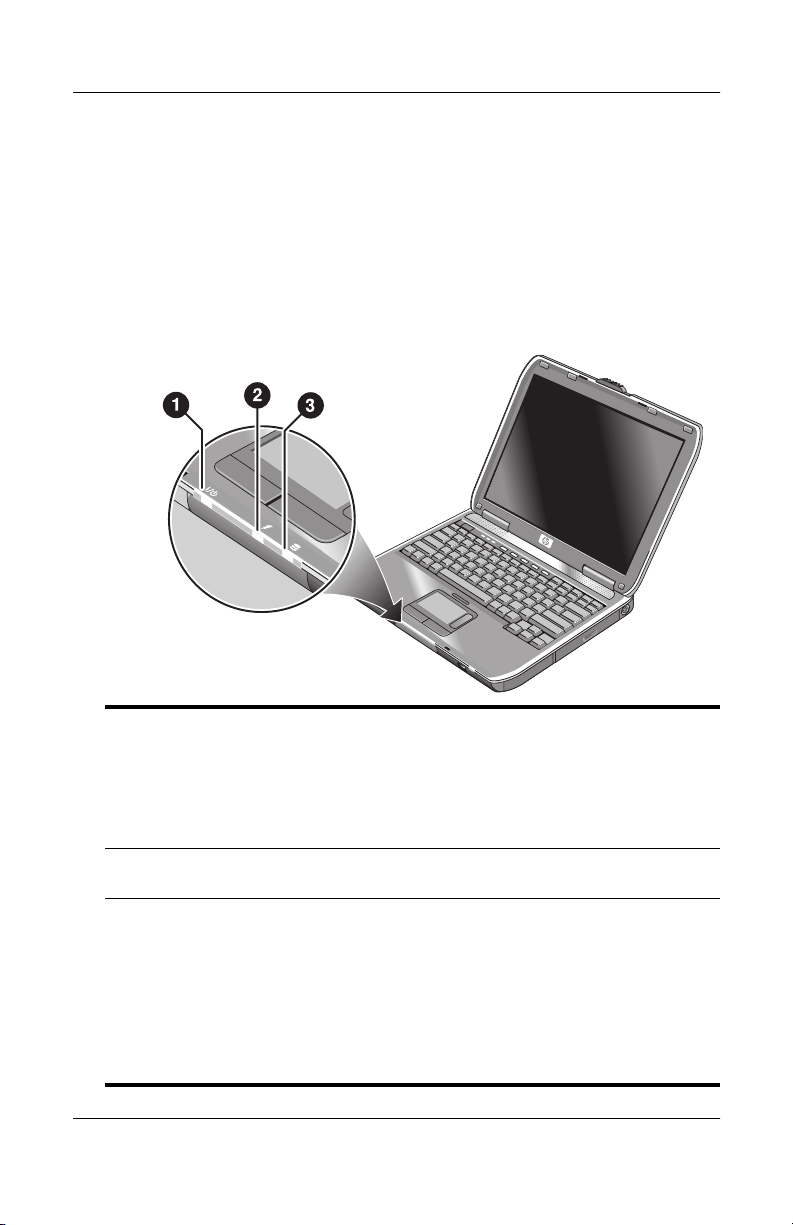
Wskanik stanu
Komputer jest wyposażony w wiele wskaźników stanu, które
informują użytkownika o stanie zasilania i baterii, aktywności
dysku twardego oraz funkcjach klawiatury, takich jak Caps Lock
i Num Lock.
Na poniższej ilustracji przedstawiono główne wskaźniki stanu
znajdujące się z przodu komputera.
Rozpoczcie pracy z komputerem
Tryb zasilania
1
■
Świeci się — komputer jest włączony (nawet jeśli wyświetlacz jest
zamknięty).
■
Miga — komputer znajduje się w stanie wstrzymania.
■
Nie świeci się — komputer jest wyłączony lub znajduje się w stanie
hibernacji.
Aktywność dysku twardego
2
Świeci się — komputer korzysta z dysku twardego.
Stan baterii
3
■
Zielony — do komputera jest podłączony zasilacz prądu
przemiennego i pakiet baterii jest naładowany do pełna.
■
Bursztynowy — do komputera jest podłączony zasilacz prądu
przemiennego i pakiet baterii jest w trakcie ładowania.
■
Miga — do komputera jest podłączony zasilacz prądu przemiennego
i pakiet baterii nie jest zainstalowany lub jest uszkodzony.
■
Nie świeci się — zasilacz prądu przemiennego nie jest podłączony.
Instrukcja obsługi 1–5
Page 13
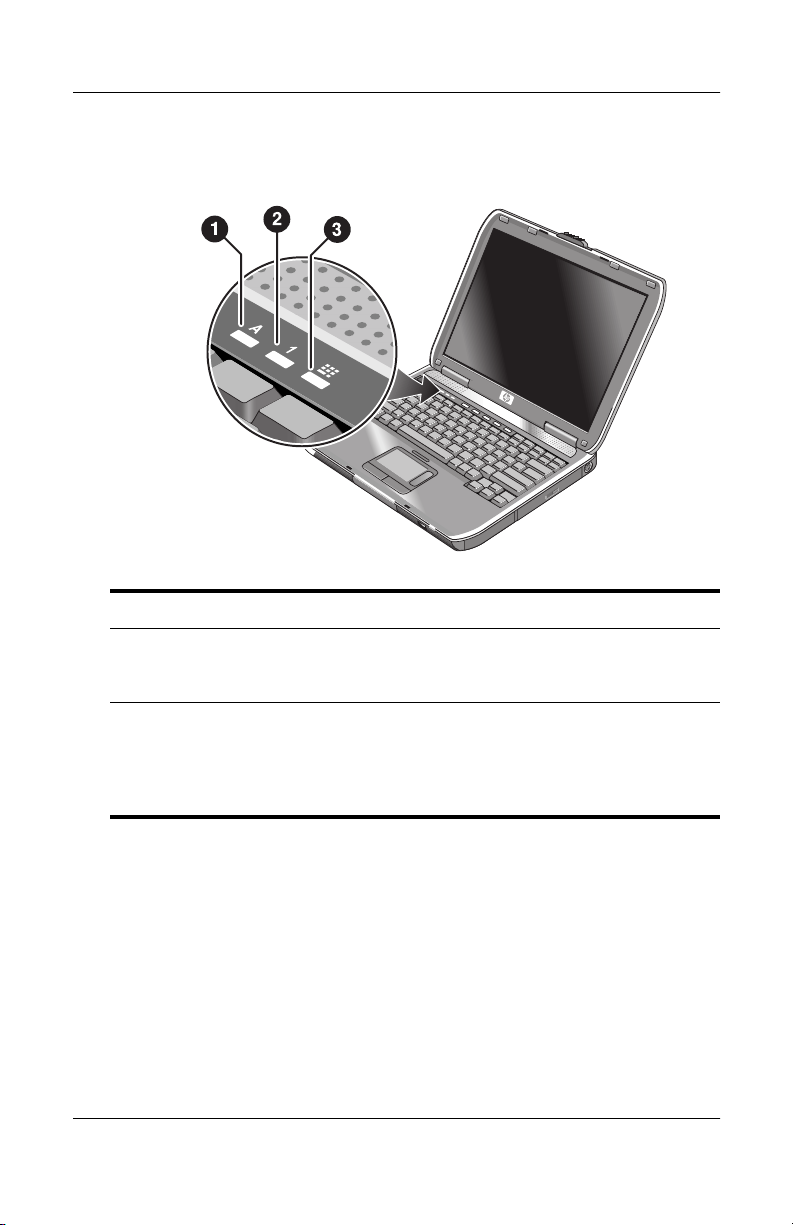
Rozpoczcie pracy z komputerem
Wskaźniki klawiatury, znajdujące się nad klawiaturą, informują
o stanie klawiatury.
Włączony wskaźnik Caps Lock: funkcja Caps Lock jest aktywna.
1
Włączony wskaźnik Num Lock: funkcja Num Lock jest aktywna.
2
(Jeżeli używany ma być wbudowany blok klawiszy numerycznych,
musi też być włączony wskaźnik Keypad Lock).
Włączony wskaźnik Keypad Lock: Wbudowany blok klawiszy
3
numerycznych jest aktywny (Fn+F8). Aby aktywne były klawisze
numeryczne, włączony musi też być wskaźnik Num Lock. W przeciwnym
razie aktywne jest sterowanie kursorem (tak jak jest to wskazane na
klawiaturze zewnętrznej).
1–6 Instrukcja obsługi
Page 14
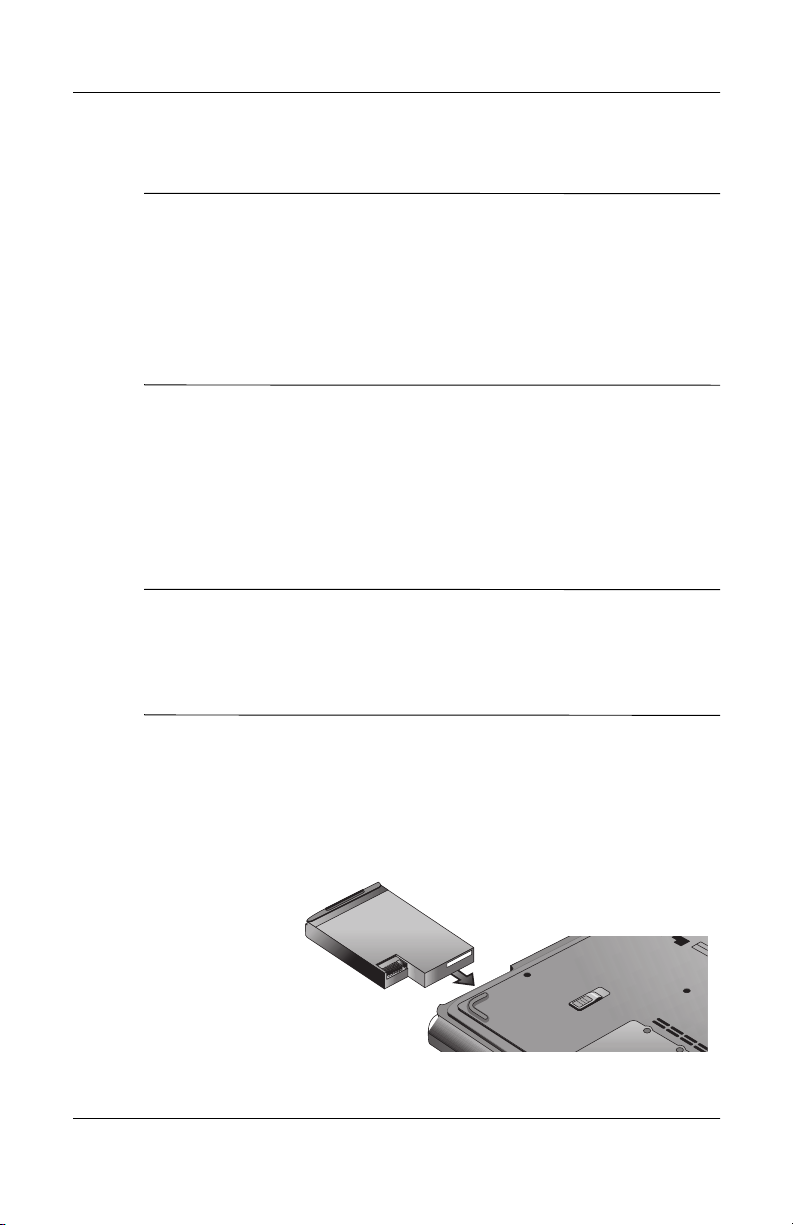
Rozpoczcie pracy z komputerem
Przygotowanie komputera do pracy
OSTRZEENIE: Aby zredukować ryzyko doznania powanych obrae
Å
ciała, naley przeczytać Podrcznik bezpiecze%stwa i wygody pracy.
Opisana w nim została prawidłowa organizacja pracy, pozycja przy
pracy oraz zalecane sposoby pracy i ochrony zdrowia uytkowników
komputerów, jak równie wane informacje na temat zasad bezpieczestwa
obsługi urzdze elektrycznych i mechanicznych. Podrcznik ten znajduje
si w sieci Web pod adresem
twardym komputera lub dołczonym do niego dysku CD Documentation.
http://www.hp.com/ergo
Przed przystąpieniem do korzystania z komputera po raz pierwszy
należy podłączyć zasilacz prądu przemiennego, naładować
baterię, włączyć komputer i uruchomić Instalator systemu
Microsoft
®
Windows®.
Krok 1: Instalowanie pakietu baterii
OSTRZEENIE: Pakietów baterii nie wolno zgniatać ani przedziurawiać.
Å
Zuytych pakietów baterii nie wolno wrzucać do ognia, gdy mog one
pknć lub eksplodować, powodujc uwolnienie niebezpiecznych substancji
chemicznych. Akumulatorowe pakiety baterii musz zostać poddane
procesowi recyklingu lub zlikwidowane w prawidłowy sposób.
oraz na dysku
Aby zainstalować pakiet baterii:
1. Obróć komputer spodem do góry.
2. Włóż brzeg pakietu baterii ze złączem do komory baterii,
a następnie wsuwaj pakiet baterii, aż zatrzaśnie się na miejscu.
Instrukcja obsługi 1–7
Page 15
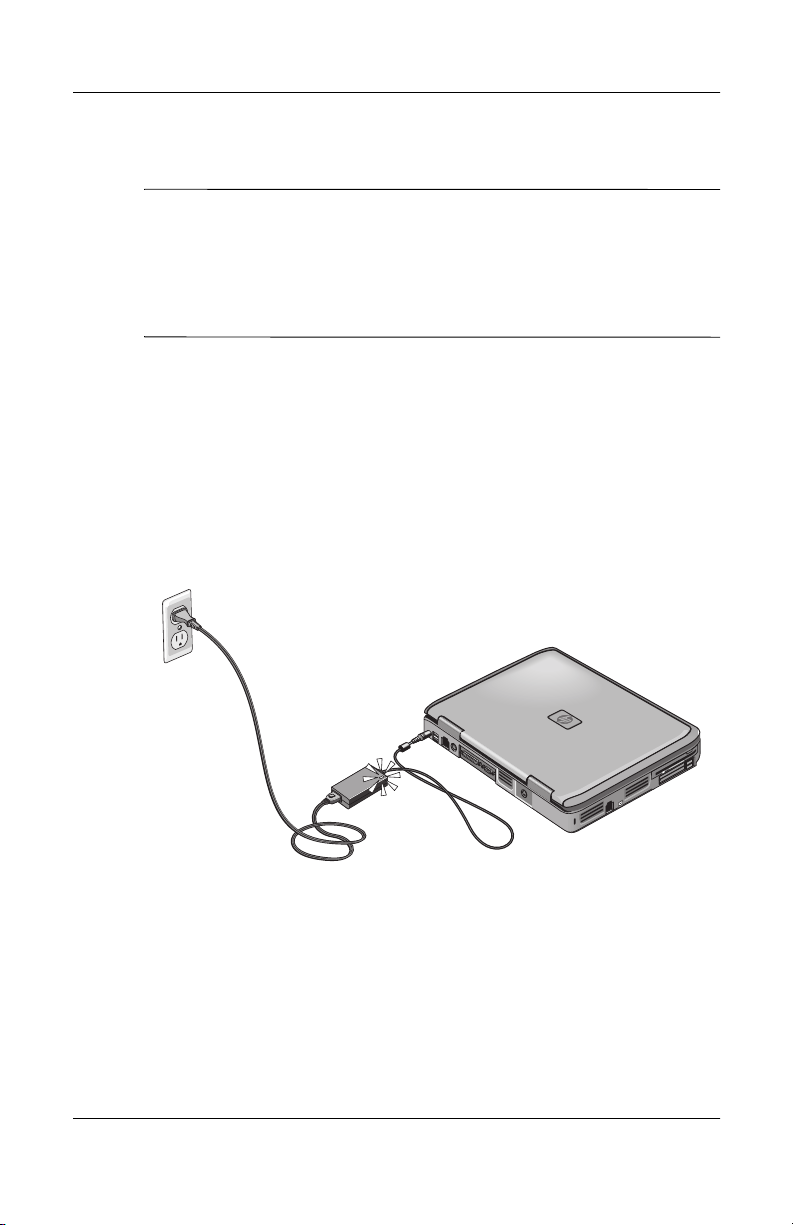
Rozpoczcie pracy z komputerem
Krok 2: Podłczanie prdu przemiennego
PRZESTROGA: Naley uywać wyłcznie zasilacza prdu przemiennego
Ä
dostarczonego wraz z komputerem (lub innego zatwierdzonego zasilacza
spełniajcego wymagania komputera zwizane z zasilaniem). Uycie
niewłaciwego zasilacza prdu przemiennego moe spowodować
uszkodzenie komputera lub zasilacza albo doprowadzić do utraty danych;
moe si te wizać z uniewanieniem gwarancji.
1. Podłącz zasilacz prądu przemiennego do komputera.
2. Podłącz kabel zasilający do zasilacza prądu przemiennego.
3. Podłącz kabel zasilający do ściennego gniazda sieci
elektrycznej. Rozpocznie się ładowanie baterii komputera.
Podczas odłączania kabla zasilającego należy najpierw odłączyć
✎
go od gniazda sieci elektrycznej i dopiero od zasilacza.
W trakcie ładowania pakietu baterii można przystąpić do
wykonywania czynności zawartych w części „Krok 3: Podłączanie
linii telefonicznej“.
1–8 Instrukcja obsługi
Page 16

Rozpoczcie pracy z komputerem
Krok 3: Podłczanie linii telefonicznej
1. Upewnij się, że linia telefoniczna jest linią analogową (zwaną
czasem linią transferu danych). (Nie używaj linii cyfrowej.)
2. Podłącz przewód telefoniczny (RJ-11) do gniazda
telefonicznego.
3. Podłącz drugi koniec przewodu telefonicznego do gniazda
modemowego RJ-11 w komputerze.
Szczegółowe informacje związane z używaniem modemu można
znaleźć w części „Używanie modemu“.
Instrukcja obsługi 1–9
Page 17
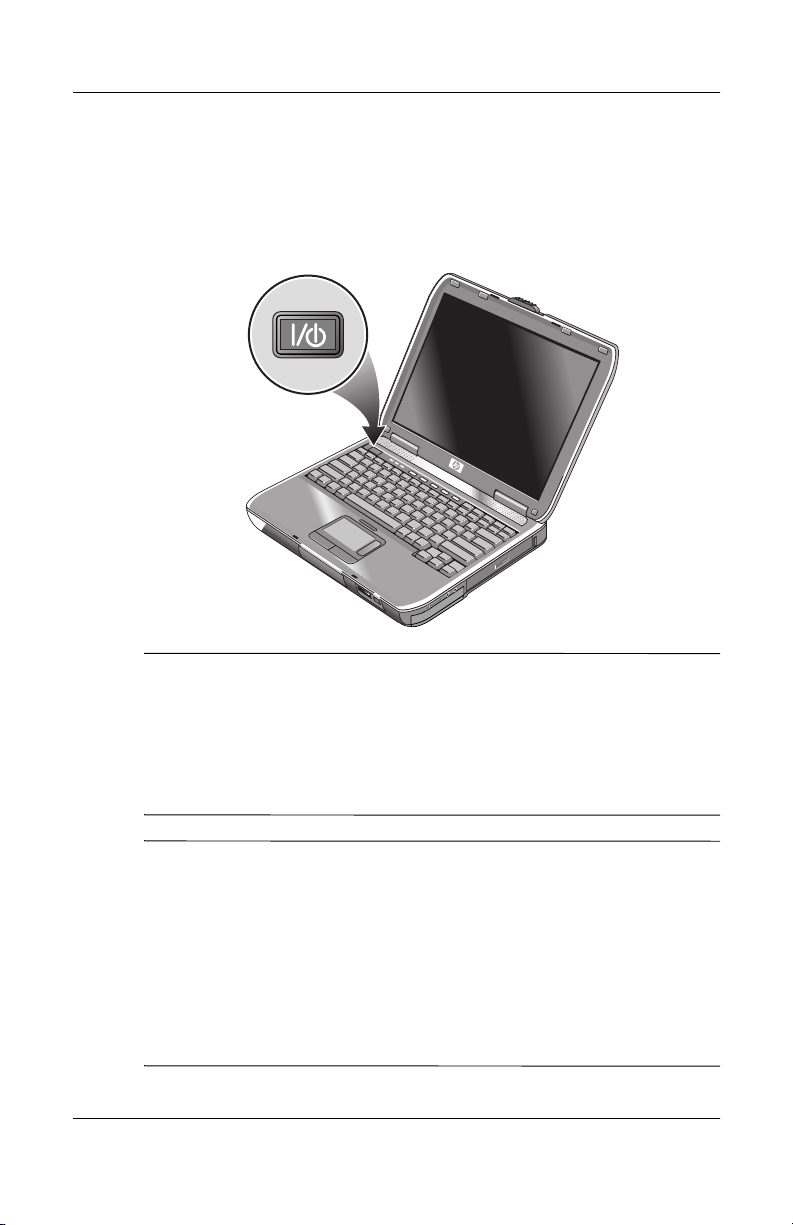
Rozpoczcie pracy z komputerem
Krok 4: Włczanie komputera
Naciśnij przycisk zasilania, znajdujący się z lewej strony nad
klawiaturą. Nastąpi uruchomienie komputera i automatyczne
uruchomienie systemu Windows.
Jeżeli komputer jest zasilany z baterii i nie włącza się, być może
✎
pakiet baterii jest rozładowany. Należy podłączyć zasilacz prądu
przemiennego, a następnie ponownie nacisnąć przycisk zasilania.
Zasilacz prądu przemiennego należy pozostawić podłączony na
kilka godzin, aby pakiet baterii został naładowany do pełna. Czas
ładowania może być różny.
OSTRZEENIE: Ten komputer jest przystosowany do uruchamiania aplikacji
Å
o duych wymaganiach przy pełnej mocy. Rezultatem zwikszonego
poboru energii podczas nieprzerwanego uywania komputera jest jego
nagrzewanie si do wysokiej lub bardzo wysokiej temperatury. Aby uniknć
uczucia dyskomfortu i zapobiec oparzeniu, nie naley w aden sposób
blokować otworów wentylacyjnych, a w przypadku połoenia komputera
na kolanach — nie uywać go w ten sposób przez dłuszy czas. Komputer
spełnia ograniczenia dotyczce temperatury powierzchni dostpnych dla
uytkownika, zdefiniowanych w normie International Standard for Safety
of Information Technology Equipment (IEC 60950).
1–10 Instrukcja obsługi
Page 18
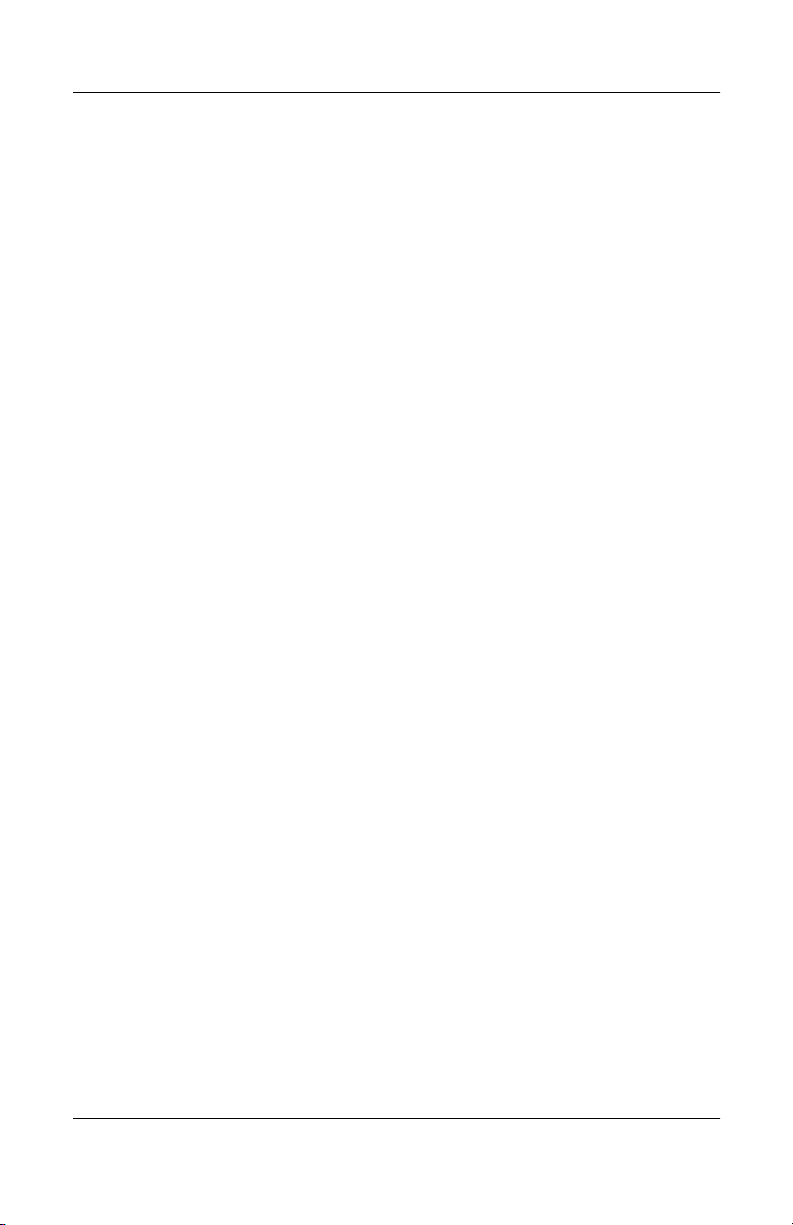
Rozpoczcie pracy z komputerem
Krok 5: Konfigurowanie systemu Windows
Na dysku twardym komputera znajduje się preinstalowany system
operacyjny Microsoft Windows. Przy pierwszym włączeniu komputera
następuje automatyczne uruchomienie Instalatora Windows,
umożliwiającego dostosowanie instalacji do własnych potrzeb.
1. Postępuj zgodnie z instrukcjami Instalatora wyświetlanymi
na ekranie. Jeżeli program wyświetli monit o podanie
Identyfikatora produktu, odszukaj kod na spodzie komputera.
2. Sprawdź ustawienia kraju lub regionu dla modemu. Wybierz
kolejno Start > Panel sterowania > Drukarki i inny sprzęt >
Opcje telefonu i modemu, a następnie wybierz swój kraj
lub region.
Instrukcja obsługi 1–11
Page 19
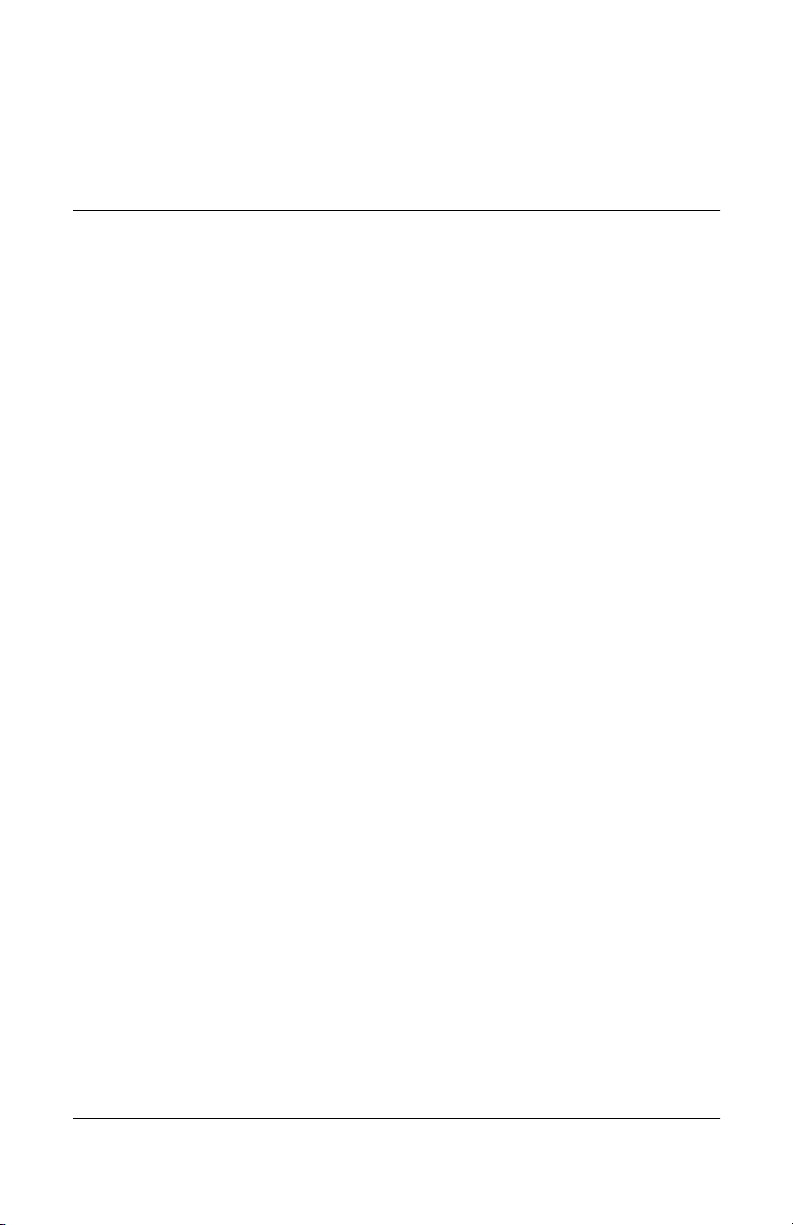
Podstawowe operacje
Obsługa komputera
Komputer można włączać i wyłączać za pomocą przycisku zasilania.
W pewnych sytuacjach stan zasilania, typy aktywnych połączeń
i czas uruchamiania mogą stworzyć konieczność użycia
alternatywnych metod włączania i wyłączania komputera.
W tym rozdziale opisano kilka z nich.
2
Instrukcja obsługi 2–1
Page 20
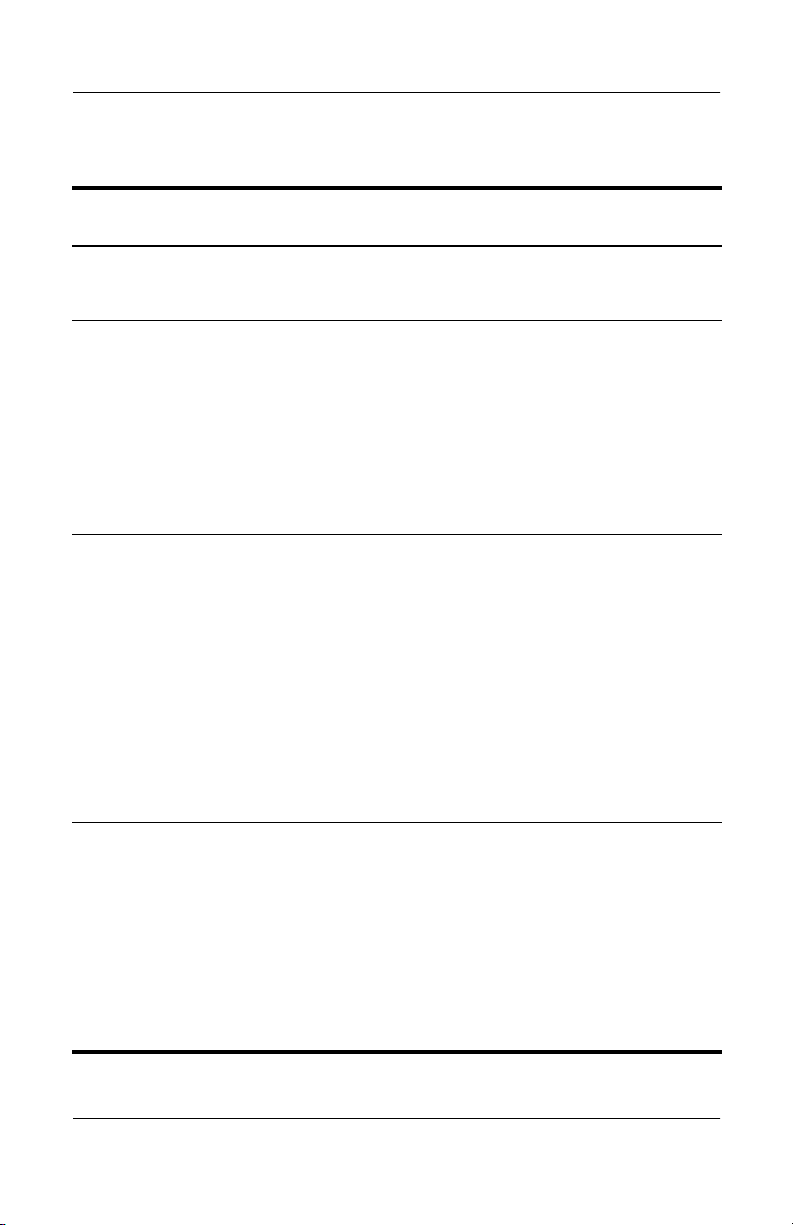
Podstawowe operacje
Domylne ustawienia zasilania
Sposób uaktywnienia
Tryb zasilania
trybu Funkcja
Włączony —
wskaźnik stanu
zasilania włącza się.
Wyłączony —
wskaźnik stanu
zasilania wyłącza się.
Wstrzymanie —
wskaźnik stanu
zasilania miga.
Hibernacja —
wskaźnik stanu
zasilania wyłącza się.
Naciśnij na krótko przycisk
zasilania.
Wybierz kolejno Start >
Wyłącz komputer > Wyłącz.
Jeżeli system nie odpowiada
i nie można użyć standardowej
procedury zamykania
systemu Windows,
naciśnięcie przycisku zasilania
i przytrzymanie go przez
4 sekundy powoduje
wyłączenie komputera.
Wybierz kolejno Start >
Wyłącz komputer > Stan
wstrzymania.
-lubPozostaw komputer
nieużywany przez czas
przekraczający jego limit czasu.
Jeżeli komputer jest już
włączony, naciśnij na krótko
przycisk zasilania.
-lubNaciśnij skrót klawiaturowy
Fn+F12.
-lubPozostaw komputer
nieużywany przez czas
przekraczający jego limit czasu.
Włączenie komputera.
Wyłączenie komputera.
■
Znaczne zmniejszenie
zużycia energii.
■
Wyłączenie
wyświetlacza i innych
elementów systemu.
■
Zachowanie bieżącej
sesji w pamięci RAM.
■
Szybki powrót
komputera do
normalnej pracy.
■
Przywrócenie
połączeń sieciowych.
■
Maksymalne
zmniejszenie zużycia
energii.
■
Zapisanie bieżącej
sesji na dysku,
a następnie
zamknięcie systemu.
■
Przywrócenie
połączeń sieciowych.
2–2 Instrukcja obsługi
Page 21
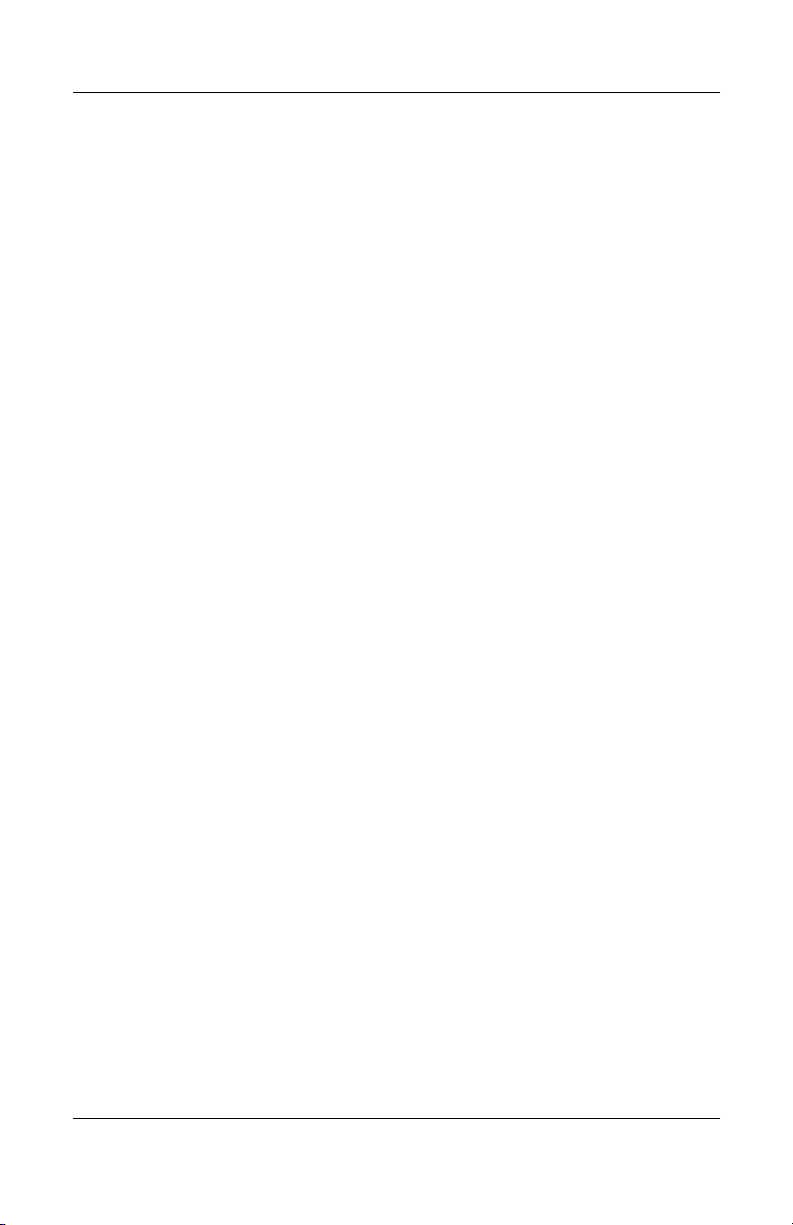
Sposób funkcjonowania trybów zasilania można dostosowywać
do własnych potrzeb. Informacje na ten temat znajdują się
w rozdziale „Pakiety baterii i zarządzanie zasilaniem“ tego
podręcznika.
Resetowanie komputera
Od czasu do czasu system Windows lub komputer może przestać
odpowiadać, uniemożliwiając wyłączenie komputera w zwykły
sposób. W takiej sytuacji należy użyć poniższych procedur,
stosując je w podanej kolejności:
Jeżeli jest to możliwe, zamknąć system Windows. Nacisnąć
■
kombinację klawiszy
Zamknij system > Uruchom ponownie.
-lubNacisnąć przycisk zasilania i przytrzymać go przez co
■
najmniej 4 sekundy, aż nastąpi wyłączenie wyświetlacza.
Wszelkie niezapisane dane zostaną utracone. Nacisnąć
ponownie przycisk zasilania, aby uruchomić komputer.
-lubWsunąć końcówkę spinacza biurowego do przycisku resetowani
■
na spodzie komputera, a następnie nacisnąć przycisk
zasilania w celu ponownego uruchomienia komputera.
Aby zresetować komputer zadokowany w replikatorze portów, można
nacisnąć przycisk resetowania z lewej strony replikatora portów.
ctrl+alt+del
Podstawowe operacje
, a następnie wybrać kolejno
a
Zmiana urzdzenia rozruchowego
Komputer zwykle uruchamia się z wewnętrznego dysku
twardego. Komputer można też uruchamiać z napędu dyskietek,
napędu CD-ROM lub wewnętrznej karty interfejsu sieciowego.
1. Wybierz kolejno Start > Wyłącz komputer > Uruchom ponownie.
2. Gdy pojawi się ekran z logo, naciśnij klawisz
menu Boot (Rozruch).
3. Za pomocą klawiszy ze strzałkami wybierz urządzenie
rozruchowe, a następnie naciśnij klawisz
Instrukcja obsługi 2–3
, aby wyświetlić
esc
.
enter
Page 22
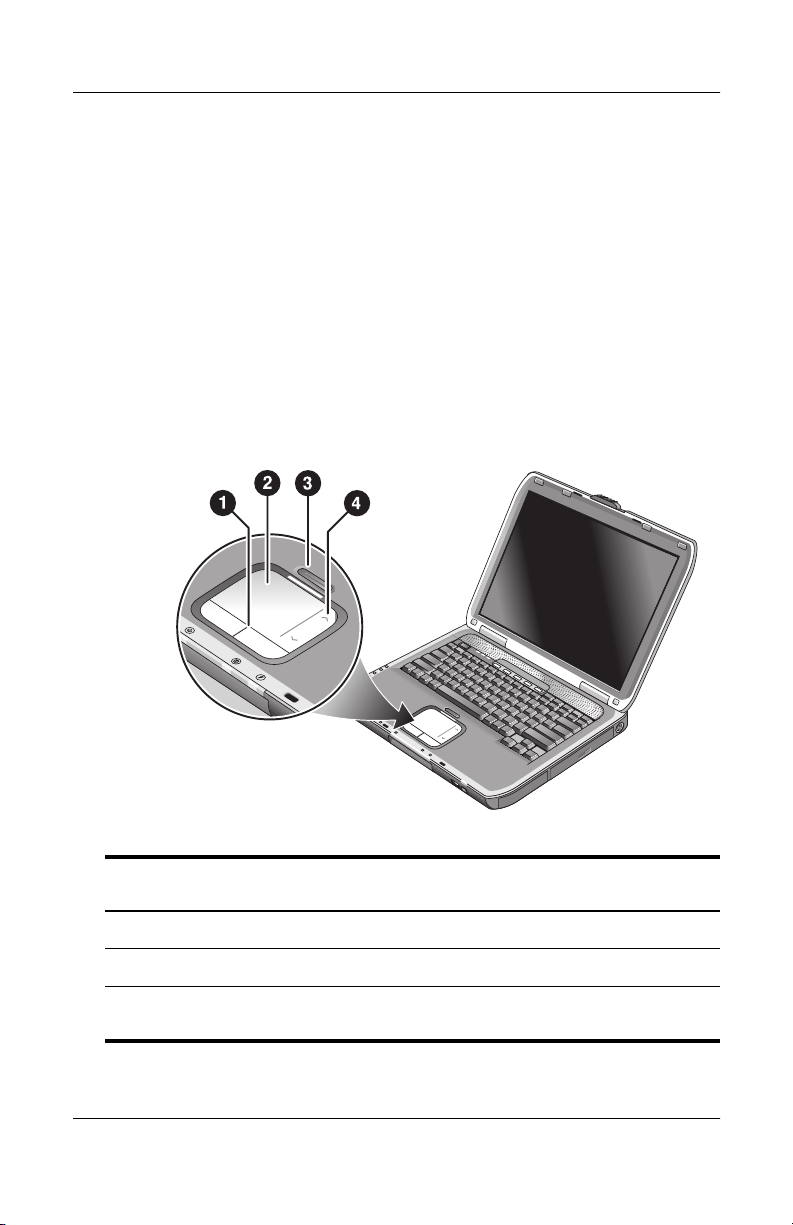
Podstawowe operacje
Jeżeli komputer ma być zawsze uruchamiany z określonego
urządzenia, jeżeli tylko jest ono dostępne w systemie, należy
zmienić kolejność uruchamiania w programie BIOS Setup. Informacje
na ten temat można znaleźć w części „Konfigurowanie komputera“,
w rozdziale „Rozwiązywanie problemów“ tego podręcznika.
Uywanie płytki dotykowej TouchPad
Płytka dotykowa TouchPad jest wyposażona w przycisk
włączania/wyłączania, za pomocą którego można wyłączyć
płytkę i zapobiec w ten sposób przypadkowemu przesunięciu
kursora podczas pisania. Wyłączenie płytki TouchPad powoduje
wyłączenie jej wskaźnika.
Przyciski klikania. Przyciski klikania działają jak lewy i prawy
1
przycisk standardowej myszy.
Płytka dotykowa TouchPad (urządzenie wskazujące wrażliwe na dotyk).
2
Przycisk włączania/wyłączania i wskaźnik płytki TouchPad.
3
Płytka przewijania. Płytka przewijania umożliwia poziome przewijanie
4
obrazu w celu wyświetlenia zawartości aktywnego okna.
2–4 Instrukcja obsługi
Page 23
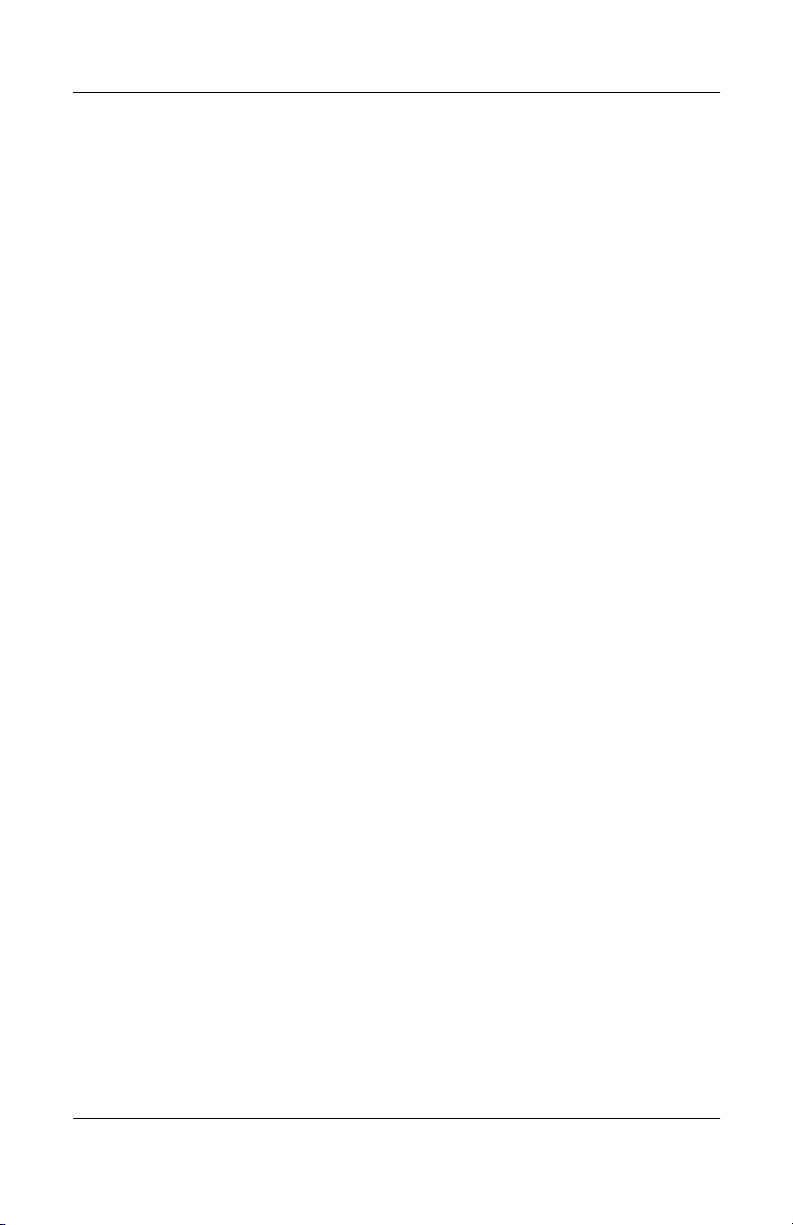
Podstawowe operacje
Uywanie funkcji stukania w celu klikania
na płytce TouchPad
Funkcja stukania w celu klikania na płytce TouchPad jest włączona
domyślnie. Aby ją wyłączyć, należy wykonać poniższe czynności:
1. Wybierz kolejno Start > Panel sterowania > Drukarki i inny
sprzęt > Mysz. Zostanie wyświetlone okno dialogowe
właściwości myszy.
2. Wybierz kartę Stukanie.
3. W lewym panelu usuń zaznaczenie pola wyboru Stukanie.
4. Wybierz przyciski Zastosuj > OK.
Funkcja stukania w celu klikania jest teraz wyłączona.
Instrukcja obsługi 2–5
Page 24
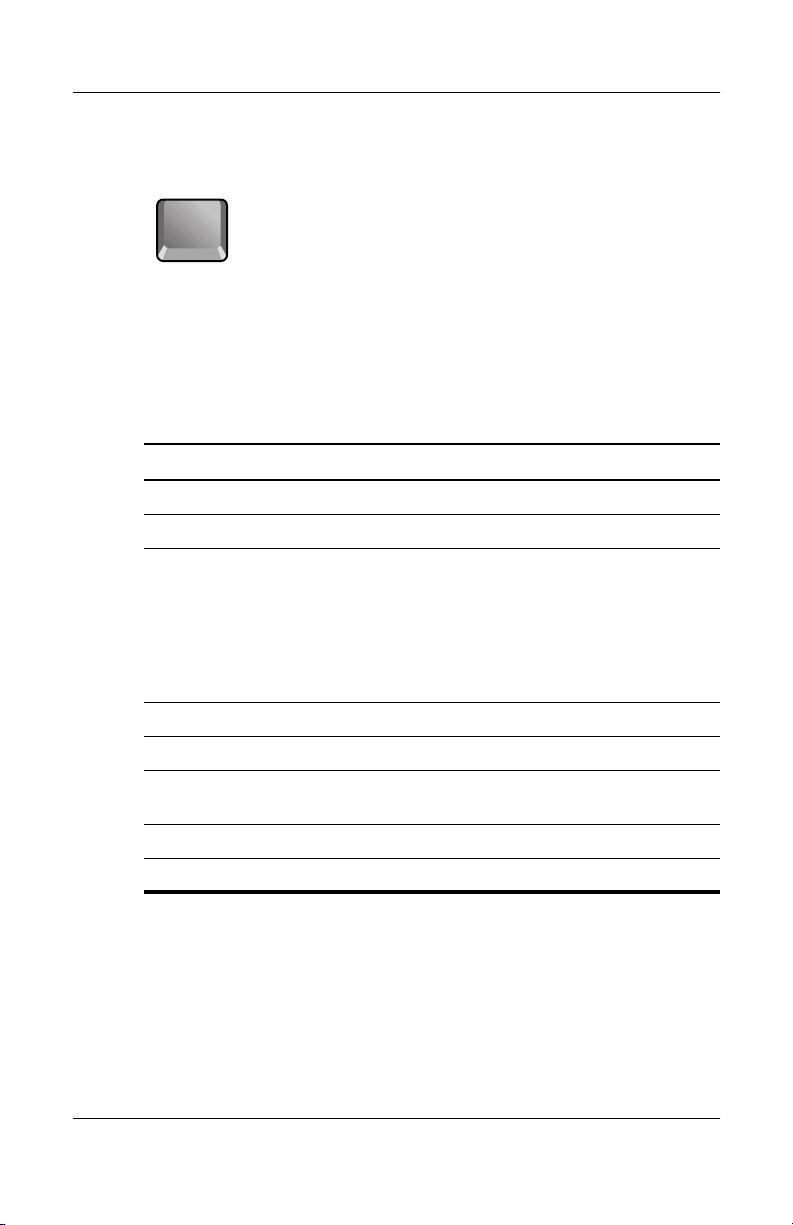
Podstawowe operacje
Uywanie skrótów klawiaturowych
Fn
Kombinacje klawisza Fn z innymi klawiszami tworzą skróty
klawiaturowe (sekwencje klawiszy skrótu) dla różnych funkcji
systemowych. Aby użyć skrótu klawiaturowego, należy nacisnąć
i przytrzymać klawisz
a następnie zwolnić oba klawisze.
Skrót klawiaturowy Funkcja
Fn+F1 Zmniejsza jasność ekranu.
Fn+F2 Zwiększa jasność ekranu.
Fn+F8 Włącza i wyłącza wbudowany blok klawiszy
, nacisnąć drugi klawisz sekwencji,
Fn
numerycznych. Nie wpływa na klawiaturę
zewnętrzną. Jeżeli wskaźnik Num Lock jest
włączony, aktywne są funkcje numeryczne.
W przeciwnym razie aktywne jest sterowanie
kursorem (tak jak jest to wskazane na
klawiaturze zewnętrznej).
Fn+F12 Uruchamia stan hibernacji.
Fn+NumLock Włącza i wyłącza funkcję Scroll Lock.
Fn+Page Up Zwiększa głośność i anuluje ustawienie
wyciszenia.
Fn+Page Down Zmniejsza głośność.
Fn+Backspace Wycisza/anuluje wyciszenie wyjścia dźwięku.
2–6 Instrukcja obsługi
Page 25
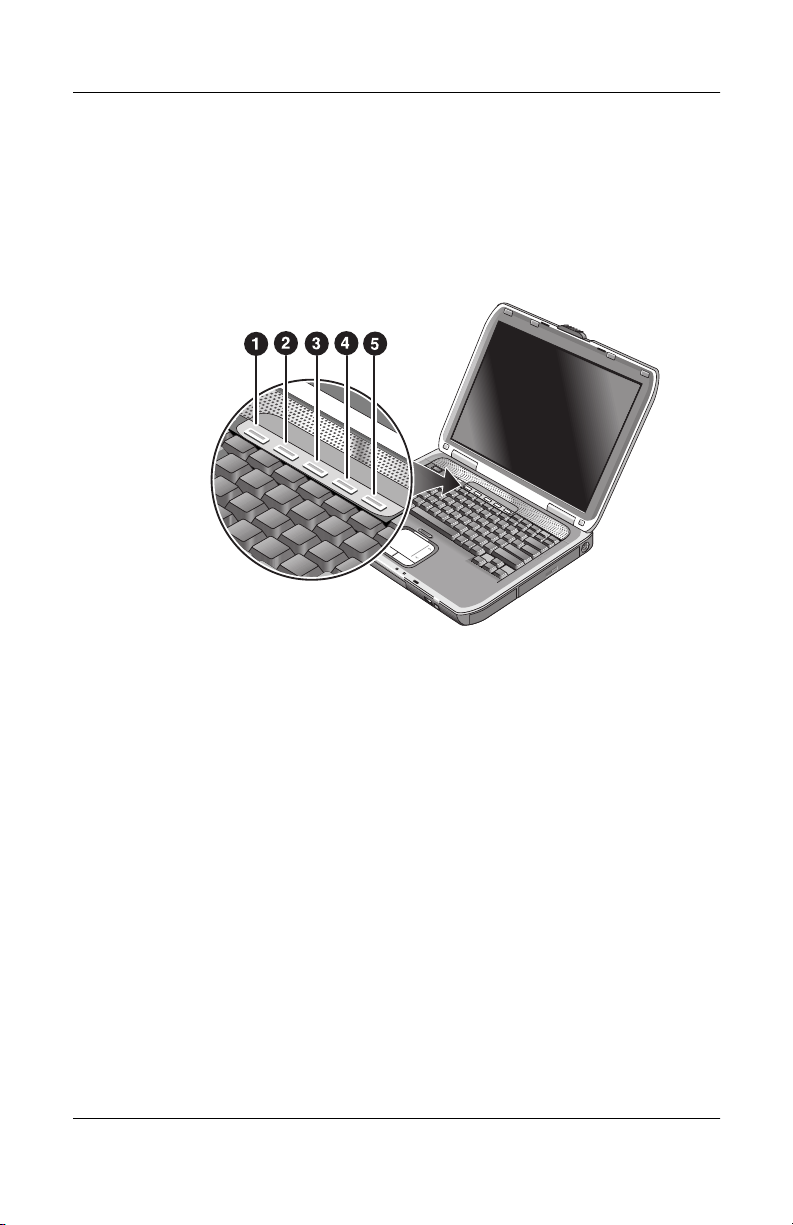
Uywanie przycisków One-Touch
Komputer jest wyposażony w pięć przycisków One-Touch, które
umożliwiają uruchamianie dowolnych aplikacji lub otwieranie
dokumentów czy witryn sieci Web przez naciśnięcie jednego
klawisza.
Podstawowe operacje
Naciśnięcie przycisku One-Touch powoduje otwarcie
odpowiadającej mu aplikacji, dokumentu czy witryny sieci Web.
Aby zaprogramować przycisk One-Touch:
1. Wybierz kolejno Start > Wszystkie programy > Narzędzia >
One Touch.
2. Na karcie One-Touch wybierz przycisk, który ma zostać
przeprogramowany.
3. Wpisz etykietę przycisku, a następnie wybierz aplikację,
dokument lub witrynę sieci Web, która ma być otwierana
przez przycisk.
4. Jeżeli po naciśnięciu przycisku na ekranie ma się pojawiać
etykieta, zaznacz tę opcję na karcie Wyświetlanie na ekranie.
Instrukcja obsługi 2–7
Page 26
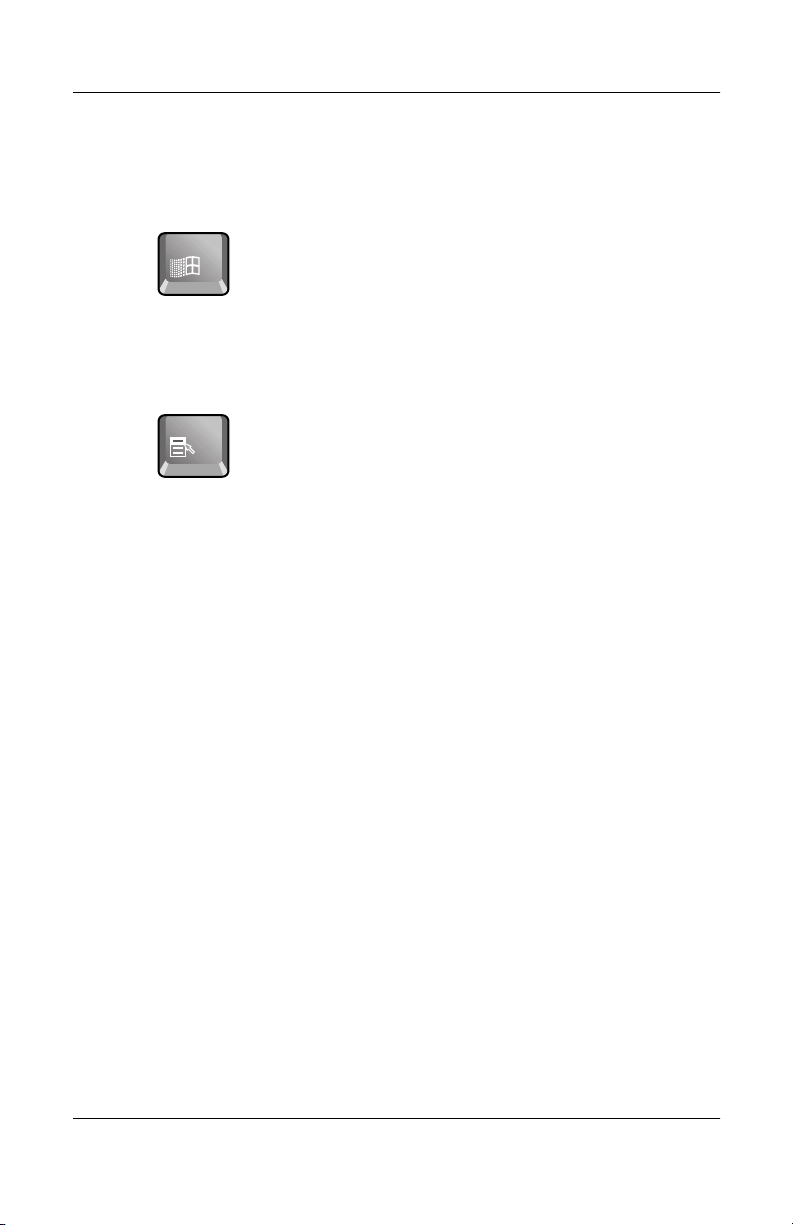
Podstawowe operacje
Uywanie klawisza aplikacji i klawisza
zlogo systemu Windows
Klawisz z logo systemu Windows umożliwia wyświetlenie menu
Start systemu Windows. Efekt naciśnięcia klawisza jest taki sam
jak wybrania przycisku Start na pasku zadań.
Klawisz aplikacji powoduje wyświetlenie menu skrótów dla
zaznaczonego obiektu. Efekt naciśnięcia tego przycisku jest taki sam
jak kliknięcia prawym przyciskiem myszy zaznaczonego obiektu.
Kombinacja klawiszy Funkcja
Klawisz z logo Windows+E Uruchamia program Eksplorator Windows.
Klawisz z logo Windows+F1 Uruchamia Pomoc systemu Windows.
Klawisz z logo Windows+F Uruchamia funkcję Wyszukaj
systemu Windows.
Klawisz z logo Windows+M Minimalizuje wszystkie wyświetlone okna.
Shift+klawisz z logo
Windows+M
Klawisz z logo Windows+R Otwiera okno dialogowe Uruchamianie
2–8 Instrukcja obsługi
Przywraca wszystkie zminimalizowane
okna do pierwotnych rozmiarów.
w systemie Windows.
Page 27
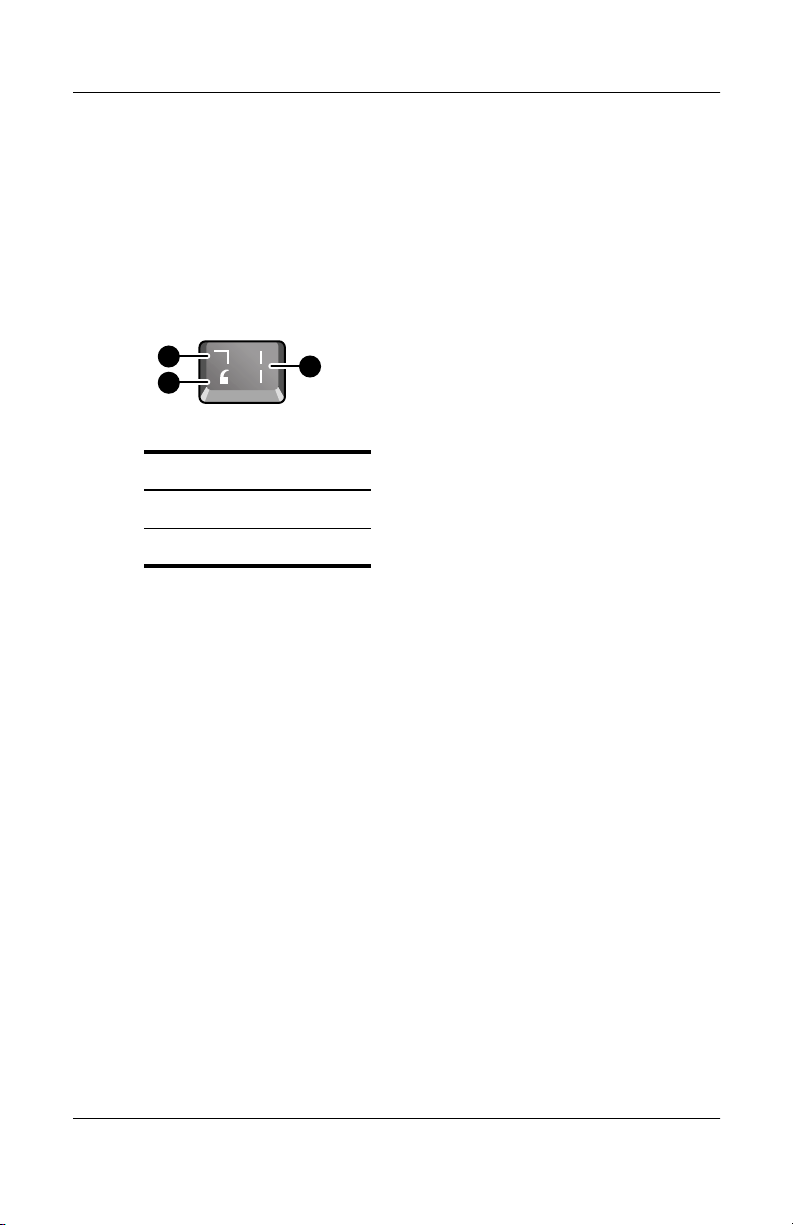
Podstawowe operacje
Wpisywanie grafiki alternatywnej
za pomoc klawisza ALT GR
Klawiatury nieamerykańskie są wyposażone w klawisz
ALT GR
(z prawej strony spacji) oraz klawisze przedstawiające znaki
międzynarodowe. Znaki specjalne znajdują się w prawym dolnym
rogu niektórych klawiszy. Przykładowo:
1
2
Z klawiszem Shift
1
Bez klawisza Shift
2
Z klawiszem ALT GR
3
Aby wpisać znak ALT GR, należy nacisnąć i przytrzymać
»
klawisz
3
, a następnie nacisnąć klawisz zawierający
ALT GR
znak ALT GR, który ma zostać wyświetlony.
Jeżeli używana klawiatura nie jest wyposażona w klawisz ALT GR,
✎
ten sam efekt można uzyskać, używając zamiast klawisza ALT GR
klawisza ALT.
Instrukcja obsługi 2–9
Page 28
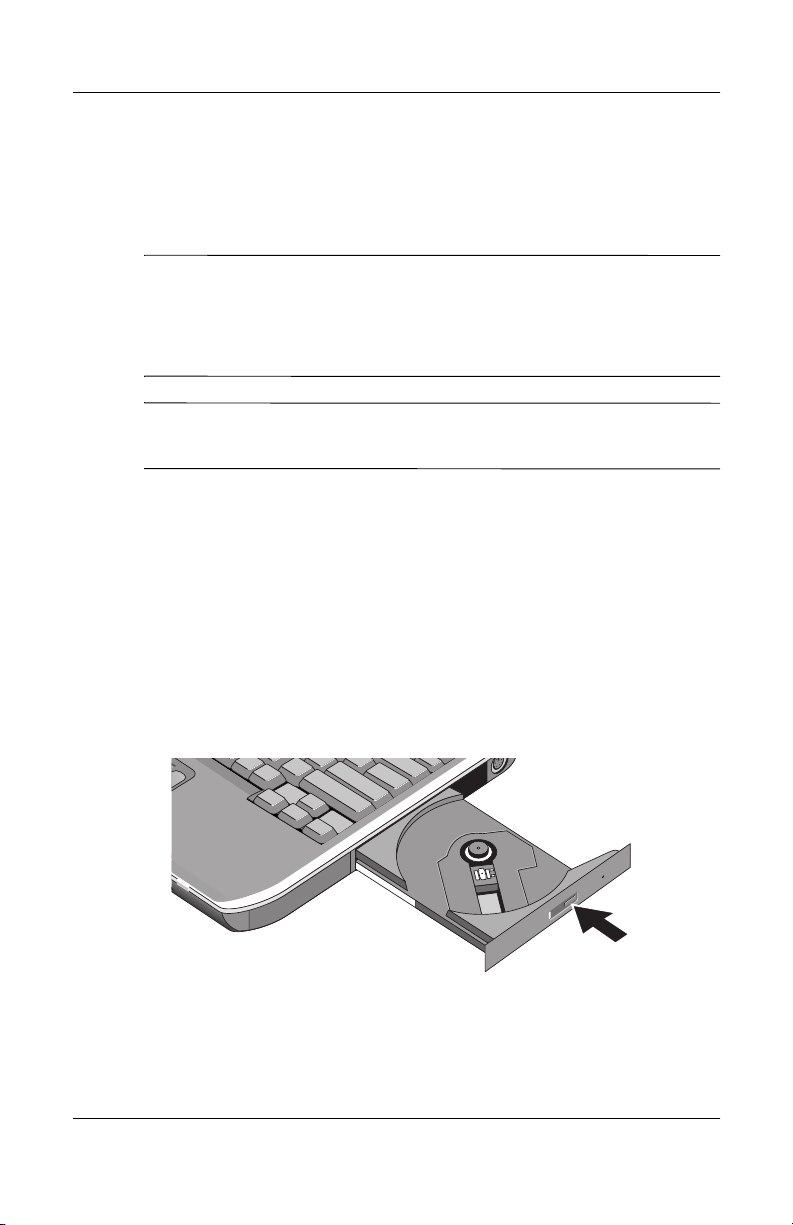
Podstawowe operacje
Uywanie dysków CD i DVD
Wkładanie i wyjmowanie dysku CD lub DVD
PRZESTROGA: Nie wolno wyjmować dysku CD lub DVD w trakcie jego
Ä
odczytu przez komputer. W przeciwnym razie komputer moe przestać
odpowiadać i moe dojć do utraty danych. Dysk CD lub DVD naley
dociskać do trzpienia stanowczo, lecz delikatnie, aby uniknć uszkodzenia
dysku lub napdu.
Umiejscowienie napędu CD lub DVD różni się w zależności
✎
od modelu.
1. Naciśnij przycisk na przedniej ściance napędu CD lub DVD.
Jeżeli napęd jest używany po raz pierwszy, sprawdź, czy z jego
wnętrza została usunięta kartonowa wkładka.
2. Stanowczo, lecz delikatnie dociśnij dysk CD lub DVD do tacy
(etykietą do góry).
-lubWyjmij dysk CD lub DVD.
3. Wsuń tacę z powrotem do napędu w celu jej zamknięcia.
2–10 Instrukcja obsługi
Page 29
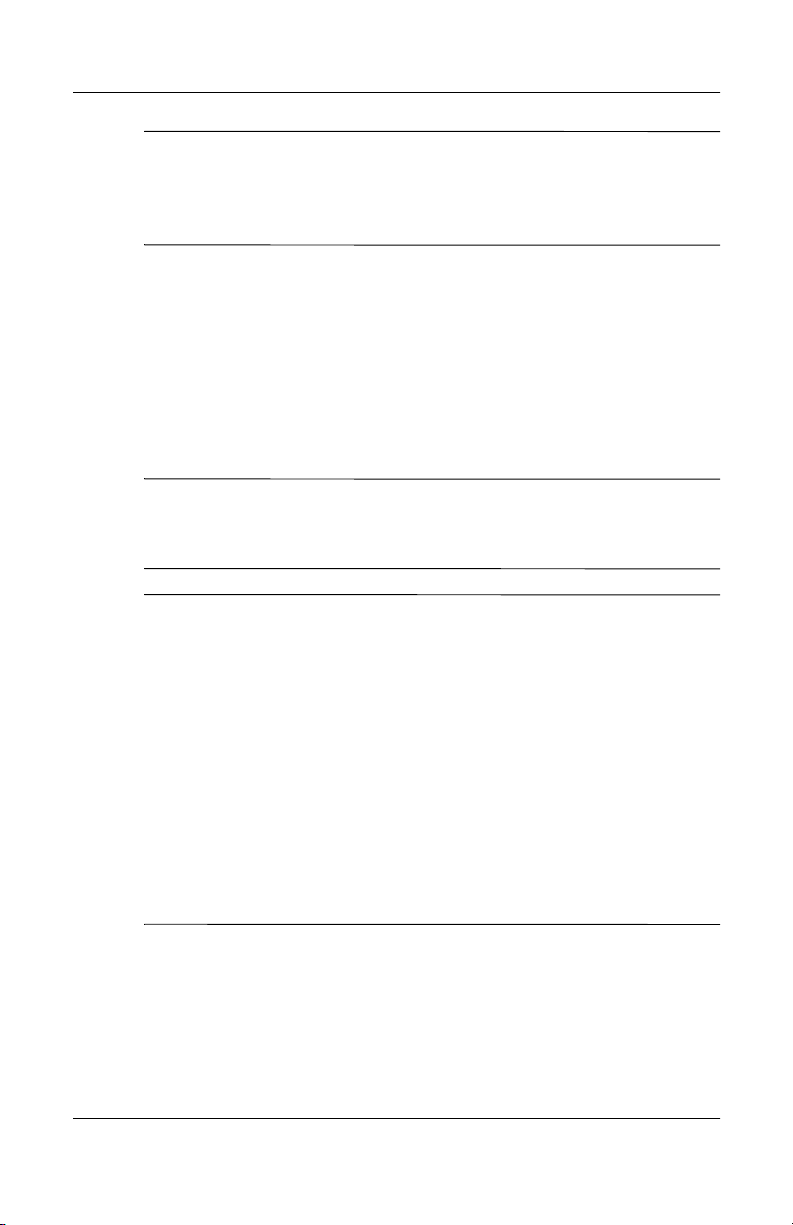
Jeżeli komputer utraci zasilanie, dysk można wyjąć po ręcznym
✎
otwarciu napędu. Aby otworzyć napęd ręcznie, należy wsunąć
rozprostowany spinacz biurowy do wgłębionego otworu na
przedniej ściance napędu.
Odtwarzanie filmów DVD
Jeżeli komputer jest wyposażony w napęd DVD lub inne urządzenie
z możliwością odczytu dysków DVD, zawiera on też oprogramowanie
odtwarzacza DVD, umożliwiające odtwarzanie filmów DVD.
Należy wybrać kolejno Start > Wszystkie programy >
»
Multimedia > Odtwarzacz DVD > InterVideo WinDVD.
W celu uzyskania najlepszych efektów w czasie odtwarzania
✎
filmów przy zasilaniu z baterii należy wybrać w Panelu
sterowania schemat zasilania o nazwie Przenośny/Laptop.
W danych niektórych dysków DVD osadzone są kody regionu.
✎
Kody te uniemożliwiają odtwarzanie filmów DVD poza tym
regionem świata, w którym zostały sprzedane. Jeżeli przy próbie
odtworzenia dysku DVD pojawia się błąd kodu regionu, dysk ten
jest przeznaczony do odtwarzania w innym regionie.
Podstawowe operacje
Większość napędów DVD umożliwia ograniczoną liczbę zmian
kodu regionu (zwykle nie więcej niż cztery razy). Po osiągnięciu
tego limitu ostatnia zmiana zostaje zakodowana w napędzie DVD
i ustawiony kod regionu staje się stały. Gwarancja nie obejmuje
kosztów związanych z naprawieniem tego stanu. Szczegółowe
informacje o ustawianiu kodów regionu można znaleźć w pomocy
do oprogramowania odtwarzacza dysków DVD.
Instrukcja obsługi 2–11
Page 30
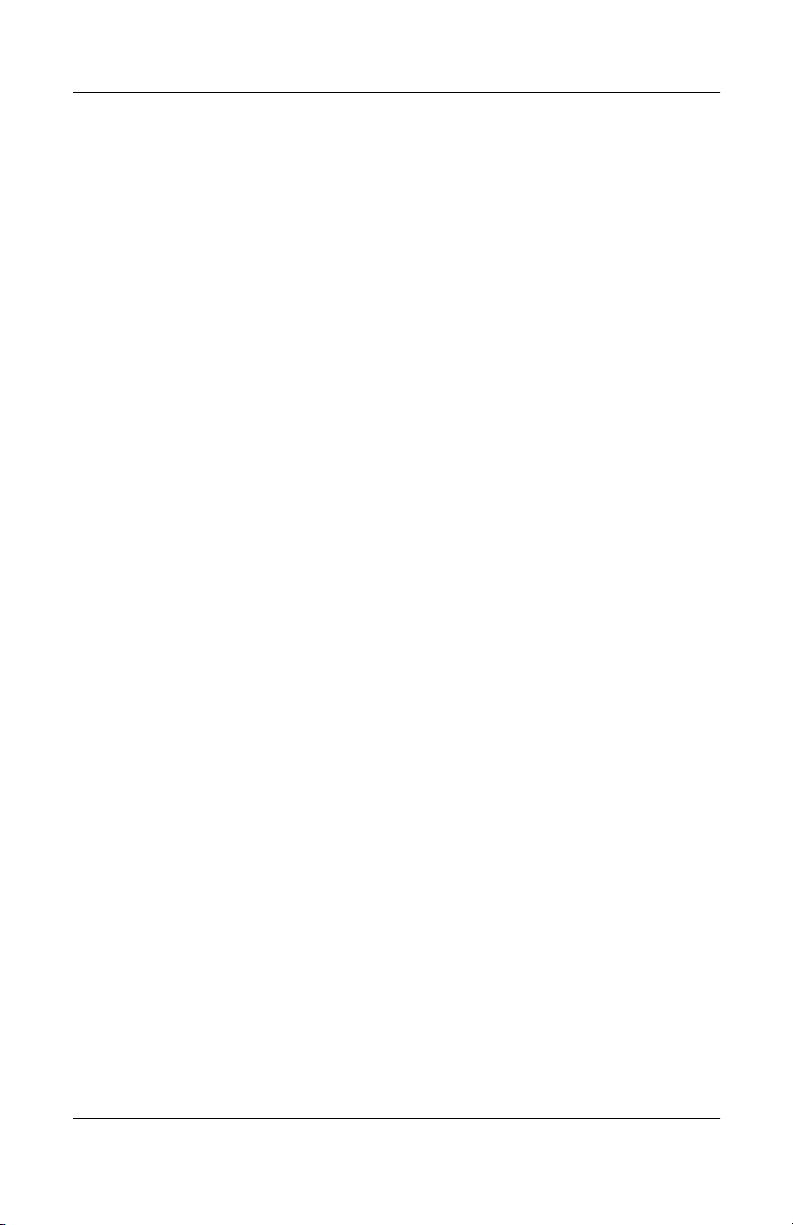
Podstawowe operacje
Zapisywanie na nonikach DVD
(tylko wybrane modele)
Jeżeli komputer jest wyposażony w zintegrowany napęd DVD+RW/R
i CD-RW, to aby możliwe było zapisywanie na nośnikach DVD,
należy zainstalować oprogramowanie do nagrywania dysków DVD
(znajdujące się na dołączonym do komputera dysku CD).
Podczas zapisywania na nośnikach DVD+R lub DVD+RW należy
przestrzegać poniższych zaleceń:
Komputer należy umieścić na płaskiej i stabilnej
■
powierzchni.
Należy sprawdzić, czy zasilacz prądu przemiennego jest
■
podłączony do komputera i do gniazda sieci elektrycznej.
Należy zamknąć wszystkie inne aplikacje, oprócz
■
oprogramowania do nagrywania dysków CD (w przypadku
zapisywania dysku z danymi) lub oprogramowania do nagrywania
dysków DVD (w przypadku zapisywania dysku wideo).
Tworzenie i kopiowanie dysków CD
Jeżeli komputer jest wyposażony w zintegrowany napęd
DVD/CD-RW, zawiera on też oprogramowanie umożliwiające
kopiowanie lub tworzenie dysków CD. Podczas obsługi tego
programu należy postępować według dołączonych do niego
instrukcji. Jakość odczytu i zapisu może być różna — jest
uzależniona od używanego nośnika.
2–12 Instrukcja obsługi
Page 31

Podstawowe operacje
Zabezpieczanie komputera
Konfigurowanie ochrony za pomoc hasła
Komputer można zabezpieczyć przed dostępem innych użytkowników
za pomocą hasła. Ochrona hasłem może zostać skonfigurowana
w systemie Windows lub w programie BIOS Setup. Informacje
na ten temat znajdują się w części „Konfigurowanie komputera“,
w rozdziale „Rozwiązywanie problemów“. W celu uzyskania pełnej
ochrony należy ustawić hasła zarówno w systemie Windows,
jak i w programie BIOS Setup.
Aby wyłączyć ochronę hasłem, należy ustawić puste hasło.
System Windows
1.
Wybierz kolejno Start > Panel sterowania > Konta użytkowników,
a następnie wybierz swoje konto.
2. Wybierz opcję Utwórz hasło, a następnie ustaw hasło.
3. Wybierz kolejno opcje Start > Panel sterowania > Wydajność
i konserwacja > Opcje zasilania.
4. Na karcie Zaawansowane wybierz opcję monitowania o podanie
hasła przy wychodzeniu komputera ze stanu wstrzymania.
Blokowanie komputera
Aby zapobiec nieupoważnionemu dostępowi do uruchomionego
komputera, przed pozostawieniem go bez nadzoru należy
go zablokować lub ustawić wygaszacz ekranu z hasłem
systemu Windows. Komputer można zablokować na dwa sposoby:
Naciskając przycisk One-Touch (jeżeli do przycisku przypisano
■
uruchamianie funkcji Quick Lock).
-lubNaciskając kombinację klawiszy
■
wybierając opcję Zablokuj komputer.
Aby odblokować komputer, należy wykonać standardową procedurę
logowania.
Instrukcja obsługi 2–13
ctrl+alt+del
, a następnie
Page 32

Podstawowe operacje
Podłczanie opcjonalnego kabla
zabezpieczajcego
Komputer jest wyposażony we wbudowane złącze umożliwiające
zabezpieczenie komputera za pomocą kabla i blokady (np. systemu
blokowania Kensington MicroSaver, dostępnego w wielu sklepach
komputerowych).
1. Okręć kabel wokół nieruchomego obiektu.
2. Włóż kabel do gniazda zabezpieczającego w komputerze.
3. Zamknij blokadę za pomocą klucza, a następnie umieść klucz
w bezpiecznym miejscu z dala od komputera.
Ochrona przed wirusami
Oprogramowanie antywirusowe może pomóc w ochronie integralności
danych. Jest to szczególnie ważne w przypadku korzystania
zsieci Web.
Komputer jest wyposażony w oprogramowanie Norton AntiVirus.
Ze względu na częste pojawianie się nowych wirusów konieczne jest
regularne aktualizowanie definicji wirusów. Aktualizacje programu
Norton AntiVirus są dostępne pod adresem:
Szczegółowe instrukcje dotyczące używania tego programu można
też znaleźć w jego pomocy online.
2–14 Instrukcja obsługi
http://www.symantec.com
.
Page 33

Blokowanie dysku twardego
Wewnętrzny dysk twardy komputera można blokować w celu
ochrony zgromadzonych na nim danych.
Podstawowe operacje
PRZESTROGA:
Ä
na dysku biecego hasła uytkownika BIOS (lub hasła administratora,
jeeli jest to jedyne ustawione hasło). Po przeniesieniu dysku twardego
do innego komputera dostp do niego bdzie mo+liwy wył-cznie po
ustawieniu hasła u+ytkownika (lub administratora) zgadzaj-cego si
z hasłem zakodowanym na dysku. Po uzgodnieniu haseł mona zmienić
hasło komputera (i dysku). Jeeli uytkownik nie pamita swojego hasła,
nie moe odzyskać danych.
Włczenie blokady dysku twardego powoduje zakodowanie
1. Wybierz kolejno Start > Wyłącz komputer > Uruchom ponownie.
2. Gdy pojawi się ekran z logo, naciśnij klawisz F2, aby wejść
do programu BIOS Setup.
3. W menu Security (Zabezpieczenia) włącz opcję Password
Required to Boot (Hasło wymagane do uruchomienia).
4. W menu Security (Zabezpieczenia) włącz opcję Internal hard
drive lock (Blokada wewnętrznego dysku twardego).
5. Naciśnij klawisz
, aby zapisać ustawienia i wyjść
F10
z programu BIOS Setup.
Konserwacja komputera
Poniżej zamieszczono zalecenia dotyczące obchodzenia się
z komputerem podczas codziennego użytkowania, które pomogą
zapobiec fizycznemu uszkodzeniu sprzętu i utracie danych.
Ochrona dysku twardego
Dyski twarde, podobnie jak inne elementy wewnętrzne komputera,
nie są niezniszczalne i mogą zostać uszkodzone wskutek
nieprawidłowej obsługi lub pracy.
Należy unikać uderzania komputera lub potrząsania nim.
■
Nie należy korzystać z komputera podczas podróży
■
po wyboistym terenie.
Instrukcja obsługi 2–15
Page 34

Podstawowe operacje
Przed transportem komputera należy wprowadzić go w stan
■
wstrzymania lub wyłączyć. Spowoduje to wyłączenie dysku
twardego. Upadek komputera nawet z kilkunastu centymetrów
na twardą powierzchnię podczas pracy dysku twardego może
doprowadzić do zniszczenia danych lub uszkodzenia dysku.
Komputer należy nosić w wyściełanej torbie chroniącej
■
go przed uderzeniami i wstrząsami.
Komputer należy kłaść ostrożnie.
■
Sposób obchodzenia si z komputerem
Wokół komputera powinno się znajdować dostatecznie dużo
■
miejsca zapewniającego prawidłową wentylację. Komputer
należy kłaść zawsze na płaskiej powierzchni, tak aby
możliwy był swobodny przepływ powietrza zarówno wokół
komputera, jak i pod nim.
Przed umieszczeniem komputera w torbie lub innym zamkniętym
■
miejscu należy go wyłączyć lub wprowadzić w stan hibernacji.
Komputera nie wolno podnosić ani przenosić, trzymając
■
go za wyświetlacz.
Komputera nie wolno używać poza budynkiem przy opadach
■
deszczu lub śniegu (burzliwej pogodzie). Jeżeli komputer
ulegnie schłodzeniu, należy go ogrzewać stopniowo w celu
uniknięcia skraplania.
Należy stosować się do wszystkich zaleceń dotyczących
■
utrzymywania wysokiej wydajności baterii. Informacje
na ten temat można znaleźć w rozdziale „Pakiety baterii
i zarządzanie zasilaniem“.
Ochrona danych
Podczas uruchamiania lub zamykania systemu nie należy
■
używać urządzenia wskazującego ani uaktywniać żadnego
innego urządzenia mogącego przerwać tę operację.
Należy regularnie tworzyć kopie zapasowe danych. Pliki można
■
kopiować na dyskietki, dyski CD, DVD lub inne nośniki albo
na dyski sieciowe.
2–16 Instrukcja obsługi
Page 35

Podstawowe operacje
Za pomocą programu antywirusowego (np. dołączonego do
■
komputera programu Norton AntiVirus) należy sprawdzać pliki
i system operacyjny.
Za pomocą narzędzi dostępnych na karcie Narzędzia w oknie
■
Właściwości dysku należy sprawdzać dysk twardy.
Zwikszanie trwałoci wywietlacza
Jasność wyświetlacza należy ustawić na najniższy wygodny
■
poziom (
Pracując w miejscu wyposażonym w monitor zewnętrzny,
■
należy podłączyć ten monitor i wyłączyć wyświetlacz
wewnętrzny (należy nacisnąć przycisk One-Touch TV Now!
w górnej części klawiatury).
Jeżeli nie jest używany monitor zewnętrzny, należy ustawić
■
limity czasu opcji Wyłącz monitor (zarówno dla zasilania
prądem przemiennym, jak i baterią) na najkrótsze wygodne
wartości.
Należy unikać używania wygaszacza ekranu lub innego
■
oprogramowania uniemożliwiającego wprowadzanie komputera
w stan wyłączenia wyświetlacza lub wstrzymania po
upłynięciu limitu czasu. Jeżeli używany jest wygaszacz
ekranu, należy włączyć opcję wyłączania wyświetlacza
po upłynięciu limitu czasu.
Fn+F1
).
Nie należy wyłączać limitów czasu funkcji wyłączenia
■
wyświetlacza i stanu wstrzymania.
Jeżeli komputer jest zasilany prądem przemiennym i nie jest
■
do niego podłączony monitor zewnętrzny, to na czas nieużywania
komputera należy go wprowadzać w stan wstrzymania.
Instrukcja obsługi 2–17
Page 36

Podstawowe operacje
Czyszczenie komputera
Komputer można czyścić za pomocą miękkiej ściereczki
■
zwilżonej czystą wodą lub wodą zawierającą łagodny detergent.
Nie należy używać nadmiernie mokrej ściereczki i należy
uważać, aby woda nie przedostała się do wnętrza komputera.
Do czyszczenia komputera, szczególnie wyświetlacza, nie
■
należy używać ściernych środków czyszczących. Nie wolno
nanosić żadnych środków czyszczących bezpośrednio na
wyświetlacz. Zamiast tego należy nanieść środek czyszczący na
miękką ściereczkę, a następnie delikatnie przetrzeć wyświetlacz.
2–18 Instrukcja obsługi
Page 37

Pakiety baterii i zarzdzanie
zasilaniem
Zarzdzanie zuyciem energii
Jeżeli komputer jest zasilany z baterii, możliwe jest
zmaksymalizowanie czasu jego działania bez obniżania wydajności.
Komputer został zaprojektowany z uwzględnieniem funkcji
zmniejszania poboru energii i przedłużania czasu eksploatacji baterii.
W czasie bezczynności komputer, po upłynięciu określonego
limitu czasu, jest automatycznie wprowadzany w jeden z trybów
oszczędzania energii. Limity czasu można dostosowywać do
swoich potrzeb.
3
Instrukcja obsługi 3–1
Page 38

Pakiety baterii i zarz-dzanie zasilaniem
Sposób automatycznego zarzdzania
zasilaniem przez komputer
Automatyczne wprowadzanie komputera w stany hibernacji
i wstrzymania oraz wyłączanie dysku twardego i wyświetlacza
odbywają się w oparciu o wartości ustawione w systemie Windows.
Sposób
Stan Rezultat
wznowienia pracy
Brak aktywności klawiatury,
urządzenia wskazującego
lub innych działań
wejściowych przez
określony przedział czasu.
Brak aktywności dysku
twardego przez określony
przedział czasu.
Brak aktywności urządzeń
wskazujących, dysku
twardego oraz portu
(szeregowego, równoległego
i podczerwieni) przez
określony przedział czasu.
Komputer pozostaje
w stanie wstrzymania przez
określony przedział czasu.
Wyłączenie wyświetlacza.
Następuje wyłączenie
wyświetlacza w celu
zwiększenia jego trwałości
i zmniejszenia
wykorzystania baterii.
Wyłączenie dysku
twardego.
Zwykle następuje to krótko
po wyłączeniu wyświetlacza.
Wprowadzenie komputera
w stan wstrzymania.
Następuje zachowanie
bieżącej sesji w pamięci
RAM oraz wyłączenie
wyświetlacza i innych
elementów w celu
zmniejszenia wykorzystania
baterii.
Wprowadzenie komputera
w stan hibernacji.
Następuje zapisanie
bieżącej sesji na dysku
twardym i wyłączenie
komputera.
Naciśnij na krótko
dowolny klawisz lub
wykonaj ruch
urządzeniem
wskazującym w celu
włączenia
wyświetlacza.
Rozpocznij korzystanie
z komputera —
nastąpi włączenie
dysku twardego.
Naciśnij na krótko
przycisk zasilania
w celu powrotu do
bieżącej sesji.
Naciśnij przycisk
zasilania w celu
powrotu do
poprzedniej sesji.
3–2 Instrukcja obsługi
Page 39

Pakiety baterii i zarz-dzanie zasilaniem
PRZESTROGA: Warto nabrać nawyku zapisywania pracy przed
Ä
pozostawieniem komputera bez nadzoru przez czas powodujcy
wprowadzenie go w stan wstrzymania. Przerwa w dopływie zasilania
w czasie pozostawania komputera w stanie wstrzymania spowoduje utrat
wszelkich niezapisanych danych.
Komputer może też zostać wprowadzony w stan hibernacji,
gdy poziom energii baterii spadnie do poziomu krytycznego.
Wszelkie dane zostają zapisane, jednak po wznowieniu pracy
niektóre funkcje mogą być niedostępne. Aby wznowić normalną
pracę, należy przywrócić zasilanie komputera, podłączając zasilacz
prądu przemiennego lub instalując naładowany pakiet baterii,
a następnie wyłączając komputer i uruchamiając go ponownie.
Zmiana ustawie limitów czasu i tworzenie
schematów zasilania
Możliwe jest dopasowywanie długości limitów czasu, po upłynięciu
których komputer automatycznie wyłącza elementy lub zostaje
wprowadzony w tryb oszczędzania energii. Ustawienia te można
też zapisywać jako schematy zasilania.
1. Wybierz kolejno Start > Panel sterowania > Wydajność
i konserwacja > Opcje zasilania.
2. Wybierz kartę Schematy zasilania, a następnie wprowadź
żądane ustawienia. Aby wyłączyć dany limit czasu, ustaw
wartość opcji na Nigdy. Szczegóły można znaleźć w Pomocy
systemu Windows.
Aby zapisać wprowadzone ustawienia jako schemat zasilania,
wybierz przycisk Zapisz jako, a następnie wprowadź nazwę
schematu.
PRZESTROGA: Nie naley wyłczać obsługi hibernacji w oknie Opcje
Ä
zasilania. W przeciwnym razie całkowite wyczerpanie si pakietu baterii
spowoduje utrat wszelkich niezapisanych danych.
Instrukcja obsługi 3–3
Page 40

Pakiety baterii i zarz-dzanie zasilaniem
Zasilanie komputera z baterii
Sprawdzanie stanu baterii
Za pomocą wskaźnika stanu baterii
Należy sprawdzić wskaźnik stanu baterii na komputerze.
»
Z paska zadań systemu Windows
Na pasku zadań systemu Windows może być wyświetlana ikona
zasilania, która dostarcza szczegółowe informacje o stanie baterii
(szczegóły można znaleźć w Pomocy systemu Windows). Gdy pakiet
baterii jest jednym źródłem zasilania komputera, ikona ta przypomina
kształtem baterię.
Umieszczenie kursora nad ikoną zasilania powoduje wyświetlenie
■
informacji o pozostałej energii baterii. Wartość ta jest
przedstawiana jako procent pozostałej energii lub jako
pozostały czas pracy.
Wybranie ikony zasilania powoduje wyświetlenie okna
■
Miernik baterii.
Z Panelu sterowania systemu Windows
Należy wybrać kolejno Start > Panel sterowania > Wydajność
»
i konserwacja > Opcje zasilania, a następnie wybrać kartę
Miernik energii w celu wyświetlenia stanu baterii. Na kartach
Alarmy i Zaawansowane zawarte są dodatkowe opcje zasilania.
Na pakiecie baterii
1.
Wyjmij pakiet baterii z komputera. Zobacz rozdział „Rozpoczęcie
pracy z komputerem“
2. Naciśnij pole kontaktowe z boku pakietu baterii. Pozostała
energia jest wskazywana przez liczbę włączonych diod (każda
dioda reprezentuje 20% pełnego naładowania baterii).
w tym podręczniku.
3–4 Instrukcja obsługi
Page 41

Pakiety baterii i zarz-dzanie zasilaniem
Reagowanie na ostrzeenie o niskim
poziomie baterii
Komputer automatycznie ostrzega użytkownika, gdy naładowanie
baterii spadnie do poziomu krytycznego. Najpierw komputer
emituje wysoki sygnał dźwiękowy lub wyświetla komunikat
ostrzegawczy. Jeżeli w krótkim czasie komputer nie zostanie
podłączony do źródła zasilania, nastąpi uruchomienie stanu hibernacji.
Jeżeli komputer zostanie wprowadzony w stan hibernacji w ten
sposób, włączenie go nie będzie możliwe do momentu przywrócenia
zasilania w jeden z następujących sposobów:
Wymiana pakietu baterii na naładowany.
■
Podłączenie zasilacza prądu przemiennego.
■
Po podłączeniu zasilacza rozpocznie się ładowanie pakietu
✎
baterii, w trakcie którego można kontynuować pracę.
Instrukcja obsługi 3–5
Page 42

Pakiety baterii i zarz-dzanie zasilaniem
Ładowanie pakietu baterii
PRZESTROGA: Zasilacz prdu przemiennego podłczony do gniazda
Ä
sieci elektrycznej jest ciepły. Komputer jest ciepły podczas ładowania
baterii. Nie naley ładować pakietu baterii, gdy komputer znajduje si
w torbie lub w innym zamknitym miejscu, w przeciwnym razie moe dojć
do przegrzania pakietu.
Należy podłączyć zasilacz prądu przemiennego do komputera.
»
Ładowanie może potrwać kilka godzin. Używanie komputera
podczas ładowania pakietu baterii może wydłużyć czas ładowania.
Czas pracy w pełni naładowanego pakietu baterii zależy od modelu
komputera, ustawień zarządzania zasilaniem i stopnia wykorzystania.
Maksymalne wykorzystanie pakietów baterii
Poniższe wskazówki pozwolą maksymalnie wydłużyć czas
pracy baterii:
Należy starać się podłączać zasilacz prądu przemiennego,
■
szczególnie w przypadku używania napędu CD-ROM lub
DVD-ROM albo podłączonych urządzeń zewnętrznych, np.
karty PC Card lub modemu.
Jasność wyświetlacza należy ustawić na najniższy wygodny
■
poziom (
Za każdym razem, gdy komputer nie będzie używany przez
■
Fn+F1
).
krótki czas, należy wprowadzać go w stan wstrzymania.
Za każdym razem, gdy zapisana ma zostać bieżąca sesja,
■
a komputer nie będzie używany przez jeden dzień lub dłużej,
należy wprowadzać go w stan hibernacji.
Ustawienia automatycznych limitów czasu należy ustawić na
■
wartości zmniejszające stopień wykorzystania energii. Jeżeli
komputer jest wyposażony w procesor wieloszybkościowy,
należy ustawić mniejszą szybkość dla pracy przy zasilaniu
z baterii (ustawienia domyślne powodują oszczędzanie energii).
3–6 Instrukcja obsługi
Page 43

Pakiety baterii i zarz-dzanie zasilaniem
Jeżeli komputer jest wyposażony w przycisk
■
włączania/wyłączania komunikacji bezprzewodowej, należy
wyłączać funkcję komunikacji bezprzewodowej, jeżeli nie
jest używana. Należy nacisnąć przycisk włączania/wyłączania
komunikacji bezprzewodowej, tak aby włączył się wskaźnik.
Jeżeli system jest wyposażony w kartę PC Card, np. kartę
■
sieciową, należy ją wyjąć, jeżeli nie jest używana. Niektóre
karty PC Card zużywają znaczną ilość energii, nawet jeśli są
nieaktywne.
Po zakończeniu pracy z aplikacją korzystającą z portu
■
szeregowego lub karty PC Card należy ją zamknąć.
Poniższe wskazówki pozwolą wydłużyć okres eksploatacji
pakietów baterii:
Pakiety baterii nie powinny pozostawać nieużywane przez
■
zbyt długi czas. Jeżeli dostępnych jest więcej pakietów,
należy ich używać zamiennie.
Jeżeli komputer nie jest używany, należy odłączyć od niego
■
zasilacz prądu przemiennego.
Jeżeli komputer nie będzie używany oraz podłączony do źródła
■
zasilania przez okres dłuższy niż dwa tygodnie, należy wyjąć
z niego pakiet baterii.
PRZESTROGA: Aby zapobiec uszkodzeniu pakietu baterii, nie naley
Ä
poddawać go długotrwałemu oddziaływaniu wysokich temperatur.
Wysokie temperatury przyspieszają proces samoczynnego
■
rozładowywania się pakietów baterii. Aby zminimalizować
stopień samoczynnego rozładowania się przechowywanego
pakietu baterii, należy umieścić go w suchym i chłodnym
miejscu.
Aby utrzymać dokładność wskazań poziomu naładowania
■
baterii, przed użyciem pakietu baterii, który był
przechowywany przez co najmniej miesiąc, należy go
skalibrować
Należy unikać używania lub ładowania pakietów baterii
■
w wysokich temperaturach.
Instrukcja obsługi 3–7
Page 44

Pakiety baterii i zarz-dzanie zasilaniem
Usuwanie zuytych pakietów baterii
OSTRZEENIE:
Å
istnieje ryzyko poaru lub poparzenia substancj chemiczn. Pakietów
baterii nie wolno rozbierać, zgniatać, przekłuwać ani zwierać ich zewntrznych
styków. Pakietów baterii nie wolno wystawiać na działanie temperatur
wyszych ni 60°C (140°F) ani wrzucać ich do wody lub ognia.
W przypadku nieprawidłowego obchodzenia si z pakietem
Zużytych pakietów baterii nie wolno wyrzucać do zwykłych
pojemników na śmieci.
W Europie pakiety baterii należy oddać do prawidłowego
■
składowania dystrybutorowi odpadów, przekazać do recyklingu
lub zwrócić firmie HP, partnerowi serwisowemu lub ich agentom.
W innych regionach należy skontaktować się z firmą HP
■
w celu uzyskania informacji o pozbywaniu się pakietów
baterii. Informacje kontaktowe znajdują się w dołączonej
do komputera broszurze Numery telefonów na świecie.
Więcej informacji na temat środków ostrożności związanych
z bateriami oraz ich usuwania, jak również kompletny tekst
informacji agencji rządowych, można znaleźć w zamieszczonym
na dysku CD Documentation podręczniku Uregulowania prawne
i przepisy bezpieczeństwa.
3–8 Instrukcja obsługi
Page 45

Połczenia modemowe
Uywanie modemu
Modem komputera można podłączyć do linii telefonicznej
i komunikować się z innymi komputerami na całym świecie. Dzięki
temu możliwe jest korzystanie z Internetu, wysyłanie i odbieranie
wiadomości e-mail oraz wysyłanie i odbieranie faksów za pomocą
komputera. Komputer zawiera kilka programów współpracujących
z modemem:
Internet Explorer, umożliwiający przeglądanie sieci
■
Worl d Wi de We b;
Outlook Express, umożliwiający wysyłanie i odbieranie
■
wiadomości e-mail;
Konsola faksu systemu Windows, umożliwiająca wysyłanie
■
i odbieranie faksów.
4
isieciowe
W celu uzyskania najlepszej wydajności można połączyć się
z dowolnym usługodawcą internetowym (ISP) albo siecią modemową
wyposażoną we współpracujące modemy V.90 lub V.92. Listę
numerów telefonów obsługujących standard V.90 lub V.92 można
uzyskać od usługodawcy ISP. (Standard V.92 umożliwia korzystanie
z technologii wstrzymania modemu, która pozwala na przerwanie
sesji internetowej w celu odebrania połączenia telefonicznego,
a następnie wznowienie sesji po ukończeniu rozmowy).
Maksymalna szybkość w przypadku faksowania wynosi 14,4 Kb/s,
nawet jeśli modem może pobierać dane z większą szybkością.
Instrukcja obsługi 4–1
Page 46

Poł-czenia modemowe i sieciowe
Podłczanie modemu
PRZESTROGA: Wbudowany modem komputera nie moe pracować
Ä
z liniami wielonumerowymi ani centralami abonenckimi (PBX), nie moe
zostać podłczony do telefonu monetowego ani nie współpracuje
z liniami typu „party line“. Niektóre z tych połcze mog spowodować
wygenerowanie nadmiernego napicia elektrycznego, co moe
doprowadzić do nieprawidłowego działania modemu wewntrznego.
Przed podłczeniem modemu naley sprawdzić typ linii telefonicznej.
4–2 Instrukcja obsługi
Page 47

Poł-czenia modemowe i sieciowe
Specjalne ograniczenia w niektórych krajach
Wiele krajów narzuca okres zawieszenia następujący po
■
wielokrotnych niepomyślnych próbach nawiązania połączenia
z usługodawcą internetowym. Liczba niepomyślnych prób
oraz okres oczekiwania przed kolejną próbą różnią się
w zależności od kraju. Należy zasięgnąć informacji u lokalnego
dostawcy usług telefonicznych.
Na przykład we Włoszech po niepomyślnej próbie nawiązania
połączenia z serwerem lub anulowaniu połączenia ponowne
wybranie numeru jest możliwe po odczekaniu jednej minuty.
Wcześniejsze wybranie numeru spowoduje wyświetlenie
komunikatu DELAY (OPÓNŹIENIE). Po czterech
nieudanych próbach nawiązania połączenia kolejną próbę
można podjąć po odczekaniu jednej godziny. Wcześniejsze
wybranie numeru spowoduje wyświetlenie komunikatu
BLACK LIST (ZABRONIONY).
Używany podczas korzystania z modemu wewnętrzny ochronnik
■
przeciwprzepięciowy może zapobiec uszkodzeniu komputera
wywołanemu piorunem lub innym udarem elektrycznym.
Podczas używania modemu należy podłączyć do kabla
modemowego dowolny zatwierdzony ochronnik
przeciwprzepięciowy.
Instrukcja obsługi 4–3
Page 48

Poł-czenia modemowe i sieciowe
Zmiana ustawie modemu
Modem jest już skonfigurowany w sposób zapewniający mu
zgodność z systemami telefonicznymi i modemami w większości
regionów. Jednak w pewnych sytuacjach może zajść potrzeba
zmiany ustawień modemu w celu dopasowania ich do warunków
lokalnych. W razie pytań związanych z lokalnymi wymaganiami
należy skontaktować się z dostawcą usług telefonicznych.
Panel sterowania. W oknie Opcje telefonu i modemu w Panelu
■
sterowania można zmieniać wiele ustawień modemu. Na karcie
Modemy można wybrać przycisk Właściwości w celu ustawienia
szybkości połączenia, a na karcie Reguły wybierania numeru —
przycisk Edycja w celu ustawienia opcji wybierania numeru.
Oprogramowanie komunikacyjne. Wiele aplikacji
■
komunikacyjnych udostępnia opcje umożliwiające kontrolowanie
ustawień modemu. Informacje można znaleźć w Pomocy
używanego oprogramowania.
Polecenia AT. Wiele aspektów pracy modemu można ustawiać
■
za pomocą poleceń AT modemu. Polecenia AT to specjalne
ciągi znaków wysyłane do modemu w celu ustanowienia
określonych warunków. Polecenia te zwykle zaczynają się
prefiksem
można znaleźć na dysku CD Documentation.
Należy otworzyć okno Opcje telefonu i modemu w Panelu
sterowania. Na karcie Modemy należy wybrać przycisk
Właściwości. Polecenia AT można wpisywać na karcie
Zaawansowane w polu przeznaczonym na ustawienia
dodatkowe.
. Listę poleceń AT wbudowanego modemu
AT
4–4 Instrukcja obsługi
Page 49

Poł-czenia modemowe i sieciowe
Podłczanie do sieci lokalnej (LAN)
Komputer można podłączać do sieci lokalnych (LAN). Sieci LAN
dają dostęp do zasobów sieciowych, takich jak drukarki i serwery
plików w sieci firmowej, i mogą też umożliwiać korzystanie
z Internetu.
Aby podłączyć komputer do sieci LAN:
1. Sprawdź, czy istniejąca sieć LAN obsługuje połączenia
Ethernet 10Base-T (10 Mb/s) lub 100Base-TX (100 Mb/s).
2. Podłącz kabel LAN (nie wchodzi w skład zestawu)
do wbudowanego portu LAN. Kabel musi być wyposażony
w złącze RJ-45.
3. System Windows automatycznie wykryje i skonfiguruje
połączenie sieci LAN. Aby wyedytować ustawienia, otwórz
okno Połączenia sieciowe i telefoniczne w Panelu sterowania.
Informacje o konfigurowaniu i używaniu połączeń sieci LAN
można znaleźć w Pomocy systemu Windows. Należy wybrać
kolejno Start > Pomoc i obsługa techniczna. Informacje
dotyczące sieci można uzyskać od administratora.
Obok portu LAN znajdują się dwa wskaźniki informujące
o stanie połączenia:
Żółty wskaźnik informuje o aktywności sieciowej.
■
Zielony wskaźnik informuje o łączu o szybkości 100 Mb/s.
■
Instrukcja obsługi 4–5
Page 50

Poł-czenia modemowe i sieciowe
Nawizywanie bezprzewodowych
połcze sieciowych
(tylko wybrane modele)
Jeżeli komputer jest wyposażony w przycisk włączania/wyłączania
komunikacji bezprzewodowej, możliwe jest nawiązywanie połączeń
z bezprzewodową siecią lokalną (WLAN) 802.11 za pomocą fal
radiowych i uzyskiwanie dostępu do komputerów oraz innych
zasobów w sieci.
Sieć bezprzewodowa udostępnia wszystkie funkcje typowej sieci
„okablowanej“, ale zapewnia dodatkowo mobilność. Ponieważ
komputer łączy się z siecią za pomocą fal radiowych, a nie za
pośrednictwem kabli, możliwe jest przenoszenie się z miejsca
na miejsce, na przykład z gabinetu do sali konferencyjnej,
pozostając cały czas w obrębie sieci.
OSTRZEENIE: Wystawienie na działanie promieniowania
Å
o czstotliwoci radiowej. Emitowana moc wyjciowa tego urzdzenia
jest nisza ni limity promieniowania o czstotliwoci radiowej ustalone
w normie komisji FCC. Niemniej jednak urzdzenie powinno być uywane
w sposób minimalizujcy jego potencjalny kontakt z człowiekiem podczas
normalnej obsługi. Aby uniknć przekroczenia limitów promieniowania
o czstotliwoci radiowej okrelonych w normie komisji FCC, naley zadbać
o to, aby odległoć człowieka od anteny nie była mniejsza ni 20 cm (8 cali)
podczas normalnej obsługi, nawet gdy wywietlacz jest zamknity.
4–6 Instrukcja obsługi
Page 51

Poł-czenia modemowe i sieciowe
Włczanie i wyłczanie komunikacji
bezprzewodowej
Instrukcje włączania komunikacji WLAN można znaleźć
w dołączonej do komputera broszurze Go Wireless (Łączność
bezprzewodowa) — tylko wybrane modele.
Sieci bezprzewodowe i modemy komórkowe to przykłady urządzeń
✎
korzystających z komunikacji bezprzewodowej. Możliwość
używania tych urządzeń może być ograniczona w pewnych
sytuacjach lub środowiskach, np. podczas podróżny samolotem.
W razie jakichkolwiek wątpliwości, przed włączeniem na
komputerze obsługi sieci bezprzewodowej należy spytać
o pozwolenie na jej używanie.
We Włoszech, Singapurze i prawdopodobnie również w innych
krajach do używania funkcji komunikacji bezprzewodowej
konieczne może być nabycie specjalnej licencji.
Włczanie komunikacji i nawizywanie połczenia
Jeżeli komputer ma możliwość nawiązywania połączeń
sieciowych 802.11, wskaźnik komunikacji bezprzewodowej z przodu
komputera włącza się po włączeniu komunikacji 802.11.
Do sterowania poszczególnymi funkcjami komunikacji
bezprzewodowej należy użyć oprogramowania
Wireless Configuration.
1. Jeżeli komputer jest wyłączony, włącz go.
2. Jeżeli zwykle włączasz i wyłączasz komunikację
bezprzewodową 802.11 za pomocą przycisku
włączania/wyłączania komunikacji bezprzewodowej na
przedzie komputera, naciśnij przycisk, tak aby zaświecił się
wskaźnik. Spowoduje to przywrócenie poprzedniej
konfiguracji komunikacji bezprzewodowej.
-lubWybierz kolejno Start > Panel sterowania > Połączenia sieciowe
i internetowe > Połączenia sieciowe, a następnie wybierz ikonę
bezprzewodowego połączenia sieciowego.
Instrukcja obsługi 4–7
Page 52

Poł-czenia modemowe i sieciowe
Jeżeli komputer znajduje się w zasięgu sieci bezprzewodowej,
automatycznie nawiąże połączenie. Aby sprawdzić stan połączenia
bezprzewodowego, należy otworzyć okno Połączenia sieciowe
w Panelu sterowania, a następnie wybrać połączenie.
Wyłczanie komunikacji i koczenie połczenia
1. Zamknij wszystkie pliki znajdujące się na innych komputerach
sieciowych.
2. Aby wyłączyć komunikację bezprzewodową 802.11 bez
wyłączania komputera, naciśnij przycisk włączania/wyłączania
komunikacji bezprzewodowej.
-lubKliknij prawym przyciskiem myszy ikonę bezprzewodowego
połączenia sieciowego na pasku zadań, a następnie wybierz
polecenie Wyłącz.
Wprowadzenie komputera w stan wstrzymania lub wyłączenie go
również powoduje wyłączenie funkcji komunikacji bezprzewodowej.
4–8 Instrukcja obsługi
Page 53

Urzdzenia dodatkowe
Podłczanie urzdze zewntrznych
Wkładanie i wyjmowanie karty PC Card
Gniazdo PC Card komputera obsługuje standardowe karty PC Card
Type II i III (PCMCIA i CardBus).
Położenie i liczba gniazd kart PC Card różnią się w zależności
✎
od modelu.
Wkładanie karty PC Card
1. Trzymając kartę PC Card etykietą do góry, skieruj ją złączem
w stronę gniazda.
2. Wyrównaj kartę PC Card wzdłuż spodniej części gniazda,
a następnie wsuwaj ją, aż zostanie osadzona w złączu.
O prawidłowym zainstalowaniu większości kart PC Card
świadczy wyrównanie ich zewnętrznego brzegu z obudową
komputera, jednak niektóre karty wystają z obudowy po
zainstalowaniu.
5
Instrukcja obsługi 5–1
Page 54

Urz-dzenia dodatkowe
Wyjmowanie karty PC Card
PRZESTROGA: Przed wyjciem karty PC Card naley wybrać ikon
Ä
Wysu urzdzenie lub Bezpieczne usuwanie sprztu na pasku zada albo
wyłczyć komputer. W przeciwnym razie moe dojć do utraty danych.
1. Wybierz ikonę Wysuń urządzenie lub Bezpieczne usuwanie
sprzętu na pasku zadań, wybierz kartę, która ma zostać wyjęta,
a następnie wyjmij kartę. Ochroni to dane i pozwoli uniknąć
nieprzewidzianych problemów.
W razie potrzeby kartę można uruchomić ponownie, wyjmując
ją, a następnie wkładając ponownie.
2. Naciśnij przycisk zwalniający, aby go rozszerzyć, a następnie
naciśnij go ponownie, aby zwolnić kartę PC Card.
Przed podłączeniem jakiegokolwiek urządzenia należy sprawdzić
✎
w jego dokumentacji, czy przed rozpoczęciem pracy wymagane
jest skonfigurowanie określonych ustawień lub przeprowadzenie
regulacji. Konieczne może być na przykład odpowiednie ustawienie
przełączników w celu skonfigurowania sprzętu do prawidłowej
współpracy z komputerem i oprogramowaniem.
5–2 Instrukcja obsługi
Page 55

Podłczanie urzdze audio
Do komputera można podłączyć mikrofon zewnętrzny, głośniki
zewnętrzne lub słuchawki. Dodatkowo, po zadokowaniu komputera
w replikatorze portów, możliwe jest podłączenie źródła stereo
(np. odtwarzacza CD) lub urządzenia akceptującego dźwięk cyfrowy
(np. cyfrowego rejestratora dźwięku).
PRZESTROGA: Gniazda słuchawkowe i liniowe s 3-stykowymi
Ä
gniazdami stereofonicznymi. Nie s one zgo,dne z 2-stykowymi
wtyczkami monofonicznymi. Podłczenie do jednego z tych gniazd
wtyczki monofonicznej moe spowodować uszkodzenie komputera.
Podłącz kabel audio do odpowiedniego portu audio
»
w komputerze lub replikatorze portów. Umiejscowienie
portów audio zostało przedstawione na poniższych ilustracjach.
Urz-dzenia dodatkowe
Złącze mikrofonu zewnętrznego — różowe
1
Wyjściowe złącze audio (słuchawek) — zielone
2
Podłączenie urządzenia do portu słuchawek powoduje automatyczne
✎
wyłączenie wbudowanych głośników. Podłączenie urządzenia do
dowolnego z portów audio w komputerze powoduje zignorowanie
urządzenia podłączonego do odpowiadającego mu portu
w replikatorze portów.
Instrukcja obsługi 5–3
Page 56

Urz-dzenia dodatkowe
Podłczanie telewizora do komputera
(dotyczy tylko wybranych modeli)
1. Podłącz standardowy 4-stykowy kabel S-Video do opcjonalnego
wyjściowego gniazda S-Video w komputerze (żółte złącze na
panelu tylnym). Podłącz drugi koniec kabla do wejściowego
gniazda S-Video w telewizorze.
Wprawdzie wyjściowe gniazdo S-Video komputera może być 7-stykowe,
✎
jednak obsługuje ono zarówno kable 7-stykowe, jak i 4-stykowe.
2. Wybierz kolejno > Panel sterowania > Wygląd i kompozycje >
Ekran. Następnie wybierz kartę Ustawienia > przycisk
Zaawansowane > kartę Ekran.
3. Aby uaktywnić telewizor, wybierz czerwony przycisk obok
opcji TV.
Jeżeli kabel S-Video nie został podłączony do komputera i do telewizora,
✎
czerwony przycisk nie będzie wyświetlany.
4. Wybierz przycisk Zastosuj, aby zaakceptować zmiany.
5. Jeżeli pojawi się monit o ponowne uruchomienie systemu
Windows, wybierz opcję Tak.
5–4 Instrukcja obsługi
Page 57

Urz-dzenia dodatkowe
Przełczanie wywietlania na monitor
zewntrzny
Należy nacisnąć przycisk One-Touch TV Now! w górnej
■
części klawiatury w celu przełączenia wyświetlania na monitor
zewnętrzny.
Przy domyślnych ustawieniach ekranu monitor zewnętrzny
■
używa tych samych ustawień co wyświetlacz wewnętrzny.
Na ekranie monitora zewnętrznego jest wyświetlany ten sam
obraz co na ekranie wyświetlacza wewnętrznego, bez względu
na obszar ekranu, kolory i inne ustawienia; częstotliwość
odświeżania ekranu jest tak sama jak na wyświetlaczu
wewnętrznym (60 Hz). Jeżeli używany jest tylko monitor
zewnętrzny, można wybrać inne ustawienia bez ograniczeń
nakładanych przez wyświetlacz wewnętrzny.
Dopasowywanie rozdzielczoci monitora i innych
ustawie
1. Wybierz kolejno Start > Panel sterowania > Wygląd
i kompozycje > Ekran.
2. Na karcie Ustawienia dopasuj Obszar ekranu. Dostępne
są też inne ustawienia.
Jeżeli konieczne jest zwiększenie częstotliwości odświeżania
ekranu dla monitora zewnętrznego, można przełączyć
wyświetlanie tylko na monitor zewnętrzny. Można też ustawić
jeden z wyświetlaczy jako wyświetlacz „dodatkowy“, co umożliwi
wybranie niezależnej częstotliwości odświeżania dla każdego
wyświetlacza:
1. Wybierz kolejno Start > Panel sterowania > Wygląd
i kompozycje > Ekran.
2. Na karcie Ustawienia wybierz przycisk Zaawansowane,
a następnie wybierz kartę Ekrany lub Monitor. Na karcie
Monitor ustaw częstotliwość odświeżania ekranu.
Instrukcja obsługi 5–5
Page 58

Urz-dzenia dodatkowe
Uywanie trybu wywietlania podwójnego
Możliwe jest rozszerzenie pulpitu przez podłączenie
do komputera monitora zewnętrznego.
1. Wybierz kolejno Start > Panel sterowania > Wygląd
i kompozycje > Ekran.
2. Wybierz kartę Ustawienia.
3. Wybierz drugi wyświetlacz, a następnie wybierz opcję
rozszerzenia pulpitu.
Dla każdego wyświetlacza można ustawić inną rozdzielczość
i liczbę kolorów. Jednakże używanie opcji rozszerzonego pulpitu
wymaga pamięci wideo dla każdego wyświetlacza. Z tego powodu
wyższe rozdzielczości i większe liczby kolorów mogą powodować
nieoczekiwane działanie wyświetlaczy. Należy rozpocząć od
rozdzielczości 1 024 × 768 na monitorze zewnętrznym i 64 K
kolorów (16 bitów) na obu wyświetlaczach. Następnie można
próbować ustawiać wyższe ustawienia, sprawdzając, czy
umożliwiają poprawne działanie monitorów. Oprócz tego pewne
operacje, takie jak odtwarzanie dysków DVD czy uruchamianie
grafiki trójwymiarowej, wymagają dodatkowej pamięci wideo,
konieczne może więc być dopasowanie ustawień ekranu.
Jeżeli odtwarzany jest dysk DVD, będzie on widoczny tylko
na wyświetlaczu podstawowym. Aby zmienić wyświetlacz
podstawowy, należy przejść do karty Ustawienia w oknie
właściwości ekranu (punkty powyżej), kliknąć prawym przyciskiem
myszy wybrany wyświetlacz, a następnie wybrać opcję Podstawowy.
Podłczanie urzdzenia 1394
(tylko wybrane modele)
Jeżeli komputer jest wyposażony w port 1394 (zwany także portem
Firewire), można za jego pomocą podłączać do komputera sprzęt
dźwiękowy i wizyjny, napędy dysków, drukarki i inne komputery.
Należy podłączyć kabel urządzenia do portu 1394. System Windows
automatycznie rozpozna nowe urządzenie.
5–6 Instrukcja obsługi
Page 59

Urz-dzenia dodatkowe
Port 1394 jest portem 4-przewodowym. Jeżeli podłączone ma
zostać urządzenie wyposażone we wtyczkę 6-przewodową, można
nabyć prosty adapter (jeżeli urządzenie jest niezasilane)
lub koncentrator (jeżeli urządzenie wymaga zasilania).
W razie wystąpienia problemów z tym połączeniem należy
✎
sprawdzić w witrynie sieci Web producenta urządzenia, czy jest
dostępna nowsza wersja sterownika dla tego urządzenia.
Podłczanie urzdzenia podczerwieni
(tylko wybrane modele)
Niektóre modele komputera są wyposażone w port podczerwieni.
✎
Port podczerwieni jest domyślnie włączony.
Jeżeli posiadany model jest wyposażony w port podczerwieni
(małe, prostokątne soczewki umieszczone na przedzie komputera),
to komputer ma możliwość nawiązywania szeregowej komunikacji
bezprzewodowej. Innymi słowy za pomocą tego portu komputer
może się komunikować bezprzewodowo z innymi urządzeniami
podczerwieni, takimi jak drukarki czy inne komputery.
Uywanie portu podczerwieni
Porty podczerwieni obu urządzeń — komputera i urządzenia,
■
z którym ma zostać nawiązana komunikacja — muszą być
zwrócone ku sobie i leżeć w linii prostej. Odległość między
portami nie powinna przekraczać jednego metra, a tor między
nimi musi być wolny (pozbawiony przeszkód). Zakłócenia ze
strony pobliskich urządzeń mogą powodować błędy transmisji.
Aby sprawdzić stan komunikacji, należy wybrać kolejno
■
Start > Panel sterowania > Drukarki i inny sprzęt > Łącze
bezprzewodowe.
Instrukcja obsługi 5–7
Page 60

Urz-dzenia dodatkowe
Unikanie uruchamiania stanu wstrzymania podczas komunikacji w podczerwieni
Stan wstrzymania nie jest zgodny z transmisją w paśmie
podczerwieni.
Jeżeli komputer znajduje się w stanie wstrzymania, transmisja
w podczerwieni nie może zostać zainicjowana.
Uruchomienie stanu wstrzymania podczas trwania transmisji
w podczerwieni powoduje zatrzymanie transmisji. Transmisja
powinna zostać wznowiona po wyprowadzeniu komputera ze
stanu wstrzymania. Może się też zdarzyć, że konieczne będzie
ponowne nawiązanie transmisji. Aby wyprowadzić komputer ze
stanu wstrzymania, należy nacisnąć na krótko przycisk zasilania.
Drukowanie na drukarce podczerwieni
Należy zainstalować drukarkę i przypisać ją do portu podczerwieni
komputera. Po wykonaniu tych czynności można drukować
z poziomu używanych aplikacji w zwykły sposób (tak jak przy
użyciu każdej innej drukarki).
Transferowanie plików za porednictwem łcza
podczerwieni
Używając apletu Łącze bezprzewodowe, można transferować
pliki za pomocą portu podczerwieni komputera. Instrukcje
używania apletu Łącze bezprzewodowe można znaleźć
w Pomocy systemu Windows.
Instalowanie dodatkowej pamici RAM
Komputer jest wyposażony w dwa gniazda na dwa moduły
pamięci RAM. W co najmniej jednym z nich jest już zainstalowany
fabrycznie moduł pamięci RAM. Za pomocą gniazd można
rozszerzyć rozmiar pamięci RAM komputera.
5–8 Instrukcja obsługi
Page 61

Urz-dzenia dodatkowe
Instalowanie modułu rozszerze pamici RAM
Należy używać wyłącznie modułów pamięci RAM PC2100
DDR-266 MHz lub szybszych.
Do wykonania poniższych czynności potrzebny będzie mały
śrubokręt Phillips.
PRZESTROGA: Elementy wewntrzne komputera s niezwykle czułe na
Ä
wyładowania elektrostatyczne — elektrycznoć statyczna moe doprowadzić
do ich nieodwracalnego uszkodzenia. Moduły pamici RAM naley trzymać
tylko za krawdzie. Przed przystpieniem do instalowania modułu pamici
naley rozładować ładunki elektrostatyczne zgromadzone na powierzchni
skóry, dotykajc metalowych osłon złczy z tyłu komputera.
1. Wybierz kolejno Start > Wyłącz komputer > Wyłącz.
2. Odłącz zasilacz prądu przemiennego i wyjmij baterię.
3. Obróć komputer spodem do góry, odkręć wkręty mocujące
osłonę pamięci RAM, a następnie zdejmij osłonę.
4. Trzymając kartę pamięci RAM pod kątem około 30 stopni,
wsuń ją do złącza do samego końca. Następnie naciśnij kartę
w dół z obydwu stron, aż oba zatrzaski zostaną zamknięte.
5. Załóż osłonę.
6. Zainstaluj pakiet baterii w komputerze.
Instrukcja obsługi 5–9
Page 62

Urz-dzenia dodatkowe
Wyjmowanie modułu rozszerze pamici RAM
Wyjęcie modułu pamięci RAM może być konieczne na przykład
w przypadku zamiaru instalacji w gnieździe modułu o większym
rozmiarze. Do wykonania poniższych czynności potrzebny będzie
mały śrubokręt Phillips.
PRZESTROGA: Elementy wewntrzne komputera s niezwykle czułe na
Ä
wyładowania elektrostatyczne — elektrycznoć statyczna moe doprowadzić
do ich nieodwracalnego uszkodzenia. Moduły pamici RAM naley trzymać
tylko za krawdzie. Przed przystpieniem do instalowania modułu pamici
naley rozładować ładunki elektrostatyczne zgromadzone na powierzchni
skóry, dotykajc metalowych osłon złczy z tyłu komputera.
1. Wybierz kolejno Start > Wyłącz komputer > Wyłącz.
2. Odłącz zasilacz prądu przemiennego i wyjmij baterię.
3. Obróć komputer spodem do góry, odkręć wkręty mocujące
osłonę pamięci RAM, a następnie zdejmij osłonę.
4. Zwolnij dwa zatrzaski bo bokach karty pamięci RAM, tak
aby wolna krawędź karty wysunęła się ku górze. Na poniższej
ilustracji przedstawiono sposób wykonania tej czynności
5. Wyciągnij kartę ze złącza.
6. Załóż osłonę.
7. Zainstaluj pakiet baterii w komputerze.
5–10 Instrukcja obsługi
Page 63

Wymiana dysku twardego
Wymienianie dysku twardego
Do wykonania poniższych czynności potrzebny będzie mały
śrubokręt Phillips.
1. Odłącz zasilacz prądu przemiennego, jeżeli jest podłączony.
2. Wyjmij pakiet baterii.
3. Obróć komputer spodem do góry.
4. Za pomocą spiczastego narzędzia usuń zatyczki z dwóch lub
trzech otworów wkrętów, a następnie usuń wkręty. Liczba
wkrętów różni się w zależności od modelu. Na poniższej
ilustracji przedstawiono sposób wykonania tej czynności
Urz-dzenia dodatkowe
5. Delikatnie wyciągnij dysk z komputera.
6. Delikatnie wsuń nowy dysk twardy do komory dysku twardego.
Dociśnij go mocno, aby został poprawnie osadzony w złączu.
7. Zainstaluj ponownie wkręty dysku twardego i zatyczki.
Jeżeli zainstalowany został nowy dysk twardy, przed załadowaniem
✎
jakiegokolwiek oprogramowania należy utworzyć partycję
narzędziową dysku twardego.
Instrukcja obsługi 5–11
Page 64

Urz-dzenia dodatkowe
Wymiana uchwytu dysku twardego
Jeżeli nowy dysk twardy nie jest wyposażony w uchwyt, można
zdjąć elementy uchwytu z wyjmowanego dysku twardego.
Do wykonania poniższych czynności potrzebny będzie mały
śrubokręt Phillips.
1. Odkręć cztery wkręty z boków uchwytu i obudowy dysku,
a następnie wysuń dysk z uchwytu.
2. Na jednym z końców dysku twardego jest dołączone złącze
stykowe. Delikatnie zdejmij to złącze z dysku. Zdejmuj je po
kolei z każdej strony, tak aby złącze wysunęło się równomiernie
i nie uległy pogięciu styki.
3. Ostrożnie umieść złącze stykowe na końcu nowego dysku
twardego. Wsuwaj je po kolei z każdej strony, tak aby złącze
wsunęło się równomiernie i nie uległy pogięciu styki.
4. Zainstaluj dysk w uchwycie.
5. Zainstaluj ponownie wkręty na uchwycie i obudowie dysku
twardego.
5–12 Instrukcja obsługi
Page 65

Urz-dzenia dodatkowe
Przygotowanie nowego dysku twardego
Po zainstalowaniu nowego dysku twardego konieczne jest
przygotowanie go do pracy z komputerem.
Jeżeli konieczne jest przywrócenie systemu operacyjnego
i oprogramowania systemu Windows zainstalowanych pierwotnie
na komputerze, należy wykonać procedurę odzyskiwania komputera
opisaną w rozdziale „Rozwiązywanie problemów“ tego podręcznika.
Instrukcja obsługi 5–13
Page 66

Rozwizywanie problemów
Rozwizywanie problemów
zkomputerem
W tym rozdziale przedstawiono rozwiązania różnego typu
problemów, jakie mogą się pojawić podczas używania komputera.
Rozwiązania należy stosować pojedynczo i w podanej kolejności.
Poniższa lista zawiera inne źródła informacji związanych
z rozwiązywaniem problemów.
W systemie Windows dostępne są narzędzia do rozwiązywania
■
problemów. Należy wybrać kolejno Start > Pomoc i obsługa
techniczna.
Należy nacisnąć przycisk One-Touch ze znakiem zapytania
■
(w górnej części klawiatury).
Należy zapoznać się z informacjami w dostarczonym wraz
■
z komputerem podręczniku użytkownika systemu
Microsoft Windows.
6
Można zwrócić się o pomoc do Centrum wsparcia klienta.
■
Informacje kontaktowe znajdują się w broszurze Numery
telefonów na świecie.
Instrukcja obsługi 6–1
Page 67

Rozwi-zywanie problemów
Problemy zwizane z dwikiem
Nie słychać adnego dwiku
Jeżeli używany model jest wyposażony w regulator
■
głośności, naciśnij przycisk + (plus) w celu zwiększenia
głośności.
Wybierz ikonę głośnika na pasku zadań (jeżeli jest wyświetlona).
■
Usuń zaznaczenie pola wyboru Wycisz wszystkie (jeżeli jest
zaznaczone). Jeżeli używany model komputera jest wyposażony
w przycisk wyciszania dźwięku, naciśnij go, tak aby wyłączył
się wskaźnik.
Jeżeli komputer pracuje w trybie MS-DOS (na przykład podczas
■
korzystania z gier dla systemu MS-DOS), odtwarzanie dźwięku
może przebiegać nieprawidłowo. W celu pełnego wykorzystania
wszystkich możliwości dźwiękowych komputera korzystaj
z systemu Windows.
Dwik nie nagrywa si
Podłącz mikrofon zewnętrzny. Komputer nie jest wyposażony
■
we wbudowany mikrofon.
Sprawdź ustawienia oprogramowania dotyczące nagrywania
■
dźwięku. Wybierz kolejno Start > Wszystkie programy >
Akcesoria > Multimedia (lub Rozrywka) > Rejestrator dźwięku.
W oknie regulacji głośności wybierz kolejno Opcje >
■
Właściwości, a następnie sprawdź, czy dla nagrywania
włączona jest opcja mikrofonu.
Z głoników wydobywaj si głone,
wysokie dwiki
Wybierz ikonę głośnika na pasku zadań i w oknie regulacji
■
głośności spróbuj zmniejszyć głośność główną.
W oknie regulacji głośności wybierz kolejno Opcje >
■
Właściwości, a następnie wybierz w ustawieniach
odtwarzania opcję mikrofonu. W oknie regulacji głośności
sprawdź też, czy mikrofon jest wyciszony.
6–2 Instrukcja obsługi
Page 68

Rozwi-zywanie problemów
Problemy zwizane z napdami
CD-ROM i DVD
Nie mona uruchomić komputera z dysku CD lub DVD
Sprawdź, czy dysk CD lub DVD jest dyskiem rozruchowym.
■
Sprawdź, czy napęd CD-ROM/DVD został wybrany jako
■
urządzenie rozruchowe. Informacje o zmianie sekwencji
rozruchowej można znaleźć w rozdziale „Podstawowe
operacje“ tego podręcznika.
Uruchom ponownie komputer. Wybierz kolejno Start >
■
Wyłącz komputer > Uruchom ponownie.
Dysk DVD jest odtwarzany nierównomiernie
Zabrudzenia lub plamy na dysku mogą powodować jego
■
przeskakiwanie. Wyczyść dysk miękką ściereczką. Jeżeli
dysk jest mocno porysowany, prawdopodobnie konieczna
będzie jego wymiana.
Jeżeli odtwarzanie dysku odbywa się przy zasilaniu z baterii,
■
spróbuj zmienić schemat zasilania.
Przy próbie odtworzenia filmu DVD pojawia si
błd kodu regionu
W danych niektórych dysków DVD są osadzone kody regionu.
Kody te uniemożliwiają odtwarzanie filmów DVD poza tym
regionem świata, w którym zostały sprzedane. Jeżeli przy próbie
odtworzenia dysku DVD pojawia się błąd kodu regionu, dysk ten
jest przeznaczony do odtwarzania w innym regionie.
Komputer nie moe odczytać zawartoci dysku CD
lub DVD
W przypadku jednostronnego dysku CD lub DVD sprawdź, czy
■
dysk został umieszczony w napędzie etykietą skierowaną do góry.
Wyczyść dysk.
■
Instrukcja obsługi 6–3
Page 69

Rozwi-zywanie problemów
Zaczekaj od 5 do 10 sekund po zamknięciu tacy na rozpoznanie
■
dysku przez komputer.
Uruchom ponownie system: wyjmij dysk z napędu, a następnie
■
wybierz kolejno Start > Wyłącz komputer > Uruchom ponownie.
Jeżeli dysk CD został utworzony w zintegrowanym napędzie
■
DVD/CD-RW, spróbuj użyć nośnika innej marki. Jakość
odczytu i zapisu może być różna — jest uzależniona od
używanego nośnika.
Film DVD nie wypełnia ekranu
Każda strona dwustronnego dysku DVD ma inny format
(standardowy lub szerokoekranowy). W formacie szerokoekranowym
u góry i na dole ekranu pojawiają się czarne paski. Aby wyświetlić
dysk w formacie standardowym, obróć dysk na drugą stronę
i odtwórz go ponownie.
Zawartoć dysku DVD nie jest odtwarzana
na dwóch wywietlaczach
Jeżeli używana jest funkcja rozszerzonego pulpitu (dwa
wyświetlacze), przenieś okno odtwarzacza do wyświetlacza
wybranego jako podstawowy. Jeżeli funkcja rozszerzonego
pulpitu nie jest używana i oba wyświetlacze są aktywne, naciśnij
przycisk One-Touch TV Now! w górnej części klawiatury,
aby przełączyć wyświetlanie na jeden wyświetlacz.
Po umieszczeniu dysku CD w napdzie komputer
nie moe odnaleć programu Wordpad.exe
System próbuje otworzyć plik doc w programie WordPad, ale nie
może odnaleźć pliku programu Wordpad.exe. System wyświetla
komunikat o błędzie z pytaniem o ścieżkę. W oknie dialogowym
wpisz
C:\Program Files\Accessories
6–4 Instrukcja obsługi
.
Page 70

Rozwi-zywanie problemów
Problemy zwizane z wywietlaczem
Komputer jest włczony, ale ekran jest pusty
Porusz myszą lub stuknij w płytkę TouchPad. Spowoduje
■
to wyprowadzenie wyświetlacza z trybu wyłączenia.
Jeżeli komputer jest zimny, zaczekaj, aż uzyska normalną
■
temperaturę.
Zawartoć ekranu jest trudna do odczytu
Spróbuj ustawić domyślną rozdzielczość wyświetlacza —
■
1 024 × 768 lub wyższą, w zależności od modelu. Wybierz
kolejno
Ekran.
Spróbuj zmienić rozmiar ikon i etykiet pulpitu.
■
Monitor zewntrzny nie działa
Sprawdź poprawność podłączeń.
■
Być może monitor zewnętrzny nie został wykryty.
■
W programie BIOS Setup przejdź do menu System Devices
(Urządzenia systemowe) i spróbuj ustawić dla funkcji Video
Display Device (Urządzenie wyświetlające) opcję Both (Oba).
Start > Panel sterowania > Wygląd i kompozycje >
Jeżeli używany jest telewizor podłączony do opcjonalnego
■
portu S-Video, konieczne jest uaktywnienie telewizora.
Problemy zwizane z dyskiem twardym
Dysk twardy komputera nie obraca si
Sprawdź, czy dostępne jest zasilanie. W razie potrzeby podłącz
■
zasilacz prądu przemiennego i upewnij się, czy jest całkowicie
podłączony do źródła zasilania i do gniazda z tyłu komputera.
Wyjmij dysk twardy, a następnie zainstaluj go ponownie.
■
Instrukcja obsługi 6–5
Page 71

Rozwi-zywanie problemów
Dysk twardy wydaje brzczce lub wysokie dwiki
Sprawdź, czy dźwięk nie wydobywa się z innego miejsca,
■
np. z wentylatora lub napędu karty PC Card.
Natychmiast wykonaj kopię zapasową dysku.
■
Pliki s uszkodzone
Otwórz okno Mój komputer i zaznacz dysk twardy, który ma
■
zostać przeskanowany. Wybierz kolejno menu Plik > polecenie
Właściwości. Wybierz kartę Narzędzia i w obszarze Sprawdzanie
błędów wybierz przycisk Sprawdź.
Uruchom oprogramowanie antywirusowe.
■
Jeżeli jest to konieczne, sformatuj dysk twardy i zainstaluj
■
ponownie oryginalne oprogramowanie, używając funkcji
odzyskiwania systemu opisanych w rozdziale „Rozwiązywanie
problemów“ tego podręcznika.
Problemy zwizane z wysok temperatur
Nagrzewanie się komputera podczas normalnej pracy jest
prawidłowym zjawiskiem.
Komputer stał si nienormalnie gorcy
Zawsze kładź komputer na płaskiej powierzchni, tak aby
■
możliwy był swobodny przepływ powietrza zarówno wokół
komputera, jak i pod nim.
Sprawdź, czy otwory wentylacyjne na spodzie komputera nie
■
są niczym zatkane.
Pamiętaj, że gry i inne programy powodujące niemal
■
100-procentowe wykorzystanie procesora mogą zwiększać
temperaturę komputera.
Problemy z komunikacj w podczerwieni
Domyślnie port podczerwieni jest wyłączony. Aby go użyć,
należy go najpierw włączyć.
6–6 Instrukcja obsługi
Page 72

Rozwi-zywanie problemów
W przypadku wystpienia problemów
z komunikacj w podczerwieni
Sprawdź, czy tor między portami podczerwieni nie jest
■
niczym zablokowany oraz czy porty są zwrócone ku sobie
możliwie najbardziej w linii prostej. (Port podczerwieni
komputera znajduje się z przodu komputera). Odległość
między portami nie powinna przekraczać jednego metra.
Sprawdź ustawienia w Menedżerze urządzeń:
■
1. Wybierz kolejno Start > Panel sterowania > Wydajność
i konserwacja > System.
2. Na karcie Sprzęt wybierz przycisk Menedżer urządzeń
i rozwiń pozycję Urządzenia podczerwieni. Wybierz port
podczerwieni i upewnij się, że urządzenie jest włączone.
Upewnij się, że z portu podczerwieni korzysta tylko jedna
■
aplikacja.
Problemy zwizane z klawiatur
i urzdzeniami wskazujcymi
Poniższe wskazówki dotyczą zarówno wbudowanego urządzenia
✎
wskazującego, jak i urządzeń zewnętrznych.
Sterowanie ruchem kursora jest utrudnione
Dopasuj parametry kursora. Wybierz kolejno Start >
Panel sterowania > Drukarki i inny sprzęt > Mysz.
Płytka dotykowa TouchPad nie działa
Naciśnij przycisk włączania/wyłączania płytki TouchPad,
■
tak aby włączył się wskaźnik.
Nie dotykaj płytki TouchPad w trakcie ponownego
■
uruchamiania komputera lub wyprowadzania go ze stanu
wstrzymania. Jeżeli tak się stanie, spróbuj nacisnąć klawisz
na klawiaturze, aby przywrócić normalne działanie.
Instrukcja obsługi 6–7
Page 73

Rozwi-zywanie problemów
Podłączenie do komputera myszy zewnętrznej powoduje
■
zwykle zablokowanie wbudowanego urządzenia wskazującego.
Ustawienie to można zmienić w programie BIOS Setup.
Informacje na ten temat można znaleźć w części „Konfigurowanie
komputera“
Uruchom ponownie komputer. Wybierz kolejno Start >
■
Wyłącz komputer > Uruchom ponownie.
w tym rozdziale.
Problemy zwizane z wydajnoci
Płytka TouchPad przesuwa kursor podczas pisania
Naciśnij przycisk włączania/wyłączania płytki TouchPad,
aby wyłączyć płytkę TouchPad na czas pisania.
Problemy zwizane z sieci lokaln (LAN)
Wbudowana karta sieciowa nie łczy si z sieci LAN
Sprawdź wszystkie kable i połączenia. Jeżeli jest to możliwe,
■
spróbuj połączyć się z innej stacji sieciowej.
Sprawdź, czy kabel LAN jest kategorii 3, 4 lub 5 (w przypadku
■
połączeń 10Base-T) lub kategorii 5 (w przypadku połączeń
100Base-TX). Maksymalna długość kabla to 100 m.
Wybierz kolejno Start > Pomoc i obsługa techniczna, a następnie
■
użyj narzędzia do rozwiązywania problemów z siecią.
Otwórz Menedżera urządzeń. Wybierz kolejno Start >
■
Panel sterowania > Wydajność i konserwacja > System.
Jeżeli karta sieciowa jest wyłączona, spróbuj ją włączyć.
Jeżeli istnieje konflikt, spróbuj wyłączyć inne urządzenie.
Nie mona przegldać okien Otoczenie sieciowe
lub Moje miejsca sieciowe
Wybierz kolejno Start > Wyszukaj > Komputery lub osoby,
aby odnaleźć komputer.
6–8 Instrukcja obsługi
Page 74

Rozwi-zywanie problemów
Nie mona zalogować si do serwera Netware
Jeżeli serwer Netware używa protokołu IPX/SPX, konieczne
może być wymuszenie dopasowywania typu ramki komputera
do typu ramki serwera. Skonsultuj się z administratorem sieci.
Połczenie sieciowe odpowiada bardzo wolno
Jeżeli połączenie sieciowe używa serwera proxy, spróbuj włączyć
opcję Nie używaj serwera proxy dla adresów lokalnych. Można
to zrobić w Panelu sterowania, w oknie właściwości połączenia
sieciowego.
Problemy zwizane z pamici
Pojawił si komunikat o braku pamici
Sprawdź, czy na dysku C nie jest zbyt mało wolnego miejsca.
■
Jeżeli problemy z pamięcią pojawiają się podczas uruchamiania
■
programów MS-DOS, użyj narzędzia do rozwiązywania
problemów z trybem MS-DOS lub z aplikacjami w Pomocy
systemu Windows. Wybierz kolejno Start > Pomoc i obsługa
techniczna.
Do uruchamiania aplikacji nie jest dostępna cała
■
pamięć RAM komputera. Pewna ilość pamięci RAM jest
używana jako pamięć wyświetlacza. Ilość pamięci wyświetlacza
jest przedstawiona w programie BIOS Setup.
Iloć pamici nie zwikszyła si pod dodaniu
pamici RAM
Sprawdź, czy zainstalowane zostały tylko moduły pamięci RAM
PC2100 DDR 266 MHz lub lepsze.
Komputer wydaje sygnały dwikowe, ale nie
uruchamia si po dodaniu pamici RAM
Zainstalowano pamięć RAM niezgodnego typu. Wyjmij moduł.
Instrukcja obsługi 6–9
Page 75

Rozwi-zywanie problemów
Problemy zwizane z modemem
Modem pracuje wolno
Nadmierne zakłócenia atmosferyczne lub szumy powodują
■
obniżenie ogólnej szybkości transmisji połączenia modemowego.
W razie potrzeby skontaktuj się z dostawcą usług telefonicznych
celem uzyskania sposobu usunięcia tego problemu.
W przypadku wybierania międzynarodowego numeru telefonu
■
zakłócenia na linii są częstym problemem, trudnym lub
niemożliwym do wyeliminowania.
Jeżeli włączona jest funkcja oczekiwania na połączenie,
■
wyłącz ją. Instrukcje można uzyskać od dostawcy usług
telefonicznych. Funkcja ta powoduje objawy podobne do
zakłóceń atmosferycznych.
Wyeliminuj wszelkie dodatkowe połączenia korzystające
■
z linii. Jeżeli jest to możliwe, podłącz modem bezpośrednio
do ściennego gniazda telefonicznego.
Spróbuj użyć innej linii telefonicznej, najlepiej używanej
■
zwykle przez urządzenie faksowe lub modem.
Modem nie wybiera numeru lub sygnał wybierania numeru nie jest wykrywany
Sprawdź wszystkie kable i połączenia.
■
Podłącz do linii zwykły aparat telefoniczny i sprawdź,
■
czy linia działa.
Sprawdź, czy z linii telefonicznej nie korzysta inna osoba.
■
Spróbuj użyć innej linii telefonicznej, najlepiej używanej
■
zwykle przez urządzenie faksowe lub modem.
Jeżeli przebywasz za granicą, sygnał wybierania numeru
■
może nie być rozpoznawany przez modem. W Panelu
sterowania otwórz okno Opcje telefonu i modemu. Spróbuj
wyłączyć opcję oczekiwania na sygnał wybierania numeru.
6–10 Instrukcja obsługi
Page 76

Rozwi-zywanie problemów
Modem wybiera numery nieprawidłowo
Sprawdź poprawność wprowadzonych numerów telefonów,
■
w tym cyfr wymaganych do uzyskania dostępu do linii
zewnętrznej oraz połączeń międzystrefowych.
W Panelu sterowania otwórz okno Opcje telefonu i modemu.
■
Sprawdź opcje wybierania numeru — sprawdź, czy nie ma
zduplikowanych cyfr dostępu do linii zewnętrznej lub
połączeń międzystrefowych.
Upewnij się, że wybierany numer telefonu nie jest zajęty.
■
Jeżeli przebywasz za granicą, sygnał wybierania numeru
■
może nie być rozpoznawany przez modem. W Panelu
sterowania otwórz okno Opcje telefonu i modemu. Spróbuj
wyłączyć opcję oczekiwania na sygnał wybierania numeru.
Jeżeli włączona jest funkcja oczekiwania na połączenie,
■
wyłącz ją. Instrukcje można uzyskać od dostawcy usług
telefonicznych.
Modem wybiera numer, ale nie nawizuje
połczenia
Sprawdź, czy na pewno używana jest analogowa linia
■
telefoniczna (2-, 3- lub 4-przewodowa). Nie wolno używać
linii cyfrowej. Przebywając w hotelu, należy poprosić
o dostęp do linii transmisji danych.
Spróbuj użyć innej linii telefonicznej, najlepiej używanej
■
zwykle przez urządzenie faksowe lub modem.
Problem może dotyczyć drugiego modemu. Spróbuj wybrać
■
numer innego modemu.
Instrukcja obsługi 6–11
Page 77

Rozwi-zywanie problemów
Modem nie jest wykrywany
Sprawdź instalację modemu. W Panelu sterowania otwórz
■
okno Opcje telefonu i modemu. Sprawdź port COM.
Otwórz Menedżera urządzeń. Wybierz kolejno Start > Panel
■
sterowania > Wydajność i konserwacja > System. Jeżeli
modem jest wyłączony, spróbuj go włączyć. Jeżeli istnieje
konflikt, spróbuj wyłączyć inne urządzenie.
Jeżeli uruchomione jest oprogramowanie faksowe używające
■
faksu Class 2, spróbuj użyć faksu Class 1.
Modem wybiera numer, ale nie słychać sygnałów wybierania
Jeżeli używany model jest wyposażony we wskaźnik wyciszenia
■
dźwięku, upewnij się, że wskaźnik jest wyłączony. Jeżeli
wskaźnik świeci się, naciśnij przycisk wyciszenia dźwięku.
Sprawdź ustawienie głośności głośnika.
■
W Panelu sterowania otwórz okno Opcje telefonu i modemu,
■
zaznacz modem i wybierz przycisk Właściwości. Na karcie
Ogólne zaznacz ustawienie głośności.
Modem nawizuje połczenie, ale transferowane
dane s nieprawidłowe
W Panelu sterowania otwórz okno Opcje telefonu i modemu.
■
Sprawdź, czy ustawienia parzystości, szybkości, długości
słowa i bitów stopu są takie same dla modemu wysyłającego
i odbierającego.
Spróbuj użyć innej linii telefonicznej lub wybierz numer
■
innego serwera.
6–12 Instrukcja obsługi
Page 78

Rozwi-zywanie problemów
Modem zgłasza komunikat ERROR (BŁD)
Ciąg poleceń AT może zawierać nieprawidłowe polecenie. Jeżeli
polecenia zostały wprowadzone jako ustawienia dodatkowe
w Panelu sterowania lub w oprogramowaniu komunikacyjnym,
sprawdź ich poprawność.
Modem nie faksuje
Jeżeli w oprogramowaniu faksowym używany jest faks Class 2,
■
spróbuj użyć faksu Class 1.
Zamknij inne programy komunikacyjne.
■
W przypadku faksowania poprzez drukowanie z aplikacji
■
sprawdź, czy wybrana została faks-drukarka.
Wyłącz tymczasowo funkcje zarządzania energią.
■
Wykrycie zbyt duego natenia prdu na linii
Sprawdź, czy na pewno używana jest analogowa linia
telefoniczna (2-, 3- lub 4-przewodowa). Nie wolno używać linii
cyfrowej. Przebywając w hotelu, należy poprosić o dostęp do linii
transmisji danych.
Modem wydaje wielokrotne dwiki kliknicia,
ale nie nawizuje połczenia.
Sprawdź, czy na pewno używana jest analogowa linia
■
telefoniczna (2-, 3- lub 4-przewodowa). Nie wolno używać
linii cyfrowej. Przebywając w hotelu, należy poprosić
o dostęp do linii transmisji danych.
Sprawdź wszystkie kable i połączenia.
■
Instrukcja obsługi 6–13
Page 79

Rozwi-zywanie problemów
Problemy zwizane z kart PC Card
(PCMCIA)
Komputer nie rozpoznaje karty PC Card
Wyjmij kartę PC Card, a następnie włóż ją ponownie.
■
Uruchom ponownie komputer. Wybierz kolejno Start >
■
Wyłącz komputer > Uruchom ponownie.
Spróbuj użyć karty w innym komputerze w celu sprawdzenia,
■
czy działa poprawnie.
Karty wideo ze zmianą skali obrazu (Zoomed video PC Card)
■
nie są obsługiwane.
Jeżeli karta wymaga przerwania IRQ, sprawdź czy jest ono
■
dostępne. Otwórz Menedżera urządzeń. Wybierz kolejno
Start > Panel sterowania > Wydajność i konserwacja > System.
Karta sieciowa typu PC Card przestała
komunikować si prawidłowo
Karta mogła zostać zresetowana w wyniku wprowadzenia
■
komputera w stan wstrzymania lub wyłączenia go. Zamknij
wszystkie aplikację, a następnie wyjmij kartę i włóż ją ponownie.
Sprawdź ustawienia w Panelu sterowania.
■
Modem typu PC Card nie działa
Wyłącz modem wewnętrzny:
1. Otwórz Menedżera urządzeń. Wybierz kolejno Start >
Panel sterowania > Wydajność i konserwacja > System.
2. Wybierz pozycję Modem, aby wyświetlić listę bieżących
modemów.
3. Zaznacz modem wewnętrzny, a następnie wybierz opcję
wyłączenia modemu.
6–14 Instrukcja obsługi
Page 80

Rozwi-zywanie problemów
Problemy zwizane z wydajnoci
Komputer wstrzymuje prac lub działa bardzo wolno
Może to być normalne zachowanie systemu Windows.
■
Przetwarzanie w tle może opóźniać czas odpowiedzi.
Niektóre operacje przebiegające w tle (np. skanowanie
■
antywirusowe) mogą opóźniać czas odpowiedzi.
Naciśnij kombinację klawiszy
■
ctrl+alt+del
pomocą Menedżera zadań sprawdź, czy aplikacja nie opowiada.
Uruchom ponownie komputer. Wybierz kolejno opcje Start >
■
Wyłącz komputer > Uruchom ponownie.
Niektóre przeglądarki plików odpowiadają wolno podczas
■
przetwarzania grafiki lub oczekiwania na upłynięcie limitu
czasu przerwanego połączenia sieciowego.
Jeżeli dysk twardy komputera jest często aktywny (co można
■
rozpoznać po wskaźniku dysku twardego z przodu komputera),
a komputer zatrzymuje się lub działa wolno, prawdopodobnie
system Windows spędza zbyt dużo czasu na zapisie swojego
pliku wymiany na dysku twardym komputera. Jeżeli sytuacja taka
często się powtarza, rozważ zainstalowanie dodatkowej pamięci.
Sprawdź ilość wolnego miejsca na dysku twardym. Usuń zbędne
■
i tymczasowe pliki.
Komputer przestał odpowiadać
Naciśnij kombinację klawiszy
■
Menedżera zadań zakończ aplikację, która nie opowiada.
Naciśnij przycisk zasilania i przytrzymaj go w tej pozycji
■
przez co najmniej 4 sekundy w celu wyłączenia i zresetowania
komputera. Wszelkie niezapisane dane zostaną utracone.
Następnie ponownie naciśnij przycisk zasilania w celu włączenia
komputera.
ctrl+alt+del
, a następnie za
, a następnie za pomocą
Instrukcja obsługi 6–15
Page 81

Rozwi-zywanie problemów
Jeżeli wykonanie powyższych czynności nic nie dało, wsuń
■
końcówkę spinacza biurowego do przycisku resetowania na
spodzie komputera. Następnie naciśnij przycisk zasilania
w celu ponownego uruchomienia komputera.
Aby zapobiec problemom z blokowaniem się systemu, unikaj
■
używania przycisku One-Touch TV Now! do przełączania
urządzeń wyświetlających podczas pracy aplikacji o intensywnej
grafice. Podczas pracy takich aplikacji unikaj też wyłączania
komputera i wprowadzania go w stan wstrzymania.
Problemy zwizane z zasilaniem
ipakietembaterii
Komputer wyłcza si natychmiast po włczeniu
Prawdopodobnie poziom energii pakietu baterii jest bardzo niski.
Podłącz zasilacz prądu przemiennego lub zainstaluj naładowany
pakiet baterii.
Komputer nie przestaje emitować sygnałów
dwikowych
Komputer emituje wielokrotne sygnały dźwiękowe lub wyświetla
ostrzeżenie w przypadku niskiego poziomu energii baterii. Zapisz
swoją pracę, natychmiast zamknij system Windows, a następnie
zainstaluj naładowany pakiet baterii lub podłącz zasilacz prądu
przemiennego.
Pakiet baterii nie ładuje si
Sprawdź, czy zasilacz prądu przemiennego jest całkowicie
■
podłączony do źródła zasilania i do komputera oraz czy
świeci się wskaźnik ładowania baterii na komputerze.
Jeżeli używana jest listwa zasilająca, odłącz zasilacz od
■
listwy, a następnie podłącz go bezpośrednio do ściennego
gniazda sieci elektrycznej.
Sprawdź, czy pakiet baterii jest prawidłowo zainstalowany
■
i zablokowany na miejscu.
6–16 Instrukcja obsługi
Page 82

Używaj wyłącznie zasilacza prądu przemiennego dostarczonego
■
wraz z komputerem (lub innego zatwierdzonego zasilacza
spełniającego wymagania komputera związane z zasilaniem).
Nie używaj zasilaczy o parametrach 60 W i 3,16 A.
Przenieś komputer do miejsca oddalonego od jakichkolwiek
■
źródeł ciepła. Odłącz zasilacz prądu przemiennego i pozostaw
pakiet baterii do wystygnięcia. Zbyt nagrzany pakiet baterii
nie naładuje się prawidłowo.
Jeżeli jest to możliwe, spróbuj użyć innego pakietu baterii
■
i innego zasilacza prądu przemiennego.
Krótki czas pracy komputera
Zastosuj się do zaleceń dotyczących zmniejszania zużycia
■
energii, zamieszczonych w rozdziale „Pakiety baterii
i zarządzanie zasilaniem“ tego podręcznika.
Jeżeli używana aplikacja obsługuje funkcję automatycznego
■
zapisywania (np. Microsoft Word), wyłącz tę funkcję lub
zwiększ określony dla niej czas w celu zmniejszenia dostępu
do dysku twardego.
Rozwi-zywanie problemów
Jeżeli czas pracy skraca się stopniowo, a pakiet baterii ma
■
więcej niż rok czy dwa lata, konieczna może być jego wymiana.
Intensywne używanie modemu może skracać czas pracy baterii.
■
Używanie karty PC Card może zmniejszać czas działania baterii.
■
Testuj pakiet baterii i przywracaj go do stanu użytkowego
■
co 3 miesiące.
Instrukcja obsługi 6–17
Page 83

Rozwi-zywanie problemów
Wskazywany dla baterii pozostały czas pracy jest nieprawidłowy
Pozostały czas jest wartością szacowaną — nie dokładną — i jest
obliczany w oparciu o współczynnik wykorzystania energii przez
komputer w danej chwili. Wartość ta jest zatem zależna od bieżącego
zadania, przy założeniu, że współczynnik wykorzystania pakietu
baterii będzie taki sam do moment rozładowania baterii. W związku
z tym sprawdzenie pozostałego czasu w momencie wykonywania
przez komputer zadania wymagającego dużej ilości energii
(np. odczytywania zawartości dysku CD lub DVD) spowoduje
prawdopodobnie wyświetlenie mniejszego pozostałego czasu,
niż pozostało go w rzeczywistości (bo prawdopodobnie wkrótce
użytkownik zacznie wykonywać zadanie wymagające mniej energii).
Komputer nie przechodzi w stan wstrzymania w oczekiwany sposób
Jeżeli komputer jest połączony z innym komputerem
■
i połączenie to jest aktywne, to nie przejdzie w stan
wstrzymania.
Jeżeli komputer jest w trakcie wykonywania operacji,
■
wprowadzenie komputera w stan wstrzymania następuje
zwykle po zakończeniu tej operacji.
Komputer nie przechodzi w stan hibernacji w oczekiwany sposób
Sprawdź, czy włączona jest obsługa hibernacji. W Panelu
■
sterowania wybierz ikonę Opcje zasilania, a następnie
wybierz kartę Hibernacja.
Sprawdź ustawienia na karcie Schematy zasilania. Upewnij
■
się, że limity czasu funkcji hibernacji nie są ustawione na
wartość Nigdy zarówno dla zasilania prądem przemiennym,
jak i baterią.
6–18 Instrukcja obsługi
Page 84

Rozwi-zywanie problemów
Problemy zwizane z drukowaniem
Większość problemów związanych z drukowaniem można rozwiązać
✎
za pomocą narzędzia do rozwiązywania problemów (Problemy
z drukowaniem) w Pomocy systemu Windows. Wybierz kolejno
Start > Pomoc i obsługa techniczna.
Drukarka szeregowa lub równoległa nie drukuje
Sprawdź, czy drukarka jest włączona i czy w podajniku
■
znajduje się papier.
Sprawdź, czy używany jest właściwy kabel drukarki lub
■
adapter kabla oraz czy oba końce kabla są solidnie podłączone.
Sprawdź ewentualne błędy drukarki.
■
Brak wydruku przy lewej krawdzi papieru
Niektóre aplikacje nie współpracują poprawnie z drukarkami
o rozdzielczości 600 dpi. Jeżeli używana jest taka drukarka,
spróbuj wybrać zgodny sterownik drukarki dla drukarki
o rozdzielczości 300 dpi.
Drukarka podczerwieni nie drukuje
Sprawdź, czy tor między portami podczerwieni nie jest
■
niczym zablokowany oraz czy porty są zwrócone ku sobie
możliwie najbardziej w linii prostej. (Port podczerwieni
komputera znajduje się z przodu komputera). Odległość
między portami nie powinna przekraczać jednego metra.
Sprawdź, czy drukarka jest włączona i czy w podajniku
■
znajduje się papier.
Sprawdź ewentualne błędy drukarki.
■
Sprawdź, czy na pewno uruchomiony jest system Windows —
w przeciwnym razie drukowanie w podczerwieni jest niemożliwe.
Instrukcja obsługi 6–19
Page 85

Rozwi-zywanie problemów
Problemy zwizane z portami szeregowym,
równoległym i USB
Mysz szeregowa nie działa
Sprawdź, czy podczas instalacji myszy zastosowano się do
■
wszystkich instrukcji podanych przez producenta i czy mysz
została zainstalowana prawidłowo. Jeżeli nie, powtórz
procedurę instalacji.
Sprawdź, czy połączenie z portem jest prawidłowe.
■
Uruchom ponownie komputer. Wybierz kolejno Start >
■
Wyłącz komputer > Uruchom ponownie.
Sprawdź ustawienia myszy w Panelu sterowania. Wybierz kolejno
■
Start > Panel sterowania > Drukarki i inny sprzęt > Mysz.
Użyj myszy podłączanej do portu USB.
■
Sprawdź ustawienia portu w Panelu sterowania. Otwórz
■
Menedżera urządzeń, a następnie wybierz pozycję Porty
(COM i LPT).
Modem szeregowy nie działa prawidłowo
Sprawdź, czy połączenie z portem jest prawidłowe.
■
Użyj narzędzia do rozwiązywania problemów (Problemy
■
z modemem) w Pomocy systemu Windows. Wybierz kolejno
Start > Pomoc i obsługa techniczna.
W Panelu sterowania otwórz okno Opcje telefonu i modemu
■
i sprawdź ustawienia modemu.
Wyłącz modem wewnętrzny:
■
1. Otwórz Menedżera urządzeń. Wybierz kolejno Start >
Panel sterowania > Wydajność i konserwacja > System.
2. Wybierz pozycję Modem, aby wyświetlić listę bieżących
modemów.
3. Zaznacz modem wewnętrzny, a następnie wybierz opcję
wyłączenia modemu.
Sprawdź ustawienia portu w Panelu sterowania. Otwórz
■
Menedżera urządzeń, a następnie wybierz pozycję Porty
(COM i LPT).
6–20 Instrukcja obsługi
Page 86

Rozwi-zywanie problemów
Port szeregowy lub równoległy nie działa
Sprawdź, czy połączenie z portem jest prawidłowe.
■
Sprawdź ustawienia portu w Panelu sterowania. Otwórz
■
Menedżera urządzeń, a następnie wybierz pozycję Porty
(COM i LPT).
Port USB nie działa
Skontaktuj się z dostawcą urządzenia zewnętrznego celem
■
uzyskania najnowszych sterowników USB.
Sprawdź ustawienia portu w Panelu sterowania. Otwórz
■
Menedżera urządzeń, a następnie wybierz pozycję Kontrolery
uniwersalnej magistrali szeregowej.
Problemy zwizane z uruchamianiem
Komputer nie odpowiada po włczeniu
Podłącz zasilacz prądu przemiennego.
■
Zresetuj komputer, wsuwając końcówkę spinacza biurowego
■
do przycisku resetowania na spodzie komputera. Następnie
naciśnij przycisk zasilania w celu włączenia komputera.
Jeżeli komputer nadal nie odpowiada, wyjmij pakiet baterii
■
i odłącz zasilacz, wyjmij wszelkie karty PC Card i oddokuj
komputer (jeżeli jest zadokowany). Następnie ponownie podłącz
zasilacz i zresetuj komputer za pomocą przycisku resetowania.
Komputer nie uruchamia si przy zasilaniu z baterii
Sprawdź, czy pakiet baterii jest prawidłowo zainstalowany
■
i naładowany do pełna. Poziom naładowania pakietu baterii
można sprawdzić, wyjmując go z komputera i naciskając pole
kontaktowe z boku pakietu. Poziom naładowania jest wskazywany
przez diody.
Jeżeli jest to możliwe, spróbuj użyć innego pakietu baterii.
■
Instrukcja obsługi 6–21
Page 87

Rozwi-zywanie problemów
Komputer nie uruchamia si z napdu dyskietek
Sprawdź, czy napęd dyskietek został wybrany jako urządzenie
■
rozruchowe. Instrukcje znajdziesz w rozdziale „Podstawowe
operacje“ tego podręcznika.
W przypadku napędu dyskietek USB sprawdź w programie BIOS
■
Setup, czy włączona jest tradycyjna obsługa urządzeń USB
(Legacy USB Suport). Jeżeli komputer jest też wyposażony we
wbudowany napęd dyskietek, sprawdź w programie BIOS Setup,
czy napęd dyskietek USB jest pierwszym urządzeniem pod
nagłówkiem Removable Drive (Napęd wymienny).
Komputer przestaje odpowiadać po uruchomieniu
Sprawdź, czy komputer jest może podłączony do sieci TCP/IP
bez serwera DHCP. Może to powodować duże opóźnienie przy
uruchomieniu, ponieważ włączona jest opcja DHCP. Skontaktuj
się z administratorem sieci celem uzyskania prawidłowej
konfiguracji TCP/IP.
Wyprowadzanie komputera ze stanu wstrzymania trwa długo
Jeżeli w komputerze jest zainstalowana karta sieciowa, wznawianie
pracy może trwać minutę lub dłużej. Podczas ładowania przez
system sterowników i sprawdzania sprzętu oraz połączeń sieciowych
na ekranie widoczny jest migający kursor. Natychmiast po ponownym
zainicjowaniu sprzętu pojawia się pulpit systemu Windows.
Problemy zwizane z komunikacj
bezprzewodow
Problemy z komunikacj bezprzewodow 802.11
Sprawdź, czy świeci się wskaźnik komunikacji
■
bezprzewodowej.
Sprawdź, czy używane są właściwe ustawienia identyfikatora
■
SSID i kanału.
6–22 Instrukcja obsługi
Page 88

Rozwi-zywanie problemów
Sprawdź, czy komputer znajduje się w zasięgu punktu dostępu
■
(w przypadku połączenia przez infrastrukturę) lub innego
komputera bezprzewodowego (w przypadku połączenia
„ad hoc“).
Jeżeli w przypadku logowania do sieci 802.11 poprzez punkt
■
dostępu komputer nie może nawiązać połączenia z zasobami
sieciowymi, być może komputerowi nie został przypisany
adres IP. Jeżeli maską podsieci dla połączenia bezprzewodowego
jest adres 255.255.000.000, to serwer sieciowy nie przypisał
adresu IP do komputera i konieczne może być zwolnienie
i odnowienie adresu IP sieci. Jeżeli nie spowoduje to usunięcia
problemu, konieczne może być ponowne uruchomienie punktu
dostępu.
Aby zmienić identyfikator SSID na inną wartość w celu
■
połączenia się z innym punktem dostępu lub zmienić tryb
z Trybu infrastruktury na Tryb ad hoc, konieczne jest uprzednie
zwolnienie i odnowienie adresu IP.
Należy zapoznać się z informacjami w części „Problemy
■
związane z siecią lokalną (LAN)“ w tym rozdziale.
Problem z połczeniem z innym komputerem w oknie
Otoczenie sieciowe lub Moje miejsca sieciowe
Odczekaj kilka minut, a następnie naciśnij klawisz F5 w celu
■
odświeżenia listy komputerów w sieci.
Wybierz kolejno Start > Wyszukaj > Komputery lub osoby,
■
aby odnaleźć komputer.
Nie mona połczyć si z okrelonym
komputerem w sieci
Sprawdź, czy komputer jest podłączony poprawnie do sieci.
■
Sprawdź, czy konfiguracja TCP/IP jest odpowiednia dla
■
danej sieci. Wybierz kolejno Start > Panel sterowania >
Połączenia sieciowe.
Instrukcja obsługi 6–23
Page 89

Rozwi-zywanie problemów
Mona si połczyć, ale sieć jest wolna
Sprawdź, czy nie znajdujesz się w obszarze obsługiwanym
■
przez więcej niż jedną bezprzewodową sieć LAN. Jeżeli tak
jest, sieci LAN mogą zakłócać się wzajemnie.
Przysuń się bliżej punktu dostępu (w przypadku połączenia
■
przez infrastrukturę) lub innego komputera bezprzewodowego
(w przypadku połączenia „ad hoc“). Być może zbyt duża
odległość uniemożliwia szybką komunikację.
Konfigurowanie komputera
Program BIOS Setup umożliwia konfigurowanie sposobu działania
komputera.
Uruchamianie programu BIOS Setup
Program BIOS (podstawowy system wejścia/wyjścia) Setup
umożliwia wprowadzanie zmian w konfiguracji komputera oraz
dostosowywanie sposobu działania komputera do indywidualnych
potrzeb.
Ustawienia wprowadzone w programie BIOS Setup kontrolują
elementy sprzętowe komputera i mają znaczny wpływ na sposób
działania komputera.
1. Wybierz kolejno Start > Wyłącz komputer > Uruchom ponownie.
2. Gdy pojawi się ekran z logo, naciśnij klawisz F2, aby wejść
do programu BIOS Setup.
3.
Urządzenia wskazujące są w programie BIOS Setup nieaktywne,
dlatego jego obsługa odbywa się za pomocą klawiatury:
Klawisze ze strzałkami
❏
poruszanie się w obrębie poszczególnych menu.
Klawisze ze strzałkami
❏
się w obrębie parametrów poszczególnych menu.
Klawisze + i - umożliwiają poruszanie się w obrębie
❏
wartości dostępnych dla bieżącego parametru, a klawisz
umożliwia zmianę ustawienia.
enter
w lewo
w górę
i
i
w dół
umożliwiają
w prawo
umożliwiają poruszanie
6–24 Instrukcja obsługi
Page 90

Rozwi-zywanie problemów
4. Po wybraniu żądanych opcji wyjdź z programu BIOS Setup,
naciskając klawisz
lub używając menu Exit.
F10
5. Jeśli podczas ponownego uruchamiania komputera wykryty
zostanie konflikt sprzętowy spowodowany ustawieniami
w programie BIOS Setup, system wyświetli monit
o uruchomienie programu BIOS Setup i zmianę ustawień
powodujących konflikty.
W poniższej tabeli opisano ustawienia programu BIOS dla wersji
BIOS bieżącej w momencie publikacji niniejszego dokumentu.
Jeżeli używana jest inna wersja programu BIOS, niektóre ustawienia
mogą się różnić od przedstawionych poniżej.
Menu Main (Główne)
Ustawienie Opis Domyślnie
BIOS Revision
(Wersja
systemu BIOS)
System Time
(Godzina
systemowa)
System Date
(Data
systemowa)
Language
(Język)
Internal Hard
Disk (Wewnętrzny
dysk twardy)
UMA Video
Memory (Pamięć
wideo UMA)
Memory
(Pamięć)
Serial Numer
(Numer seryjny)
Wyświetla bieżącą wersję BIOS. Wykrywanie
automatyczne
Ustawia godzinę, używając
formatu 24-godzinnego.
Wartości zaczynają obowiązywać
natychmiastowo.
Ustawia datę, używając
formatu dd/mm/yy (oprócz
języka angielskiego, który
używa formatu mm/dd/yy).
Ustawia język programu
BIOS Setup.
Ustawia typ i różne parametry
dysku twardego.
Ustawia rozmiar pamięci
wideo alokowanej z całej
zainstalowanej pamięci (RAM).
Wyświetla rozmiar
pamięci rozszerzonej.
Wyświetla numer seryjny,
widoczny też z tyłu komputera.
Wykrywanie
automatyczne
Wykrywanie
automatyczne
Auto
Wykrywanie
automatyczne
Wykrywanie
automatyczne
Instrukcja obsługi 6–25
Page 91

Rozwi-zywanie problemów
Menu Main (Główne) (ciąg dalszy)
Ustawienie Opis Domyślnie
Service ID
(Identyfikator
usługi)
UUID Wyświetla wartość 16-bitowego
MAC Address
(Adres MAC)
Wyświetla identyfikator używany
przez usługę naprawy.
identyfikatora UUID (uniwersalny,
unikatowy identyfikator) jako
32 znaki szesnastkowe.
Wyświetl adres sieciowy MAC
wewnętrznej (okablowanej)
sieci lokalnej.
Wykrywanie
automatyczne
Wykrywanie
automatyczne
Wykrywanie
automatyczne
Menu System Devices (Urządzenia systemowe)
Ustawienie Opis Domyślnie
Video Display
Device
(Urządzenie
wyświetlające)
External
Pointing Device
(Zewnętrzne
urządzenie
wskazujące)
Legacy USB
Support
(Tradycyjna
obsługa
urządzeń USB)
Wake On LAN
from Power Off
(Aktywacja sieci
po wyjściu
ztrybu
wyłączenia)
Określa, czy wbudowany
wyświetlacz przełącza obraz
automatycznie na wyświetlacz
zewnętrzny w momencie
wykrycia go.
Wyłącza wewnętrzne
urządzenia wskazujące po
podłączeniu zewnętrznego
urządzenia wskazującego.
Włącza obsługę BIOS dla
myszy, klawiatury i napędu
dyskietek USB podczas
uruchamiania systemu.
Umożliwia włączanie komputera
poprzez port LAN. Włączenie
tej opcji powoduje zwiększone
zużycie energii przez komputer
podczas procesu zamykania.
Auto
Auto
Enabled
(Włączone)
Disabled
(Wyłączone)
6–26 Instrukcja obsługi
Page 92

Rozwi-zywanie problemów
Menu Security (Zabezpieczenia)
Ustawienie Opis Domyślnie
User Password is
(Hasło
użytkownika)
Administrator
Password is
(Hasło
administratora)
Set User
Password
(Ustaw hasło
użytkownika)
Set Administrator
Password
(Ustaw hasło
administratora)
Require
Password on
Boot (Hasło
wymagane
przy rozruchu)
Internal hard
drive lock
(Blokada
wewnętrznego
dysku twardego)
Wskazuje, czy ustawione jest
hasło użytkownika.
Wskazuje, czy ustawione jest
hasło administratora.
Naciśnij klawisz enter, aby
ustawić, zmienić lub usunąć
hasło użytkownika. Hasło nie
może być dłuższe niż 8 znaków
(0–9, A–Z) i nie może zawierać
znaków specjalnych ani
akcentowanych.
Naciśnij klawisz enter, aby
ustawić, zmienić lub usunąć
hasło administratora, które
chroni ustawienia programu
BIOS Setup. Hasło nie może
być dłuższe niż 8 znaków
(0–9, A–Z) i nie może zawierać
znaków specjalnych ani
akcentowanych.
Określa, czy przy
uruchomieniu komputera
wymagane jest podanie hasła
użytkownika. Do jego zmiany
wymagane jest podanie hasła
administratora.
Jeżeli włączona jest opcja
Require Password on Boot,
koduje na dysku bieżące hasło
użytkownika (lub hasło
administratora, jeżeli jest to
jedyne ustawione hasło).
Niezaznaczone
Niezaznaczone
Wprowadzenie
Wprowadzenie
Disabled
(Wyłączone)
Disabled
(Wyłączone)
Instrukcja obsługi 6–27
Page 93

Rozwi-zywanie problemów
Menu Boot (Rozruch)
Ustawienie Opis Domyślnie
Hard Drive
(Dysk twardy)
+Removable
Devices
(Urządzenia
wymienne)
CD-ROM Drive
(Napęd
CD-ROM)
Built-in LAN
(Wbudowana
karta LAN)
Pokazuje kolejność urządzeń
rozruchowych. Aby zmienić
kolejność, można przesuwać
pozycje listy. Jeżeli dla
kategorii + komputer ma
więcej niż jedno urządzenie,
do skanowania można wybrać
tylko jedno. Opcja Built-in LAN
umożliwia bezdyskowy
rozruch z serwera sieciowego.
1. Hard Drive
(Dysk twardy)
2. Removable
Devices
(Urządzenia
wymienne)
3. CD-ROM
Drive (Napęd
CD-ROM)
4. Built-in LAN
(Wbudowan
a karta LAN)
Menu Exit (Wyjście)
Ustawienie Opis Domyślnie
Save Changes
and Exit (Zapisz
zmiany i zakończ)
Discard Changes
and Exit (Odrzuć
zmiany i zakończ)
Get Default
Values (Wartości
domyślne)
Zapisuje zmiany w programie
Setup, zamyka program
i uruchamia ponownie komputer.
Odrzuca zmiany wprowadzone
w programie Setup od czasu
ostatniego zapisu, a następnie
zamyka program i uruchamia
ponownie komputer. Nie dotyczy
to zmiany hasła, daty ani
godziny.
Przywraca wartości domyślne
i pozostaje w programie Setup.
Nie dotyczy to zmiany hasła,
daty ani godziny.
6–28 Instrukcja obsługi
Page 94

Rozwi-zywanie problemów
Aktualizowanie oprogramowania isterowników w sieci Web
Aktualizacje oprogramowania i sterowników dla komputera są
dostępne do pobrania w sieci Web. Więcej informacji można
znaleźć w witrynie sieci Web
http://www.hp.com/support.
Uywanie funkcji
odzyskiwania systemu
Dostępnych jest kilka opcji odzyskiwania komputera, za pomocą
których można przywrócić system do optymalnego stanu. Dysk
CD System Restore oraz dyski CD OS (z systemem operacyjnym)
umożliwiają odzyskanie lub naprawę komputera bez utraty
osobistych danych. Dysk CD OS umożliwia też ponowną instalację
systemu operacyjnego dostarczonego wraz z komputerem.
✎
Instrukcja obsługi 6–29
Aby osiągnąć najlepsze rezultaty przywracania optymalnego
stanu funkcjonalnego komputera, należy wykonać poniższe
czynności w podanej kolejności.
Page 95

Rozwi-zywanie problemów
Ochrona danych
Dodawanie do komputera nowych programów lub urządzeń może
powodować niestabilne działanie systemu. Aby chronić swoje
osobiste pliki, należy przechowywać je w folderze Moje dokumenty
i w regularnych odstępach czasu wykonywać kopię zapasową tego
folderu. Zalecanie jest też ustawianie punktów Przywracania systemu.
Komputer konfiguruje punkty (wzorce) Przywracania systemu
codziennie po zmianie przez użytkownika ustawień osobistych.
Komputer może też konfigurować punkty przywracania po dodaniu
nowego programu lub urządzenia. Jeżeli system pracuje z optymalną
wydajnością, należy okresowo ustawiać osobiste punkty
przywracania; należy też to robić każdorazowo przed zainstalowaniem
nowego programu lub urządzenia. W przypadku wystąpienia
problemów umożliwi to przywrócenie komputera do konfiguracji
zachowanej w poprzednim punkcie przywracania.
Aby ustawić punkt przywracania systemu:
1. Wybierz kolejno Start > Pomoc i obsługa techniczna. Wybierz
zadanie „Użyj Narzędzi, aby wyświetlić informacje o komputerze
i przeanalizować problemy“. Wybierz opcję Przywracanie
systemu. Spowoduje to otwarcie okna Przywracanie systemu.
2. Postępuj zgodnie z instrukcjami wyświetlanymi na ekranie,
aby utworzyć punkt przywracania.
Aby przywrócić komputer do wcześniejszego punktu przywracania,
przy tworzeniu którego komputer działał optymalnie:
1. Wybierz kolejno Start > Pomoc i obsługa techniczna >
Narzędzia > Przywracanie systemu.
2. Postępuj zgodnie z instrukcjami wyświetlanymi na ekranie,
aby przywrócić komputer do wcześniejszego stanu.
6–30 Instrukcja obsługi
Page 96

Rozwi-zywanie problemów
Naprawa za pomoc dysku CD OS
(z systemem operacyjnym)
Dostarczony wraz z komputerem dysk CD z systemem Windows
umożliwia naprawę systemu operacyjnego bez usuwania
osobistych danych.
1. Podłącz komputer do zewnętrznego źródła zasilania i włącz go.
2. Natychmiast włóż dysk CD OS do napędu CD komputera.
3. Naciśnij przycisk zasilania i przytrzymaj go przez 5 sekund,
aby wyłączyć komputer.
4. Naciśnij ponownie przycisk zasilania, aby włączyć komputer.
5. Po pojawieniu się odpowiedniego monitu naciśnij dowolny
klawisz, aby uruchomić komputer z dysku CD. Po kilku minutach
pojawi się ekran powitalny programu instalacyjnego.
6. Naciśnij klawisz
z umową licencyjną.
7. Naciśnij klawisz
i kontynuować. Zostanie wyświetlone okno programu
instalacyjnego.
, aby kontynuować. Pojawi się ekran
enter
, aby zaakceptować warunki umowy
F8
8. Naciśnij klawisz
, aby naprawić wybraną instalację systemu
R
Windows. Rozpocznie się proces naprawy. Może on potrwać
1–2 godziny. Po ukończeniu procesu nastąpi ponowne
uruchomienie komputera w systemie Windows.
Instrukcja obsługi 6–31
Page 97

Rozwi-zywanie problemów
Ponowna instalacja za pomoc dysku CD OS
Jeżeli podjęte wcześniej próby naprawy komputera nie powiodą
się, można zainstalować ponownie system operacyjny.
OSTRZEENIE: Ponowna instalacja systemu operacyjnego z dysku CD
Å
OS spowoduje usunicie z dysku twardego wszelkich osobistych danych
i oprogramowania zainstalowanego przez uytkownika. Aby zabezpieczyć
swoje dane, przed ponown instalacj systemu operacyjnego naley utworzyć
kopi zapasow folderu Moje dokumenty. Wicej informacji o tworzeniu
kopii zapasowych plików mona znaleć w Centrum pomocy i obsługi
technicznej.
Aby zainstalować ponownie system operacyjny:
1. Podłącz komputer do zewnętrznego źródła zasilania i włącz go.
2. Natychmiast włóż dysk CD OS do napędu CD komputera.
3. Naciśnij przycisk zasilania i przytrzymaj go przez 5 sekund,
aby wyłączyć komputer.
4. Naciśnij ponownie przycisk zasilania, aby włączyć komputer.
5. Po pojawieniu się odpowiedniego monitu naciśnij dowolny
klawisz, aby uruchomić komputer z dysku CD. Po kilku minutach
pojawi się ekran powitalny programu instalacyjnego.
6. Naciśnij klawisz
z umową licencyjną.
7. Naciśnij klawisz
i kontynuować. Zostanie wyświetlone okno programu
instalacyjnego.
8. Naciśnij klawisz
kopii systemu operacyjnego bez przeprowadzania naprawy.
9. Naciśnij klawisz
10. Naciśnij klawisz
tej partycji.
, aby kontynuować. Pojawi się ekran
enter
, aby zaakceptować warunki umowy
F8
, aby kontynuować instalowanie nowej
esc
, aby zainstalować system operacyjny.
enter
, aby kontynuować instalację przy użyciu
C
6–32 Instrukcja obsługi
Page 98

Rozwi-zywanie problemów
11. Wybierz opcję Formatuj partycję stosując system plików NTFS
(szybkie formatowanie) i naciśnij klawisz
wyświetlony komunikat ostrzegający użytkownika,
że sformatowanie tego dysku spowoduje usunięcie wszystkich
bieżących plików.
12. Naciśnij klawisz
proces ponownej instalacji. Może on potrwać 1–2 godziny.
Po ukończeniu procesu nastąpi ponowne uruchomienie
komputera w systemie Windows.
Jeżeli pojawi się monit o podanie klucza produktu, można go
✎
znaleźć na etykiecie Certyfikatu Autentyczności Microsoft,
umieszczonej na spodzie komputera.
, aby sformatować dysk. Rozpocznie się
F
. Zostanie
enter
Instrukcja obsługi 6–33
Page 99

Rozwi-zywanie problemów
Ponowne instalowanie sterowników
Po ukończeniu procesu instalacji systemu operacyjnego
konieczne jest ponowne zainstalowanie sterowników.
Aby zainstalować ponownie sterowniki za pomocą dostarczonego
wraz z komputerem dysku CD Driver Recovery:
1. Przy uruchomionym systemie Windows włóż dysk CD Driver
Recovery do napędu optycznego.
2. Jeżeli nie jest włączona funkcja automatycznego
uruchamiania, wybierz kolejno Start > Uruchom. W polu
tekstowym wpisz
to oznaczenie napędu optycznego).
3. Postępuj zgodnie z instrukcjami wyświetlanymi na ekranie,
aby zainstalować sterowniki.
Po zainstalowaniu sterowników konieczne jest ponowne
zainstalowanie programów, które było wcześniej dodane do
komputera. Należy wykonać instrukcje instalacyjne dołączone
dostarczonych wraz z komputerem dysków CD z oprogramowaniem.
D:\SWSETUP\APPINSTL\SETUP.EXE
(gdzie D
do
6–34 Instrukcja obsługi
Page 100

Ochrona danych
Dodawanie do komputera nowych programów lub urządzeń może
powodować niestabilne działanie systemu. Aby chronić swoje
osobiste pliki, należy przechowywać je w folderze Moje dokumenty
i w regularnych odstępach czasu wykonywać kopię zapasową tego
folderu. Zalecanie jest też ustawianie punktów Przywracania systemu.
Komputer konfiguruje punkty (wzorce) Przywracania systemu
codziennie po zmianie przez użytkownika ustawień osobistych.
Komputer może też ustawiać punkty przywracania po dodaniu
nowego programu lub urządzenia. Jeżeli system pracuje z optymalną
wydajnością, należy okresowo ustawiać osobiste punkty
przywracania; należy też to robić każdorazowo przed zainstalowaniem
nowego programu lub urządzenia. W przypadku wystąpienia
problemów umożliwi to przywrócenie komputera do konfiguracji
zachowanej w poprzednim punkcie przywracania.
Aby ustawić punkt przywracania systemu:
1. Wybierz kolejno Start > Pomoc i obsługa techniczna. Wybierz
zadanie „Użyj Narzędzi, aby wyświetlić informacje o komputerze
i przeanalizować problemy“. Wybierz opcję Przywracanie
systemu. Spowoduje to otwarcie okna Przywracanie systemu.
2. Postępuj zgodnie z instrukcjami wyświetlanymi na ekranie,
aby utworzyć punkt przywracania.
Aby przywrócić komputer do wcześniejszego punktu przywracania,
przy tworzeniu którego komputer działał optymalnie:
1. Wybierz kolejno Start > Pomoc i obsługa techniczna >
Narzędzia > Przywracanie systemu.
2. Postępuj zgodnie z instrukcjami wyświetlanymi na ekranie,
aby przywrócić komputer do wcześniejszego stanu.
Rozwi-zywanie problemów
Instrukcja obsługi 6–35
 Loading...
Loading...