Hp PAVILION ZE4906EA, PAVILION ZE4925EA, PAVILION ZE4930EA, PAVILION ZE4936EA, PAVILION ZE4965EA User Manual
...Page 1
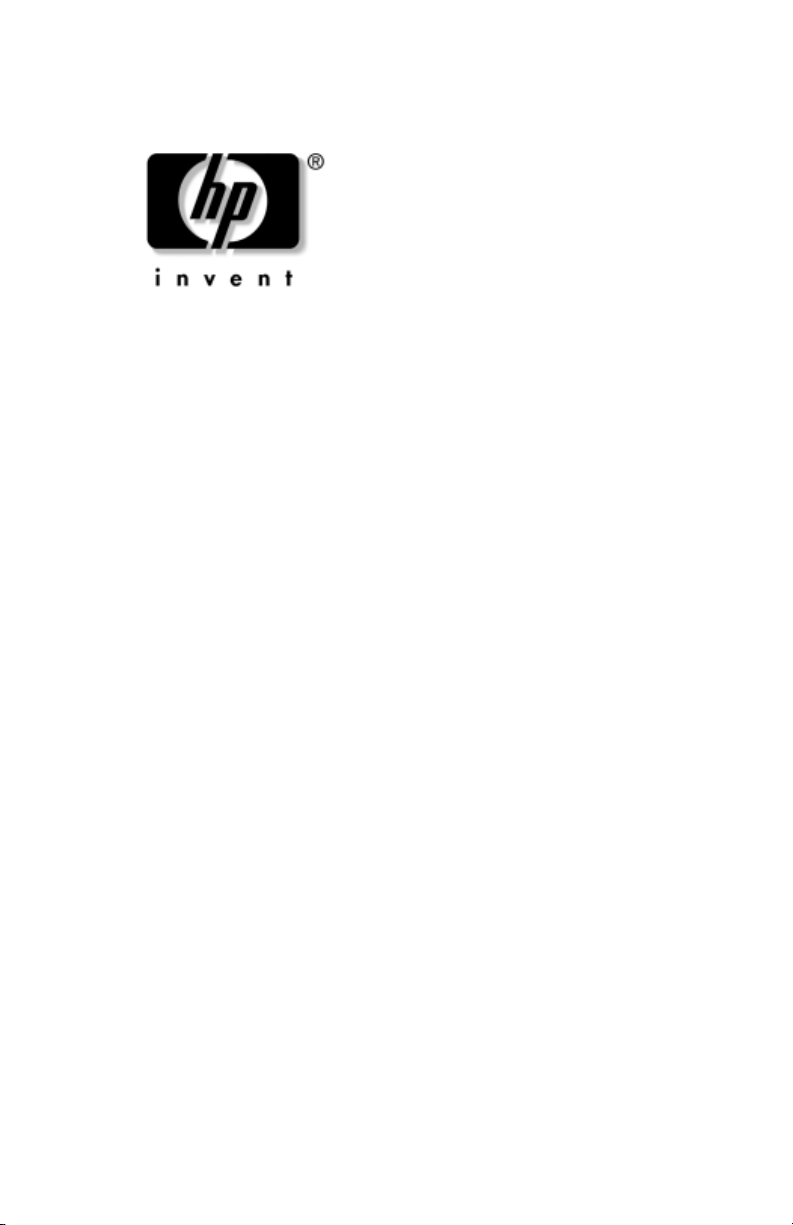
Referenční píručka
ada penosných počítač společnosti HP
Číslo dokumentace: 370697-221
Červen 2004
Tato příručka obsahuje popis instalace, provozu, údržby notebooku
a řešení problémů. Obsahuje také informace jednotce bateriových
zdrojů a řízení spotřeby, připojení externích zařízení, připojení
modemu a připojení k síti. Poslední kapitola obsahuje další
referenční materiály týkající se příkazů modemu, zabezpečení
a informací o předpisech.
Page 2
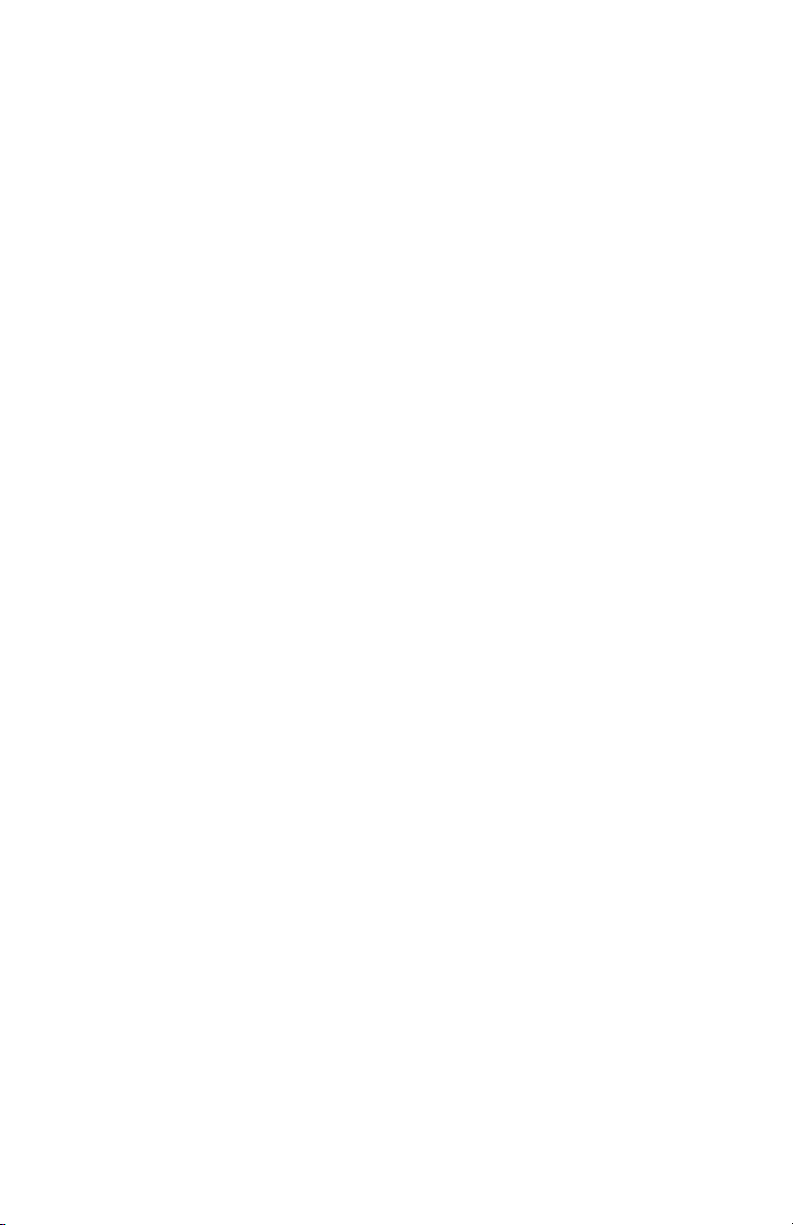
© Copyright 2004 Hewlett-Packard Development Company, L.P.
Microsoft a Windows jsou registrované ochranné známky společnosti
Microsoft Corporation ve Spojených státech amerických.
Informace zde obsažené podléhají změnám bez upozornění. Jediné záruky
na produkty a služby společnosti HP jsou uvedeny v přesně vymezených
prohlášeních týkajících se záruk na tyto produkty nebo služby. Ze žádných
zde uvedených informací nelze vyvodit existenci dalších záruk. Společnost
HP není zodpovědná za technické nebo redakční chyby ani za opomenutí
vyskytující se v tomto dokumentu.
Referenční píručka
ada penosných počítač společnosti HP
První vydání, červen 2004
Referenční číslo: ze4900/nx9020/nx9030/nx9040
Číslo dokumentace: 370697-221
Page 3
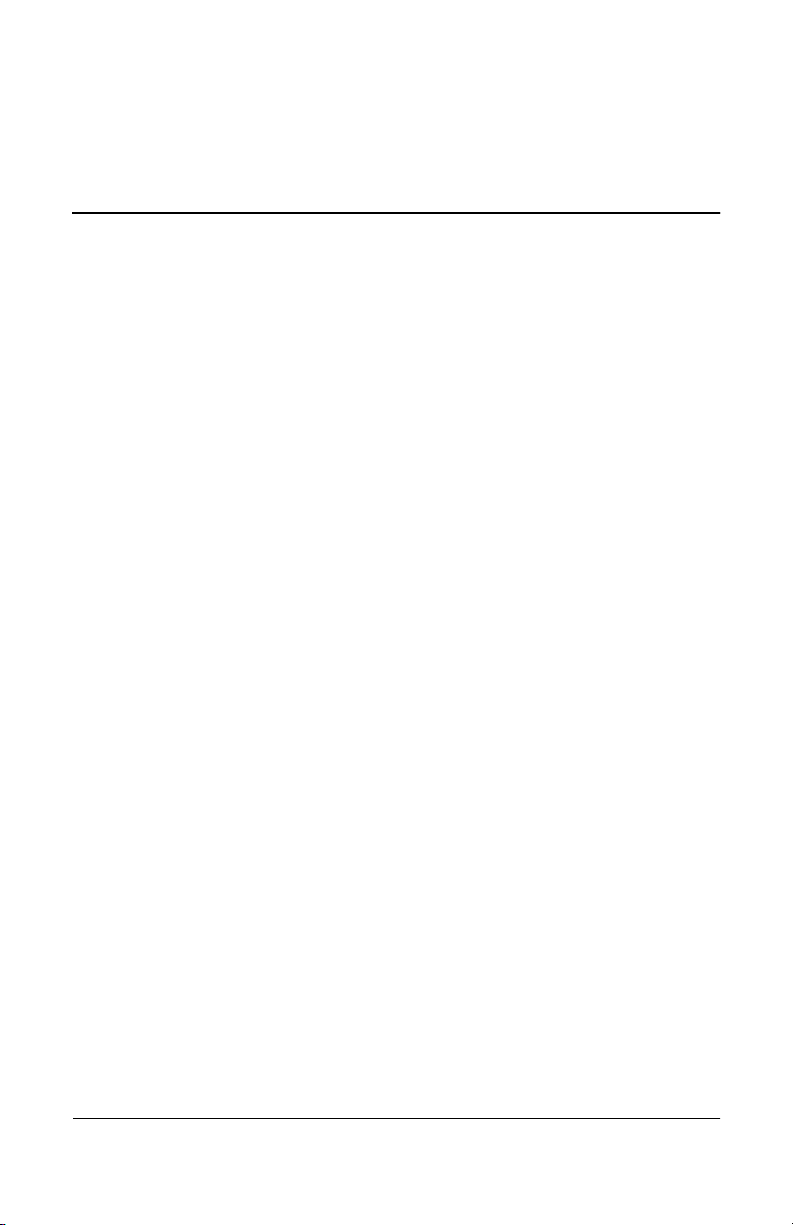
Obsah
1 Začínáme s notebookem
Části notebooku . . . . . . . . . . . . . . . . . . . . . . . . . . . . . . . . 1–1
Součásti na čelní a boční straně . . . . . . . . . . . . . . . . 1–2
Součásti na levé a zadní straně . . . . . . . . . . . . . . . . . 1–3
Součásti na spodní straně . . . . . . . . . . . . . . . . . . . . . 1–4
Stavové indikátory. . . . . . . . . . . . . . . . . . . . . . . . . . . 1–5
Nastavení notebooku . . . . . . . . . . . . . . . . . . . . . . . . . . . . 1–7
Krok 1: Vložení jednotky bateriových zdrojů . . . . . . 1–7
Krok 2: Připojení ke zdroji střídavého proudu . . . . . 1–8
Krok 3: Připojení telefonní linky. . . . . . . . . . . . . . . . 1–9
Krok 4: Zapnutí notebooku . . . . . . . . . . . . . . . . . . . 1–10
Krok 5: Instalace systému Windows . . . . . . . . . . . . 1–11
2 Základní operace
Práce s notebookem . . . . . . . . . . . . . . . . . . . . . . . . . . . . . 2–1
Výchozí nastavení napájení. . . . . . . . . . . . . . . . . . . . 2–2
Opětovné spuštění notebooku . . . . . . . . . . . . . . . . . . 2–3
Změna zaváděcího zařízení . . . . . . . . . . . . . . . . . . . . 2–3
Použití zařízení TouchPad. . . . . . . . . . . . . . . . . . . . . 2–4
Poklepání na zařízení TouchPad
místo funkce klepnutí . . . . . . . . . . . . . . . . . . . . . . . . 2–5
Použití klávesových zkratek funkcí. . . . . . . . . . . . . . 2–6
Použití jednorázových tlačítek One-Touch . . . . . . . . 2–7
Použití kláves systému Windows a aplikací . . . . . . . 2–8
Použití klávesy ALT GR k zapsání
alternativního znaku . . . . . . . . . . . . . . . . . . . . . . . . . 2–9
Referenční píručka iii
Page 4
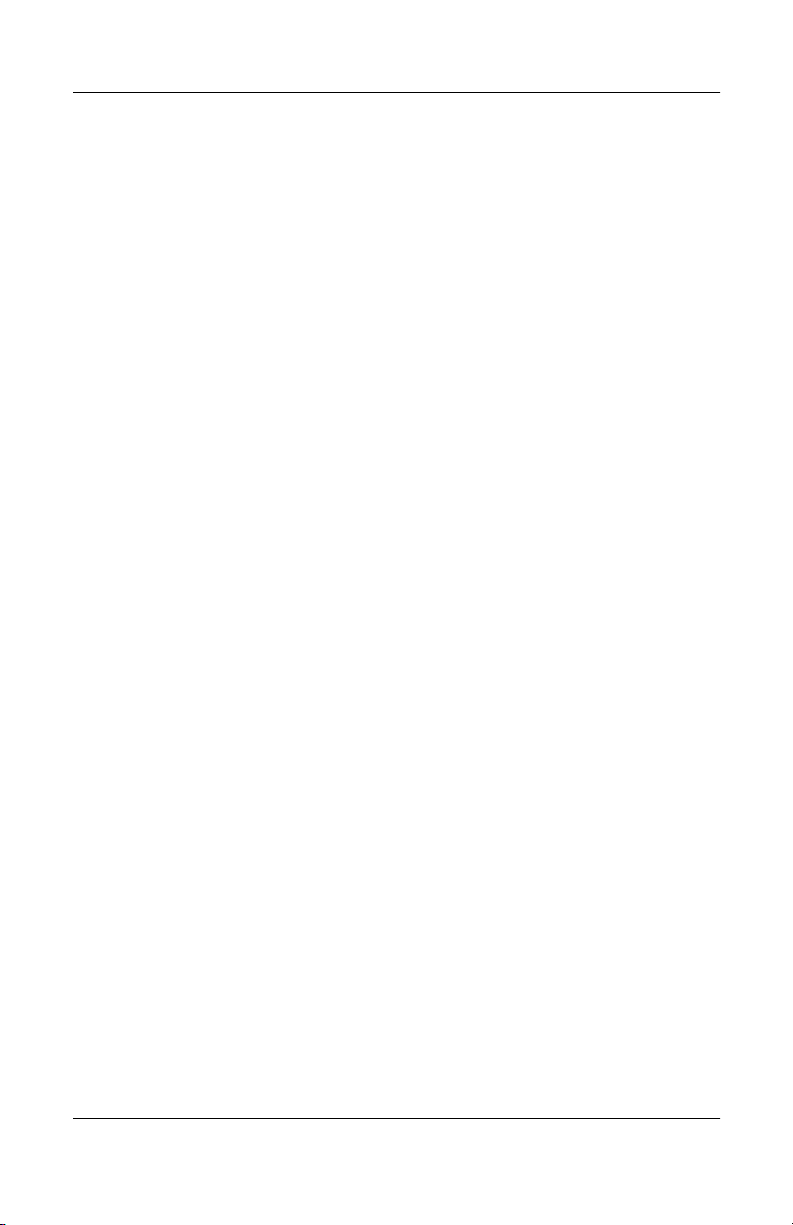
Obsah
Použití disků CD a DVD . . . . . . . . . . . . . . . . . . . . . . . . 2–10
Vložení nebo vyjmutí disku CD nebo DVD . . . . . . 2–10
Přehrávání záznamů DVD. . . . . . . . . . . . . . . . . . . . 2–11
Zápis na média DVD
(pouze u vybraných modelů) . . . . . . . . . . . . . . . . . . 2–12
Vytváření a kopírování disků CD . . . . . . . . . . . . . . 2–12
Zabezpečení notebooku . . . . . . . . . . . . . . . . . . . . . . . . . 2–13
Nastavení ochrany heslem. . . . . . . . . . . . . . . . . . . . 2–13
Uzamčení notebooku . . . . . . . . . . . . . . . . . . . . . . . . 2–13
Přidání volitelného bezpečnostního kabelu. . . . . . . 2–14
Ochrana před viry . . . . . . . . . . . . . . . . . . . . . . . . . . 2–14
Zamknutí pevného disku . . . . . . . . . . . . . . . . . . . . . 2–15
Péče o notebook . . . . . . . . . . . . . . . . . . . . . . . . . . . . . . . 2–15
Ochrana pevného disku . . . . . . . . . . . . . . . . . . . . . . 2–15
Údržba notebooku . . . . . . . . . . . . . . . . . . . . . . . . . . 2–16
Zabezpečení dat . . . . . . . . . . . . . . . . . . . . . . . . . . . . 2–16
Prodloužení životnosti obrazovky . . . . . . . . . . . . . . 2–17
Čištění notebooku . . . . . . . . . . . . . . . . . . . . . . . . . . 2–17
3 Jednotky bateriových zdroj
a ízení spoteby
Řízení spotřeby energie . . . . . . . . . . . . . . . . . . . . . . . . . . 3–1
Automatické řízení spotřeby notebookem. . . . . . . . . 3–2
Změna nastavení časových limitů
a vytvoření schémat nastavení napájení . . . . . . . . . . 3–3
Použití baterií . . . . . . . . . . . . . . . . . . . . . . . . . . . . . . . . . . 3–3
Kontrola stavu baterií . . . . . . . . . . . . . . . . . . . . . . . . 3–3
Reakce na varování při nebezpečí
vybití baterie . . . . . . . . . . . . . . . . . . . . . . . . . . . . . . . 3–4
Nabíjení jednotky bateriových zdrojů . . . . . . . . . . . . 3–5
Optimální využití baterií . . . . . . . . . . . . . . . . . . . . . . 3–5
Likvidace použité jednotky bateriových zdrojů. . . . . . . . 3–7
iv Referenční píručka
Page 5
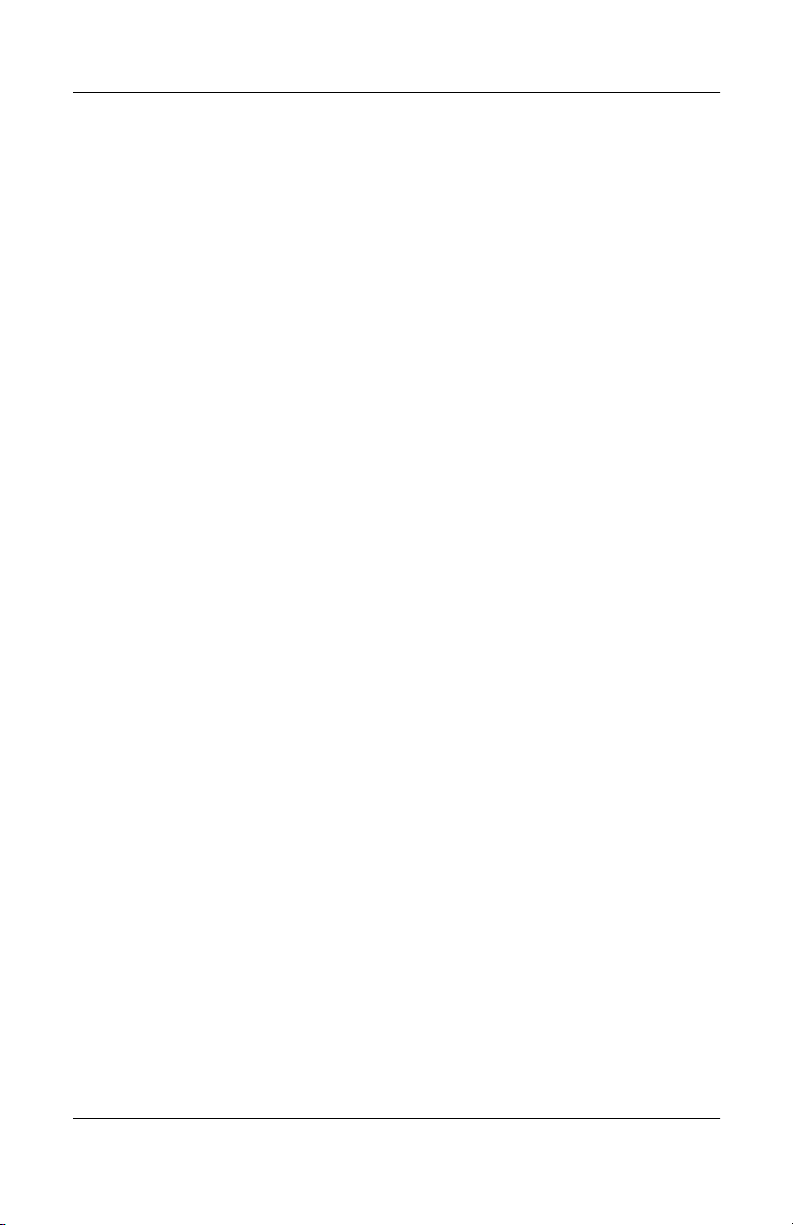
4 Pipojení modemu a pipojení k síti
Použití modemu . . . . . . . . . . . . . . . . . . . . . . . . . . . . . . . . 4–1
Připojení modemu . . . . . . . . . . . . . . . . . . . . . . . . . . . 4–2
Zvláštní omezení pro určité země . . . . . . . . . . . . . . . 4–3
Změna nastavení modemu. . . . . . . . . . . . . . . . . . . . . 4–4
Připojení k místní síti (LAN) . . . . . . . . . . . . . . . . . . . . . . 4–5
Vytvoření bezdrátových síťových připojení
(pouze u vybraných modelů) . . . . . . . . . . . . . . . . . . . . . . 4–6
Zapnutí a vypnutí bezdrátové komunikace . . . . . . . . 4–7
5 Pídavná zaízení
Připojení externích zařízení . . . . . . . . . . . . . . . . . . . . . . . 5–1
Vložení nebo vyjmutí karty PC Card . . . . . . . . . . . . 5–1
Připojení zvukového zařízení . . . . . . . . . . . . . . . . . . 5–3
Připojení televizoru k notebooku
(pouze u vybraných modelů) . . . . . . . . . . . . . . . . . . . 5–4
Přepnutí zobrazení na externí monitor. . . . . . . . . . . . 5–5
Připojení zařízení 1394
(pouze u vybraných modelů) . . . . . . . . . . . . . . . . . . . 5–6
Připojení zařízení s infračerveným přenosem
(pouze u vybraných modelů) . . . . . . . . . . . . . . . . . . . 5–7
Instalace rozšiřující paměti RAM . . . . . . . . . . . . . . . . . . 5–8
Instalace rozšiřujícího modulu paměti RAM. . . . . . . 5–9
Vyjmutí rozšiřujícího modulu paměti RAM . . . . . . 5–10
Výměna pevného disku . . . . . . . . . . . . . . . . . . . . . . . . . 5–11
Výměna pevného disku . . . . . . . . . . . . . . . . . . . . . . 5–11
Výměna držáku pevného disku . . . . . . . . . . . . . . . . 5–12
Příprava nového pevného disku. . . . . . . . . . . . . . . . 5–13
Obsah
6 ešení problém
Řešení problémů s notebookem . . . . . . . . . . . . . . . . . . . . 6–1
Problémy se zvukem . . . . . . . . . . . . . . . . . . . . . . . . . 6–2
Problémy s jednotkami CD-ROM a DVD. . . . . . . . . 6–3
Potíže se zobrazením . . . . . . . . . . . . . . . . . . . . . . . . . 6–4
Referenční píručka v
Page 6
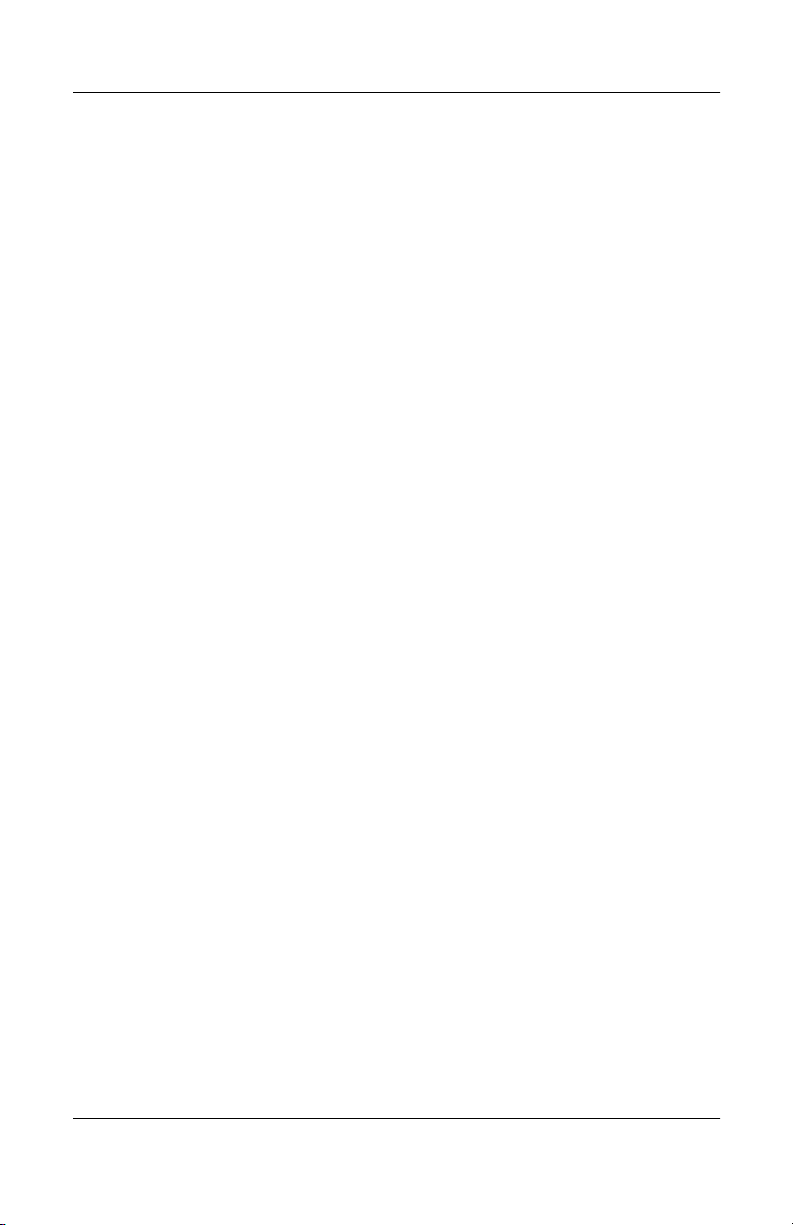
Obsah
Řešení problémů s notebookem . . . . . . . . . . . . . . . . . . . . 6–1
Potíže s pevnými disky . . . . . . . . . . . . . . . . . . . . . . . 6–5
Problémy s přehřátím. . . . . . . . . . . . . . . . . . . . . . . . . 6–6
Problémy s infračerveným připojením . . . . . . . . . . . 6–6
Potíže s klávesnicí a ukazovacími zařízeními . . . . . . 6–7
Problémy s výkonem . . . . . . . . . . . . . . . . . . . . . . . . . 6–8
Problémy s místní sítí (LAN) . . . . . . . . . . . . . . . . . . 6–8
Problémy s pamětí . . . . . . . . . . . . . . . . . . . . . . . . . . . 6–9
Problémy s modemem . . . . . . . . . . . . . . . . . . . . . . . 6–10
Problémy s kartami PC Card (PCMCIA) . . . . . . . . 6–13
Problémy s výkonem . . . . . . . . . . . . . . . . . . . . . . . . 6–14
Potíže s baterií a napájením. . . . . . . . . . . . . . . . . . . 6–16
Problémy s tiskem . . . . . . . . . . . . . . . . . . . . . . . . . . 6–18
Problémy se sériovým a paralelním portem
a portem USB . . . . . . . . . . . . . . . . . . . . . . . . . . . . . 6–19
Problémy při spuštění . . . . . . . . . . . . . . . . . . . . . . . 6–21
Problémy s bezdrátovou komunikací . . . . . . . . . . . 6–22
Konfigurace notebooku . . . . . . . . . . . . . . . . . . . . . . . . . 6–24
Spuštění obslužného programu BIOS Setup . . . . . . 6–24
Aktualizace softwaru a ovladačů z Internetu . . . . . . . . . 6–29
Použití funkcí obnovení systému . . . . . . . . . . . . . . . . . . 6–29
Zabezpečení dat . . . . . . . . . . . . . . . . . . . . . . . . . . . . 6–30
Disk CD-ROM pro opravu
operačního systému (OS CD) . . . . . . . . . . . . . . . . . 6–31
Disk CD-ROM pro opětovnou instalaci
operačního systému (OS CD) . . . . . . . . . . . . . . . . . 6–32
Opětovná instalace ovladačů . . . . . . . . . . . . . . . . . . 6–33
Zabezpečení dat . . . . . . . . . . . . . . . . . . . . . . . . . . . . 6–34
Disk CD pro obnovu
operačního systému (OS). . . . . . . . . . . . . . . . . . . . . 6–35
Disk CD pro opětovnou instalaci
operačního systému . . . . . . . . . . . . . . . . . . . . . . . . . 6–36
Přeinstalování ovladačů. . . . . . . . . . . . . . . . . . . . . . 6–37
Obnovení softwarových aplikací. . . . . . . . . . . . . . . 6–37
Rejstík
vi Referenční píručka
Page 7
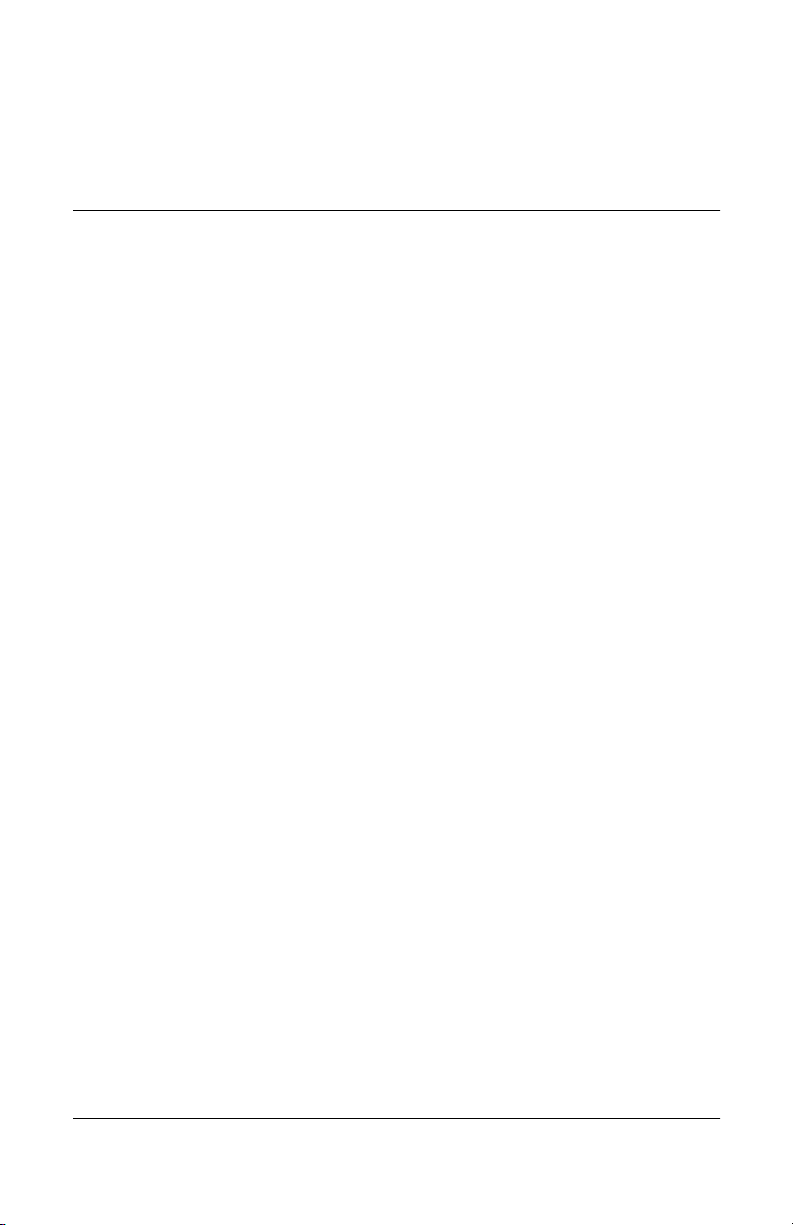
Začínáme s notebookem
Části notebooku
Součásti notebooku se liší podle oblasti a podle vybraných funkcí.
V následujících tabulkách jsou popsány standardní externí součásti
dodávané s většinou modelů notebooků.
Vyhledejte obrázky, na kterých je uveden příslušný typ notebooku,
a seznamte se s jeho součástmi.
1
Referenční píručka 1–1
Page 8
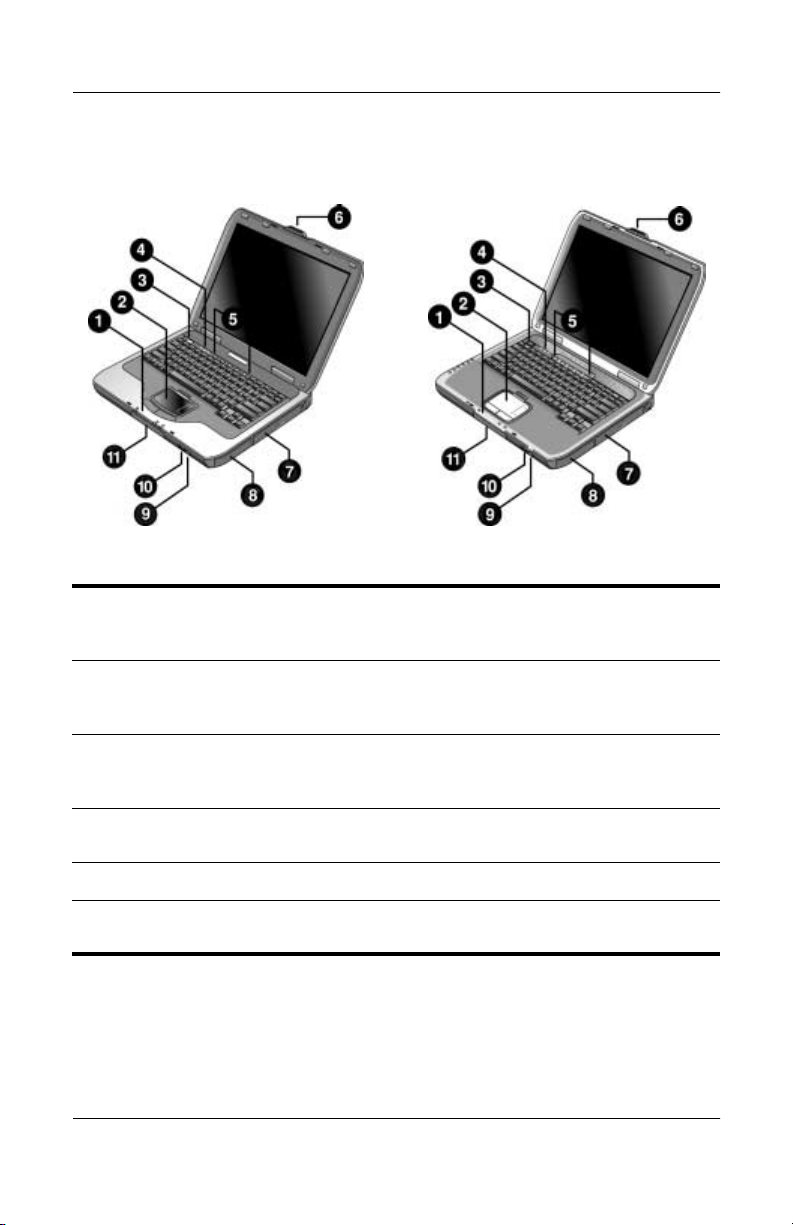
Začínáme s notebookem
Součásti na čelní a boční stran
Hlavní indikátory stavu (zleva
1
doprava): režim napájení, činnost
pevného disku a baterie
Zařízení TouchPad, podložka
2
pro posuv, tlačítka pro poklepání
a vypínač
Tlačítko napájení: slouží
3
k zapnutí a vypnutí počítače.
Stavové indikátory na klávesnici
4
Jednorázová tlačítka One-Touch
5
Západka k otevření a zavření
6
notebooku
1–2 Referenční píručka
Jednotka CD-ROM, DVD nebo
7
jiná jednotka
Jednotka bateriových zdrojů
8
Vypínač bezdrátové komunikace
9
a indikátor (pouze u vybraných
modelů)
Infračervený port
-
(pouze u vybraných modelů)
Pevný disk
q
Page 9
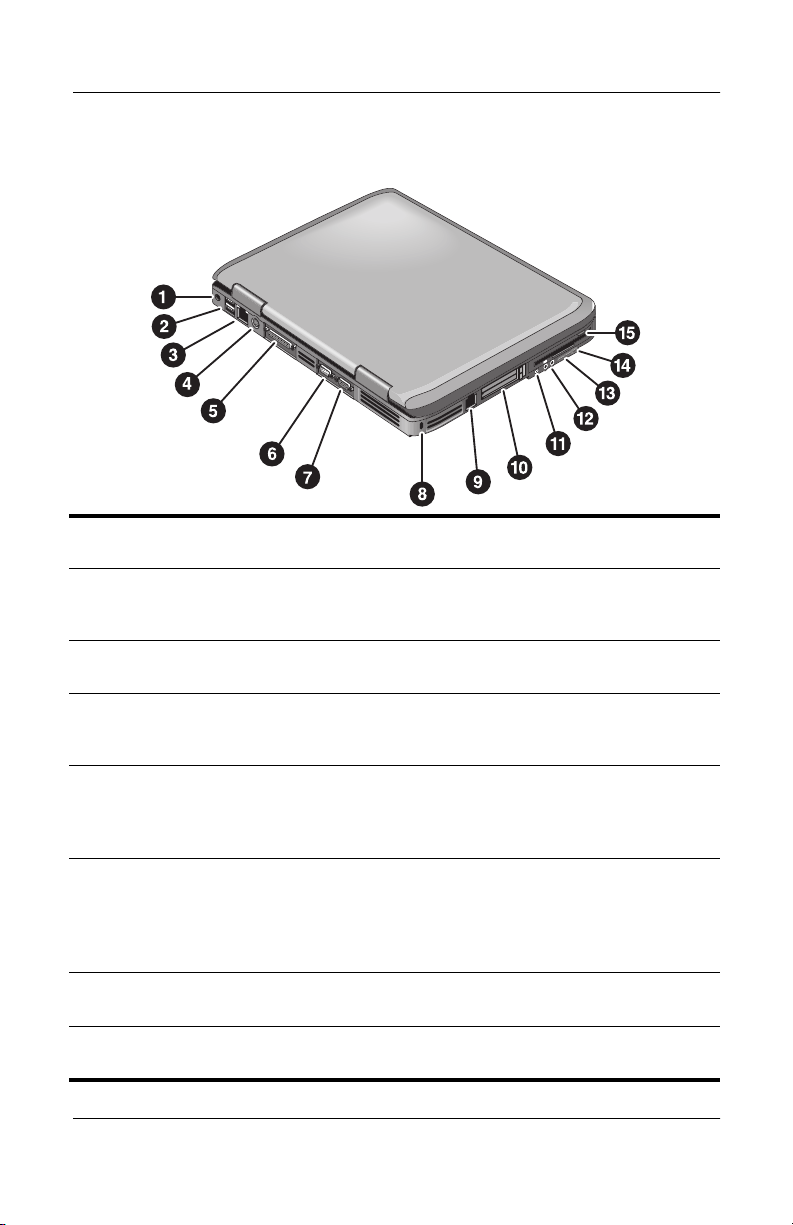
Součásti na levé a zadní stran
Začínáme s notebookem
Zdířka adaptéru střídavého proudu
1
Konektor pro porty USB (Universal
2
Serial Bus)
Zásuvka RJ-45: slouží k připojení
3
síťového kabelu.
Výstupní zásuvka typu S-Video
4
(pouze u vybraných modelů)
Paralelní port (LPT1): používá se
5
v případě paralelně připojené tiskárny
nebo jiného paralelně připojeného
zařízení. (pouze u vybraných modelů)
Sériový port (COM1): používá
6
se pro sériové připojení myši,
modemu, tiskárny nebo jiného
sériového zařízení.
(pouze u vybraných modelů)
Port externího monitoru
7
Slot zamykání kabelu
8
(bezpečnostní konektor)
Zásuvka RJ-11: slouží
9
k připojení kabelu modemu.
Slot a tlačítka karty PC a CardBus
-
(pouze u vybraných modelů
umístění se liší podle modelu)
Port IEEE 1394 (pouze
q
u vybraných modelů)
Zdířky pro zvuk (zleva
w
doprava): externí mikrofon,
výstup zvuku (sluchátka)
Ovládání hlasitosti
e
Tlačítko a indikátor ztlumení zvuku
r
Disketová jednotka (pouze
t
u vybraných modelů)
Referenční píručka 1–3
Page 10
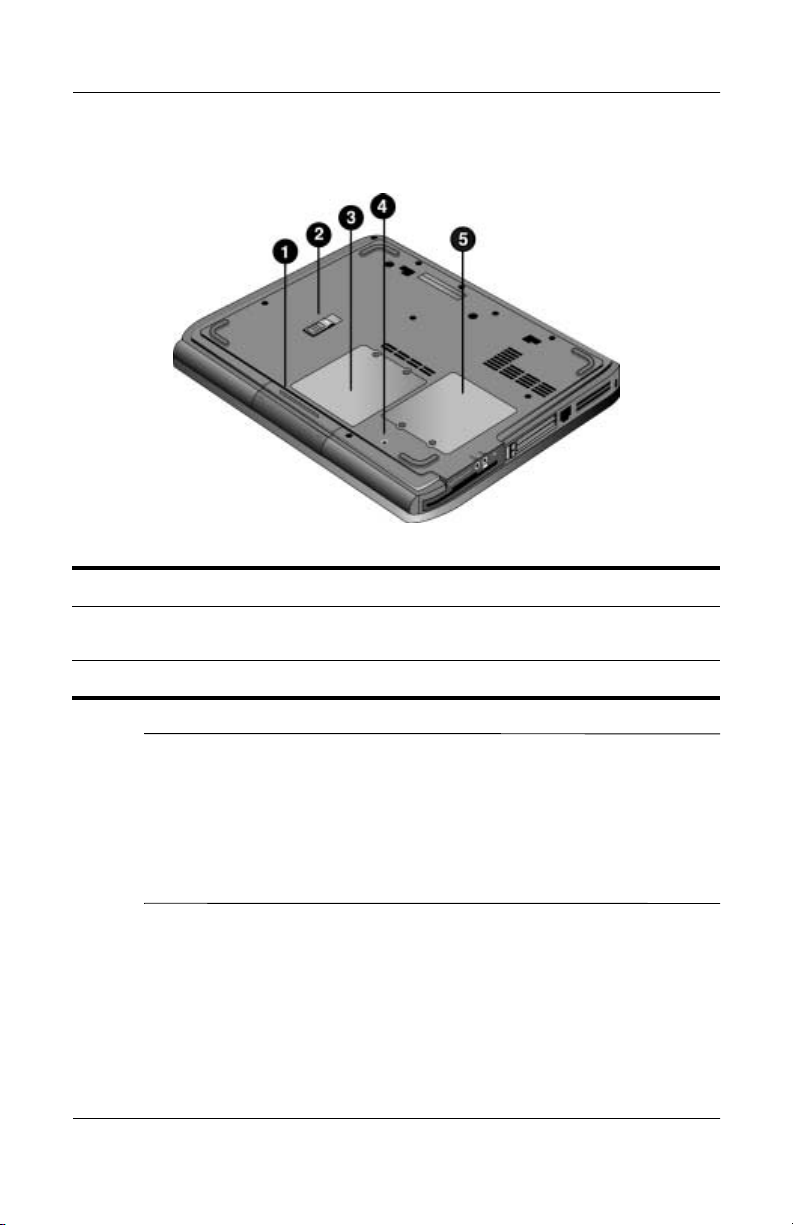
Začínáme s notebookem
Součásti na spodní stran
Pevný disk
1
Západka baterie
2
kryt RAM (paměť)
3
VAROVÁNÍ: Chcete-li zabránit tomu, aby systém pestal reagovat
Ä
a zobrazila se chybová zpráva, instalujte pouze taková zaízení Mini PCI,
která jsou pro použití v notebooku schválena vládními orgány, které
mají na starosti regulaci bezdrátového pipojení ve vaší zemi. Jestliže
nainstalujete zaízení a zobrazí se zpráva s upozornním, obnovíte
funkce notebooku odebráním daného zaízení. Potom kontaktujte
stedisko péče o zákazníky.
1–4 Referenční píručka
Tlačítko Reset
4
kryt pozice zařízení Mini PCI
5
(bez uživatelských částí uvnitř)
Page 11
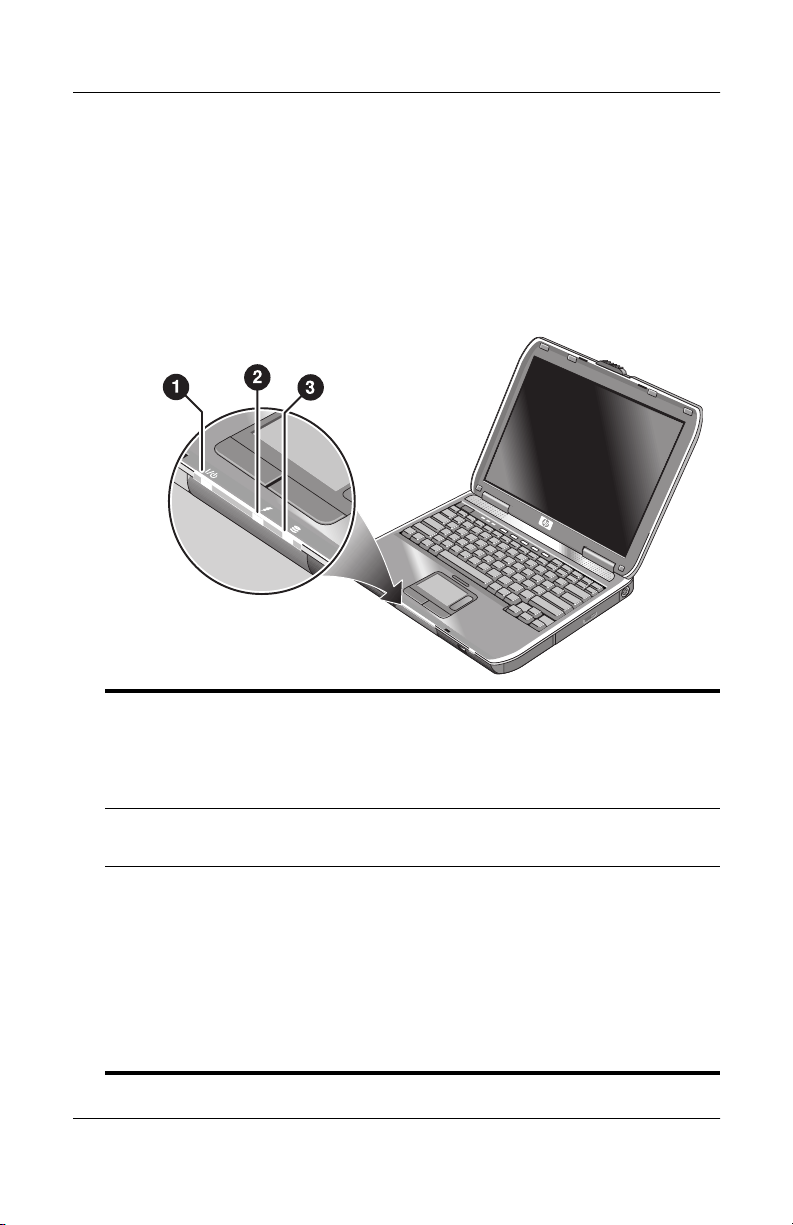
Stavové indikátory
Začínáme s notebookem
Součástí notebooku je celá řada stavových indikátorů, které informují
uživatele o stavu napájení a baterií, o činnosti jednotek a o funkcích
klávesnice, jako je například funkce Caps Lock a Num Lock.
Na následujícím obrázku jsou vyznačeny hlavní stavové
indikátory na přední straně notebooku.
Režim napájení
1
■
Svítí – notebook je zapnutý (i v případě, že je vypnutá obrazovka).
■
Bliká – notebook je v úsporném režimu.
■
Nesvítí – notebook je vypnutý nebo v režimu spánku.
Činnost pevného disku
2
Svítí – notebook načítá informace z pevného disku.
Stav baterie
3
■
Svítí zeleně – adaptér střídavého proudu je připojený
a jednotka bateriových zdrojů je plně nabitá.
■
Svítí oranžově – adaptér střídavého proudu je připojený
a jednotka bateriových zdrojů se nabíjí.
■
Bliká – adaptér střídavého proudu je připojený a jednotka
bateriových zdrojů není nainstalovaná nebo je vadná.
■
Nesvítí – adaptér střídavého proudu není připojen.
Referenční píručka 1–5
Page 12
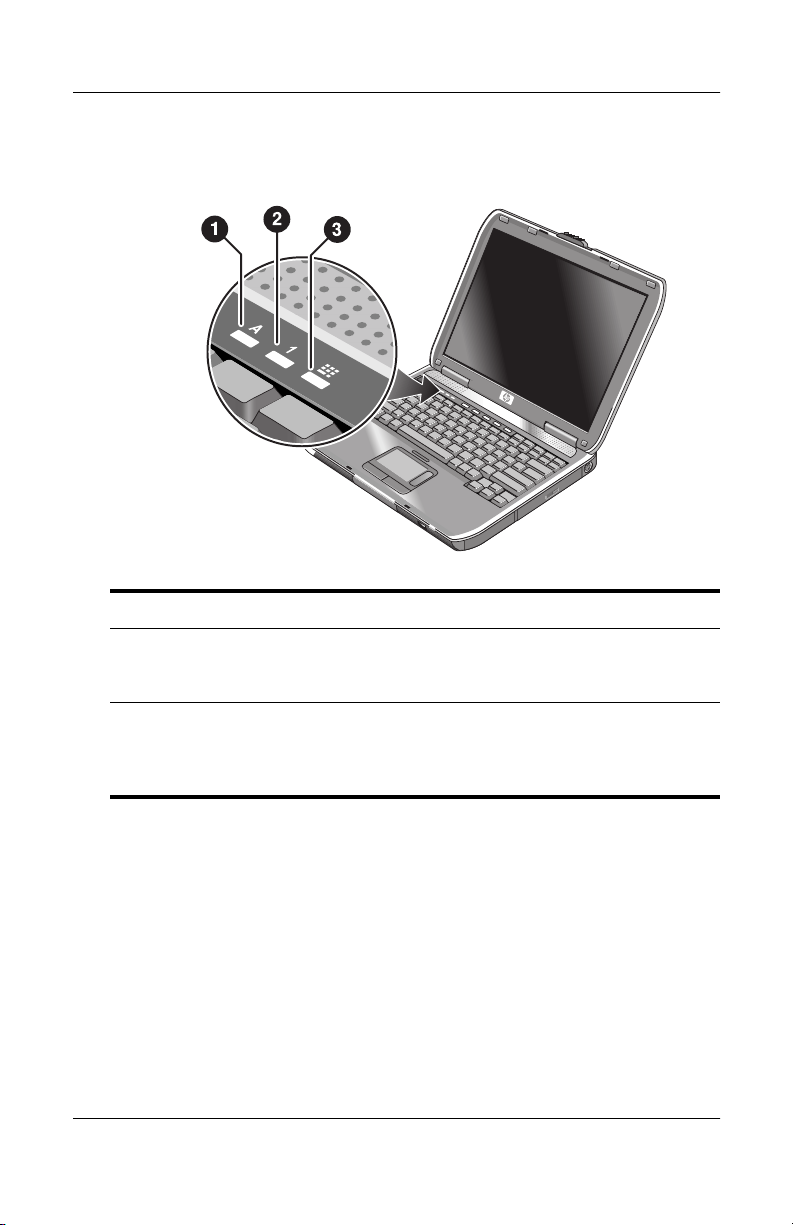
Začínáme s notebookem
Stavové indikátory klávesnice (umístěné nad klávesnicí)
informují o stavu zámků klávesnice.
Svítí indikátor Caps Lock. Funkce Caps Lock je aktivní.
1
Svítí indikátor Num Lock. Funkce Num Lock je aktivní. (Aby bylo
2
možné používat vloženou klávesnici, je třeba zapnout funkci Zámek
klávesnice.)
Svítí indikátor zámku klávesnice. Vložená klávesnice je aktivní
3
(FN+F8). Jestliže je zapnuta funkce Num Lock, jsou aktivní numerické
funkce. V opačném případě je aktivní funkce ovládání kurzoru
(jak je uvedeno na externí klávesnici).
1–6 Referenční píručka
Page 13
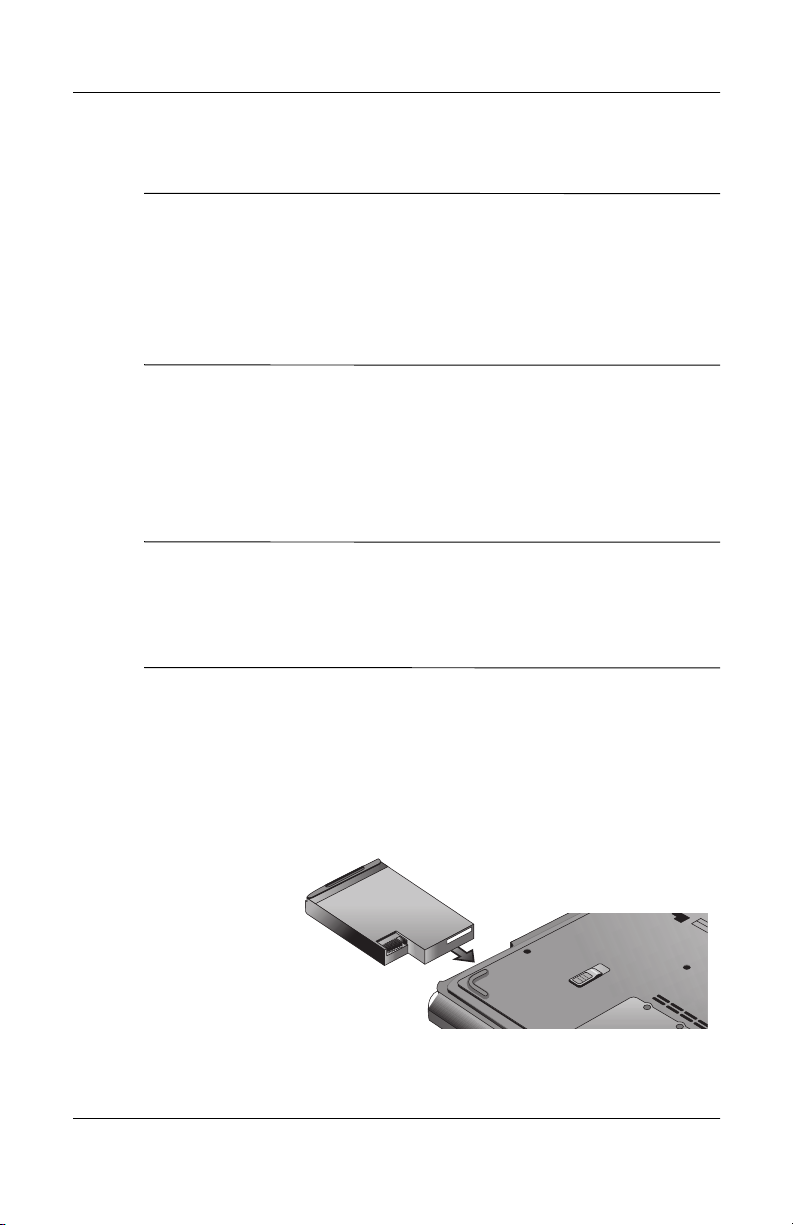
Začínáme s notebookem
Nastavení notebooku
VAROVÁNÍ: Chcete-li snížit riziko vážného poranní, pečtte si
Å
Píručku bezpečnosti a pohodlné obsluhy. Popisuje správnou instalaci
pracovní stanice, držení tla a zdravotní a pracovní návyky pro
uživatele počítač a poskytuje dležité bezpečnostní informace pro
práci s elektinou a mechanikou. Píručku najdete na webové adrese
http://www.hp.com/ergo
Dokumentace dodaném s produktem.
Při prvním nastavení notebooku je nutné nejprve zapojit adaptér
střídavého proudu, nabít jednotku bateriových zdrojů, zapnout
notebook a spustit instalační program systému Microsoft® Windows®.
Krok 1: Vložení jednotky bateriových zdroj
VAROVÁNÍ: Jednotky bateriových zdroj nepoškozujte a neprorážejte.
Å
Nevhazujte je do ohn, protože by se mohly roztrhnout nebo explodovat,
pičemž by došlo k uvolnní nebezpečných chemikálií. Jednotky
bateriových zdroj s možností optovného nabíjení je nutné vhodným
zpsobem recyklovat nebo zlikvidovat.
a na pevném disku nebo disku CD-ROM
Při instalaci jednotky bateriových zdrojů postupujte následujícím
způsobem:
1. Otočte notebook horní stranou dolů.
2. Vložte konektorový konec jednotky bateriových zdrojů do
oddílu pro tuto jednotku a jednotku zasuňte, až zaklapne.
Referenční píručka 1–7
Page 14
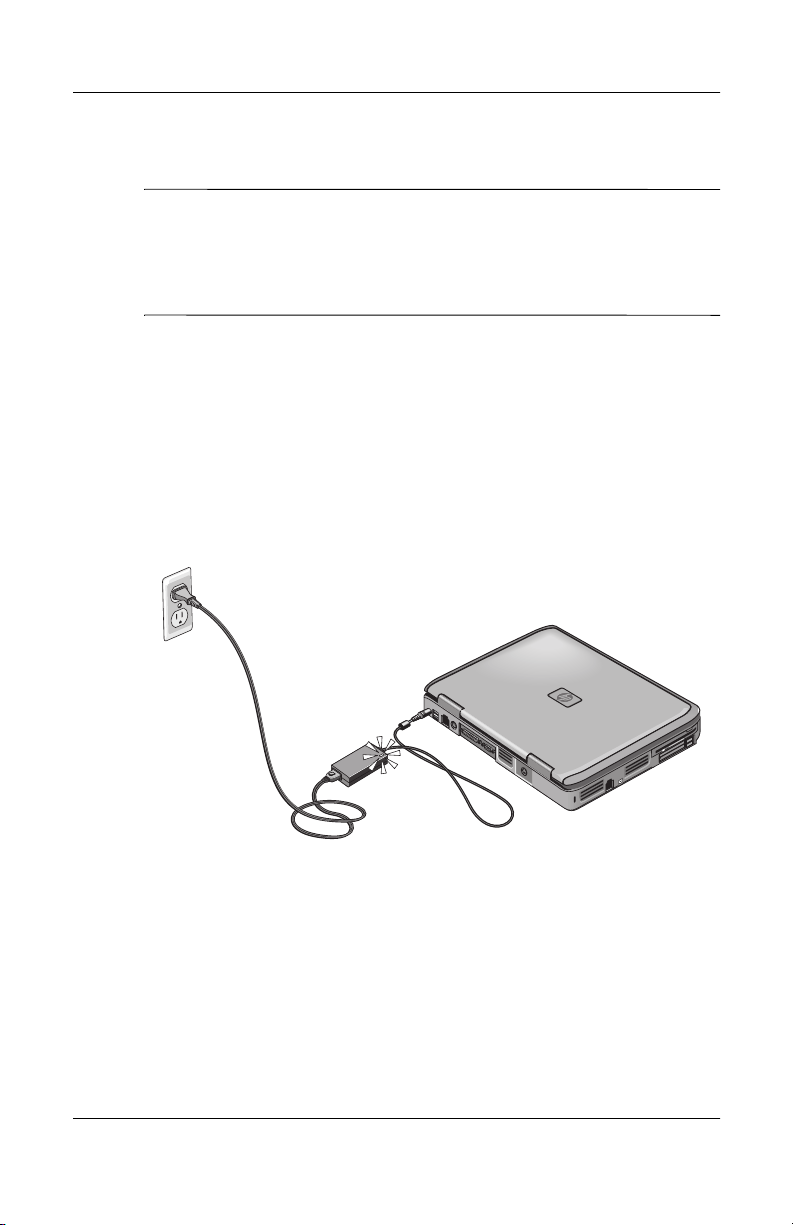
Začínáme s notebookem
Krok 2: Pipojení ke zdroji stídavého proudu
VAROVÁNÍ: Používejte pouze adaptér stídavého proudu dodávaný
Ä
s notebookem (nebo jiný schválený adaptér, který spluje požadavky
notebooku na napájení). Použití neschváleného adaptéru stídavého
proudu mže poškodit notebook nebo adaptér, zpsobit ztrátu dat
a zrušit platnost záruky.
1. Připojte k notebooku adaptér střídavého proudu.
2. Připojte síťovou šňůru k adaptéru střídavého proudu.
3. Připojte síťovou šňůru do zásuvky. Baterie notebooku se
začne nabíjet.
Než napájecí kabel odpojíte od adaptéru střídavého proudu,
✎
vytáhněte jej nejprve ze zásuvky ve zdi.
Během nabíjení baterie můžete pokračovat v části: „Krok 3:
Připojení telefonní linky“.
1–8 Referenční píručka
Page 15

Krok 3: Pipojení telefonní linky
1. Zkontrolujte, zda používáte telefonní linku s analogovou
volbou, která bývá označována také jako datová linka.
(Nepoužívejte digitální linku.)
2. Připojte telefonní kabel (RJ-11) do telefonní zdířky.
3. Zapojte druhý konec telefonního kabelu do zdířky pro
modem RJ-11 na notebooku.
Začínáme s notebookem
Více informací o používání modemu naleznete v části „Použití
modemu“.
Referenční píručka 1–9
Page 16
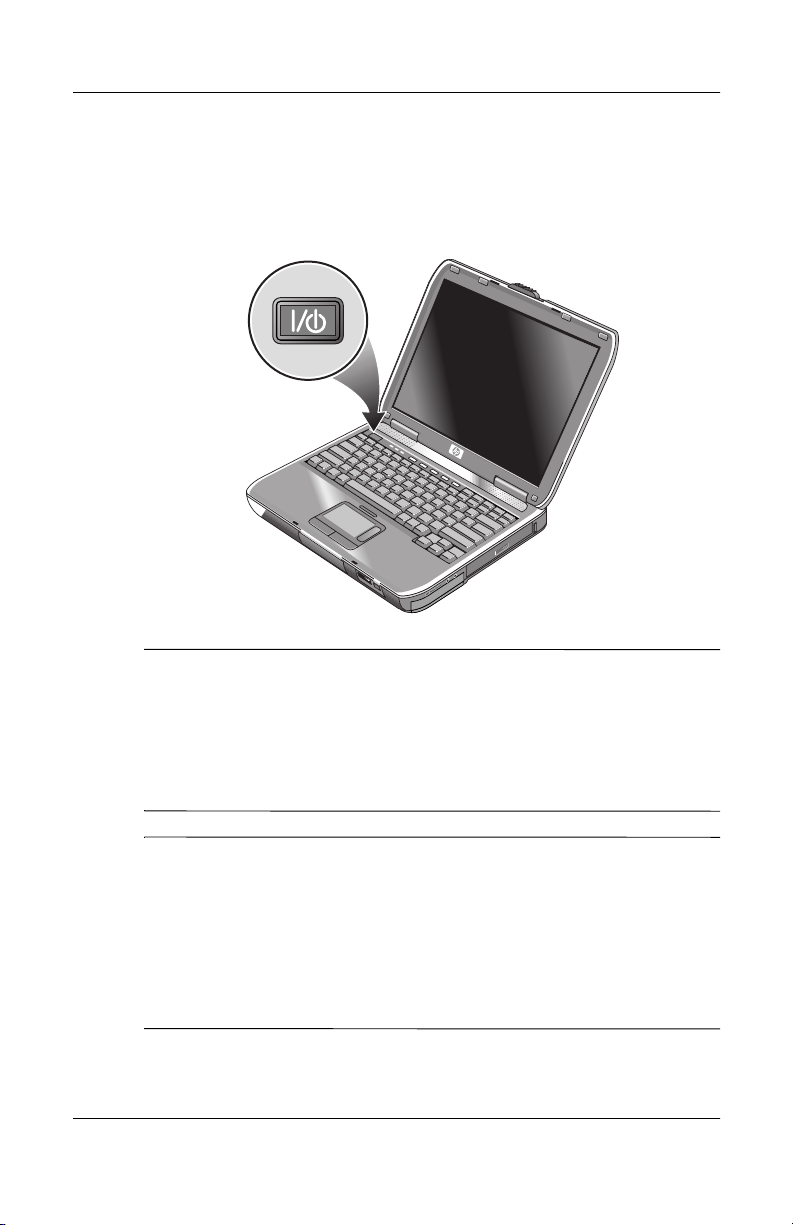
Začínáme s notebookem
Krok 4: Zapnutí notebooku
Stiskněte tlačítko napájení nad levou stranou klávesnice. Zapnete
tak notebook, ve kterém se automaticky spustí systém Windows.
Pokud při napájení z baterie nelze notebook zapnout, je jednotka
✎
bateriových zdrojů pravděpodobně vybitá. Zapojte adaptér
střídavého proudu a potom znovu stiskněte tlačítko napájení.
Adaptér ponechejte připojený několik hodin, aby se jednotka
bateriových zdrojů zcela dobila. Délka dobíjení se bude
pravděpodobně lišit.
VAROVÁNÍ: Tento notebook je určen ke spouštní aplikací náročných
Å
na výkon, které pln využívají kapacitu notebooku. Výsledkem zvýšené
spoteby energie je zahívání povrchu notebooku pi nepetržitém provozu.
Možným zranním nebo popáleninám zabráníte zajištním dostatečného
pívodu vzduchu k ventilátorm a tím, že nebudete notebook dlouhodob
používat v pozicích, kdy jsou ventilátory blokovány. Notebook spluje
teplotní omezení stanovené pro povrch zaízení definované mezinárodním
standardem pro bezpečnost zaízení IT (IEC 60950).
1–10 Referenční píručka
Page 17
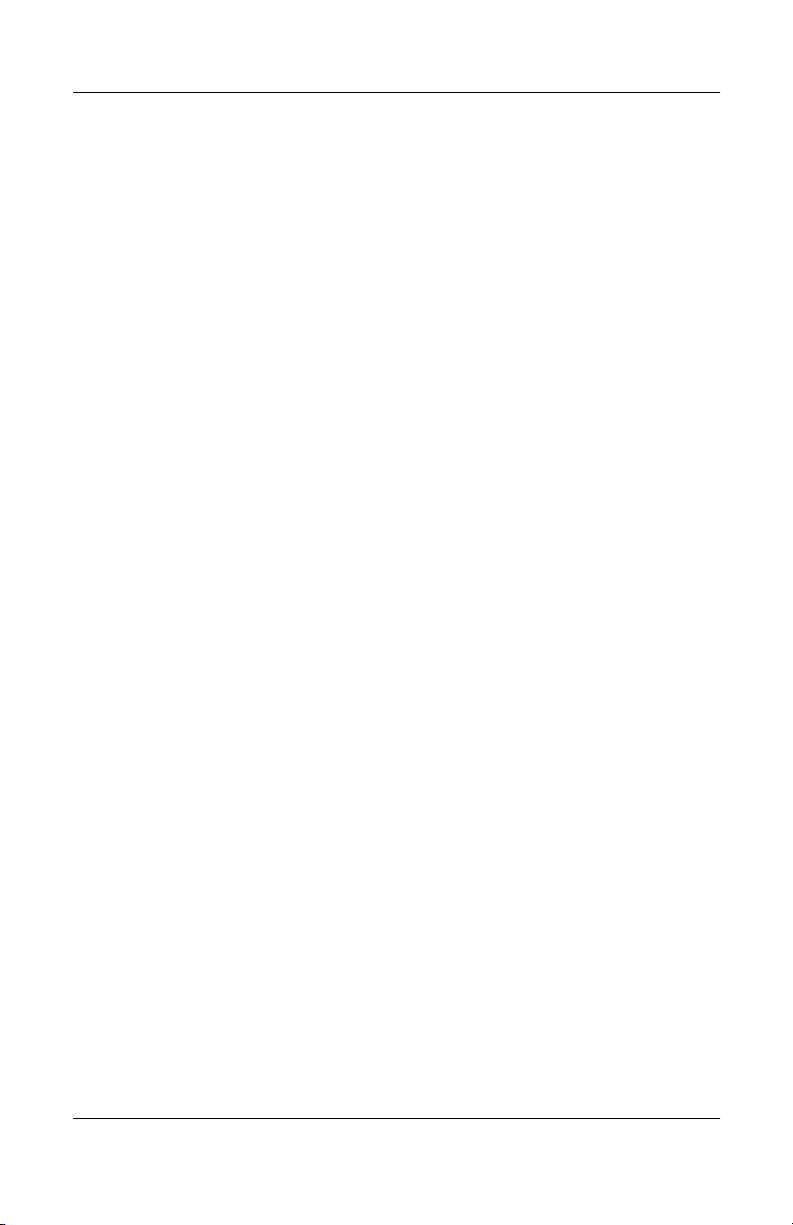
Začínáme s notebookem
Krok 5: Instalace systému Windows
V notebooku je na pevném disku předem nainstalovaný systém
Microsoft Windows. Při prvním zapnutí notebooku se automaticky
spustí instalační program systému Windows a uživatel může
nastavení systému přizpůsobit svým potřebám.
1. Postupujte podle pokynů instalačního programu na obrazovce.
Pokud budete programem vyzváni k zadání identifikačního
čísla produktu, zjistíte toto číslo na spodní straně notebooku.
2. Zkontrolujte místní nastavení modemu. Klepněte na tlačítko
Start, příkaz Ovládací panely, odkaz Tiskárny a jiný hardware,
odkaz Možnosti telefonu a modemu a zvolte příslušnou zemi.
Referenční píručka 1–11
Page 18
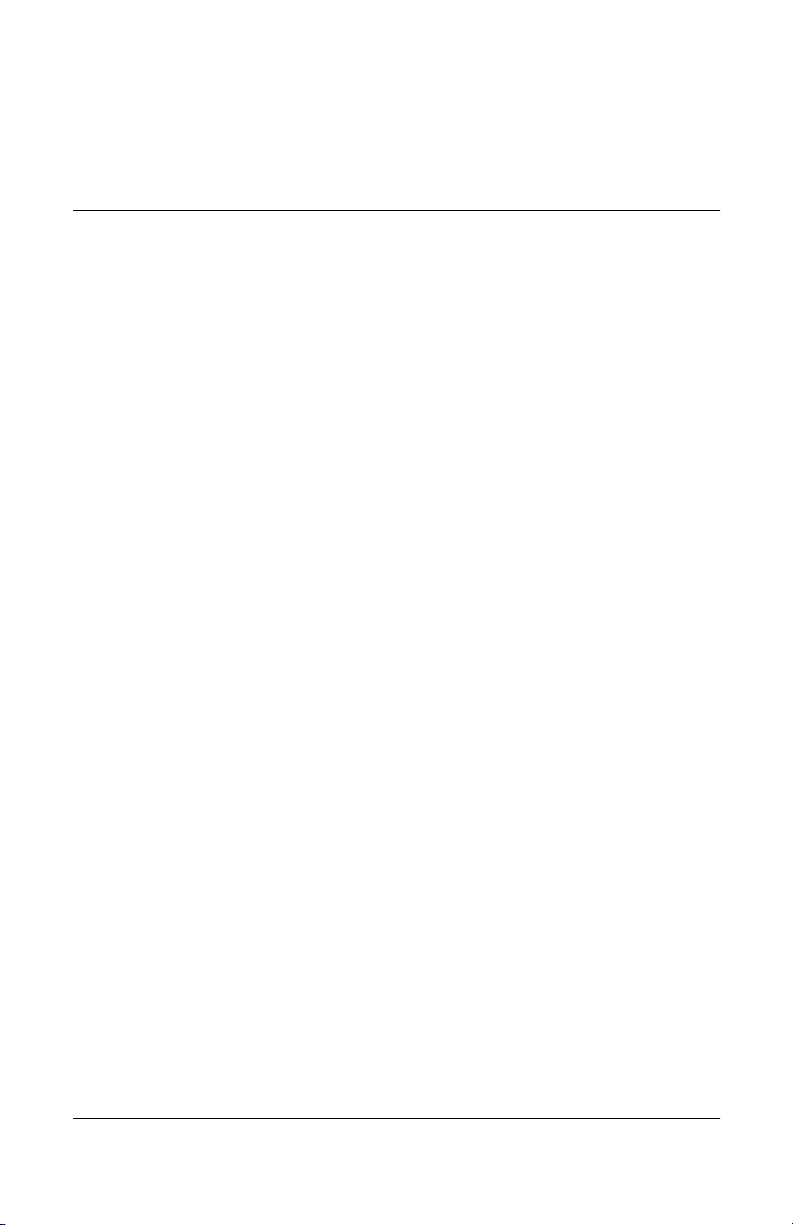
Základní operace
Práce s notebookem
Notebook můžete spustit a vypnout pomocí tlačítka napájení.
Někdy může být vhodné s ohledem na požadavky napájení,
typy aktivních připojení a dobu spouštění využít jiných způsobů
zapínání a vypínání notebooku. V této kapitole je popsáno
několik způsobů.
2
Referenční píručka 2–1
Page 19
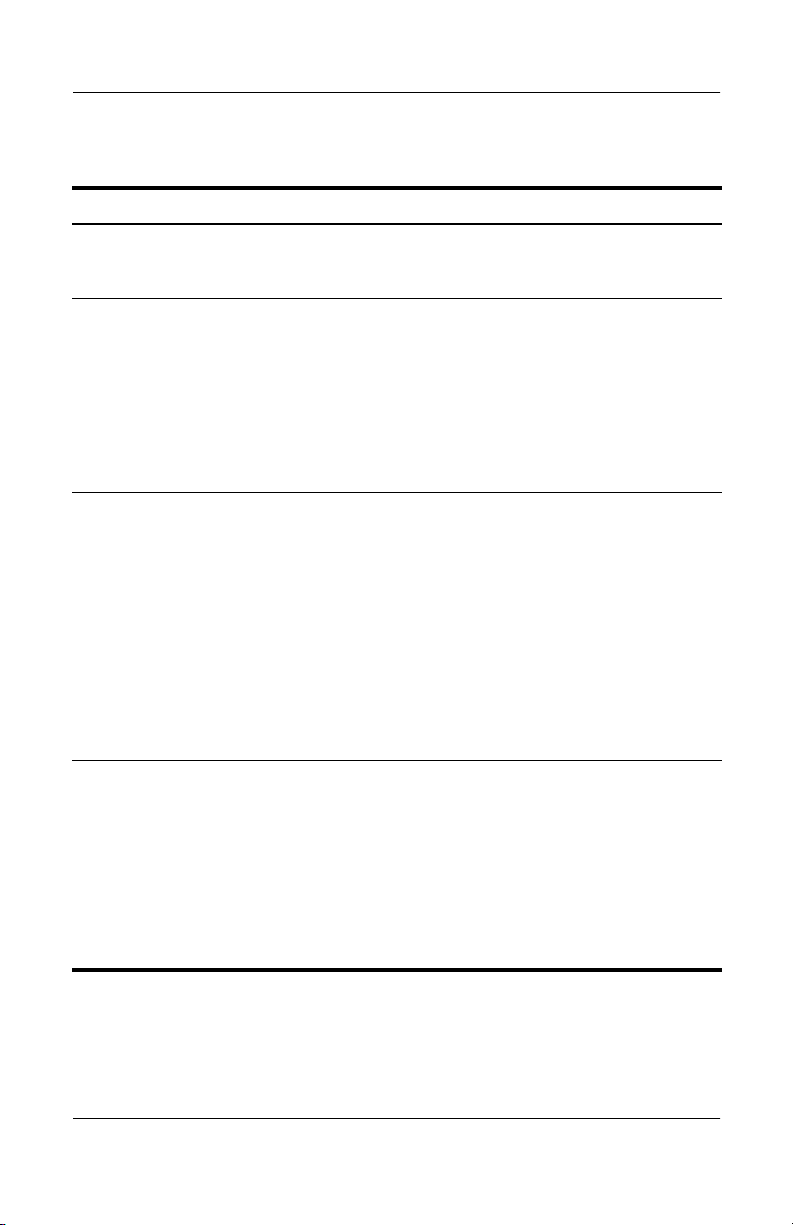
Základní operace
Výchozí nastavení napájení
Režim napájení Zapnutí tohoto režimu Funkce
ON – Rozsvítí
se indikátor
stavunapájení.
OFF – Zhasne
indikátor stavu
napájení.
Úsporný režim –
Indikátor stavu
napájení bliká.
Režim spánku –
Zhasne indikátor
stavu napájení.
Stiskněte krátce tlačítko
napájení.
Klepněte na tlačítko Start,
příkaz Vypnout počítač,
možnost Vypnout. Jestliže
systém nereaguje a nelze
použít standardní postupy
vypnutí systému Windows,
vypněte počítač stisknutím
tlačítka napájení po dobu
čtyř sekund.
Klepněte na tlačítko Start,
příkaz Vypnout počítač,
možnost Úsporný režim.
– nebo –
Počkejte, až vyprší časový
limit systému.
Pokud je notebook zapnutý,
stiskněte jednou krátce
tlačítko napájení.
– nebo –
Stiskněte kombinaci kláves
FN+F12.
– nebo –
Počkejte, až vyprší časový
limit systému.
Zapnutí notebooku
Vypnutí notebooku
■
Významně šetří
energii.
■
Vypne obrazovku
a další součásti.
■
Udržuje aktuální
relaci v paměti
RAM.
■
Rychle se znovu
zapne.
■
Obnoví síťová
připojení.
■
Šetří maximum
energie.
■
Uloží aktuální relaci
na pevný disk,
potom ukončí
činnost systému.
■
Obnoví síťová
připojení.
Funkci jednotlivých režimů napájení je možné přizpůsobit
individuálním potřebám. Viz kapitola „Jednotky bateriových
zdrojů a řízení spotřeby“ v této příručce.
2–2 Referenční píručka
Page 20
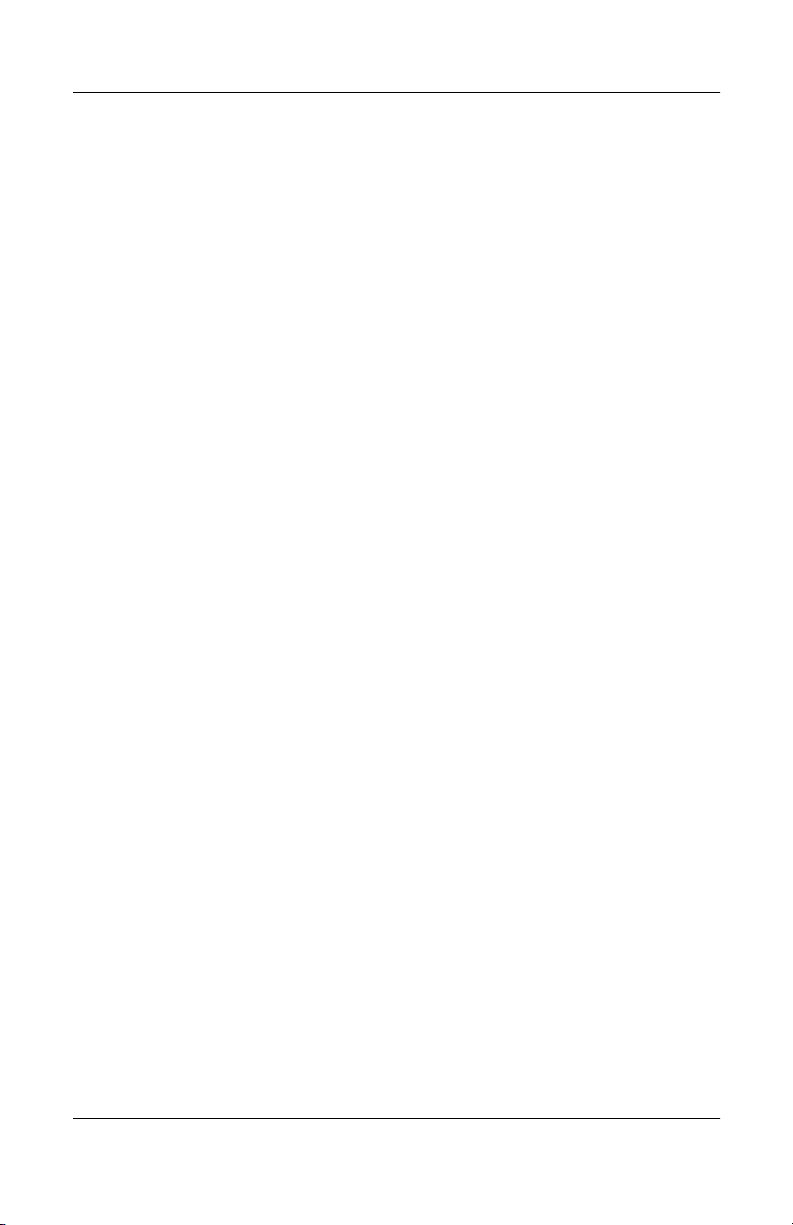
Optovné spuštní notebooku
Někdy může dojít k tomu, že systém Windows nebo počítač
přestanou odpovídat a neumožní vám vypnout notebook. Nastane-li
tato situace, postupujte podle pokynů v následujícím pořadí:
Pokud je to možné, vypněte systém Windows. Stiskněte
■
kombinaci kláves
CTRL + ALT + DEL
a na položku Restartovat.
– nebo –
Stiskněte tlačítko napájení po dobu alespoň čtyř sekund, dokud
■
se nevypne obrazovka. Neuložená data budou ztracena.
Restartujte počítač opětovným stisknutím síťového vypínače.
– nebo –
Pomocí kancelářské sponky stiskněte tlačítko Reset na spodní
■
straně notebooku a potom notebook restartujte stisknutím
tlačítka napájení.
Chcete-li notebook resetovat v době, kdy je vložen do replikátoru
portů, můžete stisknout tlačítko Reset na levé straně replikátoru.
, klepněte na příkaz Vypnout
Základní operace
Zmna zavádcího zaízení
Notebook obvykle zavádí systém z interního pevného disku.
Systém je do notebooku možné zavést také z disketové jednotky,
jednotky CD-ROM nebo z interní karty síťového rozhraní.
1. Klepněte na tlačítko Start, příkaz Vypnout počítač, možnost
Restartovat.
2. Po zobrazení okna s logem zobrazte nabídku Boot (Zavádění
systému) stisknutím klávesy
3. Pomocí kláves se šipkami vyberte spouštěcí zařízení a potom
stiskněte klávesu
ENTER
.
V případě, že chcete systém zavést ze specifického zařízení pokaždé,
když je k dispozici, změňte pořadí zavádění pomocí obslužného
programu Setup pro systém BIOS. Viz část „Konfigurace notebooku“
v kapitole „Řešení problémů“ v této příručce.
Referenční píručka 2–3
ESC
.
Page 21
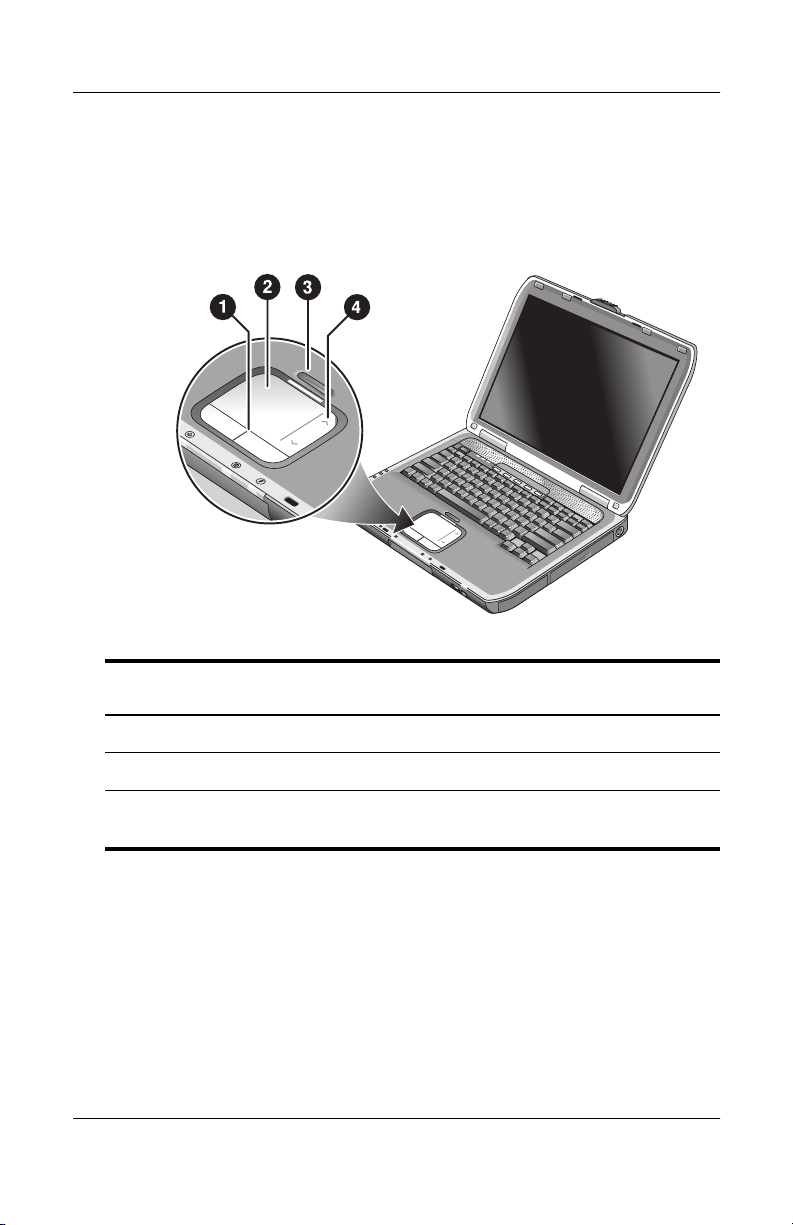
Základní operace
Použití zaízení TouchPad
Součástí zařízení TouchPad je vypínač, kterým je můžete vypnout
a zabránit tak nežádoucímu pohybu ukazatele při psaní na klávesnici.
Pokud zařízení TouchPad vypnete, zhasne příslušný indikátor.
Tlačítka pro klepání. Tlačítka pro klepání plní funkci levého
1
a pravého tlačítka standardní myši.
Zařízení To uchPad (ukazovací zařízení citlivé na dotek).
2
Vypínač zařízení TouchPad a indikátor.
3
Podložka pro posuv. Vodorovným posouváním podložky lze procházet
4
obsah aktivního okna.
2–4 Referenční píručka
Page 22
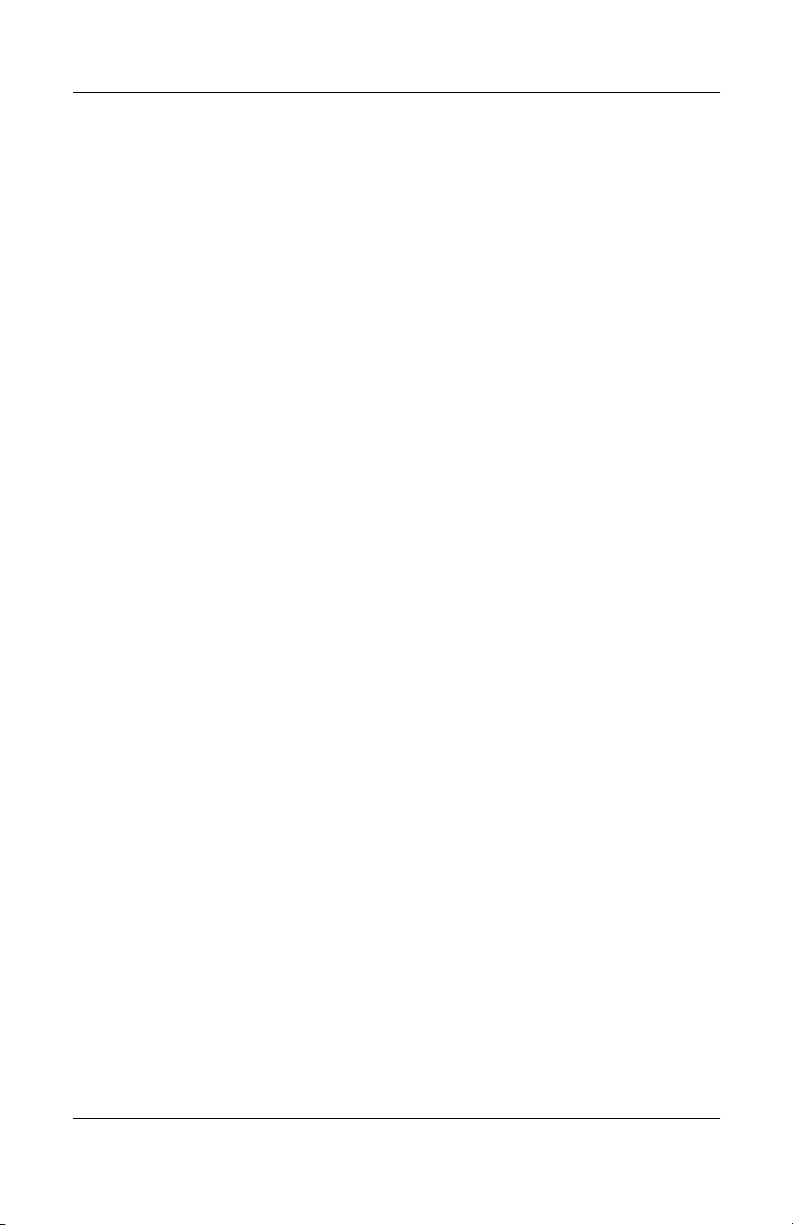
Základní operace
Poklepání na zaízení TouchPad místo
funkce klepnutí
Poklepání na zařízení Touchpad místo funkce klepnutí je povoleno
ve výchozím nastavení. Chcete-li jej zakázat, postupujte podle
následujících pokynů:
1. Klepněte na tlačítko Start, příkaz Ovládací panely, položku
Tiskárny a jiný hardware a položku Myš. Zobrazí se dialogové
okno Vlastnosti myši.
2. Klepněte na kartu Tapping (Poklepání).
3. V levém panelu zrušte zaškrtnutí políčka Tapping
(Poklepání).
4. Klepněte na tlačítka Použít > OK.
Nyní je poklepání místo funkce klepnutí zakázáno.
Referenční píručka 2–5
Page 23
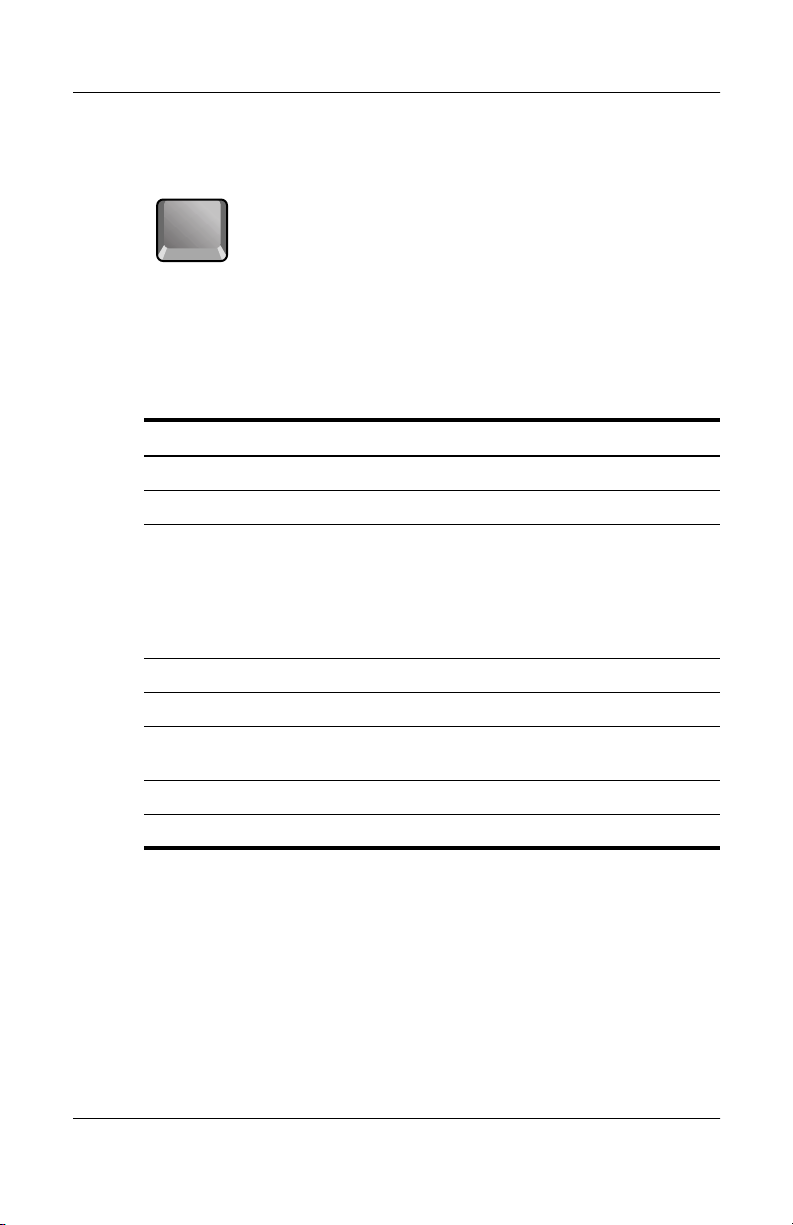
Základní operace
Použití klávesových zkratek funkcí
Fn
Kombinace klávesy FN a jiné klávesy tvoří klávesové zkratky
pro různé ovládací prvky systému. Chcete-li použít klávesovou
zkratku, stiskněte a podržte klávesu
druhou klávesu a pak obě klávesy současně uvolněte.
Klávesová zkratka Akce
FN+F1 Sníží jasobrazovky.
FN+F2 Zvýší jas obrazovky.
FN+F8 Zapne a vypne vestavěnou klávesnici.
Klávesová zkratka nemá vliv na externí
klávesnici. Jestliže je zapnuta funkce
Num Lock, jsou aktivní numerické funkce.
V opačném případě je aktivní funkce ovládání
kurzoru (jak je označeno na externí klávesnici).
FN+F12 Aktivace režimu spánku.
FN+NUM LOCK Zapne a vypne funkci Scroll Lock.
, stiskněte příslušnou
FN
FN+PAGE UP Zvýší hlasitost zvuku a vypne nastavení
FN+PAGE DOWN Sníží hlasitost zvuku.
FN+BACKSPACE Ztlumí/zruší ztlumení výstupu zvuku.
2–6 Referenční píručka
ztlumení.
Page 24
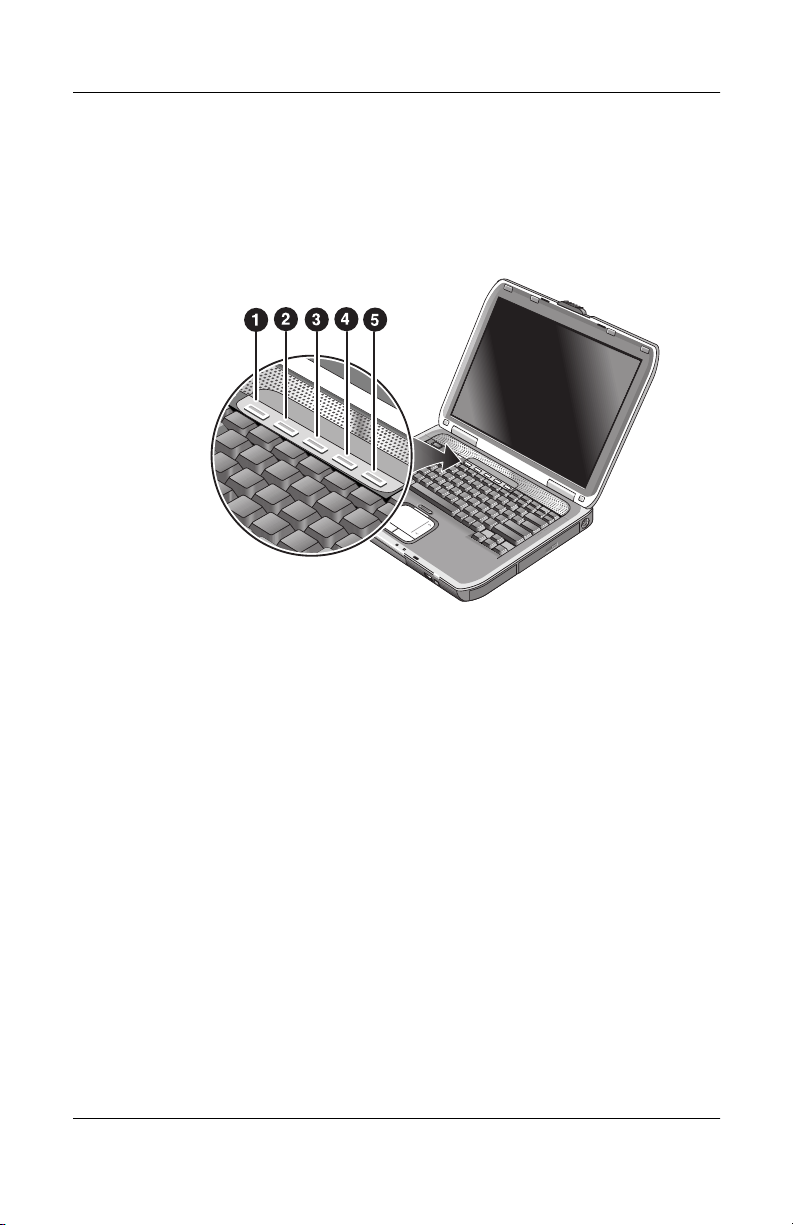
Základní operace
Použití jednorázových tlačítek One-Touch
Notebook obsahuje pět jednorázových tlačítek One-Touch, kterými
lze spustit libovolnou aplikaci nebo otevřít dokument či webovou
stránku jediným stisknutím.
Příslušnou aplikaci, dokument nebo webovou stránku otevřete
stisknutím jednorázového tlačítka One-Touch.
Programování jednorázového tlačítka One-Touch:
1. Klepněte na tlačítko Start, přejděte na příkaz Všechny programy,
klepněte na položku Utilities (Nástroje) a potom na položku
One-Touch.
2. Na kartě One-Touch (Jednorázová tlačítka) klepněte na tlačítko,
které chcete přeprogramovat.
3. Zadejte popisek tlačítka a vyberte aplikaci, dokument, složku
nebo webovou stránku, které chcete po stisknutí tohoto
tlačítka otevřít.
4. V případě, že chcete, aby se popisek zobrazil při stisknutí
jednorázového tlačítka One-Touch na obrazovce, vyberte
příslušnou možnost na kartě Onscreen Display (Úvodní
obrazovka).
Referenční píručka 2–7
Page 25
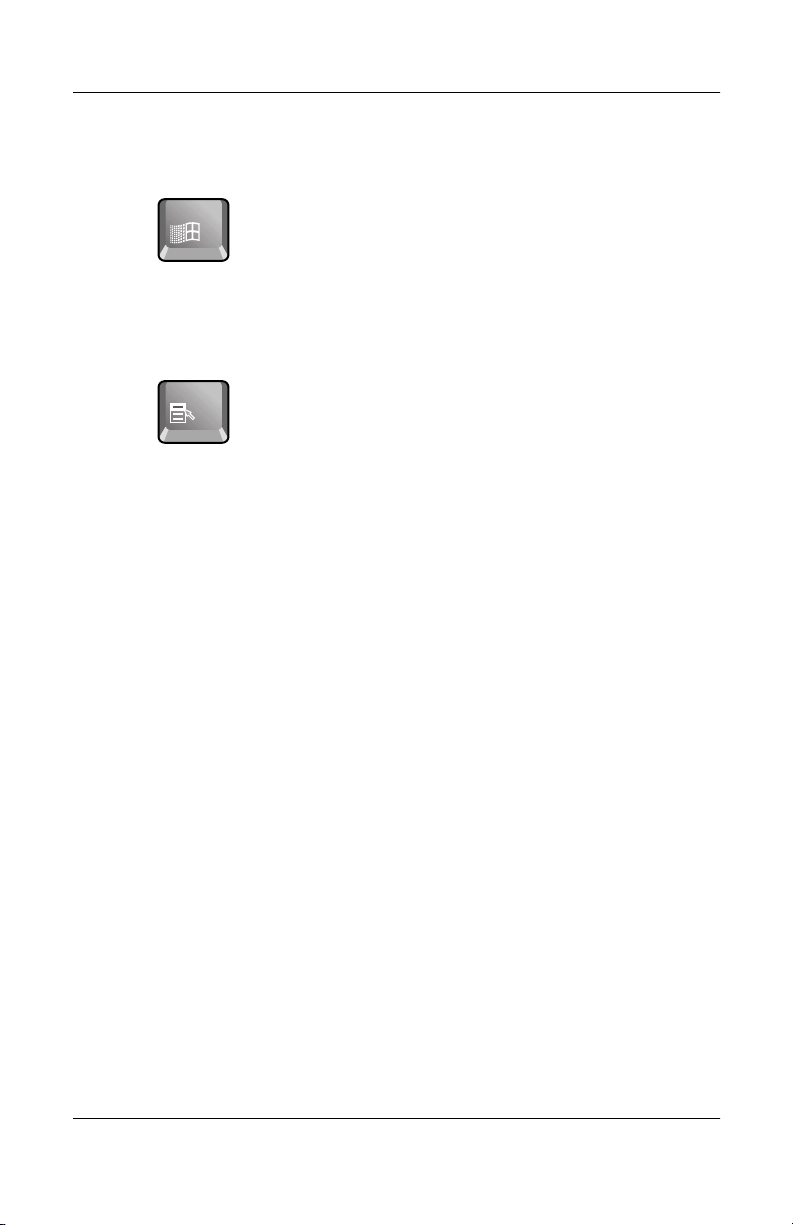
Základní operace
Použití kláves systému Windows a aplikací
Klávesa WINDOWS zobrazí nabídku Start systému Windows.
Má stejnou funkci jako klepnutí na tlačítko Start na hlavním
panelu.
Klávesa APLIKACE zobrazí místní nabídku pro vybranou položku.
Jedná se o stejnou nabídku, která se zobrazí po klepnutí pravým
tlačítkem myši na vybranou položku.
Kombinace kláves Akce
WINDOWS+E Spustí program Průzkumník Windows.
WINDOWS+F1 Spustí nápovědu k systému Windows.
WINDOWS+F Otevře dialogové okno Najít: Hledat.
WINDOWS+M Minimalizuje všechna zobrazená okna.
SHIFT+WINDOWS+M Obnoví u všech minimalizovaných oken
původní velikost.
WINDOWS+R Otevře dialogové okno Spustit systém
Windows.
2–8 Referenční píručka
Page 26
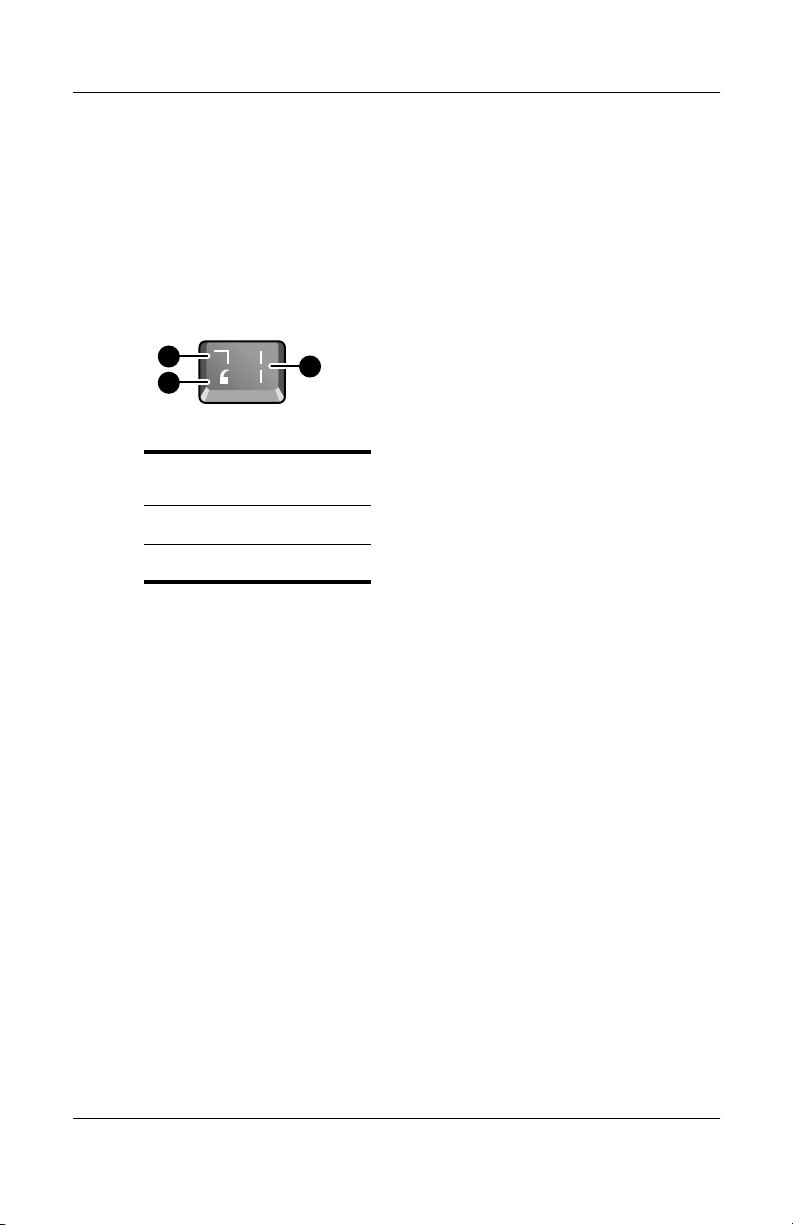
Použití klávesy ALT GR k zapsání alternativního znaku
Klávesnice, které nejsou určeny pro uživatele v USA, obsahují
klávesu
mezinárodní znaky. Tyto zvláštní znaky se vyskytují v pravém
dolním rohu některých kláves. Příklady:
napravo od mezerníku a klávesy, které zobrazují
ALT GR
Základní operace
1
2
Se stisknutou
1
klávesou SHIFT
Bez klávesy SHIFT
2
ALT GR
3
Chcete-li napsat znak aktivovaný klávesou ALT GR, stiskněte
»
a podržte stisknutou klávesu
3
a potom stiskněte klávesu
ALT GR
obsahující znak aktivovaný klávesou ALT GR, který chcete
zobrazit.
Jestliže klávesnice neobsahuje klávesu ALT GR, můžete stejného
✎
výsledku dosáhnout stisknutím klávesy ALT místo klávesy ALT GR.
Referenční píručka 2–9
Page 27
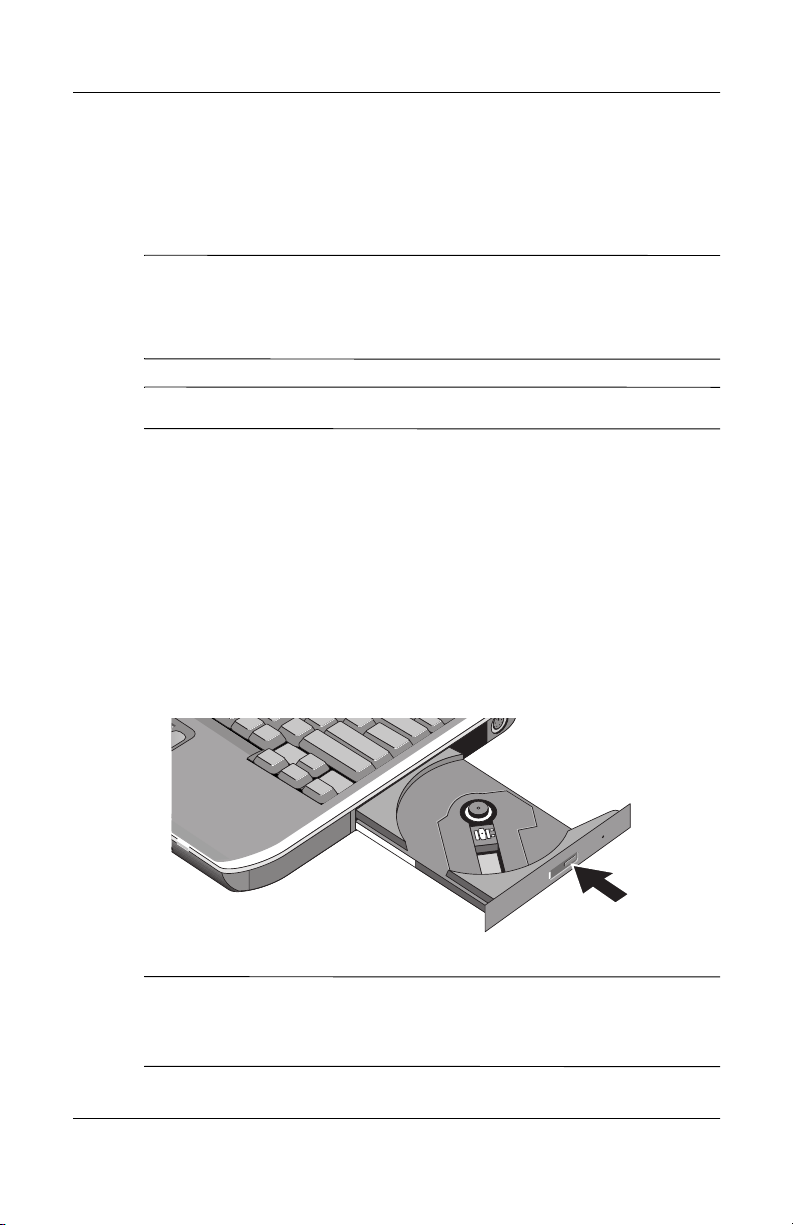
Základní operace
Použití disk CD a DVD
Vložení nebo vyjmutí disku CD nebo DVD
VAROVÁNÍ: Nevyjímejte disk CD ani DVD, pokud notebook načítá
Ä
data. V opačném pípad mže notebook pestat odpovídat a mže
dojít ke ztrát dat. Aby nedošlo k poškození disku ani jednotky, vložte
disk CD nebo DVD do jednotky a mírným zatlačením jej usate.
Umístění jednotek CD nebo DVD se liší podle modelu.
✎
1. Stiskněte tlačítko na přední straně jednotky CD nebo DVD.
Pokud tuto jednotku používáte poprvé, odstraňte z ní nejprve
vložený papír (je-li vložen).
2. Disk CD nebo DVD vložte opatrně do jednotky (štítkem nahoru)
a mírným zatlačením jej usaďte.
– nebo –
Vyjměte disk CD nebo DVD.
3. Zasuňte zásuvku jednotky zpět do modulu.
Pokud má notebook nedostatek energie, můžete jednotku otevřít
✎
ručně a disk vyjmout. Zatlačte otevřenou kancelářskou svorkou
do prohlubně na přední straně jednotky a jednotku otevřete.
2–10 Referenční píručka
Page 28
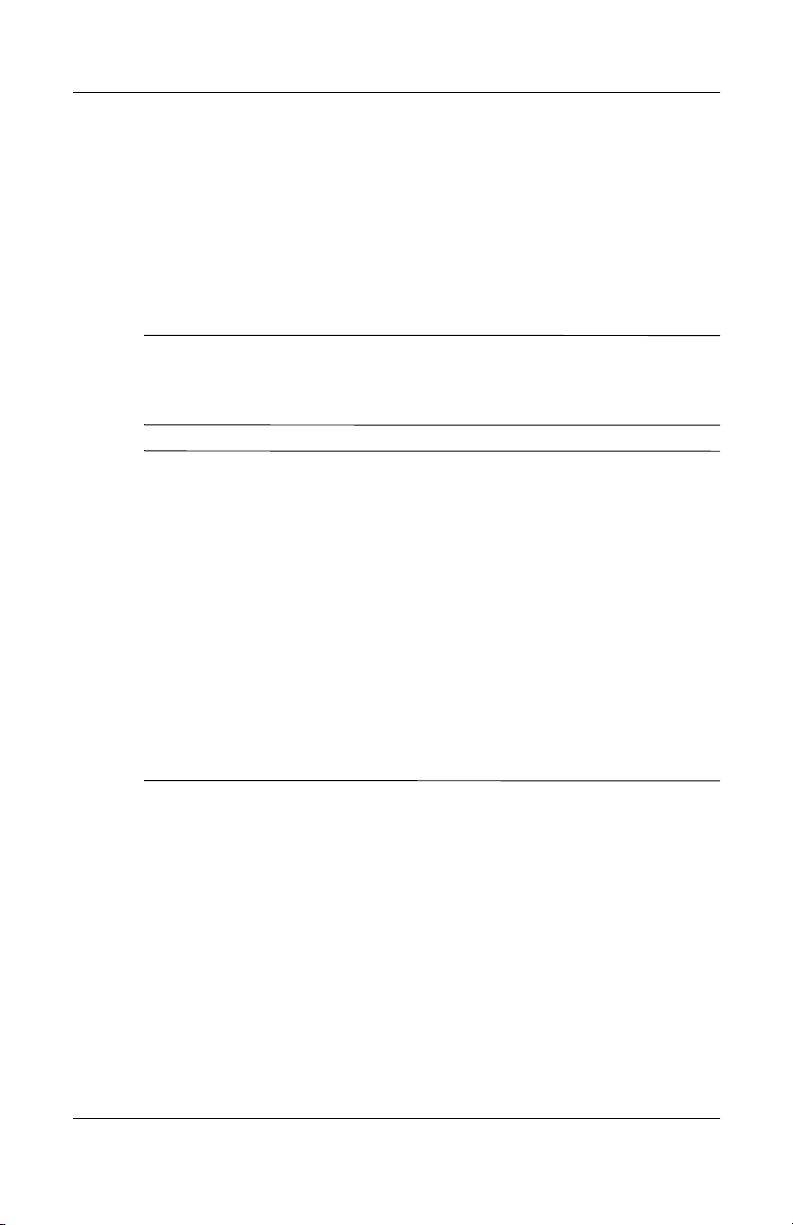
Pehrávání záznam DVD
Pokud jste zakoupili notebook s jednotkou DVD nebo jinou
jednotkou pro načítání záznamu DVD, obsahuje také software pro
přehrávání záznamů DVD, který umožňuje přehrávat video DVD.
Klepněte na tlačítko Start, příkaz Všechny programy, položku
»
Multimédia a možnosti Přehrávač DVD a InterVideo WinDVD.
Chcete-li při přehrávání filmů s napájením z baterie dosáhnout
✎
nejlepšího možného výkonu, nastavte schéma napájení v ovládacích
panelech na možnost Portable/Laptop (Přenosný počítač).
Data na discích DVD mohou obsahovat kódy oblasti. Tyto kódy
✎
zabraňují tomu, aby byly záznamy na discích DVD přehrávány
mimo oblasti, ve kterých jsou prodávány. Pokud se zobrazí chyba
týkající se kódu oblasti, pokoušíte se přehrát disk DVD určený
pro jinou oblast.
U většiny jednotek DVD je kód oblasti možné změnit pouze
několikrát (obvykle maximálně čtyřikrát). Pokud této hranice
dosáhnete, bude v jednotce DVD trvale zakódována poslední
provedená změna kódu oblasti a toto nastavení nebude možné
změnit. Poskytovaná záruka se nevztahuje na náklady spojené
s nápravou této situace. Podrobné informace o nastavení kódu
oblasti naleznete v nápovědě k softwaru přehrávače DVD.
Základní operace
Referenční píručka 2–11
Page 29
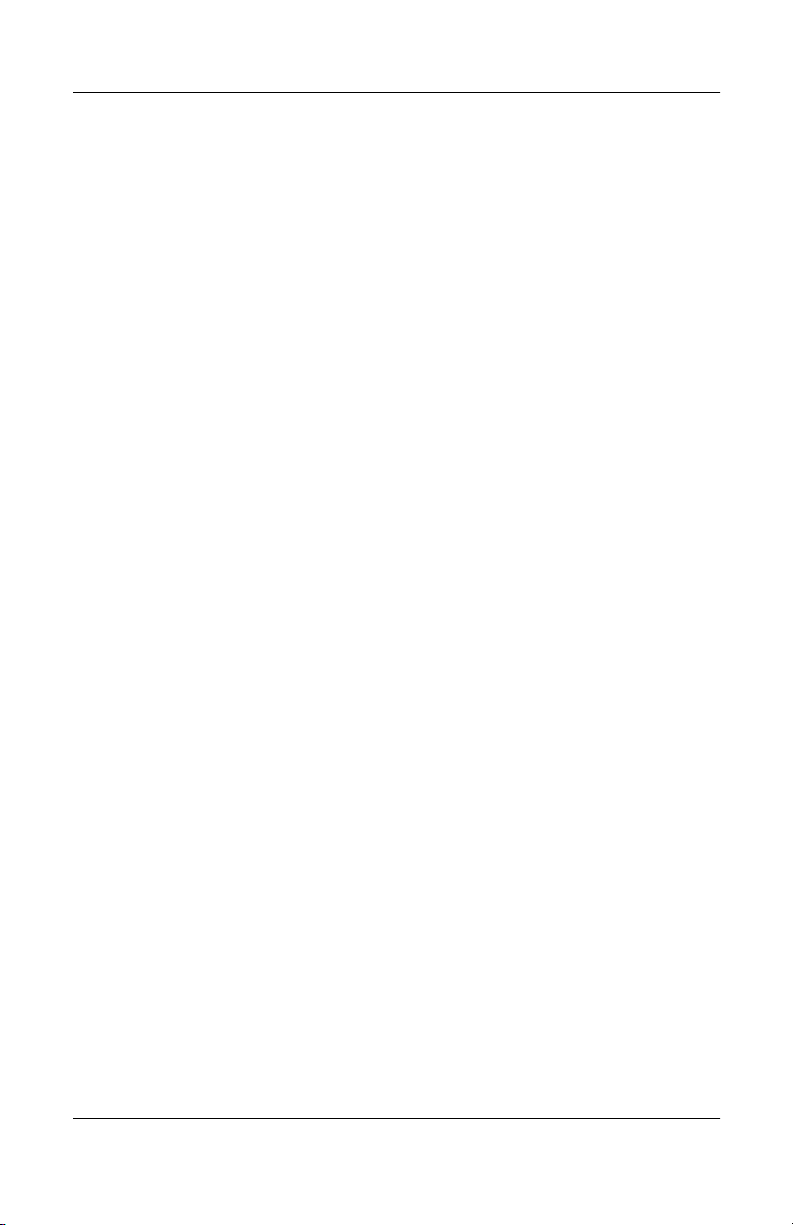
Základní operace
Zápis na média DVD
(pouze u vybraných model)
Je-li součástí notebooku jednotka DVD+RW/R a kombinovaná
jednotka CD-RW, bude třeba před zápisem na média DVD
nainstalovat software pro vypalování disků DVD z disku CD-ROM,
který je dodáván s notebookem.
Při zápisu na média DVD+R nebo DVD+RW postupujte podle
následujících pokynů:
Umístěte notebook na rovný a stabilní povrch.
■
Přesvědčte se, zda je adaptér střídavého proudu připojen
■
k notebooku a elektrické zásuvce.
Ukončete práci ve všech ostatních softwarových aplikacích,
■
kromě softwaru pro vypalování disků CD (při zápisu na
datový disk) nebo softwaru pro vypalování disků DVD
(při zápisu na videodisk).
Vytváení a kopírování disk CD
Je-li počítač vybaven kombinovanou jednotkou DVD/CD-RW,
obsahuje také software umožňující kopírovat a vytvářet disky CD.
Postupujte podle pokynů dodaných se softwarem. U různých
médií se může kvalita zápisu a čtení lišit.
2–12 Referenční píručka
Page 30
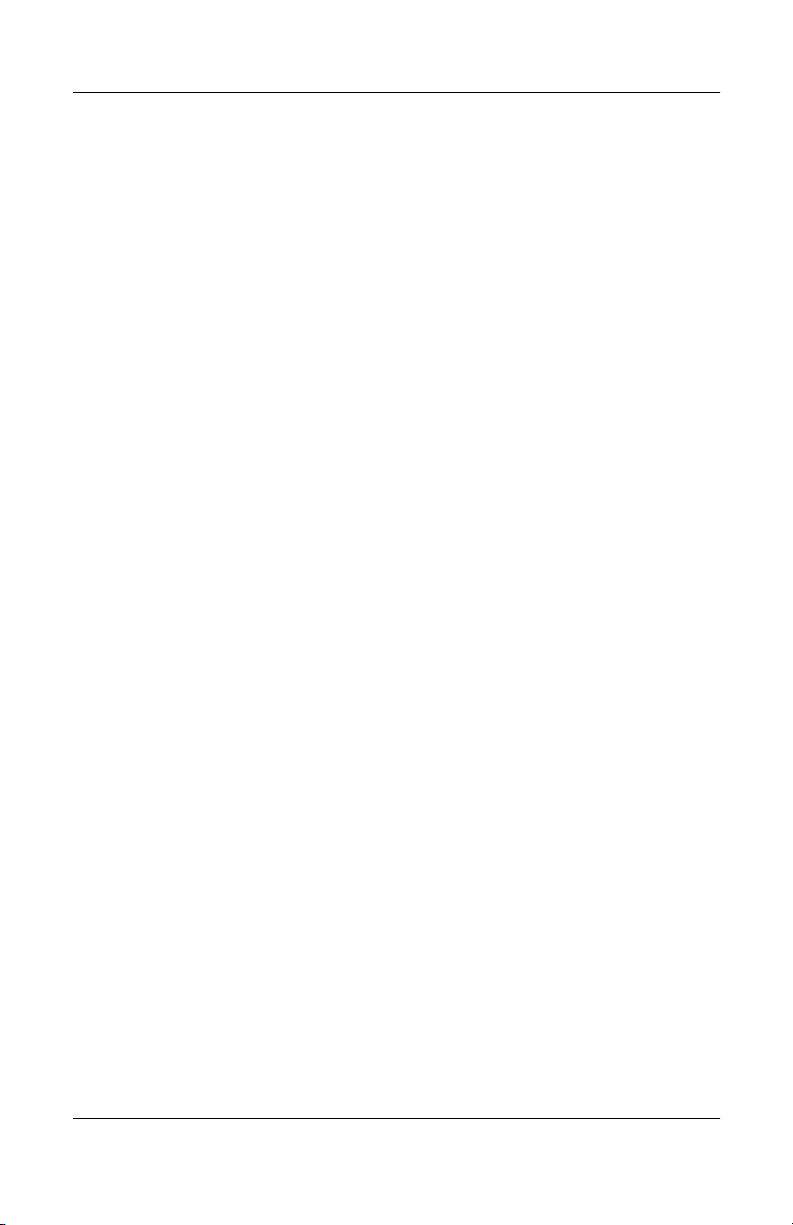
Zabezpečení notebooku
Nastavení ochrany heslem
Nastavíte-li ochranu heslem, můžete jiným uživatelům znemožnit
přístup do notebooku. Ochranu heslem můžete nastavit v systému
Windows a v obslužném programu pro nastavení systému BIOS.
Viz část „Konfigurace notebooku“ v kapitole „Řešení problémů“.
Úplnou ochranu zabezpečíte nastavením hesel v systému Windows
i v programu BIOS Setup.
Jestliže chcete ochranu heslem zrušit, nastavte prázdné heslo.
Windows
1. Klepněte na tlačítko Start, přejděte na příkaz Ovládací
panely, položku Uživatelské účty a vyberte příslušný účet.
2. Klepněte na možnost Vytvořit heslo a zadejte heslo.
3. Klepněte na tlačítko Start, přejděte na příkaz Ovládací
panely, na ikonu Výkon a údržba a na ikonu Systém.
4. Na kartě Upřesnit vyberte možnost, která zobrazí výzvu pro
zadání hesla poté, co počítač opustí úsporný režim.
Základní operace
Uzamčení notebooku
Chcete-li chránit notebook před neoprávněným přístupem v době,
kdy je spuštěn, uzamkněte jej před odchodem, nebo nastavte spořič
obrazovky s heslem operačního systému Windows. Notebook
můžete zamknout následujícími způsoby:
Je-li funkci Quick Lock přiřazeno jednorázové tlačítko
■
One-Touch, stiskněte je.
– nebo –
Stiskněte kombinaci kláves
■
možnost Uzamknout počítač.
Budete-li chtít notebook odemknout, použijte běžný postup pro
přihlášení.
Referenční píručka 2–13
CTRL+ALT+DEL
a klepněte na
Page 31

Základní operace
Pidání volitelného bezpečnostního kabelu
Součástí notebooku je vestavěný konektor, který slouží
k zabezpečení notebooku pomocí kabelu a zámku (například
pomocí systému zamykání Kensington MicroSaver, který lze
zakoupit v prodejnách počítačové techniky).
1. Otočte kabel kolem zabezpečovaného objektu.
2. Vložte zámek do bezpečnostního slotu v notebooku.
3. Kabel zamkněte klíčem a uložte na bezpečné místo mimo
notebook.
Ochrana ped viry
Antivirový software pomáhá chránit integritu dat. To je zvláště
důležité v případě, že se připojujete k webu.
Notebook je dodáván se softwarem Norton AntiVirus.
Vzhledem k tomu, že se často objevují nové viry, je vhodné
pravidelně aktualizovat definice virů. Aktualizace softwaru
Norton AntiVirus jsou k dispozici na adrese
Podrobné pokyny získáte také v nápovědě online k tomuto programu.
2–14 Referenční píručka
http://www.symantec.com
.
Page 32

Zamknutí pevného disku
Informace můžete zabezpečit i tím, že využijete možnost zamčení
interního pevného disku.
VAROVÁNÍ: Po aktivaci zámku pevného disku je aktuální heslo uživatele
Ä
(či heslo správce, pokud je nastaveno pouze toto heslo) systému BIOS na
pevném disku zakódováno. Pokud pevný disk pemístíte do jiného notebooku,
nebudete k nmu mít pístup, dokud nezadáte heslo uživatele (či správce),
které bude odpovídat heslu na pevném disku. Po zadání píslušného hesla
jednotky mžete toto heslo notebooku (a jednotky) zmnit. V pípad, že
heslo zapomenete, nebude možné data na disku obnovit.
1. Klepněte na tlačítko Start, příkaz Vypnout počítač, možnost
Restartovat.
2. Po zobrazení okna s logem spusťte stisknutím klávesy
obslužný program BIOS Setup.
3. V nabídce Security (Zabezpečení) aktivujte možnost Password
Required to Boot (Heslo vyžadované pro zavedení systému).
4. V nabídce Security aktivujte možnost Internal hard disk drive
lock (Zámek interního pevného disku).
5. Stisknutím klávesy
v programu BIOS Setup.
uložte změny a ukončete práci
F10
Základní operace
F2
Péče o notebook
Pokud chcete, aby se vašemu notebooku dostalo při každodenním
používání vhodné péče a chcete předejít jeho poškození nebo
případné ztrátě dat, dodržujte následující doporučení.
Ochrana pevného disku
Pevné disky a další vnitřní komponenty nejsou nezničitelné
a nevhodným zacházením může dojít k jejich poškození.
Vyhýbejte se nárazům a otřesům.
■
Nepracujte s notebookem při cestování na nerovném terénu.
■
Referenční píručka 2–15
Page 33

Základní operace
Před přenášením notebook přepněte do úsporného režimu,
■
nebo jej vypněte. Tím vypnete pevný disk. Pád z výšky několika
centimetrů na tvrdý povrch v okamžiku, kdy je pevný disk
v provozu, může vést ke ztrátě dat nebo k poškození jednotky.
Při převozu používejte polstrované pouzdro a chraňte tak
■
notebook před nárazy a otřesy.
Pokládejte notebook opatrně.
■
Údržba notebooku
V okolí notebooku zajistěte dostatečnou ventilaci. Notebook
■
pokládejte vždy na rovný povrch, tak aby kolem něj a pod
ním mohl volně proudit vzduch.
Notebook před uložením do kufříku nebo do jiného uzavřeného
■
prostoru vždy vypněte nebo uveďte do režimu spánku.
Nezvedejte a nenoste notebook za obrazovku.
■
Nepoužívejte notebook venku za nepříznivého počasí. Jestliže
■
je notebook studený, zahřívejte jej postupně, aby nedošlo ke
kondenzaci.
Údržbou jednotky bateriových zdrojů zajistěte její optimální
■
výkon. Viz kapitola „Jednotky bateriových zdrojů a řízení
spotřeby“.
Zabezpečení dat
Při spouštění nebo vypínání systému nepoužívejte ukazovací
■
zařízení a neaktivujte žádná zařízení, která by přerušila činnost
systému.
Pravidelně zálohujte svou práci. Soubory zkopírujte na diskety,
■
disky CD, DVD a jiná média či síťové jednotky.
Pomocí antivirového programu, například pomocí programu
■
Norton AntiVirus, který je dodán s notebookem, kontrolujte
soubory a operační systém.
Disk je vhodné kontrolovat pomocí karty Nástroje v okně
■
vlastností disku.
2–16 Referenční píručka
Page 34

Prodloužení životnosti obrazovky
Základní operace
Nastavte jas obrazovky na nejnižší možnou úroveň (
■
Pracujete-li na svém stálém pracovním místě, připojte externí
■
monitor a vypněte vnitřní obrazovku notebooku (stiskněte
tlačítko One-Touch TV Now! v horní části klávesnice).
Nepoužíváte-li externí monitor, nastavte časové limity vypnutí
■
obrazovky (při napájení střídavým proudem i z baterie) na
nejkratší možný interval.
Nepoužívejte spořič obrazovky ani žádné jiné softwarové
■
programy, které by mohly po vypršení časového limitu
notebooku zabránit v přechodu do režimu s vypnutým
displejem nebo do pohotovostního režimu. Pokud používáte
spořič obrazovky, aktivujte možnost vypnutí obrazovky po
určité časové prodlevě.
Nedezaktivujte časové limity pro přechod do režimu
■
s vypnutým displejem a do pohotovostního režimu.
Používáte-li napájení střídavým proudem a nemáte připojený
■
externí monitor, je vhodné přejít do úsporného režimu pokaždé,
když s notebookem nepracujete.
Čištní notebooku
Notebook můžete čistit pomocí měkkého hadříku navlhčeného
■
čistou vodou nebo jemným čisticím prostředkem. Hadřík by
neměl být příliš mokrý a je třeba dbát na to, aby se do počítače
nedostala voda.
FN+F1
).
Nepoužívejte abrazivní čisticí prostředky (platí především pro
■
čištění obrazovky). Čisticí prostředky nenanášejte přímo na
obrazovku. Namísto toho naneste čisticí prostředek na jemný
hadřík a poté obrazovku zlehka otřete.
Referenční píručka 2–17
Page 35

Jednotky bateriových zdroj
a ízení spoteby
ízení spoteby energie
Pokud pracujete s notebookem napájeným z baterie, lze maximálně
prodloužit životnost baterie, aniž by byl omezen výkon. Notebook
je zkonstruován tak, aby bylo možné omezit spotřebu energie
a prodloužit životnost baterií.
Pokud s notebookem nepracujete, přejde po uplynutí stanoveného
časového limitu automaticky do úsporného režimu. Tento časový
limit můžete upravit tak, aby vyhovoval vašim pracovním
zvyklostem.
3
Referenční píručka 3–1
Page 36

Jednotky bateriových zdroj a ízení spoteby
Automatické ízení spoteby notebookem
Notebook přejde automaticky do režimu spánku a do pohotovostního
režimu a na základě hodnot nastavených v operačním systému
Windows vypne pevný disk a obrazovku.
Situace Výsledek Obnovení
Po stanovenou dobu nebyla
zaznamenána žádná
činnost klávesnice,
ukazovacího zařízení ani
jiného vstupního zařízení.
Po stanovenou dobu nebyl
požadován přístup na
pevný disk.
Po stanovenou dobu nebylo
používáno ukazovací
zařízení, nebyl požadován
přístup na disk a nebyl
aktivní žádný z portů
(sériový, paralelní ani
infračervený).
Notebook zůstává
v úsporném režimu
po stanovenou dobu.
Vypne se obrazovka.
Vypne obrazovku, aby bylo
možné uspořit energii
baterie a prodloužit
životnost obrazovky.
Vypne se pevný disk.
Při obvyklém nastavení
dojde k vypnutí pevného
disku krátce po vypnutí
obrazovky.
Notebook přejde do
úsporného režimu.
Aktuální relace je uložena
do paměti RAM a dojde
k vypnutí obrazovky
a ostatních součástí, aby
bylo možné uspořit energii
baterie.
Notebook přejde do
režimu spánku.
Aktuální relace je uložena
na pevný disk a dojde
k vypnutí notebooku.
Obrazovku aktivujete
stisknutím libovolné
klávesy nebo pohybem
ukazovacím zařízením.
Jakmile začnete
s notebookem
pracovat, pevný disk
se zapne.
Do aktuální relace
se vrátíte stisknutím
tlačítka napájení.
Do předchozí relace
se vrátíte stisknutím
tlačítka napájení.
VAROVÁNÍ: Nezapomete soubory vždy ped pechodem do úsporného
Ä
režimu uložit. V pípad, že dojde k perušení napájení v dob, kdy je
notebook v úsporném režimu, dojde ke ztrát všech neuložených informací.
Pokud úroveň nabití baterie poklesne na kriticky nízkou hodnotu,
může notebook přejít do režimu spánku. Pokud nastane tato situace,
zjistíte po obnovení činnosti, že všechna data byla uložena, ale
některé funkce mohou být vypnuty. Chcete-li obnovit běžný provoz,
obnovte přísun energie (připojením adaptéru střídavého proudu
nebo vložením nabité baterie), vypněte notebook a znovu ho zapněte.
3–2 Referenční píručka
Page 37

Jednotky bateriových zdroj a ízení spoteby
Zmna nastavení časových limit a vytvoení
schémat nastavení napájení
Délku časových intervalů doby, po kterou je notebook v nečinnosti
a po jejichž uplynutí dojde k automatickému vypnutí součástí nebo
k přechodu notebooku do úsporného režimu, je možné upravit.
Tato nastavení je také možné uložit jako schéma nastavení napájení.
1. Klepněte na tlačítko Start, přejděte na příkaz Ovládací
panely, na ikonu Výkon a údržba a na ikonu Systém.
2. Klepněte na kartu Schémata nastavení napájení a zadejte
požadované nastavení. Pokud nechcete zadat konkrétní
časový limit, vyberte pro příslušnou položku hodnotu Nikdy.
Podrobné informace vyhledejte v nápovědě systému Windows.
Jestliže chcete nastavení uložit jako schéma nastavení napájení,
klepněte na tlačítko Uložit jako a zadejte název schématu.
VAROVÁNÍ: Nevypínejte podporu režimu spánku v dialogovém okn
Ä
možností napájení, protože by pi vyčerpání jednotky bateriových zdroj
došlo ke ztrát všech neuložených dat.
Použití baterií
Kontrola stavu baterií
Pomocí indikátoru stavu baterie
Zkontrolujte indikátor stavu baterie notebooku.
»
Pomocí hlavního panelu systému Windows
Na hlavním panelu systému Windows je možné zobrazit ikonu
napájení, která poskytuje podrobné informace o stavu baterií
(podrobné údaje najdete v nápovědě k systému Windows). Pokud
je jednotka bateriových zdrojů jediným zdrojem napájení, má
ikona vzhled baterie.
Referenční píručka 3–3
Page 38

Jednotky bateriových zdroj a ízení spoteby
Jestliže umístíte ukazatel na ikonu napájení, zobrazí se údaj
■
o úrovni nabití baterie. Zobrazený údaj vyjadřuje v procentech
úroveň zbývajícího nabití baterie nebo zbývající dobu
provozu baterie.
Klepnutím na ikonu napájení otevřete okno Battery Meter
■
(Měřič baterie).
Pomocí Ovládacích panelů systému Windows
Klepněte na tlačítko Start, příkaz Ovládací panely, ikony
»
Výkon a údržba a Možnosti napájení a klepnutím na kartu
Power Meter (Měřič napájení) zobrazte stav baterie. Karty
Alarms (Nastavení varování) a Advanced (Upřesnit) poskytují
další možnosti získání informací o napájení v systému Windows.
Přímo na baterii
1. Vyjměte jednotku bateriových zdrojů z notebooku. Viz kapitola
„Začínáme s notebookem“ v této příručce.
2. Zatlačte na kontakt na boční straně jednotky bateriových zdrojů.
Podle počtu rozsvícených indikátorů lze určit stav vybití
baterie. Každý indikátor představuje 20 % úplného nabití.
Reakce na varování pi nebezpečí
vybití baterie
V případě, že úroveň nabití baterie klesne na kritické minimum,
budete automaticky upozorněni na nebezpečí vybití baterie.
Notebook nejprve vydá zvukový signál o vysokém tónu nebo
zobrazí varovnou zprávu. Pokud rychle neobnovíte přísun energie,
přejde notebook do režimu spánku.
Jestliže počítač tímto způsobem přejde do režimu spánku, nebude
možné jej znovu zapnout, dokud některým z následujících způsobů
neobnovíte přívod energie:
Vybitou baterii nahraďte baterií nabitou.
■
Zapojte adaptér střídavého proudu.
■
Připojíte-li adaptér střídavého proudu, můžete během nabíjení
✎
jednotky bateriových zdrojů pokračovat v práci.
3–4 Referenční píručka
Page 39

Jednotky bateriových zdroj a ízení spoteby
Nabíjení jednotky bateriových zdroj
VAROVÁNÍ: Adaptér stídavého proudu se bhem každého pipojení
Ä
do zásuvky zahívá. Notebook se bžn zahívá bhem dobíjení. Notebook
nenabíjejte v kufíku ani v jiném uzaveném prostoru, protože by se jednota
bateriových zdroj mohla pehát.
Připojte k notebooku adaptér střídavého proudu.
»
Nabíjení může trvat několik hodin. Pokud budete během nabíjení
pokračovat v práci, může se doba prodloužit.
Délka provozu notebooku s plně nabitou baterií závisí na modelu
notebooku, nastavení řízení spotřeby a úrovně použití.
Optimální využití baterií
Pokud chcete, aby vám baterie vydržela co nejdéle, dodržujte
následující pokyny:
Zapojte adaptér střídavého proudu, zejména pokud používáte
■
jednotku CD-ROM nebo DVD-ROM nebo libovolné externí
připojení, například kartu PC nebo modem.
Nastavte jas obrazovky na nejnižší možnou úroveň (
■
Vždy, když budete chtít ponechat notebook nějakou dobu
■
v nečinnosti, přepněte jej do úsporného režimu.
Přepněte notebook do režimu spánku vždy, když budete chtít
■
uložit aktuální relaci, ale přitom nebudete notebook den nebo
více používat.
Nastavte automatické časové limity, aby byla úspora energie
■
co největší. Pokud je v notebooku dvourychlostní procesor,
používejte během každého napájení z baterie nižší rychlost
(jedná se o výchozí nastavení, které umožňuje úsporu energie).
Je-li notebook vybaven vypínačem bezdrátové komunikace,
■
vypněte funkci bezdrátové komunikace, jestliže ji nepoužíváte.
Stisknutím vypínače pro bezdrátovou komunikaci vypněte
indikátor.
Referenční píručka 3–5
FN+F1
).
Page 40

Jednotky bateriových zdroj a ízení spoteby
Pokud máte kartu PC Card, například síťovou kartu, vyjměte
■
ji v době, kdy ji nepoužíváte. Některé karty PC Card využívají
velké množství energie, i když nejsou aktivní.
Jestliže pracujete s aplikací, která používá sériový port nebo
■
kartu PC, ukončete tuto aplikaci, jakmile ji přestanete používat.
Chcete-li prodloužit životnost jednotky bateriových zdrojů,
postupujte také podle následujících pokynů:
Nenechávejte jednotku bateriových zdrojů dlouhodobě mimo
■
provoz. Pokud máte více jednotek, používejte je střídavě.
Po ukončení práce s notebookem odpojte adaptér
■
střídavého proudu.
Jestliže notebook nebudete používat a nebude zapnutý déle
■
než 2 týdny, vyjměte jednotku bateriových zdrojů a uložte ji.
VAROVÁNÍ: Chcete-li zabránit poškození jednotky bateriových zdroj,
Ä
nevystavujte ji dlouhodob vysokým teplotám.
Vysoké teploty zrychlují samovolné vybíjení uložené jednotky
■
bateriových zdrojů. Chcete-li prodloužit životnost uložené
nabité jednotky bateriových zdrojů, uložte ji na chladném,
suchém místě.
Pokud chcete udržet přesnost ukazatele nabití baterie, proveďte
■
před použitím jednotky bateriových zdrojů skladované po
dobu 1 měsíce nebo déle kalibraci.
Jednotky bateriových zdrojů nepoužívejte ani nenabíjejte při
■
vysokých teplotách.
3–6 Referenční píručka
Page 41

Jednotky bateriových zdroj a ízení spoteby
Likvidace použité jednotky
bateriových zdroj
VAROVÁNÍ: Pi nesprávném zacházení hrozí nebezpečí popálení
Å
a poleptání. Nepokoušejte se jednotku bateriových zdroj rozebírat,
rozbíjet, propichovat ani zkratovat její kontakty. Nevystavujte baterii
ohni či teplotám vyšším než 60 °C (140 °F), neponoujte ji do vody.
Pokud jednotka bateriových zdrojů dosáhla konce životnosti,
nelikvidujte ji společně s domovním odpadem.
V Evropě odevzdejte jednotky bateriových zdrojů k recyklaci
■
do sběrny nebo ji vraťte společnosti HP, servisním partnerům
nebo jejich zástupcům.
V ostatních oblastech vyhledejte v brožuře Světová telefonní
■
čísla, která byla dodána s notebookem, telefonní číslo
společnosti HP a na telefonní lince si vyžádejte informace
o likvidaci jednotky bateriových zdrojů.
Další informace o bezpečnostních opatřeních a způsobu likvidace
jednotky bateriových zdrojů a úplné znění nařízení vládních
orgánů naleznete v příručce Poznámky o předpisech a bezpečnosti
na disku CD-ROM Dokumentace.
Referenční píručka 3–7
Page 42

Použití modemu
Modem můžete připojit k telefonní lince a komunikovat s jinými
počítači na celém světě. Můžete vyhledávat informace v síti Internet,
odesílat a přijímat e-mailové zprávy a používat notebook k odesílání
a přijímání faxových zpráv. V notebooku najdete několik programů
spolupracujících s modemem:
Internet Explorer – prohlížeč webových stránek,
■
Outlook Express – k odesílání a přijímání e-mailových zpráv,
■
faxový software Konzola služby Fax operačního systému
■
Windows – k odesílání a přijímání faxů.
Nejlepších výsledků dosáhnete připojením ke kterémukoli
poskytovateli služeb sítě Internet nebo síti modemů s modemy
kompatibilními s protokolem V.90 nebo V.92. Požádejte
poskytovatele služeb sítě Internet o seznam telefonních čísel
podporujících protokol V.90 nebo V.92. (S protokolem V.92 lze
pomocí modemu přidržovat více toků komunikace, tzn. v případě
příchozího volání během vyhledávání v síti Internet lze toto
připojení přidržet, odpovědět na volání, a po dokončení hovoru
se vrátit zpět do sítě Internet.)
4
Pipojení modemu
a pipojení k síti
Maximální rychlost faxování je 14,4 kb/s, ačkoliv kapacita
modemu umožňuje stahovat data vyšší rychlostí.
Referenční píručka 4–1
Page 43

Pipojení modemu a pipojení k síti
Pipojení modemu
VAROVÁNÍ: Vestavný modem nemusí pracovat s více telefonními
Ä
linkami nebo na pobočkových ústednách (PBX), nelze jej pipojit
k telefonnímu automatu na mince a nepracuje se sériovými linkami.
Nkterá z tchto pipojení mohou vést k pekročení elektrického naptí
a mohou zpsobit poruchu interního modemu. Ped pipojením telefonní
linky ovte její typ.
4–2 Referenční píručka
Page 44

Pipojení modemu a pipojení k síti
Zvláštní omezení pro určité zem
V mnoha zemích platí pravidla pro dobu čekání v případě,
■
že se modemu opakovaně nepodaří připojit k poskytovateli
služeb. Počet povolených neúspěšných pokusů a doba, po
kterou je nutné čekat před dalším pokusem o připojení, se
v jednotlivých zemích liší. Informujte se u místní
telekomunikační společnosti.
Například při vytáčení čísla z Itálie a nezdařeném připojení
k serveru nebo zrušení připojení je nutné před opětovným
vytočením téhož čísla minutu počkat. Vytočíte-li číslo dříve,
zobrazí se zpráva o zdržení volání. Po čtvrtém nezdařeném
připojení bude nutné na další vytočení čísla počkat hodinu.
Vytočíte-li číslo dříve, zobrazí se zpráva týkající se
zakázaných čísel.
Při použití modemu lze notebook chránit pomocí tlumiče
■
rázových vln před poškozením bleskem nebo jinou prudkou
změnou napětí. Ke kabelu modemu můžete připojit jakýkoli
schválený typ tlumiče rázových vln.
Referenční píručka 4–3
Page 45

Pipojení modemu a pipojení k síti
Zmna nastavení modemu
Modem je nastaven tak, aby byl kompatibilní s telefonními
systémy a modemy ve většině zemí. V některých případech je
však třeba změnit nastavení modemu podle místních podmínek.
Máte-li otázky související s místními požadavky, obraťte se na
příslušnou telefonní společnost.
Ovládací panely: Většinu nastavení modemu můžete změnit
■
v ovládacím panelu Možnosti telefonu a modemu. Pokud
chcete nastavit rychlost připojení, klepněte na tlačítko
Vlastnosti na kartě Modemy. Chcete-li nastavit možnosti
vytáčení, klepněte na tlačítko Upravit na kartě Pravidla
vytáčení.
Komunikační software: Většina komunikačních aplikací
■
obsahuje volby pro úpravu nastavení modemu. Podrobnější
informace získáte v nápovědě k příslušnému softwaru.
Příkazy AT: Řadu prvků fungování modemu lze ovládat
■
pomocí příkazů AT pro modem. Jde o zvláštní řetězce znaků,
které jsou posílány modemu a slouží k nastavení specifických
podmínek. Řetězce těchto příkazů obvykle začínají písmeny
Seznam příkazů AT pro vestavěný modem najdete na disku
CD Dokumentace.
AT.
Otevřete ovládací panel Možnosti telefonu a modemu. Na kartě
Modemy klepněte na tlačítko Vlastnosti. Na kartě Upřesnit
můžete do pole pro zvláštní nastavení zadat příkazy AT.
4–4 Referenční píručka
Page 46

Pipojení modemu a pipojení k síti
Pipojení k místní síti (LAN)
Můžete se připojit k místním sítím (LAN). Sítě LAN umožňují
přístup k síťovým prostředkům, jako jsou tiskárny a souborové
servery v podnikové síti, a poskytují možnost přístupu k síti Internet.
Připojení k síti LAN:
1. Zkontrolujte, zda síť LAN podporuje standard pro připojení
Ethernet 10Base-T (10 Mb/s) nebo 100Base-TX (100 Mb/s).
2. Připojte kabel LAN (není součástí dodávky) k vestavěnému
portu LAN. Kabel musí mít konektor RJ-45.
3. Systém Windows automaticky rozpozná a nastaví připojení
k síti LAN. Chcete-li upravit nastavení, otevřete v Ovládacích
panelech panel Síťová a telefonická připojení.
Informace o nastavení a používání připojení k síti LAN najdete
v nápovědě k systému Windows. Klepněte na tlačítko Start, přejděte
na příkaz Nápověda a dále Podpora. Informace o nastavení sítě
vám poskytne správce sítě.
Dva indikátory u portu LAN signalizují stav připojení:
Žlutý indikátor označuje činnost sítě.
■
Zelený indikátor označuje připojení 100 Mb/s.
■
Referenční píručka 4–5
Page 47

Pipojení modemu a pipojení k síti
Vytvoení bezdrátových síových
pipojení (pouze u vybraných model)
Pokud je notebook vybaven vypínačem bezdrátové komunikace,
můžete se prostřednictvím rádiových vln připojit k bezdrátové
místní síti LAN 802.11 (WLAN), a získat tak přístup k počítačům
a dalším prostředkům v síti.
Bezdrátová síť poskytuje veškeré funkce typické sítě propojené
kabely, ale nabízí navíc možnost změny místa. Protože je váš
notebook připojen k síti pomocí rádiových vln a ne kabelů, můžete
se v rámci sítě přesunovat z místa na místo, například ze své
kanceláře do konferenční místnosti, a po celou dobu zůstanete
připojeni k síti.
VAROVÁNÍ: Vystavení účinkm záení vysokých frekvencí:
Å
Vyzaování tohoto zaízení je nižší než limity pedpis FCC o vystavení
účinkm vysokých frekvencí. Pesto by zaízení mlo být používáno tak,
aby byl možný lidský kontakt pi bžném provozu minimalizován. Chcete-li
zabránit možnosti pekročení limit pedpis FCC o vystavení účinkm
vysokých frekvencí, ml by se pi bžném provozu človk nacházet od
antény dále než 20 cm (8 palc).
4–6 Referenční píručka
Page 48

Pipojení modemu a pipojení k síti
Zapnutí a vypnutí bezdrátové komunikace
Pokyny k nastavení bezdrátové komunikace pomocí sítě WLAN
naleznete v příručce Go Wireless (Použití bezdrátové technologie),
která je dodávána spolu s notebookem (pouze u vybraných modelů).
Příkladem zařízení, které používá bezdrátovou komunikaci, je
✎
bezdrátová síť nebo celulární modem. Použití těchto zařízení
může být v některých situacích a prostředích omezeno, například
při cestování letadlem. Pokud si nejste jisti, požádejte před
zapnutím bezdrátového připojení notebooku k síti o povolení.
Před použitím funkcí bezdrátové komunikace musíte v Itálii, Singapuru
a pravděpodobně i některých dalších zemích zakoupit licenci.
Zapnutí komunikace a pipojení
Jestliže notebook obsahuje funkce bezdrátové sítě 802.11, rozsvítí
se po zapnutí komunikace v síti 802.11 indikátor bezdrátové
komunikace na čelní straně notebooku. Jednotlivé způsoby
komunikace lze identifikovat v programu pro konfiguraci
bezdrátového připojení.
1. Jestliže není notebook zapnutý, zapněte jej.
2.
Pokud bezdrátovou komunikaci 802.11 běžně zapínáte a vypínáte
vypínačem na čelní straně, stiskněte jej tak, aby se indikátor
rozsvítil. Tím se uloží předchozí nastavení bezdrátové
komunikace.
– nebo –
Klepněte na tlačítko Start a na příkaz Ovládací panely. Klepněte
na panel Připojení k síti a Internetu, na položku Síťová
připojení a vyberte ikonu bezdrátového síťového připojení.
Pokud se nacházíte v potřebné vzdálenosti od bezdrátové sítě,
notebook se automaticky připojí. Chcete-li zkontrolovat stav
bezdrátového připojení, otevřete v Ovládacích panelech panel
Síťová připojení a vyberte požadované připojení.
Referenční píručka 4–7
Page 49

Pipojení modemu a pipojení k síti
Vypnutí komunikace a ukončení pipojení
1. Zavřete všechny soubory umístěné v ostatních počítačích v síti.
2. Chcete-li vypnout bezdrátovou komunikaci 802.11, aniž byste
vypnuli notebook, stiskněte vypínač bezdrátové komunikace.
– nebo –
Klepněte pravým tlačítkem myši na ikonu připojení k bezdrátové
síti na hlavním panelu a vyberte příkaz Zakázat.
Funkci bezdrátového připojení také vypnete přepnutím notebooku
do úsporného režimu.
4–8 Referenční píručka
Page 50

Pídavná zaízení
Pipojení externích zaízení
Vložení nebo vyjmutí karty PC Card
Slot pro karty PC Card v notebooku podporuje karty PC Card
standardu Type II a III (PCMCIA a CardBus).
Umístění a počet slotů pro karty PC Card se liší podle modelu.
✎
Vložení karty PC Card
1. Otočte kartu PC Card stranou se štítkem nahoru a konektory
směrem ke slotu.
2. Zarovnejte kartu PC Card podél dolní části slotu a zasuňte ji
na místo. Většina karet je správně zasunuta, pokud je vnější
okraj karty zarovnán s krytem notebooku. Některé karty však
obrys počítače přesahují.
5
Referenční píručka 5–1
Page 51

Pídavná zaízení
Vyjmutí karty PC Card
VAROVÁNÍ: Ped vyjmutím karty PC Card je nutné nejprve použít
Ä
ikonu na hlavním panelu Vysunout hardware nebo Bezpečn odebrat
hardware nebo vypnout notebook. V opačném pípad mže dojít ke
ztrát dat.
1. Na hlavním panelu klepněte na ikonu Vysunout hardware nebo
Bezpečně odebrat hardware, vyberte kartu, kterou chcete
odebrat, a odeberte ji. Tímto způsobem ochráníte data a vyhnete
se neočekávaným problémům.
V případě potřeby můžete kartu restartovat tak, že ji vyjmete
a znovu vložíte.
2. Kartu PC Card vysuňte tak, že dvakrát stisknete tlačítko pro
vysunutí.
Před připojením jakéhokoli zařízení si projděte dokumentaci,
✎
abyste zjistili, zda je nutné před použitím zařízení nastavit nebo
upravit nějaké možnosti. Může se to týkat nastavení přepínačů ke
konfiguraci zařízení, aby mohlo řádně pracovat s notebookem
a softwarem, který chcete používat.
5–2 Referenční píručka
Page 52

Pipojení zvukového zaízení
Můžete připojit externí mikrofon, reproduktory nebo sluchátka.
Jestliže notebook připojíte k replikátoru portů, můžete navíc připojit
zdroj stereofonního zvuku (např. přehrávač CD) nebo zařízení
přijímající digitální zvuk (např. digitální záznamové zařízení).
VAROVÁNÍ: Zdíky pro sluchátka a vstup jsou típólové zdíky pro
Ä
stereofonní signál. Nejsou kompatibilní s dvoupólovými zdíkami pro
monofonní signál. Pipojením monofonního konektoru do nkteré
z tchto zdíek mžete poškodit notebook.
K příslušnému zvukovému portu notebooku nebo replikátoru
»
portů připojte zvukový kabel. Podle některého z následujících
obrázků, který odpovídá modelu notebooku, vyhledejte
zvukové porty notebooku.
Pídavná zaízení
Konektor externího mikrofonu (růžový)
1
Výstupní zvukový konektor (sluchátka) (zelený)
2
Pokud připojíte zařízení k portu pro sluchátka, budou automaticky
✎
vypnuty vestavěné reproduktory. Jestliže připojíte zařízení do
některého zvukového portu notebooku, bude jakékoli zařízení
připojené k příslušnému portu na replikátoru portů ignorováno.
Referenční píručka 5–3
Page 53

Pídavná zaízení
Pipojení televizoru k notebooku
(pouze u vybraných model)
1. Zapojte standardní 4kolíkový kabel S-Video do volitelné
výstupní zdířky S-Video notebooku (žlutý konektor na zadní
straně). Druhý konec kabelu zapojte do vstupní zdířky S-Video
na televizi.
Ačkoliv notebook může být vybaven 7kolíkovou výstupní
✎
zdířkou S-Video, je k notebooku možné připojit 7kolíkový
i 4kolíkový kabel.
2. Klepněte na tlačítko Start přejděte na příkaz Ovládací panely,
klepněte na položku Vzhled a motivy a na položku Zobrazení.
Klepněte na kartu Nastavení, na tlačítko Upřesnit a potom
klepněte na kartu Zobrazení.
3. Chcete-li aktivovat televizor, stiskněte červené tlačítko vedle TV.
Pokud není kabel S-Video zapojen do notebooku a televizoru,
✎
červené tlačítko se nezobrazí.
4. Klepnutím na tlačítko Použít se změny nastavení použijí.
5. Budete-li vyzváni k restartování operačního systému Windows,
klepněte na tlačítko Ano.
5–4 Referenční píručka
Page 54

Pídavná zaízení
Pepnutí zobrazení na externí monitor
Stiskněte tlačítko One-Touch TV Now! Tlačítko One-Touch
■
v horní části klávesnice přepne zobrazení na externí monitor.
Ve výchozím nastavení používá externí monitor stejné nastavení
■
jako obrazovka notebooku. Externí monitor zobrazuje stejný
obraz jako obrazovka notebooku, bez ohledu na oblast
obrazovky, barvy a další nastavení. Obnovovací kmitočet je
také stejný jako pro obrazovku notebooku (60 Hz). Pokud
používáte pouze externí monitor, můžete vybrat jiné nastavení,
které nebude omezeno možnostmi obrazovky notebooku.
Zmna rozlišení a dalších nastavení monitoru
1. Klepněte na tlačítko Start, přejděte na příkaz Ovládací panely,
klepněte na položku Vzhled a motivy a na položku Zobrazení.
2. Na kartě Nastavení upravte pomocí jezdce velikost oblasti
obrazovky. Je možné upravit i další položky nastavení.
Jestliže potřebujete zvýšit obnovovací kmitočet externího
monitoru, můžete přepnout na použití pouze externího monitoru.
Je také možné nastavit jednu z obrazovek jako sekundární displej.
Potom lze vybrat obnovovací kmitočty nezávisle na sobě:
1. Klepněte na tlačítko Start přejděte na příkaz Ovládací panely,
klepněte na položku Vzhled a motivy a na položku Zobrazení.
2. Na kartě Nastavení klepněte na tlačítko Upřesnit a kartu
Obrazovka nebo Monitor. Na kartě Monitor nastavte
obnovovací kmitočet.
Referenční píručka 5–5
Page 55

Pídavná zaízení
Použití režimu duálního zobrazení
Pracovní plochu můžete rozšířit připojením externího monitoru.
1. Klepněte na tlačítko Start, přejděte na příkaz Ovládací panely,
klepněte na položku Vzhled a motivy a na položku Zobrazení.
2. Klepněte na kartu Nastavení.
3. Klepněte na sekundární obrazovku a výběrem příslušné
možnosti rozšiřte plochu.
Pro každou obrazovku můžete nastavit různé rozlišení a počet barev.
Použití rozšířené pracovní plochy však vyžaduje videopaměť pro
každou obrazovku. Z tohoto důvodu může mít vyšší rozlišení
a vyšší počet barev za následek neočekávané chování obrazovek.
Začněte pracovat s rozlišením 1 024 × 768 na obrazovce externího
monitoru a s 64 tisíci barvami (16bitové barvy) na obou obrazovkách.
Potom můžete vyzkoušet nastavení s vyšším rozlišením nebo vyšším
počtem barev. Určité operace, například přehrávání disků DVD
a spouštění 3D grafiky, navíc vyžadují přídavnou videopaměť,
takže bude pravděpodobně nutné upravit nastavení zobrazení.
Přehráváte-li film DVD, bude zobrazen pouze na primární obrazovce.
Jestliže chcete primární obrazovku změnit, přejděte v dialogovém
okně Zobrazení – vlastnosti na kartu Nastavení (viz postup výše),
klepněte pravým tlačítkem myši na požadovanou obrazovku
a klepněte na příkaz Primární.
Pipojení zaízení 1394
(pouze u vybraných model)
Pokud je notebook vybaven portem 1394 (označovaným také jako
FireWire), můžete jej použít například k připojení zvukových
a video zařízení, diskových jednotek, tiskáren a jiných notebooků.
5–6 Referenční píručka
Page 56

Pídavná zaízení
Připojte kabel zařízení k portu 1394. Systém Windows zařízení
automaticky rozpozná.
Port 1394 je 4drátový port. Chcete-li připojit zařízení s 6drátovou
zástrčkou, lze zakoupit jednoduchý adaptér, pokud zařízení není
napájeno, nebo rozbočovač, je-li napájeno.
Pokud máte problémy při zapojení tohoto připojení, vyhledejte
✎
nejnovější ovladač na webovém serveru výrobce zařízení.
Pipojení zaízení s infračerveným penosem
(pouze u vybraných model)
Vybrané modely notebooků jsou vybaveny infračerveným
✎
portem. Infračervený port je ve výchozím nastavení zapnutý.
Pokud váš model obsahuje infračervený port (malá obdélníková
čočka umístěná na přední straně počítače), umožňuje bezdrátovou
sériovou komunikaci. To znamená, že tento notebook lze použít
pro bezdrátovou komunikaci s jinými zařízeními s infračerveným
portem, např. s tiskárnami či jinými notebooky.
Práce s infračerveným portem
Infračervené porty notebooku a zařízení, se kterým chcete
■
komunikovat, musí být umístěna předními stranami přímo
proti sobě. Vzdálenost obou portů by neměla být větší než
1 metr (3,3 stopy) a neměly by mezi nimi být žádné překážky.
Šum okolních zařízení může způsobit chyby přenosu.
Chcete-li zkontrolovat stav komunikace, klepněte na tlačítko
■
Start, příkaz Ovládací panely, klepněte na položku Tiskárny
a jiný hardware a na položku Bezdrátové spojení.
Referenční píručka 5–7
Page 57

Pídavná zaízení
Ochrana ped úsporným režimem bhem
infračerveného penosu
Úsporný režim není s infračerveným přenosem kompatibilní.
Jestliže se notebook nachází v úsporném režimu, nelze
infračervený přenos zahájit.
Pokud je úsporný režim aktivován během infračerveného přenosu,
bude přenos ukončen. Notebook by měl přenos po ukončení
úporného režimu obnovit, v opačném případě je nutné infračervený
přenos spustit znovu. Chcete-li úsporný režim ukončit, stiskněte
krátce tlačítko napájení.
Tisk na tiskárn pipojené pomocí
infračerveného portu
Nainstalujte tiskárnu a přiřaďte ji infračervenému portu notebooku.
Potom můžete tisknout z aplikací stejným způsobem jako při
použití běžné tiskárny.
Penos soubor pomocí infračerveného pipojení
Infračervený port notebooku lze použít k přenosu souborů pomocí
panelu Bezdrátové spojení. Pokyny k používání bezdrátového
spojení najdete v nápovědě online k systému Windows.
Instalace rozšiující pamti RAM
Notebook je vybaven dvěma sloty pro moduly paměti RAM.
Nejméně jeden ze slotů obsahuje modul paměti RAM nainstalovaný
při výrobě. Pro rozšíření paměti RAM můžete použít oba sloty.
5–8 Referenční píručka
Page 58

Pídavná zaízení
Instalace rozšiujícího modulu pamti RAM
Použijte pouze paměť RAM PC2100 DDR-266 MHz nebo vyšší.
K instalaci budete potřebovat malý křížový šroubovák.
VAROVÁNÍ: Vnitní součásti notebooku jsou velmi citlivé na statickou
Ä
elektinu, která je mže trvale poškodit. Pi manipulaci s pamovým
modulem RAM je nutné jej uchopit pouze za jeho okraje. Ped instalací
pamového modulu se zbavte naptí statické elektiny tak, že se
dotknete kovového krytu poblíž konektor na zadní části notebooku.
1. Klepněte na tlačítko Start, příkaz Vypnout počítač, možnost
Vypnout.
2. Pokud je zapojen adaptér střídavého proudu, odpojte jej
a vyjměte baterii.
3. Otočte notebook spodní stranou nahoru, odšroubujte šroubky
připevňující kryt paměti RAM a kryt odeberte.
4. Zasunujte kartu paměti RAM do konektoru v úhlu asi 30°,
dokud nebude úplně zasunutá. Pak zatlačte na obě strany
modulu směrem dolů, aby zapadly obě západky.
5. Nasaďte kryt.
6. Vložte jednotky bateriových zdrojů.
Referenční píručka 5–9
Page 59

Pídavná zaízení
Vyjmutí rozšiujícího modulu pamti RAM
Vyjmutí rozšiřujícího modulu paměti RAM je nutné v případě, že
chcete nainstalovat větší modul. K instalaci budete potřebovat malý
křížový šroubovák.
VAROVÁNÍ: Vnitní součásti notebooku jsou velmi citlivé na statickou
Ä
elektinu, která je mže trvale poškodit. Pi manipulaci s pamovým
modulem RAM je nutné jej uchopit pouze za jeho okraje. Ped instalací
pamového modulu se zbavte naptí statické elektiny tak, že se
dotknete kovového krytu poblíž konektor na zadní části notebooku.
1. Klepněte na tlačítko Start, příkaz Vypnout počítač, možnost
Vypnout.
2. Pokud je zapojen adaptér střídavého proudu, odpojte jej
a vyjměte baterii.
3. Otočte notebook spodní stranou nahoru, odšroubujte šroubky
připevňující kryt paměti RAM a kryt odeberte.
4. Uvolněte dvě západky po stranách modulu RAM, aby došlo
k uvolnění volné strany modulu. Postupujte podle následujícího
obrázku.
5. Vyjměte modul z konektoru.
6. Nasaďte kryt.
7. Vložte jednotky bateriových zdrojů.
5–10 Referenční píručka
Page 60

Výmna pevného disku
Výmna pevného disku
K této činnosti budete potřebovat malý křížový šroubovák.
1. Odpojte adaptér střídavého proudu (je-li připojen).
2. Vyjměte jednotku bateriových zdrojů.
3. Otočte jednotku dnem vzhůru.
4. Špičatým předmětem vyjměte zátky z otvorů pro šroubky
a šroubky vyšroubujte. Počet šroubků se liší podle modelu.
Postupujte podle následujícího obrázku.
Pídavná zaízení
5. Opatrně vysuňte pevný disk z notebooku.
6. Opatrně zasuňte novou jednotku do pozice pevného disku.
Zatlačením usaďte konektor jednotky na místo.
7. Zašroubujte zpět šroubky a zastrčte zátky.
V případě instalace nového pevného disku je vhodné vytvořit na
✎
pevném disku oddíl pro obslužné programy ještě před tím, než
načtete jakýkoli software.
Referenční píručka 5–11
Page 61

Pídavná zaízení
Výmna držáku pevného disku
Pokud instalujete nový pevný disk, který nemá držák, můžete
tento držák odstranit z pevného disku, který chcete vyjmout.
K této činnosti budete potřebovat malý křížový šroubovák.
1. Odšroubujte všechny čtyři šroubky ze stran krytu a jednotky
a vyjměte jednotku z krytu.
2. Nezapomeňte, že jednotka má na jednom konci nástavec
kolíkového konektoru. Opatrně tento konektor na konci
jednotky odpojte. Konektor odpojujte střídavě na obou
stranách, aby byl uvolněn rovnoměrně, protože nesmí dojít
k ohnutí kolíků.
3. Opatrně připojte zadní část nástavce konektoru ke kolíkům
nové jednotky pevného disku. Postupujte střídavě na obou
stranách, abyste konektor připojovali rovnoměrně, bez
ohýbání kolíků konektoru.
4. Vložte jednotku do krytu.
5. Našroubujte šroubky do krytu a jednotky.
5–12 Referenční píručka
Page 62

Píprava nového pevného disku
Nově instalovaný pevný disk je třeba nastavit tak, aby spolupracoval
s notebookem.
Chcete-li obnovit software systému Windows a operační systém,
které byly původně nainstalovány v notebooku, postupujte podle
pokynů k obnovení systému popsaných v této příručce v kapitole
„Řešení problémů“.
Pídavná zaízení
Referenční píručka 5–13
Page 63

ešení problém
ešení problém s notebookem
Tato kapitola obsahuje řešení mnoha typů problémů, se kterými
se můžete při práci s notebookem setkat. Navrhovaná řešení
zkoušejte postupně v pořadí, ve kterém jsou uvedena.
Další informace týkající se řešení problémů můžete získat
z následujících zdrojů:
Použijte Poradce při potížích systému Windows. Klepněte na
■
tlačítko Start, přejděte na příkaz Nápověda a odborná pomoc.
Klepněte na otazník na tlačítku One-Touch v horní části
■
klávesnice.
Přečtěte si informace v příručce k systému Microsoft Windows
■
dodávané s notebookem.
V příručce Světová telefonní čísla vyhledejte kontaktní
■
informace pro středisko péče o zákazníky, které vám poskytne
odbornou pomoc.
6
Referenční píručka 6–1
Page 64

ešení problém
Problémy se zvukem
Není slyšet žádný zvuk
Je-li model vybaven tlačítkem pro zvýšení hlasitosti, zvyšte
■
hlasitost stisknutím tlačítka + (plus).
Na hlavním panelu klepněte na ikonu reproduktoru (pokud je
■
zobrazena). Zrušte zaškrtnutí políčka Ztlumit vše. Obsahuje-li
počítač tlačítko ztlumení zvuku, stiskněte je, aby indikátor
zhasnul.
Při práci s notebookem v režimu MS-DOS (např. budete-li
■
hrát hry určené pro tento systém) se může stát, že zvuk nebude
fungovat správně. Funkce zvuku plně využijete v aplikacích
pro systém Windows.
Nelze zaznamenat žádný zvuk
Připojte externí mikrofon. Notebook nemusí obsahovat
■
vestavěný mikrofon.
Zkontrolujte ovládací prvky záznamu zvuku. Klepněte na
■
tlačítko Start, přejděte na příkaz Všechny programy, a klepněte
postupně na položky Příslušenství, Multimédia (nebo Zábava)
a Záznam zvuku.
V dialogovém okně Ovládání hlasitosti klepněte na nabídku
■
Možnosti a na příkaz Vlastnosti a přesvědčte se, že je
v ovládacích prvcích záznamu zvuku aktivován mikrofon.
Z reproduktor se ozývá hlasitý pronikavý pískot
(zptná vazba)
V dialogovém okně Ovládání hlasitosti zkuste snížit nastavení
■
hlasitosti zvuku klepnutím na ikonu reproduktoru na
hlavním panelu.
V dialogovém okně Ovládání hlasitosti klepněte na nabídku
■
Možnosti a na příkaz Vlastnosti a zvolte možnost mikrofonu
v nastavení přehrávání. V dialogovém okně Ovládání hlasitosti
se rovněž přesvědčte, že je mikrofon ztlumený.
6–2 Referenční píručka
Page 65

ešení problém
Problémy s jednotkami CD-ROM a DVD
Z disku CD-ROM nebo DVD nelze zavádt systém
Ujistěte se, že je disk CD-ROM nebo DVD spustitelný.
■
Jako zaváděcí zařízení zvolte jednotku CD-ROM nebo DVD.
■
Informace o změně pořadí spouštění naleznete v této příručce
v kapitole „Základní operace“.
Restartujte notebook. Klepněte na tlačítko Start, příkaz
■
Vypnout počítač, možnost Restartovat.
Disk DVD pi hraní peskakuje
Přeskakování disku může být způsobeno jeho znečištěním či
■
poškrábáním. Očistěte disk měkkým hadříkem. Jestliže je disk
příliš poškrábaný, bude pravděpodobně nutné jej vyměnit.
Jestliže přehráváte disky DVD při napájení z baterií, zkuste
■
změnit schéma napájení.
Pi pehrávání záznamu na disku DVD dojde k chyb
s kódem oblasti
Data na discích DVD mohou obsahovat kódy oblasti. Tyto kódy
zabraňují tomu, aby byly záznamy na discích DVD přehrávány
mimo oblasti, ve kterých jsou prodávány. Pokud se zobrazí chyba
týkající se kódu oblasti, pokoušíte se přehrát disk DVD určený
pro jinou oblast.
Notebook nemže číst disk CD-ROM či DVD
U jednostranných disků CD-ROM nebo DVD se přesvědčte,
■
že jsou v jednotce umístěny štítkem nahoru.
Disk očistěte.
■
Po zasunutí disku vyčkejte 5 až 10 sekund, aby notebook
■
mohl disk rozpoznat.
Referenční píručka 6–3
Page 66

ešení problém
Restartujte systém. Vyjměte disk z jednotky, potom klepněte
■
na tlačítko Start, na příkaz Vypnout počítač a na položku
Restartovat.
Pokud jste vytvořili disk CD v kombinované jednotce
■
CD/DVD-RW, zkuste použít jiné médium. U různých médií
se může kvalita zápisu a čtení lišit.
Záznam ve formátu DVD nevypluje celou obrazovku
Každá ze stran oboustranného disku DVD má jiný formát
(standardní nebo širokoúhlý). U širokoúhlého formátu se v horní
a dolní části obrazovky zobrazí černý pruh. Pokud chcete zobrazit
standardní formát, obraťte disk a přehrávejte jeho druhou stranu.
Disk DVD nelze pehrát na dvou obrazovkách
Pokud používáte v operačním systému rozšířenou pracovní
plochu (dvě obrazovky), přesuňte okno přehrávače na obrazovku
vybranou jako primární. Jestliže nepoužíváte rozšířenou pracovní
plochu a jsou aktivní obě obrazovky, přepněte na jednu obrazovku
stisknutím tlačítka One-Touch TV Now! v horní části klávesnice.
Notebook nemže po vložení disku CD vyhledat
programový soubor Wordpad.exe
Systém se pokouší otevřít soubor s příponou DOC v programu
WordPad, ale nemůže najít programový soubor Wordpad.exe. Systém
zobrazí chybovou zprávu s dotazem na cestu. Do dialogového
okna zadejte následující cestu
C:\Program Files\Příslušenství
.
Potíže se zobrazením
Notebook je zapnutý, ale obrazovka je prázdná
Pohněte myší nebo se dotkněte zařízení TouchPad. Jestliže
■
počítač pracuje v režimu s vypnutým displejem, bude činnost
obrazovky obnovena.
Jestliže je notebook studený, vyčkejte chvíli, než se zahřeje.
■
6–4 Referenční píručka
Page 67

Obrazovka je špatn čitelná
Zkuste nastavit rozlišení obrazovky na výchozí hodnotu
■
(1 024 × 768) nebo vyšší, podle modelu počítače: Klepněte
na tlačítko Start, přejděte na příkaz Ovládací panely, klepněte
na položku Vzhled a motivy a na položku Zobrazení.
Zkuste upravit velikost ikon a popisků na ploše.
■
Nefunguje externí monitor
Zkontrolujte připojení.
■
Je možné, že externí monitor nebyl rozpoznán. Pokuste se
■
v nabídce System Devices (Systémová zařízení) konfiguračního
programu BIOS Setup změnit nastavení možnosti Video Display
Device (Zobrazovací zařízení) na hodnotu Both (Obě).
Používáte-li televizor připojený k volitelnému portu S-video,
■
musíte aktivovat televizor.
Potíže s pevnými disky
ešení problém
Jednotka pevného disku notebooku není funkční
Ujistěte se, že je notebook připojen ke zdroji napájení. V případě
■
potřeby připojte adaptér střídavého proudu a přesvědčte se, že
je správně zapojen do zdroje napájení a do zdířky v zadní
části notebooku.
Vyjměte jednotku pevného disku a znovu ji zasuňte.
■
Pevný disk bzučí nebo píská
Zkontrolujte, zda není hluk způsoben jinou součástí, například
■
ventilátorem nebo jednotkou karty PC Card.
Rychle proveďte zálohu dat.
■
Referenční píručka 6–5
Page 68

ešení problém
Soubory byly poškozeny
Otevřete okno Tento počítač a zvolte disk, který chcete prověřit.
■
V nabídce Soubor klepněte na příkaz Vlastnosti. V části
Kontrola chyb karty Nástroje zaškrtněte políčko Zkontrolovat.
Spusťte antivirový program.
■
V případě nutnosti můžete zformátovat pevný disk a přeinstalovat
■
původní tovární instalaci softwaru pomocí funkcí obnovení
systému popsaných v kapitole „Řešení problémů“ v této
příručce.
Problémy s pehátím
Notebook se při běžném provozu obvykle zahřívá.
Nadmrné zahátí notebooku
Notebook pokládejte vždy na rovný povrch, tak aby kolem
■
něj a pod ním mohl volně proudit vzduch.
Zkontrolujte, zda nejsou zakryty ventilátory na spodní a boční
■
straně notebooku.
Nezapomeňte, že hry a jiné programy, které vyžadují téměř
■
100% výkon procesoru, mohou být příčinou zvýšení teploty.
Problémy s infračerveným pipojením
Infračervený port není ve výchozím nastavení aktivován, je tedy
nutné aktivovat jej před použitím.
6–6 Referenční píručka
Page 69

ešení problém
Problémy s infračervenou komunikací
Ujistěte se, že přímka mezi dvěma infračervenými porty není
■
blokována a že porty jsou nasměrovány přímo proti sobě.
(Infračervený port je umístěn na přední straně notebooku.)
Porty nesmí být vzdáleny více než jeden metr.
Zkontrolujte nastavení ve Správci zařízení:
■
1. Klepněte na tlačítko Start, přejděte na příkaz Ovládací
panely, na ikonu Výkon a údržba a na ikonu Systém.
2. Na kartě Hardware klepněte na tlačítko Správce zařízení
a rozbalte infračervená zařízení. Klepněte na infračervený
port a přesvědčte se, že zařízení je aktivováno.
Infračervený port může být současně využíván pouze jednou
■
aplikací.
Potíže s klávesnicí a ukazovacími zaízeními
Pro vestavěná i externí zařízení použijte následující doporučení.
✎
Obtížné ovládání ukazatele
Upravte ovládací prvky ukazatele. Klepněte na tlačítko Start, příkaz
Ovládací panely, položku Tiskárny a jiný hardware a položku Myš.
Zaízení TouchPad není funkční
Stisknutím vypínače zařízení TouchPad zapněte indikátor.
■
Nedotýkejte se zařízení TouchPad v době, kdy do notebooku
■
znovu zavádíte systém nebo obnovujete činnost počítače
z úsporného režimu. Pokud k takovéto situaci dojde, postupujte
následujícím způsobem: Stisknutím libovolné klávesy na
klávesnici obnovte normální činnost počítače.
Referenční píručka 6–7
Page 70

ešení problém
Je-li připojena externí myš, jsou obvykle dezaktivována
■
vestavěná ukazovací zařízení. Toto nastavení lze změnit pomocí
obslužného programu BIOS Setup. Přečtěte si informace
uvedené v části „Konfigurace notebooku“ v této kapitole.
Restartujte notebook. Klepněte na tlačítko Start, příkaz
■
Vypnout počítač, možnost Restartovat.
Problémy s výkonem
Zaízení TouchPad pesunuje pi psaní ukazatel
nebo kurzor
Vypněte vypínačem zařízení TouchPad v době, kdy píšete.
Problémy s místní sítí (LAN)
Vestavný síový adaptér neumožuje pipojení
k síti LAN
Zkontrolujte všechny kabely a připojení. Pokud je k dispozici
■
jiná síťová stanice, zkuste se připojit k ní.
Ujistěte se, že má kabel LAN kategorii 3, 4 nebo 5 (pro práci
■
v síti 10Base-T) nebo 5 (pro práci v síti 100Base-TX).
Maximální délka kabelu je 100 metrů.
Klepněte na tlačítko Start, přejděte na příkaz Nápověda
■
a odborná pomoc a použijte Poradce při potížích se sítí.
Otevřete Správce zařízení. Klepněte na tlačítko Start, přejděte
■
na příkaz Ovládací panely, na ikonu Výkon a údržba a na
ikonu Systém. Jestliže je síťové rozhraní vypnuto, zkuste je
zapnout. V případě konfliktu vypněte jiné zařízení.
6–8 Referenční píručka
Page 71

ešení problém
Nelze procházet složku Okolní počítače nebo Místa v síti
Vyhledejte notebook klepnutím na tlačítko Start, potom na příkaz
Hledat a dále na položku Počítače nebo Osoby.
Nelze se pihlásit k serverm Netware
Pokud server Netware používá protokol IPX/SPX, je nutné zajistit,
aby váš typ rámce odpovídal typu rámce serveru. Obraťte se na
správce sítě.
Síové pipojení odpovídá pomalu
Pokud síťové připojení využívá server proxy, zkuste povolit možnost,
aby se u místních adres server proxy nepoužíval. To lze provést
v ovládacích panelech ve vlastnostech síťového připojení.
Problémy s pamtí
Chybové hlášení oznamuje nedostatek pamti
Zkontrolujte, zda je na jednotce C dostatek volného místa.
■
Jestliže v programu MS-DOS nastanou problémy s pamětí,
■
vyhledejte informace v tématu Poradce při potížích s aplikacemi
a softwarem nebo Poradce při potížích systému MS-DOS
v nápovědě k systému Windows: Klepněte na tlačítko Start,
přejděte na příkaz Nápověda a odborná pomoc.
Ke spouštění aplikací nelze využít celkovou velikost paměti
■
RAM v notebooku. Určitá část paměti RAM je využívána
displejem. Velikost paměti displeje je uvedena v obslužném
programu BIOS Setup.
Referenční píručka 6–9
Page 72

ešení problém
Po pidání modul RAM se nezvýšila velikost pamti
Ujistěte se, že jsou v notebooku obsaženy pouze paměťové moduly
typu PC2100 DDR 266 MHz nebo vyšší moduly paměti RAM.
Po pidání modul RAM vydává notebook zvukový
signál a nedojde ke spuštní
Nainstalovali jste nekompatibilní typ paměti RAM. Vyjměte modul.
Problémy s modemem
Modem pracuje pomalu
Celkovou přenosovou rychlost připojení modemu snižuje
■
nadměrná statická elektřina či rušení na telefonní lince.
V případě potřeby se obraťte na provozovatele telefonní sítě,
který vám poskytne informace o možnostech opravy.
V případě, že vytáčíte číslo v zahraničí, často je možné rušení
■
na telefonní lince odstranit jen obtížně nebo vůbec.
Jestliže používáte službu čekání hovorů, vypněte ji. Informace
■
vám poskytne provozovatel telefonní sítě. Tato služba může
být příčinou podobných příznaků jako v případě statické
elektřiny.
Odstraňte všechna další připojení na lince. V případě, že je to
■
možné, zapojte linku přímo do zásuvky ve zdi.
Vyzkoušejte jinou telefonní linku, nejlépe tu, kterou běžně
■
používáte pro faxový přístroj či modem.
Modem nevytáčí číslo nebo není rozpoznán oznamovací tón
Zkontrolujte všechny kabely a připojení.
■
K telefonní lince připojte standardní telefonní přístroj
■
a ujistěte se, že je linka funkční.
Přesvědčte se, že telefonní linku nepoužívá nikdo jiný.
■
6–10 Referenční píručka
Page 73

Vyzkoušejte jinou telefonní linku, nejlépe tu, kterou běžně
■
používáte pro faxový přístroj či modem.
V zahraničí modem pravděpodobně oznamovací tón nerozpozná.
■
V Ovládacích panelech otevřete panel Možnosti telefonu
a modemu. Můžete zkusit zrušit zaškrtnutí volby čekání na
oznamovací tón.
Modem vytáčí nesprávné číslo
Zkontrolujte zadané číslo, včetně všech číslic nezbytných
■
k přístupu k externí lince či k meziměstskému volání.
V Ovládacích panelech otevřete panel Možnosti telefonu
■
a modemu. Zkontrolujte možnosti vytáčení – především ověřte,
zda nebyly při zadávání předčíslí pro přístup k externí lince
nebo meziměstskému volání některé číslice zadány duplicitně.
Ověřte, zda není vytáčené číslo obsazené.
■
V zahraničí modem pravděpodobně oznamovací tón nerozpozná.
■
V Ovládacích panelech otevřete panel Možnosti telefonu
a modemu. Můžete zkusit zrušit zaškrtnutí volby čekání na
oznamovací tón.
ešení problém
Jestliže používáte službu čekání hovorů, vypněte ji.
■
Informace vám poskytne provozovatel telefonní sítě.
Z modemu je opakovan slyšet klapnutí, ale
nevytvoí se pipojení
Zkontrolujte, zda používáte analogovou telefonní linku
■
(obsahuje 2, 3 nebo 4 vodiče). Nepoužívejte digitální linku.
V hotelu požádejte o datovou linku.
Vyzkoušejte jinou telefonní linku, nejlépe tu, kterou běžně
■
používáte pro faxový přístroj či modem.
Příčinou problému může být modem na opačné straně.
■
Zkuste vytočit číslo jiného modemu.
Referenční píručka 6–11
Page 74

ešení problém
Modem není rozpoznán
Zkontrolujte nastavení modemu. V Ovládacích panelech
■
otevřete panel Možnosti telefonu a modemu. Zkontrolujte
port COM.
Otevřete Správce zařízení. Klepněte na tlačítko Start, přejděte
■
na příkaz Ovládací panely, na ikonu Výkon a údržba a na
ikonu Systém. Jestliže je modem dezaktivován, pokuste se
jej aktivovat. V případě konfliktu vypněte jiné zařízení.
Pokud ve faxovém softwaru používáte třídu faxu 2, zkuste
■
použít třídu 1.
Není slyšet, že modem vytáčí číslo
Obsahuje-li počítač tlačítko ztlumení zvuku, přesvědčte se, že
■
není zapnuto. Pokud ano, stiskněte je.
Zkontrolujte nastavení hlasitosti reproduktoru.
■
V Ovládacích panelech otevřete panel Možnosti telefonu
■
a modemu, vyberte modem a klepněte na tlačítko Možnosti.
Zkontrolujte nastavení hlasitosti na kartě Obecné.
Modem se pipojí, ale data nepenáší správn
V Ovládacích panelech otevřete panel Možnosti telefonu
■
a modemu. Ověřte, zda se parita, rychlost, délka slova a závěrné
bity odesílajícího a přijímajícího modemu shodují.
Vyzkoušejte jinou telefonní linku nebo vytočte číslo jiného
■
serveru.
Modem je píčinou chybových hlášení
Řetězec příkazů AT pravděpodobně obsahuje nesprávný příkaz.
Pokud jste příkazy zadali jako zvláštní nastavení pro modem
v Ovládacích panelech nebo v komunikačním softwaru,
zkontrolujte je.
6–12 Referenční píručka
Page 75

ešení problém
Modem neodesílá fax
Jestliže ve faxovém softwaru používáte třídu faxu 2, zkuste
■
použít třídu 1.
Ukončete všechny ostatní komunikační programy.
■
Pokud faxujete pomocí tisku z aplikace, ujistěte se, že jste
■
vybrali tiskárnu pro tisk faxových zpráv.
Zkuste dočasně vypnout funkce řízení spotřeby.
■
Proud v telefonní lince pevyšuje pípustnou úrove
Zkontrolujte, zda používáte analogovou telefonní linku (obsahuje
2, 3 nebo 4 vodiče). Nepoužívejte digitální linku. V hotelu požádejte
o datovou linku.
Z modemu je opakovan slyšet klapnutí, ale
nevytvoí se pipojení
Zkontrolujte, zda používáte analogovou telefonní linku
■
(obsahuje 2, 3 nebo 4 vodiče). Nepoužívejte digitální linku.
V hotelu požádejte o datovou linku.
Zkontrolujte všechny kabely a připojení.
■
Problémy s kartami PC Card (PCMCIA)
Notebook nemže rozeznat kartu PC Card
Vyjměte kartu PC Card a znovu ji zasuňte.
■
Restartujte notebook. Klepněte na tlačítko Start, příkaz
■
Vypnout počítač, možnost Restartovat.
Vložením karty do jiného notebooku ověřte, zda karta pracuje
■
správně.
Referenční píručka 6–13
Page 76

ešení problém
Karta Zoomed Video není podporována.
■
Pokud karta vyžaduje přerušení IRQ, zkontrolujte, zda je
■
k dispozici. Otevřete Správce zařízení. Klepněte na tlačítko
Start, přejděte na příkaz Ovládací panely, na ikonu Výkon
a údržba a na ikonu Systém.
Síová karta PC Card neumožuje bezchybnou
komunikaci
Pokud byl notebook v úsporném režimu nebo vypnut, došlo
■
pravděpodobně k resetování karty. Ukončete všechny aplikace
a potom vyjměte kartu a znovu ji vložte.
Zkontrolujte nastavení v Ovládacích panelech.
■
Modem v podob karty PC Card není funkční
Dezaktivujte vnitřní modem:
1. Otevřete Správce zařízení. Klepněte na tlačítko Start, přejděte
na příkaz Ovládací panely, na ikonu Výkon a údržba a na
ikonu Systém.
2. Klepnutím na položku Modemy získáte seznam aktuálních
modemových zařízení.
3. Klepněte na vnitřní modem a výběrem příslušné možnosti jej
dezaktivujte.
Problémy s výkonem
Notebook se zastavuje nebo pracuje pomalu
Je možné, že se jedná o běžné chování systému Windows.
■
Zpracování úloh na pozadí může ovlivnit délku doby odpovědi.
Určité operace spuštěné na pozadí (například program pro
■
vyhledávání virů) mohou ovlivnit výkon počítače.
Stisknutím kláves
■
CTRL+ALT+DEL
zjistěte, zda aplikace odpovídá.
6–14 Referenční píručka
a použitím Správce úloh
Page 77

Restartujte notebook. Klepněte na tlačítko Start, příkaz
■
Vypnout počítač, možnost Restartovat.
Některé prohlížeče souborů mohou odpovídat pomalu při
■
zpracovávání grafiky nebo při čekání na uplynutí časového
limitu nastaveného pro obnovení přerušených síťových připojení.
Pokud pevný disk notebooku soustavně pracuje (tj. svítí
■
indikátor jednotky na předním panelu notebooku) a notebook
se přesto chová, jako by byl pozastaven, nebo pracuje pomalu,
je možné, že systém Windows zapisuje do odkládacího souboru
na pevný disk notebooku – tato operace může trvat delší
dobu. Jestliže k takovým potížím dochází často, může být
vhodné nainstalovat přídavnou paměť.
Zkontrolujte velikost volného místa na disku. Odstraňte
■
dočasné a nepotřebné soubory.
Notebook pestal odpovídat
ešení problém
Stisknutím kláves
■
CTRL+ALT+DEL
a použitím Správce úloh
ukončete aplikaci, která neodpovídá.
Vypněte a znovu spusťte notebook tak, že stisknete tlačítko
■
napájení a podržíte je stisknuté po dobu nejméně čtyř sekund.
Neuložená data budou ztracena. Jeho opětovným stisknutím
znovu notebook zapněte.
Pokud problém přetrvá, stiskněte pomocí kancelářské sponky
■
tlačítko Reset na spodní straně notebooku. Potom stisknutím
tlačítka napájení notebook opět zapněte.
Chcete-li zabránit problémům, nesmíte tlačítkem One-Touch
■
TV Now! přepínat zobrazovací zařízení, pokud jsou spuštěny
aplikace náročné na grafiku. Pokud jsou takové aplikace
spuštěny, nesmíte rovněž notebook vypínat ani přepínat do
úsporného režimu.
Referenční píručka 6–15
Page 78

ešení problém
Potíže s baterií a napájením
Notebook se okamžit po zapnutí vypne
Zbývající kapacita baterie je pravděpodobně velmi nízká. Zapojte
adaptér střídavého proudu nebo vložte nabitou baterii.
Notebook vydává pípání
Notebook opakovaně pípá nebo zobrazuje upozornění na nízkou
kapacitu baterie. Ihned uložte práci, vypněte systém Windows
a vložte nabitou baterii, případně zapojte adaptér střídavého proudu.
Jednotka bateriových zdroj se nenabíjí
Ujistěte se, že je adaptér střídavého proudu správně připojen
■
ke zdroji napájení i k notebooku a že indikátor nabíjení baterie
na notebooku svítí.
Používáte-li prodlužovací přívod, odpojte z něj adaptér
■
střídavého proudu a zapojte jej přímo do zásuvky.
Zkontrolujte, zda je jednotka bateriových zdrojů zcela
■
zasunutá a pevně usazená.
Používejte pouze adaptér střídavého proudu dodávaný
■
s notebookem (nebo jiný schválený adaptér, který splňuje
požadavky notebooku na napájení). Nepoužívejte adaptér
s parametry 60 W; 3,16 A.
Přesuňte notebook od blízkého zdroje tepla. Odpojte adaptér
■
střídavého proudu a nechejte jednotku bateriových zdrojů
zchladnout. V případě, že se jednotka bateriových zdrojů
příliš zahřeje, nebude se správně nabíjet.
Pokud je to možné, vyzkoušejte jinou jednotku bateriových
■
zdrojů a jiný adaptér střídavého proudu.
6–16 Referenční píručka
Page 79

ešení problém
Doba provozu notebooku je krátká
Pokuste se ušetřit energii využitím tipů uvedených v kapitole
■
„Jednotky bateriových zdrojů a řízení spotřeby“ v této příručce.
Pokud používáte aplikaci s funkcí automatického ukládání
■
(například aplikace Microsoft Word), vypněte tuto funkci
nebo prodlužte interval ukládání, čímž omezíte přístup na
pevný disk.
Jestliže se doba provozu baterie stále zkracuje a baterie je
■
starší než jeden nebo dva roky, bude ji pravděpodobně nutné
vyměnit.
Na dobu provozu baterie může mít vliv také časté používání
■
modemu.
Dále může dobu provozu baterie ovlivnit rovněž používání
■
karty PC Card.
Prověřte a obnovte baterii přibližně každé tři měsíce.
■
Hodnota určující zbývající dobu provozu baterie není správná
Zbývající doba provozu baterie je přibližná, nikoli přesná hodnota.
Je založena na množství energie, kterou notebook využívá v daný
okamžik. Tato hodnota proto závisí na právě prováděné úloze
a předpokládá, že do ukončení provozu baterie budete využívat
napájecí energii stále stejnou měrou. Pokud tedy zjišťujete dobu
zbývající do ukončení provozu baterie při provádění úlohy
vyžadující velký příkon (například při načítání z disků CD-ROM
či DVD), bude hodnota udávat kratší dobu, než jaká ve skutečnosti
zbývá, protože později budete pravděpodobně provádět úlohy, při
kterých je spotřeba energie nižší.
Notebook nepechází automaticky do úsporného
režimu podle očekávání
Pokud je notebook připojený k jinému počítači, nepřejde do
■
úsporného režimu v době, kdy je toto připojení aktivní.
Provádí-li notebook nějakou operaci, počká obvykle před
■
přepnutím do úsporného režimu na její ukončení.
Referenční píručka 6–17
Page 80

ešení problém
Notebook nepechází automaticky do režimu
spánku podle očekávání
Ověřte, zda je aktivována podpora režimu spánku. Otevřete
■
ovládací panel Možnosti napájení a klepněte na kartu
Režim spánku.
Zkontrolujte nastavení na kartě Schémata nastavení napájení.
■
Ujistěte se, že časové limity pro režim spánku pro napájení
střídavým proudem ani pro napájení z baterie nejsou nastaveny
na možnost Nikdy.
Problémy s tiskem
Většinu problémů s tiskem lze obvykle vyřešit pomocí Poradce
✎
při potížích s tiskem, kterého naleznete v nápovědě k systému
Windows. Klepněte na tlačítko Start, přejděte na příkaz Nápověda
a odborná pomoc.
Nelze tisknout pes sériový nebo paralelní port
Zkontrolujte, zda je tiskárna zapnuta a zda je v ní papír.
■
Přesvědčte se, že používáte správný kabel tiskárny a adaptér
■
kabelu, a že je kabel na obou koncích správně zapojený.
Zkontrolujte chyby tiskárny.
■
U vytištného dokumentu chybí levý okraj
Může se stát, že některé aplikace nebudou s tiskárnami
s rozlišením 600 dpi pracovat správně. Používáte-li tyto tiskárny,
pokuste se nainstalovat kompatibilní ovladač pro tiskárnu
s rozlišením 300 dpi.
6–18 Referenční píručka
Page 81

ešení problém
Nelze tisknout z infračervené tiskárny
Ujistěte se, že přímka mezi dvěma infračervenými porty není
■
blokována a že porty jsou nasměrovány přímo proti sobě.
(Infračervený port je umístěn na přední straně notebooku.)
Porty nesmí být vzdáleny více než jeden metr.
Zkontrolujte, zda je tiskárna zapnuta a zda je v ní papír.
■
Zkontrolujte chyby tiskárny.
■
Ujistěte se, že je spuštěn systém Windows. V opačném případě
nebude tisk pomocí infračervené tiskárny možný.
Problémy se sériovým a paralelním portem a portem USB
Sériová myš není funkční
Ujistěte se, že jste při instalaci dodrželi pokyny výrobce
■
a nainstalovali myš správně. V případě nesprávné instalace
postup zopakujte.
Zkontrolujte, zda je port správně připojen.
■
Restartujte notebook. Klepněte na tlačítko Start, příkaz
■
Vypnout počítač, možnost Restartovat.
Zkontrolujte nastavení myši v Ovládacích panelech. Klepněte
■
na tlačítko Start, příkaz Ovládací panely, položku Tiskárny
a jiný hardware a položku Myš.
Použijte myš připojenou k portu USB.
■
Zkontrolujte nastavení portu v Ovládacích panelech. Otevřete
■
Správce zařízení a klepněte na položku Porty (COM a LPT).
Referenční píručka 6–19
Page 82

ešení problém
Sériový modem nepracuje správn
Zkontrolujte, zda je port správně připojen.
■
Použijte Poradce při potížích s modemem v nápovědě
■
k systému Windows. Klepněte na tlačítko Start, přejděte
na příkaz Nápověda a odborná pomoc.
V Ovládacích panelech otevřete panel Možnosti telefonu
■
a modemu a zkontrolujte nastavení modemu.
Dezaktivujte vnitřní modem:
■
1. Otevřete Správce zařízení. Klepněte na tlačítko Start,
přejděte na příkaz Ovládací panely, na ikonu Výkon
a údržba a na ikonu Systém.
2. Klepnutím na položku Modemy získáte seznam aktuálních
modemových zařízení.
3. Klepněte na vnitřní modem a výběrem příslušné možnosti
jej dezaktivujte.
Zkontrolujte nastavení portu v Ovládacích panelech. Otevřete
■
Správce zařízení a klepněte na položku Porty (COM a LPT).
Sériový nebo paralelní port není funkční
Zkontrolujte, zda je port správně připojen.
■
Zkontrolujte nastavení portu v Ovládacích panelech. Otevřete
■
Správce zařízení a klepněte na položku Porty (COM a LPT).
Port USB není funkční
Vyžádejte si u prodejce periferních zařízení nejnovější verzi
■
ovladačů zařízení USB.
Zkontrolujte nastavení portu v Ovládacích panelech. Otevřete
■
Správce zařízení a klepněte na položku Řadič USB.
6–20 Referenční píručka
Page 83

ešení problém
Problémy pi spuštní
Notebook po zapnutí neodpovídá
Připojte adaptér střídavého proudu.
■
Resetujte notebook stisknutím tlačítka Reset na spodní straně
■
notebooku pomocí kancelářské sponky. Potom jej stisknutím
tlačítka napájení zapněte.
Pokud notebook stále neodpovídá, vyjměte baterii, odpojte
■
adaptér střídavého proudu a vyjměte všechny karty PC Card
a v případě, že je notebook připojený v dokovací stanici,
vyjměte ho. Potom znovu zapojte adaptér střídavého proudu
do zásuvky a pomocí tlačítka Reset notebook resetujte.
Do notebooku nelze pi napájení z baterie
zavést systém
Ujistěte se, že je baterie správně zasunutá a plně nabitá.
■
Vyjměte baterii a stisknutím destičky na boční straně baterie
zkontrolujte stav jejího vybití. Podle indikátorů bude možné
zjistit stav vybití baterie.
Pokud je to možné, vyzkoušejte jinou baterii.
■
Notebook nezavádí systém z disketové jednotky
Jako zaváděcí zařízení zvolte disketovou jednotku. Pokyny
■
naleznete v kapitole „Základní operace“ v této příručce.
Jestliže používáte disketovou jednotku USB, ověřte pomocí
■
konfiguračního programu BIOS Setup, zda je aktivována
možnost Legacy USB Support (Podpora sběrnice USB
staršího typu). Pokud je počítač vybaven rovněž integrovanou
disketovou jednotkou, zkontrolujte v nabídce Boot (Zavádění)
programu BIOS Setup, zda je disketová jednotka USB uvedena
na prvním místě v seznamu Removable Drive (Vyjímatelná
zařízení).
Referenční píručka 6–21
Page 84

ešení problém
Notebook pestane po zavedení systému odpovídat
Zkontrolujte, zda jste připojení k síti s protokolem TCP/IP, ve
které se nenachází žádný server DHCP. Pokud tomu tak je a zároveň
je aktivována možnost použití serveru DHCP, může při spuštění
počítače vzniknout dlouhá prodleva. Informace o správné
konfiguraci protokolu TCP/IP vám poskytne správce sítě.
Obnovení činnosti notebooku po pepnutí
z úsporného režimu trvá velmi dlouho
Pokud je v notebooku nainstalována síťová karta, trvá obnovení
jeho činnosti obvykle minutu nebo déle. Načítání ovladačů
a kontrola hardwaru a síťových připojení operačním systémem
je označena blikajícím kurzorem na obrazovce. Po provedení
opětovné inicializace hardwaru se zobrazí plocha systému Windows.
Problémy s bezdrátovou komunikací
Máte problémy s bezdrátovou komunikací 802.11
Ujistěte se, že indikátor bezdrátového připojení svítí.
■
Ujistěte se, že používáte správné nastavení SSID a kanálu.
■
Ujistěte se, že jste v dosahu přístupového bodu (při připojení
■
k síti založené na infrastruktuře) nebo jiného bezdrátového
notebooku (při připojení k síti AdHoc).
Pokud se přihlásíte k síti 802.11 prostřednictvím přístupového
■
bodu, a notebook se přesto nemůže připojit k síťovým
prostředkům, nemá pravděpodobně přiřazenu adresu IP.
Pokud bezdrátové připojení používá masku podsítě
255.255.000.000, síťový server nepřiřadil vašemu notebooku
adresu IP. Pravděpodobně bude nutné, abyste uvolnili a obnovili
síťovou adresu IP. Jestliže tímto způsobem problém neodstraníte,
bude pravděpodobně nutné restartovat přístupový bod.
6–22 Referenční píručka
Page 85

ešení problém
Jestliže chcete změnit hodnotu identifikátoru SSID, abyste
■
se mohli připojit k jinému přístupovému bodu, nebo pokud
chcete přepnout z režimu infrastruktury do režimu AdHoc,
bude pravděpodobně nutné, abyste nejprve uvolnili a obnovili
adresu IP pro Internet.
Přečtěte si informace uvedené v části „Problémy s místní sítí
■
(LAN)“ v této kapitole.
Máte problémy s pipojením k jinému notebooku
uvedenému ve složce Okolní počítače nebo
Místa v síti
Vyčkejte několik minut a poté stisknutím klávesy F5 obnovte
■
seznam notebooků v síti.
Vyhledejte notebook klepnutím na tlačítko Start, potom na
■
příkaz Hledat a dále na položku Počítače nebo Osoby.
Nelze se pipojit k určitému notebooku v síti
Ujistěte se, že je notebook správně připojen k síti.
■
Zkontrolujte, že je nastavení protokolu TCP/IP pro vaši síť
■
správné. Klepněte na tlačítko Start > Ovládací panely >
Síťová připojení.
Mžete se pipojit, ale sí je pomalá
Zkontrolujte, zda se nenacházíte v oblasti, ve které existuje
■
více než jedna bezdrátová síť LAN. Pokud ano, mohou se sítě
LAN navzájem rušit.
Přesuňte se blíže k přístupovému bodu (při připojení k síti
■
založené na infrastruktuře) nebo jinému bezdrátovému
notebooku (při připojení k síti AdHoc). Je možné, že vzdálenost
je pro vysokorychlostní komunikaci příliš velká.
Referenční píručka 6–23
Page 86

ešení problém
Konfigurace notebooku
Pro konfiguraci provozu notebooku je k dispozici obslužný
program BIOS Setup.
Spuštní obslužného programu BIOS Setup
Obslužný program pro konfiguraci systému BIOS Setup umožňuje
provádět změny v konfiguraci systému notebooku a přizpůsobit
jeho provoz potřebám konkrétního uživatele.
Nastavení provedená v programu BIOS Setup určují řízení
hardwaru notebooku a výrazně tedy ovlivňují práci systému.
1. Klepněte na tlačítko Start, příkaz Vypnout počítač, možnost
Restartovat.
2. Po zobrazení okna s logem spusťte stisknutím klávesy
program BIOS Setup.
3. Ukazovací zařízení jsou v programu BIOS Setup
dezaktivována. K ovládání je proto třeba použít klávesnici:
F2
K pohybu mezi nabídkami používejte klávesy
❏
a
ŠIPKA DOPRAVA
K pohybu mezi položkami v jednotlivých nabídkách
❏
slouží klávesy
Stisknutí kláves + nebo - umožní pohyb mezi hodnotami
❏
.
ŠIPKA NAHORU
a
ŠIPKA DOLŮ
ŠIPKA DOLEVA
.
aktuálního parametru, nastavení lze změnit stisknutím
klávesy
ENTER
.
4. Po nastavení požadovaných parametrů ukončete práci
v programu BIOS Setup klávesou
, případně pomocí
F10
nabídky Exit (Konec).
5. Jestliže nastavení způsobí při opětovném zavedení systému
konflikt mezi zařízeními, vyzve vás systém k spuštění
programu BIOS Setup a označí konfliktní nastavení.
Následující tabulky popisují nastavení verze systému BIOS, která
byla aktuální v době publikování. Jestliže používáte odlišnou
verzi systému BIOS, mohou se některá nastavení lišit.
6–24 Referenční píručka
Page 87

Nabídka Main (Hlavní)
Nastavení Popis
ešení problém
Výchozí
nastavení
BIOS Revision
(Revize
systému BIOS)
System Time
(Systémový
čas)
System Date
(Systémové
datum)
Language
(Jazyk)
Internal
Hard Disk (Interní
pevný disk)
UMA Video
Memory
(Videopaměť
UMA)
Memory
(Paměť)
Serial Number
(Sériové číslo)
Service ID
(ID pro servis)
Zobrazí aktuální verzi systému
BIOS.
Nastaví čas ve 24hodinovém
formátu. Nastavené hodnoty
se projeví okamžitě.
Nastaví datum ve formátu
dd/mm/rr (kromě angličtiny,
která používá formát mm/dd/rr).
Nastaví jazyk pro obslužný
program BIOS Setup.
Nastaví typ jednotky pevného
disku a různé parametry.
Nastaví velikost přidělené
videopaměti z celkové
nainstalované paměti (RAM).
Zobrazí velikost
rozšířené paměti.
Zobrazí sériové číslo uvedené
na zadní straně jednotky.
Zobrazí identifikátor používaný
při servisu počítače.
Automaticky
zjištěno
Automaticky
zjištěno
Automaticky
zjištěno
Automaticky
Automaticky
zjištěno
Automaticky
zjištěno
Automaticky
zjištěno
UUID (Hodnota
UUID)
MAC Address
(Adresa MAC)
Referenční píručka 6–25
Zobrazí hodnotu 16bajtového
UUID (Universally Unique ID)
jako 32 hexadecimálních znaků.
Zobrazí síťovou adresu MAC
(Media Access Control) interní
sítě LAN (s vodičem).
Automaticky
zjištěno
Automaticky
zjištěno
Page 88

ešení problém
Nabídka System Devices (Systémová zařízení)
Nastavení Popis
Výchozí
nastavení
Video Display
Device
(Zobrazovací
zařízení)
External
Pointing Device
(Externí
ukazovací
zařízení)
Legacy USB
Support
(Podpora
sběrnice USB
staršího typu)
Wake On LAN
from Power Off
(Funkce Wake
On LAN při
stavu vypnutí)
Nastaví, zda bude docházet
k automatickému přepnutí
mezi vestavěnou obrazovkou
a externím monitorem v případě,
že je rozpoznán externí monitor.
Dezaktivuje interní ukazovací
zařízení, pokud je připojeno
externí ukazovací zařízení.
Aktivuje během spouštění
podporu systému BIOS pro
myš, klávesnici a disketovou
jednotku USB.
Umožňuje zapnout notebook
prostřednictvím portu LAN.
Je-li možnost zapnuta,
spotřebovává notebook ve
vypnutém stavu více energie.
Automaticky
Automaticky
Zapnuto
Vypnuto
6–26 Referenční píručka
Page 89

Nabídka Security (Zabezpečení)
Nastavení Popis
ešení problém
Výchozí
nastavení
User
Password is
(Heslo
uživatele)
Administrator
Password is
(Heslo správce)
Set User
Password
(Nastavit heslo
uživatele)
Set
Administrator
Password
(Nastavit heslo
správce)
Require
Password
on Boot
(Vyžadovat
heslo při
spuštění)
Zobrazí, zda je nastaveno
heslo uživatele.
Zobrazí, zda je nastaveno
heslo správce.
Stisknutím klávesy ENTER
nastavíte, změníte či vymažete
heslo uživatele. Délka hesla
nemůže překročit 8 znaků,
(číslice 0-9, písmena A–Z).
Součástí hesla nemohou být
speciální nebo diakritiku
obsahující znaky.
Stisknutím klávesy ENTER
nastavíte, změníte či vymažete
heslo správce, kterým
zabezpečíte nastavení
v programu BIOS Setup. Délka
hesla nemůže překročit 8 znaků,
(číslice 0-9, písmena A–Z).
Součástí hesla nemohou být
speciální nebo diakritiku
obsahující znaky.
Nastaví, zda bude vyžadováno
heslo uživatele při zavádění
systému notebooku. K provedení
změn je nutné znát heslo
správce.
Prázdné
Prázdné
ENTER
ENTER
Vypnuto
Internal hard
drive lock
(Vnitřní zámek
pevného disku)
Referenční píručka 6–27
Je-li aktivována možnost Boot
(Zavádění), zakóduje aktuální
heslo uživatele (nebo správce,
pokud je nastaveno pouze toto
heslo) na pevném disku.
Vypnuto
Page 90

ešení problém
Nabídka Boot (Zavádění)
Nastavení Popis
Výchozí
nastavení
Pevný disk
+ Vyměnitelná
zařízení
Jednotka
CD-ROM
Integrovaná
síť LAN
Zobrazuje pořadí zaváděcích
zařízení. Přesunutím položek
změníte pořadí. Pokud notebook
v určité kategorii obsahuje více
než jedno zařízení, můžete
vybrat konkrétní zařízení, které
bude vyhledáno. Integrovaná
síť LAN umožňuje zavedení
systému ze síťového serveru
bez použití disku.
Nabídka Exit (Konec)
Nastavení Popis
Save Changes
and Exit
(Uložit změny
a ukončit)
Discard
Changes and
Exit (Zrušit
změny a ukončit
práci)
Get Default
Values (Obnovit
výchozí
hodnoty)
Uloží změny programu Setup,
ukončí jej a znovu zavede
systém.
Zruší všechny změny provedené
v programu Setup od posledního
uložení, ukončí ho a znovu
zavede systém. Neovlivní
změny hesla, data ani času.
Obnoví výchozí nastavení
a zůstane v programu Setup.
Neovlivní změny hesla, data
ani času.
1. Pevný disk
2. Vyměnitelná
zařízení
3. Jednotka
CD-ROM
4. Integrovaná
síť LAN
Výchozí
nastavení
6–28 Referenční píručka
Page 91

ešení problém
Aktualizace softwaru a ovladač
z Internetu
Můžete si stáhnout aktualizace softwaru a ovladačů pro notebook.
Více informací získáte na webu
http://www.hp.com/support
.
Použití funkcí obnovení systému
Proces obnovení systému notebooku obsahuje několik možností
obnovy optimální funkce systému. Disky CD-ROM pro obnovení
operačního systému (OS CD) umožňují obnovit nebo opravit
notebook, aniž by došlo ke ztrátě dat. Disk OS CD umožňuje také
opětovnou instalaci softwaru operačního systému dodaného
snotebookem.
✎
Chcete-li při obnově optimální funkčnosti notebooku dosáhnout
co nejlepších výsledků, postupujte podle následujících kroků
v uvedeném pořadí.
Referenční píručka 6–29
Page 92

ešení problém
Zabezpečení dat
Software nebo zařízení přidaná do notebooku mohou narušit
stabilitu systému. Pokud chcete své dokumenty zabezpečit,
ukládejte soubory do složky Dokumenty a pravidelně vytvářejte
záložní kopii této složky. Také se doporučuje nastavit body pro
obnovení systému.
Notebook nastavuje body pro obnovení systému denně při změně
osobních nastavení. Notebook může body pro obnovení nastavit
také při přidání nového softwaru nebo zařízení. Body pro obnovení
byste měli pravidelně nastavovat, pokud notebook pracuje na
nejvyšší výkon a před instalací nového softwaru nebo zařízení.
Tím zajistíte, že v případě problémů se můžete vrátit k bodu pro
obnovení s předchozí konfigurací.
Nastavení bodu pro obnovení systému:
1. Klepněte na tlačítko Start, přejděte na příkaz Nápověda
a odborná pomoc. V části Použití nástrojů můžete zobrazit
informace o počítači a diagnostikovat problémy. Vyberte
možnost Obnovení systému. Otevře se okno Obnovení systému.
2. Při nastavení bodu pro obnovení postupujte podle pokynů na
obrazovce.
Pokud chcete obnovit stav notebooku k předchozímu datu a času,
kdy fungoval optimálně, postupujte následujícím způsobem:
1. Klepněte na tlačítko Start, přejděte na příkaz Nápověda
a odborná pomoc, klepněte na položku Nástroje a na možnost
Obnovení systému.
2. Při obnovení notebooku postupujte podle pokynů na obrazovce.
6–30 Referenční píručka
Page 93

ešení problém
Disk CD-ROM pro opravu operačního systému (OS CD)
Pokud chcete opravit operační systém, aniž by došlo k odstranění
osobních dat, použijte disk CD-ROM s operačním systémem
Windows, který byl dodán s notebookem.
1. Připojte notebook k externímu zdroji napájení a zapněte ho.
2. Okamžitě vložte disk OS CD do notebooku.
3. Vypněte notebook stisknutím tlačítka napájení a jeho
podržením po dobu pěti sekund.
4. Stiskněte tlačítko napájení znovu a zapněte počítač.
5. Po zobrazení výzvy stiskněte libovolné tlačítko. Systém bude
zaveden z disku CD-ROM. Po několika minutách se zobrazí
úvodní obrazovka instalačního programu.
6. Po stisknutí klávesy
obrazovka s podmínkami licenční smlouvy.
7. Stisknutím klávesy
a můžete pokračovat. Zobrazí se okno instalace.
můžete pokračovat. Zobrazí se
ENTER
potvrdíte souhlas s licenční smlouvou
F8
8. Stisknutím klávesy
spustíte opravu vybrané instalace
R
systému Windows. Bude spuštěn proces opravy. Dokončení
tohoto procesu bude trvat přibližně 1-2 hodiny. Po dokončení
procesu bude notebook restartován v systému Windows.
Referenční píručka 6–31
Page 94

ešení problém
Disk CD-ROM pro optovnou instalaci
operačního systému (OS CD)
Pokud při obnovení systému nedojde k opravě notebooku, můžete
operační systém znovu nainstalovat.
VAROVÁNÍ: Data a nainstalovaný software v notebooku budou pi
Å
optovné instalaci operačního systému ztraceny. Pokud chcete data zabezpečit,
vytvote ped optovnou instalací operačního systému záložní kopii složky
Dokumenty. Informace o vytvoení záložních soubor naleznete v Centru
pro nápovdu a odbornou pomoc.
Opětovná instalace operačního systému:
1. Připojte notebook k externímu zdroji napájení a zapněte ho.
2. Okamžitě vložte disk OS CD do notebooku.
3. Vypněte notebook stisknutím tlačítka napájení a jeho
podržením po dobu pěti sekund.
4. Stiskněte tlačítko napájení znovu a zapněte počítač.
5. Po zobrazení výzvy stiskněte libovolné tlačítko. Systém bude
zaveden z disku CD-ROM. Po několika minutách se zobrazí
úvodní obrazovka instalačního programu.
6. Po stisknutí klávesy
obrazovka s podmínkami licenční smlouvy.
7. Potvrďte souhlas se smlouvou stisknutím klávesy
se okno instalace.
8. Pokud stisknete klávesu
nové kopie operačního systému bez opravy.
9. Stisknutím klávesy
ENTER
10. Jestliže stisknete klávesu
pomocí tohoto oddílu.
můžete pokračovat. Zobrazí se
ENTER
, můžete pokračovat v instalaci
ESC
spustíte instalaci operačního systému.
, můžete pokračovat v instalaci
C
. Zobrazí
F8
6–32 Referenční píručka
Page 95

11. Vyberte možnost Zformátovat oddíl systémem souborů NTFS
(rychlé) a stiskněte klávesu
že při formátování této jednotky budou odstraněny aktuální
soubory.
12. Stisknutím klávesy
proces opětovné instalace. Dokončení tohoto procesu bude
trvat přibližně 1-2 hodiny. Po dokončení procesu bude
notebook restartován v systému Windows.
Po zobrazení výzvy k zadání čísla Product Key vyhledejte toto
✎
číslo na štítku s Certifikátem pravosti společnosti Microsoft na
spodní straně notebooku.
jednotku zformátujete. Bude spuštěn
F
Zobrazí se upozornění,
ENTER.
Optovná instalace ovladač
Po dokončení procesu instalace operačního systému je nutné
znovu nainstalovat ovladače.
Opětovná instalace ovladačů pomocí disku CD-ROM pro
obnovení ovladačů, který byl dodán s notebookem:
1. Spusťte systém Windows a vložte disk CD-ROM pro
obnovení ovladačů do optické jednotky.
2. Pokud není zapnuta funkce automatického spuštění,
klepněte na tlačítko Start > příkaz Spustit. Zadejte příkaz
D:\SWSETUP\APPINSTL\SETUP.EXE
jednotku).
3. Ovladače nainstalujete podle pokynů na obrazovce.
(kde D označuje optickou
ešení problém
Po dokončení instalace ovladačů je nutné znovu nainstalovat
veškerý software, který jste do notebooku přidali. Postupujte
podle pokynů k instalaci uvedených na disku CD-ROM se
softwarem, který byl dodán k notebooku.
Referenční píručka 6–33
Page 96

ešení problém
Zabezpečení dat
Software nebo zařízení přidaná do notebooku mohou narušit
stabilitu systému. Pokud chcete své dokumenty zabezpečit,
ukládejte soubory do složky Dokumenty a pravidelně vytvářejte
záložní kopii této složky. Také se doporučuje nastavit body pro
obnovení systému.
Notebook nastavuje body pro obnovení systému denně při změně
osobních nastavení. Notebook může body pro obnovení nastavit
také při přidání nového softwaru nebo zařízení. Body pro obnovení
byste měli pravidelně nastavovat, pokud notebook pracuje na
nejvyšší výkon a před instalací nového softwaru nebo zařízení.
Tím zajistíte, že v případě problémů se můžete vrátit k bodu pro
obnovení s předchozí konfigurací.
Nastavení bodu pro obnovení systému:
1. Klepněte na tlačítko Start, přejděte na příkaz Nápověda
a odborná pomoc. V části Použití nástrojů můžete zobrazit
informace o počítači a diagnostikovat problémy. Vyberte
možnost Obnovení systému. Otevře se okno Obnovení systému.
2. Při nastavení bodu pro obnovení postupujte podle pokynů na
obrazovce.
Pokud chcete obnovit stav notebooku k předchozímu datu a času,
kdy fungoval optimálně, postupujte následujícím způsobem:
1.
Klepněte na tlačítko Start, přejděte na příkaz Nápověda a odborná
pomoc, klepněte na položku Nástroje a na možnost Obnovení
systému.
2. Při obnovení notebooku postupujte podle pokynů na obrazovce.
6–34 Referenční píručka
Page 97

ešení problém
Disk CD pro obnovu operačního systému (OS)
Chcete-li opravit operační systém, aniž by došlo k odstranění
osobních dat, použijte disk CD-ROM se standardním operačním
systémem společnosti Microsoft dodaný s notebookem. Tento
disk CD obsahuje následují předinstalované operační systémy:
Microsoft Windows XP Home nebo Professional (podle
■
konfigurace)
Odpovídající aktualizace Service Pack
■
Oprava operačního systému:
1. Připojte notebook k externímu zdroji napájení a zapněte ho.
2. Okamžitě vložte disk OS CD do notebooku.
3. Vypněte notebook stisknutím a podržením vypínače napájení
po dobu 5 sekund.
4. Stiskněte tlačítko napájení znovu a zapněte počítač.
5. Po zobrazení výzvy stiskněte libovolné tlačítko. Systém bude
zaveden z disku CD-ROM. Po několika minutách se zobrazí
úvodní obrazovka instalačního programu.
6. Po stisknutí klávesy
obrazovka s podmínkami licenční smlouvy.
7. Potvrďte souhlas se smlouvou stisknutím klávesy
se okno instalačního programu.
8. Stisknutím klávesy
systému Windows. Bude spuštěn proces opravy. Dokončení
tohoto procesu může trvat přibližně 1 až 2 hodiny. Po dokončení
procesu bude notebook restartován v systému Windows.
můžete pokračovat. Zobrazí se
ENTER
F8
spustíte opravu vybrané instalace
R
. Zobrazí
Referenční píručka 6–35
Page 98

ešení problém
Disk CD pro optovnou instalaci
operačního systému
Pokud při obnovení systému nedojde k opravě notebooku, můžete
operační systém znovu nainstalovat.
VAROVÁNÍ: Data a nainstalovaný software v notebooku budou pi
Å
optovné instalaci operačního systému ztraceny. Pokud chcete data
zabezpečit, vytvote ped optovnou instalací operačního systému záložní
kopii složky Dokumenty. Informace o vytvoení záložních soubor
naleznete v Centru pro nápovdu a odbornou pomoc.
Opětovná instalace operačního systému:
1. Připojte notebook k externímu zdroji napájení a zapněte ho.
2. Okamžitě vložte disk OS CD do notebooku.
3. Vypněte notebook stisknutím a podržením vypínače napájení
po dobu 5 sekund.
4. Stiskněte tlačítko napájení znovu a zapněte počítač.
5. Po zobrazení výzvy potvrďte spuštění z disku CD-ROM
stisknutím libovolného tlačítka. Po několika minutách se
zobrazí úvodní obrazovka instalačního programu.
6. Po stisknutí klávesy
obrazovka s podmínkami licenční smlouvy.
7. Potvrďte souhlas se smlouvou stisknutím klávesy
se okno instalace.
8. Pokud stisknete klávesu
nové kopie operačního systému bez opravy.
9. Stisknutím klávesy
ENTER
10. Jestliže stisknete klávesu
pomocí tohoto oddílu.
11. Vyberte možnost Zformátovat oddíl systémem souborů NTFS
(rychlé) a stiskněte klávesu
že při formátování této jednotky budou odstraněny aktuální
soubory.
můžete pokračovat. Zobrazí se
ENTER
, můžete pokračovat v instalaci
ESC
spustíte instalaci operačního systému.
, můžete pokračovat v instalaci
C
Zobrazí se upozornění,
ENTER.
. Zobrazí
F8
6–36 Referenční píručka
Page 99

12. Stisknutím klávesy F jednotku zformátujete. Bude spuštěn
proces opětovné instalace. Dokončení tohoto procesu může
trvat přibližně 1 až 2 hodiny. Po dokončení procesu bude
notebook restartován v systému Windows.
Po zobrazení výzvy k zadání čísla Product Key vyhledejte toto
✎
číslo na štítku s Certifikátem pravosti společnosti Microsoft na
spodní straně notebooku.
Peinstalování ovladač
Po dokončení procesu instalace operačního systému je nutné
znovu nainstalovat ovladače. Použijte disk CD Driver Recovery
(Obnovení ovladačů) a disk CD s operačním systémem k obnovení
ovladačů hardwaru, systémových nástrojů a celkovému zotavení
systému.
Přeinstalování ovladačů:
1. Spusťte systém Windows a do optické jednotky vložte disk
CD-ROM Driver Recovery.
2. Pokud je zakázána funkce automatického spuštění,
vyberte možnosti Start > Spustit. Zadejte příkaz
D:\SWSETUP\APPINSTL\SETUP.EXE
optickou jednotku).
3. V nabídce disku CD Driver Recovery vyberte požadované
ovladače a systémové nástroje.
4. Klepnutím na tlačítko Další dokončete instalaci.
ešení problém
(kde D označuje
Obnovení softwarových aplikací
Po dokončení instalace ovladačů je nutné znovu nainstalovat
veškerý software, který jste do notebooku přidali. Pomocí disku
CD Application Recovery (Obnovení aplikací) a disků CD jiných
výrobců znovu nainstalujte nebo pokračujte v obnově softwarových
aplikací. Postupujte podle pokynů k instalaci uvedených na disku
CD-ROM se softwarem, který byl dodán k notebooku.
Referenční píručka 6–37
Page 100

Rejstík
A
adaptér střídavého proudu
připojení
umístění výstupu
aktualizace softwaru
alternate graphics (ALT GR)
antivirový software
1–8
1–3
6–29
2–14
B
bezdrátová
indikátor
řešení problémů
síťové připojení
tlačítko Zapnout/Vypnout
1–2
6–22
4–6
Č
čistění notebooku 2–17
D
Disk CD-ROM s operačním
systémem
obnova
opětovná instalace
displej
řešení problémů
změna nastavení
doba čekání, modem
držák, pevný disk
6–35
6–4
5–12
5–5
4–3
6–36
2–9
1–2
E
externí monitor
1–3
5–5
5–5
přepnutí zobrazení
umístění portu
úpravy nastavení
I
infračervený port
1–2
1–7
1–10
5–7
5–8
5–7
6–6
1–8
6–21
1–9
použití portu
přenos souborů
připojení zařízení
řešení problémů
umístění
instalace notebooku
instalace jednotky bateriových
zdrojů
instalace systému Windows
připojení ke zdroji
připojení telefonní linky
řešení problémů
zapnutí
J
jas, úprava 2–6
Jednorázová tlačítka One-Touch
jednorázová tlačítka One-Touch
Jednotka CD-ROM
vložení, disk CD
2–10
1–11
2–7
1–2
Referenční píručka Rejstík–1
 Loading...
Loading...