Hp PAVILION ZE4906EA, PAVILION ZE4965EA, PAVILION ZE4930EA, PAVILION ZE4936EA REFERENCE GUIDE
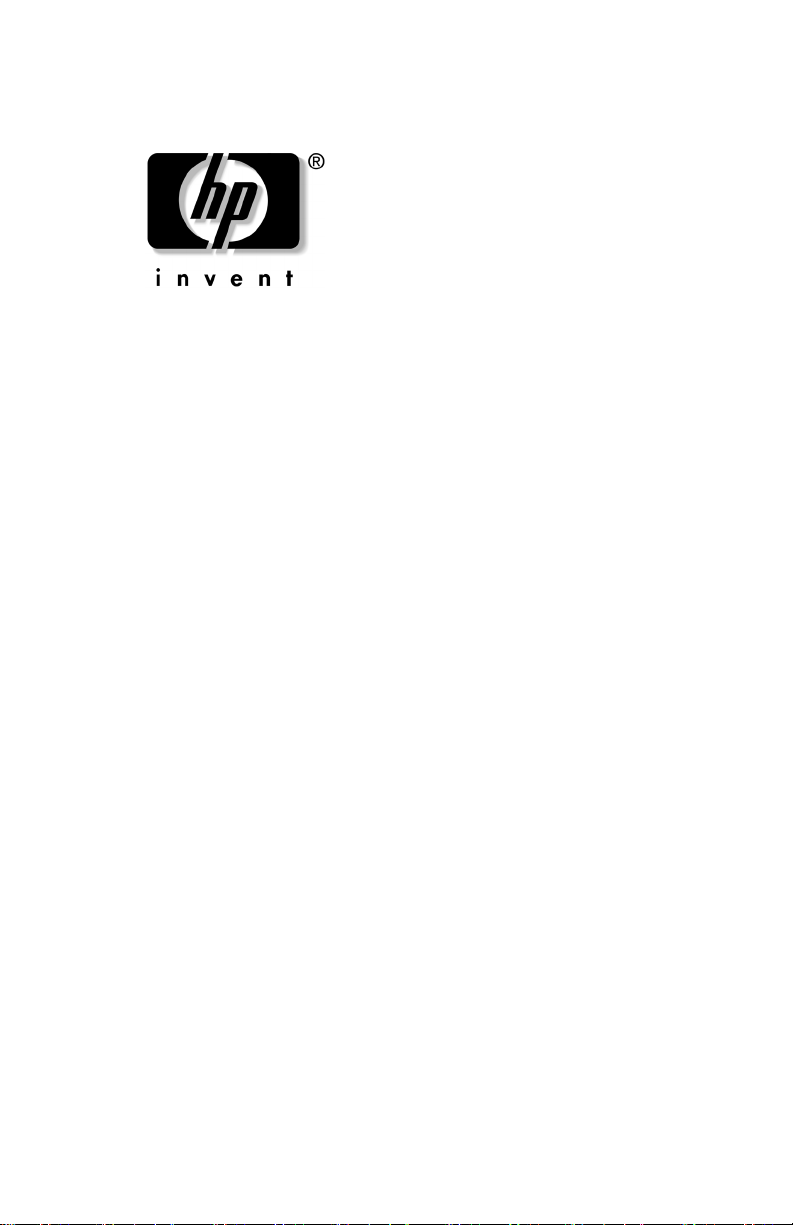
参考指南
笔记本计算机系列
HP
文档部件号:
2004年6
本指南介绍了笔记本计算机的安装、操作和维护方式,以及
如何排除相关故障。其中还含有电池组、电源管理、外接设
备连接以及调制解调器和网络连接方面的信息。最后一章还
提供有关调制解调器命令、安全及管制信息的其它参考资
料。
370697-AA1
月
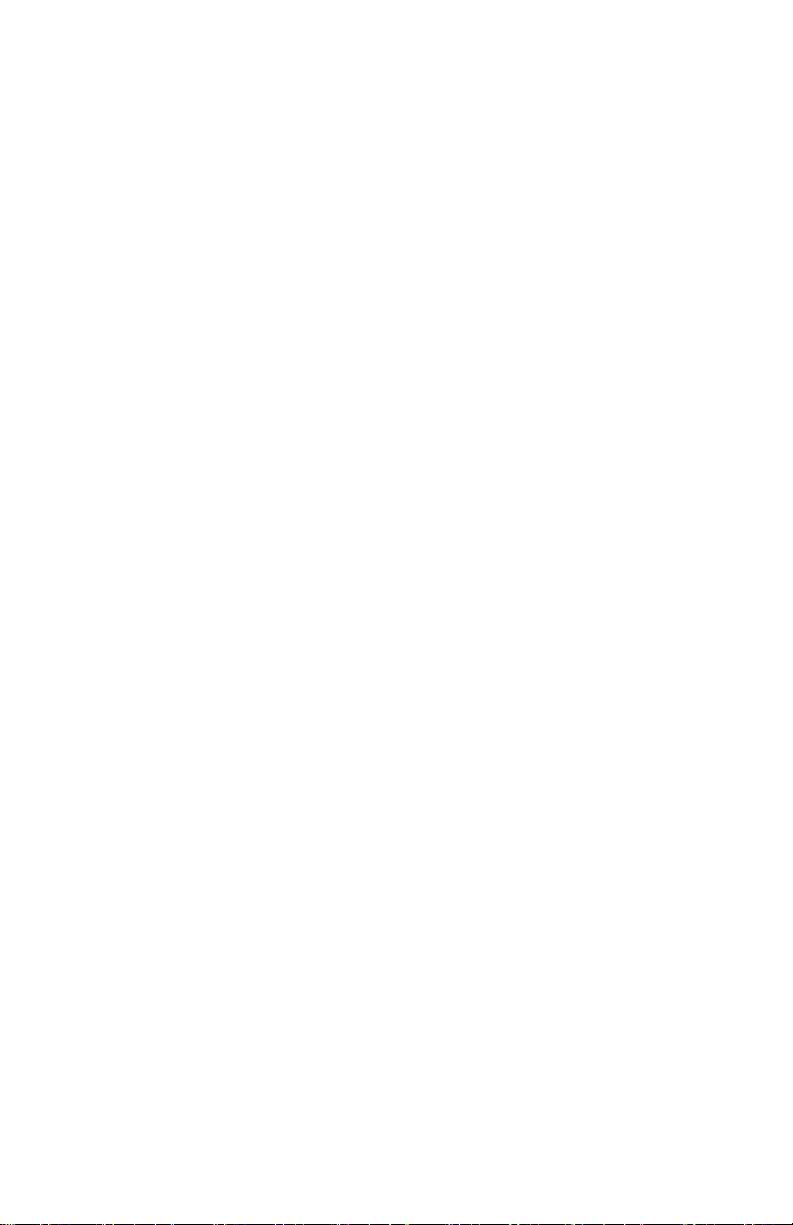
© 版权所有 2004 Hewlett-Packard Development Company, L.P.
Microsoft 和 Windows 是 Microsoft Corporation 在美国的注册商标。本
文档中包含的信息如有更改,恕不另行通知。随 HP 产品和服务附带
的有限保修声明中阐明了此类产品和服务的全部保修服务。本文档中
的任何内容均不应理解为构成任何额外保证。 HP 对本文档中出现的
技术错误、编辑错误或遗漏之处概不承担责任。
参考指南
笔记本计算机系列
HP
2004年6
参考号:
文档部件号:
月第一版
ze4900/nx9020/nx9030/nx9040
370697-AA1
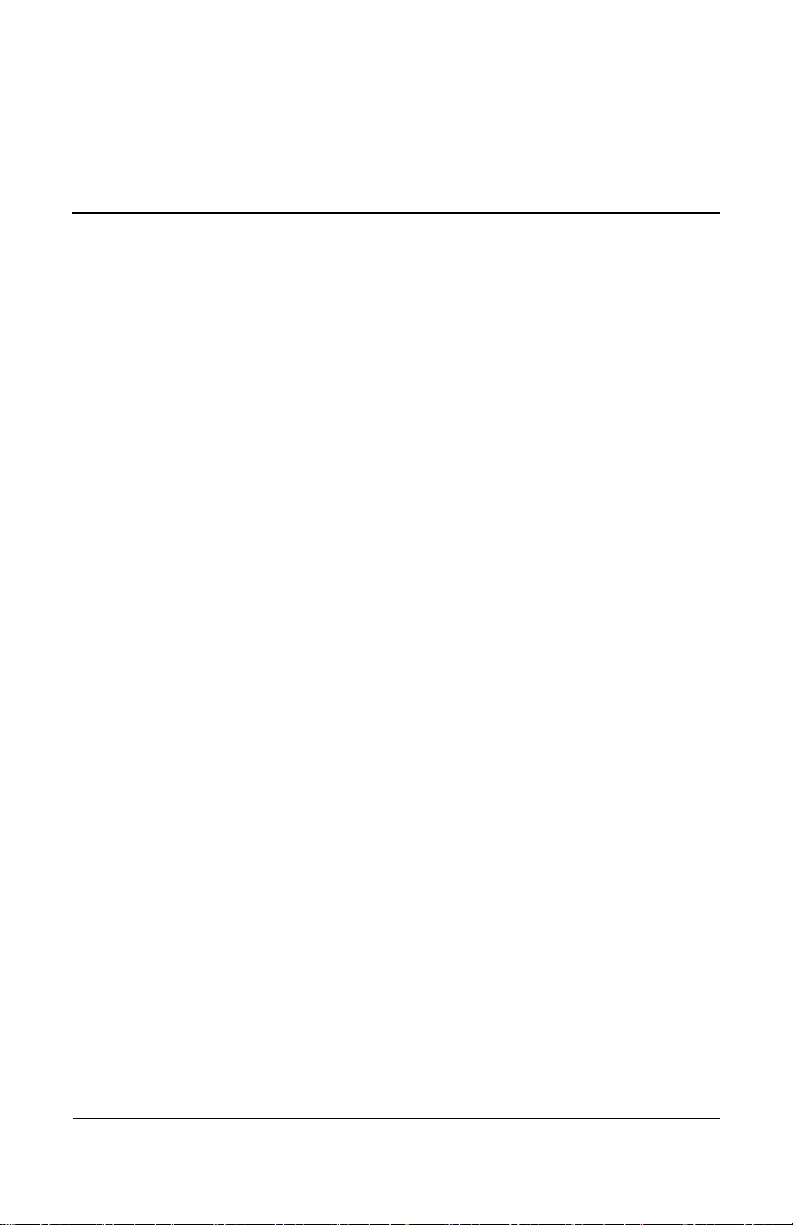
笔记本计算机使用入门
1
识别笔记本计算机部件 . . . . . . . . . . . . . . . . . . . . . . . . . 1–1
前面板部件和右面板部件 . . . . . . . . . . . . . . . . . . . 1–2
左面板部件和背面板部件 . . . . . . . . . . . . . . . . . . . 1–3
底部面板部件 . . . . . . . . . . . . . . . . . . . . . . . . . . . . . 1–4
状态指示灯 . . . . . . . . . . . . . . . . . . . . . . . . . . . . . . . . 1–5
安装笔记本计算机 . . . . . . . . . . . . . . . . . . . . . . . . . . . . . 1–7
步骤 1:插入电池组 . . . . . . . . . . . . . . . . . . . . . . . . 1–7
步骤 2:连接交流电源 . . . . . . . . . . . . . . . . . . . . . . 1–8
步骤 3:连接电话线 . . . . . . . . . . . . . . . . . . . . . . . . 1–9
步骤 4:打开笔记本计算机 . . . . . . . . . . . . . . . . . 1–10
步骤 5:安装 Windows . . . . . . . . . . . . . . . . . . . . . 1–11
基本操作
2
笔记本计算机的使用 . . . . . . . . . . . . . . . . . . . . . . . . . . . 2–1
默认电源设置 . . . . . . . . . . . . . . . . . . . . . . . . . . . . . . 2–2
重置笔记本计算机 . . . . . . . . . . . . . . . . . . . . . . . . . . 2–3
更改引导设备 . . . . . . . . . . . . . . . . . . . . . . . . . . . . . . 2–3
使用触摸板 . . . . . . . . . . . . . . . . . . . . . . . . . . . . . . . . 2–4
使用触摸板的敲击功能 . . . . . . . . . . . . . . . . . . . . . . 2–5
使用功能热键 . . . . . . . . . . . . . . . . . . . . . . . . . . . . . . 2–6
使用单触按钮 . . . . . . . . . . . . . . . . . . . . . . . . . . . . . . 2–7
使用 Windows 键和应用程序键 . . . . . . . . . . . . . . . 2–8
使用 ALT GR 键键入替换图形. . . . . . . . . . . . . . . . 2–9
目录
参考指南
iii
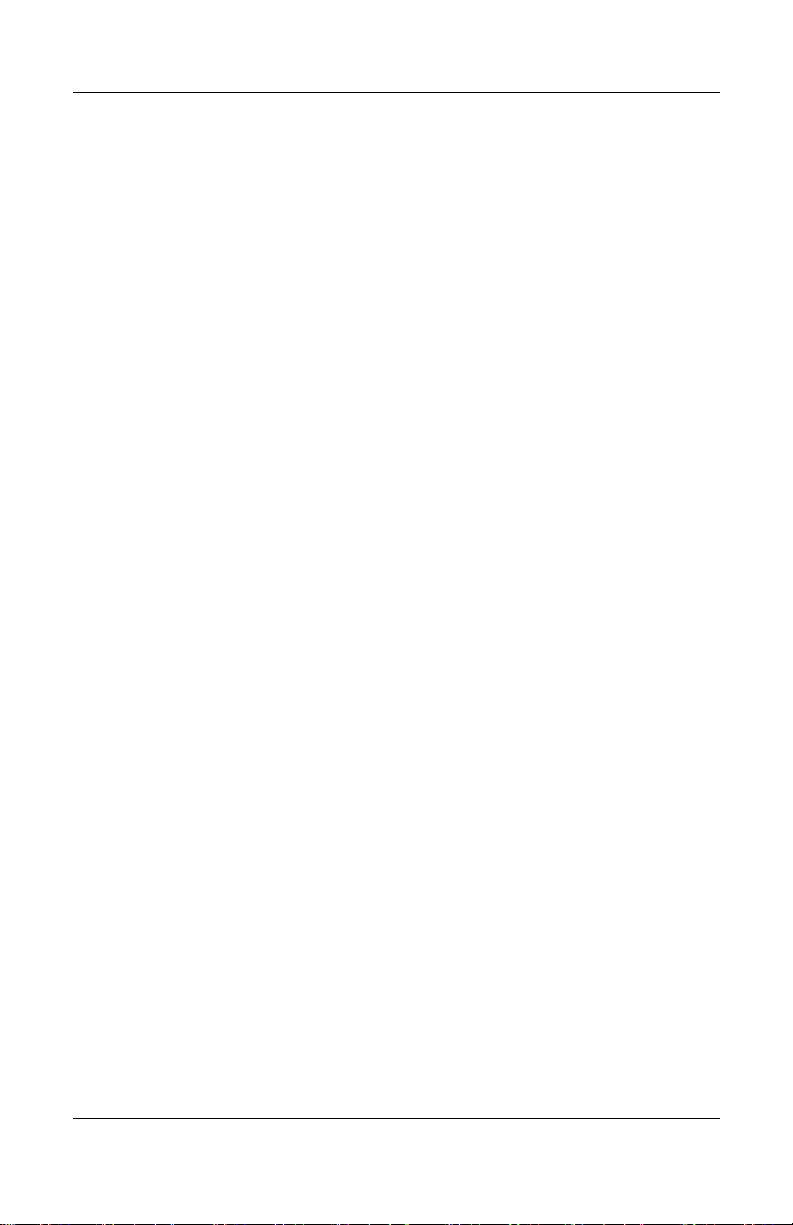
目录
使用 CD 或 DVD . . . . . . . . . . . . . . . . . . . . . . . . . . . . . 2–10
插入或取出 CD 或 DVD . . . . . . . . . . . . . . . . . . . . 2–10
播放 DVD 影片 . . . . . . . . . . . . . . . . . . . . . . . . . . . 2–11
刻录 DVD 介质 (仅限某些机型) . . . . . . . . . . . 2–12
创建或复制光盘 . . . . . . . . . . . . . . . . . . . . . . . . . . . 2–12
保证笔记本计算机的安全 . . . . . . . . . . . . . . . . . . . . . . 2–13
设置密码保护 . . . . . . . . . . . . . . . . . . . . . . . . . . . . . 2–13
锁定笔记本计算机 . . . . . . . . . . . . . . . . . . . . . . . . . 2–13
连接可选的安全保护缆锁 . . . . . . . . . . . . . . . . . . . 2–14
防止感染病毒 . . . . . . . . . . . . . . . . . . . . . . . . . . . . . 2–14
锁定硬盘驱动器 . . . . . . . . . . . . . . . . . . . . . . . . . . . 2–15
笔记本计算机的保养 . . . . . . . . . . . . . . . . . . . . . . . . . . 2–15
保护硬盘驱动器 . . . . . . . . . . . . . . . . . . . . . . . . . . . 2–15
笔记本计算机的维护 . . . . . . . . . . . . . . . . . . . . . . . 2–16
保护数据 . . . . . . . . . . . . . . . . . . . . . . . . . . . . . . . . . 2–16
延长显示屏的使用寿命 . . . . . . . . . . . . . . . . . . . . . 2–17
清洁笔记本计算机 . . . . . . . . . . . . . . . . . . . . . . . . . 2–17
电池组和电源管理
3
控制能耗 . . . . . . . . . . . . . . . . . . . . . . . . . . . . . . . . . . . . . 3–1
笔记本计算机自动实施电源管理的方式 . . . . . . . . 3–2
更改超时设置并创建电源方案 . . . . . . . . . . . . . . . 3–3
使用电池电源 . . . . . . . . . . . . . . . . . . . . . . . . . . . . . . . . . 3–3
检查电池状态 . . . . . . . . . . . . . . . . . . . . . . . . . . . . . . 3–3
对电池电量不足警告的响应 . . . . . . . . . . . . . . . . . . 3–4
为电池组重新充电 . . . . . . . . . . . . . . . . . . . . . . . . . . 3–5
最大限度地延长电池组的使用时间 . . . . . . . . . . . . 3–5
处理废旧电池组 . . . . . . . . . . . . . . . . . . . . . . . . . . . . . . . 3–7
iv
参考指南
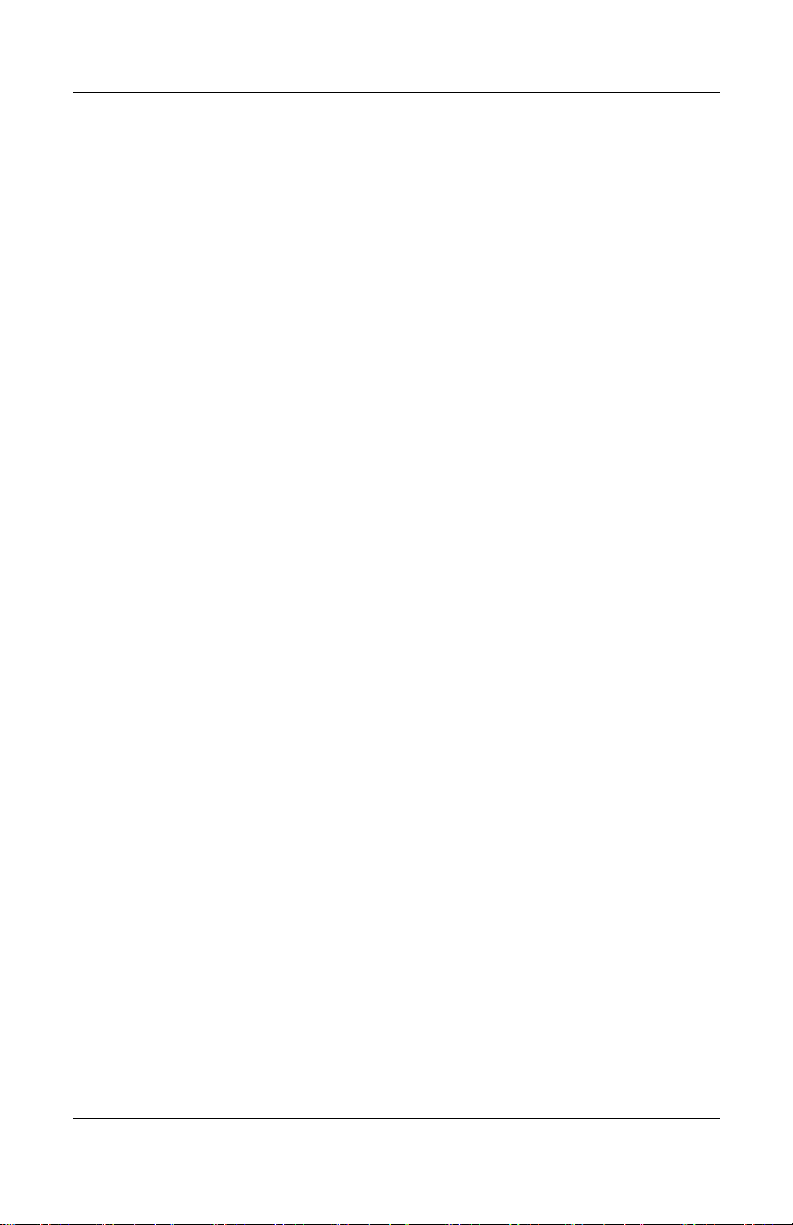
调制解调器和网络连接
4
使用调制解调器 . . . . . . . . . . . . . . . . . . . . . . . . . . . . . . . 4–1
连接调制解调器 . . . . . . . . . . . . . . . . . . . . . . . . . . . . 4–2
某些国家
/ 地区的特殊限制 . . . . . . . . . . . . . . . . . . . 4–3
更改调制解调器的设置 . . . . . . . . . . . . . . . . . . . . . . 4–4
连接局域网 (LAN) . . . . . . . . . . . . . . . . . . . . . . . . . . . . . 4–5
进行无线网络连接 (仅限某些机型) . . . . . . . . . . . . . 4–6
启动和禁止无线通信 . . . . . . . . . . . . . . . . . . . . . . . . 4–7
附加设备
5
连接外接设备 . . . . . . . . . . . . . . . . . . . . . . . . . . . . . . . . . 5–1
插入或取出 PC 卡 . . . . . . . . . . . . . . . . . . . . . . . . . . 5–1
连接音频设备 . . . . . . . . . . . . . . . . . . . . . . . . . . . . . . 5–3
连接电视机和笔记本计算机 (仅限某些机型). . 5–4
将显示屏切换到外接显示器 (仅限某些机型). . 5–4
连接 1394 设备 (仅限某些机型). . . . . . . . . . . . . 5–6
连接红外设备 (仅限某些机型). . . . . . . . . . . . . . 5–6
安装其它内存 (RAM) . . . . . . . . . . . . . . . . . . . . . . . . . . . 5–8
安装 RAM 扩展模块 . . . . . . . . . . . . . . . . . . . . . . . . 5–8
取出 RAM 扩展模块 . . . . . . . . . . . . . . . . . . . . . . . . 5–9
更换硬盘驱动器 . . . . . . . . . . . . . . . . . . . . . . . . . . . . . . 5–10
更换硬盘驱动器 . . . . . . . . . . . . . . . . . . . . . . . . . . . 5–10
更换硬盘驱动器托架 . . . . . . . . . . . . . . . . . . . . . . . 5–11
新装硬盘驱动器的准备工作 . . . . . . . . . . . . . . . . . 5–12
目录
参考指南
v
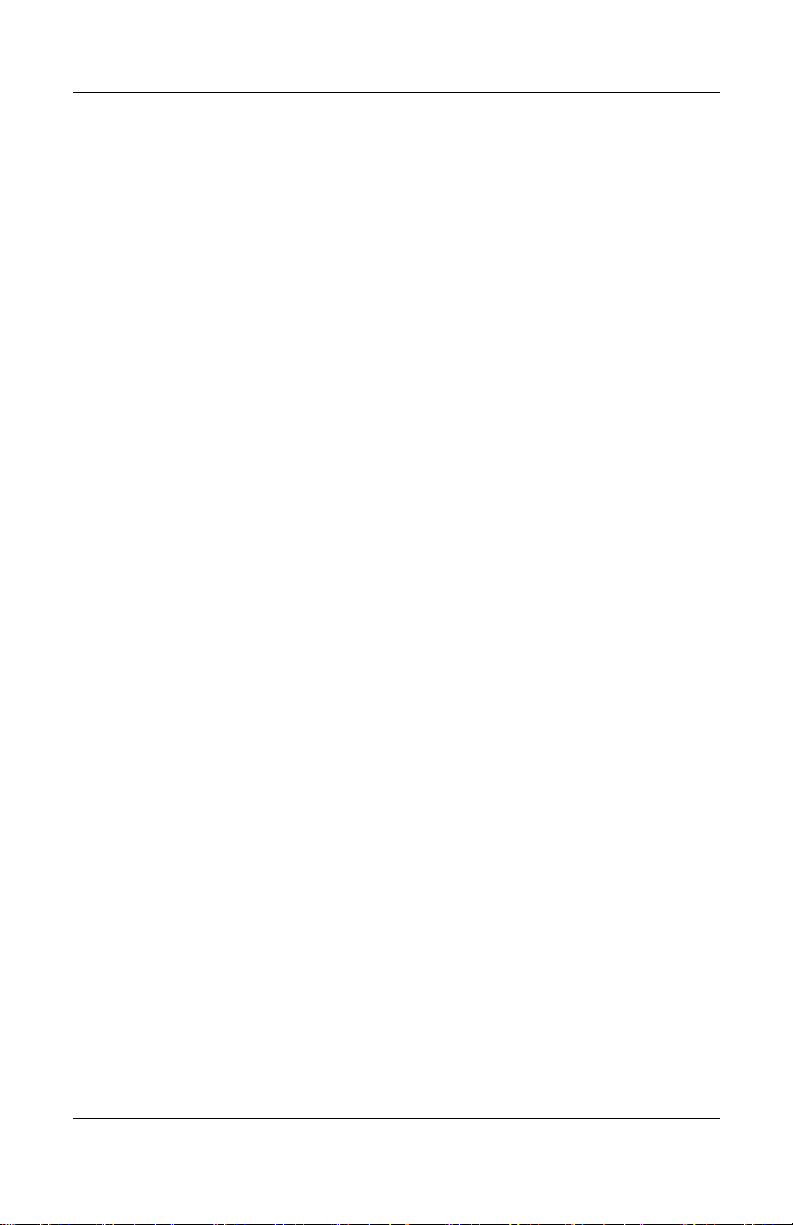
目录
故障排除
6
排除笔记本计算机的故障 . . . . . . . . . . . . . . . . . . . . . . . 6–1
音频问题 . . . . . . . . . . . . . . . . . . . . . . . . . . . . . . . . . . 6–2
CD-ROM 和 DVD 问题 . . . . . . . . . . . . . . . . . . . . . . 6–3
显示问题 . . . . . . . . . . . . . . . . . . . . . . . . . . . . . . . . . . 6–4
硬盘驱动器问题 . . . . . . . . . . . . . . . . . . . . . . . . . . . . 6–5
发热问题 . . . . . . . . . . . . . . . . . . . . . . . . . . . . . . . . . . 6–6
红外问题 . . . . . . . . . . . . . . . . . . . . . . . . . . . . . . . . . . 6–6
键盘和指点设备问题 . . . . . . . . . . . . . . . . . . . . . . . . 6–7
局域网 (LAN) 问题 . . . . . . . . . . . . . . . . . . . . . . . . . 6–8
内存问题 . . . . . . . . . . . . . . . . . . . . . . . . . . . . . . . . . . 6–9
调制解调器问题 . . . . . . . . . . . . . . . . . . . . . . . . . . . . 6–9
PC 卡 (PCMCIA) 问题 . . . . . . . . . . . . . . . . . . . . . . 6–13
性能问题 . . . . . . . . . . . . . . . . . . . . . . . . . . . . . . . . . 6–14
电源和电池组问题 . . . . . . . . . . . . . . . . . . . . . . . . . 6–15
打印问题 . . . . . . . . . . . . . . . . . . . . . . . . . . . . . . . . . 6–17
串口、并口和 USB 端口问题 . . . . . . . . . . . . . . . . 6–18
启动问题 . . . . . . . . . . . . . . . . . . . . . . . . . . . . . . . . . 6–19
无线问题 . . . . . . . . . . . . . . . . . . . . . . . . . . . . . . . . . 6–21
配置笔记本计算机 . . . . . . . . . . . . . . . . . . . . . . . . . . . . 6–22
运行 BIOS 设置实用程序 . . . . . . . . . . . . . . . . . . . 6–22
通过 Web 更新软件和驱动程序 . . . . . . . . . . . . . . . . . 6–28
使用系统恢复功能 . . . . . . . . . . . . . . . . . . . . . . . . . . . . 6–28
保护您的数据 . . . . . . . . . . . . . . . . . . . . . . . . . . . . . 6–29
操作系统 (OS) CD 修复 . . . . . . . . . . . . . . . . . . . . . 6–30
操作系统 CD 重新安装 . . . . . . . . . . . . . . . . . . . . . 6–31
重新安装驱动程序 . . . . . . . . . . . . . . . . . . . . . . . . . 6–32
恢复软件应用程序 . . . . . . . . . . . . . . . . . . . . . . . . . 6–32
索引
vi
参考指南
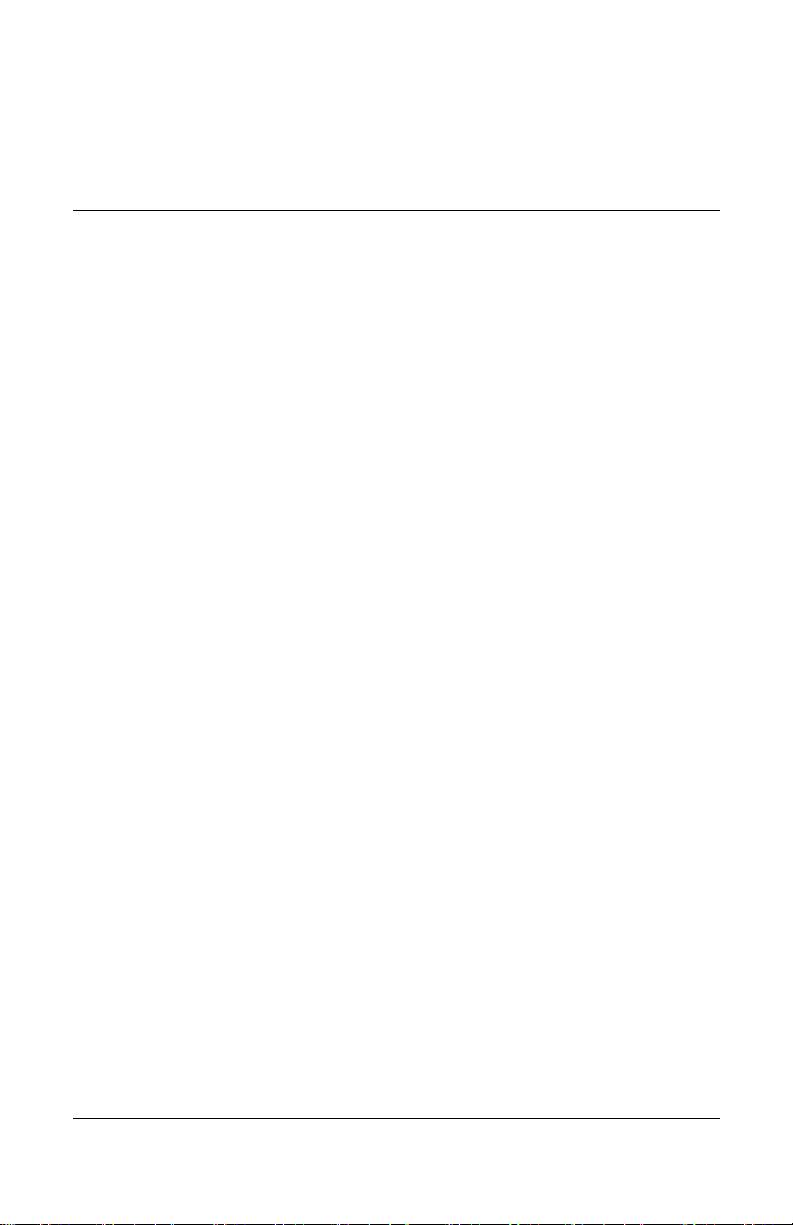
笔记本计算机使用入门
识别笔记本计算机部件
笔记本计算机附带的部件因地域和所选功能而异。下表标明
了大多数型号的笔记本计算机所附带的标准外接部件。
找到最接近您的笔记本计算机的插图,识别各个部件。
1
参考指南
1–1
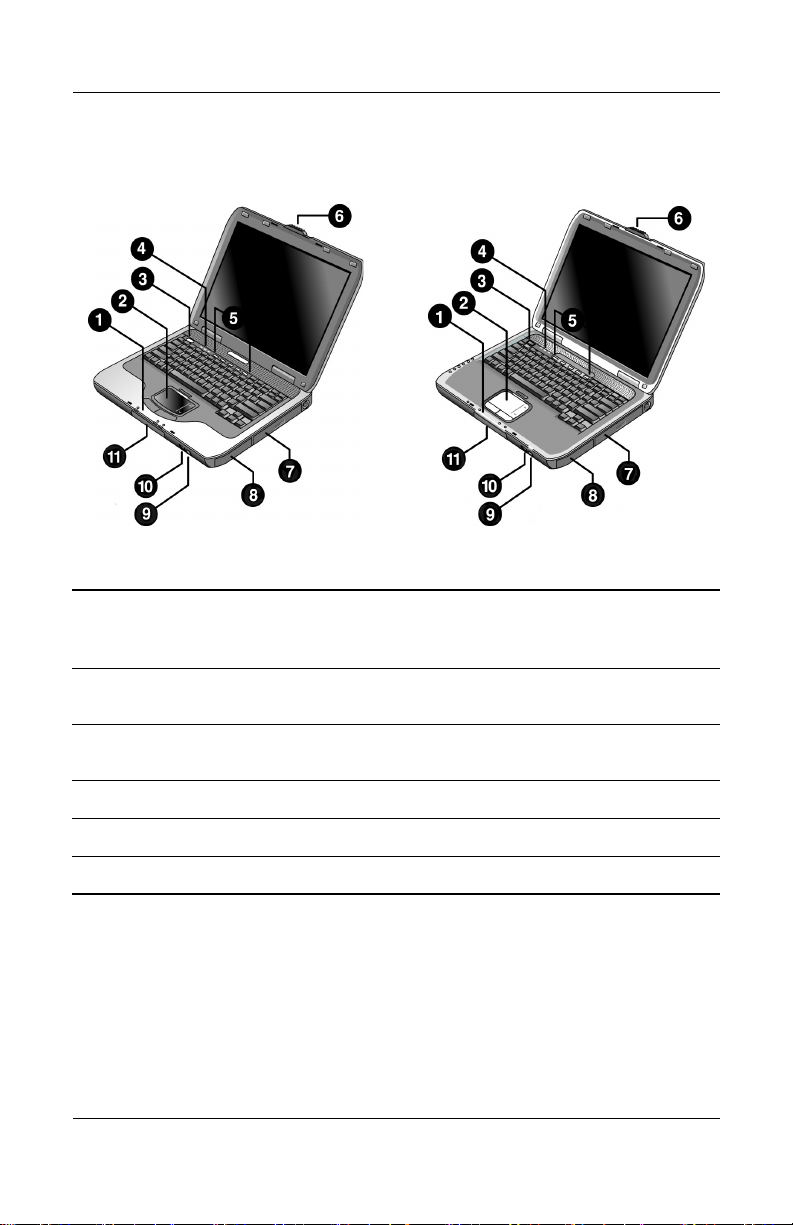
笔记本计算机使用入门
前面板部件和右面板部件
主要的状态指示灯 (从左到
1
右):电源模式、硬盘驱动器
活动、电池
触摸板、滚动板、击键和开关
2
按钮
电源按钮:打开和关闭笔记本
3
计算机
键盘状态指示灯
4
CD-ROM、 DVD 或其它驱动器
7
电池组
8
无线开关按钮和指示灯
9
(仅限某些机型)
红外端口 (仅限某些机型)
-
单触按钮
5
笔记本计算机开关锁定器
6
1–2
硬盘驱动器
q
参考指南
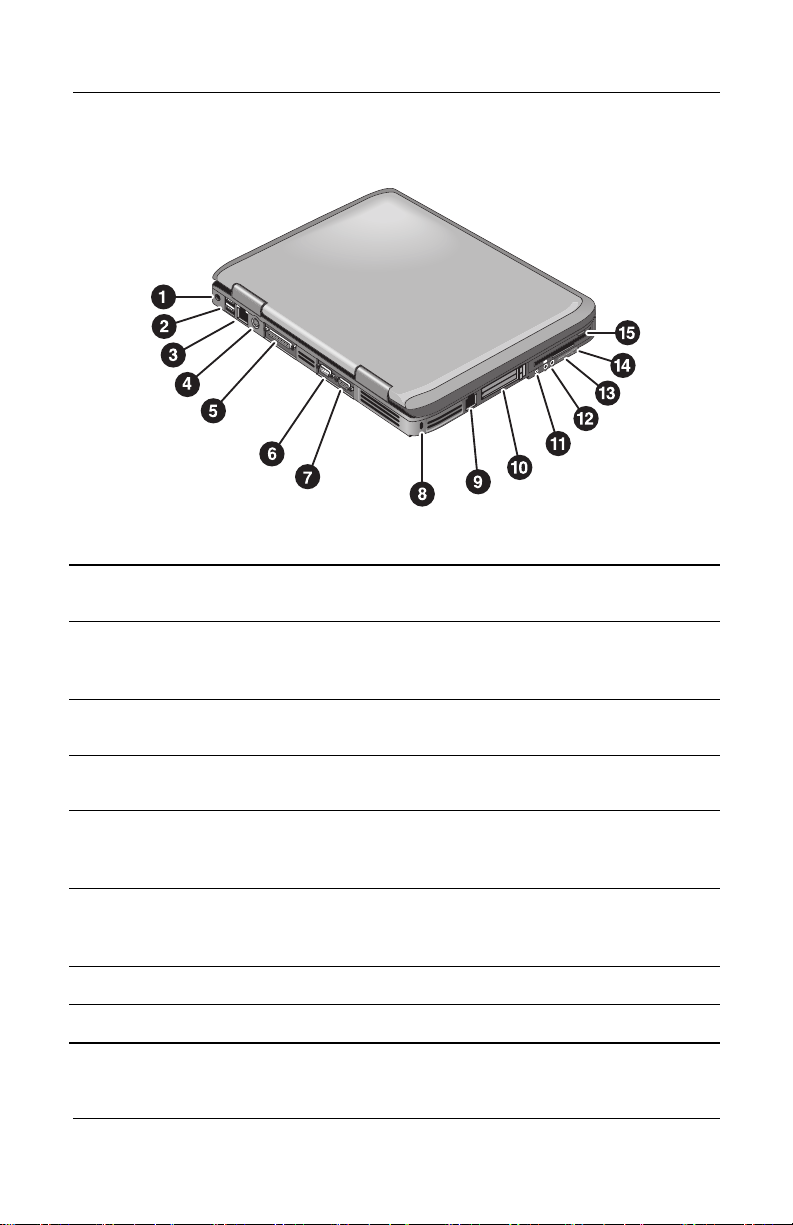
笔记本计算机使用入门
左面板部件和背面板部件
交流电源适配器插孔
1
通用串行总线 (USB) 端口
2
RJ-45 插孔:连接网络电缆
3
S-Video 输出插孔
4
(仅限某些机型)
RJ-11 插孔:连接调制解调器
9
电缆
PC 卡和 CardBus 插槽及按钮
-
(仅限某些机型;位置因机型
而异)
IEEE 1394 端口 (仅限某些机
q
型)
音频插孔 (从左到右):外接
w
麦克风、音频输出 (耳机)
并行端口 (LPT1):此端口用于连接
5
并行打印机或其它并行设备 (仅限
某些机型)
串行端口 (COM1):此端口用于连
6
接串行鼠标、调制解调器、打印机
或其它串行设备 (仅限某些机型)
外接显示器端口
7
缆锁槽口 (安全保护连接器)
8
参考指南
音量控件
e
音频静音按钮和音频静音指示
r
灯
软盘驱动器 (仅限某些机型)
t
1–3
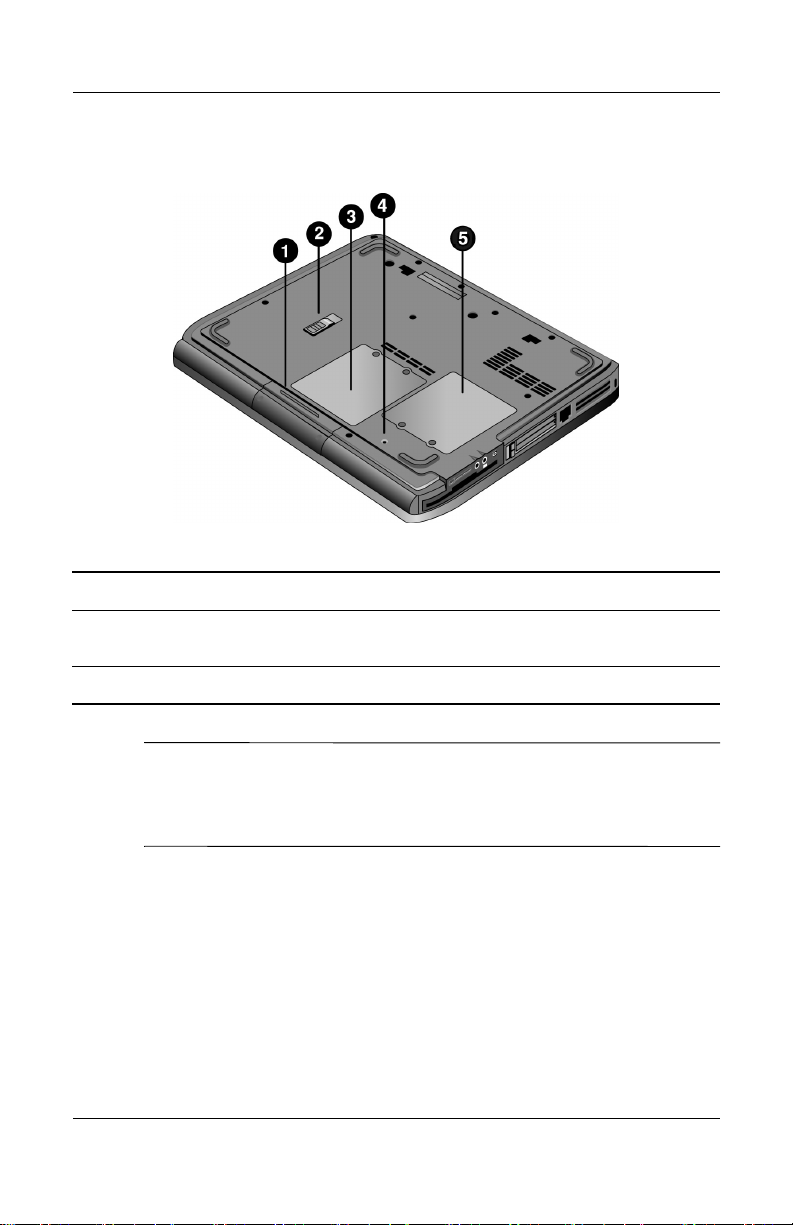
笔记本计算机使用入门
底部面板部件
硬盘驱动器
1
电池锁定器
2
RAM (内存)盖板
3
重置按钮
4
小型 PCI 槽盒盖板
5
(内部没有用户部件)
1–4
注意:
Ä
为了避免系统无响应和显示警告消息,在笔记本计算机中安装
的小型
使用授权。如果安装设备后显示警告消息,应卸下设备,恢复笔记本
计算机的功能。然后与客户服务中心联系。
设备必须经过管理您所在国家/地区无线设备的政府机构的
PCI
参考指南
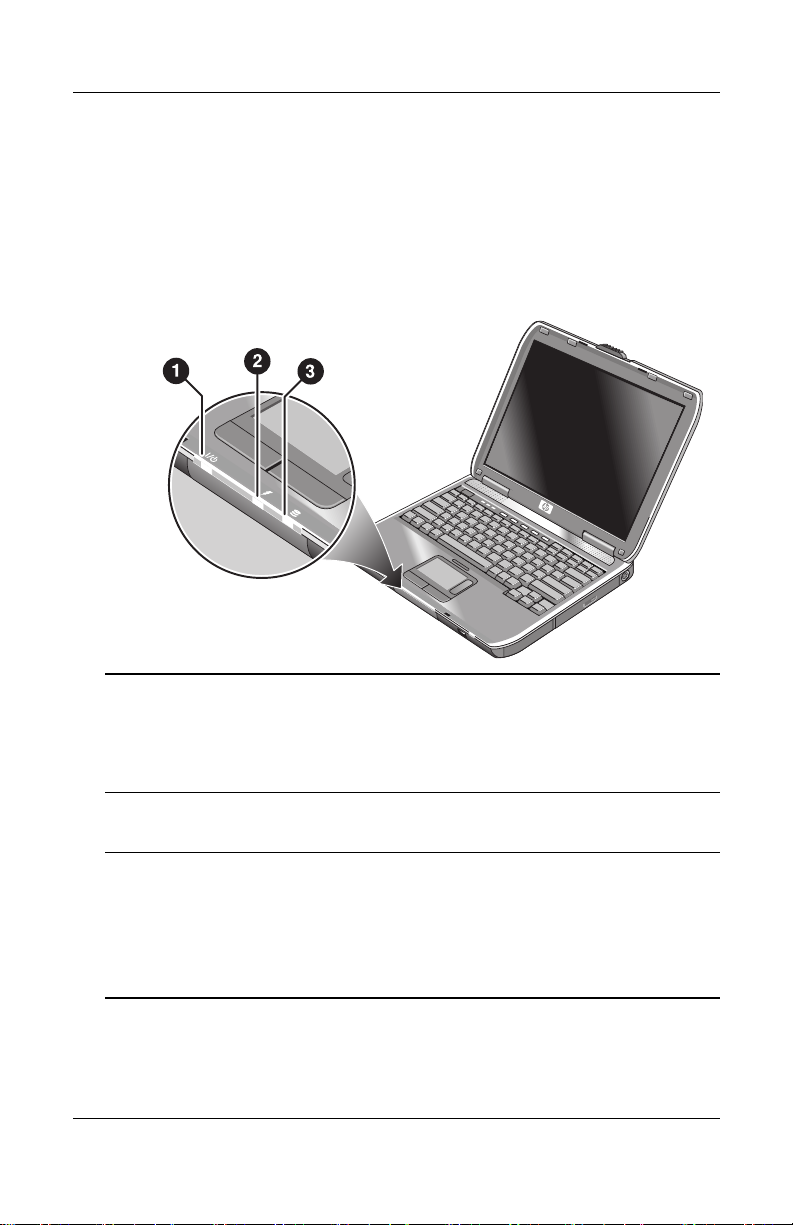
状态指示灯
笔记本计算机上有若干状态指示灯,用于报告电源和电池状
态、驱动器的活动情况以及诸如 Caps Lock (大写锁定)和
Num Lock (数码锁定)的键盘功能。
下图显示了位于笔记本计算机前端的主要的状态指示灯。
笔记本计算机使用入门
1
2
3
参考指南
电源模式
■ 亮起 — 笔记本计算机处于打开状态 (即使显示屏已关闭)
■ 闪烁 — 笔记本计算机处于等待状态
■ 熄灭 — 笔记本计算机处于关闭或休眠状态
硬盘驱动器活动
— 笔记本计算机正在访问硬盘驱动器
亮起
电池状态
■ 绿色 — 交流电源适配器已连接,而且电池组已充足电
■ 琥珀色 — 交流电源适配器已连接,而且电池组正在充电
■ 闪烁 — 交流电源适配器已连接,但没有电池组或电池组有故障
■ 熄灭 — 交流电源适配器未连接
1–5
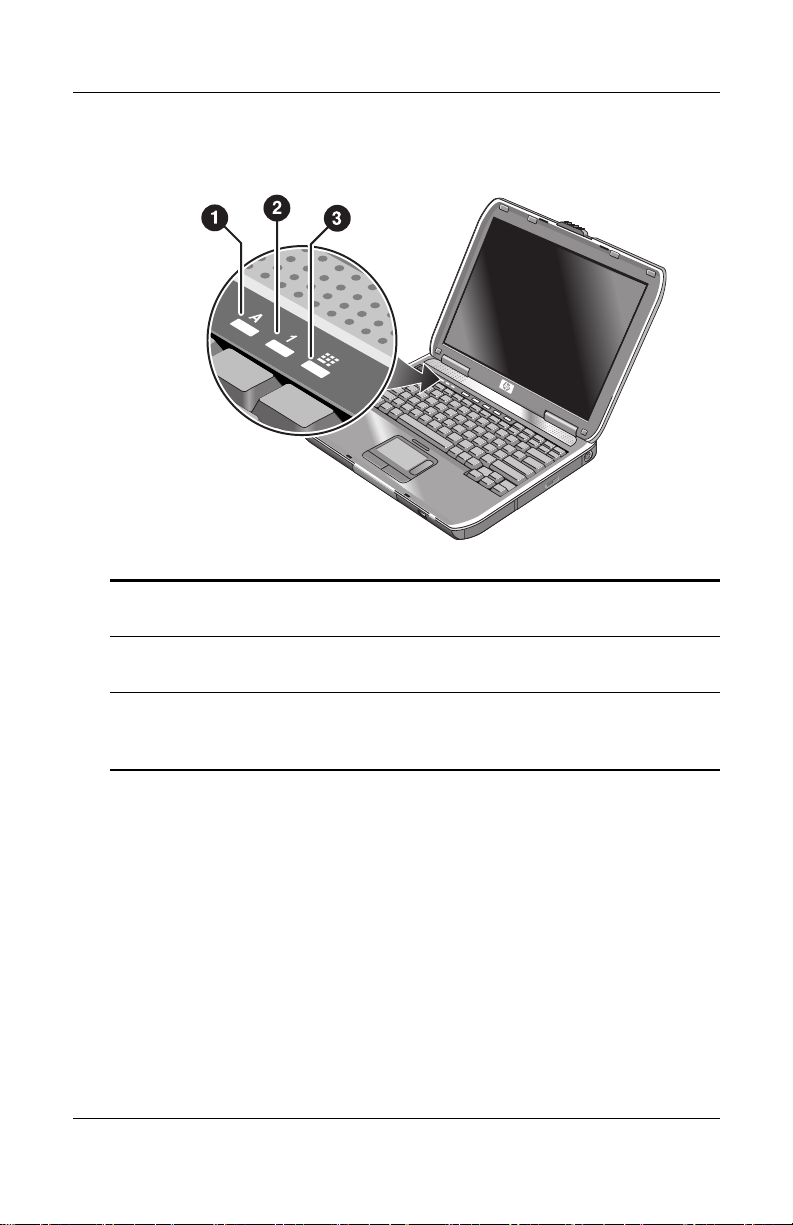
笔记本计算机使用入门
键盘上的键盘状态指示灯表示键盘锁的状态。
1–6
Caps Lock
1
态。
Num Lock
2
态。(要使用嵌入式小键盘,还必须同时打开 “小键盘锁定”。)
Keypad Lock
3
(Fn+F8)。同时必须打开 Num Lock (数码锁定),才能使用数字键。
否则,光标控件处于活动状态 (如外接键盘上所示)。
(大写锁定)亮起:
(数码锁定)亮起:
(小键盘锁定)亮起:
Caps Lock (大写锁定)处于活动状
Num Lock (数码锁定)处于活动状
嵌入式小键盘处于活动状态
参考指南
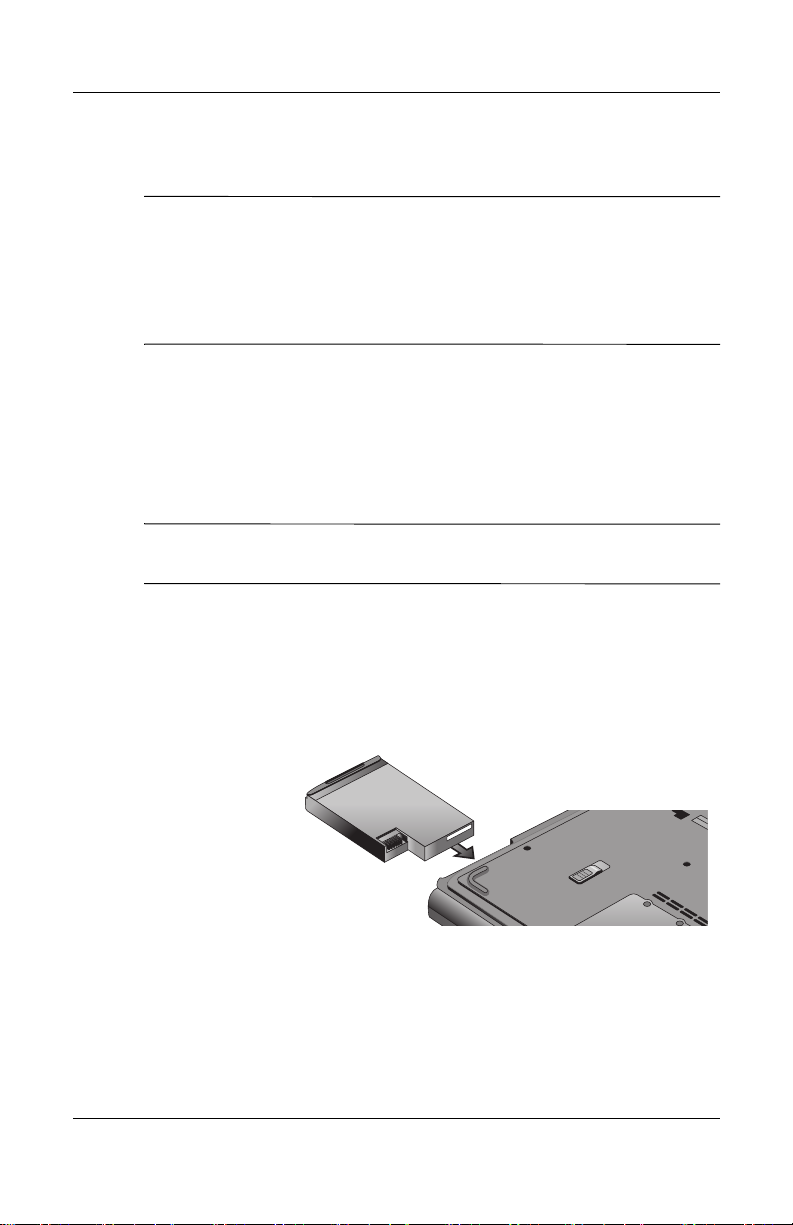
安装笔记本计算机
笔记本计算机使用入门
警告:
Å
为减少严重伤害的危险,请阅读
指南向计算机用户介绍了正确的工作站安装信息、使用计算机时的正
确姿势以及应注意的卫生保健与工作习惯,还提供了有关电气和机械
安全方面的重要信息。您既可以在网站
可以在硬盘驱动器上找到本指南。此外,随本产品附带的
也含有本指南。
首次安装笔记本计算机时,应首先连接交流电源适配器,为
电池组充电,然后再打开笔记本计算机和运行 Microsoft®
Windows® 安装程序。
步骤1:插入电池组
警告:
Å
不要刺戳电池组。不要将电池组投入火中,否则电池组会爆炸,
释放危险的化学物质。必须妥善回收或处理可充电电池组。
要安装电池组,请执行以下操作:
1. 翻转笔记本计算机,令其底面朝上。
2. 将电池组的连接器端插入电池组盒,然后将其滑入到锁
定位置。
《安全与舒适操作指南》
http://www.hp.com/ergo 上,又
文档
CD
。该
中
参考指南
1–7
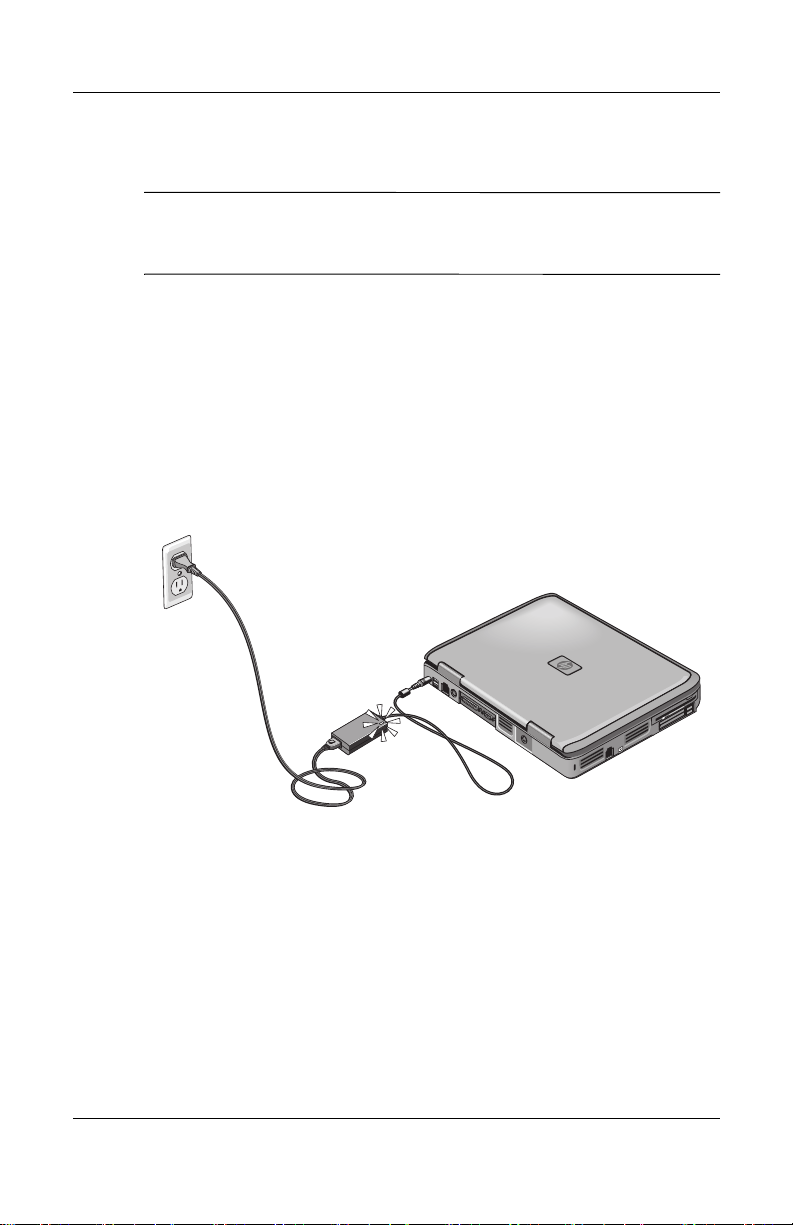
笔记本计算机使用入门
步骤2:连接交流电源
注意:
Ä
仅使用笔记本计算机附带的交流电源适配器 (或其它已批准使
用且满足笔记本计算机电源要求的适配器)。使用错误的交流电源适配
器会损坏笔记本计算机或适配器,导致数据丢失并使担保失效。
1. 将交流电源适配器插入笔记本计算机。
2. 将电源线与交流电源适配器连接好。
3. 将电源线插头插入墙上电源插座中。笔记本计算机电池
开始充电。
拔掉电源线插头时,请先将其从电源插座中拔出,然后再从
✎
交流电源适配器上拔下。
1–8
电池组充电时,可以继续进行 “步骤 3:连接电话线”一
节。
参考指南

步骤3:连接电话线
1. 确保电话线为模拟线路,有时称为数据线路。(不要使
用数字线路。)
2. 将电话线 (RJ-11) 插入电话插孔。
3. 将电话线的另一端插入笔记本计算机的 RJ-11 调制解调
器插孔中。
笔记本计算机使用入门
参考指南
有关使用调制解调器的详细信息,请参阅 “使用调制解调
器”。
1–9
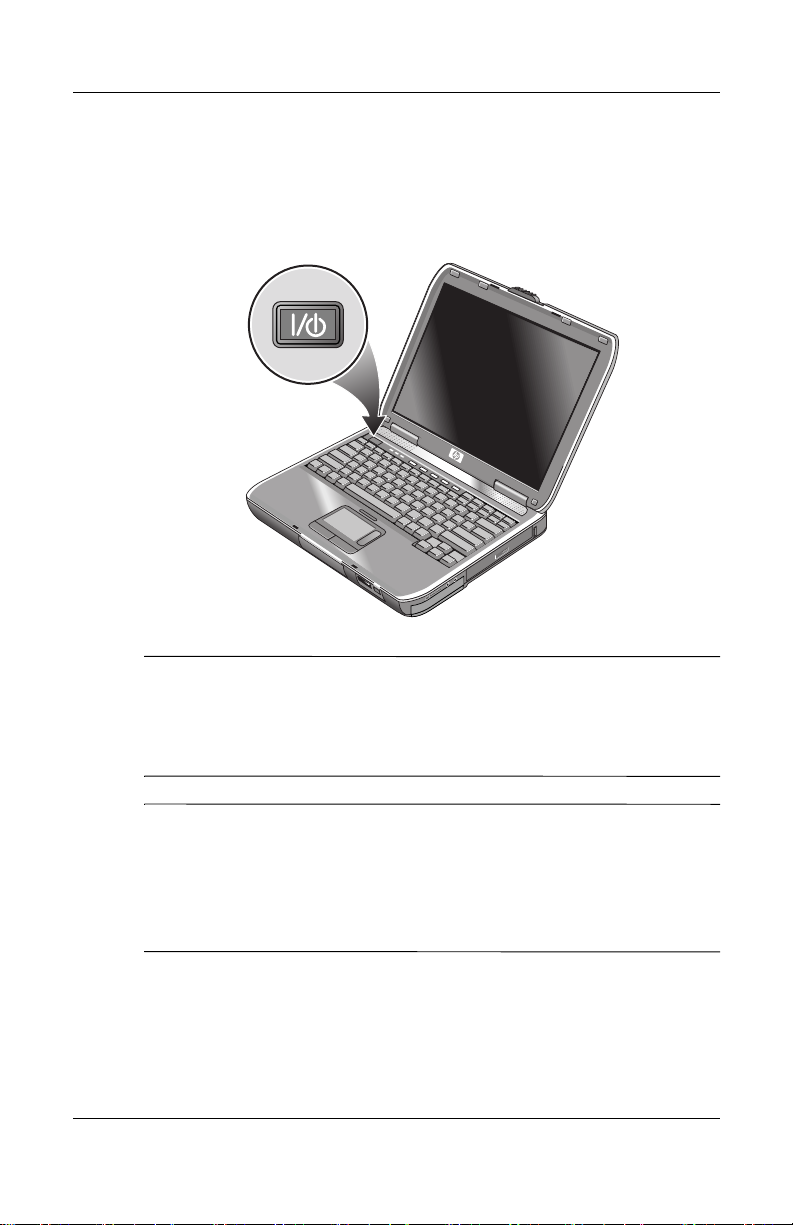
笔记本计算机使用入门
步骤4:打开笔记本计算机
按下键盘左上方的电源按钮。此时,笔记本计算机将启动,
Windows 也将自动启动。
✎
Å
1–10
如果笔记本计算机使用电池电源操作时无法打开,则电池电
量可能已耗尽。插入交流电源适配器,并再次按电源按钮。
为了给电池组充足电,交流电源适配器应插入几个小时。充
电时间会有所不同。
警告:
本笔记本计算机设计为以全功率模式运行有较高要求的应用程
序。随着能耗的不断增加,连续不断使用时,笔记本计算机会发热或
发烫,这属于正常现象。为了避免可能发生的不适或灼伤,不要阻塞
通风孔或长时间在膝盖上使用笔记本计算机。本笔记本计算机符合信
息技术设备安全性国际标准
温度限制。
(IEC 60950)
中规定的用户可接触的表面
参考指南
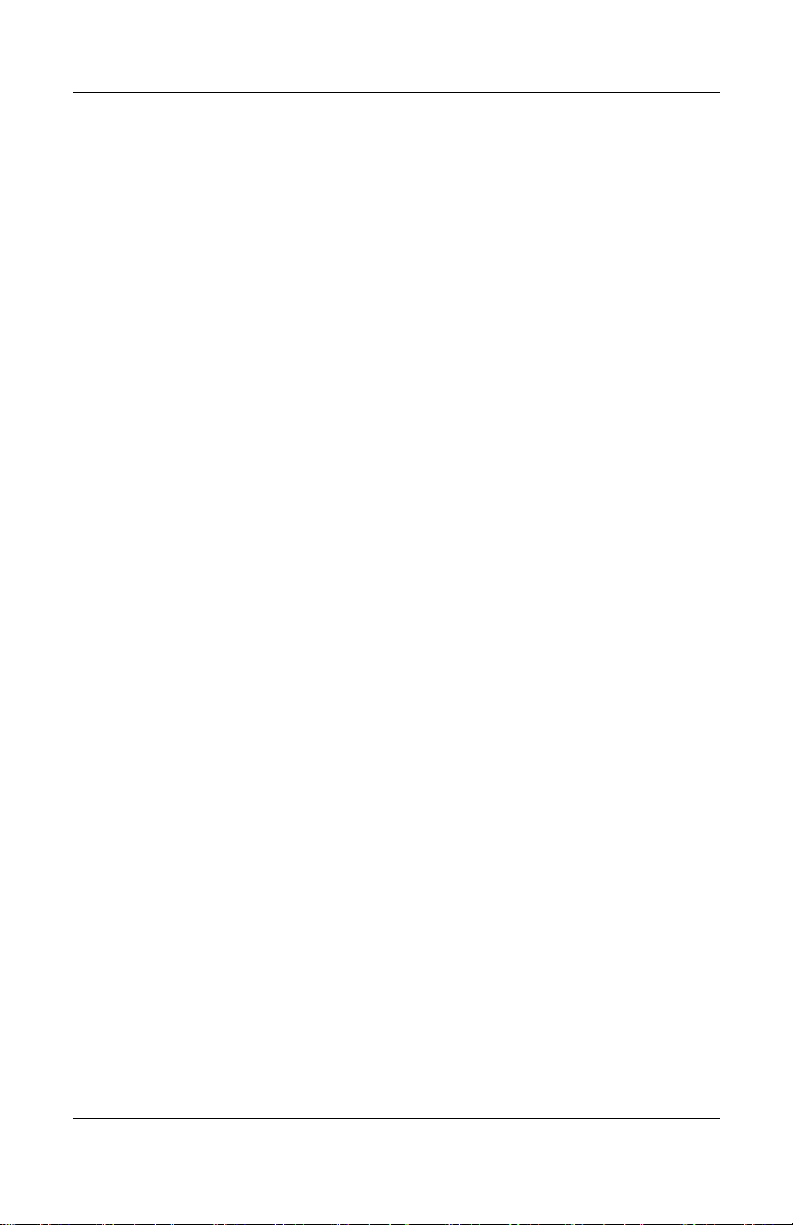
笔记本计算机使用入门
步骤5:安装
笔记本计算机的硬盘驱动器上已预装了 Microsoft Windows
操作系统。首次打开笔记本计算机时, Windows 安装程序会
自动运行,您可以借此机会自定义相关设置。
1. 按照屏幕上的安装程序说明进行操作。如果程序提示输
入产品 ID 代码,请在笔记本计算机的底部找到该代码
并输入。
2. 检查调制解调器的国家/地区设置。选择 Start (开始) >
Control Panel (控制面板) > Printers and Other Hardware
(打印机和其它硬件) > Phone and Modem Options (电
话和调制解调器选项),然后选择国家/地区。
Windows
参考指南
1–11
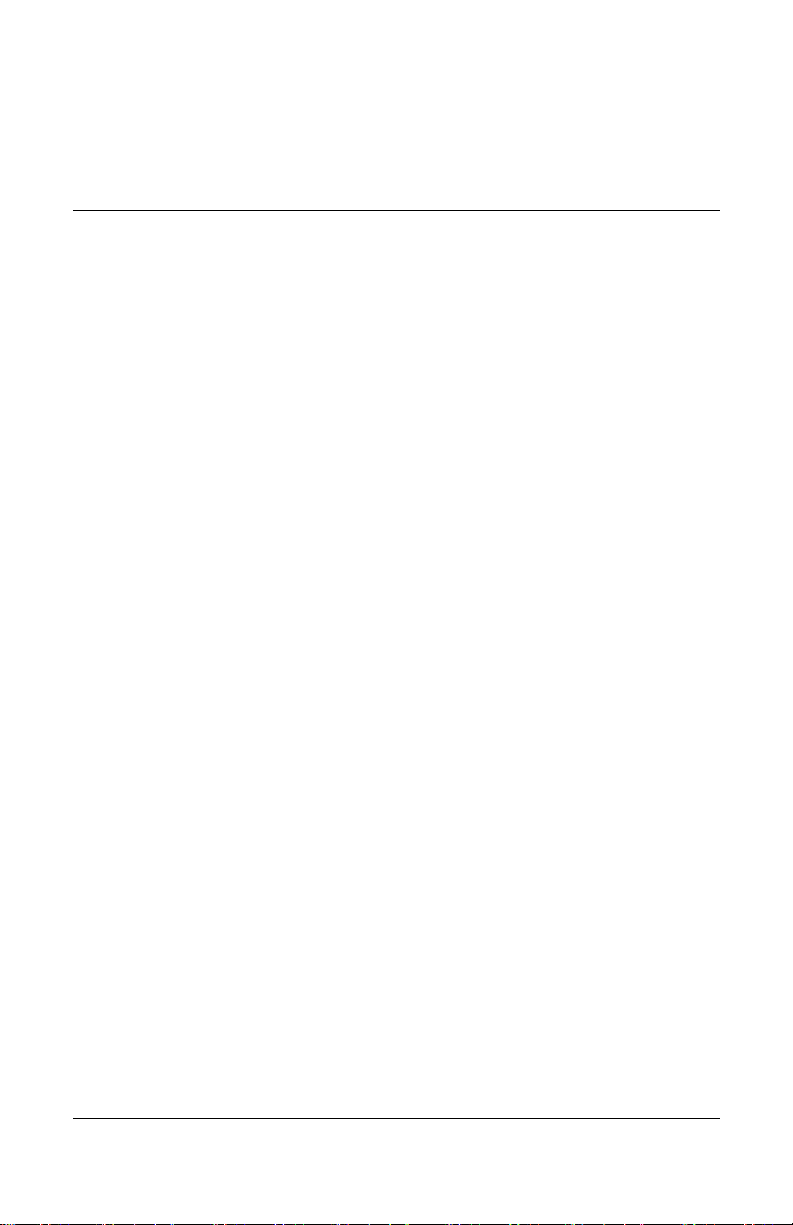
笔记本计算机的使用
您可以使用电源按钮来启动和停止笔记本计算机。有时您可
能要用其它方法来启动或停止笔记本计算机,依电源因素、
活动连接类型和启动时间而定。本章介绍了几种方法。
2
基本操作
参考指南
2–1
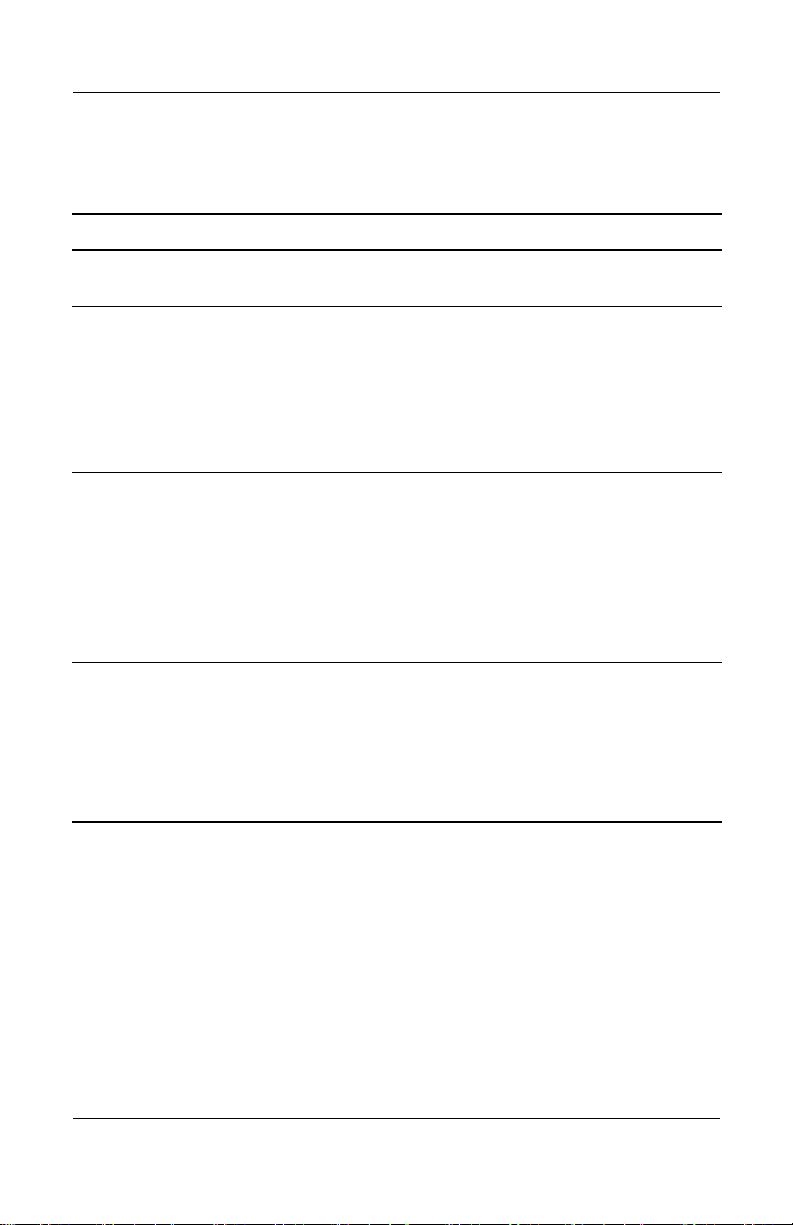
基本操作
默认电源设置
电源模式 进入方式 功能
打开
— 电源状态指
示灯将亮起。
关闭
— 电源状态指
示灯将熄灭。
等待
— 电源状态指
示灯将闪烁。
休眠
— 电源状态指
示灯将熄灭。
只需按一下电源按钮。 接通笔记本计算机的
电源。
选择 Start(开始)> Turn Off
Computer (关闭计算机) >
Turn Off (关机)。如果系统
已停止响应且无法使用
Windows 关闭程序,按住电
源按钮 4 秒钟可关闭笔记本
计算机。
选择 Start(开始)> Turn Off
Computer (关闭计算机) >
Standby (等待)。
-或-
允许系统超时。
断开笔记本计算机的
电源。
■ 十分省电。
■ 关闭显示屏和其它
■ 将当前会话保留在
■ 快速重新启动。
■ 恢复网络连接。
如果已打开了笔记本计算机,
就按一下电源按钮。
-或按
-或允许系统超时。
Fn+F12
。
■ 最省电。
■ 将当前会话保存到
■ 恢复网络连接。
部件。
内存中。
磁盘,然后关机。
2–2
也可以自定义上述电源模式的工作方式。请参阅本指南中的
“电池组和电源管理”一章。
参考指南
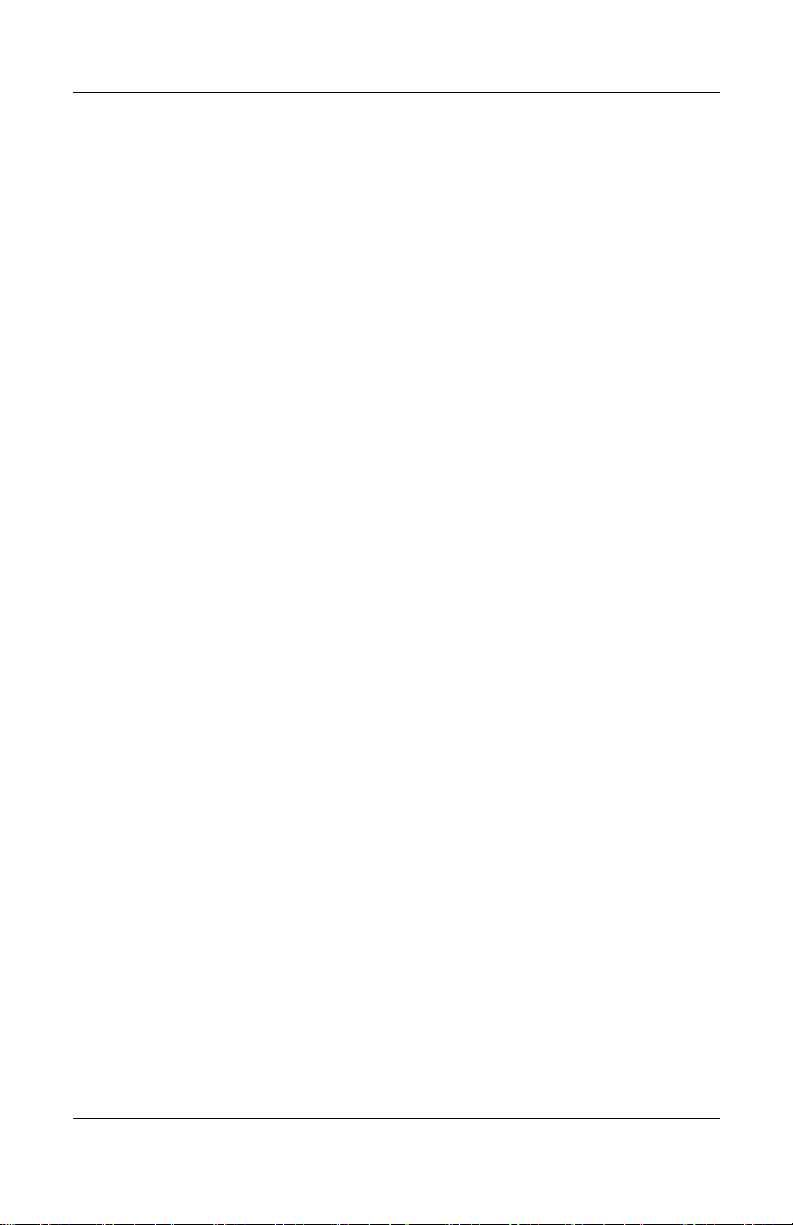
重置笔记本计算机
有时,您会发现 Windows 或笔记本计算机停止响应,您无
法关闭笔记本计算机。如果出现这种情况,请尝试按照以下
顺序执行操作:
■ 如果可以,应关闭 Windows。按 ctrl+alt+del,然后选择 Shut
Down (关机) > Restart (重新启动)。
-或-
■ 按住电源按钮至少 4 秒钟,直到显示屏关闭。此时,所有
未保存的数据都将丢失。再次按下电源按钮进行重启。
-或-
■ 将回形针针尖插入笔记本计算机底部的重置按钮,然后
按电源按钮重新启动。
要重置对接在端口复制器中的笔记本计算机,可以按下端口
复制器左侧的重置按钮。
更改引导设备
基本操作
参考指南
笔记本计算机通常从内置的硬盘驱动器上进行引导。它也可
以通过软盘驱动器、 CD-ROM 驱动器或内部的网络接口卡
进行引导。
1. 选择 Start (开始) > Turn Off Computer (关闭计算
机) > Restart (重新启动)。
2. 出现徽标屏幕时,按
3. 使用箭头键选择引导设备,然后按
esc 键,显示 Boot (引导)菜单。
enter 键。
如果想从某个特定设备 (只要存在)进行引导,请使用
BIOS 设置实用程序更改引导顺序。请参阅本指南中的 “故
障排除”一章的 “配置笔记本计算机”。
2–3
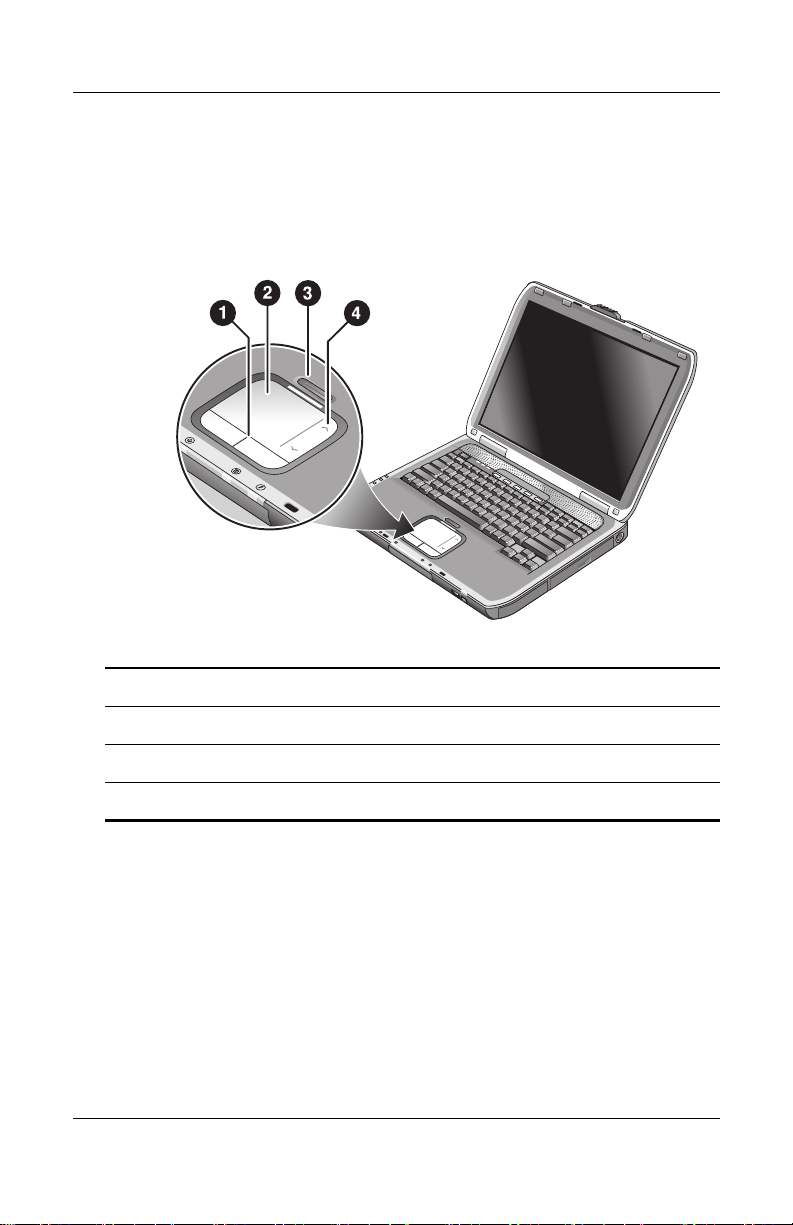
基本操作
使用触摸板
您可以利用触摸板上的开关按钮来关闭触摸板,以免在键
入文字时无意间移动指针。关闭触摸板后,指示灯也随之
熄灭。
2–4
击键
1
2
3
4
。击键如同标准鼠标上的左右按钮一样。
触摸板
(对触摸敏感的指点设备)。
触摸板开关按钮和指示灯。
滚动板
。滚动板垂直滚动,显示活动窗口的内容。
参考指南
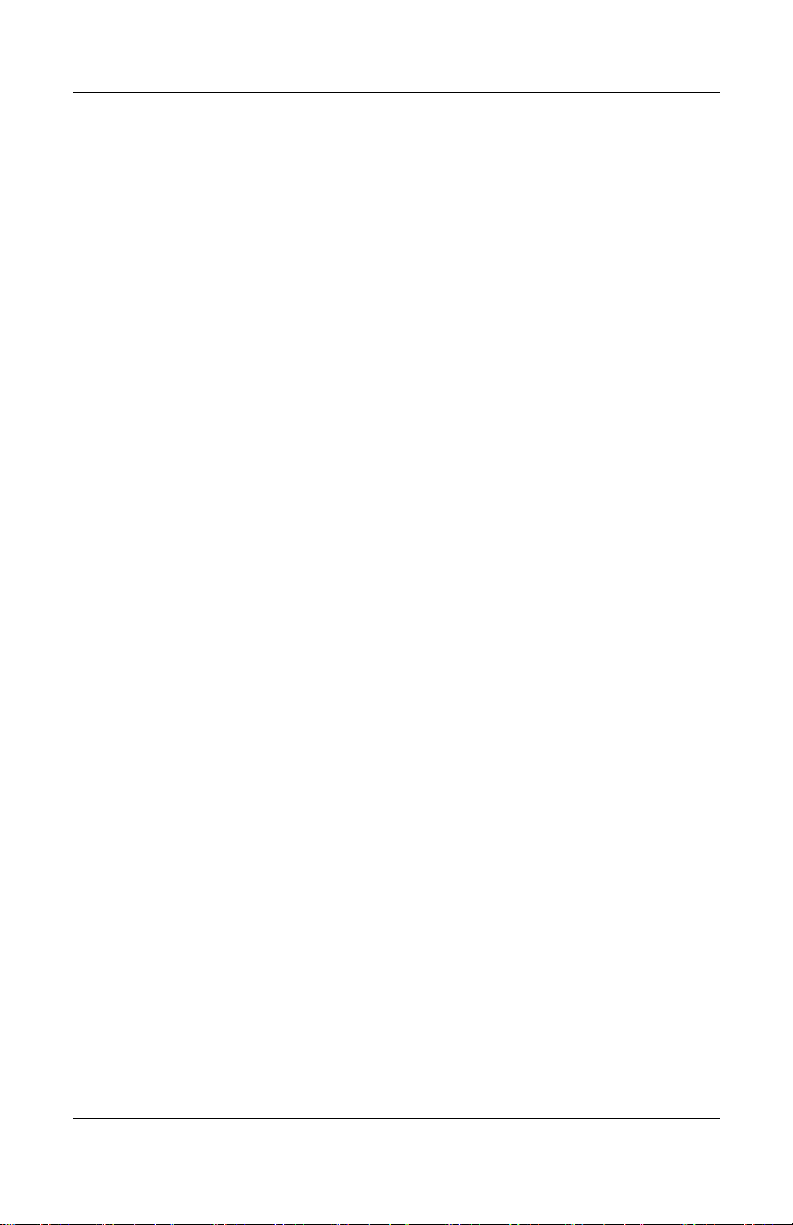
使用触摸板的敲击功能
默认情况下,会启用触摸板的敲击功能。要禁用此功能,请
按照下列说明进行操作:
1. 选择 Start (开始) > Control Panel (控制面板) >
Printers and Other Hardware (打印机和其它硬件) >
Mouse (鼠标)。此时,将打开 Mouse Properties (鼠标
属性)对话框。
2. 选择 Tapping (单敲)标签。
3. 在左面板中,清除 Tap p ing (单敲)复选框。
4. 选择 Apply (应用) > OK (确定)。
现在,敲击功能已禁用。
基本操作
参考指南
2–5
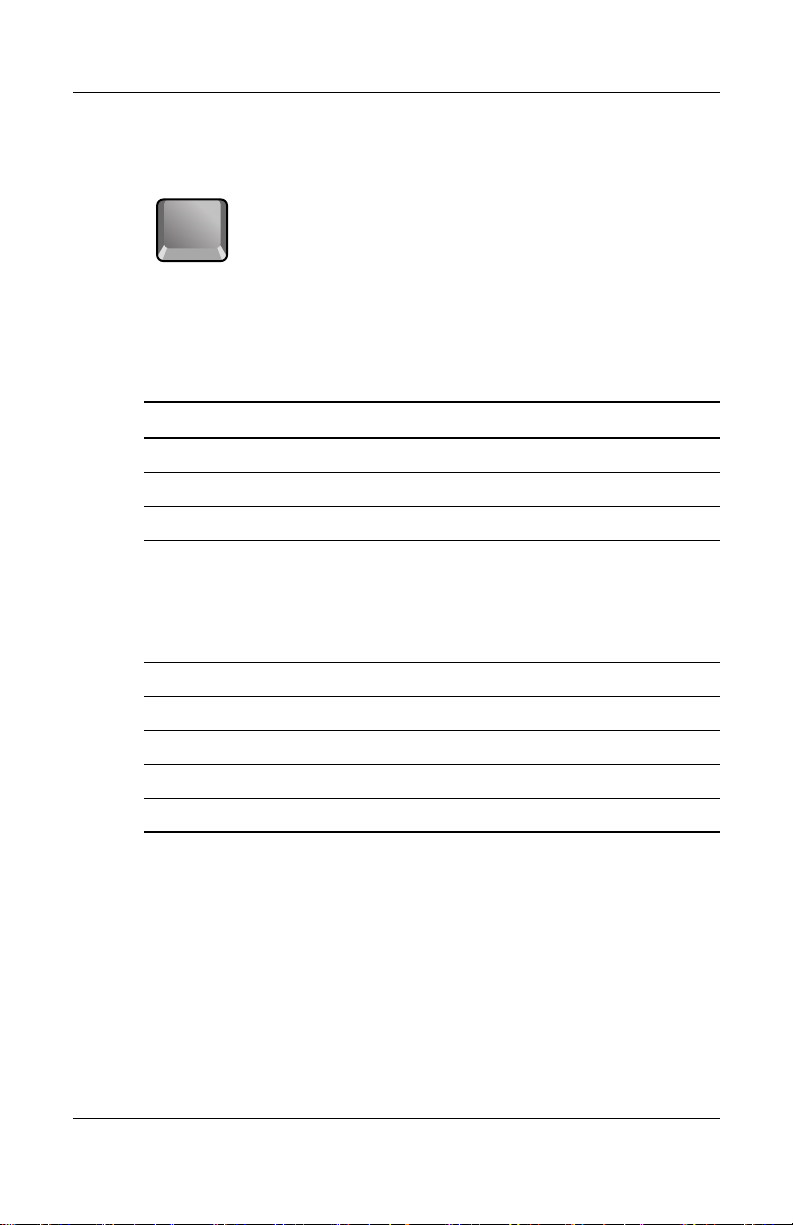
基本操作
使用功能热键
Fn
Fn 键和另一键的组合键构成了热键 — 一种快捷键序列,用
于各种系统控制。要使用热键,请按住
的键,然后松开两键。
热键 功能
Fn+F1
Fn+F2
Fn+F5
Fn+F8
Fn+F12
Fn+NumLock
Fn+Page Up
Fn+Page Down
Fn,按下另一个相应
降低显示屏亮度。
提高显示屏亮度。
打开和关闭外接显示器。
切换内置小键盘的开关状态。不会影响外接
键盘。如果 Num Lock (数码锁定)处于打
开状态,则数字功能处于活动状态;否则,
光标控件处于活动状态 (如外接键盘上所
示)。
启动休眠模式。
切换 Scroll Lock (滚动锁定)的开关状态。
增大音量和取消静音设置。
减小音量。
2–6
Fn+
退格键
对音频输出进行静音/取消静音操作。
参考指南
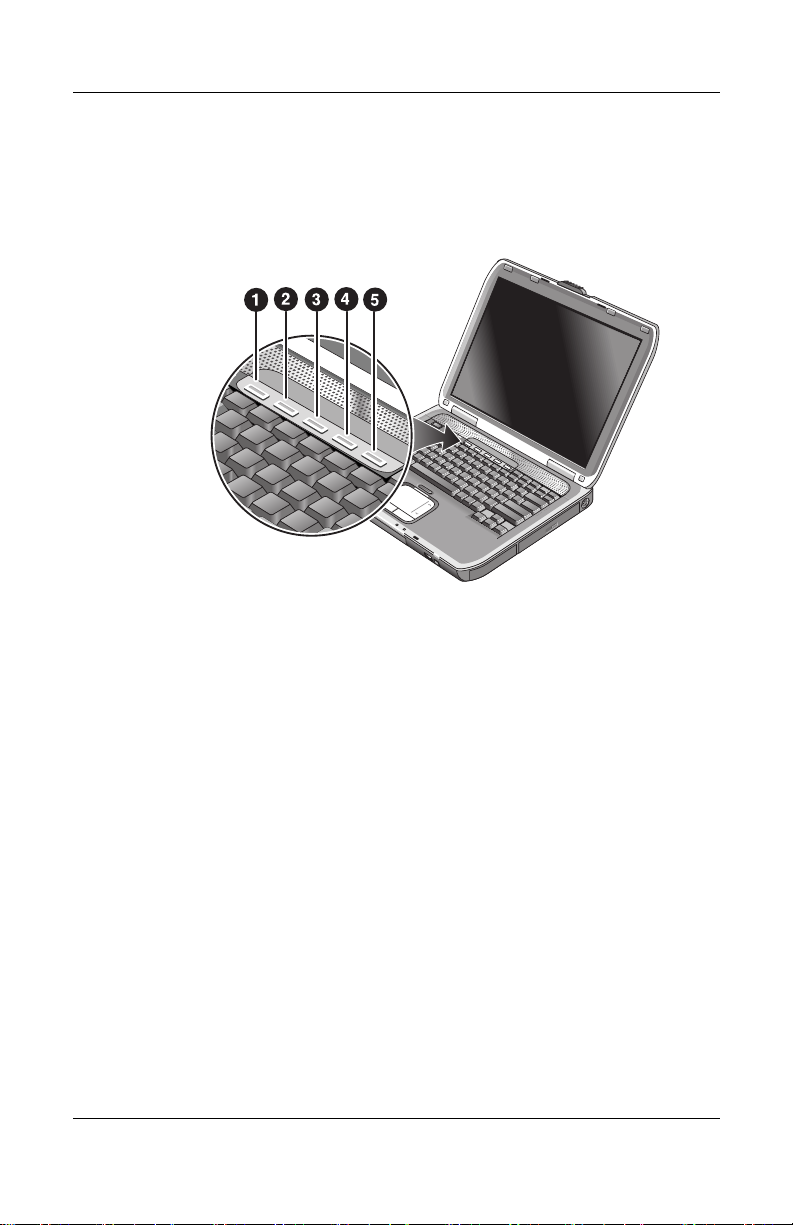
使用单触按钮
笔记本计算机上配有五个单触按钮。有了这些按钮,只需按
一下键便可启动任何应用程序、打开文档或访问网站。
只需按下一个单触按钮,即可打开相应的应用程序、文档或
网站。
基本操作
参考指南
自定义单触按钮:
1. 选择 Start (开始) > All Programs (所有程序) >
Utilities (实用程序) > One-Touch (单触按钮)。
2. 在 One-Touch (单触按钮)标签上,选择要重新自定义
的按钮。
3. 键入按钮的标签,然后选择希望用此按钮打开的应用程
序、文档、文件夹或网站。
4. 如果希望按下单触按钮后屏幕上出现标签,可选中
Onscreen Display (屏上显示)标签中的相应选项。
2–7
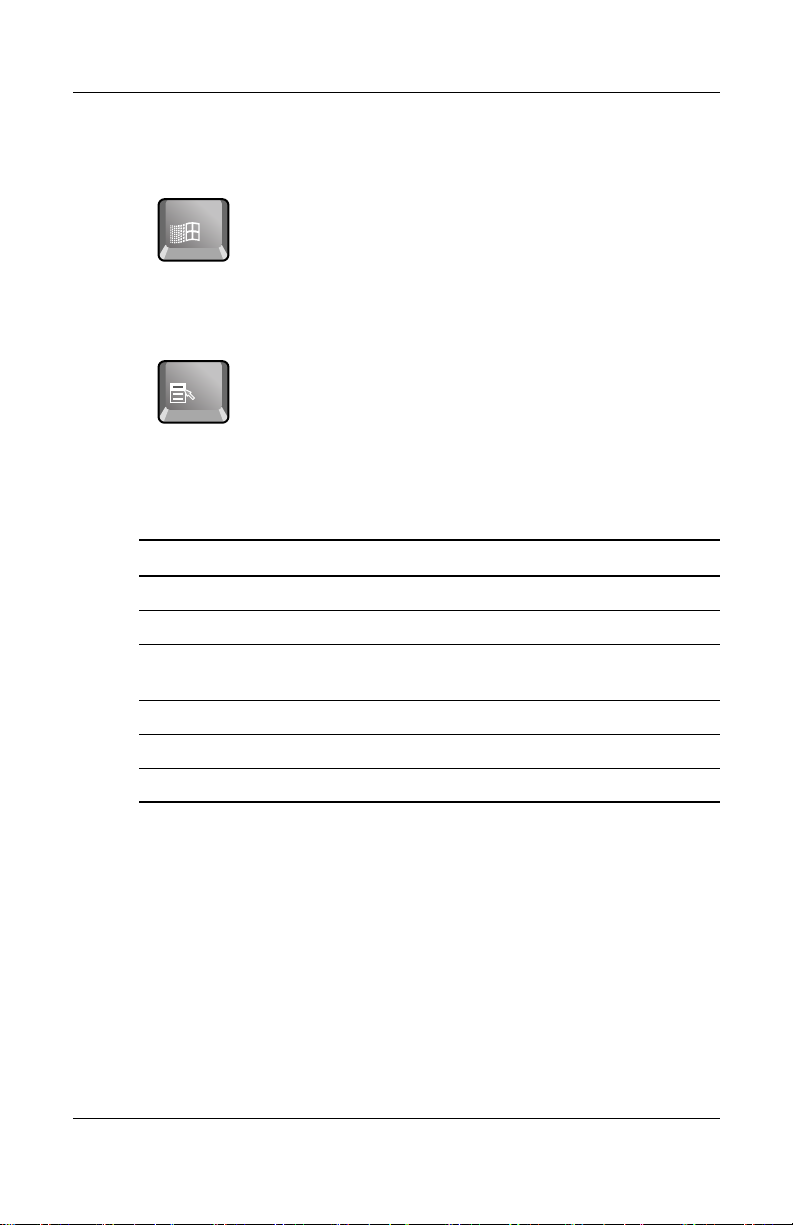
基本操作
使用
Windows
键和应用程序键
Windows 键可打开 Windows Start (开始)菜单。其作用与
在任务栏上选择 Start (开始)按钮相同。
应用程序键可打开所选项的快捷菜单。该菜单就是在所指的
选项上右击后出现的菜单。
组合键 功能
Windows 键+E
键
键
键
键
+F1
+F
+M
+R
Windows
Windows
Windows
Shift+Windows
Windows
键
+M
运行 Windows 资源管理器
运行 Windows 帮助
运行 Windows Find (查找):
Search (搜索)
令所有显示的窗口最小化
将所有最小化的窗口恢复到原来的大小
运行 Windows Run (运行)对话框
2–8
参考指南
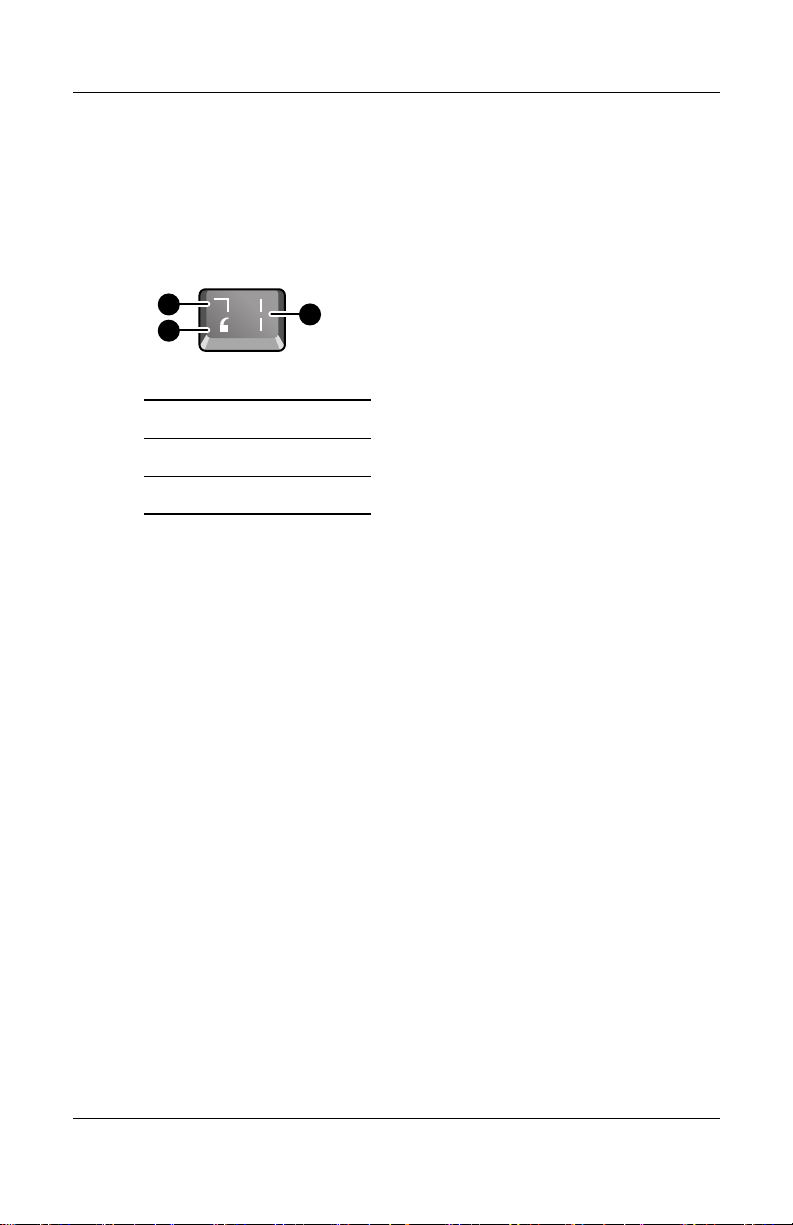
基本操作
使用
ALT GR
键键入替换图形
在非美式键盘上,有一个位于空格键右侧的 ALT GR 键和各种
显示国际字符的按键。这些特殊字符出现在键盘上某些键的
右下角。例如:
1
2
1
2
3
转义
非转义
ALT GR
3
» 要键入 ALT GR 字符,请按住 ALT GR 键,然后按下含有所
要显示的 ALT GR 字符的键。
如果键盘上没有 ALT GR 键,可以使用 ALT 键代替 ALT GR 键,
✎
作用相同。
参考指南
2–9
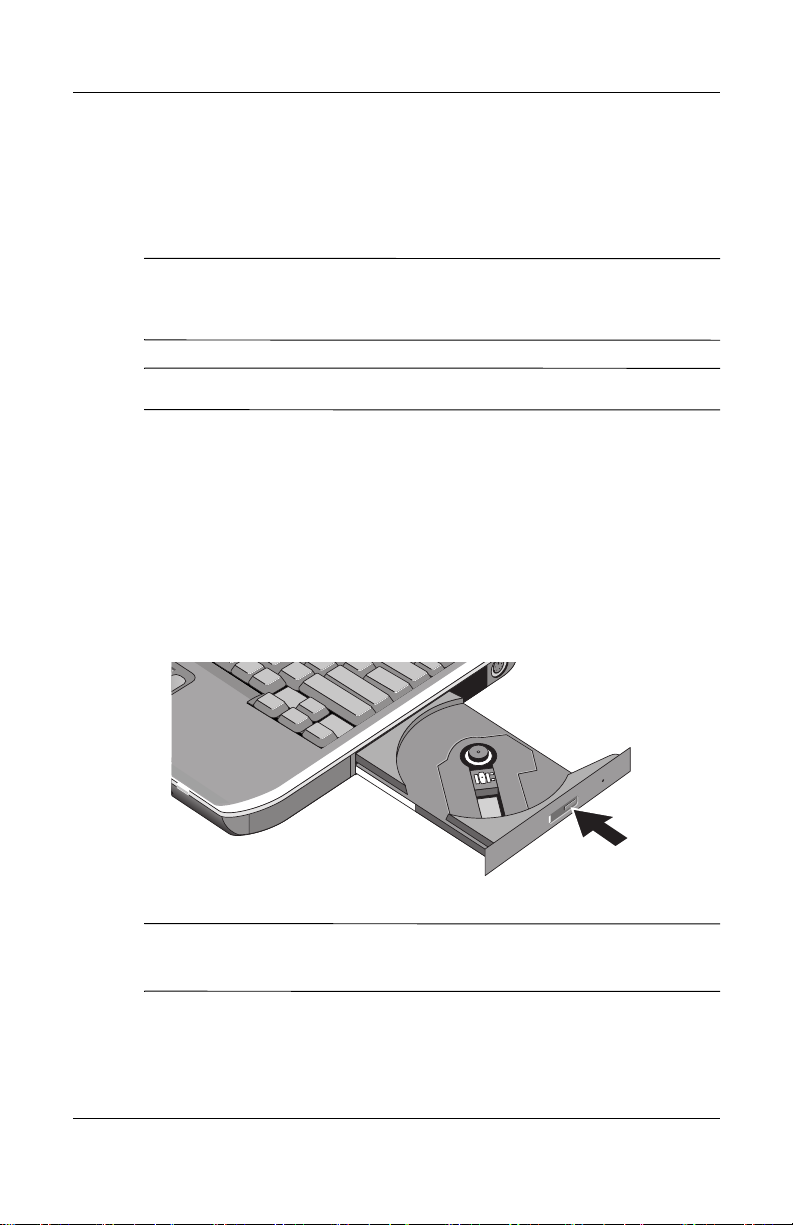
基本操作
使用
CD
插入或取出
注意:
Ä
否则,笔记本计算机可能会停止响应,并导致数据丢失。为了避免损
坏盘片或驱动器,一定要将CD或
CD 或 DVD 驱动器的位置因机型而异。
✎
1. 按下 CD 或 DVD 驱动器正面的按钮。如果是首次使用
此驱动器,请务必取出内部的厚纸板 (如果有)。
2. 轻轻将 CD 或 DVD 牢牢地装到轴心上 (标签朝上)。
-或-
取出 CD 或 DVD。
3. 将托架重新滑入驱动器中,使其合上。
或
DVD
或
CD
当笔记本计算机正在读取CD或
DVD
DVD
时,不要取出这些盘片,
DVD
牢牢地装在轴心上。
✎
2–10
如果笔记本计算机已断电,可以手动打开驱动器以取出
CD。将掰直的回形针插入驱动器正面的凹孔中,将其打开。
参考指南
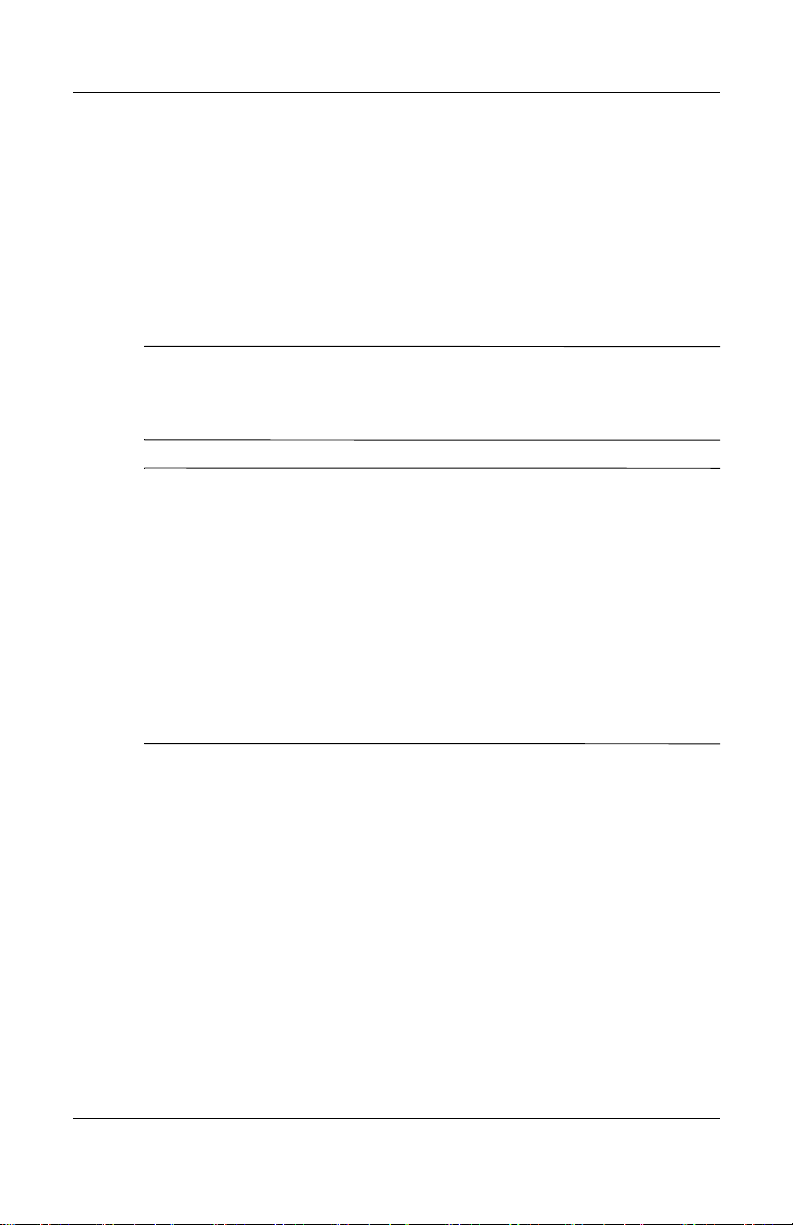
基本操作
播放
✎
✎
DVD
如果笔记本计算机配备了 DVD 或其它可读取 DVD 的驱动
器,还会同时附带 DVD 播放器软件,以便播放 DVD 影片。
» 选择 Start (开始) > All Programs (所有程序) >
为了能够在电池供电的情况下以最佳效果来播放影片,应将
Control Panel (控制面板)中的 Power Scheme (电源方案)
设置为 Portable/Laptop (便携型/膝上型)。
DVD 的盘片数据中可以嵌入地区代码。有了这些代码,就
可以禁止 DVD 影片发售地以外的其它国家/地区播放 DVD
影片。如果地区代码出错,则说明您试图在非指定国家/地
区播放 DVD。
大多数 DVD 驱动器都可以更改地区代码,次数有限 (通常
不超过四次)。一旦达到此限制,您对地区代码所做的最后
一次更改将在 DVD 驱动器上进行硬编码,成为永久编码。
纠正此类情况所需的费用并不属于保修范畴。有关设置地区
代码的详细信息,请参阅 DVD 播放器软件的帮助。
影片
Multimedia (多媒体) > DVD Player (DVD 播放器) >
InterVideo WinDVD。
参考指南
2–11
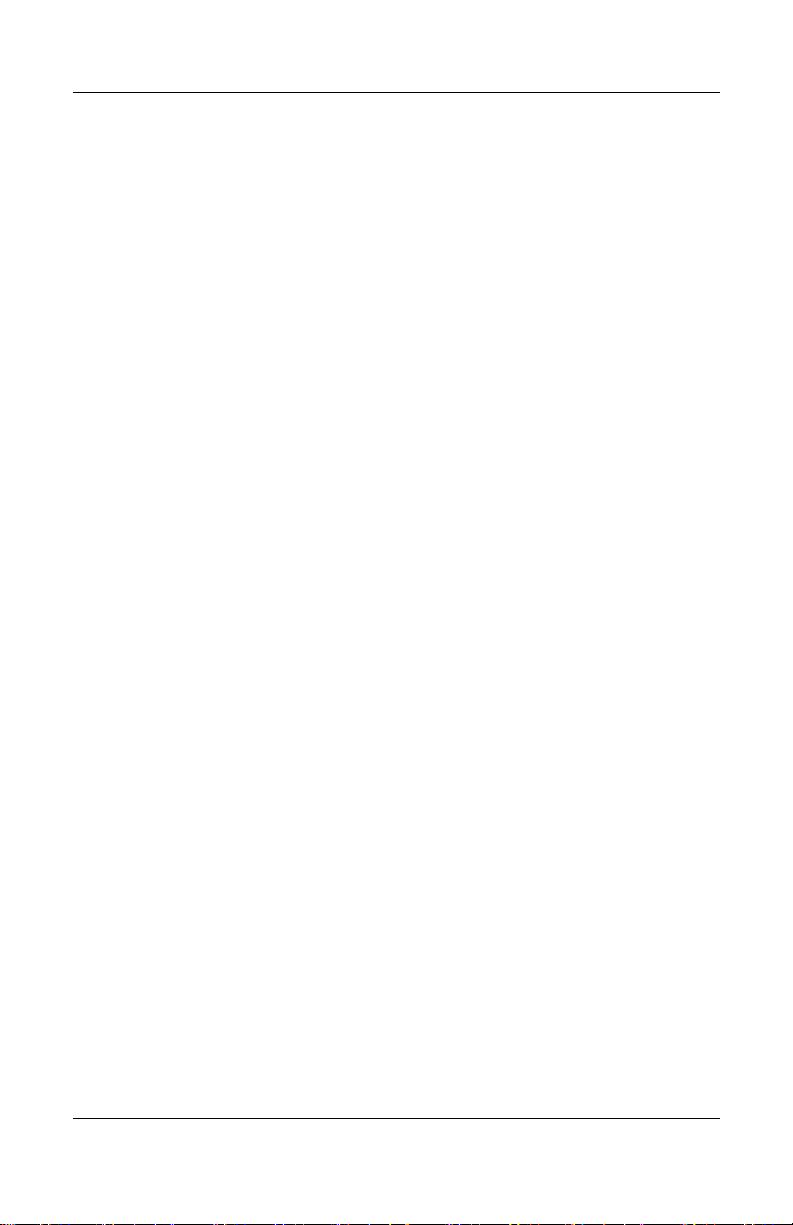
基本操作
刻录
DVD
如果笔记本计算机配备了 DVD+RW/R 和 CD-RW 组合驱动
器,就必须从笔记本计算机附带的光盘中安装 DVD 刻录软
件,才能刻录 DVD 介质。
在刻录 DVD+R 或 DVD+RW 介质时,一定要遵循以下准
则:
■ 将笔记本计算机放在平整、稳定的表面上。
■ 确保交流电源适配器的两端已分别与笔记本计算机和交
■ 关闭并退出 CD 刻录软件 (在刻录数据光盘时)或 DVD
介质 (仅限某些机型)
流电源插座相连。
刻录软件 (在刻录视频光盘时)以外的所有其它软件应
用程序。
创建或复制光盘
如果笔记本计算机配备了 DVD/CD-RW 组合驱动器,还会
同时附带用于复制或创建光盘的 CD 软件。请按照随软件提
供的说明进行操作。读写的质量会因介质而异。
2–12
参考指南
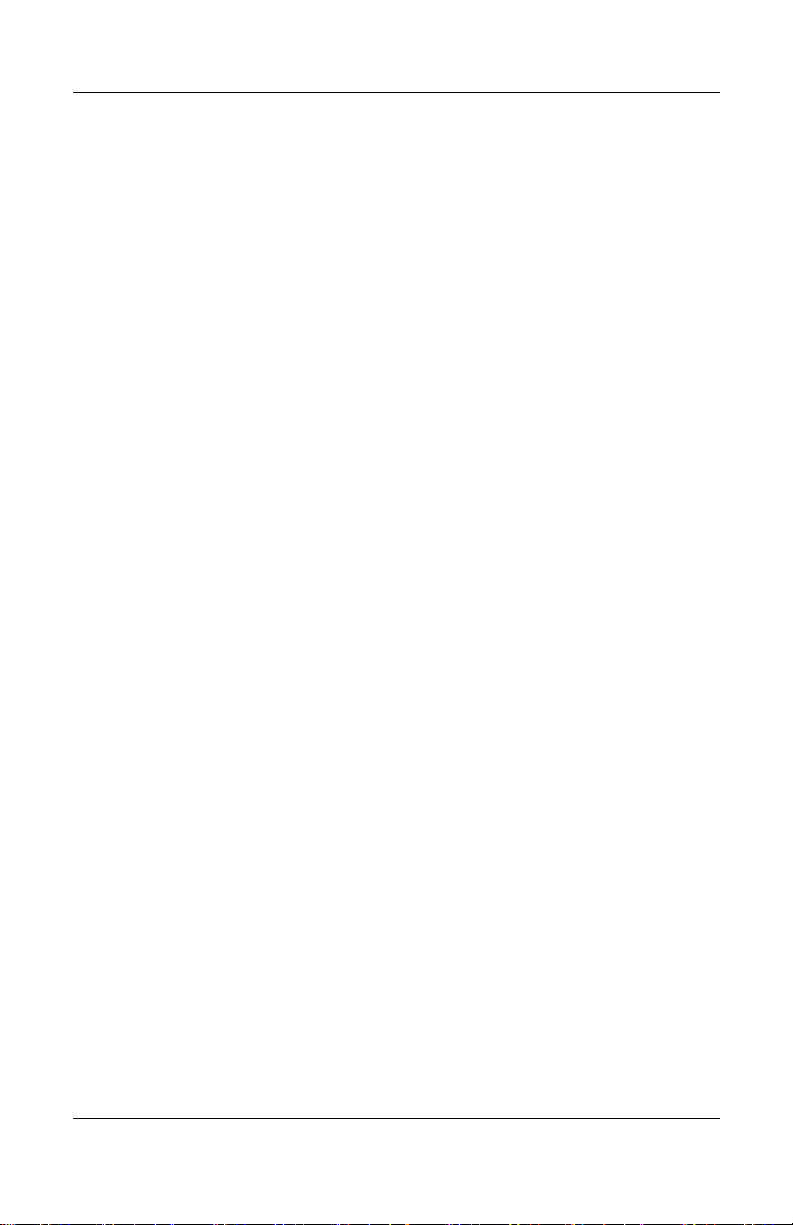
保证笔记本计算机的安全
设置密码保护
通过 Windows 和 BIOS 设置实用程序设置了密码保护后,可
以防止其他用户访问您的笔记本计算机。请参阅 “故障排
除”一章中的 “配置笔记本计算机”。要实现全面保护,应
在 Windows 和 BIOS 设置实用程序中同时设置密码。
要取消密码保护,设置空密码即可。
Windows
1. 选择 Start (开始) > Control Panel (控制面板) > User
Accounts (用户帐户),然后选择所需的帐户。
2. 选择 Create a Password (创建密码),然后设置密码。
3. 选择 Start (开始) > Control Panel (控制面板) >
Performance and Maintenance (性能和维护) > Power
Options (电源选项)。
4. 在 Advanced (高级)标签上,选择在笔记本计算机退
出等待模式时提示输入密码的选项。
基本操作
锁定笔记本计算机
为了防止他人擅自访问正在运行的笔记本计算机,应在起身
离开之前锁定笔记本计算机,或者设置带 Windows 密码的
屏幕保护程序。可以通过以下方式锁定笔记本计算机:
■ 如果已将某个单触按钮指定为 Quick Lock(快速锁定),
则按下该按钮。
-或-
■ 按 ctrl+alt+del,然后选择 Lock Computer (锁定计算机)。
要解除笔记本计算机的锁定,请按正常的步骤进行登录。
参考指南
2–13
 Loading...
Loading...